- Hjem
- /
- Artikkel




























































 I denne artikkelen
I denne artikkelenOversikt over Webex kontaktsenter
Kontaktsentre for multisourcing-bedrifter utnytter en kombinasjon av sourcingløsninger, inkludert fanget, outsourcet og offshore. Det typiske multisource kontaktsentermiljøet er organisatorisk komplekst, bestående av steder lokalisert over hele verden, og bemannet av direkte ansatte i selskapet og / eller outsourcede agenter.
I dette miljøet opererer de fleste plasseringer uavhengig og bruker ulike kontaktsenterteknologier, inkludert ruting, administrative løsninger og rapporteringsverktøy. Denne kombinasjonen av verktøy og teknologier gjør både styring og kvalitetsovervåking på tvers av forskjellige steder ekstremt utfordrende.
Ciscos Webex Contact Center tilbyr en unik løsning som kombinerer kontaktsenter- og IP-teknologier i en global samtalehåndteringstjeneste. Webex Contact Center-løsningen er bygget på Cisco Midpoint Call Management-teknologien®, et sentralisert kontrollpunkt for administrasjon og overvåking av samtaler og kontakter på tvers av et heterogent kontaktsentermiljø.
Kontaktsenteret Webex tilbys som en skytjeneste og gir bedrifter full kontroll over sine globale kontaktsenterkøer og skaper inntrykk av ett enkelt, enhetlig kontaktsentermiljø. Samtaler, chatter og e-postmeldinger distribueres til kontaktsenterområdene der agenter er tilgjengelige. Når agenter er opptatt, stilles kontakter i kø sentralt, slik at de kan betjenes av den neste tilgjengelige agenten, uavhengig av agentens fysiske plassering.
I talekonteksten, ved å sette samtaler i kø sentralt, kan bedrifter avlaste køfunksjonen fra sitt lokalbaserte utstyr, og dermed oppnå betydelige kostnadsbesparelser i telekommaskinvare, bompengeavgifter og båndbreddebruk. Enda viktigere er det at et anrop kan rettes til den neste tilgjengelige agenten på et hvilket som helst sted, fordi endepunktet for samtalen kan være hvor som helst i verden, Webex Contact Center integrerer sømløst eksterne agenter og hjemmeagenter i bedriftens kontaktsentermiljø med flere kilder.
Om områder, grupper, inngangspunkter og køer
En Webex kontaktsenterleier er en virksomhet som har kontaktsentre på ett eller flere områder. Virksomheten har også inngangspunkter for innkommende kontakter som er tilknyttet køer. Innkommende kontakter kan være gratisnumre for taleanrop, angitte e-postadresser for e-post eller chatter med agenter. En virksomhet som heter Acme, kan for eksempel ha et inngangspunkt som heter Velkommen. Velkommen klassifiserer kontakter i AcmeBilling og distribuerer til team av agenter i Chicago, Manila og Bangalore.
Hver Webex kontaktsenterleierprofil består av områder, team, inngangspunkter og køer.
-
Et område er et fysisk kontaktsentersted under kontroll av bedriften eller en outsourcer. Acme kan for eksempel ha områder i Chicago, Manila og Bangalore.
-
Et team er en gruppe agenter på et bestemt sted som håndterer en bestemt type kontakt. Acme kan for eksempel ha team på Chicago-området som heter Chi_Billing, Chi_Sales og Chi_GoldCustomerService, og team på deres Bangalore-nettsted som heter Bgl_Billing, Bgl_GoldCustomerService og Bgl_Experts. Agenter kan tilordnes til mer enn ett team, men en agent kan bare betjene ett team om gangen.
-
Et inngangspunkt er det første landingsstedet for kundekontaktene på Webex Contact Center-systemet. For talekontaktene er vanligvis ett eller flere gratisnumre eller oppringingsnumre knyttet til et inngangspunkt. IVR anropsbehandling utføres mens en samtale er i inngangspunktet.
-
En kø er der aktive kontakter holdes mens de venter på behandling av en agent. Kontakter flyttes fra inngangspunktet til en kø og distribueres til agenter.
Leiere som bruker funksjonen for utringing, er også konfigurert med minst ett inngangspunkt for utelatt og én utestående kø.
Telekomansvarlige, kontaktsenterledere og andre representanter for bedriften som er autorisert til å få tilgang til Webex Contact Center-tjenesten, har en visning av kontaktsenteraktivitet i bedriften via Webex Contact Center Management Portal.
I tillegg til steder, grupper, inngangspunkter og køer gir Klargjøring-modulen i administrasjonsportalen for Webex Contact Center et grensesnitt for å legge til agenter og tilordne dem til team. Hver agent er konfigurert med en skrivebordsprofil, en verdi som bestemmer agentens tillatelsesnivåer og Agent Desktop virkemåter, inkludert hvilke avslutningskoder og inaktive koder som er tilgjengelige for agenten. Derfor bør du legge til avslutningskoder og inaktive koder før du definerer skrivebordsprofiler og definerer skrivebordsprofiler før du definerer agenter. Hvis bedriften er klargjort med den valgfrie ferdighetsbaserte rutingsfunksjonen, bør du også legge til kompetanse- og ferdighetsprofiler før du definerer team og agenter.
Webex kontaktsenteradministrasjonsportal
Du kan få tilgang til Webex Contact Center Management Portal via en nettleser. Portalen gir tilgang til Webex kontaktsentermoduler som gjør det mulig for autoriserte brukere å utføre ulike oppgaver, for eksempel:
-
Vise sanntidsdata og historiske kontaktsenterdata
-
Overvåk interaksjoner som er rettet mot målnettsteder stille
-
Opprette agentkontoer og andre kontaktsenterressurser
-
Opprette og redigere planlagte kontaktrutingsstrategier og teamkapasitetsstrategier for å kontrollere kontaktbehandling og distribusjon
I tillegg viser målsiden Webex Contact Center Management Portal diagrammer over sanntids og historisk anropsaktivitet og gjeldende agentstatus.
Den tilordnede brukerprofilen bestemmer tilgangen din til Webex kontaktsentermoduler og funksjonalitet.
Hvis du vil ha informasjon om hvordan du får tilgang til og arbeider med Webex Contact Center Management Portal, kan du se Støttede lesere for Management Portal.
Webex kontaktsentermoduler
Når du har logget på administrasjonsportalen, klikker du modulen i navigasjonsfeltet du vil ha tilgang til. Hvis navigasjonsfeltet er skjult, klikker du navigeringsknappen øverst til venstre på målsiden for administrasjonsportalen for å utvide den. Hvis du ikke kan se en modul i grensesnittet ditt, har du enten ikke de nødvendige tillatelsene til å få tilgang til modulen, eller det er en valgfri modul som bedriften din ikke har lisens til.
Tabellen nedenfor beskriver modulene som autoriserte brukere har tilgang til via administrasjonsportalen for Webex Contact Center.
|
Modul |
Beskrivelse |
|---|---|
|
Klargjøring |
Tillater autoriserte brukere å opprette, vise og redigere innstillingene som er klargjort for virksomheten. Modulen gir tilgang til revisjonsspor, agentkompetanserapport, klargjorte elementer-rapport og klargjorte ferdigheter-rapport. |
|
Rapportering og Analytics |
Tillater autoriserte brukere å segmentere, profilere og visualisere dataene i kontaktsentersystemer. Modulen bidrar også til å identifisere de viktigste variablene som påvirker produktiviteten og ønskede forretningsresultater. Hvis du vil ha mer informasjon, kan du se Webex Contact Center Analyzer brukerhåndbok. |
|
Forretningsregler |
Tillater autoriserte brukere av Analyzer-modulen å innlemme kundedata i miljøet for Webex Contact Center for tilpasset ruting. |
|
Agent Desktop |
Gir autoriserte brukere tilgang til skrivebordsgrensesnittet for å håndtere kundekontakter og lederfunksjoner. Hvis du vil ha mer informasjon, kan du se Webex Contact Center Agent Desktop User Guide og Webex Contact Center Supervisor Desktop User Guide . |
|
Strategi for ruting |
Gir et nettbasert brukergrensesnitt for å administrere og konfigurere kontakthåndteringsstrategier. Autoriserte brukere kan opprette og planlegge globale strategier for ruting og teamkapasitet, og endre dem i sanntid som svar på endringer i forretningsdynamikken. Hvis du vil ha mer informasjon, kan du se Kontaktruting. |
|
Forespørselsrapport for tilbakeringing på nett |
Tillater at autoriserte brukere viser informasjon om forespørsler om webtilbakeringing. Hvis du vil ha mer informasjon, kan du se Vise en webrapport for forespørsel om tilbakeringing. |
|
Overvåking av samtaler |
Tillater autoriserte brukere å stille overvåke kvaliteten på tjenesten som leveres på tvers av deres multisource kontaktsentre. Kraften til Webex Contact Center-tjenesten ligger i den unike muligheten til å overvåke enhver samtale på et hvilket som helst sted. Gjennom et forenklet webgrensesnitt kan brukere velge køen, teamet, området eller agenten de vil overvåke lydløst. Autoriserte brukere kan gi instruksjoner til den overvåkede agenten uten å bli hørt av oppringeren, og de kan bli med i en samtale som overvåkes og delta i samtalen. Hvis du vil ha mer informasjon, kan du se Overvåke samtaler. |
|
Call Recording (Innspilling av samtale) |
Valgfri modul som lar autoriserte brukere ta opp samtaler. |
|
Administrasjon av opptak |
Valgfri modul som lar autoriserte brukere søke etter og spille av samtaler som er tatt opp gjennom funksjonen Webex samtaleopptak i kontaktsenter. Hvis du vil ha mer informasjon, kan du se Opptaksbehandling. |
|
Revisjonsspor |
Tillater at autoriserte brukere viser detaljer om klargjøringsendringer som er gjort for virksomheten, og eksporterer dataene til et dataanalyseverktøy, for eksempel Microsoft Excel. Hvis du vil ha mer informasjon, kan du se Få tilgang til revisjonssporrapporter. |
|
Versjonsoppdateringer |
Tillater autoriserte brukere å vise og laste ned produktmerknader. Hvis du vil ha mer informasjon, kan du se Få tilgang til produktmerknader. |
Om tidssoner
Alle datoer og klokkeslett som vises på administrasjonsportalen for Webex Contact Center og i modulene for Webex Contact Center, gjenspeiler tidssonen som er klargjort for virksomheten, med følgende unntak:
-
Datoer og klokkeslett som vises på hovedsidene i modulene Sanntidsrapporter og Samtaleovervåking, gjenspeiler nettlesertiden.
-
Tidsverdier i rutingsstrategier er basert på tidssonen som er klargjort for inngangspunktet eller køen. Hvis ingen tidssone er angitt, klargjøres tidssonen for virksomheten.
Datoer konverteres til UTC-klokkeslett når de lagres i databasen, slik at systemvirkemåten, for eksempel ruting av klokkeslett, brukes universelt på tvers av kontaktsenternettverket for flere steder, uavhengig av hvilke tidssoner områdene befinner seg i. Systemet filtrerer de historiske rapportene basert på bedriftens tidssone.
Hvis du vil angi en annen tidssone for visning av tidsverdiene i rutingstrategier, kan du se Vise rutingstrategier etter tidssone.
Når du redigerer tidssonen for en leier, må du logge på på nytt for å se endringene. |
PCI-samsvar
Webex Contact Center er fullstendig PCI-kompatibel (Payment Card Industry) for å beskytte kundeorganisasjoner mot tap av data ved bruk av tale og digitale kanaler. Vi beskytter og sikrer PCI-data og relatert informasjon i streng overholdelse av Payment Card Industry Data Security Standard (PCI DSS). Dette samsvaret gjør det mulig å:
-
Forhindre logging og lagring av sensitiv informasjon som er relatert til PCI-data.
-
Maskere og kryptere kundesensitiv informasjon, for eksempel debet- eller kredittkortdetaljer.
-
Slipp vedlegg hvis PCI-data oppdages.
-
Begrens vedlegg i e-post- og chat-tjenesten hvis den inneholder kortholderinformasjon.
-
Tillat administratorer å konfigurere enten å avvise eller fjerne e-post- eller chatinnholdet hvis det har PCI-data i emnelinjen i e-posten eller e-posten eller chatteteksten.
Hvis du vil ha mer informasjon, kan du se Webex Privacy Data Sheet for kontaktsenteret fra Cisco Trust Portal.
I Webex Contact Center er PCI aktivert som standard.
Innebygde bilder støttes ikke i vedlegg. |
Hvis du vil ha informasjon om de støttede digitale kanalene og konfigurasjonsdetaljene deres, kan du gå til Konfigurere digitale kanaler i Webex Contact Center.
Tilordne utgående overføring til køinngangspunkt til en DN
Slik tilordner du inngangspunktet for Overføring av utgående overføring til kø til en DN:
Overføre et utgående anrop til en kø på Agent Desktop
Slik overfører du et utgående anrop til en kø:
| 1 |
Foreta et utgående anrop fra Agent Desktop. Hvis du vil ha mer informasjon, kan du se delen om hvordan du foretar et omgående anrop Cisco Webex Contact Center Agent Desktop brukerhåndboken. |
| 2 |
Etter samtalen overfører du samtalen til den konfigurerte køen. Hvis du vil ha mer informasjon, kan du se delen om hvordan du overfører en samtale til en annen kø i Cisco Webex Contact Center Agent Desktop brukerhåndboken. |
Vise statistikkrapport for utgående agentoppringing
Slik viser du rapporten Statistikk for utgående agenter:
| 1 |
Fra Analyzer-portalen klikker du Visualisering. |
| 2 |
Naviger til Hvis du vil ha mer informasjon, kan du se avsnittet om statistikk over agnt outdial i brukerhåndboken for Cisco Webex Contact Center Customer Journey Analyzer. |
Oppgaveflyt for å overføre et anrop til et inngangspunkt
Agenten har godtatt anropsforespørselen fra en kunde. Agenten kan overføre det aktive taleanropet (innkommende og utgående) til et annet inngangspunkt.
-
Agenten klikker på Overfør i Agent Desktop og velger inngangspunktet fra rullegardinlisten Kø .
Hvis du vil ha mer informasjon om hvordan du overfører en samtale, kan du se brukerhåndboken for Cisco Webex Contact Center Agent Desktop .
Når anropet er overført til et inngangspunkt, kan ikke anropet rutes tilbake til den samme agenten som overførte anropet.
-
Under overføringen kopieres CADglobal-variabelverdiene med samme navn og datatype til den nye flyten som er knyttet til inngangspunktet som er valgt ovenfor.
Eventuelle CADglobal-variabler i den første flyten som ikke samsvarer med navnet og datatypen for CADglobal-variabler i den nye flyten, overføres ikke.
Eksempel
Når agenten overfører anropet fra flow1 til flow2 tilknyttet et inngangspunkt:
-
-
Hvis både flow1 og flow2 har en CADglobal variabel
kunde-ID av typen Heltall og flow2 er aktiv, kopieres verdien for CADglobal-variabelencustomerIDfra flow1 til flow2. -
Hvis flow1 og flow2 har variabel var1 med datatypen Heltall i flow1 og String i flow2, overføres ikke var1 fra flow1 til flow2.
-
Hvis både flow1 og flow2 har en CADglobal variabel var1 av typen Heltall, og aktiviteter som Set Variable eller HTTP Request oppdaterer verdien av var1 i flow2, har var1 i flow2 den nye verdien.
Hvis du vil ha mer informasjon om CADglobal-variabler, kan du se .
-
-
Spill av en stereoopptaksfil
For å spille av en stereoopptaksfil, gjør Webex Contact Center Recording Management-modulen autoriserte brukere i stand til å søke etter og spille av stereoinnspilte lydfiler. Hvis du vil ha mer informasjon, kan du søke etter og spille av opptak.
Oppgaveflyt for å konfigurere avmeldingsfunksjonaliteten
Slik konfigurerer du bortvelgingsfunksjonaliteten:
| 1 |
Opprett ny bortvalgsflyt fra administrasjonsportalen for Cisco Webex Contact Center (). |
| 2 |
Konfigurer Spill musikk-aktiviteten i flytutformingen. Angi lydfilen, musikkvarigheten og startforskyvningen. |
| 3 |
Konfigurer aktiviteten Køkontakt for å plassere kontakten i en kø, eller aktiviteten Kø til agent for å rute kontakten direkte til en foretrukket agent . |
| 4 |
Konfigurer aktiviteten Hent køinfo for å vite gjeldende posisjon i køen og estimert ventetid. |
| 5 |
Konfigurer menyaktiviteten for vente-i-kø-ledeteksten eller opt-out-of-queue-ledeteksten med tekst-til-tale-funksjonaliteten aktivert. |
| 6 |
Konfigurer tilbakeringingsflyten hvis kontakten velger å melde seg ut av køen og registrerer seg for tilbakeringing i ledetekstvalget for bortvelging av kø. |
| 7 |
Klikk på Publiser flyt. Hvis du vil ha mer informasjon, kan du se Publisere en flyt. |
Vise rapport om bortvelging av kø
Rapporten Opt-out-of-Queue fanger opp gjennomsnittlig ventetid i en kø etter at kunden velger å melde seg ut av køen. Hvis du vil ha mer informasjon om hvordan du viser rapporten Bortvalgt bort-av-kø, kan du se brukerhåndboken for Webex Contact Center Analyzer.
Oppgaveflyt for Webex Calling-integrering
Denne funksjonen gjelder bare for kunder med det Webex Calling abonnementet.
Slik integrerer du Webex Calling med kontaktsenteret Webex og kartlegger DN-ene:
| 1 |
Partneradministratoren kan bruke artikkelen Komme i gang med Cisco Webex Contact Center og introdusere kunder ved å velge alternativet Webex Calling. |
| 2 |
Oppringingsnumre må konfigureres som anbefalt i Webex Calling-artikkelen Behandle nummer i plassering. |
| 3 |
Når oppringingsnumrene er lagt til, tilordner du dem til inngangspunktet. Hvis du vil ha mer informasjon, kan du se Inngangspunkttilordninger. |
Oversikt
Med blandede multimedieprofiler kan Webex kontaktsenteradministratorer konfigurere mediekanaltypene (tale, chat, e-post og sosialt) og antall kontakter for hver mediekanal som en agent kan håndtere samtidig.
Administratorer kan konfigurere multimediaprofiler av følgende typer:
-
Blandet
-
Blandet sanntid
-
Uten
Administratoren kan deretter knytte multimediaprofilen til agenter på sted, gruppe eller agentnivå.
Fordeler med blandede multimedieprofiler
Blended Multimedia Profiles gjør det mulig for organisasjoner å gi dedikert oppmerksomhet til kundene, fremme bedre kvalitet på tjenesten, forbedret kundeopplevelse og bedre konverteringsfrekvenser. Organisasjoner kan også balansere belastningen på tvers av mediekanaler når de opplever ujevn belastning i enkelte kanaler, noe som muliggjør effektiv utnyttelse av agenter.
Sette opp blandede multimedieprofiler
Slik konfigurerer du blandede multimedieprofiler:
-
Administratoren konfigurerer Blended Multimedia Profile ved hjelp av multimedieinnstillingene i Provisioning-modulen i administrasjonsportalen.
-
Administratoren knytter Blended Multimedia Profile til en agent, et team eller et område.
I Agent Desktop tilordnes agenter kontakter basert på multimedieprofilen som er knyttet til dem til enhver tid.
Administratorer og ledere kan vise multimedieprofilinnstillinger for agenter og antall kontakter for hver mediekanaltype som agentene behandlet, via rapporten Agentdetaljer. Denne rapporten er tilgjengelig i Webex Contact Center Analyzer.
Konfigurere en multimedieprofil
Som administrator gjør du følgende for å konfigurere en multimedieprofil:
-
Fra navigasjonsfeltet i administrasjonsportalen velger du Klargjøring > multimedieprofiler.
-
Klikk + på siden Multimedieprofiler for å opprette en ny multimedieprofil, eller klikk ellipseknappen for å redigere en eksisterende multimedieprofil.
-
I delen Mediedetaljer velger du den blandede multimedieprofilen etter behov. De tilgjengelige multimedieprofiltypene er:
-
Blandet: Lar deg angi mediekanalene og antall kontakter per mediekanal som en agent kan behandle samtidig (for eksempel 1 tale, 3 chatter og 5 e-postmeldinger).
-
Blandet sanntid: Kontakter med bare én mediekanal i sanntid (enten tale eller chat) tilordnes en agent på et tidspunkt sammen med kontakter for andre mediekanaltyper (e-post og sosiale medier).
For blandede og blandede multimedieprofiler i sanntid er maksimalt antall kontakter som kan tilordnes til en agent, 1 for tale og 5 for chat, e-post og sosialt.
-
Uten: Velg denne profiltypen hvis du bare vil tilordne én kontakt til agenten på tvers av alle mediekanaler, på et tidspunkt.
-
Hvis du vil ha mer informasjon, kan du se Opprette en multimedieprofil.
Knytte en multimedieprofil til en agent, gruppe eller et område
Når du har konfigurert multimedieprofilen, knytter du profilen til et område, en gruppe eller en agent via Klargjøring-modulen i administrasjonsportalen. Hvis du vil ha mer informasjon, kan du se Områder, Grupper og Brukere.
En multimedieprofil knyttet til en agent har forrang over multimedieprofilen til agentens team. En multimedieprofil for teamet har forrang over multimedieprofilen som er knyttet til nettstedet. |
Tilordne kontakter til agenter
I Agent Desktop tilordnes kontakter til en agent basert på multimedieprofilen som er knyttet til agenten. Hvis du vil ha mer informasjon, kan du se delen om hvordan du arbeider med Agent Desktop i brukerhåndboken for Cisco Webex Contact Center Agent Desktop.
Vis agentdetaljer
Som administrator eller leder kan du vise multimedieprofilinnstillingene for agenter og antall kontakter for hver kanaltype som agentene behandler, via rapporten Agentdetaljer i Webex Contact Center Analyzer.
Hvis du vil ha mer informasjon, kan du se Agentdetaljerrapport i kapittelet Visualisering i brukerhåndboken for Cisco Webex Contact Center Analyzer .
Om Courtesy Callback
En kunde som ringer til kontaktsenteret, kan få tilbud om å motta en tilbakeringing i stedet for å vente i køen for å koble til en agent. Kunden kan bli tilbudt tilbakeringingsalternativet i de travleste timene når ventetiden er lengre, eller i kontaktsenterets fritid.
Fordeler med høflig tilbakeringing
Høflighetstilbakeringing gjør det mulig for kontaktsenteret å tilby bedre servicekvalitet og øke kundelojaliteten. Kundeopplevelsen forbedres fordi kontakten mottar et proaktivt anrop fra en agent i stedet for å måtte vente på å koble til agenten.
Sette opp høflighetstilbakeringing
For å konfigurere høflighetstilbakeringing må flytutvikleren konfigurere tilbakeringingsflyten ved hjelp av flytutformingen.
|
Når en kunde ringer inn til kontaktsenteret og venter i kø på en agent, kan kunden få muligheten til å velge bort køen og motta en tilbakeringing i stedet. Kundens posisjon i køen beholdes for mottak av tilbakeringingen. Kontakten forblir i en kø basert på varigheten som er angitt i MAX_TIME_IN_QUEUE konfigurasjonen. Når en agent er tilgjengelig, tilbys agenten tilbakeringingsforespørselen i Agent Desktop, basert på kundens plassering i køen. Når agenten har godtatt forespørselen om tilbakeringing, ringes anropet til kunden. Når samhandlingen avsluttes, velger agenten en avslutningskode for å avslutte samtalen.
En høflighetstilbakeringingsrapport er tilgjengelig i Webex Contact Center Analyzer, slik at veileder og administrator kan vise tilbakeringingsstatistikk. I tillegg kan agenter få innsikt i tilbakeringingsstatistikken via Team Statistikk-Historisk
APS-rapport (Agent Performance Statistics).
Konfigurere tilbakeringingsflyten
Kontroller at administratoren har konfigurert innkommende inngangspunkt og kø for høflighetstilbakeringing. Hvis du vil ha mer informasjon om hvordan du definerer inngangspunkter og køer, kan du se Inngangspunkter og køer. |
Som flytutvikler konfigurerer du tilbakeringingsflyten ved hjelp av flytutformingen. Følgende figur illustrerer et eksempel på tilbakeringingsflyt:

Hvis du vil ha mer informasjon om hvordan du konfigurerer en flyt ved hjelp av Flytutforming, kan du se Oversikt over flytutforming.
Følgende trinn oppsummerer eksempelet på tilbakeringingsflyt for høflighet:
-
Kunden ringer inn til IVR.
-
Kundekontakten rutes til en passende kø i henhold til konfigurasjonen Meny- og køkontakt. Eksempelflyten og trinnsekvensen som er beskrevet her, er basert på dette scenariet.
Alternativt kan du gjøre det mulig for kunden å velge bort samtalen og motta en tilbakeringing før samtalen rutes til en kø. For eksempel i kontaktsenterets ikke-arbeidstid. Kontakten kan deretter rutes til en passende kø ved å konfigurere.
Når kunden venter i kø (samtalen er parkert) på en agent, kan du engasjere kunden med følgende aktiviteter:
-
Spill musikk: Spiller av en statisk .wav-fil mens kunden venter i kø.
-
Play-melding: Informerer kunden om posisjonen i kø (PIQ) og den estimerte ventetiden (EWT) ved hjelp av denne aktiviteten. Bruk aktiviteten Get Queue Info til å hente EWT/PIQ.
Du kan konfigurere aktiviteten og Spill av melding til å spille av lydfilene midlertidig, til en agent er tilgjengelig, eller til kunden velger bort køen.
-
-
Kunden kan bli tilbudt et Opt Out of Queue-menyalternativ, basert på EWT/PIQ. Du kan konfigurere følgende alternativer når kunden melder seg ut av køen:
-
Legg igjen en talemelding: Konfigurer en slik at kunden kan legge igjen en talepost når kunden velger bort køen.
-
Motta en høflighetstilbakeringing: Kundens posisjon i køen beholdes for å motta en høflighetstilbakeringing.
Med følgende aktiviteter kan du konfigurere tilbakeringingen:
-
Meny: Konfigurer en tilbakeringingsmeny slik at kunden kan velge et tilbakeringingsnummer.
Kunden kan oppgi tilbakeringingsnummeret, eller kundens ANI-nummer (Automatic Number Identification) brukes som standard tilbakeringingsnummer.
Du kan bruke aktivitetene Innsamling av sifre og Angi variable til å angi tilbakeringingsnummeret, som illustrert i tilbakeringingsflyten.
-
Tilbakeringing: Konfigurer tilbakeringingsaktiviteten for å gjøre høflighetstilbakeringing. Du kan konfigurere tilbakeringingsaktiviteten til å bruke samme kø som det innkommende anropet, eller en annen kø for å foreta tilbakeringingen.
Hvis du velger den samme køen for å foreta tilbakeringingen, ringes kunden tilbake når agenten er tilgjengelig i køen, basert på kundens posisjon i køen.
Hvis du velger en annen kø for å foreta tilbakeringingen, plasseres forespørselen om tilbakeringing nederst i den nye køen.
Du kan velge en statisk kø eller en variabel kø når du konfigurerer tilbakeringingsaktiviteten. Hvis du vil ha mer informasjon om hvordan du angir parametere for tilbakeringingsaktivitet, kan du se Tilbakeringing.
-
Du kan konfigurere en bekreftelsesmelding om at tilbakeringingen er registrert, og deretter koble fra kontakten ved hjelp av aktivitetene Spill av melding og Koble fra kontakt.
-
|
Foreta en høflig tilbakeringing
Når kunden har valgt bort køen, startes en forespørsel om tilbakeringing til kunden når en agent er tilgjengelig i køen, basert på kontaktens plassering i køen. Agenten blir tilbudt forespørselen om tilbakeringing i Agent Desktop.
|
Når agenten har godtatt anropet, ringes anropet ut til kunden. Kunden mottar anropet fra et ANI tilknyttet kontaktsenteret. Hvis du vil ha mer informasjon om ANI, kan du se Outdial Automatic Number Identification (ANI).
Hvis kunden ikke svarer på anropet eller avviser anropet, avbrytes forespørselen om tilbakeringing. Hvis kunden svarer på anropet, merkes tilbakeringingsforespørselen som behandlet.
Når samhandlingen avsluttes, velger agenten en avslutningskode for å avslutte samtalen.
Hvis du vil ha mer informasjon om hvordan du behandler en forespørsel om tilbakeringing via Agent Desktop, kan du se i Høflig tilbakeringing
-delen i Behandle taleanrop
Kapittel i Cisco Webex Contact Center Agent Desktop brukerhåndboken.
Vis høflighetsrapporter for tilbakeringing
Følgende rapporter er tilgjengelige for høflig tilbakeringing:
-
Høflighetstilbakeringingsrapport: Gjør det mulig for administratorer og ledere å vise tilbakeringingsstatistikk. Hvis du vil ha mer informasjon, kan du se Courtesy Callback Report i kapittelet Visualisering i brukerhåndboken for Cisco Webex Contact Center Analyzer.
-
Teamstatistikk – historisk rapport: Gjør det mulig for agenter å få innsikt i resultatene sine med hensyn til tilbakeringingskontakter. APS-rapporten er tilgjengelig i Agent Desktop. Hvis du vil ha mer informasjon, kan du se rapporten Teamstatistikk - historisk i kapittelet Rapporter over agentytelsesstatistikk i brukerhåndboken for Cisco Webex Contact Center Agent Desktop .
Oversikt
Webex Contact Center gir bedrifter muligheten til å administrere utgående forhåndsvisningskampanjer ved hjelp av LCM-programmet (List and Campaign Manager).
For å kunne administrere kampanjer må bedriften ha kjøpt Campaign Manager-SKU-en. |
Konfigurere kampanjeadministrasjon
Kontaktsenteradministratoren utfører følgende oppgaver for å konfigurere kampanjer for utgående forhåndsvisning:
-
Administratoren klargjør kampanjeadministrasjon for bedriften. Dette muliggjør utgående (tale) funksjonalitet i tillegg til flerkanals innkommende evne for kampanjeadministrasjon.
-
Administratoren konfigurerer kampanjer for utgående forhåndsvisning ved hjelp av LCM-grensesnittet. Administratoren konfigurerer det samme teamet i utringingskøen som bekreftet i LCM.
Agenter kan deretter starte og foreta utgående kampanjeanrop fra Agent Desktop.
En administrator kan få tilgang til og konfigurere kampanjerapporter som er tilgjengelige i Cisco Webex Contact Center Campaign Manager-modulene. I tillegg kan administratorer og ledere vise kampanjestatistikk via OEM-rapporten Integration with Acqueon for å måle effektiviteten til kampanjene. Rapporten er tilgjengelig i brukerhåndboken for Cisco Webex Contact Center Analyzer .
Konfigurer kampanjeadministrasjon
Som administrator må du gjøre følgende for å konfigurere kampanjeadministrasjon for bedriften:
Før du begynner
-
Du kan bare konfigurere og bruke utgående kampanjer hvis bedriften har kjøpt premiumagentlisensen og Campaign Manager-SKU-en.
-
For utgående progressive kampanjeanrop må du sørge for at du bruker Acqueon LCM versjon 23.10 og nyere.
| 1 |
Velg Klargjøring i navigasjonsfeltet Management Portal, og velg bedriften din. |
| 2 |
På bedriftssiden velger du kategorien Klargjøring og aktiverer Kampanjeadministrasjon. Hvis du vil ha mer informasjon, kan du se Klargjøring. |
| 3 |
Logg på kundeorganisasjonen på Control Hub. |
| 4 |
Naviger til Tjenester > kontaktsenter. |
| 5 |
Fra navigasjonsruten Kontaktsenter velger du Leierinnstillinger > Integreringer > koblinger. |
| 6 |
Under Egendefinerte koblinger klikker du Konfigurer . Skjermbildet Konfigurer egendefinert koblingvises. Hvis du allerede har lagt til andre koblinger og vil legge til denne koblingen, klikker du Legg til flere. |
| 7 |
Skriv inn et navn på koblingen. |
| 8 |
Velg en godkjenningstype fra rullegardinlisten. |
| 9 |
I Ressursdomene skriver du inn domenenavnkoblingen som Campaign Manager gir deg. Denne lenken sendes på e-post. |
| 10 |
Skriv inn brukernavnet og passordet som Campaign Manager gir organisasjonen din. Brukernavnet og passordet sendes til deg via e-post. |
| 11 |
Angi detaljene for URL-adressen for validering. |
| 12 |
Klikk Ferdig for å lagre koblingen. Dette er en engangsaktivitet for å konfigurere koblingen. |
| 13 |
Konfigurer utgående kampanjer ved hjelp av LCM-grensesnittet. Webex kontaktsenterdata, for eksempel inngangspunkter, team og avslutningskoder, er tilgjengelige for deg i LCM-grensesnittet for å konfigurere kampanjer. I tillegg gjør LCM-grensesnittet det mulig å konfigurere spørsmålene og svarene som skal vises i anropsveiledningen på kampanjenivå. |
Hva du skal gjøre nå
Hvis du vil ha mer informasjon om hvordan du konfigurerer kampanjer ved hjelp av LCM, kan du se Cisco Webex Contact Center brukerhåndboken for Campaign Manager.
Foreta utgående kampanjeanrop
Kampanjeanrop med utgående forhåndsvisning
En agent som ikke behandler aktive kontakter, kan klikke på Kampanjekontakt-ikonet i Agent Desktop for å starte et kampanjeanrop med utgående forhåndsvisning. Kampanjeadministrasjon synkroniserer agenttilstands- og teaminformasjonen for bedriften i sanntid. Campaign Management henter dynamisk en kontakt som en agent kan ringe ut til, basert på forhåndsvisningskampanjene som for øyeblikket er aktive for agentens team. Det kan være flere kampanjer som er aktive samtidig. Kontaktinformasjonen vises for agenten. Agenten kan deretter foreta kampanjeanropet for utgående forhåndsvisning.
For forhåndsvisningsanrop er inngangspunktet for utenummer som er konfigurert for kampanjen, i bruk, og det gjør det mulig å konfigurere en flyt for kampanjen, slik at du kan konfigurere et tilpasset Agent Desktop oppsett for innkommende popover og samhandlingspanel.
Agenten kan bruke en anropsveiledning, slik at den kan lede kunden gjennom en rekke kampanjespesifikke spørsmål og svar. Agenten avslutter samtalen basert på samtaleresultatet.
Hvis du vil ha mer informasjon om hvordan du foretar kampanjeanrop med utgående forhåndsvisning, kan du se Foreta et kampanjeanrop for utgående forhåndsvisning.
Utgående progressive kampanjesamtaler
Agenter trenger ikke å starte det utgående anropet manuelt i progressiv oppringing. Når en agent fullfører et anrop og flytter til tilstanden Tilgjengelig, ringer oppringeren automatisk det neste nummeret i kontaktlisten. Oppringeren ringer én kontakt for hver tilgjengelige agent. Progressive oppringere er ideelle der anropene er like, for eksempel kampanjer, og agenter drar nytte av det når systemet kobler dem til kontakten.
Som administrator kan du opprette kampanjer og konfigurere oppringingsmodusen som progressiv. Du kan tilordne utgående inngangspunkter til kampanjen og opprette en utgående kø for hver kampanje. Du må konfigurere åpningstider for den utgående progressive kampanjen, siden rutingsstrategier ikke støttes for progressive kampanjer.
Under konfigurasjonen av den nye leieren, som en del av konfigurasjonen av Campaign Manager, oppretter administratoren felt som postnummer, retningsnummer, delstatsnavn og tidssone manuelt, basert på kundens behov.
Tidligere versjoner av Campaign Manager som er i bruk med Webex Contact Center 1.0, har felt som postnummer, retningsnummer, delstatsnavn og tidssone som fylles ut automatisk. Hvis disse feltene er i bruk som en del av oppgraderingen til en ny leier, må disse feltene opprettes manuelt og sendes til Campaign Manager. For progressive kampanjer må kunder Webex som bruker Contact Center 1.0 eller tidligere versjoner av Campaign Manager, oppgradere versjonen av Campaign Manager for å kunne bruke alle funksjonene. |
Dette er trinnene for å opprette en progressiv kampanje:
| 1 |
Opprett et agentbasert team og tilknytt agentene. |
| 2 |
Opprett en utringingskø og legg til teamet. Kun lag i den første gruppen vil bli vurdert. |
| 3 |
Opprett globale variabler for kundedataene som importeres til LCM. Ikke gjør globale variabler rapporterbare hvis de inneholder personlig identifiserbar informasjon (PII). Angi Agent som kan vises som sann for alle variabler som skal vises på Agent Desktop. Du kan opprette maksimalt 28 globale variabler for dette formålet.
|
| 4 |
Opprett en flyt for den progressive samtalen. Legg til de globale variablene som skal vises på Agent Desktop i samhandlingspanelet. Opprett en variabel med navnet campaignId (skiller mellom store og små bokstaver) og Desktop-etiketten som Kampanjenavn. |
| 5 |
Opprett et inngangspunkt for ekstern ringing, og referer til utgående kø og flyten du opprettet ovenfor. |
| 6 |
Deretter kan du referere til inngangspunktet for outdial i Acqueon Engagement LCM når du oppretter kampanjegruppen. I tillegg kan du konfigurere anropsveiledningen med spørsmål og svar for en kampanje. |
Hva du skal gjøre nå
Hvis du vil ha mer informasjon om hvordan du foretar utgående progressive kampanjeanrop, kan du se Foreta et utgående progressivt kampanjeanrop.
Rapporter for kampanjeadministrasjon
Følgende kampanjespesifikke rapporter er tilgjengelige i Webex Contact Center:
-
Campaign Manager-rapporter: Campaign Manager-rapportene er tilgjengelige i modulene Cisco Webex Contact Center Campaign Manager. Som administrator kan du konfigurere sanntidsrapporter og historiske rapporter og planlegge rapporter som skal sendes regelmessig til angitte mottakere.
Hvis du vil ha mer informasjon om Campaign Manager-rapporter, kan du se veiledningen Cisco Webex Contact Center Rapportbehandling for Campaign Manager.
-
OEM-integrasjon med Acqueon Rapport: Ledere og administratorer kan vise utgående kampanjestatistikk via den historiske rapporten i Analyzer for å få innsikt i effektiviteten til kampanjer.
Hvis du vil ha mer informasjon, kan du se delen Historiske rapporter i kapittelet Visualisering i brukerhåndboken for Cisco Webex Contact Center Analyzer .
Konfigurer inngangspunkt og velg flyt i rutingsstrategi
Du konfigurerer inngangspunktet og velger flyten i Rutingsstrategi i administrasjonsportalen.
Hvis du vil ha mer informasjon om hvordan du konfigurerer inngangspunktet, kan du se Startpunkt og køer. Hvis du vil ha mer informasjon om hvordan du velger flyten i rutingsstrategien, kan du se Vise, opprette, slette og endre rutingsstrategier.
Aktiver en virtuell agent
En virtuell agent håndterer samtaler med kundene dine. Den virtuelle agenten forstår hensikten med samtalen og hjelper kunden som en del av den IVR opplevelsen. Den virtuelle agenten drives av Googles Dialogflow-funksjoner. Administratoren har tilgang til samtale- IVR-utskriften.
Den virtuelle agenten støtter følgende lydkodeker:
|
| 1 |
Opprett en Dialogflow-agent for å integrere samtaleopplevelsen i IVR systemet. Hvis du vil ha mer informasjon, kan du se Bygge en dialogflytagent.
| ||
| 2 |
Konfigurer en virtuell agent i kontrollhuben. Hvis du vil ha mer informasjon, kan du se Konfigurere virtuell agent. | ||
| 3 |
Legg til en virtuell agentaktivitet i samtaleflyten for å håndtere kundespørringer i samtaleformat. Hvis du vil ha mer informasjon, kan du se Opprette virtuell agentaktivitet i Flytutforming. |
Bygge en dialogflytagent
Konfigurer Google Dialogflow:
|
Bygg en Dialogflow-agent som gir automatiserte svar. |
Konfigurer virtuell agent
Når du har lastet ned godkjenningsnøkkelen, laster du opp godkjenningsnøkkelen ved å velge JSON-filen for å opprette den virtuelle agenten i kontrollhuben.
Administratoren må konfigurere en virtuell agent i kontrollhuben.
Etter å ha konfigurert en virtuell agent på kontrollhuben, kan administratoren konfigurere den virtuelle agentaktiviteten i flytutformingen.
Opprett VA-aktivitet i Flytdesigner
Når du har konfigurert den virtuelle agenten i kontrollhuben, konfigurerer du aktiviteten for virtuell agent i flytutformingen.
Du kan legge til en virtuell agent i en samtaleflyt for å håndtere kundespørringer i et samtaleformat. Den virtuelle agenten forstår hensikten med samtalen og hjelper kunden som en del av den IVR opplevelsen. Hvis du vil ha mer informasjon, kan du se Virtual Agent .
Blindoverføring
Blind overføring-aktiviteten refererer til en prosess der en kontakt overføres til et eksternt oppringingsnummer (DN) og inngangspunkt gjennom IVR, uten agentintervensjon.
Blind overføring-aktiviteten gjelder når et anrop skal overføres til et eksternt oppringingsnummer og inngangspunkt. Overføringen kan også initieres til en ekstern bro. Hvis du vil ha mer informasjon, kan du se Blindoverføring.
Koble fra kontakt
Denne aktiviteten brukes til å koble kontakten fra samtalen. Dette refererer til slutten av en kontakt i IVR.
Hvis du vil ha mer informasjon, kan du se Koble fra kontakt.
IVR Transkripsjon og CADglobal variabler i Agent Desktop
Administratoren kan gi en agent tilgang til å vise samtale- IVR-transkripsjonen og vise eller redigere CADglobal-variablene (tidligere kjent som CAD) basert på konfigurasjonene som er angitt i anropsflyten.
En agent kan vise samtale- IVR-transkripsjonen og CADglobal-variablene som er hentet fra samtale- IVR-utskriften, basert på tillatelsene som er angitt i anropsflyten av administratoren. Hvis du vil ha mer informasjon om samtale- IVR-transkripsjonen i Agent Desktop, kan du se avsnittet IVR Transkripsjon i Cisco Webex Contact Center Agent Desktop brukerhåndboken.
Hvis du vil ha mer informasjon om CADglobal-variablene i Agent Desktop, kan du se delen Anropsassosierte datavariabler i brukerhåndboken for Cisco Webex Contact Center Agent Desktop.
IVR og CVA dialogflytrapport i analysator
Rapporten IVR og CVA Dialogflyt gjør det mulig for administratorer og ledere å vise de selvbetjente driftsmåledataene.
Hvis du vil ha mer informasjon om rapporten IVR og CVA-dialogflyt i Analyzer, kan du se delen IVR og CVA-dialogflytrapporten i brukerhåndboken for Cisco Webex Contact Center Analyzer.
Tekst-til-tale
Tekst-til-tale-funksjonen drives av Googles tekst-til-tale-API-er. For å aktivere denne funksjonaliteten må du konfigurere en Google Cloud-konto og konfigurere tekst-til-tale-tjenesten.
Med Tekst-til-tale kan du konvertere vilkårlige strenger, ord, setninger og variabler til en faktisk menneskelig tale som spilles dynamisk av for oppringeren. Dette er i stedet for å spille av en forhåndsinnspilt lyd.
Hvis du vil aktivere Tekst-til-tale, følger du denne oppgaveflyten:
| 1 |
Opprett en tjenestekonto for å laste ned den private nøkkelen. Hvis du vil ha mer informasjon, kan du se Opprett en tjenestekonto for Google Connector. |
| 2 |
Konfigurer Google Connector i Kontrollhub for å aktivere tekst-til-tale-funksjonen i Flytutforming. Hvis du vil ha mer informasjon, kan du se Konfigurere en Google Connector. |
| 3 |
Hvis du vil bruke Tekst-til-tale i ledeteksten, aktiverer du veksleknappen Tekst-til-tale. Hvis du vil ha mer informasjon, kan du se Tekst-til-tale-veksle. |
Opprett en tjenestekonto for Google Connector
Fullfør følgende fremgangsmåte for å konfigurere Google Connector:
|
Opprett en tjenestekonto og last ned JSON-filen som inneholder godkjenningsnøkkelen. |
Konfigurer en Google Connector
Når du har lastet ned autentiseringsnøkkelen, laster du opp autentiseringsnøkkelen ved å velge JSON-filen for å konfigurere Google Connector i Kontrollhub.
-
Administratoren må konfigurere en kobling (se Google-fanen) i Kontrollhub.
-
Legg til muligheten til å lese dynamiske meldinger. Disse meldingene kan inneholde variabler og kan brukes i en sekvens med lydfiler.
-
Hvis du bruker variabler, bruker du denne syntaksen: {{variabel }}. Du kan også bruke SSML til å konstruere meldingen. Hvis du bruker SSML, setter du den inn i <tale></tale>-kodene.
-
Hvis du vil vite mer om Google-tagger, kan du se: https://developers.google.com/assistant/conversational/df-asdk/ssml%22
Når koblingen er opprettet, kan administratoren aktivere tekst-til-tale-funksjonaliteten.
Tekst-til-tale-veksle
Tekst-til-tale-veksleknappen lar deg opprette naturlig, syntetisk menneskelig tale som en del av aktiviteter i flyten som kan spille av meldinger til oppringeren, inkludert Meny, Spill av melding ogSamle sifre . Med Tekst-til-tale kan du konvertere vilkårlige strenger, ord, setninger og variabler til en faktisk menneskelig tale. Dette er i stedet for å spille av en forhåndsinnspilt lyd.
Tekst-til-tale har to typer inndata: råtekst (ren tekst) eller SSML-formaterte (SSML-formaterte) data for talesyntese.
Når du har opprettet Google-koblingen, aktiverer du tekst-til-tale-veksleknappen i IVR aktiviteter i flytutformingen. Hvis du vil ha mer informasjon, kan du se Meny,Spill av melding,Samle sifre.
Systemkrav
Denne delen beskriver systemkrav for ulike kontaktsenterprogrammer.
Støttede nettlesere for Management Portal
Tabellen nedenfor viser støttede operativsystemer og nettlesere for ulike klientenheter som gir tilgang til Webex Contact Center Management Portal:
|
Nettleser |
Microsoft Windows 10 |
Microsoft Windows 11 |
Mac OS X |
Chromebook |
|---|---|---|---|---|
|
Google Chrome |
76.0.3809 |
103.0.5060.114 |
76.0.3809 eller høyere |
76.0.3809 eller høyere |
|
Mozilla Firefox |
ESR 68 eller høyere ESR-er |
ESR V102.0 eller høyere ESR |
ESR 68 og høyere ESR-er |
Ikke tilgjengelig |
|
Microsoft Edge |
42.17134 eller høyere |
103.0.1264.44 eller høyere |
Ikke tilgjengelig |
Ikke tilgjengelig |
|
Chromium |
Ikke tilgjengelig |
Ikke tilgjengelig |
Ikke tilgjengelig |
79 eller høyere |
Domenetilgang kreves for skrivebordet
For å sikre at skrivebordet reagerer som forventet på nettverket, kan du legge til følgende domener i listen over tillatte brannmurer/VPN (virtuelt privat nettverk):
En * som vises i begynnelsen av en nettadresse (f.eks. *.webex.com) indikerer at tjenester i toppdomenet og alle underdomener må være tilgjengelige. |
| Domene / URL | Beskrivelse |
|---|---|
| Webex URL-adresser for kontaktsentertjenester | |
|
cdn.jsdelivr.net cdnjs.cloudflare.com unpkg.com:443 jquery.com:443 *.jquery.com:443 *.broadcloudpbx.net:443 |
CDN-tjenester (Content Delivery Network) for effektiv levering av statiske filer. |
|
*.cisco.com:443 *.ciscoccservice.com:443 ciscoccservice.com:443 |
Kontaktsenter mikro-tjenester. |
|
*.ciscospark.com:443 *.wbx2.com:443 *.webex.com:443 |
Webex mikrotjenester. |
| Tilleggstjenester knyttet til Webex Contact Center – tredjepartsdomener | |
|
*.cloudcherry.com:443 cloudcherry.com:443 |
Webex Experience Management plattform (tidligere kjent som Cloud Cherry). |
|
*.imiengage.io:443 imiengage.io:443 |
Digitale kanaler. |
|
*.mixpanel.com:443 mixpanel.com:443 *.split.io:443 *.lr-ingest.com:443 *.pendo.io:443 |
Ytelsessporing, registrering av feil og krasj og øktmålinger. |
Systembegrensninger i Webex kontaktsenter
Denne delen om systemgrenser inneholder alle konfigurasjonene og visualiseringsgrensene som gjelder for administrasjonsportalen for Webex kontaktsenter.
Tabellen viser de maksimale systemgrensene for konfigurasjonsobjekttyper og konfigurasjonsobjektattributter. Hvis du vil ha mer informasjon om attributter i hver enhet, kan du se Klargjøring. Noen verdier av systemgrenser kan variere basert på bestemte plattformer. Tjenestedetaljer-delen i kontrollhuborganisasjonen viser talekanaltjenesten som klassisk eller neste generasjon.
|
Konfigurasjonsobjekttype |
Attributt for konfigurasjonsobjekt |
Maksimal tillatt grense for leiere basert på klassisk |
Maksimum tillatt grense for leiere basert på neste generasjon |
|---|---|---|---|
|
Steder | Aktive (Active) |
150 |
300 |
|
Steder |
Inaktiv |
100 |
100 |
|
Team |
Agentbasert |
750 |
3000 |
|
Team |
Agentbasert – Brukere |
100 |
100 |
|
Team |
Agentbasert – inaktive brukere |
50 | 100 |
|
Team |
Kapasitetsbasert |
40 | 40 |
|
Team | Kapasitetsbasert - Aktiv |
100 |
100 |
|
Team |
Kapasitetsbasert - inaktiv |
100 |
100 |
|
Ekstra kode |
Inaktiv |
1000 |
1000 |
|
Hjelpekoder |
Wrapup |
1000 |
1000 |
|
Arbeidstype |
Inaktiv |
1000 |
1000 |
|
Arbeidstype |
Wrapup |
1000 |
1000 |
| Tilleggskoder |
Inaktiv - inaktiv |
100 |
100 |
|
Tilleggskoder |
Wrapup - Inaktiv |
100 |
100 |
|
Arbeidstype |
Inaktiv - inaktiv |
100 |
100 |
|
Arbeidstype |
Wrapup - Inaktiv |
100 |
100 |
|
Inngangspunkter | Aktive (Active) |
1000 |
6000 |
|
Inngangspunkter |
Inaktiv |
100 |
100 |
|
Oudial inngangspunkter | Aktive (Active) |
500 |
1000 |
|
Oudial inngangspunkter |
Inaktiv |
100 |
100 |
|
Brukere | Aktive (Active) |
7500 | 20000 |
|
Brukere |
Inaktiv |
5000 | 5000 |
|
Brukere |
Agenter |
2500 |
5000 |
|
Brukere |
Tilsynspersoner |
750 |
3000 |
|
Brukere |
Team | 50 |
50 |
|
Multimedie profiler | Aktive (Active) |
100 |
150 |
|
Multimedie profiler |
Inaktiv |
100 |
100 |
|
Skrivebordsoppsett | Aktive (Active) |
100 |
200 |
|
Skrivebordsoppsett |
Inaktiv |
100 |
100 |
|
Kompetanser | Aktive (Active) |
1000 | 1000 |
|
Kompetanser |
Inaktiv |
1000 | 1000 |
|
Kompetanser |
Tekst |
200 | 200 |
|
Kompetanser |
Tekstlengde |
50 |
50 |
|
Kompetanser |
Grenser for opplisting |
200 |
200 |
|
Kompetanser |
Opplisting lengde |
50 |
50 |
|
Kompetanseprofiler |
9000 |
9000 | |
|
Kompetanseprofiler | Kompetanser |
50 |
50 |
|
Globale variabler | Aktive (Active) |
5000 |
5000 |
|
Globale variabler |
Inaktiv |
100 |
100 |
|
Terskelregel |
Aktive (Active) |
500 |
1000 |
|
Terskelregel |
Inaktiv |
100 |
100 |
|
Skrivebordsprofiler |
Aktive (Active) |
300 |
1500 |
|
Skrivebordsprofiler |
Inaktiv |
100 |
100 |
|
Skrivebordsprofiler |
Maksimalt tidsavbrudd for automatisk avslutning |
600000 milisekunder |
600000 milisekunder |
|
Skrivebordsprofiler |
Hjelpekoder - avslutningskoder |
50 |
50 |
|
Skrivebordsprofiler |
Hjelpekoder - tomgangskoder |
50 |
50 |
|
Skrivebordsprofiler |
Overgangsmål |
150 |
150 |
|
Skrivebordsprofiler |
Fadderteam |
150 |
150 |
|
Skrivebordsprofiler |
Oppringingsplaner |
10 |
10 |
|
Skrivebordsprofiler |
Valideringskriterier for agentoppringingsnummer |
10 |
10 |
|
Skrivebordsprofiler |
Synlige statistikkkøer |
100 |
100 |
|
Skrivebordsprofiler |
Synlige statistikkteam |
100 |
100 |
|
Brukerprofiler |
Aktive (Active) |
750 |
1500 |
|
Brukerprofiler |
Inaktiv |
100 |
100 |
|
Brukerprofiler |
Tilgangsrettigheter - nettsteder |
20 |
20 |
|
Brukerprofiler |
Tilgangsrettigheter - team |
100 |
100 |
|
Brukerprofiler |
Tilgangsrettigheter - inngangspunkter |
50 |
50 |
|
Brukerprofiler |
Tilgangsrettigheter - køer |
250 |
250 |
|
Strategi for ruting |
Global |
100 |
200 |
|
Strategi for ruting |
Globale inngangspunkter |
500 |
500 |
|
Strategi for ruting |
Per inngangspunkt |
20 |
20 |
|
Oppringte numre |
Inngangspunkt |
15000 |
15000 |
|
Oppringte numre |
Per inngangspunkt |
100 |
500 |
|
Kontaktservicekø |
Innkommende |
5000 |
11000 |
|
Kontaktservicekø |
Innkommende - inaktiv |
100 |
100 |
|
Kontaktservicekø |
Utgående |
2500 |
5000 |
|
Kontaktservicekø |
Utgående – inaktiv |
100 |
100 |
|
Kontaktservicekø |
Distribusjonsgrupper |
20 |
20 |
|
Kontaktservicekø |
Distribusjonsgrupper - team |
50 |
50 |
|
Kontaktservicekø |
Distribusjonsgrupper – totalt antall team |
250 |
250 |
|
Kontaktservicekø |
Tjenestenivåterskel – telefoni |
86400 sekunder |
86400 sekunder |
|
Kontaktservicekø |
Tjenestenivåterskel – chat |
86400 sekunder |
86400 sekunder |
|
Kontaktservicekø |
Tjenestenivåterskel – digital |
604800 sekunder |
604800 sekunder |
|
Kontaktservicekø |
Tjenestenivåterskel – e-post |
1209600 sekunder |
1209600 sekunder |
|
Kontaktservicekø |
Maksimal tid i kø - telefoni |
86400 sekunder |
86400 sekunder |
|
Kontaktservicekø |
Maksimal tid i kø - chatter |
86400 sekunder |
86400 sekunder |
|
Kontaktservicekø |
Maksimal tid i kø - digital |
604800 sekunder |
604800 sekunder |
|
Kontaktservicekø |
Maksimal tid i kø – e-post |
1209600 sekunder |
1209600 sekunder |
| Tidsplan for samtaleopptak |
Per kø |
20 |
20 |
|
Tidsplan for samtaleovervåking |
1000 |
2000 | |
|
Tidsplan for samtaleovervåking |
Køer |
250 |
250 |
|
Tidsplan for samtaleovervåking |
Steder |
20 |
20 |
|
Tidsplan for samtaleovervåking |
Team |
100 |
100 |
|
Tidsplan for samtaleovervåking |
Agenter |
500 |
500 |
|
Tidsplan for samtaleopptak |
Steder |
20 |
20 |
|
Tidsplan for samtaleopptak |
Team |
100 |
100 |
|
Tidsplan for samtaleopptak |
Agenter |
500 |
500 |
|
Adressebok |
3000 |
3000 | |
|
Adressebok |
Oppføringer |
6000 |
6000 |
|
Adressebok |
Totalt antall oppføringer |
100000 |
100000 |
|
Utgangsanrop ANI |
300 |
400 | |
|
Utgangsanrop ANI |
Oppføring |
500 |
200 |
|
Utgangsanrop ANI |
Totalt antall oppføringer |
2000 |
2000 |
|
Lydfil |
17250 |
17250 | |
|
Lydfil | Størrelse i byte |
5242880 |
5242880 |
|
Lydfil |
Total størrelse i byte |
2097152000 |
2097152000 |
|
Samtaleovervåking |
Instrumentbord – køer |
250 |
250 |
|
Samtaleovervåking |
Dashboard - nettsteder |
20 |
20 |
|
Samtaleovervåking |
Dashbord - lag |
100 |
100 |
|
Samtaleovervåking |
Instrumentbord – agenter |
500 |
500 |
|
Administrasjon av opptak |
Køer |
250 |
250 |
|
Administrasjon av opptak |
Steder |
20 |
20 |
|
Administrasjon av opptak |
Team |
100 |
100 |
|
Administrasjon av opptak |
Agenter |
500 |
500 |
|
Administrasjon av opptak |
Koder for avslutning |
50 |
50 |
|
Administrasjon av opptak |
Tags |
50 |
50 |
|
Samtaleovervåking |
Maksimalt antall samtidige økter |
500 |
500 |
|
Maksimalt antall samtidige veilederøkter |
Maksimalt antall samtidige veilederøkter |
500 |
500 |
|
Arbeidstid |
5000 |
5000 | |
|
Overstyrer |
Overstyrer |
5000 |
5000 |
|
Ferie liste |
5000 |
5000 | |
|
Arbeidstid |
Arbeidstid |
50 |
50 |
|
Overstyrer |
Overstyrer |
100 |
100 |
|
Ferie liste |
150 |
150 | |
|
Antall koblinger |
Per kontakttype |
30 | |
|
CCAI-konfigurasjon |
100 |
Tabellen viser systemgrensene for visualisering av filtre i brukergrensesnittet i administrasjonsportalen for funksjoner for opptaksbehandling, samtaleopptak og tidsplaner for samtaleovervåking:
|
Applikasjon/funksjon |
Objekttyper med filtre |
Beskrivelse |
Maksimum tillatt grense |
|---|---|---|---|
|
Administrasjon av opptak |
Køer |
Maksimalt antall filtre for køer. |
250 |
|
Steder |
Maksimalt antall filtre for nettsteder. |
20 | |
|
Team |
Maksimalt antall filtre for team. |
100 | |
|
Agenter |
Maksimalt antall filtre for agenter. |
500 | |
|
Koder for avslutning |
Maksimalt antall filtre for avslutningskoder. |
50 | |
|
Tags |
Maksimalt antall filtre for koder. |
50 | |
|
Tidsplaner for samtaleopptak |
Steder |
Maksimalt antall filtre for nettsteder. |
20 |
|
Team |
Maksimalt antall filtre for team. |
100 | |
|
Agenter |
Maksimalt antall filtre for agenter. |
500 | |
|
Dashbord for samtaleovervåking |
Køer |
Maksimalt antall filtre for køer. |
250 |
|
Steder |
Maksimalt antall filtre for nettsteder. |
20 | |
|
Team |
Maksimalt antall filtre for team. |
100 | |
|
Agenter |
Maksimalt antall filtre for agenter. |
500 | |
|
Tidsplaner for samtaleovervåking |
Køer |
Maksimalt antall filtre for køer. |
250 |
|
Steder |
Maksimalt antall filtre for nettsteder. |
20 | |
|
Team |
Maksimalt antall filtre for team. |
100 | |
|
Agenter |
Maksimalt antall filtre for agenter. |
500 |
De oppførte enhetene har en maksimumsgrense for antall tegn som kan brukes for Navn-feltet .
|
|
|
Navnet kan ikke overskride 80 tegn. Den kan inneholde alfanumeriske tegn, understrekingstegn og bindestreker. |
Tabellen viser de støttede konfigurasjonsgrensene for ruting og kø. Aktive grenser er de operative grensene for konfigurasjoner for å fungere optimalt. Maksimumsgrenser er terskelgrensene for konfigurasjoner for å fungere med maksimal kapasitet. Vi anbefaler at du bruker konfigurasjonsverdier som er innenfor parameterne som er nevnt i kolonnen Maksimumsgrenser i denne tabellen.
|
Konfigurasjoner |
Aktive grenser |
Maksimumsgrenser |
|---|---|---|
|
Maksimalt antall agenter for et team |
50 |
100 |
|
Maksimalt antall team for en anropsdistribusjonsgruppe |
50 |
50 |
|
Maksimalt antall anropsdistribusjonsgrupper i en kø |
20 |
20 |
|
Maksimalt antall team i en kø, på tvers av alle anropsdistribusjonsgrupper |
250 |
250 |
|
Maksimalt antall agenter for en kø (maksimalt antall agenter i et team x maksimalt antall team for en anropsdistribusjonsgruppe x maksimalt anropsdistribusjonsgrupper i køen) |
500 |
Ikke tilgjengelig |
|
Maksimal tid i kø (stemme) |
1 dag |
1 dag |
|
Maksimalt antall ferdigheter for en kompetanseprofil |
50 |
50 |
|
Maksimalt antall for et kapasitetsbasert team |
100 |
100 |
|
Maksimalt kapasitetsbaserte team for en organisasjon |
20 |
40 |
|
Maksimalt antall samtidige anrop for kapasitetsbaserte team (maksimalt antall for et kapasitetsbasert team x maksimalt antall kapasitetsbaserte team for en organisasjon) |
2000 |
Ikke tilgjengelig |
|
Maksimale kompetansekrav for en kontakt |
10 |
10 |
|
Maksimalt antall køer for en organisasjon |
1000 |
2000 |
|
Maksimalt antall samtidige anrop for samtaleovervåking |
500 |
Ikke tilgjengelig |
|
Maksimalt antall agenter i en kampanje |
500 |
500 |
|
Maksimalt antall konfigurerte agenter for en kampanje |
Ikke tilgjengelig |
Ikke tilgjengelig |
|
Maksimalt antall forhåndsvisningskampanjer for en organisasjon |
Ikke tilgjengelig |
Ikke tilgjengelig |
|
Maksimalt antall konfigurerte forhåndsvisningskampanjer for en organisasjon |
Ikke tilgjengelig |
Ikke tilgjengelig |
|
Maksimalt antall progressive kampanjer for en organisasjon |
100 |
100 |
|
Maksimalt antall konfigurerte progressive kampanjer for en organisasjon |
Ikke tilgjengelig |
Ikke tilgjengelig |
Logge på administrasjonsportalen
Logg på Webex Contact Center Management Portal via en nettleser med påloggingsinformasjonen din. Du kan få tilgang til modulene og funksjonalitetene som administratoren gir tilgang til.
Slik logger du på administrasjonsportalen:
| 1 |
Logg inn på https://admin.webex.com. | ||
| 2 |
Klikk Tjenester i ruten til venstre. | ||
| 3 |
På Kontaktsenter-kortet klikker du Innstillinger. | ||
| 4 |
Under delen Avansert konfigurasjon klikker du koblingen Administrasjonsportal. Du kan bokmerke denne lenken og få tilgang til portalen direkte med denne lenken. Målsiden for administrasjonsportalen vises. Hvis du vil ha mer informasjon, kan du se Om komponenter i administrasjonsportalen.
|
Om komponenter i administrasjonsportalen
Målsiden for Webex Contact Center Management Portal har flere komponenter som du kan få tilgang til basert på godkjenningen din.
Tabellen nedenfor beskriver komponentene på målsiden for administrasjonsportalen:
|
Komponent |
Beskrivelse |
|---|---|
|
Navigasjonslinje |
Viser modulene du har tilgang til. Hvis du vil ha mer informasjon, kan du se Webex kontaktsentermoduler Du kan enten se navnet på modulen eller, hvis navigasjonsfeltet er skjult, et ikon som representerer modulen. Hold musepekeren over et ikon for å vise modulnavnet. Hvis du vil utvide eller skjule navigasjonsfeltet, klikker du på knappen øverst til venstre på målsiden. |
|
Instrumentbord |
Viser antall anrop som for øyeblikket er i IVR, i kø, tilkoblet, og antall tilgjengelige agenter. Resten av dette panelet viser fire diagrammer. Tre av dem gir sanntidsstatistikk for gjeldende anropsaktivitet, intervallanropsaktivitet og agentaktivitet på nettstednivå. Det fjerde diagrammet gir historisk statistikk. Du kan klikke på ikonet øverst i et diagram for å vise den tilsvarende rapporten i modulvinduet Rapportering og analyse . Hvis du vil endre størrelsen på et diagram, peker du på et hjørne eller en kant, og når musepekeren endres til en tohodet pil, drar du hjørnet eller kanten for å forminske eller forstørre diagrammet. Hvis du vil gjenopprette den opprinnelige størrelsen på diagrammer med endret størrelse, klikker du Tilbakestill widgeter. |
|
Innstillinger-knappen |
Viser og skjuler et panel der du kan gjøre følgende:
|
|
Navnet ditt-knappen |
Viser følgende alternativer i en rullegardinliste:
|
Om instrumentbord
Målsiden for Webex Contact Center Management Portal har følgende instrumentbord:
-
Inngangspunkt - Instrumentbord på nettstednivå (standard)
-
Oversikt over kontaktsenter - sanntid
-
Oversikt over kontaktsenter – historisk
-
Agenttilstandsdata – sanntid
Hvis du vil ha detaljert informasjon om visualiseringene som er tilgjengelige på hvert instrumentbord, kan du se delen Visualisering i brukerhåndboken for Cisco Webex Contact Center Analyzer.
Du får tilgang til instrumentbordene fra rullegardinlisten øverst til venstre på Instrumentbord-fanen .
|
Inngangspunkt - instrumentbord på nettstednivå
Viser informasjon om antall kontakter som er i IVR og køer.
-
Inngangspunkt for øyeblikksbilde IVR sanntid - diagram: Angir antall anrop som er i IVR.
-
Inngangspunktintervall i sanntid - Diagram: Angir antall kontakter (tale, e-post og chat) per inngangspunkt i sanntid for et bestemt intervall. Som standard er intervallet 30 minutter, og varigheten er fra starten av dagen.
-
Nettstedintervall i sanntid - Diagram: Viser antall tilkoblede kontakter (tale, e-post og chat) per nettsted i sanntid siden starten av dagen.
-
Kontaktvolum for inngangspunkt – diagram: Angir antall tilkoblede kontakter per inngangspunkt i et daglig intervall for de siste sju dagene.
Oversikt over kontaktsenter – historisk
Viser informasjon om kontakter som er behandlet, kontakter som er avbrutt og kontakter i køer i en angitt varighet og et angitt tidsintervall. Du kan bruke rullegardinlistene Intervall og Varighet på instrumentbordet til å filtrere dataene basert på valgt tidsintervall og varighet. Hvis du vil oppdatere dataene, bruker du Oppdater-ikonet .
Følgende informasjon er tilgjengelig:
-
Gjennomsnittlig tjenestenivå: Angir prosentandelen kontakter som behandles innenfor det konfigurerte tjenestenivået for køen.
-
Totalt antall kontakter behandlet: Angir det totale antallet kontakter (tale, e-post, sosiale medier og chat) som er behandlet.
-
Totalt antall brutte kontakter : Angir totalt antall forlatte kontakter (tale, e-post, sosiale medier og chat).
-
Gjennomsnittlig behandlingstid: Angir den gjennomsnittlige tiden det tar å behandle en kontakt (tale, e-post, sosialt og chat).
-
Lengste kontakt i kø: Angir tiden i kø for kontakten (tale, e-post, sosialt eller chat) med lengst ventetid.
-
Kontaktdetaljer i kø: Viser detaljene for kontakter (tale, e-post, sosiale medier og chat) som for øyeblikket er i kø.
I tillegg viser instrumentbordet Teamdetaljer - historisk følgende informasjon i et angitt tidsintervall og tidsintervall:
-
Team
-
Agenter i Teams
-
Agentpålogging
-
Kontakter håndtert av agentene
Du kan filtrere dataene ved hjelp av følgende filtre som er tilgjengelige på instrumentbordet:
-
Agentnavn
-
Teamnavn
-
Intervall
-
Varighet (Duration)
Agenttilstandsdata – sanntid
Som administrator eller tilsynsperson kan du overvåke agenttilstandsdataene ved hjelp av instrumentbordet Agenttilstandsdata – sanntid. Instrumentbordet viser følgende informasjon:
-
Navnet på agenten.
-
Området og teamet som agenten er tilordnet.
-
Agentens påloggingstid.
-
Den siste kjente tilstanden til agenten.
-
Varigheten som agenten har vært i den nyeste tilstanden.
-
Inaktiv kode hvis agenten er i inaktiv tilstand.
Filtrene øverst på instrumentbordet gjør det mulig å vise agenttilstandsdata for utvalgte områder, team eller agenter. Listen over områder, grupper eller agenter som er tilgjengelige i filtrene, avhenger av gruppene eller områdene som administratoren eller lederen har tilgangsrettigheter til. Hvis du vil ha mer informasjon, kan du se Tilgangsrettigheter.
Instrumentbordet Agenttilstandsdata – sanntid gir deg muligheten til å logge av agenter basert på agenttilstanden i feltet Siste tilstand. Du kan logge av agenter i tilstanden Tilgjengelig , Inaktiv ellerSvarer ikke på tvers av alle mediekanaler, som beskrevet i tabellen nedenfor.
|
Siste tilstand |
Indikerer at |
Agentavlogging tillatt |
|---|---|---|
|
Tilkoblet |
Agenten er koblet til minst én kanal. Denne tilstanden inkluderer også Ringing og avslutning Et ikon angir den sist tilkoblede kanalen i feltet Tilstandsvarighet . |
Nei |
|
Svarer ikke |
Agenten godtar ikke kontakter som er tilordnet. |
Ja |
|
Tilgjengelig |
Agenten er tilgjengelig på skrivebordet, men har ikke mottatt en aktiv kontakt. |
Ja |
|
Inaktiv |
Agenten har angitt en inaktiv tilstand. Se feltet Inaktiv kode hvis du vil ha mer informasjon. |
Ja |
Agenttilstandsdata – Sanntidsinstrumentbord gir deg muligheten til å logge av agenter basert på agenttilstanden. De nyeste agenttilstandene og -beskrivelsene er tilgjengelige i tabellen nedenfor.
|
Siste tilstand |
Indikerer at |
|---|---|
|
Tilkoblet |
Agenten er koblet til minst én kanal. Denne tilstanden inkluderer også ringing og avslutning. Et ikon angir den sist tilkoblede kanalen i feltet Tilstandsvarighet . |
|
Svarer ikke |
Agenten godtar ikke kontakter som er tilordnet. |
|
Tilgjengelig |
Agenten er tilgjengelig på skrivebordet, men har ikke mottatt en aktiv kontakt. |
|
Inaktiv |
Agenten har angitt en inaktiv tilstand. Se feltet Inaktiv kode hvis du vil ha mer informasjon. |
Et alternativ for å logge av en agent med makt er tilgjengelig hvis en vanlig avlogging ikke er mulig. Administratoren eller lederen bør utvise forsiktighet når agenten signeres med makt, ettersom agentens gjeldende kontakter fjernes. |
Når lederen prøver å tvinge en agent fra administrasjonsportalen til å logge av en agent fra administrasjonsportalen, logges agenten av. Men chatteøkten forblir åpen. Funksjonaliteten for kontaktopprydding er ikke tilgjengelig for disse kanalene. |
Hvis du vil logge av en agent, klikker du Logg av i handlingsfeltet . Du mottar et varsel om at agenten er logget av.
Du har bare tilgang til instrumentbordet Agenttilstandsdata – sanntid hvis du har visnings- eller redigeringstillatelse for modulen Avloggingsagenter. Hvis du vil logge av agenter, må du ha redigeringstillatelse for modulen. Hvis du vil ha mer informasjon, kan du se Modulinnstillinger. |
|
Hvis du vil ha mer informasjon om rapporter, kan du se delen Typer oppføringer som er tilgjengelige i hvert repositorium i brukerhåndboken Webex Contact Center Analyzer.
Endre farger på brukergrensesnittet
Du kan angi farger eller skall i valgpanelet og i banneret på sidene:
| 1 |
Klikk på Endre ikonet øverst til høyre på administrasjonsportalen. |
| 2 |
Klikk på fanen som viser skiftenøkkelikonet , og velg et skall. Fargene endres umiddelbart.
|
| 3 |
(Valgfritt) Klikk på Tilbakestill-ikonet for å gjenopprette standardfargen. |
Opprette et egendefinert tema
Du kan tilpasse bannerfargen og -bildene for brukergrensesnittet i administrasjonsportalen ved å opprette et egendefinert tema. Du må ha riktig autorisasjon for å tilpasse brukergrensesnittet.
Slik oppretter du et egendefinert tema:
| 1 |
Klikk på Endre ikonet øverst til høyre på administrasjonsportalen. |
| 2 |
Klikk på fanen som viser ikonet Egendefinert tema . |
| 3 |
Skriv inn HTML-koden (heksadesimal) for en farge i Bannerfarge, eller klikk på den lille boksen til høyre og velg en farge. |
| 4 |
(Valgfritt) Klikk mappeknappen for hver listede bildetype, naviger til bildefilen i systemet du vil bruke, og klikk Åpne. De støttede filtypene er PNG, JPG, JPEG og GIF. |
| 5 |
Klikk på Lagre. Brukergrensesnittet oppdateres med det nye temaet.
|
| 6 |
(Valgfritt) Klikk Tilbakestill for å tilbakestille endringene. |
Vise og generere API Key på nytt
Slik viser eller genererer du API på nytt:
| 1 |
Klikk på Endre ikonet øverst til høyre på administrasjonsportalen. |
| 2 |
Klikk på fanen som viser API Key-ikonet . |
| 3 |
(Valgfritt) Klikk koblingen for å vise API-tasten. |
| 4 |
Klikk på Generer nøkkel på nytt for å generere den API nøkkelen på nytt. |
Få tilgang til revisjonssporrapporter
Revisjonsspor-siden gir et grensesnitt der du kan vise detaljer om klargjøringsmodulendringene i kontoen din de siste tre årene. Du kan imidlertid bare hente data i en periode på syv dager. Du kan også laste ned detaljene i en Microsoft Excel- eller Adobe PDF-fil. Kontroller at du har tillatelse til å vise rapportene.
Slik viser du en revisjonssporrapport:
| 1 |
Velg revisjonsspor fra navigasjonsfelteti administrasjonsportalen. | ||||||||
| 2 |
Velg filtrene:
| ||||||||
| 3 |
Klikk på Bruk filtre. | ||||||||
| 4 |
(valgfritt) Klikk Last ned PDF eller Last ned EXCEL for å laste ned rapporten. |
Webex Experience Management Kontooppsett
Slik oppretter du en Webex Experience Management-konto:
| 1 |
Send inn skjemaet Assurance to Quality (A2Q)-prosessen for Cisco Webex Experience Management. Angi riktig e-postadresse for klargjøringsadministrator i A2Q-skjemaet for å sikre at informasjon om klargjøringsvarsel og tjenestetilgang mottas. |
| 2 |
Som en del av kontoopprettingsprosessen utføres følgende handlinger:
|
| 3 |
Etter at kontoen er opprettet og klargjort, sendes overleveringsinformasjonen til administrator-e-postadressen som er oppgitt i A2Q-skjemaet. Overleverings-e-postene inneholder legitimasjon og annen viktig informasjon om kontoen din. Til å begynne med opprettes mellomrom og widgeter som en del av klargjøringen av Webex Experience Management-kontoen. Hvis du vil vite mer om de ulike standardwidgetene i Opplevelsesadministrasjon, hvordan du bruker metrikkbiblioteket til å opprette flere widgeter for opplevelsesbehandling, og hvordan du eksporterer og utleder meningsfull innsikt fra dem, kan du se Webex Experience Management Widgeter. |
| 4 |
Legg til de Webex Experience Management widgetene som en Agent Desktop widget i Agent Desktop oppsettet. Hvis du vil ha mer informasjon, kan du se Cisco Webex Experience Management Widgeter og miniprogrammer. |
Opprette en Webex Experience Management kobling
Når du har mottatt e-postmeldinger om overlevering med legitimasjon og annen viktig informasjon om Webex Experience Management kontoen, bruker du legitimasjonen til å opprette en Webex Experience Management kobling i Kontrollhub.
| 1 |
Konfigurer Webex Experience Management-koblingen på Control Hub. |
| 2 |
Opprett tilbakemeldingsaktiviteten i administrasjonsportalen for Webex kontaktsenter. |
Opprette tilbakemeldingsaktivitet i flytutformingen
Når du har opprettet Webex Experience Management-koblingen, konfigurerer du undersøkelsene etter samtalen.
Konfigurere en IVR evaluering etter samtale
Fremgangsmåten for å aktivere IVR undersøkelse etter samtalen i Webex kontaktsenter er som følger:
| 1 |
Opprett og konfigurer spørreskjemaene i Webex Experience Management for å sende IVR evalueringer til kunden.
| ||
| 2 |
Opprett en talebasert tilbakemeldingsaktivitet i Flytutforming. Hvis du vil ha mer informasjon, kan du se Tilbakemeldingsaktivitet . |
Validere DTMF inndatarespons i IVR spørreundersøkelse etter samtale
Webex Contact Center validerer tofarget flerfrekvens (DTMF) inndatasvar fra kundene under IVR undersøkelser etter samtalen.
Du kan konfigurere maksimalt antall nye forsøk ved ugyldige eller ingen DTMF inndata, i tillegg til lydvarslingsmeldinger (for ugyldige inndata, tidsavbrudd og maksimalt antall nye forsøk overskredet) for spørreskjemaer ved hjelp av Webex Experience Management.
Hvis du vil ha mer informasjon, kan du se Prøv på nytt og tidsavbrudd i Webex Experience Management dokumentasjonen etter samtale IVR undersøkelse .
Hvis kunden skriver inn en ugyldig DTMF eller ikke angir noen DTMF inndata til et undersøkelsesspørsmål innen den angitte varigheten ( parameter for tidsavbrudd i tilbakemeldingsaktiviteten), vil kontaktsenteret:
-
Varsler kunden om ugyldig oppføring eller tidsavbrudd ved å spille av lydmeldingen som er konfigurert i spørreskjemaet for evaluering i Webex Experience Management.
-
Spiller av det samme evalueringsspørsmålet for kunden basert på antall nye forsøk som er konfigurert i evalueringsspørreskjemaet i Webex Experience Management.
Når maksimalt antall nye forsøk på ugyldige inndata og tidsavbrudd overskrider, vises kontaktsenteret:
-
Varsler kunden om at maksimalt antall nye forsøk er overskredet ved å spille av lydmeldingen som er konfigurert i evalueringsspørreskjemaet i Webex Experience Management.
-
Hopper over de gjenværende undersøkelsesspørsmålene og spiller av takkemeldingen (hvis en takkemelding er konfigurert i Webex Experience Management) for å avslutte undersøkelsen.
|
Konfigurere SMS eller e-postundersøkelse etter samtale
Slik konfigurerer du modulen Webex Experience Management Invitation for sending av SMS/e-postundersøkelser til kunden:
Før du begynner
Den partnerdriftede modulen i Webex Experience Management Invitations-løsningen er obligatorisk for at SMS/e-postundersøkelsene skal fungere.
Hvis du vil ha informasjon om partnervertsbasert modul, kan du se Cisco Webex Experience Management Invitasjoner modularkitekturdokument.
| 1 |
Klargjør infrastrukturen som kreves for å distribuere de partnerdriftede komponentene i modulen Webex Experience Management Invitations. Hvis du vil ha mer informasjon, kan du se Infra Provisioning Guide For Webex Experience Management Invitations-modulen. |
| 2 |
Distribuer de partnervertsbaserte komponentene. Hvis du vil ha informasjon om hvordan du distribuerer de vertsbaserte partnerkomponentene, kan du se Deployment Guide for Invitations-modulen. |
| 3 |
Opprett forsendelsesmaler på Webex Experience Management. Hvis du vil ha mer informasjon, kan du se Brukerhåndbok for forsendelse. |
| 4 |
Opprett en SMS/e-postbasert tilbakemeldingsaktivitet i Webex Contact Center Management Portal. Hvis du vil ha mer informasjon, kan du se Tilbakemelding. |
Vis Agent Desktop widgeter
Når du har konfigurert de Agent Desktop widgetene, kan du vise kontrollprogrammene Customer Experience Journey (CEJ) og Customer Experience Analytics (CEA). Hvis du vil ha mer informasjon om hvordan du konfigurerer widgeter, kan du se Cisco Webex Experience Management Widgeter.
|
Vis CEJ- og CEA-widgetene i Agent Desktop. Hvis du vil ha mer informasjon, kan du se delen om Webex Experience Management i brukerhåndboken for Cisco Webex Contact Center Agent Desktop. |
Feilsøke problemer i administrasjonsportalen
Problemer med administrasjonsportalen
Hvis du opplever et problem med administrasjonsportalen, kan tabellen nedenfor hjelpe deg med å løse problemet.
|
Problem |
Beskrivelse/løsning |
|---|---|
|
Du kan ikke logge på administrasjonsportalen. |
Kontroller at du har angitt riktig brukernavn og passord. |
|
Du får ikke tilgang til en modul fra administrasjonsportalen, eller du kan ikke se enkelte inngangspunkter eller køer. |
Du har ikke riktige rettigheter til å få tilgang til disse modulene, inngangspunktene eller køene. Kontakt administratoren for Webex kontaktsenter. |
|
Administrasjonsportalen viser ikke data for agenter eller anrop, og viser heller ikke at ingen agenter er logget på. |
Kontroller at personverninnstillingen for Internet Explorer er satt til Middels. |
|
Meldingen |
Logg av gjeldende Webex kontaktsenterøkt. Lukk eventuelle gjenværende vinduer Webex kontaktsenter, og logg på igjen. |
|
Når du endrer størrelsen på agentvisningen for en agentrapport i sanntid, hender det at verktøytips for inaktive koder og ferdigstillingskoder vises i diagramområdet i stedet for nær markøren. |
Maksimer vinduet for å vise verktøytipset nær markøren. |
|
For mange forlatte samtaler blir rapportert. |
Eskaler til kundestøtte. |
|
Når du viser et diagram i en rapport eller på en overvåkingsside, ser du følgende melding |
Systemet har ikke kunnet oppdatere dataene i diagrammet siden tidspunktet som er angitt i meldingen, vanligvis på grunn av et uregelmessig nettverksavbrudd eller serverproblem. Hvis problemet vedvarer i flere minutter, må du varsle systemansvarlig. |
|
Sanntidsrapportene oppdateres ikke på administrasjonsportalen. |
Eskaler til kundestøtte. |
|
Statistikken for sanntidsrapporter vises ikke. |
Eskaler til kundestøtte. |
|
I en agentrapport i sanntid samsvarer ikke avslutningsantallet og antall angitte avslutningskoder. |
Dette avviket oppstår når en agent logger av mens han fortsatt er i avslutningstilstanden uten å velge en avslutningskode. Be agenter om alltid å gå inn i inaktiv tilstand, og klikk deretter på Logg av-knappen for å logge av i stedet for å lukke nettleseren mens de er logget på. |
|
Endringer i navnene på eksisterende koder for inaktivitet og avslutningskoder vises ikke umiddelbart i agentrapporter. I stedet viser agentrapporter de tidligere kodenavnene før de ble redigert, eller I/T for en ny kode. |
Logg av og deretter på igjen for å se endringene. |
|
Når dataene eksporteres til CSV format, vises dataene feil i agentvisningen for en gjeldende agentrapport for øyeblikksbilde. |
Tidsverdien vises i to celler i stedet for én når den eksporteres til CSV format. Dette er fordi et komma skiller dagen fra datoen og klokkeslettet i feltet Påloggingstid. |
|
Når du eksporterer historiske rapportdata til Microsoft Excel som inkluderer dato og klokkeslett i formatet tt:mm:ss, vises bare timene og minuttene, og ikke sekundene. |
Dataene vises som standard i formatet th:mm. Du kan imidlertid dobbeltklikke i cellen for å se dataene i formatet tt:mm:ss. |
|
For et nytt team vises data i rapporten for agentintervall i halvtimeintervaller fra det tidspunktet en agent i teamet logger på etter omstart av systemet. |
Dette er midlertidig for team som logger på for første gang. Normalt vises data i halvtimesintervaller fra midnatt. |
|
I modulen Historiske rapporter lagres noen ganger ikke parametrene for en tilpasset standardrapport etter at du har logget av og på igjen. |
Når du har lagret en egendefinert rapport, venter du i 10–15 sekunder før du logger av. |
|
Du kan ikke sende inn en forespørsel om overvåking. |
Kontroller at du bruker riktig DN og prefiks. |
|
Overvåkingsøkt som er åpen i en time eller lenger, viser en tom side eller uventet virkemåte |
Lukk modulen og åpne den igjen. |
|
Ledertelefonen ringer selv når overvåkingsforespørselen gjelder en annen kø. |
Hvis det gjøres en overvåkingsforespørsel for et team, og hvis flere køer bruker det samme teamet til ruting, kan alle køanropene til det teamet overvåkes. |
|
En samtale avsluttes, men overvåkingsskjermen indikerer at samtalen fortsatt pågår. |
Eskaler til kundestøtte |
|
Påloggede agenter kan ikke se endringer som er gjort i kompetanseprofilen. |
Agenten må logge på igjen for å vise endringene. |
Problemer med administrasjonsportalen for rapportering til kundestøtte
Når du eskalerer et problem i administrasjonsportalen til kundestøtte, må du sørge Cisco Webex Contact Center for å oppgi følgende informasjon:
-
Brukernavnet og brukernavnet til personen som opplever problemet.
-
Tidspunktet da problemet først ble observert.
-
Hvis problemet oppstod i overvåkingsmodulen, er nummeret som lederen forsøkte å ringe og en samtaleøkt-ID, hvis tilgjengelig.
Feilsøke skrivebordsproblemer
Nettverksavbrudd
Hvis det oppstår et nettverksavbrudd som varer i mindre enn to minutter, viser skrivebordet meldingen Koble til på nytt og kobler deretter til på nytt.
Hvis et nettverksavbrudd varer i mer enn to minutter, ber du agentene om å lukke det gjeldende skrivebordsvinduet, og deretter logger du på med den primære URL-adressen. Hvis påloggingen mislykkes med den primære URL-adressen, ber du agenter om å bruke påloggingen på programsenteret for sikkerhetskopiering.
Eskalere alle nettverksavbrudd; Rapporter tidspunktet da problemet oppstod, og antall agenter som er berørt.
Hvis nettverket til det primære programsenteret er nede, kan ikke brukere av administrasjonsportalen vise statistikk.
Problemer med skrivebordsprogrammer
Hvis du opplever et problem med skrivebordsprogrammet, kan følgende tabell hjelpe deg med å løse problemet.
|
Problem |
Beskrivelse/løsning |
|---|---|
|
Du kan ikke logge på skrivebordet. |
|
|
Under pålogging vises feilmeldingen |
Kontroller formatet til DN-en du skrev inn, og sørg for at nummeret er gyldig. |
|
Du lukket nettleservinduet ved et uhell mens du var i en samtale. |
Hvis du lukker nettleservinduet mens du er i en samtale, kan du ikke logge på igjen før du har fullført samtalen. Hvis du lukker nettleservinduet mens samtalen er på vent, fjerner systemet automatisk samtalen fra vent. |
|
Når du oppdaterer skrivebordsvinduet, logges du av, og påloggingsskjermen vises. |
Logg på igjen. Unngå å oppdatere vinduet mens du er logget på. |
|
Statuslinjen på skrivebordet viser |
|
|
Etter at du har koblet til systemet på nytt etter et nettverksavbrudd, blir du plutselig logget av. |
Logg deg på skrivebordet igjen. Hvis du ikke kan logge på, må du eskalere til kundestøtte. |
|
Hvis du starter skrivebordet på nytt mens du er logget på, kan det skape problemer |
Ikke åpne mer enn ett skrivebordsprogram om gangen på skrivebordet. |
|
Skrivebordet blir veldig tregt. |
Dette kan skje når du lar skrivebordet være åpent i lange perioder. Lukk både skrivebordet og nettleseren etter at du har logget av systemet. Hvis dette ikke hjelper, avslutter du prosessen fra Windows Oppgavebehandling. |
|
Skrivebordet logger av og til agenter etter et nettverksavbrudd. |
Logg deg på skrivebordet igjen. |
|
Skrivebordet vises ikke. |
Minimer skrivebordet, og gjenopprett det deretter fra oppgavelinjen. |
|
Startsider og grafer vises ikke riktig. |
Kontroller at i Internet Explorer er alternativet Vis bilder valgt i kategorien Avansert i dialogboksen Alternativer for Internett. |
|
Du er tilgjengelig, men ingen samtaler blir sendt til deg. |
Kontroller at du er i tilstanden Tilgjengelig og at du er logget på riktig team. |
|
Du snakker med en kunde, men statuslinjen på skrivebordet viser |
Rapporter hendelsen til kundestøtte. |
|
Agentens softphone ringer ikke, men statuslinjen på skrivebordet viser |
Kontroller at du har angitt riktig DN. |
|
Statuslinjen på skrivebordet viser |
Kontroller om nettverkskabelen til datamaskinen er koblet fra eller løsnet. Hvis du ikke ser en melding om at det har oppstått et nettverksproblem, kan du eskalere til kundestøtte. |
|
Du svarer på et anrop, men anropet kobles fra etter 30 sekunder. |
Hvis |
|
Den Internet Explorer nettleseren fryser. |
Åpne Windows Oppgavebehandling og avslutt alle nettleserprosesser. |
|
Popup-blokkering vises. |
Deaktiver popup-blokkering fra Internet Explorer Verktøy-menyen . |
|
Statuslinjen på skrivebordet viser en tilkoblet tilstand mens telefonen ringer. |
Rapporter hendelsen til kundestøtte. |
|
Et utgående anrop mislykkes. |
Kontroller at du har angitt riktig DN og prefiks. |
|
Under en blindoverføring vises ikke anropsdetaljer på skrivebordet til mottakeragenten mens agenten er i tilstanden Reservert. |
Tilstanden Reservert er forbigående. Anropsdetaljer vises når den andre agenten svarer på anropet. |
Lydproblemer
Hvis du opplever lydproblemer med skrivebordet, kan følgende tabell hjelpe deg med å løse problemene.
|
Problem |
Beskrivelse/løsning |
|---|---|
|
Ekko eller lavt volum |
Sjekk telefoninnstillingene. Hvis du bruker en softphone, sjekk innstillingene for Microsoft Windows og softphone. |
|
Jitter/hakkete lyd -ELLER- Høy latens |
Dårlig tilkobling, sannsynligvis på grunn av et nettverksproblem. Kontroller at PC-en ikke også kjører annen programvare som bruker lyd. Eskaler til kundestøtte. |
|
Kryssprat |
Eskaler til kundestøtte. |
|
Enveis lyd |
Kontroller at du ikke er dempet. Hvis ikke, eskalerer du til kundestøtte. |
Rapportere Agent Desktop problemer til kundestøtte
Når du eskalerer et Agent Desktop problem til kundestøtte Webex kontaktsenteret, må du sørge for å oppgi følgende informasjon:
-
Be agenten om å gi et skjermbilde av den Agent Desktop skjermen.
-
Ta med tidspunktet da problemet først ble observert.
Parametere for anropsrapport
Tabellen nedenfor beskriver parameterne som er tilgjengelige i kontaktsenterets sanntidsrapporter og historiske anropsrapporter Webex. I tabellen er CSR en forkortelse for Customer Session Record.
|
Parameter |
Beskrivelse |
Rapport | ||
|---|---|---|---|---|
|
Prosent avbrutt |
Prosentandelen anrop som ble avbrutt i løpet av rapportintervallet. (Forlatt/totalt) * 100 |
Sanntids samtaleintervallrapporter for køer og ferdigheter etter kø; Historiske anropsrapporter for køer |
||
|
Prosent besvart |
Antall besvarte anrop delt på antall anrop som kom inn i køen minus korte anrop multiplisert med 100. (Besvart/(Besvart + forlatt)) * 100 |
Sanntids samtaleintervallrapporter for køer og ferdigheter etter kø; Historiske anropsrapporter for køer |
||
|
Avbrutt |
Antall anrop som ble avbrutt i løpet av rapportintervallet. Et avbrutt anrop er et anrop som ble avsluttet uten å bli distribuert til et destinasjonsområde, men som var i systemet så lenge som det tidspunktet som er angitt i den korte samtaleterskelen som var klargjort for bedriften. |
Sanntids samtaleintervallrapporter for køer og ferdigheter etter kø; Historiske anropsrapporter for køer |
||
|
Avbrytelsestid |
Den samlede tiden anrop var i systemet lenger enn tiden som er angitt av terskelen for korte anrop, men avsluttet før de ble distribuert til en agent eller annen ressurs. |
Sanntids samtaleintervallrapporter for køer og ferdigheter etter kø; Historiske anropsrapporter for køer |
||
|
Forlatt i SL |
Antall anrop som ble avsluttet mens de sto i kø innenfor tjenestenivåterskelen som ble klargjort for køen eller kompetansen (i et kompetanseintervall etter kørapport).
|
Sanntids samtaleintervallrapporter for køer og ferdigheter etter kø; Historiske anropsrapporter for køer |
||
|
Justert servicenivå % |
Antall anrop som enten ble besvart eller avbrutt innenfor tjenestenivåterskelen som er klargjort for køen eller kompetansen (i et kompetanseintervall etter kørapport), delt på totalt antall anrop (inkludert avbrutte anrop) multiplisert med 100. (I tjenestenivå + Avbrutt innen SL)/(Besvart + Forlatt)) * 100
|
Sanntids samtaleintervallrapporter for køer og ferdigheter etter kø; Historiske anropsrapporter for køer, steder og team |
||
|
Agent |
Navnet på agenten som behandlet anropet, eller en numerisk ID-kode hvis anropet ble behandlet av en kapasitetsbasert teamressurs i stedet for av en Webex kontaktsenteragent. |
CSR |
||
|
Agentens starttid |
Tidspunktet da agenten tok telefonen og begynte å snakke med innringeren. |
CSR |
||
|
ANI |
ANI-sifre som leveres med anropet. ANI, eller automatisk nummeridentifikasjon, er en tjeneste som leveres av telefonselskapet som leverer anroperens telefonnummer sammen med samtalen. |
CSR |
||
|
Besvart |
Antall anrop som ble rutet fra køen til en agent eller tilgjengelig ressurs, og som ble besvart av agenten eller ressursen. |
Sanntids samtaleintervallrapporter for køer, ferdigheter etter kø, steder og team; Historiske anropsrapporter for køer, steder og team |
||
|
Svartid |
Den akkumulerte tiden mellom hver gang anrop ble lagt inn i køen, og når de ble besvart (koblet til en agent eller en annen ressurs) i rapportintervallet. Siden svartid beregnes etter at anropet er besvart, blir ikke svartid for anrop som venter på å bli besvart, ikke gjenspeilet i rapporten. |
Sanntids samtaleintervallrapporter for køer, ferdigheter etter kø, steder og team; Historiske anropsrapporter for køer, steder og team |
||
|
Tilgjengelige agenter |
Antall påloggede agenter som for øyeblikket har tilstanden Tilgjengelig. |
Rapport for øyeblikksbilde av anrop |
||
|
Gjsn. avbrytelsestid |
Den totale tiden anrop var i systemet før de ble avbrutt, delt på totalt antall anrop som ble avbrutt: Forlatt tid / Avbrutt |
Sanntids samtaleintervallrapporter for køer og ferdigheter etter kø; Historiske anropsrapporter for køer |
||
|
Gjsn. tilkoblet tid |
Den totale tilkoblingstiden delt på totalt antall anrop som ble besvart i løpet av rapportintervallet: Tilkoblet tid/(besvart + sekundær besvart) |
Sanntids samtaleintervallrapporter for køer, ferdigheter etter kø, steder og team; Historiske anropsrapporter for køer, steder og team |
||
|
Gjsn. behandlingstid |
Gjennomsnittlig tid brukt på å behandle et anrop (tilkoblet tid pluss avslutningstid), delt på antall besvarte anrop: Tilkoblet tid + Avslutningstid / (Besvart + sekundær besvart) |
Sanntids samtaleintervallrapporter for køer, ferdigheter etter kø, steder og team; Historiske anropsrapporter for køer, steder og team |
||
|
Gjsn. IVR tid |
Den totale tiden anrop var i det IVR systemet delt på det totale antallet anrop som var i det IVR systemet. |
Sanntids samtaleintervall og historiske anropsrapporter for inngangspunkter |
||
|
Gjsn. køtid |
Den totale tiden anrop var i kø dividert med det totale antallet anrop som ble satt i kø: Tid i kø / I kø |
Sanntids samtaleintervallrapporter for køer og ferdigheter etter kø; Historiske anropsrapporter for køer. |
||
|
Gjsn. hastighet på svar |
Den totale besvarte tiden delt på totalt antall besvarte anrop: Besvart tid / besvart |
Sanntids samtaleintervallrapporter for køer, ferdigheter etter kø, steder og team; Historiske anropsrapporter for køer, steder og team |
||
|
Gjsn. avslutningstid |
Den totale tiden agenter har brukt i avslutningstilstanden delt på totalt antall besvarte anrop: Tid for avslutning/(Besvart + sekundær besvart) |
Sanntids samtaleintervallrapporter for køer, ferdigheter etter kø, steder og team; Historiske anropsrapporter for køer, steder og team |
||
|
Antall blindoverføringer |
Antall ganger anropet ble overført ut av køen av agenten uten at den første agenten konsulterte eller konfererte med parten som anropet ble overført til |
CSR |
||
|
Blinde overføringer |
Delsettet av overførte anrop som ble overført av agenten til en annen agent eller en ekstern DN uten at den første agenten konsulterte eller konfererte med parten som anropet ble overført til. |
Sanntids samtaleintervallrapporter for køer, ferdigheter etter kø, steder og team; Historiske anropsrapporter for køer, steder og team |
||
|
Samtalevarighet |
Hvor lang tid det tok fra anropet ankom inngangspunktet eller køen, og til det ble avsluttet. |
CSR |
||
|
Sluttidspunkt samtale |
Tidspunktet da samtalen ble avsluttet. |
CSR |
||
|
Starttidspunkt samtale |
Tidspunktet da anropet ankom inngangspunktet eller køen. |
CSR |
||
|
Fullført |
Antall anrop som ble avsluttet i løpet av rapportintervallet. Besvarte, avbrutte og frakoblede anrop er inkludert i dette antallet. Overførte og korte samtaler telles ikke. |
Sanntids samtaleintervallrapporter for køer, ferdigheter etter kø, steder og team; Historiske anropsrapporter for køer, steder og team |
||
|
Antall konferanser |
Antall ganger agenten har opprettet en telefonkonferanse med oppringeren og en annen agent. |
CSR |
||
|
Antall konferanser |
Antall ganger agenter har startet en konferansesamtale til en agent eller et eksternt nummer. |
Sanntids samtaleintervallrapporter for køer, ferdigheter etter kø, steder og team; Historiske anropsrapporter for køer, steder og team |
||
|
Konferansetid |
Tiden en agent har brukt på konferanse med oppringeren og en annen agent. |
CSR |
||
|
Tilkoblet |
Antall anrop som er koblet til en agent. |
Rapport for øyeblikksbilde av anrop |
||
|
Tilkoblet tid |
Tidsintervallet mellom når anrop ble besvart av en agent eller annen ressurs, og når anropene ble avsluttet. Siden tilkoblingstid ikke beregnes før anropet avsluttes, vil ikke den tilkoblede tiden for et anrop som fremdeles pågår, bli reflektert i rapporten. |
Sanntids samtaleintervallrapporter for steder, team, køer og ferdigheter etter kø; Historiske anropsrapporter for køer, steder og team |
||
|
Tilkoblet tid |
Den totale tiden samtalen var koblet til en agent (taletid pluss ventetid). |
CSR |
||
|
Antall konsultasjoner |
Antall ganger agenter startet en konsultasjon med en annen agent eller noen på et eksternt nummer under en samtale. |
Sanntids samtaleintervallrapporter for køer, ferdigheter etter kø, steder og team; Historiske anropsrapporter for køer, steder og team |
||
|
Antall konsultasjoner |
Antall ganger agenten konsulterte en annen agent under samtalen. |
CSR |
||
|
Konsulter feil |
Antall ganger agenter ikke svarte på en konsultasjonsinvitasjon. |
CSR |
||
|
Rådfør deg med tid |
Hvor mye tid en agent har brukt på å rådføre seg med en annen agent under denne samtalen. |
CSR |
||
|
Antall CTQ-svar |
Antall ganger forespørsler om konsultasjon til kø ble besvart. |
Sanntids samtaleintervallrapporter for køer, ferdigheter etter kø, steder og team; Historiske anropsrapporter for køer, steder og team |
||
|
CTQ-svartid |
Den kumulative tiden mellom når forespørsler fra konsultasjon til kø ble besvart og konsultasjonene ble avsluttet. |
Historiske anropsrapporter for køer, steder og team |
||
|
Antall CTQ-forespørsler |
Antall ganger forespørsler om konsultasjon til kø ble igangsatt. |
Sanntids samtaleintervallrapporter for køer, ferdigheter etter kø, steder og team; Historiske anropsrapporter for køer, steder og team; CSR |
||
|
CTQ-forespørselstid |
Den kumulative tiden mellom når forespørsler fra konsultasjon til kø ble igangsatt og konsultasjonene avsluttet. |
Historiske anropsrapporter for køer, steder og team; CSR |
||
|
Nåværende tjenestenivåprosent |
Prosentandelen av anrop i kø som ennå ikke har nådd tjenestenivåterskelen som er klargjort for køen (i en kørapport) eller kompetanse (i kompetanseradene i en kompetanse-for-kø-rapport).
|
Rapport for øyeblikksbilde av anrop |
||
|
Frakoblet |
Antall anrop som ble besvart (det vil si koblet til en agent eller distribuert til og akseptert av et destinasjonssted), men som ble koblet umiddelbart fra brå frakobling-terskelen som er klargjort for bedriften. |
Sanntids samtaleintervallrapporter for køer, ferdigheter etter kø, steder og team; Historiske anropsrapporter for køer, steder og team |
||
|
DN |
Nummeret oppringeren ringte (DNIS). |
Alle DN Hermetisert rapport |
||
|
DNIS |
DNIS-sifre som leveres med anropet. DNIS eller identifikasjonstjeneste for oppringt nummer, er en tjeneste som leveres av telefonselskapet som leverer en sifferstreng som angir nummeret som oppringeren ringte sammen med anropet. |
CSR |
||
|
Inngangspunkt |
Navnet på inngangspunktet som er knyttet til anropet. |
CSR |
||
|
Fra inngangspunkt |
Antall anrop som kom inn i denne køen etter å ha blitt klassifisert i køen fra et inngangspunkt av det IVR anropskontrollskriptet. Antall anrop som kom inn i denne køen etter å ha blitt klassifisert i køen fra et inngangspunkt av den IVR flyten. |
Sanntids samtaleintervallrapporter for køer og ferdigheter etter kø; Historiske anropsrapporter for køer |
||
|
Fra inngangspunkt |
Antall anrop som kom inn til dette inngangspunktet fra et annet inngangspunkt. |
Sanntids samtaleintervall og historiske anropsrapporter for inngangspunkter |
||
|
Samtaler med full overvåking |
Antall samtaler som ble overvåket fra begynnelse til slutt. |
Rapport over overvåkede anrop |
||
|
Behandlingstid |
Tiden som brukes på å behandle samtalen (tilkoblet tid + avslutningstid). |
CSR |
||
|
Behandlingstid |
Den samlede tiden som brukes på å behandle samtaler: Tilkoblet tid + avslutningstid |
Sanntids samtaleintervallrapporter for køer, ferdigheter etter kø, steder og team; Historiske anropsrapporter for køer, steder og team |
||
|
Behandlingstype |
Hvordan samtalen ble håndtert. Mulige verdier:
|
CSR |
||
|
Antall på vent |
Antall ganger samtalen ble satt på vent. |
|
||
|
Ventetid |
Hvor lenge anropet var satt på vent i denne køen (for en kø CSR) eller i alle underliggende køer (for et inngangspunkt CSR). |
CSR |
||
|
I IVR |
Antall anrop som for øyeblikket er i IVR-systemet. |
Rapport for øyeblikksbilde av anrop |
||
|
I kø |
Antall anrop som for øyeblikket er i køene som dekkes i rapporten. Når det gjelder inngangspunktrapporter, er dette antallet anrop som for øyeblikket er i kø matet av inngangspunktet. I inngangspunkt- og kørapporter kan du klikke på et tall i denne kolonnen for å vise sektordiagrammet Alder på anrop i kø i et hurtigvindu. Diagrammet viser antall anrop som har stått i kø i det tidsrommet som tre tidssegmenter representerer. Tidssegmentene utledes ved å dele verdien for Lengst tid i kø med tre, avrunde resultatverdien ned til nærmeste 10 sekunder og deretter multiplisere verdien med 1, 2 og 3. Hvis verdien for Lengst tid i kø for eksempel er 85 sekunder, 85/3=28,3, som rundes av ned til 20, og diagrammet viser tidssegmenter på 20, 40 og 60 sekunder. |
Rapport for øyeblikksbilde av anrop |
||
|
I tjenestenivå |
Antall anrop som ble besvart innenfor tjenestenivåterskelen som er klargjort for denne køen eller kompetansen (i et kompetanseintervall etter kørapport).
|
Sanntids samtaleintervallrapporter for køer og ferdigheter etter kø; Historiske anropsrapporter for køer, steder og team |
||
|
Usynlige overvåkede samtaler |
Antall anrop som ble overvåket ved hjelp av Usynlig-modus, som forhindrer at overvåkingsøkten vises på andre administrasjonsportaler enn den som startet lederen. |
Rapport over overvåkede anrop |
||
|
IVR avsluttet |
Antall anrop som endte i IVR men ikke var korte anrop. |
Sanntids samtaleintervall og historiske anropsrapporter for inngangspunkter |
||
|
IVR-tid |
Hvor lenge anropet var i det IVR systemet. |
CSR |
||
|
IVR-tid |
Den kumulative tiden samtaler var i det IVR systemet. |
Sanntids samtaleintervall og historiske anropsrapporter for inngangspunkter |
||
|
Påloggede agenter |
Antall agenter som for øyeblikket er pålogget denne gruppen eller til alle gruppene på dette stedet. På kønivå er dette antall agenter som er logget på alle team på stedene som betjener denne køen. |
Rapport for øyeblikksbilde av anrop |
||
|
Lengste samtale i kø-tid |
Den lengste tiden et anrop har vært i hver kø som dekkes av rapporten. |
Rapport for øyeblikksbilde av anrop |
||
|
Maksimal ventetid |
Den lengste tiden et anrop var i kø og ventet på å bli besvart. |
Historiske anropsrapporter for køer |
||
|
Overvåkede samtaler midt i samtalen |
Antall anrop som overvåkingen startet etter at samtalen allerede var i gang. |
Rapport over overvåkede anrop |
||
|
Overvåke flagg |
Hvorvidt samtalen ble overvåket, trent eller barged inn på. Mulige verdier:
Hvis du vil ha informasjon om overvåking, kan du se Overvåke samtaler. |
CSR |
||
|
Nytt |
Antall eksterne anrop som kom inn til inngangspunktet. |
Sanntids samtaleintervall og historiske anropsrapporter for inngangspunkter |
||
|
Nytt |
Antall anrop som kom inn i systemet ved hjelp av et bestemt oppringt nummer. |
Alle DN Hermetisert rapport |
||
|
Nei. av overføringer |
Antall ganger anropet ble overført av en agent. |
CSR |
||
|
Overflyt |
Antall anrop som ble sendt til overløpsnummeret som ble klargjort for køen og ble besvart. Et anrop sendes vanligvis til et overflytnummer hvis det står i kø lenger enn den maksimale tiden som er angitt i rutingsstrategien, eller fordi det oppstod en feil da anropet ble sendt til en agent. Hvis anropet ikke blir besvart, inkluderes det i antallet Avbrutte eller Frakoblede når samtalen avsluttes. |
Sanntids samtaleintervallrapporter for køer og ferdigheter etter kø; Historiske anropsrapporter for køer |
||
|
Kø |
Navnet på køen som er knyttet til anropet. |
CSR |
||
|
Kø |
Navnet på køen som ble overvåket. |
Rapport over overvåkede anrop |
||
|
Køtid |
Hvor lenge anropet lå i kø og ventet på å bli sendt til et målsted. |
CSR |
||
|
I kø |
Antall anrop som gikk inn i køen i dette intervallet. |
Sanntids samtaleintervallrapporter for køer og ferdigheter etter kø; Historiske anropsrapporter for køer |
||
|
Køtid |
Den kumulative tiden anropene var i kø, venter på å bli sendt til en agent eller en annen ressurs. Fordi den køstyrte tiden beregnes etter at anropet forlater køen, gjenspeiles ikke tid i kø for et anrop som fremdeles er i køen, i rapporten. |
Sanntids samtaleintervallrapporter for køer og ferdigheter etter kø; Historiske anropsrapporter for køer |
||
|
Rekordflagg |
Om samtalen ble tatt opp av Webex kontaktsenter via den valgfrie funksjonen for samtaleopptak. |
CSR |
||
|
I kø på nytt |
Antall anrop som forlot denne køen etter å ha blitt overført av agenten til en annen kø. For at anrop skal settes i kø på nytt, klikker den første agenten på Kø-knappen, velger en kø fra rullegardinlisten og klikker på Overfør. |
Sanntids samtaleintervallrapporter for køer, ferdigheter etter kø, steder og team; Historiske anropsrapporter for køer, steder og team |
||
|
S nr. |
Et sekvensnummer som identifiserer hver etappe i en samtale når den beveger seg gjennom det Webex kontaktsentersystemet. Klikk på en oppføring i denne kolonnen for å åpne et vindu som viser samtaleloggen gjennom hele livssyklusen. |
CSR |
||
|
Sekundær besvart |
Antall anrop som ble besvart av en agent etter å ha blitt overført til agenten av en annen agent. |
Sanntids samtaleintervallrapporter for køer, ferdigheter etter kø, steder og team; Historiske anropsrapporter for køer, steder og team |
||
|
Tjenestenivå-prosent |
Antall anrop som ble besvart innenfor tjenestenivåterskelen som er klargjort for køen eller kompetansen (i et kompetanseintervall etter kørapport), delt på totalt antall anrop (inkludert avbrutte anrop) multiplisert med 100: ((i tjenestenivå)/(besvart + avbrutt)) * 100
|
Sanntids samtaleintervallrapporter for køer og ferdigheter etter kø; Historiske anropsrapporter for køer, steder og team. |
||
|
Økt-ID |
En verdi tilordnet av systemet som unikt identifiserer et anrop i løpet av livssyklusen. |
CSR |
||
|
Kort |
Antall anrop som ble avsluttet innenfor terskelen for korte anrop som ble klargjort for virksomheten uten å bli distribuert til et målsted eller koblet til en agent. |
Sanntids samtaleintervall og historiske anropsrapporter for inngangspunkter |
||
|
Kort |
Antall anrop som ble avbrutt innenfor den korte anropsterskelen som var klargjort for bedriften uten å ha statusen tilkoblet til en agent. |
Sanntids samtaleintervallrapporter for køer og ferdigheter etter kø; Historiske anropsrapporter for køer |
||
|
Sted |
Stedet for kontaktsenteret som anropet ble distribuert til. |
CSR |
||
|
Sted |
Navnet på området som ble overvåket. |
Rapport over overvåkede anrop |
||
|
Gruppe |
Navnet på teamet som anropet ble distribuert til. |
CSR |
||
|
Gruppe |
Navnet på teamet som ble overvåket. |
Rapport over overvåkede anrop |
||
|
Avsluttende part |
Hvem avsluttet samtalen: Agent eller innringer |
CSR |
||
|
Avslutningstype |
Hvordan samtalen ble avsluttet. Mulige verdier:
|
CSR |
||
|
Til inngangspunktet |
Antall anrop som ble overført til et annet inngangspunkt. |
Sanntids samtaleintervall og historiske anropsrapporter for inngangspunkter |
||
|
Til kø |
Antall anrop som ble sendt til en kø. |
Sanntids samtaleintervall og historiske anropsrapporter for inngangspunkter |
||
|
Totalt antall overvåkede samtaler |
Totalt antall anrop som overvåkes i løpet av rapporttidsintervallet. |
Rapport over overvåkede anrop |
||
|
Overføringsfeil |
Antallet ganger det oppstod en feil under overføringsprosessen. |
CSR |
||
|
Overført |
Summen av alle anrop som er overført fra denne køen til en agent, ekstern DN eller en annen Webex kontaktsenterkø: Overført ut + satt i kø på nytt |
Sanntids samtaleintervallrapporter for køer, ferdigheter etter kø, steder og team; Historiske anropsrapporter for køer, steder og team |
||
|
Overført innkommende |
Antall anrop som ble overført til dette inngangspunktet av en agent. |
Sanntids samtaleintervall og historiske anropsrapporter for inngangspunkter |
||
|
Overført innkommende |
Antall anrop som kom inn i denne køen etter å ha blitt overført til køen av en agent som klikket på Kø-knappen , valgte en kø fra rullegardinlisten og klikket Overfør. |
Sanntids samtaleintervallrapporter for køer og ferdigheter etter kø; Historiske anropsrapporter for køer |
||
|
Overført nummer |
Telefonnummeret som agenten overførte anropet til i en agent-til-DN-overføring. Denne parameteren vises i vinduet Webex Kontaktsenter som åpnes når du klikker på en oppføring i S-nr. (sekvensnummer)-kolonnen i enten et inngangspunkt eller en køanropsdetaljoppføring (CSR). |
CSR |
||
|
Overført ut |
Antall anrop som forlot denne køen etter å ha blitt overført av en agent til en ekstern DN eller til en annen agent. Overførte anrop oppstår når en agent klikker på Agent-knappen, velger en agent fra rullegardinlisten og klikker på Overfør, eller når agenten klikker på DN-knappen, angir et telefonnummer og klikker på Overfør . Overførte samtaler kan begynne som en konsultasjon eller konferanse, men regnes som overført først når den første agenten fullfører overføringen til den andre parten. |
Sanntids samtaleintervallrapporter for køer, ferdigheter etter kø, steder og team; Historiske anropsrapporter for køer, steder og team |
||
|
Fullfør |
Avslutningskoden som agenten ga for anropet. Vær oppmerksom på at hvis agenten avslutter anropet etter at CSR er generert, oppdateres den tilsvarende CSR etter at agenten har valgt avslutningskoden for den samtalen. |
CSR |
||
|
Tid for avslutning |
Hvor lang tid en agent tilbrakte i avslutningstilstanden under samtalen. |
CSR |
||
|
Tid for avslutning |
Den akkumulerte tiden agenter tilbrakte i avslutningstilstanden under samtalen. |
Sanntids samtaleintervallrapporter for køer, ferdigheter etter kø, steder og team; Historiske anropsrapporter for køer, steder og team |
Parametere for agentrapport
Tabellen nedenfor beskriver parameterne som er tilgjengelige i Webex kontaktsenterrapporter for sanntid og historiske agenter. I tabellen er ADR en forkortelse for Agent Detail Report.
|
Parameter |
Beskrivelse |
Rapport | ||
|---|---|---|---|---|
|
Handling |
Ikoner du kan klikke for å utføre en handling:
|
Visningene Øyeblikksbilde/Team &; Kompetanse |
||
|
Agent |
Navnet på en agent i rapporten. Hvis bedriften bruker multimediefunksjonen og rapporten inneholder mer enn én mediekanal, kan du klikke på en skjulingspil eller utvidelsespil til venstre for et agentnavn for å skjule eller vise dataene gruppert etter kanaltype. |
Øyeblikksbilde/agentvisning; Agentintervall/agentnivå i sanntid |
||
|
Satt i omkø av agent |
Antall ganger en agent har satt tilbake et innkommende anrop på nytt. |
Historisk agentsammendrag og intervallrapporter; ADR; Øyeblikksbilde/agentvisning; Agentsporingsrapport |
||
|
Agentoverføring |
Antall ganger en agent overførte et innkommende anrop til en annen agent. |
Historisk agentsammendrag og intervallrapporter; ADR; Agentsporingsrapport |
||
|
Tilgjengelig |
Antall: Antall ganger en agent har gått inn i tilstanden Tilgjengelig. Total Time: Den totale tiden en agent har tilbrakt i tilstanden Tilgjengelig. Gjennomsnittlig tid: (Ikke i ADR- eller øyeblikksbilde-/agentvisning eller agentsporingsrapport) Den gjennomsnittlige tiden agentene var i tilstanden Tilgjengelig (total tilgjengelig tid delt på tilgjengelig antall). % tid: (Bare i ADR) Den prosentvise tiden agenten var i tilstanden Tilgjengelig. |
Historisk agentsammendrag og intervallrapporter; ADR- og øyeblikksbilde-/agentvisning; Agentsporingsrapport |
||
|
Tilgjengelig |
Antall agenter som for øyeblikket er i tilstanden Tilgjengelig eller, i Kompetanse-visningen, antall agenter i tilstanden Tilgjengelig som har ferdigheten. |
Øyeblikksbilde/område, ferdigheter og ferdigheter etter teamvisninger |
||
|
Tilgjengelig tid |
Hvor lenge agentene var i tilstanden Tilgjengelig i tidsintervallet. |
Agentintervallrapporter i sanntid |
||
|
Gjennomsnittlig tilkoblet tid |
Den tilkoblede tiden delt på antall samtaler som ble koblet til i tidsintervallet. |
Ferdighetsintervall i sanntid etter team |
||
|
Gjennomsnittlig behandlingstid |
Den gjennomsnittlige tiden som brukes på å behandle et anrop (tilkoblet tid pluss avslutningstid, delt på antall anrop). |
Ferdighetsintervall i sanntid etter team |
||
|
Blindoverføring |
Antall ganger en agent har overført et innkommende anrop uten å konsultere først. |
Historisk agentsammendrag og intervallrapporter; ADR; Øyeblikksbilde/agentvisning; Agentsporingsrapport |
||
|
Samtaler behandlet |
Antall anrop agenten behandlet (eller, for Kompetanse-visningen, antall anrop agenten håndterte for den ferdigheten) siden påloggingen. Hold markøren over et tall i denne kolonnen for å vise et popup-vindu som viser avslutningskodene agenten skrev inn og hvor mange ganger hver kode ble angitt. |
Øyeblikksbilde/teamvisning &; Kompetansevisning |
||
|
Samtaler behandlet |
Totalt antall behandlede innkommende og eksterne anrop. |
Historiske agentsammendrags- og intervallrapporter |
||
|
Kanal |
Mediekanalen knyttet til aktiviteten. (Vises bare hvis bedriften bruker multimediefunksjonen.) |
ADR; Agentsporingsrapport |
||
|
Konferanse |
Antall ganger agenten har startet en telefonkonferanse. |
Historisk agentsammendrag og intervallrapporter; ADR; Øyeblikksbilde/agentvisning; Agentsporingsrapport |
||
|
Tilkoblet |
Antall agenter som for øyeblikket er koblet til et innkommende anrop, eller i kompetansevisningen, antall agenter som er koblet til et anrop, som har ferdigheten. |
Øyeblikksbilde/område, ferdigheter og ferdigheter etter teamvisninger |
||
|
Tilkoblet tid |
Hvor lenge innkommende anrop ble koblet til en agent i tidsintervallet (taletid pluss ventetid). |
Ferdighetsintervall i sanntid etter team |
||
|
Konsultasjon |
Antall: Antall ganger en agent har svart på en konsultasjonsforespørsel, pluss antall ganger en agent har konsultert andre agenter. Total tid: total svartid for konsultasjon pluss total tid for konsultasjonsforespørsel. Gjennomsnittlig tid: (Ikke i ADR- eller agentsporingsrapport) Gjennomsnittlig lengde på konsultasjonstid (total konsultasjonstid delt på antall konsultasjoner). |
Historisk agentsammendrag og intervallrapporter; ADR; Agentsporingsrapport |
||
|
Se svar |
Antall: Antall ganger en agent har besvart en konsultasjonsforespørsel fra en annen agent. Total tid: Den totale tiden en agent har brukt på å svare på konsultasjonsforespørsler fra agenter. Gjennomsnittlig tid: (Ikke i ADR- eller Agentsporingsrapport) Den gjennomsnittlige tiden agenter brukte på å svare på konsultasjonsforespørsler (total konsultasjonssvartid delt på antall konsulterte svar). % tid: (Bare i ADR og Agent Trace-rapporten) Den prosentvise tiden agenten brukte på å svare på konsultasjonsforespørsler. |
Historisk agentsammendrag og intervallrapporter; ADR; Agentsporingsrapport |
||
|
Konsulter forespørsel |
Antall: Antall ganger en agent har sendt en konsultasjonsforespørsel til en annen agent. Total tid: Den totale tiden en agent har brukt på å konsultere andre agenter. Gjennomsnittlig tid: (Ikke i ADR- eller Agentsporingsrapport) Gjennomsnittlig tid agenter brukte på å konsultere andre agenter (total tid for konsultasjonsforespørsler delt på antall konsultasjonsforespørsler). % tid: (Bare i ADR og Agent Trace-rapporten) Den prosentvise tiden agenten brukte på å konsultere andre agenter under en innkommende samtale. |
Historisk agentsammendrag og intervallrapporter; ADR; Agentsporingsrapport |
||
|
Rådgivning |
Antall agenter som nå har konsultert med en annen agent. |
Øyeblikksbilde/Site &; Skills etter teamvisninger |
||
|
CTQ |
Antall agenter som for øyeblikket konsulterer en annen agent etter å ha startet eller besvart en konsultasjon-til-kø-forespørsel. |
Øyeblikksbilde/Nettstedsvisning |
||
|
Gjeldende status |
Agentens gjeldende tilstand. Hvis gjeldende tilstand er Inaktiv i team- og kompetansevisninger, vises den inaktive koden som agenten valgte, i parentes. Ingen kode viser om agenten nettopp har logget på og ikke har valgt en inaktiv kode. |
Visningene Øyeblikksbilde/Team, Kompetanse og Agent |
||
|
Antall frakoblet |
Antall anrop som ble koblet til en agent, men som deretter umiddelbart ble frakoblet innenfor terskelen for plutselig frakobling som ble klargjort for bedriften. |
Historiske agentsammendrags- og agentintervallrapporter; ADR; Agentsporingsrapport |
||
|
Antall frakoblede ventere |
Antall ganger et innkommende anrop ble frakoblet mens oppringeren var på vent. |
Øyeblikksbilde/agent-visning |
||
|
DN |
Oppringingsnummeret agenten brukte til å logge på Agent Desktop. |
Øyeblikksbilde-/team-, agent- og ferdighetsvisninger; ADR; Agentsporingsrapport |
||
|
Varighet (Duration) |
Hvor lenge agenten var i staten. |
Agentsporingsrapport |
||
|
Endelig avloggingstidspunkt |
Datoen og klokkeslettet da agenten logget av. Denne kolonnen vises bare i oppsummeringsrapporter på agentnivå. |
Historisk agentsammendrag/agentnivå |
||
|
Sette på vent |
Antall agenter i statusen Tilkoblet som har satt inn anroperen på vent. |
Øyeblikksbilde/Nettstedsvisning &; Ferdigheter etter gruppevisning |
||
|
Ventetid |
Hvor lenge innringere var på vent i tidsintervallet. |
Ferdighetsintervall i sanntid etter team |
||
|
Inaktiv |
Antall ganger agenten har gått inn i tilstanden Inaktiv fra en annen tilstand. Hold markøren over et tall i denne kolonnen for å vise et popup-vindu som viser inaktive koder agenten skrev inn og hvor mange ganger hver kode ble angitt.
|
Visningene Øyeblikksbilde/Team &; Kompetanse |
||
|
Inaktiv |
Antall agenter som for øyeblikket er i tilstanden Inaktiv. |
Øyeblikksbilde/Site &; Skills etter teamvisninger |
||
|
Inaktiv |
Antall: Antall ganger en agent har gått inn i tilstanden Inaktiv. Total tid: Den totale tiden agentene har brukt i tilstanden Inaktiv. Gjennomsnittlig tid :( ikke tilgjengelig i ADR eller Agentsporingsrapport) Den gjennomsnittlige tiden agentene var i tilstanden Inaktiv (total inaktiv tid delt på antall inaktive faktorer). % tid.:(ikke tilgjengelig i agentsammendrags- og intervallrapporter) Den prosentvise tiden agenten var inaktiv. |
Historisk agentsammendrag og intervallrapporter; ADR; Agentsporingsrapport |
||
|
Inaktiv |
Antall: Antall ganger agenten har vært inaktiv fra en annen tilstand. Hold markøren over tallet i dette feltet for å se inaktive koder agenten har angitt, og hvor mange ganger hver kode ble brukt.
|
Øyeblikksbilde/agent-visning |
||
|
Inaktiv tid |
Hvor lenge agentene var i tilstanden Inaktiv i tidsintervallet. |
Agentintervallrapporter i sanntid |
||
|
I Outdial |
Antall agenter som er koblet til eller som bryter opp en oppringing. |
Øyeblikksbilde/Nettstedsvisning &; Ferdigheter etter gruppevisning |
||
|
I Outdial |
Antall ganger agenten ble koblet til eller var i ferd med å avslutte et utgående anrop. |
Øyeblikksbilde/teamvisning |
||
|
I tide |
Tidspunktet da agenten kom inn i tilstanden. |
Agentsporingsrapport |
||
|
Innkommende |
Reservert tid: Hvor lenge agentene var i tilstanden Reservert, mens innkommende anrop ringte, men ennå ikke var besvart. Besvart antall: Antall innkommende anrop som ble besvart av en agent i tidsintervallet. Taletid: Hvor lenge agentene snakket i innkommende samtaler i tidsintervallet. Ventetid: Tiden innkommende anrop ble satt på vent i tidsintervallet. Tilkoblet tid: Tiden innkommende anrop ble koblet til en agent i tidsintervallet (innkommende taletid pluss innkommende ventetid). Avslutningstid: Tiden agentene har brukt i tilstanden Fullfør etter et innkommende anrop i tidsintervallet. Gjennomsnittlig tilkoblet tid: Innkommende tilkoblet tid delt på antall innkommende anrop som ble tilkoblet i tidsintervallet. Gjennomsnittlig behandlingstid: Gjennomsnittlig tid brukt på å håndtere et innkommende anrop (innkommende tilkoblet tid pluss innkommende avslutningstid, delt på antall innkommende anrop). |
Agentintervallrapporter i sanntid |
||
|
Gjennomsnittlig behandlingstid innkommende anrop |
Gjennomsnittlig tid brukt på å behandle et anrop (total tilkoblet tid pluss total ventetid og total avslutningstid, delt på antall tilkoblede anrop). |
Øyeblikksbilde/agent-visning |
||
|
Innkommende gjsn. behandlingstid |
Gjennomsnittlig tid brukt på å behandle et innkommende anrop (total innkommende tilkoblet tid pluss total avslutningstid, delt på antall innkommende tilkoblede enheter). |
Historisk agentsammendrag og intervallrapporter; ADR; Agentsporingsrapport |
||
|
Innkommende tilkoblet |
Antall vent: Antall ganger en agent har satt en innkommende innringer på vent. Antall tilkoblet: Antall innkommende anrop som ble koblet til en agent. Total taletid: Den totale tiden en agent snakket med en innringer. Total ventetid: Den totale tiden inngående anrop var på vent. Total tid: Den totale tiden agenter var koblet til innkommende anrop. Gjennomsnittlig ventetid: (Ikke i ADR- eller øyeblikksbilde-/agentvisning eller Agentsporingsrapport) Gjennomsnittlig ventetid for innkommende anrop (total ventetid delt på antall ventinger). Gjennomsnittlig tid: (Ikke i ADR- eller øyeblikksbilde-/agentvisning) Gjennomsnittlig innkommende tilkoblet tid (total tid delt på antall tilkoblede brukere). % taletid: (Bare i ADR- og agentsporingsrapporten) Prosentandelen av innkommende tilkoblet tid agenten snakket med oppringeren. % ventetid: (Bare i ADR) Prosentandelen av innkommende tilkoblet tid som anroperen var på vent. % tid: (Bare i ADR) Den prosentvise tiden agenten var koblet til et innkommende anrop. |
Historisk agentsammendrag og intervallrapporter; ADR; Øyeblikksbilde/agentvisning; Agentsporingsrapport |
||
|
Innkommende konsultasjon |
Antall: Antall ganger en agent har svart på en konsultasjonsforespørsel, pluss antall ganger en agent har konsultert andre agenter. Total tid: total svartid for konsultasjon pluss total tid for konsultasjonsforespørsel. |
Øyeblikksbilde/agent-visning |
||
|
Innkommende konsulteringssvar |
Antall: Antall ganger en agent har besvart en konsultasjonsforespørsel fra en annen agent som håndterer et innkommende anrop. Total tid: Den totale tiden en agent har brukt på å svare på konsultasjonsforespørsler fra agenter som håndterer innkommende anrop. |
Øyeblikksbilde/agent-visning |
||
|
Forespørsel om innkommende konsultasjon |
Antall: Antall ganger en agent sendte en konsultasjonsforespørsel til en annen agent under en innkommende samtale. Total tid: Den totale tiden en agent har brukt på å konsultere andre agenter under innkommende samtaler. |
Øyeblikksbilde/agent-visning |
||
|
Inngående CTQ |
Antall: Antall innkommende CTQ-svar pluss antall innkommende CTQ-forespørsler. Total tid: total innkommende CTQ-svartid pluss total innkommende CTQ-forespørselstid. |
Øyeblikksbilde/agent-visning |
||
|
Innkommende CTQ-svar |
Antall: Antall ganger en agent har besvart en konsultasjon-til-kø-forespørsel fra en agent som behandlet et innkommende anrop. Total tid: Den totale tiden en agent har brukt på å svare på forespørsler om konsultasjon til kø fra agenter som håndterer innkommende anrop. |
Øyeblikksbilde/agentvisning; Historisk agentsammendrag og intervallrapporter; ADR |
||
|
Innkommende CTQ-forespørsel |
Antall: Antall ganger en agent startet en konsultasjon for å stille seg i kø under behandling av et innkommende anrop. Total tid: Den totale tiden det tok fra en agent startet konsultasjon-til-kø-forespørsler under håndtering av innkommende anrop, og til konsultasjonene ble avsluttet. |
Øyeblikksbilde/agentvisning; Historisk agentsammendrag og intervallrapporter; ADR |
||
|
Inngående reservert |
Antall: (Ikke i ADR- eller Agentsporingsrapport) Antall ganger en agent har gått inn i tilstanden Innkommende reservert, der et anrop kommer inn til en agents stasjon, men ennå ikke er besvart. Total tid: Den totale tiden en agent har tilbrakt i tilstanden Reservert. Gjennomsnittlig tid: Den gjennomsnittlige tiden agentene var i tilstanden Innkommende reservert (total tilgjengelig tid delt på tilgjengelig antall). % tid: (Bare i ADR og Agent Trace-rapporten) Den prosentvise tiden agenten var i tilstanden Inngående reservert. |
Øyeblikksbilde/agent-visning |
||
|
Innkommende overføringer |
Antall innkommende anrop agenten overførte til en annen agent, kø eller nummer. |
Øyeblikksbilde/agent-visning |
||
|
Innkommende avslutning |
Antall: Antall ganger en agent gikk inn i avslutningstilstanden etter et innkommende anrop. I visningen Øyeblikksbilde/agent kan du holde markøren over et tall i denne kolonnen for å se avslutningskodene agenten angav, og hvor mange ganger hver kode ble brukt. Total tid: Den totale tiden en agent har tilbrakt i tilstanden Fullfør etter et innkommende anrop. Gjennomsnittlig tid: (Ikke i ADR, Agentsporingsrapport eller Øyeblikksbilde/Agent-visning) Den gjennomsnittlige tiden agentene var i tilstanden Fullfør etter et inngående anrop (Total avslutningstid delt på Antall avslutninger). % tid: (Bare i ADR- og agentsporingsrapporten) Den prosentvise tiden agenten var i avslutningstilstanden etter et inngående anrop. |
Historisk agentsammendrag og intervallrapporter; ADR; Agentsporingsrapport; Øyeblikksbilde/agent-visning |
||
|
Første påloggingstidspunkt |
Datoen og klokkeslettet da agenten logget på. |
Historisk agentsammendrag/agentnivå |
||
|
Antall pålogginger |
Totalt antall ganger en agent syndet inn den dagen. Vises bare hvis Agenter er valgt i rullegardinlisten Vis resultater etter. |
Historisk agentsammendrag/agentnivå |
||
|
Påloggingstidspunkt |
Datoen og klokkeslettet da agenten logget på Agent Desktop. |
Øyeblikksbilde-/team-, agent- og ferdighetsvisninger; ADR; Agentsporingsrapport |
||
|
Avloggingstid |
Datoen og klokkeslettet da agenten logget av Agent Desktop. |
ADR; Agentsporingsrapport |
||
|
Svarer ikke |
Antall ganger agentene er i svarer ikke-status. |
Øyeblikksbilde/Site &; Skills etter teamvisninger |
||
|
Svarer ikke |
Antall: Antall ganger en agent har vært i tilstanden Svarer ikke. Total tid: Den totale tiden en agent har tilbrakt i tilstanden Svarer ikke. Gjennomsnittlig tid: (Ikke i ADR- eller øyeblikksbilde-/agentvisning eller Agentsporingsrapport) Den gjennomsnittlige tiden agentene var i tilstanden Ikke svarer (total tid for ikke svar delt på antall ikke svarer). % tid: (Bare i ADR og Agentsporingsrapport) Den prosentvise tiden agenten var i tilstanden Svarer ikke. |
Historisk agentsammendrag og intervallrapporter; ADR; Agentsporingsrapport; Øyeblikksbilde/agent-visning |
||
|
Svarer ikke-tid |
Tiden agentene har brukt i tilstanden Svarer ikke i løpet av tidsintervallet. |
Agentintervallrapporter i sanntid |
||
|
Antall anrop |
Antall innkommende anrop som ble koblet til stedet eller teamet i løpet av tidsintervallet. |
Ferdighetsintervall i sanntid etter team |
||
|
Belegg |
Målet på tid agenten brukte på anrop sammenlignet med tilgjengelig og inaktiv tid, beregnet ved å dele total tilkoblet tid (innkommende tilkoblet tid pluss utgående tilkoblet tid) pluss total avslutningstid (innkommende avslutningstid pluss avslutningstid for utgående nummer) på personaltimer. |
Øyeblikksbilde/agentvisning; Agentintervallrapporter i sanntid; Historisk agentsammendrag, Agentintervall, ADR og Agentsporingsrapport |
||
|
Belegg |
Målet på tid agenten brukte på anrop sammenlignet med tilgjengelig og inaktiv tid, beregnet ved å dele innkommende tilkoblet tid pluss innkommende avslutningstid med personaltimer. |
Ferdighetsintervall i sanntid etter team |
||
|
Ut-tid |
Tidspunktet agenten forlot staten. |
Agentsporingsrapport |
||
|
Utringing |
Forsøkt: Antall anrop som agenter startet i løpet av tidsintervallet. Tilkoblet: Antall utgående anrop som ble koblet til en agent i tidsintervallet. Reservert tid: Hvor lenge agentene var i tilstanden Reservert ute, en tilstand som angir at agenten har startet et utgående anrop, men anropet ikke er tilkoblet ennå. Taletid: Hvor lenge agentene snakket i utgående samtaler i tidsintervallet. Ventetid: Tiden utgående anrop var satt på vent i tidsintervallet. Tilkoblet tid: Hvor lenge utgående anrop ble koblet til en agent i tidsintervallet (taletid for utringing pluss ventetid for uteoppringing). Gjennomsnittlig tilkoblet tid: Utgående tilkoblingstid delt på antall eksterne anrop som ble koblet til i tidsintervallet. Avslutningstid: Tiden agentene har brukt i tilstanden Fullfør etter et utgående anrop i tidsintervallet. Gjennomsnittlig behandlingstid: Gjennomsnittlig tid brukt på å behandle et utgående anrop (ekstern tilkoblet tid pluss avslutningstid for utgående anrop, delt på antall utgående anrop). |
Agentintervallrapporter i sanntid |
||
|
Innringing gjsn. behandlingstid |
Gjennomsnittlig tid brukt på å behandle en oppringing (total tilkoblingstid for oppringing, pluss total avslutningstid for oppringing, delt på antall tilkoblede oppringinger). |
Historisk agentsammendrag, Agentintervall, ADR og Agentsporingsrapport |
||
|
Utringingskonferanse |
Antall utgående anrop som agenten har hatt konferanse med en annen part. |
Øyeblikksbilde/agent-visning |
||
|
Utgående tilkoblet |
Antallsforsøk: Antall ganger en agent har forsøkt å foreta et utgående anrop. Antall tilkoblede anrop: Antall utgående anrop som ble koblet til en agent. Antall vent: Antall ganger en agent har satt en utgående samtale på vent. Total taletid: Den totale tiden en agent snakket med en part i en utgående samtale. Total ventetid: Den totale tiden utgående anrop var på vent. Total tid: Den totale tiden agenter var koblet til utgående anrop. Gjennomsnittlig ventetid: (Ikke i ADR-, Agentsporingsrapport eller Øyeblikksbilde-/agentvisning) Gjennomsnittlig ventetid for utgående anrop (total ventetid delt på antall vent). Gjennomsnittlig tid. (Ikke i ADR-, Agentsporingsrapport eller Øyeblikksbilde-/Agent-visning) Gjennomsnittlig ekstern tilkoblingstid (total tid delt på tilkoblet antall). |
Historisk agentsammendrag og intervallrapporter; ADR; Agentsporingsrapport; Øyeblikksbilde/agent-visning |
||
|
Outdial Consult |
Antall: Antall utringte konsulterte svar pluss antall forespørsler om utringing. Total tid: Total Outdial Consult Answer Time pluss Total Outdial Consult Request Time. |
Øyeblikksbilde/agent-visning |
||
|
Outdial Konsulter svar |
Antall: Antall ganger agenten besvarte en konsultasjonsforespørsel fra en annen agent som var på et utgående anrop. Total tid: Hvor lenge agenten ble konsultert av en annen agent som var i en utgående samtale. |
Øyeblikksbilde/agent-visning |
||
|
Forespørsel om ekstern konsultasjon |
Antall: Antall ganger agenten konsulterte en annen agent under en utgående samtale. Total tid: Hvor lenge agenten konsulterte en annen agent under en utgående samtale. |
Øyeblikksbilde/agent-visning |
||
|
Utgående CTQ |
Antall: Antall utringte CTQ-svar pluss antall utgående CTQ-forespørsler. Total tid: Total utgående CTQ-svartid pluss total utgående CTQ-forespørselstid |
Øyeblikksbilde/agent-visning |
||
|
Utgående CTQ-svar |
Antall: Antall ganger en agent har besvart en konsultasjon-til-kø-forespørsel fra en agent som behandlet et utgående anrop. Total tid: Den totale tiden en agent har brukt på å svare på forespørsler om konsultasjon til kø fra agenter som håndterer utgående anrop. |
Øyeblikksbilde/agentvisning; Historisk agentsammendrag og intervallrapporter; ADR |
||
|
Utgående CTQ-forespørsel |
Antall: Antall ganger en agent startet en konsultasjon for å stille seg i kø under behandling av et innkommende anrop. Total tid: Den totale tiden det tok fra en agent startet konsultasjon-til-kø-forespørsler under håndtering av innkommende anrop, og til konsultasjonene ble avsluttet. |
Øyeblikksbilde/agentvisning; Historisk agentsammendrag og intervallrapporter; ADR |
||
|
Outdial reservert |
Antall: Antall ganger en agent var i tilstanden Reservert for utringing, en tilstand som angir at agenten har startet et utgående anrop, men anropet ikke er tilkoblet ennå. Total tid: Den totale tiden en agent var i tilstanden Reservert ute. Gjennomsnittlig tid: (Ikke i ADR-, Agentsporingsrapport eller Øyeblikksbilde/Agent-visning) Den gjennomsnittlige tiden agentene var i tilstanden Reservert (total tid delt på Antall). |
Historisk agentsammendrag og intervallrapporter; ADR; Agentsporingsrapport; Øyeblikksbilde/agent-visning |
||
|
Outdial overføringer |
Antall utgående anrop agenten overførte til en annen agent, kø eller nummer. |
Øyeblikksbilde/agent-visning |
||
|
Outdial Wrap Up |
Antall: Antall ganger en agent gikk inn i avslutningstilstanden etter et utgående anrop. Total tid: Den totale tiden en agent tilbrakte i avslutningstilstanden etter et utgående anrop. Gjennomsnittlig tid: (Ikke i ADR-, Agentsporingsrapport eller Øyeblikksbilde-/Agent-visning) Den gjennomsnittlige tiden agentene var i tilstanden Fullfør etter et utgående anrop (Total Outdial Wrap Up Time delt på Outdial Wrap Up Count). |
Historisk agentsammendrag og intervallrapporter; ADR; Agentsporingsrapport; Øyeblikksbilde/agent-visning |
||
|
Kø |
Hvis agenten for øyeblikket behandler et anrop, er dette navnet på køen som anropet kom inn i. |
Visningene Øyeblikksbilde/Team, Agent og Kompetanse |
||
|
Årsak |
Årsaken til at agenten logget av. Eksempel:
Andre årsaker kan av og til oppstå. |
ADR; Agentsporingsrapport |
||
|
Reservert |
Antall agenter som for øyeblikket er i tilstanden Reservert, der et anrop kommer inn, men ennå ikke er besvart. |
Øyeblikksbilde/Nettstedsvisning &; Ferdigheter etter gruppevisning |
||
|
Reservert |
Antall agenter i tilstanden Reservert som har ferdigheten. |
Øyeblikksbilde/ferdighetsvisning |
||
|
Sted |
Navnet på et sted. Hvis bedriften din bruker multimediefunksjonen og rapporten inneholder mer enn én mediekanal, kan du klikke på en kollapspil eller utvidelsespil til venstre for et teamnavn for å skjule eller vise dataene gruppert etter kanaltype. I Site-visningen til en gjeldende agentrapport for øyeblikksbilde kan du gjøre følgende:
|
Øyeblikksbilde/Nettstedsvisning; Agentintervallrapporter i sanntid (unntatt agentnivå) |
||
|
Sted |
Området der teamet agenten behandlet anrop for, befinner seg. |
ADR; Agentsporingsrapport |
||
|
Ferdighet |
Navnet på ferdigheten. I kompetansevisningen for gjeldende agentrapport for øyeblikksbilde kan du gjøre følgende:
|
Øyeblikksbilde / ferdighetsvisning; Ferdighetsintervall i sanntid etter team |
||
|
Bemanningstid |
Hvor lenge agenten har vært pålogget. |
Visningene Øyeblikksbilde/Team, Agent og Kompetanse |
||
|
Bemanningstid |
Hvor lenge agenten var pålogget i tidsintervallet. |
Agentintervallrapporter i sanntid og ferdighetsintervall etter team |
||
|
Bemanningstid |
Totaltid agenter var pålogget. |
Historiske agentsammendrags- og intervallrapporter |
||
|
Bemanningstid |
Hvor lenge agenten var pålogget under hver påloggingsøkt. |
ADR; Agentsporingsrapport |
||
|
Tilstand |
Tidspunktet agenten logget på og logget av, og hver tilstand agenten var i under påloggingsøkten:
|
Agentsporingsrapport |
||
|
Snakke |
Antall agenter i tilstanden Tilkoblet som for øyeblikket snakker med en innringer. |
Øyeblikksbilde/Site &; Skills etter teamvisninger |
||
|
Taletid |
Hvor lenge agentene snakket med innringere i tidsintervallet. |
Ferdighetsintervall i sanntid etter team |
||
|
Gruppe |
Navnet på et team i rapporten. I visningen Team og Ferdigheter etter team kan du gjøre følgende:
I teamvisningen kan du klikke navnet på en agent for å gå ned til Agent-visningen for denne agenten. |
Øyeblikksbilde/Teamvisning &; Ferdigheter etter teamvisning; Agentintervallrapport i sanntid/team og ferdigheter etter teamnivå |
||
|
Gruppe |
Teamet agenten håndterte samtaler for. |
ADR; Agentsporingsrapport |
||
|
Tid i gjeldende tilstand |
Hvor lenge agenten har vært i gjeldende tilstand. |
Visningene Øyeblikksbilde/Team, Agent og Kompetanse |
||
|
Totalt antall samtaler |
Innkommende besvarte anrop pluss Outdial Attempted anrop. |
Agentintervallrapporter i sanntid |
||
|
Totalt antall pålogget |
Antall agenter som er logget på for øyeblikket, eller i Kompetanse-visningen, antall agenter som for øyeblikket er logget på, og som har ferdigheten. |
Øyeblikksbilde/Nettsted, Team, Kompetanse og Ferdigheter etter teamvisninger |
||
|
Kanaler logget på |
Antall mediekanaler som agenter for øyeblikket er logget på. Vises bare hvis bedriften bruker multimediefunksjonen. |
Øyeblikksbilde/Nettsted, Team, Kompetanse og Ferdigheter etter teamvisninger |
||
|
Fullfør |
Antall agenter som for tiden er i statusen avslutning. |
Øyeblikksbilde/Site &; Skills etter teamvisning |
||
|
Tid for avslutning |
Tiden agentene har brukt i tilstanden Fullfør etter et innkommende anrop i tidsintervallet. |
Ferdighetsintervall i sanntid etter team |
Rapportparametere for historisk kompetanse
Tabellen nedenfor beskriver parameterne som er tilgjengelige i Webex kontaktsenterhistoriske Kompetanse etter køer-rapporter. Stjerner (*) merker parametere som bare er tilgjengelige i en kompetansesammendragsrapport, som du kan vise ved å drille ned på et kompetansenavn i en rapport for kompetanse etter kø.
|
Parameter |
Beskrivelse |
Rapport |
|---|---|---|
|
% Antall anrop matchet |
Prosentandelen anrop der den opprinnelige verdien av kompetansen som kreves av anropet, var lik den endelige verdien når anropet ble distribuert til en agent. (Matchede anrop * 100)/ (Tilkoblet + Avbrutt + Omklassifisert) |
Ferdigheter etter kø |
|
Avbrutt |
Antall anrop med dette kompetansekravet som ble avbrutt i løpet av rapportintervallet. |
Ferdigheter etter kø |
|
Forlatt i SL |
Antall anrop som ble avsluttet mens de sto i kø innenfor tjenestenivåterskelen som er klargjort for denne ferdigheten. |
Ferdigheter etter kø |
|
Gjsn. behandlingstid |
Den gjennomsnittlige tiden som brukes på å behandle et anrop med dette ferdighetskravet (total tilkoblet tid pluss total avslutningstid, delt på behandlede anrop). |
Ferdigheter etter kø og ferdigheter etter agenter |
|
Tilkoblet |
Antall anrop med dette ferdighetskravet som ble koblet til i løpet av rapportintervallet. |
Ferdigheter etter kø og ferdigheter etter agenter |
|
Tilkoblet innen SL |
Antall anrop med dette ferdighetskravet som ble koblet til innenfor tjenestenivåterskelen som er klargjort for denne ferdigheten. |
Ferdigheter etter kø og ferdigheter etter agenter |
|
Siste operand* |
Kompetanseoperandtypen som ble tilordnet anropet da det ble distribuert til en agent med en samsvarende ferdighet. |
Ferdigheter etter kø |
|
Endelig verdi* |
Verdien av kompetansekravet som ble tilordnet anropet da anropet ble distribuert til en agent. |
Ferdigheter etter kø |
|
Innledende operand* |
Kompetanseoperandtypen som ble tilordnet anropet da det ble distribuert til køen. Mulige verdier:
|
Ferdigheter etter kø |
|
Innledende verdi* |
Verdien av kompetansekravet som ble tildelt anropet da det ankom i køen. |
Ferdigheter etter kø |
|
Operanden |
Kompetanseoperandtypen som ble tilordnet anropet da det ble distribuert til agenten. Mulige verdier:
|
Ferdigheter etter agenter |
|
Omklassifisert |
Antall anrop med dette ferdighetskravet som ble overført fra køen av systemet. |
Ferdigheter etter kø |
|
Omklassifisert i SL |
Antall anrop med dette kompetansekravet som ble overført fra køen av systemet innenfor tjenestenivåterskelen som er klargjort for kompetansen. |
Ferdigheter etter kø |
|
Ferdighet |
Navnet på en ferdighet. I en rapport om ferdigheter etter kø kan du klikke på en oppføring i denne kolonnen for å drille ned for å vise daglig aktivitet for måneden (fra et månedlig sammendrag) eller for å vise halvtimesdata for en dag (fra et daglig sammendrag). |
Ferdigheter etter kø Ferdigheter etter agenter |
|
Totalt |
Totalt antall samtaler. |
Ferdigheter etter kø |
|
Verdi |
Verdien av kompetansekravet som ble tilordnet anropet da anropet ble distribuert til agenten. |
Ferdigheter etter agenter |
Rapportparametere for historiske terskelvarsler
Hvis bedriften bruker funksjonen for terskelvarsler og brukerprofilen din gir deg tillatelse til å vise varsler, kan du bruke kontrollene på siden Terskelvarsler i modulen Historiske rapporter til å vise detaljer om terskelvarsler som ble utløst mellom midnatt gjeldende dag og for tre måneder siden. Tabellen nedenfor beskriver de tilgjengelige parameterne.
|
Parameter |
Beskrivelse |
|---|---|
|
Anerkjent |
Hvorvidt en veileder erkjente varselet eller ikke. |
|
Erkjent tid |
Tidspunktet varselet ble kvittert frem. |
|
Faktisk verdi |
Den faktiske verdien som utløste varselet. |
|
Arkivert |
Hvorvidt en veileder arkiverte varselet eller ikke. |
|
Kommentarer |
Eventuelle valgfrie kommentarer fra lederen som vedtok varselet. |
|
Beregning |
Målingen som terskelen er tilknyttet. |
|
Operanden |
> (større enn) >= (større enn eller lik) < (mindre enn) <= (mindre enn eller lik) = (lik) |
|
Tilsynsperson |
Navnet på lederen som vedtok varselet. |
|
Tidspunkt |
Datoen og klokkeslettet da terskelvarselet ble utløst. |
|
Utløserintervall |
Antall sekunder som er angitt i terskelregelen som intervallet systemet skal generere bare ett varsel for terskelregelkontrollen. |
|
Utløserverdi |
Verdien som terskelregelen definerte som utløseren. |
Parametere for bruksdatarapport
Tabellen nedenfor beskriver parameterne som er tilgjengelige i bruksdatarapporten.
|
Søyle |
Beskrivelse |
|---|---|
|
Varighet av samtaler (min) |
Den totale tiden mellom når innkommende anrop ankom eller utgående anrop ble foretatt, og til de ble avsluttet. |
|
Innkommende |
Totalt antall anrop: Totalt antall innkommende anrop. Tilkoblede anrop: Antall innkommende anrop som ble koblet til en agent. IVR Varighet (min): Antall minutter anrop var i IVR systemet. Varighet av kø (sek): Antall sekunder anrop lå i kø i. Taletid (min): Antall minutter agenter har snakket med innringere. Ventetid (min): Antall minutter innkommende anrop var på vent. |
|
Måned |
Måneden da anropsaktiviteten fant sted. |
|
Utringing |
Totalt antall anrop: Totalt antall utgående anrop. Tilkoblede anrop: Antall uteanrop som ble koblet til en agent. Taletid (min): Antall minutter en agent snakket med en part i en utgående samtale. Ventetid (min): Antall minutter der utgående samtaler var satt på vent. |
|
Innspilte samtaler |
Antall samtaler som ble registrert. |
|
Totalt antall samtaler |
Totalt antall innkommende og utgående anrop. |
Innstillinger for leier
Du kan nå få tilgang til leierinnstillinger direkte fra kontrollhuben i det nylig forbedrede Webex Contact Center. Hvis du vil ha mer informasjon, kan du gå til Hjelp for leierinnstillinger i brukerstøtten Webex. Hvis du fremdeles har tilgang til leierinnstillinger via Webex Contact Cnter Management Portal, kan du fortsette med følgende instruksjoner. |
Du kan bruke Webex Contact Center Management Portal til å konfigurere leierne som administratoren klargjør for bedriften. Hvis du vil vise leierinnstillingene for bedriften, klikker du på bedriftsnavnet under Klargjøring-modulen i navigasjonsfeltet.
Klikk følgende kategorier for å konfigurere leierinnstillingene:
Generelle innstillinger
Kategorien Generelle innstillinger viser følgende innstillinger .
I tabellen nedenfor angir merket (✓) i Leier-kolonnen innstillingene som de autoriserte brukerne av bedriften angir. På samme måte identifiserer ✓-merket i Partner-kolonnen innstillingene som partneradministratoren angir. Den ✓ i kolonnen Webex kontaktsenter identifiserer innstillingene som Webex Contact Center administrator angir.
Hvis du vil endre innstillingene, klikker du på Rediger nederst på siden.
|
Innstilling |
Beskrivelse |
Leier |
Partner |
Webex Contact Center |
|---|---|---|---|---|
|
Detaljer for leier |
||||
|
Navn |
Navnet på bedriften din. |
✓ |
✓ |
✓ |
|
Beskrivelse |
(Valgfritt) Beskrivelsen av virksomheten din. |
✓ |
✓ |
✓ |
|
Tidssone |
Tidssonen du klargjør for bedriften. Hvis du vil ha mer informasjon, kan du se Om tidssoner. |
✓ |
✓ |
✓ |
|
Status |
Statusen til leieren. Du kan ikke endre statusen for leieren. |
Skrivebordsinnstillinger
Skrivebord-delen viser følgende innstillinger.
-
Agentopplevelse: Angi tidsavbrudd for inaktivitet og automatisk avslutningsintervall.
-
Talefunksjoner: Aktiver eller deaktiver tving standard DN, avslutt samtale og avslutt konsultasjon.
-
RONA-tidsavbrudd: Konfigurer RONA-tidsavbrudd (Redirection on No Answer) for ubesvarte anrop.
-
Systeminnstillinger: Angi tidsavbrudd for gjenoppretting av tapt tilkobling.
Administrere RONA-tidsavbrudd
Kontaktsenteradministratorene kan administrere innstillingene for Redirection on No Answer (RONA) tidsavbrudd for agenter og kunder.
Slik konfigurerer du innstillingene for RONA-tidsavbrudd for både innkommende og utgående anrop:
| 1 |
Logg på kundeorganisasjonen på Control Hub. | ||||||||||||||||||||||
| 2 |
Naviger til (skrivebord). | ||||||||||||||||||||||
| 3 |
I delen RONA-tidsavbrudd angir du tidsavbruddsverdiene i sekunder for kanalene. Tabellen viser standardverdien og det tillatte området for innstillingene for RONA-tidsavbrudd.
| ||||||||||||||||||||||
| 4 |
Klikk på Lagre. |
Klargjøring
Kategorien Klargjøring viser følgende innstillinger. Partneradministratoren og administratoren for det Webex kontaktsenteret angir disse innstillingene.
Hvis du vil endre innstillingene, klikker du på Rediger nederst på siden.
|
Innstilling |
Beskrivelse |
|---|---|
|
Systemprofil |
|
|
Alternativer for arbeidsstyrken |
Lar veilederne administrere de menneskelige ressursene. Ledere kan proaktivt analysere og justere for daglige realiteter og ta smartere beslutninger for å administrere ressurser for å optimalisere servicenivået. Workforce Options aktiverer ett eller flere av følgende Workforce Optimization-alternativer for bedriften din:
Tilgjengeligheten av disse funksjonene avhenger av lisensen din. Kontakt organisasjonsadministratoren hvis du vil ha mer informasjon. |
|
Administrasjon av kampanjer |
Aktiverer listen over tredjepartsprogramvare og modulen Campaign Manager (LCM) for en leier. LCM administrerer opplasting, valg og omplanlegging av kontakter. Den inneholder også kampanjeadministratorrapporter. Tilgjengeligheten av denne funksjonen avhenger av lisensen din. Kontakt organisasjonsadministratoren hvis du vil ha mer informasjon. |
|
Tale aktivert IVR |
Hvis denne innstillingen er Ja , tillater bedriften din at kundene legger ut spørsmål eller bekymringeri klarspråk i systemet. Tilgjengeligheten av denne funksjonen avhenger av lisensen din. Kontakt organisasjonsadministratoren hvis du vil ha mer informasjon. |
Innstillinger
Kategorien Innstillinger viser følgende innstillinger. En stjerne (*) angir at innstillingene ikke er tilgjengelige for leiere med standardlisenser.
I tabellen nedenfor indikerer ✓-merket i Leier-kolonnen innstillingene som autoriserte brukere av bedriften angir. På samme måte identifiserer ✓-merket i Partner-kolonnen innstillingene som partneradministratoren angir. Den ✓ i kolonnen Webex kontaktsenter identifiserer innstillingene som Webex Contact Center administrator angir.
Hvis du vil endre innstillingene, klikker du på Rediger nederst på siden.
|
Innstilling |
Beskrivelse |
Leier |
Partner |
Webex Contact Center |
|---|
Inngangspunkter og køer
Inngangspunkter og køer er typer virtuelle team. Et virtuelt team er et oppbevaringssted for innkommende kundeforespørsler.
Du kan opprette inngangspunkter og køer avhengig av hvordan den Webex kontaktsenteradministratoren har konfigurert profilen din.
Inngangspunkt
Det innkommende inngangspunktet er det første landingsstedet for en kundekontakt i Webex Contact Center-systemet. For kundeanrop kan du knytte ett eller flere gratisnumre til et gitt inngangspunkt. Systemet utfører IVR samtalebehandling for et anrop mens samtalen er i inngangspunktet.
Du kan tilordne en flyt til et inngangspunkt. Hvis du vil implementere åpningstidene for å definere arbeidstiden og fritiden for kontaktsenteret, kan du dessuten velge en flyt som har konfigurert aktiviteten for åpningstid, og tilordne den til inngangspunktet.
Vi anbefaler på det sterkeste at du tilordner nye flyter direkte til et inngangspunkt ved hjelp av aktiviteten i arbeidstiden. For de eksisterende flytene bør du også planlegge å overføre konfigurasjonene for rutestrategiflyt til inngangspunktet ved hjelp av arbeidstid.
Hvis en flyt er knyttet til et inngangspunkt og bruker åpningstider, vil den ha forrang over den samme flyten som også er knyttet til en rutingstrategi.
Hvis du vil ha mer informasjon om hvordan du konfigurerer åpningstider i en flyt, kan du se Åpningstider.
Hvis du vil bruke inngangspunkter for telefonikanaltypen, må du gjøre følgende:
-
Tilordne et oppringingsnummer (DN) til inngangspunktet. Hvis du vil ha mer informasjon, kan du se Inngangspunkttilordninger.
-
Tilordne en flyt til et inngangspunkt. Hvis du vil ha mer informasjon, kan du se Opprette et inngangspunkt.
-
Kontakt administratoren for Webex kontaktsenter for andre klargjøringskonfigurasjoner.
Kø
En innkommende kø er der kundekontakten venter før systemet tilordner kunden til en agent eller DN.
Den innkommende køen som representerer en tredjeparts automatisk anropsdistributør (ACD), kalles en proxy-kø. Anrop som sendes til en ekstern ACD, distribueres til agenter via den eksterne ACD. Webex Contact Center bruker proxy-køer til å spore anropsaktiviteten som forekommer i de eksterne ACD køene. Det finnes to typer proxy-køer: dedikerte og delte. Agenter som er logget på en dedikert proxy-kø, betjener bare den Webex kontaktsenterkunden. Agenter som er logget på en delt kø, betjener flere kunder.
Inngangspunkt for utgående
Inngangspunktet for utgående anrop klargjøres for utgående (utgående) kundeanrop i Webex Contact Center-systemet.
I listen over utgående inngangspunkter opprettes det automatisk et systemgenerert inngangspunkt for overføring av utenummer til kø . Hvis de utgående anropene må overføres til køen, tilordner du DN til inngangspunktet for overføring av utgående overføring til kø. Hvis du vil ha mer informasjon om hvordan du kartlegger et inngangspunkt for en utgående oppføring, kan du se Tilordne et inngangspunkt.
Du kan ikke redigere den systemgenererte utgående overføringen til køinngangspunktet. |
Utgående kø
Uteoppringingskøen der kundekontakten venter på at systemet skal tilordne kunden til en agent eller DN.
Opprette et inngangspunkt
Slik oppretter du et inngangspunkt:
| 1 |
Fra navigasjonsfeltet i administrasjonsportalen velger du . | ||||||||||||||||||||
| 2 |
Velg inngangspunkt. | ||||||||||||||||||||
| 3 |
Klikk + Nytt inngangspunkt. | ||||||||||||||||||||
| 4 |
I området Generelle innstillinger angir du følgende innstillinger :
| ||||||||||||||||||||
| 5 |
I området Avanserte innstillinger angir du følgende innstillinger :
| ||||||||||||||||||||
| 6 |
Klikk på Lagre. |
Vise detaljene for et inngangspunkt
| 1 |
Fra navigasjonsfeltet i administrasjonsportalen velger du . | ||||||||||||||
| 2 |
Velg inngangspunkt . | ||||||||||||||
| 3 |
Klikk på ellipseikonet ved siden av et inngangspunkt, og klikk Vis. Du kan vise følgende detaljer:
|
Redigere et inngangspunkt
Slik redigerer du et inngangspunkt eller et inngangspunkt for utelatelse:
| 1 |
Fra navigasjonsfeltet i administrasjonsportalen velger du . | ||||||||||||||||
| 2 |
Velg inngangspunkt. | ||||||||||||||||
| 3 |
Klikk på ellipseikonet ved siden av et inngangspunkt, og klikk på Rediger. | ||||||||||||||||
| 4 |
Du kan redigere følgende felt:
Hvis du viser en proxy-kø, kan du klikke på søkeknappen i feltet DNIS Pool Data for å åpne et popup-vindu som viser listen over DNIS-oppføringer for køen. Du kan klikke på en knapp nederst i popup-vinduet for å skrive ut listen eller laste ned dataene som en .csv fil. Hvis du redigerer en proxy-kø som er konfigurert til å bruke funksjonen for blokkerte områdekoder, kan du klikke rediger-knappen for å redigere listen over blokkerte retningsnumre. Hvis du vil ha mer informasjon, kan du se Blokkere et retningsnummer |
Kopiere et inngangspunkt
| 1 |
Fra navigasjonsfeltet i administrasjonsportalen velger du . | ||||||||||||||||
| 2 |
Velg inngangspunkt. | ||||||||||||||||
| 3 |
Klikk på ellipseikonet ved siden av et inngangspunkt, og klikk på Kopier. En kopi av det valgte inngangspunktet vises. Feltene har de samme verdiene som det opprinnelige inngangspunktet.
Du kan lagre det samme inngangspunktet med et annet navn eller redigere og lagre inngangspunktet. | ||||||||||||||||
| 4 |
Du kan redigere følgende detaljer:
|
Opprette et inngangspunkt for utelatt
Slik oppretter du et inngangspunkt for utgående status:
| 1 |
Fra navigasjonsfeltet i administrasjonsportalen velger du . | ||||||||||||||||||||||||||
| 2 |
Velg inngangspunkt for utgående status. | ||||||||||||||||||||||||||
| 3 |
Klikk + Inngangspunkt for utgående nummer. | ||||||||||||||||||||||||||
| 4 |
I området Generelle innstillinger angir du følgende innstillinger :
| ||||||||||||||||||||||||||
| 5 |
I området Avanserte innstillinger angir du følgende innstillinger :
| ||||||||||||||||||||||||||
| 6 |
Klikk på Lagre. |
Vise detaljene for et utgående inngangspunkt
| 1 |
Fra navigasjonsfeltet i administrasjonsportalen velger du . | ||||||||||||||
| 2 |
Velg inngangspunkt for utgående status. | ||||||||||||||
| 3 |
Klikk på ellipseikonet ved siden av et inngangspunkt, og klikk Vis. Du kan vise følgende detaljer:
|
Redigere et inngangspunkt for utelatelse
Slik redigerer du et inngangspunkt for utelatt:
| 1 |
Fra navigasjonsfeltet i administrasjonsportalen velger du . | ||||||||||||||||
| 2 |
Velg inngangspunkt for utgående status. | ||||||||||||||||
| 3 |
Klikk på ellipseikonet ved siden av et inngangspunkt for utelatelse, og klikk på Rediger. | ||||||||||||||||
| 4 |
Du kan redigere følgende felt:
|
Kopiere et inngangspunkt for utelatt
| 1 |
Fra navigasjonsfeltet i administrasjonsportalen velger du . | ||||||||||||||||
| 2 |
Velg inngangspunkt for utgående status. | ||||||||||||||||
| 3 |
Klikk på ellipseikonet ved siden av et inngangspunkt, og klikk på Kopier. En kopi av det valgte inngangspunktet for utelatelse vises. Feltene har de samme verdiene som det opprinnelige inngangspunktet for utelatelse.
Du kan lagre det samme inngangspunktet med et annet navn eller redigere og lagre inngangspunktet for utelatt. Du kan redigere følgende detaljer:
|
Opprette en kø eller en utgående kø
Slik oppretter du en kø eller en utgående kø:
Denne funksjonen støttes for øyeblikket ikke. |
| 1 |
Fra navigasjonsfeltet i administrasjonsportalen velger du . | ||||||||||||||||||||||||||||||||||||||||||||||||||||||||||||||
| 2 |
Velg Kø eller Utgående kø. | ||||||||||||||||||||||||||||||||||||||||||||||||||||||||||||||
| 3 |
Klikk på + Ny kø eller + Ny utringingskø. | ||||||||||||||||||||||||||||||||||||||||||||||||||||||||||||||
| 4 |
Skriv inn følgende innstillinger for køen, og klikk Lagre:
|
Vise detaljer om en kø eller en utgående kø
| 1 |
Fra navigasjonsfeltet i administrasjonsportalen velger du . | ||||||||||||||||||||||||||||||||||||||||||||||||||||||||||||||
| 2 |
Velg Kø eller Utgående kø. | ||||||||||||||||||||||||||||||||||||||||||||||||||||||||||||||
| 3 |
Klikk ellipseikonet ved siden av en kø, og klikk Vis. Du kan vise følgende detaljer:
|
Redigere en kø eller en utringingskø
Slik redigerer du en kø eller utgående kø:
| 1 |
Fra navigasjonsfeltet i administrasjonsportalen velger du . | ||||||||||||||||||||||||||||||||||||||||||||||||||||||||||||||||
| 2 |
Velg Kø eller Utgående kø. | ||||||||||||||||||||||||||||||||||||||||||||||||||||||||||||||||
| 3 |
Klikk på ellipseikonet ved siden av en kø, og klikk på Rediger. | ||||||||||||||||||||||||||||||||||||||||||||||||||||||||||||||||
| 4 |
Du kan redigere følgende felt:
|
Kopiere en kø eller en utgående kø
Slik kopierer du en kø eller utgående kø:
| 1 |
Fra navigasjonsfeltet i administrasjonsportalen velger du . | ||||||||||||||||||||||||||||||||||||||||||||||||||||||||||||||||
| 2 |
Velg Kø eller Utgående kø. | ||||||||||||||||||||||||||||||||||||||||||||||||||||||||||||||||
| 3 |
Klikk på ellipseikonet ved siden av en kø, og klikk på Kopier. En kopi av siden Kø eller Utgående kø vises. Feltene har de samme verdiene som den opprinnelige køen.
Du kan lagre den samme køen med et annet navn eller redigere køen. | ||||||||||||||||||||||||||||||||||||||||||||||||||||||||||||||||
| 4 |
Du kan redigere følgende detaljer og klikke Lagre:
|
Deaktivere et inngangspunkt eller en kø
Du kan ikke deaktivere et inngangspunkt eller en kø hvis du knytter det til andre enheter, for eksempel oppringingsnumre eller andre rutingsstrategier. Når du prøver å deaktivere disse inngangspunktene eller køene, får du en feilmelding. Klikk informasjonsikonet på slutten av meldingen for å vise listen over alle tilknyttede enheter.
Når du har deaktivert et inngangspunkt eller en kø, kan du fremdeles se det på siden Inngangspunkter/køer som Ikke aktiv. Historiske rapporter viser også detaljer om deaktiverte inngangspunkter eller køer.
På siden Inngangspunkter/køer kan du klikke på ellipseikonet og deretter gjenopprettingsikonet for å aktivere et inngangspunkt eller en kø på nytt.
Slik deaktiverer du et inngangspunkt eller en kø:
| 1 |
Fra navigasjonsfeltet i administrasjonsportalen velger du . | ||
| 2 |
Velg typen inngangspunkt eller kø du vil deaktivere. | ||
| 3 |
Klikk på ellipseikonet ved siden av et inngangspunkt eller en kø, og klikk på Merk som inaktiv. | ||
| 4 |
Klikk Ja for å bekrefte.
|
Aktivere et inngangspunkt eller en kø
| 1 |
Fra navigasjonsfeltet i administrasjonsportalen velger du . |
| 2 |
Velg typen inngangspunkt eller kø du vil aktivere. |
| 3 |
Klikk på ellipseikonet ved siden av inngangspunktet eller køen med statusen Ikke aktiv, og klikk på Gjenopprett. |
| 4 |
Klikk Ja for å bekrefte. Statusen for inngangspunktet eller køen endres til Aktiv.
|
Steder
Et område er et fysisk kontaktsentersted som kontrolleres av bedriften. Enterprise Acme kan for eksempel ha områder i Chicago, Manila og Bangalore med agenter for å håndtere kundekontakter.
Når du oppretter et område, legger systemet automatisk til en gruppe- og en multimedieprofil på det nye området. Du kan endre teamnavnet og andre innstillinger, men kan ikke endre teamtypen fra Kapasitetsbasert til Agentbasert. Ikke slett gruppen uten å legge til en ny gruppe for det nye området.
Opprette et område
Vise detaljene for et nettsted
Slik viser du detaljene for et nettsted:
| 1 |
Fra navigasjonsfeltet i administrasjonsportalen velger du . |
| 2 |
Klikk ellipseikonet ved siden av området du vil vise, og klikk Vis. |
| 3 |
Du kan vise følgende innstillinger: |
Redigere et område
Slik redigerer du et nettsted:
| 1 |
Fra navigasjonsfeltet i administrasjonsportalen velger du . | ||||||||||||
| 2 |
Klikk ellipseikonet ved siden av nettstedet du vil redigere, og klikk Rediger. | ||||||||||||
| 3 |
Du kan redigere følgende innstillinger. Klikk Lagre etter at du har gjort endringene:
|
Deaktivere et nettsted
Du kan ikke deaktivere et område hvis agenter eller aktive grupper er tilknyttet området. Hvis du prøver å deaktivere et slikt nettsted, får du beskjed om at du ikke kan deaktivere nettstedet. Du kan klikke informasjonsikonet i meldingen for å vise listen over enheter som er knyttet til dette området.
Hvis du deaktiverer et område, kan du fremdeles se det på Steder-siden som Ikke aktivt. Historiske rapporter viser også detaljer om de deaktiverte nettstedene.
Slik deaktiverer du et nettsted:
| 1 |
Fra navigasjonsfeltet i administrasjonsportalen velger du . | ||
| 2 |
Klikk på ellipseikonet ved siden av nettstedet du vil deaktivere, og klikk Merk som inaktiv. | ||
| 3 |
Klikk Ja for å bekrefte. Statusen for området endres til Ikke aktiv.
|
Aktivere et område
| 1 |
Fra navigasjonsfeltet i administrasjonsportalen velger du . |
| 2 |
Klikk på ellipseikonet ved siden av nettstedet du vil aktivere, og klikk på Gjenopprett. |
| 3 |
Klikk Ja for å bekrefte. Statusen for området endres til Aktiv.
|
Team
Et team er en gruppe personer som støtter en bestemt gruppe funksjoner. For eksempel støtte til gullkunder, administrasjon av fakturering og så videre. Et team består av agenter og er knyttet til et bestemt område.
Opprett et team
| 1 |
Fra navigasjonsfeltet i administrasjonsportalen velger du . | ||||||||||||||||||||||||||||||||||
| 2 |
Klikk + Nytt team. | ||||||||||||||||||||||||||||||||||
| 3 |
Angi følgende detaljer:
| ||||||||||||||||||||||||||||||||||
| 4 |
Klikk på Lagre. |
Vise et team
| 1 |
Fra navigasjonsfeltet i administrasjonsportalen velger du . |
| 2 |
Klikk ellipseikonet ved siden av teamet du vil vise, og klikk Vis. Du kan vise alle de konfigurerte detaljene. |
Redigere et team
| 1 |
Fra navigasjonsfeltet i administrasjonsportalen velger du . | ||||||||||||||||||||||||||||||||
| 2 |
Klikk på ellipseikonet ved siden av teamet du vil redigere, og klikk på Rediger. Du kan redigere følgende innstillinger:
| ||||||||||||||||||||||||||||||||
| 3 |
Klikk på Lagre. |
Deaktivere et team
Du kan ikke deaktivere team som er tilknyttet agenter eller aktive rutingstrategier. Når du prøver å deaktivere slike team, viser administrasjonsportalen en melding om at teamet ikke kan deaktiveres. Du kan klikke informasjonsikonet i meldingen for å vise listen over enheter som er tilknyttet et team.
Hvis du deaktiverer et team, ser du fremdeles Teams-siden som Ikke aktiv. Historiske rapporter viser også detaljer om deaktiverte team.
| 1 |
Fra navigasjonsfeltet i administrasjonsportalen velger du . | ||
| 2 |
Klikk på ellipseikonet ved siden av teamet du vil deaktivere, og klikk på Merk som inaktiv. | ||
| 3 |
Klikk Ja for å bekrefte. Statusen for teamet endres til Ikke aktiv.
|
Aktivere et team
| 1 |
Fra navigasjonsfeltet i administrasjonsportalen velger du . |
| 2 |
Klikk på ellipseikonet ved siden av teamet du vil aktivere, og klikk på Gjenopprett. |
| 3 |
Klikk Ja for å bekrefte. Statusen for teamet endres til Aktiv.
|
Brukere
Brukere av et kontaktsenter er agenter, ledere og ledere. En brukerprofil definerer en brukers tilgangsrettigheter for administrasjonsportalen. Administrasjonsportalmoduler gir brukere sanntidsinnsyn og kontroll over ressurser de er ansvarlige for.
En agentbrukerkonto må inneholde en brukerprofil som gir tilgang til Agent Desktop modulen, og må inkludere en skrivebordsprofil, som beskrevet i Skrivebordsprofiler. Agenter bruker Webex Contact Center Desktop til å administrere kundesamhandlinger og ledere for å administrere lederfunksjoner.
Du kan opprette og slette brukere via Control Hub. Management Portal synkroniserer brukere med kontaktsenterlisenser fra Control Hub, uavhengig av status. |
Som standard vises du bare aktive brukere. Hvis du vil vise inaktive brukere, merker du av for Vis inaktive brukere .
Vise detaljene til en bruker
| 1 |
Velg fra navigasjonsfeltet i administrasjonsportalen. | ||||||||||||||||||||||||||||||||||||||||||
| 2 |
Hvis du vil vise detaljene for en bruker, klikker du ellipseikonet ved siden av fornavnet, og deretter klikker du Vis. | ||||||||||||||||||||||||||||||||||||||||||
| 3 |
Du kan søke etter brukere ved å bruke én av følgende parametere:
Søkeresultatene viser 20 brukere per side. Skriv inn tre tegn i søkeboksen . Søkeresultatene viser brukerne som samsvarer med søkekriteriene. Følg ett av disse trinnene for å navigere på brukerlistesiden:
Du kan vise følgende detaljer om brukeren:
|
Redigere en bruker
| 1 |
Velg fra navigasjonsfeltet i administrasjonsportalen. | ||||||||||||||||||||||||||||||||||||||||||||||||||||||||||||||||||||||||||
| 2 |
Hvis du vil redigere detaljene for en bruker, klikker du ellipseknappen ved siden av brukerens fornavn og klikker deretter Rediger. Du kan redigere følgende innstillinger:
Du kan redigere følgende innstillinger fra Cisco Webex Control Hub:
| ||||||||||||||||||||||||||||||||||||||||||||||||||||||||||||||||||||||||||
Eksportere elementer som er klargjort for en bruker
| 1 |
Velg fra navigasjonsfeltet i administrasjonsportalen. | ||||||||||||||||
| 2 |
Klikk ellipseikonet ved siden av et brukernavn, og klikk Excel eller PDF. Rapporten inneholder detaljer om følgende elementer:
|
Tilbakekalle API nøkkel for en bruker
| 1 |
Velg fra navigasjonsfeltet i administrasjonsportalen. |
| 2 |
Klikk på ellipseikonet ved siden av den nødvendige brukeren, og klikk på Tilbakekall API nøkkel. Det vises en melding om at du har tilbakekalt API-nøkkelen for brukeren.
Hvis du ikke tilordner en API nøkkel til profilen til denne brukeren, vises en feilmelding om at brukeren ikke har en API nøkkel. |
Oppdatere og laste opp agentmal
Slik laster du opp detaljene for flere agenter samtidig:
| 1 |
Velg fra navigasjonsfeltet i administrasjonsportalen. |
| 2 |
Hvis du vil laste ned malen, klikker du på Eksporter som CSV ( |
| 3 |
Klikk på Masseoppdatering ( |
| 4 |
Bla gjennom malen for agentoppdatering fra det lokale systemet, og velg malen. |
| 5 |
Klikk på Last opp. |
| 6 |
(Valgfritt) Kontroller statusen for opplasting fra masseoperasjoner i klargjøring. |
Brukerprofiler
Administrere en brukerprofil
Slik oppretter du en brukerprofil:
| 1 |
Fra navigasjonsfeltet i administrasjonsportalen velger du . |
| 2 |
Klikk på + Ny brukerprofil. |
| 3 |
Skriv inn detaljene i følgende faner, og klikk Lagre i hver fane. |
| 4 |
Fra siden Brukerprofiler kan du også gjøre følgende:
|
Generelle innstillinger
Når du konfigurerer en ny brukerprofil eller redigerer en eksisterende brukerprofil, kan du endre følgende innstillinger i kategorien Generelle innstillinger.
|
Parameter |
Beskrivelse | ||
|---|---|---|---|
|
Navn |
Skriv inn et navn for brukerprofilen. Når du kopierer en brukerprofil, legger systemet til ordene copy_of foran navnet på den opprinnelige brukerprofilen. Du kan beholde samme navn eller redigere det i henhold til dine krav. |
||
|
Beskrivelse |
(Valgfritt) Skriv inn en beskrivelse for profilen. |
||
|
Type profil |
Velg en type for å bestemme rettighetsnivået for denne profilen. For administrasjonsportalen er generisk profil- og modultilordning:
Du kan ikke redigere profiltypen senere. |
||
|
Status |
Du kan vise og endre denne innstillingen bare når du redigerer eller kopierer en brukerprofil. |
Modulinnstillinger
Du kan bruke brukerprofiler til å styre tilgangen til administrasjonsportalen. I kategorien Modulinnstillinger kan du angi tillatelser for administrasjonsportalmodulene. Du kan angi modultilgang når du oppretter en ny brukerprofil, eller redigere eller kopiere en eksisterende brukerprofil.
Modultilgang har følgende alternativer:
Hvis du klikker Alle for modultilgang, kan brukerprofilen få tilgang til alle modulene. Klikk Spesifikk hvis du bare vil gi brukeren tilgang til valgte moduler.
Du kan angi tilgang til følgende spesifikke moduler.
|
Innstilling |
Beskrivelse | ||
|---|---|---|---|
|
Ytterligere tilsynsfunksjoner |
Gjør det mulig for administratoren å administrere flere tilsynsfunksjoner for agentene. Hvis du vil aktivere følgende innstilling, klikker du på veksleknappen:
|
||
|
Agent Desktop |
Gir brukeren tilgang til skrivebordet. |
||
|
Overvåking av samtaler |
Tillater at brukeren stille overvåker kvaliteten på tjenesten som leveres til kunder på tvers av kontaktsentre for flere kilder. Brukeren kan overvåke en valgt kø, et valgt team, et område eller en valgt agent hvis du aktiverer samtaleovervåking for brukeren. Hvis du vil aktivere følgende innstillinger, klikker du på veksleknappen:
|
||
|
Call Recording (Innspilling av samtale) |
Tillater at brukeren tar opp alle aktive Webex kontaktsentersamtaler. Brukeren kan velge anropet fra en kø, et team, et område eller en agent, og angi varigheten samtalen skal tas opp for. |
||
|
Multimedia |
Tillater autoriserte brukere å velge en multimedieprofil for brukeren, som inkluderer alle typer medier, for eksempel tale, chat, e-post og sosialt. Hvis Multimedia ikke er aktivert, viser rullegardinlisten Multimedieprofil bare standard telefoniprofil når du redigerer detaljene viaKlargjøring > brukere . Brukere som abonnerer på Flex 3.0-planen, har tilgang til følgende: • Digitale kanaler - kun tilgang til chat og e-post • Sosiale kanaler - Tilgang til sosiale integrasjoner
|
||
|
Klargjøring |
Gir brukeren tilgang til Provisioning-modulen. Brukeren kan bare utføre klargjøringsaktiviteter for virksomheten hvis du velger Rediger i rullegardinlisten Klargjøring . Du kan kontrollere tilgangen for en administratorbruker til å utføre følgende klargjøringsaktiviteter for virksomheten:
|
||
|
Administrasjon av opptak |
Gir tilgang til Recording Management-modulen, som lar brukeren søke etter og spille av lydfiler som er tatt opp via funksjonen Webex Contact Center Call Recording. Du kan aktivere følgende tillatelser til Opptaksbehandling-modulen:
Denne innstillingen gir ledere tilgang til kontrollprogrammet for kvalitetsstyring via skrivebordet. |
||
|
Rapportering og Analytics |
Gir tilgang til modulen Rapportering og analyse. Modulen Rapportering og analyse lar brukeren segmentere, profilere og visualisere dataene i kontaktsentersystemer. Denne modulen bidrar også til å identifisere de viktigste variablene som påvirker produktivitet og ønskede forretningsresultater. Brukere kan konfigurere og endre Analyzer-skjemaene ved hjelp av denne modulen. Du kan gi brukeren tilgang til forretningsregler hvis du har aktivert visnings- eller redigeringstillatelser for modulen Rapportering og analyse. Med forretningsregler kan brukeren innlemme kundedata i det Webex kontaktsentermiljøet for tilpasset ruting og annen generell implementering. |
||
|
Ruting av ressurser |
Gir deg tilgang til det webbaserte brukergrensesnittet for administrasjon og konfigurering av samtalebehandlingsstrategier. Du kan opprette og planlegge globale strategier for samtaleruting og teamkapasitet og endre dem i sanntid som svar på endringer i forretningsdynamikken. Du kan aktivere følgende tillatelser til rutingstrategimodulen:
|
||
|
Gir deg tilgang til Flytkontroll-modulen basert på de valgte alternativene , for eksempelIngen, Vis og Rediger. Du kan gi brukeren tilgang til å behandle skript for anropsflyt , og hvis du har aktivert tillatelsen Vis eller rediger for rutingstrategimodulen.
|
|||
|
Optimalisering av arbeidsstyrken |
Gir lederen tilgang til funksjonene for optimalisering av arbeidsstyrken for å administrere menneskelige ressurser. Ledere kan proaktivt analysere og administrere ressurser for å optimalisere tjenestenivået.
|
Tilgangsrettigheter
Du kan konfigurere følgende innstillinger fra kategorien Tilgangsrettigheter når du konfigurerer en ny brukerprofil eller redigerer en eksisterende brukerprofil:
-
Oppføringspunkt
-
Køer
-
Steder
-
Team
Fra rullegardinlisten velger du de bestemte enhetene som brukeren har tilgang til. Du kan velge Alle for å gi tilgang til alle enheter av denne typen.
Vise detaljene for en brukerprofil
| 1 |
Fra navigasjonsfeltet i administrasjonsportalen velger du . |
| 2 |
Klikk på ellipseikonet ved siden av en brukerprofil, og klikk på Vis. |
| 3 |
Du kan vise følgende detaljer: |
Redigere en brukerprofil
| 1 |
Fra navigasjonsfeltet i administrasjonsportalen velger du . |
| 2 |
Klikk på ellipseikonet ved siden av en brukerprofil du vil redigere, og klikk på Rediger. |
| 3 |
Du kan redigere detaljene i følgende kategorier og klikke Lagre i hver fane: |
Deaktivere en brukerprofil
Før du begynner
Slik deaktiverer du en brukerprofil:
| 1 |
Fra navigasjonsfeltet i administrasjonsportalen velger du . | ||
| 2 |
Klikk på ellipseikonet ved siden av en brukerprofil, og klikk på Merk som inaktiv. | ||
| 3 |
Klikk Ja for å bekrefte. Statusen for brukerprofilen endres til Ikke aktiv.
|
Aktivere en brukerprofil
| 1 |
Fra navigasjonsfeltet i administrasjonsportalen velger du . |
| 2 |
Klikk på ellipseikonet ved siden av brukerprofilen du vil aktivere, og klikk på Gjenopprett. |
| 3 |
Klikk Ja for å bekrefte. Statusen for brukerprofilen endres til Aktiv.
|
Kopiere en brukerprofil
Slik kopierer du en brukerprofil:
| 1 |
Fra navigasjonsfeltet i administrasjonsportalen velger du . |
| 2 |
Klikk ellipseikonet ved siden av en brukerprofil du vil kopiere, og klikk Kopier. |
| 3 |
Skriv inn detaljene i følgende faner, og klikk Lagre i hver fane. |
Arbeidstyper
Når du oppretter en inaktiv kode eller avslutningskode, knytter du den til en arbeidstype. Koder for arbeidstyper, gruppeinaktivitet og avslutningskoder i tilleggsrapporter.
Opprette en arbeidstype
Slik oppretter du en arbeidstype:
| 1 |
Fra navigasjonsfeltet i administrasjonsportalen velger du . | ||||||||
| 2 |
Klikk + Ny arbeidstype. | ||||||||
| 3 |
Skriv inn følgende detaljer, og klikk på Lagre:
|
Redigere en arbeidstype
Slik redigerer du en arbeidstype:
| 1 |
Fra navigasjonsfeltet i administrasjonsportalen velger du . | ||||||||||
| 2 |
Klikk på ellipseikonet ved siden av arbeidstypen du vil redigere, og klikk Rediger. Bortsett fra Type kan du redigere følgende innstillinger:
|
Deaktivere en arbeidstype
Du kan ikke deaktivere en arbeidstype hvis det er tilleggskoder som er knyttet til arbeidstypen. Når du prøver å deaktivere en slik arbeidstype, informerer en melding deg om at du ikke kan deaktivere arbeidstypen. Du kan klikke informasjonsikonet i meldingen for å vise listen over enheter du har knyttet til denne arbeidstypen.
Når du har deaktivert en arbeidstype, kan du fremdeles se den på Arbeidstyper-siden som Ikke aktive arbeidstyper. Historiske rapporter viser også detaljer om de deaktiverte arbeidstypene.
Slik deaktiverer du en arbeidstype:
| 1 |
Fra navigasjonsfeltet i administrasjonsportalen velger du . | ||
| 2 |
Klikk på ellipseikonet ved siden av arbeidstypen du vil deaktivere, og klikk Merk som inaktiv. | ||
| 3 |
Klikk Ja for å bekrefte. Statusen for arbeidstypen endres til Ikke aktiv.
|
Aktivere en arbeidstype
Slik aktiverer du en arbeidstype:
| 1 |
Fra navigasjonsfeltet i administrasjonsportalen velger du . |
| 2 |
Klikk ellipseikonet ved siden av arbeidstypen du vil aktivere, og klikk Gjenopprett. |
| 3 |
Klikk Ja for å bekrefte. Statusen for arbeidstypen endres til Aktiv.
|
Tilleggskoder
Inaktive koder eller avslutningskoder er to typer tilleggskoder. Agenter velger Idle- eller Wrap-Up-koder i Webex kontaktsenter Agent Desktop for å indikere at de er utilgjengelige eller har status for kundekontaktene. Inaktive koder angir vanligvis hvorfor en agent ikke er tilgjengelig for å ta kundekontakter, for eksempel under en lunsjpause eller et møte. Avslutningskoder angir resultatet av kundekontaktene, for eksempel at agenten eskalerte kontakten eller solgte en tjeneste.
Du knytter hver inaktiv kode eller avslutningskode til en arbeidstype. Arbeidstyper er verdier som systemet bruker til å gruppere koder for inaktivitet og avslutning i tilleggsrapporter. Hvis du vil ha mer informasjon, kan du se Opprette en arbeidstype.
Agenter kan bruke en inaktiv kode eller avslutningskode hvis du tilordner koden til profilen deres. Du må legge til minst én inaktiv kode og én avslutningskode i en skrivebordsprofil. Hvis du vil ha mer informasjon, kan du se Skrivebordsprofiler.
Hvis bedriften din bruker funksjonen for ekstern oppringing, anbefales det at du oppretter en avslutningskode, for eksempel |
Opprette koder for inaktivitet eller avslutningskode
Slik oppretter du en inaktiv kode eller avslutningskode:
| 1 |
Fra navigasjonsfeltet i administrasjonsportalen velger du . Siden Aux Codes Idle Codes vises. Hvis du vil vise listen over avslutningskoder, klikker du Fullføringskoder øverst på siden.
| ||||||||||||||
| 2 |
Klikk + Ny inaktiv kode eller + Ny avslutningskode. | ||||||||||||||
| 3 |
Skriv inn følgende detaljer, og klikk på Lagre.
|
Redigere koder for inaktivitet eller avslutning
| 1 |
Fra navigasjonsfeltet i administrasjonsportalen velger du . | ||||||||||||
| 2 |
Klikk på ellipseikonet ved siden av den inaktive koden eller avslutningskoden du vil redigere, og klikk på Rediger. | ||||||||||||
| 3 |
Skriv inn følgende detaljer, og klikk på Lagre.
|
Slett koder for inaktivitet eller avslutningskode
Du kan ikke slette den inaktive koden eller avslutningskoden som er angitt som standard. Du får beskjed om at du ikke kan deaktivere eller slette standard hjelpekode hvis du prøver å slette den. Du må sette en annen inaktiv kode eller avslutningskode til standard før du sletter den valgte avslutnings- eller inaktive koden. Se Redigere inaktive koder eller avslutningskoder for å endre standardinnstillingen.
| 1 |
Fra navigasjonsfeltet i administrasjonsportalen velger du . | ||
| 2 |
Klikk på ellipseikonet ved siden av inaktiv kode eller avslutningskode, og klikk Merk som inaktiv. | ||
| 3 |
Klikk Ja for å bekrefte. Statusen for den inaktive koden eller avslutningskoden endres til Ikke aktiv.
|
Skrivebordsprofiler
Skrivebordsprofil er en gruppe tillatelser og skrivebordsvirkemåter som du tilordner agenter og ledere. Hver skrivebordsprofil angir følgende tillatelser og innstillinger:
-
Overføring av kø
-
Agentkonsultasjon og overføring
-
Avslutnings- og inaktive koder
-
Tidsavbruddsverdier for avslutning
-
Agent automatisk tilgjengelig
-
Muligheter for oppringing
-
Muligheter for oppringingsnummer
-
Tilgang til agentens personlige statistikk
-
Automatisk svar
For rapporter i ruten APS (Agent Personal Statistics ) på Agent Desktop brukes innstillingene for skrivebordsprofil.
Opprette en skrivebordsprofil
Slik oppretter du en skrivebordsprofil:
| 1 |
Fra navigasjonsfeltet i administrasjonsportalen velger du skrivebordsprofiler . |
| 2 |
Klikk på + Ny skrivebordsprofil og angi følgende innstillinger: |
Generell informasjon
Kategorien Generell informasjon viser følgende innstillinger.
|
Innstilling |
Beskrivelse | ||
|---|---|---|---|
|
Navn |
Skriv inn et navn på skrivebordsprofilen. Du kan opprette en skrivebordsprofil fra en kopi av en annen skrivebordsprofil. Når du kopierer en profil, gir systemet nytt navn til kopien. Kopinavnet består av navnet på profilen som kopien er laget fra, og ordene copy_of lagt til som prefiks. Du kan beholde navnet som systemet har tilordnet filen, eller gi den et nytt navn. |
||
|
Beskrivelse |
(Valgfritt) Skriv inn en beskrivelse for profilen. |
||
|
Status |
Denne innstillingen vises bare på Rediger-siden for å angi om profilen er aktiv.
|
||
|
Overordnet type |
Velg en overordnet type:
|
||
|
Overordnet navn |
Denne innstillingen er tilgjengelig hvis du velger Overordnet type som område. Velg området som denne skrivebordsprofilen er tilgjengelig for. |
||
|
Skjerm popups |
Klikk På eller Av for å angi om du vil tillate eksterne popup-skjermer. |
||
|
Automatisk svar |
Klikk Ja eller Nei for å angi om innkommende og utgående anrop på Agent Desktop må svare automatisk for en agent. Hvis du velger Ja, fungerer Autosvar i følgende scenarier: Scenario 1: På neste generasjons talemedieplattform bruker agenten Desktop som talekanalalternativ. Scenario 2: Alle følgende betingelser er oppfylt: Hvis du velger Ja, fungerer Autosvar når alle følgende betingelser finnes:
Når alle de foregående betingelsene finnes, besvares anrop automatisk for agenter med bare én enhet. Agenter med mer enn én enhet må svare på anrop manuelt. Innkommende anrop til en agent besvares automatisk og vises på Agent Desktop. Ved utgående anrop besvares agentens forgrening automatisk. Systemet starter ikke automatisk svar for samtidige ringedestinasjoner, eller hvis agenten viderekobler eller omdirigerer anropet.
|
Tilleggskoder
Siden Skrivebordsprofil > tilleggskoder viser innstillinger for avslutningskoder og inaktive koder og tillatelser som er knyttet til avslutning og agenttilgjengelighet.
|
Innstilling |
Beskrivelse |
|
Innstillinger for avslutning |
Når du klikker Automatisk avslutning med Tid av, og angir klokkeslettet, angir systemet automatisk standard avslutningskode etter at en agent har fullført en samtale. Agenten kan imidlertid velge en annen kode innenfor tidsperioden du angir her. Klikk på Manuell avslutning hvis du vil at agenten skal velge en avslutningskode etter å ha fullført en samtale. Ingen tidsavbrudd er knyttet til manuell avslutning. |
|
Agent tilgjengelig etter uteoppringing |
Klikk På hvis du vil at agenten skal gå inn i tilstanden Tilgjengelig etter å ha fullført og avsluttet et utgående anrop. Som standard blir en agent tilgjengelig etter det utgående anropet. Hvis agenten imidlertid ikke vil være tilgjengelig etter det utgående anropet, kan han eller hun velge en inaktiv tilstand fra rullegardinlisten Agenttilgjengelighetstilstand på skrivebordet før samtalen avsluttes. Klikk Av hvis du vil at agenten skal gå i inaktiv tilstand etter å ha fullført og avsluttet et utgående anrop. |
|
Tillat utvidelse for automatisk avslutning |
Klikk På hvis du vil at agenter skal avbryte den automatiske avslutningstiden og forlenge avslutningstiden. Når dette alternativet er satt til På, viser systemet alternativet Avbryt automatisk avslutning når agenten er i automatisk avslutningsmodus. |
|
Fullfør koder |
Angi avslutningskodene som agentene kan velge når de avslutter en kontakt:
Du må legge til standard avslutningskode i listen Valgte koder. Systemet bruker standardkoden når du har aktivert Automatisk avslutning i profilen til agenten. Disse agentene angir ikke avslutningskoder. |
|
Inaktive koder |
Angi inaktive koder som agentene kan velge i Agent Desktop:
Du må legge til standard inaktiv kode i Valgt-listen. Systemet bruker standardkoder i følgende scenarier:
|
Samarbeid
Siden Skrivebordsprofil > samarbeid viser følgende innstillinger:
|
Innstilling |
Beskrivelse | ||
|---|---|---|---|
|
Overføringsmål for inngangspunkt/kø |
Angi inngangspunktene eller køene som agentene kan velge fra rullegardinlisten Kø på Agent Desktop:
|
||
|
Fadderteam |
Angi gruppene som agentene kan velge fra rullegardinlisten Agent på Agent Desktop. Agenter kan rådføre seg med, opprette konferanser med og overføre samtaler til agentene fra teamene de velger.
|
||
|
Rådfør deg med køen |
Klikk På hvis du vil at agenten skal kunne velge en kø i rullegardinlisten Kø som et mål for en konsultasjon. Målet må være en innkommende Webex kontaktsenterkø.
|
Oppringingsplan
På siden Skrivebordsprofil kan du konfigurere innstillinger knyttet til utringing av agenter. Tabellen nedenfor beskriver disse innstillingene.
|
Innstilling |
Beskrivelse | ||
|---|---|---|---|
|
Utringing aktivert |
Hvis du vil at agenten skal kunne foreta utgående anrop, klikker du på feltet Utgått aktivert for å bytte til Ja. Hvis du ikke vil at agenten skal foreta utgående anrop, klikker du på feltet Utringing aktivert for å bytte til Nei. Denne innstillingen forhindrer at nummertastaturet vises på Agent Desktop.
|
||
|
Oppføringspunkt for utringing |
Hvis du setter Outdial aktivert til Ja , velger du et inngangspunkt som agenten kan bruke til å foreta utgående anrop fra rullegardinlisten ifeltet Outdial Entry Point . |
||
|
Adressebok |
Velg en adressebok fra rullegardinlisten i Adressebok-feltet . En adressebok inneholder hurtigoppringingsnumrene som agenten kan velge mellom for å foreta ut- og konsultasjonsanrop. Hvis du setter Utringingsaktivert til Nei og du velger en adressebok, kan agenten velge et navn fra adresseboken for konsultasjoner og overføringer, men kan ikke foreta eksterne anrop. Velg Ingen hvis du ikke vil gjøre en adressebok tilgjengelig for agenten. Se Opprette en adressebok hvis du vil ha mer informasjon. |
||
|
Oppringingsplan aktivert |
Hvis du vil at agenten skal kunne foreta utgående ad hoc-anrop, klikker du på feltet Oppringingsplan aktivert for å bytte til Ja. Hvis du ikke vil at agenten skal kunne foreta utgående ad hoc-anrop, klikker du på feltet Oppringingsplan aktivert for å bytte til Nei. Når innstillingen Oppringingsplan aktivert er Nei og innstillingen Utringingsplan aktivert er Ja, kan agenten foreta et utgående anrop, men bare ved å velge en oppføring fra adresseboken eller skrive inn et navn fra adresseboken i feltet Angi nummer som skal ringes på nummertastaturet. |
||
|
Velg oppringingsplan |
Denne innstillingen vises bare hvis du setter Oppringingsplan aktivert til Ja. Velg én eller flere oppringingsplaner som systemet skal bruke til å validere oppringingsnumrene (DN) som agenten angir i feltet Angi nummer for å ringe . To standard oppringingsplaner er tilgjengelige. Du kan også opprette egendefinerte oppringingsplaner for bedriften. Standard oppringingsplaner er:
|
||
|
Utgangsanrop ANI |
Denne innstillingen vises bare hvis du setter Outdial aktivert til Ja. Fra rullegardinlisten i feltet Utgående ANI kan du eventuelt velge navnet som er knyttet til listen over telefonnumre som agenten kan bruke til å foreta et utgående anrop. Systemet bruker nummeret som agenten bruker som anroper-ID for samtalen. Hvis du vil ha mer informasjon, kan du se Opprette en ANI-kode for utringing. |
DN-validering av agent
Alternativsiden for skrivebordsprofil > talekanal viser følgende innstillinger.
|
Innstilling |
Beskrivelse | ||
|---|---|---|---|
| Alternativer for talekanal |
Agent DN – Tillater agenter å logge på ved hjelp av en DN Internnummer – Tillater agenter å logge på via et bestemt internnummer |
||
|
Validering for Agent DN |
Klikk Ubegrenset for å tillate agenter å bruke en hvilken som helst DN til å logge på via ledeteksten Stasjonslegitimasjon på Agent Desktop.
Klikk ett av følgende for å begrense DN som agenten kan angi:
|
||
|
Kriterier for validering |
Denne innstillingen vises bare hvis du setter Validering for agent DN til Valideringskriterier. Velg oppringingsplanen som skal brukes for DN-valideringen:
|
Agentstatistikker
Siden Skrivebordsprofil > Agentstatistikk viser følgende innstillinger.
|
Innstilling |
Beskrivelse | ||
|---|---|---|---|
|
Agentstatistikker |
Klikk På eller Av for å angi om du vil at agentene skal vise sin personlige statistikk i Agent Desktop. |
||
|
Køstatistikk |
Denne innstillingen angir om agenten kan vise statistikk for alle eller noen av køene i kategorien Personlig agentstatistikk. Gjør ett av følgende:
|
||
|
Statistikk for innloggede team |
Klikk På eller Av for å angi om agenten kan vise statistikk for teamet.
|
||
|
Gruppestatistikk |
Denne innstillingen angir om agenten kan vise statistikk for alle eller noen team i kategorien Personlig agentstatistikk. Gjør ett av følgende:
|
||
|
Tilgang til opptak |
Denne funksjonen støttes for øyeblikket ikke. Som standard er den satt til Nei. |
Agentterskler
Siden Agentterskler vises bare hvis bedriften bruker funksjonen Terskelvarsler. Denne siden inneholder innstillinger for å angi varslene som agenten kan vise i kategorien Personlig agentstatistikk på Agent Desktop.
Denne funksjonen støttes ikke. Aktivering eller deaktivering av Tillat agent-terskelen under leierinnstillinger for å vise agentterskelen på skrivebordsprofilsiden vil bli fjernet på en gang. |
Hvis bedriften bruker funksjonen Agentterskelvarsler, inneholder siden også innstillinger for å angi tersklene som er knyttet til agenten.
Hvis du vil ha mer informasjon, kan du se Terskelregler.
|
Innstilling |
Beskrivelse |
|---|---|
|
Terskelvarsler som kan vises for agenter |
Velg regler fra rullegardinlisten for å angi varslene du vil at agenten skal motta. Når en agent bryter en terskelregel, genererer systemet et varsel og viser det i kategorien Personlig agentstatistikk i Agent Desktop. |
|
Aktivere agentterskelvarsler |
Denne innstillingen vises bare hvis bedriften bruker funksjonen Agentterskelvarsler. Klikk På eller Av for å angi om du vil at agenten og lederen skal motta varsler når agenten bryter angitte terskelregler. Hvis agenten bryter en valgt regel, genererer systemet varselet og viser det i delen Agentterskelvarsler i kategorien Personlig agentstatistikk. Lederen mottar også varselet i sin Webex Contact Center Management Portal. |
|
Terskelvarsler |
Dette er tilgjengelig hvis du aktiverer terskelvarsler. Hvis terskelvarsler som kan vises for agent, er tilgjengelige, velger du reglene for å utløse varslene fra rullegardinlisten. Velg regler fra rullegardinlisten for å angi varslene du vil at agenten og lederen skal motta. |
Tidsavbrudd for agent
Med Tidsavbrudd for agent kan du automatisk logge av en agent fra skrivebordet etter å ha vært inaktiv i den angitte tiden. En agent anses som inaktiv hvis den ikke utfører noen aktivitet på Agent Desktop mens den er inaktiv. Agentaktivitet omfatter håndtering av kontakter, arbeid med egendefinerte kontrollprogrammer eller utføring av oppgaver på Agent Desktop.
|
Innstilling |
Beskrivelse |
|
Tidsavbrudd for inaktivitet på skrivebordet |
Velg en innstilling for tidsavbrudd ved inaktivitet for en agent fra følgende alternativer: Standardverdi: Velg dette for å arve verdiene som er angitt i Innstillinger for tidsavbrudd på konfigurasjonen på leiernivå. Egendefinert verdi: Skriv inn verdien i minutter for å angi tidsavbrudd for inaktivitet. Skriv inn en verdi fra 3 til 10 000 minutter i tekstboksen. Dette overstyrer verdien som er angitt i Tidsavbruddsinnstillinger på konfigurasjonen på leiernivå. |
Vise detaljene for en skrivebordsprofil
| 1 |
Velg Skrivebordsprofiler fra navigasjonsfeltet i administrasjonsportalen. |
| 2 |
Klikk på ellipseikonet ved siden av skrivebordsprofilen du vil vise, og klikk på Vis. Du kan vise følgende detaljer: |
| 3 |
(Valgfritt) Klikk på Rediger i hver kategori for å redigere innstillingene. |
Redigere en skrivebordsprofil
| 1 |
Fra navigasjonsfeltet Webex kontaktsenterportal velger du Klargjøring. |
| 2 |
Velg Skrivebordsprofiler. Siden Skrivebordsprofiler vises. Denne siden viser en liste over skrivebordsprofiler. |
| 3 |
Klikk på ellipseikonet ved siden av skrivebordsprofilen du vil redigere, og klikk på Rediger. Du kan redigere følgende detaljer: |
Kopiere en skrivebordsprofil
| 1 |
Velg, Klargjøring > Skrivebordsprofiler fra navigasjonsfeltet i administrasjonsportalen. |
| 2 |
Klikk på ellipseikonet ved siden av skrivebordsprofilen du vil kopiere, og klikk på Kopier. Du kan redigere følgende detaljer i den kopierte skrivebordsprofilen: |
| 3 |
(Valgfritt) Klikk på Rediger i hver kategori for å redigere innstillingene. |
Deaktivere en skrivebordsprofil
Du kan ikke deaktivere en skrivebordsprofil hvis du knytter den til andre enheter, for eksempel oppringingsnumre eller andre rutingsstrategier. Når du prøver å deaktivere disse skrivebordsprofilene, får du en feilmelding. Klikk informasjonsikonet på slutten av meldingen for å vise listen over alle tilknyttede enheter.
Når du har deaktivert en skrivebordsprofil, kan du fremdeles se den på siden Skrivebordsprofiler som Ikke aktiv. Historiske rapporter viser også detaljer om den deaktiverte skrivebordsprofilen.
| 1 |
Velg Klargjøring > Skrivebordsprofiler fra navigasjonsfeltet i administrasjonsportalen. | ||
| 2 |
Klikk på ellipseikonet ved siden av en skrivebordsprofil, og klikk på Merk som inaktiv. | ||
| 3 |
Klikk Ja for å bekrefte. Statusen for skrivebordsprofilen endres til Ikke aktiv.
|
Aktivere en skrivebordsprofil
| 1 |
Fra navigasjonsfeltet Fra administrasjonsportalen velger du Klargjøring > Skrivebordsprofiler. |
| 2 |
Klikk på ellipseikonet ved siden av en skrivebordsprofil med statusen Ikke aktiv, og klikk på Gjenopprett. |
| 3 |
Klikk Ja for å bekrefte. Statusen for skrivebordsprofilen endres til Aktiv.
|
Adressebøker
Adressebøker inneholder oppføringer med telefonnumre. I stedet for å skrive inn et nummer manuelt når de starter en samtale, kan agenter bruke adresseboken til å velge en oppføring som skal ringes. Agenter kan få tilgang til en adressebok etter at du har lagt den til i skrivebordsprofilen. Hvis du vil ha mer informasjon, kan du se Oppringingsplan i skrivebordsprofiler.
Du kan opprette adressebøker som er tilgjengelige for alle områder eller bare for et bestemt område. Verdien for Maksimal adressebok i leierinnstillingene for bedriften bestemmer hvor mange adressebøker du kan opprette. Hvis du vil ha mer informasjon, kan du se Leierinnstillinger.
Når en adressebok oppdateres, må administratoren informere agentene om å laste bowseren på nytt eller logge av og på igjen for å vise oppdateringene. |
Opprette en adressebok
Slik oppretter du en ny adressebok:
| 1 |
Velg fra navigasjonsfeltet i administrasjonsportalen. | ||||||||||
| 2 |
Klikk + Ny adressebok. | ||||||||||
| 3 |
Skriv inn følgende detaljer, og klikk på Lagre.
| ||||||||||
| 4 |
(Valgfritt) I oppføringslisten klikker du på + ikonet for å legge til nye oppføringer i adresseboken. | ||||||||||
| 5 |
Skriv inn følgende detaljer i dialogboksen Legg til adressebok :
|
Redigere en adressebok
| 1 |
Fra navigasjonsfeltet Fra administrasjonsportalen velger du . | ||||||||
| 2 |
Klikk ellipseknappen ved siden av adresseboken du vil redigere, og klikk Rediger. Du kan redigere følgende felt i kategorien Generelle innstillinger:
| ||||||||
| 3 |
Klikk redigeringsknappen under kolonnen Handling under Handling i delen Oppføringsliste for å redigere en oppføring. | ||||||||
| 4 |
Du kan redigere følgende i dialogboksen Rediger adressebok :
| ||||||||
| 5 |
(Valgfritt) Klikk Slett under Handling-kolonnen under Oppføringsliste for å slette en oppføring. | ||||||||
| 6 |
(Valgfritt) Klikk på + ikonet for å legge til en ny oppføring i oppføringslisten. | ||||||||
| 7 |
Klikk på Lagre. |
Slette en adressebok
Du kan ikke slette en adressebok hvis du knytter den til andre enheter, for eksempel skrivebordsprofil. Når du prøver å slette disse adressebøkene, får du en feilmelding. Klikk informasjonsikonet på slutten av meldingen for å vise listen over alle tilknyttede enheter.
| 1 |
Velg fra navigasjonsfeltet i administrasjonsportalen. |
| 2 |
Klikk ellipseikonet ved siden av adresseboken du vil slette, og klikk Slett. |
| 3 |
Klikk Ja for å bekrefte. |
Utgående automatisk nummeridentifikasjon (ANI)
Funksjonen ANI (Outdial Automatic Number Identification) lar en agent velge et telefonnummer som anroper-ID for et utgående anrop.
Hvis du vil gjøre en outdial ANI-liste tilgjengelig for en agent, legger du til ANI-listen for utgående anrop i en skrivebordsprofil og tilordner profilen til agenten. Hvis du vil ha mer informasjon, kan du se Skrivebordsprofiler.
Opprette en Outdial ANI
Slik oppretter du en outdial ANI:
| 1 |
Fra navigasjonsfeltet i administrasjonsportalen velger du | ||||||||
| 2 |
Klikk + Ny Outdial ANI. | ||||||||
| 3 |
Skriv inn følgende detaljer i delen Generelle innstillinger :
| ||||||||
| 4 |
Klikk på + ikonet i delen Outdial ANI Entry List for å legge til en ny outdial ANI-oppføring. | ||||||||
| 5 |
Skriv inn følgende detaljer i dialogboksen Legg til outdial ANI :
| ||||||||
| 6 |
Gjenta trinn 5 og trinn 6 for å legge til en annen outdial ANI-oppføring i listen. | ||||||||
| 7 |
Klikk på Lagre. Nylig lagt oppføringer er i Outdial ANI Entry List delen. |
Redigere en ANI for utgående
Slik redigerer du en ANI:
| 1 |
Fra navigasjonsfeltet i administrasjonsportalen velger du . |
| 2 |
Klikk på ellipseikonet ved siden av det utgående ANI-ani du vil redigere, og klikk på Rediger. |
| 3 |
Du kan redigere følgende:
|
| 4 |
Klikk på Lagre. |
Slette en ANI for utgående
Du kan ikke slette et ANI hvis du har knyttet det til en enhet, for eksempel en skrivebordsprofil. |
Slik sletter du en ANI for utelatt:
| 1 |
Fra navigasjonsfeltet i administrasjonsportalen velger du |
| 2 |
Klikk på ellipseikonet ved siden av ANI for utgående ANI som du vil slette, og klikk på Slett. |
| 3 |
Klikk Ja for å bekrefte. |
Oppringingsplaner
På siden Oppringingsplan kan du definere valideringskriterier for:
-
Oppringingsnummer (DN) som en agent bruker til å logge på Agent Desktop.
-
DN som en agent bruker for utringing.
Hvis du oppfyller valideringsforutsetningene, validerer systemet DN-er som agenter angir i skrivebordsmiljøet, mot syntaksreglene som er definert i én eller flere oppringingsplaner. Tabellen nedenfor beskriver valideringsforutsetningene.
|
DN-bruk |
Forutsetninger for validering | ||
|---|---|---|---|
|
Agent Desktop pålogging |
Konfigurer skrivebordsprofiler > Agent DN-validering på følgende måte:
|
||
|
Ringe ut anrop |
Konfigurer skrivebordsprofiler > oppringingsplan på følgende måte:
|
Hvis du tillater agenter å angi DN-er uten å kreve validering, og oppføringene ikke samsvarer med gyldig syntaks, avviser skrivebordet pålogginger, og utgående anrop mislykkes. |
Du kan velge mellom to standard oppringingsplaner og opprette nye oppringingsplaner. Standard oppringingsplaner er:
-
OSS
-
Hvilket som helst format
Standard amerikansk oppringingsplan godtar oppføringer som:
-
1-800-555-1234
-
1 (800) 555-1234
-
18005551234
-
18005551234,,,222
I dette eksemplet angir komma pauser før et internnummer angis.
Standard oppringingsplan for alle formater godtar oppføringer som:
-
123
-
5551234
-
555-1234
-
8005551234
-
1800FLOWERS
-
bruce.matthews
Du kan bruke oppringingsplanen for hvilket som helst format til å validere en DN, den første delen av en e-postadresse eller en Session Initiation Protocol (SIP) URI (Uniform Resource Identifier). |
Alle oppringingsplaner krever et regulært uttrykk for at systemet skal gjenkjenne hva som definerer en gyldig oppføring. Det regulære uttrykket omfatter syntaksreglene som systemet bruker til å tolke det som er gyldig.
Du kan opprette separate oppringingsplaner med passende regulære uttrykk for å angi den nødvendige syntaksen for:
-
DN som en agent bruker til å logge på popup-vinduet Legitimasjon for skrivebordsstasjon .
-
DN en agent angir i feltet Angi nummer for å ringe på det stasjonære tastaturet.
Du kan eventuelt angi et prefiks og tegn som systemet må fjerne fra oppføringen på nummertastaturet.
De vanlige uttrykkene for standard oppringingsplaner er beskrevet i delene nedenfor. Du kan referere til syntaksreglene som er beskrevet i disse delene, for å veilede deg i formuleringen av regulære uttrykk for oppringingsplanene du oppretter.
For et utgående anrop utfører systemet følgende trinn for å fastslå gyldigheten av en oppføring en agent foretar i feltet Angi nummer til anrop på det stasjonære tastaturet:
-
Fjern tegnene som er angitt i feltet Strippede tegn i oppringingsplanen , fra oppføringen i feltet Angi nummer til anrop .
I standardoppringingsplanene for USA og Alle formater er de angitte strippede tegnene venstre parentes, høyre parentes, mellomrom og bindestrek.
-
Valider den resulterende oppføringen i henhold til kriteriene som er definert i det regulære uttrykket for den valgte oppringingsplanen. Hvis oppføringen oppfyller kriteriene, anses den som gyldig.
-
Hvis oppføringen er ugyldig, venter du foran oppføringen som er angitt i Prefiks-feltet .
I den amerikanske oppringingsplanen er det angitte prefikset nummer 1.
-
Valider resultatoppføringen i henhold til det definerte regulære uttrykket på nytt.
Regulært uttrykk for standard amerikansk oppringingsplan
Det regulære uttrykket som er angitt for den amerikanske oppringingsplanen, er:
1[0-9]{3}[2-9][0-9]{6}([,]{1,10}[0-9]+){0,1}
Nedenfor følger en beskrivelse av hva dette regulære uttrykket angir.
-
Det første sifferet må være 1.
-
Tre sifre i området 0–9 må følge.
{3} betyr 3 sifre i det foregående området [0-9]
-
Ett siffer i området 2-9 må følge.
-
Seks sifre i området 0-9 må følge.
{6} betyr seks sifre i det foregående området [0-9]
-
Null eller én forekomst av følgende sekvens kan følge: mellom ett og ti komma [,] etterfulgt av ett eller flere sifre [0-9].
{1,10} betyr én til ti pauser, som angitt av ett komma [,] per pause
+ betyr ett eller flere sifre i det foregående området [0-9]
{0,1} betyr null eller én forekomst av sekvensen av pauser [,] etterfulgt av ett eller flere sifre i det foregående området [0-9]
Regulært uttrykk for standard oppringingsplan for alle formater
Det regulære uttrykket som er angitt for oppringingsplanen for ethvert format , er:
([0-9a-zA-Z]+[-._])*[0-9a-zA-Z]+
Nedenfor følger en beskrivelse av hva dette regulære uttrykket angir.
-
Nummertastaturoppføringen kan starte med null eller flere sett av følgende sekvens:
Ett eller flere alfanumeriske tegn [0-9a-zA-Z] etterfulgt av én bindestrek, punktum eller understrekingstegn [-._].
-
+ betyr ett eller flere alfanumeriske tegn i det foregående området [0-9a-zA-Z]
-
* betyr null eller mer av den foregående sekvensen med alfanumeriske tegn [0-9a-zA-Z] etterfulgt av én bindestrek, punktum eller understrekingstegn [-._].
-
-
Ett eller flere alfanumeriske tegn [0-9a-zA-Z] må følge.
Opprette en oppringingsplan
Før du begynner
| 1 |
Fra navigasjonsfeltet i administrasjonsportalen velger du . Siden Oppringingsplan vises. Denne siden viser en liste over eksisterende oppringingsplaner. | ||||||||||
| 2 |
Klikk + Ny oppringingsplan. | ||||||||||
| 3 |
Konfigurer følgende innstillinger.
| ||||||||||
| 4 |
Klikk på Lagre. |
Redigere en oppringingsplan
Før du begynner
| 1 |
Velg Klargjøring> . Siden Oppringingsplan vises. Denne siden viser en liste over eksisterende oppringingsplaner. | ||||||||||
| 2 |
Klikk på ellipseikonet ved siden av oppringingsplanen du vil redigere, og velg Rediger. Siden Rediger oppringingsplan vises.
| ||||||||||
| 3 |
Du kan redigere innstillingene som er beskrevet i tabellen nedenfor. Når du er ferdig med å redigere, klikker du Lagre.
|
Slette en oppringingsplan
Før du begynner
-
Du må ha administratorrettigheter for å fullføre denne prosedyren.
-
Før du sletter en oppringingsplan, må du kontrollere at den ikke er klargjort for en skrivebordsprofil eller brukes til å validere en agents påloggingsnummer (DN). Hvis du ikke kan slette en oppringingsplan, kontakter du den fullstendige administratoren.
| 1 |
Fra navigasjonsfeltet i administrasjonsportalen velger du Siden Oppringingsplan vises. Denne siden viser en liste over alle eksisterende oppringingsplaner. |
| 2 |
Klikk på ellipseikonet ved siden av oppringingsplanen du vil slette, og velg Slett. Hodene opp! Dialogboksen vises.
|
| 3 |
Klikk Ja for å bekrefte. |
Samtalerelaterte datavariabler
Anropsrelaterte datavariabler
Du definerer variabler for anropsassosierte data (CAD) ved hjelp av Klargjøring-modulen for bruk i anropskontrollskript for å samle inn én av følgende typer dataverdier:
-
Data angitt av innringer: Dataene som kunden oppgir ved hjelp av IVR under en samtale, for eksempel kontonummeret.
-
Agentangitte data: Dataene agenten angir, for eksempel et saksnummer eller en hvilken som helst tiltakskode.
Systemet lagrer CAD-verdiene i de kumulative samtaledetaljpostene (CCDR). Webex Contact CenterManagement Portal-brukere kan vise og eksportere til Excel- eller .csv filer. Vær oppmerksom på følgende:
-
Systemet lagrer en CAD-variabel som bare brukes i et anropskontrollskript hvis variabelnavnet samsvarer med navnet på en aktiv CAD-variabel som organisasjonsadministratoren klargjør for bedriften. Du kan vise en liste over CAD-variablene som brukes i et anropskontrollskript, i delen Samtalestyring på siden Opprett rutingstrategi eller Rediger rutingsstrategi. Hvis du vil ha mer informasjon, kan du se Tilordne skript og parametere for samtalestyring.
-
Systemet lagrer en agentangitt CAD-verdi etter at agenten har fullført avslutningstilstanden for det anropet. Hvis Agent Desktop tilkobling går tapt, lagrer ikke systemet CAD-verdien som angis av agenten. Når en agent overfører et anrop, lagres CAD-variabelen som den siste agenten angir.
-
Hvis en agent overfører anropet til en annen agent eller kø, og begge agentene angir eller redigerer en CAD-verdi, lagres bare CAD-verdien ved siste avslutningshendelse i databasen. Tenk deg for eksempel følgende scenario:
-
Den første agenten angir en CAD-verdi, går deretter inn i avslutningstilstanden og forblir i denne tilstanden.
-
Den andre agenten redigerer CAD-verdien, fullfører avslutningstilstanden for det anropet og blir tilgjengelig for å behandle neste anrop.
-
Den første agenten endrer CAD-verdien, fullfører deretter avslutningstilstanden for det anropet og blir tilgjengelig for å håndtere neste anrop.
I dette tilfellet vil den siste verdien som angis av den første agenten, lagres i databasen.
-
-
For best resultat bør agenter som forventes å angi CAD-verdier, ikke tilordnes en agentprofil som plasserer dem automatisk i tilstanden Tilgjengelig etter et anrop. Hvis du vil ha mer informasjon, kan du se Skrivebordsprofiler.
Merk at:
-
CAD-variabelverdier er synlige for alle personer som har tilgang til historiske oppføringer på administrasjonsportalen. Du bør ikke lagre sikre data som kredittkortnumre, PIN-koder og personnumre bør ikke lagres ved bruk av CAD-variabler.
-
Systemet lagrer CAD-data avhengig av nettverkstilgjengelighet og andre driftshensyn. CAD-variabler gir bare referansedata og er ikke ment å gi CRM-funksjonalitet (Customer Relationship Management).
Definere eller redigere en CAD-variabel
Du kan ikke slette en CAD-variabel, men kan deaktivere den. Du kan ikke bruke en inaktiv CAD-variabel til å lagre data.
Systemansvarlig i organisasjonen klargjør det maksimale antallet CAD-variabler du kan definere. Hvis du vil ha mer informasjon, kan du se Leierinnstillinger.
-
I navigasjonsfeltet Webex kontaktsenterportal velger du Klargjøring > CAD-variabler.
-
På siden CAD-variabler:
-
Hvis du vil legge til en ny variabel, klikker du Ny CAD-variabel.
-
Hvis du vil redigere en CAD-variabel, klikker du på ellipseknappen til venstre for en oppført variabel og velger Rediger .
-
-
Angi innstillingene for variabelen som beskrevet i tabellen nedenfor, på siden Legg til eller rediger som vises, og klikk deretter Lagre.
Innstilling
Beskrivelse
Navn
Skriv inn navnet på CAD-variabelen. Navnet kan inneholde alfanumeriske tegn og følgende spesialtegn: bindestrek (-), understrekingstegn (_) og mellomrom. Navnet kan ikke begynne med et mellomrom og kan ikke inneholde to eller flere bindestreker, understrekingstegn eller mellomrom på rad.
Navnet kan ikke endres etter at CAD-variabelen er opprettet.
Beskrivelse
Skriv inn en valgfri beskrivelse av CAD-en.
Kan redigeres av agent
Velg Ja eller Nei for å angi om agenter skal kunne redigere verdien for variabelen fra Webex Contact Center-Agent Desktop.
Status
Velg Aktiv eller Ikke aktiv.
Opprette en CAD-variabel
| 1 |
Fra navigasjonsfeltet Webex kontaktsenterportal velger du Klargjøring | ||||||||||
| 2 |
Velg CAD-variabler. Siden CAD-variabler vises. Denne siden viser en liste over CAD-variabler. | ||||||||||
| 3 |
Klikk + Ny CAD-variabel. Siden CAD-variabel vises.
| ||||||||||
| 4 |
Skriv inn følgende detaljer, og klikk på Lagre.
|
Redigere en CAD-variabel
| 1 |
Fra navigasjonsfeltet Webex kontaktsenterportal velger du Klargjøring | ||||||||
| 2 |
Velg CAD-variabler. Siden CAD-variabler vises. Denne siden viser en liste over CAD-variabler. | ||||||||
| 3 |
Klikk på ellipseikonet ved siden av en CAD-variabel, og klikk på Rediger. CAD-variabelen vises.
| ||||||||
| 4 |
Du kan redigere følgende detaljer og klikke Lagre.
|
Globale variabler
Globale variabler er egendefinerte variabler definert i Klargjøring-modulen og tilgjengelige i hele flyten. Flytutviklere kan legge til globale variabler i flyten etter behov. Hvis du vil ha mer informasjon, kan du se Globale variabler.
Globale variabler er spesifikke for talekanalen Webex Contact Center. De samler inn én av følgende typer dataverdier:
-
Data angitt av innringer: Data som en kunde angir ved hjelp av IVR under en samtale, for eksempel et kontonummer.
-
Agentangitte data: Data som en agent legger inn i Samhandlingskontroll-ruten på skrivebordet under en aktiv samtale med en kunde, for eksempel et saksnummer eller en tiltakskode.
Du kan opprette et ubegrenset antall globale variabler. Du kan imidlertid bare aktivere opptil 100 globale variabler for rapportering om gangen.
Hvis du vil ha mer informasjon, kan du se Opprette en global variabel.
Som standard vises du bare aktive globale variabler. Hvis du vil vise inaktive globale variabler, merker du av for Vis inaktive globale variabler .
|
Systemdefinerte variabler
Systemdefinerte variabler er de forhåndsdefinerte globale variablene som brukes av Webex Contact Center.
Du kan redigere de systemdefinerte variablene i Klargjøring-modulen. Men du kan ikke opprette eller deaktivere systemdefinerte variabler. |
Webex Contact Center bruker følgende systemdefinerte variabler:
-
Global_FeedbackSurveyOptin: Indikerer om kunden velger å delta i (opt-in) eller ikke delta i (opt-out) en undersøkelse etter samtalen. Variabeltypen er definert som Streng , mens standardverdien ikke er initialisert, noe som
betyr at det ikkefinnes noen startverdi. -
Global_Language: Angir språket en kunde bruker i flyten. Variabeltypen er definert som Streng, og standardverdien er
en-US.Hvis du vil ha mer informasjon, kan du se Webex Experience Management Språkstøtte. -
Global_VoiceName: Angir det utdatainnspilte navnet som brukes i flyten. Variabeltypen er definert som Streng, mens standardverdien erAutomatisk
. Når verdien erAutomatisk, velger Google Dialogflow talenavnet for et gitt språk.
Opprette en global variabel
| 1 |
Fra navigasjonsfeltet i administrasjonsportalen velger du . | ||||||||||||||
| 2 |
Klikk + Ny global variabel. Vinduet Global variabel vises.
| ||||||||||||||
| 3 |
Skriv inn et navn på variabelen.
| ||||||||||||||
| 4 |
Skriv inn en beskrivelse for variabelen. | ||||||||||||||
| 5 |
Velg én av følgende typer fra rullegardinlisten Variabeltype , og angi variabelverdien.
| ||||||||||||||
| 6 |
(Valgfritt) Deaktiver veksleknappen Status for å gjøre variabelen Ikke aktiv. | ||||||||||||||
| 7 |
(Valgfritt) Aktiver veksleknappen Lag rapporteringsplikt for å vise variabelen i analysatoren for rapporteringsformål .
| ||||||||||||||
| 8 |
(Valgfritt) Aktiver veksleknappen Gjør agent synlig for å vise variabelen på skrivebordet sammen med verdien som er angitt som en del av flyten. Når du aktiverer veksleknappen Gjør agent synlig , vises følgende konfigurasjoner:
| ||||||||||||||
| 9 |
Klikk på Lagre. |
Redigere en global variabel
Slik redigerer du en global variabel:
| 1 |
Fra navigasjonsfeltet i administrasjonsportalen velger du . | ||
| 2 |
Klikk på ellipseikonet ved siden av den nødvendige globale variabelen, og klikk på Rediger. | ||
| 3 |
Gjør de nødvendige endringene og klikk Lagre.
|
Deaktivere en global variabel
| 1 |
Fra navigasjonsfeltet i administrasjonsportalen velger du . | ||
| 2 |
Klikk på ellipseikonet ved siden av den globale variabelen du vil deaktivere, og klikk på Merk som inaktiv. | ||
| 3 |
Klikk Ja for å bekrefte. Statusen for den globale variabelen endres til Ikke aktiv.
|
Aktivere en global variabel
| 1 |
Fra navigasjonsfeltet i administrasjonsportalen velger du . |
| 2 |
Klikk på ellipseikonet ved siden av den nødvendige globale variabelen, og klikk på Gjenopprett. |
| 3 |
Klikk Ja for å bekrefte. Statusen endres fra Ikke aktiv til Aktiv. |
Multimedia Profiler
Hvis administratoren aktiverer multimedia for bedriften, kan du tilordne hver agent en multimedieprofil. Hver profil angir antallet av hver medietype, for eksempel e-post, chat eller telefon, som agenten kan behandle samtidig.
Den valgfrie multimediefunksjonen gjør det mulig for Webex Contact Center-systemet å administrere rutingstrategier for e-post-, telefon- og chatkontakter.
Du kan tilordne multimedieprofiler til områder, arbeidsgrupper eller enkeltagenter. Som standard tilordner systemet Default_Telephony_Profile til hvert område. Du kan ikke redigere eller slette denne profilen, men kan tilordne en annen multimedieprofil til området på nytt.
Alle gruppene under et område har samme multimedieprofil som området, med mindre du tilordner en annen profil til gruppene. På samme måte har alle agentene under teamene samme profil som teamet, med mindre du endrer profilen for agentene.
Opprette en multimedieprofil
Slik konfigurerer du en multimedieprofil:
| 1 |
Fra navigasjonsfeltet i administrasjonsportalen velger du |
| 2 |
Klikk + Ny multimedieprofil. |
| 3 |
Gjør dette: |
| 4 |
Klikk på Lagre. |
Vise detaljene for en multimedieprofil
| 1 |
Fra navigasjonsfeltet Webex kontaktsenterportal velger du Klargjøring. |
| 2 |
Klikk på ellipseikonet ved siden av en multimedieprofil, og klikk på Vis. |
| 3 |
(Valgfritt) Klikk Rediger for å endre innstillingene. Hvis du vil ha mer informasjon, kan du se Redigere en multimedieprofil. |
| 4 |
(Valgfritt) Klikk Slett for å deaktivere innstillingene. Hvis du vil ha mer informasjon, se Deaktivere en multimedieprofil. |
Redigere en multimedieprofil
| 1 |
Fra navigasjonsfeltet i administrasjonsportalen velger du . |
| 2 |
Klikk på ellipseikonet ved siden av en multimedieprofil, og klikk på Rediger. |
| 3 |
Gjør dette: |
| 4 |
Klikk på Lagre. |
Deaktivere en multimedieprofil
Du kan ikke deaktivere en multimedieprofil hvis du knytter den til en enhet. |
| 1 |
Fra navigasjonsfeltet i administrasjonsportalen velger du . | ||
| 2 |
Klikk ellipseikonet ved siden av multimedieprofilen du vil deaktivere, og klikk Merk som inaktiv. | ||
| 3 |
Klikk Ja for å bekrefte. Statusen for multimedieprofilen endres til Ikke aktiv.
|
Aktivere en multimedieprofil
| 1 |
Fra navigasjonsfeltet i administrasjonsportalen velger du . |
| 2 |
Klikk på ellipseikonet ved siden av en multimedieprofil med statusen Ikke aktiv, og klikk på Gjenopprett . |
| 3 |
Klikk Ja for å bekrefte. Statusen for multimedieprofilen endres til Aktiv.
|
Skrivebordsoppsett
Funksjonen Skrivebordsoppsett lar deg konfigurere Webex Contact Center Desktop i henhold til dine forretningskrav. Du kan tilpasse elementer som logo, tittel og widgets. Hvis du vil ha en fullstendig liste over elementer du kan tilpasse, kan du se Definere et egendefinert skrivebordsoppsett. Du kan opprette et skrivebordsoppsett og tilordne det til et team. Dette oppsettet genererer agentopplevelsen på skrivebordet for alle agenter som logger på som en del av teamet.
Det finnes to typer oppsett:
-
Global utforming: Dette oppsettet er et systemgenerert oppsett som tilordnes som standard når du oppretter et team. Hvis du vil ha mer informasjon, kan du se Opprette et team. Når du oppretter et team, angis det globale oppsettet automatisk som skrivebordsoppsett for teamet. Du kan ikke slette dette oppsettet.
-
Egendefinert oppsett: Et oppsett som gir en tilpasset skrivebordsopplevelse. Du kan opprette et egendefinert oppsett for ett eller flere team.
Hvis du tilordner et nytt skrivebordsoppsett når en agent er logget på, må agenten laste siden på nytt for å se det nye oppsettet. |
Webex Contact Center Desktop støtter tre personligheter:
-
Agent
-
Tilsynsperson
-
Overordnet og en agent
JSON-layoutfilen har separate seksjoner for hver av personasene. Administratoren bør konfigurere innstillingene for hver profil i den tilsvarende delen av JSON-layoutfilen. Hvis du vil ha mer informasjon om en JSON-eksempeloppsettfil, kan du se Egenskaper på øverste nivå for JSON-oppsett.
Når Cisco legger til en ny funksjon i skrivebordsoppsettet, oppdateres det uendrede oppsettet automatisk med de nye funksjonene. Det oppdaterte skrivebordsoppsettet blir automatisk tilgjengelig for eksisterende arbeidsgrupper som bruker det uendrede skrivebordsoppsettet. Skrivebordsbrukere som bruker det uendrede skrivebordsoppsettet, mottar de nye layoutbaserte funksjonene når de logger på eller laster inn nettleseren på nytt.
Hvis du bruker |
Opprette et skrivebordsoppsett
Slik oppretter du et egendefinert skrivebordsoppsett:
Før du begynner
| 1 |
Velg fra navigasjonsfeltet i administrasjonsportalen. | ||||||||||||||
| 2 |
Klikk Nytt oppsett. | ||||||||||||||
| 3 |
Angi følgende detaljer:
| ||||||||||||||
| 4 |
Last opp JSON-filen du tilpasset for å definere det egendefinerte skrivebordsoppsettet.
| ||||||||||||||
| 5 |
Hvis det opplastede egendefinerte oppsettet inneholder valideringsfeil, klikker du Gjenopprett for å gjenopprette standardoppsettet. | ||||||||||||||
| 6 |
Klikk Lagre for å lagre konfigurasjonen. Viktig: Hvis du vil kontrollere layoutopplevelsen, kan du se Vise layoutopplevelsen på skrivebordet. |
Vise layoutopplevelsen på skrivebordet
| 1 |
Opprett et testteam. Hvis du vil ha mer informasjon, kan du se Opprette et team. |
| 2 |
Tilordne deg selv til testteamet. |
| 3 |
Velg Skrivebord Agent Desktop franavigasjonsfeltet i administrasjonsportalen. |
| 4 |
Velg testteamet og valider opplevelsen. |
Definere et egendefinert skrivebordsoppsett
Dette emnet beskriver hvordan du oppretter et egendefinert oppsett ved å redigere JSON-filen, og inneholder eksempler på brukstilfeller for å komme i gang med kontrollprogrammer som kontrollprogrammet Customer Experience Management Metrics og kontrollprogrammet Customer Experience Journey.
Før du begynner
Følgende er gode å ha ferdigheter for å tilpasse skrivebordsoppsettet:
-
Forståelse av HTML-strukturen
-
Forståelse av dokumenttremodellen i en nettleser
-
Forståelse av JSON-formatet
Oversikt over skrivebordsoppsett
I skrivebordet finnes det to typer widgeter – iframe-baserte og webkomponentbaserte. Toppteksten, navigasjonen (egendefinert side), det vedvarende området, det hodeløse området og aux-panelet er området som kan tilpasses på skrivebordet. Dette er ikke widgets.
Listen nedenfor viser hvilke mellomrom du kan konfigurere. Bildene illustrerer utformingen av skrivebordet:
-
Tittel- og logoområde: Dette området viser logoen og navnet Webex kontaktsenter (standard) øverst til venstre på skjermen.
-
Horisontalt topptekstområde: Dette området har et konfigurerbart område som er fylt med tilpassede widgets. Disse widgetene kan for eksempel vise innebygd informasjon og rullegardinmenyer. Siden høyden på denne toppteksten bare er 64 piksler, kan ikke widgethøyden krysse toppteksthøyden.
-
Arbeidsområde : Dette området endres i henhold til valget i navigasjonsfeltet eller når en agent samhandler med kunder. Når en agent er i en samtale, viser dette området ruten Samhandlingskontroll og tilleggsinformasjon (som inkluderer egendefinerte widgeter og faste widgeter). Når en agent kommuniserer via e-post, chat eller sosiale kanaler, viser dette området arbeidsområdet og ruten for tilleggsinformasjon (som inkluderer området for vedvarende widget).
Egendefinert side vises i skrivebordsgrensesnittet i arbeidsområderuten. Du kan få tilgang til den egendefinerte siden gjennom ikoner i navigasjonsfeltet. Hver egendefinerte side kan inneholde én eller flere egendefinerte widgeter.
Egendefinert widget er et tredjepartsprogram som er konfigurert i JSON-oppsettet. Du kan plassere det egendefinerte kontrollprogrammet på den egendefinerte siden, i den egendefinerte kategorien (ruten Tilleggsinformasjon) eller på den vannrette toppteksten på skrivebordet.
-
Navigasjonsfeltområde : Bruk dette området til å legge til navigasjonselementer for å få tilgang til egendefinerte sider.


Egenskaper på øverste nivå for JSON-oppsett
Roller
Standard JSON-oppsett har følgende tre roller.
-
Agent – For å angi at skrivebordsoppsettet skal vises når en agent logger på Webex Contact Center Desktop for å håndtere agentaktiviteter.
-
Veileder – For å angi at skrivebordsoppsettet skal vises når en leder logger på skrivebordet for Webex Contact Center for bare å håndtere lederfunksjoner.
Når en leder logger på skrivebordet, brukes skrivebordsoppsettet som er angitt for hovedgruppen. Hvis du ikke stiller med et hovedteam, gjelder det globale oppsettet. APS-rapporter er deaktivert som standard.
-
supervisorAgent – For å angi at skrivebordsoppsettet skal vises når en leder logger på Webex Contact Center Desktop for å håndtere både lederfunksjoner og agentaktiviteter.
Du kan enten legge til eller endre widgets for hver rolle i den tilsvarende personaen til den relevante JSON-layoutfilen. |
Følgende er egenskapene på øverste nivå for JSON-oppsett basert på rollen:
{ "agent": { "versjon": "0.1.0", "appTitle": "Webex Contact Center", "logo": "", "taskPageIllustration": "https://www.abc.com/image/logo.jpg", "stopNavigateOnAcceptTask": false, "dragDropEnabled": false, "notificationTimer": 8, "maximumNotificationCount": 3, "browserNotificationTimer": 8, "wxmConfigured": false, "desktopChatApp": { "webexConfigured": false, } "headerActions": ["outdial", "notification"], "area": { "advancedHeader": { ... }, "panel": { ... }, "navigasjon": { ... }, "vedvarende": { ... }, "hodeløs": { ... } }, }, "supervisor": { "version": "0.1.0", "appTitle": "Webex Contact Center", "logo": "", "taskPageIllustration": "https://www.abc.com/image/logo.jpg", "stopNavigateOnAcceptTask": false, "dragDropEnabled": false, "notificationTimer": 8, "maximumNotificationCount": 3, "browserNotificationTimer": 8, "wxmConfigured": false, "desktopChatApp": { "webexConfigured": false, } "headerActions": ["outdial", "notification"], "area": { "advancedHeader": { ... }, "panel": { ... }, "navigasjon": { ... }, "vedvarende": { ... }, "hodeløs": { ... }, "hjemmeside": { ... } }, } "supervisorAgent": { "version": "0.1.0", "appTitle": "Webex Contact Center", "logo": "", "taskPageIllustration": "https://www.abc.com/image/logo.jpg", "stopNavigateOnAcceptTask": false, "dragDropEnabled": false, "notificationTimer": 8, "maximumNotificationCount": 3, "browserNotificationTimer": 8, "wxmConfigured": false, "desktopChatApp": { "webexConfigured": false, } "headerActions": ["outdial", "notification"], "area": { "advancedHeader": { ... }, "panel": { ... }, "navigasjon": { ... }, "vedvarende": { ... }, "hodeløs": { ... } }, } },
|
appTitle
For å angi en tittel på den vannrette overskriften på skrivebordet. Standardtittelen er Webex Kontaktsenter.
Eksempel:
"appTitle": "Webex Contact Center"Standard appTitle endres fra |
Tittelen kan enten være tekst, et bilde eller en tom streng. Tittelteksten vises i to rader. Hvis teksten går utover den andre raden, vises et ellipseikon, og verktøytipset viser den fullstendige tittelen. Stiler kan ikke brukes på tittelen.
Du kan enten bruke data-URI-er (Uniform Resource Identifier) eller være vert for et egendefinert tittelbilde på et innholdsleveringsnettverk (CDN), Amazon Web Services (AWS) Simple Storage Service (S3)-bøtte eller en lignende vertstjeneste, og deretter angi URL-adressen til det vertsbaserte bildet. De støttede tittelbildeformatene er PNG, JPG, JPEG, GIF, SVG og WebP. Den støttede tittelbildestørrelsen er 184 x 32 piksler (bredde x høyde).
logo
Slik angir du en URL-adresse for firmalogoen. Hvis du ikke angir en URL-adresse, vises logoen for Webex kontaktsenter som standard.
Eksempel:
"logo": "https://my-cdn.com/logo.png"Du kan være vert for et tilpasset logobilde på en CDN, Amazon Web Services (AWS) Simple Storage Service (S3)-bøtte eller en lignende vertstjeneste, og angi deretter URL-adressen til det vertsbaserte bildet. De støttede logobildeformatene er PNG, JPG, JPEG, GIF, SVG og WebP. Den støttede bildestørrelsen for logoen er 96 x 32 piksler (bredde x høyde).
| Betingelse | Eksempel | appTitle | logo |
|---|---|---|---|
| Hvis appTitle og logoen ikke er konfigurert |
|
Ingen tittel | Standard logo |
| Hvis appTitle og logo er konfigurert |
|
Konfigurert tekst | Konfigurert logo |
| Hvis appTitle er konfigurert og logoen ikke er konfigurert |
|
Konfigurert tekst | Standard logo |
|
Hvis appTitle ikke er konfigurert og logo er konfigurert
|
|
Ingen tittel | Konfigurert logo |
| Hvis appTitle er konfigurert og logo ikke foretrekkes |
|
Konfigurert tekst | Ingen logo |
|
Hvis appTitle ikke er konfigurert og logo ikke foretrekkes
|
|
Ingen tittel | Ingen logo |
| Hvis appTitle legges til som et bilde og logoen er konfigurert |
|
Konfigurert bilde | Konfigurert logo |
|
Hvis appTitle legges til som et bilde og logoen ikke er konfigurert
|
|
Konfigurert bilde | Standard logo |
|
Hvis appTitle legges til som et bilde og logo ikke foretrekkes
|
|
Konfigurert bilde | Ingen logo |
|
taskPageIllustrasjon
Du angir en egendefinert illustrasjon for oppgavesiden basert på organisasjonsinnstillinger og merkejustering. Når en agent logger på, viser oppgavesiden den konfigurerte illustrasjonen som bakgrunn. Som standard vises oppgavesiden uten illustrasjon.
Eksempel:
"taskPageIllustration": "https://www.abc.com/image/logo.jpg",Du kan enten bruke data-URI-er eller være vert for en egendefinert illustrasjon på en innholdsleveringsnettverk (CDN), Amazon Web Services (AWS) Simple Storage Service (S3)-bøtte eller en lignende vertstjeneste, og deretter angi URL-adressen til den vertsbaserte illustrasjonen. Illustrasjonen kan konfigureres på globalt nivå eller teamnivå basert på oppsettdefinisjonen. Kontroller at du konfigurerer riktig URL-adresse for å forhindre at det ødelagte bildet vises på skrivebordet.
Illustrasjonsformatene for oppgavesiden som støttes, er PNG, JPG, JPEG, GIF, SVG og WebP. Den anbefalte illustrasjonsstørrelsen er 400 x 400 piksler (bredde x høyde). Hvis den egendefinerte illustrasjonsstørrelsen er større enn den anbefalte størrelsen, justeres illustrasjonsstørrelsen basert på størrelsesforholdet på oppgavesiden. Hvis den egendefinerte illustrasjonsstørrelsen er mindre enn den anbefalte størrelsen, beholdes den faktiske illustrasjonsstørrelsen på oppgavesiden.


stopNavigateOnAcceptTask
Hvis du vil finne ut om fokuset skal flyttes til en nylig godtatt aktivitet, når agenten godtar den nye oppgaven mens han arbeider på en tidligere oppgave. Standardverdien er usann.
Eksempel:
"stopNavigateOnAcceptTask": falseHvis verdien er angitt som sann, når brukeren godtar en ny oppgave på skrivebordet, beholdes fokuset på den forrige oppgaven og flyttes ikke til den nylig godtatte oppgaven. Denne innstillingen forhindrer at brukeren mister data når en ny forespørsel godtas.
Tenk deg for eksempel at agent 1 er i chat med kunde 1 og samtidig i et taleanrop med kunde 2. Under taleanropet oppdaterer agent 1 detaljene for kunde 2 i ruten Samhandlingskontroll. Agent 1 har for øyeblikket to aktive oppgaver i Oppgaveliste-ruten, og fokus er på ruten Samhandlingskontroll. Når agent 1 godtar en ny chat-forespørsel fra kunde 3, forblir fokuset på ruten Samhandlingskontroll med kunde 2 og flyttes ikke til den nylig godtatte chat-forespørselen.
Hvis du vil beholde fokus på den forrige oppgaven og ikke flytte til den nylig godtatte oppgaven, velger du det egendefinerte oppsettet med egenskapsverdien stopNavigateOnAcceptTask satt til sann.
Hvis egenskapsverdien stopNavigateOnAcceptTask ikke er angitt i JSON-oppsettet, flytter skrivebordet fokus til den nylig godtatte oppgaven. Virkemåten ligner på når egenskapsverdien stopNavigateOnAcceptTask er satt til usann.
|
dragDropEnabled
Hvis du vil aktivere dra-og-slipp og endring av størrelse på widgetene på de egendefinerte sidene, setter du verdien til sann. Standardverdien er usann.
Eksempel:
"dragDropEnabled": falseHvis du vil ha mer informasjon om hvordan du aktiverer dra-og-slipp-funksjonen for kategoriene i ruten Tilleggsinformasjon, kan du se Ruten Tilleggsinformasjon.
notificationTimer
For å angi varigheten (i sekunder) hvoretter skrivebordsvarslene på skrivebordet automatisk lukkes. Varselet vises øverst til høyre på skrivebordet. Standard tidsavbruddsverdi er 8 sekunder. Det gyldige området for tidsavbruddsverdier er 1–10 sekunder. For at endringene i tidsavbruddet skal tre i kraft, må nettleseren oppdateres etter at endringene er gjort.
Eksempel:
"notificationTimer": 8maximumNotificationCount
Angi antall skrivebordsvarsler som skal vises om gangen på skrivebordet. Standardverdien er 3. Området for skrivebordsvarsler er 1-10. Skrivebordsvarslene er stablet. Hvis det er mange varsler, vises de med en liten forsinkelse avhengig av notificationTimer-innstillingene .
Eksempel:
"maximumNotificationCount": 3browserNotificationTimer
For å angi varigheten (i sekunder) hvoretter nettleserbrødristervarslene på skrivebordet automatisk avvises. Brødrister er et innebygd nettleservarsel som bare vises hvis skrivebordet ikke er det aktive nettleservinduet eller -fanen. Nettleservinduet eller -fanen på skrivebordet er inaktivt når
-
Du arbeider med andre nettleservinduer eller faner.
-
Du arbeider med andre programmer.
-
Du har minimert skrivebordsnettleservinduet.
Varselet vises øverst til høyre på skrivebordet. Standard tidsavbruddsverdi er 8 sekunder. Det anbefalte området for tidsavbruddsverdier er 5–15 sekunder. For at endringene i tidsavbruddet skal tre i kraft, må nettleseren oppdateres etter at endringene er gjort.
Eksempel:
"browserNotificationTimer": 8Det konfigurerte tidsavbruddet for nettleservarsler avhenger av operativsystemet og nettleserinnstillingene. Tidsavbruddsverdien beholdes i Chrome-nettleseren på tvers av Windows OS, Chrome OS og macOS. De andre nettleserne vil imidlertid ikke respektere den konfigurerte varslingsverdien for varsel konsekvent. |
wxmKonfigurert
(Valgfritt) Hvis du vil konfigurere Webex Experience Management, setter du verdien til sann. Standardverdien er usann. Hvis du vil ha mer informasjon, kan du se Legge til widgeter i Webex Contact Center.
Eksempel:
"wxmConfigured": truedesktopChatApp
Benyttes til å konfigurere flere chat-programmer som tilbys av Cisco, for eksempel Webex App.
webexConfigured
Webex App sammen med meldings- og møtefunksjonene kan konfigureres på skrivebordet. Denne konfigurasjonen gjør det mulig for agenter å samarbeide med andre agenter, ledere og fageksperter (SMB-er) i organisasjonen uten å navigere bort fra skrivebordet.
|
Slik konfigurerer du appen Webex på skrivebordet:
-
Når du legger til tjenester for en bruker i Cisco Webex Control Hub, merker du av for Advanced Messaging ( Hvis du vil ha mer informasjon, kan du se Behandle brukerkontoer i Cisco Webex Områdeadministrasjon.
-
I det egendefinerte skrivebordsoppsettet setter du egenskapsverdien webexConfigured
tilsann.Eksempel:
"desktopChatApp": { "webexConfigured": true },Standardverdien for egenskapen
webexConfigurederusann.
Webex App er bare tilgjengelig for rollene agent, leder og supervisorAgent hvis du setter egenskapsverdien
webexConfiguredtilsannfor hver av disse rollene. Agenten, lederen eller supervisorAgent kan ikke logge av appen Webex.Slik viser du
 (Webex)-ikonet på den horisontale overskriften på skrivebordet, skriver du inn verdien
(Webex)-ikonet på den horisontale overskriften på skrivebordet, skriver du inn verdien webexi headerActions-egenskapen. Hvis du vil ha mer informasjon, kan du se headerActions.Hvis du vil aktivere Webex App for et bestemt team, velger du det egendefinerte oppsettet med egenskapsverdien
webexConfiguredsatt tilsann. Hvis du vil ha mer informasjon, kan du se Opprette et team.
Du kan også konfigurere appen Webex i ruten Tilleggsinformasjon, den egendefinerte siden og den egendefinerte widgeten. Hvis du vil ha mer informasjon, kan du se Ruten Tilleggsinformasjon.
Webex App-varsling
Verdiene som angis ved hjelp av egenskapene notificationTimer og browserNotificationTimer for varslingstidtakeren, gjelder for Webex App. Standard tidsavbruddsverdi er 8 sekunder for disse egenskapene. Hvis du vil ha mer informasjon, kan du se notificationTimer og browserNotificationTimer .
headerActions
For å endre rekkefølgen på ikonene på den horisontale overskriften på skrivebordet. Standardrekkefølgen er som følger:
-
 (Webex)
(Webex) -
 (Utgående samtale)
(Utgående samtale) -
 (VG Nett)
(VG Nett)
Angi verdien for egenskapen headerActions som følger:
|
Ikonnavn |
headerActions-egenskapsverdi |
|---|---|
|
Webex-app |
Webex |
|
Oppringing |
Utgående |
|
Varslingssenter |
varsling |
Eksempel:
"headerActions": ["webex", "outdial", "notification"],
Egenskapsverdien |
Hvis du vil endre standardrekkefølgen for ikonene, skriver du inn egenskapen headerActions og verdiene i det egendefinerte oppsettet tilsvarende.
Eksempel:
"headerActions": ["varsling", "outdial", "webex"],
|
Området
Områdeegenskapen er kjernedelen i skrivebordsoppsettet. Du kan definere oppsettet i henhold til området.
"område": { "topptekst": { ... }, "advancedHeader: { { "comp": "widget-1", "attributes": { ... }, "skript": .... } }, "panel": { ... }, "navigasjon": { ... }, "vedvarende": { ... }, "hodeløs": { ... } },Du kan konfigurere følgende områdeobjekter :
-
Panel: Representerer det andre panelet eller panelet lengst til høyre i ruten Tilleggsinformasjon.
-
Navigasjon: Representerer egendefinerte sider og tilhørende navigasjonselementer som er relatert til sidene.
-
Vedvarende: Representerer widgetene på sidenivå som er vedvarende og vises på alle sidene på skrivebordet.
-
Hodeløs: Representerer widgetene som ikke har et visuelt grensesnitt, men utfører logikk i bakgrunnen.
Hvis egenskapen advancedHeader er konfigurert, må egenskapene header og headerActions fjernes. |
avansertTopptekst
For å tilpasse synligheten og endre rekkefølgen på ikonene på den horisontale overskriften på skrivebordet. Standardrekkefølgen er som følger:
-
 (Webex)
(Webex) -
 (Utgående samtale)
(Utgående samtale) -
 (VG Nett)
(VG Nett) -
 (Agentstatsvelger)
(Agentstatsvelger)
Angi verdien for egenskapen advancedHeader som følger:
|
Ikonnavn |
headerActions-egenskapsverdi |
|---|---|
|
Webex-app |
AgentX-WebEx |
|
Oppringing |
agentx-outdial |
|
Varslingssenter |
agentx-varsling |
|
Agenttilstandsvelger |
agentx-state-selector |
Eksempel:
"advancedHeader": [ { "comp": "agentx-webex" }, { "comp": "agentx-outdial" }, { "comp": "agentx-notification" }, { "comp": "agentx-state-selector" } { "comp": "widget-1", "attributes": { ... }, "skript": .... } ]Verdien for egenskapen advancedHeader |
Hvis du vil endre standardrekkefølgen for ikonene, angir du egenskapen advancedHeader og verdiene i det egendefinerte oppsettet tilsvarende.
Widgetene flyter inn i rullegardinmenyen fra venstre til høyre.
|
Hjemmeside
Når du logger deg på skrivebordet, lander du på hjemmesiden.
Hjemmesiden gjelder bare for ledere og SupervisorAgent-persona. |
Du kan vise følgende widgeter på hjemmesiden. Analyzer-widgeter leveres som standard, men administratoren kan også konfigurere vedvarende og egendefinerte widgeter. Hvis du vil ha mer informasjon, kan du se Egenskaper for JSON-oppsett på øverste nivå.
Kontrollprogrammer for analysator
Som standard vises kontrollprogrammet Analyzer på hjemmesiden for skrivebordet.
Konfigurasjon av oppsett for hjemmeside
Du kan konfigurere hjemmesiden for skrivebordet til å vise oppsett som er basert på organisasjonens preferanser og merkejustering. Rediger feltet Hjemmeside for å konfigurere hjemmesiden. Du kan konfigurere følgende komponenter som skal vises på hjemmesiden når en bruker logger på skrivebordet:
-
En velkomstmelding
-
Oppgave-ikonet i navigasjonsfeltet for å navigere til oppgaveruten. Oppgaveikonet vises for rollen Overordnet og Tilsynsperson og Agent med funksjonen Samtaleovervåking aktivert. Oppgaveruten viser innkommende kundeforespørsler, aktive og tidligere kundesamhandlinger og aktive overvåkingsforespørsler.
-
Filtrer seksjoner som Kønavn, Kanaltype og Administrerte team.
Tabellen nedenfor beskriver sideegenskapene som kreves for å konfigurere hjemmesiden:
|
Egenskapen |
Beskrivelse og kode | ||
|---|---|---|---|
|
Side > useFlexLayout |
Flex-layout er en ny webkomponent. Det endrer ikke de eksisterende widgetene. Det nye fleksible oppsettet bruker det samme oppsettskonfigurasjonsformatet på en forenklet måte. Den er bakoverkompatibel og påvirker ikke eksisterende widgets. Du må konfigurere JSON-oppsettet. For å konfigurere JSON-oppsettet, oppgi høyden og bredden på widgeten. Widgeten gjengis i samme rekkefølge som den er konfigurert i JSON-oppsettet. Widgeter har en standardmarg på 8 piksler. JSON-oppsettet er basert på dimensjonene (bredde x høyde) og koordinatene (X, Y og Z) for widgetene. Det fleksible oppsettet støtter funksjoner som individuell widgetstørrelse, maksimering av widgets og så videre. Høyden på individuelle widgets måles i piksler. 1 høydeenhet = 40 piksler. Bredden på widgeten avhenger av antall kolonner i beholderen og antall kolonner som endres basert på beholderbredden. Widgeter vises fra venstre til høyre. Den avanserte layoutmotoren bruker egendefinert logikk til å bruke både horisontal og vertikal plassjustering av widgets. I utgangspunktet lastes oppsettet horisontalt. Etter at den er lastet horisontalt, lastes widgeten vertikalt og sikrer at plassutnyttelsen er optimal. Konfigurer widgetene basert på skjermstørrelsen. Du kan enten øke eller redusere bredden på widgetene, basert på skjermstørrelsen. Dette gjør widgetene mer lesbare og brukbare. Flex-oppsettet inneholder standard avbruddspunkter som store, mellomstore, små og ekstra små.
| ||
|
Side > komp |
Sørg for at du oppgir en unik egendefinert komponent. Sidetittelkomponenten | ||
|
Side > sideTopptekst |
Sørg for å spesifisere en tittelstreng som kan være statisk, dynamisk eller begge deler. Sidetittelkomponenten
| ||
|
Side > sideSubHeader |
Sørg for å legge til Sub Header som vises på skrivebordet. Brukeren kan legge til Gå til Analyzer i underoverskriften.
|
Widgets for topptekst
Overskriften brukes til å vise innebygd informasjon, legge til rullegardinmenyer og så videre. Siden topptekstbeholderen har begrenset vertikal plass, er den totale toppteksthøyden bare 64 piksler. Hvis du vil ha mer informasjon om layoutjustering, kan du se egenskapsdelen for oppsett .
Eksempel:
"header":{ "id":"header", "widgets":{ "head1":{ "comp":"header-widget-one", "script":"https://my-cdn.com/dynamic-widgets/header-widget-one.js", }, "head2":{ "comp":"header-widget-two", "script":"https://my-cdn.com/dynamic-widgets/header-widget-two.js", } }, "layout":{ "areas":[[ "head1", "head2" ]], "size": { "cols": [1, 1], "rows": [1] } } }
Hvis du vil legge til et verktøytips for en widget for topptekst, pakker du inn komponenten med md-tooltip. Skriv inn verktøytipsinformasjon i meldingsegenskapen .
Eksempel:
"header": { "id": "dw-header", "widgets": { "head1": { "comp": "md-tooltip", "attributes": { "message": "Netlify" }, "children": [{ "comp": "agentx-wc-iframe", "attributes": { "src": "https://keen-jackson-8d352f.netlify.app" } }] }, }, }Du må legge til stilattributter, visning og høyde for å konfigurere widgeter via iFrame i widgetområdet som kan tilpasses i toppteksten. Den beste verdien for høydeattributtet er 64 piksler.
Sørg for å legge til stilattributtene i de eksisterende widgetene for topptekst, slik at de kan lastes inn som forventet i iFrame. |
Eksempel:
"head1": { "comp": "agentx-wc-iframe", "attributes": { "src": "https://widget-kad.s3.amazonaws.com/Headers/Timer/Timer.htm", "style": "height:64px; skjerm:flex;" } },Vi anbefaler at du bare bruker én rad med flere kolonner i toppteksten, siden toppteksthøyden bare er 64 piksler. Hvis du vil ha mer informasjon om justeringen, kan du se delen layout-egenskap . |
Navigasjon (egendefinerte sider)
I denne delen kan du legge til sider som vises i det venstre navigasjonsfeltet. Du angir et navigasjonsikon og en unik URL-adresse for at widgeten skal vises i navigasjonsfeltet. Vi anbefaler at du bruker et spesifikt prefiks for URL-adressen for å unngå konflikter. Hvis du vil ha mer informasjon, kan du se avsnittet om navigasjonseiendom .
Du kan også ha en samling widgeter som kan vises på denne siden. Siden kan ha en enkelt widget som vises på skjermen eller en samling av widgets i et rutenett. Hvis du vil ha mer informasjon om rutenettordning, kan du se delen layout-egenskap .
Du trenger ikke å legge til en dynamisk områdebryting i widgettreet. Dette betyr at du kan dra og slippe og endre størrelse på widgets på egendefinerte sider når du aktiverer dette alternativet. |
Eksempel:
{ "nav": { "label": "Custom Page", "icon": "stored-info", "iconType": "momentum", "navigateTo": "dynamic-tabs", "align": "top", "isDefaultLandingPage": true }, "page": { "id": "my - custom - page", "useFlexLayout": true, "widgets": { " comp1": { "comp": "md-tabs", "children": [{ "comp": "md-tab", "textContent": "Shift Timer", "attributes": { "slot": "tab" } }, { "comp": "md-tab-panel", "attributes": { "slot": "panel" }, "children": [{ "comp": "my - custom - timer", "source": http: my-cdn.com/my-custom-timer.js "wrapper": { "title": "Shift Timer", "maximizeAreaName": "app-maximize-area" } }] }, { "comp": "md-tab", "textContent": "Stock Market", "responsive": "false" "attributes": { "slot": "tab" }, }, { "comp": "md-tab-panel", "attributes": { "slot": "panel" }, "children": [{ "comp": "agentx-wc-iframe", "responsive": "false" "attributes": { "src": "https://widget-kad.s3.amazonaws.com/Trading.htm" }, "wrapper": { "title": "Stock Market", "maximizeAreaName": "app-maximize-area" }], }, }, { "comp": "md-tab", "textContent": "Widget3", "attributes": { "slot": "tab" } }, { "comp": "md-tab-panel", "textContent": "Three Content", "attributes": { "slot": "panel" } } ] }, "comp2": { "comp": "my - google - maps - komponent", "source": "https://my-cdn.com/my-google.maps.js "wrapper": { "title": "Google Map", "maximizeAreaName": "app-maximize-area" } }, "layout": { "areas": [ ["left", "right"] ], "size": { "cols": [1, 1], "rows": [1] } } } },Tabellen nedenfor beskriver navigasjons - og sideegenskaper sammen med de underordnede egenskapene:
|
Egenskapen |
Beskrivelse og kode | ||
|---|---|---|---|
|
nav > etikett |
Denne egenskapen angir identifikatoren for sidenavigasjon. Skjermleseren leser denne egenskapen, og den vises i verktøytipset. Disse parameterne er nødvendige for å vise den egendefinerte siden i navigasjonsfeltet. Egenskapen | ||
|
nav > ikonType |
Denne egenskapen representerer ikontypen som vises i navigasjonsfeltet for den egendefinerte siden. Følgende ikontyper er tilgjengelige:
| ||
|
nav > ikon |
Denne egenskapen representerer navnet på ikonet i Momentum-biblioteket eller CDN-URL-en. | ||
|
nav > justere |
Denne egenskapen hjelper deg med å justere ikonet til toppen eller bunnen av navigasjonsfeltet.
| ||
|
nav > isDefaultLandingPage | Denne egenskapen angir standard målside for agentene i Agent Desktop. Sett denne egenskapen til true for å gjøre navigeringsfeltsiden til standard målside som vises for agentene etter pålogging på Agent Desktop. Hvis denne egenskapen er satt til sann på flere navigasjonsfeltsider, anser systemet den første navigasjonsfeltsiden som standard målside. Hvis ingen navigasjonsfeltside har denne egenskapen satt til sann, fungerer hjemmesiden som standard målside.
| ||
|
nav > navigereTil |
Denne egenskapen angir navnet på den egendefinerte siden. Dette navnet vises på adresselinjen når agenten navigerer.
|
|
Egenskapen |
Beskrivelse og kode | ||
|---|---|---|---|
|
side > id |
I Den | ||
|
side > useFlexLayout |
Flex-layout er en ny webkomponent. Det endrer ikke de eksisterende widgetene. Det nye fleksible oppsettet bruker det samme oppsettskonfigurasjonsformatet på en forenklet måte. Den er bakoverkompatibel og påvirker ikke eksisterende widgets. Du må konfigurere JSON-oppsettet. For å konfigurere JSON-oppsettet, oppgi høyden og bredden på widgeten. Widgeten gjengis i samme rekkefølge som den er konfigurert i JSON-oppsettet. Widgeter har en standardmarg på 8 piksler. JSON-oppsettet er basert på dimensjonene (bredde x høyde) og koordinatene (X, Y og Z) for widgetene. Det fleksible oppsettet støtter funksjoner som individuell widgetstørrelse, maksimering av widgets og så videre. Høyden på individuelle widgets måles i piksler. 1 høydeenhet = 40 piksler. Bredden på widgeten avhenger av antall kolonner i beholderen og antall kolonner som endres basert på beholderbredden. Widgeter vises fra venstre til høyre. Den avanserte layoutmotoren bruker egendefinert logikk til å bruke både horisontal og vertikal plassjustering av widgets. I utgangspunktet lastes oppsettet horisontalt. Etter at den er lastet horisontalt, lastes widgeten vertikalt og sikrer at plassutnyttelsen er optimal. Konfigurer widgetene basert på skjermstørrelsen. Du kan enten øke eller redusere bredden på widgetene, basert på skjermstørrelsen. Dette gjør widgetene mer lesbare og brukbare. Flex-oppsettet inneholder standard avbruddspunkter som store, mellomstore, små og ekstra små.
| ||
|
side > widgets side > komp |
Hjelper deg med å definere egendefinerte widgeter. Hvis du vil plassere flere widgeter, angir du alternativer for widgeter i rekkefølge. Sørg for at du gir hver widget et unikt områdenavn. Bruk den i layoutdelen senere. Denne egenskapen representerer navnet på det egendefinerte HTML-elementet (kjent som en webkomponent eller et annet element – hvis du vil bruke det som en wrapper). Hvis du vil ha mer informasjon, kan du se Eksempel på eksempler på brukstilfeller. Skriv inn navnet på ditt egendefinerte element her uten vinkelparenteser ("<" eller ">"). For eksempel "mitt-egendefinert-element". Hver oppføring under widgets-delen støtter følgende format: | ||
|
side > skript |
(Valgfritt) Denne egenskapen er bare nødvendig når du laster inn widgeten eller komponenten fra et eksternt sted, for eksempel et CDN.
| ||
|
Egenskaper for side > |
Du kan angi egenskaper som du må sende for webkomponenten. | ||
|
side > responsiv |
Angir om en webkomponent eller en iFrame-basert widget som legges til i det egendefinerte oppsettet på sidenivå Konfigurer denne egenskapen med én av følgende verdier:
| ||
|
side > attributter |
Du kan angi webkomponentattributtene i denne delen. | ||
|
side > synlighet |
Angir om widgetene som tilbys av Cisco som er lagt til i det egendefinerte oppsettet Widgeter som tilbys av Cisco, er Kontaktlogg, Cisco Webex Experience Management, IVR Transkripsjon, Forhåndsvisning av kampanjeanropsguide og Skjermpop.
| ||
|
side > barn |
Denne egenskapen er kjernen i oppsettet. I den Hvis du vil vite mer om hvordan du sender STORE-verdier som egenskaper, kan du se Dele data fra skrivebordet til widgeter. Fordelen med matrisedelen "barn" er at du kan bruke eksisterende webkomponenter i layoutspesifikasjonen, som allerede er en del av skrivebordspakken. Noen av webkomponentene i skrivebordspakken inkluderer:
Hvis du vil ha mer informasjon om attributtene for kategorien Vedvarende, kan du se Attributter for vedvarende kategorier. | ||
|
side > tekstinnhold |
Hjelper deg med å legge til tekstinnhold. | ||
|
side > stil |
Hjelper deg med å tilordne en bestemt CSS-stil til komponenten. | ||
|
side > wrapper |
Widget wrapper lar deg legge til en verktøylinje på toppen av widgeten din. Verktøylinjen kan inneholde en tittel og Sørg for at du bruker standardverdien som "app-maksimeringsområde". For øyeblikket er bare standardverdien tilgjengelig. | ||
|
ID for side >bryting> |
(Valgfritt) Med webkomponentens widgetbryting kan du oppdatere den dynamiske widgettittelen ved hjelp av en unik identifikator. Angi verdien for egenskapen for widgetbrytings-ID
Hvis du vil oppdatere den iFrame-baserte widgettittelen, bruker du iFrame-innholdet fra samme domene. Følgende er et eksempel på et eksempel: | ||
|
side > agentx-wc-iframe |
Gjør det mulig å bygge inn en webside i en iFrame som vises som en widget på skrivebordet. Du kan bruke iFrame-widgeten kalt "agentx-wc-iframe". | ||
|
side > oppsett | Lar deg ordne widgetene på en side. Følgende format representerer et rutenettoppsett: Her kan du definere rutenettet med områdenavnene du definerte i widgets-delen . Eksemplet nedenfor viser hvordan oppsettet med tre rader og tre kolonner angis:  I størrelsesdelen representerer tall brøkdelen av plassen som en widget kan oppta, i forhold til de andre widgetene. Alle tre kolonnene opptar lik 1 brøkdel av plassen. Med 100 % som tilgjengelig bredde, opptar hver widget 33.33 % av horisontal plass.  Et annet eksempel på brukstilfelle, hvis du angir som "cols": [1, 2, 2], betyr det at den totale plassen er delt på 5 (1+2+2) og den første widgeten opptar 20 % av den horisontale plassen. Den andre og tredje widgets tar 40 % hver. Hvis du vil ha mer informasjon, kan du se Grunnleggende konsepter for rutenettoppsett.  | ||
|
side > ROOT |
Nesting av oppsett kalles et underoppsett. Hvis du har nestede layouter i layoutkonfigurasjonen, må du ha ett enkelt "ROOT"-objekt som overordnet for deloppsett. Ellers kan oppsettkonfigurasjonen være flat hvis det ikke kreves nesteplass. Dette underoppsettet gir mer kontroll over virkemåten for endring av størrelse på oppsettet. Sideoppsettegenskapen må være av typen Post<streng, Oppsett>. Egenskapen layout lar deg ordne widgetene på en side. Dette oppsettet oppretter et rutenett i ROOT-oppsettet med to delrutenett som du kan endre størrelsen på uavhengig av hverandre.  Hvis du endrer størrelse på en komponent, påvirker det komponentene i dette underoppsettet. 
Uendelig sløyfe: Hvis du inkluderer ROOT-oppsett som et underoppsett av ROOT, forårsaker det en "anropsstakk overskredet" -feil og går inn i en uendelig løkke.  Samme Sub-Layout (N) ganger: Hvis du inkluderer sublayout i rutenettet mer enn én gang med samme navn, og hvis du endrer størrelsen på en av dem, endres alle deloppsettene automatisk. Hvis dette ikke er ønsket virkemåte, gir du nytt navn til hvert av deloppsettene med et unikt navn.  |
Attributter for vedvarende faner
Hvis du vil angi fanene på de egendefinerte sidene og egendefinerte widgetene som vedvarende, angir du attributtene for md-fanene i det egendefinerte oppsettet.
Eksempel: Angi faner som faste
{ "comp": "md-tabs", "attributes": { "persist-selection": true, "tabs-id": "unique-id for alle fanene sammen i beholderen" }, }|
Egenskapen |
Beskrivelse |
|---|---|
|
vedvarende-seleksjon |
Å sette |
|
Tabs-ID |
Unik identifikasjon for alle fanene sammen i beholderen. |
Når du angir at md-tabs skal være vedvarende (vedvarende: sann), beholder Agent Desktop fanevalget selv om en agent bytter mellom sider eller widgeter på skrivebordet.
|
Konfigurasjon av vedvarende widgeter
Du kan konfigurere hvilken som helst tilpasset widget til å være vedvarende. Vedvarende widgeter vises på alle sidene på skrivebordet. Vedvarende widgeter vises som en ny kategori i ruten Tilleggsinformasjon bare når du har en aktiv kontaktforespørsel eller samtale. Eksempel Eksempel på Vedvarende kontrollprogram.
Vedvarende kontrollprogrammer vises ikke på Hjem-siden på den måten de vises på de andre sidene. Hvis du imidlertid har en aktiv samhandling, vises de faste kontrollprogrammene på hjemmesiden som en del av ruten Tilleggsinformasjon. Når du for eksempel har besvart et anrop, vises ruten Samhandlingskontroll, og kontrollprogrammet Eksempel på vedvarende vises som en del av ruten Tilleggsinformasjon.
Eksempel:
"område": { "vedvarende": [{ "comp": "md-tab", "attributes": { "slot": "tab" }, "children": [{ "comp": "md-icon", "attributes": { "name": "emoticons_16" } }, { "comp": "span", "textContent": "Custom Page Widget" } ] }, { "comp": "md-tab-panel", "attributes": { "slot": "panel" }, "children": [{ "comp": "dynamic-area", "properties": { "area": { "id": "dw-panel-two", "widgets": { "comp1": { "comp": "agentx-wc-iframe", "attributes": { "src": "https://blog.logrocket.com/the-ultimate-guide-to-iframes/" }, "wrapper": { "title": "AgentX iFrame", "maximizeAreaName": "app-maximize-area" } }, "comp2": { "comp": "uuip-widget-two", "script": "./dynamic-widgets/widget-two.js", "attributes": { "title": "WIDGET 2 content" }, "wrapper": { "title": "Widget 2 title", "maximizeAreaName": "app-maximize-area" } }, "layout": { "areas": [ ["comp1", "comp2"] ], "size": { "cols": [1, 1], "rows": [1] } } } } }] } }Når du tilpasser et kontrollprogram, kan du velge ett av alternativene:
-
Vær vert for et program på en webside som kan bygges inn i en iframe.
-
Bygg en egendefinert widget.
Kravene til tekniske widgeter er beskrevet i dokumentasjonen for utvikling av widgeterpå skrivebordet. Som layoutredigerer må du sørge for at du har disse detaljene:
-
Hva er navnet på det egendefinerte HTML-elementet (kjent som webkomponent)?
-
Hva er URL-adressen til CDN-kilden (Content Delivery Network) som er vert for JavaScript-pakken?
Vindu for tilleggsinformasjon
Ruten Tilleggsinformasjon på skrivebordet viser fanene som inkluderer Cisco-tilbudte (standard) widgets og tilpassede widgets. Følgende widgeter som tilbys av Cisco, vises i de forhåndsdefinerte fanene:
-
Kontakt Historie
-
IVR-utskrift
-
Kundeopplevelsesreise
-
Popup-melding
Du kan bruke ruten Tilleggsinformasjon til å:
-
Legge til faner
-
Endre tabulatorrekkefølgen
-
Fjern forhåndsdefinerte faner
-
Merk de egendefinerte fanene som flyttbare
-
Legge til verktøytips i egendefinerte faner
-
Legg til alternativet Tilbakestill tabulatorrekkefølge
Eksempel:
"panel": { "comp": "md-tabs", "attributes": { "class": "widget-tabs" }, "children": [{ "comp": "md-tab", "attributes": { "slot": "tab", "class": "widget-pane-tab" }, "children": [{ "comp": "slot", "attributes": { "name": "CONTACT_HISTORY_TAB" } }] }, { "comp": "md-tab-panel", "attributes": { "slot": "panel", "class": "widget-pane" }, "children": [{ "comp": "slot", "attributes": { "name": "CONTACT_HISTORY" } }] }, { "comp": "md-tab", "attributes": { "slot": "tab", "class": "widget-pane-tab" }, "barn": [{ "comp": "md-icon", "attributes": { "name": "pop-out_16" } }, { "comp": "span", "textContent": "Screen Pop" } ], "visibility": "SCREEN_POP" }, { "comp": "md-tab-panel", "attributes": { "slot": "panel", "class": "widget-pane" }, "children": [{ "comp": "#SCREEN_POP" }], }, { "comp": "md-tab", "attributes": { "slot": "tab" }, "children": [{ "comp": "md-icon", "attributes": { "name": "emoticons_16" } }, { "comp": "span", "textContent": "Custom Widget" } ] }, { "comp": "md-tab-panel", "attributter": { "spor": "panel" }, "barn": [{ "comp": "dynamic-area", "properties": { "area": { "id": "dw-panel-two", "widgets": { "comp1": { "comp": "agentx-wc-iframe", "attributes": { "src": "https://blog.logrocket.com/the-ultimate-guide-to-iframes/" }, "wrapper": { "title": "AgentX iFrame", "maximizeAreaName": "app-maximize-area" } }, "comp2": { "comp": "widget-one", "script": "https://my-cdn.com/dynamic-widgets/widget-one.js", "wrapper": { "title": "Widget title", "maximizeAreaName": "app-maximize-area" } }, "layout": { "areas": [ ["comp1"], ["comp2"] ], "size": { "cols": [1], "rader": [1, 1] } } } } }] } },Du kan konfigurere kontrollprogrammet Kundeopplevelsesreise etter at du har aktivert måledataene for kundeopplevelsesbehandling på administrasjonsportalen. |
I ruten Tilleggsinformasjon legger du til nye faner for å plassere dine egendefinerte widgeter. Her gjelder ingen spesielle regler og komponenthekkingen er som forventet og beskrevet i barneavsnittet . Hvis du vil ha mer informasjon, kan du se Children-egenskapen for siden.
Følgende er de spesifikke eksemplene for å tilpasse faneoverskriftene:
Eksempel for å plassere ikoner og etiketter i egenskapen Underordnet
{ "comp": "md-tab", "attributes": { "slot": "tab", "class": "widget-pane-tab" }, "children": [{ "comp": "md-icon", "attributes": { "name": "transcript_16" } }, { "comp": "span", "textContent": "My Widget Tab" } ], },Eksempel på å plassere bilde (med CSS) og etiketter i egenskapen Underordnet
{ "comp": "md-tab", "attributes": { "slot": "tab" }, "children": [{ "comp": "span", "attributes": { "style": "align-items: center; skjerm: flex;" }, "barn": [{ "comp": "img", "attributes": { "src": "http: //my-cdn.com/icon.svg", "width": 16, "height": 16, "style": "margin-right: 0.5rem;" } }, { "comp": "span", "textContent": "My Widget Tab" } ] }], },Rullegardinlisten Flere kategorier vises automatisk når ruten Tilleggsinformasjon inneholder flere kategorier .
Du må legge til et egendefinert faneverktøytips for lesbarhet og tilgjengelighet. Hvis du vil legge til et verktøytips for en egendefinert fane, pakker du inn komponenten med md-tooltip. Skriv inn verktøytipsinformasjonen i meldingsegenskapen , og bruk stilegenskapsverdiene som vist i eksemplet nedenfor.
"comp": "md-tooltip", "attributes": { "class": "widget-tabs", "message": "Sample Tab 1", "style": "max-bredde: 252px; min-bredde: 110px; overløp: skjult; tekst-overløp: ellipse; mellomrom: nowrap; skjerm: inline-blokk; margin-bunn: -10px;" },For egendefinerte faner anbefaler vi en maksimal bredde på 252 piksler og en minimumsbredde på 110 piksler. |
Hvis du vil aktivere dra-og-slipp-funksjonen i den egendefinerte fanen, legger du til følgende egenskap i attributtene :
"comp": "md-tabs", "attributes": { "class": "widget-tabs", "draggable": true, "comp-unique-id": "sample-dynamic-custom-tabs" },-
Flyttbar: Sett den flyttbareegenskapsverdientil sann. -
comp-unique-id: Angi en unik verdi for å identifisere komponenten.Eksempel:
"comp-unique-id": "sample-dynamic-custom-tabs"
Hvis du aktiverer dra-og-slipp for en egendefinert fane, kan agenten dra og slippe kategorien til ønsket posisjon i ruten Tilleggsinformasjon. Hvis du vil tilbakestille tabulatorene til standard tabulatorrekkefølge, legger du til følgende egenskap:
"comp": "agentx-wc-more-actions-widget", "attributes": { "slot": "settings", "class": "widget-pane", "tabs-unique-id": "sample-dynamic-custom-tabs" },-
agentx-wc-mer-handlinger-widget: Skriv inn komponenten som vises som Flere handlinger ( ) i ruten Tilleggsinformasjon.
) i ruten Tilleggsinformasjon. -
slot="settings": Skriv inn et attributt i komponenten som vises som alternativet Tilbakestill tabulatorrekkefølge i rullegardinlisten Flere handlinger . Agenter kan tilbakestille kategoriene i ruten Tilleggsinformasjon til standardrekkefølgen ved å klikke på > Tilbakestill tabulatorrekkefølge.
> Tilbakestill tabulatorrekkefølge. -
tabs-unique-id: Angi den samme unike verdien som er definert for egenskapen comp-unique-id, for å tilordne og tilbakestille komponentene imd-tabs.
Følgende eksempelkode bruker funksjonene Flere handlinger og Tilbakestill tabulatorrekkefølge .
"comp": "agentx-wc-more-actions-widget", "attributes": { "slot": "settings", "class": "widget-pane", "tabs-unique-id": "sample-dynamic-custom-tabs" }, "children": [{ "comp": "div", "attributes": { "textContent": "custom action", "slot": "custom-action" }, "children": [{ "comp": "agentx-wc-notes-header-widget" }, { "comp": "agentx-wc-menu-notification" } ] }], }
Som standard defineres verktøytips, ellipseikonet og tilbakestilling av tabulatorrekkefølge for forhåndsdefinerte kategorier. |
Rullegardinlisten Flere handlinger kan utvides til å legge til flere egendefinerte komponenter eller widgeter etter alternativet Tilbakestill tabulatorrekkefølge . Det følgende er et eksempelsett med stilegenskapsverdier som kan brukes på flere komponenter.
"comp": "md-tooltip", "attributes": { "class": "widget-tabs", "message": "Sample Element", "style": "max-bredde: 252px; min-bredde: 110px; overløp: skjult; tekst-overløp: ellipse; mellomrom: nowrap; skjerm: inline-blokk; margin-bunn: -10px;" },
Dra-og-slipp-funksjonen støttes ikke for de ekstra egendefinerte komponentene eller widgetene som legges til i rullegardinlisten Flere handlinger . |
Hodeløse widgets
I den hodeløse delen kan du legge til widgets som er skjult og ikke vises på Agent Desktop. Disse widgetene brukes til å utføre logikk i bakgrunnen. Denne delen er nyttig for å utløse hendelser som oppstår på skrivebordet og utføre widget-spesifikk logikk. For eksempel å åpne en egendefinert CRM-skjerm-popup for en SMS ved ankomst.
Eksempel:
"hodeløs":{ "id":"hodeløs", "widgets":{ "comp1":{ "comp":"headless-widget-one", "script":"https://my-cdn.com/dynamic-widgets/headless-widget-one.js", }, "comp2":{ "comp":"headless-widget-two", "script":"https://my-cdn.com/dynamic-widgets/headless-widget-two.js", } }, "layout":{ "areas":[[ "comp1", comp2" ]], "size": { "cols": [1, 1], "rows": [1] } } }
Del data fra skrivebordet til widgeter
Hvis du vil motta sanntidsdata gjennom egenskaper eller attributter i en egendefinert widget, tilordner du aktuelle STORE-verdier i JSON-layoutkonfigurasjonen.
Hvis du vil ha tilgang til dataene via JavaScript SDK-abonnenter, kan du også sende dataene via egenskaper eller attributter. Hvis komponenten er bygget for å reagere på egenskaps- eller attributtendringer, får du dataoppdateringer i sanntid fra Agent Desktop, som kalles en dataleverandør.
For øyeblikket har vi en enkelt dataleverandør under en nøkkelbutikk. Hvis du vil ha mer informasjon, kan du se delen Dataleverandør – widgetegenskaper og -attributter i Cisco Webex Contact Center Desktop Developer Guide.
Forhåndsvis kampanjeanrop
Administratoren oppretter kampanjer, konfigurerer oppringingsmodus (forhåndsversjon) og tilordner kampanjene til team. Hvis en agent er en del av et team som kampanjer er tilordnet til, kan agenten foreta et kampanjekall for utgående forhåndsvisning. Du finner mer informasjon i brukerhåndboken for Cisco Webex Contact Center Campaign Manager.
Administratoren konfigurerer følgende i det egendefinerte oppsettet for å aktivere forhåndsvisning av kampanjekontakt for en agent.
Kampanje Kontakt
Administratoren legger til kontrollprogrammet Kampanjekontakt i topptekstbeholderen i det egendefinerte oppsettet. Kampanjekontakten viser kundens kontaktinformasjon basert på de definerte egenskapene. Hvis du vil ha mer informasjon om layoutjustering, kan du se egenskapsdelen for oppsett .
Eksempel:
"header":{ "id":"dw-header", "widgets":{ "acqueon-component":{ "comp": "acqueon-preview-campaign", "script": "http://localhost:5555//index.js", // inkluder CDN-kobling her, "properties":{ "isCampaignManagementEnabled": "$STORE.agent.isCampaignManagementEnabled", "agentDbId": "$STORE.agent.acqueonAgentId", "lcmUrl": "$STORE.agent.lcmUrl", "isCallInProgress": "$STORE.agentContact.isActiveCall", "outdialEntryPointId": "$STORE.agent.outDialEp", "teamId": "$STORE.agent.getAcqueonteamId", " campaignManagerAdditionalInfo": "$STORE.agent.campaignManagerAdditionalInfo" "orgId": "$STORE.agent.orgId", "dialerProxyHost": "$STORE.envVaribles.serviceUrls.dialerProxyHost", "isProgressiveCampaignEnabled": "$STORE.app.featureFlags.isProgressiveCampaignEnabled" } } }, "layout":{ "areas":[ [ "acqueon-component" ] ], "size":{ "cols":[1], "rows":[1] } } }Ring Guide
Kontrollprogrammet Anropsguide vises i ruten Tilleggsinformasjon på skrivebordet. Anropsveiledningen viser spørsmålene og svarene på kampanjenivå. Agenten blir bedt om å lese gjennom settet med spørsmål i anropsveiledningen og sende svarene.
Eksempel:
"panel":{ "comp":"md-tabs", "attributes":{ "class":"widget-tabs" }, "children":[ { "comp":"md-tab", "attributes":{ "slot":"tab", "class":"widget-pane-tab" }, "children":[ { "comp":"md-icon", "attributes":{ "name":"icon-note_16" } }, { "comp":"span", "textContent":"Call Guide" } ], "visibility":"CALL_GUIDE" }, { "comp":"md-tab-panel", "attributes":{ "slot":"panel", "class":"widget-pane" }, "children":[ { "comp": "acqueon-call-guide", "script": "http://localhost:5555//index.js", // include CDN link here " wrapper":{ "title":"Call Guide", "maximizeAreaName":"app-maximize-area" }, "properties":{ "lcmKey":"$STORE.agentContact.getCallGuideProps.LCMKey", "agentDbId":"$STORE.agent.acqueonAgentId", "lcmUrl":"$STORE.agent.lcmUrl", "campaignManagerAdditionalInfo":"$STORE.agent.campaignManagerAdditionalInfo" "orgId": "$STORE.agent.orgId", "dialerProxyHost": "$STORE.envVaribles.serviceUrls.dialerProxyHost", "isProgressiveCampaignEnabled": "$STORE.app.featureFlags.isProgressiveCampaignEnabled" } } ], "synlighet":"CALL_GUIDE" } ] }
|
Popup-melding
I skrivebordsoppsettet kan du konfigurere Skjermpopup på én av følgende måter:
-
Som en egendefinert side
-
Som en av modulene på den egendefinerte siden
-
Som en kategori i ruten Tilleggsinformasjon
Skjermvinduet vises på skrivebordet basert på følgende faktorer:
For talekanalen:
-
Konfigurasjonen som er definert i skrivebordsoppsettet
-
Screen Pop-aktiviteten som er definert i flytutformingen
For de nye digitale kanalene:
-
Konfigurasjonen som er definert i skrivebordsoppsettet
-
Skjerm-popnoden definert i Connect Flow Builder
Hvis du vil ha mer informasjon om hvordan du konfigurerer Skjerm-popup, kan du se Popup-skjerm.
Konfigurere skjerminnstilling i navigasjonsfeltet
Du kan konfigurere Screen Pop som en egendefinert side, eller som en av widgetene på en egendefinert side. Hvis du vil ha tilgang til den egendefinerte siden Popup-skjerm, klikker du på Skjerm-popup-ikonet i navigasjonsfeltet. Hvis du vil ha tilgang til popup-widgeten på den egendefinerte siden, klikker du på det egendefinerte ikonet i navigasjonsfeltet. Hvis du vil ha mer informasjon om navigasjonsegenskaper , kan du se Navigasjon (egendefinerte sider).
Eksempel: Skjerm som en egendefinert side
{ "nav": { "label": "Screen Pop", "icon": "pop-out", "iconType": "momentum", "navigateTo": "/screenpop", "align": "top" }, "page": { "id": "agentx-wc-screen-pop", "widgets": { "comp1": { "comp": "agentx-wc-screen-pop", "properties": { "screenPopUrl": "$STORE.session.screenpop.screenPopSelector" } }, "layout": { "areas": [ ["comp1"] ], "size": { "cols": [1], "rows": [1] } }, "visibility": "SCREEN_POP" }Eksempel: Skjermpop som et kontrollprogram på den egendefinerte siden
"comp1": { "comp": "agentx-wc-screen-pop", "properties": { "screenPopUrl": "$STORE.session.screenpop.screenPopSelector" }Hvis skjermpopupen ikke er konfigurert i flytutformingen, er den egendefinerte siden tom. Hvis du vil ha mer informasjon om hvordan du konfigurerer Skjermpop i flytutformingen, kan du se Skjermpop. |
Konfigurere skjerminnstilling i ruten Tilleggsinformasjon
Du kan konfigurere Skjermpopup til å vises som en kategori i ruten Tilleggsinformasjon.
Som standard vises Skjermpopup som en ny underkategori i kategorien Skjermpopup i ruten Tilleggsinformasjon hvis Skjermpopup er konfigurert til å vises som Inne i skrivebordet i flytutformingen. |
Legg til følgende attributt i paneldelen for å inkludere Skjermpopup som en kategori i ruten Tilleggsinformasjon. Hvis du vil ha mer informasjon om paneldetaljer , kan du se Ruten Tilleggsinformasjon.
Eksempel: Skjermpopup som en kategori i ruten Tilleggsinformasjon
{ "comp":"md-tab", "attributes":{ "slot":"tab", "class":"widget-pane-tab" }, "children":[ { "comp": "md-icon", "attributes": { "name": "pop-out_16" }}, { "comp": "span", "textContent": "Screen Pop" }], "visibility": "SCREEN_POP" }, { "comp": "md-tab-panel", "attributes": { "slot": "panel", "class": "widget-pane" }, "children": [{ "comp": "#SCREEN_POP" } ], }Alternativet for skjermforfremvisning som er definert i flytutformingen, har forrang over konfigurasjonen som er definert i skrivebordsoppsettet. Tenk deg for eksempel at du har konfigurert følgende Screen Pop-innstillinger:
Når hendelsen som skjermpop er konfigurert for, oppstår, vises skjermvinduet utenfor skrivebordet - det vil si i en ny nettleserfane. |
Eksempel på eksempler på brukstilfeller
-
Standard hjelpeinformasjonsrute med kontakthistorikk og skjermpop
-
Ruten Tilleggsinformasjon med kontrollprogram for kundeopplevelsesreise
Konfigurere og få tilgang til kontrollprogrammet for administrasjon av kundeopplevelse fra navigasjonsfeltet
Eksempel:
{ "nav": { "label": "Customer Experience Management Metrics", "icon": "/app/images/wxm.bcd45cc3.svg", "iconType": "other", "navigateTo": "wxm-metrics", "align": "top" }, "page": { "id": "wxm-metrics", "widgets": { "comp1": { "comp": "agentx-wc-cloudcherry-widget", "attributes": { "metrics": true }, "properties": { "userModel": "$STORE.app.userModel", "spaceId": "", "metricsId": "", "teamId": "$STORE.agent.teamName", "ani": "$STORE.agentContact.taskSelected.ani", "isDarkMode": "$STORE.app. darkMode" }, "wrapper": { "title": "Customer Experience Journey", "maximizeAreaName": "app-maximize-area" } } }, "layout": { "areas": [ ["comp1"] ], "size": { "cols": [1], "rows": [1] } } } },Hvis du vil hente spaceId og metricsId, kan du se Webex Experience Management dokumentasjonen. |
Bruke faner på den egendefinerte siden
Eksempel:
{ "nav": { "label": "Dynamic Tabs", "icon": "stored-info", "iconType": "momentum", "navigateTo": "dynamic-tabs", "align": "top" }, "page": { "id": "page-id-tabs", "widgets": { "comp1": { "comp": "md-tabs", "children": [{ "comp": "md-tab", "textContent": "One", "attributes": { "slot": "tab" } }, { "comp": "md-tab-panel", "attributes": { "slot": "panel" }, "children": [{ "comp": "widget-two", "script": "http:/my-cdn.com/dynamic-widgets/widget-two.js" }] }, { "comp": "md-tab", "textContent": "Two", "attributes": { "slot": "tab" } }, { "comp": "md-tab-panel", "textContent": "Two Content", "attributes": { "slot": "panel" } } ] }, "comp2": { "comp": "widget-two", "script": " http:/my-cdn.com/dynamic-widgets/widget-two.js" } }, "layout": { "areas": [ ["comp1", "comp2"] ], "size": { "cols": [1, 1], "rows": [1] } } } }Standard ruten Tilleggsinformasjon med kontakthistorikk og popup-skjerm
Eksempel:
"panel": { "comp": "md-tabs", "attributes": { "class": "widget-tabs" }, "children": [{ "comp": "md-tab", "attributes": { "slot": "tab", "class": "widget-pane-tab" }, "children": [{ "comp": "slot", "attributes": { "name": "CONTACT_HISTORY_TAB" } }] }, { "comp": "md-tab-panel", "attributes": { "slot": "panel", "class": "widget-pane" }, "children": [{ "comp": "slot", "attributes": { "name": "CONTACT_HISTORY" } }] }, ] }, { "comp": "md-tab", "attributes": { "slot": "tab", "class": "widget-pane-tab" }, { "comp": "md-tab", "attributes": { "slot": "tab", "class": "widget-pane-tab" }, "children": [{ "comp": "slot", "attributes": { "name": "SCREEN_POP_TAB" }], "visibility": "SCREEN_POP" }, { "comp": "md-tab-panel", "attributes": { "slot": "panel", "class": "widget-pane" }, "children": [{ "comp": "slot", "attributes": { "name": "SCREEN_POP" } }], "visibility": "SCREEN_POP" } },Ruten Tilleggsinformasjon med kontrollprogram for kundeopplevelsesreise
Eksempel:
"panel": { "comp": "md-tabs", "attributes": { "class": "widget-tabs" }, "children": [{ "comp": "md-tab", "attributes": { "slot": "tab" }, "children": [{ "comp": "slot", "attributes": { "name": "WXM_JOURNEY_TAB" } }], "visibility": "WXM_JOURNEY" }, { "comp": "md-tab-panel", "attributes": { "slot": "panel", "class": "widget-pane" }, "children": [{ "comp": "agentx-wc-cloudcherry-widget", "properties": { "userModel": "$STORE.app.userModel", "spaceId": "", "metricsId": "", "teamId": "$STORE.agent. teamName", "ani": "$STORE.agentContact.taskSelected.ani", "isDarkMode": "$STORE.app.darkMode" }, "wrapper": { "title": "Customer Experience Journey", "maximizeAreaName": "app-maximize-area" } }], { "comp": "md-tab", "attributes": { "slot": "tab", "class": "widget-pane-tab" }, "children": { "comp": "md-tab", "attributes": { "slot": "tab", "class": "widget-pane-tab" }, "children": [{ "comp": "slot", "attributes": { "name": "CONTACT_HISTORY_TAB" } }] }, { "comp": "md-tab-panel", "attributes": { "spor": "panel", "klasse": "widget-rute" }, "barn": [{ "comp": "slot", "attributter": { "navn": "CONTACT_HISTORY" } }] }, { "comp": "md-tab", "attributes": { "slot": "tab", "class": "widget-pane-tab" }, "children": [{ "comp": "slot", "attributes": { "name": "SCREEN_POP_TAB" } }], "visibility": "SCREEN_POP" }, { "comp": "md-tab-panel", "attributes": { "slot": "panel", "class": "widget-pane" }, "children": [{ "comp": "slot", "attributes": { "name": "SCREEN_POP" } }], "visibility": "SCREEN_POP" } "synlighet": "SCREEN_POP" },},Hurtigtaster
Hurtigtaster definerer en alternativ måte å utføre en bestemt handling på skrivebordet på. Hvis du vil ha mer informasjon om systemdefinerte hurtigtaster, kan du se delen Hurtigtaster i Access i kapittelet Introduksjon i brukerhåndboken Cisco Webex Contact Center Agent Desktop.
Rekkefølgen på hurtigtastnummeret i navigasjonsfeltet Agent Desktop er basert på rekkefølgen som den relaterte widgeten eller den egendefinerte siden konfigureres i skrivebordsoppsettet. Hvis for eksempel Cisco Webex Experience Management-ikonet er det tredje elementet i navigasjonsfeltet, åpner Ctrl + Alt + 3 den Cisco Webex Experience Management siden. |
Utvikleren kan registrere hurtigtastene for tilpassede widgets ved hjelp av hurtigtastmodulen. Hvis du vil ha mer informasjon, kan du se Cisco Webex Contact Center Veiledning for skrivebordsutviklere.
Konflikter med hurtigtaster
Konflikter med hurtigtaster oppstår hvis flere widgeter bruker samme hurtigtast. Dette fører til at hurtigtasten deaktiveres til konflikten er løst.
Hurtigtastkonflikter kan oppstå i følgende scenarier:
| Scenario |
Løsning |
|---|---|
|
Det kan oppstå konflikter når to widgeter (egendefinert widget eller widget for skrivebordet fra Cisco) har samme hurtigtast, og begge er på samme side. |
Flytt en av widgetene (egendefinert widget) til en annen side. Oppløsningen gjelder for alle widgeter som ikke er på sidenivå. |
|
Konflikter kan oppstå når hurtigtasten er den samme for en egendefinert widget og et kontrollprogram på sidenivå. |
Denne konflikten kan ikke løses av Agent Desktop administrator. |
|
Lokalisering
Følgende er språk som støttes:
Bulgarsk, katalansk, kinesisk (Kina), kinesisk (Taiwan), kroatisk, tsjekkisk, dansk, nederlandsk, engelsk (UK), Engelsk (USA), finsk, fransk, tysk, ungarsk, italiensk, japansk, koreansk, norsk, polsk, portugisisk (Brasil), portugisisk (Portugal), rumensk, russisk, serbisk, slovakisk, slovensk, spansk, svensk og tyrkisk.
Språket for skrivebordsgrensesnittet er basert på språkinnstillingene i nettleseren. La oss for eksempel anta at du har valgt foretrukket språk som fransk i Firefox-nettleseren. Når du starter skrivebordet i Firefox-nettleseren, vises skrivebordsgrensesnittet i Français (fransk). Den vannrette toppteksten, navigasjonsfeltet og andre komponenter som legges til i skrivebordsoppsettet, er imidlertid ikke lokalisert basert på språkinnstillingene i nettleseren.
Lokaliser skrivebordskomponenter
Slik lokaliserer du skrivebordskomponenter:
-
Bruk de eksisterende lokaliseringsnøklene som er angitt i app.json
filen. Hvis lokaliseringsnøklene ikke er angitt, brukes standardspråket Engelsk (USA). Du kan sende en serviceforespørsel til Cisco Support for å legge til en lokaliseringsnøkkel i app.jsonfilen.Eksempel: Lokaliseringsnøkkel
{ "vanlig": { "buttonTitle": "Stopp tidtaker" } } -
Skriv inn følgende egenskap for store og små bokstaver i JSON-filen for skrivebordsoppsett for å lokalisere en komponent:
"textContent": "$I 18N.<nøkkel>",where <key> refererer til den tilsvarende lokaliseringsnøkkelen i app.json
filen.
Eksempel: Lokaliser topptekstkomponent
"header": { "id": "header", "widgets": { "head1": { "comp": "md-button", "attributes": { "slot": "menu-trigger", "style": "height: 64px" }, "children": [{ "comp": "span", "textContent": "$I 18N.common.buttonTitle", } }, }, }Eksempel: Lokaliser tabulatorkomponent i ruten Tilleggsinformasjon
"panel": { "comp": "md-tab", "attributes": { "slot": "tab" }, "children": [{ "comp": "span", "textContent": "$I 18N.panelTwo.screenPopTitle" }] }Vise et skrivebordsoppsett
| 1 |
Velg fra navigasjonsfeltet i administrasjonsportalen. | ||||||||||
| 2 |
Velg ellipseikonet ved siden av navnet på skrivebordsoppsettet du vil vise, og klikk Vis. | ||||||||||
| 3 |
Vis følgende detaljer:
|
Redigere et skrivebordsoppsett
| 1 |
Velg fra navigasjonsfeltet i administrasjonsportalen. | ||||||||||||||
| 2 |
Velg ellipseikonet ved siden av skrivebordsoppsettet du vil redigere, og klikk på Rediger. | ||||||||||||||
| 3 |
Rediger følgende detaljer:
| ||||||||||||||
| 4 |
Når du har tilpasset filen, klikker du Last opp for å laste opp den tilpassede JSON-filen.
| ||||||||||||||
| 5 |
(Valgfritt) Klikk Gjenopprett for å gjenopprette standardoppsettet. | ||||||||||||||
| 6 |
Klikk Lagre for å lagre konfigurasjonen. Viktig: Hvis du vil kontrollere layoutopplevelsen, kan du se Vise layoutopplevelsen på skrivebordet. |
Kopiere et skrivebordsoppsett
| 1 |
Velg fra navigasjonsfeltet i administrasjonsportalen. | ||||||||||||||
| 2 |
Velg ellipseikonet ved siden av skrivebordsoppsettet du vil kopiere, og klikk Kopier.
| ||||||||||||||
| 3 |
Rediger følgende detaljer:
| ||||||||||||||
| 4 |
Når du har tilpasset JSON-filen lokalt, klikker du Last opp for å laste opp filen. Webex Contact Center-systemet begynner å validere JSON-filen.
| ||||||||||||||
| 5 |
(Valgfritt) Klikk Gjenopprett for å gjenopprette standardoppsettet. | ||||||||||||||
| 6 |
Klikk Lagre for å lagre konfigurasjonen. |
Deaktivere et skrivebordsoppsett
Du kan ikke deaktivere et skrivebordsoppsett hvis oppsettet er tilordnet til en gruppe. Når du prøver å deaktivere et slikt oppsett, får du beskjed om at du ikke kan deaktivere skrivebordsoppsettet. Du kan klikke informasjonsikonet i meldingen for å vise listen over enheter du har knyttet til dette skrivebordsoppsettet.
Når du har deaktivert et skrivebordsoppsett, kan du fremdeles se det på skrivebordsoppsettsiden som Ikke aktiv.
Slik deaktiverer du et skrivebordsoppsett:
| 1 |
Velg fra navigasjonsfeltet i administrasjonsportalen. | ||
| 2 |
Klikk på ellipseikonet ved siden av skrivebordsoppsettet du vil deaktivere, og klikk Merk som inaktiv. | ||
| 3 |
Klikk Ja for å bekrefte. Statusen for skrivebordsoppsettet endres til Ikke aktiv.
|
Aktivere et skrivebordsoppsett
| 1 |
Fra navigasjonsfeltet i administrasjonsportalen velger du . |
| 2 |
Klikk på ellipseikonet ved siden av skrivebordsoppsettet du vil aktivere, og klikk på Gjenopprett. |
| 3 |
Klikk Ja for å bekrefte. Statusen for skrivebordsoppsettet endres til Aktiv.
|
Definisjoner av kompetanse
Ferdighetsbasert ruting er en valgfri Webex Contact Center-funksjon som gjør at du kan tilordne ferdighetskrav, for eksempel språkferdighet eller produktekspertise, til innkommende anrop, slik at de kan distribueres til agenter med et samsvarende sett med ferdigheter.
Siden Kompetansedefinisjoner inneholder et grensesnitt for visning, oppretting og redigering av ferdighetene som kan tilordnes til samtaler og kompetanseprofiler, som deretter kan tilordnes til team eller individuelle agenter. Hvis du vil ha mer informasjon, kan du se Kompetansebasert ruting og kompetanseprofiler.
Det maksimale antallet aktive ferdigheter du kan opprette, bestemmes av verdiene Maksimale ferdigheter og Maksimale tekstferdigheter som er klargjort for bedriften. Hvis du vil ha mer informasjon, kan du se Leierinnstillinger.
Opprette en kompetansedefinisjon
| 1 |
I portalnavigasjonsfeltet velger du Provisioning | ||||||||||||||
| 2 |
På siden Kompetansedefinisjoner klikker du + Ny kompetansedefinisjon. | ||||||||||||||
| 3 |
Angi kompetanseinnstillingene som beskrevet i denne tabellen.
| ||||||||||||||
| 4 |
Klikk på Lagre. | ||||||||||||||
| 5 |
Hvis du vil tilbakestille innstillingene i alle feltene, klikker du Tilbakestill. |
Redigere en kompetansedefinisjon
Slik viser og redigerer du en kompetansedefinisjon:
| 1 |
I navigasjonsfeltet Management Portal velger du Provisioning | ||||||||||||||
| 2 |
Klikk på ellipseikonet ved siden av kompetansen du vil redigere, og klikk på Rediger. | ||||||||||||||
| 3 |
Rediger kompetanseinnstillingene som beskrevet i denne tabellen.
| ||||||||||||||
| 4 |
Klikk på Lagre. |
Deaktivere en ferdighetsdefinisjon
| 1 |
I navigasjonsfeltet Management Portal velger du Provisioning | ||
| 2 |
Klikk på ellipseikonet ved siden av ferdigheten du vil slette, og klikk Merk som inaktiv. | ||
| 3 |
Klikk Ja for å bekrefte.
|
Aktivere en ferdighetsdefinisjon
| 1 |
I navigasjonsfeltet Management Portal velger du Provisioning |
| 2 |
Klikk på ellipseikonet ved siden av en kompetanse med statusen Ikke aktiv, og klikk på Gjenopprett . |
| 3 |
Klikk Ja for å bekrefte. Statusen for kompetansen endres til Aktiv.
|
Kompetanseprofiler
En kompetanseprofil er et sett med ferdigheter, hver med en tilordnet verdi, som du tilordner til et agentbasert team eller til en individuell agent. Du kan for eksempel tilordne en ferdighet i engelsk et høyt ferdighetsnivå i en kompetanseprofil og et lavere nivå i en annen profil.
Hvis du tilordner en kompetanseprofil til et team, knyttes alle agenter som er logget på teamet, til denne kompetanseprofilen, med mindre en agent er tilordnet en bestemt kompetanseprofil.
|
Opprette en kompetanseprofil
| 1 |
I navigasjonsfeltet Administrasjonsportal velger du Klargjøring |
| 2 |
På siden Kompetanseprofiler klikker du + Ny kompetanseprofil. |
| 3 |
Skriv inn navnet på kompetanseprofilen og beskrivelsen. |
| 4 |
Velg de aktive ferdighetene du vil tildele, fra listen over aktive ferdigheter. |
| 5 |
Angi riktig kompetanseverdi. Hvis du vil ha mer informasjon, kan du se Kompetansedefinisjoner. |
| 6 |
Klikk Lagre for å lagre kompetanseprofilen. |
| 7 |
(Valgfritt) Klikk Tilbakestill for å tilbakestille verdiene i alle felt. |
Redigere en kompetanseprofil
| 1 |
I navigasjonsfeltet Administrasjonsportal velger du Klargjøring |
| 2 |
Klikk på ellipseikonet ved siden av kompetanseprofilen, og klikk på Rediger. |
| 3 |
Rediger navn, beskrivelse og aktive ferdigheter. |
| 4 |
Klikk Lagre for å lagre kompetanseprofilen. |
Kopiere en kompetanseprofil
| 1 |
I navigasjonsfeltet Administrasjonsportal velger du Klargjøring |
| 2 |
Klikk på ellipseikonet ved siden av en kompetanseprofil, og klikk på Kopier. |
| 3 |
Rediger de nødvendige detaljene. |
| 4 |
Klikk Lagre for å lagre kompetanseprofilen. |
Slette en kompetanseprofil
| 1 |
I navigasjonsfeltet Administrasjonsportal velger du Klargjøring |
| 2 |
Klikk på ellipseikonet ved siden av kompetanseprofilen du vil slette, og velg Slett. |
| 3 |
Klikk Ja for å bekrefte. |
Terskelregler
Hvis bedriften bruker funksjonen Terskelvarsler, kan autoriserte brukere opprette terskelregler for å overvåke agent- og anropsdata.
Samtalemålinger
Du kan konfigurere terskelregler for anropsmåledata. For hver regel angir du en verdi som utløser varselet. Konfigurer anropsmåledata som beskrevet i denne tabellen.
|
Beregning |
Enhetstype |
Utløserverditype |
|---|---|---|
|
Avbrutte anrop |
Kø |
Antall |
|
Gjennomsnittlig køtid |
Kø |
Varighet (Duration) |
|
Gjennomsnittlig svartid |
Kø |
Varighet (Duration) |
|
Blinde overførte anrop |
Kø |
Antall |
|
IVR-anrop |
Inngangspunkt |
Antall |
|
Lengst tid i kø |
Kø |
Varighet (Duration) |
|
Antall anrop i kø |
Kø |
Antall |
|
Overfylte anrop |
Kø |
Antall |
|
Tjenestenivå-terskel |
Kø |
Prosentdel |
|
Korte anrop |
Inngangspunkt |
Antall |
|
Overførte samtaler |
Kø |
Antall |
Agentberegninger
Du kan konfigurere terskelregler for agentmåledata. For hver regel angir du en verdi som utløser varselet. Konfigurer agentmåledata som beskrevet i denne tabellen.
|
Beregning |
Enhetstype |
Utløserverditype |
|---|---|---|
|
Tilgjengelige agenter |
Nettsted eller gruppe |
Antall |
|
Tilkoblede agenter |
Nettsted eller gruppe |
Antall |
|
Gjeldende tilgjengelige klokkeslett |
Agent |
Varighet (Duration) |
|
Gjeldende tilkoblet tid |
Agent |
Varighet (Duration) |
|
Gjeldende ventetid |
Agent |
Varighet (Duration) |
|
Gjeldende inaktiv tid |
Agent |
Varighet (Duration) |
|
Gjeldende avslutningstid |
Agent |
Varighet (Duration) |
|
IB Gjennomsnittlig håndteringstid |
Nettsted eller gruppe |
Varighet (Duration) |
|
Inaktive agenter |
Nettsted eller gruppe |
Antall |
|
Agenter som ikke svarer |
Nettsted eller gruppe |
Antall |
|
Antall agenter i Outdial |
Nettsted eller gruppe |
Antall |
|
Antall påloggede agenter |
Nettsted eller gruppe |
Antall |
|
OB Gjennomsnittlig behandlingstid |
Nettsted eller gruppe |
Varighet (Duration) |
|
Belegg |
Nettsted eller gruppe |
Prosentdel |
|
Total tilgjengelig tid |
Agent |
Varighet (Duration) |
|
Total ledig tid |
Agent |
Varighet (Duration) |
Som standard er maksimalt antall terskelregler som er tillatt for en leier, 50. Hvis du vil øke dette til en høyere grense, kontakter du Ciscos kundestøtte.
Opprette en terskelregel
Det vises et terskelvarsel i rapporten Peformancestatistikk for agenter på Agent Desktop hvis du setter Kan vises av agent til Ja for terskelregelen og velger terskelvarselet i skrivebordsprofilen. Hvis du vil ha mer informasjon, kan du se Skrivebordsprofiler.
| 1 |
Fra navigasjonsfeltet i administrasjonsportalen velger du . | ||||||||||||||||||||||||||||||
| 2 |
På siden Terskelregler :
| ||||||||||||||||||||||||||||||
| 3 |
Angi eller endre innstillingene for regelen. Du kan angi eller endre følgende innstillinger i området Generelle innstillinger :
Du kan angi eller endre følgende innstillinger i området Enhetsinformasjon :
Du kan angi eller endre følgende innstillinger i området Terskelinformasjon :
Du kan angi eller endre følgende innstillinger i området E-postinformasjon :
| ||||||||||||||||||||||||||||||
| 4 |
Klikk på Lagre. |
Kopiere en terskelregel
| 1 |
Fra navigasjonsfeltet i administrasjonsportalen velger du . | ||||||||||
| 2 |
På siden Terskelregler klikker du ellipseknappen ved siden av en oppført regel og klikker Kopier. | ||||||||||
| 3 |
Angi eller endre innstillingene for regelen. Du kan angi eller endre følgende innstillinger i området Generelle innstillinger :
| ||||||||||
| 4 |
Du kan angi eller endre følgende innstillinger i området Enhetsinformasjon :
| ||||||||||
| 5 |
Du kan angi eller endre følgende innstillinger i området Terskelinformasjon :
| ||||||||||
| 6 |
Du kan angi eller endre følgende innstillinger i området E-postinformasjon :
| ||||||||||
| 7 |
Klikk på Lagre. |
Redigere en terskelregel
| 1 |
Fra navigasjonsfeltet i administrasjonsportalen velger du . | ||||||||||
| 2 |
På siden Terskelregler:
| ||||||||||
| 3 |
Angi eller endre innstillingene for regelen. Du kan angi eller endre følgende innstillinger i området Generelle innstillinger :
| ||||||||||
| 4 |
Du kan angi eller endre følgende innstillinger i området Terskelinformasjon :
| ||||||||||
| 5 |
Du kan angi eller endre følgende innstillinger i området E-postinformasjon :
| ||||||||||
| 6 |
Klikk på Lagre. |
Deaktivere en terskelregel
Før du begynner
| 1 |
Fra navigasjonsfeltet i administrasjonsportalen velger du . | ||
| 2 |
Klikk på ellipseikonet ved siden av terskelregelen du vil deaktivere, og klikk på Merk som inaktiv. | ||
| 3 |
Klikk Ja for å bekrefte. Statusen for terskelregelen endres til Ikke aktiv.
|
Aktivere en terskelregel
| 1 |
I navigasjonsfeltet i administrasjonsportalen velger du . |
| 2 |
Klikk på ellipseikonet ved siden av en terskelregel med statusen Ikke aktiv, og klikk på Gjenopprett . |
| 3 |
Klikk Ja for å bekrefte. Statusen for terskelregelen endres til Aktiv.
|
Tilordninger til inngangspunkt
Siden Tilordninger til inngangspunkt er et grensesnitt for behandling av tilordninger mellom inngangspunkter og følgende:
-
Oppringingsnumre (DN)
-
PSTN for Webex-kontaktsenter
-
Voice POP-bro
-
Webex Calling
-
-
Sosiale meldinger
Som standard er alle DN til inngangspunkttilordninger oppført. Om nødvendig kan du filtrere listen ved å velge en oppføring fra rullegardinlisten Velg inngangspunkt . Listen viser DN, inngangspunkt, talltype og ID.
Hvis et innkommende inngangspunkt DN ikke er i riktig format, kan ikke anropet koble til. Hvis for eksempel inngangspunktet DN har formatet (xxx xxx xxx) og formatet for innkommende inngangspunkt DN er (+1 xxx xxx xxx), kan ikke anropet koble til. |
Følgende punkter gjelder hvis du har et Cisco PSTN-tillegg:
|
Hvis du vil bruke et inngangspunkt, må du tilordne et oppringingsnummer til inngangspunktet.
Tilordne et inngangspunkt
Slik tilordner du et inngangspunkt:
| 1 |
I navigasjonsfeltet i administrasjonsportalen klikker du . | ||||||||||||||||||||||||
| 2 |
Klikk på Inngangspunkttilordninger, og velg riktig tilordningsliste: DN til inngangspunkttilordninger.
| ||||||||||||||||||||||||
| 3 |
Klikk + Ny DN til EP-tilordning. | ||||||||||||||||||||||||
| 4 |
Skriv inn følgende felt:
| ||||||||||||||||||||||||
| 5 |
(Bare for SMS) Når du har valgt inngangspunktet, vises en URL-adresse for webhook fylles ut på siden. Kopier URL-adressen til webhooken og konfigurer MessageBird. Denne konfigurasjonen bidrar til å utveksle SMS meldinger med MessageBird. | ||||||||||||||||||||||||
| 6 |
Klikk på Lagre. |
Rediger oppringingsnummer til tilordninger på inngangspunkt
| 1 |
I navigasjonsfeltet i administrasjonsportalen klikker du . | ||
| 2 |
Velg riktig liste:
| ||
| 3 |
Hvis du vil redigere en tilordning, klikker du ellipseikonet ved siden av et ringenummer eller en sosial meldingskanal og klikker Rediger . | ||
| 4 |
Gjør endringene og klikk på Lagre.
|
Slette oppringingsnummer til tilordninger til inngangspunkter
| 1 |
I navigasjonsfeltet i administrasjonsportalen klikker du . | ||
| 2 |
Velg riktig liste:
| ||
| 3 |
Klikk på DN til inngangspunkttilordninger. | ||
| 4 |
Klikk på ellipseikonet ved siden av oppføringen du vil slette, og klikk på Slett. | ||
| 5 |
Klikk Ja for å bekrefte.
|
Rapporter for de klargjorte elementene
Bruk administrasjonsportalen til å generere rapporter om de aktive ressursene som Webex kontaktsenteradministratoren klargjør for bedriften. Du kan vise følgende rapporter:
|
Rapport |
Beskrivelse | ||
|---|---|---|---|
|
Site Rapport |
Detaljene for nettstedene for bedriften din. Hvis du vil ha mer informasjon, kan du se Om områder, grupper, inngangspunkter og køer |
||
|
Team Rapport |
Detaljene om teamene for bedriften din. Hvis du vil ha mer informasjon, kan du se Om områder, grupper, inngangspunkter og køer |
||
|
Agent-rapport |
Detaljene om agentene for bedriften din. Hvis du vil ha mer informasjon, kan du se Skrivebordsprofiler. |
||
|
Inngående EP-rapport |
Detaljene for inngangspunktene for bedriften din. Hvis du vil ha mer informasjon, kan du se Inngangspunkter og køer. |
||
|
Rapport for innkommende køer |
Detaljene for køene for bedriften din. Hvis du vil ha mer informasjon, kan du se Inngangspunkter og køer. |
||
|
Outdial EP-rapport |
Detaljene for utgangspunktene for bedriften din. Hvis du vil ha mer informasjon, kan du se Inngangspunkter og køer. |
||
|
Rapport om utringingskøer |
Detaljer om utgående køer for bedriften din. Hvis du vil ha mer informasjon, kan du se Inngangspunkter og køer. |
||
|
Profilrapport for skrivebord |
Detaljene for skrivebordsprofilene for bedriften din. Hvis du vil ha mer informasjon, kan du se Skrivebordsprofiler. |
||
|
Kompetanserapport |
Detaljer om ferdighetene som er tilgjengelige for bedriften din. Denne rapporten er tilgjengelig hvis bedriften bruker kompetansebasert ruting. Hvis du vil ha mer informasjon om hvordan du definerer ferdighetene for bedriften, kan du se Kompetansedefinisjoner.
|
||
|
Rapport for kompetanseprofil |
Detaljer om kartlegging av ferdighetene og tilhørende profiler. Denne rapporten er tilgjengelig hvis bedriften bruker kompetansebasert ruting. Hvis du vil ha mer informasjon om hvordan du definerer profilene for ferdighetene, kan du se Kompetanseprofiler. |
||
|
Rute rapport |
Detaljene om tilordningen av rutestrategiene med inngangspunkter, køer og team. Hvis du vil ha mer informasjon om hvordan du definerer rutingsstrategier, kan du se Kontaktruting. |
||
|
Rapport om agentkompetanse |
Detaljer om agentene og deres tilhørende ferdigheter. Denne rapporten er tilgjengelig hvis bedriften bruker kompetansebasert ruting. Hvis du vil ha mer informasjon om hvordan du definerer ferdighetene for bedrifts- og skrivebordsprofiler, kan du se Kompetansedefinisjoner og skrivebordsprofiler . Merk: For øyeblikket støtter vi ikke ferdighetsbasert ruting. |
Behandle rapporter for klargjorte elementer
Slik sender du rapporten via e-post eller laster ned rapporten for et klargjort element:
| 1 |
Velg Klargjøring i administrasjonsportalen. | ||
| 2 |
Velg ønsket rapporttype. Hvis du vil ha mer informasjon om rapporttypene, kan du se Rapporter for klargjorte elementer. | ||
| 3 |
Last ned rapporten som et Excel-ark eller en PDF.
|
Slett inaktive objekter permanent
Webex Contact Center kan administratorer slette konfigurasjonsobjekter som er merket som inaktive, permanent. Dette hjelper kunder med å fjerne uønskede konfigurasjoner, beholde et lett konfigurasjonsfotavtrykk og forbedre programytelsen. Før du sletter et konfigurasjonsobjekt permanent, må du merke det som inaktivt. Du kan også med jevne mellomrom slette inaktive objekter ved hjelp av en automatisk innstilling for fjerningsleiernivå.
Du kan slette følgende konfigurasjonsobjekttyper permanent:
-
Brukere
-
Brukerprofiler
-
Skrivebordsprofiler
-
Arbeidstyper
-
Tilleggskoder
-
Terskelregler
-
Kompetanseprofil
-
Team
-
Steder
-
Oppføringspunkt
-
Oppføringspunkt for utringing
-
Køer
-
Utringingskøer
-
Skrivebordsoppsett
-
Globale variabler
-
Multimedia Profiler
-
Definisjoner av kompetanse
Maksimalt antall inaktive brukere er 5000. Maksimalt antall inaktive objekter for alle andre objekttyper er 100. Hvis denne grensen er nådd, må du slette inaktive objekter for å kunne deaktivere flere objekter. Hvis konfigurasjonsobjektet har tilknyttede objekter, må du deaktivere alle refererte objekter.
| 1 |
Fra navigasjonsfeltet i administrasjonsportalen velger du Klargjøring. | ||
| 2 |
Velg en enhet. | ||
| 3 |
Hvis du vil slette et konfigurasjonsobjekt manuelt permanent, klikker du ellipseikonet ved siden av objektet på enhetssiden. Velg Slett. | ||
| 4 |
I dialogboksen som informerer deg om at objektet vil bli slettet permanent og ikke kan gjenopprettes, klikker du Ja. Det vises en melding om at objektet er slettet permanent.
|
Om Business Rules Engine
Bedriftsregelmotor (BRE) gir deg en metode for at leier skal innlemme data i Webex Contact Center-miljøet for tilpasset ruting samt generell implementering. Administratorer kan bruke BRE-løsningen med Webex kontaktsenter for å utnytte forretningsdata for organisasjonen i flyter.
Om kontaktruting
Routing Strategy-modulen gir et fleksibelt miljø for ruting av kontakter til den beste ressursen, uavhengig av plassering. Hver innkommende kontakt kommer til et inngangspunkt, hvorfra den sendes til kø for distribusjon mellom team på kontaktsenterområder i henhold til planlagte rutingsstrategier, planlagte teamkapasitetsstrategier og innstillinger for køprioritet som er angitt i rutingstrategimodulen.
Routing Strategy-modulen gir et fleksibelt miljø for ruting av kontakter til den beste ressursen, uavhengig av plassering. Hver innkommende kontakt kommer til et inngangspunkt, hvorfra den sendes til kø for distribusjon mellom team på kontaktsenterområder i henhold til innstillingene for planlagte rutingstrategier som er angitt i rutingstrategimodulen.
Hvis bedriften bruker funksjonen for utringing, går hvert utgående anrop i tillegg gjennom et inngangspunkt for utestenging og en utgående kø i henhold til rutingsstrategiene i rutingstrategimodulen.
Selv om eksemplene i de følgende avsnittene refererer til telefonkontakter, er de samme alternativene for kontaktruting tilgjengelige for andre medietyper. |
Hver kontakt kommer til et inngangspunkt, der en rutingsstrategi bruker forretningslogikk. Basert på de evaluerte kriteriene i rutingsstrategien velger systemet en passende kø for å distribuere kontakten til et av de tilgjengelige teamene.
Kompetansebasert ruting
Ferdighetsbasert ruting (SBR) er en valgfri funksjon som samsvarer med behovene til kontakter med agenter som har ferdighetene til å dekke disse behovene på best mulig måte. SBR er tilgjengelig for talekontakter så vel som digitale kanalkontakter. Når anrop ankommer et inngangspunkt, klassifiserer SBR anropene i delmengder. Du kan rute anropene i hvert delsett til agenter som har et nødvendig sett med ferdigheter, for eksempel språkflyt eller produktekspertise.
SBR tilordner ferdighetskrav til anrop i en flyt. Basert på de tilordnede ferdighetskravene går anropene inn i en kø for distribusjon til agenter som har samsvarende ferdigheter. Du kan konfigurere SBR på en måte som fjerner eller reduserer kompetansekravene for agenter hvis en agent ikke er tilgjengelig innenfor et tidsintervall som er angitt i køen. Hvis du vil ha mer informasjon, kan du se Kompetansedefinisjoner. Hvis du vil fjerne eller redusere kompetansekravene, angir du kompetanseavslapningene i aktiviteten Køkontakt .
SBR matcher alle ferdighetskrav til kontakter med ferdighetene til agenter. Hvis ett av kompetansekravene for en kontakt er ugyldig fordi kompetanseverdiene ikke er riktig definert i flyten, finner ikke SBR en samsvarende agent. I slike tilfeller rutes anropet til den lengst tilgjengelige agenten.
SBR har følgende funksjoner:
-
Samsvar ferdighetskrav for kontakter med agenter som har disse spesifikke ferdighetene.
-
Legg til ferdighetskrav for kontakter, og rute kontakter med samme ferdighetskrav til én enkelt kø. Hvis du vil ha mer informasjon, kan du se Køkontaktaktivitet .
-
Konfigurer forskjellige agentteam med et sett med agenter for å betjene en kø. Hvis du vil ha mer informasjon, kan du se Opprette en kø og en utgående kø.
-
Kartlegg ulike ferdigheter til profilene til disse agentene. Hvis du vil ha mer informasjon, kan du se Agentprofiler.

I det foregående eksemplet krever kontakt C1 ferdighet A, og kontakt C2 krever både ferdighet A og ferdighet B. Når C2 kommer inn i køen, krever det agenter med både ferdighet A og ferdighet B. For best kundeservice, tilordne C2 til teamet som har både ferdighet A og ferdighet B. Ikke tilordne C2 til et team som bare har ferdighet A eller ferdighet B. Hvis du tilordner C2 til et team som bare har ferdighet A eller ferdighet B, blir C2 den lengste kontakten i parkert tilstand.
Ferdighetsbaserte rutingtyper
SBR ruter kontakter til agenter basert på kontaktens kompetansekrav som er konfigurert i flyten. Hvis du vil ha mer informasjon, kan du se Ferdighetsbasert ruting.
Du kan aktivere SBR i innstillingene for Queue Routing Type når du oppretter en kø. Hvis du vil ha mer informasjon, kan du se Opprette en kø og en utgående kø. SBR ruter kontakter til agenter på én av følgende måter når mer enn én agent med de nødvendige ferdighetene er tilgjengelig:
-
Lengste tilgjengelige agent
-
Beste tilgjengelige agent
Lengste tilgjengelige agent: SBR ruter kontakter til agenten som har vært tilgjengelig lengst i perioden.
Beste tilgjengelige agent: SBR ruter kontakter til agenten som har det høyeste ferdighetsnivået i ferdigheten. Slik ruter du kontakter til den best tilgjengelige agenten:
-
Konfigurer kontaktens kompetansekrav med den nødvendige betingelsen, slik at kontakten alltid rutes til en agent med høyeste ferdighetsnivå:
-
Hvis du velger <= betingelse for kontaktens kompetansekrav, vil en lavere verdi angi at kontaktens krav samsvarer bedre.
-
Hvis du velger >= betingelse for kontaktens kompetansekrav, angir en høyere verdi et bedre samsvar med kontaktens krav.
-
Hvis du velger ER-betingelse for kontaktens kompetansekrav, angir en høyere verdi et bedre samsvar med kontaktens krav.
Hvis du vil ha mer informasjon, kan du se Kompetansekrav i køkontaktaktivitet .
-
-
Tilordne ferdighetsnivået til en agent når du oppretter ferdighetsdefinisjoner og agentprofiler .
Du kan for eksempel rute kontakter til agenter med engelsktalende ferdigheter som språkferdighet. Vurder to agenter: Agent 1 med et engelskspråklig ferdighetsnivå på 3 og Agent 2 med et engelskspråklig ferdighetsnivå på 6. Begge agentene er tilgjengelige i køen.
-
Hvis du konfigurerer kontaktens kompetansekrav med< =betingelse i flyten, er agent 1 med engelskkunnskapsnivå 3 den beste tilgjengelige agenten i køen for å koble til kontakten.
-
Hvis du konfigurerer kontaktens kompetansekrav med>= betingelse i flyten, er agent 2 med engelskkunnskapsnivå 6 den beste tilgjengelige agenten i køen for å koble til kontakten.
Avansert køinformasjon
Med funksjonen Avansert køinformasjon kan du vurdere om kompetansen til de påloggede og tilgjengelige agentene i en kø samsvarer med kontaktens kompetansekrav uten å sette kontaktene i kø over lang tid. GetQueueInfo-aktiviteten angir antallet agenter som er pålogget og tilgjengelig. Denne aktiviteten gir imidlertid ikke informasjon om påloggede agenter som har bestemte ferdigheter som samsvarer med kravet til en bestemt kontakt. Hvis du vil ha mer informasjon om GetQueueInfo-aktiviteten , kan du se Få køinformasjon.
På et tidspunkt på dagen kan det være ingen agenter som er tilstrekkelig dyktige til å matche ferdighetskravet til en bestemt kontakt. Administratoren trenger informasjon om slike agenter før og etter at de står i kø for en kontakt for å starte en alternativ handling, for eksempel spille av en melding, tilby et alternativ for tilbakeringing eller eskalere til en annen kø.
Administratoren kan gjøre følgende:
-
Hvis denne aktiviteten aktiveres før kontakten settes i kø, bruker flyten ferdighetskravene som er konfigurert i distribusjonsgruppen og teamene fra den siste samtalen. Dette bestemmer antall påloggede og tilgjengelige agenter og fyller ut utdatavariablene
LoggedOnAgentsAll ogAvailableAgentsAll. Systemet setter utgangsvariabelenCurrentGrouptil -1.
Verdien 1
forCurrentGroupangir at kontakten ennå ikke er satt i kø når aktiviteten startes. Flytdesignere kan bruke utdatavariabelenCurrentGroupog avgjøre om kontakten ikke er i kø. -
Hvis denne aktiviteten startes etter at kontakten er satt i kø, vurderer systemet de gjeldende kompetansene til kontakten. Ferdighetene i den gjeldende kompetanseavslapningssyklusen og teamene fra den gjeldende anropsdistribusjonsgruppen brukes til å beregne tilgjengelige og påloggede agenter. Disse verdiene fylles ut i utdatavariablene
LoggedOnAgentsCurrent ogAvailableAgentsCurrent. Systemet bruker ferdigheter fra gjeldende kompetanseavslapningssyklus og distribusjonsgruppen for siste anrop til å beregne påloggede og tilgjengelige agenter, og lagrer disse verdiene i utdatavariableneLoggedOnAgentsAll ogAvailableAgentsAll. Systemet lagrer også verdier i utdatavariablenePIQ,CurrentGroupogTotalGroups.
Du kan aktivere denne aktiviteten for LAA-baserte køer. Kompetansekrav som er konfigurert for denne aktiviteten, gjelder imidlertid ikke for LAA-baserte køer. Du kan bruke denne aktiviteten i en løkke. Flytutformingen starter aktiviteten Avansert køinformasjon når flyten kjøres. I flytutformingen kan du bare opprette flyter ved hjelp av aktiviteten Avansert køinformasjon hvis funksjonsflagget er aktivert for denne funksjonen. Du kan ikke arbeide med flyter som har aktiviteten Avansert køinformasjon i flytutformingen hvis funksjonsflagget er deaktivert. Kontroller at funksjonsflagget er aktivert for aktiviteten Avansert køinformasjon. |
Når en kontakt er parkert i en kø og du bruker den avanserte køinformasjonen til å spørre en annen køstakk som en del av Avansert køinformasjon, støttes ikke dette og det vil resultere i en feil. Hvis du vil ha mer informasjon om feilsvarkoden, kan du se Informasjon om avansert kø. |
Eskalere anropsdistribusjonsgruppe
Programmet bruker sløyfen i postkøen til raskt å flytte til neste anropsdistribusjonsgruppe eller den siste. Vanligvis bruker administratorer denne aktiviteten til å identifisere kontaktene som er parkert mot videresendingsgrupper. Disse videresendingsgruppene har minst én pålogget agent som har samsvarsferdigheter eller ingen påloggede agenter.
Programmet bruker aktiviteten QueueContact og kaller den avanserte GetQueueInfo-aktiviteten for å avgjøre om det er noen agenter som er logget på en bestemt anropsdistribusjonsgruppe. Hvis ingen agenter er logget på en bestemt anropsdistribusjonsgruppe, bruker flytdesigneren aktiviteten EscalateCallDistribution til å gå videre til neste eller siste anropsdistribusjonsgruppe i serien. Hvis en agent er tilgjengelig i den eskalerte gruppen, rutes kontaktsenteret Webex kontakten til denne agenten. Hvis ikke, parkerer kontaktsenteret kontakten umiddelbart i Webex anropsdistribusjonsgruppen.
Hvis du vil ha mer informasjon om aktiviteten Køkontakt, kan du se Køkontakt.
Et kundebrukstilfelle er en kø som har mange anropsdistribusjonsgrupper. Hvis en agent ikke er tilgjengelig i distribusjonsgruppen for første anrop for å svare på et anrop, omdirigerer flytdesigneren anropet til en annen anropsdistribusjonsgruppe i køen. På hvert nivå øker antallet agenter i anropsdistribusjonsgruppen, slik at det er større sjanse for at anropet blir besvart. På bestemte tider av dagen kan det hende at agenter fra denne gruppen eller andre grupper ikke er tilgjengelige.
Hvis du starter aktiviteten EscalateCallDistribution på en kontakt som ennå ikke er i kø for SBR- og LAA-baserte køer, resulterer det i en feil og avslutter feilbanen i flytaktiviteten.
I Flytutforming kan du bare opprette flyter ved hjelp av aktiviteten EscalateCallDistributionGroup hvis funksjonsflagget er aktivert for denne funksjonen. Du kan ikke arbeide med flyter som har aktiviteten EscalateCallDistributionGroup i Flytutforming hvis funksjonsflagget er deaktivert. Kontroller at funksjonsflagget er aktivert for aktiviteten EscalateCallDistributionGroup. |
Ruting av parkerte kontakter
SBR parkerer kontakter i kø til en agent kobler seg til kontaktene.
Når agenter blir tilgjengelige, ruter SBR kontakter ved hjelp av én av følgende utvalgsmetoder:
-
Ferdighetsbasert kontaktvalg
-
Først inn, først ut (FIFO)-basert kontaktvalg
Som standard er ferdighetsbasert kontaktvalg aktivert for organisasjonen. |
Ferdighetsbasert kontaktvalg
I ferdighetsbasert kontaktvalg velges kontakter basert på det nøyaktige samsvaret mellom kompetansekravene til kontakten og agentens ferdigheter. Ferdighetsbasert kontaktvalg tilordner ikke kontakter til agenter på FIFO-basis. Hvis kontaktens kompetansekrav samsvarer nøyaktig med agentens kompetanse, kobles kontakten til agenten uavhengig av plasseringen i køen. Hvis det er mange slike kontakter med de samme ferdighetskravene, vil ferdighetsbasert kontaktvalg filtrere kontakter i køen og tilordne dem til agenten i følgende rekkefølge:
-
Prioritet
-
Tidsstempel (eldst til nyest)
Tenk deg for eksempel at kontakt C1 som krever at en agent med ferdighet A, og kontakt C2 som krever at en agent med kompetanse B venter i køen for å koble til en agent. Kontakt C3, som krever en agent med kompetanse C, kommer også inn i køen. Hvis en agent med ferdighet C blir tilgjengelig, venter ikke C3 på at C1 og C2 skal koble seg til agenter, ettersom ferdighetskravene til C3 samsvarer nøyaktig med agenten som har ferdighet C.
Først inn, først ut (FIFO)-basert kontaktvalg
Den første kontakten som kommer inn i køen, har høyest prioritet for å koble til en agent. Den første kontakten kobles til en agent når en agent med samsvarende ferdigheter blir tilgjengelig. Hvis agentens kompetanse ikke samsvarer med kompetansekravet til den første kontakten som er parkert i køen, kobler ikke agenten til den første kontakten. Selv om agentens kompetanse samsvarer med kompetansekravene til andre kontakter i køen, forblir kontaktene parkert til den første kontakten finner en agent.
Tenk deg for eksempel to kontakter: C1 er den første kontakten som kommer inn i køen, noe som krever at en agent med kompetanse A, og C2 er den andre kontakten som angir køen, noe som krever en agent med kompetanse B. Når en agent med kompetanse B blir tilgjengelig, kobles ikke C2 til ferdighet B. Siden C1 er den første kontakten som kommer inn i køen, venter SBR på at en agent med ferdighet A skal være tilgjengelig for å koble til C1 først. C2 kobles til ferdighet B først etter at C1 har funnet en agent.
Hvis du vil aktivere FIFO-basert kontaktvalg for organisasjonen, kontakter du Ciscos kundestøtte. |
Konfigurere ferdighetsbasert ruting
| 1 |
Definer ferdighetene. Hvis du vil ha mer informasjon, kan du se Kompetansedefinisjoner. |
| 2 |
Definer kompetanseprofilene. Hvis du vil ha mer informasjon, kan du se Kompetanseprofiler. |
| 3 |
Tilordne kompetanseprofilene til team eller agenter. Du kan tilordne en kompetanseprofil til hvert agentbaserte team. Alle agenter som er logget på teamet, er knyttet til den kompetanseprofilen. Du kan imidlertid også tilordne en kompetanseprofil til en individuell agent, som overstyrer kompetanseprofilen til teamet. Hvis du vil ha mer informasjon, kan du se Opprette et team og. Vise detaljene til en bruker
|
| 4 |
Tilordne kompetanseprofilene til agenter. Du kan tilordne en kompetanseprofil til en individuell agent eller et team. Hvis du vil ha mer informasjon, kan du se Vise detaljene for en bruker. |
| 5 |
Opprett inngangspunkter og køer. |
| 6 |
Opprett en kø med en kanaltype som Telefoni og Kørutingstype som Ferdighetsbasert. |
| 7 |
Opprett eller last opp et anropskontrollskript som definerer hvordan anropet skal behandles. Hvis du vil ha mer informasjon, kan du se Arbeide med skript for samtalekontroll. |
| 8 |
Opprett en flyt som definerer hvordan samtalen skal behandles. Hvis du vil ha mer informasjon, kan du se Opprette og administrere flyter. |
| 9 |
Legg til en køkontaktaktivitet, og velg køen som kompetansebasert ruting er konfigurert for. Hvis du vil ha mer informasjon, kan du se Køkontakt. |
| 10 |
Opprett et inngangspunkt og en strategi for køruting. I rutingsstrategien for inngangspunkt tilordner du ferdighetskrav til anrop under samtalebehandling som er definert i skriptet for anropskontroll. Hvis du vil ha mer informasjon, kan du se Tilordne ferdighetskrav til innkommende anrop. Anropene distribueres deretter til den angitte køen der de venter på en agent med de nødvendige ferdighetene. I kørutingsstrategien angir du alternativer for å identifisere agenter som skal betjene de innkommende anropene. Hvis en agent med de nødvendige ferdighetene ikke blir tilgjengelig innen et angitt tidsintervall, kan du fjerne eller redusere kompetansekravet. Hvis du vil ha mer informasjon, kan du se Opprette en skrivebordsprofil. |
| 11 |
Opprett en strategi for inngangspunktruting, og velg flyten du opprettet. Hvis du vil ha mer informasjon, kan du se Opprette en rutingsstrategi. |
Agentbasert ruting
Agentbasert ruting er en valgfri funksjon som ruter eller setter en kontakt direkte i kø til den foretrukne agenten. Et agentoppslag med agentens e-postadresse eller agent-ID ruter en kontakt til den foretrukne agenten. Kø-til-agent-aktiviteten i flyten bidrar til å oppnå agentbasert ruting. Hvis du vil ha mer informasjon, kan du se delen Kø til agent-aktivitet .
En kontakt kan ha én eller flere foretrukne agenter. Tilordningen mellom kontaktene og deres foretrukne agenter administreres i et eksternt program utenfor Webex Contact Center. Det foretrukne agentoppslaget for en kontakt utføres ved hjelp av HTTP-forespørselsaktiviteten i flyten. HTTP-forespørselsaktiviteten henter tilordningen fra det eksterne programmet. Hvis du vil rute eller parkere kontakten mot den foretrukne agenten, kan du konfigurere aktiviteten Kø til agent i flyten. Med aktiviteten Kø til agent kan du angi agenten etter agent-ID eller e-postadresse for Webex kontaktsenter. Du kan også parkere kontakten mot en foretrukket agent hvis den foretrukne agenten ikke er tilgjengelig umiddelbart.
Du kan vurdere å koble sammen en aktivitet i flyten for å rute eller sette kontakter i kø.
Du kan for eksempel koble én kø-til-agent-aktivitet til en annen kø-til-agent-aktivitet for å sette en kontakt i kø til flere foretrukne agenter. Du kan lenke en køkontaktaktivitet til kø-til-agent-aktiviteten for å rute en kontakt hvis ingen av de foretrukne agentene er tilgjengelige for denne kontakten.
Agentbasert ruting er nyttig i følgende scenarier:
-
Foretrukket agentruting: Kunden kan tilordne kontakter til dedikerte agenter eller relasjonsledere. I slike scenarier ruter den agentbaserte rutingen kontaktene direkte til den foretrukne agenten.
-
Siste agentruting: Når en kontakt ringer tilbake til kontaktsenteret flere ganger for å samhandle med en agent, kan agentbasert ruting rute kontakten til den siste agenten som behandlet kontakten.
I begge brukstilfeller lagres detaljene for kontakten og agenttilordningen utenfor det Webex kontaktsenteret. HTTP-aktiviteten henter dataene. Aktiviteten Kø til agent ruter kontakten til den foretrukne agenten eller den siste agenten.
Hvis den foretrukne agenten allerede håndterer én sanntidskanal eller eksklusive multimedieprofiler og den foretrukne agenten allerede håndterer én sanntidskanal, anses agenten som opptatt, og anropet rutes ikke umiddelbart til den foretrukne agenten.
Slik konfigurerer du agentbasert ruting:
Før du begynner:
Du må eksportere agent-ID-en og agent-e-postadressen for Webex kontaktsenter fra Webex kontaktsenter til et eksternt program. Webex kontaktsenteret lagrer ikke tilordningen mellom agenten og kontaktene.
-
Hent tilordningen mellom agenten og kontakten fra det eksterne programmet ved hjelp av HTTP-forespørselsaktiviteten i flytutformingen (velg Ny for å opprette en ny flyt). Hvis du vil ha mer informasjon, kan du se delen HTTP-forespørsel.
-
Konfigurer kø-til-agent-aktiviteten i flytutformingen. Du kan angi generelle innstillinger og kontakthåndteringsdetaljer for å rute kontakten. Hvis du vil ha mer informasjon, kan du se delen Kø til agent-aktivitet .
Om globale rutingstrategieroverstyringer
Du kan knytte en global rutingsstrategi til mer enn ett inngangspunkt eller én kø. Når en kontakt ankommer, ser rutemotoren etter en global rutingsstrategi som er knyttet til inngangspunktet eller køen. Hvis en slik eksisterer, blir den globale strategien den nåværende strategien, og overstyrer enhver standardstrategi knyttet til inngangspunktet eller køen.
Ved å opprette en global rutingstrategi kan du endre rutestrategiene raskt og enkelt for mange inngangspunkter samtidig i akutte situasjoner, i stedet for å endre hver rutingstrategi individuelt.
En global ruteoverstyring er en rutingsstrategi som gjelder for ett eller flere telefoniinngangspunkter. Når et anrop ankommer et inngangspunkt, kontrollerer rutemotoren om det finnes en global rutingsoverstyring for dette inngangspunktet. Hvis det finnes en global rutingsoverstyring, blir den gjeldende rutingsstrategi for inngangspunktet, og overstyrer eventuelle standard rutingsstrategier som er knyttet til dette inngangspunktet.
Når du oppretter en global ruteoverstyring, kan du endre rutingsstrategiene raskt og enkelt for mange inngangspunkter samtidig i hastesituasjoner, i stedet for å endre hver rutingsstrategi individuelt.
Globale rutestrategieroverstyringer opererer i tidssonen for leier.
Konfigurere multimedieprofiler
Hvis bedriften bruker sosiale kanaler, chat- og e-postruting i tillegg til tale, er multimedieprofiler aktivert. Du kan knytte områder og agenter til multimedieprofiler.
| 1 |
Definer multimedieprofilene. Hvis bedriften abonnerer på multimediefunksjonen, knyttes hver agent til en multimedieprofil som angir hvor mange kontakter av hver medietype agenten kan behandle samtidig. Hvis du vil ha mer informasjon, kan du se Multimedieprofiler. |
| 2 |
Tilordne multimedieprofiler til områder, grupper eller agenter. Når Multimedia er aktivert, knyttes alle områder til en multimedieprofil. Hver agentbaserte gruppe på et gitt område er knyttet til profilen som er tilordnet til dette området, med mindre gruppen er tilordnet en annen multimedieprofil. På samme måte er hver agent som er logget på et team, knyttet til teamets profil, med mindre agenten er tilordnet en annen multimedieprofil. Hvis du vil ha mer informasjon, kan du se Områder, Opprette en gruppe og Brukere. |
| 3 |
Opprett separate inngangspunkter og køer for hver medietype. Hvis du vil ha mer informasjon, kan du se Opprette et inngangspunkt. |
| 4 |
Arbeide med Webex kontaktsenteroperasjoner for å opprette rutingsstrategier som er konfigurert til å bruke et spesialisert anropskontrollskript. |
| 5 |
Samarbeid med din spesifikke CRM-leverandør for å konfigurere multimediesamhandlingen på agentnivå. Du kan også konfigurere kørutingsstrategien for å tilordne multimediekontakter (chat, e-post, sosiale kanaler) til agentene dine. |
Arbeide med ressursfiler
Hvis du vil vise ressursene, velger du Rutingstrategi fra navigasjonsfeltet i administrasjonsportalen.
Du kan velge å se lydfiler, forhåndsdefinerte e-postmeldinger eller forhåndsdefinerte chatsvar.
Last opp en lydressursfil
Webex Contact Center støtter opplasting av .wav lydfiler med følgende spesifikasjoner:
-
Kanaler: 1
-
Samplingsfrekvens: 8000
-
Eksempel på koding: 8-biters u-lov
-
Monoopptak (for kombinert-, anroper- eller agentopptak)
-
Kanaler: 1
-
Samplingsfrekvens: 8000
-
Presisjon: 16-biters
-
Eksempel koding: GSM
-
Maksimal opptaksvarighet: 2 timer
-
-
Stereoopptak (for kombinert opptak)
-
Kanaler: 2
-
Samplingsfrekvens: 8000
-
Presisjon: 13-biters
-
Eksempel på koding: 4-biters IMA ADPCM
-
Maksimal opptaksvarighet: 2 timer
-
Som standard er bare monoopptak aktivert for alle leiere. |
| 1 |
Fra navigasjonsfeltet i administrasjonsportalen velger du Rutingstrategi. |
| 2 |
Fra siden Rutingstrategi velger du . |
| 3 |
Klikk på Ny. |
| 4 |
På siden Last opp ressurs klikker du Bla gjennom. |
| 5 |
Naviger til filen i systemet, og klikk på Åpne. Fil-feltet viser banen og filnavnet til den opplastede filen, og Ressursnavn-feltet viser filnavnet. |
| 6 |
Klikk på Lagre. |
Redigere en lydressursfil
Ikke oppdater ressurser som brukes av systemet for øyeblikket. |
| 1 |
Fra navigasjonsfeltet i administrasjonsportalen velger du Rutingstrategi. |
| 2 |
Fra siden Rutingstrategi velger du . |
| 3 |
Klikk på ellipseknappen ved siden av ressursnavnet, og klikk på Rediger. |
| 4 |
På siden Skriv over ressurs klikker du Bla gjennom. |
| 5 |
Naviger til filen i systemet, og klikk på Åpne. Fil-feltet viser banen og filnavnet til den opplastede filen, og Ressursnavn-feltet viser filnavnet. Hvis du vil ha lydfilspesifikasjoner, kan du se Laste opp en lydressursfil. |
| 6 |
Klikk på Lagre. |
| 7 |
Klikk Ja for å bekrefte overskriving av lydfilen. |
Spille av eller laste ned en .wav fil
| 1 |
Fra navigasjonsfeltet i administrasjonsportalen velger du Rutingstrategi. |
| 2 |
Fra siden Rutingstrategi velger du . |
| 3 |
Klikk på ellipseknappen ved siden av filnavnet, og klikk Spill av. |
| 4 |
I dialogboksen som åpnes, angir du om du vil åpne eller lagre filen. Når du klikker Åpne, åpnes mediespilleren som er installert på datamaskinen, og filen spilles av. Hvis en kompatibel mediespiller ikke er installert, åpnes en dialogboks der du blir bedt om å laste ned en spiller. |
Oppdatere en ressursfil
| 1 |
Fra navigasjonsfeltet i administrasjonsportalen velger du Rutingstrategi. |
| 2 |
Fra siden Rutingstrategi velger du . |
| 3 |
Klikk på ellipseknappen ved siden av filnavnet, og klikk på Rediger. |
| 4 |
Gjør de nødvendige endringene i ressursen. |
| 5 |
Klikk på Lagre. |
Kopiere en ressursfil
Kopieringsfunksjonen lar deg lage sikkerhetskopier av ledetekster og andre ressursfiler. Bare filer med utvidelsen .wav kan kopieres.
| 1 |
Fra navigasjonsfeltet i administrasjonsportalen velger du Rutingstrategi. |
| 2 |
Fra siden Rutingstrategi velger du . |
| 3 |
Klikk på ellipseknappen ved siden av filnavnet, og klikk på Kopier. |
| 4 |
Skriv inn et navn for den kopierte filen på siden som vises, eller la standardnavnet (Copy_ er foran det opprinnelige navnet). |
| 5 |
Klikk på Lagre. |
Eksportere referanser til en mediefil
Du kan vise eller eksportere en liste som viser navnet på hver rutingsstrategi som refererer til en angitt mediefil, sammen med navnet på det tilknyttede inngangspunktet eller køen. Når det gjelder en global rutingsstrategi, viser listen 0 i stedet for navnet på et inngangspunkt eller en kø.
Slik viser eller eksporterer du referansene til en mediefil:
| 1 |
Fra navigasjonsfeltet i administrasjonsportalen velger du Rutingstrategi. |
| 2 |
Fra siden Rutingstrategi velger du . |
| 3 |
Klikk ellipseknappen ved siden av filnavnet, og klikk Excel eller CSV. |
| 4 |
I dialogboksen som åpnes, angir du om du vil åpne eller lagre filen. |
Opprette en forhåndsdefinert e-postmal
Du kan forhåndsdefinere e-postmalen som agenter bruker til å kommunisere med kunder. En organisasjon kan ha én forhåndsdefinert mal for e-post.
Hvis du vil redigere eller slette malen, klikker du ellipseknappen ved siden av malen på siden Forhåndsdefinerte e-postmeldinger .
Du kan ikke bruke de forhåndsdefinerte e-postmalene for hurtigsvar-e-post. |
Slik oppretter du en e-postmal:
| 1 |
Fra navigasjonsfeltet i administrasjonsportalen velger du Rutingstrategi. | ||
| 2 |
Fra siden Rutingstrategi velger du . | ||
| 3 |
Klikk på Ny.
| ||
| 4 |
Gjør følgende i dialogboksen Ny forhåndsdefinert e-post : |
Konfigurere en forhåndsdefinert chatmal
Før du begynner
Oppføringspunktene er det første landingsstedet for alle kanaltyper i Webex Contact Center. Systemet sender kontakten til en agent basert på rutestrategien som er satt for et inngangspunkt.
Du kan konfigurere én chattemal for hvert inngangspunkt. Hvis du vil ha mer informasjon, kan du se Inngangspunkter og køer.
Bare kunder med en organisasjon som er klargjort på en eksisterende Webex Calling integrert plattform, kan konfigurere en chatmal for kontaktsenteret sitt. |
| 1 |
Logg inn i kundeorganisasjonen på https://admin.webex.com. | ||
| 2 |
Fra navigasjonsvinduen til venstre, i Service område, klikk . | ||
| 3 |
Velg mellom en av følgende alternativer:
Systemet viser Chatmalen veiviseren. | ||
| 4 |
På Definer mal siden:
| ||
| 5 |
På Proaktive forespørseler, utenom åpningstid side:
| ||
| 6 |
På Kundeinformasjon siden, klikk på hvert av feltene på Forhåndsvisning kortet og endre egenskapene. Kunden bruker disse egenskapene for å fylle ut skjemaet.
| ||
| 7 |
På Virtuell agent siden:
| ||
| 8 |
På Merkevarebygging og identitet, statusmeldinger siden:
| ||
| 9 |
På Tilbakemelding siden, legg inn Merkelapp og Tekstips i Egenskaper-kortet for å motta tilbakemeldinger fra kunder. | ||
| 10 |
På Fullført siden, Klikk Ferdig.
|
Opprette et forhåndsdefinert chatsvar
-
Amerikansk engelsk
-
Japansk
-
Italiensk
-
Fransk
-
Tysk
-
Spansk
Du kan konfigurere 50 svar per språk, per kø, for totalt 300 svar per kø. Agenter kan se svarene i køen basert på språkinnstillingene i den lokale nettleseren. Dermed kan agenter bare se 50 svar om gangen.
| 1 |
Fra navigasjonsfeltet i administrasjonsportalen velger du Rutingstrategi. | ||||||||||||
| 2 |
Fra siden Rutingstrategi velger du . | ||||||||||||
| 3 |
Klikk på Ny. | ||||||||||||
| 4 |
Angi følgende detaljer:
| ||||||||||||
| 5 |
Klikk på Lagre. |
Konfigurere rutingressurser
Du kan velge enten en rutingressurs eller en flyt. Hvis du velger en rutingressurs, kan du ikke tilpasse konfigurasjoner for flytkontroll som Tilpass ANI, Skjermpop, Global variabel og så videre, som en del av utringingsopplevelsen. Vi anbefaler at du bruker flyter i stedet for rutingsressurser for å benytte avanserte konfigurasjoner, for eksempel Skjermpop, Tilpass ANI og så videre. Hvis du vil ha mer informasjon, kan du se Opprette en flyt.
Rutingstrategier vil være foreldet i fremtiden. Det anbefales å bruke flyter som er konfigurert med åpningstid og utgangspunkter for utelatelse. |
Hvis du vil fortsette med rutingsstrategier, bør du vurdere følgende aspekter. For hvert inngangspunkt og hver kø bør du opprette et sett med standard rutingstrategier som dekker alle tidsintervaller. I tillegg kan du planlegge en alternativ strategi utover standardstrategien for et hvilket som helst tidsintervall. Kø 1 kan for eksempel ha en Opptatt timestrategi for vanlig dagskift og en OffHoursStrategy for ikke-arbeidstid.
Flagg den normale daglige tidsplanen som standardstrategi. Du kan opprette en strategi som ikke er standard, for eksempel en ferieplan for et tidsintervall som overlapper standardstrategien. En strategi som ikke er flagget som standard, overstyrer en standardstrategi og brukes som et unntak fra standardplanen. Dette betyr at systemet først ser etter en strategi som ikke er flagget som standard, og hvis det ikke finnes noen, bruker systemet standardstrategien.
Når standardstrategien er den gjeldende strategien (det vil si strategien som kjører for øyeblikket), ser systemet hvert tredje minutt etter en ikke-standardstrategi, og hvis en strategi blir funnet, blir den gjeldende strategien.
Hvis ingen strategi er angitt for et tidsintervall, og det ikke finnes en standardstrategi for tidsintervallet, kan den siste strategien som brukes av systemet, fortsette som gjeldende strategi selv om den er utløpt. I dette tilfellet sjekker systemet hvert minutt for en gyldig strategi, og så snart den finner en, blir den strategien den nåværende strategien.
Om teamtyper
Når du oppretter eller endrer en strategi for køruting, vises følgende alternativer:
-
Agentbaserte team har et kjent antall agenter tilordnet til team. Autoriserte brukere tilordner en skrivebordsprofil til ett eller flere team. Disse agentene bruker Agent Desktop til å kommunisere med Webex-kontaktsentersystemet.
-
Kapasitetsbaserte team er ikke tilordnet bestemte agenter, og agentene bruker ikke Agent Desktop. En outsourcer kan for eksempel ha team som bruker en PBX eller en ACD til å håndtere samtaler. Du kan bruke et kapasitetsbasert team til å representere en talepostkasse eller en agentgruppe som Webex kontaktsenter ikke administrerer.
Kapasiteten til disse teamene er basert på innstillingen for klargjort teamkapasitet, som kan overstyre teamkapasitetsstrategiene. Hvis du vil ha mer informasjon, kan du se Planlegge teamkapasitet. Hvis teamets faktiske kapasitet er høyere eller lavere enn verdien som for øyeblikket brukes av systemet, er resultatet enten ikke nok eller for mange anrop for agenter å håndtere. Dette gjør strategidesign mer utfordrende.
Når du bruker getNumAgentsLoggedIn-API, inkluderer svaret antall agenter som er logget på, sammen med antall kapasitetsbaserte team som anses som aktive. |
Når du oppretter en rutingsstrategi, kan du blande teamtyper. Husk at nøyaktigheten av samtaleruting til kapasitetsbaserte team avhenger av kapasitetsnummeret som er angitt.
Begrensninger for kapasitetsbaserte team når du bruker Classic-plattformen
Webex Contact Center tilordner anrop til det kapasitetsbaserte teamet ved å overføre samtalen til et oppringingsnummer (DN). Etter at anropet er overført til et DN, kobles kontaktsenteret Webex fra samtalen. Webex Contact Center er ikke klar over anropsstatusen, det vil si om det kapasitetsbaserte teamet besvarer, behandler eller avviser anropet.
Denne begrensningen fører til følgende virkemåter:
-
Det er ikke mulig å spore kontakten etter samtaleoverføringen.
-
Det er ikke mulig å oppdage RONA- eller anropsfeil
-
Det er ikke mulig å ta opp samtalen.
-
Det er ikke mulig å hente verdiene Tilkoblingstid og Behandlingstid. Anropsrapporten viser verdien som null (0).
-
Det er ikke aktuelt å angi kapasiteten, og derfor kan flere samtaler gå til det kapasitetsbaserte teamet.
Når du bruker neste generasjons medieplattform, tilordner Webex kontaktsenter anrop til kapasitetsbaserte team, der Webex Contact Center:
-
Håndterer anropsstatusen og avgjør om anropet som rutes til et kapasitetsbasert team, besvares, behandles eller avvises.
-
Overvåker den generelle statusen for samtaler, inkludert samtaleavslutning, og bestemmer når forbruksverdien for det kapasitetsbaserte teamet skal oppdateres. Hvis samtalen for eksempel avsluttes, må kapasiteten økes og omvendt.
-
Hent verdiene Tilkoblingstid og Behandlingstid.
Når en statisk strategi for belastningsfordeling omfatter både agentbaserte og kapasitetsbaserte team, distribuerer systemet anropene til enten agentbaserte team eller kapasitetsbaserte team, i den rekkefølgen de er konfigurert. Når kapasiteten til de kapasitetsbaserte teamene når maksimumsgrensen, rutes anrop til agentbaserte team, hvis agenter er tilgjengelige. Hvis anropet står i kø, kan det rutes til agentbaserte eller kapasitetsbaserte team, avhengig av hvilket team som har tilgjengelige ressurser. Hvis ingen team har kapasitet, stilles anropene i kø til kapasitet blir tilgjengelig. Denne lastbalanseringsstrategien sikrer at samtaler håndteres effektivt og at ingen team blir overbelastet. |
Vise rutingsstrategier for et inngangspunkt eller en kø
Slik viser du alle rutingstrategier for et inngangspunkt eller en kø:
| 1 |
Fra navigasjonsfeltet i administrasjonsportalen velger du Rutingstrategi. | ||
| 2 |
Velg et inngangspunkt eller en kø fra rullegardinlisten Velg inngangspunkt for å vise rutingsstrategiene for inngangspunktet eller køen. Hvis du vil ha mer informasjon om parameterne som vises på siden Rutingstrategi, kan du se Parametere for rutingstrategi. Den øvre delen av listevisningen viser en tabell som viser alle tilgjengelige rutingsstrategier for det valgte inngangspunktet eller køen.
| ||
| 3 |
Hvis du vil se detaljer for en strategi, klikker du ellipsen ved siden av rutingsstrategien og klikker Rediger. Den nedre delen av siden Rutingsstrategi viser tabellen Detaljer om rutingstrategitilordning, som:
| ||
| 4 |
Klikk på Lagre. |
Parametere for rutingstrategi
Tabellen nedenfor beskriver parameterne som vises på siden Rutingstrategi .
|
Søyle |
Beskrivelse | ||
|---|---|---|---|
|
Navn |
Viser navnet du tilordner strategien. Du kan ikke endre strateginavnet etter at du har opprettet det. | ||
|
ID |
Viser det systemtilordnede nummeret for strategien. | ||
|
Status |
Angir statusen for strategien.
| ||
|
Standard |
Angir om strategien er standard. En strategi som ikke er flagget som standard, overstyrer en standardstrategi og erstatter potensielt standardplanen. | ||
|
Chattemal |
Identifiserer chatmalen som brukes for rutingsstrategien. | ||
|
Gjentakelse |
Angir om strategien skal gjentas daglig eller bare på bestemte ukedager. | ||
|
Startdato |
Viser datoen strategien starter på. | ||
|
Sluttdato |
Viser datoen strategien slutter. | ||
|
Starttidspunkt |
Viser tidspunktet da strategien starter (i 24-timers format) for en gitt dag i det angitte datoområdet. | ||
|
Sluttklokkeslett |
Viser tidspunktet da strategien slutter (i 24-timers format) for en gitt dag i det angitte datointervallet. | ||
|
Tidssone |
Viser tidssonen hvis du aktiverer funksjonen Flere tidssoner når du oppretter inngangspunktet eller køen. | ||
|
Flyt |
Viser de tilknyttede anropsflytene når en rutingsstrategi utføres. |
Vise gjeldende rutingsstrategier
Du kan vise en liste over distribuerte rutingsstrategier for flere inngangspunkter eller køer.
| 1 |
Fra navigasjonsfeltet i administrasjonsportalen velger du Rutingstrategi. |
| 2 |
Fra siden Rutingstrategi velger du . |
| 3 |
Velg Alle fra rullegardinlisten for å vise gjeldende strategier for alle inngangspunkter eller køer. |
| 4 |
Klikk på Bruk. Tabellen inneholder detaljer om gjeldende rutingsstrategier for de valgte inngangspunktene eller køene. Kolonnen Kontrollskript viser navnene på anropskontrollskriptene som er knyttet til de oppførte inngangspunktene eller køene. Tabellen inneholder detaljer om gjeldende rutingsstrategier for de valgte inngangspunktene eller køene. Flow-kolonnen viser navnene på anropsflytene som er knyttet til de oppførte inngangspunktene eller køene. |
Vise rutestrategier etter tidssone
Hvis du aktiverer funksjonen Flere tidssoner for bedriften, kan du konfigurere inngangspunkter og køer med tidssoner. Tidsverdier som brukes i rutingsstrategiene, er basert på tidssonen du konfigurerer for inngangspunktet eller køen. Hvis du ikke konfigurerer tidssoner med inngangspunkter og køer, bruker systemet tidssonen du konfigurerer for bedriften (vanligvis hovedkontor).
Når du klikker navnet ditt øverst til høyre på siden Rutingsstrategi , vises alle tidssoner du konfigurerer for inngangspunkter eller køer, i en rullegardinliste.
Hvis du ikke aktiverer funksjonen Flere tidssoner for bedriften, baseres tidsverdier i rutingsstrategier på tidssonen du konfigurerer for virksomheten.
Hvis tidssonen observerer sommertid, justeres tiden automatisk når sommertiden endres.
| 1 |
På administrasjonsportalen klikker du på tannhjulikonet øverst til høyre for å vise innstillingspanelet med tre eller fire tabulatortaster. |
| 2 |
Klikk på tannhjulikonet. Velg en tidssone fra rullegardinlisten Tidssone . |
| 3 |
Klikk på Bruk. |
| 4 |
Velg Rutingstrategi fra navigasjonsfeltet i administrasjonsportalen for å vise rutingsstrategiene basert på den valgte tidssonen. |
Opprette en rutestrategi
Bruk denne fremgangsmåten til å opprette nye rutingsstrategier. Du kan også opprette en ny strategi ved å redigere en eksisterende strategi og endre parametrene i samsvar med kravene.
Før du oppretter nye strategier:
-
Lag alltid en aktiv strategi for hvert tidsintervall. Hvis du ikke angir en aktiv strategi for et tidsintervall, bruker systemet standardverdien. Hvis det ikke er noen standardstrategi, kan den siste strategien som systemet brukte, fortsette som gjeldende strategi selv om den er utløpt.
-
Du kan enkelt opprette en ny strategi fra en eksisterende strategi, endre noen innstillinger og lagre den som en ny strategi.
-
Du kan bare ha én rutingsstrategi for hvert inngangspunkt for chat eller e-post.
Du kan ikke ha en global rutingsstrategi for chat- og e-postinngangspunkter.
-
Du kan ikke lagre endringer i en aktiv strategi når de planlagte datoene eller klokkeslettene er i konflikt med en eksisterende aktiv strategi.
Før du begynner
Du må opprette en chat-mal før du oppretter en strategi for chat-ruting .
| 1 |
Fra navigasjonsfeltet i administrasjonsportalen velger du Rutingstrategi. | ||||||||||||||||||||||||||||||||||||||||||||||||||||||||||||||||||||||||||||||||||||||||||||||||||||||||||||||||||||||||||||||||||||||||||||||||||||||
| 2 |
På siden Rutingstrategi velger du . | ||||||||||||||||||||||||||||||||||||||||||||||||||||||||||||||||||||||||||||||||||||||||||||||||||||||||||||||||||||||||||||||||||||||||||||||||||||||
| 3 |
Velg et inngangspunkt fra rullegardinlisten Velg inngangspunkt . | ||||||||||||||||||||||||||||||||||||||||||||||||||||||||||||||||||||||||||||||||||||||||||||||||||||||||||||||||||||||||||||||||||||||||||||||||||||||
| 4 |
Gjør ett av følgende i listevisningen:
| ||||||||||||||||||||||||||||||||||||||||||||||||||||||||||||||||||||||||||||||||||||||||||||||||||||||||||||||||||||||||||||||||||||||||||||||||||||||
| 5 |
Skriv inn eller endre innstillingene som er beskrevet i tabellene nedenfor.
| ||||||||||||||||||||||||||||||||||||||||||||||||||||||||||||||||||||||||||||||||||||||||||||||||||||||||||||||||||||||||||||||||||||||||||||||||||||||
Endre en rutingstrategi
Før du endrer en rutingsstrategi, må du være oppmerksom på følgende:
-
Selv om du ikke kan kopiere gjeldende strategi, kan du endre alle innstillingene bortsett fra de som påvirker utførelsestid eller dato. Disse endringene har ingen innvirkning på den regelmessige planlagte versjonen av strategien.
-
Når du endrer den gjeldende strategien, trer endringene i kraft umiddelbart for nye anrop og forblir aktive til den nåværende strategien avsluttes. Hvis det er anrop i køen når endringene gjøres, følger de eksisterende anropene i kø den opprinnelige strategien, med mindre du merker av for Bruk endringer på gjeldende anrop i kø til høyre for Lagre-knappen .
Endringer som gjøres i gjeldende rutingsstrategi for e-post eller chat, brukes også på de tilsvarende aktive rutingsstrategiene.
-
Når du endrer en strategi som ikke er den gjeldende strategien, trer endringene i kraft i henhold til de planlagte tidspunktene som er angitt i strategien.
| 1 |
Fra navigasjonsfeltet i administrasjonsportalen velger du Rutingstrategi. |
| 2 |
På siden Rutingsstrategi velger du et inngangspunkt eller en kø fra rullegardinlisten Velg inngangspunkt/kø . |
| 3 |
Klikk på ellipseknappen ved siden av strategien du vil endre, og velg Rediger. |
| 4 |
Hvis du endrer en global rutingsstrategi: |
| 5 |
Gjør endringene. Hvis du vil ha informasjon om hver innstilling, kan du se tabellen for innstillingsbeskrivelser i Opprette en rutingsstrategi. |
| 6 |
Hvis du endrer gjeldende strategi og vil at endringene skal gjelde for anrop som står i kø, merker du av for Bruk endringer på gjeldende anrop i kø nederst til høyre på siden. Hvis du ikke merker av for dette alternativet, gjelder endringene bare for nye samtaler. |
| 7 |
Klikk Lagre for å lagre endringene. |
Sletting og gjenoppretting av rutingstrategier
Når du sletter en rutingstrategi, flytter systemet strategien til siden Slettede rutingstrategier eller Slettede globale rutingstrategier Slettede globale rutingoverstyringer,der den kan gjenopprettes eller slettes permanent innen 30 dager. Etter 30 dager sletter systemet rutingsstrategien permanent.
Når du sletter en gjeldende strategi, aktiverer systemet den neste planlagte strategien for den tidsperioden. Ikke slett en gjeldende strategi med mindre en alternativ strategi er tilgjengelig. |
Slette en standard rutingsstrategi
| 1 |
Fra navigasjonsfeltet i administrasjonsportalen velger du Rutingstrategi. |
| 2 |
På siden Rutingsstrategi velger du et inngangspunkt eller en kø fra rullegardinlisten Velg inngangspunkt/kø . |
| 3 |
Klikk ellipseknappen ved siden av rutingsstrategien du vil slette, og klikk Slett. |
| 4 |
Klikk Ja for å bekrefte. Systemet flytter strategien til siden Slettede rutingsstrategier , der den kan gjenopprettes eller slettes permanent (se Gjenopprette eller slette en rutingsstrategi permanent). |
Gjenopprette eller slette en rutingstrategi permanent
| 1 |
Fra navigasjonsfeltet i administrasjonsportalen velger du Rutingstrategi. | ||
| 2 |
På siden Rutingstrategi klikker du Slettede strategier. | ||
| 3 |
Velg et inngangspunkt eller en kø fra rullegardinlisten Velg inngangspunkt/kø . | ||
| 4 |
Klikk på ellipseknappen ved siden av strategien du vil gjenopprette eller slette permanent, og gjør ett av følgende:
| ||
| 5 |
Hvis du gjenoppretter en strategi, endrer du innstillingene etter behov og klikker på Gjenopprett.
Hvis noen innstillinger er i konflikt med en eksisterende rutingsstrategi, får du en melding. I dette tilfellet må du endre innstillingene før du kan gjenopprette strategien. |
Lyd på vent
Når et anrop står i kø på nettverket, fortsetter en lydfil å spilles av til samtalen er distribuert til et team med ledig kapasitet. Hvis samtalen står i kø lenger enn lengden på lydinnholdet, går lydfilen tilbake og starter på nytt fra begynnelsen.
Vi anbefaler at lydfilen inneholder en kort forsinkelsesmelding etterfulgt av musikk. Meldingen bør annonsere navnet på den tilknyttede køen, instruere oppringeren om å vente på neste tilgjengelige agent, og inneholde en advarsel om at samtaler kan bli overvåket.
Du kan spille inn en lydfil for hver strategi, slik at meldingen kan variere etter tid på dagen, ukedag, ferieplan og andre faktorer.
Arbeide med globale rutingstrategierOverstyringer
Du kan knytte en global rutingsstrategi til mer enn ett inngangspunkt eller én kø. Når en kontakt ankommer, ser rutemotoren etter en global rutingsstrategi som er knyttet til inngangspunktet eller køen. Hvis en slik eksisterer, blir den globale strategien den nåværende strategien, og overstyrer enhver standardstrategi knyttet til inngangspunktet eller køen.
Ved å opprette en global rutingstrategi kan du endre rutestrategiene raskt og enkelt for mange inngangspunkter samtidig i akutte situasjoner, i stedet for å endre hver rutingstrategi individuelt.
En global ruteoverstyring er en rutingsstrategi som gjelder for ett eller flere telefoniinngangspunkter. Når et anrop ankommer et inngangspunkt, kontrollerer rutemotoren om det finnes en global rutingsoverstyring for dette inngangspunktet. Hvis det finnes en global rutingsoverstyring, blir den gjeldende rutingsstrategi for inngangspunktet, og overstyrer eventuelle standard rutingsstrategier som er knyttet til dette inngangspunktet.
Når du oppretter en global ruteoverstyring, kan du endre rutingsstrategiene raskt og enkelt for mange inngangspunkter samtidig i hastesituasjoner, i stedet for å endre hver rutingsstrategi individuelt.
Globale rutestrategieroverstyringer opererer i tidssonen for leier.
Vise globale rutingstrategieroverstyringer
Bruk denne fremgangsmåten til å vise en liste over globale rutingstrategieroverstyringer.
Før du begynner
Du må ha administratortilgangsrettigheter for å utføre denne prosedyren.
| 1 |
Fra navigasjonsfeltet i administrasjonsportalen velger du Rutingstrategi. Siden Rutingstrategi åpnes. |
| 2 |
Velg på menylinjen. Siden Global rutingstrategiGlobal ruting overrides åpnes for å vise Global Routing Strategy List Global Routing Overrides List. Denne siden viser alle eksisterende globale rutingsstrategier knyttet til entry points.overrides. Du kan bruke søkefunksjonen øverst til høyre i listeområdet for å finne målet ditt. Se Globale rutingsstrategioverstyringsparametere for en beskrivelse av parameterne som er synlige på siden. |
| 3 |
(Valgfritt) Klikk for å vise en liste over rutingsstrategier som er knyttet til køer. |
| 4 |
(Valgfritt) Hvis du vil eksportere listen over globale rutingstrategieroverstyringer for dataanalyse, klikker du ellipseknappen øverst til høyre på siden og klikker Excel eller CSV. |
| 5 |
(Valgfritt) Hvis du vil vise detaljene for en rutingsstrategioverstyring eller redigere den, klikker du ellipseknappen til venstre for den oppførte strategyoverride og klikker deretter Edit. Se Redigere en global rutingstrategioverstyring hvis du vil ha mer informasjon om hvordan du redigerer en rutingsstrategioverstyring. |
Opprette globale rutingstrategieroverstyringer
Du kan endre kontaktbehandlingsflyten for flere telefoniinngangspunkter og -køer samtidig, for eksempel i forbindelse med en ferie eller nødssituasjon. Forhåndskonfigurer én eller flere flyter som du kan bruke raskt som overstyring ved behov. Når den blir aktiv, gjelder den globale rutingsstrategienoverstyring bare for nye anrop, mens aktive anrop følger gjeldende inngangspunkt og kørutingsstrategier.
Som standard oppretter du globale rutestrategieroverstyringer i tidssonen for leier. Alle dataene som vises på siden eller instrumentbordet Global rutingstrategifor global ruting , er basert på tidssonen for leier. |
Du kan velge mellom to metoder for å opprette en global rutingsstrategioverstyring:
Opprette en global rutingstrategioverstyre
Bruk denne fremgangsmåten til å opprette en global rutingsstrategioverstyring.
Før du begynner
Du må ha administratortilgangsrettigheter for å utføre denne prosedyren.
| 1 |
Fra navigasjonsfeltet i administrasjonsportalen velger du Rutingstrategi. Siden Rutingstrategi åpnes. |
| 2 |
Velg på menylinjen. Siden Global Routing StrategiesGlobal Routing Overrides åpnes for å vise Global Routing Strategy List Global Routing Overrides List. Denne siden viser alle eksisterende globale rutingsstrategier som er knyttet til entry points.overrides. |
| 3 |
(Valgfritt) Hvis du vil opprette en ny rutingsstrategi for en kø, klikker du . Den globale rutingsstrategilisten oppdateres for å vise den fullstendige listen over rutingsstrategier som er knyttet til køer. |
| 4 |
Fra siden Global rutingstrategifor globale rutingoverstyringer klikker du Ny strategi+ Ny overstyring. Siden Opprett global rutingstrategifor oppretting av global rutingoverstyring åpnes. |
| 5 |
Konfigurer den nye globale rutingsstrategioverstyringen som beskrevet i Globale rutingsstrategioverstyringsparametere. |
| 6 |
Klikk Lagre eller Avbryt. |
Opprette en global rutingsstrategioverstyr fra en kopi
Bruk denne fremgangsmåten til å opprette en global rutingsstrategioverstyring fra en kopi av en eksisterende strategyoverride.
Før du begynner
Du må ha administratortilgangsrettigheter for å utføre denne prosedyren.
| 1 |
Fra navigasjonsfeltet i administrasjonsportalen velger du Rutingstrategi. Siden Rutingstrategi åpnes. |
| 2 |
Velg . Siden Global Routing StrategiesGlobal Routing Overrides åpnes for å vise Global Routing Strategy List Global Routing Overrides List. Denne siden viser alle eksisterende globale rutingsstrategier som er knyttet til entry points.overrides. |
| 3 |
(Valgfritt) Hvis du vil vise en liste over alle eksisterende globale rutingsstrategier som er knyttet til køer, klikker du . |
| 4 |
Finn den globale rutingsstrategioverstyringen du vil kopiere for å opprette en ny strategioverstyring. Du kan bruke søkefunksjonen øverst til høyre i området Global Routing Strategy ListGlobal Routing Overrides List for å finne målet ditt. |
| 5 |
Klikk ellipseknappen til venstre for en oppført strategyoverride, og klikk deretter Kopier. Siden Kopier global rutingstrategifor Kopier global rutingoverstyring åpnes. |
| 6 |
Endre innstillingene etter behov og i samsvar med instruksjonene i Global rutingstrategioverstyringsparametere. |
| 7 |
Klikk Lagre eller Avbryt. |
Redigere en global rutingstrategioverstyre
Bruk denne fremgangsmåten til å redigere en eksisterende global rutingstrategiglobal rutingoverstyring.
Før du begynner
Du må ha administratortilgangsrettigheter for å utføre denne prosedyren.
| 1 |
Fra navigasjonsfeltet i administrasjonsportalen velger du Rutingstrategi. Siden Rutingstrategi åpnes. |
| 2 |
Velg på menylinjen. Siden Global rutingstrategiGlobal ruting overrides åpnes for å vise Global Routing Strategy List Global Routing Overrides List. Denne siden viser alle eksisterende globale rutingstrategier knyttet til overstyringer av inngangspunkter. |
| 3 |
(Valgfritt) Hvis du vil vise en liste over alle eksisterende globale rutingsstrategier som er knyttet til køer, klikker du . |
| 4 |
Finn den globale rutingsstrategioverstyringen du vil redigere. Du kan bruke søkefunksjonen øverst til høyre i området Global Routing Strategy ListGlobal Routing Overrides List for å finne målet ditt. |
| 5 |
Klikk ellipseknappen til venstre for inngangspunktet, eller sett inngangspunktet du vil endre, i kø, og klikk deretter Rediger. Siden Overskriv global rutingstrategioverskriv global rutingoverstyring åpnes. |
| 6 |
Rediger parameterne for overstyring av rutingstrategi i samsvar med informasjonen i Globale rutingsstrategioverstyringsparametere. |
| 7 |
Klikk Lagre eller Avbryt. |
Global rutingstrategioverstyringsparametere
Siden Parametere for Global rutingstrategiGlobal rutingoverstyringer
Tabellen nedenfor viser og beskriver parameterne som vises i området Global rutingsstrategilisteGlobal ruting overrides list på siden Global rutingstrategifor globale rutingsoverstyringer .
|
Søyle |
Beskrivelse | ||
|---|---|---|---|
|
Navn |
Viser navnet du tilordner strategyoverride. Du kan ikke endre strategyoverride-navnet etter at du har opprettet det. | ||
|
ID |
Viser det systemtilordnede nummeret for strategioverstyringen. | ||
|
Status |
Angir statusen for strategioverstyringen.
| ||
|
Standard |
Angir om global rutingsstrategiglobal rutingsoverstyring er standard rutingsstrategi (Ja) eller ikke er standard rutingsstrategi (Nei). | ||
|
Gjentakelse |
Angir om strategioverstyringen skal gjentas daglig eller bare på bestemte ukedager. | ||
|
Startdato |
Viser datoen da strategyoverride starter. | ||
|
Sluttdato |
Viser datoen da strategioverstyringen slutter. | ||
|
Starttidspunkt |
Viser tidspunktet da strategyoverride starter (i 24-timers format) for en gitt dag i det angitte datointervallet. | ||
|
Sluttklokkeslett |
Viser tidspunktet da strategyoverride slutter (i 24-timers format) for en gitt dag i det angitte datointervallet. | ||
|
Tidssone |
Viser tidssonen Leier. Globale rutestrategieroverstyringer opererer i tidssonen for leier. | ||
|
Flyt |
Viser de tilknyttede anropsflytene når en rutingsstrategioverstyring utføres. |
Parametere for Opprett, Overskriv, Kopier og Gjenopprett Gobal Routing StrategyOverride sider
Tabellen nedenfor viser og beskriver parameterne du ser på:
-
Opprette global rutingsstrategiOpprette siden Global Routing Override
-
Overskrive global rutingstrategiOverskrive siden Global Routing Override
-
Kopier siden Global rutingstrategiKopier overstyring av global ruting
-
Gjenopprett global rutingstrategiGjenopprett siden Global rutingoverstyring
Bruk denne informasjonen til å konfigurere nye eller kopierte strategieroverstyringer og redigere eksisterende.
| Parameter |
Beskrivelse | ||||
|---|---|---|---|---|---|
|
Generelle innstillinger | |||||
|
Navn |
Skriv inn navnet på den globale rutingsstrategienoverstyring. Du kan ikke endre navnet etter at det er opprettet. Hvis du kopierer en strategioverstyring, kan du endre navnet på kopien. | ||||
|
Bedriftsnavn |
Viser navnet på leieren. | ||||
|
Kanaltype |
Viser den eneste gyldige kanaltypen: Telefoni | ||||
|
Inngangspunkter eller køer |
Dette feltet vises bare hvis du oppretter eller kopierer en global rutingsstrategioverstyring. Velg inngangspunktene eller køene som den globale rutingsstrategioverstyringen gjelder for. | ||||
|
Rutingtype |
Dette alternativet er bare tilgjengelig for køer. Den er ikke tilgjengelig for proxy-køer.
| ||||
|
Rutingtype (forts.) |
| ||||
|
Status |
Klikk veksleknappen Status for å angi statusen for den globale rutingsstrategioverstyringen til enten Aktiv eller Ikke aktiv. Når rutingsstrategioverstyringen er satt til Aktiv, aktiveres og deaktiveres den på datoene og klokkeslettene som er angitt i de relaterte feltene Start- og sluttdato og Start- og sluttidspunkt. | ||||
|
Tidsinnstillinger | |||||
|
Tidssone |
Viser tidssonen Leier. Globale rutestrategieroverstyringer opererer i tidssonen for leier. | ||||
|
Startdato Sluttdato |
Klikk i hvert av disse feltene, og bruk kalenderkontrollene til å angi startdato (datoen den globale rutingsstrategioverstyringen trer i kraft) og sluttdato (datoen den globale rutingsstrategioverstyringen utløper). | ||||
|
Starttidspunkt Sluttklokkeslett |
Skriv inn i 24-timers format (0000–2400) tiden på dagen du vil at den globale rutingsstrategienoverstyring skal starte og slutte. | ||||
|
Ukedag |
Fra rullegardinlisten:
| ||||
|
Avanserte innstillinger | |||||
|
Ventemusikk |
Fra rullegardinlisten velger du navnet på lydfilen (.wav) som skal spilles av for anrop når en agent setter en samtale på vent. Musikk i kø (MIQ) håndteres fra Flow. Når en kontakt står i kø og ingen agent er tilgjengelig, engasjeres kunden i MIQ. | ||||
|
Maksimal tid i kø |
Hvis dette er en standard Webex kørutingsstrategi for kontaktsenter, angir du hvor lenge det skal vente, i sekunder, før systemet ruter et anrop i kø til mottakernummeret for overflyt som er klargjort for køen. Cisco anbefaler at du setter dette til 1800 (30 minutter) eller til tre ganger gjennomsnittlig kølengde i travle timer. Hvis dette er en e-postrutingsstrategi, angir du denne parameteren til en verdi som er høy nok til å unngå overflyt. Som standard bruker dette feltet verdien som er klargjort for køen.
| ||||
|
Nye forsøk innad i teamet |
Hvis dette er en standard Webex kørutingsstrategi for kontaktsenter, angir du maksimalt antall forsøk systemet gjør på å sende et anrop til en gruppe før det ruter anropet til neste tilgjengelige team. Systemet gjør ingen ytterligere forsøk på å sende anropet til det teamet igjen. Unntak:
| ||||
|
Flagg som standard rutingstrategi |
Denne innstillingen er bare tilgjengelig hvis du oppretter en ny strategioverstyring eller kopierer en eksisterende. Sett til Ja hvis du vil at denne globale rutingsstrategioverstyringen skal være standard global rutingsstrategioverstyring for det angitte tidsintervallet for dette inngangspunktet eller denne køen. Sett til Nei for å opprette et unntak fra standardplanen, for eksempel en helligdag. Denne strategioverstyringen overstyrer standard strategioverstyring. Det vil si at systemet først ser etter en strategyoverride som ikke er flagget som standard, og hvis det ikke finnes noen noe, bruker systemet standard strategyoverride.
| ||||
|
Samtalestyring | |||||
|
Kontrollskript |
Velg et skript for samtalekontroll fra rullegardinlisten. Hver strategi må ha et tilknyttet kontrollskript som definerer hvordan anrop håndteres. Hvis det er aktuelt, kan du endre skriptets standardparametere i feltene som vises. Hvis du vil ha mer informasjon, kan du se Tilordne skript og parametere for samtalestyring.
| ||||
|
Flyt |
Velg en flyt for å overstyre kontakthåndteringsvirkemåten for de valgte inngangspunktene i den konfigurerte tidsperioden. | ||||
|
Distribusjon av anrop |
Denne parameteren gjelder bare for køer. Den gjelder ikke for proxy-køer. Hvis dette er en standard kørutingsstrategi, angir du hvilke team du vil knytte til denne strategien, og organiserer dem i grupper. Se "Angi innstillinger for samtaledistribusjon" på side 166 for detaljer. I tillegg gjør du følgende (som beskrevet i "Tilordne team og innstillinger for ferdighetsavslapning til grupper" som begynner på side 168): • Hvis rutingstypen er Belastningsbalanse, tilordner du prosentspredninger eller kapasiteter til hvert team i gruppe 1. Du kan legge til flere grupper, men du kan ikke tilordne prosentvise oppslag eller kapasiteter til teamene i disse ekstra gruppene. • Hvis rutingstypen er Prioritet, tilordner du prioriteter. Legg merke til at en bestemt prioritet bare kan tilordnes ett team i strategien (for eksempel kan bare ett team ha en prioritet på 1 tilordnet). • Hvis rutingstypen er ferdighetsbasert, spesifiser eventuelt innstillinger for kompetanseavslapning. Hvis dette er en rutingsstrategi for en utgående kø, må du angi et team i delen Anropsdistribusjon. Det angitte teamet er bare en plassholder og brukes ikke. I tillegg må du passe på at du bare oppretter én gruppe for en rutingsstrategi for utringingskø. |
Slette en global rutingstrategioverstyring
Bruk denne fremgangsmåten til å slette en global rutingsstrategi.
Før du begynner
| 1 |
Fra navigasjonsfeltet i administrasjonsportalen velger du Rutingstrategi. Siden Rutingstrategi åpnes. |
| 2 |
Velg på menylinjen. Siden Global rutingstrategiGlobal ruting overrides åpnes for å vise Global Routing Strategy List Global Routing Overrides List. Denne siden viser alle eksisterende globale rutingstrategier knyttet til entry points.overrides. Se Globale rutingsstrategioverstyringsparametere for en beskrivelse av elementene som er synlige på siden. |
| 3 |
(Valgfritt) Hvis du vil vise en liste over alle eksisterende globale rutingsstrategier som er knyttet til køer, klikker du . |
| 4 |
Finn den globale rutingsstrategioverstyringen du vil redigere. Du kan bruke søkefunksjonen øverst til høyre i området Global Routing Strategy ListGlobal Routing Overrides List for å finne målet ditt. |
| 5 |
Klikk ellipseknappen til venstre for rutingsstrategirouting-overstyringen du vil slette, og klikk deretter Slett. I bekreftelsesdialogboksen som åpnes, klikker du OK. Rutingsstrategirouting-overstyringen flyttes til siden Slettede globale rutingstrategierslettet Global Routing Overrides der den venter på gjenoppretting eller permanent sletting. Hvis du vil ha mer informasjon, kan du se Gjenopprette eller slette en rutingsstrategi permanent. |
Gjenopprette eller slette en global rutingstrategi permanentOverstyr
Bruk denne fremgangsmåten til å gjenopprette eller permanent slette en global rutingstrategiglobal rutingsoverstyring.
Før du begynner
| 1 |
Fra navigasjonsfeltet i administrasjonsportalen velger du Rutingstrategi. Siden Rutingstrategi åpnes. |
| 2 |
Velg på menylinjen. Siden Global rutingstrategiGlobal ruting overrides åpnes for å vise Global Routing Strategy List Global Routing Overrides List. Denne siden viser alle eksisterende globale rutingstrategier knyttet til entry points.overrides. Se Globale rutingsstrategioverstyringsparametere for en beskrivelse av parameterne som er synlige på siden. |
| 3 |
Klikk på knappen Slettede globale rutingstrategierslettede globale rutingoverstyringer øverst til høyre på siden. Siden Slettede globale rutingstrategierslettet Global Routing Overrides åpnes og viser en liste over slettede rutingstrategier, hvis det finnes eventuelle overstyringer. |
| 4 |
I visningen Slettede globale rutingstrategier slettet Global ruting overrides listevisning, finner du rutingsstrategirutingsoverstyringen du vil gjenopprette eller slette permanent. Du kan bruke søkefunksjonen helt til høyre på siden for å finne målet ditt. |
| 5 |
Klikk ellipseknappen til venstre for rutingsstrategirouting-overstyringen du vil gjenopprette eller slette permanent, og gjør ett av følgende: |
Oversikt over Flow Designer
Flow Designer gir et grensesnitt for å opprette sanntidsflyter for å oppfylle organisasjonens krav. Forhåndsdefinerte aktiviteter knyttet til samtalehåndtering og flytkontroll fungerer som byggesteiner for flytoppretting. Dra-og-slipp-grensesnittet i flytutformingen gjør det enkelt å konfigurere flytkomponentene. Du kan angi egenskapene for hver aktivitet som påvirker flytutførelsen. Du kan også konfigurere variabler og uttrykk for å definere flytlogikk.
Komme i gang
Før du bruker Flytutforming, må du klargjøre flere enheter fra administrasjonsportalen for Webex Contact Center og Control Hub. Du kan bruke disse enhetene direkte, som en del av Flytutforming (for eksempel Køer og lydfiler) eller indirekte for å aktivere kontaktruting (for eksempel Anropsdistribusjon i strategier for køruting).
Du må konfigurere følgende elementer før du bygger flyter i Flytutforming:
-
Oppføringspunkt
-
Kø
-
Agenter
-
Brukerprofil
-
Skrivebordsprofil
-
Team
-
Virtuell agent
-
Lydfiler
Viktig terminologi
Følgende begreper refereres til i dette kapittelet:
-
Aktivitet: Ett trinn i en flyt, representert av en node i grensesnittet for flytutforming. Du kan for eksempel spille av en melding eller lage en HTTP-forespørsel. Dette er elementet som dras og slippes av brukeren i en flyt.
For aktivitetsegenskaper som er rullegardinbaserte, er søkefilter aktivert som standard. Hvis det er et høyere antall alternativer tilgjengelig i en rullegardinliste som er utenfor standardgrensen, kan du skrive inn et nøkkelord du vil søke etter, og velge ønsket alternativ fra det automatisk utfylte resultatet.
-
Hendelse: En intern eller ekstern stimulans til systemet som kan føre til at en strømning eller strømningsbane utføres. Dette kan være Kafka-meldinger, eksterne HTTP-forespørsler, brukerhandlinger, etc. Flytdesigner er et hendelsesdrevet program som kjører flyter som svar på hendelser. Hvis og når bestemte hendelser utløses, utføres flyter automatisk som konfigurert.
-
Flyt: En brukerdefinert sekvens av aktiviteter som utføres som svar på en hendelse.
-
Kobling: En kobling er pilen som kobler en aktivitet til en annen. Det indikerer retningen av strømmen og avhengigheten mellom hendelser. For å slette en lenke og bryte forbindelsen mellom to aktiviteter, klikk på lenken for å vise sletteikonet, og fortsett med å slette linjen.
Få tilgang til Flow Designer-programmet
Flytdesigner bruker enkel pålogging (SSO) ved hjelp av Cisco Common Identity. Hvis du allerede er logget på Cisco Webex Control Hub eller Cisco Webex Contact Center Management Portal, og når du prøver å få tilgang til Flow Designer, får du automatisk tilgang til programmet. Hvis ikke, ber systemet deg om å oppgi SSO legitimasjon på standard påloggingsskjerm.
Før du begynner
For å få tilgang til Flow Designer-programmet må du ha en Premium Agent-lisens og en brukerprofil som har rettigheter til å redigere Routing Strategies-modulen.
|
Fra navigasjonsfeltet Management Portal velger du |
Krav til nettleser for Flow Designer
Følgende tabell viser nettleserne som støttes.
|
Nettleser |
Microsoft Windows 10 |
Microsoft Windows 11 |
Mac OS X |
Chromebook |
|---|---|---|---|---|
|
Google Chrome |
76.0.3809 |
103.0.5060.114 |
76.0.3809 eller høyere |
76.0.3809 eller høyere |
|
Mozilla Firefox |
ESR 68 eller høyere ESR-er |
ESR V102.0 eller høyere ESR |
ESR 68 og høyere ESR-er |
Ikke tilgjengelig |
|
Microsoft Edge |
42.17134 eller høyere |
103.0.1264.44 eller høyere |
Ikke tilgjengelig |
Ikke tilgjengelig |
|
Chromium |
Ikke tilgjengelig |
Ikke tilgjengelig |
Ikke tilgjengelig |
79 eller høyere |
Konfigurer følgende nettleseralternativer:
-
Aktiver informasjonskapsler og nettsteddata.
-
Sett sikkerhetsnivået til Middels.
-
Aktiver bildealternativ.
-
Deaktiver popup-blokkering.
-
Aktiver JavaScript.
E-postkrav for Flow Designer
Flytutforming støtter følgende e-postservere:
-
Office 365
-
Gmail
Oppsett for Flytutforming
Aktivitetsbibliotek
Aktivitetsbiblioteket består av en liste over aktiviteter som er knyttet til Flytutforming. Brukeren kan dra og slippe aktivitetene til lerretene Hovedflyt eller Hendelsesflyter for å utforme flytene. Aktivitetsbiblioteket har følgende deler:
-
SAMTALEBEHANDLING: Du bruker aktiviteter for samtalebehandling til å bygge flyter som håndterer talesamhandlinger i kontaktsenteret. De er spesifikke for brukstilfellet for håndtering av anrop gjennom Interactive Voice Response (IVR) og virtuelle eller menneskelige agenter.
-
FLYTKONTROLL:Flytkontrollaktiviteter er agnostiske for flyttype, og du bruker dem til å kontrollere logikken i flyten uavhengig av brukstilfellet.
Du kan skjule og utvide aktivitetsbiblioteket etter behov for å øke arbeidsområdet på lerretet mellom konfigurasjoner.
Lerret, hovedflyt og hendelsesflyt
Lerretet er det grå arbeidsområdet du slipper aktivitetene på. Du bruker kontrollene nederst til venstre på skjermen til å flytte rundt på lerretet og zoome inn og ut. Det er ingen begrensninger på flytstørrelsen eller bruken av arbeidsområdet.
Flytutforming har to kategorier som gir ekstra lerretsplass:
Disse fanene deler logisk forskjellige baner i flyten og oppretter et mer organisert arbeidsområde.
Hovedflyt
Bruk kategorien Hovedflyt til å skripte den primære flyten basert på utløserhendelsen som er definert i Start flytaktivitet. I kategorien Hovedflyt konfigurerer du ende-til-ende-opplevelsen for en anroper, fra Cisco Unified IP Interactive Voice Response-menyen (IVR), til du velger bort eller avslutter samtalen. Flyten inneholder forutsigbare trinn som systemet utfører i en sekvens.
Hendelsesflyter
Når som helst under utførelsen av hovedflyten, utløser systemet hendelser som avbryter hovedflyten. Når for eksempel en agent svarer på et anrop, avbrytes anropers erfaring i køen. Hvis du vil definere en unik virke måte for når disse hendelsene utløses, kan du angi valgfrie hendelsesflyter for skript. Hendelsesflyter er asynkrone for hovedflyten. Du kan ikke forutse om eller når en hendelsesflyt skal utløses. På grunn av dette er hendelsesflyter valgfrie og er ment for å forlenge funksjonaliteten for hovedflyt.
Du kan konfigurere flere hendelsesbehandlingsflyter på lerretet Hendelsesflyter. Hver hendelsesflyt må ha en unik start og slutt, uten delte aktiviteter. |
Hvis du vil ha mer informasjon om hendelsesbehandling, kan du se Hendelser.
Zoom-verktøylinje
Zoom-verktøylinjen i Flow Designer har globale egenskaper, zoom inn- og Zoom ut-knappene for å vise vinduet Globale egenskaper, og minimer eller maksimer innholdet på lerretet.
-
Globale egenskaper: Klikk på ikonet
 -ikonet for å åpne ruten Globale egenskaper . Hvis du vil ha mer informasjon, kan du se Egenskaper-ruten.
-ikonet for å åpne ruten Globale egenskaper . Hvis du vil ha mer informasjon, kan du se Egenskaper-ruten. -
Zoom inn: Klikk på
 -ikonet på verktøylinjen. Når du når maksimumsgrensen, er knappen deaktivert.
-ikonet på verktøylinjen. Når du når maksimumsgrensen, er knappen deaktivert. -
Zoom ut: Klikk på
 -ikonet på verktøylinjen. Når du når maksimumsgrensen, er knappen deaktivert.
-ikonet på verktøylinjen. Når du når maksimumsgrensen, er knappen deaktivert. -
Kopier og lim inn aktiviteter: Klikk på ikonet
 -ikonet på verktøylinjen for å kopiere og lime inn valgte aktiviteter på lerretet. Hvis du vil ha mer informasjon, kan du se Kopiere og lime inn aktiviteter.
-ikonet på verktøylinjen for å kopiere og lime inn valgte aktiviteter på lerretet. Hvis du vil ha mer informasjon, kan du se Kopiere og lime inn aktiviteter.
Egenskapsvindu
Flow Designer har et egenskapsvindu som vises til høyre for programmet. Du angir parametrene for enten flyten (globale egenskaper) eller for en valgt aktivitet. Du kan skjule og utvide vinduet for å øke arbeidsområdet på lerretet mellom konfigurasjonene.
Vinduet Globale egenskaper vises som standard når flyten lastes inn. Klikk på ikonet  -ikonet for å åpne ruten Globale egenskaper . Den
-ikonet for å åpne ruten Globale egenskaper . Den  -ikonet hjelper deg med å åpne og lukke egenskapsruten når du arbeider med flyter. Du kan også klikke hvor som helst på det tomme lerretet for å gå tilbake til vindusvisningen Globale egenskaper. Vinduet Globale egenskapet er ikke synlig når du velger en aktivitet.
-ikonet hjelper deg med å åpne og lukke egenskapsruten når du arbeider med flyter. Du kan også klikke hvor som helst på det tomme lerretet for å gå tilbake til vindusvisningen Globale egenskaper. Vinduet Globale egenskapet er ikke synlig når du velger en aktivitet.
Følgende konfigurasjoner finnes i vinduet Globale egenskapet:
-
(Tillegg) Angi en flytbeskrivelse.
-
Behandle egendefinerte og forhåndsdefinerte variabler. Hvis du vil ha mer informasjon om flytvariabler, kan du se Angi variabel.
-
Vis informasjon om Flytlogg, inkludert eier, sist redigerte dato og Flytversjon-nummeret.
Klikk på ikonet -ikonet for å lukke ruten Globale egenskaper .
-ikonet for å lukke ruten Globale egenskaper .
Det er for øyeblikket ingen versjonskontrollfunksjon. Flytversjon er antallet ganger flyten har blitt publisert.
Topptekstrute
Topptekstruten viser navnet på flyten, som oppdateres dynamisk når du redigerer flytnavnet fra ruten Globale egenskaper. Topptekstpanelet har en Logg av-knapp . Flow Designer lar deg lagre et eksisterende flytutkast hvis du vil komme tilbake og fortsette arbeidet senere.
Hvis du vil lagre utkastene av flytene eller lukke programmet, klikker du på Lagre flyt og logg av øverst til høyre i programmet.
Bunntekst-ruten
Bunntekstruten har følgende:
-
Autolagring aktivert: Venstre for bunntekstruten angir at Autolagring er aktivert. Flyter lagres for å unngå tap av data, og det vises en feilmelding hvis automatisk lagring er deaktivert.
Det finnes et scenario der data kan gå tapt hvis du lukker nettleservinduet mens dataene lagres automatisk. Vi anbefaler at du venter noen sekunder etter at du har gjort endringer i flyten, før du lukker nettleseren.
-
Programversjon: Til venstre for bunntekstruten vises versjonen av Flytutforming-programmet. Du kan bruke versjonen til feilsøking av feil i Flytutforming.
-
Flytvalidering: Flytvalidering kontrollerer om det er feil i flytstrukturen som hindrer flyten i å fungere. Du kan aktivere valideringsbryteren til høyre for bunntekstruten når som helst. Valideringen kjører ikke som standard på baksiden, så ingen feil vises i vinduet. Når veksleknappen er aktivert, starter valideringen av serverdelen, og eventuelle feil i flyten vises i brukergrensesnittet. Hvis du vil ha mer informasjon om flytvalidering, kan du se Validere en flyt.
-
Flytpublisering: Før du kan publisere en flyt, må du validere flyten og løse eventuelle feil. Publiser-knappen er deaktivert hvis Validering-veksleknappen er av. Når validering er aktivert, forblir Publiser-knappen deaktivert hvis det er aktive feil i flyten. Hvis du vil ha mer informasjon om Flow-publisering, kan du se Publisere en flyt.
Aktiviteter og arrangementer i Flow Designer
Aktiviteter i samtalebehandling
Spill musikk
TPlay Musikk-aktiviteten spiller musikk når et anrop kommer eller står i kø. Du kan velge en lydfil som skal spilles av, når du setter en oppringer på vent.
Du kan konfigurere en feilbehandlingsbane (Udefinert feil) for å håndtere systemfeil som kan oppstå under flytutføring. Hvis du vil ha mer informasjon, kan du se Feilbehandling. |
Med delene nedenfor kan du konfigurere Play Musikk-aktiviteten:
Generelle innstillinger
|
Parameter |
Beskrivelse |
|---|---|
|
Aktivitetsetikett |
Angi et navn på aktiviteten. |
|
Aktivitetsbeskrivelse |
(Tillegg) Angi en beskrivelse for aktiviteten. |
Musikkinnstillinger
Hvis noen av de ordnede listeinndataene er tomme, oppstår det en flytfeil. Løs disse feilene før du publiserer flyten. |
|
Parameter |
Beskrivelse | ||
|---|---|---|---|
| Statisk lydfil | Velg dette alternativet hvis du vil konfigurere den statiske lyden som skal spilles av fra Ressurser-siden i administrasjonsportalen. Velg navnet på lydfilen (.wav) fra rullegardinlisten Musikkfil . Hvis du vil ha mer informasjon, kan du se Laste opp en lydressursfil. | ||
| Dynamisk lydfil |
Velg dette alternativet hvis du vil konfigurere lyden som skal spilles av dynamisk i én enkelt flyt. Du kan for eksempel konfigurere denne variabelen til å spille av lydmeldingen på flere språk basert på kundens preferanser under samhandlingen. For å konfigurere den dynamiske lydfilen, skriv inn lydvariabelverdien i form av et rullesteinsuttrykk. Hvis du vil ha mer informasjon, kan du se Syntaks for rullesteinsmal.
| ||
|
Start forskyvning |
Angi varigheten i sekunder for musikkfilen som skal spilles av. Anta for eksempel at musikkfilen er 60 sekunder lang. Hvis Startforskyvning er satt til 45 sekunder og musikkvarigheten er 30 sekunder, spilles filen av de siste 15 sekundene og gjentas til starten og spilles av de første 15 sekundene. 0 er starttidspunktet. Du kan angi startforskyvningen som et statisk tall (eksempel: 20) eller et uttrykk (eksempel: Kontroller at inndataene har numeriske verdier. | ||
|
Musikk Varighet |
Angi varigheten i sekunder for den valgte musikkfilen. (For eksempel 30 sekunder). Du kan angi musikkvarigheten som et statisk tall (eksempel: 20) eller et uttrykk (eksempel: Kontroller at inndataene har numeriske verdier. Hvis startforskyvningen og musikkvarigheten er lengre enn fillengden, går musikken tilbake til starten og fortsetter å spilles av. |
Tilbakemelding
Konfigurer tilbakemeldingsaktiviteten for å starte undersøkelser etter samtalen (drevet av Webex Experience Management) for å samle inn tilbakemeldinger fra innringere. Følgende typer undersøkelser er tilgjengelige:
-
IVR Legg inn samtaleundersøkelser: Konfigurer tilbakemeldingsaktiviteten på lerretet Hendelsesflyter i Flytutforming, etter hendelsen AgentFrakoblet
. Avhengig av oppsettet i Webex Experience Management spiller kontaktsenteret av en IVR undersøkelse for innringerne.Innringeren bruker tastaturet til å svare på undersøkelsen. Hvis oppringeren delvis svarer på undersøkelsen ved ikke å svare innen den konfigurerte tidsavbruddsvarigheten eller ved å gi ugyldige inndata, sender kontaktsenteret delvise undersøkelsessvar til Webex Experience Management.
Kontroller at du bruker aktiviteten Koble fra kontakt etter tilbakemeldingsaktiviteten til å avslutte IVR samtalen.
-
E-post eller SMS etter samtaleundersøkelser: Konfigurer tilbakemeldingsaktiviteten i fanen Hendelsesflyter i Flytutforming etter PhoneContactEndende-hendelsen .
Avhengig av fordelingspolicyreglene som er konfigurert i Webex Experience Management, sender kontaktsenteret en evaluering til innringere via e-post eller SMS.
Når du utformer en flyt, kan ikke en konsultasjonssamhandling inkludere en tilbakemeldingsaktivitet etter anropsundersøkelse.
Du kan konfigurere en feilbehandlingsbane (Udefinert feil) for å håndtere systemfeil som kan oppstå under flytutføring. Hvis du vil ha mer informasjon, kan du se Hendelsesflyter. |
Med følgende avsnitt kan du konfigurere tilbakemeldingsaktiviteten:
Generelle innstillinger
|
Parameter |
Beskrivelse |
|---|---|
|
Aktivitetsetikett |
Skriv inn navnet på aktiviteten. |
|
Aktivitetsbeskrivelse |
(Tillegg) Angi en beskrivelse for aktiviteten. |
Undersøkelse
Hvis du vil administrere en evaluering til kunden, velger du fra en liste over spørreskjemaer for Voice eller utsendinger for e-post eller SMS evalueringer. Spørreskjemaene og invitasjonene som er konfigurert i Webex Experience Management, er tilgjengelige i listen.
| Parameter | Beskrivelse |
|---|---|
|
Stemmebasert |
Gjør følgende for å spille av en innebygd undersøkelse for kunden:
|
|
Basert på e-post/SMS |
Gjør følgende for å gi en frakoblet e-post/SMS-undersøkelse til kunden:
|
Språkinnstillinger
Administrer språket kunden opplever undersøkelsen på. Hvis språket ikke støttes i Webex Experience Management, er basisspråket engelsk (USA). Hvis du vil ha mer informasjon, kan du se Webex Experience Management Språkstøtte.
| Parameter | Beskrivelse |
|---|---|
|
Overstyr språkinnstillinger |
Aktiver veksleknappen Overstyr språkinnstillinger for å angi et egendefinert språk for Webex Experience Management.
Hvis veksleknappen Overstyr språkinnstillinger ikke er aktivert, brukes Global_Language-variabelen |
Kundeopplysninger
Angi kundeinformasjonen som skal sendes, sammen med forhåndsutfyllingene Webex Experience Management sender for å registrere evalueringssvaret. Avhengig av fordelingskonfigurasjonene som er angitt i Webex Experience Management, sender kontaktsenteret forhåndsutfyllingsinformasjonen.
| Parameter | Beskrivelse |
|---|---|
|
Kunde-ID | (Valgfritt) Velg en unik identifikator for kunden fra rullegardinlisten. |
|
E-post | (Valgfritt) Velg kundens e-postadresse fra rullegardinlisten. |
|
Telefonnummer | (Valgfritt) Velg telefonnummeret til kunden fra rullegardinlisten. |
Variabel bestått
Angi de ekstra variablene som egendefinerte forhåndsutfyllinger som sendes (i tillegg til evalueringssvar) fra Webex kontaktsenter til Webex Experience Management.
|
Parameter |
Beskrivelse | ||
|---|---|---|---|
|
Nøkkel-verdi | Angir de valgfrie variable parameterne som kontaktsenteret sender til Webex Experience Management. Kolonnene Nøkkel og Verdi lar deg angi et variabelnavn og den tilknyttede verdien. Variabelverdien kan enten være en streng, et heltall eller et uttrykk med dobbel krøllete klammeparentessyntaks (i tilfelle flytvariabel). Hvis du vil ha mer informasjon, kan du se Egendefinerte flytvariabler. Hvis du vil legge til en variabelparameter, klikker du Legg til ny. Dette legger til en rad der du kan angi det respektive nøkkelverdiparet.
|
Avanserte innstillinger
Tilbakemeldingsaktiviteten har følgende innstillinger for å validere forventet DTMF svar fra kundene.
|
Parameter |
Beskrivelse |
|---|---|
|
Tidsavbrudd |
Angir den maksimale varigheten aktiviteten venter på svar fra kunden. Standardverdien er 3 sekunder. |
Du kan konfigurere maksimalt antall nye forsøk ved ugyldige eller ingen DTMF inndata, i tillegg til lydvarslingsmeldinger (for ugyldige inndata, tidsavbrudd og maksimalt antall nye forsøk overskredet) for spørreskjemaer ved hjelp av Webex Experience Management. Hvis du vil ha mer informasjon, kan du se Prøv på nytt og tidsavbrudd i Webex Experience Management dokumentasjonen etter samtale IVR undersøkelse . |
Spill av melding
Spill av melding-aktiviteten spiller av en uavbrutt melding til oppringeren. Du kan bruke Spill av melding-aktiviteten med eller uten tekst-til-tale-funksjonen aktivert. Konfigurasjonsalternativene endres tilsvarende.
|
Med følgende deler kan du konfigurere Play Message-aktiviteten:
Generelle innstillinger
|
Parameter |
Beskrivelse |
|---|---|
|
Aktivitetsetikett |
Angi et navn på aktiviteten. |
|
Aktivitetsbeskrivelse |
(Tillegg) Angi en beskrivelse for aktiviteten. |
Spør
Hvis du ikke vil bruke tekst-til-tale-funksjonen i ledeteksten , deaktiverer du veksleknappen Tekst-til-tale . Tekst-til-tale er som standard ikke aktivert.
Du kan konfigurere opptil fem lydforespørsler (lydfiler og lydpromptvariabler kombinert). Hele meldingen spilles av for oppringeren i den konfigurerte rekkefølgen, og veksler mellom lydfilene og lydpromptvariablene.
Hvis noen av de bestilte listeinndataene er tomme, svarer systemet med en flytfeil. Løs disse feilene før du publiserer flyten. |
|
Parameter |
Beskrivelse | ||
|---|---|---|---|
|
Legg til lydfiler |
Hvis du vil konfigurere ledeteksten uten tekst-til-tale, legger du til minst én forhåndsinnspilt lydfil. Velg ønsket lydfil fra rullegardinlisten som er merket som 1. Hvis du vil legge til flere lydfiler, klikker du Legg til ny. Filene spilles av for oppringeren i den rekkefølgen de vises. Hvis du vil fjerne en lydfil fra sekvensen, klikker du på Slett-ikonet som vises ved siden av hver rullegardinliste. | ||
|
Legg til lydvariabel |
Bruk dette alternativet til å konfigurere lydmeldingen som skal spilles av dynamisk for kundene. Du kan for eksempel konfigurere denne variabelen til å spille av lydmeldingen på flere språk basert på kundens preferanser under samhandlingen. For å konfigurere lydvariabelen, klikk Legg til lydvariabel. Skriv inn variabelverdien i form av et rullesteinsuttrykk. Hvis du vil ha mer informasjon, kan du se Syntaks for rullesteinsmal.
|
Hvis du vil bruke tekst-til-tale-funksjonen i ledeteksten , aktiverer du veksleknappen Tekst-til-tale . Du kan konfigurere opptil totalt fem lydforespørsler (tekst-til-tale-meldinger, lydfiler og lydpromptvariabler kombinert). Hele meldingen spilles av for oppringeren i den konfigurerte rekkefølgen, og veksler mellom tekst-til-tale-meldinger, lydfiler og lydprompt-variabler.
|
Parameter |
Beskrivelse | ||
|---|---|---|---|
|
Kontakt |
Angir koblingen for å godkjenne tekst-til-tale-tjenesten. Rullegardinlisten viser navnet på alle Google-koblinger i Kontrollhub. Bare de aktive koblingene vises. Velg koblingen fra rullegardinlisten. | ||
|
Overstyr standardspråk &; Taleinnstillinger |
Bruk denne veksleknappen til å overstyre taleinnstillingene som er konfigurert i variabelen Globalt | ||
|
Utgang Voice |
Angir navnet på utgangsstemmen. Dette feltet vises bare hvis du aktiverer veksleknappen Overstyr standardspråk &; Taleinnstillinger . Velg navnet på utgangsstemmen fra rullegardinlisten.
| ||
| Legg til lydfil |
Hvis du vil veksle mellom tekst-til-tale-meldinger og forhåndsinnspilte lydfiler, klikker du Legg til lydfil. Dette legger til en ny rad til konfigurasjonen der du kan velge ønsket lydfil fra rullegardinlisten. Hvis du vil fjerne et element fra sekvensen, klikker du Slett-ikonet som vises ved siden av den tilsvarende inndata- eller rullegardinlisten. | ||
| Legge til tekst-til-tale-melding |
For å lage ledeteksten, bruk tekst-til-tale eller en blanding av forhåndsinnspilte lydfiler og tekst-til-tale-meldinger. Klikk Legg til tekst-til-tale-melding for å legge til et nytt tekstinntastingsfelt i delen for rask oppretting. I dette feltet skriver du inn meldingen som skal spilles av for oppringeren på det valgte språket og stemmen. Feltet godtar to typer inndata – råtekst (ren tekst) eller SSML (Speech Synthesis Markup Language) – formaterte data. Du kan også bruke variabler som en del av meldingen til å lese det dynamiske innholdet. | ||
|
Legg til lydvariabel |
Bruk dette alternativet til å konfigurere lydmeldingen som skal spilles av dynamisk for kundene. Du kan for eksempel konfigurere denne variabelen til å spille av lydmeldingen på flere språk basert på kundens preferanser under samhandlingen. For å konfigurere lydvariabelen, klikk Legg til lydvariabel. Skriv inn variabelverdien i form av et rullesteinsuttrykk. Hvis du vil ha mer informasjon, kan du se Syntaks for rullesteinsmal.
|
|
Popup-melding
En skjermmelding er et vindu eller en dialogboks som vises i en agents skrivebord når agenten besvarer en kundesamtale. Agenten får mer informasjon om oppringeren til å fortsatte videre med en samtale. Hvis du vil ha mer informasjon, kan du se delen om Agent Desktop i Cisco Webex Contact Center Agent Desktop brukerveiledning.
Skjermmeldingsaktiviteten blir bare relevant etter at en agent er involvert i en samhandling. Det bruker normalt hendelsen Agentsvar og hendelsen TelefonkontaktAvsluttet.
Når du bruker denne aktiviteten i hovedflyten, eksponerer du et sett med hendelser i fanen Hendelsesflyter . Hvis du vil ha mer informasjon om disse hendelsene, kan du se Arrangementer.
Du kan bygge en behandlingsflyt for én hendelse for hver hendelse. Når en agent for eksempel godtar et inngående anrop, vises en skjermmelding. Skjermmeldingsaktiviteten inneholder informasjon som er basert på flytvariablene. Skjermmeldingen integrerer Webex Contact Center med andre bedriftsprogrammer, for eksempel CRM (Salesforce), billettløsninger og ordreoppføringssystem.
Fullfør denne konfigurasjonen i fanen Hendelsesflyter i Flow Designer. Hvis du vil definere forskjellige virkemåter for skjermmeldinger som er basert på hovedflytkriterier, bruker du en betingelse- eller saksaktivitet. Du kan definere én skjermmelding for hver flyt.
Du kan konfigurere en feilbehandlingsbane (udefinert feil) for å håndtere systemfeil som kan oppstå under flytutføring. Hvis du vil ha mer informasjon, kan du se Hendelsesflyter. |
Screen Pop for nye digitale kanaler må konfigureres i Connect Flow Builder. Hvis du vil ha mer informasjon, kan du se https://help.imiconnect.io/docs/wxcc-overview. |
I følgende avsnitt kan du konfigurere aktivitet for skjermmelding:
Generelle innstillinger
|
Parameter |
Beskrivelse |
|---|---|
|
Aktivitetsetikett |
Angi et navn på aktiviteten. |
|
Aktivitetsbeskrivelse |
(Tillegg) Angi en beskrivelse for aktiviteten. |
URL-innstillinger
Bruk alternativet URL-innstillinger for å definere en URL-adresse for skjermmeldingskonfigurasjon. For å skrive inn en variabel, bruker du syntaksen {{variables}}.
Eksempel {{NewPhoneContact.ANI}}.
|
Parameter |
Beskrivelse |
|---|---|
|
URL for skjermmelding |
Skriv inn URL-adressen til det tiltenkte nettstedet, for eksempel http://www.salesforce.com. Etter at agenten besvarer et anrop, vil den konfigurerte URL-adressen fylle ut skjermmeldingen på skrivebordet. |
|
Spørringsparametere |
Angi de ulike variablene i nyttelasten. For å legge til en ny spørringsparameter, klikker du på Legg til ny. Angi attributtverdiinformasjonen i feltene NØKKEL og VERDI. |
|
Skrivebordsetikett for skjermmelding |
Skriv inn en kort og intuitiv tilpasset visningstekst som erstatter URL for skjermmelding i Agent Desktop. Etter at agenten svarer eller avslutter en samtale, vises denne etiketten som en hyperkobling i skjermvarselet i Agent Desktop. Hvis for eksempel URL-adressen for popup-skjermen er http://www.salesforce.com og Screen Pop Desktop-etiketten er Salesforce, viser systemet hyperkoblingen somSalesforce i popup-varselet. Denne etiketten vises også i fanen Skjermmelding. Hvis skjermmeldingsetiketten mangler, viser systemet standardetiketten Skjermmelding. |
Visningsinnstillinger
|
Parameter |
Beskrivelse |
|---|---|
|
Ny nettleserfane |
Skjermbildet vises i en ny nettleserfane hver gang uten å påvirke den eksisterende skjermmeldingen. |
|
Eksisterende etikett for skjermmelding |
Skjermmeldingen viser innsiden av eksisterende nettleserfane som erstatter forrige skjermmelding. |
|
Inne i skrivebordet |
Skjermmeldingen vises som en fane i vinduet for tilleggsinformasjon på skrivebordet. Hvis skjermmeldingens visningsalternativ er Inne i skrivebordet, vises vinduet skjermmelding i vinduet for tilleggsinformasjon i samtalens varighet. Skjermmeldingen beholdes selv når du velger en oppgave fra en annen kanaltype i vinduet Oppgaveliste. |
Hvis skjermmeldingsalternativet er Inne i skrivebord eller Eksisterende nettleserfane, vil data som angis i skjermmeldingen for en samtale gå tapt hvis agenten godtar en ny samtale. For å hindre datatap, må du konfigurere visningsalternativet som Ny nettleserfane. Vurder for eksempel at alternativet for skjermmeldingsvisning er Inne i skrivebord. Hvis agenten godtar et nytt inngående anrop mens data angis i skjermmeldingen for en tidligere samtale, vil data som er angitt for forrige samtale når skjermmeldingen for et nytt anrop vises. |
Samle inn sifre
Aktiviteten Samle inn sifre ber anroperen om å angi en tofarget flerfrekvensinngang (DTMF), for eksempel et kontonummer. I likhet med aktivitetene Spill av melding og Meny kan aktiviteten Samle sifre bruke lydfiler, tekst-til-tale-meldinger eller en kombinasjon av begge.
Denne aktiviteten godtar DTMF inndatasifre fra 0 til 9. Anroperen kan skrive inn # eller * som et avslutningssymbol for å indikere slutten på DTMF inndata.
|
Du kan konfigurere disse banene for feilhåndtering for å håndtere flytkjøringsfeil:
|
Bane |
Beskrivelse |
|---|---|
|
Tidsavbrudd for oppføring |
Angir feilutdatafilen som flyten tar etter at oppføringens tidsavbruddsvarighet er utløpt. Hvis du konfigurerer denne banen, sikrer du at anroperen ikke blir inaktiv i for lang tid. Endre varigheten for oppføringen for tidsavbrudd i delen Avanserte innstillinger i vinduet Egenskaper. Vurder å spille av en melding for å redegjøre for hva som forventes av anroperen, og gå deretter tilbake til begynnelsen av aktiviteten. |
|
Oppføring ikke i samsvar |
Angir feilutdatafilen som flyten tar hvis anroperen skriver inn DTMF-inndata som ikke er konfigurert i delen Egendefinerte menykoblinger. Hvis du konfigurerer denne banen, sikrer du at anroperen har lov til å starte aktiviteten på nytt og prøve igjen. Vurder å spille av en melding for å redegjøre for hva som forventes av anroperen, og gå deretter tilbake til begynnelsen av aktiviteten. |
|
Udefinert feil |
Hvis du vil ha mer informasjon, kan du se Feilbehandling. |
Du kan konfigurere aktiviteten Samle inn sifre ved å bruke følgende innstillinger:
Generelle innstillinger
|
Parameter |
Beskrivelse |
|---|---|
|
Aktivitetsetikett |
Angi et navn på aktiviteten. |
|
Aktivitetsbeskrivelse |
(Tillegg) Angi en beskrivelse for aktiviteten. |
Spørsmålsinnstillinger uten tekst-til-tale-aktivert
Som standard er ikke tekst-til-tale aktivert. Hvis du vil konfigurere ledeteksten uten tekst-til-tale, legger du til minst én forhåndsinnspilt lydfil. Velg lydfilen fra rullegardinlisten. Du kan konfigurere opptil totalt fem lydforespørsler (lydfiler og lydpromptvariabler kombinert). Hele meldingen spilles av for oppringeren i den konfigurerte rekkefølgen, og veksler mellom lydfilene og lydpromptvariablene.
Hvis noen av de bestilte listeinndataene er tomme, viser systemet en flytfeil. Løs disse feilene før du publiserer flyten. |
|
Parameter |
Beskrivelse | ||
|---|---|---|---|
|
Legg til lydfiler |
Hvis du vil legge til flere lydfiler, klikker du Legg til ny. Filene spilles av for oppringeren i den rekkefølgen de er konfigurert. Hvis du vil fjerne en lydfil fra sekvensen, klikker du på Slett-ikonet som vises ved siden av hver rullegardinliste. Slett-ikonet vises ikke når bare én rullegardinliste er tilgjengelig fordi du trenger minst én lydfil for ledeteksten.
| ||
|
Legg til lydvariabel |
Bruk dette alternativet til å konfigurere lydmeldingen som skal spilles av dynamisk for kundene. Du kan for eksempel konfigurere denne variabelen til å spille av lydmeldingen på flere språk basert på kundens preferanser under samhandlingen. For å konfigurere lydvariabelen, klikk Legg til lydvariabel. Skriv inn variabelverdien i form av et rullesteinsuttrykk. Hvis du vil ha mer informasjon, kan du se Syntaks for rullesteinsmal.
| ||
|
Gjør ledeteksten avbrytelig |
Ved hjelp av avbrytelsen av ledeteksten kan du angi om den konfigurerte ledeteksten kan avbrytes av innringerens inndata eller hendelse. Som standard kan ikke ledetekster avbrytes. Hvis meldingen er viktig for den som ringer, må du ikke la den bli avbrutt.
|
Spørsmålsinnstillinger med tekst-til-tale aktivert
Som standard er ikke tekst-til-tale aktivert. Hvis du vil bruke tekst-til-tale i instruksjonene, aktiverer du veksleknappen Tekst-til-tale . Du kan konfigurere opptil totalt fem lydforespørsler (tekst-til-tale-meldinger, lydfiler og lydprompt-variabler kombinert). Hele meldingen spilles av for oppringeren i den konfigurerte rekkefølgen, og veksler mellom tekst-til-tale-meldinger, lydfiler og konfigurerte lydspørsmålsvariabler.
|
Parameter |
Beskrivelse | ||
|---|---|---|---|
|
Kontakt |
Alternativene for språk og tale endres basert på den valgte koblingen. Valget bestemmer språket, kjønnet og tonen som systemet bruker til å lese tekst-til-tale-meldinger til oppringeren. Hvis du bruker Google TTS, kan du forhåndsvise de forskjellige alternativene på Google Tekst til tale-siden . | ||
|
Overstyr standardspråk &; Taleinnstillinger |
Bruk denne veksleknappen til å overstyre taleinnstillingene som er konfigurert i variabelen Globalt | ||
|
Utgang Voice |
Angir navnet på utgangsstemmen. Dette feltet vises bare hvis du aktiverer veksleknappen Overstyr standardspråk &; Taleinnstillinger . Velg navnet på utgangsstemmen fra rullegardinlisten.
| ||
|
Legge til tekst i talemelding |
Når du lager spørsmålet, kan du bruke tekst-til-tale eller en blanding av forhåndsinnspilte lydfiler og tekst-til-tale-meldinger. Klikk Legg til tekst-til-tale-melding for å legge til et nytt tekstinntastingsfelt i spørsmålsdelen. Her kan du skrive inn meldingen som leses opp for oppringeren med valgt språk og stemme. Feltet godtar to typer inndata: råtekst (ren tekst) eller SSML-formaterte data. Du kan også bruke variabler som en del av meldingen til å lese det dynamiske innholdet. Hvis du vil angi en variabel, bruker du denne syntaksen: | ||
|
Legg til lydfil |
Hvis du vil veksle mellom tekst-til-tale-meldinger med forhåndsinnspilte lydfiler, klikker du Legg til lydfil. Dette legger til en ny rad i konfigurasjonen der du kan velge en lydfil fra en rullegardinliste. Hvis du vil fjerne et element fra sekvensen, klikker du på sletteikonet ved siden av elementet. Slett-ikonet er ikke synlig når bare ett felt er konfigurert, fordi minst én melding eller lydfil er nødvendig. | ||
|
Legg til lydvariabel |
Bruk dette alternativet til å konfigurere lydmeldingen som skal spilles av dynamisk for kundene. Du kan for eksempel konfigurere denne variabelen til å spille av lydmeldingen på flere språk basert på kundens preferanser under samhandlingen. For å konfigurere lydvariabelen, klikk Legg til lydvariabel. Skriv inn variabelverdien i form av et rullesteinsuttrykk. Hvis du vil ha mer informasjon, kan du se Syntaks for rullesteinsmal.
| ||
|
Gjør ledeteksten avbrytelig |
Ved hjelp av avbrytelsen av ledeteksten kan du angi om den konfigurerte ledeteksten kan avbrytes av innringerens inndata eller hendelse. Som standard kan ikke ledetekster avbrytes. Hvis meldingen er viktig for den som ringer, må du ikke la den bli avbrutt.
|
Tekst-til-tale-innstillinger
Tekst-til-tale-innstillingene inkluderer følgende innstillinger som brukes til å validere forventet DTMF inndata fra oppringeren.
|
Parameter |
Beskrivelse |
|---|---|
|
Talerate |
Indikerer talehastigheten. Øk eller reduser den numeriske inngangen for å opprettholde den ideelle talehastigheten og kontrollere utgangstalehastigheten. Gyldige verdier for den numeriske inngangen ligger i området 0,25 til 4,0 ord per minutt (wpm). Standardverdien er 1,0 wpm. |
|
Volumøkning |
Indikerer økning eller reduksjon i volumutgang. Øk eller reduser den numeriske inngangen for å opprettholde det ideelle volumet for utgangstale. Gyldige oppføringer for den numeriske inngangen ligger i området -96,0 desibel til 16,0 desibel (dB). Standard verdi er 0.0 dB. |
Avanserte innstillinger
Aktiviteten Samle inn sifre omfatter følgende avanserte innstillinger som brukes til å validere forventet DTMF inndata fra oppringeren.
|
Parameter |
Beskrivelse | ||
|---|---|---|---|
|
Tidsavbrudd uten inndata |
Angir den maksimale varigheten som aktiviteten for innsamling av sifre venter på inndata, før du fortsetter til banen Tidsavbrudd for oppføring. Standardverdien er 3 sekunder. | ||
|
Tidsavbrudd mellom sifre |
Angir den maksimale varigheten som aktiviteten Innsamlingssifre venter mellom sifre før den fortsetter i flyten. Dette skjer bare etter at minst ett siffer er angitt. Anroperen kan angi terminatorsymbolet for å indikere at oppføringen er fullført, slik at samtalen fortsetter uten å vente på det intersifrede tidsavbruddet.
| ||
|
Minimum sifre |
Angir minimum antall sifre som oppringeren må angi. Standardverdien er 1. Hvis anroperen skriver inn inndata som er mindre enn denne verdien, følger flyten banen for umatchet oppføring som er konfigurert i delen Feilbehandling . | ||
|
Maksimalt antall sifre |
Angir det maksimale antallet sifre som oppringeren kan angi. Standardverdien er 10. Hvis oppringeren skriver inn inndata som er mer enn denne verdien, følger flyten banen for umatchet oppføring som er konfigurert i delen Feilbehandling . | ||
|
Terminator Symbol |
Angir tegnet som anroperen kan skrive inn for å angi slutten på inndataene. Terminatorsymbolet kan være enten # eller *, avhengig av konfigurasjonen. Som standard er terminatorsymbolet #. |
Utgangsvariabler
Aktiviteten Samle inn sifre omfatter utdatavariabelen {{CollectDigits.DigitsEntered}} . Når flyten utføres, lagrer denne variabelen de DTMF inndataene som anroperen skrev inn under samhandlingen med aktiviteten. Bruk denne variabelen i senere aktiviteter for å styre flytsekvensen. Variabelnavnet endres dynamisk basert på etiketten som er knyttet til aktiviteten Innsamlingssifre. Systemet må registrere flere variabelverdier hvis flyten bruker mer enn én innsamlingssifre i flyten. Hvis du vil ha mer informasjon, kan du se Variabler for utdata for hendelser.
Meny
Med menyaktiviteten kan du bygge en Interactive Voice Response (IVR) opplevelse i flyten. Aktiviteten spiller av en ledetekst som lar anroperen angi et DTMF siffer. Basert på sifferet som anroperen angir, kan flyten ta en annen bane.
En meny kan ha 1–10 grener som representeres av sifrene 0–9.
Du kan bruke menyaktiviteten med eller uten tekst-til-tale-aktivert. Konfigurasjonsalternativene endres tilsvarende.
Du kan konfigurere disse banene for feilhåndtering for å håndtere flytkjøringsfeil:
|
Bane |
Beskrivelse |
|---|---|
|
Tidsavbrudd for oppføring |
Angir feilutdatafilen som flyten tar etter at oppføringens tidsavbruddsvarighet er utløpt. Hvis du konfigurerer denne banen, sikrer du at anroperen ikke blir inaktiv i for lang tid. Endre varigheten for oppføringen for tidsavbrudd i delen Avanserte innstillinger i vinduet Egenskaper. Vurder å spille av en melding for å redegjøre for hva som forventes av anroperen, og gå deretter tilbake til begynnelsen av aktiviteten. |
|
Oppføring ikke i samsvar |
Angir feilutdatafilen som flyten tar hvis anroperen skriver inn DTMF-inndata som ikke er konfigurert i delen Egendefinerte menykoblinger. Hvis du konfigurerer denne banen, sikrer du at anroperen har lov til å starte aktiviteten på nytt og prøve igjen. Vurder å spille av en melding for å redegjøre for hva som forventes av anroperen, og gå deretter tilbake til begynnelsen av aktiviteten. |
Med følgende avsnitt kan du konfigurere menyaktiviteten:
Generelle innstillinger
|
Parameter |
Beskrivelse |
|---|---|
|
Aktivitetsetikett |
Angi et navn på aktiviteten. |
|
Aktivitetsbeskrivelse |
(Tillegg) Angi en beskrivelse for aktiviteten. |
Spør
Spørsmålsinnstillinger uten tekst-til-tale
Som standard er ikke tekst-til-tale aktivert. Hvis du vil bruke tekst-til-tale i ledeteksten , aktiverer du veksleknappen Tekst-til-tale . Velg lydfilen fra rullegardinlisten. Du kan konfigurere opptil totalt fem lydforespørsler (lydfiler og lydpromptvariabler kombinert). Aktiviteten spiller av hele meldingen til oppringeren i den konfigurerte rekkefølgen, veksler mellom lydfilene og variablene for lydspørsmål som er konfigurert.
Hvis noen av de ordnede listeinndataene er tomme, oppstår det en flytfeil. Løs disse feilene før du publiserer flyten. |
|
Parameter |
Beskrivelse | ||
|---|---|---|---|
|
Legg til lydfiler |
Hvis du vil konfigurere ledeteksten uten tekst-til-tale, legger du til minst én forhåndsinnspilt lydfil. Velg filen fra rullegardinfeltet merket 1. Hvis du vil legge til flere lydfiler, klikker du Legg til ny. Hvis du vil fjerne en lydfil fra sekvensen, klikker du på Slett-ikonet som vises ved siden av rullegardinlisten. Fordi minst én lydfil er nødvendig, er ikke Slett-ikonet synlig hvis bare ett rullegardinfelt er synlig.
| ||
|
Legg til lydvariabel |
Bruk dette alternativet til å konfigurere lydmeldingen som skal spilles av dynamisk for kundene. Du kan for eksempel konfigurere denne variabelen til å spille av lydmeldingen på flere språk basert på kundens preferanser under samhandlingen. For å konfigurere lydvariabelen, klikk Legg til lydvariabel. Skriv inn variabelverdien i form av et rullesteinsuttrykk. Hvis du vil ha mer informasjon, kan du se Syntaks for rullesteinsmal.
| ||
|
Gjør ledeteksten avbrytelig |
Med dette alternativet kan du angi om den konfigurerte ledeteksten kan avbrytes av anroperens inndata eller hendelse. Som standard er det ikke merket av for Gjør avbrytelse av ledeteksten for menyaktiviteten. Hvis du vil at anroperen skal kunne avbryte menyen når de skriver inn DTMF inndata, kan du vurdere å gjøre meldingen avbrytbar.
|
Spørsmål om innstillinger med tekst-til-tale
Hvis du vil bruke tekst-til-tale i ledeteksten , aktiverer du veksleknappen Tekst-til-tale . Du kan konfigurere opptil totalt fem lydforespørsler (tekst-til-tale-meldinger, lydfiler og lydpromptvariabler kombinert). Aktiviteten spiller hele meldingen til oppringeren i den konfigurerte rekkefølgen, og veksler mellom tekst-til-tale-meldinger, lydfiler og lydprompt-variabler.
|
Parameter |
Beskrivelse | ||
|---|---|---|---|
|
Kontakt |
Velg en kobling for å godkjenne tekst-til-tale-tjenesten. Rullegardinlisten viser navnene på Google-koblingene som er konfigurert i Control Hub.
| ||
|
Overstyr standardspråk &; Taleinnstillinger |
Bruk denne veksleknappen til å overstyre taleinnstillingene som er konfigurert i variabelen Globalt | ||
|
Utgang Voice |
Velg navnet på utgangsstemmen fra rullegardinlisten.
| ||
|
Legg til lydfiler |
Hvis du vil veksle mellom tekst-til-tale-meldinger med forhåndsinnspilte lydfiler, klikker du Legg til lydfil. Dette legger til en ny rad i konfigurasjonen der du kan velge en lydfil fra en rullegardinliste. Hvis du vil fjerne et element fra sekvensen, klikker du på sletteikonet i nærheten av elementet. Fordi minst én melding eller lydfil kreves, er ikke Slett-ikonet synlig når bare ett felt er konfigurert. | ||
|
Legge til tekst i talemelding |
Når du bygger forespørselen din, kan du utelukkende bruke tekst-til-tale, eller du kan bruke en blanding av forhåndsinnspilte lydfiler og tekst-til-tale-meldinger. Klikk Legg til tekst-til-tale-melding for å legge til et nytt tekstinntastingsfelt i delen for rask oppretting. Du kan skrive inn meldingen som skal leses for oppringeren, ved hjelp av valgt språk og stemme. Feltet godtar to typer inndata: råtekst (ren tekst) eller SSML-formaterte data (Speech Synthesis Markup Language). Du kan også bruke variabler som en del av meldingen til å lese det dynamiske innholdet. Hvis du skriver inn en variabel, bruker du denne syntaksen: | ||
|
Legg til lydvariabel |
Bruk dette alternativet til å konfigurere lydmeldingen som skal spilles av dynamisk for kundene. Du kan for eksempel konfigurere denne variabelen til å spille av lydmeldingen på flere språk basert på kundens preferanser under samhandlingen. For å konfigurere lydvariabelen, klikk Legg til lydvariabel. Skriv inn variabelverdien i form av et rullesteinsuttrykk. Hvis du vil ha mer informasjon, kan du se Syntaks for rullesteinsmal.
| ||
|
Gjør ledeteksten avbrytelig |
Med dette alternativet kan du angi om den konfigurerte ledeteksten kan avbrytes av anroperens inndata eller hendelse. Som standard er det ikke merket av for Gjør avbrytelse av ledeteksten for menyaktiviteten. Hvis du vil at anroperen skal kunne avbryte menyen når de skriver inn DTMF inndata, kan du vurdere å gjøre meldingen avbrytbar.
|
Egendefinerte menykoblinger
Alternativet Egendefinerte menykoblinger lar deg konfigurere én eller flere menykoblinger basert på organisatoriske krav.
Denne funksjonen hjelper én eller flere brukere med å velge forskjellige grener i flyten basert på det valgte sifferet.
Du kan konfigurere opptil ti egendefinerte menykoblinger. |
|
Parameter |
Beskrivelse |
|---|---|
|
SIFRET |
Velg et nummer fra rullegardinlisten. SIFFER tilsvarer de DTMF inndataene som oppringeren angir for å indikere hvilken bane for flyten som skal følges. Sifrene 0‐9 kan velges, og du kan bare velge hvert alternativ én gang. |
|
LINK BESKRIVELSE |
Legg til en beskrivelse for å angi hvilken bane for flyten sifferet tilsvarer. Hvis for eksempel trykk 1 fører innringeren til en kø som kan hjelpe med et salgsspørsmål, skriver du inn |
|
Legg til |
Klikk Legg til ny for å legge til flere menykoblinger. Du kan legge til et siffer og en koblingsbeskrivelse for hver rad. Du kan legge til opptil ti lenker. |
Du kan konfigurere menykoblinger både i Egenskaper-ruten og i selve aktiviteten. Dette gir mulighet for forskjellige konfigurasjonsalternativer som er basert på brukerens preferanser. Systemet oppdaterer innholdet i sanntid på begge steder når en redigering gjøres. |
Tekst-til-tale-innstillinger
|
Parameter |
Beskrivelse |
|---|---|
|
Talerate |
Indikerer talehastigheten. Øk eller reduser den numeriske inngangen for å opprettholde den ideelle talehastigheten og kontrollere utgangstalehastigheten. Gyldige verdier for den numeriske inngangen ligger i området 0,25 til 4,0 ord per minutt (wpm). Standardverdien er 1,0 wpm. |
|
Volumøkning |
Indikerer økning eller reduksjon i volumutgang. Øk eller reduser den numeriske inngangen for å opprettholde det ideelle volumet for utgangstale. Gyldige oppføringer for den numeriske inngangen ligger i området -96,0 desibel til 16,0 desibel (dB). Standard verdi er 0.0 dB. |
|
Tidsavbrudd for oppføring |
Angir den maksimale tiden aktiviteten venter på inndata før den fortsetter nedover banen for tidsavbrudd for oppføring. Standardverdien er 3 sekunder. |
Utgangsvariabel
Menyaktiviteten bruker utdatavariabelen {{Menu.OptionEntered}} . Når systemet kjører flyten, lagrer denne variabelen de DTMF inndataene som anroperen skrev inn under samhandlingen med menyen.
Du kan bruke utdatavariabelen {{Menu.OptionEntered}} i senere aktiviteter for å styre flytsekvensen. Variabelnavnet endres dynamisk basert på etiketten som er knyttet til menyaktiviteten. Systemet kan registrere flere variable verdier når flyten bruker mer enn én menyaktivitet. Hvis du vil ha mer informasjon om denne variabeltypen, kan du se Aktivitetsutgangsvariabler.
Blindoverføring
Overføring av et taleanrop til enten et eksternt eller tredjeparts oppringingsnummer (DN) via Interactive Voice Response (IVR) uten agentinngripen utløser blindoverføringsaktiviteten.
Blind overføring-aktiviteten gjelder når et anrop skal overføres til en ekstern eller tredjeparts DN basert på et sett sett av flytkriterier. Overføringen kan også initieres til en ekstern bro. Det konfigurerte kriteriesettet utløser aktiviteten.
Ved blindoverføring beholdes de tidligere kompetansebegrensningene når et anrop overføres til en ferdighetsbasert kø. Dette er fordi kompetansebegrensninger beregnes når en flyt utføres. Siden flyten ikke utføres ved blindoverføring, beholdes imidlertid de tidligere ferdighetsbegrensningene.
Du kan konfigurere en feilbehandlingsbane (Udefinert feil) for å håndtere systemfeil som kan oppstå under flytutføring. Hvis du vil ha mer informasjon, kan du se Hendelsesflyter. |
I de følgende avsnittene kan du konfigurere blindoverføringsaktiviteten.
Når du utformer en flyt, kan ikke en konsultasjonssamhandling inkludere en blindoverføringsaktivitet. |
Generelle innstillinger
|
Parameter |
Beskrivelse |
|---|---|
|
Aktivitetsetikett |
Angi et navn på aktiviteten. |
|
Aktivitetsbeskrivelse |
(Tillegg) Angi en beskrivelse for aktiviteten. |
Overføringsnummer
Delen Overfør telefonnummer angir DN som et anrop overføres til. Du kan angi tallet manuelt eller velge et dynamisk tall via en variabel.
|
Parameter |
Beskrivelse |
|---|---|
|
Overføringsnummer |
Skriv inn DN-en som et anrop skal overføres til. Dette kan være et bestemt tall som angis manuelt, eller et dynamisk tall som angis med en flytvariabel. |
|
Spesifikt oppringingsnummer |
Skriv inn nummeret som anropet må overføres til. |
|
Variabelt oppringingsnummer |
Velg flytvariabelen fra rullegardinlisten. Variabelen lagrer nummeret som anropet skal overføres til. |
Virtuell agent
Før du bruker en virtuell agent:
-
Konfigurer en Dialogflow-agent. Hvis du vil ha mer informasjon om hvordan du oppretter en Dialogflow-agent i Google Cloud, kan du se Utvikle agenter.
Inkluder
Hellosom opplæringsfrase på det foretrukne språket for at Dialogflow-agenten skal kunne starte en samtale med innringeren. Du kan legge til denne opplæringsfrasen i standard velkomstintensjon eller i en hvilken som helst annen hensikt for Dialogflow-agenten. Hvis du vil ha mer informasjon, kan du se Hensikter.Avhengig av hvordan du konfigurerer Dialogflow-agenten, kan du bruke Virtual Agent-aktiviteten til å håndtere ulike typer brukstilfeller.
-
Konfigurer en virtuell agent i Kontrollhub. For mer informasjon, se Konfigurer en virtuell agent for Webex kontaktsenter.
Du kan konfigurere en feilbehandlingsbane (Udefinert feil) for å håndtere systemfeil som kan oppstå under flytutføring. Hvis du vil ha mer informasjon, kan du se Hendelsesflyter. |
Med følgende avsnitt kan du konfigurere Virtual Agent-aktiviteten:
Generelle innstillinger
|
Parameter |
Beskrivelse |
|---|---|
|
Aktivitetsetikett |
Angi et navn på aktiviteten. |
|
Aktivitetsbeskrivelse |
(Tillegg) Angi en beskrivelse for aktiviteten. |
Samtaleopplevelse
|
Parameter |
Beskrivelse | ||
|---|---|---|---|
| Virtuell agent | Velg en virtuell agent i Kontrollhub. Den virtuelle agenten driver samtalen med naturlig språk som en del av den IVR opplevelsen med oppringeren. | ||
|
Gjør ledetekster avbrytbare |
Gjør det mulig for kundene å avbryte den virtuelle agenten for å komme med nye forespørsler eller avslutte samtalen. | ||
|
Overstyr standardspråk &; Taleinnstillinger |
Bruk denne veksleknappen til å overstyre språk- og taleinnstillingene som er konfigurert i
| ||
|
Inndataspråk |
Angir språket kunden bruker når vedkommende snakker med den virtuelle agenten. Dette feltet vises bare hvis du aktiverer veksleknappen Overstyr standardspråk &; Taleinnstillinger .
Taledistribusjoner i Webex Virtual Agent støtter bare språk med gjenkjenningsmodellen som en forbedret telefonsamtale (se Støttede stemmer og språksom er tilgjengelige med Dialogflow Essentials (ES) (se Språkreferanse ). | ||
|
Utgang Voice |
Standardverdien er
|
Hvis du vil ha mer informasjon om tekst-til-tale-stemmer, kan du se Støttede stemmer og språk.
Variabel bestått
De valgfrie parameterne i Virtual Agent-aktiviteten kan inneholde personlig identifiserbar informasjon (PII). Webex Contact Center sender disse parameterne til Google Dialogflow som variabler for å implementere avansert samtalelogikk med roboten.
|
Parameter |
Beskrivelse |
|---|---|
|
Nøkkel-verdi | Parameteren Nøkkelverdi lar deg angi et variabelnavn og den tilknyttede verdien. Du kan angi variable verdier ved hjelp av syntaksen for doble klammeparenteser. Hvis du for eksempel vil returnere kontosaldoen til en kunde basert på ANI, kan nøkkelen og verdien være: Nøkkel: Verdi: Kontaktsenteret sender disse parameterverdiene til Google Dialogflow som en JSON-verdi i request.query_param.nyttelast-objektet |
Avanserte innstillinger
| Parameter |
Beskrivelse |
|---|---|
|
Tidsavbrudd uten inndata |
Angir hvor lenge den virtuelle agenten venter på kundeinndata (tale eller DTMF). Standardverdien er 5 sekunder. Verdien kan ligge mellom 1 og 30 sekunder. |
|
Maks forsøk uten inndata | Angir antall ganger den virtuelle agenten venter på kundeinndata (tale eller DTMF). Standardverdien er 3. Verdien kan være 0–9. Når maksimalt antall forsøk går, avsluttes den virtuelle agenten, med utdatavariabelenErrorCode satt til verdien max_no_input. |
|
Intersifret tidsavbrudd |
Hvor lenge den virtuelle agenten venter på neste DTMF inndata fra kunden før den virtuelle agenten går videre i samtaleflyten. Standardverdien er 3 sekunder. Verdien kan være mellom 0 og 30 sekunder. |
|
Terminator Symbol |
Tegnet som kunden kan angi for å angi slutten på inndataene. Terminatorsymbolet kan være enten # eller *, avhengig av konfigurasjonen. |
|
Forsinkelse ved oppsigelse |
Gjør det mulig for den virtuelle agenten å fullføre den siste meldingen før aktiviteten stopper og går videre til neste trinn i flyten. Hvis du for eksempel vil at den virtuelle agenten skal indikere noe til oppringeren før systemet eskalerer anropet til en agent, bør du vurdere tiden det tar å fullføre den siste meldingen før du trapper opp. Verdien kan ligge mellom 1 og 30 sekunder. |
|
Talerate |
Indikerer talehastigheten. Øk eller reduser den numeriske inngangen for å opprettholde den ideelle talehastigheten og kontrollere utgangstalehastigheten. Gyldige verdier for den numeriske inngangen ligger i området 0,25 til 4,0 ord per minutt (wpm). Standardverdien er 1,0 wpm. |
|
Volumøkning |
Indikerer økning eller reduksjon i volumutgang. Øk eller reduser den numeriske inngangen for å opprettholde det ideelle volumet for utgangstale. Gyldige oppføringer for den numeriske inngangen ligger i området -96,0 desibel til 16,0 desibel (dB). Standard verdi er 0.0 dB. |
|
Aktiver samtaleutskrift |
Gjør det mulig for skrivebordet å vise utskriften av samtalen mellom den virtuelle agenten og kunden. Råutskriften er også tilgjengelig via en dynamisk URL. Du kan bruke denne URL-adressen til å trekke ut bestemte deler fra transkripsjonen ved hjelp av en HTTP-forespørsel. |
Utgangsvariabler
Disse variablene lagrer utdatastatusen for hendelsen som oppstår under samtalen mellom den virtuelle agenten og kunden.
|
Utgangsvariabel |
Beskrivelse | ||
|---|---|---|---|
|
VVA. LastIntent |
Lagrer den siste hensikten som utløses av den virtuelle agenten før den flyttes til eskalerings- eller håndtert hensikt. | ||
|
VVA. URL til transkripsjon |
Lagrer URL-adressen som peker til utskriften av samtalen mellom den virtuelle agenten og kunden.
| ||
|
VVA. Feilkode |
Lagrer statuskoden hvis verdi avhenger av resultatet av samtalen mellom den virtuelle agenten og kunden. Denne variabelen inneholder én av følgende verdier:
|
Resultat
Angir utgangsbanene for den virtuelle agenten som inntreffer, basert på resultatet av samtalen mellom den virtuelle agenten og kunden.
-
Håndtert: Dialogflyten tar denne banen hvis systemet utløser Handled-intensjonen.
-
Eskalert: Dialogflyten tar denne banen hvis systemet utløser Eskaleringsintensjon.
Hvis du vil ha mer informasjon om hensiktene i dialogflyten, kan du se Hensikt.
Feilbehandling
Angir utgangsbanen til den virtuelle agenten som er basert på feilen som oppstår under samtalen mellom den virtuelle agenten og kunden.
Feil: Flyten tar denne banen i alle feilscenarier.
Hvis det er en feil, spiller ikke kontaktsenteret av noen lydmelding for å varsle kunden om feilen, som standard. Flytutvikleren kan konfigurere en Spill av melding-aktivitet generelt eller basert på feilkoden som er beskrevet i delen Utdatavariabler .
Funksjonaliteten til utdatabanene avhenger av konfigurasjonen og flyten som er definert av administratoren. |
Tilbakeringing
Tilbakeringingsaktiviteten er bare tilgjengelig hvis den foretrukne køen og tilbakeringingsfunksjonen er aktivert for virksomheten. Som standard oppretter tilbakeringingsaktiviteten en høflighetstilbakeringingsoppgave i den samme køen som anropet opprinnelig ble foretatt. Hvis du foretrekker det, kan du konfigurere en annen kø. Hvis du bruker den samme køen, beholder oppgaven sin plassering i køen til neste agent er tilgjengelig.
Når du utformer en flyt, kan ikke en konsultasjonssamhandling inkludere en høflighetstilbakeringingsaktivitet. |
Hvis du foretrekker en ny kø, plasserer du oppgaven nederst i den foretrukne køen. Når en agent godtar oppgaven, startes tilbakeringingen. Hvis oppringeren ikke svarer, prøves ikke tilbakeringingen på nytt.
Du kan konfigurere en feilbehandlingsbane (Udefinert feil) for å håndtere systemfeil som kan oppstå under flytutføring. Hvis du vil ha mer informasjon, kan du se Hendelsesflyter. |
Med følgende avsnitt kan du konfigurere tilbakeringingsaktiviteten:
|
Parameter |
Beskrivelse |
|---|---|
|
Aktivitetsetikett |
Angi et navn på aktiviteten. |
|
Aktivitetsbeskrivelse |
(Tillegg) Angi en beskrivelse for aktiviteten. |
Innstillinger for tilbakeringing
Delen Innstillinger for tilbakeringing definerer telefonnummeret for tilbakeringing og køen som oppringeren må plasseres i for forespørselen om tilbakeringing. Systemet reserverer anroperens plass i køen til neste agent er tilgjengelig.
|
Parameter |
Beskrivelse |
|---|---|
|
Oppringingsnummer |
Skriv inn oppringingsnummeret som oppringeren skal motta tilbakeringingen på. Velg variabelen fra rullegardinlisten som inneholder tilbakeringingsnummeret, for eksempel ANI som er knyttet til anropet. Variabelen kan være et tall som samles inn i en Samle sifre-aktivitet i anropsflyten. Hvis det ikke velges noe, brukes innringerens ANI. Tilbakeringingsnummeret lagres i utdatavariabelen NewPhoneContact.ANI Som standard veksleknappen for Registrere tilbakeringing til annen destinasjon? er slått av. Tilbakeringingen registreres på samme destinasjon i kø. Hvis den foretrukne agenten er opptatt og ikke er tilgjengelig, setter du veksleknappen på for å velge et nytt mål for tilbakeringing. Destinasjonen endres fra agent til kø. Du kan ikke endre destinasjonen direkte til en annen agent, men bare til en kø som inneholder agenter. |
|
Tilbakeringingskø |
Velg ett av de tilgjengelige alternativene for tilbakeringingskø fra rullegardinlisten:
|
|
Tilbakeringing ANI |
Aktiverer tilbakeringing ANI-konfigurasjon for kunder når de mottar en tilbakeringing. Høflighetstilbakeringing ANI-konfigurasjon er ikke obligatorisk. Velg ett av de tilgjengelige alternativene:
|
Du må bruke en Koble fra kontakt-aktivitet til å avslutte en flytgren som bruker en tilbakeringingsaktivitet. Hvis ikke, avsluttes ikke anropet når det legges inn en forespørsel om tilbakeringing. |
Flytadministratorer bør teste funksjonen i et ikke-produksjonsmiljø for å kontrollere at ANI-et som er konfigurert som en del av variabelt ANI, er riktig eller ikke. Hvis det oppgitte ANI-nummeret er feil, bytter tilbakeringingen til standard system-ANI.
Dette er scenariene der det tilpassede ANI-nummeret konfigureres og valideres for leieradministrasjon og flytkontroll. Basert på stakken du bruker, kan du se valideringer som bare gjelder for den stakken.
|
Beskrivelse |
Leieradministrasjon – ANI-inndata |
PreDial/høflighetstilbakeringing – ANI-inndata (flytkontroll) |
Validering |
|---|---|---|---|
|
ANI uten landskode |
Uten landskode. For eksempel 2567312213 |
Uten landskode. For eksempel: 2567312213 |
Gyldig ANI. Samme ANI brukes. |
|
ANI-inndata for leieradministrasjon er med landskode og Flow Control ANI-inndata er uten landskode konfigurert. |
Med landskode. For eksempel +1-2567312213 |
Uten landskode. For eksempel 2567312213 |
Ugyldig ANI. DNIS brukes |
|
ANI-inndata for leieradministrasjon er uten landskode, og ANI-inndata for flytkontroll er med landskode konfigurert |
Uten landskode. For eksempel 2567312213 |
Med landskode. For eksempel +1-2567312213 |
Ugyldig ANI. DNIS brukes. |
|
ANI-inndata for leieradministrasjon og ANI-inndata for flytkontroll har landskode konfigurert. |
Med landskode. For eksempel +1-2567312213 |
Med landskode. For eksempel +1-2567312213 |
Gyldig ANI. Samme ANI brukes. |
|
ANI-inndata for leieradministrasjon har ikke mellomrom, og ANI-inndata for flytkontroll har mellomrom. |
Ingen mellomrom mellom tallet. For eksempel +1-2567312213 |
Mellomrom mellom tallet. For eksempel +1-256 7312213 |
Gyldig ANI. Samme ANI brukes. |
|
ANI-inndata for leieradministrasjon har ikke bindestreker i mellom, og ANI-inndata for flytkontroll har bindestreker i mellom. |
Ingen bindestreker mellom tallene. For eksempel +1-2567312213 |
Bindestreker mellom tallet. For eksempel +1-256-731-2213 |
Gyldig ANI. Samme ANI brukes. |
|
ANI-inndata for flytkontroll samsvarer med de siste sifrene i ANI-inndataene for leieradministrasjon. |
Fullstendig ANI-inndata. For eksempel +1-2567312213 |
De fire siste sifrene samsvarer. For eksempel 2213 |
Ugyldig ANI. DNIS brukes. |
|
ANI-inndata for flytkontroll har flere sifre konfigurert enn ANI-inndata for leieradministrasjon. |
Delvis ANI-inngang. For eksempel 2213 |
10-sifret ANI-inngang. For eksempel 2567312213 |
Ugyldig ANI. DNIS brukes. |
|
ANI-inndata for leieradministrasjon er konfigurert, og ANI-inndata for flytkontroll er ikke konfigurert. |
Fullstendig ANI-inndata. For eksempel +1-2567312213 |
ANI er ikke konfigurert. |
Ugyldig ANI. DNIS brukes. |
|
Flow Control ANI inkluderer ikke et plusssymbol. |
Pluss-symbolet brukes. For eksempel +1-2567312213 |
Plusssymbolet ikke brukt. For eksempel 12567312213 |
Ugyldig ANI. DNIS brukes. |
Utgangsvariabler
Når tilbakeringing utløses, oppdateres følgende variabler:
|
Utgangsvariabel |
Beskrivelse |
|---|---|
|
FailureCode |
Lagrer feilkoden. Systemet angir denne verdien bare når aktiviteten mislykkes. |
|
FailureDescription |
Lagrer feildetaljene. Systemet angir denne verdien bare når aktiviteten mislykkes. |
Feilkoder
Følgende er feilkodene og beskrivelsene for tilbakeringingsaktiviteten:
|
Feilkode |
Feilkodeverdi |
Beskrivelse av feil |
|---|---|---|
|
1 |
INVALID_REQUEST |
Det ble gjort en ugyldig forespørsel i aktiviteten. |
|
2 |
CALLBACK_NOT_SUPPORTED_ON_CHILD_INTERACTION |
Tilbakeringing er ikke tillatt for en barnekontakt. |
|
3 |
INVALID_QUEUE |
En ugyldig kø ble angitt i aktiviteten. |
|
4 |
INVALID_DESTINATION |
Destinasjonsnummeret for tilbakeringingen er ugyldig. |
|
5 |
FEATURE_NOT_ENABLED |
Funksjonen er ikke aktivert i Webex Contact Center-programmet. |
|
6 |
SYSTEM_ERROR |
Det oppstod en intern feil i systemet. |
Få køinformasjon
Aktiviteten Hent køinfo gir anroperens gjeldende posisjon i kø (PIQ) og estimert ventetid (EWT) sammen med andre aktivitetsutgangsvariabler. Du kan bruke disse variablene til å fastslå agenttilgjengeligheten i en kø, og til å rute anrop til andre steder ved behov.
Med følgende deler av flytutformingen kan du konfigurere aktiviteten Hent køinformasjon:
Generelle innstillinger
|
Parameter |
Beskrivelse |
|---|---|
|
Aktivitetsetikett |
Angi et navn på aktiviteten. |
|
Aktivitetsbeskrivelse |
(Tillegg) Angi en beskrivelse for aktiviteten. |
Køinformasjon og tilbakeblikkstid
|
Parameter |
Beskrivelse |
|---|---|
|
Køinformasjon |
Velg navnet på køen som du må hente anroperens beregnede ventetid og gjeldende posisjon i køen for. Du kan behandle køene ved hjelp av administrasjonsportalen. |
|
Tid for tilbakeblikk |
Angi tilbakeblikkstidspunktet som brukes til å beregne EWT etter Hent køinfo-utløsere. Angi bare varigheten i minutter. Kontroller at inndataene bare har numeriske verdier. Det aksepterte verdiområdet er 5–240 minutter. |
Aktiviteten Hent køinformasjon har tre typer utdataflytgrener. Disse grenene utløses basert på avkastningsstatus og verdier for EWT, PIQ og sanntidsstatistikk for andre utgangsvariabler.
-
Suksess: Denne grenen utløses når både EWT og PIQ API returnere positive variabelverdier. I denne flyten kan du hente og få tilgang til gyldige EWT- og PIQ-variabelverdier.
-
Utilstrekkelig informasjonsflyt: Denne grenen utløses når PIQ API returnerer en gyldig variabelverdi, og EWT har verdien -1. I denne flyten kan du hente og få tilgang til PIQ-verdien, men EWT-API mislykkes på grunn av utilstrekkelige data til å beregne EWT-verdien.
-
Feil: Denne grenen utløses når PIQ API, EWT API eller én eller flere av statistikk-API-ene i sanntid mislykkes eller returnerer ugyldige verdier. EWT-API mislykkes på grunn av andre årsaker enn utilstrekkelige data til å beregne EWT-verdien.
Beregning av estimert ventetid
Estimert ventetid (EWT) rapporteres i ms.
For å beregne EWT samler programmet alle statistisk gyldige prøver (et utvalg er gjennomsnittet av ventetider for oppgaver som ble koblet til en agent i et ett-minuttsintervall) for de siste XX-minuttene spesifisert av den brukerdefinerte tilbakeblikkstiden. Gjennomsnittsverdien av de innsamlede prøvene brukes som EWT.
Statistisk gyldige prøver er de prøvene som samles inn, der maksimumsverdien for CoV (varianskoeffisient for ventetidene for de oppgavene som ble koblet til en agent i hvert minuttintervall) faller under 40 prosent.
Hvis prosentandelen av gyldige prøver samlet inn for den brukerdefinerte tilbakeblikkstiden faller under 40 prosent, beregnes ikke EWT.
Feilkoder
Følgende er feilkodene og beskrivelsene for aktiviteten Hent køinformasjon:
|
Feilkode |
Feilkodeverdi |
Beskrivelse av feil |
|---|---|---|
|
1 |
SYSTEM_ERROR |
Det oppstod en intern feil i systemet. |
|
2 |
STALE_DATA |
Dataene som returneres, er ikke oppdaterte. |
|
3 |
INSUFFICIENT_DATA |
Dataene som returneres av aktiviteten, er ikke fullstendige. |
|
4 |
INVALID_QUEUE |
En ugyldig kø ble angitt i aktiviteten. |
Avansert køinformasjon
Aktiviteten Avansert køinformasjon returnerer sanntidsantallet agenter som er i tilstanden Tilgjengelig i en kø og er logget på for et bestemt sett med ferdigheter, sammen med annen køinformasjon. Flytutviklere bruker aktiviteten Avansert køinformasjon til å programmere flyten. Flytdesignere tar beslutninger basert på aktiviteten Avansert køinformasjon.
Du kan konfigurere en feilbehandlingsbane (Udefinert feil) for å håndtere systemfeil som kan oppstå under flytutføring. Hvis du vil ha mer informasjon, kan du se Hendelsesflyter. |
Med følgende deler av flytutformingen kan du konfigurere aktiviteten Avansert køinformasjon:
Generelle innstillinger
|
Parameter |
Beskrivelse |
|---|---|
|
Aktivitetsetikett |
Angi et navn på aktiviteten. |
|
Aktivitetsbeskrivelse |
(Tillegg) Angi en beskrivelse for aktiviteten. |
Utgangsvariabler
Når aktiviteten Avansert køinformasjon utløses, oppdateres følgende variabler:
|
Utgangsvariabel |
Beskrivelse |
|---|
Feilkoder
Følgende er feilkodene og beskrivelsene for aktiviteten Avansert køinformasjon:
|
Feilkode |
Feilkodeverdi |
Beskrivelse av feil |
|---|---|---|
|
1 |
INVALID_REQUEST |
Det ble gjort en ugyldig forespørsel i aktiviteten. |
|
2 |
QUEUE_NOT_FOUND |
Køen som er valgt i aktiviteten, blir ikke funnet. |
|
3 |
FEATURE_NOT_ENABLED |
Funksjonen er ikke aktivert i Webex Contact Center-programmet. |
|
4 |
DATABASE_OPERATION_FAILURE |
Databaseoperasjonen mislyktes under aktivitetskjøringen. |
|
5 |
INVALID_QUEUE |
En ugyldig kø ble angitt i aktiviteten. |
Koble fra kontakt
Bruk denne avslutningsaktiviteten til å koble fra en aktiv etappe av en samtale. Denne aktiviteten er nødvendig hvis ingen agenter blir med i samtalen for å koble fra manuelt.
Du kan for eksempel bruke denne aktiviteten før et anrop settes i kø eller etter at du har skrevet en bortvelging av køopplevelsen. Du kan bruke så mange Koble fra kontakt-aktiviteter som ønskelig når du konstruerer flyten, for å sikre at samtalen avsluttes uansett hvilken flytbane den tar.
Du har muligheten til å gi hver aktivitet en unik etikett og beskrivelse, men ingen annen konfigurasjon er nødvendig.
Du kan konfigurere en feilbehandlingsbane (Udefinert feil) for å håndtere systemfeil som kan oppstå under flytutføring. Hvis du vil ha mer informasjon, kan du se Hendelsesflyter. |
|
Parameter |
Beskrivelse |
|---|---|
|
Aktivitetsetikett |
Angi et navn på aktiviteten. |
|
Aktivitetsbeskrivelse |
(Tillegg) Angi en beskrivelse for aktiviteten. |
Utgangsvariabler
Denne aktiviteten har ingen tilgjengelige utgangsvariabler.
Køkontakt
Aktiviteten Køkontakt plasserer en kontakt i en kø. Når du bruker denne aktiviteten i hovedflyten, eksponerer du et sett med hendelser i fanen Hendelsesflyter . Hvis du vil ha mer informasjon om disse hendelsene, kan du se Arrangementer.
Du kan konfigurere en feilbehandlingsbane (Udefinert feil) for å håndtere systemfeil som kan oppstå under flytutføring. Hvis du vil ha mer informasjon, kan du se Hendelsesflyter. |
I følgende deler kan du konfigurere aktiviteten Køkontakt:
Generelle innstillinger
|
Parameter |
Beskrivelse |
|---|---|
|
Aktivitetsetikett |
Angi et navn på aktiviteten. |
|
Aktivitetsbeskrivelse |
(Tillegg) Angi en beskrivelse for aktiviteten. |
Hvis du ikke ser felt somStatisk kø, Variabel kø, Variabel prioritet, Variabel kompetanseverdi, Angi kontaktprioritet og Variabel tilgjengeligskontroll for agent, må du kontakte Cisco kundestøtte for å aktivere korresponderende funksjonsflagg. |
Kontaktbehandling
Bruk delen Kontaktbehandling for å velge om alle kontakter skal flyttes til en kø, eller om køvalget skal endres basert på verdien for en flytvariabel.
| Parameter | Beskrivelse | ||
|---|---|---|---|
|
Statisk kø |
Klikk på radioknappen Statisk kø for å rute kontakter til den ene køen som er valgt i rullegardinlisten Kø. Alle kontakter som kommer fra inngangspunktet som er knyttet til den konfigurerte arbeidsflytvinduet, til den valgte køen. | ||
|
Kø |
Velg en kø fra rullegardinlisten Kø for å rute kontaktene fra inngangspunktet som er tilknyttet arbeidsflyten.
| ||
|
Variabel kø |
Klikk på radioknappen Variabel kø for å bruke en Køvariabel for å dynamisk velge en kø for å rute kontakter. Du kan også velge en Fallback-kø hvis Køvariabel mislykkes i løpet av flytkjøringen. | ||
|
Køvariabel |
Velg en flytvariabel fra rullegardinlisten Køvariabel som gir en gyldig kø-ID. Flytvariabelen angit hvilken kø som skal velges dynamisk under flytkjøringen. Fallback-køen brukes bare hvis Køvariabel mislykkes i å returnere en gyldig kø-ID. Dette feltet vises når du klikker på radioknappen Variabel kø. | ||
|
Fallback-kø |
Velg kø-ID fra rullegardinlisten Fallback-kø. Hvis Køvariabel returnerer en ugyldig kø-ID, settes kontaktene i kø for valgte Fallback-kø. Hvis du klikker alternativknappen Variabel kø , kan du ikke angi kompetansekravene for køen som bruker ferdighetsbasert ruting. I så tilfelle vil kontaktene rutes til Lengst tilgjengelige agent som overstyrer den valgte algoritmen for køruting. Dette feltet vises bare når du klikker på radioknappen Variabel kø. | ||
|
Sjekk agenttilgjengelighet |
Aktiver veksleknappen Kontroller agenttilgjengelighet for å utelukke grupper uten tilgjengelige agenter fra rutingen som tid i køprosessen. Anropsdistribusjonsgruppen i den valgte køen kan hoppe frem for å raskere finne en agent. Denne veksleknappen er deaktivert som standard. | ||
|
Sjekk alltid agenttilgjengelighet |
Klikk på radioknappen Sjekk alltid agenttilgjengelighet for å aktivere kontroll av agenttilgjengelighet. Radioknappen er aktivert som standard. Dette alternativet vises bare hvis du aktiverer veksleknappen Kontroller agenttilgjengelighet. | ||
|
Variabel kontroll av agenttilgjengelighet |
Klikk på radioknappen Variabel kontroll av agenttilgjengelighet for å velge en flytvariabel fra rullegardinlisten Kontroller variabelen agenttilgjengelighet som returnerer en bolsk verdi. Den bolske verdien bestemmer om agenttilgjengeligheten skal kontrolleres i variabel kø. Dette alternativet vises bare hvis du aktiverer veksleknappen Kontroller agenttilgjengelighet. | ||
|
Angi kontaktprioritet |
Aktiver veksleknappen Angi kontaktprioritet hvis du vil tilordne en prioritet til kontakter i kø. Denne veksleknappen er deaktivert som standard. Kontakten med høyest prioritet på tvers av alle køer (tale og digital) tilordnes til den neste tilgjengelige agenten som er:
Kontaktene er behandlet på følgende måte:
| ||
|
Statisk prioritet |
Angi Statisk prioritet hvis du vil angi en prioritet før flyten publiseres. Du kan bare se dette feltet når veksleknappen Angi kontaktprioritet er aktivert. Velg en prioritet fra rullegardinlisten Statisk prioritetsnivå. Du kan angi en prioritet fra P1 til P9, der P1 er den høyeste og P9 er lavest. | ||
|
Variabel prioritet |
Velg Variabel prioritet hvis kontaktprioriteten skal endres dynamisk med hver flytkjøring. Dette feltet vises bare når veksleknappen Angi kontaktprioritet er aktivert. Velg en flytvariabel som returnerer et heltall med prioritet fra 1 til 9, fra rullegardinlisten Kontakt prioritetsvariabel. Hvis prioriteten ikke er i området 1–9, er standardprioriteten 10. |
Kompetansekrav
Hvis den valgte køen bruker kompetansebasert ruting, vises en annen inndeling som konfigurerer kompetansekrav og kompetanseslakking.
Du kan legge til ett eller flere kompetansekrav for å tilordne til en kontakt i denne køen basert på den valgte køen.
Hvis du ikke angir noen ferdigheter, er alle tilgjengelige agenter i den valgte køen kvalifisert til å motta kontakter. |
|
Parameter |
Beskrivelse | ||
|---|---|---|---|
|
Ferdighet |
Velg ønsket kompetanse fra rullegardinlisten. Du konfigurerer kompetansedefinisjonene i Management Portal. | ||
|
Betingelse |
Velg ønsket betingelse fra rullegardinlisten. Betingelsesalternativene er basert på den valgte kompetansetypen.
De tilgjengelige betingelsene er: ER, ER IKKE, > =, < = | ||
|
Verdi |
Klikk på radioknappen Statisk kompetanseverdi for å velge statiske kompetanseverdiene spesifisert i feltet Kompetanseverdi. Klikk på radioknappen Variabel kompetanseverdi for å velge kompetanseverdien fra en flytvariabel som er oppført i rullegardinlisten Variabel. Hvis kompetanseverdien er ugyldig, blir alle kompetansekrav og slakkinger som er knyttet til kontakten som ble levert via Køkontaktaktivitet fjernet. |
Kompetanseslakking
Bruk innstillingene for kompetanseslakking til å redusere eller fjerne de tilordnede kompetansekravene til en flyt som svar på andre ventetider for kunder. Denne innstillingen gjør det mulig å utvide utvalget av agenter som er tilgjengelige til å betjene kontakter.
Bruk vanlige tidsintervaller for å justere kompetanseslakking med kølogikk i flyten og med innstillinger for samtaledistribusjon konfigurert for grupper i køen. |
Slik konfigurerer du kompetanseslakking:
-
Aktiver veksleknappen Aktiver kompetanseslakking for å konfigurere kompetanseslakking.
Aktiver denne veksleknappen for å kopiere og vise de første kompetansekravene som standard. Dette gjør at du kan konfigurere kompetanseslakking med et ideelt kompetansesett.
Angi feltet Etter venting i kø i for varighet i sekunder som må overskrides før kompetanseslakking brukes i køen. Standard ventetid er 60 sekunder.
-
Du kan legge til, redigere eller slette krav til kompetanseslakking.
-
Klikk på Legg til kompetansekrav for å legge til et nytt krav for kompetanseslakking.
-
Klikk på Slett for å slette krav til kompetanseslakking.
-
Klikk på Rediger for å redigere krav til kompetanseslakking.
-
-
Klikk på Legg til trinnet kompetanseslakking for å legge til en ny gruppe for kompetanseslakking.
Standard kompetansekrav som vises i trinn 1 gjør det enklere å angi krav til kompetanseslakking.
Feilkoder
Følgende er feilkodene og beskrivelsene for køkontaktaktiviteten:
|
Feilkode |
Feilkodeverdi |
Beskrivelse av feil |
|---|---|---|
|
1 |
INVALID_REQUEST |
Parametrene som er angitt i aktiviteten, er ugyldige. |
|
2 |
INVALID_ROUTING_STRATEGY |
Den valgte rutestrategien er ugyldig. |
|
3 |
INVALID_WAIT_TIME |
Den definerte ventetiden er ugyldig. |
|
4 |
INVALID_QUEUE |
En ugyldig kø ble angitt i aktiviteten. |
|
5 |
ROUTING_LIMIT_EXCEEDED |
Ruting har nådd maksimumsgrensen. |
|
6 |
SYSTEM_ERROR |
Det oppstod en intern feil i systemet. |
|
7 |
VTEAM_TRANSITION_LIMIT_REACHED |
Kontakten har nådd maksgrensen fra å stå i kø til flere køer. |
|
8 |
OWNER_ASSIGNED_TO_INTERACTION |
Kontakten er allerede tilordnet til en agent. |
Eskalere anropsdistribusjonsgruppe
Aktiviteten Eskaler anropsdistribusjonsgruppe lar administratorer eskalere en kontakt i kø til neste eller siste anropsdistribusjonsgruppe. Dette gir bedre kontroll og fleksibilitet for administratorer til å administrere kontakter som er parkert i en kø.
Du kan konfigurere en feilbehandlingsbane (Udefinert feil) for å håndtere systemfeil som kan oppstå under flytutføring. Hvis du vil ha mer informasjon, kan du se Hendelsesflyter. |
Med følgende deler av flytutformingen kan du konfigurere aktiviteten Eskaler anropsdistribusjonsgruppe:
Generelle innstillinger
|
Parameter |
Beskrivelse |
|---|---|
|
Aktivitetsetikett |
Angi et navn på aktiviteten. |
|
Aktivitetsbeskrivelse |
(Tillegg) Angi en beskrivelse for aktiviteten. |
Utgangsvariabler
Når aktiviteten Eskaler anropsdistribusjonsgruppe utløses, oppdateres følgende variabler:
|
Utgangsvariabel |
Beskrivelse |
|---|---|
|
CurrentGroup |
Lagrer verdien for den gjeldende anropsdistribusjonsgruppen der kontakten er parkert i en bestemt kø. |
|
TotalGroups |
Lagrer verdien for det totale antallet anropsdistribusjonsgrupper i køen for kontakten. |
|
FailureCode |
Lagrer feilkoden. Systemet angir denne verdien bare når aktiviteten mislykkes. |
|
FailureDescription |
Lagrer feildetaljene. Systemet angir denne verdien bare når aktiviteten mislykkes. |
Feilkoder
Følgende er feilkodene og beskrivelsene for aktiviteten Eskaler anropsdistribusjonsgruppe:
|
Feilkode |
Feilkodeverdi |
Beskrivelse av feil |
|---|---|---|
|
1 |
INVALID_REQUEST |
Det ble gjort en ugyldig forespørsel i aktiviteten. |
|
2 |
CONTACT_NOT_QUEUED |
Kontakten står ikke i kø. |
|
3 |
FEATURE_NOT_ENABLED |
Funksjonen er ikke aktivert i Webex Contact Center-programmet. |
Kø til agent
Aktiviteten Kø til agent aktiverer agentbasert ruting. Aktiviteten Kø til agent ruter kontaktene direkte til den foretrukne agenten. Hvis du vil ha informasjon om agentbasert ruting, kan du se Agentbasert ruting.
Aktiviteten Kø til agent identifiserer en agent ved hjelp av agent-ID-en eller e-postadressen Webex kontaktsenteret.
Hvis agenten er tilgjengelig, kan du konfigurere aktiviteten Kø til agent for å rute kontakten til en foretrukket agent. Hvis agenten ikke er tilgjengelig, kan du konfigurere aktiviteten Kø til agent for å parkere kontakten mot denne agenten til agenten blir tilgjengelig.
Flytutvikleren kan kjede en kø-til-agent-aktivitet med en annen kø-til-agent-aktivitet for å rute kontakter til påfølgende foretrukne agenter. Flytutvikleren kan også kjede en kø-til-agent-aktivitet med en køkontaktaktivitet for å rute kontakten ved hjelp av en vanlig kø når ingen av de foretrukne agentene er tilgjengelige.
Flytutvikleren kan kjede en kø-til-agent-aktivitet med en tilbakeringingsaktivitet i hovedflyt- og hendelsesflytene. Dette bidrar til å konfigurere tilbakeringing til foretrukket agent som anropet opprinnelig ble satt i kø til, som en del av kø-til-agent-aktiviteten.
Bruk tilbakeringingsaktiviteten etter aktiviteten Køkontakt eller Kø til agent. |
Aktiviteten Kø til agent utløser følgende hendelser i fanen Hendelsesflyter i hovedflyten:
-
AgentBesvart: Kø-til-agent-aktiviteten utløser denne hendelsen når en agent besvarer et innkommende anrop.
-
AgentFrakoblet: Kø-til-agent-aktiviteten utløser denne hendelsen når agenten kobler fra en direktesamtale.
Du kan konfigurere en feilbehandlingsbane (Udefinert feil) for å håndtere systemfeil som kan oppstå under flytutføring. Hvis du vil ha mer informasjon, kan du se Hendelsesflyter. |
Med følgende avsnitt kan du konfigurere aktiviteten Kø til agent:
-
Generelle innstillinger
-
Kontaktbehandling
Slik konfigurerer du kø-til-agent-aktivitet:
| 1 |
I Flytutforming drar og slipper du aktiviteten Kø til agent fra aktivitetsbiblioteket til lerretet. | ||
| 2 |
Klikk aktiviteten Kø til agent for å konfigurere aktivitetsinnstillingene. | ||
| 3 |
Skriv inn følgende informasjon i delen Generelle innstillinger : | ||
| 4 |
I delen Kontaktbehandling velger du en agentvariabel fra rullegardinlisten. Aktiviteten Kø til agent knytter denne flytvariabelen til agentens e-post eller agentens ID som du vil velge for hver flytkjøring. | ||
| 5 |
Velg agentens e-postadresse eller agentens ID fra rullegardinlisten Type agentoppslag for å rute kontakter til den foretrukne agenten.
| ||
| 6 |
Aktiver veksleknappen Angi kontaktprioritet for å prioritere kontaktene som venter i køen. Som standard er veksleknappen deaktivert. Aktiviteten Kø til agent behandler kontaktene på følgende måte:
| ||
| 7 |
Velg rapportkø-ID fra rullegardinlisten Rapporteringskø . Aktiviteten Kø til agent rapporterer kontaktens detaljer ved hjelp av rapporteringskøen: Rapporteringskøen angir også konfigurasjonen for:
| ||
| 8 |
Aktiver veksleknappen Parker kontakt hvis agent ikke er tilgjengelig hvis du vil parkere kontakten til en foretrukket agent til agenten blir tilgjengelig . Hvis agenten ikke er tilgjengelig og veksleknappen Parker kontakt hvis agent ikke er tilgjengelig , er deaktivert, får ikke kontakten kontakt agenten. Aktiviteten Kø til agent avslutter feilgrenen til neste aktivitet i flyten med tilsvarende utdata. | ||
| 9 |
Velg gjenopprettingskø-ID fra rullegardinlisten Gjenopprettingskø . Aktiviteten Kø til agent setter kontakter i kø til gjenopprettingskøen når:
Du kan konfigurere gjenopprettingskøen med den lengste tilgjengelige agenten. Gjenopprettingskøen støtter ikke ferdighetsbasert ruting. |
Kø til agent-aktiviteten er vellykket når kontakten kobler til den foretrukne agenten. Det oppstår et feilscenario når en kontakt ikke når agenten.
Feilscenarier
En kontakt får ikke kontakt med agenten når:
-
En foretrukket agent er ikke tilgjengelig, og parkering er deaktivert for kontakten.
-
Et variabelt oppslag finner ikke den foretrukne agenten.
Variabler for aktivitetsutgang
Aktivitetsutgangsvariablene lagrer dataene som hentes fra aktiviteter, og opprettes automatisk når du legger til bestemte aktiviteter på lerretet.
Kø-til-agent-aktiviteten har følgende utdatavariabler:
|
Utgangsvariabel |
Beskrivelse |
|---|---|
|
QueueToAgent.AgentId |
Lagrer agent-ID-en som kontakten er lagt i kø til. |
|
QueueToAgent.FailureDescription |
Lagrer beskrivelsen for feilscenarioet når kontakten ikke kommer i kø. |
|
QueueToAgent.FailureCode |
Lagrer feilkodeverdien for feilscenariet når kontakten ikke kommer i kø. |
|
QueueToAgent.AgentState |
Lagrer tilstandene til den foretrukne agenten når kontakten settes i kø. |
|
QueueToAgent.AgentIdleCode |
Lagrer beskrivelsen for inaktiv kode for den foretrukne agenten. |
Utdatavariabelen QueueToAgent.FailureCode inneholder én av følgende verdier når det oppstår en feil. Hver verdi angir en feilkode og en feilbeskrivelse.
|
Feilkode |
Feilkodeverdi |
Beskrivelse av feil |
|---|---|---|
|
1 |
AGENT_UNAVAILABLE |
Agenten er for øyeblikket ikke i den tilgjengelige tilstanden. |
|
2 |
AGENT_NOT_FOUND |
Kø-til-agent-aktiviteten finner ikke agenten etter agentens ID eller e-postadresse. |
|
3 |
AGENT_NOT_LOGGED_IN |
Agenten er for øyeblikket ikke logget på. |
|
4 |
FEATURE_NOT_ENABLED |
Agentbasert ruting-funksjonen er ikke aktivert. |
|
5 |
INVALID_VTEAM_ERROR |
Rapporterings- eller gjenopprettingskøen er ugyldig. |
|
6 |
AGENT_BUSY |
Agenten er tilgjengelig, men engasjert i en annen samtale. |
Tabellen nedenfor viser gjeldende verdier for QueueToAgent.AgentState og QueueToAgent.AgentIdleCode .
|
Brukstilfelle |
Agentstat |
AgentIdleCode |
|---|---|---|
|
NOT_APPLICABLE |
NOT_APPLICABLE |
|
Agent er reservert for denne samtalen. |
TILGJENGELIG |
NOT_APPLICABLE |
|
Parker kontakt hvis agenten ikke er tilgjengelig, veksleknappen er På og agenten er inaktiv |
Inaktiv |
<AuxCode-navn> Inaktiv kode valgt av agenten i Agent Desktop. |
|
Parker kontakt hvis agenten ikke er tilgjengelig, veksleknappen er På og agentkanalen er opptatt |
TILGJENGELIG |
NOT_APPLICABLE |
|
Parker kontakt hvis agenten ikke er tilgjengelig, veksleknappen er Av og agenten er inaktiv |
Inaktiv |
<AuxCode-navn> Inaktiv kode valgt av agenten i Agent Desktop. |
|
Parker kontakt hvis Agent ikke er tilgjengelig veksleknapp er Av , agent er tilgjengelig og agentkanal eropptatt |
TILGJENGELIG |
NOT_APPLICABLE |
Angi anroper-ID
Bruk aktiviteten Angi anroper-ID til å definere anroper-IDen som vises under en samtale. Aktiviteten Angi anroper-ID skal bare brukes på hendelsesflyter. Angi anroper-ID er en terminalaktivitet som markerer slutten på en oppstått PreDial-hendelsesflyt. Aktiviteten Angi anroper-ID bidrar til å konfigurere ANI for følgende scenarier:
-
Innkommende anrop
-
Ringe ut anrop
-
Høflighet tilbakeringing
-
Forhåndsvis kampanje
-
Tilbakeringing på nett
-
Utfør flyt
-
Overfør til oppringingsnummer
-
Konsulter for å ringe nummer
-
Rådfør deg med agent
-
Konsulter til EP-DN/queue
-
Overfør til EP/kø
Du kan konfigurere denne aktiviteten ved siden av en PreDial-hendelsesbehandling. Det påkrevde ANI-nummeret kan konfigureres ved hjelp av Angi anroper-ID-aktivitet basert på DNIS (Dialed Number Identification Service), operasjonstype eller deltakertype.
Hvis du angir et tilfeldig tall, kontrollerer systemet dette tallet med standard EP-DN-tilordning som er konfigurert på Control Hub eller Management Portal. Hvis det ikke er samsvar mellom data, ruter systemet det tilbake til standard ANI. Hvis du vil ha mer informasjon om tilpasset ANI-validering, kan du se Tilbakeringing. |
|
Parameter |
Beskrivelse |
|---|---|
|
Statisk anroper-ID |
Velg et oppringingsnummer som er tilordnet et inngangspunkt fra rullegardinlisten. Hvis du ikke velger et nummer, vurderer systemet standardverdien avhengig av anropsscenariet. |
|
Variabel anroper-ID |
Velg en gyldig variabel (et E.164 tall, med gyldig EP-DN-tilordning) fra rullegardinlisten. Hvis du ikke velger et nummer, vurderer systemet standardverdien avhengig av anropsscenariet. Hvis du angir et nummer som ikke er i nummerformatet E.164, bruker systemet standardverdien, avhengig av anropsscenariet. |
|
For at ANI skal fungere som forventet i ulike anropsscenarier, trenger du et neste generasjons miljø.
ANI-bruken for flere scenarier som gjelder i neste generasjons miljø, er:
|
Scenario |
Konfigurasjon |
Resultat ANI |
|---|---|---|
|
Kunden ringer inn |
PreDial-hendelsesbehandling er ikke konfigurert |
|
|
Kunden ringer inn |
PreDial-hendelsesbehandling er konfigurert |
ANI vises på agentens enhet – som definert i aktiviteten Angi anroper-ID |
|
Agent Outdial |
PreDial-hendelsesbehandling er ikke konfigurert |
Både kontaktens enhet og agentens enhet vises med Agent selected Outdial ANI hvis agenten velger et ANI for utringing på skrivebordet. Ellers vises både kontaktens enhet og agentens enhet med leierens standard ANI. |
|
Agent Outdial |
PreDial-hendelsesbehandling er konfigurert |
For hver deltakers enhet kan enten den valgte Utgående ANI-agenten beholdes, hvis valgt, eller tilpasses, som definert i aktiviteten Angi anroper-ID. |
|
Høflighet tilbakeringing |
Kunde-ANI definert i tilbakeringingsaktivitet |
ANI som er definert ved tilbakeringingsaktiviteten, vises på kontaktens enhet. |
|
Høflighet tilbakeringing |
|
Angi at anroper-ID-aktivitet er konfigurert, vil ha forrang. |
|
Høflighet tilbakeringing |
|
|
|
Høflighet tilbakeringing |
|
Standard ANI for leier vises på kontaktens enhet. |
|
Agentoverføring, se |
PreDial-hendelsesbehandling er konfigurert |
Konfigurert Angi anroper-ID vises på overført Agent-2-enhet. |
Kontroll av opptak
Flow Designer tilbyr en opptakskontrollaktivitet for å fange opp opptakssamtykke fra brukeren eller anroperen. Samtykke til registrering er en av konfigurasjonsegenskapene som er tilgjengelig som en del av denne aktiviteten. Bruk en menyaktivitet for å registrere brukersamtykke i en boolsk flytvariabel. Hvis du vil registrere samtykkeverdien for å generere en rapport under en samhandling, bruker du den boolske variabelen som inndata til verdien for samtykkeegenskapen for registreringskontrollaktiviteten. Deretter kan du merke variabelen som brukes til å registrere samtykke fra den som ringer, som rapporterbar.
Flow-utvikleren kan avgjøre om opptakssamtykket for en samtale må fanges opp eller ikke, for rapporteringsformål. Når en kunde ønsker å innhente samtykke til registrering, kan du bruke globale variabler til å generere en samtykkerapport. Når en kunde ikke vil fange opp samtykket til registrering, bruker du lokale variabler. Dette gir bedre fleksibilitet for leiere og kunder til å administrere bruken av variabler.
Du kan konfigurere opptakskontroll ved å følge disse trinnene:
-
I Flytutforming drar og slipper du opptakskontrollaktiviteten fra aktivitetsbiblioteket til lerretet.
-
Klikk på Opptakskontroll-aktiviteten for å konfigurere aktivitetsinnstillingene.
-
I Generelle innstillinger skriver du inn et navn for aktiviteten i Aktivitetsetikett.
-
(Valgfritt) I feltet Aktivitetsbeskrivelse angir du en beskrivelse for aktiviteten.
-
I Innstillinger for opptakskontroll velger du en flytvariabel fra rullegardinlisten for Aktiver opptak.
En menyaktivitet for IVR (Interactive Voice Response) og en opptakskontrollaktivitet når den brukes sammen i flyten, gjør det mulig å innhente samtykke til opptak. Innstillingen for brukersamtykke i flyten prioriteres sammenlignet med innstillinger for leiernivå eller kønivå eller konfigurasjon av registreringsplannivå.
Opptakskontroll kan administreres i følgende scenarier:
-
Hvis konfigurasjonen av brukersamtykke er satt til Ja i flyten, blir samtalen spilt inn, uavhengig av innspillingskonfigurasjonen som er angitt på leier- eller kø- eller opptaksplannivå.
-
Hvis brukeren ikke samtykker og konfigurasjonen er satt til Nei i flyten, blir ikke samtalen tatt opp, uavhengig av innspillingskonfigurasjonen som er angitt på leier- eller kø- eller opptaksplannivå.
-
Hvis brukerens samtykke ikke er konfigurert i flyten, men en konfigurasjon er satt til Ja på et av de andre nivåene, for eksempel leier eller kø eller opptaksplan, blir samtalen tatt opp.
-
Hvis brukersamtykket ikke er konfigurert, og en konfigurasjon er satt til Nei på alle nivåer, for eksempel leier, kø og opptaksplan, blir ikke samtalen tatt opp.
I tillegg brukes andre innspillingskonfigurasjoner, for eksempel Fortsett ved overføring, Sett Gjenoppta på pause aktivert og Sett varighet på pause osv., fremdeles basert på det eksisterende hierarkiet, for eksempel leier-, kø- eller opptaksplannivå.
Utgangsvariabler
Denne aktiviteten har ingen utgangsvariabler.
Aktiviteter i flytkontroll
Start flyten
Aktiviteten Start flyt vises som standard på hovedflytlerretet og kan ikke slettes. Denne aktiviteten indikerer hendelsen som utløser denne flyten. Denne aktiviteten bestemmer hvordan flyten kan brukes, og hvilke typer aktiviteter som er tilgjengelige for konfigurasjon.
Den eneste flytutløserhendelsen som er tilgjengelig for øyeblikket, er |
Start flyt-aktiviteten merkes automatisk med navnet på den valgte flytutløserhendelsen. Dette gjør at du raskt kan se hvilken type flyt som bygges.
Utgangsvariabler
Antallet og typen utdatavariabler som er knyttet til Start flyt-aktiviteten, avhenger av den valgte flytutløserhendelsen. Disse variablene lagrer data som registreres i det øyeblikket flyten utløses. De tre utgangsvariablene som er beskrevet nedenfor, vises for eksempel gjennom hendelsen NewPhoneContact .
Bruk disse variablene i senere aktiviteter for å styre flytsekvensen.
-
NewPhoneContact.ANIAutomatisk nummeridentifikasjon (ANI) er en funksjon i et telekommunikasjonsnettverk for automatisk å bestemme det opprinnelige telefonnummeret til et anrop. Denne variabelen lagrer telefonnummeret til oppringeren som utløste hendelsen
NewPhoneContact. -
NyPhoneContact.DNISDialed Number Identification Service (DNIS) er en tjeneste som identifiserer det opprinnelig oppringte telefonnummeret til en samtale. Denne variabelen lagrer telefonnummeret som oppringeren ringte for å utløse hendelsen
NewPhoneContact. -
NyTelefonKontakt.SamhandlingsIDDenne variabelen lagrer en unik Webex kontaktsenteridentifikator som er knyttet til hver samhandling som utløses av hendelsen
NewPhoneContact. -
NyPhoneContact.PSTNRegionDenne variabelen angir PSTN-området som er konfigurert i Entry Point (EP)- Dial Number (DN)-tilordning for regionale talemedietjenester. Denne variabelen støttes bare på neste generasjons taleplattform.
Avslutt flyt
Sluttflyt er en avsluttende aktivitet som markerer slutten på en flytbane. Du kan bruke et ubegrenset antall End Flow-aktiviteter til å konstruere flyten for å sikre at alle flytbaner avsluttes.
Ikke bruk Avslutt flyt-aktiviteten i en IVR flyt. Bruk av Avslutt flyt med IVR kan føre til død luft, og samtalen kobles kanskje ikke fra. |
Du kan gi hver aktivitet en unik etikett og beskrivelse.
| Parameter | Beskrivelse |
|---|---|
|
Aktivitetsetikett |
Angi et navn på aktiviteten. |
|
Aktivitetsbeskrivelse |
(Tillegg) Angi en beskrivelse for aktiviteten. |
Angi variabel
Bruk aktiviteten Angi variabel for å angi verdien til en variabel. Du kan endre verdien for variabelen basert på kravet eller i samsvar med en flyt.
Angi hvilken type variabel du vil velge. Hvis du vil ha mer informasjon, kan du se Egendefinerte flytvariabler og forhåndsdefinerte variabler . |
Du kan konfigurere en feilbehandlingsbane (Udefinert feil) for å håndtere systemfeil som kan oppstå under flytutføring. Hvis du vil ha mer informasjon, kan du se Feilbehandling.
I følgende avsnitt kan du konfigurere aktiviteten Angi variabel:
Generelle innstillinger
|
Parameter |
Beskrivelse |
|---|---|
|
Aktivitetsetikett |
Angi et navn på aktiviteten. |
|
Aktivitetsbeskrivelse |
(Tillegg) Angi en beskrivelse for aktiviteten. |
Variable innstillinger
|
Parameter |
Beskrivelse |
|---|---|
|
Variabel |
Velg variabelen fra rullegardinlisten. Bare egendefinerte flytvariabler kan angis til egendefinerte verdier. Forhåndsdefinerte variabler har faste verdier som diktert av flytutføringen. |
|
Variabel verdi | Klikk på radioknappen Angi verdi for å angi verdien til en bestemt verdi. Endring av inndatafelttypen er basert på datatypen for den valgte variabelen. Hvis du vil lære mer om variable datatyper, kan du se Opprette egendefinerte flytvariabler. Hvis verdien er en streng, kan du skrive inn grunnleggende tekst eller et uttrykk.Hvis du vil angi et uttrykk, bruker du syntaksen Klikk på radioknappen Angi til variabel for å angi variabelverdien til verden for en annen variabel i flyten. Velg en variabel fra rullegardinlisten. Alle variabler i flyten kan velges. |
BRE-forespørsel
Bruk BRE-forespørselsaktiviteten til å hente dataene fra organisasjonens Business Rules Engine (BRE) til bruk i flyten. BRE Request-aktiviteten bruker standard HTTP-protokoller for å hente data fra BRE.
Følgende avsnitt gjør det mulig å konfigurere BRE-forespørselsaktiviteten:
Generelle innstillinger
|
Parameter |
Beskrivelse |
|---|---|
|
Aktivitetsetikett |
Angi et navn på aktiviteten. |
|
Aktivitetsbeskrivelse |
(Tillegg) Angi en beskrivelse for aktiviteten. |
Spørringsparametere
Som en del av BRE-forespørselen kan du sende parametrene som er angitt i API-anropet til BRE. I kolonnene Nøkkelverdi kan du angi nøkkelen for spørringen og den tilknyttede verdien som skal sendes sammen med spørringen. Du kan også bruke syntaksen for doble klammeparenteser til å sende variable verdier.
BRE-aktiviteten har én forhåndsdefinert spørringsparameter: kontekst. Denne spørringsparameteren sendes i det API kallet til BRE.
|
|
Parameter |
Beskrivelse |
|---|---|
|
Kontekst |
Inneholder årsaken til forespørselen. Denne obligatoriske parameteren kan ikke redigeres eller slettes. Denne parameteren må inneholde den samme verdien som verdien som er angitt i attributtkonteksten |
|
ANI |
Inneholder telefonnummeret som stammer fra anropet. Dette er en standardparameter som du kan redigere eller slette, basert på regelkonfigurasjonen i BRE. En eksempelverdi for ANI er |
|
Tidsavbrudd for respons | Angir tidsavbrudd for tilkobling av BRE-forespørselen. Standard er satt til 2000 millisekunder. |
|
Antall nye forsøk |
Angir antall ganger BRE-forespørselen er forsøkt etter feil. Denne parameteren brukes hvis statuskoden er 5xx; For eksempel 500 eller 501. |
Hvis du vil legge til en spørringsparameter, klikker du Legg til ny. Dette legger til en rad der du kan angi nøkkelverdiparene. Du kan legge til så mange spørringsparametere som kreves som en del av BRE-forespørselen.
Innstillinger for analyse
Denne delen lar deg analysere svaret fra BRE-forespørselen i forskjellige variabler:
|
Parameter |
Beskrivelse |
|---|---|
|
Variabel for svar |
Velg en variabel som du vil trekke ut en bestemt del til fra BRE-forespørselssvarobjektet. Du kan bare velge egendefinerte flytvariabler fra rullegardinlisten. |
|
Baneuttrykk |
Definer baneuttrykket for analyse av svarobjektet. Avhengig av typen datastruktur for svarobjektet og brukstilfellene for å trekke ut et delsett av denne informasjonen, varierer baneuttrykket. Data normaliseres til et objekthierarki før kjøring av baneuttrykk, så JSONPath brukes i svarobjektet uavhengig av den konfigurerte innholdstypen. |
Utgangsvariabler
BRE-forespørselen returnerer to utdatavariabler:
-
BRERequest1.httpResponseBody: Returnerer svarorganet for BRE-forespørselen. -
BRERequest1.httpStatusCode: Returnerer statuskoden til BRE-forespørselen.Disse svarkodene er klassifisert i følgende kategorier:
-
Informasjonssvar (100–199)
-
Vellykkede svar (200–299)
-
Omdirigeringer (300–399)
-
Klientfeil (400–499)
-
Serverfeil (500–599)
-
Formater for innholdstype
Eksemplene nedenfor beskriver eksempler på innholdstypeformater og JSON-svaret.
Innholdstype XML
Bruk dette verktøyet til å konvertere XML til JSON-format https://codeshack.io/xml-to-json-converter/.
XML Inndataformat:
<note> <to>Tove</to> <from>Jani</from> <heading>Reminder</heading> <body>Test application</body> </note> Data/JSON normalisert respons
{ "note": { "til": "Tove", "fra": "Jani", "overskrift": "Påminnelse", "brødtekst": "Testprogram" } } Eksempel på JSON-baneuttrykk: Bruk $.note.from for å hente verdien som Jani.
Innholdstype TOML
Bruk dette verktøyet til å konvertere TOML til JSON-format https://www.convertjson.com/toml-to-json.htm.
TOML-inndataformat:
title = "TOML Eksempel" [eier] navn = "Tom Preston-Werner" dob = 1979-05-27T 07:32:00-08:00 Data/JSON normalisert respons
{ "title": "TOML Eksempel", "eier": { "navn": "Tom Preston-Werner", "dob": "1979-05-27T15:32:00.000Z" } } Eksempel på JSON-baneuttrykk: Bruk $.owner.name for å få verdien som 'Tom Preston-Werner'.
Innholdstype YAML
Bruk dette verktøyet til å konvertere YAML til JSON-format https://www.convertjson.com/yaml-to-json.htm.
YAML-inndataformat:
# En ansattrekord martin: navn: Martin D'vloper jobb: Utvikler ferdighet: Elite Data/JSON normalisert respons
{ "martin": { "navn": "Martin D'vloper", "jobb": "Utvikler", "ferdighet": "Elite" } } Eksempel på JSON-baneuttrykk: Bruk $.martin.job for å få verdien Utvikler.
Innholdstype JSON
Bruk JSON Expression Evaluator https://jsonpath.herokuapp.com/.
JSON Input Format:
{ "martin": { "navn": "Martin D'vloper", "jobb": "Utvikler", "ferdighet": "Elite" } } Data/JSON normalisert respons
{ "martin": { "navn": "Martin D'vloper", "jobb": "Utvikler", "ferdighet": "Elite" } } Eksempel på JSON-baneuttrykk: Bruk $.martin.job for å få verdien Utvikler.
HTTP-forespørsel
HTTP-forespørselsaktiviteten henter informasjon fra en ekstern datakilde, for eksempel en CRM, ved hjelp av standard HTTP-protokoller.
Basic Auth- og OAuth 2.0-attributter støttes for godkjente endepunkter.
Med følgende avsnitt kan du konfigurere HTTP-forespørselsaktiviteten:
Generelle innstillinger
|
Parameter |
Beskrivelse |
|---|---|
|
Aktivitetsetikett |
Skriv inn et navn for HTTP-forespørselsaktiviteten. |
|
Aktivitetsbeskrivelse |
(Tillegg) Angi en beskrivelse for aktiviteten. |
Innstillinger for HTTP-forespørsel
|
Parameter |
Beskrivelse |
|---|---|
|
Bruk godkjent endepunkt |
Aktiverer muligheten til å sende en HTTP-forespørsel til et godkjent endepunkt. Som standard er denne veksleknappen på. |
|
Kontakt |
Velg koblingen fra rullegardinlisten. Rullegardinlisten viser navnet på koblingene som er konfigurert i kontrollhuben. Koblingen gir et felles sted for lagring av legitimasjon for tjenesten du vil ha tilgang til. Salesforce Connector validerer for eksempel og tillater tilkobling til Salesforce-kontoen. Denne koblingen kan deretter refereres til fra HTTP-forespørselsaktiviteten for å sende en forespørsel. Dette oppretter i hovedsak domenedelen av URL-adressen. Hvis du vil konfigurere en kobling på Control Hub, kan du se artikkelen Konfigurere integreringskoblinger for Webex Contact Center . |
|
Forespørselsbane |
Skriv inn forespørselsbanen for HTTP-forespørselen. Dette feltet vises når veksleknappen Bruk godkjent endepunkt er på. |
|
URL-adresse for forespørsel |
Definerer URL-adressen for forespørsel, som dekker både domene- og forespørselsbaner for ikke-godkjente endepunkter. Dette feltet vises når veksleknappen Bruk godkjent endepunkt er av. |
|
Metode Typer: GET, POST, PUT, PATCH, DELETE, ALTERNATIVER, HEAD |
Definerer HTTP-forespørselsaktiviteten som støtter følgende populære metoder:
|
|
Spørringsparametere | Definerer parametere som du sender som en del av HTTP-forespørselen. Webserveren gir disse ekstra parametrene som kan brukes, for eksempel for å lage en GET-forespørsel. I kolonnene Nøkkelverdi angir du nøkkelen for spørringen og den tilknyttede verdien som må sendes med spørringen. Parametrene er en liste over nøkkelverdipar som er atskilt med ampersand-symbolet (&). Du kan også bruke variabelverdiene i syntaksen for doble klammeparenteser til å sende variable verdier. Hvis du for eksempel vil hente kontosaldoen til en kunde basert på ANI, avhengig av API-ene for datalagertjenesten, kan nøkkelen og verdien være: Nøkkel: Verdi: |
|
HTTP-forespørselshoder |
Definerer HTTP-hodene som lar klienten sende tilleggsinformasjon med en HTTP-forespørsel. Forespørselsoverskrifter som Godta, Godta‐* eller Hvis‐* gjør det mulig å utføre betingede forespørsler sammen med andre overskrifter, for eksempel Informasjonskapsler og Brukeragent. Som en del av en GET-forespørsel kan du for eksempel bruke: Hvis du vil legge til en HTTP-topptekst, klikker du Legg til ny. Dette legger til en rad der du kan angi de respektive nøkkelverdiparene. Du kan legge til så mange HTTP-hoder som kreves som en del av HTTP-forespørselen. |
|
Innholdstype |
Angir den forventede innholdstypen for forespørselsteksten. Program/JSON, TOML XML og YAML er støttede innholdstyper. |
|
Forespørsel om brødtekst |
Angir databytene som er overført i en HTTP-transaksjonsmelding, rett etter meldingshodene hvis det finnes noen. I visse typer HTTP-forespørsler, for eksempel POST- eller PUT-forespørsler, kan du sende en forespørselstekst som angir innholdet som skal oppdateres i målressursen. |
|
Tidsavbrudd for respons |
Angir tidsavbrudd for tilkobling for HTTP-forespørselen. Standard er satt til 2000 millisekunder. |
|
Antall nye forsøk |
Angir hvor mange ganger HTTP-forespørselen forsøkes etter feil. Prøv på nytt for tjenesten er ikke tilgjengelig. Denne parameteren brukes hvis statuskoden er 5xx; For eksempel 500 eller 501. |
Innstillinger for analyse
Med denne delen kan du analysere svaret som genereres fra HTTP-forespørselen, i forskjellige variabler. Denne konfigurasjonen er valgfri fordi ikke alle HTTP-forespørselsscenarier krever analysering.
|
Parameter |
Beskrivelse |
|---|---|
|
Innholdstype |
Angir den forventede innholdstypen for svarteksten. JSON, TOML, XML og YAML er de støttede innholdstypene. |
|
Utgangsvariabel |
Velg en variabel for å inneholde dataene fra en bestemt del av svarobjektet HTTP-forespørsel. |
|
Baneuttrykk |
Definer baneuttrykket for analyse av svarobjektet. Avhengig av datastrukturen for svarobjektet og årsaken til at et delsett med informasjon skal trekkes ut, varierer baneuttrykket. Data normaliseres til et objekthierarki før kjøring av baneuttrykk, så JSONPath brukes i svarobjektet uavhengig av den konfigurerte innholdstypen. |
Utgangsvariabler
HTTP-forespørselen returnerer følgende utdatavariabler:
-
HTTPRequest1.httpStatusCode: Returnerer statuskoden til HTTP.Disse svarkodene er klassifisert i fem hovedkategorier:
-
Informasjonssvar (100–199)
-
Vellykkede svar (200–299)
-
Omdirigeringer (300–399)
-
Klientfeil (400–499)
-
Serverfeil (500–599)
-
-
HTTPRequest1.httpResponseBody: Returnerer svarteksten for HTTP-forespørselen. -
HTTPRequest1.httpResponseHeaders: Returnerer topptekstinformasjonen fra svaret.
Formater for innholdstype
Eksemplene nedenfor beskriver eksempler på innholdstypeformater og JSON-svaret.
Innholdstype XML
Bruk dette verktøyet til å konvertere XML til JSON-format https://codeshack.io/xml-to-json-converter/.
XML Inndataformat:
<note> <to>Tove</to> <from>Jani</from> <heading>Reminder</heading> <body>Test application</body> </note> Data/JSON normalisert respons
{ "note": { "til": "Tove", "fra": "Jani", "overskrift": "Påminnelse", "brødtekst": "Testprogram" } } Eksempel på JSON-baneuttrykk: Bruk $.note.from for å hente verdien som Jani.
Innholdstype TOML
Bruk dette verktøyet til å konvertere TOML til JSON-format https://www.convertjson.com/toml-to-json.htm.
TOML-inndataformat:
title = "TOML Example" [eier] name = "Tom Preston-Werner" dob = 1979-05-27T07:32:00-08:00 Data/JSON normalisert respons
{ "title": "TOML Eksempel", "eier": { "navn": "Tom Preston-Werner", "dob": "1979-05-27T15:32:00.000Z" } } Eksempel på JSON-baneuttrykk: Bruk $.owner.name for å få verdien som 'Tom Preston-Werner'.
Innholdstype YAML
Bruk dette verktøyet til å konvertere YAML til JSON-format https://www.convertjson.com/yaml-to-json.htm.
YAML-inndataformat:
# En ansattrekord martin: navn: Martin D'vloper jobb: Utvikler ferdighet: Elite Data/JSON normalisert respons
{ "martin": { "navn": "Martin D'vloper", "jobb": "Utvikler", "ferdighet": "Elite" } } Eksempel på JSON-baneuttrykk: Bruk $.martin.job for å få verdien Utvikler.
Innholdstype JSON
Bruk JSON Expression Evaluator https://jsonpath.herokuapp.com/.
JSON Input Format:
{ "martin": { "navn": "Martin D'vloper", "jobb": "Utvikler", "ferdighet": "Elite" } } Data/JSON normalisert respons
{ "martin": { "navn": "Martin D'vloper", "jobb": "Utvikler", "ferdighet": "Elite" } } Eksempel på JSON-baneuttrykk: Bruk $.martin.job for å få verdien Utvikler.
Analysere
Bruk analyseaktiviteten til å trekke ut informasjon fra dataobjektet. Analyseringsaktiviteten tar inndatastreng (JSON, TOML, XML og YAML) og konverterer den til en JSON-struktur basert på de angitte dataene. Deretter kan du tilordne JSON-strukturen til en variabel ved hjelp av et JSON-baneuttrykk.
Du kan konfigurere en feilbehandlingsbane (Udefinert feil) for å håndtere systemfeil som kan oppstå under flytutføring. Hvis du vil ha mer informasjon, kan du se Feilbehandling.
Følgende avsnitt lar deg konfigurere analyseringsaktiviteten:
Generelle innstillinger
|
Parameter |
Beskrivelse |
|---|---|
|
Aktivitetsetikett |
Angi et navn på aktiviteten. |
|
Aktivitetsbeskrivelse |
(Valgfritt) Skriv inn en beskrivelse for aktiviteten |
Innstillinger for analyse
|
Parameter |
Beskrivelse |
|---|---|
|
Inndatavariabel |
Angir variabelen som lagrer dataobjektet som skal brukes til analyse. |
|
Innholdstype |
Angir den forventede innholdstypen for dataobjektet. JSON, TOML, XML og YAML er støttede innholdstyper. |
|
Utgangsvariabel |
Velg en variabel for å inneholde dataene fra en bestemt del av svarobjektet HTTP-forespørsel. |
|
Baneuttrykk |
Definer baneuttrykket for analyse av svarobjektet. Avhengig av datastrukturen for svarobjektet og årsaken til at et delsett med informasjon skal trekkes ut, varierer baneuttrykket. Data normaliseres til et objekthierarki før kjøring av baneuttrykk, så JSONPath brukes i svarobjektet uavhengig av den konfigurerte innholdstypen. Baneuttrykk skal bekrefte til Jayway JSONPath-uttrykk. Hvis du vil ha mer informasjon, kan du se https://github.com/json-path/JsonPath. |
Formater for innholdstype
Eksemplene nedenfor beskriver eksempler på innholdstypeformater og JSON-svaret.
Innholdstype XML
Bruk dette verktøyet til å konvertere XML til JSON-format https://codeshack.io/xml-to-json-converter/.
XML Inndataformat:
<note> <to>Tove</to> <from>Jani</from> <heading>Reminder</heading> <body>Test application</body> </note> Data/JSON normalisert respons
{ "note": { "til": "Tove", "fra": "Jani", "overskrift": "Påminnelse", "brødtekst": "Testprogram" } } Eksempel på JSON-baneuttrykk: Bruk $.note.from for å hente verdien som Jani.
Innholdstype TOML
Bruk dette verktøyet til å konvertere TOML til JSON-format https://www.convertjson.com/toml-to-json.htm.
TOML-inndataformat:
title = "TOML Eksempel" [eier] navn = "Tom Preston-Werner" dob = 1979-05-27T 07:32:00-08:00 Data/JSON normalisert respons
{ "title": "TOML Eksempel", "eier": { "navn": "Tom Preston-Werner", "dob": "1979-05-27T15:32:00.000Z" } } Eksempel på JSON-baneuttrykk: Bruk $.owner.name for å få verdien som 'Tom Preston-Werner'.
Innholdstype YAML
Bruk dette verktøyet til å konvertere YAML til JSON-format https://www.convertjson.com/yaml-to-json.htm.
YAML-inndataformat:
# En ansattrekord martin: navn: Martin D'vloper jobb: Utvikler ferdighet: Elite Data/JSON normalisert respons
{ "martin": { "navn": "Martin D'vloper", "jobb": "Utvikler", "ferdighet": "Elite" } } Eksempel på JSON-baneuttrykk: Bruk $.martin.job for å få verdien Utvikler.
Innholdstype JSON
Bruk JSON Expression Evaluator https://jsonpath.herokuapp.com/.
JSON Input Format:
{ "martin": { "navn": "Martin D'vloper", "jobb": "Utvikler", "ferdighet": "Elite" } } Data/JSON normalisert respons
{ "martin": { "navn": "Martin D'vloper", "jobb": "Utvikler", "ferdighet": "Elite" } } Eksempel på JSON-baneuttrykk: Bruk $.martin.job for å få verdien Utvikler.
Betingelse
Tilstandsaktiviteten representerer et vedtak. Flyten tar banen Sann eller Usann, avhengig av om betingelsen er oppfylt.
Du kan konfigurere en feilbehandlingsbane (Udefinert feil) for å håndtere systemfeil som kan oppstå under flytutføring. Hvis du vil ha mer informasjon, kan du se Hendelsesflyter. |
I avsnittene nedenfor kan du konfigurere betingelsesparametrene og -utdataene:
Generelle innstillinger
|
Parameter |
Beskrivelse |
|---|---|
|
Aktivitetsetikett |
Angi et navn på aktiviteten. |
|
Aktivitetsbeskrivelse |
(Tillegg) Angi en beskrivelse for aktiviteten. |
Uttrykk
Bryt hvert uttrykk på følgende måte: {{Skriv inn uttrykk}}.
Eksempel: {{HTTPRequest1.httpStatusCode == 200}}
Hvis du bruker et uttrykk uten klammeparentes, oppstår det en flytfeil.
|
Betingelse |
Beskrivelse |
|---|---|
|
Betingelse |
Velg Betingelse fra rullegardinlisten:
|
Tilfelle
Bruk saksaktiviteten hvis det er flere muligheter eller utfall på et bestemt beslutningspunkt i samtaleflyten.
Du kan for eksempel bruke en saksaktivitet til å definere forskjellige skjermvinduer for forskjellige agentteam, avhengig av teamnavnet. Hvert tilfelle blir en gren som du definerer de aktuelle banene fra. Flyten fortsetter nedover banen som evalueres som sann for en bestemt forekomst av flyten. Hver saksaktivitet har en standard som systemet bruker for alle udefinerte tilfeller. Hvis ingen av tilfellene er sanne, evalueres standardtilfellet som sant, og flyten fortsetter langs den grenen.
Du kan konfigurere en feilbehandlingsbane (Udefinert feil) for å håndtere systemfeil som kan oppstå under flytutføring. Hvis du vil ha mer informasjon, kan du se Hendelsesflyter. |
Med følgende avsnitt kan du konfigurere saksaktiviteten:
Generelle innstillinger
|
Parameter |
Beskrivelse |
|---|---|
|
Aktivitetsetikett |
Angi et navn på aktiviteten. |
|
Aktivitetsbeskrivelse |
(Tillegg) Angi en beskrivelse for aktiviteten. |
Tilfelle
|
Parameter |
Beskrivelse |
|---|---|
|
Variabel |
Velg en variabel du vil vurdere de ulike sakene opp mot. Velg variabelen fra rullegardinlisten. |
|
Uttrykk |
Skriv inn et uttrykk du vil vurdere de ulike sakene opp mot. Bruk Pebble-malsyntaksen til å definere uttrykket. Hvis du vil ha mer informasjon om syntaksen for Pebble-malen, kan du se Syntaks for rullesteinsmal. |
|
Tilfelle |
Definerer de ulike kasusene som skal sammenlignes med variabelen eller uttrykket. Du kan legge til opptil 20 saksoppgaver per aktivitet. Klikk Legg til ny for å legge til en ny kasussetningsblokk som skal sammenlignes med en statisk verdi, en variabel eller et uttrykk. Hvis du bruker en variabel eller et uttrykk, bruker du syntaksen for rullesteinsmalen. Hvis du vil ha mer informasjon om syntaksen for Pebble-malen, kan du se Syntaks for rullesteinsmal. |
|
Utgang |
Beskrivelse |
|---|---|
|
Sann |
Sti å ta hvis betingelsen er oppfylt. |
|
Usann |
Bane å ta hvis betingelsen ikke er oppfylt. |
Goto
Flytkjeding gir deg muligheten til å kjede flere flyter. Hvis du vil oppnå flytkjetting, kan du legge til avslutningsaktiviteten GoTo på lerretet og angi om gjeldende flyt skal gå til et inngangspunkt eller en annen flyt. Hvis du vil ha mer informasjon, kan du se Flytkjetting.
Hvis aktivitetsbiblioteket ikke viser GoTo-aktiviteten, kontakter du Ciscos kundestøtte for å få det tilsvarende funksjonsflagget aktivert. |
Du kan konfigurere en feilbehandlingsbane (Udefinert feil) for å håndtere systemfeil som kan oppstå under flytutføring. Hvis du vil ha mer informasjon, kan du se Hendelsesflyter. |
Følgende avsnitt lar deg konfigurere GoTo-aktiviteten:
Generelle innstillinger
|
Parameter |
Beskrivelse |
|---|---|
|
Aktivitetsetikett |
Angi et navn på aktiviteten. |
|
Aktivitetsbeskrivelse |
(Tillegg) Angi en beskrivelse for aktiviteten. |
Innstillinger for Flow-mål
Du kan endre anroperens opplevelse basert på tid (hvis du leverer anropet til et inngangspunkt), eller for å bruke en enkelt flyt på nytt i flere scenarier (hvis du leverer anropet til en flyt). Basert på GoTo-alternativet sendes flytvariablene videre fra gjeldende flyt som følger:
-
Gå til inngangspunkt: De egendefinerte flytvariablene og globale variablene med samme navn og datatype kopieres fra gjeldende flyt til flyten som er knyttet til inngangspunktet.
-
Gå til flyt: Flytvariablene som er konfigurert idelen Variabeltilordning , kopieres fra gjeldende flyt til den nye flyten.
|
Parameter |
Beskrivelse |
|---|---|
|
Gå til inngangspunktet |
Velg dette alternativet hvis gjeldende flyt skal gå til et inngangspunkt. I kombinasjonsboksen angir du inngangspunktet hvis flytlogikken skulle endres basert på den aktive rutingsstrategien på overføringstidspunktet. De egendefinerte flytvariablene og globale variablene med samme navn og datatype kopieres fra den første flyten til den nye flyten som er knyttet til inngangspunktet. Bare telefoniinngangspunktene som er opprettet i Webex Contact Center Management Portal, vises. |
|
Gå til Flow |
Velg dette alternativet hvis gjeldende flyt skal gå til en annen flyt. I kombinasjonsboksen velger du målflyten fra rullegardinlisten. Målrullegardinlisten viser bare de publiserte flytene. Du kan tilordne variabler manuelt over to flyter i delen Tilordning av flytvariabler. |
Tilordning av flytvariabel
Hvis du velger alternativet Gå til flyt , vises delen Tilordning av variable flyt. Flytvariabler og globale variabler med samme navn og samme datatype mellom flyter tilordnes automatisk. Denne funksjonen hjelper deg med å redigere, slette eller legge til flere variable tilordninger mellom gjeldende flyt og målflyt.
Når du tilordner en JSON-variabel fra en hovedflyt til målflyten i GoTo-aktivitet, lagrer du JSON-utdataene i en annen variabel, for eksempel en streng eller en annen variabeltype, og tilordner den til samme type variabel i målflyten. |
|
Parameter |
Beskrivelse |
|---|---|
|
Tilordne gjeldende variabler |
Viser alle flytvariabler og globale variabler i gjeldende flyt. Du kan tilordne den samme variabelen til flere variabler i målflyten. I kombinasjonsboksen skriver du inn variabelen som skal tilordnes. |
|
Til destinasjonsvariabel |
Liste over alle flytvariabler og globale variabler i målflyten som skal kopieres fra gjeldende flyt etter levering. I kombinasjonsboksen skriver du inn variabelen som er tilordnet i målflyten. Du kan bare tilordne variablene i målflyten én gang, mens du kan tilordne variablene i gjeldende flyt flere ganger. |
Slik legger du til, redigerer eller sletter variabeltilordninger:
-
Hvis du vil redigere en variabeltilordning, velger du riktig flyt fra rullegardinlisten.
Når du har valgt en variabel i rullegardinlistene Tilordne gjeldende variabler eller Til målvariabel , viser den andre rullegardinlisten bare variablene av samme datatype.
Hvis du for eksempel velger kunde-ID
av typen Heltall frarullegardinlisten Tilordne gjeldende variabler,viser rullegardinlisten Til målvariabelbare variabler av typen Heltalli den nye flyten. -
Klikk på Slett-ikonet for å slette en variabeltilordning.
-
Klikk Legg til ny for å legge til en ny variabeltilordning. Velg variablene som skal tilordnes, i rullegardinlistene Tilordne gjeldende variabler og Til destinasjonsvariabel .
Variabel Detaljer
Delen Detaljer om gjeldende flytvariabel viser alle flytvariablene og globale variabler i gjeldende flyt.
Delen Detaljer om variabel for målflyt viser alle flyt- og globale variabler i målflyten.
Du kan klikke på taggen for å få informasjon om en variabel. Når du velger en variabel for tilordning, blir variabelen grønn, noe som hjelper deg med å se hva som allerede er tilordnet.
Arbeidstid
Med aktiviteten Forretningstid kan du bruke arbeidstid og fritid, for eksempel helligdager, og overstyringer i organisasjonen som er definert i Kontrollhub. Du kan legge til åpningstidsaktiviteten i en flyt og tilordne denne flyten til et inngangspunkt. Ved hjelp av denne aktiviteten kan du bruke arbeidstid, helligdager og overstyringer for å konsolidere flere rutingsstrategier for alle tidsplanene i én enkelt flyt.
Bruk aktiviteten i åpningstiden til å programmere en operasjonsplan i en flyt. Denne aktiviteten bestemmer om en bestemt tidsplan er aktiv til enhver tid og ruter utførelsen av strømmen tilsvarende.
Administratorer kan administrere enheter i åpningstiden fra Kontrollhub. Hvis du vil ha mer informasjon, kan du se Definere åpningstider.
Du kan konfigurere en bane for feilhåndtering (udefinert feil) for å håndtere systemfeil som kan oppstå under flytkjøringen. Hvis du vil ha mer informasjon, kan du se Feilbehandling. |
Med delene nedenfor kan du konfigurere aktiviteten Åpningstid:
Generelle innstillinger
|
Parameter |
Beskrivelse |
|---|---|
|
Aktivitetsetikett |
Angi et navn på aktiviteten. |
|
Aktivitetsbeskrivelse |
(Tillegg) Angi en beskrivelse for aktiviteten. |
Tidsplan Detaljer
I delen Planlegg detaljer kan du velge en åpningstid fra rullegardinlisten for å definere når forskjellige baner for flyten utføres. Tidsplan angir skiftet som er definert i arbeidstidsobjektet for den valgte arbeidstimen. Flyten utføres hovedsakelig basert på tidsrammen som er definert i skiftet av den valgte arbeidstimen. Andre enheter i arbeidstiden, for eksempel ferielister og overstyringer, har forrang over arbeidstiden hvis tidspunktene sammenfaller med gjeldende skifttidspunkt.
Hvis noen av de bestilte listeinndataene er tomme, genererer Flow Designer en flytvalideringsfeil. Du må løse disse feilene før du publiserer flyten. |
Noder i åpningstid
Du kan konfigurere følgende noder i aktiviteten Åpningstider:
|
Parameter |
Beskrivelse |
|---|---|
| Overstyrer |
Hvis gjeldende klokkeslett er definert som en overstyring, slik som i Overstyringer-listen, tar aktiviteten overstyring-grenen uavhengig av skifttidspunktene som er nevnt i den valgte arbeidstiden. |
| Fridager |
Hvis gjeldende dag er en ferie som definert i ferielisten, tar aktiviteten feriegrenen uavhengig av skifttidspunktene som er nevnt i den valgte arbeidstiden. |
| Arbeidstid |
Dette er den primære noden som vurderer skifttidspunktet som er nevnt i den valgte arbeidstimen i delen Tidsplandetaljer . Aktiviteten tar denne grenen hvis gjeldende klokkeslett samsvarer med den valgte skifttimingen. |
| Standard |
Aktiviteten tar standardgrenen hvis ingen av de ovennevnte evalueres. |
Utgangsvariabler
Aktiviteten Åpningstid bruker følgende utdatavariabler.
|
Variabelnavn |
Beskrivelse |
|---|---|
|
|
Under flytkjøringen lagrer denne variabelen navnet på skiftet som er definert i arbeidstimen. |
|
|
Under flytkjøringen lagrer denne variabelen navnet på ferien hvis gjeldende dag er en helligdag som definert i listen over helligdager. |
|
|
Under flytkjøringen lagrer denne variabelen navnet på overstyringen som samsvarer med gjeldende klokkeslett som definert i overstyringene. |
|
|
Denne variabelen lagrer hvilken av noden ovenfor som ble valgt under flytkjøringen, for eksempel arbeidstid, helligdager, overstyring eller standard. |
Vent
Med Vent-aktiviteten kan du sette flytkjøringen på pause i en angitt varighet. Når du konfigurerer denne aktiviteten med venteperioden, stopper flytkjøringen midlertidig for varigheten som er angitt i venteaktiviteten i utførelsesbanen.
Vi anbefaler ikke bruk av Vent-aktiviteten når en IVR-økt er aktiv, da det kan føre til at den IVR økten blir tidsavbrutt. I slike tilfeller vil kontakten oppleve død luft som resulterer i samtalefeil. Vi anbefaler på det sterkeste at flytdesignere bruker venteaktiviteten i hendelsen |
Venteaktiviteten er generisk. Når du utformer en flyt, kan du plassere denne aktiviteten etter en hvilken som helst aktivitet i henhold til dine behov. Under et nytt forsøk på tilbakeringing setter for eksempel denne aktiviteten flytkjøringen på pause og prøver tilbakeringingen på nytt.
Med følgende avsnitt kan du konfigurere venteaktiviteten:
Generelle innstillinger
|
Parameter |
Beskrivelse |
|---|---|
|
Aktivitetsetikett |
Skriv inn et navn for Vent-aktiviteten. |
|
Aktivitetsbeskrivelse |
(Tillegg) Angi en beskrivelse for aktiviteten. |
Vent-innstillinger
|
Parameter |
Beskrivelse |
|---|---|
|
Varighet (Duration) | Velg en varighet i formatet TT:MM:SS for å angi varigheten flytkjøringen skal stanse midlertidig med minst 10 sekunder og maksimalt 72 timer. Klikk på Varighet-feltet for å stille inn tiden. Hvis du angir feltene minutter og sekunder til mer enn 59, blir det automatisk standard til 59. Hvis du setter timefeltet til mer enn 72, blir du bedt om å angi varigheten mellom 00:00:10 og 72:00:00. For øyeblikket er det et avvik på opptil noen få millisekunder mens du utfører denne aktiviteten. Ikke bruk venteaktiviteten i brukstilfeller som krever høy presisjon. |
Utgangsvariabler
Ingen utdatavariabel er tilgjengelig i denne aktiviteten.
Prosentvis tildeling
Med prosentvis tildelingsaktivitet kan du distribuere anropstrafikk på tvers av ulike baner i en flyt. Du kan bruke denne aktiviteten som en flytforgreningsmekanisme på tvers av flere flytbaner og opprette flere utgangsbaner for å tildele kontakter til forskjellige køer, steder og eksterne servere.
Systemet bruker en Weighted Round Robin (WRR)-algoritme for å distribuere trafikk, og dette kan skape ubalanser. Algoritmen tilbakestilles hver gang du publiserer flyten. Vi anbefaler at du tester flytkjøringen før du distribuerer endringer i produksjonen. La oss ta et eksempel på en prosentvis fordeling på henholdsvis 50 %, 30 % og 20 % for å forstå fordelingen av 10 samtaler under WRR. Til slutt vil systemet fordele anrop jevnt, for eksempel 5 i utgangsbane 1, 3 i utgangsbane 2, 2 i utgangsbane 3. Dette skjer imidlertid dynamisk på en justert måte med vektene 5:3:2. Et mulig resultat av distribusjonen er som følger, og tar 10 påfølgende anrop som Path1, Path2, Path1, Path2, Path3, Path1, Path2, Path3. Det er viktig å merke seg at dette er en mulig fordeling og at kontaktfordelingene justeres med varierende lastfordelinger. |
Du kan også legge til aktiviteten Prosentvis tildeling før tilbakemeldingsaktiviteten for å konfigurere hvordan du vil administrere anropstrafikken. Du kan tildele 50 % av tilbakemeldingene via e-post, 30 % fra SMS og 20 % fra undersøkelsen.
På samme måte kan du i et geografisk mangfoldig miljø konfigurere aktiviteten for prosentvis tildeling til å sende 10 % av kontaktene til Boston, 5 % til Chicago og distribuere de resterende 85 % til et annet sett med plasseringer.
Du kan konfigurere en feilbehandlingsbane (Udefinert feil) for å håndtere systemfeil som kan oppstå under flytutføring. Hvis du vil ha mer informasjon, kan du se Feilbehandling. |
Før du begynner
| 1 |
I Flytutforming drar og slipper du aktiviteten Prosenttildeling fra aktivitetsbiblioteket til hovedlerretet . | ||||
| 2 |
Klikk på aktiviteten Prosentvis tildeling for å konfigurere aktivitetsinnstillingene. | ||||
| 3 |
I generelle innstillinger:
| ||||
| 4 |
Opprett de nødvendige tildelingsbanene i Prosenttildeling. I utgangspunktet setter systemet standardbanen for tildeling til 100 %. Du kan redigere prosentverdien og beskrivelsen, og også legge til nye baner.
|
Hva du skal gjøre nå
Støtte for arbeidsflyter i inngangspunktet for utgående anrop
Følgende aktiviteter og hendelser støttes når du oppretter arbeidsflyter for eksterne talekontakter:
-
HTTP-forespørsel
-
Betingelse
-
Analysere
-
Angi variabel
-
Arbeidstid
-
Avslutt flyt
-
Popup-melding
-
Hendelse før oppringing
Alle hendelsesbehandlinger etter behov støttes. Hendelsesbehandling, for eksempel PreDial-hendelse, Agent tilbudt og så videre, fylles ut basert på aktivitetene du legger til i hovedflyten. Globale variabler og lokale variabler støttes som en del av strømmen.
Følgende aktiviteter støttes ikke når du oppretter arbeidsflyter for eksterne talekontakter:
-
Køkontakt
-
Kø til agent
-
Tilbakeringing
-
Køoppslag
-
Avansert køinformasjon
-
Blindoverføring
-
Eskalere anropsdistribusjonsgruppe
-
IVR melding
Basert på aktivitetene ovenfor vil systemet på en elegant måte støtte feil- og suksessbanene sømløst.
Når du utformer en flyt for inngangspunktet for utgående, må du ikke inkludere en aktivitet for Koble fra kontakt på slutten av flyten. Hvis du bruker en Koble fra kontakt-aktivitet i flyten, fører dette til at flyten avslutter samtalen og ber om avslutning, mens den utgående samtalen faktisk er aktiv og tilkoblet. |
Hendelser
Kategorien Hendelsesflyter inneholder følgende hendelsesbehandlinger som du bruker på tvers av ulike aktiviteter:
-
OnGlobalErrorDenne hendelsen muliggjør den globale feilhåndteringen. Systemet utløser denne hendelsen når du ikke konfigurerer feilbanekoblingene for en aktivitet. Alle aktiviteter i samtalehåndtering og aktiviteter i flytkontroll eksponerer denne hendelsen. Hvis du vil ha mer informasjon, kan du se OnGlobalError-arbeidsflyt.
-
AgentBesvartSystemet utløser denne hendelsen når en agent besvarer et innkommende anrop og avbryter kontaktens opplevelse i en kø.
Aktiviteter som åpner denne hendelsen er Screen Pop og Queue Contact.
-
PhoneContactEndedSystemet utløser denne hendelsen når en direktesendt samtale kobles fra, og alle deltakerne fjernes. Hendelsen er tilgjengelig hvis du bruker valgte samtalebehandlingsaktiviteter i en flyt, for eksempel Skjermpopup og Tilbakemelding. Denne hendelsen krever ikke eskalering til en agent.
Når du oppretter en flyt, må du ikke legge til noen IVR-aktiviteter etter hendelsen
Telefonkontakt avsluttet. Under flytkjøringen fungerer ikke flyten når du legger til en aktivitet etter at kontakten er avsluttet.Bare køkontaktaktiviteten eksponerer denne hendelsen.
-
AgentFrakobletSystemet utløser denne hendelsen når den siste agenten kobler fra en direkte samtale, slik at kunden er alene på linjen.
-
AgentOfferedSystemet utløser denne hendelsen når en talekontakt tilbys til en agent. Med denne hendelsen kan flytutvikleren konfigurere flere støttede aktiviteter som er en del av hendelseshåndtering. En flytutvikler kan for eksempel konfigurere en Screen Pop-aktivitet mot en AgentOffered-hendelse. Denne konfigurasjonen gir kunderelatert informasjon til agenten før agenten mottar eller besvarer et anrop. Denne hendelsen er knyttet til
NewPhoneContact.Du kan vise de relaterte variablene i Utdatavariabler for hendelse.
-
TilbakeringingMislyktesSystemet utløser denne hendelsen når en høflig tilbakeringing mislykkes. Denne hendelsen er tilgjengelig hvis du bruker tilbakeringingsaktivitet i hovedflyten.
-
Systemet prøver bare en tilbakeringing på nytt når en tilbakeringing mislykkes fra kontaktens slutt. Tilbakeringingen mislykkes når kontakten er opptatt eller ikke tilgjengelig, eller det ikke er noe svar fra en agent.
-
Anropet mislykkes også fra agentens slutt når en agents telefon ikke kan nås eller agenten avviser anropet. Anropet flyttes tilbake til køen og rutes igjen til en tilgjengelig agent.
Hvis du vil bruke et tilbakekall på nytt i en flyt, konfigurerer du en lokal flytvariabel (ved hjelp av SetVariable-aktivitet) med verdien 0 og øker den etter behov. Kontroller at verdien er lavere enn verdien for variabelantallet Prøv på nytt.
Du kan legge ved andre hendelser som du trenger, i flyten for å prøve å prøve tilbakeringing på nytt. Inkluder en venteaktivitet etterfulgt av en tilbakeringing eller en av køaktivitetene, for eksempel kø til agent og køkontakt, i flyten. Bruk disse aktivitetene i en hvilken som helst kombinasjon eller rekkefølge etter venteaktiviteten.
Slik avslutter du forsøkene:
-
For en ekte tilstand, bruk End Flow-aktivitet. Ikke bruk en Koble fra-aktivitet.
-
For en falsk betingelse bruker du en Koble fra etter at en variabel for nytt forsøk er konfigurert i flyten. I dette tilfellet er alle nye forsøk fullført, og det er ingen nye forsøk tilgjengelig.
-
Maksimalt antall forsøk på tilbakeringing er 10. Den maksimale tiden interaksjonen kan være i systemet er 14 dager. Det som inntreffer først, regnes som levetiden til en samhandling for å konfigurere et nytt forsøk.
-
Når du bruker en Vent-aktivitet, er minimumsintervallet for forsinkelse mellom nye forsøk 10 sekunder, og det maksimale forsinkelsesintervallet mellom nye forsøk er 72 timer.
-
Når tilstanden til en kontakt er i parkert tidsavbrudd, og hvis det er tilgjengelige forsøk på nytt, genereres en TilbakeringingMislyktes-hendelse. Den konfigurerte hendelsesbehandlingen i flyten fortsetter å prøve tilbakeringingen på nytt for de gjenværende forsøkene.
-
Når en tilbakeringing til en kontakt mislykkes, fjernes kontakten fra køen, og hendelsen Tilbakeringing mislyktes genereres. Behandleren for nye forsøk kan sette den i kø igjen ved hjelp av en av aktivitetene, for eksempel Tilbakeringing (samme eller annen destinasjon), Køkontakt og/eller Kø til agent.
-
-
PreDialSom en del av NewPhoneContact gjør hendelsen PreDial det mulig for flytutvikleren å angi eller tilpasse anroper-IDen ved hjelp av aktiviteten Angi anroper-ID.
Når du oppretter en arbeidsflyt, er denne hendelsen tilgjengelig i kategorien Hendelsesflyter i Flytutforming. Dette er en hendelse som avsluttes ved å konfigurere Angi anroper-ID-aktivitet. Denne hendelsen utløses for både agent og kunde basert på anropsscenariet. Du kan vise de relaterte variablene i Utdatavariabler for hendelse.
Tabellen nedenfor inneholder listen over operasjonstyper og de korresponderende deltakertypene for
PreDial.operationType.Tabell 52. PreDial.operationType relatert operasjon og deltakertyper PreDial.OperationType
PreDial.ParticipantType
INNKOMMENDEAgent
UTGÅENDEAgent, Kunde
COURTESY_CALLBACKAgent, Kunde
PREVIEW_CAMPAIGNAgent, Kunde
WEB_CALLBACKAgent, Kunde
TRANSFER_TO_DNDN
TRANSFER_TO_AGENTAgent
CONSULT_TO_DNDN
CONSULT_TO_AGENTAgent
CONSULT_TO_QUEUEAgent
CONSULT_TO_EP_DNEP-DN
-
Tilpass ANI gjelder ikke for leder når samtaleovervåking er konfigurert.
-
Konfigurer hver bane for PreDial-hendelsesbehandling med Angi anroper-ID som en terminalaktivitet, ellers kan kontakten bli forlatt.
-
Flow-støtte er nødvendig for alle innkommende eller utgående scenarioer for å bruke PreDial-hendelsesbehandling.
-
Ikke bruk flytaktiviteter som setter en kontakt i kø med hendelsesbehandlingen PreDial.
-
For ANI som er konfigurert mot en utgående kontakt, rutes anropet gjennom området som agent-ANI er tilordnet til, uavhengig av området der kontakten befinner seg. Hvis for eksempel en organisasjon har kontaktsentre i USA og Australia, og et utgående anrop utløses for en kontakt som befinner seg i USA med Agent ANI tilordnet til Australia, rutes anropet gjennom Australia.
Se tabellen ANI-bruk for flere scenarier i et neste generasjons miljø i delen Angi anroper-ID for ANI-bruk i ulike anropsscenarier.
-
Om global feil-arbeidsflyt
Når du oppretter en flyt, kan du angi feilbanen for en aktivitet til å håndtere en aktivitetsfeil eller en generell feil som du får under flytkjøringen.

Hvis du får en feil under flytkjøringen, fortsetter kjøringen med den neste aktiviteten definert i feilbanen. Hvis du ikke konfigurerer feilbanen i hovedflyten, kan du likevel angi at hendelsen OnGlobalError som er tilgjengelig i kategorien Hendelsesflyter, skal håndtere flytkjøringsfeilen.
Hvis du ikke definerer feilbaner i både hovedflyt - og hendelsesflyter, avsluttes flyten når det oppstår en feil under flytkjøringen.
La oss vurdere et scenario der du konfigurerer aktiviteten Angi variabel i en flyt.

Du kan angi noden Udefinert feil for aktiviteten Angi variabel i hovedflyten for å håndtere eventuelle systemfeil under flytkjøringen. Hvis du ikke vil definere feilbanen i hovedflyten, kan du likevel gå til kategorien Hendelsesflyt og konfigurere hendelsesflyten OnGlobalError .

I eksemplet ovenfor legges Spill av melding til i hendelsesbehandlingen OnGlobalError . Hvis det oppstår en systemfeil under kjøringen av Angi variabel-aktivitet i hovedflyten , vurderer systemet konfigurasjonen som er gjort iaktiviteten Angi variabel først. Hvis det ikke er definert noen feilbane, kontrollerer systemet hendelsesbehandlingen OnGlobalError i hendelsesflyten . Siden en Play Message-aktivitet er knyttet til OnGlobalError-hendelsen i eksemplet ovenfor, spiller systemet av meldingen og avslutter flyten.
Variabler og uttrykk i Flytutforming
Flytutforming har følgende typer variabler:
Egendefinerte flytvariabler
Egendefinerte flytvariabler er konfigurerte variabler av forskjellige datatyper som du kan bruke i flyten. Du kan opprette så mange flytvariabler som du trenger for å fullføre logikken i flyten.
Sikre variabler
Du kan merke flytvariabler som sikre for å forhindre loggføring og lagring av sensitiv informasjon, for eksempel personlig identifiserbar informasjon (PII) og data for betalingskortindustrien (PCI). Du kan angi sikre variabler som Agent som kan vises eller Redigerbar agent for å kontrollere hvordan disse variablene vises i Agent Desktop.
Som standard fungerer alle eksisterende variabler i de distribuerte strømmene som usikre variabler. Åpne disse strømmene i redigeringsmodus for å se gjennom og beholde de sikre variablene etter behov.
Ved tilordning av flytvariabel kan du ikke tilordne en sikker variabel til en usikret variabel i GoTo-aktiviteten.
Du kan ikke merke globale variabler som sikre.
Opprette egendefinerte flytvariabler
| 1 |
Fra navigasjonsfeltet i administrasjonsportalen velger du . | ||||||||||||||||||||
| 2 |
Klikk på ellipse-ikonet ved siden av flyten, og klikk på Åpne. Vinduet Flow Designer vises.
| ||||||||||||||||||||
| 3 |
I konfigurasjonspanelet åpner du delen Variabeldefinisjon. | ||||||||||||||||||||
| 4 |
Klikk på Legg til flytvariabel. | ||||||||||||||||||||
| 5 |
Skriv inn Navn og Beskrivelse for variabelen. | ||||||||||||||||||||
| 6 |
Velg en Variabeltype fra rullegardinlisten.
Variabeltypene som støttes, er:
| ||||||||||||||||||||
| 7 |
Angi Standard verdi for variabelen i henhold til den valgte variabeltypen. | ||||||||||||||||||||
| 8 |
(Valgfritt) Hvis du aktiverer veksleknappen Inneholder sensitiv informasjon , merker systemet variabelen som en sikker variabel. Ved flytutføring loggfører eller lagrer ikke systemet informasjon som har passert gjennom denne variabelen. | ||||||||||||||||||||
| 9 |
(Valgfritt) Hvis du aktiverer veksleknappen Merk agent som synlig, vises variabelen a på skrivebordet sammen med verdien som registreres som en del av flyten. Når du aktiverer veksleknappen Merk agent som er synlig, vises følgende felt:
| ||||||||||||||||||||
| 10 |
Klikk på Lagre. Når du lagrer en egendefinert flytvariabel, lagres variabelen som en kode i panelet Globale egenskaper på skrivebordet. Hvis du merket av for variabelen som Agent vises, viser koden et headsetikon for enkel identifikasjon. |
Eksempel: Rekkefølge på flytvariabler som vises på skrivebordet
Når du oppretter variabler som er markert som Agent vises, viser skrivebordet disse variablene i en bestemt rekkefølge.
Hvis du for eksempel oppretter følgende flytvariabler: CustomerType, SubscribedCustomer, CustomerCount, CallRatio, dob, Datetest.
Skrivebordet mottar disse variablene fra Flow Designer i følgende rekkefølge: CallRatio, CustomerCount, CustomerType, SubscribedCustomer, ANI, DN, dob, ronaTimeout, Datetest.
Skrivebordet viser variablene i følgende rekkefølge, fra venstre mot høyre, i brukergrensesnittet:
-
Kundevariablene Telefonnummer, DN, Kø, RONA-tid
-
Flytvariablene sorteres i alfabetisk rekkefølge med variabler som begynner med store bokstaver først, etterfulgt av variabler med små bokstaver: CallRatio, CustomerCount, CustomerType, Datetest, SubscribedCustomer, dob.
Redigere egendefinerte flytvariabler
Hvis variabelen allerede er i bruk, kan du ikke redigere variabel typen. Dette kan ha større følger på flyten. Denne handlingen er ikke tillatt. I dette tilfellet er rullegardinlisten for variabel type deaktivert, og det vises en advarselsmelding.
Når du har redigert en variabel, vises endringene som er gjort i hele flyten, og som vises når du klikker på en flytvariabel i vinduet Globale egenskaper.
Hvis du vil redigere en egendefinert flytvariabel, utfører du følgende trinn:
| 1 |
Fra navigasjonsfeltet i administrasjonsportalen velger du . |
| 2 |
Klikk på ellipse-ikonet ved siden av flyten, og klikk på Åpne. Vinduet Flow Designer vises.
|
| 3 |
Klikk på en variabeltagg fra vinduet Globale egenskaper som du vil redigere. Det viser et skjermmeldingsvindu som viser et sammendrag av informasjonen som opprinnelig er konfigurert for variabelen.
|
| 4 |
Klikk på Rediger øverst i høyre hjørne av skjermmeldingen. Dialogboksen Rediger flytvariabel vises. Hvis variabelen ikke brukes i flyten, er alle feltene redigerbare. Du kan endre variabelnavnet, beskrivelsen, typen og verdien. |
| 5 |
Klikk på ikonet Informasjon i denne meldingen for å se en liste over aktivitetene som variablen brukes i. Hvis du vil fortsette med å redigere variabelen, fjerner du variabelen fra alle flytkonfigurasjonene før du prøver å redigere på nytt. |
| 6 |
Gjør de nødvendige endringene. Tasten Lagre forblir deaktivert til du foretar en endring. |
| 7 |
Klikk på Lagre. |
Slett egendefinerte flytvariabler
Hvis variabelen brukes i en flyt, kan du ikke slette den. Når du gjør det, har du større følger med flyten. I dette tilfellet deaktiveres knappen Slett i vinduet Slett variabel, og en liste over aktiviteter hvor variabelen brukes vises.
Aktivitetene grupperes basert på om de vises i hovedflyt- eller hendelses flyter-fanen. Hvis du vil slette en variabel som er i bruk, må du fjerne den fra alle flytkonfigurasjonene før du prøver å slette.
Hvis du vil slette en egendefinert flytvariabel, utfører du følgende trinn:
| 1 |
Fra navigasjonslinjen Management Portal, velger du . |
| 2 |
Klikk på ellipse-ikonet ved siden av flyten, og klikk på Åpne. Vinduet Flow Designer vises.
|
| 3 |
I vinduet Globale egenskaper-vindu, klikker du på ikonet Slett som vises på variabeltaggen du vil slette. |
Forhåndsdefinerte variabler
Flow Designer oppretter automatisk forhåndsdefinerte variabler når du bruker visse hendelser og aktiviteter i en flyt.
En liste over de tilgjengelige forhåndsdefinerte variablene vises i delen forhåndsdefinerte variabler i vinduet globale flytegenskaper. De vises også i vinduet Egenskaper for den valgte hendelsen eller aktiviteten.
Klikk på hver variabel for å åpne et skjermmeldingsvindu som forklarer hvilken type datavariabelen lagrer, slik at du vet hvordan du bruker variabelen i flyten.
Selv om de fleste attributtene for en Hendelsesutløservariabel er forhåndsdefinert og kan ikke redigeres, kan du redigere variabelen for å endre den globale variabelbetegnelsen.
Variabler for hendelsesutdata
Utdatavariabler for hendelser knyttes spesifikt til hendelser og brukes nomenklaturen: <EventName>.<VariableName>.
Alle variabler for hendelsesutdata som er tilgjengelige for bruk i en flyt, vises automatisk i ruten Globale egenskaper etter at en hendelse er introdusert for flyten, og også i Egenskaper-ruten for den tilknyttede hendelsesbehandlingsaktiviteten.
De tilgjengelige variablene for hendelsesutdata er:
-
NewPhoneContact.ANI -
NyPhoneContact.DNIS -
NyTelefonKontakt.SamhandlingsID -
NyPhoneContact.PSTNRegion -
AgentAnswered.AgentID -
AgentAnswered.AgentName -
AgentAnswered.AgentSessionID -
AgentAnswered.QueueID -
AgentAnswered.QueueName -
AgentAnswered.TeamID -
AgentAnswered.TeamName -
AgentAnswered.TenantID -
AgentAnswered.CAD -
PhoneContactEnded.AgentID -
PhoneContactEndd.TeamID -
PhoneContactEnded.QueueID -
PhoneContactEnded.InboundChannel -
PhoneContactEnded.RoutingStrategyID -
AgentTilbudt.agentId -
AgentOffered.agentName -
AgentTilbudt.agentØkt-ID -
AgentOffered.queueId -
AgentOffered.queueName -
AgentOffered.teamId -
AgentTilbudt.teamNavn -
AgentOffered.tenantId -
AgentOffered.callAssociatedData -
AgentTilbudt.AgentID -
AgentTilbudt.AgentNavn -
AgentOffered.AgentSessionID -
AgentOffered.QueueID -
AgentOffered.QueueName -
AgentTilbudt.TeamID -
AgentTilbudt.TeamNavn -
AgentOffered.TenantID -
AgentOffered.CAD -
PreDial.direction -
PreDial.participantType -
PreDial.dialNumber -
PreDial.otherPartyDn -
PreDial.epDn -
PreDial.agentSelectedAni -
PreDial.operationType
Tilpasse systemvariabler
Du kan bare tilpasse skrivebordsetiketten for variablene Telefonnummer og DNIS (Dialed Number Identification Service). Du kan opprette et alias for disse variablene og konfigurere det ved hjelp av aktiviteten Angi variabel i flyten.
| 1 |
Fra navigasjonsfeltet i administrasjonsportalen velger du . |
| 2 |
Klikk på ellipse-ikonet ved siden av flyten, og klikk på Åpne. Vinduet Flow Designer vises.
|
| 3 |
I ruten Egenskaper for global flyt åpner du delen Variabeldefinisjon . |
| 4 |
Klikk på fanen Konfigurasjon. |
| 5 |
Klikk på Legg til flytvariabel. |
| 6 |
Skriv inn Navn og Beskrivelse for variabelen. |
| 7 |
Velg Streng i rullegardinlisten Variabeltype . |
| 8 |
Aktiver veksleknappen Gjør agent synlig . |
| 9 |
I feltet Skrivebordsetikett angir du ønsket skrivebordsetikett for variabelen. |
| 10 |
Klikk på Lagre. Dette oppretter variabelen.
|
| 11 |
Fra aktivitetsbiblioteket drar du aktiviteten Angi variabel til lerretet. |
| 12 |
Gjør følgende under Variable innstillinger i ruten Aktivitetsinnstillinger : Når du publiserer flyten, erstatter den nylig opprettede flytvariabelen den valgte systemvariabelen. Under flytkjøringen vises skrivebordsetiketten for den nylig opprettede variabelen i ruten Innkommende popup og samhandling på skrivebordet.
|
Variabler for aktivitetsutgang
Aktivitetsutgangsvariabler lagrer dataene som hentes fra aktiviteter, og opprettes automatisk når du legger til bestemte aktiviteter på lerretet. Aktivitetsutgangsvariabler bruker følgende syntaks:< ActivityName>.<VariableName> der ActivityName endres dynamisk basert på aktiviteten.
Hvis en flyt bruker en aktivitet flere ganger, har hver aktivitet en unik forekomst av hver tilknyttede aktivitetsutgangsvariabel. Alle aktivitetsutgangsvariablene som er tilgjengelige for bruk i en flyt, vises automatisk i ruten Globale egenskaper når du introduserer en aktivitet i flyten, og også i Egenskaper-ruten for den tilknyttede aktiviteten.
De tilgjengelige variablene for aktivitetsutdata er:
-
Menu.OptionEntered: Lagrer menyalternativet som oppringeren valgte under menyaktivitetsforekomsten. Dette er et enkelt siffer fra 0 til 9. -
CollectDigits.DigitsEntered: Lagrer sifrene som ble angitt av oppringeren under aktivitetsforekomsten for innsamling av sifre. Antall sifre avhenger av aktivitetskonfigurasjonen. -
HTTPRequest.HTTPStatusCode: Lagrer statuskoden som ble mottatt da HTTP-forespørselen forsøkes. -
HTTPRequest.HTTPResponseBody: Lagrer svaret når HTTP-forespørselen utløses. -
HTTPRequest.ResponseHeaders: Lagrer topptekstene som sendes som en del av HTTP-forespørselen. -
VirtualAgent.IntentTriggered: Lagrer intensjonen som utløste at samtaleopplevelsen ble håndtert eller eskalert. -
GetQueueInfo.EWT: Lagrer verdien for estimert ventetid for den valgte køen. -
GetQueueInfo.PIQ:Lagrer verdien for stillingen i en kø for den valgte køen.
Globale variabler
Globale variabler er egendefinerte variabler som du kan vise og få tilgang til når du oppretter flyter. Administrator oppretter globale variabler i Klargjøring-modulen i administrasjonsportalen. For mer informasjon, se .
Som flytutvikler kan du bruke disse variablene i henhold til dine behov. Du kan legge til disse variablene i en flyt. Du kan også redigere og fjerne en global variabel etter at du har lagt den til i flyten.
Legge til global variabel i en flyt
Du kan legge til maksimalt 30 variabler i en flyt. Dette tallet inkluderer ikke variabler som ikke kan rapporteres og ikke kan vises for agenter.
Hvis du vil legge til flere variabler utover maksimumsgrensen, må du slette et likt antall av de eksisterende variablene. Hvis du vil ha mer informasjon om hvordan du sletter en global variabel, kan du se Fjerne globale variabler fra en flyt. |
Under flytoppretting kan en global variabel av typen Streng initialiseres med en maksimal lengde på 256 tegn. Men under flytkjøring kan variabelen oppdateres til å inneholde opptil 1024 tegn. Overskridelse av denne grensen kan oppstå uønsket virkemåte, for eksempel anropsfeil og ugyldige verdier. |
Slik legger du til globale variabler i en flyt:
| 1 |
Fra navigasjonsfeltet i administrasjonsportalen velger du . |
| 2 |
Klikk på ellipse-ikonet ved siden av flyten, og klikk på Åpne. Vinduet Flow Designer vises.
|
| 3 |
I ruten Globale flytegenskaper blar du ned til delen Variabeldefinisjon > forhåndsdefinerte variabler . |
| 4 |
I delen Globale variabler klikker du på Legg til globale variabler . Dialogboksen Legg til globale variabler vises. Den viser alle globale variabler som administratoren opprettet i Klargjøring-modulen .
|
| 5 |
(Valgfritt) Bruk feltet Søk etter globale variabler til å filtrere og søke etter de obligatoriske globale variablene fra listen. |
| 6 |
Merk av for de obligatoriske globale variablene fra listen, og klikk på Legg til. Systemet viser de valgte variablene i delen Globale variabler .
Som standard har hver variabel administratordefinerte metadatafelt, for eksempel Rapporterbar, Synlig agent, Redigerbar agent og Skrivebordsetikett. Hvis administrator endrer metadataverdier mens den globale variabelen er i bruk, gjenspeiles endringene som gjøres i administrasjonsportalen, på tvers av flyter (med en forsinkelse på 8 timer for hurtigbufferutløp). |
Rediger global variabel i en flyt
Når du redigerer en global variabel, kan du ikke endre metadataverdier for en global variabel i flytutformingen. Du kan imidlertid endre standardverdien ved å veksleknappen Overskriv standardverdi .
Slik redigerer du en global variabel i en flyt:
| 1 |
Fra navigasjonsfeltet i administrasjonsportalen velger du . | ||
| 2 |
Klikk på ellipse-ikonet ved siden av flyten, og klikk på Åpne. Vinduet Flow Designer vises.
| ||
| 3 |
I ruten Globale flytegenskaper blar du ned til delen Variabeldefinisjon > forhåndsdefinerte variabler . | ||
| 4 |
I panelet Global variabel klikker du på en global variabel og klikker på rediger ( Dialogboksen Rediger globale variabler vises. Den viser detaljene for den valgte globale variabelen, for eksempel Variabeltype, Standardverdi, Skrivebordsetikett og Redigerbar agent.
| ||
| 5 |
(Valgfritt) Aktiver veksleknappen Overskriv portalkonfigurasjoner for å overskrive eksisterende verdier som er konfigurert i Management Portal. Dette gjør det mulig å endre feltverdier som Standardverdi, Agentvisning, Redigerbar agent og Skrivebordsetikett.
| ||
| 6 |
Gjør de nødvendige endringene. | ||
| 7 |
Klikk på Lagre. |
Fjerne globale variabler fra en flyt
Du kan fjerne en global variabel som ikke er i bruk i noen flyt.
Hvis du ikke kan fjerne en global variabel, kontakter du systemansvarlig for å aktivere funksjonsflagget for å fjerne globale variabler fra flyten. |
Slik fjerner du en global variabel fra en flyt:
| 1 |
Fra navigasjonslinjen Management Portal, velger du . |
| 2 |
Klikk på ellipse-ikonet ved siden av flyten, og klikk på Åpne. Vinduet Flow Designer vises.
|
| 3 |
I ruten Globale flytegenskaper blar du ned til delen Variabeldefinisjon > forhåndsdefinerte variabler . |
| 4 |
I panelet Globale variabler klikker du på fjern-ikonet (x) for den globale variabelen du vil fjerne. En popup-melding ber deg om å bekrefte handlingen.
|
| 5 |
Klikk på Slett. Dette fjerner den valgte globale variabelen fra listen.
|
Synlige variabler for skrivebordet
Du kan konfigurere følgende variabeltyper for innkommende popup-vindu og samhandlingsruten på skrivebordet for innkommende og utgående taleanrop:
-
Systemvariabler som telefonnummer, DNIS (Dialed Number Identification Service), kønavn og RONA-tidsavbrudd
-
Globale variabler som opprettes og administreres i administrasjonsportalen
-
Egendefinerte flytvariabler som opprettes og administreres i flytutforming
|
- Innkommende popover på skrivebordet
- Den innkommende popup-funksjonen vises når en agent mottar et innkommende anrop eller ringer et utgående anrop. Den viser nøkkelinformasjon om kunden i henhold til variablene som er konfigurert i Flytutforming. Du kan angi en rekkefølge for utseendet for hver av disse variablene i den innkommende popoveren som kan inkludere en hvilken som helst kombinasjon av systemvariablene, globale og egendefinerte flytvariabler. Du kan også redigere skrivebordsetiketten for disse variablene.
- Du kan tilpasse skrivebordsetiketten for systemvariablene som Telefonnummer og DNIS. Hvis du vil ha mer informasjon, se Tilpasse systemvariabler.
- For innkommende og utgående anrop kan du velge minimum tre og maksimalt seks variabler. For konsultasjonsanrop vil den konsulterte agenten vise ytterligere tre variabler, for eksempel Agentnavn, Agent DN og Agentteam, som legges til i listen som standard.
-
Du kan ikke konfigurere variabler som inneholder sensitiv informasjon i innkommende popup-felt på skrivebordet.
- Hvis du vil ha mer informasjon om hvordan du konfigurerer variabler for den innkommende popoveren, kan du se Konfigurere variabler for innkommende popup.
- Samhandling-ruten
- Samhandlingsruten på skrivebordet vises etter at agenten har godtatt det innkommende eller utgående anropet. Den viser informasjon angitt i samhandlingsruten variabler som er konfigurert i Flytutforming. Du kan velge maksimalt 30 variabler. Du kan angi en utseenderekkefølge for hver av disse variablene i samhandlingsruten som kan omfatte en hvilken som helst kombinasjon av systemvariablene, globale og egendefinerte flytvariabler. Du kan også redigere skrivebordsetiketten for disse variablene.
- Du kan tilpasse skrivebordsetiketten for systemvariablene som Telefonnummer og DNIS. Hvis du vil ha mer informasjon, se Tilpasse systemvariabler.
- Hvis du vil ha mer informasjon om hvordan du konfigurerer variabler for samhandlingsruten, kan du se Konfigurere variabler for samhandlingsruten.
Konfigurere variabler for innkommende popover
Før du begynner
Konfigurer variabler i Innkommende popup-vinduer for innkommende og utgående anrop.
-
Du må opprette variabler som du vil legge til i den innkommende popoveren på skrivebordet. Hvis du vil ha mer informasjon, kan du se Opprette en global variabel og Opprette egendefinerte flytvariabler.
-
Du må merke variabler som Agentvisning. Hvis du vil ha mer informasjon om hvordan du merker en global variabel som Agent synlig, kan du se Redigere global variabel i en flyt.
| 1 |
Fra navigasjonsfeltet i administrasjonsportalen velger du . |
| 2 |
For å opprette en flyt, klikker du på Ny. Hvis du vil redigere en eksisterende flyt, klikker du på ellipse-ikonet ved siden av flyten og klikker på Åpne. Vinduet Flow Designer vises.
|
| 3 |
I ruten Egenskaper for global flyt åpner du delen Variabeldefinisjon . |
| 4 |
Klikk kategorien Desktop Viewability & Order . |
| 5 |
I delen Innkommende popup klikker du Velg variabler for innkommende popup . Vinduet Select Variables on Incoming Popover (Velg variabler i innkommende popover ) vises. Den viser alle variabler som inkluderer fire standard systemvariabler, for eksempel Telefonnummer, DNIS, Kønavn og RONA-tidsavbrudd. Systemvariabler som Telefonnummer, DNIS og Kønavn er valgt som standard som du kan fjerne merket for når du legger til flere variabler.
|
| 6 |
Bruk følgende søkealternativer til å filtrere listen: Listen fylles automatisk ut med variabler i henhold til kriterieoppføringene.
|
| 7 |
Merk av for variablene du vil velge for den innkommende popoveren. Du kan velge minimum tre og maksimalt seks variabler. |
| 8 |
Klikk på Lagre. Du kan hoppe over dette trinnet hvis du aktiverer veksleknappen for automatisk lagring . De valgte variablene vises i delen Innkommende popover .
|
| 9 |
Bruk håndtaksikonet ( |
| 10 |
(Valgfritt) Klikk på x-ikonet ved siden av en variabel for å fjerne variabelen fra listen. |
Konfigurere variabler for samhandlingsruten
Før du begynner
Konfigurer variabler i samhandlingsruten for innkommende og utgående anrop.
-
Du må opprette variabler som du vil legge til i den innkommende popoveren på skrivebordet. Hvis du vil ha mer informasjon, kan du se Opprette en global variabel og Opprette egendefinerte flytvariabler.
-
Du må merke variabler som Agentvisning. Hvis du vil ha mer informasjon om hvordan du merker en global variabel som Agent synlig, kan du se Redigere global variabel i en flyt.
| 1 |
Fra navigasjonsfeltet i administrasjonsportalen velger du . |
| 2 |
For å opprette en flyt, klikker du på Ny. Hvis du vil redigere en eksisterende flyt, klikker du på ellipse-ikonet ved siden av flyten og klikker på Åpne. Vinduet Flow Designer vises.
|
| 3 |
I ruten Egenskaper for global flyt åpner du delen Variabeldefinisjon . |
| 4 |
Klikk kategorien Desktop Viewability and Order . |
| 5 |
I Samhandlingsrute-delen klikker du Velg variabler for samhandlingsruten. Vinduet Select Variables on Interaction Pane (Velg variabler i samhandlingsruten) vises. Den viser alle variabler sammen med fire systemvariabler som telefonnummer, DNIS, kønavn og RONA-tidsavbrudd.
|
| 6 |
Bruk følgende søkealternativer til å filtrere listen: Listen fylles automatisk ut med variabler i henhold til kriterieoppføringene.
|
| 7 |
Merk av for variablene du vil velge for Samhandling-ruten. Du kan velge maksimalt 30 variabler. |
| 8 |
Bruk håndtaksikonet ( |
| 9 |
Klikk på Lagre. Du kan hoppe over dette trinnet hvis du aktiverer veksleknappen for automatisk lagring . De valgte variablene vises i delen Samhandlingsrute .
|
| 10 |
(Valgfritt) Klikk på x-ikonet ved siden av en variabel for å fjerne variabelen fra listen. |
JSON-variabler
JSON-variabler er egendefinerte flytvariabler av typen JSON. Du kan opprette JSON-variabler i Flytutforming. Hvis du vil ha mer informasjon, kan du se Opprette egendefinerte flytvariabler.
Du kan bruke følgende aktiviteter til å lagre dataene i JSON-variabelen: HTTP-forespørsel, Analyser og Angi variabel.
I HTTP - og Analysere-aktiviteter kan du trekke ut data ved hjelp av JSON-banefilteruttrykk og lagre dem i JSON-variabel.
I Angi variabel kan du bruke JSON-variabelen i alternativet Angi verdi på følgende måter:
-
Skriv inn JSON-verdien i tekstfeltet. Eksempel:
{ "userId":"rirani", "jobTitleName":"Developer", "firstName":"Romin", "lastName":"Irani", "preferredFullName":"Romin Irani", "employeeCode":"E1", "region":"CA", "phoneNumber":"408-xxxxx67", "emailAddress":"rirani@xyz.com" } -
Bruk et Pebble-uttrykk.
Bruk av JSON-variabler i Pebble-uttrykk
-
Punkt(.) atskilt tilgang: Du kan bruke punktum(.) atskilt tilgang i Pebble-uttrykk for JSON-variabel i samtalebehandlings- og flytkontrollaktiviteter.
Syntaks:
{{ jsonVariableName.fieldName }}der,jsonVariableName.fieldNameskal evaluere til et felt i JSON-variabelen.Hvis du trekker ut den ansatte til en variabel kalt
empvarved hjelp av HTTP eller Parse i den forrige eksempelkodebiten:bruk
{{empvar.employeeCode}}for å få verdien somE1. -
Indekstilgang for JSON-matrise: Du kan få tilgang til en bestemt indeks fra JSON-matrisen som ligner på Pebble-syntaks. Hvis du vil ha mer informasjon om indekstilgang i Pebble, kan du gå til https://pebbletemplates.io/wiki/guide/basic-usage/, for eksempel:
Hvis du trekker ut JSON-matrisen Ansatte til en variabel kalt{ "Ansatte" : [ { "userId":"Ansatte" rirani", "jobTitleName":"Developer", "firstName":"Romin", "lastName":"Irani", "preferredFullName":"Romin Irani", "employeeCode":"E1", }, { "userId":"thanks", "jobTitleName":"Program Manager", "firstName":"Tom", "lastName":"Hanks", "preferredFullName":"Tom Hanks", "employeeCode":"E3", "directReports":[ { "userId":"John", "jobTitleName":"Developer", "firstName":"John", "lastName":"Irani", "preferredFullName":"John Irani", "employeeCode":"E2" }, { " userId":"Sam", "jobTitleName":"Developer", "firstName":"Sam", "lastName":"Das", "preferredFullName":"Sam Das", "employeeCode":"E2" } ] } ] }varved hjelp av HTTP eller Parse:-
Bruk
{{ var[0]}}for å få ansattdetaljenetil Riranisom er leder. -
Bruk
{{ var[1].directReports[0] }}for å få ansattdetaljenetil John, som er en direkte reporter for lederen. -
Use
{{ var[1].directReports[0].preferredFullName }}for å få verdien somJohn Irani. -
Use
{{ var[0].preferredFullName }}for å få verdien somRomin Irani.
-
Bruk av JSON-variabel i HTTP-forespørsel
Hvis du vil bruke en JSON-variabel som meldingstekst for en HTTP-forespørsel, bruker du aktiviteten Angi variabel først til å konvertere JSON-variabelen til en streng. I delen Angi variabelinnstillinger for variabel variabel angir du for eksempel en variabel jsonString med verdi som {{ jsonVariable }}.
Bruk denne variabelen som inndata til HTTP-innstillingene. I delen HTTP-forespørselsinnstillinger angir du for eksempel forespørselsteksten som {{ jsonString }} .
Skrive uttrykk
De fleste tekstinndatafeltene i flytutformingen støtter skriving av uttrykk. Uttrykk er ikke obligatoriske, men de gir mulighet for kraftig skriptfunksjonalitet gjennom variabler for avanserte brukere. Du kan også angi grunnleggende tekst og tall i de samme inndatafeltene for enkle flyter hvis du ikke trenger uttrykk.
Pakk hvert uttrykk inn i doble klammeparenteser som vist her: {{Skriv inn uttrykk}}
Hvis du for eksempel vil kombinere to strengvariabler sammen, må du bruke {{var1+var2}}. For mer informasjon se: https://pebbletemplates.io/.
Syntaks for Pebble-mal
Alle inndatafelt i flytutformingen bruker en åpen kilde-uttrykkssyntaks kalt rullesteinsmaler: https://pebbletemplates.io/.
Følgende støttes symboler i Pebble-maler: ==, !=, <, >, <=, >=, +, -, *, / . Hvis du vil skrive inn egendefinerte variabler i et uttrykk, bruker du denne syntaksen: {{variabel}}
Logiske operatorer støttes også. Hvis du vil ha mer informasjon, kan du se https://pebbletemplates.io/wiki/operator/logic/.
Vi anbefaler at du ser gjennom rullesteinsmaldokumentasjonen før du bruker uttrykk i Flytutforming. For informasjon om å skrive uttrykk, se dokumentene på: https://pebbletemplates.io/wiki/.
I dette tilfellet for grunnleggende tilstandsbruk kontrollerer for eksempel uttrykket om oppringerens kontonummer er større enn eller lik en bestemt verdi. Basert på hvordan uttrykket evalueres for en gitt flytkjøring, kan flyten ta banen Sann eller Usann.
Egendefinerte rullesteinsfiltre
Epoke tidsstempel
Du kan bruke følgende rullesteinsfiltre til å returnere epoketidsstempelet for Nå eller en gitt datostreng:
Epoketidsstempel for nå:
{{ now() | epoch }} => standard UTC-tidssone og i sekunder {{ now() | epoch(inMillis=true) }} => standard UTC-tidssone og i millisekunder Eksempel: {{ now() | epoch }} -> 1667471488 {{ now() | epoch(inMillis=true) }} -> 1667471522829Epoketidsstempel for en bestemt dato:
{{ '2017-10-19 16:18:03.779' | epoke(format='åååå-MM-dd HH:mm:ss. SSS', inMillis=true) }} => egendefinert format og i millisekunder {{ '2017-10-19 16:18:03.779' | epoch(format='åååå-MM-dd HH:mm:ss. SSS', inMillis=true, timeZone='America/Phoenix') }} => egendefinert format med tidssone og i millisekunder Eksempel: {{ '2017-10-19 16:18:03.779' | epoch(format='åååå-MM-dd HH:mm:ss. SSS', inMillis=true) }} -> 1508429883779 {{ '2017-10-19 16:18:03.779' | epoch(format='åååå-MM-dd HH:mm:ss. SSS', inMillis=true, timeZone='America/Phoenix') }} -> 1508455083779Validere uttrykk
Hvis et inndatafelt oppdager at et uttrykk brukes (det vil si at {{ }}-syntaksen er angitt), vises et blått ikon nederst til høyre i feltet.
Klikk på det blå ikonet for å åpne en modal der du kan teste og endre uttrykket til du får ønsket resultat.
Testuttrykksmodalen inneholder følgende felt:
-
Uttrykk: Viser uttrykket som opprinnelig ble angitt i inntastingsfeltet fra aktivitetskonfigurasjonen.
-
Variabelfelt:Hver variabel som brukes i uttrykket, har et støttefelt der du kan angi en utvalgsvariabelverdi. Skriv inn en verdi for hver variabel, og klikk deretter Test for å se resultatene hvis uttrykket utføres med de angitte parameterne.
Hvis du vil angi variabler i et uttrykk, bruker du bare formatet {{variabelnavn}}. For eksempel er {{NewPhoneContact.ANI}} en variabel syntaks.
-
Resultat: Viser resultatet av uttrykket etter at du har klikket Test. Hvis resultatet blir annerledes enn forventet, endrer du uttrykket etter behov. Hvis du gjør endringer i konfigurasjonen, klikker du Bruk endringer for å oppdatere uttrykket i aktivitetskonfigurasjonen.
Opprette og administrere flyter
Opprette en flyt
Du kan opprette og administrere flyter ved hjelp av rutingressursmodulen. Når du utformer en flyt, kan ikke en konsultasjonssamhandling inneholde en høflighetstilbakeringing, tilbakemelding etter samtaleundersøkelse eller blindoverføring.
Når du oppretter en flyt, og antallet noder overskrider 100, kan du oppleve ventetid i flytutformingen. I slike tilfeller anbefaler vi at du bruker funksjonene Flytkjeding og Dynamiske variabler til å bryte en stor flyt ned i mindre flyter som er lett håndterlige. Hvis du vil ha mer informasjon, kan du se Flytkjede og køkontakt. |
| 1 |
Fra navigasjonslinjen i Management Portal, velger du Rutingstrategi > Flyter. | ||
| 2 |
Klikk på Ny. | ||
| 3 |
I feltet Flytnavn, angir du et unikt navn.
| ||
| 4 |
Klikk på Start bygningsflyt. Vinduet Flow Designer vises. | ||
| 5 |
I delen Generelle innstillinger skriver du inn beskrivelsen av flyten. Denne beskrivelsen kan ikke endres senere. | ||
| 6 |
(Valgfritt) Konfigurer følgende innstillinger i delen Vis innstillinger .
| ||
| 7 |
Gjør følgende for å opprette flyten: |
Redigere flytvariabler
Du kan ikke redigere en variabel når den er i bruk. Du kan ikke redigere variabeltypen etter at variabelen er opprettet.
| 1 |
Fra navigasjonslinjen Management Portal, velger du . |
| 2 |
Klikk på ellipseikonet ved siden av flyten du vil redigere, og klikk på Åpne. |
| 3 |
Klikk på en variabelkode i ruten Egenskaper forglobal flyt. Et popup-vindu viser et sammendrag av variabelinformasjonen.
|
| 4 |
Klikk på Rediger øverst til høyre i popup-vinduet. |
| 5 |
Velg en variabel som ikke brukes i flyten. |
| 6 |
Gjør de nødvendige endringene i variabelnavnet, beskrivelsen, verdien og variabelkonfigurasjonene. |
Endre en flyt
Bruk veksleknappen Rediger til å redigere en flyt. Hvis du slår på veksleknappen, kan ikke andre flytutviklere redigere flyten samtidig. Når du åpner en flyt, brukes den som standard til skrivebeskyttet modus. Aktiver veksleknappen Rediger for å redigere flyten.
Med Flytutforming kan du nå merke variabler som inneholder sensitiv informasjon, som sikre. Når du åpner en eksisterende flyt som inneholder flytvariabler, blir du bedt om å se gjennom og merke disse variablene som Sikker i henhold til kravene dine. Hvis du vil ha mer informasjon om sikre variabler, kan du se Sikre variabler.
| 1 |
Fra navigasjonsfeltet i administrasjonsportalen, velg . Det vises en tabell som viser alle eksisterende leierflyter. Tabellen inneholder følgende felt:
| ||||||||||||||||
| 2 |
Klikk ellipseikonet ved siden av flyten du vil redigere, og klikk Åpne. Hvis den valgte flyten har flytvariabler, blir du bedt om å merke variabler som sikre. Du kan bare gjøre endringene i flyten hvis veksleknappen Rediger på er aktivert. Hvis veksleknappen Rediger på er slått av, vises flyten i skrivebeskyttet modus. | ||||||||||||||||
| 3 |
Klikk Velg sikre variabler for å åpne dialogboksen Rediger sikre variabler .
| ||||||||||||||||
| 4 |
Merk av for variablene som inneholder sensitiv informasjon, og klikk Lagre. Vinduet Flytutforming viser de valgte variablene med et låsikon ved siden av variabelnavnene. Den valgte flyten åpnes i skrivebeskyttet modus. | ||||||||||||||||
| 5 |
Aktiver veksleknappen Rediger for å gjøre endringer i flyten. | ||||||||||||||||
| 6 |
Rediger utkastflyten etter behov.
| ||||||||||||||||
| 7 |
Klikk på Lagre for å lagre flyten hvis du deaktiverer veksleknappen for automatisk lagring . |
Søk etter enheter i en flyt
Søkefunksjonalitet i Flytutforming gjør det mulig for flytutviklere å søke etter enheter i en flyt og raskt få tilgang til plasseringene deres. For flyter som er mer omfattende og komplekse, kan du bruke denne søkefunksjonen for å unngå manuelt arbeid med å finne de ønskede enhetene.
Du kan søke i følgende enheter i flyten ved hjelp av denne søkefunksjonen:
-
Aktivitetsnavn, -beskrivelser og -inndata
-
Variabelnavn
-
Pebble uttrykk
-
Flytegenskaper
Du kan søke etter og erstatte fritekst i felt, for eksempel tekstinndata, beskrivelser, rullesteinsuttrykk og så videre.
| 1 |
Fra navigasjonsfeltet i administrasjonsportalen, velg . |
| 2 |
Klikk ellipsen (...) ved siden av flyten du vil redigere, og klikk Åpne. |
| 3 |
I søkeboksen som vises øverst til høyre, skriver du inn nøkkelordet (aktivitetsnavn, variabelnavn eller streng) og trykker Enter . Alternativt kan du utløse søkeboksen ved å bruke hurtigtastene: Cmd + K (for macOS) og ctrl + k (for Windows). Søkeresultatene vises i et eget søkepanel til venstre på skjermen.
|
| 4 |
(Valgfritt) Velg én eller flere enhetstyper fra rullegardinlisten for å filtrere søkeresultatene. |
| 5 |
Gjør følgende for å søke etter og erstatte en tekst: |
Bruke versjonsetiketter på en flyt
Vi anbefaler at du følger den beste fremgangsmåten for å legge til versjonsetikett for å bygge en livssyklus av flyten gjennom ulike faser, for eksempel utvikling, test og live for bedre kontroll mens du administrerer produksjonsflyten. I stedet for å bruke endringer direkte i flyten, kan du publisere flyten gjennom faser før du distribuerer flyten til produksjonen. Denne funksjonen hjelper deg med å unngå overskriving av gjeldende flyt i produksjonen.
Når du publiserer en flyt, kan du knytte en versjonsetikett som Live, Test eller Dev til den nye flytversjonen i tillegg til flytnavnet. Dette gir muligheten til å knytte forskjellige versjoner av samme flyt til forskjellige inngangspunkter eller GoTo-aktivitet. Den nyeste er standard versjonsetikett som du ikke kan fjerne fra en flytversjon. Du kan bruke en hvilken som helst annen versjonsetikett sammen med Siste.
I tillegg kan du knytte flere versjoner av samme flyt til et inngangspunkt. Under en konfigurasjon av et inngangspunkt kan du velge en flyt sammen med en av de tilknyttede versjonsetikettene.
Når du åpner flyten i redigeringsmodus, ser du utkastversjonen fra den siste flytversjonen som er publisert. Når du publiserer dette utkastet, knyttes etiketten til den nyeste versjonen. På et gitt tidspunkt er det bare én flyt som har etiketten Siste versjon tilknyttet. Dette tilsvarer den sist publiserte versjonen av flyten. |
Før du begynner
Du må publisere flyten minst én gang.
| 1 |
Fra navigasjonsfeltet i administrasjonsportalen, velg . | ||
| 2 |
Klikk på ellipseikonet ved siden av flyten du vil redigere, og klikk på Åpne. | ||
| 3 |
Rediger flyten. | ||
| 4 |
Klikk på Lagre for å lagre flyten hvis du deaktiverer veksleknappen for automatisk lagring . | ||
| 5 |
Aktiver veksleknappen Validering for å aktivere publisering. | ||
| 6 |
Klikk på Publiser. | ||
| 7 |
(Valgfritt) I dialogboksen Publiseringsflyt skriver du inn en merknad om versjonen eller eventuell informasjon du vil dele med andre flytutviklere. | ||
| 8 |
Som standard velges Siste som versjonsetikett som angir den nyeste versjonen av flyten. Du kan bruke flere versjonsetiketter på en flytversjon, for eksempel live, dev eller test, fra rullegardinlisten Legg til versjonsetikett . Hvis en bestemt versjonsetikett allerede er tilordnet til et inngangspunkt, vises et varsel ved siden av den versjonsetiketten i rullegardinlisten som sier at etiketten er tilordnet til et inngangspunkt. | ||
| 9 |
Klikk på Publiser. Når du har valgt etiketter for én eller flere passende versjon og publisert, kan du bruke denne versjonen av flyten når du tilordner til et inngangspunkt. | ||
| 10 |
(Valgfritt) Klikk tidtakerikonet ved siden av versjonsnummeret for å vise versjonsloggen for flyten. Versjonslogg-modalen vises som viser følgende detaljer for aktive versjoner og andre versjoner av flyten:
Bruk en av følgende attributter for nøkkelordsøk til å filtrere tabellen:
Klikk på Vis-ikonet for en hvilken som helst rad for å vise flyten som er publisert i den valgte versjonen. | ||
| 11 |
(Valgfritt) Klikk på Vis-ikonet for en hvilken som helst rad for å vise flyten som er publisert i den valgte versjonen.
|
Aktivere eller deaktivere alternativet for automatisk lagring
| 1 |
Fra navigasjonslinjen i Management Portal, velger du Rutingstrategi > Flyter. |
| 2 |
For å opprette en flyt, klikker du på Ny. Hvis du vil redigere en eksisterende flyt, klikker du på ellipse-ikonet ved siden av flyten og klikker på Åpne. |
| 3 |
Hvis du vil aktivere alternativet for automatisk lagring, setter du veksleknappen for automatisk lagring til PÅ. |
| 4 |
Slik deaktiverer du alternativet for automatisk lagring: Når du har deaktivert alternativet for automatisk lagring, lagrer du endringene manuelt. Ellers mister du endringene som er gjort i flyten. |
Kopiere og lime inn aktiviteter
Som en flytutvikler kan du kopiere og lime inn en aktivitet eller en gruppe aktiviteter i samme flyt, slik at du ikke trenger å konfigurere disse aktivitetene fra grunnen av. Til dette formålet kan du velge én enkelt aktivitet eller en gruppe aktiviteter samtidig og bruke dem på nytt i samme flyt. Når du kopierer aktiviteter, oppretter systemet duplikater av disse aktivitetene og kopierer alle de konfigurerte innstillingene og koblingene.
| 1 |
Fra navigasjonslinjen i Management Portal, velger du Rutingstrategi > Flyter. |
| 2 |
For å opprette en flyt, klikker du på Ny. Hvis du vil redigere en eksisterende flyt, klikker du på ellipse-ikonet ved siden av flyten og klikker på Åpne. |
| 3 |
Gjør ingen av følgende: Du kan også trykke på CTRL+C på tastaturet for å kopiere de valgte aktivitetene og trykke på CTRL+V for å lime inn de valgte aktivitetene på lerretet. |
| 4 |
Ordne de kopierte aktivitetene på nytt i henhold til behovet. |
Validere en flyt
Du validerer en flyt for å sikre at du har konfigurert alle de obligatoriske feltene Og at strukturen i strømmen er gyldig. Valideringen kan ikke fastslå hvordan systemet kjører flyten under kjøring, og garanterer ikke at flyten kjører som forventet.
Når valideringen er vellykket, lar du veksleknappen Validering være på. Du kan ikke publisere flyten med mindre valideringen lykkes.
| 1 |
Fra navigasjonsfeltet i administrasjonsportalen, velg . | ||
| 2 |
Velg en flyt. | ||
| 3 |
Sett veksleknappen Validering til På. Valideringen starter, og feilene vises i vinduet. Under valideringen viser systemet feil på disse måtene:
| ||
| 4 |
Hvis du lukker vinduet Valideringsdetaljer og vil åpne det på nytt, klikker du på knappen Flytfeil . | ||
| 5 |
Valgfritt. Hvis det er feil, setter du Validering-veksleknappen til Av. Du må rette opp feilene og starte valideringen på nytt.
|
Kopiere en flyt
| 1 |
Fra navigasjonsfeltet i administrasjonsportalen, velg . |
| 2 |
Klikk på ellipseikonet ved siden av flyten du vil kopiere, og klikk på Kopier. Navnet på den kopierte flyten har dette formatet: Copy_FlowName_FlowID der Flytnavn er navnet på den opprinnelige flyten, og FlowID er en unik identifikator for den opprinnelige flyten. |
| 3 |
Åpne den kopierte flyten i flytutformingen for å redigere navnet. |
Eksportere en flyt
Hvis du vil trekke ut en flytdefinisjon som en JSON-fil, bruker du alternativet Eksporter. Senere kan du importere JSON-filen for å opprette den samme flyten på en annen leier. Hvis du vil importere en flyt, kan du se Importere en flyt.
| 1 |
Fra navigasjonsfeltet i administrasjonsportalen velger du . |
| 2 |
Klikk på ellipseikonet ved siden av flyten du vil eksportere, og klikk på Eksporter. |
| 3 |
Velg Lagre i dialogboksen som åpnes, og klikk OK for å laste ned flytfilen. Filen lastes ned til ditt lokale system med det eksisterende filnavnet i JSON-format. |
Importere en flyt
Hvis du vil importere en flyt til leieren, bruker du alternativet Importer. Du må eksportere flyten som en JSON-fil fra en annen leier før du importerer den. Hvis du vil eksportere en flyt, kan du se Eksportere en flyt.
Hvis du vil bruke en eksisterende flyt i samme leier på nytt, bruker du alternativet Kopier. Hvis du vil ha mer informasjon, kan du se Kopiere en flyt. |
| 1 |
Fra navigasjonsfeltet i administrasjonsportalen velger du . | ||
| 2 |
Klikk på Importer , og velg flytfilen som er i JSON-format, fra det lokale systemet. | ||
| 3 |
Klikk Åpne for å importere filen. Flyten importeres til leieren.
|
Hva du skal gjøre nå
Du kan endre eller publisere flyten. Hvis du vil ha mer informasjon, kan du se Arbeide med flyter.
Publisere en flyt
Du kan publisere en flyt etter at systemet har validert flyten og funnet den fri for feil. Du kan bruke en publisert flyt i Entry Point Routing Strategies.
Før du publiserer en flyt, må du kontrollere at du er helt fornøyd med konfigurasjonen og at flyten er egnet for bruk i direkte kontaktsentersamhandlinger. Redigering av en publisert flyt støttes ikke fullt ut.
Publiseringsflyt-knappen er deaktivert så lenge Validering-veksleknappen er av. Publiser flyt-knappen forblir deaktivert hvis det er aktive feil i flyten.
Når du klikker på Publiseringsflyt-knappen , vises bekreftelsesvinduet for publiseringsflyt . Før du publiserer en flyt, må du kontrollere at alle uttrykkene fungerer, og at flyten fungerer som ønsket.
Hvis det oppstår en feil:
-
Du ser et varslingsvindu med
sporings-ID ogflyt-ID. Kontakt Ciscos kundestøtte for å få hjelp med feil. Kundestøtte kreversporings-ID. -
Klikk på knappen Prøv publiser på nytt.
| 1 |
Fra navigasjonsfeltet i administrasjonsportalen, velg . | ||
| 2 |
Velg en flyt. | ||
| 3 |
Klikk på Publiser for å publisere flyten. Hvis publiseringen av flyten er vellykket, ser du bekreftelsesmeldingen. | ||
| 4 |
Velg ett av følgende alternativer:
|
Tilbakestille en flyt
Du kan tilbakestille den publiserte flyten til en tidligere publisert flytversjon. Når du har valgt en tidligere versjon av flyten, må du bekrefte valget før du tilbakestiller flyten. Når tilbakestillingen av flyten er vellykket, vises den valgte flyten i redigeringsmodus i flytutformingen med et nytt versjonsnummer. Du kan gjøre de nødvendige endringene og publisere flyten på nytt.
Før du begynner
Flyten må være publisert tidligere.
| 1 |
Fra navigasjonsfeltet i administrasjonsportalen velger du . |
| 2 |
Klikk på ellipseikonet ved siden av en flyt som er publisert, og klikk på Åpne. Vinduet Flow Designer vises.
|
| 3 |
Klikk Tilbakestill . Vinduet Tilbakestill flyt vises. Den viser alle tidligere publiserte flyter med detaljer som versjonsnummer, dato og klokkeslett for opprettelse og publiseringsnotat.
Du kan se opptil 20 oppføringer i denne listen. |
| 4 |
Velg en flyt fra denne listen, og klikk på Tilbakestill. En melding advarer deg om at du vil miste fremdriften for den eksisterende flyten etter tilbakestillingen, og ber deg om å bekrefte handlingen. |
| 5 |
Klikk på Bekreft og tilbakestill. Navnet på knappen endres til Tilbakestill flyt når den nye flyten lastes inn. Det vises en melding om at flyten er tilbakestilt. |
| 6 |
Klikk på Gå til flyt. Systemet åpner den tilbakestilte flyten i redigeringsmodus. |
Slette en flyt
Hvis en flyt har statusen Publisert, kan den være en del av konfigurasjonen av en rutingstrategi. Sørg for at du vet hvor en flyt brukes, før du sletter den. Ellers kan du påvirke live kontaktsenterinteraksjoner.
| 1 |
Fra navigasjonsfeltet i administrasjonsportalen, velg . |
| 2 |
Klikk ellipseikonet ved siden av flyten du vil slette, og klikk Slett. |
| 3 |
Klikk Ja for å bekrefte. |
Strategier for ruting av inngangspunkt
En rutingsstrategi for inngangspunkt er en konfigurasjon som styrer rutingsvirkemåten til en kontakt når kontakten når et inngangspunkt. Når en kontakt kommer til et inngangspunkt, kontrollerer rutemotoren hvilken rutingsstrategi for inngangspunkt som er aktiv på det gitte tidspunktet, og følger denne konfigurasjonen.
I delen Samtalestyring i konfigurasjonen av rutingsstrategien for inngangspunkt kan du velge en flyt som styrer opplevelsen anropere har under samhandlingen. Med Flytutforming-programmet kan du konfigurere en ende-til-ende-flyt som styrer både den innledende behandlingen av anropet i IVR, og køopplevelsen etter at kontakten er satt i kø.
Velg en flyt fra rullegardinlisten Flyt for å indikere flyten som styrer denne ende-til-ende-samtaleopplevelsen i tidsintervallet som er angitt i rutingsstrategien. Bare flyter som er publisert fra Flytutforming-programmet, er tilgjengelige fra denne rullegardinlisten.
Flyter er bare tilgjengelige for telefoniinngangspunkter. Du kan ikke overstyre innstillinger i flyten fra rutingsstrategien for inngangspunkt.
Strategier for køruting
En strategi for køruting er en konfigurasjon som styrer rutingsvirkemåten til en kontakt når kontakten når en kø. Når en kontakt kommer til en kø, kontrollerer rutemotoren hvilken strategi for køruting som er aktiv på det gitte tidspunktet, og følger denne konfigurasjonen.
Kunder som har strategier for køruting i Webex kontaktsenter, har tilgang til dem, men de kan ikke opprette nye strategier. Vi anbefaler at alle kunder overfører konfigurasjonene sine til Køer.
|
Feilbehandling
Feil behandlingsbanen vises for hver aktivitet som er konfigurert i en flyt. Du kan konfigurere feilbehandlingsbanen til å håndtere feilene som kan oppstå under flytutføring. Feilbehandlingsbanen vises som standard og er valgfritt for konfigurasjon. Hvis du ikke konfigurerer feilbehandlingsbanen i aktiviteten, vises varsler under flytvalidering. Du kan imidlertid publisere flyten med valideringsvarslene.
Feil som oppstår under flytutføringen, klassifiseres i to forskjellige typer:
-
Aktivitetsutføringsfeil: Angir feilene som oppstår under den funksjonelle utføringen av aktiviteten. En aktivitetsfeil oppstår for eksempel når en kunde angir en oppføring uten samsvar under kjøring av menyaktiviteten .
-
System-/globale feil: Angi feilene som oppstår i systemet under utførelsen av aktiviteter. Systemfeil oppstår for eksempel når det er et ugyldig rullesteinuttrykk under utførelsen av aktiviteten Angi variabel .
-
Udefinert feil: Denne feilnoden angir banen for feilutgang som flyten tar når det er udefinerte systemfeil under flytkjøring. Du kan konfigurere flyten for udefinerte feil ved å koble utdatabanen for denne aktiviteten til passende aktiviteter.
Følgende flytkontrollaktiviteter har ikke noden Udefinert feil – Start flyt, Avslutt flyt, HTTP-forespørsel og Analyser.
Hvis noden Udefinert feil ikke vises i noen aktivitet, kontakter du Ciscos kundestøtte for å aktivere det tilsvarende funksjonsflagget.
-
Konfigurer feilbehandlingsbaner for å optimalisere flyten. Hvis det ikke er konfigurert noen bane for feilhåndtering for aktiviteten, bruker flyten standardbanen som er konfigurert i hendelsesbehandlingen OnGlobalError |
Flytkjede
Flytkjeding gir deg muligheten til å koble sammen flere flyter. Du kan endre anroperens opplevelse basert på tid (hvis du leverer anropet til et inngangspunkt), eller for å bruke en enkelt flyt på nytt i flere scenarier (hvis du leverer anropet til en flyt). Bruk GoTo til å kjede flere flyter. Du kan tilordne flytvariabler på tvers av flyter for å sikre at dataene beholdes i hele ende-til-ende-samtaleopplevelsen.
Eksempel: Vaksinasjonsregistrering
For å håndtere kunder som deltar i en vaksinasjonskampanje, kan du tilby to alternativer: ett for premiumkunder og det andre for generelle kunder.
Når generelle kunder ringer, sender systemet anropet til flyten som er knyttet til inngangspunktets håndteringsregistreringer. Basert på de aktive rutingsstrategiene for inngangspunkter, ruter systemet anropet til riktig agent for å registrere den generelle kunden.
Når premiumkunder ringer, overlater systemet samtalen til en annen flyt for å bestille time.
Kjente problemer med flytkjeding
-
Du kan ikke slette et inngangspunkt som brukes i flytkjetting. Før du sletter et inngangspunkt, må du slette alle ressursene, for eksempel køer og flyter som er knyttet til inngangspunktet.
-
Du kan ikke slette en flyt som brukes i flytkjeding. Før du sletter flyten, må du sørge for å slette alle referanser til flyten som ble opprettet som en del av flytkjeden.
-
Hvis du med kraft sletter et inngangspunkt eller en flyt som brukes i flytkjeding fra administrasjonsportalen, validerer ikke brukergrensesnittet for flytkontroll eller viser feilmeldinger som angir at et inngangspunkt eller en flyt ble slettet.
Flytsporing
Flytsporing er en feilsøkingsprosess etter anrop i flytutforming som gjør det mulig for flytutviklere å få innsikt i flyten og vise banen den tok for et anrop. Med denne funksjonen kan flytutviklere også vise all relevant informasjon i kjøringsbanen for flytkontroll, som bidrar til å feilsøke flyter og feilsøke eventuelle problemer som oppstår under flytkjøringen.
Hvis du har brukt flere versjonsetiketter på en flyt, kan du spore flyten også for disse versjonsetikettene. Hvis du vil ha mer informasjon, kan du se Bruke versjonsetiketter på en flyt.
En samhandling oppsummerer og korrelerer et sett med aktiviteter som er knyttet til en kontakts reise gjennom et kontaktsenter. En samhandlings-ID er en systemgenerert unik ID som identifiserer en gitt interaksjon. Samhandlings-ID-er kjerner samhandlingsreisen gjennom ulike baner som ber deg identifisere feilscenariene og aktivitetsfeilbanene for å feilsøke flytkjøringen.
Du kan bruke flytsporing til å vise forskjellige baner for anropskontroll etter kjøring av flyten i produksjonen. Dette sikrer verifisering av alle aktivitetsinnstillinger og andre avhengige flytkonfigurasjoner for en vellykket flytkjøring.
Før du begynner
Du må publisere og kjøre en flyt slik at minst én samhandling opprettes. Hvis du vil ha mer informasjon, kan du se Opprette og administrere flyter.
| 1 |
Fra navigasjonslinjen Management Portal, velger du . |
| 2 |
Klikk på ellipseikonet ved siden av flyten du vil redigere, og klikk på Åpne. |
| 3 |
Klikk på Feilsøk. Ruten Samhandlinger vises. En tabell viser de siste 100 samhandlingene for flyten. Du kan se følgende detaljer i tabellen:
|
| 4 |
(Valgfritt) Bruk søkealternativet til å filtrere listen med følgende søkeparametere:
|
| 5 |
Velg en interaksjon fra tabellen. Den valgte aktivitetsbanen utheves på lerretet. En ny fane åpnes som viser sekvensen av aktiviteter som ble utført under samhandlingen. Den viser følgende detaljer:
Du kan velge flere interaksjoner som åpnes i separate faner. |
| 6 |
Velg en aktivitet for å vise følgende detaljer:
|
| 7 |
(Valgfritt) Klikk kopieringsikonet ( |
Feilkoder for Flow Designer
Flytutforming returnerer feilkoder for å vise typen eller årsaken til en feil. Bruk tabellen nedenfor til å identifisere feilen og beskrivelsen.
|
Feilkode |
Beskrivelse |
|---|---|
|
FC1001 |
Finner ikke Flow-versjon. Oppdater siden, eller opprett en ny flyt. |
|
FC1002 |
Finner ikke startaktivitet. Oppdater siden, eller opprett en ny flyt. En Start-aktivitet vises som standard når du oppretter en ny flyt. |
|
FC1003 |
Én eller flere hendelsesflyter har ikke en gyldig start. Legg til en hendelsesbehandlingsaktivitet i starten av hver hendelsesflyt. |
|
FC1004 |
Alle ikke-hendelsesgrener må føre til sluttnoden. |
|
FC1005 |
En av de variable konfigurasjonene er ugyldig. For hver variabel må du kontrollere at den konfigurerte datatypen og variabelverdien er kompatible. |
|
FC1006 |
Én eller flere porter i aktiviteten er ikke tilkoblet. Kontroller at alle porter er koblet til en annen aktivitet via en kobling. |
|
FC1007 |
Legg til en beskrivelse av aktiviteten. |
|
FC1008 |
Noen av variablene har samme navn. Kontroller at alle variabler har et unikt navn. |
|
FC1009 |
Uttrykket er ugyldig. |
|
FC1010 |
Vilkåret er ugyldig. |
|
FC1011 |
En kobling i hovedflyten er brutt. Slett koblingen for å rette feilen. |
|
FC1012 |
En kobling i hendelsesflyten er brutt. Slett koblingen for å rette feilen. |
|
FC1013 |
Aktiviteten brukes i mer enn én hendelsesflyt. Hendelsesflyter kan ikke dele vanlige aktiviteter og må ha en unik start og slutt. |
|
FC1014 |
Køkontakt må avslutte flyten. Utdatakoblingen kan bare koble til en End Flow-aktivitet. |
|
FC1015 |
Ett eller flere felt i aktiviteten er ikke riktig konfigurert. Følg kravene i hvert felt for å rette alle feil og angi gyldige inndata. |
|
FC1016 |
En annen bruker opprettet en flyt som er i konflikt med navnet på denne flyten. Rediger flytnavnet for å gjøre det unikt. |
|
FC1017 |
En aktivitet har piler som stammer fra og peker mot seg selv. |
Hvis du vil ha mer informasjon om GraphQL Server-feil, kan du se https://www.apollographql.com/docs/react/data/error-handling/.
Overvåk samtaler
Modulen Samtaleovervåking gjør det mulig for autoriserte brukere å overvåke alle aktive samtaler som administreres av Webex Contact Center-tjenesten når som helst, på alle steder, og for å verifisere at kundene blir betjent på en profesjonell måte. Autoriserte brukere kan også opprette overvåkingsplaner, veilede en agent som er koblet til en samtale ved å gi kommentarer som bare agenten kan høre, og slå inn på samtaler etter behov.
Oversikt over overvåking
Modulen Webex Contact Center Call Monitoring gjør det mulig for kontaktsenterledere å overvåke kvaliteten på tjenesten som leveres på tvers av kontaktsentrene med flere kilder. Gjennom et forenklet webgrensesnitt kan autoriserte brukere velge en kombinasjon av én eller flere køer, områder og grupper, i tillegg til en bestemt agent som de vil overvåke. Når disse kriteriene er angitt, sender systemet en forespørsel om å overvåke neste anrop som samsvarer med kombinasjonen av alle kriteriene når anropet distribueres til målstedet. Overvåking kan utføres kontinuerlig, bare én gang (ad hoc) eller planlagt, og autoriserte brukere kan overvåke en samtale som allerede pågår.
Lyden for samtalen leveres gjennom en innkommende telefonsamtale ved hjelp av et telefonnummer som er knyttet til brukeren som overvåker. Autoriserte ledere kan veilede en agent under en tilkoblet samtale ved å gi kommentarer som bare agenten kan høre, og kan ta del i en samtale og bli en del av samtalen mellom agenten og kunden.
Vær oppmerksom på følgende:
-
Du kan ikke sende inn en forespørsel om kontinuerlig overvåking og en ad hoc-forespørsel for det samme målet samtidig.
-
Hvis det fremsettes en planlagt forespørsel og en kontinuerlig forespørsel for det samme målet, har den kontinuerlige forespørselen forrang. Når den kontinuerlige forespørselen settes på pause eller avbrytes, aktiveres den planlagte forespørselen.
-
Hvis det opprettes en planlagt forespørsel og en ad hoc-forespørsel for det samme målet, har ad hoc-forespørselen forrang. Når ad hoc-forespørselen enten avbrytes eller fullføres, aktiveres den planlagte forespørselen.
-
Hvis du logger av administrasjonsportalen mens en overvåkingsforespørsel fremdeles er aktiv, blir du spurt om du vil avbryte overvåkingsforespørselen eller fortsette overvåkingen.
Hvis du velger Ja, avbrytes eventuelle aktive ad hoc- eller kontinuerlige overvåkingsforespørsler etter at du har logget av. Alle planlagte forespørsler suspenderes.
Overvåk samtaler
Siden Samtaleovervåking har et grensesnitt for overvåking av en samtale kontinuerlig eller kun én gang.
| 1 |
Fra navigasjonsfeltet i administrasjonsportalen velger du Samtaleovervåking. | ||||||||||
| 2 |
I Overvåkingsfilter-panelet angir du én eller flere køer, områder, team og agenter du vil overvåke. Hvis du setter en liste over køer, områder, grupper eller agenter til Alle, inkluderer den bare enheter som du har tilgang til i forespørselen. | ||||||||||
| 3 |
Skriv inn telefonnummeret i feltet Tilbakeringingsnummer og klikk Registrer . Hvis du må oppdatere et nummer, skriver du inn det nye tilbakeringingsnummeret og klikker på Oppdater. Skriv inn tilbakeringingsnummeret i ett av følgende formater:
| ||||||||||
| 4 |
Hvis du vil hindre at denne overvåkingsøkten vises på administrasjonsportalen for andre brukere, merker du av for Bruk usynlig modus . | ||||||||||
| 5 |
Klikk på ett av alternativene i tabellen nedenfor for å sende inn forespørselen om samtaleovervåking.
Forespørselen din vises i listen over overvåkingsforespørsler sammen med eventuelle ventende forespørsler fra andre agenter. Den overvåkede samtalen vises i listen Samtaler som overvåkes. Hvis du vil ha mer informasjon om siden Samtaleovervåking, kan du se Vise informasjon om samtaleovervåking. | ||||||||||
| 6 |
Hvis brukerprofilen din har autorisasjon, kan du klikke på Coach - eller Lekter inn-knappen i Action-kolonnen for å lære opp agenten eller hoppe inn i den overvåkede samtalen. Hvis du vil ha mer informasjon, kan du se Hoppe inn i en samtale. | ||||||||||
| 7 |
Når samtalen avsluttes, klikker du på Overvåk neste anrop for å overvåke neste samtale i køen. Alternativt, hvis du velger alternativet Kontinuerlig overvåking , sender systemet det neste anropet i køen til deg. | ||||||||||
| 8 |
Klikk Avbryt for å avbryte overvåkingsaktiviteten for den forespørselen. Hvis du velger Kontinuerlig overvåking, klikker du på Pause-knappen for å stoppe innkommende anrop midlertidig. Du kan klikke på Fortsett-knappen for å gjenoppta samtaleovervåking.
|
Coach en agent
Hvis Whisper Coach-funksjonen er aktivert i brukerprofilen din, kan du snakke med en agent som overvåkes uten å bli hørt av kunden.
-
Coaching-økten fortsetter, selv om samtalen overføres til en annen agent, til samtalen enten avsluttes eller overføres til et annet nummer (agent-til-DN-overføring).
-
Hvis agenten som har fått opplæring, rådfører seg med en annen agent, hører du musikk på vent og kan ikke fortsette å lære opp agenten før innringeren er satt av vent.
Mens du coacher en agent, kan du hoppe inn i samtalen hvis Bryt inn-funksjonen er aktivert i brukerprofilen din.
Slik trener du en agent i stillhet:
| 1 |
Mens du overvåker en samtale (som beskrevet i Overvåk samtaler) og samtalen kobles til en agent, klikker du på Trener. Ikke klikk på Trener hvis anropet venter i kø etter at det er overført av agenten til en annen kø. Dette fører til at trenerforespørselen din mislykkes. Coach-knappen er ikke tilgjengelig når agenten overfører samtalen til et annet nummer (DN-overføring). |
| 2 |
Gi muntlige instruksjoner til agenten. |
| 3 |
Legg på for å fjerne deg selv fra samtalen. Anropet fjernes fra listen Samtaler som overvåkes. |
Bryt inn i en samtale
| 1 |
Mens du overvåker eller trener en samtale, og samtalen er koblet til en agent (og ikke venter i kø), klikker du Bryt inn. Du kobles umiddelbart til samtalen. Bryt inn-knappen forsvinner fra siden. |
| 2 |
Legg på for å fjerne deg selv fra samtalen. Anropet fjernes fra listen Samtaler som overvåkes. |
Vise informasjon om samtaleovervåking
Hvis du vil vise informasjon om samtaleovervåking, klikker du Samtaleovervåking i navigasjonsfeltet i administrasjonsportalen
Siden Samtaleovervåking viser følgende:
-
Kontroller for forespørsel om en overvåkingsøkt. Hvis du vil ha mer informasjon, kan du se Overvåke samtaler.
-
Et diagram over aktive anrop og anrop i kø for køen som for øyeblikket er valgt i panelet Overvåkingsfilter til venstre på siden.
-
Tabellen Overvåkingsforespørsler/anrop som overvåkes, som viser de to listene som er beskrevet i delene nedenfor.
Hvis du endrer størrelsen på vinduet Samtaleovervåking til en svært smal størrelse, vises tabellen Overvåkingsforespørsler/Samtaler som overvåkes nederst i vinduet. Det kan se ut som tabellen mangler, men du kan se den hvis du blar til bunnen av vinduet.
Liste over samtaler som overvåkes
Listen Samtaler som overvåkes viser informasjon om alle samtaler som for tiden overvåkes i bedriften.
Når en overvåket samtale overføres til et spesifikt telefonnummer (agent-til-DN-overføring), fjernes den fra listen over samtaler som overvåkes, og dermed er ikke lenger buss- og lekter inn-knappene tilgjengelige. |
|
Søyle |
Beskrivelse |
|---|---|
|
Kø |
Køen som mottok anropet. |
|
Sted |
Stedet for kontaktsenteret som anropet ble distribuert til. |
|
Gruppe |
Teamet som anropet ble distribuert til. |
|
Agent |
Navnet på agenten som overvåkes, eller en numerisk ID-kode hvis anropet ble besvart av en kapasitetsbasert teamressurs i stedet for av en Webex kontaktsenteragent. |
|
Overvåking av status |
Status for overvåkingsøkten:
|
|
Navn på tilsynsperson |
Navnet på personen som overvåker samtalen. |
|
Tilsynsførers nummer |
Telefonnummeret til personen som overvåker samtalen. |
|
Varighet (mm:ss) |
Antall minutter og sekunder siden samtalen kom. |
|
Handling |
Knapper som du kan klikke på for å lede eller bryte inn i en samtale som overvåkes, hvis autorisert av brukerprofilen din. |
Liste over overvåkingsforespørsler
Listen over overvåkingsforespørsler viser informasjon om alle overvåkingsforespørsler i bedriften.
Hvis en overvåkingsforespørsel inkluderer flere køer, steder, team eller agenter, kan du vise en liste over dem i et verktøytips ved å plassere musen på en verdi i kolonnene Kø, Sted, Team eller Agent.
|
Søyle |
Beskrivelse |
|---|---|
|
Forespørselstype |
Forespørselstypene er:
|
|
Kø |
Køene som er inkludert i forespørselen. Hvis flere køer er inkludert, kan du vise en liste over dem ved å peke på verdien som vises i kolonnen. |
|
Sted |
Nettstedene som er inkludert i forespørselen. Hvis flere områder er inkludert, kan du vise en liste over dem ved å peke på verdien som vises i kolonnen. |
|
Gruppe |
Teamene som er inkludert i forespørselen. Hvis flere team er inkludert, kan du vise en liste over dem ved å peke på verdien som vises i kolonnen. |
|
Agent |
Agentene som er inkludert i forespørselen. Hvis flere agenter er inkludert, kan du vise en liste over dem ved å peke på verdien som vises i kolonnen. |
|
Overvåking av status |
Status for overvåkingsøkten:
|
|
Navn på tilsynsperson |
Navnet på personen som sendte inn forespørselen. |
|
Tilsynsførers nummer |
Telefonnummeret til personen som sendte inn forespørselen. |
|
Handling |
Knapper du kan klikke på for å pause, gjenoppta eller avbryte en overvåkingsforespørsel. |
Arbeide med overvåkingsplaner
Siden Overvåkingsplaner i modulen Samtaleovervåking gjør det mulig for autoriserte brukere å planlegge forespørsler om samtaleovervåking på bestemte tider av dagen eller uken. Vær oppmerksom på følgende:
-
Med mindre noe annet er godkjent av brukerprofilen din, kan du vise og redigere bare tidsplanene for samtaleovervåking som du har opprettet.
-
Start- og sluttidspunktene som er angitt i tidsplanen for samtaleovervåking, bruker bedriftstiden. Samtaler overvåkes imidlertid i lokal tid. Sørg for å justere for dette når du angir start- og sluttidspunkt i overvåkingsplanene.
Opprette eller redigere en overvåkingsplan
Slik oppretter du en ny overvåkingsplan eller redigerer en eksisterende tidsplan:
| 1 |
Fra navigasjonsfeltet i administrasjonsportalen velger du . | ||||||||||||||||||
| 2 |
Slik oppretter du en ny tidsplan:
| ||||||||||||||||||
| 3 |
Hvis du vil kopiere eller redigere en eksisterende tidsplan fra listevisningen, klikker du ellipseknappen ved siden av en oppført tidsplan og velger Kopier eller rediger. | ||||||||||||||||||
| 4 |
Angi de aktuelle innstillingene som beskrevet i tabellen nedenfor, på siden som vises:
| ||||||||||||||||||
| 5 |
Klikk på Lagre. |
Aktivere eller deaktivere tidsplaner for overvåking
Du kan aktivere eller deaktivere en overvåkingsplan ved å redigere Status-feltet i innstillingene for tidsplanen, eller du kan klikke en knapp på siden Overvåkingsplaner i listevisningen på følgende måte:
| 1 |
Fra navigasjonsfeltet i administrasjonsportalen velger du . |
| 2 |
Klikk på ellipseknappen ved siden av en oppført tidsplan, og klikk på Aktiver eller Deaktiver . |
Eksportere listen over overvåkingsplaner
Slik eksporterer du overvåkingsplanleggingslisten til et dataanalyseverktøy, for eksempel Microsoft Excel:
| 1 |
Fra navigasjonsfeltet i administrasjonsportalen velger du . |
| 2 |
Klikk Handling øverst til høyre i toppteksten på siden, og velg Excel eller CSV. |
| 3 |
Klikk Åpne i dialogboksen som åpnes, eller klikk Lagre, naviger til katalogen der du vil lagre filen, og klikkderetter Lagre . |
Slette en overvåkingsplan
Slik sletter du en overvåkingsplan:
| 1 |
Fra navigasjonsfeltet i administrasjonsportalen velger du . |
| 2 |
Klikk ellipseknappen ved siden av en oppført tidsplan i listevisningen, og klikk Slett. |
| 3 |
Klikk Ja for å bekrefte slettingen. |
Call Recording (Innspilling av samtale)
Den valgfrie samtaleopptaksmodulen gjør det mulig for autoriserte brukere å ta opp alle aktive samtaler som kontaktsenteret Webex administrerer.
Autoriserte brukere kan opprette opptaksplaner med en tidsperiode. Velg kø, team, nettsted og agent du vil ta opp taleanrop for. Systemet starter deretter opptak av samtaler som samsvarer med kriteriene.
Du kan også ta opp samtaler etter at du har fått kundens samtykke og konfigurere denne innstillingen på flytnivå. Hvis du vil ha mer informasjon, kan du se Opptakskontroll. Konfigurasjonen for opptak på flytnivå overstyrer alle andre opptakskonfigurasjoner.
Fordi du ikke kan fastslå totalt antall innkommende anrop og antall anrop som skal tas opp, bruker Webex Contact Center prediktiv modellering til å avgjøre hvilke anrop som skal spilles inn. Modellene inkluderer pseudorandom number generator (PRNG) eller deterministic random bit generator (DRBG). Nøyaktigheten i prosentandelen av anrop som registreres, øker med antall kontakter.
Uansett varighet for samtaleopptak, er de to første timene av hvert samtaleopptak tilgjengelig i Webex Contact Center. |
Opptak overføres daglig til bedriftens opptaksarkiv over et sikkert, kryptert virtuelt privat nettverk (VPN). Opptaksregisteret er en frittstående server plassert på et sted som bedriften velger, for eksempel kontaktsenterets premissplassering eller dataanlegg. Bedriften din har full kontroll over lagringslengden for disse opptakene.
Opptakene er i standard .wav-format, og bare autoriserte brukere kan få tilgang til disse opptakene direkte og gjennomgå disse ved hjelp av standard tredjepartsverktøy. Eksterne administratorer eller partneradministratorer kan ikke laste ned eller spille av disse opptakene.
Du kan også bruke funksjonene i den valgfrie Webex Contact Center Recording Management-modulen til å søke etter og spille av innspilte filer.
|
Opprette eller redigere en innspillingsplan
Slik oppretter eller redigerer du en tidsplan for samtaleopptak:
| 1 |
Velg modulen Samtaleopptak fra navigasjonsfeltet i administrasjonsportalen . | ||||||||||||||||||||||||||
| 2 |
På siden Opptaksplaner velger du en kø fra rullegardinlisten Kø . Alle tidsplaner for samtaleopptak for den køen vises. Herfra kan du:
| ||||||||||||||||||||||||||
| 3 |
Slik oppretter du en ny tidsplan:
| ||||||||||||||||||||||||||
| 4 |
Hvis du vil kopiere eller redigere en eksisterende tidsplan, klikker du ellipseknappen ved siden av en oppført tidsplan i listevisningen og klikker Kopier eller rediger. | ||||||||||||||||||||||||||
| 5 |
Angi de aktuelle innstillingene som beskrevet i tabellen nedenfor, på siden som vises, og klikk deretter Lagre.
|
Slette en opptaksplan
| 1 |
Velg modulen Samtaleopptak fra navigasjonsfeltet i administrasjonsportalen . |
| 2 |
På siden Opptaksplaner velger du en kø fra rullegardinlisten Kø . |
| 3 |
Klikk ellipseknappen ved siden av en oppført tidsplan, og klikk Slett. |
Søk etter og spill av opptak
Slik søker du etter og spiller av et opptak:
| 1 |
Fra navigasjonsfeltet i administrasjonsportalen velger du Opptaksbehandling. Som standard viser søkesiden opptakene for de siste 13 månedene fra gjeldende dato. Hvis du vil søke basert på bestemte kriterier, bruker du følgende søkefelt i ruten til venstre for å filtrere opptakene:
| ||||||||||
| 2 |
Hvis du vil filtrere listen basert på flere kriterier, klikker du knappen Avansert søk . I dialogboksen som vises, kan du filtrere søkeresultatene basert på opptaksvarighet og samtaleattributter:
| ||||||||||
| 3 |
Klikk Søk-knappen for å søke. Hvis søkekriteriene samsvarer, vises opptakene på siden Søkeresultater . | ||||||||||
| 4 |
Klikk på ellipseknappen ved siden av en oppføring. Følgende alternativer vises:
|
Tilordne og fjerne koder
Du kan tilordne samme tag til flere opptak, og du kan tilordne flere tagger til et enkelt opptak.
Slik tilordner du en tag til et opptak eller fjerner en tag fra et opptak:
| 1 |
Fra navigasjonsfeltet i administrasjonsportalen velger du Opptaksbehandling. |
| 2 |
På Søk-siden utfører du et søk etter opptakene du enten vil tilordne koder til eller fjerne koder fra, som beskrevet. |
| 3 |
Klikk ellipseknappen ved siden av et oppført opptak på siden Søkeresultater, og klikk på Koder. I den øvre delen av dialogboksen som åpnes, vises listen over koder som er tilordnet opptaket, til høyre, og en liste over tilgjengelige koder vises til venstre. |
| 4 |
Hvis du vil tilordne en kode til opptaket, velger du en kode i listen til venstre og klikker på Tilordne kode for å flytte den til listen til høyre. |
| 5 |
Hvis du vil fjerne en tagg fra opptaket, velger du en tagg i listen til høyre og klikker på Fjern kode for å flytte den til listen til høyre. |
| 6 |
Når du er ferdig, klikker du Lagre. |
Søk attributter
Siden Opptaksbehandling > søkeattributter gir tilgang til kontroller der du kan utføre oppgavene som er beskrevet i følgende emner:
Opprette og eksportere koder
Koder-delen på gjør det mulig for autoriserte brukere å opprette og eksportere en liste over koder som kan tilordnes opptak (se Tilordne og fjerne koder).
Slik oppretter du en kode eller eksporterer en liste med koder:
| 1 |
Fra navigasjonsfeltet i administrasjonsportalen velger du . |
| 2 |
Gjør ett av følgende i Koder-delen på siden som vises:
|
Opprette og endre egendefinerte attributter
Delen Egendefinerte attributter på som kan lagres med opptak og senere søkes etter.
Slik oppretter du et egendefinert attributt:
| 1 |
Fra navigasjonsfeltet i administrasjonsportalen velger du . |
| 2 |
I delen Egendefinerte attributter på siden som vises, klikker du Legg til. |
| 3 |
Skriv inn et navn på kundeattributtet i dialogboksen som åpnes, og klikk Lagre. |
Oversikt over Webex kontaktsenter
Kontaktsentre for multisourcing-bedrifter utnytter en kombinasjon av sourcingløsninger, inkludert fanget, outsourcet og offshore. Det typiske multisource kontaktsentermiljøet er organisatorisk komplekst, bestående av steder lokalisert over hele verden, og bemannet av direkte ansatte i selskapet og / eller outsourcede agenter.
I dette miljøet opererer de fleste plasseringer uavhengig og bruker ulike kontaktsenterteknologier, inkludert ruting, administrative løsninger og rapporteringsverktøy. Denne kombinasjonen av verktøy og teknologier gjør både styring og kvalitetsovervåking på tvers av forskjellige steder ekstremt utfordrende.
Ciscos Webex Contact Center tilbyr en unik løsning som kombinerer kontaktsenter- og IP-teknologier i en global samtalehåndteringstjeneste. Webex Contact Center-løsningen er bygget på Cisco Midpoint Call Management-teknologien®, et sentralisert kontrollpunkt for administrasjon og overvåking av samtaler og kontakter på tvers av et heterogent kontaktsentermiljø.
Kontaktsenteret Webex tilbys som en skytjeneste og gir bedrifter full kontroll over sine globale kontaktsenterkøer og skaper inntrykk av ett enkelt, enhetlig kontaktsentermiljø. Samtaler, chatter og e-postmeldinger distribueres til kontaktsenterområdene der agenter er tilgjengelige. Når agenter er opptatt, stilles kontakter i kø sentralt, slik at de kan betjenes av den neste tilgjengelige agenten, uavhengig av agentens fysiske plassering.
I talekonteksten, ved å sette samtaler i kø sentralt, kan bedrifter avlaste køfunksjonen fra sitt lokalbaserte utstyr, og dermed oppnå betydelige kostnadsbesparelser i telekommaskinvare, bompengeavgifter og båndbreddebruk. Enda viktigere er det at et anrop kan rettes til den neste tilgjengelige agenten på et hvilket som helst sted, fordi endepunktet for samtalen kan være hvor som helst i verden, Webex Contact Center integrerer sømløst eksterne agenter og hjemmeagenter i bedriftens kontaktsentermiljø med flere kilder.
Om områder, grupper, inngangspunkter og køer
En Webex kontaktsenterleier er en virksomhet som har kontaktsentre på ett eller flere områder. Virksomheten har også inngangspunkter for innkommende kontakter som er tilknyttet køer. Innkommende kontakter kan være gratisnumre for taleanrop, angitte e-postadresser for e-post eller chatter med agenter. En virksomhet som heter Acme, kan for eksempel ha et inngangspunkt som heter Velkommen. Velkommen klassifiserer kontakter i AcmeBilling og distribuerer til team av agenter i Chicago, Manila og Bangalore.
Hver Webex kontaktsenterleierprofil består av områder, team, inngangspunkter og køer.
-
Et område er et fysisk kontaktsentersted under kontroll av bedriften eller en outsourcer. Acme kan for eksempel ha områder i Chicago, Manila og Bangalore.
-
Et team er en gruppe agenter på et bestemt sted som håndterer en bestemt type kontakt. Acme kan for eksempel ha team på Chicago-området som heter Chi_Billing, Chi_Sales og Chi_GoldCustomerService, og team på deres Bangalore-nettsted som heter Bgl_Billing, Bgl_GoldCustomerService og Bgl_Experts. Agenter kan tilordnes til mer enn ett team, men en agent kan bare betjene ett team om gangen.
-
Et inngangspunkt er det første landingsstedet for kundekontaktene på Webex Contact Center-systemet. For talekontaktene er vanligvis ett eller flere gratisnumre eller oppringingsnumre knyttet til et inngangspunkt. IVR anropsbehandling utføres mens en samtale er i inngangspunktet.
-
En kø er der aktive kontakter holdes mens de venter på behandling av en agent. Kontakter flyttes fra inngangspunktet til en kø og distribueres til agenter.
Leiere som bruker funksjonen for utringing, er også konfigurert med minst ett inngangspunkt for utelatt og én utestående kø.
Telekomansvarlige, kontaktsenterledere og andre representanter for bedriften som er autorisert til å få tilgang til Webex Contact Center-tjenesten, har en visning av kontaktsenteraktivitet i bedriften via Webex Contact Center Management Portal.
I tillegg til steder, grupper, inngangspunkter og køer gir Klargjøring-modulen i administrasjonsportalen for Webex Contact Center et grensesnitt for å legge til agenter og tilordne dem til team. Hver agent er konfigurert med en skrivebordsprofil, en verdi som bestemmer agentens tillatelsesnivåer og Agent Desktop virkemåter, inkludert hvilke avslutningskoder og inaktive koder som er tilgjengelige for agenten. Derfor bør du legge til avslutningskoder og inaktive koder før du definerer skrivebordsprofiler og definerer skrivebordsprofiler før du definerer agenter. Hvis bedriften er klargjort med den valgfrie ferdighetsbaserte rutingsfunksjonen, bør du også legge til kompetanse- og ferdighetsprofiler før du definerer team og agenter.
Webex kontaktsenteradministrasjonsportal
Du kan få tilgang til Webex Contact Center Management Portal via en nettleser. Portalen gir tilgang til Webex kontaktsentermoduler som gjør det mulig for autoriserte brukere å utføre ulike oppgaver, for eksempel:
-
Vise sanntidsdata og historiske kontaktsenterdata
-
Overvåk interaksjoner som er rettet mot målnettsteder stille
-
Opprette agentkontoer og andre kontaktsenterressurser
-
Opprette og redigere planlagte kontaktrutingsstrategier og teamkapasitetsstrategier for å kontrollere kontaktbehandling og distribusjon
I tillegg viser målsiden Webex Contact Center Management Portal diagrammer over sanntids og historisk anropsaktivitet og gjeldende agentstatus.
Den tilordnede brukerprofilen bestemmer tilgangen din til Webex kontaktsentermoduler og funksjonalitet.
Hvis du vil ha informasjon om hvordan du får tilgang til og arbeider med Webex Contact Center Management Portal, kan du se Støttede lesere for Management Portal.
Webex kontaktsentermoduler
Når du har logget på administrasjonsportalen, klikker du modulen i navigasjonsfeltet du vil ha tilgang til. Hvis navigasjonsfeltet er skjult, klikker du navigeringsknappen øverst til venstre på målsiden for administrasjonsportalen for å utvide den. Hvis du ikke kan se en modul i grensesnittet ditt, har du enten ikke de nødvendige tillatelsene til å få tilgang til modulen, eller det er en valgfri modul som bedriften din ikke har lisens til.
Tabellen nedenfor beskriver modulene som autoriserte brukere har tilgang til via administrasjonsportalen for Webex Contact Center.
|
Modul |
Beskrivelse |
|---|---|
|
Klargjøring |
Tillater autoriserte brukere å opprette, vise og redigere innstillingene som er klargjort for virksomheten. Modulen gir tilgang til revisjonsspor, agentkompetanserapport, klargjorte elementer-rapport og klargjorte ferdigheter-rapport. |
|
Rapportering og Analytics |
Tillater autoriserte brukere å segmentere, profilere og visualisere dataene i kontaktsentersystemer. Modulen bidrar også til å identifisere de viktigste variablene som påvirker produktiviteten og ønskede forretningsresultater. Hvis du vil ha mer informasjon, kan du se Webex Contact Center Analyzer brukerhåndbok. |
|
Forretningsregler |
Tillater autoriserte brukere av Analyzer-modulen å innlemme kundedata i miljøet for Webex Contact Center for tilpasset ruting. |
|
Agent Desktop |
Gir autoriserte brukere tilgang til skrivebordsgrensesnittet for å håndtere kundekontakter og lederfunksjoner. Hvis du vil ha mer informasjon, kan du se Webex Contact Center Agent Desktop User Guide og Webex Contact Center Supervisor Desktop User Guide . |
|
Strategi for ruting |
Gir et nettbasert brukergrensesnitt for å administrere og konfigurere kontakthåndteringsstrategier. Autoriserte brukere kan opprette og planlegge globale strategier for ruting og teamkapasitet, og endre dem i sanntid som svar på endringer i forretningsdynamikken. Hvis du vil ha mer informasjon, kan du se Kontaktruting. |
|
Forespørselsrapport for tilbakeringing på nett |
Tillater at autoriserte brukere viser informasjon om forespørsler om webtilbakeringing. Hvis du vil ha mer informasjon, kan du se Vise en webrapport for forespørsel om tilbakeringing. |
|
Overvåking av samtaler |
Tillater autoriserte brukere å stille overvåke kvaliteten på tjenesten som leveres på tvers av deres multisource kontaktsentre. Kraften til Webex Contact Center-tjenesten ligger i den unike muligheten til å overvåke enhver samtale på et hvilket som helst sted. Gjennom et forenklet webgrensesnitt kan brukere velge køen, teamet, området eller agenten de vil overvåke lydløst. Autoriserte brukere kan gi instruksjoner til den overvåkede agenten uten å bli hørt av oppringeren, og de kan bli med i en samtale som overvåkes og delta i samtalen. Hvis du vil ha mer informasjon, kan du se Overvåke samtaler. |
|
Call Recording (Innspilling av samtale) |
Valgfri modul som lar autoriserte brukere ta opp samtaler. |
|
Administrasjon av opptak |
Valgfri modul som lar autoriserte brukere søke etter og spille av samtaler som er tatt opp gjennom funksjonen Webex samtaleopptak i kontaktsenter. Hvis du vil ha mer informasjon, kan du se Opptaksbehandling. |
|
Revisjonsspor |
Tillater at autoriserte brukere viser detaljer om klargjøringsendringer som er gjort for virksomheten, og eksporterer dataene til et dataanalyseverktøy, for eksempel Microsoft Excel. Hvis du vil ha mer informasjon, kan du se Få tilgang til revisjonssporrapporter. |
|
Versjonsoppdateringer |
Tillater autoriserte brukere å vise og laste ned produktmerknader. Hvis du vil ha mer informasjon, kan du se Få tilgang til produktmerknader. |
Om tidssoner
Alle datoer og klokkeslett som vises på administrasjonsportalen for Webex Contact Center og i modulene for Webex Contact Center, gjenspeiler tidssonen som er klargjort for virksomheten, med følgende unntak:
-
Datoer og klokkeslett som vises på hovedsidene i modulene Sanntidsrapporter og Samtaleovervåking, gjenspeiler nettlesertiden.
-
Tidsverdier i rutingsstrategier er basert på tidssonen som er klargjort for inngangspunktet eller køen. Hvis ingen tidssone er angitt, klargjøres tidssonen for virksomheten.
Datoer konverteres til UTC-klokkeslett når de lagres i databasen, slik at systemvirkemåten, for eksempel ruting av klokkeslett, brukes universelt på tvers av kontaktsenternettverket for flere steder, uavhengig av hvilke tidssoner områdene befinner seg i. Systemet filtrerer de historiske rapportene basert på bedriftens tidssone.
Hvis du vil angi en annen tidssone for visning av tidsverdiene i rutingstrategier, kan du se Vise rutingstrategier etter tidssone.
Når du redigerer tidssonen for en leier, må du logge på på nytt for å se endringene. |
PCI-samsvar
Webex Contact Center er fullstendig PCI-kompatibel (Payment Card Industry) for å beskytte kundeorganisasjoner mot tap av data ved bruk av tale og digitale kanaler. Vi beskytter og sikrer PCI-data og relatert informasjon i streng overholdelse av Payment Card Industry Data Security Standard (PCI DSS). Dette samsvaret gjør det mulig å:
-
Forhindre logging og lagring av sensitiv informasjon som er relatert til PCI-data.
-
Maskere og kryptere kundesensitiv informasjon, for eksempel debet- eller kredittkortdetaljer.
-
Slipp vedlegg hvis PCI-data oppdages.
-
Begrens vedlegg i e-post- og chat-tjenesten hvis den inneholder kortholderinformasjon.
-
Tillat administratorer å konfigurere enten å avvise eller fjerne e-post- eller chatinnholdet hvis det har PCI-data i emnelinjen i e-posten eller e-posten eller chatteteksten.
Hvis du vil ha mer informasjon, kan du se Webex Privacy Data Sheet for kontaktsenteret fra Cisco Trust Portal.
I Webex Contact Center er PCI aktivert som standard.
Innebygde bilder støttes ikke i vedlegg. |
Hvis du vil ha informasjon om de støttede digitale kanalene og konfigurasjonsdetaljene deres, kan du gå til Konfigurere digitale kanaler i Webex Contact Center.
Tilordne utgående overføring til køinngangspunkt til en DN
Slik tilordner du inngangspunktet for Overføring av utgående overføring til kø til en DN:
Overføre et utgående anrop til en kø på Agent Desktop
Slik overfører du et utgående anrop til en kø:
| 1 |
Foreta et utgående anrop fra Agent Desktop. Hvis du vil ha mer informasjon, kan du se delen om hvordan du foretar et omgående anrop Cisco Webex Contact Center Agent Desktop brukerhåndboken. |
| 2 |
Etter samtalen overfører du samtalen til den konfigurerte køen. Hvis du vil ha mer informasjon, kan du se delen om hvordan du overfører en samtale til en annen kø i Cisco Webex Contact Center Agent Desktop brukerhåndboken. |
Vise statistikkrapport for utgående agentoppringing
Slik viser du rapporten Statistikk for utgående agenter:
| 1 |
Fra Analyzer-portalen klikker du Visualisering. |
| 2 |
Naviger til Hvis du vil ha mer informasjon, kan du se avsnittet om statistikk over agnt outdial i brukerhåndboken for Cisco Webex Contact Center Customer Journey Analyzer. |
Oppgaveflyt for å overføre et anrop til et inngangspunkt
Agenten har godtatt anropsforespørselen fra en kunde. Agenten kan overføre det aktive taleanropet (innkommende og utgående) til et annet inngangspunkt.
-
Agenten klikker på Overfør i Agent Desktop og velger inngangspunktet fra rullegardinlisten Kø .
Hvis du vil ha mer informasjon om hvordan du overfører en samtale, kan du se brukerhåndboken for Cisco Webex Contact Center Agent Desktop .
Når anropet er overført til et inngangspunkt, kan ikke anropet rutes tilbake til den samme agenten som overførte anropet.
-
Under overføringen kopieres CADglobal-variabelverdiene med samme navn og datatype til den nye flyten som er knyttet til inngangspunktet som er valgt ovenfor.
Eventuelle CADglobal-variabler i den første flyten som ikke samsvarer med navnet og datatypen for CADglobal-variabler i den nye flyten, overføres ikke.
Eksempel
Når agenten overfører anropet fra flow1 til flow2 tilknyttet et inngangspunkt:
-
-
Hvis både flow1 og flow2 har en CADglobal variabel
kunde-ID av typen Heltall og flow2 er aktiv, kopieres verdien for CADglobal-variabelencustomerIDfra flow1 til flow2. -
Hvis flow1 og flow2 har variabel var1 med datatypen Heltall i flow1 og String i flow2, overføres ikke var1 fra flow1 til flow2.
-
Hvis både flow1 og flow2 har en CADglobal variabel var1 av typen Heltall, og aktiviteter som Set Variable eller HTTP Request oppdaterer verdien av var1 i flow2, har var1 i flow2 den nye verdien.
Hvis du vil ha mer informasjon om CADglobal-variabler, kan du se .
-
-
Spill av en stereoopptaksfil
For å spille av en stereoopptaksfil, gjør Webex Contact Center Recording Management-modulen autoriserte brukere i stand til å søke etter og spille av stereoinnspilte lydfiler. Hvis du vil ha mer informasjon, kan du søke etter og spille av opptak.
Oppgaveflyt for å konfigurere avmeldingsfunksjonaliteten
Slik konfigurerer du bortvelgingsfunksjonaliteten:
| 1 |
Opprett ny bortvalgsflyt fra administrasjonsportalen for Cisco Webex Contact Center (). |
| 2 |
Konfigurer Spill musikk-aktiviteten i flytutformingen. Angi lydfilen, musikkvarigheten og startforskyvningen. |
| 3 |
Konfigurer aktiviteten Køkontakt for å plassere kontakten i en kø, eller aktiviteten Kø til agent for å rute kontakten direkte til en foretrukket agent . |
| 4 |
Konfigurer aktiviteten Hent køinfo for å vite gjeldende posisjon i køen og estimert ventetid. |
| 5 |
Konfigurer menyaktiviteten for vente-i-kø-ledeteksten eller opt-out-of-queue-ledeteksten med tekst-til-tale-funksjonaliteten aktivert. |
| 6 |
Konfigurer tilbakeringingsflyten hvis kontakten velger å melde seg ut av køen og registrerer seg for tilbakeringing i ledetekstvalget for bortvelging av kø. |
| 7 |
Klikk på Publiser flyt. Hvis du vil ha mer informasjon, kan du se Publisere en flyt. |
Vise rapport om bortvelging av kø
Rapporten Opt-out-of-Queue fanger opp gjennomsnittlig ventetid i en kø etter at kunden velger å melde seg ut av køen. Hvis du vil ha mer informasjon om hvordan du viser rapporten Bortvalgt bort-av-kø, kan du se brukerhåndboken for Webex Contact Center Analyzer.
Oppgaveflyt for Webex Calling-integrering
Denne funksjonen gjelder bare for kunder med det Webex Calling abonnementet.
Slik integrerer du Webex Calling med kontaktsenteret Webex og kartlegger DN-ene:
| 1 |
Partneradministratoren kan bruke artikkelen Komme i gang med Cisco Webex Contact Center og introdusere kunder ved å velge alternativet Webex Calling. |
| 2 |
Oppringingsnumre må konfigureres som anbefalt i Webex Calling-artikkelen Behandle nummer i plassering. |
| 3 |
Når oppringingsnumrene er lagt til, tilordner du dem til inngangspunktet. Hvis du vil ha mer informasjon, kan du se Inngangspunkttilordninger. |
Oversikt
Med blandede multimedieprofiler kan Webex kontaktsenteradministratorer konfigurere mediekanaltypene (tale, chat, e-post og sosialt) og antall kontakter for hver mediekanal som en agent kan håndtere samtidig.
Administratorer kan konfigurere multimediaprofiler av følgende typer:
-
Blandet
-
Blandet sanntid
-
Uten
Administratoren kan deretter knytte multimediaprofilen til agenter på sted, gruppe eller agentnivå.
Fordeler med blandede multimedieprofiler
Blended Multimedia Profiles gjør det mulig for organisasjoner å gi dedikert oppmerksomhet til kundene, fremme bedre kvalitet på tjenesten, forbedret kundeopplevelse og bedre konverteringsfrekvenser. Organisasjoner kan også balansere belastningen på tvers av mediekanaler når de opplever ujevn belastning i enkelte kanaler, noe som muliggjør effektiv utnyttelse av agenter.
Sette opp blandede multimedieprofiler
Slik konfigurerer du blandede multimedieprofiler:
-
Administratoren konfigurerer Blended Multimedia Profile ved hjelp av multimedieinnstillingene i Provisioning-modulen i administrasjonsportalen.
-
Administratoren knytter Blended Multimedia Profile til en agent, et team eller et område.
I Agent Desktop tilordnes agenter kontakter basert på multimedieprofilen som er knyttet til dem til enhver tid.
Administratorer og ledere kan vise multimedieprofilinnstillinger for agenter og antall kontakter for hver mediekanaltype som agentene behandlet, via rapporten Agentdetaljer. Denne rapporten er tilgjengelig i Webex Contact Center Analyzer.
Konfigurere en multimedieprofil
Som administrator gjør du følgende for å konfigurere en multimedieprofil:
-
Fra navigasjonsfeltet i administrasjonsportalen velger du Klargjøring > multimedieprofiler.
-
Klikk + på siden Multimedieprofiler for å opprette en ny multimedieprofil, eller klikk ellipseknappen for å redigere en eksisterende multimedieprofil.
-
I delen Mediedetaljer velger du den blandede multimedieprofilen etter behov. De tilgjengelige multimedieprofiltypene er:
-
Blandet: Lar deg angi mediekanalene og antall kontakter per mediekanal som en agent kan behandle samtidig (for eksempel 1 tale, 3 chatter og 5 e-postmeldinger).
-
Blandet sanntid: Kontakter med bare én mediekanal i sanntid (enten tale eller chat) tilordnes en agent på et tidspunkt sammen med kontakter for andre mediekanaltyper (e-post og sosiale medier).
For blandede og blandede multimedieprofiler i sanntid er maksimalt antall kontakter som kan tilordnes til en agent, 1 for tale og 5 for chat, e-post og sosialt.
-
Uten: Velg denne profiltypen hvis du bare vil tilordne én kontakt til agenten på tvers av alle mediekanaler, på et tidspunkt.
-
Hvis du vil ha mer informasjon, kan du se Opprette en multimedieprofil.
Knytte en multimedieprofil til en agent, gruppe eller et område
Når du har konfigurert multimedieprofilen, knytter du profilen til et område, en gruppe eller en agent via Klargjøring-modulen i administrasjonsportalen. Hvis du vil ha mer informasjon, kan du se Områder, Grupper og Brukere.
En multimedieprofil knyttet til en agent har forrang over multimedieprofilen til agentens team. En multimedieprofil for teamet har forrang over multimedieprofilen som er knyttet til nettstedet. |
Tilordne kontakter til agenter
I Agent Desktop tilordnes kontakter til en agent basert på multimedieprofilen som er knyttet til agenten. Hvis du vil ha mer informasjon, kan du se delen om hvordan du arbeider med Agent Desktop i brukerhåndboken for Cisco Webex Contact Center Agent Desktop.
Vis agentdetaljer
Som administrator eller leder kan du vise multimedieprofilinnstillingene for agenter og antall kontakter for hver kanaltype som agentene behandler, via rapporten Agentdetaljer i Webex Contact Center Analyzer.
Hvis du vil ha mer informasjon, kan du se Agentdetaljerrapport i kapittelet Visualisering i brukerhåndboken for Cisco Webex Contact Center Analyzer .
Om Courtesy Callback
En kunde som ringer til kontaktsenteret, kan få tilbud om å motta en tilbakeringing i stedet for å vente i køen for å koble til en agent. Kunden kan bli tilbudt tilbakeringingsalternativet i de travleste timene når ventetiden er lengre, eller i kontaktsenterets fritid.
Fordeler med høflig tilbakeringing
Høflighetstilbakeringing gjør det mulig for kontaktsenteret å tilby bedre servicekvalitet og øke kundelojaliteten. Kundeopplevelsen forbedres fordi kontakten mottar et proaktivt anrop fra en agent i stedet for å måtte vente på å koble til agenten.
Sette opp høflighetstilbakeringing
For å konfigurere høflighetstilbakeringing må flytutvikleren konfigurere tilbakeringingsflyten ved hjelp av flytutformingen.
|
Når en kunde ringer inn til kontaktsenteret og venter i kø på en agent, kan kunden få muligheten til å velge bort køen og motta en tilbakeringing i stedet. Kundens posisjon i køen beholdes for mottak av tilbakeringingen. Kontakten forblir i en kø basert på varigheten som er angitt i MAX_TIME_IN_QUEUE konfigurasjonen. Når en agent er tilgjengelig, tilbys agenten tilbakeringingsforespørselen i Agent Desktop, basert på kundens plassering i køen. Når agenten har godtatt forespørselen om tilbakeringing, ringes anropet til kunden. Når samhandlingen avsluttes, velger agenten en avslutningskode for å avslutte samtalen.
En høflighetstilbakeringingsrapport er tilgjengelig i Webex Contact Center Analyzer, slik at veileder og administrator kan vise tilbakeringingsstatistikk. I tillegg kan agenter få innsikt i tilbakeringingsstatistikken via Team Statistikk-Historisk
APS-rapport (Agent Performance Statistics).
Konfigurere tilbakeringingsflyten
Kontroller at administratoren har konfigurert innkommende inngangspunkt og kø for høflighetstilbakeringing. Hvis du vil ha mer informasjon om hvordan du definerer inngangspunkter og køer, kan du se Inngangspunkter og køer. |
Som flytutvikler konfigurerer du tilbakeringingsflyten ved hjelp av flytutformingen. Følgende figur illustrerer et eksempel på tilbakeringingsflyt:

Hvis du vil ha mer informasjon om hvordan du konfigurerer en flyt ved hjelp av Flytutforming, kan du se Oversikt over flytutforming.
Følgende trinn oppsummerer eksempelet på tilbakeringingsflyt for høflighet:
-
Kunden ringer inn til IVR.
-
Kundekontakten rutes til en passende kø i henhold til konfigurasjonen Meny- og køkontakt. Eksempelflyten og trinnsekvensen som er beskrevet her, er basert på dette scenariet.
Alternativt kan du gjøre det mulig for kunden å velge bort samtalen og motta en tilbakeringing før samtalen rutes til en kø. For eksempel i kontaktsenterets ikke-arbeidstid. Kontakten kan deretter rutes til en passende kø ved å konfigurere.
Når kunden venter i kø (samtalen er parkert) på en agent, kan du engasjere kunden med følgende aktiviteter:
-
Spill musikk: Spiller av en statisk .wav-fil mens kunden venter i kø.
-
Play-melding: Informerer kunden om posisjonen i kø (PIQ) og den estimerte ventetiden (EWT) ved hjelp av denne aktiviteten. Bruk aktiviteten Get Queue Info til å hente EWT/PIQ.
Du kan konfigurere aktiviteten og Spill av melding til å spille av lydfilene midlertidig, til en agent er tilgjengelig, eller til kunden velger bort køen.
-
-
Kunden kan bli tilbudt et Opt Out of Queue-menyalternativ, basert på EWT/PIQ. Du kan konfigurere følgende alternativer når kunden melder seg ut av køen:
-
Legg igjen en talemelding: Konfigurer en slik at kunden kan legge igjen en talepost når kunden velger bort køen.
-
Motta en høflighetstilbakeringing: Kundens posisjon i køen beholdes for å motta en høflighetstilbakeringing.
Med følgende aktiviteter kan du konfigurere tilbakeringingen:
-
Meny: Konfigurer en tilbakeringingsmeny slik at kunden kan velge et tilbakeringingsnummer.
Kunden kan oppgi tilbakeringingsnummeret, eller kundens ANI-nummer (Automatic Number Identification) brukes som standard tilbakeringingsnummer.
Du kan bruke aktivitetene Innsamling av sifre og Angi variable til å angi tilbakeringingsnummeret, som illustrert i tilbakeringingsflyten.
-
Tilbakeringing: Konfigurer tilbakeringingsaktiviteten for å gjøre høflighetstilbakeringing. Du kan konfigurere tilbakeringingsaktiviteten til å bruke samme kø som det innkommende anropet, eller en annen kø for å foreta tilbakeringingen.
Hvis du velger den samme køen for å foreta tilbakeringingen, ringes kunden tilbake når agenten er tilgjengelig i køen, basert på kundens posisjon i køen.
Hvis du velger en annen kø for å foreta tilbakeringingen, plasseres forespørselen om tilbakeringing nederst i den nye køen.
Du kan velge en statisk kø eller en variabel kø når du konfigurerer tilbakeringingsaktiviteten. Hvis du vil ha mer informasjon om hvordan du angir parametere for tilbakeringingsaktivitet, kan du se Tilbakeringing.
-
Du kan konfigurere en bekreftelsesmelding om at tilbakeringingen er registrert, og deretter koble fra kontakten ved hjelp av aktivitetene Spill av melding og Koble fra kontakt.
-
|
Foreta en høflig tilbakeringing
Når kunden har valgt bort køen, startes en forespørsel om tilbakeringing til kunden når en agent er tilgjengelig i køen, basert på kontaktens plassering i køen. Agenten blir tilbudt forespørselen om tilbakeringing i Agent Desktop.
|
Når agenten har godtatt anropet, ringes anropet ut til kunden. Kunden mottar anropet fra et ANI tilknyttet kontaktsenteret. Hvis du vil ha mer informasjon om ANI, kan du se Outdial Automatic Number Identification (ANI).
Hvis kunden ikke svarer på anropet eller avviser anropet, avbrytes forespørselen om tilbakeringing. Hvis kunden svarer på anropet, merkes tilbakeringingsforespørselen som behandlet.
Når samhandlingen avsluttes, velger agenten en avslutningskode for å avslutte samtalen.
Hvis du vil ha mer informasjon om hvordan du behandler en forespørsel om tilbakeringing via Agent Desktop, kan du se i Høflig tilbakeringing
-delen i Behandle taleanrop
Kapittel i Cisco Webex Contact Center Agent Desktop brukerhåndboken.
Vis høflighetsrapporter for tilbakeringing
Følgende rapporter er tilgjengelige for høflig tilbakeringing:
-
Høflighetstilbakeringingsrapport: Gjør det mulig for administratorer og ledere å vise tilbakeringingsstatistikk. Hvis du vil ha mer informasjon, kan du se Courtesy Callback Report i kapittelet Visualisering i brukerhåndboken for Cisco Webex Contact Center Analyzer.
-
Teamstatistikk – historisk rapport: Gjør det mulig for agenter å få innsikt i resultatene sine med hensyn til tilbakeringingskontakter. APS-rapporten er tilgjengelig i Agent Desktop. Hvis du vil ha mer informasjon, kan du se rapporten Teamstatistikk - historisk i kapittelet Rapporter over agentytelsesstatistikk i brukerhåndboken for Cisco Webex Contact Center Agent Desktop .
Oversikt
Webex Contact Center gir bedrifter muligheten til å administrere utgående forhåndsvisningskampanjer ved hjelp av LCM-programmet (List and Campaign Manager).
For å kunne administrere kampanjer må bedriften ha kjøpt Campaign Manager-SKU-en. |
Konfigurere kampanjeadministrasjon
Kontaktsenteradministratoren utfører følgende oppgaver for å konfigurere kampanjer for utgående forhåndsvisning:
-
Administratoren klargjør kampanjeadministrasjon for bedriften. Dette muliggjør utgående (tale) funksjonalitet i tillegg til flerkanals innkommende evne for kampanjeadministrasjon.
-
Administratoren konfigurerer kampanjer for utgående forhåndsvisning ved hjelp av LCM-grensesnittet. Administratoren konfigurerer det samme teamet i utringingskøen som bekreftet i LCM.
Agenter kan deretter starte og foreta utgående kampanjeanrop fra Agent Desktop.
En administrator kan få tilgang til og konfigurere kampanjerapporter som er tilgjengelige i Cisco Webex Contact Center Campaign Manager-modulene. I tillegg kan administratorer og ledere vise kampanjestatistikk via OEM-rapporten Integration with Acqueon for å måle effektiviteten til kampanjene. Rapporten er tilgjengelig i brukerhåndboken for Cisco Webex Contact Center Analyzer .
Konfigurer kampanjeadministrasjon
Som administrator må du gjøre følgende for å konfigurere kampanjeadministrasjon for bedriften:
Før du begynner
-
Du kan bare konfigurere og bruke utgående kampanjer hvis bedriften har kjøpt premiumagentlisensen og Campaign Manager-SKU-en.
-
For utgående progressive kampanjeanrop må du sørge for at du bruker Acqueon LCM versjon 23.10 og nyere.
| 1 |
Velg Klargjøring i navigasjonsfeltet Management Portal, og velg bedriften din. |
| 2 |
På bedriftssiden velger du kategorien Klargjøring og aktiverer Kampanjeadministrasjon. Hvis du vil ha mer informasjon, kan du se Klargjøring. |
| 3 |
Logg på kundeorganisasjonen på Control Hub. |
| 4 |
Naviger til Tjenester > kontaktsenter. |
| 5 |
Fra navigasjonsruten Kontaktsenter velger du Leierinnstillinger > Integreringer > koblinger. |
| 6 |
Under Egendefinerte koblinger klikker du Konfigurer . Skjermbildet Konfigurer egendefinert koblingvises. Hvis du allerede har lagt til andre koblinger og vil legge til denne koblingen, klikker du Legg til flere. |
| 7 |
Skriv inn et navn på koblingen. |
| 8 |
Velg en godkjenningstype fra rullegardinlisten. |
| 9 |
I Ressursdomene skriver du inn domenenavnkoblingen som Campaign Manager gir deg. Denne lenken sendes på e-post. |
| 10 |
Skriv inn brukernavnet og passordet som Campaign Manager gir organisasjonen din. Brukernavnet og passordet sendes til deg via e-post. |
| 11 |
Angi detaljene for URL-adressen for validering. |
| 12 |
Klikk Ferdig for å lagre koblingen. Dette er en engangsaktivitet for å konfigurere koblingen. |
| 13 |
Konfigurer utgående kampanjer ved hjelp av LCM-grensesnittet. Webex kontaktsenterdata, for eksempel inngangspunkter, team og avslutningskoder, er tilgjengelige for deg i LCM-grensesnittet for å konfigurere kampanjer. I tillegg gjør LCM-grensesnittet det mulig å konfigurere spørsmålene og svarene som skal vises i anropsveiledningen på kampanjenivå. |
Hva du skal gjøre nå
Hvis du vil ha mer informasjon om hvordan du konfigurerer kampanjer ved hjelp av LCM, kan du se Cisco Webex Contact Center brukerhåndboken for Campaign Manager.
Foreta utgående kampanjeanrop
Kampanjeanrop med utgående forhåndsvisning
En agent som ikke behandler aktive kontakter, kan klikke på Kampanjekontakt-ikonet i Agent Desktop for å starte et kampanjeanrop med utgående forhåndsvisning. Kampanjeadministrasjon synkroniserer agenttilstands- og teaminformasjonen for bedriften i sanntid. Campaign Management henter dynamisk en kontakt som en agent kan ringe ut til, basert på forhåndsvisningskampanjene som for øyeblikket er aktive for agentens team. Det kan være flere kampanjer som er aktive samtidig. Kontaktinformasjonen vises for agenten. Agenten kan deretter foreta kampanjeanropet for utgående forhåndsvisning.
For forhåndsvisningsanrop er inngangspunktet for utenummer som er konfigurert for kampanjen, i bruk, og det gjør det mulig å konfigurere en flyt for kampanjen, slik at du kan konfigurere et tilpasset Agent Desktop oppsett for innkommende popover og samhandlingspanel.
Agenten kan bruke en anropsveiledning, slik at den kan lede kunden gjennom en rekke kampanjespesifikke spørsmål og svar. Agenten avslutter samtalen basert på samtaleresultatet.
Hvis du vil ha mer informasjon om hvordan du foretar kampanjeanrop med utgående forhåndsvisning, kan du se Foreta et kampanjeanrop for utgående forhåndsvisning.
Utgående progressive kampanjesamtaler
Agenter trenger ikke å starte det utgående anropet manuelt i progressiv oppringing. Når en agent fullfører et anrop og flytter til tilstanden Tilgjengelig, ringer oppringeren automatisk det neste nummeret i kontaktlisten. Oppringeren ringer én kontakt for hver tilgjengelige agent. Progressive oppringere er ideelle der anropene er like, for eksempel kampanjer, og agenter drar nytte av det når systemet kobler dem til kontakten.
Som administrator kan du opprette kampanjer og konfigurere oppringingsmodusen som progressiv. Du kan tilordne utgående inngangspunkter til kampanjen og opprette en utgående kø for hver kampanje. Du må konfigurere åpningstider for den utgående progressive kampanjen, siden rutingsstrategier ikke støttes for progressive kampanjer.
Under konfigurasjonen av den nye leieren, som en del av konfigurasjonen av Campaign Manager, oppretter administratoren felt som postnummer, retningsnummer, delstatsnavn og tidssone manuelt, basert på kundens behov.
Tidligere versjoner av Campaign Manager som er i bruk med Webex Contact Center 1.0, har felt som postnummer, retningsnummer, delstatsnavn og tidssone som fylles ut automatisk. Hvis disse feltene er i bruk som en del av oppgraderingen til en ny leier, må disse feltene opprettes manuelt og sendes til Campaign Manager. For progressive kampanjer må kunder Webex som bruker Contact Center 1.0 eller tidligere versjoner av Campaign Manager, oppgradere versjonen av Campaign Manager for å kunne bruke alle funksjonene. |
Dette er trinnene for å opprette en progressiv kampanje:
| 1 |
Opprett et agentbasert team og tilknytt agentene. |
| 2 |
Opprett en utringingskø og legg til teamet. Kun lag i den første gruppen vil bli vurdert. |
| 3 |
Opprett globale variabler for kundedataene som importeres til LCM. Ikke gjør globale variabler rapporterbare hvis de inneholder personlig identifiserbar informasjon (PII). Angi Agent som kan vises som sann for alle variabler som skal vises på Agent Desktop. Du kan opprette maksimalt 28 globale variabler for dette formålet.
|
| 4 |
Opprett en flyt for den progressive samtalen. Legg til de globale variablene som skal vises på Agent Desktop i samhandlingspanelet. Opprett en variabel med navnet campaignId (skiller mellom store og små bokstaver) og Desktop-etiketten som Kampanjenavn. |
| 5 |
Opprett et inngangspunkt for ekstern ringing, og referer til utgående kø og flyten du opprettet ovenfor. |
| 6 |
Deretter kan du referere til inngangspunktet for outdial i Acqueon Engagement LCM når du oppretter kampanjegruppen. I tillegg kan du konfigurere anropsveiledningen med spørsmål og svar for en kampanje. |
Hva du skal gjøre nå
Hvis du vil ha mer informasjon om hvordan du foretar utgående progressive kampanjeanrop, kan du se Foreta et utgående progressivt kampanjeanrop.
Rapporter for kampanjeadministrasjon
Følgende kampanjespesifikke rapporter er tilgjengelige i Webex Contact Center:
-
Campaign Manager-rapporter: Campaign Manager-rapportene er tilgjengelige i modulene Cisco Webex Contact Center Campaign Manager. Som administrator kan du konfigurere sanntidsrapporter og historiske rapporter og planlegge rapporter som skal sendes regelmessig til angitte mottakere.
Hvis du vil ha mer informasjon om Campaign Manager-rapporter, kan du se veiledningen Cisco Webex Contact Center Rapportbehandling for Campaign Manager.
-
OEM-integrasjon med Acqueon Rapport: Ledere og administratorer kan vise utgående kampanjestatistikk via den historiske rapporten i Analyzer for å få innsikt i effektiviteten til kampanjer.
Hvis du vil ha mer informasjon, kan du se delen Historiske rapporter i kapittelet Visualisering i brukerhåndboken for Cisco Webex Contact Center Analyzer .
Konfigurer inngangspunkt og velg flyt i rutingsstrategi
Du konfigurerer inngangspunktet og velger flyten i Rutingsstrategi i administrasjonsportalen.
Hvis du vil ha mer informasjon om hvordan du konfigurerer inngangspunktet, kan du se Startpunkt og køer. Hvis du vil ha mer informasjon om hvordan du velger flyten i rutingsstrategien, kan du se Vise, opprette, slette og endre rutingsstrategier.
Aktiver en virtuell agent
En virtuell agent håndterer samtaler med kundene dine. Den virtuelle agenten forstår hensikten med samtalen og hjelper kunden som en del av den IVR opplevelsen. Den virtuelle agenten drives av Googles Dialogflow-funksjoner. Administratoren har tilgang til samtale- IVR-utskriften.
Den virtuelle agenten støtter følgende lydkodeker:
|
| 1 |
Opprett en Dialogflow-agent for å integrere samtaleopplevelsen i IVR systemet. Hvis du vil ha mer informasjon, kan du se Bygge en dialogflytagent.
| ||
| 2 |
Konfigurer en virtuell agent i kontrollhuben. Hvis du vil ha mer informasjon, kan du se Konfigurere virtuell agent. | ||
| 3 |
Legg til en virtuell agentaktivitet i samtaleflyten for å håndtere kundespørringer i samtaleformat. Hvis du vil ha mer informasjon, kan du se Opprette virtuell agentaktivitet i Flytutforming. |
Bygge en dialogflytagent
Konfigurer Google Dialogflow:
|
Bygg en Dialogflow-agent som gir automatiserte svar. |
Konfigurer virtuell agent
Når du har lastet ned godkjenningsnøkkelen, laster du opp godkjenningsnøkkelen ved å velge JSON-filen for å opprette den virtuelle agenten i kontrollhuben.
Administratoren må konfigurere en virtuell agent i kontrollhuben.
Etter å ha konfigurert en virtuell agent på kontrollhuben, kan administratoren konfigurere den virtuelle agentaktiviteten i flytutformingen.
Opprett VA-aktivitet i Flytdesigner
Når du har konfigurert den virtuelle agenten i kontrollhuben, konfigurerer du aktiviteten for virtuell agent i flytutformingen.
Du kan legge til en virtuell agent i en samtaleflyt for å håndtere kundespørringer i et samtaleformat. Den virtuelle agenten forstår hensikten med samtalen og hjelper kunden som en del av den IVR opplevelsen. Hvis du vil ha mer informasjon, kan du se Virtual Agent .
Blindoverføring
Blind overføring-aktiviteten refererer til en prosess der en kontakt overføres til et eksternt oppringingsnummer (DN) og inngangspunkt gjennom IVR, uten agentintervensjon.
Blind overføring-aktiviteten gjelder når et anrop skal overføres til et eksternt oppringingsnummer og inngangspunkt. Overføringen kan også initieres til en ekstern bro. Hvis du vil ha mer informasjon, kan du se Blindoverføring.
Koble fra kontakt
Denne aktiviteten brukes til å koble kontakten fra samtalen. Dette refererer til slutten av en kontakt i IVR.
Hvis du vil ha mer informasjon, kan du se Koble fra kontakt.
IVR Transkripsjon og CADglobal variabler i Agent Desktop
Administratoren kan gi en agent tilgang til å vise samtale- IVR-transkripsjonen og vise eller redigere CADglobal-variablene (tidligere kjent som CAD) basert på konfigurasjonene som er angitt i anropsflyten.
En agent kan vise samtale- IVR-transkripsjonen og CADglobal-variablene som er hentet fra samtale- IVR-utskriften, basert på tillatelsene som er angitt i anropsflyten av administratoren. Hvis du vil ha mer informasjon om samtale- IVR-transkripsjonen i Agent Desktop, kan du se avsnittet IVR Transkripsjon i Cisco Webex Contact Center Agent Desktop brukerhåndboken.
Hvis du vil ha mer informasjon om CADglobal-variablene i Agent Desktop, kan du se delen Anropsassosierte datavariabler i brukerhåndboken for Cisco Webex Contact Center Agent Desktop.
IVR og CVA dialogflytrapport i analysator
Rapporten IVR og CVA Dialogflyt gjør det mulig for administratorer og ledere å vise de selvbetjente driftsmåledataene.
Hvis du vil ha mer informasjon om rapporten IVR og CVA-dialogflyt i Analyzer, kan du se delen IVR og CVA-dialogflytrapporten i brukerhåndboken for Cisco Webex Contact Center Analyzer.
Tekst-til-tale
Tekst-til-tale-funksjonen drives av Googles tekst-til-tale-API-er. For å aktivere denne funksjonaliteten må du konfigurere en Google Cloud-konto og konfigurere tekst-til-tale-tjenesten.
Med Tekst-til-tale kan du konvertere vilkårlige strenger, ord, setninger og variabler til en faktisk menneskelig tale som spilles dynamisk av for oppringeren. Dette er i stedet for å spille av en forhåndsinnspilt lyd.
Hvis du vil aktivere Tekst-til-tale, følger du denne oppgaveflyten:
| 1 |
Opprett en tjenestekonto for å laste ned den private nøkkelen. Hvis du vil ha mer informasjon, kan du se Opprett en tjenestekonto for Google Connector. |
| 2 |
Konfigurer Google Connector i Kontrollhub for å aktivere tekst-til-tale-funksjonen i Flytutforming. Hvis du vil ha mer informasjon, kan du se Konfigurere en Google Connector. |
| 3 |
Hvis du vil bruke Tekst-til-tale i ledeteksten, aktiverer du veksleknappen Tekst-til-tale. Hvis du vil ha mer informasjon, kan du se Tekst-til-tale-veksle. |
Opprett en tjenestekonto for Google Connector
Fullfør følgende fremgangsmåte for å konfigurere Google Connector:
|
Opprett en tjenestekonto og last ned JSON-filen som inneholder godkjenningsnøkkelen. |
Konfigurer en Google Connector
Når du har lastet ned autentiseringsnøkkelen, laster du opp autentiseringsnøkkelen ved å velge JSON-filen for å konfigurere Google Connector i Kontrollhub.
-
Administratoren må konfigurere en kobling (se Google-fanen) i Kontrollhub.
-
Legg til muligheten til å lese dynamiske meldinger. Disse meldingene kan inneholde variabler og kan brukes i en sekvens med lydfiler.
-
Hvis du bruker variabler, bruker du denne syntaksen: {{variabel }}. Du kan også bruke SSML til å konstruere meldingen. Hvis du bruker SSML, setter du den inn i <tale></tale>-kodene.
-
Hvis du vil vite mer om Google-tagger, kan du se: https://developers.google.com/assistant/conversational/df-asdk/ssml%22
Når koblingen er opprettet, kan administratoren aktivere tekst-til-tale-funksjonaliteten.
Tekst-til-tale-veksle
Tekst-til-tale-veksleknappen lar deg opprette naturlig, syntetisk menneskelig tale som en del av aktiviteter i flyten som kan spille av meldinger til oppringeren, inkludert Meny, Spill av melding ogSamle sifre . Med Tekst-til-tale kan du konvertere vilkårlige strenger, ord, setninger og variabler til en faktisk menneskelig tale. Dette er i stedet for å spille av en forhåndsinnspilt lyd.
Tekst-til-tale har to typer inndata: råtekst (ren tekst) eller SSML-formaterte (SSML-formaterte) data for talesyntese.
Når du har opprettet Google-koblingen, aktiverer du tekst-til-tale-veksleknappen i IVR aktiviteter i flytutformingen. Hvis du vil ha mer informasjon, kan du se Meny,Spill av melding,Samle sifre.
Systemkrav
Denne delen beskriver systemkrav for ulike kontaktsenterprogrammer.
Støttede nettlesere for Management Portal
Tabellen nedenfor viser støttede operativsystemer og nettlesere for ulike klientenheter som gir tilgang til Webex Contact Center Management Portal:
|
Nettleser |
Microsoft Windows 10 |
Microsoft Windows 11 |
Mac OS X |
Chromebook |
|---|---|---|---|---|
|
Google Chrome |
76.0.3809 |
103.0.5060.114 |
76.0.3809 eller høyere |
76.0.3809 eller høyere |
|
Mozilla Firefox |
ESR 68 eller høyere ESR-er |
ESR V102.0 eller høyere ESR |
ESR 68 og høyere ESR-er |
Ikke tilgjengelig |
|
Microsoft Edge |
42.17134 eller høyere |
103.0.1264.44 eller høyere |
Ikke tilgjengelig |
Ikke tilgjengelig |
|
Chromium |
Ikke tilgjengelig |
Ikke tilgjengelig |
Ikke tilgjengelig |
79 eller høyere |
Domenetilgang kreves for skrivebordet
For å sikre at skrivebordet reagerer som forventet på nettverket, kan du legge til følgende domener i listen over tillatte brannmurer/VPN (virtuelt privat nettverk):
En * som vises i begynnelsen av en nettadresse (f.eks. *.webex.com) indikerer at tjenester i toppdomenet og alle underdomener må være tilgjengelige. |
| Domene / URL | Beskrivelse |
|---|---|
| Webex URL-adresser for kontaktsentertjenester | |
|
cdn.jsdelivr.net cdnjs.cloudflare.com unpkg.com:443 jquery.com:443 *.jquery.com:443 *.broadcloudpbx.net:443 |
CDN-tjenester (Content Delivery Network) for effektiv levering av statiske filer. |
|
*.cisco.com:443 *.ciscoccservice.com:443 ciscoccservice.com:443 |
Kontaktsenter mikro-tjenester. |
|
*.ciscospark.com:443 *.wbx2.com:443 *.webex.com:443 |
Webex mikrotjenester. |
| Tilleggstjenester knyttet til Webex Contact Center – tredjepartsdomener | |
|
*.cloudcherry.com:443 cloudcherry.com:443 |
Webex Experience Management plattform (tidligere kjent som Cloud Cherry). |
|
*.imiengage.io:443 imiengage.io:443 |
Digitale kanaler. |
|
*.mixpanel.com:443 mixpanel.com:443 *.split.io:443 *.lr-ingest.com:443 *.pendo.io:443 |
Ytelsessporing, registrering av feil og krasj og øktmålinger. |
Systembegrensninger i Webex kontaktsenter
Denne delen om systemgrenser inneholder alle konfigurasjonene og visualiseringsgrensene som gjelder for administrasjonsportalen for Webex kontaktsenter.
Tabellen viser de maksimale systemgrensene for konfigurasjonsobjekttyper og konfigurasjonsobjektattributter. Hvis du vil ha mer informasjon om attributter i hver enhet, kan du se Klargjøring. Noen verdier av systemgrenser kan variere basert på bestemte plattformer. Tjenestedetaljer-delen i kontrollhuborganisasjonen viser talekanaltjenesten som klassisk eller neste generasjon.
|
Konfigurasjonsobjekttype |
Attributt for konfigurasjonsobjekt |
Maksimal tillatt grense for leiere basert på klassisk |
Maksimum tillatt grense for leiere basert på neste generasjon |
|---|---|---|---|
|
Steder | Aktive (Active) |
150 |
300 |
|
Steder |
Inaktiv |
100 |
100 |
|
Team |
Agentbasert |
750 |
3000 |
|
Team |
Agentbasert – Brukere |
100 |
100 |
|
Team |
Agentbasert – inaktive brukere |
50 | 100 |
|
Team |
Kapasitetsbasert |
40 | 40 |
|
Team | Kapasitetsbasert - Aktiv |
100 |
100 |
|
Team |
Kapasitetsbasert - inaktiv |
100 |
100 |
|
Ekstra kode |
Inaktiv |
1000 |
1000 |
|
Hjelpekoder |
Wrapup |
1000 |
1000 |
|
Arbeidstype |
Inaktiv |
1000 |
1000 |
|
Arbeidstype |
Wrapup |
1000 |
1000 |
| Tilleggskoder |
Inaktiv - inaktiv |
100 |
100 |
|
Tilleggskoder |
Wrapup - Inaktiv |
100 |
100 |
|
Arbeidstype |
Inaktiv - inaktiv |
100 |
100 |
|
Arbeidstype |
Wrapup - Inaktiv |
100 |
100 |
|
Inngangspunkter | Aktive (Active) |
1000 |
6000 |
|
Inngangspunkter |
Inaktiv |
100 |
100 |
|
Oudial inngangspunkter | Aktive (Active) |
500 |
1000 |
|
Oudial inngangspunkter |
Inaktiv |
100 |
100 |
|
Brukere | Aktive (Active) |
7500 | 20000 |
|
Brukere |
Inaktiv |
5000 | 5000 |
|
Brukere |
Agenter |
2500 |
5000 |
|
Brukere |
Tilsynspersoner |
750 |
3000 |
|
Brukere |
Team | 50 |
50 |
|
Multimedie profiler | Aktive (Active) |
100 |
150 |
|
Multimedie profiler |
Inaktiv |
100 |
100 |
|
Skrivebordsoppsett | Aktive (Active) |
100 |
200 |
|
Skrivebordsoppsett |
Inaktiv |
100 |
100 |
|
Kompetanser | Aktive (Active) |
1000 | 1000 |
|
Kompetanser |
Inaktiv |
1000 | 1000 |
|
Kompetanser |
Tekst |
200 | 200 |
|
Kompetanser |
Tekstlengde |
50 |
50 |
|
Kompetanser |
Grenser for opplisting |
200 |
200 |
|
Kompetanser |
Opplisting lengde |
50 |
50 |
|
Kompetanseprofiler |
9000 |
9000 | |
|
Kompetanseprofiler | Kompetanser |
50 |
50 |
|
Globale variabler | Aktive (Active) |
5000 |
5000 |
|
Globale variabler |
Inaktiv |
100 |
100 |
|
Terskelregel |
Aktive (Active) |
500 |
1000 |
|
Terskelregel |
Inaktiv |
100 |
100 |
|
Skrivebordsprofiler |
Aktive (Active) |
300 |
1500 |
|
Skrivebordsprofiler |
Inaktiv |
100 |
100 |
|
Skrivebordsprofiler |
Maksimalt tidsavbrudd for automatisk avslutning |
600000 milisekunder |
600000 milisekunder |
|
Skrivebordsprofiler |
Hjelpekoder - avslutningskoder |
50 |
50 |
|
Skrivebordsprofiler |
Hjelpekoder - tomgangskoder |
50 |
50 |
|
Skrivebordsprofiler |
Overgangsmål |
150 |
150 |
|
Skrivebordsprofiler |
Fadderteam |
150 |
150 |
|
Skrivebordsprofiler |
Oppringingsplaner |
10 |
10 |
|
Skrivebordsprofiler |
Valideringskriterier for agentoppringingsnummer |
10 |
10 |
|
Skrivebordsprofiler |
Synlige statistikkkøer |
100 |
100 |
|
Skrivebordsprofiler |
Synlige statistikkteam |
100 |
100 |
|
Brukerprofiler |
Aktive (Active) |
750 |
1500 |
|
Brukerprofiler |
Inaktiv |
100 |
100 |
|
Brukerprofiler |
Tilgangsrettigheter - nettsteder |
20 |
20 |
|
Brukerprofiler |
Tilgangsrettigheter - team |
100 |
100 |
|
Brukerprofiler |
Tilgangsrettigheter - inngangspunkter |
50 |
50 |
|
Brukerprofiler |
Tilgangsrettigheter - køer |
250 |
250 |
|
Strategi for ruting |
Global |
100 |
200 |
|
Strategi for ruting |
Globale inngangspunkter |
500 |
500 |
|
Strategi for ruting |
Per inngangspunkt |
20 |
20 |
|
Oppringte numre |
Inngangspunkt |
15000 |
15000 |
|
Oppringte numre |
Per inngangspunkt |
100 |
500 |
|
Kontaktservicekø |
Innkommende |
5000 |
11000 |
|
Kontaktservicekø |
Innkommende - inaktiv |
100 |
100 |
|
Kontaktservicekø |
Utgående |
2500 |
5000 |
|
Kontaktservicekø |
Utgående – inaktiv |
100 |
100 |
|
Kontaktservicekø |
Distribusjonsgrupper |
20 |
20 |
|
Kontaktservicekø |
Distribusjonsgrupper - team |
50 |
50 |
|
Kontaktservicekø |
Distribusjonsgrupper – totalt antall team |
250 |
250 |
|
Kontaktservicekø |
Tjenestenivåterskel – telefoni |
86400 sekunder |
86400 sekunder |
|
Kontaktservicekø |
Tjenestenivåterskel – chat |
86400 sekunder |
86400 sekunder |
|
Kontaktservicekø |
Tjenestenivåterskel – digital |
604800 sekunder |
604800 sekunder |
|
Kontaktservicekø |
Tjenestenivåterskel – e-post |
1209600 sekunder |
1209600 sekunder |
|
Kontaktservicekø |
Maksimal tid i kø - telefoni |
86400 sekunder |
86400 sekunder |
|
Kontaktservicekø |
Maksimal tid i kø - chatter |
86400 sekunder |
86400 sekunder |
|
Kontaktservicekø |
Maksimal tid i kø - digital |
604800 sekunder |
604800 sekunder |
|
Kontaktservicekø |
Maksimal tid i kø – e-post |
1209600 sekunder |
1209600 sekunder |
| Tidsplan for samtaleopptak |
Per kø |
20 |
20 |
|
Tidsplan for samtaleovervåking |
1000 |
2000 | |
|
Tidsplan for samtaleovervåking |
Køer |
250 |
250 |
|
Tidsplan for samtaleovervåking |
Steder |
20 |
20 |
|
Tidsplan for samtaleovervåking |
Team |
100 |
100 |
|
Tidsplan for samtaleovervåking |
Agenter |
500 |
500 |
|
Tidsplan for samtaleopptak |
Steder |
20 |
20 |
|
Tidsplan for samtaleopptak |
Team |
100 |
100 |
|
Tidsplan for samtaleopptak |
Agenter |
500 |
500 |
|
Adressebok |
3000 |
3000 | |
|
Adressebok |
Oppføringer |
6000 |
6000 |
|
Adressebok |
Totalt antall oppføringer |
100000 |
100000 |
|
Utgangsanrop ANI |
300 |
400 | |
|
Utgangsanrop ANI |
Oppføring |
500 |
200 |
|
Utgangsanrop ANI |
Totalt antall oppføringer |
2000 |
2000 |
|
Lydfil |
17250 |
17250 | |
|
Lydfil | Størrelse i byte |
5242880 |
5242880 |
|
Lydfil |
Total størrelse i byte |
2097152000 |
2097152000 |
|
Samtaleovervåking |
Instrumentbord – køer |
250 |
250 |
|
Samtaleovervåking |
Dashboard - nettsteder |
20 |
20 |
|
Samtaleovervåking |
Dashbord - lag |
100 |
100 |
|
Samtaleovervåking |
Instrumentbord – agenter |
500 |
500 |
|
Administrasjon av opptak |
Køer |
250 |
250 |
|
Administrasjon av opptak |
Steder |
20 |
20 |
|
Administrasjon av opptak |
Team |
100 |
100 |
|
Administrasjon av opptak |
Agenter |
500 |
500 |
|
Administrasjon av opptak |
Koder for avslutning |
50 |
50 |
|
Administrasjon av opptak |
Tags |
50 |
50 |
|
Samtaleovervåking |
Maksimalt antall samtidige økter |
500 |
500 |
|
Maksimalt antall samtidige veilederøkter |
Maksimalt antall samtidige veilederøkter |
500 |
500 |
|
Arbeidstid |
5000 |
5000 | |
|
Overstyrer |
Overstyrer |
5000 |
5000 |
|
Ferie liste |
5000 |
5000 | |
|
Arbeidstid |
Arbeidstid |
50 |
50 |
|
Overstyrer |
Overstyrer |
100 |
100 |
|
Ferie liste |
150 |
150 | |
|
Antall koblinger |
Per kontakttype |
30 | |
|
CCAI-konfigurasjon |
100 |
Tabellen viser systemgrensene for visualisering av filtre i brukergrensesnittet i administrasjonsportalen for funksjoner for opptaksbehandling, samtaleopptak og tidsplaner for samtaleovervåking:
|
Applikasjon/funksjon |
Objekttyper med filtre |
Beskrivelse |
Maksimum tillatt grense |
|---|---|---|---|
|
Administrasjon av opptak |
Køer |
Maksimalt antall filtre for køer. |
250 |
|
Steder |
Maksimalt antall filtre for nettsteder. |
20 | |
|
Team |
Maksimalt antall filtre for team. |
100 | |
|
Agenter |
Maksimalt antall filtre for agenter. |
500 | |
|
Koder for avslutning |
Maksimalt antall filtre for avslutningskoder. |
50 | |
|
Tags |
Maksimalt antall filtre for koder. |
50 | |
|
Tidsplaner for samtaleopptak |
Steder |
Maksimalt antall filtre for nettsteder. |
20 |
|
Team |
Maksimalt antall filtre for team. |
100 | |
|
Agenter |
Maksimalt antall filtre for agenter. |
500 | |
|
Dashbord for samtaleovervåking |
Køer |
Maksimalt antall filtre for køer. |
250 |
|
Steder |
Maksimalt antall filtre for nettsteder. |
20 | |
|
Team |
Maksimalt antall filtre for team. |
100 | |
|
Agenter |
Maksimalt antall filtre for agenter. |
500 | |
|
Tidsplaner for samtaleovervåking |
Køer |
Maksimalt antall filtre for køer. |
250 |
|
Steder |
Maksimalt antall filtre for nettsteder. |
20 | |
|
Team |
Maksimalt antall filtre for team. |
100 | |
|
Agenter |
Maksimalt antall filtre for agenter. |
500 |
De oppførte enhetene har en maksimumsgrense for antall tegn som kan brukes for Navn-feltet .
|
|
|
Navnet kan ikke overskride 80 tegn. Den kan inneholde alfanumeriske tegn, understrekingstegn og bindestreker. |
Tabellen viser de støttede konfigurasjonsgrensene for ruting og kø. Aktive grenser er de operative grensene for konfigurasjoner for å fungere optimalt. Maksimumsgrenser er terskelgrensene for konfigurasjoner for å fungere med maksimal kapasitet. Vi anbefaler at du bruker konfigurasjonsverdier som er innenfor parameterne som er nevnt i kolonnen Maksimumsgrenser i denne tabellen.
|
Konfigurasjoner |
Aktive grenser |
Maksimumsgrenser |
|---|---|---|
|
Maksimalt antall agenter for et team |
50 |
100 |
|
Maksimalt antall team for en anropsdistribusjonsgruppe |
50 |
50 |
|
Maksimalt antall anropsdistribusjonsgrupper i en kø |
20 |
20 |
|
Maksimalt antall team i en kø, på tvers av alle anropsdistribusjonsgrupper |
250 |
250 |
|
Maksimalt antall agenter for en kø (maksimalt antall agenter i et team x maksimalt antall team for en anropsdistribusjonsgruppe x maksimalt anropsdistribusjonsgrupper i køen) |
500 |
Ikke tilgjengelig |
|
Maksimal tid i kø (stemme) |
1 dag |
1 dag |
|
Maksimalt antall ferdigheter for en kompetanseprofil |
50 |
50 |
|
Maksimalt antall for et kapasitetsbasert team |
100 |
100 |
|
Maksimalt kapasitetsbaserte team for en organisasjon |
20 |
40 |
|
Maksimalt antall samtidige anrop for kapasitetsbaserte team (maksimalt antall for et kapasitetsbasert team x maksimalt antall kapasitetsbaserte team for en organisasjon) |
2000 |
Ikke tilgjengelig |
|
Maksimale kompetansekrav for en kontakt |
10 |
10 |
|
Maksimalt antall køer for en organisasjon |
1000 |
2000 |
|
Maksimalt antall samtidige anrop for samtaleovervåking |
500 |
Ikke tilgjengelig |
|
Maksimalt antall agenter i en kampanje |
500 |
500 |
|
Maksimalt antall konfigurerte agenter for en kampanje |
Ikke tilgjengelig |
Ikke tilgjengelig |
|
Maksimalt antall forhåndsvisningskampanjer for en organisasjon |
Ikke tilgjengelig |
Ikke tilgjengelig |
|
Maksimalt antall konfigurerte forhåndsvisningskampanjer for en organisasjon |
Ikke tilgjengelig |
Ikke tilgjengelig |
|
Maksimalt antall progressive kampanjer for en organisasjon |
100 |
100 |
|
Maksimalt antall konfigurerte progressive kampanjer for en organisasjon |
Ikke tilgjengelig |
Ikke tilgjengelig |
Logge på administrasjonsportalen
Logg på Webex Contact Center Management Portal via en nettleser med påloggingsinformasjonen din. Du kan få tilgang til modulene og funksjonalitetene som administratoren gir tilgang til.
Slik logger du på administrasjonsportalen:
| 1 |
Logg inn på https://admin.webex.com. | ||
| 2 |
Klikk Tjenester i ruten til venstre. | ||
| 3 |
På Kontaktsenter-kortet klikker du Innstillinger. | ||
| 4 |
Under delen Avansert konfigurasjon klikker du koblingen Administrasjonsportal. Du kan bokmerke denne lenken og få tilgang til portalen direkte med denne lenken. Målsiden for administrasjonsportalen vises. Hvis du vil ha mer informasjon, kan du se Om komponenter i administrasjonsportalen.
|
Om komponenter i administrasjonsportalen
Målsiden for Webex Contact Center Management Portal har flere komponenter som du kan få tilgang til basert på godkjenningen din.
Tabellen nedenfor beskriver komponentene på målsiden for administrasjonsportalen:
|
Komponent |
Beskrivelse |
|---|---|
|
Navigasjonslinje |
Viser modulene du har tilgang til. Hvis du vil ha mer informasjon, kan du se Webex kontaktsentermoduler Du kan enten se navnet på modulen eller, hvis navigasjonsfeltet er skjult, et ikon som representerer modulen. Hold musepekeren over et ikon for å vise modulnavnet. Hvis du vil utvide eller skjule navigasjonsfeltet, klikker du på knappen øverst til venstre på målsiden. |
|
Instrumentbord |
Viser antall anrop som for øyeblikket er i IVR, i kø, tilkoblet, og antall tilgjengelige agenter. Resten av dette panelet viser fire diagrammer. Tre av dem gir sanntidsstatistikk for gjeldende anropsaktivitet, intervallanropsaktivitet og agentaktivitet på nettstednivå. Det fjerde diagrammet gir historisk statistikk. Du kan klikke på ikonet øverst i et diagram for å vise den tilsvarende rapporten i modulvinduet Rapportering og analyse . Hvis du vil endre størrelsen på et diagram, peker du på et hjørne eller en kant, og når musepekeren endres til en tohodet pil, drar du hjørnet eller kanten for å forminske eller forstørre diagrammet. Hvis du vil gjenopprette den opprinnelige størrelsen på diagrammer med endret størrelse, klikker du Tilbakestill widgeter. |
|
Innstillinger-knappen |
Viser og skjuler et panel der du kan gjøre følgende:
|
|
Navnet ditt-knappen |
Viser følgende alternativer i en rullegardinliste:
|
Om instrumentbord
Målsiden for Webex Contact Center Management Portal har følgende instrumentbord:
-
Inngangspunkt - Instrumentbord på nettstednivå (standard)
-
Oversikt over kontaktsenter - sanntid
-
Oversikt over kontaktsenter – historisk
-
Agenttilstandsdata – sanntid
Hvis du vil ha detaljert informasjon om visualiseringene som er tilgjengelige på hvert instrumentbord, kan du se delen Visualisering i brukerhåndboken for Cisco Webex Contact Center Analyzer.
Du får tilgang til instrumentbordene fra rullegardinlisten øverst til venstre på Instrumentbord-fanen .
|
Inngangspunkt - instrumentbord på nettstednivå
Viser informasjon om antall kontakter som er i IVR og køer.
-
Inngangspunkt for øyeblikksbilde IVR sanntid - diagram: Angir antall anrop som er i IVR.
-
Inngangspunktintervall i sanntid - Diagram: Angir antall kontakter (tale, e-post og chat) per inngangspunkt i sanntid for et bestemt intervall. Som standard er intervallet 30 minutter, og varigheten er fra starten av dagen.
-
Nettstedintervall i sanntid - Diagram: Viser antall tilkoblede kontakter (tale, e-post og chat) per nettsted i sanntid siden starten av dagen.
-
Kontaktvolum for inngangspunkt – diagram: Angir antall tilkoblede kontakter per inngangspunkt i et daglig intervall for de siste sju dagene.
Oversikt over kontaktsenter – historisk
Viser informasjon om kontakter som er behandlet, kontakter som er avbrutt og kontakter i køer i en angitt varighet og et angitt tidsintervall. Du kan bruke rullegardinlistene Intervall og Varighet på instrumentbordet til å filtrere dataene basert på valgt tidsintervall og varighet. Hvis du vil oppdatere dataene, bruker du Oppdater-ikonet .
Følgende informasjon er tilgjengelig:
-
Gjennomsnittlig tjenestenivå: Angir prosentandelen kontakter som behandles innenfor det konfigurerte tjenestenivået for køen.
-
Totalt antall kontakter behandlet: Angir det totale antallet kontakter (tale, e-post, sosiale medier og chat) som er behandlet.
-
Totalt antall brutte kontakter : Angir totalt antall forlatte kontakter (tale, e-post, sosiale medier og chat).
-
Gjennomsnittlig behandlingstid: Angir den gjennomsnittlige tiden det tar å behandle en kontakt (tale, e-post, sosialt og chat).
-
Lengste kontakt i kø: Angir tiden i kø for kontakten (tale, e-post, sosialt eller chat) med lengst ventetid.
-
Kontaktdetaljer i kø: Viser detaljene for kontakter (tale, e-post, sosiale medier og chat) som for øyeblikket er i kø.
I tillegg viser instrumentbordet Teamdetaljer - historisk følgende informasjon i et angitt tidsintervall og tidsintervall:
-
Team
-
Agenter i Teams
-
Agentpålogging
-
Kontakter håndtert av agentene
Du kan filtrere dataene ved hjelp av følgende filtre som er tilgjengelige på instrumentbordet:
-
Agentnavn
-
Teamnavn
-
Intervall
-
Varighet (Duration)
Agenttilstandsdata – sanntid
Som administrator eller tilsynsperson kan du overvåke agenttilstandsdataene ved hjelp av instrumentbordet Agenttilstandsdata – sanntid. Instrumentbordet viser følgende informasjon:
-
Navnet på agenten.
-
Området og teamet som agenten er tilordnet.
-
Agentens påloggingstid.
-
Den siste kjente tilstanden til agenten.
-
Varigheten som agenten har vært i den nyeste tilstanden.
-
Inaktiv kode hvis agenten er i inaktiv tilstand.
Filtrene øverst på instrumentbordet gjør det mulig å vise agenttilstandsdata for utvalgte områder, team eller agenter. Listen over områder, grupper eller agenter som er tilgjengelige i filtrene, avhenger av gruppene eller områdene som administratoren eller lederen har tilgangsrettigheter til. Hvis du vil ha mer informasjon, kan du se Tilgangsrettigheter.
Instrumentbordet Agenttilstandsdata – sanntid gir deg muligheten til å logge av agenter basert på agenttilstanden i feltet Siste tilstand. Du kan logge av agenter i tilstanden Tilgjengelig , Inaktiv ellerSvarer ikke på tvers av alle mediekanaler, som beskrevet i tabellen nedenfor.
|
Siste tilstand |
Indikerer at |
Agentavlogging tillatt |
|---|---|---|
|
Tilkoblet |
Agenten er koblet til minst én kanal. Denne tilstanden inkluderer også Ringing og avslutning Et ikon angir den sist tilkoblede kanalen i feltet Tilstandsvarighet . |
Nei |
|
Svarer ikke |
Agenten godtar ikke kontakter som er tilordnet. |
Ja |
|
Tilgjengelig |
Agenten er tilgjengelig på skrivebordet, men har ikke mottatt en aktiv kontakt. |
Ja |
|
Inaktiv |
Agenten har angitt en inaktiv tilstand. Se feltet Inaktiv kode hvis du vil ha mer informasjon. |
Ja |
Agenttilstandsdata – Sanntidsinstrumentbord gir deg muligheten til å logge av agenter basert på agenttilstanden. De nyeste agenttilstandene og -beskrivelsene er tilgjengelige i tabellen nedenfor.
|
Siste tilstand |
Indikerer at |
|---|---|
|
Tilkoblet |
Agenten er koblet til minst én kanal. Denne tilstanden inkluderer også ringing og avslutning. Et ikon angir den sist tilkoblede kanalen i feltet Tilstandsvarighet . |
|
Svarer ikke |
Agenten godtar ikke kontakter som er tilordnet. |
|
Tilgjengelig |
Agenten er tilgjengelig på skrivebordet, men har ikke mottatt en aktiv kontakt. |
|
Inaktiv |
Agenten har angitt en inaktiv tilstand. Se feltet Inaktiv kode hvis du vil ha mer informasjon. |
Et alternativ for å logge av en agent med makt er tilgjengelig hvis en vanlig avlogging ikke er mulig. Administratoren eller lederen bør utvise forsiktighet når agenten signeres med makt, ettersom agentens gjeldende kontakter fjernes. |
Når lederen prøver å tvinge en agent fra administrasjonsportalen til å logge av en agent fra administrasjonsportalen, logges agenten av. Men chatteøkten forblir åpen. Funksjonaliteten for kontaktopprydding er ikke tilgjengelig for disse kanalene. |
Hvis du vil logge av en agent, klikker du Logg av i handlingsfeltet . Du mottar et varsel om at agenten er logget av.
Du har bare tilgang til instrumentbordet Agenttilstandsdata – sanntid hvis du har visnings- eller redigeringstillatelse for modulen Avloggingsagenter. Hvis du vil logge av agenter, må du ha redigeringstillatelse for modulen. Hvis du vil ha mer informasjon, kan du se Modulinnstillinger. |
|
Hvis du vil ha mer informasjon om rapporter, kan du se delen Typer oppføringer som er tilgjengelige i hvert repositorium i brukerhåndboken Webex Contact Center Analyzer.
Endre farger på brukergrensesnittet
Du kan angi farger eller skall i valgpanelet og i banneret på sidene:
| 1 |
Klikk på Endre ikonet øverst til høyre på administrasjonsportalen. |
| 2 |
Klikk på fanen som viser skiftenøkkelikonet , og velg et skall. Fargene endres umiddelbart.
|
| 3 |
(Valgfritt) Klikk på Tilbakestill-ikonet for å gjenopprette standardfargen. |
Opprette et egendefinert tema
Du kan tilpasse bannerfargen og -bildene for brukergrensesnittet i administrasjonsportalen ved å opprette et egendefinert tema. Du må ha riktig autorisasjon for å tilpasse brukergrensesnittet.
Slik oppretter du et egendefinert tema:
| 1 |
Klikk på Endre ikonet øverst til høyre på administrasjonsportalen. |
| 2 |
Klikk på fanen som viser ikonet Egendefinert tema . |
| 3 |
Skriv inn HTML-koden (heksadesimal) for en farge i Bannerfarge, eller klikk på den lille boksen til høyre og velg en farge. |
| 4 |
(Valgfritt) Klikk mappeknappen for hver listede bildetype, naviger til bildefilen i systemet du vil bruke, og klikk Åpne. De støttede filtypene er PNG, JPG, JPEG og GIF. |
| 5 |
Klikk på Lagre. Brukergrensesnittet oppdateres med det nye temaet.
|
| 6 |
(Valgfritt) Klikk Tilbakestill for å tilbakestille endringene. |
Vise og generere API Key på nytt
Slik viser eller genererer du API på nytt:
| 1 |
Klikk på Endre ikonet øverst til høyre på administrasjonsportalen. |
| 2 |
Klikk på fanen som viser API Key-ikonet . |
| 3 |
(Valgfritt) Klikk koblingen for å vise API-tasten. |
| 4 |
Klikk på Generer nøkkel på nytt for å generere den API nøkkelen på nytt. |
Få tilgang til revisjonssporrapporter
Revisjonsspor-siden gir et grensesnitt der du kan vise detaljer om klargjøringsmodulendringene i kontoen din de siste tre årene. Du kan imidlertid bare hente data i en periode på syv dager. Du kan også laste ned detaljene i en Microsoft Excel- eller Adobe PDF-fil. Kontroller at du har tillatelse til å vise rapportene.
Slik viser du en revisjonssporrapport:
| 1 |
Velg revisjonsspor fra navigasjonsfelteti administrasjonsportalen. | ||||||||
| 2 |
Velg filtrene:
| ||||||||
| 3 |
Klikk på Bruk filtre. | ||||||||
| 4 |
(valgfritt) Klikk Last ned PDF eller Last ned EXCEL for å laste ned rapporten. |
Webex Experience Management Kontooppsett
Slik oppretter du en Webex Experience Management-konto:
| 1 |
Send inn skjemaet Assurance to Quality (A2Q)-prosessen for Cisco Webex Experience Management. Angi riktig e-postadresse for klargjøringsadministrator i A2Q-skjemaet for å sikre at informasjon om klargjøringsvarsel og tjenestetilgang mottas. |
| 2 |
Som en del av kontoopprettingsprosessen utføres følgende handlinger:
|
| 3 |
Etter at kontoen er opprettet og klargjort, sendes overleveringsinformasjonen til administrator-e-postadressen som er oppgitt i A2Q-skjemaet. Overleverings-e-postene inneholder legitimasjon og annen viktig informasjon om kontoen din. Til å begynne med opprettes mellomrom og widgeter som en del av klargjøringen av Webex Experience Management-kontoen. Hvis du vil vite mer om de ulike standardwidgetene i Opplevelsesadministrasjon, hvordan du bruker metrikkbiblioteket til å opprette flere widgeter for opplevelsesbehandling, og hvordan du eksporterer og utleder meningsfull innsikt fra dem, kan du se Webex Experience Management Widgeter. |
| 4 |
Legg til de Webex Experience Management widgetene som en Agent Desktop widget i Agent Desktop oppsettet. Hvis du vil ha mer informasjon, kan du se Cisco Webex Experience Management Widgeter og miniprogrammer. |
Opprette en Webex Experience Management kobling
Når du har mottatt e-postmeldinger om overlevering med legitimasjon og annen viktig informasjon om Webex Experience Management kontoen, bruker du legitimasjonen til å opprette en Webex Experience Management kobling i Kontrollhub.
| 1 |
Konfigurer Webex Experience Management-koblingen på Control Hub. |
| 2 |
Opprett tilbakemeldingsaktiviteten i administrasjonsportalen for Webex kontaktsenter. |
Opprette tilbakemeldingsaktivitet i flytutformingen
Når du har opprettet Webex Experience Management-koblingen, konfigurerer du undersøkelsene etter samtalen.
Konfigurere en IVR evaluering etter samtale
Fremgangsmåten for å aktivere IVR undersøkelse etter samtalen i Webex kontaktsenter er som følger:
| 1 |
Opprett og konfigurer spørreskjemaene i Webex Experience Management for å sende IVR evalueringer til kunden.
| ||
| 2 |
Opprett en talebasert tilbakemeldingsaktivitet i Flytutforming. Hvis du vil ha mer informasjon, kan du se Tilbakemeldingsaktivitet . |
Validere DTMF inndatarespons i IVR spørreundersøkelse etter samtale
Webex Contact Center validerer tofarget flerfrekvens (DTMF) inndatasvar fra kundene under IVR undersøkelser etter samtalen.
Du kan konfigurere maksimalt antall nye forsøk ved ugyldige eller ingen DTMF inndata, i tillegg til lydvarslingsmeldinger (for ugyldige inndata, tidsavbrudd og maksimalt antall nye forsøk overskredet) for spørreskjemaer ved hjelp av Webex Experience Management.
Hvis du vil ha mer informasjon, kan du se Prøv på nytt og tidsavbrudd i Webex Experience Management dokumentasjonen etter samtale IVR undersøkelse .
Hvis kunden skriver inn en ugyldig DTMF eller ikke angir noen DTMF inndata til et undersøkelsesspørsmål innen den angitte varigheten ( parameter for tidsavbrudd i tilbakemeldingsaktiviteten), vil kontaktsenteret:
-
Varsler kunden om ugyldig oppføring eller tidsavbrudd ved å spille av lydmeldingen som er konfigurert i spørreskjemaet for evaluering i Webex Experience Management.
-
Spiller av det samme evalueringsspørsmålet for kunden basert på antall nye forsøk som er konfigurert i evalueringsspørreskjemaet i Webex Experience Management.
Når maksimalt antall nye forsøk på ugyldige inndata og tidsavbrudd overskrider, vises kontaktsenteret:
-
Varsler kunden om at maksimalt antall nye forsøk er overskredet ved å spille av lydmeldingen som er konfigurert i evalueringsspørreskjemaet i Webex Experience Management.
-
Hopper over de gjenværende undersøkelsesspørsmålene og spiller av takkemeldingen (hvis en takkemelding er konfigurert i Webex Experience Management) for å avslutte undersøkelsen.
|
Konfigurere SMS eller e-postundersøkelse etter samtale
Slik konfigurerer du modulen Webex Experience Management Invitation for sending av SMS/e-postundersøkelser til kunden:
Før du begynner
Den partnerdriftede modulen i Webex Experience Management Invitations-løsningen er obligatorisk for at SMS/e-postundersøkelsene skal fungere.
Hvis du vil ha informasjon om partnervertsbasert modul, kan du se Cisco Webex Experience Management Invitasjoner modularkitekturdokument.
| 1 |
Klargjør infrastrukturen som kreves for å distribuere de partnerdriftede komponentene i modulen Webex Experience Management Invitations. Hvis du vil ha mer informasjon, kan du se Infra Provisioning Guide For Webex Experience Management Invitations-modulen. |
| 2 |
Distribuer de partnervertsbaserte komponentene. Hvis du vil ha informasjon om hvordan du distribuerer de vertsbaserte partnerkomponentene, kan du se Deployment Guide for Invitations-modulen. |
| 3 |
Opprett forsendelsesmaler på Webex Experience Management. Hvis du vil ha mer informasjon, kan du se Brukerhåndbok for forsendelse. |
| 4 |
Opprett en SMS/e-postbasert tilbakemeldingsaktivitet i Webex Contact Center Management Portal. Hvis du vil ha mer informasjon, kan du se Tilbakemelding. |
Vis Agent Desktop widgeter
Når du har konfigurert de Agent Desktop widgetene, kan du vise kontrollprogrammene Customer Experience Journey (CEJ) og Customer Experience Analytics (CEA). Hvis du vil ha mer informasjon om hvordan du konfigurerer widgeter, kan du se Cisco Webex Experience Management Widgeter.
|
Vis CEJ- og CEA-widgetene i Agent Desktop. Hvis du vil ha mer informasjon, kan du se delen om Webex Experience Management i brukerhåndboken for Cisco Webex Contact Center Agent Desktop. |
Feilsøke problemer i administrasjonsportalen
Problemer med administrasjonsportalen
Hvis du opplever et problem med administrasjonsportalen, kan tabellen nedenfor hjelpe deg med å løse problemet.
|
Problem |
Beskrivelse/løsning |
|---|---|
|
Du kan ikke logge på administrasjonsportalen. |
Kontroller at du har angitt riktig brukernavn og passord. |
|
Du får ikke tilgang til en modul fra administrasjonsportalen, eller du kan ikke se enkelte inngangspunkter eller køer. |
Du har ikke riktige rettigheter til å få tilgang til disse modulene, inngangspunktene eller køene. Kontakt administratoren for Webex kontaktsenter. |
|
Administrasjonsportalen viser ikke data for agenter eller anrop, og viser heller ikke at ingen agenter er logget på. |
Kontroller at personverninnstillingen for Internet Explorer er satt til Middels. |
|
Meldingen |
Logg av gjeldende Webex kontaktsenterøkt. Lukk eventuelle gjenværende vinduer Webex kontaktsenter, og logg på igjen. |
|
Når du endrer størrelsen på agentvisningen for en agentrapport i sanntid, hender det at verktøytips for inaktive koder og ferdigstillingskoder vises i diagramområdet i stedet for nær markøren. |
Maksimer vinduet for å vise verktøytipset nær markøren. |
|
For mange forlatte samtaler blir rapportert. |
Eskaler til kundestøtte. |
|
Når du viser et diagram i en rapport eller på en overvåkingsside, ser du følgende melding |
Systemet har ikke kunnet oppdatere dataene i diagrammet siden tidspunktet som er angitt i meldingen, vanligvis på grunn av et uregelmessig nettverksavbrudd eller serverproblem. Hvis problemet vedvarer i flere minutter, må du varsle systemansvarlig. |
|
Sanntidsrapportene oppdateres ikke på administrasjonsportalen. |
Eskaler til kundestøtte. |
|
Statistikken for sanntidsrapporter vises ikke. |
Eskaler til kundestøtte. |
|
I en agentrapport i sanntid samsvarer ikke avslutningsantallet og antall angitte avslutningskoder. |
Dette avviket oppstår når en agent logger av mens han fortsatt er i avslutningstilstanden uten å velge en avslutningskode. Be agenter om alltid å gå inn i inaktiv tilstand, og klikk deretter på Logg av-knappen for å logge av i stedet for å lukke nettleseren mens de er logget på. |
|
Endringer i navnene på eksisterende koder for inaktivitet og avslutningskoder vises ikke umiddelbart i agentrapporter. I stedet viser agentrapporter de tidligere kodenavnene før de ble redigert, eller I/T for en ny kode. |
Logg av og deretter på igjen for å se endringene. |
|
Når dataene eksporteres til CSV format, vises dataene feil i agentvisningen for en gjeldende agentrapport for øyeblikksbilde. |
Tidsverdien vises i to celler i stedet for én når den eksporteres til CSV format. Dette er fordi et komma skiller dagen fra datoen og klokkeslettet i feltet Påloggingstid. |
|
Når du eksporterer historiske rapportdata til Microsoft Excel som inkluderer dato og klokkeslett i formatet tt:mm:ss, vises bare timene og minuttene, og ikke sekundene. |
Dataene vises som standard i formatet th:mm. Du kan imidlertid dobbeltklikke i cellen for å se dataene i formatet tt:mm:ss. |
|
For et nytt team vises data i rapporten for agentintervall i halvtimeintervaller fra det tidspunktet en agent i teamet logger på etter omstart av systemet. |
Dette er midlertidig for team som logger på for første gang. Normalt vises data i halvtimesintervaller fra midnatt. |
|
I modulen Historiske rapporter lagres noen ganger ikke parametrene for en tilpasset standardrapport etter at du har logget av og på igjen. |
Når du har lagret en egendefinert rapport, venter du i 10–15 sekunder før du logger av. |
|
Du kan ikke sende inn en forespørsel om overvåking. |
Kontroller at du bruker riktig DN og prefiks. |
|
Overvåkingsøkt som er åpen i en time eller lenger, viser en tom side eller uventet virkemåte |
Lukk modulen og åpne den igjen. |
|
Ledertelefonen ringer selv når overvåkingsforespørselen gjelder en annen kø. |
Hvis det gjøres en overvåkingsforespørsel for et team, og hvis flere køer bruker det samme teamet til ruting, kan alle køanropene til det teamet overvåkes. |
|
En samtale avsluttes, men overvåkingsskjermen indikerer at samtalen fortsatt pågår. |
Eskaler til kundestøtte |
|
Påloggede agenter kan ikke se endringer som er gjort i kompetanseprofilen. |
Agenten må logge på igjen for å vise endringene. |
Problemer med administrasjonsportalen for rapportering til kundestøtte
Når du eskalerer et problem i administrasjonsportalen til kundestøtte, må du sørge Cisco Webex Contact Center for å oppgi følgende informasjon:
-
Brukernavnet og brukernavnet til personen som opplever problemet.
-
Tidspunktet da problemet først ble observert.
-
Hvis problemet oppstod i overvåkingsmodulen, er nummeret som lederen forsøkte å ringe og en samtaleøkt-ID, hvis tilgjengelig.
Feilsøke skrivebordsproblemer
Nettverksavbrudd
Hvis det oppstår et nettverksavbrudd som varer i mindre enn to minutter, viser skrivebordet meldingen Koble til på nytt og kobler deretter til på nytt.
Hvis et nettverksavbrudd varer i mer enn to minutter, ber du agentene om å lukke det gjeldende skrivebordsvinduet, og deretter logger du på med den primære URL-adressen. Hvis påloggingen mislykkes med den primære URL-adressen, ber du agenter om å bruke påloggingen på programsenteret for sikkerhetskopiering.
Eskalere alle nettverksavbrudd; Rapporter tidspunktet da problemet oppstod, og antall agenter som er berørt.
Hvis nettverket til det primære programsenteret er nede, kan ikke brukere av administrasjonsportalen vise statistikk.
Problemer med skrivebordsprogrammer
Hvis du opplever et problem med skrivebordsprogrammet, kan følgende tabell hjelpe deg med å løse problemet.
|
Problem |
Beskrivelse/løsning |
|---|---|
|
Du kan ikke logge på skrivebordet. |
|
|
Under pålogging vises feilmeldingen |
Kontroller formatet til DN-en du skrev inn, og sørg for at nummeret er gyldig. |
|
Du lukket nettleservinduet ved et uhell mens du var i en samtale. |
Hvis du lukker nettleservinduet mens du er i en samtale, kan du ikke logge på igjen før du har fullført samtalen. Hvis du lukker nettleservinduet mens samtalen er på vent, fjerner systemet automatisk samtalen fra vent. |
|
Når du oppdaterer skrivebordsvinduet, logges du av, og påloggingsskjermen vises. |
Logg på igjen. Unngå å oppdatere vinduet mens du er logget på. |
|
Statuslinjen på skrivebordet viser |
|
|
Etter at du har koblet til systemet på nytt etter et nettverksavbrudd, blir du plutselig logget av. |
Logg deg på skrivebordet igjen. Hvis du ikke kan logge på, må du eskalere til kundestøtte. |
|
Hvis du starter skrivebordet på nytt mens du er logget på, kan det skape problemer |
Ikke åpne mer enn ett skrivebordsprogram om gangen på skrivebordet. |
|
Skrivebordet blir veldig tregt. |
Dette kan skje når du lar skrivebordet være åpent i lange perioder. Lukk både skrivebordet og nettleseren etter at du har logget av systemet. Hvis dette ikke hjelper, avslutter du prosessen fra Windows Oppgavebehandling. |
|
Skrivebordet logger av og til agenter etter et nettverksavbrudd. |
Logg deg på skrivebordet igjen. |
|
Skrivebordet vises ikke. |
Minimer skrivebordet, og gjenopprett det deretter fra oppgavelinjen. |
|
Startsider og grafer vises ikke riktig. |
Kontroller at i Internet Explorer er alternativet Vis bilder valgt i kategorien Avansert i dialogboksen Alternativer for Internett. |
|
Du er tilgjengelig, men ingen samtaler blir sendt til deg. |
Kontroller at du er i tilstanden Tilgjengelig og at du er logget på riktig team. |
|
Du snakker med en kunde, men statuslinjen på skrivebordet viser |
Rapporter hendelsen til kundestøtte. |
|
Agentens softphone ringer ikke, men statuslinjen på skrivebordet viser |
Kontroller at du har angitt riktig DN. |
|
Statuslinjen på skrivebordet viser |
Kontroller om nettverkskabelen til datamaskinen er koblet fra eller løsnet. Hvis du ikke ser en melding om at det har oppstått et nettverksproblem, kan du eskalere til kundestøtte. |
|
Du svarer på et anrop, men anropet kobles fra etter 30 sekunder. |
Hvis |
|
Den Internet Explorer nettleseren fryser. |
Åpne Windows Oppgavebehandling og avslutt alle nettleserprosesser. |
|
Popup-blokkering vises. |
Deaktiver popup-blokkering fra Internet Explorer Verktøy-menyen . |
|
Statuslinjen på skrivebordet viser en tilkoblet tilstand mens telefonen ringer. |
Rapporter hendelsen til kundestøtte. |
|
Et utgående anrop mislykkes. |
Kontroller at du har angitt riktig DN og prefiks. |
|
Under en blindoverføring vises ikke anropsdetaljer på skrivebordet til mottakeragenten mens agenten er i tilstanden Reservert. |
Tilstanden Reservert er forbigående. Anropsdetaljer vises når den andre agenten svarer på anropet. |
Lydproblemer
Hvis du opplever lydproblemer med skrivebordet, kan følgende tabell hjelpe deg med å løse problemene.
|
Problem |
Beskrivelse/løsning |
|---|---|
|
Ekko eller lavt volum |
Sjekk telefoninnstillingene. Hvis du bruker en softphone, sjekk innstillingene for Microsoft Windows og softphone. |
|
Jitter/hakkete lyd -ELLER- Høy latens |
Dårlig tilkobling, sannsynligvis på grunn av et nettverksproblem. Kontroller at PC-en ikke også kjører annen programvare som bruker lyd. Eskaler til kundestøtte. |
|
Kryssprat |
Eskaler til kundestøtte. |
|
Enveis lyd |
Kontroller at du ikke er dempet. Hvis ikke, eskalerer du til kundestøtte. |
Rapportere Agent Desktop problemer til kundestøtte
Når du eskalerer et Agent Desktop problem til kundestøtte Webex kontaktsenteret, må du sørge for å oppgi følgende informasjon:
-
Be agenten om å gi et skjermbilde av den Agent Desktop skjermen.
-
Ta med tidspunktet da problemet først ble observert.
Parametere for anropsrapport
Tabellen nedenfor beskriver parameterne som er tilgjengelige i kontaktsenterets sanntidsrapporter og historiske anropsrapporter Webex. I tabellen er CSR en forkortelse for Customer Session Record.
|
Parameter |
Beskrivelse |
Rapport | ||
|---|---|---|---|---|
|
Prosent avbrutt |
Prosentandelen anrop som ble avbrutt i løpet av rapportintervallet. (Forlatt/totalt) * 100 |
Sanntids samtaleintervallrapporter for køer og ferdigheter etter kø; Historiske anropsrapporter for køer |
||
|
Prosent besvart |
Antall besvarte anrop delt på antall anrop som kom inn i køen minus korte anrop multiplisert med 100. (Besvart/(Besvart + forlatt)) * 100 |
Sanntids samtaleintervallrapporter for køer og ferdigheter etter kø; Historiske anropsrapporter for køer |
||
|
Avbrutt |
Antall anrop som ble avbrutt i løpet av rapportintervallet. Et avbrutt anrop er et anrop som ble avsluttet uten å bli distribuert til et destinasjonsområde, men som var i systemet så lenge som det tidspunktet som er angitt i den korte samtaleterskelen som var klargjort for bedriften. |
Sanntids samtaleintervallrapporter for køer og ferdigheter etter kø; Historiske anropsrapporter for køer |
||
|
Avbrytelsestid |
Den samlede tiden anrop var i systemet lenger enn tiden som er angitt av terskelen for korte anrop, men avsluttet før de ble distribuert til en agent eller annen ressurs. |
Sanntids samtaleintervallrapporter for køer og ferdigheter etter kø; Historiske anropsrapporter for køer |
||
|
Forlatt i SL |
Antall anrop som ble avsluttet mens de sto i kø innenfor tjenestenivåterskelen som ble klargjort for køen eller kompetansen (i et kompetanseintervall etter kørapport).
|
Sanntids samtaleintervallrapporter for køer og ferdigheter etter kø; Historiske anropsrapporter for køer |
||
|
Justert servicenivå % |
Antall anrop som enten ble besvart eller avbrutt innenfor tjenestenivåterskelen som er klargjort for køen eller kompetansen (i et kompetanseintervall etter kørapport), delt på totalt antall anrop (inkludert avbrutte anrop) multiplisert med 100. (I tjenestenivå + Avbrutt innen SL)/(Besvart + Forlatt)) * 100
|
Sanntids samtaleintervallrapporter for køer og ferdigheter etter kø; Historiske anropsrapporter for køer, steder og team |
||
|
Agent |
Navnet på agenten som behandlet anropet, eller en numerisk ID-kode hvis anropet ble behandlet av en kapasitetsbasert teamressurs i stedet for av en Webex kontaktsenteragent. |
CSR |
||
|
Agentens starttid |
Tidspunktet da agenten tok telefonen og begynte å snakke med innringeren. |
CSR |
||
|
ANI |
ANI-sifre som leveres med anropet. ANI, eller automatisk nummeridentifikasjon, er en tjeneste som leveres av telefonselskapet som leverer anroperens telefonnummer sammen med samtalen. |
CSR |
||
|
Besvart |
Antall anrop som ble rutet fra køen til en agent eller tilgjengelig ressurs, og som ble besvart av agenten eller ressursen. |
Sanntids samtaleintervallrapporter for køer, ferdigheter etter kø, steder og team; Historiske anropsrapporter for køer, steder og team |
||
|
Svartid |
Den akkumulerte tiden mellom hver gang anrop ble lagt inn i køen, og når de ble besvart (koblet til en agent eller en annen ressurs) i rapportintervallet. Siden svartid beregnes etter at anropet er besvart, blir ikke svartid for anrop som venter på å bli besvart, ikke gjenspeilet i rapporten. |
Sanntids samtaleintervallrapporter for køer, ferdigheter etter kø, steder og team; Historiske anropsrapporter for køer, steder og team |
||
|
Tilgjengelige agenter |
Antall påloggede agenter som for øyeblikket har tilstanden Tilgjengelig. |
Rapport for øyeblikksbilde av anrop |
||
|
Gjsn. avbrytelsestid |
Den totale tiden anrop var i systemet før de ble avbrutt, delt på totalt antall anrop som ble avbrutt: Forlatt tid / Avbrutt |
Sanntids samtaleintervallrapporter for køer og ferdigheter etter kø; Historiske anropsrapporter for køer |
||
|
Gjsn. tilkoblet tid |
Den totale tilkoblingstiden delt på totalt antall anrop som ble besvart i løpet av rapportintervallet: Tilkoblet tid/(besvart + sekundær besvart) |
Sanntids samtaleintervallrapporter for køer, ferdigheter etter kø, steder og team; Historiske anropsrapporter for køer, steder og team |
||
|
Gjsn. behandlingstid |
Gjennomsnittlig tid brukt på å behandle et anrop (tilkoblet tid pluss avslutningstid), delt på antall besvarte anrop: Tilkoblet tid + Avslutningstid / (Besvart + sekundær besvart) |
Sanntids samtaleintervallrapporter for køer, ferdigheter etter kø, steder og team; Historiske anropsrapporter for køer, steder og team |
||
|
Gjsn. IVR tid |
Den totale tiden anrop var i det IVR systemet delt på det totale antallet anrop som var i det IVR systemet. |
Sanntids samtaleintervall og historiske anropsrapporter for inngangspunkter |
||
|
Gjsn. køtid |
Den totale tiden anrop var i kø dividert med det totale antallet anrop som ble satt i kø: Tid i kø / I kø |
Sanntids samtaleintervallrapporter for køer og ferdigheter etter kø; Historiske anropsrapporter for køer. |
||
|
Gjsn. hastighet på svar |
Den totale besvarte tiden delt på totalt antall besvarte anrop: Besvart tid / besvart |
Sanntids samtaleintervallrapporter for køer, ferdigheter etter kø, steder og team; Historiske anropsrapporter for køer, steder og team |
||
|
Gjsn. avslutningstid |
Den totale tiden agenter har brukt i avslutningstilstanden delt på totalt antall besvarte anrop: Tid for avslutning/(Besvart + sekundær besvart) |
Sanntids samtaleintervallrapporter for køer, ferdigheter etter kø, steder og team; Historiske anropsrapporter for køer, steder og team |
||
|
Antall blindoverføringer |
Antall ganger anropet ble overført ut av køen av agenten uten at den første agenten konsulterte eller konfererte med parten som anropet ble overført til |
CSR |
||
|
Blinde overføringer |
Delsettet av overførte anrop som ble overført av agenten til en annen agent eller en ekstern DN uten at den første agenten konsulterte eller konfererte med parten som anropet ble overført til. |
Sanntids samtaleintervallrapporter for køer, ferdigheter etter kø, steder og team; Historiske anropsrapporter for køer, steder og team |
||
|
Samtalevarighet |
Hvor lang tid det tok fra anropet ankom inngangspunktet eller køen, og til det ble avsluttet. |
CSR |
||
|
Sluttidspunkt samtale |
Tidspunktet da samtalen ble avsluttet. |
CSR |
||
|
Starttidspunkt samtale |
Tidspunktet da anropet ankom inngangspunktet eller køen. |
CSR |
||
|
Fullført |
Antall anrop som ble avsluttet i løpet av rapportintervallet. Besvarte, avbrutte og frakoblede anrop er inkludert i dette antallet. Overførte og korte samtaler telles ikke. |
Sanntids samtaleintervallrapporter for køer, ferdigheter etter kø, steder og team; Historiske anropsrapporter for køer, steder og team |
||
|
Antall konferanser |
Antall ganger agenten har opprettet en telefonkonferanse med oppringeren og en annen agent. |
CSR |
||
|
Antall konferanser |
Antall ganger agenter har startet en konferansesamtale til en agent eller et eksternt nummer. |
Sanntids samtaleintervallrapporter for køer, ferdigheter etter kø, steder og team; Historiske anropsrapporter for køer, steder og team |
||
|
Konferansetid |
Tiden en agent har brukt på konferanse med oppringeren og en annen agent. |
CSR |
||
|
Tilkoblet |
Antall anrop som er koblet til en agent. |
Rapport for øyeblikksbilde av anrop |
||
|
Tilkoblet tid |
Tidsintervallet mellom når anrop ble besvart av en agent eller annen ressurs, og når anropene ble avsluttet. Siden tilkoblingstid ikke beregnes før anropet avsluttes, vil ikke den tilkoblede tiden for et anrop som fremdeles pågår, bli reflektert i rapporten. |
Sanntids samtaleintervallrapporter for steder, team, køer og ferdigheter etter kø; Historiske anropsrapporter for køer, steder og team |
||
|
Tilkoblet tid |
Den totale tiden samtalen var koblet til en agent (taletid pluss ventetid). |
CSR |
||
|
Antall konsultasjoner |
Antall ganger agenter startet en konsultasjon med en annen agent eller noen på et eksternt nummer under en samtale. |
Sanntids samtaleintervallrapporter for køer, ferdigheter etter kø, steder og team; Historiske anropsrapporter for køer, steder og team |
||
|
Antall konsultasjoner |
Antall ganger agenten konsulterte en annen agent under samtalen. |
CSR |
||
|
Konsulter feil |
Antall ganger agenter ikke svarte på en konsultasjonsinvitasjon. |
CSR |
||
|
Rådfør deg med tid |
Hvor mye tid en agent har brukt på å rådføre seg med en annen agent under denne samtalen. |
CSR |
||
|
Antall CTQ-svar |
Antall ganger forespørsler om konsultasjon til kø ble besvart. |
Sanntids samtaleintervallrapporter for køer, ferdigheter etter kø, steder og team; Historiske anropsrapporter for køer, steder og team |
||
|
CTQ-svartid |
Den kumulative tiden mellom når forespørsler fra konsultasjon til kø ble besvart og konsultasjonene ble avsluttet. |
Historiske anropsrapporter for køer, steder og team |
||
|
Antall CTQ-forespørsler |
Antall ganger forespørsler om konsultasjon til kø ble igangsatt. |
Sanntids samtaleintervallrapporter for køer, ferdigheter etter kø, steder og team; Historiske anropsrapporter for køer, steder og team; CSR |
||
|
CTQ-forespørselstid |
Den kumulative tiden mellom når forespørsler fra konsultasjon til kø ble igangsatt og konsultasjonene avsluttet. |
Historiske anropsrapporter for køer, steder og team; CSR |
||
|
Nåværende tjenestenivåprosent |
Prosentandelen av anrop i kø som ennå ikke har nådd tjenestenivåterskelen som er klargjort for køen (i en kørapport) eller kompetanse (i kompetanseradene i en kompetanse-for-kø-rapport).
|
Rapport for øyeblikksbilde av anrop |
||
|
Frakoblet |
Antall anrop som ble besvart (det vil si koblet til en agent eller distribuert til og akseptert av et destinasjonssted), men som ble koblet umiddelbart fra brå frakobling-terskelen som er klargjort for bedriften. |
Sanntids samtaleintervallrapporter for køer, ferdigheter etter kø, steder og team; Historiske anropsrapporter for køer, steder og team |
||
|
DN |
Nummeret oppringeren ringte (DNIS). |
Alle DN Hermetisert rapport |
||
|
DNIS |
DNIS-sifre som leveres med anropet. DNIS eller identifikasjonstjeneste for oppringt nummer, er en tjeneste som leveres av telefonselskapet som leverer en sifferstreng som angir nummeret som oppringeren ringte sammen med anropet. |
CSR |
||
|
Inngangspunkt |
Navnet på inngangspunktet som er knyttet til anropet. |
CSR |
||
|
Fra inngangspunkt |
Antall anrop som kom inn i denne køen etter å ha blitt klassifisert i køen fra et inngangspunkt av det IVR anropskontrollskriptet. Antall anrop som kom inn i denne køen etter å ha blitt klassifisert i køen fra et inngangspunkt av den IVR flyten. |
Sanntids samtaleintervallrapporter for køer og ferdigheter etter kø; Historiske anropsrapporter for køer |
||
|
Fra inngangspunkt |
Antall anrop som kom inn til dette inngangspunktet fra et annet inngangspunkt. |
Sanntids samtaleintervall og historiske anropsrapporter for inngangspunkter |
||
|
Samtaler med full overvåking |
Antall samtaler som ble overvåket fra begynnelse til slutt. |
Rapport over overvåkede anrop |
||
|
Behandlingstid |
Tiden som brukes på å behandle samtalen (tilkoblet tid + avslutningstid). |
CSR |
||
|
Behandlingstid |
Den samlede tiden som brukes på å behandle samtaler: Tilkoblet tid + avslutningstid |
Sanntids samtaleintervallrapporter for køer, ferdigheter etter kø, steder og team; Historiske anropsrapporter for køer, steder og team |
||
|
Behandlingstype |
Hvordan samtalen ble håndtert. Mulige verdier:
|
CSR |
||
|
Antall på vent |
Antall ganger samtalen ble satt på vent. |
|
||
|
Ventetid |
Hvor lenge anropet var satt på vent i denne køen (for en kø CSR) eller i alle underliggende køer (for et inngangspunkt CSR). |
CSR |
||
|
I IVR |
Antall anrop som for øyeblikket er i IVR-systemet. |
Rapport for øyeblikksbilde av anrop |
||
|
I kø |
Antall anrop som for øyeblikket er i køene som dekkes i rapporten. Når det gjelder inngangspunktrapporter, er dette antallet anrop som for øyeblikket er i kø matet av inngangspunktet. I inngangspunkt- og kørapporter kan du klikke på et tall i denne kolonnen for å vise sektordiagrammet Alder på anrop i kø i et hurtigvindu. Diagrammet viser antall anrop som har stått i kø i det tidsrommet som tre tidssegmenter representerer. Tidssegmentene utledes ved å dele verdien for Lengst tid i kø med tre, avrunde resultatverdien ned til nærmeste 10 sekunder og deretter multiplisere verdien med 1, 2 og 3. Hvis verdien for Lengst tid i kø for eksempel er 85 sekunder, 85/3=28,3, som rundes av ned til 20, og diagrammet viser tidssegmenter på 20, 40 og 60 sekunder. |
Rapport for øyeblikksbilde av anrop |
||
|
I tjenestenivå |
Antall anrop som ble besvart innenfor tjenestenivåterskelen som er klargjort for denne køen eller kompetansen (i et kompetanseintervall etter kørapport).
|
Sanntids samtaleintervallrapporter for køer og ferdigheter etter kø; Historiske anropsrapporter for køer, steder og team |
||
|
Usynlige overvåkede samtaler |
Antall anrop som ble overvåket ved hjelp av Usynlig-modus, som forhindrer at overvåkingsøkten vises på andre administrasjonsportaler enn den som startet lederen. |
Rapport over overvåkede anrop |
||
|
IVR avsluttet |
Antall anrop som endte i IVR men ikke var korte anrop. |
Sanntids samtaleintervall og historiske anropsrapporter for inngangspunkter |
||
|
IVR-tid |
Hvor lenge anropet var i det IVR systemet. |
CSR |
||
|
IVR-tid |
Den kumulative tiden samtaler var i det IVR systemet. |
Sanntids samtaleintervall og historiske anropsrapporter for inngangspunkter |
||
|
Påloggede agenter |
Antall agenter som for øyeblikket er pålogget denne gruppen eller til alle gruppene på dette stedet. På kønivå er dette antall agenter som er logget på alle team på stedene som betjener denne køen. |
Rapport for øyeblikksbilde av anrop |
||
|
Lengste samtale i kø-tid |
Den lengste tiden et anrop har vært i hver kø som dekkes av rapporten. |
Rapport for øyeblikksbilde av anrop |
||
|
Maksimal ventetid |
Den lengste tiden et anrop var i kø og ventet på å bli besvart. |
Historiske anropsrapporter for køer |
||
|
Overvåkede samtaler midt i samtalen |
Antall anrop som overvåkingen startet etter at samtalen allerede var i gang. |
Rapport over overvåkede anrop |
||
|
Overvåke flagg |
Hvorvidt samtalen ble overvåket, trent eller barged inn på. Mulige verdier:
Hvis du vil ha informasjon om overvåking, kan du se Overvåke samtaler. |
CSR |
||
|
Nytt |
Antall eksterne anrop som kom inn til inngangspunktet. |
Sanntids samtaleintervall og historiske anropsrapporter for inngangspunkter |
||
|
Nytt |
Antall anrop som kom inn i systemet ved hjelp av et bestemt oppringt nummer. |
Alle DN Hermetisert rapport |
||
|
Nei. av overføringer |
Antall ganger anropet ble overført av en agent. |
CSR |
||
|
Overflyt |
Antall anrop som ble sendt til overløpsnummeret som ble klargjort for køen og ble besvart. Et anrop sendes vanligvis til et overflytnummer hvis det står i kø lenger enn den maksimale tiden som er angitt i rutingsstrategien, eller fordi det oppstod en feil da anropet ble sendt til en agent. Hvis anropet ikke blir besvart, inkluderes det i antallet Avbrutte eller Frakoblede når samtalen avsluttes. |
Sanntids samtaleintervallrapporter for køer og ferdigheter etter kø; Historiske anropsrapporter for køer |
||
|
Kø |
Navnet på køen som er knyttet til anropet. |
CSR |
||
|
Kø |
Navnet på køen som ble overvåket. |
Rapport over overvåkede anrop |
||
|
Køtid |
Hvor lenge anropet lå i kø og ventet på å bli sendt til et målsted. |
CSR |
||
|
I kø |
Antall anrop som gikk inn i køen i dette intervallet. |
Sanntids samtaleintervallrapporter for køer og ferdigheter etter kø; Historiske anropsrapporter for køer |
||
|
Køtid |
Den kumulative tiden anropene var i kø, venter på å bli sendt til en agent eller en annen ressurs. Fordi den køstyrte tiden beregnes etter at anropet forlater køen, gjenspeiles ikke tid i kø for et anrop som fremdeles er i køen, i rapporten. |
Sanntids samtaleintervallrapporter for køer og ferdigheter etter kø; Historiske anropsrapporter for køer |
||
|
Rekordflagg |
Om samtalen ble tatt opp av Webex kontaktsenter via den valgfrie funksjonen for samtaleopptak. |
CSR |
||
|
I kø på nytt |
Antall anrop som forlot denne køen etter å ha blitt overført av agenten til en annen kø. For at anrop skal settes i kø på nytt, klikker den første agenten på Kø-knappen, velger en kø fra rullegardinlisten og klikker på Overfør. |
Sanntids samtaleintervallrapporter for køer, ferdigheter etter kø, steder og team; Historiske anropsrapporter for køer, steder og team |
||
|
S nr. |
Et sekvensnummer som identifiserer hver etappe i en samtale når den beveger seg gjennom det Webex kontaktsentersystemet. Klikk på en oppføring i denne kolonnen for å åpne et vindu som viser samtaleloggen gjennom hele livssyklusen. |
CSR |
||
|
Sekundær besvart |
Antall anrop som ble besvart av en agent etter å ha blitt overført til agenten av en annen agent. |
Sanntids samtaleintervallrapporter for køer, ferdigheter etter kø, steder og team; Historiske anropsrapporter for køer, steder og team |
||
|
Tjenestenivå-prosent |
Antall anrop som ble besvart innenfor tjenestenivåterskelen som er klargjort for køen eller kompetansen (i et kompetanseintervall etter kørapport), delt på totalt antall anrop (inkludert avbrutte anrop) multiplisert med 100: ((i tjenestenivå)/(besvart + avbrutt)) * 100
|
Sanntids samtaleintervallrapporter for køer og ferdigheter etter kø; Historiske anropsrapporter for køer, steder og team. |
||
|
Økt-ID |
En verdi tilordnet av systemet som unikt identifiserer et anrop i løpet av livssyklusen. |
CSR |
||
|
Kort |
Antall anrop som ble avsluttet innenfor terskelen for korte anrop som ble klargjort for virksomheten uten å bli distribuert til et målsted eller koblet til en agent. |
Sanntids samtaleintervall og historiske anropsrapporter for inngangspunkter |
||
|
Kort |
Antall anrop som ble avbrutt innenfor den korte anropsterskelen som var klargjort for bedriften uten å ha statusen tilkoblet til en agent. |
Sanntids samtaleintervallrapporter for køer og ferdigheter etter kø; Historiske anropsrapporter for køer |
||
|
Sted |
Stedet for kontaktsenteret som anropet ble distribuert til. |
CSR |
||
|
Sted |
Navnet på området som ble overvåket. |
Rapport over overvåkede anrop |
||
|
Gruppe |
Navnet på teamet som anropet ble distribuert til. |
CSR |
||
|
Gruppe |
Navnet på teamet som ble overvåket. |
Rapport over overvåkede anrop |
||
|
Avsluttende part |
Hvem avsluttet samtalen: Agent eller innringer |
CSR |
||
|
Avslutningstype |
Hvordan samtalen ble avsluttet. Mulige verdier:
|
CSR |
||
|
Til inngangspunktet |
Antall anrop som ble overført til et annet inngangspunkt. |
Sanntids samtaleintervall og historiske anropsrapporter for inngangspunkter |
||
|
Til kø |
Antall anrop som ble sendt til en kø. |
Sanntids samtaleintervall og historiske anropsrapporter for inngangspunkter |
||
|
Totalt antall overvåkede samtaler |
Totalt antall anrop som overvåkes i løpet av rapporttidsintervallet. |
Rapport over overvåkede anrop |
||
|
Overføringsfeil |
Antallet ganger det oppstod en feil under overføringsprosessen. |
CSR |
||
|
Overført |
Summen av alle anrop som er overført fra denne køen til en agent, ekstern DN eller en annen Webex kontaktsenterkø: Overført ut + satt i kø på nytt |
Sanntids samtaleintervallrapporter for køer, ferdigheter etter kø, steder og team; Historiske anropsrapporter for køer, steder og team |
||
|
Overført innkommende |
Antall anrop som ble overført til dette inngangspunktet av en agent. |
Sanntids samtaleintervall og historiske anropsrapporter for inngangspunkter |
||
|
Overført innkommende |
Antall anrop som kom inn i denne køen etter å ha blitt overført til køen av en agent som klikket på Kø-knappen , valgte en kø fra rullegardinlisten og klikket Overfør. |
Sanntids samtaleintervallrapporter for køer og ferdigheter etter kø; Historiske anropsrapporter for køer |
||
|
Overført nummer |
Telefonnummeret som agenten overførte anropet til i en agent-til-DN-overføring. Denne parameteren vises i vinduet Webex Kontaktsenter som åpnes når du klikker på en oppføring i S-nr. (sekvensnummer)-kolonnen i enten et inngangspunkt eller en køanropsdetaljoppføring (CSR). |
CSR |
||
|
Overført ut |
Antall anrop som forlot denne køen etter å ha blitt overført av en agent til en ekstern DN eller til en annen agent. Overførte anrop oppstår når en agent klikker på Agent-knappen, velger en agent fra rullegardinlisten og klikker på Overfør, eller når agenten klikker på DN-knappen, angir et telefonnummer og klikker på Overfør . Overførte samtaler kan begynne som en konsultasjon eller konferanse, men regnes som overført først når den første agenten fullfører overføringen til den andre parten. |
Sanntids samtaleintervallrapporter for køer, ferdigheter etter kø, steder og team; Historiske anropsrapporter for køer, steder og team |
||
|
Fullfør |
Avslutningskoden som agenten ga for anropet. Vær oppmerksom på at hvis agenten avslutter anropet etter at CSR er generert, oppdateres den tilsvarende CSR etter at agenten har valgt avslutningskoden for den samtalen. |
CSR |
||
|
Tid for avslutning |
Hvor lang tid en agent tilbrakte i avslutningstilstanden under samtalen. |
CSR |
||
|
Tid for avslutning |
Den akkumulerte tiden agenter tilbrakte i avslutningstilstanden under samtalen. |
Sanntids samtaleintervallrapporter for køer, ferdigheter etter kø, steder og team; Historiske anropsrapporter for køer, steder og team |
Parametere for agentrapport
Tabellen nedenfor beskriver parameterne som er tilgjengelige i Webex kontaktsenterrapporter for sanntid og historiske agenter. I tabellen er ADR en forkortelse for Agent Detail Report.
|
Parameter |
Beskrivelse |
Rapport | ||
|---|---|---|---|---|
|
Handling |
Ikoner du kan klikke for å utføre en handling:
|
Visningene Øyeblikksbilde/Team &; Kompetanse |
||
|
Agent |
Navnet på en agent i rapporten. Hvis bedriften bruker multimediefunksjonen og rapporten inneholder mer enn én mediekanal, kan du klikke på en skjulingspil eller utvidelsespil til venstre for et agentnavn for å skjule eller vise dataene gruppert etter kanaltype. |
Øyeblikksbilde/agentvisning; Agentintervall/agentnivå i sanntid |
||
|
Satt i omkø av agent |
Antall ganger en agent har satt tilbake et innkommende anrop på nytt. |
Historisk agentsammendrag og intervallrapporter; ADR; Øyeblikksbilde/agentvisning; Agentsporingsrapport |
||
|
Agentoverføring |
Antall ganger en agent overførte et innkommende anrop til en annen agent. |
Historisk agentsammendrag og intervallrapporter; ADR; Agentsporingsrapport |
||
|
Tilgjengelig |
Antall: Antall ganger en agent har gått inn i tilstanden Tilgjengelig. Total Time: Den totale tiden en agent har tilbrakt i tilstanden Tilgjengelig. Gjennomsnittlig tid: (Ikke i ADR- eller øyeblikksbilde-/agentvisning eller agentsporingsrapport) Den gjennomsnittlige tiden agentene var i tilstanden Tilgjengelig (total tilgjengelig tid delt på tilgjengelig antall). % tid: (Bare i ADR) Den prosentvise tiden agenten var i tilstanden Tilgjengelig. |
Historisk agentsammendrag og intervallrapporter; ADR- og øyeblikksbilde-/agentvisning; Agentsporingsrapport |
||
|
Tilgjengelig |
Antall agenter som for øyeblikket er i tilstanden Tilgjengelig eller, i Kompetanse-visningen, antall agenter i tilstanden Tilgjengelig som har ferdigheten. |
Øyeblikksbilde/område, ferdigheter og ferdigheter etter teamvisninger |
||
|
Tilgjengelig tid |
Hvor lenge agentene var i tilstanden Tilgjengelig i tidsintervallet. |
Agentintervallrapporter i sanntid |
||
|
Gjennomsnittlig tilkoblet tid |
Den tilkoblede tiden delt på antall samtaler som ble koblet til i tidsintervallet. |
Ferdighetsintervall i sanntid etter team |
||
|
Gjennomsnittlig behandlingstid |
Den gjennomsnittlige tiden som brukes på å behandle et anrop (tilkoblet tid pluss avslutningstid, delt på antall anrop). |
Ferdighetsintervall i sanntid etter team |
||
|
Blindoverføring |
Antall ganger en agent har overført et innkommende anrop uten å konsultere først. |
Historisk agentsammendrag og intervallrapporter; ADR; Øyeblikksbilde/agentvisning; Agentsporingsrapport |
||
|
Samtaler behandlet |
Antall anrop agenten behandlet (eller, for Kompetanse-visningen, antall anrop agenten håndterte for den ferdigheten) siden påloggingen. Hold markøren over et tall i denne kolonnen for å vise et popup-vindu som viser avslutningskodene agenten skrev inn og hvor mange ganger hver kode ble angitt. |
Øyeblikksbilde/teamvisning &; Kompetansevisning |
||
|
Samtaler behandlet |
Totalt antall behandlede innkommende og eksterne anrop. |
Historiske agentsammendrags- og intervallrapporter |
||
|
Kanal |
Mediekanalen knyttet til aktiviteten. (Vises bare hvis bedriften bruker multimediefunksjonen.) |
ADR; Agentsporingsrapport |
||
|
Konferanse |
Antall ganger agenten har startet en telefonkonferanse. |
Historisk agentsammendrag og intervallrapporter; ADR; Øyeblikksbilde/agentvisning; Agentsporingsrapport |
||
|
Tilkoblet |
Antall agenter som for øyeblikket er koblet til et innkommende anrop, eller i kompetansevisningen, antall agenter som er koblet til et anrop, som har ferdigheten. |
Øyeblikksbilde/område, ferdigheter og ferdigheter etter teamvisninger |
||
|
Tilkoblet tid |
Hvor lenge innkommende anrop ble koblet til en agent i tidsintervallet (taletid pluss ventetid). |
Ferdighetsintervall i sanntid etter team |
||
|
Konsultasjon |
Antall: Antall ganger en agent har svart på en konsultasjonsforespørsel, pluss antall ganger en agent har konsultert andre agenter. Total tid: total svartid for konsultasjon pluss total tid for konsultasjonsforespørsel. Gjennomsnittlig tid: (Ikke i ADR- eller agentsporingsrapport) Gjennomsnittlig lengde på konsultasjonstid (total konsultasjonstid delt på antall konsultasjoner). |
Historisk agentsammendrag og intervallrapporter; ADR; Agentsporingsrapport |
||
|
Se svar |
Antall: Antall ganger en agent har besvart en konsultasjonsforespørsel fra en annen agent. Total tid: Den totale tiden en agent har brukt på å svare på konsultasjonsforespørsler fra agenter. Gjennomsnittlig tid: (Ikke i ADR- eller Agentsporingsrapport) Den gjennomsnittlige tiden agenter brukte på å svare på konsultasjonsforespørsler (total konsultasjonssvartid delt på antall konsulterte svar). % tid: (Bare i ADR og Agent Trace-rapporten) Den prosentvise tiden agenten brukte på å svare på konsultasjonsforespørsler. |
Historisk agentsammendrag og intervallrapporter; ADR; Agentsporingsrapport |
||
|
Konsulter forespørsel |
Antall: Antall ganger en agent har sendt en konsultasjonsforespørsel til en annen agent. Total tid: Den totale tiden en agent har brukt på å konsultere andre agenter. Gjennomsnittlig tid: (Ikke i ADR- eller Agentsporingsrapport) Gjennomsnittlig tid agenter brukte på å konsultere andre agenter (total tid for konsultasjonsforespørsler delt på antall konsultasjonsforespørsler). % tid: (Bare i ADR og Agent Trace-rapporten) Den prosentvise tiden agenten brukte på å konsultere andre agenter under en innkommende samtale. |
Historisk agentsammendrag og intervallrapporter; ADR; Agentsporingsrapport |
||
|
Rådgivning |
Antall agenter som nå har konsultert med en annen agent. |
Øyeblikksbilde/Site &; Skills etter teamvisninger |
||
|
CTQ |
Antall agenter som for øyeblikket konsulterer en annen agent etter å ha startet eller besvart en konsultasjon-til-kø-forespørsel. |
Øyeblikksbilde/Nettstedsvisning |
||
|
Gjeldende status |
Agentens gjeldende tilstand. Hvis gjeldende tilstand er Inaktiv i team- og kompetansevisninger, vises den inaktive koden som agenten valgte, i parentes. Ingen kode viser om agenten nettopp har logget på og ikke har valgt en inaktiv kode. |
Visningene Øyeblikksbilde/Team, Kompetanse og Agent |
||
|
Antall frakoblet |
Antall anrop som ble koblet til en agent, men som deretter umiddelbart ble frakoblet innenfor terskelen for plutselig frakobling som ble klargjort for bedriften. |
Historiske agentsammendrags- og agentintervallrapporter; ADR; Agentsporingsrapport |
||
|
Antall frakoblede ventere |
Antall ganger et innkommende anrop ble frakoblet mens oppringeren var på vent. |
Øyeblikksbilde/agent-visning |
||
|
DN |
Oppringingsnummeret agenten brukte til å logge på Agent Desktop. |
Øyeblikksbilde-/team-, agent- og ferdighetsvisninger; ADR; Agentsporingsrapport |
||
|
Varighet (Duration) |
Hvor lenge agenten var i staten. |
Agentsporingsrapport |
||
|
Endelig avloggingstidspunkt |
Datoen og klokkeslettet da agenten logget av. Denne kolonnen vises bare i oppsummeringsrapporter på agentnivå. |
Historisk agentsammendrag/agentnivå |
||
|
Sette på vent |
Antall agenter i statusen Tilkoblet som har satt inn anroperen på vent. |
Øyeblikksbilde/Nettstedsvisning &; Ferdigheter etter gruppevisning |
||
|
Ventetid |
Hvor lenge innringere var på vent i tidsintervallet. |
Ferdighetsintervall i sanntid etter team |
||
|
Inaktiv |
Antall ganger agenten har gått inn i tilstanden Inaktiv fra en annen tilstand. Hold markøren over et tall i denne kolonnen for å vise et popup-vindu som viser inaktive koder agenten skrev inn og hvor mange ganger hver kode ble angitt.
|
Visningene Øyeblikksbilde/Team &; Kompetanse |
||
|
Inaktiv |
Antall agenter som for øyeblikket er i tilstanden Inaktiv. |
Øyeblikksbilde/Site &; Skills etter teamvisninger |
||
|
Inaktiv |
Antall: Antall ganger en agent har gått inn i tilstanden Inaktiv. Total tid: Den totale tiden agentene har brukt i tilstanden Inaktiv. Gjennomsnittlig tid :( ikke tilgjengelig i ADR eller Agentsporingsrapport) Den gjennomsnittlige tiden agentene var i tilstanden Inaktiv (total inaktiv tid delt på antall inaktive faktorer). % tid.:(ikke tilgjengelig i agentsammendrags- og intervallrapporter) Den prosentvise tiden agenten var inaktiv. |
Historisk agentsammendrag og intervallrapporter; ADR; Agentsporingsrapport |
||
|
Inaktiv |
Antall: Antall ganger agenten har vært inaktiv fra en annen tilstand. Hold markøren over tallet i dette feltet for å se inaktive koder agenten har angitt, og hvor mange ganger hver kode ble brukt.
|
Øyeblikksbilde/agent-visning |
||
|
Inaktiv tid |
Hvor lenge agentene var i tilstanden Inaktiv i tidsintervallet. |
Agentintervallrapporter i sanntid |
||
|
I Outdial |
Antall agenter som er koblet til eller som bryter opp en oppringing. |
Øyeblikksbilde/Nettstedsvisning &; Ferdigheter etter gruppevisning |
||
|
I Outdial |
Antall ganger agenten ble koblet til eller var i ferd med å avslutte et utgående anrop. |
Øyeblikksbilde/teamvisning |
||
|
I tide |
Tidspunktet da agenten kom inn i tilstanden. |
Agentsporingsrapport |
||
|
Innkommende |
Reservert tid: Hvor lenge agentene var i tilstanden Reservert, mens innkommende anrop ringte, men ennå ikke var besvart. Besvart antall: Antall innkommende anrop som ble besvart av en agent i tidsintervallet. Taletid: Hvor lenge agentene snakket i innkommende samtaler i tidsintervallet. Ventetid: Tiden innkommende anrop ble satt på vent i tidsintervallet. Tilkoblet tid: Tiden innkommende anrop ble koblet til en agent i tidsintervallet (innkommende taletid pluss innkommende ventetid). Avslutningstid: Tiden agentene har brukt i tilstanden Fullfør etter et innkommende anrop i tidsintervallet. Gjennomsnittlig tilkoblet tid: Innkommende tilkoblet tid delt på antall innkommende anrop som ble tilkoblet i tidsintervallet. Gjennomsnittlig behandlingstid: Gjennomsnittlig tid brukt på å håndtere et innkommende anrop (innkommende tilkoblet tid pluss innkommende avslutningstid, delt på antall innkommende anrop). |
Agentintervallrapporter i sanntid |
||
|
Gjennomsnittlig behandlingstid innkommende anrop |
Gjennomsnittlig tid brukt på å behandle et anrop (total tilkoblet tid pluss total ventetid og total avslutningstid, delt på antall tilkoblede anrop). |
Øyeblikksbilde/agent-visning |
||
|
Innkommende gjsn. behandlingstid |
Gjennomsnittlig tid brukt på å behandle et innkommende anrop (total innkommende tilkoblet tid pluss total avslutningstid, delt på antall innkommende tilkoblede enheter). |
Historisk agentsammendrag og intervallrapporter; ADR; Agentsporingsrapport |
||
|
Innkommende tilkoblet |
Antall vent: Antall ganger en agent har satt en innkommende innringer på vent. Antall tilkoblet: Antall innkommende anrop som ble koblet til en agent. Total taletid: Den totale tiden en agent snakket med en innringer. Total ventetid: Den totale tiden inngående anrop var på vent. Total tid: Den totale tiden agenter var koblet til innkommende anrop. Gjennomsnittlig ventetid: (Ikke i ADR- eller øyeblikksbilde-/agentvisning eller Agentsporingsrapport) Gjennomsnittlig ventetid for innkommende anrop (total ventetid delt på antall ventinger). Gjennomsnittlig tid: (Ikke i ADR- eller øyeblikksbilde-/agentvisning) Gjennomsnittlig innkommende tilkoblet tid (total tid delt på antall tilkoblede brukere). % taletid: (Bare i ADR- og agentsporingsrapporten) Prosentandelen av innkommende tilkoblet tid agenten snakket med oppringeren. % ventetid: (Bare i ADR) Prosentandelen av innkommende tilkoblet tid som anroperen var på vent. % tid: (Bare i ADR) Den prosentvise tiden agenten var koblet til et innkommende anrop. |
Historisk agentsammendrag og intervallrapporter; ADR; Øyeblikksbilde/agentvisning; Agentsporingsrapport |
||
|
Innkommende konsultasjon |
Antall: Antall ganger en agent har svart på en konsultasjonsforespørsel, pluss antall ganger en agent har konsultert andre agenter. Total tid: total svartid for konsultasjon pluss total tid for konsultasjonsforespørsel. |
Øyeblikksbilde/agent-visning |
||
|
Innkommende konsulteringssvar |
Antall: Antall ganger en agent har besvart en konsultasjonsforespørsel fra en annen agent som håndterer et innkommende anrop. Total tid: Den totale tiden en agent har brukt på å svare på konsultasjonsforespørsler fra agenter som håndterer innkommende anrop. |
Øyeblikksbilde/agent-visning |
||
|
Forespørsel om innkommende konsultasjon |
Antall: Antall ganger en agent sendte en konsultasjonsforespørsel til en annen agent under en innkommende samtale. Total tid: Den totale tiden en agent har brukt på å konsultere andre agenter under innkommende samtaler. |
Øyeblikksbilde/agent-visning |
||
|
Inngående CTQ |
Antall: Antall innkommende CTQ-svar pluss antall innkommende CTQ-forespørsler. Total tid: total innkommende CTQ-svartid pluss total innkommende CTQ-forespørselstid. |
Øyeblikksbilde/agent-visning |
||
|
Innkommende CTQ-svar |
Antall: Antall ganger en agent har besvart en konsultasjon-til-kø-forespørsel fra en agent som behandlet et innkommende anrop. Total tid: Den totale tiden en agent har brukt på å svare på forespørsler om konsultasjon til kø fra agenter som håndterer innkommende anrop. |
Øyeblikksbilde/agentvisning; Historisk agentsammendrag og intervallrapporter; ADR |
||
|
Innkommende CTQ-forespørsel |
Antall: Antall ganger en agent startet en konsultasjon for å stille seg i kø under behandling av et innkommende anrop. Total tid: Den totale tiden det tok fra en agent startet konsultasjon-til-kø-forespørsler under håndtering av innkommende anrop, og til konsultasjonene ble avsluttet. |
Øyeblikksbilde/agentvisning; Historisk agentsammendrag og intervallrapporter; ADR |
||
|
Inngående reservert |
Antall: (Ikke i ADR- eller Agentsporingsrapport) Antall ganger en agent har gått inn i tilstanden Innkommende reservert, der et anrop kommer inn til en agents stasjon, men ennå ikke er besvart. Total tid: Den totale tiden en agent har tilbrakt i tilstanden Reservert. Gjennomsnittlig tid: Den gjennomsnittlige tiden agentene var i tilstanden Innkommende reservert (total tilgjengelig tid delt på tilgjengelig antall). % tid: (Bare i ADR og Agent Trace-rapporten) Den prosentvise tiden agenten var i tilstanden Inngående reservert. |
Øyeblikksbilde/agent-visning |
||
|
Innkommende overføringer |
Antall innkommende anrop agenten overførte til en annen agent, kø eller nummer. |
Øyeblikksbilde/agent-visning |
||
|
Innkommende avslutning |
Antall: Antall ganger en agent gikk inn i avslutningstilstanden etter et innkommende anrop. I visningen Øyeblikksbilde/agent kan du holde markøren over et tall i denne kolonnen for å se avslutningskodene agenten angav, og hvor mange ganger hver kode ble brukt. Total tid: Den totale tiden en agent har tilbrakt i tilstanden Fullfør etter et innkommende anrop. Gjennomsnittlig tid: (Ikke i ADR, Agentsporingsrapport eller Øyeblikksbilde/Agent-visning) Den gjennomsnittlige tiden agentene var i tilstanden Fullfør etter et inngående anrop (Total avslutningstid delt på Antall avslutninger). % tid: (Bare i ADR- og agentsporingsrapporten) Den prosentvise tiden agenten var i avslutningstilstanden etter et inngående anrop. |
Historisk agentsammendrag og intervallrapporter; ADR; Agentsporingsrapport; Øyeblikksbilde/agent-visning |
||
|
Første påloggingstidspunkt |
Datoen og klokkeslettet da agenten logget på. |
Historisk agentsammendrag/agentnivå |
||
|
Antall pålogginger |
Totalt antall ganger en agent syndet inn den dagen. Vises bare hvis Agenter er valgt i rullegardinlisten Vis resultater etter. |
Historisk agentsammendrag/agentnivå |
||
|
Påloggingstidspunkt |
Datoen og klokkeslettet da agenten logget på Agent Desktop. |
Øyeblikksbilde-/team-, agent- og ferdighetsvisninger; ADR; Agentsporingsrapport |
||
|
Avloggingstid |
Datoen og klokkeslettet da agenten logget av Agent Desktop. |
ADR; Agentsporingsrapport |
||
|
Svarer ikke |
Antall ganger agentene er i svarer ikke-status. |
Øyeblikksbilde/Site &; Skills etter teamvisninger |
||
|
Svarer ikke |
Antall: Antall ganger en agent har vært i tilstanden Svarer ikke. Total tid: Den totale tiden en agent har tilbrakt i tilstanden Svarer ikke. Gjennomsnittlig tid: (Ikke i ADR- eller øyeblikksbilde-/agentvisning eller Agentsporingsrapport) Den gjennomsnittlige tiden agentene var i tilstanden Ikke svarer (total tid for ikke svar delt på antall ikke svarer). % tid: (Bare i ADR og Agentsporingsrapport) Den prosentvise tiden agenten var i tilstanden Svarer ikke. |
Historisk agentsammendrag og intervallrapporter; ADR; Agentsporingsrapport; Øyeblikksbilde/agent-visning |
||
|
Svarer ikke-tid |
Tiden agentene har brukt i tilstanden Svarer ikke i løpet av tidsintervallet. |
Agentintervallrapporter i sanntid |
||
|
Antall anrop |
Antall innkommende anrop som ble koblet til stedet eller teamet i løpet av tidsintervallet. |
Ferdighetsintervall i sanntid etter team |
||
|
Belegg |
Målet på tid agenten brukte på anrop sammenlignet med tilgjengelig og inaktiv tid, beregnet ved å dele total tilkoblet tid (innkommende tilkoblet tid pluss utgående tilkoblet tid) pluss total avslutningstid (innkommende avslutningstid pluss avslutningstid for utgående nummer) på personaltimer. |
Øyeblikksbilde/agentvisning; Agentintervallrapporter i sanntid; Historisk agentsammendrag, Agentintervall, ADR og Agentsporingsrapport |
||
|
Belegg |
Målet på tid agenten brukte på anrop sammenlignet med tilgjengelig og inaktiv tid, beregnet ved å dele innkommende tilkoblet tid pluss innkommende avslutningstid med personaltimer. |
Ferdighetsintervall i sanntid etter team |
||
|
Ut-tid |
Tidspunktet agenten forlot staten. |
Agentsporingsrapport |
||
|
Utringing |
Forsøkt: Antall anrop som agenter startet i løpet av tidsintervallet. Tilkoblet: Antall utgående anrop som ble koblet til en agent i tidsintervallet. Reservert tid: Hvor lenge agentene var i tilstanden Reservert ute, en tilstand som angir at agenten har startet et utgående anrop, men anropet ikke er tilkoblet ennå. Taletid: Hvor lenge agentene snakket i utgående samtaler i tidsintervallet. Ventetid: Tiden utgående anrop var satt på vent i tidsintervallet. Tilkoblet tid: Hvor lenge utgående anrop ble koblet til en agent i tidsintervallet (taletid for utringing pluss ventetid for uteoppringing). Gjennomsnittlig tilkoblet tid: Utgående tilkoblingstid delt på antall eksterne anrop som ble koblet til i tidsintervallet. Avslutningstid: Tiden agentene har brukt i tilstanden Fullfør etter et utgående anrop i tidsintervallet. Gjennomsnittlig behandlingstid: Gjennomsnittlig tid brukt på å behandle et utgående anrop (ekstern tilkoblet tid pluss avslutningstid for utgående anrop, delt på antall utgående anrop). |
Agentintervallrapporter i sanntid |
||
|
Innringing gjsn. behandlingstid |
Gjennomsnittlig tid brukt på å behandle en oppringing (total tilkoblingstid for oppringing, pluss total avslutningstid for oppringing, delt på antall tilkoblede oppringinger). |
Historisk agentsammendrag, Agentintervall, ADR og Agentsporingsrapport |
||
|
Utringingskonferanse |
Antall utgående anrop som agenten har hatt konferanse med en annen part. |
Øyeblikksbilde/agent-visning |
||
|
Utgående tilkoblet |
Antallsforsøk: Antall ganger en agent har forsøkt å foreta et utgående anrop. Antall tilkoblede anrop: Antall utgående anrop som ble koblet til en agent. Antall vent: Antall ganger en agent har satt en utgående samtale på vent. Total taletid: Den totale tiden en agent snakket med en part i en utgående samtale. Total ventetid: Den totale tiden utgående anrop var på vent. Total tid: Den totale tiden agenter var koblet til utgående anrop. Gjennomsnittlig ventetid: (Ikke i ADR-, Agentsporingsrapport eller Øyeblikksbilde-/agentvisning) Gjennomsnittlig ventetid for utgående anrop (total ventetid delt på antall vent). Gjennomsnittlig tid. (Ikke i ADR-, Agentsporingsrapport eller Øyeblikksbilde-/Agent-visning) Gjennomsnittlig ekstern tilkoblingstid (total tid delt på tilkoblet antall). |
Historisk agentsammendrag og intervallrapporter; ADR; Agentsporingsrapport; Øyeblikksbilde/agent-visning |
||
|
Outdial Consult |
Antall: Antall utringte konsulterte svar pluss antall forespørsler om utringing. Total tid: Total Outdial Consult Answer Time pluss Total Outdial Consult Request Time. |
Øyeblikksbilde/agent-visning |
||
|
Outdial Konsulter svar |
Antall: Antall ganger agenten besvarte en konsultasjonsforespørsel fra en annen agent som var på et utgående anrop. Total tid: Hvor lenge agenten ble konsultert av en annen agent som var i en utgående samtale. |
Øyeblikksbilde/agent-visning |
||
|
Forespørsel om ekstern konsultasjon |
Antall: Antall ganger agenten konsulterte en annen agent under en utgående samtale. Total tid: Hvor lenge agenten konsulterte en annen agent under en utgående samtale. |
Øyeblikksbilde/agent-visning |
||
|
Utgående CTQ |
Antall: Antall utringte CTQ-svar pluss antall utgående CTQ-forespørsler. Total tid: Total utgående CTQ-svartid pluss total utgående CTQ-forespørselstid |
Øyeblikksbilde/agent-visning |
||
|
Utgående CTQ-svar |
Antall: Antall ganger en agent har besvart en konsultasjon-til-kø-forespørsel fra en agent som behandlet et utgående anrop. Total tid: Den totale tiden en agent har brukt på å svare på forespørsler om konsultasjon til kø fra agenter som håndterer utgående anrop. |
Øyeblikksbilde/agentvisning; Historisk agentsammendrag og intervallrapporter; ADR |
||
|
Utgående CTQ-forespørsel |
Antall: Antall ganger en agent startet en konsultasjon for å stille seg i kø under behandling av et innkommende anrop. Total tid: Den totale tiden det tok fra en agent startet konsultasjon-til-kø-forespørsler under håndtering av innkommende anrop, og til konsultasjonene ble avsluttet. |
Øyeblikksbilde/agentvisning; Historisk agentsammendrag og intervallrapporter; ADR |
||
|
Outdial reservert |
Antall: Antall ganger en agent var i tilstanden Reservert for utringing, en tilstand som angir at agenten har startet et utgående anrop, men anropet ikke er tilkoblet ennå. Total tid: Den totale tiden en agent var i tilstanden Reservert ute. Gjennomsnittlig tid: (Ikke i ADR-, Agentsporingsrapport eller Øyeblikksbilde/Agent-visning) Den gjennomsnittlige tiden agentene var i tilstanden Reservert (total tid delt på Antall). |
Historisk agentsammendrag og intervallrapporter; ADR; Agentsporingsrapport; Øyeblikksbilde/agent-visning |
||
|
Outdial overføringer |
Antall utgående anrop agenten overførte til en annen agent, kø eller nummer. |
Øyeblikksbilde/agent-visning |
||
|
Outdial Wrap Up |
Antall: Antall ganger en agent gikk inn i avslutningstilstanden etter et utgående anrop. Total tid: Den totale tiden en agent tilbrakte i avslutningstilstanden etter et utgående anrop. Gjennomsnittlig tid: (Ikke i ADR-, Agentsporingsrapport eller Øyeblikksbilde-/Agent-visning) Den gjennomsnittlige tiden agentene var i tilstanden Fullfør etter et utgående anrop (Total Outdial Wrap Up Time delt på Outdial Wrap Up Count). |
Historisk agentsammendrag og intervallrapporter; ADR; Agentsporingsrapport; Øyeblikksbilde/agent-visning |
||
|
Kø |
Hvis agenten for øyeblikket behandler et anrop, er dette navnet på køen som anropet kom inn i. |
Visningene Øyeblikksbilde/Team, Agent og Kompetanse |
||
|
Årsak |
Årsaken til at agenten logget av. Eksempel:
Andre årsaker kan av og til oppstå. |
ADR; Agentsporingsrapport |
||
|
Reservert |
Antall agenter som for øyeblikket er i tilstanden Reservert, der et anrop kommer inn, men ennå ikke er besvart. |
Øyeblikksbilde/Nettstedsvisning &; Ferdigheter etter gruppevisning |
||
|
Reservert |
Antall agenter i tilstanden Reservert som har ferdigheten. |
Øyeblikksbilde/ferdighetsvisning |
||
|
Sted |
Navnet på et sted. Hvis bedriften din bruker multimediefunksjonen og rapporten inneholder mer enn én mediekanal, kan du klikke på en kollapspil eller utvidelsespil til venstre for et teamnavn for å skjule eller vise dataene gruppert etter kanaltype. I Site-visningen til en gjeldende agentrapport for øyeblikksbilde kan du gjøre følgende:
|
Øyeblikksbilde/Nettstedsvisning; Agentintervallrapporter i sanntid (unntatt agentnivå) |
||
|
Sted |
Området der teamet agenten behandlet anrop for, befinner seg. |
ADR; Agentsporingsrapport |
||
|
Ferdighet |
Navnet på ferdigheten. I kompetansevisningen for gjeldende agentrapport for øyeblikksbilde kan du gjøre følgende:
|
Øyeblikksbilde / ferdighetsvisning; Ferdighetsintervall i sanntid etter team |
||
|
Bemanningstid |
Hvor lenge agenten har vært pålogget. |
Visningene Øyeblikksbilde/Team, Agent og Kompetanse |
||
|
Bemanningstid |
Hvor lenge agenten var pålogget i tidsintervallet. |
Agentintervallrapporter i sanntid og ferdighetsintervall etter team |
||
|
Bemanningstid |
Totaltid agenter var pålogget. |
Historiske agentsammendrags- og intervallrapporter |
||
|
Bemanningstid |
Hvor lenge agenten var pålogget under hver påloggingsøkt. |
ADR; Agentsporingsrapport |
||
|
Tilstand |
Tidspunktet agenten logget på og logget av, og hver tilstand agenten var i under påloggingsøkten:
|
Agentsporingsrapport |
||
|
Snakke |
Antall agenter i tilstanden Tilkoblet som for øyeblikket snakker med en innringer. |
Øyeblikksbilde/Site &; Skills etter teamvisninger |
||
|
Taletid |
Hvor lenge agentene snakket med innringere i tidsintervallet. |
Ferdighetsintervall i sanntid etter team |
||
|
Gruppe |
Navnet på et team i rapporten. I visningen Team og Ferdigheter etter team kan du gjøre følgende:
I teamvisningen kan du klikke navnet på en agent for å gå ned til Agent-visningen for denne agenten. |
Øyeblikksbilde/Teamvisning &; Ferdigheter etter teamvisning; Agentintervallrapport i sanntid/team og ferdigheter etter teamnivå |
||
|
Gruppe |
Teamet agenten håndterte samtaler for. |
ADR; Agentsporingsrapport |
||
|
Tid i gjeldende tilstand |
Hvor lenge agenten har vært i gjeldende tilstand. |
Visningene Øyeblikksbilde/Team, Agent og Kompetanse |
||
|
Totalt antall samtaler |
Innkommende besvarte anrop pluss Outdial Attempted anrop. |
Agentintervallrapporter i sanntid |
||
|
Totalt antall pålogget |
Antall agenter som er logget på for øyeblikket, eller i Kompetanse-visningen, antall agenter som for øyeblikket er logget på, og som har ferdigheten. |
Øyeblikksbilde/Nettsted, Team, Kompetanse og Ferdigheter etter teamvisninger |
||
|
Kanaler logget på |
Antall mediekanaler som agenter for øyeblikket er logget på. Vises bare hvis bedriften bruker multimediefunksjonen. |
Øyeblikksbilde/Nettsted, Team, Kompetanse og Ferdigheter etter teamvisninger |
||
|
Fullfør |
Antall agenter som for tiden er i statusen avslutning. |
Øyeblikksbilde/Site &; Skills etter teamvisning |
||
|
Tid for avslutning |
Tiden agentene har brukt i tilstanden Fullfør etter et innkommende anrop i tidsintervallet. |
Ferdighetsintervall i sanntid etter team |
Rapportparametere for historisk kompetanse
Tabellen nedenfor beskriver parameterne som er tilgjengelige i Webex kontaktsenterhistoriske Kompetanse etter køer-rapporter. Stjerner (*) merker parametere som bare er tilgjengelige i en kompetansesammendragsrapport, som du kan vise ved å drille ned på et kompetansenavn i en rapport for kompetanse etter kø.
|
Parameter |
Beskrivelse |
Rapport |
|---|---|---|
|
% Antall anrop matchet |
Prosentandelen anrop der den opprinnelige verdien av kompetansen som kreves av anropet, var lik den endelige verdien når anropet ble distribuert til en agent. (Matchede anrop * 100)/ (Tilkoblet + Avbrutt + Omklassifisert) |
Ferdigheter etter kø |
|
Avbrutt |
Antall anrop med dette kompetansekravet som ble avbrutt i løpet av rapportintervallet. |
Ferdigheter etter kø |
|
Forlatt i SL |
Antall anrop som ble avsluttet mens de sto i kø innenfor tjenestenivåterskelen som er klargjort for denne ferdigheten. |
Ferdigheter etter kø |
|
Gjsn. behandlingstid |
Den gjennomsnittlige tiden som brukes på å behandle et anrop med dette ferdighetskravet (total tilkoblet tid pluss total avslutningstid, delt på behandlede anrop). |
Ferdigheter etter kø og ferdigheter etter agenter |
|
Tilkoblet |
Antall anrop med dette ferdighetskravet som ble koblet til i løpet av rapportintervallet. |
Ferdigheter etter kø og ferdigheter etter agenter |
|
Tilkoblet innen SL |
Antall anrop med dette ferdighetskravet som ble koblet til innenfor tjenestenivåterskelen som er klargjort for denne ferdigheten. |
Ferdigheter etter kø og ferdigheter etter agenter |
|
Siste operand* |
Kompetanseoperandtypen som ble tilordnet anropet da det ble distribuert til en agent med en samsvarende ferdighet. |
Ferdigheter etter kø |
|
Endelig verdi* |
Verdien av kompetansekravet som ble tilordnet anropet da anropet ble distribuert til en agent. |
Ferdigheter etter kø |
|
Innledende operand* |
Kompetanseoperandtypen som ble tilordnet anropet da det ble distribuert til køen. Mulige verdier:
|
Ferdigheter etter kø |
|
Innledende verdi* |
Verdien av kompetansekravet som ble tildelt anropet da det ankom i køen. |
Ferdigheter etter kø |
|
Operanden |
Kompetanseoperandtypen som ble tilordnet anropet da det ble distribuert til agenten. Mulige verdier:
|
Ferdigheter etter agenter |
|
Omklassifisert |
Antall anrop med dette ferdighetskravet som ble overført fra køen av systemet. |
Ferdigheter etter kø |
|
Omklassifisert i SL |
Antall anrop med dette kompetansekravet som ble overført fra køen av systemet innenfor tjenestenivåterskelen som er klargjort for kompetansen. |
Ferdigheter etter kø |
|
Ferdighet |
Navnet på en ferdighet. I en rapport om ferdigheter etter kø kan du klikke på en oppføring i denne kolonnen for å drille ned for å vise daglig aktivitet for måneden (fra et månedlig sammendrag) eller for å vise halvtimesdata for en dag (fra et daglig sammendrag). |
Ferdigheter etter kø Ferdigheter etter agenter |
|
Totalt |
Totalt antall samtaler. |
Ferdigheter etter kø |
|
Verdi |
Verdien av kompetansekravet som ble tilordnet anropet da anropet ble distribuert til agenten. |
Ferdigheter etter agenter |
Rapportparametere for historiske terskelvarsler
Hvis bedriften bruker funksjonen for terskelvarsler og brukerprofilen din gir deg tillatelse til å vise varsler, kan du bruke kontrollene på siden Terskelvarsler i modulen Historiske rapporter til å vise detaljer om terskelvarsler som ble utløst mellom midnatt gjeldende dag og for tre måneder siden. Tabellen nedenfor beskriver de tilgjengelige parameterne.
|
Parameter |
Beskrivelse |
|---|---|
|
Anerkjent |
Hvorvidt en veileder erkjente varselet eller ikke. |
|
Erkjent tid |
Tidspunktet varselet ble kvittert frem. |
|
Faktisk verdi |
Den faktiske verdien som utløste varselet. |
|
Arkivert |
Hvorvidt en veileder arkiverte varselet eller ikke. |
|
Kommentarer |
Eventuelle valgfrie kommentarer fra lederen som vedtok varselet. |
|
Beregning |
Målingen som terskelen er tilknyttet. |
|
Operanden |
> (større enn) >= (større enn eller lik) < (mindre enn) <= (mindre enn eller lik) = (lik) |
|
Tilsynsperson |
Navnet på lederen som vedtok varselet. |
|
Tidspunkt |
Datoen og klokkeslettet da terskelvarselet ble utløst. |
|
Utløserintervall |
Antall sekunder som er angitt i terskelregelen som intervallet systemet skal generere bare ett varsel for terskelregelkontrollen. |
|
Utløserverdi |
Verdien som terskelregelen definerte som utløseren. |
Parametere for bruksdatarapport
Tabellen nedenfor beskriver parameterne som er tilgjengelige i bruksdatarapporten.
|
Søyle |
Beskrivelse |
|---|---|
|
Varighet av samtaler (min) |
Den totale tiden mellom når innkommende anrop ankom eller utgående anrop ble foretatt, og til de ble avsluttet. |
|
Innkommende |
Totalt antall anrop: Totalt antall innkommende anrop. Tilkoblede anrop: Antall innkommende anrop som ble koblet til en agent. IVR Varighet (min): Antall minutter anrop var i IVR systemet. Varighet av kø (sek): Antall sekunder anrop lå i kø i. Taletid (min): Antall minutter agenter har snakket med innringere. Ventetid (min): Antall minutter innkommende anrop var på vent. |
|
Måned |
Måneden da anropsaktiviteten fant sted. |
|
Utringing |
Totalt antall anrop: Totalt antall utgående anrop. Tilkoblede anrop: Antall uteanrop som ble koblet til en agent. Taletid (min): Antall minutter en agent snakket med en part i en utgående samtale. Ventetid (min): Antall minutter der utgående samtaler var satt på vent. |
|
Innspilte samtaler |
Antall samtaler som ble registrert. |
|
Totalt antall samtaler |
Totalt antall innkommende og utgående anrop. |
Innstillinger for leier
Du kan nå få tilgang til leierinnstillinger direkte fra kontrollhuben i det nylig forbedrede Webex Contact Center. Hvis du vil ha mer informasjon, kan du gå til Hjelp for leierinnstillinger i brukerstøtten Webex. Hvis du fremdeles har tilgang til leierinnstillinger via Webex Contact Cnter Management Portal, kan du fortsette med følgende instruksjoner. |
Du kan bruke Webex Contact Center Management Portal til å konfigurere leierne som administratoren klargjør for bedriften. Hvis du vil vise leierinnstillingene for bedriften, klikker du på bedriftsnavnet under Klargjøring-modulen i navigasjonsfeltet.
Klikk følgende kategorier for å konfigurere leierinnstillingene:
Generelle innstillinger
Kategorien Generelle innstillinger viser følgende innstillinger .
I tabellen nedenfor angir merket (✓) i Leier-kolonnen innstillingene som de autoriserte brukerne av bedriften angir. På samme måte identifiserer ✓-merket i Partner-kolonnen innstillingene som partneradministratoren angir. Den ✓ i kolonnen Webex kontaktsenter identifiserer innstillingene som Webex Contact Center administrator angir.
Hvis du vil endre innstillingene, klikker du på Rediger nederst på siden.
|
Innstilling |
Beskrivelse |
Leier |
Partner |
Webex Contact Center |
|---|---|---|---|---|
|
Detaljer for leier |
||||
|
Navn |
Navnet på bedriften din. |
✓ |
✓ |
✓ |
|
Beskrivelse |
(Valgfritt) Beskrivelsen av virksomheten din. |
✓ |
✓ |
✓ |
|
Tidssone |
Tidssonen du klargjør for bedriften. Hvis du vil ha mer informasjon, kan du se Om tidssoner. |
✓ |
✓ |
✓ |
|
Status |
Statusen til leieren. Du kan ikke endre statusen for leieren. |
Skrivebordsinnstillinger
Skrivebord-delen viser følgende innstillinger.
-
Agentopplevelse: Angi tidsavbrudd for inaktivitet og automatisk avslutningsintervall.
-
Talefunksjoner: Aktiver eller deaktiver tving standard DN, avslutt samtale og avslutt konsultasjon.
-
RONA-tidsavbrudd: Konfigurer RONA-tidsavbrudd (Redirection on No Answer) for ubesvarte anrop.
-
Systeminnstillinger: Angi tidsavbrudd for gjenoppretting av tapt tilkobling.
Administrere RONA-tidsavbrudd
Kontaktsenteradministratorene kan administrere innstillingene for Redirection on No Answer (RONA) tidsavbrudd for agenter og kunder.
Slik konfigurerer du innstillingene for RONA-tidsavbrudd for både innkommende og utgående anrop:
| 1 |
Logg på kundeorganisasjonen på Control Hub. | ||||||||||||||||||||||
| 2 |
Naviger til (skrivebord). | ||||||||||||||||||||||
| 3 |
I delen RONA-tidsavbrudd angir du tidsavbruddsverdiene i sekunder for kanalene. Tabellen viser standardverdien og det tillatte området for innstillingene for RONA-tidsavbrudd.
| ||||||||||||||||||||||
| 4 |
Klikk på Lagre. |
Klargjøring
Kategorien Klargjøring viser følgende innstillinger. Partneradministratoren og administratoren for det Webex kontaktsenteret angir disse innstillingene.
Hvis du vil endre innstillingene, klikker du på Rediger nederst på siden.
|
Innstilling |
Beskrivelse |
|---|---|
|
Systemprofil |
|
|
Alternativer for arbeidsstyrken |
Lar veilederne administrere de menneskelige ressursene. Ledere kan proaktivt analysere og justere for daglige realiteter og ta smartere beslutninger for å administrere ressurser for å optimalisere servicenivået. Workforce Options aktiverer ett eller flere av følgende Workforce Optimization-alternativer for bedriften din:
Tilgjengeligheten av disse funksjonene avhenger av lisensen din. Kontakt organisasjonsadministratoren hvis du vil ha mer informasjon. |
|
Administrasjon av kampanjer |
Aktiverer listen over tredjepartsprogramvare og modulen Campaign Manager (LCM) for en leier. LCM administrerer opplasting, valg og omplanlegging av kontakter. Den inneholder også kampanjeadministratorrapporter. Tilgjengeligheten av denne funksjonen avhenger av lisensen din. Kontakt organisasjonsadministratoren hvis du vil ha mer informasjon. |
|
Tale aktivert IVR |
Hvis denne innstillingen er Ja , tillater bedriften din at kundene legger ut spørsmål eller bekymringeri klarspråk i systemet. Tilgjengeligheten av denne funksjonen avhenger av lisensen din. Kontakt organisasjonsadministratoren hvis du vil ha mer informasjon. |
Innstillinger
Kategorien Innstillinger viser følgende innstillinger. En stjerne (*) angir at innstillingene ikke er tilgjengelige for leiere med standardlisenser.
I tabellen nedenfor indikerer ✓-merket i Leier-kolonnen innstillingene som autoriserte brukere av bedriften angir. På samme måte identifiserer ✓-merket i Partner-kolonnen innstillingene som partneradministratoren angir. Den ✓ i kolonnen Webex kontaktsenter identifiserer innstillingene som Webex Contact Center administrator angir.
Hvis du vil endre innstillingene, klikker du på Rediger nederst på siden.
|
Innstilling |
Beskrivelse |
Leier |
Partner |
Webex Contact Center |
|---|
Inngangspunkter og køer
Inngangspunkter og køer er typer virtuelle team. Et virtuelt team er et oppbevaringssted for innkommende kundeforespørsler.
Du kan opprette inngangspunkter og køer avhengig av hvordan den Webex kontaktsenteradministratoren har konfigurert profilen din.
Inngangspunkt
Det innkommende inngangspunktet er det første landingsstedet for en kundekontakt i Webex Contact Center-systemet. For kundeanrop kan du knytte ett eller flere gratisnumre til et gitt inngangspunkt. Systemet utfører IVR samtalebehandling for et anrop mens samtalen er i inngangspunktet.
Du kan tilordne en flyt til et inngangspunkt. Hvis du vil implementere åpningstidene for å definere arbeidstiden og fritiden for kontaktsenteret, kan du dessuten velge en flyt som har konfigurert aktiviteten for åpningstid, og tilordne den til inngangspunktet.
Vi anbefaler på det sterkeste at du tilordner nye flyter direkte til et inngangspunkt ved hjelp av aktiviteten i arbeidstiden. For de eksisterende flytene bør du også planlegge å overføre konfigurasjonene for rutestrategiflyt til inngangspunktet ved hjelp av arbeidstid.
Hvis en flyt er knyttet til et inngangspunkt og bruker åpningstider, vil den ha forrang over den samme flyten som også er knyttet til en rutingstrategi.
Hvis du vil ha mer informasjon om hvordan du konfigurerer åpningstider i en flyt, kan du se Åpningstider.
Hvis du vil bruke inngangspunkter for telefonikanaltypen, må du gjøre følgende:
-
Tilordne et oppringingsnummer (DN) til inngangspunktet. Hvis du vil ha mer informasjon, kan du se Inngangspunkttilordninger.
-
Tilordne en flyt til et inngangspunkt. Hvis du vil ha mer informasjon, kan du se Opprette et inngangspunkt.
-
Kontakt administratoren for Webex kontaktsenter for andre klargjøringskonfigurasjoner.
Kø
En innkommende kø er der kundekontakten venter før systemet tilordner kunden til en agent eller DN.
Den innkommende køen som representerer en tredjeparts automatisk anropsdistributør (ACD), kalles en proxy-kø. Anrop som sendes til en ekstern ACD, distribueres til agenter via den eksterne ACD. Webex Contact Center bruker proxy-køer til å spore anropsaktiviteten som forekommer i de eksterne ACD køene. Det finnes to typer proxy-køer: dedikerte og delte. Agenter som er logget på en dedikert proxy-kø, betjener bare den Webex kontaktsenterkunden. Agenter som er logget på en delt kø, betjener flere kunder.
Inngangspunkt for utgående
Inngangspunktet for utgående anrop klargjøres for utgående (utgående) kundeanrop i Webex Contact Center-systemet.
I listen over utgående inngangspunkter opprettes det automatisk et systemgenerert inngangspunkt for overføring av utenummer til kø . Hvis de utgående anropene må overføres til køen, tilordner du DN til inngangspunktet for overføring av utgående overføring til kø. Hvis du vil ha mer informasjon om hvordan du kartlegger et inngangspunkt for en utgående oppføring, kan du se Tilordne et inngangspunkt.
Du kan ikke redigere den systemgenererte utgående overføringen til køinngangspunktet. |
Utgående kø
Uteoppringingskøen der kundekontakten venter på at systemet skal tilordne kunden til en agent eller DN.
Opprette et inngangspunkt
Slik oppretter du et inngangspunkt:
| 1 |
Fra navigasjonsfeltet i administrasjonsportalen velger du . | ||||||||||||||||||||
| 2 |
Velg inngangspunkt. | ||||||||||||||||||||
| 3 |
Klikk + Nytt inngangspunkt. | ||||||||||||||||||||
| 4 |
I området Generelle innstillinger angir du følgende innstillinger :
| ||||||||||||||||||||
| 5 |
I området Avanserte innstillinger angir du følgende innstillinger :
| ||||||||||||||||||||
| 6 |
Klikk på Lagre. |
Vise detaljene for et inngangspunkt
| 1 |
Fra navigasjonsfeltet i administrasjonsportalen velger du . | ||||||||||||||
| 2 |
Velg inngangspunkt . | ||||||||||||||
| 3 |
Klikk på ellipseikonet ved siden av et inngangspunkt, og klikk Vis. Du kan vise følgende detaljer:
|
Redigere et inngangspunkt
Slik redigerer du et inngangspunkt eller et inngangspunkt for utelatelse:
| 1 |
Fra navigasjonsfeltet i administrasjonsportalen velger du . | ||||||||||||||||
| 2 |
Velg inngangspunkt. | ||||||||||||||||
| 3 |
Klikk på ellipseikonet ved siden av et inngangspunkt, og klikk på Rediger. | ||||||||||||||||
| 4 |
Du kan redigere følgende felt:
Hvis du viser en proxy-kø, kan du klikke på søkeknappen i feltet DNIS Pool Data for å åpne et popup-vindu som viser listen over DNIS-oppføringer for køen. Du kan klikke på en knapp nederst i popup-vinduet for å skrive ut listen eller laste ned dataene som en .csv fil. Hvis du redigerer en proxy-kø som er konfigurert til å bruke funksjonen for blokkerte områdekoder, kan du klikke rediger-knappen for å redigere listen over blokkerte retningsnumre. Hvis du vil ha mer informasjon, kan du se Blokkere et retningsnummer |
Kopiere et inngangspunkt
| 1 |
Fra navigasjonsfeltet i administrasjonsportalen velger du . | ||||||||||||||||
| 2 |
Velg inngangspunkt. | ||||||||||||||||
| 3 |
Klikk på ellipseikonet ved siden av et inngangspunkt, og klikk på Kopier. En kopi av det valgte inngangspunktet vises. Feltene har de samme verdiene som det opprinnelige inngangspunktet.
Du kan lagre det samme inngangspunktet med et annet navn eller redigere og lagre inngangspunktet. | ||||||||||||||||
| 4 |
Du kan redigere følgende detaljer:
|
Opprette et inngangspunkt for utelatt
Slik oppretter du et inngangspunkt for utgående status:
| 1 |
Fra navigasjonsfeltet i administrasjonsportalen velger du . | ||||||||||||||||||||||||||
| 2 |
Velg inngangspunkt for utgående status. | ||||||||||||||||||||||||||
| 3 |
Klikk + Inngangspunkt for utgående nummer. | ||||||||||||||||||||||||||
| 4 |
I området Generelle innstillinger angir du følgende innstillinger :
| ||||||||||||||||||||||||||
| 5 |
I området Avanserte innstillinger angir du følgende innstillinger :
| ||||||||||||||||||||||||||
| 6 |
Klikk på Lagre. |
Vise detaljene for et utgående inngangspunkt
| 1 |
Fra navigasjonsfeltet i administrasjonsportalen velger du . | ||||||||||||||
| 2 |
Velg inngangspunkt for utgående status. | ||||||||||||||
| 3 |
Klikk på ellipseikonet ved siden av et inngangspunkt, og klikk Vis. Du kan vise følgende detaljer:
|
Redigere et inngangspunkt for utelatelse
Slik redigerer du et inngangspunkt for utelatt:
| 1 |
Fra navigasjonsfeltet i administrasjonsportalen velger du . | ||||||||||||||||
| 2 |
Velg inngangspunkt for utgående status. | ||||||||||||||||
| 3 |
Klikk på ellipseikonet ved siden av et inngangspunkt for utelatelse, og klikk på Rediger. | ||||||||||||||||
| 4 |
Du kan redigere følgende felt:
|
Kopiere et inngangspunkt for utelatt
| 1 |
Fra navigasjonsfeltet i administrasjonsportalen velger du . | ||||||||||||||||
| 2 |
Velg inngangspunkt for utgående status. | ||||||||||||||||
| 3 |
Klikk på ellipseikonet ved siden av et inngangspunkt, og klikk på Kopier. En kopi av det valgte inngangspunktet for utelatelse vises. Feltene har de samme verdiene som det opprinnelige inngangspunktet for utelatelse.
Du kan lagre det samme inngangspunktet med et annet navn eller redigere og lagre inngangspunktet for utelatt. Du kan redigere følgende detaljer:
|
Opprette en kø eller en utgående kø
Slik oppretter du en kø eller en utgående kø:
Denne funksjonen støttes for øyeblikket ikke. |
| 1 |
Fra navigasjonsfeltet i administrasjonsportalen velger du . | ||||||||||||||||||||||||||||||||||||||||||||||||||||||||||||||
| 2 |
Velg Kø eller Utgående kø. | ||||||||||||||||||||||||||||||||||||||||||||||||||||||||||||||
| 3 |
Klikk på + Ny kø eller + Ny utringingskø. | ||||||||||||||||||||||||||||||||||||||||||||||||||||||||||||||
| 4 |
Skriv inn følgende innstillinger for køen, og klikk Lagre:
|
Vise detaljer om en kø eller en utgående kø
| 1 |
Fra navigasjonsfeltet i administrasjonsportalen velger du . | ||||||||||||||||||||||||||||||||||||||||||||||||||||||||||||||
| 2 |
Velg Kø eller Utgående kø. | ||||||||||||||||||||||||||||||||||||||||||||||||||||||||||||||
| 3 |
Klikk ellipseikonet ved siden av en kø, og klikk Vis. Du kan vise følgende detaljer:
|
Redigere en kø eller en utringingskø
Slik redigerer du en kø eller utgående kø:
| 1 |
Fra navigasjonsfeltet i administrasjonsportalen velger du . | ||||||||||||||||||||||||||||||||||||||||||||||||||||||||||||||||
| 2 |
Velg Kø eller Utgående kø. | ||||||||||||||||||||||||||||||||||||||||||||||||||||||||||||||||
| 3 |
Klikk på ellipseikonet ved siden av en kø, og klikk på Rediger. | ||||||||||||||||||||||||||||||||||||||||||||||||||||||||||||||||
| 4 |
Du kan redigere følgende felt:
|
Kopiere en kø eller en utgående kø
Slik kopierer du en kø eller utgående kø:
| 1 |
Fra navigasjonsfeltet i administrasjonsportalen velger du . | ||||||||||||||||||||||||||||||||||||||||||||||||||||||||||||||||
| 2 |
Velg Kø eller Utgående kø. | ||||||||||||||||||||||||||||||||||||||||||||||||||||||||||||||||
| 3 |
Klikk på ellipseikonet ved siden av en kø, og klikk på Kopier. En kopi av siden Kø eller Utgående kø vises. Feltene har de samme verdiene som den opprinnelige køen.
Du kan lagre den samme køen med et annet navn eller redigere køen. | ||||||||||||||||||||||||||||||||||||||||||||||||||||||||||||||||
| 4 |
Du kan redigere følgende detaljer og klikke Lagre:
|
Deaktivere et inngangspunkt eller en kø
Du kan ikke deaktivere et inngangspunkt eller en kø hvis du knytter det til andre enheter, for eksempel oppringingsnumre eller andre rutingsstrategier. Når du prøver å deaktivere disse inngangspunktene eller køene, får du en feilmelding. Klikk informasjonsikonet på slutten av meldingen for å vise listen over alle tilknyttede enheter.
Når du har deaktivert et inngangspunkt eller en kø, kan du fremdeles se det på siden Inngangspunkter/køer som Ikke aktiv. Historiske rapporter viser også detaljer om deaktiverte inngangspunkter eller køer.
På siden Inngangspunkter/køer kan du klikke på ellipseikonet og deretter gjenopprettingsikonet for å aktivere et inngangspunkt eller en kø på nytt.
Slik deaktiverer du et inngangspunkt eller en kø:
| 1 |
Fra navigasjonsfeltet i administrasjonsportalen velger du . | ||
| 2 |
Velg typen inngangspunkt eller kø du vil deaktivere. | ||
| 3 |
Klikk på ellipseikonet ved siden av et inngangspunkt eller en kø, og klikk på Merk som inaktiv. | ||
| 4 |
Klikk Ja for å bekrefte.
|
Aktivere et inngangspunkt eller en kø
| 1 |
Fra navigasjonsfeltet i administrasjonsportalen velger du . |
| 2 |
Velg typen inngangspunkt eller kø du vil aktivere. |
| 3 |
Klikk på ellipseikonet ved siden av inngangspunktet eller køen med statusen Ikke aktiv, og klikk på Gjenopprett. |
| 4 |
Klikk Ja for å bekrefte. Statusen for inngangspunktet eller køen endres til Aktiv.
|
Steder
Et område er et fysisk kontaktsentersted som kontrolleres av bedriften. Enterprise Acme kan for eksempel ha områder i Chicago, Manila og Bangalore med agenter for å håndtere kundekontakter.
Når du oppretter et område, legger systemet automatisk til en gruppe- og en multimedieprofil på det nye området. Du kan endre teamnavnet og andre innstillinger, men kan ikke endre teamtypen fra Kapasitetsbasert til Agentbasert. Ikke slett gruppen uten å legge til en ny gruppe for det nye området.
Opprette et område
Vise detaljene for et nettsted
Slik viser du detaljene for et nettsted:
| 1 |
Fra navigasjonsfeltet i administrasjonsportalen velger du . |
| 2 |
Klikk ellipseikonet ved siden av området du vil vise, og klikk Vis. |
| 3 |
Du kan vise følgende innstillinger: |
Redigere et område
Slik redigerer du et nettsted:
| 1 |
Fra navigasjonsfeltet i administrasjonsportalen velger du . | ||||||||||||
| 2 |
Klikk ellipseikonet ved siden av nettstedet du vil redigere, og klikk Rediger. | ||||||||||||
| 3 |
Du kan redigere følgende innstillinger. Klikk Lagre etter at du har gjort endringene:
|
Deaktivere et nettsted
Du kan ikke deaktivere et område hvis agenter eller aktive grupper er tilknyttet området. Hvis du prøver å deaktivere et slikt nettsted, får du beskjed om at du ikke kan deaktivere nettstedet. Du kan klikke informasjonsikonet i meldingen for å vise listen over enheter som er knyttet til dette området.
Hvis du deaktiverer et område, kan du fremdeles se det på Steder-siden som Ikke aktivt. Historiske rapporter viser også detaljer om de deaktiverte nettstedene.
Slik deaktiverer du et nettsted:
| 1 |
Fra navigasjonsfeltet i administrasjonsportalen velger du . | ||
| 2 |
Klikk på ellipseikonet ved siden av nettstedet du vil deaktivere, og klikk Merk som inaktiv. | ||
| 3 |
Klikk Ja for å bekrefte. Statusen for området endres til Ikke aktiv.
|
Aktivere et område
| 1 |
Fra navigasjonsfeltet i administrasjonsportalen velger du . |
| 2 |
Klikk på ellipseikonet ved siden av nettstedet du vil aktivere, og klikk på Gjenopprett. |
| 3 |
Klikk Ja for å bekrefte. Statusen for området endres til Aktiv.
|
Team
Et team er en gruppe personer som støtter en bestemt gruppe funksjoner. For eksempel støtte til gullkunder, administrasjon av fakturering og så videre. Et team består av agenter og er knyttet til et bestemt område.
Opprett et team
| 1 |
Fra navigasjonsfeltet i administrasjonsportalen velger du . | ||||||||||||||||||||||||||||||||||
| 2 |
Klikk + Nytt team. | ||||||||||||||||||||||||||||||||||
| 3 |
Angi følgende detaljer:
| ||||||||||||||||||||||||||||||||||
| 4 |
Klikk på Lagre. |
Vise et team
| 1 |
Fra navigasjonsfeltet i administrasjonsportalen velger du . |
| 2 |
Klikk ellipseikonet ved siden av teamet du vil vise, og klikk Vis. Du kan vise alle de konfigurerte detaljene. |
Redigere et team
| 1 |
Fra navigasjonsfeltet i administrasjonsportalen velger du . | ||||||||||||||||||||||||||||||||
| 2 |
Klikk på ellipseikonet ved siden av teamet du vil redigere, og klikk på Rediger. Du kan redigere følgende innstillinger:
| ||||||||||||||||||||||||||||||||
| 3 |
Klikk på Lagre. |
Deaktivere et team
Du kan ikke deaktivere team som er tilknyttet agenter eller aktive rutingstrategier. Når du prøver å deaktivere slike team, viser administrasjonsportalen en melding om at teamet ikke kan deaktiveres. Du kan klikke informasjonsikonet i meldingen for å vise listen over enheter som er tilknyttet et team.
Hvis du deaktiverer et team, ser du fremdeles Teams-siden som Ikke aktiv. Historiske rapporter viser også detaljer om deaktiverte team.
| 1 |
Fra navigasjonsfeltet i administrasjonsportalen velger du . | ||
| 2 |
Klikk på ellipseikonet ved siden av teamet du vil deaktivere, og klikk på Merk som inaktiv. | ||
| 3 |
Klikk Ja for å bekrefte. Statusen for teamet endres til Ikke aktiv.
|
Aktivere et team
| 1 |
Fra navigasjonsfeltet i administrasjonsportalen velger du . |
| 2 |
Klikk på ellipseikonet ved siden av teamet du vil aktivere, og klikk på Gjenopprett. |
| 3 |
Klikk Ja for å bekrefte. Statusen for teamet endres til Aktiv.
|
Brukere
Brukere av et kontaktsenter er agenter, ledere og ledere. En brukerprofil definerer en brukers tilgangsrettigheter for administrasjonsportalen. Administrasjonsportalmoduler gir brukere sanntidsinnsyn og kontroll over ressurser de er ansvarlige for.
En agentbrukerkonto må inneholde en brukerprofil som gir tilgang til Agent Desktop modulen, og må inkludere en skrivebordsprofil, som beskrevet i Skrivebordsprofiler. Agenter bruker Webex Contact Center Desktop til å administrere kundesamhandlinger og ledere for å administrere lederfunksjoner.
Du kan opprette og slette brukere via Control Hub. Management Portal synkroniserer brukere med kontaktsenterlisenser fra Control Hub, uavhengig av status. |
Som standard vises du bare aktive brukere. Hvis du vil vise inaktive brukere, merker du av for Vis inaktive brukere .
Vise detaljene til en bruker
| 1 |
Velg fra navigasjonsfeltet i administrasjonsportalen. | ||||||||||||||||||||||||||||||||||||||||||
| 2 |
Hvis du vil vise detaljene for en bruker, klikker du ellipseikonet ved siden av fornavnet, og deretter klikker du Vis. | ||||||||||||||||||||||||||||||||||||||||||
| 3 |
Du kan søke etter brukere ved å bruke én av følgende parametere:
Søkeresultatene viser 20 brukere per side. Skriv inn tre tegn i søkeboksen . Søkeresultatene viser brukerne som samsvarer med søkekriteriene. Følg ett av disse trinnene for å navigere på brukerlistesiden:
Du kan vise følgende detaljer om brukeren:
|
Redigere en bruker
| 1 |
Velg fra navigasjonsfeltet i administrasjonsportalen. | ||||||||||||||||||||||||||||||||||||||||||||||||||||||||||||||||||||||||||
| 2 |
Hvis du vil redigere detaljene for en bruker, klikker du ellipseknappen ved siden av brukerens fornavn og klikker deretter Rediger. Du kan redigere følgende innstillinger:
Du kan redigere følgende innstillinger fra Cisco Webex Control Hub:
| ||||||||||||||||||||||||||||||||||||||||||||||||||||||||||||||||||||||||||
Eksportere elementer som er klargjort for en bruker
| 1 |
Velg fra navigasjonsfeltet i administrasjonsportalen. | ||||||||||||||||
| 2 |
Klikk ellipseikonet ved siden av et brukernavn, og klikk Excel eller PDF. Rapporten inneholder detaljer om følgende elementer:
|
Tilbakekalle API nøkkel for en bruker
| 1 |
Velg fra navigasjonsfeltet i administrasjonsportalen. |
| 2 |
Klikk på ellipseikonet ved siden av den nødvendige brukeren, og klikk på Tilbakekall API nøkkel. Det vises en melding om at du har tilbakekalt API-nøkkelen for brukeren.
Hvis du ikke tilordner en API nøkkel til profilen til denne brukeren, vises en feilmelding om at brukeren ikke har en API nøkkel. |
Oppdatere og laste opp agentmal
Slik laster du opp detaljene for flere agenter samtidig:
| 1 |
Velg fra navigasjonsfeltet i administrasjonsportalen. |
| 2 |
Hvis du vil laste ned malen, klikker du på Eksporter som CSV ( |
| 3 |
Klikk på Masseoppdatering ( |
| 4 |
Bla gjennom malen for agentoppdatering fra det lokale systemet, og velg malen. |
| 5 |
Klikk på Last opp. |
| 6 |
(Valgfritt) Kontroller statusen for opplasting fra masseoperasjoner i klargjøring. |
Brukerprofiler
Administrere en brukerprofil
Slik oppretter du en brukerprofil:
| 1 |
Fra navigasjonsfeltet i administrasjonsportalen velger du . |
| 2 |
Klikk på + Ny brukerprofil. |
| 3 |
Skriv inn detaljene i følgende faner, og klikk Lagre i hver fane. |
| 4 |
Fra siden Brukerprofiler kan du også gjøre følgende:
|
Generelle innstillinger
Når du konfigurerer en ny brukerprofil eller redigerer en eksisterende brukerprofil, kan du endre følgende innstillinger i kategorien Generelle innstillinger.
|
Parameter |
Beskrivelse | ||
|---|---|---|---|
|
Navn |
Skriv inn et navn for brukerprofilen. Når du kopierer en brukerprofil, legger systemet til ordene copy_of foran navnet på den opprinnelige brukerprofilen. Du kan beholde samme navn eller redigere det i henhold til dine krav. |
||
|
Beskrivelse |
(Valgfritt) Skriv inn en beskrivelse for profilen. |
||
|
Type profil |
Velg en type for å bestemme rettighetsnivået for denne profilen. For administrasjonsportalen er generisk profil- og modultilordning:
Du kan ikke redigere profiltypen senere. |
||
|
Status |
Du kan vise og endre denne innstillingen bare når du redigerer eller kopierer en brukerprofil. |
Modulinnstillinger
Du kan bruke brukerprofiler til å styre tilgangen til administrasjonsportalen. I kategorien Modulinnstillinger kan du angi tillatelser for administrasjonsportalmodulene. Du kan angi modultilgang når du oppretter en ny brukerprofil, eller redigere eller kopiere en eksisterende brukerprofil.
Modultilgang har følgende alternativer:
Hvis du klikker Alle for modultilgang, kan brukerprofilen få tilgang til alle modulene. Klikk Spesifikk hvis du bare vil gi brukeren tilgang til valgte moduler.
Du kan angi tilgang til følgende spesifikke moduler.
|
Innstilling |
Beskrivelse | ||
|---|---|---|---|
|
Ytterligere tilsynsfunksjoner |
Gjør det mulig for administratoren å administrere flere tilsynsfunksjoner for agentene. Hvis du vil aktivere følgende innstilling, klikker du på veksleknappen:
|
||
|
Agent Desktop |
Gir brukeren tilgang til skrivebordet. |
||
|
Overvåking av samtaler |
Tillater at brukeren stille overvåker kvaliteten på tjenesten som leveres til kunder på tvers av kontaktsentre for flere kilder. Brukeren kan overvåke en valgt kø, et valgt team, et område eller en valgt agent hvis du aktiverer samtaleovervåking for brukeren. Hvis du vil aktivere følgende innstillinger, klikker du på veksleknappen:
|
||
|
Call Recording (Innspilling av samtale) |
Tillater at brukeren tar opp alle aktive Webex kontaktsentersamtaler. Brukeren kan velge anropet fra en kø, et team, et område eller en agent, og angi varigheten samtalen skal tas opp for. |
||
|
Multimedia |
Tillater autoriserte brukere å velge en multimedieprofil for brukeren, som inkluderer alle typer medier, for eksempel tale, chat, e-post og sosialt. Hvis Multimedia ikke er aktivert, viser rullegardinlisten Multimedieprofil bare standard telefoniprofil når du redigerer detaljene viaKlargjøring > brukere . Brukere som abonnerer på Flex 3.0-planen, har tilgang til følgende: • Digitale kanaler - kun tilgang til chat og e-post • Sosiale kanaler - Tilgang til sosiale integrasjoner
|
||
|
Klargjøring |
Gir brukeren tilgang til Provisioning-modulen. Brukeren kan bare utføre klargjøringsaktiviteter for virksomheten hvis du velger Rediger i rullegardinlisten Klargjøring . Du kan kontrollere tilgangen for en administratorbruker til å utføre følgende klargjøringsaktiviteter for virksomheten:
|
||
|
Administrasjon av opptak |
Gir tilgang til Recording Management-modulen, som lar brukeren søke etter og spille av lydfiler som er tatt opp via funksjonen Webex Contact Center Call Recording. Du kan aktivere følgende tillatelser til Opptaksbehandling-modulen:
Denne innstillingen gir ledere tilgang til kontrollprogrammet for kvalitetsstyring via skrivebordet. |
||
|
Rapportering og Analytics |
Gir tilgang til modulen Rapportering og analyse. Modulen Rapportering og analyse lar brukeren segmentere, profilere og visualisere dataene i kontaktsentersystemer. Denne modulen bidrar også til å identifisere de viktigste variablene som påvirker produktivitet og ønskede forretningsresultater. Brukere kan konfigurere og endre Analyzer-skjemaene ved hjelp av denne modulen. Du kan gi brukeren tilgang til forretningsregler hvis du har aktivert visnings- eller redigeringstillatelser for modulen Rapportering og analyse. Med forretningsregler kan brukeren innlemme kundedata i det Webex kontaktsentermiljøet for tilpasset ruting og annen generell implementering. |
||
|
Ruting av ressurser |
Gir deg tilgang til det webbaserte brukergrensesnittet for administrasjon og konfigurering av samtalebehandlingsstrategier. Du kan opprette og planlegge globale strategier for samtaleruting og teamkapasitet og endre dem i sanntid som svar på endringer i forretningsdynamikken. Du kan aktivere følgende tillatelser til rutingstrategimodulen:
|
||
|
Gir deg tilgang til Flytkontroll-modulen basert på de valgte alternativene , for eksempelIngen, Vis og Rediger. Du kan gi brukeren tilgang til å behandle skript for anropsflyt , og hvis du har aktivert tillatelsen Vis eller rediger for rutingstrategimodulen.
|
|||
|
Optimalisering av arbeidsstyrken |
Gir lederen tilgang til funksjonene for optimalisering av arbeidsstyrken for å administrere menneskelige ressurser. Ledere kan proaktivt analysere og administrere ressurser for å optimalisere tjenestenivået.
|
Tilgangsrettigheter
Du kan konfigurere følgende innstillinger fra kategorien Tilgangsrettigheter når du konfigurerer en ny brukerprofil eller redigerer en eksisterende brukerprofil:
-
Oppføringspunkt
-
Køer
-
Steder
-
Team
Fra rullegardinlisten velger du de bestemte enhetene som brukeren har tilgang til. Du kan velge Alle for å gi tilgang til alle enheter av denne typen.
Vise detaljene for en brukerprofil
| 1 |
Fra navigasjonsfeltet i administrasjonsportalen velger du . |
| 2 |
Klikk på ellipseikonet ved siden av en brukerprofil, og klikk på Vis. |
| 3 |
Du kan vise følgende detaljer: |
Redigere en brukerprofil
| 1 |
Fra navigasjonsfeltet i administrasjonsportalen velger du . |
| 2 |
Klikk på ellipseikonet ved siden av en brukerprofil du vil redigere, og klikk på Rediger. |
| 3 |
Du kan redigere detaljene i følgende kategorier og klikke Lagre i hver fane: |
Deaktivere en brukerprofil
Før du begynner
Slik deaktiverer du en brukerprofil:
| 1 |
Fra navigasjonsfeltet i administrasjonsportalen velger du . | ||
| 2 |
Klikk på ellipseikonet ved siden av en brukerprofil, og klikk på Merk som inaktiv. | ||
| 3 |
Klikk Ja for å bekrefte. Statusen for brukerprofilen endres til Ikke aktiv.
|
Aktivere en brukerprofil
| 1 |
Fra navigasjonsfeltet i administrasjonsportalen velger du . |
| 2 |
Klikk på ellipseikonet ved siden av brukerprofilen du vil aktivere, og klikk på Gjenopprett. |
| 3 |
Klikk Ja for å bekrefte. Statusen for brukerprofilen endres til Aktiv.
|
Kopiere en brukerprofil
Slik kopierer du en brukerprofil:
| 1 |
Fra navigasjonsfeltet i administrasjonsportalen velger du . |
| 2 |
Klikk ellipseikonet ved siden av en brukerprofil du vil kopiere, og klikk Kopier. |
| 3 |
Skriv inn detaljene i følgende faner, og klikk Lagre i hver fane. |
Arbeidstyper
Når du oppretter en inaktiv kode eller avslutningskode, knytter du den til en arbeidstype. Koder for arbeidstyper, gruppeinaktivitet og avslutningskoder i tilleggsrapporter.
Opprette en arbeidstype
Slik oppretter du en arbeidstype:
| 1 |
Fra navigasjonsfeltet i administrasjonsportalen velger du . | ||||||||
| 2 |
Klikk + Ny arbeidstype. | ||||||||
| 3 |
Skriv inn følgende detaljer, og klikk på Lagre:
|
Redigere en arbeidstype
Slik redigerer du en arbeidstype:
| 1 |
Fra navigasjonsfeltet i administrasjonsportalen velger du . | ||||||||||
| 2 |
Klikk på ellipseikonet ved siden av arbeidstypen du vil redigere, og klikk Rediger. Bortsett fra Type kan du redigere følgende innstillinger:
|
Deaktivere en arbeidstype
Du kan ikke deaktivere en arbeidstype hvis det er tilleggskoder som er knyttet til arbeidstypen. Når du prøver å deaktivere en slik arbeidstype, informerer en melding deg om at du ikke kan deaktivere arbeidstypen. Du kan klikke informasjonsikonet i meldingen for å vise listen over enheter du har knyttet til denne arbeidstypen.
Når du har deaktivert en arbeidstype, kan du fremdeles se den på Arbeidstyper-siden som Ikke aktive arbeidstyper. Historiske rapporter viser også detaljer om de deaktiverte arbeidstypene.
Slik deaktiverer du en arbeidstype:
| 1 |
Fra navigasjonsfeltet i administrasjonsportalen velger du . | ||
| 2 |
Klikk på ellipseikonet ved siden av arbeidstypen du vil deaktivere, og klikk Merk som inaktiv. | ||
| 3 |
Klikk Ja for å bekrefte. Statusen for arbeidstypen endres til Ikke aktiv.
|
Aktivere en arbeidstype
Slik aktiverer du en arbeidstype:
| 1 |
Fra navigasjonsfeltet i administrasjonsportalen velger du . |
| 2 |
Klikk ellipseikonet ved siden av arbeidstypen du vil aktivere, og klikk Gjenopprett. |
| 3 |
Klikk Ja for å bekrefte. Statusen for arbeidstypen endres til Aktiv.
|
Tilleggskoder
Inaktive koder eller avslutningskoder er to typer tilleggskoder. Agenter velger Idle- eller Wrap-Up-koder i Webex kontaktsenter Agent Desktop for å indikere at de er utilgjengelige eller har status for kundekontaktene. Inaktive koder angir vanligvis hvorfor en agent ikke er tilgjengelig for å ta kundekontakter, for eksempel under en lunsjpause eller et møte. Avslutningskoder angir resultatet av kundekontaktene, for eksempel at agenten eskalerte kontakten eller solgte en tjeneste.
Du knytter hver inaktiv kode eller avslutningskode til en arbeidstype. Arbeidstyper er verdier som systemet bruker til å gruppere koder for inaktivitet og avslutning i tilleggsrapporter. Hvis du vil ha mer informasjon, kan du se Opprette en arbeidstype.
Agenter kan bruke en inaktiv kode eller avslutningskode hvis du tilordner koden til profilen deres. Du må legge til minst én inaktiv kode og én avslutningskode i en skrivebordsprofil. Hvis du vil ha mer informasjon, kan du se Skrivebordsprofiler.
Hvis bedriften din bruker funksjonen for ekstern oppringing, anbefales det at du oppretter en avslutningskode, for eksempel |
Opprette koder for inaktivitet eller avslutningskode
Slik oppretter du en inaktiv kode eller avslutningskode:
| 1 |
Fra navigasjonsfeltet i administrasjonsportalen velger du . Siden Aux Codes Idle Codes vises. Hvis du vil vise listen over avslutningskoder, klikker du Fullføringskoder øverst på siden.
| ||||||||||||||
| 2 |
Klikk + Ny inaktiv kode eller + Ny avslutningskode. | ||||||||||||||
| 3 |
Skriv inn følgende detaljer, og klikk på Lagre.
|
Redigere koder for inaktivitet eller avslutning
| 1 |
Fra navigasjonsfeltet i administrasjonsportalen velger du . | ||||||||||||
| 2 |
Klikk på ellipseikonet ved siden av den inaktive koden eller avslutningskoden du vil redigere, og klikk på Rediger. | ||||||||||||
| 3 |
Skriv inn følgende detaljer, og klikk på Lagre.
|
Slett koder for inaktivitet eller avslutningskode
Du kan ikke slette den inaktive koden eller avslutningskoden som er angitt som standard. Du får beskjed om at du ikke kan deaktivere eller slette standard hjelpekode hvis du prøver å slette den. Du må sette en annen inaktiv kode eller avslutningskode til standard før du sletter den valgte avslutnings- eller inaktive koden. Se Redigere inaktive koder eller avslutningskoder for å endre standardinnstillingen.
| 1 |
Fra navigasjonsfeltet i administrasjonsportalen velger du . | ||
| 2 |
Klikk på ellipseikonet ved siden av inaktiv kode eller avslutningskode, og klikk Merk som inaktiv. | ||
| 3 |
Klikk Ja for å bekrefte. Statusen for den inaktive koden eller avslutningskoden endres til Ikke aktiv.
|
Skrivebordsprofiler
Skrivebordsprofil er en gruppe tillatelser og skrivebordsvirkemåter som du tilordner agenter og ledere. Hver skrivebordsprofil angir følgende tillatelser og innstillinger:
-
Overføring av kø
-
Agentkonsultasjon og overføring
-
Avslutnings- og inaktive koder
-
Tidsavbruddsverdier for avslutning
-
Agent automatisk tilgjengelig
-
Muligheter for oppringing
-
Muligheter for oppringingsnummer
-
Tilgang til agentens personlige statistikk
-
Automatisk svar
For rapporter i ruten APS (Agent Personal Statistics ) på Agent Desktop brukes innstillingene for skrivebordsprofil.
Opprette en skrivebordsprofil
Slik oppretter du en skrivebordsprofil:
| 1 |
Fra navigasjonsfeltet i administrasjonsportalen velger du skrivebordsprofiler . |
| 2 |
Klikk på + Ny skrivebordsprofil og angi følgende innstillinger: |
Generell informasjon
Kategorien Generell informasjon viser følgende innstillinger.
|
Innstilling |
Beskrivelse | ||
|---|---|---|---|
|
Navn |
Skriv inn et navn på skrivebordsprofilen. Du kan opprette en skrivebordsprofil fra en kopi av en annen skrivebordsprofil. Når du kopierer en profil, gir systemet nytt navn til kopien. Kopinavnet består av navnet på profilen som kopien er laget fra, og ordene copy_of lagt til som prefiks. Du kan beholde navnet som systemet har tilordnet filen, eller gi den et nytt navn. |
||
|
Beskrivelse |
(Valgfritt) Skriv inn en beskrivelse for profilen. |
||
|
Status |
Denne innstillingen vises bare på Rediger-siden for å angi om profilen er aktiv.
|
||
|
Overordnet type |
Velg en overordnet type:
|
||
|
Overordnet navn |
Denne innstillingen er tilgjengelig hvis du velger Overordnet type som område. Velg området som denne skrivebordsprofilen er tilgjengelig for. |
||
|
Skjerm popups |
Klikk På eller Av for å angi om du vil tillate eksterne popup-skjermer. |
||
|
Automatisk svar |
Klikk Ja eller Nei for å angi om innkommende og utgående anrop på Agent Desktop må svare automatisk for en agent. Hvis du velger Ja, fungerer Autosvar i følgende scenarier: Scenario 1: På neste generasjons talemedieplattform bruker agenten Desktop som talekanalalternativ. Scenario 2: Alle følgende betingelser er oppfylt: Hvis du velger Ja, fungerer Autosvar når alle følgende betingelser finnes:
Når alle de foregående betingelsene finnes, besvares anrop automatisk for agenter med bare én enhet. Agenter med mer enn én enhet må svare på anrop manuelt. Innkommende anrop til en agent besvares automatisk og vises på Agent Desktop. Ved utgående anrop besvares agentens forgrening automatisk. Systemet starter ikke automatisk svar for samtidige ringedestinasjoner, eller hvis agenten viderekobler eller omdirigerer anropet.
|
Tilleggskoder
Siden Skrivebordsprofil > tilleggskoder viser innstillinger for avslutningskoder og inaktive koder og tillatelser som er knyttet til avslutning og agenttilgjengelighet.
|
Innstilling |
Beskrivelse |
|
Innstillinger for avslutning |
Når du klikker Automatisk avslutning med Tid av, og angir klokkeslettet, angir systemet automatisk standard avslutningskode etter at en agent har fullført en samtale. Agenten kan imidlertid velge en annen kode innenfor tidsperioden du angir her. Klikk på Manuell avslutning hvis du vil at agenten skal velge en avslutningskode etter å ha fullført en samtale. Ingen tidsavbrudd er knyttet til manuell avslutning. |
|
Agent tilgjengelig etter uteoppringing |
Klikk På hvis du vil at agenten skal gå inn i tilstanden Tilgjengelig etter å ha fullført og avsluttet et utgående anrop. Som standard blir en agent tilgjengelig etter det utgående anropet. Hvis agenten imidlertid ikke vil være tilgjengelig etter det utgående anropet, kan han eller hun velge en inaktiv tilstand fra rullegardinlisten Agenttilgjengelighetstilstand på skrivebordet før samtalen avsluttes. Klikk Av hvis du vil at agenten skal gå i inaktiv tilstand etter å ha fullført og avsluttet et utgående anrop. |
|
Tillat utvidelse for automatisk avslutning |
Klikk På hvis du vil at agenter skal avbryte den automatiske avslutningstiden og forlenge avslutningstiden. Når dette alternativet er satt til På, viser systemet alternativet Avbryt automatisk avslutning når agenten er i automatisk avslutningsmodus. |
|
Fullfør koder |
Angi avslutningskodene som agentene kan velge når de avslutter en kontakt:
Du må legge til standard avslutningskode i listen Valgte koder. Systemet bruker standardkoden når du har aktivert Automatisk avslutning i profilen til agenten. Disse agentene angir ikke avslutningskoder. |
|
Inaktive koder |
Angi inaktive koder som agentene kan velge i Agent Desktop:
Du må legge til standard inaktiv kode i Valgt-listen. Systemet bruker standardkoder i følgende scenarier:
|
Samarbeid
Siden Skrivebordsprofil > samarbeid viser følgende innstillinger:
|
Innstilling |
Beskrivelse | ||
|---|---|---|---|
|
Overføringsmål for inngangspunkt/kø |
Angi inngangspunktene eller køene som agentene kan velge fra rullegardinlisten Kø på Agent Desktop:
|
||
|
Fadderteam |
Angi gruppene som agentene kan velge fra rullegardinlisten Agent på Agent Desktop. Agenter kan rådføre seg med, opprette konferanser med og overføre samtaler til agentene fra teamene de velger.
|
||
|
Rådfør deg med køen |
Klikk På hvis du vil at agenten skal kunne velge en kø i rullegardinlisten Kø som et mål for en konsultasjon. Målet må være en innkommende Webex kontaktsenterkø.
|
Oppringingsplan
På siden Skrivebordsprofil kan du konfigurere innstillinger knyttet til utringing av agenter. Tabellen nedenfor beskriver disse innstillingene.
|
Innstilling |
Beskrivelse | ||
|---|---|---|---|
|
Utringing aktivert |
Hvis du vil at agenten skal kunne foreta utgående anrop, klikker du på feltet Utgått aktivert for å bytte til Ja. Hvis du ikke vil at agenten skal foreta utgående anrop, klikker du på feltet Utringing aktivert for å bytte til Nei. Denne innstillingen forhindrer at nummertastaturet vises på Agent Desktop.
|
||
|
Oppføringspunkt for utringing |
Hvis du setter Outdial aktivert til Ja , velger du et inngangspunkt som agenten kan bruke til å foreta utgående anrop fra rullegardinlisten ifeltet Outdial Entry Point . |
||
|
Adressebok |
Velg en adressebok fra rullegardinlisten i Adressebok-feltet . En adressebok inneholder hurtigoppringingsnumrene som agenten kan velge mellom for å foreta ut- og konsultasjonsanrop. Hvis du setter Utringingsaktivert til Nei og du velger en adressebok, kan agenten velge et navn fra adresseboken for konsultasjoner og overføringer, men kan ikke foreta eksterne anrop. Velg Ingen hvis du ikke vil gjøre en adressebok tilgjengelig for agenten. Se Opprette en adressebok hvis du vil ha mer informasjon. |
||
|
Oppringingsplan aktivert |
Hvis du vil at agenten skal kunne foreta utgående ad hoc-anrop, klikker du på feltet Oppringingsplan aktivert for å bytte til Ja. Hvis du ikke vil at agenten skal kunne foreta utgående ad hoc-anrop, klikker du på feltet Oppringingsplan aktivert for å bytte til Nei. Når innstillingen Oppringingsplan aktivert er Nei og innstillingen Utringingsplan aktivert er Ja, kan agenten foreta et utgående anrop, men bare ved å velge en oppføring fra adresseboken eller skrive inn et navn fra adresseboken i feltet Angi nummer som skal ringes på nummertastaturet. |
||
|
Velg oppringingsplan |
Denne innstillingen vises bare hvis du setter Oppringingsplan aktivert til Ja. Velg én eller flere oppringingsplaner som systemet skal bruke til å validere oppringingsnumrene (DN) som agenten angir i feltet Angi nummer for å ringe . To standard oppringingsplaner er tilgjengelige. Du kan også opprette egendefinerte oppringingsplaner for bedriften. Standard oppringingsplaner er:
|
||
|
Utgangsanrop ANI |
Denne innstillingen vises bare hvis du setter Outdial aktivert til Ja. Fra rullegardinlisten i feltet Utgående ANI kan du eventuelt velge navnet som er knyttet til listen over telefonnumre som agenten kan bruke til å foreta et utgående anrop. Systemet bruker nummeret som agenten bruker som anroper-ID for samtalen. Hvis du vil ha mer informasjon, kan du se Opprette en ANI-kode for utringing. |
DN-validering av agent
Alternativsiden for skrivebordsprofil > talekanal viser følgende innstillinger.
|
Innstilling |
Beskrivelse | ||
|---|---|---|---|
| Alternativer for talekanal |
Agent DN – Tillater agenter å logge på ved hjelp av en DN Internnummer – Tillater agenter å logge på via et bestemt internnummer |
||
|
Validering for Agent DN |
Klikk Ubegrenset for å tillate agenter å bruke en hvilken som helst DN til å logge på via ledeteksten Stasjonslegitimasjon på Agent Desktop.
Klikk ett av følgende for å begrense DN som agenten kan angi:
|
||
|
Kriterier for validering |
Denne innstillingen vises bare hvis du setter Validering for agent DN til Valideringskriterier. Velg oppringingsplanen som skal brukes for DN-valideringen:
|
Agentstatistikker
Siden Skrivebordsprofil > Agentstatistikk viser følgende innstillinger.
|
Innstilling |
Beskrivelse | ||
|---|---|---|---|
|
Agentstatistikker |
Klikk På eller Av for å angi om du vil at agentene skal vise sin personlige statistikk i Agent Desktop. |
||
|
Køstatistikk |
Denne innstillingen angir om agenten kan vise statistikk for alle eller noen av køene i kategorien Personlig agentstatistikk. Gjør ett av følgende:
|
||
|
Statistikk for innloggede team |
Klikk På eller Av for å angi om agenten kan vise statistikk for teamet.
|
||
|
Gruppestatistikk |
Denne innstillingen angir om agenten kan vise statistikk for alle eller noen team i kategorien Personlig agentstatistikk. Gjør ett av følgende:
|
||
|
Tilgang til opptak |
Denne funksjonen støttes for øyeblikket ikke. Som standard er den satt til Nei. |
Agentterskler
Siden Agentterskler vises bare hvis bedriften bruker funksjonen Terskelvarsler. Denne siden inneholder innstillinger for å angi varslene som agenten kan vise i kategorien Personlig agentstatistikk på Agent Desktop.
Denne funksjonen støttes ikke. Aktivering eller deaktivering av Tillat agent-terskelen under leierinnstillinger for å vise agentterskelen på skrivebordsprofilsiden vil bli fjernet på en gang. |
Hvis bedriften bruker funksjonen Agentterskelvarsler, inneholder siden også innstillinger for å angi tersklene som er knyttet til agenten.
Hvis du vil ha mer informasjon, kan du se Terskelregler.
|
Innstilling |
Beskrivelse |
|---|---|
|
Terskelvarsler som kan vises for agenter |
Velg regler fra rullegardinlisten for å angi varslene du vil at agenten skal motta. Når en agent bryter en terskelregel, genererer systemet et varsel og viser det i kategorien Personlig agentstatistikk i Agent Desktop. |
|
Aktivere agentterskelvarsler |
Denne innstillingen vises bare hvis bedriften bruker funksjonen Agentterskelvarsler. Klikk På eller Av for å angi om du vil at agenten og lederen skal motta varsler når agenten bryter angitte terskelregler. Hvis agenten bryter en valgt regel, genererer systemet varselet og viser det i delen Agentterskelvarsler i kategorien Personlig agentstatistikk. Lederen mottar også varselet i sin Webex Contact Center Management Portal. |
|
Terskelvarsler |
Dette er tilgjengelig hvis du aktiverer terskelvarsler. Hvis terskelvarsler som kan vises for agent, er tilgjengelige, velger du reglene for å utløse varslene fra rullegardinlisten. Velg regler fra rullegardinlisten for å angi varslene du vil at agenten og lederen skal motta. |
Tidsavbrudd for agent
Med Tidsavbrudd for agent kan du automatisk logge av en agent fra skrivebordet etter å ha vært inaktiv i den angitte tiden. En agent anses som inaktiv hvis den ikke utfører noen aktivitet på Agent Desktop mens den er inaktiv. Agentaktivitet omfatter håndtering av kontakter, arbeid med egendefinerte kontrollprogrammer eller utføring av oppgaver på Agent Desktop.
|
Innstilling |
Beskrivelse |
|
Tidsavbrudd for inaktivitet på skrivebordet |
Velg en innstilling for tidsavbrudd ved inaktivitet for en agent fra følgende alternativer: Standardverdi: Velg dette for å arve verdiene som er angitt i Innstillinger for tidsavbrudd på konfigurasjonen på leiernivå. Egendefinert verdi: Skriv inn verdien i minutter for å angi tidsavbrudd for inaktivitet. Skriv inn en verdi fra 3 til 10 000 minutter i tekstboksen. Dette overstyrer verdien som er angitt i Tidsavbruddsinnstillinger på konfigurasjonen på leiernivå. |
Vise detaljene for en skrivebordsprofil
| 1 |
Velg Skrivebordsprofiler fra navigasjonsfeltet i administrasjonsportalen. |
| 2 |
Klikk på ellipseikonet ved siden av skrivebordsprofilen du vil vise, og klikk på Vis. Du kan vise følgende detaljer: |
| 3 |
(Valgfritt) Klikk på Rediger i hver kategori for å redigere innstillingene. |
Redigere en skrivebordsprofil
| 1 |
Fra navigasjonsfeltet Webex kontaktsenterportal velger du Klargjøring. |
| 2 |
Velg Skrivebordsprofiler. Siden Skrivebordsprofiler vises. Denne siden viser en liste over skrivebordsprofiler. |
| 3 |
Klikk på ellipseikonet ved siden av skrivebordsprofilen du vil redigere, og klikk på Rediger. Du kan redigere følgende detaljer: |
Kopiere en skrivebordsprofil
| 1 |
Velg, Klargjøring > Skrivebordsprofiler fra navigasjonsfeltet i administrasjonsportalen. |
| 2 |
Klikk på ellipseikonet ved siden av skrivebordsprofilen du vil kopiere, og klikk på Kopier. Du kan redigere følgende detaljer i den kopierte skrivebordsprofilen: |
| 3 |
(Valgfritt) Klikk på Rediger i hver kategori for å redigere innstillingene. |
Deaktivere en skrivebordsprofil
Du kan ikke deaktivere en skrivebordsprofil hvis du knytter den til andre enheter, for eksempel oppringingsnumre eller andre rutingsstrategier. Når du prøver å deaktivere disse skrivebordsprofilene, får du en feilmelding. Klikk informasjonsikonet på slutten av meldingen for å vise listen over alle tilknyttede enheter.
Når du har deaktivert en skrivebordsprofil, kan du fremdeles se den på siden Skrivebordsprofiler som Ikke aktiv. Historiske rapporter viser også detaljer om den deaktiverte skrivebordsprofilen.
| 1 |
Velg Klargjøring > Skrivebordsprofiler fra navigasjonsfeltet i administrasjonsportalen. | ||
| 2 |
Klikk på ellipseikonet ved siden av en skrivebordsprofil, og klikk på Merk som inaktiv. | ||
| 3 |
Klikk Ja for å bekrefte. Statusen for skrivebordsprofilen endres til Ikke aktiv.
|
Aktivere en skrivebordsprofil
| 1 |
Fra navigasjonsfeltet Fra administrasjonsportalen velger du Klargjøring > Skrivebordsprofiler. |
| 2 |
Klikk på ellipseikonet ved siden av en skrivebordsprofil med statusen Ikke aktiv, og klikk på Gjenopprett. |
| 3 |
Klikk Ja for å bekrefte. Statusen for skrivebordsprofilen endres til Aktiv.
|
Adressebøker
Adressebøker inneholder oppføringer med telefonnumre. I stedet for å skrive inn et nummer manuelt når de starter en samtale, kan agenter bruke adresseboken til å velge en oppføring som skal ringes. Agenter kan få tilgang til en adressebok etter at du har lagt den til i skrivebordsprofilen. Hvis du vil ha mer informasjon, kan du se Oppringingsplan i skrivebordsprofiler.
Du kan opprette adressebøker som er tilgjengelige for alle områder eller bare for et bestemt område. Verdien for Maksimal adressebok i leierinnstillingene for bedriften bestemmer hvor mange adressebøker du kan opprette. Hvis du vil ha mer informasjon, kan du se Leierinnstillinger.
Når en adressebok oppdateres, må administratoren informere agentene om å laste bowseren på nytt eller logge av og på igjen for å vise oppdateringene. |
Opprette en adressebok
Slik oppretter du en ny adressebok:
| 1 |
Velg fra navigasjonsfeltet i administrasjonsportalen. | ||||||||||
| 2 |
Klikk + Ny adressebok. | ||||||||||
| 3 |
Skriv inn følgende detaljer, og klikk på Lagre.
| ||||||||||
| 4 |
(Valgfritt) I oppføringslisten klikker du på + ikonet for å legge til nye oppføringer i adresseboken. | ||||||||||
| 5 |
Skriv inn følgende detaljer i dialogboksen Legg til adressebok :
|
Redigere en adressebok
| 1 |
Fra navigasjonsfeltet Fra administrasjonsportalen velger du . | ||||||||
| 2 |
Klikk ellipseknappen ved siden av adresseboken du vil redigere, og klikk Rediger. Du kan redigere følgende felt i kategorien Generelle innstillinger:
| ||||||||
| 3 |
Klikk redigeringsknappen under kolonnen Handling under Handling i delen Oppføringsliste for å redigere en oppføring. | ||||||||
| 4 |
Du kan redigere følgende i dialogboksen Rediger adressebok :
| ||||||||
| 5 |
(Valgfritt) Klikk Slett under Handling-kolonnen under Oppføringsliste for å slette en oppføring. | ||||||||
| 6 |
(Valgfritt) Klikk på + ikonet for å legge til en ny oppføring i oppføringslisten. | ||||||||
| 7 |
Klikk på Lagre. |
Slette en adressebok
Du kan ikke slette en adressebok hvis du knytter den til andre enheter, for eksempel skrivebordsprofil. Når du prøver å slette disse adressebøkene, får du en feilmelding. Klikk informasjonsikonet på slutten av meldingen for å vise listen over alle tilknyttede enheter.
| 1 |
Velg fra navigasjonsfeltet i administrasjonsportalen. |
| 2 |
Klikk ellipseikonet ved siden av adresseboken du vil slette, og klikk Slett. |
| 3 |
Klikk Ja for å bekrefte. |
Utgående automatisk nummeridentifikasjon (ANI)
Funksjonen ANI (Outdial Automatic Number Identification) lar en agent velge et telefonnummer som anroper-ID for et utgående anrop.
Hvis du vil gjøre en outdial ANI-liste tilgjengelig for en agent, legger du til ANI-listen for utgående anrop i en skrivebordsprofil og tilordner profilen til agenten. Hvis du vil ha mer informasjon, kan du se Skrivebordsprofiler.
Opprette en Outdial ANI
Slik oppretter du en outdial ANI:
| 1 |
Fra navigasjonsfeltet i administrasjonsportalen velger du | ||||||||
| 2 |
Klikk + Ny Outdial ANI. | ||||||||
| 3 |
Skriv inn følgende detaljer i delen Generelle innstillinger :
| ||||||||
| 4 |
Klikk på + ikonet i delen Outdial ANI Entry List for å legge til en ny outdial ANI-oppføring. | ||||||||
| 5 |
Skriv inn følgende detaljer i dialogboksen Legg til outdial ANI :
| ||||||||
| 6 |
Gjenta trinn 5 og trinn 6 for å legge til en annen outdial ANI-oppføring i listen. | ||||||||
| 7 |
Klikk på Lagre. Nylig lagt oppføringer er i Outdial ANI Entry List delen. |
Redigere en ANI for utgående
Slik redigerer du en ANI:
| 1 |
Fra navigasjonsfeltet i administrasjonsportalen velger du . |
| 2 |
Klikk på ellipseikonet ved siden av det utgående ANI-ani du vil redigere, og klikk på Rediger. |
| 3 |
Du kan redigere følgende:
|
| 4 |
Klikk på Lagre. |
Slette en ANI for utgående
Du kan ikke slette et ANI hvis du har knyttet det til en enhet, for eksempel en skrivebordsprofil. |
Slik sletter du en ANI for utelatt:
| 1 |
Fra navigasjonsfeltet i administrasjonsportalen velger du |
| 2 |
Klikk på ellipseikonet ved siden av ANI for utgående ANI som du vil slette, og klikk på Slett. |
| 3 |
Klikk Ja for å bekrefte. |
Oppringingsplaner
På siden Oppringingsplan kan du definere valideringskriterier for:
-
Oppringingsnummer (DN) som en agent bruker til å logge på Agent Desktop.
-
DN som en agent bruker for utringing.
Hvis du oppfyller valideringsforutsetningene, validerer systemet DN-er som agenter angir i skrivebordsmiljøet, mot syntaksreglene som er definert i én eller flere oppringingsplaner. Tabellen nedenfor beskriver valideringsforutsetningene.
|
DN-bruk |
Forutsetninger for validering | ||
|---|---|---|---|
|
Agent Desktop pålogging |
Konfigurer skrivebordsprofiler > Agent DN-validering på følgende måte:
|
||
|
Ringe ut anrop |
Konfigurer skrivebordsprofiler > oppringingsplan på følgende måte:
|
Hvis du tillater agenter å angi DN-er uten å kreve validering, og oppføringene ikke samsvarer med gyldig syntaks, avviser skrivebordet pålogginger, og utgående anrop mislykkes. |
Du kan velge mellom to standard oppringingsplaner og opprette nye oppringingsplaner. Standard oppringingsplaner er:
-
OSS
-
Hvilket som helst format
Standard amerikansk oppringingsplan godtar oppføringer som:
-
1-800-555-1234
-
1 (800) 555-1234
-
18005551234
-
18005551234,,,222
I dette eksemplet angir komma pauser før et internnummer angis.
Standard oppringingsplan for alle formater godtar oppføringer som:
-
123
-
5551234
-
555-1234
-
8005551234
-
1800FLOWERS
-
bruce.matthews
Du kan bruke oppringingsplanen for hvilket som helst format til å validere en DN, den første delen av en e-postadresse eller en Session Initiation Protocol (SIP) URI (Uniform Resource Identifier). |
Alle oppringingsplaner krever et regulært uttrykk for at systemet skal gjenkjenne hva som definerer en gyldig oppføring. Det regulære uttrykket omfatter syntaksreglene som systemet bruker til å tolke det som er gyldig.
Du kan opprette separate oppringingsplaner med passende regulære uttrykk for å angi den nødvendige syntaksen for:
-
DN som en agent bruker til å logge på popup-vinduet Legitimasjon for skrivebordsstasjon .
-
DN en agent angir i feltet Angi nummer for å ringe på det stasjonære tastaturet.
Du kan eventuelt angi et prefiks og tegn som systemet må fjerne fra oppføringen på nummertastaturet.
De vanlige uttrykkene for standard oppringingsplaner er beskrevet i delene nedenfor. Du kan referere til syntaksreglene som er beskrevet i disse delene, for å veilede deg i formuleringen av regulære uttrykk for oppringingsplanene du oppretter.
For et utgående anrop utfører systemet følgende trinn for å fastslå gyldigheten av en oppføring en agent foretar i feltet Angi nummer til anrop på det stasjonære tastaturet:
-
Fjern tegnene som er angitt i feltet Strippede tegn i oppringingsplanen , fra oppføringen i feltet Angi nummer til anrop .
I standardoppringingsplanene for USA og Alle formater er de angitte strippede tegnene venstre parentes, høyre parentes, mellomrom og bindestrek.
-
Valider den resulterende oppføringen i henhold til kriteriene som er definert i det regulære uttrykket for den valgte oppringingsplanen. Hvis oppføringen oppfyller kriteriene, anses den som gyldig.
-
Hvis oppføringen er ugyldig, venter du foran oppføringen som er angitt i Prefiks-feltet .
I den amerikanske oppringingsplanen er det angitte prefikset nummer 1.
-
Valider resultatoppføringen i henhold til det definerte regulære uttrykket på nytt.
Regulært uttrykk for standard amerikansk oppringingsplan
Det regulære uttrykket som er angitt for den amerikanske oppringingsplanen, er:
1[0-9]{3}[2-9][0-9]{6}([,]{1,10}[0-9]+){0,1}
Nedenfor følger en beskrivelse av hva dette regulære uttrykket angir.
-
Det første sifferet må være 1.
-
Tre sifre i området 0–9 må følge.
{3} betyr 3 sifre i det foregående området [0-9]
-
Ett siffer i området 2-9 må følge.
-
Seks sifre i området 0-9 må følge.
{6} betyr seks sifre i det foregående området [0-9]
-
Null eller én forekomst av følgende sekvens kan følge: mellom ett og ti komma [,] etterfulgt av ett eller flere sifre [0-9].
{1,10} betyr én til ti pauser, som angitt av ett komma [,] per pause
+ betyr ett eller flere sifre i det foregående området [0-9]
{0,1} betyr null eller én forekomst av sekvensen av pauser [,] etterfulgt av ett eller flere sifre i det foregående området [0-9]
Regulært uttrykk for standard oppringingsplan for alle formater
Det regulære uttrykket som er angitt for oppringingsplanen for ethvert format , er:
([0-9a-zA-Z]+[-._])*[0-9a-zA-Z]+
Nedenfor følger en beskrivelse av hva dette regulære uttrykket angir.
-
Nummertastaturoppføringen kan starte med null eller flere sett av følgende sekvens:
Ett eller flere alfanumeriske tegn [0-9a-zA-Z] etterfulgt av én bindestrek, punktum eller understrekingstegn [-._].
-
+ betyr ett eller flere alfanumeriske tegn i det foregående området [0-9a-zA-Z]
-
* betyr null eller mer av den foregående sekvensen med alfanumeriske tegn [0-9a-zA-Z] etterfulgt av én bindestrek, punktum eller understrekingstegn [-._].
-
-
Ett eller flere alfanumeriske tegn [0-9a-zA-Z] må følge.
Opprette en oppringingsplan
Før du begynner
| 1 |
Fra navigasjonsfeltet i administrasjonsportalen velger du . Siden Oppringingsplan vises. Denne siden viser en liste over eksisterende oppringingsplaner. | ||||||||||
| 2 |
Klikk + Ny oppringingsplan. | ||||||||||
| 3 |
Konfigurer følgende innstillinger.
| ||||||||||
| 4 |
Klikk på Lagre. |
Redigere en oppringingsplan
Før du begynner
| 1 |
Velg Klargjøring> . Siden Oppringingsplan vises. Denne siden viser en liste over eksisterende oppringingsplaner. | ||||||||||
| 2 |
Klikk på ellipseikonet ved siden av oppringingsplanen du vil redigere, og velg Rediger. Siden Rediger oppringingsplan vises.
| ||||||||||
| 3 |
Du kan redigere innstillingene som er beskrevet i tabellen nedenfor. Når du er ferdig med å redigere, klikker du Lagre.
|
Slette en oppringingsplan
Før du begynner
-
Du må ha administratorrettigheter for å fullføre denne prosedyren.
-
Før du sletter en oppringingsplan, må du kontrollere at den ikke er klargjort for en skrivebordsprofil eller brukes til å validere en agents påloggingsnummer (DN). Hvis du ikke kan slette en oppringingsplan, kontakter du den fullstendige administratoren.
| 1 |
Fra navigasjonsfeltet i administrasjonsportalen velger du Siden Oppringingsplan vises. Denne siden viser en liste over alle eksisterende oppringingsplaner. |
| 2 |
Klikk på ellipseikonet ved siden av oppringingsplanen du vil slette, og velg Slett. Hodene opp! Dialogboksen vises.
|
| 3 |
Klikk Ja for å bekrefte. |
Samtalerelaterte datavariabler
Anropsrelaterte datavariabler
Du definerer variabler for anropsassosierte data (CAD) ved hjelp av Klargjøring-modulen for bruk i anropskontrollskript for å samle inn én av følgende typer dataverdier:
-
Data angitt av innringer: Dataene som kunden oppgir ved hjelp av IVR under en samtale, for eksempel kontonummeret.
-
Agentangitte data: Dataene agenten angir, for eksempel et saksnummer eller en hvilken som helst tiltakskode.
Systemet lagrer CAD-verdiene i de kumulative samtaledetaljpostene (CCDR). Webex Contact CenterManagement Portal-brukere kan vise og eksportere til Excel- eller .csv filer. Vær oppmerksom på følgende:
-
Systemet lagrer en CAD-variabel som bare brukes i et anropskontrollskript hvis variabelnavnet samsvarer med navnet på en aktiv CAD-variabel som organisasjonsadministratoren klargjør for bedriften. Du kan vise en liste over CAD-variablene som brukes i et anropskontrollskript, i delen Samtalestyring på siden Opprett rutingstrategi eller Rediger rutingsstrategi. Hvis du vil ha mer informasjon, kan du se Tilordne skript og parametere for samtalestyring.
-
Systemet lagrer en agentangitt CAD-verdi etter at agenten har fullført avslutningstilstanden for det anropet. Hvis Agent Desktop tilkobling går tapt, lagrer ikke systemet CAD-verdien som angis av agenten. Når en agent overfører et anrop, lagres CAD-variabelen som den siste agenten angir.
-
Hvis en agent overfører anropet til en annen agent eller kø, og begge agentene angir eller redigerer en CAD-verdi, lagres bare CAD-verdien ved siste avslutningshendelse i databasen. Tenk deg for eksempel følgende scenario:
-
Den første agenten angir en CAD-verdi, går deretter inn i avslutningstilstanden og forblir i denne tilstanden.
-
Den andre agenten redigerer CAD-verdien, fullfører avslutningstilstanden for det anropet og blir tilgjengelig for å behandle neste anrop.
-
Den første agenten endrer CAD-verdien, fullfører deretter avslutningstilstanden for det anropet og blir tilgjengelig for å håndtere neste anrop.
I dette tilfellet vil den siste verdien som angis av den første agenten, lagres i databasen.
-
-
For best resultat bør agenter som forventes å angi CAD-verdier, ikke tilordnes en agentprofil som plasserer dem automatisk i tilstanden Tilgjengelig etter et anrop. Hvis du vil ha mer informasjon, kan du se Skrivebordsprofiler.
Merk at:
-
CAD-variabelverdier er synlige for alle personer som har tilgang til historiske oppføringer på administrasjonsportalen. Du bør ikke lagre sikre data som kredittkortnumre, PIN-koder og personnumre bør ikke lagres ved bruk av CAD-variabler.
-
Systemet lagrer CAD-data avhengig av nettverkstilgjengelighet og andre driftshensyn. CAD-variabler gir bare referansedata og er ikke ment å gi CRM-funksjonalitet (Customer Relationship Management).
Definere eller redigere en CAD-variabel
Du kan ikke slette en CAD-variabel, men kan deaktivere den. Du kan ikke bruke en inaktiv CAD-variabel til å lagre data.
Systemansvarlig i organisasjonen klargjør det maksimale antallet CAD-variabler du kan definere. Hvis du vil ha mer informasjon, kan du se Leierinnstillinger.
-
I navigasjonsfeltet Webex kontaktsenterportal velger du Klargjøring > CAD-variabler.
-
På siden CAD-variabler:
-
Hvis du vil legge til en ny variabel, klikker du Ny CAD-variabel.
-
Hvis du vil redigere en CAD-variabel, klikker du på ellipseknappen til venstre for en oppført variabel og velger Rediger .
-
-
Angi innstillingene for variabelen som beskrevet i tabellen nedenfor, på siden Legg til eller rediger som vises, og klikk deretter Lagre.
Innstilling
Beskrivelse
Navn
Skriv inn navnet på CAD-variabelen. Navnet kan inneholde alfanumeriske tegn og følgende spesialtegn: bindestrek (-), understrekingstegn (_) og mellomrom. Navnet kan ikke begynne med et mellomrom og kan ikke inneholde to eller flere bindestreker, understrekingstegn eller mellomrom på rad.
Navnet kan ikke endres etter at CAD-variabelen er opprettet.
Beskrivelse
Skriv inn en valgfri beskrivelse av CAD-en.
Kan redigeres av agent
Velg Ja eller Nei for å angi om agenter skal kunne redigere verdien for variabelen fra Webex Contact Center-Agent Desktop.
Status
Velg Aktiv eller Ikke aktiv.
Opprette en CAD-variabel
| 1 |
Fra navigasjonsfeltet Webex kontaktsenterportal velger du Klargjøring | ||||||||||
| 2 |
Velg CAD-variabler. Siden CAD-variabler vises. Denne siden viser en liste over CAD-variabler. | ||||||||||
| 3 |
Klikk + Ny CAD-variabel. Siden CAD-variabel vises.
| ||||||||||
| 4 |
Skriv inn følgende detaljer, og klikk på Lagre.
|
Redigere en CAD-variabel
| 1 |
Fra navigasjonsfeltet Webex kontaktsenterportal velger du Klargjøring | ||||||||
| 2 |
Velg CAD-variabler. Siden CAD-variabler vises. Denne siden viser en liste over CAD-variabler. | ||||||||
| 3 |
Klikk på ellipseikonet ved siden av en CAD-variabel, og klikk på Rediger. CAD-variabelen vises.
| ||||||||
| 4 |
Du kan redigere følgende detaljer og klikke Lagre.
|
Globale variabler
Globale variabler er egendefinerte variabler definert i Klargjøring-modulen og tilgjengelige i hele flyten. Flytutviklere kan legge til globale variabler i flyten etter behov. Hvis du vil ha mer informasjon, kan du se Globale variabler.
Globale variabler er spesifikke for talekanalen Webex Contact Center. De samler inn én av følgende typer dataverdier:
-
Data angitt av innringer: Data som en kunde angir ved hjelp av IVR under en samtale, for eksempel et kontonummer.
-
Agentangitte data: Data som en agent legger inn i Samhandlingskontroll-ruten på skrivebordet under en aktiv samtale med en kunde, for eksempel et saksnummer eller en tiltakskode.
Du kan opprette et ubegrenset antall globale variabler. Du kan imidlertid bare aktivere opptil 100 globale variabler for rapportering om gangen.
Hvis du vil ha mer informasjon, kan du se Opprette en global variabel.
Som standard vises du bare aktive globale variabler. Hvis du vil vise inaktive globale variabler, merker du av for Vis inaktive globale variabler .
|
Systemdefinerte variabler
Systemdefinerte variabler er de forhåndsdefinerte globale variablene som brukes av Webex Contact Center.
Du kan redigere de systemdefinerte variablene i Klargjøring-modulen. Men du kan ikke opprette eller deaktivere systemdefinerte variabler. |
Webex Contact Center bruker følgende systemdefinerte variabler:
-
Global_FeedbackSurveyOptin: Indikerer om kunden velger å delta i (opt-in) eller ikke delta i (opt-out) en undersøkelse etter samtalen. Variabeltypen er definert som Streng , mens standardverdien ikke er initialisert, noe som
betyr at det ikkefinnes noen startverdi. -
Global_Language: Angir språket en kunde bruker i flyten. Variabeltypen er definert som Streng, og standardverdien er
en-US.Hvis du vil ha mer informasjon, kan du se Webex Experience Management Språkstøtte. -
Global_VoiceName: Angir det utdatainnspilte navnet som brukes i flyten. Variabeltypen er definert som Streng, mens standardverdien erAutomatisk
. Når verdien erAutomatisk, velger Google Dialogflow talenavnet for et gitt språk.
Opprette en global variabel
| 1 |
Fra navigasjonsfeltet i administrasjonsportalen velger du . | ||||||||||||||
| 2 |
Klikk + Ny global variabel. Vinduet Global variabel vises.
| ||||||||||||||
| 3 |
Skriv inn et navn på variabelen.
| ||||||||||||||
| 4 |
Skriv inn en beskrivelse for variabelen. | ||||||||||||||
| 5 |
Velg én av følgende typer fra rullegardinlisten Variabeltype , og angi variabelverdien.
| ||||||||||||||
| 6 |
(Valgfritt) Deaktiver veksleknappen Status for å gjøre variabelen Ikke aktiv. | ||||||||||||||
| 7 |
(Valgfritt) Aktiver veksleknappen Lag rapporteringsplikt for å vise variabelen i analysatoren for rapporteringsformål .
| ||||||||||||||
| 8 |
(Valgfritt) Aktiver veksleknappen Gjør agent synlig for å vise variabelen på skrivebordet sammen med verdien som er angitt som en del av flyten. Når du aktiverer veksleknappen Gjør agent synlig , vises følgende konfigurasjoner:
| ||||||||||||||
| 9 |
Klikk på Lagre. |
Redigere en global variabel
Slik redigerer du en global variabel:
| 1 |
Fra navigasjonsfeltet i administrasjonsportalen velger du . | ||
| 2 |
Klikk på ellipseikonet ved siden av den nødvendige globale variabelen, og klikk på Rediger. | ||
| 3 |
Gjør de nødvendige endringene og klikk Lagre.
|
Deaktivere en global variabel
| 1 |
Fra navigasjonsfeltet i administrasjonsportalen velger du . | ||
| 2 |
Klikk på ellipseikonet ved siden av den globale variabelen du vil deaktivere, og klikk på Merk som inaktiv. | ||
| 3 |
Klikk Ja for å bekrefte. Statusen for den globale variabelen endres til Ikke aktiv.
|
Aktivere en global variabel
| 1 |
Fra navigasjonsfeltet i administrasjonsportalen velger du . |
| 2 |
Klikk på ellipseikonet ved siden av den nødvendige globale variabelen, og klikk på Gjenopprett. |
| 3 |
Klikk Ja for å bekrefte. Statusen endres fra Ikke aktiv til Aktiv. |
Multimedia Profiler
Hvis administratoren aktiverer multimedia for bedriften, kan du tilordne hver agent en multimedieprofil. Hver profil angir antallet av hver medietype, for eksempel e-post, chat eller telefon, som agenten kan behandle samtidig.
Den valgfrie multimediefunksjonen gjør det mulig for Webex Contact Center-systemet å administrere rutingstrategier for e-post-, telefon- og chatkontakter.
Du kan tilordne multimedieprofiler til områder, arbeidsgrupper eller enkeltagenter. Som standard tilordner systemet Default_Telephony_Profile til hvert område. Du kan ikke redigere eller slette denne profilen, men kan tilordne en annen multimedieprofil til området på nytt.
Alle gruppene under et område har samme multimedieprofil som området, med mindre du tilordner en annen profil til gruppene. På samme måte har alle agentene under teamene samme profil som teamet, med mindre du endrer profilen for agentene.
Opprette en multimedieprofil
Slik konfigurerer du en multimedieprofil:
| 1 |
Fra navigasjonsfeltet i administrasjonsportalen velger du |
| 2 |
Klikk + Ny multimedieprofil. |
| 3 |
Gjør dette: |
| 4 |
Klikk på Lagre. |
Vise detaljene for en multimedieprofil
| 1 |
Fra navigasjonsfeltet Webex kontaktsenterportal velger du Klargjøring. |
| 2 |
Klikk på ellipseikonet ved siden av en multimedieprofil, og klikk på Vis. |
| 3 |
(Valgfritt) Klikk Rediger for å endre innstillingene. Hvis du vil ha mer informasjon, kan du se Redigere en multimedieprofil. |
| 4 |
(Valgfritt) Klikk Slett for å deaktivere innstillingene. Hvis du vil ha mer informasjon, se Deaktivere en multimedieprofil. |
Redigere en multimedieprofil
| 1 |
Fra navigasjonsfeltet i administrasjonsportalen velger du . |
| 2 |
Klikk på ellipseikonet ved siden av en multimedieprofil, og klikk på Rediger. |
| 3 |
Gjør dette: |
| 4 |
Klikk på Lagre. |
Deaktivere en multimedieprofil
Du kan ikke deaktivere en multimedieprofil hvis du knytter den til en enhet. |
| 1 |
Fra navigasjonsfeltet i administrasjonsportalen velger du . | ||
| 2 |
Klikk ellipseikonet ved siden av multimedieprofilen du vil deaktivere, og klikk Merk som inaktiv. | ||
| 3 |
Klikk Ja for å bekrefte. Statusen for multimedieprofilen endres til Ikke aktiv.
|
Aktivere en multimedieprofil
| 1 |
Fra navigasjonsfeltet i administrasjonsportalen velger du . |
| 2 |
Klikk på ellipseikonet ved siden av en multimedieprofil med statusen Ikke aktiv, og klikk på Gjenopprett . |
| 3 |
Klikk Ja for å bekrefte. Statusen for multimedieprofilen endres til Aktiv.
|
Skrivebordsoppsett
Funksjonen Skrivebordsoppsett lar deg konfigurere Webex Contact Center Desktop i henhold til dine forretningskrav. Du kan tilpasse elementer som logo, tittel og widgets. Hvis du vil ha en fullstendig liste over elementer du kan tilpasse, kan du se Definere et egendefinert skrivebordsoppsett. Du kan opprette et skrivebordsoppsett og tilordne det til et team. Dette oppsettet genererer agentopplevelsen på skrivebordet for alle agenter som logger på som en del av teamet.
Det finnes to typer oppsett:
-
Global utforming: Dette oppsettet er et systemgenerert oppsett som tilordnes som standard når du oppretter et team. Hvis du vil ha mer informasjon, kan du se Opprette et team. Når du oppretter et team, angis det globale oppsettet automatisk som skrivebordsoppsett for teamet. Du kan ikke slette dette oppsettet.
-
Egendefinert oppsett: Et oppsett som gir en tilpasset skrivebordsopplevelse. Du kan opprette et egendefinert oppsett for ett eller flere team.
Hvis du tilordner et nytt skrivebordsoppsett når en agent er logget på, må agenten laste siden på nytt for å se det nye oppsettet. |
Webex Contact Center Desktop støtter tre personligheter:
-
Agent
-
Tilsynsperson
-
Overordnet og en agent
JSON-layoutfilen har separate seksjoner for hver av personasene. Administratoren bør konfigurere innstillingene for hver profil i den tilsvarende delen av JSON-layoutfilen. Hvis du vil ha mer informasjon om en JSON-eksempeloppsettfil, kan du se Egenskaper på øverste nivå for JSON-oppsett.
Når Cisco legger til en ny funksjon i skrivebordsoppsettet, oppdateres det uendrede oppsettet automatisk med de nye funksjonene. Det oppdaterte skrivebordsoppsettet blir automatisk tilgjengelig for eksisterende arbeidsgrupper som bruker det uendrede skrivebordsoppsettet. Skrivebordsbrukere som bruker det uendrede skrivebordsoppsettet, mottar de nye layoutbaserte funksjonene når de logger på eller laster inn nettleseren på nytt.
Hvis du bruker |
Opprette et skrivebordsoppsett
Slik oppretter du et egendefinert skrivebordsoppsett:
Før du begynner
| 1 |
Velg fra navigasjonsfeltet i administrasjonsportalen. | ||||||||||||||
| 2 |
Klikk Nytt oppsett. | ||||||||||||||
| 3 |
Angi følgende detaljer:
| ||||||||||||||
| 4 |
Last opp JSON-filen du tilpasset for å definere det egendefinerte skrivebordsoppsettet.
| ||||||||||||||
| 5 |
Hvis det opplastede egendefinerte oppsettet inneholder valideringsfeil, klikker du Gjenopprett for å gjenopprette standardoppsettet. | ||||||||||||||
| 6 |
Klikk Lagre for å lagre konfigurasjonen. Viktig: Hvis du vil kontrollere layoutopplevelsen, kan du se Vise layoutopplevelsen på skrivebordet. |
Vise layoutopplevelsen på skrivebordet
| 1 |
Opprett et testteam. Hvis du vil ha mer informasjon, kan du se Opprette et team. |
| 2 |
Tilordne deg selv til testteamet. |
| 3 |
Velg Skrivebord Agent Desktop franavigasjonsfeltet i administrasjonsportalen. |
| 4 |
Velg testteamet og valider opplevelsen. |
Definere et egendefinert skrivebordsoppsett
Dette emnet beskriver hvordan du oppretter et egendefinert oppsett ved å redigere JSON-filen, og inneholder eksempler på brukstilfeller for å komme i gang med kontrollprogrammer som kontrollprogrammet Customer Experience Management Metrics og kontrollprogrammet Customer Experience Journey.
Før du begynner
Følgende er gode å ha ferdigheter for å tilpasse skrivebordsoppsettet:
-
Forståelse av HTML-strukturen
-
Forståelse av dokumenttremodellen i en nettleser
-
Forståelse av JSON-formatet
Oversikt over skrivebordsoppsett
I skrivebordet finnes det to typer widgeter – iframe-baserte og webkomponentbaserte. Toppteksten, navigasjonen (egendefinert side), det vedvarende området, det hodeløse området og aux-panelet er området som kan tilpasses på skrivebordet. Dette er ikke widgets.
Listen nedenfor viser hvilke mellomrom du kan konfigurere. Bildene illustrerer utformingen av skrivebordet:
-
Tittel- og logoområde: Dette området viser logoen og navnet Webex kontaktsenter (standard) øverst til venstre på skjermen.
-
Horisontalt topptekstområde: Dette området har et konfigurerbart område som er fylt med tilpassede widgets. Disse widgetene kan for eksempel vise innebygd informasjon og rullegardinmenyer. Siden høyden på denne toppteksten bare er 64 piksler, kan ikke widgethøyden krysse toppteksthøyden.
-
Arbeidsområde : Dette området endres i henhold til valget i navigasjonsfeltet eller når en agent samhandler med kunder. Når en agent er i en samtale, viser dette området ruten Samhandlingskontroll og tilleggsinformasjon (som inkluderer egendefinerte widgeter og faste widgeter). Når en agent kommuniserer via e-post, chat eller sosiale kanaler, viser dette området arbeidsområdet og ruten for tilleggsinformasjon (som inkluderer området for vedvarende widget).
Egendefinert side vises i skrivebordsgrensesnittet i arbeidsområderuten. Du kan få tilgang til den egendefinerte siden gjennom ikoner i navigasjonsfeltet. Hver egendefinerte side kan inneholde én eller flere egendefinerte widgeter.
Egendefinert widget er et tredjepartsprogram som er konfigurert i JSON-oppsettet. Du kan plassere det egendefinerte kontrollprogrammet på den egendefinerte siden, i den egendefinerte kategorien (ruten Tilleggsinformasjon) eller på den vannrette toppteksten på skrivebordet.
-
Navigasjonsfeltområde : Bruk dette området til å legge til navigasjonselementer for å få tilgang til egendefinerte sider.


Egenskaper på øverste nivå for JSON-oppsett
Roller
Standard JSON-oppsett har følgende tre roller.
-
Agent – For å angi at skrivebordsoppsettet skal vises når en agent logger på Webex Contact Center Desktop for å håndtere agentaktiviteter.
-
Veileder – For å angi at skrivebordsoppsettet skal vises når en leder logger på skrivebordet for Webex Contact Center for bare å håndtere lederfunksjoner.
Når en leder logger på skrivebordet, brukes skrivebordsoppsettet som er angitt for hovedgruppen. Hvis du ikke stiller med et hovedteam, gjelder det globale oppsettet. APS-rapporter er deaktivert som standard.
-
supervisorAgent – For å angi at skrivebordsoppsettet skal vises når en leder logger på Webex Contact Center Desktop for å håndtere både lederfunksjoner og agentaktiviteter.
Du kan enten legge til eller endre widgets for hver rolle i den tilsvarende personaen til den relevante JSON-layoutfilen. |
Følgende er egenskapene på øverste nivå for JSON-oppsett basert på rollen:
{ "agent": { "versjon": "0.1.0", "appTitle": "Webex Contact Center", "logo": "", "taskPageIllustration": "https://www.abc.com/image/logo.jpg", "stopNavigateOnAcceptTask": false, "dragDropEnabled": false, "notificationTimer": 8, "maximumNotificationCount": 3, "browserNotificationTimer": 8, "wxmConfigured": false, "desktopChatApp": { "webexConfigured": false, } "headerActions": ["outdial", "notification"], "area": { "advancedHeader": { ... }, "panel": { ... }, "navigasjon": { ... }, "vedvarende": { ... }, "hodeløs": { ... } }, }, "supervisor": { "version": "0.1.0", "appTitle": "Webex Contact Center", "logo": "", "taskPageIllustration": "https://www.abc.com/image/logo.jpg", "stopNavigateOnAcceptTask": false, "dragDropEnabled": false, "notificationTimer": 8, "maximumNotificationCount": 3, "browserNotificationTimer": 8, "wxmConfigured": false, "desktopChatApp": { "webexConfigured": false, } "headerActions": ["outdial", "notification"], "area": { "advancedHeader": { ... }, "panel": { ... }, "navigasjon": { ... }, "vedvarende": { ... }, "hodeløs": { ... }, "hjemmeside": { ... } }, } "supervisorAgent": { "version": "0.1.0", "appTitle": "Webex Contact Center", "logo": "", "taskPageIllustration": "https://www.abc.com/image/logo.jpg", "stopNavigateOnAcceptTask": false, "dragDropEnabled": false, "notificationTimer": 8, "maximumNotificationCount": 3, "browserNotificationTimer": 8, "wxmConfigured": false, "desktopChatApp": { "webexConfigured": false, } "headerActions": ["outdial", "notification"], "area": { "advancedHeader": { ... }, "panel": { ... }, "navigasjon": { ... }, "vedvarende": { ... }, "hodeløs": { ... } }, } },
|
appTitle
For å angi en tittel på den vannrette overskriften på skrivebordet. Standardtittelen er Webex Kontaktsenter.
Eksempel:
"appTitle": "Webex Contact Center"Standard appTitle endres fra |
Tittelen kan enten være tekst, et bilde eller en tom streng. Tittelteksten vises i to rader. Hvis teksten går utover den andre raden, vises et ellipseikon, og verktøytipset viser den fullstendige tittelen. Stiler kan ikke brukes på tittelen.
Du kan enten bruke data-URI-er (Uniform Resource Identifier) eller være vert for et egendefinert tittelbilde på et innholdsleveringsnettverk (CDN), Amazon Web Services (AWS) Simple Storage Service (S3)-bøtte eller en lignende vertstjeneste, og deretter angi URL-adressen til det vertsbaserte bildet. De støttede tittelbildeformatene er PNG, JPG, JPEG, GIF, SVG og WebP. Den støttede tittelbildestørrelsen er 184 x 32 piksler (bredde x høyde).
logo
Slik angir du en URL-adresse for firmalogoen. Hvis du ikke angir en URL-adresse, vises logoen for Webex kontaktsenter som standard.
Eksempel:
"logo": "https://my-cdn.com/logo.png"Du kan være vert for et tilpasset logobilde på en CDN, Amazon Web Services (AWS) Simple Storage Service (S3)-bøtte eller en lignende vertstjeneste, og angi deretter URL-adressen til det vertsbaserte bildet. De støttede logobildeformatene er PNG, JPG, JPEG, GIF, SVG og WebP. Den støttede bildestørrelsen for logoen er 96 x 32 piksler (bredde x høyde).
| Betingelse | Eksempel | appTitle | logo |
|---|---|---|---|
| Hvis appTitle og logoen ikke er konfigurert |
|
Ingen tittel | Standard logo |
| Hvis appTitle og logo er konfigurert |
|
Konfigurert tekst | Konfigurert logo |
| Hvis appTitle er konfigurert og logoen ikke er konfigurert |
|
Konfigurert tekst | Standard logo |
|
Hvis appTitle ikke er konfigurert og logo er konfigurert
|
|
Ingen tittel | Konfigurert logo |
| Hvis appTitle er konfigurert og logo ikke foretrekkes |
|
Konfigurert tekst | Ingen logo |
|
Hvis appTitle ikke er konfigurert og logo ikke foretrekkes
|
|
Ingen tittel | Ingen logo |
| Hvis appTitle legges til som et bilde og logoen er konfigurert |
|
Konfigurert bilde | Konfigurert logo |
|
Hvis appTitle legges til som et bilde og logoen ikke er konfigurert
|
|
Konfigurert bilde | Standard logo |
|
Hvis appTitle legges til som et bilde og logo ikke foretrekkes
|
|
Konfigurert bilde | Ingen logo |
|
taskPageIllustrasjon
Du angir en egendefinert illustrasjon for oppgavesiden basert på organisasjonsinnstillinger og merkejustering. Når en agent logger på, viser oppgavesiden den konfigurerte illustrasjonen som bakgrunn. Som standard vises oppgavesiden uten illustrasjon.
Eksempel:
"taskPageIllustration": "https://www.abc.com/image/logo.jpg",Du kan enten bruke data-URI-er eller være vert for en egendefinert illustrasjon på en innholdsleveringsnettverk (CDN), Amazon Web Services (AWS) Simple Storage Service (S3)-bøtte eller en lignende vertstjeneste, og deretter angi URL-adressen til den vertsbaserte illustrasjonen. Illustrasjonen kan konfigureres på globalt nivå eller teamnivå basert på oppsettdefinisjonen. Kontroller at du konfigurerer riktig URL-adresse for å forhindre at det ødelagte bildet vises på skrivebordet.
Illustrasjonsformatene for oppgavesiden som støttes, er PNG, JPG, JPEG, GIF, SVG og WebP. Den anbefalte illustrasjonsstørrelsen er 400 x 400 piksler (bredde x høyde). Hvis den egendefinerte illustrasjonsstørrelsen er større enn den anbefalte størrelsen, justeres illustrasjonsstørrelsen basert på størrelsesforholdet på oppgavesiden. Hvis den egendefinerte illustrasjonsstørrelsen er mindre enn den anbefalte størrelsen, beholdes den faktiske illustrasjonsstørrelsen på oppgavesiden.


stopNavigateOnAcceptTask
Hvis du vil finne ut om fokuset skal flyttes til en nylig godtatt aktivitet, når agenten godtar den nye oppgaven mens han arbeider på en tidligere oppgave. Standardverdien er usann.
Eksempel:
"stopNavigateOnAcceptTask": falseHvis verdien er angitt som sann, når brukeren godtar en ny oppgave på skrivebordet, beholdes fokuset på den forrige oppgaven og flyttes ikke til den nylig godtatte oppgaven. Denne innstillingen forhindrer at brukeren mister data når en ny forespørsel godtas.
Tenk deg for eksempel at agent 1 er i chat med kunde 1 og samtidig i et taleanrop med kunde 2. Under taleanropet oppdaterer agent 1 detaljene for kunde 2 i ruten Samhandlingskontroll. Agent 1 har for øyeblikket to aktive oppgaver i Oppgaveliste-ruten, og fokus er på ruten Samhandlingskontroll. Når agent 1 godtar en ny chat-forespørsel fra kunde 3, forblir fokuset på ruten Samhandlingskontroll med kunde 2 og flyttes ikke til den nylig godtatte chat-forespørselen.
Hvis du vil beholde fokus på den forrige oppgaven og ikke flytte til den nylig godtatte oppgaven, velger du det egendefinerte oppsettet med egenskapsverdien stopNavigateOnAcceptTask satt til sann.
Hvis egenskapsverdien stopNavigateOnAcceptTask ikke er angitt i JSON-oppsettet, flytter skrivebordet fokus til den nylig godtatte oppgaven. Virkemåten ligner på når egenskapsverdien stopNavigateOnAcceptTask er satt til usann.
|
dragDropEnabled
Hvis du vil aktivere dra-og-slipp og endring av størrelse på widgetene på de egendefinerte sidene, setter du verdien til sann. Standardverdien er usann.
Eksempel:
"dragDropEnabled": falseHvis du vil ha mer informasjon om hvordan du aktiverer dra-og-slipp-funksjonen for kategoriene i ruten Tilleggsinformasjon, kan du se Ruten Tilleggsinformasjon.
notificationTimer
For å angi varigheten (i sekunder) hvoretter skrivebordsvarslene på skrivebordet automatisk lukkes. Varselet vises øverst til høyre på skrivebordet. Standard tidsavbruddsverdi er 8 sekunder. Det gyldige området for tidsavbruddsverdier er 1–10 sekunder. For at endringene i tidsavbruddet skal tre i kraft, må nettleseren oppdateres etter at endringene er gjort.
Eksempel:
"notificationTimer": 8maximumNotificationCount
Angi antall skrivebordsvarsler som skal vises om gangen på skrivebordet. Standardverdien er 3. Området for skrivebordsvarsler er 1-10. Skrivebordsvarslene er stablet. Hvis det er mange varsler, vises de med en liten forsinkelse avhengig av notificationTimer-innstillingene .
Eksempel:
"maximumNotificationCount": 3browserNotificationTimer
For å angi varigheten (i sekunder) hvoretter nettleserbrødristervarslene på skrivebordet automatisk avvises. Brødrister er et innebygd nettleservarsel som bare vises hvis skrivebordet ikke er det aktive nettleservinduet eller -fanen. Nettleservinduet eller -fanen på skrivebordet er inaktivt når
-
Du arbeider med andre nettleservinduer eller faner.
-
Du arbeider med andre programmer.
-
Du har minimert skrivebordsnettleservinduet.
Varselet vises øverst til høyre på skrivebordet. Standard tidsavbruddsverdi er 8 sekunder. Det anbefalte området for tidsavbruddsverdier er 5–15 sekunder. For at endringene i tidsavbruddet skal tre i kraft, må nettleseren oppdateres etter at endringene er gjort.
Eksempel:
"browserNotificationTimer": 8Det konfigurerte tidsavbruddet for nettleservarsler avhenger av operativsystemet og nettleserinnstillingene. Tidsavbruddsverdien beholdes i Chrome-nettleseren på tvers av Windows OS, Chrome OS og macOS. De andre nettleserne vil imidlertid ikke respektere den konfigurerte varslingsverdien for varsel konsekvent. |
wxmKonfigurert
(Valgfritt) Hvis du vil konfigurere Webex Experience Management, setter du verdien til sann. Standardverdien er usann. Hvis du vil ha mer informasjon, kan du se Legge til widgeter i Webex Contact Center.
Eksempel:
"wxmConfigured": truedesktopChatApp
Benyttes til å konfigurere flere chat-programmer som tilbys av Cisco, for eksempel Webex App.
webexConfigured
Webex App sammen med meldings- og møtefunksjonene kan konfigureres på skrivebordet. Denne konfigurasjonen gjør det mulig for agenter å samarbeide med andre agenter, ledere og fageksperter (SMB-er) i organisasjonen uten å navigere bort fra skrivebordet.
|
Slik konfigurerer du appen Webex på skrivebordet:
-
Når du legger til tjenester for en bruker i Cisco Webex Control Hub, merker du av for Advanced Messaging ( Hvis du vil ha mer informasjon, kan du se Behandle brukerkontoer i Cisco Webex Områdeadministrasjon.
-
I det egendefinerte skrivebordsoppsettet setter du egenskapsverdien webexConfigured
tilsann.Eksempel:
"desktopChatApp": { "webexConfigured": true },Standardverdien for egenskapen
webexConfigurederusann.
Webex App er bare tilgjengelig for rollene agent, leder og supervisorAgent hvis du setter egenskapsverdien
webexConfiguredtilsannfor hver av disse rollene. Agenten, lederen eller supervisorAgent kan ikke logge av appen Webex.Slik viser du
 (Webex)-ikonet på den horisontale overskriften på skrivebordet, skriver du inn verdien
(Webex)-ikonet på den horisontale overskriften på skrivebordet, skriver du inn verdien webexi headerActions-egenskapen. Hvis du vil ha mer informasjon, kan du se headerActions.Hvis du vil aktivere Webex App for et bestemt team, velger du det egendefinerte oppsettet med egenskapsverdien
webexConfiguredsatt tilsann. Hvis du vil ha mer informasjon, kan du se Opprette et team.
Du kan også konfigurere appen Webex i ruten Tilleggsinformasjon, den egendefinerte siden og den egendefinerte widgeten. Hvis du vil ha mer informasjon, kan du se Ruten Tilleggsinformasjon.
Webex App-varsling
Verdiene som angis ved hjelp av egenskapene notificationTimer og browserNotificationTimer for varslingstidtakeren, gjelder for Webex App. Standard tidsavbruddsverdi er 8 sekunder for disse egenskapene. Hvis du vil ha mer informasjon, kan du se notificationTimer og browserNotificationTimer .
headerActions
For å endre rekkefølgen på ikonene på den horisontale overskriften på skrivebordet. Standardrekkefølgen er som følger:
-
 (Webex)
(Webex) -
 (Utgående samtale)
(Utgående samtale) -
 (VG Nett)
(VG Nett)
Angi verdien for egenskapen headerActions som følger:
|
Ikonnavn |
headerActions-egenskapsverdi |
|---|---|
|
Webex-app |
Webex |
|
Oppringing |
Utgående |
|
Varslingssenter |
varsling |
Eksempel:
"headerActions": ["webex", "outdial", "notification"],
Egenskapsverdien |
Hvis du vil endre standardrekkefølgen for ikonene, skriver du inn egenskapen headerActions og verdiene i det egendefinerte oppsettet tilsvarende.
Eksempel:
"headerActions": ["varsling", "outdial", "webex"],
|
Området
Områdeegenskapen er kjernedelen i skrivebordsoppsettet. Du kan definere oppsettet i henhold til området.
"område": { "topptekst": { ... }, "advancedHeader: { { "comp": "widget-1", "attributes": { ... }, "skript": .... } }, "panel": { ... }, "navigasjon": { ... }, "vedvarende": { ... }, "hodeløs": { ... } },Du kan konfigurere følgende områdeobjekter :
-
Panel: Representerer det andre panelet eller panelet lengst til høyre i ruten Tilleggsinformasjon.
-
Navigasjon: Representerer egendefinerte sider og tilhørende navigasjonselementer som er relatert til sidene.
-
Vedvarende: Representerer widgetene på sidenivå som er vedvarende og vises på alle sidene på skrivebordet.
-
Hodeløs: Representerer widgetene som ikke har et visuelt grensesnitt, men utfører logikk i bakgrunnen.
Hvis egenskapen advancedHeader er konfigurert, må egenskapene header og headerActions fjernes. |
avansertTopptekst
For å tilpasse synligheten og endre rekkefølgen på ikonene på den horisontale overskriften på skrivebordet. Standardrekkefølgen er som følger:
-
 (Webex)
(Webex) -
 (Utgående samtale)
(Utgående samtale) -
 (VG Nett)
(VG Nett) -
 (Agentstatsvelger)
(Agentstatsvelger)
Angi verdien for egenskapen advancedHeader som følger:
|
Ikonnavn |
headerActions-egenskapsverdi |
|---|---|
|
Webex-app |
AgentX-WebEx |
|
Oppringing |
agentx-outdial |
|
Varslingssenter |
agentx-varsling |
|
Agenttilstandsvelger |
agentx-state-selector |
Eksempel:
"advancedHeader": [ { "comp": "agentx-webex" }, { "comp": "agentx-outdial" }, { "comp": "agentx-notification" }, { "comp": "agentx-state-selector" } { "comp": "widget-1", "attributes": { ... }, "skript": .... } ]Verdien for egenskapen advancedHeader |
Hvis du vil endre standardrekkefølgen for ikonene, angir du egenskapen advancedHeader og verdiene i det egendefinerte oppsettet tilsvarende.
Widgetene flyter inn i rullegardinmenyen fra venstre til høyre.
|
Hjemmeside
Når du logger deg på skrivebordet, lander du på hjemmesiden.
Hjemmesiden gjelder bare for ledere og SupervisorAgent-persona. |
Du kan vise følgende widgeter på hjemmesiden. Analyzer-widgeter leveres som standard, men administratoren kan også konfigurere vedvarende og egendefinerte widgeter. Hvis du vil ha mer informasjon, kan du se Egenskaper for JSON-oppsett på øverste nivå.
Kontrollprogrammer for analysator
Som standard vises kontrollprogrammet Analyzer på hjemmesiden for skrivebordet.
Konfigurasjon av oppsett for hjemmeside
Du kan konfigurere hjemmesiden for skrivebordet til å vise oppsett som er basert på organisasjonens preferanser og merkejustering. Rediger feltet Hjemmeside for å konfigurere hjemmesiden. Du kan konfigurere følgende komponenter som skal vises på hjemmesiden når en bruker logger på skrivebordet:
-
En velkomstmelding
-
Oppgave-ikonet i navigasjonsfeltet for å navigere til oppgaveruten. Oppgaveikonet vises for rollen Overordnet og Tilsynsperson og Agent med funksjonen Samtaleovervåking aktivert. Oppgaveruten viser innkommende kundeforespørsler, aktive og tidligere kundesamhandlinger og aktive overvåkingsforespørsler.
-
Filtrer seksjoner som Kønavn, Kanaltype og Administrerte team.
Tabellen nedenfor beskriver sideegenskapene som kreves for å konfigurere hjemmesiden:
|
Egenskapen |
Beskrivelse og kode | ||
|---|---|---|---|
|
Side > useFlexLayout |
Flex-layout er en ny webkomponent. Det endrer ikke de eksisterende widgetene. Det nye fleksible oppsettet bruker det samme oppsettskonfigurasjonsformatet på en forenklet måte. Den er bakoverkompatibel og påvirker ikke eksisterende widgets. Du må konfigurere JSON-oppsettet. For å konfigurere JSON-oppsettet, oppgi høyden og bredden på widgeten. Widgeten gjengis i samme rekkefølge som den er konfigurert i JSON-oppsettet. Widgeter har en standardmarg på 8 piksler. JSON-oppsettet er basert på dimensjonene (bredde x høyde) og koordinatene (X, Y og Z) for widgetene. Det fleksible oppsettet støtter funksjoner som individuell widgetstørrelse, maksimering av widgets og så videre. Høyden på individuelle widgets måles i piksler. 1 høydeenhet = 40 piksler. Bredden på widgeten avhenger av antall kolonner i beholderen og antall kolonner som endres basert på beholderbredden. Widgeter vises fra venstre til høyre. Den avanserte layoutmotoren bruker egendefinert logikk til å bruke både horisontal og vertikal plassjustering av widgets. I utgangspunktet lastes oppsettet horisontalt. Etter at den er lastet horisontalt, lastes widgeten vertikalt og sikrer at plassutnyttelsen er optimal. Konfigurer widgetene basert på skjermstørrelsen. Du kan enten øke eller redusere bredden på widgetene, basert på skjermstørrelsen. Dette gjør widgetene mer lesbare og brukbare. Flex-oppsettet inneholder standard avbruddspunkter som store, mellomstore, små og ekstra små.
| ||
|
Side > komp |
Sørg for at du oppgir en unik egendefinert komponent. Sidetittelkomponenten | ||
|
Side > sideTopptekst |
Sørg for å spesifisere en tittelstreng som kan være statisk, dynamisk eller begge deler. Sidetittelkomponenten
| ||
|
Side > sideSubHeader |
Sørg for å legge til Sub Header som vises på skrivebordet. Brukeren kan legge til Gå til Analyzer i underoverskriften.
|
Widgets for topptekst
Overskriften brukes til å vise innebygd informasjon, legge til rullegardinmenyer og så videre. Siden topptekstbeholderen har begrenset vertikal plass, er den totale toppteksthøyden bare 64 piksler. Hvis du vil ha mer informasjon om layoutjustering, kan du se egenskapsdelen for oppsett .
Eksempel:
"header":{ "id":"header", "widgets":{ "head1":{ "comp":"header-widget-one", "script":"https://my-cdn.com/dynamic-widgets/header-widget-one.js", }, "head2":{ "comp":"header-widget-two", "script":"https://my-cdn.com/dynamic-widgets/header-widget-two.js", } }, "layout":{ "areas":[[ "head1", "head2" ]], "size": { "cols": [1, 1], "rows": [1] } } }
Hvis du vil legge til et verktøytips for en widget for topptekst, pakker du inn komponenten med md-tooltip. Skriv inn verktøytipsinformasjon i meldingsegenskapen .
Eksempel:
"header": { "id": "dw-header", "widgets": { "head1": { "comp": "md-tooltip", "attributes": { "message": "Netlify" }, "children": [{ "comp": "agentx-wc-iframe", "attributes": { "src": "https://keen-jackson-8d352f.netlify.app" } }] }, }, }Du må legge til stilattributter, visning og høyde for å konfigurere widgeter via iFrame i widgetområdet som kan tilpasses i toppteksten. Den beste verdien for høydeattributtet er 64 piksler.
Sørg for å legge til stilattributtene i de eksisterende widgetene for topptekst, slik at de kan lastes inn som forventet i iFrame. |
Eksempel:
"head1": { "comp": "agentx-wc-iframe", "attributes": { "src": "https://widget-kad.s3.amazonaws.com/Headers/Timer/Timer.htm", "style": "height:64px; skjerm:flex;" } },Vi anbefaler at du bare bruker én rad med flere kolonner i toppteksten, siden toppteksthøyden bare er 64 piksler. Hvis du vil ha mer informasjon om justeringen, kan du se delen layout-egenskap . |
Navigasjon (egendefinerte sider)
I denne delen kan du legge til sider som vises i det venstre navigasjonsfeltet. Du angir et navigasjonsikon og en unik URL-adresse for at widgeten skal vises i navigasjonsfeltet. Vi anbefaler at du bruker et spesifikt prefiks for URL-adressen for å unngå konflikter. Hvis du vil ha mer informasjon, kan du se avsnittet om navigasjonseiendom .
Du kan også ha en samling widgeter som kan vises på denne siden. Siden kan ha en enkelt widget som vises på skjermen eller en samling av widgets i et rutenett. Hvis du vil ha mer informasjon om rutenettordning, kan du se delen layout-egenskap .
Du trenger ikke å legge til en dynamisk områdebryting i widgettreet. Dette betyr at du kan dra og slippe og endre størrelse på widgets på egendefinerte sider når du aktiverer dette alternativet. |
Eksempel:
{ "nav": { "label": "Custom Page", "icon": "stored-info", "iconType": "momentum", "navigateTo": "dynamic-tabs", "align": "top", "isDefaultLandingPage": true }, "page": { "id": "my - custom - page", "useFlexLayout": true, "widgets": { " comp1": { "comp": "md-tabs", "children": [{ "comp": "md-tab", "textContent": "Shift Timer", "attributes": { "slot": "tab" } }, { "comp": "md-tab-panel", "attributes": { "slot": "panel" }, "children": [{ "comp": "my - custom - timer", "source": http: my-cdn.com/my-custom-timer.js "wrapper": { "title": "Shift Timer", "maximizeAreaName": "app-maximize-area" } }] }, { "comp": "md-tab", "textContent": "Stock Market", "responsive": "false" "attributes": { "slot": "tab" }, }, { "comp": "md-tab-panel", "attributes": { "slot": "panel" }, "children": [{ "comp": "agentx-wc-iframe", "responsive": "false" "attributes": { "src": "https://widget-kad.s3.amazonaws.com/Trading.htm" }, "wrapper": { "title": "Stock Market", "maximizeAreaName": "app-maximize-area" }], }, }, { "comp": "md-tab", "textContent": "Widget3", "attributes": { "slot": "tab" } }, { "comp": "md-tab-panel", "textContent": "Three Content", "attributes": { "slot": "panel" } } ] }, "comp2": { "comp": "my - google - maps - komponent", "source": "https://my-cdn.com/my-google.maps.js "wrapper": { "title": "Google Map", "maximizeAreaName": "app-maximize-area" } }, "layout": { "areas": [ ["left", "right"] ], "size": { "cols": [1, 1], "rows": [1] } } } },Tabellen nedenfor beskriver navigasjons - og sideegenskaper sammen med de underordnede egenskapene:
|
Egenskapen |
Beskrivelse og kode | ||
|---|---|---|---|
|
nav > etikett |
Denne egenskapen angir identifikatoren for sidenavigasjon. Skjermleseren leser denne egenskapen, og den vises i verktøytipset. Disse parameterne er nødvendige for å vise den egendefinerte siden i navigasjonsfeltet. Egenskapen | ||
|
nav > ikonType |
Denne egenskapen representerer ikontypen som vises i navigasjonsfeltet for den egendefinerte siden. Følgende ikontyper er tilgjengelige:
| ||
|
nav > ikon |
Denne egenskapen representerer navnet på ikonet i Momentum-biblioteket eller CDN-URL-en. | ||
|
nav > justere |
Denne egenskapen hjelper deg med å justere ikonet til toppen eller bunnen av navigasjonsfeltet.
| ||
|
nav > isDefaultLandingPage | Denne egenskapen angir standard målside for agentene i Agent Desktop. Sett denne egenskapen til true for å gjøre navigeringsfeltsiden til standard målside som vises for agentene etter pålogging på Agent Desktop. Hvis denne egenskapen er satt til sann på flere navigasjonsfeltsider, anser systemet den første navigasjonsfeltsiden som standard målside. Hvis ingen navigasjonsfeltside har denne egenskapen satt til sann, fungerer hjemmesiden som standard målside.
| ||
|
nav > navigereTil |
Denne egenskapen angir navnet på den egendefinerte siden. Dette navnet vises på adresselinjen når agenten navigerer.
|
|
Egenskapen |
Beskrivelse og kode | ||
|---|---|---|---|
|
side > id |
I Den | ||
|
side > useFlexLayout |
Flex-layout er en ny webkomponent. Det endrer ikke de eksisterende widgetene. Det nye fleksible oppsettet bruker det samme oppsettskonfigurasjonsformatet på en forenklet måte. Den er bakoverkompatibel og påvirker ikke eksisterende widgets. Du må konfigurere JSON-oppsettet. For å konfigurere JSON-oppsettet, oppgi høyden og bredden på widgeten. Widgeten gjengis i samme rekkefølge som den er konfigurert i JSON-oppsettet. Widgeter har en standardmarg på 8 piksler. JSON-oppsettet er basert på dimensjonene (bredde x høyde) og koordinatene (X, Y og Z) for widgetene. Det fleksible oppsettet støtter funksjoner som individuell widgetstørrelse, maksimering av widgets og så videre. Høyden på individuelle widgets måles i piksler. 1 høydeenhet = 40 piksler. Bredden på widgeten avhenger av antall kolonner i beholderen og antall kolonner som endres basert på beholderbredden. Widgeter vises fra venstre til høyre. Den avanserte layoutmotoren bruker egendefinert logikk til å bruke både horisontal og vertikal plassjustering av widgets. I utgangspunktet lastes oppsettet horisontalt. Etter at den er lastet horisontalt, lastes widgeten vertikalt og sikrer at plassutnyttelsen er optimal. Konfigurer widgetene basert på skjermstørrelsen. Du kan enten øke eller redusere bredden på widgetene, basert på skjermstørrelsen. Dette gjør widgetene mer lesbare og brukbare. Flex-oppsettet inneholder standard avbruddspunkter som store, mellomstore, små og ekstra små.
| ||
|
side > widgets side > komp |
Hjelper deg med å definere egendefinerte widgeter. Hvis du vil plassere flere widgeter, angir du alternativer for widgeter i rekkefølge. Sørg for at du gir hver widget et unikt områdenavn. Bruk den i layoutdelen senere. Denne egenskapen representerer navnet på det egendefinerte HTML-elementet (kjent som en webkomponent eller et annet element – hvis du vil bruke det som en wrapper). Hvis du vil ha mer informasjon, kan du se Eksempel på eksempler på brukstilfeller. Skriv inn navnet på ditt egendefinerte element her uten vinkelparenteser ("<" eller ">"). For eksempel "mitt-egendefinert-element". Hver oppføring under widgets-delen støtter følgende format: | ||
|
side > skript |
(Valgfritt) Denne egenskapen er bare nødvendig når du laster inn widgeten eller komponenten fra et eksternt sted, for eksempel et CDN.
| ||
|
Egenskaper for side > |
Du kan angi egenskaper som du må sende for webkomponenten. | ||
|
side > responsiv |
Angir om en webkomponent eller en iFrame-basert widget som legges til i det egendefinerte oppsettet på sidenivå Konfigurer denne egenskapen med én av følgende verdier:
| ||
|
side > attributter |
Du kan angi webkomponentattributtene i denne delen. | ||
|
side > synlighet |
Angir om widgetene som tilbys av Cisco som er lagt til i det egendefinerte oppsettet Widgeter som tilbys av Cisco, er Kontaktlogg, Cisco Webex Experience Management, IVR Transkripsjon, Forhåndsvisning av kampanjeanropsguide og Skjermpop.
| ||
|
side > barn |
Denne egenskapen er kjernen i oppsettet. I den Hvis du vil vite mer om hvordan du sender STORE-verdier som egenskaper, kan du se Dele data fra skrivebordet til widgeter. Fordelen med matrisedelen "barn" er at du kan bruke eksisterende webkomponenter i layoutspesifikasjonen, som allerede er en del av skrivebordspakken. Noen av webkomponentene i skrivebordspakken inkluderer:
Hvis du vil ha mer informasjon om attributtene for kategorien Vedvarende, kan du se Attributter for vedvarende kategorier. | ||
|
side > tekstinnhold |
Hjelper deg med å legge til tekstinnhold. | ||
|
side > stil |
Hjelper deg med å tilordne en bestemt CSS-stil til komponenten. | ||
|
side > wrapper |
Widget wrapper lar deg legge til en verktøylinje på toppen av widgeten din. Verktøylinjen kan inneholde en tittel og Sørg for at du bruker standardverdien som "app-maksimeringsområde". For øyeblikket er bare standardverdien tilgjengelig. | ||
|
ID for side >bryting> |
(Valgfritt) Med webkomponentens widgetbryting kan du oppdatere den dynamiske widgettittelen ved hjelp av en unik identifikator. Angi verdien for egenskapen for widgetbrytings-ID
Hvis du vil oppdatere den iFrame-baserte widgettittelen, bruker du iFrame-innholdet fra samme domene. Følgende er et eksempel på et eksempel: | ||
|
side > agentx-wc-iframe |
Gjør det mulig å bygge inn en webside i en iFrame som vises som en widget på skrivebordet. Du kan bruke iFrame-widgeten kalt "agentx-wc-iframe". | ||
|
side > oppsett | Lar deg ordne widgetene på en side. Følgende format representerer et rutenettoppsett: Her kan du definere rutenettet med områdenavnene du definerte i widgets-delen . Eksemplet nedenfor viser hvordan oppsettet med tre rader og tre kolonner angis:  I størrelsesdelen representerer tall brøkdelen av plassen som en widget kan oppta, i forhold til de andre widgetene. Alle tre kolonnene opptar lik 1 brøkdel av plassen. Med 100 % som tilgjengelig bredde, opptar hver widget 33.33 % av horisontal plass.  Et annet eksempel på brukstilfelle, hvis du angir som "cols": [1, 2, 2], betyr det at den totale plassen er delt på 5 (1+2+2) og den første widgeten opptar 20 % av den horisontale plassen. Den andre og tredje widgets tar 40 % hver. Hvis du vil ha mer informasjon, kan du se Grunnleggende konsepter for rutenettoppsett.  | ||
|
side > ROOT |
Nesting av oppsett kalles et underoppsett. Hvis du har nestede layouter i layoutkonfigurasjonen, må du ha ett enkelt "ROOT"-objekt som overordnet for deloppsett. Ellers kan oppsettkonfigurasjonen være flat hvis det ikke kreves nesteplass. Dette underoppsettet gir mer kontroll over virkemåten for endring av størrelse på oppsettet. Sideoppsettegenskapen må være av typen Post<streng, Oppsett>. Egenskapen layout lar deg ordne widgetene på en side. Dette oppsettet oppretter et rutenett i ROOT-oppsettet med to delrutenett som du kan endre størrelsen på uavhengig av hverandre.  Hvis du endrer størrelse på en komponent, påvirker det komponentene i dette underoppsettet. 
Uendelig sløyfe: Hvis du inkluderer ROOT-oppsett som et underoppsett av ROOT, forårsaker det en "anropsstakk overskredet" -feil og går inn i en uendelig løkke.  Samme Sub-Layout (N) ganger: Hvis du inkluderer sublayout i rutenettet mer enn én gang med samme navn, og hvis du endrer størrelsen på en av dem, endres alle deloppsettene automatisk. Hvis dette ikke er ønsket virkemåte, gir du nytt navn til hvert av deloppsettene med et unikt navn.  |
Attributter for vedvarende faner
Hvis du vil angi fanene på de egendefinerte sidene og egendefinerte widgetene som vedvarende, angir du attributtene for md-fanene i det egendefinerte oppsettet.
Eksempel: Angi faner som faste
{ "comp": "md-tabs", "attributes": { "persist-selection": true, "tabs-id": "unique-id for alle fanene sammen i beholderen" }, }|
Egenskapen |
Beskrivelse |
|---|---|
|
vedvarende-seleksjon |
Å sette |
|
Tabs-ID |
Unik identifikasjon for alle fanene sammen i beholderen. |
Når du angir at md-tabs skal være vedvarende (vedvarende: sann), beholder Agent Desktop fanevalget selv om en agent bytter mellom sider eller widgeter på skrivebordet.
|
Konfigurasjon av vedvarende widgeter
Du kan konfigurere hvilken som helst tilpasset widget til å være vedvarende. Vedvarende widgeter vises på alle sidene på skrivebordet. Vedvarende widgeter vises som en ny kategori i ruten Tilleggsinformasjon bare når du har en aktiv kontaktforespørsel eller samtale. Eksempel Eksempel på Vedvarende kontrollprogram.
Vedvarende kontrollprogrammer vises ikke på Hjem-siden på den måten de vises på de andre sidene. Hvis du imidlertid har en aktiv samhandling, vises de faste kontrollprogrammene på hjemmesiden som en del av ruten Tilleggsinformasjon. Når du for eksempel har besvart et anrop, vises ruten Samhandlingskontroll, og kontrollprogrammet Eksempel på vedvarende vises som en del av ruten Tilleggsinformasjon.
Eksempel:
"område": { "vedvarende": [{ "comp": "md-tab", "attributes": { "slot": "tab" }, "children": [{ "comp": "md-icon", "attributes": { "name": "emoticons_16" } }, { "comp": "span", "textContent": "Custom Page Widget" } ] }, { "comp": "md-tab-panel", "attributes": { "slot": "panel" }, "children": [{ "comp": "dynamic-area", "properties": { "area": { "id": "dw-panel-two", "widgets": { "comp1": { "comp": "agentx-wc-iframe", "attributes": { "src": "https://blog.logrocket.com/the-ultimate-guide-to-iframes/" }, "wrapper": { "title": "AgentX iFrame", "maximizeAreaName": "app-maximize-area" } }, "comp2": { "comp": "uuip-widget-two", "script": "./dynamic-widgets/widget-two.js", "attributes": { "title": "WIDGET 2 content" }, "wrapper": { "title": "Widget 2 title", "maximizeAreaName": "app-maximize-area" } }, "layout": { "areas": [ ["comp1", "comp2"] ], "size": { "cols": [1, 1], "rows": [1] } } } } }] } }Når du tilpasser et kontrollprogram, kan du velge ett av alternativene:
-
Vær vert for et program på en webside som kan bygges inn i en iframe.
-
Bygg en egendefinert widget.
Kravene til tekniske widgeter er beskrevet i dokumentasjonen for utvikling av widgeterpå skrivebordet. Som layoutredigerer må du sørge for at du har disse detaljene:
-
Hva er navnet på det egendefinerte HTML-elementet (kjent som webkomponent)?
-
Hva er URL-adressen til CDN-kilden (Content Delivery Network) som er vert for JavaScript-pakken?
Vindu for tilleggsinformasjon
Ruten Tilleggsinformasjon på skrivebordet viser fanene som inkluderer Cisco-tilbudte (standard) widgets og tilpassede widgets. Følgende widgeter som tilbys av Cisco, vises i de forhåndsdefinerte fanene:
-
Kontakt Historie
-
IVR-utskrift
-
Kundeopplevelsesreise
-
Popup-melding
Du kan bruke ruten Tilleggsinformasjon til å:
-
Legge til faner
-
Endre tabulatorrekkefølgen
-
Fjern forhåndsdefinerte faner
-
Merk de egendefinerte fanene som flyttbare
-
Legge til verktøytips i egendefinerte faner
-
Legg til alternativet Tilbakestill tabulatorrekkefølge
Eksempel:
"panel": { "comp": "md-tabs", "attributes": { "class": "widget-tabs" }, "children": [{ "comp": "md-tab", "attributes": { "slot": "tab", "class": "widget-pane-tab" }, "children": [{ "comp": "slot", "attributes": { "name": "CONTACT_HISTORY_TAB" } }] }, { "comp": "md-tab-panel", "attributes": { "slot": "panel", "class": "widget-pane" }, "children": [{ "comp": "slot", "attributes": { "name": "CONTACT_HISTORY" } }] }, { "comp": "md-tab", "attributes": { "slot": "tab", "class": "widget-pane-tab" }, "barn": [{ "comp": "md-icon", "attributes": { "name": "pop-out_16" } }, { "comp": "span", "textContent": "Screen Pop" } ], "visibility": "SCREEN_POP" }, { "comp": "md-tab-panel", "attributes": { "slot": "panel", "class": "widget-pane" }, "children": [{ "comp": "#SCREEN_POP" }], }, { "comp": "md-tab", "attributes": { "slot": "tab" }, "children": [{ "comp": "md-icon", "attributes": { "name": "emoticons_16" } }, { "comp": "span", "textContent": "Custom Widget" } ] }, { "comp": "md-tab-panel", "attributter": { "spor": "panel" }, "barn": [{ "comp": "dynamic-area", "properties": { "area": { "id": "dw-panel-two", "widgets": { "comp1": { "comp": "agentx-wc-iframe", "attributes": { "src": "https://blog.logrocket.com/the-ultimate-guide-to-iframes/" }, "wrapper": { "title": "AgentX iFrame", "maximizeAreaName": "app-maximize-area" } }, "comp2": { "comp": "widget-one", "script": "https://my-cdn.com/dynamic-widgets/widget-one.js", "wrapper": { "title": "Widget title", "maximizeAreaName": "app-maximize-area" } }, "layout": { "areas": [ ["comp1"], ["comp2"] ], "size": { "cols": [1], "rader": [1, 1] } } } } }] } },Du kan konfigurere kontrollprogrammet Kundeopplevelsesreise etter at du har aktivert måledataene for kundeopplevelsesbehandling på administrasjonsportalen. |
I ruten Tilleggsinformasjon legger du til nye faner for å plassere dine egendefinerte widgeter. Her gjelder ingen spesielle regler og komponenthekkingen er som forventet og beskrevet i barneavsnittet . Hvis du vil ha mer informasjon, kan du se Children-egenskapen for siden.
Følgende er de spesifikke eksemplene for å tilpasse faneoverskriftene:
Eksempel for å plassere ikoner og etiketter i egenskapen Underordnet
{ "comp": "md-tab", "attributes": { "slot": "tab", "class": "widget-pane-tab" }, "children": [{ "comp": "md-icon", "attributes": { "name": "transcript_16" } }, { "comp": "span", "textContent": "My Widget Tab" } ], },Eksempel på å plassere bilde (med CSS) og etiketter i egenskapen Underordnet
{ "comp": "md-tab", "attributes": { "slot": "tab" }, "children": [{ "comp": "span", "attributes": { "style": "align-items: center; skjerm: flex;" }, "barn": [{ "comp": "img", "attributes": { "src": "http: //my-cdn.com/icon.svg", "width": 16, "height": 16, "style": "margin-right: 0.5rem;" } }, { "comp": "span", "textContent": "My Widget Tab" } ] }], },Rullegardinlisten Flere kategorier vises automatisk når ruten Tilleggsinformasjon inneholder flere kategorier .
Du må legge til et egendefinert faneverktøytips for lesbarhet og tilgjengelighet. Hvis du vil legge til et verktøytips for en egendefinert fane, pakker du inn komponenten med md-tooltip. Skriv inn verktøytipsinformasjonen i meldingsegenskapen , og bruk stilegenskapsverdiene som vist i eksemplet nedenfor.
"comp": "md-tooltip", "attributes": { "class": "widget-tabs", "message": "Sample Tab 1", "style": "max-bredde: 252px; min-bredde: 110px; overløp: skjult; tekst-overløp: ellipse; mellomrom: nowrap; skjerm: inline-blokk; margin-bunn: -10px;" },For egendefinerte faner anbefaler vi en maksimal bredde på 252 piksler og en minimumsbredde på 110 piksler. |
Hvis du vil aktivere dra-og-slipp-funksjonen i den egendefinerte fanen, legger du til følgende egenskap i attributtene :
"comp": "md-tabs", "attributes": { "class": "widget-tabs", "draggable": true, "comp-unique-id": "sample-dynamic-custom-tabs" },-
Flyttbar: Sett den flyttbareegenskapsverdientil sann. -
comp-unique-id: Angi en unik verdi for å identifisere komponenten.Eksempel:
"comp-unique-id": "sample-dynamic-custom-tabs"
Hvis du aktiverer dra-og-slipp for en egendefinert fane, kan agenten dra og slippe kategorien til ønsket posisjon i ruten Tilleggsinformasjon. Hvis du vil tilbakestille tabulatorene til standard tabulatorrekkefølge, legger du til følgende egenskap:
"comp": "agentx-wc-more-actions-widget", "attributes": { "slot": "settings", "class": "widget-pane", "tabs-unique-id": "sample-dynamic-custom-tabs" },-
agentx-wc-mer-handlinger-widget: Skriv inn komponenten som vises som Flere handlinger ( ) i ruten Tilleggsinformasjon.
) i ruten Tilleggsinformasjon. -
slot="settings": Skriv inn et attributt i komponenten som vises som alternativet Tilbakestill tabulatorrekkefølge i rullegardinlisten Flere handlinger . Agenter kan tilbakestille kategoriene i ruten Tilleggsinformasjon til standardrekkefølgen ved å klikke på > Tilbakestill tabulatorrekkefølge.
> Tilbakestill tabulatorrekkefølge. -
tabs-unique-id: Angi den samme unike verdien som er definert for egenskapen comp-unique-id, for å tilordne og tilbakestille komponentene imd-tabs.
Følgende eksempelkode bruker funksjonene Flere handlinger og Tilbakestill tabulatorrekkefølge .
"comp": "agentx-wc-more-actions-widget", "attributes": { "slot": "settings", "class": "widget-pane", "tabs-unique-id": "sample-dynamic-custom-tabs" }, "children": [{ "comp": "div", "attributes": { "textContent": "custom action", "slot": "custom-action" }, "children": [{ "comp": "agentx-wc-notes-header-widget" }, { "comp": "agentx-wc-menu-notification" } ] }], }
Som standard defineres verktøytips, ellipseikonet og tilbakestilling av tabulatorrekkefølge for forhåndsdefinerte kategorier. |
Rullegardinlisten Flere handlinger kan utvides til å legge til flere egendefinerte komponenter eller widgeter etter alternativet Tilbakestill tabulatorrekkefølge . Det følgende er et eksempelsett med stilegenskapsverdier som kan brukes på flere komponenter.
"comp": "md-tooltip", "attributes": { "class": "widget-tabs", "message": "Sample Element", "style": "max-bredde: 252px; min-bredde: 110px; overløp: skjult; tekst-overløp: ellipse; mellomrom: nowrap; skjerm: inline-blokk; margin-bunn: -10px;" },
Dra-og-slipp-funksjonen støttes ikke for de ekstra egendefinerte komponentene eller widgetene som legges til i rullegardinlisten Flere handlinger . |
Hodeløse widgets
I den hodeløse delen kan du legge til widgets som er skjult og ikke vises på Agent Desktop. Disse widgetene brukes til å utføre logikk i bakgrunnen. Denne delen er nyttig for å utløse hendelser som oppstår på skrivebordet og utføre widget-spesifikk logikk. For eksempel å åpne en egendefinert CRM-skjerm-popup for en SMS ved ankomst.
Eksempel:
"hodeløs":{ "id":"hodeløs", "widgets":{ "comp1":{ "comp":"headless-widget-one", "script":"https://my-cdn.com/dynamic-widgets/headless-widget-one.js", }, "comp2":{ "comp":"headless-widget-two", "script":"https://my-cdn.com/dynamic-widgets/headless-widget-two.js", } }, "layout":{ "areas":[[ "comp1", comp2" ]], "size": { "cols": [1, 1], "rows": [1] } } }
Del data fra skrivebordet til widgeter
Hvis du vil motta sanntidsdata gjennom egenskaper eller attributter i en egendefinert widget, tilordner du aktuelle STORE-verdier i JSON-layoutkonfigurasjonen.
Hvis du vil ha tilgang til dataene via JavaScript SDK-abonnenter, kan du også sende dataene via egenskaper eller attributter. Hvis komponenten er bygget for å reagere på egenskaps- eller attributtendringer, får du dataoppdateringer i sanntid fra Agent Desktop, som kalles en dataleverandør.
For øyeblikket har vi en enkelt dataleverandør under en nøkkelbutikk. Hvis du vil ha mer informasjon, kan du se delen Dataleverandør – widgetegenskaper og -attributter i Cisco Webex Contact Center Desktop Developer Guide.
Forhåndsvis kampanjeanrop
Administratoren oppretter kampanjer, konfigurerer oppringingsmodus (forhåndsversjon) og tilordner kampanjene til team. Hvis en agent er en del av et team som kampanjer er tilordnet til, kan agenten foreta et kampanjekall for utgående forhåndsvisning. Du finner mer informasjon i brukerhåndboken for Cisco Webex Contact Center Campaign Manager.
Administratoren konfigurerer følgende i det egendefinerte oppsettet for å aktivere forhåndsvisning av kampanjekontakt for en agent.
Kampanje Kontakt
Administratoren legger til kontrollprogrammet Kampanjekontakt i topptekstbeholderen i det egendefinerte oppsettet. Kampanjekontakten viser kundens kontaktinformasjon basert på de definerte egenskapene. Hvis du vil ha mer informasjon om layoutjustering, kan du se egenskapsdelen for oppsett .
Eksempel:
"header":{ "id":"dw-header", "widgets":{ "acqueon-component":{ "comp": "acqueon-preview-campaign", "script": "http://localhost:5555//index.js", // inkluder CDN-kobling her, "properties":{ "isCampaignManagementEnabled": "$STORE.agent.isCampaignManagementEnabled", "agentDbId": "$STORE.agent.acqueonAgentId", "lcmUrl": "$STORE.agent.lcmUrl", "isCallInProgress": "$STORE.agentContact.isActiveCall", "outdialEntryPointId": "$STORE.agent.outDialEp", "teamId": "$STORE.agent.getAcqueonteamId", " campaignManagerAdditionalInfo": "$STORE.agent.campaignManagerAdditionalInfo" "orgId": "$STORE.agent.orgId", "dialerProxyHost": "$STORE.envVaribles.serviceUrls.dialerProxyHost", "isProgressiveCampaignEnabled": "$STORE.app.featureFlags.isProgressiveCampaignEnabled" } } }, "layout":{ "areas":[ [ "acqueon-component" ] ], "size":{ "cols":[1], "rows":[1] } } }Ring Guide
Kontrollprogrammet Anropsguide vises i ruten Tilleggsinformasjon på skrivebordet. Anropsveiledningen viser spørsmålene og svarene på kampanjenivå. Agenten blir bedt om å lese gjennom settet med spørsmål i anropsveiledningen og sende svarene.
Eksempel:
"panel":{ "comp":"md-tabs", "attributes":{ "class":"widget-tabs" }, "children":[ { "comp":"md-tab", "attributes":{ "slot":"tab", "class":"widget-pane-tab" }, "children":[ { "comp":"md-icon", "attributes":{ "name":"icon-note_16" } }, { "comp":"span", "textContent":"Call Guide" } ], "visibility":"CALL_GUIDE" }, { "comp":"md-tab-panel", "attributes":{ "slot":"panel", "class":"widget-pane" }, "children":[ { "comp": "acqueon-call-guide", "script": "http://localhost:5555//index.js", // include CDN link here " wrapper":{ "title":"Call Guide", "maximizeAreaName":"app-maximize-area" }, "properties":{ "lcmKey":"$STORE.agentContact.getCallGuideProps.LCMKey", "agentDbId":"$STORE.agent.acqueonAgentId", "lcmUrl":"$STORE.agent.lcmUrl", "campaignManagerAdditionalInfo":"$STORE.agent.campaignManagerAdditionalInfo" "orgId": "$STORE.agent.orgId", "dialerProxyHost": "$STORE.envVaribles.serviceUrls.dialerProxyHost", "isProgressiveCampaignEnabled": "$STORE.app.featureFlags.isProgressiveCampaignEnabled" } } ], "synlighet":"CALL_GUIDE" } ] }
|
Popup-melding
I skrivebordsoppsettet kan du konfigurere Skjermpopup på én av følgende måter:
-
Som en egendefinert side
-
Som en av modulene på den egendefinerte siden
-
Som en kategori i ruten Tilleggsinformasjon
Skjermvinduet vises på skrivebordet basert på følgende faktorer:
For talekanalen:
-
Konfigurasjonen som er definert i skrivebordsoppsettet
-
Screen Pop-aktiviteten som er definert i flytutformingen
For de nye digitale kanalene:
-
Konfigurasjonen som er definert i skrivebordsoppsettet
-
Skjerm-popnoden definert i Connect Flow Builder
Hvis du vil ha mer informasjon om hvordan du konfigurerer Skjerm-popup, kan du se Popup-skjerm.
Konfigurere skjerminnstilling i navigasjonsfeltet
Du kan konfigurere Screen Pop som en egendefinert side, eller som en av widgetene på en egendefinert side. Hvis du vil ha tilgang til den egendefinerte siden Popup-skjerm, klikker du på Skjerm-popup-ikonet i navigasjonsfeltet. Hvis du vil ha tilgang til popup-widgeten på den egendefinerte siden, klikker du på det egendefinerte ikonet i navigasjonsfeltet. Hvis du vil ha mer informasjon om navigasjonsegenskaper , kan du se Navigasjon (egendefinerte sider).
Eksempel: Skjerm som en egendefinert side
{ "nav": { "label": "Screen Pop", "icon": "pop-out", "iconType": "momentum", "navigateTo": "/screenpop", "align": "top" }, "page": { "id": "agentx-wc-screen-pop", "widgets": { "comp1": { "comp": "agentx-wc-screen-pop", "properties": { "screenPopUrl": "$STORE.session.screenpop.screenPopSelector" } }, "layout": { "areas": [ ["comp1"] ], "size": { "cols": [1], "rows": [1] } }, "visibility": "SCREEN_POP" }Eksempel: Skjermpop som et kontrollprogram på den egendefinerte siden
"comp1": { "comp": "agentx-wc-screen-pop", "properties": { "screenPopUrl": "$STORE.session.screenpop.screenPopSelector" }Hvis skjermpopupen ikke er konfigurert i flytutformingen, er den egendefinerte siden tom. Hvis du vil ha mer informasjon om hvordan du konfigurerer Skjermpop i flytutformingen, kan du se Skjermpop. |
Konfigurere skjerminnstilling i ruten Tilleggsinformasjon
Du kan konfigurere Skjermpopup til å vises som en kategori i ruten Tilleggsinformasjon.
Som standard vises Skjermpopup som en ny underkategori i kategorien Skjermpopup i ruten Tilleggsinformasjon hvis Skjermpopup er konfigurert til å vises som Inne i skrivebordet i flytutformingen. |
Legg til følgende attributt i paneldelen for å inkludere Skjermpopup som en kategori i ruten Tilleggsinformasjon. Hvis du vil ha mer informasjon om paneldetaljer , kan du se Ruten Tilleggsinformasjon.
Eksempel: Skjermpopup som en kategori i ruten Tilleggsinformasjon
{ "comp":"md-tab", "attributes":{ "slot":"tab", "class":"widget-pane-tab" }, "children":[ { "comp": "md-icon", "attributes": { "name": "pop-out_16" }}, { "comp": "span", "textContent": "Screen Pop" }], "visibility": "SCREEN_POP" }, { "comp": "md-tab-panel", "attributes": { "slot": "panel", "class": "widget-pane" }, "children": [{ "comp": "#SCREEN_POP" } ], }Alternativet for skjermforfremvisning som er definert i flytutformingen, har forrang over konfigurasjonen som er definert i skrivebordsoppsettet. Tenk deg for eksempel at du har konfigurert følgende Screen Pop-innstillinger:
Når hendelsen som skjermpop er konfigurert for, oppstår, vises skjermvinduet utenfor skrivebordet - det vil si i en ny nettleserfane. |
Eksempel på eksempler på brukstilfeller
-
Standard hjelpeinformasjonsrute med kontakthistorikk og skjermpop
-
Ruten Tilleggsinformasjon med kontrollprogram for kundeopplevelsesreise
Konfigurere og få tilgang til kontrollprogrammet for administrasjon av kundeopplevelse fra navigasjonsfeltet
Eksempel:
{ "nav": { "label": "Customer Experience Management Metrics", "icon": "/app/images/wxm.bcd45cc3.svg", "iconType": "other", "navigateTo": "wxm-metrics", "align": "top" }, "page": { "id": "wxm-metrics", "widgets": { "comp1": { "comp": "agentx-wc-cloudcherry-widget", "attributes": { "metrics": true }, "properties": { "userModel": "$STORE.app.userModel", "spaceId": "", "metricsId": "", "teamId": "$STORE.agent.teamName", "ani": "$STORE.agentContact.taskSelected.ani", "isDarkMode": "$STORE.app. darkMode" }, "wrapper": { "title": "Customer Experience Journey", "maximizeAreaName": "app-maximize-area" } } }, "layout": { "areas": [ ["comp1"] ], "size": { "cols": [1], "rows": [1] } } } },Hvis du vil hente spaceId og metricsId, kan du se Webex Experience Management dokumentasjonen. |
Bruke faner på den egendefinerte siden
Eksempel:
{ "nav": { "label": "Dynamic Tabs", "icon": "stored-info", "iconType": "momentum", "navigateTo": "dynamic-tabs", "align": "top" }, "page": { "id": "page-id-tabs", "widgets": { "comp1": { "comp": "md-tabs", "children": [{ "comp": "md-tab", "textContent": "One", "attributes": { "slot": "tab" } }, { "comp": "md-tab-panel", "attributes": { "slot": "panel" }, "children": [{ "comp": "widget-two", "script": "http:/my-cdn.com/dynamic-widgets/widget-two.js" }] }, { "comp": "md-tab", "textContent": "Two", "attributes": { "slot": "tab" } }, { "comp": "md-tab-panel", "textContent": "Two Content", "attributes": { "slot": "panel" } } ] }, "comp2": { "comp": "widget-two", "script": " http:/my-cdn.com/dynamic-widgets/widget-two.js" } }, "layout": { "areas": [ ["comp1", "comp2"] ], "size": { "cols": [1, 1], "rows": [1] } } } }Standard ruten Tilleggsinformasjon med kontakthistorikk og popup-skjerm
Eksempel:
"panel": { "comp": "md-tabs", "attributes": { "class": "widget-tabs" }, "children": [{ "comp": "md-tab", "attributes": { "slot": "tab", "class": "widget-pane-tab" }, "children": [{ "comp": "slot", "attributes": { "name": "CONTACT_HISTORY_TAB" } }] }, { "comp": "md-tab-panel", "attributes": { "slot": "panel", "class": "widget-pane" }, "children": [{ "comp": "slot", "attributes": { "name": "CONTACT_HISTORY" } }] }, ] }, { "comp": "md-tab", "attributes": { "slot": "tab", "class": "widget-pane-tab" }, { "comp": "md-tab", "attributes": { "slot": "tab", "class": "widget-pane-tab" }, "children": [{ "comp": "slot", "attributes": { "name": "SCREEN_POP_TAB" }], "visibility": "SCREEN_POP" }, { "comp": "md-tab-panel", "attributes": { "slot": "panel", "class": "widget-pane" }, "children": [{ "comp": "slot", "attributes": { "name": "SCREEN_POP" } }], "visibility": "SCREEN_POP" } },Ruten Tilleggsinformasjon med kontrollprogram for kundeopplevelsesreise
Eksempel:
"panel": { "comp": "md-tabs", "attributes": { "class": "widget-tabs" }, "children": [{ "comp": "md-tab", "attributes": { "slot": "tab" }, "children": [{ "comp": "slot", "attributes": { "name": "WXM_JOURNEY_TAB" } }], "visibility": "WXM_JOURNEY" }, { "comp": "md-tab-panel", "attributes": { "slot": "panel", "class": "widget-pane" }, "children": [{ "comp": "agentx-wc-cloudcherry-widget", "properties": { "userModel": "$STORE.app.userModel", "spaceId": "", "metricsId": "", "teamId": "$STORE.agent. teamName", "ani": "$STORE.agentContact.taskSelected.ani", "isDarkMode": "$STORE.app.darkMode" }, "wrapper": { "title": "Customer Experience Journey", "maximizeAreaName": "app-maximize-area" } }], { "comp": "md-tab", "attributes": { "slot": "tab", "class": "widget-pane-tab" }, "children": { "comp": "md-tab", "attributes": { "slot": "tab", "class": "widget-pane-tab" }, "children": [{ "comp": "slot", "attributes": { "name": "CONTACT_HISTORY_TAB" } }] }, { "comp": "md-tab-panel", "attributes": { "spor": "panel", "klasse": "widget-rute" }, "barn": [{ "comp": "slot", "attributter": { "navn": "CONTACT_HISTORY" } }] }, { "comp": "md-tab", "attributes": { "slot": "tab", "class": "widget-pane-tab" }, "children": [{ "comp": "slot", "attributes": { "name": "SCREEN_POP_TAB" } }], "visibility": "SCREEN_POP" }, { "comp": "md-tab-panel", "attributes": { "slot": "panel", "class": "widget-pane" }, "children": [{ "comp": "slot", "attributes": { "name": "SCREEN_POP" } }], "visibility": "SCREEN_POP" } "synlighet": "SCREEN_POP" },},Hurtigtaster
Hurtigtaster definerer en alternativ måte å utføre en bestemt handling på skrivebordet på. Hvis du vil ha mer informasjon om systemdefinerte hurtigtaster, kan du se delen Hurtigtaster i Access i kapittelet Introduksjon i brukerhåndboken Cisco Webex Contact Center Agent Desktop.
Rekkefølgen på hurtigtastnummeret i navigasjonsfeltet Agent Desktop er basert på rekkefølgen som den relaterte widgeten eller den egendefinerte siden konfigureres i skrivebordsoppsettet. Hvis for eksempel Cisco Webex Experience Management-ikonet er det tredje elementet i navigasjonsfeltet, åpner Ctrl + Alt + 3 den Cisco Webex Experience Management siden. |
Utvikleren kan registrere hurtigtastene for tilpassede widgets ved hjelp av hurtigtastmodulen. Hvis du vil ha mer informasjon, kan du se Cisco Webex Contact Center Veiledning for skrivebordsutviklere.
Konflikter med hurtigtaster
Konflikter med hurtigtaster oppstår hvis flere widgeter bruker samme hurtigtast. Dette fører til at hurtigtasten deaktiveres til konflikten er løst.
Hurtigtastkonflikter kan oppstå i følgende scenarier:
| Scenario |
Løsning |
|---|---|
|
Det kan oppstå konflikter når to widgeter (egendefinert widget eller widget for skrivebordet fra Cisco) har samme hurtigtast, og begge er på samme side. |
Flytt en av widgetene (egendefinert widget) til en annen side. Oppløsningen gjelder for alle widgeter som ikke er på sidenivå. |
|
Konflikter kan oppstå når hurtigtasten er den samme for en egendefinert widget og et kontrollprogram på sidenivå. |
Denne konflikten kan ikke løses av Agent Desktop administrator. |
|
Lokalisering
Følgende er språk som støttes:
Bulgarsk, katalansk, kinesisk (Kina), kinesisk (Taiwan), kroatisk, tsjekkisk, dansk, nederlandsk, engelsk (UK), Engelsk (USA), finsk, fransk, tysk, ungarsk, italiensk, japansk, koreansk, norsk, polsk, portugisisk (Brasil), portugisisk (Portugal), rumensk, russisk, serbisk, slovakisk, slovensk, spansk, svensk og tyrkisk.
Språket for skrivebordsgrensesnittet er basert på språkinnstillingene i nettleseren. La oss for eksempel anta at du har valgt foretrukket språk som fransk i Firefox-nettleseren. Når du starter skrivebordet i Firefox-nettleseren, vises skrivebordsgrensesnittet i Français (fransk). Den vannrette toppteksten, navigasjonsfeltet og andre komponenter som legges til i skrivebordsoppsettet, er imidlertid ikke lokalisert basert på språkinnstillingene i nettleseren.
Lokaliser skrivebordskomponenter
Slik lokaliserer du skrivebordskomponenter:
-
Bruk de eksisterende lokaliseringsnøklene som er angitt i app.json
filen. Hvis lokaliseringsnøklene ikke er angitt, brukes standardspråket Engelsk (USA). Du kan sende en serviceforespørsel til Cisco Support for å legge til en lokaliseringsnøkkel i app.jsonfilen.Eksempel: Lokaliseringsnøkkel
{ "vanlig": { "buttonTitle": "Stopp tidtaker" } } -
Skriv inn følgende egenskap for store og små bokstaver i JSON-filen for skrivebordsoppsett for å lokalisere en komponent:
"textContent": "$I 18N.<nøkkel>",where <key> refererer til den tilsvarende lokaliseringsnøkkelen i app.json
filen.
Eksempel: Lokaliser topptekstkomponent
"header": { "id": "header", "widgets": { "head1": { "comp": "md-button", "attributes": { "slot": "menu-trigger", "style": "height: 64px" }, "children": [{ "comp": "span", "textContent": "$I 18N.common.buttonTitle", } }, }, }Eksempel: Lokaliser tabulatorkomponent i ruten Tilleggsinformasjon
"panel": { "comp": "md-tab", "attributes": { "slot": "tab" }, "children": [{ "comp": "span", "textContent": "$I 18N.panelTwo.screenPopTitle" }] }Vise et skrivebordsoppsett
| 1 |
Velg fra navigasjonsfeltet i administrasjonsportalen. | ||||||||||
| 2 |
Velg ellipseikonet ved siden av navnet på skrivebordsoppsettet du vil vise, og klikk Vis. | ||||||||||
| 3 |
Vis følgende detaljer:
|
Redigere et skrivebordsoppsett
| 1 |
Velg fra navigasjonsfeltet i administrasjonsportalen. | ||||||||||||||
| 2 |
Velg ellipseikonet ved siden av skrivebordsoppsettet du vil redigere, og klikk på Rediger. | ||||||||||||||
| 3 |
Rediger følgende detaljer:
| ||||||||||||||
| 4 |
Når du har tilpasset filen, klikker du Last opp for å laste opp den tilpassede JSON-filen.
| ||||||||||||||
| 5 |
(Valgfritt) Klikk Gjenopprett for å gjenopprette standardoppsettet. | ||||||||||||||
| 6 |
Klikk Lagre for å lagre konfigurasjonen. Viktig: Hvis du vil kontrollere layoutopplevelsen, kan du se Vise layoutopplevelsen på skrivebordet. |
Kopiere et skrivebordsoppsett
| 1 |
Velg fra navigasjonsfeltet i administrasjonsportalen. | ||||||||||||||
| 2 |
Velg ellipseikonet ved siden av skrivebordsoppsettet du vil kopiere, og klikk Kopier.
| ||||||||||||||
| 3 |
Rediger følgende detaljer:
| ||||||||||||||
| 4 |
Når du har tilpasset JSON-filen lokalt, klikker du Last opp for å laste opp filen. Webex Contact Center-systemet begynner å validere JSON-filen.
| ||||||||||||||
| 5 |
(Valgfritt) Klikk Gjenopprett for å gjenopprette standardoppsettet. | ||||||||||||||
| 6 |
Klikk Lagre for å lagre konfigurasjonen. |
Deaktivere et skrivebordsoppsett
Du kan ikke deaktivere et skrivebordsoppsett hvis oppsettet er tilordnet til en gruppe. Når du prøver å deaktivere et slikt oppsett, får du beskjed om at du ikke kan deaktivere skrivebordsoppsettet. Du kan klikke informasjonsikonet i meldingen for å vise listen over enheter du har knyttet til dette skrivebordsoppsettet.
Når du har deaktivert et skrivebordsoppsett, kan du fremdeles se det på skrivebordsoppsettsiden som Ikke aktiv.
Slik deaktiverer du et skrivebordsoppsett:
| 1 |
Velg fra navigasjonsfeltet i administrasjonsportalen. | ||
| 2 |
Klikk på ellipseikonet ved siden av skrivebordsoppsettet du vil deaktivere, og klikk Merk som inaktiv. | ||
| 3 |
Klikk Ja for å bekrefte. Statusen for skrivebordsoppsettet endres til Ikke aktiv.
|
Aktivere et skrivebordsoppsett
| 1 |
Fra navigasjonsfeltet i administrasjonsportalen velger du . |
| 2 |
Klikk på ellipseikonet ved siden av skrivebordsoppsettet du vil aktivere, og klikk på Gjenopprett. |
| 3 |
Klikk Ja for å bekrefte. Statusen for skrivebordsoppsettet endres til Aktiv.
|
Definisjoner av kompetanse
Ferdighetsbasert ruting er en valgfri Webex Contact Center-funksjon som gjør at du kan tilordne ferdighetskrav, for eksempel språkferdighet eller produktekspertise, til innkommende anrop, slik at de kan distribueres til agenter med et samsvarende sett med ferdigheter.
Siden Kompetansedefinisjoner inneholder et grensesnitt for visning, oppretting og redigering av ferdighetene som kan tilordnes til samtaler og kompetanseprofiler, som deretter kan tilordnes til team eller individuelle agenter. Hvis du vil ha mer informasjon, kan du se Kompetansebasert ruting og kompetanseprofiler.
Det maksimale antallet aktive ferdigheter du kan opprette, bestemmes av verdiene Maksimale ferdigheter og Maksimale tekstferdigheter som er klargjort for bedriften. Hvis du vil ha mer informasjon, kan du se Leierinnstillinger.
Opprette en kompetansedefinisjon
| 1 |
I portalnavigasjonsfeltet velger du Provisioning | ||||||||||||||
| 2 |
På siden Kompetansedefinisjoner klikker du + Ny kompetansedefinisjon. | ||||||||||||||
| 3 |
Angi kompetanseinnstillingene som beskrevet i denne tabellen.
| ||||||||||||||
| 4 |
Klikk på Lagre. | ||||||||||||||
| 5 |
Hvis du vil tilbakestille innstillingene i alle feltene, klikker du Tilbakestill. |
Redigere en kompetansedefinisjon
Slik viser og redigerer du en kompetansedefinisjon:
| 1 |
I navigasjonsfeltet Management Portal velger du Provisioning | ||||||||||||||
| 2 |
Klikk på ellipseikonet ved siden av kompetansen du vil redigere, og klikk på Rediger. | ||||||||||||||
| 3 |
Rediger kompetanseinnstillingene som beskrevet i denne tabellen.
| ||||||||||||||
| 4 |
Klikk på Lagre. |
Deaktivere en ferdighetsdefinisjon
| 1 |
I navigasjonsfeltet Management Portal velger du Provisioning | ||
| 2 |
Klikk på ellipseikonet ved siden av ferdigheten du vil slette, og klikk Merk som inaktiv. | ||
| 3 |
Klikk Ja for å bekrefte.
|
Aktivere en ferdighetsdefinisjon
| 1 |
I navigasjonsfeltet Management Portal velger du Provisioning |
| 2 |
Klikk på ellipseikonet ved siden av en kompetanse med statusen Ikke aktiv, og klikk på Gjenopprett . |
| 3 |
Klikk Ja for å bekrefte. Statusen for kompetansen endres til Aktiv.
|
Kompetanseprofiler
En kompetanseprofil er et sett med ferdigheter, hver med en tilordnet verdi, som du tilordner til et agentbasert team eller til en individuell agent. Du kan for eksempel tilordne en ferdighet i engelsk et høyt ferdighetsnivå i en kompetanseprofil og et lavere nivå i en annen profil.
Hvis du tilordner en kompetanseprofil til et team, knyttes alle agenter som er logget på teamet, til denne kompetanseprofilen, med mindre en agent er tilordnet en bestemt kompetanseprofil.
|
Opprette en kompetanseprofil
| 1 |
I navigasjonsfeltet Administrasjonsportal velger du Klargjøring |
| 2 |
På siden Kompetanseprofiler klikker du + Ny kompetanseprofil. |
| 3 |
Skriv inn navnet på kompetanseprofilen og beskrivelsen. |
| 4 |
Velg de aktive ferdighetene du vil tildele, fra listen over aktive ferdigheter. |
| 5 |
Angi riktig kompetanseverdi. Hvis du vil ha mer informasjon, kan du se Kompetansedefinisjoner. |
| 6 |
Klikk Lagre for å lagre kompetanseprofilen. |
| 7 |
(Valgfritt) Klikk Tilbakestill for å tilbakestille verdiene i alle felt. |
Redigere en kompetanseprofil
| 1 |
I navigasjonsfeltet Administrasjonsportal velger du Klargjøring |
| 2 |
Klikk på ellipseikonet ved siden av kompetanseprofilen, og klikk på Rediger. |
| 3 |
Rediger navn, beskrivelse og aktive ferdigheter. |
| 4 |
Klikk Lagre for å lagre kompetanseprofilen. |
Kopiere en kompetanseprofil
| 1 |
I navigasjonsfeltet Administrasjonsportal velger du Klargjøring |
| 2 |
Klikk på ellipseikonet ved siden av en kompetanseprofil, og klikk på Kopier. |
| 3 |
Rediger de nødvendige detaljene. |
| 4 |
Klikk Lagre for å lagre kompetanseprofilen. |
Slette en kompetanseprofil
| 1 |
I navigasjonsfeltet Administrasjonsportal velger du Klargjøring |
| 2 |
Klikk på ellipseikonet ved siden av kompetanseprofilen du vil slette, og velg Slett. |
| 3 |
Klikk Ja for å bekrefte. |
Terskelregler
Hvis bedriften bruker funksjonen Terskelvarsler, kan autoriserte brukere opprette terskelregler for å overvåke agent- og anropsdata.
Samtalemålinger
Du kan konfigurere terskelregler for anropsmåledata. For hver regel angir du en verdi som utløser varselet. Konfigurer anropsmåledata som beskrevet i denne tabellen.
|
Beregning |
Enhetstype |
Utløserverditype |
|---|---|---|
|
Avbrutte anrop |
Kø |
Antall |
|
Gjennomsnittlig køtid |
Kø |
Varighet (Duration) |
|
Gjennomsnittlig svartid |
Kø |
Varighet (Duration) |
|
Blinde overførte anrop |
Kø |
Antall |
|
IVR-anrop |
Inngangspunkt |
Antall |
|
Lengst tid i kø |
Kø |
Varighet (Duration) |
|
Antall anrop i kø |
Kø |
Antall |
|
Overfylte anrop |
Kø |
Antall |
|
Tjenestenivå-terskel |
Kø |
Prosentdel |
|
Korte anrop |
Inngangspunkt |
Antall |
|
Overførte samtaler |
Kø |
Antall |
Agentberegninger
Du kan konfigurere terskelregler for agentmåledata. For hver regel angir du en verdi som utløser varselet. Konfigurer agentmåledata som beskrevet i denne tabellen.
|
Beregning |
Enhetstype |
Utløserverditype |
|---|---|---|
|
Tilgjengelige agenter |
Nettsted eller gruppe |
Antall |
|
Tilkoblede agenter |
Nettsted eller gruppe |
Antall |
|
Gjeldende tilgjengelige klokkeslett |
Agent |
Varighet (Duration) |
|
Gjeldende tilkoblet tid |
Agent |
Varighet (Duration) |
|
Gjeldende ventetid |
Agent |
Varighet (Duration) |
|
Gjeldende inaktiv tid |
Agent |
Varighet (Duration) |
|
Gjeldende avslutningstid |
Agent |
Varighet (Duration) |
|
IB Gjennomsnittlig håndteringstid |
Nettsted eller gruppe |
Varighet (Duration) |
|
Inaktive agenter |
Nettsted eller gruppe |
Antall |
|
Agenter som ikke svarer |
Nettsted eller gruppe |
Antall |
|
Antall agenter i Outdial |
Nettsted eller gruppe |
Antall |
|
Antall påloggede agenter |
Nettsted eller gruppe |
Antall |
|
OB Gjennomsnittlig behandlingstid |
Nettsted eller gruppe |
Varighet (Duration) |
|
Belegg |
Nettsted eller gruppe |
Prosentdel |
|
Total tilgjengelig tid |
Agent |
Varighet (Duration) |
|
Total ledig tid |
Agent |
Varighet (Duration) |
Som standard er maksimalt antall terskelregler som er tillatt for en leier, 50. Hvis du vil øke dette til en høyere grense, kontakter du Ciscos kundestøtte.
Opprette en terskelregel
Det vises et terskelvarsel i rapporten Peformancestatistikk for agenter på Agent Desktop hvis du setter Kan vises av agent til Ja for terskelregelen og velger terskelvarselet i skrivebordsprofilen. Hvis du vil ha mer informasjon, kan du se Skrivebordsprofiler.
| 1 |
Fra navigasjonsfeltet i administrasjonsportalen velger du . | ||||||||||||||||||||||||||||||
| 2 |
På siden Terskelregler :
| ||||||||||||||||||||||||||||||
| 3 |
Angi eller endre innstillingene for regelen. Du kan angi eller endre følgende innstillinger i området Generelle innstillinger :
Du kan angi eller endre følgende innstillinger i området Enhetsinformasjon :
Du kan angi eller endre følgende innstillinger i området Terskelinformasjon :
Du kan angi eller endre følgende innstillinger i området E-postinformasjon :
| ||||||||||||||||||||||||||||||
| 4 |
Klikk på Lagre. |
Kopiere en terskelregel
| 1 |
Fra navigasjonsfeltet i administrasjonsportalen velger du . | ||||||||||
| 2 |
På siden Terskelregler klikker du ellipseknappen ved siden av en oppført regel og klikker Kopier. | ||||||||||
| 3 |
Angi eller endre innstillingene for regelen. Du kan angi eller endre følgende innstillinger i området Generelle innstillinger :
| ||||||||||
| 4 |
Du kan angi eller endre følgende innstillinger i området Enhetsinformasjon :
| ||||||||||
| 5 |
Du kan angi eller endre følgende innstillinger i området Terskelinformasjon :
| ||||||||||
| 6 |
Du kan angi eller endre følgende innstillinger i området E-postinformasjon :
| ||||||||||
| 7 |
Klikk på Lagre. |
Redigere en terskelregel
| 1 |
Fra navigasjonsfeltet i administrasjonsportalen velger du . | ||||||||||
| 2 |
På siden Terskelregler:
| ||||||||||
| 3 |
Angi eller endre innstillingene for regelen. Du kan angi eller endre følgende innstillinger i området Generelle innstillinger :
| ||||||||||
| 4 |
Du kan angi eller endre følgende innstillinger i området Terskelinformasjon :
| ||||||||||
| 5 |
Du kan angi eller endre følgende innstillinger i området E-postinformasjon :
| ||||||||||
| 6 |
Klikk på Lagre. |
Deaktivere en terskelregel
Før du begynner
| 1 |
Fra navigasjonsfeltet i administrasjonsportalen velger du . | ||
| 2 |
Klikk på ellipseikonet ved siden av terskelregelen du vil deaktivere, og klikk på Merk som inaktiv. | ||
| 3 |
Klikk Ja for å bekrefte. Statusen for terskelregelen endres til Ikke aktiv.
|
Aktivere en terskelregel
| 1 |
I navigasjonsfeltet i administrasjonsportalen velger du . |
| 2 |
Klikk på ellipseikonet ved siden av en terskelregel med statusen Ikke aktiv, og klikk på Gjenopprett . |
| 3 |
Klikk Ja for å bekrefte. Statusen for terskelregelen endres til Aktiv.
|
Tilordninger til inngangspunkt
Siden Tilordninger til inngangspunkt er et grensesnitt for behandling av tilordninger mellom inngangspunkter og følgende:
-
Oppringingsnumre (DN)
-
PSTN for Webex-kontaktsenter
-
Voice POP-bro
-
Webex Calling
-
-
Sosiale meldinger
Som standard er alle DN til inngangspunkttilordninger oppført. Om nødvendig kan du filtrere listen ved å velge en oppføring fra rullegardinlisten Velg inngangspunkt . Listen viser DN, inngangspunkt, talltype og ID.
Hvis et innkommende inngangspunkt DN ikke er i riktig format, kan ikke anropet koble til. Hvis for eksempel inngangspunktet DN har formatet (xxx xxx xxx) og formatet for innkommende inngangspunkt DN er (+1 xxx xxx xxx), kan ikke anropet koble til. |
Følgende punkter gjelder hvis du har et Cisco PSTN-tillegg:
|
Hvis du vil bruke et inngangspunkt, må du tilordne et oppringingsnummer til inngangspunktet.
Tilordne et inngangspunkt
Slik tilordner du et inngangspunkt:
| 1 |
I navigasjonsfeltet i administrasjonsportalen klikker du . | ||||||||||||||||||||||||
| 2 |
Klikk på Inngangspunkttilordninger, og velg riktig tilordningsliste: DN til inngangspunkttilordninger.
| ||||||||||||||||||||||||
| 3 |
Klikk + Ny DN til EP-tilordning. | ||||||||||||||||||||||||
| 4 |
Skriv inn følgende felt:
| ||||||||||||||||||||||||
| 5 |
(Bare for SMS) Når du har valgt inngangspunktet, vises en URL-adresse for webhook fylles ut på siden. Kopier URL-adressen til webhooken og konfigurer MessageBird. Denne konfigurasjonen bidrar til å utveksle SMS meldinger med MessageBird. | ||||||||||||||||||||||||
| 6 |
Klikk på Lagre. |
Rediger oppringingsnummer til tilordninger på inngangspunkt
| 1 |
I navigasjonsfeltet i administrasjonsportalen klikker du . | ||
| 2 |
Velg riktig liste:
| ||
| 3 |
Hvis du vil redigere en tilordning, klikker du ellipseikonet ved siden av et ringenummer eller en sosial meldingskanal og klikker Rediger . | ||
| 4 |
Gjør endringene og klikk på Lagre.
|
Slette oppringingsnummer til tilordninger til inngangspunkter
| 1 |
I navigasjonsfeltet i administrasjonsportalen klikker du . | ||
| 2 |
Velg riktig liste:
| ||
| 3 |
Klikk på DN til inngangspunkttilordninger. | ||
| 4 |
Klikk på ellipseikonet ved siden av oppføringen du vil slette, og klikk på Slett. | ||
| 5 |
Klikk Ja for å bekrefte.
|
Rapporter for de klargjorte elementene
Bruk administrasjonsportalen til å generere rapporter om de aktive ressursene som Webex kontaktsenteradministratoren klargjør for bedriften. Du kan vise følgende rapporter:
|
Rapport |
Beskrivelse | ||
|---|---|---|---|
|
Site Rapport |
Detaljene for nettstedene for bedriften din. Hvis du vil ha mer informasjon, kan du se Om områder, grupper, inngangspunkter og køer |
||
|
Team Rapport |
Detaljene om teamene for bedriften din. Hvis du vil ha mer informasjon, kan du se Om områder, grupper, inngangspunkter og køer |
||
|
Agent-rapport |
Detaljene om agentene for bedriften din. Hvis du vil ha mer informasjon, kan du se Skrivebordsprofiler. |
||
|
Inngående EP-rapport |
Detaljene for inngangspunktene for bedriften din. Hvis du vil ha mer informasjon, kan du se Inngangspunkter og køer. |
||
|
Rapport for innkommende køer |
Detaljene for køene for bedriften din. Hvis du vil ha mer informasjon, kan du se Inngangspunkter og køer. |
||
|
Outdial EP-rapport |
Detaljene for utgangspunktene for bedriften din. Hvis du vil ha mer informasjon, kan du se Inngangspunkter og køer. |
||
|
Rapport om utringingskøer |
Detaljer om utgående køer for bedriften din. Hvis du vil ha mer informasjon, kan du se Inngangspunkter og køer. |
||
|
Profilrapport for skrivebord |
Detaljene for skrivebordsprofilene for bedriften din. Hvis du vil ha mer informasjon, kan du se Skrivebordsprofiler. |
||
|
Kompetanserapport |
Detaljer om ferdighetene som er tilgjengelige for bedriften din. Denne rapporten er tilgjengelig hvis bedriften bruker kompetansebasert ruting. Hvis du vil ha mer informasjon om hvordan du definerer ferdighetene for bedriften, kan du se Kompetansedefinisjoner.
|
||
|
Rapport for kompetanseprofil |
Detaljer om kartlegging av ferdighetene og tilhørende profiler. Denne rapporten er tilgjengelig hvis bedriften bruker kompetansebasert ruting. Hvis du vil ha mer informasjon om hvordan du definerer profilene for ferdighetene, kan du se Kompetanseprofiler. |
||
|
Rute rapport |
Detaljene om tilordningen av rutestrategiene med inngangspunkter, køer og team. Hvis du vil ha mer informasjon om hvordan du definerer rutingsstrategier, kan du se Kontaktruting. |
||
|
Rapport om agentkompetanse |
Detaljer om agentene og deres tilhørende ferdigheter. Denne rapporten er tilgjengelig hvis bedriften bruker kompetansebasert ruting. Hvis du vil ha mer informasjon om hvordan du definerer ferdighetene for bedrifts- og skrivebordsprofiler, kan du se Kompetansedefinisjoner og skrivebordsprofiler . Merk: For øyeblikket støtter vi ikke ferdighetsbasert ruting. |
Behandle rapporter for klargjorte elementer
Slik sender du rapporten via e-post eller laster ned rapporten for et klargjort element:
| 1 |
Velg Klargjøring i administrasjonsportalen. | ||
| 2 |
Velg ønsket rapporttype. Hvis du vil ha mer informasjon om rapporttypene, kan du se Rapporter for klargjorte elementer. | ||
| 3 |
Last ned rapporten som et Excel-ark eller en PDF.
|
Slett inaktive objekter permanent
Webex Contact Center kan administratorer slette konfigurasjonsobjekter som er merket som inaktive, permanent. Dette hjelper kunder med å fjerne uønskede konfigurasjoner, beholde et lett konfigurasjonsfotavtrykk og forbedre programytelsen. Før du sletter et konfigurasjonsobjekt permanent, må du merke det som inaktivt. Du kan også med jevne mellomrom slette inaktive objekter ved hjelp av en automatisk innstilling for fjerningsleiernivå.
Du kan slette følgende konfigurasjonsobjekttyper permanent:
-
Brukere
-
Brukerprofiler
-
Skrivebordsprofiler
-
Arbeidstyper
-
Tilleggskoder
-
Terskelregler
-
Kompetanseprofil
-
Team
-
Steder
-
Oppføringspunkt
-
Oppføringspunkt for utringing
-
Køer
-
Utringingskøer
-
Skrivebordsoppsett
-
Globale variabler
-
Multimedia Profiler
-
Definisjoner av kompetanse
Maksimalt antall inaktive brukere er 5000. Maksimalt antall inaktive objekter for alle andre objekttyper er 100. Hvis denne grensen er nådd, må du slette inaktive objekter for å kunne deaktivere flere objekter. Hvis konfigurasjonsobjektet har tilknyttede objekter, må du deaktivere alle refererte objekter.
| 1 |
Fra navigasjonsfeltet i administrasjonsportalen velger du Klargjøring. | ||
| 2 |
Velg en enhet. | ||
| 3 |
Hvis du vil slette et konfigurasjonsobjekt manuelt permanent, klikker du ellipseikonet ved siden av objektet på enhetssiden. Velg Slett. | ||
| 4 |
I dialogboksen som informerer deg om at objektet vil bli slettet permanent og ikke kan gjenopprettes, klikker du Ja. Det vises en melding om at objektet er slettet permanent.
|
Om Business Rules Engine
Bedriftsregelmotor (BRE) gir deg en metode for at leier skal innlemme data i Webex Contact Center-miljøet for tilpasset ruting samt generell implementering. Administratorer kan bruke BRE-løsningen med Webex kontaktsenter for å utnytte forretningsdata for organisasjonen i flyter.
Om kontaktruting
Routing Strategy-modulen gir et fleksibelt miljø for ruting av kontakter til den beste ressursen, uavhengig av plassering. Hver innkommende kontakt kommer til et inngangspunkt, hvorfra den sendes til kø for distribusjon mellom team på kontaktsenterområder i henhold til planlagte rutingsstrategier, planlagte teamkapasitetsstrategier og innstillinger for køprioritet som er angitt i rutingstrategimodulen.
Routing Strategy-modulen gir et fleksibelt miljø for ruting av kontakter til den beste ressursen, uavhengig av plassering. Hver innkommende kontakt kommer til et inngangspunkt, hvorfra den sendes til kø for distribusjon mellom team på kontaktsenterområder i henhold til innstillingene for planlagte rutingstrategier som er angitt i rutingstrategimodulen.
Hvis bedriften bruker funksjonen for utringing, går hvert utgående anrop i tillegg gjennom et inngangspunkt for utestenging og en utgående kø i henhold til rutingsstrategiene i rutingstrategimodulen.
Selv om eksemplene i de følgende avsnittene refererer til telefonkontakter, er de samme alternativene for kontaktruting tilgjengelige for andre medietyper. |
Hver kontakt kommer til et inngangspunkt, der en rutingsstrategi bruker forretningslogikk. Basert på de evaluerte kriteriene i rutingsstrategien velger systemet en passende kø for å distribuere kontakten til et av de tilgjengelige teamene.
Kompetansebasert ruting
Ferdighetsbasert ruting (SBR) er en valgfri funksjon som samsvarer med behovene til kontakter med agenter som har ferdighetene til å dekke disse behovene på best mulig måte. SBR er tilgjengelig for talekontakter så vel som digitale kanalkontakter. Når anrop ankommer et inngangspunkt, klassifiserer SBR anropene i delmengder. Du kan rute anropene i hvert delsett til agenter som har et nødvendig sett med ferdigheter, for eksempel språkflyt eller produktekspertise.
SBR tilordner ferdighetskrav til anrop i en flyt. Basert på de tilordnede ferdighetskravene går anropene inn i en kø for distribusjon til agenter som har samsvarende ferdigheter. Du kan konfigurere SBR på en måte som fjerner eller reduserer kompetansekravene for agenter hvis en agent ikke er tilgjengelig innenfor et tidsintervall som er angitt i køen. Hvis du vil ha mer informasjon, kan du se Kompetansedefinisjoner. Hvis du vil fjerne eller redusere kompetansekravene, angir du kompetanseavslapningene i aktiviteten Køkontakt .
SBR matcher alle ferdighetskrav til kontakter med ferdighetene til agenter. Hvis ett av kompetansekravene for en kontakt er ugyldig fordi kompetanseverdiene ikke er riktig definert i flyten, finner ikke SBR en samsvarende agent. I slike tilfeller rutes anropet til den lengst tilgjengelige agenten.
SBR har følgende funksjoner:
-
Samsvar ferdighetskrav for kontakter med agenter som har disse spesifikke ferdighetene.
-
Legg til ferdighetskrav for kontakter, og rute kontakter med samme ferdighetskrav til én enkelt kø. Hvis du vil ha mer informasjon, kan du se Køkontaktaktivitet .
-
Konfigurer forskjellige agentteam med et sett med agenter for å betjene en kø. Hvis du vil ha mer informasjon, kan du se Opprette en kø og en utgående kø.
-
Kartlegg ulike ferdigheter til profilene til disse agentene. Hvis du vil ha mer informasjon, kan du se Agentprofiler.

I det foregående eksemplet krever kontakt C1 ferdighet A, og kontakt C2 krever både ferdighet A og ferdighet B. Når C2 kommer inn i køen, krever det agenter med både ferdighet A og ferdighet B. For best kundeservice, tilordne C2 til teamet som har både ferdighet A og ferdighet B. Ikke tilordne C2 til et team som bare har ferdighet A eller ferdighet B. Hvis du tilordner C2 til et team som bare har ferdighet A eller ferdighet B, blir C2 den lengste kontakten i parkert tilstand.
Ferdighetsbaserte rutingtyper
SBR ruter kontakter til agenter basert på kontaktens kompetansekrav som er konfigurert i flyten. Hvis du vil ha mer informasjon, kan du se Ferdighetsbasert ruting.
Du kan aktivere SBR i innstillingene for Queue Routing Type når du oppretter en kø. Hvis du vil ha mer informasjon, kan du se Opprette en kø og en utgående kø. SBR ruter kontakter til agenter på én av følgende måter når mer enn én agent med de nødvendige ferdighetene er tilgjengelig:
-
Lengste tilgjengelige agent
-
Beste tilgjengelige agent
Lengste tilgjengelige agent: SBR ruter kontakter til agenten som har vært tilgjengelig lengst i perioden.
Beste tilgjengelige agent: SBR ruter kontakter til agenten som har det høyeste ferdighetsnivået i ferdigheten. Slik ruter du kontakter til den best tilgjengelige agenten:
-
Konfigurer kontaktens kompetansekrav med den nødvendige betingelsen, slik at kontakten alltid rutes til en agent med høyeste ferdighetsnivå:
-
Hvis du velger <= betingelse for kontaktens kompetansekrav, vil en lavere verdi angi at kontaktens krav samsvarer bedre.
-
Hvis du velger >= betingelse for kontaktens kompetansekrav, angir en høyere verdi et bedre samsvar med kontaktens krav.
-
Hvis du velger ER-betingelse for kontaktens kompetansekrav, angir en høyere verdi et bedre samsvar med kontaktens krav.
Hvis du vil ha mer informasjon, kan du se Kompetansekrav i køkontaktaktivitet .
-
-
Tilordne ferdighetsnivået til en agent når du oppretter ferdighetsdefinisjoner og agentprofiler .
Du kan for eksempel rute kontakter til agenter med engelsktalende ferdigheter som språkferdighet. Vurder to agenter: Agent 1 med et engelskspråklig ferdighetsnivå på 3 og Agent 2 med et engelskspråklig ferdighetsnivå på 6. Begge agentene er tilgjengelige i køen.
-
Hvis du konfigurerer kontaktens kompetansekrav med< =betingelse i flyten, er agent 1 med engelskkunnskapsnivå 3 den beste tilgjengelige agenten i køen for å koble til kontakten.
-
Hvis du konfigurerer kontaktens kompetansekrav med>= betingelse i flyten, er agent 2 med engelskkunnskapsnivå 6 den beste tilgjengelige agenten i køen for å koble til kontakten.
Avansert køinformasjon
Med funksjonen Avansert køinformasjon kan du vurdere om kompetansen til de påloggede og tilgjengelige agentene i en kø samsvarer med kontaktens kompetansekrav uten å sette kontaktene i kø over lang tid. GetQueueInfo-aktiviteten angir antallet agenter som er pålogget og tilgjengelig. Denne aktiviteten gir imidlertid ikke informasjon om påloggede agenter som har bestemte ferdigheter som samsvarer med kravet til en bestemt kontakt. Hvis du vil ha mer informasjon om GetQueueInfo-aktiviteten , kan du se Få køinformasjon.
På et tidspunkt på dagen kan det være ingen agenter som er tilstrekkelig dyktige til å matche ferdighetskravet til en bestemt kontakt. Administratoren trenger informasjon om slike agenter før og etter at de står i kø for en kontakt for å starte en alternativ handling, for eksempel spille av en melding, tilby et alternativ for tilbakeringing eller eskalere til en annen kø.
Administratoren kan gjøre følgende:
-
Hvis denne aktiviteten aktiveres før kontakten settes i kø, bruker flyten ferdighetskravene som er konfigurert i distribusjonsgruppen og teamene fra den siste samtalen. Dette bestemmer antall påloggede og tilgjengelige agenter og fyller ut utdatavariablene
LoggedOnAgentsAll ogAvailableAgentsAll. Systemet setter utgangsvariabelenCurrentGrouptil -1.
Verdien 1
forCurrentGroupangir at kontakten ennå ikke er satt i kø når aktiviteten startes. Flytdesignere kan bruke utdatavariabelenCurrentGroupog avgjøre om kontakten ikke er i kø. -
Hvis denne aktiviteten startes etter at kontakten er satt i kø, vurderer systemet de gjeldende kompetansene til kontakten. Ferdighetene i den gjeldende kompetanseavslapningssyklusen og teamene fra den gjeldende anropsdistribusjonsgruppen brukes til å beregne tilgjengelige og påloggede agenter. Disse verdiene fylles ut i utdatavariablene
LoggedOnAgentsCurrent ogAvailableAgentsCurrent. Systemet bruker ferdigheter fra gjeldende kompetanseavslapningssyklus og distribusjonsgruppen for siste anrop til å beregne påloggede og tilgjengelige agenter, og lagrer disse verdiene i utdatavariableneLoggedOnAgentsAll ogAvailableAgentsAll. Systemet lagrer også verdier i utdatavariablenePIQ,CurrentGroupogTotalGroups.
Du kan aktivere denne aktiviteten for LAA-baserte køer. Kompetansekrav som er konfigurert for denne aktiviteten, gjelder imidlertid ikke for LAA-baserte køer. Du kan bruke denne aktiviteten i en løkke. Flytutformingen starter aktiviteten Avansert køinformasjon når flyten kjøres. I flytutformingen kan du bare opprette flyter ved hjelp av aktiviteten Avansert køinformasjon hvis funksjonsflagget er aktivert for denne funksjonen. Du kan ikke arbeide med flyter som har aktiviteten Avansert køinformasjon i flytutformingen hvis funksjonsflagget er deaktivert. Kontroller at funksjonsflagget er aktivert for aktiviteten Avansert køinformasjon. |
Når en kontakt er parkert i en kø og du bruker den avanserte køinformasjonen til å spørre en annen køstakk som en del av Avansert køinformasjon, støttes ikke dette og det vil resultere i en feil. Hvis du vil ha mer informasjon om feilsvarkoden, kan du se Informasjon om avansert kø. |
Eskalere anropsdistribusjonsgruppe
Programmet bruker sløyfen i postkøen til raskt å flytte til neste anropsdistribusjonsgruppe eller den siste. Vanligvis bruker administratorer denne aktiviteten til å identifisere kontaktene som er parkert mot videresendingsgrupper. Disse videresendingsgruppene har minst én pålogget agent som har samsvarsferdigheter eller ingen påloggede agenter.
Programmet bruker aktiviteten QueueContact og kaller den avanserte GetQueueInfo-aktiviteten for å avgjøre om det er noen agenter som er logget på en bestemt anropsdistribusjonsgruppe. Hvis ingen agenter er logget på en bestemt anropsdistribusjonsgruppe, bruker flytdesigneren aktiviteten EscalateCallDistribution til å gå videre til neste eller siste anropsdistribusjonsgruppe i serien. Hvis en agent er tilgjengelig i den eskalerte gruppen, rutes kontaktsenteret Webex kontakten til denne agenten. Hvis ikke, parkerer kontaktsenteret kontakten umiddelbart i Webex anropsdistribusjonsgruppen.
Hvis du vil ha mer informasjon om aktiviteten Køkontakt, kan du se Køkontakt.
Et kundebrukstilfelle er en kø som har mange anropsdistribusjonsgrupper. Hvis en agent ikke er tilgjengelig i distribusjonsgruppen for første anrop for å svare på et anrop, omdirigerer flytdesigneren anropet til en annen anropsdistribusjonsgruppe i køen. På hvert nivå øker antallet agenter i anropsdistribusjonsgruppen, slik at det er større sjanse for at anropet blir besvart. På bestemte tider av dagen kan det hende at agenter fra denne gruppen eller andre grupper ikke er tilgjengelige.
Hvis du starter aktiviteten EscalateCallDistribution på en kontakt som ennå ikke er i kø for SBR- og LAA-baserte køer, resulterer det i en feil og avslutter feilbanen i flytaktiviteten.
I Flytutforming kan du bare opprette flyter ved hjelp av aktiviteten EscalateCallDistributionGroup hvis funksjonsflagget er aktivert for denne funksjonen. Du kan ikke arbeide med flyter som har aktiviteten EscalateCallDistributionGroup i Flytutforming hvis funksjonsflagget er deaktivert. Kontroller at funksjonsflagget er aktivert for aktiviteten EscalateCallDistributionGroup. |
Ruting av parkerte kontakter
SBR parkerer kontakter i kø til en agent kobler seg til kontaktene.
Når agenter blir tilgjengelige, ruter SBR kontakter ved hjelp av én av følgende utvalgsmetoder:
-
Ferdighetsbasert kontaktvalg
-
Først inn, først ut (FIFO)-basert kontaktvalg
Som standard er ferdighetsbasert kontaktvalg aktivert for organisasjonen. |
Ferdighetsbasert kontaktvalg
I ferdighetsbasert kontaktvalg velges kontakter basert på det nøyaktige samsvaret mellom kompetansekravene til kontakten og agentens ferdigheter. Ferdighetsbasert kontaktvalg tilordner ikke kontakter til agenter på FIFO-basis. Hvis kontaktens kompetansekrav samsvarer nøyaktig med agentens kompetanse, kobles kontakten til agenten uavhengig av plasseringen i køen. Hvis det er mange slike kontakter med de samme ferdighetskravene, vil ferdighetsbasert kontaktvalg filtrere kontakter i køen og tilordne dem til agenten i følgende rekkefølge:
-
Prioritet
-
Tidsstempel (eldst til nyest)
Tenk deg for eksempel at kontakt C1 som krever at en agent med ferdighet A, og kontakt C2 som krever at en agent med kompetanse B venter i køen for å koble til en agent. Kontakt C3, som krever en agent med kompetanse C, kommer også inn i køen. Hvis en agent med ferdighet C blir tilgjengelig, venter ikke C3 på at C1 og C2 skal koble seg til agenter, ettersom ferdighetskravene til C3 samsvarer nøyaktig med agenten som har ferdighet C.
Først inn, først ut (FIFO)-basert kontaktvalg
Den første kontakten som kommer inn i køen, har høyest prioritet for å koble til en agent. Den første kontakten kobles til en agent når en agent med samsvarende ferdigheter blir tilgjengelig. Hvis agentens kompetanse ikke samsvarer med kompetansekravet til den første kontakten som er parkert i køen, kobler ikke agenten til den første kontakten. Selv om agentens kompetanse samsvarer med kompetansekravene til andre kontakter i køen, forblir kontaktene parkert til den første kontakten finner en agent.
Tenk deg for eksempel to kontakter: C1 er den første kontakten som kommer inn i køen, noe som krever at en agent med kompetanse A, og C2 er den andre kontakten som angir køen, noe som krever en agent med kompetanse B. Når en agent med kompetanse B blir tilgjengelig, kobles ikke C2 til ferdighet B. Siden C1 er den første kontakten som kommer inn i køen, venter SBR på at en agent med ferdighet A skal være tilgjengelig for å koble til C1 først. C2 kobles til ferdighet B først etter at C1 har funnet en agent.
Hvis du vil aktivere FIFO-basert kontaktvalg for organisasjonen, kontakter du Ciscos kundestøtte. |
Konfigurere ferdighetsbasert ruting
| 1 |
Definer ferdighetene. Hvis du vil ha mer informasjon, kan du se Kompetansedefinisjoner. |
| 2 |
Definer kompetanseprofilene. Hvis du vil ha mer informasjon, kan du se Kompetanseprofiler. |
| 3 |
Tilordne kompetanseprofilene til team eller agenter. Du kan tilordne en kompetanseprofil til hvert agentbaserte team. Alle agenter som er logget på teamet, er knyttet til den kompetanseprofilen. Du kan imidlertid også tilordne en kompetanseprofil til en individuell agent, som overstyrer kompetanseprofilen til teamet. Hvis du vil ha mer informasjon, kan du se Opprette et team og. Vise detaljene til en bruker
|
| 4 |
Tilordne kompetanseprofilene til agenter. Du kan tilordne en kompetanseprofil til en individuell agent eller et team. Hvis du vil ha mer informasjon, kan du se Vise detaljene for en bruker. |
| 5 |
Opprett inngangspunkter og køer. |
| 6 |
Opprett en kø med en kanaltype som Telefoni og Kørutingstype som Ferdighetsbasert. |
| 7 |
Opprett eller last opp et anropskontrollskript som definerer hvordan anropet skal behandles. Hvis du vil ha mer informasjon, kan du se Arbeide med skript for samtalekontroll. |
| 8 |
Opprett en flyt som definerer hvordan samtalen skal behandles. Hvis du vil ha mer informasjon, kan du se Opprette og administrere flyter. |
| 9 |
Legg til en køkontaktaktivitet, og velg køen som kompetansebasert ruting er konfigurert for. Hvis du vil ha mer informasjon, kan du se Køkontakt. |
| 10 |
Opprett et inngangspunkt og en strategi for køruting. I rutingsstrategien for inngangspunkt tilordner du ferdighetskrav til anrop under samtalebehandling som er definert i skriptet for anropskontroll. Hvis du vil ha mer informasjon, kan du se Tilordne ferdighetskrav til innkommende anrop. Anropene distribueres deretter til den angitte køen der de venter på en agent med de nødvendige ferdighetene. I kørutingsstrategien angir du alternativer for å identifisere agenter som skal betjene de innkommende anropene. Hvis en agent med de nødvendige ferdighetene ikke blir tilgjengelig innen et angitt tidsintervall, kan du fjerne eller redusere kompetansekravet. Hvis du vil ha mer informasjon, kan du se Opprette en skrivebordsprofil. |
| 11 |
Opprett en strategi for inngangspunktruting, og velg flyten du opprettet. Hvis du vil ha mer informasjon, kan du se Opprette en rutingsstrategi. |
Agentbasert ruting
Agentbasert ruting er en valgfri funksjon som ruter eller setter en kontakt direkte i kø til den foretrukne agenten. Et agentoppslag med agentens e-postadresse eller agent-ID ruter en kontakt til den foretrukne agenten. Kø-til-agent-aktiviteten i flyten bidrar til å oppnå agentbasert ruting. Hvis du vil ha mer informasjon, kan du se delen Kø til agent-aktivitet .
En kontakt kan ha én eller flere foretrukne agenter. Tilordningen mellom kontaktene og deres foretrukne agenter administreres i et eksternt program utenfor Webex Contact Center. Det foretrukne agentoppslaget for en kontakt utføres ved hjelp av HTTP-forespørselsaktiviteten i flyten. HTTP-forespørselsaktiviteten henter tilordningen fra det eksterne programmet. Hvis du vil rute eller parkere kontakten mot den foretrukne agenten, kan du konfigurere aktiviteten Kø til agent i flyten. Med aktiviteten Kø til agent kan du angi agenten etter agent-ID eller e-postadresse for Webex kontaktsenter. Du kan også parkere kontakten mot en foretrukket agent hvis den foretrukne agenten ikke er tilgjengelig umiddelbart.
Du kan vurdere å koble sammen en aktivitet i flyten for å rute eller sette kontakter i kø.
Du kan for eksempel koble én kø-til-agent-aktivitet til en annen kø-til-agent-aktivitet for å sette en kontakt i kø til flere foretrukne agenter. Du kan lenke en køkontaktaktivitet til kø-til-agent-aktiviteten for å rute en kontakt hvis ingen av de foretrukne agentene er tilgjengelige for denne kontakten.
Agentbasert ruting er nyttig i følgende scenarier:
-
Foretrukket agentruting: Kunden kan tilordne kontakter til dedikerte agenter eller relasjonsledere. I slike scenarier ruter den agentbaserte rutingen kontaktene direkte til den foretrukne agenten.
-
Siste agentruting: Når en kontakt ringer tilbake til kontaktsenteret flere ganger for å samhandle med en agent, kan agentbasert ruting rute kontakten til den siste agenten som behandlet kontakten.
I begge brukstilfeller lagres detaljene for kontakten og agenttilordningen utenfor det Webex kontaktsenteret. HTTP-aktiviteten henter dataene. Aktiviteten Kø til agent ruter kontakten til den foretrukne agenten eller den siste agenten.
Hvis den foretrukne agenten allerede håndterer én sanntidskanal eller eksklusive multimedieprofiler og den foretrukne agenten allerede håndterer én sanntidskanal, anses agenten som opptatt, og anropet rutes ikke umiddelbart til den foretrukne agenten.
Slik konfigurerer du agentbasert ruting:
Før du begynner:
Du må eksportere agent-ID-en og agent-e-postadressen for Webex kontaktsenter fra Webex kontaktsenter til et eksternt program. Webex kontaktsenteret lagrer ikke tilordningen mellom agenten og kontaktene.
-
Hent tilordningen mellom agenten og kontakten fra det eksterne programmet ved hjelp av HTTP-forespørselsaktiviteten i flytutformingen (velg Ny for å opprette en ny flyt). Hvis du vil ha mer informasjon, kan du se delen HTTP-forespørsel.
-
Konfigurer kø-til-agent-aktiviteten i flytutformingen. Du kan angi generelle innstillinger og kontakthåndteringsdetaljer for å rute kontakten. Hvis du vil ha mer informasjon, kan du se delen Kø til agent-aktivitet .
Om globale rutingstrategieroverstyringer
Du kan knytte en global rutingsstrategi til mer enn ett inngangspunkt eller én kø. Når en kontakt ankommer, ser rutemotoren etter en global rutingsstrategi som er knyttet til inngangspunktet eller køen. Hvis en slik eksisterer, blir den globale strategien den nåværende strategien, og overstyrer enhver standardstrategi knyttet til inngangspunktet eller køen.
Ved å opprette en global rutingstrategi kan du endre rutestrategiene raskt og enkelt for mange inngangspunkter samtidig i akutte situasjoner, i stedet for å endre hver rutingstrategi individuelt.
En global ruteoverstyring er en rutingsstrategi som gjelder for ett eller flere telefoniinngangspunkter. Når et anrop ankommer et inngangspunkt, kontrollerer rutemotoren om det finnes en global rutingsoverstyring for dette inngangspunktet. Hvis det finnes en global rutingsoverstyring, blir den gjeldende rutingsstrategi for inngangspunktet, og overstyrer eventuelle standard rutingsstrategier som er knyttet til dette inngangspunktet.
Når du oppretter en global ruteoverstyring, kan du endre rutingsstrategiene raskt og enkelt for mange inngangspunkter samtidig i hastesituasjoner, i stedet for å endre hver rutingsstrategi individuelt.
Globale rutestrategieroverstyringer opererer i tidssonen for leier.
Konfigurere multimedieprofiler
Hvis bedriften bruker sosiale kanaler, chat- og e-postruting i tillegg til tale, er multimedieprofiler aktivert. Du kan knytte områder og agenter til multimedieprofiler.
| 1 |
Definer multimedieprofilene. Hvis bedriften abonnerer på multimediefunksjonen, knyttes hver agent til en multimedieprofil som angir hvor mange kontakter av hver medietype agenten kan behandle samtidig. Hvis du vil ha mer informasjon, kan du se Multimedieprofiler. |
| 2 |
Tilordne multimedieprofiler til områder, grupper eller agenter. Når Multimedia er aktivert, knyttes alle områder til en multimedieprofil. Hver agentbaserte gruppe på et gitt område er knyttet til profilen som er tilordnet til dette området, med mindre gruppen er tilordnet en annen multimedieprofil. På samme måte er hver agent som er logget på et team, knyttet til teamets profil, med mindre agenten er tilordnet en annen multimedieprofil. Hvis du vil ha mer informasjon, kan du se Områder, Opprette en gruppe og Brukere. |
| 3 |
Opprett separate inngangspunkter og køer for hver medietype. Hvis du vil ha mer informasjon, kan du se Opprette et inngangspunkt. |
| 4 |
Arbeide med Webex kontaktsenteroperasjoner for å opprette rutingsstrategier som er konfigurert til å bruke et spesialisert anropskontrollskript. |
| 5 |
Samarbeid med din spesifikke CRM-leverandør for å konfigurere multimediesamhandlingen på agentnivå. Du kan også konfigurere kørutingsstrategien for å tilordne multimediekontakter (chat, e-post, sosiale kanaler) til agentene dine. |
Arbeide med ressursfiler
Hvis du vil vise ressursene, velger du Rutingstrategi fra navigasjonsfeltet i administrasjonsportalen.
Du kan velge å se lydfiler, forhåndsdefinerte e-postmeldinger eller forhåndsdefinerte chatsvar.
Last opp en lydressursfil
Webex Contact Center støtter opplasting av .wav lydfiler med følgende spesifikasjoner:
-
Kanaler: 1
-
Samplingsfrekvens: 8000
-
Eksempel på koding: 8-biters u-lov
-
Monoopptak (for kombinert-, anroper- eller agentopptak)
-
Kanaler: 1
-
Samplingsfrekvens: 8000
-
Presisjon: 16-biters
-
Eksempel koding: GSM
-
Maksimal opptaksvarighet: 2 timer
-
-
Stereoopptak (for kombinert opptak)
-
Kanaler: 2
-
Samplingsfrekvens: 8000
-
Presisjon: 13-biters
-
Eksempel på koding: 4-biters IMA ADPCM
-
Maksimal opptaksvarighet: 2 timer
-
Som standard er bare monoopptak aktivert for alle leiere. |
| 1 |
Fra navigasjonsfeltet i administrasjonsportalen velger du Rutingstrategi. |
| 2 |
Fra siden Rutingstrategi velger du . |
| 3 |
Klikk på Ny. |
| 4 |
På siden Last opp ressurs klikker du Bla gjennom. |
| 5 |
Naviger til filen i systemet, og klikk på Åpne. Fil-feltet viser banen og filnavnet til den opplastede filen, og Ressursnavn-feltet viser filnavnet. |
| 6 |
Klikk på Lagre. |
Redigere en lydressursfil
Ikke oppdater ressurser som brukes av systemet for øyeblikket. |
| 1 |
Fra navigasjonsfeltet i administrasjonsportalen velger du Rutingstrategi. |
| 2 |
Fra siden Rutingstrategi velger du . |
| 3 |
Klikk på ellipseknappen ved siden av ressursnavnet, og klikk på Rediger. |
| 4 |
På siden Skriv over ressurs klikker du Bla gjennom. |
| 5 |
Naviger til filen i systemet, og klikk på Åpne. Fil-feltet viser banen og filnavnet til den opplastede filen, og Ressursnavn-feltet viser filnavnet. Hvis du vil ha lydfilspesifikasjoner, kan du se Laste opp en lydressursfil. |
| 6 |
Klikk på Lagre. |
| 7 |
Klikk Ja for å bekrefte overskriving av lydfilen. |
Spille av eller laste ned en .wav fil
| 1 |
Fra navigasjonsfeltet i administrasjonsportalen velger du Rutingstrategi. |
| 2 |
Fra siden Rutingstrategi velger du . |
| 3 |
Klikk på ellipseknappen ved siden av filnavnet, og klikk Spill av. |
| 4 |
I dialogboksen som åpnes, angir du om du vil åpne eller lagre filen. Når du klikker Åpne, åpnes mediespilleren som er installert på datamaskinen, og filen spilles av. Hvis en kompatibel mediespiller ikke er installert, åpnes en dialogboks der du blir bedt om å laste ned en spiller. |
Oppdatere en ressursfil
| 1 |
Fra navigasjonsfeltet i administrasjonsportalen velger du Rutingstrategi. |
| 2 |
Fra siden Rutingstrategi velger du . |
| 3 |
Klikk på ellipseknappen ved siden av filnavnet, og klikk på Rediger. |
| 4 |
Gjør de nødvendige endringene i ressursen. |
| 5 |
Klikk på Lagre. |
Kopiere en ressursfil
Kopieringsfunksjonen lar deg lage sikkerhetskopier av ledetekster og andre ressursfiler. Bare filer med utvidelsen .wav kan kopieres.
| 1 |
Fra navigasjonsfeltet i administrasjonsportalen velger du Rutingstrategi. |
| 2 |
Fra siden Rutingstrategi velger du . |
| 3 |
Klikk på ellipseknappen ved siden av filnavnet, og klikk på Kopier. |
| 4 |
Skriv inn et navn for den kopierte filen på siden som vises, eller la standardnavnet (Copy_ er foran det opprinnelige navnet). |
| 5 |
Klikk på Lagre. |
Eksportere referanser til en mediefil
Du kan vise eller eksportere en liste som viser navnet på hver rutingsstrategi som refererer til en angitt mediefil, sammen med navnet på det tilknyttede inngangspunktet eller køen. Når det gjelder en global rutingsstrategi, viser listen 0 i stedet for navnet på et inngangspunkt eller en kø.
Slik viser eller eksporterer du referansene til en mediefil:
| 1 |
Fra navigasjonsfeltet i administrasjonsportalen velger du Rutingstrategi. |
| 2 |
Fra siden Rutingstrategi velger du . |
| 3 |
Klikk ellipseknappen ved siden av filnavnet, og klikk Excel eller CSV. |
| 4 |
I dialogboksen som åpnes, angir du om du vil åpne eller lagre filen. |
Opprette en forhåndsdefinert e-postmal
Du kan forhåndsdefinere e-postmalen som agenter bruker til å kommunisere med kunder. En organisasjon kan ha én forhåndsdefinert mal for e-post.
Hvis du vil redigere eller slette malen, klikker du ellipseknappen ved siden av malen på siden Forhåndsdefinerte e-postmeldinger .
Du kan ikke bruke de forhåndsdefinerte e-postmalene for hurtigsvar-e-post. |
Slik oppretter du en e-postmal:
| 1 |
Fra navigasjonsfeltet i administrasjonsportalen velger du Rutingstrategi. | ||
| 2 |
Fra siden Rutingstrategi velger du . | ||
| 3 |
Klikk på Ny.
| ||
| 4 |
Gjør følgende i dialogboksen Ny forhåndsdefinert e-post : |
Konfigurere en forhåndsdefinert chatmal
Før du begynner
Oppføringspunktene er det første landingsstedet for alle kanaltyper i Webex Contact Center. Systemet sender kontakten til en agent basert på rutestrategien som er satt for et inngangspunkt.
Du kan konfigurere én chattemal for hvert inngangspunkt. Hvis du vil ha mer informasjon, kan du se Inngangspunkter og køer.
Bare kunder med en organisasjon som er klargjort på en eksisterende Webex Calling integrert plattform, kan konfigurere en chatmal for kontaktsenteret sitt. |
| 1 |
Logg inn i kundeorganisasjonen på https://admin.webex.com. | ||
| 2 |
Fra navigasjonsvinduen til venstre, i Service område, klikk . | ||
| 3 |
Velg mellom en av følgende alternativer:
Systemet viser Chatmalen veiviseren. | ||
| 4 |
På Definer mal siden:
| ||
| 5 |
På Proaktive forespørseler, utenom åpningstid side:
| ||
| 6 |
På Kundeinformasjon siden, klikk på hvert av feltene på Forhåndsvisning kortet og endre egenskapene. Kunden bruker disse egenskapene for å fylle ut skjemaet.
| ||
| 7 |
På Virtuell agent siden:
| ||
| 8 |
På Merkevarebygging og identitet, statusmeldinger siden:
| ||
| 9 |
På Tilbakemelding siden, legg inn Merkelapp og Tekstips i Egenskaper-kortet for å motta tilbakemeldinger fra kunder. | ||
| 10 |
På Fullført siden, Klikk Ferdig.
|
Opprette et forhåndsdefinert chatsvar
-
Amerikansk engelsk
-
Japansk
-
Italiensk
-
Fransk
-
Tysk
-
Spansk
Du kan konfigurere 50 svar per språk, per kø, for totalt 300 svar per kø. Agenter kan se svarene i køen basert på språkinnstillingene i den lokale nettleseren. Dermed kan agenter bare se 50 svar om gangen.
| 1 |
Fra navigasjonsfeltet i administrasjonsportalen velger du Rutingstrategi. | ||||||||||||
| 2 |
Fra siden Rutingstrategi velger du . | ||||||||||||
| 3 |
Klikk på Ny. | ||||||||||||
| 4 |
Angi følgende detaljer:
| ||||||||||||
| 5 |
Klikk på Lagre. |
Konfigurere rutingressurser
Du kan velge enten en rutingressurs eller en flyt. Hvis du velger en rutingressurs, kan du ikke tilpasse konfigurasjoner for flytkontroll som Tilpass ANI, Skjermpop, Global variabel og så videre, som en del av utringingsopplevelsen. Vi anbefaler at du bruker flyter i stedet for rutingsressurser for å benytte avanserte konfigurasjoner, for eksempel Skjermpop, Tilpass ANI og så videre. Hvis du vil ha mer informasjon, kan du se Opprette en flyt.
Rutingstrategier vil være foreldet i fremtiden. Det anbefales å bruke flyter som er konfigurert med åpningstid og utgangspunkter for utelatelse. |
Hvis du vil fortsette med rutingsstrategier, bør du vurdere følgende aspekter. For hvert inngangspunkt og hver kø bør du opprette et sett med standard rutingstrategier som dekker alle tidsintervaller. I tillegg kan du planlegge en alternativ strategi utover standardstrategien for et hvilket som helst tidsintervall. Kø 1 kan for eksempel ha en Opptatt timestrategi for vanlig dagskift og en OffHoursStrategy for ikke-arbeidstid.
Flagg den normale daglige tidsplanen som standardstrategi. Du kan opprette en strategi som ikke er standard, for eksempel en ferieplan for et tidsintervall som overlapper standardstrategien. En strategi som ikke er flagget som standard, overstyrer en standardstrategi og brukes som et unntak fra standardplanen. Dette betyr at systemet først ser etter en strategi som ikke er flagget som standard, og hvis det ikke finnes noen, bruker systemet standardstrategien.
Når standardstrategien er den gjeldende strategien (det vil si strategien som kjører for øyeblikket), ser systemet hvert tredje minutt etter en ikke-standardstrategi, og hvis en strategi blir funnet, blir den gjeldende strategien.
Hvis ingen strategi er angitt for et tidsintervall, og det ikke finnes en standardstrategi for tidsintervallet, kan den siste strategien som brukes av systemet, fortsette som gjeldende strategi selv om den er utløpt. I dette tilfellet sjekker systemet hvert minutt for en gyldig strategi, og så snart den finner en, blir den strategien den nåværende strategien.
Om teamtyper
Når du oppretter eller endrer en strategi for køruting, vises følgende alternativer:
-
Agentbaserte team har et kjent antall agenter tilordnet til team. Autoriserte brukere tilordner en skrivebordsprofil til ett eller flere team. Disse agentene bruker Agent Desktop til å kommunisere med Webex-kontaktsentersystemet.
-
Kapasitetsbaserte team er ikke tilordnet bestemte agenter, og agentene bruker ikke Agent Desktop. En outsourcer kan for eksempel ha team som bruker en PBX eller en ACD til å håndtere samtaler. Du kan bruke et kapasitetsbasert team til å representere en talepostkasse eller en agentgruppe som Webex kontaktsenter ikke administrerer.
Kapasiteten til disse teamene er basert på innstillingen for klargjort teamkapasitet, som kan overstyre teamkapasitetsstrategiene. Hvis du vil ha mer informasjon, kan du se Planlegge teamkapasitet. Hvis teamets faktiske kapasitet er høyere eller lavere enn verdien som for øyeblikket brukes av systemet, er resultatet enten ikke nok eller for mange anrop for agenter å håndtere. Dette gjør strategidesign mer utfordrende.
Når du bruker getNumAgentsLoggedIn-API, inkluderer svaret antall agenter som er logget på, sammen med antall kapasitetsbaserte team som anses som aktive. |
Når du oppretter en rutingsstrategi, kan du blande teamtyper. Husk at nøyaktigheten av samtaleruting til kapasitetsbaserte team avhenger av kapasitetsnummeret som er angitt.
Begrensninger for kapasitetsbaserte team når du bruker Classic-plattformen
Webex Contact Center tilordner anrop til det kapasitetsbaserte teamet ved å overføre samtalen til et oppringingsnummer (DN). Etter at anropet er overført til et DN, kobles kontaktsenteret Webex fra samtalen. Webex Contact Center er ikke klar over anropsstatusen, det vil si om det kapasitetsbaserte teamet besvarer, behandler eller avviser anropet.
Denne begrensningen fører til følgende virkemåter:
-
Det er ikke mulig å spore kontakten etter samtaleoverføringen.
-
Det er ikke mulig å oppdage RONA- eller anropsfeil
-
Det er ikke mulig å ta opp samtalen.
-
Det er ikke mulig å hente verdiene Tilkoblingstid og Behandlingstid. Anropsrapporten viser verdien som null (0).
-
Det er ikke aktuelt å angi kapasiteten, og derfor kan flere samtaler gå til det kapasitetsbaserte teamet.
Når du bruker neste generasjons medieplattform, tilordner Webex kontaktsenter anrop til kapasitetsbaserte team, der Webex Contact Center:
-
Håndterer anropsstatusen og avgjør om anropet som rutes til et kapasitetsbasert team, besvares, behandles eller avvises.
-
Overvåker den generelle statusen for samtaler, inkludert samtaleavslutning, og bestemmer når forbruksverdien for det kapasitetsbaserte teamet skal oppdateres. Hvis samtalen for eksempel avsluttes, må kapasiteten økes og omvendt.
-
Hent verdiene Tilkoblingstid og Behandlingstid.
Når en statisk strategi for belastningsfordeling omfatter både agentbaserte og kapasitetsbaserte team, distribuerer systemet anropene til enten agentbaserte team eller kapasitetsbaserte team, i den rekkefølgen de er konfigurert. Når kapasiteten til de kapasitetsbaserte teamene når maksimumsgrensen, rutes anrop til agentbaserte team, hvis agenter er tilgjengelige. Hvis anropet står i kø, kan det rutes til agentbaserte eller kapasitetsbaserte team, avhengig av hvilket team som har tilgjengelige ressurser. Hvis ingen team har kapasitet, stilles anropene i kø til kapasitet blir tilgjengelig. Denne lastbalanseringsstrategien sikrer at samtaler håndteres effektivt og at ingen team blir overbelastet. |
Vise rutingsstrategier for et inngangspunkt eller en kø
Slik viser du alle rutingstrategier for et inngangspunkt eller en kø:
| 1 |
Fra navigasjonsfeltet i administrasjonsportalen velger du Rutingstrategi. | ||
| 2 |
Velg et inngangspunkt eller en kø fra rullegardinlisten Velg inngangspunkt for å vise rutingsstrategiene for inngangspunktet eller køen. Hvis du vil ha mer informasjon om parameterne som vises på siden Rutingstrategi, kan du se Parametere for rutingstrategi. Den øvre delen av listevisningen viser en tabell som viser alle tilgjengelige rutingsstrategier for det valgte inngangspunktet eller køen.
| ||
| 3 |
Hvis du vil se detaljer for en strategi, klikker du ellipsen ved siden av rutingsstrategien og klikker Rediger. Den nedre delen av siden Rutingsstrategi viser tabellen Detaljer om rutingstrategitilordning, som:
| ||
| 4 |
Klikk på Lagre. |
Parametere for rutingstrategi
Tabellen nedenfor beskriver parameterne som vises på siden Rutingstrategi .
|
Søyle |
Beskrivelse | ||
|---|---|---|---|
|
Navn |
Viser navnet du tilordner strategien. Du kan ikke endre strateginavnet etter at du har opprettet det. | ||
|
ID |
Viser det systemtilordnede nummeret for strategien. | ||
|
Status |
Angir statusen for strategien.
| ||
|
Standard |
Angir om strategien er standard. En strategi som ikke er flagget som standard, overstyrer en standardstrategi og erstatter potensielt standardplanen. | ||
|
Chattemal |
Identifiserer chatmalen som brukes for rutingsstrategien. | ||
|
Gjentakelse |
Angir om strategien skal gjentas daglig eller bare på bestemte ukedager. | ||
|
Startdato |
Viser datoen strategien starter på. | ||
|
Sluttdato |
Viser datoen strategien slutter. | ||
|
Starttidspunkt |
Viser tidspunktet da strategien starter (i 24-timers format) for en gitt dag i det angitte datoområdet. | ||
|
Sluttklokkeslett |
Viser tidspunktet da strategien slutter (i 24-timers format) for en gitt dag i det angitte datointervallet. | ||
|
Tidssone |
Viser tidssonen hvis du aktiverer funksjonen Flere tidssoner når du oppretter inngangspunktet eller køen. | ||
|
Flyt |
Viser de tilknyttede anropsflytene når en rutingsstrategi utføres. |
Vise gjeldende rutingsstrategier
Du kan vise en liste over distribuerte rutingsstrategier for flere inngangspunkter eller køer.
| 1 |
Fra navigasjonsfeltet i administrasjonsportalen velger du Rutingstrategi. |
| 2 |
Fra siden Rutingstrategi velger du . |
| 3 |
Velg Alle fra rullegardinlisten for å vise gjeldende strategier for alle inngangspunkter eller køer. |
| 4 |
Klikk på Bruk. Tabellen inneholder detaljer om gjeldende rutingsstrategier for de valgte inngangspunktene eller køene. Kolonnen Kontrollskript viser navnene på anropskontrollskriptene som er knyttet til de oppførte inngangspunktene eller køene. Tabellen inneholder detaljer om gjeldende rutingsstrategier for de valgte inngangspunktene eller køene. Flow-kolonnen viser navnene på anropsflytene som er knyttet til de oppførte inngangspunktene eller køene. |
Vise rutestrategier etter tidssone
Hvis du aktiverer funksjonen Flere tidssoner for bedriften, kan du konfigurere inngangspunkter og køer med tidssoner. Tidsverdier som brukes i rutingsstrategiene, er basert på tidssonen du konfigurerer for inngangspunktet eller køen. Hvis du ikke konfigurerer tidssoner med inngangspunkter og køer, bruker systemet tidssonen du konfigurerer for bedriften (vanligvis hovedkontor).
Når du klikker navnet ditt øverst til høyre på siden Rutingsstrategi , vises alle tidssoner du konfigurerer for inngangspunkter eller køer, i en rullegardinliste.
Hvis du ikke aktiverer funksjonen Flere tidssoner for bedriften, baseres tidsverdier i rutingsstrategier på tidssonen du konfigurerer for virksomheten.
Hvis tidssonen observerer sommertid, justeres tiden automatisk når sommertiden endres.
| 1 |
På administrasjonsportalen klikker du på tannhjulikonet øverst til høyre for å vise innstillingspanelet med tre eller fire tabulatortaster. |
| 2 |
Klikk på tannhjulikonet. Velg en tidssone fra rullegardinlisten Tidssone . |
| 3 |
Klikk på Bruk. |
| 4 |
Velg Rutingstrategi fra navigasjonsfeltet i administrasjonsportalen for å vise rutingsstrategiene basert på den valgte tidssonen. |
Opprette en rutestrategi
Bruk denne fremgangsmåten til å opprette nye rutingsstrategier. Du kan også opprette en ny strategi ved å redigere en eksisterende strategi og endre parametrene i samsvar med kravene.
Før du oppretter nye strategier:
-
Lag alltid en aktiv strategi for hvert tidsintervall. Hvis du ikke angir en aktiv strategi for et tidsintervall, bruker systemet standardverdien. Hvis det ikke er noen standardstrategi, kan den siste strategien som systemet brukte, fortsette som gjeldende strategi selv om den er utløpt.
-
Du kan enkelt opprette en ny strategi fra en eksisterende strategi, endre noen innstillinger og lagre den som en ny strategi.
-
Du kan bare ha én rutingsstrategi for hvert inngangspunkt for chat eller e-post.
Du kan ikke ha en global rutingsstrategi for chat- og e-postinngangspunkter.
-
Du kan ikke lagre endringer i en aktiv strategi når de planlagte datoene eller klokkeslettene er i konflikt med en eksisterende aktiv strategi.
Før du begynner
Du må opprette en chat-mal før du oppretter en strategi for chat-ruting .
| 1 |
Fra navigasjonsfeltet i administrasjonsportalen velger du Rutingstrategi. | ||||||||||||||||||||||||||||||||||||||||||||||||||||||||||||||||||||||||||||||||||||||||||||||||||||||||||||||||||||||||||||||||||||||||||||||||||||||
| 2 |
På siden Rutingstrategi velger du . | ||||||||||||||||||||||||||||||||||||||||||||||||||||||||||||||||||||||||||||||||||||||||||||||||||||||||||||||||||||||||||||||||||||||||||||||||||||||
| 3 |
Velg et inngangspunkt fra rullegardinlisten Velg inngangspunkt . | ||||||||||||||||||||||||||||||||||||||||||||||||||||||||||||||||||||||||||||||||||||||||||||||||||||||||||||||||||||||||||||||||||||||||||||||||||||||
| 4 |
Gjør ett av følgende i listevisningen:
| ||||||||||||||||||||||||||||||||||||||||||||||||||||||||||||||||||||||||||||||||||||||||||||||||||||||||||||||||||||||||||||||||||||||||||||||||||||||
| 5 |
Skriv inn eller endre innstillingene som er beskrevet i tabellene nedenfor.
| ||||||||||||||||||||||||||||||||||||||||||||||||||||||||||||||||||||||||||||||||||||||||||||||||||||||||||||||||||||||||||||||||||||||||||||||||||||||
Endre en rutingstrategi
Før du endrer en rutingsstrategi, må du være oppmerksom på følgende:
-
Selv om du ikke kan kopiere gjeldende strategi, kan du endre alle innstillingene bortsett fra de som påvirker utførelsestid eller dato. Disse endringene har ingen innvirkning på den regelmessige planlagte versjonen av strategien.
-
Når du endrer den gjeldende strategien, trer endringene i kraft umiddelbart for nye anrop og forblir aktive til den nåværende strategien avsluttes. Hvis det er anrop i køen når endringene gjøres, følger de eksisterende anropene i kø den opprinnelige strategien, med mindre du merker av for Bruk endringer på gjeldende anrop i kø til høyre for Lagre-knappen .
Endringer som gjøres i gjeldende rutingsstrategi for e-post eller chat, brukes også på de tilsvarende aktive rutingsstrategiene.
-
Når du endrer en strategi som ikke er den gjeldende strategien, trer endringene i kraft i henhold til de planlagte tidspunktene som er angitt i strategien.
| 1 |
Fra navigasjonsfeltet i administrasjonsportalen velger du Rutingstrategi. |
| 2 |
På siden Rutingsstrategi velger du et inngangspunkt eller en kø fra rullegardinlisten Velg inngangspunkt/kø . |
| 3 |
Klikk på ellipseknappen ved siden av strategien du vil endre, og velg Rediger. |
| 4 |
Hvis du endrer en global rutingsstrategi: |
| 5 |
Gjør endringene. Hvis du vil ha informasjon om hver innstilling, kan du se tabellen for innstillingsbeskrivelser i Opprette en rutingsstrategi. |
| 6 |
Hvis du endrer gjeldende strategi og vil at endringene skal gjelde for anrop som står i kø, merker du av for Bruk endringer på gjeldende anrop i kø nederst til høyre på siden. Hvis du ikke merker av for dette alternativet, gjelder endringene bare for nye samtaler. |
| 7 |
Klikk Lagre for å lagre endringene. |
Sletting og gjenoppretting av rutingstrategier
Når du sletter en rutingstrategi, flytter systemet strategien til siden Slettede rutingstrategier eller Slettede globale rutingstrategier Slettede globale rutingoverstyringer,der den kan gjenopprettes eller slettes permanent innen 30 dager. Etter 30 dager sletter systemet rutingsstrategien permanent.
Når du sletter en gjeldende strategi, aktiverer systemet den neste planlagte strategien for den tidsperioden. Ikke slett en gjeldende strategi med mindre en alternativ strategi er tilgjengelig. |
Slette en standard rutingsstrategi
| 1 |
Fra navigasjonsfeltet i administrasjonsportalen velger du Rutingstrategi. |
| 2 |
På siden Rutingsstrategi velger du et inngangspunkt eller en kø fra rullegardinlisten Velg inngangspunkt/kø . |
| 3 |
Klikk ellipseknappen ved siden av rutingsstrategien du vil slette, og klikk Slett. |
| 4 |
Klikk Ja for å bekrefte. Systemet flytter strategien til siden Slettede rutingsstrategier , der den kan gjenopprettes eller slettes permanent (se Gjenopprette eller slette en rutingsstrategi permanent). |
Gjenopprette eller slette en rutingstrategi permanent
| 1 |
Fra navigasjonsfeltet i administrasjonsportalen velger du Rutingstrategi. | ||
| 2 |
På siden Rutingstrategi klikker du Slettede strategier. | ||
| 3 |
Velg et inngangspunkt eller en kø fra rullegardinlisten Velg inngangspunkt/kø . | ||
| 4 |
Klikk på ellipseknappen ved siden av strategien du vil gjenopprette eller slette permanent, og gjør ett av følgende:
| ||
| 5 |
Hvis du gjenoppretter en strategi, endrer du innstillingene etter behov og klikker på Gjenopprett.
Hvis noen innstillinger er i konflikt med en eksisterende rutingsstrategi, får du en melding. I dette tilfellet må du endre innstillingene før du kan gjenopprette strategien. |
Lyd på vent
Når et anrop står i kø på nettverket, fortsetter en lydfil å spilles av til samtalen er distribuert til et team med ledig kapasitet. Hvis samtalen står i kø lenger enn lengden på lydinnholdet, går lydfilen tilbake og starter på nytt fra begynnelsen.
Vi anbefaler at lydfilen inneholder en kort forsinkelsesmelding etterfulgt av musikk. Meldingen bør annonsere navnet på den tilknyttede køen, instruere oppringeren om å vente på neste tilgjengelige agent, og inneholde en advarsel om at samtaler kan bli overvåket.
Du kan spille inn en lydfil for hver strategi, slik at meldingen kan variere etter tid på dagen, ukedag, ferieplan og andre faktorer.
Arbeide med globale rutingstrategierOverstyringer
Du kan knytte en global rutingsstrategi til mer enn ett inngangspunkt eller én kø. Når en kontakt ankommer, ser rutemotoren etter en global rutingsstrategi som er knyttet til inngangspunktet eller køen. Hvis en slik eksisterer, blir den globale strategien den nåværende strategien, og overstyrer enhver standardstrategi knyttet til inngangspunktet eller køen.
Ved å opprette en global rutingstrategi kan du endre rutestrategiene raskt og enkelt for mange inngangspunkter samtidig i akutte situasjoner, i stedet for å endre hver rutingstrategi individuelt.
En global ruteoverstyring er en rutingsstrategi som gjelder for ett eller flere telefoniinngangspunkter. Når et anrop ankommer et inngangspunkt, kontrollerer rutemotoren om det finnes en global rutingsoverstyring for dette inngangspunktet. Hvis det finnes en global rutingsoverstyring, blir den gjeldende rutingsstrategi for inngangspunktet, og overstyrer eventuelle standard rutingsstrategier som er knyttet til dette inngangspunktet.
Når du oppretter en global ruteoverstyring, kan du endre rutingsstrategiene raskt og enkelt for mange inngangspunkter samtidig i hastesituasjoner, i stedet for å endre hver rutingsstrategi individuelt.
Globale rutestrategieroverstyringer opererer i tidssonen for leier.
Vise globale rutingstrategieroverstyringer
Bruk denne fremgangsmåten til å vise en liste over globale rutingstrategieroverstyringer.
Før du begynner
Du må ha administratortilgangsrettigheter for å utføre denne prosedyren.
| 1 |
Fra navigasjonsfeltet i administrasjonsportalen velger du Rutingstrategi. Siden Rutingstrategi åpnes. |
| 2 |
Velg på menylinjen. Siden Global rutingstrategiGlobal ruting overrides åpnes for å vise Global Routing Strategy List Global Routing Overrides List. Denne siden viser alle eksisterende globale rutingsstrategier knyttet til entry points.overrides. Du kan bruke søkefunksjonen øverst til høyre i listeområdet for å finne målet ditt. Se Globale rutingsstrategioverstyringsparametere for en beskrivelse av parameterne som er synlige på siden. |
| 3 |
(Valgfritt) Klikk for å vise en liste over rutingsstrategier som er knyttet til køer. |
| 4 |
(Valgfritt) Hvis du vil eksportere listen over globale rutingstrategieroverstyringer for dataanalyse, klikker du ellipseknappen øverst til høyre på siden og klikker Excel eller CSV. |
| 5 |
(Valgfritt) Hvis du vil vise detaljene for en rutingsstrategioverstyring eller redigere den, klikker du ellipseknappen til venstre for den oppførte strategyoverride og klikker deretter Edit. Se Redigere en global rutingstrategioverstyring hvis du vil ha mer informasjon om hvordan du redigerer en rutingsstrategioverstyring. |
Opprette globale rutingstrategieroverstyringer
Du kan endre kontaktbehandlingsflyten for flere telefoniinngangspunkter og -køer samtidig, for eksempel i forbindelse med en ferie eller nødssituasjon. Forhåndskonfigurer én eller flere flyter som du kan bruke raskt som overstyring ved behov. Når den blir aktiv, gjelder den globale rutingsstrategienoverstyring bare for nye anrop, mens aktive anrop følger gjeldende inngangspunkt og kørutingsstrategier.
Som standard oppretter du globale rutestrategieroverstyringer i tidssonen for leier. Alle dataene som vises på siden eller instrumentbordet Global rutingstrategifor global ruting , er basert på tidssonen for leier. |
Du kan velge mellom to metoder for å opprette en global rutingsstrategioverstyring:
Opprette en global rutingstrategioverstyre
Bruk denne fremgangsmåten til å opprette en global rutingsstrategioverstyring.
Før du begynner
Du må ha administratortilgangsrettigheter for å utføre denne prosedyren.
| 1 |
Fra navigasjonsfeltet i administrasjonsportalen velger du Rutingstrategi. Siden Rutingstrategi åpnes. |
| 2 |
Velg på menylinjen. Siden Global Routing StrategiesGlobal Routing Overrides åpnes for å vise Global Routing Strategy List Global Routing Overrides List. Denne siden viser alle eksisterende globale rutingsstrategier som er knyttet til entry points.overrides. |
| 3 |
(Valgfritt) Hvis du vil opprette en ny rutingsstrategi for en kø, klikker du . Den globale rutingsstrategilisten oppdateres for å vise den fullstendige listen over rutingsstrategier som er knyttet til køer. |
| 4 |
Fra siden Global rutingstrategifor globale rutingoverstyringer klikker du Ny strategi+ Ny overstyring. Siden Opprett global rutingstrategifor oppretting av global rutingoverstyring åpnes. |
| 5 |
Konfigurer den nye globale rutingsstrategioverstyringen som beskrevet i Globale rutingsstrategioverstyringsparametere. |
| 6 |
Klikk Lagre eller Avbryt. |
Opprette en global rutingsstrategioverstyr fra en kopi
Bruk denne fremgangsmåten til å opprette en global rutingsstrategioverstyring fra en kopi av en eksisterende strategyoverride.
Før du begynner
Du må ha administratortilgangsrettigheter for å utføre denne prosedyren.
| 1 |
Fra navigasjonsfeltet i administrasjonsportalen velger du Rutingstrategi. Siden Rutingstrategi åpnes. |
| 2 |
Velg . Siden Global Routing StrategiesGlobal Routing Overrides åpnes for å vise Global Routing Strategy List Global Routing Overrides List. Denne siden viser alle eksisterende globale rutingsstrategier som er knyttet til entry points.overrides. |
| 3 |
(Valgfritt) Hvis du vil vise en liste over alle eksisterende globale rutingsstrategier som er knyttet til køer, klikker du . |
| 4 |
Finn den globale rutingsstrategioverstyringen du vil kopiere for å opprette en ny strategioverstyring. Du kan bruke søkefunksjonen øverst til høyre i området Global Routing Strategy ListGlobal Routing Overrides List for å finne målet ditt. |
| 5 |
Klikk ellipseknappen til venstre for en oppført strategyoverride, og klikk deretter Kopier. Siden Kopier global rutingstrategifor Kopier global rutingoverstyring åpnes. |
| 6 |
Endre innstillingene etter behov og i samsvar med instruksjonene i Global rutingstrategioverstyringsparametere. |
| 7 |
Klikk Lagre eller Avbryt. |
Redigere en global rutingstrategioverstyre
Bruk denne fremgangsmåten til å redigere en eksisterende global rutingstrategiglobal rutingoverstyring.
Før du begynner
Du må ha administratortilgangsrettigheter for å utføre denne prosedyren.
| 1 |
Fra navigasjonsfeltet i administrasjonsportalen velger du Rutingstrategi. Siden Rutingstrategi åpnes. |
| 2 |
Velg på menylinjen. Siden Global rutingstrategiGlobal ruting overrides åpnes for å vise Global Routing Strategy List Global Routing Overrides List. Denne siden viser alle eksisterende globale rutingstrategier knyttet til overstyringer av inngangspunkter. |
| 3 |
(Valgfritt) Hvis du vil vise en liste over alle eksisterende globale rutingsstrategier som er knyttet til køer, klikker du . |
| 4 |
Finn den globale rutingsstrategioverstyringen du vil redigere. Du kan bruke søkefunksjonen øverst til høyre i området Global Routing Strategy ListGlobal Routing Overrides List for å finne målet ditt. |
| 5 |
Klikk ellipseknappen til venstre for inngangspunktet, eller sett inngangspunktet du vil endre, i kø, og klikk deretter Rediger. Siden Overskriv global rutingstrategioverskriv global rutingoverstyring åpnes. |
| 6 |
Rediger parameterne for overstyring av rutingstrategi i samsvar med informasjonen i Globale rutingsstrategioverstyringsparametere. |
| 7 |
Klikk Lagre eller Avbryt. |
Global rutingstrategioverstyringsparametere
Siden Parametere for Global rutingstrategiGlobal rutingoverstyringer
Tabellen nedenfor viser og beskriver parameterne som vises i området Global rutingsstrategilisteGlobal ruting overrides list på siden Global rutingstrategifor globale rutingsoverstyringer .
|
Søyle |
Beskrivelse | ||
|---|---|---|---|
|
Navn |
Viser navnet du tilordner strategyoverride. Du kan ikke endre strategyoverride-navnet etter at du har opprettet det. | ||
|
ID |
Viser det systemtilordnede nummeret for strategioverstyringen. | ||
|
Status |
Angir statusen for strategioverstyringen.
| ||
|
Standard |
Angir om global rutingsstrategiglobal rutingsoverstyring er standard rutingsstrategi (Ja) eller ikke er standard rutingsstrategi (Nei). | ||
|
Gjentakelse |
Angir om strategioverstyringen skal gjentas daglig eller bare på bestemte ukedager. | ||
|
Startdato |
Viser datoen da strategyoverride starter. | ||
|
Sluttdato |
Viser datoen da strategioverstyringen slutter. | ||
|
Starttidspunkt |
Viser tidspunktet da strategyoverride starter (i 24-timers format) for en gitt dag i det angitte datointervallet. | ||
|
Sluttklokkeslett |
Viser tidspunktet da strategyoverride slutter (i 24-timers format) for en gitt dag i det angitte datointervallet. | ||
|
Tidssone |
Viser tidssonen Leier. Globale rutestrategieroverstyringer opererer i tidssonen for leier. | ||
|
Flyt |
Viser de tilknyttede anropsflytene når en rutingsstrategioverstyring utføres. |
Parametere for Opprett, Overskriv, Kopier og Gjenopprett Gobal Routing StrategyOverride sider
Tabellen nedenfor viser og beskriver parameterne du ser på:
-
Opprette global rutingsstrategiOpprette siden Global Routing Override
-
Overskrive global rutingstrategiOverskrive siden Global Routing Override
-
Kopier siden Global rutingstrategiKopier overstyring av global ruting
-
Gjenopprett global rutingstrategiGjenopprett siden Global rutingoverstyring
Bruk denne informasjonen til å konfigurere nye eller kopierte strategieroverstyringer og redigere eksisterende.
| Parameter |
Beskrivelse | ||||
|---|---|---|---|---|---|
|
Generelle innstillinger | |||||
|
Navn |
Skriv inn navnet på den globale rutingsstrategienoverstyring. Du kan ikke endre navnet etter at det er opprettet. Hvis du kopierer en strategioverstyring, kan du endre navnet på kopien. | ||||
|
Bedriftsnavn |
Viser navnet på leieren. | ||||
|
Kanaltype |
Viser den eneste gyldige kanaltypen: Telefoni | ||||
|
Inngangspunkter eller køer |
Dette feltet vises bare hvis du oppretter eller kopierer en global rutingsstrategioverstyring. Velg inngangspunktene eller køene som den globale rutingsstrategioverstyringen gjelder for. | ||||
|
Rutingtype |
Dette alternativet er bare tilgjengelig for køer. Den er ikke tilgjengelig for proxy-køer.
| ||||
|
Rutingtype (forts.) |
| ||||
|
Status |
Klikk veksleknappen Status for å angi statusen for den globale rutingsstrategioverstyringen til enten Aktiv eller Ikke aktiv. Når rutingsstrategioverstyringen er satt til Aktiv, aktiveres og deaktiveres den på datoene og klokkeslettene som er angitt i de relaterte feltene Start- og sluttdato og Start- og sluttidspunkt. | ||||
|
Tidsinnstillinger | |||||
|
Tidssone |
Viser tidssonen Leier. Globale rutestrategieroverstyringer opererer i tidssonen for leier. | ||||
|
Startdato Sluttdato |
Klikk i hvert av disse feltene, og bruk kalenderkontrollene til å angi startdato (datoen den globale rutingsstrategioverstyringen trer i kraft) og sluttdato (datoen den globale rutingsstrategioverstyringen utløper). | ||||
|
Starttidspunkt Sluttklokkeslett |
Skriv inn i 24-timers format (0000–2400) tiden på dagen du vil at den globale rutingsstrategienoverstyring skal starte og slutte. | ||||
|
Ukedag |
Fra rullegardinlisten:
| ||||
|
Avanserte innstillinger | |||||
|
Ventemusikk |
Fra rullegardinlisten velger du navnet på lydfilen (.wav) som skal spilles av for anrop når en agent setter en samtale på vent. Musikk i kø (MIQ) håndteres fra Flow. Når en kontakt står i kø og ingen agent er tilgjengelig, engasjeres kunden i MIQ. | ||||
|
Maksimal tid i kø |
Hvis dette er en standard Webex kørutingsstrategi for kontaktsenter, angir du hvor lenge det skal vente, i sekunder, før systemet ruter et anrop i kø til mottakernummeret for overflyt som er klargjort for køen. Cisco anbefaler at du setter dette til 1800 (30 minutter) eller til tre ganger gjennomsnittlig kølengde i travle timer. Hvis dette er en e-postrutingsstrategi, angir du denne parameteren til en verdi som er høy nok til å unngå overflyt. Som standard bruker dette feltet verdien som er klargjort for køen.
| ||||
|
Nye forsøk innad i teamet |
Hvis dette er en standard Webex kørutingsstrategi for kontaktsenter, angir du maksimalt antall forsøk systemet gjør på å sende et anrop til en gruppe før det ruter anropet til neste tilgjengelige team. Systemet gjør ingen ytterligere forsøk på å sende anropet til det teamet igjen. Unntak:
| ||||
|
Flagg som standard rutingstrategi |
Denne innstillingen er bare tilgjengelig hvis du oppretter en ny strategioverstyring eller kopierer en eksisterende. Sett til Ja hvis du vil at denne globale rutingsstrategioverstyringen skal være standard global rutingsstrategioverstyring for det angitte tidsintervallet for dette inngangspunktet eller denne køen. Sett til Nei for å opprette et unntak fra standardplanen, for eksempel en helligdag. Denne strategioverstyringen overstyrer standard strategioverstyring. Det vil si at systemet først ser etter en strategyoverride som ikke er flagget som standard, og hvis det ikke finnes noen noe, bruker systemet standard strategyoverride.
| ||||
|
Samtalestyring | |||||
|
Kontrollskript |
Velg et skript for samtalekontroll fra rullegardinlisten. Hver strategi må ha et tilknyttet kontrollskript som definerer hvordan anrop håndteres. Hvis det er aktuelt, kan du endre skriptets standardparametere i feltene som vises. Hvis du vil ha mer informasjon, kan du se Tilordne skript og parametere for samtalestyring.
| ||||
|
Flyt |
Velg en flyt for å overstyre kontakthåndteringsvirkemåten for de valgte inngangspunktene i den konfigurerte tidsperioden. | ||||
|
Distribusjon av anrop |
Denne parameteren gjelder bare for køer. Den gjelder ikke for proxy-køer. Hvis dette er en standard kørutingsstrategi, angir du hvilke team du vil knytte til denne strategien, og organiserer dem i grupper. Se "Angi innstillinger for samtaledistribusjon" på side 166 for detaljer. I tillegg gjør du følgende (som beskrevet i "Tilordne team og innstillinger for ferdighetsavslapning til grupper" som begynner på side 168): • Hvis rutingstypen er Belastningsbalanse, tilordner du prosentspredninger eller kapasiteter til hvert team i gruppe 1. Du kan legge til flere grupper, men du kan ikke tilordne prosentvise oppslag eller kapasiteter til teamene i disse ekstra gruppene. • Hvis rutingstypen er Prioritet, tilordner du prioriteter. Legg merke til at en bestemt prioritet bare kan tilordnes ett team i strategien (for eksempel kan bare ett team ha en prioritet på 1 tilordnet). • Hvis rutingstypen er ferdighetsbasert, spesifiser eventuelt innstillinger for kompetanseavslapning. Hvis dette er en rutingsstrategi for en utgående kø, må du angi et team i delen Anropsdistribusjon. Det angitte teamet er bare en plassholder og brukes ikke. I tillegg må du passe på at du bare oppretter én gruppe for en rutingsstrategi for utringingskø. |
Slette en global rutingstrategioverstyring
Bruk denne fremgangsmåten til å slette en global rutingsstrategi.
Før du begynner
| 1 |
Fra navigasjonsfeltet i administrasjonsportalen velger du Rutingstrategi. Siden Rutingstrategi åpnes. |
| 2 |
Velg på menylinjen. Siden Global rutingstrategiGlobal ruting overrides åpnes for å vise Global Routing Strategy List Global Routing Overrides List. Denne siden viser alle eksisterende globale rutingstrategier knyttet til entry points.overrides. Se Globale rutingsstrategioverstyringsparametere for en beskrivelse av elementene som er synlige på siden. |
| 3 |
(Valgfritt) Hvis du vil vise en liste over alle eksisterende globale rutingsstrategier som er knyttet til køer, klikker du . |
| 4 |
Finn den globale rutingsstrategioverstyringen du vil redigere. Du kan bruke søkefunksjonen øverst til høyre i området Global Routing Strategy ListGlobal Routing Overrides List for å finne målet ditt. |
| 5 |
Klikk ellipseknappen til venstre for rutingsstrategirouting-overstyringen du vil slette, og klikk deretter Slett. I bekreftelsesdialogboksen som åpnes, klikker du OK. Rutingsstrategirouting-overstyringen flyttes til siden Slettede globale rutingstrategierslettet Global Routing Overrides der den venter på gjenoppretting eller permanent sletting. Hvis du vil ha mer informasjon, kan du se Gjenopprette eller slette en rutingsstrategi permanent. |
Gjenopprette eller slette en global rutingstrategi permanentOverstyr
Bruk denne fremgangsmåten til å gjenopprette eller permanent slette en global rutingstrategiglobal rutingsoverstyring.
Før du begynner
| 1 |
Fra navigasjonsfeltet i administrasjonsportalen velger du Rutingstrategi. Siden Rutingstrategi åpnes. |
| 2 |
Velg på menylinjen. Siden Global rutingstrategiGlobal ruting overrides åpnes for å vise Global Routing Strategy List Global Routing Overrides List. Denne siden viser alle eksisterende globale rutingstrategier knyttet til entry points.overrides. Se Globale rutingsstrategioverstyringsparametere for en beskrivelse av parameterne som er synlige på siden. |
| 3 |
Klikk på knappen Slettede globale rutingstrategierslettede globale rutingoverstyringer øverst til høyre på siden. Siden Slettede globale rutingstrategierslettet Global Routing Overrides åpnes og viser en liste over slettede rutingstrategier, hvis det finnes eventuelle overstyringer. |
| 4 |
I visningen Slettede globale rutingstrategier slettet Global ruting overrides listevisning, finner du rutingsstrategirutingsoverstyringen du vil gjenopprette eller slette permanent. Du kan bruke søkefunksjonen helt til høyre på siden for å finne målet ditt. |
| 5 |
Klikk ellipseknappen til venstre for rutingsstrategirouting-overstyringen du vil gjenopprette eller slette permanent, og gjør ett av følgende: |
Oversikt over Flow Designer
Flow Designer gir et grensesnitt for å opprette sanntidsflyter for å oppfylle organisasjonens krav. Forhåndsdefinerte aktiviteter knyttet til samtalehåndtering og flytkontroll fungerer som byggesteiner for flytoppretting. Dra-og-slipp-grensesnittet i flytutformingen gjør det enkelt å konfigurere flytkomponentene. Du kan angi egenskapene for hver aktivitet som påvirker flytutførelsen. Du kan også konfigurere variabler og uttrykk for å definere flytlogikk.
Komme i gang
Før du bruker Flytutforming, må du klargjøre flere enheter fra administrasjonsportalen for Webex Contact Center og Control Hub. Du kan bruke disse enhetene direkte, som en del av Flytutforming (for eksempel Køer og lydfiler) eller indirekte for å aktivere kontaktruting (for eksempel Anropsdistribusjon i strategier for køruting).
Du må konfigurere følgende elementer før du bygger flyter i Flytutforming:
-
Oppføringspunkt
-
Kø
-
Agenter
-
Brukerprofil
-
Skrivebordsprofil
-
Team
-
Virtuell agent
-
Lydfiler
Viktig terminologi
Følgende begreper refereres til i dette kapittelet:
-
Aktivitet: Ett trinn i en flyt, representert av en node i grensesnittet for flytutforming. Du kan for eksempel spille av en melding eller lage en HTTP-forespørsel. Dette er elementet som dras og slippes av brukeren i en flyt.
For aktivitetsegenskaper som er rullegardinbaserte, er søkefilter aktivert som standard. Hvis det er et høyere antall alternativer tilgjengelig i en rullegardinliste som er utenfor standardgrensen, kan du skrive inn et nøkkelord du vil søke etter, og velge ønsket alternativ fra det automatisk utfylte resultatet.
-
Hendelse: En intern eller ekstern stimulans til systemet som kan føre til at en strømning eller strømningsbane utføres. Dette kan være Kafka-meldinger, eksterne HTTP-forespørsler, brukerhandlinger, etc. Flytdesigner er et hendelsesdrevet program som kjører flyter som svar på hendelser. Hvis og når bestemte hendelser utløses, utføres flyter automatisk som konfigurert.
-
Flyt: En brukerdefinert sekvens av aktiviteter som utføres som svar på en hendelse.
-
Kobling: En kobling er pilen som kobler en aktivitet til en annen. Det indikerer retningen av strømmen og avhengigheten mellom hendelser. For å slette en lenke og bryte forbindelsen mellom to aktiviteter, klikk på lenken for å vise sletteikonet, og fortsett med å slette linjen.
Få tilgang til Flow Designer-programmet
Flytdesigner bruker enkel pålogging (SSO) ved hjelp av Cisco Common Identity. Hvis du allerede er logget på Cisco Webex Control Hub eller Cisco Webex Contact Center Management Portal, og når du prøver å få tilgang til Flow Designer, får du automatisk tilgang til programmet. Hvis ikke, ber systemet deg om å oppgi SSO legitimasjon på standard påloggingsskjerm.
Før du begynner
For å få tilgang til Flow Designer-programmet må du ha en Premium Agent-lisens og en brukerprofil som har rettigheter til å redigere Routing Strategies-modulen.
|
Fra navigasjonsfeltet Management Portal velger du |
Krav til nettleser for Flow Designer
Følgende tabell viser nettleserne som støttes.
|
Nettleser |
Microsoft Windows 10 |
Microsoft Windows 11 |
Mac OS X |
Chromebook |
|---|---|---|---|---|
|
Google Chrome |
76.0.3809 |
103.0.5060.114 |
76.0.3809 eller høyere |
76.0.3809 eller høyere |
|
Mozilla Firefox |
ESR 68 eller høyere ESR-er |
ESR V102.0 eller høyere ESR |
ESR 68 og høyere ESR-er |
Ikke tilgjengelig |
|
Microsoft Edge |
42.17134 eller høyere |
103.0.1264.44 eller høyere |
Ikke tilgjengelig |
Ikke tilgjengelig |
|
Chromium |
Ikke tilgjengelig |
Ikke tilgjengelig |
Ikke tilgjengelig |
79 eller høyere |
Konfigurer følgende nettleseralternativer:
-
Aktiver informasjonskapsler og nettsteddata.
-
Sett sikkerhetsnivået til Middels.
-
Aktiver bildealternativ.
-
Deaktiver popup-blokkering.
-
Aktiver JavaScript.
E-postkrav for Flow Designer
Flytutforming støtter følgende e-postservere:
-
Office 365
-
Gmail
Oppsett for Flytutforming
Aktivitetsbibliotek
Aktivitetsbiblioteket består av en liste over aktiviteter som er knyttet til Flytutforming. Brukeren kan dra og slippe aktivitetene til lerretene Hovedflyt eller Hendelsesflyter for å utforme flytene. Aktivitetsbiblioteket har følgende deler:
-
SAMTALEBEHANDLING: Du bruker aktiviteter for samtalebehandling til å bygge flyter som håndterer talesamhandlinger i kontaktsenteret. De er spesifikke for brukstilfellet for håndtering av anrop gjennom Interactive Voice Response (IVR) og virtuelle eller menneskelige agenter.
-
FLYTKONTROLL:Flytkontrollaktiviteter er agnostiske for flyttype, og du bruker dem til å kontrollere logikken i flyten uavhengig av brukstilfellet.
Du kan skjule og utvide aktivitetsbiblioteket etter behov for å øke arbeidsområdet på lerretet mellom konfigurasjoner.
Lerret, hovedflyt og hendelsesflyt
Lerretet er det grå arbeidsområdet du slipper aktivitetene på. Du bruker kontrollene nederst til venstre på skjermen til å flytte rundt på lerretet og zoome inn og ut. Det er ingen begrensninger på flytstørrelsen eller bruken av arbeidsområdet.
Flytutforming har to kategorier som gir ekstra lerretsplass:
Disse fanene deler logisk forskjellige baner i flyten og oppretter et mer organisert arbeidsområde.
Hovedflyt
Bruk kategorien Hovedflyt til å skripte den primære flyten basert på utløserhendelsen som er definert i Start flytaktivitet. I kategorien Hovedflyt konfigurerer du ende-til-ende-opplevelsen for en anroper, fra Cisco Unified IP Interactive Voice Response-menyen (IVR), til du velger bort eller avslutter samtalen. Flyten inneholder forutsigbare trinn som systemet utfører i en sekvens.
Hendelsesflyter
Når som helst under utførelsen av hovedflyten, utløser systemet hendelser som avbryter hovedflyten. Når for eksempel en agent svarer på et anrop, avbrytes anropers erfaring i køen. Hvis du vil definere en unik virke måte for når disse hendelsene utløses, kan du angi valgfrie hendelsesflyter for skript. Hendelsesflyter er asynkrone for hovedflyten. Du kan ikke forutse om eller når en hendelsesflyt skal utløses. På grunn av dette er hendelsesflyter valgfrie og er ment for å forlenge funksjonaliteten for hovedflyt.
Du kan konfigurere flere hendelsesbehandlingsflyter på lerretet Hendelsesflyter. Hver hendelsesflyt må ha en unik start og slutt, uten delte aktiviteter. |
Hvis du vil ha mer informasjon om hendelsesbehandling, kan du se Hendelser.
Zoom-verktøylinje
Zoom-verktøylinjen i Flow Designer har globale egenskaper, zoom inn- og Zoom ut-knappene for å vise vinduet Globale egenskaper, og minimer eller maksimer innholdet på lerretet.
-
Globale egenskaper: Klikk på ikonet
 -ikonet for å åpne ruten Globale egenskaper . Hvis du vil ha mer informasjon, kan du se Egenskaper-ruten.
-ikonet for å åpne ruten Globale egenskaper . Hvis du vil ha mer informasjon, kan du se Egenskaper-ruten. -
Zoom inn: Klikk på
 -ikonet på verktøylinjen. Når du når maksimumsgrensen, er knappen deaktivert.
-ikonet på verktøylinjen. Når du når maksimumsgrensen, er knappen deaktivert. -
Zoom ut: Klikk på
 -ikonet på verktøylinjen. Når du når maksimumsgrensen, er knappen deaktivert.
-ikonet på verktøylinjen. Når du når maksimumsgrensen, er knappen deaktivert. -
Kopier og lim inn aktiviteter: Klikk på ikonet
 -ikonet på verktøylinjen for å kopiere og lime inn valgte aktiviteter på lerretet. Hvis du vil ha mer informasjon, kan du se Kopiere og lime inn aktiviteter.
-ikonet på verktøylinjen for å kopiere og lime inn valgte aktiviteter på lerretet. Hvis du vil ha mer informasjon, kan du se Kopiere og lime inn aktiviteter.
Egenskapsvindu
Flow Designer har et egenskapsvindu som vises til høyre for programmet. Du angir parametrene for enten flyten (globale egenskaper) eller for en valgt aktivitet. Du kan skjule og utvide vinduet for å øke arbeidsområdet på lerretet mellom konfigurasjonene.
Vinduet Globale egenskaper vises som standard når flyten lastes inn. Klikk på ikonet  -ikonet for å åpne ruten Globale egenskaper . Den
-ikonet for å åpne ruten Globale egenskaper . Den  -ikonet hjelper deg med å åpne og lukke egenskapsruten når du arbeider med flyter. Du kan også klikke hvor som helst på det tomme lerretet for å gå tilbake til vindusvisningen Globale egenskaper. Vinduet Globale egenskapet er ikke synlig når du velger en aktivitet.
-ikonet hjelper deg med å åpne og lukke egenskapsruten når du arbeider med flyter. Du kan også klikke hvor som helst på det tomme lerretet for å gå tilbake til vindusvisningen Globale egenskaper. Vinduet Globale egenskapet er ikke synlig når du velger en aktivitet.
Følgende konfigurasjoner finnes i vinduet Globale egenskapet:
-
(Tillegg) Angi en flytbeskrivelse.
-
Behandle egendefinerte og forhåndsdefinerte variabler. Hvis du vil ha mer informasjon om flytvariabler, kan du se Angi variabel.
-
Vis informasjon om Flytlogg, inkludert eier, sist redigerte dato og Flytversjon-nummeret.
Klikk på ikonet -ikonet for å lukke ruten Globale egenskaper .
-ikonet for å lukke ruten Globale egenskaper .
Det er for øyeblikket ingen versjonskontrollfunksjon. Flytversjon er antallet ganger flyten har blitt publisert.
Topptekstrute
Topptekstruten viser navnet på flyten, som oppdateres dynamisk når du redigerer flytnavnet fra ruten Globale egenskaper. Topptekstpanelet har en Logg av-knapp . Flow Designer lar deg lagre et eksisterende flytutkast hvis du vil komme tilbake og fortsette arbeidet senere.
Hvis du vil lagre utkastene av flytene eller lukke programmet, klikker du på Lagre flyt og logg av øverst til høyre i programmet.
Bunntekst-ruten
Bunntekstruten har følgende:
-
Autolagring aktivert: Venstre for bunntekstruten angir at Autolagring er aktivert. Flyter lagres for å unngå tap av data, og det vises en feilmelding hvis automatisk lagring er deaktivert.
Det finnes et scenario der data kan gå tapt hvis du lukker nettleservinduet mens dataene lagres automatisk. Vi anbefaler at du venter noen sekunder etter at du har gjort endringer i flyten, før du lukker nettleseren.
-
Programversjon: Til venstre for bunntekstruten vises versjonen av Flytutforming-programmet. Du kan bruke versjonen til feilsøking av feil i Flytutforming.
-
Flytvalidering: Flytvalidering kontrollerer om det er feil i flytstrukturen som hindrer flyten i å fungere. Du kan aktivere valideringsbryteren til høyre for bunntekstruten når som helst. Valideringen kjører ikke som standard på baksiden, så ingen feil vises i vinduet. Når veksleknappen er aktivert, starter valideringen av serverdelen, og eventuelle feil i flyten vises i brukergrensesnittet. Hvis du vil ha mer informasjon om flytvalidering, kan du se Validere en flyt.
-
Flytpublisering: Før du kan publisere en flyt, må du validere flyten og løse eventuelle feil. Publiser-knappen er deaktivert hvis Validering-veksleknappen er av. Når validering er aktivert, forblir Publiser-knappen deaktivert hvis det er aktive feil i flyten. Hvis du vil ha mer informasjon om Flow-publisering, kan du se Publisere en flyt.
Aktiviteter og arrangementer i Flow Designer
Aktiviteter i samtalebehandling
Spill musikk
TPlay Musikk-aktiviteten spiller musikk når et anrop kommer eller står i kø. Du kan velge en lydfil som skal spilles av, når du setter en oppringer på vent.
Du kan konfigurere en feilbehandlingsbane (Udefinert feil) for å håndtere systemfeil som kan oppstå under flytutføring. Hvis du vil ha mer informasjon, kan du se Feilbehandling. |
Med delene nedenfor kan du konfigurere Play Musikk-aktiviteten:
Generelle innstillinger
|
Parameter |
Beskrivelse |
|---|---|
|
Aktivitetsetikett |
Angi et navn på aktiviteten. |
|
Aktivitetsbeskrivelse |
(Tillegg) Angi en beskrivelse for aktiviteten. |
Musikkinnstillinger
Hvis noen av de ordnede listeinndataene er tomme, oppstår det en flytfeil. Løs disse feilene før du publiserer flyten. |
|
Parameter |
Beskrivelse | ||
|---|---|---|---|
| Statisk lydfil | Velg dette alternativet hvis du vil konfigurere den statiske lyden som skal spilles av fra Ressurser-siden i administrasjonsportalen. Velg navnet på lydfilen (.wav) fra rullegardinlisten Musikkfil . Hvis du vil ha mer informasjon, kan du se Laste opp en lydressursfil. | ||
| Dynamisk lydfil |
Velg dette alternativet hvis du vil konfigurere lyden som skal spilles av dynamisk i én enkelt flyt. Du kan for eksempel konfigurere denne variabelen til å spille av lydmeldingen på flere språk basert på kundens preferanser under samhandlingen. For å konfigurere den dynamiske lydfilen, skriv inn lydvariabelverdien i form av et rullesteinsuttrykk. Hvis du vil ha mer informasjon, kan du se Syntaks for rullesteinsmal.
| ||
|
Start forskyvning |
Angi varigheten i sekunder for musikkfilen som skal spilles av. Anta for eksempel at musikkfilen er 60 sekunder lang. Hvis Startforskyvning er satt til 45 sekunder og musikkvarigheten er 30 sekunder, spilles filen av de siste 15 sekundene og gjentas til starten og spilles av de første 15 sekundene. 0 er starttidspunktet. Du kan angi startforskyvningen som et statisk tall (eksempel: 20) eller et uttrykk (eksempel: Kontroller at inndataene har numeriske verdier. | ||
|
Musikk Varighet |
Angi varigheten i sekunder for den valgte musikkfilen. (For eksempel 30 sekunder). Du kan angi musikkvarigheten som et statisk tall (eksempel: 20) eller et uttrykk (eksempel: Kontroller at inndataene har numeriske verdier. Hvis startforskyvningen og musikkvarigheten er lengre enn fillengden, går musikken tilbake til starten og fortsetter å spilles av. |
Tilbakemelding
Konfigurer tilbakemeldingsaktiviteten for å starte undersøkelser etter samtalen (drevet av Webex Experience Management) for å samle inn tilbakemeldinger fra innringere. Følgende typer undersøkelser er tilgjengelige:
-
IVR Legg inn samtaleundersøkelser: Konfigurer tilbakemeldingsaktiviteten på lerretet Hendelsesflyter i Flytutforming, etter hendelsen AgentFrakoblet
. Avhengig av oppsettet i Webex Experience Management spiller kontaktsenteret av en IVR undersøkelse for innringerne.Innringeren bruker tastaturet til å svare på undersøkelsen. Hvis oppringeren delvis svarer på undersøkelsen ved ikke å svare innen den konfigurerte tidsavbruddsvarigheten eller ved å gi ugyldige inndata, sender kontaktsenteret delvise undersøkelsessvar til Webex Experience Management.
Kontroller at du bruker aktiviteten Koble fra kontakt etter tilbakemeldingsaktiviteten til å avslutte IVR samtalen.
-
E-post eller SMS etter samtaleundersøkelser: Konfigurer tilbakemeldingsaktiviteten i fanen Hendelsesflyter i Flytutforming etter PhoneContactEndende-hendelsen .
Avhengig av fordelingspolicyreglene som er konfigurert i Webex Experience Management, sender kontaktsenteret en evaluering til innringere via e-post eller SMS.
Når du utformer en flyt, kan ikke en konsultasjonssamhandling inkludere en tilbakemeldingsaktivitet etter anropsundersøkelse.
Du kan konfigurere en feilbehandlingsbane (Udefinert feil) for å håndtere systemfeil som kan oppstå under flytutføring. Hvis du vil ha mer informasjon, kan du se Hendelsesflyter. |
Med følgende avsnitt kan du konfigurere tilbakemeldingsaktiviteten:
Generelle innstillinger
|
Parameter |
Beskrivelse |
|---|---|
|
Aktivitetsetikett |
Skriv inn navnet på aktiviteten. |
|
Aktivitetsbeskrivelse |
(Tillegg) Angi en beskrivelse for aktiviteten. |
Undersøkelse
Hvis du vil administrere en evaluering til kunden, velger du fra en liste over spørreskjemaer for Voice eller utsendinger for e-post eller SMS evalueringer. Spørreskjemaene og invitasjonene som er konfigurert i Webex Experience Management, er tilgjengelige i listen.
| Parameter | Beskrivelse |
|---|---|
|
Stemmebasert |
Gjør følgende for å spille av en innebygd undersøkelse for kunden:
|
|
Basert på e-post/SMS |
Gjør følgende for å gi en frakoblet e-post/SMS-undersøkelse til kunden:
|
Språkinnstillinger
Administrer språket kunden opplever undersøkelsen på. Hvis språket ikke støttes i Webex Experience Management, er basisspråket engelsk (USA). Hvis du vil ha mer informasjon, kan du se Webex Experience Management Språkstøtte.
| Parameter | Beskrivelse |
|---|---|
|
Overstyr språkinnstillinger |
Aktiver veksleknappen Overstyr språkinnstillinger for å angi et egendefinert språk for Webex Experience Management.
Hvis veksleknappen Overstyr språkinnstillinger ikke er aktivert, brukes Global_Language-variabelen |
Kundeopplysninger
Angi kundeinformasjonen som skal sendes, sammen med forhåndsutfyllingene Webex Experience Management sender for å registrere evalueringssvaret. Avhengig av fordelingskonfigurasjonene som er angitt i Webex Experience Management, sender kontaktsenteret forhåndsutfyllingsinformasjonen.
| Parameter | Beskrivelse |
|---|---|
|
Kunde-ID | (Valgfritt) Velg en unik identifikator for kunden fra rullegardinlisten. |
|
E-post | (Valgfritt) Velg kundens e-postadresse fra rullegardinlisten. |
|
Telefonnummer | (Valgfritt) Velg telefonnummeret til kunden fra rullegardinlisten. |
Variabel bestått
Angi de ekstra variablene som egendefinerte forhåndsutfyllinger som sendes (i tillegg til evalueringssvar) fra Webex kontaktsenter til Webex Experience Management.
|
Parameter |
Beskrivelse | ||
|---|---|---|---|
|
Nøkkel-verdi | Angir de valgfrie variable parameterne som kontaktsenteret sender til Webex Experience Management. Kolonnene Nøkkel og Verdi lar deg angi et variabelnavn og den tilknyttede verdien. Variabelverdien kan enten være en streng, et heltall eller et uttrykk med dobbel krøllete klammeparentessyntaks (i tilfelle flytvariabel). Hvis du vil ha mer informasjon, kan du se Egendefinerte flytvariabler. Hvis du vil legge til en variabelparameter, klikker du Legg til ny. Dette legger til en rad der du kan angi det respektive nøkkelverdiparet.
|
Avanserte innstillinger
Tilbakemeldingsaktiviteten har følgende innstillinger for å validere forventet DTMF svar fra kundene.
|
Parameter |
Beskrivelse |
|---|---|
|
Tidsavbrudd |
Angir den maksimale varigheten aktiviteten venter på svar fra kunden. Standardverdien er 3 sekunder. |
Du kan konfigurere maksimalt antall nye forsøk ved ugyldige eller ingen DTMF inndata, i tillegg til lydvarslingsmeldinger (for ugyldige inndata, tidsavbrudd og maksimalt antall nye forsøk overskredet) for spørreskjemaer ved hjelp av Webex Experience Management. Hvis du vil ha mer informasjon, kan du se Prøv på nytt og tidsavbrudd i Webex Experience Management dokumentasjonen etter samtale IVR undersøkelse . |
Spill av melding
Spill av melding-aktiviteten spiller av en uavbrutt melding til oppringeren. Du kan bruke Spill av melding-aktiviteten med eller uten tekst-til-tale-funksjonen aktivert. Konfigurasjonsalternativene endres tilsvarende.
|
Med følgende deler kan du konfigurere Play Message-aktiviteten:
Generelle innstillinger
|
Parameter |
Beskrivelse |
|---|---|
|
Aktivitetsetikett |
Angi et navn på aktiviteten. |
|
Aktivitetsbeskrivelse |
(Tillegg) Angi en beskrivelse for aktiviteten. |
Spør
Hvis du ikke vil bruke tekst-til-tale-funksjonen i ledeteksten , deaktiverer du veksleknappen Tekst-til-tale . Tekst-til-tale er som standard ikke aktivert.
Du kan konfigurere opptil fem lydforespørsler (lydfiler og lydpromptvariabler kombinert). Hele meldingen spilles av for oppringeren i den konfigurerte rekkefølgen, og veksler mellom lydfilene og lydpromptvariablene.
Hvis noen av de bestilte listeinndataene er tomme, svarer systemet med en flytfeil. Løs disse feilene før du publiserer flyten. |
|
Parameter |
Beskrivelse | ||
|---|---|---|---|
|
Legg til lydfiler |
Hvis du vil konfigurere ledeteksten uten tekst-til-tale, legger du til minst én forhåndsinnspilt lydfil. Velg ønsket lydfil fra rullegardinlisten som er merket som 1. Hvis du vil legge til flere lydfiler, klikker du Legg til ny. Filene spilles av for oppringeren i den rekkefølgen de vises. Hvis du vil fjerne en lydfil fra sekvensen, klikker du på Slett-ikonet som vises ved siden av hver rullegardinliste. | ||
|
Legg til lydvariabel |
Bruk dette alternativet til å konfigurere lydmeldingen som skal spilles av dynamisk for kundene. Du kan for eksempel konfigurere denne variabelen til å spille av lydmeldingen på flere språk basert på kundens preferanser under samhandlingen. For å konfigurere lydvariabelen, klikk Legg til lydvariabel. Skriv inn variabelverdien i form av et rullesteinsuttrykk. Hvis du vil ha mer informasjon, kan du se Syntaks for rullesteinsmal.
|
Hvis du vil bruke tekst-til-tale-funksjonen i ledeteksten , aktiverer du veksleknappen Tekst-til-tale . Du kan konfigurere opptil totalt fem lydforespørsler (tekst-til-tale-meldinger, lydfiler og lydpromptvariabler kombinert). Hele meldingen spilles av for oppringeren i den konfigurerte rekkefølgen, og veksler mellom tekst-til-tale-meldinger, lydfiler og lydprompt-variabler.
|
Parameter |
Beskrivelse | ||
|---|---|---|---|
|
Kontakt |
Angir koblingen for å godkjenne tekst-til-tale-tjenesten. Rullegardinlisten viser navnet på alle Google-koblinger i Kontrollhub. Bare de aktive koblingene vises. Velg koblingen fra rullegardinlisten. | ||
|
Overstyr standardspråk &; Taleinnstillinger |
Bruk denne veksleknappen til å overstyre taleinnstillingene som er konfigurert i variabelen Globalt | ||
|
Utgang Voice |
Angir navnet på utgangsstemmen. Dette feltet vises bare hvis du aktiverer veksleknappen Overstyr standardspråk &; Taleinnstillinger . Velg navnet på utgangsstemmen fra rullegardinlisten.
| ||
| Legg til lydfil |
Hvis du vil veksle mellom tekst-til-tale-meldinger og forhåndsinnspilte lydfiler, klikker du Legg til lydfil. Dette legger til en ny rad til konfigurasjonen der du kan velge ønsket lydfil fra rullegardinlisten. Hvis du vil fjerne et element fra sekvensen, klikker du Slett-ikonet som vises ved siden av den tilsvarende inndata- eller rullegardinlisten. | ||
| Legge til tekst-til-tale-melding |
For å lage ledeteksten, bruk tekst-til-tale eller en blanding av forhåndsinnspilte lydfiler og tekst-til-tale-meldinger. Klikk Legg til tekst-til-tale-melding for å legge til et nytt tekstinntastingsfelt i delen for rask oppretting. I dette feltet skriver du inn meldingen som skal spilles av for oppringeren på det valgte språket og stemmen. Feltet godtar to typer inndata – råtekst (ren tekst) eller SSML (Speech Synthesis Markup Language) – formaterte data. Du kan også bruke variabler som en del av meldingen til å lese det dynamiske innholdet. | ||
|
Legg til lydvariabel |
Bruk dette alternativet til å konfigurere lydmeldingen som skal spilles av dynamisk for kundene. Du kan for eksempel konfigurere denne variabelen til å spille av lydmeldingen på flere språk basert på kundens preferanser under samhandlingen. For å konfigurere lydvariabelen, klikk Legg til lydvariabel. Skriv inn variabelverdien i form av et rullesteinsuttrykk. Hvis du vil ha mer informasjon, kan du se Syntaks for rullesteinsmal.
|
|
Popup-melding
En skjermmelding er et vindu eller en dialogboks som vises i en agents skrivebord når agenten besvarer en kundesamtale. Agenten får mer informasjon om oppringeren til å fortsatte videre med en samtale. Hvis du vil ha mer informasjon, kan du se delen om Agent Desktop i Cisco Webex Contact Center Agent Desktop brukerveiledning.
Skjermmeldingsaktiviteten blir bare relevant etter at en agent er involvert i en samhandling. Det bruker normalt hendelsen Agentsvar og hendelsen TelefonkontaktAvsluttet.
Når du bruker denne aktiviteten i hovedflyten, eksponerer du et sett med hendelser i fanen Hendelsesflyter . Hvis du vil ha mer informasjon om disse hendelsene, kan du se Arrangementer.
Du kan bygge en behandlingsflyt for én hendelse for hver hendelse. Når en agent for eksempel godtar et inngående anrop, vises en skjermmelding. Skjermmeldingsaktiviteten inneholder informasjon som er basert på flytvariablene. Skjermmeldingen integrerer Webex Contact Center med andre bedriftsprogrammer, for eksempel CRM (Salesforce), billettløsninger og ordreoppføringssystem.
Fullfør denne konfigurasjonen i fanen Hendelsesflyter i Flow Designer. Hvis du vil definere forskjellige virkemåter for skjermmeldinger som er basert på hovedflytkriterier, bruker du en betingelse- eller saksaktivitet. Du kan definere én skjermmelding for hver flyt.
Du kan konfigurere en feilbehandlingsbane (udefinert feil) for å håndtere systemfeil som kan oppstå under flytutføring. Hvis du vil ha mer informasjon, kan du se Hendelsesflyter. |
Screen Pop for nye digitale kanaler må konfigureres i Connect Flow Builder. Hvis du vil ha mer informasjon, kan du se https://help.imiconnect.io/docs/wxcc-overview. |
I følgende avsnitt kan du konfigurere aktivitet for skjermmelding:
Generelle innstillinger
|
Parameter |
Beskrivelse |
|---|---|
|
Aktivitetsetikett |
Angi et navn på aktiviteten. |
|
Aktivitetsbeskrivelse |
(Tillegg) Angi en beskrivelse for aktiviteten. |
URL-innstillinger
Bruk alternativet URL-innstillinger for å definere en URL-adresse for skjermmeldingskonfigurasjon. For å skrive inn en variabel, bruker du syntaksen {{variables}}.
Eksempel {{NewPhoneContact.ANI}}.
|
Parameter |
Beskrivelse |
|---|---|
|
URL for skjermmelding |
Skriv inn URL-adressen til det tiltenkte nettstedet, for eksempel http://www.salesforce.com. Etter at agenten besvarer et anrop, vil den konfigurerte URL-adressen fylle ut skjermmeldingen på skrivebordet. |
|
Spørringsparametere |
Angi de ulike variablene i nyttelasten. For å legge til en ny spørringsparameter, klikker du på Legg til ny. Angi attributtverdiinformasjonen i feltene NØKKEL og VERDI. |
|
Skrivebordsetikett for skjermmelding |
Skriv inn en kort og intuitiv tilpasset visningstekst som erstatter URL for skjermmelding i Agent Desktop. Etter at agenten svarer eller avslutter en samtale, vises denne etiketten som en hyperkobling i skjermvarselet i Agent Desktop. Hvis for eksempel URL-adressen for popup-skjermen er http://www.salesforce.com og Screen Pop Desktop-etiketten er Salesforce, viser systemet hyperkoblingen somSalesforce i popup-varselet. Denne etiketten vises også i fanen Skjermmelding. Hvis skjermmeldingsetiketten mangler, viser systemet standardetiketten Skjermmelding. |
Visningsinnstillinger
|
Parameter |
Beskrivelse |
|---|---|
|
Ny nettleserfane |
Skjermbildet vises i en ny nettleserfane hver gang uten å påvirke den eksisterende skjermmeldingen. |
|
Eksisterende etikett for skjermmelding |
Skjermmeldingen viser innsiden av eksisterende nettleserfane som erstatter forrige skjermmelding. |
|
Inne i skrivebordet |
Skjermmeldingen vises som en fane i vinduet for tilleggsinformasjon på skrivebordet. Hvis skjermmeldingens visningsalternativ er Inne i skrivebordet, vises vinduet skjermmelding i vinduet for tilleggsinformasjon i samtalens varighet. Skjermmeldingen beholdes selv når du velger en oppgave fra en annen kanaltype i vinduet Oppgaveliste. |
Hvis skjermmeldingsalternativet er Inne i skrivebord eller Eksisterende nettleserfane, vil data som angis i skjermmeldingen for en samtale gå tapt hvis agenten godtar en ny samtale. For å hindre datatap, må du konfigurere visningsalternativet som Ny nettleserfane. Vurder for eksempel at alternativet for skjermmeldingsvisning er Inne i skrivebord. Hvis agenten godtar et nytt inngående anrop mens data angis i skjermmeldingen for en tidligere samtale, vil data som er angitt for forrige samtale når skjermmeldingen for et nytt anrop vises. |
Samle inn sifre
Aktiviteten Samle inn sifre ber anroperen om å angi en tofarget flerfrekvensinngang (DTMF), for eksempel et kontonummer. I likhet med aktivitetene Spill av melding og Meny kan aktiviteten Samle sifre bruke lydfiler, tekst-til-tale-meldinger eller en kombinasjon av begge.
Denne aktiviteten godtar DTMF inndatasifre fra 0 til 9. Anroperen kan skrive inn # eller * som et avslutningssymbol for å indikere slutten på DTMF inndata.
|
Du kan konfigurere disse banene for feilhåndtering for å håndtere flytkjøringsfeil:
|
Bane |
Beskrivelse |
|---|---|
|
Tidsavbrudd for oppføring |
Angir feilutdatafilen som flyten tar etter at oppføringens tidsavbruddsvarighet er utløpt. Hvis du konfigurerer denne banen, sikrer du at anroperen ikke blir inaktiv i for lang tid. Endre varigheten for oppføringen for tidsavbrudd i delen Avanserte innstillinger i vinduet Egenskaper. Vurder å spille av en melding for å redegjøre for hva som forventes av anroperen, og gå deretter tilbake til begynnelsen av aktiviteten. |
|
Oppføring ikke i samsvar |
Angir feilutdatafilen som flyten tar hvis anroperen skriver inn DTMF-inndata som ikke er konfigurert i delen Egendefinerte menykoblinger. Hvis du konfigurerer denne banen, sikrer du at anroperen har lov til å starte aktiviteten på nytt og prøve igjen. Vurder å spille av en melding for å redegjøre for hva som forventes av anroperen, og gå deretter tilbake til begynnelsen av aktiviteten. |
|
Udefinert feil |
Hvis du vil ha mer informasjon, kan du se Feilbehandling. |
Du kan konfigurere aktiviteten Samle inn sifre ved å bruke følgende innstillinger:
Generelle innstillinger
|
Parameter |
Beskrivelse |
|---|---|
|
Aktivitetsetikett |
Angi et navn på aktiviteten. |
|
Aktivitetsbeskrivelse |
(Tillegg) Angi en beskrivelse for aktiviteten. |
Spørsmålsinnstillinger uten tekst-til-tale-aktivert
Som standard er ikke tekst-til-tale aktivert. Hvis du vil konfigurere ledeteksten uten tekst-til-tale, legger du til minst én forhåndsinnspilt lydfil. Velg lydfilen fra rullegardinlisten. Du kan konfigurere opptil totalt fem lydforespørsler (lydfiler og lydpromptvariabler kombinert). Hele meldingen spilles av for oppringeren i den konfigurerte rekkefølgen, og veksler mellom lydfilene og lydpromptvariablene.
Hvis noen av de bestilte listeinndataene er tomme, viser systemet en flytfeil. Løs disse feilene før du publiserer flyten. |
|
Parameter |
Beskrivelse | ||
|---|---|---|---|
|
Legg til lydfiler |
Hvis du vil legge til flere lydfiler, klikker du Legg til ny. Filene spilles av for oppringeren i den rekkefølgen de er konfigurert. Hvis du vil fjerne en lydfil fra sekvensen, klikker du på Slett-ikonet som vises ved siden av hver rullegardinliste. Slett-ikonet vises ikke når bare én rullegardinliste er tilgjengelig fordi du trenger minst én lydfil for ledeteksten.
| ||
|
Legg til lydvariabel |
Bruk dette alternativet til å konfigurere lydmeldingen som skal spilles av dynamisk for kundene. Du kan for eksempel konfigurere denne variabelen til å spille av lydmeldingen på flere språk basert på kundens preferanser under samhandlingen. For å konfigurere lydvariabelen, klikk Legg til lydvariabel. Skriv inn variabelverdien i form av et rullesteinsuttrykk. Hvis du vil ha mer informasjon, kan du se Syntaks for rullesteinsmal.
| ||
|
Gjør ledeteksten avbrytelig |
Ved hjelp av avbrytelsen av ledeteksten kan du angi om den konfigurerte ledeteksten kan avbrytes av innringerens inndata eller hendelse. Som standard kan ikke ledetekster avbrytes. Hvis meldingen er viktig for den som ringer, må du ikke la den bli avbrutt.
|
Spørsmålsinnstillinger med tekst-til-tale aktivert
Som standard er ikke tekst-til-tale aktivert. Hvis du vil bruke tekst-til-tale i instruksjonene, aktiverer du veksleknappen Tekst-til-tale . Du kan konfigurere opptil totalt fem lydforespørsler (tekst-til-tale-meldinger, lydfiler og lydprompt-variabler kombinert). Hele meldingen spilles av for oppringeren i den konfigurerte rekkefølgen, og veksler mellom tekst-til-tale-meldinger, lydfiler og konfigurerte lydspørsmålsvariabler.
|
Parameter |
Beskrivelse | ||
|---|---|---|---|
|
Kontakt |
Alternativene for språk og tale endres basert på den valgte koblingen. Valget bestemmer språket, kjønnet og tonen som systemet bruker til å lese tekst-til-tale-meldinger til oppringeren. Hvis du bruker Google TTS, kan du forhåndsvise de forskjellige alternativene på Google Tekst til tale-siden . | ||
|
Overstyr standardspråk &; Taleinnstillinger |
Bruk denne veksleknappen til å overstyre taleinnstillingene som er konfigurert i variabelen Globalt | ||
|
Utgang Voice |
Angir navnet på utgangsstemmen. Dette feltet vises bare hvis du aktiverer veksleknappen Overstyr standardspråk &; Taleinnstillinger . Velg navnet på utgangsstemmen fra rullegardinlisten.
| ||
|
Legge til tekst i talemelding |
Når du lager spørsmålet, kan du bruke tekst-til-tale eller en blanding av forhåndsinnspilte lydfiler og tekst-til-tale-meldinger. Klikk Legg til tekst-til-tale-melding for å legge til et nytt tekstinntastingsfelt i spørsmålsdelen. Her kan du skrive inn meldingen som leses opp for oppringeren med valgt språk og stemme. Feltet godtar to typer inndata: råtekst (ren tekst) eller SSML-formaterte data. Du kan også bruke variabler som en del av meldingen til å lese det dynamiske innholdet. Hvis du vil angi en variabel, bruker du denne syntaksen: | ||
|
Legg til lydfil |
Hvis du vil veksle mellom tekst-til-tale-meldinger med forhåndsinnspilte lydfiler, klikker du Legg til lydfil. Dette legger til en ny rad i konfigurasjonen der du kan velge en lydfil fra en rullegardinliste. Hvis du vil fjerne et element fra sekvensen, klikker du på sletteikonet ved siden av elementet. Slett-ikonet er ikke synlig når bare ett felt er konfigurert, fordi minst én melding eller lydfil er nødvendig. | ||
|
Legg til lydvariabel |
Bruk dette alternativet til å konfigurere lydmeldingen som skal spilles av dynamisk for kundene. Du kan for eksempel konfigurere denne variabelen til å spille av lydmeldingen på flere språk basert på kundens preferanser under samhandlingen. For å konfigurere lydvariabelen, klikk Legg til lydvariabel. Skriv inn variabelverdien i form av et rullesteinsuttrykk. Hvis du vil ha mer informasjon, kan du se Syntaks for rullesteinsmal.
| ||
|
Gjør ledeteksten avbrytelig |
Ved hjelp av avbrytelsen av ledeteksten kan du angi om den konfigurerte ledeteksten kan avbrytes av innringerens inndata eller hendelse. Som standard kan ikke ledetekster avbrytes. Hvis meldingen er viktig for den som ringer, må du ikke la den bli avbrutt.
|
Tekst-til-tale-innstillinger
Tekst-til-tale-innstillingene inkluderer følgende innstillinger som brukes til å validere forventet DTMF inndata fra oppringeren.
|
Parameter |
Beskrivelse |
|---|---|
|
Talerate |
Indikerer talehastigheten. Øk eller reduser den numeriske inngangen for å opprettholde den ideelle talehastigheten og kontrollere utgangstalehastigheten. Gyldige verdier for den numeriske inngangen ligger i området 0,25 til 4,0 ord per minutt (wpm). Standardverdien er 1,0 wpm. |
|
Volumøkning |
Indikerer økning eller reduksjon i volumutgang. Øk eller reduser den numeriske inngangen for å opprettholde det ideelle volumet for utgangstale. Gyldige oppføringer for den numeriske inngangen ligger i området -96,0 desibel til 16,0 desibel (dB). Standard verdi er 0.0 dB. |
Avanserte innstillinger
Aktiviteten Samle inn sifre omfatter følgende avanserte innstillinger som brukes til å validere forventet DTMF inndata fra oppringeren.
|
Parameter |
Beskrivelse | ||
|---|---|---|---|
|
Tidsavbrudd uten inndata |
Angir den maksimale varigheten som aktiviteten for innsamling av sifre venter på inndata, før du fortsetter til banen Tidsavbrudd for oppføring. Standardverdien er 3 sekunder. | ||
|
Tidsavbrudd mellom sifre |
Angir den maksimale varigheten som aktiviteten Innsamlingssifre venter mellom sifre før den fortsetter i flyten. Dette skjer bare etter at minst ett siffer er angitt. Anroperen kan angi terminatorsymbolet for å indikere at oppføringen er fullført, slik at samtalen fortsetter uten å vente på det intersifrede tidsavbruddet.
| ||
|
Minimum sifre |
Angir minimum antall sifre som oppringeren må angi. Standardverdien er 1. Hvis anroperen skriver inn inndata som er mindre enn denne verdien, følger flyten banen for umatchet oppføring som er konfigurert i delen Feilbehandling . | ||
|
Maksimalt antall sifre |
Angir det maksimale antallet sifre som oppringeren kan angi. Standardverdien er 10. Hvis oppringeren skriver inn inndata som er mer enn denne verdien, følger flyten banen for umatchet oppføring som er konfigurert i delen Feilbehandling . | ||
|
Terminator Symbol |
Angir tegnet som anroperen kan skrive inn for å angi slutten på inndataene. Terminatorsymbolet kan være enten # eller *, avhengig av konfigurasjonen. Som standard er terminatorsymbolet #. |
Utgangsvariabler
Aktiviteten Samle inn sifre omfatter utdatavariabelen {{CollectDigits.DigitsEntered}} . Når flyten utføres, lagrer denne variabelen de DTMF inndataene som anroperen skrev inn under samhandlingen med aktiviteten. Bruk denne variabelen i senere aktiviteter for å styre flytsekvensen. Variabelnavnet endres dynamisk basert på etiketten som er knyttet til aktiviteten Innsamlingssifre. Systemet må registrere flere variabelverdier hvis flyten bruker mer enn én innsamlingssifre i flyten. Hvis du vil ha mer informasjon, kan du se Variabler for utdata for hendelser.
Meny
Med menyaktiviteten kan du bygge en Interactive Voice Response (IVR) opplevelse i flyten. Aktiviteten spiller av en ledetekst som lar anroperen angi et DTMF siffer. Basert på sifferet som anroperen angir, kan flyten ta en annen bane.
En meny kan ha 1–10 grener som representeres av sifrene 0–9.
Du kan bruke menyaktiviteten med eller uten tekst-til-tale-aktivert. Konfigurasjonsalternativene endres tilsvarende.
Du kan konfigurere disse banene for feilhåndtering for å håndtere flytkjøringsfeil:
|
Bane |
Beskrivelse |
|---|---|
|
Tidsavbrudd for oppføring |
Angir feilutdatafilen som flyten tar etter at oppføringens tidsavbruddsvarighet er utløpt. Hvis du konfigurerer denne banen, sikrer du at anroperen ikke blir inaktiv i for lang tid. Endre varigheten for oppføringen for tidsavbrudd i delen Avanserte innstillinger i vinduet Egenskaper. Vurder å spille av en melding for å redegjøre for hva som forventes av anroperen, og gå deretter tilbake til begynnelsen av aktiviteten. |
|
Oppføring ikke i samsvar |
Angir feilutdatafilen som flyten tar hvis anroperen skriver inn DTMF-inndata som ikke er konfigurert i delen Egendefinerte menykoblinger. Hvis du konfigurerer denne banen, sikrer du at anroperen har lov til å starte aktiviteten på nytt og prøve igjen. Vurder å spille av en melding for å redegjøre for hva som forventes av anroperen, og gå deretter tilbake til begynnelsen av aktiviteten. |
Med følgende avsnitt kan du konfigurere menyaktiviteten:
Generelle innstillinger
|
Parameter |
Beskrivelse |
|---|---|
|
Aktivitetsetikett |
Angi et navn på aktiviteten. |
|
Aktivitetsbeskrivelse |
(Tillegg) Angi en beskrivelse for aktiviteten. |
Spør
Spørsmålsinnstillinger uten tekst-til-tale
Som standard er ikke tekst-til-tale aktivert. Hvis du vil bruke tekst-til-tale i ledeteksten , aktiverer du veksleknappen Tekst-til-tale . Velg lydfilen fra rullegardinlisten. Du kan konfigurere opptil totalt fem lydforespørsler (lydfiler og lydpromptvariabler kombinert). Aktiviteten spiller av hele meldingen til oppringeren i den konfigurerte rekkefølgen, veksler mellom lydfilene og variablene for lydspørsmål som er konfigurert.
Hvis noen av de ordnede listeinndataene er tomme, oppstår det en flytfeil. Løs disse feilene før du publiserer flyten. |
|
Parameter |
Beskrivelse | ||
|---|---|---|---|
|
Legg til lydfiler |
Hvis du vil konfigurere ledeteksten uten tekst-til-tale, legger du til minst én forhåndsinnspilt lydfil. Velg filen fra rullegardinfeltet merket 1. Hvis du vil legge til flere lydfiler, klikker du Legg til ny. Hvis du vil fjerne en lydfil fra sekvensen, klikker du på Slett-ikonet som vises ved siden av rullegardinlisten. Fordi minst én lydfil er nødvendig, er ikke Slett-ikonet synlig hvis bare ett rullegardinfelt er synlig.
| ||
|
Legg til lydvariabel |
Bruk dette alternativet til å konfigurere lydmeldingen som skal spilles av dynamisk for kundene. Du kan for eksempel konfigurere denne variabelen til å spille av lydmeldingen på flere språk basert på kundens preferanser under samhandlingen. For å konfigurere lydvariabelen, klikk Legg til lydvariabel. Skriv inn variabelverdien i form av et rullesteinsuttrykk. Hvis du vil ha mer informasjon, kan du se Syntaks for rullesteinsmal.
| ||
|
Gjør ledeteksten avbrytelig |
Med dette alternativet kan du angi om den konfigurerte ledeteksten kan avbrytes av anroperens inndata eller hendelse. Som standard er det ikke merket av for Gjør avbrytelse av ledeteksten for menyaktiviteten. Hvis du vil at anroperen skal kunne avbryte menyen når de skriver inn DTMF inndata, kan du vurdere å gjøre meldingen avbrytbar.
|
Spørsmål om innstillinger med tekst-til-tale
Hvis du vil bruke tekst-til-tale i ledeteksten , aktiverer du veksleknappen Tekst-til-tale . Du kan konfigurere opptil totalt fem lydforespørsler (tekst-til-tale-meldinger, lydfiler og lydpromptvariabler kombinert). Aktiviteten spiller hele meldingen til oppringeren i den konfigurerte rekkefølgen, og veksler mellom tekst-til-tale-meldinger, lydfiler og lydprompt-variabler.
|
Parameter |
Beskrivelse | ||
|---|---|---|---|
|
Kontakt |
Velg en kobling for å godkjenne tekst-til-tale-tjenesten. Rullegardinlisten viser navnene på Google-koblingene som er konfigurert i Control Hub.
| ||
|
Overstyr standardspråk &; Taleinnstillinger |
Bruk denne veksleknappen til å overstyre taleinnstillingene som er konfigurert i variabelen Globalt | ||
|
Utgang Voice |
Velg navnet på utgangsstemmen fra rullegardinlisten.
| ||
|
Legg til lydfiler |
Hvis du vil veksle mellom tekst-til-tale-meldinger med forhåndsinnspilte lydfiler, klikker du Legg til lydfil. Dette legger til en ny rad i konfigurasjonen der du kan velge en lydfil fra en rullegardinliste. Hvis du vil fjerne et element fra sekvensen, klikker du på sletteikonet i nærheten av elementet. Fordi minst én melding eller lydfil kreves, er ikke Slett-ikonet synlig når bare ett felt er konfigurert. | ||
|
Legge til tekst i talemelding |
Når du bygger forespørselen din, kan du utelukkende bruke tekst-til-tale, eller du kan bruke en blanding av forhåndsinnspilte lydfiler og tekst-til-tale-meldinger. Klikk Legg til tekst-til-tale-melding for å legge til et nytt tekstinntastingsfelt i delen for rask oppretting. Du kan skrive inn meldingen som skal leses for oppringeren, ved hjelp av valgt språk og stemme. Feltet godtar to typer inndata: råtekst (ren tekst) eller SSML-formaterte data (Speech Synthesis Markup Language). Du kan også bruke variabler som en del av meldingen til å lese det dynamiske innholdet. Hvis du skriver inn en variabel, bruker du denne syntaksen: | ||
|
Legg til lydvariabel |
Bruk dette alternativet til å konfigurere lydmeldingen som skal spilles av dynamisk for kundene. Du kan for eksempel konfigurere denne variabelen til å spille av lydmeldingen på flere språk basert på kundens preferanser under samhandlingen. For å konfigurere lydvariabelen, klikk Legg til lydvariabel. Skriv inn variabelverdien i form av et rullesteinsuttrykk. Hvis du vil ha mer informasjon, kan du se Syntaks for rullesteinsmal.
| ||
|
Gjør ledeteksten avbrytelig |
Med dette alternativet kan du angi om den konfigurerte ledeteksten kan avbrytes av anroperens inndata eller hendelse. Som standard er det ikke merket av for Gjør avbrytelse av ledeteksten for menyaktiviteten. Hvis du vil at anroperen skal kunne avbryte menyen når de skriver inn DTMF inndata, kan du vurdere å gjøre meldingen avbrytbar.
|
Egendefinerte menykoblinger
Alternativet Egendefinerte menykoblinger lar deg konfigurere én eller flere menykoblinger basert på organisatoriske krav.
Denne funksjonen hjelper én eller flere brukere med å velge forskjellige grener i flyten basert på det valgte sifferet.
Du kan konfigurere opptil ti egendefinerte menykoblinger. |
|
Parameter |
Beskrivelse |
|---|---|
|
SIFRET |
Velg et nummer fra rullegardinlisten. SIFFER tilsvarer de DTMF inndataene som oppringeren angir for å indikere hvilken bane for flyten som skal følges. Sifrene 0‐9 kan velges, og du kan bare velge hvert alternativ én gang. |
|
LINK BESKRIVELSE |
Legg til en beskrivelse for å angi hvilken bane for flyten sifferet tilsvarer. Hvis for eksempel trykk 1 fører innringeren til en kø som kan hjelpe med et salgsspørsmål, skriver du inn |
|
Legg til |
Klikk Legg til ny for å legge til flere menykoblinger. Du kan legge til et siffer og en koblingsbeskrivelse for hver rad. Du kan legge til opptil ti lenker. |
Du kan konfigurere menykoblinger både i Egenskaper-ruten og i selve aktiviteten. Dette gir mulighet for forskjellige konfigurasjonsalternativer som er basert på brukerens preferanser. Systemet oppdaterer innholdet i sanntid på begge steder når en redigering gjøres. |
Tekst-til-tale-innstillinger
|
Parameter |
Beskrivelse |
|---|---|
|
Talerate |
Indikerer talehastigheten. Øk eller reduser den numeriske inngangen for å opprettholde den ideelle talehastigheten og kontrollere utgangstalehastigheten. Gyldige verdier for den numeriske inngangen ligger i området 0,25 til 4,0 ord per minutt (wpm). Standardverdien er 1,0 wpm. |
|
Volumøkning |
Indikerer økning eller reduksjon i volumutgang. Øk eller reduser den numeriske inngangen for å opprettholde det ideelle volumet for utgangstale. Gyldige oppføringer for den numeriske inngangen ligger i området -96,0 desibel til 16,0 desibel (dB). Standard verdi er 0.0 dB. |
|
Tidsavbrudd for oppføring |
Angir den maksimale tiden aktiviteten venter på inndata før den fortsetter nedover banen for tidsavbrudd for oppføring. Standardverdien er 3 sekunder. |
Utgangsvariabel
Menyaktiviteten bruker utdatavariabelen {{Menu.OptionEntered}} . Når systemet kjører flyten, lagrer denne variabelen de DTMF inndataene som anroperen skrev inn under samhandlingen med menyen.
Du kan bruke utdatavariabelen {{Menu.OptionEntered}} i senere aktiviteter for å styre flytsekvensen. Variabelnavnet endres dynamisk basert på etiketten som er knyttet til menyaktiviteten. Systemet kan registrere flere variable verdier når flyten bruker mer enn én menyaktivitet. Hvis du vil ha mer informasjon om denne variabeltypen, kan du se Aktivitetsutgangsvariabler.
Blindoverføring
Overføring av et taleanrop til enten et eksternt eller tredjeparts oppringingsnummer (DN) via Interactive Voice Response (IVR) uten agentinngripen utløser blindoverføringsaktiviteten.
Blind overføring-aktiviteten gjelder når et anrop skal overføres til en ekstern eller tredjeparts DN basert på et sett sett av flytkriterier. Overføringen kan også initieres til en ekstern bro. Det konfigurerte kriteriesettet utløser aktiviteten.
Ved blindoverføring beholdes de tidligere kompetansebegrensningene når et anrop overføres til en ferdighetsbasert kø. Dette er fordi kompetansebegrensninger beregnes når en flyt utføres. Siden flyten ikke utføres ved blindoverføring, beholdes imidlertid de tidligere ferdighetsbegrensningene.
Du kan konfigurere en feilbehandlingsbane (Udefinert feil) for å håndtere systemfeil som kan oppstå under flytutføring. Hvis du vil ha mer informasjon, kan du se Hendelsesflyter. |
I de følgende avsnittene kan du konfigurere blindoverføringsaktiviteten.
Når du utformer en flyt, kan ikke en konsultasjonssamhandling inkludere en blindoverføringsaktivitet. |
Generelle innstillinger
|
Parameter |
Beskrivelse |
|---|---|
|
Aktivitetsetikett |
Angi et navn på aktiviteten. |
|
Aktivitetsbeskrivelse |
(Tillegg) Angi en beskrivelse for aktiviteten. |
Overføringsnummer
Delen Overfør telefonnummer angir DN som et anrop overføres til. Du kan angi tallet manuelt eller velge et dynamisk tall via en variabel.
|
Parameter |
Beskrivelse |
|---|---|
|
Overføringsnummer |
Skriv inn DN-en som et anrop skal overføres til. Dette kan være et bestemt tall som angis manuelt, eller et dynamisk tall som angis med en flytvariabel. |
|
Spesifikt oppringingsnummer |
Skriv inn nummeret som anropet må overføres til. |
|
Variabelt oppringingsnummer |
Velg flytvariabelen fra rullegardinlisten. Variabelen lagrer nummeret som anropet skal overføres til. |
Virtuell agent
Før du bruker en virtuell agent:
-
Konfigurer en Dialogflow-agent. Hvis du vil ha mer informasjon om hvordan du oppretter en Dialogflow-agent i Google Cloud, kan du se Utvikle agenter.
Inkluder
Hellosom opplæringsfrase på det foretrukne språket for at Dialogflow-agenten skal kunne starte en samtale med innringeren. Du kan legge til denne opplæringsfrasen i standard velkomstintensjon eller i en hvilken som helst annen hensikt for Dialogflow-agenten. Hvis du vil ha mer informasjon, kan du se Hensikter.Avhengig av hvordan du konfigurerer Dialogflow-agenten, kan du bruke Virtual Agent-aktiviteten til å håndtere ulike typer brukstilfeller.
-
Konfigurer en virtuell agent i Kontrollhub. For mer informasjon, se Konfigurer en virtuell agent for Webex kontaktsenter.
Du kan konfigurere en feilbehandlingsbane (Udefinert feil) for å håndtere systemfeil som kan oppstå under flytutføring. Hvis du vil ha mer informasjon, kan du se Hendelsesflyter. |
Med følgende avsnitt kan du konfigurere Virtual Agent-aktiviteten:
Generelle innstillinger
|
Parameter |
Beskrivelse |
|---|---|
|
Aktivitetsetikett |
Angi et navn på aktiviteten. |
|
Aktivitetsbeskrivelse |
(Tillegg) Angi en beskrivelse for aktiviteten. |
Samtaleopplevelse
|
Parameter |
Beskrivelse | ||
|---|---|---|---|
| Virtuell agent | Velg en virtuell agent i Kontrollhub. Den virtuelle agenten driver samtalen med naturlig språk som en del av den IVR opplevelsen med oppringeren. | ||
|
Gjør ledetekster avbrytbare |
Gjør det mulig for kundene å avbryte den virtuelle agenten for å komme med nye forespørsler eller avslutte samtalen. | ||
|
Overstyr standardspråk &; Taleinnstillinger |
Bruk denne veksleknappen til å overstyre språk- og taleinnstillingene som er konfigurert i
| ||
|
Inndataspråk |
Angir språket kunden bruker når vedkommende snakker med den virtuelle agenten. Dette feltet vises bare hvis du aktiverer veksleknappen Overstyr standardspråk &; Taleinnstillinger .
Taledistribusjoner i Webex Virtual Agent støtter bare språk med gjenkjenningsmodellen som en forbedret telefonsamtale (se Støttede stemmer og språksom er tilgjengelige med Dialogflow Essentials (ES) (se Språkreferanse ). | ||
|
Utgang Voice |
Standardverdien er
|
Hvis du vil ha mer informasjon om tekst-til-tale-stemmer, kan du se Støttede stemmer og språk.
Variabel bestått
De valgfrie parameterne i Virtual Agent-aktiviteten kan inneholde personlig identifiserbar informasjon (PII). Webex Contact Center sender disse parameterne til Google Dialogflow som variabler for å implementere avansert samtalelogikk med roboten.
|
Parameter |
Beskrivelse |
|---|---|
|
Nøkkel-verdi | Parameteren Nøkkelverdi lar deg angi et variabelnavn og den tilknyttede verdien. Du kan angi variable verdier ved hjelp av syntaksen for doble klammeparenteser. Hvis du for eksempel vil returnere kontosaldoen til en kunde basert på ANI, kan nøkkelen og verdien være: Nøkkel: Verdi: Kontaktsenteret sender disse parameterverdiene til Google Dialogflow som en JSON-verdi i request.query_param.nyttelast-objektet |
Avanserte innstillinger
| Parameter |
Beskrivelse |
|---|---|
|
Tidsavbrudd uten inndata |
Angir hvor lenge den virtuelle agenten venter på kundeinndata (tale eller DTMF). Standardverdien er 5 sekunder. Verdien kan ligge mellom 1 og 30 sekunder. |
|
Maks forsøk uten inndata | Angir antall ganger den virtuelle agenten venter på kundeinndata (tale eller DTMF). Standardverdien er 3. Verdien kan være 0–9. Når maksimalt antall forsøk går, avsluttes den virtuelle agenten, med utdatavariabelenErrorCode satt til verdien max_no_input. |
|
Intersifret tidsavbrudd |
Hvor lenge den virtuelle agenten venter på neste DTMF inndata fra kunden før den virtuelle agenten går videre i samtaleflyten. Standardverdien er 3 sekunder. Verdien kan være mellom 0 og 30 sekunder. |
|
Terminator Symbol |
Tegnet som kunden kan angi for å angi slutten på inndataene. Terminatorsymbolet kan være enten # eller *, avhengig av konfigurasjonen. |
|
Forsinkelse ved oppsigelse |
Gjør det mulig for den virtuelle agenten å fullføre den siste meldingen før aktiviteten stopper og går videre til neste trinn i flyten. Hvis du for eksempel vil at den virtuelle agenten skal indikere noe til oppringeren før systemet eskalerer anropet til en agent, bør du vurdere tiden det tar å fullføre den siste meldingen før du trapper opp. Verdien kan ligge mellom 1 og 30 sekunder. |
|
Talerate |
Indikerer talehastigheten. Øk eller reduser den numeriske inngangen for å opprettholde den ideelle talehastigheten og kontrollere utgangstalehastigheten. Gyldige verdier for den numeriske inngangen ligger i området 0,25 til 4,0 ord per minutt (wpm). Standardverdien er 1,0 wpm. |
|
Volumøkning |
Indikerer økning eller reduksjon i volumutgang. Øk eller reduser den numeriske inngangen for å opprettholde det ideelle volumet for utgangstale. Gyldige oppføringer for den numeriske inngangen ligger i området -96,0 desibel til 16,0 desibel (dB). Standard verdi er 0.0 dB. |
|
Aktiver samtaleutskrift |
Gjør det mulig for skrivebordet å vise utskriften av samtalen mellom den virtuelle agenten og kunden. Råutskriften er også tilgjengelig via en dynamisk URL. Du kan bruke denne URL-adressen til å trekke ut bestemte deler fra transkripsjonen ved hjelp av en HTTP-forespørsel. |
Utgangsvariabler
Disse variablene lagrer utdatastatusen for hendelsen som oppstår under samtalen mellom den virtuelle agenten og kunden.
|
Utgangsvariabel |
Beskrivelse | ||
|---|---|---|---|
|
VVA. LastIntent |
Lagrer den siste hensikten som utløses av den virtuelle agenten før den flyttes til eskalerings- eller håndtert hensikt. | ||
|
VVA. URL til transkripsjon |
Lagrer URL-adressen som peker til utskriften av samtalen mellom den virtuelle agenten og kunden.
| ||
|
VVA. Feilkode |
Lagrer statuskoden hvis verdi avhenger av resultatet av samtalen mellom den virtuelle agenten og kunden. Denne variabelen inneholder én av følgende verdier:
|
Resultat
Angir utgangsbanene for den virtuelle agenten som inntreffer, basert på resultatet av samtalen mellom den virtuelle agenten og kunden.
-
Håndtert: Dialogflyten tar denne banen hvis systemet utløser Handled-intensjonen.
-
Eskalert: Dialogflyten tar denne banen hvis systemet utløser Eskaleringsintensjon.
Hvis du vil ha mer informasjon om hensiktene i dialogflyten, kan du se Hensikt.
Feilbehandling
Angir utgangsbanen til den virtuelle agenten som er basert på feilen som oppstår under samtalen mellom den virtuelle agenten og kunden.
Feil: Flyten tar denne banen i alle feilscenarier.
Hvis det er en feil, spiller ikke kontaktsenteret av noen lydmelding for å varsle kunden om feilen, som standard. Flytutvikleren kan konfigurere en Spill av melding-aktivitet generelt eller basert på feilkoden som er beskrevet i delen Utdatavariabler .
Funksjonaliteten til utdatabanene avhenger av konfigurasjonen og flyten som er definert av administratoren. |
Tilbakeringing
Tilbakeringingsaktiviteten er bare tilgjengelig hvis den foretrukne køen og tilbakeringingsfunksjonen er aktivert for virksomheten. Som standard oppretter tilbakeringingsaktiviteten en høflighetstilbakeringingsoppgave i den samme køen som anropet opprinnelig ble foretatt. Hvis du foretrekker det, kan du konfigurere en annen kø. Hvis du bruker den samme køen, beholder oppgaven sin plassering i køen til neste agent er tilgjengelig.
Når du utformer en flyt, kan ikke en konsultasjonssamhandling inkludere en høflighetstilbakeringingsaktivitet. |
Hvis du foretrekker en ny kø, plasserer du oppgaven nederst i den foretrukne køen. Når en agent godtar oppgaven, startes tilbakeringingen. Hvis oppringeren ikke svarer, prøves ikke tilbakeringingen på nytt.
Du kan konfigurere en feilbehandlingsbane (Udefinert feil) for å håndtere systemfeil som kan oppstå under flytutføring. Hvis du vil ha mer informasjon, kan du se Hendelsesflyter. |
Med følgende avsnitt kan du konfigurere tilbakeringingsaktiviteten:
|
Parameter |
Beskrivelse |
|---|---|
|
Aktivitetsetikett |
Angi et navn på aktiviteten. |
|
Aktivitetsbeskrivelse |
(Tillegg) Angi en beskrivelse for aktiviteten. |
Innstillinger for tilbakeringing
Delen Innstillinger for tilbakeringing definerer telefonnummeret for tilbakeringing og køen som oppringeren må plasseres i for forespørselen om tilbakeringing. Systemet reserverer anroperens plass i køen til neste agent er tilgjengelig.
|
Parameter |
Beskrivelse |
|---|---|
|
Oppringingsnummer |
Skriv inn oppringingsnummeret som oppringeren skal motta tilbakeringingen på. Velg variabelen fra rullegardinlisten som inneholder tilbakeringingsnummeret, for eksempel ANI som er knyttet til anropet. Variabelen kan være et tall som samles inn i en Samle sifre-aktivitet i anropsflyten. Hvis det ikke velges noe, brukes innringerens ANI. Tilbakeringingsnummeret lagres i utdatavariabelen NewPhoneContact.ANI Som standard veksleknappen for Registrere tilbakeringing til annen destinasjon? er slått av. Tilbakeringingen registreres på samme destinasjon i kø. Hvis den foretrukne agenten er opptatt og ikke er tilgjengelig, setter du veksleknappen på for å velge et nytt mål for tilbakeringing. Destinasjonen endres fra agent til kø. Du kan ikke endre destinasjonen direkte til en annen agent, men bare til en kø som inneholder agenter. |
|
Tilbakeringingskø |
Velg ett av de tilgjengelige alternativene for tilbakeringingskø fra rullegardinlisten:
|
|
Tilbakeringing ANI |
Aktiverer tilbakeringing ANI-konfigurasjon for kunder når de mottar en tilbakeringing. Høflighetstilbakeringing ANI-konfigurasjon er ikke obligatorisk. Velg ett av de tilgjengelige alternativene:
|
Du må bruke en Koble fra kontakt-aktivitet til å avslutte en flytgren som bruker en tilbakeringingsaktivitet. Hvis ikke, avsluttes ikke anropet når det legges inn en forespørsel om tilbakeringing. |
Flytadministratorer bør teste funksjonen i et ikke-produksjonsmiljø for å kontrollere at ANI-et som er konfigurert som en del av variabelt ANI, er riktig eller ikke. Hvis det oppgitte ANI-nummeret er feil, bytter tilbakeringingen til standard system-ANI.
Dette er scenariene der det tilpassede ANI-nummeret konfigureres og valideres for leieradministrasjon og flytkontroll. Basert på stakken du bruker, kan du se valideringer som bare gjelder for den stakken.
|
Beskrivelse |
Leieradministrasjon – ANI-inndata |
PreDial/høflighetstilbakeringing – ANI-inndata (flytkontroll) |
Validering |
|---|---|---|---|
|
ANI uten landskode |
Uten landskode. For eksempel 2567312213 |
Uten landskode. For eksempel: 2567312213 |
Gyldig ANI. Samme ANI brukes. |
|
ANI-inndata for leieradministrasjon er med landskode og Flow Control ANI-inndata er uten landskode konfigurert. |
Med landskode. For eksempel +1-2567312213 |
Uten landskode. For eksempel 2567312213 |
Ugyldig ANI. DNIS brukes |
|
ANI-inndata for leieradministrasjon er uten landskode, og ANI-inndata for flytkontroll er med landskode konfigurert |
Uten landskode. For eksempel 2567312213 |
Med landskode. For eksempel +1-2567312213 |
Ugyldig ANI. DNIS brukes. |
|
ANI-inndata for leieradministrasjon og ANI-inndata for flytkontroll har landskode konfigurert. |
Med landskode. For eksempel +1-2567312213 |
Med landskode. For eksempel +1-2567312213 |
Gyldig ANI. Samme ANI brukes. |
|
ANI-inndata for leieradministrasjon har ikke mellomrom, og ANI-inndata for flytkontroll har mellomrom. |
Ingen mellomrom mellom tallet. For eksempel +1-2567312213 |
Mellomrom mellom tallet. For eksempel +1-256 7312213 |
Gyldig ANI. Samme ANI brukes. |
|
ANI-inndata for leieradministrasjon har ikke bindestreker i mellom, og ANI-inndata for flytkontroll har bindestreker i mellom. |
Ingen bindestreker mellom tallene. For eksempel +1-2567312213 |
Bindestreker mellom tallet. For eksempel +1-256-731-2213 |
Gyldig ANI. Samme ANI brukes. |
|
ANI-inndata for flytkontroll samsvarer med de siste sifrene i ANI-inndataene for leieradministrasjon. |
Fullstendig ANI-inndata. For eksempel +1-2567312213 |
De fire siste sifrene samsvarer. For eksempel 2213 |
Ugyldig ANI. DNIS brukes. |
|
ANI-inndata for flytkontroll har flere sifre konfigurert enn ANI-inndata for leieradministrasjon. |
Delvis ANI-inngang. For eksempel 2213 |
10-sifret ANI-inngang. For eksempel 2567312213 |
Ugyldig ANI. DNIS brukes. |
|
ANI-inndata for leieradministrasjon er konfigurert, og ANI-inndata for flytkontroll er ikke konfigurert. |
Fullstendig ANI-inndata. For eksempel +1-2567312213 |
ANI er ikke konfigurert. |
Ugyldig ANI. DNIS brukes. |
|
Flow Control ANI inkluderer ikke et plusssymbol. |
Pluss-symbolet brukes. For eksempel +1-2567312213 |
Plusssymbolet ikke brukt. For eksempel 12567312213 |
Ugyldig ANI. DNIS brukes. |
Utgangsvariabler
Når tilbakeringing utløses, oppdateres følgende variabler:
|
Utgangsvariabel |
Beskrivelse |
|---|---|
|
FailureCode |
Lagrer feilkoden. Systemet angir denne verdien bare når aktiviteten mislykkes. |
|
FailureDescription |
Lagrer feildetaljene. Systemet angir denne verdien bare når aktiviteten mislykkes. |
Feilkoder
Følgende er feilkodene og beskrivelsene for tilbakeringingsaktiviteten:
|
Feilkode |
Feilkodeverdi |
Beskrivelse av feil |
|---|---|---|
|
1 |
INVALID_REQUEST |
Det ble gjort en ugyldig forespørsel i aktiviteten. |
|
2 |
CALLBACK_NOT_SUPPORTED_ON_CHILD_INTERACTION |
Tilbakeringing er ikke tillatt for en barnekontakt. |
|
3 |
INVALID_QUEUE |
En ugyldig kø ble angitt i aktiviteten. |
|
4 |
INVALID_DESTINATION |
Destinasjonsnummeret for tilbakeringingen er ugyldig. |
|
5 |
FEATURE_NOT_ENABLED |
Funksjonen er ikke aktivert i Webex Contact Center-programmet. |
|
6 |
SYSTEM_ERROR |
Det oppstod en intern feil i systemet. |
Få køinformasjon
Aktiviteten Hent køinfo gir anroperens gjeldende posisjon i kø (PIQ) og estimert ventetid (EWT) sammen med andre aktivitetsutgangsvariabler. Du kan bruke disse variablene til å fastslå agenttilgjengeligheten i en kø, og til å rute anrop til andre steder ved behov.
Med følgende deler av flytutformingen kan du konfigurere aktiviteten Hent køinformasjon:
Generelle innstillinger
|
Parameter |
Beskrivelse |
|---|---|
|
Aktivitetsetikett |
Angi et navn på aktiviteten. |
|
Aktivitetsbeskrivelse |
(Tillegg) Angi en beskrivelse for aktiviteten. |
Køinformasjon og tilbakeblikkstid
|
Parameter |
Beskrivelse |
|---|---|
|
Køinformasjon |
Velg navnet på køen som du må hente anroperens beregnede ventetid og gjeldende posisjon i køen for. Du kan behandle køene ved hjelp av administrasjonsportalen. |
|
Tid for tilbakeblikk |
Angi tilbakeblikkstidspunktet som brukes til å beregne EWT etter Hent køinfo-utløsere. Angi bare varigheten i minutter. Kontroller at inndataene bare har numeriske verdier. Det aksepterte verdiområdet er 5–240 minutter. |
Aktiviteten Hent køinformasjon har tre typer utdataflytgrener. Disse grenene utløses basert på avkastningsstatus og verdier for EWT, PIQ og sanntidsstatistikk for andre utgangsvariabler.
-
Suksess: Denne grenen utløses når både EWT og PIQ API returnere positive variabelverdier. I denne flyten kan du hente og få tilgang til gyldige EWT- og PIQ-variabelverdier.
-
Utilstrekkelig informasjonsflyt: Denne grenen utløses når PIQ API returnerer en gyldig variabelverdi, og EWT har verdien -1. I denne flyten kan du hente og få tilgang til PIQ-verdien, men EWT-API mislykkes på grunn av utilstrekkelige data til å beregne EWT-verdien.
-
Feil: Denne grenen utløses når PIQ API, EWT API eller én eller flere av statistikk-API-ene i sanntid mislykkes eller returnerer ugyldige verdier. EWT-API mislykkes på grunn av andre årsaker enn utilstrekkelige data til å beregne EWT-verdien.
Beregning av estimert ventetid
Estimert ventetid (EWT) rapporteres i ms.
For å beregne EWT samler programmet alle statistisk gyldige prøver (et utvalg er gjennomsnittet av ventetider for oppgaver som ble koblet til en agent i et ett-minuttsintervall) for de siste XX-minuttene spesifisert av den brukerdefinerte tilbakeblikkstiden. Gjennomsnittsverdien av de innsamlede prøvene brukes som EWT.
Statistisk gyldige prøver er de prøvene som samles inn, der maksimumsverdien for CoV (varianskoeffisient for ventetidene for de oppgavene som ble koblet til en agent i hvert minuttintervall) faller under 40 prosent.
Hvis prosentandelen av gyldige prøver samlet inn for den brukerdefinerte tilbakeblikkstiden faller under 40 prosent, beregnes ikke EWT.
Feilkoder
Følgende er feilkodene og beskrivelsene for aktiviteten Hent køinformasjon:
|
Feilkode |
Feilkodeverdi |
Beskrivelse av feil |
|---|---|---|
|
1 |
SYSTEM_ERROR |
Det oppstod en intern feil i systemet. |
|
2 |
STALE_DATA |
Dataene som returneres, er ikke oppdaterte. |
|
3 |
INSUFFICIENT_DATA |
Dataene som returneres av aktiviteten, er ikke fullstendige. |
|
4 |
INVALID_QUEUE |
En ugyldig kø ble angitt i aktiviteten. |
Avansert køinformasjon
Aktiviteten Avansert køinformasjon returnerer sanntidsantallet agenter som er i tilstanden Tilgjengelig i en kø og er logget på for et bestemt sett med ferdigheter, sammen med annen køinformasjon. Flytutviklere bruker aktiviteten Avansert køinformasjon til å programmere flyten. Flytdesignere tar beslutninger basert på aktiviteten Avansert køinformasjon.
Du kan konfigurere en feilbehandlingsbane (Udefinert feil) for å håndtere systemfeil som kan oppstå under flytutføring. Hvis du vil ha mer informasjon, kan du se Hendelsesflyter. |
Med følgende deler av flytutformingen kan du konfigurere aktiviteten Avansert køinformasjon:
Generelle innstillinger
|
Parameter |
Beskrivelse |
|---|---|
|
Aktivitetsetikett |
Angi et navn på aktiviteten. |
|
Aktivitetsbeskrivelse |
(Tillegg) Angi en beskrivelse for aktiviteten. |
Utgangsvariabler
Når aktiviteten Avansert køinformasjon utløses, oppdateres følgende variabler:
|
Utgangsvariabel |
Beskrivelse |
|---|
Feilkoder
Følgende er feilkodene og beskrivelsene for aktiviteten Avansert køinformasjon:
|
Feilkode |
Feilkodeverdi |
Beskrivelse av feil |
|---|---|---|
|
1 |
INVALID_REQUEST |
Det ble gjort en ugyldig forespørsel i aktiviteten. |
|
2 |
QUEUE_NOT_FOUND |
Køen som er valgt i aktiviteten, blir ikke funnet. |
|
3 |
FEATURE_NOT_ENABLED |
Funksjonen er ikke aktivert i Webex Contact Center-programmet. |
|
4 |
DATABASE_OPERATION_FAILURE |
Databaseoperasjonen mislyktes under aktivitetskjøringen. |
|
5 |
INVALID_QUEUE |
En ugyldig kø ble angitt i aktiviteten. |
Koble fra kontakt
Bruk denne avslutningsaktiviteten til å koble fra en aktiv etappe av en samtale. Denne aktiviteten er nødvendig hvis ingen agenter blir med i samtalen for å koble fra manuelt.
Du kan for eksempel bruke denne aktiviteten før et anrop settes i kø eller etter at du har skrevet en bortvelging av køopplevelsen. Du kan bruke så mange Koble fra kontakt-aktiviteter som ønskelig når du konstruerer flyten, for å sikre at samtalen avsluttes uansett hvilken flytbane den tar.
Du har muligheten til å gi hver aktivitet en unik etikett og beskrivelse, men ingen annen konfigurasjon er nødvendig.
Du kan konfigurere en feilbehandlingsbane (Udefinert feil) for å håndtere systemfeil som kan oppstå under flytutføring. Hvis du vil ha mer informasjon, kan du se Hendelsesflyter. |
|
Parameter |
Beskrivelse |
|---|---|
|
Aktivitetsetikett |
Angi et navn på aktiviteten. |
|
Aktivitetsbeskrivelse |
(Tillegg) Angi en beskrivelse for aktiviteten. |
Utgangsvariabler
Denne aktiviteten har ingen tilgjengelige utgangsvariabler.
Køkontakt
Aktiviteten Køkontakt plasserer en kontakt i en kø. Når du bruker denne aktiviteten i hovedflyten, eksponerer du et sett med hendelser i fanen Hendelsesflyter . Hvis du vil ha mer informasjon om disse hendelsene, kan du se Arrangementer.
Du kan konfigurere en feilbehandlingsbane (Udefinert feil) for å håndtere systemfeil som kan oppstå under flytutføring. Hvis du vil ha mer informasjon, kan du se Hendelsesflyter. |
I følgende deler kan du konfigurere aktiviteten Køkontakt:
Generelle innstillinger
|
Parameter |
Beskrivelse |
|---|---|
|
Aktivitetsetikett |
Angi et navn på aktiviteten. |
|
Aktivitetsbeskrivelse |
(Tillegg) Angi en beskrivelse for aktiviteten. |
Hvis du ikke ser felt somStatisk kø, Variabel kø, Variabel prioritet, Variabel kompetanseverdi, Angi kontaktprioritet og Variabel tilgjengeligskontroll for agent, må du kontakte Cisco kundestøtte for å aktivere korresponderende funksjonsflagg. |
Kontaktbehandling
Bruk delen Kontaktbehandling for å velge om alle kontakter skal flyttes til en kø, eller om køvalget skal endres basert på verdien for en flytvariabel.
| Parameter | Beskrivelse | ||
|---|---|---|---|
|
Statisk kø |
Klikk på radioknappen Statisk kø for å rute kontakter til den ene køen som er valgt i rullegardinlisten Kø. Alle kontakter som kommer fra inngangspunktet som er knyttet til den konfigurerte arbeidsflytvinduet, til den valgte køen. | ||
|
Kø |
Velg en kø fra rullegardinlisten Kø for å rute kontaktene fra inngangspunktet som er tilknyttet arbeidsflyten.
| ||
|
Variabel kø |
Klikk på radioknappen Variabel kø for å bruke en Køvariabel for å dynamisk velge en kø for å rute kontakter. Du kan også velge en Fallback-kø hvis Køvariabel mislykkes i løpet av flytkjøringen. | ||
|
Køvariabel |
Velg en flytvariabel fra rullegardinlisten Køvariabel som gir en gyldig kø-ID. Flytvariabelen angit hvilken kø som skal velges dynamisk under flytkjøringen. Fallback-køen brukes bare hvis Køvariabel mislykkes i å returnere en gyldig kø-ID. Dette feltet vises når du klikker på radioknappen Variabel kø. | ||
|
Fallback-kø |
Velg kø-ID fra rullegardinlisten Fallback-kø. Hvis Køvariabel returnerer en ugyldig kø-ID, settes kontaktene i kø for valgte Fallback-kø. Hvis du klikker alternativknappen Variabel kø , kan du ikke angi kompetansekravene for køen som bruker ferdighetsbasert ruting. I så tilfelle vil kontaktene rutes til Lengst tilgjengelige agent som overstyrer den valgte algoritmen for køruting. Dette feltet vises bare når du klikker på radioknappen Variabel kø. | ||
|
Sjekk agenttilgjengelighet |
Aktiver veksleknappen Kontroller agenttilgjengelighet for å utelukke grupper uten tilgjengelige agenter fra rutingen som tid i køprosessen. Anropsdistribusjonsgruppen i den valgte køen kan hoppe frem for å raskere finne en agent. Denne veksleknappen er deaktivert som standard. | ||
|
Sjekk alltid agenttilgjengelighet |
Klikk på radioknappen Sjekk alltid agenttilgjengelighet for å aktivere kontroll av agenttilgjengelighet. Radioknappen er aktivert som standard. Dette alternativet vises bare hvis du aktiverer veksleknappen Kontroller agenttilgjengelighet. | ||
|
Variabel kontroll av agenttilgjengelighet |
Klikk på radioknappen Variabel kontroll av agenttilgjengelighet for å velge en flytvariabel fra rullegardinlisten Kontroller variabelen agenttilgjengelighet som returnerer en bolsk verdi. Den bolske verdien bestemmer om agenttilgjengeligheten skal kontrolleres i variabel kø. Dette alternativet vises bare hvis du aktiverer veksleknappen Kontroller agenttilgjengelighet. | ||
|
Angi kontaktprioritet |
Aktiver veksleknappen Angi kontaktprioritet hvis du vil tilordne en prioritet til kontakter i kø. Denne veksleknappen er deaktivert som standard. Kontakten med høyest prioritet på tvers av alle køer (tale og digital) tilordnes til den neste tilgjengelige agenten som er:
Kontaktene er behandlet på følgende måte:
| ||
|
Statisk prioritet |
Angi Statisk prioritet hvis du vil angi en prioritet før flyten publiseres. Du kan bare se dette feltet når veksleknappen Angi kontaktprioritet er aktivert. Velg en prioritet fra rullegardinlisten Statisk prioritetsnivå. Du kan angi en prioritet fra P1 til P9, der P1 er den høyeste og P9 er lavest. | ||
|
Variabel prioritet |
Velg Variabel prioritet hvis kontaktprioriteten skal endres dynamisk med hver flytkjøring. Dette feltet vises bare når veksleknappen Angi kontaktprioritet er aktivert. Velg en flytvariabel som returnerer et heltall med prioritet fra 1 til 9, fra rullegardinlisten Kontakt prioritetsvariabel. Hvis prioriteten ikke er i området 1–9, er standardprioriteten 10. |
Kompetansekrav
Hvis den valgte køen bruker kompetansebasert ruting, vises en annen inndeling som konfigurerer kompetansekrav og kompetanseslakking.
Du kan legge til ett eller flere kompetansekrav for å tilordne til en kontakt i denne køen basert på den valgte køen.
Hvis du ikke angir noen ferdigheter, er alle tilgjengelige agenter i den valgte køen kvalifisert til å motta kontakter. |
|
Parameter |
Beskrivelse | ||
|---|---|---|---|
|
Ferdighet |
Velg ønsket kompetanse fra rullegardinlisten. Du konfigurerer kompetansedefinisjonene i Management Portal. | ||
|
Betingelse |
Velg ønsket betingelse fra rullegardinlisten. Betingelsesalternativene er basert på den valgte kompetansetypen.
De tilgjengelige betingelsene er: ER, ER IKKE, > =, < = | ||
|
Verdi |
Klikk på radioknappen Statisk kompetanseverdi for å velge statiske kompetanseverdiene spesifisert i feltet Kompetanseverdi. Klikk på radioknappen Variabel kompetanseverdi for å velge kompetanseverdien fra en flytvariabel som er oppført i rullegardinlisten Variabel. Hvis kompetanseverdien er ugyldig, blir alle kompetansekrav og slakkinger som er knyttet til kontakten som ble levert via Køkontaktaktivitet fjernet. |
Kompetanseslakking
Bruk innstillingene for kompetanseslakking til å redusere eller fjerne de tilordnede kompetansekravene til en flyt som svar på andre ventetider for kunder. Denne innstillingen gjør det mulig å utvide utvalget av agenter som er tilgjengelige til å betjene kontakter.
Bruk vanlige tidsintervaller for å justere kompetanseslakking med kølogikk i flyten og med innstillinger for samtaledistribusjon konfigurert for grupper i køen. |
Slik konfigurerer du kompetanseslakking:
-
Aktiver veksleknappen Aktiver kompetanseslakking for å konfigurere kompetanseslakking.
Aktiver denne veksleknappen for å kopiere og vise de første kompetansekravene som standard. Dette gjør at du kan konfigurere kompetanseslakking med et ideelt kompetansesett.
Angi feltet Etter venting i kø i for varighet i sekunder som må overskrides før kompetanseslakking brukes i køen. Standard ventetid er 60 sekunder.
-
Du kan legge til, redigere eller slette krav til kompetanseslakking.
-
Klikk på Legg til kompetansekrav for å legge til et nytt krav for kompetanseslakking.
-
Klikk på Slett for å slette krav til kompetanseslakking.
-
Klikk på Rediger for å redigere krav til kompetanseslakking.
-
-
Klikk på Legg til trinnet kompetanseslakking for å legge til en ny gruppe for kompetanseslakking.
Standard kompetansekrav som vises i trinn 1 gjør det enklere å angi krav til kompetanseslakking.
Feilkoder
Følgende er feilkodene og beskrivelsene for køkontaktaktiviteten:
|
Feilkode |
Feilkodeverdi |
Beskrivelse av feil |
|---|---|---|
|
1 |
INVALID_REQUEST |
Parametrene som er angitt i aktiviteten, er ugyldige. |
|
2 |
INVALID_ROUTING_STRATEGY |
Den valgte rutestrategien er ugyldig. |
|
3 |
INVALID_WAIT_TIME |
Den definerte ventetiden er ugyldig. |
|
4 |
INVALID_QUEUE |
En ugyldig kø ble angitt i aktiviteten. |
|
5 |
ROUTING_LIMIT_EXCEEDED |
Ruting har nådd maksimumsgrensen. |
|
6 |
SYSTEM_ERROR |
Det oppstod en intern feil i systemet. |
|
7 |
VTEAM_TRANSITION_LIMIT_REACHED |
Kontakten har nådd maksgrensen fra å stå i kø til flere køer. |
|
8 |
OWNER_ASSIGNED_TO_INTERACTION |
Kontakten er allerede tilordnet til en agent. |
Eskalere anropsdistribusjonsgruppe
Aktiviteten Eskaler anropsdistribusjonsgruppe lar administratorer eskalere en kontakt i kø til neste eller siste anropsdistribusjonsgruppe. Dette gir bedre kontroll og fleksibilitet for administratorer til å administrere kontakter som er parkert i en kø.
Du kan konfigurere en feilbehandlingsbane (Udefinert feil) for å håndtere systemfeil som kan oppstå under flytutføring. Hvis du vil ha mer informasjon, kan du se Hendelsesflyter. |
Med følgende deler av flytutformingen kan du konfigurere aktiviteten Eskaler anropsdistribusjonsgruppe:
Generelle innstillinger
|
Parameter |
Beskrivelse |
|---|---|
|
Aktivitetsetikett |
Angi et navn på aktiviteten. |
|
Aktivitetsbeskrivelse |
(Tillegg) Angi en beskrivelse for aktiviteten. |
Utgangsvariabler
Når aktiviteten Eskaler anropsdistribusjonsgruppe utløses, oppdateres følgende variabler:
|
Utgangsvariabel |
Beskrivelse |
|---|---|
|
CurrentGroup |
Lagrer verdien for den gjeldende anropsdistribusjonsgruppen der kontakten er parkert i en bestemt kø. |
|
TotalGroups |
Lagrer verdien for det totale antallet anropsdistribusjonsgrupper i køen for kontakten. |
|
FailureCode |
Lagrer feilkoden. Systemet angir denne verdien bare når aktiviteten mislykkes. |
|
FailureDescription |
Lagrer feildetaljene. Systemet angir denne verdien bare når aktiviteten mislykkes. |
Feilkoder
Følgende er feilkodene og beskrivelsene for aktiviteten Eskaler anropsdistribusjonsgruppe:
|
Feilkode |
Feilkodeverdi |
Beskrivelse av feil |
|---|---|---|
|
1 |
INVALID_REQUEST |
Det ble gjort en ugyldig forespørsel i aktiviteten. |
|
2 |
CONTACT_NOT_QUEUED |
Kontakten står ikke i kø. |
|
3 |
FEATURE_NOT_ENABLED |
Funksjonen er ikke aktivert i Webex Contact Center-programmet. |
Kø til agent
Aktiviteten Kø til agent aktiverer agentbasert ruting. Aktiviteten Kø til agent ruter kontaktene direkte til den foretrukne agenten. Hvis du vil ha informasjon om agentbasert ruting, kan du se Agentbasert ruting.
Aktiviteten Kø til agent identifiserer en agent ved hjelp av agent-ID-en eller e-postadressen Webex kontaktsenteret.
Hvis agenten er tilgjengelig, kan du konfigurere aktiviteten Kø til agent for å rute kontakten til en foretrukket agent. Hvis agenten ikke er tilgjengelig, kan du konfigurere aktiviteten Kø til agent for å parkere kontakten mot denne agenten til agenten blir tilgjengelig.
Flytutvikleren kan kjede en kø-til-agent-aktivitet med en annen kø-til-agent-aktivitet for å rute kontakter til påfølgende foretrukne agenter. Flytutvikleren kan også kjede en kø-til-agent-aktivitet med en køkontaktaktivitet for å rute kontakten ved hjelp av en vanlig kø når ingen av de foretrukne agentene er tilgjengelige.
Flytutvikleren kan kjede en kø-til-agent-aktivitet med en tilbakeringingsaktivitet i hovedflyt- og hendelsesflytene. Dette bidrar til å konfigurere tilbakeringing til foretrukket agent som anropet opprinnelig ble satt i kø til, som en del av kø-til-agent-aktiviteten.
Bruk tilbakeringingsaktiviteten etter aktiviteten Køkontakt eller Kø til agent. |
Aktiviteten Kø til agent utløser følgende hendelser i fanen Hendelsesflyter i hovedflyten:
-
AgentBesvart: Kø-til-agent-aktiviteten utløser denne hendelsen når en agent besvarer et innkommende anrop.
-
AgentFrakoblet: Kø-til-agent-aktiviteten utløser denne hendelsen når agenten kobler fra en direktesamtale.
Du kan konfigurere en feilbehandlingsbane (Udefinert feil) for å håndtere systemfeil som kan oppstå under flytutføring. Hvis du vil ha mer informasjon, kan du se Hendelsesflyter. |
Med følgende avsnitt kan du konfigurere aktiviteten Kø til agent:
-
Generelle innstillinger
-
Kontaktbehandling
Slik konfigurerer du kø-til-agent-aktivitet:
| 1 |
I Flytutforming drar og slipper du aktiviteten Kø til agent fra aktivitetsbiblioteket til lerretet. | ||
| 2 |
Klikk aktiviteten Kø til agent for å konfigurere aktivitetsinnstillingene. | ||
| 3 |
Skriv inn følgende informasjon i delen Generelle innstillinger : | ||
| 4 |
I delen Kontaktbehandling velger du en agentvariabel fra rullegardinlisten. Aktiviteten Kø til agent knytter denne flytvariabelen til agentens e-post eller agentens ID som du vil velge for hver flytkjøring. | ||
| 5 |
Velg agentens e-postadresse eller agentens ID fra rullegardinlisten Type agentoppslag for å rute kontakter til den foretrukne agenten.
| ||
| 6 |
Aktiver veksleknappen Angi kontaktprioritet for å prioritere kontaktene som venter i køen. Som standard er veksleknappen deaktivert. Aktiviteten Kø til agent behandler kontaktene på følgende måte:
| ||
| 7 |
Velg rapportkø-ID fra rullegardinlisten Rapporteringskø . Aktiviteten Kø til agent rapporterer kontaktens detaljer ved hjelp av rapporteringskøen: Rapporteringskøen angir også konfigurasjonen for:
| ||
| 8 |
Aktiver veksleknappen Parker kontakt hvis agent ikke er tilgjengelig hvis du vil parkere kontakten til en foretrukket agent til agenten blir tilgjengelig . Hvis agenten ikke er tilgjengelig og veksleknappen Parker kontakt hvis agent ikke er tilgjengelig , er deaktivert, får ikke kontakten kontakt agenten. Aktiviteten Kø til agent avslutter feilgrenen til neste aktivitet i flyten med tilsvarende utdata. | ||
| 9 |
Velg gjenopprettingskø-ID fra rullegardinlisten Gjenopprettingskø . Aktiviteten Kø til agent setter kontakter i kø til gjenopprettingskøen når:
Du kan konfigurere gjenopprettingskøen med den lengste tilgjengelige agenten. Gjenopprettingskøen støtter ikke ferdighetsbasert ruting. |
Kø til agent-aktiviteten er vellykket når kontakten kobler til den foretrukne agenten. Det oppstår et feilscenario når en kontakt ikke når agenten.
Feilscenarier
En kontakt får ikke kontakt med agenten når:
-
En foretrukket agent er ikke tilgjengelig, og parkering er deaktivert for kontakten.
-
Et variabelt oppslag finner ikke den foretrukne agenten.
Variabler for aktivitetsutgang
Aktivitetsutgangsvariablene lagrer dataene som hentes fra aktiviteter, og opprettes automatisk når du legger til bestemte aktiviteter på lerretet.
Kø-til-agent-aktiviteten har følgende utdatavariabler:
|
Utgangsvariabel |
Beskrivelse |
|---|---|
|
QueueToAgent.AgentId |
Lagrer agent-ID-en som kontakten er lagt i kø til. |
|
QueueToAgent.FailureDescription |
Lagrer beskrivelsen for feilscenarioet når kontakten ikke kommer i kø. |
|
QueueToAgent.FailureCode |
Lagrer feilkodeverdien for feilscenariet når kontakten ikke kommer i kø. |
|
QueueToAgent.AgentState |
Lagrer tilstandene til den foretrukne agenten når kontakten settes i kø. |
|
QueueToAgent.AgentIdleCode |
Lagrer beskrivelsen for inaktiv kode for den foretrukne agenten. |
Utdatavariabelen QueueToAgent.FailureCode inneholder én av følgende verdier når det oppstår en feil. Hver verdi angir en feilkode og en feilbeskrivelse.
|
Feilkode |
Feilkodeverdi |
Beskrivelse av feil |
|---|---|---|
|
1 |
AGENT_UNAVAILABLE |
Agenten er for øyeblikket ikke i den tilgjengelige tilstanden. |
|
2 |
AGENT_NOT_FOUND |
Kø-til-agent-aktiviteten finner ikke agenten etter agentens ID eller e-postadresse. |
|
3 |
AGENT_NOT_LOGGED_IN |
Agenten er for øyeblikket ikke logget på. |
|
4 |
FEATURE_NOT_ENABLED |
Agentbasert ruting-funksjonen er ikke aktivert. |
|
5 |
INVALID_VTEAM_ERROR |
Rapporterings- eller gjenopprettingskøen er ugyldig. |
|
6 |
AGENT_BUSY |
Agenten er tilgjengelig, men engasjert i en annen samtale. |
Tabellen nedenfor viser gjeldende verdier for QueueToAgent.AgentState og QueueToAgent.AgentIdleCode .
|
Brukstilfelle |
Agentstat |
AgentIdleCode |
|---|---|---|
|
NOT_APPLICABLE |
NOT_APPLICABLE |
|
Agent er reservert for denne samtalen. |
TILGJENGELIG |
NOT_APPLICABLE |
|
Parker kontakt hvis agenten ikke er tilgjengelig, veksleknappen er På og agenten er inaktiv |
Inaktiv |
<AuxCode-navn> Inaktiv kode valgt av agenten i Agent Desktop. |
|
Parker kontakt hvis agenten ikke er tilgjengelig, veksleknappen er På og agentkanalen er opptatt |
TILGJENGELIG |
NOT_APPLICABLE |
|
Parker kontakt hvis agenten ikke er tilgjengelig, veksleknappen er Av og agenten er inaktiv |
Inaktiv |
<AuxCode-navn> Inaktiv kode valgt av agenten i Agent Desktop. |
|
Parker kontakt hvis Agent ikke er tilgjengelig veksleknapp er Av , agent er tilgjengelig og agentkanal eropptatt |
TILGJENGELIG |
NOT_APPLICABLE |
Angi anroper-ID
Bruk aktiviteten Angi anroper-ID til å definere anroper-IDen som vises under en samtale. Aktiviteten Angi anroper-ID skal bare brukes på hendelsesflyter. Angi anroper-ID er en terminalaktivitet som markerer slutten på en oppstått PreDial-hendelsesflyt. Aktiviteten Angi anroper-ID bidrar til å konfigurere ANI for følgende scenarier:
-
Innkommende anrop
-
Ringe ut anrop
-
Høflighet tilbakeringing
-
Forhåndsvis kampanje
-
Tilbakeringing på nett
-
Utfør flyt
-
Overfør til oppringingsnummer
-
Konsulter for å ringe nummer
-
Rådfør deg med agent
-
Konsulter til EP-DN/queue
-
Overfør til EP/kø
Du kan konfigurere denne aktiviteten ved siden av en PreDial-hendelsesbehandling. Det påkrevde ANI-nummeret kan konfigureres ved hjelp av Angi anroper-ID-aktivitet basert på DNIS (Dialed Number Identification Service), operasjonstype eller deltakertype.
Hvis du angir et tilfeldig tall, kontrollerer systemet dette tallet med standard EP-DN-tilordning som er konfigurert på Control Hub eller Management Portal. Hvis det ikke er samsvar mellom data, ruter systemet det tilbake til standard ANI. Hvis du vil ha mer informasjon om tilpasset ANI-validering, kan du se Tilbakeringing. |
|
Parameter |
Beskrivelse |
|---|---|
|
Statisk anroper-ID |
Velg et oppringingsnummer som er tilordnet et inngangspunkt fra rullegardinlisten. Hvis du ikke velger et nummer, vurderer systemet standardverdien avhengig av anropsscenariet. |
|
Variabel anroper-ID |
Velg en gyldig variabel (et E.164 tall, med gyldig EP-DN-tilordning) fra rullegardinlisten. Hvis du ikke velger et nummer, vurderer systemet standardverdien avhengig av anropsscenariet. Hvis du angir et nummer som ikke er i nummerformatet E.164, bruker systemet standardverdien, avhengig av anropsscenariet. |
|
For at ANI skal fungere som forventet i ulike anropsscenarier, trenger du et neste generasjons miljø.
ANI-bruken for flere scenarier som gjelder i neste generasjons miljø, er:
|
Scenario |
Konfigurasjon |
Resultat ANI |
|---|---|---|
|
Kunden ringer inn |
PreDial-hendelsesbehandling er ikke konfigurert |
|
|
Kunden ringer inn |
PreDial-hendelsesbehandling er konfigurert |
ANI vises på agentens enhet – som definert i aktiviteten Angi anroper-ID |
|
Agent Outdial |
PreDial-hendelsesbehandling er ikke konfigurert |
Både kontaktens enhet og agentens enhet vises med Agent selected Outdial ANI hvis agenten velger et ANI for utringing på skrivebordet. Ellers vises både kontaktens enhet og agentens enhet med leierens standard ANI. |
|
Agent Outdial |
PreDial-hendelsesbehandling er konfigurert |
For hver deltakers enhet kan enten den valgte Utgående ANI-agenten beholdes, hvis valgt, eller tilpasses, som definert i aktiviteten Angi anroper-ID. |
|
Høflighet tilbakeringing |
Kunde-ANI definert i tilbakeringingsaktivitet |
ANI som er definert ved tilbakeringingsaktiviteten, vises på kontaktens enhet. |
|
Høflighet tilbakeringing |
|
Angi at anroper-ID-aktivitet er konfigurert, vil ha forrang. |
|
Høflighet tilbakeringing |
|
|
|
Høflighet tilbakeringing |
|
Standard ANI for leier vises på kontaktens enhet. |
|
Agentoverføring, se |
PreDial-hendelsesbehandling er konfigurert |
Konfigurert Angi anroper-ID vises på overført Agent-2-enhet. |
Kontroll av opptak
Flow Designer tilbyr en opptakskontrollaktivitet for å fange opp opptakssamtykke fra brukeren eller anroperen. Samtykke til registrering er en av konfigurasjonsegenskapene som er tilgjengelig som en del av denne aktiviteten. Bruk en menyaktivitet for å registrere brukersamtykke i en boolsk flytvariabel. Hvis du vil registrere samtykkeverdien for å generere en rapport under en samhandling, bruker du den boolske variabelen som inndata til verdien for samtykkeegenskapen for registreringskontrollaktiviteten. Deretter kan du merke variabelen som brukes til å registrere samtykke fra den som ringer, som rapporterbar.
Flow-utvikleren kan avgjøre om opptakssamtykket for en samtale må fanges opp eller ikke, for rapporteringsformål. Når en kunde ønsker å innhente samtykke til registrering, kan du bruke globale variabler til å generere en samtykkerapport. Når en kunde ikke vil fange opp samtykket til registrering, bruker du lokale variabler. Dette gir bedre fleksibilitet for leiere og kunder til å administrere bruken av variabler.
Du kan konfigurere opptakskontroll ved å følge disse trinnene:
-
I Flytutforming drar og slipper du opptakskontrollaktiviteten fra aktivitetsbiblioteket til lerretet.
-
Klikk på Opptakskontroll-aktiviteten for å konfigurere aktivitetsinnstillingene.
-
I Generelle innstillinger skriver du inn et navn for aktiviteten i Aktivitetsetikett.
-
(Valgfritt) I feltet Aktivitetsbeskrivelse angir du en beskrivelse for aktiviteten.
-
I Innstillinger for opptakskontroll velger du en flytvariabel fra rullegardinlisten for Aktiver opptak.
En menyaktivitet for IVR (Interactive Voice Response) og en opptakskontrollaktivitet når den brukes sammen i flyten, gjør det mulig å innhente samtykke til opptak. Innstillingen for brukersamtykke i flyten prioriteres sammenlignet med innstillinger for leiernivå eller kønivå eller konfigurasjon av registreringsplannivå.
Opptakskontroll kan administreres i følgende scenarier:
-
Hvis konfigurasjonen av brukersamtykke er satt til Ja i flyten, blir samtalen spilt inn, uavhengig av innspillingskonfigurasjonen som er angitt på leier- eller kø- eller opptaksplannivå.
-
Hvis brukeren ikke samtykker og konfigurasjonen er satt til Nei i flyten, blir ikke samtalen tatt opp, uavhengig av innspillingskonfigurasjonen som er angitt på leier- eller kø- eller opptaksplannivå.
-
Hvis brukerens samtykke ikke er konfigurert i flyten, men en konfigurasjon er satt til Ja på et av de andre nivåene, for eksempel leier eller kø eller opptaksplan, blir samtalen tatt opp.
-
Hvis brukersamtykket ikke er konfigurert, og en konfigurasjon er satt til Nei på alle nivåer, for eksempel leier, kø og opptaksplan, blir ikke samtalen tatt opp.
I tillegg brukes andre innspillingskonfigurasjoner, for eksempel Fortsett ved overføring, Sett Gjenoppta på pause aktivert og Sett varighet på pause osv., fremdeles basert på det eksisterende hierarkiet, for eksempel leier-, kø- eller opptaksplannivå.
Utgangsvariabler
Denne aktiviteten har ingen utgangsvariabler.
Aktiviteter i flytkontroll
Start flyten
Aktiviteten Start flyt vises som standard på hovedflytlerretet og kan ikke slettes. Denne aktiviteten indikerer hendelsen som utløser denne flyten. Denne aktiviteten bestemmer hvordan flyten kan brukes, og hvilke typer aktiviteter som er tilgjengelige for konfigurasjon.
Den eneste flytutløserhendelsen som er tilgjengelig for øyeblikket, er |
Start flyt-aktiviteten merkes automatisk med navnet på den valgte flytutløserhendelsen. Dette gjør at du raskt kan se hvilken type flyt som bygges.
Utgangsvariabler
Antallet og typen utdatavariabler som er knyttet til Start flyt-aktiviteten, avhenger av den valgte flytutløserhendelsen. Disse variablene lagrer data som registreres i det øyeblikket flyten utløses. De tre utgangsvariablene som er beskrevet nedenfor, vises for eksempel gjennom hendelsen NewPhoneContact .
Bruk disse variablene i senere aktiviteter for å styre flytsekvensen.
-
NewPhoneContact.ANIAutomatisk nummeridentifikasjon (ANI) er en funksjon i et telekommunikasjonsnettverk for automatisk å bestemme det opprinnelige telefonnummeret til et anrop. Denne variabelen lagrer telefonnummeret til oppringeren som utløste hendelsen
NewPhoneContact. -
NyPhoneContact.DNISDialed Number Identification Service (DNIS) er en tjeneste som identifiserer det opprinnelig oppringte telefonnummeret til en samtale. Denne variabelen lagrer telefonnummeret som oppringeren ringte for å utløse hendelsen
NewPhoneContact. -
NyTelefonKontakt.SamhandlingsIDDenne variabelen lagrer en unik Webex kontaktsenteridentifikator som er knyttet til hver samhandling som utløses av hendelsen
NewPhoneContact. -
NyPhoneContact.PSTNRegionDenne variabelen angir PSTN-området som er konfigurert i Entry Point (EP)- Dial Number (DN)-tilordning for regionale talemedietjenester. Denne variabelen støttes bare på neste generasjons taleplattform.
Avslutt flyt
Sluttflyt er en avsluttende aktivitet som markerer slutten på en flytbane. Du kan bruke et ubegrenset antall End Flow-aktiviteter til å konstruere flyten for å sikre at alle flytbaner avsluttes.
Ikke bruk Avslutt flyt-aktiviteten i en IVR flyt. Bruk av Avslutt flyt med IVR kan føre til død luft, og samtalen kobles kanskje ikke fra. |
Du kan gi hver aktivitet en unik etikett og beskrivelse.
| Parameter | Beskrivelse |
|---|---|
|
Aktivitetsetikett |
Angi et navn på aktiviteten. |
|
Aktivitetsbeskrivelse |
(Tillegg) Angi en beskrivelse for aktiviteten. |
Angi variabel
Bruk aktiviteten Angi variabel for å angi verdien til en variabel. Du kan endre verdien for variabelen basert på kravet eller i samsvar med en flyt.
Angi hvilken type variabel du vil velge. Hvis du vil ha mer informasjon, kan du se Egendefinerte flytvariabler og forhåndsdefinerte variabler . |
Du kan konfigurere en feilbehandlingsbane (Udefinert feil) for å håndtere systemfeil som kan oppstå under flytutføring. Hvis du vil ha mer informasjon, kan du se Feilbehandling.
I følgende avsnitt kan du konfigurere aktiviteten Angi variabel:
Generelle innstillinger
|
Parameter |
Beskrivelse |
|---|---|
|
Aktivitetsetikett |
Angi et navn på aktiviteten. |
|
Aktivitetsbeskrivelse |
(Tillegg) Angi en beskrivelse for aktiviteten. |
Variable innstillinger
|
Parameter |
Beskrivelse |
|---|---|
|
Variabel |
Velg variabelen fra rullegardinlisten. Bare egendefinerte flytvariabler kan angis til egendefinerte verdier. Forhåndsdefinerte variabler har faste verdier som diktert av flytutføringen. |
|
Variabel verdi | Klikk på radioknappen Angi verdi for å angi verdien til en bestemt verdi. Endring av inndatafelttypen er basert på datatypen for den valgte variabelen. Hvis du vil lære mer om variable datatyper, kan du se Opprette egendefinerte flytvariabler. Hvis verdien er en streng, kan du skrive inn grunnleggende tekst eller et uttrykk.Hvis du vil angi et uttrykk, bruker du syntaksen Klikk på radioknappen Angi til variabel for å angi variabelverdien til verden for en annen variabel i flyten. Velg en variabel fra rullegardinlisten. Alle variabler i flyten kan velges. |
BRE-forespørsel
Bruk BRE-forespørselsaktiviteten til å hente dataene fra organisasjonens Business Rules Engine (BRE) til bruk i flyten. BRE Request-aktiviteten bruker standard HTTP-protokoller for å hente data fra BRE.
Følgende avsnitt gjør det mulig å konfigurere BRE-forespørselsaktiviteten:
Generelle innstillinger
|
Parameter |
Beskrivelse |
|---|---|
|
Aktivitetsetikett |
Angi et navn på aktiviteten. |
|
Aktivitetsbeskrivelse |
(Tillegg) Angi en beskrivelse for aktiviteten. |
Spørringsparametere
Som en del av BRE-forespørselen kan du sende parametrene som er angitt i API-anropet til BRE. I kolonnene Nøkkelverdi kan du angi nøkkelen for spørringen og den tilknyttede verdien som skal sendes sammen med spørringen. Du kan også bruke syntaksen for doble klammeparenteser til å sende variable verdier.
BRE-aktiviteten har én forhåndsdefinert spørringsparameter: kontekst. Denne spørringsparameteren sendes i det API kallet til BRE.
|
|
Parameter |
Beskrivelse |
|---|---|
|
Kontekst |
Inneholder årsaken til forespørselen. Denne obligatoriske parameteren kan ikke redigeres eller slettes. Denne parameteren må inneholde den samme verdien som verdien som er angitt i attributtkonteksten |
|
ANI |
Inneholder telefonnummeret som stammer fra anropet. Dette er en standardparameter som du kan redigere eller slette, basert på regelkonfigurasjonen i BRE. En eksempelverdi for ANI er |
|
Tidsavbrudd for respons | Angir tidsavbrudd for tilkobling av BRE-forespørselen. Standard er satt til 2000 millisekunder. |
|
Antall nye forsøk |
Angir antall ganger BRE-forespørselen er forsøkt etter feil. Denne parameteren brukes hvis statuskoden er 5xx; For eksempel 500 eller 501. |
Hvis du vil legge til en spørringsparameter, klikker du Legg til ny. Dette legger til en rad der du kan angi nøkkelverdiparene. Du kan legge til så mange spørringsparametere som kreves som en del av BRE-forespørselen.
Innstillinger for analyse
Denne delen lar deg analysere svaret fra BRE-forespørselen i forskjellige variabler:
|
Parameter |
Beskrivelse |
|---|---|
|
Variabel for svar |
Velg en variabel som du vil trekke ut en bestemt del til fra BRE-forespørselssvarobjektet. Du kan bare velge egendefinerte flytvariabler fra rullegardinlisten. |
|
Baneuttrykk |
Definer baneuttrykket for analyse av svarobjektet. Avhengig av typen datastruktur for svarobjektet og brukstilfellene for å trekke ut et delsett av denne informasjonen, varierer baneuttrykket. Data normaliseres til et objekthierarki før kjøring av baneuttrykk, så JSONPath brukes i svarobjektet uavhengig av den konfigurerte innholdstypen. |
Utgangsvariabler
BRE-forespørselen returnerer to utdatavariabler:
-
BRERequest1.httpResponseBody: Returnerer svarorganet for BRE-forespørselen. -
BRERequest1.httpStatusCode: Returnerer statuskoden til BRE-forespørselen.Disse svarkodene er klassifisert i følgende kategorier:
-
Informasjonssvar (100–199)
-
Vellykkede svar (200–299)
-
Omdirigeringer (300–399)
-
Klientfeil (400–499)
-
Serverfeil (500–599)
-
Formater for innholdstype
Eksemplene nedenfor beskriver eksempler på innholdstypeformater og JSON-svaret.
Innholdstype XML
Bruk dette verktøyet til å konvertere XML til JSON-format https://codeshack.io/xml-to-json-converter/.
XML Inndataformat:
<note> <to>Tove</to> <from>Jani</from> <heading>Reminder</heading> <body>Test application</body> </note> Data/JSON normalisert respons
{ "note": { "til": "Tove", "fra": "Jani", "overskrift": "Påminnelse", "brødtekst": "Testprogram" } } Eksempel på JSON-baneuttrykk: Bruk $.note.from for å hente verdien som Jani.
Innholdstype TOML
Bruk dette verktøyet til å konvertere TOML til JSON-format https://www.convertjson.com/toml-to-json.htm.
TOML-inndataformat:
title = "TOML Eksempel" [eier] navn = "Tom Preston-Werner" dob = 1979-05-27T 07:32:00-08:00 Data/JSON normalisert respons
{ "title": "TOML Eksempel", "eier": { "navn": "Tom Preston-Werner", "dob": "1979-05-27T15:32:00.000Z" } } Eksempel på JSON-baneuttrykk: Bruk $.owner.name for å få verdien som 'Tom Preston-Werner'.
Innholdstype YAML
Bruk dette verktøyet til å konvertere YAML til JSON-format https://www.convertjson.com/yaml-to-json.htm.
YAML-inndataformat:
# En ansattrekord martin: navn: Martin D'vloper jobb: Utvikler ferdighet: Elite Data/JSON normalisert respons
{ "martin": { "navn": "Martin D'vloper", "jobb": "Utvikler", "ferdighet": "Elite" } } Eksempel på JSON-baneuttrykk: Bruk $.martin.job for å få verdien Utvikler.
Innholdstype JSON
Bruk JSON Expression Evaluator https://jsonpath.herokuapp.com/.
JSON Input Format:
{ "martin": { "navn": "Martin D'vloper", "jobb": "Utvikler", "ferdighet": "Elite" } } Data/JSON normalisert respons
{ "martin": { "navn": "Martin D'vloper", "jobb": "Utvikler", "ferdighet": "Elite" } } Eksempel på JSON-baneuttrykk: Bruk $.martin.job for å få verdien Utvikler.
HTTP-forespørsel
HTTP-forespørselsaktiviteten henter informasjon fra en ekstern datakilde, for eksempel en CRM, ved hjelp av standard HTTP-protokoller.
Basic Auth- og OAuth 2.0-attributter støttes for godkjente endepunkter.
Med følgende avsnitt kan du konfigurere HTTP-forespørselsaktiviteten:
Generelle innstillinger
|
Parameter |
Beskrivelse |
|---|---|
|
Aktivitetsetikett |
Skriv inn et navn for HTTP-forespørselsaktiviteten. |
|
Aktivitetsbeskrivelse |
(Tillegg) Angi en beskrivelse for aktiviteten. |
Innstillinger for HTTP-forespørsel
|
Parameter |
Beskrivelse |
|---|---|
|
Bruk godkjent endepunkt |
Aktiverer muligheten til å sende en HTTP-forespørsel til et godkjent endepunkt. Som standard er denne veksleknappen på. |
|
Kontakt |
Velg koblingen fra rullegardinlisten. Rullegardinlisten viser navnet på koblingene som er konfigurert i kontrollhuben. Koblingen gir et felles sted for lagring av legitimasjon for tjenesten du vil ha tilgang til. Salesforce Connector validerer for eksempel og tillater tilkobling til Salesforce-kontoen. Denne koblingen kan deretter refereres til fra HTTP-forespørselsaktiviteten for å sende en forespørsel. Dette oppretter i hovedsak domenedelen av URL-adressen. Hvis du vil konfigurere en kobling på Control Hub, kan du se artikkelen Konfigurere integreringskoblinger for Webex Contact Center . |
|
Forespørselsbane |
Skriv inn forespørselsbanen for HTTP-forespørselen. Dette feltet vises når veksleknappen Bruk godkjent endepunkt er på. |
|
URL-adresse for forespørsel |
Definerer URL-adressen for forespørsel, som dekker både domene- og forespørselsbaner for ikke-godkjente endepunkter. Dette feltet vises når veksleknappen Bruk godkjent endepunkt er av. |
|
Metode Typer: GET, POST, PUT, PATCH, DELETE, ALTERNATIVER, HEAD |
Definerer HTTP-forespørselsaktiviteten som støtter følgende populære metoder:
|
|
Spørringsparametere | Definerer parametere som du sender som en del av HTTP-forespørselen. Webserveren gir disse ekstra parametrene som kan brukes, for eksempel for å lage en GET-forespørsel. I kolonnene Nøkkelverdi angir du nøkkelen for spørringen og den tilknyttede verdien som må sendes med spørringen. Parametrene er en liste over nøkkelverdipar som er atskilt med ampersand-symbolet (&). Du kan også bruke variabelverdiene i syntaksen for doble klammeparenteser til å sende variable verdier. Hvis du for eksempel vil hente kontosaldoen til en kunde basert på ANI, avhengig av API-ene for datalagertjenesten, kan nøkkelen og verdien være: Nøkkel: Verdi: |
|
HTTP-forespørselshoder |
Definerer HTTP-hodene som lar klienten sende tilleggsinformasjon med en HTTP-forespørsel. Forespørselsoverskrifter som Godta, Godta‐* eller Hvis‐* gjør det mulig å utføre betingede forespørsler sammen med andre overskrifter, for eksempel Informasjonskapsler og Brukeragent. Som en del av en GET-forespørsel kan du for eksempel bruke: Hvis du vil legge til en HTTP-topptekst, klikker du Legg til ny. Dette legger til en rad der du kan angi de respektive nøkkelverdiparene. Du kan legge til så mange HTTP-hoder som kreves som en del av HTTP-forespørselen. |
|
Innholdstype |
Angir den forventede innholdstypen for forespørselsteksten. Program/JSON, TOML XML og YAML er støttede innholdstyper. |
|
Forespørsel om brødtekst |
Angir databytene som er overført i en HTTP-transaksjonsmelding, rett etter meldingshodene hvis det finnes noen. I visse typer HTTP-forespørsler, for eksempel POST- eller PUT-forespørsler, kan du sende en forespørselstekst som angir innholdet som skal oppdateres i målressursen. |
|
Tidsavbrudd for respons |
Angir tidsavbrudd for tilkobling for HTTP-forespørselen. Standard er satt til 2000 millisekunder. |
|
Antall nye forsøk |
Angir hvor mange ganger HTTP-forespørselen forsøkes etter feil. Prøv på nytt for tjenesten er ikke tilgjengelig. Denne parameteren brukes hvis statuskoden er 5xx; For eksempel 500 eller 501. |
Innstillinger for analyse
Med denne delen kan du analysere svaret som genereres fra HTTP-forespørselen, i forskjellige variabler. Denne konfigurasjonen er valgfri fordi ikke alle HTTP-forespørselsscenarier krever analysering.
|
Parameter |
Beskrivelse |
|---|---|
|
Innholdstype |
Angir den forventede innholdstypen for svarteksten. JSON, TOML, XML og YAML er de støttede innholdstypene. |
|
Utgangsvariabel |
Velg en variabel for å inneholde dataene fra en bestemt del av svarobjektet HTTP-forespørsel. |
|
Baneuttrykk |
Definer baneuttrykket for analyse av svarobjektet. Avhengig av datastrukturen for svarobjektet og årsaken til at et delsett med informasjon skal trekkes ut, varierer baneuttrykket. Data normaliseres til et objekthierarki før kjøring av baneuttrykk, så JSONPath brukes i svarobjektet uavhengig av den konfigurerte innholdstypen. |
Utgangsvariabler
HTTP-forespørselen returnerer følgende utdatavariabler:
-
HTTPRequest1.httpStatusCode: Returnerer statuskoden til HTTP.Disse svarkodene er klassifisert i fem hovedkategorier:
-
Informasjonssvar (100–199)
-
Vellykkede svar (200–299)
-
Omdirigeringer (300–399)
-
Klientfeil (400–499)
-
Serverfeil (500–599)
-
-
HTTPRequest1.httpResponseBody: Returnerer svarteksten for HTTP-forespørselen. -
HTTPRequest1.httpResponseHeaders: Returnerer topptekstinformasjonen fra svaret.
Formater for innholdstype
Eksemplene nedenfor beskriver eksempler på innholdstypeformater og JSON-svaret.
Innholdstype XML
Bruk dette verktøyet til å konvertere XML til JSON-format https://codeshack.io/xml-to-json-converter/.
XML Inndataformat:
<note> <to>Tove</to> <from>Jani</from> <heading>Reminder</heading> <body>Test application</body> </note> Data/JSON normalisert respons
{ "note": { "til": "Tove", "fra": "Jani", "overskrift": "Påminnelse", "brødtekst": "Testprogram" } } Eksempel på JSON-baneuttrykk: Bruk $.note.from for å hente verdien som Jani.
Innholdstype TOML
Bruk dette verktøyet til å konvertere TOML til JSON-format https://www.convertjson.com/toml-to-json.htm.
TOML-inndataformat:
title = "TOML Example" [eier] name = "Tom Preston-Werner" dob = 1979-05-27T07:32:00-08:00 Data/JSON normalisert respons
{ "title": "TOML Eksempel", "eier": { "navn": "Tom Preston-Werner", "dob": "1979-05-27T15:32:00.000Z" } } Eksempel på JSON-baneuttrykk: Bruk $.owner.name for å få verdien som 'Tom Preston-Werner'.
Innholdstype YAML
Bruk dette verktøyet til å konvertere YAML til JSON-format https://www.convertjson.com/yaml-to-json.htm.
YAML-inndataformat:
# En ansattrekord martin: navn: Martin D'vloper jobb: Utvikler ferdighet: Elite Data/JSON normalisert respons
{ "martin": { "navn": "Martin D'vloper", "jobb": "Utvikler", "ferdighet": "Elite" } } Eksempel på JSON-baneuttrykk: Bruk $.martin.job for å få verdien Utvikler.
Innholdstype JSON
Bruk JSON Expression Evaluator https://jsonpath.herokuapp.com/.
JSON Input Format:
{ "martin": { "navn": "Martin D'vloper", "jobb": "Utvikler", "ferdighet": "Elite" } } Data/JSON normalisert respons
{ "martin": { "navn": "Martin D'vloper", "jobb": "Utvikler", "ferdighet": "Elite" } } Eksempel på JSON-baneuttrykk: Bruk $.martin.job for å få verdien Utvikler.
Analysere
Bruk analyseaktiviteten til å trekke ut informasjon fra dataobjektet. Analyseringsaktiviteten tar inndatastreng (JSON, TOML, XML og YAML) og konverterer den til en JSON-struktur basert på de angitte dataene. Deretter kan du tilordne JSON-strukturen til en variabel ved hjelp av et JSON-baneuttrykk.
Du kan konfigurere en feilbehandlingsbane (Udefinert feil) for å håndtere systemfeil som kan oppstå under flytutføring. Hvis du vil ha mer informasjon, kan du se Feilbehandling.
Følgende avsnitt lar deg konfigurere analyseringsaktiviteten:
Generelle innstillinger
|
Parameter |
Beskrivelse |
|---|---|
|
Aktivitetsetikett |
Angi et navn på aktiviteten. |
|
Aktivitetsbeskrivelse |
(Valgfritt) Skriv inn en beskrivelse for aktiviteten |
Innstillinger for analyse
|
Parameter |
Beskrivelse |
|---|---|
|
Inndatavariabel |
Angir variabelen som lagrer dataobjektet som skal brukes til analyse. |
|
Innholdstype |
Angir den forventede innholdstypen for dataobjektet. JSON, TOML, XML og YAML er støttede innholdstyper. |
|
Utgangsvariabel |
Velg en variabel for å inneholde dataene fra en bestemt del av svarobjektet HTTP-forespørsel. |
|
Baneuttrykk |
Definer baneuttrykket for analyse av svarobjektet. Avhengig av datastrukturen for svarobjektet og årsaken til at et delsett med informasjon skal trekkes ut, varierer baneuttrykket. Data normaliseres til et objekthierarki før kjøring av baneuttrykk, så JSONPath brukes i svarobjektet uavhengig av den konfigurerte innholdstypen. Baneuttrykk skal bekrefte til Jayway JSONPath-uttrykk. Hvis du vil ha mer informasjon, kan du se https://github.com/json-path/JsonPath. |
Formater for innholdstype
Eksemplene nedenfor beskriver eksempler på innholdstypeformater og JSON-svaret.
Innholdstype XML
Bruk dette verktøyet til å konvertere XML til JSON-format https://codeshack.io/xml-to-json-converter/.
XML Inndataformat:
<note> <to>Tove</to> <from>Jani</from> <heading>Reminder</heading> <body>Test application</body> </note> Data/JSON normalisert respons
{ "note": { "til": "Tove", "fra": "Jani", "overskrift": "Påminnelse", "brødtekst": "Testprogram" } } Eksempel på JSON-baneuttrykk: Bruk $.note.from for å hente verdien som Jani.
Innholdstype TOML
Bruk dette verktøyet til å konvertere TOML til JSON-format https://www.convertjson.com/toml-to-json.htm.
TOML-inndataformat:
title = "TOML Eksempel" [eier] navn = "Tom Preston-Werner" dob = 1979-05-27T 07:32:00-08:00 Data/JSON normalisert respons
{ "title": "TOML Eksempel", "eier": { "navn": "Tom Preston-Werner", "dob": "1979-05-27T15:32:00.000Z" } } Eksempel på JSON-baneuttrykk: Bruk $.owner.name for å få verdien som 'Tom Preston-Werner'.
Innholdstype YAML
Bruk dette verktøyet til å konvertere YAML til JSON-format https://www.convertjson.com/yaml-to-json.htm.
YAML-inndataformat:
# En ansattrekord martin: navn: Martin D'vloper jobb: Utvikler ferdighet: Elite Data/JSON normalisert respons
{ "martin": { "navn": "Martin D'vloper", "jobb": "Utvikler", "ferdighet": "Elite" } } Eksempel på JSON-baneuttrykk: Bruk $.martin.job for å få verdien Utvikler.
Innholdstype JSON
Bruk JSON Expression Evaluator https://jsonpath.herokuapp.com/.
JSON Input Format:
{ "martin": { "navn": "Martin D'vloper", "jobb": "Utvikler", "ferdighet": "Elite" } } Data/JSON normalisert respons
{ "martin": { "navn": "Martin D'vloper", "jobb": "Utvikler", "ferdighet": "Elite" } } Eksempel på JSON-baneuttrykk: Bruk $.martin.job for å få verdien Utvikler.
Betingelse
Tilstandsaktiviteten representerer et vedtak. Flyten tar banen Sann eller Usann, avhengig av om betingelsen er oppfylt.
Du kan konfigurere en feilbehandlingsbane (Udefinert feil) for å håndtere systemfeil som kan oppstå under flytutføring. Hvis du vil ha mer informasjon, kan du se Hendelsesflyter. |
I avsnittene nedenfor kan du konfigurere betingelsesparametrene og -utdataene:
Generelle innstillinger
|
Parameter |
Beskrivelse |
|---|---|
|
Aktivitetsetikett |
Angi et navn på aktiviteten. |
|
Aktivitetsbeskrivelse |
(Tillegg) Angi en beskrivelse for aktiviteten. |
Uttrykk
Bryt hvert uttrykk på følgende måte: {{Skriv inn uttrykk}}.
Eksempel: {{HTTPRequest1.httpStatusCode == 200}}
Hvis du bruker et uttrykk uten klammeparentes, oppstår det en flytfeil.
|
Betingelse |
Beskrivelse |
|---|---|
|
Betingelse |
Velg Betingelse fra rullegardinlisten:
|
Tilfelle
Bruk saksaktiviteten hvis det er flere muligheter eller utfall på et bestemt beslutningspunkt i samtaleflyten.
Du kan for eksempel bruke en saksaktivitet til å definere forskjellige skjermvinduer for forskjellige agentteam, avhengig av teamnavnet. Hvert tilfelle blir en gren som du definerer de aktuelle banene fra. Flyten fortsetter nedover banen som evalueres som sann for en bestemt forekomst av flyten. Hver saksaktivitet har en standard som systemet bruker for alle udefinerte tilfeller. Hvis ingen av tilfellene er sanne, evalueres standardtilfellet som sant, og flyten fortsetter langs den grenen.
Du kan konfigurere en feilbehandlingsbane (Udefinert feil) for å håndtere systemfeil som kan oppstå under flytutføring. Hvis du vil ha mer informasjon, kan du se Hendelsesflyter. |
Med følgende avsnitt kan du konfigurere saksaktiviteten:
Generelle innstillinger
|
Parameter |
Beskrivelse |
|---|---|
|
Aktivitetsetikett |
Angi et navn på aktiviteten. |
|
Aktivitetsbeskrivelse |
(Tillegg) Angi en beskrivelse for aktiviteten. |
Tilfelle
|
Parameter |
Beskrivelse |
|---|---|
|
Variabel |
Velg en variabel du vil vurdere de ulike sakene opp mot. Velg variabelen fra rullegardinlisten. |
|
Uttrykk |
Skriv inn et uttrykk du vil vurdere de ulike sakene opp mot. Bruk Pebble-malsyntaksen til å definere uttrykket. Hvis du vil ha mer informasjon om syntaksen for Pebble-malen, kan du se Syntaks for rullesteinsmal. |
|
Tilfelle |
Definerer de ulike kasusene som skal sammenlignes med variabelen eller uttrykket. Du kan legge til opptil 20 saksoppgaver per aktivitet. Klikk Legg til ny for å legge til en ny kasussetningsblokk som skal sammenlignes med en statisk verdi, en variabel eller et uttrykk. Hvis du bruker en variabel eller et uttrykk, bruker du syntaksen for rullesteinsmalen. Hvis du vil ha mer informasjon om syntaksen for Pebble-malen, kan du se Syntaks for rullesteinsmal. |
|
Utgang |
Beskrivelse |
|---|---|
|
Sann |
Sti å ta hvis betingelsen er oppfylt. |
|
Usann |
Bane å ta hvis betingelsen ikke er oppfylt. |
Goto
Flytkjeding gir deg muligheten til å kjede flere flyter. Hvis du vil oppnå flytkjetting, kan du legge til avslutningsaktiviteten GoTo på lerretet og angi om gjeldende flyt skal gå til et inngangspunkt eller en annen flyt. Hvis du vil ha mer informasjon, kan du se Flytkjetting.
Hvis aktivitetsbiblioteket ikke viser GoTo-aktiviteten, kontakter du Ciscos kundestøtte for å få det tilsvarende funksjonsflagget aktivert. |
Du kan konfigurere en feilbehandlingsbane (Udefinert feil) for å håndtere systemfeil som kan oppstå under flytutføring. Hvis du vil ha mer informasjon, kan du se Hendelsesflyter. |
Følgende avsnitt lar deg konfigurere GoTo-aktiviteten:
Generelle innstillinger
|
Parameter |
Beskrivelse |
|---|---|
|
Aktivitetsetikett |
Angi et navn på aktiviteten. |
|
Aktivitetsbeskrivelse |
(Tillegg) Angi en beskrivelse for aktiviteten. |
Innstillinger for Flow-mål
Du kan endre anroperens opplevelse basert på tid (hvis du leverer anropet til et inngangspunkt), eller for å bruke en enkelt flyt på nytt i flere scenarier (hvis du leverer anropet til en flyt). Basert på GoTo-alternativet sendes flytvariablene videre fra gjeldende flyt som følger:
-
Gå til inngangspunkt: De egendefinerte flytvariablene og globale variablene med samme navn og datatype kopieres fra gjeldende flyt til flyten som er knyttet til inngangspunktet.
-
Gå til flyt: Flytvariablene som er konfigurert idelen Variabeltilordning , kopieres fra gjeldende flyt til den nye flyten.
|
Parameter |
Beskrivelse |
|---|---|
|
Gå til inngangspunktet |
Velg dette alternativet hvis gjeldende flyt skal gå til et inngangspunkt. I kombinasjonsboksen angir du inngangspunktet hvis flytlogikken skulle endres basert på den aktive rutingsstrategien på overføringstidspunktet. De egendefinerte flytvariablene og globale variablene med samme navn og datatype kopieres fra den første flyten til den nye flyten som er knyttet til inngangspunktet. Bare telefoniinngangspunktene som er opprettet i Webex Contact Center Management Portal, vises. |
|
Gå til Flow |
Velg dette alternativet hvis gjeldende flyt skal gå til en annen flyt. I kombinasjonsboksen velger du målflyten fra rullegardinlisten. Målrullegardinlisten viser bare de publiserte flytene. Du kan tilordne variabler manuelt over to flyter i delen Tilordning av flytvariabler. |
Tilordning av flytvariabel
Hvis du velger alternativet Gå til flyt , vises delen Tilordning av variable flyt. Flytvariabler og globale variabler med samme navn og samme datatype mellom flyter tilordnes automatisk. Denne funksjonen hjelper deg med å redigere, slette eller legge til flere variable tilordninger mellom gjeldende flyt og målflyt.
Når du tilordner en JSON-variabel fra en hovedflyt til målflyten i GoTo-aktivitet, lagrer du JSON-utdataene i en annen variabel, for eksempel en streng eller en annen variabeltype, og tilordner den til samme type variabel i målflyten. |
|
Parameter |
Beskrivelse |
|---|---|
|
Tilordne gjeldende variabler |
Viser alle flytvariabler og globale variabler i gjeldende flyt. Du kan tilordne den samme variabelen til flere variabler i målflyten. I kombinasjonsboksen skriver du inn variabelen som skal tilordnes. |
|
Til destinasjonsvariabel |
Liste over alle flytvariabler og globale variabler i målflyten som skal kopieres fra gjeldende flyt etter levering. I kombinasjonsboksen skriver du inn variabelen som er tilordnet i målflyten. Du kan bare tilordne variablene i målflyten én gang, mens du kan tilordne variablene i gjeldende flyt flere ganger. |
Slik legger du til, redigerer eller sletter variabeltilordninger:
-
Hvis du vil redigere en variabeltilordning, velger du riktig flyt fra rullegardinlisten.
Når du har valgt en variabel i rullegardinlistene Tilordne gjeldende variabler eller Til målvariabel , viser den andre rullegardinlisten bare variablene av samme datatype.
Hvis du for eksempel velger kunde-ID
av typen Heltall frarullegardinlisten Tilordne gjeldende variabler,viser rullegardinlisten Til målvariabelbare variabler av typen Heltalli den nye flyten. -
Klikk på Slett-ikonet for å slette en variabeltilordning.
-
Klikk Legg til ny for å legge til en ny variabeltilordning. Velg variablene som skal tilordnes, i rullegardinlistene Tilordne gjeldende variabler og Til destinasjonsvariabel .
Variabel Detaljer
Delen Detaljer om gjeldende flytvariabel viser alle flytvariablene og globale variabler i gjeldende flyt.
Delen Detaljer om variabel for målflyt viser alle flyt- og globale variabler i målflyten.
Du kan klikke på taggen for å få informasjon om en variabel. Når du velger en variabel for tilordning, blir variabelen grønn, noe som hjelper deg med å se hva som allerede er tilordnet.
Arbeidstid
Med aktiviteten Forretningstid kan du bruke arbeidstid og fritid, for eksempel helligdager, og overstyringer i organisasjonen som er definert i Kontrollhub. Du kan legge til åpningstidsaktiviteten i en flyt og tilordne denne flyten til et inngangspunkt. Ved hjelp av denne aktiviteten kan du bruke arbeidstid, helligdager og overstyringer for å konsolidere flere rutingsstrategier for alle tidsplanene i én enkelt flyt.
Bruk aktiviteten i åpningstiden til å programmere en operasjonsplan i en flyt. Denne aktiviteten bestemmer om en bestemt tidsplan er aktiv til enhver tid og ruter utførelsen av strømmen tilsvarende.
Administratorer kan administrere enheter i åpningstiden fra Kontrollhub. Hvis du vil ha mer informasjon, kan du se Definere åpningstider.
Du kan konfigurere en bane for feilhåndtering (udefinert feil) for å håndtere systemfeil som kan oppstå under flytkjøringen. Hvis du vil ha mer informasjon, kan du se Feilbehandling. |
Med delene nedenfor kan du konfigurere aktiviteten Åpningstid:
Generelle innstillinger
|
Parameter |
Beskrivelse |
|---|---|
|
Aktivitetsetikett |
Angi et navn på aktiviteten. |
|
Aktivitetsbeskrivelse |
(Tillegg) Angi en beskrivelse for aktiviteten. |
Tidsplan Detaljer
I delen Planlegg detaljer kan du velge en åpningstid fra rullegardinlisten for å definere når forskjellige baner for flyten utføres. Tidsplan angir skiftet som er definert i arbeidstidsobjektet for den valgte arbeidstimen. Flyten utføres hovedsakelig basert på tidsrammen som er definert i skiftet av den valgte arbeidstimen. Andre enheter i arbeidstiden, for eksempel ferielister og overstyringer, har forrang over arbeidstiden hvis tidspunktene sammenfaller med gjeldende skifttidspunkt.
Hvis noen av de bestilte listeinndataene er tomme, genererer Flow Designer en flytvalideringsfeil. Du må løse disse feilene før du publiserer flyten. |
Noder i åpningstid
Du kan konfigurere følgende noder i aktiviteten Åpningstider:
|
Parameter |
Beskrivelse |
|---|---|
| Overstyrer |
Hvis gjeldende klokkeslett er definert som en overstyring, slik som i Overstyringer-listen, tar aktiviteten overstyring-grenen uavhengig av skifttidspunktene som er nevnt i den valgte arbeidstiden. |
| Fridager |
Hvis gjeldende dag er en ferie som definert i ferielisten, tar aktiviteten feriegrenen uavhengig av skifttidspunktene som er nevnt i den valgte arbeidstiden. |
| Arbeidstid |
Dette er den primære noden som vurderer skifttidspunktet som er nevnt i den valgte arbeidstimen i delen Tidsplandetaljer . Aktiviteten tar denne grenen hvis gjeldende klokkeslett samsvarer med den valgte skifttimingen. |
| Standard |
Aktiviteten tar standardgrenen hvis ingen av de ovennevnte evalueres. |
Utgangsvariabler
Aktiviteten Åpningstid bruker følgende utdatavariabler.
|
Variabelnavn |
Beskrivelse |
|---|---|
|
|
Under flytkjøringen lagrer denne variabelen navnet på skiftet som er definert i arbeidstimen. |
|
|
Under flytkjøringen lagrer denne variabelen navnet på ferien hvis gjeldende dag er en helligdag som definert i listen over helligdager. |
|
|
Under flytkjøringen lagrer denne variabelen navnet på overstyringen som samsvarer med gjeldende klokkeslett som definert i overstyringene. |
|
|
Denne variabelen lagrer hvilken av noden ovenfor som ble valgt under flytkjøringen, for eksempel arbeidstid, helligdager, overstyring eller standard. |
Vent
Med Vent-aktiviteten kan du sette flytkjøringen på pause i en angitt varighet. Når du konfigurerer denne aktiviteten med venteperioden, stopper flytkjøringen midlertidig for varigheten som er angitt i venteaktiviteten i utførelsesbanen.
Vi anbefaler ikke bruk av Vent-aktiviteten når en IVR-økt er aktiv, da det kan føre til at den IVR økten blir tidsavbrutt. I slike tilfeller vil kontakten oppleve død luft som resulterer i samtalefeil. Vi anbefaler på det sterkeste at flytdesignere bruker venteaktiviteten i hendelsen |
Venteaktiviteten er generisk. Når du utformer en flyt, kan du plassere denne aktiviteten etter en hvilken som helst aktivitet i henhold til dine behov. Under et nytt forsøk på tilbakeringing setter for eksempel denne aktiviteten flytkjøringen på pause og prøver tilbakeringingen på nytt.
Med følgende avsnitt kan du konfigurere venteaktiviteten:
Generelle innstillinger
|
Parameter |
Beskrivelse |
|---|---|
|
Aktivitetsetikett |
Skriv inn et navn for Vent-aktiviteten. |
|
Aktivitetsbeskrivelse |
(Tillegg) Angi en beskrivelse for aktiviteten. |
Vent-innstillinger
|
Parameter |
Beskrivelse |
|---|---|
|
Varighet (Duration) | Velg en varighet i formatet TT:MM:SS for å angi varigheten flytkjøringen skal stanse midlertidig med minst 10 sekunder og maksimalt 72 timer. Klikk på Varighet-feltet for å stille inn tiden. Hvis du angir feltene minutter og sekunder til mer enn 59, blir det automatisk standard til 59. Hvis du setter timefeltet til mer enn 72, blir du bedt om å angi varigheten mellom 00:00:10 og 72:00:00. For øyeblikket er det et avvik på opptil noen få millisekunder mens du utfører denne aktiviteten. Ikke bruk venteaktiviteten i brukstilfeller som krever høy presisjon. |
Utgangsvariabler
Ingen utdatavariabel er tilgjengelig i denne aktiviteten.
Prosentvis tildeling
Med prosentvis tildelingsaktivitet kan du distribuere anropstrafikk på tvers av ulike baner i en flyt. Du kan bruke denne aktiviteten som en flytforgreningsmekanisme på tvers av flere flytbaner og opprette flere utgangsbaner for å tildele kontakter til forskjellige køer, steder og eksterne servere.
Systemet bruker en Weighted Round Robin (WRR)-algoritme for å distribuere trafikk, og dette kan skape ubalanser. Algoritmen tilbakestilles hver gang du publiserer flyten. Vi anbefaler at du tester flytkjøringen før du distribuerer endringer i produksjonen. La oss ta et eksempel på en prosentvis fordeling på henholdsvis 50 %, 30 % og 20 % for å forstå fordelingen av 10 samtaler under WRR. Til slutt vil systemet fordele anrop jevnt, for eksempel 5 i utgangsbane 1, 3 i utgangsbane 2, 2 i utgangsbane 3. Dette skjer imidlertid dynamisk på en justert måte med vektene 5:3:2. Et mulig resultat av distribusjonen er som følger, og tar 10 påfølgende anrop som Path1, Path2, Path1, Path2, Path3, Path1, Path2, Path3. Det er viktig å merke seg at dette er en mulig fordeling og at kontaktfordelingene justeres med varierende lastfordelinger. |
Du kan også legge til aktiviteten Prosentvis tildeling før tilbakemeldingsaktiviteten for å konfigurere hvordan du vil administrere anropstrafikken. Du kan tildele 50 % av tilbakemeldingene via e-post, 30 % fra SMS og 20 % fra undersøkelsen.
På samme måte kan du i et geografisk mangfoldig miljø konfigurere aktiviteten for prosentvis tildeling til å sende 10 % av kontaktene til Boston, 5 % til Chicago og distribuere de resterende 85 % til et annet sett med plasseringer.
Du kan konfigurere en feilbehandlingsbane (Udefinert feil) for å håndtere systemfeil som kan oppstå under flytutføring. Hvis du vil ha mer informasjon, kan du se Feilbehandling. |
Før du begynner
| 1 |
I Flytutforming drar og slipper du aktiviteten Prosenttildeling fra aktivitetsbiblioteket til hovedlerretet . | ||||
| 2 |
Klikk på aktiviteten Prosentvis tildeling for å konfigurere aktivitetsinnstillingene. | ||||
| 3 |
I generelle innstillinger:
| ||||
| 4 |
Opprett de nødvendige tildelingsbanene i Prosenttildeling. I utgangspunktet setter systemet standardbanen for tildeling til 100 %. Du kan redigere prosentverdien og beskrivelsen, og også legge til nye baner.
|
Hva du skal gjøre nå
Støtte for arbeidsflyter i inngangspunktet for utgående anrop
Følgende aktiviteter og hendelser støttes når du oppretter arbeidsflyter for eksterne talekontakter:
-
HTTP-forespørsel
-
Betingelse
-
Analysere
-
Angi variabel
-
Arbeidstid
-
Avslutt flyt
-
Popup-melding
-
Hendelse før oppringing
Alle hendelsesbehandlinger etter behov støttes. Hendelsesbehandling, for eksempel PreDial-hendelse, Agent tilbudt og så videre, fylles ut basert på aktivitetene du legger til i hovedflyten. Globale variabler og lokale variabler støttes som en del av strømmen.
Følgende aktiviteter støttes ikke når du oppretter arbeidsflyter for eksterne talekontakter:
-
Køkontakt
-
Kø til agent
-
Tilbakeringing
-
Køoppslag
-
Avansert køinformasjon
-
Blindoverføring
-
Eskalere anropsdistribusjonsgruppe
-
IVR melding
Basert på aktivitetene ovenfor vil systemet på en elegant måte støtte feil- og suksessbanene sømløst.
Når du utformer en flyt for inngangspunktet for utgående, må du ikke inkludere en aktivitet for Koble fra kontakt på slutten av flyten. Hvis du bruker en Koble fra kontakt-aktivitet i flyten, fører dette til at flyten avslutter samtalen og ber om avslutning, mens den utgående samtalen faktisk er aktiv og tilkoblet. |
Hendelser
Kategorien Hendelsesflyter inneholder følgende hendelsesbehandlinger som du bruker på tvers av ulike aktiviteter:
-
OnGlobalErrorDenne hendelsen muliggjør den globale feilhåndteringen. Systemet utløser denne hendelsen når du ikke konfigurerer feilbanekoblingene for en aktivitet. Alle aktiviteter i samtalehåndtering og aktiviteter i flytkontroll eksponerer denne hendelsen. Hvis du vil ha mer informasjon, kan du se OnGlobalError-arbeidsflyt.
-
AgentBesvartSystemet utløser denne hendelsen når en agent besvarer et innkommende anrop og avbryter kontaktens opplevelse i en kø.
Aktiviteter som åpner denne hendelsen er Screen Pop og Queue Contact.
-
PhoneContactEndedSystemet utløser denne hendelsen når en direktesendt samtale kobles fra, og alle deltakerne fjernes. Hendelsen er tilgjengelig hvis du bruker valgte samtalebehandlingsaktiviteter i en flyt, for eksempel Skjermpopup og Tilbakemelding. Denne hendelsen krever ikke eskalering til en agent.
Når du oppretter en flyt, må du ikke legge til noen IVR-aktiviteter etter hendelsen
Telefonkontakt avsluttet. Under flytkjøringen fungerer ikke flyten når du legger til en aktivitet etter at kontakten er avsluttet.Bare køkontaktaktiviteten eksponerer denne hendelsen.
-
AgentFrakobletSystemet utløser denne hendelsen når den siste agenten kobler fra en direkte samtale, slik at kunden er alene på linjen.
-
AgentOfferedSystemet utløser denne hendelsen når en talekontakt tilbys til en agent. Med denne hendelsen kan flytutvikleren konfigurere flere støttede aktiviteter som er en del av hendelseshåndtering. En flytutvikler kan for eksempel konfigurere en Screen Pop-aktivitet mot en AgentOffered-hendelse. Denne konfigurasjonen gir kunderelatert informasjon til agenten før agenten mottar eller besvarer et anrop. Denne hendelsen er knyttet til
NewPhoneContact.Du kan vise de relaterte variablene i Utdatavariabler for hendelse.
-
TilbakeringingMislyktesSystemet utløser denne hendelsen når en høflig tilbakeringing mislykkes. Denne hendelsen er tilgjengelig hvis du bruker tilbakeringingsaktivitet i hovedflyten.
-
Systemet prøver bare en tilbakeringing på nytt når en tilbakeringing mislykkes fra kontaktens slutt. Tilbakeringingen mislykkes når kontakten er opptatt eller ikke tilgjengelig, eller det ikke er noe svar fra en agent.
-
Anropet mislykkes også fra agentens slutt når en agents telefon ikke kan nås eller agenten avviser anropet. Anropet flyttes tilbake til køen og rutes igjen til en tilgjengelig agent.
Hvis du vil bruke et tilbakekall på nytt i en flyt, konfigurerer du en lokal flytvariabel (ved hjelp av SetVariable-aktivitet) med verdien 0 og øker den etter behov. Kontroller at verdien er lavere enn verdien for variabelantallet Prøv på nytt.
Du kan legge ved andre hendelser som du trenger, i flyten for å prøve å prøve tilbakeringing på nytt. Inkluder en venteaktivitet etterfulgt av en tilbakeringing eller en av køaktivitetene, for eksempel kø til agent og køkontakt, i flyten. Bruk disse aktivitetene i en hvilken som helst kombinasjon eller rekkefølge etter venteaktiviteten.
Slik avslutter du forsøkene:
-
For en ekte tilstand, bruk End Flow-aktivitet. Ikke bruk en Koble fra-aktivitet.
-
For en falsk betingelse bruker du en Koble fra etter at en variabel for nytt forsøk er konfigurert i flyten. I dette tilfellet er alle nye forsøk fullført, og det er ingen nye forsøk tilgjengelig.
-
Maksimalt antall forsøk på tilbakeringing er 10. Den maksimale tiden interaksjonen kan være i systemet er 14 dager. Det som inntreffer først, regnes som levetiden til en samhandling for å konfigurere et nytt forsøk.
-
Når du bruker en Vent-aktivitet, er minimumsintervallet for forsinkelse mellom nye forsøk 10 sekunder, og det maksimale forsinkelsesintervallet mellom nye forsøk er 72 timer.
-
Når tilstanden til en kontakt er i parkert tidsavbrudd, og hvis det er tilgjengelige forsøk på nytt, genereres en TilbakeringingMislyktes-hendelse. Den konfigurerte hendelsesbehandlingen i flyten fortsetter å prøve tilbakeringingen på nytt for de gjenværende forsøkene.
-
Når en tilbakeringing til en kontakt mislykkes, fjernes kontakten fra køen, og hendelsen Tilbakeringing mislyktes genereres. Behandleren for nye forsøk kan sette den i kø igjen ved hjelp av en av aktivitetene, for eksempel Tilbakeringing (samme eller annen destinasjon), Køkontakt og/eller Kø til agent.
-
-
PreDialSom en del av NewPhoneContact gjør hendelsen PreDial det mulig for flytutvikleren å angi eller tilpasse anroper-IDen ved hjelp av aktiviteten Angi anroper-ID.
Når du oppretter en arbeidsflyt, er denne hendelsen tilgjengelig i kategorien Hendelsesflyter i Flytutforming. Dette er en hendelse som avsluttes ved å konfigurere Angi anroper-ID-aktivitet. Denne hendelsen utløses for både agent og kunde basert på anropsscenariet. Du kan vise de relaterte variablene i Utdatavariabler for hendelse.
Tabellen nedenfor inneholder listen over operasjonstyper og de korresponderende deltakertypene for
PreDial.operationType.Tabell 52. PreDial.operationType relatert operasjon og deltakertyper PreDial.OperationType
PreDial.ParticipantType
INNKOMMENDEAgent
UTGÅENDEAgent, Kunde
COURTESY_CALLBACKAgent, Kunde
PREVIEW_CAMPAIGNAgent, Kunde
WEB_CALLBACKAgent, Kunde
TRANSFER_TO_DNDN
TRANSFER_TO_AGENTAgent
CONSULT_TO_DNDN
CONSULT_TO_AGENTAgent
CONSULT_TO_QUEUEAgent
CONSULT_TO_EP_DNEP-DN
-
Tilpass ANI gjelder ikke for leder når samtaleovervåking er konfigurert.
-
Konfigurer hver bane for PreDial-hendelsesbehandling med Angi anroper-ID som en terminalaktivitet, ellers kan kontakten bli forlatt.
-
Flow-støtte er nødvendig for alle innkommende eller utgående scenarioer for å bruke PreDial-hendelsesbehandling.
-
Ikke bruk flytaktiviteter som setter en kontakt i kø med hendelsesbehandlingen PreDial.
-
For ANI som er konfigurert mot en utgående kontakt, rutes anropet gjennom området som agent-ANI er tilordnet til, uavhengig av området der kontakten befinner seg. Hvis for eksempel en organisasjon har kontaktsentre i USA og Australia, og et utgående anrop utløses for en kontakt som befinner seg i USA med Agent ANI tilordnet til Australia, rutes anropet gjennom Australia.
Se tabellen ANI-bruk for flere scenarier i et neste generasjons miljø i delen Angi anroper-ID for ANI-bruk i ulike anropsscenarier.
-
Om global feil-arbeidsflyt
Når du oppretter en flyt, kan du angi feilbanen for en aktivitet til å håndtere en aktivitetsfeil eller en generell feil som du får under flytkjøringen.

Hvis du får en feil under flytkjøringen, fortsetter kjøringen med den neste aktiviteten definert i feilbanen. Hvis du ikke konfigurerer feilbanen i hovedflyten, kan du likevel angi at hendelsen OnGlobalError som er tilgjengelig i kategorien Hendelsesflyter, skal håndtere flytkjøringsfeilen.
Hvis du ikke definerer feilbaner i både hovedflyt - og hendelsesflyter, avsluttes flyten når det oppstår en feil under flytkjøringen.
La oss vurdere et scenario der du konfigurerer aktiviteten Angi variabel i en flyt.

Du kan angi noden Udefinert feil for aktiviteten Angi variabel i hovedflyten for å håndtere eventuelle systemfeil under flytkjøringen. Hvis du ikke vil definere feilbanen i hovedflyten, kan du likevel gå til kategorien Hendelsesflyt og konfigurere hendelsesflyten OnGlobalError .

I eksemplet ovenfor legges Spill av melding til i hendelsesbehandlingen OnGlobalError . Hvis det oppstår en systemfeil under kjøringen av Angi variabel-aktivitet i hovedflyten , vurderer systemet konfigurasjonen som er gjort iaktiviteten Angi variabel først. Hvis det ikke er definert noen feilbane, kontrollerer systemet hendelsesbehandlingen OnGlobalError i hendelsesflyten . Siden en Play Message-aktivitet er knyttet til OnGlobalError-hendelsen i eksemplet ovenfor, spiller systemet av meldingen og avslutter flyten.
Variabler og uttrykk i Flytutforming
Flytutforming har følgende typer variabler:
Egendefinerte flytvariabler
Egendefinerte flytvariabler er konfigurerte variabler av forskjellige datatyper som du kan bruke i flyten. Du kan opprette så mange flytvariabler som du trenger for å fullføre logikken i flyten.
Sikre variabler
Du kan merke flytvariabler som sikre for å forhindre loggføring og lagring av sensitiv informasjon, for eksempel personlig identifiserbar informasjon (PII) og data for betalingskortindustrien (PCI). Du kan angi sikre variabler som Agent som kan vises eller Redigerbar agent for å kontrollere hvordan disse variablene vises i Agent Desktop.
Som standard fungerer alle eksisterende variabler i de distribuerte strømmene som usikre variabler. Åpne disse strømmene i redigeringsmodus for å se gjennom og beholde de sikre variablene etter behov.
Ved tilordning av flytvariabel kan du ikke tilordne en sikker variabel til en usikret variabel i GoTo-aktiviteten.
Du kan ikke merke globale variabler som sikre.
Opprette egendefinerte flytvariabler
| 1 |
Fra navigasjonsfeltet i administrasjonsportalen velger du . | ||||||||||||||||||||
| 2 |
Klikk på ellipse-ikonet ved siden av flyten, og klikk på Åpne. Vinduet Flow Designer vises.
| ||||||||||||||||||||
| 3 |
I konfigurasjonspanelet åpner du delen Variabeldefinisjon. | ||||||||||||||||||||
| 4 |
Klikk på Legg til flytvariabel. | ||||||||||||||||||||
| 5 |
Skriv inn Navn og Beskrivelse for variabelen. | ||||||||||||||||||||
| 6 |
Velg en Variabeltype fra rullegardinlisten.
Variabeltypene som støttes, er:
| ||||||||||||||||||||
| 7 |
Angi Standard verdi for variabelen i henhold til den valgte variabeltypen. | ||||||||||||||||||||
| 8 |
(Valgfritt) Hvis du aktiverer veksleknappen Inneholder sensitiv informasjon , merker systemet variabelen som en sikker variabel. Ved flytutføring loggfører eller lagrer ikke systemet informasjon som har passert gjennom denne variabelen. | ||||||||||||||||||||
| 9 |
(Valgfritt) Hvis du aktiverer veksleknappen Merk agent som synlig, vises variabelen a på skrivebordet sammen med verdien som registreres som en del av flyten. Når du aktiverer veksleknappen Merk agent som er synlig, vises følgende felt:
| ||||||||||||||||||||
| 10 |
Klikk på Lagre. Når du lagrer en egendefinert flytvariabel, lagres variabelen som en kode i panelet Globale egenskaper på skrivebordet. Hvis du merket av for variabelen som Agent vises, viser koden et headsetikon for enkel identifikasjon. |
Eksempel: Rekkefølge på flytvariabler som vises på skrivebordet
Når du oppretter variabler som er markert som Agent vises, viser skrivebordet disse variablene i en bestemt rekkefølge.
Hvis du for eksempel oppretter følgende flytvariabler: CustomerType, SubscribedCustomer, CustomerCount, CallRatio, dob, Datetest.
Skrivebordet mottar disse variablene fra Flow Designer i følgende rekkefølge: CallRatio, CustomerCount, CustomerType, SubscribedCustomer, ANI, DN, dob, ronaTimeout, Datetest.
Skrivebordet viser variablene i følgende rekkefølge, fra venstre mot høyre, i brukergrensesnittet:
-
Kundevariablene Telefonnummer, DN, Kø, RONA-tid
-
Flytvariablene sorteres i alfabetisk rekkefølge med variabler som begynner med store bokstaver først, etterfulgt av variabler med små bokstaver: CallRatio, CustomerCount, CustomerType, Datetest, SubscribedCustomer, dob.
Redigere egendefinerte flytvariabler
Hvis variabelen allerede er i bruk, kan du ikke redigere variabel typen. Dette kan ha større følger på flyten. Denne handlingen er ikke tillatt. I dette tilfellet er rullegardinlisten for variabel type deaktivert, og det vises en advarselsmelding.
Når du har redigert en variabel, vises endringene som er gjort i hele flyten, og som vises når du klikker på en flytvariabel i vinduet Globale egenskaper.
Hvis du vil redigere en egendefinert flytvariabel, utfører du følgende trinn:
| 1 |
Fra navigasjonsfeltet i administrasjonsportalen velger du . |
| 2 |
Klikk på ellipse-ikonet ved siden av flyten, og klikk på Åpne. Vinduet Flow Designer vises.
|
| 3 |
Klikk på en variabeltagg fra vinduet Globale egenskaper som du vil redigere. Det viser et skjermmeldingsvindu som viser et sammendrag av informasjonen som opprinnelig er konfigurert for variabelen.
|
| 4 |
Klikk på Rediger øverst i høyre hjørne av skjermmeldingen. Dialogboksen Rediger flytvariabel vises. Hvis variabelen ikke brukes i flyten, er alle feltene redigerbare. Du kan endre variabelnavnet, beskrivelsen, typen og verdien. |
| 5 |
Klikk på ikonet Informasjon i denne meldingen for å se en liste over aktivitetene som variablen brukes i. Hvis du vil fortsette med å redigere variabelen, fjerner du variabelen fra alle flytkonfigurasjonene før du prøver å redigere på nytt. |
| 6 |
Gjør de nødvendige endringene. Tasten Lagre forblir deaktivert til du foretar en endring. |
| 7 |
Klikk på Lagre. |
Slett egendefinerte flytvariabler
Hvis variabelen brukes i en flyt, kan du ikke slette den. Når du gjør det, har du større følger med flyten. I dette tilfellet deaktiveres knappen Slett i vinduet Slett variabel, og en liste over aktiviteter hvor variabelen brukes vises.
Aktivitetene grupperes basert på om de vises i hovedflyt- eller hendelses flyter-fanen. Hvis du vil slette en variabel som er i bruk, må du fjerne den fra alle flytkonfigurasjonene før du prøver å slette.
Hvis du vil slette en egendefinert flytvariabel, utfører du følgende trinn:
| 1 |
Fra navigasjonslinjen Management Portal, velger du . |
| 2 |
Klikk på ellipse-ikonet ved siden av flyten, og klikk på Åpne. Vinduet Flow Designer vises.
|
| 3 |
I vinduet Globale egenskaper-vindu, klikker du på ikonet Slett som vises på variabeltaggen du vil slette. |
Forhåndsdefinerte variabler
Flow Designer oppretter automatisk forhåndsdefinerte variabler når du bruker visse hendelser og aktiviteter i en flyt.
En liste over de tilgjengelige forhåndsdefinerte variablene vises i delen forhåndsdefinerte variabler i vinduet globale flytegenskaper. De vises også i vinduet Egenskaper for den valgte hendelsen eller aktiviteten.
Klikk på hver variabel for å åpne et skjermmeldingsvindu som forklarer hvilken type datavariabelen lagrer, slik at du vet hvordan du bruker variabelen i flyten.
Selv om de fleste attributtene for en Hendelsesutløservariabel er forhåndsdefinert og kan ikke redigeres, kan du redigere variabelen for å endre den globale variabelbetegnelsen.
Variabler for hendelsesutdata
Utdatavariabler for hendelser knyttes spesifikt til hendelser og brukes nomenklaturen: <EventName>.<VariableName>.
Alle variabler for hendelsesutdata som er tilgjengelige for bruk i en flyt, vises automatisk i ruten Globale egenskaper etter at en hendelse er introdusert for flyten, og også i Egenskaper-ruten for den tilknyttede hendelsesbehandlingsaktiviteten.
De tilgjengelige variablene for hendelsesutdata er:
-
NewPhoneContact.ANI -
NyPhoneContact.DNIS -
NyTelefonKontakt.SamhandlingsID -
NyPhoneContact.PSTNRegion -
AgentAnswered.AgentID -
AgentAnswered.AgentName -
AgentAnswered.AgentSessionID -
AgentAnswered.QueueID -
AgentAnswered.QueueName -
AgentAnswered.TeamID -
AgentAnswered.TeamName -
AgentAnswered.TenantID -
AgentAnswered.CAD -
PhoneContactEnded.AgentID -
PhoneContactEndd.TeamID -
PhoneContactEnded.QueueID -
PhoneContactEnded.InboundChannel -
PhoneContactEnded.RoutingStrategyID -
AgentTilbudt.agentId -
AgentOffered.agentName -
AgentTilbudt.agentØkt-ID -
AgentOffered.queueId -
AgentOffered.queueName -
AgentOffered.teamId -
AgentTilbudt.teamNavn -
AgentOffered.tenantId -
AgentOffered.callAssociatedData -
AgentTilbudt.AgentID -
AgentTilbudt.AgentNavn -
AgentOffered.AgentSessionID -
AgentOffered.QueueID -
AgentOffered.QueueName -
AgentTilbudt.TeamID -
AgentTilbudt.TeamNavn -
AgentOffered.TenantID -
AgentOffered.CAD -
PreDial.direction -
PreDial.participantType -
PreDial.dialNumber -
PreDial.otherPartyDn -
PreDial.epDn -
PreDial.agentSelectedAni -
PreDial.operationType
Tilpasse systemvariabler
Du kan bare tilpasse skrivebordsetiketten for variablene Telefonnummer og DNIS (Dialed Number Identification Service). Du kan opprette et alias for disse variablene og konfigurere det ved hjelp av aktiviteten Angi variabel i flyten.
| 1 |
Fra navigasjonsfeltet i administrasjonsportalen velger du . |
| 2 |
Klikk på ellipse-ikonet ved siden av flyten, og klikk på Åpne. Vinduet Flow Designer vises.
|
| 3 |
I ruten Egenskaper for global flyt åpner du delen Variabeldefinisjon . |
| 4 |
Klikk på fanen Konfigurasjon. |
| 5 |
Klikk på Legg til flytvariabel. |
| 6 |
Skriv inn Navn og Beskrivelse for variabelen. |
| 7 |
Velg Streng i rullegardinlisten Variabeltype . |
| 8 |
Aktiver veksleknappen Gjør agent synlig . |
| 9 |
I feltet Skrivebordsetikett angir du ønsket skrivebordsetikett for variabelen. |
| 10 |
Klikk på Lagre. Dette oppretter variabelen.
|
| 11 |
Fra aktivitetsbiblioteket drar du aktiviteten Angi variabel til lerretet. |
| 12 |
Gjør følgende under Variable innstillinger i ruten Aktivitetsinnstillinger : Når du publiserer flyten, erstatter den nylig opprettede flytvariabelen den valgte systemvariabelen. Under flytkjøringen vises skrivebordsetiketten for den nylig opprettede variabelen i ruten Innkommende popup og samhandling på skrivebordet.
|
Variabler for aktivitetsutgang
Aktivitetsutgangsvariabler lagrer dataene som hentes fra aktiviteter, og opprettes automatisk når du legger til bestemte aktiviteter på lerretet. Aktivitetsutgangsvariabler bruker følgende syntaks:< ActivityName>.<VariableName> der ActivityName endres dynamisk basert på aktiviteten.
Hvis en flyt bruker en aktivitet flere ganger, har hver aktivitet en unik forekomst av hver tilknyttede aktivitetsutgangsvariabel. Alle aktivitetsutgangsvariablene som er tilgjengelige for bruk i en flyt, vises automatisk i ruten Globale egenskaper når du introduserer en aktivitet i flyten, og også i Egenskaper-ruten for den tilknyttede aktiviteten.
De tilgjengelige variablene for aktivitetsutdata er:
-
Menu.OptionEntered: Lagrer menyalternativet som oppringeren valgte under menyaktivitetsforekomsten. Dette er et enkelt siffer fra 0 til 9. -
CollectDigits.DigitsEntered: Lagrer sifrene som ble angitt av oppringeren under aktivitetsforekomsten for innsamling av sifre. Antall sifre avhenger av aktivitetskonfigurasjonen. -
HTTPRequest.HTTPStatusCode: Lagrer statuskoden som ble mottatt da HTTP-forespørselen forsøkes. -
HTTPRequest.HTTPResponseBody: Lagrer svaret når HTTP-forespørselen utløses. -
HTTPRequest.ResponseHeaders: Lagrer topptekstene som sendes som en del av HTTP-forespørselen. -
VirtualAgent.IntentTriggered: Lagrer intensjonen som utløste at samtaleopplevelsen ble håndtert eller eskalert. -
GetQueueInfo.EWT: Lagrer verdien for estimert ventetid for den valgte køen. -
GetQueueInfo.PIQ:Lagrer verdien for stillingen i en kø for den valgte køen.
Globale variabler
Globale variabler er egendefinerte variabler som du kan vise og få tilgang til når du oppretter flyter. Administrator oppretter globale variabler i Klargjøring-modulen i administrasjonsportalen. For mer informasjon, se .
Som flytutvikler kan du bruke disse variablene i henhold til dine behov. Du kan legge til disse variablene i en flyt. Du kan også redigere og fjerne en global variabel etter at du har lagt den til i flyten.
Legge til global variabel i en flyt
Du kan legge til maksimalt 30 variabler i en flyt. Dette tallet inkluderer ikke variabler som ikke kan rapporteres og ikke kan vises for agenter.
Hvis du vil legge til flere variabler utover maksimumsgrensen, må du slette et likt antall av de eksisterende variablene. Hvis du vil ha mer informasjon om hvordan du sletter en global variabel, kan du se Fjerne globale variabler fra en flyt. |
Under flytoppretting kan en global variabel av typen Streng initialiseres med en maksimal lengde på 256 tegn. Men under flytkjøring kan variabelen oppdateres til å inneholde opptil 1024 tegn. Overskridelse av denne grensen kan oppstå uønsket virkemåte, for eksempel anropsfeil og ugyldige verdier. |
Slik legger du til globale variabler i en flyt:
| 1 |
Fra navigasjonsfeltet i administrasjonsportalen velger du . |
| 2 |
Klikk på ellipse-ikonet ved siden av flyten, og klikk på Åpne. Vinduet Flow Designer vises.
|
| 3 |
I ruten Globale flytegenskaper blar du ned til delen Variabeldefinisjon > forhåndsdefinerte variabler . |
| 4 |
I delen Globale variabler klikker du på Legg til globale variabler . Dialogboksen Legg til globale variabler vises. Den viser alle globale variabler som administratoren opprettet i Klargjøring-modulen .
|
| 5 |
(Valgfritt) Bruk feltet Søk etter globale variabler til å filtrere og søke etter de obligatoriske globale variablene fra listen. |
| 6 |
Merk av for de obligatoriske globale variablene fra listen, og klikk på Legg til. Systemet viser de valgte variablene i delen Globale variabler .
Som standard har hver variabel administratordefinerte metadatafelt, for eksempel Rapporterbar, Synlig agent, Redigerbar agent og Skrivebordsetikett. Hvis administrator endrer metadataverdier mens den globale variabelen er i bruk, gjenspeiles endringene som gjøres i administrasjonsportalen, på tvers av flyter (med en forsinkelse på 8 timer for hurtigbufferutløp). |
Rediger global variabel i en flyt
Når du redigerer en global variabel, kan du ikke endre metadataverdier for en global variabel i flytutformingen. Du kan imidlertid endre standardverdien ved å veksleknappen Overskriv standardverdi .
Slik redigerer du en global variabel i en flyt:
| 1 |
Fra navigasjonsfeltet i administrasjonsportalen velger du . | ||
| 2 |
Klikk på ellipse-ikonet ved siden av flyten, og klikk på Åpne. Vinduet Flow Designer vises.
| ||
| 3 |
I ruten Globale flytegenskaper blar du ned til delen Variabeldefinisjon > forhåndsdefinerte variabler . | ||
| 4 |
I panelet Global variabel klikker du på en global variabel og klikker på rediger ( Dialogboksen Rediger globale variabler vises. Den viser detaljene for den valgte globale variabelen, for eksempel Variabeltype, Standardverdi, Skrivebordsetikett og Redigerbar agent.
| ||
| 5 |
(Valgfritt) Aktiver veksleknappen Overskriv portalkonfigurasjoner for å overskrive eksisterende verdier som er konfigurert i Management Portal. Dette gjør det mulig å endre feltverdier som Standardverdi, Agentvisning, Redigerbar agent og Skrivebordsetikett.
| ||
| 6 |
Gjør de nødvendige endringene. | ||
| 7 |
Klikk på Lagre. |
Fjerne globale variabler fra en flyt
Du kan fjerne en global variabel som ikke er i bruk i noen flyt.
Hvis du ikke kan fjerne en global variabel, kontakter du systemansvarlig for å aktivere funksjonsflagget for å fjerne globale variabler fra flyten. |
Slik fjerner du en global variabel fra en flyt:
| 1 |
Fra navigasjonslinjen Management Portal, velger du . |
| 2 |
Klikk på ellipse-ikonet ved siden av flyten, og klikk på Åpne. Vinduet Flow Designer vises.
|
| 3 |
I ruten Globale flytegenskaper blar du ned til delen Variabeldefinisjon > forhåndsdefinerte variabler . |
| 4 |
I panelet Globale variabler klikker du på fjern-ikonet (x) for den globale variabelen du vil fjerne. En popup-melding ber deg om å bekrefte handlingen.
|
| 5 |
Klikk på Slett. Dette fjerner den valgte globale variabelen fra listen.
|
Synlige variabler for skrivebordet
Du kan konfigurere følgende variabeltyper for innkommende popup-vindu og samhandlingsruten på skrivebordet for innkommende og utgående taleanrop:
-
Systemvariabler som telefonnummer, DNIS (Dialed Number Identification Service), kønavn og RONA-tidsavbrudd
-
Globale variabler som opprettes og administreres i administrasjonsportalen
-
Egendefinerte flytvariabler som opprettes og administreres i flytutforming
|
- Innkommende popover på skrivebordet
- Den innkommende popup-funksjonen vises når en agent mottar et innkommende anrop eller ringer et utgående anrop. Den viser nøkkelinformasjon om kunden i henhold til variablene som er konfigurert i Flytutforming. Du kan angi en rekkefølge for utseendet for hver av disse variablene i den innkommende popoveren som kan inkludere en hvilken som helst kombinasjon av systemvariablene, globale og egendefinerte flytvariabler. Du kan også redigere skrivebordsetiketten for disse variablene.
- Du kan tilpasse skrivebordsetiketten for systemvariablene som Telefonnummer og DNIS. Hvis du vil ha mer informasjon, se Tilpasse systemvariabler.
- For innkommende og utgående anrop kan du velge minimum tre og maksimalt seks variabler. For konsultasjonsanrop vil den konsulterte agenten vise ytterligere tre variabler, for eksempel Agentnavn, Agent DN og Agentteam, som legges til i listen som standard.
-
Du kan ikke konfigurere variabler som inneholder sensitiv informasjon i innkommende popup-felt på skrivebordet.
- Hvis du vil ha mer informasjon om hvordan du konfigurerer variabler for den innkommende popoveren, kan du se Konfigurere variabler for innkommende popup.
- Samhandling-ruten
- Samhandlingsruten på skrivebordet vises etter at agenten har godtatt det innkommende eller utgående anropet. Den viser informasjon angitt i samhandlingsruten variabler som er konfigurert i Flytutforming. Du kan velge maksimalt 30 variabler. Du kan angi en utseenderekkefølge for hver av disse variablene i samhandlingsruten som kan omfatte en hvilken som helst kombinasjon av systemvariablene, globale og egendefinerte flytvariabler. Du kan også redigere skrivebordsetiketten for disse variablene.
- Du kan tilpasse skrivebordsetiketten for systemvariablene som Telefonnummer og DNIS. Hvis du vil ha mer informasjon, se Tilpasse systemvariabler.
- Hvis du vil ha mer informasjon om hvordan du konfigurerer variabler for samhandlingsruten, kan du se Konfigurere variabler for samhandlingsruten.
Konfigurere variabler for innkommende popover
Før du begynner
Konfigurer variabler i Innkommende popup-vinduer for innkommende og utgående anrop.
-
Du må opprette variabler som du vil legge til i den innkommende popoveren på skrivebordet. Hvis du vil ha mer informasjon, kan du se Opprette en global variabel og Opprette egendefinerte flytvariabler.
-
Du må merke variabler som Agentvisning. Hvis du vil ha mer informasjon om hvordan du merker en global variabel som Agent synlig, kan du se Redigere global variabel i en flyt.
| 1 |
Fra navigasjonsfeltet i administrasjonsportalen velger du . |
| 2 |
For å opprette en flyt, klikker du på Ny. Hvis du vil redigere en eksisterende flyt, klikker du på ellipse-ikonet ved siden av flyten og klikker på Åpne. Vinduet Flow Designer vises.
|
| 3 |
I ruten Egenskaper for global flyt åpner du delen Variabeldefinisjon . |
| 4 |
Klikk kategorien Desktop Viewability & Order . |
| 5 |
I delen Innkommende popup klikker du Velg variabler for innkommende popup . Vinduet Select Variables on Incoming Popover (Velg variabler i innkommende popover ) vises. Den viser alle variabler som inkluderer fire standard systemvariabler, for eksempel Telefonnummer, DNIS, Kønavn og RONA-tidsavbrudd. Systemvariabler som Telefonnummer, DNIS og Kønavn er valgt som standard som du kan fjerne merket for når du legger til flere variabler.
|
| 6 |
Bruk følgende søkealternativer til å filtrere listen: Listen fylles automatisk ut med variabler i henhold til kriterieoppføringene.
|
| 7 |
Merk av for variablene du vil velge for den innkommende popoveren. Du kan velge minimum tre og maksimalt seks variabler. |
| 8 |
Klikk på Lagre. Du kan hoppe over dette trinnet hvis du aktiverer veksleknappen for automatisk lagring . De valgte variablene vises i delen Innkommende popover .
|
| 9 |
Bruk håndtaksikonet ( |
| 10 |
(Valgfritt) Klikk på x-ikonet ved siden av en variabel for å fjerne variabelen fra listen. |
Konfigurere variabler for samhandlingsruten
Før du begynner
Konfigurer variabler i samhandlingsruten for innkommende og utgående anrop.
-
Du må opprette variabler som du vil legge til i den innkommende popoveren på skrivebordet. Hvis du vil ha mer informasjon, kan du se Opprette en global variabel og Opprette egendefinerte flytvariabler.
-
Du må merke variabler som Agentvisning. Hvis du vil ha mer informasjon om hvordan du merker en global variabel som Agent synlig, kan du se Redigere global variabel i en flyt.
| 1 |
Fra navigasjonsfeltet i administrasjonsportalen velger du . |
| 2 |
For å opprette en flyt, klikker du på Ny. Hvis du vil redigere en eksisterende flyt, klikker du på ellipse-ikonet ved siden av flyten og klikker på Åpne. Vinduet Flow Designer vises.
|
| 3 |
I ruten Egenskaper for global flyt åpner du delen Variabeldefinisjon . |
| 4 |
Klikk kategorien Desktop Viewability and Order . |
| 5 |
I Samhandlingsrute-delen klikker du Velg variabler for samhandlingsruten. Vinduet Select Variables on Interaction Pane (Velg variabler i samhandlingsruten) vises. Den viser alle variabler sammen med fire systemvariabler som telefonnummer, DNIS, kønavn og RONA-tidsavbrudd.
|
| 6 |
Bruk følgende søkealternativer til å filtrere listen: Listen fylles automatisk ut med variabler i henhold til kriterieoppføringene.
|
| 7 |
Merk av for variablene du vil velge for Samhandling-ruten. Du kan velge maksimalt 30 variabler. |
| 8 |
Bruk håndtaksikonet ( |
| 9 |
Klikk på Lagre. Du kan hoppe over dette trinnet hvis du aktiverer veksleknappen for automatisk lagring . De valgte variablene vises i delen Samhandlingsrute .
|
| 10 |
(Valgfritt) Klikk på x-ikonet ved siden av en variabel for å fjerne variabelen fra listen. |
JSON-variabler
JSON-variabler er egendefinerte flytvariabler av typen JSON. Du kan opprette JSON-variabler i Flytutforming. Hvis du vil ha mer informasjon, kan du se Opprette egendefinerte flytvariabler.
Du kan bruke følgende aktiviteter til å lagre dataene i JSON-variabelen: HTTP-forespørsel, Analyser og Angi variabel.
I HTTP - og Analysere-aktiviteter kan du trekke ut data ved hjelp av JSON-banefilteruttrykk og lagre dem i JSON-variabel.
I Angi variabel kan du bruke JSON-variabelen i alternativet Angi verdi på følgende måter:
-
Skriv inn JSON-verdien i tekstfeltet. Eksempel:
{ "userId":"rirani", "jobTitleName":"Developer", "firstName":"Romin", "lastName":"Irani", "preferredFullName":"Romin Irani", "employeeCode":"E1", "region":"CA", "phoneNumber":"408-xxxxx67", "emailAddress":"rirani@xyz.com" } -
Bruk et Pebble-uttrykk.
Bruk av JSON-variabler i Pebble-uttrykk
-
Punkt(.) atskilt tilgang: Du kan bruke punktum(.) atskilt tilgang i Pebble-uttrykk for JSON-variabel i samtalebehandlings- og flytkontrollaktiviteter.
Syntaks:
{{ jsonVariableName.fieldName }}der,jsonVariableName.fieldNameskal evaluere til et felt i JSON-variabelen.Hvis du trekker ut den ansatte til en variabel kalt
empvarved hjelp av HTTP eller Parse i den forrige eksempelkodebiten:bruk
{{empvar.employeeCode}}for å få verdien somE1. -
Indekstilgang for JSON-matrise: Du kan få tilgang til en bestemt indeks fra JSON-matrisen som ligner på Pebble-syntaks. Hvis du vil ha mer informasjon om indekstilgang i Pebble, kan du gå til https://pebbletemplates.io/wiki/guide/basic-usage/, for eksempel:
Hvis du trekker ut JSON-matrisen Ansatte til en variabel kalt{ "Ansatte" : [ { "userId":"Ansatte" rirani", "jobTitleName":"Developer", "firstName":"Romin", "lastName":"Irani", "preferredFullName":"Romin Irani", "employeeCode":"E1", }, { "userId":"thanks", "jobTitleName":"Program Manager", "firstName":"Tom", "lastName":"Hanks", "preferredFullName":"Tom Hanks", "employeeCode":"E3", "directReports":[ { "userId":"John", "jobTitleName":"Developer", "firstName":"John", "lastName":"Irani", "preferredFullName":"John Irani", "employeeCode":"E2" }, { " userId":"Sam", "jobTitleName":"Developer", "firstName":"Sam", "lastName":"Das", "preferredFullName":"Sam Das", "employeeCode":"E2" } ] } ] }varved hjelp av HTTP eller Parse:-
Bruk
{{ var[0]}}for å få ansattdetaljenetil Riranisom er leder. -
Bruk
{{ var[1].directReports[0] }}for å få ansattdetaljenetil John, som er en direkte reporter for lederen. -
Use
{{ var[1].directReports[0].preferredFullName }}for å få verdien somJohn Irani. -
Use
{{ var[0].preferredFullName }}for å få verdien somRomin Irani.
-
Bruk av JSON-variabel i HTTP-forespørsel
Hvis du vil bruke en JSON-variabel som meldingstekst for en HTTP-forespørsel, bruker du aktiviteten Angi variabel først til å konvertere JSON-variabelen til en streng. I delen Angi variabelinnstillinger for variabel variabel angir du for eksempel en variabel jsonString med verdi som {{ jsonVariable }}.
Bruk denne variabelen som inndata til HTTP-innstillingene. I delen HTTP-forespørselsinnstillinger angir du for eksempel forespørselsteksten som {{ jsonString }} .
Skrive uttrykk
De fleste tekstinndatafeltene i flytutformingen støtter skriving av uttrykk. Uttrykk er ikke obligatoriske, men de gir mulighet for kraftig skriptfunksjonalitet gjennom variabler for avanserte brukere. Du kan også angi grunnleggende tekst og tall i de samme inndatafeltene for enkle flyter hvis du ikke trenger uttrykk.
Pakk hvert uttrykk inn i doble klammeparenteser som vist her: {{Skriv inn uttrykk}}
Hvis du for eksempel vil kombinere to strengvariabler sammen, må du bruke {{var1+var2}}. For mer informasjon se: https://pebbletemplates.io/.
Syntaks for Pebble-mal
Alle inndatafelt i flytutformingen bruker en åpen kilde-uttrykkssyntaks kalt rullesteinsmaler: https://pebbletemplates.io/.
Følgende støttes symboler i Pebble-maler: ==, !=, <, >, <=, >=, +, -, *, / . Hvis du vil skrive inn egendefinerte variabler i et uttrykk, bruker du denne syntaksen: {{variabel}}
Logiske operatorer støttes også. Hvis du vil ha mer informasjon, kan du se https://pebbletemplates.io/wiki/operator/logic/.
Vi anbefaler at du ser gjennom rullesteinsmaldokumentasjonen før du bruker uttrykk i Flytutforming. For informasjon om å skrive uttrykk, se dokumentene på: https://pebbletemplates.io/wiki/.
I dette tilfellet for grunnleggende tilstandsbruk kontrollerer for eksempel uttrykket om oppringerens kontonummer er større enn eller lik en bestemt verdi. Basert på hvordan uttrykket evalueres for en gitt flytkjøring, kan flyten ta banen Sann eller Usann.
Egendefinerte rullesteinsfiltre
Epoke tidsstempel
Du kan bruke følgende rullesteinsfiltre til å returnere epoketidsstempelet for Nå eller en gitt datostreng:
Epoketidsstempel for nå:
{{ now() | epoch }} => standard UTC-tidssone og i sekunder {{ now() | epoch(inMillis=true) }} => standard UTC-tidssone og i millisekunder Eksempel: {{ now() | epoch }} -> 1667471488 {{ now() | epoch(inMillis=true) }} -> 1667471522829Epoketidsstempel for en bestemt dato:
{{ '2017-10-19 16:18:03.779' | epoke(format='åååå-MM-dd HH:mm:ss. SSS', inMillis=true) }} => egendefinert format og i millisekunder {{ '2017-10-19 16:18:03.779' | epoch(format='åååå-MM-dd HH:mm:ss. SSS', inMillis=true, timeZone='America/Phoenix') }} => egendefinert format med tidssone og i millisekunder Eksempel: {{ '2017-10-19 16:18:03.779' | epoch(format='åååå-MM-dd HH:mm:ss. SSS', inMillis=true) }} -> 1508429883779 {{ '2017-10-19 16:18:03.779' | epoch(format='åååå-MM-dd HH:mm:ss. SSS', inMillis=true, timeZone='America/Phoenix') }} -> 1508455083779Validere uttrykk
Hvis et inndatafelt oppdager at et uttrykk brukes (det vil si at {{ }}-syntaksen er angitt), vises et blått ikon nederst til høyre i feltet.
Klikk på det blå ikonet for å åpne en modal der du kan teste og endre uttrykket til du får ønsket resultat.
Testuttrykksmodalen inneholder følgende felt:
-
Uttrykk: Viser uttrykket som opprinnelig ble angitt i inntastingsfeltet fra aktivitetskonfigurasjonen.
-
Variabelfelt:Hver variabel som brukes i uttrykket, har et støttefelt der du kan angi en utvalgsvariabelverdi. Skriv inn en verdi for hver variabel, og klikk deretter Test for å se resultatene hvis uttrykket utføres med de angitte parameterne.
Hvis du vil angi variabler i et uttrykk, bruker du bare formatet {{variabelnavn}}. For eksempel er {{NewPhoneContact.ANI}} en variabel syntaks.
-
Resultat: Viser resultatet av uttrykket etter at du har klikket Test. Hvis resultatet blir annerledes enn forventet, endrer du uttrykket etter behov. Hvis du gjør endringer i konfigurasjonen, klikker du Bruk endringer for å oppdatere uttrykket i aktivitetskonfigurasjonen.
Opprette og administrere flyter
Opprette en flyt
Du kan opprette og administrere flyter ved hjelp av rutingressursmodulen. Når du utformer en flyt, kan ikke en konsultasjonssamhandling inneholde en høflighetstilbakeringing, tilbakemelding etter samtaleundersøkelse eller blindoverføring.
Når du oppretter en flyt, og antallet noder overskrider 100, kan du oppleve ventetid i flytutformingen. I slike tilfeller anbefaler vi at du bruker funksjonene Flytkjeding og Dynamiske variabler til å bryte en stor flyt ned i mindre flyter som er lett håndterlige. Hvis du vil ha mer informasjon, kan du se Flytkjede og køkontakt. |
| 1 |
Fra navigasjonslinjen i Management Portal, velger du Rutingstrategi > Flyter. | ||
| 2 |
Klikk på Ny. | ||
| 3 |
I feltet Flytnavn, angir du et unikt navn.
| ||
| 4 |
Klikk på Start bygningsflyt. Vinduet Flow Designer vises. | ||
| 5 |
I delen Generelle innstillinger skriver du inn beskrivelsen av flyten. Denne beskrivelsen kan ikke endres senere. | ||
| 6 |
(Valgfritt) Konfigurer følgende innstillinger i delen Vis innstillinger .
| ||
| 7 |
Gjør følgende for å opprette flyten: |
Redigere flytvariabler
Du kan ikke redigere en variabel når den er i bruk. Du kan ikke redigere variabeltypen etter at variabelen er opprettet.
| 1 |
Fra navigasjonslinjen Management Portal, velger du . |
| 2 |
Klikk på ellipseikonet ved siden av flyten du vil redigere, og klikk på Åpne. |
| 3 |
Klikk på en variabelkode i ruten Egenskaper forglobal flyt. Et popup-vindu viser et sammendrag av variabelinformasjonen.
|
| 4 |
Klikk på Rediger øverst til høyre i popup-vinduet. |
| 5 |
Velg en variabel som ikke brukes i flyten. |
| 6 |
Gjør de nødvendige endringene i variabelnavnet, beskrivelsen, verdien og variabelkonfigurasjonene. |
Endre en flyt
Bruk veksleknappen Rediger til å redigere en flyt. Hvis du slår på veksleknappen, kan ikke andre flytutviklere redigere flyten samtidig. Når du åpner en flyt, brukes den som standard til skrivebeskyttet modus. Aktiver veksleknappen Rediger for å redigere flyten.
Med Flytutforming kan du nå merke variabler som inneholder sensitiv informasjon, som sikre. Når du åpner en eksisterende flyt som inneholder flytvariabler, blir du bedt om å se gjennom og merke disse variablene som Sikker i henhold til kravene dine. Hvis du vil ha mer informasjon om sikre variabler, kan du se Sikre variabler.
| 1 |
Fra navigasjonsfeltet i administrasjonsportalen, velg . Det vises en tabell som viser alle eksisterende leierflyter. Tabellen inneholder følgende felt:
| ||||||||||||||||
| 2 |
Klikk ellipseikonet ved siden av flyten du vil redigere, og klikk Åpne. Hvis den valgte flyten har flytvariabler, blir du bedt om å merke variabler som sikre. Du kan bare gjøre endringene i flyten hvis veksleknappen Rediger på er aktivert. Hvis veksleknappen Rediger på er slått av, vises flyten i skrivebeskyttet modus. | ||||||||||||||||
| 3 |
Klikk Velg sikre variabler for å åpne dialogboksen Rediger sikre variabler .
| ||||||||||||||||
| 4 |
Merk av for variablene som inneholder sensitiv informasjon, og klikk Lagre. Vinduet Flytutforming viser de valgte variablene med et låsikon ved siden av variabelnavnene. Den valgte flyten åpnes i skrivebeskyttet modus. | ||||||||||||||||
| 5 |
Aktiver veksleknappen Rediger for å gjøre endringer i flyten. | ||||||||||||||||
| 6 |
Rediger utkastflyten etter behov.
| ||||||||||||||||
| 7 |
Klikk på Lagre for å lagre flyten hvis du deaktiverer veksleknappen for automatisk lagring . |
Søk etter enheter i en flyt
Søkefunksjonalitet i Flytutforming gjør det mulig for flytutviklere å søke etter enheter i en flyt og raskt få tilgang til plasseringene deres. For flyter som er mer omfattende og komplekse, kan du bruke denne søkefunksjonen for å unngå manuelt arbeid med å finne de ønskede enhetene.
Du kan søke i følgende enheter i flyten ved hjelp av denne søkefunksjonen:
-
Aktivitetsnavn, -beskrivelser og -inndata
-
Variabelnavn
-
Pebble uttrykk
-
Flytegenskaper
Du kan søke etter og erstatte fritekst i felt, for eksempel tekstinndata, beskrivelser, rullesteinsuttrykk og så videre.
| 1 |
Fra navigasjonsfeltet i administrasjonsportalen, velg . |
| 2 |
Klikk ellipsen (...) ved siden av flyten du vil redigere, og klikk Åpne. |
| 3 |
I søkeboksen som vises øverst til høyre, skriver du inn nøkkelordet (aktivitetsnavn, variabelnavn eller streng) og trykker Enter . Alternativt kan du utløse søkeboksen ved å bruke hurtigtastene: Cmd + K (for macOS) og ctrl + k (for Windows). Søkeresultatene vises i et eget søkepanel til venstre på skjermen.
|
| 4 |
(Valgfritt) Velg én eller flere enhetstyper fra rullegardinlisten for å filtrere søkeresultatene. |
| 5 |
Gjør følgende for å søke etter og erstatte en tekst: |
Bruke versjonsetiketter på en flyt
Vi anbefaler at du følger den beste fremgangsmåten for å legge til versjonsetikett for å bygge en livssyklus av flyten gjennom ulike faser, for eksempel utvikling, test og live for bedre kontroll mens du administrerer produksjonsflyten. I stedet for å bruke endringer direkte i flyten, kan du publisere flyten gjennom faser før du distribuerer flyten til produksjonen. Denne funksjonen hjelper deg med å unngå overskriving av gjeldende flyt i produksjonen.
Når du publiserer en flyt, kan du knytte en versjonsetikett som Live, Test eller Dev til den nye flytversjonen i tillegg til flytnavnet. Dette gir muligheten til å knytte forskjellige versjoner av samme flyt til forskjellige inngangspunkter eller GoTo-aktivitet. Den nyeste er standard versjonsetikett som du ikke kan fjerne fra en flytversjon. Du kan bruke en hvilken som helst annen versjonsetikett sammen med Siste.
I tillegg kan du knytte flere versjoner av samme flyt til et inngangspunkt. Under en konfigurasjon av et inngangspunkt kan du velge en flyt sammen med en av de tilknyttede versjonsetikettene.
Når du åpner flyten i redigeringsmodus, ser du utkastversjonen fra den siste flytversjonen som er publisert. Når du publiserer dette utkastet, knyttes etiketten til den nyeste versjonen. På et gitt tidspunkt er det bare én flyt som har etiketten Siste versjon tilknyttet. Dette tilsvarer den sist publiserte versjonen av flyten. |
Før du begynner
Du må publisere flyten minst én gang.
| 1 |
Fra navigasjonsfeltet i administrasjonsportalen, velg . | ||
| 2 |
Klikk på ellipseikonet ved siden av flyten du vil redigere, og klikk på Åpne. | ||
| 3 |
Rediger flyten. | ||
| 4 |
Klikk på Lagre for å lagre flyten hvis du deaktiverer veksleknappen for automatisk lagring . | ||
| 5 |
Aktiver veksleknappen Validering for å aktivere publisering. | ||
| 6 |
Klikk på Publiser. | ||
| 7 |
(Valgfritt) I dialogboksen Publiseringsflyt skriver du inn en merknad om versjonen eller eventuell informasjon du vil dele med andre flytutviklere. | ||
| 8 |
Som standard velges Siste som versjonsetikett som angir den nyeste versjonen av flyten. Du kan bruke flere versjonsetiketter på en flytversjon, for eksempel live, dev eller test, fra rullegardinlisten Legg til versjonsetikett . Hvis en bestemt versjonsetikett allerede er tilordnet til et inngangspunkt, vises et varsel ved siden av den versjonsetiketten i rullegardinlisten som sier at etiketten er tilordnet til et inngangspunkt. | ||
| 9 |
Klikk på Publiser. Når du har valgt etiketter for én eller flere passende versjon og publisert, kan du bruke denne versjonen av flyten når du tilordner til et inngangspunkt. | ||
| 10 |
(Valgfritt) Klikk tidtakerikonet ved siden av versjonsnummeret for å vise versjonsloggen for flyten. Versjonslogg-modalen vises som viser følgende detaljer for aktive versjoner og andre versjoner av flyten:
Bruk en av følgende attributter for nøkkelordsøk til å filtrere tabellen:
Klikk på Vis-ikonet for en hvilken som helst rad for å vise flyten som er publisert i den valgte versjonen. | ||
| 11 |
(Valgfritt) Klikk på Vis-ikonet for en hvilken som helst rad for å vise flyten som er publisert i den valgte versjonen.
|
Aktivere eller deaktivere alternativet for automatisk lagring
| 1 |
Fra navigasjonslinjen i Management Portal, velger du Rutingstrategi > Flyter. |
| 2 |
For å opprette en flyt, klikker du på Ny. Hvis du vil redigere en eksisterende flyt, klikker du på ellipse-ikonet ved siden av flyten og klikker på Åpne. |
| 3 |
Hvis du vil aktivere alternativet for automatisk lagring, setter du veksleknappen for automatisk lagring til PÅ. |
| 4 |
Slik deaktiverer du alternativet for automatisk lagring: Når du har deaktivert alternativet for automatisk lagring, lagrer du endringene manuelt. Ellers mister du endringene som er gjort i flyten. |
Kopiere og lime inn aktiviteter
Som en flytutvikler kan du kopiere og lime inn en aktivitet eller en gruppe aktiviteter i samme flyt, slik at du ikke trenger å konfigurere disse aktivitetene fra grunnen av. Til dette formålet kan du velge én enkelt aktivitet eller en gruppe aktiviteter samtidig og bruke dem på nytt i samme flyt. Når du kopierer aktiviteter, oppretter systemet duplikater av disse aktivitetene og kopierer alle de konfigurerte innstillingene og koblingene.
| 1 |
Fra navigasjonslinjen i Management Portal, velger du Rutingstrategi > Flyter. |
| 2 |
For å opprette en flyt, klikker du på Ny. Hvis du vil redigere en eksisterende flyt, klikker du på ellipse-ikonet ved siden av flyten og klikker på Åpne. |
| 3 |
Gjør ingen av følgende: Du kan også trykke på CTRL+C på tastaturet for å kopiere de valgte aktivitetene og trykke på CTRL+V for å lime inn de valgte aktivitetene på lerretet. |
| 4 |
Ordne de kopierte aktivitetene på nytt i henhold til behovet. |
Validere en flyt
Du validerer en flyt for å sikre at du har konfigurert alle de obligatoriske feltene Og at strukturen i strømmen er gyldig. Valideringen kan ikke fastslå hvordan systemet kjører flyten under kjøring, og garanterer ikke at flyten kjører som forventet.
Når valideringen er vellykket, lar du veksleknappen Validering være på. Du kan ikke publisere flyten med mindre valideringen lykkes.
| 1 |
Fra navigasjonsfeltet i administrasjonsportalen, velg . | ||
| 2 |
Velg en flyt. | ||
| 3 |
Sett veksleknappen Validering til På. Valideringen starter, og feilene vises i vinduet. Under valideringen viser systemet feil på disse måtene:
| ||
| 4 |
Hvis du lukker vinduet Valideringsdetaljer og vil åpne det på nytt, klikker du på knappen Flytfeil . | ||
| 5 |
Valgfritt. Hvis det er feil, setter du Validering-veksleknappen til Av. Du må rette opp feilene og starte valideringen på nytt.
|
Kopiere en flyt
| 1 |
Fra navigasjonsfeltet i administrasjonsportalen, velg . |
| 2 |
Klikk på ellipseikonet ved siden av flyten du vil kopiere, og klikk på Kopier. Navnet på den kopierte flyten har dette formatet: Copy_FlowName_FlowID der Flytnavn er navnet på den opprinnelige flyten, og FlowID er en unik identifikator for den opprinnelige flyten. |
| 3 |
Åpne den kopierte flyten i flytutformingen for å redigere navnet. |
Eksportere en flyt
Hvis du vil trekke ut en flytdefinisjon som en JSON-fil, bruker du alternativet Eksporter. Senere kan du importere JSON-filen for å opprette den samme flyten på en annen leier. Hvis du vil importere en flyt, kan du se Importere en flyt.
| 1 |
Fra navigasjonsfeltet i administrasjonsportalen velger du . |
| 2 |
Klikk på ellipseikonet ved siden av flyten du vil eksportere, og klikk på Eksporter. |
| 3 |
Velg Lagre i dialogboksen som åpnes, og klikk OK for å laste ned flytfilen. Filen lastes ned til ditt lokale system med det eksisterende filnavnet i JSON-format. |
Importere en flyt
Hvis du vil importere en flyt til leieren, bruker du alternativet Importer. Du må eksportere flyten som en JSON-fil fra en annen leier før du importerer den. Hvis du vil eksportere en flyt, kan du se Eksportere en flyt.
Hvis du vil bruke en eksisterende flyt i samme leier på nytt, bruker du alternativet Kopier. Hvis du vil ha mer informasjon, kan du se Kopiere en flyt. |
| 1 |
Fra navigasjonsfeltet i administrasjonsportalen velger du . | ||
| 2 |
Klikk på Importer , og velg flytfilen som er i JSON-format, fra det lokale systemet. | ||
| 3 |
Klikk Åpne for å importere filen. Flyten importeres til leieren.
|
Hva du skal gjøre nå
Du kan endre eller publisere flyten. Hvis du vil ha mer informasjon, kan du se Arbeide med flyter.
Publisere en flyt
Du kan publisere en flyt etter at systemet har validert flyten og funnet den fri for feil. Du kan bruke en publisert flyt i Entry Point Routing Strategies.
Før du publiserer en flyt, må du kontrollere at du er helt fornøyd med konfigurasjonen og at flyten er egnet for bruk i direkte kontaktsentersamhandlinger. Redigering av en publisert flyt støttes ikke fullt ut.
Publiseringsflyt-knappen er deaktivert så lenge Validering-veksleknappen er av. Publiser flyt-knappen forblir deaktivert hvis det er aktive feil i flyten.
Når du klikker på Publiseringsflyt-knappen , vises bekreftelsesvinduet for publiseringsflyt . Før du publiserer en flyt, må du kontrollere at alle uttrykkene fungerer, og at flyten fungerer som ønsket.
Hvis det oppstår en feil:
-
Du ser et varslingsvindu med
sporings-ID ogflyt-ID. Kontakt Ciscos kundestøtte for å få hjelp med feil. Kundestøtte kreversporings-ID. -
Klikk på knappen Prøv publiser på nytt.
| 1 |
Fra navigasjonsfeltet i administrasjonsportalen, velg . | ||
| 2 |
Velg en flyt. | ||
| 3 |
Klikk på Publiser for å publisere flyten. Hvis publiseringen av flyten er vellykket, ser du bekreftelsesmeldingen. | ||
| 4 |
Velg ett av følgende alternativer:
|
Tilbakestille en flyt
Du kan tilbakestille den publiserte flyten til en tidligere publisert flytversjon. Når du har valgt en tidligere versjon av flyten, må du bekrefte valget før du tilbakestiller flyten. Når tilbakestillingen av flyten er vellykket, vises den valgte flyten i redigeringsmodus i flytutformingen med et nytt versjonsnummer. Du kan gjøre de nødvendige endringene og publisere flyten på nytt.
Før du begynner
Flyten må være publisert tidligere.
| 1 |
Fra navigasjonsfeltet i administrasjonsportalen velger du . |
| 2 |
Klikk på ellipseikonet ved siden av en flyt som er publisert, og klikk på Åpne. Vinduet Flow Designer vises.
|
| 3 |
Klikk Tilbakestill . Vinduet Tilbakestill flyt vises. Den viser alle tidligere publiserte flyter med detaljer som versjonsnummer, dato og klokkeslett for opprettelse og publiseringsnotat.
Du kan se opptil 20 oppføringer i denne listen. |
| 4 |
Velg en flyt fra denne listen, og klikk på Tilbakestill. En melding advarer deg om at du vil miste fremdriften for den eksisterende flyten etter tilbakestillingen, og ber deg om å bekrefte handlingen. |
| 5 |
Klikk på Bekreft og tilbakestill. Navnet på knappen endres til Tilbakestill flyt når den nye flyten lastes inn. Det vises en melding om at flyten er tilbakestilt. |
| 6 |
Klikk på Gå til flyt. Systemet åpner den tilbakestilte flyten i redigeringsmodus. |
Slette en flyt
Hvis en flyt har statusen Publisert, kan den være en del av konfigurasjonen av en rutingstrategi. Sørg for at du vet hvor en flyt brukes, før du sletter den. Ellers kan du påvirke live kontaktsenterinteraksjoner.
| 1 |
Fra navigasjonsfeltet i administrasjonsportalen, velg . |
| 2 |
Klikk ellipseikonet ved siden av flyten du vil slette, og klikk Slett. |
| 3 |
Klikk Ja for å bekrefte. |
Strategier for ruting av inngangspunkt
En rutingsstrategi for inngangspunkt er en konfigurasjon som styrer rutingsvirkemåten til en kontakt når kontakten når et inngangspunkt. Når en kontakt kommer til et inngangspunkt, kontrollerer rutemotoren hvilken rutingsstrategi for inngangspunkt som er aktiv på det gitte tidspunktet, og følger denne konfigurasjonen.
I delen Samtalestyring i konfigurasjonen av rutingsstrategien for inngangspunkt kan du velge en flyt som styrer opplevelsen anropere har under samhandlingen. Med Flytutforming-programmet kan du konfigurere en ende-til-ende-flyt som styrer både den innledende behandlingen av anropet i IVR, og køopplevelsen etter at kontakten er satt i kø.
Velg en flyt fra rullegardinlisten Flyt for å indikere flyten som styrer denne ende-til-ende-samtaleopplevelsen i tidsintervallet som er angitt i rutingsstrategien. Bare flyter som er publisert fra Flytutforming-programmet, er tilgjengelige fra denne rullegardinlisten.
Flyter er bare tilgjengelige for telefoniinngangspunkter. Du kan ikke overstyre innstillinger i flyten fra rutingsstrategien for inngangspunkt.
Strategier for køruting
En strategi for køruting er en konfigurasjon som styrer rutingsvirkemåten til en kontakt når kontakten når en kø. Når en kontakt kommer til en kø, kontrollerer rutemotoren hvilken strategi for køruting som er aktiv på det gitte tidspunktet, og følger denne konfigurasjonen.
Kunder som har strategier for køruting i Webex kontaktsenter, har tilgang til dem, men de kan ikke opprette nye strategier. Vi anbefaler at alle kunder overfører konfigurasjonene sine til Køer.
|
Feilbehandling
Feil behandlingsbanen vises for hver aktivitet som er konfigurert i en flyt. Du kan konfigurere feilbehandlingsbanen til å håndtere feilene som kan oppstå under flytutføring. Feilbehandlingsbanen vises som standard og er valgfritt for konfigurasjon. Hvis du ikke konfigurerer feilbehandlingsbanen i aktiviteten, vises varsler under flytvalidering. Du kan imidlertid publisere flyten med valideringsvarslene.
Feil som oppstår under flytutføringen, klassifiseres i to forskjellige typer:
-
Aktivitetsutføringsfeil: Angir feilene som oppstår under den funksjonelle utføringen av aktiviteten. En aktivitetsfeil oppstår for eksempel når en kunde angir en oppføring uten samsvar under kjøring av menyaktiviteten .
-
System-/globale feil: Angi feilene som oppstår i systemet under utførelsen av aktiviteter. Systemfeil oppstår for eksempel når det er et ugyldig rullesteinuttrykk under utførelsen av aktiviteten Angi variabel .
-
Udefinert feil: Denne feilnoden angir banen for feilutgang som flyten tar når det er udefinerte systemfeil under flytkjøring. Du kan konfigurere flyten for udefinerte feil ved å koble utdatabanen for denne aktiviteten til passende aktiviteter.
Følgende flytkontrollaktiviteter har ikke noden Udefinert feil – Start flyt, Avslutt flyt, HTTP-forespørsel og Analyser.
Hvis noden Udefinert feil ikke vises i noen aktivitet, kontakter du Ciscos kundestøtte for å aktivere det tilsvarende funksjonsflagget.
-
Konfigurer feilbehandlingsbaner for å optimalisere flyten. Hvis det ikke er konfigurert noen bane for feilhåndtering for aktiviteten, bruker flyten standardbanen som er konfigurert i hendelsesbehandlingen OnGlobalError |
Flytkjede
Flytkjeding gir deg muligheten til å koble sammen flere flyter. Du kan endre anroperens opplevelse basert på tid (hvis du leverer anropet til et inngangspunkt), eller for å bruke en enkelt flyt på nytt i flere scenarier (hvis du leverer anropet til en flyt). Bruk GoTo til å kjede flere flyter. Du kan tilordne flytvariabler på tvers av flyter for å sikre at dataene beholdes i hele ende-til-ende-samtaleopplevelsen.
Eksempel: Vaksinasjonsregistrering
For å håndtere kunder som deltar i en vaksinasjonskampanje, kan du tilby to alternativer: ett for premiumkunder og det andre for generelle kunder.
Når generelle kunder ringer, sender systemet anropet til flyten som er knyttet til inngangspunktets håndteringsregistreringer. Basert på de aktive rutingsstrategiene for inngangspunkter, ruter systemet anropet til riktig agent for å registrere den generelle kunden.
Når premiumkunder ringer, overlater systemet samtalen til en annen flyt for å bestille time.
Kjente problemer med flytkjeding
-
Du kan ikke slette et inngangspunkt som brukes i flytkjetting. Før du sletter et inngangspunkt, må du slette alle ressursene, for eksempel køer og flyter som er knyttet til inngangspunktet.
-
Du kan ikke slette en flyt som brukes i flytkjeding. Før du sletter flyten, må du sørge for å slette alle referanser til flyten som ble opprettet som en del av flytkjeden.
-
Hvis du med kraft sletter et inngangspunkt eller en flyt som brukes i flytkjeding fra administrasjonsportalen, validerer ikke brukergrensesnittet for flytkontroll eller viser feilmeldinger som angir at et inngangspunkt eller en flyt ble slettet.
Flytsporing
Flytsporing er en feilsøkingsprosess etter anrop i flytutforming som gjør det mulig for flytutviklere å få innsikt i flyten og vise banen den tok for et anrop. Med denne funksjonen kan flytutviklere også vise all relevant informasjon i kjøringsbanen for flytkontroll, som bidrar til å feilsøke flyter og feilsøke eventuelle problemer som oppstår under flytkjøringen.
Hvis du har brukt flere versjonsetiketter på en flyt, kan du spore flyten også for disse versjonsetikettene. Hvis du vil ha mer informasjon, kan du se Bruke versjonsetiketter på en flyt.
En samhandling oppsummerer og korrelerer et sett med aktiviteter som er knyttet til en kontakts reise gjennom et kontaktsenter. En samhandlings-ID er en systemgenerert unik ID som identifiserer en gitt interaksjon. Samhandlings-ID-er kjerner samhandlingsreisen gjennom ulike baner som ber deg identifisere feilscenariene og aktivitetsfeilbanene for å feilsøke flytkjøringen.
Du kan bruke flytsporing til å vise forskjellige baner for anropskontroll etter kjøring av flyten i produksjonen. Dette sikrer verifisering av alle aktivitetsinnstillinger og andre avhengige flytkonfigurasjoner for en vellykket flytkjøring.
Før du begynner
Du må publisere og kjøre en flyt slik at minst én samhandling opprettes. Hvis du vil ha mer informasjon, kan du se Opprette og administrere flyter.
| 1 |
Fra navigasjonslinjen Management Portal, velger du . |
| 2 |
Klikk på ellipseikonet ved siden av flyten du vil redigere, og klikk på Åpne. |
| 3 |
Klikk på Feilsøk. Ruten Samhandlinger vises. En tabell viser de siste 100 samhandlingene for flyten. Du kan se følgende detaljer i tabellen:
|
| 4 |
(Valgfritt) Bruk søkealternativet til å filtrere listen med følgende søkeparametere:
|
| 5 |
Velg en interaksjon fra tabellen. Den valgte aktivitetsbanen utheves på lerretet. En ny fane åpnes som viser sekvensen av aktiviteter som ble utført under samhandlingen. Den viser følgende detaljer:
Du kan velge flere interaksjoner som åpnes i separate faner. |
| 6 |
Velg en aktivitet for å vise følgende detaljer:
|
| 7 |
(Valgfritt) Klikk kopieringsikonet ( |
Feilkoder for Flow Designer
Flytutforming returnerer feilkoder for å vise typen eller årsaken til en feil. Bruk tabellen nedenfor til å identifisere feilen og beskrivelsen.
|
Feilkode |
Beskrivelse |
|---|---|
|
FC1001 |
Finner ikke Flow-versjon. Oppdater siden, eller opprett en ny flyt. |
|
FC1002 |
Finner ikke startaktivitet. Oppdater siden, eller opprett en ny flyt. En Start-aktivitet vises som standard når du oppretter en ny flyt. |
|
FC1003 |
Én eller flere hendelsesflyter har ikke en gyldig start. Legg til en hendelsesbehandlingsaktivitet i starten av hver hendelsesflyt. |
|
FC1004 |
Alle ikke-hendelsesgrener må føre til sluttnoden. |
|
FC1005 |
En av de variable konfigurasjonene er ugyldig. For hver variabel må du kontrollere at den konfigurerte datatypen og variabelverdien er kompatible. |
|
FC1006 |
Én eller flere porter i aktiviteten er ikke tilkoblet. Kontroller at alle porter er koblet til en annen aktivitet via en kobling. |
|
FC1007 |
Legg til en beskrivelse av aktiviteten. |
|
FC1008 |
Noen av variablene har samme navn. Kontroller at alle variabler har et unikt navn. |
|
FC1009 |
Uttrykket er ugyldig. |
|
FC1010 |
Vilkåret er ugyldig. |
|
FC1011 |
En kobling i hovedflyten er brutt. Slett koblingen for å rette feilen. |
|
FC1012 |
En kobling i hendelsesflyten er brutt. Slett koblingen for å rette feilen. |
|
FC1013 |
Aktiviteten brukes i mer enn én hendelsesflyt. Hendelsesflyter kan ikke dele vanlige aktiviteter og må ha en unik start og slutt. |
|
FC1014 |
Køkontakt må avslutte flyten. Utdatakoblingen kan bare koble til en End Flow-aktivitet. |
|
FC1015 |
Ett eller flere felt i aktiviteten er ikke riktig konfigurert. Følg kravene i hvert felt for å rette alle feil og angi gyldige inndata. |
|
FC1016 |
En annen bruker opprettet en flyt som er i konflikt med navnet på denne flyten. Rediger flytnavnet for å gjøre det unikt. |
|
FC1017 |
En aktivitet har piler som stammer fra og peker mot seg selv. |
Hvis du vil ha mer informasjon om GraphQL Server-feil, kan du se https://www.apollographql.com/docs/react/data/error-handling/.
Overvåk samtaler
Modulen Samtaleovervåking gjør det mulig for autoriserte brukere å overvåke alle aktive samtaler som administreres av Webex Contact Center-tjenesten når som helst, på alle steder, og for å verifisere at kundene blir betjent på en profesjonell måte. Autoriserte brukere kan også opprette overvåkingsplaner, veilede en agent som er koblet til en samtale ved å gi kommentarer som bare agenten kan høre, og slå inn på samtaler etter behov.
Oversikt over overvåking
Modulen Webex Contact Center Call Monitoring gjør det mulig for kontaktsenterledere å overvåke kvaliteten på tjenesten som leveres på tvers av kontaktsentrene med flere kilder. Gjennom et forenklet webgrensesnitt kan autoriserte brukere velge en kombinasjon av én eller flere køer, områder og grupper, i tillegg til en bestemt agent som de vil overvåke. Når disse kriteriene er angitt, sender systemet en forespørsel om å overvåke neste anrop som samsvarer med kombinasjonen av alle kriteriene når anropet distribueres til målstedet. Overvåking kan utføres kontinuerlig, bare én gang (ad hoc) eller planlagt, og autoriserte brukere kan overvåke en samtale som allerede pågår.
Lyden for samtalen leveres gjennom en innkommende telefonsamtale ved hjelp av et telefonnummer som er knyttet til brukeren som overvåker. Autoriserte ledere kan veilede en agent under en tilkoblet samtale ved å gi kommentarer som bare agenten kan høre, og kan ta del i en samtale og bli en del av samtalen mellom agenten og kunden.
Vær oppmerksom på følgende:
-
Du kan ikke sende inn en forespørsel om kontinuerlig overvåking og en ad hoc-forespørsel for det samme målet samtidig.
-
Hvis det fremsettes en planlagt forespørsel og en kontinuerlig forespørsel for det samme målet, har den kontinuerlige forespørselen forrang. Når den kontinuerlige forespørselen settes på pause eller avbrytes, aktiveres den planlagte forespørselen.
-
Hvis det opprettes en planlagt forespørsel og en ad hoc-forespørsel for det samme målet, har ad hoc-forespørselen forrang. Når ad hoc-forespørselen enten avbrytes eller fullføres, aktiveres den planlagte forespørselen.
-
Hvis du logger av administrasjonsportalen mens en overvåkingsforespørsel fremdeles er aktiv, blir du spurt om du vil avbryte overvåkingsforespørselen eller fortsette overvåkingen.
Hvis du velger Ja, avbrytes eventuelle aktive ad hoc- eller kontinuerlige overvåkingsforespørsler etter at du har logget av. Alle planlagte forespørsler suspenderes.
Overvåk samtaler
Siden Samtaleovervåking har et grensesnitt for overvåking av en samtale kontinuerlig eller kun én gang.
| 1 |
Fra navigasjonsfeltet i administrasjonsportalen velger du Samtaleovervåking. | ||||||||||
| 2 |
I Overvåkingsfilter-panelet angir du én eller flere køer, områder, team og agenter du vil overvåke. Hvis du setter en liste over køer, områder, grupper eller agenter til Alle, inkluderer den bare enheter som du har tilgang til i forespørselen. | ||||||||||
| 3 |
Skriv inn telefonnummeret i feltet Tilbakeringingsnummer og klikk Registrer . Hvis du må oppdatere et nummer, skriver du inn det nye tilbakeringingsnummeret og klikker på Oppdater. Skriv inn tilbakeringingsnummeret i ett av følgende formater:
| ||||||||||
| 4 |
Hvis du vil hindre at denne overvåkingsøkten vises på administrasjonsportalen for andre brukere, merker du av for Bruk usynlig modus . | ||||||||||
| 5 |
Klikk på ett av alternativene i tabellen nedenfor for å sende inn forespørselen om samtaleovervåking.
Forespørselen din vises i listen over overvåkingsforespørsler sammen med eventuelle ventende forespørsler fra andre agenter. Den overvåkede samtalen vises i listen Samtaler som overvåkes. Hvis du vil ha mer informasjon om siden Samtaleovervåking, kan du se Vise informasjon om samtaleovervåking. | ||||||||||
| 6 |
Hvis brukerprofilen din har autorisasjon, kan du klikke på Coach - eller Lekter inn-knappen i Action-kolonnen for å lære opp agenten eller hoppe inn i den overvåkede samtalen. Hvis du vil ha mer informasjon, kan du se Hoppe inn i en samtale. | ||||||||||
| 7 |
Når samtalen avsluttes, klikker du på Overvåk neste anrop for å overvåke neste samtale i køen. Alternativt, hvis du velger alternativet Kontinuerlig overvåking , sender systemet det neste anropet i køen til deg. | ||||||||||
| 8 |
Klikk Avbryt for å avbryte overvåkingsaktiviteten for den forespørselen. Hvis du velger Kontinuerlig overvåking, klikker du på Pause-knappen for å stoppe innkommende anrop midlertidig. Du kan klikke på Fortsett-knappen for å gjenoppta samtaleovervåking.
|
Coach en agent
Hvis Whisper Coach-funksjonen er aktivert i brukerprofilen din, kan du snakke med en agent som overvåkes uten å bli hørt av kunden.
-
Coaching-økten fortsetter, selv om samtalen overføres til en annen agent, til samtalen enten avsluttes eller overføres til et annet nummer (agent-til-DN-overføring).
-
Hvis agenten som har fått opplæring, rådfører seg med en annen agent, hører du musikk på vent og kan ikke fortsette å lære opp agenten før innringeren er satt av vent.
Mens du coacher en agent, kan du hoppe inn i samtalen hvis Bryt inn-funksjonen er aktivert i brukerprofilen din.
Slik trener du en agent i stillhet:
| 1 |
Mens du overvåker en samtale (som beskrevet i Overvåk samtaler) og samtalen kobles til en agent, klikker du på Trener. Ikke klikk på Trener hvis anropet venter i kø etter at det er overført av agenten til en annen kø. Dette fører til at trenerforespørselen din mislykkes. Coach-knappen er ikke tilgjengelig når agenten overfører samtalen til et annet nummer (DN-overføring). |
| 2 |
Gi muntlige instruksjoner til agenten. |
| 3 |
Legg på for å fjerne deg selv fra samtalen. Anropet fjernes fra listen Samtaler som overvåkes. |
Bryt inn i en samtale
| 1 |
Mens du overvåker eller trener en samtale, og samtalen er koblet til en agent (og ikke venter i kø), klikker du Bryt inn. Du kobles umiddelbart til samtalen. Bryt inn-knappen forsvinner fra siden. |
| 2 |
Legg på for å fjerne deg selv fra samtalen. Anropet fjernes fra listen Samtaler som overvåkes. |
Vise informasjon om samtaleovervåking
Hvis du vil vise informasjon om samtaleovervåking, klikker du Samtaleovervåking i navigasjonsfeltet i administrasjonsportalen
Siden Samtaleovervåking viser følgende:
-
Kontroller for forespørsel om en overvåkingsøkt. Hvis du vil ha mer informasjon, kan du se Overvåke samtaler.
-
Et diagram over aktive anrop og anrop i kø for køen som for øyeblikket er valgt i panelet Overvåkingsfilter til venstre på siden.
-
Tabellen Overvåkingsforespørsler/anrop som overvåkes, som viser de to listene som er beskrevet i delene nedenfor.
Hvis du endrer størrelsen på vinduet Samtaleovervåking til en svært smal størrelse, vises tabellen Overvåkingsforespørsler/Samtaler som overvåkes nederst i vinduet. Det kan se ut som tabellen mangler, men du kan se den hvis du blar til bunnen av vinduet.
Liste over samtaler som overvåkes
Listen Samtaler som overvåkes viser informasjon om alle samtaler som for tiden overvåkes i bedriften.
Når en overvåket samtale overføres til et spesifikt telefonnummer (agent-til-DN-overføring), fjernes den fra listen over samtaler som overvåkes, og dermed er ikke lenger buss- og lekter inn-knappene tilgjengelige. |
|
Søyle |
Beskrivelse |
|---|---|
|
Kø |
Køen som mottok anropet. |
|
Sted |
Stedet for kontaktsenteret som anropet ble distribuert til. |
|
Gruppe |
Teamet som anropet ble distribuert til. |
|
Agent |
Navnet på agenten som overvåkes, eller en numerisk ID-kode hvis anropet ble besvart av en kapasitetsbasert teamressurs i stedet for av en Webex kontaktsenteragent. |
|
Overvåking av status |
Status for overvåkingsøkten:
|
|
Navn på tilsynsperson |
Navnet på personen som overvåker samtalen. |
|
Tilsynsførers nummer |
Telefonnummeret til personen som overvåker samtalen. |
|
Varighet (mm:ss) |
Antall minutter og sekunder siden samtalen kom. |
|
Handling |
Knapper som du kan klikke på for å lede eller bryte inn i en samtale som overvåkes, hvis autorisert av brukerprofilen din. |
Liste over overvåkingsforespørsler
Listen over overvåkingsforespørsler viser informasjon om alle overvåkingsforespørsler i bedriften.
Hvis en overvåkingsforespørsel inkluderer flere køer, steder, team eller agenter, kan du vise en liste over dem i et verktøytips ved å plassere musen på en verdi i kolonnene Kø, Sted, Team eller Agent.
|
Søyle |
Beskrivelse |
|---|---|
|
Forespørselstype |
Forespørselstypene er:
|
|
Kø |
Køene som er inkludert i forespørselen. Hvis flere køer er inkludert, kan du vise en liste over dem ved å peke på verdien som vises i kolonnen. |
|
Sted |
Nettstedene som er inkludert i forespørselen. Hvis flere områder er inkludert, kan du vise en liste over dem ved å peke på verdien som vises i kolonnen. |
|
Gruppe |
Teamene som er inkludert i forespørselen. Hvis flere team er inkludert, kan du vise en liste over dem ved å peke på verdien som vises i kolonnen. |
|
Agent |
Agentene som er inkludert i forespørselen. Hvis flere agenter er inkludert, kan du vise en liste over dem ved å peke på verdien som vises i kolonnen. |
|
Overvåking av status |
Status for overvåkingsøkten:
|
|
Navn på tilsynsperson |
Navnet på personen som sendte inn forespørselen. |
|
Tilsynsførers nummer |
Telefonnummeret til personen som sendte inn forespørselen. |
|
Handling |
Knapper du kan klikke på for å pause, gjenoppta eller avbryte en overvåkingsforespørsel. |
Arbeide med overvåkingsplaner
Siden Overvåkingsplaner i modulen Samtaleovervåking gjør det mulig for autoriserte brukere å planlegge forespørsler om samtaleovervåking på bestemte tider av dagen eller uken. Vær oppmerksom på følgende:
-
Med mindre noe annet er godkjent av brukerprofilen din, kan du vise og redigere bare tidsplanene for samtaleovervåking som du har opprettet.
-
Start- og sluttidspunktene som er angitt i tidsplanen for samtaleovervåking, bruker bedriftstiden. Samtaler overvåkes imidlertid i lokal tid. Sørg for å justere for dette når du angir start- og sluttidspunkt i overvåkingsplanene.
Opprette eller redigere en overvåkingsplan
Slik oppretter du en ny overvåkingsplan eller redigerer en eksisterende tidsplan:
| 1 |
Fra navigasjonsfeltet i administrasjonsportalen velger du . | ||||||||||||||||||
| 2 |
Slik oppretter du en ny tidsplan:
| ||||||||||||||||||
| 3 |
Hvis du vil kopiere eller redigere en eksisterende tidsplan fra listevisningen, klikker du ellipseknappen ved siden av en oppført tidsplan og velger Kopier eller rediger. | ||||||||||||||||||
| 4 |
Angi de aktuelle innstillingene som beskrevet i tabellen nedenfor, på siden som vises:
| ||||||||||||||||||
| 5 |
Klikk på Lagre. |
Aktivere eller deaktivere tidsplaner for overvåking
Du kan aktivere eller deaktivere en overvåkingsplan ved å redigere Status-feltet i innstillingene for tidsplanen, eller du kan klikke en knapp på siden Overvåkingsplaner i listevisningen på følgende måte:
| 1 |
Fra navigasjonsfeltet i administrasjonsportalen velger du . |
| 2 |
Klikk på ellipseknappen ved siden av en oppført tidsplan, og klikk på Aktiver eller Deaktiver . |
Eksportere listen over overvåkingsplaner
Slik eksporterer du overvåkingsplanleggingslisten til et dataanalyseverktøy, for eksempel Microsoft Excel:
| 1 |
Fra navigasjonsfeltet i administrasjonsportalen velger du . |
| 2 |
Klikk Handling øverst til høyre i toppteksten på siden, og velg Excel eller CSV. |
| 3 |
Klikk Åpne i dialogboksen som åpnes, eller klikk Lagre, naviger til katalogen der du vil lagre filen, og klikkderetter Lagre . |
Slette en overvåkingsplan
Slik sletter du en overvåkingsplan:
| 1 |
Fra navigasjonsfeltet i administrasjonsportalen velger du . |
| 2 |
Klikk ellipseknappen ved siden av en oppført tidsplan i listevisningen, og klikk Slett. |
| 3 |
Klikk Ja for å bekrefte slettingen. |
Call Recording (Innspilling av samtale)
Den valgfrie samtaleopptaksmodulen gjør det mulig for autoriserte brukere å ta opp alle aktive samtaler som kontaktsenteret Webex administrerer.
Autoriserte brukere kan opprette opptaksplaner med en tidsperiode. Velg kø, team, nettsted og agent du vil ta opp taleanrop for. Systemet starter deretter opptak av samtaler som samsvarer med kriteriene.
Du kan også ta opp samtaler etter at du har fått kundens samtykke og konfigurere denne innstillingen på flytnivå. Hvis du vil ha mer informasjon, kan du se Opptakskontroll. Konfigurasjonen for opptak på flytnivå overstyrer alle andre opptakskonfigurasjoner.
Fordi du ikke kan fastslå totalt antall innkommende anrop og antall anrop som skal tas opp, bruker Webex Contact Center prediktiv modellering til å avgjøre hvilke anrop som skal spilles inn. Modellene inkluderer pseudorandom number generator (PRNG) eller deterministic random bit generator (DRBG). Nøyaktigheten i prosentandelen av anrop som registreres, øker med antall kontakter.
Uansett varighet for samtaleopptak, er de to første timene av hvert samtaleopptak tilgjengelig i Webex Contact Center. |
Opptak overføres daglig til bedriftens opptaksarkiv over et sikkert, kryptert virtuelt privat nettverk (VPN). Opptaksregisteret er en frittstående server plassert på et sted som bedriften velger, for eksempel kontaktsenterets premissplassering eller dataanlegg. Bedriften din har full kontroll over lagringslengden for disse opptakene.
Opptakene er i standard .wav-format, og bare autoriserte brukere kan få tilgang til disse opptakene direkte og gjennomgå disse ved hjelp av standard tredjepartsverktøy. Eksterne administratorer eller partneradministratorer kan ikke laste ned eller spille av disse opptakene.
Du kan også bruke funksjonene i den valgfrie Webex Contact Center Recording Management-modulen til å søke etter og spille av innspilte filer.
|
Opprette eller redigere en innspillingsplan
Slik oppretter eller redigerer du en tidsplan for samtaleopptak:
| 1 |
Velg modulen Samtaleopptak fra navigasjonsfeltet i administrasjonsportalen . | ||||||||||||||||||||||||||
| 2 |
På siden Opptaksplaner velger du en kø fra rullegardinlisten Kø . Alle tidsplaner for samtaleopptak for den køen vises. Herfra kan du:
| ||||||||||||||||||||||||||
| 3 |
Slik oppretter du en ny tidsplan:
| ||||||||||||||||||||||||||
| 4 |
Hvis du vil kopiere eller redigere en eksisterende tidsplan, klikker du ellipseknappen ved siden av en oppført tidsplan i listevisningen og klikker Kopier eller rediger. | ||||||||||||||||||||||||||
| 5 |
Angi de aktuelle innstillingene som beskrevet i tabellen nedenfor, på siden som vises, og klikk deretter Lagre.
|
Slette en opptaksplan
| 1 |
Velg modulen Samtaleopptak fra navigasjonsfeltet i administrasjonsportalen . |
| 2 |
På siden Opptaksplaner velger du en kø fra rullegardinlisten Kø . |
| 3 |
Klikk ellipseknappen ved siden av en oppført tidsplan, og klikk Slett. |
Søk etter og spill av opptak
Slik søker du etter og spiller av et opptak:
| 1 |
Fra navigasjonsfeltet i administrasjonsportalen velger du Opptaksbehandling. Som standard viser søkesiden opptakene for de siste 13 månedene fra gjeldende dato. Hvis du vil søke basert på bestemte kriterier, bruker du følgende søkefelt i ruten til venstre for å filtrere opptakene:
| ||||||||||
| 2 |
Hvis du vil filtrere listen basert på flere kriterier, klikker du knappen Avansert søk . I dialogboksen som vises, kan du filtrere søkeresultatene basert på opptaksvarighet og samtaleattributter:
| ||||||||||
| 3 |
Klikk Søk-knappen for å søke. Hvis søkekriteriene samsvarer, vises opptakene på siden Søkeresultater . | ||||||||||
| 4 |
Klikk på ellipseknappen ved siden av en oppføring. Følgende alternativer vises:
|
Tilordne og fjerne koder
Du kan tilordne samme tag til flere opptak, og du kan tilordne flere tagger til et enkelt opptak.
Slik tilordner du en tag til et opptak eller fjerner en tag fra et opptak:
| 1 |
Fra navigasjonsfeltet i administrasjonsportalen velger du Opptaksbehandling. |
| 2 |
På Søk-siden utfører du et søk etter opptakene du enten vil tilordne koder til eller fjerne koder fra, som beskrevet. |
| 3 |
Klikk ellipseknappen ved siden av et oppført opptak på siden Søkeresultater, og klikk på Koder. I den øvre delen av dialogboksen som åpnes, vises listen over koder som er tilordnet opptaket, til høyre, og en liste over tilgjengelige koder vises til venstre. |
| 4 |
Hvis du vil tilordne en kode til opptaket, velger du en kode i listen til venstre og klikker på Tilordne kode for å flytte den til listen til høyre. |
| 5 |
Hvis du vil fjerne en tagg fra opptaket, velger du en tagg i listen til høyre og klikker på Fjern kode for å flytte den til listen til høyre. |
| 6 |
Når du er ferdig, klikker du Lagre. |
Søk attributter
Siden Opptaksbehandling > søkeattributter gir tilgang til kontroller der du kan utføre oppgavene som er beskrevet i følgende emner:
Opprette og eksportere koder
Koder-delen på gjør det mulig for autoriserte brukere å opprette og eksportere en liste over koder som kan tilordnes opptak (se Tilordne og fjerne koder).
Slik oppretter du en kode eller eksporterer en liste med koder:
| 1 |
Fra navigasjonsfeltet i administrasjonsportalen velger du . |
| 2 |
Gjør ett av følgende i Koder-delen på siden som vises:
|
Opprette og endre egendefinerte attributter
Delen Egendefinerte attributter på som kan lagres med opptak og senere søkes etter.
Slik oppretter du et egendefinert attributt:
| 1 |
Fra navigasjonsfeltet i administrasjonsportalen velger du . |
| 2 |
I delen Egendefinerte attributter på siden som vises, klikker du Legg til. |
| 3 |
Skriv inn et navn på kundeattributtet i dialogboksen som åpnes, og klikk Lagre. |
Oversikt over Webex kontaktsenter
Kontaktsentre for multisourcing-bedrifter utnytter en kombinasjon av sourcingløsninger, inkludert fanget, outsourcet og offshore. Det typiske multisource kontaktsentermiljøet er organisatorisk komplekst, bestående av steder lokalisert over hele verden, og bemannet av direkte ansatte i selskapet og / eller outsourcede agenter.
I dette miljøet opererer de fleste plasseringer uavhengig og bruker ulike kontaktsenterteknologier, inkludert ruting, administrative løsninger og rapporteringsverktøy. Denne kombinasjonen av verktøy og teknologier gjør både styring og kvalitetsovervåking på tvers av forskjellige steder ekstremt utfordrende.
Ciscos Webex Contact Center tilbyr en unik løsning som kombinerer kontaktsenter- og IP-teknologier i en global samtalehåndteringstjeneste. Webex Contact Center-løsningen er bygget på Cisco Midpoint Call Management-teknologien®, et sentralisert kontrollpunkt for administrasjon og overvåking av samtaler og kontakter på tvers av et heterogent kontaktsentermiljø.
Kontaktsenteret Webex tilbys som en skytjeneste og gir bedrifter full kontroll over sine globale kontaktsenterkøer og skaper inntrykk av ett enkelt, enhetlig kontaktsentermiljø. Samtaler, chatter og e-postmeldinger distribueres til kontaktsenterområdene der agenter er tilgjengelige. Når agenter er opptatt, stilles kontakter i kø sentralt, slik at de kan betjenes av den neste tilgjengelige agenten, uavhengig av agentens fysiske plassering.
I talekonteksten, ved å sette samtaler i kø sentralt, kan bedrifter avlaste køfunksjonen fra sitt lokalbaserte utstyr, og dermed oppnå betydelige kostnadsbesparelser i telekommaskinvare, bompengeavgifter og båndbreddebruk. Enda viktigere er det at et anrop kan rettes til den neste tilgjengelige agenten på et hvilket som helst sted, fordi endepunktet for samtalen kan være hvor som helst i verden, Webex Contact Center integrerer sømløst eksterne agenter og hjemmeagenter i bedriftens kontaktsentermiljø med flere kilder.
Om områder, grupper, inngangspunkter og køer
En Webex kontaktsenterleier er en virksomhet som har kontaktsentre på ett eller flere områder. Virksomheten har også inngangspunkter for innkommende kontakter som er tilknyttet køer. Innkommende kontakter kan være gratisnumre for taleanrop, angitte e-postadresser for e-post eller chatter med agenter. En virksomhet som heter Acme, kan for eksempel ha et inngangspunkt som heter Velkommen. Velkommen klassifiserer kontakter i AcmeBilling og distribuerer til team av agenter i Chicago, Manila og Bangalore.
Hver Webex kontaktsenterleierprofil består av områder, team, inngangspunkter og køer.
-
Et område er et fysisk kontaktsentersted under kontroll av bedriften eller en outsourcer. Acme kan for eksempel ha områder i Chicago, Manila og Bangalore.
-
Et team er en gruppe agenter på et bestemt sted som håndterer en bestemt type kontakt. Acme kan for eksempel ha team på Chicago-området som heter Chi_Billing, Chi_Sales og Chi_GoldCustomerService, og team på deres Bangalore-nettsted som heter Bgl_Billing, Bgl_GoldCustomerService og Bgl_Experts. Agenter kan tilordnes til mer enn ett team, men en agent kan bare betjene ett team om gangen.
-
Et inngangspunkt er det første landingsstedet for kundekontaktene på Webex Contact Center-systemet. For talekontaktene er vanligvis ett eller flere gratisnumre eller oppringingsnumre knyttet til et inngangspunkt. IVR anropsbehandling utføres mens en samtale er i inngangspunktet.
-
En kø er der aktive kontakter holdes mens de venter på behandling av en agent. Kontakter flyttes fra inngangspunktet til en kø og distribueres til agenter.
Leiere som bruker funksjonen for utringing, er også konfigurert med minst ett inngangspunkt for utelatt og én utestående kø.
Telekomansvarlige, kontaktsenterledere og andre representanter for bedriften som er autorisert til å få tilgang til Webex Contact Center-tjenesten, har en visning av kontaktsenteraktivitet i bedriften via Webex Contact Center Management Portal.
I tillegg til steder, grupper, inngangspunkter og køer gir Klargjøring-modulen i administrasjonsportalen for Webex Contact Center et grensesnitt for å legge til agenter og tilordne dem til team. Hver agent konfigureres med en skrivebordsprofil, en verdi som bestemmer agentens tillatelsesnivåer og Agent Desktop virkemåter, inkludert hvilke ferdigstillingskoder og inaktive koder som er tilgjengelige for agenten. Derfor bør du legge til avslutningskoder og inaktive koder før du definerer skrivebordsprofiler og definerer skrivebordsprofiler før du definerer agenter. Hvis bedriften er klargjort med den valgfrie ferdighetsbaserte rutingsfunksjonen, bør du også legge til kompetanse- og ferdighetsprofiler før du definerer team og agenter.
Webex kontaktsenteradministrasjonsportal
Du kan få tilgang til Webex Contact Center Management Portal via en nettleser. Portalen gir tilgang til Webex kontaktsentermoduler som gjør det mulig for autoriserte brukere å utføre ulike oppgaver, for eksempel:
-
Vise sanntidsdata og historiske kontaktsenterdata
-
Overvåk interaksjoner som er rettet mot målnettsteder stille
-
Opprette agentkontoer og andre kontaktsenterressurser
-
Opprette og redigere planlagte kontaktrutingsstrategier og teamkapasitetsstrategier for å kontrollere kontaktbehandling og distribusjon
I tillegg viser målsiden Webex Contact Center Management Portal diagrammer over sanntids og historisk anropsaktivitet og gjeldende agentstatus.
Den tilordnede brukerprofilen bestemmer tilgangen din til Webex kontaktsentermoduler og funksjonalitet.
Hvis du vil ha informasjon om hvordan du får tilgang til og arbeider med Webex Contact Center Management Portal, kan du se Støttede lesere for Management Portal.
Webex kontaktsentermoduler
Når du har logget på administrasjonsportalen, klikker du modulen i navigasjonsfeltet du vil ha tilgang til. Hvis navigasjonsfeltet er skjult, klikker du navigeringsknappen øverst til venstre på målsiden for administrasjonsportalen for å utvide den. Hvis du ikke kan se en modul i grensesnittet ditt, har du enten ikke de nødvendige tillatelsene til å få tilgang til modulen, eller det er en valgfri modul som bedriften din ikke har lisens til.
Tabellen nedenfor beskriver modulene som autoriserte brukere har tilgang til via administrasjonsportalen for Webex Contact Center.
|
Modul |
Beskrivelse |
|---|---|
|
Klargjøring |
Tillater autoriserte brukere å opprette, vise og redigere innstillingene som er klargjort for virksomheten. Modulen gir tilgang til revisjonsspor, agentkompetanserapport, klargjorte elementer-rapport og klargjorte ferdigheter-rapport. |
|
Rapportering og Analytics |
Tillater autoriserte brukere å segmentere, profilere og visualisere dataene i kontaktsentersystemer. Modulen bidrar også til å identifisere de viktigste variablene som påvirker produktiviteten og ønskede forretningsresultater. Hvis du vil ha mer informasjon, kan du se Webex Contact Center Analyzer brukerhåndbok. |
|
Forretningsregler |
Tillater autoriserte brukere av Analyzer-modulen å innlemme kundedata i miljøet for Webex Contact Center for tilpasset ruting. |
|
Agent Desktop |
Gir autoriserte brukere tilgang til skrivebordsgrensesnittet for å håndtere kundekontakter og lederfunksjoner. Hvis du vil ha mer informasjon, kan du se Webex Contact Center Agent Desktop User Guide og Webex Contact Center Supervisor Desktop User Guide . |
|
Strategi for ruting |
Gir et nettbasert brukergrensesnitt for å administrere og konfigurere kontakthåndteringsstrategier. Autoriserte brukere kan opprette og planlegge globale strategier for ruting og teamkapasitet, og endre dem i sanntid som svar på endringer i forretningsdynamikken. Hvis du vil ha mer informasjon, kan du se Kontaktruting. |
|
Forespørselsrapport for tilbakeringing på nett |
Tillater at autoriserte brukere viser informasjon om forespørsler om webtilbakeringing. Hvis du vil ha mer informasjon, kan du se Vise en webrapport for forespørsel om tilbakeringing. |
|
Overvåking av samtaler |
Tillater autoriserte brukere å stille overvåke kvaliteten på tjenesten som leveres på tvers av deres multisource kontaktsentre. Kraften til Webex Contact Center-tjenesten ligger i den unike muligheten til å overvåke enhver samtale på et hvilket som helst sted. Gjennom et forenklet webgrensesnitt kan brukere velge køen, teamet, området eller agenten de vil overvåke lydløst. Autoriserte brukere kan gi instruksjoner til den overvåkede agenten uten å bli hørt av oppringeren, og de kan bli med i en samtale som overvåkes og delta i samtalen. Hvis du vil ha mer informasjon, kan du se Overvåke samtaler. |
|
Call Recording (Innspilling av samtale) |
Valgfri modul som lar autoriserte brukere ta opp samtaler. |
|
Administrasjon av opptak |
Valgfri modul som lar autoriserte brukere søke etter og spille av samtaler som er tatt opp gjennom funksjonen Webex samtaleopptak i kontaktsenter. Hvis du vil ha mer informasjon, kan du se Opptaksbehandling. |
|
Revisjonsspor |
Tillater at autoriserte brukere viser detaljer om klargjøringsendringer som er gjort for virksomheten, og eksporterer dataene til et dataanalyseverktøy, for eksempel Microsoft Excel. Hvis du vil ha mer informasjon, kan du se Få tilgang til revisjonssporrapporter. |
|
Versjonsoppdateringer |
Tillater autoriserte brukere å vise og laste ned produktmerknader. Hvis du vil ha mer informasjon, kan du se Få tilgang til produktmerknader. |
Om tidssoner
Alle datoer og klokkeslett som vises på administrasjonsportalen for Webex Contact Center og i modulene for Webex Contact Center, gjenspeiler tidssonen som er klargjort for virksomheten, med følgende unntak:
-
Datoer og klokkeslett som vises på hovedsidene i modulene Sanntidsrapporter og Samtaleovervåking, gjenspeiler nettlesertiden.
-
Tidsverdier i rutingsstrategier er basert på tidssonen som er klargjort for inngangspunktet eller køen. Hvis ingen tidssone er angitt, klargjøres tidssonen for virksomheten.
Datoer konverteres til UTC-klokkeslett når de lagres i databasen, slik at systemvirkemåten, for eksempel ruting av klokkeslett, brukes universelt på tvers av kontaktsenternettverket for flere steder, uavhengig av hvilke tidssoner områdene befinner seg i. Systemet filtrerer de historiske rapportene basert på bedriftens tidssone.
Hvis du vil angi en annen tidssone for visning av tidsverdiene i rutingstrategier, kan du se Vise rutingstrategier etter tidssone.
Når du redigerer tidssonen for en leier, må du logge på på nytt for å se endringene. |
PCI-samsvar
Webex Contact Center er fullstendig PCI-kompatibel (Payment Card Industry) for å beskytte kundeorganisasjoner mot tap av data ved bruk av tale og digitale kanaler. Vi beskytter og sikrer PCI-data og relatert informasjon i streng overholdelse av Payment Card Industry Data Security Standard (PCI DSS). Dette samsvaret gjør det mulig å:
-
Forhindre logging og lagring av sensitiv informasjon som er relatert til PCI-data.
-
Maskere og kryptere kundesensitiv informasjon, for eksempel debet- eller kredittkortdetaljer.
-
Slipp vedlegg hvis PCI-data oppdages.
-
Begrens vedlegg i e-post- og chat-tjenesten hvis den inneholder kortholderinformasjon.
-
Tillat administratorer å konfigurere enten å avvise eller fjerne e-post- eller chatinnholdet hvis det har PCI-data i emnelinjen i e-posten eller e-posten eller chatteteksten.
Hvis du vil ha mer informasjon, kan du se Webex Privacy Data Sheet for kontaktsenteret fra Cisco Trust Portal.
I Webex Contact Center er PCI aktivert som standard.
Innebygde bilder støttes ikke i vedlegg. |
Hvis du vil ha informasjon om de støttede digitale kanalene og konfigurasjonsdetaljene deres, kan du gå til Konfigurere digitale kanaler i Webex Contact Center.
Tilordne utgående overføring til køinngangspunkt til en DN
Slik tilordner du inngangspunktet for Overføring av utgående overføring til kø til en DN:
Overføre et utgående anrop til en kø på Agent Desktop
Slik overfører du et utgående anrop til en kø:
| 1 |
Foreta et utgående anrop fra Agent Desktop. Hvis du vil ha mer informasjon, kan du se delen om hvordan du foretar et omgående anrop Cisco Webex Contact Center Agent Desktop brukerhåndboken. |
| 2 |
Etter samtalen overfører du samtalen til den konfigurerte køen. Hvis du vil ha mer informasjon, kan du se delen om hvordan du overfører en samtale til en annen kø i Cisco Webex Contact Center Agent Desktop brukerhåndboken. |
Vise statistikkrapport for utgående agentoppringing
Slik viser du rapporten Statistikk for utgående agenter:
| 1 |
Fra Analyzer-portalen klikker du Visualisering. |
| 2 |
Naviger til Hvis du vil ha mer informasjon, kan du se avsnittet om statistikk over agnt outdial i brukerhåndboken for Cisco Webex Contact Center Customer Journey Analyzer. |
Oppgaveflyt for å overføre et anrop til et inngangspunkt
Agenten har godtatt anropsforespørselen fra en kunde. Agenten kan overføre det aktive taleanropet (innkommende og utgående) til et annet inngangspunkt.
-
Agenten klikker på Overfør i Agent Desktop og velger inngangspunktet fra rullegardinlisten Kø .
Hvis du vil ha mer informasjon om hvordan du overfører en samtale, kan du se brukerhåndboken for Cisco Webex Contact Center Agent Desktop .
Når anropet er overført til et inngangspunkt, kan ikke anropet rutes tilbake til den samme agenten som overførte anropet.
-
Under overføringen kopieres CADglobal-variabelverdiene med samme navn og datatype til den nye flyten som er knyttet til inngangspunktet som er valgt ovenfor.
Eventuelle CADglobal-variabler i den første flyten som ikke samsvarer med navnet og datatypen for CADglobal-variabler i den nye flyten, overføres ikke.
Eksempel
Når agenten overfører anropet fra flow1 til flow2 tilknyttet et inngangspunkt:
-
-
Hvis både flow1 og flow2 har en CADglobal variabel
kunde-ID av typen Heltall og flow2 er aktiv, kopieres verdien for CADglobal-variabelencustomerIDfra flow1 til flow2. -
Hvis flow1 og flow2 har variabel var1 med datatypen Heltall i flow1 og String i flow2, overføres ikke var1 fra flow1 til flow2.
-
Hvis både flow1 og flow2 har en CADglobal variabel var1 av typen Heltall, og aktiviteter som Set Variable eller HTTP Request oppdaterer verdien av var1 i flow2, har var1 i flow2 den nye verdien.
Hvis du vil ha mer informasjon om CADglobal-variabler, kan du se .
-
-
Spill av en stereoopptaksfil
For å spille av en stereoopptaksfil, gjør Webex Contact Center Recording Management-modulen autoriserte brukere i stand til å søke etter og spille av stereoinnspilte lydfiler. Hvis du vil ha mer informasjon, kan du søke etter og spille av opptak.
Oppgaveflyt for å konfigurere avmeldingsfunksjonaliteten
Slik konfigurerer du bortvelgingsfunksjonaliteten:
| 1 |
Opprett ny bortvalgsflyt fra administrasjonsportalen for Cisco Webex Contact Center (). |
| 2 |
Konfigurer Spill musikk-aktiviteten i flytutformingen. Angi lydfilen, musikkvarigheten og startforskyvningen. |
| 3 |
Konfigurer aktiviteten Køkontakt for å plassere kontakten i en kø, eller aktiviteten Kø til agent for å rute kontakten direkte til en foretrukket agent . |
| 4 |
Konfigurer aktiviteten Hent køinfo for å vite gjeldende posisjon i køen og estimert ventetid. |
| 5 |
Konfigurer menyaktiviteten for vente-i-kø-ledeteksten eller opt-out-of-queue-ledeteksten med tekst-til-tale-funksjonaliteten aktivert. |
| 6 |
Konfigurer tilbakeringingsflyten hvis kontakten velger å melde seg ut av køen og registrerer seg for tilbakeringing i ledetekstvalget for bortvelging av kø. |
| 7 |
Klikk på Publiser flyt. Hvis du vil ha mer informasjon, kan du se Publisere en flyt. |
Vise rapport om bortvelging av kø
Rapporten Opt-out-of-Queue fanger opp gjennomsnittlig ventetid i en kø etter at kunden velger å melde seg ut av køen. Hvis du vil ha mer informasjon om hvordan du viser rapporten Bortvalgt bort-av-kø, kan du se brukerhåndboken for Webex Contact Center Analyzer.
Oppgaveflyt for Webex Calling-integrering
Denne funksjonen gjelder bare for kunder med det Webex Calling abonnementet.
Slik integrerer du Webex Calling med kontaktsenteret Webex og kartlegger DN-ene:
| 1 |
Partneradministratoren kan bruke artikkelen Komme i gang med Cisco Webex Contact Center og introdusere kunder ved å velge alternativet Webex Calling. |
| 2 |
Oppringingsnumre må konfigureres som anbefalt i Webex Calling-artikkelen Behandle nummer i plassering. |
| 3 |
Når oppringingsnumrene er lagt til, tilordner du dem til inngangspunktet. Hvis du vil ha mer informasjon, kan du se Inngangspunkttilordninger. |
Oversikt
Med blandede multimedieprofiler kan Webex kontaktsenteradministratorer konfigurere mediekanaltypene (tale, chat, e-post og sosialt) og antall kontakter for hver mediekanal som en agent kan håndtere samtidig.
Administratorer kan konfigurere multimediaprofiler av følgende typer:
-
Blandet
-
Blandet sanntid
-
Uten
Administratoren kan deretter knytte multimediaprofilen til agenter på sted, gruppe eller agentnivå.
Fordeler med blandede multimedieprofiler
Blended Multimedia Profiles gjør det mulig for organisasjoner å gi dedikert oppmerksomhet til kundene, fremme bedre kvalitet på tjenesten, forbedret kundeopplevelse og bedre konverteringsfrekvenser. Organisasjoner kan også balansere belastningen på tvers av mediekanaler når de opplever ujevn belastning i enkelte kanaler, noe som muliggjør effektiv utnyttelse av agenter.
Sette opp blandede multimedieprofiler
Slik konfigurerer du blandede multimedieprofiler:
-
Administratoren konfigurerer Blended Multimedia Profile ved hjelp av multimedieinnstillingene i Provisioning-modulen i administrasjonsportalen.
-
Administratoren knytter Blended Multimedia Profile til en agent, et team eller et område.
I Agent Desktop tilordnes agenter kontakter basert på multimedieprofilen som er knyttet til dem til enhver tid.
Administratorer og ledere kan vise multimedieprofilinnstillinger for agenter og antall kontakter for hver mediekanaltype som agentene behandlet, via rapporten Agentdetaljer. Denne rapporten er tilgjengelig i Webex Contact Center Analyzer.
Konfigurere en multimedieprofil
Som administrator gjør du følgende for å konfigurere en multimedieprofil:
-
Fra navigasjonsfeltet i administrasjonsportalen velger du Klargjøring > multimedieprofiler.
-
Klikk + på siden Multimedieprofiler for å opprette en ny multimedieprofil, eller klikk ellipseknappen for å redigere en eksisterende multimedieprofil.
-
I delen Mediedetaljer velger du den blandede multimedieprofilen etter behov. De tilgjengelige multimedieprofiltypene er:
-
Blandet: Lar deg angi mediekanalene og antall kontakter per mediekanal som en agent kan behandle samtidig (for eksempel 1 tale, 3 chatter og 5 e-postmeldinger).
-
Blandet sanntid: Kontakter med bare én mediekanal i sanntid (enten tale eller chat) tilordnes en agent på et tidspunkt sammen med kontakter for andre mediekanaltyper (e-post og sosiale medier).
For blandede og blandede multimedieprofiler i sanntid er maksimalt antall kontakter som kan tilordnes til en agent, 1 for tale og 5 for chat, e-post og sosialt.
-
Uten: Velg denne profiltypen hvis du bare vil tilordne én kontakt til agenten på tvers av alle mediekanaler, på et tidspunkt.
-
Hvis du vil ha mer informasjon, kan du se Opprette en multimedieprofil.
Knytte en multimedieprofil til en agent, gruppe eller et område
Når du har konfigurert multimedieprofilen, knytter du profilen til et område, en gruppe eller en agent via Klargjøring-modulen i administrasjonsportalen. Hvis du vil ha mer informasjon, kan du se Områder, Grupper og Brukere.
En multimedieprofil knyttet til en agent har forrang over multimedieprofilen til agentens team. En multimedieprofil for teamet har forrang over multimedieprofilen som er knyttet til nettstedet. |
Tilordne kontakter til agenter
I Agent Desktop tilordnes kontakter til en agent basert på multimedieprofilen som er knyttet til agenten. Hvis du vil ha mer informasjon, kan du se delen om hvordan du arbeider med Agent Desktop i brukerhåndboken for Cisco Webex Contact Center Agent Desktop.
Vis agentdetaljer
Som administrator eller leder kan du vise multimedieprofilinnstillingene for agenter og antall kontakter for hver kanaltype som agentene behandler, via rapporten Agentdetaljer i Webex Contact Center Analyzer.
Hvis du vil ha mer informasjon, kan du se Agentdetaljerrapport i kapittelet Visualisering i brukerhåndboken for Cisco Webex Contact Center Analyzer .
Om Courtesy Callback
En kunde som ringer til kontaktsenteret, kan få tilbud om å motta en tilbakeringing i stedet for å vente i køen for å koble til en agent. Kunden kan bli tilbudt tilbakeringingsalternativet i de travleste timene når ventetiden er lengre, eller i kontaktsenterets fritid.
Fordeler med høflig tilbakeringing
Høflighetstilbakeringing gjør det mulig for kontaktsenteret å tilby bedre servicekvalitet og øke kundelojaliteten. Kundeopplevelsen forbedres fordi kontakten mottar et proaktivt anrop fra en agent i stedet for å måtte vente på å koble til agenten.
Sette opp høflighetstilbakeringing
For å konfigurere høflighetstilbakeringing må flytutvikleren konfigurere tilbakeringingsflyten ved hjelp av flytutformingen.
|
Når en kunde ringer inn til kontaktsenteret og venter i kø på en agent, kan kunden få muligheten til å velge bort køen og motta en tilbakeringing i stedet. Kundens posisjon i køen beholdes for mottak av tilbakeringingen. Kontakten forblir i en kø basert på varigheten som er angitt i MAX_TIME_IN_QUEUE konfigurasjonen. Når en agent er tilgjengelig, tilbys agenten tilbakeringingsforespørselen i Agent Desktop, basert på kundens plassering i køen. Når agenten har godtatt forespørselen om tilbakeringing, ringes anropet til kunden. Når samhandlingen avsluttes, velger agenten en avslutningskode for å avslutte samtalen.
En høflighetstilbakeringingsrapport er tilgjengelig i Webex Contact Center Analyzer, slik at veileder og administrator kan vise tilbakeringingsstatistikk. I tillegg kan agenter få innsikt i tilbakeringingsstatistikken via Team Statistikk-Historisk
APS-rapport (Agent Performance Statistics).
Konfigurere tilbakeringingsflyten
Kontroller at administratoren har konfigurert innkommende inngangspunkt og kø for høflighetstilbakeringing. Hvis du vil ha mer informasjon om hvordan du definerer inngangspunkter og køer, kan du se Inngangspunkter og køer. |
Som flytutvikler konfigurerer du tilbakeringingsflyten ved hjelp av flytutformingen. Følgende figur illustrerer et eksempel på tilbakeringingsflyt:

Hvis du vil ha mer informasjon om hvordan du konfigurerer en flyt ved hjelp av Flytutforming, kan du se Oversikt over flytutforming.
Følgende trinn oppsummerer eksempelet på tilbakeringingsflyt for høflighet:
-
Kunden ringer inn til IVR.
-
Kundekontakten rutes til en passende kø i henhold til konfigurasjonen Meny- og køkontakt. Eksempelflyten og trinnsekvensen som er beskrevet her, er basert på dette scenariet.
Når kunden venter i kø (samtalen er parkert) på en agent, kan du engasjere kunden med følgende aktiviteter:
-
Spill musikk: Spiller av en statisk .wav-fil mens kunden venter i kø.
-
Play-melding: Informerer kunden om posisjonen i kø (PIQ) og den estimerte ventetiden (EWT) ved hjelp av denne aktiviteten. Bruk aktiviteten Get Queue Info til å hente EWT/PIQ.
Du kan konfigurere Play Musikk-aktiviteten og Play Message-aktiviteten til å spille av lydfilene midlertidig, til en agent er tilgjengelig, eller til kunden velger bort køen.
-
-
Kunden kan bli tilbudt et Opt Out of Queue-menyalternativ, basert på EWT/PIQ. Du kan konfigurere følgende alternativer når kunden melder seg ut av køen:
-
Legg igjen en talemelding: Konfigurer en blindoverføringsaktivitet slik at kunden kan legge igjen en talepost når kunden velger bort køen.
-
Motta en høflighetstilbakeringing: Kundens posisjon i køen beholdes for å motta en høflighetstilbakeringing.
Med følgende aktiviteter kan du konfigurere tilbakeringingen:
-
Meny: Konfigurer en tilbakeringingsmeny slik at kunden kan velge et tilbakeringingsnummer.
Kunden kan oppgi tilbakeringingsnummeret, eller kundens ANI-nummer (Automatic Number Identification) brukes som standard tilbakeringingsnummer.
Du kan bruke aktivitetene Innsamling av sifre og Angi variable til å angi tilbakeringingsnummeret, som illustrert i tilbakeringingsflyten.
-
Tilbakeringing: Konfigurer tilbakeringingsaktiviteten for å gjøre høflighetstilbakeringing. Du kan konfigurere tilbakeringingsaktiviteten til å bruke samme kø som det innkommende anropet, eller en annen kø for å foreta tilbakeringingen.
Ikke konfigurer tilbakeringing til å bruke en kø som betjenes av et kapasitetsbasert team (CBT), da det resulterer i anropsfeil. Tilbakeringingsbehandling krever en agent-ID, og CBT-er har ingen individuelle agenter tilordnet.
Hvis du velger den samme køen for å foreta tilbakeringingen, ringes kunden tilbake når agenten er tilgjengelig i køen, basert på kundens posisjon i køen.
Hvis du velger en annen kø for å foreta tilbakeringingen, plasseres forespørselen om tilbakeringing nederst i den nye køen.
Du kan velge en statisk kø eller en variabel kø når du konfigurerer tilbakeringingsaktiviteten. Hvis du vil ha mer informasjon om hvordan du angir parametere for tilbakeringingsaktivitet, kan du se Tilbakeringing.
-
Du kan konfigurere en bekreftelsesmelding om at tilbakeringingen er registrert, og deretter koble fra kontakten ved hjelp av aktivitetene Spill av melding og Koble fra kontakt.
-
|
Foreta en høflig tilbakeringing
Når kunden har valgt bort køen, startes en forespørsel om tilbakeringing til kunden når en agent er tilgjengelig i køen, basert på kontaktens plassering i køen. Agenten blir tilbudt forespørselen om tilbakeringing i Agent Desktop.
|
Når agenten har godtatt anropet, ringes anropet ut til kunden. Kunden mottar anropet fra et ANI tilknyttet kontaktsenteret. Hvis du vil ha mer informasjon om ANI, kan du se Outdial Automatic Number Identification (ANI).
Hvis kunden ikke svarer på anropet eller avviser anropet, avbrytes forespørselen om tilbakeringing. Hvis kunden svarer på anropet, merkes tilbakeringingsforespørselen som behandlet.
Når samhandlingen avsluttes, velger agenten en avslutningskode for å avslutte samtalen.
Hvis du vil ha mer informasjon om hvordan du behandler en forespørsel om tilbakeringing via Agent Desktop, kan du se i Høflig tilbakeringing
-delen i Behandle taleanrop
Kapittel i Cisco Webex Contact Center Agent Desktop brukerhåndboken.
Vis høflighetsrapporter for tilbakeringing
Følgende rapporter er tilgjengelige for høflig tilbakeringing:
-
Høflighetstilbakeringingsrapport: Gjør det mulig for administratorer og ledere å vise tilbakeringingsstatistikk. Hvis du vil ha mer informasjon, kan du se Courtesy Callback Report i kapittelet Visualisering i brukerhåndboken for Cisco Webex Contact Center Analyzer.
-
Teamstatistikk – historisk rapport: Gjør det mulig for agenter å få innsikt i resultatene sine med hensyn til tilbakeringingskontakter. APS-rapporten er tilgjengelig i Agent Desktop. Hvis du vil ha mer informasjon, kan du se rapporten Teamstatistikk - historisk i kapittelet Rapporter over agentytelsesstatistikk i brukerhåndboken for Cisco Webex Contact Center Agent Desktop.
Oversikt
Webex Contact Center gir bedrifter muligheten til å administrere utgående forhåndsvisningskampanjer ved hjelp av LCM-programmet (List and Campaign Manager).
For å kunne administrere kampanjer må bedriften ha kjøpt Campaign Manager-SKU-en. |
Konfigurere kampanjeadministrasjon
Kontaktsenteradministratoren utfører følgende oppgaver for å konfigurere kampanjer for utgående forhåndsvisning:
-
Administratoren klargjør kampanjeadministrasjon for bedriften. Dette muliggjør utgående (tale) funksjonalitet i tillegg til flerkanals innkommende evne for kampanjeadministrasjon.
-
Administratoren konfigurerer kampanjer for utgående forhåndsvisning ved hjelp av LCM-grensesnittet. Administratoren konfigurerer det samme teamet i utringingskøen som bekreftet i LCM.
Agenter kan deretter starte og foreta utgående kampanjeanrop fra Agent Desktop.
En administrator kan få tilgang til og konfigurere kampanjerapporter som er tilgjengelige i Cisco Webex Contact Center Campaign Manager-modulene. I tillegg kan administratorer og ledere vise kampanjestatistikk via OEM-rapporten Integration with Acqueon for å måle effektiviteten til kampanjene. Rapporten er tilgjengelig i brukerhåndboken for Cisco Webex Contact Center Analyzer .
Konfigurer kampanjeadministrasjon
Som administrator må du gjøre følgende for å konfigurere kampanjeadministrasjon for bedriften:
Før du begynner
-
Du kan bare konfigurere og bruke utgående kampanjer hvis bedriften har kjøpt premiumagentlisensen og Campaign Manager-SKU-en.
-
For utgående progressive kampanjeanrop må du sørge for at du bruker Acqueon LCM versjon 23.10 og nyere.
| 1 |
Velg Klargjøring i navigasjonsfeltet Management Portal, og velg bedriften din. |
| 2 |
På bedriftssiden velger du kategorien Klargjøring og aktiverer Kampanjeadministrasjon. Hvis du vil ha mer informasjon, kan du se Klargjøring. |
| 3 |
Logg på kundeorganisasjonen på Control Hub. |
| 4 |
Naviger til Tjenester > kontaktsenter. |
| 5 |
Fra navigasjonsruten Kontaktsenter velger du Leierinnstillinger > Integreringer > koblinger. |
| 6 |
Under Egendefinerte koblinger klikker du Konfigurer . Skjermbildet Konfigurer egendefinert koblingvises. Hvis du allerede har lagt til andre koblinger og vil legge til denne koblingen, klikker du Legg til flere. |
| 7 |
Skriv inn et navn på koblingen. |
| 8 |
Velg en godkjenningstype fra rullegardinlisten. |
| 9 |
I Ressursdomene skriver du inn domenenavnkoblingen som Campaign Manager gir deg. Denne lenken sendes på e-post. |
| 10 |
Skriv inn brukernavnet og passordet som Campaign Manager gir organisasjonen din. Brukernavnet og passordet sendes til deg via e-post. |
| 11 |
Angi detaljene for URL-adressen for validering. |
| 12 |
Klikk Ferdig for å lagre koblingen. Dette er en engangsaktivitet for å konfigurere koblingen. |
| 13 |
Konfigurer utgående kampanjer ved hjelp av LCM-grensesnittet. Webex kontaktsenterdata, for eksempel inngangspunkter, team og avslutningskoder, er tilgjengelige for deg i LCM-grensesnittet for å konfigurere kampanjer. I tillegg gjør LCM-grensesnittet det mulig å konfigurere spørsmålene og svarene som skal vises i anropsveiledningen på kampanjenivå. |
Hva du skal gjøre nå
Hvis du vil ha mer informasjon om hvordan du konfigurerer kampanjer ved hjelp av LCM, kan du se Cisco Webex Contact Center brukerhåndboken for Campaign Manager.
Foreta utgående kampanjeanrop
Kampanjeanrop med utgående forhåndsvisning
En agent som ikke behandler aktive kontakter, kan klikke på Kampanjekontakt-ikonet i Agent Desktop for å starte et kampanjeanrop med utgående forhåndsvisning. Kampanjeadministrasjon synkroniserer agenttilstands- og teaminformasjonen for bedriften i sanntid. Campaign Management henter dynamisk en kontakt som en agent kan ringe ut til, basert på forhåndsvisningskampanjene som for øyeblikket er aktive for agentens team. Det kan være flere kampanjer som er aktive samtidig. Kontaktinformasjonen vises for agenten. Agenten kan deretter foreta kampanjeanropet for utgående forhåndsvisning.
For forhåndsvisningsanrop er inngangspunktet for utenummer som er konfigurert for kampanjen, i bruk, og det gjør det mulig å konfigurere en flyt for kampanjen, slik at du kan konfigurere et tilpasset Agent Desktop oppsett for innkommende popover og samhandlingspanel.
Agenten kan bruke en anropsveiledning, slik at den kan lede kunden gjennom en rekke kampanjespesifikke spørsmål og svar. Agenten avslutter samtalen basert på samtaleresultatet.
Hvis du vil ha mer informasjon om hvordan du foretar kampanjeanrop med utgående forhåndsvisning, kan du se Foreta et kampanjeanrop for utgående forhåndsvisning.
Utgående progressive kampanjesamtaler
Agenter trenger ikke å starte det utgående anropet manuelt i progressiv oppringing. Når en agent fullfører et anrop og flytter til tilstanden Tilgjengelig, ringer oppringeren automatisk det neste nummeret i kontaktlisten. Oppringeren ringer én kontakt for hver tilgjengelige agent. Progressive oppringere er ideelle der anropene er like, for eksempel kampanjer, og agenter drar nytte av det når systemet kobler dem til kontakten.
Som administrator kan du opprette kampanjer og konfigurere oppringingsmodusen som progressiv. Du kan tilordne utgående inngangspunkter til kampanjen og opprette en utgående kø for hver kampanje. Du må konfigurere åpningstider for den utgående progressive kampanjen, siden rutingsstrategier ikke støttes for progressive kampanjer.
Under konfigurasjonen av den nye leieren, som en del av konfigurasjonen av Campaign Manager, oppretter administratoren felt som postnummer, retningsnummer, delstatsnavn og tidssone manuelt, basert på kundens behov.
Tidligere versjoner av Campaign Manager som er i bruk med Webex Contact Center 1.0, har felt som postnummer, retningsnummer, delstatsnavn og tidssone som fylles ut automatisk. Hvis disse feltene er i bruk som en del av oppgraderingen til en ny leier, må disse feltene opprettes manuelt og sendes til Campaign Manager. For progressive kampanjer må kunder Webex som bruker Contact Center 1.0 eller tidligere versjoner av Campaign Manager, oppgradere versjonen av Campaign Manager for å kunne bruke alle funksjonene. |
Dette er trinnene for å opprette en progressiv kampanje:
| 1 |
Opprett et agentbasert team og tilknytt agentene. |
| 2 |
Opprett en utringingskø og legg til teamet. Kun lag i den første gruppen vil bli vurdert. |
| 3 |
Opprett globale variabler for kundedataene som importeres til LCM. Ikke gjør globale variabler rapporterbare hvis de inneholder personlig identifiserbar informasjon (PII). Angi Agent som kan vises som sann for alle variabler som skal vises på Agent Desktop. Du kan opprette maksimalt 28 globale variabler for dette formålet.
|
| 4 |
Opprett en flyt for den progressive samtalen. Legg til de globale variablene som skal vises på Agent Desktop i samhandlingspanelet. Opprett en variabel med navnet campaignId (skiller mellom store og små bokstaver) og Desktop-etiketten som Kampanjenavn. |
| 5 |
Opprett et inngangspunkt for ekstern ringing, og referer til utgående kø og flyten du opprettet ovenfor. |
| 6 |
Deretter kan du referere til inngangspunktet for outdial i Acqueon Engagement LCM når du oppretter kampanjegruppen. I tillegg kan du konfigurere anropsveiledningen med spørsmål og svar for en kampanje. |
Hva du skal gjøre nå
Hvis du vil ha mer informasjon om hvordan du foretar utgående progressive kampanjeanrop, kan du se Foreta et utgående progressivt kampanjeanrop.
Rapporter for kampanjeadministrasjon
Følgende kampanjespesifikke rapporter er tilgjengelige i Webex Contact Center:
-
Campaign Manager-rapporter: Campaign Manager-rapportene er tilgjengelige i modulene Cisco Webex Contact Center Campaign Manager. Som administrator kan du konfigurere sanntidsrapporter og historiske rapporter og planlegge rapporter som skal sendes regelmessig til angitte mottakere.
Hvis du vil ha mer informasjon om Campaign Manager-rapporter, kan du se veiledningen Cisco Webex Contact Center Rapportbehandling for Campaign Manager.
-
OEM-integrasjon med Acqueon Rapport: Ledere og administratorer kan vise utgående kampanjestatistikk via den historiske rapporten i Analyzer for å få innsikt i effektiviteten til kampanjer.
Hvis du vil ha mer informasjon, kan du se delen Historiske rapporter i kapittelet Visualisering i brukerhåndboken for Cisco Webex Contact Center Analyzer .
Konfigurer inngangspunkt og velg flyt i rutingsstrategi
Du konfigurerer inngangspunktet og velger flyten i Rutingsstrategi i administrasjonsportalen.
Hvis du vil ha mer informasjon om hvordan du konfigurerer inngangspunktet, kan du se Startpunkt og køer. Hvis du vil ha mer informasjon om hvordan du velger flyten i rutingsstrategien, kan du se Vise, opprette, slette og endre rutingsstrategier.
Aktiver en virtuell agent
En virtuell agent håndterer samtaler med kundene dine. Den virtuelle agenten forstår hensikten med samtalen og hjelper kunden som en del av den IVR opplevelsen. Den virtuelle agenten drives av Googles Dialogflow-funksjoner. Administratoren har tilgang til samtale- IVR-utskriften.
Den virtuelle agenten støtter følgende lydkodeker:
|
| 1 |
Opprett en Dialogflow-agent for å integrere samtaleopplevelsen i IVR systemet. Hvis du vil ha mer informasjon, kan du se Bygge en dialogflytagent.
| ||
| 2 |
Konfigurer en virtuell agent i kontrollhuben. Hvis du vil ha mer informasjon, kan du se Konfigurere virtuell agent. | ||
| 3 |
Legg til en virtuell agentaktivitet i samtaleflyten for å håndtere kundespørringer i samtaleformat. Hvis du vil ha mer informasjon, kan du se Opprette virtuell agentaktivitet i Flytutforming. |
Bygge en dialogflytagent
Konfigurer Google Dialogflow:
|
Bygg en Dialogflow-agent som gir automatiserte svar. |
Konfigurer virtuell agent
Når du har lastet ned godkjenningsnøkkelen, laster du opp godkjenningsnøkkelen ved å velge JSON-filen for å opprette den virtuelle agenten i kontrollhuben.
Administratoren må konfigurere en virtuell agent i kontrollhuben.
Etter å ha konfigurert en virtuell agent på kontrollhuben, kan administratoren konfigurere den virtuelle agentaktiviteten i flytutformingen.
Opprett VA-aktivitet i Flytdesigner
Når du har konfigurert den virtuelle agenten i kontrollhuben, konfigurerer du aktiviteten for virtuell agent i flytutformingen.
Du kan legge til en virtuell agent i en samtaleflyt for å håndtere kundespørringer i et samtaleformat. Den virtuelle agenten forstår hensikten med samtalen og hjelper kunden som en del av den IVR opplevelsen. Hvis du vil ha mer informasjon, kan du se Virtual Agent .
Blindoverføring
Blind overføring-aktiviteten refererer til en prosess der en kontakt overføres til et eksternt oppringingsnummer (DN) og inngangspunkt gjennom IVR, uten agentintervensjon.
Blind overføring-aktiviteten gjelder når et anrop skal overføres til et eksternt oppringingsnummer og inngangspunkt. Overføringen kan også initieres til en ekstern bro. Hvis du vil ha mer informasjon, kan du se Blindoverføring.
Koble fra kontakt
Denne aktiviteten brukes til å koble kontakten fra samtalen. Dette refererer til slutten av en kontakt i IVR.
Hvis du vil ha mer informasjon, kan du se Koble fra kontakt.
IVR Transkripsjon og CAD globale variabler i Agent Desktop
Administratoren kan gi en agent tilgang til å vise samtale- IVR-transkripsjonen og vise eller redigere CADglobal-variablene (tidligere kjent som CAD) basert på konfigurasjonene som er angitt i anropsflyten.
En agent kan vise transkripsjonen for samtale IVR og de globale CAD-variablene som er hentet fra transkripsjonen for IVR samtale, basert på tillatelsene som er angitt i anropsflyten av administratoren. Hvis du vil ha mer informasjon om samtale- IVR-transkripsjonen i Agent Desktop, kan du se avsnittet IVR Transkripsjon i Cisco Webex Contact Center Agent Desktop brukerhåndboken.
Hvis du vil ha mer informasjon om de globale CAD-variablene i Agent Desktop, kan du se delen Anropsassosierte datavariabler i Cisco Webex Contact Center Agent Desktop brukerhåndboken.
IVR og CVA dialogflytrapport i analysator
Rapporten IVR og CVA Dialogflyt gjør det mulig for administratorer og ledere å vise de selvbetjente driftsmåledataene.
Hvis du vil ha mer informasjon om rapporten IVR og CVA-dialogflyt i Analyzer, kan du se delen IVR og CVA-dialogflytrapporten i brukerhåndboken for Cisco Webex Contact Center Analyzer.
Tekst-til-tale
Tekst-til-tale-funksjonen drives av Googles tekst-til-tale-API-er. For å aktivere denne funksjonaliteten må du konfigurere en Google Cloud-konto og konfigurere tekst-til-tale-tjenesten.
Med Tekst-til-tale kan du konvertere vilkårlige strenger, ord, setninger og variabler til en faktisk menneskelig tale som spilles dynamisk av for oppringeren. Dette er i stedet for å spille av en forhåndsinnspilt lyd.
Hvis du vil aktivere Tekst-til-tale, følger du denne oppgaveflyten:
| 1 |
Opprett en tjenestekonto for å laste ned den private nøkkelen. Hvis du vil ha mer informasjon, kan du se Opprett en tjenestekonto for Google Connector. |
| 2 |
Konfigurer Google Connector i Kontrollhub for å aktivere tekst-til-tale-funksjonen i Flytutforming. Hvis du vil ha mer informasjon, kan du se Konfigurere en Google Connector. |
| 3 |
Hvis du vil bruke Tekst-til-tale i ledeteksten, aktiverer du veksleknappen Tekst-til-tale. Hvis du vil ha mer informasjon, kan du se Tekst-til-tale-veksle. |
Opprett en tjenestekonto for Google Connector
Fullfør følgende fremgangsmåte for å konfigurere Google Connector:
|
Opprett en tjenestekonto og last ned JSON-filen som inneholder godkjenningsnøkkelen. |
Konfigurer en Google Connector
Når du har lastet ned autentiseringsnøkkelen, laster du opp autentiseringsnøkkelen ved å velge JSON-filen for å konfigurere Google Connector i Kontrollhub.
-
Administratoren må konfigurere en kobling (se Google-fanen) i Kontrollhub.
-
Legg til muligheten til å lese dynamiske meldinger. Disse meldingene kan inneholde variabler og kan brukes i en sekvens med lydfiler.
-
Hvis du bruker variabler, bruker du denne syntaksen: {{variabel }}. Du kan også bruke SSML til å konstruere meldingen. Hvis du bruker SSML, setter du den inn i <tale></tale>-kodene.
-
Hvis du vil vite mer om Google-tagger, kan du se: https://developers.google.com/assistant/conversational/df-asdk/ssml%22
Når koblingen er opprettet, kan administratoren aktivere tekst-til-tale-funksjonaliteten.
Tekst-til-tale-veksle
Tekst-til-tale-veksleknappen lar deg opprette naturlig, syntetisk menneskelig tale som en del av aktiviteter i flyten som kan spille av meldinger til oppringeren, inkludert Meny, Spill av melding ogSamle sifre . Med Tekst-til-tale kan du konvertere vilkårlige strenger, ord, setninger og variabler til en faktisk menneskelig tale. Dette er i stedet for å spille av en forhåndsinnspilt lyd.
Tekst-til-tale har to typer inndata: råtekst (ren tekst) eller SSML-formaterte (SSML-formaterte) data for talesyntese.
Når du har opprettet Google-koblingen, aktiverer du tekst-til-tale-veksleknappen i IVR aktiviteter i flytutformingen. Hvis du vil ha mer informasjon, kan du se Meny,Spill av melding,Samle sifre.
Systemkrav
Denne delen beskriver systemkrav for ulike kontaktsenterprogrammer.
Støttede nettlesere for Management Portal
Tabellen nedenfor viser støttede operativsystemer og nettlesere for ulike klientenheter som gir tilgang til Webex Contact Center Management Portal:
|
Nettleser |
Microsoft Windows 10 |
Microsoft Windows 11 |
Mac OS X |
Chromebook |
|---|---|---|---|---|
|
Google Chrome |
76.0.3809 |
103.0.5060.114 |
76.0.3809 eller høyere |
76.0.3809 eller høyere |
|
Mozilla Firefox |
ESR 68 eller høyere ESR-er |
ESR V102.0 eller høyere ESR |
ESR 68 og høyere ESR-er |
Ikke tilgjengelig |
|
Microsoft Edge |
42.17134 eller høyere |
103.0.1264.44 eller høyere |
Ikke tilgjengelig |
Ikke tilgjengelig |
|
Chromium |
Ikke tilgjengelig |
Ikke tilgjengelig |
Ikke tilgjengelig |
79 eller høyere |
Domenetilgang kreves for skrivebordet
For å sikre at skrivebordet reagerer som forventet på nettverket, kan du legge til følgende domener i listen over tillatte brannmurer/VPN (virtuelt privat nettverk):
En * som vises i begynnelsen av en nettadresse (f.eks. *.webex.com) indikerer at tjenester i toppdomenet og alle underdomener må være tilgjengelige. |
| Domene / URL | Beskrivelse |
|---|---|
| Webex URL-adresser for kontaktsentertjenester | |
|
cdn.jsdelivr.net cdnjs.cloudflare.com unpkg.com:443 jquery.com:443 *.jquery.com:443 *.broadcloudpbx.net:443 |
CDN-tjenester (Content Delivery Network) for effektiv levering av statiske filer. |
|
*.cisco.com:443 *.ciscoccservice.com:443 ciscoccservice.com:443 |
Kontaktsenter mikro-tjenester. |
|
*.ciscospark.com:443 *.wbx2.com:443 *.webex.com:443 |
Webex mikrotjenester. |
| Tilleggstjenester knyttet til Webex Contact Center – tredjepartsdomener | |
|
*.cloudcherry.com:443 cloudcherry.com:443 |
Webex Experience Management plattform (tidligere kjent som Cloud Cherry). |
|
*.imiengage.io:443 imiengage.io:443 |
Digitale kanaler. |
|
*.mixpanel.com:443 mixpanel.com:443 *.split.io:443 *.lr-ingest.com:443 *.pendo.io:443 |
Ytelsessporing, registrering av feil og krasj og øktmålinger. |
Systembegrensninger i Webex kontaktsenter
Denne delen om systemgrenser inneholder alle konfigurasjonene og visualiseringsgrensene som gjelder for administrasjonsportalen for Webex kontaktsenter.
Tabellen viser de maksimale systemgrensene for konfigurasjonsobjekttyper og konfigurasjonsobjektattributter. Hvis du vil ha mer informasjon om attributter i hver enhet, kan du se Klargjøring. Noen verdier av systemgrenser kan variere basert på bestemte plattformer. Tjenestedetaljer-delen i kontrollhuborganisasjonen viser talekanaltjenesten som klassisk eller neste generasjon.
|
Konfigurasjonsobjekttype |
Attributt for konfigurasjonsobjekt |
Maksimal tillatt grense for leiere basert på klassisk |
Maksimum tillatt grense for leiere basert på neste generasjon |
|---|---|---|---|
|
Steder | Aktive (Active) |
150 |
300 |
|
Steder |
Inaktiv |
100 |
100 |
|
Team |
Agentbasert |
750 |
3000 |
|
Team |
Agentbasert – Brukere |
100 |
100 |
|
Team |
Agentbasert – inaktive brukere |
50 | 100 |
|
Team |
Kapasitetsbasert |
40 | 40 |
|
Team | Kapasitetsbasert - Aktiv |
100 |
100 |
|
Team |
Kapasitetsbasert - inaktiv |
100 |
100 |
|
Ekstra kode |
Inaktiv |
1000 |
1000 |
|
Hjelpekoder |
Wrapup |
1000 |
1000 |
|
Arbeidstype |
Inaktiv |
1000 |
1000 |
|
Arbeidstype |
Wrapup |
1000 |
1000 |
| Tilleggskoder |
Inaktiv - inaktiv |
100 |
100 |
|
Tilleggskoder |
Wrapup - Inaktiv |
100 |
100 |
|
Arbeidstype |
Inaktiv - inaktiv |
100 |
100 |
|
Arbeidstype |
Wrapup - Inaktiv |
100 |
100 |
|
Inngangspunkter | Aktive (Active) |
1000 |
6000 |
|
Inngangspunkter |
Inaktiv |
100 |
100 |
|
Oudial inngangspunkter | Aktive (Active) |
500 |
1000 |
|
Oudial inngangspunkter |
Inaktiv |
100 |
100 |
|
Brukere | Aktive (Active) |
7500 | 20000 |
|
Brukere |
Inaktiv |
5000 | 5000 |
|
Brukere |
Agenter |
2500 |
5000 |
|
Brukere |
Tilsynspersoner |
750 |
3000 |
|
Brukere |
Team | 50 |
50 |
|
Multimedie profiler | Aktive (Active) |
100 |
150 |
|
Multimedie profiler |
Inaktiv |
100 |
100 |
|
Skrivebordsoppsett | Aktive (Active) |
100 |
200 |
|
Skrivebordsoppsett |
Inaktiv |
100 |
100 |
|
Kompetanser | Aktive (Active) |
1000 | 1000 |
|
Kompetanser |
Inaktiv |
1000 | 1000 |
|
Kompetanser |
Tekst |
200 | 200 |
|
Kompetanser |
Tekstlengde |
50 |
50 |
|
Kompetanser |
Grenser for opplisting |
200 |
200 |
|
Kompetanser |
Opplisting lengde |
50 |
50 |
|
Kompetanseprofiler |
9000 |
9000 | |
|
Kompetanseprofiler | Kompetanser |
50 |
50 |
|
Globale variabler | Aktive (Active) |
5000 |
5000 |
|
Globale variabler |
Inaktiv |
100 |
100 |
|
Terskelregel |
Aktive (Active) |
500 |
1000 |
|
Terskelregel |
Inaktiv |
100 |
100 |
|
Skrivebordsprofiler |
Aktive (Active) |
300 |
1500 |
|
Skrivebordsprofiler |
Inaktiv |
100 |
100 |
|
Skrivebordsprofiler |
Maksimalt tidsavbrudd for automatisk avslutning |
600000 milisekunder |
600000 milisekunder |
|
Skrivebordsprofiler |
Hjelpekoder - avslutningskoder |
50 |
50 |
|
Skrivebordsprofiler |
Hjelpekoder - tomgangskoder |
50 |
50 |
|
Skrivebordsprofiler |
Overgangsmål |
150 |
150 |
|
Skrivebordsprofiler |
Fadderteam |
150 |
150 |
|
Skrivebordsprofiler |
Oppringingsplaner |
10 |
10 |
|
Skrivebordsprofiler |
Valideringskriterier for agentoppringingsnummer |
10 |
10 |
|
Skrivebordsprofiler |
Synlige statistikkkøer |
100 |
100 |
|
Skrivebordsprofiler |
Synlige statistikkteam |
100 |
100 |
|
Brukerprofiler |
Aktive (Active) |
750 |
1500 |
|
Brukerprofiler |
Inaktiv |
100 |
100 |
|
Brukerprofiler |
Tilgangsrettigheter - nettsteder |
20 |
20 |
|
Brukerprofiler |
Tilgangsrettigheter - team |
100 |
100 |
|
Brukerprofiler |
Tilgangsrettigheter - inngangspunkter |
50 |
50 |
|
Brukerprofiler |
Tilgangsrettigheter - køer |
250 |
250 |
|
Strategi for ruting |
Global |
100 |
200 |
|
Strategi for ruting |
Globale inngangspunkter |
500 |
500 |
|
Strategi for ruting |
Per inngangspunkt |
20 |
20 |
|
Oppringte numre |
Inngangspunkt |
15000 |
15000 |
|
Oppringte numre |
Per inngangspunkt |
100 |
500 |
|
Kontaktservicekø |
Innkommende |
5000 |
11000 |
|
Kontaktservicekø |
Innkommende - inaktiv |
100 |
100 |
|
Kontaktservicekø |
Utgående |
2500 |
5000 |
|
Kontaktservicekø |
Utgående – inaktiv |
100 |
100 |
|
Kontaktservicekø |
Distribusjonsgrupper |
20 |
20 |
|
Kontaktservicekø |
Distribusjonsgrupper - team |
50 |
50 |
|
Kontaktservicekø |
Distribusjonsgrupper – totalt antall team |
250 |
250 |
|
Kontaktservicekø |
Tjenestenivåterskel – telefoni |
86400 sekunder |
86400 sekunder |
|
Kontaktservicekø |
Tjenestenivåterskel – chat |
86400 sekunder |
86400 sekunder |
|
Kontaktservicekø |
Tjenestenivåterskel – digital |
604800 sekunder |
604800 sekunder |
|
Kontaktservicekø |
Tjenestenivåterskel – e-post |
1209600 sekunder |
1209600 sekunder |
|
Kontaktservicekø |
Maksimal tid i kø - telefoni |
86400 sekunder |
86400 sekunder |
|
Kontaktservicekø |
Maksimal tid i kø - chatter |
86400 sekunder |
86400 sekunder |
|
Kontaktservicekø |
Maksimal tid i kø - digital |
604800 sekunder |
604800 sekunder |
|
Kontaktservicekø |
Maksimal tid i kø – e-post |
1209600 sekunder |
1209600 sekunder |
| Tidsplan for samtaleopptak |
Per kø |
20 |
20 |
|
Tidsplan for samtaleovervåking |
1000 |
2000 | |
|
Tidsplan for samtaleovervåking |
Køer |
250 |
250 |
|
Tidsplan for samtaleovervåking |
Steder |
20 |
20 |
|
Tidsplan for samtaleovervåking |
Team |
100 |
100 |
|
Tidsplan for samtaleovervåking |
Agenter |
500 |
500 |
|
Tidsplan for samtaleopptak |
Steder |
20 |
20 |
|
Tidsplan for samtaleopptak |
Team |
100 |
100 |
|
Tidsplan for samtaleopptak |
Agenter |
500 |
500 |
|
Adressebok |
3000 |
3000 | |
|
Adressebok |
Oppføringer |
6000 |
6000 |
|
Adressebok |
Totalt antall oppføringer |
100000 |
100000 |
|
Utgangsanrop ANI |
300 |
400 | |
|
Utgangsanrop ANI |
Oppføring |
500 |
200 |
|
Utgangsanrop ANI |
Totalt antall oppføringer |
2000 |
2000 |
|
Lydfil |
17250 |
17250 | |
|
Lydfil | Størrelse i byte |
5242880 |
5242880 |
|
Lydfil |
Total størrelse i byte |
2097152000 |
2097152000 |
|
Samtaleovervåking |
Instrumentbord – køer |
250 |
250 |
|
Samtaleovervåking |
Dashboard - nettsteder |
20 |
20 |
|
Samtaleovervåking |
Dashbord - lag |
100 |
100 |
|
Samtaleovervåking |
Instrumentbord – agenter |
500 |
500 |
|
Administrasjon av opptak |
Køer |
250 |
250 |
|
Administrasjon av opptak |
Steder |
20 |
20 |
|
Administrasjon av opptak |
Team |
100 |
100 |
|
Administrasjon av opptak |
Agenter |
500 |
500 |
|
Administrasjon av opptak |
Koder for avslutning |
50 |
50 |
|
Administrasjon av opptak |
Tags |
50 |
50 |
|
Samtaleovervåking |
Maksimalt antall samtidige økter |
500 |
500 |
|
Maksimalt antall samtidige veilederøkter |
Maksimalt antall samtidige veilederøkter |
500 |
500 |
|
Arbeidstid |
5000 |
5000 | |
|
Overstyrer |
Overstyrer |
5000 |
5000 |
|
Ferie liste |
5000 |
5000 | |
|
Arbeidstid |
Arbeidstid |
50 |
50 |
|
Overstyrer |
Overstyrer |
100 |
100 |
|
Ferie liste |
150 |
150 | |
|
Antall koblinger |
Per kontakttype |
30 | |
|
CCAI-konfigurasjon |
100 |
Tabellen viser systemgrensene for visualisering av filtre i brukergrensesnittet i administrasjonsportalen for funksjoner for opptaksbehandling, samtaleopptak og tidsplaner for samtaleovervåking:
|
Applikasjon/funksjon |
Objekttyper med filtre |
Beskrivelse |
Maksimum tillatt grense |
|---|---|---|---|
|
Administrasjon av opptak |
Køer |
Maksimalt antall filtre for køer. |
250 |
|
Steder |
Maksimalt antall filtre for nettsteder. |
20 | |
|
Team |
Maksimalt antall filtre for team. |
100 | |
|
Agenter |
Maksimalt antall filtre for agenter. |
500 | |
|
Koder for avslutning |
Maksimalt antall filtre for avslutningskoder. |
50 | |
|
Tags |
Maksimalt antall filtre for koder. |
50 | |
|
Tidsplaner for samtaleopptak |
Steder |
Maksimalt antall filtre for nettsteder. |
20 |
|
Team |
Maksimalt antall filtre for team. |
100 | |
|
Agenter |
Maksimalt antall filtre for agenter. |
500 | |
|
Dashbord for samtaleovervåking |
Køer |
Maksimalt antall filtre for køer. |
250 |
|
Steder |
Maksimalt antall filtre for nettsteder. |
20 | |
|
Team |
Maksimalt antall filtre for team. |
100 | |
|
Agenter |
Maksimalt antall filtre for agenter. |
500 | |
|
Tidsplaner for samtaleovervåking |
Køer |
Maksimalt antall filtre for køer. |
250 |
|
Steder |
Maksimalt antall filtre for nettsteder. |
20 | |
|
Team |
Maksimalt antall filtre for team. |
100 | |
|
Agenter |
Maksimalt antall filtre for agenter. |
500 |
De oppførte enhetene har en maksimumsgrense for antall tegn som kan brukes for Navn-feltet .
|
|
|
Navnet kan ikke overskride 80 tegn. Den kan inneholde alfanumeriske tegn, understrekingstegn og bindestreker. |
Tabellen viser de støttede konfigurasjonsgrensene for ruting og kø. Aktive grenser er de operative grensene for konfigurasjoner for å fungere optimalt. Maksimumsgrenser er terskelgrensene for konfigurasjoner for å fungere med maksimal kapasitet. Vi anbefaler at du bruker konfigurasjonsverdier som er innenfor parameterne som er nevnt i kolonnen Maksimumsgrenser i denne tabellen.
|
Konfigurasjoner |
Aktive grenser |
Maksimumsgrenser |
|---|---|---|
|
Maksimalt antall agenter for et team |
50 |
100 |
|
Maksimalt antall team for en anropsdistribusjonsgruppe |
50 |
50 |
|
Maksimalt antall anropsdistribusjonsgrupper i en kø |
20 |
20 |
|
Maksimalt antall team i en kø, på tvers av alle anropsdistribusjonsgrupper |
250 |
250 |
|
Maksimalt antall agenter for en kø (maksimalt antall agenter i et team x maksimalt antall team for en anropsdistribusjonsgruppe x maksimalt anropsdistribusjonsgrupper i køen) |
500 |
Ikke tilgjengelig |
|
Maksimal tid i kø (stemme) |
1 dag |
1 dag |
|
Maksimalt antall ferdigheter for en kompetanseprofil |
50 |
50 |
|
Maksimalt antall for et kapasitetsbasert team |
100 |
100 |
|
Maksimalt kapasitetsbaserte team for en organisasjon |
20 |
40 |
|
Maksimalt antall samtidige anrop for kapasitetsbaserte team (maksimalt antall for et kapasitetsbasert team x maksimalt antall kapasitetsbaserte team for en organisasjon) |
2000 |
Ikke tilgjengelig |
|
Maksimale kompetansekrav for en kontakt |
10 |
10 |
|
Maksimalt antall køer for en organisasjon |
1000 |
2000 |
|
Maksimalt antall samtidige anrop for samtaleovervåking |
500 |
Ikke tilgjengelig |
|
Maksimalt antall agenter i en kampanje |
500 |
500 |
|
Maksimalt antall konfigurerte agenter for en kampanje |
Ikke tilgjengelig |
Ikke tilgjengelig |
|
Maksimalt antall forhåndsvisningskampanjer for en organisasjon |
Ikke tilgjengelig |
Ikke tilgjengelig |
|
Maksimalt antall konfigurerte forhåndsvisningskampanjer for en organisasjon |
Ikke tilgjengelig |
Ikke tilgjengelig |
|
Maksimalt antall progressive kampanjer for en organisasjon |
100 |
100 |
|
Maksimalt antall konfigurerte progressive kampanjer for en organisasjon |
Ikke tilgjengelig |
Ikke tilgjengelig |
Logge på administrasjonsportalen
Logg på Webex Contact Center Management Portal via en nettleser med påloggingsinformasjonen din. Du kan få tilgang til modulene og funksjonalitetene som administratoren gir tilgang til.
Slik logger du på administrasjonsportalen:
| 1 |
Logg inn på https://admin.webex.com. | ||
| 2 |
Klikk Tjenester i ruten til venstre. | ||
| 3 |
På Kontaktsenter-kortet klikker du Innstillinger. | ||
| 4 |
Under delen Avansert konfigurasjon klikker du koblingen Administrasjonsportal. Du kan bokmerke denne lenken og få tilgang til portalen direkte med denne lenken. Målsiden for administrasjonsportalen vises. Hvis du vil ha mer informasjon, kan du se Om komponenter i administrasjonsportalen.
|
Om komponenter i administrasjonsportalen
Målsiden for Webex Contact Center Management Portal har flere komponenter som du kan få tilgang til basert på godkjenningen din.
Tabellen nedenfor beskriver komponentene på målsiden for administrasjonsportalen:
|
Komponent |
Beskrivelse |
|---|---|
|
Navigasjonslinje |
Viser modulene du har tilgang til. Hvis du vil ha mer informasjon, kan du se Webex kontaktsentermoduler Du kan enten se navnet på modulen eller, hvis navigasjonsfeltet er skjult, et ikon som representerer modulen. Hold musepekeren over et ikon for å vise modulnavnet. Hvis du vil utvide eller skjule navigasjonsfeltet, klikker du på knappen øverst til venstre på målsiden. |
|
Instrumentbord |
Viser antall anrop som for øyeblikket er i IVR, i kø, tilkoblet, og antall tilgjengelige agenter. Resten av dette panelet viser fire diagrammer. Tre av dem gir sanntidsstatistikk for gjeldende anropsaktivitet, intervallanropsaktivitet og agentaktivitet på nettstednivå. Det fjerde diagrammet gir historisk statistikk. Du kan klikke på ikonet øverst i et diagram for å vise den tilsvarende rapporten i modulvinduet Rapportering og analyse . Hvis du vil endre størrelsen på et diagram, peker du på et hjørne eller en kant, og når musepekeren endres til en tohodet pil, drar du hjørnet eller kanten for å forminske eller forstørre diagrammet. Hvis du vil gjenopprette den opprinnelige størrelsen på diagrammer med endret størrelse, klikker du Tilbakestill widgeter. |
|
Innstillinger-knappen |
Viser og skjuler et panel der du kan gjøre følgende:
|
|
Navnet ditt-knappen |
Viser følgende alternativer i en rullegardinliste:
|
Om instrumentbord
Målsiden for Webex Contact Center Management Portal har følgende instrumentbord:
-
Inngangspunkt - Instrumentbord på nettstednivå (standard)
-
Oversikt over kontaktsenter - sanntid
-
Oversikt over kontaktsenter – historisk
-
Agenttilstandsdata – sanntid
Hvis du vil ha detaljert informasjon om visualiseringene som er tilgjengelige på hvert instrumentbord, kan du se delen Visualisering i brukerhåndboken for Cisco Webex Contact Center Analyzer.
Du får tilgang til instrumentbordene fra rullegardinlisten øverst til venstre på Instrumentbord-fanen .
|
Inngangspunkt - instrumentbord på nettstednivå
Viser informasjon om antall kontakter som er i IVR og køer.
-
Inngangspunkt for øyeblikksbilde IVR sanntid - diagram: Angir antall anrop som er i IVR.
-
Inngangspunktintervall i sanntid - Diagram: Angir antall kontakter (tale, e-post og chat) per inngangspunkt i sanntid for et bestemt intervall. Som standard er intervallet 30 minutter, og varigheten er fra starten av dagen.
-
Nettstedintervall i sanntid - Diagram: Viser antall tilkoblede kontakter (tale, e-post og chat) per nettsted i sanntid siden starten av dagen.
-
Kontaktvolum for inngangspunkt – diagram: Angir antall tilkoblede kontakter per inngangspunkt i et daglig intervall for de siste sju dagene.
Oversikt over kontaktsenter – historisk
Viser informasjon om kontakter som er behandlet, kontakter som er avbrutt og kontakter i køer i en angitt varighet og et angitt tidsintervall. Du kan bruke rullegardinlistene Intervall og Varighet på instrumentbordet til å filtrere dataene basert på valgt tidsintervall og varighet. Hvis du vil oppdatere dataene, bruker du Oppdater-ikonet .
Følgende informasjon er tilgjengelig:
-
Gjennomsnittlig tjenestenivå: Angir prosentandelen kontakter som behandles innenfor det konfigurerte tjenestenivået for køen.
-
Totalt antall kontakter behandlet: Angir det totale antallet kontakter (tale, e-post, sosiale medier og chat) som er behandlet.
-
Totalt antall brutte kontakter : Angir totalt antall forlatte kontakter (tale, e-post, sosiale medier og chat).
-
Gjennomsnittlig behandlingstid: Angir den gjennomsnittlige tiden det tar å behandle en kontakt (tale, e-post, sosialt og chat).
-
Lengste kontakt i kø: Angir tiden i kø for kontakten (tale, e-post, sosialt eller chat) med lengst ventetid.
-
Kontaktdetaljer i kø: Viser detaljene for kontakter (tale, e-post, sosiale medier og chat) som for øyeblikket er i kø.
I tillegg viser instrumentbordet Teamdetaljer - historisk følgende informasjon i et angitt tidsintervall og tidsintervall:
-
Team
-
Agenter i Teams
-
Agentpålogging
-
Kontakter håndtert av agentene
Du kan filtrere dataene ved hjelp av følgende filtre som er tilgjengelige på instrumentbordet:
-
Agentnavn
-
Teamnavn
-
Intervall
-
Varighet (Duration)
Agenttilstandsdata – sanntid
Som administrator eller tilsynsperson kan du overvåke agenttilstandsdataene ved hjelp av instrumentbordet Agenttilstandsdata – sanntid. Instrumentbordet viser følgende informasjon:
-
Navnet på agenten.
-
Området og teamet som agenten er tilordnet.
-
Agentens påloggingstid.
-
Den siste kjente tilstanden til agenten.
-
Varigheten som agenten har vært i den nyeste tilstanden.
-
Inaktiv kode hvis agenten er i inaktiv tilstand.
Filtrene øverst på instrumentbordet gjør det mulig å vise agenttilstandsdata for utvalgte områder, team eller agenter. Listen over områder, grupper eller agenter som er tilgjengelige i filtrene, avhenger av gruppene eller områdene som administratoren eller lederen har tilgangsrettigheter til. Hvis du vil ha mer informasjon, kan du se Tilgangsrettigheter.
Agenttilstandsdata – Sanntidsinstrumentbord gir deg muligheten til å logge av agenter basert på agenttilstanden. De nyeste agenttilstandene og -beskrivelsene er tilgjengelige i tabellen nedenfor.
|
Siste tilstand |
Indikerer at |
|---|---|
|
Tilkoblet |
Agenten er koblet til minst én kanal. Denne tilstanden inkluderer også ringing og avslutning. Et ikon angir den sist tilkoblede kanalen i feltet Tilstandsvarighet . |
|
Tilgjengelig |
Agenten er tilgjengelig på skrivebordet, men har ikke mottatt en aktiv kontakt. |
|
Inaktiv |
Agenten har angitt en inaktiv tilstand. Se feltet Inaktiv kode hvis du vil ha mer informasjon. |
Et alternativ for å logge av en agent med makt er tilgjengelig hvis en vanlig avlogging ikke er mulig. Administratoren eller lederen bør utvise forsiktighet når agenten signeres med makt, ettersom agentens gjeldende kontakter fjernes. |
Når lederen prøver å tvinge en agent fra administrasjonsportalen til å logge av en agent fra administrasjonsportalen, logges agenten av. Men chatteøkten forblir åpen. Funksjonaliteten for kontaktopprydding er ikke tilgjengelig for disse kanalene. |
Hvis du vil logge av en agent, klikker du Logg av i handlingsfeltet . Du mottar et varsel om at agenten er logget av.
Du har bare tilgang til instrumentbordet Agenttilstandsdata – sanntid hvis du har visnings- eller redigeringstillatelse for modulen Avloggingsagenter. Hvis du vil logge av agenter, må du ha redigeringstillatelse for modulen. Hvis du vil ha mer informasjon, kan du se Modulinnstillinger. |
|
Hvis du vil ha mer informasjon om rapporter, kan du se delen Typer oppføringer som er tilgjengelige i hvert repositorium i brukerhåndboken Webex Contact Center Analyzer.
Endre farger på brukergrensesnittet
Du kan angi farger eller skall i valgpanelet og i banneret på sidene:
| 1 |
Klikk på Endre ikonet øverst til høyre på administrasjonsportalen. |
| 2 |
Klikk på fanen som viser skiftenøkkelikonet , og velg et skall. Fargene endres umiddelbart.
|
| 3 |
(Valgfritt) Klikk på Tilbakestill-ikonet for å gjenopprette standardfargen. |
Opprette et egendefinert tema
Du kan tilpasse bannerfargen og -bildene for brukergrensesnittet i administrasjonsportalen ved å opprette et egendefinert tema. Du må ha riktig autorisasjon for å tilpasse brukergrensesnittet.
Slik oppretter du et egendefinert tema:
| 1 |
Klikk på Endre ikonet øverst til høyre på administrasjonsportalen. |
| 2 |
Klikk på fanen som viser ikonet Egendefinert tema . |
| 3 |
Skriv inn HTML-koden (heksadesimal) for en farge i Bannerfarge, eller klikk på den lille boksen til høyre og velg en farge. |
| 4 |
(Valgfritt) Klikk mappeknappen for hver listede bildetype, naviger til bildefilen i systemet du vil bruke, og klikk Åpne. De støttede filtypene er PNG, JPG, JPEG og GIF. |
| 5 |
Klikk på Lagre. Brukergrensesnittet oppdateres med det nye temaet.
|
| 6 |
(Valgfritt) Klikk Tilbakestill for å tilbakestille endringene. |
Vise og generere API Key på nytt
Slik viser eller genererer du API på nytt:
| 1 |
Klikk på Endre ikonet øverst til høyre på administrasjonsportalen. |
| 2 |
Klikk på fanen som viser API Key-ikonet . |
| 3 |
(Valgfritt) Klikk koblingen for å vise API-tasten. |
| 4 |
Klikk på Generer nøkkel på nytt for å generere den API nøkkelen på nytt. |
Få tilgang til revisjonssporrapporter
Revisjonsspor-siden gir et grensesnitt der du kan vise detaljer om klargjøringsmodulendringene i kontoen din de siste tre årene. Du kan imidlertid bare hente data i en periode på syv dager. Du kan også laste ned detaljene i en Microsoft Excel- eller Adobe PDF-fil. Kontroller at du har tillatelse til å vise rapportene.
Slik viser du en revisjonssporrapport:
| 1 |
Velg revisjonsspor fra navigasjonsfelteti administrasjonsportalen. | ||||||||
| 2 |
Velg filtrene:
| ||||||||
| 3 |
Klikk på Bruk filtre. | ||||||||
| 4 |
(valgfritt) Klikk Last ned PDF eller Last ned EXCEL for å laste ned rapporten. |
Webex Experience Management Kontooppsett
Slik oppretter du en Webex Experience Management-konto:
| 1 |
Send inn skjemaet Assurance to Quality (A2Q)-prosessen for Cisco Webex Experience Management. Angi riktig e-postadresse for klargjøringsadministrator i A2Q-skjemaet for å sikre at informasjon om klargjøringsvarsel og tjenestetilgang mottas. |
| 2 |
Som en del av kontoopprettingsprosessen utføres følgende handlinger:
|
| 3 |
Etter at kontoen er opprettet og klargjort, sendes overleveringsinformasjonen til administrator-e-postadressen som er oppgitt i A2Q-skjemaet. Overleverings-e-postene inneholder legitimasjon og annen viktig informasjon om kontoen din. Til å begynne med opprettes mellomrom og widgeter som en del av klargjøringen av Webex Experience Management-kontoen. Hvis du vil vite mer om de ulike standardwidgetene i Opplevelsesadministrasjon, hvordan du bruker metrikkbiblioteket til å opprette flere widgeter for opplevelsesbehandling, og hvordan du eksporterer og utleder meningsfull innsikt fra dem, kan du se Webex Experience Management Widgeter. |
| 4 |
Legg til de Webex Experience Management widgetene som en Agent Desktop widget i Agent Desktop oppsettet. Hvis du vil ha mer informasjon, kan du se Cisco Webex Experience Management Widgeter og miniprogrammer. |
Opprette en Webex Experience Management kobling
Når du har mottatt e-postmeldinger om overlevering med legitimasjon og annen viktig informasjon om Webex Experience Management kontoen, bruker du legitimasjonen til å opprette en Webex Experience Management kobling i Kontrollhub.
| 1 |
Konfigurer Webex Experience Management-koblingen på Control Hub. |
| 2 |
Opprett tilbakemeldingsaktiviteten i administrasjonsportalen for Webex kontaktsenter. |
Opprette tilbakemeldingsaktivitet i flytutformingen
Når du har opprettet Webex Experience Management-koblingen, konfigurerer du undersøkelsene etter samtalen.
Konfigurere en IVR evaluering etter samtale
Fremgangsmåten for å aktivere IVR undersøkelse etter samtalen i Webex kontaktsenter er som følger:
| 1 |
Opprett og konfigurer spørreskjemaene i Webex Experience Management for å sende IVR evalueringer til kunden.
| ||
| 2 |
Opprett en talebasert tilbakemeldingsaktivitet i Flytutforming. Hvis du vil ha mer informasjon, kan du se Tilbakemeldingsaktivitet . |
Validere DTMF inndatarespons i IVR spørreundersøkelse etter samtale
Webex Contact Center validerer tofarget flerfrekvens (DTMF) inndatasvar fra kundene under IVR undersøkelser etter samtalen.
Du kan konfigurere maksimalt antall nye forsøk ved ugyldige eller ingen DTMF inndata, i tillegg til lydvarslingsmeldinger (for ugyldige inndata, tidsavbrudd og maksimalt antall nye forsøk overskredet) for spørreskjemaer ved hjelp av Webex Experience Management.
Hvis du vil ha mer informasjon, kan du se Prøv på nytt og tidsavbrudd i Webex Experience Management dokumentasjonen etter samtale IVR undersøkelse .
Hvis kunden skriver inn en ugyldig DTMF eller ikke angir noen DTMF inndata til et undersøkelsesspørsmål innen den angitte varigheten ( parameter for tidsavbrudd i tilbakemeldingsaktiviteten), vil kontaktsenteret:
-
Varsler kunden om ugyldig oppføring eller tidsavbrudd ved å spille av lydmeldingen som er konfigurert i spørreskjemaet for evaluering i Webex Experience Management.
-
Spiller av det samme evalueringsspørsmålet for kunden basert på antall nye forsøk som er konfigurert i evalueringsspørreskjemaet i Webex Experience Management.
Når maksimalt antall nye forsøk på ugyldige inndata og tidsavbrudd overskrider, vises kontaktsenteret:
-
Varsler kunden om at maksimalt antall nye forsøk er overskredet ved å spille av lydmeldingen som er konfigurert i evalueringsspørreskjemaet i Webex Experience Management.
-
Hopper over de gjenværende undersøkelsesspørsmålene og spiller av takkemeldingen (hvis en takkemelding er konfigurert i Webex Experience Management) for å avslutte undersøkelsen.
|
Konfigurere SMS eller e-postundersøkelse etter samtale
Slik konfigurerer du modulen Webex Experience Management Invitation for sending av SMS/e-postundersøkelser til kunden:
Før du begynner
Den partnerdriftede modulen i Webex Experience Management Invitations-løsningen er obligatorisk for at SMS/e-postundersøkelsene skal fungere.
Hvis du vil ha informasjon om partnervertsbasert modul, kan du se Cisco Webex Experience Management Invitasjoner modularkitekturdokument.
| 1 |
Klargjør infrastrukturen som kreves for å distribuere de partnerdriftede komponentene i modulen Webex Experience Management Invitations. Hvis du vil ha mer informasjon, kan du se Infra Provisioning Guide For Webex Experience Management Invitations-modulen. |
| 2 |
Distribuer de partnervertsbaserte komponentene. Hvis du vil ha informasjon om hvordan du distribuerer de vertsbaserte partnerkomponentene, kan du se Deployment Guide for Invitations-modulen. |
| 3 |
Opprett forsendelsesmaler på Webex Experience Management. Hvis du vil ha mer informasjon, kan du se Brukerhåndbok for forsendelse. |
| 4 |
Opprett en SMS/e-postbasert tilbakemeldingsaktivitet i Webex Contact Center Management Portal. Hvis du vil ha mer informasjon, kan du se Tilbakemelding. |
Vis Agent Desktop widgeter
Når du har konfigurert de Agent Desktop widgetene, kan du vise kontrollprogrammene Customer Experience Journey (CEJ) og Customer Experience Analytics (CEA). Hvis du vil ha mer informasjon om hvordan du konfigurerer widgeter, kan du se Cisco Webex Experience Management Widgeter.
|
Vis CEJ- og CEA-widgetene i Agent Desktop. Hvis du vil ha mer informasjon, kan du se delen om Webex Experience Management i brukerhåndboken for Cisco Webex Contact Center Agent Desktop. |
Feilsøke problemer i administrasjonsportalen
Problemer med administrasjonsportalen
Hvis du opplever et problem med administrasjonsportalen, kan tabellen nedenfor hjelpe deg med å løse problemet.
|
Problem |
Beskrivelse/løsning |
|---|---|
|
Du kan ikke logge på administrasjonsportalen. |
Kontroller at du har angitt riktig brukernavn og passord. |
|
Du får ikke tilgang til en modul fra administrasjonsportalen, eller du kan ikke se enkelte inngangspunkter eller køer. |
Du har ikke riktige rettigheter til å få tilgang til disse modulene, inngangspunktene eller køene. Kontakt administratoren for Webex kontaktsenter. |
|
Administrasjonsportalen viser ikke data for agenter eller anrop, og viser heller ikke at ingen agenter er logget på. |
Kontroller at personverninnstillingen for Internet Explorer er satt til Middels. |
|
Meldingen |
Logg av gjeldende Webex kontaktsenterøkt. Lukk eventuelle gjenværende vinduer Webex kontaktsenter, og logg på igjen. |
|
Når du endrer størrelsen på agentvisningen for en agentrapport i sanntid, hender det at verktøytips for inaktive koder og ferdigstillingskoder vises i diagramområdet i stedet for nær markøren. |
Maksimer vinduet for å vise verktøytipset nær markøren. |
|
For mange forlatte samtaler blir rapportert. |
Eskaler til kundestøtte. |
|
Når du viser et diagram i en rapport eller på en overvåkingsside, ser du følgende melding |
Systemet har ikke kunnet oppdatere dataene i diagrammet siden tidspunktet som er angitt i meldingen, vanligvis på grunn av et uregelmessig nettverksavbrudd eller serverproblem. Hvis problemet vedvarer i flere minutter, må du varsle systemansvarlig. |
|
Sanntidsrapportene oppdateres ikke på administrasjonsportalen. |
Eskaler til kundestøtte. |
|
Statistikken for sanntidsrapporter vises ikke. |
Eskaler til kundestøtte. |
|
I en agentrapport i sanntid samsvarer ikke avslutningsantallet og antall angitte avslutningskoder. |
Dette avviket oppstår når en agent logger av mens han fortsatt er i avslutningstilstanden uten å velge en avslutningskode. Be agenter om alltid å gå inn i inaktiv tilstand, og klikk deretter på Logg av-knappen for å logge av i stedet for å lukke nettleseren mens de er logget på. |
|
Endringer i navnene på eksisterende koder for inaktivitet og avslutningskoder vises ikke umiddelbart i agentrapporter. I stedet viser agentrapporter de tidligere kodenavnene før de ble redigert, eller I/T for en ny kode. |
Logg av og deretter på igjen for å se endringene. |
|
Når dataene eksporteres til CSV format, vises dataene feil i agentvisningen for en gjeldende agentrapport for øyeblikksbilde. |
Tidsverdien vises i to celler i stedet for én når den eksporteres til CSV format. Dette er fordi et komma skiller dagen fra datoen og klokkeslettet i feltet Påloggingstid. |
|
Når du eksporterer historiske rapportdata til Microsoft Excel som inkluderer dato og klokkeslett i formatet tt:mm:ss, vises bare timene og minuttene, og ikke sekundene. |
Dataene vises som standard i formatet th:mm. Du kan imidlertid dobbeltklikke i cellen for å se dataene i formatet tt:mm:ss. |
|
For et nytt team vises data i rapporten for agentintervall i halvtimeintervaller fra det tidspunktet en agent i teamet logger på etter omstart av systemet. |
Dette er midlertidig for team som logger på for første gang. Normalt vises data i halvtimesintervaller fra midnatt. |
|
I modulen Historiske rapporter lagres noen ganger ikke parametrene for en tilpasset standardrapport etter at du har logget av og på igjen. |
Når du har lagret en egendefinert rapport, venter du i 10–15 sekunder før du logger av. |
|
Du kan ikke sende inn en forespørsel om overvåking. |
Kontroller at du bruker riktig DN og prefiks. |
|
Overvåkingsøkt som er åpen i en time eller lenger, viser en tom side eller uventet virkemåte |
Lukk modulen og åpne den igjen. |
|
Ledertelefonen ringer selv når overvåkingsforespørselen gjelder en annen kø. |
Hvis det gjøres en overvåkingsforespørsel for et team, og hvis flere køer bruker det samme teamet til ruting, kan alle køanropene til det teamet overvåkes. |
|
En samtale avsluttes, men overvåkingsskjermen indikerer at samtalen fortsatt pågår. |
Eskaler til kundestøtte |
|
Påloggede agenter kan ikke se endringer som er gjort i kompetanseprofilen. |
Agenten må logge på igjen for å vise endringene. |
Problemer med administrasjonsportalen for rapportering til kundestøtte
Når du eskalerer et problem i administrasjonsportalen til kundestøtte, må du sørge Cisco Webex Contact Center for å oppgi følgende informasjon:
-
Brukernavnet og brukernavnet til personen som opplever problemet.
-
Tidspunktet da problemet først ble observert.
-
Hvis problemet oppstod i overvåkingsmodulen, er nummeret som lederen forsøkte å ringe og en samtaleøkt-ID, hvis tilgjengelig.
Feilsøke skrivebordsproblemer
Nettverksavbrudd
Hvis det oppstår et nettverksavbrudd som varer i mindre enn to minutter, viser skrivebordet meldingen Koble til på nytt og kobler deretter til på nytt.
Hvis et nettverksavbrudd varer i mer enn to minutter, ber du agentene om å lukke det gjeldende skrivebordsvinduet, og deretter logger du på med den primære URL-adressen. Hvis påloggingen mislykkes med den primære URL-adressen, ber du agenter om å bruke påloggingen på programsenteret for sikkerhetskopiering.
Eskalere alle nettverksavbrudd; Rapporter tidspunktet da problemet oppstod, og antall agenter som er berørt.
Hvis nettverket til det primære programsenteret er nede, kan ikke brukere av administrasjonsportalen vise statistikk.
Problemer med skrivebordsprogrammer
Hvis du opplever et problem med skrivebordsprogrammet, kan følgende tabell hjelpe deg med å løse problemet.
|
Problem |
Beskrivelse/løsning |
|---|---|
|
Du kan ikke logge på skrivebordet. |
|
|
Under pålogging vises feilmeldingen |
Kontroller formatet til DN-en du skrev inn, og sørg for at nummeret er gyldig. |
|
Du lukket nettleservinduet ved et uhell mens du var i en samtale. |
Hvis du lukker nettleservinduet mens du er i en samtale, kan du ikke logge på igjen før du har fullført samtalen. Hvis du lukker nettleservinduet mens samtalen er på vent, fjerner systemet automatisk samtalen fra vent. |
|
Når du oppdaterer skrivebordsvinduet, logges du av, og påloggingsskjermen vises. |
Logg på igjen. Unngå å oppdatere vinduet mens du er logget på. |
|
Statuslinjen på skrivebordet viser |
|
|
Etter at du har koblet til systemet på nytt etter et nettverksavbrudd, blir du plutselig logget av. |
Logg deg på skrivebordet igjen. Hvis du ikke kan logge på, må du eskalere til kundestøtte. |
|
Hvis du starter skrivebordet på nytt mens du er logget på, kan det skape problemer |
Ikke åpne mer enn ett skrivebordsprogram om gangen på skrivebordet. |
|
Skrivebordet blir veldig tregt. |
Dette kan skje når du lar skrivebordet være åpent i lange perioder. Lukk både skrivebordet og nettleseren etter at du har logget av systemet. Hvis dette ikke hjelper, avslutter du prosessen fra Windows Oppgavebehandling. |
|
Skrivebordet logger av og til agenter etter et nettverksavbrudd. |
Logg deg på skrivebordet igjen. |
|
Skrivebordet vises ikke. |
Minimer skrivebordet, og gjenopprett det deretter fra oppgavelinjen. |
|
Startsider og grafer vises ikke riktig. |
Kontroller at i Internet Explorer er alternativet Vis bilder valgt i kategorien Avansert i dialogboksen Alternativer for Internett. |
|
Du er tilgjengelig, men ingen samtaler blir sendt til deg. |
Kontroller at du er i tilstanden Tilgjengelig og at du er logget på riktig team. |
|
Du snakker med en kunde, men statuslinjen på skrivebordet viser |
Rapporter hendelsen til kundestøtte. |
|
Agentens softphone ringer ikke, men statuslinjen på skrivebordet viser |
Kontroller at du har angitt riktig DN. |
|
Statuslinjen på skrivebordet viser |
Kontroller om nettverkskabelen til datamaskinen er koblet fra eller løsnet. Hvis du ikke ser en melding om at det har oppstått et nettverksproblem, kan du eskalere til kundestøtte. |
|
Du svarer på et anrop, men anropet kobles fra etter 30 sekunder. |
Hvis |
|
Den Internet Explorer nettleseren fryser. |
Åpne Windows Oppgavebehandling og avslutt alle nettleserprosesser. |
|
Popup-blokkering vises. |
Deaktiver popup-blokkering fra Internet Explorer Verktøy-menyen . |
|
Statuslinjen på skrivebordet viser en tilkoblet tilstand mens telefonen ringer. |
Rapporter hendelsen til kundestøtte. |
|
Et utgående anrop mislykkes. |
Kontroller at du har angitt riktig DN og prefiks. |
|
Under en blindoverføring vises ikke anropsdetaljer på skrivebordet til mottakeragenten mens agenten er i tilstanden Reservert. |
Tilstanden Reservert er forbigående. Anropsdetaljer vises når den andre agenten svarer på anropet. |
Lydproblemer
Hvis du opplever lydproblemer med skrivebordet, hjelper tabellen nedenfor med å løse problemene.
|
Problem |
Beskrivelse/løsning | ||
|---|---|---|---|
|
Ekko eller lavt volum |
Sjekk telefoninnstillingene. Hvis du bruker en softphone, sjekk innstillingene for Microsoft Windows og softphone. |
||
|
Jitter/hakkete lyd -ELLER- Høy latens |
Dårlig tilkobling, sannsynligvis på grunn av et nettverksproblem. Kontroller at PC-en ikke også kjører annen programvare som bruker lyd. Eskaler til kundestøtte. |
||
|
Kryssprat |
Eskaler til kundestøtte. |
||
|
Enveis lyd |
Kontroller at du ikke er dempet. Hvis ikke, eskalerer du til kundestøtte. |
||
| Bakgrunnsstøy |
Funksjonen for fjerning av bakgrunnsstøy er aktivert som standard for organisasjonen. I situasjoner der agenten ønsker å høre bakgrunnsstøy fra kunden, kan du kontakte kundestøtte for å deaktivere funksjonsflagget.
|
Rapportere Agent Desktop problemer til kundestøtte
Når du eskalerer et Agent Desktop problem til kundestøtte Webex kontaktsenteret, må du sørge for å oppgi følgende informasjon:
-
Be agenten om å gi et skjermbilde av den Agent Desktop skjermen.
-
Ta med tidspunktet da problemet først ble observert.
Parametere for anropsrapport
Tabellen nedenfor beskriver parameterne som er tilgjengelige i kontaktsenterets sanntidsrapporter og historiske anropsrapporter Webex. I tabellen er CSR en forkortelse for Customer Session Record.
|
Parameter |
Beskrivelse |
Rapport | ||
|---|---|---|---|---|
|
Prosent avbrutt |
Prosentandelen anrop som ble avbrutt i løpet av rapportintervallet. (Forlatt/totalt) * 100 |
Sanntids samtaleintervallrapporter for køer og ferdigheter etter kø; Historiske anropsrapporter for køer |
||
|
Prosent besvart |
Antall besvarte anrop delt på antall anrop som kom inn i køen minus korte anrop multiplisert med 100. (Besvart/(Besvart + forlatt)) * 100 |
Sanntids samtaleintervallrapporter for køer og ferdigheter etter kø; Historiske anropsrapporter for køer |
||
|
Avbrutt |
Antall anrop som ble avbrutt i løpet av rapportintervallet. Et avbrutt anrop er et anrop som ble avsluttet uten å bli distribuert til et destinasjonsområde, men som var i systemet så lenge som det tidspunktet som er angitt i den korte samtaleterskelen som var klargjort for bedriften. |
Sanntids samtaleintervallrapporter for køer og ferdigheter etter kø; Historiske anropsrapporter for køer |
||
|
Avbrytelsestid |
Den samlede tiden anrop var i systemet lenger enn tiden som er angitt av terskelen for korte anrop, men avsluttet før de ble distribuert til en agent eller annen ressurs. |
Sanntids samtaleintervallrapporter for køer og ferdigheter etter kø; Historiske anropsrapporter for køer |
||
|
Forlatt i SL |
Antall anrop som ble avsluttet mens de sto i kø innenfor tjenestenivåterskelen som ble klargjort for køen eller kompetansen (i et kompetanseintervall etter kørapport).
|
Sanntids samtaleintervallrapporter for køer og ferdigheter etter kø; Historiske anropsrapporter for køer |
||
|
Justert servicenivå % |
Antall anrop som enten ble besvart eller avbrutt innenfor tjenestenivåterskelen som er klargjort for køen eller kompetansen (i et kompetanseintervall etter kørapport), delt på totalt antall anrop (inkludert avbrutte anrop) multiplisert med 100. (I tjenestenivå + Avbrutt innen SL)/(Besvart + Forlatt)) * 100
|
Sanntids samtaleintervallrapporter for køer og ferdigheter etter kø; Historiske anropsrapporter for køer, steder og team |
||
|
Agent |
Navnet på agenten som behandlet anropet, eller en numerisk ID-kode hvis anropet ble behandlet av en kapasitetsbasert teamressurs i stedet for av en Webex kontaktsenteragent. |
CSR |
||
|
Agentens starttid |
Tidspunktet da agenten tok telefonen og begynte å snakke med innringeren. |
CSR |
||
|
ANI |
ANI-sifre som leveres med anropet. ANI, eller automatisk nummeridentifikasjon, er en tjeneste som leveres av telefonselskapet som leverer anroperens telefonnummer sammen med samtalen. |
CSR |
||
|
Besvart |
Antall anrop som ble rutet fra køen til en agent eller tilgjengelig ressurs, og som ble besvart av agenten eller ressursen. |
Sanntids samtaleintervallrapporter for køer, ferdigheter etter kø, steder og team; Historiske anropsrapporter for køer, steder og team |
||
|
Svartid |
Den akkumulerte tiden mellom hver gang anrop ble lagt inn i køen, og når de ble besvart (koblet til en agent eller en annen ressurs) i rapportintervallet. Siden svartid beregnes etter at anropet er besvart, blir ikke svartid for anrop som venter på å bli besvart, ikke gjenspeilet i rapporten. |
Sanntids samtaleintervallrapporter for køer, ferdigheter etter kø, steder og team; Historiske anropsrapporter for køer, steder og team |
||
|
Tilgjengelige agenter |
Antall påloggede agenter som for øyeblikket har tilstanden Tilgjengelig. |
Rapport for øyeblikksbilde av anrop |
||
|
Gjsn. avbrytelsestid |
Den totale tiden anrop var i systemet før de ble avbrutt, delt på totalt antall anrop som ble avbrutt: Forlatt tid / Avbrutt |
Sanntids samtaleintervallrapporter for køer og ferdigheter etter kø; Historiske anropsrapporter for køer |
||
|
Gjsn. tilkoblet tid |
Den totale tilkoblingstiden delt på totalt antall anrop som ble besvart i løpet av rapportintervallet: Tilkoblet tid/(besvart + sekundær besvart) |
Sanntids samtaleintervallrapporter for køer, ferdigheter etter kø, steder og team; Historiske anropsrapporter for køer, steder og team |
||
|
Gjsn. behandlingstid |
Gjennomsnittlig tid brukt på å behandle et anrop (tilkoblet tid pluss avslutningstid), delt på antall besvarte anrop: Tilkoblet tid + Avslutningstid / (Besvart + sekundær besvart) |
Sanntids samtaleintervallrapporter for køer, ferdigheter etter kø, steder og team; Historiske anropsrapporter for køer, steder og team |
||
|
Gjsn. IVR tid |
Den totale tiden anrop var i det IVR systemet delt på det totale antallet anrop som var i det IVR systemet. |
Sanntids samtaleintervall og historiske anropsrapporter for inngangspunkter |
||
|
Gjsn. køtid |
Den totale tiden anrop var i kø dividert med det totale antallet anrop som ble satt i kø: Tid i kø / I kø |
Sanntids samtaleintervallrapporter for køer og ferdigheter etter kø; Historiske anropsrapporter for køer. |
||
|
Gjsn. hastighet på svar |
Den totale besvarte tiden delt på totalt antall besvarte anrop: Besvart tid / besvart |
Sanntids samtaleintervallrapporter for køer, ferdigheter etter kø, steder og team; Historiske anropsrapporter for køer, steder og team |
||
|
Gjsn. avslutningstid |
Den totale tiden agenter har brukt i avslutningstilstanden delt på totalt antall besvarte anrop: Tid for avslutning/(Besvart + sekundær besvart) |
Sanntids samtaleintervallrapporter for køer, ferdigheter etter kø, steder og team; Historiske anropsrapporter for køer, steder og team |
||
|
Antall blindoverføringer |
Antall ganger anropet ble overført ut av køen av agenten uten at den første agenten konsulterte eller konfererte med parten som anropet ble overført til |
CSR |
||
|
Blinde overføringer |
Delsettet av overførte anrop som ble overført av agenten til en annen agent eller en ekstern DN uten at den første agenten konsulterte eller konfererte med parten som anropet ble overført til. |
Sanntids samtaleintervallrapporter for køer, ferdigheter etter kø, steder og team; Historiske anropsrapporter for køer, steder og team |
||
|
Samtalevarighet |
Hvor lang tid det tok fra anropet ankom inngangspunktet eller køen, og til det ble avsluttet. |
CSR |
||
|
Sluttidspunkt samtale |
Tidspunktet da samtalen ble avsluttet. |
CSR |
||
|
Starttidspunkt samtale |
Tidspunktet da anropet ankom inngangspunktet eller køen. |
CSR |
||
|
Fullført |
Antall anrop som ble avsluttet i løpet av rapportintervallet. Besvarte, avbrutte og frakoblede anrop er inkludert i dette antallet. Overførte og korte samtaler telles ikke. |
Sanntids samtaleintervallrapporter for køer, ferdigheter etter kø, steder og team; Historiske anropsrapporter for køer, steder og team |
||
|
Antall konferanser |
Antall ganger agenten har opprettet en telefonkonferanse med oppringeren og en annen agent. |
CSR |
||
|
Antall konferanser |
Antall ganger agenter har startet en konferansesamtale til en agent eller et eksternt nummer. |
Sanntids samtaleintervallrapporter for køer, ferdigheter etter kø, steder og team; Historiske anropsrapporter for køer, steder og team |
||
|
Konferansetid |
Tiden en agent har brukt på konferanse med oppringeren og en annen agent. |
CSR |
||
|
Tilkoblet |
Antall anrop som er koblet til en agent. |
Rapport for øyeblikksbilde av anrop |
||
|
Tilkoblet tid |
Tidsintervallet mellom når anrop ble besvart av en agent eller annen ressurs, og når anropene ble avsluttet. Siden tilkoblingstid ikke beregnes før anropet avsluttes, vil ikke den tilkoblede tiden for et anrop som fremdeles pågår, bli reflektert i rapporten. |
Sanntids samtaleintervallrapporter for steder, team, køer og ferdigheter etter kø; Historiske anropsrapporter for køer, steder og team |
||
|
Tilkoblet tid |
Den totale tiden samtalen var koblet til en agent (taletid pluss ventetid). |
CSR |
||
|
Antall konsultasjoner |
Antall ganger agenter startet en konsultasjon med en annen agent eller noen på et eksternt nummer under en samtale. |
Sanntids samtaleintervallrapporter for køer, ferdigheter etter kø, steder og team; Historiske anropsrapporter for køer, steder og team |
||
|
Antall konsultasjoner |
Antall ganger agenten konsulterte en annen agent under samtalen. |
CSR |
||
|
Konsulter feil |
Antall ganger agenter ikke svarte på en konsultasjonsinvitasjon. |
CSR |
||
|
Rådfør deg med tid |
Hvor mye tid en agent har brukt på å rådføre seg med en annen agent under denne samtalen. |
CSR |
||
|
Antall CTQ-svar |
Antall ganger forespørsler om konsultasjon til kø ble besvart. |
Sanntids samtaleintervallrapporter for køer, ferdigheter etter kø, steder og team; Historiske anropsrapporter for køer, steder og team |
||
|
CTQ-svartid |
Den kumulative tiden mellom når forespørsler fra konsultasjon til kø ble besvart og konsultasjonene ble avsluttet. |
Historiske anropsrapporter for køer, steder og team |
||
|
Antall CTQ-forespørsler |
Antall ganger forespørsler om konsultasjon til kø ble igangsatt. |
Sanntids samtaleintervallrapporter for køer, ferdigheter etter kø, steder og team; Historiske anropsrapporter for køer, steder og team; CSR |
||
|
CTQ-forespørselstid |
Den kumulative tiden mellom når forespørsler fra konsultasjon til kø ble igangsatt og konsultasjonene avsluttet. |
Historiske anropsrapporter for køer, steder og team; CSR |
||
|
Nåværende tjenestenivåprosent |
Prosentandelen av anrop i kø som ennå ikke har nådd tjenestenivåterskelen som er klargjort for køen (i en kørapport) eller kompetanse (i kompetanseradene i en kompetanse-for-kø-rapport).
|
Rapport for øyeblikksbilde av anrop |
||
|
Frakoblet |
Antall anrop som ble besvart (det vil si koblet til en agent eller distribuert til og akseptert av et destinasjonssted), men som ble koblet umiddelbart fra brå frakobling-terskelen som er klargjort for bedriften. |
Sanntids samtaleintervallrapporter for køer, ferdigheter etter kø, steder og team; Historiske anropsrapporter for køer, steder og team |
||
|
DN |
Nummeret oppringeren ringte (DNIS). |
Alle DN Hermetisert rapport |
||
|
DNIS |
DNIS-sifre som leveres med anropet. DNIS eller identifikasjonstjeneste for oppringt nummer, er en tjeneste som leveres av telefonselskapet som leverer en sifferstreng som angir nummeret som oppringeren ringte sammen med anropet. |
CSR |
||
|
Inngangspunkt |
Navnet på inngangspunktet som er knyttet til anropet. |
CSR |
||
|
Fra inngangspunkt |
Antall anrop som kom inn i denne køen etter å ha blitt klassifisert i køen fra et inngangspunkt av det IVR anropskontrollskriptet. Antall anrop som kom inn i denne køen etter å ha blitt klassifisert i køen fra et inngangspunkt av den IVR flyten. |
Sanntids samtaleintervallrapporter for køer og ferdigheter etter kø; Historiske anropsrapporter for køer |
||
|
Fra inngangspunkt |
Antall anrop som kom inn til dette inngangspunktet fra et annet inngangspunkt. |
Sanntids samtaleintervall og historiske anropsrapporter for inngangspunkter |
||
|
Samtaler med full overvåking |
Antall samtaler som ble overvåket fra begynnelse til slutt. |
Rapport over overvåkede anrop |
||
|
Behandlingstid |
Tiden som brukes på å behandle samtalen (tilkoblet tid + avslutningstid). |
CSR |
||
|
Behandlingstid |
Den samlede tiden som brukes på å behandle samtaler: Tilkoblet tid + avslutningstid |
Sanntids samtaleintervallrapporter for køer, ferdigheter etter kø, steder og team; Historiske anropsrapporter for køer, steder og team |
||
|
Behandlingstype |
Hvordan samtalen ble håndtert. Mulige verdier:
|
CSR |
||
|
Antall på vent |
Antall ganger samtalen ble satt på vent. |
|
||
|
Ventetid |
Hvor lenge anropet var satt på vent i denne køen (for en kø CSR) eller i alle underliggende køer (for et inngangspunkt CSR). |
CSR |
||
|
I IVR |
Antall anrop som for øyeblikket er i IVR-systemet. |
Rapport for øyeblikksbilde av anrop |
||
|
I kø |
Antall anrop som for øyeblikket er i køene som dekkes i rapporten. Når det gjelder inngangspunktrapporter, er dette antallet anrop som for øyeblikket er i kø matet av inngangspunktet. I inngangspunkt- og kørapporter kan du klikke på et tall i denne kolonnen for å vise sektordiagrammet Alder på anrop i kø i et hurtigvindu. Diagrammet viser antall anrop som har stått i kø i det tidsrommet som tre tidssegmenter representerer. Tidssegmentene utledes ved å dele verdien for Lengst tid i kø med tre, avrunde resultatverdien ned til nærmeste 10 sekunder og deretter multiplisere verdien med 1, 2 og 3. Hvis verdien for Lengst tid i kø for eksempel er 85 sekunder, 85/3=28,3, som rundes av ned til 20, og diagrammet viser tidssegmenter på 20, 40 og 60 sekunder. |
Rapport for øyeblikksbilde av anrop |
||
|
I tjenestenivå |
Antall anrop som ble besvart innenfor tjenestenivåterskelen som er klargjort for denne køen eller kompetansen (i et kompetanseintervall etter kørapport).
|
Sanntids samtaleintervallrapporter for køer og ferdigheter etter kø; Historiske anropsrapporter for køer, steder og team |
||
|
Usynlige overvåkede samtaler |
Antall anrop som ble overvåket ved hjelp av Usynlig-modus, som forhindrer at overvåkingsøkten vises på andre administrasjonsportaler enn den som startet lederen. |
Rapport over overvåkede anrop |
||
|
IVR avsluttet |
Antall anrop som endte i IVR men ikke var korte anrop. |
Sanntids samtaleintervall og historiske anropsrapporter for inngangspunkter |
||
|
IVR-tid |
Hvor lenge anropet var i det IVR systemet. |
CSR |
||
|
IVR-tid |
Den kumulative tiden samtaler var i det IVR systemet. |
Sanntids samtaleintervall og historiske anropsrapporter for inngangspunkter |
||
|
Påloggede agenter |
Antall agenter som for øyeblikket er pålogget denne gruppen eller til alle gruppene på dette stedet. På kønivå er dette antall agenter som er logget på alle team på stedene som betjener denne køen. |
Rapport for øyeblikksbilde av anrop |
||
|
Lengste samtale i kø-tid |
Den lengste tiden et anrop har vært i hver kø som dekkes av rapporten. |
Rapport for øyeblikksbilde av anrop |
||
|
Maksimal ventetid |
Den lengste tiden et anrop var i kø og ventet på å bli besvart. |
Historiske anropsrapporter for køer |
||
|
Overvåkede samtaler midt i samtalen |
Antall anrop som overvåkingen startet etter at samtalen allerede var i gang. |
Rapport over overvåkede anrop |
||
|
Overvåke flagg |
Hvorvidt samtalen ble overvåket, trent eller barged inn på. Mulige verdier:
Hvis du vil ha informasjon om overvåking, kan du se Overvåke samtaler. |
CSR |
||
|
Nytt |
Antall eksterne anrop som kom inn til inngangspunktet. |
Sanntids samtaleintervall og historiske anropsrapporter for inngangspunkter |
||
|
Nytt |
Antall anrop som kom inn i systemet ved hjelp av et bestemt oppringt nummer. |
Alle DN Hermetisert rapport |
||
|
Nei. av overføringer |
Antall ganger anropet ble overført av en agent. |
CSR |
||
|
Overflyt |
Antall anrop som ble sendt til overløpsnummeret som ble klargjort for køen og ble besvart. Et anrop sendes vanligvis til et overflytnummer hvis det står i kø lenger enn den maksimale tiden som er angitt i rutingsstrategien, eller fordi det oppstod en feil da anropet ble sendt til en agent. Hvis anropet ikke blir besvart, inkluderes det i antallet Avbrutte eller Frakoblede når samtalen avsluttes. |
Sanntids samtaleintervallrapporter for køer og ferdigheter etter kø; Historiske anropsrapporter for køer |
||
|
Kø |
Navnet på køen som er knyttet til anropet. |
CSR |
||
|
Kø |
Navnet på køen som ble overvåket. |
Rapport over overvåkede anrop |
||
|
Køtid |
Hvor lenge anropet lå i kø og ventet på å bli sendt til et målsted. |
CSR |
||
|
I kø |
Antall anrop som gikk inn i køen i dette intervallet. |
Sanntids samtaleintervallrapporter for køer og ferdigheter etter kø; Historiske anropsrapporter for køer |
||
|
Køtid |
Den kumulative tiden anropene var i kø, venter på å bli sendt til en agent eller en annen ressurs. Fordi den køstyrte tiden beregnes etter at anropet forlater køen, gjenspeiles ikke tid i kø for et anrop som fremdeles er i køen, i rapporten. |
Sanntids samtaleintervallrapporter for køer og ferdigheter etter kø; Historiske anropsrapporter for køer |
||
|
Rekordflagg |
Om samtalen ble tatt opp av Webex kontaktsenter via den valgfrie funksjonen for samtaleopptak. |
CSR |
||
|
I kø på nytt |
Antall anrop som forlot denne køen etter å ha blitt overført av agenten til en annen kø. For at anrop skal settes i kø på nytt, klikker den første agenten på Kø-knappen, velger en kø fra rullegardinlisten og klikker på Overfør. |
Sanntids samtaleintervallrapporter for køer, ferdigheter etter kø, steder og team; Historiske anropsrapporter for køer, steder og team |
||
|
S nr. |
Et sekvensnummer som identifiserer hver etappe i en samtale når den beveger seg gjennom det Webex kontaktsentersystemet. Klikk på en oppføring i denne kolonnen for å åpne et vindu som viser samtaleloggen gjennom hele livssyklusen. |
CSR |
||
|
Sekundær besvart |
Antall anrop som ble besvart av en agent etter å ha blitt overført til agenten av en annen agent. |
Sanntids samtaleintervallrapporter for køer, ferdigheter etter kø, steder og team; Historiske anropsrapporter for køer, steder og team |
||
|
Tjenestenivå-prosent |
Antall anrop som ble besvart innenfor tjenestenivåterskelen som er klargjort for køen eller kompetansen (i et kompetanseintervall etter kørapport), delt på totalt antall anrop (inkludert avbrutte anrop) multiplisert med 100: ((i tjenestenivå)/(besvart + avbrutt)) * 100
|
Sanntids samtaleintervallrapporter for køer og ferdigheter etter kø; Historiske anropsrapporter for køer, steder og team. |
||
|
Økt-ID |
En verdi tilordnet av systemet som unikt identifiserer et anrop i løpet av livssyklusen. |
CSR |
||
|
Kort |
Antall anrop som ble avsluttet innenfor terskelen for korte anrop som ble klargjort for virksomheten uten å bli distribuert til et målsted eller koblet til en agent. |
Sanntids samtaleintervall og historiske anropsrapporter for inngangspunkter |
||
|
Kort |
Antall anrop som ble avbrutt innenfor den korte anropsterskelen som var klargjort for bedriften uten å ha statusen tilkoblet til en agent. |
Sanntids samtaleintervallrapporter for køer og ferdigheter etter kø; Historiske anropsrapporter for køer |
||
|
Sted |
Stedet for kontaktsenteret som anropet ble distribuert til. |
CSR |
||
|
Sted |
Navnet på området som ble overvåket. |
Rapport over overvåkede anrop |
||
|
Gruppe |
Navnet på teamet som anropet ble distribuert til. |
CSR |
||
|
Gruppe |
Navnet på teamet som ble overvåket. |
Rapport over overvåkede anrop |
||
|
Avsluttende part |
Hvem avsluttet samtalen: Agent eller innringer |
CSR |
||
|
Avslutningstype |
Hvordan samtalen ble avsluttet. Mulige verdier:
|
CSR |
||
|
Til inngangspunktet |
Antall anrop som ble overført til et annet inngangspunkt. |
Sanntids samtaleintervall og historiske anropsrapporter for inngangspunkter |
||
|
Til kø |
Antall anrop som ble sendt til en kø. |
Sanntids samtaleintervall og historiske anropsrapporter for inngangspunkter |
||
|
Totalt antall overvåkede samtaler |
Totalt antall anrop som overvåkes i løpet av rapporttidsintervallet. |
Rapport over overvåkede anrop |
||
|
Overføringsfeil |
Antallet ganger det oppstod en feil under overføringsprosessen. |
CSR |
||
|
Overført |
Summen av alle anrop som er overført fra denne køen til en agent, ekstern DN eller en annen Webex kontaktsenterkø: Overført ut + satt i kø på nytt |
Sanntids samtaleintervallrapporter for køer, ferdigheter etter kø, steder og team; Historiske anropsrapporter for køer, steder og team |
||
|
Overført innkommende |
Antall anrop som ble overført til dette inngangspunktet av en agent. |
Sanntids samtaleintervall og historiske anropsrapporter for inngangspunkter |
||
|
Overført innkommende |
Antall anrop som kom inn i denne køen etter å ha blitt overført til køen av en agent som klikket på Kø-knappen , valgte en kø fra rullegardinlisten og klikket Overfør. |
Sanntids samtaleintervallrapporter for køer og ferdigheter etter kø; Historiske anropsrapporter for køer |
||
|
Overført nummer |
Telefonnummeret som agenten overførte anropet til i en agent-til-DN-overføring. Denne parameteren vises i vinduet Webex Kontaktsenter som åpnes når du klikker på en oppføring i S-nr. (sekvensnummer)-kolonnen i enten et inngangspunkt eller en køanropsdetaljoppføring (CSR). |
CSR |
||
|
Overført ut |
Antall anrop som forlot denne køen etter å ha blitt overført av en agent til en ekstern DN eller til en annen agent. Overførte anrop oppstår når en agent klikker på Agent-knappen, velger en agent fra rullegardinlisten og klikker på Overfør, eller når agenten klikker på DN-knappen, angir et telefonnummer og klikker på Overfør . Overførte samtaler kan begynne som en konsultasjon eller konferanse, men regnes som overført først når den første agenten fullfører overføringen til den andre parten. |
Sanntids samtaleintervallrapporter for køer, ferdigheter etter kø, steder og team; Historiske anropsrapporter for køer, steder og team |
||
|
Fullfør |
Avslutningskoden som agenten ga for anropet. Vær oppmerksom på at hvis agenten avslutter anropet etter at CSR er generert, oppdateres den tilsvarende CSR etter at agenten har valgt avslutningskoden for den samtalen. |
CSR |
||
|
Tid for avslutning |
Hvor lang tid en agent tilbrakte i avslutningstilstanden under samtalen. |
CSR |
||
|
Tid for avslutning |
Den akkumulerte tiden agenter tilbrakte i avslutningstilstanden under samtalen. |
Sanntids samtaleintervallrapporter for køer, ferdigheter etter kø, steder og team; Historiske anropsrapporter for køer, steder og team |
Parametere for agentrapport
Tabellen nedenfor beskriver parameterne som er tilgjengelige i Webex kontaktsenterrapporter for sanntid og historiske agenter. I tabellen er ADR en forkortelse for Agent Detail Report.
|
Parameter |
Beskrivelse |
Rapport | ||
|---|---|---|---|---|
|
Handling |
Ikoner du kan klikke for å utføre en handling:
|
Visningene Øyeblikksbilde/Team &; Kompetanse |
||
|
Agent |
Navnet på en agent i rapporten. Hvis bedriften bruker multimediefunksjonen og rapporten inneholder mer enn én mediekanal, kan du klikke på en skjulingspil eller utvidelsespil til venstre for et agentnavn for å skjule eller vise dataene gruppert etter kanaltype. |
Øyeblikksbilde/agentvisning; Agentintervall/agentnivå i sanntid |
||
|
Satt i omkø av agent |
Antall ganger en agent har satt tilbake et innkommende anrop på nytt. |
Historisk agentsammendrag og intervallrapporter; ADR; Øyeblikksbilde/agentvisning; Agentsporingsrapport |
||
|
Agentoverføring |
Antall ganger en agent overførte et innkommende anrop til en annen agent. |
Historisk agentsammendrag og intervallrapporter; ADR; Agentsporingsrapport |
||
|
Tilgjengelig |
Antall: Antall ganger en agent har gått inn i tilstanden Tilgjengelig. Total Time: Den totale tiden en agent har tilbrakt i tilstanden Tilgjengelig. Gjennomsnittlig tid: (Ikke i ADR- eller øyeblikksbilde-/agentvisning eller agentsporingsrapport) Den gjennomsnittlige tiden agentene var i tilstanden Tilgjengelig (total tilgjengelig tid delt på tilgjengelig antall). % tid: (Bare i ADR) Den prosentvise tiden agenten var i tilstanden Tilgjengelig. |
Historisk agentsammendrag og intervallrapporter; ADR- og øyeblikksbilde-/agentvisning; Agentsporingsrapport |
||
|
Tilgjengelig |
Antall agenter som for øyeblikket er i tilstanden Tilgjengelig eller, i Kompetanse-visningen, antall agenter i tilstanden Tilgjengelig som har ferdigheten. |
Øyeblikksbilde/område, ferdigheter og ferdigheter etter teamvisninger |
||
|
Tilgjengelig tid |
Hvor lenge agentene var i tilstanden Tilgjengelig i tidsintervallet. |
Agentintervallrapporter i sanntid |
||
|
Gjennomsnittlig tilkoblet tid |
Den tilkoblede tiden delt på antall samtaler som ble koblet til i tidsintervallet. |
Ferdighetsintervall i sanntid etter team |
||
|
Gjennomsnittlig behandlingstid |
Den gjennomsnittlige tiden som brukes på å behandle et anrop (tilkoblet tid pluss avslutningstid, delt på antall anrop). |
Ferdighetsintervall i sanntid etter team |
||
|
Blindoverføring |
Antall ganger en agent har overført et innkommende anrop uten å konsultere først. |
Historisk agentsammendrag og intervallrapporter; ADR; Øyeblikksbilde/agentvisning; Agentsporingsrapport |
||
|
Samtaler behandlet |
Antall anrop agenten behandlet (eller, for Kompetanse-visningen, antall anrop agenten håndterte for den ferdigheten) siden påloggingen. Hold markøren over et tall i denne kolonnen for å vise et popup-vindu som viser avslutningskodene agenten skrev inn og hvor mange ganger hver kode ble angitt. |
Øyeblikksbilde/teamvisning &; Kompetansevisning |
||
|
Samtaler behandlet |
Totalt antall behandlede innkommende og eksterne anrop. |
Historiske agentsammendrags- og intervallrapporter |
||
|
Kanal |
Mediekanalen knyttet til aktiviteten. (Vises bare hvis bedriften bruker multimediefunksjonen.) |
ADR; Agentsporingsrapport |
||
|
Konferanse |
Antall ganger agenten har startet en telefonkonferanse. |
Historisk agentsammendrag og intervallrapporter; ADR; Øyeblikksbilde/agentvisning; Agentsporingsrapport |
||
|
Tilkoblet |
Antall agenter som for øyeblikket er koblet til et innkommende anrop, eller i kompetansevisningen, antall agenter som er koblet til et anrop, som har ferdigheten. |
Øyeblikksbilde/område, ferdigheter og ferdigheter etter teamvisninger |
||
|
Tilkoblet tid |
Hvor lenge innkommende anrop ble koblet til en agent i tidsintervallet (taletid pluss ventetid). |
Ferdighetsintervall i sanntid etter team |
||
|
Konsultasjon |
Antall: Antall ganger en agent har svart på en konsultasjonsforespørsel, pluss antall ganger en agent har konsultert andre agenter. Total tid: total svartid for konsultasjon pluss total tid for konsultasjonsforespørsel. Gjennomsnittlig tid: (Ikke i ADR- eller agentsporingsrapport) Gjennomsnittlig lengde på konsultasjonstid (total konsultasjonstid delt på antall konsultasjoner). |
Historisk agentsammendrag og intervallrapporter; ADR; Agentsporingsrapport |
||
|
Se svar |
Antall: Antall ganger en agent har besvart en konsultasjonsforespørsel fra en annen agent. Total tid: Den totale tiden en agent har brukt på å svare på konsultasjonsforespørsler fra agenter. Gjennomsnittlig tid: (Ikke i ADR- eller Agentsporingsrapport) Den gjennomsnittlige tiden agenter brukte på å svare på konsultasjonsforespørsler (total konsultasjonssvartid delt på antall konsulterte svar). % tid: (Bare i ADR og Agent Trace-rapporten) Den prosentvise tiden agenten brukte på å svare på konsultasjonsforespørsler. |
Historisk agentsammendrag og intervallrapporter; ADR; Agentsporingsrapport |
||
|
Konsulter forespørsel |
Antall: Antall ganger en agent har sendt en konsultasjonsforespørsel til en annen agent. Total tid: Den totale tiden en agent har brukt på å konsultere andre agenter. Gjennomsnittlig tid: (Ikke i ADR- eller Agentsporingsrapport) Gjennomsnittlig tid agenter brukte på å konsultere andre agenter (total tid for konsultasjonsforespørsler delt på antall konsultasjonsforespørsler). % tid: (Bare i ADR og Agent Trace-rapporten) Den prosentvise tiden agenten brukte på å konsultere andre agenter under en innkommende samtale. |
Historisk agentsammendrag og intervallrapporter; ADR; Agentsporingsrapport |
||
|
Rådgivning |
Antall agenter som nå har konsultert med en annen agent. |
Øyeblikksbilde/Site &; Skills etter teamvisninger |
||
|
CTQ |
Antall agenter som for øyeblikket konsulterer en annen agent etter å ha startet eller besvart en konsultasjon-til-kø-forespørsel. |
Øyeblikksbilde/Nettstedsvisning |
||
|
Gjeldende status |
Agentens gjeldende tilstand. Hvis gjeldende tilstand er Inaktiv i team- og kompetansevisninger, vises den inaktive koden som agenten valgte, i parentes. Ingen kode viser om agenten nettopp har logget på og ikke har valgt en inaktiv kode. |
Visningene Øyeblikksbilde/Team, Kompetanse og Agent |
||
|
Antall frakoblet |
Antall anrop som ble koblet til en agent, men som deretter umiddelbart ble frakoblet innenfor terskelen for plutselig frakobling som ble klargjort for bedriften. |
Historiske agentsammendrags- og agentintervallrapporter; ADR; Agentsporingsrapport |
||
|
Antall frakoblede ventere |
Antall ganger et innkommende anrop ble frakoblet mens oppringeren var på vent. |
Øyeblikksbilde/agent-visning |
||
|
DN |
Oppringingsnummeret agenten brukte til å logge på Agent Desktop. |
Øyeblikksbilde-/team-, agent- og ferdighetsvisninger; ADR; Agentsporingsrapport |
||
|
Varighet (Duration) |
Hvor lenge agenten var i staten. |
Agentsporingsrapport |
||
|
Endelig avloggingstidspunkt |
Datoen og klokkeslettet da agenten logget av. Denne kolonnen vises bare i oppsummeringsrapporter på agentnivå. |
Historisk agentsammendrag/agentnivå |
||
|
Sette på vent |
Antall agenter i statusen Tilkoblet som har satt inn anroperen på vent. |
Øyeblikksbilde/Nettstedsvisning &; Ferdigheter etter gruppevisning |
||
|
Ventetid |
Hvor lenge innringere var på vent i tidsintervallet. |
Ferdighetsintervall i sanntid etter team |
||
|
Inaktiv |
Antall ganger agenten har gått inn i tilstanden Inaktiv fra en annen tilstand. Hold markøren over et tall i denne kolonnen for å vise et popup-vindu som viser inaktive koder agenten skrev inn og hvor mange ganger hver kode ble angitt.
|
Visningene Øyeblikksbilde/Team &; Kompetanse |
||
|
Inaktiv |
Antall agenter som for øyeblikket er i tilstanden Inaktiv. |
Øyeblikksbilde/Site &; Skills etter teamvisninger |
||
|
Inaktiv |
Antall: Antall ganger en agent har gått inn i tilstanden Inaktiv. Total tid: Den totale tiden agentene har brukt i tilstanden Inaktiv. Gjennomsnittlig tid :( ikke tilgjengelig i ADR eller Agentsporingsrapport) Den gjennomsnittlige tiden agentene var i tilstanden Inaktiv (total inaktiv tid delt på antall inaktive faktorer). % tid.:(ikke tilgjengelig i agentsammendrags- og intervallrapporter) Den prosentvise tiden agenten var inaktiv. |
Historisk agentsammendrag og intervallrapporter; ADR; Agentsporingsrapport |
||
|
Inaktiv |
Antall: Antall ganger agenten har vært inaktiv fra en annen tilstand. Hold markøren over tallet i dette feltet for å se inaktive koder agenten har angitt, og hvor mange ganger hver kode ble brukt.
|
Øyeblikksbilde/agent-visning |
||
|
Inaktiv tid |
Hvor lenge agentene var i tilstanden Inaktiv i tidsintervallet. |
Agentintervallrapporter i sanntid |
||
|
I Outdial |
Antall agenter som er koblet til eller som bryter opp en oppringing. |
Øyeblikksbilde/Nettstedsvisning &; Ferdigheter etter gruppevisning |
||
|
I Outdial |
Antall ganger agenten ble koblet til eller var i ferd med å avslutte et utgående anrop. |
Øyeblikksbilde/teamvisning |
||
|
I tide |
Tidspunktet da agenten kom inn i tilstanden. |
Agentsporingsrapport |
||
|
Innkommende |
Reservert tid: Hvor lenge agentene var i tilstanden Reservert, mens innkommende anrop ringte, men ennå ikke var besvart. Besvart antall: Antall innkommende anrop som ble besvart av en agent i tidsintervallet. Taletid: Hvor lenge agentene snakket i innkommende samtaler i tidsintervallet. Ventetid: Tiden innkommende anrop ble satt på vent i tidsintervallet. Tilkoblet tid: Tiden innkommende anrop ble koblet til en agent i tidsintervallet (innkommende taletid pluss innkommende ventetid). Avslutningstid: Tiden agentene har brukt i tilstanden Fullfør etter et innkommende anrop i tidsintervallet. Gjennomsnittlig tilkoblet tid: Innkommende tilkoblet tid delt på antall innkommende anrop som ble tilkoblet i tidsintervallet. Gjennomsnittlig behandlingstid: Gjennomsnittlig tid brukt på å håndtere et innkommende anrop (innkommende tilkoblet tid pluss innkommende avslutningstid, delt på antall innkommende anrop). |
Agentintervallrapporter i sanntid |
||
|
Gjennomsnittlig behandlingstid innkommende anrop |
Gjennomsnittlig tid brukt på å behandle et anrop (total tilkoblet tid pluss total ventetid og total avslutningstid, delt på antall tilkoblede anrop). |
Øyeblikksbilde/agent-visning |
||
|
Innkommende gjsn. behandlingstid |
Gjennomsnittlig tid brukt på å behandle et innkommende anrop (total innkommende tilkoblet tid pluss total avslutningstid, delt på antall innkommende tilkoblede enheter). |
Historisk agentsammendrag og intervallrapporter; ADR; Agentsporingsrapport |
||
|
Innkommende tilkoblet |
Antall vent: Antall ganger en agent har satt en innkommende innringer på vent. Antall tilkoblet: Antall innkommende anrop som ble koblet til en agent. Total taletid: Den totale tiden en agent snakket med en innringer. Total ventetid: Den totale tiden inngående anrop var på vent. Total tid: Den totale tiden agenter var koblet til innkommende anrop. Gjennomsnittlig ventetid: (Ikke i ADR- eller øyeblikksbilde-/agentvisning eller Agentsporingsrapport) Gjennomsnittlig ventetid for innkommende anrop (total ventetid delt på antall ventinger). Gjennomsnittlig tid: (Ikke i ADR- eller øyeblikksbilde-/agentvisning) Gjennomsnittlig innkommende tilkoblet tid (total tid delt på antall tilkoblede brukere). % taletid: (Bare i ADR- og agentsporingsrapporten) Prosentandelen av innkommende tilkoblet tid agenten snakket med oppringeren. % ventetid: (Bare i ADR) Prosentandelen av innkommende tilkoblet tid som anroperen var på vent. % tid: (Bare i ADR) Den prosentvise tiden agenten var koblet til et innkommende anrop. |
Historisk agentsammendrag og intervallrapporter; ADR; Øyeblikksbilde/agentvisning; Agentsporingsrapport |
||
|
Innkommende konsultasjon |
Antall: Antall ganger en agent har svart på en konsultasjonsforespørsel, pluss antall ganger en agent har konsultert andre agenter. Total tid: total svartid for konsultasjon pluss total tid for konsultasjonsforespørsel. |
Øyeblikksbilde/agent-visning |
||
|
Innkommende konsulteringssvar |
Antall: Antall ganger en agent har besvart en konsultasjonsforespørsel fra en annen agent som håndterer et innkommende anrop. Total tid: Den totale tiden en agent har brukt på å svare på konsultasjonsforespørsler fra agenter som håndterer innkommende anrop. |
Øyeblikksbilde/agent-visning |
||
|
Forespørsel om innkommende konsultasjon |
Antall: Antall ganger en agent sendte en konsultasjonsforespørsel til en annen agent under en innkommende samtale. Total tid: Den totale tiden en agent har brukt på å konsultere andre agenter under innkommende samtaler. |
Øyeblikksbilde/agent-visning |
||
|
Inngående CTQ |
Antall: Antall innkommende CTQ-svar pluss antall innkommende CTQ-forespørsler. Total tid: total innkommende CTQ-svartid pluss total innkommende CTQ-forespørselstid. |
Øyeblikksbilde/agent-visning |
||
|
Innkommende CTQ-svar |
Antall: Antall ganger en agent har besvart en konsultasjon-til-kø-forespørsel fra en agent som behandlet et innkommende anrop. Total tid: Den totale tiden en agent har brukt på å svare på forespørsler om konsultasjon til kø fra agenter som håndterer innkommende anrop. |
Øyeblikksbilde/agentvisning; Historisk agentsammendrag og intervallrapporter; ADR |
||
|
Innkommende CTQ-forespørsel |
Antall: Antall ganger en agent startet en konsultasjon for å stille seg i kø under behandling av et innkommende anrop. Total tid: Den totale tiden det tok fra en agent startet konsultasjon-til-kø-forespørsler under håndtering av innkommende anrop, og til konsultasjonene ble avsluttet. |
Øyeblikksbilde/agentvisning; Historisk agentsammendrag og intervallrapporter; ADR |
||
|
Inngående reservert |
Antall: (Ikke i ADR- eller Agentsporingsrapport) Antall ganger en agent har gått inn i tilstanden Innkommende reservert, der et anrop kommer inn til en agents stasjon, men ennå ikke er besvart. Total tid: Den totale tiden en agent har tilbrakt i tilstanden Reservert. Gjennomsnittlig tid: Den gjennomsnittlige tiden agentene var i tilstanden Innkommende reservert (total tilgjengelig tid delt på tilgjengelig antall). % tid: (Bare i ADR og Agent Trace-rapporten) Den prosentvise tiden agenten var i tilstanden Inngående reservert. |
Øyeblikksbilde/agent-visning |
||
|
Innkommende overføringer |
Antall innkommende anrop agenten overførte til en annen agent, kø eller nummer. |
Øyeblikksbilde/agent-visning |
||
|
Innkommende avslutning |
Antall: Antall ganger en agent gikk inn i avslutningstilstanden etter et innkommende anrop. I visningen Øyeblikksbilde/agent kan du holde markøren over et tall i denne kolonnen for å se avslutningskodene agenten angav, og hvor mange ganger hver kode ble brukt. Total tid: Den totale tiden en agent har tilbrakt i tilstanden Fullfør etter et innkommende anrop. Gjennomsnittlig tid: (Ikke i ADR, Agentsporingsrapport eller Øyeblikksbilde/Agent-visning) Den gjennomsnittlige tiden agentene var i tilstanden Fullfør etter et inngående anrop (Total avslutningstid delt på Antall avslutninger). % tid: (Bare i ADR- og agentsporingsrapporten) Den prosentvise tiden agenten var i avslutningstilstanden etter et inngående anrop. |
Historisk agentsammendrag og intervallrapporter; ADR; Agentsporingsrapport; Øyeblikksbilde/agent-visning |
||
|
Første påloggingstidspunkt |
Datoen og klokkeslettet da agenten logget på. |
Historisk agentsammendrag/agentnivå |
||
|
Antall pålogginger |
Totalt antall ganger en agent syndet inn den dagen. Vises bare hvis Agenter er valgt i rullegardinlisten Vis resultater etter. |
Historisk agentsammendrag/agentnivå |
||
|
Påloggingstidspunkt |
Datoen og klokkeslettet da agenten logget på Agent Desktop. |
Øyeblikksbilde-/team-, agent- og ferdighetsvisninger; ADR; Agentsporingsrapport |
||
|
Avloggingstid |
Datoen og klokkeslettet da agenten logget av Agent Desktop. |
ADR; Agentsporingsrapport |
||
|
Svarer ikke |
Antall ganger agentene er i svarer ikke-status. |
Øyeblikksbilde/Site &; Skills etter teamvisninger |
||
|
Svarer ikke |
Antall: Antall ganger en agent har vært i tilstanden Svarer ikke. Total tid: Den totale tiden en agent har tilbrakt i tilstanden Svarer ikke. Gjennomsnittlig tid: (Ikke i ADR- eller øyeblikksbilde-/agentvisning eller Agentsporingsrapport) Den gjennomsnittlige tiden agentene var i tilstanden Ikke svarer (total tid for ikke svar delt på antall ikke svarer). % tid: (Bare i ADR og Agentsporingsrapport) Den prosentvise tiden agenten var i tilstanden Svarer ikke. |
Historisk agentsammendrag og intervallrapporter; ADR; Agentsporingsrapport; Øyeblikksbilde/agent-visning |
||
|
Svarer ikke-tid |
Tiden agentene har brukt i tilstanden Svarer ikke i løpet av tidsintervallet. |
Agentintervallrapporter i sanntid |
||
|
Antall anrop |
Antall innkommende anrop som ble koblet til stedet eller teamet i løpet av tidsintervallet. |
Ferdighetsintervall i sanntid etter team |
||
|
Belegg |
Målet på tid agenten brukte på anrop sammenlignet med tilgjengelig og inaktiv tid, beregnet ved å dele total tilkoblet tid (innkommende tilkoblet tid pluss utgående tilkoblet tid) pluss total avslutningstid (innkommende avslutningstid pluss avslutningstid for utgående nummer) på personaltimer. |
Øyeblikksbilde/agentvisning; Agentintervallrapporter i sanntid; Historisk agentsammendrag, Agentintervall, ADR og Agentsporingsrapport |
||
|
Belegg |
Målet på tid agenten brukte på anrop sammenlignet med tilgjengelig og inaktiv tid, beregnet ved å dele innkommende tilkoblet tid pluss innkommende avslutningstid med personaltimer. |
Ferdighetsintervall i sanntid etter team |
||
|
Ut-tid |
Tidspunktet agenten forlot staten. |
Agentsporingsrapport |
||
|
Utringing |
Forsøkt: Antall anrop som agenter startet i løpet av tidsintervallet. Tilkoblet: Antall utgående anrop som ble koblet til en agent i tidsintervallet. Reservert tid: Hvor lenge agentene var i tilstanden Reservert ute, en tilstand som angir at agenten har startet et utgående anrop, men anropet ikke er tilkoblet ennå. Taletid: Hvor lenge agentene snakket i utgående samtaler i tidsintervallet. Ventetid: Tiden utgående anrop var satt på vent i tidsintervallet. Tilkoblet tid: Hvor lenge utgående anrop ble koblet til en agent i tidsintervallet (taletid for utringing pluss ventetid for uteoppringing). Gjennomsnittlig tilkoblet tid: Utgående tilkoblingstid delt på antall eksterne anrop som ble koblet til i tidsintervallet. Avslutningstid: Tiden agentene har brukt i tilstanden Fullfør etter et utgående anrop i tidsintervallet. Gjennomsnittlig behandlingstid: Gjennomsnittlig tid brukt på å behandle et utgående anrop (ekstern tilkoblet tid pluss avslutningstid for utgående anrop, delt på antall utgående anrop). |
Agentintervallrapporter i sanntid |
||
|
Innringing gjsn. behandlingstid |
Gjennomsnittlig tid brukt på å behandle en oppringing (total tilkoblingstid for oppringing, pluss total avslutningstid for oppringing, delt på antall tilkoblede oppringinger). |
Historisk agentsammendrag, Agentintervall, ADR og Agentsporingsrapport |
||
|
Utringingskonferanse |
Antall utgående anrop som agenten har hatt konferanse med en annen part. |
Øyeblikksbilde/agent-visning |
||
|
Utgående tilkoblet |
Antallsforsøk: Antall ganger en agent har forsøkt å foreta et utgående anrop. Antall tilkoblede anrop: Antall utgående anrop som ble koblet til en agent. Antall vent: Antall ganger en agent har satt en utgående samtale på vent. Total taletid: Den totale tiden en agent snakket med en part i en utgående samtale. Total ventetid: Den totale tiden utgående anrop var på vent. Total tid: Den totale tiden agenter var koblet til utgående anrop. Gjennomsnittlig ventetid: (Ikke i ADR-, Agentsporingsrapport eller Øyeblikksbilde-/agentvisning) Gjennomsnittlig ventetid for utgående anrop (total ventetid delt på antall vent). Gjennomsnittlig tid. (Ikke i ADR-, Agentsporingsrapport eller Øyeblikksbilde-/Agent-visning) Gjennomsnittlig ekstern tilkoblingstid (total tid delt på tilkoblet antall). |
Historisk agentsammendrag og intervallrapporter; ADR; Agentsporingsrapport; Øyeblikksbilde/agent-visning |
||
|
Outdial Consult |
Antall: Antall utringte konsulterte svar pluss antall forespørsler om utringing. Total tid: Total Outdial Consult Answer Time pluss Total Outdial Consult Request Time. |
Øyeblikksbilde/agent-visning |
||
|
Outdial Konsulter svar |
Antall: Antall ganger agenten besvarte en konsultasjonsforespørsel fra en annen agent som var på et utgående anrop. Total tid: Hvor lenge agenten ble konsultert av en annen agent som var i en utgående samtale. |
Øyeblikksbilde/agent-visning |
||
|
Forespørsel om ekstern konsultasjon |
Antall: Antall ganger agenten konsulterte en annen agent under en utgående samtale. Total tid: Hvor lenge agenten konsulterte en annen agent under en utgående samtale. |
Øyeblikksbilde/agent-visning |
||
|
Utgående CTQ |
Antall: Antall utringte CTQ-svar pluss antall utgående CTQ-forespørsler. Total tid: Total utgående CTQ-svartid pluss total utgående CTQ-forespørselstid |
Øyeblikksbilde/agent-visning |
||
|
Utgående CTQ-svar |
Antall: Antall ganger en agent har besvart en konsultasjon-til-kø-forespørsel fra en agent som behandlet et utgående anrop. Total tid: Den totale tiden en agent har brukt på å svare på forespørsler om konsultasjon til kø fra agenter som håndterer utgående anrop. |
Øyeblikksbilde/agentvisning; Historisk agentsammendrag og intervallrapporter; ADR |
||
|
Utgående CTQ-forespørsel |
Antall: Antall ganger en agent startet en konsultasjon for å stille seg i kø under behandling av et innkommende anrop. Total tid: Den totale tiden det tok fra en agent startet konsultasjon-til-kø-forespørsler under håndtering av innkommende anrop, og til konsultasjonene ble avsluttet. |
Øyeblikksbilde/agentvisning; Historisk agentsammendrag og intervallrapporter; ADR |
||
|
Outdial reservert |
Antall: Antall ganger en agent var i tilstanden Reservert for utringing, en tilstand som angir at agenten har startet et utgående anrop, men anropet ikke er tilkoblet ennå. Total tid: Den totale tiden en agent var i tilstanden Reservert ute. Gjennomsnittlig tid: (Ikke i ADR-, Agentsporingsrapport eller Øyeblikksbilde/Agent-visning) Den gjennomsnittlige tiden agentene var i tilstanden Reservert (total tid delt på Antall). |
Historisk agentsammendrag og intervallrapporter; ADR; Agentsporingsrapport; Øyeblikksbilde/agent-visning |
||
|
Outdial overføringer |
Antall utgående anrop agenten overførte til en annen agent, kø eller nummer. |
Øyeblikksbilde/agent-visning |
||
|
Outdial Wrap Up |
Antall: Antall ganger en agent gikk inn i avslutningstilstanden etter et utgående anrop. Total tid: Den totale tiden en agent tilbrakte i avslutningstilstanden etter et utgående anrop. Gjennomsnittlig tid: (Ikke i ADR-, Agentsporingsrapport eller Øyeblikksbilde-/Agent-visning) Den gjennomsnittlige tiden agentene var i tilstanden Fullfør etter et utgående anrop (Total Outdial Wrap Up Time delt på Outdial Wrap Up Count). |
Historisk agentsammendrag og intervallrapporter; ADR; Agentsporingsrapport; Øyeblikksbilde/agent-visning |
||
|
Kø |
Hvis agenten for øyeblikket behandler et anrop, er dette navnet på køen som anropet kom inn i. |
Visningene Øyeblikksbilde/Team, Agent og Kompetanse |
||
|
Årsak |
Årsaken til at agenten logget av. Eksempel:
Andre årsaker kan av og til oppstå. |
ADR; Agentsporingsrapport |
||
|
Reservert |
Antall agenter som for øyeblikket er i tilstanden Reservert, der et anrop kommer inn, men ennå ikke er besvart. |
Øyeblikksbilde/Nettstedsvisning &; Ferdigheter etter gruppevisning |
||
|
Reservert |
Antall agenter i tilstanden Reservert som har ferdigheten. |
Øyeblikksbilde/ferdighetsvisning |
||
|
Sted |
Navnet på et sted. Hvis bedriften din bruker multimediefunksjonen og rapporten inneholder mer enn én mediekanal, kan du klikke på en kollapspil eller utvidelsespil til venstre for et teamnavn for å skjule eller vise dataene gruppert etter kanaltype. I Site-visningen til en gjeldende agentrapport for øyeblikksbilde kan du gjøre følgende:
|
Øyeblikksbilde/Nettstedsvisning; Agentintervallrapporter i sanntid (unntatt agentnivå) |
||
|
Sted |
Området der teamet agenten behandlet anrop for, befinner seg. |
ADR; Agentsporingsrapport |
||
|
Ferdighet |
Navnet på ferdigheten. I kompetansevisningen for gjeldende agentrapport for øyeblikksbilde kan du gjøre følgende:
|
Øyeblikksbilde / ferdighetsvisning; Ferdighetsintervall i sanntid etter team |
||
|
Bemanningstid |
Hvor lenge agenten har vært pålogget. |
Visningene Øyeblikksbilde/Team, Agent og Kompetanse |
||
|
Bemanningstid |
Hvor lenge agenten var pålogget i tidsintervallet. |
Agentintervallrapporter i sanntid og ferdighetsintervall etter team |
||
|
Bemanningstid |
Totaltid agenter var pålogget. |
Historiske agentsammendrags- og intervallrapporter |
||
|
Bemanningstid |
Hvor lenge agenten var pålogget under hver påloggingsøkt. |
ADR; Agentsporingsrapport |
||
|
Tilstand |
Tidspunktet agenten logget på og logget av, og hver tilstand agenten var i under påloggingsøkten:
|
Agentsporingsrapport |
||
|
Snakke |
Antall agenter i tilstanden Tilkoblet som for øyeblikket snakker med en innringer. |
Øyeblikksbilde/Site &; Skills etter teamvisninger |
||
|
Taletid |
Hvor lenge agentene snakket med innringere i tidsintervallet. |
Ferdighetsintervall i sanntid etter team |
||
|
Gruppe |
Navnet på et team i rapporten. I visningen Team og Ferdigheter etter team kan du gjøre følgende:
I teamvisningen kan du klikke navnet på en agent for å gå ned til Agent-visningen for denne agenten. |
Øyeblikksbilde/Teamvisning &; Ferdigheter etter teamvisning; Agentintervallrapport i sanntid/team og ferdigheter etter teamnivå |
||
|
Gruppe |
Teamet agenten håndterte samtaler for. |
ADR; Agentsporingsrapport |
||
|
Tid i gjeldende tilstand |
Hvor lenge agenten har vært i gjeldende tilstand. |
Visningene Øyeblikksbilde/Team, Agent og Kompetanse |
||
|
Totalt antall samtaler |
Innkommende besvarte anrop pluss Outdial Attempted anrop. |
Agentintervallrapporter i sanntid |
||
|
Totalt antall pålogget |
Antall agenter som er logget på for øyeblikket, eller i Kompetanse-visningen, antall agenter som for øyeblikket er logget på, og som har ferdigheten. |
Øyeblikksbilde/Nettsted, Team, Kompetanse og Ferdigheter etter teamvisninger |
||
|
Kanaler logget på |
Antall mediekanaler som agenter for øyeblikket er logget på. Vises bare hvis bedriften bruker multimediefunksjonen. |
Øyeblikksbilde/Nettsted, Team, Kompetanse og Ferdigheter etter teamvisninger |
||
|
Fullfør |
Antall agenter som for tiden er i statusen avslutning. |
Øyeblikksbilde/Site &; Skills etter teamvisning |
||
|
Tid for avslutning |
Tiden agentene har brukt i tilstanden Fullfør etter et innkommende anrop i tidsintervallet. |
Ferdighetsintervall i sanntid etter team |
Rapportparametere for historisk kompetanse
Tabellen nedenfor beskriver parameterne som er tilgjengelige i Webex kontaktsenterhistoriske Kompetanse etter køer-rapporter. Stjerner (*) merker parametere som bare er tilgjengelige i en kompetansesammendragsrapport, som du kan vise ved å drille ned på et kompetansenavn i en rapport for kompetanse etter kø.
|
Parameter |
Beskrivelse |
Rapport |
|---|---|---|
|
% Antall anrop matchet |
Prosentandelen anrop der den opprinnelige verdien av kompetansen som kreves av anropet, var lik den endelige verdien når anropet ble distribuert til en agent. (Matchede anrop * 100)/ (Tilkoblet + Avbrutt + Omklassifisert) |
Ferdigheter etter kø |
|
Avbrutt |
Antall anrop med dette kompetansekravet som ble avbrutt i løpet av rapportintervallet. |
Ferdigheter etter kø |
|
Forlatt i SL |
Antall anrop som ble avsluttet mens de sto i kø innenfor tjenestenivåterskelen som er klargjort for denne ferdigheten. |
Ferdigheter etter kø |
|
Gjsn. behandlingstid |
Den gjennomsnittlige tiden som brukes på å behandle et anrop med dette ferdighetskravet (total tilkoblet tid pluss total avslutningstid, delt på behandlede anrop). |
Ferdigheter etter kø og ferdigheter etter agenter |
|
Tilkoblet |
Antall anrop med dette ferdighetskravet som ble koblet til i løpet av rapportintervallet. |
Ferdigheter etter kø og ferdigheter etter agenter |
|
Tilkoblet innen SL |
Antall anrop med dette ferdighetskravet som ble koblet til innenfor tjenestenivåterskelen som er klargjort for denne ferdigheten. |
Ferdigheter etter kø og ferdigheter etter agenter |
|
Siste operand* |
Kompetanseoperandtypen som ble tilordnet anropet da det ble distribuert til en agent med en samsvarende ferdighet. |
Ferdigheter etter kø |
|
Endelig verdi* |
Verdien av kompetansekravet som ble tilordnet anropet da anropet ble distribuert til en agent. |
Ferdigheter etter kø |
|
Innledende operand* |
Kompetanseoperandtypen som ble tilordnet anropet da det ble distribuert til køen. Mulige verdier:
|
Ferdigheter etter kø |
|
Innledende verdi* |
Verdien av kompetansekravet som ble tildelt anropet da det ankom i køen. |
Ferdigheter etter kø |
|
Operanden |
Kompetanseoperandtypen som ble tilordnet anropet da det ble distribuert til agenten. Mulige verdier:
|
Ferdigheter etter agenter |
|
Omklassifisert |
Antall anrop med dette ferdighetskravet som ble overført fra køen av systemet. |
Ferdigheter etter kø |
|
Omklassifisert i SL |
Antall anrop med dette kompetansekravet som ble overført fra køen av systemet innenfor tjenestenivåterskelen som er klargjort for kompetansen. |
Ferdigheter etter kø |
|
Ferdighet |
Navnet på en ferdighet. I en rapport om ferdigheter etter kø kan du klikke på en oppføring i denne kolonnen for å drille ned for å vise daglig aktivitet for måneden (fra et månedlig sammendrag) eller for å vise halvtimesdata for en dag (fra et daglig sammendrag). |
Ferdigheter etter kø Ferdigheter etter agenter |
|
Totalt |
Totalt antall samtaler. |
Ferdigheter etter kø |
|
Verdi |
Verdien av kompetansekravet som ble tilordnet anropet da anropet ble distribuert til agenten. |
Ferdigheter etter agenter |
Rapportparametere for historiske terskelvarsler
Hvis bedriften bruker funksjonen for terskelvarsler og brukerprofilen din gir deg tillatelse til å vise varsler, kan du bruke kontrollene på siden Terskelvarsler i modulen Historiske rapporter til å vise detaljer om terskelvarsler som ble utløst mellom midnatt gjeldende dag og for tre måneder siden. Tabellen nedenfor beskriver de tilgjengelige parameterne.
|
Parameter |
Beskrivelse |
|---|---|
|
Anerkjent |
Hvorvidt en veileder erkjente varselet eller ikke. |
|
Erkjent tid |
Tidspunktet varselet ble kvittert frem. |
|
Faktisk verdi |
Den faktiske verdien som utløste varselet. |
|
Arkivert |
Hvorvidt en veileder arkiverte varselet eller ikke. |
|
Kommentarer |
Eventuelle valgfrie kommentarer fra lederen som vedtok varselet. |
|
Beregning |
Målingen som terskelen er tilknyttet. |
|
Operanden |
> (større enn) >= (større enn eller lik) < (mindre enn) <= (mindre enn eller lik) = (lik) |
|
Tilsynsperson |
Navnet på lederen som vedtok varselet. |
|
Tidspunkt |
Datoen og klokkeslettet da terskelvarselet ble utløst. |
|
Utløserintervall |
Antall sekunder som er angitt i terskelregelen som intervallet systemet skal generere bare ett varsel for terskelregelkontrollen. |
|
Utløserverdi |
Verdien som terskelregelen definerte som utløseren. |
Parametere for bruksdatarapport
Tabellen nedenfor beskriver parameterne som er tilgjengelige i bruksdatarapporten.
|
Søyle |
Beskrivelse |
|---|---|
|
Varighet av samtaler (min) |
Den totale tiden mellom når innkommende anrop ankom eller utgående anrop ble foretatt, og til de ble avsluttet. |
|
Innkommende |
Totalt antall anrop: Totalt antall innkommende anrop. Tilkoblede anrop: Antall innkommende anrop som ble koblet til en agent. IVR Varighet (min): Antall minutter anrop var i IVR systemet. Varighet av kø (sek): Antall sekunder anrop lå i kø i. Taletid (min): Antall minutter agenter har snakket med innringere. Ventetid (min): Antall minutter innkommende anrop var på vent. |
|
Måned |
Måneden da anropsaktiviteten fant sted. |
|
Utringing |
Totalt antall anrop: Totalt antall utgående anrop. Tilkoblede anrop: Antall uteanrop som ble koblet til en agent. Taletid (min): Antall minutter en agent snakket med en part i en utgående samtale. Ventetid (min): Antall minutter der utgående samtaler var satt på vent. |
|
Innspilte samtaler |
Antall samtaler som ble registrert. |
|
Totalt antall samtaler |
Totalt antall innkommende og utgående anrop. |
Innstillinger for leier
Du kan nå få tilgang til leierinnstillinger direkte fra kontrollhuben i det nylig forbedrede Webex Contact Center. Hvis du vil ha mer informasjon, kan du gå til hjelpen for leierinnstillinger i brukerstøtten Webex. Hvis du fremdeles har tilgang til leierinnstillinger via Webex Contact Center Management Portal, kan du fortsette med følgende instruksjoner. |
Du kan bruke Webex Contact Center Management Portal til å konfigurere leierne som administratoren klargjør for bedriften. Hvis du vil vise leierinnstillingene for bedriften, klikker du på bedriftsnavnet under Klargjøring-modulen i navigasjonsfeltet.
Klikk følgende kategorier for å konfigurere leierinnstillingene:
Generelle innstillinger
Kategorien Generelle innstillinger viser følgende innstillinger .
I tabellen nedenfor angir merket (✓) i Leier-kolonnen innstillingene som de autoriserte brukerne av bedriften angir. På samme måte identifiserer ✓-merket i Partner-kolonnen innstillingene som partneradministratoren angir. Den ✓ i kolonnen Webex kontaktsenter identifiserer innstillingene som Webex Contact Center administrator angir.
Hvis du vil endre innstillingene, klikker du på Rediger nederst på siden.
|
Innstilling |
Beskrivelse |
Leier |
Partner |
Webex Contact Center |
|---|---|---|---|---|
|
Detaljer for leier |
||||
|
Navn |
Navnet på bedriften din. |
✓ |
✓ |
✓ |
|
Beskrivelse |
(Valgfritt) Beskrivelsen av virksomheten din. |
✓ |
✓ |
✓ |
|
Tidssone |
Tidssonen du klargjør for bedriften. Hvis du vil ha mer informasjon, kan du se Om tidssoner. |
✓ |
✓ |
✓ |
|
Status |
Statusen til leieren. Du kan ikke endre statusen for leieren. |
Skrivebordsinnstillinger
Skrivebord-delen viser følgende innstillinger.
-
Agentopplevelse: Angi tidsavbrudd for inaktivitet og automatisk avslutningsintervall.
-
Talefunksjoner: Aktiver eller deaktiver tving standard DN, avslutt samtale og avslutt konsultasjon.
-
RONA-tidsavbrudd: Konfigurer RONA-tidsavbrudd (Redirection on No Answer) for ubesvarte anrop.
-
Systeminnstillinger: Angi tidsavbrudd for gjenoppretting av tapt tilkobling.
Administrere RONA-tidsavbrudd
Kontaktsenteradministratorene kan administrere innstillingene for Redirection on No Answer (RONA) tidsavbrudd for agenter og kunder.
Slik konfigurerer du innstillingene for RONA-tidsavbrudd for både innkommende og utgående anrop:
| 1 |
Logg på kundeorganisasjonen på Control Hub. | ||||||||||||||||||||||
| 2 |
Naviger til (skrivebord). | ||||||||||||||||||||||
| 3 |
I delen RONA-tidsavbrudd angir du tidsavbruddsverdiene i sekunder for kanalene. Tabellen viser standardverdien og det tillatte området for innstillingene for RONA-tidsavbrudd.
| ||||||||||||||||||||||
| 4 |
Klikk på Lagre. |
Klargjøring
Kategorien Klargjøring viser følgende innstillinger. Partneradministratoren og administratoren for det Webex kontaktsenteret angir disse innstillingene.
Hvis du vil endre innstillingene, klikker du på Rediger nederst på siden.
|
Innstilling |
Beskrivelse |
|---|---|
|
Systemprofil |
|
|
Alternativer for arbeidsstyrken |
Lar veilederne administrere de menneskelige ressursene. Ledere kan proaktivt analysere og justere for daglige realiteter og ta smartere beslutninger for å administrere ressurser for å optimalisere servicenivået. Workforce Options aktiverer ett eller flere av følgende Workforce Optimization-alternativer for bedriften din:
Tilgjengeligheten av disse funksjonene avhenger av lisensen din. Kontakt organisasjonsadministratoren hvis du vil ha mer informasjon. |
|
Administrasjon av kampanjer |
Aktiverer listen over tredjepartsprogramvare og modulen Campaign Manager (LCM) for en leier. LCM administrerer opplasting, valg og omplanlegging av kontakter. Den inneholder også kampanjeadministratorrapporter. Tilgjengeligheten av denne funksjonen avhenger av lisensen din. Kontakt organisasjonsadministratoren hvis du vil ha mer informasjon. |
|
Tale aktivert IVR |
Hvis denne innstillingen er Ja , tillater bedriften din at kundene legger ut spørsmål eller bekymringeri klarspråk i systemet. Tilgjengeligheten av denne funksjonen avhenger av lisensen din. Kontakt organisasjonsadministratoren hvis du vil ha mer informasjon. |
Innstillinger
Kategorien Innstillinger viser følgende innstillinger. En stjerne (*) angir at innstillingene ikke er tilgjengelige for leiere med standardlisenser.
I tabellen nedenfor indikerer ✓-merket i Leier-kolonnen innstillingene som autoriserte brukere av bedriften angir. På samme måte identifiserer ✓-merket i Partner-kolonnen innstillingene som partneradministratoren angir. Den ✓ i kolonnen Webex kontaktsenter identifiserer innstillingene som Webex Contact Center administrator angir.
Hvis du vil endre innstillingene, klikker du på Rediger nederst på siden.
|
Innstilling |
Beskrivelse |
Leier |
Partner |
Webex Contact Center | ||
|---|---|---|---|---|---|---|
|
Samtaleinnstillinger |
||||||
|
Terskel for kort samtale |
Tidsintervallet, i sekunder, for å finne ut om anropet er kort eller avbrutt. |
✓ |
✓ |
✓ |
||
|
Terskel for brå frakobling |
Tidsintervallet i sekunder for å bestemme om agenten håndterer anropet eller anropet slutter. Tidspunktet avgjør om det er et problem med tilkoblingen eller virkemåten til agenten. Du kan anse et anrop som frakoblet hvis samtalen avsluttes innen dette tidsintervallet etter at den når et målsted. |
✓ |
✓ |
✓ |
||
|
Standard oppringt ANI |
Standard oppringingsnummer for leieren for å foreta eksterne anrop. Standard oppringingsnummer vises i kundens anroper-ID hvis en agent ikke velger et bestemt ANI (Automatic Number Identification) for et utgående anrop.
|
✓ |
||||
|
Innstillinger for tidsavbrudd |
||||||
|
Tidsavbrudd for inaktivitet på skrivebordet |
Tidsavbrudd for inaktivitet på skrivebordet gjør at du automatisk kan logge av en agent fra skrivebordet etter å ha vært inaktiv i den angitte tiden. En agent anses som inaktiv fordi den ikke utfører noen aktivitet på Agent Desktop mens den er inaktiv. Agentaktivitet omfatter håndtering av kontakter, arbeid med egendefinerte kontrollprogrammer eller utføring av oppgaver på Agent Desktop. Standardinnstillingen er satt til Nei. Hvis innstillingen forblir på Nei , blir agentene som er logget på, belastet for agentlisensbruk til økten eksplisitt logges av. Hvis innstillingen er Ja, logger systemet automatisk av en agent etter å ha vært inaktiv i den angitte tidsavbruddsvarigheten. Du kan angi en tidsavbruddsverdi ved inaktivitet fra 3 til 10 000 minutter. |
✓ |
✓ |
✓ |
||
|
Innstillinger for samtidig talekontakt |
||||||
|
Rettigheter for samtidig talekontakt |
Antallet samtidig talekontakt som leieren er i ferd med å være berettiget til øker. Denne rettigheten er basert på følgende formel: ((Antall engasjerte standard agentlisenser + antall engasjerte Premium agentlisenser) x 3) + antall tilleggs IVR-portlisenser Én økt (interaksjon) i overspenningsvern omfatter alle inngående og utgående anrop tilknyttet denne økten.
|
|||||
|
Prosentandel for økning i talekontakt |
Prosentandelen talekontaktøkter som leieren kan ha, over og forbi den samtidige talekontaktens rettigheter. Standardprosent for overspenningsvern er 30 %. |
|||||
|
Maksimal terskel for samtidig talekontakt |
Maksimalt antall samtidige talekontaktøkter som er tillatt for leieren. Kontaktsenteret fjerner alle inngående eller utgående talekontakter etter å ha nådd denne terskelen. Denne verdien er utledet fra den samtidige talekontaktens rettigheter og felt for fakturerbar prosent for talekontakten . Hvis for eksempel rettighetene for samtidige talekontakter er 300 og stigningsprosenten er 30 % (standardverdi), beregnes terskelen for maksimal samtidig talekontakt som: 300 x 1,3 = 390
|
|||||
|
Innstillinger for samtidig digital kontakt |
||||||
|
Samtidige rettigheter for digital kontakt |
Antall samtidige digitale kontaktøkter som leietaker har rett til. Denne rettigheten er basert på følgende formel: (antall forpliktede Standard Agent-lisenser + antall forpliktede Premium Agent-lisenser) x 2 x 15
|
|||||
|
Prosentandel for digital kontaktøkning |
Prosentandelen av digitale kontaktøkter som leieren kan ha, utover de samtidige digitale kontaktrettighetene. Standardprosent for overspenningsvern er 30 %. |
|||||
|
Maksimal terskel for samtidig digital kontakt |
Maksimalt antall samtidige digitale kontaktøkter som er tillatt for leieren. Kontaktsenteret slipper alle nye digitale kontakter etter å ha nådd denne terskelen. Verdien for Maksimal digital kontakt samtidig er satt til 30 % høyere enn rettighetene for digital kontakt samtidig. Maksimal digital terskel for samtidig kontakt = samtidige rettigheter til digital kontakt * 1.3. Denne verdien hentes fra feltene Rettigheter for digital kontakt samtidig og Prosentandel for digital kontakt: Maksimal digital terskel for samtidig bruk = (antall forpliktede Standard Agent-lisenser + antall forpliktede Premium Agent-lisenser) x 2 x 15 x 1,3 Hvis for eksempel de samtidige rettighetene for digital kontakt er 300 og økningen i prosent er 30 % (standardverdi), beregnes den maksimale terskelen for digital kontakt samtidig som: 300*1.3 = 390
|
|||||
|
Andre innstillinger |
||||||
|
Maksimalt antall tilbakeringingsforsøk |
Antall ganger systemet forsøker en forespurt tilbakeringing hvis det første tilbakeringingsforsøket mislykkes. |
✓ |
✓ |
✓ |
||
|
Intervall for tilbakeringing på nytt |
Antall sekunder mellom tilbakeringingsforsøkene i tilfelle det første tilbakeringingsforsøket mislykkes. |
✓ |
✓ |
✓ |
||
|
Pause / Gjenoppta aktivert |
Hvis denne innstillingen er Ja , kan agenterpause og fortsette opptaket av en samtale. Agenten kan for eksempel sette et samtaleopptak på pause mens de innhenter sensitiv informasjon fra kunden, for eksempel kredittkortinformasjon. Hvis denne innstillingen er Nei, kan du aktivere denne funksjonen for individuelle køer en annen gang.
|
✓ |
✓ |
✓ |
||
|
Varighet for innspilling pause |
Denne innstillingen angir hvor lenge systemet setter samtaleopptaket på pause. Etter at tiden er gått, starter systemet automatisk opptak av samtalen. |
✓ |
✓ |
✓ |
||
|
Sjekk agenttilgjengelighet |
Hvis denne innstillingen er Ja, ruter ikke systemet noen kontakter til teamene uten påloggede agenter. Hvis denne innstillingen er Nei, kan du aktivere denne innstillingen for individuelle køer. Hvis du vil ha mer informasjon, kan du se Legge til et inngangspunkt eller en kø. |
✓ |
✓ |
✓ |
||
|
Ta opp alle samtaler |
Hvis denne innstillingen er Ja, registrerer systemet alle innkommende og eksterne anrop. Hvis denne innstillingen er Nei, tar systemet opp anrop basert på innstillingene for hver kø. |
✓ |
✓ |
✓ |
Inngangspunkter og køer
Inngangspunkter og køer er typer virtuelle team. Et virtuelt team er et oppbevaringssted for innkommende kundeforespørsler.
Du kan opprette inngangspunkter og køer avhengig av hvordan den Webex kontaktsenteradministratoren har konfigurert profilen din.
Inngangspunkt
Det innkommende inngangspunktet er det første landingsstedet for en kundekontakt i Webex Contact Center-systemet. For kundeanrop kan du knytte ett eller flere gratisnumre til et gitt inngangspunkt. Systemet utfører IVR samtalebehandling for et anrop mens samtalen er i inngangspunktet.
Du kan tilordne en flyt til et inngangspunkt. Hvis du vil implementere åpningstidene for å definere arbeidstiden og fritiden for kontaktsenteret, kan du dessuten velge en flyt som har konfigurert aktiviteten for åpningstid, og tilordne den til inngangspunktet.
Vi anbefaler på det sterkeste at du tilordner nye flyter direkte til et inngangspunkt ved hjelp av aktiviteten i arbeidstiden. For de eksisterende flytene bør du også planlegge å overføre konfigurasjonene for rutestrategiflyt til inngangspunktet ved hjelp av arbeidstid.
Hvis en flyt er knyttet til et inngangspunkt og bruker åpningstider, vil den ha forrang over den samme flyten som også er knyttet til en rutingstrategi.
Hvis du vil ha mer informasjon om hvordan du konfigurerer åpningstider i en flyt, kan du se Åpningstider.
Hvis du vil bruke inngangspunkter for telefonikanaltypen, må du gjøre følgende:
-
Tilordne et oppringingsnummer (DN) til inngangspunktet. Hvis du vil ha mer informasjon, kan du se Inngangspunkttilordninger.
-
Tilordne en flyt til et inngangspunkt. Hvis du vil ha mer informasjon, kan du se Opprette et inngangspunkt.
-
Kontakt administratoren for Webex kontaktsenter for andre klargjøringskonfigurasjoner.
Kø
En innkommende kø er der kundekontakten venter før systemet tilordner kunden til en agent eller DN.
Den innkommende køen som representerer en tredjeparts automatisk anropsdistributør (ACD), kalles en proxy-kø. Anrop som sendes til en ekstern ACD, distribueres til agenter via den eksterne ACD. Webex Contact Center bruker proxy-køer til å spore anropsaktiviteten som forekommer i de eksterne ACD køene. Det finnes to typer proxy-køer: dedikerte og delte. Agenter som er logget på en dedikert proxy-kø, betjener bare den Webex kontaktsenterkunden. Agenter som er logget på en delt kø, betjener flere kunder.
Inngangspunkt for utgående
Inngangspunktet for utgående anrop klargjøres for utgående (utgående) kundeanrop i Webex Contact Center-systemet.
I listen over utgående inngangspunkter opprettes det automatisk et systemgenerert inngangspunkt for overføring av utenummer til kø . Hvis de utgående anropene må overføres til køen, tilordner du DN til inngangspunktet for overføring av utgående overføring til kø. Hvis du vil ha mer informasjon om hvordan du kartlegger et inngangspunkt for en utgående oppføring, kan du se Tilordne et inngangspunkt.
Du kan ikke redigere den systemgenererte utgående overføringen til køinngangspunktet. |
Utgående kø
Uteoppringingskøen der kundekontakten venter på at systemet skal tilordne kunden til en agent eller DN.
Opprette et inngangspunkt
Slik oppretter du et inngangspunkt:
| 1 |
Fra navigasjonsfeltet i administrasjonsportalen velger du . | ||||||||||||||||||||
| 2 |
Velg inngangspunkt. | ||||||||||||||||||||
| 3 |
Klikk + Nytt inngangspunkt. | ||||||||||||||||||||
| 4 |
I området Generelle innstillinger angir du følgende innstillinger :
| ||||||||||||||||||||
| 5 |
I området Avanserte innstillinger angir du følgende innstillinger :
| ||||||||||||||||||||
| 6 |
Klikk på Lagre. |
Vise detaljene for et inngangspunkt
| 1 |
Fra navigasjonsfeltet i administrasjonsportalen velger du . | ||||||||||||||
| 2 |
Velg inngangspunkt . | ||||||||||||||
| 3 |
Klikk på ellipseikonet ved siden av et inngangspunkt, og klikk Vis. Du kan vise følgende detaljer:
|
Redigere et inngangspunkt
Slik redigerer du et inngangspunkt eller et inngangspunkt for utelatelse:
| 1 |
Fra navigasjonsfeltet i administrasjonsportalen velger du . | ||||||||||||||||
| 2 |
Velg inngangspunkt. | ||||||||||||||||
| 3 |
Klikk på ellipseikonet ved siden av et inngangspunkt, og klikk på Rediger. | ||||||||||||||||
| 4 |
Du kan redigere følgende felt:
Hvis du viser en proxy-kø, kan du klikke på søkeknappen i feltet DNIS Pool Data for å åpne et popup-vindu som viser listen over DNIS-oppføringer for køen. Du kan klikke på en knapp nederst i popup-vinduet for å skrive ut listen eller laste ned dataene som en .csv fil. Hvis du redigerer en proxy-kø som er konfigurert til å bruke funksjonen for blokkerte områdekoder, kan du klikke rediger-knappen for å redigere listen over blokkerte retningsnumre. Hvis du vil ha mer informasjon, kan du se Blokkere et retningsnummer |
Kopiere et inngangspunkt
| 1 |
Fra navigasjonsfeltet i administrasjonsportalen velger du . | ||||||||||||||||
| 2 |
Velg inngangspunkt. | ||||||||||||||||
| 3 |
Klikk på ellipseikonet ved siden av et inngangspunkt, og klikk på Kopier. En kopi av det valgte inngangspunktet vises. Feltene har de samme verdiene som det opprinnelige inngangspunktet.
Du kan lagre det samme inngangspunktet med et annet navn eller redigere og lagre inngangspunktet. | ||||||||||||||||
| 4 |
Du kan redigere følgende detaljer:
|
Opprette et inngangspunkt for utelatt
Slik oppretter du et inngangspunkt for utgående status:
| 1 |
Fra navigasjonsfeltet i administrasjonsportalen velger du . | ||||||||||||||||||||||||||
| 2 |
Velg inngangspunkt for utgående status. | ||||||||||||||||||||||||||
| 3 |
Klikk + Inngangspunkt for utgående nummer. | ||||||||||||||||||||||||||
| 4 |
I området Generelle innstillinger angir du følgende innstillinger :
| ||||||||||||||||||||||||||
| 5 |
I området Avanserte innstillinger angir du følgende innstillinger :
| ||||||||||||||||||||||||||
| 6 |
Klikk på Lagre. |
Vise detaljene for et utgående inngangspunkt
| 1 |
Fra navigasjonsfeltet i administrasjonsportalen velger du . | ||||||||||||||
| 2 |
Velg inngangspunkt for utgående status. | ||||||||||||||
| 3 |
Klikk på ellipseikonet ved siden av et inngangspunkt, og klikk Vis. Du kan vise følgende detaljer:
|
Redigere et inngangspunkt for utelatelse
Slik redigerer du et inngangspunkt for utelatt:
| 1 |
Fra navigasjonsfeltet i administrasjonsportalen velger du . | ||||||||||||||||
| 2 |
Velg inngangspunkt for utgående status. | ||||||||||||||||
| 3 |
Klikk på ellipseikonet ved siden av et inngangspunkt for utelatelse, og klikk på Rediger. | ||||||||||||||||
| 4 |
Du kan redigere følgende felt:
|
Kopiere et inngangspunkt for utelatt
| 1 |
Fra navigasjonsfeltet i administrasjonsportalen velger du . | ||||||||||||||||
| 2 |
Velg inngangspunkt for utgående status. | ||||||||||||||||
| 3 |
Klikk på ellipseikonet ved siden av et inngangspunkt, og klikk på Kopier. En kopi av det valgte inngangspunktet for utelatelse vises. Feltene har de samme verdiene som det opprinnelige inngangspunktet for utelatelse.
Du kan lagre det samme inngangspunktet med et annet navn eller redigere og lagre inngangspunktet for utelatt. Du kan redigere følgende detaljer:
|
Opprette en kø eller en utgående kø
Slik oppretter du en kø eller en utgående kø:
Denne funksjonen støttes for øyeblikket ikke. |
| 1 |
Fra navigasjonsfeltet i administrasjonsportalen velger du . | ||||||||||||||||||||||||||||||||||||||||||||||||||||||||||||||
| 2 |
Velg Kø eller Utgående kø. | ||||||||||||||||||||||||||||||||||||||||||||||||||||||||||||||
| 3 |
Klikk på + Ny kø eller + Ny utringingskø. | ||||||||||||||||||||||||||||||||||||||||||||||||||||||||||||||
| 4 |
Skriv inn følgende innstillinger for køen, og klikk Lagre:
|
Vise detaljer om en kø eller en utgående kø
| 1 |
Fra navigasjonsfeltet i administrasjonsportalen velger du . | ||||||||||||||||||||||||||||||||||||||||||||||||||||||||||||||
| 2 |
Velg Kø eller Utgående kø. | ||||||||||||||||||||||||||||||||||||||||||||||||||||||||||||||
| 3 |
Klikk ellipseikonet ved siden av en kø, og klikk Vis. Du kan vise følgende detaljer:
|
Redigere en kø eller en utringingskø
Slik redigerer du en kø eller utgående kø:
| 1 |
Fra navigasjonsfeltet i administrasjonsportalen velger du . | ||||||||||||||||||||||||||||||||||||||||||||||||||||||||||||||||
| 2 |
Velg Kø eller Utgående kø. | ||||||||||||||||||||||||||||||||||||||||||||||||||||||||||||||||
| 3 |
Klikk på ellipseikonet ved siden av en kø, og klikk på Rediger. | ||||||||||||||||||||||||||||||||||||||||||||||||||||||||||||||||
| 4 |
Du kan redigere følgende felt:
|
Kopiere en kø eller en utgående kø
Slik kopierer du en kø eller utgående kø:
| 1 |
Fra navigasjonsfeltet i administrasjonsportalen velger du . | ||||||||||||||||||||||||||||||||||||||||||||||||||||||||||||||||
| 2 |
Velg Kø eller Utgående kø. | ||||||||||||||||||||||||||||||||||||||||||||||||||||||||||||||||
| 3 |
Klikk på ellipseikonet ved siden av en kø, og klikk på Kopier. En kopi av siden Kø eller Utgående kø vises. Feltene har de samme verdiene som den opprinnelige køen.
Du kan lagre den samme køen med et annet navn eller redigere køen. | ||||||||||||||||||||||||||||||||||||||||||||||||||||||||||||||||
| 4 |
Du kan redigere følgende detaljer og klikke Lagre:
|
Deaktivere et inngangspunkt eller en kø
Du kan ikke deaktivere et inngangspunkt eller en kø hvis du knytter det til andre enheter, for eksempel oppringingsnumre eller andre rutingsstrategier. Når du prøver å deaktivere disse inngangspunktene eller køene, får du en feilmelding. Klikk informasjonsikonet på slutten av meldingen for å vise listen over alle tilknyttede enheter.
Når du har deaktivert et inngangspunkt eller en kø, kan du fremdeles se det på siden Inngangspunkter/køer som Ikke aktiv. Historiske rapporter viser også detaljer om deaktiverte inngangspunkter eller køer.
På siden Inngangspunkter/køer kan du klikke på ellipseikonet og deretter gjenopprettingsikonet for å aktivere et inngangspunkt eller en kø på nytt.
Slik deaktiverer du et inngangspunkt eller en kø:
| 1 |
Fra navigasjonsfeltet i administrasjonsportalen velger du . | ||
| 2 |
Velg typen inngangspunkt eller kø du vil deaktivere. | ||
| 3 |
Klikk på ellipseikonet ved siden av et inngangspunkt eller en kø, og klikk på Merk som inaktiv. | ||
| 4 |
Klikk Ja for å bekrefte.
|
Aktivere et inngangspunkt eller en kø
| 1 |
Fra navigasjonsfeltet i administrasjonsportalen velger du . |
| 2 |
Velg typen inngangspunkt eller kø du vil aktivere. |
| 3 |
Klikk på ellipseikonet ved siden av inngangspunktet eller køen med statusen Ikke aktiv, og klikk på Gjenopprett. |
| 4 |
Klikk Ja for å bekrefte. Statusen for inngangspunktet eller køen endres til Aktiv.
|
Steder
Et område er et fysisk kontaktsentersted som kontrolleres av bedriften. Enterprise Acme kan for eksempel ha områder i Chicago, Manila og Bangalore med agenter for å håndtere kundekontakter.
Når du oppretter et område, legger systemet automatisk til en gruppe- og en multimedieprofil på det nye området. Du kan endre teamnavnet og andre innstillinger, men kan ikke endre teamtypen fra Kapasitetsbasert til Agentbasert. Ikke slett gruppen uten å legge til en ny gruppe for det nye området.
Opprette et område
| 1 |
Fra navigasjonsfeltet i administrasjonsportalen velger du . | ||||||||||
| 2 |
Klikk + Nytt nettsted. | ||||||||||
| 3 |
Skriv inn følgende detaljer, og klikk på Lagre:
| ||||||||||
Vise detaljene for et nettsted
Slik viser du detaljene for et nettsted:
| 1 |
Fra navigasjonsfeltet i administrasjonsportalen velger du . |
| 2 |
Klikk ellipseikonet ved siden av området du vil vise, og klikk Vis. |
| 3 |
Du kan vise følgende innstillinger: |
Redigere et område
Slik redigerer du et nettsted:
| 1 |
Fra navigasjonsfeltet i administrasjonsportalen velger du . | ||||||||||||
| 2 |
Klikk ellipseikonet ved siden av nettstedet du vil redigere, og klikk Rediger. | ||||||||||||
| 3 |
Du kan redigere følgende innstillinger. Klikk Lagre etter at du har gjort endringene:
|
Deaktivere et nettsted
Du kan ikke deaktivere et område hvis agenter eller aktive grupper er tilknyttet området. Hvis du prøver å deaktivere et slikt nettsted, får du beskjed om at du ikke kan deaktivere nettstedet. Du kan klikke informasjonsikonet i meldingen for å vise listen over enheter som er knyttet til dette området.
Hvis du deaktiverer et område, kan du fremdeles se det på Steder-siden som Ikke aktivt. Historiske rapporter viser også detaljer om de deaktiverte nettstedene.
Slik deaktiverer du et nettsted:
| 1 |
Fra navigasjonsfeltet i administrasjonsportalen velger du . | ||
| 2 |
Klikk på ellipseikonet ved siden av nettstedet du vil deaktivere, og klikk Merk som inaktiv. | ||
| 3 |
Klikk Ja for å bekrefte. Statusen for området endres til Ikke aktiv.
|
Aktivere et område
| 1 |
Fra navigasjonsfeltet i administrasjonsportalen velger du . |
| 2 |
Klikk på ellipseikonet ved siden av nettstedet du vil aktivere, og klikk på Gjenopprett. |
| 3 |
Klikk Ja for å bekrefte. Statusen for området endres til Aktiv.
|
Team
Et team er en gruppe personer som støtter en bestemt gruppe funksjoner. For eksempel støtte til gullkunder, administrasjon av fakturering og så videre. Et team består av agenter og er knyttet til et bestemt område.
Opprett et team
| 1 |
Fra navigasjonsfeltet i administrasjonsportalen velger du . | ||||||||||||||||||||||||||||||||||
| 2 |
Klikk + Nytt team. | ||||||||||||||||||||||||||||||||||
| 3 |
Angi følgende detaljer:
| ||||||||||||||||||||||||||||||||||
| 4 |
Klikk på Lagre. |
Vise et team
| 1 |
Fra navigasjonsfeltet i administrasjonsportalen velger du . |
| 2 |
Klikk ellipseikonet ved siden av teamet du vil vise, og klikk Vis. Du kan vise alle de konfigurerte detaljene. |
Redigere et team
| 1 |
Fra navigasjonsfeltet i administrasjonsportalen velger du . | ||||||||||||||||||||||||||||||||
| 2 |
Klikk på ellipseikonet ved siden av teamet du vil redigere, og klikk på Rediger. Du kan redigere følgende innstillinger:
| ||||||||||||||||||||||||||||||||
| 3 |
Klikk på Lagre. |
Deaktivere et team
Du kan ikke deaktivere team som er tilknyttet agenter eller aktive rutingstrategier. Når du prøver å deaktivere slike team, viser administrasjonsportalen en melding om at teamet ikke kan deaktiveres. Du kan klikke informasjonsikonet i meldingen for å vise listen over enheter som er tilknyttet et team.
Hvis du deaktiverer et team, ser du fremdeles Teams-siden som Ikke aktiv. Historiske rapporter viser også detaljer om deaktiverte team.
| 1 |
Fra navigasjonsfeltet i administrasjonsportalen velger du . | ||
| 2 |
Klikk på ellipseikonet ved siden av teamet du vil deaktivere, og klikk på Merk som inaktiv. | ||
| 3 |
Klikk Ja for å bekrefte. Statusen for teamet endres til Ikke aktiv.
|
Aktivere et team
| 1 |
Fra navigasjonsfeltet i administrasjonsportalen velger du . |
| 2 |
Klikk på ellipseikonet ved siden av teamet du vil aktivere, og klikk på Gjenopprett. |
| 3 |
Klikk Ja for å bekrefte. Statusen for teamet endres til Aktiv.
|
Brukere
Brukere av et kontaktsenter er agenter, ledere og ledere. En brukerprofil definerer en brukers tilgangsrettigheter for administrasjonsportalen. Administrasjonsportalmoduler gir brukere sanntidsinnsyn og kontroll over ressurser de er ansvarlige for.
En agentbrukerkonto må inneholde en brukerprofil som gir tilgang til Agent Desktop modulen, og må inkludere en skrivebordsprofil, som beskrevet i Skrivebordsprofiler. Agenter bruker Webex Contact Center Desktop til å administrere kundesamhandlinger og ledere for å administrere lederfunksjoner.
Du kan opprette og slette brukere via Control Hub. Management Portal synkroniserer brukere med kontaktsenterlisenser fra Control Hub, uavhengig av status. |
Som standard vises du bare aktive brukere. Hvis du vil vise inaktive brukere, merker du av for Vis inaktive brukere .
Vise detaljene til en bruker
| 1 |
Velg fra navigasjonsfeltet i administrasjonsportalen. | ||||||||||||||||||||||||||||||||||||||||||
| 2 |
Hvis du vil vise detaljene for en bruker, klikker du ellipseikonet ved siden av fornavnet, og deretter klikker du Vis. | ||||||||||||||||||||||||||||||||||||||||||
| 3 |
Du kan søke etter brukere ved å bruke én av følgende parametere:
Søkeresultatene viser 20 brukere per side. Skriv inn tre tegn i søkeboksen . Søkeresultatene viser brukerne som samsvarer med søkekriteriene. Følg ett av disse trinnene for å navigere på brukerlistesiden:
Du kan vise følgende detaljer om brukeren:
|
Redigere en bruker
| 1 |
Velg fra navigasjonsfeltet i administrasjonsportalen. | ||||||||||||||||||||||||||||||||||||||||||||||||||||||||||||||||||||||||||
| 2 |
Hvis du vil redigere detaljene for en bruker, klikker du ellipseknappen ved siden av brukerens fornavn og klikker deretter Rediger. Du kan redigere følgende innstillinger:
Du kan redigere følgende innstillinger fra Cisco Webex Control Hub:
| ||||||||||||||||||||||||||||||||||||||||||||||||||||||||||||||||||||||||||
Eksportere elementer som er klargjort for en bruker
| 1 |
Velg fra navigasjonsfeltet i administrasjonsportalen. | ||||||||||||||||
| 2 |
Klikk ellipseikonet ved siden av et brukernavn, og klikk Excel eller PDF. Rapporten inneholder detaljer om følgende elementer:
|
Tilbakekalle API nøkkel for en bruker
| 1 |
Velg fra navigasjonsfeltet i administrasjonsportalen. |
| 2 |
Klikk på ellipseikonet ved siden av den nødvendige brukeren, og klikk på Tilbakekall API nøkkel. Det vises en melding om at du har tilbakekalt API-nøkkelen for brukeren.
Hvis du ikke tilordner en API nøkkel til profilen til denne brukeren, vises en feilmelding om at brukeren ikke har en API nøkkel. |
Oppdatere og laste opp agentmal
Slik laster du opp detaljene for flere agenter samtidig:
| 1 |
Velg fra navigasjonsfeltet i administrasjonsportalen. |
| 2 |
Hvis du vil laste ned malen, klikker du på Eksporter som CSV ( |
| 3 |
Klikk på Masseoppdatering ( |
| 4 |
Bla gjennom malen for agentoppdatering fra det lokale systemet, og velg malen. |
| 5 |
Klikk på Last opp. |
| 6 |
(Valgfritt) Kontroller statusen for opplasting fra masseoperasjoner i klargjøring. |
Brukerprofiler
Administrere en brukerprofil
Slik oppretter du en brukerprofil:
| 1 |
Fra navigasjonsfeltet i administrasjonsportalen velger du . |
| 2 |
Klikk på + Ny brukerprofil. |
| 3 |
Skriv inn detaljene i følgende faner, og klikk Lagre i hver fane. |
| 4 |
Fra siden Brukerprofiler kan du også gjøre følgende:
|
Generelle innstillinger
Når du konfigurerer en ny brukerprofil eller redigerer en eksisterende brukerprofil, kan du endre følgende innstillinger i kategorien Generelle innstillinger.
|
Parameter |
Beskrivelse | ||
|---|---|---|---|
|
Navn |
Skriv inn et navn for brukerprofilen. Når du kopierer en brukerprofil, legger systemet til ordene copy_of foran navnet på den opprinnelige brukerprofilen. Du kan beholde samme navn eller redigere det i henhold til dine krav. |
||
|
Beskrivelse |
(Valgfritt) Skriv inn en beskrivelse for profilen. |
||
|
Type profil |
Velg en type for å bestemme rettighetsnivået for denne profilen. For administrasjonsportalen er generisk profil- og modultilordning:
Du kan ikke redigere profiltypen senere. |
||
|
Status |
Du kan vise og endre denne innstillingen bare når du redigerer eller kopierer en brukerprofil. |
Modulinnstillinger
Du kan bruke brukerprofiler til å styre tilgangen til administrasjonsportalen. I kategorien Modulinnstillinger kan du angi tillatelser for administrasjonsportalmodulene. Du kan angi modultilgang når du oppretter en ny brukerprofil, eller redigere eller kopiere en eksisterende brukerprofil.
Modultilgang har følgende alternativer:
Hvis du klikker Alle for modultilgang, kan brukerprofilen få tilgang til alle modulene. Klikk Spesifikk hvis du bare vil gi brukeren tilgang til valgte moduler.
Du kan angi tilgang til følgende spesifikke moduler.
|
Innstilling |
Beskrivelse | ||
|---|---|---|---|
|
Ytterligere tilsynsfunksjoner |
Gjør det mulig for administratoren å administrere flere tilsynsfunksjoner for agentene. Hvis du vil aktivere følgende innstilling, klikker du på veksleknappen:
|
||
|
Agent Desktop |
Gir brukeren tilgang til skrivebordet. |
||
|
Overvåking av samtaler |
Tillater at brukeren stille overvåker kvaliteten på tjenesten som leveres til kunder på tvers av kontaktsentre for flere kilder. Brukeren kan overvåke en valgt kø, et valgt team, et område eller en valgt agent hvis du aktiverer samtaleovervåking for brukeren. Hvis du vil aktivere følgende innstillinger, klikker du på veksleknappen:
|
||
|
Call Recording (Innspilling av samtale) |
Tillater at brukeren tar opp alle aktive Webex kontaktsentersamtaler. Brukeren kan velge anropet fra en kø, et team, et område eller en agent, og angi varigheten samtalen skal tas opp for. |
||
|
Multimedia |
Tillater autoriserte brukere å velge en multimedieprofil for brukeren, som inkluderer alle typer medier, for eksempel tale, chat, e-post og sosialt. Hvis Multimedia ikke er aktivert, viser rullegardinlisten Multimedieprofil bare standard telefoniprofil når du redigerer detaljene viaKlargjøring > brukere . Brukere som abonnerer på Flex 3.0-planen, har tilgang til følgende: • Digitale kanaler - kun tilgang til chat og e-post • Sosiale kanaler - Tilgang til sosiale integrasjoner
|
||
|
Klargjøring |
Gir brukeren tilgang til Provisioning-modulen. Brukeren kan bare utføre klargjøringsaktiviteter for virksomheten hvis du velger Rediger i rullegardinlisten Klargjøring . Du kan kontrollere tilgangen for en administratorbruker til å utføre følgende klargjøringsaktiviteter for virksomheten:
|
||
|
Administrasjon av opptak |
Gir tilgang til Recording Management-modulen, som lar brukeren søke etter og spille av lydfiler som er tatt opp via funksjonen Webex Contact Center Call Recording. Du kan aktivere følgende tillatelser til Opptaksbehandling-modulen:
Denne innstillingen gir ledere tilgang til kontrollprogrammet for kvalitetsstyring via skrivebordet. |
||
|
Rapportering og Analytics |
Gir tilgang til modulen Rapportering og analyse. Modulen Rapportering og analyse lar brukeren segmentere, profilere og visualisere dataene i kontaktsentersystemer. Denne modulen bidrar også til å identifisere de viktigste variablene som påvirker produktivitet og ønskede forretningsresultater. Brukere kan konfigurere og endre Analyzer-skjemaene ved hjelp av denne modulen. Du kan gi brukeren tilgang til forretningsregler hvis du har aktivert visnings- eller redigeringstillatelser for modulen Rapportering og analyse. Med forretningsregler kan brukeren innlemme kundedata i det Webex kontaktsentermiljøet for tilpasset ruting og annen generell implementering. |
||
|
Ruting av ressurser |
Gir deg tilgang til det webbaserte brukergrensesnittet for administrasjon og konfigurering av samtalebehandlingsstrategier. Du kan opprette og planlegge globale strategier for samtaleruting og teamkapasitet og endre dem i sanntid som svar på endringer i forretningsdynamikken. Du kan aktivere følgende tillatelser til rutingstrategimodulen:
|
||
|
Gir deg tilgang til Flytkontroll-modulen basert på de valgte alternativene, for eksempel Ingen, Vis ogRediger . Du kan gi brukeren tilgang til å behandle skript for anropsflyt , og hvis du har aktivert tillatelsen Vis eller rediger for rutingstrategimodulen.
|
|||
|
Optimalisering av arbeidsstyrken |
Gir lederen tilgang til funksjonene for optimalisering av arbeidsstyrken for å administrere menneskelige ressurser. Ledere kan proaktivt analysere og administrere ressurser for å optimalisere tjenestenivået.
|
Tilgangsrettigheter
Du kan konfigurere følgende innstillinger fra kategorien Tilgangsrettigheter når du konfigurerer en ny brukerprofil eller redigerer en eksisterende brukerprofil:
-
Oppføringspunkt
-
Køer
-
Steder
-
Team
Fra rullegardinlisten velger du de bestemte enhetene som brukeren har tilgang til. Du kan velge Alle for å gi tilgang til alle enheter av denne typen.
Vise detaljene for en brukerprofil
| 1 |
Fra navigasjonsfeltet i administrasjonsportalen velger du . |
| 2 |
Klikk på ellipseikonet ved siden av en brukerprofil, og klikk på Vis. |
| 3 |
Du kan vise følgende detaljer: |
Redigere en brukerprofil
| 1 |
Fra navigasjonsfeltet i administrasjonsportalen velger du . |
| 2 |
Klikk på ellipseikonet ved siden av en brukerprofil du vil redigere, og klikk på Rediger. |
| 3 |
Du kan redigere detaljene i følgende kategorier og klikke Lagre i hver fane: |
Deaktivere en brukerprofil
Før du begynner
Slik deaktiverer du en brukerprofil:
| 1 |
Fra navigasjonsfeltet i administrasjonsportalen velger du . | ||
| 2 |
Klikk på ellipseikonet ved siden av en brukerprofil, og klikk på Merk som inaktiv. | ||
| 3 |
Klikk Ja for å bekrefte. Statusen for brukerprofilen endres til Ikke aktiv.
|
Aktivere en brukerprofil
| 1 |
Fra navigasjonsfeltet i administrasjonsportalen velger du . |
| 2 |
Klikk på ellipseikonet ved siden av brukerprofilen du vil aktivere, og klikk på Gjenopprett. |
| 3 |
Klikk Ja for å bekrefte. Statusen for brukerprofilen endres til Aktiv.
|
Kopiere en brukerprofil
Slik kopierer du en brukerprofil:
| 1 |
Fra navigasjonsfeltet i administrasjonsportalen velger du . |
| 2 |
Klikk ellipseikonet ved siden av en brukerprofil du vil kopiere, og klikk Kopier. |
| 3 |
Skriv inn detaljene i følgende faner, og klikk Lagre i hver fane. |
Arbeidstyper
Når du oppretter en inaktiv kode eller avslutningskode, knytter du den til en arbeidstype. Koder for arbeidstyper, gruppeinaktivitet og avslutningskoder i tilleggsrapporter.
Opprette en arbeidstype
Slik oppretter du en arbeidstype:
| 1 |
Fra navigasjonsfeltet i administrasjonsportalen velger du . | ||||||||
| 2 |
Klikk + Ny arbeidstype. | ||||||||
| 3 |
Skriv inn følgende detaljer, og klikk på Lagre:
|
Redigere en arbeidstype
Slik redigerer du en arbeidstype:
| 1 |
Fra navigasjonsfeltet i administrasjonsportalen velger du . | ||||||||||
| 2 |
Klikk på ellipseikonet ved siden av arbeidstypen du vil redigere, og klikk Rediger. Bortsett fra Type kan du redigere følgende innstillinger:
|
Deaktivere en arbeidstype
Du kan ikke deaktivere en arbeidstype hvis det er tilleggskoder som er knyttet til arbeidstypen. Når du prøver å deaktivere en slik arbeidstype, informerer en melding deg om at du ikke kan deaktivere arbeidstypen. Du kan klikke informasjonsikonet i meldingen for å vise listen over enheter du har knyttet til denne arbeidstypen.
Når du har deaktivert en arbeidstype, kan du fremdeles se den på Arbeidstyper-siden som Ikke aktive arbeidstyper. Historiske rapporter viser også detaljer om de deaktiverte arbeidstypene.
Slik deaktiverer du en arbeidstype:
| 1 |
Fra navigasjonsfeltet i administrasjonsportalen velger du . | ||
| 2 |
Klikk på ellipseikonet ved siden av arbeidstypen du vil deaktivere, og klikk Merk som inaktiv. | ||
| 3 |
Klikk Ja for å bekrefte. Statusen for arbeidstypen endres til Ikke aktiv.
|
Aktivere en arbeidstype
Slik aktiverer du en arbeidstype:
| 1 |
Fra navigasjonsfeltet i administrasjonsportalen velger du . |
| 2 |
Klikk ellipseikonet ved siden av arbeidstypen du vil aktivere, og klikk Gjenopprett. |
| 3 |
Klikk Ja for å bekrefte. Statusen for arbeidstypen endres til Aktiv.
|
Tilleggskoder
Inaktive koder eller avslutningskoder er to typer tilleggskoder. Agenter velger Idle- eller Wrap-Up-koder i Webex kontaktsenter Agent Desktop for å indikere at de er utilgjengelige eller har status for kundekontaktene. Inaktive koder angir vanligvis hvorfor en agent ikke er tilgjengelig for å ta kundekontakter, for eksempel under en lunsjpause eller et møte. Avslutningskoder angir resultatet av kundekontaktene, for eksempel at agenten eskalerte kontakten eller solgte en tjeneste.
Du knytter hver inaktiv kode eller avslutningskode til en arbeidstype. Arbeidstyper er verdier som systemet bruker til å gruppere koder for inaktivitet og avslutning i tilleggsrapporter. Hvis du vil ha mer informasjon, kan du se Opprette en arbeidstype.
Agenter kan bruke en inaktiv kode eller avslutningskode hvis du tilordner koden til profilen deres. Du må legge til minst én inaktiv kode og én avslutningskode i en skrivebordsprofil. Hvis du vil ha mer informasjon, kan du se Skrivebordsprofiler.
Hvis bedriften din bruker funksjonen for ekstern oppringing, anbefales det at du oppretter en avslutningskode, for eksempel |
Opprette koder for inaktivitet eller avslutningskode
Slik oppretter du en inaktiv kode eller avslutningskode:
| 1 |
Fra navigasjonsfeltet i administrasjonsportalen velger du . Siden Aux Codes Idle Codes vises. Hvis du vil vise listen over avslutningskoder, klikker du Fullføringskoder øverst på siden.
| ||||||||||||||
| 2 |
Klikk + Ny inaktiv kode eller + Ny avslutningskode. | ||||||||||||||
| 3 |
Skriv inn følgende detaljer, og klikk på Lagre.
|
Redigere koder for inaktivitet eller avslutning
| 1 |
Fra navigasjonsfeltet i administrasjonsportalen velger du . | ||||||||||||
| 2 |
Klikk på ellipseikonet ved siden av den inaktive koden eller avslutningskoden du vil redigere, og klikk på Rediger. | ||||||||||||
| 3 |
Skriv inn følgende detaljer, og klikk på Lagre.
|
Slett koder for inaktivitet eller avslutningskode
Du kan ikke slette den inaktive koden eller avslutningskoden som er angitt som standard. Du får beskjed om at du ikke kan deaktivere eller slette standard hjelpekode hvis du prøver å slette den. Du må sette en annen inaktiv kode eller avslutningskode til standard før du sletter den valgte avslutnings- eller inaktive koden. Se Redigere inaktive koder eller avslutningskoder for å endre standardinnstillingen.
| 1 |
Fra navigasjonsfeltet i administrasjonsportalen velger du . | ||
| 2 |
Klikk på ellipseikonet ved siden av inaktiv kode eller avslutningskode, og klikk Merk som inaktiv. | ||
| 3 |
Klikk Ja for å bekrefte. Statusen for den inaktive koden eller avslutningskoden endres til Ikke aktiv.
|
Skrivebordsprofiler
Skrivebordsprofil er en gruppe tillatelser og skrivebordsvirkemåter som du tilordner agenter og ledere. Hver skrivebordsprofil angir følgende tillatelser og innstillinger:
-
Overføring av kø
-
Agentkonsultasjon og overføring
-
Avslutnings- og inaktive koder
-
Tidsavbruddsverdier for avslutning
-
Agent automatisk tilgjengelig
-
Muligheter for oppringing
-
Muligheter for oppringingsnummer
-
Tilgang til agentens personlige statistikk
-
Automatisk svar
For rapporter i ruten APS (Agent Personal Statistics ) på Agent Desktop brukes innstillingene for skrivebordsprofil.
Opprette en skrivebordsprofil
Slik oppretter du en skrivebordsprofil:
| 1 |
Fra navigasjonsfeltet i administrasjonsportalen velger du Skrivebordsprofiler . |
| 2 |
Klikk på + Ny skrivebordsprofil og angi følgende innstillinger: |
Generell informasjon
Kategorien Generell informasjon viser følgende innstillinger.
|
Innstilling |
Beskrivelse | ||
|---|---|---|---|
|
Navn |
Skriv inn et navn på skrivebordsprofilen. Du kan opprette en skrivebordsprofil fra en kopi av en annen skrivebordsprofil. Når du kopierer en profil, gir systemet nytt navn til kopien. Kopinavnet består av navnet på profilen som kopien er laget fra, og ordene copy_of lagt til som prefiks. Du kan beholde navnet som systemet har tilordnet filen, eller gi den et nytt navn. |
||
|
Beskrivelse |
(Valgfritt) Skriv inn en beskrivelse for profilen. |
||
|
Status |
Denne innstillingen vises bare på Rediger-siden for å angi om profilen er aktiv.
|
||
|
Overordnet type |
Velg en overordnet type:
|
||
|
Overordnet navn |
Denne innstillingen er tilgjengelig hvis du velger Overordnet type som område. Velg området som denne skrivebordsprofilen er tilgjengelig for. |
||
|
Skjerm popups |
Klikk På eller Av for å angi om du vil tillate eksterne popup-skjermer. |
||
|
Automatisk svar |
Klikk Ja eller Nei for å angi om innkommende og utgående anrop på Agent Desktop må svare automatisk for en agent. Hvis du velger Ja, fungerer Autosvar i følgende scenarier: Scenario 1: På neste generasjons talemedieplattform bruker agenten Desktop som talekanalalternativ. Scenario 2: Alle følgende betingelser er oppfylt: Hvis du velger Ja, fungerer Autosvar når alle følgende betingelser finnes:
Når alle de foregående betingelsene finnes, besvares anrop automatisk for agenter med bare én enhet. Agenter med mer enn én enhet må svare på anrop manuelt. Innkommende anrop til en agent besvares automatisk og vises på Agent Desktop. Ved utgående anrop besvares agentens forgrening automatisk. Systemet starter ikke automatisk svar for samtidige ringedestinasjoner, eller hvis agenten viderekobler eller omdirigerer anropet.
|
Tilleggskoder
Siden Skrivebordsprofil > tilleggskoder viser innstillinger for avslutningskoder og inaktive koder og tillatelser som er knyttet til avslutning og agenttilgjengelighet.
|
Innstilling |
Beskrivelse |
|
Innstillinger for avslutning |
Når du klikker Automatisk avslutning med Tid av, og angir klokkeslettet, angir systemet automatisk standard avslutningskode etter at en agent har fullført en samtale. Agenten kan imidlertid velge en annen kode innenfor tidsperioden du angir her. Klikk på Manuell avslutning hvis du vil at agenten skal velge en avslutningskode etter å ha fullført en samtale. Ingen tidsavbrudd er knyttet til manuell avslutning. |
|
Agent tilgjengelig etter uteoppringing |
Klikk På hvis du vil at agenten skal gå inn i tilstanden Tilgjengelig etter å ha fullført og avsluttet et utgående anrop. Som standard blir en agent tilgjengelig etter det utgående anropet. Hvis agenten imidlertid ikke vil være tilgjengelig etter det utgående anropet, kan han eller hun velge en inaktiv tilstand fra rullegardinlisten Agenttilgjengelighetstilstand på skrivebordet før samtalen avsluttes. Klikk Av hvis du vil at agenten skal gå i inaktiv tilstand etter å ha fullført og avsluttet et utgående anrop. |
|
Tillat utvidelse for automatisk avslutning |
Klikk På hvis du vil at agenter skal avbryte den automatiske avslutningstiden og forlenge avslutningstiden. Når dette alternativet er satt til På, viser systemet alternativet Avbryt automatisk avslutning når agenten er i automatisk avslutningsmodus. |
|
Fullfør koder |
Angi avslutningskodene som agentene kan velge når de avslutter en kontakt:
Du må legge til standard avslutningskode i listen Valgte koder. Systemet bruker standardkoden når du har aktivert Automatisk avslutning i profilen til agenten. Disse agentene angir ikke avslutningskoder. |
|
Inaktive koder |
Angi inaktive koder som agentene kan velge i Agent Desktop:
Du må legge til standard inaktiv kode i Valgt-listen. Systemet bruker standardkoder i følgende scenarier:
|
Samarbeid
Siden Skrivebordsprofil > samarbeid viser følgende innstillinger:
|
Innstilling |
Beskrivelse | ||
|---|---|---|---|
|
Overføringsmål for inngangspunkt/kø |
Angi inngangspunktene eller køene som agentene kan velge fra rullegardinlisten Kø på Agent Desktop:
|
||
|
Fadderteam |
Angi gruppene som agentene kan velge fra rullegardinlisten Agent på Agent Desktop. Agenter kan rådføre seg med, opprette konferanser med og overføre samtaler til agentene fra teamene de velger.
|
||
|
Rådfør deg med køen |
Klikk På hvis du vil at agenten skal kunne velge en kø i rullegardinlisten Kø som et mål for en konsultasjon. Målet må være en innkommende Webex kontaktsenterkø.
|
Oppringingsplan
På siden Skrivebordsprofil kan du konfigurere innstillinger knyttet til utringing av agenter. Tabellen nedenfor beskriver disse innstillingene.
|
Innstilling |
Beskrivelse | ||
|---|---|---|---|
|
Utringing aktivert |
Hvis du vil at agenten skal kunne foreta utgående anrop, klikker du på feltet Utgått aktivert for å bytte til Ja. Hvis du ikke vil at agenten skal foreta utgående anrop, klikker du på feltet Utringing aktivert for å bytte til Nei. Denne innstillingen forhindrer at nummertastaturet vises på Agent Desktop.
|
||
|
Oppføringspunkt for utringing |
Hvis du setter Outdial aktivert til Ja , velger du et inngangspunkt som agenten kan bruke til å foreta utgående anrop fra rullegardinlisten ifeltet Outdial Entry Point . |
||
|
Adressebok |
Velg en adressebok fra rullegardinlisten i Adressebok-feltet . En adressebok inneholder hurtigoppringingsnumrene som agenten kan velge mellom for å foreta ut- og konsultasjonsanrop. Hvis du setter Utringingsaktivert til Nei og du velger en adressebok, kan agenten velge et navn fra adresseboken for konsultasjoner og overføringer, men kan ikke foreta eksterne anrop. Velg Ingen hvis du ikke vil gjøre en adressebok tilgjengelig for agenten. Se Opprette en adressebok hvis du vil ha mer informasjon. |
||
|
Oppringingsplan aktivert |
Hvis du vil at agenten skal kunne foreta utgående ad hoc-anrop, klikker du på feltet Oppringingsplan aktivert for å bytte til Ja. Hvis du ikke vil at agenten skal kunne foreta utgående ad hoc-anrop, klikker du på feltet Oppringingsplan aktivert for å bytte til Nei. Når innstillingen Oppringingsplan aktivert er Nei og innstillingen Utringingsplan aktivert er Ja, kan agenten foreta et utgående anrop, men bare ved å velge en oppføring fra adresseboken eller skrive inn et navn fra adresseboken i feltet Angi nummer som skal ringes på nummertastaturet. |
||
|
Velg oppringingsplan |
Denne innstillingen vises bare hvis du setter Oppringingsplan aktivert til Ja. Velg én eller flere oppringingsplaner som systemet skal bruke til å validere oppringingsnumrene (DN) som agenten angir i feltet Angi nummer for å ringe . To standard oppringingsplaner er tilgjengelige. Du kan også opprette egendefinerte oppringingsplaner for bedriften. Standard oppringingsplaner er:
|
||
|
Utgangsanrop ANI |
Denne innstillingen vises bare hvis du setter Outdial aktivert til Ja. Fra rullegardinlisten i feltet Utgående ANI kan du eventuelt velge navnet som er knyttet til listen over telefonnumre som agenten kan bruke til å foreta et utgående anrop. Systemet bruker nummeret som agenten bruker som anroper-ID for samtalen. Hvis du vil ha mer informasjon, kan du se Opprette en ANI-kode for utringing. |
DN-validering av agent
Alternativsiden for skrivebordsprofil > talekanal viser følgende innstillinger.
|
Innstilling |
Beskrivelse | ||
|---|---|---|---|
| Alternativer for talekanal |
Agent DN – Tillater agenter å logge på ved hjelp av en DN Internnummer – Tillater agenter å logge på via et bestemt internnummer |
||
|
Validering for Agent DN |
Klikk Ubegrenset for å tillate agenter å bruke en hvilken som helst DN til å logge på via ledeteksten Stasjonslegitimasjon på Agent Desktop.
Klikk ett av følgende for å begrense DN som agenten kan angi:
|
||
|
Kriterier for validering |
Denne innstillingen vises bare hvis du setter Validering for agent DN til Valideringskriterier. Velg oppringingsplanen som skal brukes for DN-valideringen:
|
Agentstatistikker
Siden Skrivebordsprofil > Agentstatistikk viser følgende innstillinger.
|
Innstilling |
Beskrivelse | ||
|---|---|---|---|
|
Agentstatistikker |
Klikk På eller Av for å angi om du vil at agentene skal vise sin personlige statistikk i Agent Desktop. |
||
|
Køstatistikk |
Denne innstillingen angir om agenten kan vise statistikk for alle eller noen av køene i kategorien Personlig agentstatistikk. Gjør ett av følgende:
|
||
|
Statistikk for innloggede team |
Klikk På eller Av for å angi om agenten kan vise statistikk for teamet.
|
||
|
Gruppestatistikk |
Denne innstillingen angir om agenten kan vise statistikk for alle eller noen team i kategorien Personlig agentstatistikk. Gjør ett av følgende:
|
||
|
Tilgang til opptak |
Denne funksjonen støttes for øyeblikket ikke. Som standard er den satt til Nei. |
Agentterskler
Siden Agentterskler vises bare hvis bedriften bruker funksjonen Terskelvarsler. Denne siden inneholder innstillinger for å angi varslene som agenten kan vise i kategorien Personlig agentstatistikk på Agent Desktop.
Denne funksjonen støttes ikke. Aktivering eller deaktivering av Tillat agent-terskelen under leierinnstillinger for å vise agentterskelen på skrivebordsprofilsiden vil bli fjernet på en gang. |
Hvis bedriften bruker funksjonen Agentterskelvarsler, inneholder siden også innstillinger for å angi tersklene som er knyttet til agenten.
Hvis du vil ha mer informasjon, kan du se Terskelregler.
|
Innstilling |
Beskrivelse |
|---|---|
|
Terskelvarsler som kan vises for agenter |
Velg regler fra rullegardinlisten for å angi varslene du vil at agenten skal motta. Når en agent bryter en terskelregel, genererer systemet et varsel og viser det i kategorien Personlig agentstatistikk i Agent Desktop. |
|
Aktivere agentterskelvarsler |
Denne innstillingen vises bare hvis bedriften bruker funksjonen Agentterskelvarsler. Klikk På eller Av for å angi om du vil at agenten og lederen skal motta varsler når agenten bryter angitte terskelregler. Hvis agenten bryter en valgt regel, genererer systemet varselet og viser det i delen Agentterskelvarsler i kategorien Personlig agentstatistikk. Lederen mottar også varselet i sin Webex Contact Center Management Portal. |
|
Terskelvarsler |
Dette er tilgjengelig hvis du aktiverer terskelvarsler. Hvis terskelvarsler som kan vises for agent, er tilgjengelige, velger du reglene for å utløse varslene fra rullegardinlisten. Velg regler fra rullegardinlisten for å angi varslene du vil at agenten og lederen skal motta. |
Tidsavbrudd for agent
Med Tidsavbrudd for agent kan du automatisk logge av en agent fra skrivebordet etter å ha vært inaktiv i den angitte tiden. En agent anses som inaktiv hvis den ikke utfører noen aktivitet på Agent Desktop mens den er inaktiv. Agentaktivitet omfatter håndtering av kontakter, arbeid med egendefinerte kontrollprogrammer eller utføring av oppgaver på Agent Desktop.
|
Innstilling |
Beskrivelse |
|
Tidsavbrudd for inaktivitet på skrivebordet |
Velg en innstilling for tidsavbrudd ved inaktivitet for en agent fra følgende alternativer: Standardverdi: Velg dette for å arve verdiene som er angitt i Innstillinger for tidsavbrudd på konfigurasjonen på leiernivå. Egendefinert verdi: Skriv inn verdien i minutter for å angi tidsavbrudd for inaktivitet. Skriv inn en verdi fra 3 til 10 000 minutter i tekstboksen. Dette overstyrer verdien som er angitt i Tidsavbruddsinnstillinger på konfigurasjonen på leiernivå. |
Vise detaljene for en skrivebordsprofil
| 1 |
Velg Skrivebordsprofiler fra navigasjonsfeltet i administrasjonsportalen. |
| 2 |
Klikk på ellipseikonet ved siden av skrivebordsprofilen du vil vise, og klikk på Vis. Du kan vise følgende detaljer: |
| 3 |
(Valgfritt) Klikk på Rediger i hver kategori for å redigere innstillingene. |
Redigere en skrivebordsprofil
| 1 |
Fra navigasjonsfeltet Webex kontaktsenterportal velger du Klargjøring. |
| 2 |
Velg Skrivebordsprofiler. Siden Skrivebordsprofiler vises. Denne siden viser en liste over skrivebordsprofiler. |
| 3 |
Klikk på ellipseikonet ved siden av skrivebordsprofilen du vil redigere, og klikk på Rediger. Du kan redigere følgende detaljer: |
Kopiere en skrivebordsprofil
| 1 |
Velg Klargjøring > Skrivebordsprofiler fra navigasjonsfeltet i administrasjonsportalen. |
| 2 |
Klikk på ellipseikonet ved siden av skrivebordsprofilen du vil kopiere, og klikk på Kopier. Du kan redigere følgende detaljer i den kopierte skrivebordsprofilen: |
| 3 |
(Valgfritt) Klikk på Rediger i hver kategori for å redigere innstillingene. |
Deaktivere en skrivebordsprofil
Du kan ikke deaktivere en skrivebordsprofil hvis du knytter den til andre enheter, for eksempel oppringingsnumre eller andre rutingsstrategier. Når du prøver å deaktivere disse skrivebordsprofilene, får du en feilmelding. Klikk informasjonsikonet på slutten av meldingen for å vise listen over alle tilknyttede enheter.
Når du har deaktivert en skrivebordsprofil, kan du fremdeles se den på siden Skrivebordsprofiler som Ikke aktiv. Historiske rapporter viser også detaljer om den deaktiverte skrivebordsprofilen.
| 1 |
Velg Klargjøring > Skrivebordsprofiler fra navigasjonsfeltet i administrasjonsportalen. | ||
| 2 |
Klikk på ellipseikonet ved siden av en skrivebordsprofil, og klikk på Merk som inaktiv. | ||
| 3 |
Klikk Ja for å bekrefte. Statusen for skrivebordsprofilen endres til Ikke aktiv.
|
Aktivere en skrivebordsprofil
| 1 |
Velg Klargjøring > Skrivebordsprofiler fra navigasjonsfeltet i administrasjonsportalen. |
| 2 |
Klikk på ellipseikonet ved siden av en skrivebordsprofil med statusen Ikke aktiv, og klikk på Gjenopprett. |
| 3 |
Klikk Ja for å bekrefte. Statusen for skrivebordsprofilen endres til Aktiv.
|
Adressebøker
Adressebøker inneholder oppføringer med telefonnumre. I stedet for å skrive inn et nummer manuelt når de starter en samtale, kan agenter bruke adresseboken til å velge en oppføring som skal ringes. Agenter kan få tilgang til en adressebok etter at du har lagt den til i skrivebordsprofilen. Hvis du vil ha mer informasjon, kan du se Oppringingsplan i skrivebordsprofiler.
Du kan opprette adressebøker som er tilgjengelige for alle områder eller bare for et bestemt område. Verdien for Maksimal adressebok i leierinnstillingene for bedriften bestemmer hvor mange adressebøker du kan opprette. Hvis du vil ha mer informasjon, kan du se Leierinnstillinger.
Når en adressebok oppdateres, må administratoren informere agentene om å laste bowseren på nytt eller logge av og på igjen for å vise oppdateringene. |
Opprette en adressebok
Slik oppretter du en ny adressebok:
| 1 |
Velg fra navigasjonsfeltet i administrasjonsportalen. | ||||||||||
| 2 |
Klikk + Ny adressebok. | ||||||||||
| 3 |
Skriv inn følgende detaljer, og klikk på Lagre.
| ||||||||||
| 4 |
(Valgfritt) I oppføringslisten klikker du på + ikonet for å legge til nye oppføringer i adresseboken. | ||||||||||
| 5 |
Skriv inn følgende detaljer i dialogboksen Legg til adressebok :
|
Redigere en adressebok
| 1 |
Velg fra navigasjonsfeltet i administrasjonsportalen. | ||||||||
| 2 |
Klikk ellipseknappen ved siden av adresseboken du vil redigere, og klikk Rediger. Du kan redigere følgende felt i kategorien Generelle innstillinger:
| ||||||||
| 3 |
Klikk redigeringsknappen under kolonnen Handling under Handling i delen Oppføringsliste for å redigere en oppføring. | ||||||||
| 4 |
Du kan redigere følgende i dialogboksen Rediger adressebok :
| ||||||||
| 5 |
(Valgfritt) Klikk Slett under Handling-kolonnen under Oppføringsliste for å slette en oppføring. | ||||||||
| 6 |
(Valgfritt) Klikk på + ikonet for å legge til en ny oppføring i oppføringslisten. | ||||||||
| 7 |
Klikk på Lagre. |
Slette en adressebok
Du kan ikke slette en adressebok hvis du knytter den til andre enheter, for eksempel skrivebordsprofil. Når du prøver å slette disse adressebøkene, får du en feilmelding. Klikk informasjonsikonet på slutten av meldingen for å vise listen over alle tilknyttede enheter.
| 1 |
Velg fra navigasjonsfeltet i administrasjonsportalen. |
| 2 |
Klikk ellipseikonet ved siden av adresseboken du vil slette, og klikk Slett. |
| 3 |
Klikk Ja for å bekrefte. |
Utgående automatisk nummeridentifikasjon (ANI)
Funksjonen ANI (Outdial Automatic Number Identification) lar en agent velge et telefonnummer som anroper-ID for et utgående anrop.
Hvis du vil gjøre en outdial ANI-liste tilgjengelig for en agent, legger du til ANI-listen for utgående anrop i en skrivebordsprofil og tilordner profilen til agenten. Hvis du vil ha mer informasjon, kan du se Skrivebordsprofiler.
Opprette en Outdial ANI
Slik oppretter du en outdial ANI:
| 1 |
Fra navigasjonsfeltet i administrasjonsportalen velger du | ||||||||
| 2 |
Klikk + Ny Outdial ANI. | ||||||||
| 3 |
Skriv inn følgende detaljer i delen Generelle innstillinger :
| ||||||||
| 4 |
Klikk på + ikonet i delen Outdial ANI Entry List for å legge til en ny outdial ANI-oppføring. | ||||||||
| 5 |
Skriv inn følgende detaljer i dialogboksen Legg til outdial ANI :
| ||||||||
| 6 |
Gjenta trinn 5 og trinn 6 for å legge til en annen outdial ANI-oppføring i listen. | ||||||||
| 7 |
Klikk på Lagre. Nylig lagt oppføringer er i Outdial ANI Entry List delen. |
Redigere en ANI for utgående
Slik redigerer du en ANI:
| 1 |
Fra navigasjonsfeltet i administrasjonsportalen velger du |
| 2 |
Klikk på ellipseikonet ved siden av det utgående ANI-ani du vil redigere, og klikk på Rediger. |
| 3 |
Du kan redigere følgende:
|
| 4 |
Klikk på Lagre. |
Slette en ANI for utgående
Du kan ikke slette et ANI for ekstern oppringing hvis du har knyttet det til en enhet, for eksempel en skrivebordsprofil. |
Slik sletter du en ANI for utelatt:
| 1 |
Fra navigasjonsfeltet i administrasjonsportalen velger du |
| 2 |
Klikk på ellipseikonet ved siden av ANI for utgående ANI som du vil slette, og klikk på Slett. |
| 3 |
Klikk Ja for å bekrefte. |
Oppringingsplaner
På siden Oppringingsplan kan du definere valideringskriterier for:
-
Oppringingsnummer (DN) som en agent bruker til å logge på Agent Desktop.
-
DN som en agent bruker for utringing.
Hvis du oppfyller valideringsforutsetningene, validerer systemet DN-er som agenter angir i skrivebordsmiljøet, mot syntaksreglene som er definert i én eller flere oppringingsplaner. Tabellen nedenfor beskriver valideringsforutsetningene.
|
DN-bruk |
Forutsetninger for validering | ||
|---|---|---|---|
|
Agent Desktop pålogging |
Konfigurer skrivebordsprofiler > Agent DN-validering på følgende måte:
|
||
|
Ringe ut anrop |
Konfigurer skrivebordsprofiler > oppringingsplan på følgende måte:
|
Hvis du tillater agenter å angi DN-er uten å kreve validering, og oppføringene ikke samsvarer med gyldig syntaks, avviser skrivebordet pålogginger, og utgående anrop mislykkes. |
Du kan velge mellom to standard oppringingsplaner og opprette nye oppringingsplaner. Standard oppringingsplaner er:
-
OSS
-
Hvilket som helst format
Standard amerikansk oppringingsplan godtar oppføringer som:
-
1-800-555-1234
-
1 (800) 555-1234
-
18005551234
-
18005551234,,,222
I dette eksemplet angir komma pauser før et internnummer angis.
Standard oppringingsplan for alle formater godtar oppføringer som:
-
123
-
5551234
-
555-1234
-
8005551234
-
1800FLOWERS
-
bruce.matthews
Du kan bruke oppringingsplanen for hvilket som helst format til å validere en DN, den første delen av en e-postadresse eller en Session Initiation Protocol (SIP) URI (Uniform Resource Identifier). |
Alle oppringingsplaner krever et regulært uttrykk for at systemet skal gjenkjenne hva som definerer en gyldig oppføring. Det regulære uttrykket omfatter syntaksreglene som systemet bruker til å tolke det som er gyldig.
Du kan opprette separate oppringingsplaner med passende regulære uttrykk for å angi den nødvendige syntaksen for:
-
DN som en agent bruker til å logge på popup-vinduet Legitimasjon for skrivebordsstasjon .
-
DN en agent angir i feltet Angi nummer for å ringe på det stasjonære tastaturet.
Du kan eventuelt angi et prefiks og tegn som systemet må fjerne fra oppføringen på nummertastaturet.
De vanlige uttrykkene for standard oppringingsplaner er beskrevet i delene nedenfor. Du kan referere til syntaksreglene som er beskrevet i disse delene, for å veilede deg i formuleringen av regulære uttrykk for oppringingsplanene du oppretter.
For et utgående anrop utfører systemet følgende trinn for å fastslå gyldigheten av en oppføring en agent foretar i feltet Angi nummer til anrop på det stasjonære tastaturet:
-
Fjern tegnene som er angitt i feltet Strippede tegn i oppringingsplanen , fra oppføringen i feltet Angi nummer til anrop .
I standardoppringingsplanene for USA og Alle formater er de angitte strippede tegnene venstre parentes, høyre parentes, mellomrom og bindestrek.
-
Valider den resulterende oppføringen i henhold til kriteriene som er definert i det regulære uttrykket for den valgte oppringingsplanen. Hvis oppføringen oppfyller kriteriene, anses den som gyldig.
-
Hvis oppføringen er ugyldig, venter du foran oppføringen som er angitt i Prefiks-feltet .
I den amerikanske oppringingsplanen er det angitte prefikset nummer 1.
-
Valider resultatoppføringen i henhold til det definerte regulære uttrykket på nytt.
Regulært uttrykk for standard amerikansk oppringingsplan
Det regulære uttrykket som er angitt for den amerikanske oppringingsplanen, er:
1[0-9]{3}[2-9][0-9]{6}([,]{1,10}[0-9]+){0,1}
Nedenfor følger en beskrivelse av hva dette regulære uttrykket angir.
-
Det første sifferet må være 1.
-
Tre sifre i området 0–9 må følge.
{3} betyr 3 sifre i det foregående området [0-9]
-
Ett siffer i området 2-9 må følge.
-
Seks sifre i området 0-9 må følge.
{6} betyr seks sifre i det foregående området [0-9]
-
Null eller én forekomst av følgende sekvens kan følge: mellom ett og ti komma [,] etterfulgt av ett eller flere sifre [0-9].
{1,10} betyr én til ti pauser, som angitt av ett komma [,] per pause
+ betyr ett eller flere sifre i det foregående området [0-9]
{0,1} betyr null eller én forekomst av sekvensen av pauser [,] etterfulgt av ett eller flere sifre i det foregående området [0-9]
Regulært uttrykk for standard oppringingsplan for alle formater
Det regulære uttrykket som er angitt for oppringingsplanen for ethvert format , er:
([0-9a-zA-Z]+[-._])*[0-9a-zA-Z]+
Nedenfor følger en beskrivelse av hva dette regulære uttrykket angir.
-
Nummertastaturoppføringen kan starte med null eller flere sett av følgende sekvens:
Ett eller flere alfanumeriske tegn [0-9a-zA-Z] etterfulgt av én bindestrek, punktum eller understrekingstegn [-._].
-
+ betyr ett eller flere alfanumeriske tegn i det foregående området [0-9a-zA-Z]
-
* betyr null eller mer av den foregående sekvensen med alfanumeriske tegn [0-9a-zA-Z] etterfulgt av én bindestrek, punktum eller understrekingstegn [-._].
-
-
Ett eller flere alfanumeriske tegn [0-9a-zA-Z] må følge.
Opprette en oppringingsplan
Før du begynner
| 1 |
Fra navigasjonsfeltet i administrasjonsportalen velger du . Siden Oppringingsplan vises. Denne siden viser en liste over eksisterende oppringingsplaner. | ||||||||||
| 2 |
Klikk + Ny oppringingsplan. | ||||||||||
| 3 |
Konfigurer følgende innstillinger.
| ||||||||||
| 4 |
Klikk på Lagre. |
Redigere en oppringingsplan
Før du begynner
| 1 |
Velg Klargjøring> . Siden Oppringingsplan vises. Denne siden viser en liste over eksisterende oppringingsplaner. | ||||||||||
| 2 |
Klikk på ellipseikonet ved siden av oppringingsplanen du vil redigere, og velg Rediger. Siden Rediger oppringingsplan vises.
| ||||||||||
| 3 |
Du kan redigere innstillingene som er beskrevet i tabellen nedenfor. Når du er ferdig med å redigere, klikker du Lagre.
|
Slette en oppringingsplan
Før du begynner
-
Du må ha administratorrettigheter for å fullføre denne prosedyren.
-
Før du sletter en oppringingsplan, må du kontrollere at den ikke er klargjort for en skrivebordsprofil eller brukes til å validere en agents påloggingsnummer (DN). Hvis du ikke kan slette en oppringingsplan, kontakter du den fullstendige administratoren.
| 1 |
Fra navigasjonsfeltet i administrasjonsportalen velger du Siden Oppringingsplan vises. Denne siden viser en liste over alle eksisterende oppringingsplaner. |
| 2 |
Klikk på ellipseikonet ved siden av oppringingsplanen du vil slette, og velg Slett. Hodene opp! Dialogboksen vises.
|
| 3 |
Klikk Ja for å bekrefte. |
Samtalerelaterte datavariabler
Anropsrelaterte datavariabler
Du definerer variabler for anropsassosierte data (CAD) ved hjelp av Klargjøring-modulen for bruk i anropskontrollskript for å samle inn én av følgende typer dataverdier:
-
Data angitt av innringer: Dataene som kunden oppgir ved hjelp av IVR under en samtale, for eksempel kontonummeret.
-
Agentangitte data: Dataene agenten angir, for eksempel et saksnummer eller en hvilken som helst tiltakskode.
Systemet lagrer CAD-verdiene i de kumulative samtaledetaljpostene (CCDR). Webex Contact CenterManagement Portal-brukere kan vise og eksportere til Excel- eller .csv filer. Vær oppmerksom på følgende:
-
Systemet lagrer en CAD-variabel som bare brukes i et anropskontrollskript hvis variabelnavnet samsvarer med navnet på en aktiv CAD-variabel som organisasjonsadministratoren klargjør for bedriften. Du kan vise en liste over CAD-variablene som brukes i et anropskontrollskript, i delen Samtalestyring på siden Opprett rutingstrategi eller Rediger rutingsstrategi. Hvis du vil ha mer informasjon, kan du se Tilordne skript og parametere for samtalestyring.
-
Systemet lagrer en agentangitt CAD-verdi etter at agenten har fullført avslutningstilstanden for det anropet. Hvis Agent Desktop tilkobling går tapt, lagrer ikke systemet CAD-verdien som angis av agenten. Når en agent overfører et anrop, lagres CAD-variabelen som den siste agenten angir.
-
Hvis en agent overfører anropet til en annen agent eller kø, og begge agentene angir eller redigerer en CAD-verdi, lagres bare CAD-verdien ved siste avslutningshendelse i databasen. Tenk deg for eksempel følgende scenario:
-
Den første agenten angir en CAD-verdi, går deretter inn i avslutningstilstanden og forblir i denne tilstanden.
-
Den andre agenten redigerer CAD-verdien, fullfører avslutningstilstanden for det anropet og blir tilgjengelig for å behandle neste anrop.
-
Den første agenten endrer CAD-verdien, fullfører deretter avslutningstilstanden for det anropet og blir tilgjengelig for å håndtere neste anrop.
I dette tilfellet vil den siste verdien som angis av den første agenten, lagres i databasen.
-
-
For best resultat bør agenter som forventes å angi CAD-verdier, ikke tilordnes en agentprofil som plasserer dem automatisk i tilstanden Tilgjengelig etter et anrop. Hvis du vil ha mer informasjon, kan du se Skrivebordsprofiler.
Merk at:
-
CAD-variabelverdier er synlige for alle personer som har tilgang til historiske oppføringer på administrasjonsportalen. Du bør ikke lagre sikre data som kredittkortnumre, PIN-koder og personnumre bør ikke lagres ved bruk av CAD-variabler.
-
Systemet lagrer CAD-data avhengig av nettverkstilgjengelighet og andre driftshensyn. CAD-variabler gir bare referansedata og er ikke ment å gi CRM-funksjonalitet (Customer Relationship Management).
Definere eller redigere en CAD-variabel
Du kan ikke slette en CAD-variabel, men kan deaktivere den. Du kan ikke bruke en inaktiv CAD-variabel til å lagre data.
Systemansvarlig i organisasjonen klargjør det maksimale antallet CAD-variabler du kan definere. Hvis du vil ha mer informasjon, kan du se Leierinnstillinger.
-
I navigasjonsfeltet Webex kontaktsenterportal velger du Klargjøring > CAD-variabler.
-
På siden CAD-variabler:
-
Hvis du vil legge til en ny variabel, klikker du Ny CAD-variabel.
-
Hvis du vil redigere en CAD-variabel, klikker du på ellipseknappen til venstre for en oppført variabel og velger Rediger .
-
-
Angi innstillingene for variabelen som beskrevet i tabellen nedenfor, på siden Legg til eller rediger som vises, og klikk deretter Lagre.
Innstilling
Beskrivelse
Navn
Skriv inn navnet på CAD-variabelen. Navnet kan inneholde alfanumeriske tegn og følgende spesialtegn: bindestrek (-), understrekingstegn (_) og mellomrom. Navnet kan ikke begynne med et mellomrom og kan ikke inneholde to eller flere bindestreker, understrekingstegn eller mellomrom på rad.
Navnet kan ikke endres etter at CAD-variabelen er opprettet.
Beskrivelse
Skriv inn en valgfri beskrivelse av CAD-en.
Kan redigeres av agent
Velg Ja eller Nei for å angi om agenter skal kunne redigere verdien for variabelen fra Webex Contact Center-Agent Desktop.
Status
Velg Aktiv eller Ikke aktiv.
Opprette en CAD-variabel
| 1 |
Fra navigasjonsfeltet Webex kontaktsenterportal velger du Klargjøring | ||||||||||
| 2 |
Velg CAD-variabler. Siden CAD-variabler vises. Denne siden viser en liste over CAD-variabler. | ||||||||||
| 3 |
Klikk + Ny CAD-variabel. Siden CAD-variabel vises.
| ||||||||||
| 4 |
Skriv inn følgende detaljer, og klikk på Lagre.
|
Redigere en CAD-variabel
| 1 |
Fra navigasjonsfeltet Webex kontaktsenterportal velger du Klargjøring | ||||||||
| 2 |
Velg CAD-variabler. Siden CAD-variabler vises. Denne siden viser en liste over CAD-variabler. | ||||||||
| 3 |
Klikk på ellipseikonet ved siden av en CAD-variabel, og klikk på Rediger. CAD-variabelen vises.
| ||||||||
| 4 |
Du kan redigere følgende detaljer og klikke Lagre.
|
Globale variabler
Globale variabler er egendefinerte variabler definert i Klargjøring-modulen og tilgjengelige i hele flyten. Flytutviklere kan legge til globale variabler i flyten etter behov. Hvis du vil ha mer informasjon, kan du se Globale variabler.
Globale variabler er spesifikke for talekanalen Webex Contact Center. De samler inn én av følgende typer dataverdier:
-
Data angitt av innringer: Data som en kunde angir ved hjelp av IVR under en samtale, for eksempel et kontonummer.
-
Agentangitte data: Data som en agent legger inn i Samhandlingskontroll-ruten på skrivebordet under en aktiv samtale med en kunde, for eksempel et saksnummer eller en tiltakskode.
Du kan opprette et ubegrenset antall globale variabler. Du kan imidlertid bare aktivere opptil 100 globale variabler for rapportering om gangen.
Hvis du vil ha mer informasjon, kan du se Opprette en global variabel.
Som standard vises du bare aktive globale variabler. Hvis du vil vise inaktive globale variabler, merker du av for Vis inaktive globale variabler .
|
Systemdefinerte variabler
Systemdefinerte variabler er de forhåndsdefinerte globale variablene som brukes av Webex Contact Center.
Du kan redigere de systemdefinerte variablene i Klargjøring-modulen. Men du kan ikke opprette eller deaktivere systemdefinerte variabler. |
Webex Contact Center bruker følgende systemdefinerte variabler:
-
Global_FeedbackSurveyOptin: Indikerer om kunden velger å delta i (opt-in) eller ikke delta i (opt-out) en undersøkelse etter samtalen. Variabeltypen er definert som Streng , mens standardverdien ikke er initialisert, noe som
betyr at det ikkefinnes noen startverdi. -
Global_Language: Angir språket en kunde bruker i flyten. Variabeltypen er definert som Streng, og standardverdien er
en-US.Hvis du vil ha mer informasjon, kan du se Webex Experience Management Språkstøtte. -
Global_VoiceName: Angir det utdatainnspilte navnet som brukes i flyten. Variabeltypen er definert som Streng, mens standardverdien erAutomatisk
. Når verdien erAutomatisk, velger Google Dialogflow talenavnet for et gitt språk.
Opprette en global variabel
| 1 |
Fra navigasjonsfeltet i administrasjonsportalen velger du . | ||||||||||||||
| 2 |
Klikk + Ny global variabel. Vinduet Global variabel vises.
| ||||||||||||||
| 3 |
Skriv inn et navn på variabelen.
| ||||||||||||||
| 4 |
Skriv inn en beskrivelse for variabelen. | ||||||||||||||
| 5 |
Velg én av følgende typer fra rullegardinlisten Variabeltype , og angi variabelverdien.
| ||||||||||||||
| 6 |
(Valgfritt) Deaktiver veksleknappen Status for å gjøre variabelen Ikke aktiv. | ||||||||||||||
| 7 |
(Valgfritt) Aktiver veksleknappen Lag rapporteringsplikt for å vise variabelen i analysatoren for rapporteringsformål .
| ||||||||||||||
| 8 |
(Valgfritt) Aktiver veksleknappen Gjør agent synlig for å vise variabelen på skrivebordet sammen med verdien som er angitt som en del av flyten. Når du aktiverer veksleknappen Gjør agent synlig , vises følgende konfigurasjoner:
| ||||||||||||||
| 9 |
Klikk på Lagre. |
Redigere en global variabel
Slik redigerer du en global variabel:
| 1 |
Fra navigasjonsfeltet i administrasjonsportalen velger du . | ||
| 2 |
Klikk på ellipseikonet ved siden av den nødvendige globale variabelen, og klikk på Rediger. | ||
| 3 |
Gjør de nødvendige endringene og klikk Lagre.
|
Deaktivere en global variabel
| 1 |
Fra navigasjonsfeltet i administrasjonsportalen velger du . | ||
| 2 |
Klikk på ellipseikonet ved siden av den globale variabelen du vil deaktivere, og klikk på Merk som inaktiv. | ||
| 3 |
Klikk Ja for å bekrefte. Statusen for den globale variabelen endres til Ikke aktiv.
|
Aktivere en global variabel
| 1 |
Fra navigasjonsfeltet i administrasjonsportalen velger du . |
| 2 |
Klikk på ellipseikonet ved siden av den nødvendige globale variabelen, og klikk på Gjenopprett. |
| 3 |
Klikk Ja for å bekrefte. Statusen endres fra Ikke aktiv til Aktiv. |
Multimedia Profiler
Hvis administratoren aktiverer multimedia for bedriften, kan du tilordne hver agent en multimedieprofil. Hver profil angir antallet av hver medietype, for eksempel e-post, chat eller telefon, som agenten kan behandle samtidig.
Den valgfrie multimediefunksjonen gjør det mulig for Webex Contact Center-systemet å administrere rutingstrategier for e-post-, telefon- og chatkontakter.
Du kan tilordne multimedieprofiler til områder, arbeidsgrupper eller enkeltagenter. Som standard tilordner systemet Default_Telephony_Profile til hvert område. Du kan ikke redigere eller slette denne profilen, men kan tilordne en annen multimedieprofil til området på nytt.
Alle gruppene under et område har samme multimedieprofil som området, med mindre du tilordner en annen profil til gruppene. På samme måte har alle agentene under teamene samme profil som teamet, med mindre du endrer profilen for agentene.
Opprette en multimedieprofil
Slik konfigurerer du en multimedieprofil:
| 1 |
Fra navigasjonsfeltet i administrasjonsportalen velger du |
| 2 |
Klikk + Ny multimedieprofil. |
| 3 |
Gjør dette: |
| 4 |
Klikk på Lagre. |
Vise detaljene for en multimedieprofil
| 1 |
Fra navigasjonsfeltet Webex kontaktsenterportal velger du Klargjøring. |
| 2 |
Klikk på ellipseikonet ved siden av en multimedieprofil, og klikk på Vis. |
| 3 |
(Valgfritt) Klikk Rediger for å endre innstillingene. Hvis du vil ha mer informasjon, kan du se Redigere en multimedieprofil. |
| 4 |
(Valgfritt) Klikk Slett for å deaktivere innstillingene. Hvis du vil ha mer informasjon, se Deaktivere en multimedieprofil. |
Redigere en multimedieprofil
| 1 |
Fra navigasjonsfeltet i administrasjonsportalen velger du . |
| 2 |
Klikk på ellipseikonet ved siden av en multimedieprofil, og klikk på Rediger. |
| 3 |
Gjør dette: |
| 4 |
Klikk på Lagre. |
Deaktivere en multimedieprofil
Du kan ikke deaktivere en multimedieprofil hvis du knytter den til en enhet. |
| 1 |
Fra navigasjonsfeltet i administrasjonsportalen velger du . | ||
| 2 |
Klikk ellipseikonet ved siden av multimedieprofilen du vil deaktivere, og klikk Merk som inaktiv. | ||
| 3 |
Klikk Ja for å bekrefte. Statusen for multimedieprofilen endres til Ikke aktiv.
|
Aktivere en multimedieprofil
| 1 |
Fra navigasjonsfeltet i administrasjonsportalen velger du . |
| 2 |
Klikk på ellipseikonet ved siden av en multimedieprofil med statusen Ikke aktiv, og klikk på Gjenopprett . |
| 3 |
Klikk Ja for å bekrefte. Statusen for multimedieprofilen endres til Aktiv.
|
Skrivebordsoppsett
Funksjonen Skrivebordsoppsett lar deg konfigurere Webex Contact Center Desktop i henhold til dine forretningskrav. Du kan tilpasse elementer som logo, tittel og widgets. Hvis du vil ha en fullstendig liste over elementer du kan tilpasse, kan du se Definere et egendefinert skrivebordsoppsett. Du kan opprette et skrivebordsoppsett og tilordne det til et team. Dette oppsettet genererer agentopplevelsen på skrivebordet for alle agenter som logger på som en del av teamet.
Det finnes to typer oppsett:
-
Global utforming: Dette oppsettet er et systemgenerert oppsett som tilordnes som standard når du oppretter et team. Hvis du vil ha mer informasjon, kan du se Opprette et team. Når du oppretter et team, angis det globale oppsettet automatisk som skrivebordsoppsett for teamet. Du kan ikke slette dette oppsettet.
-
Egendefinert oppsett: Et oppsett som gir en tilpasset skrivebordsopplevelse. Du kan opprette et egendefinert oppsett for ett eller flere team.
Hvis du tilordner et nytt skrivebordsoppsett når en agent er logget på, må agenten laste siden på nytt for å se det nye oppsettet. |
Webex Contact Center Desktop støtter tre personligheter:
-
Agent
-
Tilsynsperson
-
Overordnet og en agent
JSON-layoutfilen har separate seksjoner for hver av personasene. Administratoren bør konfigurere innstillingene for hver profil i den tilsvarende delen av JSON-layoutfilen. Hvis du vil ha mer informasjon om en JSON-eksempeloppsettfil, kan du se Egenskaper på øverste nivå for JSON-oppsett.
Når Cisco legger til en ny funksjon i skrivebordsoppsettet, oppdateres det uendrede oppsettet automatisk med de nye funksjonene. Det oppdaterte skrivebordsoppsettet blir automatisk tilgjengelig for eksisterende arbeidsgrupper som bruker det uendrede skrivebordsoppsettet. Skrivebordsbrukere som bruker det uendrede skrivebordsoppsettet, mottar de nye layoutbaserte funksjonene når de logger på eller laster inn nettleseren på nytt.
Hvis du bruker |
Opprette et skrivebordsoppsett
Slik oppretter du et egendefinert skrivebordsoppsett:
Før du begynner
| 1 |
Velg fra navigasjonsfeltet i administrasjonsportalen. | ||||||||||||||
| 2 |
Klikk Nytt oppsett. | ||||||||||||||
| 3 |
Angi følgende detaljer:
| ||||||||||||||
| 4 |
Last opp JSON-filen du tilpasset for å definere det egendefinerte skrivebordsoppsettet.
| ||||||||||||||
| 5 |
Hvis det opplastede egendefinerte oppsettet inneholder valideringsfeil, klikker du Gjenopprett for å gjenopprette standardoppsettet. | ||||||||||||||
| 6 |
Klikk Lagre for å lagre konfigurasjonen. Viktig: Hvis du vil kontrollere layoutopplevelsen, kan du se Vise layoutopplevelsen på skrivebordet. |
Vise layoutopplevelsen på skrivebordet
| 1 |
Opprett et testteam. Hvis du vil ha mer informasjon, kan du se Opprette et team. |
| 2 |
Tilordne deg selv til testteamet. |
| 3 |
Velg Skrivebord Agent Desktop franavigasjonsfeltet i administrasjonsportalen. |
| 4 |
Velg testteamet og valider opplevelsen. |
Definere et egendefinert skrivebordsoppsett
Dette emnet beskriver hvordan du oppretter et egendefinert oppsett ved å redigere JSON-filen, og inneholder eksempler på brukstilfeller for å komme i gang med kontrollprogrammer som kontrollprogrammet Customer Experience Management Metrics og kontrollprogrammet Customer Experience Journey.
Før du begynner
Følgende er gode å ha ferdigheter for å tilpasse skrivebordsoppsettet:
-
Forståelse av HTML-strukturen
-
Forståelse av dokumenttremodellen i en nettleser
-
Forståelse av JSON-formatet
Oversikt over skrivebordsoppsett
I skrivebordet finnes det to typer widgeter – iframe-baserte og webkomponentbaserte. Toppteksten, navigasjonen (egendefinert side), det vedvarende området, det hodeløse området og aux-panelet er området som kan tilpasses på skrivebordet. Dette er ikke widgets.
Listen nedenfor viser hvilke mellomrom du kan konfigurere. Bildene illustrerer utformingen av skrivebordet:
-
Tittel- og logoområde: Dette området viser logoen og navnet Webex kontaktsenter (standard) øverst til venstre på skjermen.
-
Horisontalt topptekstområde: Dette området har et konfigurerbart område som er fylt med tilpassede widgets. Disse widgetene kan for eksempel vise innebygd informasjon og rullegardinmenyer. Siden høyden på denne toppteksten bare er 64 piksler, kan ikke widgethøyden krysse toppteksthøyden.
-
Arbeidsområde : Dette området endres i henhold til valget i navigasjonsfeltet eller når en agent samhandler med kunder. Når en agent er i en samtale, viser dette området ruten Samhandlingskontroll og tilleggsinformasjon (som inkluderer egendefinerte widgeter og faste widgeter). Når en agent kommuniserer via e-post, chat eller sosiale kanaler, viser dette området arbeidsområdet og ruten for tilleggsinformasjon (som inkluderer området for vedvarende widget).
Egendefinert side vises i skrivebordsgrensesnittet i arbeidsområderuten. Du kan få tilgang til den egendefinerte siden gjennom ikoner i navigasjonsfeltet. Hver egendefinerte side kan inneholde én eller flere egendefinerte widgeter.
Egendefinert widget er et tredjepartsprogram som er konfigurert i JSON-oppsettet. Du kan plassere det egendefinerte kontrollprogrammet på den egendefinerte siden, i den egendefinerte kategorien (ruten Tilleggsinformasjon) eller på den vannrette toppteksten på skrivebordet.
-
Navigasjonsfeltområde : Bruk dette området til å legge til navigasjonselementer for å få tilgang til egendefinerte sider.


Egenskaper på øverste nivå for JSON-oppsett
Roller
Standard JSON-oppsett har følgende tre roller.
-
Agent – For å angi at skrivebordsoppsettet skal vises når en agent logger på Webex Contact Center Desktop for å håndtere agentaktiviteter.
-
Veileder – For å angi at skrivebordsoppsettet skal vises når en leder logger på skrivebordet for Webex Contact Center for bare å håndtere lederfunksjoner.
Når en leder logger på skrivebordet, brukes skrivebordsoppsettet som er angitt for hovedgruppen. Hvis du ikke stiller med et hovedteam, gjelder det globale oppsettet. APS-rapporter er deaktivert som standard.
-
supervisorAgent – For å angi at skrivebordsoppsettet skal vises når en leder logger på Webex Contact Center Desktop for å håndtere både lederfunksjoner og agentaktiviteter.
Du kan enten legge til eller endre widgets for hver rolle i den tilsvarende personaen til den relevante JSON-layoutfilen. |
Følgende er egenskapene på øverste nivå for JSON-oppsett basert på rollen:
{ "agent": { "versjon": "0.1.0", "appTitle": "Webex Contact Center", "logo": "", "taskPageIllustration": "https://www.abc.com/image/logo.jpg", "stopNavigateOnAcceptTask": false, "dragDropEnabled": false, "notificationTimer": 8, "maximumNotificationCount": 3, "browserNotificationTimer": 8, "wxmConfigured": false, "desktopChatApp": { "webexConfigured": false, } "headerActions": ["outdial", "notification"], "area": { "advancedHeader": { ... }, "panel": { ... }, "navigasjon": { ... }, "vedvarende": { ... }, "hodeløs": { ... } }, }, "supervisor": { "version": "0.1.0", "appTitle": "Webex Contact Center", "logo": "", "taskPageIllustration": "https://www.abc.com/image/logo.jpg", "stopNavigateOnAcceptTask": false, "dragDropEnabled": false, "notificationTimer": 8, "maximumNotificationCount": 3, "browserNotificationTimer": 8, "wxmConfigured": false, "desktopChatApp": { "webexConfigured": false, } "headerActions": ["outdial", "notification"], "area": { "advancedHeader": { ... }, "panel": { ... }, "navigasjon": { ... }, "vedvarende": { ... }, "hodeløs": { ... }, "hjemmeside": { ... } }, } "supervisorAgent": { "version": "0.1.0", "appTitle": "Webex Contact Center", "logo": "", "taskPageIllustration": "https://www.abc.com/image/logo.jpg", "stopNavigateOnAcceptTask": false, "dragDropEnabled": false, "notificationTimer": 8, "maximumNotificationCount": 3, "browserNotificationTimer": 8, "wxmConfigured": false, "desktopChatApp": { "webexConfigured": false, } "headerActions": ["outdial", "notification"], "area": { "advancedHeader": { ... }, "panel": { ... }, "navigasjon": { ... }, "vedvarende": { ... }, "hodeløs": { ... } }, } },
|
appTitle
For å angi en tittel på den vannrette overskriften på skrivebordet. Standardtittelen er Webex Kontaktsenter.
Eksempel:
"appTitle": "Webex Contact Center"Standard appTitle endres fra |
Tittelen kan enten være tekst, et bilde eller en tom streng. Tittelteksten vises i to rader. Hvis teksten går utover den andre raden, vises et ellipseikon, og verktøytipset viser den fullstendige tittelen. Stiler kan ikke brukes på tittelen.
Du kan enten bruke data-URI-er (Uniform Resource Identifier) eller være vert for et egendefinert tittelbilde på et innholdsleveringsnettverk (CDN), Amazon Web Services (AWS) Simple Storage Service (S3)-bøtte eller en lignende vertstjeneste, og deretter angi URL-adressen til det vertsbaserte bildet. De støttede tittelbildeformatene er PNG, JPG, JPEG, GIF, SVG og WebP. Den støttede tittelbildestørrelsen er 184 x 32 piksler (bredde x høyde).
logo
Slik angir du en URL-adresse for firmalogoen. Hvis du ikke angir en URL-adresse, vises logoen for Webex kontaktsenter som standard.
Eksempel:
"logo": "https://my-cdn.com/logo.png"Du kan være vert for et tilpasset logobilde på en CDN, Amazon Web Services (AWS) Simple Storage Service (S3)-bøtte eller en lignende vertstjeneste, og angi deretter URL-adressen til det vertsbaserte bildet. De støttede logobildeformatene er PNG, JPG, JPEG, GIF, SVG og WebP. Den støttede bildestørrelsen for logoen er 96 x 32 piksler (bredde x høyde).
| Betingelse | Eksempel | appTitle | logo |
|---|---|---|---|
| Hvis appTitle og logoen ikke er konfigurert |
|
Ingen tittel | Standard logo |
| Hvis appTitle og logo er konfigurert |
|
Konfigurert tekst | Konfigurert logo |
| Hvis appTitle er konfigurert og logoen ikke er konfigurert |
|
Konfigurert tekst | Standard logo |
|
Hvis appTitle ikke er konfigurert og logo er konfigurert
|
|
Ingen tittel | Konfigurert logo |
| Hvis appTitle er konfigurert og logo ikke foretrekkes |
|
Konfigurert tekst | Ingen logo |
|
Hvis appTitle ikke er konfigurert og logo ikke foretrekkes
|
|
Ingen tittel | Ingen logo |
| Hvis appTitle legges til som et bilde og logoen er konfigurert |
|
Konfigurert bilde | Konfigurert logo |
|
Hvis appTitle legges til som et bilde og logoen ikke er konfigurert
|
|
Konfigurert bilde | Standard logo |
|
Hvis appTitle legges til som et bilde og logo ikke foretrekkes
|
|
Konfigurert bilde | Ingen logo |
|
taskPageIllustrasjon
Du angir en egendefinert illustrasjon for oppgavesiden basert på organisasjonsinnstillinger og merkejustering. Når en agent logger på, viser oppgavesiden den konfigurerte illustrasjonen som bakgrunn. Som standard vises oppgavesiden uten illustrasjon.
Eksempel:
"taskPageIllustration": "https://www.abc.com/image/logo.jpg",Du kan enten bruke data-URI-er eller være vert for en egendefinert illustrasjon på en innholdsleveringsnettverk (CDN), Amazon Web Services (AWS) Simple Storage Service (S3)-bøtte eller en lignende vertstjeneste, og deretter angi URL-adressen til den vertsbaserte illustrasjonen. Illustrasjonen kan konfigureres på globalt nivå eller teamnivå basert på oppsettdefinisjonen. Kontroller at du konfigurerer riktig URL-adresse for å forhindre at det ødelagte bildet vises på skrivebordet.
Illustrasjonsformatene for oppgavesiden som støttes, er PNG, JPG, JPEG, GIF, SVG og WebP. Den anbefalte illustrasjonsstørrelsen er 400 x 400 piksler (bredde x høyde). Hvis den egendefinerte illustrasjonsstørrelsen er større enn den anbefalte størrelsen, justeres illustrasjonsstørrelsen basert på størrelsesforholdet på oppgavesiden. Hvis den egendefinerte illustrasjonsstørrelsen er mindre enn den anbefalte størrelsen, beholdes den faktiske illustrasjonsstørrelsen på oppgavesiden.


stopNavigateOnAcceptTask
Hvis du vil finne ut om fokuset skal flyttes til en nylig godtatt aktivitet, når agenten godtar den nye oppgaven mens han arbeider på en tidligere oppgave. Standardverdien er usann.
Eksempel:
"stopNavigateOnAcceptTask": falseHvis verdien er angitt som sann, når brukeren godtar en ny oppgave på skrivebordet, beholdes fokuset på den forrige oppgaven og flyttes ikke til den nylig godtatte oppgaven. Denne innstillingen forhindrer at brukeren mister data når en ny forespørsel godtas.
Tenk deg for eksempel at agent 1 er i chat med kunde 1 og samtidig i et taleanrop med kunde 2. Under taleanropet oppdaterer agent 1 detaljene for kunde 2 i ruten Samhandlingskontroll. Agent 1 har for øyeblikket to aktive oppgaver i Oppgaveliste-ruten, og fokus er på ruten Samhandlingskontroll. Når agent 1 godtar en ny chat-forespørsel fra kunde 3, forblir fokuset på ruten Samhandlingskontroll med kunde 2 og flyttes ikke til den nylig godtatte chat-forespørselen.
Hvis du vil beholde fokus på den forrige oppgaven og ikke flytte til den nylig godtatte oppgaven, velger du det egendefinerte oppsettet med egenskapsverdien stopNavigateOnAcceptTask satt til sann.
Hvis egenskapsverdien stopNavigateOnAcceptTask ikke er angitt i JSON-oppsettet, flytter skrivebordet fokus til den nylig godtatte oppgaven. Virkemåten ligner på når egenskapsverdien stopNavigateOnAcceptTask er satt til usann.
|
dragDropEnabled
Hvis du vil aktivere dra-og-slipp og endring av størrelse på widgetene på de egendefinerte sidene, setter du verdien til sann. Standardverdien er usann.
Eksempel:
"dragDropEnabled": falseHvis du vil ha mer informasjon om hvordan du aktiverer dra-og-slipp-funksjonen for kategoriene i ruten Tilleggsinformasjon, kan du se Ruten Tilleggsinformasjon.
notificationTimer
For å angi varigheten (i sekunder) hvoretter skrivebordsvarslene på skrivebordet automatisk lukkes. Varselet vises øverst til høyre på skrivebordet. Standard tidsavbruddsverdi er 8 sekunder. Det gyldige området for tidsavbruddsverdier er 1–10 sekunder. For at endringene i tidsavbruddet skal tre i kraft, må nettleseren oppdateres etter at endringene er gjort.
Eksempel:
"notificationTimer": 8maximumNotificationCount
Angi antall skrivebordsvarsler som skal vises om gangen på skrivebordet. Standardverdien er 3. Området for skrivebordsvarsler er 1-10. Skrivebordsvarslene er stablet. Hvis det er mange varsler, vises de med en liten forsinkelse avhengig av notificationTimer-innstillingene .
Eksempel:
"maximumNotificationCount": 3browserNotificationTimer
For å angi varigheten (i sekunder) hvoretter nettleserbrødristervarslene på skrivebordet automatisk avvises. Brødrister er et innebygd nettleservarsel som bare vises hvis skrivebordet ikke er det aktive nettleservinduet eller -fanen. Nettleservinduet eller -fanen på skrivebordet er inaktivt når
-
Du arbeider med andre nettleservinduer eller faner.
-
Du arbeider med andre programmer.
-
Du har minimert skrivebordsnettleservinduet.
Varselet vises øverst til høyre på skrivebordet. Standard tidsavbruddsverdi er 8 sekunder. Det anbefalte området for tidsavbruddsverdier er 5–15 sekunder. For at endringene i tidsavbruddet skal tre i kraft, må nettleseren oppdateres etter at endringene er gjort.
Eksempel:
"browserNotificationTimer": 8Det konfigurerte tidsavbruddet for nettleservarsler avhenger av operativsystemet og nettleserinnstillingene. Tidsavbruddsverdien beholdes i Chrome-nettleseren på tvers av Windows OS, Chrome OS og macOS. De andre nettleserne vil imidlertid ikke respektere den konfigurerte varslingsverdien for varsel konsekvent. |
wxmKonfigurert
(Valgfritt) Hvis du vil konfigurere Webex Experience Management, setter du verdien til sann. Standardverdien er usann. Hvis du vil ha mer informasjon, kan du se Legge til widgeter i Webex Contact Center.
Eksempel:
"wxmConfigured": truedesktopChatApp
Benyttes til å konfigurere flere chat-programmer som tilbys av Cisco, for eksempel Webex App.
webexConfigured
Webex App sammen med meldings- og møtefunksjonene kan konfigureres på skrivebordet. Denne konfigurasjonen gjør det mulig for agenter å samarbeide med andre agenter, ledere og fageksperter (SMB-er) i organisasjonen uten å navigere bort fra skrivebordet.
|
Slik konfigurerer du appen Webex på skrivebordet:
-
Når du legger til tjenester for en bruker i Cisco Webex Control Hub, merker du av for Advanced Messaging ( Hvis du vil ha mer informasjon, kan du se Behandle brukerkontoer i Cisco Webex Områdeadministrasjon.
-
I det egendefinerte skrivebordsoppsettet setter du egenskapsverdien webexConfigured
tilsann.Eksempel:
"desktopChatApp": { "webexConfigured": true },Standardverdien for egenskapen
webexConfigurederusann.
Webex App er bare tilgjengelig for rollene agent, leder og supervisorAgent hvis du setter egenskapsverdien
webexConfiguredtilsannfor hver av disse rollene. Agenten, lederen eller supervisorAgent kan ikke logge av appen Webex.Slik viser du
 (Webex)-ikonet på den horisontale overskriften på skrivebordet, skriver du inn verdien
(Webex)-ikonet på den horisontale overskriften på skrivebordet, skriver du inn verdien webexi headerActions-egenskapen. Hvis du vil ha mer informasjon, kan du se headerActions.Hvis du vil aktivere Webex App for et bestemt team, velger du det egendefinerte oppsettet med egenskapsverdien
webexConfiguredsatt tilsann. Hvis du vil ha mer informasjon, kan du se Opprette et team.
Du kan også konfigurere appen Webex i ruten Tilleggsinformasjon, den egendefinerte siden og den egendefinerte widgeten. Hvis du vil ha mer informasjon, kan du se Ruten Tilleggsinformasjon.
Webex App-varsling
Verdiene som angis ved hjelp av egenskapene notificationTimer og browserNotificationTimer for varslingstidtakeren, gjelder for Webex App. Standard tidsavbruddsverdi er 8 sekunder for disse egenskapene. Hvis du vil ha mer informasjon, kan du se notificationTimer og browserNotificationTimer .
headerActions
For å endre rekkefølgen på ikonene på den horisontale overskriften på skrivebordet. Standardrekkefølgen er som følger:
-
 (Webex)
(Webex) -
 (Utgående samtale)
(Utgående samtale) -
 (VG Nett)
(VG Nett)
Angi verdien for egenskapen headerActions som følger:
|
Ikonnavn |
headerActions-egenskapsverdi |
|---|---|
|
Webex-app |
Webex |
|
Oppringing |
Utgående |
|
Varslingssenter |
varsling |
Eksempel:
"headerActions": ["webex", "outdial", "notification"],
Egenskapsverdien |
Hvis du vil endre standardrekkefølgen for ikonene, skriver du inn egenskapen headerActions og verdiene i det egendefinerte oppsettet tilsvarende.
Eksempel:
"headerActions": ["varsling", "outdial", "webex"],
|
Området
Områdeegenskapen er kjernedelen i skrivebordsoppsettet. Du kan definere oppsettet i henhold til området.
"område": { "topptekst": { ... }, "advancedHeader: { { "comp": "widget-1", "attributes": { ... }, "skript": .... } }, "panel": { ... }, "navigasjon": { ... }, "vedvarende": { ... }, "hodeløs": { ... } },Du kan konfigurere følgende områdeobjekter :
-
Panel: Representerer det andre panelet eller panelet lengst til høyre i ruten Tilleggsinformasjon.
-
Navigasjon: Representerer egendefinerte sider og tilhørende navigasjonselementer som er relatert til sidene.
-
Vedvarende: Representerer widgetene på sidenivå som er vedvarende og vises på alle sidene på skrivebordet.
-
Hodeløs: Representerer widgetene som ikke har et visuelt grensesnitt, men utfører logikk i bakgrunnen.
Hvis egenskapen advancedHeader er konfigurert, må egenskapene header og headerActions fjernes. |
avansertTopptekst
For å tilpasse synligheten og endre rekkefølgen på ikonene på den horisontale overskriften på skrivebordet. Standardrekkefølgen er som følger:
-
 (Webex)
(Webex) -
 (Utgående samtale)
(Utgående samtale) -
 (VG Nett)
(VG Nett) -
 (Agentstatsvelger)
(Agentstatsvelger)
Angi verdien for egenskapen advancedHeader som følger:
|
Ikonnavn |
headerActions-egenskapsverdi |
|---|---|
|
Webex-app |
AgentX-WebEx |
|
Oppringing |
agentx-outdial |
|
Varslingssenter |
agentx-varsling |
|
Agenttilstandsvelger |
agentx-state-selector |
Eksempel:
"advancedHeader": [ { "comp": "agentx-webex" }, { "comp": "agentx-outdial" }, { "comp": "agentx-notification" }, { "comp": "agentx-state-selector" } { "comp": "widget-1", "attributes": { ... }, "skript": .... } ]Verdien for egenskapen advancedHeader |
Hvis du vil endre standardrekkefølgen for ikonene, angir du egenskapen advancedHeader og verdiene i det egendefinerte oppsettet tilsvarende.
Widgetene flyter inn i rullegardinmenyen fra venstre til høyre.
|
Hjemmeside
Når du logger deg på skrivebordet, lander du på hjemmesiden.
Hjemmesiden gjelder bare for ledere og SupervisorAgent-persona. |
Du kan vise følgende widgeter på hjemmesiden. Analyzer-widgeter leveres som standard, men administratoren kan også konfigurere vedvarende og egendefinerte widgeter. Hvis du vil ha mer informasjon, kan du se Egenskaper for JSON-oppsett på øverste nivå.
Kontrollprogrammer for analysator
Som standard vises kontrollprogrammet Analyzer på hjemmesiden for skrivebordet.
Konfigurasjon av oppsett for hjemmeside
Du kan konfigurere hjemmesiden for skrivebordet til å vise oppsett som er basert på organisasjonens preferanser og merkejustering. Rediger feltet Hjemmeside for å konfigurere hjemmesiden. Du kan konfigurere følgende komponenter som skal vises på hjemmesiden når en bruker logger på skrivebordet:
-
En velkomstmelding
-
Oppgave-ikonet i navigasjonsfeltet for å navigere til oppgaveruten. Oppgaveikonet vises for rollen Overordnet og Tilsynsperson og Agent med funksjonen Samtaleovervåking aktivert. Oppgaveruten viser innkommende kundeforespørsler, aktive og tidligere kundesamhandlinger og aktive overvåkingsforespørsler.
-
Filtrer seksjoner som Kønavn, Kanaltype og Administrerte team.
Tabellen nedenfor beskriver sideegenskapene som kreves for å konfigurere hjemmesiden:
|
Egenskapen |
Beskrivelse og kode | ||
|---|---|---|---|
|
Side > useFlexLayout |
Flex-layout er en ny webkomponent. Det endrer ikke de eksisterende widgetene. Det nye fleksible oppsettet bruker det samme oppsettskonfigurasjonsformatet på en forenklet måte. Den er bakoverkompatibel og påvirker ikke eksisterende widgets. Du må konfigurere JSON-oppsettet. For å konfigurere JSON-oppsettet, oppgi høyden og bredden på widgeten. Widgeten gjengis i samme rekkefølge som den er konfigurert i JSON-oppsettet. Widgeter har en standardmarg på 8 piksler. JSON-oppsettet er basert på dimensjonene (bredde x høyde) og koordinatene (X, Y og Z) for widgetene. Det fleksible oppsettet støtter funksjoner som individuell widgetstørrelse, maksimering av widgets og så videre. Høyden på individuelle widgets måles i piksler. 1 høydeenhet = 40 piksler. Bredden på widgeten avhenger av antall kolonner i beholderen og antall kolonner som endres basert på beholderbredden. Widgeter vises fra venstre til høyre. Den avanserte layoutmotoren bruker egendefinert logikk til å bruke både horisontal og vertikal plassjustering av widgets. I utgangspunktet lastes oppsettet horisontalt. Etter at den er lastet horisontalt, lastes widgeten vertikalt og sikrer at plassutnyttelsen er optimal. Konfigurer widgetene basert på skjermstørrelsen. Du kan enten øke eller redusere bredden på widgetene, basert på skjermstørrelsen. Dette gjør widgetene mer lesbare og brukbare. Flex-oppsettet inneholder standard avbruddspunkter som store, mellomstore, små og ekstra små.
| ||
|
Side > komp |
Sørg for at du oppgir en unik egendefinert komponent. Sidetittelkomponenten | ||
|
Side > sideTopptekst |
Sørg for å spesifisere en tittelstreng som kan være statisk, dynamisk eller begge deler. Sidetittelkomponenten
| ||
|
Side > sideSubHeader |
Sørg for å legge til Sub Header som vises på skrivebordet. Brukeren kan legge til Gå til Analyzer i underoverskriften.
|
Widgets for topptekst
Overskriften brukes til å vise innebygd informasjon, legge til rullegardinmenyer og så videre. Siden topptekstbeholderen har begrenset vertikal plass, er den totale toppteksthøyden bare 64 piksler. Hvis du vil ha mer informasjon om layoutjustering, kan du se egenskapsdelen for oppsett .
Eksempel:
"header":{ "id":"header", "widgets":{ "head1":{ "comp":"header-widget-one", "script":"https://my-cdn.com/dynamic-widgets/header-widget-one.js", }, "head2":{ "comp":"header-widget-two", "script":"https://my-cdn.com/dynamic-widgets/header-widget-two.js", } }, "layout":{ "areas":[[ "head1", "head2" ]], "size": { "cols": [1, 1], "rows": [1] } } }
Hvis du vil legge til et verktøytips for en widget for topptekst, pakker du inn komponenten med md-tooltip. Skriv inn verktøytipsinformasjon i meldingsegenskapen .
Eksempel:
"header": { "id": "dw-header", "widgets": { "head1": { "comp": "md-tooltip", "attributes": { "message": "Netlify" }, "children": [{ "comp": "agentx-wc-iframe", "attributes": { "src": "https://keen-jackson-8d352f.netlify.app" } }] }, }, }Du må legge til stilattributter, visning og høyde for å konfigurere widgeter via iFrame i widgetområdet som kan tilpasses i toppteksten. Den beste verdien for høydeattributtet er 64 piksler.
Sørg for å legge til stilattributtene i de eksisterende widgetene for topptekst, slik at de kan lastes inn som forventet i iFrame. |
Eksempel:
"head1": { "comp": "agentx-wc-iframe", "attributes": { "src": "https://widget-kad.s3.amazonaws.com/Headers/Timer/Timer.htm", "style": "height:64px; skjerm:flex;" } },Vi anbefaler at du bare bruker én rad med flere kolonner i toppteksten, siden toppteksthøyden bare er 64 piksler. Hvis du vil ha mer informasjon om justeringen, kan du se delen layout-egenskap . |
Navigasjon (egendefinerte sider)
I denne delen kan du legge til sider som vises i det venstre navigasjonsfeltet. Du angir et navigasjonsikon og en unik URL-adresse for at widgeten skal vises i navigasjonsfeltet. Vi anbefaler at du bruker et spesifikt prefiks for URL-adressen for å unngå konflikter. Hvis du vil ha mer informasjon, kan du se avsnittet om navigasjonseiendom .
Du kan også ha en samling widgeter som kan vises på denne siden. Siden kan ha en enkelt widget som vises på skjermen eller en samling av widgets i et rutenett. Hvis du vil ha mer informasjon om rutenettordning, kan du se delen layout-egenskap .
Du trenger ikke å legge til en dynamisk områdebryting i widgettreet. Dette betyr at du kan dra og slippe og endre størrelse på widgets på egendefinerte sider når du aktiverer dette alternativet. |
Eksempel:
{ "nav": { "label": "Custom Page", "icon": "stored-info", "iconType": "momentum", "navigateTo": "dynamic-tabs", "align": "top", "isDefaultLandingPage": true }, "page": { "id": "my - custom - page", "useFlexLayout": true, "widgets": { " comp1": { "comp": "md-tabs", "children": [{ "comp": "md-tab", "textContent": "Shift Timer", "attributes": { "slot": "tab" } }, { "comp": "md-tab-panel", "attributes": { "slot": "panel" }, "children": [{ "comp": "my - custom - timer", "source": http: my-cdn.com/my-custom-timer.js "wrapper": { "title": "Shift Timer", "maximizeAreaName": "app-maximize-area" } }] }, { "comp": "md-tab", "textContent": "Stock Market", "responsive": "false" "attributes": { "slot": "tab" }, }, { "comp": "md-tab-panel", "attributes": { "slot": "panel" }, "children": [{ "comp": "agentx-wc-iframe", "responsive": "false" "attributes": { "src": "https://widget-kad.s3.amazonaws.com/Trading.htm" }, "wrapper": { "title": "Stock Market", "maximizeAreaName": "app-maximize-area" }], }, }, { "comp": "md-tab", "textContent": "Widget3", "attributes": { "slot": "tab" } }, { "comp": "md-tab-panel", "textContent": "Three Content", "attributes": { "slot": "panel" } } ] }, "comp2": { "comp": "my - google - maps - komponent", "source": "https://my-cdn.com/my-google.maps.js "wrapper": { "title": "Google Map", "maximizeAreaName": "app-maximize-area" } }, "layout": { "areas": [ ["left", "right"] ], "size": { "cols": [1, 1], "rows": [1] } } } },Tabellen nedenfor beskriver navigasjons - og sideegenskaper sammen med de underordnede egenskapene:
|
Egenskapen |
Beskrivelse og kode | ||
|---|---|---|---|
|
nav > etikett |
Denne egenskapen angir identifikatoren for sidenavigasjon. Skjermleseren leser denne egenskapen, og den vises i verktøytipset. Disse parameterne er nødvendige for å vise den egendefinerte siden i navigasjonsfeltet. Egenskapen | ||
|
nav > ikonType |
Denne egenskapen representerer ikontypen som vises i navigasjonsfeltet for den egendefinerte siden. Følgende ikontyper er tilgjengelige:
| ||
|
nav > ikon |
Denne egenskapen representerer navnet på ikonet i Momentum-biblioteket eller CDN-URL-en. | ||
|
nav > justere |
Denne egenskapen hjelper deg med å justere ikonet til toppen eller bunnen av navigasjonsfeltet.
| ||
|
nav > isDefaultLandingPage | Denne egenskapen angir standard målside for agentene i Agent Desktop. Sett denne egenskapen til true for å gjøre navigeringsfeltsiden til standard målside som vises for agentene etter pålogging på Agent Desktop. Hvis denne egenskapen er satt til sann på flere navigasjonsfeltsider, anser systemet den første navigasjonsfeltsiden som standard målside. Hvis ingen navigasjonsfeltside har denne egenskapen satt til sann, fungerer hjemmesiden som standard målside.
| ||
|
nav > navigereTil |
Denne egenskapen angir navnet på den egendefinerte siden. Dette navnet vises på adresselinjen når agenten navigerer.
|
|
Egenskapen |
Beskrivelse og kode | ||
|---|---|---|---|
|
side > id |
I Den | ||
|
side > useFlexLayout |
Flex-layout er en ny webkomponent. Det endrer ikke de eksisterende widgetene. Det nye fleksible oppsettet bruker det samme oppsettskonfigurasjonsformatet på en forenklet måte. Den er bakoverkompatibel og påvirker ikke eksisterende widgets. Du må konfigurere JSON-oppsettet. For å konfigurere JSON-oppsettet, oppgi høyden og bredden på widgeten. Widgeten gjengis i samme rekkefølge som den er konfigurert i JSON-oppsettet. Widgeter har en standardmarg på 8 piksler. JSON-oppsettet er basert på dimensjonene (bredde x høyde) og koordinatene (X, Y og Z) for widgetene. Det fleksible oppsettet støtter funksjoner som individuell widgetstørrelse, maksimering av widgets og så videre. Høyden på individuelle widgets måles i piksler. 1 høydeenhet = 40 piksler. Bredden på widgeten avhenger av antall kolonner i beholderen og antall kolonner som endres basert på beholderbredden. Widgeter vises fra venstre til høyre. Den avanserte layoutmotoren bruker egendefinert logikk til å bruke både horisontal og vertikal plassjustering av widgets. I utgangspunktet lastes oppsettet horisontalt. Etter at den er lastet horisontalt, lastes widgeten vertikalt og sikrer at plassutnyttelsen er optimal. Konfigurer widgetene basert på skjermstørrelsen. Du kan enten øke eller redusere bredden på widgetene, basert på skjermstørrelsen. Dette gjør widgetene mer lesbare og brukbare. Flex-oppsettet inneholder standard avbruddspunkter som store, mellomstore, små og ekstra små.
| ||
|
side > widgets side > komp |
Hjelper deg med å definere egendefinerte widgeter. Hvis du vil plassere flere widgeter, angir du alternativer for widgeter i rekkefølge. Sørg for at du gir hver widget et unikt områdenavn. Bruk den i layoutdelen senere. Denne egenskapen representerer navnet på det egendefinerte HTML-elementet (kjent som en webkomponent eller et annet element – hvis du vil bruke det som en wrapper). Hvis du vil ha mer informasjon, kan du se Eksempel på eksempler på brukstilfeller. Skriv inn navnet på ditt egendefinerte element her uten vinkelparenteser ("<" eller ">"). For eksempel "mitt-egendefinert-element". Hver oppføring under widgets-delen støtter følgende format: | ||
|
side > skript |
(Valgfritt) Denne egenskapen er bare nødvendig når du laster inn widgeten eller komponenten fra et eksternt sted, for eksempel et CDN.
| ||
|
Egenskaper for side > |
Du kan angi egenskaper som du må sende for webkomponenten. | ||
|
side > responsiv |
Angir om en webkomponent eller en iFrame-basert widget som legges til i det egendefinerte oppsettet på sidenivå Konfigurer denne egenskapen med én av følgende verdier:
| ||
|
side > attributter |
Du kan angi webkomponentattributtene i denne delen. | ||
|
side > synlighet |
Angir om widgetene som tilbys av Cisco som er lagt til i det egendefinerte oppsettet Widgeter som tilbys av Cisco, er Kontaktlogg, Cisco Webex Experience Management, IVR Transkripsjon, Forhåndsvisning av kampanjeanropsguide og Skjermpop.
| ||
|
side > barn |
Denne egenskapen er kjernen i oppsettet. I den Hvis du vil vite mer om hvordan du sender STORE-verdier som egenskaper, kan du se Dele data fra skrivebordet til widgeter. Fordelen med matrisedelen "barn" er at du kan bruke eksisterende webkomponenter i layoutspesifikasjonen, som allerede er en del av skrivebordspakken. Noen av webkomponentene i skrivebordspakken inkluderer:
Hvis du vil ha mer informasjon om attributtene for kategorien Vedvarende, kan du se Attributter for vedvarende kategorier. | ||
|
side > tekstinnhold |
Hjelper deg med å legge til tekstinnhold. | ||
|
side > stil |
Hjelper deg med å tilordne en bestemt CSS-stil til komponenten. | ||
|
side > wrapper |
Widget wrapper lar deg legge til en verktøylinje på toppen av widgeten din. Verktøylinjen kan inneholde en tittel og Sørg for at du bruker standardverdien som "app-maksimeringsområde". For øyeblikket er bare standardverdien tilgjengelig. | ||
|
ID for side >bryting> |
(Valgfritt) Med webkomponentens widgetbryting kan du oppdatere den dynamiske widgettittelen ved hjelp av en unik identifikator. Angi verdien for egenskapen for widgetbrytings-ID
Hvis du vil oppdatere den iFrame-baserte widgettittelen, bruker du iFrame-innholdet fra samme domene. Følgende er et eksempel på et eksempel: | ||
|
side > agentx-wc-iframe |
Gjør det mulig å bygge inn en webside i en iFrame som vises som en widget på skrivebordet. Du kan bruke iFrame-widgeten kalt "agentx-wc-iframe". | ||
|
side > oppsett | Lar deg ordne widgetene på en side. Følgende format representerer et rutenettoppsett: Her kan du definere rutenettet med områdenavnene du definerte i widgets-delen . Eksemplet nedenfor viser hvordan oppsettet med tre rader og tre kolonner angis:  I størrelsesdelen representerer tall brøkdelen av plassen som en widget kan oppta, i forhold til de andre widgetene. Alle tre kolonnene opptar lik 1 brøkdel av plassen. Med 100 % som tilgjengelig bredde, opptar hver widget 33.33 % av horisontal plass.  Et annet eksempel på brukstilfelle, hvis du angir som "cols": [1, 2, 2], betyr det at den totale plassen er delt på 5 (1+2+2) og den første widgeten opptar 20 % av den horisontale plassen. Den andre og tredje widgets tar 40 % hver. Hvis du vil ha mer informasjon, kan du se Grunnleggende konsepter for rutenettoppsett.  | ||
|
side > ROOT |
Nesting av oppsett kalles et underoppsett. Hvis du har nestede layouter i layoutkonfigurasjonen, må du ha ett enkelt "ROOT"-objekt som overordnet for deloppsett. Ellers kan oppsettkonfigurasjonen være flat hvis det ikke kreves nesteplass. Dette underoppsettet gir mer kontroll over virkemåten for endring av størrelse på oppsettet. Sideoppsettegenskapen må være av typen Post<streng, Oppsett>. Egenskapen layout lar deg ordne widgetene på en side. Dette oppsettet oppretter et rutenett i ROOT-oppsettet med to delrutenett som du kan endre størrelsen på uavhengig av hverandre.  Hvis du endrer størrelse på en komponent, påvirker det komponentene i dette underoppsettet. 
Uendelig sløyfe: Hvis du inkluderer ROOT-oppsett som et underoppsett av ROOT, forårsaker det en "anropsstakk overskredet" -feil og går inn i en uendelig løkke.  Samme Sub-Layout (N) ganger: Hvis du inkluderer sublayout i rutenettet mer enn én gang med samme navn, og hvis du endrer størrelsen på en av dem, endres alle deloppsettene automatisk. Hvis dette ikke er ønsket virkemåte, gir du nytt navn til hvert av deloppsettene med et unikt navn.  |
Attributter for vedvarende faner
Hvis du vil angi fanene på de egendefinerte sidene og egendefinerte widgetene som vedvarende, angir du attributtene for md-fanene i det egendefinerte oppsettet.
Eksempel: Angi faner som faste
{ "comp": "md-tabs", "attributes": { "persist-selection": true, "tabs-id": "unique-id for alle fanene sammen i beholderen" }, }|
Egenskapen |
Beskrivelse |
|---|---|
|
vedvarende-seleksjon |
Å sette |
|
Tabs-ID |
Unik identifikasjon for alle fanene sammen i beholderen. |
Når du angir at md-tabs skal være vedvarende (vedvarende: sann), beholder Agent Desktop fanevalget selv om en agent bytter mellom sider eller widgeter på skrivebordet.
|
Konfigurasjon av vedvarende widgeter
Du kan konfigurere hvilken som helst tilpasset widget til å være vedvarende. Vedvarende widgeter vises på alle sidene på skrivebordet. Vedvarende widgeter vises som en ny kategori i ruten Tilleggsinformasjon bare når du har en aktiv kontaktforespørsel eller samtale. Eksempel Eksempel på Vedvarende kontrollprogram.
Vedvarende kontrollprogrammer vises ikke på Hjem-siden på den måten de vises på de andre sidene. Hvis du imidlertid har en aktiv samhandling, vises de faste kontrollprogrammene på hjemmesiden som en del av ruten Tilleggsinformasjon. Når du for eksempel har besvart et anrop, vises ruten Samhandlingskontroll, og kontrollprogrammet Eksempel på vedvarende vises som en del av ruten Tilleggsinformasjon.
Eksempel:
"område": { "vedvarende": [{ "comp": "md-tab", "attributes": { "slot": "tab" }, "children": [{ "comp": "md-icon", "attributes": { "name": "emoticons_16" } }, { "comp": "span", "textContent": "Custom Page Widget" } ] }, { "comp": "md-tab-panel", "attributes": { "slot": "panel" }, "children": [{ "comp": "dynamic-area", "properties": { "area": { "id": "dw-panel-two", "widgets": { "comp1": { "comp": "agentx-wc-iframe", "attributes": { "src": "https://blog.logrocket.com/the-ultimate-guide-to-iframes/" }, "wrapper": { "title": "AgentX iFrame", "maximizeAreaName": "app-maximize-area" } }, "comp2": { "comp": "uuip-widget-two", "script": "./dynamic-widgets/widget-two.js", "attributes": { "title": "WIDGET 2 content" }, "wrapper": { "title": "Widget 2 title", "maximizeAreaName": "app-maximize-area" } }, "layout": { "areas": [ ["comp1", "comp2"] ], "size": { "cols": [1, 1], "rows": [1] } } } } }] } }Når du tilpasser et kontrollprogram, kan du velge ett av alternativene:
-
Vær vert for et program på en webside som kan bygges inn i en iframe.
-
Bygg en egendefinert widget.
Kravene til tekniske widgeter er beskrevet i dokumentasjonen for utvikling av widgeterpå skrivebordet. Som layoutredigerer må du sørge for at du har disse detaljene:
-
Hva er navnet på det egendefinerte HTML-elementet (kjent som webkomponent)?
-
Hva er URL-adressen til CDN-kilden (Content Delivery Network) som er vert for JavaScript-pakken?
Vindu for tilleggsinformasjon
Ruten Tilleggsinformasjon på skrivebordet viser fanene som inkluderer Cisco-tilbudte (standard) widgets og tilpassede widgets. Følgende widgeter som tilbys av Cisco, vises i de forhåndsdefinerte fanene:
-
Kontakt Historie
-
IVR-utskrift
-
Kundeopplevelsesreise
-
Popup-melding
Du kan bruke ruten Tilleggsinformasjon til å:
-
Legge til faner
-
Endre tabulatorrekkefølgen
-
Fjern forhåndsdefinerte faner
-
Merk de egendefinerte fanene som flyttbare
-
Legge til verktøytips i egendefinerte faner
-
Legg til alternativet Tilbakestill tabulatorrekkefølge
Eksempel:
"panel": { "comp": "md-tabs", "attributes": { "class": "widget-tabs" }, "children": [{ "comp": "md-tab", "attributes": { "slot": "tab", "class": "widget-pane-tab" }, "children": [{ "comp": "slot", "attributes": { "name": "CONTACT_HISTORY_TAB" } }] }, { "comp": "md-tab-panel", "attributes": { "slot": "panel", "class": "widget-pane" }, "children": [{ "comp": "slot", "attributes": { "name": "CONTACT_HISTORY" } }] }, { "comp": "md-tab", "attributes": { "slot": "tab", "class": "widget-pane-tab" }, "barn": [{ "comp": "md-icon", "attributes": { "name": "pop-out_16" } }, { "comp": "span", "textContent": "Screen Pop" } ], "visibility": "SCREEN_POP" }, { "comp": "md-tab-panel", "attributes": { "slot": "panel", "class": "widget-pane" }, "children": [{ "comp": "#SCREEN_POP" }], }, { "comp": "md-tab", "attributes": { "slot": "tab" }, "children": [{ "comp": "md-icon", "attributes": { "name": "emoticons_16" } }, { "comp": "span", "textContent": "Custom Widget" } ] }, { "comp": "md-tab-panel", "attributter": { "spor": "panel" }, "barn": [{ "comp": "dynamic-area", "properties": { "area": { "id": "dw-panel-two", "widgets": { "comp1": { "comp": "agentx-wc-iframe", "attributes": { "src": "https://blog.logrocket.com/the-ultimate-guide-to-iframes/" }, "wrapper": { "title": "AgentX iFrame", "maximizeAreaName": "app-maximize-area" } }, "comp2": { "comp": "widget-one", "script": "https://my-cdn.com/dynamic-widgets/widget-one.js", "wrapper": { "title": "Widget title", "maximizeAreaName": "app-maximize-area" } }, "layout": { "areas": [ ["comp1"], ["comp2"] ], "size": { "cols": [1], "rader": [1, 1] } } } } }] } },Du kan konfigurere kontrollprogrammet Kundeopplevelsesreise etter at du har aktivert måledataene for kundeopplevelsesbehandling på administrasjonsportalen. |
I ruten Tilleggsinformasjon legger du til nye faner for å plassere dine egendefinerte widgeter. Her gjelder ingen spesielle regler og komponenthekkingen er som forventet og beskrevet i barneavsnittet . Hvis du vil ha mer informasjon, kan du se Children-egenskapen for siden.
Følgende er de spesifikke eksemplene for å tilpasse faneoverskriftene:
Eksempel for å plassere ikoner og etiketter i egenskapen Underordnet
{ "comp": "md-tab", "attributes": { "slot": "tab", "class": "widget-pane-tab" }, "children": [{ "comp": "md-icon", "attributes": { "name": "transcript_16" } }, { "comp": "span", "textContent": "My Widget Tab" } ], },Eksempel på å plassere bilde (med CSS) og etiketter i egenskapen Underordnet
{ "comp": "md-tab", "attributes": { "slot": "tab" }, "children": [{ "comp": "span", "attributes": { "style": "align-items: center; skjerm: flex;" }, "barn": [{ "comp": "img", "attributes": { "src": "http: //my-cdn.com/icon.svg", "width": 16, "height": 16, "style": "margin-right: 0.5rem;" } }, { "comp": "span", "textContent": "My Widget Tab" } ] }], },Rullegardinlisten Flere kategorier vises automatisk når ruten Tilleggsinformasjon inneholder flere kategorier .
Du må legge til et egendefinert faneverktøytips for lesbarhet og tilgjengelighet. Hvis du vil legge til et verktøytips for en egendefinert fane, pakker du inn komponenten med md-tooltip. Skriv inn verktøytipsinformasjonen i meldingsegenskapen , og bruk stilegenskapsverdiene som vist i eksemplet nedenfor.
"comp": "md-tooltip", "attributes": { "class": "widget-tabs", "message": "Sample Tab 1", "style": "max-bredde: 252px; min-bredde: 110px; overløp: skjult; tekst-overløp: ellipse; mellomrom: nowrap; skjerm: inline-blokk; margin-bunn: -10px;" },For egendefinerte faner anbefaler vi en maksimal bredde på 252 piksler og en minimumsbredde på 110 piksler. |
Hvis du vil aktivere dra-og-slipp-funksjonen i den egendefinerte fanen, legger du til følgende egenskap i attributtene :
"comp": "md-tabs", "attributes": { "class": "widget-tabs", "draggable": true, "comp-unique-id": "sample-dynamic-custom-tabs" },-
Flyttbar: Sett den flyttbareegenskapsverdientil sann. -
comp-unique-id: Angi en unik verdi for å identifisere komponenten.Eksempel:
"comp-unique-id": "sample-dynamic-custom-tabs"
Hvis du aktiverer dra-og-slipp for en egendefinert fane, kan agenten dra og slippe kategorien til ønsket posisjon i ruten Tilleggsinformasjon. Hvis du vil tilbakestille tabulatorene til standard tabulatorrekkefølge, legger du til følgende egenskap:
"comp": "agentx-wc-more-actions-widget", "attributes": { "slot": "settings", "class": "widget-pane", "tabs-unique-id": "sample-dynamic-custom-tabs" },-
agentx-wc-mer-handlinger-widget: Skriv inn komponenten som vises som Flere handlinger ( ) i ruten Tilleggsinformasjon.
) i ruten Tilleggsinformasjon. -
slot="settings": Skriv inn et attributt i komponenten som vises som alternativet Tilbakestill tabulatorrekkefølge i rullegardinlisten Flere handlinger . Agenter kan tilbakestille kategoriene i ruten Tilleggsinformasjon til standardrekkefølgen ved å klikke på > Tilbakestill tabulatorrekkefølge.
> Tilbakestill tabulatorrekkefølge. -
tabs-unique-id: Angi den samme unike verdien som er definert for egenskapen comp-unique-id, for å tilordne og tilbakestille komponentene imd-tabs.
Følgende eksempelkode bruker funksjonene Flere handlinger og Tilbakestill tabulatorrekkefølge .
"comp": "agentx-wc-more-actions-widget", "attributes": { "slot": "settings", "class": "widget-pane", "tabs-unique-id": "sample-dynamic-custom-tabs" }, "children": [{ "comp": "div", "attributes": { "textContent": "custom action", "slot": "custom-action" }, "children": [{ "comp": "agentx-wc-notes-header-widget" }, { "comp": "agentx-wc-menu-notification" } ] }], }
Som standard defineres verktøytips, ellipseikonet og tilbakestilling av tabulatorrekkefølge for forhåndsdefinerte kategorier. |
Rullegardinlisten Flere handlinger kan utvides til å legge til flere egendefinerte komponenter eller widgeter etter alternativet Tilbakestill tabulatorrekkefølge . Det følgende er et eksempelsett med stilegenskapsverdier som kan brukes på flere komponenter.
"comp": "md-tooltip", "attributes": { "class": "widget-tabs", "message": "Sample Element", "style": "max-bredde: 252px; min-bredde: 110px; overløp: skjult; tekst-overløp: ellipse; mellomrom: nowrap; skjerm: inline-blokk; margin-bunn: -10px;" },
Dra-og-slipp-funksjonen støttes ikke for de ekstra egendefinerte komponentene eller widgetene som legges til i rullegardinlisten Flere handlinger . |
Hodeløse widgets
I den hodeløse delen kan du legge til widgets som er skjult og ikke vises på Agent Desktop. Disse widgetene brukes til å utføre logikk i bakgrunnen. Denne delen er nyttig for å utløse hendelser som oppstår på skrivebordet og utføre widget-spesifikk logikk. For eksempel å åpne en egendefinert CRM-skjerm-popup for en SMS ved ankomst.
Eksempel:
"hodeløs":{ "id":"hodeløs", "widgets":{ "comp1":{ "comp":"headless-widget-one", "script":"https://my-cdn.com/dynamic-widgets/headless-widget-one.js", }, "comp2":{ "comp":"headless-widget-two", "script":"https://my-cdn.com/dynamic-widgets/headless-widget-two.js", } }, "layout":{ "areas":[[ "comp1", comp2" ]], "size": { "cols": [1, 1], "rows": [1] } } }
Del data fra skrivebordet til widgeter
Hvis du vil motta sanntidsdata gjennom egenskaper eller attributter i en egendefinert widget, tilordner du aktuelle STORE-verdier i JSON-layoutkonfigurasjonen.
Hvis du vil ha tilgang til dataene via JavaScript SDK-abonnenter, kan du også sende dataene via egenskaper eller attributter. Hvis komponenten er bygget for å reagere på egenskaps- eller attributtendringer, får du dataoppdateringer i sanntid fra Agent Desktop, som kalles en dataleverandør.
For øyeblikket har vi en enkelt dataleverandør under en nøkkelbutikk. Hvis du vil ha mer informasjon, kan du se delen Dataleverandør – widgetegenskaper og -attributter i Cisco Webex Contact Center Desktop Developer Guide.
Forhåndsvis kampanjeanrop
Administratoren oppretter kampanjer, konfigurerer oppringingsmodus (forhåndsversjon) og tilordner kampanjene til team. Hvis en agent er en del av et team som kampanjer er tilordnet til, kan agenten foreta et kampanjekall for utgående forhåndsvisning. Du finner mer informasjon i brukerhåndboken for Cisco Webex Contact Center Campaign Manager.
Administratoren konfigurerer følgende i det egendefinerte oppsettet for å aktivere forhåndsvisning av kampanjekontakt for en agent.
Kampanje Kontakt
Administratoren legger til kontrollprogrammet Kampanjekontakt i topptekstbeholderen i det egendefinerte oppsettet. Kampanjekontakten viser kundens kontaktinformasjon basert på de definerte egenskapene. Hvis du vil ha mer informasjon om layoutjustering, kan du se egenskapsdelen for oppsett .
Eksempel:
"header":{ "id":"dw-header", "widgets":{ "acqueon-component":{ "comp": "acqueon-preview-campaign", "script": "http://localhost:5555//index.js", // inkluder CDN-kobling her, "properties":{ "isCampaignManagementEnabled": "$STORE.agent.isCampaignManagementEnabled", "agentDbId": "$STORE.agent.acqueonAgentId", "lcmUrl": "$STORE.agent.lcmUrl", "isCallInProgress": "$STORE.agentContact.isActiveCall", "outdialEntryPointId": "$STORE.agent.outDialEp", "teamId": "$STORE.agent.getAcqueonteamId", " campaignManagerAdditionalInfo": "$STORE.agent.campaignManagerAdditionalInfo" "orgId": "$STORE.agent.orgId", "dialerProxyHost": "$STORE.envVaribles.serviceUrls.dialerProxyHost", "isProgressiveCampaignEnabled": "$STORE.app.featureFlags.isProgressiveCampaignEnabled" } } }, "layout":{ "areas":[ [ "acqueon-component" ] ], "size":{ "cols":[1], "rows":[1] } } }Ring Guide
Kontrollprogrammet Anropsguide vises i ruten Tilleggsinformasjon på skrivebordet. Anropsveiledningen viser spørsmålene og svarene på kampanjenivå. Agenten blir bedt om å lese gjennom settet med spørsmål i anropsveiledningen og sende svarene.
Eksempel:
"panel":{ "comp":"md-tabs", "attributes":{ "class":"widget-tabs" }, "children":[ { "comp":"md-tab", "attributes":{ "slot":"tab", "class":"widget-pane-tab" }, "children":[ { "comp":"md-icon", "attributes":{ "name":"icon-note_16" } }, { "comp":"span", "textContent":"Call Guide" } ], "visibility":"CALL_GUIDE" }, { "comp":"md-tab-panel", "attributes":{ "slot":"panel", "class":"widget-pane" }, "children":[ { "comp": "acqueon-call-guide", "script": "http://localhost:5555//index.js", // include CDN link here " wrapper":{ "title":"Call Guide", "maximizeAreaName":"app-maximize-area" }, "properties":{ "lcmKey":"$STORE.agentContact.getCallGuideProps.LCMKey", "agentDbId":"$STORE.agent.acqueonAgentId", "lcmUrl":"$STORE.agent.lcmUrl", "campaignManagerAdditionalInfo":"$STORE.agent.campaignManagerAdditionalInfo" "orgId": "$STORE.agent.orgId", "dialerProxyHost": "$STORE.envVaribles.serviceUrls.dialerProxyHost", "isProgressiveCampaignEnabled": "$STORE.app.featureFlags.isProgressiveCampaignEnabled" } } ], "synlighet":"CALL_GUIDE" } ] }
|
Popup-melding
I skrivebordsoppsettet kan du konfigurere Skjermpopup på én av følgende måter:
-
Som en egendefinert side
-
Som en av modulene på den egendefinerte siden
-
Som en kategori i ruten Tilleggsinformasjon
Skjermvinduet vises på skrivebordet basert på følgende faktorer:
For talekanalen:
-
Konfigurasjonen som er definert i skrivebordsoppsettet
-
Screen Pop-aktiviteten som er definert i flytutformingen
For de nye digitale kanalene:
-
Konfigurasjonen som er definert i skrivebordsoppsettet
-
Skjerm-popnoden definert i Connect Flow Builder
Hvis du vil ha mer informasjon om hvordan du konfigurerer Skjerm-popup, kan du se Popup-skjerm.
Konfigurere skjerminnstilling i navigasjonsfeltet
Du kan konfigurere Screen Pop som en egendefinert side, eller som en av widgetene på en egendefinert side. Hvis du vil ha tilgang til den egendefinerte siden Popup-skjerm, klikker du på Skjerm-popup-ikonet i navigasjonsfeltet. Hvis du vil ha tilgang til popup-widgeten på den egendefinerte siden, klikker du på det egendefinerte ikonet i navigasjonsfeltet. Hvis du vil ha mer informasjon om navigasjonsegenskaper , kan du se Navigasjon (egendefinerte sider).
Eksempel: Skjerm som en egendefinert side
{ "nav": { "label": "Screen Pop", "icon": "pop-out", "iconType": "momentum", "navigateTo": "/screenpop", "align": "top" }, "page": { "id": "agentx-wc-screen-pop", "widgets": { "comp1": { "comp": "agentx-wc-screen-pop", "properties": { "screenPopUrl": "$STORE.session.screenpop.screenPopSelector" } }, "layout": { "areas": [ ["comp1"] ], "size": { "cols": [1], "rows": [1] } }, "visibility": "SCREEN_POP" }Eksempel: Skjermpop som et kontrollprogram på den egendefinerte siden
"comp1": { "comp": "agentx-wc-screen-pop", "properties": { "screenPopUrl": "$STORE.session.screenpop.screenPopSelector" }Hvis skjermpopupen ikke er konfigurert i flytutformingen, er den egendefinerte siden tom. Hvis du vil ha mer informasjon om hvordan du konfigurerer Skjermpop i flytutformingen, kan du se Skjermpop. |
Konfigurere skjerminnstilling i ruten Tilleggsinformasjon
Du kan konfigurere Skjermpopup til å vises som en kategori i ruten Tilleggsinformasjon.
Som standard vises Skjermpopup som en ny underkategori i kategorien Skjermpopup i ruten Tilleggsinformasjon hvis Skjermpopup er konfigurert til å vises som Inne i skrivebordet i flytutformingen. |
Legg til følgende attributt i paneldelen for å inkludere Skjermpopup som en kategori i ruten Tilleggsinformasjon. Hvis du vil ha mer informasjon om paneldetaljer , kan du se Ruten Tilleggsinformasjon.
Eksempel: Skjermpopup som en kategori i ruten Tilleggsinformasjon
{ "comp":"md-tab", "attributes":{ "slot":"tab", "class":"widget-pane-tab" }, "children":[ { "comp": "md-icon", "attributes": { "name": "pop-out_16" }}, { "comp": "span", "textContent": "Screen Pop" }], "visibility": "SCREEN_POP" }, { "comp": "md-tab-panel", "attributes": { "slot": "panel", "class": "widget-pane" }, "children": [{ "comp": "#SCREEN_POP" } ], }Alternativet for skjermforfremvisning som er definert i flytutformingen, har forrang over konfigurasjonen som er definert i skrivebordsoppsettet. Tenk deg for eksempel at du har konfigurert følgende Screen Pop-innstillinger:
Når hendelsen som skjermpop er konfigurert for, oppstår, vises skjermvinduet utenfor skrivebordet - det vil si i en ny nettleserfane. |
Eksempel på eksempler på brukstilfeller
-
Standard hjelpeinformasjonsrute med kontakthistorikk og skjermpop
-
Ruten Tilleggsinformasjon med kontrollprogram for kundeopplevelsesreise
Konfigurere og få tilgang til kontrollprogrammet for administrasjon av kundeopplevelse fra navigasjonsfeltet
Eksempel:
{ "nav": { "label": "Customer Experience Management Metrics", "icon": "/app/images/wxm.bcd45cc3.svg", "iconType": "other", "navigateTo": "wxm-metrics", "align": "top" }, "page": { "id": "wxm-metrics", "widgets": { "comp1": { "comp": "agentx-wc-cloudcherry-widget", "attributes": { "metrics": true }, "properties": { "userModel": "$STORE.app.userModel", "spaceId": "", "metricsId": "", "teamId": "$STORE.agent.teamName", "ani": "$STORE.agentContact.taskSelected.ani", "isDarkMode": "$STORE.app. darkMode" }, "wrapper": { "title": "Customer Experience Journey", "maximizeAreaName": "app-maximize-area" } } }, "layout": { "areas": [ ["comp1"] ], "size": { "cols": [1], "rows": [1] } } } },Hvis du vil hente spaceId og metricsId, kan du se Webex Experience Management dokumentasjonen. |
Bruke faner på den egendefinerte siden
Eksempel:
{ "nav": { "label": "Dynamic Tabs", "icon": "stored-info", "iconType": "momentum", "navigateTo": "dynamic-tabs", "align": "top" }, "page": { "id": "page-id-tabs", "widgets": { "comp1": { "comp": "md-tabs", "children": [{ "comp": "md-tab", "textContent": "One", "attributes": { "slot": "tab" } }, { "comp": "md-tab-panel", "attributes": { "slot": "panel" }, "children": [{ "comp": "widget-two", "script": "http:/my-cdn.com/dynamic-widgets/widget-two.js" }] }, { "comp": "md-tab", "textContent": "Two", "attributes": { "slot": "tab" } }, { "comp": "md-tab-panel", "textContent": "Two Content", "attributes": { "slot": "panel" } } ] }, "comp2": { "comp": "widget-two", "script": " http:/my-cdn.com/dynamic-widgets/widget-two.js" } }, "layout": { "areas": [ ["comp1", "comp2"] ], "size": { "cols": [1, 1], "rows": [1] } } } }Standard ruten Tilleggsinformasjon med kontakthistorikk og popup-skjerm
Eksempel:
"panel": { "comp": "md-tabs", "attributes": { "class": "widget-tabs" }, "children": [{ "comp": "md-tab", "attributes": { "slot": "tab", "class": "widget-pane-tab" }, "children": [{ "comp": "slot", "attributes": { "name": "CONTACT_HISTORY_TAB" } }] }, { "comp": "md-tab-panel", "attributes": { "slot": "panel", "class": "widget-pane" }, "children": [{ "comp": "slot", "attributes": { "name": "CONTACT_HISTORY" } }] }, ] }, { "comp": "md-tab", "attributes": { "slot": "tab", "class": "widget-pane-tab" }, { "comp": "md-tab", "attributes": { "slot": "tab", "class": "widget-pane-tab" }, "children": [{ "comp": "slot", "attributes": { "name": "SCREEN_POP_TAB" }], "visibility": "SCREEN_POP" }, { "comp": "md-tab-panel", "attributes": { "slot": "panel", "class": "widget-pane" }, "children": [{ "comp": "slot", "attributes": { "name": "SCREEN_POP" } }], "visibility": "SCREEN_POP" } },Ruten Tilleggsinformasjon med kontrollprogram for kundeopplevelsesreise
Eksempel:
"panel": { "comp": "md-tabs", "attributes": { "class": "widget-tabs" }, "children": [{ "comp": "md-tab", "attributes": { "slot": "tab" }, "children": [{ "comp": "slot", "attributes": { "name": "WXM_JOURNEY_TAB" } }], "visibility": "WXM_JOURNEY" }, { "comp": "md-tab-panel", "attributes": { "slot": "panel", "class": "widget-pane" }, "children": [{ "comp": "agentx-wc-cloudcherry-widget", "properties": { "userModel": "$STORE.app.userModel", "spaceId": "", "metricsId": "", "teamId": "$STORE.agent. teamName", "ani": "$STORE.agentContact.taskSelected.ani", "isDarkMode": "$STORE.app.darkMode" }, "wrapper": { "title": "Customer Experience Journey", "maximizeAreaName": "app-maximize-area" } }], { "comp": "md-tab", "attributes": { "slot": "tab", "class": "widget-pane-tab" }, "children": { "comp": "md-tab", "attributes": { "slot": "tab", "class": "widget-pane-tab" }, "children": [{ "comp": "slot", "attributes": { "name": "CONTACT_HISTORY_TAB" } }] }, { "comp": "md-tab-panel", "attributes": { "spor": "panel", "klasse": "widget-rute" }, "barn": [{ "comp": "slot", "attributter": { "navn": "CONTACT_HISTORY" } }] }, { "comp": "md-tab", "attributes": { "slot": "tab", "class": "widget-pane-tab" }, "children": [{ "comp": "slot", "attributes": { "name": "SCREEN_POP_TAB" } }], "visibility": "SCREEN_POP" }, { "comp": "md-tab-panel", "attributes": { "slot": "panel", "class": "widget-pane" }, "children": [{ "comp": "slot", "attributes": { "name": "SCREEN_POP" } }], "visibility": "SCREEN_POP" } "synlighet": "SCREEN_POP" },},Hurtigtaster
Hurtigtaster definerer en alternativ måte å utføre en bestemt handling på skrivebordet på. Hvis du vil ha mer informasjon om systemdefinerte hurtigtaster, kan du se delen Hurtigtaster i Access i kapittelet Introduksjon i brukerhåndboken Cisco Webex Contact Center Agent Desktop.
Rekkefølgen på hurtigtastnummeret i navigasjonsfeltet Agent Desktop er basert på rekkefølgen som den relaterte widgeten eller den egendefinerte siden konfigureres i skrivebordsoppsettet. Hvis for eksempel Cisco Webex Experience Management-ikonet er det tredje elementet i navigasjonsfeltet, åpner Ctrl + Alt + 3 den Cisco Webex Experience Management siden. |
Utvikleren kan registrere hurtigtastene for tilpassede widgets ved hjelp av hurtigtastmodulen. Hvis du vil ha mer informasjon, kan du se Cisco Webex Contact Center Veiledning for skrivebordsutviklere.
Konflikter med hurtigtaster
Konflikter med hurtigtaster oppstår hvis flere widgeter bruker samme hurtigtast. Dette fører til at hurtigtasten deaktiveres til konflikten er løst.
Hurtigtastkonflikter kan oppstå i følgende scenarier:
| Scenario |
Løsning |
|---|---|
|
Det kan oppstå konflikter når to widgeter (egendefinert widget eller widget for skrivebordet fra Cisco) har samme hurtigtast, og begge er på samme side. |
Flytt en av widgetene (egendefinert widget) til en annen side. Oppløsningen gjelder for alle widgeter som ikke er på sidenivå. |
|
Konflikter kan oppstå når hurtigtasten er den samme for en egendefinert widget og et kontrollprogram på sidenivå. |
Denne konflikten kan ikke løses av Agent Desktop administrator. |
|
Lokalisering
Følgende er språk som støttes:
Bulgarsk, katalansk, kinesisk (Kina), kinesisk (Taiwan), kroatisk, tsjekkisk, dansk, nederlandsk, engelsk (UK), Engelsk (USA), finsk, fransk, tysk, ungarsk, italiensk, japansk, koreansk, norsk, polsk, portugisisk (Brasil), portugisisk (Portugal), rumensk, russisk, serbisk, slovakisk, slovensk, spansk, svensk og tyrkisk.
Språket for skrivebordsgrensesnittet er basert på språkinnstillingene i nettleseren. La oss for eksempel anta at du har valgt foretrukket språk som fransk i Firefox-nettleseren. Når du starter skrivebordet i Firefox-nettleseren, vises skrivebordsgrensesnittet i Français (fransk). Den vannrette toppteksten, navigasjonsfeltet og andre komponenter som legges til i skrivebordsoppsettet, er imidlertid ikke lokalisert basert på språkinnstillingene i nettleseren.
Lokaliser skrivebordskomponenter
Slik lokaliserer du skrivebordskomponenter:
-
Bruk de eksisterende lokaliseringsnøklene som er angitt i app.json
filen. Hvis lokaliseringsnøklene ikke er angitt, brukes standardspråket Engelsk (USA). Du kan sende en serviceforespørsel til Cisco Support for å legge til en lokaliseringsnøkkel i app.jsonfilen.Eksempel: Lokaliseringsnøkkel
{ "vanlig": { "buttonTitle": "Stopp tidtaker" } } -
Skriv inn følgende egenskap for store og små bokstaver i JSON-filen for skrivebordsoppsett for å lokalisere en komponent:
"textContent": "$I 18N.<nøkkel>",where <key> refererer til den tilsvarende lokaliseringsnøkkelen i app.json
filen.
Eksempel: Lokaliser topptekstkomponent
"header": { "id": "header", "widgets": { "head1": { "comp": "md-button", "attributes": { "slot": "menu-trigger", "style": "height: 64px" }, "children": [{ "comp": "span", "textContent": "$I 18N.common.buttonTitle", } }, }, }Eksempel: Lokaliser tabulatorkomponent i ruten Tilleggsinformasjon
"panel": { "comp": "md-tab", "attributes": { "slot": "tab" }, "children": [{ "comp": "span", "textContent": "$I 18N.panelTwo.screenPopTitle" }] }Vise et skrivebordsoppsett
| 1 |
Velg fra navigasjonsfeltet i administrasjonsportalen. | ||||||||||
| 2 |
Velg ellipseikonet ved siden av navnet på skrivebordsoppsettet du vil vise, og klikk Vis. | ||||||||||
| 3 |
Vis følgende detaljer:
|
Redigere et skrivebordsoppsett
| 1 |
Velg fra navigasjonsfeltet i administrasjonsportalen. | ||||||||||||||
| 2 |
Velg ellipseikonet ved siden av skrivebordsoppsettet du vil redigere, og klikk på Rediger. | ||||||||||||||
| 3 |
Rediger følgende detaljer:
| ||||||||||||||
| 4 |
Når du har tilpasset filen, klikker du Last opp for å laste opp den tilpassede JSON-filen.
| ||||||||||||||
| 5 |
(Valgfritt) Klikk Gjenopprett for å gjenopprette standardoppsettet. | ||||||||||||||
| 6 |
Klikk Lagre for å lagre konfigurasjonen. Viktig: Hvis du vil kontrollere layoutopplevelsen, kan du se Vise layoutopplevelsen på skrivebordet. |
Kopiere et skrivebordsoppsett
| 1 |
Velg fra navigasjonsfeltet i administrasjonsportalen. | ||||||||||||||
| 2 |
Velg ellipseikonet ved siden av skrivebordsoppsettet du vil kopiere, og klikk Kopier.
| ||||||||||||||
| 3 |
Rediger følgende detaljer:
| ||||||||||||||
| 4 |
Når du har tilpasset JSON-filen lokalt, klikker du Last opp for å laste opp filen. Webex Contact Center-systemet begynner å validere JSON-filen.
| ||||||||||||||
| 5 |
(Valgfritt) Klikk Gjenopprett for å gjenopprette standardoppsettet. | ||||||||||||||
| 6 |
Klikk Lagre for å lagre konfigurasjonen. |
Deaktivere et skrivebordsoppsett
Du kan ikke deaktivere et skrivebordsoppsett hvis oppsettet er tilordnet til en gruppe. Når du prøver å deaktivere et slikt oppsett, får du beskjed om at du ikke kan deaktivere skrivebordsoppsettet. Du kan klikke informasjonsikonet i meldingen for å vise listen over enheter du har knyttet til dette skrivebordsoppsettet.
Når du har deaktivert et skrivebordsoppsett, kan du fremdeles se det på skrivebordsoppsettsiden som Ikke aktiv.
Slik deaktiverer du et skrivebordsoppsett:
| 1 |
Velg fra navigasjonsfeltet i administrasjonsportalen. | ||
| 2 |
Klikk på ellipseikonet ved siden av skrivebordsoppsettet du vil deaktivere, og klikk Merk som inaktiv. | ||
| 3 |
Klikk Ja for å bekrefte. Statusen for skrivebordsoppsettet endres til Ikke aktiv.
|
Aktivere et skrivebordsoppsett
| 1 |
Fra navigasjonsfeltet i administrasjonsportalen velger du . |
| 2 |
Klikk på ellipseikonet ved siden av skrivebordsoppsettet du vil aktivere, og klikk på Gjenopprett. |
| 3 |
Klikk Ja for å bekrefte. Statusen for skrivebordsoppsettet endres til Aktiv.
|
Definisjoner av kompetanse
Ferdighetsbasert ruting er en valgfri Webex Contact Center-funksjon som gjør at du kan tilordne ferdighetskrav, for eksempel språkferdighet eller produktekspertise, til innkommende anrop, slik at de kan distribueres til agenter med et samsvarende sett med ferdigheter.
Siden Kompetansedefinisjoner inneholder et grensesnitt for visning, oppretting og redigering av ferdighetene som kan tilordnes til samtaler og kompetanseprofiler, som deretter kan tilordnes til team eller individuelle agenter. Hvis du vil ha mer informasjon, kan du se Kompetansebasert ruting og kompetanseprofiler.
Det maksimale antallet aktive ferdigheter du kan opprette, bestemmes av verdiene Maksimale ferdigheter og Maksimale tekstferdigheter som er klargjort for bedriften. Hvis du vil ha mer informasjon, kan du se Leierinnstillinger.
Opprette en kompetansedefinisjon
| 1 |
I portalnavigasjonsfeltet velger du Provisioning | ||||||||||||||
| 2 |
På siden Kompetansedefinisjoner klikker du + Ny kompetansedefinisjon. | ||||||||||||||
| 3 |
Angi kompetanseinnstillingene som beskrevet i denne tabellen.
| ||||||||||||||
| 4 |
Klikk på Lagre. | ||||||||||||||
| 5 |
Hvis du vil tilbakestille innstillingene i alle feltene, klikker du Tilbakestill. |
Redigere en kompetansedefinisjon
Slik viser og redigerer du en kompetansedefinisjon:
| 1 |
I navigasjonsfeltet Management Portal velger du Provisioning | ||||||||||||||
| 2 |
Klikk på ellipseikonet ved siden av kompetansen du vil redigere, og klikk på Rediger. | ||||||||||||||
| 3 |
Rediger kompetanseinnstillingene som beskrevet i denne tabellen.
| ||||||||||||||
| 4 |
Klikk på Lagre. |
Deaktivere en ferdighetsdefinisjon
| 1 |
I navigasjonsfeltet Management Portal velger du Provisioning | ||
| 2 |
Klikk på ellipseikonet ved siden av ferdigheten du vil slette, og klikk Merk som inaktiv. | ||
| 3 |
Klikk Ja for å bekrefte.
|
Aktivere en ferdighetsdefinisjon
| 1 |
I navigasjonsfeltet Management Portal velger du Provisioning |
| 2 |
Klikk på ellipseikonet ved siden av en kompetanse med statusen Ikke aktiv, og klikk på Gjenopprett . |
| 3 |
Klikk Ja for å bekrefte. Statusen for kompetansen endres til Aktiv.
|
Kompetanseprofiler
En kompetanseprofil er et sett med ferdigheter, hver med en tilordnet verdi, som du tilordner til et agentbasert team eller til en individuell agent. Du kan for eksempel tilordne en ferdighet i engelsk et høyt ferdighetsnivå i en kompetanseprofil og et lavere nivå i en annen profil.
Hvis du tilordner en kompetanseprofil til et team, knyttes alle agenter som er logget på teamet, til denne kompetanseprofilen, med mindre en agent er tilordnet en bestemt kompetanseprofil.
|
Opprette en kompetanseprofil
| 1 |
I navigasjonsfeltet Administrasjonsportal velger du Klargjøring |
| 2 |
På siden Kompetanseprofiler klikker du + Ny kompetanseprofil. |
| 3 |
Skriv inn navnet på kompetanseprofilen og beskrivelsen. |
| 4 |
Velg de aktive ferdighetene du vil tildele, fra listen over aktive ferdigheter. |
| 5 |
Angi riktig kompetanseverdi. Hvis du vil ha mer informasjon, kan du se Kompetansedefinisjoner. |
| 6 |
Klikk Lagre for å lagre kompetanseprofilen. |
| 7 |
(Valgfritt) Klikk Tilbakestill for å tilbakestille verdiene i alle felt. |
Redigere en kompetanseprofil
| 1 |
I navigasjonsfeltet Administrasjonsportal velger du Klargjøring |
| 2 |
Klikk på ellipseikonet ved siden av kompetanseprofilen, og klikk på Rediger. |
| 3 |
Rediger navn, beskrivelse og aktive ferdigheter. |
| 4 |
Klikk Lagre for å lagre kompetanseprofilen. |
Kopiere en kompetanseprofil
| 1 |
I navigasjonsfeltet Administrasjonsportal velger du Klargjøring |
| 2 |
Klikk på ellipseikonet ved siden av en kompetanseprofil, og klikk på Kopier. |
| 3 |
Rediger de nødvendige detaljene. |
| 4 |
Klikk Lagre for å lagre kompetanseprofilen. |
Slette en kompetanseprofil
| 1 |
I navigasjonsfeltet Administrasjonsportal velger du Klargjøring |
| 2 |
Klikk på ellipseikonet ved siden av kompetanseprofilen du vil slette, og velg Slett. |
| 3 |
Klikk Ja for å bekrefte. |
Terskelregler
Hvis bedriften bruker funksjonen Terskelvarsler, kan autoriserte brukere opprette terskelregler for å overvåke agent- og anropsdata.
Samtalemålinger
Du kan konfigurere terskelregler for anropsmåledata. For hver regel angir du en verdi som utløser varselet. Konfigurer anropsmåledata som beskrevet i denne tabellen.
|
Beregning |
Enhetstype |
Utløserverditype |
|---|---|---|
|
Avbrutte anrop |
Kø |
Antall |
|
Gjennomsnittlig køtid |
Kø |
Varighet (Duration) |
|
Gjennomsnittlig svartid |
Kø |
Varighet (Duration) |
|
Blinde overførte anrop |
Kø |
Antall |
|
IVR-anrop |
Inngangspunkt |
Antall |
|
Lengst tid i kø |
Kø |
Varighet (Duration) |
|
Antall anrop i kø |
Kø |
Antall |
|
Overfylte anrop |
Kø |
Antall |
|
Tjenestenivå-terskel |
Kø |
Prosentdel |
|
Korte anrop |
Inngangspunkt |
Antall |
|
Overførte samtaler |
Kø |
Antall |
Agentberegninger
Du kan konfigurere terskelregler for agentmåledata. For hver regel angir du en verdi som utløser varselet. Konfigurer agentmåledata som beskrevet i denne tabellen.
|
Beregning |
Enhetstype |
Utløserverditype |
|---|---|---|
|
Tilgjengelige agenter |
Nettsted eller gruppe |
Antall |
|
Tilkoblede agenter |
Nettsted eller gruppe |
Antall |
|
Gjeldende tilgjengelige klokkeslett |
Agent |
Varighet (Duration) |
|
Gjeldende tilkoblet tid |
Agent |
Varighet (Duration) |
|
Gjeldende ventetid |
Agent |
Varighet (Duration) |
|
Gjeldende inaktiv tid |
Agent |
Varighet (Duration) |
|
Gjeldende avslutningstid |
Agent |
Varighet (Duration) |
|
IB Gjennomsnittlig håndteringstid |
Nettsted eller gruppe |
Varighet (Duration) |
|
Inaktive agenter |
Nettsted eller gruppe |
Antall |
|
Agenter som ikke svarer |
Nettsted eller gruppe |
Antall |
|
Antall agenter i Outdial |
Nettsted eller gruppe |
Antall |
|
Antall påloggede agenter |
Nettsted eller gruppe |
Antall |
|
OB Gjennomsnittlig behandlingstid |
Nettsted eller gruppe |
Varighet (Duration) |
|
Belegg |
Nettsted eller gruppe |
Prosentdel |
|
Total tilgjengelig tid |
Agent |
Varighet (Duration) |
|
Total ledig tid |
Agent |
Varighet (Duration) |
Som standard er maksimalt antall terskelregler som er tillatt for en leier, 50. Hvis du vil øke dette til en høyere grense, kontakter du Ciscos kundestøtte.
Opprette en terskelregel
Det vises et terskelvarsel i rapporten Peformancestatistikk for agenter på Agent Desktop hvis du setter Kan vises av agent til Ja for terskelregelen og velger terskelvarselet i skrivebordsprofilen. Hvis du vil ha mer informasjon, kan du se Skrivebordsprofiler.
| 1 |
Fra navigasjonsfeltet i administrasjonsportalen velger du . | ||||||||||||||||||||||||||||||
| 2 |
På siden Terskelregler :
| ||||||||||||||||||||||||||||||
| 3 |
Angi eller endre innstillingene for regelen. Du kan angi eller endre følgende innstillinger i området Generelle innstillinger :
Du kan angi eller endre følgende innstillinger i området Enhetsinformasjon :
Du kan angi eller endre følgende innstillinger i området Terskelinformasjon :
Du kan angi eller endre følgende innstillinger i området E-postinformasjon :
| ||||||||||||||||||||||||||||||
| 4 |
Klikk på Lagre. |
Kopiere en terskelregel
| 1 |
Fra navigasjonsfeltet i administrasjonsportalen velger du . | ||||||||||
| 2 |
På siden Terskelregler klikker du ellipseknappen ved siden av en oppført regel og klikker Kopier. | ||||||||||
| 3 |
Angi eller endre innstillingene for regelen. Du kan angi eller endre følgende innstillinger i området Generelle innstillinger :
| ||||||||||
| 4 |
Du kan angi eller endre følgende innstillinger i området Enhetsinformasjon :
| ||||||||||
| 5 |
Du kan angi eller endre følgende innstillinger i området Terskelinformasjon :
| ||||||||||
| 6 |
Du kan angi eller endre følgende innstillinger i området E-postinformasjon :
| ||||||||||
| 7 |
Klikk på Lagre. |
Redigere en terskelregel
| 1 |
Fra navigasjonsfeltet i administrasjonsportalen velger du . | ||||||||||
| 2 |
På siden Terskelregler:
| ||||||||||
| 3 |
Angi eller endre innstillingene for regelen. Du kan angi eller endre følgende innstillinger i området Generelle innstillinger :
| ||||||||||
| 4 |
Du kan angi eller endre følgende innstillinger i området Terskelinformasjon :
| ||||||||||
| 5 |
Du kan angi eller endre følgende innstillinger i området E-postinformasjon :
| ||||||||||
| 6 |
Klikk på Lagre. |
Deaktivere en terskelregel
Før du begynner
| 1 |
Fra navigasjonsfeltet i administrasjonsportalen velger du . | ||
| 2 |
Klikk på ellipseikonet ved siden av terskelregelen du vil deaktivere, og klikk på Merk som inaktiv. | ||
| 3 |
Klikk Ja for å bekrefte. Statusen for terskelregelen endres til Ikke aktiv.
|
Aktivere en terskelregel
| 1 |
I navigasjonsfeltet i administrasjonsportalen velger du . |
| 2 |
Klikk på ellipseikonet ved siden av en terskelregel med statusen Ikke aktiv, og klikk på Gjenopprett . |
| 3 |
Klikk Ja for å bekrefte. Statusen for terskelregelen endres til Aktiv.
|
Tilordninger til inngangspunkt
Siden Tilordninger til inngangspunkt er et grensesnitt for behandling av tilordninger mellom inngangspunkter og følgende:
-
Oppringingsnumre (DN)
-
PSTN for Webex-kontaktsenter
-
Voice POP-bro
-
Webex Calling
-
-
Sosiale meldinger
Som standard er alle DN til inngangspunkttilordninger oppført. Om nødvendig kan du filtrere listen ved å velge en oppføring fra rullegardinlisten Velg inngangspunkt . Listen viser DN, inngangspunkt, talltype og ID.
Hvis et innkommende inngangspunkt DN ikke er i riktig format, kan ikke anropet koble til. Hvis for eksempel inngangspunktet DN har formatet (xxx xxx xxx) og formatet for innkommende inngangspunkt DN er (+1 xxx xxx xxx), kan ikke anropet koble til. |
Følgende punkter gjelder hvis du har et Cisco PSTN-tillegg:
|
Hvis du vil bruke et inngangspunkt, må du tilordne et oppringingsnummer til inngangspunktet.
Tilordne et inngangspunkt
Slik tilordner du et inngangspunkt:
| 1 |
I navigasjonsfeltet i administrasjonsportalen klikker du . | ||||||||||||||||||||||||
| 2 |
Klikk på Inngangspunkttilordninger, og velg riktig tilordningsliste: DN til inngangspunkttilordninger.
| ||||||||||||||||||||||||
| 3 |
Klikk + Ny DN til EP-tilordning. | ||||||||||||||||||||||||
| 4 |
Skriv inn følgende felt:
| ||||||||||||||||||||||||
| 5 |
(Bare for SMS) Når du har valgt inngangspunktet, vises en URL-adresse for webhook fylles ut på siden. Kopier URL-adressen til webhooken og konfigurer MessageBird. Denne konfigurasjonen bidrar til å utveksle SMS meldinger med MessageBird. | ||||||||||||||||||||||||
| 6 |
Klikk på Lagre. |
Rediger oppringingsnummer til tilordninger på inngangspunkt
| 1 |
I navigasjonsfeltet i administrasjonsportalen klikker du . | ||
| 2 |
Velg riktig liste:
| ||
| 3 |
Hvis du vil redigere en tilordning, klikker du ellipseikonet ved siden av et ringenummer eller en sosial meldingskanal og klikker Rediger . | ||
| 4 |
Gjør endringene og klikk på Lagre.
|
Slette oppringingsnummer til tilordninger til inngangspunkter
| 1 |
I navigasjonsfeltet i administrasjonsportalen klikker du . | ||
| 2 |
Velg riktig liste:
| ||
| 3 |
Klikk på DN til inngangspunkttilordninger. | ||
| 4 |
Klikk på ellipseikonet ved siden av oppføringen du vil slette, og klikk på Slett. | ||
| 5 |
Klikk Ja for å bekrefte.
|
Rapporter for de klargjorte elementene
Bruk administrasjonsportalen til å generere rapporter om de aktive ressursene som Webex kontaktsenteradministratoren klargjør for bedriften. Du kan vise følgende rapporter:
|
Rapport |
Beskrivelse | ||
|---|---|---|---|
|
Site Rapport |
Detaljene for nettstedene for bedriften din. Hvis du vil ha mer informasjon, kan du se Om områder, grupper, inngangspunkter og køer |
||
|
Team Rapport |
Detaljene om teamene for bedriften din. Hvis du vil ha mer informasjon, kan du se Om områder, grupper, inngangspunkter og køer |
||
|
Agent-rapport |
Detaljene om agentene for bedriften din. Hvis du vil ha mer informasjon, kan du se Skrivebordsprofiler. |
||
|
Inngående EP-rapport |
Detaljene for inngangspunktene for bedriften din. Hvis du vil ha mer informasjon, kan du se Inngangspunkter og køer. |
||
|
Rapport for innkommende køer |
Detaljene for køene for bedriften din. Hvis du vil ha mer informasjon, kan du se Inngangspunkter og køer. |
||
|
Outdial EP-rapport |
Detaljene for utgangspunktene for bedriften din. Hvis du vil ha mer informasjon, kan du se Inngangspunkter og køer. |
||
|
Rapport om utringingskøer |
Detaljer om utgående køer for bedriften din. Hvis du vil ha mer informasjon, kan du se Inngangspunkter og køer. |
||
|
Profilrapport for skrivebord |
Detaljene for skrivebordsprofilene for bedriften din. Hvis du vil ha mer informasjon, kan du se Skrivebordsprofiler. |
||
|
Kompetanserapport |
Detaljer om ferdighetene som er tilgjengelige for bedriften din. Denne rapporten er tilgjengelig hvis bedriften bruker kompetansebasert ruting. Hvis du vil ha mer informasjon om hvordan du definerer ferdighetene for bedriften, kan du se Kompetansedefinisjoner.
|
||
|
Rapport for kompetanseprofil |
Detaljer om kartlegging av ferdighetene og tilhørende profiler. Denne rapporten er tilgjengelig hvis bedriften bruker kompetansebasert ruting. Hvis du vil ha mer informasjon om hvordan du definerer profilene for ferdighetene, kan du se Kompetanseprofiler. |
||
|
Rute rapport |
Detaljene om tilordningen av rutestrategiene med inngangspunkter, køer og team. Hvis du vil ha mer informasjon om hvordan du definerer rutingsstrategier, kan du se Kontaktruting. |
||
|
Rapport om agentkompetanse |
Detaljer om agentene og deres tilhørende ferdigheter. Denne rapporten er tilgjengelig hvis bedriften bruker kompetansebasert ruting. Hvis du vil ha mer informasjon om hvordan du definerer ferdighetene for bedrifts- og skrivebordsprofiler, kan du se Kompetansedefinisjoner og skrivebordsprofiler . Merk: For øyeblikket støtter vi ikke ferdighetsbasert ruting. |
Behandle rapporter for klargjorte elementer
Slik sender du rapporten via e-post eller laster ned rapporten for et klargjort element:
| 1 |
Velg Klargjøring i administrasjonsportalen. | ||
| 2 |
Velg ønsket rapporttype. Hvis du vil ha mer informasjon om rapporttypene, kan du se Rapporter for klargjorte elementer. | ||
| 3 |
Last ned rapporten som et Excel-ark eller en PDF.
|
Slett inaktive objekter permanent
Webex Contact Center kan administratorer slette konfigurasjonsobjekter som er merket som inaktive, permanent. Dette hjelper kunder med å fjerne uønskede konfigurasjoner, beholde et lett konfigurasjonsfotavtrykk og forbedre programytelsen. Før du sletter et konfigurasjonsobjekt permanent, må du merke det som inaktivt. Du kan også med jevne mellomrom slette inaktive objekter ved hjelp av en automatisk innstilling for fjerningsleiernivå.
Du kan slette følgende konfigurasjonsobjekttyper permanent:
-
Brukere
-
Brukerprofiler
-
Skrivebordsprofiler
-
Arbeidstyper
-
Tilleggskoder
-
Terskelregler
-
Kompetanseprofil
-
Team
-
Steder
-
Oppføringspunkt
-
Oppføringspunkt for utringing
-
Køer
-
Utringingskøer
-
Skrivebordsoppsett
-
Globale variabler
-
Multimedia Profiler
-
Definisjoner av kompetanse
Maksimalt antall inaktive brukere er 5000. Maksimalt antall inaktive objekter for alle andre objekttyper er 100. Hvis denne grensen er nådd, må du slette inaktive objekter for å kunne deaktivere flere objekter. Hvis konfigurasjonsobjektet har tilknyttede objekter, må du deaktivere alle refererte objekter.
| 1 |
Fra navigasjonsfeltet i administrasjonsportalen velger du Klargjøring. | ||
| 2 |
Velg en enhet. | ||
| 3 |
Hvis du vil slette et konfigurasjonsobjekt manuelt permanent, klikker du ellipseikonet ved siden av objektet på enhetssiden. Velg Slett. | ||
| 4 |
I dialogboksen som informerer deg om at objektet vil bli slettet permanent og ikke kan gjenopprettes, klikker du Ja. Det vises en melding om at objektet er slettet permanent.
|
Om Business Rules Engine
Bedriftsregelmotor (BRE) gir deg en metode for at leier skal innlemme data i Webex Contact Center-miljøet for tilpasset ruting samt generell implementering. Administratorer kan bruke BRE-løsningen med Webex kontaktsenter for å utnytte forretningsdata for organisasjonen i flyter.
Om kontaktruting
Routing Strategy-modulen gir et fleksibelt miljø for ruting av kontakter til den beste ressursen, uavhengig av plassering. Hver innkommende kontakt kommer til et inngangspunkt, hvorfra den sendes til kø for distribusjon mellom team på kontaktsenterområder i henhold til planlagte rutingsstrategier, planlagte teamkapasitetsstrategier og innstillinger for køprioritet som er angitt i rutingstrategimodulen.
Hvis bedriften bruker funksjonen for utringing, går hvert utgående anrop i tillegg gjennom et inngangspunkt for utestenging og en utgående kø i henhold til rutingsstrategiene i rutingstrategimodulen.
Selv om eksemplene i de følgende avsnittene refererer til telefonkontakter, er de samme alternativene for kontaktruting tilgjengelige for andre medietyper. |
Hver kontakt kommer til et inngangspunkt, der en rutingsstrategi bruker forretningslogikk. Basert på de evaluerte kriteriene i rutingsstrategien velger systemet en passende kø for å distribuere kontakten til et av de tilgjengelige teamene.
Kompetansebasert ruting
Ferdighetsbasert ruting (SBR) er en valgfri funksjon som samsvarer med behovene til kontakter med agenter som har ferdighetene til å dekke disse behovene på best mulig måte. SBR er tilgjengelig for talekontakter så vel som digitale kanalkontakter. Når anrop ankommer et inngangspunkt, klassifiserer SBR anropene i delmengder. Du kan rute anropene i hvert delsett til agenter som har et nødvendig sett med ferdigheter, for eksempel språkflyt eller produktekspertise.
SBR tilordner ferdighetskrav til anrop i en flyt. Basert på de tilordnede ferdighetskravene går anropene inn i en kø for distribusjon til agenter som har samsvarende ferdigheter. Du kan konfigurere SBR på en måte som fjerner eller reduserer kompetansekravene for agenter hvis en agent ikke er tilgjengelig innenfor et tidsintervall som er angitt i køen. Hvis du vil ha mer informasjon, kan du se Kompetansedefinisjoner. Hvis du vil fjerne eller redusere kompetansekravene, angir du kompetanseavslapningene i aktiviteten Køkontakt .
SBR matcher alle ferdighetskrav til kontakter med ferdighetene til agenter. Hvis ett av kompetansekravene for en kontakt er ugyldig fordi kompetanseverdiene ikke er riktig definert i flyten, finner ikke SBR en samsvarende agent. I slike tilfeller rutes anropet til den lengst tilgjengelige agenten.
SBR har følgende funksjoner:
-
Samsvar ferdighetskrav for kontakter med agenter som har disse spesifikke ferdighetene.
-
Legg til ferdighetskrav for kontakter, og rute kontakter med samme ferdighetskrav til én enkelt kø. Hvis du vil ha mer informasjon, kan du se Køkontaktaktivitet .
-
Konfigurer forskjellige agentteam med et sett med agenter for å betjene en kø. Hvis du vil ha mer informasjon, kan du se Opprette en kø og en utgående kø.
-
Kartlegg ulike ferdigheter til profilene til disse agentene. Hvis du vil ha mer informasjon, kan du se Agentprofiler.

I det foregående eksemplet krever kontakt C1 ferdighet A, og kontakt C2 krever både ferdighet A og ferdighet B. Når C2 kommer inn i køen, krever det agenter med både ferdighet A og ferdighet B. For best kundeservice, tilordne C2 til teamet som har både ferdighet A og ferdighet B. Ikke tilordne C2 til et team som bare har ferdighet A eller ferdighet B. Hvis du tilordner C2 til et team som bare har ferdighet A eller ferdighet B, blir C2 den lengste kontakten i parkert tilstand.
Ferdighetsbaserte rutingtyper
SBR ruter kontakter til agenter basert på kontaktens kompetansekrav som er konfigurert i flyten. Hvis du vil ha mer informasjon, kan du se Ferdighetsbasert ruting.
Du kan aktivere SBR i innstillingene for Queue Routing Type når du oppretter en kø. Hvis du vil ha mer informasjon, kan du se Opprette en kø og en utgående kø. SBR ruter kontakter til agenter på én av følgende måter når mer enn én agent med de nødvendige ferdighetene er tilgjengelig:
-
Lengste tilgjengelige agent
-
Beste tilgjengelige agent
Lengste tilgjengelige agent: SBR ruter kontakter til agenten som har vært tilgjengelig lengst i perioden.
Beste tilgjengelige agent: SBR ruter kontakter til agenten som har det høyeste ferdighetsnivået i ferdigheten. Slik ruter du kontakter til den best tilgjengelige agenten:
-
Konfigurer kontaktens kompetansekrav med den nødvendige betingelsen, slik at kontakten alltid rutes til en agent med høyeste ferdighetsnivå:
-
Hvis du velger <= betingelse for kontaktens kompetansekrav, vil en lavere verdi angi at kontaktens krav samsvarer bedre.
-
Hvis du velger >= betingelse for kontaktens kompetansekrav, angir en høyere verdi et bedre samsvar med kontaktens krav.
-
Hvis du velger ER-betingelse for kontaktens kompetansekrav, angir en høyere verdi et bedre samsvar med kontaktens krav.
Hvis du vil ha mer informasjon, kan du se Kompetansekrav i køkontaktaktivitet .
-
-
Tilordne ferdighetsnivået til en agent når du oppretter ferdighetsdefinisjoner og agentprofiler .
Du kan for eksempel rute kontakter til agenter med engelsktalende ferdigheter som språkferdighet. Vurder to agenter: Agent 1 med et engelskspråklig ferdighetsnivå på 3 og Agent 2 med et engelskspråklig ferdighetsnivå på 6. Begge agentene er tilgjengelige i køen.
-
Hvis du konfigurerer kontaktens kompetansekrav med< =betingelse i flyten, er agent 1 med engelskkunnskapsnivå 3 den beste tilgjengelige agenten i køen for å koble til kontakten.
-
Hvis du konfigurerer kontaktens kompetansekrav med>= betingelse i flyten, er agent 2 med engelskkunnskapsnivå 6 den beste tilgjengelige agenten i køen for å koble til kontakten.
Avansert køinformasjon
Med funksjonen Avansert køinformasjon kan du vurdere om kompetansen til de påloggede og tilgjengelige agentene i en kø samsvarer med kontaktens kompetansekrav uten å sette kontaktene i kø over lang tid. GetQueueInfo-aktiviteten angir antallet agenter som er pålogget og tilgjengelig. Denne aktiviteten gir imidlertid ikke informasjon om påloggede agenter som har bestemte ferdigheter som samsvarer med kravet til en bestemt kontakt. Hvis du vil ha mer informasjon om GetQueueInfo-aktiviteten , kan du se Få køinformasjon.
På et tidspunkt på dagen kan det være ingen agenter som er tilstrekkelig dyktige til å matche ferdighetskravet til en bestemt kontakt. Administratoren trenger informasjon om slike agenter før og etter at de står i kø for en kontakt for å starte en alternativ handling, for eksempel spille av en melding, tilby et alternativ for tilbakeringing eller eskalere til en annen kø.
Administratoren kan gjøre følgende:
-
Hvis denne aktiviteten aktiveres før kontakten settes i kø, bruker flyten ferdighetskravene som er konfigurert i distribusjonsgruppen og teamene fra den siste samtalen. Dette bestemmer antall påloggede og tilgjengelige agenter og fyller ut utdatavariablene
LoggedOnAgentsAll ogAvailableAgentsAll. Systemet setter utgangsvariabelenCurrentGrouptil -1.
Verdien 1
forCurrentGroupangir at kontakten ennå ikke er satt i kø når aktiviteten startes. Flytdesignere kan bruke utdatavariabelenCurrentGroupog avgjøre om kontakten ikke er i kø. -
Hvis denne aktiviteten startes etter at kontakten er satt i kø, vurderer systemet de gjeldende kompetansene til kontakten. Ferdighetene i den gjeldende kompetanseavslapningssyklusen og teamene fra den gjeldende anropsdistribusjonsgruppen brukes til å beregne tilgjengelige og påloggede agenter. Disse verdiene fylles ut i utdatavariablene
LoggedOnAgentsCurrent ogAvailableAgentsCurrent. Systemet bruker ferdigheter fra gjeldende kompetanseavslapningssyklus og distribusjonsgruppen for siste anrop til å beregne påloggede og tilgjengelige agenter, og lagrer disse verdiene i utdatavariableneLoggedOnAgentsAll ogAvailableAgentsAll. Systemet lagrer også verdier i utdatavariablenePIQ,CurrentGroupogTotalGroups.
Du kan aktivere denne aktiviteten for LAA-baserte køer. Kompetansekrav som er konfigurert for denne aktiviteten, gjelder imidlertid ikke for LAA-baserte køer. Du kan bruke denne aktiviteten i en løkke. Flytutformingen starter aktiviteten Avansert køinformasjon når flyten kjøres. I flytutformingen kan du bare opprette flyter ved hjelp av aktiviteten Avansert køinformasjon hvis funksjonsflagget er aktivert for denne funksjonen. Du kan ikke arbeide med flyter som har aktiviteten Avansert køinformasjon i flytutformingen hvis funksjonsflagget er deaktivert. Kontroller at funksjonsflagget er aktivert for aktiviteten Avansert køinformasjon. |
Når en kontakt er parkert i en kø og du bruker den avanserte køinformasjonen til å spørre en annen køstakk som en del av Avansert køinformasjon, støttes ikke dette og det vil resultere i en feil. Hvis du vil ha mer informasjon om feilsvarkoden, kan du se Informasjon om avansert kø. |
Eskalere anropsdistribusjonsgruppe
Programmet bruker sløyfen i postkøen til raskt å flytte til neste anropsdistribusjonsgruppe eller den siste. Vanligvis bruker administratorer denne aktiviteten til å identifisere kontaktene som er parkert mot videresendingsgrupper. Disse videresendingsgruppene har minst én pålogget agent som har samsvarsferdigheter eller ingen påloggede agenter.
Programmet bruker aktiviteten QueueContact og kaller den avanserte GetQueueInfo-aktiviteten for å avgjøre om det er noen agenter som er logget på en bestemt anropsdistribusjonsgruppe. Hvis ingen agenter er logget på en bestemt anropsdistribusjonsgruppe, bruker flytdesigneren aktiviteten EscalateCallDistribution til å gå videre til neste eller siste anropsdistribusjonsgruppe i serien. Hvis en agent er tilgjengelig i den eskalerte gruppen, rutes kontaktsenteret Webex kontakten til denne agenten. Hvis ikke, parkerer kontaktsenteret kontakten umiddelbart i Webex anropsdistribusjonsgruppen.
Hvis du vil ha mer informasjon om aktiviteten Køkontakt, kan du se Køkontakt.
Et kundebrukstilfelle er en kø som har mange anropsdistribusjonsgrupper. Hvis en agent ikke er tilgjengelig i distribusjonsgruppen for første anrop for å svare på et anrop, omdirigerer flytdesigneren anropet til en annen anropsdistribusjonsgruppe i køen. På hvert nivå øker antallet agenter i anropsdistribusjonsgruppen, slik at det er større sjanse for at anropet blir besvart. På bestemte tider av dagen kan det hende at agenter fra denne gruppen eller andre grupper ikke er tilgjengelige.
Hvis du starter aktiviteten EscalateCallDistribution på en kontakt som ennå ikke er i kø for SBR- og LAA-baserte køer, resulterer det i en feil og avslutter feilbanen i flytaktiviteten.
I Flytutforming kan du bare opprette flyter ved hjelp av aktiviteten EscalateCallDistributionGroup hvis funksjonsflagget er aktivert for denne funksjonen. Du kan ikke arbeide med flyter som har aktiviteten EscalateCallDistributionGroup i Flytutforming hvis funksjonsflagget er deaktivert. Kontroller at funksjonsflagget er aktivert for aktiviteten EscalateCallDistributionGroup. |
Ruting av parkerte kontakter
SBR parkerer kontakter i kø til en agent kobler seg til kontaktene.
Når agenter blir tilgjengelige, ruter SBR kontakter ved hjelp av én av følgende utvalgsmetoder:
-
Ferdighetsbasert kontaktvalg
-
Først inn, først ut (FIFO)-basert kontaktvalg
Som standard er ferdighetsbasert kontaktvalg aktivert for organisasjonen. |
Ferdighetsbasert kontaktvalg
I ferdighetsbasert kontaktvalg velges kontakter basert på det nøyaktige samsvaret mellom kompetansekravene til kontakten og agentens ferdigheter. Ferdighetsbasert kontaktvalg tilordner ikke kontakter til agenter på FIFO-basis. Hvis kontaktens kompetansekrav samsvarer nøyaktig med agentens kompetanse, kobles kontakten til agenten uavhengig av plasseringen i køen. Hvis det er mange slike kontakter med de samme ferdighetskravene, vil ferdighetsbasert kontaktvalg filtrere kontakter i køen og tilordne dem til agenten i følgende rekkefølge:
-
Prioritet
-
Tidsstempel (eldst til nyest)
Tenk deg for eksempel at kontakt C1 som krever at en agent med ferdighet A, og kontakt C2 som krever at en agent med kompetanse B venter i køen for å koble til en agent. Kontakt C3, som krever en agent med kompetanse C, kommer også inn i køen. Hvis en agent med ferdighet C blir tilgjengelig, venter ikke C3 på at C1 og C2 skal koble seg til agenter, ettersom ferdighetskravene til C3 samsvarer nøyaktig med agenten som har ferdighet C.
Først inn, først ut (FIFO)-basert kontaktvalg
Den første kontakten som kommer inn i køen, har høyest prioritet for å koble til en agent. Den første kontakten kobles til en agent når en agent med samsvarende ferdigheter blir tilgjengelig. Hvis agentens kompetanse ikke samsvarer med kompetansekravet til den første kontakten som er parkert i køen, kobler ikke agenten til den første kontakten. Selv om agentens kompetanse samsvarer med kompetansekravene til andre kontakter i køen, forblir kontaktene parkert til den første kontakten finner en agent.
Tenk deg for eksempel to kontakter: C1 er den første kontakten som kommer inn i køen, noe som krever at en agent med kompetanse A, og C2 er den andre kontakten som angir køen, noe som krever en agent med kompetanse B. Når en agent med kompetanse B blir tilgjengelig, kobles ikke C2 til ferdighet B. Siden C1 er den første kontakten som kommer inn i køen, venter SBR på at en agent med ferdighet A skal være tilgjengelig for å koble til C1 først. C2 kobles til ferdighet B først etter at C1 har funnet en agent.
Hvis du vil aktivere FIFO-basert kontaktvalg for organisasjonen, kontakter du Ciscos kundestøtte. |
Konfigurere ferdighetsbasert ruting
| 1 |
Definer ferdighetene. Hvis du vil ha mer informasjon, kan du se Kompetansedefinisjoner. |
| 2 |
Definer kompetanseprofilene. Hvis du vil ha mer informasjon, kan du se Kompetanseprofiler. |
| 3 |
Tilordne kompetanseprofilene til team eller agenter. Du kan tilordne en kompetanseprofil til hvert agentbaserte team. Alle agenter som er logget på teamet, er knyttet til den kompetanseprofilen. Du kan imidlertid også tilordne en kompetanseprofil til en individuell agent, som overstyrer kompetanseprofilen til teamet. Hvis du vil ha mer informasjon, kan du se Opprette et team og. Vise detaljene til en bruker
|
| 4 |
Tilordne kompetanseprofilene til agenter. Du kan tilordne en kompetanseprofil til en individuell agent eller et team. Hvis du vil ha mer informasjon, kan du se Vise detaljene for en bruker. |
| 5 |
Opprett inngangspunkter og køer. |
| 6 |
Opprett en kø med en kanaltype som Telefoni og Kørutingstype som Ferdighetsbasert. |
| 7 |
Opprett eller last opp et anropskontrollskript som definerer hvordan anropet skal behandles. Hvis du vil ha mer informasjon, kan du se Arbeide med skript for samtalekontroll. |
| 8 |
Opprett en flyt som definerer hvordan samtalen skal behandles. Hvis du vil ha mer informasjon, kan du se Opprette og administrere flyter. |
| 9 |
Legg til en køkontaktaktivitet, og velg køen som kompetansebasert ruting er konfigurert for. Hvis du vil ha mer informasjon, kan du se Køkontakt. |
| 10 |
Opprett et inngangspunkt og en strategi for køruting. I rutingsstrategien for inngangspunkt tilordner du ferdighetskrav til anrop under samtalebehandling som er definert i skriptet for anropskontroll. Hvis du vil ha mer informasjon, kan du se Tilordne ferdighetskrav til innkommende anrop. Anropene distribueres deretter til den angitte køen der de venter på en agent med de nødvendige ferdighetene. I kørutingsstrategien angir du alternativer for å identifisere agenter som skal betjene de innkommende anropene. Hvis en agent med de nødvendige ferdighetene ikke blir tilgjengelig innen et angitt tidsintervall, kan du fjerne eller redusere kompetansekravet. Hvis du vil ha mer informasjon, kan du se Opprette en skrivebordsprofil. |
| 11 |
Opprett en strategi for inngangspunktruting, og velg flyten du opprettet. Hvis du vil ha mer informasjon, kan du se Opprette en rutingsstrategi. |
Agentbasert ruting
Agentbasert ruting er en valgfri funksjon som ruter eller setter en kontakt direkte i kø til den foretrukne agenten. Et agentoppslag med agentens e-postadresse eller agent-ID ruter en kontakt til den foretrukne agenten. Kø-til-agent-aktiviteten i flyten bidrar til å oppnå agentbasert ruting. Hvis du vil ha mer informasjon, kan du se delen Kø til agent-aktivitet .
En kontakt kan ha én eller flere foretrukne agenter. Tilordningen mellom kontaktene og deres foretrukne agenter administreres i et eksternt program utenfor Webex Contact Center. Det foretrukne agentoppslaget for en kontakt utføres ved hjelp av HTTP-forespørselsaktiviteten i flyten. HTTP-forespørselsaktiviteten henter tilordningen fra det eksterne programmet. Hvis du vil rute eller parkere kontakten mot den foretrukne agenten, kan du konfigurere aktiviteten Kø til agent i flyten. Med aktiviteten Kø til agent kan du angi agenten etter agent-ID eller e-postadresse for Webex kontaktsenter. Du kan også parkere kontakten mot en foretrukket agent hvis den foretrukne agenten ikke er tilgjengelig umiddelbart.
Du kan vurdere å koble sammen en aktivitet i flyten for å rute eller sette kontakter i kø.
Du kan for eksempel koble én kø-til-agent-aktivitet til en annen kø-til-agent-aktivitet for å sette en kontakt i kø til flere foretrukne agenter. Du kan lenke en køkontaktaktivitet til kø-til-agent-aktiviteten for å rute en kontakt hvis ingen av de foretrukne agentene er tilgjengelige for denne kontakten.
Agentbasert ruting er nyttig i følgende scenarier:
-
Foretrukket agentruting: Kunden kan tilordne kontakter til dedikerte agenter eller relasjonsledere. I slike scenarier ruter den agentbaserte rutingen kontaktene direkte til den foretrukne agenten.
-
Siste agentruting: Når en kontakt ringer tilbake til kontaktsenteret flere ganger for å samhandle med en agent, kan agentbasert ruting rute kontakten til den siste agenten som behandlet kontakten.
I begge brukstilfeller lagres detaljene for kontakten og agenttilordningen utenfor det Webex kontaktsenteret. HTTP-aktiviteten henter dataene. Aktiviteten Kø til agent ruter kontakten til den foretrukne agenten eller den siste agenten.
Hvis den foretrukne agenten allerede håndterer én sanntidskanal eller eksklusive multimedieprofiler og den foretrukne agenten allerede håndterer én sanntidskanal, anses agenten som opptatt, og anropet rutes ikke umiddelbart til den foretrukne agenten.
Slik konfigurerer du agentbasert ruting:
Før du begynner:
Du må eksportere agent-ID-en og agent-e-postadressen for Webex kontaktsenter fra Webex kontaktsenter til et eksternt program. Webex kontaktsenteret lagrer ikke tilordningen mellom agenten og kontaktene.
-
Hent tilordningen mellom agenten og kontakten fra det eksterne programmet ved hjelp av HTTP-forespørselsaktiviteten i flytutformingen (velg Ny for å opprette en ny flyt). Hvis du vil ha mer informasjon, kan du se delen HTTP-forespørsel.
-
Konfigurer kø-til-agent-aktiviteten i flytutformingen. Du kan angi generelle innstillinger og kontakthåndteringsdetaljer for å rute kontakten. Hvis du vil ha mer informasjon, kan du se delen Kø til agent-aktivitet .
Om globale rutingsoverstyringer
En global ruteoverstyring er en rutingsstrategi som gjelder for ett eller flere telefoniinngangspunkter. Når et anrop ankommer et inngangspunkt, kontrollerer rutemotoren om det finnes en global rutingsoverstyring for dette inngangspunktet. Hvis det finnes en global rutingsoverstyring, blir den gjeldende rutingsstrategi for inngangspunktet, og overstyrer eventuelle standard rutingsstrategier som er knyttet til dette inngangspunktet.
Når du oppretter en global ruteoverstyring, kan du endre rutingsstrategiene raskt og enkelt for mange inngangspunkter samtidig i hastesituasjoner, i stedet for å endre hver rutingsstrategi individuelt.
Globale rutingsoverstyringer opererer i tidssonen for leier.
Konfigurere multimedieprofiler
Hvis bedriften bruker sosiale kanaler, chat- og e-postruting i tillegg til tale, er multimedieprofiler aktivert. Du kan knytte områder og agenter til multimedieprofiler.
| 1 |
Definer multimedieprofilene. Hvis bedriften abonnerer på multimediefunksjonen, knyttes hver agent til en multimedieprofil som angir hvor mange kontakter av hver medietype agenten kan behandle samtidig. Hvis du vil ha mer informasjon, kan du se Multimedieprofiler. |
| 2 |
Tilordne multimedieprofiler til områder, grupper eller agenter. Når Multimedia er aktivert, knyttes alle områder til en multimedieprofil. Hver agentbaserte gruppe på et gitt område er knyttet til profilen som er tilordnet til dette området, med mindre gruppen er tilordnet en annen multimedieprofil. På samme måte er hver agent som er logget på et team, knyttet til teamets profil, med mindre agenten er tilordnet en annen multimedieprofil. Hvis du vil ha mer informasjon, kan du se Områder, Opprette en gruppe og Brukere. |
| 3 |
Opprett separate inngangspunkter og køer for hver medietype. Hvis du vil ha mer informasjon, kan du se Opprette et inngangspunkt. |
| 4 |
Arbeide med Webex kontaktsenteroperasjoner for å opprette rutingsstrategier som er konfigurert til å bruke et spesialisert anropskontrollskript. |
| 5 |
Samarbeid med din spesifikke CRM-leverandør for å konfigurere multimediesamhandlingen på agentnivå. Du kan også konfigurere kørutingsstrategien for å tilordne multimediekontakter (chat, e-post, sosiale kanaler) til agentene dine. |
Arbeide med ressursfiler
Hvis du vil vise ressursene, velger du Rutingstrategi fra navigasjonsfeltet i administrasjonsportalen.
Du kan velge å se lydfiler, forhåndsdefinerte e-postmeldinger eller forhåndsdefinerte chatsvar.
Last opp en lydressursfil
Webex Contact Center støtter opplasting av .wav lydfiler med følgende spesifikasjoner:
-
Kanaler: 1
-
Samplingsfrekvens: 8000
-
Eksempel på koding: 8-biters u-lov
-
Monoopptak (for kombinert-, anroper- eller agentopptak)
-
Kanaler: 1
-
Samplingsfrekvens: 8000
-
Presisjon: 16-biters
-
Eksempel koding: GSM
-
Maksimal opptaksvarighet: 2 timer
-
-
Stereoopptak (for kombinert opptak)
-
Kanaler: 2
-
Samplingsfrekvens: 8000
-
Presisjon: 13-biters
-
Eksempel på koding: 4-biters IMA ADPCM
-
Maksimal opptaksvarighet: 2 timer
-
Som standard er bare monoopptak aktivert for alle leiere. |
| 1 |
Fra navigasjonsfeltet i administrasjonsportalen velger du Rutingstrategi. |
| 2 |
Fra siden Rutingstrategi velger du . |
| 3 |
Klikk på Ny. |
| 4 |
På siden Last opp ressurs klikker du Bla gjennom. |
| 5 |
Naviger til filen i systemet, og klikk på Åpne. Fil-feltet viser banen og filnavnet til den opplastede filen, og Ressursnavn-feltet viser filnavnet. |
| 6 |
Klikk på Lagre. |
Redigere en lydressursfil
Ikke oppdater ressurser som brukes av systemet for øyeblikket. |
| 1 |
Fra navigasjonsfeltet i administrasjonsportalen velger du Rutingstrategi. |
| 2 |
Fra siden Rutingstrategi velger du . |
| 3 |
Klikk på ellipseknappen ved siden av ressursnavnet, og klikk på Rediger. |
| 4 |
På siden Skriv over ressurs klikker du Bla gjennom. |
| 5 |
Naviger til filen i systemet, og klikk på Åpne. Fil-feltet viser banen og filnavnet til den opplastede filen, og Ressursnavn-feltet viser filnavnet. Hvis du vil ha lydfilspesifikasjoner, kan du se Laste opp en lydressursfil. |
| 6 |
Klikk på Lagre. |
| 7 |
Klikk Ja for å bekrefte overskriving av lydfilen. |
Spille av eller laste ned en .wav fil
| 1 |
Fra navigasjonsfeltet i administrasjonsportalen velger du Rutingstrategi. |
| 2 |
Fra siden Rutingstrategi velger du . |
| 3 |
Klikk på ellipseknappen ved siden av filnavnet, og klikk Spill av. |
| 4 |
I dialogboksen som åpnes, angir du om du vil åpne eller lagre filen. Når du klikker Åpne, åpnes mediespilleren som er installert på datamaskinen, og filen spilles av. Hvis en kompatibel mediespiller ikke er installert, åpnes en dialogboks der du blir bedt om å laste ned en spiller. |
Oppdatere en ressursfil
| 1 |
Fra navigasjonsfeltet i administrasjonsportalen velger du Rutingstrategi. |
| 2 |
Fra siden Rutingstrategi velger du . |
| 3 |
Klikk på ellipseknappen ved siden av filnavnet, og klikk på Rediger. |
| 4 |
Gjør de nødvendige endringene i ressursen. |
| 5 |
Klikk på Lagre. |
Kopiere en ressursfil
Kopieringsfunksjonen lar deg lage sikkerhetskopier av ledetekster og andre ressursfiler. Bare filer med utvidelsen .wav kan kopieres.
| 1 |
Fra navigasjonsfeltet i administrasjonsportalen velger du Rutingstrategi. |
| 2 |
Fra siden Rutingstrategi velger du . |
| 3 |
Klikk på ellipseknappen ved siden av filnavnet, og klikk på Kopier. |
| 4 |
Skriv inn et navn for den kopierte filen på siden som vises, eller la standardnavnet (Copy_ er foran det opprinnelige navnet). |
| 5 |
Klikk på Lagre. |
Eksportere referanser til en mediefil
Du kan vise eller eksportere en liste som viser navnet på hver rutingsstrategi som refererer til en angitt mediefil, sammen med navnet på det tilknyttede inngangspunktet eller køen. Når det gjelder en global rutingsstrategi, viser listen 0 i stedet for navnet på et inngangspunkt eller en kø.
Slik viser eller eksporterer du referansene til en mediefil:
| 1 |
Fra navigasjonsfeltet i administrasjonsportalen velger du Rutingstrategi. |
| 2 |
Fra siden Rutingstrategi velger du . |
| 3 |
Klikk ellipseknappen ved siden av filnavnet, og klikk Excel eller CSV. |
| 4 |
I dialogboksen som åpnes, angir du om du vil åpne eller lagre filen. |
Opprette en forhåndsdefinert e-postmal
Du kan forhåndsdefinere e-postmalen som agenter bruker til å kommunisere med kunder. En organisasjon kan ha én forhåndsdefinert mal for e-post.
Hvis du vil redigere eller slette malen, klikker du ellipseknappen ved siden av malen på siden Forhåndsdefinerte e-postmeldinger .
Du kan ikke bruke de forhåndsdefinerte e-postmalene for hurtigsvar-e-post. |
Slik oppretter du en e-postmal:
| 1 |
Fra navigasjonsfeltet i administrasjonsportalen velger du Rutingstrategi. | ||
| 2 |
Fra siden Rutingstrategi velger du . | ||
| 3 |
Klikk på Ny.
| ||
| 4 |
Gjør følgende i dialogboksen Ny forhåndsdefinert e-post : |
Konfigurere en forhåndsdefinert chatmal
Før du begynner
Oppføringspunktene er det første landingsstedet for alle kanaltyper i Webex Contact Center. Systemet sender kontakten til en agent basert på rutestrategien som er satt for et inngangspunkt.
Du kan konfigurere én chattemal for hvert inngangspunkt. Hvis du vil ha mer informasjon, kan du se Inngangspunkter og køer.
Bare kunder med en organisasjon som er klargjort på en eksisterende Webex Calling integrert plattform, kan konfigurere en chatmal for kontaktsenteret sitt. |
| 1 |
Logg inn i kundeorganisasjonen på https://admin.webex.com. | ||
| 2 |
Fra navigasjonsvinduen til venstre, i Service område, klikk . | ||
| 3 |
Velg mellom en av følgende alternativer:
Systemet viser Chatmalen veiviseren. | ||
| 4 |
På Definer mal siden:
| ||
| 5 |
På Proaktive forespørseler, utenom åpningstid side:
| ||
| 6 |
På Kundeinformasjon siden, klikk på hvert av feltene på Forhåndsvisning kortet og endre egenskapene. Kunden bruker disse egenskapene for å fylle ut skjemaet.
| ||
| 7 |
På Virtuell agent siden:
| ||
| 8 |
På Merkevarebygging og identitet, statusmeldinger siden:
| ||
| 9 |
På Tilbakemelding siden, legg inn Merkelapp og Tekstips i Egenskaper-kortet for å motta tilbakemeldinger fra kunder. | ||
| 10 |
På Fullført siden, Klikk Ferdig.
|
Opprette et forhåndsdefinert chatsvar
-
Amerikansk engelsk
-
Japansk
-
Italiensk
-
Fransk
-
Tysk
-
Spansk
Du kan konfigurere 50 svar per språk, per kø, for totalt 300 svar per kø. Agenter kan se svarene i køen basert på språkinnstillingene i den lokale nettleseren. Dermed kan agenter bare se 50 svar om gangen.
| 1 |
Fra navigasjonsfeltet i administrasjonsportalen velger du Rutingstrategi. | ||||||||||||
| 2 |
Fra siden Rutingstrategi velger du . | ||||||||||||
| 3 |
Klikk på Ny. | ||||||||||||
| 4 |
Angi følgende detaljer:
| ||||||||||||
| 5 |
Klikk på Lagre. |
Konfigurere rutingressurser
Du kan velge enten en rutingressurs eller en flyt. Hvis du velger en rutingressurs, kan du ikke tilpasse konfigurasjoner for flytkontroll som Tilpass ANI, Skjermpop, Global variabel og så videre, som en del av utringingsopplevelsen. Vi anbefaler at du bruker flyter i stedet for rutingsressurser for å benytte avanserte konfigurasjoner, for eksempel Skjermpop, Tilpass ANI og så videre. Hvis du vil ha mer informasjon, kan du se Opprette en flyt.
Rutingstrategier vil være foreldet i fremtiden. Det anbefales å bruke flyter som er konfigurert med åpningstid og utgangspunkter for utelatelse. |
Hvis du vil fortsette med rutingsstrategier, bør du vurdere følgende aspekter. For hvert inngangspunkt og hver kø bør du opprette et sett med standard rutingstrategier som dekker alle tidsintervaller. I tillegg kan du planlegge en alternativ strategi utover standardstrategien for et hvilket som helst tidsintervall. Kø 1 kan for eksempel ha en Opptatt timestrategi for vanlig dagskift og en OffHoursStrategy for ikke-arbeidstid.
Flagg den normale daglige tidsplanen som standardstrategi. Du kan opprette en strategi som ikke er standard, for eksempel en ferieplan for et tidsintervall som overlapper standardstrategien. En strategi som ikke er flagget som standard, overstyrer en standardstrategi og brukes som et unntak fra standardplanen. Dette betyr at systemet først ser etter en strategi som ikke er flagget som standard, og hvis det ikke finnes noen, bruker systemet standardstrategien.
Når standardstrategien er den gjeldende strategien (det vil si strategien som kjører for øyeblikket), ser systemet hvert tredje minutt etter en ikke-standardstrategi, og hvis en strategi blir funnet, blir den gjeldende strategien.
Hvis ingen strategi er angitt for et tidsintervall, og det ikke finnes en standardstrategi for tidsintervallet, kan den siste strategien som brukes av systemet, fortsette som gjeldende strategi selv om den er utløpt. I dette tilfellet sjekker systemet hvert minutt for en gyldig strategi, og så snart den finner en, blir den strategien den nåværende strategien.
Om teamtyper
Når du oppretter eller endrer en strategi for køruting, vises følgende alternativer:
-
Agentbaserte team har et kjent antall agenter tilordnet til team. Autoriserte brukere tilordner en skrivebordsprofil til ett eller flere team. Disse agentene bruker Agent Desktop til å kommunisere med Webex-kontaktsentersystemet.
-
Kapasitetsbaserte team er ikke tilordnet bestemte agenter, og agentene bruker ikke Agent Desktop. En outsourcer kan for eksempel ha team som bruker en PBX eller en ACD til å håndtere samtaler. Du kan bruke et kapasitetsbasert team til å representere en talepostkasse eller en agentgruppe som Webex kontaktsenter ikke administrerer.
Kapasiteten til disse teamene er basert på innstillingen for klargjort teamkapasitet, som kan overstyre teamkapasitetsstrategiene. Hvis du vil ha mer informasjon, kan du se Planlegge teamkapasitet. Hvis teamets faktiske kapasitet er høyere eller lavere enn verdien som for øyeblikket brukes av systemet, er resultatet enten ikke nok eller for mange anrop for agenter å håndtere. Dette gjør strategidesign mer utfordrende.
Når du bruker getNumAgentsLoggedIn-API, inkluderer svaret antall agenter som er logget på, sammen med antall kapasitetsbaserte team som anses som aktive. |
Når du oppretter en rutingsstrategi, kan du blande teamtyper. Husk at nøyaktigheten av samtaleruting til kapasitetsbaserte team avhenger av kapasitetsnummeret som er angitt.
Begrensninger for kapasitetsbaserte team når du bruker Classic-plattformen
Webex Contact Center tilordner anrop til det kapasitetsbaserte teamet ved å overføre samtalen til et oppringingsnummer (DN). Etter at anropet er overført til et DN, kobles kontaktsenteret Webex fra samtalen. Webex Contact Center er ikke klar over anropsstatusen, det vil si om det kapasitetsbaserte teamet besvarer, behandler eller avviser anropet.
Denne begrensningen fører til følgende virkemåter:
-
Det er ikke mulig å spore kontakten etter samtaleoverføringen.
-
Det er ikke mulig å oppdage RONA- eller anropsfeil
-
Det er ikke mulig å ta opp samtalen.
-
Det er ikke mulig å hente verdiene Tilkoblingstid og Behandlingstid. Anropsrapporten viser verdien som null (0).
-
Det er ikke aktuelt å angi kapasiteten, og derfor kan flere samtaler gå til det kapasitetsbaserte teamet.
Når du bruker neste generasjons medieplattform, tilordner Webex kontaktsenter anrop til kapasitetsbaserte team, der Webex Contact Center:
-
Håndterer anropsstatusen og avgjør om anropet som rutes til et kapasitetsbasert team, besvares, behandles eller avvises.
-
Overvåker den generelle statusen for samtaler, inkludert samtaleavslutning, og bestemmer når forbruksverdien for det kapasitetsbaserte teamet skal oppdateres. Hvis samtalen for eksempel avsluttes, må kapasiteten økes og omvendt.
-
Hent verdiene Tilkoblingstid og Behandlingstid.
Når en statisk strategi for belastningsfordeling omfatter både agentbaserte og kapasitetsbaserte team, distribuerer systemet anropene til enten agentbaserte team eller kapasitetsbaserte team, i den rekkefølgen de er konfigurert. Når kapasiteten til de kapasitetsbaserte teamene når maksimumsgrensen, rutes anrop til agentbaserte team, hvis agenter er tilgjengelige. Hvis anropet står i kø, kan det rutes til agentbaserte eller kapasitetsbaserte team, avhengig av hvilket team som har tilgjengelige ressurser. Hvis ingen team har kapasitet, stilles anropene i kø til kapasitet blir tilgjengelig. Denne lastbalanseringsstrategien sikrer at samtaler håndteres effektivt og at ingen team blir overbelastet. |
Vise rutingsstrategier for et inngangspunkt eller en kø
Slik viser du alle rutingstrategier for et inngangspunkt eller en kø:
| 1 |
Fra navigasjonsfeltet i administrasjonsportalen velger du Rutingstrategi. | ||
| 2 |
Velg et inngangspunkt eller en kø fra rullegardinlisten Velg inngangspunkt for å vise rutingsstrategiene for inngangspunktet eller køen. Hvis du vil ha mer informasjon om parameterne som vises på siden Rutingstrategi, kan du se Parametere for rutingstrategi. Den øvre delen av listevisningen viser en tabell som viser alle tilgjengelige rutingsstrategier for det valgte inngangspunktet eller køen.
| ||
| 3 |
Hvis du vil se detaljer for en strategi, klikker du ellipsen ved siden av rutingsstrategien og klikker Rediger. Den nedre delen av siden Rutingsstrategi viser tabellen Detaljer om rutingstrategitilordning, som:
| ||
| 4 |
Klikk på Lagre. |
Parametere for rutingstrategi
Tabellen nedenfor beskriver parameterne som vises på siden Rutingstrategi .
|
Søyle |
Beskrivelse | ||
|---|---|---|---|
|
Navn |
Viser navnet du tilordner strategien. Du kan ikke endre strateginavnet etter at du har opprettet det. | ||
|
ID |
Viser det systemtilordnede nummeret for strategien. | ||
|
Status |
Angir statusen for strategien.
| ||
|
Standard |
Angir om strategien er standard. En strategi som ikke er flagget som standard, overstyrer en standardstrategi og erstatter potensielt standardplanen. | ||
|
Chattemal |
Identifiserer chatmalen som brukes for rutingsstrategien. | ||
|
Gjentakelse |
Angir om strategien skal gjentas daglig eller bare på bestemte ukedager. | ||
|
Startdato |
Viser datoen strategien starter på. | ||
|
Sluttdato |
Viser datoen strategien slutter. | ||
|
Starttidspunkt |
Viser tidspunktet da strategien starter (i 24-timers format) for en gitt dag i det angitte datoområdet. | ||
|
Sluttklokkeslett |
Viser tidspunktet da strategien slutter (i 24-timers format) for en gitt dag i det angitte datointervallet. | ||
|
Tidssone |
Viser tidssonen hvis du aktiverer funksjonen Flere tidssoner når du oppretter inngangspunktet eller køen. | ||
|
Flyt |
Viser de tilknyttede anropsflytene når en rutingsstrategi utføres. |
Vise gjeldende rutingsstrategier
Du kan vise en liste over distribuerte rutingsstrategier for flere inngangspunkter eller køer.
| 1 |
Fra navigasjonsfeltet i administrasjonsportalen velger du Rutingstrategi. |
| 2 |
Fra siden Rutingstrategi velger du . |
| 3 |
Velg Alle fra rullegardinlisten for å vise gjeldende strategier for alle inngangspunkter eller køer. |
| 4 |
Klikk på Bruk. Tabellen inneholder detaljer om gjeldende rutingsstrategier for de valgte inngangspunktene eller køene. Kolonnen Kontrollskript viser navnene på anropskontrollskriptene som er knyttet til de oppførte inngangspunktene eller køene. Tabellen inneholder detaljer om gjeldende rutingsstrategier for de valgte inngangspunktene eller køene. Flow-kolonnen viser navnene på anropsflytene som er knyttet til de oppførte inngangspunktene eller køene. |
Vise rutestrategier etter tidssone
Hvis du aktiverer funksjonen Flere tidssoner for bedriften, kan du konfigurere inngangspunkter og køer med tidssoner. Tidsverdier som brukes i rutingsstrategiene, er basert på tidssonen du konfigurerer for inngangspunktet eller køen. Hvis du ikke konfigurerer tidssoner med inngangspunkter og køer, bruker systemet tidssonen du konfigurerer for bedriften (vanligvis hovedkontor).
Når du klikker navnet ditt øverst til høyre på siden Rutingsstrategi , vises alle tidssoner du konfigurerer for inngangspunkter eller køer, i en rullegardinliste.
Hvis du ikke aktiverer funksjonen Flere tidssoner for bedriften, baseres tidsverdier i rutingsstrategier på tidssonen du konfigurerer for virksomheten.
Hvis tidssonen observerer sommertid, justeres tiden automatisk når sommertiden endres.
| 1 |
På administrasjonsportalen klikker du på tannhjulikonet øverst til høyre for å vise innstillingspanelet med tre eller fire tabulatortaster. |
| 2 |
Klikk på tannhjulikonet. Velg en tidssone fra rullegardinlisten Tidssone . |
| 3 |
Klikk på Bruk. |
| 4 |
Velg Rutingstrategi fra navigasjonsfeltet i administrasjonsportalen for å vise rutingsstrategiene basert på den valgte tidssonen. |
Opprette en rutestrategi
Bruk denne fremgangsmåten til å opprette nye rutingsstrategier. Du kan også opprette en ny strategi ved å redigere en eksisterende strategi og endre parametrene i samsvar med kravene.
Før du oppretter nye strategier:
-
Lag alltid en aktiv strategi for hvert tidsintervall. Hvis du ikke angir en aktiv strategi for et tidsintervall, bruker systemet standardverdien. Hvis det ikke er noen standardstrategi, kan den siste strategien som systemet brukte, fortsette som gjeldende strategi selv om den er utløpt.
-
Du kan enkelt opprette en ny strategi fra en eksisterende strategi, endre noen innstillinger og lagre den som en ny strategi.
-
Du kan bare ha én rutingsstrategi for hvert inngangspunkt for chat eller e-post.
Du kan ikke ha en global rutingsstrategi for chat- og e-postinngangspunkter.
-
Du kan ikke lagre endringer i en aktiv strategi når de planlagte datoene eller klokkeslettene er i konflikt med en eksisterende aktiv strategi.
Før du begynner
Du må opprette en chat-mal før du oppretter en strategi for chat-ruting .
| 1 |
Fra navigasjonsfeltet i administrasjonsportalen velger du Rutingstrategi. | ||||||||||||||||||||||||||||||||||||||||||||||||||||||||||||||||||||||||||||||||||||||||||||||||||||||||||||||||||||||||||||||||||||||||||||||||||||||
| 2 |
På siden Rutingstrategi velger du . | ||||||||||||||||||||||||||||||||||||||||||||||||||||||||||||||||||||||||||||||||||||||||||||||||||||||||||||||||||||||||||||||||||||||||||||||||||||||
| 3 |
Velg et inngangspunkt fra rullegardinlisten Velg inngangspunkt . | ||||||||||||||||||||||||||||||||||||||||||||||||||||||||||||||||||||||||||||||||||||||||||||||||||||||||||||||||||||||||||||||||||||||||||||||||||||||
| 4 |
Gjør ett av følgende i listevisningen:
| ||||||||||||||||||||||||||||||||||||||||||||||||||||||||||||||||||||||||||||||||||||||||||||||||||||||||||||||||||||||||||||||||||||||||||||||||||||||
| 5 |
Skriv inn eller endre innstillingene som er beskrevet i tabellene nedenfor.
| ||||||||||||||||||||||||||||||||||||||||||||||||||||||||||||||||||||||||||||||||||||||||||||||||||||||||||||||||||||||||||||||||||||||||||||||||||||||
Endre en rutingstrategi
Før du endrer en rutingsstrategi, må du være oppmerksom på følgende:
-
Selv om du ikke kan kopiere gjeldende strategi, kan du endre alle innstillingene bortsett fra de som påvirker utførelsestid eller dato. Disse endringene har ingen innvirkning på den regelmessige planlagte versjonen av strategien.
-
Når du endrer den gjeldende strategien, trer endringene i kraft umiddelbart for nye anrop og forblir aktive til den nåværende strategien avsluttes. Hvis det er anrop i køen når endringene gjøres, følger de eksisterende anropene i kø den opprinnelige strategien, med mindre du merker av for Bruk endringer på gjeldende anrop i kø til høyre for Lagre-knappen .
Endringer som gjøres i gjeldende rutingsstrategi for e-post eller chat, brukes også på de tilsvarende aktive rutingsstrategiene.
-
Når du endrer en strategi som ikke er den gjeldende strategien, trer endringene i kraft i henhold til de planlagte tidspunktene som er angitt i strategien.
| 1 |
Fra navigasjonsfeltet i administrasjonsportalen velger du Rutingstrategi. |
| 2 |
På siden Rutingsstrategi velger du et inngangspunkt eller en kø fra rullegardinlisten Velg inngangspunkt/kø . |
| 3 |
Klikk på ellipseknappen ved siden av strategien du vil endre, og velg Rediger. |
| 4 |
Hvis du endrer en global rutingsstrategi: |
| 5 |
Gjør endringene. Hvis du vil ha informasjon om hver innstilling, kan du se tabellen for innstillingsbeskrivelser i Opprette en rutingsstrategi. |
| 6 |
Hvis du endrer gjeldende strategi og vil at endringene skal gjelde for anrop som står i kø, merker du av for Bruk endringer på gjeldende anrop i kø nederst til høyre på siden. Hvis du ikke merker av for dette alternativet, gjelder endringene bare for nye samtaler. |
| 7 |
Klikk Lagre for å lagre endringene. |
Sletting og gjenoppretting av rutingstrategier
Når du sletter en rutingsstrategi, flytter systemet strategien til siden Slettede rutingstrategier eller Slettede globale rutingoverstyringer, der den kan gjenopprettes eller slettes permanent innen 30 dager. Etter 30 dager sletter systemet rutingsstrategien permanent.
Når du sletter en gjeldende strategi, aktiverer systemet den neste planlagte strategien for den tidsperioden. Ikke slett en gjeldende strategi med mindre en alternativ strategi er tilgjengelig. |
Slette en standard rutingsstrategi
| 1 |
Fra navigasjonsfeltet i administrasjonsportalen velger du Rutingstrategi. |
| 2 |
På siden Rutingsstrategi velger du et inngangspunkt eller en kø fra rullegardinlisten Velg inngangspunkt/kø . |
| 3 |
Klikk ellipseknappen ved siden av rutingsstrategien du vil slette, og klikk Slett. |
| 4 |
Klikk Ja for å bekrefte. Systemet flytter strategien til siden Slettede rutingsstrategier , der den kan gjenopprettes eller slettes permanent (se Gjenopprette eller slette en rutingsstrategi permanent). |
Gjenopprette eller slette en rutingstrategi permanent
| 1 |
Fra navigasjonsfeltet i administrasjonsportalen velger du Rutingstrategi. | ||
| 2 |
På siden Rutingstrategi klikker du Slettede strategier. | ||
| 3 |
Velg et inngangspunkt eller en kø fra rullegardinlisten Velg inngangspunkt/kø . | ||
| 4 |
Klikk på ellipseknappen ved siden av strategien du vil gjenopprette eller slette permanent, og gjør ett av følgende:
| ||
| 5 |
Hvis du gjenoppretter en strategi, endrer du innstillingene etter behov og klikker på Gjenopprett.
Hvis noen innstillinger er i konflikt med en eksisterende rutingsstrategi, får du en melding. I dette tilfellet må du endre innstillingene før du kan gjenopprette strategien. |
Lyd på vent
Når et anrop står i kø på nettverket, fortsetter en lydfil å spilles av til samtalen er distribuert til et team med ledig kapasitet. Hvis samtalen står i kø lenger enn lengden på lydinnholdet, går lydfilen tilbake og starter på nytt fra begynnelsen.
Vi anbefaler at lydfilen inneholder en kort forsinkelsesmelding etterfulgt av musikk. Meldingen bør annonsere navnet på den tilknyttede køen, instruere oppringeren om å vente på neste tilgjengelige agent, og inneholde en advarsel om at samtaler kan bli overvåket.
Du kan spille inn en lydfil for hver strategi, slik at meldingen kan variere etter tid på dagen, ukedag, ferieplan og andre faktorer.
Arbeide med globale rutingsoverstyringer
En global ruteoverstyring er en rutingsstrategi som gjelder for ett eller flere telefoniinngangspunkter. Når et anrop ankommer et inngangspunkt, kontrollerer rutemotoren om det finnes en global rutingsoverstyring for dette inngangspunktet. Hvis det finnes en global rutingsoverstyring, blir den gjeldende rutingsstrategi for inngangspunktet, og overstyrer eventuelle standard rutingsstrategier som er knyttet til dette inngangspunktet.
Når du oppretter en global ruteoverstyring, kan du endre rutingsstrategiene raskt og enkelt for mange inngangspunkter samtidig i hastesituasjoner, i stedet for å endre hver rutingsstrategi individuelt.
Globale rutingsoverstyringer opererer i tidssonen for leier.
Vise globale rutingsoverstyringer
Bruk denne fremgangsmåten til å vise en liste over globale rutingsoverstyringer.
Før du begynner
Du må ha administratortilgangsrettigheter for å utføre denne prosedyren.
| 1 |
Fra navigasjonsfeltet i administrasjonsportalen velger du Rutingstrategi. Siden Rutingstrategi åpnes. |
| 2 |
Velg . Siden Global ruting overrides åpnes for å vise listen overglobale rutingsoverstyringer. Denne siden viser alle eksisterende globale rutingsoverstyringer. Du kan bruke søkefunksjonen øverst til høyre i listeområdet for å finne målet ditt. Se Globale parametere for overstyring av ruting for en beskrivelse av parameterne som er synlige på siden. |
| 3 |
(Valgfritt) Hvis du vil eksportere listen over globale rutingsoverstyringer for dataanalyse, klikker du ellipseknappen øverst til høyre på siden og klikker Excel eller CSV. |
| 4 |
(Valgfritt) Hvis du vil vise detaljene for en rutingsoverstyring eller redigere den, klikker du ellipseknappen til venstre for de oppførte overstyringene, og deretter klikker du Rediger. Se Redigere en global rutingsoverstyring hvis du vil ha mer informasjon om hvordan du redigerer en rutingsoverstyring . |
Opprette globale rutingsoverstyringer
Du kan endre kontaktbehandlingsflyten for flere telefoniinngangspunkter samtidig, for eksempel i en ferie- eller nødssituasjon. Forhåndskonfigurer én eller flere flyter som du kan bruke raskt som overstyring ved behov. Når den blir aktiv, gjelder den globale rutingsoverstyringen bare for nye anrop, mens aktive anrop følger gjeldende strategier for ruting av inngangspunkter.
Som standard oppretter du globale rutingsoverstyringer i tidssonen for leieren. Alle dataene som vises på siden Overstyringer for global ruting eller instrumentbordet, er basert på tidssonen for leier. |
Du kan velge mellom to metoder for å opprette en global rutingsoverstyring:
Opprette en global ruteoverstyring
Bruk denne fremgangsmåten til å opprette en global rutingsoverstyring.
Før du begynner
Du må ha administratortilgangsrettigheter for å utføre denne prosedyren.
| 1 |
Fra navigasjonsfeltet i administrasjonsportalen velger du Rutingstrategi. Siden Rutingstrategi åpnes. |
| 2 |
Velg på menylinjen. Siden Global ruting overrides åpnes for å vise listen overglobale rutingsoverstyringer. Denne siden viser alle eksisterende globale rutingsoverstyringer. |
| 3 |
Fra siden Global ruting overrides klikker du + Ny overstyring. Siden Opprett global rutingoverstyring åpnes. |
| 4 |
Konfigurer den nye globale rutingsoverstyringen som beskrevet i Parametere for overstyring av global ruting. |
| 5 |
Klikk Lagre eller Avbryt. |
Opprette en global rutingsoverstyring fra en kopi
Bruk denne fremgangsmåten til å opprette en global rutingsoverstyring fra en kopi av en eksisterende overstyring.
Før du begynner
Du må ha administratortilgangsrettigheter for å utføre denne prosedyren.
| 1 |
Fra navigasjonsfeltet i administrasjonsportalen velger du Rutingstrategi. Siden Rutingstrategi åpnes. |
| 2 |
Velg på menylinjen. Siden Global ruting overrides åpnes for å vise listen overglobale rutingsoverstyringer. Denne siden viser alle eksisterende globale rutingsoverstyringer. |
| 3 |
Finn den globale rutingsoverstyringen du vil kopiere for å opprette en ny overstyring. Du kan bruke søkefunksjonen øverst til høyre i området Global Routing Overrides List for å finne målet ditt. |
| 4 |
Klikk ellipseknappen til venstre for en oppført overstyring, og klikk deretter Kopier. Siden Kopier global rutingoverstyring åpnes. |
| 5 |
Endre innstillingene etter behov og i samsvar med instruksjonene i Globale rutingsoverstyringsparametere. |
| 6 |
Klikk Lagre eller Avbryt. |
Redigere en global rutingsoverstyring
Bruk denne fremgangsmåten til å redigere en eksisterende global rutingsoverstyring.
Før du begynner
Du må ha administratortilgangsrettigheter for å utføre denne prosedyren.
| 1 |
Fra navigasjonsfeltet i administrasjonsportalen velger du Rutingstrategi. Siden Rutingstrategi åpnes. |
| 2 |
Velg på menylinjen. Siden Global ruting overrides åpnes for å vise listen overglobale rutingsoverstyringer. Denne siden viser alle eksisterende globale rutingsoverstyringer. |
| 3 |
Finn den globale rutingsoverstyringen du vil redigere. Du kan bruke søkefunksjonen øverst til høyre i området Global Routing Overrides List for å finne målet ditt. |
| 4 |
Klikk ellipseknappen til venstre for inngangspunktet du vil endre, og klikk deretter Rediger. Siden Overskriv global rutingoverstyring åpnes. |
| 5 |
Rediger parameterne for overstyring av ruting i samsvar med informasjonen i Parametere foroverstyring av global ruting. |
| 6 |
Klikk Lagre eller Avbryt. |
Parametere for overstyring av global ruting
Siden Parametere for globale rutingoverstyringer
Tabellen nedenfor viser og beskriver parameterne som vises i området Liste over overstyringer av global ruting på siden Overstyringer av global ruting.
|
Søyle |
Beskrivelse | ||
|---|---|---|---|
|
Navn |
Viser navnet du tilordner til overstyringen. Du kan ikke endre overstyringsnavnet etter at du har opprettet det. | ||
|
ID |
Viser det systemtilordnede nummeret for overstyringen. | ||
|
Status |
Angir status for overstyringen.
| ||
|
Standard |
Angir om den globale rutingsoverstyringen er standard rutingsstrategi (Ja) eller ikke er standard rutingsstrategi (Nei). | ||
|
Gjentakelse |
Angir om overstyringen skal gjentas daglig eller bare på bestemte ukedager. | ||
|
Startdato |
Viser datoen da overstyringen starter. | ||
|
Sluttdato |
Viser datoen da overstyringen slutter. | ||
|
Starttidspunkt |
Viser tidspunktet da overstyringen starter (i 24-timers format) for en gitt dag i det angitte datointervallet. | ||
|
Sluttklokkeslett |
Viser tidspunktet da overstyringen slutter (i 24-timers format) for en gitt dag i det angitte datointervallet. | ||
|
Tidssone |
Viser tidssonen Leier. Globale rutingsoverstyringer opererer i tidssonen for leier. | ||
|
Flyt |
Viser de tilknyttede anropsflytene når en rutingsoverstyring utføres. |
Parametere for Opprett, Overskriv, Kopier og Gjenopprett Gobal Routing Override sider
Tabellen nedenfor viser og beskriver parameterne du ser på:
-
Opprette siden Global Routing Override
-
Overskriv siden Global Routing Override
-
Kopier siden Global Routing Override
-
Gjenopprett siden Global Routing Override
Bruk denne informasjonen til å konfigurere nye eller kopierte overstyringer og redigere eksisterende.
| Parameter |
Beskrivelse | ||||
|---|---|---|---|---|---|
|
Generelle innstillinger | |||||
|
Navn |
Skriv inn navnet på den globale rutingsoverstyringen. Du kan ikke endre navnet etter at det er opprettet. Hvis du kopierer en overstyring, kan du endre navnet på kopien. | ||||
|
Bedriftsnavn |
Viser navnet på leieren. | ||||
|
Kanaltype |
Viser den eneste gyldige kanaltypen: Telefoni | ||||
|
Inngangspunkter eller køer |
Dette feltet vises bare hvis du oppretter eller kopierer en global rutingsoverstyring. Velg inngangspunktene eller køene som den globale rutingsoverstyringen gjelder for. | ||||
|
Rutingtype |
Dette alternativet er bare tilgjengelig for køer. Den er ikke tilgjengelig for proxy-køer.
| ||||
|
Rutingtype (forts.) |
| ||||
|
Status |
Klikk på veksleknappen Status for å angi statusen for den globale rutingsoverstyringen til enten Aktiv eller Ikke aktiv. Når rutingsoverstyringen er satt til Aktiv, aktiveres og deaktiveres den på datoene og klokkeslettene som er angitt i de relaterte feltene Start- og sluttdato og Start- og sluttidspunkt. | ||||
|
Tidsinnstillinger | |||||
|
Tidssone |
Viser tidssonen Leier. Globale rutingsoverstyringer opererer i tidssonen for leier. | ||||
|
Startdato Sluttdato |
Klikk i hvert av disse feltene, og bruk kalenderkontrollene til å angi startdato (datoen den globale rutingsoverstyringen trer i kraft) og sluttdato (datoen den globale rutingsoverstyringen utløper). | ||||
|
Starttidspunkt Sluttklokkeslett |
Skriv inn i 24-timers format (0000–2400) tiden på dagen du vil at den globale rutingsoverstyringen skal starte og slutte. | ||||
|
Ukedag |
Fra rullegardinlisten:
| ||||
|
Avanserte innstillinger | |||||
|
Ventemusikk |
Fra rullegardinlisten velger du navnet på lydfilen (.wav) som skal spilles av for anrop når en agent setter en samtale på vent. Musikk i kø (MIQ) håndteres fra Flow. Når en kontakt står i kø og ingen agent er tilgjengelig, engasjeres kunden i MIQ. | ||||
|
Maksimal tid i kø |
Hvis dette er en standard Webex kørutingsstrategi for kontaktsenter, angir du hvor lenge det skal vente, i sekunder, før systemet ruter et anrop i kø til mottakernummeret for overflyt som er klargjort for køen. Cisco anbefaler at du setter dette til 1800 (30 minutter) eller til tre ganger gjennomsnittlig kølengde i travle timer. Hvis dette er en e-postrutingsstrategi, angir du denne parameteren til en verdi som er høy nok til å unngå overflyt. Som standard bruker dette feltet verdien som er klargjort for køen.
| ||||
|
Nye forsøk innad i teamet |
Hvis dette er en standard Webex kørutingsstrategi for kontaktsenter, angir du maksimalt antall forsøk systemet gjør på å sende et anrop til en gruppe før det ruter anropet til neste tilgjengelige team. Systemet gjør ingen ytterligere forsøk på å sende anropet til det teamet igjen. Unntak:
| ||||
|
Flagg som standard rutingstrategi |
Denne innstillingen er bare tilgjengelig hvis du oppretter en ny overstyring eller kopierer en eksisterende. Sett til Ja hvis du vil at denne globale rutingsoverstyringen skal være standard global rutingsoverstyring for det angitte tidsintervallet for dette inngangspunktet eller denne køen. Sett til Nei for å opprette et unntak fra standardplanen, for eksempel en helligdag. Denne overstyringen overstyrer standardoverstyringen. Det vil si at systemet først ser etter en overstyring som ikke er flagget som standard, og hvis det ikke finnes noen, bruker systemet standardoverstyringen.
| ||||
|
Samtalestyring | |||||
|
Kontrollskript |
Velg et skript for samtalekontroll fra rullegardinlisten. Hver strategi må ha et tilknyttet kontrollskript som definerer hvordan anrop håndteres. Hvis det er aktuelt, kan du endre skriptets standardparametere i feltene som vises. Hvis du vil ha mer informasjon, kan du se Tilordne skript og parametere for samtalestyring.
| ||||
|
Flyt |
Velg en flyt for å overstyre kontakthåndteringsvirkemåten for de valgte inngangspunktene i den konfigurerte tidsperioden. | ||||
|
Distribusjon av anrop |
Denne parameteren gjelder bare for køer. Den gjelder ikke for proxy-køer. Hvis dette er en standard kørutingsstrategi, angir du hvilke team du vil knytte til denne strategien, og organiserer dem i grupper. Se "Angi innstillinger for samtaledistribusjon" på side 166 for detaljer. I tillegg gjør du følgende (som beskrevet i "Tilordne team og innstillinger for ferdighetsavslapning til grupper" som begynner på side 168): • Hvis rutingstypen er Belastningsbalanse, tilordner du prosentspredninger eller kapasiteter til hvert team i gruppe 1. Du kan legge til flere grupper, men du kan ikke tilordne prosentvise oppslag eller kapasiteter til teamene i disse ekstra gruppene. • Hvis rutingstypen er Prioritet, tilordner du prioriteter. Legg merke til at en bestemt prioritet bare kan tilordnes ett team i strategien (for eksempel kan bare ett team ha en prioritet på 1 tilordnet). • Hvis rutingstypen er ferdighetsbasert, spesifiser eventuelt innstillinger for kompetanseavslapning. Hvis dette er en rutingsstrategi for en utgående kø, må du angi et team i delen Anropsdistribusjon. Det angitte teamet er bare en plassholder og brukes ikke. I tillegg må du passe på at du bare oppretter én gruppe for en rutingsstrategi for utringingskø. |
Slette en global rutingsoverstyring
Bruk denne fremgangsmåten til å slette en global rutingsstrategi.
Før du begynner
| 1 |
Fra navigasjonsfeltet i administrasjonsportalen velger du Rutingstrategi. Siden Rutingstrategi åpnes. |
| 2 |
Velg på menylinjen. Siden Global ruting overrides åpnes for å vise listen overglobale rutingsoverstyringer. Denne siden viser alle eksisterende globale rutingsoverstyringer. Se Globale parametere for overstyring av ruting for en beskrivelse av elementene som er synlige på siden. |
| 3 |
Finn den globale rutingsoverstyringen du vil redigere. Du kan bruke søkefunksjonen øverst til høyre i området Global Routing Overrides List for å finne målet ditt. |
| 4 |
Klikk ellipseknappen til venstre for rutingsoverstyringen du vil slette, og klikk deretter Slett. I bekreftelsesdialogboksen som åpnes, klikker du OK. Rutingsoverstyringen flyttes til siden Slettede globale rutingoverstyringer der den venter på gjenoppretting eller permanent sletting. Hvis du vil ha mer informasjon, kan du se Gjenopprette eller slette en rutingsstrategi permanent. |
Gjenopprette eller slette en global rutingsoverstyring permanent
Bruk denne fremgangsmåten til å gjenopprette eller slette en global rutingsoverstyring permanent.
Før du begynner
| 1 |
Fra navigasjonsfeltet i administrasjonsportalen velger du Rutingstrategi. Siden Rutingstrategi åpnes. |
| 2 |
Velg på menylinjen. Siden Global ruting overrides åpnes for å vise listen overglobale rutingsoverstyringer. Denne siden viser alle eksisterende globale rutingsoverstyringer. Se Globale parametere for overstyring av ruting for en beskrivelse av parameterne som er synlige på siden. |
| 3 |
Klikk på knappen Slettede globale rutingoverstyringer øverst til høyre på siden. Siden Slettede globale rutingoverstyringer åpnes og viser en liste over eventuelle slettede rutingsoverstyringer . |
| 4 |
I visningen Slettede globale overstyringer av ruting finner du rutingsoverstyringen du vil gjenopprette eller slette permanent. Du kan bruke søkefunksjonen helt til høyre på siden for å finne målet ditt. |
| 5 |
Klikk ellipseknappen til venstre for rutingsoverstyringen du vil gjenopprette eller slette permanent, og gjør ett av følgende: |
Oversikt over Flow Designer
Flow Designer gir et grensesnitt for å opprette sanntidsflyter for å oppfylle organisasjonens krav. Forhåndsdefinerte aktiviteter knyttet til samtalehåndtering og flytkontroll fungerer som byggesteiner for flytoppretting. Dra-og-slipp-grensesnittet i flytutformingen gjør det enkelt å konfigurere flytkomponentene. Du kan angi egenskapene for hver aktivitet som påvirker flytutførelsen. Du kan også konfigurere variabler og uttrykk for å definere flytlogikk.
Komme i gang
Før du bruker Flytutforming, må du klargjøre flere enheter fra administrasjonsportalen for Webex Contact Center og Control Hub. Du kan bruke disse enhetene direkte, som en del av Flytutforming (for eksempel Køer og lydfiler) eller indirekte for å aktivere kontaktruting (for eksempel Anropsdistribusjon i strategier for køruting).
Du må konfigurere følgende elementer før du bygger flyter i Flytutforming:
-
Oppføringspunkt
-
Kø
-
Agenter
-
Brukerprofil
-
Skrivebordsprofil
-
Team
-
Virtuell agent
-
Lydfiler
Viktig terminologi
Følgende begreper refereres til i dette kapittelet:
-
Aktivitet: Ett trinn i en flyt, representert av en node i grensesnittet for flytutforming. Du kan for eksempel spille av en melding eller lage en HTTP-forespørsel. Dette er elementet som dras og slippes av brukeren i en flyt.
For aktivitetsegenskaper som er rullegardinbaserte, er søkefilter aktivert som standard. Hvis det er et høyere antall alternativer tilgjengelig i en rullegardinliste som er utenfor standardgrensen, kan du skrive inn et nøkkelord du vil søke etter, og velge ønsket alternativ fra det automatisk utfylte resultatet.
-
Hendelse: En intern eller ekstern stimulans til systemet som kan føre til at en strømning eller strømningsbane utføres. Dette kan være Kafka-meldinger, eksterne HTTP-forespørsler, brukerhandlinger, etc. Flytdesigner er et hendelsesdrevet program som kjører flyter som svar på hendelser. Hvis og når bestemte hendelser utløses, utføres flyter automatisk som konfigurert.
-
Flyt: En brukerdefinert sekvens av aktiviteter som utføres som svar på en hendelse.
-
Kobling: En kobling er pilen som kobler en aktivitet til en annen. Det indikerer retningen av strømmen og avhengigheten mellom hendelser. For å slette en lenke og bryte forbindelsen mellom to aktiviteter, klikk på lenken for å vise sletteikonet, og fortsett med å slette linjen.
Få tilgang til Flow Designer-programmet
Flytdesigner bruker enkel pålogging (SSO) ved hjelp av Cisco Common Identity. Hvis du allerede er logget på Cisco Webex Control Hub eller Cisco Webex Contact Center Management Portal, og når du prøver å få tilgang til Flow Designer, får du automatisk tilgang til programmet. Hvis ikke, ber systemet deg om å oppgi SSO legitimasjon på standard påloggingsskjerm.
Før du begynner
For å få tilgang til Flow Designer-programmet må du ha en Premium Agent-lisens og en brukerprofil som har rettigheter til å redigere Routing Strategies-modulen.
|
Fra navigasjonsfeltet Management Portal velger du |
Krav til nettleser for Flow Designer
Følgende tabell viser nettleserne som støttes.
|
Nettleser |
Microsoft Windows 10 |
Microsoft Windows 11 |
Mac OS X |
Chromebook |
|---|---|---|---|---|
|
Google Chrome |
76.0.3809 |
103.0.5060.114 |
76.0.3809 eller høyere |
76.0.3809 eller høyere |
|
Mozilla Firefox |
ESR 68 eller høyere ESR-er |
ESR V102.0 eller høyere ESR |
ESR 68 og høyere ESR-er |
Ikke tilgjengelig |
|
Microsoft Edge |
42.17134 eller høyere |
103.0.1264.44 eller høyere |
Ikke tilgjengelig |
Ikke tilgjengelig |
|
Chromium |
Ikke tilgjengelig |
Ikke tilgjengelig |
Ikke tilgjengelig |
79 eller høyere |
Konfigurer følgende nettleseralternativer:
-
Aktiver informasjonskapsler og nettsteddata.
-
Sett sikkerhetsnivået til Middels.
-
Aktiver bildealternativ.
-
Deaktiver popup-blokkering.
-
Aktiver JavaScript.
E-postkrav for Flow Designer
Flytutforming støtter følgende e-postservere:
-
Office 365
-
Gmail
Oppsett for Flytutforming
Aktivitetsbibliotek
Aktivitetsbiblioteket består av en liste over aktiviteter som er knyttet til Flytutforming. Brukeren kan dra og slippe aktivitetene til lerretene Hovedflyt eller Hendelsesflyter for å utforme flytene. Aktivitetsbiblioteket har følgende deler:
-
SAMTALEBEHANDLING: Du bruker aktiviteter for samtalebehandling til å bygge flyter som håndterer talesamhandlinger i kontaktsenteret. De er spesifikke for brukstilfellet for håndtering av anrop gjennom Interactive Voice Response (IVR) og virtuelle eller menneskelige agenter.
-
FLYTKONTROLL:Flytkontrollaktiviteter er agnostiske for flyttype, og du bruker dem til å kontrollere logikken i flyten uavhengig av brukstilfellet.
Du kan skjule og utvide aktivitetsbiblioteket etter behov for å øke arbeidsområdet på lerretet mellom konfigurasjoner.
Lerret, hovedflyt og hendelsesflyt
Lerretet er det grå arbeidsområdet du slipper aktivitetene på. Du bruker kontrollene nederst til venstre på skjermen til å flytte rundt på lerretet og zoome inn og ut. Det er ingen begrensninger på flytstørrelsen eller bruken av arbeidsområdet.
Flytutforming har to kategorier som gir ekstra lerretsplass:
Disse fanene deler logisk forskjellige baner i flyten og oppretter et mer organisert arbeidsområde.
Hovedflyt
Bruk kategorien Hovedflyt til å skripte den primære flyten basert på utløserhendelsen som er definert i Start flytaktivitet. I kategorien Hovedflyt konfigurerer du ende-til-ende-opplevelsen for en anroper, fra Cisco Unified IP Interactive Voice Response-menyen (IVR), til du velger bort eller avslutter samtalen. Flyten inneholder forutsigbare trinn som systemet utfører i en sekvens.
Hendelsesflyter
Når som helst under utførelsen av hovedflyten, utløser systemet hendelser som avbryter hovedflyten. Når for eksempel en agent svarer på et anrop, avbrytes anropers erfaring i køen. Hvis du vil definere en unik virke måte for når disse hendelsene utløses, kan du angi valgfrie hendelsesflyter for skript. Hendelsesflyter er asynkrone for hovedflyten. Du kan ikke forutse om eller når en hendelsesflyt skal utløses. På grunn av dette er hendelsesflyter valgfrie og er ment for å forlenge funksjonaliteten for hovedflyt.
Du kan konfigurere flere hendelsesbehandlingsflyter på lerretet Hendelsesflyter. Hver hendelsesflyt må ha en unik start og slutt, uten delte aktiviteter. |
Hvis du vil ha mer informasjon om hendelsesbehandling, kan du se Hendelser.
Zoom-verktøylinje
Zoom-verktøylinjen i Flow Designer har globale egenskaper, zoom inn- og Zoom ut-knappene for å vise vinduet Globale egenskaper, og minimer eller maksimer innholdet på lerretet.
-
Globale egenskaper: Klikk på ikonet
 -ikonet for å åpne ruten Globale egenskaper . Hvis du vil ha mer informasjon, kan du se Egenskaper-ruten.
-ikonet for å åpne ruten Globale egenskaper . Hvis du vil ha mer informasjon, kan du se Egenskaper-ruten. -
Zoom inn: Klikk på
 -ikonet på verktøylinjen. Når du når maksimumsgrensen, er knappen deaktivert.
-ikonet på verktøylinjen. Når du når maksimumsgrensen, er knappen deaktivert. -
Zoom ut: Klikk på
 -ikonet på verktøylinjen. Når du når maksimumsgrensen, er knappen deaktivert.
-ikonet på verktøylinjen. Når du når maksimumsgrensen, er knappen deaktivert. -
Kopier og lim inn aktiviteter: Klikk på ikonet
 -ikonet på verktøylinjen for å kopiere og lime inn valgte aktiviteter på lerretet. Hvis du vil ha mer informasjon, kan du se Kopiere og lime inn aktiviteter.
-ikonet på verktøylinjen for å kopiere og lime inn valgte aktiviteter på lerretet. Hvis du vil ha mer informasjon, kan du se Kopiere og lime inn aktiviteter.
Egenskapsvindu
Flow Designer har et egenskapsvindu som vises til høyre for programmet. Du angir parametrene for enten flyten (globale egenskaper) eller for en valgt aktivitet. Du kan skjule og utvide vinduet for å øke arbeidsområdet på lerretet mellom konfigurasjonene.
Vinduet Globale egenskaper vises som standard når flyten lastes inn. Klikk på ikonet  -ikonet for å åpne ruten Globale egenskaper . Den
-ikonet for å åpne ruten Globale egenskaper . Den  -ikonet hjelper deg med å åpne og lukke egenskapsruten når du arbeider med flyter. Du kan også klikke hvor som helst på det tomme lerretet for å gå tilbake til vindusvisningen Globale egenskaper. Vinduet Globale egenskapet er ikke synlig når du velger en aktivitet.
-ikonet hjelper deg med å åpne og lukke egenskapsruten når du arbeider med flyter. Du kan også klikke hvor som helst på det tomme lerretet for å gå tilbake til vindusvisningen Globale egenskaper. Vinduet Globale egenskapet er ikke synlig når du velger en aktivitet.
Følgende konfigurasjoner finnes i vinduet Globale egenskapet:
-
(Tillegg) Angi en flytbeskrivelse.
-
Behandle egendefinerte og forhåndsdefinerte variabler. Hvis du vil ha mer informasjon om flytvariabler, kan du se Angi variabel.
-
Vis informasjon om Flytlogg, inkludert eier, sist redigerte dato og Flytversjon-nummeret.
Klikk på ikonet -ikonet for å lukke ruten Globale egenskaper .
-ikonet for å lukke ruten Globale egenskaper .
Det er for øyeblikket ingen versjonskontrollfunksjon. Flytversjon er antallet ganger flyten har blitt publisert.
Topptekstrute
Topptekstruten viser navnet på flyten, som oppdateres dynamisk når du redigerer flytnavnet fra ruten Globale egenskaper. Topptekstpanelet har en Logg av-knapp . Flow Designer lar deg lagre et eksisterende flytutkast hvis du vil komme tilbake og fortsette arbeidet senere.
Hvis du vil lagre utkastene av flytene eller lukke programmet, klikker du på Lagre flyt og logg av øverst til høyre i programmet.
Bunntekst-ruten
Bunntekstruten har følgende:
-
Autolagring aktivert: Venstre for bunntekstruten angir at Autolagring er aktivert. Flyter lagres for å unngå tap av data, og det vises en feilmelding hvis automatisk lagring er deaktivert.
Det finnes et scenario der data kan gå tapt hvis du lukker nettleservinduet mens dataene lagres automatisk. Vi anbefaler at du venter noen sekunder etter at du har gjort endringer i flyten, før du lukker nettleseren.
-
Programversjon: Til venstre for bunntekstruten vises versjonen av Flytutforming-programmet. Du kan bruke versjonen til feilsøking av feil i Flytutforming.
-
Flytvalidering: Flytvalidering kontrollerer om det er feil i flytstrukturen som hindrer flyten i å fungere. Du kan aktivere valideringsbryteren til høyre for bunntekstruten når som helst. Valideringen kjører ikke som standard på baksiden, så ingen feil vises i vinduet. Når veksleknappen er aktivert, starter valideringen av serverdelen, og eventuelle feil i flyten vises i brukergrensesnittet. Hvis du vil ha mer informasjon om flytvalidering, kan du se Validere en flyt.
-
Flytpublisering: Før du kan publisere en flyt, må du validere flyten og løse eventuelle feil. Publiser-knappen er deaktivert hvis Validering-veksleknappen er av. Når validering er aktivert, forblir Publiser-knappen deaktivert hvis det er aktive feil i flyten. Hvis du vil ha mer informasjon om Flow-publisering, kan du se Publisere en flyt.
Aktiviteter og arrangementer i Flow Designer
Aktiviteter i samtalebehandling
Spill musikk
TPlay Musikk-aktiviteten spiller musikk når et anrop kommer eller står i kø. Du kan velge en lydfil som skal spilles av, når du setter en oppringer på vent.
Du kan konfigurere en feilbehandlingsbane (Udefinert feil) for å håndtere systemfeil som kan oppstå under flytutføring. Hvis du vil ha mer informasjon, kan du se Feilbehandling. |
Med delene nedenfor kan du konfigurere Play Musikk-aktiviteten:
Generelle innstillinger
|
Parameter |
Beskrivelse |
|---|---|
|
Aktivitetsetikett |
Angi et navn på aktiviteten. |
|
Aktivitetsbeskrivelse |
(Tillegg) Angi en beskrivelse for aktiviteten. |
Musikkinnstillinger
Hvis noen av de ordnede listeinndataene er tomme, oppstår det en flytfeil. Løs disse feilene før du publiserer flyten. |
|
Parameter |
Beskrivelse | ||
|---|---|---|---|
| Statisk lydfil | Velg dette alternativet hvis du vil konfigurere den statiske lyden som skal spilles av fra Ressurser-siden i administrasjonsportalen. Velg navnet på lydfilen (.wav) fra rullegardinlisten Musikkfil . Hvis du vil ha mer informasjon, kan du se Laste opp en lydressursfil. | ||
| Dynamisk lydfil |
Velg dette alternativet hvis du vil konfigurere lyden som skal spilles av dynamisk i én enkelt flyt. Du kan for eksempel konfigurere denne variabelen til å spille av lydmeldingen på flere språk basert på kundens preferanser under samhandlingen. For å konfigurere den dynamiske lydfilen, skriv inn lydvariabelverdien i form av et rullesteinsuttrykk. Hvis du vil ha mer informasjon, kan du se Syntaks for rullesteinsmal.
| ||
|
Start forskyvning |
Angi varigheten i sekunder for musikkfilen som skal spilles av. Anta for eksempel at musikkfilen er 60 sekunder lang. Hvis Startforskyvning er satt til 45 sekunder og musikkvarigheten er 30 sekunder, spilles filen av de siste 15 sekundene og gjentas til starten og spilles av de første 15 sekundene. 0 er starttidspunktet. Du kan angi startforskyvningen som et statisk tall (eksempel: 20) eller et uttrykk (eksempel: Kontroller at inndataene har numeriske verdier. | ||
|
Musikk Varighet |
Angi varigheten i sekunder for den valgte musikkfilen. (For eksempel 30 sekunder). Du kan angi musikkvarigheten som et statisk tall (eksempel: 20) eller et uttrykk (eksempel: Kontroller at inndataene har numeriske verdier. Hvis startforskyvningen og musikkvarigheten er lengre enn fillengden, går musikken tilbake til starten og fortsetter å spilles av. |
Tilbakemelding
Konfigurer tilbakemeldingsaktiviteten for å starte undersøkelser etter samtalen (drevet av Webex Experience Management) for å samle inn tilbakemeldinger fra innringere. Følgende typer undersøkelser er tilgjengelige:
-
IVR Legg inn samtaleundersøkelser: Konfigurer tilbakemeldingsaktiviteten på lerretet Hendelsesflyter i Flytutforming, etter hendelsen AgentFrakoblet
. Avhengig av oppsettet i Webex Experience Management spiller kontaktsenteret av en IVR undersøkelse for innringerne.Innringeren bruker tastaturet til å svare på undersøkelsen. Hvis oppringeren delvis svarer på undersøkelsen ved ikke å svare innen den konfigurerte tidsavbruddsvarigheten eller ved å gi ugyldige inndata, sender kontaktsenteret delvise undersøkelsessvar til Webex Experience Management.
Kontroller at du bruker aktiviteten Koble fra kontakt etter tilbakemeldingsaktiviteten til å avslutte IVR samtalen.
-
E-post eller SMS etter samtaleundersøkelser: Konfigurer tilbakemeldingsaktiviteten i fanen Hendelsesflyter i Flytutforming etter PhoneContactEndende-hendelsen .
Avhengig av fordelingspolicyreglene som er konfigurert i Webex Experience Management, sender kontaktsenteret en evaluering til innringere via e-post eller SMS.
Når du utformer en flyt, kan ikke en konsultasjonssamhandling inkludere en tilbakemeldingsaktivitet etter anropsundersøkelse.
Du kan konfigurere en feilbehandlingsbane (Udefinert feil) for å håndtere systemfeil som kan oppstå under flytutføring. Hvis du vil ha mer informasjon, kan du se Hendelsesflyter. |
Med følgende avsnitt kan du konfigurere tilbakemeldingsaktiviteten:
Generelle innstillinger
|
Parameter |
Beskrivelse |
|---|---|
|
Aktivitetsetikett |
Skriv inn navnet på aktiviteten. |
|
Aktivitetsbeskrivelse |
(Tillegg) Angi en beskrivelse for aktiviteten. |
Undersøkelse
Hvis du vil administrere en evaluering til kunden, velger du fra en liste over spørreskjemaer for Voice eller utsendinger for e-post eller SMS evalueringer. Spørreskjemaene og invitasjonene som er konfigurert i Webex Experience Management, er tilgjengelige i listen.
| Parameter | Beskrivelse |
|---|---|
|
Stemmebasert |
Gjør følgende for å spille av en innebygd undersøkelse for kunden:
|
|
Basert på e-post/SMS |
Gjør følgende for å gi en frakoblet e-post/SMS-undersøkelse til kunden:
|
Språkinnstillinger
Administrer språket kunden opplever undersøkelsen på. Hvis språket ikke støttes i Webex Experience Management, er basisspråket engelsk (USA). Hvis du vil ha mer informasjon, kan du se Webex Experience Management Språkstøtte.
| Parameter | Beskrivelse |
|---|---|
|
Overstyr språkinnstillinger |
Aktiver veksleknappen Overstyr språkinnstillinger for å angi et egendefinert språk for Webex Experience Management.
Hvis veksleknappen Overstyr språkinnstillinger ikke er aktivert, brukes Global_Language-variabelen |
Kundeopplysninger
Angi kundeinformasjonen som skal sendes, sammen med forhåndsutfyllingene Webex Experience Management sender for å registrere evalueringssvaret. Avhengig av fordelingskonfigurasjonene som er angitt i Webex Experience Management, sender kontaktsenteret forhåndsutfyllingsinformasjonen.
| Parameter | Beskrivelse |
|---|---|
|
Kunde-ID | (Valgfritt) Velg en unik identifikator for kunden fra rullegardinlisten. |
|
E-post | (Valgfritt) Velg kundens e-postadresse fra rullegardinlisten. |
|
Telefonnummer | (Valgfritt) Velg telefonnummeret til kunden fra rullegardinlisten. |
Variabel bestått
Angi de ekstra variablene som egendefinerte forhåndsutfyllinger som sendes (i tillegg til evalueringssvar) fra Webex kontaktsenter til Webex Experience Management.
|
Parameter |
Beskrivelse | ||
|---|---|---|---|
|
Nøkkel-verdi | Angir de valgfrie variable parameterne som kontaktsenteret sender til Webex Experience Management. Kolonnene Nøkkel og Verdi lar deg angi et variabelnavn og den tilknyttede verdien. Variabelverdien kan enten være en streng, et heltall eller et uttrykk med dobbel krøllete klammeparentessyntaks (i tilfelle flytvariabel). Hvis du vil ha mer informasjon, kan du se Egendefinerte flytvariabler. Hvis du vil legge til en variabelparameter, klikker du Legg til ny. Dette legger til en rad der du kan angi det respektive nøkkelverdiparet.
|
Avanserte innstillinger
Tilbakemeldingsaktiviteten har følgende innstillinger for å validere forventet DTMF svar fra kundene.
|
Parameter |
Beskrivelse |
|---|---|
|
Tidsavbrudd |
Angir den maksimale varigheten aktiviteten venter på svar fra kunden. Standardverdien er 3 sekunder. |
Du kan konfigurere maksimalt antall nye forsøk ved ugyldige eller ingen DTMF inndata, i tillegg til lydvarslingsmeldinger (for ugyldige inndata, tidsavbrudd og maksimalt antall nye forsøk overskredet) for spørreskjemaer ved hjelp av Webex Experience Management. Hvis du vil ha mer informasjon, kan du se Prøv på nytt og tidsavbrudd i Webex Experience Management dokumentasjonen etter samtale IVR undersøkelse . |
Spill av melding
Spill av melding-aktiviteten spiller av en uavbrutt melding til oppringeren. Du kan bruke Spill av melding-aktiviteten med eller uten tekst-til-tale-funksjonen aktivert. Konfigurasjonsalternativene endres tilsvarende.
|
Med følgende deler kan du konfigurere Play Message-aktiviteten:
Generelle innstillinger
|
Parameter |
Beskrivelse |
|---|---|
|
Aktivitetsetikett |
Angi et navn på aktiviteten. |
|
Aktivitetsbeskrivelse |
(Tillegg) Angi en beskrivelse for aktiviteten. |
Spør
Hvis du ikke vil bruke tekst-til-tale-funksjonen i ledeteksten , deaktiverer du veksleknappen Tekst-til-tale . Tekst-til-tale er som standard ikke aktivert.
Du kan konfigurere opptil fem lydforespørsler (lydfiler og lydpromptvariabler kombinert). Hele meldingen spilles av for oppringeren i den konfigurerte rekkefølgen, og veksler mellom lydfilene og lydpromptvariablene.
Hvis noen av de bestilte listeinndataene er tomme, svarer systemet med en flytfeil. Løs disse feilene før du publiserer flyten. |
|
Parameter |
Beskrivelse | ||
|---|---|---|---|
|
Legg til lydfiler |
Hvis du vil konfigurere ledeteksten uten tekst-til-tale, legger du til minst én forhåndsinnspilt lydfil. Velg ønsket lydfil fra rullegardinlisten som er merket som 1. Hvis du vil legge til flere lydfiler, klikker du Legg til ny. Filene spilles av for oppringeren i den rekkefølgen de vises. Hvis du vil fjerne en lydfil fra sekvensen, klikker du på Slett-ikonet som vises ved siden av hver rullegardinliste. | ||
|
Legg til lydvariabel |
Bruk dette alternativet til å konfigurere lydmeldingen som skal spilles av dynamisk for kundene. Du kan for eksempel konfigurere denne variabelen til å spille av lydmeldingen på flere språk basert på kundens preferanser under samhandlingen. For å konfigurere lydvariabelen, klikk Legg til lydvariabel. Skriv inn variabelverdien i form av et rullesteinsuttrykk. Hvis du vil ha mer informasjon, kan du se Syntaks for rullesteinsmal.
|
Hvis du vil bruke tekst-til-tale-funksjonen i ledeteksten , aktiverer du veksleknappen Tekst-til-tale . Du kan konfigurere opptil totalt fem lydforespørsler (tekst-til-tale-meldinger, lydfiler og lydpromptvariabler kombinert). Hele meldingen spilles av for oppringeren i den konfigurerte rekkefølgen, og veksler mellom tekst-til-tale-meldinger, lydfiler og lydprompt-variabler.
|
Parameter |
Beskrivelse | ||
|---|---|---|---|
|
Kontakt |
Angir koblingen for å godkjenne tekst-til-tale-tjenesten. Rullegardinlisten viser navnet på alle Google-koblinger i Kontrollhub. Bare de aktive koblingene vises. Velg koblingen fra rullegardinlisten. | ||
|
Overstyr standardspråk &; Taleinnstillinger |
Bruk denne veksleknappen til å overstyre taleinnstillingene som er konfigurert i variabelen Globalt
| ||
|
Utgang Voice |
Angir navnet på utgangsstemmen. Dette feltet vises bare hvis du aktiverer veksleknappen Overstyr standardspråk &; Taleinnstillinger . Velg navnet på utgangsstemmen fra rullegardinlisten.
| ||
| Legg til lydfil |
Hvis du vil veksle mellom tekst-til-tale-meldinger og forhåndsinnspilte lydfiler, klikker du Legg til lydfil. Dette legger til en ny rad til konfigurasjonen der du kan velge ønsket lydfil fra rullegardinlisten. Hvis du vil fjerne et element fra sekvensen, klikker du Slett-ikonet som vises ved siden av den tilsvarende inndata- eller rullegardinlisten. | ||
| Legge til tekst-til-tale-melding |
For å lage ledeteksten, bruk tekst-til-tale eller en blanding av forhåndsinnspilte lydfiler og tekst-til-tale-meldinger. Klikk Legg til tekst-til-tale-melding for å legge til et nytt tekstinntastingsfelt i delen for rask oppretting. I dette feltet skriver du inn meldingen som skal spilles av for oppringeren på det valgte språket og stemmen. Feltet godtar to typer inndata – råtekst (ren tekst) eller SSML (Speech Synthesis Markup Language) – formaterte data. Du kan også bruke variabler som en del av meldingen til å lese det dynamiske innholdet. | ||
|
Legg til lydvariabel |
Bruk dette alternativet til å konfigurere lydmeldingen som skal spilles av dynamisk for kundene. Du kan for eksempel konfigurere denne variabelen til å spille av lydmeldingen på flere språk basert på kundens preferanser under samhandlingen. For å konfigurere lydvariabelen, klikk Legg til lydvariabel. Skriv inn variabelverdien i form av et rullesteinsuttrykk. Hvis du vil ha mer informasjon, kan du se Syntaks for rullesteinsmal.
|
Tekst-til-tale-innstillinger
Tekst-til-tale-innstillingene inkluderer følgende innstillinger som brukes til å validere forventet DTMF inndata fra oppringeren.
|
Parameter |
Beskrivelse |
|---|---|
|
Talerate |
Indikerer talehastigheten. Øk eller reduser den numeriske inngangen for å opprettholde den ideelle talehastigheten og kontrollere utgangstalehastigheten. Gyldige verdier for den numeriske inngangen ligger i området 0,25 til 4,0 ord per minutt (wpm). Standardverdien er 1,0 wpm. |
|
Volumøkning |
Indikerer økning eller reduksjon i volumutgang. Øk eller reduser den numeriske inngangen for å opprettholde det ideelle volumet for utgangstale. Gyldige oppføringer for den numeriske inngangen ligger i området -96,0 desibel til 16,0 desibel (dB). Standard verdi er 0.0 dB. |
|
Popup-melding
En skjermmelding er et vindu eller en dialogboks som vises i en agents skrivebord når agenten besvarer en kundesamtale. Agenten får mer informasjon om oppringeren til å fortsatte videre med en samtale. Hvis du vil ha mer informasjon, kan du se delen om Agent Desktop i Cisco Webex Contact Center Agent Desktop brukerveiledning.
Skjermmeldingsaktiviteten blir bare relevant etter at en agent er involvert i en samhandling. Det bruker normalt hendelsen Agentsvar og hendelsen TelefonkontaktAvsluttet.
Når du bruker denne aktiviteten i hovedflyten, eksponerer du et sett med hendelser i fanen Hendelsesflyter . Hvis du vil ha mer informasjon om disse hendelsene, kan du se Arrangementer.
Du kan bygge en behandlingsflyt for én hendelse for hver hendelse. Når en agent for eksempel godtar et inngående anrop, vises en skjermmelding. Skjermmeldingsaktiviteten inneholder informasjon som er basert på flytvariablene. Skjermmeldingen integrerer Webex Contact Center med andre bedriftsprogrammer, for eksempel CRM (Salesforce), billettløsninger og ordreoppføringssystem.
Fullfør denne konfigurasjonen i fanen Hendelsesflyter i Flow Designer. Hvis du vil definere forskjellige virkemåter for skjermmeldinger som er basert på hovedflytkriterier, bruker du en betingelse- eller saksaktivitet. Du kan definere én skjermmelding for hver flyt.
Du kan konfigurere en feilbehandlingsbane (udefinert feil) for å håndtere systemfeil som kan oppstå under flytutføring. Hvis du vil ha mer informasjon, kan du se Hendelsesflyter. |
Screen Pop for nye digitale kanaler må konfigureres i Connect Flow Builder. Hvis du vil ha mer informasjon, kan du se https://help.imiconnect.io/docs/wxcc-overview. |
I følgende avsnitt kan du konfigurere aktivitet for skjermmelding:
Generelle innstillinger
|
Parameter |
Beskrivelse |
|---|---|
|
Aktivitetsetikett |
Angi et navn på aktiviteten. |
|
Aktivitetsbeskrivelse |
(Tillegg) Angi en beskrivelse for aktiviteten. |
URL-innstillinger
Bruk alternativet URL-innstillinger for å definere en URL-adresse for skjermmeldingskonfigurasjon. For å skrive inn en variabel, bruker du syntaksen {{variables}}.
Eksempel {{NewPhoneContact.ANI}}.
|
Parameter |
Beskrivelse |
|---|---|
|
URL for skjermmelding |
Skriv inn URL-adressen til det tiltenkte nettstedet, for eksempel http://www.salesforce.com. Etter at agenten besvarer et anrop, vil den konfigurerte URL-adressen fylle ut skjermmeldingen på skrivebordet. |
|
Spørringsparametere |
Angi de ulike variablene i nyttelasten. For å legge til en ny spørringsparameter, klikker du på Legg til ny. Angi attributtverdiinformasjonen i feltene NØKKEL og VERDI. |
|
Skrivebordsetikett for skjermmelding |
Skriv inn en kort og intuitiv tilpasset visningstekst som erstatter URL for skjermmelding i Agent Desktop. Etter at agenten svarer eller avslutter en samtale, vises denne etiketten som en hyperkobling i skjermvarselet i Agent Desktop. Hvis for eksempel URL-adressen for popup-skjermen er http://www.salesforce.com og Screen Pop Desktop-etiketten er Salesforce, viser systemet hyperkoblingen somSalesforce i popup-varselet. Denne etiketten vises også i fanen Skjermmelding. Hvis skjermmeldingsetiketten mangler, viser systemet standardetiketten Skjermmelding. |
Visningsinnstillinger
|
Parameter |
Beskrivelse |
|---|---|
|
Ny nettleserfane |
Skjermbildet vises i en ny nettleserfane hver gang uten å påvirke den eksisterende skjermmeldingen. |
|
Eksisterende etikett for skjermmelding |
Skjermmeldingen viser innsiden av eksisterende nettleserfane som erstatter forrige skjermmelding. |
|
Inne i skrivebordet |
Skjermmeldingen vises som en fane i vinduet for tilleggsinformasjon på skrivebordet. Hvis skjermmeldingens visningsalternativ er Inne i skrivebordet, vises vinduet skjermmelding i vinduet for tilleggsinformasjon i samtalens varighet. Skjermmeldingen beholdes selv når du velger en oppgave fra en annen kanaltype i vinduet Oppgaveliste. |
Hvis skjermmeldingsalternativet er Inne i skrivebord eller Eksisterende nettleserfane, vil data som angis i skjermmeldingen for en samtale gå tapt hvis agenten godtar en ny samtale. For å hindre datatap, må du konfigurere visningsalternativet som Ny nettleserfane. Vurder for eksempel at alternativet for skjermmeldingsvisning er Inne i skrivebord. Hvis agenten godtar et nytt inngående anrop mens data angis i skjermmeldingen for en tidligere samtale, vil data som er angitt for forrige samtale når skjermmeldingen for et nytt anrop vises. |
Samle inn sifre
Aktiviteten Samle inn sifre ber anroperen om å angi en tofarget flerfrekvensinngang (DTMF), for eksempel et kontonummer. I likhet med aktivitetene Spill av melding og Meny kan aktiviteten Samle sifre bruke lydfiler, tekst-til-tale-meldinger eller en kombinasjon av begge.
Denne aktiviteten godtar DTMF inndatasifre fra 0 til 9. Anroperen kan skrive inn # eller * som et avslutningssymbol for å indikere slutten på DTMF inndata.
|
Du kan konfigurere disse banene for feilhåndtering for å håndtere flytkjøringsfeil:
|
Bane |
Beskrivelse |
|---|---|
|
Tidsavbrudd for oppføring |
Angir feilutdatafilen som flyten tar etter at oppføringens tidsavbruddsvarighet er utløpt. Hvis du konfigurerer denne banen, sikrer du at anroperen ikke blir inaktiv i for lang tid. Endre varigheten for oppføringen for tidsavbrudd i delen Avanserte innstillinger i vinduet Egenskaper. Vurder å spille av en melding for å redegjøre for hva som forventes av anroperen, og gå deretter tilbake til begynnelsen av aktiviteten. |
|
Oppføring ikke i samsvar |
Angir feilutdatafilen som flyten tar hvis anroperen skriver inn DTMF-inndata som ikke er konfigurert i delen Egendefinerte menykoblinger. Hvis du konfigurerer denne banen, sikrer du at anroperen har lov til å starte aktiviteten på nytt og prøve igjen. Vurder å spille av en melding for å redegjøre for hva som forventes av anroperen, og gå deretter tilbake til begynnelsen av aktiviteten. |
|
Udefinert feil |
Hvis du vil ha mer informasjon, kan du se Feilbehandling. |
Du kan konfigurere aktiviteten Samle inn sifre ved å bruke følgende innstillinger:
Generelle innstillinger
|
Parameter |
Beskrivelse |
|---|---|
|
Aktivitetsetikett |
Angi et navn på aktiviteten. |
|
Aktivitetsbeskrivelse |
(Tillegg) Angi en beskrivelse for aktiviteten. |
Spørsmålsinnstillinger uten tekst-til-tale-aktivert
Som standard er ikke tekst-til-tale aktivert. Hvis du vil konfigurere ledeteksten uten tekst-til-tale, legger du til minst én forhåndsinnspilt lydfil. Velg lydfilen fra rullegardinlisten. Du kan konfigurere opptil totalt fem lydforespørsler (lydfiler og lydpromptvariabler kombinert). Hele meldingen spilles av for oppringeren i den konfigurerte rekkefølgen, og veksler mellom lydfilene og lydpromptvariablene.
Hvis noen av de bestilte listeinndataene er tomme, viser systemet en flytfeil. Løs disse feilene før du publiserer flyten. |
|
Parameter |
Beskrivelse | ||
|---|---|---|---|
|
Legg til lydfiler |
Hvis du vil legge til flere lydfiler, klikker du Legg til ny. Filene spilles av for oppringeren i den rekkefølgen de er konfigurert. Hvis du vil fjerne en lydfil fra sekvensen, klikker du på Slett-ikonet som vises ved siden av hver rullegardinliste. Slett-ikonet vises ikke når bare én rullegardinliste er tilgjengelig fordi du trenger minst én lydfil for ledeteksten.
| ||
|
Legg til lydvariabel |
Bruk dette alternativet til å konfigurere lydmeldingen som skal spilles av dynamisk for kundene. Du kan for eksempel konfigurere denne variabelen til å spille av lydmeldingen på flere språk basert på kundens preferanser under samhandlingen. For å konfigurere lydvariabelen, klikk Legg til lydvariabel. Skriv inn variabelverdien i form av et rullesteinsuttrykk. Hvis du vil ha mer informasjon, kan du se Syntaks for rullesteinsmal.
| ||
|
Gjør ledeteksten avbrytelig |
Ved hjelp av avbrytelsen av ledeteksten kan du angi om den konfigurerte ledeteksten kan avbrytes av innringerens inndata eller hendelse. Som standard kan ikke ledetekster avbrytes. Hvis meldingen er viktig for den som ringer, må du ikke la den bli avbrutt.
|
Spørsmålsinnstillinger med tekst-til-tale aktivert
Som standard er ikke tekst-til-tale aktivert. Hvis du vil bruke tekst-til-tale i instruksjonene, aktiverer du veksleknappen Tekst-til-tale . Du kan konfigurere opptil totalt fem lydforespørsler (tekst-til-tale-meldinger, lydfiler og lydprompt-variabler kombinert). Hele meldingen spilles av for oppringeren i den konfigurerte rekkefølgen, og veksler mellom tekst-til-tale-meldinger, lydfiler og konfigurerte lydspørsmålsvariabler.
|
Parameter |
Beskrivelse | ||
|---|---|---|---|
|
Kontakt |
Alternativene Språk og Tale endres basert på den valgte koblingen. Valget bestemmer språket, kjønnet og tonen som systemet bruker til å lese tekst-til-tale-meldinger til oppringeren. Hvis du bruker Google TTS, kan du forhåndsvise de forskjellige alternativene på Google Tekst til tale-siden .
| ||
|
Overstyr standardspråk &; Taleinnstillinger |
Bruk denne veksleknappen til å overstyre taleinnstillingene som er konfigurert i variabelen Globalt
| ||
|
Utgang Voice |
Angir navnet på utgangsstemmen. Dette feltet vises bare hvis du aktiverer veksleknappen Overstyr standardspråk &; Taleinnstillinger . Velg navnet på utgangsstemmen fra rullegardinlisten. Innstillingen Utgangsstemme gjelder ikke for tekst-til-tale-koblingen i Cisco Cloud.
| ||
|
Legge til tekst i talemelding |
Når du lager spørsmålet, kan du bruke tekst-til-tale eller en blanding av forhåndsinnspilte lydfiler og tekst-til-tale-meldinger. Klikk Legg til tekst-til-tale-melding for å legge til et nytt tekstinntastingsfelt i spørsmålsdelen. Her kan du skrive inn meldingen som leses opp for oppringeren med valgt språk og stemme. Feltet godtar to typer inndata: råtekst (ren tekst) eller SSML-formaterte data. Du kan også bruke variabler som en del av meldingen til å lese det dynamiske innholdet. Hvis du vil angi en variabel, bruker du denne syntaksen:
| ||
|
Legg til lydfil |
Hvis du vil veksle mellom tekst-til-tale-meldinger med forhåndsinnspilte lydfiler, klikker du Legg til lydfil. Dette legger til en ny rad i konfigurasjonen der du kan velge en lydfil fra en rullegardinliste. Hvis du vil fjerne et element fra sekvensen, klikker du på sletteikonet ved siden av elementet. Slett-ikonet er ikke synlig når bare ett felt er konfigurert, fordi minst én melding eller lydfil er nødvendig. | ||
|
Legg til lydvariabel |
Bruk dette alternativet til å konfigurere lydmeldingen som skal spilles av dynamisk for kundene. Du kan for eksempel konfigurere denne variabelen til å spille av lydmeldingen på flere språk basert på kundens preferanser under samhandlingen. For å konfigurere lydvariabelen, klikk Legg til lydvariabel. Skriv inn variabelverdien i form av et rullesteinsuttrykk. Hvis du vil ha mer informasjon, kan du se Syntaks for rullesteinsmal.
| ||
|
Gjør ledeteksten avbrytelig |
Ved hjelp av avbrytelsen av ledeteksten kan du angi om den konfigurerte ledeteksten kan avbrytes av innringerens inndata eller hendelse. Som standard kan ikke ledetekster avbrytes. Hvis meldingen er viktig for den som ringer, må du ikke la den bli avbrutt.
|
Tekst-til-tale-innstillinger
Tekst-til-tale-innstillingene inkluderer følgende innstillinger som brukes til å validere forventet DTMF inndata fra oppringeren.
Tekst-til-tale-innstillinger gjelder ikke for tekst-til-tale-koblingen i Cisco Cloud. |
|
Parameter |
Beskrivelse |
|---|---|
|
Talerate |
Indikerer talehastigheten. Øk eller reduser den numeriske inngangen for å opprettholde den ideelle talehastigheten og kontrollere utgangstalehastigheten. Gyldige verdier for den numeriske inngangen ligger i området 0,25 til 4,0 ord per minutt (wpm). Standardverdien er 1,0 wpm. |
|
Volumøkning |
Indikerer økning eller reduksjon i volumutgang. Øk eller reduser den numeriske inngangen for å opprettholde det ideelle volumet for utgangstale. Gyldige oppføringer for den numeriske inngangen ligger i området -96,0 desibel til 16,0 desibel (dB). Standard verdi er 0.0 dB. |
Avanserte innstillinger
Aktiviteten Samle inn sifre omfatter følgende avanserte innstillinger som brukes til å validere forventet DTMF inndata fra oppringeren.
|
Parameter |
Beskrivelse | ||
|---|---|---|---|
|
Tidsavbrudd uten inndata |
Angir den maksimale varigheten som aktiviteten for innsamling av sifre venter på inndata, før du fortsetter til banen Tidsavbrudd for oppføring. Standardverdien er 3 sekunder. | ||
|
Tidsavbrudd mellom sifre |
Angir den maksimale varigheten som aktiviteten Innsamlingssifre venter mellom sifre før den fortsetter i flyten. Dette skjer bare etter at minst ett siffer er angitt. Anroperen kan angi terminatorsymbolet for å indikere at oppføringen er fullført, slik at samtalen fortsetter uten å vente på det intersifrede tidsavbruddet.
| ||
|
Minimum sifre |
Angir minimum antall sifre som oppringeren må angi. Standardverdien er 1. Hvis anroperen skriver inn inndata som er mindre enn denne verdien, følger flyten banen for umatchet oppføring som er konfigurert i delen Feilbehandling . | ||
|
Maksimalt antall sifre |
Angir det maksimale antallet sifre som oppringeren kan angi. Standardverdien er 10. Hvis oppringeren skriver inn inndata som er mer enn denne verdien, følger flyten banen for umatchet oppføring som er konfigurert i delen Feilbehandling . | ||
|
Terminator Symbol |
Angir tegnet som anroperen kan skrive inn for å angi slutten på inndataene. Terminatorsymbolet kan være enten # eller *, avhengig av konfigurasjonen. Som standard er terminatorsymbolet #. |
Utgangsvariabler
Aktiviteten Samle inn sifre omfatter utdatavariabelen {{CollectDigits.DigitsEntered}} . Når flyten utføres, lagrer denne variabelen de DTMF inndataene som anroperen skrev inn under samhandlingen med aktiviteten. Bruk denne variabelen i senere aktiviteter for å styre flytsekvensen. Variabelnavnet endres dynamisk basert på etiketten som er knyttet til aktiviteten Innsamlingssifre. Systemet må registrere flere variabelverdier hvis flyten bruker mer enn én innsamlingssifre i flyten. Hvis du vil ha mer informasjon, kan du se Variabler for utdata for hendelser.
Meny
Med menyaktiviteten kan du bygge en Interactive Voice Response (IVR) opplevelse i flyten. Aktiviteten spiller av en ledetekst som lar anroperen angi et DTMF siffer. Basert på sifferet som anroperen angir, kan flyten ta en annen bane.
En meny kan ha 1–10 grener som representeres av sifrene 0–9.
Du kan bruke menyaktiviteten med eller uten tekst-til-tale-aktivert. Konfigurasjonsalternativene endres tilsvarende.
Du kan konfigurere disse banene for feilhåndtering for å håndtere flytkjøringsfeil:
|
Bane |
Beskrivelse |
|---|---|
|
Tidsavbrudd for oppføring |
Angir feilutdatafilen som flyten tar etter at oppføringens tidsavbruddsvarighet er utløpt. Hvis du konfigurerer denne banen, sikrer du at anroperen ikke blir inaktiv i for lang tid. Endre varigheten for oppføringen for tidsavbrudd i delen Avanserte innstillinger i vinduet Egenskaper. Vurder å spille av en melding for å redegjøre for hva som forventes av anroperen, og gå deretter tilbake til begynnelsen av aktiviteten. |
|
Oppføring ikke i samsvar |
Angir feilutdatafilen som flyten tar hvis anroperen skriver inn DTMF-inndata som ikke er konfigurert i delen Egendefinerte menykoblinger. Hvis du konfigurerer denne banen, sikrer du at anroperen har lov til å starte aktiviteten på nytt og prøve igjen. Vurder å spille av en melding for å redegjøre for hva som forventes av anroperen, og gå deretter tilbake til begynnelsen av aktiviteten. |
Med følgende avsnitt kan du konfigurere menyaktiviteten:
Generelle innstillinger
|
Parameter |
Beskrivelse |
|---|---|
|
Aktivitetsetikett |
Angi et navn på aktiviteten. |
|
Aktivitetsbeskrivelse |
(Tillegg) Angi en beskrivelse for aktiviteten. |
Spør
Spørsmålsinnstillinger uten tekst-til-tale
Som standard er ikke tekst-til-tale aktivert. Hvis du vil bruke tekst-til-tale i ledeteksten , aktiverer du veksleknappen Tekst-til-tale . Velg lydfilen fra rullegardinlisten. Du kan konfigurere opptil totalt fem lydforespørsler (lydfiler og lydpromptvariabler kombinert). Aktiviteten spiller av hele meldingen til oppringeren i den konfigurerte rekkefølgen, veksler mellom lydfilene og variablene for lydspørsmål som er konfigurert.
Hvis noen av de ordnede listeinndataene er tomme, oppstår det en flytfeil. Løs disse feilene før du publiserer flyten. |
|
Parameter |
Beskrivelse | ||
|---|---|---|---|
|
Legg til lydfiler |
Hvis du vil konfigurere ledeteksten uten tekst-til-tale, legger du til minst én forhåndsinnspilt lydfil. Velg filen fra rullegardinfeltet merket 1. Hvis du vil legge til flere lydfiler, klikker du Legg til ny. Hvis du vil fjerne en lydfil fra sekvensen, klikker du på Slett-ikonet som vises ved siden av rullegardinlisten. Fordi minst én lydfil er nødvendig, er ikke Slett-ikonet synlig hvis bare ett rullegardinfelt er synlig.
| ||
|
Legg til lydvariabel |
Bruk dette alternativet til å konfigurere lydmeldingen som skal spilles av dynamisk for kundene. Du kan for eksempel konfigurere denne variabelen til å spille av lydmeldingen på flere språk basert på kundens preferanser under samhandlingen. For å konfigurere lydvariabelen, klikk Legg til lydvariabel. Skriv inn variabelverdien i form av et rullesteinsuttrykk. Hvis du vil ha mer informasjon, kan du se Syntaks for rullesteinsmal.
| ||
|
Gjør ledeteksten avbrytelig |
Med dette alternativet kan du angi om den konfigurerte ledeteksten kan avbrytes av anroperens inndata eller hendelse. Som standard er det ikke merket av for Gjør avbrytelse av ledeteksten for menyaktiviteten. Hvis du vil at anroperen skal kunne avbryte menyen når de skriver inn DTMF inndata, kan du vurdere å gjøre meldingen avbrytbar.
|
Spørsmål om innstillinger med tekst-til-tale
Hvis du vil bruke tekst-til-tale i ledeteksten , aktiverer du veksleknappen Tekst-til-tale . Du kan konfigurere opptil totalt fem lydforespørsler (tekst-til-tale-meldinger, lydfiler og lydpromptvariabler kombinert). Aktiviteten spiller hele meldingen til oppringeren i den konfigurerte rekkefølgen, og veksler mellom tekst-til-tale-meldinger, lydfiler og lydprompt-variabler.
|
Parameter |
Beskrivelse | ||
|---|---|---|---|
|
Kontakt |
Velg en kobling for å godkjenne tekst-til-tale-tjenesten. Rullegardinlisten viser navnene på Google-koblingene som er konfigurert i Control Hub.
| ||
|
Overstyr standardspråk &; Taleinnstillinger |
Bruk denne veksleknappen til å overstyre taleinnstillingene som er konfigurert i variabelen Globalt
| ||
|
Utgang Voice |
Innstillingen Utgangsstemme gjelder ikke for tekst-til-tale-koblingen i Cisco Cloud. Velg navnet på utgangsstemmen fra rullegardinlisten.
| ||
|
Legg til lydfiler |
Hvis du vil veksle mellom tekst-til-tale-meldinger med forhåndsinnspilte lydfiler, klikker du Legg til lydfil. Dette legger til en ny rad i konfigurasjonen der du kan velge en lydfil fra en rullegardinliste. Hvis du vil fjerne et element fra sekvensen, klikker du på sletteikonet i nærheten av elementet. Fordi minst én melding eller lydfil kreves, er ikke Slett-ikonet synlig når bare ett felt er konfigurert. | ||
|
Legge til tekst i talemelding |
Når du bygger forespørselen din, kan du utelukkende bruke tekst-til-tale, eller du kan bruke en blanding av forhåndsinnspilte lydfiler og tekst-til-tale-meldinger. Klikk Legg til tekst-til-tale-melding for å legge til et nytt tekstinntastingsfelt i delen for rask oppretting. Du kan skrive inn meldingen som skal leses for oppringeren, ved hjelp av valgt språk og stemme. Feltet godtar to typer inndata: råtekst (ren tekst) eller SSML-formaterte data (Speech Synthesis Markup Language). Du kan også bruke variabler som en del av meldingen til å lese det dynamiske innholdet. Hvis du skriver inn en variabel, bruker du denne syntaksen:
| ||
|
Legg til lydvariabel |
Bruk dette alternativet til å konfigurere lydmeldingen som skal spilles av dynamisk for kundene. Du kan for eksempel konfigurere denne variabelen til å spille av lydmeldingen på flere språk basert på kundens preferanser under samhandlingen. For å konfigurere lydvariabelen, klikk Legg til lydvariabel. Skriv inn variabelverdien i form av et rullesteinsuttrykk. Hvis du vil ha mer informasjon, kan du se Syntaks for rullesteinsmal.
| ||
|
Gjør ledeteksten avbrytelig |
Med dette alternativet kan du angi om den konfigurerte ledeteksten kan avbrytes av anroperens inndata eller hendelse. Som standard er det ikke merket av for Gjør avbrytelse av ledeteksten for menyaktiviteten. Hvis du vil at anroperen skal kunne avbryte menyen når de skriver inn DTMF inndata, kan du vurdere å gjøre meldingen avbrytbar.
|
Egendefinerte menykoblinger
Alternativet Egendefinerte menykoblinger lar deg konfigurere én eller flere menykoblinger basert på organisatoriske krav.
Denne funksjonen hjelper én eller flere brukere med å velge forskjellige grener i flyten basert på det valgte sifferet.
Du kan konfigurere opptil ti egendefinerte menykoblinger. |
|
Parameter |
Beskrivelse |
|---|---|
|
SIFRET |
Velg et nummer fra rullegardinlisten. SIFFER tilsvarer de DTMF inndataene som oppringeren angir for å indikere hvilken bane for flyten som skal følges. Sifrene 0‐9 kan velges, og du kan bare velge hvert alternativ én gang. |
|
LINK BESKRIVELSE |
Legg til en beskrivelse for å angi hvilken bane for flyten sifferet tilsvarer. Hvis for eksempel trykk 1 fører innringeren til en kø som kan hjelpe med et salgsspørsmål, skriver du inn |
|
Legg til |
Klikk Legg til ny for å legge til flere menykoblinger. Du kan legge til et siffer og en koblingsbeskrivelse for hver rad. Du kan legge til opptil ti lenker. |
Du kan konfigurere menykoblinger både i Egenskaper-ruten og i selve aktiviteten. Dette gir mulighet for forskjellige konfigurasjonsalternativer som er basert på brukerens preferanser. Systemet oppdaterer innholdet i sanntid på begge steder når en redigering gjøres. |
Tekst-til-tale-innstillinger
Tekst-til-tale-innstillingene inkluderer følgende innstillinger som brukes til å validere forventet DTMF inndata fra oppringeren.
Tekst-til-tale-innstillinger gjelder ikke for tekst-til-tale-koblingen i Cisco Cloud. |
|
Parameter |
Beskrivelse |
|---|---|
|
Talerate |
Indikerer talehastigheten. Øk eller reduser den numeriske inngangen for å opprettholde den ideelle talehastigheten og kontrollere utgangstalehastigheten. Gyldige verdier for den numeriske inngangen ligger i området 0,25 til 4,0 ord per minutt (wpm). Standardverdien er 1,0 wpm. |
|
Volumøkning |
Indikerer økning eller reduksjon i volumutgang. Øk eller reduser den numeriske inngangen for å opprettholde det ideelle volumet for utgangstale. Gyldige oppføringer for den numeriske inngangen ligger i området -96,0 desibel til 16,0 desibel (dB). Standard verdi er 0.0 dB. |
|
Tidsavbrudd for oppføring |
Angir den maksimale tiden aktiviteten venter på inndata før den fortsetter nedover banen for tidsavbrudd for oppføring. Standardverdien er 3 sekunder. |
Utgangsvariabel
Menyaktiviteten bruker utdatavariabelen {{Menu.OptionEntered}} . Når systemet kjører flyten, lagrer denne variabelen de DTMF inndataene som anroperen skrev inn under samhandlingen med menyen.
Du kan bruke utdatavariabelen {{Menu.OptionEntered}} i senere aktiviteter for å styre flytsekvensen. Variabelnavnet endres dynamisk basert på etiketten som er knyttet til menyaktiviteten. Systemet kan registrere flere variable verdier når flyten bruker mer enn én menyaktivitet. Hvis du vil ha mer informasjon om denne variabeltypen, kan du se Aktivitetsutgangsvariabler.
Blindoverføring
Overføring av et taleanrop til enten et eksternt eller tredjeparts oppringingsnummer (DN) via Interactive Voice Response (IVR) uten agentinngripen utløser blindoverføringsaktiviteten.
Blind overføring-aktiviteten gjelder når et anrop skal overføres til en ekstern eller tredjeparts DN basert på et sett sett av flytkriterier. Overføringen kan også initieres til en ekstern bro. Det konfigurerte kriteriesettet utløser aktiviteten.
Ved blindoverføring beholdes de tidligere kompetansebegrensningene når et anrop overføres til en ferdighetsbasert kø. Dette er fordi kompetansebegrensninger beregnes når en flyt utføres. Siden flyten ikke utføres ved blindoverføring, beholdes imidlertid de tidligere ferdighetsbegrensningene.
Du kan konfigurere en feilbehandlingsbane (Udefinert feil) for å håndtere systemfeil som kan oppstå under flytutføring. Hvis du vil ha mer informasjon, kan du se Hendelsesflyter. |
I de følgende avsnittene kan du konfigurere blindoverføringsaktiviteten.
Når du utformer en flyt, kan ikke en konsultasjonssamhandling inkludere en blindoverføringsaktivitet. |
Generelle innstillinger
|
Parameter |
Beskrivelse |
|---|---|
|
Aktivitetsetikett |
Angi et navn på aktiviteten. |
|
Aktivitetsbeskrivelse |
(Tillegg) Angi en beskrivelse for aktiviteten. |
Overføringsnummer
Delen Overfør telefonnummer angir DN som et anrop overføres til. Du kan angi tallet manuelt eller velge et dynamisk tall via en variabel.
|
Parameter |
Beskrivelse |
|---|---|
|
Overføringsnummer |
Skriv inn DN-en som et anrop skal overføres til. Dette kan være et bestemt tall som angis manuelt, eller et dynamisk tall som angis med en flytvariabel. |
|
Spesifikt oppringingsnummer |
Skriv inn nummeret som anropet må overføres til. |
|
Variabelt oppringingsnummer |
Velg flytvariabelen fra rullegardinlisten. Variabelen lagrer nummeret som anropet skal overføres til. |
Virtuell agent
Før du bruker en virtuell agent:
-
Konfigurer en Dialogflow-agent. Hvis du vil ha mer informasjon om hvordan du oppretter en Dialogflow-agent i Google Cloud, kan du se Utvikle agenter.
Inkluder
Hellosom opplæringsfrase på det foretrukne språket for at Dialogflow-agenten skal kunne starte en samtale med innringeren. Du kan legge til denne opplæringsfrasen i standard velkomstintensjon eller i en hvilken som helst annen hensikt for Dialogflow-agenten. Hvis du vil ha mer informasjon, kan du se Hensikter.Avhengig av hvordan du konfigurerer Dialogflow-agenten, kan du bruke Virtual Agent-aktiviteten til å håndtere ulike typer brukstilfeller.
-
Konfigurer en virtuell agent i Kontrollhub. For mer informasjon, se Konfigurer en virtuell agent for Webex kontaktsenter.
Du kan konfigurere en feilbehandlingsbane (Udefinert feil) for å håndtere systemfeil som kan oppstå under flytutføring. Hvis du vil ha mer informasjon, kan du se Hendelsesflyter. |
Med følgende avsnitt kan du konfigurere Virtual Agent-aktiviteten:
Generelle innstillinger
|
Parameter |
Beskrivelse |
|---|---|
|
Aktivitetsetikett |
Angi et navn på aktiviteten. |
|
Aktivitetsbeskrivelse |
(Tillegg) Angi en beskrivelse for aktiviteten. |
Samtaleopplevelse
|
Parameter |
Beskrivelse | ||
|---|---|---|---|
| Virtuell agent | Velg en virtuell agent i Kontrollhub. Den virtuelle agenten driver samtalen med naturlig språk som en del av den IVR opplevelsen med oppringeren. | ||
|
Gjør ledetekster avbrytbare |
Gjør det mulig for kundene å avbryte den virtuelle agenten for å komme med nye forespørsler eller avslutte samtalen. | ||
|
Overstyr standardspråk &; Taleinnstillinger |
Bruk denne veksleknappen til å overstyre språk- og taleinnstillingene som er konfigurert i
| ||
|
Inndataspråk |
Angir språket kunden bruker når vedkommende snakker med den virtuelle agenten. Dette feltet vises bare hvis du aktiverer veksleknappen Overstyr standardspråk &; Taleinnstillinger .
Taledistribusjoner i Webex Virtual Agent støtter bare språk med gjenkjenningsmodellen som en forbedret telefonsamtale (se Støttede stemmer og språksom er tilgjengelige med Dialogflow Essentials (ES) (se Språkreferanse ). | ||
|
Utgang Voice |
Standardverdien er
|
Hvis du vil ha mer informasjon om tekst-til-tale-stemmer, kan du se Støttede stemmer og språk.
Variabel bestått
De valgfrie parameterne i Virtual Agent-aktiviteten kan inneholde personlig identifiserbar informasjon (PII). Webex Contact Center sender disse parameterne til Google Dialogflow som variabler for å implementere avansert samtalelogikk med roboten.
|
Parameter |
Beskrivelse |
|---|---|
|
Nøkkel-verdi | Parameteren Nøkkelverdi lar deg angi et variabelnavn og den tilknyttede verdien. Du kan angi variable verdier ved hjelp av syntaksen for doble klammeparenteser. Hvis du for eksempel vil returnere kontosaldoen til en kunde basert på ANI, kan nøkkelen og verdien være: Nøkkel: Verdi: Kontaktsenteret sender disse parameterverdiene til Google Dialogflow som en JSON-verdi i request.query_param.nyttelast-objektet |
Avanserte innstillinger
| Parameter |
Beskrivelse |
|---|---|
|
Tidsavbrudd uten inndata |
Angir hvor lenge den virtuelle agenten venter på kundeinndata (tale eller DTMF). Standardverdien er 5 sekunder. Verdien kan ligge mellom 1 og 30 sekunder. |
|
Maks forsøk uten inndata | Angir antall ganger den virtuelle agenten venter på kundeinndata (tale eller DTMF). Standardverdien er 3. Verdien kan være 0–9. Når maksimalt antall forsøk går, avsluttes den virtuelle agenten, med utdatavariabelenErrorCode satt til verdien max_no_input. |
|
Intersifret tidsavbrudd |
Hvor lenge den virtuelle agenten venter på neste DTMF inndata fra kunden før den virtuelle agenten går videre i samtaleflyten. Standardverdien er 3 sekunder. Verdien kan være mellom 0 og 30 sekunder. |
|
Terminator Symbol |
Tegnet som kunden kan angi for å angi slutten på inndataene. Terminatorsymbolet kan være enten # eller *, avhengig av konfigurasjonen. |
|
Forsinkelse ved oppsigelse |
Gjør det mulig for den virtuelle agenten å fullføre den siste meldingen før aktiviteten stopper og går videre til neste trinn i flyten. Hvis du for eksempel vil at den virtuelle agenten skal indikere noe til oppringeren før systemet eskalerer anropet til en agent, bør du vurdere tiden det tar å fullføre den siste meldingen før du trapper opp. Verdien kan ligge mellom 1 og 30 sekunder. |
|
Talerate |
Indikerer talehastigheten. Øk eller reduser den numeriske inngangen for å opprettholde den ideelle talehastigheten og kontrollere utgangstalehastigheten. Gyldige verdier for den numeriske inngangen ligger i området 0,25 til 4,0 ord per minutt (wpm). Standardverdien er 1,0 wpm. |
|
Volumøkning |
Indikerer økning eller reduksjon i volumutgang. Øk eller reduser den numeriske inngangen for å opprettholde det ideelle volumet for utgangstale. Gyldige oppføringer for den numeriske inngangen ligger i området -96,0 desibel til 16,0 desibel (dB). Standard verdi er 0.0 dB. |
|
Aktiver samtaleutskrift |
Gjør det mulig for skrivebordet å vise utskriften av samtalen mellom den virtuelle agenten og kunden. Råutskriften er også tilgjengelig via en dynamisk URL. Du kan bruke denne URL-adressen til å trekke ut bestemte deler fra transkripsjonen ved hjelp av en HTTP-forespørsel. |
Utgangsvariabler
Disse variablene lagrer utdatastatusen for hendelsen som oppstår under samtalen mellom den virtuelle agenten og kunden.
|
Utgangsvariabel |
Beskrivelse | ||
|---|---|---|---|
|
VVA. LastIntent |
Lagrer den siste hensikten som utløses av den virtuelle agenten før den flyttes til eskalerings- eller håndtert hensikt. | ||
|
VVA. URL til transkripsjon |
Lagrer URL-adressen som peker til utskriften av samtalen mellom den virtuelle agenten og kunden.
| ||
|
VVA. Feilkode |
Lagrer statuskoden hvis verdi avhenger av resultatet av samtalen mellom den virtuelle agenten og kunden. Denne variabelen inneholder én av følgende verdier:
|
Resultat
Angir utgangsbanene for den virtuelle agenten som inntreffer, basert på resultatet av samtalen mellom den virtuelle agenten og kunden.
-
Håndtert: Dialogflyten tar denne banen hvis systemet utløser Handled-intensjonen.
-
Eskalert: Dialogflyten tar denne banen hvis systemet utløser Eskaleringsintensjon.
Hvis du vil ha mer informasjon om hensiktene i dialogflyten, kan du se Hensikt.
Feilbehandling
Angir utgangsbanen til den virtuelle agenten som er basert på feilen som oppstår under samtalen mellom den virtuelle agenten og kunden.
Feil: Flyten tar denne banen i alle feilscenarier.
Hvis det er en feil, spiller ikke kontaktsenteret av noen lydmelding for å varsle kunden om feilen, som standard. Flytutvikleren kan konfigurere en Spill av melding-aktivitet generelt eller basert på feilkoden som er beskrevet i delen Utdatavariabler .
Funksjonaliteten til utdatabanene avhenger av konfigurasjonen og flyten som er definert av administratoren. |
Tilbakeringing
Tilbakeringingsaktiviteten er bare tilgjengelig hvis den foretrukne køen og tilbakeringingsfunksjonen er aktivert for virksomheten. Som standard oppretter tilbakeringingsaktiviteten en høflighetstilbakeringingsoppgave i den samme køen som anropet opprinnelig ble foretatt. Hvis du foretrekker det, kan du konfigurere en annen kø. Hvis du bruker den samme køen, beholder oppgaven sin plassering i køen til neste agent er tilgjengelig.
Når du utformer en flyt, kan ikke en konsultasjonssamhandling inkludere en høflighetstilbakeringingsaktivitet. |
Hvis du foretrekker en ny kø, plasserer du oppgaven nederst i den foretrukne køen. Når en agent godtar oppgaven, startes tilbakeringingen. Hvis oppringeren ikke svarer, prøves ikke tilbakeringingen på nytt.
Du kan konfigurere en feilbehandlingsbane (Udefinert feil) for å håndtere systemfeil som kan oppstå under flytutføring. Hvis du vil ha mer informasjon, kan du se Hendelsesflyter. |
Med følgende avsnitt kan du konfigurere tilbakeringingsaktiviteten:
|
Parameter |
Beskrivelse |
|---|---|
|
Aktivitetsetikett |
Angi et navn på aktiviteten. |
|
Aktivitetsbeskrivelse |
(Tillegg) Angi en beskrivelse for aktiviteten. |
Innstillinger for tilbakeringing
Delen Innstillinger for tilbakeringing definerer telefonnummeret for tilbakeringing og køen som oppringeren må plasseres i for forespørselen om tilbakeringing. Systemet reserverer anroperens plass i køen til neste agent er tilgjengelig.
|
Parameter |
Beskrivelse |
|---|---|
|
Oppringingsnummer |
Skriv inn oppringingsnummeret som oppringeren skal motta tilbakeringingen på. Velg variabelen fra rullegardinlisten som inneholder tilbakeringingsnummeret, for eksempel ANI som er knyttet til anropet. Variabelen kan være et tall som samles inn i en Samle sifre-aktivitet i anropsflyten. Hvis det ikke velges noe, brukes innringerens ANI. Tilbakeringingsnummeret lagres i utdatavariabelen NewPhoneContact.ANI Som standard veksleknappen for Registrere tilbakeringing til annen destinasjon? er slått av. Tilbakeringingen registreres på samme destinasjon i kø. Hvis den foretrukne agenten er opptatt og ikke er tilgjengelig, setter du veksleknappen på for å velge et nytt mål for tilbakeringing. Destinasjonen endres fra agent til kø. Du kan ikke endre destinasjonen direkte til en annen agent, men bare til en kø som inneholder agenter. |
|
Tilbakeringingskø |
Velg ett av de tilgjengelige alternativene for tilbakeringingskø fra rullegardinlisten:
|
|
Tilbakeringing ANI |
Aktiverer tilbakeringing ANI-konfigurasjon for kunder når de mottar en tilbakeringing. Høflighetstilbakeringing ANI-konfigurasjon er ikke obligatorisk. Velg ett av de tilgjengelige alternativene:
|
Du må bruke en Koble fra kontakt-aktivitet til å avslutte en flytgren som bruker en tilbakeringingsaktivitet. Hvis ikke, avsluttes ikke anropet når det legges inn en forespørsel om tilbakeringing. |
Flytadministratorer bør teste funksjonen i et ikke-produksjonsmiljø for å kontrollere at ANI-et som er konfigurert som en del av variabelt ANI, er riktig eller ikke. Hvis det oppgitte ANI-nummeret er feil, bytter tilbakeringingen til standard system-ANI.
Dette er scenariene der det tilpassede ANI-nummeret konfigureres og valideres for leieradministrasjon og flytkontroll. Basert på stakken du bruker, kan du se valideringer som bare gjelder for den stakken.
|
Beskrivelse |
Leieradministrasjon – ANI-inndata |
PreDial/høflighetstilbakeringing – ANI-inndata (flytkontroll) |
Validering |
|---|---|---|---|
|
ANI uten landskode |
Uten landskode. For eksempel 2567312213 |
Uten landskode. For eksempel: 2567312213 |
Gyldig ANI. Samme ANI brukes. |
|
ANI-inndata for leieradministrasjon er med landskode og Flow Control ANI-inndata er uten landskode konfigurert. |
Med landskode. For eksempel +1-2567312213 |
Uten landskode. For eksempel 2567312213 |
Ugyldig ANI. DNIS brukes |
|
ANI-inndata for leieradministrasjon er uten landskode, og ANI-inndata for flytkontroll er med landskode konfigurert |
Uten landskode. For eksempel 2567312213 |
Med landskode. For eksempel +1-2567312213 |
Ugyldig ANI. DNIS brukes. |
|
ANI-inndata for leieradministrasjon og ANI-inndata for flytkontroll har landskode konfigurert. |
Med landskode. For eksempel +1-2567312213 |
Med landskode. For eksempel +1-2567312213 |
Gyldig ANI. Samme ANI brukes. |
|
ANI-inndata for leieradministrasjon har ikke mellomrom, og ANI-inndata for flytkontroll har mellomrom. |
Ingen mellomrom mellom tallet. For eksempel +1-2567312213 |
Mellomrom mellom tallet. For eksempel +1-256 7312213 |
Gyldig ANI. Samme ANI brukes. |
|
ANI-inndata for leieradministrasjon har ikke bindestreker i mellom, og ANI-inndata for flytkontroll har bindestreker i mellom. |
Ingen bindestreker mellom tallene. For eksempel +1-2567312213 |
Bindestreker mellom tallet. For eksempel +1-256-731-2213 |
Gyldig ANI. Samme ANI brukes. |
|
ANI-inndata for flytkontroll samsvarer med de siste sifrene i ANI-inndataene for leieradministrasjon. |
Fullstendig ANI-inndata. For eksempel +1-2567312213 |
De fire siste sifrene samsvarer. For eksempel 2213 |
Ugyldig ANI. DNIS brukes. |
|
ANI-inndata for flytkontroll har flere sifre konfigurert enn ANI-inndata for leieradministrasjon. |
Delvis ANI-inngang. For eksempel 2213 |
10-sifret ANI-inngang. For eksempel 2567312213 |
Ugyldig ANI. DNIS brukes. |
|
ANI-inndata for leieradministrasjon er konfigurert, og ANI-inndata for flytkontroll er ikke konfigurert. |
Fullstendig ANI-inndata. For eksempel +1-2567312213 |
ANI er ikke konfigurert. |
Ugyldig ANI. DNIS brukes. |
|
Flow Control ANI inkluderer ikke et plusssymbol. |
Pluss-symbolet brukes. For eksempel +1-2567312213 |
Plusssymbolet ikke brukt. For eksempel 12567312213 |
Ugyldig ANI. DNIS brukes. |
Utgangsvariabler
Når tilbakeringing utløses, oppdateres følgende variabler:
|
Utgangsvariabel |
Beskrivelse |
|---|---|
|
FailureCode |
Lagrer feilkoden. Systemet angir denne verdien bare når aktiviteten mislykkes. |
|
FailureDescription |
Lagrer feildetaljene. Systemet angir denne verdien bare når aktiviteten mislykkes. |
Feilkoder
Følgende er feilkodene og beskrivelsene for tilbakeringingsaktiviteten:
|
Feilkode |
Feilkodeverdi |
Beskrivelse av feil |
|---|---|---|
|
1 |
INVALID_REQUEST |
Det ble gjort en ugyldig forespørsel i aktiviteten. |
|
2 |
CALLBACK_NOT_SUPPORTED_ON_CHILD_INTERACTION |
Tilbakeringing er ikke tillatt for en barnekontakt. |
|
3 |
INVALID_QUEUE |
En ugyldig kø ble angitt i aktiviteten. |
|
4 |
INVALID_DESTINATION |
Destinasjonsnummeret for tilbakeringingen er ugyldig. |
|
5 |
FEATURE_NOT_ENABLED |
Funksjonen er ikke aktivert i Webex Contact Center-programmet. |
|
6 |
SYSTEM_ERROR |
Det oppstod en intern feil i systemet. |
Få køinformasjon
Aktiviteten Hent køinfo gir anroperens gjeldende posisjon i kø (PIQ) og estimert ventetid (EWT) sammen med andre aktivitetsutgangsvariabler. Du kan bruke disse variablene til å fastslå agenttilgjengeligheten i en kø, og til å rute anrop til andre steder ved behov.
Med følgende deler av flytutformingen kan du konfigurere aktiviteten Hent køinformasjon:
Generelle innstillinger
|
Parameter |
Beskrivelse |
|---|---|
|
Aktivitetsetikett |
Angi et navn på aktiviteten. |
|
Aktivitetsbeskrivelse |
(Tillegg) Angi en beskrivelse for aktiviteten. |
Køinformasjon og tilbakeblikkstid
|
Parameter |
Beskrivelse |
|---|---|
|
Køinformasjon |
Velg navnet på køen som du må hente anroperens beregnede ventetid og gjeldende posisjon i køen for. Du kan behandle køene ved hjelp av administrasjonsportalen. |
|
Tid for tilbakeblikk |
Angi tilbakeblikkstidspunktet som brukes til å beregne EWT etter Hent køinfo-utløsere. Angi bare varigheten i minutter. Kontroller at inndataene bare har numeriske verdier. Det aksepterte verdiområdet er 5–240 minutter. |
Aktiviteten Hent køinformasjon har tre typer utdataflytgrener. Disse grenene utløses basert på avkastningsstatus og verdier for EWT, PIQ og sanntidsstatistikk for andre utgangsvariabler.
-
Suksess: Denne grenen utløses når både EWT og PIQ API returnere positive variabelverdier. I denne flyten kan du hente og få tilgang til gyldige EWT- og PIQ-variabelverdier.
-
Utilstrekkelig informasjonsflyt: Denne grenen utløses når PIQ API returnerer en gyldig variabelverdi, og EWT har verdien -1. I denne flyten kan du hente og få tilgang til PIQ-verdien, men EWT-API mislykkes på grunn av utilstrekkelige data til å beregne EWT-verdien.
-
Feil: Denne grenen utløses når PIQ API, EWT API eller én eller flere av statistikk-API-ene i sanntid mislykkes eller returnerer ugyldige verdier. EWT-API mislykkes på grunn av andre årsaker enn utilstrekkelige data til å beregne EWT-verdien.
Beregning av estimert ventetid
Estimert ventetid (EWT) rapporteres i ms.
For å beregne EWT samler programmet alle statistisk gyldige prøver (et utvalg er gjennomsnittet av ventetider for oppgaver som ble koblet til en agent i et ett-minuttsintervall) for de siste XX-minuttene spesifisert av den brukerdefinerte tilbakeblikkstiden. Gjennomsnittsverdien av de innsamlede prøvene brukes som EWT.
Statistisk gyldige prøver er de prøvene som samles inn, der maksimumsverdien for CoV (varianskoeffisient for ventetidene for de oppgavene som ble koblet til en agent i hvert minuttintervall) faller under 40 prosent.
Hvis prosentandelen av gyldige prøver samlet inn for den brukerdefinerte tilbakeblikkstiden faller under 40 prosent, beregnes ikke EWT.
Feilkoder
Følgende er feilkodene og beskrivelsene for aktiviteten Hent køinformasjon:
|
Feilkode |
Feilkodeverdi |
Beskrivelse av feil |
|---|---|---|
|
1 |
SYSTEM_ERROR |
Det oppstod en intern feil i systemet. |
|
2 |
STALE_DATA |
Dataene som returneres, er ikke oppdaterte. |
|
3 |
INSUFFICIENT_DATA |
Dataene som returneres av aktiviteten, er ikke fullstendige. |
|
4 |
INVALID_QUEUE |
En ugyldig kø ble angitt i aktiviteten. |
Avansert køinformasjon
Aktiviteten Avansert køinformasjon returnerer sanntidsantallet agenter som er i tilstanden Tilgjengelig i en kø og er logget på for et bestemt sett med ferdigheter, sammen med annen køinformasjon. Flytutviklere bruker aktiviteten Avansert køinformasjon til å programmere flyten. Flytdesignere tar beslutninger basert på aktiviteten Avansert køinformasjon.
Du kan konfigurere en feilbehandlingsbane (Udefinert feil) for å håndtere systemfeil som kan oppstå under flytutføring. Hvis du vil ha mer informasjon, kan du se Hendelsesflyter. |
Med følgende deler av flytutformingen kan du konfigurere aktiviteten Avansert køinformasjon:
Generelle innstillinger
|
Parameter |
Beskrivelse |
|---|---|
|
Aktivitetsetikett |
Angi et navn på aktiviteten. |
|
Aktivitetsbeskrivelse |
(Tillegg) Angi en beskrivelse for aktiviteten. |
Utgangsvariabler
Når aktiviteten Avansert køinformasjon utløses, oppdateres følgende variabler:
|
Utgangsvariabel |
Beskrivelse |
|---|
Feilkoder
Følgende er feilkodene og beskrivelsene for aktiviteten Avansert køinformasjon:
|
Feilkode |
Feilkodeverdi |
Beskrivelse av feil |
|---|---|---|
|
1 |
INVALID_REQUEST |
Det ble gjort en ugyldig forespørsel i aktiviteten. |
|
2 |
QUEUE_NOT_FOUND |
Køen som er valgt i aktiviteten, blir ikke funnet. |
|
3 |
FEATURE_NOT_ENABLED |
Funksjonen er ikke aktivert i Webex Contact Center-programmet. |
|
4 |
DATABASE_OPERATION_FAILURE |
Databaseoperasjonen mislyktes under aktivitetskjøringen. |
|
5 |
INVALID_QUEUE |
En ugyldig kø ble angitt i aktiviteten. |
Koble fra kontakt
Bruk denne avslutningsaktiviteten til å koble fra en aktiv etappe av en samtale. Denne aktiviteten er nødvendig hvis ingen agenter blir med i samtalen for å koble fra manuelt.
Du kan for eksempel bruke denne aktiviteten før et anrop settes i kø eller etter at du har skrevet en bortvelging av køopplevelsen. Du kan bruke så mange Koble fra kontakt-aktiviteter som ønskelig når du konstruerer flyten, for å sikre at samtalen avsluttes uansett hvilken flytbane den tar.
Du har muligheten til å gi hver aktivitet en unik etikett og beskrivelse, men ingen annen konfigurasjon er nødvendig.
Du kan konfigurere en feilbehandlingsbane (Udefinert feil) for å håndtere systemfeil som kan oppstå under flytutføring. Hvis du vil ha mer informasjon, kan du se Hendelsesflyter. |
|
Parameter |
Beskrivelse |
|---|---|
|
Aktivitetsetikett |
Angi et navn på aktiviteten. |
|
Aktivitetsbeskrivelse |
(Tillegg) Angi en beskrivelse for aktiviteten. |
Utgangsvariabler
Denne aktiviteten har ingen tilgjengelige utgangsvariabler.
Køkontakt
Aktiviteten Køkontakt plasserer en kontakt i en kø. Når du bruker denne aktiviteten i hovedflyten, eksponerer du et sett med hendelser i fanen Hendelsesflyter . Hvis du vil ha mer informasjon om disse hendelsene, kan du se Arrangementer.
Du kan konfigurere en feilbehandlingsbane (Udefinert feil) for å håndtere systemfeil som kan oppstå under flytutføring. Hvis du vil ha mer informasjon, kan du se Hendelsesflyter. |
I følgende deler kan du konfigurere aktiviteten Køkontakt:
Generelle innstillinger
|
Parameter |
Beskrivelse |
|---|---|
|
Aktivitetsetikett |
Angi et navn på aktiviteten. |
|
Aktivitetsbeskrivelse |
(Tillegg) Angi en beskrivelse for aktiviteten. |
Hvis du ikke ser felt somStatisk kø, Variabel kø, Variabel prioritet, Variabel kompetanseverdi, Angi kontaktprioritet og Variabel tilgjengeligskontroll for agent, må du kontakte Cisco kundestøtte for å aktivere korresponderende funksjonsflagg. |
Kontaktbehandling
Bruk delen Kontaktbehandling for å velge om alle kontakter skal flyttes til en kø, eller om køvalget skal endres basert på verdien for en flytvariabel.
| Parameter | Beskrivelse | ||
|---|---|---|---|
|
Statisk kø |
Klikk på radioknappen Statisk kø for å rute kontakter til den ene køen som er valgt i rullegardinlisten Kø. Alle kontakter som kommer fra inngangspunktet som er knyttet til den konfigurerte arbeidsflytvinduet, til den valgte køen. | ||
|
Kø |
Velg en kø fra rullegardinlisten Kø for å rute kontaktene fra inngangspunktet som er tilknyttet arbeidsflyten.
| ||
|
Variabel kø |
Klikk på radioknappen Variabel kø for å bruke en Køvariabel for å dynamisk velge en kø for å rute kontakter. Du kan også velge en Fallback-kø hvis Køvariabel mislykkes i løpet av flytkjøringen. | ||
|
Køvariabel |
Velg en flytvariabel fra rullegardinlisten Køvariabel som gir en gyldig kø-ID. Flytvariabelen angit hvilken kø som skal velges dynamisk under flytkjøringen. Fallback-køen brukes bare hvis Køvariabel mislykkes i å returnere en gyldig kø-ID. Dette feltet vises når du klikker på radioknappen Variabel kø. | ||
|
Fallback-kø |
Velg kø-ID fra rullegardinlisten Fallback-kø. Hvis Køvariabel returnerer en ugyldig kø-ID, settes kontaktene i kø for valgte Fallback-kø. Hvis du klikker alternativknappen Variabel kø , kan du ikke angi kompetansekravene for køen som bruker ferdighetsbasert ruting. I så tilfelle vil kontaktene rutes til Lengst tilgjengelige agent som overstyrer den valgte algoritmen for køruting. Dette feltet vises bare når du klikker på radioknappen Variabel kø. | ||
|
Sjekk agenttilgjengelighet |
Aktiver veksleknappen Kontroller agenttilgjengelighet for å utelukke grupper uten tilgjengelige agenter fra rutingen som tid i køprosessen. Anropsdistribusjonsgruppen i den valgte køen kan hoppe frem for å raskere finne en agent. Denne veksleknappen er deaktivert som standard. | ||
|
Sjekk alltid agenttilgjengelighet |
Klikk på radioknappen Sjekk alltid agenttilgjengelighet for å aktivere kontroll av agenttilgjengelighet. Radioknappen er aktivert som standard. Dette alternativet vises bare hvis du aktiverer veksleknappen Kontroller agenttilgjengelighet. | ||
|
Variabel kontroll av agenttilgjengelighet |
Klikk på radioknappen Variabel kontroll av agenttilgjengelighet for å velge en flytvariabel fra rullegardinlisten Kontroller variabelen agenttilgjengelighet som returnerer en bolsk verdi. Den bolske verdien bestemmer om agenttilgjengeligheten skal kontrolleres i variabel kø. Dette alternativet vises bare hvis du aktiverer veksleknappen Kontroller agenttilgjengelighet. | ||
|
Angi kontaktprioritet |
Aktiver veksleknappen Angi kontaktprioritet hvis du vil tilordne en prioritet til kontakter i kø. Denne veksleknappen er deaktivert som standard. Kontakten med høyest prioritet på tvers av alle køer (tale og digital) tilordnes til den neste tilgjengelige agenten som er:
Kontaktene er behandlet på følgende måte:
| ||
|
Statisk prioritet |
Angi Statisk prioritet hvis du vil angi en prioritet før flyten publiseres. Du kan bare se dette feltet når veksleknappen Angi kontaktprioritet er aktivert. Velg en prioritet fra rullegardinlisten Statisk prioritetsnivå. Du kan angi en prioritet fra P1 til P9, der P1 er den høyeste og P9 er lavest. | ||
|
Variabel prioritet |
Velg Variabel prioritet hvis kontaktprioriteten skal endres dynamisk med hver flytkjøring. Dette feltet vises bare når veksleknappen Angi kontaktprioritet er aktivert. Velg en flytvariabel som returnerer et heltall med prioritet fra 1 til 9, fra rullegardinlisten Kontakt prioritetsvariabel. Hvis prioriteten ikke er i området 1–9, er standardprioriteten 10. |
Kompetansekrav
Hvis den valgte køen bruker kompetansebasert ruting, vises en annen inndeling som konfigurerer kompetansekrav og kompetanseslakking.
Du kan legge til ett eller flere kompetansekrav for å tilordne til en kontakt i denne køen basert på den valgte køen.
Hvis du ikke angir noen ferdigheter, er alle tilgjengelige agenter i den valgte køen kvalifisert til å motta kontakter. |
|
Parameter |
Beskrivelse | ||
|---|---|---|---|
|
Ferdighet |
Velg ønsket kompetanse fra rullegardinlisten. Du konfigurerer kompetansedefinisjonene i Management Portal. | ||
|
Betingelse |
Velg ønsket betingelse fra rullegardinlisten. Betingelsesalternativene er basert på den valgte kompetansetypen.
De tilgjengelige betingelsene er: ER, ER IKKE, > =, < = | ||
|
Verdi |
Klikk på radioknappen Statisk kompetanseverdi for å velge statiske kompetanseverdiene spesifisert i feltet Kompetanseverdi. Klikk på radioknappen Variabel kompetanseverdi for å velge kompetanseverdien fra en flytvariabel som er oppført i rullegardinlisten Variabel. Hvis kompetanseverdien er ugyldig, blir alle kompetansekrav og slakkinger som er knyttet til kontakten som ble levert via Køkontaktaktivitet fjernet. |
Kompetanseslakking
Bruk innstillingene for kompetanseslakking til å redusere eller fjerne de tilordnede kompetansekravene til en flyt som svar på andre ventetider for kunder. Denne innstillingen gjør det mulig å utvide utvalget av agenter som er tilgjengelige til å betjene kontakter.
Bruk vanlige tidsintervaller for å justere kompetanseslakking med kølogikk i flyten og med innstillinger for samtaledistribusjon konfigurert for grupper i køen. |
Slik konfigurerer du kompetanseslakking:
-
Aktiver veksleknappen Aktiver kompetanseslakking for å konfigurere kompetanseslakking.
Aktiver denne veksleknappen for å kopiere og vise de første kompetansekravene som standard. Dette gjør at du kan konfigurere kompetanseslakking med et ideelt kompetansesett.
Angi feltet Etter venting i kø i for varighet i sekunder som må overskrides før kompetanseslakking brukes i køen. Standard ventetid er 60 sekunder.
-
Du kan legge til, redigere eller slette krav til kompetanseslakking.
-
Klikk på Legg til kompetansekrav for å legge til et nytt krav for kompetanseslakking.
-
Klikk på Slett for å slette krav til kompetanseslakking.
-
Klikk på Rediger for å redigere krav til kompetanseslakking.
-
-
Klikk på Legg til trinnet kompetanseslakking for å legge til en ny gruppe for kompetanseslakking.
Standard kompetansekrav som vises i trinn 1 gjør det enklere å angi krav til kompetanseslakking.
Feilkoder
Følgende er feilkodene og beskrivelsene for køkontaktaktiviteten:
|
Feilkode |
Feilkodeverdi |
Beskrivelse av feil |
|---|---|---|
|
1 |
INVALID_REQUEST |
Parametrene som er angitt i aktiviteten, er ugyldige. |
|
2 |
INVALID_ROUTING_STRATEGY |
Den valgte rutestrategien er ugyldig. |
|
3 |
INVALID_WAIT_TIME |
Den definerte ventetiden er ugyldig. |
|
4 |
INVALID_QUEUE |
En ugyldig kø ble angitt i aktiviteten. |
|
5 |
ROUTING_LIMIT_EXCEEDED |
Ruting har nådd maksimumsgrensen. |
|
6 |
SYSTEM_ERROR |
Det oppstod en intern feil i systemet. |
|
7 |
VTEAM_TRANSITION_LIMIT_REACHED |
Kontakten har nådd maksgrensen fra å stå i kø til flere køer. |
|
8 |
OWNER_ASSIGNED_TO_INTERACTION |
Kontakten er allerede tilordnet til en agent. |
Eskalere anropsdistribusjonsgruppe
Aktiviteten Eskaler anropsdistribusjonsgruppe lar administratorer eskalere en kontakt i kø til neste eller siste anropsdistribusjonsgruppe. Dette gir bedre kontroll og fleksibilitet for administratorer til å administrere kontakter som er parkert i en kø.
Du kan konfigurere en feilbehandlingsbane (Udefinert feil) for å håndtere systemfeil som kan oppstå under flytutføring. Hvis du vil ha mer informasjon, kan du se Hendelsesflyter. |
Med følgende deler av flytutformingen kan du konfigurere aktiviteten Eskaler anropsdistribusjonsgruppe:
Generelle innstillinger
|
Parameter |
Beskrivelse |
|---|---|
|
Aktivitetsetikett |
Angi et navn på aktiviteten. |
|
Aktivitetsbeskrivelse |
(Tillegg) Angi en beskrivelse for aktiviteten. |
Utgangsvariabler
Når aktiviteten Eskaler anropsdistribusjonsgruppe utløses, oppdateres følgende variabler:
|
Utgangsvariabel |
Beskrivelse |
|---|---|
|
CurrentGroup |
Lagrer verdien for den gjeldende anropsdistribusjonsgruppen der kontakten er parkert i en bestemt kø. |
|
TotalGroups |
Lagrer verdien for det totale antallet anropsdistribusjonsgrupper i køen for kontakten. |
|
FailureCode |
Lagrer feilkoden. Systemet angir denne verdien bare når aktiviteten mislykkes. |
|
FailureDescription |
Lagrer feildetaljene. Systemet angir denne verdien bare når aktiviteten mislykkes. |
Feilkoder
Følgende er feilkodene og beskrivelsene for aktiviteten Eskaler anropsdistribusjonsgruppe:
|
Feilkode |
Feilkodeverdi |
Beskrivelse av feil |
|---|---|---|
|
1 |
INVALID_REQUEST |
Det ble gjort en ugyldig forespørsel i aktiviteten. |
|
2 |
CONTACT_NOT_QUEUED |
Kontakten står ikke i kø. |
|
3 |
FEATURE_NOT_ENABLED |
Funksjonen er ikke aktivert i Webex Contact Center-programmet. |
Kø til agent
Aktiviteten Kø til agent aktiverer agentbasert ruting. Aktiviteten Kø til agent ruter kontaktene direkte til den foretrukne agenten. Hvis du vil ha informasjon om agentbasert ruting, kan du se Agentbasert ruting.
Aktiviteten Kø til agent identifiserer en agent ved hjelp av agent-ID-en eller e-postadressen Webex kontaktsenteret.
Hvis agenten er tilgjengelig, kan du konfigurere aktiviteten Kø til agent for å rute kontakten til en foretrukket agent. Hvis agenten ikke er tilgjengelig, kan du konfigurere aktiviteten Kø til agent for å parkere kontakten mot denne agenten til agenten blir tilgjengelig.
Flytutvikleren kan kjede en kø-til-agent-aktivitet med en annen kø-til-agent-aktivitet for å rute kontakter til påfølgende foretrukne agenter. Flytutvikleren kan også kjede en kø-til-agent-aktivitet med en køkontaktaktivitet for å rute kontakten ved hjelp av en vanlig kø når ingen av de foretrukne agentene er tilgjengelige.
Flytutvikleren kan kjede en kø-til-agent-aktivitet med en tilbakeringingsaktivitet i hovedflyt- og hendelsesflytene. Dette bidrar til å konfigurere tilbakeringing til foretrukket agent som anropet opprinnelig ble satt i kø til, som en del av kø-til-agent-aktiviteten.
Bruk tilbakeringingsaktiviteten etter aktiviteten Køkontakt eller Kø til agent. |
Aktiviteten Kø til agent utløser følgende hendelser i fanen Hendelsesflyter i hovedflyten:
-
AgentBesvart: Kø-til-agent-aktiviteten utløser denne hendelsen når en agent besvarer et innkommende anrop.
-
AgentFrakoblet: Kø-til-agent-aktiviteten utløser denne hendelsen når agenten kobler fra en direktesamtale.
Du kan konfigurere en feilbehandlingsbane (Udefinert feil) for å håndtere systemfeil som kan oppstå under flytutføring. Hvis du vil ha mer informasjon, kan du se Hendelsesflyter. |
Med følgende avsnitt kan du konfigurere aktiviteten Kø til agent:
-
Generelle innstillinger
-
Kontaktbehandling
Slik konfigurerer du kø-til-agent-aktivitet:
| 1 |
I Flytutforming drar og slipper du aktiviteten Kø til agent fra aktivitetsbiblioteket til lerretet. | ||
| 2 |
Klikk aktiviteten Kø til agent for å konfigurere aktivitetsinnstillingene. | ||
| 3 |
Skriv inn følgende informasjon i delen Generelle innstillinger : | ||
| 4 |
I delen Kontaktbehandling velger du en agentvariabel fra rullegardinlisten. Aktiviteten Kø til agent knytter denne flytvariabelen til agentens e-post eller agentens ID som du vil velge for hver flytkjøring. | ||
| 5 |
Velg agentens e-postadresse eller agentens ID fra rullegardinlisten Type agentoppslag for å rute kontakter til den foretrukne agenten.
| ||
| 6 |
Aktiver veksleknappen Angi kontaktprioritet for å prioritere kontaktene som venter i køen. Som standard er veksleknappen deaktivert. Aktiviteten Kø til agent behandler kontaktene på følgende måte:
| ||
| 7 |
Velg rapportkø-ID fra rullegardinlisten Rapporteringskø . Aktiviteten Kø til agent rapporterer kontaktens detaljer ved hjelp av rapporteringskøen: Rapporteringskøen angir også konfigurasjonen for:
| ||
| 8 |
Aktiver veksleknappen Parker kontakt hvis agent ikke er tilgjengelig hvis du vil parkere kontakten til en foretrukket agent til agenten blir tilgjengelig . Hvis agenten ikke er tilgjengelig og veksleknappen Parker kontakt hvis agent ikke er tilgjengelig , er deaktivert, får ikke kontakten kontakt agenten. Aktiviteten Kø til agent avslutter feilgrenen til neste aktivitet i flyten med tilsvarende utdata. | ||
| 9 |
Velg gjenopprettingskø-ID fra rullegardinlisten Gjenopprettingskø . Aktiviteten Kø til agent setter kontakter i kø til gjenopprettingskøen når:
Du kan konfigurere gjenopprettingskøen med den lengste tilgjengelige agenten. Gjenopprettingskøen støtter ikke ferdighetsbasert ruting. |
Kø til agent-aktiviteten er vellykket når kontakten kobler til den foretrukne agenten. Det oppstår et feilscenario når en kontakt ikke når agenten.
Feilscenarier
En kontakt får ikke kontakt med agenten når:
-
En foretrukket agent er ikke tilgjengelig, og parkering er deaktivert for kontakten.
-
Et variabelt oppslag finner ikke den foretrukne agenten.
Variabler for aktivitetsutgang
Aktivitetsutgangsvariablene lagrer dataene som hentes fra aktiviteter, og opprettes automatisk når du legger til bestemte aktiviteter på lerretet.
Kø-til-agent-aktiviteten har følgende utdatavariabler:
|
Utgangsvariabel |
Beskrivelse |
|---|---|
|
QueueToAgent.AgentId |
Lagrer agent-ID-en som kontakten er lagt i kø til. |
|
QueueToAgent.FailureDescription |
Lagrer beskrivelsen for feilscenarioet når kontakten ikke kommer i kø. |
|
QueueToAgent.FailureCode |
Lagrer feilkodeverdien for feilscenariet når kontakten ikke kommer i kø. |
|
QueueToAgent.AgentState |
Lagrer tilstandene til den foretrukne agenten når kontakten settes i kø. |
|
QueueToAgent.AgentIdleCode |
Lagrer beskrivelsen for inaktiv kode for den foretrukne agenten. |
Utdatavariabelen QueueToAgent.FailureCode inneholder én av følgende verdier når det oppstår en feil. Hver verdi angir en feilkode og en feilbeskrivelse.
|
Feilkode |
Feilkodeverdi |
Beskrivelse av feil |
|---|---|---|
|
1 |
AGENT_UNAVAILABLE |
Agenten er for øyeblikket ikke i den tilgjengelige tilstanden. |
|
2 |
AGENT_NOT_FOUND |
Kø-til-agent-aktiviteten finner ikke agenten etter agentens ID eller e-postadresse. |
|
3 |
AGENT_NOT_LOGGED_IN |
Agenten er for øyeblikket ikke logget på. |
|
4 |
FEATURE_NOT_ENABLED |
Agentbasert ruting-funksjonen er ikke aktivert. |
|
5 |
INVALID_VTEAM_ERROR |
Rapporterings- eller gjenopprettingskøen er ugyldig. |
|
6 |
AGENT_BUSY |
Agenten er tilgjengelig, men engasjert i en annen samtale. |
Tabellen nedenfor viser gjeldende verdier for QueueToAgent.AgentState og QueueToAgent.AgentIdleCode .
|
Brukstilfelle |
Agentstat |
AgentIdleCode |
|---|---|---|
|
NOT_APPLICABLE |
NOT_APPLICABLE |
|
Agent er reservert for denne samtalen. |
TILGJENGELIG |
NOT_APPLICABLE |
|
Parker kontakt hvis agenten ikke er tilgjengelig, veksleknappen er På og agenten er inaktiv |
Inaktiv |
<AuxCode-navn> Inaktiv kode valgt av agenten i Agent Desktop. |
|
Parker kontakt hvis agenten ikke er tilgjengelig, veksleknappen er På og agentkanalen er opptatt |
TILGJENGELIG |
NOT_APPLICABLE |
|
Parker kontakt hvis agenten ikke er tilgjengelig, veksleknappen er Av og agenten er inaktiv |
Inaktiv |
<AuxCode-navn> Inaktiv kode valgt av agenten i Agent Desktop. |
|
Parker kontakt hvis Agent ikke er tilgjengelig veksleknapp er Av , agent er tilgjengelig og agentkanal eropptatt |
TILGJENGELIG |
NOT_APPLICABLE |
Angi anroper-ID
Bruk aktiviteten Angi anroper-ID til å definere anroper-IDen som vises under en samtale. Aktiviteten Angi anroper-ID skal bare brukes på hendelsesflyter. Angi anroper-ID er en terminalaktivitet som markerer slutten på en oppstått PreDial-hendelsesflyt. Aktiviteten Angi anroper-ID bidrar til å konfigurere ANI for følgende scenarier:
-
Innkommende anrop
-
Ringe ut anrop
-
Høflighet tilbakeringing
-
Forhåndsvis kampanje
-
Tilbakeringing på nett
-
Utfør flyt
-
Overfør til oppringingsnummer
-
Konsulter for å ringe nummer
-
Rådfør deg med agent
-
Konsulter til EP-DN/queue
-
Overfør til EP/kø
Du kan konfigurere denne aktiviteten ved siden av en PreDial-hendelsesbehandling. Det påkrevde ANI-nummeret kan konfigureres ved hjelp av Angi anroper-ID-aktivitet basert på DNIS (Dialed Number Identification Service), operasjonstype eller deltakertype.
Hvis du angir et tilfeldig tall, kontrollerer systemet dette tallet med standard EP-DN-tilordning som er konfigurert på Control Hub eller Management Portal. Hvis det ikke er samsvar mellom data, ruter systemet det tilbake til standard ANI. Hvis du vil ha mer informasjon om tilpasset ANI-validering, kan du se Tilbakeringing. |
|
Parameter |
Beskrivelse |
|---|---|
|
Statisk anroper-ID |
Velg et oppringingsnummer som er tilordnet et inngangspunkt fra rullegardinlisten. Hvis du ikke velger et nummer, vurderer systemet standardverdien avhengig av anropsscenariet. |
|
Variabel anroper-ID |
Velg en gyldig variabel (et E.164 tall, med gyldig EP-DN-tilordning) fra rullegardinlisten. Hvis du ikke velger et nummer, vurderer systemet standardverdien avhengig av anropsscenariet. Hvis du angir et nummer som ikke er i nummerformatet E.164, bruker systemet standardverdien, avhengig av anropsscenariet. |
|
For at ANI skal fungere som forventet i ulike anropsscenarier, trenger du et neste generasjons miljø.
ANI-bruken for flere scenarier som gjelder i neste generasjons miljø, er:
|
Scenario |
Konfigurasjon |
Resultat ANI |
|---|---|---|
|
Kunden ringer inn |
PreDial-hendelsesbehandling er ikke konfigurert |
|
|
Kunden ringer inn |
PreDial-hendelsesbehandling er konfigurert |
ANI vises på agentens enhet – som definert i aktiviteten Angi anroper-ID |
|
Agent Outdial |
PreDial-hendelsesbehandling er ikke konfigurert |
Både kontaktens enhet og agentens enhet vises med Agent selected Outdial ANI hvis agenten velger et ANI for utringing på skrivebordet. Ellers vises både kontaktens enhet og agentens enhet med leierens standard ANI. |
|
Agent Outdial |
PreDial-hendelsesbehandling er konfigurert |
For hver deltakers enhet kan enten den valgte Utgående ANI-agenten beholdes, hvis valgt, eller tilpasses, som definert i aktiviteten Angi anroper-ID. |
|
Høflighet tilbakeringing |
Kunde-ANI definert i tilbakeringingsaktivitet |
ANI som er definert ved tilbakeringingsaktiviteten, vises på kontaktens enhet. |
|
Høflighet tilbakeringing |
|
Angi at anroper-ID-aktivitet er konfigurert, vil ha forrang. |
|
Høflighet tilbakeringing |
|
|
|
Høflighet tilbakeringing |
|
Standard ANI for leier vises på kontaktens enhet. |
|
Agentoverføring, se |
PreDial-hendelsesbehandling er konfigurert |
Konfigurert Angi anroper-ID vises på overført Agent-2-enhet. |
Kontroll av opptak
Flow Designer tilbyr en opptakskontrollaktivitet for å fange opp opptakssamtykke fra brukeren eller anroperen. Samtykke til registrering er en av konfigurasjonsegenskapene som er tilgjengelig som en del av denne aktiviteten. Bruk en menyaktivitet for å registrere brukersamtykke i en boolsk flytvariabel. Hvis du vil registrere samtykkeverdien for å generere en rapport under en samhandling, bruker du den boolske variabelen som inndata til verdien for samtykkeegenskapen for registreringskontrollaktiviteten. Deretter kan du merke variabelen som brukes til å registrere samtykke fra den som ringer, som rapporterbar.
Flow-utvikleren kan avgjøre om opptakssamtykket for en samtale må fanges opp eller ikke, for rapporteringsformål. Når en kunde ønsker å innhente samtykke til registrering, kan du bruke globale variabler til å generere en samtykkerapport. Når en kunde ikke vil fange opp samtykket til registrering, bruker du lokale variabler. Dette gir bedre fleksibilitet for leiere og kunder til å administrere bruken av variabler.
Du kan konfigurere opptakskontroll ved å følge disse trinnene:
-
I Flytutforming drar og slipper du opptakskontrollaktiviteten fra aktivitetsbiblioteket til lerretet.
-
Klikk på Opptakskontroll-aktiviteten for å konfigurere aktivitetsinnstillingene.
-
I Generelle innstillinger skriver du inn et navn for aktiviteten i Aktivitetsetikett.
-
(Valgfritt) I feltet Aktivitetsbeskrivelse angir du en beskrivelse for aktiviteten.
-
I Innstillinger for opptakskontroll velger du en flytvariabel fra rullegardinlisten for Aktiver opptak.
En menyaktivitet for IVR (Interactive Voice Response) og en opptakskontrollaktivitet når den brukes sammen i flyten, gjør det mulig å innhente samtykke til opptak. Innstillingen for brukersamtykke i flyten prioriteres sammenlignet med innstillinger for leiernivå eller kønivå eller konfigurasjon av registreringsplannivå.
Opptakskontroll kan administreres i følgende scenarier:
-
Hvis konfigurasjonen av brukersamtykke er satt til Ja i flyten, blir samtalen spilt inn, uavhengig av innspillingskonfigurasjonen som er angitt på leier- eller kø- eller opptaksplannivå.
-
Hvis brukeren ikke samtykker og konfigurasjonen er satt til Nei i flyten, blir ikke samtalen tatt opp, uavhengig av innspillingskonfigurasjonen som er angitt på leier- eller kø- eller opptaksplannivå.
-
Hvis brukerens samtykke ikke er konfigurert i flyten, men en konfigurasjon er satt til Ja på et av de andre nivåene, for eksempel leier eller kø eller opptaksplan, blir samtalen tatt opp.
-
Hvis brukersamtykket ikke er konfigurert, og en konfigurasjon er satt til Nei på alle nivåer, for eksempel leier, kø og opptaksplan, blir ikke samtalen tatt opp.
I tillegg brukes andre innspillingskonfigurasjoner, for eksempel Fortsett ved overføring, Sett Gjenoppta på pause aktivert og Sett varighet på pause osv., fremdeles basert på det eksisterende hierarkiet, for eksempel leier-, kø- eller opptaksplannivå.
Utgangsvariabler
Denne aktiviteten har ingen utgangsvariabler.
Registrer aktivitet
Opptaksaktiviteten registrerer taleinndata eller ytringer for anropere som det kan refereres til i samme anropsflyt. Denne aktiviteten er bare tilgjengelig for kunder som bruker neste generasjons medieplattform. Systemet lagrer de innspilte lydfilene bare under samtalen, hvoretter disse filene automatisk slettes fra systemet. For øyeblikket er de innspilte lydfilene i et ukryptert format. Vi anbefaler ikke at du registrerer sensitiv informasjon ved hjelp av denne funksjonen.
|
| 1 |
logg på Control Hub, velg Services >Contact Center > Flows. | ||||||||||||||||||||||||||
| 2 |
Klikk på Behandle flyter, og klikk deretter på Opprett flyter . | ||||||||||||||||||||||||||
| 3 |
Skriv inn et unikt navn i Flytnavn-feltet , og klikk Start byggeflyt. Vinduet Flow Designer vises. | ||||||||||||||||||||||||||
| 4 |
Dra og slipp Registrer aktivitet fra aktivitetsbiblioteket til hovedflytlerretet . | ||||||||||||||||||||||||||
| 5 |
I Generelle innstillinger, utfører du følgende handlinger:
| ||||||||||||||||||||||||||
| 6 |
I Postinnstillinger konfigurerer du følgende felt:
| ||||||||||||||||||||||||||
| 7 |
Vis følgende variabler i delen Utdatavariabler :
Tabellen nedenfor viser feilkodene og beskrivelsene for postaktiviteten:
|
Aktiviteter i flytkontroll
Start flyten
Aktiviteten Start flyt vises som standard på hovedflytlerretet og kan ikke slettes. Denne aktiviteten indikerer hendelsen som utløser denne flyten. Denne aktiviteten bestemmer hvordan flyten kan brukes, og hvilke typer aktiviteter som er tilgjengelige for konfigurasjon.
Den eneste flytutløserhendelsen som er tilgjengelig for øyeblikket, er |
Start flyt-aktiviteten merkes automatisk med navnet på den valgte flytutløserhendelsen. Dette gjør at du raskt kan se hvilken type flyt som bygges.
Utgangsvariabler
Antallet og typen utdatavariabler som er knyttet til Start flyt-aktiviteten, avhenger av den valgte flytutløserhendelsen. Disse variablene lagrer data som registreres i det øyeblikket flyten utløses. De tre utgangsvariablene som er beskrevet nedenfor, vises for eksempel gjennom hendelsen NewPhoneContact .
Bruk disse variablene i senere aktiviteter for å styre flytsekvensen.
-
NewPhoneContact.ANIAutomatisk nummeridentifikasjon (ANI) er en funksjon i et telekommunikasjonsnettverk for automatisk å bestemme det opprinnelige telefonnummeret til et anrop. Denne variabelen lagrer telefonnummeret til oppringeren som utløste hendelsen
NewPhoneContact. -
NyPhoneContact.DNISDialed Number Identification Service (DNIS) er en tjeneste som identifiserer det opprinnelig oppringte telefonnummeret til en samtale. Denne variabelen lagrer telefonnummeret som oppringeren ringte for å utløse hendelsen
NewPhoneContact. -
NyTelefonKontakt.SamhandlingsIDDenne variabelen lagrer en unik Webex kontaktsenteridentifikator som er knyttet til hver samhandling som utløses av hendelsen
NewPhoneContact. -
NyPhoneContact.PSTNRegionDenne variabelen angir PSTN-området som er konfigurert i Entry Point (EP)- Dial Number (DN)-tilordning for regionale talemedietjenester. Denne variabelen støttes bare på neste generasjons taleplattform.
Avslutt flyt
Sluttflyt er en avsluttende aktivitet som markerer slutten på en flytbane. Du kan bruke et ubegrenset antall End Flow-aktiviteter til å konstruere flyten for å sikre at alle flytbaner avsluttes.
Ikke bruk Avslutt flyt-aktiviteten i en IVR flyt. Bruk av Avslutt flyt med IVR kan føre til død luft, og samtalen kobles kanskje ikke fra. |
Du kan gi hver aktivitet en unik etikett og beskrivelse.
| Parameter | Beskrivelse |
|---|---|
|
Aktivitetsetikett |
Angi et navn på aktiviteten. |
|
Aktivitetsbeskrivelse |
(Tillegg) Angi en beskrivelse for aktiviteten. |
Angi variabel
Bruk aktiviteten Angi variabel for å angi verdien til en variabel. Du kan endre verdien for variabelen basert på kravet eller i samsvar med en flyt.
Angi hvilken type variabel du vil velge. Hvis du vil ha mer informasjon, kan du se Egendefinerte flytvariabler og forhåndsdefinerte variabler . |
Du kan konfigurere en feilbehandlingsbane (Udefinert feil) for å håndtere systemfeil som kan oppstå under flytutføring. Hvis du vil ha mer informasjon, kan du se Feilbehandling.
I følgende avsnitt kan du konfigurere aktiviteten Angi variabel:
Generelle innstillinger
|
Parameter |
Beskrivelse |
|---|---|
|
Aktivitetsetikett |
Angi et navn på aktiviteten. |
|
Aktivitetsbeskrivelse |
(Tillegg) Angi en beskrivelse for aktiviteten. |
Variable innstillinger
|
Parameter |
Beskrivelse |
|---|---|
|
Variabel |
Velg variabelen fra rullegardinlisten. Bare egendefinerte flytvariabler kan angis til egendefinerte verdier. Forhåndsdefinerte variabler har faste verdier som diktert av flytutføringen. |
|
Variabel verdi | Klikk på radioknappen Angi verdi for å angi verdien til en bestemt verdi. Endring av inndatafelttypen er basert på datatypen for den valgte variabelen. Hvis du vil lære mer om variable datatyper, kan du se Opprette egendefinerte flytvariabler. Hvis verdien er en streng, kan du skrive inn grunnleggende tekst eller et uttrykk.Hvis du vil angi et uttrykk, bruker du syntaksen Klikk på radioknappen Angi til variabel for å angi variabelverdien til verden for en annen variabel i flyten. Velg en variabel fra rullegardinlisten. Alle variabler i flyten kan velges. |
BRE-forespørsel
Bruk BRE-forespørselsaktiviteten til å hente dataene fra organisasjonens Business Rules Engine (BRE) til bruk i flyten. BRE Request-aktiviteten bruker standard HTTP-protokoller for å hente data fra BRE.
Følgende avsnitt gjør det mulig å konfigurere BRE-forespørselsaktiviteten:
Generelle innstillinger
|
Parameter |
Beskrivelse |
|---|---|
|
Aktivitetsetikett |
Angi et navn på aktiviteten. |
|
Aktivitetsbeskrivelse |
(Tillegg) Angi en beskrivelse for aktiviteten. |
Spørringsparametere
Som en del av BRE-forespørselen kan du sende parametrene som er angitt i API-anropet til BRE. I kolonnene Nøkkelverdi kan du angi nøkkelen for spørringen og den tilknyttede verdien som skal sendes sammen med spørringen. Du kan også bruke syntaksen for doble klammeparenteser til å sende variable verdier.
BRE-aktiviteten har én forhåndsdefinert spørringsparameter: kontekst. Denne spørringsparameteren sendes i det API kallet til BRE.
|
|
Parameter |
Beskrivelse |
|---|---|
|
Kontekst |
Inneholder årsaken til forespørselen. Denne obligatoriske parameteren kan ikke redigeres eller slettes. Denne parameteren må inneholde den samme verdien som verdien som er angitt i attributtkonteksten |
|
ANI |
Inneholder telefonnummeret som stammer fra anropet. Dette er en standardparameter som du kan redigere eller slette, basert på regelkonfigurasjonen i BRE. En eksempelverdi for ANI er |
|
Tidsavbrudd for respons | Angir tidsavbrudd for tilkobling av BRE-forespørselen. Standard er satt til 2000 millisekunder. |
|
Antall nye forsøk |
Angir antall ganger BRE-forespørselen er forsøkt etter feil. Denne parameteren brukes hvis statuskoden er 5xx; For eksempel 500 eller 501. |
Hvis du vil legge til en spørringsparameter, klikker du Legg til ny. Dette legger til en rad der du kan angi nøkkelverdiparene. Du kan legge til så mange spørringsparametere som kreves som en del av BRE-forespørselen.
Innstillinger for analyse
Denne delen lar deg analysere svaret fra BRE-forespørselen i forskjellige variabler:
|
Parameter |
Beskrivelse |
|---|---|
|
Variabel for svar |
Velg en variabel som du vil trekke ut en bestemt del til fra BRE-forespørselssvarobjektet. Du kan bare velge egendefinerte flytvariabler fra rullegardinlisten. |
|
Baneuttrykk |
Definer baneuttrykket for analyse av svarobjektet. Avhengig av typen datastruktur for svarobjektet og brukstilfellene for å trekke ut et delsett av denne informasjonen, varierer baneuttrykket. Data normaliseres til et objekthierarki før kjøring av baneuttrykk, så JSONPath brukes i svarobjektet uavhengig av den konfigurerte innholdstypen. |
Utgangsvariabler
BRE-forespørselen returnerer to utdatavariabler:
-
BRERequest1.httpResponseBody: Returnerer svarorganet for BRE-forespørselen. -
BRERequest1.httpStatusCode: Returnerer statuskoden til BRE-forespørselen.Disse svarkodene er klassifisert i følgende kategorier:
-
Informasjonssvar (100–199)
-
Vellykkede svar (200–299)
-
Omdirigeringer (300–399)
-
Klientfeil (400–499)
-
Serverfeil (500–599)
-
Formater for innholdstype
Eksemplene nedenfor beskriver eksempler på innholdstypeformater og JSON-svaret.
Innholdstype XML
Bruk dette verktøyet til å konvertere XML til JSON-format https://codeshack.io/xml-to-json-converter/.
XML Inndataformat:
<note> <to>Tove</to> <from>Jani</from> <heading>Reminder</heading> <body>Test application</body> </note> Data/JSON normalisert respons
{ "note": { "til": "Tove", "fra": "Jani", "overskrift": "Påminnelse", "brødtekst": "Testprogram" } } Eksempel på JSON-baneuttrykk: Bruk $.note.from for å hente verdien som Jani.
Innholdstype TOML
Bruk dette verktøyet til å konvertere TOML til JSON-format https://www.convertjson.com/toml-to-json.htm.
TOML-inndataformat:
title = "TOML Eksempel" [eier] navn = "Tom Preston-Werner" dob = 1979-05-27T 07:32:00-08:00 Data/JSON normalisert respons
{ "title": "TOML Eksempel", "eier": { "navn": "Tom Preston-Werner", "dob": "1979-05-27T15:32:00.000Z" } } Eksempel på JSON-baneuttrykk: Bruk $.owner.name for å få verdien som 'Tom Preston-Werner'.
Innholdstype YAML
Bruk dette verktøyet til å konvertere YAML til JSON-format https://www.convertjson.com/yaml-to-json.htm.
YAML-inndataformat:
# En ansattrekord martin: navn: Martin D'vloper jobb: Utvikler ferdighet: Elite Data/JSON normalisert respons
{ "martin": { "navn": "Martin D'vloper", "jobb": "Utvikler", "ferdighet": "Elite" } } Eksempel på JSON-baneuttrykk: Bruk $.martin.job for å få verdien Utvikler.
Innholdstype JSON
Bruk JSON Expression Evaluator https://jsonpath.herokuapp.com/.
JSON Input Format:
{ "martin": { "navn": "Martin D'vloper", "jobb": "Utvikler", "ferdighet": "Elite" } } Data/JSON normalisert respons
{ "martin": { "navn": "Martin D'vloper", "jobb": "Utvikler", "ferdighet": "Elite" } } Eksempel på JSON-baneuttrykk: Bruk $.martin.job for å få verdien Utvikler.
HTTP-forespørsel
HTTP-forespørselsaktiviteten henter informasjon fra en ekstern datakilde, for eksempel en CRM, ved hjelp av standard HTTP-protokoller.
Basic Auth- og OAuth 2.0-attributter støttes for godkjente endepunkter.
Med følgende avsnitt kan du konfigurere HTTP-forespørselsaktiviteten:
Generelle innstillinger
|
Parameter |
Beskrivelse |
|---|---|
|
Aktivitetsetikett |
Skriv inn et navn for HTTP-forespørselsaktiviteten. |
|
Aktivitetsbeskrivelse |
(Tillegg) Angi en beskrivelse for aktiviteten. |
Innstillinger for HTTP-forespørsel
|
Parameter |
Beskrivelse |
|---|---|
|
Bruk godkjent endepunkt |
Aktiverer muligheten til å sende en HTTP-forespørsel til et godkjent endepunkt. Som standard er denne veksleknappen på. |
|
Kontakt |
Velg koblingen fra rullegardinlisten. Rullegardinlisten viser navnet på koblingene som er konfigurert i kontrollhuben. Koblingen gir et felles sted for lagring av legitimasjon for tjenesten du vil ha tilgang til. Salesforce Connector validerer for eksempel og tillater tilkobling til Salesforce-kontoen. Denne koblingen kan deretter refereres til fra HTTP-forespørselsaktiviteten for å sende en forespørsel. Dette oppretter i hovedsak domenedelen av URL-adressen. Hvis du vil konfigurere en kobling på Control Hub, kan du se artikkelen Konfigurere integreringskoblinger for Webex Contact Center . |
|
Forespørselsbane |
Skriv inn forespørselsbanen for HTTP-forespørselen. Dette feltet vises når veksleknappen Bruk godkjent endepunkt er på. |
|
URL-adresse for forespørsel |
Definerer URL-adressen for forespørsel, som dekker både domene- og forespørselsbaner for ikke-godkjente endepunkter. Dette feltet vises når veksleknappen Bruk godkjent endepunkt er av. |
|
Metode Typer: GET, POST, PUT, PATCH, DELETE, ALTERNATIVER, HEAD |
Definerer HTTP-forespørselsaktiviteten som støtter følgende populære metoder:
|
|
Spørringsparametere | Definerer parametere som du sender som en del av HTTP-forespørselen. Webserveren gir disse ekstra parametrene som kan brukes, for eksempel for å lage en GET-forespørsel. I kolonnene Nøkkelverdi angir du nøkkelen for spørringen og den tilknyttede verdien som må sendes med spørringen. Parametrene er en liste over nøkkelverdipar som er atskilt med ampersand-symbolet (&). Du kan også bruke variabelverdiene i syntaksen for doble klammeparenteser til å sende variable verdier. Hvis du for eksempel vil hente kontosaldoen til en kunde basert på ANI, avhengig av API-ene for datalagertjenesten, kan nøkkelen og verdien være: Nøkkel: Verdi: |
|
HTTP-forespørselshoder |
Definerer HTTP-hodene som lar klienten sende tilleggsinformasjon med en HTTP-forespørsel. Forespørselsoverskrifter som Godta, Godta‐* eller Hvis‐* gjør det mulig å utføre betingede forespørsler sammen med andre overskrifter, for eksempel Informasjonskapsler og Brukeragent. Som en del av en GET-forespørsel kan du for eksempel bruke: Hvis du vil legge til en HTTP-topptekst, klikker du Legg til ny. Dette legger til en rad der du kan angi de respektive nøkkelverdiparene. Du kan legge til så mange HTTP-hoder som kreves som en del av HTTP-forespørselen. |
|
Innholdstype |
Angir den forventede innholdstypen for forespørselsteksten. Application / JSON, Form URL Encoded, TOML, XML, Fileog YAML er støttede innholdstyper. |
|
Forespørsel om brødtekst |
Angir databytene som er overført i en HTTP-transaksjonsmelding, rett etter meldingshodene hvis det finnes noen. I visse typer HTTP-forespørsler, for eksempel POST- eller PUT-forespørsler, kan du sende en forespørselstekst som angir innholdet som skal oppdateres i målressursen. Hvis du velger Innholdstype som fil, vises kolonnene INNHOLD og FILNAVN. Rullegardinlisten INNHOLD viser listen over JSON-variabler fra flyt- og utdatavariablene fra Post-aktivitetene.
|
|
Tidsavbrudd for respons |
Angir tidsavbrudd for tilkobling for HTTP-forespørselen. Standard er satt til 2000 millisekunder. |
|
Antall nye forsøk |
Angir hvor mange ganger HTTP-forespørselen forsøkes etter feil. Prøv på nytt for tjenesten er ikke tilgjengelig. Denne parameteren brukes hvis statuskoden er 5xx; For eksempel 500 eller 501. |
Innstillinger for analyse
Med denne delen kan du analysere svaret som genereres fra HTTP-forespørselen, i forskjellige variabler. Denne konfigurasjonen er valgfri fordi ikke alle HTTP-forespørselsscenarier krever analysering.
|
Parameter |
Beskrivelse |
|---|---|
|
Innholdstype |
Angir den forventede innholdstypen for svarteksten. JSON, TOML, XML og YAML er de støttede innholdstypene. |
|
Utgangsvariabel |
Velg en variabel for å inneholde dataene fra en bestemt del av svarobjektet HTTP-forespørsel. |
|
Baneuttrykk |
Definer baneuttrykket for analyse av svarobjektet. Avhengig av datastrukturen for svarobjektet og årsaken til at et delsett med informasjon skal trekkes ut, varierer baneuttrykket. Data normaliseres til et objekthierarki før kjøring av baneuttrykk, så JSONPath brukes i svarobjektet uavhengig av den konfigurerte innholdstypen. |
Utgangsvariabler
HTTP-forespørselen returnerer følgende utdatavariabler:
-
HTTPRequest1.httpStatusCode: Returnerer statuskoden til HTTP.Disse svarkodene er klassifisert i fem hovedkategorier:
-
Informasjonssvar (100–199)
-
Vellykkede svar (200–299)
-
Omdirigeringer (300–399)
-
Klientfeil (400–499)
-
Serverfeil (500–599)
-
-
HTTPRequest1.httpResponseBody: Returnerer svarteksten for HTTP-forespørselen. -
HTTPRequest1.httpResponseHeaders: Returnerer topptekstinformasjonen fra svaret.
Formater for innholdstype
Eksemplene nedenfor beskriver eksempler på innholdstypeformater og JSON-svaret.
Innholdstype XML
Bruk dette verktøyet til å konvertere XML til JSON-format https://codeshack.io/xml-to-json-converter/.
XML Inndataformat:
<note> <to>Tove</to> <from>Jani</from> <heading>Reminder</heading> <body>Test application</body> </note> Data/JSON normalisert respons
{ "note": { "til": "Tove", "fra": "Jani", "overskrift": "Påminnelse", "brødtekst": "Testprogram" } } Eksempel på JSON-baneuttrykk: Bruk $.note.from for å hente verdien som Jani.
Innholdstype TOML
Bruk dette verktøyet til å konvertere TOML til JSON-format https://www.convertjson.com/toml-to-json.htm.
TOML-inndataformat:
title = "TOML Eksempel" [eier] navn = "Tom Preston-Werner" dob = 1979-05-27T 07:32:00-08:00 Data/JSON normalisert respons
{ "title": "TOML Eksempel", "eier": { "navn": "Tom Preston-Werner", "dob": "1979-05-27T15:32:00.000Z" } } Eksempel på JSON-baneuttrykk: Bruk $.owner.name for å få verdien som 'Tom Preston-Werner'.
Innholdstype YAML
Bruk dette verktøyet til å konvertere YAML til JSON-format https://www.convertjson.com/yaml-to-json.htm.
YAML-inndataformat:
# En ansattrekord martin: navn: Martin D'vloper jobb: Utvikler ferdighet: Elite Data/JSON normalisert respons
{ "martin": { "navn": "Martin D'vloper", "jobb": "Utvikler", "ferdighet": "Elite" } } Eksempel på JSON-baneuttrykk: Bruk $.martin.job for å få verdien Utvikler.
Innholdstype JSON
Bruk JSON Expression Evaluator https://jsonpath.herokuapp.com/.
JSON Input Format:
{ "martin": { "navn": "Martin D'vloper", "jobb": "Utvikler", "ferdighet": "Elite" } } Data/JSON normalisert respons
{ "martin": { "navn": "Martin D'vloper", "jobb": "Utvikler", "ferdighet": "Elite" } } Eksempel på JSON-baneuttrykk: Bruk $.martin.job for å få verdien Utvikler.
Analysere
Bruk analyseaktiviteten til å trekke ut informasjon fra dataobjektet. Analyseringsaktiviteten tar inndatastreng (JSON, TOML, XML og YAML) og konverterer den til en JSON-struktur basert på de angitte dataene. Deretter kan du tilordne JSON-strukturen til en variabel ved hjelp av et JSON-baneuttrykk.
Du kan konfigurere en feilbehandlingsbane (Udefinert feil) for å håndtere systemfeil som kan oppstå under flytutføring. Hvis du vil ha mer informasjon, kan du se Feilbehandling.
Følgende avsnitt lar deg konfigurere analyseringsaktiviteten:
Generelle innstillinger
|
Parameter |
Beskrivelse |
|---|---|
|
Aktivitetsetikett |
Angi et navn på aktiviteten. |
|
Aktivitetsbeskrivelse |
(Valgfritt) Skriv inn en beskrivelse for aktiviteten |
Innstillinger for analyse
|
Parameter |
Beskrivelse |
|---|---|
|
Inndatavariabel |
Angir variabelen som lagrer dataobjektet som skal brukes til analyse. |
|
Innholdstype |
Angir den forventede innholdstypen for dataobjektet. JSON, TOML, XML og YAML er støttede innholdstyper. |
|
Utgangsvariabel |
Velg en variabel for å inneholde dataene fra en bestemt del av svarobjektet HTTP-forespørsel. |
|
Baneuttrykk |
Definer baneuttrykket for analyse av svarobjektet. Avhengig av datastrukturen for svarobjektet og årsaken til at et delsett med informasjon skal trekkes ut, varierer baneuttrykket. Data normaliseres til et objekthierarki før kjøring av baneuttrykk, så JSONPath brukes i svarobjektet uavhengig av den konfigurerte innholdstypen. Baneuttrykk skal bekrefte til Jayway JSONPath-uttrykk. Hvis du vil ha mer informasjon, kan du se https://github.com/json-path/JsonPath. |
Formater for innholdstype
Eksemplene nedenfor beskriver eksempler på innholdstypeformater og JSON-svaret.
Innholdstype XML
Bruk dette verktøyet til å konvertere XML til JSON-format https://codeshack.io/xml-to-json-converter/.
XML Inndataformat:
<note> <to>Tove</to> <from>Jani</from> <heading>Reminder</heading> <body>Test application</body> </note> Data/JSON normalisert respons
{ "note": { "til": "Tove", "fra": "Jani", "overskrift": "Påminnelse", "brødtekst": "Testprogram" } } Eksempel på JSON-baneuttrykk: Bruk $.note.from for å hente verdien som Jani.
Innholdstype TOML
Bruk dette verktøyet til å konvertere TOML til JSON-format https://www.convertjson.com/toml-to-json.htm.
TOML-inndataformat:
title = "TOML Eksempel" [eier] navn = "Tom Preston-Werner" dob = 1979-05-27T 07:32:00-08:00 Data/JSON normalisert respons
{ "title": "TOML Eksempel", "eier": { "navn": "Tom Preston-Werner", "dob": "1979-05-27T15:32:00.000Z" } } Eksempel på JSON-baneuttrykk: Bruk $.owner.name for å få verdien som 'Tom Preston-Werner'.
Innholdstype YAML
Bruk dette verktøyet til å konvertere YAML til JSON-format https://www.convertjson.com/yaml-to-json.htm.
YAML-inndataformat:
# En ansattrekord martin: navn: Martin D'vloper jobb: Utvikler ferdighet: Elite Data/JSON normalisert respons
{ "martin": { "navn": "Martin D'vloper", "jobb": "Utvikler", "ferdighet": "Elite" } } Eksempel på JSON-baneuttrykk: Bruk $.martin.job for å få verdien Utvikler.
Innholdstype JSON
Bruk JSON Expression Evaluator https://jsonpath.herokuapp.com/.
JSON Input Format:
{ "martin": { "navn": "Martin D'vloper", "jobb": "Utvikler", "ferdighet": "Elite" } } Data/JSON normalisert respons
{ "martin": { "navn": "Martin D'vloper", "jobb": "Utvikler", "ferdighet": "Elite" } } Eksempel på JSON-baneuttrykk: Bruk $.martin.job for å få verdien Utvikler.
Betingelse
Tilstandsaktiviteten representerer et vedtak. Flyten tar banen Sann eller Usann, avhengig av om betingelsen er oppfylt.
Du kan konfigurere en feilbehandlingsbane (Udefinert feil) for å håndtere systemfeil som kan oppstå under flytutføring. Hvis du vil ha mer informasjon, kan du se Hendelsesflyter. |
I avsnittene nedenfor kan du konfigurere betingelsesparametrene og -utdataene:
Generelle innstillinger
|
Parameter |
Beskrivelse |
|---|---|
|
Aktivitetsetikett |
Angi et navn på aktiviteten. |
|
Aktivitetsbeskrivelse |
(Tillegg) Angi en beskrivelse for aktiviteten. |
Uttrykk
Bryt hvert uttrykk på følgende måte: {{Skriv inn uttrykk}}.
Eksempel: {{HTTPRequest1.httpStatusCode == 200}}
Hvis du bruker et uttrykk uten klammeparentes, oppstår det en flytfeil.
|
Betingelse |
Beskrivelse |
|---|---|
|
Betingelse |
Velg Betingelse fra rullegardinlisten:
|
Tilfelle
Bruk saksaktiviteten hvis det er flere muligheter eller utfall på et bestemt beslutningspunkt i samtaleflyten.
Du kan for eksempel bruke en saksaktivitet til å definere forskjellige skjermvinduer for forskjellige agentteam, avhengig av teamnavnet. Hvert tilfelle blir en gren som du definerer de aktuelle banene fra. Flyten fortsetter nedover banen som evalueres som sann for en bestemt forekomst av flyten. Hver saksaktivitet har en standard som systemet bruker for alle udefinerte tilfeller. Hvis ingen av tilfellene er sanne, evalueres standardtilfellet som sant, og flyten fortsetter langs den grenen.
Du kan konfigurere en feilbehandlingsbane (Udefinert feil) for å håndtere systemfeil som kan oppstå under flytutføring. Hvis du vil ha mer informasjon, kan du se Hendelsesflyter. |
Med følgende avsnitt kan du konfigurere saksaktiviteten:
Generelle innstillinger
|
Parameter |
Beskrivelse |
|---|---|
|
Aktivitetsetikett |
Angi et navn på aktiviteten. |
|
Aktivitetsbeskrivelse |
(Tillegg) Angi en beskrivelse for aktiviteten. |
Tilfelle
|
Parameter |
Beskrivelse |
|---|---|
|
Variabel |
Velg en variabel du vil vurdere de ulike sakene opp mot. Velg variabelen fra rullegardinlisten. |
|
Uttrykk |
Skriv inn et uttrykk du vil vurdere de ulike sakene opp mot. Bruk Pebble-malsyntaksen til å definere uttrykket. Hvis du vil ha mer informasjon om syntaksen for Pebble-malen, kan du se Syntaks for rullesteinsmal. |
|
Tilfelle |
Definerer de ulike kasusene som skal sammenlignes med variabelen eller uttrykket. Du kan legge til opptil 20 saksoppgaver per aktivitet. Klikk Legg til ny for å legge til en ny kasussetningsblokk som skal sammenlignes med en statisk verdi, en variabel eller et uttrykk. Hvis du bruker en variabel eller et uttrykk, bruker du syntaksen for rullesteinsmalen. Hvis du vil ha mer informasjon om syntaksen for Pebble-malen, kan du se Syntaks for rullesteinsmal. |
|
Utgang |
Beskrivelse |
|---|---|
|
Sann |
Sti å ta hvis betingelsen er oppfylt. |
|
Usann |
Bane å ta hvis betingelsen ikke er oppfylt. |
Goto
Flytkjeding gir deg muligheten til å kjede flere flyter. Hvis du vil oppnå flytkjetting, kan du legge til avslutningsaktiviteten GoTo på lerretet og angi om gjeldende flyt skal gå til et inngangspunkt eller en annen flyt. Hvis du vil ha mer informasjon, kan du se Flytkjetting.
Hvis aktivitetsbiblioteket ikke viser GoTo-aktiviteten, kontakter du Ciscos kundestøtte for å få det tilsvarende funksjonsflagget aktivert. |
Du kan konfigurere en feilbehandlingsbane (Udefinert feil) for å håndtere systemfeil som kan oppstå under flytutføring. Hvis du vil ha mer informasjon, kan du se Hendelsesflyter. |
Følgende avsnitt lar deg konfigurere GoTo-aktiviteten:
Generelle innstillinger
|
Parameter |
Beskrivelse |
|---|---|
|
Aktivitetsetikett |
Angi et navn på aktiviteten. |
|
Aktivitetsbeskrivelse |
(Tillegg) Angi en beskrivelse for aktiviteten. |
Innstillinger for Flow-mål
Du kan endre anroperens opplevelse basert på tid (hvis du leverer anropet til et inngangspunkt), eller for å bruke en enkelt flyt på nytt i flere scenarier (hvis du leverer anropet til en flyt). Basert på GoTo-alternativet sendes flytvariablene videre fra gjeldende flyt som følger:
-
Gå til inngangspunkt: De egendefinerte flytvariablene og globale variablene med samme navn og datatype kopieres fra gjeldende flyt til flyten som er knyttet til inngangspunktet.
-
Gå til flyt: Flytvariablene som er konfigurert idelen Variabeltilordning , kopieres fra gjeldende flyt til den nye flyten.
|
Parameter |
Beskrivelse |
|---|---|
|
Gå til inngangspunktet |
Velg dette alternativet hvis gjeldende flyt skal gå til et inngangspunkt. I kombinasjonsboksen angir du inngangspunktet hvis flytlogikken skulle endres basert på den aktive rutingsstrategien på overføringstidspunktet. De egendefinerte flytvariablene og globale variablene med samme navn og datatype kopieres fra den første flyten til den nye flyten som er knyttet til inngangspunktet. Bare telefoniinngangspunktene som er opprettet i Webex Contact Center Management Portal, vises. |
|
Gå til Flow |
Velg dette alternativet hvis gjeldende flyt skal gå til en annen flyt. I kombinasjonsboksen velger du målflyten fra rullegardinlisten. Målrullegardinlisten viser bare de publiserte flytene. Du kan tilordne variabler manuelt over to flyter i delen Tilordning av flytvariabler. |
Tilordning av flytvariabel
Hvis du velger alternativet Gå til flyt , vises delen Tilordning av variable flyt. Flytvariabler og globale variabler med samme navn og samme datatype mellom flyter tilordnes automatisk. Denne funksjonen hjelper deg med å redigere, slette eller legge til flere variable tilordninger mellom gjeldende flyt og målflyt.
Når du tilordner en JSON-variabel fra en hovedflyt til målflyten i GoTo-aktivitet, lagrer du JSON-utdataene i en annen variabel, for eksempel en streng eller en annen variabeltype, og tilordner den til samme type variabel i målflyten. |
|
Parameter |
Beskrivelse |
|---|---|
|
Tilordne gjeldende variabler |
Viser alle flytvariabler og globale variabler i gjeldende flyt. Du kan tilordne den samme variabelen til flere variabler i målflyten. I kombinasjonsboksen skriver du inn variabelen som skal tilordnes. |
|
Til destinasjonsvariabel |
Liste over alle flytvariabler og globale variabler i målflyten som skal kopieres fra gjeldende flyt etter levering. I kombinasjonsboksen skriver du inn variabelen som er tilordnet i målflyten. Du kan bare tilordne variablene i målflyten én gang, mens du kan tilordne variablene i gjeldende flyt flere ganger. |
Slik legger du til, redigerer eller sletter variabeltilordninger:
-
Hvis du vil redigere en variabeltilordning, velger du riktig flyt fra rullegardinlisten.
Når du har valgt en variabel i rullegardinlistene Tilordne gjeldende variabler eller Til målvariabel , viser den andre rullegardinlisten bare variablene av samme datatype.
Hvis du for eksempel velger kunde-ID
av typen Heltall frarullegardinlisten Tilordne gjeldende variabler,viser rullegardinlisten Til målvariabelbare variabler av typen Heltalli den nye flyten. -
Klikk på Slett-ikonet for å slette en variabeltilordning.
-
Klikk Legg til ny for å legge til en ny variabeltilordning. Velg variablene som skal tilordnes, i rullegardinlistene Tilordne gjeldende variabler og Til destinasjonsvariabel .
Variabel Detaljer
Delen Detaljer om gjeldende flytvariabel viser alle flytvariablene og globale variabler i gjeldende flyt.
Delen Detaljer om variabel for målflyt viser alle flyt- og globale variabler i målflyten.
Du kan klikke på taggen for å få informasjon om en variabel. Når du velger en variabel for tilordning, blir variabelen grønn, noe som hjelper deg med å se hva som allerede er tilordnet.
Arbeidstid
Med aktiviteten Forretningstid kan du bruke arbeidstid og fritid, for eksempel helligdager, og overstyringer i organisasjonen som er definert i Kontrollhub. Du kan legge til åpningstidsaktiviteten i en flyt og tilordne denne flyten til et inngangspunkt. Ved hjelp av denne aktiviteten kan du bruke arbeidstid, helligdager og overstyringer for å konsolidere flere rutingsstrategier for alle tidsplanene i én enkelt flyt.
Bruk aktiviteten i åpningstiden til å programmere en operasjonsplan i en flyt. Denne aktiviteten bestemmer om en bestemt tidsplan er aktiv til enhver tid og ruter utførelsen av strømmen tilsvarende.
Administratorer kan administrere enheter i åpningstiden fra Kontrollhub. Hvis du vil ha mer informasjon, kan du se Definere åpningstider.
Du kan konfigurere en bane for feilhåndtering (udefinert feil) for å håndtere systemfeil som kan oppstå under flytkjøringen. Hvis du vil ha mer informasjon, kan du se Feilbehandling. |
Med delene nedenfor kan du konfigurere aktiviteten Åpningstid:
Generelle innstillinger
|
Parameter |
Beskrivelse |
|---|---|
|
Aktivitetsetikett |
Angi et navn på aktiviteten. |
|
Aktivitetsbeskrivelse |
(Tillegg) Angi en beskrivelse for aktiviteten. |
Tidsplan Detaljer
I delen Planlegg detaljer kan du velge en åpningstid fra rullegardinlisten for å definere når forskjellige baner for flyten utføres. Tidsplan angir skiftet som er definert i arbeidstidsobjektet for den valgte arbeidstimen. Flyten utføres hovedsakelig basert på tidsrammen som er definert i skiftet av den valgte arbeidstimen. Andre enheter i arbeidstiden, for eksempel ferielister og overstyringer, har forrang over arbeidstiden hvis tidspunktene sammenfaller med gjeldende skifttidspunkt.
Hvis noen av de bestilte listeinndataene er tomme, genererer Flow Designer en flytvalideringsfeil. Du må løse disse feilene før du publiserer flyten. |
Noder i åpningstid
Du kan konfigurere følgende noder i aktiviteten Åpningstider:
|
Parameter |
Beskrivelse |
|---|---|
| Overstyrer |
Hvis gjeldende klokkeslett er definert som en overstyring, slik som i Overstyringer-listen, tar aktiviteten overstyring-grenen uavhengig av skifttidspunktene som er nevnt i den valgte arbeidstiden. |
| Fridager |
Hvis gjeldende dag er en ferie som definert i ferielisten, tar aktiviteten feriegrenen uavhengig av skifttidspunktene som er nevnt i den valgte arbeidstiden. |
| Arbeidstid |
Dette er den primære noden som vurderer skifttidspunktet som er nevnt i den valgte arbeidstimen i delen Tidsplandetaljer . Aktiviteten tar denne grenen hvis gjeldende klokkeslett samsvarer med den valgte skifttimingen. |
| Standard |
Aktiviteten tar standardgrenen hvis ingen av de ovennevnte evalueres. |
Utgangsvariabler
Aktiviteten Åpningstid bruker følgende utdatavariabler.
|
Variabelnavn |
Beskrivelse |
|---|---|
|
|
Under flytkjøringen lagrer denne variabelen navnet på skiftet som er definert i arbeidstimen. |
|
|
Under flytkjøringen lagrer denne variabelen navnet på ferien hvis gjeldende dag er en helligdag som definert i listen over helligdager. |
|
|
Under flytkjøringen lagrer denne variabelen navnet på overstyringen som samsvarer med gjeldende klokkeslett som definert i overstyringene. |
|
|
Denne variabelen lagrer hvilken av noden ovenfor som ble valgt under flytkjøringen, for eksempel arbeidstid, helligdager, overstyring eller standard. |
Vent
Med Vent-aktiviteten kan du sette flytkjøringen på pause i en angitt varighet. Når du konfigurerer denne aktiviteten med venteperioden, stopper flytkjøringen midlertidig for varigheten som er angitt i venteaktiviteten i utførelsesbanen.
Vi anbefaler ikke bruk av Vent-aktiviteten når en IVR-økt er aktiv, da det kan føre til at den IVR økten blir tidsavbrutt. I slike tilfeller vil kontakten oppleve død luft som resulterer i samtalefeil. Vi anbefaler på det sterkeste at flytdesignere bruker venteaktiviteten i hendelsen |
Venteaktiviteten er generisk. Når du utformer en flyt, kan du plassere denne aktiviteten etter en hvilken som helst aktivitet i henhold til dine behov. Under et nytt forsøk på tilbakeringing setter for eksempel denne aktiviteten flytkjøringen på pause og prøver tilbakeringingen på nytt.
Med følgende avsnitt kan du konfigurere venteaktiviteten:
Generelle innstillinger
|
Parameter |
Beskrivelse |
|---|---|
|
Aktivitetsetikett |
Skriv inn et navn for Vent-aktiviteten. |
|
Aktivitetsbeskrivelse |
(Tillegg) Angi en beskrivelse for aktiviteten. |
Vent-innstillinger
|
Parameter |
Beskrivelse |
|---|---|
|
Varighet (Duration) | Velg en varighet i formatet TT:MM:SS for å angi varigheten flytkjøringen skal stanse midlertidig med minst 10 sekunder og maksimalt 72 timer. Klikk på Varighet-feltet for å stille inn tiden. Hvis du angir feltene minutter og sekunder til mer enn 59, blir det automatisk standard til 59. Hvis du setter timefeltet til mer enn 72, blir du bedt om å angi varigheten mellom 00:00:10 og 72:00:00. For øyeblikket er det et avvik på opptil noen få millisekunder mens du utfører denne aktiviteten. Ikke bruk venteaktiviteten i brukstilfeller som krever høy presisjon. |
Utgangsvariabler
Ingen utdatavariabel er tilgjengelig i denne aktiviteten.
Prosentvis tildeling
Med prosentvis tildelingsaktivitet kan du distribuere anropstrafikk på tvers av ulike baner i en flyt. Du kan bruke denne aktiviteten som en flytforgreningsmekanisme på tvers av flere flytbaner og opprette flere utgangsbaner for å tildele kontakter til forskjellige køer, steder og eksterne servere.
Systemet bruker en Weighted Round Robin (WRR)-algoritme for å distribuere trafikk, og dette kan skape ubalanser. Algoritmen tilbakestilles hver gang du publiserer flyten. Vi anbefaler at du tester flytkjøringen før du distribuerer endringer i produksjonen. La oss ta et eksempel på en prosentvis fordeling på henholdsvis 50 %, 30 % og 20 % for å forstå fordelingen av 10 samtaler under WRR. Til slutt vil systemet fordele anrop jevnt, for eksempel 5 i utgangsbane 1, 3 i utgangsbane 2, 2 i utgangsbane 3. Dette skjer imidlertid dynamisk på en justert måte med vektene 5:3:2. Et mulig resultat av distribusjonen er som følger, og tar 10 påfølgende anrop som Path1, Path2, Path1, Path2, Path3, Path1, Path2, Path3. Det er viktig å merke seg at dette er en mulig fordeling og at kontaktfordelingene justeres med varierende lastfordelinger. |
Du kan også legge til aktiviteten Prosentvis tildeling før tilbakemeldingsaktiviteten for å konfigurere hvordan du vil administrere anropstrafikken. Du kan tildele 50 % av tilbakemeldingene via e-post, 30 % fra SMS og 20 % fra undersøkelsen.
På samme måte kan du i et geografisk mangfoldig miljø konfigurere aktiviteten for prosentvis tildeling til å sende 10 % av kontaktene til Boston, 5 % til Chicago og distribuere de resterende 85 % til et annet sett med plasseringer.
Du kan konfigurere en feilbehandlingsbane (Udefinert feil) for å håndtere systemfeil som kan oppstå under flytutføring. Hvis du vil ha mer informasjon, kan du se Feilbehandling. |
Før du begynner
| 1 |
I Flytutforming drar og slipper du aktiviteten Prosenttildeling fra aktivitetsbiblioteket til hovedlerretet . | ||||
| 2 |
Klikk på aktiviteten Prosentvis tildeling for å konfigurere aktivitetsinnstillingene. | ||||
| 3 |
I generelle innstillinger:
| ||||
| 4 |
Opprett de nødvendige tildelingsbanene i Prosenttildeling. I utgangspunktet setter systemet standardbanen for tildeling til 100 %. Du kan redigere prosentverdien og beskrivelsen, og også legge til nye baner.
|
Hva du skal gjøre nå
Støtte for arbeidsflyter i inngangspunktet for utgående anrop
Følgende aktiviteter og hendelser støttes når du oppretter arbeidsflyter for eksterne talekontakter:
-
HTTP-forespørsel
-
Betingelse
-
Analysere
-
Angi variabel
-
Arbeidstid
-
Avslutt flyt
-
Popup-melding
-
Hendelse før oppringing
Alle hendelsesbehandlinger etter behov støttes. Hendelsesbehandling, for eksempel PreDial-hendelse, Agent tilbudt og så videre, fylles ut basert på aktivitetene du legger til i hovedflyten. Globale variabler og lokale variabler støttes som en del av strømmen.
Følgende aktiviteter støttes ikke når du oppretter arbeidsflyter for eksterne talekontakter:
-
Køkontakt
-
Kø til agent
-
Tilbakeringing
-
Køoppslag
-
Avansert køinformasjon
-
Blindoverføring
-
Eskalere anropsdistribusjonsgruppe
-
IVR melding
Basert på aktivitetene ovenfor vil systemet på en elegant måte støtte feil- og suksessbanene sømløst.
Når du utformer en flyt for inngangspunktet for utgående, må du ikke inkludere en aktivitet for Koble fra kontakt på slutten av flyten. Hvis du bruker en Koble fra kontakt-aktivitet i flyten, fører dette til at flyten avslutter samtalen og ber om avslutning, mens den utgående samtalen faktisk er aktiv og tilkoblet. |
Hendelser
Kategorien Hendelsesflyter inneholder følgende hendelsesbehandlinger som du bruker på tvers av ulike aktiviteter:
-
OnGlobalErrorDenne hendelsen muliggjør den globale feilhåndteringen. Systemet utløser denne hendelsen når du ikke konfigurerer feilbanekoblingene for en aktivitet. Alle aktiviteter i samtalehåndtering og aktiviteter i flytkontroll eksponerer denne hendelsen. Hvis du vil ha mer informasjon, kan du se OnGlobalError-arbeidsflyt.
-
AgentBesvartSystemet utløser denne hendelsen når en agent besvarer et innkommende anrop og avbryter kontaktens opplevelse i en kø.
Aktiviteter som åpner denne hendelsen er Screen Pop og Queue Contact.
-
PhoneContactEndedSystemet utløser denne hendelsen når en direktesendt samtale kobles fra, og alle deltakerne fjernes. Hendelsen er tilgjengelig hvis du bruker valgte samtalebehandlingsaktiviteter i en flyt, for eksempel Skjermpopup og Tilbakemelding. Denne hendelsen krever ikke eskalering til en agent.
Når du oppretter en flyt, må du ikke legge til noen IVR-aktiviteter etter hendelsen
Telefonkontakt avsluttet. Under flytkjøringen fungerer ikke flyten når du legger til en aktivitet etter at kontakten er avsluttet.Bare køkontaktaktiviteten eksponerer denne hendelsen.
-
AgentFrakobletSystemet utløser denne hendelsen når den siste agenten kobler fra en direkte samtale, slik at kunden er alene på linjen.
-
AgentOfferedSystemet utløser denne hendelsen når en talekontakt tilbys til en agent. Med denne hendelsen kan flytutvikleren konfigurere flere støttede aktiviteter som er en del av hendelseshåndtering. En flytutvikler kan for eksempel konfigurere en Screen Pop-aktivitet mot en AgentOffered-hendelse. Denne konfigurasjonen gir kunderelatert informasjon til agenten før agenten mottar eller besvarer et anrop. Denne hendelsen er knyttet til
NewPhoneContact.Du kan vise de relaterte variablene i Utdatavariabler for hendelse.
-
TilbakeringingMislyktesSystemet utløser denne hendelsen når en høflig tilbakeringing mislykkes. Denne hendelsen er tilgjengelig hvis du bruker tilbakeringingsaktivitet i hovedflyten.
-
Systemet prøver bare en tilbakeringing på nytt når en tilbakeringing mislykkes fra kontaktens slutt. Tilbakeringingen mislykkes når kontakten er opptatt eller ikke tilgjengelig, eller det ikke er noe svar fra en agent.
-
Anropet mislykkes også fra agentens slutt når en agents telefon ikke kan nås eller agenten avviser anropet. Anropet flyttes tilbake til køen og rutes igjen til en tilgjengelig agent.
Hvis du vil bruke et tilbakekall på nytt i en flyt, konfigurerer du en lokal flytvariabel (ved hjelp av SetVariable-aktivitet) med verdien 0 og øker den etter behov. Kontroller at verdien er lavere enn verdien for variabelantallet Prøv på nytt.
Du kan legge ved andre hendelser som du trenger, i flyten for å prøve å prøve tilbakeringing på nytt. Inkluder en venteaktivitet etterfulgt av en tilbakeringing eller en av køaktivitetene, for eksempel kø til agent og køkontakt, i flyten. Bruk disse aktivitetene i en hvilken som helst kombinasjon eller rekkefølge etter venteaktiviteten.
Slik avslutter du forsøkene:
-
For en ekte tilstand, bruk End Flow-aktivitet. Ikke bruk en Koble fra-aktivitet.
-
For en falsk betingelse bruker du en Koble fra etter at en variabel for nytt forsøk er konfigurert i flyten. I dette tilfellet er alle nye forsøk fullført, og det er ingen nye forsøk tilgjengelig.
-
Maksimalt antall forsøk på tilbakeringing er 10. Den maksimale tiden interaksjonen kan være i systemet er 14 dager. Det som inntreffer først, regnes som levetiden til en samhandling for å konfigurere et nytt forsøk.
-
Når du bruker en Vent-aktivitet, er minimumsintervallet for forsinkelse mellom nye forsøk 10 sekunder, og det maksimale forsinkelsesintervallet mellom nye forsøk er 72 timer.
-
Når tilstanden til en kontakt er i parkert tidsavbrudd, og hvis det er tilgjengelige forsøk på nytt, genereres en TilbakeringingMislyktes-hendelse. Den konfigurerte hendelsesbehandlingen i flyten fortsetter å prøve tilbakeringingen på nytt for de gjenværende forsøkene.
-
Når en tilbakeringing til en kontakt mislykkes, fjernes kontakten fra køen, og hendelsen Tilbakeringing mislyktes genereres. Behandleren for nye forsøk kan sette den i kø igjen ved hjelp av en av aktivitetene, for eksempel Tilbakeringing (samme eller annen destinasjon), Køkontakt og/eller Kø til agent.
-
-
PreDialSom en del av NewPhoneContact gjør hendelsen PreDial det mulig for flytutvikleren å angi eller tilpasse anroper-IDen ved hjelp av aktiviteten Angi anroper-ID.
Når du oppretter en arbeidsflyt, er denne hendelsen tilgjengelig i kategorien Hendelsesflyter i Flytutforming. Dette er en hendelse som avsluttes ved å konfigurere Angi anroper-ID-aktivitet. Denne hendelsen utløses for både agent og kunde basert på anropsscenariet. Du kan vise de relaterte variablene i Utdatavariabler for hendelse.
Tabellen nedenfor inneholder listen over operasjonstyper og de korresponderende deltakertypene for
PreDial.operationType.Tabell 53. PreDial.operationType relatert operasjon og deltakertyper PreDial.OperationType
PreDial.ParticipantType
INNKOMMENDEAgent
UTGÅENDEAgent, Kunde
COURTESY_CALLBACKAgent, Kunde
PREVIEW_CAMPAIGNAgent, Kunde
WEB_CALLBACKAgent, Kunde
TRANSFER_TO_DNDN
TRANSFER_TO_AGENTAgent
CONSULT_TO_DNDN
CONSULT_TO_AGENTAgent
CONSULT_TO_QUEUEAgent
CONSULT_TO_EP_DNEP-DN
-
Tilpass ANI gjelder ikke for leder når samtaleovervåking er konfigurert.
-
Konfigurer hver bane for PreDial-hendelsesbehandling med Angi anroper-ID som en terminalaktivitet, ellers kan kontakten bli forlatt.
-
Flow-støtte er nødvendig for alle innkommende eller utgående scenarioer for å bruke PreDial-hendelsesbehandling.
-
Ikke bruk flytaktiviteter som setter en kontakt i kø med hendelsesbehandlingen PreDial.
-
For ANI som er konfigurert mot en utgående kontakt, rutes anropet gjennom området som agent-ANI er tilordnet til, uavhengig av området der kontakten befinner seg. Hvis for eksempel en organisasjon har kontaktsentre i USA og Australia, og et utgående anrop utløses for en kontakt som befinner seg i USA med Agent ANI tilordnet til Australia, rutes anropet gjennom Australia.
Se tabellen ANI-bruk for flere scenarier i et neste generasjons miljø i delen Angi anroper-ID for ANI-bruk i ulike anropsscenarier.
-
Om global feil-arbeidsflyt
Når du oppretter en flyt, kan du angi feilbanen for en aktivitet til å håndtere en aktivitetsfeil eller en generell feil som du får under flytkjøringen.

Hvis du får en feil under flytkjøringen, fortsetter kjøringen med den neste aktiviteten definert i feilbanen. Hvis du ikke konfigurerer feilbanen i hovedflyten, kan du likevel angi at hendelsen OnGlobalError som er tilgjengelig i kategorien Hendelsesflyter, skal håndtere flytkjøringsfeilen.
Hvis du ikke definerer feilbaner i både hovedflyt - og hendelsesflyter, avsluttes flyten når det oppstår en feil under flytkjøringen.
La oss vurdere et scenario der du konfigurerer aktiviteten Angi variabel i en flyt.

Du kan angi noden Udefinert feil for aktiviteten Angi variabel i hovedflyten for å håndtere eventuelle systemfeil under flytkjøringen. Hvis du ikke vil definere feilbanen i hovedflyten, kan du likevel gå til kategorien Hendelsesflyt og konfigurere hendelsesflyten OnGlobalError .

I eksemplet ovenfor legges Spill av melding til i hendelsesbehandlingen OnGlobalError . Hvis det oppstår en systemfeil under kjøringen av Angi variabel-aktivitet i hovedflyten , vurderer systemet konfigurasjonen som er gjort iaktiviteten Angi variabel først. Hvis det ikke er definert noen feilbane, kontrollerer systemet hendelsesbehandlingen OnGlobalError i hendelsesflyten . Siden en Play Message-aktivitet er knyttet til OnGlobalError-hendelsen i eksemplet ovenfor, spiller systemet av meldingen og avslutter flyten.
Variabler og uttrykk i Flytutforming
Flytutforming har følgende typer variabler:
Egendefinerte flytvariabler
Egendefinerte flytvariabler er konfigurerte variabler av forskjellige datatyper som du kan bruke i flyten. Du kan opprette så mange flytvariabler som du trenger for å fullføre logikken i flyten.
Sikre variabler
Du kan merke flytvariabler som sikre for å forhindre loggføring og lagring av sensitiv informasjon, for eksempel personlig identifiserbar informasjon (PII) og data for betalingskortindustrien (PCI). Du kan angi sikre variabler som Agent som kan vises eller Redigerbar agent for å kontrollere hvordan disse variablene vises i Agent Desktop.
Som standard fungerer alle eksisterende variabler i de distribuerte strømmene som usikre variabler. Åpne disse strømmene i redigeringsmodus for å se gjennom og beholde de sikre variablene etter behov.
Ved tilordning av flytvariabel kan du ikke tilordne en sikker variabel til en usikret variabel i GoTo-aktiviteten.
Du kan ikke merke globale variabler som sikre.
Opprette egendefinerte flytvariabler
| 1 |
Fra navigasjonsfeltet i administrasjonsportalen velger du . | ||||||||||||||||||||
| 2 |
Klikk på ellipse-ikonet ved siden av flyten, og klikk på Åpne. Vinduet Flow Designer vises.
| ||||||||||||||||||||
| 3 |
I konfigurasjonspanelet åpner du delen Variabeldefinisjon. | ||||||||||||||||||||
| 4 |
Klikk på Legg til flytvariabel. | ||||||||||||||||||||
| 5 |
Skriv inn Navn og Beskrivelse for variabelen. | ||||||||||||||||||||
| 6 |
Velg en Variabeltype fra rullegardinlisten.
Variabeltypene som støttes, er:
| ||||||||||||||||||||
| 7 |
Angi Standard verdi for variabelen i henhold til den valgte variabeltypen. | ||||||||||||||||||||
| 8 |
(Valgfritt) Hvis du aktiverer veksleknappen Inneholder sensitiv informasjon , merker systemet variabelen som en sikker variabel. Ved flytutføring loggfører eller lagrer ikke systemet informasjon som har passert gjennom denne variabelen. | ||||||||||||||||||||
| 9 |
(Valgfritt) Hvis du aktiverer veksleknappen Merk agent som synlig, vises variabelen a på skrivebordet sammen med verdien som registreres som en del av flyten. Når du aktiverer veksleknappen Merk agent som er synlig, vises følgende felt:
| ||||||||||||||||||||
| 10 |
Klikk på Lagre. Når du lagrer en egendefinert flytvariabel, lagres variabelen som en kode i panelet Globale egenskaper på skrivebordet. Hvis du merket av for variabelen som Agent vises, viser koden et headsetikon for enkel identifikasjon. |
Eksempel: Rekkefølge på flytvariabler som vises på skrivebordet
Når du oppretter variabler som er markert som Agent vises, viser skrivebordet disse variablene i en bestemt rekkefølge.
Hvis du for eksempel oppretter følgende flytvariabler: CustomerType, SubscribedCustomer, CustomerCount, CallRatio, dob, Datetest.
Skrivebordet mottar disse variablene fra Flow Designer i følgende rekkefølge: CallRatio, CustomerCount, CustomerType, SubscribedCustomer, ANI, DN, dob, ronaTimeout, Datetest.
Skrivebordet viser variablene i følgende rekkefølge, fra venstre mot høyre, i brukergrensesnittet:
-
Kundevariablene Telefonnummer, DN, Kø, RONA-tid
-
Flytvariablene sorteres i alfabetisk rekkefølge med variabler som begynner med store bokstaver først, etterfulgt av variabler med små bokstaver: CallRatio, CustomerCount, CustomerType, Datetest, SubscribedCustomer, dob.
Redigere egendefinerte flytvariabler
Hvis variabelen allerede er i bruk, kan du ikke redigere variabel typen. Dette kan ha større følger på flyten. Denne handlingen er ikke tillatt. I dette tilfellet er rullegardinlisten for variabel type deaktivert, og det vises en advarselsmelding.
Når du har redigert en variabel, vises endringene som er gjort i hele flyten, og som vises når du klikker på en flytvariabel i vinduet Globale egenskaper.
Hvis du vil redigere en egendefinert flytvariabel, utfører du følgende trinn:
| 1 |
Fra navigasjonsfeltet i administrasjonsportalen velger du . |
| 2 |
Klikk på ellipse-ikonet ved siden av flyten, og klikk på Åpne. Vinduet Flow Designer vises.
|
| 3 |
Klikk på en variabeltagg fra vinduet Globale egenskaper som du vil redigere. Det viser et skjermmeldingsvindu som viser et sammendrag av informasjonen som opprinnelig er konfigurert for variabelen.
|
| 4 |
Klikk på Rediger øverst i høyre hjørne av skjermmeldingen. Dialogboksen Rediger flytvariabel vises. Hvis variabelen ikke brukes i flyten, er alle feltene redigerbare. Du kan endre variabelnavnet, beskrivelsen, typen og verdien. |
| 5 |
Klikk på ikonet Informasjon i denne meldingen for å se en liste over aktivitetene som variablen brukes i. Hvis du vil fortsette med å redigere variabelen, fjerner du variabelen fra alle flytkonfigurasjonene før du prøver å redigere på nytt. |
| 6 |
Gjør de nødvendige endringene. Tasten Lagre forblir deaktivert til du foretar en endring. |
| 7 |
Klikk på Lagre. |
Slett egendefinerte flytvariabler
Hvis variabelen brukes i en flyt, kan du ikke slette den. Når du gjør det, har du større følger med flyten. I dette tilfellet deaktiveres knappen Slett i vinduet Slett variabel, og en liste over aktiviteter hvor variabelen brukes vises.
Aktivitetene grupperes basert på om de vises i hovedflyt- eller hendelses flyter-fanen. Hvis du vil slette en variabel som er i bruk, må du fjerne den fra alle flytkonfigurasjonene før du prøver å slette.
Hvis du vil slette en egendefinert flytvariabel, utfører du følgende trinn:
| 1 |
Fra navigasjonslinjen Management Portal, velger du . |
| 2 |
Klikk på ellipse-ikonet ved siden av flyten, og klikk på Åpne. Vinduet Flow Designer vises.
|
| 3 |
I vinduet Globale egenskaper-vindu, klikker du på ikonet Slett som vises på variabeltaggen du vil slette. |
Forhåndsdefinerte variabler
Flow Designer oppretter automatisk forhåndsdefinerte variabler når du bruker visse hendelser og aktiviteter i en flyt.
En liste over de tilgjengelige forhåndsdefinerte variablene vises i delen forhåndsdefinerte variabler i vinduet globale flytegenskaper. De vises også i vinduet Egenskaper for den valgte hendelsen eller aktiviteten.
Klikk på hver variabel for å åpne et skjermmeldingsvindu som forklarer hvilken type datavariabelen lagrer, slik at du vet hvordan du bruker variabelen i flyten.
Selv om de fleste attributtene for en Hendelsesutløservariabel er forhåndsdefinert og kan ikke redigeres, kan du redigere variabelen for å endre den globale variabelbetegnelsen.
Variabler for hendelsesutdata
Utdatavariabler for hendelser knyttes spesifikt til hendelser og brukes nomenklaturen: <EventName>.<VariableName>.
Alle variabler for hendelsesutdata som er tilgjengelige for bruk i en flyt, vises automatisk i ruten Globale egenskaper etter at en hendelse er introdusert for flyten, og også i Egenskaper-ruten for den tilknyttede hendelsesbehandlingsaktiviteten.
De tilgjengelige variablene for hendelsesutdata er:
-
NewPhoneContact.ANI -
NyPhoneContact.DNIS -
NyTelefonKontakt.SamhandlingsID -
NyPhoneContact.PSTNRegion -
AgentAnswered.AgentID -
AgentAnswered.AgentName -
AgentAnswered.AgentSessionID -
AgentAnswered.QueueID -
AgentAnswered.QueueName -
AgentAnswered.TeamID -
AgentAnswered.TeamName -
AgentAnswered.TenantID -
AgentAnswered.CAD -
PhoneContactEnded.AgentID -
PhoneContactEndd.TeamID -
PhoneContactEnded.QueueID -
PhoneContactEnded.InboundChannel -
PhoneContactEnded.RoutingStrategyID -
AgentTilbudt.agentId -
AgentOffered.agentName -
AgentTilbudt.agentØkt-ID -
AgentOffered.queueId -
AgentOffered.queueName -
AgentOffered.teamId -
AgentTilbudt.teamNavn -
AgentOffered.tenantId -
AgentOffered.callAssociatedData -
AgentTilbudt.AgentID -
AgentTilbudt.AgentNavn -
AgentOffered.AgentSessionID -
AgentOffered.QueueID -
AgentOffered.QueueName -
AgentTilbudt.TeamID -
AgentTilbudt.TeamNavn -
AgentOffered.TenantID -
AgentOffered.CAD -
PreDial.direction -
PreDial.participantType -
PreDial.dialNumber -
PreDial.otherPartyDn -
PreDial.epDn -
PreDial.agentSelectedAni -
PreDial.operationType
Tilpasse systemvariabler
Du kan bare tilpasse skrivebordsetiketten for variablene Telefonnummer og DNIS (Dialed Number Identification Service). Du kan opprette et alias for disse variablene og konfigurere det ved hjelp av aktiviteten Angi variabel i flyten.
| 1 |
Fra navigasjonsfeltet i administrasjonsportalen velger du . |
| 2 |
Klikk på ellipse-ikonet ved siden av flyten, og klikk på Åpne. Vinduet Flow Designer vises.
|
| 3 |
I ruten Egenskaper for global flyt åpner du delen Variabeldefinisjon . |
| 4 |
Klikk på fanen Konfigurasjon. |
| 5 |
Klikk på Legg til flytvariabel. |
| 6 |
Skriv inn Navn og Beskrivelse for variabelen. |
| 7 |
Velg Streng i rullegardinlisten Variabeltype . |
| 8 |
Aktiver veksleknappen Gjør agent synlig . |
| 9 |
I feltet Skrivebordsetikett angir du ønsket skrivebordsetikett for variabelen. |
| 10 |
Klikk på Lagre. Dette oppretter variabelen.
|
| 11 |
Fra aktivitetsbiblioteket drar du aktiviteten Angi variabel til lerretet. |
| 12 |
Gjør følgende under Variable innstillinger i ruten Aktivitetsinnstillinger : Når du publiserer flyten, erstatter den nylig opprettede flytvariabelen den valgte systemvariabelen. Under flytkjøringen vises skrivebordsetiketten for den nylig opprettede variabelen i ruten Innkommende popup og samhandling på skrivebordet.
|
Variabler for aktivitetsutgang
Aktivitetsutgangsvariabler lagrer dataene som hentes fra aktiviteter, og opprettes automatisk når du legger til bestemte aktiviteter på lerretet. Aktivitetsutgangsvariabler bruker følgende syntaks:< ActivityName>.<VariableName> der ActivityName endres dynamisk basert på aktiviteten.
Hvis en flyt bruker en aktivitet flere ganger, har hver aktivitet en unik forekomst av hver tilknyttede aktivitetsutgangsvariabel. Alle aktivitetsutgangsvariablene som er tilgjengelige for bruk i en flyt, vises automatisk i ruten Globale egenskaper når du introduserer en aktivitet i flyten, og også i Egenskaper-ruten for den tilknyttede aktiviteten.
De tilgjengelige variablene for aktivitetsutdata er:
-
Menu.OptionEntered: Lagrer menyalternativet som oppringeren valgte under menyaktivitetsforekomsten. Dette er et enkelt siffer fra 0 til 9. -
CollectDigits.DigitsEntered: Lagrer sifrene som ble angitt av oppringeren under aktivitetsforekomsten for innsamling av sifre. Antall sifre avhenger av aktivitetskonfigurasjonen. -
HTTPRequest.HTTPStatusCode: Lagrer statuskoden som ble mottatt da HTTP-forespørselen forsøkes. -
HTTPRequest.HTTPResponseBody: Lagrer svaret når HTTP-forespørselen utløses. -
HTTPRequest.ResponseHeaders: Lagrer topptekstene som sendes som en del av HTTP-forespørselen. -
VirtualAgent.IntentTriggered: Lagrer intensjonen som utløste at samtaleopplevelsen ble håndtert eller eskalert. -
GetQueueInfo.EWT: Lagrer verdien for estimert ventetid for den valgte køen. -
GetQueueInfo.PIQ:Lagrer verdien for stillingen i en kø for den valgte køen.
Globale variabler
Globale variabler er egendefinerte variabler som du kan vise og få tilgang til når du oppretter flyter. Administrator oppretter globale variabler i Klargjøring-modulen i administrasjonsportalen. For mer informasjon, se .
Som flytutvikler kan du bruke disse variablene i henhold til dine behov. Du kan legge til disse variablene i en flyt. Du kan også redigere og fjerne en global variabel etter at du har lagt den til i flyten.
Legge til global variabel i en flyt
Du kan legge til maksimalt 30 variabler i en flyt. Dette tallet inkluderer ikke variabler som ikke kan rapporteres og ikke kan vises for agenter.
Hvis du vil legge til flere variabler utover maksimumsgrensen, må du slette et likt antall av de eksisterende variablene. Hvis du vil ha mer informasjon om hvordan du sletter en global variabel, kan du se Fjerne globale variabler fra en flyt. |
Under flytoppretting kan en global variabel av typen Streng initialiseres med en maksimal lengde på 256 tegn. Men under flytkjøring kan variabelen oppdateres til å inneholde opptil 1024 tegn. Overskridelse av denne grensen kan oppstå uønsket virkemåte, for eksempel anropsfeil og ugyldige verdier. |
Slik legger du til globale variabler i en flyt:
| 1 |
Fra navigasjonsfeltet i administrasjonsportalen velger du . |
| 2 |
Klikk på ellipse-ikonet ved siden av flyten, og klikk på Åpne. Vinduet Flow Designer vises.
|
| 3 |
I ruten Globale flytegenskaper blar du ned til delen Variabeldefinisjon > forhåndsdefinerte variabler . |
| 4 |
I delen Globale variabler klikker du på Legg til globale variabler . Dialogboksen Legg til globale variabler vises. Den viser alle globale variabler som administratoren opprettet i Klargjøring-modulen .
|
| 5 |
(Valgfritt) Bruk feltet Søk etter globale variabler til å filtrere og søke etter de obligatoriske globale variablene fra listen. |
| 6 |
Merk av for de obligatoriske globale variablene fra listen, og klikk på Legg til. Systemet viser de valgte variablene i delen Globale variabler .
Som standard har hver variabel administratordefinerte metadatafelt, for eksempel Rapporterbar, Synlig agent, Redigerbar agent og Skrivebordsetikett. Hvis administrator endrer metadataverdier mens den globale variabelen er i bruk, gjenspeiles endringene som gjøres i administrasjonsportalen, på tvers av flyter (med en forsinkelse på 8 timer for hurtigbufferutløp). |
Rediger global variabel i en flyt
Når du redigerer en global variabel, kan du ikke endre metadataverdier for en global variabel i flytutformingen. Du kan imidlertid endre standardverdien ved å veksleknappen Overskriv standardverdi .
Slik redigerer du en global variabel i en flyt:
| 1 |
Fra navigasjonsfeltet i administrasjonsportalen velger du . | ||
| 2 |
Klikk på ellipse-ikonet ved siden av flyten, og klikk på Åpne. Vinduet Flow Designer vises.
| ||
| 3 |
I ruten Globale flytegenskaper blar du ned til delen Variabeldefinisjon > forhåndsdefinerte variabler . | ||
| 4 |
I panelet Global variabel klikker du på en global variabel og klikker på rediger ( Dialogboksen Rediger globale variabler vises. Den viser detaljene for den valgte globale variabelen, for eksempel Variabeltype, Standardverdi, Skrivebordsetikett og Redigerbar agent.
| ||
| 5 |
(Valgfritt) Aktiver veksleknappen Overskriv portalkonfigurasjoner for å overskrive eksisterende verdier som er konfigurert i Management Portal. Dette gjør det mulig å endre feltverdier som Standardverdi, Agentvisning, Redigerbar agent og Skrivebordsetikett.
| ||
| 6 |
Gjør de nødvendige endringene. | ||
| 7 |
Klikk på Lagre. |
Fjerne globale variabler fra en flyt
Du kan fjerne en global variabel som ikke er i bruk i noen flyt.
Hvis du ikke kan fjerne en global variabel, kontakter du systemansvarlig for å aktivere funksjonsflagget for å fjerne globale variabler fra flyten. |
Slik fjerner du en global variabel fra en flyt:
| 1 |
Fra navigasjonslinjen Management Portal, velger du . |
| 2 |
Klikk på ellipse-ikonet ved siden av flyten, og klikk på Åpne. Vinduet Flow Designer vises.
|
| 3 |
I ruten Globale flytegenskaper blar du ned til delen Variabeldefinisjon > forhåndsdefinerte variabler . |
| 4 |
I panelet Globale variabler klikker du på fjern-ikonet (x) for den globale variabelen du vil fjerne. En popup-melding ber deg om å bekrefte handlingen.
|
| 5 |
Klikk på Slett. Dette fjerner den valgte globale variabelen fra listen.
|
Synlige variabler for skrivebordet
Du kan konfigurere følgende variabeltyper for innkommende popup-vindu og samhandlingsruten på skrivebordet for innkommende og utgående taleanrop:
-
Systemvariabler som telefonnummer, DNIS (Dialed Number Identification Service), kønavn og RONA-tidsavbrudd
-
Globale variabler som opprettes og administreres i administrasjonsportalen
-
Egendefinerte flytvariabler som opprettes og administreres i flytutforming
|
- Innkommende popover på skrivebordet
- Den innkommende popup-funksjonen vises når en agent mottar et innkommende anrop eller ringer et utgående anrop. Den viser nøkkelinformasjon om kunden i henhold til variablene som er konfigurert i Flytutforming. Du kan angi en rekkefølge for utseendet for hver av disse variablene i den innkommende popoveren som kan inkludere en hvilken som helst kombinasjon av systemvariablene, globale og egendefinerte flytvariabler. Du kan også redigere skrivebordsetiketten for disse variablene.
- Du kan tilpasse skrivebordsetiketten for systemvariablene som Telefonnummer og DNIS. Hvis du vil ha mer informasjon, se Tilpasse systemvariabler.
- For innkommende og utgående anrop kan du velge minimum tre og maksimalt seks variabler. For konsultasjonsanrop vil den konsulterte agenten vise ytterligere tre variabler, for eksempel Agentnavn, Agent DN og Agentteam, som legges til i listen som standard.
-
Du kan ikke konfigurere variabler som inneholder sensitiv informasjon i innkommende popup-felt på skrivebordet.
- Hvis du vil ha mer informasjon om hvordan du konfigurerer variabler for den innkommende popoveren, kan du se Konfigurere variabler for innkommende popup.
- Samhandling-ruten
- Samhandlingsruten på skrivebordet vises etter at agenten har godtatt det innkommende eller utgående anropet. Den viser informasjon angitt i samhandlingsruten variabler som er konfigurert i Flytutforming. Du kan velge maksimalt 30 variabler. Du kan angi en utseenderekkefølge for hver av disse variablene i samhandlingsruten som kan omfatte en hvilken som helst kombinasjon av systemvariablene, globale og egendefinerte flytvariabler. Du kan også redigere skrivebordsetiketten for disse variablene.
- Du kan tilpasse skrivebordsetiketten for systemvariablene som Telefonnummer og DNIS. Hvis du vil ha mer informasjon, se Tilpasse systemvariabler.
- Hvis du vil ha mer informasjon om hvordan du konfigurerer variabler for samhandlingsruten, kan du se Konfigurere variabler for samhandlingsruten.
Konfigurere variabler for innkommende popover
Før du begynner
Konfigurer variabler i Innkommende popup-vinduer for innkommende og utgående anrop.
-
Du må opprette variabler som du vil legge til i den innkommende popoveren på skrivebordet. Hvis du vil ha mer informasjon, kan du se Opprette en global variabel og Opprette egendefinerte flytvariabler.
-
Du må merke variabler som Agentvisning. Hvis du vil ha mer informasjon om hvordan du merker en global variabel som Agent synlig, kan du se Redigere global variabel i en flyt.
| 1 |
Fra navigasjonsfeltet i administrasjonsportalen velger du . |
| 2 |
For å opprette en flyt, klikker du på Ny. Hvis du vil redigere en eksisterende flyt, klikker du på ellipse-ikonet ved siden av flyten og klikker på Åpne. Vinduet Flow Designer vises.
|
| 3 |
I ruten Egenskaper for global flyt åpner du delen Variabeldefinisjon . |
| 4 |
Klikk kategorien Desktop Viewability & Order . |
| 5 |
I delen Innkommende popup klikker du Velg variabler for innkommende popup . Vinduet Select Variables on Incoming Popover (Velg variabler i innkommende popover ) vises. Den viser alle variabler som inkluderer fire standard systemvariabler, for eksempel Telefonnummer, DNIS, Kønavn og RONA-tidsavbrudd. Systemvariabler som Telefonnummer, DNIS og Kønavn er valgt som standard som du kan fjerne merket for når du legger til flere variabler.
|
| 6 |
Bruk følgende søkealternativer til å filtrere listen: Listen fylles automatisk ut med variabler i henhold til kriterieoppføringene.
|
| 7 |
Merk av for variablene du vil velge for den innkommende popoveren. Du kan velge minimum tre og maksimalt seks variabler. |
| 8 |
Klikk på Lagre. Du kan hoppe over dette trinnet hvis du aktiverer veksleknappen for automatisk lagring . De valgte variablene vises i delen Innkommende popover .
|
| 9 |
Bruk håndtaksikonet ( |
| 10 |
(Valgfritt) Klikk på x-ikonet ved siden av en variabel for å fjerne variabelen fra listen. |
Konfigurere variabler for samhandlingsruten
Før du begynner
Konfigurer variabler i samhandlingsruten for innkommende og utgående anrop.
-
Du må opprette variabler som du vil legge til i den innkommende popoveren på skrivebordet. Hvis du vil ha mer informasjon, kan du se Opprette en global variabel og Opprette egendefinerte flytvariabler.
-
Du må merke variabler som Agentvisning. Hvis du vil ha mer informasjon om hvordan du merker en global variabel som Agent synlig, kan du se Redigere global variabel i en flyt.
| 1 |
Fra navigasjonsfeltet i administrasjonsportalen velger du . |
| 2 |
For å opprette en flyt, klikker du på Ny. Hvis du vil redigere en eksisterende flyt, klikker du på ellipse-ikonet ved siden av flyten og klikker på Åpne. Vinduet Flow Designer vises.
|
| 3 |
I ruten Egenskaper for global flyt åpner du delen Variabeldefinisjon . |
| 4 |
Klikk kategorien Desktop Viewability and Order . |
| 5 |
I Samhandlingsrute-delen klikker du Velg variabler for samhandlingsruten. Vinduet Select Variables on Interaction Pane (Velg variabler i samhandlingsruten) vises. Den viser alle variabler sammen med fire systemvariabler som telefonnummer, DNIS, kønavn og RONA-tidsavbrudd.
|
| 6 |
Bruk følgende søkealternativer til å filtrere listen: Listen fylles automatisk ut med variabler i henhold til kriterieoppføringene.
|
| 7 |
Merk av for variablene du vil velge for Samhandling-ruten. Du kan velge maksimalt 30 variabler. |
| 8 |
Bruk håndtaksikonet ( |
| 9 |
Klikk på Lagre. Du kan hoppe over dette trinnet hvis du aktiverer veksleknappen for automatisk lagring . De valgte variablene vises i delen Samhandlingsrute .
|
| 10 |
(Valgfritt) Klikk på x-ikonet ved siden av en variabel for å fjerne variabelen fra listen. |
JSON-variabler
JSON-variabler er egendefinerte flytvariabler av typen JSON. Du kan opprette JSON-variabler i Flytutforming. Hvis du vil ha mer informasjon, kan du se Opprette egendefinerte flytvariabler.
Du kan bruke følgende aktiviteter til å lagre dataene i JSON-variabelen: HTTP-forespørsel, Analyser og Angi variabel.
I HTTP - og Analysere-aktiviteter kan du trekke ut data ved hjelp av JSON-banefilteruttrykk og lagre dem i JSON-variabel.
I Angi variabel kan du bruke JSON-variabelen i alternativet Angi verdi på følgende måter:
-
Skriv inn JSON-verdien i tekstfeltet. Eksempel:
{ "userId":"rirani", "jobTitleName":"Developer", "firstName":"Romin", "lastName":"Irani", "preferredFullName":"Romin Irani", "employeeCode":"E1", "region":"CA", "phoneNumber":"408-xxxxx67", "emailAddress":"rirani@xyz.com" } -
Bruk et Pebble-uttrykk.
Bruk av JSON-variabler i Pebble-uttrykk
-
Punkt(.) atskilt tilgang: Du kan bruke punktum(.) atskilt tilgang i Pebble-uttrykk for JSON-variabel i samtalebehandlings- og flytkontrollaktiviteter.
Syntaks:
{{ jsonVariableName.fieldName }}der,jsonVariableName.fieldNameskal evaluere til et felt i JSON-variabelen.Hvis du trekker ut den ansatte til en variabel kalt
empvarved hjelp av HTTP eller Parse i den forrige eksempelkodebiten:bruk
{{empvar.employeeCode}}for å få verdien somE1. -
Indekstilgang for JSON-matrise: Du kan få tilgang til en bestemt indeks fra JSON-matrisen som ligner på Pebble-syntaks. Hvis du vil ha mer informasjon om indekstilgang i Pebble, kan du gå til https://pebbletemplates.io/wiki/guide/basic-usage/, for eksempel:
Hvis du trekker ut JSON-matrisen Ansatte til en variabel kalt{ "Ansatte" : [ { "userId":"Ansatte" rirani", "jobTitleName":"Developer", "firstName":"Romin", "lastName":"Irani", "preferredFullName":"Romin Irani", "employeeCode":"E1", }, { "userId":"thanks", "jobTitleName":"Program Manager", "firstName":"Tom", "lastName":"Hanks", "preferredFullName":"Tom Hanks", "employeeCode":"E3", "directReports":[ { "userId":"John", "jobTitleName":"Developer", "firstName":"John", "lastName":"Irani", "preferredFullName":"John Irani", "employeeCode":"E2" }, { " userId":"Sam", "jobTitleName":"Developer", "firstName":"Sam", "lastName":"Das", "preferredFullName":"Sam Das", "employeeCode":"E2" } ] } ] }varved hjelp av HTTP eller Parse:-
Bruk
{{ var[0]}}for å få ansattdetaljenetil Riranisom er leder. -
Bruk
{{ var[1].directReports[0] }}for å få ansattdetaljenetil John, som er en direkte reporter for lederen. -
Use
{{ var[1].directReports[0].preferredFullName }}for å få verdien somJohn Irani. -
Use
{{ var[0].preferredFullName }}for å få verdien somRomin Irani.
-
Bruk av JSON-variabel i HTTP-forespørsel
Hvis du vil bruke en JSON-variabel som meldingstekst for en HTTP-forespørsel, bruker du aktiviteten Angi variabel først til å konvertere JSON-variabelen til en streng. I delen Angi variabelinnstillinger for variabel variabel angir du for eksempel en variabel jsonString med verdi som {{ jsonVariable }}.
Bruk denne variabelen som inndata til HTTP-innstillingene. I delen HTTP-forespørselsinnstillinger angir du for eksempel forespørselsteksten som {{ jsonString }} .
Skrive uttrykk
De fleste tekstinndatafeltene i flytutformingen støtter skriving av uttrykk. Uttrykk er ikke obligatoriske, men de gir mulighet for kraftig skriptfunksjonalitet gjennom variabler for avanserte brukere. Du kan også angi grunnleggende tekst og tall i de samme inndatafeltene for enkle flyter hvis du ikke trenger uttrykk.
Pakk hvert uttrykk inn i doble klammeparenteser som vist her: {{Skriv inn uttrykk}}
Hvis du for eksempel vil kombinere to strengvariabler sammen, må du bruke {{var1+var2}}. For mer informasjon se: https://pebbletemplates.io/.
Syntaks for Pebble-mal
Alle inndatafelt i flytutformingen bruker en uttrykkssyntaks med åpen kildekode kalt rullesteinsmaler: https://pebbletemplates.io/.
Følgende støttes symboler i Pebble-maler: ==, !=, <, >, <=, >=, +, -, *, / . Hvis du vil skrive inn egendefinerte variabler i et uttrykk, bruker du denne syntaksen: {{variabel}}
Logiske operatorer støttes også. Hvis du vil ha mer informasjon, kan du se https://pebbletemplates.io/wiki/operator/logic/.
Vi anbefaler at du ser gjennom rullesteinsmaldokumentasjonen før du bruker uttrykk i Flytutforming. For informasjon om å skrive uttrykk, se dokumentene på: https://pebbletemplates.io/wiki/.
I dette tilfellet for grunnleggende tilstandsbruk kontrollerer for eksempel uttrykket om oppringerens kontonummer er større enn eller lik en bestemt verdi. Basert på hvordan uttrykket evalueres for en gitt flytkjøring, kan flyten ta banen Sann eller Usann.
Egendefinerte rullesteinsfiltre
Epoke tidsstempel
Du kan bruke følgende rullesteinsfiltre til å returnere epoketidsstempelet for Nå eller en gitt datostreng:
Epoketidsstempel for nå:
{{ now() | epoch }} => standard UTC-tidssone og i sekunder {{ now() | epoch(inMillis=true) }} => standard UTC-tidssone og i millisekunder Eksempel: {{ now() | epoch }} -> 1667471488 {{ now() | epoch(inMillis=true) }} -> 1667471522829Epoketidsstempel for en bestemt dato:
{{ '2017-10-19 16:18:03.779' | epoke(format='åååå-MM-dd HH:mm:ss. SSS', inMillis=true) }} => egendefinert format og i millisekunder {{ '2017-10-19 16:18:03.779' | epoch(format='åååå-MM-dd HH:mm:ss. SSS', inMillis=true, timeZone='America/Phoenix') }} => egendefinert format med tidssone og i millisekunder Eksempel: {{ '2017-10-19 16:18:03.779' | epoch(format='åååå-MM-dd HH:mm:ss. SSS', inMillis=true) }} -> 1508429883779 {{ '2017-10-19 16:18:03.779' | epoch(format='åååå-MM-dd HH:mm:ss. SSS', inMillis=true, timeZone='America/Phoenix') }} -> 1508455083779Validere uttrykk
Hvis et inndatafelt oppdager at et uttrykk brukes (det vil si at {{ }}-syntaksen er angitt), vises et blått ikon nederst til høyre i feltet.
Klikk på det blå ikonet for å åpne en modal der du kan teste og endre uttrykket til du får ønsket resultat.
Testuttrykksmodalen inneholder følgende felt:
-
Uttrykk: Viser uttrykket som opprinnelig ble angitt i inntastingsfeltet fra aktivitetskonfigurasjonen.
-
Variabelfelt:Hver variabel som brukes i uttrykket, har et støttefelt der du kan angi en utvalgsvariabelverdi. Skriv inn en verdi for hver variabel, og klikk deretter Test for å se resultatene hvis uttrykket utføres med de angitte parameterne.
Hvis du vil angi variabler i et uttrykk, bruker du bare formatet {{variabelnavn}}. For eksempel er {{NewPhoneContact.ANI}} en variabel syntaks.
-
Resultat: Viser resultatet av uttrykket etter at du har klikket Test. Hvis resultatet blir annerledes enn forventet, endrer du uttrykket etter behov. Hvis du gjør endringer i konfigurasjonen, klikker du Bruk endringer for å oppdatere uttrykket i aktivitetskonfigurasjonen.
Opprette og administrere flyter
Opprette en flyt
Du kan opprette og administrere flyter ved hjelp av rutingressursmodulen. Når du utformer en flyt, kan ikke en konsultasjonssamhandling inneholde en høflighetstilbakeringing, tilbakemelding etter samtaleundersøkelse eller blindoverføring.
Når du oppretter en flyt, og antallet noder overskrider 100, kan du oppleve ventetid i flytutformingen. I slike tilfeller anbefaler vi at du bruker funksjonene Flytkjeding og Dynamiske variabler til å bryte en stor flyt ned i mindre flyter som er lett håndterlige. Hvis du vil ha mer informasjon, kan du se Flytkjede og køkontakt. |
| 1 |
Fra navigasjonslinjen i Management Portal, velger du Rutingstrategi > Flyter. | ||
| 2 |
Klikk på Ny. | ||
| 3 |
I feltet Flytnavn, angir du et unikt navn.
| ||
| 4 |
Klikk på Start bygningsflyt. Vinduet Flow Designer vises. | ||
| 5 |
I delen Generelle innstillinger skriver du inn beskrivelsen av flyten. Denne beskrivelsen kan ikke endres senere. | ||
| 6 |
(Valgfritt) Konfigurer følgende innstillinger i delen Vis innstillinger .
| ||
| 7 |
Gjør følgende for å opprette flyten: |
Redigere flytvariabler
Du kan ikke redigere en variabel når den er i bruk. Du kan ikke redigere variabeltypen etter at variabelen er opprettet.
| 1 |
Fra navigasjonslinjen Management Portal, velger du . |
| 2 |
Klikk på ellipseikonet ved siden av flyten du vil redigere, og klikk på Åpne. |
| 3 |
Klikk på en variabelkode i ruten Egenskaper forglobal flyt. Et popup-vindu viser et sammendrag av variabelinformasjonen.
|
| 4 |
Klikk på Rediger øverst til høyre i popup-vinduet. |
| 5 |
Velg en variabel som ikke brukes i flyten. |
| 6 |
Gjør de nødvendige endringene i variabelnavnet, beskrivelsen, verdien og variabelkonfigurasjonene. |
Endre en flyt
Bruk veksleknappen Rediger til å redigere en flyt. Hvis du slår på veksleknappen, kan ikke andre flytutviklere redigere flyten samtidig. Når du åpner en flyt, brukes den som standard til skrivebeskyttet modus. Aktiver veksleknappen Rediger for å redigere flyten.
Med Flytutforming kan du nå merke variabler som inneholder sensitiv informasjon, som sikre. Når du åpner en eksisterende flyt som inneholder flytvariabler, blir du bedt om å se gjennom og merke disse variablene som Sikker i henhold til kravene dine. Hvis du vil ha mer informasjon om sikre variabler, kan du se Sikre variabler.
| 1 |
Fra navigasjonsfeltet i administrasjonsportalen, velg . Det vises en tabell som viser alle eksisterende leierflyter. Tabellen inneholder følgende felt:
| ||||||||||||||||
| 2 |
Klikk ellipseikonet ved siden av flyten du vil redigere, og klikk Åpne. Hvis den valgte flyten har flytvariabler, blir du bedt om å merke variabler som sikre. Du kan bare gjøre endringene i flyten hvis veksleknappen Rediger på er aktivert. Hvis veksleknappen Rediger på er slått av, vises flyten i skrivebeskyttet modus. | ||||||||||||||||
| 3 |
Klikk Velg sikre variabler for å åpne dialogboksen Rediger sikre variabler .
| ||||||||||||||||
| 4 |
Merk av for variablene som inneholder sensitiv informasjon, og klikk Lagre. Vinduet Flytutforming viser de valgte variablene med et låsikon ved siden av variabelnavnene. Den valgte flyten åpnes i skrivebeskyttet modus. | ||||||||||||||||
| 5 |
Aktiver veksleknappen Rediger for å gjøre endringer i flyten. | ||||||||||||||||
| 6 |
Rediger utkastflyten etter behov.
| ||||||||||||||||
| 7 |
Klikk på Lagre for å lagre flyten hvis du deaktiverer veksleknappen for automatisk lagring . |
Søk etter enheter i en flyt
Søkefunksjonalitet i Flytutforming gjør det mulig for flytutviklere å søke etter enheter i en flyt og raskt få tilgang til plasseringene deres. For flyter som er mer omfattende og komplekse, kan du bruke denne søkefunksjonen for å unngå manuelt arbeid med å finne de ønskede enhetene.
Du kan søke i følgende enheter i flyten ved hjelp av denne søkefunksjonen:
-
Aktivitetsnavn, -beskrivelser og -inndata
-
Variabelnavn
-
Pebble uttrykk
-
Flytegenskaper
Du kan søke etter og erstatte fritekst i felt, for eksempel tekstinndata, beskrivelser, rullesteinsuttrykk og så videre.
| 1 |
Fra navigasjonsfeltet i administrasjonsportalen, velg . |
| 2 |
Klikk ellipsen (...) ved siden av flyten du vil redigere, og klikk Åpne. |
| 3 |
I søkeboksen som vises øverst til høyre, skriver du inn nøkkelordet (aktivitetsnavn, variabelnavn eller streng) og trykker Enter . Alternativt kan du utløse søkeboksen ved å bruke hurtigtastene: Cmd + K (for macOS) og ctrl + k (for Windows). Søkeresultatene vises i et eget søkepanel til venstre på skjermen.
|
| 4 |
(Valgfritt) Velg én eller flere enhetstyper fra rullegardinlisten for å filtrere søkeresultatene. |
| 5 |
Gjør følgende for å søke etter og erstatte en tekst: |
Bruke versjonsetiketter på en flyt
Vi anbefaler at du følger den beste fremgangsmåten for å legge til versjonsetikett for å bygge en livssyklus av flyten gjennom ulike faser, for eksempel utvikling, test og live for bedre kontroll mens du administrerer produksjonsflyten. I stedet for å bruke endringer direkte i flyten, kan du publisere flyten gjennom faser før du distribuerer flyten til produksjonen. Denne funksjonen hjelper deg med å unngå overskriving av gjeldende flyt i produksjonen.
Når du publiserer en flyt, kan du knytte en versjonsetikett som Live, Test eller Dev til den nye flytversjonen i tillegg til flytnavnet. Dette gir muligheten til å knytte forskjellige versjoner av samme flyt til forskjellige inngangspunkter eller GoTo-aktivitet. Den nyeste er standard versjonsetikett som du ikke kan fjerne fra en flytversjon. Du kan bruke en hvilken som helst annen versjonsetikett sammen med Siste.
I tillegg kan du knytte flere versjoner av samme flyt til et inngangspunkt. Under en konfigurasjon av et inngangspunkt kan du velge en flyt sammen med en av de tilknyttede versjonsetikettene.
Når du åpner flyten i redigeringsmodus, ser du utkastversjonen fra den siste flytversjonen som er publisert. Når du publiserer dette utkastet, knyttes etiketten til den nyeste versjonen. På et gitt tidspunkt er det bare én flyt som har etiketten Siste versjon tilknyttet. Dette tilsvarer den sist publiserte versjonen av flyten. |
Før du begynner
Du må publisere flyten minst én gang.
| 1 |
Fra navigasjonsfeltet i administrasjonsportalen, velg . | ||
| 2 |
Klikk på ellipseikonet ved siden av flyten du vil redigere, og klikk på Åpne. | ||
| 3 |
Rediger flyten. | ||
| 4 |
Klikk på Lagre for å lagre flyten hvis du deaktiverer veksleknappen for automatisk lagring . | ||
| 5 |
Aktiver veksleknappen Validering for å aktivere publisering. | ||
| 6 |
Klikk på Publiser. | ||
| 7 |
(Valgfritt) I dialogboksen Publiseringsflyt skriver du inn en merknad om versjonen eller eventuell informasjon du vil dele med andre flytutviklere. | ||
| 8 |
Som standard velges Siste som versjonsetikett som angir den nyeste versjonen av flyten. Du kan bruke flere versjonsetiketter på en flytversjon, for eksempel live, dev eller test, fra rullegardinlisten Legg til versjonsetikett . Hvis en bestemt versjonsetikett allerede er tilordnet til et inngangspunkt, vises et varsel ved siden av den versjonsetiketten i rullegardinlisten som sier at etiketten er tilordnet til et inngangspunkt. | ||
| 9 |
Klikk på Publiser. Når du har valgt etiketter for én eller flere passende versjon og publisert, kan du bruke denne versjonen av flyten når du tilordner til et inngangspunkt. | ||
| 10 |
(Valgfritt) Klikk tidtakerikonet ved siden av versjonsnummeret for å vise versjonsloggen for flyten. Versjonslogg-modalen vises som viser følgende detaljer for aktive versjoner og andre versjoner av flyten:
Bruk en av følgende attributter for nøkkelordsøk til å filtrere tabellen:
Klikk på Vis-ikonet for en hvilken som helst rad for å vise flyten som er publisert i den valgte versjonen. | ||
| 11 |
(Valgfritt) Klikk på Vis-ikonet for en hvilken som helst rad for å vise flyten som er publisert i den valgte versjonen.
|
Aktivere eller deaktivere alternativet for automatisk lagring
| 1 |
Fra navigasjonslinjen i Management Portal, velger du Rutingstrategi > Flyter. |
| 2 |
For å opprette en flyt, klikker du på Ny. Hvis du vil redigere en eksisterende flyt, klikker du på ellipse-ikonet ved siden av flyten og klikker på Åpne. |
| 3 |
Hvis du vil aktivere alternativet for automatisk lagring, setter du veksleknappen for automatisk lagring til PÅ. |
| 4 |
Slik deaktiverer du alternativet for automatisk lagring: Når du har deaktivert alternativet for automatisk lagring, lagrer du endringene manuelt. Ellers mister du endringene som er gjort i flyten. |
Kopiere og lime inn aktiviteter
Som en flytutvikler kan du kopiere og lime inn en aktivitet eller en gruppe aktiviteter i samme flyt, slik at du ikke trenger å konfigurere disse aktivitetene fra grunnen av. Til dette formålet kan du velge én enkelt aktivitet eller en gruppe aktiviteter samtidig og bruke dem på nytt i samme flyt. Når du kopierer aktiviteter, oppretter systemet duplikater av disse aktivitetene og kopierer alle de konfigurerte innstillingene og koblingene.
| 1 |
Fra navigasjonslinjen i Management Portal, velger du Rutingstrategi > Flyter. |
| 2 |
For å opprette en flyt, klikker du på Ny. Hvis du vil redigere en eksisterende flyt, klikker du på ellipse-ikonet ved siden av flyten og klikker på Åpne. |
| 3 |
Gjør ingen av følgende: Du kan også trykke på CTRL+C på tastaturet for å kopiere de valgte aktivitetene og trykke på CTRL+V for å lime inn de valgte aktivitetene på lerretet. |
| 4 |
Ordne de kopierte aktivitetene på nytt i henhold til behovet. |
Validere en flyt
Du validerer en flyt for å sikre at du har konfigurert alle de obligatoriske feltene Og at strukturen i strømmen er gyldig. Valideringen kan ikke fastslå hvordan systemet kjører flyten under kjøring, og garanterer ikke at flyten kjører som forventet.
Når valideringen er vellykket, lar du veksleknappen Validering være på. Du kan ikke publisere flyten med mindre valideringen lykkes.
| 1 |
Fra navigasjonsfeltet i administrasjonsportalen, velg . | ||
| 2 |
Velg en flyt. | ||
| 3 |
Sett veksleknappen Validering til På. Valideringen starter, og feilene vises i vinduet. Under valideringen viser systemet feil på disse måtene:
| ||
| 4 |
Hvis du lukker vinduet Valideringsdetaljer og vil åpne det på nytt, klikker du på knappen Flytfeil . | ||
| 5 |
Valgfritt. Hvis det er feil, setter du Validering-veksleknappen til Av. Du må rette opp feilene og starte valideringen på nytt.
|
Kopiere en flyt
| 1 |
Fra navigasjonsfeltet i administrasjonsportalen, velg . |
| 2 |
Klikk på ellipseikonet ved siden av flyten du vil kopiere, og klikk på Kopier. Navnet på den kopierte flyten har dette formatet: Copy_FlowName_FlowID der Flytnavn er navnet på den opprinnelige flyten, og FlowID er en unik identifikator for den opprinnelige flyten. |
| 3 |
Åpne den kopierte flyten i flytutformingen for å redigere navnet. |
Eksportere en flyt
Hvis du vil trekke ut en flytdefinisjon som en JSON-fil, bruker du alternativet Eksporter. Senere kan du importere JSON-filen for å opprette den samme flyten på en annen leier. Hvis du vil importere en flyt, kan du se Importere en flyt.
| 1 |
Fra navigasjonsfeltet i administrasjonsportalen velger du . |
| 2 |
Klikk på ellipseikonet ved siden av flyten du vil eksportere, og klikk på Eksporter. |
| 3 |
Velg Lagre i dialogboksen som åpnes, og klikk OK for å laste ned flytfilen. Filen lastes ned til ditt lokale system med det eksisterende filnavnet i JSON-format. |
Importere en flyt
Hvis du vil importere en flyt til leieren, bruker du alternativet Importer. Du må eksportere flyten som en JSON-fil fra en annen leier før du importerer den. Hvis du vil eksportere en flyt, kan du se Eksportere en flyt.
Hvis du vil bruke en eksisterende flyt i samme leier på nytt, bruker du alternativet Kopier. Hvis du vil ha mer informasjon, kan du se Kopiere en flyt. |
| 1 |
Fra navigasjonsfeltet i administrasjonsportalen velger du . | ||
| 2 |
Klikk på Importer , og velg flytfilen som er i JSON-format, fra det lokale systemet. | ||
| 3 |
Klikk Åpne for å importere filen. Flyten importeres til leieren.
|
Hva du skal gjøre nå
Du kan endre eller publisere flyten. Hvis du vil ha mer informasjon, kan du se Arbeide med flyter.
Publisere en flyt
Du kan publisere en flyt etter at systemet har validert flyten og funnet den fri for feil. Du kan bruke en publisert flyt i Entry Point Routing Strategies.
Før du publiserer en flyt, må du kontrollere at du er helt fornøyd med konfigurasjonen og at flyten er egnet for bruk i direkte kontaktsentersamhandlinger. Redigering av en publisert flyt støttes ikke fullt ut.
Publiseringsflyt-knappen er deaktivert så lenge Validering-veksleknappen er av. Publiser flyt-knappen forblir deaktivert hvis det er aktive feil i flyten.
Når du klikker på Publiseringsflyt-knappen , vises bekreftelsesvinduet for publiseringsflyt . Før du publiserer en flyt, må du kontrollere at alle uttrykkene fungerer, og at flyten fungerer som ønsket.
Hvis det oppstår en feil:
-
Du ser et varslingsvindu med
sporings-ID ogflyt-ID. Kontakt Ciscos kundestøtte for å få hjelp med feil. Kundestøtte kreversporings-ID. -
Klikk på knappen Prøv publiser på nytt.
| 1 |
Fra navigasjonsfeltet i administrasjonsportalen, velg . | ||
| 2 |
Velg en flyt. | ||
| 3 |
Klikk på Publiser for å publisere flyten. Hvis publiseringen av flyten er vellykket, ser du bekreftelsesmeldingen. | ||
| 4 |
Velg ett av følgende alternativer:
|
Tilbakestille en flyt
Du kan tilbakestille den publiserte flyten til en tidligere publisert flytversjon. Når du har valgt en tidligere versjon av flyten, må du bekrefte valget før du tilbakestiller flyten. Når tilbakestillingen av flyten er vellykket, vises den valgte flyten i redigeringsmodus i flytutformingen med et nytt versjonsnummer. Du kan gjøre de nødvendige endringene og publisere flyten på nytt.
Før du begynner
Flyten må være publisert tidligere.
| 1 |
Fra navigasjonsfeltet i administrasjonsportalen velger du . |
| 2 |
Klikk på ellipseikonet ved siden av en flyt som er publisert, og klikk på Åpne. Vinduet Flow Designer vises.
|
| 3 |
Klikk Tilbakestill . Vinduet Tilbakestill flyt vises. Den viser alle tidligere publiserte flyter med detaljer som versjonsnummer, dato og klokkeslett for opprettelse og publiseringsnotat.
Du kan se opptil 20 oppføringer i denne listen. |
| 4 |
Velg en flyt fra denne listen, og klikk på Tilbakestill. En melding advarer deg om at du vil miste fremdriften for den eksisterende flyten etter tilbakestillingen, og ber deg om å bekrefte handlingen. |
| 5 |
Klikk på Bekreft og tilbakestill. Navnet på knappen endres til Tilbakestill flyt når den nye flyten lastes inn. Det vises en melding om at flyten er tilbakestilt. |
| 6 |
Klikk på Gå til flyt. Systemet åpner den tilbakestilte flyten i redigeringsmodus. |
Slette en flyt
Hvis en flyt har statusen Publisert, kan den være en del av konfigurasjonen av en rutingstrategi. Sørg for at du vet hvor en flyt brukes, før du sletter den. Ellers kan du påvirke live kontaktsenterinteraksjoner.
| 1 |
Fra navigasjonsfeltet i administrasjonsportalen, velg . |
| 2 |
Klikk ellipseikonet ved siden av flyten du vil slette, og klikk Slett. |
| 3 |
Klikk Ja for å bekrefte. |
Strategier for ruting av inngangspunkt
En rutingsstrategi for inngangspunkt er en konfigurasjon som styrer rutingsvirkemåten til en kontakt når kontakten når et inngangspunkt. Når en kontakt kommer til et inngangspunkt, kontrollerer rutemotoren hvilken rutingsstrategi for inngangspunkt som er aktiv på det gitte tidspunktet, og følger denne konfigurasjonen.
I delen Samtalestyring i konfigurasjonen av rutingsstrategien for inngangspunkt kan du velge en flyt som styrer opplevelsen anropere har under samhandlingen. Med Flytutforming-programmet kan du konfigurere en ende-til-ende-flyt som styrer både den innledende behandlingen av anropet i IVR, og køopplevelsen etter at kontakten er satt i kø.
Velg en flyt fra rullegardinlisten Flyt for å indikere flyten som styrer denne ende-til-ende-samtaleopplevelsen i tidsintervallet som er angitt i rutingsstrategien. Bare flyter som er publisert fra Flytutforming-programmet, er tilgjengelige fra denne rullegardinlisten.
Flyter er bare tilgjengelige for telefoniinngangspunkter. Du kan ikke overstyre innstillinger i flyten fra rutingsstrategien for inngangspunkt.
Strategier for køruting
En strategi for køruting er en konfigurasjon som styrer rutingsvirkemåten til en kontakt når kontakten når en kø. Når en kontakt kommer til en kø, kontrollerer rutemotoren hvilken strategi for køruting som er aktiv på det gitte tidspunktet, og følger denne konfigurasjonen.
Kunder som har strategier for køruting i Webex kontaktsenter, har tilgang til dem, men de kan ikke opprette nye strategier. Vi anbefaler at alle kunder overfører konfigurasjonene sine til Køer.
|
Feilbehandling
Feil behandlingsbanen vises for hver aktivitet som er konfigurert i en flyt. Du kan konfigurere feilbehandlingsbanen til å håndtere feilene som kan oppstå under flytutføring. Feilbehandlingsbanen vises som standard og er valgfritt for konfigurasjon. Hvis du ikke konfigurerer feilbehandlingsbanen i aktiviteten, vises varsler under flytvalidering. Du kan imidlertid publisere flyten med valideringsvarslene.
Feil som oppstår under flytutføringen, klassifiseres i to forskjellige typer:
-
Aktivitetsutføringsfeil: Angir feilene som oppstår under den funksjonelle utføringen av aktiviteten. En aktivitetsfeil oppstår for eksempel når en kunde angir en oppføring uten samsvar under kjøring av menyaktiviteten .
-
System-/globale feil: Angi feilene som oppstår i systemet under utførelsen av aktiviteter. Systemfeil oppstår for eksempel når det er et ugyldig rullesteinuttrykk under utførelsen av aktiviteten Angi variabel .
-
Udefinert feil: Denne feilnoden angir banen for feilutgang som flyten tar når det er udefinerte systemfeil under flytkjøring. Du kan konfigurere flyten for udefinerte feil ved å koble utdatabanen for denne aktiviteten til passende aktiviteter.
Følgende flytkontrollaktiviteter har ikke noden Udefinert feil – Start flyt, Avslutt flyt, HTTP-forespørsel og Analyser.
Hvis noden Udefinert feil ikke vises i noen aktivitet, kontakter du Ciscos kundestøtte for å aktivere det tilsvarende funksjonsflagget.
-
Konfigurer feilbehandlingsbaner for å optimalisere flyten. Hvis det ikke er konfigurert noen bane for feilhåndtering for aktiviteten, bruker flyten standardbanen som er konfigurert i hendelsesbehandlingen OnGlobalError |
Flytkjede
Flytkjeding gir deg muligheten til å koble sammen flere flyter. Du kan endre anroperens opplevelse basert på tid (hvis du leverer anropet til et inngangspunkt), eller for å bruke en enkelt flyt på nytt i flere scenarier (hvis du leverer anropet til en flyt). Bruk GoTo til å kjede flere flyter. Du kan tilordne flytvariabler på tvers av flyter for å sikre at dataene beholdes i hele ende-til-ende-samtaleopplevelsen.
Eksempel: Vaksinasjonsregistrering
For å håndtere kunder som deltar i en vaksinasjonskampanje, kan du tilby to alternativer: ett for premiumkunder og det andre for generelle kunder.
Når generelle kunder ringer, sender systemet anropet til flyten som er knyttet til inngangspunktets håndteringsregistreringer. Basert på de aktive rutingsstrategiene for inngangspunkter, ruter systemet anropet til riktig agent for å registrere den generelle kunden.
Når premiumkunder ringer, overlater systemet samtalen til en annen flyt for å bestille time.
Kjente problemer med flytkjeding
-
Du kan ikke slette et inngangspunkt som brukes i flytkjetting. Før du sletter et inngangspunkt, må du slette alle ressursene, for eksempel køer og flyter som er knyttet til inngangspunktet.
-
Du kan ikke slette en flyt som brukes i flytkjeding. Før du sletter flyten, må du sørge for å slette alle referanser til flyten som ble opprettet som en del av flytkjeden.
-
Hvis du med kraft sletter et inngangspunkt eller en flyt som brukes i flytkjeding fra administrasjonsportalen, validerer ikke brukergrensesnittet for flytkontroll eller viser feilmeldinger som angir at et inngangspunkt eller en flyt ble slettet.
Flytsporing
Flytsporing er en feilsøkingsprosess etter anrop i flytutforming som gjør det mulig for flytutviklere å få innsikt i flyten og vise banen den tok for et anrop. Med denne funksjonen kan flytutviklere også vise all relevant informasjon i kjøringsbanen for flytkontroll, som bidrar til å feilsøke flyter og feilsøke eventuelle problemer som oppstår under flytkjøringen.
Hvis du har brukt flere versjonsetiketter på en flyt, kan du spore flyten også for disse versjonsetikettene. Hvis du vil ha mer informasjon, kan du se Bruke versjonsetiketter på en flyt.
En samhandling oppsummerer og korrelerer et sett med aktiviteter som er knyttet til en kontakts reise gjennom et kontaktsenter. En samhandlings-ID er en systemgenerert unik ID som identifiserer en gitt interaksjon. Samhandlings-ID-er kjerner samhandlingsreisen gjennom ulike baner som ber deg identifisere feilscenariene og aktivitetsfeilbanene for å feilsøke flytkjøringen.
Du kan bruke flytsporing til å vise forskjellige baner for anropskontroll etter kjøring av flyten i produksjonen. Dette sikrer verifisering av alle aktivitetsinnstillinger og andre avhengige flytkonfigurasjoner for en vellykket flytkjøring.
Før du begynner
Du må publisere og kjøre en flyt slik at minst én samhandling opprettes. Hvis du vil ha mer informasjon, kan du se Opprette og administrere flyter.
| 1 |
Fra navigasjonslinjen Management Portal, velger du . |
| 2 |
Klikk på ellipseikonet ved siden av flyten du vil redigere, og klikk på Åpne. |
| 3 |
Klikk på Feilsøk. Ruten Samhandlinger vises. En tabell viser de siste 100 samhandlingene for flyten. Du kan se følgende detaljer i tabellen:
|
| 4 |
(Valgfritt) Bruk søkealternativet til å filtrere listen med følgende søkeparametere:
|
| 5 |
Velg en interaksjon fra tabellen. Den valgte aktivitetsbanen utheves på lerretet. En ny fane åpnes som viser sekvensen av aktiviteter som ble utført under samhandlingen. Den viser følgende detaljer:
Du kan velge flere interaksjoner som åpnes i separate faner. |
| 6 |
Velg en aktivitet for å vise følgende detaljer:
|
| 7 |
(Valgfritt) Klikk kopieringsikonet ( |
Feilkoder for Flow Designer
Flytutforming returnerer feilkoder for å vise typen eller årsaken til en feil. Bruk tabellen nedenfor til å identifisere feilen og beskrivelsen.
|
Feilkode |
Beskrivelse |
|---|---|
|
FC1001 |
Finner ikke Flow-versjon. Oppdater siden, eller opprett en ny flyt. |
|
FC1002 |
Finner ikke startaktivitet. Oppdater siden, eller opprett en ny flyt. En Start-aktivitet vises som standard når du oppretter en ny flyt. |
|
FC1003 |
Én eller flere hendelsesflyter har ikke en gyldig start. Legg til en hendelsesbehandlingsaktivitet i starten av hver hendelsesflyt. |
|
FC1004 |
Alle ikke-hendelsesgrener må føre til sluttnoden. |
|
FC1005 |
En av de variable konfigurasjonene er ugyldig. For hver variabel må du kontrollere at den konfigurerte datatypen og variabelverdien er kompatible. |
|
FC1006 |
Én eller flere porter i aktiviteten er ikke tilkoblet. Kontroller at alle porter er koblet til en annen aktivitet via en kobling. |
|
FC1007 |
Legg til en beskrivelse av aktiviteten. |
|
FC1008 |
Noen av variablene har samme navn. Kontroller at alle variabler har et unikt navn. |
|
FC1009 |
Uttrykket er ugyldig. |
|
FC1010 |
Vilkåret er ugyldig. |
|
FC1011 |
En kobling i hovedflyten er brutt. Slett koblingen for å rette feilen. |
|
FC1012 |
En kobling i hendelsesflyten er brutt. Slett koblingen for å rette feilen. |
|
FC1013 |
Aktiviteten brukes i mer enn én hendelsesflyt. Hendelsesflyter kan ikke dele vanlige aktiviteter og må ha en unik start og slutt. |
|
FC1014 |
Køkontakt må avslutte flyten. Utdatakoblingen kan bare koble til en End Flow-aktivitet. |
|
FC1015 |
Ett eller flere felt i aktiviteten er ikke riktig konfigurert. Følg kravene i hvert felt for å rette alle feil og angi gyldige inndata. |
|
FC1016 |
En annen bruker opprettet en flyt som er i konflikt med navnet på denne flyten. Rediger flytnavnet for å gjøre det unikt. |
|
FC1017 |
En aktivitet har piler som stammer fra og peker mot seg selv. |
Hvis du vil ha mer informasjon om GraphQL Server-feil, kan du se https://www.apollographql.com/docs/react/data/error-handling/.
Overvåk samtaler
Modulen Samtaleovervåking gjør det mulig for autoriserte brukere å overvåke alle aktive samtaler som administreres av Webex Contact Center-tjenesten når som helst, på alle steder, og for å verifisere at kundene blir betjent på en profesjonell måte. Autoriserte brukere kan også opprette overvåkingsplaner, veilede en agent som er koblet til en samtale ved å gi kommentarer som bare agenten kan høre, og slå inn på samtaler etter behov.
Oversikt over overvåking
Modulen Webex Contact Center Call Monitoring gjør det mulig for kontaktsenterledere å overvåke kvaliteten på tjenesten som leveres på tvers av kontaktsentrene med flere kilder. Gjennom et forenklet webgrensesnitt kan autoriserte brukere velge en kombinasjon av én eller flere køer, områder og grupper, i tillegg til en bestemt agent som de vil overvåke. Når disse kriteriene er angitt, sender systemet en forespørsel om å overvåke neste anrop som samsvarer med kombinasjonen av alle kriteriene når anropet distribueres til målstedet. Overvåking kan utføres kontinuerlig, bare én gang (ad hoc) eller planlagt, og autoriserte brukere kan overvåke en samtale som allerede pågår.
Lyden for samtalen leveres gjennom en innkommende telefonsamtale ved hjelp av et telefonnummer som er knyttet til brukeren som overvåker. Autoriserte ledere kan veilede en agent under en tilkoblet samtale ved å gi kommentarer som bare agenten kan høre, og kan ta del i en samtale og bli en del av samtalen mellom agenten og kunden.
Vær oppmerksom på følgende:
-
Du kan ikke sende inn en forespørsel om kontinuerlig overvåking og en ad hoc-forespørsel for det samme målet samtidig.
-
Hvis det fremsettes en planlagt forespørsel og en kontinuerlig forespørsel for det samme målet, har den kontinuerlige forespørselen forrang. Når den kontinuerlige forespørselen settes på pause eller avbrytes, aktiveres den planlagte forespørselen.
-
Hvis det opprettes en planlagt forespørsel og en ad hoc-forespørsel for det samme målet, har ad hoc-forespørselen forrang. Når ad hoc-forespørselen enten avbrytes eller fullføres, aktiveres den planlagte forespørselen.
-
Hvis du logger av administrasjonsportalen mens en overvåkingsforespørsel fremdeles er aktiv, blir du spurt om du vil avbryte overvåkingsforespørselen eller fortsette overvåkingen.
Hvis du velger Ja, avbrytes eventuelle aktive ad hoc- eller kontinuerlige overvåkingsforespørsler etter at du har logget av. Alle planlagte forespørsler suspenderes.
Overvåk samtaler
Siden Samtaleovervåking har et grensesnitt for overvåking av en samtale kontinuerlig eller kun én gang.
| 1 |
Fra navigasjonsfeltet i administrasjonsportalen velger du Samtaleovervåking. | ||||||||||
| 2 |
I Overvåkingsfilter-panelet angir du én eller flere køer, områder, team og agenter du vil overvåke. Hvis du setter en liste over køer, områder, grupper eller agenter til Alle, inkluderer den bare enheter som du har tilgang til i forespørselen. | ||||||||||
| 3 |
Skriv inn telefonnummeret i feltet Tilbakeringingsnummer og klikk Registrer . Hvis du må oppdatere et nummer, skriver du inn det nye tilbakeringingsnummeret og klikker på Oppdater. Skriv inn tilbakeringingsnummeret i ett av følgende formater:
| ||||||||||
| 4 |
Hvis du vil hindre at denne overvåkingsøkten vises på administrasjonsportalen for andre brukere, merker du av for Bruk usynlig modus . | ||||||||||
| 5 |
Klikk på ett av alternativene i tabellen nedenfor for å sende inn forespørselen om samtaleovervåking.
Forespørselen din vises i listen over overvåkingsforespørsler sammen med eventuelle ventende forespørsler fra andre agenter. Den overvåkede samtalen vises i listen Samtaler som overvåkes. Hvis du vil ha mer informasjon om siden Samtaleovervåking, kan du se Vise informasjon om samtaleovervåking. | ||||||||||
| 6 |
Hvis brukerprofilen din har autorisasjon, kan du klikke på Coach - eller Lekter inn-knappen i Action-kolonnen for å lære opp agenten eller hoppe inn i den overvåkede samtalen. Hvis du vil ha mer informasjon, kan du se Hoppe inn i en samtale. | ||||||||||
| 7 |
Når samtalen avsluttes, klikker du på Overvåk neste anrop for å overvåke neste samtale i køen. Alternativt, hvis du velger alternativet Kontinuerlig overvåking , sender systemet det neste anropet i køen til deg. | ||||||||||
| 8 |
Klikk Avbryt for å avbryte overvåkingsaktiviteten for den forespørselen. Hvis du velger Kontinuerlig overvåking, klikker du på Pause-knappen for å stoppe innkommende anrop midlertidig. Du kan klikke på Fortsett-knappen for å gjenoppta samtaleovervåking.
|
Coach en agent
Hvis Whisper Coach-funksjonen er aktivert i brukerprofilen din, kan du snakke med en agent som overvåkes uten å bli hørt av kunden.
-
Coaching-økten fortsetter, selv om samtalen overføres til en annen agent, til samtalen enten avsluttes eller overføres til et annet nummer (agent-til-DN-overføring).
-
Hvis agenten som har fått opplæring, rådfører seg med en annen agent, hører du musikk på vent og kan ikke fortsette å lære opp agenten før innringeren er satt av vent.
Mens du coacher en agent, kan du hoppe inn i samtalen hvis Bryt inn-funksjonen er aktivert i brukerprofilen din.
Slik trener du en agent i stillhet:
| 1 |
Mens du overvåker en samtale (som beskrevet i Overvåk samtaler) og samtalen kobles til en agent, klikker du på Trener. Ikke klikk på Trener hvis anropet venter i kø etter at det er overført av agenten til en annen kø. Dette fører til at trenerforespørselen din mislykkes. Coach-knappen er ikke tilgjengelig når agenten overfører samtalen til et annet nummer (DN-overføring). |
| 2 |
Gi muntlige instruksjoner til agenten. |
| 3 |
Legg på for å fjerne deg selv fra samtalen. Anropet fjernes fra listen Samtaler som overvåkes. |
Bryt inn i en samtale
| 1 |
Mens du overvåker eller trener en samtale, og samtalen er koblet til en agent (og ikke venter i kø), klikker du Bryt inn. Du kobles umiddelbart til samtalen. Bryt inn-knappen forsvinner fra siden. |
| 2 |
Legg på for å fjerne deg selv fra samtalen. Anropet fjernes fra listen Samtaler som overvåkes. |
Vise informasjon om samtaleovervåking
Hvis du vil vise informasjon om samtaleovervåking, klikker du Samtaleovervåking i navigasjonsfeltet i administrasjonsportalen
Siden Samtaleovervåking viser følgende:
-
Kontroller for forespørsel om en overvåkingsøkt. Hvis du vil ha mer informasjon, kan du se Overvåke samtaler.
-
Et diagram over aktive anrop og anrop i kø for køen som for øyeblikket er valgt i panelet Overvåkingsfilter til venstre på siden.
-
Tabellen Overvåkingsforespørsler/anrop som overvåkes, som viser de to listene som er beskrevet i delene nedenfor.
Hvis du endrer størrelsen på vinduet Samtaleovervåking til en svært smal størrelse, vises tabellen Overvåkingsforespørsler/Samtaler som overvåkes nederst i vinduet. Det kan se ut som tabellen mangler, men du kan se den hvis du blar til bunnen av vinduet.
Liste over samtaler som overvåkes
Listen Samtaler som overvåkes viser informasjon om alle samtaler som for tiden overvåkes i bedriften.
Når en overvåket samtale overføres til et spesifikt telefonnummer (agent-til-DN-overføring), fjernes den fra listen over samtaler som overvåkes, og dermed er ikke lenger buss- og lekter inn-knappene tilgjengelige. |
|
Søyle |
Beskrivelse |
|---|---|
|
Kø |
Køen som mottok anropet. |
|
Sted |
Stedet for kontaktsenteret som anropet ble distribuert til. |
|
Gruppe |
Teamet som anropet ble distribuert til. |
|
Agent |
Navnet på agenten som overvåkes, eller en numerisk ID-kode hvis anropet ble besvart av en kapasitetsbasert teamressurs i stedet for av en Webex kontaktsenteragent. |
|
Overvåking av status |
Status for overvåkingsøkten:
|
|
Navn på tilsynsperson |
Navnet på personen som overvåker samtalen. |
|
Tilsynsførers nummer |
Telefonnummeret til personen som overvåker samtalen. |
|
Varighet (mm:ss) |
Antall minutter og sekunder siden samtalen kom. |
|
Handling |
Knapper som du kan klikke på for å lede eller bryte inn i en samtale som overvåkes, hvis autorisert av brukerprofilen din. |
Liste over overvåkingsforespørsler
Listen over overvåkingsforespørsler viser informasjon om alle overvåkingsforespørsler i bedriften.
Hvis en overvåkingsforespørsel inkluderer flere køer, steder, team eller agenter, kan du vise en liste over dem i et verktøytips ved å plassere musen på en verdi i kolonnene Kø, Sted, Team eller Agent.
|
Søyle |
Beskrivelse |
|---|---|
|
Forespørselstype |
Forespørselstypene er:
|
|
Kø |
Køene som er inkludert i forespørselen. Hvis flere køer er inkludert, kan du vise en liste over dem ved å peke på verdien som vises i kolonnen. |
|
Sted |
Nettstedene som er inkludert i forespørselen. Hvis flere områder er inkludert, kan du vise en liste over dem ved å peke på verdien som vises i kolonnen. |
|
Gruppe |
Teamene som er inkludert i forespørselen. Hvis flere team er inkludert, kan du vise en liste over dem ved å peke på verdien som vises i kolonnen. |
|
Agent |
Agentene som er inkludert i forespørselen. Hvis flere agenter er inkludert, kan du vise en liste over dem ved å peke på verdien som vises i kolonnen. |
|
Overvåking av status |
Status for overvåkingsøkten:
|
|
Navn på tilsynsperson |
Navnet på personen som sendte inn forespørselen. |
|
Tilsynsførers nummer |
Telefonnummeret til personen som sendte inn forespørselen. |
|
Handling |
Knapper du kan klikke på for å pause, gjenoppta eller avbryte en overvåkingsforespørsel. |
Arbeide med overvåkingsplaner
Siden Overvåkingsplaner i modulen Samtaleovervåking gjør det mulig for autoriserte brukere å planlegge forespørsler om samtaleovervåking på bestemte tider av dagen eller uken. Vær oppmerksom på følgende:
-
Med mindre noe annet er godkjent av brukerprofilen din, kan du vise og redigere bare tidsplanene for samtaleovervåking som du har opprettet.
-
Start- og sluttidspunktene som er angitt i tidsplanen for samtaleovervåking, bruker bedriftstiden. Samtaler overvåkes imidlertid i lokal tid. Sørg for å justere for dette når du angir start- og sluttidspunkt i overvåkingsplanene.
Opprette eller redigere en overvåkingsplan
Slik oppretter du en ny overvåkingsplan eller redigerer en eksisterende tidsplan:
| 1 |
Fra navigasjonsfeltet i administrasjonsportalen velger du . | ||||||||||||||||||
| 2 |
Slik oppretter du en ny tidsplan:
| ||||||||||||||||||
| 3 |
Hvis du vil kopiere eller redigere en eksisterende tidsplan fra listevisningen, klikker du ellipseknappen ved siden av en oppført tidsplan og velger Kopier eller rediger. | ||||||||||||||||||
| 4 |
Angi de aktuelle innstillingene som beskrevet i tabellen nedenfor, på siden som vises:
| ||||||||||||||||||
| 5 |
Klikk på Lagre. |
Aktivere eller deaktivere tidsplaner for overvåking
Du kan aktivere eller deaktivere en overvåkingsplan ved å redigere Status-feltet i innstillingene for tidsplanen, eller du kan klikke en knapp på siden Overvåkingsplaner i listevisningen på følgende måte:
| 1 |
Fra navigasjonsfeltet i administrasjonsportalen velger du . |
| 2 |
Klikk på ellipseknappen ved siden av en oppført tidsplan, og klikk på Aktiver eller Deaktiver . |
Eksportere listen over overvåkingsplaner
Slik eksporterer du overvåkingsplanleggingslisten til et dataanalyseverktøy, for eksempel Microsoft Excel:
| 1 |
Fra navigasjonsfeltet i administrasjonsportalen velger du . |
| 2 |
Klikk Handling øverst til høyre i toppteksten på siden, og velg Excel eller CSV. |
| 3 |
Klikk Åpne i dialogboksen som åpnes, eller klikk Lagre, naviger til katalogen der du vil lagre filen, og klikkderetter Lagre . |
Slette en overvåkingsplan
Slik sletter du en overvåkingsplan:
| 1 |
Fra navigasjonsfeltet i administrasjonsportalen velger du . |
| 2 |
Klikk ellipseknappen ved siden av en oppført tidsplan i listevisningen, og klikk Slett. |
| 3 |
Klikk Ja for å bekrefte slettingen. |
Call Recording (Innspilling av samtale)
Den valgfrie samtaleopptaksmodulen gjør det mulig for autoriserte brukere å ta opp alle aktive samtaler som kontaktsenteret Webex administrerer.
Autoriserte brukere kan opprette opptaksplaner med en tidsperiode. Velg kø, team, nettsted og agent du vil ta opp taleanrop for. Systemet starter deretter opptak av samtaler som samsvarer med kriteriene.
Du kan også ta opp samtaler etter at du har fått kundens samtykke og konfigurere denne innstillingen på flytnivå. Hvis du vil ha mer informasjon, kan du se Opptakskontroll. Konfigurasjonen for opptak på flytnivå overstyrer alle andre opptakskonfigurasjoner.
Fordi du ikke kan fastslå totalt antall innkommende anrop og antall anrop som skal tas opp, bruker Webex Contact Center prediktiv modellering til å avgjøre hvilke anrop som skal spilles inn. Modellene inkluderer pseudorandom number generator (PRNG) eller deterministic random bit generator (DRBG). Nøyaktigheten i prosentandelen av anrop som registreres, øker med antall kontakter.
Uansett varighet for samtaleopptak, er de to første timene av hvert samtaleopptak tilgjengelig i Webex Contact Center. |
Opptak overføres daglig til bedriftens opptaksarkiv over et sikkert, kryptert virtuelt privat nettverk (VPN). Opptaksregisteret er en frittstående server plassert på et sted som bedriften velger, for eksempel kontaktsenterets premissplassering eller dataanlegg. Bedriften din har full kontroll over lagringslengden for disse opptakene.
Opptakene er i standard .wav-format, og bare autoriserte brukere kan få tilgang til disse opptakene direkte og gjennomgå disse ved hjelp av standard tredjepartsverktøy. Eksterne administratorer eller partneradministratorer kan ikke laste ned eller spille av disse opptakene.
Du kan også bruke funksjonene i den valgfrie Webex Contact Center Recording Management-modulen til å søke etter og spille av innspilte filer.
|
Opprette eller redigere en innspillingsplan
Slik oppretter eller redigerer du en tidsplan for samtaleopptak:
| 1 |
Velg modulen Samtaleopptak fra navigasjonsfeltet i administrasjonsportalen . | ||||||||||||||||||||||||||
| 2 |
På siden Opptaksplaner velger du en kø fra rullegardinlisten Kø . Alle tidsplaner for samtaleopptak for den køen vises. Herfra kan du:
| ||||||||||||||||||||||||||
| 3 |
Slik oppretter du en ny tidsplan:
| ||||||||||||||||||||||||||
| 4 |
Hvis du vil kopiere eller redigere en eksisterende tidsplan, klikker du ellipseknappen ved siden av en oppført tidsplan i listevisningen og klikker Kopier eller rediger. | ||||||||||||||||||||||||||
| 5 |
Angi de aktuelle innstillingene som beskrevet i tabellen nedenfor, på siden som vises, og klikk deretter Lagre.
|
Slette en opptaksplan
| 1 |
Velg modulen Samtaleopptak fra navigasjonsfeltet i administrasjonsportalen . |
| 2 |
På siden Opptaksplaner velger du en kø fra rullegardinlisten Kø . |
| 3 |
Klikk ellipseknappen ved siden av en oppført tidsplan, og klikk Slett. |
Søk etter og spill av opptak
Slik søker du etter og spiller av et opptak:
| 1 |
Fra navigasjonsfeltet i administrasjonsportalen velger du Opptaksbehandling. Som standard viser søkesiden opptakene for de siste 13 månedene fra gjeldende dato. Hvis du vil søke basert på bestemte kriterier, bruker du følgende søkefelt i ruten til venstre for å filtrere opptakene:
| ||||||||||
| 2 |
Hvis du vil filtrere listen basert på flere kriterier, klikker du knappen Avansert søk . I dialogboksen som vises, kan du filtrere søkeresultatene basert på opptaksvarighet og samtaleattributter:
| ||||||||||
| 3 |
Klikk Søk-knappen for å søke. Hvis søkekriteriene samsvarer, vises opptakene på siden Søkeresultater . | ||||||||||
| 4 |
Klikk på ellipseknappen ved siden av en oppføring. Følgende alternativer vises:
|
Tilordne og fjerne koder
Du kan tilordne samme tag til flere opptak, og du kan tilordne flere tagger til et enkelt opptak.
Slik tilordner du en tag til et opptak eller fjerner en tag fra et opptak:
| 1 |
Fra navigasjonsfeltet i administrasjonsportalen velger du Opptaksbehandling. |
| 2 |
På Søk-siden utfører du et søk etter opptakene du enten vil tilordne koder til eller fjerne koder fra, som beskrevet. |
| 3 |
Klikk ellipseknappen ved siden av et oppført opptak på siden Søkeresultater, og klikk på Koder. I den øvre delen av dialogboksen som åpnes, vises listen over koder som er tilordnet opptaket, til høyre, og en liste over tilgjengelige koder vises til venstre. |
| 4 |
Hvis du vil tilordne en kode til opptaket, velger du en kode i listen til venstre og klikker på Tilordne kode for å flytte den til listen til høyre. |
| 5 |
Hvis du vil fjerne en tagg fra opptaket, velger du en tagg i listen til høyre og klikker på Fjern kode for å flytte den til listen til høyre. |
| 6 |
Når du er ferdig, klikker du Lagre. |
Søk attributter
Siden Opptaksbehandling > søkeattributter gir tilgang til kontroller der du kan utføre oppgavene som er beskrevet i følgende emner:
Opprette og eksportere koder
Koder-delen på gjør det mulig for autoriserte brukere å opprette og eksportere en liste over koder som kan tilordnes opptak (se Tilordne og fjerne koder).
Slik oppretter du en kode eller eksporterer en liste med koder:
| 1 |
Fra navigasjonsfeltet i administrasjonsportalen velger du . |
| 2 |
Gjør ett av følgende i Koder-delen på siden som vises:
|
Opprette og endre egendefinerte attributter
Delen Egendefinerte attributter på som kan lagres med opptak og senere søkes etter.
Slik oppretter du et egendefinert attributt:
| 1 |
Fra navigasjonsfeltet i administrasjonsportalen velger du . |
| 2 |
I delen Egendefinerte attributter på siden som vises, klikker du Legg til. |
| 3 |
Skriv inn et navn på kundeattributtet i dialogboksen som åpnes, og klikk Lagre. |
Oversikt over Webex kontaktsenter
Kontaktsentre for multisourcing-bedrifter utnytter en kombinasjon av sourcingløsninger, inkludert fanget, outsourcet og offshore. Det typiske multisource kontaktsentermiljøet er organisatorisk komplekst, bestående av steder lokalisert over hele verden, og bemannet av direkte ansatte i selskapet og / eller outsourcede agenter.
I dette miljøet opererer de fleste plasseringer uavhengig og bruker ulike kontaktsenterteknologier, inkludert ruting, administrative løsninger og rapporteringsverktøy. Denne kombinasjonen av verktøy og teknologier gjør både styring og kvalitetsovervåking på tvers av forskjellige steder ekstremt utfordrende.
Ciscos Webex Contact Center tilbyr en unik løsning som kombinerer kontaktsenter- og IP-teknologier i en global samtalehåndteringstjeneste. Webex Contact Center-løsningen er bygget på Cisco Midpoint Call Management-teknologien®, et sentralisert kontrollpunkt for administrasjon og overvåking av samtaler og kontakter på tvers av et heterogent kontaktsentermiljø.
Kontaktsenteret Webex tilbys som en skytjeneste og gir bedrifter full kontroll over sine globale kontaktsenterkøer og skaper inntrykk av ett enkelt, enhetlig kontaktsentermiljø. Samtaler, chatter og e-postmeldinger distribueres til kontaktsenterområdene der agenter er tilgjengelige. Når agenter er opptatt, stilles kontakter i kø sentralt, slik at de kan betjenes av den neste tilgjengelige agenten, uavhengig av agentens fysiske plassering.
I talekonteksten, ved å sette samtaler i kø sentralt, kan bedrifter avlaste køfunksjonen fra sitt lokalbaserte utstyr, og dermed oppnå betydelige kostnadsbesparelser i telekommaskinvare, bompengeavgifter og båndbreddebruk. Enda viktigere er det at et anrop kan rettes til den neste tilgjengelige agenten på et hvilket som helst sted, fordi endepunktet for samtalen kan være hvor som helst i verden, Webex Contact Center integrerer sømløst eksterne agenter og hjemmeagenter i bedriftens kontaktsentermiljø med flere kilder.
Om områder, grupper, inngangspunkter og køer
En Webex kontaktsenterleier er en virksomhet som har kontaktsentre på ett eller flere områder. Virksomheten har også inngangspunkter for innkommende kontakter som er tilknyttet køer. Innkommende kontakter kan være gratisnumre for taleanrop, angitte e-postadresser for e-post eller chatter med agenter. En virksomhet som heter Acme, kan for eksempel ha et inngangspunkt som heter Velkommen. Velkommen klassifiserer kontakter i AcmeBilling og distribuerer til team av agenter i Chicago, Manila og Bangalore.
Hver Webex kontaktsenterleierprofil består av områder, team, inngangspunkter og køer.
-
Et område er et fysisk kontaktsentersted under kontroll av bedriften eller en outsourcer. Acme kan for eksempel ha områder i Chicago, Manila og Bangalore.
-
Et team er en gruppe agenter på et bestemt sted som håndterer en bestemt type kontakt. Acme kan for eksempel ha team på Chicago-området som heter Chi_Billing, Chi_Sales og Chi_GoldCustomerService, og team på deres Bangalore-nettsted som heter Bgl_Billing, Bgl_GoldCustomerService og Bgl_Experts. Agenter kan tilordnes til mer enn ett team, men en agent kan bare betjene ett team om gangen.
-
Et inngangspunkt er det første landingsstedet for kundekontaktene på Webex Contact Center-systemet. For talekontaktene er vanligvis ett eller flere gratisnumre eller oppringingsnumre knyttet til et inngangspunkt. IVR anropsbehandling utføres mens en samtale er i inngangspunktet.
-
En kø er der aktive kontakter holdes mens de venter på behandling av en agent. Kontakter flyttes fra inngangspunktet til en kø og distribueres til agenter.
Leiere som bruker funksjonen for utringing, er også konfigurert med minst ett inngangspunkt for utelatt og én utestående kø.
Telekomansvarlige, kontaktsenterledere og andre representanter for bedriften som er autorisert til å få tilgang til Webex Contact Center-tjenesten, har en visning av kontaktsenteraktivitet i bedriften via Webex Contact Center Management Portal.
I tillegg til steder, grupper, inngangspunkter og køer gir Klargjøring-modulen i administrasjonsportalen for Webex Contact Center et grensesnitt for å legge til agenter og tilordne dem til team. Hver agent konfigureres med en skrivebordsprofil, en verdi som bestemmer agentens tillatelsesnivåer og Agent Desktop virkemåter, inkludert hvilke ferdigstillingskoder og inaktive koder som er tilgjengelige for agenten. Derfor bør du legge til avslutningskoder og inaktive koder før du definerer skrivebordsprofiler og definerer skrivebordsprofiler før du definerer agenter. Hvis bedriften er klargjort med den valgfrie ferdighetsbaserte rutingsfunksjonen, bør du også legge til kompetanse- og ferdighetsprofiler før du definerer team og agenter.
Webex kontaktsenteradministrasjonsportal
Du kan få tilgang til Webex Contact Center Management Portal via en nettleser. Portalen gir tilgang til Webex kontaktsentermoduler som gjør det mulig for autoriserte brukere å utføre ulike oppgaver, for eksempel:
-
Vise sanntidsdata og historiske kontaktsenterdata
-
Overvåk interaksjoner som er rettet mot målnettsteder stille
-
Opprette agentkontoer og andre kontaktsenterressurser
-
Opprette og redigere planlagte kontaktrutingsstrategier og teamkapasitetsstrategier for å kontrollere kontaktbehandling og distribusjon
I tillegg viser målsiden Webex Contact Center Management Portal diagrammer over sanntids og historisk anropsaktivitet og gjeldende agentstatus.
Den tilordnede brukerprofilen bestemmer tilgangen din til Webex kontaktsentermoduler og funksjonalitet.
Hvis du vil ha informasjon om hvordan du får tilgang til og arbeider med Webex Contact Center Management Portal, kan du se Støttede lesere for Management Portal.
Webex kontaktsentermoduler
Når du har logget på administrasjonsportalen, klikker du modulen i navigasjonsfeltet du vil ha tilgang til. Hvis navigasjonsfeltet er skjult, klikker du navigeringsknappen øverst til venstre på målsiden for administrasjonsportalen for å utvide den. Hvis du ikke kan se en modul i grensesnittet ditt, har du enten ikke de nødvendige tillatelsene til å få tilgang til modulen, eller det er en valgfri modul som bedriften din ikke har lisens til.
Tabellen nedenfor beskriver modulene som autoriserte brukere har tilgang til via administrasjonsportalen for Webex Contact Center.
|
Modul |
Beskrivelse |
|---|---|
|
Klargjøring |
Tillater autoriserte brukere å opprette, vise og redigere innstillingene som er klargjort for virksomheten. Modulen gir tilgang til revisjonsspor, agentkompetanserapport, klargjorte elementer-rapport og klargjorte ferdigheter-rapport. |
|
Rapportering og Analytics |
Tillater autoriserte brukere å segmentere, profilere og visualisere dataene i kontaktsentersystemer. Modulen bidrar også til å identifisere de viktigste variablene som påvirker produktiviteten og ønskede forretningsresultater. Hvis du vil ha mer informasjon, kan du se Webex Contact Center Analyzer brukerhåndbok. |
|
Forretningsregler |
Tillater autoriserte brukere av Analyzer-modulen å innlemme kundedata i miljøet for Webex Contact Center for tilpasset ruting. |
|
Agent Desktop |
Gir autoriserte brukere tilgang til skrivebordsgrensesnittet for å håndtere kundekontakter og lederfunksjoner. Hvis du vil ha mer informasjon, kan du se Webex Contact Center Agent Desktop User Guide og Webex Contact Center Supervisor Desktop User Guide . |
|
Strategi for ruting |
Gir et nettbasert brukergrensesnitt for å administrere og konfigurere kontakthåndteringsstrategier. Autoriserte brukere kan opprette og planlegge globale strategier for ruting og teamkapasitet, og endre dem i sanntid som svar på endringer i forretningsdynamikken. Hvis du vil ha mer informasjon, kan du se Kontaktruting. |
|
Forespørselsrapport for tilbakeringing på nett |
Tillater at autoriserte brukere viser informasjon om forespørsler om webtilbakeringing. Hvis du vil ha mer informasjon, kan du se Vise en webrapport for forespørsel om tilbakeringing. |
|
Overvåking av samtaler |
Tillater autoriserte brukere å stille overvåke kvaliteten på tjenesten som leveres på tvers av deres multisource kontaktsentre. Kraften til Webex Contact Center-tjenesten ligger i den unike muligheten til å overvåke enhver samtale på et hvilket som helst sted. Gjennom et forenklet webgrensesnitt kan brukere velge køen, teamet, området eller agenten de vil overvåke lydløst. Autoriserte brukere kan gi instruksjoner til den overvåkede agenten uten å bli hørt av oppringeren, og de kan bli med i en samtale som overvåkes og delta i samtalen. Hvis du vil ha mer informasjon, kan du se Overvåke samtaler. |
|
Call Recording (Innspilling av samtale) |
Valgfri modul som lar autoriserte brukere ta opp samtaler. |
|
Administrasjon av opptak |
Valgfri modul som lar autoriserte brukere søke etter og spille av samtaler som er tatt opp gjennom funksjonen Webex samtaleopptak i kontaktsenter. Hvis du vil ha mer informasjon, kan du se Opptaksbehandling. |
|
Revisjonsspor |
Tillater at autoriserte brukere viser detaljer om klargjøringsendringer som er gjort for virksomheten, og eksporterer dataene til et dataanalyseverktøy, for eksempel Microsoft Excel. Hvis du vil ha mer informasjon, kan du se Få tilgang til revisjonssporrapporter. |
|
Versjonsoppdateringer |
Tillater autoriserte brukere å vise og laste ned produktmerknader. Hvis du vil ha mer informasjon, kan du se Få tilgang til produktmerknader. |
Om tidssoner
Alle datoer og klokkeslett som vises på administrasjonsportalen for Webex Contact Center og i modulene for Webex Contact Center, gjenspeiler tidssonen som er klargjort for virksomheten, med følgende unntak:
-
Datoer og klokkeslett som vises på hovedsidene i modulene Sanntidsrapporter og Samtaleovervåking, gjenspeiler nettlesertiden.
-
Tidsverdier i rutingsstrategier er basert på tidssonen som er klargjort for inngangspunktet eller køen. Hvis ingen tidssone er angitt, klargjøres tidssonen for virksomheten.
Datoer konverteres til UTC-klokkeslett når de lagres i databasen, slik at systemvirkemåten, for eksempel ruting av klokkeslett, brukes universelt på tvers av kontaktsenternettverket for flere steder, uavhengig av hvilke tidssoner områdene befinner seg i. Systemet filtrerer de historiske rapportene basert på bedriftens tidssone.
Hvis du vil angi en annen tidssone for visning av tidsverdiene i rutingstrategier, kan du se Vise rutingstrategier etter tidssone.
Når du redigerer tidssonen for en leier, må du logge på på nytt for å se endringene. |
PCI-samsvar
Webex Contact Center er fullstendig PCI-kompatibel (Payment Card Industry) for å beskytte kundeorganisasjoner mot tap av data ved bruk av tale og digitale kanaler. Vi beskytter og sikrer PCI-data og relatert informasjon i streng overholdelse av Payment Card Industry Data Security Standard (PCI DSS). Dette samsvaret gjør det mulig å:
-
Forhindre logging og lagring av sensitiv informasjon som er relatert til PCI-data.
-
Maskere og kryptere kundesensitiv informasjon, for eksempel debet- eller kredittkortdetaljer.
-
Slipp vedlegg hvis PCI-data oppdages.
-
Begrens vedlegg i e-post- og chat-tjenesten hvis den inneholder kortholderinformasjon.
-
Tillat administratorer å konfigurere enten å avvise eller fjerne e-post- eller chatinnholdet hvis det har PCI-data i emnelinjen i e-posten eller e-posten eller chatteteksten.
Hvis du vil ha mer informasjon, kan du se Webex Privacy Data Sheet for kontaktsenteret fra Cisco Trust Portal.
I Webex Contact Center er PCI aktivert som standard.
Innebygde bilder støttes ikke i vedlegg. |
Hvis du vil ha informasjon om de støttede digitale kanalene og konfigurasjonsdetaljene deres, kan du gå til Konfigurere digitale kanaler i Webex Contact Center.
Tilordne utgående overføring til køinngangspunkt til en DN
Slik tilordner du inngangspunktet for Overføring av utgående overføring til kø til en DN:
Overføre et utgående anrop til en kø på Agent Desktop
Slik overfører du et utgående anrop til en kø:
| 1 |
Foreta et utgående anrop fra Agent Desktop. Hvis du vil ha mer informasjon, kan du se delen om hvordan du foretar et omgående anrop Cisco Webex Contact Center Agent Desktop brukerhåndboken. |
| 2 |
Etter samtalen overfører du samtalen til den konfigurerte køen. Hvis du vil ha mer informasjon, kan du se delen om hvordan du overfører en samtale til en annen kø i Cisco Webex Contact Center Agent Desktop brukerhåndboken. |
Vise statistikkrapport for utgående agentoppringing
Slik viser du rapporten Statistikk for utgående agenter:
| 1 |
Fra Analyzer-portalen klikker du Visualisering. |
| 2 |
Naviger til Hvis du vil ha mer informasjon, kan du se avsnittet om statistikk over agnt outdial i brukerhåndboken for Cisco Webex Contact Center Customer Journey Analyzer. |
Oppgaveflyt for å overføre et anrop til et inngangspunkt
Agenten har godtatt anropsforespørselen fra en kunde. Agenten kan overføre det aktive taleanropet (innkommende og utgående) til et annet inngangspunkt.
-
Agenten klikker på Overfør i Agent Desktop og velger inngangspunktet fra rullegardinlisten Kø .
Hvis du vil ha mer informasjon om hvordan du overfører en samtale, kan du se brukerhåndboken for Cisco Webex Contact Center Agent Desktop .
Når anropet er overført til et inngangspunkt, kan ikke anropet rutes tilbake til den samme agenten som overførte anropet.
-
Under overføringen kopieres CADglobal-variabelverdiene med samme navn og datatype til den nye flyten som er knyttet til inngangspunktet som er valgt ovenfor.
Eventuelle CADglobal-variabler i den første flyten som ikke samsvarer med navnet og datatypen for CADglobal-variabler i den nye flyten, overføres ikke.
Eksempel
Når agenten overfører anropet fra flow1 til flow2 tilknyttet et inngangspunkt:
-
-
Hvis både flow1 og flow2 har en CADglobal variabel
kunde-ID av typen Heltall og flow2 er aktiv, kopieres verdien for CADglobal-variabelencustomerIDfra flow1 til flow2. -
Hvis flow1 og flow2 har variabel var1 med datatypen Heltall i flow1 og String i flow2, overføres ikke var1 fra flow1 til flow2.
-
Hvis både flow1 og flow2 har en CADglobal variabel var1 av typen Heltall, og aktiviteter som Set Variable eller HTTP Request oppdaterer verdien av var1 i flow2, har var1 i flow2 den nye verdien.
Hvis du vil ha mer informasjon om CADglobal-variabler, kan du se .
-
-
Spill av en stereoopptaksfil
For å spille av en stereoopptaksfil, gjør Webex Contact Center Recording Management-modulen autoriserte brukere i stand til å søke etter og spille av stereoinnspilte lydfiler. Hvis du vil ha mer informasjon, kan du søke etter og spille av opptak.
Oppgaveflyt for å konfigurere avmeldingsfunksjonaliteten
Slik konfigurerer du bortvelgingsfunksjonaliteten:
| 1 |
Opprett ny bortvalgsflyt fra administrasjonsportalen for Cisco Webex Contact Center (). |
| 2 |
Konfigurer Spill musikk-aktiviteten i flytutformingen. Angi lydfilen, musikkvarigheten og startforskyvningen. |
| 3 |
Konfigurer aktiviteten Køkontakt for å plassere kontakten i en kø, eller aktiviteten Kø til agent for å rute kontakten direkte til en foretrukket agent . |
| 4 |
Konfigurer aktiviteten Hent køinfo for å vite gjeldende posisjon i køen og estimert ventetid. |
| 5 |
Konfigurer menyaktiviteten for vente-i-kø-ledeteksten eller opt-out-of-queue-ledeteksten med tekst-til-tale-funksjonaliteten aktivert. |
| 6 |
Konfigurer tilbakeringingsflyten hvis kontakten velger å melde seg ut av køen og registrerer seg for tilbakeringing i ledetekstvalget for bortvelging av kø. |
| 7 |
Klikk på Publiser flyt. Hvis du vil ha mer informasjon, kan du se Publisere en flyt. |
Vise rapport om bortvelging av kø
Rapporten Opt-out-of-Queue fanger opp gjennomsnittlig ventetid i en kø etter at kunden velger å melde seg ut av køen. Hvis du vil ha mer informasjon om hvordan du viser rapporten Bortvalgt bort-av-kø, kan du se brukerhåndboken for Webex Contact Center Analyzer.
Oppgaveflyt for Webex Calling-integrering
Denne funksjonen gjelder bare for kunder med det Webex Calling abonnementet.
Slik integrerer du Webex Calling med kontaktsenteret Webex og kartlegger DN-ene:
| 1 |
Partneradministratoren kan bruke artikkelen Komme i gang med Cisco Webex Contact Center og introdusere kunder ved å velge alternativet Webex Calling. |
| 2 |
Oppringingsnumre må konfigureres som anbefalt i Webex Calling-artikkelen Behandle nummer i plassering. |
| 3 |
Når oppringingsnumrene er lagt til, tilordner du dem til inngangspunktet. Hvis du vil ha mer informasjon, kan du se Inngangspunkttilordninger. |
Oversikt
Med blandede multimedieprofiler kan Webex kontaktsenteradministratorer konfigurere mediekanaltypene (tale, chat, e-post og sosialt) og antall kontakter for hver mediekanal som en agent kan håndtere samtidig.
Administratorer kan konfigurere multimediaprofiler av følgende typer:
-
Blandet
-
Blandet sanntid
-
Uten
Administratoren kan deretter knytte multimediaprofilen til agenter på sted, gruppe eller agentnivå.
Fordeler med blandede multimedieprofiler
Blended Multimedia Profiles gjør det mulig for organisasjoner å gi dedikert oppmerksomhet til kundene, fremme bedre kvalitet på tjenesten, forbedret kundeopplevelse og bedre konverteringsfrekvenser. Organisasjoner kan også balansere belastningen på tvers av mediekanaler når de opplever ujevn belastning i enkelte kanaler, noe som muliggjør effektiv utnyttelse av agenter.
Sette opp blandede multimedieprofiler
Slik konfigurerer du blandede multimedieprofiler:
-
Administratoren konfigurerer Blended Multimedia Profile ved hjelp av multimedieinnstillingene i Provisioning-modulen i administrasjonsportalen.
-
Administratoren knytter Blended Multimedia Profile til en agent, et team eller et område.
I Agent Desktop tilordnes agenter kontakter basert på multimedieprofilen som er knyttet til dem til enhver tid.
Administratorer og ledere kan vise multimedieprofilinnstillinger for agenter og antall kontakter for hver mediekanaltype som agentene behandlet, via rapporten Agentdetaljer. Denne rapporten er tilgjengelig i Webex Contact Center Analyzer.
Konfigurere en multimedieprofil
Som administrator gjør du følgende for å konfigurere en multimedieprofil:
-
Fra navigasjonsfeltet i administrasjonsportalen velger du Klargjøring > multimedieprofiler.
-
Klikk + på siden Multimedieprofiler for å opprette en ny multimedieprofil, eller klikk ellipseknappen for å redigere en eksisterende multimedieprofil.
-
I delen Mediedetaljer velger du den blandede multimedieprofilen etter behov. De tilgjengelige multimedieprofiltypene er:
-
Blandet: Lar deg angi mediekanalene og antall kontakter per mediekanal som en agent kan behandle samtidig (for eksempel 1 tale, 3 chatter og 5 e-postmeldinger).
-
Blandet sanntid: Kontakter med bare én mediekanal i sanntid (enten tale eller chat) tilordnes en agent på et tidspunkt sammen med kontakter for andre mediekanaltyper (e-post og sosiale medier).
For blandede og blandede multimedieprofiler i sanntid er maksimalt antall kontakter som kan tilordnes til en agent, 1 for tale og 5 for chat, e-post og sosialt.
-
Uten: Velg denne profiltypen hvis du bare vil tilordne én kontakt til agenten på tvers av alle mediekanaler, på et tidspunkt.
-
Hvis du vil ha mer informasjon, kan du se Opprette en multimedieprofil.
Knytte en multimedieprofil til en agent, gruppe eller et område
Når du har konfigurert multimedieprofilen, knytter du profilen til et område, en gruppe eller en agent via Klargjøring-modulen i administrasjonsportalen. Hvis du vil ha mer informasjon, kan du se Områder, Grupper og Brukere.
En multimedieprofil knyttet til en agent har forrang over multimedieprofilen til agentens team. En multimedieprofil for teamet har forrang over multimedieprofilen som er knyttet til nettstedet. |
Tilordne kontakter til agenter
I Agent Desktop tilordnes kontakter til en agent basert på multimedieprofilen som er knyttet til agenten. Hvis du vil ha mer informasjon, kan du se delen om hvordan du arbeider med Agent Desktop i brukerhåndboken for Cisco Webex Contact Center Agent Desktop.
Vis agentdetaljer
Som administrator eller leder kan du vise multimedieprofilinnstillingene for agenter og antall kontakter for hver kanaltype som agentene behandler, via rapporten Agentdetaljer i Webex Contact Center Analyzer.
Hvis du vil ha mer informasjon, kan du se Agentdetaljerrapport i kapittelet Visualisering i brukerhåndboken for Cisco Webex Contact Center Analyzer .
Om Courtesy Callback
En kunde som ringer til kontaktsenteret, kan få tilbud om å motta en tilbakeringing i stedet for å vente i køen for å koble til en agent. Kunden kan bli tilbudt tilbakeringingsalternativet i de travleste timene når ventetiden er lengre, eller i kontaktsenterets fritid.
Fordeler med høflig tilbakeringing
Høflighetstilbakeringing gjør det mulig for kontaktsenteret å tilby bedre servicekvalitet og øke kundelojaliteten. Kundeopplevelsen forbedres fordi kontakten mottar et proaktivt anrop fra en agent i stedet for å måtte vente på å koble til agenten.
Sette opp høflighetstilbakeringing
For å konfigurere høflighetstilbakeringing må flytutvikleren konfigurere tilbakeringingsflyten ved hjelp av flytutformingen.
|
Når en kunde ringer inn til kontaktsenteret og venter i kø på en agent, kan kunden få muligheten til å velge bort køen og motta en tilbakeringing i stedet. Kundens posisjon i køen beholdes for mottak av tilbakeringingen. Kontakten forblir i en kø basert på varigheten som er angitt i MAX_TIME_IN_QUEUE konfigurasjonen. Når en agent er tilgjengelig, tilbys agenten tilbakeringingsforespørselen i Agent Desktop, basert på kundens plassering i køen. Når agenten har godtatt forespørselen om tilbakeringing, ringes anropet til kunden. Når samhandlingen avsluttes, velger agenten en avslutningskode for å avslutte samtalen.
En høflighetstilbakeringingsrapport er tilgjengelig i Webex Contact Center Analyzer, slik at veileder og administrator kan vise tilbakeringingsstatistikk. I tillegg kan agenter få innsikt i tilbakeringingsstatistikken via Team Statistikk-Historisk
APS-rapport (Agent Performance Statistics).
Konfigurere tilbakeringingsflyten
Kontroller at administratoren har konfigurert innkommende inngangspunkt og kø for høflighetstilbakeringing. Hvis du vil ha mer informasjon om hvordan du definerer inngangspunkter og køer, kan du se Inngangspunkter og køer. |
Som flytutvikler konfigurerer du tilbakeringingsflyten ved hjelp av flytutformingen. Følgende figur illustrerer et eksempel på tilbakeringingsflyt:

Hvis du vil ha mer informasjon om hvordan du konfigurerer en flyt ved hjelp av Flytutforming, kan du se Oversikt over flytutforming.
Følgende trinn oppsummerer eksempelet på tilbakeringingsflyt for høflighet:
-
Kunden ringer inn til IVR.
-
Kundekontakten rutes til en passende kø i henhold til konfigurasjonen Meny- og køkontakt. Eksempelflyten og trinnsekvensen som er beskrevet her, er basert på dette scenariet.
Når kunden venter i kø (samtalen er parkert) på en agent, kan du engasjere kunden med følgende aktiviteter:
-
Spill musikk: Spiller av en statisk .wav-fil mens kunden venter i kø.
-
Play-melding: Informerer kunden om posisjonen i kø (PIQ) og den estimerte ventetiden (EWT) ved hjelp av denne aktiviteten. Bruk aktiviteten Get Queue Info til å hente EWT/PIQ.
Du kan konfigurere Play Musikk-aktiviteten og Play Message-aktiviteten til å spille av lydfilene midlertidig, til en agent er tilgjengelig, eller til kunden velger bort køen.
-
-
Kunden kan bli tilbudt et Opt Out of Queue-menyalternativ, basert på EWT/PIQ. Du kan konfigurere følgende alternativer når kunden melder seg ut av køen:
-
Legg igjen en talemelding: Konfigurer en blindoverføringsaktivitet slik at kunden kan legge igjen en talepost når kunden velger bort køen.
-
Motta en høflighetstilbakeringing: Kundens posisjon i køen beholdes for å motta en høflighetstilbakeringing.
Med følgende aktiviteter kan du konfigurere tilbakeringingen:
-
Meny: Konfigurer en tilbakeringingsmeny slik at kunden kan velge et tilbakeringingsnummer.
Kunden kan oppgi tilbakeringingsnummeret, eller kundens ANI-nummer (Automatic Number Identification) brukes som standard tilbakeringingsnummer.
Du kan bruke aktivitetene Innsamling av sifre og Angi variable til å angi tilbakeringingsnummeret, som illustrert i tilbakeringingsflyten.
-
Tilbakeringing: Konfigurer tilbakeringingsaktiviteten for å gjøre høflighetstilbakeringing. Du kan konfigurere tilbakeringingsaktiviteten til å bruke samme kø som det innkommende anropet, eller en annen kø for å foreta tilbakeringingen.
Ikke konfigurer tilbakeringing til å bruke en kø som betjenes av et kapasitetsbasert team (CBT), da det resulterer i anropsfeil. Tilbakeringingsbehandling krever en agent-ID, og CBT-er har ingen individuelle agenter tilordnet.
Hvis du velger den samme køen for å foreta tilbakeringingen, ringes kunden tilbake når agenten er tilgjengelig i køen, basert på kundens posisjon i køen.
Hvis du velger en annen kø for å foreta tilbakeringingen, plasseres forespørselen om tilbakeringing nederst i den nye køen.
Du kan velge en statisk kø eller en variabel kø når du konfigurerer tilbakeringingsaktiviteten. Hvis du vil ha mer informasjon om hvordan du angir parametere for tilbakeringingsaktivitet, kan du se Tilbakeringing.
-
Du kan konfigurere en bekreftelsesmelding om at tilbakeringingen er registrert, og deretter koble fra kontakten ved hjelp av aktivitetene Spill av melding og Koble fra kontakt.
-
|
Foreta en høflig tilbakeringing
Når kunden har valgt bort køen, startes en forespørsel om tilbakeringing til kunden når en agent er tilgjengelig i køen, basert på kontaktens plassering i køen. Agenten blir tilbudt forespørselen om tilbakeringing i Agent Desktop.
|
Når agenten har godtatt anropet, ringes anropet ut til kunden. Kunden mottar anropet fra et ANI tilknyttet kontaktsenteret. Hvis du vil ha mer informasjon om ANI, kan du se Outdial Automatic Number Identification (ANI).
Hvis kunden ikke svarer på anropet eller avviser anropet, avbrytes forespørselen om tilbakeringing. Hvis kunden svarer på anropet, merkes tilbakeringingsforespørselen som behandlet.
Når samhandlingen avsluttes, velger agenten en avslutningskode for å avslutte samtalen.
Hvis du vil ha mer informasjon om hvordan du behandler en forespørsel om tilbakeringing via Agent Desktop, kan du se i Høflig tilbakeringing
-delen i Behandle taleanrop
Kapittel i Cisco Webex Contact Center Agent Desktop brukerhåndboken.
Vis høflighetsrapporter for tilbakeringing
Følgende rapporter er tilgjengelige for høflig tilbakeringing:
-
Høflighetstilbakeringingsrapport: Gjør det mulig for administratorer og ledere å vise tilbakeringingsstatistikk. Hvis du vil ha mer informasjon, kan du se Courtesy Callback Report i kapittelet Visualisering i brukerhåndboken for Cisco Webex Contact Center Analyzer.
-
Teamstatistikk – historisk rapport: Gjør det mulig for agenter å få innsikt i resultatene sine med hensyn til tilbakeringingskontakter. APS-rapporten er tilgjengelig i Agent Desktop. Hvis du vil ha mer informasjon, kan du se rapporten Teamstatistikk - historisk i kapittelet Rapporter over agentytelsesstatistikk i brukerhåndboken for Cisco Webex Contact Center Agent Desktop.
Oversikt
Webex Contact Center gir bedrifter muligheten til å administrere utgående forhåndsvisningskampanjer ved hjelp av LCM-programmet (List and Campaign Manager).
For å kunne administrere kampanjer må bedriften ha kjøpt Campaign Manager-SKU-en. |
Konfigurere kampanjeadministrasjon
Kontaktsenteradministratoren utfører følgende oppgaver for å konfigurere kampanjer for utgående forhåndsvisning:
-
Administratoren klargjør kampanjeadministrasjon for bedriften. Dette muliggjør utgående (tale) funksjonalitet i tillegg til flerkanals innkommende evne for kampanjeadministrasjon.
-
Administratoren konfigurerer kampanjer for utgående forhåndsvisning ved hjelp av LCM-grensesnittet. Administratoren konfigurerer det samme teamet i utringingskøen som bekreftet i LCM.
Agenter kan deretter starte og foreta utgående kampanjeanrop fra Agent Desktop.
En administrator kan få tilgang til og konfigurere kampanjerapporter som er tilgjengelige i Cisco Webex Contact Center Campaign Manager-modulene. I tillegg kan administratorer og ledere vise kampanjestatistikk via OEM-rapporten Integration with Acqueon for å måle effektiviteten til kampanjene. Rapporten er tilgjengelig i brukerhåndboken for Cisco Webex Contact Center Analyzer .
Konfigurer kampanjeadministrasjon
Som administrator må du gjøre følgende for å konfigurere kampanjeadministrasjon for bedriften:
Før du begynner
-
Du kan bare konfigurere og bruke utgående kampanjer hvis bedriften har kjøpt premiumagentlisensen og Campaign Manager-SKU-en.
-
For utgående progressive kampanjeanrop må du sørge for at du bruker Acqueon LCM versjon 23.10 og nyere.
| 1 |
Velg Klargjøring i navigasjonsfeltet Management Portal, og velg bedriften din. |
| 2 |
På bedriftssiden velger du kategorien Klargjøring og aktiverer Kampanjeadministrasjon. Hvis du vil ha mer informasjon, kan du se Klargjøring. |
| 3 |
Logg på kundeorganisasjonen på Control Hub. |
| 4 |
Naviger til Tjenester > kontaktsenter. |
| 5 |
Fra navigasjonsruten Kontaktsenter velger du Leierinnstillinger > Integreringer > koblinger. |
| 6 |
Under Egendefinerte koblinger klikker du Konfigurer . Skjermbildet Konfigurer egendefinert koblingvises. Hvis du allerede har lagt til andre koblinger og vil legge til denne koblingen, klikker du Legg til flere. |
| 7 |
Skriv inn et navn på koblingen. |
| 8 |
Velg en godkjenningstype fra rullegardinlisten. |
| 9 |
I Ressursdomene skriver du inn domenenavnkoblingen som Campaign Manager gir deg. Denne lenken sendes på e-post. |
| 10 |
Skriv inn brukernavnet og passordet som Campaign Manager gir organisasjonen din. Brukernavnet og passordet sendes til deg via e-post. |
| 11 |
Angi detaljene for URL-adressen for validering. |
| 12 |
Klikk Ferdig for å lagre koblingen. Dette er en engangsaktivitet for å konfigurere koblingen. |
| 13 |
Konfigurer utgående kampanjer ved hjelp av LCM-grensesnittet. Webex kontaktsenterdata, for eksempel inngangspunkter, team og avslutningskoder, er tilgjengelige for deg i LCM-grensesnittet for å konfigurere kampanjer. I tillegg gjør LCM-grensesnittet det mulig å konfigurere spørsmålene og svarene som skal vises i anropsveiledningen på kampanjenivå. |
Hva du skal gjøre nå
Hvis du vil ha mer informasjon om hvordan du konfigurerer kampanjer ved hjelp av LCM, kan du se Cisco Webex Contact Center brukerhåndboken for Campaign Manager.
Foreta utgående kampanjeanrop
Kampanjeanrop med utgående forhåndsvisning
En agent som ikke behandler aktive kontakter, kan klikke på Kampanjekontakt-ikonet i Agent Desktop for å starte et kampanjeanrop med utgående forhåndsvisning. Kampanjeadministrasjon synkroniserer agenttilstands- og teaminformasjonen for bedriften i sanntid. Campaign Management henter dynamisk en kontakt som en agent kan ringe ut til, basert på forhåndsvisningskampanjene som for øyeblikket er aktive for agentens team. Det kan være flere kampanjer som er aktive samtidig. Kontaktinformasjonen vises for agenten. Agenten kan deretter foreta kampanjeanropet for utgående forhåndsvisning.
For forhåndsvisningsanrop er inngangspunktet for utenummer som er konfigurert for kampanjen, i bruk, og det gjør det mulig å konfigurere en flyt for kampanjen, slik at du kan konfigurere et tilpasset Agent Desktop oppsett for innkommende popover og samhandlingspanel.
Agenten kan bruke en anropsveiledning, slik at den kan lede kunden gjennom en rekke kampanjespesifikke spørsmål og svar. Agenten avslutter samtalen basert på samtaleresultatet.
Hvis du vil ha mer informasjon om hvordan du foretar kampanjeanrop med utgående forhåndsvisning, kan du se Foreta et kampanjeanrop for utgående forhåndsvisning.
Utgående progressive kampanjesamtaler
Agenter trenger ikke å starte det utgående anropet manuelt i progressiv oppringing. Når en agent fullfører et anrop og flytter til tilstanden Tilgjengelig, ringer oppringeren automatisk det neste nummeret i kontaktlisten. Oppringeren ringer én kontakt for hver tilgjengelige agent. Progressive oppringere er ideelle der anropene er like, for eksempel kampanjer, og agenter drar nytte av det når systemet kobler dem til kontakten.
Som administrator kan du opprette kampanjer og konfigurere oppringingsmodusen som progressiv. Du kan tilordne utgående inngangspunkter til kampanjen og opprette en utgående kø for hver kampanje. Du må konfigurere åpningstider for den utgående progressive kampanjen, siden rutingsstrategier ikke støttes for progressive kampanjer.
Under konfigurasjonen av den nye leieren, som en del av konfigurasjonen av Campaign Manager, oppretter administratoren felt som postnummer, retningsnummer, delstatsnavn og tidssone manuelt, basert på kundens behov.
Tidligere versjoner av Campaign Manager som er i bruk med Webex Contact Center 1.0, har felt som postnummer, retningsnummer, delstatsnavn og tidssone som fylles ut automatisk. Hvis disse feltene er i bruk som en del av oppgraderingen til en ny leier, må disse feltene opprettes manuelt og sendes til Campaign Manager. For progressive kampanjer må kunder Webex som bruker Contact Center 1.0 eller tidligere versjoner av Campaign Manager, oppgradere versjonen av Campaign Manager for å kunne bruke alle funksjonene. |
Dette er trinnene for å opprette en progressiv kampanje:
| 1 |
Opprett et agentbasert team og tilknytt agentene. |
| 2 |
Opprett en utringingskø og legg til teamet. Kun lag i den første gruppen vil bli vurdert. |
| 3 |
Opprett globale variabler for kundedataene som importeres til LCM. Ikke gjør globale variabler rapporterbare hvis de inneholder personlig identifiserbar informasjon (PII). Angi Agent som kan vises som sann for alle variabler som skal vises på Agent Desktop. Du kan opprette maksimalt 28 globale variabler for dette formålet.
|
| 4 |
Opprett en flyt for den progressive samtalen. Legg til de globale variablene som skal vises på Agent Desktop i samhandlingspanelet. Opprett en variabel med navnet campaignId (skiller mellom store og små bokstaver) og Desktop-etiketten som Kampanjenavn. |
| 5 |
Opprett et inngangspunkt for ekstern ringing, og referer til utgående kø og flyten du opprettet ovenfor. |
| 6 |
Deretter kan du referere til inngangspunktet for outdial i Acqueon Engagement LCM når du oppretter kampanjegruppen. I tillegg kan du konfigurere anropsveiledningen med spørsmål og svar for en kampanje. |
Hva du skal gjøre nå
Hvis du vil ha mer informasjon om hvordan du foretar utgående progressive kampanjeanrop, kan du se Foreta et utgående progressivt kampanjeanrop.
Rapporter for kampanjeadministrasjon
Følgende kampanjespesifikke rapporter er tilgjengelige i Webex Contact Center:
-
Campaign Manager-rapporter: Campaign Manager-rapportene er tilgjengelige i modulene Cisco Webex Contact Center Campaign Manager. Som administrator kan du konfigurere sanntidsrapporter og historiske rapporter og planlegge rapporter som skal sendes regelmessig til angitte mottakere.
Hvis du vil ha mer informasjon om Campaign Manager-rapporter, kan du se veiledningen Cisco Webex Contact Center Rapportbehandling for Campaign Manager.
-
OEM-integrasjon med Acqueon Rapport: Ledere og administratorer kan vise utgående kampanjestatistikk via den historiske rapporten i Analyzer for å få innsikt i effektiviteten til kampanjer.
Hvis du vil ha mer informasjon, kan du se delen Historiske rapporter i kapittelet Visualisering i brukerhåndboken for Cisco Webex Contact Center Analyzer .
Konfigurer inngangspunkt og velg flyt i rutingsstrategi
Du konfigurerer inngangspunktet og velger flyten i Rutingsstrategi i administrasjonsportalen.
Hvis du vil ha mer informasjon om hvordan du konfigurerer inngangspunktet, kan du se Startpunkt og køer. Hvis du vil ha mer informasjon om hvordan du velger flyten i rutingsstrategien, kan du se Vise, opprette, slette og endre rutingsstrategier.
Aktiver en virtuell agent
En virtuell agent håndterer samtaler med kundene dine. Den virtuelle agenten forstår hensikten med samtalen og hjelper kunden som en del av den IVR opplevelsen. Den virtuelle agenten drives av Googles Dialogflow-funksjoner. Administratoren har tilgang til samtale- IVR-utskriften.
Den virtuelle agenten støtter følgende lydkodeker:
|
| 1 |
Opprett en Dialogflow-agent for å integrere samtaleopplevelsen i IVR systemet. Hvis du vil ha mer informasjon, kan du se Bygge en dialogflytagent.
| ||
| 2 |
Konfigurer en virtuell agent i kontrollhuben. Hvis du vil ha mer informasjon, kan du se Konfigurere virtuell agent. | ||
| 3 |
Legg til en virtuell agentaktivitet i samtaleflyten for å håndtere kundespørringer i samtaleformat. Hvis du vil ha mer informasjon, kan du se Opprette virtuell agentaktivitet i Flytutforming. |
Bygge en dialogflytagent
Konfigurer Google Dialogflow:
|
Bygg en Dialogflow-agent som gir automatiserte svar. |
Konfigurer virtuell agent
Når du har lastet ned godkjenningsnøkkelen, laster du opp godkjenningsnøkkelen ved å velge JSON-filen for å opprette den virtuelle agenten i kontrollhuben.
Administratoren må konfigurere en virtuell agent i kontrollhuben.
Etter å ha konfigurert en virtuell agent på kontrollhuben, kan administratoren konfigurere den virtuelle agentaktiviteten i flytutformingen.
Opprett VA-aktivitet i Flytdesigner
Når du har konfigurert den virtuelle agenten i kontrollhuben, konfigurerer du aktiviteten for virtuell agent i flytutformingen.
Du kan legge til en virtuell agent i en samtaleflyt for å håndtere kundespørringer i et samtaleformat. Den virtuelle agenten forstår hensikten med samtalen og hjelper kunden som en del av den IVR opplevelsen. Hvis du vil ha mer informasjon, kan du se Virtual Agent .
Blindoverføring
Blind overføring-aktiviteten refererer til en prosess der en kontakt overføres til et eksternt oppringingsnummer (DN) og inngangspunkt gjennom IVR, uten agentintervensjon.
Blind overføring-aktiviteten gjelder når et anrop skal overføres til et eksternt oppringingsnummer og inngangspunkt. Overføringen kan også initieres til en ekstern bro. Hvis du vil ha mer informasjon, kan du se Blindoverføring.
Koble fra kontakt
Denne aktiviteten brukes til å koble kontakten fra samtalen. Dette refererer til slutten av en kontakt i IVR.
Hvis du vil ha mer informasjon, kan du se Koble fra kontakt.
IVR Transkripsjon og CAD globale variabler i Agent Desktop
Administratoren kan gi en agent tilgang til å vise samtale- IVR-transkripsjonen og vise eller redigere CADglobal-variablene (tidligere kjent som CAD) basert på konfigurasjonene som er angitt i anropsflyten.
En agent kan vise transkripsjonen for samtale IVR og de globale CAD-variablene som er hentet fra transkripsjonen for IVR samtale, basert på tillatelsene som er angitt i anropsflyten av administratoren. Hvis du vil ha mer informasjon om samtale- IVR-transkripsjonen i Agent Desktop, kan du se avsnittet IVR Transkripsjon i Cisco Webex Contact Center Agent Desktop brukerhåndboken.
Hvis du vil ha mer informasjon om de globale CAD-variablene i Agent Desktop, kan du se delen Anropsassosierte datavariabler i Cisco Webex Contact Center Agent Desktop brukerhåndboken.
IVR og CVA dialogflytrapport i analysator
Rapporten IVR og CVA Dialogflyt gjør det mulig for administratorer og ledere å vise de selvbetjente driftsmåledataene.
Hvis du vil ha mer informasjon om rapporten IVR og CVA-dialogflyt i Analyzer, kan du se delen IVR og CVA-dialogflytrapporten i brukerhåndboken for Cisco Webex Contact Center Analyzer.
Tekst-til-tale
Tekst-til-tale-funksjonen drives av Googles tekst-til-tale-API-er. For å aktivere denne funksjonaliteten må du konfigurere en Google Cloud-konto og konfigurere tekst-til-tale-tjenesten.
Med Tekst-til-tale kan du konvertere vilkårlige strenger, ord, setninger og variabler til en faktisk menneskelig tale som spilles dynamisk av for oppringeren. Dette er i stedet for å spille av en forhåndsinnspilt lyd.
Hvis du vil aktivere Tekst-til-tale, følger du denne oppgaveflyten:
| 1 |
Opprett en tjenestekonto for å laste ned den private nøkkelen. Hvis du vil ha mer informasjon, kan du se Opprett en tjenestekonto for Google Connector. |
| 2 |
Konfigurer Google Connector i Kontrollhub for å aktivere tekst-til-tale-funksjonen i Flytutforming. Hvis du vil ha mer informasjon, kan du se Konfigurere en Google Connector. |
| 3 |
Hvis du vil bruke Tekst-til-tale i ledeteksten, aktiverer du veksleknappen Tekst-til-tale. Hvis du vil ha mer informasjon, kan du se Tekst-til-tale-veksle. |
Opprett en tjenestekonto for Google Connector
Fullfør følgende fremgangsmåte for å konfigurere Google Connector:
|
Opprett en tjenestekonto og last ned JSON-filen som inneholder godkjenningsnøkkelen. |
Konfigurer en Google Connector
Når du har lastet ned autentiseringsnøkkelen, laster du opp autentiseringsnøkkelen ved å velge JSON-filen for å konfigurere Google Connector i Kontrollhub.
-
Administratoren må konfigurere en kobling (se Google-fanen) i Kontrollhub.
-
Legg til muligheten til å lese dynamiske meldinger. Disse meldingene kan inneholde variabler og kan brukes i en sekvens med lydfiler.
-
Hvis du bruker variabler, bruker du denne syntaksen: {{variabel }}. Du kan også bruke SSML til å konstruere meldingen. Hvis du bruker SSML, setter du den inn i <tale></tale>-kodene.
-
Hvis du vil vite mer om Google-tagger, kan du se: https://developers.google.com/assistant/conversational/df-asdk/ssml%22
Når koblingen er opprettet, kan administratoren aktivere tekst-til-tale-funksjonaliteten.
Tekst-til-tale-veksle
Tekst-til-tale-veksleknappen lar deg opprette naturlig, syntetisk menneskelig tale som en del av aktiviteter i flyten som kan spille av meldinger til oppringeren, inkludert Meny, Spill av melding ogSamle sifre . Med Tekst-til-tale kan du konvertere vilkårlige strenger, ord, setninger og variabler til en faktisk menneskelig tale. Dette er i stedet for å spille av en forhåndsinnspilt lyd.
Tekst-til-tale har to typer inndata: råtekst (ren tekst) eller SSML-formaterte (SSML-formaterte) data for talesyntese.
Når du har opprettet Google-koblingen, aktiverer du tekst-til-tale-veksleknappen i IVR aktiviteter i flytutformingen. Hvis du vil ha mer informasjon, kan du se Meny,Spill av melding,Samle sifre.
Systemkrav
Denne delen beskriver systemkrav for ulike kontaktsenterprogrammer.
Støttede nettlesere for Management Portal
Tabellen nedenfor viser støttede operativsystemer og nettlesere for ulike klientenheter som gir tilgang til Webex Contact Center Management Portal:
|
Nettleser |
Microsoft Windows 10 |
Microsoft Windows 11 |
Mac OS X |
Chromebook |
|---|---|---|---|---|
|
Google Chrome |
76.0.3809 |
103.0.5060.114 |
76.0.3809 eller høyere |
76.0.3809 eller høyere |
|
Mozilla Firefox |
ESR 68 eller høyere ESR-er |
ESR V102.0 eller høyere ESR |
ESR 68 og høyere ESR-er |
Ikke tilgjengelig |
|
Microsoft Edge |
42.17134 eller høyere |
103.0.1264.44 eller høyere |
Ikke tilgjengelig |
Ikke tilgjengelig |
|
Chromium |
Ikke tilgjengelig |
Ikke tilgjengelig |
Ikke tilgjengelig |
79 eller høyere |
Domenetilgang kreves for skrivebordet
For å sikre at skrivebordet reagerer som forventet på nettverket, kan du legge til følgende domener i listen over tillatte brannmurer/VPN (virtuelt privat nettverk):
En * som vises i begynnelsen av en nettadresse (f.eks. *.webex.com) indikerer at tjenester i toppdomenet og alle underdomener må være tilgjengelige. |
| Domene / URL | Beskrivelse |
|---|---|
| Webex URL-adresser for kontaktsentertjenester | |
|
cdn.jsdelivr.net cdnjs.cloudflare.com unpkg.com:443 jquery.com:443 *.jquery.com:443 *.broadcloudpbx.net:443 |
CDN-tjenester (Content Delivery Network) for effektiv levering av statiske filer. |
|
*.cisco.com:443 *.ciscoccservice.com:443 ciscoccservice.com:443 |
Kontaktsenter mikro-tjenester. |
|
*.ciscospark.com:443 *.wbx2.com:443 *.webex.com:443 |
Webex mikrotjenester. |
| Tilleggstjenester knyttet til Webex Contact Center – tredjepartsdomener | |
|
*.cloudcherry.com:443 cloudcherry.com:443 |
Webex Experience Management plattform (tidligere kjent som Cloud Cherry). |
|
*.imiengage.io:443 imiengage.io:443 |
Digitale kanaler. |
|
*.mixpanel.com:443 mixpanel.com:443 *.split.io:443 *.lr-ingest.com:443 *.pendo.io:443 |
Ytelsessporing, registrering av feil og krasj og øktmålinger. |
Systembegrensninger i Webex kontaktsenter
Denne delen om systemgrenser inneholder alle konfigurasjonene og visualiseringsgrensene som gjelder for administrasjonsportalen for Webex kontaktsenter.
Tabellen viser de maksimale systemgrensene for konfigurasjonsobjekttyper og konfigurasjonsobjektattributter. Hvis du vil ha mer informasjon om attributter i hver enhet, kan du se Klargjøring. Noen verdier av systemgrenser kan variere basert på bestemte plattformer. Tjenestedetaljer-delen i kontrollhuborganisasjonen viser talekanaltjenesten som klassisk eller neste generasjon.
|
Konfigurasjonsobjekttype |
Attributt for konfigurasjonsobjekt |
Maksimal tillatt grense for leiere basert på klassisk |
Maksimum tillatt grense for leiere basert på neste generasjon |
|---|---|---|---|
|
Steder | Aktive (Active) |
150 |
300 |
|
Steder |
Inaktiv |
100 |
100 |
|
Team |
Agentbasert |
750 |
3000 |
|
Team |
Agentbasert – Brukere |
100 |
100 |
|
Team |
Agentbasert – inaktive brukere |
50 | 100 |
|
Team |
Kapasitetsbasert |
40 | 40 |
|
Team | Kapasitetsbasert - Aktiv |
100 |
100 |
|
Team |
Kapasitetsbasert - inaktiv |
100 |
100 |
|
Ekstra kode |
Inaktiv |
1000 |
1000 |
|
Hjelpekoder |
Wrapup |
1000 |
1000 |
|
Arbeidstype |
Inaktiv |
1000 |
1000 |
|
Arbeidstype |
Wrapup |
1000 |
1000 |
| Tilleggskoder |
Inaktiv - inaktiv |
100 |
100 |
|
Tilleggskoder |
Wrapup - Inaktiv |
100 |
100 |
|
Arbeidstype |
Inaktiv - inaktiv |
100 |
100 |
|
Arbeidstype |
Wrapup - Inaktiv |
100 |
100 |
|
Inngangspunkter | Aktive (Active) |
1000 |
6000 |
|
Inngangspunkter |
Inaktiv |
100 |
100 |
|
Oudial inngangspunkter | Aktive (Active) |
500 |
1000 |
|
Oudial inngangspunkter |
Inaktiv |
100 |
100 |
|
Brukere | Aktive (Active) |
7500 | 20000 |
|
Brukere |
Inaktiv |
5000 | 5000 |
|
Brukere |
Agenter |
2500 |
5000 |
|
Brukere |
Tilsynspersoner |
750 |
3000 |
|
Brukere |
Team | 50 |
50 |
|
Multimedie profiler | Aktive (Active) |
100 |
150 |
|
Multimedie profiler |
Inaktiv |
100 |
100 |
|
Skrivebordsoppsett | Aktive (Active) |
100 |
200 |
|
Skrivebordsoppsett |
Inaktiv |
100 |
100 |
|
Kompetanser | Aktive (Active) |
1000 | 1000 |
|
Kompetanser |
Inaktiv |
1000 | 1000 |
|
Kompetanser |
Tekst |
200 | 200 |
|
Kompetanser |
Tekstlengde |
50 |
50 |
|
Kompetanser |
Grenser for opplisting |
200 |
200 |
|
Kompetanser |
Opplisting lengde |
50 |
50 |
|
Kompetanseprofiler |
9000 |
9000 | |
|
Kompetanseprofiler | Kompetanser |
50 |
50 |
|
Globale variabler | Aktive (Active) |
5000 |
5000 |
|
Globale variabler |
Inaktiv |
100 |
100 |
|
Terskelregel |
Aktive (Active) |
500 |
1000 |
|
Terskelregel |
Inaktiv |
100 |
100 |
|
Skrivebordsprofiler |
Aktive (Active) |
300 |
1500 |
|
Skrivebordsprofiler |
Inaktiv |
100 |
100 |
|
Skrivebordsprofiler |
Maksimalt tidsavbrudd for automatisk avslutning |
600000 milisekunder |
600000 milisekunder |
|
Skrivebordsprofiler |
Hjelpekoder - avslutningskoder |
50 |
50 |
|
Skrivebordsprofiler |
Hjelpekoder - tomgangskoder |
50 |
50 |
|
Skrivebordsprofiler |
Overgangsmål |
150 |
150 |
|
Skrivebordsprofiler |
Fadderteam |
150 |
150 |
|
Skrivebordsprofiler |
Oppringingsplaner |
10 |
10 |
|
Skrivebordsprofiler |
Valideringskriterier for agentoppringingsnummer |
10 |
10 |
|
Skrivebordsprofiler |
Synlige statistikkkøer |
100 |
100 |
|
Skrivebordsprofiler |
Synlige statistikkteam |
100 |
100 |
|
Brukerprofiler |
Aktive (Active) |
750 |
1500 |
|
Brukerprofiler |
Inaktiv |
100 |
100 |
|
Brukerprofiler |
Tilgangsrettigheter - nettsteder |
20 |
20 |
|
Brukerprofiler |
Tilgangsrettigheter - team |
100 |
100 |
|
Brukerprofiler |
Tilgangsrettigheter - inngangspunkter |
50 |
50 |
|
Brukerprofiler |
Tilgangsrettigheter - køer |
250 |
250 |
|
Strategi for ruting |
Global |
100 |
200 |
|
Strategi for ruting |
Globale inngangspunkter |
500 |
500 |
|
Strategi for ruting |
Per inngangspunkt |
20 |
20 |
|
Oppringte numre |
Inngangspunkt |
15000 |
15000 |
|
Oppringte numre |
Per inngangspunkt |
100 |
500 |
|
Kontaktservicekø |
Innkommende |
5000 |
11000 |
|
Kontaktservicekø |
Innkommende - inaktiv |
100 |
100 |
|
Kontaktservicekø |
Utgående |
2500 |
5000 |
|
Kontaktservicekø |
Utgående – inaktiv |
100 |
100 |
|
Kontaktservicekø |
Distribusjonsgrupper |
20 |
20 |
|
Kontaktservicekø |
Distribusjonsgrupper - team |
50 |
50 |
|
Kontaktservicekø |
Distribusjonsgrupper – totalt antall team |
250 |
250 |
|
Kontaktservicekø |
Tjenestenivåterskel – telefoni |
86400 sekunder |
86400 sekunder |
|
Kontaktservicekø |
Tjenestenivåterskel – chat |
86400 sekunder |
86400 sekunder |
|
Kontaktservicekø |
Tjenestenivåterskel – digital |
604800 sekunder |
604800 sekunder |
|
Kontaktservicekø |
Tjenestenivåterskel – e-post |
1209600 sekunder |
1209600 sekunder |
|
Kontaktservicekø |
Maksimal tid i kø - telefoni |
86400 sekunder |
86400 sekunder |
|
Kontaktservicekø |
Maksimal tid i kø - chatter |
86400 sekunder |
86400 sekunder |
|
Kontaktservicekø |
Maksimal tid i kø - digital |
604800 sekunder |
604800 sekunder |
|
Kontaktservicekø |
Maksimal tid i kø – e-post |
1209600 sekunder |
1209600 sekunder |
| Tidsplan for samtaleopptak |
Per kø |
20 |
20 |
|
Tidsplan for samtaleovervåking |
1000 |
2000 | |
|
Tidsplan for samtaleovervåking |
Køer |
250 |
250 |
|
Tidsplan for samtaleovervåking |
Steder |
20 |
20 |
|
Tidsplan for samtaleovervåking |
Team |
100 |
100 |
|
Tidsplan for samtaleovervåking |
Agenter |
500 |
500 |
|
Tidsplan for samtaleopptak |
Steder |
20 |
20 |
|
Tidsplan for samtaleopptak |
Team |
100 |
100 |
|
Tidsplan for samtaleopptak |
Agenter |
500 |
500 |
|
Adressebok |
3000 |
3000 | |
|
Adressebok |
Oppføringer |
6000 |
6000 |
|
Adressebok |
Totalt antall oppføringer |
100000 |
100000 |
|
Utgangsanrop ANI |
300 |
400 | |
|
Utgangsanrop ANI |
Oppføring |
500 |
200 |
|
Utgangsanrop ANI |
Totalt antall oppføringer |
2000 |
2000 |
|
Lydfil |
17250 |
17250 | |
|
Lydfil | Størrelse i byte |
5242880 |
5242880 |
|
Lydfil |
Total størrelse i byte |
2097152000 |
2097152000 |
|
Samtaleovervåking |
Instrumentbord – køer |
250 |
250 |
|
Samtaleovervåking |
Dashboard - nettsteder |
20 |
20 |
|
Samtaleovervåking |
Dashbord - lag |
100 |
100 |
|
Samtaleovervåking |
Instrumentbord – agenter |
500 |
500 |
|
Administrasjon av opptak |
Køer |
250 |
250 |
|
Administrasjon av opptak |
Steder |
20 |
20 |
|
Administrasjon av opptak |
Team |
100 |
100 |
|
Administrasjon av opptak |
Agenter |
500 |
500 |
|
Administrasjon av opptak |
Koder for avslutning |
50 |
50 |
|
Administrasjon av opptak |
Tags |
50 |
50 |
|
Samtaleovervåking |
Maksimalt antall samtidige økter |
500 |
500 |
|
Maksimalt antall samtidige veilederøkter |
Maksimalt antall samtidige veilederøkter |
500 |
500 |
|
Arbeidstid |
5000 |
5000 | |
|
Overstyrer |
Overstyrer |
5000 |
5000 |
|
Ferie liste |
5000 |
5000 | |
|
Arbeidstid |
Arbeidstid |
50 |
50 |
|
Overstyrer |
Overstyrer |
100 |
100 |
|
Ferie liste |
150 |
150 | |
|
Antall koblinger |
Per kontakttype |
30 | |
|
CCAI-konfigurasjon |
100 |
Tabellen viser systemgrensene for visualisering av filtre i brukergrensesnittet i administrasjonsportalen for funksjoner for opptaksbehandling, samtaleopptak og tidsplaner for samtaleovervåking:
|
Applikasjon/funksjon |
Objekttyper med filtre |
Beskrivelse |
Maksimum tillatt grense |
|---|---|---|---|
|
Administrasjon av opptak |
Køer |
Maksimalt antall filtre for køer. |
250 |
|
Steder |
Maksimalt antall filtre for nettsteder. |
20 | |
|
Team |
Maksimalt antall filtre for team. |
100 | |
|
Agenter |
Maksimalt antall filtre for agenter. |
500 | |
|
Koder for avslutning |
Maksimalt antall filtre for avslutningskoder. |
50 | |
|
Tags |
Maksimalt antall filtre for koder. |
50 | |
|
Tidsplaner for samtaleopptak |
Steder |
Maksimalt antall filtre for nettsteder. |
20 |
|
Team |
Maksimalt antall filtre for team. |
100 | |
|
Agenter |
Maksimalt antall filtre for agenter. |
500 | |
|
Dashbord for samtaleovervåking |
Køer |
Maksimalt antall filtre for køer. |
250 |
|
Steder |
Maksimalt antall filtre for nettsteder. |
20 | |
|
Team |
Maksimalt antall filtre for team. |
100 | |
|
Agenter |
Maksimalt antall filtre for agenter. |
500 | |
|
Tidsplaner for samtaleovervåking |
Køer |
Maksimalt antall filtre for køer. |
250 |
|
Steder |
Maksimalt antall filtre for nettsteder. |
20 | |
|
Team |
Maksimalt antall filtre for team. |
100 | |
|
Agenter |
Maksimalt antall filtre for agenter. |
500 |
De oppførte enhetene har en maksimumsgrense for antall tegn som kan brukes for Navn-feltet .
|
|
|
Navnet kan ikke overskride 80 tegn. Den kan inneholde alfanumeriske tegn, understrekingstegn og bindestreker. |
Tabellen viser de støttede konfigurasjonsgrensene for ruting og kø. Aktive grenser er de operative grensene for konfigurasjoner for å fungere optimalt. Maksimumsgrenser er terskelgrensene for konfigurasjoner for å fungere med maksimal kapasitet. Vi anbefaler at du bruker konfigurasjonsverdier som er innenfor parameterne som er nevnt i kolonnen Maksimumsgrenser i denne tabellen.
|
Konfigurasjoner |
Aktive grenser |
Maksimumsgrenser |
|---|---|---|
|
Maksimalt antall agenter for et team |
50 |
100 |
|
Maksimalt antall team for en anropsdistribusjonsgruppe |
50 |
50 |
|
Maksimalt antall anropsdistribusjonsgrupper i en kø |
20 |
20 |
|
Maksimalt antall team i en kø, på tvers av alle anropsdistribusjonsgrupper |
250 |
250 |
|
Maksimalt antall agenter for en kø (maksimalt antall agenter i et team x maksimalt antall team for en anropsdistribusjonsgruppe x maksimalt anropsdistribusjonsgrupper i køen) |
500 |
Ikke tilgjengelig |
|
Maksimal tid i kø (stemme) |
1 dag |
1 dag |
|
Maksimalt antall ferdigheter for en kompetanseprofil |
50 |
50 |
|
Maksimalt antall for et kapasitetsbasert team |
100 |
100 |
|
Maksimalt kapasitetsbaserte team for en organisasjon |
20 |
40 |
|
Maksimalt antall samtidige anrop for kapasitetsbaserte team (maksimalt antall for et kapasitetsbasert team x maksimalt antall kapasitetsbaserte team for en organisasjon) |
2000 |
Ikke tilgjengelig |
|
Maksimale kompetansekrav for en kontakt |
10 |
10 |
|
Maksimalt antall køer for en organisasjon |
1000 |
2000 |
|
Maksimalt antall samtidige anrop for samtaleovervåking |
500 |
Ikke tilgjengelig |
|
Maksimalt antall agenter i en kampanje |
500 |
500 |
|
Maksimalt antall konfigurerte agenter for en kampanje |
Ikke tilgjengelig |
Ikke tilgjengelig |
|
Maksimalt antall forhåndsvisningskampanjer for en organisasjon |
Ikke tilgjengelig |
Ikke tilgjengelig |
|
Maksimalt antall konfigurerte forhåndsvisningskampanjer for en organisasjon |
Ikke tilgjengelig |
Ikke tilgjengelig |
|
Maksimalt antall progressive kampanjer for en organisasjon |
100 |
100 |
|
Maksimalt antall konfigurerte progressive kampanjer for en organisasjon |
Ikke tilgjengelig |
Ikke tilgjengelig |
Logge på administrasjonsportalen
Logg på Webex Contact Center Management Portal via en nettleser med påloggingsinformasjonen din. Du kan få tilgang til modulene og funksjonalitetene som administratoren gir tilgang til.
Slik logger du på administrasjonsportalen:
| 1 |
Logg inn på https://admin.webex.com. | ||
| 2 |
Klikk Tjenester i ruten til venstre. | ||
| 3 |
På Kontaktsenter-kortet klikker du Innstillinger. | ||
| 4 |
Under delen Avansert konfigurasjon klikker du koblingen Administrasjonsportal. Du kan bokmerke denne lenken og få tilgang til portalen direkte med denne lenken. Målsiden for administrasjonsportalen vises. Hvis du vil ha mer informasjon, kan du se Om komponenter i administrasjonsportalen.
|
Om komponenter i administrasjonsportalen
Målsiden for Webex Contact Center Management Portal har flere komponenter som du kan få tilgang til basert på godkjenningen din.
Tabellen nedenfor beskriver komponentene på målsiden for administrasjonsportalen:
|
Komponent |
Beskrivelse |
|---|---|
|
Navigasjonslinje |
Viser modulene du har tilgang til. Hvis du vil ha mer informasjon, kan du se Webex kontaktsentermoduler Du kan enten se navnet på modulen eller, hvis navigasjonsfeltet er skjult, et ikon som representerer modulen. Hold musepekeren over et ikon for å vise modulnavnet. Hvis du vil utvide eller skjule navigasjonsfeltet, klikker du på knappen øverst til venstre på målsiden. |
|
Instrumentbord |
Viser antall anrop som for øyeblikket er i IVR, i kø, tilkoblet, og antall tilgjengelige agenter. Resten av dette panelet viser fire diagrammer. Tre av dem gir sanntidsstatistikk for gjeldende anropsaktivitet, intervallanropsaktivitet og agentaktivitet på nettstednivå. Det fjerde diagrammet gir historisk statistikk. Du kan klikke på ikonet øverst i et diagram for å vise den tilsvarende rapporten i modulvinduet Rapportering og analyse . Hvis du vil endre størrelsen på et diagram, peker du på et hjørne eller en kant, og når musepekeren endres til en tohodet pil, drar du hjørnet eller kanten for å forminske eller forstørre diagrammet. Hvis du vil gjenopprette den opprinnelige størrelsen på diagrammer med endret størrelse, klikker du Tilbakestill widgeter. |
|
Innstillinger-knappen |
Viser og skjuler et panel der du kan gjøre følgende:
|
|
Navnet ditt-knappen |
Viser følgende alternativer i en rullegardinliste:
|
Om instrumentbord
Målsiden for Webex Contact Center Management Portal har følgende instrumentbord:
-
Inngangspunkt - Instrumentbord på nettstednivå (standard)
-
Oversikt over kontaktsenter - sanntid
-
Oversikt over kontaktsenter – historisk
-
Agenttilstandsdata – sanntid
Hvis du vil ha detaljert informasjon om visualiseringene som er tilgjengelige på hvert instrumentbord, kan du se delen Visualisering i brukerhåndboken for Cisco Webex Contact Center Analyzer.
Du får tilgang til instrumentbordene fra rullegardinlisten øverst til venstre på Instrumentbord-fanen .
|
Inngangspunkt - instrumentbord på nettstednivå
Viser informasjon om antall kontakter som er i IVR og køer.
-
Inngangspunkt for øyeblikksbilde IVR sanntid - diagram: Angir antall anrop som er i IVR.
-
Inngangspunktintervall i sanntid - Diagram: Angir antall kontakter (tale, e-post og chat) per inngangspunkt i sanntid for et bestemt intervall. Som standard er intervallet 30 minutter, og varigheten er fra starten av dagen.
-
Nettstedintervall i sanntid - Diagram: Viser antall tilkoblede kontakter (tale, e-post og chat) per nettsted i sanntid siden starten av dagen.
-
Kontaktvolum for inngangspunkt – diagram: Angir antall tilkoblede kontakter per inngangspunkt i et daglig intervall for de siste sju dagene.
Oversikt over kontaktsenter – historisk
Viser informasjon om kontakter som er behandlet, kontakter som er avbrutt og kontakter i køer i en angitt varighet og et angitt tidsintervall. Du kan bruke rullegardinlistene Intervall og Varighet på instrumentbordet til å filtrere dataene basert på valgt tidsintervall og varighet. Hvis du vil oppdatere dataene, bruker du Oppdater-ikonet .
Følgende informasjon er tilgjengelig:
-
Gjennomsnittlig tjenestenivå: Angir prosentandelen kontakter som behandles innenfor det konfigurerte tjenestenivået for køen.
-
Totalt antall kontakter behandlet: Angir det totale antallet kontakter (tale, e-post, sosiale medier og chat) som er behandlet.
-
Totalt antall brutte kontakter : Angir totalt antall forlatte kontakter (tale, e-post, sosiale medier og chat).
-
Gjennomsnittlig behandlingstid: Angir den gjennomsnittlige tiden det tar å behandle en kontakt (tale, e-post, sosialt og chat).
-
Lengste kontakt i kø: Angir tiden i kø for kontakten (tale, e-post, sosialt eller chat) med lengst ventetid.
-
Kontaktdetaljer i kø: Viser detaljene for kontakter (tale, e-post, sosiale medier og chat) som for øyeblikket er i kø.
I tillegg viser instrumentbordet Teamdetaljer - historisk følgende informasjon i et angitt tidsintervall og tidsintervall:
-
Team
-
Agenter i Teams
-
Agentpålogging
-
Kontakter håndtert av agentene
Du kan filtrere dataene ved hjelp av følgende filtre som er tilgjengelige på instrumentbordet:
-
Agentnavn
-
Teamnavn
-
Intervall
-
Varighet (Duration)
Agenttilstandsdata – sanntid
Som administrator eller tilsynsperson kan du overvåke agenttilstandsdataene ved hjelp av instrumentbordet Agenttilstandsdata – sanntid. Instrumentbordet viser følgende informasjon:
-
Navnet på agenten.
-
Området og teamet som agenten er tilordnet.
-
Agentens påloggingstid.
-
Den siste kjente tilstanden til agenten.
-
Varigheten som agenten har vært i den nyeste tilstanden.
-
Inaktiv kode hvis agenten er i inaktiv tilstand.
Filtrene øverst på instrumentbordet gjør det mulig å vise agenttilstandsdata for utvalgte områder, team eller agenter. Listen over områder, grupper eller agenter som er tilgjengelige i filtrene, avhenger av gruppene eller områdene som administratoren eller lederen har tilgangsrettigheter til. Hvis du vil ha mer informasjon, kan du se Tilgangsrettigheter.
Agenttilstandsdata – Sanntidsinstrumentbord gir deg muligheten til å logge av agenter basert på agenttilstanden. De nyeste agenttilstandene og -beskrivelsene er tilgjengelige i tabellen nedenfor.
|
Siste tilstand |
Indikerer at |
|---|---|
|
Tilkoblet |
Agenten er koblet til minst én kanal. Denne tilstanden inkluderer også ringing og avslutning. Et ikon angir den sist tilkoblede kanalen i feltet Tilstandsvarighet . |
|
Tilgjengelig |
Agenten er tilgjengelig på skrivebordet, men har ikke mottatt en aktiv kontakt. |
|
Inaktiv |
Agenten har angitt en inaktiv tilstand. Se feltet Inaktiv kode hvis du vil ha mer informasjon. |
Et alternativ for å logge av en agent med makt er tilgjengelig hvis en vanlig avlogging ikke er mulig. Administratoren eller lederen bør utvise forsiktighet når agenten signeres med makt, ettersom agentens gjeldende kontakter fjernes. |
Når lederen prøver å tvinge en agent fra administrasjonsportalen til å logge av en agent fra administrasjonsportalen, logges agenten av. Men chatteøkten forblir åpen. Funksjonaliteten for kontaktopprydding er ikke tilgjengelig for disse kanalene. |
Hvis du vil logge av en agent, klikker du Logg av i handlingsfeltet . Du mottar et varsel om at agenten er logget av.
Du har bare tilgang til instrumentbordet Agenttilstandsdata – sanntid hvis du har visnings- eller redigeringstillatelse for modulen Avloggingsagenter. Hvis du vil logge av agenter, må du ha redigeringstillatelse for modulen. Hvis du vil ha mer informasjon, kan du se Modulinnstillinger. |
|
Hvis du vil ha mer informasjon om rapporter, kan du se delen Typer oppføringer som er tilgjengelige i hvert repositorium i brukerhåndboken Webex Contact Center Analyzer.
Endre farger på brukergrensesnittet
Du kan angi farger eller skall i valgpanelet og i banneret på sidene:
| 1 |
Klikk på Endre ikonet øverst til høyre på administrasjonsportalen. |
| 2 |
Klikk på fanen som viser skiftenøkkelikonet , og velg et skall. Fargene endres umiddelbart.
|
| 3 |
(Valgfritt) Klikk på Tilbakestill-ikonet for å gjenopprette standardfargen. |
Opprette et egendefinert tema
Du kan tilpasse bannerfargen og -bildene for brukergrensesnittet i administrasjonsportalen ved å opprette et egendefinert tema. Du må ha riktig autorisasjon for å tilpasse brukergrensesnittet.
Slik oppretter du et egendefinert tema:
| 1 |
Klikk på Endre ikonet øverst til høyre på administrasjonsportalen. |
| 2 |
Klikk på fanen som viser ikonet Egendefinert tema . |
| 3 |
Skriv inn HTML-koden (heksadesimal) for en farge i Bannerfarge, eller klikk på den lille boksen til høyre og velg en farge. |
| 4 |
(Valgfritt) Klikk mappeknappen for hver listede bildetype, naviger til bildefilen i systemet du vil bruke, og klikk Åpne. De støttede filtypene er PNG, JPG, JPEG og GIF. |
| 5 |
Klikk på Lagre. Brukergrensesnittet oppdateres med det nye temaet.
|
| 6 |
(Valgfritt) Klikk Tilbakestill for å tilbakestille endringene. |
Vise og generere API Key på nytt
Slik viser eller genererer du API på nytt:
| 1 |
Klikk på Endre ikonet øverst til høyre på administrasjonsportalen. |
| 2 |
Klikk på fanen som viser API Key-ikonet . |
| 3 |
(Valgfritt) Klikk koblingen for å vise API-tasten. |
| 4 |
Klikk på Generer nøkkel på nytt for å generere den API nøkkelen på nytt. |
Få tilgang til revisjonssporrapporter
Revisjonsspor-siden gir et grensesnitt der du kan vise detaljer om klargjøringsmodulendringene i kontoen din de siste tre årene. Du kan imidlertid bare hente data i en periode på syv dager. Du kan også laste ned detaljene i en Microsoft Excel- eller Adobe PDF-fil. Kontroller at du har tillatelse til å vise rapportene.
Slik viser du en revisjonssporrapport:
| 1 |
Velg revisjonsspor fra navigasjonsfelteti administrasjonsportalen. | ||||||||
| 2 |
Velg filtrene:
| ||||||||
| 3 |
Klikk på Bruk filtre. | ||||||||
| 4 |
(valgfritt) Klikk Last ned PDF eller Last ned EXCEL for å laste ned rapporten. |
Webex Experience Management Kontooppsett
Slik oppretter du en Webex Experience Management-konto:
| 1 |
Send inn skjemaet Assurance to Quality (A2Q)-prosessen for Cisco Webex Experience Management. Angi riktig e-postadresse for klargjøringsadministrator i A2Q-skjemaet for å sikre at informasjon om klargjøringsvarsel og tjenestetilgang mottas. |
| 2 |
Som en del av kontoopprettingsprosessen utføres følgende handlinger:
|
| 3 |
Etter at kontoen er opprettet og klargjort, sendes overleveringsinformasjonen til administrator-e-postadressen som er oppgitt i A2Q-skjemaet. Overleverings-e-postene inneholder legitimasjon og annen viktig informasjon om kontoen din. Til å begynne med opprettes mellomrom og widgeter som en del av klargjøringen av Webex Experience Management-kontoen. Hvis du vil vite mer om de ulike standardwidgetene i Opplevelsesadministrasjon, hvordan du bruker metrikkbiblioteket til å opprette flere widgeter for opplevelsesbehandling, og hvordan du eksporterer og utleder meningsfull innsikt fra dem, kan du se Webex Experience Management Widgeter. |
| 4 |
Legg til de Webex Experience Management widgetene som en Agent Desktop widget i Agent Desktop oppsettet. Hvis du vil ha mer informasjon, kan du se Cisco Webex Experience Management Widgeter og miniprogrammer. |
Opprette en Webex Experience Management kobling
Når du har mottatt e-postmeldinger om overlevering med legitimasjon og annen viktig informasjon om Webex Experience Management kontoen, bruker du legitimasjonen til å opprette en Webex Experience Management kobling i Kontrollhub.
| 1 |
Konfigurer Webex Experience Management-koblingen på Control Hub. |
| 2 |
Opprett tilbakemeldingsaktiviteten i administrasjonsportalen for Webex kontaktsenter. |
Opprette tilbakemeldingsaktivitet i flytutformingen
Når du har opprettet Webex Experience Management-koblingen, konfigurerer du undersøkelsene etter samtalen.
Konfigurere en IVR evaluering etter samtale
Fremgangsmåten for å aktivere IVR undersøkelse etter samtalen i Webex kontaktsenter er som følger:
| 1 |
Opprett og konfigurer spørreskjemaene i Webex Experience Management for å sende IVR evalueringer til kunden.
| ||
| 2 |
Opprett en talebasert tilbakemeldingsaktivitet i Flytutforming. Hvis du vil ha mer informasjon, kan du se Tilbakemeldingsaktivitet . |
Validere DTMF inndatarespons i IVR spørreundersøkelse etter samtale
Webex Contact Center validerer tofarget flerfrekvens (DTMF) inndatasvar fra kundene under IVR undersøkelser etter samtalen.
Du kan konfigurere maksimalt antall nye forsøk ved ugyldige eller ingen DTMF inndata, i tillegg til lydvarslingsmeldinger (for ugyldige inndata, tidsavbrudd og maksimalt antall nye forsøk overskredet) for spørreskjemaer ved hjelp av Webex Experience Management.
Hvis du vil ha mer informasjon, kan du se Prøv på nytt og tidsavbrudd i Webex Experience Management dokumentasjonen etter samtale IVR undersøkelse .
Hvis kunden skriver inn en ugyldig DTMF eller ikke angir noen DTMF inndata til et undersøkelsesspørsmål innen den angitte varigheten ( parameter for tidsavbrudd i tilbakemeldingsaktiviteten), vil kontaktsenteret:
-
Varsler kunden om ugyldig oppføring eller tidsavbrudd ved å spille av lydmeldingen som er konfigurert i spørreskjemaet for evaluering i Webex Experience Management.
-
Spiller av det samme evalueringsspørsmålet for kunden basert på antall nye forsøk som er konfigurert i evalueringsspørreskjemaet i Webex Experience Management.
Når maksimalt antall nye forsøk på ugyldige inndata og tidsavbrudd overskrider, vises kontaktsenteret:
-
Varsler kunden om at maksimalt antall nye forsøk er overskredet ved å spille av lydmeldingen som er konfigurert i evalueringsspørreskjemaet i Webex Experience Management.
-
Hopper over de gjenværende undersøkelsesspørsmålene og spiller av takkemeldingen (hvis en takkemelding er konfigurert i Webex Experience Management) for å avslutte undersøkelsen.
|
Konfigurere SMS eller e-postundersøkelse etter samtale
Slik konfigurerer du modulen Webex Experience Management Invitation for sending av SMS/e-postundersøkelser til kunden:
Før du begynner
Den partnerdriftede modulen i Webex Experience Management Invitations-løsningen er obligatorisk for at SMS/e-postundersøkelsene skal fungere.
Hvis du vil ha informasjon om partnervertsbasert modul, kan du se Cisco Webex Experience Management Invitasjoner modularkitekturdokument.
| 1 |
Klargjør infrastrukturen som kreves for å distribuere de partnerdriftede komponentene i modulen Webex Experience Management Invitations. Hvis du vil ha mer informasjon, kan du se Infra Provisioning Guide For Webex Experience Management Invitations-modulen. |
| 2 |
Distribuer de partnervertsbaserte komponentene. Hvis du vil ha informasjon om hvordan du distribuerer de vertsbaserte partnerkomponentene, kan du se Deployment Guide for Invitations-modulen. |
| 3 |
Opprett forsendelsesmaler på Webex Experience Management. Hvis du vil ha mer informasjon, kan du se Brukerhåndbok for forsendelse. |
| 4 |
Opprett en SMS/e-postbasert tilbakemeldingsaktivitet i Webex Contact Center Management Portal. Hvis du vil ha mer informasjon, kan du se Tilbakemelding. |
Vis Agent Desktop widgeter
Når du har konfigurert de Agent Desktop widgetene, kan du vise kontrollprogrammene Customer Experience Journey (CEJ) og Customer Experience Analytics (CEA). Hvis du vil ha mer informasjon om hvordan du konfigurerer widgeter, kan du se Cisco Webex Experience Management Widgeter.
|
Vis CEJ- og CEA-widgetene i Agent Desktop. Hvis du vil ha mer informasjon, kan du se delen om Webex Experience Management i brukerhåndboken for Cisco Webex Contact Center Agent Desktop. |
Feilsøke problemer i administrasjonsportalen
Problemer med administrasjonsportalen
Hvis du opplever et problem med administrasjonsportalen, kan tabellen nedenfor hjelpe deg med å løse problemet.
|
Problem |
Beskrivelse/løsning |
|---|---|
|
Du kan ikke logge på administrasjonsportalen. |
Kontroller at du har angitt riktig brukernavn og passord. |
|
Du får ikke tilgang til en modul fra administrasjonsportalen, eller du kan ikke se enkelte inngangspunkter eller køer. |
Du har ikke riktige rettigheter til å få tilgang til disse modulene, inngangspunktene eller køene. Kontakt administratoren for Webex kontaktsenter. |
|
Administrasjonsportalen viser ikke data for agenter eller anrop, og viser heller ikke at ingen agenter er logget på. |
Kontroller at personverninnstillingen for Internet Explorer er satt til Middels. |
|
Meldingen |
Logg av gjeldende Webex kontaktsenterøkt. Lukk eventuelle gjenværende vinduer Webex kontaktsenter, og logg på igjen. |
|
Når du endrer størrelsen på agentvisningen for en agentrapport i sanntid, hender det at verktøytips for inaktive koder og ferdigstillingskoder vises i diagramområdet i stedet for nær markøren. |
Maksimer vinduet for å vise verktøytipset nær markøren. |
|
For mange forlatte samtaler blir rapportert. |
Eskaler til kundestøtte. |
|
Når du viser et diagram i en rapport eller på en overvåkingsside, ser du følgende melding |
Systemet har ikke kunnet oppdatere dataene i diagrammet siden tidspunktet som er angitt i meldingen, vanligvis på grunn av et uregelmessig nettverksavbrudd eller serverproblem. Hvis problemet vedvarer i flere minutter, må du varsle systemansvarlig. |
|
Sanntidsrapportene oppdateres ikke på administrasjonsportalen. |
Eskaler til kundestøtte. |
|
Statistikken for sanntidsrapporter vises ikke. |
Eskaler til kundestøtte. |
|
I en agentrapport i sanntid samsvarer ikke avslutningsantallet og antall angitte avslutningskoder. |
Dette avviket oppstår når en agent logger av mens han fortsatt er i avslutningstilstanden uten å velge en avslutningskode. Be agenter om alltid å gå inn i inaktiv tilstand, og klikk deretter på Logg av-knappen for å logge av i stedet for å lukke nettleseren mens de er logget på. |
|
Endringer i navnene på eksisterende koder for inaktivitet og avslutningskoder vises ikke umiddelbart i agentrapporter. I stedet viser agentrapporter de tidligere kodenavnene før de ble redigert, eller I/T for en ny kode. |
Logg av og deretter på igjen for å se endringene. |
|
Når dataene eksporteres til CSV format, vises dataene feil i agentvisningen for en gjeldende agentrapport for øyeblikksbilde. |
Tidsverdien vises i to celler i stedet for én når den eksporteres til CSV format. Dette er fordi et komma skiller dagen fra datoen og klokkeslettet i feltet Påloggingstid. |
|
Når du eksporterer historiske rapportdata til Microsoft Excel som inkluderer dato og klokkeslett i formatet tt:mm:ss, vises bare timene og minuttene, og ikke sekundene. |
Dataene vises som standard i formatet th:mm. Du kan imidlertid dobbeltklikke i cellen for å se dataene i formatet tt:mm:ss. |
|
For et nytt team vises data i rapporten for agentintervall i halvtimeintervaller fra det tidspunktet en agent i teamet logger på etter omstart av systemet. |
Dette er midlertidig for team som logger på for første gang. Normalt vises data i halvtimesintervaller fra midnatt. |
|
I modulen Historiske rapporter lagres noen ganger ikke parametrene for en tilpasset standardrapport etter at du har logget av og på igjen. |
Når du har lagret en egendefinert rapport, venter du i 10–15 sekunder før du logger av. |
|
Du kan ikke sende inn en forespørsel om overvåking. |
Kontroller at du bruker riktig DN og prefiks. |
|
Overvåkingsøkt som er åpen i en time eller lenger, viser en tom side eller uventet virkemåte |
Lukk modulen og åpne den igjen. |
|
Ledertelefonen ringer selv når overvåkingsforespørselen gjelder en annen kø. |
Hvis det gjøres en overvåkingsforespørsel for et team, og hvis flere køer bruker det samme teamet til ruting, kan alle køanropene til det teamet overvåkes. |
|
En samtale avsluttes, men overvåkingsskjermen indikerer at samtalen fortsatt pågår. |
Eskaler til kundestøtte |
|
Påloggede agenter kan ikke se endringer som er gjort i kompetanseprofilen. |
Agenten må logge på igjen for å vise endringene. |
Problemer med administrasjonsportalen for rapportering til kundestøtte
Når du eskalerer et problem i administrasjonsportalen til kundestøtte, må du sørge Cisco Webex Contact Center for å oppgi følgende informasjon:
-
Brukernavnet og brukernavnet til personen som opplever problemet.
-
Tidspunktet da problemet først ble observert.
-
Hvis problemet oppstod i overvåkingsmodulen, er nummeret som lederen forsøkte å ringe og en samtaleøkt-ID, hvis tilgjengelig.
Feilsøke skrivebordsproblemer
Nettverksavbrudd
Hvis det oppstår et nettverksavbrudd som varer i mindre enn to minutter, viser skrivebordet meldingen Koble til på nytt og kobler deretter til på nytt.
Hvis et nettverksavbrudd varer i mer enn to minutter, ber du agentene om å lukke det gjeldende skrivebordsvinduet, og deretter logger du på med den primære URL-adressen. Hvis påloggingen mislykkes med den primære URL-adressen, ber du agenter om å bruke påloggingen på programsenteret for sikkerhetskopiering.
Eskalere alle nettverksavbrudd; Rapporter tidspunktet da problemet oppstod, og antall agenter som er berørt.
Hvis nettverket til det primære programsenteret er nede, kan ikke brukere av administrasjonsportalen vise statistikk.
Problemer med skrivebordsprogrammer
Hvis du opplever et problem med skrivebordsprogrammet, kan følgende tabell hjelpe deg med å løse problemet.
|
Problem |
Beskrivelse/løsning |
|---|---|
|
Du kan ikke logge på skrivebordet. |
|
|
Under pålogging vises feilmeldingen |
Kontroller formatet til DN-en du skrev inn, og sørg for at nummeret er gyldig. |
|
Du lukket nettleservinduet ved et uhell mens du var i en samtale. |
Hvis du lukker nettleservinduet mens du er i en samtale, kan du ikke logge på igjen før du har fullført samtalen. Hvis du lukker nettleservinduet mens samtalen er på vent, fjerner systemet automatisk samtalen fra vent. |
|
Når du oppdaterer skrivebordsvinduet, logges du av, og påloggingsskjermen vises. |
Logg på igjen. Unngå å oppdatere vinduet mens du er logget på. |
|
Statuslinjen på skrivebordet viser |
|
|
Etter at du har koblet til systemet på nytt etter et nettverksavbrudd, blir du plutselig logget av. |
Logg deg på skrivebordet igjen. Hvis du ikke kan logge på, må du eskalere til kundestøtte. |
|
Hvis du starter skrivebordet på nytt mens du er logget på, kan det skape problemer |
Ikke åpne mer enn ett skrivebordsprogram om gangen på skrivebordet. |
|
Skrivebordet blir veldig tregt. |
Dette kan skje når du lar skrivebordet være åpent i lange perioder. Lukk både skrivebordet og nettleseren etter at du har logget av systemet. Hvis dette ikke hjelper, avslutter du prosessen fra Windows Oppgavebehandling. |
|
Skrivebordet logger av og til agenter etter et nettverksavbrudd. |
Logg deg på skrivebordet igjen. |
|
Skrivebordet vises ikke. |
Minimer skrivebordet, og gjenopprett det deretter fra oppgavelinjen. |
|
Startsider og grafer vises ikke riktig. |
Kontroller at i Internet Explorer er alternativet Vis bilder valgt i kategorien Avansert i dialogboksen Alternativer for Internett. |
|
Du er tilgjengelig, men ingen samtaler blir sendt til deg. |
Kontroller at du er i tilstanden Tilgjengelig og at du er logget på riktig team. |
|
Du snakker med en kunde, men statuslinjen på skrivebordet viser |
Rapporter hendelsen til kundestøtte. |
|
Agentens softphone ringer ikke, men statuslinjen på skrivebordet viser |
Kontroller at du har angitt riktig DN. |
|
Statuslinjen på skrivebordet viser |
Kontroller om nettverkskabelen til datamaskinen er koblet fra eller løsnet. Hvis du ikke ser en melding om at det har oppstått et nettverksproblem, kan du eskalere til kundestøtte. |
|
Du svarer på et anrop, men anropet kobles fra etter 30 sekunder. |
Hvis |
|
Den Internet Explorer nettleseren fryser. |
Åpne Windows Oppgavebehandling og avslutt alle nettleserprosesser. |
|
Popup-blokkering vises. |
Deaktiver popup-blokkering fra Internet Explorer Verktøy-menyen . |
|
Statuslinjen på skrivebordet viser en tilkoblet tilstand mens telefonen ringer. |
Rapporter hendelsen til kundestøtte. |
|
Et utgående anrop mislykkes. |
Kontroller at du har angitt riktig DN og prefiks. |
|
Under en blindoverføring vises ikke anropsdetaljer på skrivebordet til mottakeragenten mens agenten er i tilstanden Reservert. |
Tilstanden Reservert er forbigående. Anropsdetaljer vises når den andre agenten svarer på anropet. |
Lydproblemer
Hvis du opplever lydproblemer med skrivebordet, hjelper tabellen nedenfor med å løse problemene.
|
Problem |
Beskrivelse/løsning | ||
|---|---|---|---|
|
Ekko eller lavt volum |
Sjekk telefoninnstillingene. Hvis du bruker en softphone, sjekk innstillingene for Microsoft Windows og softphone. |
||
|
Jitter/hakkete lyd -ELLER- Høy latens |
Dårlig tilkobling, sannsynligvis på grunn av et nettverksproblem. Kontroller at PC-en ikke også kjører annen programvare som bruker lyd. Eskaler til kundestøtte. |
||
|
Kryssprat |
Eskaler til kundestøtte. |
||
|
Enveis lyd |
Kontroller at du ikke er dempet. Hvis ikke, eskalerer du til kundestøtte. |
||
| Bakgrunnsstøy |
Funksjonen for fjerning av bakgrunnsstøy er aktivert som standard for organisasjonen. I situasjoner der agenten ønsker å høre bakgrunnsstøy fra kunden, kan du kontakte kundestøtte for å deaktivere funksjonsflagget.
|
Rapportere Agent Desktop problemer til kundestøtte
Når du eskalerer et Agent Desktop problem til kundestøtte Webex kontaktsenteret, må du sørge for å oppgi følgende informasjon:
-
Be agenten om å gi et skjermbilde av den Agent Desktop skjermen.
-
Ta med tidspunktet da problemet først ble observert.
Parametere for anropsrapport
Tabellen nedenfor beskriver parameterne som er tilgjengelige i kontaktsenterets sanntidsrapporter og historiske anropsrapporter Webex. I tabellen er CSR en forkortelse for Customer Session Record.
|
Parameter |
Beskrivelse |
Rapport | ||
|---|---|---|---|---|
|
Prosent avbrutt |
Prosentandelen anrop som ble avbrutt i løpet av rapportintervallet. (Forlatt/totalt) * 100 |
Sanntids samtaleintervallrapporter for køer og ferdigheter etter kø; Historiske anropsrapporter for køer |
||
|
Prosent besvart |
Antall besvarte anrop delt på antall anrop som kom inn i køen minus korte anrop multiplisert med 100. (Besvart/(Besvart + forlatt)) * 100 |
Sanntids samtaleintervallrapporter for køer og ferdigheter etter kø; Historiske anropsrapporter for køer |
||
|
Avbrutt |
Antall anrop som ble avbrutt i løpet av rapportintervallet. Et avbrutt anrop er et anrop som ble avsluttet uten å bli distribuert til et destinasjonsområde, men som var i systemet så lenge som det tidspunktet som er angitt i den korte samtaleterskelen som var klargjort for bedriften. |
Sanntids samtaleintervallrapporter for køer og ferdigheter etter kø; Historiske anropsrapporter for køer |
||
|
Avbrytelsestid |
Den samlede tiden anrop var i systemet lenger enn tiden som er angitt av terskelen for korte anrop, men avsluttet før de ble distribuert til en agent eller annen ressurs. |
Sanntids samtaleintervallrapporter for køer og ferdigheter etter kø; Historiske anropsrapporter for køer |
||
|
Forlatt i SL |
Antall anrop som ble avsluttet mens de sto i kø innenfor tjenestenivåterskelen som ble klargjort for køen eller kompetansen (i et kompetanseintervall etter kørapport).
|
Sanntids samtaleintervallrapporter for køer og ferdigheter etter kø; Historiske anropsrapporter for køer |
||
|
Justert servicenivå % |
Antall anrop som enten ble besvart eller avbrutt innenfor tjenestenivåterskelen som er klargjort for køen eller kompetansen (i et kompetanseintervall etter kørapport), delt på totalt antall anrop (inkludert avbrutte anrop) multiplisert med 100. (I tjenestenivå + Avbrutt innen SL)/(Besvart + Forlatt)) * 100
|
Sanntids samtaleintervallrapporter for køer og ferdigheter etter kø; Historiske anropsrapporter for køer, steder og team |
||
|
Agent |
Navnet på agenten som behandlet anropet, eller en numerisk ID-kode hvis anropet ble behandlet av en kapasitetsbasert teamressurs i stedet for av en Webex kontaktsenteragent. |
CSR |
||
|
Agentens starttid |
Tidspunktet da agenten tok telefonen og begynte å snakke med innringeren. |
CSR |
||
|
ANI |
ANI-sifre som leveres med anropet. ANI, eller automatisk nummeridentifikasjon, er en tjeneste som leveres av telefonselskapet som leverer anroperens telefonnummer sammen med samtalen. |
CSR |
||
|
Besvart |
Antall anrop som ble rutet fra køen til en agent eller tilgjengelig ressurs, og som ble besvart av agenten eller ressursen. |
Sanntids samtaleintervallrapporter for køer, ferdigheter etter kø, steder og team; Historiske anropsrapporter for køer, steder og team |
||
|
Svartid |
Den akkumulerte tiden mellom hver gang anrop ble lagt inn i køen, og når de ble besvart (koblet til en agent eller en annen ressurs) i rapportintervallet. Siden svartid beregnes etter at anropet er besvart, blir ikke svartid for anrop som venter på å bli besvart, ikke gjenspeilet i rapporten. |
Sanntids samtaleintervallrapporter for køer, ferdigheter etter kø, steder og team; Historiske anropsrapporter for køer, steder og team |
||
|
Tilgjengelige agenter |
Antall påloggede agenter som for øyeblikket har tilstanden Tilgjengelig. |
Rapport for øyeblikksbilde av anrop |
||
|
Gjsn. avbrytelsestid |
Den totale tiden anrop var i systemet før de ble avbrutt, delt på totalt antall anrop som ble avbrutt: Forlatt tid / Avbrutt |
Sanntids samtaleintervallrapporter for køer og ferdigheter etter kø; Historiske anropsrapporter for køer |
||
|
Gjsn. tilkoblet tid |
Den totale tilkoblingstiden delt på totalt antall anrop som ble besvart i løpet av rapportintervallet: Tilkoblet tid/(besvart + sekundær besvart) |
Sanntids samtaleintervallrapporter for køer, ferdigheter etter kø, steder og team; Historiske anropsrapporter for køer, steder og team |
||
|
Gjsn. behandlingstid |
Gjennomsnittlig tid brukt på å behandle et anrop (tilkoblet tid pluss avslutningstid), delt på antall besvarte anrop: Tilkoblet tid + Avslutningstid / (Besvart + sekundær besvart) |
Sanntids samtaleintervallrapporter for køer, ferdigheter etter kø, steder og team; Historiske anropsrapporter for køer, steder og team |
||
|
Gjsn. IVR tid |
Den totale tiden anrop var i det IVR systemet delt på det totale antallet anrop som var i det IVR systemet. |
Sanntids samtaleintervall og historiske anropsrapporter for inngangspunkter |
||
|
Gjsn. køtid |
Den totale tiden anrop var i kø dividert med det totale antallet anrop som ble satt i kø: Tid i kø / I kø |
Sanntids samtaleintervallrapporter for køer og ferdigheter etter kø; Historiske anropsrapporter for køer. |
||
|
Gjsn. hastighet på svar |
Den totale besvarte tiden delt på totalt antall besvarte anrop: Besvart tid / besvart |
Sanntids samtaleintervallrapporter for køer, ferdigheter etter kø, steder og team; Historiske anropsrapporter for køer, steder og team |
||
|
Gjsn. avslutningstid |
Den totale tiden agenter har brukt i avslutningstilstanden delt på totalt antall besvarte anrop: Tid for avslutning/(Besvart + sekundær besvart) |
Sanntids samtaleintervallrapporter for køer, ferdigheter etter kø, steder og team; Historiske anropsrapporter for køer, steder og team |
||
|
Antall blindoverføringer |
Antall ganger anropet ble overført ut av køen av agenten uten at den første agenten konsulterte eller konfererte med parten som anropet ble overført til |
CSR |
||
|
Blinde overføringer |
Delsettet av overførte anrop som ble overført av agenten til en annen agent eller en ekstern DN uten at den første agenten konsulterte eller konfererte med parten som anropet ble overført til. |
Sanntids samtaleintervallrapporter for køer, ferdigheter etter kø, steder og team; Historiske anropsrapporter for køer, steder og team |
||
|
Samtalevarighet |
Hvor lang tid det tok fra anropet ankom inngangspunktet eller køen, og til det ble avsluttet. |
CSR |
||
|
Sluttidspunkt samtale |
Tidspunktet da samtalen ble avsluttet. |
CSR |
||
|
Starttidspunkt samtale |
Tidspunktet da anropet ankom inngangspunktet eller køen. |
CSR |
||
|
Fullført |
Antall anrop som ble avsluttet i løpet av rapportintervallet. Besvarte, avbrutte og frakoblede anrop er inkludert i dette antallet. Overførte og korte samtaler telles ikke. |
Sanntids samtaleintervallrapporter for køer, ferdigheter etter kø, steder og team; Historiske anropsrapporter for køer, steder og team |
||
|
Antall konferanser |
Antall ganger agenten har opprettet en telefonkonferanse med oppringeren og en annen agent. |
CSR |
||
|
Antall konferanser |
Antall ganger agenter har startet en konferansesamtale til en agent eller et eksternt nummer. |
Sanntids samtaleintervallrapporter for køer, ferdigheter etter kø, steder og team; Historiske anropsrapporter for køer, steder og team |
||
|
Konferansetid |
Tiden en agent har brukt på konferanse med oppringeren og en annen agent. |
CSR |
||
|
Tilkoblet |
Antall anrop som er koblet til en agent. |
Rapport for øyeblikksbilde av anrop |
||
|
Tilkoblet tid |
Tidsintervallet mellom når anrop ble besvart av en agent eller annen ressurs, og når anropene ble avsluttet. Siden tilkoblingstid ikke beregnes før anropet avsluttes, vil ikke den tilkoblede tiden for et anrop som fremdeles pågår, bli reflektert i rapporten. |
Sanntids samtaleintervallrapporter for steder, team, køer og ferdigheter etter kø; Historiske anropsrapporter for køer, steder og team |
||
|
Tilkoblet tid |
Den totale tiden samtalen var koblet til en agent (taletid pluss ventetid). |
CSR |
||
|
Antall konsultasjoner |
Antall ganger agenter startet en konsultasjon med en annen agent eller noen på et eksternt nummer under en samtale. |
Sanntids samtaleintervallrapporter for køer, ferdigheter etter kø, steder og team; Historiske anropsrapporter for køer, steder og team |
||
|
Antall konsultasjoner |
Antall ganger agenten konsulterte en annen agent under samtalen. |
CSR |
||
|
Konsulter feil |
Antall ganger agenter ikke svarte på en konsultasjonsinvitasjon. |
CSR |
||
|
Rådfør deg med tid |
Hvor mye tid en agent har brukt på å rådføre seg med en annen agent under denne samtalen. |
CSR |
||
|
Antall CTQ-svar |
Antall ganger forespørsler om konsultasjon til kø ble besvart. |
Sanntids samtaleintervallrapporter for køer, ferdigheter etter kø, steder og team; Historiske anropsrapporter for køer, steder og team |
||
|
CTQ-svartid |
Den kumulative tiden mellom når forespørsler fra konsultasjon til kø ble besvart og konsultasjonene ble avsluttet. |
Historiske anropsrapporter for køer, steder og team |
||
|
Antall CTQ-forespørsler |
Antall ganger forespørsler om konsultasjon til kø ble igangsatt. |
Sanntids samtaleintervallrapporter for køer, ferdigheter etter kø, steder og team; Historiske anropsrapporter for køer, steder og team; CSR |
||
|
CTQ-forespørselstid |
Den kumulative tiden mellom når forespørsler fra konsultasjon til kø ble igangsatt og konsultasjonene avsluttet. |
Historiske anropsrapporter for køer, steder og team; CSR |
||
|
Nåværende tjenestenivåprosent |
Prosentandelen av anrop i kø som ennå ikke har nådd tjenestenivåterskelen som er klargjort for køen (i en kørapport) eller kompetanse (i kompetanseradene i en kompetanse-for-kø-rapport).
|
Rapport for øyeblikksbilde av anrop |
||
|
Frakoblet |
Antall anrop som ble besvart (det vil si koblet til en agent eller distribuert til og akseptert av et destinasjonssted), men som ble koblet umiddelbart fra brå frakobling-terskelen som er klargjort for bedriften. |
Sanntids samtaleintervallrapporter for køer, ferdigheter etter kø, steder og team; Historiske anropsrapporter for køer, steder og team |
||
|
DN |
Nummeret oppringeren ringte (DNIS). |
Alle DN Hermetisert rapport |
||
|
DNIS |
DNIS-sifre som leveres med anropet. DNIS eller identifikasjonstjeneste for oppringt nummer, er en tjeneste som leveres av telefonselskapet som leverer en sifferstreng som angir nummeret som oppringeren ringte sammen med anropet. |
CSR |
||
|
Inngangspunkt |
Navnet på inngangspunktet som er knyttet til anropet. |
CSR |
||
|
Fra inngangspunkt |
Antall anrop som kom inn i denne køen etter å ha blitt klassifisert i køen fra et inngangspunkt av det IVR anropskontrollskriptet. Antall anrop som kom inn i denne køen etter å ha blitt klassifisert i køen fra et inngangspunkt av den IVR flyten. |
Sanntids samtaleintervallrapporter for køer og ferdigheter etter kø; Historiske anropsrapporter for køer |
||
|
Fra inngangspunkt |
Antall anrop som kom inn til dette inngangspunktet fra et annet inngangspunkt. |
Sanntids samtaleintervall og historiske anropsrapporter for inngangspunkter |
||
|
Samtaler med full overvåking |
Antall samtaler som ble overvåket fra begynnelse til slutt. |
Rapport over overvåkede anrop |
||
|
Behandlingstid |
Tiden som brukes på å behandle samtalen (tilkoblet tid + avslutningstid). |
CSR |
||
|
Behandlingstid |
Den samlede tiden som brukes på å behandle samtaler: Tilkoblet tid + avslutningstid |
Sanntids samtaleintervallrapporter for køer, ferdigheter etter kø, steder og team; Historiske anropsrapporter for køer, steder og team |
||
|
Behandlingstype |
Hvordan samtalen ble håndtert. Mulige verdier:
|
CSR |
||
|
Antall på vent |
Antall ganger samtalen ble satt på vent. |
|
||
|
Ventetid |
Hvor lenge anropet var satt på vent i denne køen (for en kø CSR) eller i alle underliggende køer (for et inngangspunkt CSR). |
CSR |
||
|
I IVR |
Antall anrop som for øyeblikket er i IVR-systemet. |
Rapport for øyeblikksbilde av anrop |
||
|
I kø |
Antall anrop som for øyeblikket er i køene som dekkes i rapporten. Når det gjelder inngangspunktrapporter, er dette antallet anrop som for øyeblikket er i kø matet av inngangspunktet. I inngangspunkt- og kørapporter kan du klikke på et tall i denne kolonnen for å vise sektordiagrammet Alder på anrop i kø i et hurtigvindu. Diagrammet viser antall anrop som har stått i kø i det tidsrommet som tre tidssegmenter representerer. Tidssegmentene utledes ved å dele verdien for Lengst tid i kø med tre, avrunde resultatverdien ned til nærmeste 10 sekunder og deretter multiplisere verdien med 1, 2 og 3. Hvis verdien for Lengst tid i kø for eksempel er 85 sekunder, 85/3=28,3, som rundes av ned til 20, og diagrammet viser tidssegmenter på 20, 40 og 60 sekunder. |
Rapport for øyeblikksbilde av anrop |
||
|
I tjenestenivå |
Antall anrop som ble besvart innenfor tjenestenivåterskelen som er klargjort for denne køen eller kompetansen (i et kompetanseintervall etter kørapport).
|
Sanntids samtaleintervallrapporter for køer og ferdigheter etter kø; Historiske anropsrapporter for køer, steder og team |
||
|
Usynlige overvåkede samtaler |
Antall anrop som ble overvåket ved hjelp av Usynlig-modus, som forhindrer at overvåkingsøkten vises på andre administrasjonsportaler enn den som startet lederen. |
Rapport over overvåkede anrop |
||
|
IVR avsluttet |
Antall anrop som endte i IVR men ikke var korte anrop. |
Sanntids samtaleintervall og historiske anropsrapporter for inngangspunkter |
||
|
IVR-tid |
Hvor lenge anropet var i det IVR systemet. |
CSR |
||
|
IVR-tid |
Den kumulative tiden samtaler var i det IVR systemet. |
Sanntids samtaleintervall og historiske anropsrapporter for inngangspunkter |
||
|
Påloggede agenter |
Antall agenter som for øyeblikket er pålogget denne gruppen eller til alle gruppene på dette stedet. På kønivå er dette antall agenter som er logget på alle team på stedene som betjener denne køen. |
Rapport for øyeblikksbilde av anrop |
||
|
Lengste samtale i kø-tid |
Den lengste tiden et anrop har vært i hver kø som dekkes av rapporten. |
Rapport for øyeblikksbilde av anrop |
||
|
Maksimal ventetid |
Den lengste tiden et anrop var i kø og ventet på å bli besvart. |
Historiske anropsrapporter for køer |
||
|
Overvåkede samtaler midt i samtalen |
Antall anrop som overvåkingen startet etter at samtalen allerede var i gang. |
Rapport over overvåkede anrop |
||
|
Overvåke flagg |
Hvorvidt samtalen ble overvåket, trent eller barged inn på. Mulige verdier:
Hvis du vil ha informasjon om overvåking, kan du se Overvåke samtaler. |
CSR |
||
|
Nytt |
Antall eksterne anrop som kom inn til inngangspunktet. |
Sanntids samtaleintervall og historiske anropsrapporter for inngangspunkter |
||
|
Nytt |
Antall anrop som kom inn i systemet ved hjelp av et bestemt oppringt nummer. |
Alle DN Hermetisert rapport |
||
|
Nei. av overføringer |
Antall ganger anropet ble overført av en agent. |
CSR |
||
|
Overflyt |
Antall anrop som ble sendt til overløpsnummeret som ble klargjort for køen og ble besvart. Et anrop sendes vanligvis til et overflytnummer hvis det står i kø lenger enn den maksimale tiden som er angitt i rutingsstrategien, eller fordi det oppstod en feil da anropet ble sendt til en agent. Hvis anropet ikke blir besvart, inkluderes det i antallet Avbrutte eller Frakoblede når samtalen avsluttes. |
Sanntids samtaleintervallrapporter for køer og ferdigheter etter kø; Historiske anropsrapporter for køer |
||
|
Kø |
Navnet på køen som er knyttet til anropet. |
CSR |
||
|
Kø |
Navnet på køen som ble overvåket. |
Rapport over overvåkede anrop |
||
|
Køtid |
Hvor lenge anropet lå i kø og ventet på å bli sendt til et målsted. |
CSR |
||
|
I kø |
Antall anrop som gikk inn i køen i dette intervallet. |
Sanntids samtaleintervallrapporter for køer og ferdigheter etter kø; Historiske anropsrapporter for køer |
||
|
Køtid |
Den kumulative tiden anropene var i kø, venter på å bli sendt til en agent eller en annen ressurs. Fordi den køstyrte tiden beregnes etter at anropet forlater køen, gjenspeiles ikke tid i kø for et anrop som fremdeles er i køen, i rapporten. |
Sanntids samtaleintervallrapporter for køer og ferdigheter etter kø; Historiske anropsrapporter for køer |
||
|
Rekordflagg |
Om samtalen ble tatt opp av Webex kontaktsenter via den valgfrie funksjonen for samtaleopptak. |
CSR |
||
|
I kø på nytt |
Antall anrop som forlot denne køen etter å ha blitt overført av agenten til en annen kø. For at anrop skal settes i kø på nytt, klikker den første agenten på Kø-knappen, velger en kø fra rullegardinlisten og klikker på Overfør. |
Sanntids samtaleintervallrapporter for køer, ferdigheter etter kø, steder og team; Historiske anropsrapporter for køer, steder og team |
||
|
S nr. |
Et sekvensnummer som identifiserer hver etappe i en samtale når den beveger seg gjennom det Webex kontaktsentersystemet. Klikk på en oppføring i denne kolonnen for å åpne et vindu som viser samtaleloggen gjennom hele livssyklusen. |
CSR |
||
|
Sekundær besvart |
Antall anrop som ble besvart av en agent etter å ha blitt overført til agenten av en annen agent. |
Sanntids samtaleintervallrapporter for køer, ferdigheter etter kø, steder og team; Historiske anropsrapporter for køer, steder og team |
||
|
Tjenestenivå-prosent |
Antall anrop som ble besvart innenfor tjenestenivåterskelen som er klargjort for køen eller kompetansen (i et kompetanseintervall etter kørapport), delt på totalt antall anrop (inkludert avbrutte anrop) multiplisert med 100: ((i tjenestenivå)/(besvart + avbrutt)) * 100
|
Sanntids samtaleintervallrapporter for køer og ferdigheter etter kø; Historiske anropsrapporter for køer, steder og team. |
||
|
Økt-ID |
En verdi tilordnet av systemet som unikt identifiserer et anrop i løpet av livssyklusen. |
CSR |
||
|
Kort |
Antall anrop som ble avsluttet innenfor terskelen for korte anrop som ble klargjort for virksomheten uten å bli distribuert til et målsted eller koblet til en agent. |
Sanntids samtaleintervall og historiske anropsrapporter for inngangspunkter |
||
|
Kort |
Antall anrop som ble avbrutt innenfor den korte anropsterskelen som var klargjort for bedriften uten å ha statusen tilkoblet til en agent. |
Sanntids samtaleintervallrapporter for køer og ferdigheter etter kø; Historiske anropsrapporter for køer |
||
|
Sted |
Stedet for kontaktsenteret som anropet ble distribuert til. |
CSR |
||
|
Sted |
Navnet på området som ble overvåket. |
Rapport over overvåkede anrop |
||
|
Gruppe |
Navnet på teamet som anropet ble distribuert til. |
CSR |
||
|
Gruppe |
Navnet på teamet som ble overvåket. |
Rapport over overvåkede anrop |
||
|
Avsluttende part |
Hvem avsluttet samtalen: Agent eller innringer |
CSR |
||
|
Avslutningstype |
Hvordan samtalen ble avsluttet. Mulige verdier:
|
CSR |
||
|
Til inngangspunktet |
Antall anrop som ble overført til et annet inngangspunkt. |
Sanntids samtaleintervall og historiske anropsrapporter for inngangspunkter |
||
|
Til kø |
Antall anrop som ble sendt til en kø. |
Sanntids samtaleintervall og historiske anropsrapporter for inngangspunkter |
||
|
Totalt antall overvåkede samtaler |
Totalt antall anrop som overvåkes i løpet av rapporttidsintervallet. |
Rapport over overvåkede anrop |
||
|
Overføringsfeil |
Antallet ganger det oppstod en feil under overføringsprosessen. |
CSR |
||
|
Overført |
Summen av alle anrop som er overført fra denne køen til en agent, ekstern DN eller en annen Webex kontaktsenterkø: Overført ut + satt i kø på nytt |
Sanntids samtaleintervallrapporter for køer, ferdigheter etter kø, steder og team; Historiske anropsrapporter for køer, steder og team |
||
|
Overført innkommende |
Antall anrop som ble overført til dette inngangspunktet av en agent. |
Sanntids samtaleintervall og historiske anropsrapporter for inngangspunkter |
||
|
Overført innkommende |
Antall anrop som kom inn i denne køen etter å ha blitt overført til køen av en agent som klikket på Kø-knappen , valgte en kø fra rullegardinlisten og klikket Overfør. |
Sanntids samtaleintervallrapporter for køer og ferdigheter etter kø; Historiske anropsrapporter for køer |
||
|
Overført nummer |
Telefonnummeret som agenten overførte anropet til i en agent-til-DN-overføring. Denne parameteren vises i vinduet Webex Kontaktsenter som åpnes når du klikker på en oppføring i S-nr. (sekvensnummer)-kolonnen i enten et inngangspunkt eller en køanropsdetaljoppføring (CSR). |
CSR |
||
|
Overført ut |
Antall anrop som forlot denne køen etter å ha blitt overført av en agent til en ekstern DN eller til en annen agent. Overførte anrop oppstår når en agent klikker på Agent-knappen, velger en agent fra rullegardinlisten og klikker på Overfør, eller når agenten klikker på DN-knappen, angir et telefonnummer og klikker på Overfør . Overførte samtaler kan begynne som en konsultasjon eller konferanse, men regnes som overført først når den første agenten fullfører overføringen til den andre parten. |
Sanntids samtaleintervallrapporter for køer, ferdigheter etter kø, steder og team; Historiske anropsrapporter for køer, steder og team |
||
|
Fullfør |
Avslutningskoden som agenten ga for anropet. Vær oppmerksom på at hvis agenten avslutter anropet etter at CSR er generert, oppdateres den tilsvarende CSR etter at agenten har valgt avslutningskoden for den samtalen. |
CSR |
||
|
Tid for avslutning |
Hvor lang tid en agent tilbrakte i avslutningstilstanden under samtalen. |
CSR |
||
|
Tid for avslutning |
Den akkumulerte tiden agenter tilbrakte i avslutningstilstanden under samtalen. |
Sanntids samtaleintervallrapporter for køer, ferdigheter etter kø, steder og team; Historiske anropsrapporter for køer, steder og team |
Parametere for agentrapport
Tabellen nedenfor beskriver parameterne som er tilgjengelige i Webex kontaktsenterrapporter for sanntid og historiske agenter. I tabellen er ADR en forkortelse for Agent Detail Report.
|
Parameter |
Beskrivelse |
Rapport | ||
|---|---|---|---|---|
|
Handling |
Ikoner du kan klikke for å utføre en handling:
|
Visningene Øyeblikksbilde/Team &; Kompetanse |
||
|
Agent |
Navnet på en agent i rapporten. Hvis bedriften bruker multimediefunksjonen og rapporten inneholder mer enn én mediekanal, kan du klikke på en skjulingspil eller utvidelsespil til venstre for et agentnavn for å skjule eller vise dataene gruppert etter kanaltype. |
Øyeblikksbilde/agentvisning; Agentintervall/agentnivå i sanntid |
||
|
Satt i omkø av agent |
Antall ganger en agent har satt tilbake et innkommende anrop på nytt. |
Historisk agentsammendrag og intervallrapporter; ADR; Øyeblikksbilde/agentvisning; Agentsporingsrapport |
||
|
Agentoverføring |
Antall ganger en agent overførte et innkommende anrop til en annen agent. |
Historisk agentsammendrag og intervallrapporter; ADR; Agentsporingsrapport |
||
|
Tilgjengelig |
Antall: Antall ganger en agent har gått inn i tilstanden Tilgjengelig. Total Time: Den totale tiden en agent har tilbrakt i tilstanden Tilgjengelig. Gjennomsnittlig tid: (Ikke i ADR- eller øyeblikksbilde-/agentvisning eller agentsporingsrapport) Den gjennomsnittlige tiden agentene var i tilstanden Tilgjengelig (total tilgjengelig tid delt på tilgjengelig antall). % tid: (Bare i ADR) Den prosentvise tiden agenten var i tilstanden Tilgjengelig. |
Historisk agentsammendrag og intervallrapporter; ADR- og øyeblikksbilde-/agentvisning; Agentsporingsrapport |
||
|
Tilgjengelig |
Antall agenter som for øyeblikket er i tilstanden Tilgjengelig eller, i Kompetanse-visningen, antall agenter i tilstanden Tilgjengelig som har ferdigheten. |
Øyeblikksbilde/område, ferdigheter og ferdigheter etter teamvisninger |
||
|
Tilgjengelig tid |
Hvor lenge agentene var i tilstanden Tilgjengelig i tidsintervallet. |
Agentintervallrapporter i sanntid |
||
|
Gjennomsnittlig tilkoblet tid |
Den tilkoblede tiden delt på antall samtaler som ble koblet til i tidsintervallet. |
Ferdighetsintervall i sanntid etter team |
||
|
Gjennomsnittlig behandlingstid |
Den gjennomsnittlige tiden som brukes på å behandle et anrop (tilkoblet tid pluss avslutningstid, delt på antall anrop). |
Ferdighetsintervall i sanntid etter team |
||
|
Blindoverføring |
Antall ganger en agent har overført et innkommende anrop uten å konsultere først. |
Historisk agentsammendrag og intervallrapporter; ADR; Øyeblikksbilde/agentvisning; Agentsporingsrapport |
||
|
Samtaler behandlet |
Antall anrop agenten behandlet (eller, for Kompetanse-visningen, antall anrop agenten håndterte for den ferdigheten) siden påloggingen. Hold markøren over et tall i denne kolonnen for å vise et popup-vindu som viser avslutningskodene agenten skrev inn og hvor mange ganger hver kode ble angitt. |
Øyeblikksbilde/teamvisning &; Kompetansevisning |
||
|
Samtaler behandlet |
Totalt antall behandlede innkommende og eksterne anrop. |
Historiske agentsammendrags- og intervallrapporter |
||
|
Kanal |
Mediekanalen knyttet til aktiviteten. (Vises bare hvis bedriften bruker multimediefunksjonen.) |
ADR; Agentsporingsrapport |
||
|
Konferanse |
Antall ganger agenten har startet en telefonkonferanse. |
Historisk agentsammendrag og intervallrapporter; ADR; Øyeblikksbilde/agentvisning; Agentsporingsrapport |
||
|
Tilkoblet |
Antall agenter som for øyeblikket er koblet til et innkommende anrop, eller i kompetansevisningen, antall agenter som er koblet til et anrop, som har ferdigheten. |
Øyeblikksbilde/område, ferdigheter og ferdigheter etter teamvisninger |
||
|
Tilkoblet tid |
Hvor lenge innkommende anrop ble koblet til en agent i tidsintervallet (taletid pluss ventetid). |
Ferdighetsintervall i sanntid etter team |
||
|
Konsultasjon |
Antall: Antall ganger en agent har svart på en konsultasjonsforespørsel, pluss antall ganger en agent har konsultert andre agenter. Total tid: total svartid for konsultasjon pluss total tid for konsultasjonsforespørsel. Gjennomsnittlig tid: (Ikke i ADR- eller agentsporingsrapport) Gjennomsnittlig lengde på konsultasjonstid (total konsultasjonstid delt på antall konsultasjoner). |
Historisk agentsammendrag og intervallrapporter; ADR; Agentsporingsrapport |
||
|
Se svar |
Antall: Antall ganger en agent har besvart en konsultasjonsforespørsel fra en annen agent. Total tid: Den totale tiden en agent har brukt på å svare på konsultasjonsforespørsler fra agenter. Gjennomsnittlig tid: (Ikke i ADR- eller Agentsporingsrapport) Den gjennomsnittlige tiden agenter brukte på å svare på konsultasjonsforespørsler (total konsultasjonssvartid delt på antall konsulterte svar). % tid: (Bare i ADR og Agent Trace-rapporten) Den prosentvise tiden agenten brukte på å svare på konsultasjonsforespørsler. |
Historisk agentsammendrag og intervallrapporter; ADR; Agentsporingsrapport |
||
|
Konsulter forespørsel |
Antall: Antall ganger en agent har sendt en konsultasjonsforespørsel til en annen agent. Total tid: Den totale tiden en agent har brukt på å konsultere andre agenter. Gjennomsnittlig tid: (Ikke i ADR- eller Agentsporingsrapport) Gjennomsnittlig tid agenter brukte på å konsultere andre agenter (total tid for konsultasjonsforespørsler delt på antall konsultasjonsforespørsler). % tid: (Bare i ADR og Agent Trace-rapporten) Den prosentvise tiden agenten brukte på å konsultere andre agenter under en innkommende samtale. |
Historisk agentsammendrag og intervallrapporter; ADR; Agentsporingsrapport |
||
|
Rådgivning |
Antall agenter som nå har konsultert med en annen agent. |
Øyeblikksbilde/Site &; Skills etter teamvisninger |
||
|
CTQ |
Antall agenter som for øyeblikket konsulterer en annen agent etter å ha startet eller besvart en konsultasjon-til-kø-forespørsel. |
Øyeblikksbilde/Nettstedsvisning |
||
|
Gjeldende status |
Agentens gjeldende tilstand. Hvis gjeldende tilstand er Inaktiv i team- og kompetansevisninger, vises den inaktive koden som agenten valgte, i parentes. Ingen kode viser om agenten nettopp har logget på og ikke har valgt en inaktiv kode. |
Visningene Øyeblikksbilde/Team, Kompetanse og Agent |
||
|
Antall frakoblet |
Antall anrop som ble koblet til en agent, men som deretter umiddelbart ble frakoblet innenfor terskelen for plutselig frakobling som ble klargjort for bedriften. |
Historiske agentsammendrags- og agentintervallrapporter; ADR; Agentsporingsrapport |
||
|
Antall frakoblede ventere |
Antall ganger et innkommende anrop ble frakoblet mens oppringeren var på vent. |
Øyeblikksbilde/agent-visning |
||
|
DN |
Oppringingsnummeret agenten brukte til å logge på Agent Desktop. |
Øyeblikksbilde-/team-, agent- og ferdighetsvisninger; ADR; Agentsporingsrapport |
||
|
Varighet (Duration) |
Hvor lenge agenten var i staten. |
Agentsporingsrapport |
||
|
Endelig avloggingstidspunkt |
Datoen og klokkeslettet da agenten logget av. Denne kolonnen vises bare i oppsummeringsrapporter på agentnivå. |
Historisk agentsammendrag/agentnivå |
||
|
Sette på vent |
Antall agenter i statusen Tilkoblet som har satt inn anroperen på vent. |
Øyeblikksbilde/Nettstedsvisning &; Ferdigheter etter gruppevisning |
||
|
Ventetid |
Hvor lenge innringere var på vent i tidsintervallet. |
Ferdighetsintervall i sanntid etter team |
||
|
Inaktiv |
Antall ganger agenten har gått inn i tilstanden Inaktiv fra en annen tilstand. Hold markøren over et tall i denne kolonnen for å vise et popup-vindu som viser inaktive koder agenten skrev inn og hvor mange ganger hver kode ble angitt.
|
Visningene Øyeblikksbilde/Team &; Kompetanse |
||
|
Inaktiv |
Antall agenter som for øyeblikket er i tilstanden Inaktiv. |
Øyeblikksbilde/Site &; Skills etter teamvisninger |
||
|
Inaktiv |
Antall: Antall ganger en agent har gått inn i tilstanden Inaktiv. Total tid: Den totale tiden agentene har brukt i tilstanden Inaktiv. Gjennomsnittlig tid :( ikke tilgjengelig i ADR eller Agentsporingsrapport) Den gjennomsnittlige tiden agentene var i tilstanden Inaktiv (total inaktiv tid delt på antall inaktive faktorer). % tid.:(ikke tilgjengelig i agentsammendrags- og intervallrapporter) Den prosentvise tiden agenten var inaktiv. |
Historisk agentsammendrag og intervallrapporter; ADR; Agentsporingsrapport |
||
|
Inaktiv |
Antall: Antall ganger agenten har vært inaktiv fra en annen tilstand. Hold markøren over tallet i dette feltet for å se inaktive koder agenten har angitt, og hvor mange ganger hver kode ble brukt.
|
Øyeblikksbilde/agent-visning |
||
|
Inaktiv tid |
Hvor lenge agentene var i tilstanden Inaktiv i tidsintervallet. |
Agentintervallrapporter i sanntid |
||
|
I Outdial |
Antall agenter som er koblet til eller som bryter opp en oppringing. |
Øyeblikksbilde/Nettstedsvisning &; Ferdigheter etter gruppevisning |
||
|
I Outdial |
Antall ganger agenten ble koblet til eller var i ferd med å avslutte et utgående anrop. |
Øyeblikksbilde/teamvisning |
||
|
I tide |
Tidspunktet da agenten kom inn i tilstanden. |
Agentsporingsrapport |
||
|
Innkommende |
Reservert tid: Hvor lenge agentene var i tilstanden Reservert, mens innkommende anrop ringte, men ennå ikke var besvart. Besvart antall: Antall innkommende anrop som ble besvart av en agent i tidsintervallet. Taletid: Hvor lenge agentene snakket i innkommende samtaler i tidsintervallet. Ventetid: Tiden innkommende anrop ble satt på vent i tidsintervallet. Tilkoblet tid: Tiden innkommende anrop ble koblet til en agent i tidsintervallet (innkommende taletid pluss innkommende ventetid). Avslutningstid: Tiden agentene har brukt i tilstanden Fullfør etter et innkommende anrop i tidsintervallet. Gjennomsnittlig tilkoblet tid: Innkommende tilkoblet tid delt på antall innkommende anrop som ble tilkoblet i tidsintervallet. Gjennomsnittlig behandlingstid: Gjennomsnittlig tid brukt på å håndtere et innkommende anrop (innkommende tilkoblet tid pluss innkommende avslutningstid, delt på antall innkommende anrop). |
Agentintervallrapporter i sanntid |
||
|
Gjennomsnittlig behandlingstid innkommende anrop |
Gjennomsnittlig tid brukt på å behandle et anrop (total tilkoblet tid pluss total ventetid og total avslutningstid, delt på antall tilkoblede anrop). |
Øyeblikksbilde/agent-visning |
||
|
Innkommende gjsn. behandlingstid |
Gjennomsnittlig tid brukt på å behandle et innkommende anrop (total innkommende tilkoblet tid pluss total avslutningstid, delt på antall innkommende tilkoblede enheter). |
Historisk agentsammendrag og intervallrapporter; ADR; Agentsporingsrapport |
||
|
Innkommende tilkoblet |
Antall vent: Antall ganger en agent har satt en innkommende innringer på vent. Antall tilkoblet: Antall innkommende anrop som ble koblet til en agent. Total taletid: Den totale tiden en agent snakket med en innringer. Total ventetid: Den totale tiden inngående anrop var på vent. Total tid: Den totale tiden agenter var koblet til innkommende anrop. Gjennomsnittlig ventetid: (Ikke i ADR- eller øyeblikksbilde-/agentvisning eller Agentsporingsrapport) Gjennomsnittlig ventetid for innkommende anrop (total ventetid delt på antall ventinger). Gjennomsnittlig tid: (Ikke i ADR- eller øyeblikksbilde-/agentvisning) Gjennomsnittlig innkommende tilkoblet tid (total tid delt på antall tilkoblede brukere). % taletid: (Bare i ADR- og agentsporingsrapporten) Prosentandelen av innkommende tilkoblet tid agenten snakket med oppringeren. % ventetid: (Bare i ADR) Prosentandelen av innkommende tilkoblet tid som anroperen var på vent. % tid: (Bare i ADR) Den prosentvise tiden agenten var koblet til et innkommende anrop. |
Historisk agentsammendrag og intervallrapporter; ADR; Øyeblikksbilde/agentvisning; Agentsporingsrapport |
||
|
Innkommende konsultasjon |
Antall: Antall ganger en agent har svart på en konsultasjonsforespørsel, pluss antall ganger en agent har konsultert andre agenter. Total tid: total svartid for konsultasjon pluss total tid for konsultasjonsforespørsel. |
Øyeblikksbilde/agent-visning |
||
|
Innkommende konsulteringssvar |
Antall: Antall ganger en agent har besvart en konsultasjonsforespørsel fra en annen agent som håndterer et innkommende anrop. Total tid: Den totale tiden en agent har brukt på å svare på konsultasjonsforespørsler fra agenter som håndterer innkommende anrop. |
Øyeblikksbilde/agent-visning |
||
|
Forespørsel om innkommende konsultasjon |
Antall: Antall ganger en agent sendte en konsultasjonsforespørsel til en annen agent under en innkommende samtale. Total tid: Den totale tiden en agent har brukt på å konsultere andre agenter under innkommende samtaler. |
Øyeblikksbilde/agent-visning |
||
|
Inngående CTQ |
Antall: Antall innkommende CTQ-svar pluss antall innkommende CTQ-forespørsler. Total tid: total innkommende CTQ-svartid pluss total innkommende CTQ-forespørselstid. |
Øyeblikksbilde/agent-visning |
||
|
Innkommende CTQ-svar |
Antall: Antall ganger en agent har besvart en konsultasjon-til-kø-forespørsel fra en agent som behandlet et innkommende anrop. Total tid: Den totale tiden en agent har brukt på å svare på forespørsler om konsultasjon til kø fra agenter som håndterer innkommende anrop. |
Øyeblikksbilde/agentvisning; Historisk agentsammendrag og intervallrapporter; ADR |
||
|
Innkommende CTQ-forespørsel |
Antall: Antall ganger en agent startet en konsultasjon for å stille seg i kø under behandling av et innkommende anrop. Total tid: Den totale tiden det tok fra en agent startet konsultasjon-til-kø-forespørsler under håndtering av innkommende anrop, og til konsultasjonene ble avsluttet. |
Øyeblikksbilde/agentvisning; Historisk agentsammendrag og intervallrapporter; ADR |
||
|
Inngående reservert |
Antall: (Ikke i ADR- eller Agentsporingsrapport) Antall ganger en agent har gått inn i tilstanden Innkommende reservert, der et anrop kommer inn til en agents stasjon, men ennå ikke er besvart. Total tid: Den totale tiden en agent har tilbrakt i tilstanden Reservert. Gjennomsnittlig tid: Den gjennomsnittlige tiden agentene var i tilstanden Innkommende reservert (total tilgjengelig tid delt på tilgjengelig antall). % tid: (Bare i ADR og Agent Trace-rapporten) Den prosentvise tiden agenten var i tilstanden Inngående reservert. |
Øyeblikksbilde/agent-visning |
||
|
Innkommende overføringer |
Antall innkommende anrop agenten overførte til en annen agent, kø eller nummer. |
Øyeblikksbilde/agent-visning |
||
|
Innkommende avslutning |
Antall: Antall ganger en agent gikk inn i avslutningstilstanden etter et innkommende anrop. I visningen Øyeblikksbilde/agent kan du holde markøren over et tall i denne kolonnen for å se avslutningskodene agenten angav, og hvor mange ganger hver kode ble brukt. Total tid: Den totale tiden en agent har tilbrakt i tilstanden Fullfør etter et innkommende anrop. Gjennomsnittlig tid: (Ikke i ADR, Agentsporingsrapport eller Øyeblikksbilde/Agent-visning) Den gjennomsnittlige tiden agentene var i tilstanden Fullfør etter et inngående anrop (Total avslutningstid delt på Antall avslutninger). % tid: (Bare i ADR- og agentsporingsrapporten) Den prosentvise tiden agenten var i avslutningstilstanden etter et inngående anrop. |
Historisk agentsammendrag og intervallrapporter; ADR; Agentsporingsrapport; Øyeblikksbilde/agent-visning |
||
|
Første påloggingstidspunkt |
Datoen og klokkeslettet da agenten logget på. |
Historisk agentsammendrag/agentnivå |
||
|
Antall pålogginger |
Totalt antall ganger en agent syndet inn den dagen. Vises bare hvis Agenter er valgt i rullegardinlisten Vis resultater etter. |
Historisk agentsammendrag/agentnivå |
||
|
Påloggingstidspunkt |
Datoen og klokkeslettet da agenten logget på Agent Desktop. |
Øyeblikksbilde-/team-, agent- og ferdighetsvisninger; ADR; Agentsporingsrapport |
||
|
Avloggingstid |
Datoen og klokkeslettet da agenten logget av Agent Desktop. |
ADR; Agentsporingsrapport |
||
|
Svarer ikke |
Antall ganger agentene er i svarer ikke-status. |
Øyeblikksbilde/Site &; Skills etter teamvisninger |
||
|
Svarer ikke |
Antall: Antall ganger en agent har vært i tilstanden Svarer ikke. Total tid: Den totale tiden en agent har tilbrakt i tilstanden Svarer ikke. Gjennomsnittlig tid: (Ikke i ADR- eller øyeblikksbilde-/agentvisning eller Agentsporingsrapport) Den gjennomsnittlige tiden agentene var i tilstanden Ikke svarer (total tid for ikke svar delt på antall ikke svarer). % tid: (Bare i ADR og Agentsporingsrapport) Den prosentvise tiden agenten var i tilstanden Svarer ikke. |
Historisk agentsammendrag og intervallrapporter; ADR; Agentsporingsrapport; Øyeblikksbilde/agent-visning |
||
|
Svarer ikke-tid |
Tiden agentene har brukt i tilstanden Svarer ikke i løpet av tidsintervallet. |
Agentintervallrapporter i sanntid |
||
|
Antall anrop |
Antall innkommende anrop som ble koblet til stedet eller teamet i løpet av tidsintervallet. |
Ferdighetsintervall i sanntid etter team |
||
|
Belegg |
Målet på tid agenten brukte på anrop sammenlignet med tilgjengelig og inaktiv tid, beregnet ved å dele total tilkoblet tid (innkommende tilkoblet tid pluss utgående tilkoblet tid) pluss total avslutningstid (innkommende avslutningstid pluss avslutningstid for utgående nummer) på personaltimer. |
Øyeblikksbilde/agentvisning; Agentintervallrapporter i sanntid; Historisk agentsammendrag, Agentintervall, ADR og Agentsporingsrapport |
||
|
Belegg |
Målet på tid agenten brukte på anrop sammenlignet med tilgjengelig og inaktiv tid, beregnet ved å dele innkommende tilkoblet tid pluss innkommende avslutningstid med personaltimer. |
Ferdighetsintervall i sanntid etter team |
||
|
Ut-tid |
Tidspunktet agenten forlot staten. |
Agentsporingsrapport |
||
|
Utringing |
Forsøkt: Antall anrop som agenter startet i løpet av tidsintervallet. Tilkoblet: Antall utgående anrop som ble koblet til en agent i tidsintervallet. Reservert tid: Hvor lenge agentene var i tilstanden Reservert ute, en tilstand som angir at agenten har startet et utgående anrop, men anropet ikke er tilkoblet ennå. Taletid: Hvor lenge agentene snakket i utgående samtaler i tidsintervallet. Ventetid: Tiden utgående anrop var satt på vent i tidsintervallet. Tilkoblet tid: Hvor lenge utgående anrop ble koblet til en agent i tidsintervallet (taletid for utringing pluss ventetid for uteoppringing). Gjennomsnittlig tilkoblet tid: Utgående tilkoblingstid delt på antall eksterne anrop som ble koblet til i tidsintervallet. Avslutningstid: Tiden agentene har brukt i tilstanden Fullfør etter et utgående anrop i tidsintervallet. Gjennomsnittlig behandlingstid: Gjennomsnittlig tid brukt på å behandle et utgående anrop (ekstern tilkoblet tid pluss avslutningstid for utgående anrop, delt på antall utgående anrop). |
Agentintervallrapporter i sanntid |
||
|
Innringing gjsn. behandlingstid |
Gjennomsnittlig tid brukt på å behandle en oppringing (total tilkoblingstid for oppringing, pluss total avslutningstid for oppringing, delt på antall tilkoblede oppringinger). |
Historisk agentsammendrag, Agentintervall, ADR og Agentsporingsrapport |
||
|
Utringingskonferanse |
Antall utgående anrop som agenten har hatt konferanse med en annen part. |
Øyeblikksbilde/agent-visning |
||
|
Utgående tilkoblet |
Antallsforsøk: Antall ganger en agent har forsøkt å foreta et utgående anrop. Antall tilkoblede anrop: Antall utgående anrop som ble koblet til en agent. Antall vent: Antall ganger en agent har satt en utgående samtale på vent. Total taletid: Den totale tiden en agent snakket med en part i en utgående samtale. Total ventetid: Den totale tiden utgående anrop var på vent. Total tid: Den totale tiden agenter var koblet til utgående anrop. Gjennomsnittlig ventetid: (Ikke i ADR-, Agentsporingsrapport eller Øyeblikksbilde-/agentvisning) Gjennomsnittlig ventetid for utgående anrop (total ventetid delt på antall vent). Gjennomsnittlig tid. (Ikke i ADR-, Agentsporingsrapport eller Øyeblikksbilde-/Agent-visning) Gjennomsnittlig ekstern tilkoblingstid (total tid delt på tilkoblet antall). |
Historisk agentsammendrag og intervallrapporter; ADR; Agentsporingsrapport; Øyeblikksbilde/agent-visning |
||
|
Outdial Consult |
Antall: Antall utringte konsulterte svar pluss antall forespørsler om utringing. Total tid: Total Outdial Consult Answer Time pluss Total Outdial Consult Request Time. |
Øyeblikksbilde/agent-visning |
||
|
Outdial Konsulter svar |
Antall: Antall ganger agenten besvarte en konsultasjonsforespørsel fra en annen agent som var på et utgående anrop. Total tid: Hvor lenge agenten ble konsultert av en annen agent som var i en utgående samtale. |
Øyeblikksbilde/agent-visning |
||
|
Forespørsel om ekstern konsultasjon |
Antall: Antall ganger agenten konsulterte en annen agent under en utgående samtale. Total tid: Hvor lenge agenten konsulterte en annen agent under en utgående samtale. |
Øyeblikksbilde/agent-visning |
||
|
Utgående CTQ |
Antall: Antall utringte CTQ-svar pluss antall utgående CTQ-forespørsler. Total tid: Total utgående CTQ-svartid pluss total utgående CTQ-forespørselstid |
Øyeblikksbilde/agent-visning |
||
|
Utgående CTQ-svar |
Antall: Antall ganger en agent har besvart en konsultasjon-til-kø-forespørsel fra en agent som behandlet et utgående anrop. Total tid: Den totale tiden en agent har brukt på å svare på forespørsler om konsultasjon til kø fra agenter som håndterer utgående anrop. |
Øyeblikksbilde/agentvisning; Historisk agentsammendrag og intervallrapporter; ADR |
||
|
Utgående CTQ-forespørsel |
Antall: Antall ganger en agent startet en konsultasjon for å stille seg i kø under behandling av et innkommende anrop. Total tid: Den totale tiden det tok fra en agent startet konsultasjon-til-kø-forespørsler under håndtering av innkommende anrop, og til konsultasjonene ble avsluttet. |
Øyeblikksbilde/agentvisning; Historisk agentsammendrag og intervallrapporter; ADR |
||
|
Outdial reservert |
Antall: Antall ganger en agent var i tilstanden Reservert for utringing, en tilstand som angir at agenten har startet et utgående anrop, men anropet ikke er tilkoblet ennå. Total tid: Den totale tiden en agent var i tilstanden Reservert ute. Gjennomsnittlig tid: (Ikke i ADR-, Agentsporingsrapport eller Øyeblikksbilde/Agent-visning) Den gjennomsnittlige tiden agentene var i tilstanden Reservert (total tid delt på Antall). |
Historisk agentsammendrag og intervallrapporter; ADR; Agentsporingsrapport; Øyeblikksbilde/agent-visning |
||
|
Outdial overføringer |
Antall utgående anrop agenten overførte til en annen agent, kø eller nummer. |
Øyeblikksbilde/agent-visning |
||
|
Outdial Wrap Up |
Antall: Antall ganger en agent gikk inn i avslutningstilstanden etter et utgående anrop. Total tid: Den totale tiden en agent tilbrakte i avslutningstilstanden etter et utgående anrop. Gjennomsnittlig tid: (Ikke i ADR-, Agentsporingsrapport eller Øyeblikksbilde-/Agent-visning) Den gjennomsnittlige tiden agentene var i tilstanden Fullfør etter et utgående anrop (Total Outdial Wrap Up Time delt på Outdial Wrap Up Count). |
Historisk agentsammendrag og intervallrapporter; ADR; Agentsporingsrapport; Øyeblikksbilde/agent-visning |
||
|
Kø |
Hvis agenten for øyeblikket behandler et anrop, er dette navnet på køen som anropet kom inn i. |
Visningene Øyeblikksbilde/Team, Agent og Kompetanse |
||
|
Årsak |
Årsaken til at agenten logget av. Eksempel:
Andre årsaker kan av og til oppstå. |
ADR; Agentsporingsrapport |
||
|
Reservert |
Antall agenter som for øyeblikket er i tilstanden Reservert, der et anrop kommer inn, men ennå ikke er besvart. |
Øyeblikksbilde/Nettstedsvisning &; Ferdigheter etter gruppevisning |
||
|
Reservert |
Antall agenter i tilstanden Reservert som har ferdigheten. |
Øyeblikksbilde/ferdighetsvisning |
||
|
Sted |
Navnet på et sted. Hvis bedriften din bruker multimediefunksjonen og rapporten inneholder mer enn én mediekanal, kan du klikke på en kollapspil eller utvidelsespil til venstre for et teamnavn for å skjule eller vise dataene gruppert etter kanaltype. I Site-visningen til en gjeldende agentrapport for øyeblikksbilde kan du gjøre følgende:
|
Øyeblikksbilde/Nettstedsvisning; Agentintervallrapporter i sanntid (unntatt agentnivå) |
||
|
Sted |
Området der teamet agenten behandlet anrop for, befinner seg. |
ADR; Agentsporingsrapport |
||
|
Ferdighet |
Navnet på ferdigheten. I kompetansevisningen for gjeldende agentrapport for øyeblikksbilde kan du gjøre følgende:
|
Øyeblikksbilde / ferdighetsvisning; Ferdighetsintervall i sanntid etter team |
||
|
Bemanningstid |
Hvor lenge agenten har vært pålogget. |
Visningene Øyeblikksbilde/Team, Agent og Kompetanse |
||
|
Bemanningstid |
Hvor lenge agenten var pålogget i tidsintervallet. |
Agentintervallrapporter i sanntid og ferdighetsintervall etter team |
||
|
Bemanningstid |
Totaltid agenter var pålogget. |
Historiske agentsammendrags- og intervallrapporter |
||
|
Bemanningstid |
Hvor lenge agenten var pålogget under hver påloggingsøkt. |
ADR; Agentsporingsrapport |
||
|
Tilstand |
Tidspunktet agenten logget på og logget av, og hver tilstand agenten var i under påloggingsøkten:
|
Agentsporingsrapport |
||
|
Snakke |
Antall agenter i tilstanden Tilkoblet som for øyeblikket snakker med en innringer. |
Øyeblikksbilde/Site &; Skills etter teamvisninger |
||
|
Taletid |
Hvor lenge agentene snakket med innringere i tidsintervallet. |
Ferdighetsintervall i sanntid etter team |
||
|
Gruppe |
Navnet på et team i rapporten. I visningen Team og Ferdigheter etter team kan du gjøre følgende:
I teamvisningen kan du klikke navnet på en agent for å gå ned til Agent-visningen for denne agenten. |
Øyeblikksbilde/Teamvisning &; Ferdigheter etter teamvisning; Agentintervallrapport i sanntid/team og ferdigheter etter teamnivå |
||
|
Gruppe |
Teamet agenten håndterte samtaler for. |
ADR; Agentsporingsrapport |
||
|
Tid i gjeldende tilstand |
Hvor lenge agenten har vært i gjeldende tilstand. |
Visningene Øyeblikksbilde/Team, Agent og Kompetanse |
||
|
Totalt antall samtaler |
Innkommende besvarte anrop pluss Outdial Attempted anrop. |
Agentintervallrapporter i sanntid |
||
|
Totalt antall pålogget |
Antall agenter som er logget på for øyeblikket, eller i Kompetanse-visningen, antall agenter som for øyeblikket er logget på, og som har ferdigheten. |
Øyeblikksbilde/Nettsted, Team, Kompetanse og Ferdigheter etter teamvisninger |
||
|
Kanaler logget på |
Antall mediekanaler som agenter for øyeblikket er logget på. Vises bare hvis bedriften bruker multimediefunksjonen. |
Øyeblikksbilde/Nettsted, Team, Kompetanse og Ferdigheter etter teamvisninger |
||
|
Fullfør |
Antall agenter som for tiden er i statusen avslutning. |
Øyeblikksbilde/Site &; Skills etter teamvisning |
||
|
Tid for avslutning |
Tiden agentene har brukt i tilstanden Fullfør etter et innkommende anrop i tidsintervallet. |
Ferdighetsintervall i sanntid etter team |
Rapportparametere for historisk kompetanse
Tabellen nedenfor beskriver parameterne som er tilgjengelige i Webex kontaktsenterhistoriske Kompetanse etter køer-rapporter. Stjerner (*) merker parametere som bare er tilgjengelige i en kompetansesammendragsrapport, som du kan vise ved å drille ned på et kompetansenavn i en rapport for kompetanse etter kø.
|
Parameter |
Beskrivelse |
Rapport |
|---|---|---|
|
% Antall anrop matchet |
Prosentandelen anrop der den opprinnelige verdien av kompetansen som kreves av anropet, var lik den endelige verdien når anropet ble distribuert til en agent. (Matchede anrop * 100)/ (Tilkoblet + Avbrutt + Omklassifisert) |
Ferdigheter etter kø |
|
Avbrutt |
Antall anrop med dette kompetansekravet som ble avbrutt i løpet av rapportintervallet. |
Ferdigheter etter kø |
|
Forlatt i SL |
Antall anrop som ble avsluttet mens de sto i kø innenfor tjenestenivåterskelen som er klargjort for denne ferdigheten. |
Ferdigheter etter kø |
|
Gjsn. behandlingstid |
Den gjennomsnittlige tiden som brukes på å behandle et anrop med dette ferdighetskravet (total tilkoblet tid pluss total avslutningstid, delt på behandlede anrop). |
Ferdigheter etter kø og ferdigheter etter agenter |
|
Tilkoblet |
Antall anrop med dette ferdighetskravet som ble koblet til i løpet av rapportintervallet. |
Ferdigheter etter kø og ferdigheter etter agenter |
|
Tilkoblet innen SL |
Antall anrop med dette ferdighetskravet som ble koblet til innenfor tjenestenivåterskelen som er klargjort for denne ferdigheten. |
Ferdigheter etter kø og ferdigheter etter agenter |
|
Siste operand* |
Kompetanseoperandtypen som ble tilordnet anropet da det ble distribuert til en agent med en samsvarende ferdighet. |
Ferdigheter etter kø |
|
Endelig verdi* |
Verdien av kompetansekravet som ble tilordnet anropet da anropet ble distribuert til en agent. |
Ferdigheter etter kø |
|
Innledende operand* |
Kompetanseoperandtypen som ble tilordnet anropet da det ble distribuert til køen. Mulige verdier:
|
Ferdigheter etter kø |
|
Innledende verdi* |
Verdien av kompetansekravet som ble tildelt anropet da det ankom i køen. |
Ferdigheter etter kø |
|
Operanden |
Kompetanseoperandtypen som ble tilordnet anropet da det ble distribuert til agenten. Mulige verdier:
|
Ferdigheter etter agenter |
|
Omklassifisert |
Antall anrop med dette ferdighetskravet som ble overført fra køen av systemet. |
Ferdigheter etter kø |
|
Omklassifisert i SL |
Antall anrop med dette kompetansekravet som ble overført fra køen av systemet innenfor tjenestenivåterskelen som er klargjort for kompetansen. |
Ferdigheter etter kø |
|
Ferdighet |
Navnet på en ferdighet. I en rapport om ferdigheter etter kø kan du klikke på en oppføring i denne kolonnen for å drille ned for å vise daglig aktivitet for måneden (fra et månedlig sammendrag) eller for å vise halvtimesdata for en dag (fra et daglig sammendrag). |
Ferdigheter etter kø Ferdigheter etter agenter |
|
Totalt |
Totalt antall samtaler. |
Ferdigheter etter kø |
|
Verdi |
Verdien av kompetansekravet som ble tilordnet anropet da anropet ble distribuert til agenten. |
Ferdigheter etter agenter |
Rapportparametere for historiske terskelvarsler
Hvis bedriften bruker funksjonen for terskelvarsler og brukerprofilen din gir deg tillatelse til å vise varsler, kan du bruke kontrollene på siden Terskelvarsler i modulen Historiske rapporter til å vise detaljer om terskelvarsler som ble utløst mellom midnatt gjeldende dag og for tre måneder siden. Tabellen nedenfor beskriver de tilgjengelige parameterne.
|
Parameter |
Beskrivelse |
|---|---|
|
Anerkjent |
Hvorvidt en veileder erkjente varselet eller ikke. |
|
Erkjent tid |
Tidspunktet varselet ble kvittert frem. |
|
Faktisk verdi |
Den faktiske verdien som utløste varselet. |
|
Arkivert |
Hvorvidt en veileder arkiverte varselet eller ikke. |
|
Kommentarer |
Eventuelle valgfrie kommentarer fra lederen som vedtok varselet. |
|
Beregning |
Målingen som terskelen er tilknyttet. |
|
Operanden |
> (større enn) >= (større enn eller lik) < (mindre enn) <= (mindre enn eller lik) = (lik) |
|
Tilsynsperson |
Navnet på lederen som vedtok varselet. |
|
Tidspunkt |
Datoen og klokkeslettet da terskelvarselet ble utløst. |
|
Utløserintervall |
Antall sekunder som er angitt i terskelregelen som intervallet systemet skal generere bare ett varsel for terskelregelkontrollen. |
|
Utløserverdi |
Verdien som terskelregelen definerte som utløseren. |
Parametere for bruksdatarapport
Tabellen nedenfor beskriver parameterne som er tilgjengelige i bruksdatarapporten.
|
Søyle |
Beskrivelse |
|---|---|
|
Varighet av samtaler (min) |
Den totale tiden mellom når innkommende anrop ankom eller utgående anrop ble foretatt, og til de ble avsluttet. |
|
Innkommende |
Totalt antall anrop: Totalt antall innkommende anrop. Tilkoblede anrop: Antall innkommende anrop som ble koblet til en agent. IVR Varighet (min): Antall minutter anrop var i IVR systemet. Varighet av kø (sek): Antall sekunder anrop lå i kø i. Taletid (min): Antall minutter agenter har snakket med innringere. Ventetid (min): Antall minutter innkommende anrop var på vent. |
|
Måned |
Måneden da anropsaktiviteten fant sted. |
|
Utringing |
Totalt antall anrop: Totalt antall utgående anrop. Tilkoblede anrop: Antall uteanrop som ble koblet til en agent. Taletid (min): Antall minutter en agent snakket med en part i en utgående samtale. Ventetid (min): Antall minutter der utgående samtaler var satt på vent. |
|
Innspilte samtaler |
Antall samtaler som ble registrert. |
|
Totalt antall samtaler |
Totalt antall innkommende og utgående anrop. |
Innstillinger for leier
Du kan nå få tilgang til leierinnstillinger direkte fra kontrollhuben i det nylig forbedrede Webex Contact Center. Hvis du vil ha mer informasjon, kan du gå til hjelpen for leierinnstillinger i brukerstøtten Webex. Hvis du fremdeles har tilgang til leierinnstillinger via Webex Contact Center Management Portal, kan du fortsette med følgende instruksjoner. |
Du kan bruke Webex Contact Center Management Portal til å konfigurere leierne som administratoren klargjør for bedriften. Hvis du vil vise leierinnstillingene for bedriften, klikker du på bedriftsnavnet under Klargjøring-modulen i navigasjonsfeltet.
Klikk følgende kategorier for å konfigurere leierinnstillingene:
Generelle innstillinger
Kategorien Generelle innstillinger viser følgende innstillinger .
I tabellen nedenfor angir merket (✓) i Leier-kolonnen innstillingene som de autoriserte brukerne av bedriften angir. På samme måte identifiserer ✓-merket i Partner-kolonnen innstillingene som partneradministratoren angir. Den ✓ i kolonnen Webex kontaktsenter identifiserer innstillingene som Webex Contact Center administrator angir.
Hvis du vil endre innstillingene, klikker du på Rediger nederst på siden.
|
Innstilling |
Beskrivelse |
Leier |
Partner |
Webex Contact Center |
|---|---|---|---|---|
|
Detaljer for leier |
||||
|
Navn |
Navnet på bedriften din. |
✓ |
✓ |
✓ |
|
Beskrivelse |
(Valgfritt) Beskrivelsen av virksomheten din. |
✓ |
✓ |
✓ |
|
Tidssone |
Tidssonen du klargjør for bedriften. Hvis du vil ha mer informasjon, kan du se Om tidssoner. |
✓ |
✓ |
✓ |
|
Status |
Statusen til leieren. Du kan ikke endre statusen for leieren. |
Skrivebordsinnstillinger
Skrivebord-delen viser følgende innstillinger.
-
Agentopplevelse: Angi tidsavbrudd for inaktivitet og automatisk avslutningsintervall.
-
Talefunksjoner: Aktiver eller deaktiver tving standard DN, avslutt samtale og avslutt konsultasjon.
-
RONA-tidsavbrudd: Konfigurer RONA-tidsavbrudd (Redirection on No Answer) for ubesvarte anrop.
-
Systeminnstillinger: Angi tidsavbrudd for gjenoppretting av tapt tilkobling.
Administrere RONA-tidsavbrudd
Kontaktsenteradministratorene kan administrere innstillingene for Redirection on No Answer (RONA) tidsavbrudd for agenter og kunder.
Slik konfigurerer du innstillingene for RONA-tidsavbrudd for både innkommende og utgående anrop:
| 1 |
Logg på kundeorganisasjonen på Control Hub. | ||||||||||||||||||||||
| 2 |
Naviger til (skrivebord). | ||||||||||||||||||||||
| 3 |
I delen RONA-tidsavbrudd angir du tidsavbruddsverdiene i sekunder for kanalene. Tabellen viser standardverdien og det tillatte området for innstillingene for RONA-tidsavbrudd.
| ||||||||||||||||||||||
| 4 |
Klikk på Lagre. |
Klargjøring
Kategorien Klargjøring viser følgende innstillinger. Partneradministratoren og administratoren for det Webex kontaktsenteret angir disse innstillingene.
Hvis du vil endre innstillingene, klikker du på Rediger nederst på siden.
|
Innstilling |
Beskrivelse |
|---|---|
|
Systemprofil |
|
|
Alternativer for arbeidsstyrken |
Lar veilederne administrere de menneskelige ressursene. Ledere kan proaktivt analysere og justere for daglige realiteter og ta smartere beslutninger for å administrere ressurser for å optimalisere servicenivået. Workforce Options aktiverer ett eller flere av følgende Workforce Optimization-alternativer for bedriften din:
Tilgjengeligheten av disse funksjonene avhenger av lisensen din. Kontakt organisasjonsadministratoren hvis du vil ha mer informasjon. |
|
Administrasjon av kampanjer |
Aktiverer listen over tredjepartsprogramvare og modulen Campaign Manager (LCM) for en leier. LCM administrerer opplasting, valg og omplanlegging av kontakter. Den inneholder også kampanjeadministratorrapporter. Tilgjengeligheten av denne funksjonen avhenger av lisensen din. Kontakt organisasjonsadministratoren hvis du vil ha mer informasjon. |
|
Tale aktivert IVR |
Hvis denne innstillingen er Ja , tillater bedriften din at kundene legger ut spørsmål eller bekymringeri klarspråk i systemet. Tilgjengeligheten av denne funksjonen avhenger av lisensen din. Kontakt organisasjonsadministratoren hvis du vil ha mer informasjon. |
Innstillinger
Kategorien Innstillinger viser følgende innstillinger. En stjerne (*) angir at innstillingene ikke er tilgjengelige for leiere med standardlisenser.
I tabellen nedenfor indikerer ✓-merket i Leier-kolonnen innstillingene som autoriserte brukere av bedriften angir. På samme måte identifiserer ✓-merket i Partner-kolonnen innstillingene som partneradministratoren angir. Den ✓ i kolonnen Webex kontaktsenter identifiserer innstillingene som Webex Contact Center administrator angir.
Hvis du vil endre innstillingene, klikker du på Rediger nederst på siden.
|
Innstilling |
Beskrivelse |
Leier |
Partner |
Webex Contact Center | ||
|---|---|---|---|---|---|---|
|
Samtaleinnstillinger |
||||||
|
Terskel for kort samtale |
Tidsintervallet, i sekunder, for å finne ut om anropet er kort eller avbrutt. |
✓ |
✓ |
✓ |
||
|
Terskel for brå frakobling |
Tidsintervallet i sekunder for å bestemme om agenten håndterer anropet eller anropet slutter. Tidspunktet avgjør om det er et problem med tilkoblingen eller virkemåten til agenten. Du kan anse et anrop som frakoblet hvis samtalen avsluttes innen dette tidsintervallet etter at den når et målsted. |
✓ |
✓ |
✓ |
||
|
Standard oppringt ANI |
Standard oppringingsnummer for leieren for å foreta eksterne anrop. Standard oppringingsnummer vises i kundens anroper-ID hvis en agent ikke velger et bestemt ANI (Automatic Number Identification) for et utgående anrop.
|
✓ |
||||
|
Innstillinger for tidsavbrudd |
||||||
|
Tidsavbrudd for inaktivitet på skrivebordet |
Tidsavbrudd for inaktivitet på skrivebordet gjør at du automatisk kan logge av en agent fra skrivebordet etter å ha vært inaktiv i den angitte tiden. En agent anses som inaktiv fordi den ikke utfører noen aktivitet på Agent Desktop mens den er inaktiv. Agentaktivitet omfatter håndtering av kontakter, arbeid med egendefinerte kontrollprogrammer eller utføring av oppgaver på Agent Desktop. Standardinnstillingen er satt til Nei. Hvis innstillingen forblir på Nei , blir agentene som er logget på, belastet for agentlisensbruk til økten eksplisitt logges av. Hvis innstillingen er Ja, logger systemet automatisk av en agent etter å ha vært inaktiv i den angitte tidsavbruddsvarigheten. Du kan angi en tidsavbruddsverdi ved inaktivitet fra 3 til 10 000 minutter. |
✓ |
✓ |
✓ |
||
|
Innstillinger for samtidig talekontakt |
||||||
|
Rettigheter for samtidig talekontakt |
Antallet samtidig talekontakt som leieren er i ferd med å være berettiget til øker. Denne rettigheten er basert på følgende formel: ((Antall engasjerte standard agentlisenser + antall engasjerte Premium agentlisenser) x 3) + antall tilleggs IVR-portlisenser Én økt (interaksjon) i overspenningsvern omfatter alle inngående og utgående anrop tilknyttet denne økten.
|
|||||
|
Prosentandel for økning i talekontakt |
Prosentandelen talekontaktøkter som leieren kan ha, over og forbi den samtidige talekontaktens rettigheter. Standardprosent for overspenningsvern er 30 %. |
|||||
|
Maksimal terskel for samtidig talekontakt |
Maksimalt antall samtidige talekontaktøkter som er tillatt for leieren. Kontaktsenteret fjerner alle inngående eller utgående talekontakter etter å ha nådd denne terskelen. Denne verdien er utledet fra den samtidige talekontaktens rettigheter og felt for fakturerbar prosent for talekontakten . Hvis for eksempel rettighetene for samtidige talekontakter er 300 og stigningsprosenten er 30 % (standardverdi), beregnes terskelen for maksimal samtidig talekontakt som: 300 x 1,3 = 390
|
|||||
|
Innstillinger for samtidig digital kontakt |
||||||
|
Samtidige rettigheter for digital kontakt |
Antall samtidige digitale kontaktøkter som leietaker har rett til. Denne rettigheten er basert på følgende formel: (antall forpliktede Standard Agent-lisenser + antall forpliktede Premium Agent-lisenser) x 2 x 15
|
|||||
|
Prosentandel for digital kontaktøkning |
Prosentandelen av digitale kontaktøkter som leieren kan ha, utover de samtidige digitale kontaktrettighetene. Standardprosent for overspenningsvern er 30 %. |
|||||
|
Maksimal terskel for samtidig digital kontakt |
Maksimalt antall samtidige digitale kontaktøkter som er tillatt for leieren. Kontaktsenteret slipper alle nye digitale kontakter etter å ha nådd denne terskelen. Verdien for Maksimal digital kontakt samtidig er satt til 30 % høyere enn rettighetene for digital kontakt samtidig. Maksimal digital terskel for samtidig kontakt = samtidige rettigheter til digital kontakt * 1.3. Denne verdien hentes fra feltene Rettigheter for digital kontakt samtidig og Prosentandel for digital kontakt: Maksimal digital terskel for samtidig bruk = (antall forpliktede Standard Agent-lisenser + antall forpliktede Premium Agent-lisenser) x 2 x 15 x 1,3 Hvis for eksempel de samtidige rettighetene for digital kontakt er 300 og økningen i prosent er 30 % (standardverdi), beregnes den maksimale terskelen for digital kontakt samtidig som: 300*1.3 = 390
|
|||||
|
Andre innstillinger |
||||||
|
Maksimalt antall tilbakeringingsforsøk |
Antall ganger systemet forsøker en forespurt tilbakeringing hvis det første tilbakeringingsforsøket mislykkes. |
✓ |
✓ |
✓ |
||
|
Intervall for tilbakeringing på nytt |
Antall sekunder mellom tilbakeringingsforsøkene i tilfelle det første tilbakeringingsforsøket mislykkes. |
✓ |
✓ |
✓ |
||
|
Pause / Gjenoppta aktivert |
Hvis denne innstillingen er Ja , kan agenterpause og fortsette opptaket av en samtale. Agenten kan for eksempel sette et samtaleopptak på pause mens de innhenter sensitiv informasjon fra kunden, for eksempel kredittkortinformasjon. Hvis denne innstillingen er Nei, kan du aktivere denne funksjonen for individuelle køer en annen gang.
|
✓ |
✓ |
✓ |
||
|
Varighet for innspilling pause |
Denne innstillingen angir hvor lenge systemet setter samtaleopptaket på pause. Etter at tiden er gått, starter systemet automatisk opptak av samtalen. |
✓ |
✓ |
✓ |
||
|
Sjekk agenttilgjengelighet |
Hvis denne innstillingen er Ja, ruter ikke systemet noen kontakter til teamene uten påloggede agenter. Hvis denne innstillingen er Nei, kan du aktivere denne innstillingen for individuelle køer. Hvis du vil ha mer informasjon, kan du se Legge til et inngangspunkt eller en kø. |
✓ |
✓ |
✓ |
||
|
Ta opp alle samtaler |
Hvis denne innstillingen er Ja, registrerer systemet alle innkommende og eksterne anrop. Hvis denne innstillingen er Nei, tar systemet opp anrop basert på innstillingene for hver kø. |
✓ |
✓ |
✓ |
Inngangspunkter og køer
Inngangspunkter og køer er typer virtuelle team. Et virtuelt team er et oppbevaringssted for innkommende kundeforespørsler.
Du kan opprette inngangspunkter og køer avhengig av hvordan den Webex kontaktsenteradministratoren har konfigurert profilen din.
Inngangspunkt
Det innkommende inngangspunktet er det første landingsstedet for en kundekontakt i Webex Contact Center-systemet. For kundeanrop kan du knytte ett eller flere gratisnumre til et gitt inngangspunkt. Systemet utfører IVR samtalebehandling for et anrop mens samtalen er i inngangspunktet.
Du kan tilordne en flyt til et inngangspunkt. Hvis du vil implementere åpningstidene for å definere arbeidstiden og fritiden for kontaktsenteret, kan du dessuten velge en flyt som har konfigurert aktiviteten for åpningstid, og tilordne den til inngangspunktet.
Vi anbefaler på det sterkeste at du tilordner nye flyter direkte til et inngangspunkt ved hjelp av aktiviteten i arbeidstiden. For de eksisterende flytene bør du også planlegge å overføre konfigurasjonene for rutestrategiflyt til inngangspunktet ved hjelp av arbeidstid.
Hvis en flyt er knyttet til et inngangspunkt og bruker åpningstider, vil den ha forrang over den samme flyten som også er knyttet til en rutingstrategi.
Hvis du vil ha mer informasjon om hvordan du konfigurerer åpningstider i en flyt, kan du se Åpningstider.
Hvis du vil bruke inngangspunkter for telefonikanaltypen, må du gjøre følgende:
-
Tilordne et oppringingsnummer (DN) til inngangspunktet. Hvis du vil ha mer informasjon, kan du se Inngangspunkttilordninger.
-
Tilordne en flyt til et inngangspunkt. Hvis du vil ha mer informasjon, kan du se Opprette et inngangspunkt.
-
Kontakt administratoren for Webex kontaktsenter for andre klargjøringskonfigurasjoner.
Kø
En innkommende kø er der kundekontakten venter før systemet tilordner kunden til en agent eller DN.
Den innkommende køen som representerer en tredjeparts automatisk anropsdistributør (ACD), kalles en proxy-kø. Anrop som sendes til en ekstern ACD, distribueres til agenter via den eksterne ACD. Webex Contact Center bruker proxy-køer til å spore anropsaktiviteten som forekommer i de eksterne ACD køene. Det finnes to typer proxy-køer: dedikerte og delte. Agenter som er logget på en dedikert proxy-kø, betjener bare den Webex kontaktsenterkunden. Agenter som er logget på en delt kø, betjener flere kunder.
Inngangspunkt for utgående
Inngangspunktet for utgående anrop klargjøres for utgående (utgående) kundeanrop i Webex Contact Center-systemet.
I listen over utgående inngangspunkter opprettes det automatisk et systemgenerert inngangspunkt for overføring av utenummer til kø . Hvis de utgående anropene må overføres til køen, tilordner du DN til inngangspunktet for overføring av utgående overføring til kø. Hvis du vil ha mer informasjon om hvordan du kartlegger et inngangspunkt for en utgående oppføring, kan du se Tilordne et inngangspunkt.
Du kan ikke redigere den systemgenererte utgående overføringen til køinngangspunktet. |
Utgående kø
Uteoppringingskøen der kundekontakten venter på at systemet skal tilordne kunden til en agent eller DN.
Opprette et inngangspunkt
Slik oppretter du et inngangspunkt:
| 1 |
Fra navigasjonsfeltet i administrasjonsportalen velger du . | ||||||||||||||||||||
| 2 |
Velg inngangspunkt. | ||||||||||||||||||||
| 3 |
Klikk + Nytt inngangspunkt. | ||||||||||||||||||||
| 4 |
I området Generelle innstillinger angir du følgende innstillinger :
| ||||||||||||||||||||
| 5 |
I området Avanserte innstillinger angir du følgende innstillinger :
| ||||||||||||||||||||
| 6 |
Klikk på Lagre. |
Vise detaljene for et inngangspunkt
| 1 |
Fra navigasjonsfeltet i administrasjonsportalen velger du . | ||||||||||||||
| 2 |
Velg inngangspunkt . | ||||||||||||||
| 3 |
Klikk på ellipseikonet ved siden av et inngangspunkt, og klikk Vis. Du kan vise følgende detaljer:
|
Redigere et inngangspunkt
Slik redigerer du et inngangspunkt eller et inngangspunkt for utelatelse:
| 1 |
Fra navigasjonsfeltet i administrasjonsportalen velger du . | ||||||||||||||||
| 2 |
Velg inngangspunkt. | ||||||||||||||||
| 3 |
Klikk på ellipseikonet ved siden av et inngangspunkt, og klikk på Rediger. | ||||||||||||||||
| 4 |
Du kan redigere følgende felt:
Hvis du viser en proxy-kø, kan du klikke på søkeknappen i feltet DNIS Pool Data for å åpne et popup-vindu som viser listen over DNIS-oppføringer for køen. Du kan klikke på en knapp nederst i popup-vinduet for å skrive ut listen eller laste ned dataene som en .csv fil. Hvis du redigerer en proxy-kø som er konfigurert til å bruke funksjonen for blokkerte områdekoder, kan du klikke rediger-knappen for å redigere listen over blokkerte retningsnumre. Hvis du vil ha mer informasjon, kan du se Blokkere et retningsnummer |
Kopiere et inngangspunkt
| 1 |
Fra navigasjonsfeltet i administrasjonsportalen velger du . | ||||||||||||||||
| 2 |
Velg inngangspunkt. | ||||||||||||||||
| 3 |
Klikk på ellipseikonet ved siden av et inngangspunkt, og klikk på Kopier. En kopi av det valgte inngangspunktet vises. Feltene har de samme verdiene som det opprinnelige inngangspunktet.
Du kan lagre det samme inngangspunktet med et annet navn eller redigere og lagre inngangspunktet. | ||||||||||||||||
| 4 |
Du kan redigere følgende detaljer:
|
Opprette et inngangspunkt for utelatt
Slik oppretter du et inngangspunkt for utgående status:
| 1 |
Fra navigasjonsfeltet i administrasjonsportalen velger du . | ||||||||||||||||||||||||||
| 2 |
Velg inngangspunkt for utgående status. | ||||||||||||||||||||||||||
| 3 |
Klikk + Inngangspunkt for utgående nummer. | ||||||||||||||||||||||||||
| 4 |
I området Generelle innstillinger angir du følgende innstillinger :
| ||||||||||||||||||||||||||
| 5 |
I området Avanserte innstillinger angir du følgende innstillinger :
| ||||||||||||||||||||||||||
| 6 |
Klikk på Lagre. |
Vise detaljene for et utgående inngangspunkt
| 1 |
Fra navigasjonsfeltet i administrasjonsportalen velger du . | ||||||||||||||
| 2 |
Velg inngangspunkt for utgående status. | ||||||||||||||
| 3 |
Klikk på ellipseikonet ved siden av et inngangspunkt, og klikk Vis. Du kan vise følgende detaljer:
|
Redigere et inngangspunkt for utelatelse
Slik redigerer du et inngangspunkt for utelatt:
| 1 |
Fra navigasjonsfeltet i administrasjonsportalen velger du . | ||||||||||||||||
| 2 |
Velg inngangspunkt for utgående status. | ||||||||||||||||
| 3 |
Klikk på ellipseikonet ved siden av et inngangspunkt for utelatelse, og klikk på Rediger. | ||||||||||||||||
| 4 |
Du kan redigere følgende felt:
|
Kopiere et inngangspunkt for utelatt
| 1 |
Fra navigasjonsfeltet i administrasjonsportalen velger du . | ||||||||||||||||
| 2 |
Velg inngangspunkt for utgående status. | ||||||||||||||||
| 3 |
Klikk på ellipseikonet ved siden av et inngangspunkt, og klikk på Kopier. En kopi av det valgte inngangspunktet for utelatelse vises. Feltene har de samme verdiene som det opprinnelige inngangspunktet for utelatelse.
Du kan lagre det samme inngangspunktet med et annet navn eller redigere og lagre inngangspunktet for utelatt. Du kan redigere følgende detaljer:
|
Opprette en kø eller en utgående kø
Slik oppretter du en kø eller en utgående kø:
Denne funksjonen støttes for øyeblikket ikke. |
| 1 |
Fra navigasjonsfeltet i administrasjonsportalen velger du . | ||||||||||||||||||||||||||||||||||||||||||||||||||||||||||||||
| 2 |
Velg Kø eller Utgående kø. | ||||||||||||||||||||||||||||||||||||||||||||||||||||||||||||||
| 3 |
Klikk på + Ny kø eller + Ny utringingskø. | ||||||||||||||||||||||||||||||||||||||||||||||||||||||||||||||
| 4 |
Skriv inn følgende innstillinger for køen, og klikk Lagre:
|
Vise detaljer om en kø eller en utgående kø
| 1 |
Fra navigasjonsfeltet i administrasjonsportalen velger du . | ||||||||||||||||||||||||||||||||||||||||||||||||||||||||||||||
| 2 |
Velg Kø eller Utgående kø. | ||||||||||||||||||||||||||||||||||||||||||||||||||||||||||||||
| 3 |
Klikk ellipseikonet ved siden av en kø, og klikk Vis. Du kan vise følgende detaljer:
|
Redigere en kø eller en utringingskø
Slik redigerer du en kø eller utgående kø:
| 1 |
Fra navigasjonsfeltet i administrasjonsportalen velger du . | ||||||||||||||||||||||||||||||||||||||||||||||||||||||||||||||||
| 2 |
Velg Kø eller Utgående kø. | ||||||||||||||||||||||||||||||||||||||||||||||||||||||||||||||||
| 3 |
Klikk på ellipseikonet ved siden av en kø, og klikk på Rediger. | ||||||||||||||||||||||||||||||||||||||||||||||||||||||||||||||||
| 4 |
Du kan redigere følgende felt:
|
Kopiere en kø eller en utgående kø
Slik kopierer du en kø eller utgående kø:
| 1 |
Fra navigasjonsfeltet i administrasjonsportalen velger du . | ||||||||||||||||||||||||||||||||||||||||||||||||||||||||||||||||
| 2 |
Velg Kø eller Utgående kø. | ||||||||||||||||||||||||||||||||||||||||||||||||||||||||||||||||
| 3 |
Klikk på ellipseikonet ved siden av en kø, og klikk på Kopier. En kopi av siden Kø eller Utgående kø vises. Feltene har de samme verdiene som den opprinnelige køen.
Du kan lagre den samme køen med et annet navn eller redigere køen. | ||||||||||||||||||||||||||||||||||||||||||||||||||||||||||||||||
| 4 |
Du kan redigere følgende detaljer og klikke Lagre:
|
Deaktivere et inngangspunkt eller en kø
Du kan ikke deaktivere et inngangspunkt eller en kø hvis du knytter det til andre enheter, for eksempel oppringingsnumre eller andre rutingsstrategier. Når du prøver å deaktivere disse inngangspunktene eller køene, får du en feilmelding. Klikk informasjonsikonet på slutten av meldingen for å vise listen over alle tilknyttede enheter.
Når du har deaktivert et inngangspunkt eller en kø, kan du fremdeles se det på siden Inngangspunkter/køer som Ikke aktiv. Historiske rapporter viser også detaljer om deaktiverte inngangspunkter eller køer.
På siden Inngangspunkter/køer kan du klikke på ellipseikonet og deretter gjenopprettingsikonet for å aktivere et inngangspunkt eller en kø på nytt.
Slik deaktiverer du et inngangspunkt eller en kø:
| 1 |
Fra navigasjonsfeltet i administrasjonsportalen velger du . | ||
| 2 |
Velg typen inngangspunkt eller kø du vil deaktivere. | ||
| 3 |
Klikk på ellipseikonet ved siden av et inngangspunkt eller en kø, og klikk på Merk som inaktiv. | ||
| 4 |
Klikk Ja for å bekrefte.
|
Aktivere et inngangspunkt eller en kø
| 1 |
Fra navigasjonsfeltet i administrasjonsportalen velger du . |
| 2 |
Velg typen inngangspunkt eller kø du vil aktivere. |
| 3 |
Klikk på ellipseikonet ved siden av inngangspunktet eller køen med statusen Ikke aktiv, og klikk på Gjenopprett. |
| 4 |
Klikk Ja for å bekrefte. Statusen for inngangspunktet eller køen endres til Aktiv.
|
Steder
Et område er et fysisk kontaktsentersted som kontrolleres av bedriften. Enterprise Acme kan for eksempel ha områder i Chicago, Manila og Bangalore med agenter for å håndtere kundekontakter.
Når du oppretter et område, legger systemet automatisk til en gruppe- og en multimedieprofil på det nye området. Du kan endre teamnavnet og andre innstillinger, men kan ikke endre teamtypen fra Kapasitetsbasert til Agentbasert. Ikke slett gruppen uten å legge til en ny gruppe for det nye området.
Opprette et område
| 1 |
Fra navigasjonsfeltet i administrasjonsportalen velger du . | ||||||||||
| 2 |
Klikk + Nytt nettsted. | ||||||||||
| 3 |
Skriv inn følgende detaljer, og klikk på Lagre:
| ||||||||||
Vise detaljene for et nettsted
Slik viser du detaljene for et nettsted:
| 1 |
Fra navigasjonsfeltet i administrasjonsportalen velger du . |
| 2 |
Klikk ellipseikonet ved siden av området du vil vise, og klikk Vis. |
| 3 |
Du kan vise følgende innstillinger: |
Redigere et område
Slik redigerer du et nettsted:
| 1 |
Fra navigasjonsfeltet i administrasjonsportalen velger du . | ||||||||||||
| 2 |
Klikk ellipseikonet ved siden av nettstedet du vil redigere, og klikk Rediger. | ||||||||||||
| 3 |
Du kan redigere følgende innstillinger. Klikk Lagre etter at du har gjort endringene:
|
Deaktivere et nettsted
Du kan ikke deaktivere et område hvis agenter eller aktive grupper er tilknyttet området. Hvis du prøver å deaktivere et slikt nettsted, får du beskjed om at du ikke kan deaktivere nettstedet. Du kan klikke informasjonsikonet i meldingen for å vise listen over enheter som er knyttet til dette området.
Hvis du deaktiverer et område, kan du fremdeles se det på Steder-siden som Ikke aktivt. Historiske rapporter viser også detaljer om de deaktiverte nettstedene.
Slik deaktiverer du et nettsted:
| 1 |
Fra navigasjonsfeltet i administrasjonsportalen velger du . | ||
| 2 |
Klikk på ellipseikonet ved siden av nettstedet du vil deaktivere, og klikk Merk som inaktiv. | ||
| 3 |
Klikk Ja for å bekrefte. Statusen for området endres til Ikke aktiv.
|
Aktivere et område
| 1 |
Fra navigasjonsfeltet i administrasjonsportalen velger du . |
| 2 |
Klikk på ellipseikonet ved siden av nettstedet du vil aktivere, og klikk på Gjenopprett. |
| 3 |
Klikk Ja for å bekrefte. Statusen for området endres til Aktiv.
|
Team
Et team er en gruppe personer som støtter en bestemt gruppe funksjoner. For eksempel støtte til gullkunder, administrasjon av fakturering og så videre. Et team består av agenter og er knyttet til et bestemt område.
Opprett et team
| 1 |
Fra navigasjonsfeltet i administrasjonsportalen velger du . | ||||||||||||||||||||||||||||||||||
| 2 |
Klikk + Nytt team. | ||||||||||||||||||||||||||||||||||
| 3 |
Angi følgende detaljer:
| ||||||||||||||||||||||||||||||||||
| 4 |
Klikk på Lagre. |
Vise et team
| 1 |
Fra navigasjonsfeltet i administrasjonsportalen velger du . |
| 2 |
Klikk ellipseikonet ved siden av teamet du vil vise, og klikk Vis. Du kan vise alle de konfigurerte detaljene. |
Redigere et team
| 1 |
Fra navigasjonsfeltet i administrasjonsportalen velger du . | ||||||||||||||||||||||||||||||||
| 2 |
Klikk på ellipseikonet ved siden av teamet du vil redigere, og klikk på Rediger. Du kan redigere følgende innstillinger:
| ||||||||||||||||||||||||||||||||
| 3 |
Klikk på Lagre. |
Deaktivere et team
Du kan ikke deaktivere team som er tilknyttet agenter eller aktive rutingstrategier. Når du prøver å deaktivere slike team, viser administrasjonsportalen en melding om at teamet ikke kan deaktiveres. Du kan klikke informasjonsikonet i meldingen for å vise listen over enheter som er tilknyttet et team.
Hvis du deaktiverer et team, ser du fremdeles Teams-siden som Ikke aktiv. Historiske rapporter viser også detaljer om deaktiverte team.
| 1 |
Fra navigasjonsfeltet i administrasjonsportalen velger du . | ||
| 2 |
Klikk på ellipseikonet ved siden av teamet du vil deaktivere, og klikk på Merk som inaktiv. | ||
| 3 |
Klikk Ja for å bekrefte. Statusen for teamet endres til Ikke aktiv.
|
Aktivere et team
| 1 |
Fra navigasjonsfeltet i administrasjonsportalen velger du . |
| 2 |
Klikk på ellipseikonet ved siden av teamet du vil aktivere, og klikk på Gjenopprett. |
| 3 |
Klikk Ja for å bekrefte. Statusen for teamet endres til Aktiv.
|
Brukere
Brukere av et kontaktsenter er agenter, ledere og ledere. En brukerprofil definerer en brukers tilgangsrettigheter for administrasjonsportalen. Administrasjonsportalmoduler gir brukere sanntidsinnsyn og kontroll over ressurser de er ansvarlige for.
En agentbrukerkonto må inneholde en brukerprofil som gir tilgang til Agent Desktop modulen, og må inkludere en skrivebordsprofil, som beskrevet i Skrivebordsprofiler. Agenter bruker Webex Contact Center Desktop til å administrere kundesamhandlinger og ledere for å administrere lederfunksjoner.
Du kan opprette og slette brukere via Control Hub. Management Portal synkroniserer brukere med kontaktsenterlisenser fra Control Hub, uavhengig av status. |
Som standard vises du bare aktive brukere. Hvis du vil vise inaktive brukere, merker du av for Vis inaktive brukere .
Vise detaljene til en bruker
| 1 |
Velg fra navigasjonsfeltet i administrasjonsportalen. | ||||||||||||||||||||||||||||||||||||||||||
| 2 |
Hvis du vil vise detaljene for en bruker, klikker du ellipseikonet ved siden av fornavnet, og deretter klikker du Vis. | ||||||||||||||||||||||||||||||||||||||||||
| 3 |
Du kan søke etter brukere ved å bruke én av følgende parametere:
Søkeresultatene viser 20 brukere per side. Skriv inn tre tegn i søkeboksen . Søkeresultatene viser brukerne som samsvarer med søkekriteriene. Følg ett av disse trinnene for å navigere på brukerlistesiden:
Du kan vise følgende detaljer om brukeren:
|
Redigere en bruker
| 1 |
Velg fra navigasjonsfeltet i administrasjonsportalen. | ||||||||||||||||||||||||||||||||||||||||||||||||||||||||||||||||||||||||||
| 2 |
Hvis du vil redigere detaljene for en bruker, klikker du ellipseknappen ved siden av brukerens fornavn og klikker deretter Rediger. Du kan redigere følgende innstillinger:
Du kan redigere følgende innstillinger fra Cisco Webex Control Hub:
| ||||||||||||||||||||||||||||||||||||||||||||||||||||||||||||||||||||||||||
Eksportere elementer som er klargjort for en bruker
| 1 |
Velg fra navigasjonsfeltet i administrasjonsportalen. | ||||||||||||||||
| 2 |
Klikk ellipseikonet ved siden av et brukernavn, og klikk Excel eller PDF. Rapporten inneholder detaljer om følgende elementer:
|
Tilbakekalle API nøkkel for en bruker
| 1 |
Velg fra navigasjonsfeltet i administrasjonsportalen. |
| 2 |
Klikk på ellipseikonet ved siden av den nødvendige brukeren, og klikk på Tilbakekall API nøkkel. Det vises en melding om at du har tilbakekalt API-nøkkelen for brukeren.
Hvis du ikke tilordner en API nøkkel til profilen til denne brukeren, vises en feilmelding om at brukeren ikke har en API nøkkel. |
Oppdatere og laste opp agentmal
Slik laster du opp detaljene for flere agenter samtidig:
| 1 |
Velg fra navigasjonsfeltet i administrasjonsportalen. |
| 2 |
Hvis du vil laste ned malen, klikker du på Eksporter som CSV ( |
| 3 |
Klikk på Masseoppdatering ( |
| 4 |
Bla gjennom malen for agentoppdatering fra det lokale systemet, og velg malen. |
| 5 |
Klikk på Last opp. |
| 6 |
(Valgfritt) Kontroller statusen for opplasting fra masseoperasjoner i klargjøring. |
Brukerprofiler
Administrere en brukerprofil
Slik oppretter du en brukerprofil:
| 1 |
Fra navigasjonsfeltet i administrasjonsportalen velger du . |
| 2 |
Klikk på + Ny brukerprofil. |
| 3 |
Skriv inn detaljene i følgende faner, og klikk Lagre i hver fane. |
| 4 |
Fra siden Brukerprofiler kan du også gjøre følgende:
|
Generelle innstillinger
Når du konfigurerer en ny brukerprofil eller redigerer en eksisterende brukerprofil, kan du endre følgende innstillinger i kategorien Generelle innstillinger.
|
Parameter |
Beskrivelse | ||
|---|---|---|---|
|
Navn |
Skriv inn et navn for brukerprofilen. Når du kopierer en brukerprofil, legger systemet til ordene copy_of foran navnet på den opprinnelige brukerprofilen. Du kan beholde samme navn eller redigere det i henhold til dine krav. |
||
|
Beskrivelse |
(Valgfritt) Skriv inn en beskrivelse for profilen. |
||
|
Type profil |
Velg en type for å bestemme rettighetsnivået for denne profilen. For administrasjonsportalen er generisk profil- og modultilordning:
Du kan ikke redigere profiltypen senere. |
||
|
Status |
Du kan vise og endre denne innstillingen bare når du redigerer eller kopierer en brukerprofil. |
Modulinnstillinger
Du kan bruke brukerprofiler til å styre tilgangen til administrasjonsportalen. I kategorien Modulinnstillinger kan du angi tillatelser for administrasjonsportalmodulene. Du kan angi modultilgang når du oppretter en ny brukerprofil, eller redigere eller kopiere en eksisterende brukerprofil.
Modultilgang har følgende alternativer:
Hvis du klikker Alle for modultilgang, kan brukerprofilen få tilgang til alle modulene. Klikk Spesifikk hvis du bare vil gi brukeren tilgang til valgte moduler.
Du kan angi tilgang til følgende spesifikke moduler.
|
Innstilling |
Beskrivelse | ||
|---|---|---|---|
|
Ytterligere tilsynsfunksjoner |
Gjør det mulig for administratoren å administrere flere tilsynsfunksjoner for agentene. Hvis du vil aktivere følgende innstilling, klikker du på veksleknappen:
|
||
|
Agent Desktop |
Gir brukeren tilgang til skrivebordet. |
||
|
Overvåking av samtaler |
Tillater at brukeren stille overvåker kvaliteten på tjenesten som leveres til kunder på tvers av kontaktsentre for flere kilder. Brukeren kan overvåke en valgt kø, et valgt team, et område eller en valgt agent hvis du aktiverer samtaleovervåking for brukeren. Hvis du vil aktivere følgende innstillinger, klikker du på veksleknappen:
|
||
|
Call Recording (Innspilling av samtale) |
Tillater at brukeren tar opp alle aktive Webex kontaktsentersamtaler. Brukeren kan velge anropet fra en kø, et team, et område eller en agent, og angi varigheten samtalen skal tas opp for. |
||
|
Multimedia |
Tillater autoriserte brukere å velge en multimedieprofil for brukeren, som inkluderer alle typer medier, for eksempel tale, chat, e-post og sosialt. Hvis Multimedia ikke er aktivert, viser rullegardinlisten Multimedieprofil bare standard telefoniprofil når du redigerer detaljene viaKlargjøring > brukere . Brukere som abonnerer på Flex 3.0-planen, har tilgang til følgende: • Digitale kanaler - kun tilgang til chat og e-post • Sosiale kanaler - Tilgang til sosiale integrasjoner
|
||
|
Klargjøring |
Gir brukeren tilgang til Provisioning-modulen. Brukeren kan bare utføre klargjøringsaktiviteter for virksomheten hvis du velger Rediger i rullegardinlisten Klargjøring . Du kan kontrollere tilgangen for en administratorbruker til å utføre følgende klargjøringsaktiviteter for virksomheten:
|
||
|
Administrasjon av opptak |
Gir tilgang til Recording Management-modulen, som lar brukeren søke etter og spille av lydfiler som er tatt opp via funksjonen Webex Contact Center Call Recording. Du kan aktivere følgende tillatelser til Opptaksbehandling-modulen:
Denne innstillingen gir ledere tilgang til kontrollprogrammet for kvalitetsstyring via skrivebordet. |
||
|
Rapportering og Analytics |
Gir tilgang til modulen Rapportering og analyse. Modulen Rapportering og analyse lar brukeren segmentere, profilere og visualisere dataene i kontaktsentersystemer. Denne modulen bidrar også til å identifisere de viktigste variablene som påvirker produktivitet og ønskede forretningsresultater. Brukere kan konfigurere og endre Analyzer-skjemaene ved hjelp av denne modulen. Du kan gi brukeren tilgang til forretningsregler hvis du har aktivert visnings- eller redigeringstillatelser for modulen Rapportering og analyse. Med forretningsregler kan brukeren innlemme kundedata i det Webex kontaktsentermiljøet for tilpasset ruting og annen generell implementering. |
||
|
Ruting av ressurser |
Gir deg tilgang til det webbaserte brukergrensesnittet for administrasjon og konfigurering av samtalebehandlingsstrategier. Du kan opprette og planlegge globale strategier for samtaleruting og teamkapasitet og endre dem i sanntid som svar på endringer i forretningsdynamikken. Du kan aktivere følgende tillatelser til rutingstrategimodulen:
|
||
|
Gir deg tilgang til Flytkontroll-modulen basert på de valgte alternativene, for eksempel Ingen, Vis ogRediger . Du kan gi brukeren tilgang til å behandle skript for anropsflyt , og hvis du har aktivert tillatelsen Vis eller rediger for rutingstrategimodulen.
|
|||
|
Optimalisering av arbeidsstyrken |
Gir lederen tilgang til funksjonene for optimalisering av arbeidsstyrken for å administrere menneskelige ressurser. Ledere kan proaktivt analysere og administrere ressurser for å optimalisere tjenestenivået.
|
Tilgangsrettigheter
Du kan konfigurere følgende innstillinger fra kategorien Tilgangsrettigheter når du konfigurerer en ny brukerprofil eller redigerer en eksisterende brukerprofil:
-
Oppføringspunkt
-
Køer
-
Steder
-
Team
Fra rullegardinlisten velger du de bestemte enhetene som brukeren har tilgang til. Du kan velge Alle for å gi tilgang til alle enheter av denne typen.
Vise detaljene for en brukerprofil
| 1 |
Fra navigasjonsfeltet i administrasjonsportalen velger du . |
| 2 |
Klikk på ellipseikonet ved siden av en brukerprofil, og klikk på Vis. |
| 3 |
Du kan vise følgende detaljer: |
Redigere en brukerprofil
| 1 |
Fra navigasjonsfeltet i administrasjonsportalen velger du . |
| 2 |
Klikk på ellipseikonet ved siden av en brukerprofil du vil redigere, og klikk på Rediger. |
| 3 |
Du kan redigere detaljene i følgende kategorier og klikke Lagre i hver fane: |
Deaktivere en brukerprofil
Før du begynner
Slik deaktiverer du en brukerprofil:
| 1 |
Fra navigasjonsfeltet i administrasjonsportalen velger du . | ||
| 2 |
Klikk på ellipseikonet ved siden av en brukerprofil, og klikk på Merk som inaktiv. | ||
| 3 |
Klikk Ja for å bekrefte. Statusen for brukerprofilen endres til Ikke aktiv.
|
Aktivere en brukerprofil
| 1 |
Fra navigasjonsfeltet i administrasjonsportalen velger du . |
| 2 |
Klikk på ellipseikonet ved siden av brukerprofilen du vil aktivere, og klikk på Gjenopprett. |
| 3 |
Klikk Ja for å bekrefte. Statusen for brukerprofilen endres til Aktiv.
|
Kopiere en brukerprofil
Slik kopierer du en brukerprofil:
| 1 |
Fra navigasjonsfeltet i administrasjonsportalen velger du . |
| 2 |
Klikk ellipseikonet ved siden av en brukerprofil du vil kopiere, og klikk Kopier. |
| 3 |
Skriv inn detaljene i følgende faner, og klikk Lagre i hver fane. |
Arbeidstyper
Når du oppretter en inaktiv kode eller avslutningskode, knytter du den til en arbeidstype. Koder for arbeidstyper, gruppeinaktivitet og avslutningskoder i tilleggsrapporter.
Opprette en arbeidstype
Slik oppretter du en arbeidstype:
| 1 |
Fra navigasjonsfeltet i administrasjonsportalen velger du . | ||||||||
| 2 |
Klikk + Ny arbeidstype. | ||||||||
| 3 |
Skriv inn følgende detaljer, og klikk på Lagre:
|
Redigere en arbeidstype
Slik redigerer du en arbeidstype:
| 1 |
Fra navigasjonsfeltet i administrasjonsportalen velger du . | ||||||||||
| 2 |
Klikk på ellipseikonet ved siden av arbeidstypen du vil redigere, og klikk Rediger. Bortsett fra Type kan du redigere følgende innstillinger:
|
Deaktivere en arbeidstype
Du kan ikke deaktivere en arbeidstype hvis det er tilleggskoder som er knyttet til arbeidstypen. Når du prøver å deaktivere en slik arbeidstype, informerer en melding deg om at du ikke kan deaktivere arbeidstypen. Du kan klikke informasjonsikonet i meldingen for å vise listen over enheter du har knyttet til denne arbeidstypen.
Når du har deaktivert en arbeidstype, kan du fremdeles se den på Arbeidstyper-siden som Ikke aktive arbeidstyper. Historiske rapporter viser også detaljer om de deaktiverte arbeidstypene.
Slik deaktiverer du en arbeidstype:
| 1 |
Fra navigasjonsfeltet i administrasjonsportalen velger du . | ||
| 2 |
Klikk på ellipseikonet ved siden av arbeidstypen du vil deaktivere, og klikk Merk som inaktiv. | ||
| 3 |
Klikk Ja for å bekrefte. Statusen for arbeidstypen endres til Ikke aktiv.
|
Aktivere en arbeidstype
Slik aktiverer du en arbeidstype:
| 1 |
Fra navigasjonsfeltet i administrasjonsportalen velger du . |
| 2 |
Klikk ellipseikonet ved siden av arbeidstypen du vil aktivere, og klikk Gjenopprett. |
| 3 |
Klikk Ja for å bekrefte. Statusen for arbeidstypen endres til Aktiv.
|
Tilleggskoder
Inaktive koder eller avslutningskoder er to typer tilleggskoder. Agenter velger Idle- eller Wrap-Up-koder i Webex kontaktsenter Agent Desktop for å indikere at de er utilgjengelige eller har status for kundekontaktene. Inaktive koder angir vanligvis hvorfor en agent ikke er tilgjengelig for å ta kundekontakter, for eksempel under en lunsjpause eller et møte. Avslutningskoder angir resultatet av kundekontaktene, for eksempel at agenten eskalerte kontakten eller solgte en tjeneste.
Du knytter hver inaktiv kode eller avslutningskode til en arbeidstype. Arbeidstyper er verdier som systemet bruker til å gruppere koder for inaktivitet og avslutning i tilleggsrapporter. Hvis du vil ha mer informasjon, kan du se Opprette en arbeidstype.
Agenter kan bruke en inaktiv kode eller avslutningskode hvis du tilordner koden til profilen deres. Du må legge til minst én inaktiv kode og én avslutningskode i en skrivebordsprofil. Hvis du vil ha mer informasjon, kan du se Skrivebordsprofiler.
Hvis bedriften din bruker funksjonen for ekstern oppringing, anbefales det at du oppretter en avslutningskode, for eksempel |
Opprette koder for inaktivitet eller avslutningskode
Slik oppretter du en inaktiv kode eller avslutningskode:
| 1 |
Fra navigasjonsfeltet i administrasjonsportalen velger du . Siden Aux Codes Idle Codes vises. Hvis du vil vise listen over avslutningskoder, klikker du Fullføringskoder øverst på siden.
| ||||||||||||||
| 2 |
Klikk + Ny inaktiv kode eller + Ny avslutningskode. | ||||||||||||||
| 3 |
Skriv inn følgende detaljer, og klikk på Lagre.
|
Redigere koder for inaktivitet eller avslutning
| 1 |
Fra navigasjonsfeltet i administrasjonsportalen velger du . | ||||||||||||
| 2 |
Klikk på ellipseikonet ved siden av den inaktive koden eller avslutningskoden du vil redigere, og klikk på Rediger. | ||||||||||||
| 3 |
Skriv inn følgende detaljer, og klikk på Lagre.
|
Slett koder for inaktivitet eller avslutningskode
Du kan ikke slette den inaktive koden eller avslutningskoden som er angitt som standard. Du får beskjed om at du ikke kan deaktivere eller slette standard hjelpekode hvis du prøver å slette den. Du må sette en annen inaktiv kode eller avslutningskode til standard før du sletter den valgte avslutnings- eller inaktive koden. Se Redigere inaktive koder eller avslutningskoder for å endre standardinnstillingen.
| 1 |
Fra navigasjonsfeltet i administrasjonsportalen velger du . | ||
| 2 |
Klikk på ellipseikonet ved siden av inaktiv kode eller avslutningskode, og klikk Merk som inaktiv. | ||
| 3 |
Klikk Ja for å bekrefte. Statusen for den inaktive koden eller avslutningskoden endres til Ikke aktiv.
|
Skrivebordsprofiler
Skrivebordsprofil er en gruppe tillatelser og skrivebordsvirkemåter som du tilordner agenter og ledere. Hver skrivebordsprofil angir følgende tillatelser og innstillinger:
-
Overføring av kø
-
Agentkonsultasjon og overføring
-
Avslutnings- og inaktive koder
-
Tidsavbruddsverdier for avslutning
-
Agent automatisk tilgjengelig
-
Muligheter for oppringing
-
Muligheter for oppringingsnummer
-
Tilgang til agentens personlige statistikk
-
Automatisk svar
For rapporter i ruten APS (Agent Personal Statistics ) på Agent Desktop brukes innstillingene for skrivebordsprofil.
Opprette en skrivebordsprofil
Slik oppretter du en skrivebordsprofil:
| 1 |
Fra navigasjonsfeltet i administrasjonsportalen velger du Skrivebordsprofiler . |
| 2 |
Klikk på + Ny skrivebordsprofil og angi følgende innstillinger: |
Generell informasjon
Kategorien Generell informasjon viser følgende innstillinger.
|
Innstilling |
Beskrivelse | ||
|---|---|---|---|
|
Navn |
Skriv inn et navn på skrivebordsprofilen. Du kan opprette en skrivebordsprofil fra en kopi av en annen skrivebordsprofil. Når du kopierer en profil, gir systemet nytt navn til kopien. Kopinavnet består av navnet på profilen som kopien er laget fra, og ordene copy_of lagt til som prefiks. Du kan beholde navnet som systemet har tilordnet filen, eller gi den et nytt navn. |
||
|
Beskrivelse |
(Valgfritt) Skriv inn en beskrivelse for profilen. |
||
|
Status |
Denne innstillingen vises bare på Rediger-siden for å angi om profilen er aktiv.
|
||
|
Overordnet type |
Velg en overordnet type:
|
||
|
Overordnet navn |
Denne innstillingen er tilgjengelig hvis du velger Overordnet type som område. Velg området som denne skrivebordsprofilen er tilgjengelig for. |
||
|
Skjerm popups |
Klikk På eller Av for å angi om du vil tillate eksterne popup-skjermer. |
||
|
Automatisk svar |
Klikk Ja eller Nei for å angi om innkommende og utgående anrop på Agent Desktop må svare automatisk for en agent. Hvis du velger Ja, fungerer Autosvar i følgende scenarier: Scenario 1: På neste generasjons talemedieplattform bruker agenten Desktop som talekanalalternativ. Scenario 2: Alle følgende betingelser er oppfylt: Hvis du velger Ja, fungerer Autosvar når alle følgende betingelser finnes:
Når alle de foregående betingelsene finnes, besvares anrop automatisk for agenter med bare én enhet. Agenter med mer enn én enhet må svare på anrop manuelt. Innkommende anrop til en agent besvares automatisk og vises på Agent Desktop. Ved utgående anrop besvares agentens forgrening automatisk. Systemet starter ikke automatisk svar for samtidige ringedestinasjoner, eller hvis agenten viderekobler eller omdirigerer anropet.
|
Tilleggskoder
Siden Skrivebordsprofil > tilleggskoder viser innstillinger for avslutningskoder og inaktive koder og tillatelser som er knyttet til avslutning og agenttilgjengelighet.
|
Innstilling |
Beskrivelse |
|
Innstillinger for avslutning |
Når du klikker Automatisk avslutning med Tid av, og angir klokkeslettet, angir systemet automatisk standard avslutningskode etter at en agent har fullført en samtale. Agenten kan imidlertid velge en annen kode innenfor tidsperioden du angir her. Klikk på Manuell avslutning hvis du vil at agenten skal velge en avslutningskode etter å ha fullført en samtale. Ingen tidsavbrudd er knyttet til manuell avslutning. |
|
Agent tilgjengelig etter uteoppringing |
Klikk På hvis du vil at agenten skal gå inn i tilstanden Tilgjengelig etter å ha fullført og avsluttet et utgående anrop. Som standard blir en agent tilgjengelig etter det utgående anropet. Hvis agenten imidlertid ikke vil være tilgjengelig etter det utgående anropet, kan han eller hun velge en inaktiv tilstand fra rullegardinlisten Agenttilgjengelighetstilstand på skrivebordet før samtalen avsluttes. Klikk Av hvis du vil at agenten skal gå i inaktiv tilstand etter å ha fullført og avsluttet et utgående anrop. |
|
Tillat utvidelse for automatisk avslutning |
Klikk På hvis du vil at agenter skal avbryte den automatiske avslutningstiden og forlenge avslutningstiden. Når dette alternativet er satt til På, viser systemet alternativet Avbryt automatisk avslutning når agenten er i automatisk avslutningsmodus. |
|
Fullfør koder |
Angi avslutningskodene som agentene kan velge når de avslutter en kontakt:
Du må legge til standard avslutningskode i listen Valgte koder. Systemet bruker standardkoden når du har aktivert Automatisk avslutning i profilen til agenten. Disse agentene angir ikke avslutningskoder. |
|
Inaktive koder |
Angi inaktive koder som agentene kan velge i Agent Desktop:
Du må legge til standard inaktiv kode i Valgt-listen. Systemet bruker standardkoder i følgende scenarier:
|
Samarbeid
Siden Skrivebordsprofil > samarbeid viser følgende innstillinger:
|
Innstilling |
Beskrivelse | ||
|---|---|---|---|
|
Overføringsmål for inngangspunkt/kø |
Angi inngangspunktene eller køene som agentene kan velge fra rullegardinlisten Kø på Agent Desktop:
|
||
|
Fadderteam |
Angi gruppene som agentene kan velge fra rullegardinlisten Agent på Agent Desktop. Agenter kan rådføre seg med, opprette konferanser med og overføre samtaler til agentene fra teamene de velger.
|
||
|
Rådfør deg med køen |
Klikk På hvis du vil at agenten skal kunne velge en kø i rullegardinlisten Kø som et mål for en konsultasjon. Målet må være en innkommende Webex kontaktsenterkø.
|
Oppringingsplan
På siden Skrivebordsprofil kan du konfigurere innstillinger knyttet til utringing av agenter. Tabellen nedenfor beskriver disse innstillingene.
|
Innstilling |
Beskrivelse | ||
|---|---|---|---|
|
Utringing aktivert |
Hvis du vil at agenten skal kunne foreta utgående anrop, klikker du på feltet Utgått aktivert for å bytte til Ja. Hvis du ikke vil at agenten skal foreta utgående anrop, klikker du på feltet Utringing aktivert for å bytte til Nei. Denne innstillingen forhindrer at nummertastaturet vises på Agent Desktop.
|
||
|
Oppføringspunkt for utringing |
Hvis du setter Outdial aktivert til Ja , velger du et inngangspunkt som agenten kan bruke til å foreta utgående anrop fra rullegardinlisten ifeltet Outdial Entry Point . |
||
|
Adressebok |
Velg en adressebok fra rullegardinlisten i Adressebok-feltet . En adressebok inneholder hurtigoppringingsnumrene som agenten kan velge mellom for å foreta ut- og konsultasjonsanrop. Hvis du setter Utringingsaktivert til Nei og du velger en adressebok, kan agenten velge et navn fra adresseboken for konsultasjoner og overføringer, men kan ikke foreta eksterne anrop. Velg Ingen hvis du ikke vil gjøre en adressebok tilgjengelig for agenten. Se Opprette en adressebok hvis du vil ha mer informasjon. |
||
|
Oppringingsplan aktivert |
Hvis du vil at agenten skal kunne foreta utgående ad hoc-anrop, klikker du på feltet Oppringingsplan aktivert for å bytte til Ja. Hvis du ikke vil at agenten skal kunne foreta utgående ad hoc-anrop, klikker du på feltet Oppringingsplan aktivert for å bytte til Nei. Når innstillingen Oppringingsplan aktivert er Nei og innstillingen Utringingsplan aktivert er Ja, kan agenten foreta et utgående anrop, men bare ved å velge en oppføring fra adresseboken eller skrive inn et navn fra adresseboken i feltet Angi nummer som skal ringes på nummertastaturet. |
||
|
Velg oppringingsplan |
Denne innstillingen vises bare hvis du setter Oppringingsplan aktivert til Ja. Velg én eller flere oppringingsplaner som systemet skal bruke til å validere oppringingsnumrene (DN) som agenten angir i feltet Angi nummer for å ringe . To standard oppringingsplaner er tilgjengelige. Du kan også opprette egendefinerte oppringingsplaner for bedriften. Standard oppringingsplaner er:
|
||
|
Utgangsanrop ANI |
Denne innstillingen vises bare hvis du setter Outdial aktivert til Ja. Fra rullegardinlisten i feltet Utgående ANI kan du eventuelt velge navnet som er knyttet til listen over telefonnumre som agenten kan bruke til å foreta et utgående anrop. Systemet bruker nummeret som agenten bruker som anroper-ID for samtalen. Hvis du vil ha mer informasjon, kan du se Opprette en ANI-kode for utringing. |
DN-validering av agent
Alternativsiden for skrivebordsprofil > talekanal viser følgende innstillinger.
|
Innstilling |
Beskrivelse | ||
|---|---|---|---|
| Alternativer for talekanal |
Agent DN – Tillater agenter å logge på ved hjelp av en DN Internnummer – Tillater agenter å logge på via et bestemt internnummer |
||
|
Validering for Agent DN |
Klikk Ubegrenset for å tillate agenter å bruke en hvilken som helst DN til å logge på via ledeteksten Stasjonslegitimasjon på Agent Desktop.
Klikk ett av følgende for å begrense DN som agenten kan angi:
|
||
|
Kriterier for validering |
Denne innstillingen vises bare hvis du setter Validering for agent DN til Valideringskriterier. Velg oppringingsplanen som skal brukes for DN-valideringen:
|
Agentstatistikker
Siden Skrivebordsprofil > Agentstatistikk viser følgende innstillinger.
|
Innstilling |
Beskrivelse | ||
|---|---|---|---|
|
Agentstatistikker |
Klikk På eller Av for å angi om du vil at agentene skal vise sin personlige statistikk i Agent Desktop. |
||
|
Køstatistikk |
Denne innstillingen angir om agenten kan vise statistikk for alle eller noen av køene i kategorien Personlig agentstatistikk. Gjør ett av følgende:
|
||
|
Statistikk for innloggede team |
Klikk På eller Av for å angi om agenten kan vise statistikk for teamet.
|
||
|
Gruppestatistikk |
Denne innstillingen angir om agenten kan vise statistikk for alle eller noen team i kategorien Personlig agentstatistikk. Gjør ett av følgende:
|
||
|
Tilgang til opptak |
Denne funksjonen støttes for øyeblikket ikke. Som standard er den satt til Nei. |
Agentterskler
Siden Agentterskler vises bare hvis bedriften bruker funksjonen Terskelvarsler. Denne siden inneholder innstillinger for å angi varslene som agenten kan vise i kategorien Personlig agentstatistikk på Agent Desktop.
Denne funksjonen støttes ikke. Aktivering eller deaktivering av Tillat agent-terskelen under leierinnstillinger for å vise agentterskelen på skrivebordsprofilsiden vil bli fjernet på en gang. |
Hvis bedriften bruker funksjonen Agentterskelvarsler, inneholder siden også innstillinger for å angi tersklene som er knyttet til agenten.
Hvis du vil ha mer informasjon, kan du se Terskelregler.
|
Innstilling |
Beskrivelse |
|---|---|
|
Terskelvarsler som kan vises for agenter |
Velg regler fra rullegardinlisten for å angi varslene du vil at agenten skal motta. Når en agent bryter en terskelregel, genererer systemet et varsel og viser det i kategorien Personlig agentstatistikk i Agent Desktop. |
|
Aktivere agentterskelvarsler |
Denne innstillingen vises bare hvis bedriften bruker funksjonen Agentterskelvarsler. Klikk På eller Av for å angi om du vil at agenten og lederen skal motta varsler når agenten bryter angitte terskelregler. Hvis agenten bryter en valgt regel, genererer systemet varselet og viser det i delen Agentterskelvarsler i kategorien Personlig agentstatistikk. Lederen mottar også varselet i sin Webex Contact Center Management Portal. |
|
Terskelvarsler |
Dette er tilgjengelig hvis du aktiverer terskelvarsler. Hvis terskelvarsler som kan vises for agent, er tilgjengelige, velger du reglene for å utløse varslene fra rullegardinlisten. Velg regler fra rullegardinlisten for å angi varslene du vil at agenten og lederen skal motta. |
Tidsavbrudd for agent
Med Tidsavbrudd for agent kan du automatisk logge av en agent fra skrivebordet etter å ha vært inaktiv i den angitte tiden. En agent anses som inaktiv hvis den ikke utfører noen aktivitet på Agent Desktop mens den er inaktiv. Agentaktivitet omfatter håndtering av kontakter, arbeid med egendefinerte kontrollprogrammer eller utføring av oppgaver på Agent Desktop.
|
Innstilling |
Beskrivelse |
|
Tidsavbrudd for inaktivitet på skrivebordet |
Velg en innstilling for tidsavbrudd ved inaktivitet for en agent fra følgende alternativer: Standardverdi: Velg dette for å arve verdiene som er angitt i Innstillinger for tidsavbrudd på konfigurasjonen på leiernivå. Egendefinert verdi: Skriv inn verdien i minutter for å angi tidsavbrudd for inaktivitet. Skriv inn en verdi fra 3 til 10 000 minutter i tekstboksen. Dette overstyrer verdien som er angitt i Tidsavbruddsinnstillinger på konfigurasjonen på leiernivå. |
Vise detaljene for en skrivebordsprofil
| 1 |
Velg Skrivebordsprofiler fra navigasjonsfeltet i administrasjonsportalen. |
| 2 |
Klikk på ellipseikonet ved siden av skrivebordsprofilen du vil vise, og klikk på Vis. Du kan vise følgende detaljer: |
| 3 |
(Valgfritt) Klikk på Rediger i hver kategori for å redigere innstillingene. |
Redigere en skrivebordsprofil
| 1 |
Fra navigasjonsfeltet Webex kontaktsenterportal velger du Klargjøring. |
| 2 |
Velg Skrivebordsprofiler. Siden Skrivebordsprofiler vises. Denne siden viser en liste over skrivebordsprofiler. |
| 3 |
Klikk på ellipseikonet ved siden av skrivebordsprofilen du vil redigere, og klikk på Rediger. Du kan redigere følgende detaljer: |
Kopiere en skrivebordsprofil
| 1 |
Velg Klargjøring > Skrivebordsprofiler fra navigasjonsfeltet i administrasjonsportalen. |
| 2 |
Klikk på ellipseikonet ved siden av skrivebordsprofilen du vil kopiere, og klikk på Kopier. Du kan redigere følgende detaljer i den kopierte skrivebordsprofilen: |
| 3 |
(Valgfritt) Klikk på Rediger i hver kategori for å redigere innstillingene. |
Deaktivere en skrivebordsprofil
Du kan ikke deaktivere en skrivebordsprofil hvis du knytter den til andre enheter, for eksempel oppringingsnumre eller andre rutingsstrategier. Når du prøver å deaktivere disse skrivebordsprofilene, får du en feilmelding. Klikk informasjonsikonet på slutten av meldingen for å vise listen over alle tilknyttede enheter.
Når du har deaktivert en skrivebordsprofil, kan du fremdeles se den på siden Skrivebordsprofiler som Ikke aktiv. Historiske rapporter viser også detaljer om den deaktiverte skrivebordsprofilen.
| 1 |
Velg Klargjøring > Skrivebordsprofiler fra navigasjonsfeltet i administrasjonsportalen. | ||
| 2 |
Klikk på ellipseikonet ved siden av en skrivebordsprofil, og klikk på Merk som inaktiv. | ||
| 3 |
Klikk Ja for å bekrefte. Statusen for skrivebordsprofilen endres til Ikke aktiv.
|
Aktivere en skrivebordsprofil
| 1 |
Velg Klargjøring > Skrivebordsprofiler fra navigasjonsfeltet i administrasjonsportalen. |
| 2 |
Klikk på ellipseikonet ved siden av en skrivebordsprofil med statusen Ikke aktiv, og klikk på Gjenopprett. |
| 3 |
Klikk Ja for å bekrefte. Statusen for skrivebordsprofilen endres til Aktiv.
|
Adressebøker
Adressebøker inneholder oppføringer med telefonnumre. I stedet for å skrive inn et nummer manuelt når de starter en samtale, kan agenter bruke adresseboken til å velge en oppføring som skal ringes. Agenter kan få tilgang til en adressebok etter at du har lagt den til i skrivebordsprofilen. Hvis du vil ha mer informasjon, kan du se Oppringingsplan i skrivebordsprofiler.
Du kan opprette adressebøker som er tilgjengelige for alle områder eller bare for et bestemt område. Verdien for Maksimal adressebok i leierinnstillingene for bedriften bestemmer hvor mange adressebøker du kan opprette. Hvis du vil ha mer informasjon, kan du se Leierinnstillinger.
Når en adressebok oppdateres, må administratoren informere agentene om å laste bowseren på nytt eller logge av og på igjen for å vise oppdateringene. |
Opprette en adressebok
Slik oppretter du en ny adressebok:
| 1 |
Velg fra navigasjonsfeltet i administrasjonsportalen. | ||||||||||
| 2 |
Klikk + Ny adressebok. | ||||||||||
| 3 |
Skriv inn følgende detaljer, og klikk på Lagre.
| ||||||||||
| 4 |
(Valgfritt) I oppføringslisten klikker du på + ikonet for å legge til nye oppføringer i adresseboken. | ||||||||||
| 5 |
Skriv inn følgende detaljer i dialogboksen Legg til adressebok :
|
Redigere en adressebok
| 1 |
Velg fra navigasjonsfeltet i administrasjonsportalen. | ||||||||
| 2 |
Klikk ellipseknappen ved siden av adresseboken du vil redigere, og klikk Rediger. Du kan redigere følgende felt i kategorien Generelle innstillinger:
| ||||||||
| 3 |
Klikk redigeringsknappen under kolonnen Handling under Handling i delen Oppføringsliste for å redigere en oppføring. | ||||||||
| 4 |
Du kan redigere følgende i dialogboksen Rediger adressebok :
| ||||||||
| 5 |
(Valgfritt) Klikk Slett under Handling-kolonnen under Oppføringsliste for å slette en oppføring. | ||||||||
| 6 |
(Valgfritt) Klikk på + ikonet for å legge til en ny oppføring i oppføringslisten. | ||||||||
| 7 |
Klikk på Lagre. |
Slette en adressebok
Du kan ikke slette en adressebok hvis du knytter den til andre enheter, for eksempel skrivebordsprofil. Når du prøver å slette disse adressebøkene, får du en feilmelding. Klikk informasjonsikonet på slutten av meldingen for å vise listen over alle tilknyttede enheter.
| 1 |
Velg fra navigasjonsfeltet i administrasjonsportalen. |
| 2 |
Klikk ellipseikonet ved siden av adresseboken du vil slette, og klikk Slett. |
| 3 |
Klikk Ja for å bekrefte. |
Utgående automatisk nummeridentifikasjon (ANI)
Funksjonen ANI (Outdial Automatic Number Identification) lar en agent velge et telefonnummer som anroper-ID for et utgående anrop.
Hvis du vil gjøre en outdial ANI-liste tilgjengelig for en agent, legger du til ANI-listen for utgående anrop i en skrivebordsprofil og tilordner profilen til agenten. Hvis du vil ha mer informasjon, kan du se Skrivebordsprofiler.
Opprette en Outdial ANI
Slik oppretter du en outdial ANI:
| 1 |
Fra navigasjonsfeltet i administrasjonsportalen velger du | ||||||||
| 2 |
Klikk + Ny Outdial ANI. | ||||||||
| 3 |
Skriv inn følgende detaljer i delen Generelle innstillinger :
| ||||||||
| 4 |
Klikk på + ikonet i delen Outdial ANI Entry List for å legge til en ny outdial ANI-oppføring. | ||||||||
| 5 |
Skriv inn følgende detaljer i dialogboksen Legg til outdial ANI :
| ||||||||
| 6 |
Gjenta trinn 5 og trinn 6 for å legge til en annen outdial ANI-oppføring i listen. | ||||||||
| 7 |
Klikk på Lagre. Nylig lagt oppføringer er i Outdial ANI Entry List delen. |
Redigere en ANI for utgående
Slik redigerer du en ANI:
| 1 |
Fra navigasjonsfeltet i administrasjonsportalen velger du |
| 2 |
Klikk på ellipseikonet ved siden av det utgående ANI-ani du vil redigere, og klikk på Rediger. |
| 3 |
Du kan redigere følgende:
|
| 4 |
Klikk på Lagre. |
Slette en ANI for utgående
Du kan ikke slette et ANI for ekstern oppringing hvis du har knyttet det til en enhet, for eksempel en skrivebordsprofil. |
Slik sletter du en ANI for utelatt:
| 1 |
Fra navigasjonsfeltet i administrasjonsportalen velger du |
| 2 |
Klikk på ellipseikonet ved siden av ANI for utgående ANI som du vil slette, og klikk på Slett. |
| 3 |
Klikk Ja for å bekrefte. |
Oppringingsplaner
På siden Oppringingsplan kan du definere valideringskriterier for:
-
Oppringingsnummer (DN) som en agent bruker til å logge på Agent Desktop.
-
DN som en agent bruker for utringing.
Hvis du oppfyller valideringsforutsetningene, validerer systemet DN-er som agenter angir i skrivebordsmiljøet, mot syntaksreglene som er definert i én eller flere oppringingsplaner. Tabellen nedenfor beskriver valideringsforutsetningene.
|
DN-bruk |
Forutsetninger for validering | ||
|---|---|---|---|
|
Agent Desktop pålogging |
Konfigurer skrivebordsprofiler > Agent DN-validering på følgende måte:
|
||
|
Ringe ut anrop |
Konfigurer skrivebordsprofiler > oppringingsplan på følgende måte:
|
Hvis du tillater agenter å angi DN-er uten å kreve validering, og oppføringene ikke samsvarer med gyldig syntaks, avviser skrivebordet pålogginger, og utgående anrop mislykkes. |
Du kan velge mellom to standard oppringingsplaner og opprette nye oppringingsplaner. Standard oppringingsplaner er:
-
OSS
-
Hvilket som helst format
Standard amerikansk oppringingsplan godtar oppføringer som:
-
1-800-555-1234
-
1 (800) 555-1234
-
18005551234
-
18005551234,,,222
I dette eksemplet angir komma pauser før et internnummer angis.
Standard oppringingsplan for alle formater godtar oppføringer som:
-
123
-
5551234
-
555-1234
-
8005551234
-
1800FLOWERS
-
bruce.matthews
Du kan bruke oppringingsplanen for hvilket som helst format til å validere en DN, den første delen av en e-postadresse eller en Session Initiation Protocol (SIP) URI (Uniform Resource Identifier). |
Alle oppringingsplaner krever et regulært uttrykk for at systemet skal gjenkjenne hva som definerer en gyldig oppføring. Det regulære uttrykket omfatter syntaksreglene som systemet bruker til å tolke det som er gyldig.
Du kan opprette separate oppringingsplaner med passende regulære uttrykk for å angi den nødvendige syntaksen for:
-
DN som en agent bruker til å logge på popup-vinduet Legitimasjon for skrivebordsstasjon .
-
DN en agent angir i feltet Angi nummer for å ringe på det stasjonære tastaturet.
Du kan eventuelt angi et prefiks og tegn som systemet må fjerne fra oppføringen på nummertastaturet.
De vanlige uttrykkene for standard oppringingsplaner er beskrevet i delene nedenfor. Du kan referere til syntaksreglene som er beskrevet i disse delene, for å veilede deg i formuleringen av regulære uttrykk for oppringingsplanene du oppretter.
For et utgående anrop utfører systemet følgende trinn for å fastslå gyldigheten av en oppføring en agent foretar i feltet Angi nummer til anrop på det stasjonære tastaturet:
-
Fjern tegnene som er angitt i feltet Strippede tegn i oppringingsplanen , fra oppføringen i feltet Angi nummer til anrop .
I standardoppringingsplanene for USA og Alle formater er de angitte strippede tegnene venstre parentes, høyre parentes, mellomrom og bindestrek.
-
Valider den resulterende oppføringen i henhold til kriteriene som er definert i det regulære uttrykket for den valgte oppringingsplanen. Hvis oppføringen oppfyller kriteriene, anses den som gyldig.
-
Hvis oppføringen er ugyldig, venter du foran oppføringen som er angitt i Prefiks-feltet .
I den amerikanske oppringingsplanen er det angitte prefikset nummer 1.
-
Valider resultatoppføringen i henhold til det definerte regulære uttrykket på nytt.
Regulært uttrykk for standard amerikansk oppringingsplan
Det regulære uttrykket som er angitt for den amerikanske oppringingsplanen, er:
1[0-9]{3}[2-9][0-9]{6}([,]{1,10}[0-9]+){0,1}
Nedenfor følger en beskrivelse av hva dette regulære uttrykket angir.
-
Det første sifferet må være 1.
-
Tre sifre i området 0–9 må følge.
{3} betyr 3 sifre i det foregående området [0-9]
-
Ett siffer i området 2-9 må følge.
-
Seks sifre i området 0-9 må følge.
{6} betyr seks sifre i det foregående området [0-9]
-
Null eller én forekomst av følgende sekvens kan følge: mellom ett og ti komma [,] etterfulgt av ett eller flere sifre [0-9].
{1,10} betyr én til ti pauser, som angitt av ett komma [,] per pause
+ betyr ett eller flere sifre i det foregående området [0-9]
{0,1} betyr null eller én forekomst av sekvensen av pauser [,] etterfulgt av ett eller flere sifre i det foregående området [0-9]
Regulært uttrykk for standard oppringingsplan for alle formater
Det regulære uttrykket som er angitt for oppringingsplanen for ethvert format , er:
([0-9a-zA-Z]+[-._])*[0-9a-zA-Z]+
Nedenfor følger en beskrivelse av hva dette regulære uttrykket angir.
-
Nummertastaturoppføringen kan starte med null eller flere sett av følgende sekvens:
Ett eller flere alfanumeriske tegn [0-9a-zA-Z] etterfulgt av én bindestrek, punktum eller understrekingstegn [-._].
-
+ betyr ett eller flere alfanumeriske tegn i det foregående området [0-9a-zA-Z]
-
* betyr null eller mer av den foregående sekvensen med alfanumeriske tegn [0-9a-zA-Z] etterfulgt av én bindestrek, punktum eller understrekingstegn [-._].
-
-
Ett eller flere alfanumeriske tegn [0-9a-zA-Z] må følge.
Opprette en oppringingsplan
Før du begynner
| 1 |
Fra navigasjonsfeltet i administrasjonsportalen velger du . Siden Oppringingsplan vises. Denne siden viser en liste over eksisterende oppringingsplaner. | ||||||||||
| 2 |
Klikk + Ny oppringingsplan. | ||||||||||
| 3 |
Konfigurer følgende innstillinger.
| ||||||||||
| 4 |
Klikk på Lagre. |
Redigere en oppringingsplan
Før du begynner
| 1 |
Velg Klargjøring> . Siden Oppringingsplan vises. Denne siden viser en liste over eksisterende oppringingsplaner. | ||||||||||
| 2 |
Klikk på ellipseikonet ved siden av oppringingsplanen du vil redigere, og velg Rediger. Siden Rediger oppringingsplan vises.
| ||||||||||
| 3 |
Du kan redigere innstillingene som er beskrevet i tabellen nedenfor. Når du er ferdig med å redigere, klikker du Lagre.
|
Slette en oppringingsplan
Før du begynner
-
Du må ha administratorrettigheter for å fullføre denne prosedyren.
-
Før du sletter en oppringingsplan, må du kontrollere at den ikke er klargjort for en skrivebordsprofil eller brukes til å validere en agents påloggingsnummer (DN). Hvis du ikke kan slette en oppringingsplan, kontakter du den fullstendige administratoren.
| 1 |
Fra navigasjonsfeltet i administrasjonsportalen velger du Siden Oppringingsplan vises. Denne siden viser en liste over alle eksisterende oppringingsplaner. |
| 2 |
Klikk på ellipseikonet ved siden av oppringingsplanen du vil slette, og velg Slett. Hodene opp! Dialogboksen vises.
|
| 3 |
Klikk Ja for å bekrefte. |
Samtalerelaterte datavariabler
Anropsrelaterte datavariabler
Du definerer variabler for anropsassosierte data (CAD) ved hjelp av Klargjøring-modulen for bruk i anropskontrollskript for å samle inn én av følgende typer dataverdier:
-
Data angitt av innringer: Dataene som kunden oppgir ved hjelp av IVR under en samtale, for eksempel kontonummeret.
-
Agentangitte data: Dataene agenten angir, for eksempel et saksnummer eller en hvilken som helst tiltakskode.
Systemet lagrer CAD-verdiene i de kumulative samtaledetaljpostene (CCDR). Webex Contact CenterManagement Portal-brukere kan vise og eksportere til Excel- eller .csv filer. Vær oppmerksom på følgende:
-
Systemet lagrer en CAD-variabel som bare brukes i et anropskontrollskript hvis variabelnavnet samsvarer med navnet på en aktiv CAD-variabel som organisasjonsadministratoren klargjør for bedriften. Du kan vise en liste over CAD-variablene som brukes i et anropskontrollskript, i delen Samtalestyring på siden Opprett rutingstrategi eller Rediger rutingsstrategi. Hvis du vil ha mer informasjon, kan du se Tilordne skript og parametere for samtalestyring.
-
Systemet lagrer en agentangitt CAD-verdi etter at agenten har fullført avslutningstilstanden for det anropet. Hvis Agent Desktop tilkobling går tapt, lagrer ikke systemet CAD-verdien som angis av agenten. Når en agent overfører et anrop, lagres CAD-variabelen som den siste agenten angir.
-
Hvis en agent overfører anropet til en annen agent eller kø, og begge agentene angir eller redigerer en CAD-verdi, lagres bare CAD-verdien ved siste avslutningshendelse i databasen. Tenk deg for eksempel følgende scenario:
-
Den første agenten angir en CAD-verdi, går deretter inn i avslutningstilstanden og forblir i denne tilstanden.
-
Den andre agenten redigerer CAD-verdien, fullfører avslutningstilstanden for det anropet og blir tilgjengelig for å behandle neste anrop.
-
Den første agenten endrer CAD-verdien, fullfører deretter avslutningstilstanden for det anropet og blir tilgjengelig for å håndtere neste anrop.
I dette tilfellet vil den siste verdien som angis av den første agenten, lagres i databasen.
-
-
For best resultat bør agenter som forventes å angi CAD-verdier, ikke tilordnes en agentprofil som plasserer dem automatisk i tilstanden Tilgjengelig etter et anrop. Hvis du vil ha mer informasjon, kan du se Skrivebordsprofiler.
Merk at:
-
CAD-variabelverdier er synlige for alle personer som har tilgang til historiske oppføringer på administrasjonsportalen. Du bør ikke lagre sikre data som kredittkortnumre, PIN-koder og personnumre bør ikke lagres ved bruk av CAD-variabler.
-
Systemet lagrer CAD-data avhengig av nettverkstilgjengelighet og andre driftshensyn. CAD-variabler gir bare referansedata og er ikke ment å gi CRM-funksjonalitet (Customer Relationship Management).
Definere eller redigere en CAD-variabel
Du kan ikke slette en CAD-variabel, men kan deaktivere den. Du kan ikke bruke en inaktiv CAD-variabel til å lagre data.
Systemansvarlig i organisasjonen klargjør det maksimale antallet CAD-variabler du kan definere. Hvis du vil ha mer informasjon, kan du se Leierinnstillinger.
-
I navigasjonsfeltet Webex kontaktsenterportal velger du Klargjøring > CAD-variabler.
-
På siden CAD-variabler:
-
Hvis du vil legge til en ny variabel, klikker du Ny CAD-variabel.
-
Hvis du vil redigere en CAD-variabel, klikker du på ellipseknappen til venstre for en oppført variabel og velger Rediger .
-
-
Angi innstillingene for variabelen som beskrevet i tabellen nedenfor, på siden Legg til eller rediger som vises, og klikk deretter Lagre.
Innstilling
Beskrivelse
Navn
Skriv inn navnet på CAD-variabelen. Navnet kan inneholde alfanumeriske tegn og følgende spesialtegn: bindestrek (-), understrekingstegn (_) og mellomrom. Navnet kan ikke begynne med et mellomrom og kan ikke inneholde to eller flere bindestreker, understrekingstegn eller mellomrom på rad.
Navnet kan ikke endres etter at CAD-variabelen er opprettet.
Beskrivelse
Skriv inn en valgfri beskrivelse av CAD-en.
Kan redigeres av agent
Velg Ja eller Nei for å angi om agenter skal kunne redigere verdien for variabelen fra Webex Contact Center-Agent Desktop.
Status
Velg Aktiv eller Ikke aktiv.
Opprette en CAD-variabel
| 1 |
Fra navigasjonsfeltet Webex kontaktsenterportal velger du Klargjøring | ||||||||||
| 2 |
Velg CAD-variabler. Siden CAD-variabler vises. Denne siden viser en liste over CAD-variabler. | ||||||||||
| 3 |
Klikk + Ny CAD-variabel. Siden CAD-variabel vises.
| ||||||||||
| 4 |
Skriv inn følgende detaljer, og klikk på Lagre.
|
Redigere en CAD-variabel
| 1 |
Fra navigasjonsfeltet Webex kontaktsenterportal velger du Klargjøring | ||||||||
| 2 |
Velg CAD-variabler. Siden CAD-variabler vises. Denne siden viser en liste over CAD-variabler. | ||||||||
| 3 |
Klikk på ellipseikonet ved siden av en CAD-variabel, og klikk på Rediger. CAD-variabelen vises.
| ||||||||
| 4 |
Du kan redigere følgende detaljer og klikke Lagre.
|
Globale variabler
Globale variabler er egendefinerte variabler definert i Klargjøring-modulen og tilgjengelige i hele flyten. Flytutviklere kan legge til globale variabler i flyten etter behov. Hvis du vil ha mer informasjon, kan du se Globale variabler.
Globale variabler er spesifikke for talekanalen Webex Contact Center. De samler inn én av følgende typer dataverdier:
-
Data angitt av innringer: Data som en kunde angir ved hjelp av IVR under en samtale, for eksempel et kontonummer.
-
Agentangitte data: Data som en agent legger inn i Samhandlingskontroll-ruten på skrivebordet under en aktiv samtale med en kunde, for eksempel et saksnummer eller en tiltakskode.
Du kan opprette et ubegrenset antall globale variabler. Du kan imidlertid bare aktivere opptil 100 globale variabler for rapportering om gangen.
Hvis du vil ha mer informasjon, kan du se Opprette en global variabel.
Som standard vises du bare aktive globale variabler. Hvis du vil vise inaktive globale variabler, merker du av for Vis inaktive globale variabler .
|
Systemdefinerte variabler
Systemdefinerte variabler er de forhåndsdefinerte globale variablene som brukes av Webex Contact Center.
Du kan redigere de systemdefinerte variablene i Klargjøring-modulen. Men du kan ikke opprette eller deaktivere systemdefinerte variabler. |
Webex Contact Center bruker følgende systemdefinerte variabler:
-
Global_FeedbackSurveyOptin: Indikerer om kunden velger å delta i (opt-in) eller ikke delta i (opt-out) en undersøkelse etter samtalen. Variabeltypen er definert som Streng , mens standardverdien ikke er initialisert, noe som
betyr at det ikkefinnes noen startverdi. -
Global_Language: Angir språket en kunde bruker i flyten. Variabeltypen er definert som Streng, og standardverdien er
en-US.Hvis du vil ha mer informasjon, kan du se Webex Experience Management Språkstøtte. -
Global_VoiceName: Angir det utdatainnspilte navnet som brukes i flyten. Variabeltypen er definert som Streng, mens standardverdien erAutomatisk
. Når verdien erAutomatisk, velger Google Dialogflow talenavnet for et gitt språk.
Opprette en global variabel
| 1 |
Fra navigasjonsfeltet i administrasjonsportalen velger du . | ||||||||||||||
| 2 |
Klikk + Ny global variabel. Vinduet Global variabel vises.
| ||||||||||||||
| 3 |
Skriv inn et navn på variabelen.
| ||||||||||||||
| 4 |
Skriv inn en beskrivelse for variabelen. | ||||||||||||||
| 5 |
Velg én av følgende typer fra rullegardinlisten Variabeltype , og angi variabelverdien.
| ||||||||||||||
| 6 |
(Valgfritt) Deaktiver veksleknappen Status for å gjøre variabelen Ikke aktiv. | ||||||||||||||
| 7 |
(Valgfritt) Aktiver veksleknappen Lag rapporteringsplikt for å vise variabelen i analysatoren for rapporteringsformål .
| ||||||||||||||
| 8 |
(Valgfritt) Aktiver veksleknappen Gjør agent synlig for å vise variabelen på skrivebordet sammen med verdien som er angitt som en del av flyten. Når du aktiverer veksleknappen Gjør agent synlig , vises følgende konfigurasjoner:
| ||||||||||||||
| 9 |
Klikk på Lagre. |
Redigere en global variabel
Slik redigerer du en global variabel:
| 1 |
Fra navigasjonsfeltet i administrasjonsportalen velger du . | ||
| 2 |
Klikk på ellipseikonet ved siden av den nødvendige globale variabelen, og klikk på Rediger. | ||
| 3 |
Gjør de nødvendige endringene og klikk Lagre.
|
Deaktivere en global variabel
| 1 |
Fra navigasjonsfeltet i administrasjonsportalen velger du . | ||
| 2 |
Klikk på ellipseikonet ved siden av den globale variabelen du vil deaktivere, og klikk på Merk som inaktiv. | ||
| 3 |
Klikk Ja for å bekrefte. Statusen for den globale variabelen endres til Ikke aktiv.
|
Aktivere en global variabel
| 1 |
Fra navigasjonsfeltet i administrasjonsportalen velger du . |
| 2 |
Klikk på ellipseikonet ved siden av den nødvendige globale variabelen, og klikk på Gjenopprett. |
| 3 |
Klikk Ja for å bekrefte. Statusen endres fra Ikke aktiv til Aktiv. |
Multimedia Profiler
Hvis administratoren aktiverer multimedia for bedriften, kan du tilordne hver agent en multimedieprofil. Hver profil angir antallet av hver medietype, for eksempel e-post, chat eller telefon, som agenten kan behandle samtidig.
Den valgfrie multimediefunksjonen gjør det mulig for Webex Contact Center-systemet å administrere rutingstrategier for e-post-, telefon- og chatkontakter.
Du kan tilordne multimedieprofiler til områder, arbeidsgrupper eller enkeltagenter. Som standard tilordner systemet Default_Telephony_Profile til hvert område. Du kan ikke redigere eller slette denne profilen, men kan tilordne en annen multimedieprofil til området på nytt.
Alle gruppene under et område har samme multimedieprofil som området, med mindre du tilordner en annen profil til gruppene. På samme måte har alle agentene under teamene samme profil som teamet, med mindre du endrer profilen for agentene.
Opprette en multimedieprofil
Slik konfigurerer du en multimedieprofil:
| 1 |
Fra navigasjonsfeltet i administrasjonsportalen velger du |
| 2 |
Klikk + Ny multimedieprofil. |
| 3 |
Gjør dette: |
| 4 |
Klikk på Lagre. |
Vise detaljene for en multimedieprofil
| 1 |
Fra navigasjonsfeltet Webex kontaktsenterportal velger du Klargjøring. |
| 2 |
Klikk på ellipseikonet ved siden av en multimedieprofil, og klikk på Vis. |
| 3 |
(Valgfritt) Klikk Rediger for å endre innstillingene. Hvis du vil ha mer informasjon, kan du se Redigere en multimedieprofil. |
| 4 |
(Valgfritt) Klikk Slett for å deaktivere innstillingene. Hvis du vil ha mer informasjon, se Deaktivere en multimedieprofil. |
Redigere en multimedieprofil
| 1 |
Fra navigasjonsfeltet i administrasjonsportalen velger du . |
| 2 |
Klikk på ellipseikonet ved siden av en multimedieprofil, og klikk på Rediger. |
| 3 |
Gjør dette: |
| 4 |
Klikk på Lagre. |
Deaktivere en multimedieprofil
Du kan ikke deaktivere en multimedieprofil hvis du knytter den til en enhet. |
| 1 |
Fra navigasjonsfeltet i administrasjonsportalen velger du . | ||
| 2 |
Klikk ellipseikonet ved siden av multimedieprofilen du vil deaktivere, og klikk Merk som inaktiv. | ||
| 3 |
Klikk Ja for å bekrefte. Statusen for multimedieprofilen endres til Ikke aktiv.
|
Aktivere en multimedieprofil
| 1 |
Fra navigasjonsfeltet i administrasjonsportalen velger du . |
| 2 |
Klikk på ellipseikonet ved siden av en multimedieprofil med statusen Ikke aktiv, og klikk på Gjenopprett . |
| 3 |
Klikk Ja for å bekrefte. Statusen for multimedieprofilen endres til Aktiv.
|
Skrivebordsoppsett
Funksjonen Skrivebordsoppsett lar deg konfigurere Webex Contact Center Desktop i henhold til dine forretningskrav. Du kan tilpasse elementer som logo, tittel og widgets. Hvis du vil ha en fullstendig liste over elementer du kan tilpasse, kan du se Definere et egendefinert skrivebordsoppsett. Du kan opprette et skrivebordsoppsett og tilordne det til et team. Dette oppsettet genererer agentopplevelsen på skrivebordet for alle agenter som logger på som en del av teamet.
Det finnes to typer oppsett:
-
Global utforming: Dette oppsettet er et systemgenerert oppsett som tilordnes som standard når du oppretter et team. Hvis du vil ha mer informasjon, kan du se Opprette et team. Når du oppretter et team, angis det globale oppsettet automatisk som skrivebordsoppsett for teamet. Du kan ikke slette dette oppsettet.
-
Egendefinert oppsett: Et oppsett som gir en tilpasset skrivebordsopplevelse. Du kan opprette et egendefinert oppsett for ett eller flere team.
Hvis du tilordner et nytt skrivebordsoppsett når en agent er logget på, må agenten laste siden på nytt for å se det nye oppsettet. |
Webex Contact Center Desktop støtter tre personligheter:
-
Agent
-
Tilsynsperson
-
Overordnet og en agent
JSON-layoutfilen har separate seksjoner for hver av personasene. Administratoren bør konfigurere innstillingene for hver profil i den tilsvarende delen av JSON-layoutfilen. Hvis du vil ha mer informasjon om en JSON-eksempeloppsettfil, kan du se Egenskaper på øverste nivå for JSON-oppsett.
Når Cisco legger til en ny funksjon i skrivebordsoppsettet, oppdateres det uendrede oppsettet automatisk med de nye funksjonene. Det oppdaterte skrivebordsoppsettet blir automatisk tilgjengelig for eksisterende arbeidsgrupper som bruker det uendrede skrivebordsoppsettet. Skrivebordsbrukere som bruker det uendrede skrivebordsoppsettet, mottar de nye layoutbaserte funksjonene når de logger på eller laster inn nettleseren på nytt.
Hvis du bruker |
Opprette et skrivebordsoppsett
Slik oppretter du et egendefinert skrivebordsoppsett:
Før du begynner
| 1 |
Velg fra navigasjonsfeltet i administrasjonsportalen. | ||||||||||||||
| 2 |
Klikk Nytt oppsett. | ||||||||||||||
| 3 |
Angi følgende detaljer:
| ||||||||||||||
| 4 |
Last opp JSON-filen du tilpasset for å definere det egendefinerte skrivebordsoppsettet.
| ||||||||||||||
| 5 |
Hvis det opplastede egendefinerte oppsettet inneholder valideringsfeil, klikker du Gjenopprett for å gjenopprette standardoppsettet. | ||||||||||||||
| 6 |
Klikk Lagre for å lagre konfigurasjonen. Viktig: Hvis du vil kontrollere layoutopplevelsen, kan du se Vise layoutopplevelsen på skrivebordet. |
Vise layoutopplevelsen på skrivebordet
| 1 |
Opprett et testteam. Hvis du vil ha mer informasjon, kan du se Opprette et team. |
| 2 |
Tilordne deg selv til testteamet. |
| 3 |
Velg Skrivebord Agent Desktop franavigasjonsfeltet i administrasjonsportalen. |
| 4 |
Velg testteamet og valider opplevelsen. |
Definere et egendefinert skrivebordsoppsett
Dette emnet beskriver hvordan du oppretter et egendefinert oppsett ved å redigere JSON-filen, og inneholder eksempler på brukstilfeller for å komme i gang med kontrollprogrammer som kontrollprogrammet Customer Experience Management Metrics og kontrollprogrammet Customer Experience Journey.
Før du begynner
Følgende er gode å ha ferdigheter for å tilpasse skrivebordsoppsettet:
-
Forståelse av HTML-strukturen
-
Forståelse av dokumenttremodellen i en nettleser
-
Forståelse av JSON-formatet
Oversikt over skrivebordsoppsett
I skrivebordet finnes det to typer widgeter – iframe-baserte og webkomponentbaserte. Toppteksten, navigasjonen (egendefinert side), det vedvarende området, det hodeløse området og aux-panelet er området som kan tilpasses på skrivebordet. Dette er ikke widgets.
Listen nedenfor viser hvilke mellomrom du kan konfigurere. Bildene illustrerer utformingen av skrivebordet:
-
Tittel- og logoområde: Dette området viser logoen og navnet Webex kontaktsenter (standard) øverst til venstre på skjermen.
-
Horisontalt topptekstområde: Dette området har et konfigurerbart område som er fylt med tilpassede widgets. Disse widgetene kan for eksempel vise innebygd informasjon og rullegardinmenyer. Siden høyden på denne toppteksten bare er 64 piksler, kan ikke widgethøyden krysse toppteksthøyden.
-
Arbeidsområde : Dette området endres i henhold til valget i navigasjonsfeltet eller når en agent samhandler med kunder. Når en agent er i en samtale, viser dette området ruten Samhandlingskontroll og tilleggsinformasjon (som inkluderer egendefinerte widgeter og faste widgeter). Når en agent kommuniserer via e-post, chat eller sosiale kanaler, viser dette området arbeidsområdet og ruten for tilleggsinformasjon (som inkluderer området for vedvarende widget).
Egendefinert side vises i skrivebordsgrensesnittet i arbeidsområderuten. Du kan få tilgang til den egendefinerte siden gjennom ikoner i navigasjonsfeltet. Hver egendefinerte side kan inneholde én eller flere egendefinerte widgeter.
Egendefinert widget er et tredjepartsprogram som er konfigurert i JSON-oppsettet. Du kan plassere det egendefinerte kontrollprogrammet på den egendefinerte siden, i den egendefinerte kategorien (ruten Tilleggsinformasjon) eller på den vannrette toppteksten på skrivebordet.
-
Navigasjonsfeltområde : Bruk dette området til å legge til navigasjonselementer for å få tilgang til egendefinerte sider.


Egenskaper på øverste nivå for JSON-oppsett
Roller
Standard JSON-oppsett har følgende tre roller.
-
Agent – For å angi at skrivebordsoppsettet skal vises når en agent logger på Webex Contact Center Desktop for å håndtere agentaktiviteter.
-
Veileder – For å angi at skrivebordsoppsettet skal vises når en leder logger på skrivebordet for Webex Contact Center for bare å håndtere lederfunksjoner.
Når en leder logger på skrivebordet, brukes skrivebordsoppsettet som er angitt for hovedgruppen. Hvis du ikke stiller med et hovedteam, gjelder det globale oppsettet. APS-rapporter er deaktivert som standard.
-
supervisorAgent – For å angi at skrivebordsoppsettet skal vises når en leder logger på Webex Contact Center Desktop for å håndtere både lederfunksjoner og agentaktiviteter.
Du kan enten legge til eller endre widgets for hver rolle i den tilsvarende personaen til den relevante JSON-layoutfilen. |
Følgende er egenskapene på øverste nivå for JSON-oppsett basert på rollen:
{ "agent": { "versjon": "0.1.0", "appTitle": "Webex Contact Center", "logo": "", "taskPageIllustration": "https://www.abc.com/image/logo.jpg", "stopNavigateOnAcceptTask": false, "dragDropEnabled": false, "notificationTimer": 8, "maximumNotificationCount": 3, "browserNotificationTimer": 8, "wxmConfigured": false, "desktopChatApp": { "webexConfigured": false, } "headerActions": ["outdial", "notification"], "area": { "advancedHeader": { ... }, "panel": { ... }, "navigasjon": { ... }, "vedvarende": { ... }, "hodeløs": { ... } }, }, "supervisor": { "version": "0.1.0", "appTitle": "Webex Contact Center", "logo": "", "taskPageIllustration": "https://www.abc.com/image/logo.jpg", "stopNavigateOnAcceptTask": false, "dragDropEnabled": false, "notificationTimer": 8, "maximumNotificationCount": 3, "browserNotificationTimer": 8, "wxmConfigured": false, "desktopChatApp": { "webexConfigured": false, } "headerActions": ["outdial", "notification"], "area": { "advancedHeader": { ... }, "panel": { ... }, "navigasjon": { ... }, "vedvarende": { ... }, "hodeløs": { ... }, "hjemmeside": { ... } }, } "supervisorAgent": { "version": "0.1.0", "appTitle": "Webex Contact Center", "logo": "", "taskPageIllustration": "https://www.abc.com/image/logo.jpg", "stopNavigateOnAcceptTask": false, "dragDropEnabled": false, "notificationTimer": 8, "maximumNotificationCount": 3, "browserNotificationTimer": 8, "wxmConfigured": false, "desktopChatApp": { "webexConfigured": false, } "headerActions": ["outdial", "notification"], "area": { "advancedHeader": { ... }, "panel": { ... }, "navigasjon": { ... }, "vedvarende": { ... }, "hodeløs": { ... } }, } },
|
appTitle
For å angi en tittel på den vannrette overskriften på skrivebordet. Standardtittelen er Webex Kontaktsenter.
Eksempel:
"appTitle": "Webex Contact Center"Standard appTitle endres fra |
Tittelen kan enten være tekst, et bilde eller en tom streng. Tittelteksten vises i to rader. Hvis teksten går utover den andre raden, vises et ellipseikon, og verktøytipset viser den fullstendige tittelen. Stiler kan ikke brukes på tittelen.
Du kan enten bruke data-URI-er (Uniform Resource Identifier) eller være vert for et egendefinert tittelbilde på et innholdsleveringsnettverk (CDN), Amazon Web Services (AWS) Simple Storage Service (S3)-bøtte eller en lignende vertstjeneste, og deretter angi URL-adressen til det vertsbaserte bildet. De støttede tittelbildeformatene er PNG, JPG, JPEG, GIF, SVG og WebP. Den støttede tittelbildestørrelsen er 184 x 32 piksler (bredde x høyde).
logo
Slik angir du en URL-adresse for firmalogoen. Hvis du ikke angir en URL-adresse, vises logoen for Webex kontaktsenter som standard.
Eksempel:
"logo": "https://my-cdn.com/logo.png"Du kan være vert for et tilpasset logobilde på en CDN, Amazon Web Services (AWS) Simple Storage Service (S3)-bøtte eller en lignende vertstjeneste, og angi deretter URL-adressen til det vertsbaserte bildet. De støttede logobildeformatene er PNG, JPG, JPEG, GIF, SVG og WebP. Den støttede bildestørrelsen for logoen er 96 x 32 piksler (bredde x høyde).
| Betingelse | Eksempel | appTitle | logo |
|---|---|---|---|
| Hvis appTitle og logoen ikke er konfigurert |
|
Ingen tittel | Standard logo |
| Hvis appTitle og logo er konfigurert |
|
Konfigurert tekst | Konfigurert logo |
| Hvis appTitle er konfigurert og logoen ikke er konfigurert |
|
Konfigurert tekst | Standard logo |
|
Hvis appTitle ikke er konfigurert og logo er konfigurert
|
|
Ingen tittel | Konfigurert logo |
| Hvis appTitle er konfigurert og logo ikke foretrekkes |
|
Konfigurert tekst | Ingen logo |
|
Hvis appTitle ikke er konfigurert og logo ikke foretrekkes
|
|
Ingen tittel | Ingen logo |
| Hvis appTitle legges til som et bilde og logoen er konfigurert |
|
Konfigurert bilde | Konfigurert logo |
|
Hvis appTitle legges til som et bilde og logoen ikke er konfigurert
|
|
Konfigurert bilde | Standard logo |
|
Hvis appTitle legges til som et bilde og logo ikke foretrekkes
|
|
Konfigurert bilde | Ingen logo |
|
taskPageIllustrasjon
Du angir en egendefinert illustrasjon for oppgavesiden basert på organisasjonsinnstillinger og merkejustering. Når en agent logger på, viser oppgavesiden den konfigurerte illustrasjonen som bakgrunn. Som standard vises oppgavesiden uten illustrasjon.
Eksempel:
"taskPageIllustration": "https://www.abc.com/image/logo.jpg",Du kan enten bruke data-URI-er eller være vert for en egendefinert illustrasjon på en innholdsleveringsnettverk (CDN), Amazon Web Services (AWS) Simple Storage Service (S3)-bøtte eller en lignende vertstjeneste, og deretter angi URL-adressen til den vertsbaserte illustrasjonen. Illustrasjonen kan konfigureres på globalt nivå eller teamnivå basert på oppsettdefinisjonen. Kontroller at du konfigurerer riktig URL-adresse for å forhindre at det ødelagte bildet vises på skrivebordet.
Illustrasjonsformatene for oppgavesiden som støttes, er PNG, JPG, JPEG, GIF, SVG og WebP. Den anbefalte illustrasjonsstørrelsen er 400 x 400 piksler (bredde x høyde). Hvis den egendefinerte illustrasjonsstørrelsen er større enn den anbefalte størrelsen, justeres illustrasjonsstørrelsen basert på størrelsesforholdet på oppgavesiden. Hvis den egendefinerte illustrasjonsstørrelsen er mindre enn den anbefalte størrelsen, beholdes den faktiske illustrasjonsstørrelsen på oppgavesiden.


stopNavigateOnAcceptTask
Hvis du vil finne ut om fokuset skal flyttes til en nylig godtatt aktivitet, når agenten godtar den nye oppgaven mens han arbeider på en tidligere oppgave. Standardverdien er usann.
Eksempel:
"stopNavigateOnAcceptTask": falseHvis verdien er angitt som sann, når brukeren godtar en ny oppgave på skrivebordet, beholdes fokuset på den forrige oppgaven og flyttes ikke til den nylig godtatte oppgaven. Denne innstillingen forhindrer at brukeren mister data når en ny forespørsel godtas.
Tenk deg for eksempel at agent 1 er i chat med kunde 1 og samtidig i et taleanrop med kunde 2. Under taleanropet oppdaterer agent 1 detaljene for kunde 2 i ruten Samhandlingskontroll. Agent 1 har for øyeblikket to aktive oppgaver i Oppgaveliste-ruten, og fokus er på ruten Samhandlingskontroll. Når agent 1 godtar en ny chat-forespørsel fra kunde 3, forblir fokuset på ruten Samhandlingskontroll med kunde 2 og flyttes ikke til den nylig godtatte chat-forespørselen.
Hvis du vil beholde fokus på den forrige oppgaven og ikke flytte til den nylig godtatte oppgaven, velger du det egendefinerte oppsettet med egenskapsverdien stopNavigateOnAcceptTask satt til sann.
Hvis egenskapsverdien stopNavigateOnAcceptTask ikke er angitt i JSON-oppsettet, flytter skrivebordet fokus til den nylig godtatte oppgaven. Virkemåten ligner på når egenskapsverdien stopNavigateOnAcceptTask er satt til usann.
|
dragDropEnabled
Hvis du vil aktivere dra-og-slipp og endring av størrelse på widgetene på de egendefinerte sidene, setter du verdien til sann. Standardverdien er usann.
Eksempel:
"dragDropEnabled": falseHvis du vil ha mer informasjon om hvordan du aktiverer dra-og-slipp-funksjonen for kategoriene i ruten Tilleggsinformasjon, kan du se Ruten Tilleggsinformasjon.
notificationTimer
For å angi varigheten (i sekunder) hvoretter skrivebordsvarslene på skrivebordet automatisk lukkes. Varselet vises øverst til høyre på skrivebordet. Standard tidsavbruddsverdi er 8 sekunder. Det gyldige området for tidsavbruddsverdier er 1–10 sekunder. For at endringene i tidsavbruddet skal tre i kraft, må nettleseren oppdateres etter at endringene er gjort.
Eksempel:
"notificationTimer": 8maximumNotificationCount
Angi antall skrivebordsvarsler som skal vises om gangen på skrivebordet. Standardverdien er 3. Området for skrivebordsvarsler er 1-10. Skrivebordsvarslene er stablet. Hvis det er mange varsler, vises de med en liten forsinkelse avhengig av notificationTimer-innstillingene .
Eksempel:
"maximumNotificationCount": 3browserNotificationTimer
For å angi varigheten (i sekunder) hvoretter nettleserbrødristervarslene på skrivebordet automatisk avvises. Brødrister er et innebygd nettleservarsel som bare vises hvis skrivebordet ikke er det aktive nettleservinduet eller -fanen. Nettleservinduet eller -fanen på skrivebordet er inaktivt når
-
Du arbeider med andre nettleservinduer eller faner.
-
Du arbeider med andre programmer.
-
Du har minimert skrivebordsnettleservinduet.
Varselet vises øverst til høyre på skrivebordet. Standard tidsavbruddsverdi er 8 sekunder. Det anbefalte området for tidsavbruddsverdier er 5–15 sekunder. For at endringene i tidsavbruddet skal tre i kraft, må nettleseren oppdateres etter at endringene er gjort.
Eksempel:
"browserNotificationTimer": 8Det konfigurerte tidsavbruddet for nettleservarsler avhenger av operativsystemet og nettleserinnstillingene. Tidsavbruddsverdien beholdes i Chrome-nettleseren på tvers av Windows OS, Chrome OS og macOS. De andre nettleserne vil imidlertid ikke respektere den konfigurerte varslingsverdien for varsel konsekvent. |
wxmKonfigurert
(Valgfritt) Hvis du vil konfigurere Webex Experience Management, setter du verdien til sann. Standardverdien er usann. Hvis du vil ha mer informasjon, kan du se Legge til widgeter i Webex Contact Center.
Eksempel:
"wxmConfigured": truedesktopChatApp
Benyttes til å konfigurere flere chat-programmer som tilbys av Cisco, for eksempel Webex App.
webexConfigured
Webex App sammen med meldings- og møtefunksjonene kan konfigureres på skrivebordet. Denne konfigurasjonen gjør det mulig for agenter å samarbeide med andre agenter, ledere og fageksperter (SMB-er) i organisasjonen uten å navigere bort fra skrivebordet.
|
Slik konfigurerer du appen Webex på skrivebordet:
-
Når du legger til tjenester for en bruker i Cisco Webex Control Hub, merker du av for Advanced Messaging ( Hvis du vil ha mer informasjon, kan du se Behandle brukerkontoer i Cisco Webex Områdeadministrasjon.
-
I det egendefinerte skrivebordsoppsettet setter du egenskapsverdien webexConfigured
tilsann.Eksempel:
"desktopChatApp": { "webexConfigured": true },Standardverdien for egenskapen
webexConfigurederusann.
Webex App er bare tilgjengelig for rollene agent, leder og supervisorAgent hvis du setter egenskapsverdien
webexConfiguredtilsannfor hver av disse rollene. Agenten, lederen eller supervisorAgent kan ikke logge av appen Webex.Slik viser du
 (Webex)-ikonet på den horisontale overskriften på skrivebordet, skriver du inn verdien
(Webex)-ikonet på den horisontale overskriften på skrivebordet, skriver du inn verdien webexi headerActions-egenskapen. Hvis du vil ha mer informasjon, kan du se headerActions.Hvis du vil aktivere Webex App for et bestemt team, velger du det egendefinerte oppsettet med egenskapsverdien
webexConfiguredsatt tilsann. Hvis du vil ha mer informasjon, kan du se Opprette et team.
Du kan også konfigurere appen Webex i ruten Tilleggsinformasjon, den egendefinerte siden og den egendefinerte widgeten. Hvis du vil ha mer informasjon, kan du se Ruten Tilleggsinformasjon.
Webex App-varsling
Verdiene som angis ved hjelp av egenskapene notificationTimer og browserNotificationTimer for varslingstidtakeren, gjelder for Webex App. Standard tidsavbruddsverdi er 8 sekunder for disse egenskapene. Hvis du vil ha mer informasjon, kan du se notificationTimer og browserNotificationTimer .
headerActions
For å endre rekkefølgen på ikonene på den horisontale overskriften på skrivebordet. Standardrekkefølgen er som følger:
-
 (Webex)
(Webex) -
 (Utgående samtale)
(Utgående samtale) -
 (VG Nett)
(VG Nett)
Angi verdien for egenskapen headerActions som følger:
|
Ikonnavn |
headerActions-egenskapsverdi |
|---|---|
|
Webex-app |
Webex |
|
Oppringing |
Utgående |
|
Varslingssenter |
varsling |
Eksempel:
"headerActions": ["webex", "outdial", "notification"],
Egenskapsverdien |
Hvis du vil endre standardrekkefølgen for ikonene, skriver du inn egenskapen headerActions og verdiene i det egendefinerte oppsettet tilsvarende.
Eksempel:
"headerActions": ["varsling", "outdial", "webex"],
|
Området
Områdeegenskapen er kjernedelen i skrivebordsoppsettet. Du kan definere oppsettet i henhold til området.
"område": { "topptekst": { ... }, "advancedHeader: { { "comp": "widget-1", "attributes": { ... }, "skript": .... } }, "panel": { ... }, "navigasjon": { ... }, "vedvarende": { ... }, "hodeløs": { ... } },Du kan konfigurere følgende områdeobjekter :
-
Panel: Representerer det andre panelet eller panelet lengst til høyre i ruten Tilleggsinformasjon.
-
Navigasjon: Representerer egendefinerte sider og tilhørende navigasjonselementer som er relatert til sidene.
-
Vedvarende: Representerer widgetene på sidenivå som er vedvarende og vises på alle sidene på skrivebordet.
-
Hodeløs: Representerer widgetene som ikke har et visuelt grensesnitt, men utfører logikk i bakgrunnen.
Hvis egenskapen advancedHeader er konfigurert, må egenskapene header og headerActions fjernes. |
avansertTopptekst
For å tilpasse synligheten og endre rekkefølgen på ikonene på den horisontale overskriften på skrivebordet. Standardrekkefølgen er som følger:
-
 (Webex)
(Webex) -
 (Utgående samtale)
(Utgående samtale) -
 (VG Nett)
(VG Nett) -
 (Agentstatsvelger)
(Agentstatsvelger)
Angi verdien for egenskapen advancedHeader som følger:
|
Ikonnavn |
headerActions-egenskapsverdi |
|---|---|
|
Webex-app |
AgentX-WebEx |
|
Oppringing |
agentx-outdial |
|
Varslingssenter |
agentx-varsling |
|
Agenttilstandsvelger |
agentx-state-selector |
Eksempel:
"advancedHeader": [ { "comp": "agentx-webex" }, { "comp": "agentx-outdial" }, { "comp": "agentx-notification" }, { "comp": "agentx-state-selector" } { "comp": "widget-1", "attributes": { ... }, "skript": .... } ]Verdien for egenskapen advancedHeader |
Hvis du vil endre standardrekkefølgen for ikonene, angir du egenskapen advancedHeader og verdiene i det egendefinerte oppsettet tilsvarende.
Widgetene flyter inn i rullegardinmenyen fra venstre til høyre.
|
Hjemmeside
Når du logger deg på skrivebordet, lander du på hjemmesiden.
Hjemmesiden gjelder bare for ledere og SupervisorAgent-persona. |
Du kan vise følgende widgeter på hjemmesiden. Analyzer-widgeter leveres som standard, men administratoren kan også konfigurere vedvarende og egendefinerte widgeter. Hvis du vil ha mer informasjon, kan du se Egenskaper for JSON-oppsett på øverste nivå.
Kontrollprogrammer for analysator
Som standard vises kontrollprogrammet Analyzer på hjemmesiden for skrivebordet.
Konfigurasjon av oppsett for hjemmeside
Du kan konfigurere hjemmesiden for skrivebordet til å vise oppsett som er basert på organisasjonens preferanser og merkejustering. Rediger feltet Hjemmeside for å konfigurere hjemmesiden. Du kan konfigurere følgende komponenter som skal vises på hjemmesiden når en bruker logger på skrivebordet:
-
En velkomstmelding
-
Oppgave-ikonet i navigasjonsfeltet for å navigere til oppgaveruten. Oppgaveikonet vises for rollen Overordnet og Tilsynsperson og Agent med funksjonen Samtaleovervåking aktivert. Oppgaveruten viser innkommende kundeforespørsler, aktive og tidligere kundesamhandlinger og aktive overvåkingsforespørsler.
-
Filtrer seksjoner som Kønavn, Kanaltype og Administrerte team.
Tabellen nedenfor beskriver sideegenskapene som kreves for å konfigurere hjemmesiden:
|
Egenskapen |
Beskrivelse og kode | ||
|---|---|---|---|
|
Side > useFlexLayout |
Flex-layout er en ny webkomponent. Det endrer ikke de eksisterende widgetene. Det nye fleksible oppsettet bruker det samme oppsettskonfigurasjonsformatet på en forenklet måte. Den er bakoverkompatibel og påvirker ikke eksisterende widgets. Du må konfigurere JSON-oppsettet. For å konfigurere JSON-oppsettet, oppgi høyden og bredden på widgeten. Widgeten gjengis i samme rekkefølge som den er konfigurert i JSON-oppsettet. Widgeter har en standardmarg på 8 piksler. JSON-oppsettet er basert på dimensjonene (bredde x høyde) og koordinatene (X, Y og Z) for widgetene. Det fleksible oppsettet støtter funksjoner som individuell widgetstørrelse, maksimering av widgets og så videre. Høyden på individuelle widgets måles i piksler. 1 høydeenhet = 40 piksler. Bredden på widgeten avhenger av antall kolonner i beholderen og antall kolonner som endres basert på beholderbredden. Widgeter vises fra venstre til høyre. Den avanserte layoutmotoren bruker egendefinert logikk til å bruke både horisontal og vertikal plassjustering av widgets. I utgangspunktet lastes oppsettet horisontalt. Etter at den er lastet horisontalt, lastes widgeten vertikalt og sikrer at plassutnyttelsen er optimal. Konfigurer widgetene basert på skjermstørrelsen. Du kan enten øke eller redusere bredden på widgetene, basert på skjermstørrelsen. Dette gjør widgetene mer lesbare og brukbare. Flex-oppsettet inneholder standard avbruddspunkter som store, mellomstore, små og ekstra små.
| ||
|
Side > komp |
Sørg for at du oppgir en unik egendefinert komponent. Sidetittelkomponenten | ||
|
Side > sideTopptekst |
Sørg for å spesifisere en tittelstreng som kan være statisk, dynamisk eller begge deler. Sidetittelkomponenten
| ||
|
Side > sideSubHeader |
Sørg for å legge til Sub Header som vises på skrivebordet. Brukeren kan legge til Gå til Analyzer i underoverskriften.
|
Widgets for topptekst
Overskriften brukes til å vise innebygd informasjon, legge til rullegardinmenyer og så videre. Siden topptekstbeholderen har begrenset vertikal plass, er den totale toppteksthøyden bare 64 piksler. Hvis du vil ha mer informasjon om layoutjustering, kan du se egenskapsdelen for oppsett .
Eksempel:
"header":{ "id":"header", "widgets":{ "head1":{ "comp":"header-widget-one", "script":"https://my-cdn.com/dynamic-widgets/header-widget-one.js", }, "head2":{ "comp":"header-widget-two", "script":"https://my-cdn.com/dynamic-widgets/header-widget-two.js", } }, "layout":{ "areas":[[ "head1", "head2" ]], "size": { "cols": [1, 1], "rows": [1] } } }
Hvis du vil legge til et verktøytips for en widget for topptekst, pakker du inn komponenten med md-tooltip. Skriv inn verktøytipsinformasjon i meldingsegenskapen .
Eksempel:
"header": { "id": "dw-header", "widgets": { "head1": { "comp": "md-tooltip", "attributes": { "message": "Netlify" }, "children": [{ "comp": "agentx-wc-iframe", "attributes": { "src": "https://keen-jackson-8d352f.netlify.app" } }] }, }, }Du må legge til stilattributter, visning og høyde for å konfigurere widgeter via iFrame i widgetområdet som kan tilpasses i toppteksten. Den beste verdien for høydeattributtet er 64 piksler.
Sørg for å legge til stilattributtene i de eksisterende widgetene for topptekst, slik at de kan lastes inn som forventet i iFrame. |
Eksempel:
"head1": { "comp": "agentx-wc-iframe", "attributes": { "src": "https://widget-kad.s3.amazonaws.com/Headers/Timer/Timer.htm", "style": "height:64px; skjerm:flex;" } },Vi anbefaler at du bare bruker én rad med flere kolonner i toppteksten, siden toppteksthøyden bare er 64 piksler. Hvis du vil ha mer informasjon om justeringen, kan du se delen layout-egenskap . |
Navigasjon (egendefinerte sider)
I denne delen kan du legge til sider som vises i det venstre navigasjonsfeltet. Du angir et navigasjonsikon og en unik URL-adresse for at widgeten skal vises i navigasjonsfeltet. Vi anbefaler at du bruker et spesifikt prefiks for URL-adressen for å unngå konflikter. Hvis du vil ha mer informasjon, kan du se avsnittet om navigasjonseiendom .
Du kan også ha en samling widgeter som kan vises på denne siden. Siden kan ha en enkelt widget som vises på skjermen eller en samling av widgets i et rutenett. Hvis du vil ha mer informasjon om rutenettordning, kan du se delen layout-egenskap .
Du trenger ikke å legge til en dynamisk områdebryting i widgettreet. Dette betyr at du kan dra og slippe og endre størrelse på widgets på egendefinerte sider når du aktiverer dette alternativet. |
Eksempel:
{ "nav": { "label": "Custom Page", "icon": "stored-info", "iconType": "momentum", "navigateTo": "dynamic-tabs", "align": "top", "isDefaultLandingPage": true }, "page": { "id": "my - custom - page", "useFlexLayout": true, "widgets": { " comp1": { "comp": "md-tabs", "children": [{ "comp": "md-tab", "textContent": "Shift Timer", "attributes": { "slot": "tab" } }, { "comp": "md-tab-panel", "attributes": { "slot": "panel" }, "children": [{ "comp": "my - custom - timer", "source": http: my-cdn.com/my-custom-timer.js "wrapper": { "title": "Shift Timer", "maximizeAreaName": "app-maximize-area" } }] }, { "comp": "md-tab", "textContent": "Stock Market", "responsive": "false" "attributes": { "slot": "tab" }, }, { "comp": "md-tab-panel", "attributes": { "slot": "panel" }, "children": [{ "comp": "agentx-wc-iframe", "responsive": "false" "attributes": { "src": "https://widget-kad.s3.amazonaws.com/Trading.htm" }, "wrapper": { "title": "Stock Market", "maximizeAreaName": "app-maximize-area" }], }, }, { "comp": "md-tab", "textContent": "Widget3", "attributes": { "slot": "tab" } }, { "comp": "md-tab-panel", "textContent": "Three Content", "attributes": { "slot": "panel" } } ] }, "comp2": { "comp": "my - google - maps - komponent", "source": "https://my-cdn.com/my-google.maps.js "wrapper": { "title": "Google Map", "maximizeAreaName": "app-maximize-area" } }, "layout": { "areas": [ ["left", "right"] ], "size": { "cols": [1, 1], "rows": [1] } } } },Tabellen nedenfor beskriver navigasjons - og sideegenskaper sammen med de underordnede egenskapene:
|
Egenskapen |
Beskrivelse og kode | ||
|---|---|---|---|
|
nav > etikett |
Denne egenskapen angir identifikatoren for sidenavigasjon. Skjermleseren leser denne egenskapen, og den vises i verktøytipset. Disse parameterne er nødvendige for å vise den egendefinerte siden i navigasjonsfeltet. Egenskapen | ||
|
nav > ikonType |
Denne egenskapen representerer ikontypen som vises i navigasjonsfeltet for den egendefinerte siden. Følgende ikontyper er tilgjengelige:
| ||
|
nav > ikon |
Denne egenskapen representerer navnet på ikonet i Momentum-biblioteket eller CDN-URL-en. | ||
|
nav > justere |
Denne egenskapen hjelper deg med å justere ikonet til toppen eller bunnen av navigasjonsfeltet.
| ||
|
nav > isDefaultLandingPage | Denne egenskapen angir standard målside for agentene i Agent Desktop. Sett denne egenskapen til true for å gjøre navigeringsfeltsiden til standard målside som vises for agentene etter pålogging på Agent Desktop. Hvis denne egenskapen er satt til sann på flere navigasjonsfeltsider, anser systemet den første navigasjonsfeltsiden som standard målside. Hvis ingen navigasjonsfeltside har denne egenskapen satt til sann, fungerer hjemmesiden som standard målside.
| ||
|
nav > navigereTil |
Denne egenskapen angir navnet på den egendefinerte siden. Dette navnet vises på adresselinjen når agenten navigerer.
|
|
Egenskapen |
Beskrivelse og kode | ||
|---|---|---|---|
|
side > id |
I Den | ||
|
side > useFlexLayout |
Flex-layout er en ny webkomponent. Det endrer ikke de eksisterende widgetene. Det nye fleksible oppsettet bruker det samme oppsettskonfigurasjonsformatet på en forenklet måte. Den er bakoverkompatibel og påvirker ikke eksisterende widgets. Du må konfigurere JSON-oppsettet. For å konfigurere JSON-oppsettet, oppgi høyden og bredden på widgeten. Widgeten gjengis i samme rekkefølge som den er konfigurert i JSON-oppsettet. Widgeter har en standardmarg på 8 piksler. JSON-oppsettet er basert på dimensjonene (bredde x høyde) og koordinatene (X, Y og Z) for widgetene. Det fleksible oppsettet støtter funksjoner som individuell widgetstørrelse, maksimering av widgets og så videre. Høyden på individuelle widgets måles i piksler. 1 høydeenhet = 40 piksler. Bredden på widgeten avhenger av antall kolonner i beholderen og antall kolonner som endres basert på beholderbredden. Widgeter vises fra venstre til høyre. Den avanserte layoutmotoren bruker egendefinert logikk til å bruke både horisontal og vertikal plassjustering av widgets. I utgangspunktet lastes oppsettet horisontalt. Etter at den er lastet horisontalt, lastes widgeten vertikalt og sikrer at plassutnyttelsen er optimal. Konfigurer widgetene basert på skjermstørrelsen. Du kan enten øke eller redusere bredden på widgetene, basert på skjermstørrelsen. Dette gjør widgetene mer lesbare og brukbare. Flex-oppsettet inneholder standard avbruddspunkter som store, mellomstore, små og ekstra små.
| ||
|
side > widgets side > komp |
Hjelper deg med å definere egendefinerte widgeter. Hvis du vil plassere flere widgeter, angir du alternativer for widgeter i rekkefølge. Sørg for at du gir hver widget et unikt områdenavn. Bruk den i layoutdelen senere. Denne egenskapen representerer navnet på det egendefinerte HTML-elementet (kjent som en webkomponent eller et annet element – hvis du vil bruke det som en wrapper). Hvis du vil ha mer informasjon, kan du se Eksempel på eksempler på brukstilfeller. Skriv inn navnet på ditt egendefinerte element her uten vinkelparenteser ("<" eller ">"). For eksempel "mitt-egendefinert-element". Hver oppføring under widgets-delen støtter følgende format: | ||
|
side > skript |
(Valgfritt) Denne egenskapen er bare nødvendig når du laster inn widgeten eller komponenten fra et eksternt sted, for eksempel et CDN.
| ||
|
Egenskaper for side > |
Du kan angi egenskaper som du må sende for webkomponenten. | ||
|
side > responsiv |
Angir om en webkomponent eller en iFrame-basert widget som legges til i det egendefinerte oppsettet på sidenivå Konfigurer denne egenskapen med én av følgende verdier:
| ||
|
side > attributter |
Du kan angi webkomponentattributtene i denne delen. | ||
|
side > synlighet |
Angir om widgetene som tilbys av Cisco som er lagt til i det egendefinerte oppsettet Widgeter som tilbys av Cisco, er Kontaktlogg, Cisco Webex Experience Management, IVR Transkripsjon, Forhåndsvisning av kampanjeanropsguide og Skjermpop.
| ||
|
side > barn |
Denne egenskapen er kjernen i oppsettet. I den Hvis du vil vite mer om hvordan du sender STORE-verdier som egenskaper, kan du se Dele data fra skrivebordet til widgeter. Fordelen med matrisedelen "barn" er at du kan bruke eksisterende webkomponenter i layoutspesifikasjonen, som allerede er en del av skrivebordspakken. Noen av webkomponentene i skrivebordspakken inkluderer:
Hvis du vil ha mer informasjon om attributtene for kategorien Vedvarende, kan du se Attributter for vedvarende kategorier. | ||
|
side > tekstinnhold |
Hjelper deg med å legge til tekstinnhold. | ||
|
side > stil |
Hjelper deg med å tilordne en bestemt CSS-stil til komponenten. | ||
|
side > wrapper |
Widget wrapper lar deg legge til en verktøylinje på toppen av widgeten din. Verktøylinjen kan inneholde en tittel og Sørg for at du bruker standardverdien som "app-maksimeringsområde". For øyeblikket er bare standardverdien tilgjengelig. | ||
|
ID for side >bryting> |
(Valgfritt) Med webkomponentens widgetbryting kan du oppdatere den dynamiske widgettittelen ved hjelp av en unik identifikator. Angi verdien for egenskapen for widgetbrytings-ID
Hvis du vil oppdatere den iFrame-baserte widgettittelen, bruker du iFrame-innholdet fra samme domene. Følgende er et eksempel på et eksempel: | ||
|
side > agentx-wc-iframe |
Gjør det mulig å bygge inn en webside i en iFrame som vises som en widget på skrivebordet. Du kan bruke iFrame-widgeten kalt "agentx-wc-iframe". | ||
|
side > oppsett | Lar deg ordne widgetene på en side. Følgende format representerer et rutenettoppsett: Her kan du definere rutenettet med områdenavnene du definerte i widgets-delen . Eksemplet nedenfor viser hvordan oppsettet med tre rader og tre kolonner angis:  I størrelsesdelen representerer tall brøkdelen av plassen som en widget kan oppta, i forhold til de andre widgetene. Alle tre kolonnene opptar lik 1 brøkdel av plassen. Med 100 % som tilgjengelig bredde, opptar hver widget 33.33 % av horisontal plass.  Et annet eksempel på brukstilfelle, hvis du angir som "cols": [1, 2, 2], betyr det at den totale plassen er delt på 5 (1+2+2) og den første widgeten opptar 20 % av den horisontale plassen. Den andre og tredje widgets tar 40 % hver. Hvis du vil ha mer informasjon, kan du se Grunnleggende konsepter for rutenettoppsett.  | ||
|
side > ROOT |
Nesting av oppsett kalles et underoppsett. Hvis du har nestede layouter i layoutkonfigurasjonen, må du ha ett enkelt "ROOT"-objekt som overordnet for deloppsett. Ellers kan oppsettkonfigurasjonen være flat hvis det ikke kreves nesteplass. Dette underoppsettet gir mer kontroll over virkemåten for endring av størrelse på oppsettet. Sideoppsettegenskapen må være av typen Post<streng, Oppsett>. Egenskapen layout lar deg ordne widgetene på en side. Dette oppsettet oppretter et rutenett i ROOT-oppsettet med to delrutenett som du kan endre størrelsen på uavhengig av hverandre.  Hvis du endrer størrelse på en komponent, påvirker det komponentene i dette underoppsettet. 
Uendelig sløyfe: Hvis du inkluderer ROOT-oppsett som et underoppsett av ROOT, forårsaker det en "anropsstakk overskredet" -feil og går inn i en uendelig løkke.  Samme Sub-Layout (N) ganger: Hvis du inkluderer sublayout i rutenettet mer enn én gang med samme navn, og hvis du endrer størrelsen på en av dem, endres alle deloppsettene automatisk. Hvis dette ikke er ønsket virkemåte, gir du nytt navn til hvert av deloppsettene med et unikt navn.  |
Attributter for vedvarende faner
Hvis du vil angi fanene på de egendefinerte sidene og egendefinerte widgetene som vedvarende, angir du attributtene for md-fanene i det egendefinerte oppsettet.
Eksempel: Angi faner som faste
{ "comp": "md-tabs", "attributes": { "persist-selection": true, "tabs-id": "unique-id for alle fanene sammen i beholderen" }, }|
Egenskapen |
Beskrivelse |
|---|---|
|
vedvarende-seleksjon |
Å sette |
|
Tabs-ID |
Unik identifikasjon for alle fanene sammen i beholderen. |
Når du angir at md-tabs skal være vedvarende (vedvarende: sann), beholder Agent Desktop fanevalget selv om en agent bytter mellom sider eller widgeter på skrivebordet.
|
Konfigurasjon av vedvarende widgeter
Du kan konfigurere hvilken som helst tilpasset widget til å være vedvarende. Vedvarende widgeter vises på alle sidene på skrivebordet. Vedvarende widgeter vises som en ny kategori i ruten Tilleggsinformasjon bare når du har en aktiv kontaktforespørsel eller samtale. Eksempel Eksempel på Vedvarende kontrollprogram.
Vedvarende kontrollprogrammer vises ikke på Hjem-siden på den måten de vises på de andre sidene. Hvis du imidlertid har en aktiv samhandling, vises de faste kontrollprogrammene på hjemmesiden som en del av ruten Tilleggsinformasjon. Når du for eksempel har besvart et anrop, vises ruten Samhandlingskontroll, og kontrollprogrammet Eksempel på vedvarende vises som en del av ruten Tilleggsinformasjon.
Eksempel:
"område": { "vedvarende": [{ "comp": "md-tab", "attributes": { "slot": "tab" }, "children": [{ "comp": "md-icon", "attributes": { "name": "emoticons_16" } }, { "comp": "span", "textContent": "Custom Page Widget" } ] }, { "comp": "md-tab-panel", "attributes": { "slot": "panel" }, "children": [{ "comp": "dynamic-area", "properties": { "area": { "id": "dw-panel-two", "widgets": { "comp1": { "comp": "agentx-wc-iframe", "attributes": { "src": "https://blog.logrocket.com/the-ultimate-guide-to-iframes/" }, "wrapper": { "title": "AgentX iFrame", "maximizeAreaName": "app-maximize-area" } }, "comp2": { "comp": "uuip-widget-two", "script": "./dynamic-widgets/widget-two.js", "attributes": { "title": "WIDGET 2 content" }, "wrapper": { "title": "Widget 2 title", "maximizeAreaName": "app-maximize-area" } }, "layout": { "areas": [ ["comp1", "comp2"] ], "size": { "cols": [1, 1], "rows": [1] } } } } }] } }Når du tilpasser et kontrollprogram, kan du velge ett av alternativene:
-
Vær vert for et program på en webside som kan bygges inn i en iframe.
-
Bygg en egendefinert widget.
Kravene til tekniske widgeter er beskrevet i dokumentasjonen for utvikling av widgeterpå skrivebordet. Som layoutredigerer må du sørge for at du har disse detaljene:
-
Hva er navnet på det egendefinerte HTML-elementet (kjent som webkomponent)?
-
Hva er URL-adressen til CDN-kilden (Content Delivery Network) som er vert for JavaScript-pakken?
Vindu for tilleggsinformasjon
Ruten Tilleggsinformasjon på skrivebordet viser fanene som inkluderer Cisco-tilbudte (standard) widgets og tilpassede widgets. Følgende widgeter som tilbys av Cisco, vises i de forhåndsdefinerte fanene:
-
Kontakt Historie
-
IVR-utskrift
-
Kundeopplevelsesreise
-
Popup-melding
Du kan bruke ruten Tilleggsinformasjon til å:
-
Legge til faner
-
Endre tabulatorrekkefølgen
-
Fjern forhåndsdefinerte faner
-
Merk de egendefinerte fanene som flyttbare
-
Legge til verktøytips i egendefinerte faner
-
Legg til alternativet Tilbakestill tabulatorrekkefølge
Eksempel:
"panel": { "comp": "md-tabs", "attributes": { "class": "widget-tabs" }, "children": [{ "comp": "md-tab", "attributes": { "slot": "tab", "class": "widget-pane-tab" }, "children": [{ "comp": "slot", "attributes": { "name": "CONTACT_HISTORY_TAB" } }] }, { "comp": "md-tab-panel", "attributes": { "slot": "panel", "class": "widget-pane" }, "children": [{ "comp": "slot", "attributes": { "name": "CONTACT_HISTORY" } }] }, { "comp": "md-tab", "attributes": { "slot": "tab", "class": "widget-pane-tab" }, "barn": [{ "comp": "md-icon", "attributes": { "name": "pop-out_16" } }, { "comp": "span", "textContent": "Screen Pop" } ], "visibility": "SCREEN_POP" }, { "comp": "md-tab-panel", "attributes": { "slot": "panel", "class": "widget-pane" }, "children": [{ "comp": "#SCREEN_POP" }], }, { "comp": "md-tab", "attributes": { "slot": "tab" }, "children": [{ "comp": "md-icon", "attributes": { "name": "emoticons_16" } }, { "comp": "span", "textContent": "Custom Widget" } ] }, { "comp": "md-tab-panel", "attributter": { "spor": "panel" }, "barn": [{ "comp": "dynamic-area", "properties": { "area": { "id": "dw-panel-two", "widgets": { "comp1": { "comp": "agentx-wc-iframe", "attributes": { "src": "https://blog.logrocket.com/the-ultimate-guide-to-iframes/" }, "wrapper": { "title": "AgentX iFrame", "maximizeAreaName": "app-maximize-area" } }, "comp2": { "comp": "widget-one", "script": "https://my-cdn.com/dynamic-widgets/widget-one.js", "wrapper": { "title": "Widget title", "maximizeAreaName": "app-maximize-area" } }, "layout": { "areas": [ ["comp1"], ["comp2"] ], "size": { "cols": [1], "rader": [1, 1] } } } } }] } },Du kan konfigurere kontrollprogrammet Kundeopplevelsesreise etter at du har aktivert måledataene for kundeopplevelsesbehandling på administrasjonsportalen. |
I ruten Tilleggsinformasjon legger du til nye faner for å plassere dine egendefinerte widgeter. Her gjelder ingen spesielle regler og komponenthekkingen er som forventet og beskrevet i barneavsnittet . Hvis du vil ha mer informasjon, kan du se Children-egenskapen for siden.
Følgende er de spesifikke eksemplene for å tilpasse faneoverskriftene:
Eksempel for å plassere ikoner og etiketter i egenskapen Underordnet
{ "comp": "md-tab", "attributes": { "slot": "tab", "class": "widget-pane-tab" }, "children": [{ "comp": "md-icon", "attributes": { "name": "transcript_16" } }, { "comp": "span", "textContent": "My Widget Tab" } ], },Eksempel på å plassere bilde (med CSS) og etiketter i egenskapen Underordnet
{ "comp": "md-tab", "attributes": { "slot": "tab" }, "children": [{ "comp": "span", "attributes": { "style": "align-items: center; skjerm: flex;" }, "barn": [{ "comp": "img", "attributes": { "src": "http: //my-cdn.com/icon.svg", "width": 16, "height": 16, "style": "margin-right: 0.5rem;" } }, { "comp": "span", "textContent": "My Widget Tab" } ] }], },Rullegardinlisten Flere kategorier vises automatisk når ruten Tilleggsinformasjon inneholder flere kategorier .
Du må legge til et egendefinert faneverktøytips for lesbarhet og tilgjengelighet. Hvis du vil legge til et verktøytips for en egendefinert fane, pakker du inn komponenten med md-tooltip. Skriv inn verktøytipsinformasjonen i meldingsegenskapen , og bruk stilegenskapsverdiene som vist i eksemplet nedenfor.
"comp": "md-tooltip", "attributes": { "class": "widget-tabs", "message": "Sample Tab 1", "style": "max-bredde: 252px; min-bredde: 110px; overløp: skjult; tekst-overløp: ellipse; mellomrom: nowrap; skjerm: inline-blokk; margin-bunn: -10px;" },For egendefinerte faner anbefaler vi en maksimal bredde på 252 piksler og en minimumsbredde på 110 piksler. |
Hvis du vil aktivere dra-og-slipp-funksjonen i den egendefinerte fanen, legger du til følgende egenskap i attributtene :
"comp": "md-tabs", "attributes": { "class": "widget-tabs", "draggable": true, "comp-unique-id": "sample-dynamic-custom-tabs" },-
Flyttbar: Sett den flyttbareegenskapsverdientil sann. -
comp-unique-id: Angi en unik verdi for å identifisere komponenten.Eksempel:
"comp-unique-id": "sample-dynamic-custom-tabs"
Hvis du aktiverer dra-og-slipp for en egendefinert fane, kan agenten dra og slippe kategorien til ønsket posisjon i ruten Tilleggsinformasjon. Hvis du vil tilbakestille tabulatorene til standard tabulatorrekkefølge, legger du til følgende egenskap:
"comp": "agentx-wc-more-actions-widget", "attributes": { "slot": "settings", "class": "widget-pane", "tabs-unique-id": "sample-dynamic-custom-tabs" },-
agentx-wc-mer-handlinger-widget: Skriv inn komponenten som vises som Flere handlinger ( ) i ruten Tilleggsinformasjon.
) i ruten Tilleggsinformasjon. -
slot="settings": Skriv inn et attributt i komponenten som vises som alternativet Tilbakestill tabulatorrekkefølge i rullegardinlisten Flere handlinger . Agenter kan tilbakestille kategoriene i ruten Tilleggsinformasjon til standardrekkefølgen ved å klikke på > Tilbakestill tabulatorrekkefølge.
> Tilbakestill tabulatorrekkefølge. -
tabs-unique-id: Angi den samme unike verdien som er definert for egenskapen comp-unique-id, for å tilordne og tilbakestille komponentene imd-tabs.
Følgende eksempelkode bruker funksjonene Flere handlinger og Tilbakestill tabulatorrekkefølge .
"comp": "agentx-wc-more-actions-widget", "attributes": { "slot": "settings", "class": "widget-pane", "tabs-unique-id": "sample-dynamic-custom-tabs" }, "children": [{ "comp": "div", "attributes": { "textContent": "custom action", "slot": "custom-action" }, "children": [{ "comp": "agentx-wc-notes-header-widget" }, { "comp": "agentx-wc-menu-notification" } ] }], }
Som standard defineres verktøytips, ellipseikonet og tilbakestilling av tabulatorrekkefølge for forhåndsdefinerte kategorier. |
Rullegardinlisten Flere handlinger kan utvides til å legge til flere egendefinerte komponenter eller widgeter etter alternativet Tilbakestill tabulatorrekkefølge . Det følgende er et eksempelsett med stilegenskapsverdier som kan brukes på flere komponenter.
"comp": "md-tooltip", "attributes": { "class": "widget-tabs", "message": "Sample Element", "style": "max-bredde: 252px; min-bredde: 110px; overløp: skjult; tekst-overløp: ellipse; mellomrom: nowrap; skjerm: inline-blokk; margin-bunn: -10px;" },
Dra-og-slipp-funksjonen støttes ikke for de ekstra egendefinerte komponentene eller widgetene som legges til i rullegardinlisten Flere handlinger . |
Hodeløse widgets
I den hodeløse delen kan du legge til widgets som er skjult og ikke vises på Agent Desktop. Disse widgetene brukes til å utføre logikk i bakgrunnen. Denne delen er nyttig for å utløse hendelser som oppstår på skrivebordet og utføre widget-spesifikk logikk. For eksempel å åpne en egendefinert CRM-skjerm-popup for en SMS ved ankomst.
Eksempel:
"hodeløs":{ "id":"hodeløs", "widgets":{ "comp1":{ "comp":"headless-widget-one", "script":"https://my-cdn.com/dynamic-widgets/headless-widget-one.js", }, "comp2":{ "comp":"headless-widget-two", "script":"https://my-cdn.com/dynamic-widgets/headless-widget-two.js", } }, "layout":{ "areas":[[ "comp1", comp2" ]], "size": { "cols": [1, 1], "rows": [1] } } }
Del data fra skrivebordet til widgeter
Hvis du vil motta sanntidsdata gjennom egenskaper eller attributter i en egendefinert widget, tilordner du aktuelle STORE-verdier i JSON-layoutkonfigurasjonen.
Hvis du vil ha tilgang til dataene via JavaScript SDK-abonnenter, kan du også sende dataene via egenskaper eller attributter. Hvis komponenten er bygget for å reagere på egenskaps- eller attributtendringer, får du dataoppdateringer i sanntid fra Agent Desktop, som kalles en dataleverandør.
For øyeblikket har vi en enkelt dataleverandør under en nøkkelbutikk. Hvis du vil ha mer informasjon, kan du se delen Dataleverandør – widgetegenskaper og -attributter i Cisco Webex Contact Center Desktop Developer Guide.
Forhåndsvis kampanjeanrop
Administratoren oppretter kampanjer, konfigurerer oppringingsmodus (forhåndsversjon) og tilordner kampanjene til team. Hvis en agent er en del av et team som kampanjer er tilordnet til, kan agenten foreta et kampanjekall for utgående forhåndsvisning. Du finner mer informasjon i brukerhåndboken for Cisco Webex Contact Center Campaign Manager.
Administratoren konfigurerer følgende i det egendefinerte oppsettet for å aktivere forhåndsvisning av kampanjekontakt for en agent.
Kampanje Kontakt
Administratoren legger til kontrollprogrammet Kampanjekontakt i topptekstbeholderen i det egendefinerte oppsettet. Kampanjekontakten viser kundens kontaktinformasjon basert på de definerte egenskapene. Hvis du vil ha mer informasjon om layoutjustering, kan du se egenskapsdelen for oppsett .
Eksempel:
"header":{ "id":"dw-header", "widgets":{ "acqueon-component":{ "comp": "acqueon-preview-campaign", "script": "http://localhost:5555//index.js", // inkluder CDN-kobling her, "properties":{ "isCampaignManagementEnabled": "$STORE.agent.isCampaignManagementEnabled", "agentDbId": "$STORE.agent.acqueonAgentId", "lcmUrl": "$STORE.agent.lcmUrl", "isCallInProgress": "$STORE.agentContact.isActiveCall", "outdialEntryPointId": "$STORE.agent.outDialEp", "teamId": "$STORE.agent.getAcqueonteamId", " campaignManagerAdditionalInfo": "$STORE.agent.campaignManagerAdditionalInfo" "orgId": "$STORE.agent.orgId", "dialerProxyHost": "$STORE.envVaribles.serviceUrls.dialerProxyHost", "isProgressiveCampaignEnabled": "$STORE.app.featureFlags.isProgressiveCampaignEnabled" } } }, "layout":{ "areas":[ [ "acqueon-component" ] ], "size":{ "cols":[1], "rows":[1] } } }Ring Guide
Kontrollprogrammet Anropsguide vises i ruten Tilleggsinformasjon på skrivebordet. Anropsveiledningen viser spørsmålene og svarene på kampanjenivå. Agenten blir bedt om å lese gjennom settet med spørsmål i anropsveiledningen og sende svarene.
Eksempel:
"panel":{ "comp":"md-tabs", "attributes":{ "class":"widget-tabs" }, "children":[ { "comp":"md-tab", "attributes":{ "slot":"tab", "class":"widget-pane-tab" }, "children":[ { "comp":"md-icon", "attributes":{ "name":"icon-note_16" } }, { "comp":"span", "textContent":"Call Guide" } ], "visibility":"CALL_GUIDE" }, { "comp":"md-tab-panel", "attributes":{ "slot":"panel", "class":"widget-pane" }, "children":[ { "comp": "acqueon-call-guide", "script": "http://localhost:5555//index.js", // include CDN link here " wrapper":{ "title":"Call Guide", "maximizeAreaName":"app-maximize-area" }, "properties":{ "lcmKey":"$STORE.agentContact.getCallGuideProps.LCMKey", "agentDbId":"$STORE.agent.acqueonAgentId", "lcmUrl":"$STORE.agent.lcmUrl", "campaignManagerAdditionalInfo":"$STORE.agent.campaignManagerAdditionalInfo" "orgId": "$STORE.agent.orgId", "dialerProxyHost": "$STORE.envVaribles.serviceUrls.dialerProxyHost", "isProgressiveCampaignEnabled": "$STORE.app.featureFlags.isProgressiveCampaignEnabled" } } ], "synlighet":"CALL_GUIDE" } ] }
|
Popup-melding
I skrivebordsoppsettet kan du konfigurere Skjermpopup på én av følgende måter:
-
Som en egendefinert side
-
Som en av modulene på den egendefinerte siden
-
Som en kategori i ruten Tilleggsinformasjon
Skjermvinduet vises på skrivebordet basert på følgende faktorer:
For talekanalen:
-
Konfigurasjonen som er definert i skrivebordsoppsettet
-
Screen Pop-aktiviteten som er definert i flytutformingen
For de nye digitale kanalene:
-
Konfigurasjonen som er definert i skrivebordsoppsettet
-
Skjerm-popnoden definert i Connect Flow Builder
Hvis du vil ha mer informasjon om hvordan du konfigurerer Skjerm-popup, kan du se Popup-skjerm.
Konfigurere skjerminnstilling i navigasjonsfeltet
Du kan konfigurere Screen Pop som en egendefinert side, eller som en av widgetene på en egendefinert side. Hvis du vil ha tilgang til den egendefinerte siden Popup-skjerm, klikker du på Skjerm-popup-ikonet i navigasjonsfeltet. Hvis du vil ha tilgang til popup-widgeten på den egendefinerte siden, klikker du på det egendefinerte ikonet i navigasjonsfeltet. Hvis du vil ha mer informasjon om navigasjonsegenskaper , kan du se Navigasjon (egendefinerte sider).
Eksempel: Skjerm som en egendefinert side
{ "nav": { "label": "Screen Pop", "icon": "pop-out", "iconType": "momentum", "navigateTo": "/screenpop", "align": "top" }, "page": { "id": "agentx-wc-screen-pop", "widgets": { "comp1": { "comp": "agentx-wc-screen-pop", "properties": { "screenPopUrl": "$STORE.session.screenpop.screenPopSelector" } }, "layout": { "areas": [ ["comp1"] ], "size": { "cols": [1], "rows": [1] } }, "visibility": "SCREEN_POP" }Eksempel: Skjermpop som et kontrollprogram på den egendefinerte siden
"comp1": { "comp": "agentx-wc-screen-pop", "properties": { "screenPopUrl": "$STORE.session.screenpop.screenPopSelector" }Hvis skjermpopupen ikke er konfigurert i flytutformingen, er den egendefinerte siden tom. Hvis du vil ha mer informasjon om hvordan du konfigurerer Skjermpop i flytutformingen, kan du se Skjermpop. |
Konfigurere skjerminnstilling i ruten Tilleggsinformasjon
Du kan konfigurere Skjermpopup til å vises som en kategori i ruten Tilleggsinformasjon.
Som standard vises Skjermpopup som en ny underkategori i kategorien Skjermpopup i ruten Tilleggsinformasjon hvis Skjermpopup er konfigurert til å vises som Inne i skrivebordet i flytutformingen. |
Legg til følgende attributt i paneldelen for å inkludere Skjermpopup som en kategori i ruten Tilleggsinformasjon. Hvis du vil ha mer informasjon om paneldetaljer , kan du se Ruten Tilleggsinformasjon.
Eksempel: Skjermpopup som en kategori i ruten Tilleggsinformasjon
{ "comp":"md-tab", "attributes":{ "slot":"tab", "class":"widget-pane-tab" }, "children":[ { "comp": "md-icon", "attributes": { "name": "pop-out_16" }}, { "comp": "span", "textContent": "Screen Pop" }], "visibility": "SCREEN_POP" }, { "comp": "md-tab-panel", "attributes": { "slot": "panel", "class": "widget-pane" }, "children": [{ "comp": "#SCREEN_POP" } ], }Alternativet for skjermforfremvisning som er definert i flytutformingen, har forrang over konfigurasjonen som er definert i skrivebordsoppsettet. Tenk deg for eksempel at du har konfigurert følgende Screen Pop-innstillinger:
Når hendelsen som skjermpop er konfigurert for, oppstår, vises skjermvinduet utenfor skrivebordet - det vil si i en ny nettleserfane. |
Eksempel på eksempler på brukstilfeller
-
Standard hjelpeinformasjonsrute med kontakthistorikk og skjermpop
-
Ruten Tilleggsinformasjon med kontrollprogram for kundeopplevelsesreise
Konfigurere og få tilgang til kontrollprogrammet for administrasjon av kundeopplevelse fra navigasjonsfeltet
Eksempel:
{ "nav": { "label": "Customer Experience Management Metrics", "icon": "/app/images/wxm.bcd45cc3.svg", "iconType": "other", "navigateTo": "wxm-metrics", "align": "top" }, "page": { "id": "wxm-metrics", "widgets": { "comp1": { "comp": "agentx-wc-cloudcherry-widget", "attributes": { "metrics": true }, "properties": { "userModel": "$STORE.app.userModel", "spaceId": "", "metricsId": "", "teamId": "$STORE.agent.teamName", "ani": "$STORE.agentContact.taskSelected.ani", "isDarkMode": "$STORE.app. darkMode" }, "wrapper": { "title": "Customer Experience Journey", "maximizeAreaName": "app-maximize-area" } } }, "layout": { "areas": [ ["comp1"] ], "size": { "cols": [1], "rows": [1] } } } },Hvis du vil hente spaceId og metricsId, kan du se Webex Experience Management dokumentasjonen. |
Bruke faner på den egendefinerte siden
Eksempel:
{ "nav": { "label": "Dynamic Tabs", "icon": "stored-info", "iconType": "momentum", "navigateTo": "dynamic-tabs", "align": "top" }, "page": { "id": "page-id-tabs", "widgets": { "comp1": { "comp": "md-tabs", "children": [{ "comp": "md-tab", "textContent": "One", "attributes": { "slot": "tab" } }, { "comp": "md-tab-panel", "attributes": { "slot": "panel" }, "children": [{ "comp": "widget-two", "script": "http:/my-cdn.com/dynamic-widgets/widget-two.js" }] }, { "comp": "md-tab", "textContent": "Two", "attributes": { "slot": "tab" } }, { "comp": "md-tab-panel", "textContent": "Two Content", "attributes": { "slot": "panel" } } ] }, "comp2": { "comp": "widget-two", "script": " http:/my-cdn.com/dynamic-widgets/widget-two.js" } }, "layout": { "areas": [ ["comp1", "comp2"] ], "size": { "cols": [1, 1], "rows": [1] } } } }Standard ruten Tilleggsinformasjon med kontakthistorikk og popup-skjerm
Eksempel:
"panel": { "comp": "md-tabs", "attributes": { "class": "widget-tabs" }, "children": [{ "comp": "md-tab", "attributes": { "slot": "tab", "class": "widget-pane-tab" }, "children": [{ "comp": "slot", "attributes": { "name": "CONTACT_HISTORY_TAB" } }] }, { "comp": "md-tab-panel", "attributes": { "slot": "panel", "class": "widget-pane" }, "children": [{ "comp": "slot", "attributes": { "name": "CONTACT_HISTORY" } }] }, ] }, { "comp": "md-tab", "attributes": { "slot": "tab", "class": "widget-pane-tab" }, { "comp": "md-tab", "attributes": { "slot": "tab", "class": "widget-pane-tab" }, "children": [{ "comp": "slot", "attributes": { "name": "SCREEN_POP_TAB" }], "visibility": "SCREEN_POP" }, { "comp": "md-tab-panel", "attributes": { "slot": "panel", "class": "widget-pane" }, "children": [{ "comp": "slot", "attributes": { "name": "SCREEN_POP" } }], "visibility": "SCREEN_POP" } },Ruten Tilleggsinformasjon med kontrollprogram for kundeopplevelsesreise
Eksempel:
"panel": { "comp": "md-tabs", "attributes": { "class": "widget-tabs" }, "children": [{ "comp": "md-tab", "attributes": { "slot": "tab" }, "children": [{ "comp": "slot", "attributes": { "name": "WXM_JOURNEY_TAB" } }], "visibility": "WXM_JOURNEY" }, { "comp": "md-tab-panel", "attributes": { "slot": "panel", "class": "widget-pane" }, "children": [{ "comp": "agentx-wc-cloudcherry-widget", "properties": { "userModel": "$STORE.app.userModel", "spaceId": "", "metricsId": "", "teamId": "$STORE.agent. teamName", "ani": "$STORE.agentContact.taskSelected.ani", "isDarkMode": "$STORE.app.darkMode" }, "wrapper": { "title": "Customer Experience Journey", "maximizeAreaName": "app-maximize-area" } }], { "comp": "md-tab", "attributes": { "slot": "tab", "class": "widget-pane-tab" }, "children": { "comp": "md-tab", "attributes": { "slot": "tab", "class": "widget-pane-tab" }, "children": [{ "comp": "slot", "attributes": { "name": "CONTACT_HISTORY_TAB" } }] }, { "comp": "md-tab-panel", "attributes": { "spor": "panel", "klasse": "widget-rute" }, "barn": [{ "comp": "slot", "attributter": { "navn": "CONTACT_HISTORY" } }] }, { "comp": "md-tab", "attributes": { "slot": "tab", "class": "widget-pane-tab" }, "children": [{ "comp": "slot", "attributes": { "name": "SCREEN_POP_TAB" } }], "visibility": "SCREEN_POP" }, { "comp": "md-tab-panel", "attributes": { "slot": "panel", "class": "widget-pane" }, "children": [{ "comp": "slot", "attributes": { "name": "SCREEN_POP" } }], "visibility": "SCREEN_POP" } "synlighet": "SCREEN_POP" },},Hurtigtaster
Hurtigtaster definerer en alternativ måte å utføre en bestemt handling på skrivebordet på. Hvis du vil ha mer informasjon om systemdefinerte hurtigtaster, kan du se delen Hurtigtaster i Access i kapittelet Introduksjon i brukerhåndboken Cisco Webex Contact Center Agent Desktop.
Rekkefølgen på hurtigtastnummeret i navigasjonsfeltet Agent Desktop er basert på rekkefølgen som den relaterte widgeten eller den egendefinerte siden konfigureres i skrivebordsoppsettet. Hvis for eksempel Cisco Webex Experience Management-ikonet er det tredje elementet i navigasjonsfeltet, åpner Ctrl + Alt + 3 den Cisco Webex Experience Management siden. |
Utvikleren kan registrere hurtigtastene for tilpassede widgets ved hjelp av hurtigtastmodulen. Hvis du vil ha mer informasjon, kan du se Cisco Webex Contact Center Veiledning for skrivebordsutviklere.
Konflikter med hurtigtaster
Konflikter med hurtigtaster oppstår hvis flere widgeter bruker samme hurtigtast. Dette fører til at hurtigtasten deaktiveres til konflikten er løst.
Hurtigtastkonflikter kan oppstå i følgende scenarier:
| Scenario |
Løsning |
|---|---|
|
Det kan oppstå konflikter når to widgeter (egendefinert widget eller widget for skrivebordet fra Cisco) har samme hurtigtast, og begge er på samme side. |
Flytt en av widgetene (egendefinert widget) til en annen side. Oppløsningen gjelder for alle widgeter som ikke er på sidenivå. |
|
Konflikter kan oppstå når hurtigtasten er den samme for en egendefinert widget og et kontrollprogram på sidenivå. |
Denne konflikten kan ikke løses av Agent Desktop administrator. |
|
Lokalisering
Følgende er språk som støttes:
Bulgarsk, katalansk, kinesisk (Kina), kinesisk (Taiwan), kroatisk, tsjekkisk, dansk, nederlandsk, engelsk (UK), Engelsk (USA), finsk, fransk, tysk, ungarsk, italiensk, japansk, koreansk, norsk, polsk, portugisisk (Brasil), portugisisk (Portugal), rumensk, russisk, serbisk, slovakisk, slovensk, spansk, svensk og tyrkisk.
Språket for skrivebordsgrensesnittet er basert på språkinnstillingene i nettleseren. La oss for eksempel anta at du har valgt foretrukket språk som fransk i Firefox-nettleseren. Når du starter skrivebordet i Firefox-nettleseren, vises skrivebordsgrensesnittet i Français (fransk). Den vannrette toppteksten, navigasjonsfeltet og andre komponenter som legges til i skrivebordsoppsettet, er imidlertid ikke lokalisert basert på språkinnstillingene i nettleseren.
Lokaliser skrivebordskomponenter
Slik lokaliserer du skrivebordskomponenter:
-
Bruk de eksisterende lokaliseringsnøklene som er angitt i app.json
filen. Hvis lokaliseringsnøklene ikke er angitt, brukes standardspråket Engelsk (USA). Du kan sende en serviceforespørsel til Cisco Support for å legge til en lokaliseringsnøkkel i app.jsonfilen.Eksempel: Lokaliseringsnøkkel
{ "vanlig": { "buttonTitle": "Stopp tidtaker" } } -
Skriv inn følgende egenskap for store og små bokstaver i JSON-filen for skrivebordsoppsett for å lokalisere en komponent:
"textContent": "$I 18N.<nøkkel>",where <key> refererer til den tilsvarende lokaliseringsnøkkelen i app.json
filen.
Eksempel: Lokaliser topptekstkomponent
"header": { "id": "header", "widgets": { "head1": { "comp": "md-button", "attributes": { "slot": "menu-trigger", "style": "height: 64px" }, "children": [{ "comp": "span", "textContent": "$I 18N.common.buttonTitle", } }, }, }Eksempel: Lokaliser tabulatorkomponent i ruten Tilleggsinformasjon
"panel": { "comp": "md-tab", "attributes": { "slot": "tab" }, "children": [{ "comp": "span", "textContent": "$I 18N.panelTwo.screenPopTitle" }] }Vise et skrivebordsoppsett
| 1 |
Velg fra navigasjonsfeltet i administrasjonsportalen. | ||||||||||
| 2 |
Velg ellipseikonet ved siden av navnet på skrivebordsoppsettet du vil vise, og klikk Vis. | ||||||||||
| 3 |
Vis følgende detaljer:
|
Redigere et skrivebordsoppsett
| 1 |
Velg fra navigasjonsfeltet i administrasjonsportalen. | ||||||||||||||
| 2 |
Velg ellipseikonet ved siden av skrivebordsoppsettet du vil redigere, og klikk på Rediger. | ||||||||||||||
| 3 |
Rediger følgende detaljer:
| ||||||||||||||
| 4 |
Når du har tilpasset filen, klikker du Last opp for å laste opp den tilpassede JSON-filen.
| ||||||||||||||
| 5 |
(Valgfritt) Klikk Gjenopprett for å gjenopprette standardoppsettet. | ||||||||||||||
| 6 |
Klikk Lagre for å lagre konfigurasjonen. Viktig: Hvis du vil kontrollere layoutopplevelsen, kan du se Vise layoutopplevelsen på skrivebordet. |
Kopiere et skrivebordsoppsett
| 1 |
Velg fra navigasjonsfeltet i administrasjonsportalen. | ||||||||||||||
| 2 |
Velg ellipseikonet ved siden av skrivebordsoppsettet du vil kopiere, og klikk Kopier.
| ||||||||||||||
| 3 |
Rediger følgende detaljer:
| ||||||||||||||
| 4 |
Når du har tilpasset JSON-filen lokalt, klikker du Last opp for å laste opp filen. Webex Contact Center-systemet begynner å validere JSON-filen.
| ||||||||||||||
| 5 |
(Valgfritt) Klikk Gjenopprett for å gjenopprette standardoppsettet. | ||||||||||||||
| 6 |
Klikk Lagre for å lagre konfigurasjonen. |
Deaktivere et skrivebordsoppsett
Du kan ikke deaktivere et skrivebordsoppsett hvis oppsettet er tilordnet til en gruppe. Når du prøver å deaktivere et slikt oppsett, får du beskjed om at du ikke kan deaktivere skrivebordsoppsettet. Du kan klikke informasjonsikonet i meldingen for å vise listen over enheter du har knyttet til dette skrivebordsoppsettet.
Når du har deaktivert et skrivebordsoppsett, kan du fremdeles se det på skrivebordsoppsettsiden som Ikke aktiv.
Slik deaktiverer du et skrivebordsoppsett:
| 1 |
Velg fra navigasjonsfeltet i administrasjonsportalen. | ||
| 2 |
Klikk på ellipseikonet ved siden av skrivebordsoppsettet du vil deaktivere, og klikk Merk som inaktiv. | ||
| 3 |
Klikk Ja for å bekrefte. Statusen for skrivebordsoppsettet endres til Ikke aktiv.
|
Aktivere et skrivebordsoppsett
| 1 |
Fra navigasjonsfeltet i administrasjonsportalen velger du . |
| 2 |
Klikk på ellipseikonet ved siden av skrivebordsoppsettet du vil aktivere, og klikk på Gjenopprett. |
| 3 |
Klikk Ja for å bekrefte. Statusen for skrivebordsoppsettet endres til Aktiv.
|
Definisjoner av kompetanse
Ferdighetsbasert ruting er en valgfri Webex Contact Center-funksjon som gjør at du kan tilordne ferdighetskrav, for eksempel språkferdighet eller produktekspertise, til innkommende anrop, slik at de kan distribueres til agenter med et samsvarende sett med ferdigheter.
Siden Kompetansedefinisjoner inneholder et grensesnitt for visning, oppretting og redigering av ferdighetene som kan tilordnes til samtaler og kompetanseprofiler, som deretter kan tilordnes til team eller individuelle agenter. Hvis du vil ha mer informasjon, kan du se Kompetansebasert ruting og kompetanseprofiler.
Det maksimale antallet aktive ferdigheter du kan opprette, bestemmes av verdiene Maksimale ferdigheter og Maksimale tekstferdigheter som er klargjort for bedriften. Hvis du vil ha mer informasjon, kan du se Leierinnstillinger.
Opprette en kompetansedefinisjon
| 1 |
I portalnavigasjonsfeltet velger du Provisioning | ||||||||||||||
| 2 |
På siden Kompetansedefinisjoner klikker du + Ny kompetansedefinisjon. | ||||||||||||||
| 3 |
Angi kompetanseinnstillingene som beskrevet i denne tabellen.
| ||||||||||||||
| 4 |
Klikk på Lagre. | ||||||||||||||
| 5 |
Hvis du vil tilbakestille innstillingene i alle feltene, klikker du Tilbakestill. |
Redigere en kompetansedefinisjon
Slik viser og redigerer du en kompetansedefinisjon:
| 1 |
I navigasjonsfeltet Management Portal velger du Provisioning | ||||||||||||||
| 2 |
Klikk på ellipseikonet ved siden av kompetansen du vil redigere, og klikk på Rediger. | ||||||||||||||
| 3 |
Rediger kompetanseinnstillingene som beskrevet i denne tabellen.
| ||||||||||||||
| 4 |
Klikk på Lagre. |
Deaktivere en ferdighetsdefinisjon
| 1 |
I navigasjonsfeltet Management Portal velger du Provisioning | ||
| 2 |
Klikk på ellipseikonet ved siden av ferdigheten du vil slette, og klikk Merk som inaktiv. | ||
| 3 |
Klikk Ja for å bekrefte.
|
Aktivere en ferdighetsdefinisjon
| 1 |
I navigasjonsfeltet Management Portal velger du Provisioning |
| 2 |
Klikk på ellipseikonet ved siden av en kompetanse med statusen Ikke aktiv, og klikk på Gjenopprett . |
| 3 |
Klikk Ja for å bekrefte. Statusen for kompetansen endres til Aktiv.
|
Kompetanseprofiler
En kompetanseprofil er et sett med ferdigheter, hver med en tilordnet verdi, som du tilordner til et agentbasert team eller til en individuell agent. Du kan for eksempel tilordne en ferdighet i engelsk et høyt ferdighetsnivå i en kompetanseprofil og et lavere nivå i en annen profil.
Hvis du tilordner en kompetanseprofil til et team, knyttes alle agenter som er logget på teamet, til denne kompetanseprofilen, med mindre en agent er tilordnet en bestemt kompetanseprofil.
|
Opprette en kompetanseprofil
| 1 |
I navigasjonsfeltet Administrasjonsportal velger du Klargjøring |
| 2 |
På siden Kompetanseprofiler klikker du + Ny kompetanseprofil. |
| 3 |
Skriv inn navnet på kompetanseprofilen og beskrivelsen. |
| 4 |
Velg de aktive ferdighetene du vil tildele, fra listen over aktive ferdigheter. |
| 5 |
Angi riktig kompetanseverdi. Hvis du vil ha mer informasjon, kan du se Kompetansedefinisjoner. |
| 6 |
Klikk Lagre for å lagre kompetanseprofilen. |
| 7 |
(Valgfritt) Klikk Tilbakestill for å tilbakestille verdiene i alle felt. |
Redigere en kompetanseprofil
| 1 |
I navigasjonsfeltet Administrasjonsportal velger du Klargjøring |
| 2 |
Klikk på ellipseikonet ved siden av kompetanseprofilen, og klikk på Rediger. |
| 3 |
Rediger navn, beskrivelse og aktive ferdigheter. |
| 4 |
Klikk Lagre for å lagre kompetanseprofilen. |
Kopiere en kompetanseprofil
| 1 |
I navigasjonsfeltet Administrasjonsportal velger du Klargjøring |
| 2 |
Klikk på ellipseikonet ved siden av en kompetanseprofil, og klikk på Kopier. |
| 3 |
Rediger de nødvendige detaljene. |
| 4 |
Klikk Lagre for å lagre kompetanseprofilen. |
Slette en kompetanseprofil
| 1 |
I navigasjonsfeltet Administrasjonsportal velger du Klargjøring |
| 2 |
Klikk på ellipseikonet ved siden av kompetanseprofilen du vil slette, og velg Slett. |
| 3 |
Klikk Ja for å bekrefte. |
Terskelregler
Hvis bedriften bruker funksjonen Terskelvarsler, kan autoriserte brukere opprette terskelregler for å overvåke agent- og anropsdata.
Samtalemålinger
Du kan konfigurere terskelregler for anropsmåledata. For hver regel angir du en verdi som utløser varselet. Konfigurer anropsmåledata som beskrevet i denne tabellen.
|
Beregning |
Enhetstype |
Utløserverditype |
|---|---|---|
|
Avbrutte anrop |
Kø |
Antall |
|
Gjennomsnittlig køtid |
Kø |
Varighet (Duration) |
|
Gjennomsnittlig svartid |
Kø |
Varighet (Duration) |
|
Blinde overførte anrop |
Kø |
Antall |
|
IVR-anrop |
Inngangspunkt |
Antall |
|
Lengst tid i kø |
Kø |
Varighet (Duration) |
|
Antall anrop i kø |
Kø |
Antall |
|
Overfylte anrop |
Kø |
Antall |
|
Tjenestenivå-terskel |
Kø |
Prosentdel |
|
Korte anrop |
Inngangspunkt |
Antall |
|
Overførte samtaler |
Kø |
Antall |
Agentberegninger
Du kan konfigurere terskelregler for agentmåledata. For hver regel angir du en verdi som utløser varselet. Konfigurer agentmåledata som beskrevet i denne tabellen.
|
Beregning |
Enhetstype |
Utløserverditype |
|---|---|---|
|
Tilgjengelige agenter |
Nettsted eller gruppe |
Antall |
|
Tilkoblede agenter |
Nettsted eller gruppe |
Antall |
|
Gjeldende tilgjengelige klokkeslett |
Agent |
Varighet (Duration) |
|
Gjeldende tilkoblet tid |
Agent |
Varighet (Duration) |
|
Gjeldende ventetid |
Agent |
Varighet (Duration) |
|
Gjeldende inaktiv tid |
Agent |
Varighet (Duration) |
|
Gjeldende avslutningstid |
Agent |
Varighet (Duration) |
|
IB Gjennomsnittlig håndteringstid |
Nettsted eller gruppe |
Varighet (Duration) |
|
Inaktive agenter |
Nettsted eller gruppe |
Antall |
|
Agenter som ikke svarer |
Nettsted eller gruppe |
Antall |
|
Antall agenter i Outdial |
Nettsted eller gruppe |
Antall |
|
Antall påloggede agenter |
Nettsted eller gruppe |
Antall |
|
OB Gjennomsnittlig behandlingstid |
Nettsted eller gruppe |
Varighet (Duration) |
|
Belegg |
Nettsted eller gruppe |
Prosentdel |
|
Total tilgjengelig tid |
Agent |
Varighet (Duration) |
|
Total ledig tid |
Agent |
Varighet (Duration) |
Som standard er maksimalt antall terskelregler som er tillatt for en leier, 50. Hvis du vil øke dette til en høyere grense, kontakter du Ciscos kundestøtte.
Opprette en terskelregel
Det vises et terskelvarsel i rapporten Peformancestatistikk for agenter på Agent Desktop hvis du setter Kan vises av agent til Ja for terskelregelen og velger terskelvarselet i skrivebordsprofilen. Hvis du vil ha mer informasjon, kan du se Skrivebordsprofiler.
| 1 |
Fra navigasjonsfeltet i administrasjonsportalen velger du . | ||||||||||||||||||||||||||||||
| 2 |
På siden Terskelregler :
| ||||||||||||||||||||||||||||||
| 3 |
Angi eller endre innstillingene for regelen. Du kan angi eller endre følgende innstillinger i området Generelle innstillinger :
Du kan angi eller endre følgende innstillinger i området Enhetsinformasjon :
Du kan angi eller endre følgende innstillinger i området Terskelinformasjon :
Du kan angi eller endre følgende innstillinger i området E-postinformasjon :
| ||||||||||||||||||||||||||||||
| 4 |
Klikk på Lagre. |
Kopiere en terskelregel
| 1 |
Fra navigasjonsfeltet i administrasjonsportalen velger du . | ||||||||||
| 2 |
På siden Terskelregler klikker du ellipseknappen ved siden av en oppført regel og klikker Kopier. | ||||||||||
| 3 |
Angi eller endre innstillingene for regelen. Du kan angi eller endre følgende innstillinger i området Generelle innstillinger :
| ||||||||||
| 4 |
Du kan angi eller endre følgende innstillinger i området Enhetsinformasjon :
| ||||||||||
| 5 |
Du kan angi eller endre følgende innstillinger i området Terskelinformasjon :
| ||||||||||
| 6 |
Du kan angi eller endre følgende innstillinger i området E-postinformasjon :
| ||||||||||
| 7 |
Klikk på Lagre. |
Redigere en terskelregel
| 1 |
Fra navigasjonsfeltet i administrasjonsportalen velger du . | ||||||||||
| 2 |
På siden Terskelregler:
| ||||||||||
| 3 |
Angi eller endre innstillingene for regelen. Du kan angi eller endre følgende innstillinger i området Generelle innstillinger :
| ||||||||||
| 4 |
Du kan angi eller endre følgende innstillinger i området Terskelinformasjon :
| ||||||||||
| 5 |
Du kan angi eller endre følgende innstillinger i området E-postinformasjon :
| ||||||||||
| 6 |
Klikk på Lagre. |
Deaktivere en terskelregel
Før du begynner
| 1 |
Fra navigasjonsfeltet i administrasjonsportalen velger du . | ||
| 2 |
Klikk på ellipseikonet ved siden av terskelregelen du vil deaktivere, og klikk på Merk som inaktiv. | ||
| 3 |
Klikk Ja for å bekrefte. Statusen for terskelregelen endres til Ikke aktiv.
|
Aktivere en terskelregel
| 1 |
I navigasjonsfeltet i administrasjonsportalen velger du . |
| 2 |
Klikk på ellipseikonet ved siden av en terskelregel med statusen Ikke aktiv, og klikk på Gjenopprett . |
| 3 |
Klikk Ja for å bekrefte. Statusen for terskelregelen endres til Aktiv.
|
Tilordninger til inngangspunkt
Siden Tilordninger til inngangspunkt er et grensesnitt for behandling av tilordninger mellom inngangspunkter og følgende:
-
Oppringingsnumre (DN)
-
PSTN for Webex-kontaktsenter
-
Voice POP-bro
-
Webex Calling
-
-
Sosiale meldinger
Som standard er alle DN til inngangspunkttilordninger oppført. Om nødvendig kan du filtrere listen ved å velge en oppføring fra rullegardinlisten Velg inngangspunkt . Listen viser DN, inngangspunkt, talltype og ID.
Hvis et innkommende inngangspunkt DN ikke er i riktig format, kan ikke anropet koble til. Hvis for eksempel inngangspunktet DN har formatet (xxx xxx xxx) og formatet for innkommende inngangspunkt DN er (+1 xxx xxx xxx), kan ikke anropet koble til. |
Følgende punkter gjelder hvis du har et Cisco PSTN-tillegg:
|
Hvis du vil bruke et inngangspunkt, må du tilordne et oppringingsnummer til inngangspunktet.
Tilordne et inngangspunkt
Slik tilordner du et inngangspunkt:
| 1 |
I navigasjonsfeltet i administrasjonsportalen klikker du . | ||||||||||||||||||||||||
| 2 |
Klikk på Inngangspunkttilordninger, og velg riktig tilordningsliste: DN til inngangspunkttilordninger.
| ||||||||||||||||||||||||
| 3 |
Klikk + Ny DN til EP-tilordning. | ||||||||||||||||||||||||
| 4 |
Skriv inn følgende felt:
| ||||||||||||||||||||||||
| 5 |
(Bare for SMS) Når du har valgt inngangspunktet, vises en URL-adresse for webhook fylles ut på siden. Kopier URL-adressen til webhooken og konfigurer MessageBird. Denne konfigurasjonen bidrar til å utveksle SMS meldinger med MessageBird. | ||||||||||||||||||||||||
| 6 |
Klikk på Lagre. |
Rediger oppringingsnummer til tilordninger på inngangspunkt
| 1 |
I navigasjonsfeltet i administrasjonsportalen klikker du . | ||
| 2 |
Velg riktig liste:
| ||
| 3 |
Hvis du vil redigere en tilordning, klikker du ellipseikonet ved siden av et ringenummer eller en sosial meldingskanal og klikker Rediger . | ||
| 4 |
Gjør endringene og klikk på Lagre.
|
Slette oppringingsnummer til tilordninger til inngangspunkter
| 1 |
I navigasjonsfeltet i administrasjonsportalen klikker du . | ||
| 2 |
Velg riktig liste:
| ||
| 3 |
Klikk på DN til inngangspunkttilordninger. | ||
| 4 |
Klikk på ellipseikonet ved siden av oppføringen du vil slette, og klikk på Slett. | ||
| 5 |
Klikk Ja for å bekrefte.
|
Rapporter for de klargjorte elementene
Bruk administrasjonsportalen til å generere rapporter om de aktive ressursene som Webex kontaktsenteradministratoren klargjør for bedriften. Du kan vise følgende rapporter:
|
Rapport |
Beskrivelse | ||
|---|---|---|---|
|
Site Rapport |
Detaljene for nettstedene for bedriften din. Hvis du vil ha mer informasjon, kan du se Om områder, grupper, inngangspunkter og køer |
||
|
Team Rapport |
Detaljene om teamene for bedriften din. Hvis du vil ha mer informasjon, kan du se Om områder, grupper, inngangspunkter og køer |
||
|
Agent-rapport |
Detaljene om agentene for bedriften din. Hvis du vil ha mer informasjon, kan du se Skrivebordsprofiler. |
||
|
Inngående EP-rapport |
Detaljene for inngangspunktene for bedriften din. Hvis du vil ha mer informasjon, kan du se Inngangspunkter og køer. |
||
|
Rapport for innkommende køer |
Detaljene for køene for bedriften din. Hvis du vil ha mer informasjon, kan du se Inngangspunkter og køer. |
||
|
Outdial EP-rapport |
Detaljene for utgangspunktene for bedriften din. Hvis du vil ha mer informasjon, kan du se Inngangspunkter og køer. |
||
|
Rapport om utringingskøer |
Detaljer om utgående køer for bedriften din. Hvis du vil ha mer informasjon, kan du se Inngangspunkter og køer. |
||
|
Profilrapport for skrivebord |
Detaljene for skrivebordsprofilene for bedriften din. Hvis du vil ha mer informasjon, kan du se Skrivebordsprofiler. |
||
|
Kompetanserapport |
Detaljer om ferdighetene som er tilgjengelige for bedriften din. Denne rapporten er tilgjengelig hvis bedriften bruker kompetansebasert ruting. Hvis du vil ha mer informasjon om hvordan du definerer ferdighetene for bedriften, kan du se Kompetansedefinisjoner.
|
||
|
Rapport for kompetanseprofil |
Detaljer om kartlegging av ferdighetene og tilhørende profiler. Denne rapporten er tilgjengelig hvis bedriften bruker kompetansebasert ruting. Hvis du vil ha mer informasjon om hvordan du definerer profilene for ferdighetene, kan du se Kompetanseprofiler. |
||
|
Rute rapport |
Detaljene om tilordningen av rutestrategiene med inngangspunkter, køer og team. Hvis du vil ha mer informasjon om hvordan du definerer rutingsstrategier, kan du se Kontaktruting. |
||
|
Rapport om agentkompetanse |
Detaljer om agentene og deres tilhørende ferdigheter. Denne rapporten er tilgjengelig hvis bedriften bruker kompetansebasert ruting. Hvis du vil ha mer informasjon om hvordan du definerer ferdighetene for bedrifts- og skrivebordsprofiler, kan du se Kompetansedefinisjoner og skrivebordsprofiler . Merk: For øyeblikket støtter vi ikke ferdighetsbasert ruting. |
Behandle rapporter for klargjorte elementer
Slik sender du rapporten via e-post eller laster ned rapporten for et klargjort element:
| 1 |
Velg Klargjøring i administrasjonsportalen. | ||
| 2 |
Velg ønsket rapporttype. Hvis du vil ha mer informasjon om rapporttypene, kan du se Rapporter for klargjorte elementer. | ||
| 3 |
Last ned rapporten som et Excel-ark eller en PDF.
|
Slett inaktive objekter permanent
Webex Contact Center kan administratorer slette konfigurasjonsobjekter som er merket som inaktive, permanent. Dette hjelper kunder med å fjerne uønskede konfigurasjoner, beholde et lett konfigurasjonsfotavtrykk og forbedre programytelsen. Før du sletter et konfigurasjonsobjekt permanent, må du merke det som inaktivt. Du kan også med jevne mellomrom slette inaktive objekter ved hjelp av en automatisk innstilling for fjerningsleiernivå.
Du kan slette følgende konfigurasjonsobjekttyper permanent:
-
Brukere
-
Brukerprofiler
-
Skrivebordsprofiler
-
Arbeidstyper
-
Tilleggskoder
-
Terskelregler
-
Kompetanseprofil
-
Team
-
Steder
-
Oppføringspunkt
-
Oppføringspunkt for utringing
-
Køer
-
Utringingskøer
-
Skrivebordsoppsett
-
Globale variabler
-
Multimedia Profiler
-
Definisjoner av kompetanse
Maksimalt antall inaktive brukere er 5000. Maksimalt antall inaktive objekter for alle andre objekttyper er 100. Hvis denne grensen er nådd, må du slette inaktive objekter for å kunne deaktivere flere objekter. Hvis konfigurasjonsobjektet har tilknyttede objekter, må du deaktivere alle refererte objekter.
| 1 |
Fra navigasjonsfeltet i administrasjonsportalen velger du Klargjøring. | ||
| 2 |
Velg en enhet. | ||
| 3 |
Hvis du vil slette et konfigurasjonsobjekt manuelt permanent, klikker du ellipseikonet ved siden av objektet på enhetssiden. Velg Slett. | ||
| 4 |
I dialogboksen som informerer deg om at objektet vil bli slettet permanent og ikke kan gjenopprettes, klikker du Ja. Det vises en melding om at objektet er slettet permanent.
|
Om Business Rules Engine
Bedriftsregelmotor (BRE) gir deg en metode for at leier skal innlemme data i Webex Contact Center-miljøet for tilpasset ruting samt generell implementering. Administratorer kan bruke BRE-løsningen med Webex kontaktsenter for å utnytte forretningsdata for organisasjonen i flyter.
Om kontaktruting
Routing Strategy-modulen gir et fleksibelt miljø for ruting av kontakter til den beste ressursen, uavhengig av plassering. Hver innkommende kontakt kommer til et inngangspunkt, hvorfra den sendes til kø for distribusjon mellom team på kontaktsenterområder i henhold til planlagte rutingsstrategier, planlagte teamkapasitetsstrategier og innstillinger for køprioritet som er angitt i rutingstrategimodulen.
Hvis bedriften bruker funksjonen for utringing, går hvert utgående anrop i tillegg gjennom et inngangspunkt for utestenging og en utgående kø i henhold til rutingsstrategiene i rutingstrategimodulen.
Selv om eksemplene i de følgende avsnittene refererer til telefonkontakter, er de samme alternativene for kontaktruting tilgjengelige for andre medietyper. |
Hver kontakt kommer til et inngangspunkt, der en rutingsstrategi bruker forretningslogikk. Basert på de evaluerte kriteriene i rutingsstrategien velger systemet en passende kø for å distribuere kontakten til et av de tilgjengelige teamene.
Kompetansebasert ruting
Ferdighetsbasert ruting (SBR) er en valgfri funksjon som samsvarer med behovene til kontakter med agenter som har ferdighetene til å dekke disse behovene på best mulig måte. SBR er tilgjengelig for talekontakter så vel som digitale kanalkontakter. Når anrop ankommer et inngangspunkt, klassifiserer SBR anropene i delmengder. Du kan rute anropene i hvert delsett til agenter som har et nødvendig sett med ferdigheter, for eksempel språkflyt eller produktekspertise.
SBR tilordner ferdighetskrav til anrop i en flyt. Basert på de tilordnede ferdighetskravene går anropene inn i en kø for distribusjon til agenter som har samsvarende ferdigheter. Du kan konfigurere SBR på en måte som fjerner eller reduserer kompetansekravene for agenter hvis en agent ikke er tilgjengelig innenfor et tidsintervall som er angitt i køen. Hvis du vil ha mer informasjon, kan du se Kompetansedefinisjoner. Hvis du vil fjerne eller redusere kompetansekravene, angir du kompetanseavslapningene i aktiviteten Køkontakt .
SBR matcher alle ferdighetskrav til kontakter med ferdighetene til agenter. Hvis ett av kompetansekravene for en kontakt er ugyldig fordi kompetanseverdiene ikke er riktig definert i flyten, finner ikke SBR en samsvarende agent. I slike tilfeller rutes anropet til den lengst tilgjengelige agenten.
SBR har følgende funksjoner:
-
Samsvar ferdighetskrav for kontakter med agenter som har disse spesifikke ferdighetene.
-
Legg til ferdighetskrav for kontakter, og rute kontakter med samme ferdighetskrav til én enkelt kø. Hvis du vil ha mer informasjon, kan du se Køkontaktaktivitet .
-
Konfigurer forskjellige agentteam med et sett med agenter for å betjene en kø. Hvis du vil ha mer informasjon, kan du se Opprette en kø og en utgående kø.
-
Kartlegg ulike ferdigheter til profilene til disse agentene. Hvis du vil ha mer informasjon, kan du se Agentprofiler.

I det foregående eksemplet krever kontakt C1 ferdighet A, og kontakt C2 krever både ferdighet A og ferdighet B. Når C2 kommer inn i køen, krever det agenter med både ferdighet A og ferdighet B. For best kundeservice, tilordne C2 til teamet som har både ferdighet A og ferdighet B. Ikke tilordne C2 til et team som bare har ferdighet A eller ferdighet B. Hvis du tilordner C2 til et team som bare har ferdighet A eller ferdighet B, blir C2 den lengste kontakten i parkert tilstand.
Ferdighetsbaserte rutingtyper
SBR ruter kontakter til agenter basert på kontaktens kompetansekrav som er konfigurert i flyten. Hvis du vil ha mer informasjon, kan du se Ferdighetsbasert ruting.
Du kan aktivere SBR i innstillingene for Queue Routing Type når du oppretter en kø. Hvis du vil ha mer informasjon, kan du se Opprette en kø og en utgående kø. SBR ruter kontakter til agenter på én av følgende måter når mer enn én agent med de nødvendige ferdighetene er tilgjengelig:
-
Lengste tilgjengelige agent
-
Beste tilgjengelige agent
Lengste tilgjengelige agent: SBR ruter kontakter til agenten som har vært tilgjengelig lengst i perioden.
Beste tilgjengelige agent: SBR ruter kontakter til agenten som har det høyeste ferdighetsnivået i ferdigheten. Slik ruter du kontakter til den best tilgjengelige agenten:
-
Konfigurer kontaktens kompetansekrav med den nødvendige betingelsen, slik at kontakten alltid rutes til en agent med høyeste ferdighetsnivå:
-
Hvis du velger <= betingelse for kontaktens kompetansekrav, vil en lavere verdi angi at kontaktens krav samsvarer bedre.
-
Hvis du velger >= betingelse for kontaktens kompetansekrav, angir en høyere verdi et bedre samsvar med kontaktens krav.
-
Hvis du velger ER-betingelse for kontaktens kompetansekrav, angir en høyere verdi et bedre samsvar med kontaktens krav.
Hvis du vil ha mer informasjon, kan du se Kompetansekrav i køkontaktaktivitet .
-
-
Tilordne ferdighetsnivået til en agent når du oppretter ferdighetsdefinisjoner og agentprofiler .
Du kan for eksempel rute kontakter til agenter med engelsktalende ferdigheter som språkferdighet. Vurder to agenter: Agent 1 med et engelskspråklig ferdighetsnivå på 3 og Agent 2 med et engelskspråklig ferdighetsnivå på 6. Begge agentene er tilgjengelige i køen.
-
Hvis du konfigurerer kontaktens kompetansekrav med< =betingelse i flyten, er agent 1 med engelskkunnskapsnivå 3 den beste tilgjengelige agenten i køen for å koble til kontakten.
-
Hvis du konfigurerer kontaktens kompetansekrav med>= betingelse i flyten, er agent 2 med engelskkunnskapsnivå 6 den beste tilgjengelige agenten i køen for å koble til kontakten.
Avansert køinformasjon
Med funksjonen Avansert køinformasjon kan du vurdere om kompetansen til de påloggede og tilgjengelige agentene i en kø samsvarer med kontaktens kompetansekrav uten å sette kontaktene i kø over lang tid. GetQueueInfo-aktiviteten angir antallet agenter som er pålogget og tilgjengelig. Denne aktiviteten gir imidlertid ikke informasjon om påloggede agenter som har bestemte ferdigheter som samsvarer med kravet til en bestemt kontakt. Hvis du vil ha mer informasjon om GetQueueInfo-aktiviteten , kan du se Få køinformasjon.
På et tidspunkt på dagen kan det være ingen agenter som er tilstrekkelig dyktige til å matche ferdighetskravet til en bestemt kontakt. Administratoren trenger informasjon om slike agenter før og etter at de står i kø for en kontakt for å starte en alternativ handling, for eksempel spille av en melding, tilby et alternativ for tilbakeringing eller eskalere til en annen kø.
Administratoren kan gjøre følgende:
-
Hvis denne aktiviteten aktiveres før kontakten settes i kø, bruker flyten ferdighetskravene som er konfigurert i distribusjonsgruppen og teamene fra den siste samtalen. Dette bestemmer antall påloggede og tilgjengelige agenter og fyller ut utdatavariablene
LoggedOnAgentsAll ogAvailableAgentsAll. Systemet setter utgangsvariabelenCurrentGrouptil -1.
Verdien 1
forCurrentGroupangir at kontakten ennå ikke er satt i kø når aktiviteten startes. Flytdesignere kan bruke utdatavariabelenCurrentGroupog avgjøre om kontakten ikke er i kø. -
Hvis denne aktiviteten startes etter at kontakten er satt i kø, vurderer systemet de gjeldende kompetansene til kontakten. Ferdighetene i den gjeldende kompetanseavslapningssyklusen og teamene fra den gjeldende anropsdistribusjonsgruppen brukes til å beregne tilgjengelige og påloggede agenter. Disse verdiene fylles ut i utdatavariablene
LoggedOnAgentsCurrent ogAvailableAgentsCurrent. Systemet bruker ferdigheter fra gjeldende kompetanseavslapningssyklus og distribusjonsgruppen for siste anrop til å beregne påloggede og tilgjengelige agenter, og lagrer disse verdiene i utdatavariableneLoggedOnAgentsAll ogAvailableAgentsAll. Systemet lagrer også verdier i utdatavariablenePIQ,CurrentGroupogTotalGroups.
Du kan aktivere denne aktiviteten for LAA-baserte køer. Kompetansekrav som er konfigurert for denne aktiviteten, gjelder imidlertid ikke for LAA-baserte køer. Du kan bruke denne aktiviteten i en løkke. Flytutformingen starter aktiviteten Avansert køinformasjon når flyten kjøres. I flytutformingen kan du bare opprette flyter ved hjelp av aktiviteten Avansert køinformasjon hvis funksjonsflagget er aktivert for denne funksjonen. Du kan ikke arbeide med flyter som har aktiviteten Avansert køinformasjon i flytutformingen hvis funksjonsflagget er deaktivert. Kontroller at funksjonsflagget er aktivert for aktiviteten Avansert køinformasjon. |
Når en kontakt er parkert i en kø og du bruker den avanserte køinformasjonen til å spørre en annen køstakk som en del av Avansert køinformasjon, støttes ikke dette og det vil resultere i en feil. Hvis du vil ha mer informasjon om feilsvarkoden, kan du se Informasjon om avansert kø. |
Eskalere anropsdistribusjonsgruppe
Programmet bruker sløyfen i postkøen til raskt å flytte til neste anropsdistribusjonsgruppe eller den siste. Vanligvis bruker administratorer denne aktiviteten til å identifisere kontaktene som er parkert mot videresendingsgrupper. Disse videresendingsgruppene har minst én pålogget agent som har samsvarsferdigheter eller ingen påloggede agenter.
Programmet bruker aktiviteten QueueContact og kaller den avanserte GetQueueInfo-aktiviteten for å avgjøre om det er noen agenter som er logget på en bestemt anropsdistribusjonsgruppe. Hvis ingen agenter er logget på en bestemt anropsdistribusjonsgruppe, bruker flytdesigneren aktiviteten EscalateCallDistribution til å gå videre til neste eller siste anropsdistribusjonsgruppe i serien. Hvis en agent er tilgjengelig i den eskalerte gruppen, rutes kontaktsenteret Webex kontakten til denne agenten. Hvis ikke, parkerer kontaktsenteret kontakten umiddelbart i Webex anropsdistribusjonsgruppen.
Hvis du vil ha mer informasjon om aktiviteten Køkontakt, kan du se Køkontakt.
Et kundebrukstilfelle er en kø som har mange anropsdistribusjonsgrupper. Hvis en agent ikke er tilgjengelig i distribusjonsgruppen for første anrop for å svare på et anrop, omdirigerer flytdesigneren anropet til en annen anropsdistribusjonsgruppe i køen. På hvert nivå øker antallet agenter i anropsdistribusjonsgruppen, slik at det er større sjanse for at anropet blir besvart. På bestemte tider av dagen kan det hende at agenter fra denne gruppen eller andre grupper ikke er tilgjengelige.
Hvis du starter aktiviteten EscalateCallDistribution på en kontakt som ennå ikke er i kø for SBR- og LAA-baserte køer, resulterer det i en feil og avslutter feilbanen i flytaktiviteten.
I Flytutforming kan du bare opprette flyter ved hjelp av aktiviteten EscalateCallDistributionGroup hvis funksjonsflagget er aktivert for denne funksjonen. Du kan ikke arbeide med flyter som har aktiviteten EscalateCallDistributionGroup i Flytutforming hvis funksjonsflagget er deaktivert. Kontroller at funksjonsflagget er aktivert for aktiviteten EscalateCallDistributionGroup. |
Ruting av parkerte kontakter
SBR parkerer kontakter i kø til en agent kobler seg til kontaktene.
Når agenter blir tilgjengelige, ruter SBR kontakter ved hjelp av én av følgende utvalgsmetoder:
-
Ferdighetsbasert kontaktvalg
-
Først inn, først ut (FIFO)-basert kontaktvalg
Som standard er ferdighetsbasert kontaktvalg aktivert for organisasjonen. |
Ferdighetsbasert kontaktvalg
I ferdighetsbasert kontaktvalg velges kontakter basert på det nøyaktige samsvaret mellom kompetansekravene til kontakten og agentens ferdigheter. Ferdighetsbasert kontaktvalg tilordner ikke kontakter til agenter på FIFO-basis. Hvis kontaktens kompetansekrav samsvarer nøyaktig med agentens kompetanse, kobles kontakten til agenten uavhengig av plasseringen i køen. Hvis det er mange slike kontakter med de samme ferdighetskravene, vil ferdighetsbasert kontaktvalg filtrere kontakter i køen og tilordne dem til agenten i følgende rekkefølge:
-
Prioritet
-
Tidsstempel (eldst til nyest)
Tenk deg for eksempel at kontakt C1 som krever at en agent med ferdighet A, og kontakt C2 som krever at en agent med kompetanse B venter i køen for å koble til en agent. Kontakt C3, som krever en agent med kompetanse C, kommer også inn i køen. Hvis en agent med ferdighet C blir tilgjengelig, venter ikke C3 på at C1 og C2 skal koble seg til agenter, ettersom ferdighetskravene til C3 samsvarer nøyaktig med agenten som har ferdighet C.
Først inn, først ut (FIFO)-basert kontaktvalg
Den første kontakten som kommer inn i køen, har høyest prioritet for å koble til en agent. Den første kontakten kobles til en agent når en agent med samsvarende ferdigheter blir tilgjengelig. Hvis agentens kompetanse ikke samsvarer med kompetansekravet til den første kontakten som er parkert i køen, kobler ikke agenten til den første kontakten. Selv om agentens kompetanse samsvarer med kompetansekravene til andre kontakter i køen, forblir kontaktene parkert til den første kontakten finner en agent.
Tenk deg for eksempel to kontakter: C1 er den første kontakten som kommer inn i køen, noe som krever at en agent med kompetanse A, og C2 er den andre kontakten som angir køen, noe som krever en agent med kompetanse B. Når en agent med kompetanse B blir tilgjengelig, kobles ikke C2 til ferdighet B. Siden C1 er den første kontakten som kommer inn i køen, venter SBR på at en agent med ferdighet A skal være tilgjengelig for å koble til C1 først. C2 kobles til ferdighet B først etter at C1 har funnet en agent.
Hvis du vil aktivere FIFO-basert kontaktvalg for organisasjonen, kontakter du Ciscos kundestøtte. |
Konfigurere ferdighetsbasert ruting
| 1 |
Definer ferdighetene. Hvis du vil ha mer informasjon, kan du se Kompetansedefinisjoner. |
| 2 |
Definer kompetanseprofilene. Hvis du vil ha mer informasjon, kan du se Kompetanseprofiler. |
| 3 |
Tilordne kompetanseprofilene til team eller agenter. Du kan tilordne en kompetanseprofil til hvert agentbaserte team. Alle agenter som er logget på teamet, er knyttet til den kompetanseprofilen. Du kan imidlertid også tilordne en kompetanseprofil til en individuell agent, som overstyrer kompetanseprofilen til teamet. Hvis du vil ha mer informasjon, kan du se Opprette et team og. Vise detaljene til en bruker
|
| 4 |
Tilordne kompetanseprofilene til agenter. Du kan tilordne en kompetanseprofil til en individuell agent eller et team. Hvis du vil ha mer informasjon, kan du se Vise detaljene for en bruker. |
| 5 |
Opprett inngangspunkter og køer. |
| 6 |
Opprett en kø med en kanaltype som Telefoni og Kørutingstype som Ferdighetsbasert. |
| 7 |
Opprett eller last opp et anropskontrollskript som definerer hvordan anropet skal behandles. Hvis du vil ha mer informasjon, kan du se Arbeide med skript for samtalekontroll. |
| 8 |
Opprett en flyt som definerer hvordan samtalen skal behandles. Hvis du vil ha mer informasjon, kan du se Opprette og administrere flyter. |
| 9 |
Legg til en køkontaktaktivitet, og velg køen som kompetansebasert ruting er konfigurert for. Hvis du vil ha mer informasjon, kan du se Køkontakt. |
| 10 |
Opprett et inngangspunkt og en strategi for køruting. I rutingsstrategien for inngangspunkt tilordner du ferdighetskrav til anrop under samtalebehandling som er definert i skriptet for anropskontroll. Hvis du vil ha mer informasjon, kan du se Tilordne ferdighetskrav til innkommende anrop. Anropene distribueres deretter til den angitte køen der de venter på en agent med de nødvendige ferdighetene. I kørutingsstrategien angir du alternativer for å identifisere agenter som skal betjene de innkommende anropene. Hvis en agent med de nødvendige ferdighetene ikke blir tilgjengelig innen et angitt tidsintervall, kan du fjerne eller redusere kompetansekravet. Hvis du vil ha mer informasjon, kan du se Opprette en skrivebordsprofil. |
| 11 |
Opprett en strategi for inngangspunktruting, og velg flyten du opprettet. Hvis du vil ha mer informasjon, kan du se Opprette en rutingsstrategi. |
Agentbasert ruting
Agentbasert ruting er en valgfri funksjon som ruter eller setter en kontakt direkte i kø til den foretrukne agenten. Et agentoppslag med agentens e-postadresse eller agent-ID ruter en kontakt til den foretrukne agenten. Kø-til-agent-aktiviteten i flyten bidrar til å oppnå agentbasert ruting. Hvis du vil ha mer informasjon, kan du se delen Kø til agent-aktivitet .
En kontakt kan ha én eller flere foretrukne agenter. Tilordningen mellom kontaktene og deres foretrukne agenter administreres i et eksternt program utenfor Webex Contact Center. Det foretrukne agentoppslaget for en kontakt utføres ved hjelp av HTTP-forespørselsaktiviteten i flyten. HTTP-forespørselsaktiviteten henter tilordningen fra det eksterne programmet. Hvis du vil rute eller parkere kontakten mot den foretrukne agenten, kan du konfigurere aktiviteten Kø til agent i flyten. Med aktiviteten Kø til agent kan du angi agenten etter agent-ID eller e-postadresse for Webex kontaktsenter. Du kan også parkere kontakten mot en foretrukket agent hvis den foretrukne agenten ikke er tilgjengelig umiddelbart.
Du kan vurdere å koble sammen en aktivitet i flyten for å rute eller sette kontakter i kø.
Du kan for eksempel koble én kø-til-agent-aktivitet til en annen kø-til-agent-aktivitet for å sette en kontakt i kø til flere foretrukne agenter. Du kan lenke en køkontaktaktivitet til kø-til-agent-aktiviteten for å rute en kontakt hvis ingen av de foretrukne agentene er tilgjengelige for denne kontakten.
Agentbasert ruting er nyttig i følgende scenarier:
-
Foretrukket agentruting: Kunden kan tilordne kontakter til dedikerte agenter eller relasjonsledere. I slike scenarier ruter den agentbaserte rutingen kontaktene direkte til den foretrukne agenten.
-
Siste agentruting: Når en kontakt ringer tilbake til kontaktsenteret flere ganger for å samhandle med en agent, kan agentbasert ruting rute kontakten til den siste agenten som behandlet kontakten.
I begge brukstilfeller lagres detaljene for kontakten og agenttilordningen utenfor det Webex kontaktsenteret. HTTP-aktiviteten henter dataene. Aktiviteten Kø til agent ruter kontakten til den foretrukne agenten eller den siste agenten.
Hvis den foretrukne agenten allerede håndterer én sanntidskanal eller eksklusive multimedieprofiler og den foretrukne agenten allerede håndterer én sanntidskanal, anses agenten som opptatt, og anropet rutes ikke umiddelbart til den foretrukne agenten.
Slik konfigurerer du agentbasert ruting:
Før du begynner:
Du må eksportere agent-ID-en og agent-e-postadressen for Webex kontaktsenter fra Webex kontaktsenter til et eksternt program. Webex kontaktsenteret lagrer ikke tilordningen mellom agenten og kontaktene.
-
Hent tilordningen mellom agenten og kontakten fra det eksterne programmet ved hjelp av HTTP-forespørselsaktiviteten i flytutformingen (velg Ny for å opprette en ny flyt). Hvis du vil ha mer informasjon, kan du se delen HTTP-forespørsel.
-
Konfigurer kø-til-agent-aktiviteten i flytutformingen. Du kan angi generelle innstillinger og kontakthåndteringsdetaljer for å rute kontakten. Hvis du vil ha mer informasjon, kan du se delen Kø til agent-aktivitet .
Om globale rutingsoverstyringer
En global ruteoverstyring er en rutingsstrategi som gjelder for ett eller flere telefoniinngangspunkter. Når et anrop ankommer et inngangspunkt, kontrollerer rutemotoren om det finnes en global rutingsoverstyring for dette inngangspunktet. Hvis det finnes en global rutingsoverstyring, blir den gjeldende rutingsstrategi for inngangspunktet, og overstyrer eventuelle standard rutingsstrategier som er knyttet til dette inngangspunktet.
Når du oppretter en global ruteoverstyring, kan du endre rutingsstrategiene raskt og enkelt for mange inngangspunkter samtidig i hastesituasjoner, i stedet for å endre hver rutingsstrategi individuelt.
Globale rutingsoverstyringer opererer i tidssonen for leier.
Konfigurere multimedieprofiler
Hvis bedriften bruker sosiale kanaler, chat- og e-postruting i tillegg til tale, er multimedieprofiler aktivert. Du kan knytte områder og agenter til multimedieprofiler.
| 1 |
Definer multimedieprofilene. Hvis bedriften abonnerer på multimediefunksjonen, knyttes hver agent til en multimedieprofil som angir hvor mange kontakter av hver medietype agenten kan behandle samtidig. Hvis du vil ha mer informasjon, kan du se Multimedieprofiler. |
| 2 |
Tilordne multimedieprofiler til områder, grupper eller agenter. Når Multimedia er aktivert, knyttes alle områder til en multimedieprofil. Hver agentbaserte gruppe på et gitt område er knyttet til profilen som er tilordnet til dette området, med mindre gruppen er tilordnet en annen multimedieprofil. På samme måte er hver agent som er logget på et team, knyttet til teamets profil, med mindre agenten er tilordnet en annen multimedieprofil. Hvis du vil ha mer informasjon, kan du se Områder, Opprette en gruppe og Brukere. |
| 3 |
Opprett separate inngangspunkter og køer for hver medietype. Hvis du vil ha mer informasjon, kan du se Opprette et inngangspunkt. |
| 4 |
Arbeide med Webex kontaktsenteroperasjoner for å opprette rutingsstrategier som er konfigurert til å bruke et spesialisert anropskontrollskript. |
| 5 |
Samarbeid med din spesifikke CRM-leverandør for å konfigurere multimediesamhandlingen på agentnivå. Du kan også konfigurere kørutingsstrategien for å tilordne multimediekontakter (chat, e-post, sosiale kanaler) til agentene dine. |
Arbeide med ressursfiler
Hvis du vil vise ressursene, velger du Rutingstrategi fra navigasjonsfeltet i administrasjonsportalen.
Du kan velge å se lydfiler, forhåndsdefinerte e-postmeldinger eller forhåndsdefinerte chatsvar.
Last opp en lydressursfil
Webex Contact Center støtter opplasting av .wav lydfiler med følgende spesifikasjoner:
-
Kanaler: 1
-
Samplingsfrekvens: 8000
-
Eksempel på koding: 8-biters u-lov
-
Monoopptak (for kombinert-, anroper- eller agentopptak)
-
Kanaler: 1
-
Samplingsfrekvens: 8000
-
Presisjon: 16-biters
-
Eksempel koding: GSM
-
Maksimal opptaksvarighet: 2 timer
-
-
Stereoopptak (for kombinert opptak)
-
Kanaler: 2
-
Samplingsfrekvens: 8000
-
Presisjon: 13-biters
-
Eksempel på koding: 4-biters IMA ADPCM
-
Maksimal opptaksvarighet: 2 timer
-
Som standard er bare monoopptak aktivert for alle leiere. |
| 1 |
Fra navigasjonsfeltet i administrasjonsportalen velger du Rutingstrategi. |
| 2 |
Fra siden Rutingstrategi velger du . |
| 3 |
Klikk på Ny. |
| 4 |
På siden Last opp ressurs klikker du Bla gjennom. |
| 5 |
Naviger til filen i systemet, og klikk på Åpne. Fil-feltet viser banen og filnavnet til den opplastede filen, og Ressursnavn-feltet viser filnavnet. |
| 6 |
Klikk på Lagre. |
Redigere en lydressursfil
Ikke oppdater ressurser som brukes av systemet for øyeblikket. |
| 1 |
Fra navigasjonsfeltet i administrasjonsportalen velger du Rutingstrategi. |
| 2 |
Fra siden Rutingstrategi velger du . |
| 3 |
Klikk på ellipseknappen ved siden av ressursnavnet, og klikk på Rediger. |
| 4 |
På siden Skriv over ressurs klikker du Bla gjennom. |
| 5 |
Naviger til filen i systemet, og klikk på Åpne. Fil-feltet viser banen og filnavnet til den opplastede filen, og Ressursnavn-feltet viser filnavnet. Hvis du vil ha lydfilspesifikasjoner, kan du se Laste opp en lydressursfil. |
| 6 |
Klikk på Lagre. |
| 7 |
Klikk Ja for å bekrefte overskriving av lydfilen. |
Spille av eller laste ned en .wav fil
| 1 |
Fra navigasjonsfeltet i administrasjonsportalen velger du Rutingstrategi. |
| 2 |
Fra siden Rutingstrategi velger du . |
| 3 |
Klikk på ellipseknappen ved siden av filnavnet, og klikk Spill av. |
| 4 |
I dialogboksen som åpnes, angir du om du vil åpne eller lagre filen. Når du klikker Åpne, åpnes mediespilleren som er installert på datamaskinen, og filen spilles av. Hvis en kompatibel mediespiller ikke er installert, åpnes en dialogboks der du blir bedt om å laste ned en spiller. |
Oppdatere en ressursfil
| 1 |
Fra navigasjonsfeltet i administrasjonsportalen velger du Rutingstrategi. |
| 2 |
Fra siden Rutingstrategi velger du . |
| 3 |
Klikk på ellipseknappen ved siden av filnavnet, og klikk på Rediger. |
| 4 |
Gjør de nødvendige endringene i ressursen. |
| 5 |
Klikk på Lagre. |
Kopiere en ressursfil
Kopieringsfunksjonen lar deg lage sikkerhetskopier av ledetekster og andre ressursfiler. Bare filer med utvidelsen .wav kan kopieres.
| 1 |
Fra navigasjonsfeltet i administrasjonsportalen velger du Rutingstrategi. |
| 2 |
Fra siden Rutingstrategi velger du . |
| 3 |
Klikk på ellipseknappen ved siden av filnavnet, og klikk på Kopier. |
| 4 |
Skriv inn et navn for den kopierte filen på siden som vises, eller la standardnavnet (Copy_ er foran det opprinnelige navnet). |
| 5 |
Klikk på Lagre. |
Eksportere referanser til en mediefil
Du kan vise eller eksportere en liste som viser navnet på hver rutingsstrategi som refererer til en angitt mediefil, sammen med navnet på det tilknyttede inngangspunktet eller køen. Når det gjelder en global rutingsstrategi, viser listen 0 i stedet for navnet på et inngangspunkt eller en kø.
Slik viser eller eksporterer du referansene til en mediefil:
| 1 |
Fra navigasjonsfeltet i administrasjonsportalen velger du Rutingstrategi. |
| 2 |
Fra siden Rutingstrategi velger du . |
| 3 |
Klikk ellipseknappen ved siden av filnavnet, og klikk Excel eller CSV. |
| 4 |
I dialogboksen som åpnes, angir du om du vil åpne eller lagre filen. |
Opprette en forhåndsdefinert e-postmal
Du kan forhåndsdefinere e-postmalen som agenter bruker til å kommunisere med kunder. En organisasjon kan ha én forhåndsdefinert mal for e-post.
Hvis du vil redigere eller slette malen, klikker du ellipseknappen ved siden av malen på siden Forhåndsdefinerte e-postmeldinger .
Du kan ikke bruke de forhåndsdefinerte e-postmalene for hurtigsvar-e-post. |
Slik oppretter du en e-postmal:
| 1 |
Fra navigasjonsfeltet i administrasjonsportalen velger du Rutingstrategi. | ||
| 2 |
Fra siden Rutingstrategi velger du . | ||
| 3 |
Klikk på Ny.
| ||
| 4 |
Gjør følgende i dialogboksen Ny forhåndsdefinert e-post : |
Konfigurere en forhåndsdefinert chatmal
Før du begynner
Oppføringspunktene er det første landingsstedet for alle kanaltyper i Webex Contact Center. Systemet sender kontakten til en agent basert på rutestrategien som er satt for et inngangspunkt.
Du kan konfigurere én chattemal for hvert inngangspunkt. Hvis du vil ha mer informasjon, kan du se Inngangspunkter og køer.
Bare kunder med en organisasjon som er klargjort på en eksisterende Webex Calling integrert plattform, kan konfigurere en chatmal for kontaktsenteret sitt. |
| 1 |
Logg inn i kundeorganisasjonen på https://admin.webex.com. | ||
| 2 |
Fra navigasjonsvinduen til venstre, i Service område, klikk . | ||
| 3 |
Velg mellom en av følgende alternativer:
Systemet viser Chatmalen veiviseren. | ||
| 4 |
På Definer mal siden:
| ||
| 5 |
På Proaktive forespørseler, utenom åpningstid side:
| ||
| 6 |
På Kundeinformasjon siden, klikk på hvert av feltene på Forhåndsvisning kortet og endre egenskapene. Kunden bruker disse egenskapene for å fylle ut skjemaet.
| ||
| 7 |
På Virtuell agent siden:
| ||
| 8 |
På Merkevarebygging og identitet, statusmeldinger siden:
| ||
| 9 |
På Tilbakemelding siden, legg inn Merkelapp og Tekstips i Egenskaper-kortet for å motta tilbakemeldinger fra kunder. | ||
| 10 |
På Fullført siden, Klikk Ferdig.
|
Opprette et forhåndsdefinert chatsvar
-
Amerikansk engelsk
-
Japansk
-
Italiensk
-
Fransk
-
Tysk
-
Spansk
Du kan konfigurere 50 svar per språk, per kø, for totalt 300 svar per kø. Agenter kan se svarene i køen basert på språkinnstillingene i den lokale nettleseren. Dermed kan agenter bare se 50 svar om gangen.
| 1 |
Fra navigasjonsfeltet i administrasjonsportalen velger du Rutingstrategi. | ||||||||||||
| 2 |
Fra siden Rutingstrategi velger du . | ||||||||||||
| 3 |
Klikk på Ny. | ||||||||||||
| 4 |
Angi følgende detaljer:
| ||||||||||||
| 5 |
Klikk på Lagre. |
Konfigurere rutingressurser
Du kan velge enten en rutingressurs eller en flyt. Hvis du velger en rutingressurs, kan du ikke tilpasse konfigurasjoner for flytkontroll som Tilpass ANI, Skjermpop, Global variabel og så videre, som en del av utringingsopplevelsen. Vi anbefaler at du bruker flyter i stedet for rutingsressurser for å benytte avanserte konfigurasjoner, for eksempel Skjermpop, Tilpass ANI og så videre. Hvis du vil ha mer informasjon, kan du se Opprette en flyt.
Rutingstrategier vil være foreldet i fremtiden. Det anbefales å bruke flyter som er konfigurert med åpningstid og utgangspunkter for utelatelse. |
Hvis du vil fortsette med rutingsstrategier, bør du vurdere følgende aspekter. For hvert inngangspunkt og hver kø bør du opprette et sett med standard rutingstrategier som dekker alle tidsintervaller. I tillegg kan du planlegge en alternativ strategi utover standardstrategien for et hvilket som helst tidsintervall. Kø 1 kan for eksempel ha en Opptatt timestrategi for vanlig dagskift og en OffHoursStrategy for ikke-arbeidstid.
Flagg den normale daglige tidsplanen som standardstrategi. Du kan opprette en strategi som ikke er standard, for eksempel en ferieplan for et tidsintervall som overlapper standardstrategien. En strategi som ikke er flagget som standard, overstyrer en standardstrategi og brukes som et unntak fra standardplanen. Dette betyr at systemet først ser etter en strategi som ikke er flagget som standard, og hvis det ikke finnes noen, bruker systemet standardstrategien.
Når standardstrategien er den gjeldende strategien (det vil si strategien som kjører for øyeblikket), ser systemet hvert tredje minutt etter en ikke-standardstrategi, og hvis en strategi blir funnet, blir den gjeldende strategien.
Hvis ingen strategi er angitt for et tidsintervall, og det ikke finnes en standardstrategi for tidsintervallet, kan den siste strategien som brukes av systemet, fortsette som gjeldende strategi selv om den er utløpt. I dette tilfellet sjekker systemet hvert minutt for en gyldig strategi, og så snart den finner en, blir den strategien den nåværende strategien.
Om teamtyper
Når du oppretter eller endrer en strategi for køruting, vises følgende alternativer:
-
Agentbaserte team har et kjent antall agenter tilordnet til team. Autoriserte brukere tilordner en skrivebordsprofil til ett eller flere team. Disse agentene bruker Agent Desktop til å kommunisere med Webex-kontaktsentersystemet.
-
Kapasitetsbaserte team er ikke tilordnet bestemte agenter, og agentene bruker ikke Agent Desktop. En outsourcer kan for eksempel ha team som bruker en PBX eller en ACD til å håndtere samtaler. Du kan bruke et kapasitetsbasert team til å representere en talepostkasse eller en agentgruppe som Webex kontaktsenter ikke administrerer.
Kapasiteten til disse teamene er basert på innstillingen for klargjort teamkapasitet, som kan overstyre teamkapasitetsstrategiene. Hvis du vil ha mer informasjon, kan du se Planlegge teamkapasitet. Hvis teamets faktiske kapasitet er høyere eller lavere enn verdien som for øyeblikket brukes av systemet, er resultatet enten ikke nok eller for mange anrop for agenter å håndtere. Dette gjør strategidesign mer utfordrende.
Når du bruker getNumAgentsLoggedIn-API, inkluderer svaret antall agenter som er logget på, sammen med antall kapasitetsbaserte team som anses som aktive. |
Når du oppretter en rutingsstrategi, kan du blande teamtyper. Husk at nøyaktigheten av samtaleruting til kapasitetsbaserte team avhenger av kapasitetsnummeret som er angitt.
Begrensninger for kapasitetsbaserte team når du bruker Classic-plattformen
Webex Contact Center tilordner anrop til det kapasitetsbaserte teamet ved å overføre samtalen til et oppringingsnummer (DN). Etter at anropet er overført til et DN, kobles kontaktsenteret Webex fra samtalen. Webex Contact Center er ikke klar over anropsstatusen, det vil si om det kapasitetsbaserte teamet besvarer, behandler eller avviser anropet.
Denne begrensningen fører til følgende virkemåter:
-
Det er ikke mulig å spore kontakten etter samtaleoverføringen.
-
Det er ikke mulig å oppdage RONA- eller anropsfeil
-
Det er ikke mulig å ta opp samtalen.
-
Det er ikke mulig å hente verdiene Tilkoblingstid og Behandlingstid. Anropsrapporten viser verdien som null (0).
-
Det er ikke aktuelt å angi kapasiteten, og derfor kan flere samtaler gå til det kapasitetsbaserte teamet.
Når du bruker neste generasjons medieplattform, tilordner Webex kontaktsenter anrop til kapasitetsbaserte team, der Webex Contact Center:
-
Håndterer anropsstatusen og avgjør om anropet som rutes til et kapasitetsbasert team, besvares, behandles eller avvises.
-
Overvåker den generelle statusen for samtaler, inkludert samtaleavslutning, og bestemmer når forbruksverdien for det kapasitetsbaserte teamet skal oppdateres. Hvis samtalen for eksempel avsluttes, må kapasiteten økes og omvendt.
-
Hent verdiene Tilkoblingstid og Behandlingstid.
Når en statisk strategi for belastningsfordeling omfatter både agentbaserte og kapasitetsbaserte team, distribuerer systemet anropene til enten agentbaserte team eller kapasitetsbaserte team, i den rekkefølgen de er konfigurert. Når kapasiteten til de kapasitetsbaserte teamene når maksimumsgrensen, rutes anrop til agentbaserte team, hvis agenter er tilgjengelige. Hvis anropet står i kø, kan det rutes til agentbaserte eller kapasitetsbaserte team, avhengig av hvilket team som har tilgjengelige ressurser. Hvis ingen team har kapasitet, stilles anropene i kø til kapasitet blir tilgjengelig. Denne lastbalanseringsstrategien sikrer at samtaler håndteres effektivt og at ingen team blir overbelastet. |
Vise rutingsstrategier for et inngangspunkt eller en kø
Slik viser du alle rutingstrategier for et inngangspunkt eller en kø:
| 1 |
Fra navigasjonsfeltet i administrasjonsportalen velger du Rutingstrategi. | ||
| 2 |
Velg et inngangspunkt eller en kø fra rullegardinlisten Velg inngangspunkt for å vise rutingsstrategiene for inngangspunktet eller køen. Hvis du vil ha mer informasjon om parameterne som vises på siden Rutingstrategi, kan du se Parametere for rutingstrategi. Den øvre delen av listevisningen viser en tabell som viser alle tilgjengelige rutingsstrategier for det valgte inngangspunktet eller køen.
| ||
| 3 |
Hvis du vil se detaljer for en strategi, klikker du ellipsen ved siden av rutingsstrategien og klikker Rediger. Den nedre delen av siden Rutingsstrategi viser tabellen Detaljer om rutingstrategitilordning, som:
| ||
| 4 |
Klikk på Lagre. |
Parametere for rutingstrategi
Tabellen nedenfor beskriver parameterne som vises på siden Rutingstrategi .
|
Søyle |
Beskrivelse | ||
|---|---|---|---|
|
Navn |
Viser navnet du tilordner strategien. Du kan ikke endre strateginavnet etter at du har opprettet det. | ||
|
ID |
Viser det systemtilordnede nummeret for strategien. | ||
|
Status |
Angir statusen for strategien.
| ||
|
Standard |
Angir om strategien er standard. En strategi som ikke er flagget som standard, overstyrer en standardstrategi og erstatter potensielt standardplanen. | ||
|
Chattemal |
Identifiserer chatmalen som brukes for rutingsstrategien. | ||
|
Gjentakelse |
Angir om strategien skal gjentas daglig eller bare på bestemte ukedager. | ||
|
Startdato |
Viser datoen strategien starter på. | ||
|
Sluttdato |
Viser datoen strategien slutter. | ||
|
Starttidspunkt |
Viser tidspunktet da strategien starter (i 24-timers format) for en gitt dag i det angitte datoområdet. | ||
|
Sluttklokkeslett |
Viser tidspunktet da strategien slutter (i 24-timers format) for en gitt dag i det angitte datointervallet. | ||
|
Tidssone |
Viser tidssonen hvis du aktiverer funksjonen Flere tidssoner når du oppretter inngangspunktet eller køen. | ||
|
Flyt |
Viser de tilknyttede anropsflytene når en rutingsstrategi utføres. |
Vise gjeldende rutingsstrategier
Du kan vise en liste over distribuerte rutingsstrategier for flere inngangspunkter eller køer.
| 1 |
Fra navigasjonsfeltet i administrasjonsportalen velger du Rutingstrategi. |
| 2 |
Fra siden Rutingstrategi velger du . |
| 3 |
Velg Alle fra rullegardinlisten for å vise gjeldende strategier for alle inngangspunkter eller køer. |
| 4 |
Klikk på Bruk. Tabellen inneholder detaljer om gjeldende rutingsstrategier for de valgte inngangspunktene eller køene. Kolonnen Kontrollskript viser navnene på anropskontrollskriptene som er knyttet til de oppførte inngangspunktene eller køene. Tabellen inneholder detaljer om gjeldende rutingsstrategier for de valgte inngangspunktene eller køene. Flow-kolonnen viser navnene på anropsflytene som er knyttet til de oppførte inngangspunktene eller køene. |
Vise rutestrategier etter tidssone
Hvis du aktiverer funksjonen Flere tidssoner for bedriften, kan du konfigurere inngangspunkter og køer med tidssoner. Tidsverdier som brukes i rutingsstrategiene, er basert på tidssonen du konfigurerer for inngangspunktet eller køen. Hvis du ikke konfigurerer tidssoner med inngangspunkter og køer, bruker systemet tidssonen du konfigurerer for bedriften (vanligvis hovedkontor).
Når du klikker navnet ditt øverst til høyre på siden Rutingsstrategi , vises alle tidssoner du konfigurerer for inngangspunkter eller køer, i en rullegardinliste.
Hvis du ikke aktiverer funksjonen Flere tidssoner for bedriften, baseres tidsverdier i rutingsstrategier på tidssonen du konfigurerer for virksomheten.
Hvis tidssonen observerer sommertid, justeres tiden automatisk når sommertiden endres.
| 1 |
På administrasjonsportalen klikker du på tannhjulikonet øverst til høyre for å vise innstillingspanelet med tre eller fire tabulatortaster. |
| 2 |
Klikk på tannhjulikonet. Velg en tidssone fra rullegardinlisten Tidssone . |
| 3 |
Klikk på Bruk. |
| 4 |
Velg Rutingstrategi fra navigasjonsfeltet i administrasjonsportalen for å vise rutingsstrategiene basert på den valgte tidssonen. |
Opprette en rutestrategi
Bruk denne fremgangsmåten til å opprette nye rutingsstrategier. Du kan også opprette en ny strategi ved å redigere en eksisterende strategi og endre parametrene i samsvar med kravene.
Før du oppretter nye strategier:
-
Lag alltid en aktiv strategi for hvert tidsintervall. Hvis du ikke angir en aktiv strategi for et tidsintervall, bruker systemet standardverdien. Hvis det ikke er noen standardstrategi, kan den siste strategien som systemet brukte, fortsette som gjeldende strategi selv om den er utløpt.
-
Du kan enkelt opprette en ny strategi fra en eksisterende strategi, endre noen innstillinger og lagre den som en ny strategi.
-
Du kan bare ha én rutingsstrategi for hvert inngangspunkt for chat eller e-post.
Du kan ikke ha en global rutingsstrategi for chat- og e-postinngangspunkter.
-
Du kan ikke lagre endringer i en aktiv strategi når de planlagte datoene eller klokkeslettene er i konflikt med en eksisterende aktiv strategi.
Før du begynner
Du må opprette en chat-mal før du oppretter en strategi for chat-ruting .
| 1 |
Fra navigasjonsfeltet i administrasjonsportalen velger du Rutingstrategi. | ||||||||||||||||||||||||||||||||||||||||||||||||||||||||||||||||||||||||||||||||||||||||||||||||||||||||||||||||||||||||||||||||||||||||||||||||||||||
| 2 |
På siden Rutingstrategi velger du . | ||||||||||||||||||||||||||||||||||||||||||||||||||||||||||||||||||||||||||||||||||||||||||||||||||||||||||||||||||||||||||||||||||||||||||||||||||||||
| 3 |
Velg et inngangspunkt fra rullegardinlisten Velg inngangspunkt . | ||||||||||||||||||||||||||||||||||||||||||||||||||||||||||||||||||||||||||||||||||||||||||||||||||||||||||||||||||||||||||||||||||||||||||||||||||||||
| 4 |
Gjør ett av følgende i listevisningen:
| ||||||||||||||||||||||||||||||||||||||||||||||||||||||||||||||||||||||||||||||||||||||||||||||||||||||||||||||||||||||||||||||||||||||||||||||||||||||
| 5 |
Skriv inn eller endre innstillingene som er beskrevet i tabellene nedenfor.
| ||||||||||||||||||||||||||||||||||||||||||||||||||||||||||||||||||||||||||||||||||||||||||||||||||||||||||||||||||||||||||||||||||||||||||||||||||||||
Endre en rutingstrategi
Før du endrer en rutingsstrategi, må du være oppmerksom på følgende:
-
Selv om du ikke kan kopiere gjeldende strategi, kan du endre alle innstillingene bortsett fra de som påvirker utførelsestid eller dato. Disse endringene har ingen innvirkning på den regelmessige planlagte versjonen av strategien.
-
Når du endrer den gjeldende strategien, trer endringene i kraft umiddelbart for nye anrop og forblir aktive til den nåværende strategien avsluttes. Hvis det er anrop i køen når endringene gjøres, følger de eksisterende anropene i kø den opprinnelige strategien, med mindre du merker av for Bruk endringer på gjeldende anrop i kø til høyre for Lagre-knappen .
Endringer som gjøres i gjeldende rutingsstrategi for e-post eller chat, brukes også på de tilsvarende aktive rutingsstrategiene.
-
Når du endrer en strategi som ikke er den gjeldende strategien, trer endringene i kraft i henhold til de planlagte tidspunktene som er angitt i strategien.
| 1 |
Fra navigasjonsfeltet i administrasjonsportalen velger du Rutingstrategi. |
| 2 |
På siden Rutingsstrategi velger du et inngangspunkt eller en kø fra rullegardinlisten Velg inngangspunkt/kø . |
| 3 |
Klikk på ellipseknappen ved siden av strategien du vil endre, og velg Rediger. |
| 4 |
Hvis du endrer en global rutingsstrategi: |
| 5 |
Gjør endringene. Hvis du vil ha informasjon om hver innstilling, kan du se tabellen for innstillingsbeskrivelser i Opprette en rutingsstrategi. |
| 6 |
Hvis du endrer gjeldende strategi og vil at endringene skal gjelde for anrop som står i kø, merker du av for Bruk endringer på gjeldende anrop i kø nederst til høyre på siden. Hvis du ikke merker av for dette alternativet, gjelder endringene bare for nye samtaler. |
| 7 |
Klikk Lagre for å lagre endringene. |
Sletting og gjenoppretting av rutingstrategier
Når du sletter en rutingsstrategi, flytter systemet strategien til siden Slettede rutingstrategier eller Slettede globale rutingoverstyringer, der den kan gjenopprettes eller slettes permanent innen 30 dager. Etter 30 dager sletter systemet rutingsstrategien permanent.
Når du sletter en gjeldende strategi, aktiverer systemet den neste planlagte strategien for den tidsperioden. Ikke slett en gjeldende strategi med mindre en alternativ strategi er tilgjengelig. |
Slette en standard rutingsstrategi
| 1 |
Fra navigasjonsfeltet i administrasjonsportalen velger du Rutingstrategi. |
| 2 |
På siden Rutingsstrategi velger du et inngangspunkt eller en kø fra rullegardinlisten Velg inngangspunkt/kø . |
| 3 |
Klikk ellipseknappen ved siden av rutingsstrategien du vil slette, og klikk Slett. |
| 4 |
Klikk Ja for å bekrefte. Systemet flytter strategien til siden Slettede rutingsstrategier , der den kan gjenopprettes eller slettes permanent (se Gjenopprette eller slette en rutingsstrategi permanent). |
Gjenopprette eller slette en rutingstrategi permanent
| 1 |
Fra navigasjonsfeltet i administrasjonsportalen velger du Rutingstrategi. | ||
| 2 |
På siden Rutingstrategi klikker du Slettede strategier. | ||
| 3 |
Velg et inngangspunkt eller en kø fra rullegardinlisten Velg inngangspunkt/kø . | ||
| 4 |
Klikk på ellipseknappen ved siden av strategien du vil gjenopprette eller slette permanent, og gjør ett av følgende:
| ||
| 5 |
Hvis du gjenoppretter en strategi, endrer du innstillingene etter behov og klikker på Gjenopprett.
Hvis noen innstillinger er i konflikt med en eksisterende rutingsstrategi, får du en melding. I dette tilfellet må du endre innstillingene før du kan gjenopprette strategien. |
Lyd på vent
Når et anrop står i kø på nettverket, fortsetter en lydfil å spilles av til samtalen er distribuert til et team med ledig kapasitet. Hvis samtalen står i kø lenger enn lengden på lydinnholdet, går lydfilen tilbake og starter på nytt fra begynnelsen.
Vi anbefaler at lydfilen inneholder en kort forsinkelsesmelding etterfulgt av musikk. Meldingen bør annonsere navnet på den tilknyttede køen, instruere oppringeren om å vente på neste tilgjengelige agent, og inneholde en advarsel om at samtaler kan bli overvåket.
Du kan spille inn en lydfil for hver strategi, slik at meldingen kan variere etter tid på dagen, ukedag, ferieplan og andre faktorer.
Arbeide med globale rutingsoverstyringer
En global ruteoverstyring er en rutingsstrategi som gjelder for ett eller flere telefoniinngangspunkter. Når et anrop ankommer et inngangspunkt, kontrollerer rutemotoren om det finnes en global rutingsoverstyring for dette inngangspunktet. Hvis det finnes en global rutingsoverstyring, blir den gjeldende rutingsstrategi for inngangspunktet, og overstyrer eventuelle standard rutingsstrategier som er knyttet til dette inngangspunktet.
Når du oppretter en global ruteoverstyring, kan du endre rutingsstrategiene raskt og enkelt for mange inngangspunkter samtidig i hastesituasjoner, i stedet for å endre hver rutingsstrategi individuelt.
Globale rutingsoverstyringer opererer i tidssonen for leier.
Vise globale rutingsoverstyringer
Bruk denne fremgangsmåten til å vise en liste over globale rutingsoverstyringer.
Før du begynner
Du må ha administratortilgangsrettigheter for å utføre denne prosedyren.
| 1 |
Fra navigasjonsfeltet i administrasjonsportalen velger du Rutingstrategi. Siden Rutingstrategi åpnes. |
| 2 |
Velg . Siden Global ruting overrides åpnes for å vise listen overglobale rutingsoverstyringer. Denne siden viser alle eksisterende globale rutingsoverstyringer. Du kan bruke søkefunksjonen øverst til høyre i listeområdet for å finne målet ditt. Se Globale parametere for overstyring av ruting for en beskrivelse av parameterne som er synlige på siden. |
| 3 |
(Valgfritt) Hvis du vil eksportere listen over globale rutingsoverstyringer for dataanalyse, klikker du ellipseknappen øverst til høyre på siden og klikker Excel eller CSV. |
| 4 |
(Valgfritt) Hvis du vil vise detaljene for en rutingsoverstyring eller redigere den, klikker du ellipseknappen til venstre for de oppførte overstyringene, og deretter klikker du Rediger. Se Redigere en global rutingsoverstyring hvis du vil ha mer informasjon om hvordan du redigerer en rutingsoverstyring . |
Opprette globale rutingsoverstyringer
Du kan endre kontaktbehandlingsflyten for flere telefoniinngangspunkter samtidig, for eksempel i en ferie- eller nødssituasjon. Forhåndskonfigurer én eller flere flyter som du kan bruke raskt som overstyring ved behov. Når den blir aktiv, gjelder den globale rutingsoverstyringen bare for nye anrop, mens aktive anrop følger gjeldende strategier for ruting av inngangspunkter.
Som standard oppretter du globale rutingsoverstyringer i tidssonen for leieren. Alle dataene som vises på siden Overstyringer for global ruting eller instrumentbordet, er basert på tidssonen for leier. |
Du kan velge mellom to metoder for å opprette en global rutingsoverstyring:
Opprette en global ruteoverstyring
Bruk denne fremgangsmåten til å opprette en global rutingsoverstyring.
Før du begynner
Du må ha administratortilgangsrettigheter for å utføre denne prosedyren.
| 1 |
Fra navigasjonsfeltet i administrasjonsportalen velger du Rutingstrategi. Siden Rutingstrategi åpnes. |
| 2 |
Velg på menylinjen. Siden Global ruting overrides åpnes for å vise listen overglobale rutingsoverstyringer. Denne siden viser alle eksisterende globale rutingsoverstyringer. |
| 3 |
Fra siden Global ruting overrides klikker du + Ny overstyring. Siden Opprett global rutingoverstyring åpnes. |
| 4 |
Konfigurer den nye globale rutingsoverstyringen som beskrevet i Parametere for overstyring av global ruting. |
| 5 |
Klikk Lagre eller Avbryt. |
Opprette en global rutingsoverstyring fra en kopi
Bruk denne fremgangsmåten til å opprette en global rutingsoverstyring fra en kopi av en eksisterende overstyring.
Før du begynner
Du må ha administratortilgangsrettigheter for å utføre denne prosedyren.
| 1 |
Fra navigasjonsfeltet i administrasjonsportalen velger du Rutingstrategi. Siden Rutingstrategi åpnes. |
| 2 |
Velg på menylinjen. Siden Global ruting overrides åpnes for å vise listen overglobale rutingsoverstyringer. Denne siden viser alle eksisterende globale rutingsoverstyringer. |
| 3 |
Finn den globale rutingsoverstyringen du vil kopiere for å opprette en ny overstyring. Du kan bruke søkefunksjonen øverst til høyre i området Global Routing Overrides List for å finne målet ditt. |
| 4 |
Klikk ellipseknappen til venstre for en oppført overstyring, og klikk deretter Kopier. Siden Kopier global rutingoverstyring åpnes. |
| 5 |
Endre innstillingene etter behov og i samsvar med instruksjonene i Globale rutingsoverstyringsparametere. |
| 6 |
Klikk Lagre eller Avbryt. |
Redigere en global rutingsoverstyring
Bruk denne fremgangsmåten til å redigere en eksisterende global rutingsoverstyring.
Før du begynner
Du må ha administratortilgangsrettigheter for å utføre denne prosedyren.
| 1 |
Fra navigasjonsfeltet i administrasjonsportalen velger du Rutingstrategi. Siden Rutingstrategi åpnes. |
| 2 |
Velg på menylinjen. Siden Global ruting overrides åpnes for å vise listen overglobale rutingsoverstyringer. Denne siden viser alle eksisterende globale rutingsoverstyringer. |
| 3 |
Finn den globale rutingsoverstyringen du vil redigere. Du kan bruke søkefunksjonen øverst til høyre i området Global Routing Overrides List for å finne målet ditt. |
| 4 |
Klikk ellipseknappen til venstre for inngangspunktet du vil endre, og klikk deretter Rediger. Siden Overskriv global rutingoverstyring åpnes. |
| 5 |
Rediger parameterne for overstyring av ruting i samsvar med informasjonen i Parametere foroverstyring av global ruting. |
| 6 |
Klikk Lagre eller Avbryt. |
Parametere for overstyring av global ruting
Siden Parametere for globale rutingoverstyringer
Tabellen nedenfor viser og beskriver parameterne som vises i området Liste over overstyringer av global ruting på siden Overstyringer av global ruting.
|
Søyle |
Beskrivelse | ||
|---|---|---|---|
|
Navn |
Viser navnet du tilordner til overstyringen. Du kan ikke endre overstyringsnavnet etter at du har opprettet det. | ||
|
ID |
Viser det systemtilordnede nummeret for overstyringen. | ||
|
Status |
Angir status for overstyringen.
| ||
|
Standard |
Angir om den globale rutingsoverstyringen er standard rutingsstrategi (Ja) eller ikke er standard rutingsstrategi (Nei). | ||
|
Gjentakelse |
Angir om overstyringen skal gjentas daglig eller bare på bestemte ukedager. | ||
|
Startdato |
Viser datoen da overstyringen starter. | ||
|
Sluttdato |
Viser datoen da overstyringen slutter. | ||
|
Starttidspunkt |
Viser tidspunktet da overstyringen starter (i 24-timers format) for en gitt dag i det angitte datointervallet. | ||
|
Sluttklokkeslett |
Viser tidspunktet da overstyringen slutter (i 24-timers format) for en gitt dag i det angitte datointervallet. | ||
|
Tidssone |
Viser tidssonen Leier. Globale rutingsoverstyringer opererer i tidssonen for leier. | ||
|
Flyt |
Viser de tilknyttede anropsflytene når en rutingsoverstyring utføres. |
Parametere for Opprett, Overskriv, Kopier og Gjenopprett Gobal Routing Override sider
Tabellen nedenfor viser og beskriver parameterne du ser på:
-
Opprette siden Global Routing Override
-
Overskriv siden Global Routing Override
-
Kopier siden Global Routing Override
-
Gjenopprett siden Global Routing Override
Bruk denne informasjonen til å konfigurere nye eller kopierte overstyringer og redigere eksisterende.
| Parameter |
Beskrivelse | ||||
|---|---|---|---|---|---|
|
Generelle innstillinger | |||||
|
Navn |
Skriv inn navnet på den globale rutingsoverstyringen. Du kan ikke endre navnet etter at det er opprettet. Hvis du kopierer en overstyring, kan du endre navnet på kopien. | ||||
|
Bedriftsnavn |
Viser navnet på leieren. | ||||
|
Kanaltype |
Viser den eneste gyldige kanaltypen: Telefoni | ||||
|
Inngangspunkter eller køer |
Dette feltet vises bare hvis du oppretter eller kopierer en global rutingsoverstyring. Velg inngangspunktene eller køene som den globale rutingsoverstyringen gjelder for. | ||||
|
Rutingtype |
Dette alternativet er bare tilgjengelig for køer. Den er ikke tilgjengelig for proxy-køer.
| ||||
|
Rutingtype (forts.) |
| ||||
|
Status |
Klikk på veksleknappen Status for å angi statusen for den globale rutingsoverstyringen til enten Aktiv eller Ikke aktiv. Når rutingsoverstyringen er satt til Aktiv, aktiveres og deaktiveres den på datoene og klokkeslettene som er angitt i de relaterte feltene Start- og sluttdato og Start- og sluttidspunkt. | ||||
|
Tidsinnstillinger | |||||
|
Tidssone |
Viser tidssonen Leier. Globale rutingsoverstyringer opererer i tidssonen for leier. | ||||
|
Startdato Sluttdato |
Klikk i hvert av disse feltene, og bruk kalenderkontrollene til å angi startdato (datoen den globale rutingsoverstyringen trer i kraft) og sluttdato (datoen den globale rutingsoverstyringen utløper). | ||||
|
Starttidspunkt Sluttklokkeslett |
Skriv inn i 24-timers format (0000–2400) tiden på dagen du vil at den globale rutingsoverstyringen skal starte og slutte. | ||||
|
Ukedag |
Fra rullegardinlisten:
| ||||
|
Avanserte innstillinger | |||||
|
Ventemusikk |
Fra rullegardinlisten velger du navnet på lydfilen (.wav) som skal spilles av for anrop når en agent setter en samtale på vent. Musikk i kø (MIQ) håndteres fra Flow. Når en kontakt står i kø og ingen agent er tilgjengelig, engasjeres kunden i MIQ. | ||||
|
Maksimal tid i kø |
Hvis dette er en standard Webex kørutingsstrategi for kontaktsenter, angir du hvor lenge det skal vente, i sekunder, før systemet ruter et anrop i kø til mottakernummeret for overflyt som er klargjort for køen. Cisco anbefaler at du setter dette til 1800 (30 minutter) eller til tre ganger gjennomsnittlig kølengde i travle timer. Hvis dette er en e-postrutingsstrategi, angir du denne parameteren til en verdi som er høy nok til å unngå overflyt. Som standard bruker dette feltet verdien som er klargjort for køen.
| ||||
|
Nye forsøk innad i teamet |
Hvis dette er en standard Webex kørutingsstrategi for kontaktsenter, angir du maksimalt antall forsøk systemet gjør på å sende et anrop til en gruppe før det ruter anropet til neste tilgjengelige team. Systemet gjør ingen ytterligere forsøk på å sende anropet til det teamet igjen. Unntak:
| ||||
|
Flagg som standard rutingstrategi |
Denne innstillingen er bare tilgjengelig hvis du oppretter en ny overstyring eller kopierer en eksisterende. Sett til Ja hvis du vil at denne globale rutingsoverstyringen skal være standard global rutingsoverstyring for det angitte tidsintervallet for dette inngangspunktet eller denne køen. Sett til Nei for å opprette et unntak fra standardplanen, for eksempel en helligdag. Denne overstyringen overstyrer standardoverstyringen. Det vil si at systemet først ser etter en overstyring som ikke er flagget som standard, og hvis det ikke finnes noen, bruker systemet standardoverstyringen.
| ||||
|
Samtalestyring | |||||
|
Kontrollskript |
Velg et skript for samtalekontroll fra rullegardinlisten. Hver strategi må ha et tilknyttet kontrollskript som definerer hvordan anrop håndteres. Hvis det er aktuelt, kan du endre skriptets standardparametere i feltene som vises. Hvis du vil ha mer informasjon, kan du se Tilordne skript og parametere for samtalestyring.
| ||||
|
Flyt |
Velg en flyt for å overstyre kontakthåndteringsvirkemåten for de valgte inngangspunktene i den konfigurerte tidsperioden. | ||||
|
Distribusjon av anrop |
Denne parameteren gjelder bare for køer. Den gjelder ikke for proxy-køer. Hvis dette er en standard kørutingsstrategi, angir du hvilke team du vil knytte til denne strategien, og organiserer dem i grupper. Se "Angi innstillinger for samtaledistribusjon" på side 166 for detaljer. I tillegg gjør du følgende (som beskrevet i "Tilordne team og innstillinger for ferdighetsavslapning til grupper" som begynner på side 168): • Hvis rutingstypen er Belastningsbalanse, tilordner du prosentspredninger eller kapasiteter til hvert team i gruppe 1. Du kan legge til flere grupper, men du kan ikke tilordne prosentvise oppslag eller kapasiteter til teamene i disse ekstra gruppene. • Hvis rutingstypen er Prioritet, tilordner du prioriteter. Legg merke til at en bestemt prioritet bare kan tilordnes ett team i strategien (for eksempel kan bare ett team ha en prioritet på 1 tilordnet). • Hvis rutingstypen er ferdighetsbasert, spesifiser eventuelt innstillinger for kompetanseavslapning. Hvis dette er en rutingsstrategi for en utgående kø, må du angi et team i delen Anropsdistribusjon. Det angitte teamet er bare en plassholder og brukes ikke. I tillegg må du passe på at du bare oppretter én gruppe for en rutingsstrategi for utringingskø. |
Slette en global rutingsoverstyring
Bruk denne fremgangsmåten til å slette en global rutingsstrategi.
Før du begynner
| 1 |
Fra navigasjonsfeltet i administrasjonsportalen velger du Rutingstrategi. Siden Rutingstrategi åpnes. |
| 2 |
Velg på menylinjen. Siden Global ruting overrides åpnes for å vise listen overglobale rutingsoverstyringer. Denne siden viser alle eksisterende globale rutingsoverstyringer. Se Globale parametere for overstyring av ruting for en beskrivelse av elementene som er synlige på siden. |
| 3 |
Finn den globale rutingsoverstyringen du vil redigere. Du kan bruke søkefunksjonen øverst til høyre i området Global Routing Overrides List for å finne målet ditt. |
| 4 |
Klikk ellipseknappen til venstre for rutingsoverstyringen du vil slette, og klikk deretter Slett. I bekreftelsesdialogboksen som åpnes, klikker du OK. Rutingsoverstyringen flyttes til siden Slettede globale rutingoverstyringer der den venter på gjenoppretting eller permanent sletting. Hvis du vil ha mer informasjon, kan du se Gjenopprette eller slette en rutingsstrategi permanent. |
Gjenopprette eller slette en global rutingsoverstyring permanent
Bruk denne fremgangsmåten til å gjenopprette eller slette en global rutingsoverstyring permanent.
Før du begynner
| 1 |
Fra navigasjonsfeltet i administrasjonsportalen velger du Rutingstrategi. Siden Rutingstrategi åpnes. |
| 2 |
Velg på menylinjen. Siden Global ruting overrides åpnes for å vise listen overglobale rutingsoverstyringer. Denne siden viser alle eksisterende globale rutingsoverstyringer. Se Globale parametere for overstyring av ruting for en beskrivelse av parameterne som er synlige på siden. |
| 3 |
Klikk på knappen Slettede globale rutingoverstyringer øverst til høyre på siden. Siden Slettede globale rutingoverstyringer åpnes og viser en liste over eventuelle slettede rutingsoverstyringer . |
| 4 |
I visningen Slettede globale overstyringer av ruting finner du rutingsoverstyringen du vil gjenopprette eller slette permanent. Du kan bruke søkefunksjonen helt til høyre på siden for å finne målet ditt. |
| 5 |
Klikk ellipseknappen til venstre for rutingsoverstyringen du vil gjenopprette eller slette permanent, og gjør ett av følgende: |
Oversikt over Flow Designer
Flow Designer gir et grensesnitt for å opprette sanntidsflyter for å oppfylle organisasjonens krav. Forhåndsdefinerte aktiviteter knyttet til samtalehåndtering og flytkontroll fungerer som byggesteiner for flytoppretting. Dra-og-slipp-grensesnittet i flytutformingen gjør det enkelt å konfigurere flytkomponentene. Du kan angi egenskapene for hver aktivitet som påvirker flytutførelsen. Du kan også konfigurere variabler og uttrykk for å definere flytlogikk.
Komme i gang
Før du bruker Flytutforming, må du klargjøre flere enheter fra administrasjonsportalen for Webex Contact Center og Control Hub. Du kan bruke disse enhetene direkte, som en del av Flytutforming (for eksempel Køer og lydfiler) eller indirekte for å aktivere kontaktruting (for eksempel Anropsdistribusjon i strategier for køruting).
Du må konfigurere følgende elementer før du bygger flyter i Flytutforming:
-
Oppføringspunkt
-
Kø
-
Agenter
-
Brukerprofil
-
Skrivebordsprofil
-
Team
-
Virtuell agent
-
Lydfiler
Viktig terminologi
Følgende begreper refereres til i dette kapittelet:
-
Aktivitet: Ett trinn i en flyt, representert av en node i grensesnittet for flytutforming. Du kan for eksempel spille av en melding eller lage en HTTP-forespørsel. Dette er elementet som dras og slippes av brukeren i en flyt.
For aktivitetsegenskaper som er rullegardinbaserte, er søkefilter aktivert som standard. Hvis det er et høyere antall alternativer tilgjengelig i en rullegardinliste som er utenfor standardgrensen, kan du skrive inn et nøkkelord du vil søke etter, og velge ønsket alternativ fra det automatisk utfylte resultatet.
-
Hendelse: En intern eller ekstern stimulans til systemet som kan føre til at en strømning eller strømningsbane utføres. Dette kan være Kafka-meldinger, eksterne HTTP-forespørsler, brukerhandlinger, etc. Flytdesigner er et hendelsesdrevet program som kjører flyter som svar på hendelser. Hvis og når bestemte hendelser utløses, utføres flyter automatisk som konfigurert.
-
Flyt: En brukerdefinert sekvens av aktiviteter som utføres som svar på en hendelse.
-
Kobling: En kobling er pilen som kobler en aktivitet til en annen. Det indikerer retningen av strømmen og avhengigheten mellom hendelser. For å slette en lenke og bryte forbindelsen mellom to aktiviteter, klikk på lenken for å vise sletteikonet, og fortsett med å slette linjen.
Få tilgang til Flow Designer-programmet
Flytdesigner bruker enkel pålogging (SSO) ved hjelp av Cisco Common Identity. Hvis du allerede er logget på Cisco Webex Control Hub eller Cisco Webex Contact Center Management Portal, og når du prøver å få tilgang til Flow Designer, får du automatisk tilgang til programmet. Hvis ikke, ber systemet deg om å oppgi SSO legitimasjon på standard påloggingsskjerm.
Før du begynner
For å få tilgang til Flow Designer-programmet må du ha en Premium Agent-lisens og en brukerprofil som har rettigheter til å redigere Routing Strategies-modulen.
|
Fra navigasjonsfeltet Management Portal velger du |
Krav til nettleser for Flow Designer
Følgende tabell viser nettleserne som støttes.
|
Nettleser |
Microsoft Windows 10 |
Microsoft Windows 11 |
Mac OS X |
Chromebook |
|---|---|---|---|---|
|
Google Chrome |
76.0.3809 |
103.0.5060.114 |
76.0.3809 eller høyere |
76.0.3809 eller høyere |
|
Mozilla Firefox |
ESR 68 eller høyere ESR-er |
ESR V102.0 eller høyere ESR |
ESR 68 og høyere ESR-er |
Ikke tilgjengelig |
|
Microsoft Edge |
42.17134 eller høyere |
103.0.1264.44 eller høyere |
Ikke tilgjengelig |
Ikke tilgjengelig |
|
Chromium |
Ikke tilgjengelig |
Ikke tilgjengelig |
Ikke tilgjengelig |
79 eller høyere |
Konfigurer følgende nettleseralternativer:
-
Aktiver informasjonskapsler og nettsteddata.
-
Sett sikkerhetsnivået til Middels.
-
Aktiver bildealternativ.
-
Deaktiver popup-blokkering.
-
Aktiver JavaScript.
E-postkrav for Flow Designer
Flytutforming støtter følgende e-postservere:
-
Office 365
-
Gmail
Oppsett for Flytutforming
Aktivitetsbibliotek
Aktivitetsbiblioteket består av en liste over aktiviteter som er knyttet til Flytutforming. Brukeren kan dra og slippe aktivitetene til lerretene Hovedflyt eller Hendelsesflyter for å utforme flytene. Aktivitetsbiblioteket har følgende deler:
-
SAMTALEBEHANDLING: Du bruker aktiviteter for samtalebehandling til å bygge flyter som håndterer talesamhandlinger i kontaktsenteret. De er spesifikke for brukstilfellet for håndtering av anrop gjennom Interactive Voice Response (IVR) og virtuelle eller menneskelige agenter.
-
FLYTKONTROLL:Flytkontrollaktiviteter er agnostiske for flyttype, og du bruker dem til å kontrollere logikken i flyten uavhengig av brukstilfellet.
Du kan skjule og utvide aktivitetsbiblioteket etter behov for å øke arbeidsområdet på lerretet mellom konfigurasjoner.
Lerret, hovedflyt og hendelsesflyt
Lerretet er det grå arbeidsområdet du slipper aktivitetene på. Du bruker kontrollene nederst til venstre på skjermen til å flytte rundt på lerretet og zoome inn og ut. Det er ingen begrensninger på flytstørrelsen eller bruken av arbeidsområdet.
Flytutforming har to kategorier som gir ekstra lerretsplass:
Disse fanene deler logisk forskjellige baner i flyten og oppretter et mer organisert arbeidsområde.
Hovedflyt
Bruk kategorien Hovedflyt til å skripte den primære flyten basert på utløserhendelsen som er definert i Start flytaktivitet. I kategorien Hovedflyt konfigurerer du ende-til-ende-opplevelsen for en anroper, fra Cisco Unified IP Interactive Voice Response-menyen (IVR), til du velger bort eller avslutter samtalen. Flyten inneholder forutsigbare trinn som systemet utfører i en sekvens.
Hendelsesflyter
Når som helst under utførelsen av hovedflyten, utløser systemet hendelser som avbryter hovedflyten. Når for eksempel en agent svarer på et anrop, avbrytes anropers erfaring i køen. Hvis du vil definere en unik virke måte for når disse hendelsene utløses, kan du angi valgfrie hendelsesflyter for skript. Hendelsesflyter er asynkrone for hovedflyten. Du kan ikke forutse om eller når en hendelsesflyt skal utløses. På grunn av dette er hendelsesflyter valgfrie og er ment for å forlenge funksjonaliteten for hovedflyt.
Du kan konfigurere flere hendelsesbehandlingsflyter på lerretet Hendelsesflyter. Hver hendelsesflyt må ha en unik start og slutt, uten delte aktiviteter. |
Hvis du vil ha mer informasjon om hendelsesbehandling, kan du se Hendelser.
Zoom-verktøylinje
Zoom-verktøylinjen i Flow Designer har globale egenskaper, zoom inn- og Zoom ut-knappene for å vise vinduet Globale egenskaper, og minimer eller maksimer innholdet på lerretet.
-
Globale egenskaper: Klikk på ikonet
 -ikonet for å åpne ruten Globale egenskaper . Hvis du vil ha mer informasjon, kan du se Egenskaper-ruten.
-ikonet for å åpne ruten Globale egenskaper . Hvis du vil ha mer informasjon, kan du se Egenskaper-ruten. -
Zoom inn: Klikk på
 -ikonet på verktøylinjen. Når du når maksimumsgrensen, er knappen deaktivert.
-ikonet på verktøylinjen. Når du når maksimumsgrensen, er knappen deaktivert. -
Zoom ut: Klikk på
 -ikonet på verktøylinjen. Når du når maksimumsgrensen, er knappen deaktivert.
-ikonet på verktøylinjen. Når du når maksimumsgrensen, er knappen deaktivert. -
Kopier og lim inn aktiviteter: Klikk på ikonet
 -ikonet på verktøylinjen for å kopiere og lime inn valgte aktiviteter på lerretet. Hvis du vil ha mer informasjon, kan du se Kopiere og lime inn aktiviteter.
-ikonet på verktøylinjen for å kopiere og lime inn valgte aktiviteter på lerretet. Hvis du vil ha mer informasjon, kan du se Kopiere og lime inn aktiviteter.
Egenskapsvindu
Flow Designer har et egenskapsvindu som vises til høyre for programmet. Du angir parametrene for enten flyten (globale egenskaper) eller for en valgt aktivitet. Du kan skjule og utvide vinduet for å øke arbeidsområdet på lerretet mellom konfigurasjonene.
Vinduet Globale egenskaper vises som standard når flyten lastes inn. Klikk på ikonet  -ikonet for å åpne ruten Globale egenskaper . Den
-ikonet for å åpne ruten Globale egenskaper . Den  -ikonet hjelper deg med å åpne og lukke egenskapsruten når du arbeider med flyter. Du kan også klikke hvor som helst på det tomme lerretet for å gå tilbake til vindusvisningen Globale egenskaper. Vinduet Globale egenskapet er ikke synlig når du velger en aktivitet.
-ikonet hjelper deg med å åpne og lukke egenskapsruten når du arbeider med flyter. Du kan også klikke hvor som helst på det tomme lerretet for å gå tilbake til vindusvisningen Globale egenskaper. Vinduet Globale egenskapet er ikke synlig når du velger en aktivitet.
Følgende konfigurasjoner finnes i vinduet Globale egenskapet:
-
(Tillegg) Angi en flytbeskrivelse.
-
Behandle egendefinerte og forhåndsdefinerte variabler. Hvis du vil ha mer informasjon om flytvariabler, kan du se Angi variabel.
-
Vis informasjon om Flytlogg, inkludert eier, sist redigerte dato og Flytversjon-nummeret.
Klikk på ikonet -ikonet for å lukke ruten Globale egenskaper .
-ikonet for å lukke ruten Globale egenskaper .
Det er for øyeblikket ingen versjonskontrollfunksjon. Flytversjon er antallet ganger flyten har blitt publisert.
Topptekstrute
Topptekstruten viser navnet på flyten, som oppdateres dynamisk når du redigerer flytnavnet fra ruten Globale egenskaper. Topptekstpanelet har en Logg av-knapp . Flow Designer lar deg lagre et eksisterende flytutkast hvis du vil komme tilbake og fortsette arbeidet senere.
Hvis du vil lagre utkastene av flytene eller lukke programmet, klikker du på Lagre flyt og logg av øverst til høyre i programmet.
Bunntekst-ruten
Bunntekstruten har følgende:
-
Autolagring aktivert: Venstre for bunntekstruten angir at Autolagring er aktivert. Flyter lagres for å unngå tap av data, og det vises en feilmelding hvis automatisk lagring er deaktivert.
Det finnes et scenario der data kan gå tapt hvis du lukker nettleservinduet mens dataene lagres automatisk. Vi anbefaler at du venter noen sekunder etter at du har gjort endringer i flyten, før du lukker nettleseren.
-
Programversjon: Til venstre for bunntekstruten vises versjonen av Flytutforming-programmet. Du kan bruke versjonen til feilsøking av feil i Flytutforming.
-
Flytvalidering: Flytvalidering kontrollerer om det er feil i flytstrukturen som hindrer flyten i å fungere. Du kan aktivere valideringsbryteren til høyre for bunntekstruten når som helst. Valideringen kjører ikke som standard på baksiden, så ingen feil vises i vinduet. Når veksleknappen er aktivert, starter valideringen av serverdelen, og eventuelle feil i flyten vises i brukergrensesnittet. Hvis du vil ha mer informasjon om flytvalidering, kan du se Validere en flyt.
-
Flytpublisering: Før du kan publisere en flyt, må du validere flyten og løse eventuelle feil. Publiser-knappen er deaktivert hvis Validering-veksleknappen er av. Når validering er aktivert, forblir Publiser-knappen deaktivert hvis det er aktive feil i flyten. Hvis du vil ha mer informasjon om Flow-publisering, kan du se Publisere en flyt.
Aktiviteter og arrangementer i Flow Designer
Aktiviteter i samtalebehandling
Spill musikk
TPlay Musikk-aktiviteten spiller musikk når et anrop kommer eller står i kø. Du kan velge en lydfil som skal spilles av, når du setter en oppringer på vent.
Du kan konfigurere en feilbehandlingsbane (Udefinert feil) for å håndtere systemfeil som kan oppstå under flytutføring. Hvis du vil ha mer informasjon, kan du se Feilbehandling. |
Med delene nedenfor kan du konfigurere Play Musikk-aktiviteten:
Generelle innstillinger
|
Parameter |
Beskrivelse |
|---|---|
|
Aktivitetsetikett |
Angi et navn på aktiviteten. |
|
Aktivitetsbeskrivelse |
(Tillegg) Angi en beskrivelse for aktiviteten. |
Musikkinnstillinger
Hvis noen av de ordnede listeinndataene er tomme, oppstår det en flytfeil. Løs disse feilene før du publiserer flyten. |
|
Parameter |
Beskrivelse | ||
|---|---|---|---|
| Statisk lydfil | Velg dette alternativet hvis du vil konfigurere den statiske lyden som skal spilles av fra Ressurser-siden i administrasjonsportalen. Velg navnet på lydfilen (.wav) fra rullegardinlisten Musikkfil . Hvis du vil ha mer informasjon, kan du se Laste opp en lydressursfil. | ||
| Dynamisk lydfil |
Velg dette alternativet hvis du vil konfigurere lyden som skal spilles av dynamisk i én enkelt flyt. Du kan for eksempel konfigurere denne variabelen til å spille av lydmeldingen på flere språk basert på kundens preferanser under samhandlingen. For å konfigurere den dynamiske lydfilen, skriv inn lydvariabelverdien i form av et rullesteinsuttrykk. Hvis du vil ha mer informasjon, kan du se Syntaks for rullesteinsmal.
| ||
|
Start forskyvning |
Angi varigheten i sekunder for musikkfilen som skal spilles av. Anta for eksempel at musikkfilen er 60 sekunder lang. Hvis Startforskyvning er satt til 45 sekunder og musikkvarigheten er 30 sekunder, spilles filen av de siste 15 sekundene og gjentas til starten og spilles av de første 15 sekundene. 0 er starttidspunktet. Du kan angi startforskyvningen som et statisk tall (eksempel: 20) eller et uttrykk (eksempel: Kontroller at inndataene har numeriske verdier. | ||
|
Musikk Varighet |
Angi varigheten i sekunder for den valgte musikkfilen. (For eksempel 30 sekunder). Du kan angi musikkvarigheten som et statisk tall (eksempel: 20) eller et uttrykk (eksempel: Kontroller at inndataene har numeriske verdier. Hvis startforskyvningen og musikkvarigheten er lengre enn fillengden, går musikken tilbake til starten og fortsetter å spilles av. |
Tilbakemelding
Konfigurer tilbakemeldingsaktiviteten for å starte undersøkelser etter samtalen (drevet av Webex Experience Management) for å samle inn tilbakemeldinger fra innringere. Følgende typer undersøkelser er tilgjengelige:
-
IVR Legg inn samtaleundersøkelser: Konfigurer tilbakemeldingsaktiviteten på lerretet Hendelsesflyter i Flytutforming, etter hendelsen AgentFrakoblet
. Avhengig av oppsettet i Webex Experience Management spiller kontaktsenteret av en IVR undersøkelse for innringerne.Innringeren bruker tastaturet til å svare på undersøkelsen. Hvis oppringeren delvis svarer på undersøkelsen ved ikke å svare innen den konfigurerte tidsavbruddsvarigheten eller ved å gi ugyldige inndata, sender kontaktsenteret delvise undersøkelsessvar til Webex Experience Management.
Kontroller at du bruker aktiviteten Koble fra kontakt etter tilbakemeldingsaktiviteten til å avslutte IVR samtalen.
-
E-post eller SMS etter samtaleundersøkelser: Konfigurer tilbakemeldingsaktiviteten i fanen Hendelsesflyter i Flytutforming etter PhoneContactEndende-hendelsen .
Avhengig av fordelingspolicyreglene som er konfigurert i Webex Experience Management, sender kontaktsenteret en evaluering til innringere via e-post eller SMS.
Når du utformer en flyt, kan ikke en konsultasjonssamhandling inkludere en tilbakemeldingsaktivitet etter anropsundersøkelse.
Du kan konfigurere en feilbehandlingsbane (Udefinert feil) for å håndtere systemfeil som kan oppstå under flytutføring. Hvis du vil ha mer informasjon, kan du se Hendelsesflyter. |
Med følgende avsnitt kan du konfigurere tilbakemeldingsaktiviteten:
Generelle innstillinger
|
Parameter |
Beskrivelse |
|---|---|
|
Aktivitetsetikett |
Skriv inn navnet på aktiviteten. |
|
Aktivitetsbeskrivelse |
(Tillegg) Angi en beskrivelse for aktiviteten. |
Undersøkelse
Hvis du vil administrere en evaluering til kunden, velger du fra en liste over spørreskjemaer for Voice eller utsendinger for e-post eller SMS evalueringer. Spørreskjemaene og invitasjonene som er konfigurert i Webex Experience Management, er tilgjengelige i listen.
| Parameter | Beskrivelse |
|---|---|
|
Stemmebasert |
Gjør følgende for å spille av en innebygd undersøkelse for kunden:
|
|
Basert på e-post/SMS |
Gjør følgende for å gi en frakoblet e-post/SMS-undersøkelse til kunden:
|
Språkinnstillinger
Administrer språket kunden opplever undersøkelsen på. Hvis språket ikke støttes i Webex Experience Management, er basisspråket engelsk (USA). Hvis du vil ha mer informasjon, kan du se Webex Experience Management Språkstøtte.
| Parameter | Beskrivelse |
|---|---|
|
Overstyr språkinnstillinger |
Aktiver veksleknappen Overstyr språkinnstillinger for å angi et egendefinert språk for Webex Experience Management.
Hvis veksleknappen Overstyr språkinnstillinger ikke er aktivert, brukes Global_Language-variabelen |
Kundeopplysninger
Angi kundeinformasjonen som skal sendes, sammen med forhåndsutfyllingene Webex Experience Management sender for å registrere evalueringssvaret. Avhengig av fordelingskonfigurasjonene som er angitt i Webex Experience Management, sender kontaktsenteret forhåndsutfyllingsinformasjonen.
| Parameter | Beskrivelse |
|---|---|
|
Kunde-ID | (Valgfritt) Velg en unik identifikator for kunden fra rullegardinlisten. |
|
E-post | (Valgfritt) Velg kundens e-postadresse fra rullegardinlisten. |
|
Telefonnummer | (Valgfritt) Velg telefonnummeret til kunden fra rullegardinlisten. |
Variabel bestått
Angi de ekstra variablene som egendefinerte forhåndsutfyllinger som sendes (i tillegg til evalueringssvar) fra Webex kontaktsenter til Webex Experience Management.
|
Parameter |
Beskrivelse | ||
|---|---|---|---|
|
Nøkkel-verdi | Angir de valgfrie variable parameterne som kontaktsenteret sender til Webex Experience Management. Kolonnene Nøkkel og Verdi lar deg angi et variabelnavn og den tilknyttede verdien. Variabelverdien kan enten være en streng, et heltall eller et uttrykk med dobbel krøllete klammeparentessyntaks (i tilfelle flytvariabel). Hvis du vil ha mer informasjon, kan du se Egendefinerte flytvariabler. Hvis du vil legge til en variabelparameter, klikker du Legg til ny. Dette legger til en rad der du kan angi det respektive nøkkelverdiparet.
|
Avanserte innstillinger
Tilbakemeldingsaktiviteten har følgende innstillinger for å validere forventet DTMF svar fra kundene.
|
Parameter |
Beskrivelse |
|---|---|
|
Tidsavbrudd |
Angir den maksimale varigheten aktiviteten venter på svar fra kunden. Standardverdien er 3 sekunder. |
Du kan konfigurere maksimalt antall nye forsøk ved ugyldige eller ingen DTMF inndata, i tillegg til lydvarslingsmeldinger (for ugyldige inndata, tidsavbrudd og maksimalt antall nye forsøk overskredet) for spørreskjemaer ved hjelp av Webex Experience Management. Hvis du vil ha mer informasjon, kan du se Prøv på nytt og tidsavbrudd i Webex Experience Management dokumentasjonen etter samtale IVR undersøkelse . |
Spill av melding
Spill av melding-aktiviteten spiller av en uavbrutt melding til oppringeren. Du kan bruke Spill av melding-aktiviteten med eller uten tekst-til-tale-funksjonen aktivert. Konfigurasjonsalternativene endres tilsvarende.
|
Med følgende deler kan du konfigurere Play Message-aktiviteten:
Generelle innstillinger
|
Parameter |
Beskrivelse |
|---|---|
|
Aktivitetsetikett |
Angi et navn på aktiviteten. |
|
Aktivitetsbeskrivelse |
(Tillegg) Angi en beskrivelse for aktiviteten. |
Spør
Hvis du ikke vil bruke tekst-til-tale-funksjonen i ledeteksten , deaktiverer du veksleknappen Tekst-til-tale . Tekst-til-tale er som standard ikke aktivert.
Du kan konfigurere opptil fem lydforespørsler (lydfiler og lydpromptvariabler kombinert). Hele meldingen spilles av for oppringeren i den konfigurerte rekkefølgen, og veksler mellom lydfilene og lydpromptvariablene.
Hvis noen av de bestilte listeinndataene er tomme, svarer systemet med en flytfeil. Løs disse feilene før du publiserer flyten. |
|
Parameter |
Beskrivelse | ||
|---|---|---|---|
|
Legg til lydfiler |
Hvis du vil konfigurere ledeteksten uten tekst-til-tale, legger du til minst én forhåndsinnspilt lydfil. Velg ønsket lydfil fra rullegardinlisten som er merket som 1. Hvis du vil legge til flere lydfiler, klikker du Legg til ny. Filene spilles av for oppringeren i den rekkefølgen de vises. Hvis du vil fjerne en lydfil fra sekvensen, klikker du på Slett-ikonet som vises ved siden av hver rullegardinliste. | ||
|
Legg til lydvariabel |
Bruk dette alternativet til å konfigurere lydmeldingen som skal spilles av dynamisk for kundene. Du kan for eksempel konfigurere denne variabelen til å spille av lydmeldingen på flere språk basert på kundens preferanser under samhandlingen. For å konfigurere lydvariabelen, klikk Legg til lydvariabel. Skriv inn variabelverdien i form av et rullesteinsuttrykk. Hvis du vil ha mer informasjon, kan du se Syntaks for rullesteinsmal.
|
Hvis du vil bruke tekst-til-tale-funksjonen i ledeteksten , aktiverer du veksleknappen Tekst-til-tale . Du kan konfigurere opptil totalt fem lydforespørsler (tekst-til-tale-meldinger, lydfiler og lydpromptvariabler kombinert). Hele meldingen spilles av for oppringeren i den konfigurerte rekkefølgen, og veksler mellom tekst-til-tale-meldinger, lydfiler og lydprompt-variabler.
|
Parameter |
Beskrivelse | ||
|---|---|---|---|
|
Kontakt |
Angir koblingen for å godkjenne tekst-til-tale-tjenesten. Rullegardinlisten viser navnet på alle Google-koblinger i Kontrollhub. Bare de aktive koblingene vises. Velg koblingen fra rullegardinlisten. | ||
|
Overstyr standardspråk &; Taleinnstillinger |
Bruk denne veksleknappen til å overstyre taleinnstillingene som er konfigurert i variabelen Globalt
| ||
|
Utgang Voice |
Angir navnet på utgangsstemmen. Dette feltet vises bare hvis du aktiverer veksleknappen Overstyr standardspråk &; Taleinnstillinger . Velg navnet på utgangsstemmen fra rullegardinlisten.
| ||
| Legg til lydfil |
Hvis du vil veksle mellom tekst-til-tale-meldinger og forhåndsinnspilte lydfiler, klikker du Legg til lydfil. Dette legger til en ny rad til konfigurasjonen der du kan velge ønsket lydfil fra rullegardinlisten. Hvis du vil fjerne et element fra sekvensen, klikker du Slett-ikonet som vises ved siden av den tilsvarende inndata- eller rullegardinlisten. | ||
| Legge til tekst-til-tale-melding |
For å lage ledeteksten, bruk tekst-til-tale eller en blanding av forhåndsinnspilte lydfiler og tekst-til-tale-meldinger. Klikk Legg til tekst-til-tale-melding for å legge til et nytt tekstinntastingsfelt i delen for rask oppretting. I dette feltet skriver du inn meldingen som skal spilles av for oppringeren på det valgte språket og stemmen. Feltet godtar to typer inndata – råtekst (ren tekst) eller SSML (Speech Synthesis Markup Language) – formaterte data. Du kan også bruke variabler som en del av meldingen til å lese det dynamiske innholdet. | ||
|
Legg til lydvariabel |
Bruk dette alternativet til å konfigurere lydmeldingen som skal spilles av dynamisk for kundene. Du kan for eksempel konfigurere denne variabelen til å spille av lydmeldingen på flere språk basert på kundens preferanser under samhandlingen. For å konfigurere lydvariabelen, klikk Legg til lydvariabel. Skriv inn variabelverdien i form av et rullesteinsuttrykk. Hvis du vil ha mer informasjon, kan du se Syntaks for rullesteinsmal.
|
Tekst-til-tale-innstillinger
Tekst-til-tale-innstillingene inkluderer følgende innstillinger som brukes til å validere forventet DTMF inndata fra oppringeren.
|
Parameter |
Beskrivelse |
|---|---|
|
Talerate |
Indikerer talehastigheten. Øk eller reduser den numeriske inngangen for å opprettholde den ideelle talehastigheten og kontrollere utgangstalehastigheten. Gyldige verdier for den numeriske inngangen ligger i området 0,25 til 4,0 ord per minutt (wpm). Standardverdien er 1,0 wpm. |
|
Volumøkning |
Indikerer økning eller reduksjon i volumutgang. Øk eller reduser den numeriske inngangen for å opprettholde det ideelle volumet for utgangstale. Gyldige oppføringer for den numeriske inngangen ligger i området -96,0 desibel til 16,0 desibel (dB). Standard verdi er 0.0 dB. |
|
Popup-melding
En skjermmelding er et vindu eller en dialogboks som vises i en agents skrivebord når agenten besvarer en kundesamtale. Agenten får mer informasjon om oppringeren til å fortsatte videre med en samtale. Hvis du vil ha mer informasjon, kan du se delen om Agent Desktop i Cisco Webex Contact Center Agent Desktop brukerveiledning.
Skjermmeldingsaktiviteten blir bare relevant etter at en agent er involvert i en samhandling. Det bruker normalt hendelsen Agentsvar og hendelsen TelefonkontaktAvsluttet.
Når du bruker denne aktiviteten i hovedflyten, eksponerer du et sett med hendelser i fanen Hendelsesflyter . Hvis du vil ha mer informasjon om disse hendelsene, kan du se Arrangementer.
Du kan bygge en behandlingsflyt for én hendelse for hver hendelse. Når en agent for eksempel godtar et inngående anrop, vises en skjermmelding. Skjermmeldingsaktiviteten inneholder informasjon som er basert på flytvariablene. Skjermmeldingen integrerer Webex Contact Center med andre bedriftsprogrammer, for eksempel CRM (Salesforce), billettløsninger og ordreoppføringssystem.
Fullfør denne konfigurasjonen i fanen Hendelsesflyter i Flow Designer. Hvis du vil definere forskjellige virkemåter for skjermmeldinger som er basert på hovedflytkriterier, bruker du en betingelse- eller saksaktivitet. Du kan definere én skjermmelding for hver flyt.
Du kan konfigurere en feilbehandlingsbane (udefinert feil) for å håndtere systemfeil som kan oppstå under flytutføring. Hvis du vil ha mer informasjon, kan du se Hendelsesflyter. |
Screen Pop for nye digitale kanaler må konfigureres i Connect Flow Builder. Hvis du vil ha mer informasjon, kan du se https://help.imiconnect.io/docs/wxcc-overview. |
I følgende avsnitt kan du konfigurere aktivitet for skjermmelding:
Generelle innstillinger
|
Parameter |
Beskrivelse |
|---|---|
|
Aktivitetsetikett |
Angi et navn på aktiviteten. |
|
Aktivitetsbeskrivelse |
(Tillegg) Angi en beskrivelse for aktiviteten. |
URL-innstillinger
Bruk alternativet URL-innstillinger for å definere en URL-adresse for skjermmeldingskonfigurasjon. For å skrive inn en variabel, bruker du syntaksen {{variables}}.
Eksempel {{NewPhoneContact.ANI}}.
|
Parameter |
Beskrivelse |
|---|---|
|
URL for skjermmelding |
Skriv inn URL-adressen til det tiltenkte nettstedet, for eksempel http://www.salesforce.com. Etter at agenten besvarer et anrop, vil den konfigurerte URL-adressen fylle ut skjermmeldingen på skrivebordet. |
|
Spørringsparametere |
Angi de ulike variablene i nyttelasten. For å legge til en ny spørringsparameter, klikker du på Legg til ny. Angi attributtverdiinformasjonen i feltene NØKKEL og VERDI. |
|
Skrivebordsetikett for skjermmelding |
Skriv inn en kort og intuitiv tilpasset visningstekst som erstatter URL for skjermmelding i Agent Desktop. Etter at agenten svarer eller avslutter en samtale, vises denne etiketten som en hyperkobling i skjermvarselet i Agent Desktop. Hvis for eksempel URL-adressen for popup-skjermen er http://www.salesforce.com og Screen Pop Desktop-etiketten er Salesforce, viser systemet hyperkoblingen somSalesforce i popup-varselet. Denne etiketten vises også i fanen Skjermmelding. Hvis skjermmeldingsetiketten mangler, viser systemet standardetiketten Skjermmelding. |
Visningsinnstillinger
|
Parameter |
Beskrivelse |
|---|---|
|
Ny nettleserfane |
Skjermbildet vises i en ny nettleserfane hver gang uten å påvirke den eksisterende skjermmeldingen. |
|
Eksisterende etikett for skjermmelding |
Skjermmeldingen viser innsiden av eksisterende nettleserfane som erstatter forrige skjermmelding. |
|
Inne i skrivebordet |
Skjermmeldingen vises som en fane i vinduet for tilleggsinformasjon på skrivebordet. Hvis skjermmeldingens visningsalternativ er Inne i skrivebordet, vises vinduet skjermmelding i vinduet for tilleggsinformasjon i samtalens varighet. Skjermmeldingen beholdes selv når du velger en oppgave fra en annen kanaltype i vinduet Oppgaveliste. |
Hvis skjermmeldingsalternativet er Inne i skrivebord eller Eksisterende nettleserfane, vil data som angis i skjermmeldingen for en samtale gå tapt hvis agenten godtar en ny samtale. For å hindre datatap, må du konfigurere visningsalternativet som Ny nettleserfane. Vurder for eksempel at alternativet for skjermmeldingsvisning er Inne i skrivebord. Hvis agenten godtar et nytt inngående anrop mens data angis i skjermmeldingen for en tidligere samtale, vil data som er angitt for forrige samtale når skjermmeldingen for et nytt anrop vises. |
Samle inn sifre
Aktiviteten Samle inn sifre ber anroperen om å angi en tofarget flerfrekvensinngang (DTMF), for eksempel et kontonummer. I likhet med aktivitetene Spill av melding og Meny kan aktiviteten Samle sifre bruke lydfiler, tekst-til-tale-meldinger eller en kombinasjon av begge.
Denne aktiviteten godtar DTMF inndatasifre fra 0 til 9. Anroperen kan skrive inn # eller * som et avslutningssymbol for å indikere slutten på DTMF inndata.
|
Du kan konfigurere disse banene for feilhåndtering for å håndtere flytkjøringsfeil:
|
Bane |
Beskrivelse |
|---|---|
|
Tidsavbrudd for oppføring |
Angir feilutdatafilen som flyten tar etter at oppføringens tidsavbruddsvarighet er utløpt. Hvis du konfigurerer denne banen, sikrer du at anroperen ikke blir inaktiv i for lang tid. Endre varigheten for oppføringen for tidsavbrudd i delen Avanserte innstillinger i vinduet Egenskaper. Vurder å spille av en melding for å redegjøre for hva som forventes av anroperen, og gå deretter tilbake til begynnelsen av aktiviteten. |
|
Oppføring ikke i samsvar |
Angir feilutdatafilen som flyten tar hvis anroperen skriver inn DTMF-inndata som ikke er konfigurert i delen Egendefinerte menykoblinger. Hvis du konfigurerer denne banen, sikrer du at anroperen har lov til å starte aktiviteten på nytt og prøve igjen. Vurder å spille av en melding for å redegjøre for hva som forventes av anroperen, og gå deretter tilbake til begynnelsen av aktiviteten. |
|
Udefinert feil |
Hvis du vil ha mer informasjon, kan du se Feilbehandling. |
Du kan konfigurere aktiviteten Samle inn sifre ved å bruke følgende innstillinger:
Generelle innstillinger
|
Parameter |
Beskrivelse |
|---|---|
|
Aktivitetsetikett |
Angi et navn på aktiviteten. |
|
Aktivitetsbeskrivelse |
(Tillegg) Angi en beskrivelse for aktiviteten. |
Spørsmålsinnstillinger uten tekst-til-tale-aktivert
Som standard er ikke tekst-til-tale aktivert. Hvis du vil konfigurere ledeteksten uten tekst-til-tale, legger du til minst én forhåndsinnspilt lydfil. Velg lydfilen fra rullegardinlisten. Du kan konfigurere opptil totalt fem lydforespørsler (lydfiler og lydpromptvariabler kombinert). Hele meldingen spilles av for oppringeren i den konfigurerte rekkefølgen, og veksler mellom lydfilene og lydpromptvariablene.
Hvis noen av de bestilte listeinndataene er tomme, viser systemet en flytfeil. Løs disse feilene før du publiserer flyten. |
|
Parameter |
Beskrivelse | ||
|---|---|---|---|
|
Legg til lydfiler |
Hvis du vil legge til flere lydfiler, klikker du Legg til ny. Filene spilles av for oppringeren i den rekkefølgen de er konfigurert. Hvis du vil fjerne en lydfil fra sekvensen, klikker du på Slett-ikonet som vises ved siden av hver rullegardinliste. Slett-ikonet vises ikke når bare én rullegardinliste er tilgjengelig fordi du trenger minst én lydfil for ledeteksten.
| ||
|
Legg til lydvariabel |
Bruk dette alternativet til å konfigurere lydmeldingen som skal spilles av dynamisk for kundene. Du kan for eksempel konfigurere denne variabelen til å spille av lydmeldingen på flere språk basert på kundens preferanser under samhandlingen. For å konfigurere lydvariabelen, klikk Legg til lydvariabel. Skriv inn variabelverdien i form av et rullesteinsuttrykk. Hvis du vil ha mer informasjon, kan du se Syntaks for rullesteinsmal.
| ||
|
Gjør ledeteksten avbrytelig |
Ved hjelp av avbrytelsen av ledeteksten kan du angi om den konfigurerte ledeteksten kan avbrytes av innringerens inndata eller hendelse. Som standard kan ikke ledetekster avbrytes. Hvis meldingen er viktig for den som ringer, må du ikke la den bli avbrutt.
|
Spørsmålsinnstillinger med tekst-til-tale aktivert
Som standard er ikke tekst-til-tale aktivert. Hvis du vil bruke tekst-til-tale i instruksjonene, aktiverer du veksleknappen Tekst-til-tale . Du kan konfigurere opptil totalt fem lydforespørsler (tekst-til-tale-meldinger, lydfiler og lydprompt-variabler kombinert). Hele meldingen spilles av for oppringeren i den konfigurerte rekkefølgen, og veksler mellom tekst-til-tale-meldinger, lydfiler og konfigurerte lydspørsmålsvariabler.
|
Parameter |
Beskrivelse | ||
|---|---|---|---|
|
Kontakt |
Alternativene Språk og Tale endres basert på den valgte koblingen. Valget bestemmer språket, kjønnet og tonen som systemet bruker til å lese tekst-til-tale-meldinger til oppringeren. Hvis du bruker Google TTS, kan du forhåndsvise de forskjellige alternativene på Google Tekst til tale-siden .
| ||
|
Overstyr standardspråk &; Taleinnstillinger |
Bruk denne veksleknappen til å overstyre taleinnstillingene som er konfigurert i variabelen Globalt
| ||
|
Utgang Voice |
Angir navnet på utgangsstemmen. Dette feltet vises bare hvis du aktiverer veksleknappen Overstyr standardspråk &; Taleinnstillinger . Velg navnet på utgangsstemmen fra rullegardinlisten. Innstillingen Utgangsstemme gjelder ikke for tekst-til-tale-koblingen i Cisco Cloud.
| ||
|
Legge til tekst i talemelding |
Når du lager spørsmålet, kan du bruke tekst-til-tale eller en blanding av forhåndsinnspilte lydfiler og tekst-til-tale-meldinger. Klikk Legg til tekst-til-tale-melding for å legge til et nytt tekstinntastingsfelt i spørsmålsdelen. Her kan du skrive inn meldingen som leses opp for oppringeren med valgt språk og stemme. Feltet godtar to typer inndata: råtekst (ren tekst) eller SSML-formaterte data. Du kan også bruke variabler som en del av meldingen til å lese det dynamiske innholdet. Hvis du vil angi en variabel, bruker du denne syntaksen:
| ||
|
Legg til lydfil |
Hvis du vil veksle mellom tekst-til-tale-meldinger med forhåndsinnspilte lydfiler, klikker du Legg til lydfil. Dette legger til en ny rad i konfigurasjonen der du kan velge en lydfil fra en rullegardinliste. Hvis du vil fjerne et element fra sekvensen, klikker du på sletteikonet ved siden av elementet. Slett-ikonet er ikke synlig når bare ett felt er konfigurert, fordi minst én melding eller lydfil er nødvendig. | ||
|
Legg til lydvariabel |
Bruk dette alternativet til å konfigurere lydmeldingen som skal spilles av dynamisk for kundene. Du kan for eksempel konfigurere denne variabelen til å spille av lydmeldingen på flere språk basert på kundens preferanser under samhandlingen. For å konfigurere lydvariabelen, klikk Legg til lydvariabel. Skriv inn variabelverdien i form av et rullesteinsuttrykk. Hvis du vil ha mer informasjon, kan du se Syntaks for rullesteinsmal.
| ||
|
Gjør ledeteksten avbrytelig |
Ved hjelp av avbrytelsen av ledeteksten kan du angi om den konfigurerte ledeteksten kan avbrytes av innringerens inndata eller hendelse. Som standard kan ikke ledetekster avbrytes. Hvis meldingen er viktig for den som ringer, må du ikke la den bli avbrutt.
|
Tekst-til-tale-innstillinger
Tekst-til-tale-innstillingene inkluderer følgende innstillinger som brukes til å validere forventet DTMF inndata fra oppringeren.
Tekst-til-tale-innstillinger gjelder ikke for tekst-til-tale-koblingen i Cisco Cloud. |
|
Parameter |
Beskrivelse |
|---|---|
|
Talerate |
Indikerer talehastigheten. Øk eller reduser den numeriske inngangen for å opprettholde den ideelle talehastigheten og kontrollere utgangstalehastigheten. Gyldige verdier for den numeriske inngangen ligger i området 0,25 til 4,0 ord per minutt (wpm). Standardverdien er 1,0 wpm. |
|
Volumøkning |
Indikerer økning eller reduksjon i volumutgang. Øk eller reduser den numeriske inngangen for å opprettholde det ideelle volumet for utgangstale. Gyldige oppføringer for den numeriske inngangen ligger i området -96,0 desibel til 16,0 desibel (dB). Standard verdi er 0.0 dB. |
Avanserte innstillinger
Aktiviteten Samle inn sifre omfatter følgende avanserte innstillinger som brukes til å validere forventet DTMF inndata fra oppringeren.
|
Parameter |
Beskrivelse | ||
|---|---|---|---|
|
Tidsavbrudd uten inndata |
Angir den maksimale varigheten som aktiviteten for innsamling av sifre venter på inndata, før du fortsetter til banen Tidsavbrudd for oppføring. Standardverdien er 3 sekunder. | ||
|
Tidsavbrudd mellom sifre |
Angir den maksimale varigheten som aktiviteten Innsamlingssifre venter mellom sifre før den fortsetter i flyten. Dette skjer bare etter at minst ett siffer er angitt. Anroperen kan angi terminatorsymbolet for å indikere at oppføringen er fullført, slik at samtalen fortsetter uten å vente på det intersifrede tidsavbruddet.
| ||
|
Minimum sifre |
Angir minimum antall sifre som oppringeren må angi. Standardverdien er 1. Hvis anroperen skriver inn inndata som er mindre enn denne verdien, følger flyten banen for umatchet oppføring som er konfigurert i delen Feilbehandling . | ||
|
Maksimalt antall sifre |
Angir det maksimale antallet sifre som oppringeren kan angi. Standardverdien er 10. Hvis oppringeren skriver inn inndata som er mer enn denne verdien, følger flyten banen for umatchet oppføring som er konfigurert i delen Feilbehandling . | ||
|
Terminator Symbol |
Angir tegnet som anroperen kan skrive inn for å angi slutten på inndataene. Terminatorsymbolet kan være enten # eller *, avhengig av konfigurasjonen. Som standard er terminatorsymbolet #. |
Utgangsvariabler
Aktiviteten Samle inn sifre omfatter utdatavariabelen {{CollectDigits.DigitsEntered}} . Når flyten utføres, lagrer denne variabelen de DTMF inndataene som anroperen skrev inn under samhandlingen med aktiviteten. Bruk denne variabelen i senere aktiviteter for å styre flytsekvensen. Variabelnavnet endres dynamisk basert på etiketten som er knyttet til aktiviteten Innsamlingssifre. Systemet må registrere flere variabelverdier hvis flyten bruker mer enn én innsamlingssifre i flyten. Hvis du vil ha mer informasjon, kan du se Variabler for utdata for hendelser.
Meny
Med menyaktiviteten kan du bygge en Interactive Voice Response (IVR) opplevelse i flyten. Aktiviteten spiller av en ledetekst som lar anroperen angi et DTMF siffer. Basert på sifferet som anroperen angir, kan flyten ta en annen bane.
En meny kan ha 1–10 grener som representeres av sifrene 0–9.
Du kan bruke menyaktiviteten med eller uten tekst-til-tale-aktivert. Konfigurasjonsalternativene endres tilsvarende.
Du kan konfigurere disse banene for feilhåndtering for å håndtere flytkjøringsfeil:
|
Bane |
Beskrivelse |
|---|---|
|
Tidsavbrudd for oppføring |
Angir feilutdatafilen som flyten tar etter at oppføringens tidsavbruddsvarighet er utløpt. Hvis du konfigurerer denne banen, sikrer du at anroperen ikke blir inaktiv i for lang tid. Endre varigheten for oppføringen for tidsavbrudd i delen Avanserte innstillinger i vinduet Egenskaper. Vurder å spille av en melding for å redegjøre for hva som forventes av anroperen, og gå deretter tilbake til begynnelsen av aktiviteten. |
|
Oppføring ikke i samsvar |
Angir feilutdatafilen som flyten tar hvis anroperen skriver inn DTMF-inndata som ikke er konfigurert i delen Egendefinerte menykoblinger. Hvis du konfigurerer denne banen, sikrer du at anroperen har lov til å starte aktiviteten på nytt og prøve igjen. Vurder å spille av en melding for å redegjøre for hva som forventes av anroperen, og gå deretter tilbake til begynnelsen av aktiviteten. |
Med følgende avsnitt kan du konfigurere menyaktiviteten:
Generelle innstillinger
|
Parameter |
Beskrivelse |
|---|---|
|
Aktivitetsetikett |
Angi et navn på aktiviteten. |
|
Aktivitetsbeskrivelse |
(Tillegg) Angi en beskrivelse for aktiviteten. |
Spør
Spørsmålsinnstillinger uten tekst-til-tale
Som standard er ikke tekst-til-tale aktivert. Hvis du vil bruke tekst-til-tale i ledeteksten , aktiverer du veksleknappen Tekst-til-tale . Velg lydfilen fra rullegardinlisten. Du kan konfigurere opptil totalt fem lydforespørsler (lydfiler og lydpromptvariabler kombinert). Aktiviteten spiller av hele meldingen til oppringeren i den konfigurerte rekkefølgen, veksler mellom lydfilene og variablene for lydspørsmål som er konfigurert.
Hvis noen av de ordnede listeinndataene er tomme, oppstår det en flytfeil. Løs disse feilene før du publiserer flyten. |
|
Parameter |
Beskrivelse | ||
|---|---|---|---|
|
Legg til lydfiler |
Hvis du vil konfigurere ledeteksten uten tekst-til-tale, legger du til minst én forhåndsinnspilt lydfil. Velg filen fra rullegardinfeltet merket 1. Hvis du vil legge til flere lydfiler, klikker du Legg til ny. Hvis du vil fjerne en lydfil fra sekvensen, klikker du på Slett-ikonet som vises ved siden av rullegardinlisten. Fordi minst én lydfil er nødvendig, er ikke Slett-ikonet synlig hvis bare ett rullegardinfelt er synlig.
| ||
|
Legg til lydvariabel |
Bruk dette alternativet til å konfigurere lydmeldingen som skal spilles av dynamisk for kundene. Du kan for eksempel konfigurere denne variabelen til å spille av lydmeldingen på flere språk basert på kundens preferanser under samhandlingen. For å konfigurere lydvariabelen, klikk Legg til lydvariabel. Skriv inn variabelverdien i form av et rullesteinsuttrykk. Hvis du vil ha mer informasjon, kan du se Syntaks for rullesteinsmal.
| ||
|
Gjør ledeteksten avbrytelig |
Med dette alternativet kan du angi om den konfigurerte ledeteksten kan avbrytes av anroperens inndata eller hendelse. Som standard er det ikke merket av for Gjør avbrytelse av ledeteksten for menyaktiviteten. Hvis du vil at anroperen skal kunne avbryte menyen når de skriver inn DTMF inndata, kan du vurdere å gjøre meldingen avbrytbar.
|
Spørsmål om innstillinger med tekst-til-tale
Hvis du vil bruke tekst-til-tale i ledeteksten , aktiverer du veksleknappen Tekst-til-tale . Du kan konfigurere opptil totalt fem lydforespørsler (tekst-til-tale-meldinger, lydfiler og lydpromptvariabler kombinert). Aktiviteten spiller hele meldingen til oppringeren i den konfigurerte rekkefølgen, og veksler mellom tekst-til-tale-meldinger, lydfiler og lydprompt-variabler.
|
Parameter |
Beskrivelse | ||
|---|---|---|---|
|
Kontakt |
Velg en kobling for å godkjenne tekst-til-tale-tjenesten. Rullegardinlisten viser navnene på Google-koblingene som er konfigurert i Control Hub.
| ||
|
Overstyr standardspråk &; Taleinnstillinger |
Bruk denne veksleknappen til å overstyre taleinnstillingene som er konfigurert i variabelen Globalt
| ||
|
Utgang Voice |
Innstillingen Utgangsstemme gjelder ikke for tekst-til-tale-koblingen i Cisco Cloud. Velg navnet på utgangsstemmen fra rullegardinlisten.
| ||
|
Legg til lydfiler |
Hvis du vil veksle mellom tekst-til-tale-meldinger med forhåndsinnspilte lydfiler, klikker du Legg til lydfil. Dette legger til en ny rad i konfigurasjonen der du kan velge en lydfil fra en rullegardinliste. Hvis du vil fjerne et element fra sekvensen, klikker du på sletteikonet i nærheten av elementet. Fordi minst én melding eller lydfil kreves, er ikke Slett-ikonet synlig når bare ett felt er konfigurert. | ||
|
Legge til tekst i talemelding |
Når du bygger forespørselen din, kan du utelukkende bruke tekst-til-tale, eller du kan bruke en blanding av forhåndsinnspilte lydfiler og tekst-til-tale-meldinger. Klikk Legg til tekst-til-tale-melding for å legge til et nytt tekstinntastingsfelt i delen for rask oppretting. Du kan skrive inn meldingen som skal leses for oppringeren, ved hjelp av valgt språk og stemme. Feltet godtar to typer inndata: råtekst (ren tekst) eller SSML-formaterte data (Speech Synthesis Markup Language). Du kan også bruke variabler som en del av meldingen til å lese det dynamiske innholdet. Hvis du skriver inn en variabel, bruker du denne syntaksen:
| ||
|
Legg til lydvariabel |
Bruk dette alternativet til å konfigurere lydmeldingen som skal spilles av dynamisk for kundene. Du kan for eksempel konfigurere denne variabelen til å spille av lydmeldingen på flere språk basert på kundens preferanser under samhandlingen. For å konfigurere lydvariabelen, klikk Legg til lydvariabel. Skriv inn variabelverdien i form av et rullesteinsuttrykk. Hvis du vil ha mer informasjon, kan du se Syntaks for rullesteinsmal.
| ||
|
Gjør ledeteksten avbrytelig |
Med dette alternativet kan du angi om den konfigurerte ledeteksten kan avbrytes av anroperens inndata eller hendelse. Som standard er det ikke merket av for Gjør avbrytelse av ledeteksten for menyaktiviteten. Hvis du vil at anroperen skal kunne avbryte menyen når de skriver inn DTMF inndata, kan du vurdere å gjøre meldingen avbrytbar.
|
Egendefinerte menykoblinger
Alternativet Egendefinerte menykoblinger lar deg konfigurere én eller flere menykoblinger basert på organisatoriske krav.
Denne funksjonen hjelper én eller flere brukere med å velge forskjellige grener i flyten basert på det valgte sifferet.
Du kan konfigurere opptil ti egendefinerte menykoblinger. |
|
Parameter |
Beskrivelse |
|---|---|
|
SIFRET |
Velg et nummer fra rullegardinlisten. SIFFER tilsvarer de DTMF inndataene som oppringeren angir for å indikere hvilken bane for flyten som skal følges. Sifrene 0‐9 kan velges, og du kan bare velge hvert alternativ én gang. |
|
LINK BESKRIVELSE |
Legg til en beskrivelse for å angi hvilken bane for flyten sifferet tilsvarer. Hvis for eksempel trykk 1 fører innringeren til en kø som kan hjelpe med et salgsspørsmål, skriver du inn |
|
Legg til |
Klikk Legg til ny for å legge til flere menykoblinger. Du kan legge til et siffer og en koblingsbeskrivelse for hver rad. Du kan legge til opptil ti lenker. |
Du kan konfigurere menykoblinger både i Egenskaper-ruten og i selve aktiviteten. Dette gir mulighet for forskjellige konfigurasjonsalternativer som er basert på brukerens preferanser. Systemet oppdaterer innholdet i sanntid på begge steder når en redigering gjøres. |
Tekst-til-tale-innstillinger
Tekst-til-tale-innstillingene inkluderer følgende innstillinger som brukes til å validere forventet DTMF inndata fra oppringeren.
Tekst-til-tale-innstillinger gjelder ikke for tekst-til-tale-koblingen i Cisco Cloud. |
|
Parameter |
Beskrivelse |
|---|---|
|
Talerate |
Indikerer talehastigheten. Øk eller reduser den numeriske inngangen for å opprettholde den ideelle talehastigheten og kontrollere utgangstalehastigheten. Gyldige verdier for den numeriske inngangen ligger i området 0,25 til 4,0 ord per minutt (wpm). Standardverdien er 1,0 wpm. |
|
Volumøkning |
Indikerer økning eller reduksjon i volumutgang. Øk eller reduser den numeriske inngangen for å opprettholde det ideelle volumet for utgangstale. Gyldige oppføringer for den numeriske inngangen ligger i området -96,0 desibel til 16,0 desibel (dB). Standard verdi er 0.0 dB. |
|
Tidsavbrudd for oppføring |
Angir den maksimale tiden aktiviteten venter på inndata før den fortsetter nedover banen for tidsavbrudd for oppføring. Standardverdien er 3 sekunder. |
Utgangsvariabel
Menyaktiviteten bruker utdatavariabelen {{Menu.OptionEntered}} . Når systemet kjører flyten, lagrer denne variabelen de DTMF inndataene som anroperen skrev inn under samhandlingen med menyen.
Du kan bruke utdatavariabelen {{Menu.OptionEntered}} i senere aktiviteter for å styre flytsekvensen. Variabelnavnet endres dynamisk basert på etiketten som er knyttet til menyaktiviteten. Systemet kan registrere flere variable verdier når flyten bruker mer enn én menyaktivitet. Hvis du vil ha mer informasjon om denne variabeltypen, kan du se Aktivitetsutgangsvariabler.
Blindoverføring
Overføring av et taleanrop til enten et eksternt eller tredjeparts oppringingsnummer (DN) via Interactive Voice Response (IVR) uten agentinngripen utløser blindoverføringsaktiviteten.
Blind overføring-aktiviteten gjelder når et anrop skal overføres til en ekstern eller tredjeparts DN basert på et sett sett av flytkriterier. Overføringen kan også initieres til en ekstern bro. Det konfigurerte kriteriesettet utløser aktiviteten.
Ved blindoverføring beholdes de tidligere kompetansebegrensningene når et anrop overføres til en ferdighetsbasert kø. Dette er fordi kompetansebegrensninger beregnes når en flyt utføres. Siden flyten ikke utføres ved blindoverføring, beholdes imidlertid de tidligere ferdighetsbegrensningene.
Du kan konfigurere en feilbehandlingsbane (Udefinert feil) for å håndtere systemfeil som kan oppstå under flytutføring. Hvis du vil ha mer informasjon, kan du se Hendelsesflyter. |
I de følgende avsnittene kan du konfigurere blindoverføringsaktiviteten.
Når du utformer en flyt, kan ikke en konsultasjonssamhandling inkludere en blindoverføringsaktivitet. |
Generelle innstillinger
|
Parameter |
Beskrivelse |
|---|---|
|
Aktivitetsetikett |
Angi et navn på aktiviteten. |
|
Aktivitetsbeskrivelse |
(Tillegg) Angi en beskrivelse for aktiviteten. |
Overføringsnummer
Delen Overfør telefonnummer angir DN som et anrop overføres til. Du kan angi tallet manuelt eller velge et dynamisk tall via en variabel.
|
Parameter |
Beskrivelse |
|---|---|
|
Overføringsnummer |
Skriv inn DN-en som et anrop skal overføres til. Dette kan være et bestemt tall som angis manuelt, eller et dynamisk tall som angis med en flytvariabel. |
|
Spesifikt oppringingsnummer |
Skriv inn nummeret som anropet må overføres til. |
|
Variabelt oppringingsnummer |
Velg flytvariabelen fra rullegardinlisten. Variabelen lagrer nummeret som anropet skal overføres til. |
Virtuell agent
Før du bruker en virtuell agent:
-
Konfigurer en Dialogflow-agent. Hvis du vil ha mer informasjon om hvordan du oppretter en Dialogflow-agent i Google Cloud, kan du se Utvikle agenter.
Inkluder
Hellosom opplæringsfrase på det foretrukne språket for at Dialogflow-agenten skal kunne starte en samtale med innringeren. Du kan legge til denne opplæringsfrasen i standard velkomstintensjon eller i en hvilken som helst annen hensikt for Dialogflow-agenten. Hvis du vil ha mer informasjon, kan du se Hensikter.Avhengig av hvordan du konfigurerer Dialogflow-agenten, kan du bruke Virtual Agent-aktiviteten til å håndtere ulike typer brukstilfeller.
-
Konfigurer en virtuell agent i Kontrollhub. For mer informasjon, se Konfigurer en virtuell agent for Webex kontaktsenter.
Du kan konfigurere en feilbehandlingsbane (Udefinert feil) for å håndtere systemfeil som kan oppstå under flytutføring. Hvis du vil ha mer informasjon, kan du se Hendelsesflyter. |
Med følgende avsnitt kan du konfigurere Virtual Agent-aktiviteten:
Generelle innstillinger
|
Parameter |
Beskrivelse |
|---|---|
|
Aktivitetsetikett |
Angi et navn på aktiviteten. |
|
Aktivitetsbeskrivelse |
(Tillegg) Angi en beskrivelse for aktiviteten. |
Samtaleopplevelse
|
Parameter |
Beskrivelse | ||
|---|---|---|---|
| Virtuell agent | Velg en virtuell agent i Kontrollhub. Den virtuelle agenten driver samtalen med naturlig språk som en del av den IVR opplevelsen med oppringeren. | ||
|
Gjør ledetekster avbrytbare |
Gjør det mulig for kundene å avbryte den virtuelle agenten for å komme med nye forespørsler eller avslutte samtalen. | ||
|
Overstyr standardspråk &; Taleinnstillinger |
Bruk denne veksleknappen til å overstyre språk- og taleinnstillingene som er konfigurert i
| ||
|
Inndataspråk |
Angir språket kunden bruker når vedkommende snakker med den virtuelle agenten. Dette feltet vises bare hvis du aktiverer veksleknappen Overstyr standardspråk &; Taleinnstillinger .
Taledistribusjoner i Webex Virtual Agent støtter bare språk med gjenkjenningsmodellen som en forbedret telefonsamtale (se Støttede stemmer og språksom er tilgjengelige med Dialogflow Essentials (ES) (se Språkreferanse ). | ||
|
Utgang Voice |
Standardverdien er
|
Hvis du vil ha mer informasjon om tekst-til-tale-stemmer, kan du se Støttede stemmer og språk.
Variabel bestått
De valgfrie parameterne i Virtual Agent-aktiviteten kan inneholde personlig identifiserbar informasjon (PII). Webex Contact Center sender disse parameterne til Google Dialogflow som variabler for å implementere avansert samtalelogikk med roboten.
|
Parameter |
Beskrivelse |
|---|---|
|
Nøkkel-verdi | Parameteren Nøkkelverdi lar deg angi et variabelnavn og den tilknyttede verdien. Du kan angi variable verdier ved hjelp av syntaksen for doble klammeparenteser. Hvis du for eksempel vil returnere kontosaldoen til en kunde basert på ANI, kan nøkkelen og verdien være: Nøkkel: Verdi: Kontaktsenteret sender disse parameterverdiene til Google Dialogflow som en JSON-verdi i request.query_param.nyttelast-objektet |
Avanserte innstillinger
| Parameter |
Beskrivelse |
|---|---|
|
Tidsavbrudd uten inndata |
Angir hvor lenge den virtuelle agenten venter på kundeinndata (tale eller DTMF). Standardverdien er 5 sekunder. Verdien kan ligge mellom 1 og 30 sekunder. |
|
Maks forsøk uten inndata | Angir antall ganger den virtuelle agenten venter på kundeinndata (tale eller DTMF). Standardverdien er 3. Verdien kan være 0–9. Når maksimalt antall forsøk går, avsluttes den virtuelle agenten, med utdatavariabelenErrorCode satt til verdien max_no_input. |
|
Intersifret tidsavbrudd |
Hvor lenge den virtuelle agenten venter på neste DTMF inndata fra kunden før den virtuelle agenten går videre i samtaleflyten. Standardverdien er 3 sekunder. Verdien kan være mellom 0 og 30 sekunder. |
|
Terminator Symbol |
Tegnet som kunden kan angi for å angi slutten på inndataene. Terminatorsymbolet kan være enten # eller *, avhengig av konfigurasjonen. |
|
Forsinkelse ved oppsigelse |
Gjør det mulig for den virtuelle agenten å fullføre den siste meldingen før aktiviteten stopper og går videre til neste trinn i flyten. Hvis du for eksempel vil at den virtuelle agenten skal indikere noe til oppringeren før systemet eskalerer anropet til en agent, bør du vurdere tiden det tar å fullføre den siste meldingen før du trapper opp. Verdien kan ligge mellom 1 og 30 sekunder. |
|
Talerate |
Indikerer talehastigheten. Øk eller reduser den numeriske inngangen for å opprettholde den ideelle talehastigheten og kontrollere utgangstalehastigheten. Gyldige verdier for den numeriske inngangen ligger i området 0,25 til 4,0 ord per minutt (wpm). Standardverdien er 1,0 wpm. |
|
Volumøkning |
Indikerer økning eller reduksjon i volumutgang. Øk eller reduser den numeriske inngangen for å opprettholde det ideelle volumet for utgangstale. Gyldige oppføringer for den numeriske inngangen ligger i området -96,0 desibel til 16,0 desibel (dB). Standard verdi er 0.0 dB. |
|
Aktiver samtaleutskrift |
Gjør det mulig for skrivebordet å vise utskriften av samtalen mellom den virtuelle agenten og kunden. Råutskriften er også tilgjengelig via en dynamisk URL. Du kan bruke denne URL-adressen til å trekke ut bestemte deler fra transkripsjonen ved hjelp av en HTTP-forespørsel. |
Utgangsvariabler
Disse variablene lagrer utdatastatusen for hendelsen som oppstår under samtalen mellom den virtuelle agenten og kunden.
|
Utgangsvariabel |
Beskrivelse | ||
|---|---|---|---|
|
VVA. LastIntent |
Lagrer den siste hensikten som utløses av den virtuelle agenten før den flyttes til eskalerings- eller håndtert hensikt. | ||
|
VVA. URL til transkripsjon |
Lagrer URL-adressen som peker til utskriften av samtalen mellom den virtuelle agenten og kunden.
| ||
|
VVA. Feilkode |
Lagrer statuskoden hvis verdi avhenger av resultatet av samtalen mellom den virtuelle agenten og kunden. Denne variabelen inneholder én av følgende verdier:
|
Resultat
Angir utgangsbanene for den virtuelle agenten som inntreffer, basert på resultatet av samtalen mellom den virtuelle agenten og kunden.
-
Håndtert: Dialogflyten tar denne banen hvis systemet utløser Handled-intensjonen.
-
Eskalert: Dialogflyten tar denne banen hvis systemet utløser Eskaleringsintensjon.
Hvis du vil ha mer informasjon om hensiktene i dialogflyten, kan du se Hensikt.
Feilbehandling
Angir utgangsbanen til den virtuelle agenten som er basert på feilen som oppstår under samtalen mellom den virtuelle agenten og kunden.
Feil: Flyten tar denne banen i alle feilscenarier.
Hvis det er en feil, spiller ikke kontaktsenteret av noen lydmelding for å varsle kunden om feilen, som standard. Flytutvikleren kan konfigurere en Spill av melding-aktivitet generelt eller basert på feilkoden som er beskrevet i delen Utdatavariabler .
Funksjonaliteten til utdatabanene avhenger av konfigurasjonen og flyten som er definert av administratoren. |
Tilbakeringing
Tilbakeringingsaktiviteten er bare tilgjengelig hvis den foretrukne køen og tilbakeringingsfunksjonen er aktivert for virksomheten. Som standard oppretter tilbakeringingsaktiviteten en høflighetstilbakeringingsoppgave i den samme køen som anropet opprinnelig ble foretatt. Hvis du foretrekker det, kan du konfigurere en annen kø. Hvis du bruker den samme køen, beholder oppgaven sin plassering i køen til neste agent er tilgjengelig.
Når du utformer en flyt, kan ikke en konsultasjonssamhandling inkludere en høflighetstilbakeringingsaktivitet. |
Hvis du foretrekker en ny kø, plasserer du oppgaven nederst i den foretrukne køen. Når en agent godtar oppgaven, startes tilbakeringingen. Hvis oppringeren ikke svarer, prøves ikke tilbakeringingen på nytt.
Du kan konfigurere en feilbehandlingsbane (Udefinert feil) for å håndtere systemfeil som kan oppstå under flytutføring. Hvis du vil ha mer informasjon, kan du se Hendelsesflyter. |
Med følgende avsnitt kan du konfigurere tilbakeringingsaktiviteten:
|
Parameter |
Beskrivelse |
|---|---|
|
Aktivitetsetikett |
Angi et navn på aktiviteten. |
|
Aktivitetsbeskrivelse |
(Tillegg) Angi en beskrivelse for aktiviteten. |
Innstillinger for tilbakeringing
Delen Innstillinger for tilbakeringing definerer telefonnummeret for tilbakeringing og køen som oppringeren må plasseres i for forespørselen om tilbakeringing. Systemet reserverer anroperens plass i køen til neste agent er tilgjengelig.
|
Parameter |
Beskrivelse |
|---|---|
|
Oppringingsnummer |
Skriv inn oppringingsnummeret som oppringeren skal motta tilbakeringingen på. Velg variabelen fra rullegardinlisten som inneholder tilbakeringingsnummeret, for eksempel ANI som er knyttet til anropet. Variabelen kan være et tall som samles inn i en Samle sifre-aktivitet i anropsflyten. Hvis det ikke velges noe, brukes innringerens ANI. Tilbakeringingsnummeret lagres i utdatavariabelen NewPhoneContact.ANI Som standard veksleknappen for Registrere tilbakeringing til annen destinasjon? er slått av. Tilbakeringingen registreres på samme destinasjon i kø. Hvis den foretrukne agenten er opptatt og ikke er tilgjengelig, setter du veksleknappen på for å velge et nytt mål for tilbakeringing. Destinasjonen endres fra agent til kø. Du kan ikke endre destinasjonen direkte til en annen agent, men bare til en kø som inneholder agenter. |
|
Tilbakeringingskø |
Velg ett av de tilgjengelige alternativene for tilbakeringingskø fra rullegardinlisten:
|
|
Tilbakeringing ANI |
Aktiverer tilbakeringing ANI-konfigurasjon for kunder når de mottar en tilbakeringing. Høflighetstilbakeringing ANI-konfigurasjon er ikke obligatorisk. Velg ett av de tilgjengelige alternativene:
|
Du må bruke en Koble fra kontakt-aktivitet til å avslutte en flytgren som bruker en tilbakeringingsaktivitet. Hvis ikke, avsluttes ikke anropet når det legges inn en forespørsel om tilbakeringing. |
Flytadministratorer bør teste funksjonen i et ikke-produksjonsmiljø for å kontrollere at ANI-et som er konfigurert som en del av variabelt ANI, er riktig eller ikke. Hvis det oppgitte ANI-nummeret er feil, bytter tilbakeringingen til standard system-ANI.
Dette er scenariene der det tilpassede ANI-nummeret konfigureres og valideres for leieradministrasjon og flytkontroll. Basert på stakken du bruker, kan du se valideringer som bare gjelder for den stakken.
|
Beskrivelse |
Leieradministrasjon – ANI-inndata |
PreDial/høflighetstilbakeringing – ANI-inndata (flytkontroll) |
Validering |
|---|---|---|---|
|
ANI uten landskode |
Uten landskode. For eksempel 2567312213 |
Uten landskode. For eksempel: 2567312213 |
Gyldig ANI. Samme ANI brukes. |
|
ANI-inndata for leieradministrasjon er med landskode og Flow Control ANI-inndata er uten landskode konfigurert. |
Med landskode. For eksempel +1-2567312213 |
Uten landskode. For eksempel 2567312213 |
Ugyldig ANI. DNIS brukes |
|
ANI-inndata for leieradministrasjon er uten landskode, og ANI-inndata for flytkontroll er med landskode konfigurert |
Uten landskode. For eksempel 2567312213 |
Med landskode. For eksempel +1-2567312213 |
Ugyldig ANI. DNIS brukes. |
|
ANI-inndata for leieradministrasjon og ANI-inndata for flytkontroll har landskode konfigurert. |
Med landskode. For eksempel +1-2567312213 |
Med landskode. For eksempel +1-2567312213 |
Gyldig ANI. Samme ANI brukes. |
|
ANI-inndata for leieradministrasjon har ikke mellomrom, og ANI-inndata for flytkontroll har mellomrom. |
Ingen mellomrom mellom tallet. For eksempel +1-2567312213 |
Mellomrom mellom tallet. For eksempel +1-256 7312213 |
Gyldig ANI. Samme ANI brukes. |
|
ANI-inndata for leieradministrasjon har ikke bindestreker i mellom, og ANI-inndata for flytkontroll har bindestreker i mellom. |
Ingen bindestreker mellom tallene. For eksempel +1-2567312213 |
Bindestreker mellom tallet. For eksempel +1-256-731-2213 |
Gyldig ANI. Samme ANI brukes. |
|
ANI-inndata for flytkontroll samsvarer med de siste sifrene i ANI-inndataene for leieradministrasjon. |
Fullstendig ANI-inndata. For eksempel +1-2567312213 |
De fire siste sifrene samsvarer. For eksempel 2213 |
Ugyldig ANI. DNIS brukes. |
|
ANI-inndata for flytkontroll har flere sifre konfigurert enn ANI-inndata for leieradministrasjon. |
Delvis ANI-inngang. For eksempel 2213 |
10-sifret ANI-inngang. For eksempel 2567312213 |
Ugyldig ANI. DNIS brukes. |
|
ANI-inndata for leieradministrasjon er konfigurert, og ANI-inndata for flytkontroll er ikke konfigurert. |
Fullstendig ANI-inndata. For eksempel +1-2567312213 |
ANI er ikke konfigurert. |
Ugyldig ANI. DNIS brukes. |
|
Flow Control ANI inkluderer ikke et plusssymbol. |
Pluss-symbolet brukes. For eksempel +1-2567312213 |
Plusssymbolet ikke brukt. For eksempel 12567312213 |
Ugyldig ANI. DNIS brukes. |
Utgangsvariabler
Når tilbakeringing utløses, oppdateres følgende variabler:
|
Utgangsvariabel |
Beskrivelse |
|---|---|
|
FailureCode |
Lagrer feilkoden. Systemet angir denne verdien bare når aktiviteten mislykkes. |
|
FailureDescription |
Lagrer feildetaljene. Systemet angir denne verdien bare når aktiviteten mislykkes. |
Feilkoder
Følgende er feilkodene og beskrivelsene for tilbakeringingsaktiviteten:
|
Feilkode |
Feilkodeverdi |
Beskrivelse av feil |
|---|---|---|
|
1 |
INVALID_REQUEST |
Det ble gjort en ugyldig forespørsel i aktiviteten. |
|
2 |
CALLBACK_NOT_SUPPORTED_ON_CHILD_INTERACTION |
Tilbakeringing er ikke tillatt for en barnekontakt. |
|
3 |
INVALID_QUEUE |
En ugyldig kø ble angitt i aktiviteten. |
|
4 |
INVALID_DESTINATION |
Destinasjonsnummeret for tilbakeringingen er ugyldig. |
|
5 |
FEATURE_NOT_ENABLED |
Funksjonen er ikke aktivert i Webex Contact Center-programmet. |
|
6 |
SYSTEM_ERROR |
Det oppstod en intern feil i systemet. |
Få køinformasjon
Aktiviteten Hent køinfo gir anroperens gjeldende posisjon i kø (PIQ) og estimert ventetid (EWT) sammen med andre aktivitetsutgangsvariabler. Du kan bruke disse variablene til å fastslå agenttilgjengeligheten i en kø, og til å rute anrop til andre steder ved behov.
Med følgende deler av flytutformingen kan du konfigurere aktiviteten Hent køinformasjon:
Generelle innstillinger
|
Parameter |
Beskrivelse |
|---|---|
|
Aktivitetsetikett |
Angi et navn på aktiviteten. |
|
Aktivitetsbeskrivelse |
(Tillegg) Angi en beskrivelse for aktiviteten. |
Køinformasjon og tilbakeblikkstid
|
Parameter |
Beskrivelse |
|---|---|
|
Køinformasjon |
Velg navnet på køen som du må hente anroperens beregnede ventetid og gjeldende posisjon i køen for. Du kan behandle køene ved hjelp av administrasjonsportalen. |
|
Tid for tilbakeblikk |
Angi tilbakeblikkstidspunktet som brukes til å beregne EWT etter Hent køinfo-utløsere. Angi bare varigheten i minutter. Kontroller at inndataene bare har numeriske verdier. Det aksepterte verdiområdet er 5–240 minutter. |
Aktiviteten Hent køinformasjon har tre typer utdataflytgrener. Disse grenene utløses basert på avkastningsstatus og verdier for EWT, PIQ og sanntidsstatistikk for andre utgangsvariabler.
-
Suksess: Denne grenen utløses når både EWT og PIQ API returnere positive variabelverdier. I denne flyten kan du hente og få tilgang til gyldige EWT- og PIQ-variabelverdier.
-
Utilstrekkelig informasjonsflyt: Denne grenen utløses når PIQ API returnerer en gyldig variabelverdi, og EWT har verdien -1. I denne flyten kan du hente og få tilgang til PIQ-verdien, men EWT-API mislykkes på grunn av utilstrekkelige data til å beregne EWT-verdien.
-
Feil: Denne grenen utløses når PIQ API, EWT API eller én eller flere av statistikk-API-ene i sanntid mislykkes eller returnerer ugyldige verdier. EWT-API mislykkes på grunn av andre årsaker enn utilstrekkelige data til å beregne EWT-verdien.
Beregning av estimert ventetid
Estimert ventetid (EWT) rapporteres i ms.
For å beregne EWT samler programmet alle statistisk gyldige prøver (et utvalg er gjennomsnittet av ventetider for oppgaver som ble koblet til en agent i et ett-minuttsintervall) for de siste XX-minuttene spesifisert av den brukerdefinerte tilbakeblikkstiden. Gjennomsnittsverdien av de innsamlede prøvene brukes som EWT.
Statistisk gyldige prøver er de prøvene som samles inn, der maksimumsverdien for CoV (varianskoeffisient for ventetidene for de oppgavene som ble koblet til en agent i hvert minuttintervall) faller under 40 prosent.
Hvis prosentandelen av gyldige prøver samlet inn for den brukerdefinerte tilbakeblikkstiden faller under 40 prosent, beregnes ikke EWT.
Feilkoder
Følgende er feilkodene og beskrivelsene for aktiviteten Hent køinformasjon:
|
Feilkode |
Feilkodeverdi |
Beskrivelse av feil |
|---|---|---|
|
1 |
SYSTEM_ERROR |
Det oppstod en intern feil i systemet. |
|
2 |
STALE_DATA |
Dataene som returneres, er ikke oppdaterte. |
|
3 |
INSUFFICIENT_DATA |
Dataene som returneres av aktiviteten, er ikke fullstendige. |
|
4 |
INVALID_QUEUE |
En ugyldig kø ble angitt i aktiviteten. |
Avansert køinformasjon
Aktiviteten Avansert køinformasjon returnerer sanntidsantallet agenter som er i tilstanden Tilgjengelig i en kø og er logget på for et bestemt sett med ferdigheter, sammen med annen køinformasjon. Flytutviklere bruker aktiviteten Avansert køinformasjon til å programmere flyten. Flytdesignere tar beslutninger basert på aktiviteten Avansert køinformasjon.
Du kan konfigurere en feilbehandlingsbane (Udefinert feil) for å håndtere systemfeil som kan oppstå under flytutføring. Hvis du vil ha mer informasjon, kan du se Hendelsesflyter. |
Med følgende deler av flytutformingen kan du konfigurere aktiviteten Avansert køinformasjon:
Generelle innstillinger
|
Parameter |
Beskrivelse |
|---|---|
|
Aktivitetsetikett |
Angi et navn på aktiviteten. |
|
Aktivitetsbeskrivelse |
(Tillegg) Angi en beskrivelse for aktiviteten. |
Utgangsvariabler
Når aktiviteten Avansert køinformasjon utløses, oppdateres følgende variabler:
|
Utgangsvariabel |
Beskrivelse |
|---|
Feilkoder
Følgende er feilkodene og beskrivelsene for aktiviteten Avansert køinformasjon:
|
Feilkode |
Feilkodeverdi |
Beskrivelse av feil |
|---|---|---|
|
1 |
INVALID_REQUEST |
Det ble gjort en ugyldig forespørsel i aktiviteten. |
|
2 |
QUEUE_NOT_FOUND |
Køen som er valgt i aktiviteten, blir ikke funnet. |
|
3 |
FEATURE_NOT_ENABLED |
Funksjonen er ikke aktivert i Webex Contact Center-programmet. |
|
4 |
DATABASE_OPERATION_FAILURE |
Databaseoperasjonen mislyktes under aktivitetskjøringen. |
|
5 |
INVALID_QUEUE |
En ugyldig kø ble angitt i aktiviteten. |
Koble fra kontakt
Bruk denne avslutningsaktiviteten til å koble fra en aktiv etappe av en samtale. Denne aktiviteten er nødvendig hvis ingen agenter blir med i samtalen for å koble fra manuelt.
Du kan for eksempel bruke denne aktiviteten før et anrop settes i kø eller etter at du har skrevet en bortvelging av køopplevelsen. Du kan bruke så mange Koble fra kontakt-aktiviteter som ønskelig når du konstruerer flyten, for å sikre at samtalen avsluttes uansett hvilken flytbane den tar.
Du har muligheten til å gi hver aktivitet en unik etikett og beskrivelse, men ingen annen konfigurasjon er nødvendig.
Du kan konfigurere en feilbehandlingsbane (Udefinert feil) for å håndtere systemfeil som kan oppstå under flytutføring. Hvis du vil ha mer informasjon, kan du se Hendelsesflyter. |
|
Parameter |
Beskrivelse |
|---|---|
|
Aktivitetsetikett |
Angi et navn på aktiviteten. |
|
Aktivitetsbeskrivelse |
(Tillegg) Angi en beskrivelse for aktiviteten. |
Utgangsvariabler
Denne aktiviteten har ingen tilgjengelige utgangsvariabler.
Køkontakt
Aktiviteten Køkontakt plasserer en kontakt i en kø. Når du bruker denne aktiviteten i hovedflyten, eksponerer du et sett med hendelser i fanen Hendelsesflyter . Hvis du vil ha mer informasjon om disse hendelsene, kan du se Arrangementer.
Du kan konfigurere en feilbehandlingsbane (Udefinert feil) for å håndtere systemfeil som kan oppstå under flytutføring. Hvis du vil ha mer informasjon, kan du se Hendelsesflyter. |
I følgende deler kan du konfigurere aktiviteten Køkontakt:
Generelle innstillinger
|
Parameter |
Beskrivelse |
|---|---|
|
Aktivitetsetikett |
Angi et navn på aktiviteten. |
|
Aktivitetsbeskrivelse |
(Tillegg) Angi en beskrivelse for aktiviteten. |
Hvis du ikke ser felt somStatisk kø, Variabel kø, Variabel prioritet, Variabel kompetanseverdi, Angi kontaktprioritet og Variabel tilgjengeligskontroll for agent, må du kontakte Cisco kundestøtte for å aktivere korresponderende funksjonsflagg. |
Kontaktbehandling
Bruk delen Kontaktbehandling for å velge om alle kontakter skal flyttes til en kø, eller om køvalget skal endres basert på verdien for en flytvariabel.
| Parameter | Beskrivelse | ||
|---|---|---|---|
|
Statisk kø |
Klikk på radioknappen Statisk kø for å rute kontakter til den ene køen som er valgt i rullegardinlisten Kø. Alle kontakter som kommer fra inngangspunktet som er knyttet til den konfigurerte arbeidsflytvinduet, til den valgte køen. | ||
|
Kø |
Velg en kø fra rullegardinlisten Kø for å rute kontaktene fra inngangspunktet som er tilknyttet arbeidsflyten.
| ||
|
Variabel kø |
Klikk på radioknappen Variabel kø for å bruke en Køvariabel for å dynamisk velge en kø for å rute kontakter. Du kan også velge en Fallback-kø hvis Køvariabel mislykkes i løpet av flytkjøringen. | ||
|
Køvariabel |
Velg en flytvariabel fra rullegardinlisten Køvariabel som gir en gyldig kø-ID. Flytvariabelen angit hvilken kø som skal velges dynamisk under flytkjøringen. Fallback-køen brukes bare hvis Køvariabel mislykkes i å returnere en gyldig kø-ID. Dette feltet vises når du klikker på radioknappen Variabel kø. | ||
|
Fallback-kø |
Velg kø-ID fra rullegardinlisten Fallback-kø. Hvis Køvariabel returnerer en ugyldig kø-ID, settes kontaktene i kø for valgte Fallback-kø. Hvis du klikker alternativknappen Variabel kø , kan du ikke angi kompetansekravene for køen som bruker ferdighetsbasert ruting. I så tilfelle vil kontaktene rutes til Lengst tilgjengelige agent som overstyrer den valgte algoritmen for køruting. Dette feltet vises bare når du klikker på radioknappen Variabel kø. | ||
|
Sjekk agenttilgjengelighet |
Aktiver veksleknappen Kontroller agenttilgjengelighet for å utelukke grupper uten tilgjengelige agenter fra rutingen som tid i køprosessen. Anropsdistribusjonsgruppen i den valgte køen kan hoppe frem for å raskere finne en agent. Denne veksleknappen er deaktivert som standard. | ||
|
Sjekk alltid agenttilgjengelighet |
Klikk på radioknappen Sjekk alltid agenttilgjengelighet for å aktivere kontroll av agenttilgjengelighet. Radioknappen er aktivert som standard. Dette alternativet vises bare hvis du aktiverer veksleknappen Kontroller agenttilgjengelighet. | ||
|
Variabel kontroll av agenttilgjengelighet |
Klikk på radioknappen Variabel kontroll av agenttilgjengelighet for å velge en flytvariabel fra rullegardinlisten Kontroller variabelen agenttilgjengelighet som returnerer en bolsk verdi. Den bolske verdien bestemmer om agenttilgjengeligheten skal kontrolleres i variabel kø. Dette alternativet vises bare hvis du aktiverer veksleknappen Kontroller agenttilgjengelighet. | ||
|
Angi kontaktprioritet |
Aktiver veksleknappen Angi kontaktprioritet hvis du vil tilordne en prioritet til kontakter i kø. Denne veksleknappen er deaktivert som standard. Kontakten med høyest prioritet på tvers av alle køer (tale og digital) tilordnes til den neste tilgjengelige agenten som er:
Kontaktene er behandlet på følgende måte:
| ||
|
Statisk prioritet |
Angi Statisk prioritet hvis du vil angi en prioritet før flyten publiseres. Du kan bare se dette feltet når veksleknappen Angi kontaktprioritet er aktivert. Velg en prioritet fra rullegardinlisten Statisk prioritetsnivå. Du kan angi en prioritet fra P1 til P9, der P1 er den høyeste og P9 er lavest. | ||
|
Variabel prioritet |
Velg Variabel prioritet hvis kontaktprioriteten skal endres dynamisk med hver flytkjøring. Dette feltet vises bare når veksleknappen Angi kontaktprioritet er aktivert. Velg en flytvariabel som returnerer et heltall med prioritet fra 1 til 9, fra rullegardinlisten Kontakt prioritetsvariabel. Hvis prioriteten ikke er i området 1–9, er standardprioriteten 10. |
Kompetansekrav
Hvis den valgte køen bruker kompetansebasert ruting, vises en annen inndeling som konfigurerer kompetansekrav og kompetanseslakking.
Du kan legge til ett eller flere kompetansekrav for å tilordne til en kontakt i denne køen basert på den valgte køen.
Hvis du ikke angir noen ferdigheter, er alle tilgjengelige agenter i den valgte køen kvalifisert til å motta kontakter. |
|
Parameter |
Beskrivelse | ||
|---|---|---|---|
|
Ferdighet |
Velg ønsket kompetanse fra rullegardinlisten. Du konfigurerer kompetansedefinisjonene i Management Portal. | ||
|
Betingelse |
Velg ønsket betingelse fra rullegardinlisten. Betingelsesalternativene er basert på den valgte kompetansetypen.
De tilgjengelige betingelsene er: ER, ER IKKE, > =, < = | ||
|
Verdi |
Klikk på radioknappen Statisk kompetanseverdi for å velge statiske kompetanseverdiene spesifisert i feltet Kompetanseverdi. Klikk på radioknappen Variabel kompetanseverdi for å velge kompetanseverdien fra en flytvariabel som er oppført i rullegardinlisten Variabel. Hvis kompetanseverdien er ugyldig, blir alle kompetansekrav og slakkinger som er knyttet til kontakten som ble levert via Køkontaktaktivitet fjernet. |
Kompetanseslakking
Bruk innstillingene for kompetanseslakking til å redusere eller fjerne de tilordnede kompetansekravene til en flyt som svar på andre ventetider for kunder. Denne innstillingen gjør det mulig å utvide utvalget av agenter som er tilgjengelige til å betjene kontakter.
Bruk vanlige tidsintervaller for å justere kompetanseslakking med kølogikk i flyten og med innstillinger for samtaledistribusjon konfigurert for grupper i køen. |
Slik konfigurerer du kompetanseslakking:
-
Aktiver veksleknappen Aktiver kompetanseslakking for å konfigurere kompetanseslakking.
Aktiver denne veksleknappen for å kopiere og vise de første kompetansekravene som standard. Dette gjør at du kan konfigurere kompetanseslakking med et ideelt kompetansesett.
Angi feltet Etter venting i kø i for varighet i sekunder som må overskrides før kompetanseslakking brukes i køen. Standard ventetid er 60 sekunder.
-
Du kan legge til, redigere eller slette krav til kompetanseslakking.
-
Klikk på Legg til kompetansekrav for å legge til et nytt krav for kompetanseslakking.
-
Klikk på Slett for å slette krav til kompetanseslakking.
-
Klikk på Rediger for å redigere krav til kompetanseslakking.
-
-
Klikk på Legg til trinnet kompetanseslakking for å legge til en ny gruppe for kompetanseslakking.
Standard kompetansekrav som vises i trinn 1 gjør det enklere å angi krav til kompetanseslakking.
Feilkoder
Følgende er feilkodene og beskrivelsene for køkontaktaktiviteten:
|
Feilkode |
Feilkodeverdi |
Beskrivelse av feil |
|---|---|---|
|
1 |
INVALID_REQUEST |
Parametrene som er angitt i aktiviteten, er ugyldige. |
|
2 |
INVALID_ROUTING_STRATEGY |
Den valgte rutestrategien er ugyldig. |
|
3 |
INVALID_WAIT_TIME |
Den definerte ventetiden er ugyldig. |
|
4 |
INVALID_QUEUE |
En ugyldig kø ble angitt i aktiviteten. |
|
5 |
ROUTING_LIMIT_EXCEEDED |
Ruting har nådd maksimumsgrensen. |
|
6 |
SYSTEM_ERROR |
Det oppstod en intern feil i systemet. |
|
7 |
VTEAM_TRANSITION_LIMIT_REACHED |
Kontakten har nådd maksgrensen fra å stå i kø til flere køer. |
|
8 |
OWNER_ASSIGNED_TO_INTERACTION |
Kontakten er allerede tilordnet til en agent. |
Eskalere anropsdistribusjonsgruppe
Aktiviteten Eskaler anropsdistribusjonsgruppe lar administratorer eskalere en kontakt i kø til neste eller siste anropsdistribusjonsgruppe. Dette gir bedre kontroll og fleksibilitet for administratorer til å administrere kontakter som er parkert i en kø.
Du kan konfigurere en feilbehandlingsbane (Udefinert feil) for å håndtere systemfeil som kan oppstå under flytutføring. Hvis du vil ha mer informasjon, kan du se Hendelsesflyter. |
Med følgende deler av flytutformingen kan du konfigurere aktiviteten Eskaler anropsdistribusjonsgruppe:
Generelle innstillinger
|
Parameter |
Beskrivelse |
|---|---|
|
Aktivitetsetikett |
Angi et navn på aktiviteten. |
|
Aktivitetsbeskrivelse |
(Tillegg) Angi en beskrivelse for aktiviteten. |
Utgangsvariabler
Når aktiviteten Eskaler anropsdistribusjonsgruppe utløses, oppdateres følgende variabler:
|
Utgangsvariabel |
Beskrivelse |
|---|---|
|
CurrentGroup |
Lagrer verdien for den gjeldende anropsdistribusjonsgruppen der kontakten er parkert i en bestemt kø. |
|
TotalGroups |
Lagrer verdien for det totale antallet anropsdistribusjonsgrupper i køen for kontakten. |
|
FailureCode |
Lagrer feilkoden. Systemet angir denne verdien bare når aktiviteten mislykkes. |
|
FailureDescription |
Lagrer feildetaljene. Systemet angir denne verdien bare når aktiviteten mislykkes. |
Feilkoder
Følgende er feilkodene og beskrivelsene for aktiviteten Eskaler anropsdistribusjonsgruppe:
|
Feilkode |
Feilkodeverdi |
Beskrivelse av feil |
|---|---|---|
|
1 |
INVALID_REQUEST |
Det ble gjort en ugyldig forespørsel i aktiviteten. |
|
2 |
CONTACT_NOT_QUEUED |
Kontakten står ikke i kø. |
|
3 |
FEATURE_NOT_ENABLED |
Funksjonen er ikke aktivert i Webex Contact Center-programmet. |
Kø til agent
Aktiviteten Kø til agent aktiverer agentbasert ruting. Aktiviteten Kø til agent ruter kontaktene direkte til den foretrukne agenten. Hvis du vil ha informasjon om agentbasert ruting, kan du se Agentbasert ruting.
Aktiviteten Kø til agent identifiserer en agent ved hjelp av agent-ID-en eller e-postadressen Webex kontaktsenteret.
Hvis agenten er tilgjengelig, kan du konfigurere aktiviteten Kø til agent for å rute kontakten til en foretrukket agent. Hvis agenten ikke er tilgjengelig, kan du konfigurere aktiviteten Kø til agent for å parkere kontakten mot denne agenten til agenten blir tilgjengelig.
Flytutvikleren kan kjede en kø-til-agent-aktivitet med en annen kø-til-agent-aktivitet for å rute kontakter til påfølgende foretrukne agenter. Flytutvikleren kan også kjede en kø-til-agent-aktivitet med en køkontaktaktivitet for å rute kontakten ved hjelp av en vanlig kø når ingen av de foretrukne agentene er tilgjengelige.
Flytutvikleren kan kjede en kø-til-agent-aktivitet med en tilbakeringingsaktivitet i hovedflyt- og hendelsesflytene. Dette bidrar til å konfigurere tilbakeringing til foretrukket agent som anropet opprinnelig ble satt i kø til, som en del av kø-til-agent-aktiviteten.
Bruk tilbakeringingsaktiviteten etter aktiviteten Køkontakt eller Kø til agent. |
Aktiviteten Kø til agent utløser følgende hendelser i fanen Hendelsesflyter i hovedflyten:
-
AgentBesvart: Kø-til-agent-aktiviteten utløser denne hendelsen når en agent besvarer et innkommende anrop.
-
AgentFrakoblet: Kø-til-agent-aktiviteten utløser denne hendelsen når agenten kobler fra en direktesamtale.
Du kan konfigurere en feilbehandlingsbane (Udefinert feil) for å håndtere systemfeil som kan oppstå under flytutføring. Hvis du vil ha mer informasjon, kan du se Hendelsesflyter. |
Med følgende avsnitt kan du konfigurere aktiviteten Kø til agent:
-
Generelle innstillinger
-
Kontaktbehandling
Slik konfigurerer du kø-til-agent-aktivitet:
| 1 |
I Flytutforming drar og slipper du aktiviteten Kø til agent fra aktivitetsbiblioteket til lerretet. | ||
| 2 |
Klikk aktiviteten Kø til agent for å konfigurere aktivitetsinnstillingene. | ||
| 3 |
Skriv inn følgende informasjon i delen Generelle innstillinger : | ||
| 4 |
I delen Kontaktbehandling velger du en agentvariabel fra rullegardinlisten. Aktiviteten Kø til agent knytter denne flytvariabelen til agentens e-post eller agentens ID som du vil velge for hver flytkjøring. | ||
| 5 |
Velg agentens e-postadresse eller agentens ID fra rullegardinlisten Type agentoppslag for å rute kontakter til den foretrukne agenten.
| ||
| 6 |
Aktiver veksleknappen Angi kontaktprioritet for å prioritere kontaktene som venter i køen. Som standard er veksleknappen deaktivert. Aktiviteten Kø til agent behandler kontaktene på følgende måte:
| ||
| 7 |
Velg rapportkø-ID fra rullegardinlisten Rapporteringskø . Aktiviteten Kø til agent rapporterer kontaktens detaljer ved hjelp av rapporteringskøen: Rapporteringskøen angir også konfigurasjonen for:
| ||
| 8 |
Aktiver veksleknappen Parker kontakt hvis agent ikke er tilgjengelig hvis du vil parkere kontakten til en foretrukket agent til agenten blir tilgjengelig . Hvis agenten ikke er tilgjengelig og veksleknappen Parker kontakt hvis agent ikke er tilgjengelig , er deaktivert, får ikke kontakten kontakt agenten. Aktiviteten Kø til agent avslutter feilgrenen til neste aktivitet i flyten med tilsvarende utdata. | ||
| 9 |
Velg gjenopprettingskø-ID fra rullegardinlisten Gjenopprettingskø . Aktiviteten Kø til agent setter kontakter i kø til gjenopprettingskøen når:
Du kan konfigurere gjenopprettingskøen med den lengste tilgjengelige agenten. Gjenopprettingskøen støtter ikke ferdighetsbasert ruting. |
Kø til agent-aktiviteten er vellykket når kontakten kobler til den foretrukne agenten. Det oppstår et feilscenario når en kontakt ikke når agenten.
Feilscenarier
En kontakt får ikke kontakt med agenten når:
-
En foretrukket agent er ikke tilgjengelig, og parkering er deaktivert for kontakten.
-
Et variabelt oppslag finner ikke den foretrukne agenten.
Variabler for aktivitetsutgang
Aktivitetsutgangsvariablene lagrer dataene som hentes fra aktiviteter, og opprettes automatisk når du legger til bestemte aktiviteter på lerretet.
Kø-til-agent-aktiviteten har følgende utdatavariabler:
|
Utgangsvariabel |
Beskrivelse |
|---|---|
|
QueueToAgent.AgentId |
Lagrer agent-ID-en som kontakten er lagt i kø til. |
|
QueueToAgent.FailureDescription |
Lagrer beskrivelsen for feilscenarioet når kontakten ikke kommer i kø. |
|
QueueToAgent.FailureCode |
Lagrer feilkodeverdien for feilscenariet når kontakten ikke kommer i kø. |
|
QueueToAgent.AgentState |
Lagrer tilstandene til den foretrukne agenten når kontakten settes i kø. |
|
QueueToAgent.AgentIdleCode |
Lagrer beskrivelsen for inaktiv kode for den foretrukne agenten. |
Utdatavariabelen QueueToAgent.FailureCode inneholder én av følgende verdier når det oppstår en feil. Hver verdi angir en feilkode og en feilbeskrivelse.
|
Feilkode |
Feilkodeverdi |
Beskrivelse av feil |
|---|---|---|
|
1 |
AGENT_UNAVAILABLE |
Agenten er for øyeblikket ikke i den tilgjengelige tilstanden. |
|
2 |
AGENT_NOT_FOUND |
Kø-til-agent-aktiviteten finner ikke agenten etter agentens ID eller e-postadresse. |
|
3 |
AGENT_NOT_LOGGED_IN |
Agenten er for øyeblikket ikke logget på. |
|
4 |
FEATURE_NOT_ENABLED |
Agentbasert ruting-funksjonen er ikke aktivert. |
|
5 |
INVALID_VTEAM_ERROR |
Rapporterings- eller gjenopprettingskøen er ugyldig. |
|
6 |
AGENT_BUSY |
Agenten er tilgjengelig, men engasjert i en annen samtale. |
Tabellen nedenfor viser gjeldende verdier for QueueToAgent.AgentState og QueueToAgent.AgentIdleCode .
|
Brukstilfelle |
Agentstat |
AgentIdleCode |
|---|---|---|
|
NOT_APPLICABLE |
NOT_APPLICABLE |
|
Agent er reservert for denne samtalen. |
TILGJENGELIG |
NOT_APPLICABLE |
|
Parker kontakt hvis agenten ikke er tilgjengelig, veksleknappen er På og agenten er inaktiv |
Inaktiv |
<AuxCode-navn> Inaktiv kode valgt av agenten i Agent Desktop. |
|
Parker kontakt hvis agenten ikke er tilgjengelig, veksleknappen er På og agentkanalen er opptatt |
TILGJENGELIG |
NOT_APPLICABLE |
|
Parker kontakt hvis agenten ikke er tilgjengelig, veksleknappen er Av og agenten er inaktiv |
Inaktiv |
<AuxCode-navn> Inaktiv kode valgt av agenten i Agent Desktop. |
|
Parker kontakt hvis Agent ikke er tilgjengelig veksleknapp er Av , agent er tilgjengelig og agentkanal eropptatt |
TILGJENGELIG |
NOT_APPLICABLE |
Angi anroper-ID
Bruk aktiviteten Angi anroper-ID til å definere anroper-IDen som vises under en samtale. Aktiviteten Angi anroper-ID skal bare brukes på hendelsesflyter. Angi anroper-ID er en terminalaktivitet som markerer slutten på en oppstått PreDial-hendelsesflyt. Aktiviteten Angi anroper-ID bidrar til å konfigurere ANI for følgende scenarier:
-
Innkommende anrop
-
Ringe ut anrop
-
Høflighet tilbakeringing
-
Forhåndsvis kampanje
-
Tilbakeringing på nett
-
Utfør flyt
-
Overfør til oppringingsnummer
-
Konsulter for å ringe nummer
-
Rådfør deg med agent
-
Konsulter til EP-DN/queue
-
Overfør til EP/kø
Du kan konfigurere denne aktiviteten ved siden av en PreDial-hendelsesbehandling. Det påkrevde ANI-nummeret kan konfigureres ved hjelp av Angi anroper-ID-aktivitet basert på DNIS (Dialed Number Identification Service), operasjonstype eller deltakertype.
Hvis du angir et tilfeldig tall, kontrollerer systemet dette tallet med standard EP-DN-tilordning som er konfigurert på Control Hub eller Management Portal. Hvis det ikke er samsvar mellom data, ruter systemet det tilbake til standard ANI. Hvis du vil ha mer informasjon om tilpasset ANI-validering, kan du se Tilbakeringing. |
|
Parameter |
Beskrivelse |
|---|---|
|
Statisk anroper-ID |
Velg et oppringingsnummer som er tilordnet et inngangspunkt fra rullegardinlisten. Hvis du ikke velger et nummer, vurderer systemet standardverdien avhengig av anropsscenariet. |
|
Variabel anroper-ID |
Velg en gyldig variabel (et E.164 tall, med gyldig EP-DN-tilordning) fra rullegardinlisten. Hvis du ikke velger et nummer, vurderer systemet standardverdien avhengig av anropsscenariet. Hvis du angir et nummer som ikke er i nummerformatet E.164, bruker systemet standardverdien, avhengig av anropsscenariet. |
|
For at ANI skal fungere som forventet i ulike anropsscenarier, trenger du et neste generasjons miljø.
ANI-bruken for flere scenarier som gjelder i neste generasjons miljø, er:
|
Scenario |
Konfigurasjon |
Resultat ANI |
|---|---|---|
|
Kunden ringer inn |
PreDial-hendelsesbehandling er ikke konfigurert |
|
|
Kunden ringer inn |
PreDial-hendelsesbehandling er konfigurert |
ANI vises på agentens enhet – som definert i aktiviteten Angi anroper-ID |
|
Agent Outdial |
PreDial-hendelsesbehandling er ikke konfigurert |
Både kontaktens enhet og agentens enhet vises med Agent selected Outdial ANI hvis agenten velger et ANI for utringing på skrivebordet. Ellers vises både kontaktens enhet og agentens enhet med leierens standard ANI. |
|
Agent Outdial |
PreDial-hendelsesbehandling er konfigurert |
For hver deltakers enhet kan enten den valgte Utgående ANI-agenten beholdes, hvis valgt, eller tilpasses, som definert i aktiviteten Angi anroper-ID. |
|
Høflighet tilbakeringing |
Kunde-ANI definert i tilbakeringingsaktivitet |
ANI som er definert ved tilbakeringingsaktiviteten, vises på kontaktens enhet. |
|
Høflighet tilbakeringing |
|
Angi at anroper-ID-aktivitet er konfigurert, vil ha forrang. |
|
Høflighet tilbakeringing |
|
|
|
Høflighet tilbakeringing |
|
Standard ANI for leier vises på kontaktens enhet. |
|
Agentoverføring, se |
PreDial-hendelsesbehandling er konfigurert |
Konfigurert Angi anroper-ID vises på overført Agent-2-enhet. |
Kontroll av opptak
Flow Designer tilbyr en opptakskontrollaktivitet for å fange opp opptakssamtykke fra brukeren eller anroperen. Samtykke til registrering er en av konfigurasjonsegenskapene som er tilgjengelig som en del av denne aktiviteten. Bruk en menyaktivitet for å registrere brukersamtykke i en boolsk flytvariabel. Hvis du vil registrere samtykkeverdien for å generere en rapport under en samhandling, bruker du den boolske variabelen som inndata til verdien for samtykkeegenskapen for registreringskontrollaktiviteten. Deretter kan du merke variabelen som brukes til å registrere samtykke fra den som ringer, som rapporterbar.
Flow-utvikleren kan avgjøre om opptakssamtykket for en samtale må fanges opp eller ikke, for rapporteringsformål. Når en kunde ønsker å innhente samtykke til registrering, kan du bruke globale variabler til å generere en samtykkerapport. Når en kunde ikke vil fange opp samtykket til registrering, bruker du lokale variabler. Dette gir bedre fleksibilitet for leiere og kunder til å administrere bruken av variabler.
Du kan konfigurere opptakskontroll ved å følge disse trinnene:
-
I Flytutforming drar og slipper du opptakskontrollaktiviteten fra aktivitetsbiblioteket til lerretet.
-
Klikk på Opptakskontroll-aktiviteten for å konfigurere aktivitetsinnstillingene.
-
I Generelle innstillinger skriver du inn et navn for aktiviteten i Aktivitetsetikett.
-
(Valgfritt) I feltet Aktivitetsbeskrivelse angir du en beskrivelse for aktiviteten.
-
I Innstillinger for opptakskontroll velger du en flytvariabel fra rullegardinlisten for Aktiver opptak.
En menyaktivitet for IVR (Interactive Voice Response) og en opptakskontrollaktivitet når den brukes sammen i flyten, gjør det mulig å innhente samtykke til opptak. Innstillingen for brukersamtykke i flyten prioriteres sammenlignet med innstillinger for leiernivå eller kønivå eller konfigurasjon av registreringsplannivå.
Opptakskontroll kan administreres i følgende scenarier:
-
Hvis konfigurasjonen av brukersamtykke er satt til Ja i flyten, blir samtalen spilt inn, uavhengig av innspillingskonfigurasjonen som er angitt på leier- eller kø- eller opptaksplannivå.
-
Hvis brukeren ikke samtykker og konfigurasjonen er satt til Nei i flyten, blir ikke samtalen tatt opp, uavhengig av innspillingskonfigurasjonen som er angitt på leier- eller kø- eller opptaksplannivå.
-
Hvis brukerens samtykke ikke er konfigurert i flyten, men en konfigurasjon er satt til Ja på et av de andre nivåene, for eksempel leier eller kø eller opptaksplan, blir samtalen tatt opp.
-
Hvis brukersamtykket ikke er konfigurert, og en konfigurasjon er satt til Nei på alle nivåer, for eksempel leier, kø og opptaksplan, blir ikke samtalen tatt opp.
I tillegg brukes andre innspillingskonfigurasjoner, for eksempel Fortsett ved overføring, Sett Gjenoppta på pause aktivert og Sett varighet på pause osv., fremdeles basert på det eksisterende hierarkiet, for eksempel leier-, kø- eller opptaksplannivå.
Utgangsvariabler
Denne aktiviteten har ingen utgangsvariabler.
Registrer aktivitet
Opptaksaktiviteten registrerer taleinndata eller ytringer for anropere som det kan refereres til i samme anropsflyt. Denne aktiviteten er bare tilgjengelig for kunder som bruker neste generasjons medieplattform. Systemet lagrer de innspilte lydfilene bare under samtalen, hvoretter disse filene automatisk slettes fra systemet. For øyeblikket er de innspilte lydfilene i et ukryptert format. Vi anbefaler ikke at du registrerer sensitiv informasjon ved hjelp av denne funksjonen.
|
| 1 |
logg på Control Hub, velg Services >Contact Center > Flows. | ||||||||||||||||||||||||||
| 2 |
Klikk på Behandle flyter, og klikk deretter på Opprett flyter . | ||||||||||||||||||||||||||
| 3 |
Skriv inn et unikt navn i Flytnavn-feltet , og klikk Start byggeflyt. Vinduet Flow Designer vises. | ||||||||||||||||||||||||||
| 4 |
Dra og slipp Registrer aktivitet fra aktivitetsbiblioteket til hovedflytlerretet . | ||||||||||||||||||||||||||
| 5 |
I Generelle innstillinger, utfører du følgende handlinger:
| ||||||||||||||||||||||||||
| 6 |
I Postinnstillinger konfigurerer du følgende felt:
| ||||||||||||||||||||||||||
| 7 |
Vis følgende variabler i delen Utdatavariabler :
Tabellen nedenfor viser feilkodene og beskrivelsene for postaktiviteten:
|
Aktiviteter i flytkontroll
Start flyten
Aktiviteten Start flyt vises som standard på hovedflytlerretet og kan ikke slettes. Denne aktiviteten indikerer hendelsen som utløser denne flyten. Denne aktiviteten bestemmer hvordan flyten kan brukes, og hvilke typer aktiviteter som er tilgjengelige for konfigurasjon.
Den eneste flytutløserhendelsen som er tilgjengelig for øyeblikket, er |
Start flyt-aktiviteten merkes automatisk med navnet på den valgte flytutløserhendelsen. Dette gjør at du raskt kan se hvilken type flyt som bygges.
Utgangsvariabler
Antallet og typen utdatavariabler som er knyttet til Start flyt-aktiviteten, avhenger av den valgte flytutløserhendelsen. Disse variablene lagrer data som registreres i det øyeblikket flyten utløses. De tre utgangsvariablene som er beskrevet nedenfor, vises for eksempel gjennom hendelsen NewPhoneContact .
Bruk disse variablene i senere aktiviteter for å styre flytsekvensen.
-
NewPhoneContact.ANIAutomatisk nummeridentifikasjon (ANI) er en funksjon i et telekommunikasjonsnettverk for automatisk å bestemme det opprinnelige telefonnummeret til et anrop. Denne variabelen lagrer telefonnummeret til oppringeren som utløste hendelsen
NewPhoneContact. -
NyPhoneContact.DNISDialed Number Identification Service (DNIS) er en tjeneste som identifiserer det opprinnelig oppringte telefonnummeret til en samtale. Denne variabelen lagrer telefonnummeret som oppringeren ringte for å utløse hendelsen
NewPhoneContact. -
NyTelefonKontakt.SamhandlingsIDDenne variabelen lagrer en unik Webex kontaktsenteridentifikator som er knyttet til hver samhandling som utløses av hendelsen
NewPhoneContact. -
NyPhoneContact.PSTNRegionDenne variabelen angir PSTN-området som er konfigurert i Entry Point (EP)- Dial Number (DN)-tilordning for regionale talemedietjenester. Denne variabelen støttes bare på neste generasjons taleplattform.
Avslutt flyt
Sluttflyt er en avsluttende aktivitet som markerer slutten på en flytbane. Du kan bruke et ubegrenset antall End Flow-aktiviteter til å konstruere flyten for å sikre at alle flytbaner avsluttes.
Ikke bruk Avslutt flyt-aktiviteten i en IVR flyt. Bruk av Avslutt flyt med IVR kan føre til død luft, og samtalen kobles kanskje ikke fra. |
Du kan gi hver aktivitet en unik etikett og beskrivelse.
| Parameter | Beskrivelse |
|---|---|
|
Aktivitetsetikett |
Angi et navn på aktiviteten. |
|
Aktivitetsbeskrivelse |
(Tillegg) Angi en beskrivelse for aktiviteten. |
Angi variabel
Bruk aktiviteten Angi variabel for å angi verdien til en variabel. Du kan endre verdien for variabelen basert på kravet eller i samsvar med en flyt.
Angi hvilken type variabel du vil velge. Hvis du vil ha mer informasjon, kan du se Egendefinerte flytvariabler og forhåndsdefinerte variabler . |
Du kan konfigurere en feilbehandlingsbane (Udefinert feil) for å håndtere systemfeil som kan oppstå under flytutføring. Hvis du vil ha mer informasjon, kan du se Feilbehandling.
I følgende avsnitt kan du konfigurere aktiviteten Angi variabel:
Generelle innstillinger
|
Parameter |
Beskrivelse |
|---|---|
|
Aktivitetsetikett |
Angi et navn på aktiviteten. |
|
Aktivitetsbeskrivelse |
(Tillegg) Angi en beskrivelse for aktiviteten. |
Variable innstillinger
|
Parameter |
Beskrivelse |
|---|---|
|
Variabel |
Velg variabelen fra rullegardinlisten. Bare egendefinerte flytvariabler kan angis til egendefinerte verdier. Forhåndsdefinerte variabler har faste verdier som diktert av flytutføringen. |
|
Variabel verdi | Klikk på radioknappen Angi verdi for å angi verdien til en bestemt verdi. Endring av inndatafelttypen er basert på datatypen for den valgte variabelen. Hvis du vil lære mer om variable datatyper, kan du se Opprette egendefinerte flytvariabler. Hvis verdien er en streng, kan du skrive inn grunnleggende tekst eller et uttrykk.Hvis du vil angi et uttrykk, bruker du syntaksen Klikk på radioknappen Angi til variabel for å angi variabelverdien til verden for en annen variabel i flyten. Velg en variabel fra rullegardinlisten. Alle variabler i flyten kan velges. |
BRE-forespørsel
Bruk BRE-forespørselsaktiviteten til å hente dataene fra organisasjonens Business Rules Engine (BRE) til bruk i flyten. BRE Request-aktiviteten bruker standard HTTP-protokoller for å hente data fra BRE.
Følgende avsnitt gjør det mulig å konfigurere BRE-forespørselsaktiviteten:
Generelle innstillinger
|
Parameter |
Beskrivelse |
|---|---|
|
Aktivitetsetikett |
Angi et navn på aktiviteten. |
|
Aktivitetsbeskrivelse |
(Tillegg) Angi en beskrivelse for aktiviteten. |
Spørringsparametere
Som en del av BRE-forespørselen kan du sende parametrene som er angitt i API-anropet til BRE. I kolonnene Nøkkelverdi kan du angi nøkkelen for spørringen og den tilknyttede verdien som skal sendes sammen med spørringen. Du kan også bruke syntaksen for doble klammeparenteser til å sende variable verdier.
BRE-aktiviteten har én forhåndsdefinert spørringsparameter: kontekst. Denne spørringsparameteren sendes i det API kallet til BRE.
|
|
Parameter |
Beskrivelse |
|---|---|
|
Kontekst |
Inneholder årsaken til forespørselen. Denne obligatoriske parameteren kan ikke redigeres eller slettes. Denne parameteren må inneholde den samme verdien som verdien som er angitt i attributtkonteksten |
|
ANI |
Inneholder telefonnummeret som stammer fra anropet. Dette er en standardparameter som du kan redigere eller slette, basert på regelkonfigurasjonen i BRE. En eksempelverdi for ANI er |
|
Tidsavbrudd for respons | Angir tidsavbrudd for tilkobling av BRE-forespørselen. Standard er satt til 2000 millisekunder. |
|
Antall nye forsøk |
Angir antall ganger BRE-forespørselen er forsøkt etter feil. Denne parameteren brukes hvis statuskoden er 5xx; For eksempel 500 eller 501. |
Hvis du vil legge til en spørringsparameter, klikker du Legg til ny. Dette legger til en rad der du kan angi nøkkelverdiparene. Du kan legge til så mange spørringsparametere som kreves som en del av BRE-forespørselen.
Innstillinger for analyse
Denne delen lar deg analysere svaret fra BRE-forespørselen i forskjellige variabler:
|
Parameter |
Beskrivelse |
|---|---|
|
Variabel for svar |
Velg en variabel som du vil trekke ut en bestemt del til fra BRE-forespørselssvarobjektet. Du kan bare velge egendefinerte flytvariabler fra rullegardinlisten. |
|
Baneuttrykk |
Definer baneuttrykket for analyse av svarobjektet. Avhengig av typen datastruktur for svarobjektet og brukstilfellene for å trekke ut et delsett av denne informasjonen, varierer baneuttrykket. Data normaliseres til et objekthierarki før kjøring av baneuttrykk, så JSONPath brukes i svarobjektet uavhengig av den konfigurerte innholdstypen. |
Utgangsvariabler
BRE-forespørselen returnerer to utdatavariabler:
-
BRERequest1.httpResponseBody: Returnerer svarorganet for BRE-forespørselen. -
BRERequest1.httpStatusCode: Returnerer statuskoden til BRE-forespørselen.Disse svarkodene er klassifisert i følgende kategorier:
-
Informasjonssvar (100–199)
-
Vellykkede svar (200–299)
-
Omdirigeringer (300–399)
-
Klientfeil (400–499)
-
Serverfeil (500–599)
-
Formater for innholdstype
Eksemplene nedenfor beskriver eksempler på innholdstypeformater og JSON-svaret.
Innholdstype XML
Bruk dette verktøyet til å konvertere XML til JSON-format https://codeshack.io/xml-to-json-converter/.
XML Inndataformat:
<note> <to>Tove</to> <from>Jani</from> <heading>Reminder</heading> <body>Test application</body> </note> Data/JSON normalisert respons
{ "note": { "til": "Tove", "fra": "Jani", "overskrift": "Påminnelse", "brødtekst": "Testprogram" } } Eksempel på JSON-baneuttrykk: Bruk $.note.from for å hente verdien som Jani.
Innholdstype TOML
Bruk dette verktøyet til å konvertere TOML til JSON-format https://www.convertjson.com/toml-to-json.htm.
TOML-inndataformat:
title = "TOML Eksempel" [eier] navn = "Tom Preston-Werner" dob = 1979-05-27T 07:32:00-08:00 Data/JSON normalisert respons
{ "title": "TOML Eksempel", "eier": { "navn": "Tom Preston-Werner", "dob": "1979-05-27T15:32:00.000Z" } } Eksempel på JSON-baneuttrykk: Bruk $.owner.name for å få verdien som 'Tom Preston-Werner'.
Innholdstype YAML
Bruk dette verktøyet til å konvertere YAML til JSON-format https://www.convertjson.com/yaml-to-json.htm.
YAML-inndataformat:
# En ansattrekord martin: navn: Martin D'vloper jobb: Utvikler ferdighet: Elite Data/JSON normalisert respons
{ "martin": { "navn": "Martin D'vloper", "jobb": "Utvikler", "ferdighet": "Elite" } } Eksempel på JSON-baneuttrykk: Bruk $.martin.job for å få verdien Utvikler.
Innholdstype JSON
Bruk JSON Expression Evaluator https://jsonpath.herokuapp.com/.
JSON Input Format:
{ "martin": { "navn": "Martin D'vloper", "jobb": "Utvikler", "ferdighet": "Elite" } } Data/JSON normalisert respons
{ "martin": { "navn": "Martin D'vloper", "jobb": "Utvikler", "ferdighet": "Elite" } } Eksempel på JSON-baneuttrykk: Bruk $.martin.job for å få verdien Utvikler.
HTTP-forespørsel
HTTP-forespørselsaktiviteten henter informasjon fra en ekstern datakilde, for eksempel en CRM, ved hjelp av standard HTTP-protokoller.
Basic Auth- og OAuth 2.0-attributter støttes for godkjente endepunkter.
Med følgende avsnitt kan du konfigurere HTTP-forespørselsaktiviteten:
Generelle innstillinger
|
Parameter |
Beskrivelse |
|---|---|
|
Aktivitetsetikett |
Skriv inn et navn for HTTP-forespørselsaktiviteten. |
|
Aktivitetsbeskrivelse |
(Tillegg) Angi en beskrivelse for aktiviteten. |
Innstillinger for HTTP-forespørsel
|
Parameter |
Beskrivelse |
|---|---|
|
Bruk godkjent endepunkt |
Aktiverer muligheten til å sende en HTTP-forespørsel til et godkjent endepunkt. Som standard er denne veksleknappen på. |
|
Kontakt |
Velg koblingen fra rullegardinlisten. Rullegardinlisten viser navnet på koblingene som er konfigurert i kontrollhuben. Koblingen gir et felles sted for lagring av legitimasjon for tjenesten du vil ha tilgang til. Salesforce Connector validerer for eksempel og tillater tilkobling til Salesforce-kontoen. Denne koblingen kan deretter refereres til fra HTTP-forespørselsaktiviteten for å sende en forespørsel. Dette oppretter i hovedsak domenedelen av URL-adressen. Hvis du vil konfigurere en kobling på Control Hub, kan du se artikkelen Konfigurere integreringskoblinger for Webex Contact Center . |
|
Forespørselsbane |
Skriv inn forespørselsbanen for HTTP-forespørselen. Dette feltet vises når veksleknappen Bruk godkjent endepunkt er på. |
|
URL-adresse for forespørsel |
Definerer URL-adressen for forespørsel, som dekker både domene- og forespørselsbaner for ikke-godkjente endepunkter. Dette feltet vises når veksleknappen Bruk godkjent endepunkt er av. |
|
Metode Typer: GET, POST, PUT, PATCH, DELETE, ALTERNATIVER, HEAD |
Definerer HTTP-forespørselsaktiviteten som støtter følgende populære metoder:
|
|
Spørringsparametere | Definerer parametere som du sender som en del av HTTP-forespørselen. Webserveren gir disse ekstra parametrene som kan brukes, for eksempel for å lage en GET-forespørsel. I kolonnene Nøkkelverdi angir du nøkkelen for spørringen og den tilknyttede verdien som må sendes med spørringen. Parametrene er en liste over nøkkelverdipar som er atskilt med ampersand-symbolet (&). Du kan også bruke variabelverdiene i syntaksen for doble klammeparenteser til å sende variable verdier. Hvis du for eksempel vil hente kontosaldoen til en kunde basert på ANI, avhengig av API-ene for datalagertjenesten, kan nøkkelen og verdien være: Nøkkel: Verdi: |
|
HTTP-forespørselshoder |
Definerer HTTP-hodene som lar klienten sende tilleggsinformasjon med en HTTP-forespørsel. Forespørselsoverskrifter som Godta, Godta‐* eller Hvis‐* gjør det mulig å utføre betingede forespørsler sammen med andre overskrifter, for eksempel Informasjonskapsler og Brukeragent. Som en del av en GET-forespørsel kan du for eksempel bruke: Hvis du vil legge til en HTTP-topptekst, klikker du Legg til ny. Dette legger til en rad der du kan angi de respektive nøkkelverdiparene. Du kan legge til så mange HTTP-hoder som kreves som en del av HTTP-forespørselen. |
|
Innholdstype |
Angir den forventede innholdstypen for forespørselsteksten. Application / JSON, Form URL Encoded, TOML, XML, Fileog YAML er støttede innholdstyper. |
|
Forespørsel om brødtekst |
Angir databytene som er overført i en HTTP-transaksjonsmelding, rett etter meldingshodene hvis det finnes noen. I visse typer HTTP-forespørsler, for eksempel POST- eller PUT-forespørsler, kan du sende en forespørselstekst som angir innholdet som skal oppdateres i målressursen. Hvis du velger Innholdstype som fil, vises kolonnene INNHOLD og FILNAVN. Rullegardinlisten INNHOLD viser listen over JSON-variabler fra flyt- og utdatavariablene fra Post-aktivitetene.
|
|
Tidsavbrudd for respons |
Angir tidsavbrudd for tilkobling for HTTP-forespørselen. Standard er satt til 2000 millisekunder. |
|
Antall nye forsøk |
Angir hvor mange ganger HTTP-forespørselen forsøkes etter feil. Prøv på nytt for tjenesten er ikke tilgjengelig. Denne parameteren brukes hvis statuskoden er 5xx; For eksempel 500 eller 501. |
Innstillinger for analyse
Med denne delen kan du analysere svaret som genereres fra HTTP-forespørselen, i forskjellige variabler. Denne konfigurasjonen er valgfri fordi ikke alle HTTP-forespørselsscenarier krever analysering.
|
Parameter |
Beskrivelse |
|---|---|
|
Innholdstype |
Angir den forventede innholdstypen for svarteksten. JSON, TOML, XML og YAML er de støttede innholdstypene. |
|
Utgangsvariabel |
Velg en variabel for å inneholde dataene fra en bestemt del av svarobjektet HTTP-forespørsel. |
|
Baneuttrykk |
Definer baneuttrykket for analyse av svarobjektet. Avhengig av datastrukturen for svarobjektet og årsaken til at et delsett med informasjon skal trekkes ut, varierer baneuttrykket. Data normaliseres til et objekthierarki før kjøring av baneuttrykk, så JSONPath brukes i svarobjektet uavhengig av den konfigurerte innholdstypen. |
Utgangsvariabler
HTTP-forespørselen returnerer følgende utdatavariabler:
-
HTTPRequest1.httpStatusCode: Returnerer statuskoden til HTTP.Disse svarkodene er klassifisert i fem hovedkategorier:
-
Informasjonssvar (100–199)
-
Vellykkede svar (200–299)
-
Omdirigeringer (300–399)
-
Klientfeil (400–499)
-
Serverfeil (500–599)
-
-
HTTPRequest1.httpResponseBody: Returnerer svarteksten for HTTP-forespørselen. -
HTTPRequest1.httpResponseHeaders: Returnerer topptekstinformasjonen fra svaret.
Formater for innholdstype
Eksemplene nedenfor beskriver eksempler på innholdstypeformater og JSON-svaret.
Innholdstype XML
Bruk dette verktøyet til å konvertere XML til JSON-format https://codeshack.io/xml-to-json-converter/.
XML Inndataformat:
<note> <to>Tove</to> <from>Jani</from> <heading>Reminder</heading> <body>Test application</body> </note> Data/JSON normalisert respons
{ "note": { "til": "Tove", "fra": "Jani", "overskrift": "Påminnelse", "brødtekst": "Testprogram" } } Eksempel på JSON-baneuttrykk: Bruk $.note.from for å hente verdien som Jani.
Innholdstype TOML
Bruk dette verktøyet til å konvertere TOML til JSON-format https://www.convertjson.com/toml-to-json.htm.
TOML-inndataformat:
title = "TOML Eksempel" [eier] navn = "Tom Preston-Werner" dob = 1979-05-27T 07:32:00-08:00 Data/JSON normalisert respons
{ "title": "TOML Eksempel", "eier": { "navn": "Tom Preston-Werner", "dob": "1979-05-27T15:32:00.000Z" } } Eksempel på JSON-baneuttrykk: Bruk $.owner.name for å få verdien som 'Tom Preston-Werner'.
Innholdstype YAML
Bruk dette verktøyet til å konvertere YAML til JSON-format https://www.convertjson.com/yaml-to-json.htm.
YAML-inndataformat:
# En ansattrekord martin: navn: Martin D'vloper jobb: Utvikler ferdighet: Elite Data/JSON normalisert respons
{ "martin": { "navn": "Martin D'vloper", "jobb": "Utvikler", "ferdighet": "Elite" } } Eksempel på JSON-baneuttrykk: Bruk $.martin.job for å få verdien Utvikler.
Innholdstype JSON
Bruk JSON Expression Evaluator https://jsonpath.herokuapp.com/.
JSON Input Format:
{ "martin": { "navn": "Martin D'vloper", "jobb": "Utvikler", "ferdighet": "Elite" } } Data/JSON normalisert respons
{ "martin": { "navn": "Martin D'vloper", "jobb": "Utvikler", "ferdighet": "Elite" } } Eksempel på JSON-baneuttrykk: Bruk $.martin.job for å få verdien Utvikler.
Analysere
Bruk analyseaktiviteten til å trekke ut informasjon fra dataobjektet. Analyseringsaktiviteten tar inndatastreng (JSON, TOML, XML og YAML) og konverterer den til en JSON-struktur basert på de angitte dataene. Deretter kan du tilordne JSON-strukturen til en variabel ved hjelp av et JSON-baneuttrykk.
Du kan konfigurere en feilbehandlingsbane (Udefinert feil) for å håndtere systemfeil som kan oppstå under flytutføring. Hvis du vil ha mer informasjon, kan du se Feilbehandling.
Følgende avsnitt lar deg konfigurere analyseringsaktiviteten:
Generelle innstillinger
|
Parameter |
Beskrivelse |
|---|---|
|
Aktivitetsetikett |
Angi et navn på aktiviteten. |
|
Aktivitetsbeskrivelse |
(Valgfritt) Skriv inn en beskrivelse for aktiviteten |
Innstillinger for analyse
|
Parameter |
Beskrivelse |
|---|---|
|
Inndatavariabel |
Angir variabelen som lagrer dataobjektet som skal brukes til analyse. |
|
Innholdstype |
Angir den forventede innholdstypen for dataobjektet. JSON, TOML, XML og YAML er støttede innholdstyper. |
|
Utgangsvariabel |
Velg en variabel for å inneholde dataene fra en bestemt del av svarobjektet HTTP-forespørsel. |
|
Baneuttrykk |
Definer baneuttrykket for analyse av svarobjektet. Avhengig av datastrukturen for svarobjektet og årsaken til at et delsett med informasjon skal trekkes ut, varierer baneuttrykket. Data normaliseres til et objekthierarki før kjøring av baneuttrykk, så JSONPath brukes i svarobjektet uavhengig av den konfigurerte innholdstypen. Baneuttrykk skal bekrefte til Jayway JSONPath-uttrykk. Hvis du vil ha mer informasjon, kan du se https://github.com/json-path/JsonPath. |
Formater for innholdstype
Eksemplene nedenfor beskriver eksempler på innholdstypeformater og JSON-svaret.
Innholdstype XML
Bruk dette verktøyet til å konvertere XML til JSON-format https://codeshack.io/xml-to-json-converter/.
XML Inndataformat:
<note> <to>Tove</to> <from>Jani</from> <heading>Reminder</heading> <body>Test application</body> </note> Data/JSON normalisert respons
{ "note": { "til": "Tove", "fra": "Jani", "overskrift": "Påminnelse", "brødtekst": "Testprogram" } } Eksempel på JSON-baneuttrykk: Bruk $.note.from for å hente verdien som Jani.
Innholdstype TOML
Bruk dette verktøyet til å konvertere TOML til JSON-format https://www.convertjson.com/toml-to-json.htm.
TOML-inndataformat:
title = "TOML Eksempel" [eier] navn = "Tom Preston-Werner" dob = 1979-05-27T 07:32:00-08:00 Data/JSON normalisert respons
{ "title": "TOML Eksempel", "eier": { "navn": "Tom Preston-Werner", "dob": "1979-05-27T15:32:00.000Z" } } Eksempel på JSON-baneuttrykk: Bruk $.owner.name for å få verdien som 'Tom Preston-Werner'.
Innholdstype YAML
Bruk dette verktøyet til å konvertere YAML til JSON-format https://www.convertjson.com/yaml-to-json.htm.
YAML-inndataformat:
# En ansattrekord martin: navn: Martin D'vloper jobb: Utvikler ferdighet: Elite Data/JSON normalisert respons
{ "martin": { "navn": "Martin D'vloper", "jobb": "Utvikler", "ferdighet": "Elite" } } Eksempel på JSON-baneuttrykk: Bruk $.martin.job for å få verdien Utvikler.
Innholdstype JSON
Bruk JSON Expression Evaluator https://jsonpath.herokuapp.com/.
JSON Input Format:
{ "martin": { "navn": "Martin D'vloper", "jobb": "Utvikler", "ferdighet": "Elite" } } Data/JSON normalisert respons
{ "martin": { "navn": "Martin D'vloper", "jobb": "Utvikler", "ferdighet": "Elite" } } Eksempel på JSON-baneuttrykk: Bruk $.martin.job for å få verdien Utvikler.
Betingelse
Tilstandsaktiviteten representerer et vedtak. Flyten tar banen Sann eller Usann, avhengig av om betingelsen er oppfylt.
Du kan konfigurere en feilbehandlingsbane (Udefinert feil) for å håndtere systemfeil som kan oppstå under flytutføring. Hvis du vil ha mer informasjon, kan du se Hendelsesflyter. |
I avsnittene nedenfor kan du konfigurere betingelsesparametrene og -utdataene:
Generelle innstillinger
|
Parameter |
Beskrivelse |
|---|---|
|
Aktivitetsetikett |
Angi et navn på aktiviteten. |
|
Aktivitetsbeskrivelse |
(Tillegg) Angi en beskrivelse for aktiviteten. |
Uttrykk
Bryt hvert uttrykk på følgende måte: {{Skriv inn uttrykk}}.
Eksempel: {{HTTPRequest1.httpStatusCode == 200}}
Hvis du bruker et uttrykk uten klammeparentes, oppstår det en flytfeil.
|
Betingelse |
Beskrivelse |
|---|---|
|
Betingelse |
Velg Betingelse fra rullegardinlisten:
|
Tilfelle
Bruk saksaktiviteten hvis det er flere muligheter eller utfall på et bestemt beslutningspunkt i samtaleflyten.
Du kan for eksempel bruke en saksaktivitet til å definere forskjellige skjermvinduer for forskjellige agentteam, avhengig av teamnavnet. Hvert tilfelle blir en gren som du definerer de aktuelle banene fra. Flyten fortsetter nedover banen som evalueres som sann for en bestemt forekomst av flyten. Hver saksaktivitet har en standard som systemet bruker for alle udefinerte tilfeller. Hvis ingen av tilfellene er sanne, evalueres standardtilfellet som sant, og flyten fortsetter langs den grenen.
Du kan konfigurere en feilbehandlingsbane (Udefinert feil) for å håndtere systemfeil som kan oppstå under flytutføring. Hvis du vil ha mer informasjon, kan du se Hendelsesflyter. |
Med følgende avsnitt kan du konfigurere saksaktiviteten:
Generelle innstillinger
|
Parameter |
Beskrivelse |
|---|---|
|
Aktivitetsetikett |
Angi et navn på aktiviteten. |
|
Aktivitetsbeskrivelse |
(Tillegg) Angi en beskrivelse for aktiviteten. |
Tilfelle
|
Parameter |
Beskrivelse |
|---|---|
|
Variabel |
Velg en variabel du vil vurdere de ulike sakene opp mot. Velg variabelen fra rullegardinlisten. |
|
Uttrykk |
Skriv inn et uttrykk du vil vurdere de ulike sakene opp mot. Bruk Pebble-malsyntaksen til å definere uttrykket. Hvis du vil ha mer informasjon om syntaksen for Pebble-malen, kan du se Syntaks for rullesteinsmal. |
|
Tilfelle |
Definerer de ulike kasusene som skal sammenlignes med variabelen eller uttrykket. Du kan legge til opptil 20 saksoppgaver per aktivitet. Klikk Legg til ny for å legge til en ny kasussetningsblokk som skal sammenlignes med en statisk verdi, en variabel eller et uttrykk. Hvis du bruker en variabel eller et uttrykk, bruker du syntaksen for rullesteinsmalen. Hvis du vil ha mer informasjon om syntaksen for Pebble-malen, kan du se Syntaks for rullesteinsmal. |
|
Utgang |
Beskrivelse |
|---|---|
|
Sann |
Sti å ta hvis betingelsen er oppfylt. |
|
Usann |
Bane å ta hvis betingelsen ikke er oppfylt. |
Goto
Flytkjeding gir deg muligheten til å kjede flere flyter. Hvis du vil oppnå flytkjetting, kan du legge til avslutningsaktiviteten GoTo på lerretet og angi om gjeldende flyt skal gå til et inngangspunkt eller en annen flyt. Hvis du vil ha mer informasjon, kan du se Flytkjetting.
Hvis aktivitetsbiblioteket ikke viser GoTo-aktiviteten, kontakter du Ciscos kundestøtte for å få det tilsvarende funksjonsflagget aktivert. |
Du kan konfigurere en feilbehandlingsbane (Udefinert feil) for å håndtere systemfeil som kan oppstå under flytutføring. Hvis du vil ha mer informasjon, kan du se Hendelsesflyter. |
Følgende avsnitt lar deg konfigurere GoTo-aktiviteten:
Generelle innstillinger
|
Parameter |
Beskrivelse |
|---|---|
|
Aktivitetsetikett |
Angi et navn på aktiviteten. |
|
Aktivitetsbeskrivelse |
(Tillegg) Angi en beskrivelse for aktiviteten. |
Innstillinger for Flow-mål
Du kan endre anroperens opplevelse basert på tid (hvis du leverer anropet til et inngangspunkt), eller for å bruke en enkelt flyt på nytt i flere scenarier (hvis du leverer anropet til en flyt). Basert på GoTo-alternativet sendes flytvariablene videre fra gjeldende flyt som følger:
-
Gå til inngangspunkt: De egendefinerte flytvariablene og globale variablene med samme navn og datatype kopieres fra gjeldende flyt til flyten som er knyttet til inngangspunktet.
-
Gå til flyt: Flytvariablene som er konfigurert idelen Variabeltilordning , kopieres fra gjeldende flyt til den nye flyten.
|
Parameter |
Beskrivelse |
|---|---|
|
Gå til inngangspunktet |
Velg dette alternativet hvis gjeldende flyt skal gå til et inngangspunkt. I kombinasjonsboksen angir du inngangspunktet hvis flytlogikken skulle endres basert på den aktive rutingsstrategien på overføringstidspunktet. De egendefinerte flytvariablene og globale variablene med samme navn og datatype kopieres fra den første flyten til den nye flyten som er knyttet til inngangspunktet. Bare telefoniinngangspunktene som er opprettet i Webex Contact Center Management Portal, vises. |
|
Gå til Flow |
Velg dette alternativet hvis gjeldende flyt skal gå til en annen flyt. I kombinasjonsboksen velger du målflyten fra rullegardinlisten. Målrullegardinlisten viser bare de publiserte flytene. Du kan tilordne variabler manuelt over to flyter i delen Tilordning av flytvariabler. |
Tilordning av flytvariabel
Hvis du velger alternativet Gå til flyt , vises delen Tilordning av variable flyt. Flytvariabler og globale variabler med samme navn og samme datatype mellom flyter tilordnes automatisk. Denne funksjonen hjelper deg med å redigere, slette eller legge til flere variable tilordninger mellom gjeldende flyt og målflyt.
Når du tilordner en JSON-variabel fra en hovedflyt til målflyten i GoTo-aktivitet, lagrer du JSON-utdataene i en annen variabel, for eksempel en streng eller en annen variabeltype, og tilordner den til samme type variabel i målflyten. |
|
Parameter |
Beskrivelse |
|---|---|
|
Tilordne gjeldende variabler |
Viser alle flytvariabler og globale variabler i gjeldende flyt. Du kan tilordne den samme variabelen til flere variabler i målflyten. I kombinasjonsboksen skriver du inn variabelen som skal tilordnes. |
|
Til destinasjonsvariabel |
Liste over alle flytvariabler og globale variabler i målflyten som skal kopieres fra gjeldende flyt etter levering. I kombinasjonsboksen skriver du inn variabelen som er tilordnet i målflyten. Du kan bare tilordne variablene i målflyten én gang, mens du kan tilordne variablene i gjeldende flyt flere ganger. |
Slik legger du til, redigerer eller sletter variabeltilordninger:
-
Hvis du vil redigere en variabeltilordning, velger du riktig flyt fra rullegardinlisten.
Når du har valgt en variabel i rullegardinlistene Tilordne gjeldende variabler eller Til målvariabel , viser den andre rullegardinlisten bare variablene av samme datatype.
Hvis du for eksempel velger kunde-ID
av typen Heltall frarullegardinlisten Tilordne gjeldende variabler,viser rullegardinlisten Til målvariabelbare variabler av typen Heltalli den nye flyten. -
Klikk på Slett-ikonet for å slette en variabeltilordning.
-
Klikk Legg til ny for å legge til en ny variabeltilordning. Velg variablene som skal tilordnes, i rullegardinlistene Tilordne gjeldende variabler og Til destinasjonsvariabel .
Variabel Detaljer
Delen Detaljer om gjeldende flytvariabel viser alle flytvariablene og globale variabler i gjeldende flyt.
Delen Detaljer om variabel for målflyt viser alle flyt- og globale variabler i målflyten.
Du kan klikke på taggen for å få informasjon om en variabel. Når du velger en variabel for tilordning, blir variabelen grønn, noe som hjelper deg med å se hva som allerede er tilordnet.
Arbeidstid
Med aktiviteten Forretningstid kan du bruke arbeidstid og fritid, for eksempel helligdager, og overstyringer i organisasjonen som er definert i Kontrollhub. Du kan legge til åpningstidsaktiviteten i en flyt og tilordne denne flyten til et inngangspunkt. Ved hjelp av denne aktiviteten kan du bruke arbeidstid, helligdager og overstyringer for å konsolidere flere rutingsstrategier for alle tidsplanene i én enkelt flyt.
Bruk aktiviteten i åpningstiden til å programmere en operasjonsplan i en flyt. Denne aktiviteten bestemmer om en bestemt tidsplan er aktiv til enhver tid og ruter utførelsen av strømmen tilsvarende.
Administratorer kan administrere enheter i åpningstiden fra Kontrollhub. Hvis du vil ha mer informasjon, kan du se Definere åpningstider.
Du kan konfigurere en bane for feilhåndtering (udefinert feil) for å håndtere systemfeil som kan oppstå under flytkjøringen. Hvis du vil ha mer informasjon, kan du se Feilbehandling. |
Med delene nedenfor kan du konfigurere aktiviteten Åpningstid:
Generelle innstillinger
|
Parameter |
Beskrivelse |
|---|---|
|
Aktivitetsetikett |
Angi et navn på aktiviteten. |
|
Aktivitetsbeskrivelse |
(Tillegg) Angi en beskrivelse for aktiviteten. |
Tidsplan Detaljer
I delen Planlegg detaljer kan du velge en åpningstid fra rullegardinlisten for å definere når forskjellige baner for flyten utføres. Tidsplan angir skiftet som er definert i arbeidstidsobjektet for den valgte arbeidstimen. Flyten utføres hovedsakelig basert på tidsrammen som er definert i skiftet av den valgte arbeidstimen. Andre enheter i arbeidstiden, for eksempel ferielister og overstyringer, har forrang over arbeidstiden hvis tidspunktene sammenfaller med gjeldende skifttidspunkt.
Hvis noen av de bestilte listeinndataene er tomme, genererer Flow Designer en flytvalideringsfeil. Du må løse disse feilene før du publiserer flyten. |
Noder i åpningstid
Du kan konfigurere følgende noder i aktiviteten Åpningstider:
|
Parameter |
Beskrivelse |
|---|---|
| Overstyrer |
Hvis gjeldende klokkeslett er definert som en overstyring, slik som i Overstyringer-listen, tar aktiviteten overstyring-grenen uavhengig av skifttidspunktene som er nevnt i den valgte arbeidstiden. |
| Fridager |
Hvis gjeldende dag er en ferie som definert i ferielisten, tar aktiviteten feriegrenen uavhengig av skifttidspunktene som er nevnt i den valgte arbeidstiden. |
| Arbeidstid |
Dette er den primære noden som vurderer skifttidspunktet som er nevnt i den valgte arbeidstimen i delen Tidsplandetaljer . Aktiviteten tar denne grenen hvis gjeldende klokkeslett samsvarer med den valgte skifttimingen. |
| Standard |
Aktiviteten tar standardgrenen hvis ingen av de ovennevnte evalueres. |
Utgangsvariabler
Aktiviteten Åpningstid bruker følgende utdatavariabler.
|
Variabelnavn |
Beskrivelse |
|---|---|
|
|
Under flytkjøringen lagrer denne variabelen navnet på skiftet som er definert i arbeidstimen. |
|
|
Under flytkjøringen lagrer denne variabelen navnet på ferien hvis gjeldende dag er en helligdag som definert i listen over helligdager. |
|
|
Under flytkjøringen lagrer denne variabelen navnet på overstyringen som samsvarer med gjeldende klokkeslett som definert i overstyringene. |
|
|
Denne variabelen lagrer hvilken av noden ovenfor som ble valgt under flytkjøringen, for eksempel arbeidstid, helligdager, overstyring eller standard. |
Vent
Med Vent-aktiviteten kan du sette flytkjøringen på pause i en angitt varighet. Når du konfigurerer denne aktiviteten med venteperioden, stopper flytkjøringen midlertidig for varigheten som er angitt i venteaktiviteten i utførelsesbanen.
Vi anbefaler ikke bruk av Vent-aktiviteten når en IVR-økt er aktiv, da det kan føre til at den IVR økten blir tidsavbrutt. I slike tilfeller vil kontakten oppleve død luft som resulterer i samtalefeil. Vi anbefaler på det sterkeste at flytdesignere bruker venteaktiviteten i hendelsen |
Venteaktiviteten er generisk. Når du utformer en flyt, kan du plassere denne aktiviteten etter en hvilken som helst aktivitet i henhold til dine behov. Under et nytt forsøk på tilbakeringing setter for eksempel denne aktiviteten flytkjøringen på pause og prøver tilbakeringingen på nytt.
Med følgende avsnitt kan du konfigurere venteaktiviteten:
Generelle innstillinger
|
Parameter |
Beskrivelse |
|---|---|
|
Aktivitetsetikett |
Skriv inn et navn for Vent-aktiviteten. |
|
Aktivitetsbeskrivelse |
(Tillegg) Angi en beskrivelse for aktiviteten. |
Vent-innstillinger
|
Parameter |
Beskrivelse |
|---|---|
|
Varighet (Duration) | Velg en varighet i formatet TT:MM:SS for å angi varigheten flytkjøringen skal stanse midlertidig med minst 10 sekunder og maksimalt 72 timer. Klikk på Varighet-feltet for å stille inn tiden. Hvis du angir feltene minutter og sekunder til mer enn 59, blir det automatisk standard til 59. Hvis du setter timefeltet til mer enn 72, blir du bedt om å angi varigheten mellom 00:00:10 og 72:00:00. For øyeblikket er det et avvik på opptil noen få millisekunder mens du utfører denne aktiviteten. Ikke bruk venteaktiviteten i brukstilfeller som krever høy presisjon. |
Utgangsvariabler
Ingen utdatavariabel er tilgjengelig i denne aktiviteten.
Prosentvis tildeling
Med prosentvis tildelingsaktivitet kan du distribuere anropstrafikk på tvers av ulike baner i en flyt. Du kan bruke denne aktiviteten som en flytforgreningsmekanisme på tvers av flere flytbaner og opprette flere utgangsbaner for å tildele kontakter til forskjellige køer, steder og eksterne servere.
Systemet bruker en Weighted Round Robin (WRR)-algoritme for å distribuere trafikk, og dette kan skape ubalanser. Algoritmen tilbakestilles hver gang du publiserer flyten. Vi anbefaler at du tester flytkjøringen før du distribuerer endringer i produksjonen. La oss ta et eksempel på en prosentvis fordeling på henholdsvis 50 %, 30 % og 20 % for å forstå fordelingen av 10 samtaler under WRR. Til slutt vil systemet fordele anrop jevnt, for eksempel 5 i utgangsbane 1, 3 i utgangsbane 2, 2 i utgangsbane 3. Dette skjer imidlertid dynamisk på en justert måte med vektene 5:3:2. Et mulig resultat av distribusjonen er som følger, og tar 10 påfølgende anrop som Path1, Path2, Path1, Path2, Path3, Path1, Path2, Path3. Det er viktig å merke seg at dette er en mulig fordeling og at kontaktfordelingene justeres med varierende lastfordelinger. |
Du kan også legge til aktiviteten Prosentvis tildeling før tilbakemeldingsaktiviteten for å konfigurere hvordan du vil administrere anropstrafikken. Du kan tildele 50 % av tilbakemeldingene via e-post, 30 % fra SMS og 20 % fra undersøkelsen.
På samme måte kan du i et geografisk mangfoldig miljø konfigurere aktiviteten for prosentvis tildeling til å sende 10 % av kontaktene til Boston, 5 % til Chicago og distribuere de resterende 85 % til et annet sett med plasseringer.
Du kan konfigurere en feilbehandlingsbane (Udefinert feil) for å håndtere systemfeil som kan oppstå under flytutføring. Hvis du vil ha mer informasjon, kan du se Feilbehandling. |
Før du begynner
| 1 |
I Flytutforming drar og slipper du aktiviteten Prosenttildeling fra aktivitetsbiblioteket til hovedlerretet . | ||||
| 2 |
Klikk på aktiviteten Prosentvis tildeling for å konfigurere aktivitetsinnstillingene. | ||||
| 3 |
I generelle innstillinger:
| ||||
| 4 |
Opprett de nødvendige tildelingsbanene i Prosenttildeling. I utgangspunktet setter systemet standardbanen for tildeling til 100 %. Du kan redigere prosentverdien og beskrivelsen, og også legge til nye baner.
|
Hva du skal gjøre nå
Støtte for arbeidsflyter i inngangspunktet for utgående anrop
Følgende aktiviteter og hendelser støttes når du oppretter arbeidsflyter for eksterne talekontakter:
-
HTTP-forespørsel
-
Betingelse
-
Analysere
-
Angi variabel
-
Arbeidstid
-
Avslutt flyt
-
Popup-melding
-
Hendelse før oppringing
Alle hendelsesbehandlinger etter behov støttes. Hendelsesbehandling, for eksempel PreDial-hendelse, Agent tilbudt og så videre, fylles ut basert på aktivitetene du legger til i hovedflyten. Globale variabler og lokale variabler støttes som en del av strømmen.
Følgende aktiviteter støttes ikke når du oppretter arbeidsflyter for eksterne talekontakter:
-
Køkontakt
-
Kø til agent
-
Tilbakeringing
-
Køoppslag
-
Avansert køinformasjon
-
Blindoverføring
-
Eskalere anropsdistribusjonsgruppe
-
IVR melding
Basert på aktivitetene ovenfor vil systemet på en elegant måte støtte feil- og suksessbanene sømløst.
Når du utformer en flyt for inngangspunktet for utgående, må du ikke inkludere en aktivitet for Koble fra kontakt på slutten av flyten. Hvis du bruker en Koble fra kontakt-aktivitet i flyten, fører dette til at flyten avslutter samtalen og ber om avslutning, mens den utgående samtalen faktisk er aktiv og tilkoblet. |
Hendelser
Kategorien Hendelsesflyter inneholder følgende hendelsesbehandlinger som du bruker på tvers av ulike aktiviteter:
-
OnGlobalErrorDenne hendelsen muliggjør den globale feilhåndteringen. Systemet utløser denne hendelsen når du ikke konfigurerer feilbanekoblingene for en aktivitet. Alle aktiviteter i samtalehåndtering og aktiviteter i flytkontroll eksponerer denne hendelsen. Hvis du vil ha mer informasjon, kan du se OnGlobalError-arbeidsflyt.
-
AgentBesvartSystemet utløser denne hendelsen når en agent besvarer et innkommende anrop og avbryter kontaktens opplevelse i en kø.
Aktiviteter som åpner denne hendelsen er Screen Pop og Queue Contact.
-
PhoneContactEndedSystemet utløser denne hendelsen når en direktesendt samtale kobles fra, og alle deltakerne fjernes. Hendelsen er tilgjengelig hvis du bruker valgte samtalebehandlingsaktiviteter i en flyt, for eksempel Skjermpopup og Tilbakemelding. Denne hendelsen krever ikke eskalering til en agent.
Når du oppretter en flyt, må du ikke legge til noen IVR-aktiviteter etter hendelsen
Telefonkontakt avsluttet. Under flytkjøringen fungerer ikke flyten når du legger til en aktivitet etter at kontakten er avsluttet.Bare køkontaktaktiviteten eksponerer denne hendelsen.
-
AgentFrakobletSystemet utløser denne hendelsen når den siste agenten kobler fra en direkte samtale, slik at kunden er alene på linjen.
-
AgentOfferedSystemet utløser denne hendelsen når en talekontakt tilbys til en agent. Med denne hendelsen kan flytutvikleren konfigurere flere støttede aktiviteter som er en del av hendelseshåndtering. En flytutvikler kan for eksempel konfigurere en Screen Pop-aktivitet mot en AgentOffered-hendelse. Denne konfigurasjonen gir kunderelatert informasjon til agenten før agenten mottar eller besvarer et anrop. Denne hendelsen er knyttet til
NewPhoneContact.Du kan vise de relaterte variablene i Utdatavariabler for hendelse.
-
TilbakeringingMislyktesSystemet utløser denne hendelsen når en høflig tilbakeringing mislykkes. Denne hendelsen er tilgjengelig hvis du bruker tilbakeringingsaktivitet i hovedflyten.
-
Systemet prøver bare en tilbakeringing på nytt når en tilbakeringing mislykkes fra kontaktens slutt. Tilbakeringingen mislykkes når kontakten er opptatt eller ikke tilgjengelig, eller det ikke er noe svar fra en agent.
-
Anropet mislykkes også fra agentens slutt når en agents telefon ikke kan nås eller agenten avviser anropet. Anropet flyttes tilbake til køen og rutes igjen til en tilgjengelig agent.
Hvis du vil bruke et tilbakekall på nytt i en flyt, konfigurerer du en lokal flytvariabel (ved hjelp av SetVariable-aktivitet) med verdien 0 og øker den etter behov. Kontroller at verdien er lavere enn verdien for variabelantallet Prøv på nytt.
Du kan legge ved andre hendelser som du trenger, i flyten for å prøve å prøve tilbakeringing på nytt. Inkluder en venteaktivitet etterfulgt av en tilbakeringing eller en av køaktivitetene, for eksempel kø til agent og køkontakt, i flyten. Bruk disse aktivitetene i en hvilken som helst kombinasjon eller rekkefølge etter venteaktiviteten.
Slik avslutter du forsøkene:
-
For en ekte tilstand, bruk End Flow-aktivitet. Ikke bruk en Koble fra-aktivitet.
-
For en falsk betingelse bruker du en Koble fra etter at en variabel for nytt forsøk er konfigurert i flyten. I dette tilfellet er alle nye forsøk fullført, og det er ingen nye forsøk tilgjengelig.
-
Maksimalt antall forsøk på tilbakeringing er 10. Den maksimale tiden interaksjonen kan være i systemet er 14 dager. Det som inntreffer først, regnes som levetiden til en samhandling for å konfigurere et nytt forsøk.
-
Når du bruker en Vent-aktivitet, er minimumsintervallet for forsinkelse mellom nye forsøk 10 sekunder, og det maksimale forsinkelsesintervallet mellom nye forsøk er 72 timer.
-
Når tilstanden til en kontakt er i parkert tidsavbrudd, og hvis det er tilgjengelige forsøk på nytt, genereres en TilbakeringingMislyktes-hendelse. Den konfigurerte hendelsesbehandlingen i flyten fortsetter å prøve tilbakeringingen på nytt for de gjenværende forsøkene.
-
Når en tilbakeringing til en kontakt mislykkes, fjernes kontakten fra køen, og hendelsen Tilbakeringing mislyktes genereres. Behandleren for nye forsøk kan sette den i kø igjen ved hjelp av en av aktivitetene, for eksempel Tilbakeringing (samme eller annen destinasjon), Køkontakt og/eller Kø til agent.
-
-
PreDialSom en del av NewPhoneContact gjør hendelsen PreDial det mulig for flytutvikleren å angi eller tilpasse anroper-IDen ved hjelp av aktiviteten Angi anroper-ID.
Når du oppretter en arbeidsflyt, er denne hendelsen tilgjengelig i kategorien Hendelsesflyter i Flytutforming. Dette er en hendelse som avsluttes ved å konfigurere Angi anroper-ID-aktivitet. Denne hendelsen utløses for både agent og kunde basert på anropsscenariet. Du kan vise de relaterte variablene i Utdatavariabler for hendelse.
Tabellen nedenfor inneholder listen over operasjonstyper og de korresponderende deltakertypene for
PreDial.operationType.Tabell 53. PreDial.operationType relatert operasjon og deltakertyper PreDial.OperationType
PreDial.ParticipantType
INNKOMMENDEAgent
UTGÅENDEAgent, Kunde
COURTESY_CALLBACKAgent, Kunde
PREVIEW_CAMPAIGNAgent, Kunde
WEB_CALLBACKAgent, Kunde
TRANSFER_TO_DNDN
TRANSFER_TO_AGENTAgent
CONSULT_TO_DNDN
CONSULT_TO_AGENTAgent
CONSULT_TO_QUEUEAgent
CONSULT_TO_EP_DNEP-DN
-
Tilpass ANI gjelder ikke for leder når samtaleovervåking er konfigurert.
-
Konfigurer hver bane for PreDial-hendelsesbehandling med Angi anroper-ID som en terminalaktivitet, ellers kan kontakten bli forlatt.
-
Flow-støtte er nødvendig for alle innkommende eller utgående scenarioer for å bruke PreDial-hendelsesbehandling.
-
Ikke bruk flytaktiviteter som setter en kontakt i kø med hendelsesbehandlingen PreDial.
-
For ANI som er konfigurert mot en utgående kontakt, rutes anropet gjennom området som agent-ANI er tilordnet til, uavhengig av området der kontakten befinner seg. Hvis for eksempel en organisasjon har kontaktsentre i USA og Australia, og et utgående anrop utløses for en kontakt som befinner seg i USA med Agent ANI tilordnet til Australia, rutes anropet gjennom Australia.
Se tabellen ANI-bruk for flere scenarier i et neste generasjons miljø i delen Angi anroper-ID for ANI-bruk i ulike anropsscenarier.
-
Om global feil-arbeidsflyt
Når du oppretter en flyt, kan du angi feilbanen for en aktivitet til å håndtere en aktivitetsfeil eller en generell feil som du får under flytkjøringen.

Hvis du får en feil under flytkjøringen, fortsetter kjøringen med den neste aktiviteten definert i feilbanen. Hvis du ikke konfigurerer feilbanen i hovedflyten, kan du likevel angi at hendelsen OnGlobalError som er tilgjengelig i kategorien Hendelsesflyter, skal håndtere flytkjøringsfeilen.
Hvis du ikke definerer feilbaner i både hovedflyt - og hendelsesflyter, avsluttes flyten når det oppstår en feil under flytkjøringen.
La oss vurdere et scenario der du konfigurerer aktiviteten Angi variabel i en flyt.

Du kan angi noden Udefinert feil for aktiviteten Angi variabel i hovedflyten for å håndtere eventuelle systemfeil under flytkjøringen. Hvis du ikke vil definere feilbanen i hovedflyten, kan du likevel gå til kategorien Hendelsesflyt og konfigurere hendelsesflyten OnGlobalError .

I eksemplet ovenfor legges Spill av melding til i hendelsesbehandlingen OnGlobalError . Hvis det oppstår en systemfeil under kjøringen av Angi variabel-aktivitet i hovedflyten , vurderer systemet konfigurasjonen som er gjort iaktiviteten Angi variabel først. Hvis det ikke er definert noen feilbane, kontrollerer systemet hendelsesbehandlingen OnGlobalError i hendelsesflyten . Siden en Play Message-aktivitet er knyttet til OnGlobalError-hendelsen i eksemplet ovenfor, spiller systemet av meldingen og avslutter flyten.
Variabler og uttrykk i Flytutforming
Flytutforming har følgende typer variabler:
Egendefinerte flytvariabler
Egendefinerte flytvariabler er konfigurerte variabler av forskjellige datatyper som du kan bruke i flyten. Du kan opprette så mange flytvariabler som du trenger for å fullføre logikken i flyten.
Sikre variabler
Du kan merke flytvariabler som sikre for å forhindre loggføring og lagring av sensitiv informasjon, for eksempel personlig identifiserbar informasjon (PII) og data for betalingskortindustrien (PCI). Du kan angi sikre variabler som Agent som kan vises eller Redigerbar agent for å kontrollere hvordan disse variablene vises i Agent Desktop.
Som standard fungerer alle eksisterende variabler i de distribuerte strømmene som usikre variabler. Åpne disse strømmene i redigeringsmodus for å se gjennom og beholde de sikre variablene etter behov.
Ved tilordning av flytvariabel kan du ikke tilordne en sikker variabel til en usikret variabel i GoTo-aktiviteten.
Du kan ikke merke globale variabler som sikre.
Opprette egendefinerte flytvariabler
| 1 |
Fra navigasjonsfeltet i administrasjonsportalen velger du . | ||||||||||||||||||||
| 2 |
Klikk på ellipse-ikonet ved siden av flyten, og klikk på Åpne. Vinduet Flow Designer vises.
| ||||||||||||||||||||
| 3 |
I konfigurasjonspanelet åpner du delen Variabeldefinisjon. | ||||||||||||||||||||
| 4 |
Klikk på Legg til flytvariabel. | ||||||||||||||||||||
| 5 |
Skriv inn Navn og Beskrivelse for variabelen. | ||||||||||||||||||||
| 6 |
Velg en Variabeltype fra rullegardinlisten.
Variabeltypene som støttes, er:
| ||||||||||||||||||||
| 7 |
Angi Standard verdi for variabelen i henhold til den valgte variabeltypen. | ||||||||||||||||||||
| 8 |
(Valgfritt) Hvis du aktiverer veksleknappen Inneholder sensitiv informasjon , merker systemet variabelen som en sikker variabel. Ved flytutføring loggfører eller lagrer ikke systemet informasjon som har passert gjennom denne variabelen. | ||||||||||||||||||||
| 9 |
(Valgfritt) Hvis du aktiverer veksleknappen Merk agent som synlig, vises variabelen a på skrivebordet sammen med verdien som registreres som en del av flyten. Når du aktiverer veksleknappen Merk agent som er synlig, vises følgende felt:
| ||||||||||||||||||||
| 10 |
Klikk på Lagre. Når du lagrer en egendefinert flytvariabel, lagres variabelen som en kode i panelet Globale egenskaper på skrivebordet. Hvis du merket av for variabelen som Agent vises, viser koden et headsetikon for enkel identifikasjon. |
Eksempel: Rekkefølge på flytvariabler som vises på skrivebordet
Når du oppretter variabler som er markert som Agent vises, viser skrivebordet disse variablene i en bestemt rekkefølge.
Hvis du for eksempel oppretter følgende flytvariabler: CustomerType, SubscribedCustomer, CustomerCount, CallRatio, dob, Datetest.
Skrivebordet mottar disse variablene fra Flow Designer i følgende rekkefølge: CallRatio, CustomerCount, CustomerType, SubscribedCustomer, ANI, DN, dob, ronaTimeout, Datetest.
Skrivebordet viser variablene i følgende rekkefølge, fra venstre mot høyre, i brukergrensesnittet:
-
Kundevariablene Telefonnummer, DN, Kø, RONA-tid
-
Flytvariablene sorteres i alfabetisk rekkefølge med variabler som begynner med store bokstaver først, etterfulgt av variabler med små bokstaver: CallRatio, CustomerCount, CustomerType, Datetest, SubscribedCustomer, dob.
Redigere egendefinerte flytvariabler
Hvis variabelen allerede er i bruk, kan du ikke redigere variabel typen. Dette kan ha større følger på flyten. Denne handlingen er ikke tillatt. I dette tilfellet er rullegardinlisten for variabel type deaktivert, og det vises en advarselsmelding.
Når du har redigert en variabel, vises endringene som er gjort i hele flyten, og som vises når du klikker på en flytvariabel i vinduet Globale egenskaper.
Hvis du vil redigere en egendefinert flytvariabel, utfører du følgende trinn:
| 1 |
Fra navigasjonsfeltet i administrasjonsportalen velger du . |
| 2 |
Klikk på ellipse-ikonet ved siden av flyten, og klikk på Åpne. Vinduet Flow Designer vises.
|
| 3 |
Klikk på en variabeltagg fra vinduet Globale egenskaper som du vil redigere. Det viser et skjermmeldingsvindu som viser et sammendrag av informasjonen som opprinnelig er konfigurert for variabelen.
|
| 4 |
Klikk på Rediger øverst i høyre hjørne av skjermmeldingen. Dialogboksen Rediger flytvariabel vises. Hvis variabelen ikke brukes i flyten, er alle feltene redigerbare. Du kan endre variabelnavnet, beskrivelsen, typen og verdien. |
| 5 |
Klikk på ikonet Informasjon i denne meldingen for å se en liste over aktivitetene som variablen brukes i. Hvis du vil fortsette med å redigere variabelen, fjerner du variabelen fra alle flytkonfigurasjonene før du prøver å redigere på nytt. |
| 6 |
Gjør de nødvendige endringene. Tasten Lagre forblir deaktivert til du foretar en endring. |
| 7 |
Klikk på Lagre. |
Slett egendefinerte flytvariabler
Hvis variabelen brukes i en flyt, kan du ikke slette den. Når du gjør det, har du større følger med flyten. I dette tilfellet deaktiveres knappen Slett i vinduet Slett variabel, og en liste over aktiviteter hvor variabelen brukes vises.
Aktivitetene grupperes basert på om de vises i hovedflyt- eller hendelses flyter-fanen. Hvis du vil slette en variabel som er i bruk, må du fjerne den fra alle flytkonfigurasjonene før du prøver å slette.
Hvis du vil slette en egendefinert flytvariabel, utfører du følgende trinn:
| 1 |
Fra navigasjonslinjen Management Portal, velger du . |
| 2 |
Klikk på ellipse-ikonet ved siden av flyten, og klikk på Åpne. Vinduet Flow Designer vises.
|
| 3 |
I vinduet Globale egenskaper-vindu, klikker du på ikonet Slett som vises på variabeltaggen du vil slette. |
Forhåndsdefinerte variabler
Flow Designer oppretter automatisk forhåndsdefinerte variabler når du bruker visse hendelser og aktiviteter i en flyt.
En liste over de tilgjengelige forhåndsdefinerte variablene vises i delen forhåndsdefinerte variabler i vinduet globale flytegenskaper. De vises også i vinduet Egenskaper for den valgte hendelsen eller aktiviteten.
Klikk på hver variabel for å åpne et skjermmeldingsvindu som forklarer hvilken type datavariabelen lagrer, slik at du vet hvordan du bruker variabelen i flyten.
Selv om de fleste attributtene for en Hendelsesutløservariabel er forhåndsdefinert og kan ikke redigeres, kan du redigere variabelen for å endre den globale variabelbetegnelsen.
Variabler for hendelsesutdata
Utdatavariabler for hendelser knyttes spesifikt til hendelser og brukes nomenklaturen: <EventName>.<VariableName>.
Alle variabler for hendelsesutdata som er tilgjengelige for bruk i en flyt, vises automatisk i ruten Globale egenskaper etter at en hendelse er introdusert for flyten, og også i Egenskaper-ruten for den tilknyttede hendelsesbehandlingsaktiviteten.
De tilgjengelige variablene for hendelsesutdata er:
-
NewPhoneContact.ANI -
NyPhoneContact.DNIS -
NyTelefonKontakt.SamhandlingsID -
NyPhoneContact.PSTNRegion -
AgentAnswered.AgentID -
AgentAnswered.AgentName -
AgentAnswered.AgentSessionID -
AgentAnswered.QueueID -
AgentAnswered.QueueName -
AgentAnswered.TeamID -
AgentAnswered.TeamName -
AgentAnswered.TenantID -
AgentAnswered.CAD -
PhoneContactEnded.AgentID -
PhoneContactEndd.TeamID -
PhoneContactEnded.QueueID -
PhoneContactEnded.InboundChannel -
PhoneContactEnded.RoutingStrategyID -
AgentTilbudt.agentId -
AgentOffered.agentName -
AgentTilbudt.agentØkt-ID -
AgentOffered.queueId -
AgentOffered.queueName -
AgentOffered.teamId -
AgentTilbudt.teamNavn -
AgentOffered.tenantId -
AgentOffered.callAssociatedData -
AgentTilbudt.AgentID -
AgentTilbudt.AgentNavn -
AgentOffered.AgentSessionID -
AgentOffered.QueueID -
AgentOffered.QueueName -
AgentTilbudt.TeamID -
AgentTilbudt.TeamNavn -
AgentOffered.TenantID -
AgentOffered.CAD -
PreDial.direction -
PreDial.participantType -
PreDial.dialNumber -
PreDial.otherPartyDn -
PreDial.epDn -
PreDial.agentSelectedAni -
PreDial.operationType
Tilpasse systemvariabler
Du kan bare tilpasse skrivebordsetiketten for variablene Telefonnummer og DNIS (Dialed Number Identification Service). Du kan opprette et alias for disse variablene og konfigurere det ved hjelp av aktiviteten Angi variabel i flyten.
| 1 |
Fra navigasjonsfeltet i administrasjonsportalen velger du . |
| 2 |
Klikk på ellipse-ikonet ved siden av flyten, og klikk på Åpne. Vinduet Flow Designer vises.
|
| 3 |
I ruten Egenskaper for global flyt åpner du delen Variabeldefinisjon . |
| 4 |
Klikk på fanen Konfigurasjon. |
| 5 |
Klikk på Legg til flytvariabel. |
| 6 |
Skriv inn Navn og Beskrivelse for variabelen. |
| 7 |
Velg Streng i rullegardinlisten Variabeltype . |
| 8 |
Aktiver veksleknappen Gjør agent synlig . |
| 9 |
I feltet Skrivebordsetikett angir du ønsket skrivebordsetikett for variabelen. |
| 10 |
Klikk på Lagre. Dette oppretter variabelen.
|
| 11 |
Fra aktivitetsbiblioteket drar du aktiviteten Angi variabel til lerretet. |
| 12 |
Gjør følgende under Variable innstillinger i ruten Aktivitetsinnstillinger : Når du publiserer flyten, erstatter den nylig opprettede flytvariabelen den valgte systemvariabelen. Under flytkjøringen vises skrivebordsetiketten for den nylig opprettede variabelen i ruten Innkommende popup og samhandling på skrivebordet.
|
Variabler for aktivitetsutgang
Aktivitetsutgangsvariabler lagrer dataene som hentes fra aktiviteter, og opprettes automatisk når du legger til bestemte aktiviteter på lerretet. Aktivitetsutgangsvariabler bruker følgende syntaks:< ActivityName>.<VariableName> der ActivityName endres dynamisk basert på aktiviteten.
Hvis en flyt bruker en aktivitet flere ganger, har hver aktivitet en unik forekomst av hver tilknyttede aktivitetsutgangsvariabel. Alle aktivitetsutgangsvariablene som er tilgjengelige for bruk i en flyt, vises automatisk i ruten Globale egenskaper når du introduserer en aktivitet i flyten, og også i Egenskaper-ruten for den tilknyttede aktiviteten.
De tilgjengelige variablene for aktivitetsutdata er:
-
Menu.OptionEntered: Lagrer menyalternativet som oppringeren valgte under menyaktivitetsforekomsten. Dette er et enkelt siffer fra 0 til 9. -
CollectDigits.DigitsEntered: Lagrer sifrene som ble angitt av oppringeren under aktivitetsforekomsten for innsamling av sifre. Antall sifre avhenger av aktivitetskonfigurasjonen. -
HTTPRequest.HTTPStatusCode: Lagrer statuskoden som ble mottatt da HTTP-forespørselen forsøkes. -
HTTPRequest.HTTPResponseBody: Lagrer svaret når HTTP-forespørselen utløses. -
HTTPRequest.ResponseHeaders: Lagrer topptekstene som sendes som en del av HTTP-forespørselen. -
VirtualAgent.IntentTriggered: Lagrer intensjonen som utløste at samtaleopplevelsen ble håndtert eller eskalert. -
GetQueueInfo.EWT: Lagrer verdien for estimert ventetid for den valgte køen. -
GetQueueInfo.PIQ:Lagrer verdien for stillingen i en kø for den valgte køen.
Globale variabler
Globale variabler er egendefinerte variabler som du kan vise og få tilgang til når du oppretter flyter. Administrator oppretter globale variabler i Klargjøring-modulen i administrasjonsportalen. For mer informasjon, se .
Som flytutvikler kan du bruke disse variablene i henhold til dine behov. Du kan legge til disse variablene i en flyt. Du kan også redigere og fjerne en global variabel etter at du har lagt den til i flyten.
Legge til global variabel i en flyt
Du kan legge til maksimalt 30 variabler i en flyt. Dette tallet inkluderer ikke variabler som ikke kan rapporteres og ikke kan vises for agenter.
Hvis du vil legge til flere variabler utover maksimumsgrensen, må du slette et likt antall av de eksisterende variablene. Hvis du vil ha mer informasjon om hvordan du sletter en global variabel, kan du se Fjerne globale variabler fra en flyt. |
Under flytoppretting kan en global variabel av typen Streng initialiseres med en maksimal lengde på 256 tegn. Men under flytkjøring kan variabelen oppdateres til å inneholde opptil 1024 tegn. Overskridelse av denne grensen kan oppstå uønsket virkemåte, for eksempel anropsfeil og ugyldige verdier. |
Slik legger du til globale variabler i en flyt:
| 1 |
Fra navigasjonsfeltet i administrasjonsportalen velger du . |
| 2 |
Klikk på ellipse-ikonet ved siden av flyten, og klikk på Åpne. Vinduet Flow Designer vises.
|
| 3 |
I ruten Globale flytegenskaper blar du ned til delen Variabeldefinisjon > forhåndsdefinerte variabler . |
| 4 |
I delen Globale variabler klikker du på Legg til globale variabler . Dialogboksen Legg til globale variabler vises. Den viser alle globale variabler som administratoren opprettet i Klargjøring-modulen .
|
| 5 |
(Valgfritt) Bruk feltet Søk etter globale variabler til å filtrere og søke etter de obligatoriske globale variablene fra listen. |
| 6 |
Merk av for de obligatoriske globale variablene fra listen, og klikk på Legg til. Systemet viser de valgte variablene i delen Globale variabler .
Som standard har hver variabel administratordefinerte metadatafelt, for eksempel Rapporterbar, Synlig agent, Redigerbar agent og Skrivebordsetikett. Hvis administrator endrer metadataverdier mens den globale variabelen er i bruk, gjenspeiles endringene som gjøres i administrasjonsportalen, på tvers av flyter (med en forsinkelse på 8 timer for hurtigbufferutløp). |
Rediger global variabel i en flyt
Når du redigerer en global variabel, kan du ikke endre metadataverdier for en global variabel i flytutformingen. Du kan imidlertid endre standardverdien ved å veksleknappen Overskriv standardverdi .
Slik redigerer du en global variabel i en flyt:
| 1 |
Fra navigasjonsfeltet i administrasjonsportalen velger du . | ||
| 2 |
Klikk på ellipse-ikonet ved siden av flyten, og klikk på Åpne. Vinduet Flow Designer vises.
| ||
| 3 |
I ruten Globale flytegenskaper blar du ned til delen Variabeldefinisjon > forhåndsdefinerte variabler . | ||
| 4 |
I panelet Global variabel klikker du på en global variabel og klikker på rediger ( Dialogboksen Rediger globale variabler vises. Den viser detaljene for den valgte globale variabelen, for eksempel Variabeltype, Standardverdi, Skrivebordsetikett og Redigerbar agent.
| ||
| 5 |
(Valgfritt) Aktiver veksleknappen Overskriv portalkonfigurasjoner for å overskrive eksisterende verdier som er konfigurert i Management Portal. Dette gjør det mulig å endre feltverdier som Standardverdi, Agentvisning, Redigerbar agent og Skrivebordsetikett.
| ||
| 6 |
Gjør de nødvendige endringene. | ||
| 7 |
Klikk på Lagre. |
Fjerne globale variabler fra en flyt
Du kan fjerne en global variabel som ikke er i bruk i noen flyt.
Hvis du ikke kan fjerne en global variabel, kontakter du systemansvarlig for å aktivere funksjonsflagget for å fjerne globale variabler fra flyten. |
Slik fjerner du en global variabel fra en flyt:
| 1 |
Fra navigasjonslinjen Management Portal, velger du . |
| 2 |
Klikk på ellipse-ikonet ved siden av flyten, og klikk på Åpne. Vinduet Flow Designer vises.
|
| 3 |
I ruten Globale flytegenskaper blar du ned til delen Variabeldefinisjon > forhåndsdefinerte variabler . |
| 4 |
I panelet Globale variabler klikker du på fjern-ikonet (x) for den globale variabelen du vil fjerne. En popup-melding ber deg om å bekrefte handlingen.
|
| 5 |
Klikk på Slett. Dette fjerner den valgte globale variabelen fra listen.
|
Synlige variabler for skrivebordet
Du kan konfigurere følgende variabeltyper for innkommende popup-vindu og samhandlingsruten på skrivebordet for innkommende og utgående taleanrop:
-
Systemvariabler som telefonnummer, DNIS (Dialed Number Identification Service), kønavn og RONA-tidsavbrudd
-
Globale variabler som opprettes og administreres i administrasjonsportalen
-
Egendefinerte flytvariabler som opprettes og administreres i flytutforming
|
- Innkommende popover på skrivebordet
- Den innkommende popup-funksjonen vises når en agent mottar et innkommende anrop eller ringer et utgående anrop. Den viser nøkkelinformasjon om kunden i henhold til variablene som er konfigurert i Flytutforming. Du kan angi en rekkefølge for utseendet for hver av disse variablene i den innkommende popoveren som kan inkludere en hvilken som helst kombinasjon av systemvariablene, globale og egendefinerte flytvariabler. Du kan også redigere skrivebordsetiketten for disse variablene.
- Du kan tilpasse skrivebordsetiketten for systemvariablene som Telefonnummer og DNIS. Hvis du vil ha mer informasjon, se Tilpasse systemvariabler.
- For innkommende og utgående anrop kan du velge minimum tre og maksimalt seks variabler. For konsultasjonsanrop vil den konsulterte agenten vise ytterligere tre variabler, for eksempel Agentnavn, Agent DN og Agentteam, som legges til i listen som standard.
-
Du kan ikke konfigurere variabler som inneholder sensitiv informasjon i innkommende popup-felt på skrivebordet.
- Hvis du vil ha mer informasjon om hvordan du konfigurerer variabler for den innkommende popoveren, kan du se Konfigurere variabler for innkommende popup.
- Samhandling-ruten
- Samhandlingsruten på skrivebordet vises etter at agenten har godtatt det innkommende eller utgående anropet. Den viser informasjon angitt i samhandlingsruten variabler som er konfigurert i Flytutforming. Du kan velge maksimalt 30 variabler. Du kan angi en utseenderekkefølge for hver av disse variablene i samhandlingsruten som kan omfatte en hvilken som helst kombinasjon av systemvariablene, globale og egendefinerte flytvariabler. Du kan også redigere skrivebordsetiketten for disse variablene.
- Du kan tilpasse skrivebordsetiketten for systemvariablene som Telefonnummer og DNIS. Hvis du vil ha mer informasjon, se Tilpasse systemvariabler.
- Hvis du vil ha mer informasjon om hvordan du konfigurerer variabler for samhandlingsruten, kan du se Konfigurere variabler for samhandlingsruten.
Konfigurere variabler for innkommende popover
Før du begynner
Konfigurer variabler i Innkommende popup-vinduer for innkommende og utgående anrop.
-
Du må opprette variabler som du vil legge til i den innkommende popoveren på skrivebordet. Hvis du vil ha mer informasjon, kan du se Opprette en global variabel og Opprette egendefinerte flytvariabler.
-
Du må merke variabler som Agentvisning. Hvis du vil ha mer informasjon om hvordan du merker en global variabel som Agent synlig, kan du se Redigere global variabel i en flyt.
| 1 |
Fra navigasjonsfeltet i administrasjonsportalen velger du . |
| 2 |
For å opprette en flyt, klikker du på Ny. Hvis du vil redigere en eksisterende flyt, klikker du på ellipse-ikonet ved siden av flyten og klikker på Åpne. Vinduet Flow Designer vises.
|
| 3 |
I ruten Egenskaper for global flyt åpner du delen Variabeldefinisjon . |
| 4 |
Klikk kategorien Desktop Viewability & Order . |
| 5 |
I delen Innkommende popup klikker du Velg variabler for innkommende popup . Vinduet Select Variables on Incoming Popover (Velg variabler i innkommende popover ) vises. Den viser alle variabler som inkluderer fire standard systemvariabler, for eksempel Telefonnummer, DNIS, Kønavn og RONA-tidsavbrudd. Systemvariabler som Telefonnummer, DNIS og Kønavn er valgt som standard som du kan fjerne merket for når du legger til flere variabler.
|
| 6 |
Bruk følgende søkealternativer til å filtrere listen: Listen fylles automatisk ut med variabler i henhold til kriterieoppføringene.
|
| 7 |
Merk av for variablene du vil velge for den innkommende popoveren. Du kan velge minimum tre og maksimalt seks variabler. |
| 8 |
Klikk på Lagre. Du kan hoppe over dette trinnet hvis du aktiverer veksleknappen for automatisk lagring . De valgte variablene vises i delen Innkommende popover .
|
| 9 |
Bruk håndtaksikonet ( |
| 10 |
(Valgfritt) Klikk på x-ikonet ved siden av en variabel for å fjerne variabelen fra listen. |
Konfigurere variabler for samhandlingsruten
Før du begynner
Konfigurer variabler i samhandlingsruten for innkommende og utgående anrop.
-
Du må opprette variabler som du vil legge til i den innkommende popoveren på skrivebordet. Hvis du vil ha mer informasjon, kan du se Opprette en global variabel og Opprette egendefinerte flytvariabler.
-
Du må merke variabler som Agentvisning. Hvis du vil ha mer informasjon om hvordan du merker en global variabel som Agent synlig, kan du se Redigere global variabel i en flyt.
| 1 |
Fra navigasjonsfeltet i administrasjonsportalen velger du . |
| 2 |
For å opprette en flyt, klikker du på Ny. Hvis du vil redigere en eksisterende flyt, klikker du på ellipse-ikonet ved siden av flyten og klikker på Åpne. Vinduet Flow Designer vises.
|
| 3 |
I ruten Egenskaper for global flyt åpner du delen Variabeldefinisjon . |
| 4 |
Klikk kategorien Desktop Viewability and Order . |
| 5 |
I Samhandlingsrute-delen klikker du Velg variabler for samhandlingsruten. Vinduet Select Variables on Interaction Pane (Velg variabler i samhandlingsruten) vises. Den viser alle variabler sammen med fire systemvariabler som telefonnummer, DNIS, kønavn og RONA-tidsavbrudd.
|
| 6 |
Bruk følgende søkealternativer til å filtrere listen: Listen fylles automatisk ut med variabler i henhold til kriterieoppføringene.
|
| 7 |
Merk av for variablene du vil velge for Samhandling-ruten. Du kan velge maksimalt 30 variabler. |
| 8 |
Bruk håndtaksikonet ( |
| 9 |
Klikk på Lagre. Du kan hoppe over dette trinnet hvis du aktiverer veksleknappen for automatisk lagring . De valgte variablene vises i delen Samhandlingsrute .
|
| 10 |
(Valgfritt) Klikk på x-ikonet ved siden av en variabel for å fjerne variabelen fra listen. |
JSON-variabler
JSON-variabler er egendefinerte flytvariabler av typen JSON. Du kan opprette JSON-variabler i Flytutforming. Hvis du vil ha mer informasjon, kan du se Opprette egendefinerte flytvariabler.
Du kan bruke følgende aktiviteter til å lagre dataene i JSON-variabelen: HTTP-forespørsel, Analyser og Angi variabel.
I HTTP - og Analysere-aktiviteter kan du trekke ut data ved hjelp av JSON-banefilteruttrykk og lagre dem i JSON-variabel.
I Angi variabel kan du bruke JSON-variabelen i alternativet Angi verdi på følgende måter:
-
Skriv inn JSON-verdien i tekstfeltet. Eksempel:
{ "userId":"rirani", "jobTitleName":"Developer", "firstName":"Romin", "lastName":"Irani", "preferredFullName":"Romin Irani", "employeeCode":"E1", "region":"CA", "phoneNumber":"408-xxxxx67", "emailAddress":"rirani@xyz.com" } -
Bruk et Pebble-uttrykk.
Bruk av JSON-variabler i Pebble-uttrykk
-
Punkt(.) atskilt tilgang: Du kan bruke punktum(.) atskilt tilgang i Pebble-uttrykk for JSON-variabel i samtalebehandlings- og flytkontrollaktiviteter.
Syntaks:
{{ jsonVariableName.fieldName }}der,jsonVariableName.fieldNameskal evaluere til et felt i JSON-variabelen.Hvis du trekker ut den ansatte til en variabel kalt
empvarved hjelp av HTTP eller Parse i den forrige eksempelkodebiten:bruk
{{empvar.employeeCode}}for å få verdien somE1. -
Indekstilgang for JSON-matrise: Du kan få tilgang til en bestemt indeks fra JSON-matrisen som ligner på Pebble-syntaks. Hvis du vil ha mer informasjon om indekstilgang i Pebble, kan du gå til https://pebbletemplates.io/wiki/guide/basic-usage/, for eksempel:
Hvis du trekker ut JSON-matrisen Ansatte til en variabel kalt{ "Ansatte" : [ { "userId":"Ansatte" rirani", "jobTitleName":"Developer", "firstName":"Romin", "lastName":"Irani", "preferredFullName":"Romin Irani", "employeeCode":"E1", }, { "userId":"thanks", "jobTitleName":"Program Manager", "firstName":"Tom", "lastName":"Hanks", "preferredFullName":"Tom Hanks", "employeeCode":"E3", "directReports":[ { "userId":"John", "jobTitleName":"Developer", "firstName":"John", "lastName":"Irani", "preferredFullName":"John Irani", "employeeCode":"E2" }, { " userId":"Sam", "jobTitleName":"Developer", "firstName":"Sam", "lastName":"Das", "preferredFullName":"Sam Das", "employeeCode":"E2" } ] } ] }varved hjelp av HTTP eller Parse:-
Bruk
{{ var[0]}}for å få ansattdetaljenetil Riranisom er leder. -
Bruk
{{ var[1].directReports[0] }}for å få ansattdetaljenetil John, som er en direkte reporter for lederen. -
Use
{{ var[1].directReports[0].preferredFullName }}for å få verdien somJohn Irani. -
Use
{{ var[0].preferredFullName }}for å få verdien somRomin Irani.
-
Bruk av JSON-variabel i HTTP-forespørsel
Hvis du vil bruke en JSON-variabel som meldingstekst for en HTTP-forespørsel, bruker du aktiviteten Angi variabel først til å konvertere JSON-variabelen til en streng. I delen Angi variabelinnstillinger for variabel variabel angir du for eksempel en variabel jsonString med verdi som {{ jsonVariable }}.
Bruk denne variabelen som inndata til HTTP-innstillingene. I delen HTTP-forespørselsinnstillinger angir du for eksempel forespørselsteksten som {{ jsonString }} .
Skrive uttrykk
De fleste tekstinndatafeltene i flytutformingen støtter skriving av uttrykk. Uttrykk er ikke obligatoriske, men de gir mulighet for kraftig skriptfunksjonalitet gjennom variabler for avanserte brukere. Du kan også angi grunnleggende tekst og tall i de samme inndatafeltene for enkle flyter hvis du ikke trenger uttrykk.
Pakk hvert uttrykk inn i doble klammeparenteser som vist her: {{Skriv inn uttrykk}}
Hvis du for eksempel vil kombinere to strengvariabler sammen, må du bruke {{var1+var2}}. For mer informasjon se: https://pebbletemplates.io/.
Syntaks for Pebble-mal
Alle inndatafelt i flytutformingen bruker en uttrykkssyntaks med åpen kildekode kalt rullesteinsmaler: https://pebbletemplates.io/.
Følgende støttes symboler i Pebble-maler: ==, !=, <, >, <=, >=, +, -, *, / . Hvis du vil skrive inn egendefinerte variabler i et uttrykk, bruker du denne syntaksen: {{variabel}}
Logiske operatorer støttes også. Hvis du vil ha mer informasjon, kan du se https://pebbletemplates.io/wiki/operator/logic/.
Vi anbefaler at du ser gjennom rullesteinsmaldokumentasjonen før du bruker uttrykk i Flytutforming. For informasjon om å skrive uttrykk, se dokumentene på: https://pebbletemplates.io/wiki/.
I dette tilfellet for grunnleggende tilstandsbruk kontrollerer for eksempel uttrykket om oppringerens kontonummer er større enn eller lik en bestemt verdi. Basert på hvordan uttrykket evalueres for en gitt flytkjøring, kan flyten ta banen Sann eller Usann.
Egendefinerte rullesteinsfiltre
Epoke tidsstempel
Du kan bruke følgende rullesteinsfiltre til å returnere epoketidsstempelet for Nå eller en gitt datostreng:
Epoketidsstempel for nå:
{{ now() | epoch }} => standard UTC-tidssone og i sekunder {{ now() | epoch(inMillis=true) }} => standard UTC-tidssone og i millisekunder Eksempel: {{ now() | epoch }} -> 1667471488 {{ now() | epoch(inMillis=true) }} -> 1667471522829Epoketidsstempel for en bestemt dato:
{{ '2017-10-19 16:18:03.779' | epoke(format='åååå-MM-dd HH:mm:ss. SSS', inMillis=true) }} => egendefinert format og i millisekunder {{ '2017-10-19 16:18:03.779' | epoch(format='åååå-MM-dd HH:mm:ss. SSS', inMillis=true, timeZone='America/Phoenix') }} => egendefinert format med tidssone og i millisekunder Eksempel: {{ '2017-10-19 16:18:03.779' | epoch(format='åååå-MM-dd HH:mm:ss. SSS', inMillis=true) }} -> 1508429883779 {{ '2017-10-19 16:18:03.779' | epoch(format='åååå-MM-dd HH:mm:ss. SSS', inMillis=true, timeZone='America/Phoenix') }} -> 1508455083779Validere uttrykk
Hvis et inndatafelt oppdager at et uttrykk brukes (det vil si at {{ }}-syntaksen er angitt), vises et blått ikon nederst til høyre i feltet.
Klikk på det blå ikonet for å åpne en modal der du kan teste og endre uttrykket til du får ønsket resultat.
Testuttrykksmodalen inneholder følgende felt:
-
Uttrykk: Viser uttrykket som opprinnelig ble angitt i inntastingsfeltet fra aktivitetskonfigurasjonen.
-
Variabelfelt:Hver variabel som brukes i uttrykket, har et støttefelt der du kan angi en utvalgsvariabelverdi. Skriv inn en verdi for hver variabel, og klikk deretter Test for å se resultatene hvis uttrykket utføres med de angitte parameterne.
Hvis du vil angi variabler i et uttrykk, bruker du bare formatet {{variabelnavn}}. For eksempel er {{NewPhoneContact.ANI}} en variabel syntaks.
-
Resultat: Viser resultatet av uttrykket etter at du har klikket Test. Hvis resultatet blir annerledes enn forventet, endrer du uttrykket etter behov. Hvis du gjør endringer i konfigurasjonen, klikker du Bruk endringer for å oppdatere uttrykket i aktivitetskonfigurasjonen.
Opprette og administrere flyter
Opprette en flyt
Du kan opprette og administrere flyter ved hjelp av rutingressursmodulen. Når du utformer en flyt, kan ikke en konsultasjonssamhandling inneholde en høflighetstilbakeringing, tilbakemelding etter samtaleundersøkelse eller blindoverføring.
Når du oppretter en flyt, og antallet noder overskrider 100, kan du oppleve ventetid i flytutformingen. I slike tilfeller anbefaler vi at du bruker funksjonene Flytkjeding og Dynamiske variabler til å bryte en stor flyt ned i mindre flyter som er lett håndterlige. Hvis du vil ha mer informasjon, kan du se Flytkjede og køkontakt. |
| 1 |
Fra navigasjonslinjen i Management Portal, velger du Rutingstrategi > Flyter. | ||
| 2 |
Klikk på Ny. | ||
| 3 |
I feltet Flytnavn, angir du et unikt navn.
| ||
| 4 |
Klikk på Start bygningsflyt. Vinduet Flow Designer vises. | ||
| 5 |
I delen Generelle innstillinger skriver du inn beskrivelsen av flyten. Denne beskrivelsen kan ikke endres senere. | ||
| 6 |
(Valgfritt) Konfigurer følgende innstillinger i delen Vis innstillinger .
| ||
| 7 |
Gjør følgende for å opprette flyten: |
Redigere flytvariabler
Du kan ikke redigere en variabel når den er i bruk. Du kan ikke redigere variabeltypen etter at variabelen er opprettet.
| 1 |
Fra navigasjonslinjen Management Portal, velger du . |
| 2 |
Klikk på ellipseikonet ved siden av flyten du vil redigere, og klikk på Åpne. |
| 3 |
Klikk på en variabelkode i ruten Egenskaper forglobal flyt. Et popup-vindu viser et sammendrag av variabelinformasjonen.
|
| 4 |
Klikk på Rediger øverst til høyre i popup-vinduet. |
| 5 |
Velg en variabel som ikke brukes i flyten. |
| 6 |
Gjør de nødvendige endringene i variabelnavnet, beskrivelsen, verdien og variabelkonfigurasjonene. |
Endre en flyt
Bruk veksleknappen Rediger til å redigere en flyt. Hvis du slår på veksleknappen, kan ikke andre flytutviklere redigere flyten samtidig. Når du åpner en flyt, brukes den som standard til skrivebeskyttet modus. Aktiver veksleknappen Rediger for å redigere flyten.
Med Flytutforming kan du nå merke variabler som inneholder sensitiv informasjon, som sikre. Når du åpner en eksisterende flyt som inneholder flytvariabler, blir du bedt om å se gjennom og merke disse variablene som Sikker i henhold til kravene dine. Hvis du vil ha mer informasjon om sikre variabler, kan du se Sikre variabler.
| 1 |
Fra navigasjonsfeltet i administrasjonsportalen, velg . Det vises en tabell som viser alle eksisterende leierflyter. Tabellen inneholder følgende felt:
| ||||||||||||||||
| 2 |
Klikk ellipseikonet ved siden av flyten du vil redigere, og klikk Åpne. Hvis den valgte flyten har flytvariabler, blir du bedt om å merke variabler som sikre. Du kan bare gjøre endringene i flyten hvis veksleknappen Rediger på er aktivert. Hvis veksleknappen Rediger på er slått av, vises flyten i skrivebeskyttet modus. | ||||||||||||||||
| 3 |
Klikk Velg sikre variabler for å åpne dialogboksen Rediger sikre variabler .
| ||||||||||||||||
| 4 |
Merk av for variablene som inneholder sensitiv informasjon, og klikk Lagre. Vinduet Flytutforming viser de valgte variablene med et låsikon ved siden av variabelnavnene. Den valgte flyten åpnes i skrivebeskyttet modus. | ||||||||||||||||
| 5 |
Aktiver veksleknappen Rediger for å gjøre endringer i flyten. | ||||||||||||||||
| 6 |
Rediger utkastflyten etter behov.
| ||||||||||||||||
| 7 |
Klikk på Lagre for å lagre flyten hvis du deaktiverer veksleknappen for automatisk lagring . |
Søk etter enheter i en flyt
Søkefunksjonalitet i Flytutforming gjør det mulig for flytutviklere å søke etter enheter i en flyt og raskt få tilgang til plasseringene deres. For flyter som er mer omfattende og komplekse, kan du bruke denne søkefunksjonen for å unngå manuelt arbeid med å finne de ønskede enhetene.
Du kan søke i følgende enheter i flyten ved hjelp av denne søkefunksjonen:
-
Aktivitetsnavn, -beskrivelser og -inndata
-
Variabelnavn
-
Pebble uttrykk
-
Flytegenskaper
Du kan søke etter og erstatte fritekst i felt, for eksempel tekstinndata, beskrivelser, rullesteinsuttrykk og så videre.
| 1 |
Fra navigasjonsfeltet i administrasjonsportalen, velg . |
| 2 |
Klikk ellipsen (...) ved siden av flyten du vil redigere, og klikk Åpne. |
| 3 |
I søkeboksen som vises øverst til høyre, skriver du inn nøkkelordet (aktivitetsnavn, variabelnavn eller streng) og trykker Enter . Alternativt kan du utløse søkeboksen ved å bruke hurtigtastene: Cmd + K (for macOS) og ctrl + k (for Windows). Søkeresultatene vises i et eget søkepanel til venstre på skjermen.
|
| 4 |
(Valgfritt) Velg én eller flere enhetstyper fra rullegardinlisten for å filtrere søkeresultatene. |
| 5 |
Gjør følgende for å søke etter og erstatte en tekst: |
Bruke versjonsetiketter på en flyt
Vi anbefaler at du følger den beste fremgangsmåten for å legge til versjonsetikett for å bygge en livssyklus av flyten gjennom ulike faser, for eksempel utvikling, test og live for bedre kontroll mens du administrerer produksjonsflyten. I stedet for å bruke endringer direkte i flyten, kan du publisere flyten gjennom faser før du distribuerer flyten til produksjonen. Denne funksjonen hjelper deg med å unngå overskriving av gjeldende flyt i produksjonen.
Når du publiserer en flyt, kan du knytte en versjonsetikett som Live, Test eller Dev til den nye flytversjonen i tillegg til flytnavnet. Dette gir muligheten til å knytte forskjellige versjoner av samme flyt til forskjellige inngangspunkter eller GoTo-aktivitet. Den nyeste er standard versjonsetikett som du ikke kan fjerne fra en flytversjon. Du kan bruke en hvilken som helst annen versjonsetikett sammen med Siste.
I tillegg kan du knytte flere versjoner av samme flyt til et inngangspunkt. Under en konfigurasjon av et inngangspunkt kan du velge en flyt sammen med en av de tilknyttede versjonsetikettene.
Når du åpner flyten i redigeringsmodus, ser du utkastversjonen fra den siste flytversjonen som er publisert. Når du publiserer dette utkastet, knyttes etiketten til den nyeste versjonen. På et gitt tidspunkt er det bare én flyt som har etiketten Siste versjon tilknyttet. Dette tilsvarer den sist publiserte versjonen av flyten. |
Før du begynner
Du må publisere flyten minst én gang.
| 1 |
Fra navigasjonsfeltet i administrasjonsportalen, velg . | ||
| 2 |
Klikk på ellipseikonet ved siden av flyten du vil redigere, og klikk på Åpne. | ||
| 3 |
Rediger flyten. | ||
| 4 |
Klikk på Lagre for å lagre flyten hvis du deaktiverer veksleknappen for automatisk lagring . | ||
| 5 |
Aktiver veksleknappen Validering for å aktivere publisering. | ||
| 6 |
Klikk på Publiser. | ||
| 7 |
(Valgfritt) I dialogboksen Publiseringsflyt skriver du inn en merknad om versjonen eller eventuell informasjon du vil dele med andre flytutviklere. | ||
| 8 |
Som standard velges Siste som versjonsetikett som angir den nyeste versjonen av flyten. Du kan bruke flere versjonsetiketter på en flytversjon, for eksempel live, dev eller test, fra rullegardinlisten Legg til versjonsetikett . Hvis en bestemt versjonsetikett allerede er tilordnet til et inngangspunkt, vises et varsel ved siden av den versjonsetiketten i rullegardinlisten som sier at etiketten er tilordnet til et inngangspunkt. | ||
| 9 |
Klikk på Publiser. Når du har valgt etiketter for én eller flere passende versjon og publisert, kan du bruke denne versjonen av flyten når du tilordner til et inngangspunkt. | ||
| 10 |
(Valgfritt) Klikk tidtakerikonet ved siden av versjonsnummeret for å vise versjonsloggen for flyten. Versjonslogg-modalen vises som viser følgende detaljer for aktive versjoner og andre versjoner av flyten:
Bruk en av følgende attributter for nøkkelordsøk til å filtrere tabellen:
Klikk på Vis-ikonet for en hvilken som helst rad for å vise flyten som er publisert i den valgte versjonen. | ||
| 11 |
(Valgfritt) Klikk på Vis-ikonet for en hvilken som helst rad for å vise flyten som er publisert i den valgte versjonen.
|
Aktivere eller deaktivere alternativet for automatisk lagring
| 1 |
Fra navigasjonslinjen i Management Portal, velger du Rutingstrategi > Flyter. |
| 2 |
For å opprette en flyt, klikker du på Ny. Hvis du vil redigere en eksisterende flyt, klikker du på ellipse-ikonet ved siden av flyten og klikker på Åpne. |
| 3 |
Hvis du vil aktivere alternativet for automatisk lagring, setter du veksleknappen for automatisk lagring til PÅ. |
| 4 |
Slik deaktiverer du alternativet for automatisk lagring: Når du har deaktivert alternativet for automatisk lagring, lagrer du endringene manuelt. Ellers mister du endringene som er gjort i flyten. |
Kopiere og lime inn aktiviteter
Som en flytutvikler kan du kopiere og lime inn en aktivitet eller en gruppe aktiviteter i samme flyt, slik at du ikke trenger å konfigurere disse aktivitetene fra grunnen av. Til dette formålet kan du velge én enkelt aktivitet eller en gruppe aktiviteter samtidig og bruke dem på nytt i samme flyt. Når du kopierer aktiviteter, oppretter systemet duplikater av disse aktivitetene og kopierer alle de konfigurerte innstillingene og koblingene.
| 1 |
Fra navigasjonslinjen i Management Portal, velger du Rutingstrategi > Flyter. |
| 2 |
For å opprette en flyt, klikker du på Ny. Hvis du vil redigere en eksisterende flyt, klikker du på ellipse-ikonet ved siden av flyten og klikker på Åpne. |
| 3 |
Gjør ingen av følgende: Du kan også trykke på CTRL+C på tastaturet for å kopiere de valgte aktivitetene og trykke på CTRL+V for å lime inn de valgte aktivitetene på lerretet. |
| 4 |
Ordne de kopierte aktivitetene på nytt i henhold til behovet. |
Validere en flyt
Du validerer en flyt for å sikre at du har konfigurert alle de obligatoriske feltene Og at strukturen i strømmen er gyldig. Valideringen kan ikke fastslå hvordan systemet kjører flyten under kjøring, og garanterer ikke at flyten kjører som forventet.
Når valideringen er vellykket, lar du veksleknappen Validering være på. Du kan ikke publisere flyten med mindre valideringen lykkes.
| 1 |
Fra navigasjonsfeltet i administrasjonsportalen, velg . | ||
| 2 |
Velg en flyt. | ||
| 3 |
Sett veksleknappen Validering til På. Valideringen starter, og feilene vises i vinduet. Under valideringen viser systemet feil på disse måtene:
| ||
| 4 |
Hvis du lukker vinduet Valideringsdetaljer og vil åpne det på nytt, klikker du på knappen Flytfeil . | ||
| 5 |
Valgfritt. Hvis det er feil, setter du Validering-veksleknappen til Av. Du må rette opp feilene og starte valideringen på nytt.
|
Kopiere en flyt
| 1 |
Fra navigasjonsfeltet i administrasjonsportalen, velg . |
| 2 |
Klikk på ellipseikonet ved siden av flyten du vil kopiere, og klikk på Kopier. Navnet på den kopierte flyten har dette formatet: Copy_FlowName_FlowID der Flytnavn er navnet på den opprinnelige flyten, og FlowID er en unik identifikator for den opprinnelige flyten. |
| 3 |
Åpne den kopierte flyten i flytutformingen for å redigere navnet. |
Eksportere en flyt
Hvis du vil trekke ut en flytdefinisjon som en JSON-fil, bruker du alternativet Eksporter. Senere kan du importere JSON-filen for å opprette den samme flyten på en annen leier. Hvis du vil importere en flyt, kan du se Importere en flyt.
| 1 |
Fra navigasjonsfeltet i administrasjonsportalen velger du . |
| 2 |
Klikk på ellipseikonet ved siden av flyten du vil eksportere, og klikk på Eksporter. |
| 3 |
Velg Lagre i dialogboksen som åpnes, og klikk OK for å laste ned flytfilen. Filen lastes ned til ditt lokale system med det eksisterende filnavnet i JSON-format. |
Importere en flyt
Hvis du vil importere en flyt til leieren, bruker du alternativet Importer. Du må eksportere flyten som en JSON-fil fra en annen leier før du importerer den. Hvis du vil eksportere en flyt, kan du se Eksportere en flyt.
Hvis du vil bruke en eksisterende flyt i samme leier på nytt, bruker du alternativet Kopier. Hvis du vil ha mer informasjon, kan du se Kopiere en flyt. |
| 1 |
Fra navigasjonsfeltet i administrasjonsportalen velger du . | ||
| 2 |
Klikk på Importer , og velg flytfilen som er i JSON-format, fra det lokale systemet. | ||
| 3 |
Klikk Åpne for å importere filen. Flyten importeres til leieren.
|
Hva du skal gjøre nå
Du kan endre eller publisere flyten. Hvis du vil ha mer informasjon, kan du se Arbeide med flyter.
Publisere en flyt
Du kan publisere en flyt etter at systemet har validert flyten og funnet den fri for feil. Du kan bruke en publisert flyt i Entry Point Routing Strategies.
Før du publiserer en flyt, må du kontrollere at du er helt fornøyd med konfigurasjonen og at flyten er egnet for bruk i direkte kontaktsentersamhandlinger. Redigering av en publisert flyt støttes ikke fullt ut.
Publiseringsflyt-knappen er deaktivert så lenge Validering-veksleknappen er av. Publiser flyt-knappen forblir deaktivert hvis det er aktive feil i flyten.
Når du klikker på Publiseringsflyt-knappen , vises bekreftelsesvinduet for publiseringsflyt . Før du publiserer en flyt, må du kontrollere at alle uttrykkene fungerer, og at flyten fungerer som ønsket.
Hvis det oppstår en feil:
-
Du ser et varslingsvindu med
sporings-ID ogflyt-ID. Kontakt Ciscos kundestøtte for å få hjelp med feil. Kundestøtte kreversporings-ID. -
Klikk på knappen Prøv publiser på nytt.
| 1 |
Fra navigasjonsfeltet i administrasjonsportalen, velg . | ||
| 2 |
Velg en flyt. | ||
| 3 |
Klikk på Publiser for å publisere flyten. Hvis publiseringen av flyten er vellykket, ser du bekreftelsesmeldingen. | ||
| 4 |
Velg ett av følgende alternativer:
|
Tilbakestille en flyt
Du kan tilbakestille den publiserte flyten til en tidligere publisert flytversjon. Når du har valgt en tidligere versjon av flyten, må du bekrefte valget før du tilbakestiller flyten. Når tilbakestillingen av flyten er vellykket, vises den valgte flyten i redigeringsmodus i flytutformingen med et nytt versjonsnummer. Du kan gjøre de nødvendige endringene og publisere flyten på nytt.
Før du begynner
Flyten må være publisert tidligere.
| 1 |
Fra navigasjonsfeltet i administrasjonsportalen velger du . |
| 2 |
Klikk på ellipseikonet ved siden av en flyt som er publisert, og klikk på Åpne. Vinduet Flow Designer vises.
|
| 3 |
Klikk Tilbakestill . Vinduet Tilbakestill flyt vises. Den viser alle tidligere publiserte flyter med detaljer som versjonsnummer, dato og klokkeslett for opprettelse og publiseringsnotat.
Du kan se opptil 20 oppføringer i denne listen. |
| 4 |
Velg en flyt fra denne listen, og klikk på Tilbakestill. En melding advarer deg om at du vil miste fremdriften for den eksisterende flyten etter tilbakestillingen, og ber deg om å bekrefte handlingen. |
| 5 |
Klikk på Bekreft og tilbakestill. Navnet på knappen endres til Tilbakestill flyt når den nye flyten lastes inn. Det vises en melding om at flyten er tilbakestilt. |
| 6 |
Klikk på Gå til flyt. Systemet åpner den tilbakestilte flyten i redigeringsmodus. |
Slette en flyt
Hvis en flyt har statusen Publisert, kan den være en del av konfigurasjonen av en rutingstrategi. Sørg for at du vet hvor en flyt brukes, før du sletter den. Ellers kan du påvirke live kontaktsenterinteraksjoner.
| 1 |
Fra navigasjonsfeltet i administrasjonsportalen, velg . |
| 2 |
Klikk ellipseikonet ved siden av flyten du vil slette, og klikk Slett. |
| 3 |
Klikk Ja for å bekrefte. |
Strategier for ruting av inngangspunkt
En rutingsstrategi for inngangspunkt er en konfigurasjon som styrer rutingsvirkemåten til en kontakt når kontakten når et inngangspunkt. Når en kontakt kommer til et inngangspunkt, kontrollerer rutemotoren hvilken rutingsstrategi for inngangspunkt som er aktiv på det gitte tidspunktet, og følger denne konfigurasjonen.
I delen Samtalestyring i konfigurasjonen av rutingsstrategien for inngangspunkt kan du velge en flyt som styrer opplevelsen anropere har under samhandlingen. Med Flytutforming-programmet kan du konfigurere en ende-til-ende-flyt som styrer både den innledende behandlingen av anropet i IVR, og køopplevelsen etter at kontakten er satt i kø.
Velg en flyt fra rullegardinlisten Flyt for å indikere flyten som styrer denne ende-til-ende-samtaleopplevelsen i tidsintervallet som er angitt i rutingsstrategien. Bare flyter som er publisert fra Flytutforming-programmet, er tilgjengelige fra denne rullegardinlisten.
Flyter er bare tilgjengelige for telefoniinngangspunkter. Du kan ikke overstyre innstillinger i flyten fra rutingsstrategien for inngangspunkt.
Strategier for køruting
En strategi for køruting er en konfigurasjon som styrer rutingsvirkemåten til en kontakt når kontakten når en kø. Når en kontakt kommer til en kø, kontrollerer rutemotoren hvilken strategi for køruting som er aktiv på det gitte tidspunktet, og følger denne konfigurasjonen.
Kunder som har strategier for køruting i Webex kontaktsenter, har tilgang til dem, men de kan ikke opprette nye strategier. Vi anbefaler at alle kunder overfører konfigurasjonene sine til Køer.
|
Feilbehandling
Feil behandlingsbanen vises for hver aktivitet som er konfigurert i en flyt. Du kan konfigurere feilbehandlingsbanen til å håndtere feilene som kan oppstå under flytutføring. Feilbehandlingsbanen vises som standard og er valgfritt for konfigurasjon. Hvis du ikke konfigurerer feilbehandlingsbanen i aktiviteten, vises varsler under flytvalidering. Du kan imidlertid publisere flyten med valideringsvarslene.
Feil som oppstår under flytutføringen, klassifiseres i to forskjellige typer:
-
Aktivitetsutføringsfeil: Angir feilene som oppstår under den funksjonelle utføringen av aktiviteten. En aktivitetsfeil oppstår for eksempel når en kunde angir en oppføring uten samsvar under kjøring av menyaktiviteten .
-
System-/globale feil: Angi feilene som oppstår i systemet under utførelsen av aktiviteter. Systemfeil oppstår for eksempel når det er et ugyldig rullesteinuttrykk under utførelsen av aktiviteten Angi variabel .
-
Udefinert feil: Denne feilnoden angir banen for feilutgang som flyten tar når det er udefinerte systemfeil under flytkjøring. Du kan konfigurere flyten for udefinerte feil ved å koble utdatabanen for denne aktiviteten til passende aktiviteter.
Følgende flytkontrollaktiviteter har ikke noden Udefinert feil – Start flyt, Avslutt flyt, HTTP-forespørsel og Analyser.
Hvis noden Udefinert feil ikke vises i noen aktivitet, kontakter du Ciscos kundestøtte for å aktivere det tilsvarende funksjonsflagget.
-
Konfigurer feilbehandlingsbaner for å optimalisere flyten. Hvis det ikke er konfigurert noen bane for feilhåndtering for aktiviteten, bruker flyten standardbanen som er konfigurert i hendelsesbehandlingen OnGlobalError |
Flytkjede
Flytkjeding gir deg muligheten til å koble sammen flere flyter. Du kan endre anroperens opplevelse basert på tid (hvis du leverer anropet til et inngangspunkt), eller for å bruke en enkelt flyt på nytt i flere scenarier (hvis du leverer anropet til en flyt). Bruk GoTo til å kjede flere flyter. Du kan tilordne flytvariabler på tvers av flyter for å sikre at dataene beholdes i hele ende-til-ende-samtaleopplevelsen.
Eksempel: Vaksinasjonsregistrering
For å håndtere kunder som deltar i en vaksinasjonskampanje, kan du tilby to alternativer: ett for premiumkunder og det andre for generelle kunder.
Når generelle kunder ringer, sender systemet anropet til flyten som er knyttet til inngangspunktets håndteringsregistreringer. Basert på de aktive rutingsstrategiene for inngangspunkter, ruter systemet anropet til riktig agent for å registrere den generelle kunden.
Når premiumkunder ringer, overlater systemet samtalen til en annen flyt for å bestille time.
Kjente problemer med flytkjeding
-
Du kan ikke slette et inngangspunkt som brukes i flytkjetting. Før du sletter et inngangspunkt, må du slette alle ressursene, for eksempel køer og flyter som er knyttet til inngangspunktet.
-
Du kan ikke slette en flyt som brukes i flytkjeding. Før du sletter flyten, må du sørge for å slette alle referanser til flyten som ble opprettet som en del av flytkjeden.
-
Hvis du med kraft sletter et inngangspunkt eller en flyt som brukes i flytkjeding fra administrasjonsportalen, validerer ikke brukergrensesnittet for flytkontroll eller viser feilmeldinger som angir at et inngangspunkt eller en flyt ble slettet.
Flytsporing
Flytsporing er en feilsøkingsprosess etter anrop i flytutforming som gjør det mulig for flytutviklere å få innsikt i flyten og vise banen den tok for et anrop. Med denne funksjonen kan flytutviklere også vise all relevant informasjon i kjøringsbanen for flytkontroll, som bidrar til å feilsøke flyter og feilsøke eventuelle problemer som oppstår under flytkjøringen.
Hvis du har brukt flere versjonsetiketter på en flyt, kan du spore flyten også for disse versjonsetikettene. Hvis du vil ha mer informasjon, kan du se Bruke versjonsetiketter på en flyt.
En samhandling oppsummerer og korrelerer et sett med aktiviteter som er knyttet til en kontakts reise gjennom et kontaktsenter. En samhandlings-ID er en systemgenerert unik ID som identifiserer en gitt interaksjon. Samhandlings-ID-er kjerner samhandlingsreisen gjennom ulike baner som ber deg identifisere feilscenariene og aktivitetsfeilbanene for å feilsøke flytkjøringen.
Du kan bruke flytsporing til å vise forskjellige baner for anropskontroll etter kjøring av flyten i produksjonen. Dette sikrer verifisering av alle aktivitetsinnstillinger og andre avhengige flytkonfigurasjoner for en vellykket flytkjøring.
Før du begynner
Du må publisere og kjøre en flyt slik at minst én samhandling opprettes. Hvis du vil ha mer informasjon, kan du se Opprette og administrere flyter.
| 1 |
Fra navigasjonslinjen Management Portal, velger du . |
| 2 |
Klikk på ellipseikonet ved siden av flyten du vil redigere, og klikk på Åpne. |
| 3 |
Klikk på Feilsøk. Ruten Samhandlinger vises. En tabell viser de siste 100 samhandlingene for flyten. Du kan se følgende detaljer i tabellen:
|
| 4 |
(Valgfritt) Bruk søkealternativet til å filtrere listen med følgende søkeparametere:
|
| 5 |
Velg en interaksjon fra tabellen. Den valgte aktivitetsbanen utheves på lerretet. En ny fane åpnes som viser sekvensen av aktiviteter som ble utført under samhandlingen. Den viser følgende detaljer:
Du kan velge flere interaksjoner som åpnes i separate faner. |
| 6 |
Velg en aktivitet for å vise følgende detaljer:
|
| 7 |
(Valgfritt) Klikk kopieringsikonet ( |
Feilkoder for Flow Designer
Flytutforming returnerer feilkoder for å vise typen eller årsaken til en feil. Bruk tabellen nedenfor til å identifisere feilen og beskrivelsen.
|
Feilkode |
Beskrivelse |
|---|---|
|
FC1001 |
Finner ikke Flow-versjon. Oppdater siden, eller opprett en ny flyt. |
|
FC1002 |
Finner ikke startaktivitet. Oppdater siden, eller opprett en ny flyt. En Start-aktivitet vises som standard når du oppretter en ny flyt. |
|
FC1003 |
Én eller flere hendelsesflyter har ikke en gyldig start. Legg til en hendelsesbehandlingsaktivitet i starten av hver hendelsesflyt. |
|
FC1004 |
Alle ikke-hendelsesgrener må føre til sluttnoden. |
|
FC1005 |
En av de variable konfigurasjonene er ugyldig. For hver variabel må du kontrollere at den konfigurerte datatypen og variabelverdien er kompatible. |
|
FC1006 |
Én eller flere porter i aktiviteten er ikke tilkoblet. Kontroller at alle porter er koblet til en annen aktivitet via en kobling. |
|
FC1007 |
Legg til en beskrivelse av aktiviteten. |
|
FC1008 |
Noen av variablene har samme navn. Kontroller at alle variabler har et unikt navn. |
|
FC1009 |
Uttrykket er ugyldig. |
|
FC1010 |
Vilkåret er ugyldig. |
|
FC1011 |
En kobling i hovedflyten er brutt. Slett koblingen for å rette feilen. |
|
FC1012 |
En kobling i hendelsesflyten er brutt. Slett koblingen for å rette feilen. |
|
FC1013 |
Aktiviteten brukes i mer enn én hendelsesflyt. Hendelsesflyter kan ikke dele vanlige aktiviteter og må ha en unik start og slutt. |
|
FC1014 |
Køkontakt må avslutte flyten. Utdatakoblingen kan bare koble til en End Flow-aktivitet. |
|
FC1015 |
Ett eller flere felt i aktiviteten er ikke riktig konfigurert. Følg kravene i hvert felt for å rette alle feil og angi gyldige inndata. |
|
FC1016 |
En annen bruker opprettet en flyt som er i konflikt med navnet på denne flyten. Rediger flytnavnet for å gjøre det unikt. |
|
FC1017 |
En aktivitet har piler som stammer fra og peker mot seg selv. |
Hvis du vil ha mer informasjon om GraphQL Server-feil, kan du se https://www.apollographql.com/docs/react/data/error-handling/.
Overvåk samtaler
Modulen Samtaleovervåking gjør det mulig for autoriserte brukere å overvåke alle aktive samtaler som administreres av Webex Contact Center-tjenesten når som helst, på alle steder, og for å verifisere at kundene blir betjent på en profesjonell måte. Autoriserte brukere kan også opprette overvåkingsplaner, veilede en agent som er koblet til en samtale ved å gi kommentarer som bare agenten kan høre, og slå inn på samtaler etter behov.
Oversikt over overvåking
Modulen Webex Contact Center Call Monitoring gjør det mulig for kontaktsenterledere å overvåke kvaliteten på tjenesten som leveres på tvers av kontaktsentrene med flere kilder. Gjennom et forenklet webgrensesnitt kan autoriserte brukere velge en kombinasjon av én eller flere køer, områder og grupper, i tillegg til en bestemt agent som de vil overvåke. Når disse kriteriene er angitt, sender systemet en forespørsel om å overvåke neste anrop som samsvarer med kombinasjonen av alle kriteriene når anropet distribueres til målstedet. Overvåking kan utføres kontinuerlig, bare én gang (ad hoc) eller planlagt, og autoriserte brukere kan overvåke en samtale som allerede pågår.
Lyden for samtalen leveres gjennom en innkommende telefonsamtale ved hjelp av et telefonnummer som er knyttet til brukeren som overvåker. Autoriserte ledere kan veilede en agent under en tilkoblet samtale ved å gi kommentarer som bare agenten kan høre, og kan ta del i en samtale og bli en del av samtalen mellom agenten og kunden.
Vær oppmerksom på følgende:
-
Du kan ikke sende inn en forespørsel om kontinuerlig overvåking og en ad hoc-forespørsel for det samme målet samtidig.
-
Hvis det fremsettes en planlagt forespørsel og en kontinuerlig forespørsel for det samme målet, har den kontinuerlige forespørselen forrang. Når den kontinuerlige forespørselen settes på pause eller avbrytes, aktiveres den planlagte forespørselen.
-
Hvis det opprettes en planlagt forespørsel og en ad hoc-forespørsel for det samme målet, har ad hoc-forespørselen forrang. Når ad hoc-forespørselen enten avbrytes eller fullføres, aktiveres den planlagte forespørselen.
-
Hvis du logger av administrasjonsportalen mens en overvåkingsforespørsel fremdeles er aktiv, blir du spurt om du vil avbryte overvåkingsforespørselen eller fortsette overvåkingen.
Hvis du velger Ja, avbrytes eventuelle aktive ad hoc- eller kontinuerlige overvåkingsforespørsler etter at du har logget av. Alle planlagte forespørsler suspenderes.
Overvåk samtaler
Siden Samtaleovervåking har et grensesnitt for overvåking av en samtale kontinuerlig eller kun én gang.
| 1 |
Fra navigasjonsfeltet i administrasjonsportalen velger du Samtaleovervåking. | ||||||||||
| 2 |
I Overvåkingsfilter-panelet angir du én eller flere køer, områder, team og agenter du vil overvåke. Hvis du setter en liste over køer, områder, grupper eller agenter til Alle, inkluderer den bare enheter som du har tilgang til i forespørselen. | ||||||||||
| 3 |
Skriv inn telefonnummeret i feltet Tilbakeringingsnummer og klikk Registrer . Hvis du må oppdatere et nummer, skriver du inn det nye tilbakeringingsnummeret og klikker på Oppdater. Skriv inn tilbakeringingsnummeret i ett av følgende formater:
| ||||||||||
| 4 |
Hvis du vil hindre at denne overvåkingsøkten vises på administrasjonsportalen for andre brukere, merker du av for Bruk usynlig modus . | ||||||||||
| 5 |
Klikk på ett av alternativene i tabellen nedenfor for å sende inn forespørselen om samtaleovervåking.
Forespørselen din vises i listen over overvåkingsforespørsler sammen med eventuelle ventende forespørsler fra andre agenter. Den overvåkede samtalen vises i listen Samtaler som overvåkes. Hvis du vil ha mer informasjon om siden Samtaleovervåking, kan du se Vise informasjon om samtaleovervåking. | ||||||||||
| 6 |
Hvis brukerprofilen din har autorisasjon, kan du klikke på Coach - eller Lekter inn-knappen i Action-kolonnen for å lære opp agenten eller hoppe inn i den overvåkede samtalen. Hvis du vil ha mer informasjon, kan du se Hoppe inn i en samtale. | ||||||||||
| 7 |
Når samtalen avsluttes, klikker du på Overvåk neste anrop for å overvåke neste samtale i køen. Alternativt, hvis du velger alternativet Kontinuerlig overvåking , sender systemet det neste anropet i køen til deg. | ||||||||||
| 8 |
Klikk Avbryt for å avbryte overvåkingsaktiviteten for den forespørselen. Hvis du velger Kontinuerlig overvåking, klikker du på Pause-knappen for å stoppe innkommende anrop midlertidig. Du kan klikke på Fortsett-knappen for å gjenoppta samtaleovervåking.
|
Coach en agent
Hvis Whisper Coach-funksjonen er aktivert i brukerprofilen din, kan du snakke med en agent som overvåkes uten å bli hørt av kunden.
-
Coaching-økten fortsetter, selv om samtalen overføres til en annen agent, til samtalen enten avsluttes eller overføres til et annet nummer (agent-til-DN-overføring).
-
Hvis agenten som har fått opplæring, rådfører seg med en annen agent, hører du musikk på vent og kan ikke fortsette å lære opp agenten før innringeren er satt av vent.
Mens du coacher en agent, kan du hoppe inn i samtalen hvis Bryt inn-funksjonen er aktivert i brukerprofilen din.
Slik trener du en agent i stillhet:
| 1 |
Mens du overvåker en samtale (som beskrevet i Overvåk samtaler) og samtalen kobles til en agent, klikker du på Trener. Ikke klikk på Trener hvis anropet venter i kø etter at det er overført av agenten til en annen kø. Dette fører til at trenerforespørselen din mislykkes. Coach-knappen er ikke tilgjengelig når agenten overfører samtalen til et annet nummer (DN-overføring). |
| 2 |
Gi muntlige instruksjoner til agenten. |
| 3 |
Legg på for å fjerne deg selv fra samtalen. Anropet fjernes fra listen Samtaler som overvåkes. |
Bryt inn i en samtale
| 1 |
Mens du overvåker eller trener en samtale, og samtalen er koblet til en agent (og ikke venter i kø), klikker du Bryt inn. Du kobles umiddelbart til samtalen. Bryt inn-knappen forsvinner fra siden. |
| 2 |
Legg på for å fjerne deg selv fra samtalen. Anropet fjernes fra listen Samtaler som overvåkes. |
Vise informasjon om samtaleovervåking
Hvis du vil vise informasjon om samtaleovervåking, klikker du Samtaleovervåking i navigasjonsfeltet i administrasjonsportalen
Siden Samtaleovervåking viser følgende:
-
Kontroller for forespørsel om en overvåkingsøkt. Hvis du vil ha mer informasjon, kan du se Overvåke samtaler.
-
Et diagram over aktive anrop og anrop i kø for køen som for øyeblikket er valgt i panelet Overvåkingsfilter til venstre på siden.
-
Tabellen Overvåkingsforespørsler/anrop som overvåkes, som viser de to listene som er beskrevet i delene nedenfor.
Hvis du endrer størrelsen på vinduet Samtaleovervåking til en svært smal størrelse, vises tabellen Overvåkingsforespørsler/Samtaler som overvåkes nederst i vinduet. Det kan se ut som tabellen mangler, men du kan se den hvis du blar til bunnen av vinduet.
Liste over samtaler som overvåkes
Listen Samtaler som overvåkes viser informasjon om alle samtaler som for tiden overvåkes i bedriften.
Når en overvåket samtale overføres til et spesifikt telefonnummer (agent-til-DN-overføring), fjernes den fra listen over samtaler som overvåkes, og dermed er ikke lenger buss- og lekter inn-knappene tilgjengelige. |
|
Søyle |
Beskrivelse |
|---|---|
|
Kø |
Køen som mottok anropet. |
|
Sted |
Stedet for kontaktsenteret som anropet ble distribuert til. |
|
Gruppe |
Teamet som anropet ble distribuert til. |
|
Agent |
Navnet på agenten som overvåkes, eller en numerisk ID-kode hvis anropet ble besvart av en kapasitetsbasert teamressurs i stedet for av en Webex kontaktsenteragent. |
|
Overvåking av status |
Status for overvåkingsøkten:
|
|
Navn på tilsynsperson |
Navnet på personen som overvåker samtalen. |
|
Tilsynsførers nummer |
Telefonnummeret til personen som overvåker samtalen. |
|
Varighet (mm:ss) |
Antall minutter og sekunder siden samtalen kom. |
|
Handling |
Knapper som du kan klikke på for å lede eller bryte inn i en samtale som overvåkes, hvis autorisert av brukerprofilen din. |
Liste over overvåkingsforespørsler
Listen over overvåkingsforespørsler viser informasjon om alle overvåkingsforespørsler i bedriften.
Hvis en overvåkingsforespørsel inkluderer flere køer, steder, team eller agenter, kan du vise en liste over dem i et verktøytips ved å plassere musen på en verdi i kolonnene Kø, Sted, Team eller Agent.
|
Søyle |
Beskrivelse |
|---|---|
|
Forespørselstype |
Forespørselstypene er:
|
|
Kø |
Køene som er inkludert i forespørselen. Hvis flere køer er inkludert, kan du vise en liste over dem ved å peke på verdien som vises i kolonnen. |
|
Sted |
Nettstedene som er inkludert i forespørselen. Hvis flere områder er inkludert, kan du vise en liste over dem ved å peke på verdien som vises i kolonnen. |
|
Gruppe |
Teamene som er inkludert i forespørselen. Hvis flere team er inkludert, kan du vise en liste over dem ved å peke på verdien som vises i kolonnen. |
|
Agent |
Agentene som er inkludert i forespørselen. Hvis flere agenter er inkludert, kan du vise en liste over dem ved å peke på verdien som vises i kolonnen. |
|
Overvåking av status |
Status for overvåkingsøkten:
|
|
Navn på tilsynsperson |
Navnet på personen som sendte inn forespørselen. |
|
Tilsynsførers nummer |
Telefonnummeret til personen som sendte inn forespørselen. |
|
Handling |
Knapper du kan klikke på for å pause, gjenoppta eller avbryte en overvåkingsforespørsel. |
Arbeide med overvåkingsplaner
Siden Overvåkingsplaner i modulen Samtaleovervåking gjør det mulig for autoriserte brukere å planlegge forespørsler om samtaleovervåking på bestemte tider av dagen eller uken. Vær oppmerksom på følgende:
-
Med mindre noe annet er godkjent av brukerprofilen din, kan du vise og redigere bare tidsplanene for samtaleovervåking som du har opprettet.
-
Start- og sluttidspunktene som er angitt i tidsplanen for samtaleovervåking, bruker bedriftstiden. Samtaler overvåkes imidlertid i lokal tid. Sørg for å justere for dette når du angir start- og sluttidspunkt i overvåkingsplanene.
Opprette eller redigere en overvåkingsplan
Slik oppretter du en ny overvåkingsplan eller redigerer en eksisterende tidsplan:
| 1 |
Fra navigasjonsfeltet i administrasjonsportalen velger du . | ||||||||||||||||||
| 2 |
Slik oppretter du en ny tidsplan:
| ||||||||||||||||||
| 3 |
Hvis du vil kopiere eller redigere en eksisterende tidsplan fra listevisningen, klikker du ellipseknappen ved siden av en oppført tidsplan og velger Kopier eller rediger. | ||||||||||||||||||
| 4 |
Angi de aktuelle innstillingene som beskrevet i tabellen nedenfor, på siden som vises:
| ||||||||||||||||||
| 5 |
Klikk på Lagre. |
Aktivere eller deaktivere tidsplaner for overvåking
Du kan aktivere eller deaktivere en overvåkingsplan ved å redigere Status-feltet i innstillingene for tidsplanen, eller du kan klikke en knapp på siden Overvåkingsplaner i listevisningen på følgende måte:
| 1 |
Fra navigasjonsfeltet i administrasjonsportalen velger du . |
| 2 |
Klikk på ellipseknappen ved siden av en oppført tidsplan, og klikk på Aktiver eller Deaktiver . |
Eksportere listen over overvåkingsplaner
Slik eksporterer du overvåkingsplanleggingslisten til et dataanalyseverktøy, for eksempel Microsoft Excel:
| 1 |
Fra navigasjonsfeltet i administrasjonsportalen velger du . |
| 2 |
Klikk Handling øverst til høyre i toppteksten på siden, og velg Excel eller CSV. |
| 3 |
Klikk Åpne i dialogboksen som åpnes, eller klikk Lagre, naviger til katalogen der du vil lagre filen, og klikkderetter Lagre . |
Slette en overvåkingsplan
Slik sletter du en overvåkingsplan:
| 1 |
Fra navigasjonsfeltet i administrasjonsportalen velger du . |
| 2 |
Klikk ellipseknappen ved siden av en oppført tidsplan i listevisningen, og klikk Slett. |
| 3 |
Klikk Ja for å bekrefte slettingen. |
Call Recording (Innspilling av samtale)
Den valgfrie samtaleopptaksmodulen gjør det mulig for autoriserte brukere å ta opp alle aktive samtaler som kontaktsenteret Webex administrerer.
Autoriserte brukere kan opprette opptaksplaner med en tidsperiode. Velg kø, team, nettsted og agent du vil ta opp taleanrop for. Systemet starter deretter opptak av samtaler som samsvarer med kriteriene.
Du kan også ta opp samtaler etter at du har fått kundens samtykke og konfigurere denne innstillingen på flytnivå. Hvis du vil ha mer informasjon, kan du se Opptakskontroll. Konfigurasjonen for opptak på flytnivå overstyrer alle andre opptakskonfigurasjoner.
Fordi du ikke kan fastslå totalt antall innkommende anrop og antall anrop som skal tas opp, bruker Webex Contact Center prediktiv modellering til å avgjøre hvilke anrop som skal spilles inn. Modellene inkluderer pseudorandom number generator (PRNG) eller deterministic random bit generator (DRBG). Nøyaktigheten i prosentandelen av anrop som registreres, øker med antall kontakter.
Uansett varighet for samtaleopptak, er de to første timene av hvert samtaleopptak tilgjengelig i Webex Contact Center. |
Opptak overføres daglig til bedriftens opptaksarkiv over et sikkert, kryptert virtuelt privat nettverk (VPN). Opptaksregisteret er en frittstående server plassert på et sted som bedriften velger, for eksempel kontaktsenterets premissplassering eller dataanlegg. Bedriften din har full kontroll over lagringslengden for disse opptakene.
Opptakene er i standard .wav-format, og bare autoriserte brukere kan få tilgang til disse opptakene direkte og gjennomgå disse ved hjelp av standard tredjepartsverktøy. Eksterne administratorer eller partneradministratorer kan ikke laste ned eller spille av disse opptakene.
Du kan også bruke funksjonene i den valgfrie Webex Contact Center Recording Management-modulen til å søke etter og spille av innspilte filer.
|
Opprette eller redigere en innspillingsplan
Slik oppretter eller redigerer du en tidsplan for samtaleopptak:
| 1 |
Velg modulen Samtaleopptak fra navigasjonsfeltet i administrasjonsportalen . | ||||||||||||||||||||||||||
| 2 |
På siden Opptaksplaner velger du en kø fra rullegardinlisten Kø . Alle tidsplaner for samtaleopptak for den køen vises. Herfra kan du:
| ||||||||||||||||||||||||||
| 3 |
Slik oppretter du en ny tidsplan:
| ||||||||||||||||||||||||||
| 4 |
Hvis du vil kopiere eller redigere en eksisterende tidsplan, klikker du ellipseknappen ved siden av en oppført tidsplan i listevisningen og klikker Kopier eller rediger. | ||||||||||||||||||||||||||
| 5 |
Angi de aktuelle innstillingene som beskrevet i tabellen nedenfor, på siden som vises, og klikk deretter Lagre.
|
Slette en opptaksplan
| 1 |
Velg modulen Samtaleopptak fra navigasjonsfeltet i administrasjonsportalen . |
| 2 |
På siden Opptaksplaner velger du en kø fra rullegardinlisten Kø . |
| 3 |
Klikk ellipseknappen ved siden av en oppført tidsplan, og klikk Slett. |
Søk etter og spill av opptak
Slik søker du etter og spiller av et opptak:
| 1 |
Fra navigasjonsfeltet i administrasjonsportalen velger du Opptaksbehandling. Som standard viser søkesiden opptakene for de siste 13 månedene fra gjeldende dato. Hvis du vil søke basert på bestemte kriterier, bruker du følgende søkefelt i ruten til venstre for å filtrere opptakene:
| ||||||||||
| 2 |
Hvis du vil filtrere listen basert på flere kriterier, klikker du knappen Avansert søk . I dialogboksen som vises, kan du filtrere søkeresultatene basert på opptaksvarighet og samtaleattributter:
| ||||||||||
| 3 |
Klikk Søk-knappen for å søke. Hvis søkekriteriene samsvarer, vises opptakene på siden Søkeresultater . | ||||||||||
| 4 |
Klikk på ellipseknappen ved siden av en oppføring. Følgende alternativer vises:
|
Tilordne og fjerne koder
Du kan tilordne samme tag til flere opptak, og du kan tilordne flere tagger til et enkelt opptak.
Slik tilordner du en tag til et opptak eller fjerner en tag fra et opptak:
| 1 |
Fra navigasjonsfeltet i administrasjonsportalen velger du Opptaksbehandling. |
| 2 |
På Søk-siden utfører du et søk etter opptakene du enten vil tilordne koder til eller fjerne koder fra, som beskrevet. |
| 3 |
Klikk ellipseknappen ved siden av et oppført opptak på siden Søkeresultater, og klikk på Koder. I den øvre delen av dialogboksen som åpnes, vises listen over koder som er tilordnet opptaket, til høyre, og en liste over tilgjengelige koder vises til venstre. |
| 4 |
Hvis du vil tilordne en kode til opptaket, velger du en kode i listen til venstre og klikker på Tilordne kode for å flytte den til listen til høyre. |
| 5 |
Hvis du vil fjerne en tagg fra opptaket, velger du en tagg i listen til høyre og klikker på Fjern kode for å flytte den til listen til høyre. |
| 6 |
Når du er ferdig, klikker du Lagre. |
Søk attributter
Siden Opptaksbehandling > søkeattributter gir tilgang til kontroller der du kan utføre oppgavene som er beskrevet i følgende emner:
Opprette og eksportere koder
Koder-delen på gjør det mulig for autoriserte brukere å opprette og eksportere en liste over koder som kan tilordnes opptak (se Tilordne og fjerne koder).
Slik oppretter du en kode eller eksporterer en liste med koder:
| 1 |
Fra navigasjonsfeltet i administrasjonsportalen velger du . |
| 2 |
Gjør ett av følgende i Koder-delen på siden som vises:
|
Opprette og endre egendefinerte attributter
Delen Egendefinerte attributter på som kan lagres med opptak og senere søkes etter.
Slik oppretter du et egendefinert attributt:
| 1 |
Fra navigasjonsfeltet i administrasjonsportalen velger du . |
| 2 |
I delen Egendefinerte attributter på siden som vises, klikker du Legg til. |
| 3 |
Skriv inn et navn på kundeattributtet i dialogboksen som åpnes, og klikk Lagre. |
Oversikt over Webex kontaktsenter
Kontaktsentre for multisourcing-bedrifter utnytter en kombinasjon av sourcingløsninger, inkludert fanget, outsourcet og offshore. Det typiske multisource kontaktsentermiljøet er organisatorisk komplekst, bestående av steder lokalisert over hele verden, og bemannet av direkte ansatte i selskapet og / eller outsourcede agenter.
I dette miljøet opererer de fleste plasseringer uavhengig og bruker ulike kontaktsenterteknologier, inkludert ruting, administrative løsninger og rapporteringsverktøy. Denne kombinasjonen av verktøy og teknologier gjør både styring og kvalitetsovervåking på tvers av forskjellige steder ekstremt utfordrende.
Ciscos Webex Contact Center tilbyr en unik løsning som kombinerer kontaktsenter- og IP-teknologier i en global samtalehåndteringstjeneste. Webex Contact Center-løsningen er bygget på Cisco Midpoint Call Management-teknologien®, et sentralisert kontrollpunkt for administrasjon og overvåking av samtaler og kontakter på tvers av et heterogent kontaktsentermiljø.
Kontaktsenteret Webex tilbys som en skytjeneste og gir bedrifter full kontroll over sine globale kontaktsenterkøer og skaper inntrykk av ett enkelt, enhetlig kontaktsentermiljø. Samtaler, chatter og e-postmeldinger distribueres til kontaktsenterområdene der agenter er tilgjengelige. Når agenter er opptatt, stilles kontakter i kø sentralt, slik at de kan betjenes av den neste tilgjengelige agenten, uavhengig av agentens fysiske plassering.
I talekonteksten, ved å sette samtaler i kø sentralt, kan bedrifter avlaste køfunksjonen fra sitt lokalbaserte utstyr, og dermed oppnå betydelige kostnadsbesparelser i telekommaskinvare, bompengeavgifter og båndbreddebruk. Enda viktigere er det at et anrop kan rettes til den neste tilgjengelige agenten på et hvilket som helst sted, fordi endepunktet for samtalen kan være hvor som helst i verden, Webex Contact Center integrerer sømløst eksterne agenter og hjemmeagenter i bedriftens kontaktsentermiljø med flere kilder.
Om områder, grupper, inngangspunkter og køer
En Webex kontaktsenterleier er en virksomhet som har kontaktsentre på ett eller flere områder. Virksomheten har også inngangspunkter for innkommende kontakter som er tilknyttet køer. Innkommende kontakter kan være gratisnumre for taleanrop, angitte e-postadresser for e-post eller chatter med agenter. En virksomhet som heter Acme, kan for eksempel ha et inngangspunkt som heter Velkommen. Velkommen klassifiserer kontakter i AcmeBilling og distribuerer til team av agenter i Chicago, Manila og Bangalore.
Hver Webex kontaktsenterleierprofil består av områder, team, inngangspunkter og køer.
-
Et område er et fysisk kontaktsentersted under kontroll av bedriften eller en outsourcer. Acme kan for eksempel ha områder i Chicago, Manila og Bangalore.
-
Et team er en gruppe agenter på et bestemt sted som håndterer en bestemt type kontakt. Acme kan for eksempel ha team på Chicago-området som heter Chi_Billing, Chi_Sales og Chi_GoldCustomerService, og team på deres Bangalore-nettsted som heter Bgl_Billing, Bgl_GoldCustomerService og Bgl_Experts. Agenter kan tilordnes til mer enn ett team, men en agent kan bare betjene ett team om gangen.
-
Et inngangspunkt er det første landingsstedet for kundekontaktene på Webex Contact Center-systemet. For talekontaktene er vanligvis ett eller flere gratisnumre eller oppringingsnumre knyttet til et inngangspunkt. IVR anropsbehandling utføres mens en samtale er i inngangspunktet.
-
En kø er der aktive kontakter holdes mens de venter på behandling av en agent. Kontakter flyttes fra inngangspunktet til en kø og distribueres til agenter.
Leiere som bruker funksjonen for utringing, er også konfigurert med minst ett inngangspunkt for utelatt og én utestående kø.
Telekomansvarlige, kontaktsenterledere og andre representanter for bedriften som er autorisert til å få tilgang til Webex Contact Center-tjenesten, har en visning av kontaktsenteraktivitet i bedriften via Webex Contact Center Management Portal.
I tillegg til steder, grupper, inngangspunkter og køer gir Klargjøring-modulen i administrasjonsportalen for Webex Contact Center et grensesnitt for å legge til agenter og tilordne dem til team. Hver agent konfigureres med en skrivebordsprofil, en verdi som bestemmer agentens tillatelsesnivåer og Agent Desktop virkemåter, inkludert hvilke ferdigstillingskoder og inaktive koder som er tilgjengelige for agenten. Derfor bør du legge til avslutningskoder og inaktive koder før du definerer skrivebordsprofiler og definerer skrivebordsprofiler før du definerer agenter. Hvis bedriften er klargjort med den valgfrie ferdighetsbaserte rutingsfunksjonen, bør du også legge til kompetanse- og ferdighetsprofiler før du definerer team og agenter.
Webex kontaktsenteradministrasjonsportal
Du kan få tilgang til Webex Contact Center Management Portal via en nettleser. Portalen gir tilgang til Webex kontaktsentermoduler som gjør det mulig for autoriserte brukere å utføre ulike oppgaver, for eksempel:
-
Vise sanntidsdata og historiske kontaktsenterdata
-
Overvåk interaksjoner som er rettet mot målnettsteder stille
-
Opprette agentkontoer og andre kontaktsenterressurser
-
Opprette og redigere planlagte kontaktrutingsstrategier og teamkapasitetsstrategier for å kontrollere kontaktbehandling og distribusjon
I tillegg viser målsiden Webex Contact Center Management Portal diagrammer over sanntids og historisk anropsaktivitet og gjeldende agentstatus.
Den tilordnede brukerprofilen bestemmer tilgangen din til Webex kontaktsentermoduler og funksjonalitet.
Hvis du vil ha informasjon om hvordan du får tilgang til og arbeider med Webex Contact Center Management Portal, kan du se Støttede lesere for Management Portal.
Webex kontaktsentermoduler
Når du har logget på administrasjonsportalen, klikker du modulen i navigasjonsfeltet du vil ha tilgang til. Hvis navigasjonsfeltet er skjult, klikker du navigeringsknappen øverst til venstre på målsiden for administrasjonsportalen for å utvide den. Hvis du ikke kan se en modul i grensesnittet ditt, har du enten ikke de nødvendige tillatelsene til å få tilgang til modulen, eller det er en valgfri modul som bedriften din ikke har lisens til.
Tabellen nedenfor beskriver modulene som autoriserte brukere har tilgang til via administrasjonsportalen for Webex Contact Center.
|
Modul |
Beskrivelse |
|---|---|
|
Klargjøring |
Tillater autoriserte brukere å opprette, vise og redigere innstillingene som er klargjort for virksomheten. Modulen gir tilgang til revisjonsspor, agentkompetanserapport, klargjorte elementer-rapport og klargjorte ferdigheter-rapport. |
|
Rapportering og Analytics |
Tillater autoriserte brukere å segmentere, profilere og visualisere dataene i kontaktsentersystemer. Modulen bidrar også til å identifisere de viktigste variablene som påvirker produktiviteten og ønskede forretningsresultater. Hvis du vil ha mer informasjon, kan du se Webex Contact Center Analyzer brukerhåndbok. |
|
Forretningsregler |
Tillater autoriserte brukere av Analyzer-modulen å innlemme kundedata i miljøet for Webex Contact Center for tilpasset ruting. |
|
Agent Desktop |
Gir autoriserte brukere tilgang til skrivebordsgrensesnittet for å håndtere kundekontakter og lederfunksjoner. Hvis du vil ha mer informasjon, kan du se Webex Contact Center Agent Desktop User Guide og Webex Contact Center Supervisor Desktop User Guide . |
|
Strategi for ruting |
Gir et nettbasert brukergrensesnitt for å administrere og konfigurere kontakthåndteringsstrategier. Autoriserte brukere kan opprette og planlegge globale strategier for ruting og teamkapasitet, og endre dem i sanntid som svar på endringer i forretningsdynamikken. Hvis du vil ha mer informasjon, kan du se Kontaktruting. |
|
Forespørselsrapport for tilbakeringing på nett |
Tillater at autoriserte brukere viser informasjon om forespørsler om webtilbakeringing. Hvis du vil ha mer informasjon, kan du se Vise en webrapport for forespørsel om tilbakeringing. |
|
Overvåking av samtaler |
Tillater autoriserte brukere å stille overvåke kvaliteten på tjenesten som leveres på tvers av deres multisource kontaktsentre. Kraften til Webex Contact Center-tjenesten ligger i den unike muligheten til å overvåke enhver samtale på et hvilket som helst sted. Gjennom et forenklet webgrensesnitt kan brukere velge køen, teamet, området eller agenten de vil overvåke lydløst. Autoriserte brukere kan gi instruksjoner til den overvåkede agenten uten å bli hørt av oppringeren, og de kan bli med i en samtale som overvåkes og delta i samtalen. Hvis du vil ha mer informasjon, kan du se Overvåke samtaler. |
|
Call Recording (Innspilling av samtale) |
Valgfri modul som lar autoriserte brukere ta opp samtaler. |
|
Administrasjon av opptak |
Valgfri modul som lar autoriserte brukere søke etter og spille av samtaler som er tatt opp gjennom funksjonen Webex samtaleopptak i kontaktsenter. Hvis du vil ha mer informasjon, kan du se Opptaksbehandling. |
|
Revisjonsspor |
Tillater at autoriserte brukere viser detaljer om klargjøringsendringer som er gjort for virksomheten, og eksporterer dataene til et dataanalyseverktøy, for eksempel Microsoft Excel. Hvis du vil ha mer informasjon, kan du se Få tilgang til revisjonssporrapporter. |
|
Versjonsoppdateringer |
Tillater autoriserte brukere å vise og laste ned produktmerknader. Hvis du vil ha mer informasjon, kan du se Få tilgang til produktmerknader. |
Om tidssoner
Alle datoer og klokkeslett som vises på administrasjonsportalen for Webex Contact Center og i modulene for Webex Contact Center, gjenspeiler tidssonen som er klargjort for virksomheten, med følgende unntak:
-
Datoer og klokkeslett som vises på hovedsidene i modulene Sanntidsrapporter og Samtaleovervåking, gjenspeiler nettlesertiden.
-
Tidsverdier i rutingsstrategier er basert på tidssonen som er klargjort for inngangspunktet eller køen. Hvis ingen tidssone er angitt, klargjøres tidssonen for virksomheten.
Datoer konverteres til UTC-klokkeslett når de lagres i databasen, slik at systemvirkemåten, for eksempel ruting av klokkeslett, brukes universelt på tvers av kontaktsenternettverket for flere steder, uavhengig av hvilke tidssoner områdene befinner seg i. Systemet filtrerer de historiske rapportene basert på bedriftens tidssone.
Hvis du vil angi en annen tidssone for visning av tidsverdiene i rutingstrategier, kan du se Vise rutingstrategier etter tidssone.
Når du redigerer tidssonen for en leier, må du logge på på nytt for å se endringene. |
PCI-samsvar
Webex Contact Center er fullstendig PCI-kompatibel (Payment Card Industry) for å beskytte kundeorganisasjoner mot tap av data ved bruk av tale og digitale kanaler. Vi beskytter og sikrer PCI-data og relatert informasjon i streng overholdelse av Payment Card Industry Data Security Standard (PCI DSS). Dette samsvaret gjør det mulig å:
-
Forhindre logging og lagring av sensitiv informasjon som er relatert til PCI-data.
-
Maskere og kryptere kundesensitiv informasjon, for eksempel debet- eller kredittkortdetaljer.
-
Slipp vedlegg hvis PCI-data oppdages.
-
Begrens vedlegg i e-post- og chat-tjenesten hvis den inneholder kortholderinformasjon.
-
Tillat administratorer å konfigurere enten å avvise eller fjerne e-post- eller chatinnholdet hvis det har PCI-data i emnelinjen i e-posten eller e-posten eller chatteteksten.
Hvis du vil ha mer informasjon, kan du se Webex Privacy Data Sheet for kontaktsenteret fra Cisco Trust Portal.
I Webex Contact Center er PCI aktivert som standard.
Innebygde bilder støttes ikke i vedlegg. |
Hvis du vil ha informasjon om de støttede digitale kanalene og konfigurasjonsdetaljene deres, kan du gå til Konfigurere digitale kanaler i Webex Contact Center.
Tilordne utgående overføring til køinngangspunkt til en DN
Slik tilordner du inngangspunktet for Overføring av utgående overføring til kø til en DN:
Overføre et utgående anrop til en kø på Agent Desktop
Slik overfører du et utgående anrop til en kø:
| 1 |
Foreta et utgående anrop fra Agent Desktop. Hvis du vil ha mer informasjon, kan du se delen om hvordan du foretar et omgående anrop Cisco Webex Contact Center Agent Desktop brukerhåndboken. |
| 2 |
Etter samtalen overfører du samtalen til den konfigurerte køen. Hvis du vil ha mer informasjon, kan du se delen om hvordan du overfører en samtale til en annen kø i Cisco Webex Contact Center Agent Desktop brukerhåndboken. |
Vise statistikkrapport for utgående agentoppringing
Slik viser du rapporten Statistikk for utgående agenter:
| 1 |
Fra Analyzer-portalen klikker du Visualisering. |
| 2 |
Naviger til Hvis du vil ha mer informasjon, kan du se avsnittet om statistikk over agnt outdial i brukerhåndboken for Cisco Webex Contact Center Customer Journey Analyzer. |
Oppgaveflyt for å overføre et anrop til et inngangspunkt
Agenten har godtatt anropsforespørselen fra en kunde. Agenten kan overføre det aktive taleanropet (innkommende og utgående) til et annet inngangspunkt.
-
Agenten klikker på Overfør i Agent Desktop og velger inngangspunktet fra rullegardinlisten Kø .
Hvis du vil ha mer informasjon om hvordan du overfører en samtale, kan du se brukerhåndboken for Cisco Webex Contact Center Agent Desktop .
Når anropet er overført til et inngangspunkt, kan ikke anropet rutes tilbake til den samme agenten som overførte anropet.
-
Under overføringen kopieres CADglobal-variabelverdiene med samme navn og datatype til den nye flyten som er knyttet til inngangspunktet som er valgt ovenfor.
Eventuelle CADglobal-variabler i den første flyten som ikke samsvarer med navnet og datatypen for CADglobal-variabler i den nye flyten, overføres ikke.
Eksempel
Når agenten overfører anropet fra flow1 til flow2 tilknyttet et inngangspunkt:
-
-
Hvis både flow1 og flow2 har en CADglobal variabel
kunde-ID av typen Heltall og flow2 er aktiv, kopieres verdien for CADglobal-variabelencustomerIDfra flow1 til flow2. -
Hvis flow1 og flow2 har variabel var1 med datatypen Heltall i flow1 og String i flow2, overføres ikke var1 fra flow1 til flow2.
-
Hvis både flow1 og flow2 har en CADglobal variabel var1 av typen Heltall, og aktiviteter som Set Variable eller HTTP Request oppdaterer verdien av var1 i flow2, har var1 i flow2 den nye verdien.
Hvis du vil ha mer informasjon om CADglobal-variabler, kan du se .
-
-
Spill av en stereoopptaksfil
For å spille av en stereoopptaksfil, gjør Webex Contact Center Recording Management-modulen autoriserte brukere i stand til å søke etter og spille av stereoinnspilte lydfiler. Hvis du vil ha mer informasjon, kan du søke etter og spille av opptak.
Oppgaveflyt for å konfigurere avmeldingsfunksjonaliteten
Slik konfigurerer du bortvelgingsfunksjonaliteten:
| 1 |
Opprett ny bortvalgsflyt fra administrasjonsportalen for Cisco Webex Contact Center (). |
| 2 |
Konfigurer Spill musikk-aktiviteten i flytutformingen. Angi lydfilen, musikkvarigheten og startforskyvningen. |
| 3 |
Konfigurer aktiviteten Køkontakt for å plassere kontakten i en kø, eller aktiviteten Kø til agent for å rute kontakten direkte til en foretrukket agent . |
| 4 |
Konfigurer aktiviteten Hent køinfo for å vite gjeldende posisjon i køen og estimert ventetid. |
| 5 |
Konfigurer menyaktiviteten for vente-i-kø-ledeteksten eller opt-out-of-queue-ledeteksten med tekst-til-tale-funksjonaliteten aktivert. |
| 6 |
Konfigurer tilbakeringingsflyten hvis kontakten velger å melde seg ut av køen og registrerer seg for tilbakeringing i ledetekstvalget for bortvelging av kø. |
| 7 |
Klikk på Publiser flyt. Hvis du vil ha mer informasjon, kan du se Publisere en flyt. |
Vise rapport om bortvelging av kø
Rapporten Opt-out-of-Queue fanger opp gjennomsnittlig ventetid i en kø etter at kunden velger å melde seg ut av køen. Hvis du vil ha mer informasjon om hvordan du viser rapporten Bortvalgt bort-av-kø, kan du se brukerhåndboken for Webex Contact Center Analyzer.
Oppgaveflyt for Webex Calling-integrering
Denne funksjonen gjelder bare for kunder med det Webex Calling abonnementet.
Slik integrerer du Webex Calling med kontaktsenteret Webex og kartlegger DN-ene:
| 1 |
Partneradministratoren kan bruke artikkelen Komme i gang med Cisco Webex Contact Center og introdusere kunder ved å velge alternativet Webex Calling. |
| 2 |
Oppringingsnumre må konfigureres som anbefalt i Webex Calling-artikkelen Behandle nummer i plassering. |
| 3 |
Når oppringingsnumrene er lagt til, tilordner du dem til inngangspunktet. Hvis du vil ha mer informasjon, kan du se Inngangspunkttilordninger. |
Oversikt
Med blandede multimedieprofiler kan Webex kontaktsenteradministratorer konfigurere mediekanaltypene (tale, chat, e-post og sosialt) og antall kontakter for hver mediekanal som en agent kan håndtere samtidig.
Administratorer kan konfigurere multimediaprofiler av følgende typer:
-
Blandet
-
Blandet sanntid
-
Uten
Administratoren kan deretter knytte multimediaprofilen til agenter på sted, gruppe eller agentnivå.
Fordeler med blandede multimedieprofiler
Blended Multimedia Profiles gjør det mulig for organisasjoner å gi dedikert oppmerksomhet til kundene, fremme bedre kvalitet på tjenesten, forbedret kundeopplevelse og bedre konverteringsfrekvenser. Organisasjoner kan også balansere belastningen på tvers av mediekanaler når de opplever ujevn belastning i enkelte kanaler, noe som muliggjør effektiv utnyttelse av agenter.
Sette opp blandede multimedieprofiler
Slik konfigurerer du blandede multimedieprofiler:
-
Administratoren konfigurerer Blended Multimedia Profile ved hjelp av multimedieinnstillingene i Provisioning-modulen i administrasjonsportalen.
-
Administratoren knytter Blended Multimedia Profile til en agent, et team eller et område.
I Agent Desktop tilordnes agenter kontakter basert på multimedieprofilen som er knyttet til dem til enhver tid.
Administratorer og ledere kan vise multimedieprofilinnstillinger for agenter og antall kontakter for hver mediekanaltype som agentene behandlet, via rapporten Agentdetaljer. Denne rapporten er tilgjengelig i Webex Contact Center Analyzer.
Konfigurere en multimedieprofil
Som administrator gjør du følgende for å konfigurere en multimedieprofil:
-
Fra navigasjonsfeltet i administrasjonsportalen velger du Klargjøring > multimedieprofiler.
-
Klikk + på siden Multimedieprofiler for å opprette en ny multimedieprofil, eller klikk ellipseknappen for å redigere en eksisterende multimedieprofil.
-
I delen Mediedetaljer velger du den blandede multimedieprofilen etter behov. De tilgjengelige multimedieprofiltypene er:
-
Blandet: Lar deg angi mediekanalene og antall kontakter per mediekanal som en agent kan behandle samtidig (for eksempel 1 tale, 3 chatter og 5 e-postmeldinger).
-
Blandet sanntid: Kontakter med bare én mediekanal i sanntid (enten tale eller chat) tilordnes en agent på et tidspunkt sammen med kontakter for andre mediekanaltyper (e-post og sosiale medier).
For blandede og blandede multimedieprofiler i sanntid er maksimalt antall kontakter som kan tilordnes til en agent, 1 for tale og 5 for chat, e-post og sosialt.
-
Uten: Velg denne profiltypen hvis du bare vil tilordne én kontakt til agenten på tvers av alle mediekanaler, på et tidspunkt.
-
Hvis du vil ha mer informasjon, kan du se Opprette en multimedieprofil.
Knytte en multimedieprofil til en agent, gruppe eller et område
Når du har konfigurert multimedieprofilen, knytter du profilen til et område, en gruppe eller en agent via Klargjøring-modulen i administrasjonsportalen. Hvis du vil ha mer informasjon, kan du se Områder, Grupper og Brukere.
En multimedieprofil knyttet til en agent har forrang over multimedieprofilen til agentens team. En multimedieprofil for teamet har forrang over multimedieprofilen som er knyttet til nettstedet. |
Tilordne kontakter til agenter
I Agent Desktop tilordnes kontakter til en agent basert på multimedieprofilen som er knyttet til agenten. Hvis du vil ha mer informasjon, kan du se delen om hvordan du arbeider med Agent Desktop i brukerhåndboken for Cisco Webex Contact Center Agent Desktop.
Vis agentdetaljer
Som administrator eller leder kan du vise multimedieprofilinnstillingene for agenter og antall kontakter for hver kanaltype som agentene behandler, via rapporten Agentdetaljer i Webex Contact Center Analyzer.
Hvis du vil ha mer informasjon, kan du se Agentdetaljerrapport i kapittelet Visualisering i brukerhåndboken for Cisco Webex Contact Center Analyzer .
Om Courtesy Callback
En kunde som ringer til kontaktsenteret, kan få tilbud om å motta en tilbakeringing i stedet for å vente i køen for å koble til en agent. Kunden kan bli tilbudt tilbakeringingsalternativet i de travleste timene når ventetiden er lengre, eller i kontaktsenterets fritid.
Fordeler med høflig tilbakeringing
Høflighetstilbakeringing gjør det mulig for kontaktsenteret å tilby bedre servicekvalitet og øke kundelojaliteten. Kundeopplevelsen forbedres fordi kontakten mottar et proaktivt anrop fra en agent i stedet for å måtte vente på å koble til agenten.
Sette opp høflighetstilbakeringing
For å konfigurere høflighetstilbakeringing må flytutvikleren konfigurere tilbakeringingsflyten ved hjelp av flytutformingen.
|
Når en kunde ringer inn til kontaktsenteret og venter i kø på en agent, kan kunden få muligheten til å velge bort køen og motta en tilbakeringing i stedet. Kundens posisjon i køen beholdes for mottak av tilbakeringingen. Kontakten forblir i en kø basert på varigheten som er angitt i MAX_TIME_IN_QUEUE konfigurasjonen. Når en agent er tilgjengelig, tilbys agenten tilbakeringingsforespørselen i Agent Desktop, basert på kundens plassering i køen. Når agenten har godtatt forespørselen om tilbakeringing, ringes anropet til kunden. Når samhandlingen avsluttes, velger agenten en avslutningskode for å avslutte samtalen.
En høflighetstilbakeringingsrapport er tilgjengelig i Webex Contact Center Analyzer, slik at veileder og administrator kan vise tilbakeringingsstatistikk. I tillegg kan agenter få innsikt i tilbakeringingsstatistikken via Team Statistikk-Historisk
APS-rapport (Agent Performance Statistics).
Konfigurere tilbakeringingsflyten
Kontroller at administratoren har konfigurert innkommende inngangspunkt og kø for høflighetstilbakeringing. Hvis du vil ha mer informasjon om hvordan du definerer inngangspunkter og køer, kan du se Inngangspunkter og køer. |
Som flytutvikler konfigurerer du tilbakeringingsflyten ved hjelp av flytutformingen. Følgende figur illustrerer et eksempel på tilbakeringingsflyt:

Hvis du vil ha mer informasjon om hvordan du konfigurerer en flyt ved hjelp av Flytutforming, kan du se Oversikt over flytutforming.
Følgende trinn oppsummerer eksempelet på tilbakeringingsflyt for høflighet:
-
Kunden ringer inn til IVR.
-
Kundekontakten rutes til en passende kø i henhold til konfigurasjonen Meny- og køkontakt. Eksempelflyten og trinnsekvensen som er beskrevet her, er basert på dette scenariet.
Når kunden venter i kø (samtalen er parkert) på en agent, kan du engasjere kunden med følgende aktiviteter:
-
Spill musikk: Spiller av en statisk .wav-fil mens kunden venter i kø.
-
Play-melding: Informerer kunden om posisjonen i kø (PIQ) og den estimerte ventetiden (EWT) ved hjelp av denne aktiviteten. Bruk aktiviteten Get Queue Info til å hente EWT/PIQ.
Du kan konfigurere Play Musikk-aktiviteten og Play Message-aktiviteten til å spille av lydfilene midlertidig, til en agent er tilgjengelig, eller til kunden velger bort køen.
-
-
Kunden kan bli tilbudt et Opt Out of Queue-menyalternativ, basert på EWT/PIQ. Du kan konfigurere følgende alternativer når kunden melder seg ut av køen:
-
Legg igjen en talemelding: Konfigurer en blindoverføringsaktivitet slik at kunden kan legge igjen en talepost når kunden velger bort køen.
-
Motta en høflighetstilbakeringing: Kundens posisjon i køen beholdes for å motta en høflighetstilbakeringing.
Med følgende aktiviteter kan du konfigurere tilbakeringingen:
-
Meny: Konfigurer en tilbakeringingsmeny slik at kunden kan velge et tilbakeringingsnummer.
Kunden kan oppgi tilbakeringingsnummeret, eller kundens ANI-nummer (Automatic Number Identification) brukes som standard tilbakeringingsnummer.
Du kan bruke aktivitetene Innsamling av sifre og Angi variable til å angi tilbakeringingsnummeret, som illustrert i tilbakeringingsflyten.
-
Tilbakeringing: Konfigurer tilbakeringingsaktiviteten for å gjøre høflighetstilbakeringing. Du kan konfigurere tilbakeringingsaktiviteten til å bruke samme kø som det innkommende anropet, eller en annen kø for å foreta tilbakeringingen.
Ikke konfigurer tilbakeringing til å bruke en kø som betjenes av et kapasitetsbasert team (CBT), da det resulterer i anropsfeil. Tilbakeringingsbehandling krever en agent-ID, og CBT-er har ingen individuelle agenter tilordnet.
Hvis du velger den samme køen for å foreta tilbakeringingen, ringes kunden tilbake når agenten er tilgjengelig i køen, basert på kundens posisjon i køen.
Hvis du velger en annen kø for å foreta tilbakeringingen, plasseres forespørselen om tilbakeringing nederst i den nye køen.
Du kan velge en statisk kø eller en variabel kø når du konfigurerer tilbakeringingsaktiviteten. Hvis du vil ha mer informasjon om hvordan du angir parametere for tilbakeringingsaktivitet, kan du se Tilbakeringing.
-
Du kan konfigurere en bekreftelsesmelding om at tilbakeringingen er registrert, og deretter koble fra kontakten ved hjelp av aktivitetene Spill av melding og Koble fra kontakt.
-
|
Foreta en høflig tilbakeringing
Når kunden har valgt bort køen, startes en forespørsel om tilbakeringing til kunden når en agent er tilgjengelig i køen, basert på kontaktens plassering i køen. Agenten blir tilbudt forespørselen om tilbakeringing i Agent Desktop.
|
Når agenten har godtatt anropet, ringes anropet ut til kunden. Kunden mottar anropet fra et ANI tilknyttet kontaktsenteret. Hvis du vil ha mer informasjon om ANI, kan du se Outdial Automatic Number Identification (ANI).
Hvis kunden ikke svarer på anropet eller avviser anropet, avbrytes forespørselen om tilbakeringing. Hvis kunden svarer på anropet, merkes tilbakeringingsforespørselen som behandlet.
Når samhandlingen avsluttes, velger agenten en avslutningskode for å avslutte samtalen.
Hvis du vil ha mer informasjon om hvordan du behandler en forespørsel om tilbakeringing via Agent Desktop, kan du se i Høflig tilbakeringing
-delen i Behandle taleanrop
Kapittel i Cisco Webex Contact Center Agent Desktop brukerhåndboken.
Vis høflighetsrapporter for tilbakeringing
Følgende rapporter er tilgjengelige for høflig tilbakeringing:
-
Høflighetstilbakeringingsrapport: Gjør det mulig for administratorer og ledere å vise tilbakeringingsstatistikk. Hvis du vil ha mer informasjon, kan du se Courtesy Callback Report i kapittelet Visualisering i brukerhåndboken for Cisco Webex Contact Center Analyzer.
-
Teamstatistikk – historisk rapport: Gjør det mulig for agenter å få innsikt i resultatene sine med hensyn til tilbakeringingskontakter. APS-rapporten er tilgjengelig i Agent Desktop. Hvis du vil ha mer informasjon, kan du se rapporten Teamstatistikk - historisk i kapittelet Rapporter over agentytelsesstatistikk i brukerhåndboken for Cisco Webex Contact Center Agent Desktop.
Oversikt
Webex Contact Center gir bedrifter muligheten til å administrere utgående forhåndsvisningskampanjer ved hjelp av LCM-programmet (List and Campaign Manager).
For å kunne administrere kampanjer må bedriften ha kjøpt Campaign Manager-SKU-en. |
Konfigurere kampanjeadministrasjon
Kontaktsenteradministratoren utfører følgende oppgaver for å konfigurere kampanjer for utgående forhåndsvisning:
-
Administratoren klargjør kampanjeadministrasjon for bedriften. Dette muliggjør utgående (tale) funksjonalitet i tillegg til flerkanals innkommende evne for kampanjeadministrasjon.
-
Administratoren konfigurerer kampanjer for utgående forhåndsvisning ved hjelp av LCM-grensesnittet. Administratoren konfigurerer det samme teamet i utringingskøen som bekreftet i LCM.
Agenter kan deretter starte og foreta utgående kampanjeanrop fra Agent Desktop.
En administrator kan få tilgang til og konfigurere kampanjerapporter som er tilgjengelige i Cisco Webex Contact Center Campaign Manager-modulene. I tillegg kan administratorer og ledere vise kampanjestatistikk via OEM-rapporten Integration with Acqueon for å måle effektiviteten til kampanjene. Rapporten er tilgjengelig i brukerhåndboken for Cisco Webex Contact Center Analyzer .
Konfigurer kampanjeadministrasjon
Som administrator må du gjøre følgende for å konfigurere kampanjeadministrasjon for bedriften:
Før du begynner
-
Du kan bare konfigurere og bruke utgående kampanjer hvis bedriften har kjøpt premiumagentlisensen og Campaign Manager-SKU-en.
-
For utgående progressive kampanjeanrop må du sørge for at du bruker Acqueon LCM versjon 23.10 og nyere.
| 1 |
Velg Klargjøring i navigasjonsfeltet Management Portal, og velg bedriften din. |
| 2 |
På bedriftssiden velger du kategorien Klargjøring og aktiverer Kampanjeadministrasjon. Hvis du vil ha mer informasjon, kan du se Klargjøring. |
| 3 |
Logg på kundeorganisasjonen på Control Hub. |
| 4 |
Naviger til Tjenester > kontaktsenter. |
| 5 |
Fra navigasjonsruten Kontaktsenter velger du Leierinnstillinger > Integreringer > koblinger. |
| 6 |
Under Egendefinerte koblinger klikker du Konfigurer . Skjermbildet Konfigurer egendefinert koblingvises. Hvis du allerede har lagt til andre koblinger og vil legge til denne koblingen, klikker du Legg til flere. |
| 7 |
Skriv inn et navn på koblingen. |
| 8 |
Velg en godkjenningstype fra rullegardinlisten. |
| 9 |
I Ressursdomene skriver du inn domenenavnkoblingen som Campaign Manager gir deg. Denne lenken sendes på e-post. |
| 10 |
Skriv inn brukernavnet og passordet som Campaign Manager gir organisasjonen din. Brukernavnet og passordet sendes til deg via e-post. |
| 11 |
Angi detaljene for URL-adressen for validering. |
| 12 |
Klikk Ferdig for å lagre koblingen. Dette er en engangsaktivitet for å konfigurere koblingen. |
| 13 |
Konfigurer utgående kampanjer ved hjelp av LCM-grensesnittet. Webex kontaktsenterdata, for eksempel inngangspunkter, team og avslutningskoder, er tilgjengelige for deg i LCM-grensesnittet for å konfigurere kampanjer. I tillegg gjør LCM-grensesnittet det mulig å konfigurere spørsmålene og svarene som skal vises i anropsveiledningen på kampanjenivå. |
Hva du skal gjøre nå
Hvis du vil ha mer informasjon om hvordan du konfigurerer kampanjer ved hjelp av LCM, kan du se Cisco Webex Contact Center brukerhåndboken for Campaign Manager.
Foreta utgående kampanjeanrop
Kampanjeanrop med utgående forhåndsvisning
En agent som ikke behandler aktive kontakter, kan klikke på Kampanjekontakt-ikonet i Agent Desktop for å starte et kampanjeanrop med utgående forhåndsvisning. Kampanjeadministrasjon synkroniserer agenttilstands- og teaminformasjonen for bedriften i sanntid. Campaign Management henter dynamisk en kontakt som en agent kan ringe ut til, basert på forhåndsvisningskampanjene som for øyeblikket er aktive for agentens team. Det kan være flere kampanjer som er aktive samtidig. Kontaktinformasjonen vises for agenten. Agenten kan deretter foreta kampanjeanropet for utgående forhåndsvisning.
For forhåndsvisningsanrop er inngangspunktet for utenummer som er konfigurert for kampanjen, i bruk, og det gjør det mulig å konfigurere en flyt for kampanjen, slik at du kan konfigurere et tilpasset Agent Desktop oppsett for innkommende popover og samhandlingspanel.
Agenten kan bruke en anropsveiledning, slik at den kan lede kunden gjennom en rekke kampanjespesifikke spørsmål og svar. Agenten avslutter samtalen basert på samtaleresultatet.
Hvis du vil ha mer informasjon om hvordan du foretar kampanjeanrop med utgående forhåndsvisning, kan du se Foreta et kampanjeanrop for utgående forhåndsvisning.
Utgående progressive kampanjesamtaler
Agenter trenger ikke å starte det utgående anropet manuelt i progressiv oppringing. Når en agent fullfører et anrop og flytter til tilstanden Tilgjengelig, ringer oppringeren automatisk det neste nummeret i kontaktlisten. Oppringeren ringer én kontakt for hver tilgjengelige agent. Progressive oppringere er ideelle der anropene er like, for eksempel kampanjer, og agenter drar nytte av det når systemet kobler dem til kontakten.
Som administrator kan du opprette kampanjer og konfigurere oppringingsmodusen som progressiv. Du kan tilordne utgående inngangspunkter til kampanjen og opprette en utgående kø for hver kampanje. Du må konfigurere åpningstider for den utgående progressive kampanjen, siden rutingsstrategier ikke støttes for progressive kampanjer.
Under konfigurasjonen av den nye leieren, som en del av konfigurasjonen av Campaign Manager, oppretter administratoren felt som postnummer, retningsnummer, delstatsnavn og tidssone manuelt, basert på kundens behov.
Tidligere versjoner av Campaign Manager som er i bruk med Webex Contact Center 1.0, har felt som postnummer, retningsnummer, delstatsnavn og tidssone som fylles ut automatisk. Hvis disse feltene er i bruk som en del av oppgraderingen til en ny leier, må disse feltene opprettes manuelt og sendes til Campaign Manager. For progressive kampanjer må kunder Webex som bruker Contact Center 1.0 eller tidligere versjoner av Campaign Manager, oppgradere versjonen av Campaign Manager for å kunne bruke alle funksjonene. |
Dette er trinnene for å opprette en progressiv kampanje:
| 1 |
Opprett et agentbasert team og tilknytt agentene. |
| 2 |
Opprett en utringingskø og legg til teamet. Kun lag i den første gruppen vil bli vurdert. |
| 3 |
Opprett globale variabler for kundedataene som importeres til LCM. Ikke gjør globale variabler rapporterbare hvis de inneholder personlig identifiserbar informasjon (PII). Angi Agent som kan vises som sann for alle variabler som skal vises på Agent Desktop. Du kan opprette maksimalt 28 globale variabler for dette formålet.
|
| 4 |
Opprett en flyt for den progressive samtalen. Legg til de globale variablene som skal vises på Agent Desktop i samhandlingspanelet. Opprett en variabel med navnet campaignId (skiller mellom store og små bokstaver) og Desktop-etiketten som Kampanjenavn. |
| 5 |
Opprett et inngangspunkt for ekstern ringing, og referer til utgående kø og flyten du opprettet ovenfor. |
| 6 |
Deretter kan du referere til inngangspunktet for outdial i Acqueon Engagement LCM når du oppretter kampanjegruppen. I tillegg kan du konfigurere anropsveiledningen med spørsmål og svar for en kampanje. |
Hva du skal gjøre nå
Hvis du vil ha mer informasjon om hvordan du foretar utgående progressive kampanjeanrop, kan du se Foreta et utgående progressivt kampanjeanrop.
Rapporter for kampanjeadministrasjon
Følgende kampanjespesifikke rapporter er tilgjengelige i Webex Contact Center:
-
Campaign Manager-rapporter: Campaign Manager-rapportene er tilgjengelige i modulene Cisco Webex Contact Center Campaign Manager. Som administrator kan du konfigurere sanntidsrapporter og historiske rapporter og planlegge rapporter som skal sendes regelmessig til angitte mottakere.
Hvis du vil ha mer informasjon om Campaign Manager-rapporter, kan du se veiledningen Cisco Webex Contact Center Rapportbehandling for Campaign Manager.
-
OEM-integrasjon med Acqueon Rapport: Ledere og administratorer kan vise utgående kampanjestatistikk via den historiske rapporten i Analyzer for å få innsikt i effektiviteten til kampanjer.
Hvis du vil ha mer informasjon, kan du se delen Historiske rapporter i kapittelet Visualisering i brukerhåndboken for Cisco Webex Contact Center Analyzer .
Konfigurer inngangspunkt og velg flyt i rutingsstrategi
Du konfigurerer inngangspunktet og velger flyten i Rutingsstrategi i administrasjonsportalen.
Hvis du vil ha mer informasjon om hvordan du konfigurerer inngangspunktet, kan du se Startpunkt og køer. Hvis du vil ha mer informasjon om hvordan du velger flyten i rutingsstrategien, kan du se Vise, opprette, slette og endre rutingsstrategier.
Aktiver en virtuell agent
En virtuell agent håndterer samtaler med kundene dine. Den virtuelle agenten forstår hensikten med samtalen og hjelper kunden som en del av den IVR opplevelsen. Den virtuelle agenten drives av Googles Dialogflow-funksjoner. Administratoren har tilgang til samtale- IVR-utskriften.
Den virtuelle agenten støtter følgende lydkodeker:
|
| 1 |
Opprett en Dialogflow-agent for å integrere samtaleopplevelsen i IVR systemet. Hvis du vil ha mer informasjon, kan du se Bygge en dialogflytagent.
| ||
| 2 |
Konfigurer en virtuell agent i kontrollhuben. Hvis du vil ha mer informasjon, kan du se Konfigurere virtuell agent. | ||
| 3 |
Legg til en virtuell agentaktivitet i samtaleflyten for å håndtere kundespørringer i samtaleformat. Hvis du vil ha mer informasjon, kan du se Opprette virtuell agentaktivitet i Flytutforming. |
Bygge en dialogflytagent
Konfigurer Google Dialogflow:
|
Bygg en Dialogflow-agent som gir automatiserte svar. |
Konfigurer virtuell agent
Når du har lastet ned godkjenningsnøkkelen, laster du opp godkjenningsnøkkelen ved å velge JSON-filen for å opprette den virtuelle agenten i kontrollhuben.
Administratoren må konfigurere en virtuell agent i kontrollhuben.
Etter å ha konfigurert en virtuell agent på kontrollhuben, kan administratoren konfigurere den virtuelle agentaktiviteten i flytutformingen.
Opprett VA-aktivitet i Flytdesigner
Når du har konfigurert den virtuelle agenten i kontrollhuben, konfigurerer du aktiviteten for virtuell agent i flytutformingen.
Du kan legge til en virtuell agent i en samtaleflyt for å håndtere kundespørringer i et samtaleformat. Den virtuelle agenten forstår hensikten med samtalen og hjelper kunden som en del av den IVR opplevelsen. Hvis du vil ha mer informasjon, kan du se Virtual Agent .
Blindoverføring
Blind overføring-aktiviteten refererer til en prosess der en kontakt overføres til et eksternt oppringingsnummer (DN) og inngangspunkt gjennom IVR, uten agentintervensjon.
Blind overføring-aktiviteten gjelder når et anrop skal overføres til et eksternt oppringingsnummer og inngangspunkt. Overføringen kan også initieres til en ekstern bro. Hvis du vil ha mer informasjon, kan du se Blindoverføring.
Koble fra kontakt
Denne aktiviteten brukes til å koble kontakten fra samtalen. Dette refererer til slutten av en kontakt i IVR.
Hvis du vil ha mer informasjon, kan du se Koble fra kontakt.
IVR Transkripsjon og CAD globale variabler i Agent Desktop
Administratoren kan gi en agent tilgang til å vise samtale- IVR-transkripsjonen og vise eller redigere CADglobal-variablene (tidligere kjent som CAD) basert på konfigurasjonene som er angitt i anropsflyten.
En agent kan vise transkripsjonen for samtale IVR og de globale CAD-variablene som er hentet fra transkripsjonen for IVR samtale, basert på tillatelsene som er angitt i anropsflyten av administratoren. Hvis du vil ha mer informasjon om samtale- IVR-transkripsjonen i Agent Desktop, kan du se avsnittet IVR Transkripsjon i Cisco Webex Contact Center Agent Desktop brukerhåndboken.
Hvis du vil ha mer informasjon om de globale CAD-variablene i Agent Desktop, kan du se delen Anropsassosierte datavariabler i Cisco Webex Contact Center Agent Desktop brukerhåndboken.
IVR og CVA dialogflytrapport i analysator
Rapporten IVR og CVA Dialogflyt gjør det mulig for administratorer og ledere å vise de selvbetjente driftsmåledataene.
Hvis du vil ha mer informasjon om rapporten IVR og CVA-dialogflyt i Analyzer, kan du se delen IVR og CVA-dialogflytrapporten i brukerhåndboken for Cisco Webex Contact Center Analyzer.
Tekst-til-tale
Tekst-til-tale-funksjonen drives av Googles tekst-til-tale-API-er. For å aktivere denne funksjonaliteten må du konfigurere en Google Cloud-konto og konfigurere tekst-til-tale-tjenesten.
Med Tekst-til-tale kan du konvertere vilkårlige strenger, ord, setninger og variabler til en faktisk menneskelig tale som spilles dynamisk av for oppringeren. Dette er i stedet for å spille av en forhåndsinnspilt lyd.
Hvis du vil aktivere Tekst-til-tale, følger du denne oppgaveflyten:
| 1 |
Opprett en tjenestekonto for å laste ned den private nøkkelen. Hvis du vil ha mer informasjon, kan du se Opprett en tjenestekonto for Google Connector. |
| 2 |
Konfigurer Google Connector i Kontrollhub for å aktivere tekst-til-tale-funksjonen i Flytutforming. Hvis du vil ha mer informasjon, kan du se Konfigurere en Google Connector. |
| 3 |
Hvis du vil bruke Tekst-til-tale i ledeteksten, aktiverer du veksleknappen Tekst-til-tale. Hvis du vil ha mer informasjon, kan du se Tekst-til-tale-veksle. |
Opprett en tjenestekonto for Google Connector
Fullfør følgende fremgangsmåte for å konfigurere Google Connector:
|
Opprett en tjenestekonto og last ned JSON-filen som inneholder godkjenningsnøkkelen. |
Konfigurer en Google Connector
Når du har lastet ned autentiseringsnøkkelen, laster du opp autentiseringsnøkkelen ved å velge JSON-filen for å konfigurere Google Connector i Kontrollhub.
-
Administratoren må konfigurere en kobling (se Google-fanen) i Kontrollhub.
-
Legg til muligheten til å lese dynamiske meldinger. Disse meldingene kan inneholde variabler og kan brukes i en sekvens med lydfiler.
-
Hvis du bruker variabler, bruker du denne syntaksen: {{variabel }}. Du kan også bruke SSML til å konstruere meldingen. Hvis du bruker SSML, setter du den inn i <tale></tale>-kodene.
-
Hvis du vil vite mer om Google-tagger, kan du se: https://developers.google.com/assistant/conversational/df-asdk/ssml%22
Når koblingen er opprettet, kan administratoren aktivere tekst-til-tale-funksjonaliteten.
Tekst-til-tale-veksle
Tekst-til-tale-veksleknappen lar deg opprette naturlig, syntetisk menneskelig tale som en del av aktiviteter i flyten som kan spille av meldinger til oppringeren, inkludert Meny, Spill av melding ogSamle sifre . Med Tekst-til-tale kan du konvertere vilkårlige strenger, ord, setninger og variabler til en faktisk menneskelig tale. Dette er i stedet for å spille av en forhåndsinnspilt lyd.
Tekst-til-tale har to typer inndata: råtekst (ren tekst) eller SSML-formaterte (SSML-formaterte) data for talesyntese.
Når du har opprettet Google-koblingen, aktiverer du tekst-til-tale-veksleknappen i IVR aktiviteter i flytutformingen. Hvis du vil ha mer informasjon, kan du se Meny,Spill av melding,Samle sifre.
Systemkrav
Denne delen beskriver systemkrav for ulike kontaktsenterprogrammer.
Støttede nettlesere for Management Portal
Tabellen nedenfor viser støttede operativsystemer og nettlesere for ulike klientenheter som gir tilgang til Webex Contact Center Management Portal:
|
Nettleser |
Microsoft Windows 10 |
Microsoft Windows 11 |
Mac OS X |
Chromebook |
|---|---|---|---|---|
|
Google Chrome |
76.0.3809 |
103.0.5060.114 |
76.0.3809 eller høyere |
76.0.3809 eller høyere |
|
Mozilla Firefox |
ESR 68 eller høyere ESR-er |
ESR V102.0 eller høyere ESR |
ESR 68 og høyere ESR-er |
Ikke tilgjengelig |
|
Microsoft Edge |
42.17134 eller høyere |
103.0.1264.44 eller høyere |
Ikke tilgjengelig |
Ikke tilgjengelig |
|
Chromium |
Ikke tilgjengelig |
Ikke tilgjengelig |
Ikke tilgjengelig |
79 eller høyere |
Domenetilgang kreves for skrivebordet
For å sikre at skrivebordet reagerer som forventet på nettverket, kan du legge til følgende domener i listen over tillatte brannmurer/VPN (virtuelt privat nettverk):
En * som vises i begynnelsen av en nettadresse (f.eks. *.webex.com) indikerer at tjenester i toppdomenet og alle underdomener må være tilgjengelige. |
| Domene / URL | Beskrivelse |
|---|---|
| Webex URL-adresser for kontaktsentertjenester | |
|
cdn.jsdelivr.net cdnjs.cloudflare.com unpkg.com:443 jquery.com:443 *.jquery.com:443 *.broadcloudpbx.net:443 |
CDN-tjenester (Content Delivery Network) for effektiv levering av statiske filer. |
|
*.cisco.com:443 *.ciscoccservice.com:443 ciscoccservice.com:443 |
Kontaktsenter mikro-tjenester. |
|
*.ciscospark.com:443 *.wbx2.com:443 *.webex.com:443 |
Webex mikrotjenester. |
| Tilleggstjenester knyttet til Webex Contact Center – tredjepartsdomener | |
|
*.cloudcherry.com:443 cloudcherry.com:443 |
Webex Experience Management plattform (tidligere kjent som Cloud Cherry). |
|
*.imiengage.io:443 imiengage.io:443 |
Digitale kanaler. |
|
*.mixpanel.com:443 mixpanel.com:443 *.split.io:443 *.lr-ingest.com:443 *.pendo.io:443 |
Ytelsessporing, registrering av feil og krasj og øktmålinger. |
Systembegrensninger i Webex kontaktsenter
Denne delen om systemgrenser inneholder alle konfigurasjonene og visualiseringsgrensene som gjelder for administrasjonsportalen for Webex kontaktsenter.
Tabellen viser de maksimale systemgrensene for konfigurasjonsobjekttyper og konfigurasjonsobjektattributter. Hvis du vil ha mer informasjon om attributter i hver enhet, kan du se Klargjøring. Noen verdier av systemgrenser kan variere basert på bestemte plattformer. Tjenestedetaljer-delen i kontrollhuborganisasjonen viser talekanaltjenesten som klassisk eller neste generasjon.
|
Konfigurasjonsobjekttype |
Attributt for konfigurasjonsobjekt |
Maksimal tillatt grense for leiere basert på klassisk |
Maksimum tillatt grense for leiere basert på neste generasjon |
|---|---|---|---|
|
Steder | Aktive (Active) |
150 |
300 |
|
Steder |
Inaktiv |
100 |
100 |
|
Team |
Agentbasert |
750 |
3000 |
|
Team |
Agentbasert – Brukere |
100 |
100 |
|
Team |
Agentbasert – inaktive brukere |
50 | 100 |
|
Team |
Kapasitetsbasert |
40 | 40 |
|
Team | Kapasitetsbasert - Aktiv |
100 |
100 |
|
Team |
Kapasitetsbasert - inaktiv |
100 |
100 |
|
Ekstra kode |
Inaktiv |
1000 |
1000 |
|
Hjelpekoder |
Wrapup |
1000 |
1000 |
|
Arbeidstype |
Inaktiv |
1000 |
1000 |
|
Arbeidstype |
Wrapup |
1000 |
1000 |
| Tilleggskoder |
Inaktiv - inaktiv |
100 |
100 |
|
Tilleggskoder |
Wrapup - Inaktiv |
100 |
100 |
|
Arbeidstype |
Inaktiv - inaktiv |
100 |
100 |
|
Arbeidstype |
Wrapup - Inaktiv |
100 |
100 |
|
Inngangspunkter | Aktive (Active) |
1000 |
6000 |
|
Inngangspunkter |
Inaktiv |
100 |
100 |
|
Oudial inngangspunkter | Aktive (Active) |
500 |
1000 |
|
Oudial inngangspunkter |
Inaktiv |
100 |
100 |
|
Brukere | Aktive (Active) |
7500 | 20000 |
|
Brukere |
Inaktiv |
5000 | 5000 |
|
Brukere |
Agenter |
2500 |
5000 |
|
Brukere |
Tilsynspersoner |
750 |
3000 |
|
Brukere |
Team | 50 |
50 |
|
Multimedie profiler | Aktive (Active) |
100 |
150 |
|
Multimedie profiler |
Inaktiv |
100 |
100 |
|
Skrivebordsoppsett | Aktive (Active) |
100 |
200 |
|
Skrivebordsoppsett |
Inaktiv |
100 |
100 |
|
Kompetanser | Aktive (Active) |
1000 | 1000 |
|
Kompetanser |
Inaktiv |
1000 | 1000 |
|
Kompetanser |
Tekst |
200 | 200 |
|
Kompetanser |
Tekstlengde |
50 |
50 |
|
Kompetanser |
Grenser for opplisting |
200 |
200 |
|
Kompetanser |
Opplisting lengde |
50 |
50 |
|
Kompetanseprofiler |
9000 |
9000 | |
|
Kompetanseprofiler | Kompetanser |
50 |
50 |
|
Globale variabler | Aktive (Active) |
5000 |
5000 |
|
Globale variabler |
Inaktiv |
100 |
100 |
|
Terskelregel |
Aktive (Active) |
500 |
1000 |
|
Terskelregel |
Inaktiv |
100 |
100 |
|
Skrivebordsprofiler |
Aktive (Active) |
300 |
1500 |
|
Skrivebordsprofiler |
Inaktiv |
100 |
100 |
|
Skrivebordsprofiler |
Maksimalt tidsavbrudd for automatisk avslutning |
600000 milisekunder |
600000 milisekunder |
|
Skrivebordsprofiler |
Hjelpekoder - avslutningskoder |
50 |
50 |
|
Skrivebordsprofiler |
Hjelpekoder - tomgangskoder |
50 |
50 |
|
Skrivebordsprofiler |
Overgangsmål |
150 |
150 |
|
Skrivebordsprofiler |
Fadderteam |
150 |
150 |
|
Skrivebordsprofiler |
Oppringingsplaner |
10 |
10 |
|
Skrivebordsprofiler |
Valideringskriterier for agentoppringingsnummer |
10 |
10 |
|
Skrivebordsprofiler |
Synlige statistikkkøer |
100 |
100 |
|
Skrivebordsprofiler |
Synlige statistikkteam |
100 |
100 |
|
Brukerprofiler |
Aktive (Active) |
750 |
1500 |
|
Brukerprofiler |
Inaktiv |
100 |
100 |
|
Brukerprofiler |
Tilgangsrettigheter - nettsteder |
20 |
20 |
|
Brukerprofiler |
Tilgangsrettigheter - team |
100 |
100 |
|
Brukerprofiler |
Tilgangsrettigheter - inngangspunkter |
50 |
50 |
|
Brukerprofiler |
Tilgangsrettigheter - køer |
250 |
250 |
|
Strategi for ruting |
Global |
100 |
200 |
|
Strategi for ruting |
Globale inngangspunkter |
500 |
500 |
|
Strategi for ruting |
Per inngangspunkt |
20 |
20 |
|
Oppringte numre |
Inngangspunkt |
15000 |
15000 |
|
Oppringte numre |
Per inngangspunkt |
100 |
500 |
|
Kontaktservicekø |
Innkommende |
5000 |
11000 |
|
Kontaktservicekø |
Innkommende - inaktiv |
100 |
100 |
|
Kontaktservicekø |
Utgående |
2500 |
5000 |
|
Kontaktservicekø |
Utgående – inaktiv |
100 |
100 |
|
Kontaktservicekø |
Distribusjonsgrupper |
20 |
20 |
|
Kontaktservicekø |
Distribusjonsgrupper - team |
50 |
50 |
|
Kontaktservicekø |
Distribusjonsgrupper – totalt antall team |
250 |
250 |
|
Kontaktservicekø |
Tjenestenivåterskel – telefoni |
86400 sekunder |
86400 sekunder |
|
Kontaktservicekø |
Tjenestenivåterskel – chat |
86400 sekunder |
86400 sekunder |
|
Kontaktservicekø |
Tjenestenivåterskel – digital |
604800 sekunder |
604800 sekunder |
|
Kontaktservicekø |
Tjenestenivåterskel – e-post |
1209600 sekunder |
1209600 sekunder |
|
Kontaktservicekø |
Maksimal tid i kø - telefoni |
86400 sekunder |
86400 sekunder |
|
Kontaktservicekø |
Maksimal tid i kø - chatter |
86400 sekunder |
86400 sekunder |
|
Kontaktservicekø |
Maksimal tid i kø - digital |
604800 sekunder |
604800 sekunder |
|
Kontaktservicekø |
Maksimal tid i kø – e-post |
1209600 sekunder |
1209600 sekunder |
| Tidsplan for samtaleopptak |
Per kø |
20 |
20 |
|
Tidsplan for samtaleovervåking |
1000 |
2000 | |
|
Tidsplan for samtaleovervåking |
Køer |
250 |
250 |
|
Tidsplan for samtaleovervåking |
Steder |
20 |
20 |
|
Tidsplan for samtaleovervåking |
Team |
100 |
100 |
|
Tidsplan for samtaleovervåking |
Agenter |
500 |
500 |
|
Tidsplan for samtaleopptak |
Steder |
20 |
20 |
|
Tidsplan for samtaleopptak |
Team |
100 |
100 |
|
Tidsplan for samtaleopptak |
Agenter |
500 |
500 |
|
Adressebok |
3000 |
3000 | |
|
Adressebok |
Oppføringer |
6000 |
6000 |
|
Adressebok |
Totalt antall oppføringer |
100000 |
100000 |
|
Utgangsanrop ANI |
300 |
400 | |
|
Utgangsanrop ANI |
Oppføring |
500 |
200 |
|
Utgangsanrop ANI |
Totalt antall oppføringer |
2000 |
2000 |
|
Lydfil |
17250 |
17250 | |
|
Lydfil | Størrelse i byte |
5242880 |
5242880 |
|
Lydfil |
Total størrelse i byte |
2097152000 |
2097152000 |
|
Samtaleovervåking |
Instrumentbord – køer |
250 |
250 |
|
Samtaleovervåking |
Dashboard - nettsteder |
20 |
20 |
|
Samtaleovervåking |
Dashbord - lag |
100 |
100 |
|
Samtaleovervåking |
Instrumentbord – agenter |
500 |
500 |
|
Administrasjon av opptak |
Køer |
250 |
250 |
|
Administrasjon av opptak |
Steder |
20 |
20 |
|
Administrasjon av opptak |
Team |
100 |
100 |
|
Administrasjon av opptak |
Agenter |
500 |
500 |
|
Administrasjon av opptak |
Koder for avslutning |
50 |
50 |
|
Administrasjon av opptak |
Tags |
50 |
50 |
|
Samtaleovervåking |
Maksimalt antall samtidige økter |
500 |
500 |
|
Maksimalt antall samtidige veilederøkter |
Maksimalt antall samtidige veilederøkter |
500 |
500 |
|
Arbeidstid |
5000 |
5000 | |
|
Overstyrer |
Overstyrer |
5000 |
5000 |
|
Ferie liste |
5000 |
5000 | |
|
Arbeidstid |
Arbeidstid |
50 |
50 |
|
Overstyrer |
Overstyrer |
100 |
100 |
|
Ferie liste |
150 |
150 | |
|
Antall koblinger |
Per kontakttype |
30 | |
|
CCAI-konfigurasjon |
100 |
Tabellen viser systemgrensene for visualisering av filtre i brukergrensesnittet i administrasjonsportalen for funksjoner for opptaksbehandling, samtaleopptak og tidsplaner for samtaleovervåking:
|
Applikasjon/funksjon |
Objekttyper med filtre |
Beskrivelse |
Maksimum tillatt grense |
|---|---|---|---|
|
Administrasjon av opptak |
Køer |
Maksimalt antall filtre for køer. |
250 |
|
Steder |
Maksimalt antall filtre for nettsteder. |
20 | |
|
Team |
Maksimalt antall filtre for team. |
100 | |
|
Agenter |
Maksimalt antall filtre for agenter. |
500 | |
|
Koder for avslutning |
Maksimalt antall filtre for avslutningskoder. |
50 | |
|
Tags |
Maksimalt antall filtre for koder. |
50 | |
|
Tidsplaner for samtaleopptak |
Steder |
Maksimalt antall filtre for nettsteder. |
20 |
|
Team |
Maksimalt antall filtre for team. |
100 | |
|
Agenter |
Maksimalt antall filtre for agenter. |
500 | |
|
Dashbord for samtaleovervåking |
Køer |
Maksimalt antall filtre for køer. |
250 |
|
Steder |
Maksimalt antall filtre for nettsteder. |
20 | |
|
Team |
Maksimalt antall filtre for team. |
100 | |
|
Agenter |
Maksimalt antall filtre for agenter. |
500 | |
|
Tidsplaner for samtaleovervåking |
Køer |
Maksimalt antall filtre for køer. |
250 |
|
Steder |
Maksimalt antall filtre for nettsteder. |
20 | |
|
Team |
Maksimalt antall filtre for team. |
100 | |
|
Agenter |
Maksimalt antall filtre for agenter. |
500 |
De oppførte enhetene har en maksimumsgrense for antall tegn som kan brukes for Navn-feltet .
|
|
|
Navnet kan ikke overskride 80 tegn. Den kan inneholde alfanumeriske tegn, understrekingstegn og bindestreker. |
Tabellen viser de støttede konfigurasjonsgrensene for ruting og kø. Aktive grenser er de operative grensene for konfigurasjoner for å fungere optimalt. Maksimumsgrenser er terskelgrensene for konfigurasjoner for å fungere med maksimal kapasitet. Vi anbefaler at du bruker konfigurasjonsverdier som er innenfor parameterne som er nevnt i kolonnen Maksimumsgrenser i denne tabellen.
|
Konfigurasjoner |
Aktive grenser |
Maksimumsgrenser |
|---|---|---|
|
Maksimalt antall agenter for et team |
50 |
100 |
|
Maksimalt antall team for en anropsdistribusjonsgruppe |
50 |
50 |
|
Maksimalt antall anropsdistribusjonsgrupper i en kø |
20 |
20 |
|
Maksimalt antall team i en kø, på tvers av alle anropsdistribusjonsgrupper |
250 |
250 |
|
Maksimalt antall agenter for en kø (maksimalt antall agenter i et team x maksimalt antall team for en anropsdistribusjonsgruppe x maksimalt anropsdistribusjonsgrupper i køen) |
500 |
Ikke tilgjengelig |
|
Maksimal tid i kø (stemme) |
1 dag |
1 dag |
|
Maksimalt antall ferdigheter for en kompetanseprofil |
50 |
50 |
|
Maksimalt antall for et kapasitetsbasert team |
100 |
100 |
|
Maksimalt kapasitetsbaserte team for en organisasjon |
20 |
40 |
|
Maksimalt antall samtidige anrop for kapasitetsbaserte team (maksimalt antall for et kapasitetsbasert team x maksimalt antall kapasitetsbaserte team for en organisasjon) |
2000 |
Ikke tilgjengelig |
|
Maksimale kompetansekrav for en kontakt |
10 |
10 |
|
Maksimalt antall køer for en organisasjon |
1000 |
2000 |
|
Maksimalt antall samtidige anrop for samtaleovervåking |
500 |
Ikke tilgjengelig |
|
Maksimalt antall agenter i en kampanje |
500 |
500 |
|
Maksimalt antall konfigurerte agenter for en kampanje |
Ikke tilgjengelig |
Ikke tilgjengelig |
|
Maksimalt antall forhåndsvisningskampanjer for en organisasjon |
Ikke tilgjengelig |
Ikke tilgjengelig |
|
Maksimalt antall konfigurerte forhåndsvisningskampanjer for en organisasjon |
Ikke tilgjengelig |
Ikke tilgjengelig |
|
Maksimalt antall progressive kampanjer for en organisasjon |
100 |
100 |
|
Maksimalt antall konfigurerte progressive kampanjer for en organisasjon |
Ikke tilgjengelig |
Ikke tilgjengelig |
Logge på administrasjonsportalen
Logg på Webex Contact Center Management Portal via en nettleser med påloggingsinformasjonen din. Du kan få tilgang til modulene og funksjonalitetene som administratoren gir tilgang til.
Slik logger du på administrasjonsportalen:
| 1 |
Logg inn på https://admin.webex.com. | ||
| 2 |
Klikk Tjenester i ruten til venstre. | ||
| 3 |
På Kontaktsenter-kortet klikker du Innstillinger. | ||
| 4 |
Under delen Avansert konfigurasjon klikker du koblingen Administrasjonsportal. Du kan bokmerke denne lenken og få tilgang til portalen direkte med denne lenken. Målsiden for administrasjonsportalen vises. Hvis du vil ha mer informasjon, kan du se Om komponenter i administrasjonsportalen.
|
Om komponenter i administrasjonsportalen
Målsiden for Webex Contact Center Management Portal har flere komponenter som du kan få tilgang til basert på godkjenningen din.
Tabellen nedenfor beskriver komponentene på målsiden for administrasjonsportalen:
|
Komponent |
Beskrivelse |
|---|---|
|
Navigasjonslinje |
Viser modulene du har tilgang til. Hvis du vil ha mer informasjon, kan du se Webex kontaktsentermoduler Du kan enten se navnet på modulen eller, hvis navigasjonsfeltet er skjult, et ikon som representerer modulen. Hold musepekeren over et ikon for å vise modulnavnet. Hvis du vil utvide eller skjule navigasjonsfeltet, klikker du på knappen øverst til venstre på målsiden. |
|
Instrumentbord |
Viser antall anrop som for øyeblikket er i IVR, i kø, tilkoblet, og antall tilgjengelige agenter. Resten av dette panelet viser fire diagrammer. Tre av dem gir sanntidsstatistikk for gjeldende anropsaktivitet, intervallanropsaktivitet og agentaktivitet på nettstednivå. Det fjerde diagrammet gir historisk statistikk. Du kan klikke på ikonet øverst i et diagram for å vise den tilsvarende rapporten i modulvinduet Rapportering og analyse . Hvis du vil endre størrelsen på et diagram, peker du på et hjørne eller en kant, og når musepekeren endres til en tohodet pil, drar du hjørnet eller kanten for å forminske eller forstørre diagrammet. Hvis du vil gjenopprette den opprinnelige størrelsen på diagrammer med endret størrelse, klikker du Tilbakestill widgeter. |
|
Innstillinger-knappen |
Viser og skjuler et panel der du kan gjøre følgende:
|
|
Navnet ditt-knappen |
Viser følgende alternativer i en rullegardinliste:
|
Om instrumentbord
Målsiden for Webex Contact Center Management Portal har følgende instrumentbord:
-
Inngangspunkt - Instrumentbord på nettstednivå (standard)
-
Oversikt over kontaktsenter - sanntid
-
Oversikt over kontaktsenter – historisk
-
Agenttilstandsdata – sanntid
Hvis du vil ha detaljert informasjon om visualiseringene som er tilgjengelige på hvert instrumentbord, kan du se delen Visualisering i brukerhåndboken for Cisco Webex Contact Center Analyzer.
Du får tilgang til instrumentbordene fra rullegardinlisten øverst til venstre på Instrumentbord-fanen .
|
Inngangspunkt - instrumentbord på nettstednivå
Viser informasjon om antall kontakter som er i IVR og køer.
-
Inngangspunkt for øyeblikksbilde IVR sanntid - diagram: Angir antall anrop som er i IVR.
-
Inngangspunktintervall i sanntid - Diagram: Angir antall kontakter (tale, e-post og chat) per inngangspunkt i sanntid for et bestemt intervall. Som standard er intervallet 30 minutter, og varigheten er fra starten av dagen.
-
Nettstedintervall i sanntid - Diagram: Viser antall tilkoblede kontakter (tale, e-post og chat) per nettsted i sanntid siden starten av dagen.
-
Kontaktvolum for inngangspunkt – diagram: Angir antall tilkoblede kontakter per inngangspunkt i et daglig intervall for de siste sju dagene.
Oversikt over kontaktsenter – historisk
Viser informasjon om kontakter som er behandlet, kontakter som er avbrutt og kontakter i køer i en angitt varighet og et angitt tidsintervall. Du kan bruke rullegardinlistene Intervall og Varighet på instrumentbordet til å filtrere dataene basert på valgt tidsintervall og varighet. Hvis du vil oppdatere dataene, bruker du Oppdater-ikonet .
Følgende informasjon er tilgjengelig:
-
Gjennomsnittlig tjenestenivå: Angir prosentandelen kontakter som behandles innenfor det konfigurerte tjenestenivået for køen.
-
Totalt antall kontakter behandlet: Angir det totale antallet kontakter (tale, e-post, sosiale medier og chat) som er behandlet.
-
Totalt antall brutte kontakter : Angir totalt antall forlatte kontakter (tale, e-post, sosiale medier og chat).
-
Gjennomsnittlig behandlingstid: Angir den gjennomsnittlige tiden det tar å behandle en kontakt (tale, e-post, sosialt og chat).
-
Lengste kontakt i kø: Angir tiden i kø for kontakten (tale, e-post, sosialt eller chat) med lengst ventetid.
-
Kontaktdetaljer i kø: Viser detaljene for kontakter (tale, e-post, sosiale medier og chat) som for øyeblikket er i kø.
I tillegg viser instrumentbordet Teamdetaljer - historisk følgende informasjon i et angitt tidsintervall og tidsintervall:
-
Team
-
Agenter i Teams
-
Agentpålogging
-
Kontakter håndtert av agentene
Du kan filtrere dataene ved hjelp av følgende filtre som er tilgjengelige på instrumentbordet:
-
Agentnavn
-
Teamnavn
-
Intervall
-
Varighet (Duration)
Agenttilstandsdata – sanntid
Som administrator eller tilsynsperson kan du overvåke agenttilstandsdataene ved hjelp av instrumentbordet Agenttilstandsdata – sanntid. Instrumentbordet viser følgende informasjon:
-
Navnet på agenten.
-
Området og teamet som agenten er tilordnet.
-
Agentens påloggingstid.
-
Den siste kjente tilstanden til agenten.
-
Varigheten som agenten har vært i den nyeste tilstanden.
-
Inaktiv kode hvis agenten er i inaktiv tilstand.
Filtrene øverst på instrumentbordet gjør det mulig å vise agenttilstandsdata for utvalgte områder, team eller agenter. Listen over områder, grupper eller agenter som er tilgjengelige i filtrene, avhenger av gruppene eller områdene som administratoren eller lederen har tilgangsrettigheter til. Hvis du vil ha mer informasjon, kan du se Tilgangsrettigheter.
Agenttilstandsdata – Sanntidsinstrumentbord gir deg muligheten til å logge av agenter basert på agenttilstanden. De nyeste agenttilstandene og -beskrivelsene er tilgjengelige i tabellen nedenfor.
|
Siste tilstand |
Indikerer at |
|---|---|
|
Tilkoblet |
Agenten er koblet til minst én kanal. Denne tilstanden inkluderer også ringing og avslutning. Et ikon angir den sist tilkoblede kanalen i feltet Tilstandsvarighet . |
|
Tilgjengelig |
Agenten er tilgjengelig på skrivebordet, men har ikke mottatt en aktiv kontakt. |
|
Inaktiv |
Agenten har angitt en inaktiv tilstand. Se feltet Inaktiv kode hvis du vil ha mer informasjon. |
Et alternativ for å logge av en agent med makt er tilgjengelig hvis en vanlig avlogging ikke er mulig. Administratoren eller lederen bør utvise forsiktighet når agenten signeres med makt, ettersom agentens gjeldende kontakter fjernes. |
Når lederen prøver å tvinge en agent fra administrasjonsportalen til å logge av en agent fra administrasjonsportalen, logges agenten av. Men chatteøkten forblir åpen. Funksjonaliteten for kontaktopprydding er ikke tilgjengelig for disse kanalene. |
Hvis du vil logge av en agent, klikker du Logg av i handlingsfeltet . Du mottar et varsel om at agenten er logget av.
Du har bare tilgang til instrumentbordet Agenttilstandsdata – sanntid hvis du har visnings- eller redigeringstillatelse for modulen Avloggingsagenter. Hvis du vil logge av agenter, må du ha redigeringstillatelse for modulen. Hvis du vil ha mer informasjon, kan du se Modulinnstillinger. |
|
Hvis du vil ha mer informasjon om rapporter, kan du se delen Typer oppføringer som er tilgjengelige i hvert repositorium i brukerhåndboken Webex Contact Center Analyzer.
Endre farger på brukergrensesnittet
Du kan angi farger eller skall i valgpanelet og i banneret på sidene:
| 1 |
Klikk på Endre ikonet øverst til høyre på administrasjonsportalen. |
| 2 |
Klikk på fanen som viser skiftenøkkelikonet , og velg et skall. Fargene endres umiddelbart.
|
| 3 |
(Valgfritt) Klikk på Tilbakestill-ikonet for å gjenopprette standardfargen. |
Opprette et egendefinert tema
Du kan tilpasse bannerfargen og -bildene for brukergrensesnittet i administrasjonsportalen ved å opprette et egendefinert tema. Du må ha riktig autorisasjon for å tilpasse brukergrensesnittet.
Slik oppretter du et egendefinert tema:
| 1 |
Klikk på Endre ikonet øverst til høyre på administrasjonsportalen. |
| 2 |
Klikk på fanen som viser ikonet Egendefinert tema . |
| 3 |
Skriv inn HTML-koden (heksadesimal) for en farge i Bannerfarge, eller klikk på den lille boksen til høyre og velg en farge. |
| 4 |
(Valgfritt) Klikk mappeknappen for hver listede bildetype, naviger til bildefilen i systemet du vil bruke, og klikk Åpne. De støttede filtypene er PNG, JPG, JPEG og GIF. |
| 5 |
Klikk på Lagre. Brukergrensesnittet oppdateres med det nye temaet.
|
| 6 |
(Valgfritt) Klikk Tilbakestill for å tilbakestille endringene. |
Vise og generere API Key på nytt
Slik viser eller genererer du API på nytt:
| 1 |
Klikk på Endre ikonet øverst til høyre på administrasjonsportalen. |
| 2 |
Klikk på fanen som viser API Key-ikonet . |
| 3 |
(Valgfritt) Klikk koblingen for å vise API-tasten. |
| 4 |
Klikk på Generer nøkkel på nytt for å generere den API nøkkelen på nytt. |
Få tilgang til revisjonssporrapporter
Revisjonsspor-siden gir et grensesnitt der du kan vise detaljer om klargjøringsmodulendringene i kontoen din de siste tre årene. Du kan imidlertid bare hente data i en periode på syv dager. Du kan også laste ned detaljene i en Microsoft Excel- eller Adobe PDF-fil. Kontroller at du har tillatelse til å vise rapportene.
Slik viser du en revisjonssporrapport:
| 1 |
Velg revisjonsspor fra navigasjonsfelteti administrasjonsportalen. | ||||||||
| 2 |
Velg filtrene:
| ||||||||
| 3 |
Klikk på Bruk filtre. | ||||||||
| 4 |
(valgfritt) Klikk Last ned PDF eller Last ned EXCEL for å laste ned rapporten. |
Webex Experience Management Kontooppsett
Slik oppretter du en Webex Experience Management-konto:
| 1 |
Send inn skjemaet Assurance to Quality (A2Q)-prosessen for Cisco Webex Experience Management. Angi riktig e-postadresse for klargjøringsadministrator i A2Q-skjemaet for å sikre at informasjon om klargjøringsvarsel og tjenestetilgang mottas. |
| 2 |
Som en del av kontoopprettingsprosessen utføres følgende handlinger:
|
| 3 |
Etter at kontoen er opprettet og klargjort, sendes overleveringsinformasjonen til administrator-e-postadressen som er oppgitt i A2Q-skjemaet. Overleverings-e-postene inneholder legitimasjon og annen viktig informasjon om kontoen din. Til å begynne med opprettes mellomrom og widgeter som en del av klargjøringen av Webex Experience Management-kontoen. Hvis du vil vite mer om de ulike standardwidgetene i Opplevelsesadministrasjon, hvordan du bruker metrikkbiblioteket til å opprette flere widgeter for opplevelsesbehandling, og hvordan du eksporterer og utleder meningsfull innsikt fra dem, kan du se Webex Experience Management Widgeter. |
| 4 |
Legg til de Webex Experience Management widgetene som en Agent Desktop widget i Agent Desktop oppsettet. Hvis du vil ha mer informasjon, kan du se Cisco Webex Experience Management Widgeter og miniprogrammer. |
Opprette en Webex Experience Management kobling
Når du har mottatt e-postmeldinger om overlevering med legitimasjon og annen viktig informasjon om Webex Experience Management kontoen, bruker du legitimasjonen til å opprette en Webex Experience Management kobling i Kontrollhub.
| 1 |
Konfigurer Webex Experience Management-koblingen på Control Hub. |
| 2 |
Opprett tilbakemeldingsaktiviteten i administrasjonsportalen for Webex kontaktsenter. |
Opprette tilbakemeldingsaktivitet i flytutformingen
Når du har opprettet Webex Experience Management-koblingen, konfigurerer du undersøkelsene etter samtalen.
Konfigurere en IVR evaluering etter samtale
Fremgangsmåten for å aktivere IVR undersøkelse etter samtalen i Webex kontaktsenter er som følger:
| 1 |
Opprett og konfigurer spørreskjemaene i Webex Experience Management for å sende IVR evalueringer til kunden.
| ||
| 2 |
Opprett en talebasert tilbakemeldingsaktivitet i Flytutforming. Hvis du vil ha mer informasjon, kan du se Tilbakemeldingsaktivitet . |
Validere DTMF inndatarespons i IVR spørreundersøkelse etter samtale
Webex Contact Center validerer tofarget flerfrekvens (DTMF) inndatasvar fra kundene under IVR undersøkelser etter samtalen.
Du kan konfigurere maksimalt antall nye forsøk ved ugyldige eller ingen DTMF inndata, i tillegg til lydvarslingsmeldinger (for ugyldige inndata, tidsavbrudd og maksimalt antall nye forsøk overskredet) for spørreskjemaer ved hjelp av Webex Experience Management.
Hvis du vil ha mer informasjon, kan du se Prøv på nytt og tidsavbrudd i Webex Experience Management dokumentasjonen etter samtale IVR undersøkelse .
Hvis kunden skriver inn en ugyldig DTMF eller ikke angir noen DTMF inndata til et undersøkelsesspørsmål innen den angitte varigheten ( parameter for tidsavbrudd i tilbakemeldingsaktiviteten), vil kontaktsenteret:
-
Varsler kunden om ugyldig oppføring eller tidsavbrudd ved å spille av lydmeldingen som er konfigurert i spørreskjemaet for evaluering i Webex Experience Management.
-
Spiller av det samme evalueringsspørsmålet for kunden basert på antall nye forsøk som er konfigurert i evalueringsspørreskjemaet i Webex Experience Management.
Når maksimalt antall nye forsøk på ugyldige inndata og tidsavbrudd overskrider, vises kontaktsenteret:
-
Varsler kunden om at maksimalt antall nye forsøk er overskredet ved å spille av lydmeldingen som er konfigurert i evalueringsspørreskjemaet i Webex Experience Management.
-
Hopper over de gjenværende undersøkelsesspørsmålene og spiller av takkemeldingen (hvis en takkemelding er konfigurert i Webex Experience Management) for å avslutte undersøkelsen.
|
Konfigurere SMS eller e-postundersøkelse etter samtale
Slik konfigurerer du modulen Webex Experience Management Invitation for sending av SMS/e-postundersøkelser til kunden:
Før du begynner
Den partnerdriftede modulen i Webex Experience Management Invitations-løsningen er obligatorisk for at SMS/e-postundersøkelsene skal fungere.
Hvis du vil ha informasjon om partnervertsbasert modul, kan du se Cisco Webex Experience Management Invitasjoner modularkitekturdokument.
| 1 |
Klargjør infrastrukturen som kreves for å distribuere de partnerdriftede komponentene i modulen Webex Experience Management Invitations. Hvis du vil ha mer informasjon, kan du se Infra Provisioning Guide For Webex Experience Management Invitations-modulen. |
| 2 |
Distribuer de partnervertsbaserte komponentene. Hvis du vil ha informasjon om hvordan du distribuerer de vertsbaserte partnerkomponentene, kan du se Deployment Guide for Invitations-modulen. |
| 3 |
Opprett forsendelsesmaler på Webex Experience Management. Hvis du vil ha mer informasjon, kan du se Brukerhåndbok for forsendelse. |
| 4 |
Opprett en SMS/e-postbasert tilbakemeldingsaktivitet i Webex Contact Center Management Portal. Hvis du vil ha mer informasjon, kan du se Tilbakemelding. |
Vis Agent Desktop widgeter
Når du har konfigurert de Agent Desktop widgetene, kan du vise kontrollprogrammene Customer Experience Journey (CEJ) og Customer Experience Analytics (CEA). Hvis du vil ha mer informasjon om hvordan du konfigurerer widgeter, kan du se Cisco Webex Experience Management Widgeter.
|
Vis CEJ- og CEA-widgetene i Agent Desktop. Hvis du vil ha mer informasjon, kan du se delen om Webex Experience Management i brukerhåndboken for Cisco Webex Contact Center Agent Desktop. |
Feilsøke problemer i administrasjonsportalen
Problemer med administrasjonsportalen
Hvis du opplever et problem med administrasjonsportalen, kan tabellen nedenfor hjelpe deg med å løse problemet.
|
Problem |
Beskrivelse/løsning |
|---|---|
|
Du kan ikke logge på administrasjonsportalen. |
Kontroller at du har angitt riktig brukernavn og passord. |
|
Du får ikke tilgang til en modul fra administrasjonsportalen, eller du kan ikke se enkelte inngangspunkter eller køer. |
Du har ikke riktige rettigheter til å få tilgang til disse modulene, inngangspunktene eller køene. Kontakt administratoren for Webex kontaktsenter. |
|
Administrasjonsportalen viser ikke data for agenter eller anrop, og viser heller ikke at ingen agenter er logget på. |
Kontroller at personverninnstillingen for Internet Explorer er satt til Middels. |
|
Meldingen |
Logg av gjeldende Webex kontaktsenterøkt. Lukk eventuelle gjenværende vinduer Webex kontaktsenter, og logg på igjen. |
|
Når du endrer størrelsen på agentvisningen for en agentrapport i sanntid, hender det at verktøytips for inaktive koder og ferdigstillingskoder vises i diagramområdet i stedet for nær markøren. |
Maksimer vinduet for å vise verktøytipset nær markøren. |
|
For mange forlatte samtaler blir rapportert. |
Eskaler til kundestøtte. |
|
Når du viser et diagram i en rapport eller på en overvåkingsside, ser du følgende melding |
Systemet har ikke kunnet oppdatere dataene i diagrammet siden tidspunktet som er angitt i meldingen, vanligvis på grunn av et uregelmessig nettverksavbrudd eller serverproblem. Hvis problemet vedvarer i flere minutter, må du varsle systemansvarlig. |
|
Sanntidsrapportene oppdateres ikke på administrasjonsportalen. |
Eskaler til kundestøtte. |
|
Statistikken for sanntidsrapporter vises ikke. |
Eskaler til kundestøtte. |
|
I en agentrapport i sanntid samsvarer ikke avslutningsantallet og antall angitte avslutningskoder. |
Dette avviket oppstår når en agent logger av mens han fortsatt er i avslutningstilstanden uten å velge en avslutningskode. Be agenter om alltid å gå inn i inaktiv tilstand, og klikk deretter på Logg av-knappen for å logge av i stedet for å lukke nettleseren mens de er logget på. |
|
Endringer i navnene på eksisterende koder for inaktivitet og avslutningskoder vises ikke umiddelbart i agentrapporter. I stedet viser agentrapporter de tidligere kodenavnene før de ble redigert, eller I/T for en ny kode. |
Logg av og deretter på igjen for å se endringene. |
|
Når dataene eksporteres til CSV format, vises dataene feil i agentvisningen for en gjeldende agentrapport for øyeblikksbilde. |
Tidsverdien vises i to celler i stedet for én når den eksporteres til CSV format. Dette er fordi et komma skiller dagen fra datoen og klokkeslettet i feltet Påloggingstid. |
|
Når du eksporterer historiske rapportdata til Microsoft Excel som inkluderer dato og klokkeslett i formatet tt:mm:ss, vises bare timene og minuttene, og ikke sekundene. |
Dataene vises som standard i formatet th:mm. Du kan imidlertid dobbeltklikke i cellen for å se dataene i formatet tt:mm:ss. |
|
For et nytt team vises data i rapporten for agentintervall i halvtimeintervaller fra det tidspunktet en agent i teamet logger på etter omstart av systemet. |
Dette er midlertidig for team som logger på for første gang. Normalt vises data i halvtimesintervaller fra midnatt. |
|
I modulen Historiske rapporter lagres noen ganger ikke parametrene for en tilpasset standardrapport etter at du har logget av og på igjen. |
Når du har lagret en egendefinert rapport, venter du i 10–15 sekunder før du logger av. |
|
Du kan ikke sende inn en forespørsel om overvåking. |
Kontroller at du bruker riktig DN og prefiks. |
|
Overvåkingsøkt som er åpen i en time eller lenger, viser en tom side eller uventet virkemåte |
Lukk modulen og åpne den igjen. |
|
Ledertelefonen ringer selv når overvåkingsforespørselen gjelder en annen kø. |
Hvis det gjøres en overvåkingsforespørsel for et team, og hvis flere køer bruker det samme teamet til ruting, kan alle køanropene til det teamet overvåkes. |
|
En samtale avsluttes, men overvåkingsskjermen indikerer at samtalen fortsatt pågår. |
Eskaler til kundestøtte |
|
Påloggede agenter kan ikke se endringer som er gjort i kompetanseprofilen. |
Agenten må logge på igjen for å vise endringene. |
Problemer med administrasjonsportalen for rapportering til kundestøtte
Når du eskalerer et problem i administrasjonsportalen til kundestøtte, må du sørge Cisco Webex Contact Center for å oppgi følgende informasjon:
-
Brukernavnet og brukernavnet til personen som opplever problemet.
-
Tidspunktet da problemet først ble observert.
-
Hvis problemet oppstod i overvåkingsmodulen, er nummeret som lederen forsøkte å ringe og en samtaleøkt-ID, hvis tilgjengelig.
Feilsøke skrivebordsproblemer
Nettverksavbrudd
Hvis det oppstår et nettverksavbrudd som varer i mindre enn to minutter, viser skrivebordet meldingen Koble til på nytt og kobler deretter til på nytt.
Hvis et nettverksavbrudd varer i mer enn to minutter, ber du agentene om å lukke det gjeldende skrivebordsvinduet, og deretter logger du på med den primære URL-adressen. Hvis påloggingen mislykkes med den primære URL-adressen, ber du agenter om å bruke påloggingen på programsenteret for sikkerhetskopiering.
Eskalere alle nettverksavbrudd; Rapporter tidspunktet da problemet oppstod, og antall agenter som er berørt.
Hvis nettverket til det primære programsenteret er nede, kan ikke brukere av administrasjonsportalen vise statistikk.
Problemer med skrivebordsprogrammer
Hvis du opplever et problem med skrivebordsprogrammet, kan følgende tabell hjelpe deg med å løse problemet.
|
Problem |
Beskrivelse/løsning |
|---|---|
|
Du kan ikke logge på skrivebordet. |
|
|
Under pålogging vises feilmeldingen |
Kontroller formatet til DN-en du skrev inn, og sørg for at nummeret er gyldig. |
|
Du lukket nettleservinduet ved et uhell mens du var i en samtale. |
Hvis du lukker nettleservinduet mens du er i en samtale, kan du ikke logge på igjen før du har fullført samtalen. Hvis du lukker nettleservinduet mens samtalen er på vent, fjerner systemet automatisk samtalen fra vent. |
|
Når du oppdaterer skrivebordsvinduet, logges du av, og påloggingsskjermen vises. |
Logg på igjen. Unngå å oppdatere vinduet mens du er logget på. |
|
Statuslinjen på skrivebordet viser |
|
|
Etter at du har koblet til systemet på nytt etter et nettverksavbrudd, blir du plutselig logget av. |
Logg deg på skrivebordet igjen. Hvis du ikke kan logge på, må du eskalere til kundestøtte. |
|
Hvis du starter skrivebordet på nytt mens du er logget på, kan det skape problemer |
Ikke åpne mer enn ett skrivebordsprogram om gangen på skrivebordet. |
|
Skrivebordet blir veldig tregt. |
Dette kan skje når du lar skrivebordet være åpent i lange perioder. Lukk både skrivebordet og nettleseren etter at du har logget av systemet. Hvis dette ikke hjelper, avslutter du prosessen fra Windows Oppgavebehandling. |
|
Skrivebordet logger av og til agenter etter et nettverksavbrudd. |
Logg deg på skrivebordet igjen. |
|
Skrivebordet vises ikke. |
Minimer skrivebordet, og gjenopprett det deretter fra oppgavelinjen. |
|
Startsider og grafer vises ikke riktig. |
Kontroller at i Internet Explorer er alternativet Vis bilder valgt i kategorien Avansert i dialogboksen Alternativer for Internett. |
|
Du er tilgjengelig, men ingen samtaler blir sendt til deg. |
Kontroller at du er i tilstanden Tilgjengelig og at du er logget på riktig team. |
|
Du snakker med en kunde, men statuslinjen på skrivebordet viser |
Rapporter hendelsen til kundestøtte. |
|
Agentens softphone ringer ikke, men statuslinjen på skrivebordet viser |
Kontroller at du har angitt riktig DN. |
|
Statuslinjen på skrivebordet viser |
Kontroller om nettverkskabelen til datamaskinen er koblet fra eller løsnet. Hvis du ikke ser en melding om at det har oppstått et nettverksproblem, kan du eskalere til kundestøtte. |
|
Du svarer på et anrop, men anropet kobles fra etter 30 sekunder. |
Hvis |
|
Den Internet Explorer nettleseren fryser. |
Åpne Windows Oppgavebehandling og avslutt alle nettleserprosesser. |
|
Popup-blokkering vises. |
Deaktiver popup-blokkering fra Internet Explorer Verktøy-menyen . |
|
Statuslinjen på skrivebordet viser en tilkoblet tilstand mens telefonen ringer. |
Rapporter hendelsen til kundestøtte. |
|
Et utgående anrop mislykkes. |
Kontroller at du har angitt riktig DN og prefiks. |
|
Under en blindoverføring vises ikke anropsdetaljer på skrivebordet til mottakeragenten mens agenten er i tilstanden Reservert. |
Tilstanden Reservert er forbigående. Anropsdetaljer vises når den andre agenten svarer på anropet. |
Lydproblemer
Hvis du opplever lydproblemer med skrivebordet, hjelper tabellen nedenfor med å løse problemene.
|
Problem |
Beskrivelse/løsning | ||
|---|---|---|---|
|
Ekko eller lavt volum |
Sjekk telefoninnstillingene. Hvis du bruker en softphone, sjekk innstillingene for Microsoft Windows og softphone. |
||
|
Jitter/hakkete lyd -ELLER- Høy latens |
Dårlig tilkobling, sannsynligvis på grunn av et nettverksproblem. Kontroller at PC-en ikke også kjører annen programvare som bruker lyd. Eskaler til kundestøtte. |
||
|
Kryssprat |
Eskaler til kundestøtte. |
||
|
Enveis lyd |
Kontroller at du ikke er dempet. Hvis ikke, eskalerer du til kundestøtte. |
||
| Bakgrunnsstøy |
Funksjonen for fjerning av bakgrunnsstøy er aktivert som standard for organisasjonen. I situasjoner der agenten ønsker å høre bakgrunnsstøy fra kunden, kan du kontakte kundestøtte for å deaktivere funksjonsflagget.
|
Rapportere Agent Desktop problemer til kundestøtte
Når du eskalerer et Agent Desktop problem til kundestøtte Webex kontaktsenteret, må du sørge for å oppgi følgende informasjon:
-
Be agenten om å gi et skjermbilde av den Agent Desktop skjermen.
-
Ta med tidspunktet da problemet først ble observert.
Parametere for anropsrapport
Tabellen nedenfor beskriver parameterne som er tilgjengelige i kontaktsenterets sanntidsrapporter og historiske anropsrapporter Webex. I tabellen er CSR en forkortelse for Customer Session Record.
|
Parameter |
Beskrivelse |
Rapport | ||
|---|---|---|---|---|
|
Prosent avbrutt |
Prosentandelen anrop som ble avbrutt i løpet av rapportintervallet. (Forlatt/totalt) * 100 |
Sanntids samtaleintervallrapporter for køer og ferdigheter etter kø; Historiske anropsrapporter for køer |
||
|
Prosent besvart |
Antall besvarte anrop delt på antall anrop som kom inn i køen minus korte anrop multiplisert med 100. (Besvart/(Besvart + forlatt)) * 100 |
Sanntids samtaleintervallrapporter for køer og ferdigheter etter kø; Historiske anropsrapporter for køer |
||
|
Avbrutt |
Antall anrop som ble avbrutt i løpet av rapportintervallet. Et avbrutt anrop er et anrop som ble avsluttet uten å bli distribuert til et destinasjonsområde, men som var i systemet så lenge som det tidspunktet som er angitt i den korte samtaleterskelen som var klargjort for bedriften. |
Sanntids samtaleintervallrapporter for køer og ferdigheter etter kø; Historiske anropsrapporter for køer |
||
|
Avbrytelsestid |
Den samlede tiden anrop var i systemet lenger enn tiden som er angitt av terskelen for korte anrop, men avsluttet før de ble distribuert til en agent eller annen ressurs. |
Sanntids samtaleintervallrapporter for køer og ferdigheter etter kø; Historiske anropsrapporter for køer |
||
|
Forlatt i SL |
Antall anrop som ble avsluttet mens de sto i kø innenfor tjenestenivåterskelen som ble klargjort for køen eller kompetansen (i et kompetanseintervall etter kørapport).
|
Sanntids samtaleintervallrapporter for køer og ferdigheter etter kø; Historiske anropsrapporter for køer |
||
|
Justert servicenivå % |
Antall anrop som enten ble besvart eller avbrutt innenfor tjenestenivåterskelen som er klargjort for køen eller kompetansen (i et kompetanseintervall etter kørapport), delt på totalt antall anrop (inkludert avbrutte anrop) multiplisert med 100. (I tjenestenivå + Avbrutt innen SL)/(Besvart + Forlatt)) * 100
|
Sanntids samtaleintervallrapporter for køer og ferdigheter etter kø; Historiske anropsrapporter for køer, steder og team |
||
|
Agent |
Navnet på agenten som behandlet anropet, eller en numerisk ID-kode hvis anropet ble behandlet av en kapasitetsbasert teamressurs i stedet for av en Webex kontaktsenteragent. |
CSR |
||
|
Agentens starttid |
Tidspunktet da agenten tok telefonen og begynte å snakke med innringeren. |
CSR |
||
|
ANI |
ANI-sifre som leveres med anropet. ANI, eller automatisk nummeridentifikasjon, er en tjeneste som leveres av telefonselskapet som leverer anroperens telefonnummer sammen med samtalen. |
CSR |
||
|
Besvart |
Antall anrop som ble rutet fra køen til en agent eller tilgjengelig ressurs, og som ble besvart av agenten eller ressursen. |
Sanntids samtaleintervallrapporter for køer, ferdigheter etter kø, steder og team; Historiske anropsrapporter for køer, steder og team |
||
|
Svartid |
Den akkumulerte tiden mellom hver gang anrop ble lagt inn i køen, og når de ble besvart (koblet til en agent eller en annen ressurs) i rapportintervallet. Siden svartid beregnes etter at anropet er besvart, blir ikke svartid for anrop som venter på å bli besvart, ikke gjenspeilet i rapporten. |
Sanntids samtaleintervallrapporter for køer, ferdigheter etter kø, steder og team; Historiske anropsrapporter for køer, steder og team |
||
|
Tilgjengelige agenter |
Antall påloggede agenter som for øyeblikket har tilstanden Tilgjengelig. |
Rapport for øyeblikksbilde av anrop |
||
|
Gjsn. avbrytelsestid |
Den totale tiden anrop var i systemet før de ble avbrutt, delt på totalt antall anrop som ble avbrutt: Forlatt tid / Avbrutt |
Sanntids samtaleintervallrapporter for køer og ferdigheter etter kø; Historiske anropsrapporter for køer |
||
|
Gjsn. tilkoblet tid |
Den totale tilkoblingstiden delt på totalt antall anrop som ble besvart i løpet av rapportintervallet: Tilkoblet tid/(besvart + sekundær besvart) |
Sanntids samtaleintervallrapporter for køer, ferdigheter etter kø, steder og team; Historiske anropsrapporter for køer, steder og team |
||
|
Gjsn. behandlingstid |
Gjennomsnittlig tid brukt på å behandle et anrop (tilkoblet tid pluss avslutningstid), delt på antall besvarte anrop: Tilkoblet tid + Avslutningstid / (Besvart + sekundær besvart) |
Sanntids samtaleintervallrapporter for køer, ferdigheter etter kø, steder og team; Historiske anropsrapporter for køer, steder og team |
||
|
Gjsn. IVR tid |
Den totale tiden anrop var i det IVR systemet delt på det totale antallet anrop som var i det IVR systemet. |
Sanntids samtaleintervall og historiske anropsrapporter for inngangspunkter |
||
|
Gjsn. køtid |
Den totale tiden anrop var i kø dividert med det totale antallet anrop som ble satt i kø: Tid i kø / I kø |
Sanntids samtaleintervallrapporter for køer og ferdigheter etter kø; Historiske anropsrapporter for køer. |
||
|
Gjsn. hastighet på svar |
Den totale besvarte tiden delt på totalt antall besvarte anrop: Besvart tid / besvart |
Sanntids samtaleintervallrapporter for køer, ferdigheter etter kø, steder og team; Historiske anropsrapporter for køer, steder og team |
||
|
Gjsn. avslutningstid |
Den totale tiden agenter har brukt i avslutningstilstanden delt på totalt antall besvarte anrop: Tid for avslutning/(Besvart + sekundær besvart) |
Sanntids samtaleintervallrapporter for køer, ferdigheter etter kø, steder og team; Historiske anropsrapporter for køer, steder og team |
||
|
Antall blindoverføringer |
Antall ganger anropet ble overført ut av køen av agenten uten at den første agenten konsulterte eller konfererte med parten som anropet ble overført til |
CSR |
||
|
Blinde overføringer |
Delsettet av overførte anrop som ble overført av agenten til en annen agent eller en ekstern DN uten at den første agenten konsulterte eller konfererte med parten som anropet ble overført til. |
Sanntids samtaleintervallrapporter for køer, ferdigheter etter kø, steder og team; Historiske anropsrapporter for køer, steder og team |
||
|
Samtalevarighet |
Hvor lang tid det tok fra anropet ankom inngangspunktet eller køen, og til det ble avsluttet. |
CSR |
||
|
Sluttidspunkt samtale |
Tidspunktet da samtalen ble avsluttet. |
CSR |
||
|
Starttidspunkt samtale |
Tidspunktet da anropet ankom inngangspunktet eller køen. |
CSR |
||
|
Fullført |
Antall anrop som ble avsluttet i løpet av rapportintervallet. Besvarte, avbrutte og frakoblede anrop er inkludert i dette antallet. Overførte og korte samtaler telles ikke. |
Sanntids samtaleintervallrapporter for køer, ferdigheter etter kø, steder og team; Historiske anropsrapporter for køer, steder og team |
||
|
Antall konferanser |
Antall ganger agenten har opprettet en telefonkonferanse med oppringeren og en annen agent. |
CSR |
||
|
Antall konferanser |
Antall ganger agenter har startet en konferansesamtale til en agent eller et eksternt nummer. |
Sanntids samtaleintervallrapporter for køer, ferdigheter etter kø, steder og team; Historiske anropsrapporter for køer, steder og team |
||
|
Konferansetid |
Tiden en agent har brukt på konferanse med oppringeren og en annen agent. |
CSR |
||
|
Tilkoblet |
Antall anrop som er koblet til en agent. |
Rapport for øyeblikksbilde av anrop |
||
|
Tilkoblet tid |
Tidsintervallet mellom når anrop ble besvart av en agent eller annen ressurs, og når anropene ble avsluttet. Siden tilkoblingstid ikke beregnes før anropet avsluttes, vil ikke den tilkoblede tiden for et anrop som fremdeles pågår, bli reflektert i rapporten. |
Sanntids samtaleintervallrapporter for steder, team, køer og ferdigheter etter kø; Historiske anropsrapporter for køer, steder og team |
||
|
Tilkoblet tid |
Den totale tiden samtalen var koblet til en agent (taletid pluss ventetid). |
CSR |
||
|
Antall konsultasjoner |
Antall ganger agenter startet en konsultasjon med en annen agent eller noen på et eksternt nummer under en samtale. |
Sanntids samtaleintervallrapporter for køer, ferdigheter etter kø, steder og team; Historiske anropsrapporter for køer, steder og team |
||
|
Antall konsultasjoner |
Antall ganger agenten konsulterte en annen agent under samtalen. |
CSR |
||
|
Konsulter feil |
Antall ganger agenter ikke svarte på en konsultasjonsinvitasjon. |
CSR |
||
|
Rådfør deg med tid |
Hvor mye tid en agent har brukt på å rådføre seg med en annen agent under denne samtalen. |
CSR |
||
|
Antall CTQ-svar |
Antall ganger forespørsler om konsultasjon til kø ble besvart. |
Sanntids samtaleintervallrapporter for køer, ferdigheter etter kø, steder og team; Historiske anropsrapporter for køer, steder og team |
||
|
CTQ-svartid |
Den kumulative tiden mellom når forespørsler fra konsultasjon til kø ble besvart og konsultasjonene ble avsluttet. |
Historiske anropsrapporter for køer, steder og team |
||
|
Antall CTQ-forespørsler |
Antall ganger forespørsler om konsultasjon til kø ble igangsatt. |
Sanntids samtaleintervallrapporter for køer, ferdigheter etter kø, steder og team; Historiske anropsrapporter for køer, steder og team; CSR |
||
|
CTQ-forespørselstid |
Den kumulative tiden mellom når forespørsler fra konsultasjon til kø ble igangsatt og konsultasjonene avsluttet. |
Historiske anropsrapporter for køer, steder og team; CSR |
||
|
Nåværende tjenestenivåprosent |
Prosentandelen av anrop i kø som ennå ikke har nådd tjenestenivåterskelen som er klargjort for køen (i en kørapport) eller kompetanse (i kompetanseradene i en kompetanse-for-kø-rapport).
|
Rapport for øyeblikksbilde av anrop |
||
|
Frakoblet |
Antall anrop som ble besvart (det vil si koblet til en agent eller distribuert til og akseptert av et destinasjonssted), men som ble koblet umiddelbart fra brå frakobling-terskelen som er klargjort for bedriften. |
Sanntids samtaleintervallrapporter for køer, ferdigheter etter kø, steder og team; Historiske anropsrapporter for køer, steder og team |
||
|
DN |
Nummeret oppringeren ringte (DNIS). |
Alle DN Hermetisert rapport |
||
|
DNIS |
DNIS-sifre som leveres med anropet. DNIS eller identifikasjonstjeneste for oppringt nummer, er en tjeneste som leveres av telefonselskapet som leverer en sifferstreng som angir nummeret som oppringeren ringte sammen med anropet. |
CSR |
||
|
Inngangspunkt |
Navnet på inngangspunktet som er knyttet til anropet. |
CSR |
||
|
Fra inngangspunkt |
Antall anrop som kom inn i denne køen etter å ha blitt klassifisert i køen fra et inngangspunkt av det IVR anropskontrollskriptet. Antall anrop som kom inn i denne køen etter å ha blitt klassifisert i køen fra et inngangspunkt av den IVR flyten. |
Sanntids samtaleintervallrapporter for køer og ferdigheter etter kø; Historiske anropsrapporter for køer |
||
|
Fra inngangspunkt |
Antall anrop som kom inn til dette inngangspunktet fra et annet inngangspunkt. |
Sanntids samtaleintervall og historiske anropsrapporter for inngangspunkter |
||
|
Samtaler med full overvåking |
Antall samtaler som ble overvåket fra begynnelse til slutt. |
Rapport over overvåkede anrop |
||
|
Behandlingstid |
Tiden som brukes på å behandle samtalen (tilkoblet tid + avslutningstid). |
CSR |
||
|
Behandlingstid |
Den samlede tiden som brukes på å behandle samtaler: Tilkoblet tid + avslutningstid |
Sanntids samtaleintervallrapporter for køer, ferdigheter etter kø, steder og team; Historiske anropsrapporter for køer, steder og team |
||
|
Behandlingstype |
Hvordan samtalen ble håndtert. Mulige verdier:
|
CSR |
||
|
Antall på vent |
Antall ganger samtalen ble satt på vent. |
|
||
|
Ventetid |
Hvor lenge anropet var satt på vent i denne køen (for en kø CSR) eller i alle underliggende køer (for et inngangspunkt CSR). |
CSR |
||
|
I IVR |
Antall anrop som for øyeblikket er i IVR-systemet. |
Rapport for øyeblikksbilde av anrop |
||
|
I kø |
Antall anrop som for øyeblikket er i køene som dekkes i rapporten. Når det gjelder inngangspunktrapporter, er dette antallet anrop som for øyeblikket er i kø matet av inngangspunktet. I inngangspunkt- og kørapporter kan du klikke på et tall i denne kolonnen for å vise sektordiagrammet Alder på anrop i kø i et hurtigvindu. Diagrammet viser antall anrop som har stått i kø i det tidsrommet som tre tidssegmenter representerer. Tidssegmentene utledes ved å dele verdien for Lengst tid i kø med tre, avrunde resultatverdien ned til nærmeste 10 sekunder og deretter multiplisere verdien med 1, 2 og 3. Hvis verdien for Lengst tid i kø for eksempel er 85 sekunder, 85/3=28,3, som rundes av ned til 20, og diagrammet viser tidssegmenter på 20, 40 og 60 sekunder. |
Rapport for øyeblikksbilde av anrop |
||
|
I tjenestenivå |
Antall anrop som ble besvart innenfor tjenestenivåterskelen som er klargjort for denne køen eller kompetansen (i et kompetanseintervall etter kørapport).
|
Sanntids samtaleintervallrapporter for køer og ferdigheter etter kø; Historiske anropsrapporter for køer, steder og team |
||
|
Usynlige overvåkede samtaler |
Antall anrop som ble overvåket ved hjelp av Usynlig-modus, som forhindrer at overvåkingsøkten vises på andre administrasjonsportaler enn den som startet lederen. |
Rapport over overvåkede anrop |
||
|
IVR avsluttet |
Antall anrop som endte i IVR men ikke var korte anrop. |
Sanntids samtaleintervall og historiske anropsrapporter for inngangspunkter |
||
|
IVR-tid |
Hvor lenge anropet var i det IVR systemet. |
CSR |
||
|
IVR-tid |
Den kumulative tiden samtaler var i det IVR systemet. |
Sanntids samtaleintervall og historiske anropsrapporter for inngangspunkter |
||
|
Påloggede agenter |
Antall agenter som for øyeblikket er pålogget denne gruppen eller til alle gruppene på dette stedet. På kønivå er dette antall agenter som er logget på alle team på stedene som betjener denne køen. |
Rapport for øyeblikksbilde av anrop |
||
|
Lengste samtale i kø-tid |
Den lengste tiden et anrop har vært i hver kø som dekkes av rapporten. |
Rapport for øyeblikksbilde av anrop |
||
|
Maksimal ventetid |
Den lengste tiden et anrop var i kø og ventet på å bli besvart. |
Historiske anropsrapporter for køer |
||
|
Overvåkede samtaler midt i samtalen |
Antall anrop som overvåkingen startet etter at samtalen allerede var i gang. |
Rapport over overvåkede anrop |
||
|
Overvåke flagg |
Hvorvidt samtalen ble overvåket, trent eller barged inn på. Mulige verdier:
Hvis du vil ha informasjon om overvåking, kan du se Overvåke samtaler. |
CSR |
||
|
Nytt |
Antall eksterne anrop som kom inn til inngangspunktet. |
Sanntids samtaleintervall og historiske anropsrapporter for inngangspunkter |
||
|
Nytt |
Antall anrop som kom inn i systemet ved hjelp av et bestemt oppringt nummer. |
Alle DN Hermetisert rapport |
||
|
Nei. av overføringer |
Antall ganger anropet ble overført av en agent. |
CSR |
||
|
Overflyt |
Antall anrop som ble sendt til overløpsnummeret som ble klargjort for køen og ble besvart. Et anrop sendes vanligvis til et overflytnummer hvis det står i kø lenger enn den maksimale tiden som er angitt i rutingsstrategien, eller fordi det oppstod en feil da anropet ble sendt til en agent. Hvis anropet ikke blir besvart, inkluderes det i antallet Avbrutte eller Frakoblede når samtalen avsluttes. |
Sanntids samtaleintervallrapporter for køer og ferdigheter etter kø; Historiske anropsrapporter for køer |
||
|
Kø |
Navnet på køen som er knyttet til anropet. |
CSR |
||
|
Kø |
Navnet på køen som ble overvåket. |
Rapport over overvåkede anrop |
||
|
Køtid |
Hvor lenge anropet lå i kø og ventet på å bli sendt til et målsted. |
CSR |
||
|
I kø |
Antall anrop som gikk inn i køen i dette intervallet. |
Sanntids samtaleintervallrapporter for køer og ferdigheter etter kø; Historiske anropsrapporter for køer |
||
|
Køtid |
Den kumulative tiden anropene var i kø, venter på å bli sendt til en agent eller en annen ressurs. Fordi den køstyrte tiden beregnes etter at anropet forlater køen, gjenspeiles ikke tid i kø for et anrop som fremdeles er i køen, i rapporten. |
Sanntids samtaleintervallrapporter for køer og ferdigheter etter kø; Historiske anropsrapporter for køer |
||
|
Rekordflagg |
Om samtalen ble tatt opp av Webex kontaktsenter via den valgfrie funksjonen for samtaleopptak. |
CSR |
||
|
I kø på nytt |
Antall anrop som forlot denne køen etter å ha blitt overført av agenten til en annen kø. For at anrop skal settes i kø på nytt, klikker den første agenten på Kø-knappen, velger en kø fra rullegardinlisten og klikker på Overfør. |
Sanntids samtaleintervallrapporter for køer, ferdigheter etter kø, steder og team; Historiske anropsrapporter for køer, steder og team |
||
|
S nr. |
Et sekvensnummer som identifiserer hver etappe i en samtale når den beveger seg gjennom det Webex kontaktsentersystemet. Klikk på en oppføring i denne kolonnen for å åpne et vindu som viser samtaleloggen gjennom hele livssyklusen. |
CSR |
||
|
Sekundær besvart |
Antall anrop som ble besvart av en agent etter å ha blitt overført til agenten av en annen agent. |
Sanntids samtaleintervallrapporter for køer, ferdigheter etter kø, steder og team; Historiske anropsrapporter for køer, steder og team |
||
|
Tjenestenivå-prosent |
Antall anrop som ble besvart innenfor tjenestenivåterskelen som er klargjort for køen eller kompetansen (i et kompetanseintervall etter kørapport), delt på totalt antall anrop (inkludert avbrutte anrop) multiplisert med 100: ((i tjenestenivå)/(besvart + avbrutt)) * 100
|
Sanntids samtaleintervallrapporter for køer og ferdigheter etter kø; Historiske anropsrapporter for køer, steder og team. |
||
|
Økt-ID |
En verdi tilordnet av systemet som unikt identifiserer et anrop i løpet av livssyklusen. |
CSR |
||
|
Kort |
Antall anrop som ble avsluttet innenfor terskelen for korte anrop som ble klargjort for virksomheten uten å bli distribuert til et målsted eller koblet til en agent. |
Sanntids samtaleintervall og historiske anropsrapporter for inngangspunkter |
||
|
Kort |
Antall anrop som ble avbrutt innenfor den korte anropsterskelen som var klargjort for bedriften uten å ha statusen tilkoblet til en agent. |
Sanntids samtaleintervallrapporter for køer og ferdigheter etter kø; Historiske anropsrapporter for køer |
||
|
Sted |
Stedet for kontaktsenteret som anropet ble distribuert til. |
CSR |
||
|
Sted |
Navnet på området som ble overvåket. |
Rapport over overvåkede anrop |
||
|
Gruppe |
Navnet på teamet som anropet ble distribuert til. |
CSR |
||
|
Gruppe |
Navnet på teamet som ble overvåket. |
Rapport over overvåkede anrop |
||
|
Avsluttende part |
Hvem avsluttet samtalen: Agent eller innringer |
CSR |
||
|
Avslutningstype |
Hvordan samtalen ble avsluttet. Mulige verdier:
|
CSR |
||
|
Til inngangspunktet |
Antall anrop som ble overført til et annet inngangspunkt. |
Sanntids samtaleintervall og historiske anropsrapporter for inngangspunkter |
||
|
Til kø |
Antall anrop som ble sendt til en kø. |
Sanntids samtaleintervall og historiske anropsrapporter for inngangspunkter |
||
|
Totalt antall overvåkede samtaler |
Totalt antall anrop som overvåkes i løpet av rapporttidsintervallet. |
Rapport over overvåkede anrop |
||
|
Overføringsfeil |
Antallet ganger det oppstod en feil under overføringsprosessen. |
CSR |
||
|
Overført |
Summen av alle anrop som er overført fra denne køen til en agent, ekstern DN eller en annen Webex kontaktsenterkø: Overført ut + satt i kø på nytt |
Sanntids samtaleintervallrapporter for køer, ferdigheter etter kø, steder og team; Historiske anropsrapporter for køer, steder og team |
||
|
Overført innkommende |
Antall anrop som ble overført til dette inngangspunktet av en agent. |
Sanntids samtaleintervall og historiske anropsrapporter for inngangspunkter |
||
|
Overført innkommende |
Antall anrop som kom inn i denne køen etter å ha blitt overført til køen av en agent som klikket på Kø-knappen , valgte en kø fra rullegardinlisten og klikket Overfør. |
Sanntids samtaleintervallrapporter for køer og ferdigheter etter kø; Historiske anropsrapporter for køer |
||
|
Overført nummer |
Telefonnummeret som agenten overførte anropet til i en agent-til-DN-overføring. Denne parameteren vises i vinduet Webex Kontaktsenter som åpnes når du klikker på en oppføring i S-nr. (sekvensnummer)-kolonnen i enten et inngangspunkt eller en køanropsdetaljoppføring (CSR). |
CSR |
||
|
Overført ut |
Antall anrop som forlot denne køen etter å ha blitt overført av en agent til en ekstern DN eller til en annen agent. Overførte anrop oppstår når en agent klikker på Agent-knappen, velger en agent fra rullegardinlisten og klikker på Overfør, eller når agenten klikker på DN-knappen, angir et telefonnummer og klikker på Overfør . Overførte samtaler kan begynne som en konsultasjon eller konferanse, men regnes som overført først når den første agenten fullfører overføringen til den andre parten. |
Sanntids samtaleintervallrapporter for køer, ferdigheter etter kø, steder og team; Historiske anropsrapporter for køer, steder og team |
||
|
Fullfør |
Avslutningskoden som agenten ga for anropet. Vær oppmerksom på at hvis agenten avslutter anropet etter at CSR er generert, oppdateres den tilsvarende CSR etter at agenten har valgt avslutningskoden for den samtalen. |
CSR |
||
|
Tid for avslutning |
Hvor lang tid en agent tilbrakte i avslutningstilstanden under samtalen. |
CSR |
||
|
Tid for avslutning |
Den akkumulerte tiden agenter tilbrakte i avslutningstilstanden under samtalen. |
Sanntids samtaleintervallrapporter for køer, ferdigheter etter kø, steder og team; Historiske anropsrapporter for køer, steder og team |
Parametere for agentrapport
Tabellen nedenfor beskriver parameterne som er tilgjengelige i Webex kontaktsenterrapporter for sanntid og historiske agenter. I tabellen er ADR en forkortelse for Agent Detail Report.
|
Parameter |
Beskrivelse |
Rapport | ||
|---|---|---|---|---|
|
Handling |
Ikoner du kan klikke for å utføre en handling:
|
Visningene Øyeblikksbilde/Team &; Kompetanse |
||
|
Agent |
Navnet på en agent i rapporten. Hvis bedriften bruker multimediefunksjonen og rapporten inneholder mer enn én mediekanal, kan du klikke på en skjulingspil eller utvidelsespil til venstre for et agentnavn for å skjule eller vise dataene gruppert etter kanaltype. |
Øyeblikksbilde/agentvisning; Agentintervall/agentnivå i sanntid |
||
|
Satt i omkø av agent |
Antall ganger en agent har satt tilbake et innkommende anrop på nytt. |
Historisk agentsammendrag og intervallrapporter; ADR; Øyeblikksbilde/agentvisning; Agentsporingsrapport |
||
|
Agentoverføring |
Antall ganger en agent overførte et innkommende anrop til en annen agent. |
Historisk agentsammendrag og intervallrapporter; ADR; Agentsporingsrapport |
||
|
Tilgjengelig |
Antall: Antall ganger en agent har gått inn i tilstanden Tilgjengelig. Total Time: Den totale tiden en agent har tilbrakt i tilstanden Tilgjengelig. Gjennomsnittlig tid: (Ikke i ADR- eller øyeblikksbilde-/agentvisning eller agentsporingsrapport) Den gjennomsnittlige tiden agentene var i tilstanden Tilgjengelig (total tilgjengelig tid delt på tilgjengelig antall). % tid: (Bare i ADR) Den prosentvise tiden agenten var i tilstanden Tilgjengelig. |
Historisk agentsammendrag og intervallrapporter; ADR- og øyeblikksbilde-/agentvisning; Agentsporingsrapport |
||
|
Tilgjengelig |
Antall agenter som for øyeblikket er i tilstanden Tilgjengelig eller, i Kompetanse-visningen, antall agenter i tilstanden Tilgjengelig som har ferdigheten. |
Øyeblikksbilde/område, ferdigheter og ferdigheter etter teamvisninger |
||
|
Tilgjengelig tid |
Hvor lenge agentene var i tilstanden Tilgjengelig i tidsintervallet. |
Agentintervallrapporter i sanntid |
||
|
Gjennomsnittlig tilkoblet tid |
Den tilkoblede tiden delt på antall samtaler som ble koblet til i tidsintervallet. |
Ferdighetsintervall i sanntid etter team |
||
|
Gjennomsnittlig behandlingstid |
Den gjennomsnittlige tiden som brukes på å behandle et anrop (tilkoblet tid pluss avslutningstid, delt på antall anrop). |
Ferdighetsintervall i sanntid etter team |
||
|
Blindoverføring |
Antall ganger en agent har overført et innkommende anrop uten å konsultere først. |
Historisk agentsammendrag og intervallrapporter; ADR; Øyeblikksbilde/agentvisning; Agentsporingsrapport |
||
|
Samtaler behandlet |
Antall anrop agenten behandlet (eller, for Kompetanse-visningen, antall anrop agenten håndterte for den ferdigheten) siden påloggingen. Hold markøren over et tall i denne kolonnen for å vise et popup-vindu som viser avslutningskodene agenten skrev inn og hvor mange ganger hver kode ble angitt. |
Øyeblikksbilde/teamvisning &; Kompetansevisning |
||
|
Samtaler behandlet |
Totalt antall behandlede innkommende og eksterne anrop. |
Historiske agentsammendrags- og intervallrapporter |
||
|
Kanal |
Mediekanalen knyttet til aktiviteten. (Vises bare hvis bedriften bruker multimediefunksjonen.) |
ADR; Agentsporingsrapport |
||
|
Konferanse |
Antall ganger agenten har startet en telefonkonferanse. |
Historisk agentsammendrag og intervallrapporter; ADR; Øyeblikksbilde/agentvisning; Agentsporingsrapport |
||
|
Tilkoblet |
Antall agenter som for øyeblikket er koblet til et innkommende anrop, eller i kompetansevisningen, antall agenter som er koblet til et anrop, som har ferdigheten. |
Øyeblikksbilde/område, ferdigheter og ferdigheter etter teamvisninger |
||
|
Tilkoblet tid |
Hvor lenge innkommende anrop ble koblet til en agent i tidsintervallet (taletid pluss ventetid). |
Ferdighetsintervall i sanntid etter team |
||
|
Konsultasjon |
Antall: Antall ganger en agent har svart på en konsultasjonsforespørsel, pluss antall ganger en agent har konsultert andre agenter. Total tid: total svartid for konsultasjon pluss total tid for konsultasjonsforespørsel. Gjennomsnittlig tid: (Ikke i ADR- eller agentsporingsrapport) Gjennomsnittlig lengde på konsultasjonstid (total konsultasjonstid delt på antall konsultasjoner). |
Historisk agentsammendrag og intervallrapporter; ADR; Agentsporingsrapport |
||
|
Se svar |
Antall: Antall ganger en agent har besvart en konsultasjonsforespørsel fra en annen agent. Total tid: Den totale tiden en agent har brukt på å svare på konsultasjonsforespørsler fra agenter. Gjennomsnittlig tid: (Ikke i ADR- eller Agentsporingsrapport) Den gjennomsnittlige tiden agenter brukte på å svare på konsultasjonsforespørsler (total konsultasjonssvartid delt på antall konsulterte svar). % tid: (Bare i ADR og Agent Trace-rapporten) Den prosentvise tiden agenten brukte på å svare på konsultasjonsforespørsler. |
Historisk agentsammendrag og intervallrapporter; ADR; Agentsporingsrapport |
||
|
Konsulter forespørsel |
Antall: Antall ganger en agent har sendt en konsultasjonsforespørsel til en annen agent. Total tid: Den totale tiden en agent har brukt på å konsultere andre agenter. Gjennomsnittlig tid: (Ikke i ADR- eller Agentsporingsrapport) Gjennomsnittlig tid agenter brukte på å konsultere andre agenter (total tid for konsultasjonsforespørsler delt på antall konsultasjonsforespørsler). % tid: (Bare i ADR og Agent Trace-rapporten) Den prosentvise tiden agenten brukte på å konsultere andre agenter under en innkommende samtale. |
Historisk agentsammendrag og intervallrapporter; ADR; Agentsporingsrapport |
||
|
Rådgivning |
Antall agenter som nå har konsultert med en annen agent. |
Øyeblikksbilde/Site &; Skills etter teamvisninger |
||
|
CTQ |
Antall agenter som for øyeblikket konsulterer en annen agent etter å ha startet eller besvart en konsultasjon-til-kø-forespørsel. |
Øyeblikksbilde/Nettstedsvisning |
||
|
Gjeldende status |
Agentens gjeldende tilstand. Hvis gjeldende tilstand er Inaktiv i team- og kompetansevisninger, vises den inaktive koden som agenten valgte, i parentes. Ingen kode viser om agenten nettopp har logget på og ikke har valgt en inaktiv kode. |
Visningene Øyeblikksbilde/Team, Kompetanse og Agent |
||
|
Antall frakoblet |
Antall anrop som ble koblet til en agent, men som deretter umiddelbart ble frakoblet innenfor terskelen for plutselig frakobling som ble klargjort for bedriften. |
Historiske agentsammendrags- og agentintervallrapporter; ADR; Agentsporingsrapport |
||
|
Antall frakoblede ventere |
Antall ganger et innkommende anrop ble frakoblet mens oppringeren var på vent. |
Øyeblikksbilde/agent-visning |
||
|
DN |
Oppringingsnummeret agenten brukte til å logge på Agent Desktop. |
Øyeblikksbilde-/team-, agent- og ferdighetsvisninger; ADR; Agentsporingsrapport |
||
|
Varighet (Duration) |
Hvor lenge agenten var i staten. |
Agentsporingsrapport |
||
|
Endelig avloggingstidspunkt |
Datoen og klokkeslettet da agenten logget av. Denne kolonnen vises bare i oppsummeringsrapporter på agentnivå. |
Historisk agentsammendrag/agentnivå |
||
|
Sette på vent |
Antall agenter i statusen Tilkoblet som har satt inn anroperen på vent. |
Øyeblikksbilde/Nettstedsvisning &; Ferdigheter etter gruppevisning |
||
|
Ventetid |
Hvor lenge innringere var på vent i tidsintervallet. |
Ferdighetsintervall i sanntid etter team |
||
|
Inaktiv |
Antall ganger agenten har gått inn i tilstanden Inaktiv fra en annen tilstand. Hold markøren over et tall i denne kolonnen for å vise et popup-vindu som viser inaktive koder agenten skrev inn og hvor mange ganger hver kode ble angitt.
|
Visningene Øyeblikksbilde/Team &; Kompetanse |
||
|
Inaktiv |
Antall agenter som for øyeblikket er i tilstanden Inaktiv. |
Øyeblikksbilde/Site &; Skills etter teamvisninger |
||
|
Inaktiv |
Antall: Antall ganger en agent har gått inn i tilstanden Inaktiv. Total tid: Den totale tiden agentene har brukt i tilstanden Inaktiv. Gjennomsnittlig tid :( ikke tilgjengelig i ADR eller Agentsporingsrapport) Den gjennomsnittlige tiden agentene var i tilstanden Inaktiv (total inaktiv tid delt på antall inaktive faktorer). % tid.:(ikke tilgjengelig i agentsammendrags- og intervallrapporter) Den prosentvise tiden agenten var inaktiv. |
Historisk agentsammendrag og intervallrapporter; ADR; Agentsporingsrapport |
||
|
Inaktiv |
Antall: Antall ganger agenten har vært inaktiv fra en annen tilstand. Hold markøren over tallet i dette feltet for å se inaktive koder agenten har angitt, og hvor mange ganger hver kode ble brukt.
|
Øyeblikksbilde/agent-visning |
||
|
Inaktiv tid |
Hvor lenge agentene var i tilstanden Inaktiv i tidsintervallet. |
Agentintervallrapporter i sanntid |
||
|
I Outdial |
Antall agenter som er koblet til eller som bryter opp en oppringing. |
Øyeblikksbilde/Nettstedsvisning &; Ferdigheter etter gruppevisning |
||
|
I Outdial |
Antall ganger agenten ble koblet til eller var i ferd med å avslutte et utgående anrop. |
Øyeblikksbilde/teamvisning |
||
|
I tide |
Tidspunktet da agenten kom inn i tilstanden. |
Agentsporingsrapport |
||
|
Innkommende |
Reservert tid: Hvor lenge agentene var i tilstanden Reservert, mens innkommende anrop ringte, men ennå ikke var besvart. Besvart antall: Antall innkommende anrop som ble besvart av en agent i tidsintervallet. Taletid: Hvor lenge agentene snakket i innkommende samtaler i tidsintervallet. Ventetid: Tiden innkommende anrop ble satt på vent i tidsintervallet. Tilkoblet tid: Tiden innkommende anrop ble koblet til en agent i tidsintervallet (innkommende taletid pluss innkommende ventetid). Avslutningstid: Tiden agentene har brukt i tilstanden Fullfør etter et innkommende anrop i tidsintervallet. Gjennomsnittlig tilkoblet tid: Innkommende tilkoblet tid delt på antall innkommende anrop som ble tilkoblet i tidsintervallet. Gjennomsnittlig behandlingstid: Gjennomsnittlig tid brukt på å håndtere et innkommende anrop (innkommende tilkoblet tid pluss innkommende avslutningstid, delt på antall innkommende anrop). |
Agentintervallrapporter i sanntid |
||
|
Gjennomsnittlig behandlingstid innkommende anrop |
Gjennomsnittlig tid brukt på å behandle et anrop (total tilkoblet tid pluss total ventetid og total avslutningstid, delt på antall tilkoblede anrop). |
Øyeblikksbilde/agent-visning |
||
|
Innkommende gjsn. behandlingstid |
Gjennomsnittlig tid brukt på å behandle et innkommende anrop (total innkommende tilkoblet tid pluss total avslutningstid, delt på antall innkommende tilkoblede enheter). |
Historisk agentsammendrag og intervallrapporter; ADR; Agentsporingsrapport |
||
|
Innkommende tilkoblet |
Antall vent: Antall ganger en agent har satt en innkommende innringer på vent. Antall tilkoblet: Antall innkommende anrop som ble koblet til en agent. Total taletid: Den totale tiden en agent snakket med en innringer. Total ventetid: Den totale tiden inngående anrop var på vent. Total tid: Den totale tiden agenter var koblet til innkommende anrop. Gjennomsnittlig ventetid: (Ikke i ADR- eller øyeblikksbilde-/agentvisning eller Agentsporingsrapport) Gjennomsnittlig ventetid for innkommende anrop (total ventetid delt på antall ventinger). Gjennomsnittlig tid: (Ikke i ADR- eller øyeblikksbilde-/agentvisning) Gjennomsnittlig innkommende tilkoblet tid (total tid delt på antall tilkoblede brukere). % taletid: (Bare i ADR- og agentsporingsrapporten) Prosentandelen av innkommende tilkoblet tid agenten snakket med oppringeren. % ventetid: (Bare i ADR) Prosentandelen av innkommende tilkoblet tid som anroperen var på vent. % tid: (Bare i ADR) Den prosentvise tiden agenten var koblet til et innkommende anrop. |
Historisk agentsammendrag og intervallrapporter; ADR; Øyeblikksbilde/agentvisning; Agentsporingsrapport |
||
|
Innkommende konsultasjon |
Antall: Antall ganger en agent har svart på en konsultasjonsforespørsel, pluss antall ganger en agent har konsultert andre agenter. Total tid: total svartid for konsultasjon pluss total tid for konsultasjonsforespørsel. |
Øyeblikksbilde/agent-visning |
||
|
Innkommende konsulteringssvar |
Antall: Antall ganger en agent har besvart en konsultasjonsforespørsel fra en annen agent som håndterer et innkommende anrop. Total tid: Den totale tiden en agent har brukt på å svare på konsultasjonsforespørsler fra agenter som håndterer innkommende anrop. |
Øyeblikksbilde/agent-visning |
||
|
Forespørsel om innkommende konsultasjon |
Antall: Antall ganger en agent sendte en konsultasjonsforespørsel til en annen agent under en innkommende samtale. Total tid: Den totale tiden en agent har brukt på å konsultere andre agenter under innkommende samtaler. |
Øyeblikksbilde/agent-visning |
||
|
Inngående CTQ |
Antall: Antall innkommende CTQ-svar pluss antall innkommende CTQ-forespørsler. Total tid: total innkommende CTQ-svartid pluss total innkommende CTQ-forespørselstid. |
Øyeblikksbilde/agent-visning |
||
|
Innkommende CTQ-svar |
Antall: Antall ganger en agent har besvart en konsultasjon-til-kø-forespørsel fra en agent som behandlet et innkommende anrop. Total tid: Den totale tiden en agent har brukt på å svare på forespørsler om konsultasjon til kø fra agenter som håndterer innkommende anrop. |
Øyeblikksbilde/agentvisning; Historisk agentsammendrag og intervallrapporter; ADR |
||
|
Innkommende CTQ-forespørsel |
Antall: Antall ganger en agent startet en konsultasjon for å stille seg i kø under behandling av et innkommende anrop. Total tid: Den totale tiden det tok fra en agent startet konsultasjon-til-kø-forespørsler under håndtering av innkommende anrop, og til konsultasjonene ble avsluttet. |
Øyeblikksbilde/agentvisning; Historisk agentsammendrag og intervallrapporter; ADR |
||
|
Inngående reservert |
Antall: (Ikke i ADR- eller Agentsporingsrapport) Antall ganger en agent har gått inn i tilstanden Innkommende reservert, der et anrop kommer inn til en agents stasjon, men ennå ikke er besvart. Total tid: Den totale tiden en agent har tilbrakt i tilstanden Reservert. Gjennomsnittlig tid: Den gjennomsnittlige tiden agentene var i tilstanden Innkommende reservert (total tilgjengelig tid delt på tilgjengelig antall). % tid: (Bare i ADR og Agent Trace-rapporten) Den prosentvise tiden agenten var i tilstanden Inngående reservert. |
Øyeblikksbilde/agent-visning |
||
|
Innkommende overføringer |
Antall innkommende anrop agenten overførte til en annen agent, kø eller nummer. |
Øyeblikksbilde/agent-visning |
||
|
Innkommende avslutning |
Antall: Antall ganger en agent gikk inn i avslutningstilstanden etter et innkommende anrop. I visningen Øyeblikksbilde/agent kan du holde markøren over et tall i denne kolonnen for å se avslutningskodene agenten angav, og hvor mange ganger hver kode ble brukt. Total tid: Den totale tiden en agent har tilbrakt i tilstanden Fullfør etter et innkommende anrop. Gjennomsnittlig tid: (Ikke i ADR, Agentsporingsrapport eller Øyeblikksbilde/Agent-visning) Den gjennomsnittlige tiden agentene var i tilstanden Fullfør etter et inngående anrop (Total avslutningstid delt på Antall avslutninger). % tid: (Bare i ADR- og agentsporingsrapporten) Den prosentvise tiden agenten var i avslutningstilstanden etter et inngående anrop. |
Historisk agentsammendrag og intervallrapporter; ADR; Agentsporingsrapport; Øyeblikksbilde/agent-visning |
||
|
Første påloggingstidspunkt |
Datoen og klokkeslettet da agenten logget på. |
Historisk agentsammendrag/agentnivå |
||
|
Antall pålogginger |
Totalt antall ganger en agent syndet inn den dagen. Vises bare hvis Agenter er valgt i rullegardinlisten Vis resultater etter. |
Historisk agentsammendrag/agentnivå |
||
|
Påloggingstidspunkt |
Datoen og klokkeslettet da agenten logget på Agent Desktop. |
Øyeblikksbilde-/team-, agent- og ferdighetsvisninger; ADR; Agentsporingsrapport |
||
|
Avloggingstid |
Datoen og klokkeslettet da agenten logget av Agent Desktop. |
ADR; Agentsporingsrapport |
||
|
Svarer ikke |
Antall ganger agentene er i svarer ikke-status. |
Øyeblikksbilde/Site &; Skills etter teamvisninger |
||
|
Svarer ikke |
Antall: Antall ganger en agent har vært i tilstanden Svarer ikke. Total tid: Den totale tiden en agent har tilbrakt i tilstanden Svarer ikke. Gjennomsnittlig tid: (Ikke i ADR- eller øyeblikksbilde-/agentvisning eller Agentsporingsrapport) Den gjennomsnittlige tiden agentene var i tilstanden Ikke svarer (total tid for ikke svar delt på antall ikke svarer). % tid: (Bare i ADR og Agentsporingsrapport) Den prosentvise tiden agenten var i tilstanden Svarer ikke. |
Historisk agentsammendrag og intervallrapporter; ADR; Agentsporingsrapport; Øyeblikksbilde/agent-visning |
||
|
Svarer ikke-tid |
Tiden agentene har brukt i tilstanden Svarer ikke i løpet av tidsintervallet. |
Agentintervallrapporter i sanntid |
||
|
Antall anrop |
Antall innkommende anrop som ble koblet til stedet eller teamet i løpet av tidsintervallet. |
Ferdighetsintervall i sanntid etter team |
||
|
Belegg |
Målet på tid agenten brukte på anrop sammenlignet med tilgjengelig og inaktiv tid, beregnet ved å dele total tilkoblet tid (innkommende tilkoblet tid pluss utgående tilkoblet tid) pluss total avslutningstid (innkommende avslutningstid pluss avslutningstid for utgående nummer) på personaltimer. |
Øyeblikksbilde/agentvisning; Agentintervallrapporter i sanntid; Historisk agentsammendrag, Agentintervall, ADR og Agentsporingsrapport |
||
|
Belegg |
Målet på tid agenten brukte på anrop sammenlignet med tilgjengelig og inaktiv tid, beregnet ved å dele innkommende tilkoblet tid pluss innkommende avslutningstid med personaltimer. |
Ferdighetsintervall i sanntid etter team |
||
|
Ut-tid |
Tidspunktet agenten forlot staten. |
Agentsporingsrapport |
||
|
Utringing |
Forsøkt: Antall anrop som agenter startet i løpet av tidsintervallet. Tilkoblet: Antall utgående anrop som ble koblet til en agent i tidsintervallet. Reservert tid: Hvor lenge agentene var i tilstanden Reservert ute, en tilstand som angir at agenten har startet et utgående anrop, men anropet ikke er tilkoblet ennå. Taletid: Hvor lenge agentene snakket i utgående samtaler i tidsintervallet. Ventetid: Tiden utgående anrop var satt på vent i tidsintervallet. Tilkoblet tid: Hvor lenge utgående anrop ble koblet til en agent i tidsintervallet (taletid for utringing pluss ventetid for uteoppringing). Gjennomsnittlig tilkoblet tid: Utgående tilkoblingstid delt på antall eksterne anrop som ble koblet til i tidsintervallet. Avslutningstid: Tiden agentene har brukt i tilstanden Fullfør etter et utgående anrop i tidsintervallet. Gjennomsnittlig behandlingstid: Gjennomsnittlig tid brukt på å behandle et utgående anrop (ekstern tilkoblet tid pluss avslutningstid for utgående anrop, delt på antall utgående anrop). |
Agentintervallrapporter i sanntid |
||
|
Innringing gjsn. behandlingstid |
Gjennomsnittlig tid brukt på å behandle en oppringing (total tilkoblingstid for oppringing, pluss total avslutningstid for oppringing, delt på antall tilkoblede oppringinger). |
Historisk agentsammendrag, Agentintervall, ADR og Agentsporingsrapport |
||
|
Utringingskonferanse |
Antall utgående anrop som agenten har hatt konferanse med en annen part. |
Øyeblikksbilde/agent-visning |
||
|
Utgående tilkoblet |
Antallsforsøk: Antall ganger en agent har forsøkt å foreta et utgående anrop. Antall tilkoblede anrop: Antall utgående anrop som ble koblet til en agent. Antall vent: Antall ganger en agent har satt en utgående samtale på vent. Total taletid: Den totale tiden en agent snakket med en part i en utgående samtale. Total ventetid: Den totale tiden utgående anrop var på vent. Total tid: Den totale tiden agenter var koblet til utgående anrop. Gjennomsnittlig ventetid: (Ikke i ADR-, Agentsporingsrapport eller Øyeblikksbilde-/agentvisning) Gjennomsnittlig ventetid for utgående anrop (total ventetid delt på antall vent). Gjennomsnittlig tid. (Ikke i ADR-, Agentsporingsrapport eller Øyeblikksbilde-/Agent-visning) Gjennomsnittlig ekstern tilkoblingstid (total tid delt på tilkoblet antall). |
Historisk agentsammendrag og intervallrapporter; ADR; Agentsporingsrapport; Øyeblikksbilde/agent-visning |
||
|
Outdial Consult |
Antall: Antall utringte konsulterte svar pluss antall forespørsler om utringing. Total tid: Total Outdial Consult Answer Time pluss Total Outdial Consult Request Time. |
Øyeblikksbilde/agent-visning |
||
|
Outdial Konsulter svar |
Antall: Antall ganger agenten besvarte en konsultasjonsforespørsel fra en annen agent som var på et utgående anrop. Total tid: Hvor lenge agenten ble konsultert av en annen agent som var i en utgående samtale. |
Øyeblikksbilde/agent-visning |
||
|
Forespørsel om ekstern konsultasjon |
Antall: Antall ganger agenten konsulterte en annen agent under en utgående samtale. Total tid: Hvor lenge agenten konsulterte en annen agent under en utgående samtale. |
Øyeblikksbilde/agent-visning |
||
|
Utgående CTQ |
Antall: Antall utringte CTQ-svar pluss antall utgående CTQ-forespørsler. Total tid: Total utgående CTQ-svartid pluss total utgående CTQ-forespørselstid |
Øyeblikksbilde/agent-visning |
||
|
Utgående CTQ-svar |
Antall: Antall ganger en agent har besvart en konsultasjon-til-kø-forespørsel fra en agent som behandlet et utgående anrop. Total tid: Den totale tiden en agent har brukt på å svare på forespørsler om konsultasjon til kø fra agenter som håndterer utgående anrop. |
Øyeblikksbilde/agentvisning; Historisk agentsammendrag og intervallrapporter; ADR |
||
|
Utgående CTQ-forespørsel |
Antall: Antall ganger en agent startet en konsultasjon for å stille seg i kø under behandling av et innkommende anrop. Total tid: Den totale tiden det tok fra en agent startet konsultasjon-til-kø-forespørsler under håndtering av innkommende anrop, og til konsultasjonene ble avsluttet. |
Øyeblikksbilde/agentvisning; Historisk agentsammendrag og intervallrapporter; ADR |
||
|
Outdial reservert |
Antall: Antall ganger en agent var i tilstanden Reservert for utringing, en tilstand som angir at agenten har startet et utgående anrop, men anropet ikke er tilkoblet ennå. Total tid: Den totale tiden en agent var i tilstanden Reservert ute. Gjennomsnittlig tid: (Ikke i ADR-, Agentsporingsrapport eller Øyeblikksbilde/Agent-visning) Den gjennomsnittlige tiden agentene var i tilstanden Reservert (total tid delt på Antall). |
Historisk agentsammendrag og intervallrapporter; ADR; Agentsporingsrapport; Øyeblikksbilde/agent-visning |
||
|
Outdial overføringer |
Antall utgående anrop agenten overførte til en annen agent, kø eller nummer. |
Øyeblikksbilde/agent-visning |
||
|
Outdial Wrap Up |
Antall: Antall ganger en agent gikk inn i avslutningstilstanden etter et utgående anrop. Total tid: Den totale tiden en agent tilbrakte i avslutningstilstanden etter et utgående anrop. Gjennomsnittlig tid: (Ikke i ADR-, Agentsporingsrapport eller Øyeblikksbilde-/Agent-visning) Den gjennomsnittlige tiden agentene var i tilstanden Fullfør etter et utgående anrop (Total Outdial Wrap Up Time delt på Outdial Wrap Up Count). |
Historisk agentsammendrag og intervallrapporter; ADR; Agentsporingsrapport; Øyeblikksbilde/agent-visning |
||
|
Kø |
Hvis agenten for øyeblikket behandler et anrop, er dette navnet på køen som anropet kom inn i. |
Visningene Øyeblikksbilde/Team, Agent og Kompetanse |
||
|
Årsak |
Årsaken til at agenten logget av. Eksempel:
Andre årsaker kan av og til oppstå. |
ADR; Agentsporingsrapport |
||
|
Reservert |
Antall agenter som for øyeblikket er i tilstanden Reservert, der et anrop kommer inn, men ennå ikke er besvart. |
Øyeblikksbilde/Nettstedsvisning &; Ferdigheter etter gruppevisning |
||
|
Reservert |
Antall agenter i tilstanden Reservert som har ferdigheten. |
Øyeblikksbilde/ferdighetsvisning |
||
|
Sted |
Navnet på et sted. Hvis bedriften din bruker multimediefunksjonen og rapporten inneholder mer enn én mediekanal, kan du klikke på en kollapspil eller utvidelsespil til venstre for et teamnavn for å skjule eller vise dataene gruppert etter kanaltype. I Site-visningen til en gjeldende agentrapport for øyeblikksbilde kan du gjøre følgende:
|
Øyeblikksbilde/Nettstedsvisning; Agentintervallrapporter i sanntid (unntatt agentnivå) |
||
|
Sted |
Området der teamet agenten behandlet anrop for, befinner seg. |
ADR; Agentsporingsrapport |
||
|
Ferdighet |
Navnet på ferdigheten. I kompetansevisningen for gjeldende agentrapport for øyeblikksbilde kan du gjøre følgende:
|
Øyeblikksbilde / ferdighetsvisning; Ferdighetsintervall i sanntid etter team |
||
|
Bemanningstid |
Hvor lenge agenten har vært pålogget. |
Visningene Øyeblikksbilde/Team, Agent og Kompetanse |
||
|
Bemanningstid |
Hvor lenge agenten var pålogget i tidsintervallet. |
Agentintervallrapporter i sanntid og ferdighetsintervall etter team |
||
|
Bemanningstid |
Totaltid agenter var pålogget. |
Historiske agentsammendrags- og intervallrapporter |
||
|
Bemanningstid |
Hvor lenge agenten var pålogget under hver påloggingsøkt. |
ADR; Agentsporingsrapport |
||
|
Tilstand |
Tidspunktet agenten logget på og logget av, og hver tilstand agenten var i under påloggingsøkten:
|
Agentsporingsrapport |
||
|
Snakke |
Antall agenter i tilstanden Tilkoblet som for øyeblikket snakker med en innringer. |
Øyeblikksbilde/Site &; Skills etter teamvisninger |
||
|
Taletid |
Hvor lenge agentene snakket med innringere i tidsintervallet. |
Ferdighetsintervall i sanntid etter team |
||
|
Gruppe |
Navnet på et team i rapporten. I visningen Team og Ferdigheter etter team kan du gjøre følgende:
I teamvisningen kan du klikke navnet på en agent for å gå ned til Agent-visningen for denne agenten. |
Øyeblikksbilde/Teamvisning &; Ferdigheter etter teamvisning; Agentintervallrapport i sanntid/team og ferdigheter etter teamnivå |
||
|
Gruppe |
Teamet agenten håndterte samtaler for. |
ADR; Agentsporingsrapport |
||
|
Tid i gjeldende tilstand |
Hvor lenge agenten har vært i gjeldende tilstand. |
Visningene Øyeblikksbilde/Team, Agent og Kompetanse |
||
|
Totalt antall samtaler |
Innkommende besvarte anrop pluss Outdial Attempted anrop. |
Agentintervallrapporter i sanntid |
||
|
Totalt antall pålogget |
Antall agenter som er logget på for øyeblikket, eller i Kompetanse-visningen, antall agenter som for øyeblikket er logget på, og som har ferdigheten. |
Øyeblikksbilde/Nettsted, Team, Kompetanse og Ferdigheter etter teamvisninger |
||
|
Kanaler logget på |
Antall mediekanaler som agenter for øyeblikket er logget på. Vises bare hvis bedriften bruker multimediefunksjonen. |
Øyeblikksbilde/Nettsted, Team, Kompetanse og Ferdigheter etter teamvisninger |
||
|
Fullfør |
Antall agenter som for tiden er i statusen avslutning. |
Øyeblikksbilde/Site &; Skills etter teamvisning |
||
|
Tid for avslutning |
Tiden agentene har brukt i tilstanden Fullfør etter et innkommende anrop i tidsintervallet. |
Ferdighetsintervall i sanntid etter team |
Rapportparametere for historisk kompetanse
Tabellen nedenfor beskriver parameterne som er tilgjengelige i Webex kontaktsenterhistoriske Kompetanse etter køer-rapporter. Stjerner (*) merker parametere som bare er tilgjengelige i en kompetansesammendragsrapport, som du kan vise ved å drille ned på et kompetansenavn i en rapport for kompetanse etter kø.
|
Parameter |
Beskrivelse |
Rapport |
|---|---|---|
|
% Antall anrop matchet |
Prosentandelen anrop der den opprinnelige verdien av kompetansen som kreves av anropet, var lik den endelige verdien når anropet ble distribuert til en agent. (Matchede anrop * 100)/ (Tilkoblet + Avbrutt + Omklassifisert) |
Ferdigheter etter kø |
|
Avbrutt |
Antall anrop med dette kompetansekravet som ble avbrutt i løpet av rapportintervallet. |
Ferdigheter etter kø |
|
Forlatt i SL |
Antall anrop som ble avsluttet mens de sto i kø innenfor tjenestenivåterskelen som er klargjort for denne ferdigheten. |
Ferdigheter etter kø |
|
Gjsn. behandlingstid |
Den gjennomsnittlige tiden som brukes på å behandle et anrop med dette ferdighetskravet (total tilkoblet tid pluss total avslutningstid, delt på behandlede anrop). |
Ferdigheter etter kø og ferdigheter etter agenter |
|
Tilkoblet |
Antall anrop med dette ferdighetskravet som ble koblet til i løpet av rapportintervallet. |
Ferdigheter etter kø og ferdigheter etter agenter |
|
Tilkoblet innen SL |
Antall anrop med dette ferdighetskravet som ble koblet til innenfor tjenestenivåterskelen som er klargjort for denne ferdigheten. |
Ferdigheter etter kø og ferdigheter etter agenter |
|
Siste operand* |
Kompetanseoperandtypen som ble tilordnet anropet da det ble distribuert til en agent med en samsvarende ferdighet. |
Ferdigheter etter kø |
|
Endelig verdi* |
Verdien av kompetansekravet som ble tilordnet anropet da anropet ble distribuert til en agent. |
Ferdigheter etter kø |
|
Innledende operand* |
Kompetanseoperandtypen som ble tilordnet anropet da det ble distribuert til køen. Mulige verdier:
|
Ferdigheter etter kø |
|
Innledende verdi* |
Verdien av kompetansekravet som ble tildelt anropet da det ankom i køen. |
Ferdigheter etter kø |
|
Operanden |
Kompetanseoperandtypen som ble tilordnet anropet da det ble distribuert til agenten. Mulige verdier:
|
Ferdigheter etter agenter |
|
Omklassifisert |
Antall anrop med dette ferdighetskravet som ble overført fra køen av systemet. |
Ferdigheter etter kø |
|
Omklassifisert i SL |
Antall anrop med dette kompetansekravet som ble overført fra køen av systemet innenfor tjenestenivåterskelen som er klargjort for kompetansen. |
Ferdigheter etter kø |
|
Ferdighet |
Navnet på en ferdighet. I en rapport om ferdigheter etter kø kan du klikke på en oppføring i denne kolonnen for å drille ned for å vise daglig aktivitet for måneden (fra et månedlig sammendrag) eller for å vise halvtimesdata for en dag (fra et daglig sammendrag). |
Ferdigheter etter kø Ferdigheter etter agenter |
|
Totalt |
Totalt antall samtaler. |
Ferdigheter etter kø |
|
Verdi |
Verdien av kompetansekravet som ble tilordnet anropet da anropet ble distribuert til agenten. |
Ferdigheter etter agenter |
Rapportparametere for historiske terskelvarsler
Hvis bedriften bruker funksjonen for terskelvarsler og brukerprofilen din gir deg tillatelse til å vise varsler, kan du bruke kontrollene på siden Terskelvarsler i modulen Historiske rapporter til å vise detaljer om terskelvarsler som ble utløst mellom midnatt gjeldende dag og for tre måneder siden. Tabellen nedenfor beskriver de tilgjengelige parameterne.
|
Parameter |
Beskrivelse |
|---|---|
|
Anerkjent |
Hvorvidt en veileder erkjente varselet eller ikke. |
|
Erkjent tid |
Tidspunktet varselet ble kvittert frem. |
|
Faktisk verdi |
Den faktiske verdien som utløste varselet. |
|
Arkivert |
Hvorvidt en veileder arkiverte varselet eller ikke. |
|
Kommentarer |
Eventuelle valgfrie kommentarer fra lederen som vedtok varselet. |
|
Beregning |
Målingen som terskelen er tilknyttet. |
|
Operanden |
> (større enn) >= (større enn eller lik) < (mindre enn) <= (mindre enn eller lik) = (lik) |
|
Tilsynsperson |
Navnet på lederen som vedtok varselet. |
|
Tidspunkt |
Datoen og klokkeslettet da terskelvarselet ble utløst. |
|
Utløserintervall |
Antall sekunder som er angitt i terskelregelen som intervallet systemet skal generere bare ett varsel for terskelregelkontrollen. |
|
Utløserverdi |
Verdien som terskelregelen definerte som utløseren. |
Parametere for bruksdatarapport
Tabellen nedenfor beskriver parameterne som er tilgjengelige i bruksdatarapporten.
|
Søyle |
Beskrivelse |
|---|---|
|
Varighet av samtaler (min) |
Den totale tiden mellom når innkommende anrop ankom eller utgående anrop ble foretatt, og til de ble avsluttet. |
|
Innkommende |
Totalt antall anrop: Totalt antall innkommende anrop. Tilkoblede anrop: Antall innkommende anrop som ble koblet til en agent. IVR Varighet (min): Antall minutter anrop var i IVR systemet. Varighet av kø (sek): Antall sekunder anrop lå i kø i. Taletid (min): Antall minutter agenter har snakket med innringere. Ventetid (min): Antall minutter innkommende anrop var på vent. |
|
Måned |
Måneden da anropsaktiviteten fant sted. |
|
Utringing |
Totalt antall anrop: Totalt antall utgående anrop. Tilkoblede anrop: Antall uteanrop som ble koblet til en agent. Taletid (min): Antall minutter en agent snakket med en part i en utgående samtale. Ventetid (min): Antall minutter der utgående samtaler var satt på vent. |
|
Innspilte samtaler |
Antall samtaler som ble registrert. |
|
Totalt antall samtaler |
Totalt antall innkommende og utgående anrop. |
Innstillinger for leier
Du kan nå få tilgang til leierinnstillinger direkte fra kontrollhuben i det nylig forbedrede Webex Contact Center. Hvis du vil ha mer informasjon, kan du gå til hjelpen for leierinnstillinger i brukerstøtten Webex. Hvis du fremdeles har tilgang til leierinnstillinger via Webex Contact Center Management Portal, kan du fortsette med følgende instruksjoner. |
Du kan bruke Webex Contact Center Management Portal til å konfigurere leierne som administratoren klargjør for bedriften. Hvis du vil vise leierinnstillingene for bedriften, klikker du på bedriftsnavnet under Klargjøring-modulen i navigasjonsfeltet.
Klikk følgende kategorier for å konfigurere leierinnstillingene:
Generelle innstillinger
Kategorien Generelle innstillinger viser følgende innstillinger .
I tabellen nedenfor angir merket (✓) i Leier-kolonnen innstillingene som de autoriserte brukerne av bedriften angir. På samme måte identifiserer ✓-merket i Partner-kolonnen innstillingene som partneradministratoren angir. Den ✓ i kolonnen Webex kontaktsenter identifiserer innstillingene som Webex Contact Center administrator angir.
Hvis du vil endre innstillingene, klikker du på Rediger nederst på siden.
|
Innstilling |
Beskrivelse |
Leier |
Partner |
Webex Contact Center |
|---|---|---|---|---|
|
Detaljer for leier |
||||
|
Navn |
Navnet på bedriften din. |
✓ |
✓ |
✓ |
|
Beskrivelse |
(Valgfritt) Beskrivelsen av virksomheten din. |
✓ |
✓ |
✓ |
|
Tidssone |
Tidssonen du klargjør for bedriften. Hvis du vil ha mer informasjon, kan du se Om tidssoner. |
✓ |
✓ |
✓ |
|
Status |
Statusen til leieren. Du kan ikke endre statusen for leieren. |
Skrivebordsinnstillinger
Skrivebord-delen viser følgende innstillinger.
-
Agentopplevelse: Angi tidsavbrudd for inaktivitet og automatisk avslutningsintervall.
-
Talefunksjoner: Aktiver eller deaktiver tving standard DN, avslutt samtale og avslutt konsultasjon.
-
RONA-tidsavbrudd: Konfigurer RONA-tidsavbrudd (Redirection on No Answer) for ubesvarte anrop.
-
Systeminnstillinger: Angi tidsavbrudd for gjenoppretting av tapt tilkobling.
Administrere RONA-tidsavbrudd
Kontaktsenteradministratorene kan administrere innstillingene for Redirection on No Answer (RONA) tidsavbrudd for agenter og kunder.
Slik konfigurerer du innstillingene for RONA-tidsavbrudd for både innkommende og utgående anrop:
| 1 |
Logg på kundeorganisasjonen på Control Hub. | ||||||||||||||||||||||
| 2 |
Naviger til (skrivebord). | ||||||||||||||||||||||
| 3 |
I delen RONA-tidsavbrudd angir du tidsavbruddsverdiene i sekunder for kanalene. Tabellen viser standardverdien og det tillatte området for innstillingene for RONA-tidsavbrudd.
| ||||||||||||||||||||||
| 4 |
Klikk på Lagre. |
Klargjøring
Kategorien Klargjøring viser følgende innstillinger. Partneradministratoren og administratoren for det Webex kontaktsenteret angir disse innstillingene.
Hvis du vil endre innstillingene, klikker du på Rediger nederst på siden.
|
Innstilling |
Beskrivelse |
|---|---|
|
Systemprofil |
|
|
Alternativer for arbeidsstyrken |
Lar veilederne administrere de menneskelige ressursene. Ledere kan proaktivt analysere og justere for daglige realiteter og ta smartere beslutninger for å administrere ressurser for å optimalisere servicenivået. Workforce Options aktiverer ett eller flere av følgende Workforce Optimization-alternativer for bedriften din:
Tilgjengeligheten av disse funksjonene avhenger av lisensen din. Kontakt organisasjonsadministratoren hvis du vil ha mer informasjon. |
|
Administrasjon av kampanjer |
Aktiverer listen over tredjepartsprogramvare og modulen Campaign Manager (LCM) for en leier. LCM administrerer opplasting, valg og omplanlegging av kontakter. Den inneholder også kampanjeadministratorrapporter. Tilgjengeligheten av denne funksjonen avhenger av lisensen din. Kontakt organisasjonsadministratoren hvis du vil ha mer informasjon. |
|
Tale aktivert IVR |
Hvis denne innstillingen er Ja , tillater bedriften din at kundene legger ut spørsmål eller bekymringeri klarspråk i systemet. Tilgjengeligheten av denne funksjonen avhenger av lisensen din. Kontakt organisasjonsadministratoren hvis du vil ha mer informasjon. |
Innstillinger
Kategorien Innstillinger viser følgende innstillinger. En stjerne (*) angir at innstillingene ikke er tilgjengelige for leiere med standardlisenser.
I tabellen nedenfor indikerer ✓-merket i Leier-kolonnen innstillingene som autoriserte brukere av bedriften angir. På samme måte identifiserer ✓-merket i Partner-kolonnen innstillingene som partneradministratoren angir. Den ✓ i kolonnen Webex kontaktsenter identifiserer innstillingene som Webex Contact Center administrator angir.
Hvis du vil endre innstillingene, klikker du på Rediger nederst på siden.
|
Innstilling |
Beskrivelse |
Leier |
Partner |
Webex Contact Center | ||
|---|---|---|---|---|---|---|
|
Samtaleinnstillinger |
||||||
|
Terskel for kort samtale |
Tidsintervallet, i sekunder, for å finne ut om anropet er kort eller avbrutt. |
✓ |
✓ |
✓ |
||
|
Terskel for brå frakobling |
Tidsintervallet i sekunder for å bestemme om agenten håndterer anropet eller anropet slutter. Tidspunktet avgjør om det er et problem med tilkoblingen eller virkemåten til agenten. Du kan anse et anrop som frakoblet hvis samtalen avsluttes innen dette tidsintervallet etter at den når et målsted. |
✓ |
✓ |
✓ |
||
|
Standard oppringt ANI |
Standard oppringingsnummer for leieren for å foreta eksterne anrop. Standard oppringingsnummer vises i kundens anroper-ID hvis en agent ikke velger et bestemt ANI (Automatic Number Identification) for et utgående anrop.
|
✓ |
||||
|
Innstillinger for tidsavbrudd |
||||||
|
Tidsavbrudd for inaktivitet på skrivebordet |
Tidsavbrudd for inaktivitet på skrivebordet gjør at du automatisk kan logge av en agent fra skrivebordet etter å ha vært inaktiv i den angitte tiden. En agent anses som inaktiv fordi den ikke utfører noen aktivitet på Agent Desktop mens den er inaktiv. Agentaktivitet omfatter håndtering av kontakter, arbeid med egendefinerte kontrollprogrammer eller utføring av oppgaver på Agent Desktop. Standardinnstillingen er satt til Nei. Hvis innstillingen forblir på Nei , blir agentene som er logget på, belastet for agentlisensbruk til økten eksplisitt logges av. Hvis innstillingen er Ja, logger systemet automatisk av en agent etter å ha vært inaktiv i den angitte tidsavbruddsvarigheten. Du kan angi en tidsavbruddsverdi ved inaktivitet fra 3 til 10 000 minutter. |
✓ |
✓ |
✓ |
||
|
Innstillinger for samtidig talekontakt |
||||||
|
Rettigheter for samtidig talekontakt |
Antallet samtidig talekontakt som leieren er i ferd med å være berettiget til øker. Denne rettigheten er basert på følgende formel: ((Antall engasjerte standard agentlisenser + antall engasjerte Premium agentlisenser) x 3) + antall tilleggs IVR-portlisenser Én økt (interaksjon) i overspenningsvern omfatter alle inngående og utgående anrop tilknyttet denne økten.
|
|||||
|
Prosentandel for økning i talekontakt |
Prosentandelen talekontaktøkter som leieren kan ha, over og forbi den samtidige talekontaktens rettigheter. Standardprosent for overspenningsvern er 30 %. |
|||||
|
Maksimal terskel for samtidig talekontakt |
Maksimalt antall samtidige talekontaktøkter som er tillatt for leieren. Kontaktsenteret fjerner alle inngående eller utgående talekontakter etter å ha nådd denne terskelen. Denne verdien er utledet fra den samtidige talekontaktens rettigheter og felt for fakturerbar prosent for talekontakten . Hvis for eksempel rettighetene for samtidige talekontakter er 300 og stigningsprosenten er 30 % (standardverdi), beregnes terskelen for maksimal samtidig talekontakt som: 300 x 1,3 = 390
|
|||||
|
Innstillinger for samtidig digital kontakt |
||||||
|
Samtidige rettigheter for digital kontakt |
Antall samtidige digitale kontaktøkter som leietaker har rett til. Denne rettigheten er basert på følgende formel: (antall forpliktede Standard Agent-lisenser + antall forpliktede Premium Agent-lisenser) x 2 x 15
|
|||||
|
Prosentandel for digital kontaktøkning |
Prosentandelen av digitale kontaktøkter som leieren kan ha, utover de samtidige digitale kontaktrettighetene. Standardprosent for overspenningsvern er 30 %. |
|||||
|
Maksimal terskel for samtidig digital kontakt |
Maksimalt antall samtidige digitale kontaktøkter som er tillatt for leieren. Kontaktsenteret slipper alle nye digitale kontakter etter å ha nådd denne terskelen. Verdien for Maksimal digital kontakt samtidig er satt til 30 % høyere enn rettighetene for digital kontakt samtidig. Maksimal digital terskel for samtidig kontakt = samtidige rettigheter til digital kontakt * 1.3. Denne verdien hentes fra feltene Rettigheter for digital kontakt samtidig og Prosentandel for digital kontakt: Maksimal digital terskel for samtidig bruk = (antall forpliktede Standard Agent-lisenser + antall forpliktede Premium Agent-lisenser) x 2 x 15 x 1,3 Hvis for eksempel de samtidige rettighetene for digital kontakt er 300 og økningen i prosent er 30 % (standardverdi), beregnes den maksimale terskelen for digital kontakt samtidig som: 300*1.3 = 390
|
|||||
|
Andre innstillinger |
||||||
|
Maksimalt antall tilbakeringingsforsøk |
Antall ganger systemet forsøker en forespurt tilbakeringing hvis det første tilbakeringingsforsøket mislykkes. |
✓ |
✓ |
✓ |
||
|
Intervall for tilbakeringing på nytt |
Antall sekunder mellom tilbakeringingsforsøkene i tilfelle det første tilbakeringingsforsøket mislykkes. |
✓ |
✓ |
✓ |
||
|
Pause / Gjenoppta aktivert |
Hvis denne innstillingen er Ja , kan agenterpause og fortsette opptaket av en samtale. Agenten kan for eksempel sette et samtaleopptak på pause mens de innhenter sensitiv informasjon fra kunden, for eksempel kredittkortinformasjon. Hvis denne innstillingen er Nei, kan du aktivere denne funksjonen for individuelle køer en annen gang.
|
✓ |
✓ |
✓ |
||
|
Varighet for innspilling pause |
Denne innstillingen angir hvor lenge systemet setter samtaleopptaket på pause. Etter at tiden er gått, starter systemet automatisk opptak av samtalen. |
✓ |
✓ |
✓ |
||
|
Sjekk agenttilgjengelighet |
Hvis denne innstillingen er Ja, ruter ikke systemet noen kontakter til teamene uten påloggede agenter. Hvis denne innstillingen er Nei, kan du aktivere denne innstillingen for individuelle køer. Hvis du vil ha mer informasjon, kan du se Legge til et inngangspunkt eller en kø. |
✓ |
✓ |
✓ |
||
|
Ta opp alle samtaler |
Hvis denne innstillingen er Ja, registrerer systemet alle innkommende og eksterne anrop. Hvis denne innstillingen er Nei, tar systemet opp anrop basert på innstillingene for hver kø. |
✓ |
✓ |
✓ |
Inngangspunkter og køer
Inngangspunkter og køer er typer virtuelle team. Et virtuelt team er et oppbevaringssted for innkommende kundeforespørsler.
Du kan opprette inngangspunkter og køer avhengig av hvordan den Webex kontaktsenteradministratoren har konfigurert profilen din.
Inngangspunkt
Det innkommende inngangspunktet er det første landingsstedet for en kundekontakt i Webex Contact Center-systemet. For kundeanrop kan du knytte ett eller flere gratisnumre til et gitt inngangspunkt. Systemet utfører IVR samtalebehandling for et anrop mens samtalen er i inngangspunktet.
Du kan tilordne en flyt til et inngangspunkt. Hvis du vil implementere åpningstidene for å definere arbeidstiden og fritiden for kontaktsenteret, kan du dessuten velge en flyt som har konfigurert aktiviteten for åpningstid, og tilordne den til inngangspunktet.
Vi anbefaler på det sterkeste at du tilordner nye flyter direkte til et inngangspunkt ved hjelp av aktiviteten i arbeidstiden. For de eksisterende flytene bør du også planlegge å overføre konfigurasjonene for rutestrategiflyt til inngangspunktet ved hjelp av arbeidstid.
Hvis en flyt er knyttet til et inngangspunkt og bruker åpningstider, vil den ha forrang over den samme flyten som også er knyttet til en rutingstrategi.
Hvis du vil ha mer informasjon om hvordan du konfigurerer åpningstider i en flyt, kan du se Åpningstider.
Hvis du vil bruke inngangspunkter for telefonikanaltypen, må du gjøre følgende:
-
Tilordne et oppringingsnummer (DN) til inngangspunktet. Hvis du vil ha mer informasjon, kan du se Inngangspunkttilordninger.
-
Tilordne en flyt til et inngangspunkt. Hvis du vil ha mer informasjon, kan du se Opprette et inngangspunkt.
-
Kontakt administratoren for Webex kontaktsenter for andre klargjøringskonfigurasjoner.
Kø
En innkommende kø er der kundekontakten venter før systemet tilordner kunden til en agent eller DN.
Den innkommende køen som representerer en tredjeparts automatisk anropsdistributør (ACD), kalles en proxy-kø. Anrop som sendes til en ekstern ACD, distribueres til agenter via den eksterne ACD. Webex Contact Center bruker proxy-køer til å spore anropsaktiviteten som forekommer i de eksterne ACD køene. Det finnes to typer proxy-køer: dedikerte og delte. Agenter som er logget på en dedikert proxy-kø, betjener bare den Webex kontaktsenterkunden. Agenter som er logget på en delt kø, betjener flere kunder.
Inngangspunkt for utgående
Inngangspunktet for utgående anrop klargjøres for utgående (utgående) kundeanrop i Webex Contact Center-systemet.
I listen over utgående inngangspunkter opprettes det automatisk et systemgenerert inngangspunkt for overføring av utenummer til kø . Hvis de utgående anropene må overføres til køen, tilordner du DN til inngangspunktet for overføring av utgående overføring til kø. Hvis du vil ha mer informasjon om hvordan du kartlegger et inngangspunkt for en utgående oppføring, kan du se Tilordne et inngangspunkt.
Du kan ikke redigere den systemgenererte utgående overføringen til køinngangspunktet. |
Utgående kø
Uteoppringingskøen der kundekontakten venter på at systemet skal tilordne kunden til en agent eller DN.
Opprette et inngangspunkt
Slik oppretter du et inngangspunkt:
| 1 |
Fra navigasjonsfeltet i administrasjonsportalen velger du . | ||||||||||||||||||||
| 2 |
Velg inngangspunkt. | ||||||||||||||||||||
| 3 |
Klikk + Nytt inngangspunkt. | ||||||||||||||||||||
| 4 |
I området Generelle innstillinger angir du følgende innstillinger :
| ||||||||||||||||||||
| 5 |
I området Avanserte innstillinger angir du følgende innstillinger :
| ||||||||||||||||||||
| 6 |
Klikk på Lagre. |
Vise detaljene for et inngangspunkt
| 1 |
Fra navigasjonsfeltet i administrasjonsportalen velger du . | ||||||||||||||
| 2 |
Velg inngangspunkt . | ||||||||||||||
| 3 |
Klikk på ellipseikonet ved siden av et inngangspunkt, og klikk Vis. Du kan vise følgende detaljer:
|
Redigere et inngangspunkt
Slik redigerer du et inngangspunkt eller et inngangspunkt for utelatelse:
| 1 |
Fra navigasjonsfeltet i administrasjonsportalen velger du . | ||||||||||||||||
| 2 |
Velg inngangspunkt. | ||||||||||||||||
| 3 |
Klikk på ellipseikonet ved siden av et inngangspunkt, og klikk på Rediger. | ||||||||||||||||
| 4 |
Du kan redigere følgende felt:
Hvis du viser en proxy-kø, kan du klikke på søkeknappen i feltet DNIS Pool Data for å åpne et popup-vindu som viser listen over DNIS-oppføringer for køen. Du kan klikke på en knapp nederst i popup-vinduet for å skrive ut listen eller laste ned dataene som en .csv fil. Hvis du redigerer en proxy-kø som er konfigurert til å bruke funksjonen for blokkerte områdekoder, kan du klikke rediger-knappen for å redigere listen over blokkerte retningsnumre. Hvis du vil ha mer informasjon, kan du se Blokkere et retningsnummer |
Kopiere et inngangspunkt
| 1 |
Fra navigasjonsfeltet i administrasjonsportalen velger du . | ||||||||||||||||
| 2 |
Velg inngangspunkt. | ||||||||||||||||
| 3 |
Klikk på ellipseikonet ved siden av et inngangspunkt, og klikk på Kopier. En kopi av det valgte inngangspunktet vises. Feltene har de samme verdiene som det opprinnelige inngangspunktet.
Du kan lagre det samme inngangspunktet med et annet navn eller redigere og lagre inngangspunktet. | ||||||||||||||||
| 4 |
Du kan redigere følgende detaljer:
|
Opprette et inngangspunkt for utelatt
Slik oppretter du et inngangspunkt for utgående status:
| 1 |
Fra navigasjonsfeltet i administrasjonsportalen velger du . | ||||||||||||||||||||||||||
| 2 |
Velg inngangspunkt for utgående status. | ||||||||||||||||||||||||||
| 3 |
Klikk + Inngangspunkt for utgående nummer. | ||||||||||||||||||||||||||
| 4 |
I området Generelle innstillinger angir du følgende innstillinger :
| ||||||||||||||||||||||||||
| 5 |
I området Avanserte innstillinger angir du følgende innstillinger :
| ||||||||||||||||||||||||||
| 6 |
Klikk på Lagre. |
Vise detaljene for et utgående inngangspunkt
| 1 |
Fra navigasjonsfeltet i administrasjonsportalen velger du . | ||||||||||||||
| 2 |
Velg inngangspunkt for utgående status. | ||||||||||||||
| 3 |
Klikk på ellipseikonet ved siden av et inngangspunkt, og klikk Vis. Du kan vise følgende detaljer:
|
Redigere et inngangspunkt for utelatelse
Slik redigerer du et inngangspunkt for utelatt:
| 1 |
Fra navigasjonsfeltet i administrasjonsportalen velger du . | ||||||||||||||||
| 2 |
Velg inngangspunkt for utgående status. | ||||||||||||||||
| 3 |
Klikk på ellipseikonet ved siden av et inngangspunkt for utelatelse, og klikk på Rediger. | ||||||||||||||||
| 4 |
Du kan redigere følgende felt:
|
Kopiere et inngangspunkt for utelatt
| 1 |
Fra navigasjonsfeltet i administrasjonsportalen velger du . | ||||||||||||||||
| 2 |
Velg inngangspunkt for utgående status. | ||||||||||||||||
| 3 |
Klikk på ellipseikonet ved siden av et inngangspunkt, og klikk på Kopier. En kopi av det valgte inngangspunktet for utelatelse vises. Feltene har de samme verdiene som det opprinnelige inngangspunktet for utelatelse.
Du kan lagre det samme inngangspunktet med et annet navn eller redigere og lagre inngangspunktet for utelatt. Du kan redigere følgende detaljer:
|
Opprette en kø eller en utgående kø
Slik oppretter du en kø eller en utgående kø:
Denne funksjonen støttes for øyeblikket ikke. |
| 1 |
Fra navigasjonsfeltet i administrasjonsportalen velger du . | ||||||||||||||||||||||||||||||||||||||||||||||||||||||||||||||
| 2 |
Velg Kø eller Utgående kø. | ||||||||||||||||||||||||||||||||||||||||||||||||||||||||||||||
| 3 |
Klikk på + Ny kø eller + Ny utringingskø. | ||||||||||||||||||||||||||||||||||||||||||||||||||||||||||||||
| 4 |
Skriv inn følgende innstillinger for køen, og klikk Lagre:
|
Vise detaljer om en kø eller en utgående kø
| 1 |
Fra navigasjonsfeltet i administrasjonsportalen velger du . | ||||||||||||||||||||||||||||||||||||||||||||||||||||||||||||||
| 2 |
Velg Kø eller Utgående kø. | ||||||||||||||||||||||||||||||||||||||||||||||||||||||||||||||
| 3 |
Klikk ellipseikonet ved siden av en kø, og klikk Vis. Du kan vise følgende detaljer:
|
Redigere en kø eller en utringingskø
Slik redigerer du en kø eller utgående kø:
| 1 |
Fra navigasjonsfeltet i administrasjonsportalen velger du . | ||||||||||||||||||||||||||||||||||||||||||||||||||||||||||||||||
| 2 |
Velg Kø eller Utgående kø. | ||||||||||||||||||||||||||||||||||||||||||||||||||||||||||||||||
| 3 |
Klikk på ellipseikonet ved siden av en kø, og klikk på Rediger. | ||||||||||||||||||||||||||||||||||||||||||||||||||||||||||||||||
| 4 |
Du kan redigere følgende felt:
|
Kopiere en kø eller en utgående kø
Slik kopierer du en kø eller utgående kø:
| 1 |
Fra navigasjonsfeltet i administrasjonsportalen velger du . | ||||||||||||||||||||||||||||||||||||||||||||||||||||||||||||||||
| 2 |
Velg Kø eller Utgående kø. | ||||||||||||||||||||||||||||||||||||||||||||||||||||||||||||||||
| 3 |
Klikk på ellipseikonet ved siden av en kø, og klikk på Kopier. En kopi av siden Kø eller Utgående kø vises. Feltene har de samme verdiene som den opprinnelige køen.
Du kan lagre den samme køen med et annet navn eller redigere køen. | ||||||||||||||||||||||||||||||||||||||||||||||||||||||||||||||||
| 4 |
Du kan redigere følgende detaljer og klikke Lagre:
|
Deaktivere et inngangspunkt eller en kø
Du kan ikke deaktivere et inngangspunkt eller en kø hvis du knytter det til andre enheter, for eksempel oppringingsnumre eller andre rutingsstrategier. Når du prøver å deaktivere disse inngangspunktene eller køene, får du en feilmelding. Klikk informasjonsikonet på slutten av meldingen for å vise listen over alle tilknyttede enheter.
Når du har deaktivert et inngangspunkt eller en kø, kan du fremdeles se det på siden Inngangspunkter/køer som Ikke aktiv. Historiske rapporter viser også detaljer om deaktiverte inngangspunkter eller køer.
På siden Inngangspunkter/køer kan du klikke på ellipseikonet og deretter gjenopprettingsikonet for å aktivere et inngangspunkt eller en kø på nytt.
Slik deaktiverer du et inngangspunkt eller en kø:
| 1 |
Fra navigasjonsfeltet i administrasjonsportalen velger du . | ||
| 2 |
Velg typen inngangspunkt eller kø du vil deaktivere. | ||
| 3 |
Klikk på ellipseikonet ved siden av et inngangspunkt eller en kø, og klikk på Merk som inaktiv. | ||
| 4 |
Klikk Ja for å bekrefte.
|
Aktivere et inngangspunkt eller en kø
| 1 |
Fra navigasjonsfeltet i administrasjonsportalen velger du . |
| 2 |
Velg typen inngangspunkt eller kø du vil aktivere. |
| 3 |
Klikk på ellipseikonet ved siden av inngangspunktet eller køen med statusen Ikke aktiv, og klikk på Gjenopprett. |
| 4 |
Klikk Ja for å bekrefte. Statusen for inngangspunktet eller køen endres til Aktiv.
|
Steder
Et område er et fysisk kontaktsentersted som kontrolleres av bedriften. Enterprise Acme kan for eksempel ha områder i Chicago, Manila og Bangalore med agenter for å håndtere kundekontakter.
Når du oppretter et område, legger systemet automatisk til en gruppe- og en multimedieprofil på det nye området. Du kan endre teamnavnet og andre innstillinger, men kan ikke endre teamtypen fra Kapasitetsbasert til Agentbasert. Ikke slett gruppen uten å legge til en ny gruppe for det nye området.
Opprette et område
| 1 |
Fra navigasjonsfeltet i administrasjonsportalen velger du . | ||||||||||
| 2 |
Klikk + Nytt nettsted. | ||||||||||
| 3 |
Skriv inn følgende detaljer, og klikk på Lagre:
| ||||||||||
Vise detaljene for et nettsted
Slik viser du detaljene for et nettsted:
| 1 |
Fra navigasjonsfeltet i administrasjonsportalen velger du . |
| 2 |
Klikk ellipseikonet ved siden av området du vil vise, og klikk Vis. |
| 3 |
Du kan vise følgende innstillinger: |
Redigere et område
Slik redigerer du et nettsted:
| 1 |
Fra navigasjonsfeltet i administrasjonsportalen velger du . | ||||||||||||
| 2 |
Klikk ellipseikonet ved siden av nettstedet du vil redigere, og klikk Rediger. | ||||||||||||
| 3 |
Du kan redigere følgende innstillinger. Klikk Lagre etter at du har gjort endringene:
|
Deaktivere et nettsted
Du kan ikke deaktivere et område hvis agenter eller aktive grupper er tilknyttet området. Hvis du prøver å deaktivere et slikt nettsted, får du beskjed om at du ikke kan deaktivere nettstedet. Du kan klikke informasjonsikonet i meldingen for å vise listen over enheter som er knyttet til dette området.
Hvis du deaktiverer et område, kan du fremdeles se det på Steder-siden som Ikke aktivt. Historiske rapporter viser også detaljer om de deaktiverte nettstedene.
Slik deaktiverer du et nettsted:
| 1 |
Fra navigasjonsfeltet i administrasjonsportalen velger du . | ||
| 2 |
Klikk på ellipseikonet ved siden av nettstedet du vil deaktivere, og klikk Merk som inaktiv. | ||
| 3 |
Klikk Ja for å bekrefte. Statusen for området endres til Ikke aktiv.
|
Aktivere et område
| 1 |
Fra navigasjonsfeltet i administrasjonsportalen velger du . |
| 2 |
Klikk på ellipseikonet ved siden av nettstedet du vil aktivere, og klikk på Gjenopprett. |
| 3 |
Klikk Ja for å bekrefte. Statusen for området endres til Aktiv.
|
Team
Et team er en gruppe personer som støtter en bestemt gruppe funksjoner. For eksempel støtte til gullkunder, administrasjon av fakturering og så videre. Et team består av agenter og er knyttet til et bestemt område.
Opprett et team
| 1 |
Fra navigasjonsfeltet i administrasjonsportalen velger du . | ||||||||||||||||||||||||||||||||||
| 2 |
Klikk + Nytt team. | ||||||||||||||||||||||||||||||||||
| 3 |
Angi følgende detaljer:
| ||||||||||||||||||||||||||||||||||
| 4 |
Klikk på Lagre. |
Vise et team
| 1 |
Fra navigasjonsfeltet i administrasjonsportalen velger du . |
| 2 |
Klikk ellipseikonet ved siden av teamet du vil vise, og klikk Vis. Du kan vise alle de konfigurerte detaljene. |
Redigere et team
| 1 |
Fra navigasjonsfeltet i administrasjonsportalen velger du . | ||||||||||||||||||||||||||||||||
| 2 |
Klikk på ellipseikonet ved siden av teamet du vil redigere, og klikk på Rediger. Du kan redigere følgende innstillinger:
| ||||||||||||||||||||||||||||||||
| 3 |
Klikk på Lagre. |
Deaktivere et team
Du kan ikke deaktivere team som er tilknyttet agenter eller aktive rutingstrategier. Når du prøver å deaktivere slike team, viser administrasjonsportalen en melding om at teamet ikke kan deaktiveres. Du kan klikke informasjonsikonet i meldingen for å vise listen over enheter som er tilknyttet et team.
Hvis du deaktiverer et team, ser du fremdeles Teams-siden som Ikke aktiv. Historiske rapporter viser også detaljer om deaktiverte team.
| 1 |
Fra navigasjonsfeltet i administrasjonsportalen velger du . | ||
| 2 |
Klikk på ellipseikonet ved siden av teamet du vil deaktivere, og klikk på Merk som inaktiv. | ||
| 3 |
Klikk Ja for å bekrefte. Statusen for teamet endres til Ikke aktiv.
|
Aktivere et team
| 1 |
Fra navigasjonsfeltet i administrasjonsportalen velger du . |
| 2 |
Klikk på ellipseikonet ved siden av teamet du vil aktivere, og klikk på Gjenopprett. |
| 3 |
Klikk Ja for å bekrefte. Statusen for teamet endres til Aktiv.
|
Brukere
Brukere av et kontaktsenter er agenter, ledere og ledere. En brukerprofil definerer en brukers tilgangsrettigheter for administrasjonsportalen. Administrasjonsportalmoduler gir brukere sanntidsinnsyn og kontroll over ressurser de er ansvarlige for.
En agentbrukerkonto må inneholde en brukerprofil som gir tilgang til Agent Desktop modulen, og må inkludere en skrivebordsprofil, som beskrevet i Skrivebordsprofiler. Agenter bruker Webex Contact Center Desktop til å administrere kundesamhandlinger og ledere for å administrere lederfunksjoner.
Du kan opprette og slette brukere via Control Hub. Management Portal synkroniserer brukere med kontaktsenterlisenser fra Control Hub, uavhengig av status. |
Som standard vises du bare aktive brukere. Hvis du vil vise inaktive brukere, merker du av for Vis inaktive brukere .
Vise detaljene til en bruker
| 1 |
Velg fra navigasjonsfeltet i administrasjonsportalen. | ||||||||||||||||||||||||||||||||||||||||||
| 2 |
Hvis du vil vise detaljene for en bruker, klikker du ellipseikonet ved siden av fornavnet, og deretter klikker du Vis. | ||||||||||||||||||||||||||||||||||||||||||
| 3 |
Du kan søke etter brukere ved å bruke én av følgende parametere:
Søkeresultatene viser 20 brukere per side. Skriv inn tre tegn i søkeboksen . Søkeresultatene viser brukerne som samsvarer med søkekriteriene. Følg ett av disse trinnene for å navigere på brukerlistesiden:
Du kan vise følgende detaljer om brukeren:
|
Redigere en bruker
| 1 |
Velg fra navigasjonsfeltet i administrasjonsportalen. | ||||||||||||||||||||||||||||||||||||||||||||||||||||||||||||||||||||||||||
| 2 |
Hvis du vil redigere detaljene for en bruker, klikker du ellipseknappen ved siden av brukerens fornavn og klikker deretter Rediger. Du kan redigere følgende innstillinger:
Du kan redigere følgende innstillinger fra Cisco Webex Control Hub:
| ||||||||||||||||||||||||||||||||||||||||||||||||||||||||||||||||||||||||||
Eksportere elementer som er klargjort for en bruker
| 1 |
Velg fra navigasjonsfeltet i administrasjonsportalen. | ||||||||||||||||
| 2 |
Klikk ellipseikonet ved siden av et brukernavn, og klikk Excel eller PDF. Rapporten inneholder detaljer om følgende elementer:
|
Tilbakekalle API nøkkel for en bruker
| 1 |
Velg fra navigasjonsfeltet i administrasjonsportalen. |
| 2 |
Klikk på ellipseikonet ved siden av den nødvendige brukeren, og klikk på Tilbakekall API nøkkel. Det vises en melding om at du har tilbakekalt API-nøkkelen for brukeren.
Hvis du ikke tilordner en API nøkkel til profilen til denne brukeren, vises en feilmelding om at brukeren ikke har en API nøkkel. |
Oppdatere og laste opp agentmal
Slik laster du opp detaljene for flere agenter samtidig:
| 1 |
Velg fra navigasjonsfeltet i administrasjonsportalen. |
| 2 |
Hvis du vil laste ned malen, klikker du på Eksporter som CSV ( |
| 3 |
Klikk på Masseoppdatering ( |
| 4 |
Bla gjennom malen for agentoppdatering fra det lokale systemet, og velg malen. |
| 5 |
Klikk på Last opp. |
| 6 |
(Valgfritt) Kontroller statusen for opplasting fra masseoperasjoner i klargjøring. |
Brukerprofiler
Administrere en brukerprofil
Slik oppretter du en brukerprofil:
| 1 |
Fra navigasjonsfeltet i administrasjonsportalen velger du . |
| 2 |
Klikk på + Ny brukerprofil. |
| 3 |
Skriv inn detaljene i følgende faner, og klikk Lagre i hver fane. |
| 4 |
Fra siden Brukerprofiler kan du også gjøre følgende:
|
Generelle innstillinger
Når du konfigurerer en ny brukerprofil eller redigerer en eksisterende brukerprofil, kan du endre følgende innstillinger i kategorien Generelle innstillinger.
|
Parameter |
Beskrivelse | ||
|---|---|---|---|
|
Navn |
Skriv inn et navn for brukerprofilen. Når du kopierer en brukerprofil, legger systemet til ordene copy_of foran navnet på den opprinnelige brukerprofilen. Du kan beholde samme navn eller redigere det i henhold til dine krav. |
||
|
Beskrivelse |
(Valgfritt) Skriv inn en beskrivelse for profilen. |
||
|
Type profil |
Velg en type for å bestemme rettighetsnivået for denne profilen. For administrasjonsportalen er generisk profil- og modultilordning:
Du kan ikke redigere profiltypen senere. |
||
|
Status |
Du kan vise og endre denne innstillingen bare når du redigerer eller kopierer en brukerprofil. |
Modulinnstillinger
Du kan bruke brukerprofiler til å styre tilgangen til administrasjonsportalen. I kategorien Modulinnstillinger kan du angi tillatelser for administrasjonsportalmodulene. Du kan angi modultilgang når du oppretter en ny brukerprofil, eller redigere eller kopiere en eksisterende brukerprofil.
Modultilgang har følgende alternativer:
Hvis du klikker Alle for modultilgang, kan brukerprofilen få tilgang til alle modulene. Klikk Spesifikk hvis du bare vil gi brukeren tilgang til valgte moduler.
Du kan angi tilgang til følgende spesifikke moduler.
|
Innstilling |
Beskrivelse | ||
|---|---|---|---|
|
Ytterligere tilsynsfunksjoner |
Gjør det mulig for administratoren å administrere flere tilsynsfunksjoner for agentene. Hvis du vil aktivere følgende innstilling, klikker du på veksleknappen:
|
||
|
Agent Desktop |
Gir brukeren tilgang til skrivebordet. |
||
|
Overvåking av samtaler |
Tillater at brukeren stille overvåker kvaliteten på tjenesten som leveres til kunder på tvers av kontaktsentre for flere kilder. Brukeren kan overvåke en valgt kø, et valgt team, et område eller en valgt agent hvis du aktiverer samtaleovervåking for brukeren. Hvis du vil aktivere følgende innstillinger, klikker du på veksleknappen:
|
||
|
Call Recording (Innspilling av samtale) |
Tillater at brukeren tar opp alle aktive Webex kontaktsentersamtaler. Brukeren kan velge anropet fra en kø, et team, et område eller en agent, og angi varigheten samtalen skal tas opp for. |
||
|
Multimedia |
Tillater autoriserte brukere å velge en multimedieprofil for brukeren, som inkluderer alle typer medier, for eksempel tale, chat, e-post og sosialt. Hvis Multimedia ikke er aktivert, viser rullegardinlisten Multimedieprofil bare standard telefoniprofil når du redigerer detaljene viaKlargjøring > brukere . Brukere som abonnerer på Flex 3.0-planen, har tilgang til følgende: • Digitale kanaler - kun tilgang til chat og e-post • Sosiale kanaler - Tilgang til sosiale integrasjoner
|
||
|
Klargjøring |
Gir brukeren tilgang til Provisioning-modulen. Brukeren kan bare utføre klargjøringsaktiviteter for virksomheten hvis du velger Rediger i rullegardinlisten Klargjøring . Du kan kontrollere tilgangen for en administratorbruker til å utføre følgende klargjøringsaktiviteter for virksomheten:
|
||
|
Administrasjon av opptak |
Gir tilgang til Recording Management-modulen, som lar brukeren søke etter og spille av lydfiler som er tatt opp via funksjonen Webex Contact Center Call Recording. Du kan aktivere følgende tillatelser til Opptaksbehandling-modulen:
Denne innstillingen gir ledere tilgang til kontrollprogrammet for kvalitetsstyring via skrivebordet. |
||
|
Rapportering og Analytics |
Gir tilgang til modulen Rapportering og analyse. Modulen Rapportering og analyse lar brukeren segmentere, profilere og visualisere dataene i kontaktsentersystemer. Denne modulen bidrar også til å identifisere de viktigste variablene som påvirker produktivitet og ønskede forretningsresultater. Brukere kan konfigurere og endre Analyzer-skjemaene ved hjelp av denne modulen. Du kan gi brukeren tilgang til forretningsregler hvis du har aktivert visnings- eller redigeringstillatelser for modulen Rapportering og analyse. Med forretningsregler kan brukeren innlemme kundedata i det Webex kontaktsentermiljøet for tilpasset ruting og annen generell implementering. |
||
|
Ruting av ressurser |
Gir deg tilgang til det webbaserte brukergrensesnittet for administrasjon og konfigurering av samtalebehandlingsstrategier. Du kan opprette og planlegge globale strategier for samtaleruting og teamkapasitet og endre dem i sanntid som svar på endringer i forretningsdynamikken. Du kan aktivere følgende tillatelser til rutingstrategimodulen:
|
||
|
Gir deg tilgang til Flytkontroll-modulen basert på de valgte alternativene, for eksempel Ingen, Vis ogRediger . Du kan gi brukeren tilgang til å behandle skript for anropsflyt , og hvis du har aktivert tillatelsen Vis eller rediger for rutingstrategimodulen.
|
|||
|
Optimalisering av arbeidsstyrken |
Gir lederen tilgang til funksjonene for optimalisering av arbeidsstyrken for å administrere menneskelige ressurser. Ledere kan proaktivt analysere og administrere ressurser for å optimalisere tjenestenivået.
|
Tilgangsrettigheter
Du kan konfigurere følgende innstillinger fra kategorien Tilgangsrettigheter når du konfigurerer en ny brukerprofil eller redigerer en eksisterende brukerprofil:
-
Oppføringspunkt
-
Køer
-
Steder
-
Team
Fra rullegardinlisten velger du de bestemte enhetene som brukeren har tilgang til. Du kan velge Alle for å gi tilgang til alle enheter av denne typen.
Vise detaljene for en brukerprofil
| 1 |
Fra navigasjonsfeltet i administrasjonsportalen velger du . |
| 2 |
Klikk på ellipseikonet ved siden av en brukerprofil, og klikk på Vis. |
| 3 |
Du kan vise følgende detaljer: |
Redigere en brukerprofil
| 1 |
Fra navigasjonsfeltet i administrasjonsportalen velger du . |
| 2 |
Klikk på ellipseikonet ved siden av en brukerprofil du vil redigere, og klikk på Rediger. |
| 3 |
Du kan redigere detaljene i følgende kategorier og klikke Lagre i hver fane: |
Deaktivere en brukerprofil
Før du begynner
Slik deaktiverer du en brukerprofil:
| 1 |
Fra navigasjonsfeltet i administrasjonsportalen velger du . | ||
| 2 |
Klikk på ellipseikonet ved siden av en brukerprofil, og klikk på Merk som inaktiv. | ||
| 3 |
Klikk Ja for å bekrefte. Statusen for brukerprofilen endres til Ikke aktiv.
|
Aktivere en brukerprofil
| 1 |
Fra navigasjonsfeltet i administrasjonsportalen velger du . |
| 2 |
Klikk på ellipseikonet ved siden av brukerprofilen du vil aktivere, og klikk på Gjenopprett. |
| 3 |
Klikk Ja for å bekrefte. Statusen for brukerprofilen endres til Aktiv.
|
Kopiere en brukerprofil
Slik kopierer du en brukerprofil:
| 1 |
Fra navigasjonsfeltet i administrasjonsportalen velger du . |
| 2 |
Klikk ellipseikonet ved siden av en brukerprofil du vil kopiere, og klikk Kopier. |
| 3 |
Skriv inn detaljene i følgende faner, og klikk Lagre i hver fane. |
Arbeidstyper
Når du oppretter en inaktiv kode eller avslutningskode, knytter du den til en arbeidstype. Koder for arbeidstyper, gruppeinaktivitet og avslutningskoder i tilleggsrapporter.
Opprette en arbeidstype
Slik oppretter du en arbeidstype:
| 1 |
Fra navigasjonsfeltet i administrasjonsportalen velger du . | ||||||||
| 2 |
Klikk + Ny arbeidstype. | ||||||||
| 3 |
Skriv inn følgende detaljer, og klikk på Lagre:
|
Redigere en arbeidstype
Slik redigerer du en arbeidstype:
| 1 |
Fra navigasjonsfeltet i administrasjonsportalen velger du . | ||||||||||
| 2 |
Klikk på ellipseikonet ved siden av arbeidstypen du vil redigere, og klikk Rediger. Bortsett fra Type kan du redigere følgende innstillinger:
|
Deaktivere en arbeidstype
Du kan ikke deaktivere en arbeidstype hvis det er tilleggskoder som er knyttet til arbeidstypen. Når du prøver å deaktivere en slik arbeidstype, informerer en melding deg om at du ikke kan deaktivere arbeidstypen. Du kan klikke informasjonsikonet i meldingen for å vise listen over enheter du har knyttet til denne arbeidstypen.
Når du har deaktivert en arbeidstype, kan du fremdeles se den på Arbeidstyper-siden som Ikke aktive arbeidstyper. Historiske rapporter viser også detaljer om de deaktiverte arbeidstypene.
Slik deaktiverer du en arbeidstype:
| 1 |
Fra navigasjonsfeltet i administrasjonsportalen velger du . | ||
| 2 |
Klikk på ellipseikonet ved siden av arbeidstypen du vil deaktivere, og klikk Merk som inaktiv. | ||
| 3 |
Klikk Ja for å bekrefte. Statusen for arbeidstypen endres til Ikke aktiv.
|
Aktivere en arbeidstype
Slik aktiverer du en arbeidstype:
| 1 |
Fra navigasjonsfeltet i administrasjonsportalen velger du . |
| 2 |
Klikk ellipseikonet ved siden av arbeidstypen du vil aktivere, og klikk Gjenopprett. |
| 3 |
Klikk Ja for å bekrefte. Statusen for arbeidstypen endres til Aktiv.
|
Tilleggskoder
Inaktive koder eller avslutningskoder er to typer tilleggskoder. Agenter velger Idle- eller Wrap-Up-koder i Webex kontaktsenter Agent Desktop for å indikere at de er utilgjengelige eller har status for kundekontaktene. Inaktive koder angir vanligvis hvorfor en agent ikke er tilgjengelig for å ta kundekontakter, for eksempel under en lunsjpause eller et møte. Avslutningskoder angir resultatet av kundekontaktene, for eksempel at agenten eskalerte kontakten eller solgte en tjeneste.
Du knytter hver inaktiv kode eller avslutningskode til en arbeidstype. Arbeidstyper er verdier som systemet bruker til å gruppere koder for inaktivitet og avslutning i tilleggsrapporter. Hvis du vil ha mer informasjon, kan du se Opprette en arbeidstype.
Agenter kan bruke en inaktiv kode eller avslutningskode hvis du tilordner koden til profilen deres. Du må legge til minst én inaktiv kode og én avslutningskode i en skrivebordsprofil. Hvis du vil ha mer informasjon, kan du se Skrivebordsprofiler.
Hvis bedriften din bruker funksjonen for ekstern oppringing, anbefales det at du oppretter en avslutningskode, for eksempel |
Opprette koder for inaktivitet eller avslutningskode
Slik oppretter du en inaktiv kode eller avslutningskode:
| 1 |
Fra navigasjonsfeltet i administrasjonsportalen velger du . Siden Aux Codes Idle Codes vises. Hvis du vil vise listen over avslutningskoder, klikker du Fullføringskoder øverst på siden.
| ||||||||||||||
| 2 |
Klikk + Ny inaktiv kode eller + Ny avslutningskode. | ||||||||||||||
| 3 |
Skriv inn følgende detaljer, og klikk på Lagre.
|
Redigere koder for inaktivitet eller avslutning
| 1 |
Fra navigasjonsfeltet i administrasjonsportalen velger du . | ||||||||||||
| 2 |
Klikk på ellipseikonet ved siden av den inaktive koden eller avslutningskoden du vil redigere, og klikk på Rediger. | ||||||||||||
| 3 |
Skriv inn følgende detaljer, og klikk på Lagre.
|
Slett koder for inaktivitet eller avslutningskode
Du kan ikke slette den inaktive koden eller avslutningskoden som er angitt som standard. Du får beskjed om at du ikke kan deaktivere eller slette standard hjelpekode hvis du prøver å slette den. Du må sette en annen inaktiv kode eller avslutningskode til standard før du sletter den valgte avslutnings- eller inaktive koden. Se Redigere inaktive koder eller avslutningskoder for å endre standardinnstillingen.
| 1 |
Fra navigasjonsfeltet i administrasjonsportalen velger du . | ||
| 2 |
Klikk på ellipseikonet ved siden av inaktiv kode eller avslutningskode, og klikk Merk som inaktiv. | ||
| 3 |
Klikk Ja for å bekrefte. Statusen for den inaktive koden eller avslutningskoden endres til Ikke aktiv.
|
Skrivebordsprofiler
Skrivebordsprofil er en gruppe tillatelser og skrivebordsvirkemåter som du tilordner agenter og ledere. Hver skrivebordsprofil angir følgende tillatelser og innstillinger:
-
Overføring av kø
-
Agentkonsultasjon og overføring
-
Avslutnings- og inaktive koder
-
Tidsavbruddsverdier for avslutning
-
Agent automatisk tilgjengelig
-
Muligheter for oppringing
-
Muligheter for oppringingsnummer
-
Tilgang til agentens personlige statistikk
-
Automatisk svar
For rapporter i ruten APS (Agent Personal Statistics ) på Agent Desktop brukes innstillingene for skrivebordsprofil.
Opprette en skrivebordsprofil
Slik oppretter du en skrivebordsprofil:
| 1 |
Fra navigasjonsfeltet i administrasjonsportalen velger du Skrivebordsprofiler . |
| 2 |
Klikk på + Ny skrivebordsprofil og angi følgende innstillinger: |
Generell informasjon
Kategorien Generell informasjon viser følgende innstillinger.
|
Innstilling |
Beskrivelse | ||
|---|---|---|---|
|
Navn |
Skriv inn et navn på skrivebordsprofilen. Du kan opprette en skrivebordsprofil fra en kopi av en annen skrivebordsprofil. Når du kopierer en profil, gir systemet nytt navn til kopien. Kopinavnet består av navnet på profilen som kopien er laget fra, og ordene copy_of lagt til som prefiks. Du kan beholde navnet som systemet har tilordnet filen, eller gi den et nytt navn. |
||
|
Beskrivelse |
(Valgfritt) Skriv inn en beskrivelse for profilen. |
||
|
Status |
Denne innstillingen vises bare på Rediger-siden for å angi om profilen er aktiv.
|
||
|
Overordnet type |
Velg en overordnet type:
|
||
|
Overordnet navn |
Denne innstillingen er tilgjengelig hvis du velger Overordnet type som område. Velg området som denne skrivebordsprofilen er tilgjengelig for. |
||
|
Skjerm popups |
Klikk På eller Av for å angi om du vil tillate eksterne popup-skjermer. |
||
|
Automatisk svar |
Klikk Ja eller Nei for å angi om innkommende og utgående anrop på Agent Desktop må svare automatisk for en agent. Hvis du velger Ja, fungerer Autosvar i følgende scenarier: Scenario 1: På neste generasjons talemedieplattform bruker agenten Desktop som talekanalalternativ. Scenario 2: Alle følgende betingelser er oppfylt: Hvis du velger Ja, fungerer Autosvar når alle følgende betingelser finnes:
Når alle de foregående betingelsene finnes, besvares anrop automatisk for agenter med bare én enhet. Agenter med mer enn én enhet må svare på anrop manuelt. Innkommende anrop til en agent besvares automatisk og vises på Agent Desktop. Ved utgående anrop besvares agentens forgrening automatisk. Systemet starter ikke automatisk svar for samtidige ringedestinasjoner, eller hvis agenten viderekobler eller omdirigerer anropet.
|
Tilleggskoder
Siden Skrivebordsprofil > tilleggskoder viser innstillinger for avslutningskoder og inaktive koder og tillatelser som er knyttet til avslutning og agenttilgjengelighet.
|
Innstilling |
Beskrivelse |
|
Innstillinger for avslutning |
Når du klikker Automatisk avslutning med Tid av, og angir klokkeslettet, angir systemet automatisk standard avslutningskode etter at en agent har fullført en samtale. Agenten kan imidlertid velge en annen kode innenfor tidsperioden du angir her. Klikk på Manuell avslutning hvis du vil at agenten skal velge en avslutningskode etter å ha fullført en samtale. Ingen tidsavbrudd er knyttet til manuell avslutning. |
|
Agent tilgjengelig etter uteoppringing |
Klikk På hvis du vil at agenten skal gå inn i tilstanden Tilgjengelig etter å ha fullført og avsluttet et utgående anrop. Som standard blir en agent tilgjengelig etter det utgående anropet. Hvis agenten imidlertid ikke vil være tilgjengelig etter det utgående anropet, kan han eller hun velge en inaktiv tilstand fra rullegardinlisten Agenttilgjengelighetstilstand på skrivebordet før samtalen avsluttes. Klikk Av hvis du vil at agenten skal gå i inaktiv tilstand etter å ha fullført og avsluttet et utgående anrop. |
|
Tillat utvidelse for automatisk avslutning |
Klikk På hvis du vil at agenter skal avbryte den automatiske avslutningstiden og forlenge avslutningstiden. Når dette alternativet er satt til På, viser systemet alternativet Avbryt automatisk avslutning når agenten er i automatisk avslutningsmodus. |
|
Fullfør koder |
Angi avslutningskodene som agentene kan velge når de avslutter en kontakt:
Du må legge til standard avslutningskode i listen Valgte koder. Systemet bruker standardkoden når du har aktivert Automatisk avslutning i profilen til agenten. Disse agentene angir ikke avslutningskoder. |
|
Inaktive koder |
Angi inaktive koder som agentene kan velge i Agent Desktop:
Du må legge til standard inaktiv kode i Valgt-listen. Systemet bruker standardkoder i følgende scenarier:
|
Samarbeid
Siden Skrivebordsprofil > samarbeid viser følgende innstillinger:
|
Innstilling |
Beskrivelse | ||
|---|---|---|---|
|
Overføringsmål for inngangspunkt/kø |
Angi inngangspunktene eller køene som agentene kan velge fra rullegardinlisten Kø på Agent Desktop:
|
||
|
Fadderteam |
Angi gruppene som agentene kan velge fra rullegardinlisten Agent på Agent Desktop. Agenter kan rådføre seg med, opprette konferanser med og overføre samtaler til agentene fra teamene de velger.
|
||
|
Rådfør deg med køen |
Klikk På hvis du vil at agenten skal kunne velge en kø i rullegardinlisten Kø som et mål for en konsultasjon. Målet må være en innkommende Webex kontaktsenterkø.
|
Oppringingsplan
På siden Skrivebordsprofil kan du konfigurere innstillinger knyttet til utringing av agenter. Tabellen nedenfor beskriver disse innstillingene.
|
Innstilling |
Beskrivelse | ||
|---|---|---|---|
|
Utringing aktivert |
Hvis du vil at agenten skal kunne foreta utgående anrop, klikker du på feltet Utgått aktivert for å bytte til Ja. Hvis du ikke vil at agenten skal foreta utgående anrop, klikker du på feltet Utringing aktivert for å bytte til Nei. Denne innstillingen forhindrer at nummertastaturet vises på Agent Desktop.
|
||
|
Oppføringspunkt for utringing |
Hvis du setter Outdial aktivert til Ja , velger du et inngangspunkt som agenten kan bruke til å foreta utgående anrop fra rullegardinlisten ifeltet Outdial Entry Point . |
||
|
Adressebok |
Velg en adressebok fra rullegardinlisten i Adressebok-feltet . En adressebok inneholder hurtigoppringingsnumrene som agenten kan velge mellom for å foreta ut- og konsultasjonsanrop. Hvis du setter Utringingsaktivert til Nei og du velger en adressebok, kan agenten velge et navn fra adresseboken for konsultasjoner og overføringer, men kan ikke foreta eksterne anrop. Velg Ingen hvis du ikke vil gjøre en adressebok tilgjengelig for agenten. Se Opprette en adressebok hvis du vil ha mer informasjon. |
||
|
Oppringingsplan aktivert |
Hvis du vil at agenten skal kunne foreta utgående ad hoc-anrop, klikker du på feltet Oppringingsplan aktivert for å bytte til Ja. Hvis du ikke vil at agenten skal kunne foreta utgående ad hoc-anrop, klikker du på feltet Oppringingsplan aktivert for å bytte til Nei. Når innstillingen Oppringingsplan aktivert er Nei og innstillingen Utringingsplan aktivert er Ja, kan agenten foreta et utgående anrop, men bare ved å velge en oppføring fra adresseboken eller skrive inn et navn fra adresseboken i feltet Angi nummer som skal ringes på nummertastaturet. |
||
|
Velg oppringingsplan |
Denne innstillingen vises bare hvis du setter Oppringingsplan aktivert til Ja. Velg én eller flere oppringingsplaner som systemet skal bruke til å validere oppringingsnumrene (DN) som agenten angir i feltet Angi nummer for å ringe . To standard oppringingsplaner er tilgjengelige. Du kan også opprette egendefinerte oppringingsplaner for bedriften. Standard oppringingsplaner er:
|
||
|
Utgangsanrop ANI |
Denne innstillingen vises bare hvis du setter Outdial aktivert til Ja. Fra rullegardinlisten i feltet Utgående ANI kan du eventuelt velge navnet som er knyttet til listen over telefonnumre som agenten kan bruke til å foreta et utgående anrop. Systemet bruker nummeret som agenten bruker som anroper-ID for samtalen. Hvis du vil ha mer informasjon, kan du se Opprette en ANI-kode for utringing. |
DN-validering av agent
Alternativsiden for skrivebordsprofil > talekanal viser følgende innstillinger.
|
Innstilling |
Beskrivelse | ||
|---|---|---|---|
| Alternativer for talekanal |
Agent DN – Tillater agenter å logge på ved hjelp av en DN Internnummer – Tillater agenter å logge på via et bestemt internnummer |
||
|
Validering for Agent DN |
Klikk Ubegrenset for å tillate agenter å bruke en hvilken som helst DN til å logge på via ledeteksten Stasjonslegitimasjon på Agent Desktop.
Klikk ett av følgende for å begrense DN som agenten kan angi:
|
||
|
Kriterier for validering |
Denne innstillingen vises bare hvis du setter Validering for agent DN til Valideringskriterier. Velg oppringingsplanen som skal brukes for DN-valideringen:
|
Agentstatistikker
Siden Skrivebordsprofil > Agentstatistikk viser følgende innstillinger.
|
Innstilling |
Beskrivelse | ||
|---|---|---|---|
|
Agentstatistikker |
Klikk På eller Av for å angi om du vil at agentene skal vise sin personlige statistikk i Agent Desktop. |
||
|
Køstatistikk |
Denne innstillingen angir om agenten kan vise statistikk for alle eller noen av køene i kategorien Personlig agentstatistikk. Gjør ett av følgende:
|
||
|
Statistikk for innloggede team |
Klikk På eller Av for å angi om agenten kan vise statistikk for teamet.
|
||
|
Gruppestatistikk |
Denne innstillingen angir om agenten kan vise statistikk for alle eller noen team i kategorien Personlig agentstatistikk. Gjør ett av følgende:
|
||
|
Tilgang til opptak |
Denne funksjonen støttes for øyeblikket ikke. Som standard er den satt til Nei. |
Agentterskler
Siden Agentterskler vises bare hvis bedriften bruker funksjonen Terskelvarsler. Denne siden inneholder innstillinger for å angi varslene som agenten kan vise i kategorien Personlig agentstatistikk på Agent Desktop.
Denne funksjonen støttes ikke. Aktivering eller deaktivering av Tillat agent-terskelen under leierinnstillinger for å vise agentterskelen på skrivebordsprofilsiden vil bli fjernet på en gang. |
Hvis bedriften bruker funksjonen Agentterskelvarsler, inneholder siden også innstillinger for å angi tersklene som er knyttet til agenten.
Hvis du vil ha mer informasjon, kan du se Terskelregler.
|
Innstilling |
Beskrivelse |
|---|---|
|
Terskelvarsler som kan vises for agenter |
Velg regler fra rullegardinlisten for å angi varslene du vil at agenten skal motta. Når en agent bryter en terskelregel, genererer systemet et varsel og viser det i kategorien Personlig agentstatistikk i Agent Desktop. |
|
Aktivere agentterskelvarsler |
Denne innstillingen vises bare hvis bedriften bruker funksjonen Agentterskelvarsler. Klikk På eller Av for å angi om du vil at agenten og lederen skal motta varsler når agenten bryter angitte terskelregler. Hvis agenten bryter en valgt regel, genererer systemet varselet og viser det i delen Agentterskelvarsler i kategorien Personlig agentstatistikk. Lederen mottar også varselet i sin Webex Contact Center Management Portal. |
|
Terskelvarsler |
Dette er tilgjengelig hvis du aktiverer terskelvarsler. Hvis terskelvarsler som kan vises for agent, er tilgjengelige, velger du reglene for å utløse varslene fra rullegardinlisten. Velg regler fra rullegardinlisten for å angi varslene du vil at agenten og lederen skal motta. |
Tidsavbrudd for agent
Med Tidsavbrudd for agent kan du automatisk logge av en agent fra skrivebordet etter å ha vært inaktiv i den angitte tiden. En agent anses som inaktiv hvis den ikke utfører noen aktivitet på Agent Desktop mens den er inaktiv. Agentaktivitet omfatter håndtering av kontakter, arbeid med egendefinerte kontrollprogrammer eller utføring av oppgaver på Agent Desktop.
|
Innstilling |
Beskrivelse |
|
Tidsavbrudd for inaktivitet på skrivebordet |
Velg en innstilling for tidsavbrudd ved inaktivitet for en agent fra følgende alternativer: Standardverdi: Velg dette for å arve verdiene som er angitt i Innstillinger for tidsavbrudd på konfigurasjonen på leiernivå. Egendefinert verdi: Skriv inn verdien i minutter for å angi tidsavbrudd for inaktivitet. Skriv inn en verdi fra 3 til 10 000 minutter i tekstboksen. Dette overstyrer verdien som er angitt i Tidsavbruddsinnstillinger på konfigurasjonen på leiernivå. |
Vise detaljene for en skrivebordsprofil
| 1 |
Velg Skrivebordsprofiler fra navigasjonsfeltet i administrasjonsportalen. |
| 2 |
Klikk på ellipseikonet ved siden av skrivebordsprofilen du vil vise, og klikk på Vis. Du kan vise følgende detaljer: |
| 3 |
(Valgfritt) Klikk på Rediger i hver kategori for å redigere innstillingene. |
Redigere en skrivebordsprofil
| 1 |
Fra navigasjonsfeltet Webex kontaktsenterportal velger du Klargjøring. |
| 2 |
Velg Skrivebordsprofiler. Siden Skrivebordsprofiler vises. Denne siden viser en liste over skrivebordsprofiler. |
| 3 |
Klikk på ellipseikonet ved siden av skrivebordsprofilen du vil redigere, og klikk på Rediger. Du kan redigere følgende detaljer: |
Kopiere en skrivebordsprofil
| 1 |
Velg Klargjøring > Skrivebordsprofiler fra navigasjonsfeltet i administrasjonsportalen. |
| 2 |
Klikk på ellipseikonet ved siden av skrivebordsprofilen du vil kopiere, og klikk på Kopier. Du kan redigere følgende detaljer i den kopierte skrivebordsprofilen: |
| 3 |
(Valgfritt) Klikk på Rediger i hver kategori for å redigere innstillingene. |
Deaktivere en skrivebordsprofil
Du kan ikke deaktivere en skrivebordsprofil hvis du knytter den til andre enheter, for eksempel oppringingsnumre eller andre rutingsstrategier. Når du prøver å deaktivere disse skrivebordsprofilene, får du en feilmelding. Klikk informasjonsikonet på slutten av meldingen for å vise listen over alle tilknyttede enheter.
Når du har deaktivert en skrivebordsprofil, kan du fremdeles se den på siden Skrivebordsprofiler som Ikke aktiv. Historiske rapporter viser også detaljer om den deaktiverte skrivebordsprofilen.
| 1 |
Velg Klargjøring > Skrivebordsprofiler fra navigasjonsfeltet i administrasjonsportalen. | ||
| 2 |
Klikk på ellipseikonet ved siden av en skrivebordsprofil, og klikk på Merk som inaktiv. | ||
| 3 |
Klikk Ja for å bekrefte. Statusen for skrivebordsprofilen endres til Ikke aktiv.
|
Aktivere en skrivebordsprofil
| 1 |
Velg Klargjøring > Skrivebordsprofiler fra navigasjonsfeltet i administrasjonsportalen. |
| 2 |
Klikk på ellipseikonet ved siden av en skrivebordsprofil med statusen Ikke aktiv, og klikk på Gjenopprett. |
| 3 |
Klikk Ja for å bekrefte. Statusen for skrivebordsprofilen endres til Aktiv.
|
Adressebøker
Adressebøker inneholder oppføringer med telefonnumre. I stedet for å skrive inn et nummer manuelt når de starter en samtale, kan agenter bruke adresseboken til å velge en oppføring som skal ringes. Agenter kan få tilgang til en adressebok etter at du har lagt den til i skrivebordsprofilen. Hvis du vil ha mer informasjon, kan du se Oppringingsplan i skrivebordsprofiler.
Du kan opprette adressebøker som er tilgjengelige for alle områder eller bare for et bestemt område. Verdien for Maksimal adressebok i leierinnstillingene for bedriften bestemmer hvor mange adressebøker du kan opprette. Hvis du vil ha mer informasjon, kan du se Leierinnstillinger.
Når en adressebok oppdateres, må administratoren informere agentene om å laste bowseren på nytt eller logge av og på igjen for å vise oppdateringene. |
Opprette en adressebok
Slik oppretter du en ny adressebok:
| 1 |
Velg fra navigasjonsfeltet i administrasjonsportalen. | ||||||||||
| 2 |
Klikk + Ny adressebok. | ||||||||||
| 3 |
Skriv inn følgende detaljer, og klikk på Lagre.
| ||||||||||
| 4 |
(Valgfritt) I oppføringslisten klikker du på + ikonet for å legge til nye oppføringer i adresseboken. | ||||||||||
| 5 |
Skriv inn følgende detaljer i dialogboksen Legg til adressebok :
|
Redigere en adressebok
| 1 |
Velg fra navigasjonsfeltet i administrasjonsportalen. | ||||||||
| 2 |
Klikk ellipseknappen ved siden av adresseboken du vil redigere, og klikk Rediger. Du kan redigere følgende felt i kategorien Generelle innstillinger:
| ||||||||
| 3 |
Klikk redigeringsknappen under kolonnen Handling under Handling i delen Oppføringsliste for å redigere en oppføring. | ||||||||
| 4 |
Du kan redigere følgende i dialogboksen Rediger adressebok :
| ||||||||
| 5 |
(Valgfritt) Klikk Slett under Handling-kolonnen under Oppføringsliste for å slette en oppføring. | ||||||||
| 6 |
(Valgfritt) Klikk på + ikonet for å legge til en ny oppføring i oppføringslisten. | ||||||||
| 7 |
Klikk på Lagre. |
Slette en adressebok
Du kan ikke slette en adressebok hvis du knytter den til andre enheter, for eksempel skrivebordsprofil. Når du prøver å slette disse adressebøkene, får du en feilmelding. Klikk informasjonsikonet på slutten av meldingen for å vise listen over alle tilknyttede enheter.
| 1 |
Velg fra navigasjonsfeltet i administrasjonsportalen. |
| 2 |
Klikk ellipseikonet ved siden av adresseboken du vil slette, og klikk Slett. |
| 3 |
Klikk Ja for å bekrefte. |
Utgående automatisk nummeridentifikasjon (ANI)
Funksjonen ANI (Outdial Automatic Number Identification) lar en agent velge et telefonnummer som anroper-ID for et utgående anrop.
Hvis du vil gjøre en outdial ANI-liste tilgjengelig for en agent, legger du til ANI-listen for utgående anrop i en skrivebordsprofil og tilordner profilen til agenten. Hvis du vil ha mer informasjon, kan du se Skrivebordsprofiler.
Opprette en Outdial ANI
Slik oppretter du en outdial ANI:
| 1 |
Fra navigasjonsfeltet i administrasjonsportalen velger du | ||||||||
| 2 |
Klikk + Ny Outdial ANI. | ||||||||
| 3 |
Skriv inn følgende detaljer i delen Generelle innstillinger :
| ||||||||
| 4 |
Klikk på + ikonet i delen Outdial ANI Entry List for å legge til en ny outdial ANI-oppføring. | ||||||||
| 5 |
Skriv inn følgende detaljer i dialogboksen Legg til outdial ANI :
| ||||||||
| 6 |
Gjenta trinn 5 og trinn 6 for å legge til en annen outdial ANI-oppføring i listen. | ||||||||
| 7 |
Klikk på Lagre. Nylig lagt oppføringer er i Outdial ANI Entry List delen. |
Redigere en ANI for utgående
Slik redigerer du en ANI:
| 1 |
Fra navigasjonsfeltet i administrasjonsportalen velger du |
| 2 |
Klikk på ellipseikonet ved siden av det utgående ANI-ani du vil redigere, og klikk på Rediger. |
| 3 |
Du kan redigere følgende:
|
| 4 |
Klikk på Lagre. |
Slette en ANI for utgående
Du kan ikke slette et ANI for ekstern oppringing hvis du har knyttet det til en enhet, for eksempel en skrivebordsprofil. |
Slik sletter du en ANI for utelatt:
| 1 |
Fra navigasjonsfeltet i administrasjonsportalen velger du |
| 2 |
Klikk på ellipseikonet ved siden av ANI for utgående ANI som du vil slette, og klikk på Slett. |
| 3 |
Klikk Ja for å bekrefte. |
Oppringingsplaner
På siden Oppringingsplan kan du definere valideringskriterier for:
-
Oppringingsnummer (DN) som en agent bruker til å logge på Agent Desktop.
-
DN som en agent bruker for utringing.
Hvis du oppfyller valideringsforutsetningene, validerer systemet DN-er som agenter angir i skrivebordsmiljøet, mot syntaksreglene som er definert i én eller flere oppringingsplaner. Tabellen nedenfor beskriver valideringsforutsetningene.
|
DN-bruk |
Forutsetninger for validering | ||
|---|---|---|---|
|
Agent Desktop pålogging |
Konfigurer skrivebordsprofiler > Agent DN-validering på følgende måte:
|
||
|
Ringe ut anrop |
Konfigurer skrivebordsprofiler > oppringingsplan på følgende måte:
|
Hvis du tillater agenter å angi DN-er uten å kreve validering, og oppføringene ikke samsvarer med gyldig syntaks, avviser skrivebordet pålogginger, og utgående anrop mislykkes. |
Du kan velge mellom to standard oppringingsplaner og opprette nye oppringingsplaner. Standard oppringingsplaner er:
-
OSS
-
Hvilket som helst format
Standard amerikansk oppringingsplan godtar oppføringer som:
-
1-800-555-1234
-
1 (800) 555-1234
-
18005551234
-
18005551234,,,222
I dette eksemplet angir komma pauser før et internnummer angis.
Standard oppringingsplan for alle formater godtar oppføringer som:
-
123
-
5551234
-
555-1234
-
8005551234
-
1800FLOWERS
-
bruce.matthews
Du kan bruke oppringingsplanen for hvilket som helst format til å validere en DN, den første delen av en e-postadresse eller en Session Initiation Protocol (SIP) URI (Uniform Resource Identifier). |
Alle oppringingsplaner krever et regulært uttrykk for at systemet skal gjenkjenne hva som definerer en gyldig oppføring. Det regulære uttrykket omfatter syntaksreglene som systemet bruker til å tolke det som er gyldig.
Du kan opprette separate oppringingsplaner med passende regulære uttrykk for å angi den nødvendige syntaksen for:
-
DN som en agent bruker til å logge på popup-vinduet Legitimasjon for skrivebordsstasjon .
-
DN en agent angir i feltet Angi nummer for å ringe på det stasjonære tastaturet.
Du kan eventuelt angi et prefiks og tegn som systemet må fjerne fra oppføringen på nummertastaturet.
De vanlige uttrykkene for standard oppringingsplaner er beskrevet i delene nedenfor. Du kan referere til syntaksreglene som er beskrevet i disse delene, for å veilede deg i formuleringen av regulære uttrykk for oppringingsplanene du oppretter.
For et utgående anrop utfører systemet følgende trinn for å fastslå gyldigheten av en oppføring en agent foretar i feltet Angi nummer til anrop på det stasjonære tastaturet:
-
Fjern tegnene som er angitt i feltet Strippede tegn i oppringingsplanen , fra oppføringen i feltet Angi nummer til anrop .
I standardoppringingsplanene for USA og Alle formater er de angitte strippede tegnene venstre parentes, høyre parentes, mellomrom og bindestrek.
-
Valider den resulterende oppføringen i henhold til kriteriene som er definert i det regulære uttrykket for den valgte oppringingsplanen. Hvis oppføringen oppfyller kriteriene, anses den som gyldig.
-
Hvis oppføringen er ugyldig, venter du foran oppføringen som er angitt i Prefiks-feltet .
I den amerikanske oppringingsplanen er det angitte prefikset nummer 1.
-
Valider resultatoppføringen i henhold til det definerte regulære uttrykket på nytt.
Regulært uttrykk for standard amerikansk oppringingsplan
Det regulære uttrykket som er angitt for den amerikanske oppringingsplanen, er:
1[0-9]{3}[2-9][0-9]{6}([,]{1,10}[0-9]+){0,1}
Nedenfor følger en beskrivelse av hva dette regulære uttrykket angir.
-
Det første sifferet må være 1.
-
Tre sifre i området 0–9 må følge.
{3} betyr 3 sifre i det foregående området [0-9]
-
Ett siffer i området 2-9 må følge.
-
Seks sifre i området 0-9 må følge.
{6} betyr seks sifre i det foregående området [0-9]
-
Null eller én forekomst av følgende sekvens kan følge: mellom ett og ti komma [,] etterfulgt av ett eller flere sifre [0-9].
{1,10} betyr én til ti pauser, som angitt av ett komma [,] per pause
+ betyr ett eller flere sifre i det foregående området [0-9]
{0,1} betyr null eller én forekomst av sekvensen av pauser [,] etterfulgt av ett eller flere sifre i det foregående området [0-9]
Regulært uttrykk for standard oppringingsplan for alle formater
Det regulære uttrykket som er angitt for oppringingsplanen for ethvert format , er:
([0-9a-zA-Z]+[-._])*[0-9a-zA-Z]+
Nedenfor følger en beskrivelse av hva dette regulære uttrykket angir.
-
Nummertastaturoppføringen kan starte med null eller flere sett av følgende sekvens:
Ett eller flere alfanumeriske tegn [0-9a-zA-Z] etterfulgt av én bindestrek, punktum eller understrekingstegn [-._].
-
+ betyr ett eller flere alfanumeriske tegn i det foregående området [0-9a-zA-Z]
-
* betyr null eller mer av den foregående sekvensen med alfanumeriske tegn [0-9a-zA-Z] etterfulgt av én bindestrek, punktum eller understrekingstegn [-._].
-
-
Ett eller flere alfanumeriske tegn [0-9a-zA-Z] må følge.
Opprette en oppringingsplan
Før du begynner
| 1 |
Fra navigasjonsfeltet i administrasjonsportalen velger du . Siden Oppringingsplan vises. Denne siden viser en liste over eksisterende oppringingsplaner. | ||||||||||
| 2 |
Klikk + Ny oppringingsplan. | ||||||||||
| 3 |
Konfigurer følgende innstillinger.
| ||||||||||
| 4 |
Klikk på Lagre. |
Redigere en oppringingsplan
Før du begynner
| 1 |
Velg Klargjøring> . Siden Oppringingsplan vises. Denne siden viser en liste over eksisterende oppringingsplaner. | ||||||||||
| 2 |
Klikk på ellipseikonet ved siden av oppringingsplanen du vil redigere, og velg Rediger. Siden Rediger oppringingsplan vises.
| ||||||||||
| 3 |
Du kan redigere innstillingene som er beskrevet i tabellen nedenfor. Når du er ferdig med å redigere, klikker du Lagre.
|
Slette en oppringingsplan
Før du begynner
-
Du må ha administratorrettigheter for å fullføre denne prosedyren.
-
Før du sletter en oppringingsplan, må du kontrollere at den ikke er klargjort for en skrivebordsprofil eller brukes til å validere en agents påloggingsnummer (DN). Hvis du ikke kan slette en oppringingsplan, kontakter du den fullstendige administratoren.
| 1 |
Fra navigasjonsfeltet i administrasjonsportalen velger du Siden Oppringingsplan vises. Denne siden viser en liste over alle eksisterende oppringingsplaner. |
| 2 |
Klikk på ellipseikonet ved siden av oppringingsplanen du vil slette, og velg Slett. Hodene opp! Dialogboksen vises.
|
| 3 |
Klikk Ja for å bekrefte. |
Samtalerelaterte datavariabler
Anropsrelaterte datavariabler
Du definerer variabler for anropsassosierte data (CAD) ved hjelp av Klargjøring-modulen for bruk i anropskontrollskript for å samle inn én av følgende typer dataverdier:
-
Data angitt av innringer: Dataene som kunden oppgir ved hjelp av IVR under en samtale, for eksempel kontonummeret.
-
Agentangitte data: Dataene agenten angir, for eksempel et saksnummer eller en hvilken som helst tiltakskode.
Systemet lagrer CAD-verdiene i de kumulative samtaledetaljpostene (CCDR). Webex Contact CenterManagement Portal-brukere kan vise og eksportere til Excel- eller .csv filer. Vær oppmerksom på følgende:
-
Systemet lagrer en CAD-variabel som bare brukes i et anropskontrollskript hvis variabelnavnet samsvarer med navnet på en aktiv CAD-variabel som organisasjonsadministratoren klargjør for bedriften. Du kan vise en liste over CAD-variablene som brukes i et anropskontrollskript, i delen Samtalestyring på siden Opprett rutingstrategi eller Rediger rutingsstrategi. Hvis du vil ha mer informasjon, kan du se Tilordne skript og parametere for samtalestyring.
-
Systemet lagrer en agentangitt CAD-verdi etter at agenten har fullført avslutningstilstanden for det anropet. Hvis Agent Desktop tilkobling går tapt, lagrer ikke systemet CAD-verdien som angis av agenten. Når en agent overfører et anrop, lagres CAD-variabelen som den siste agenten angir.
-
Hvis en agent overfører anropet til en annen agent eller kø, og begge agentene angir eller redigerer en CAD-verdi, lagres bare CAD-verdien ved siste avslutningshendelse i databasen. Tenk deg for eksempel følgende scenario:
-
Den første agenten angir en CAD-verdi, går deretter inn i avslutningstilstanden og forblir i denne tilstanden.
-
Den andre agenten redigerer CAD-verdien, fullfører avslutningstilstanden for det anropet og blir tilgjengelig for å behandle neste anrop.
-
Den første agenten endrer CAD-verdien, fullfører deretter avslutningstilstanden for det anropet og blir tilgjengelig for å håndtere neste anrop.
I dette tilfellet vil den siste verdien som angis av den første agenten, lagres i databasen.
-
-
For best resultat bør agenter som forventes å angi CAD-verdier, ikke tilordnes en agentprofil som plasserer dem automatisk i tilstanden Tilgjengelig etter et anrop. Hvis du vil ha mer informasjon, kan du se Skrivebordsprofiler.
Merk at:
-
CAD-variabelverdier er synlige for alle personer som har tilgang til historiske oppføringer på administrasjonsportalen. Du bør ikke lagre sikre data som kredittkortnumre, PIN-koder og personnumre bør ikke lagres ved bruk av CAD-variabler.
-
Systemet lagrer CAD-data avhengig av nettverkstilgjengelighet og andre driftshensyn. CAD-variabler gir bare referansedata og er ikke ment å gi CRM-funksjonalitet (Customer Relationship Management).
Definere eller redigere en CAD-variabel
Du kan ikke slette en CAD-variabel, men kan deaktivere den. Du kan ikke bruke en inaktiv CAD-variabel til å lagre data.
Systemansvarlig i organisasjonen klargjør det maksimale antallet CAD-variabler du kan definere. Hvis du vil ha mer informasjon, kan du se Leierinnstillinger.
-
I navigasjonsfeltet Webex kontaktsenterportal velger du Klargjøring > CAD-variabler.
-
På siden CAD-variabler:
-
Hvis du vil legge til en ny variabel, klikker du Ny CAD-variabel.
-
Hvis du vil redigere en CAD-variabel, klikker du på ellipseknappen til venstre for en oppført variabel og velger Rediger .
-
-
Angi innstillingene for variabelen som beskrevet i tabellen nedenfor, på siden Legg til eller rediger som vises, og klikk deretter Lagre.
Innstilling
Beskrivelse
Navn
Skriv inn navnet på CAD-variabelen. Navnet kan inneholde alfanumeriske tegn og følgende spesialtegn: bindestrek (-), understrekingstegn (_) og mellomrom. Navnet kan ikke begynne med et mellomrom og kan ikke inneholde to eller flere bindestreker, understrekingstegn eller mellomrom på rad.
Navnet kan ikke endres etter at CAD-variabelen er opprettet.
Beskrivelse
Skriv inn en valgfri beskrivelse av CAD-en.
Kan redigeres av agent
Velg Ja eller Nei for å angi om agenter skal kunne redigere verdien for variabelen fra Webex Contact Center-Agent Desktop.
Status
Velg Aktiv eller Ikke aktiv.
Opprette en CAD-variabel
| 1 |
Fra navigasjonsfeltet Webex kontaktsenterportal velger du Klargjøring | ||||||||||
| 2 |
Velg CAD-variabler. Siden CAD-variabler vises. Denne siden viser en liste over CAD-variabler. | ||||||||||
| 3 |
Klikk + Ny CAD-variabel. Siden CAD-variabel vises.
| ||||||||||
| 4 |
Skriv inn følgende detaljer, og klikk på Lagre.
|
Redigere en CAD-variabel
| 1 |
Fra navigasjonsfeltet Webex kontaktsenterportal velger du Klargjøring | ||||||||
| 2 |
Velg CAD-variabler. Siden CAD-variabler vises. Denne siden viser en liste over CAD-variabler. | ||||||||
| 3 |
Klikk på ellipseikonet ved siden av en CAD-variabel, og klikk på Rediger. CAD-variabelen vises.
| ||||||||
| 4 |
Du kan redigere følgende detaljer og klikke Lagre.
|
Globale variabler
Globale variabler er egendefinerte variabler definert i Klargjøring-modulen og tilgjengelige i hele flyten. Flytutviklere kan legge til globale variabler i flyten etter behov. Hvis du vil ha mer informasjon, kan du se Globale variabler.
Globale variabler er spesifikke for talekanalen Webex Contact Center. De samler inn én av følgende typer dataverdier:
-
Data angitt av innringer: Data som en kunde angir ved hjelp av IVR under en samtale, for eksempel et kontonummer.
-
Agentangitte data: Data som en agent legger inn i Samhandlingskontroll-ruten på skrivebordet under en aktiv samtale med en kunde, for eksempel et saksnummer eller en tiltakskode.
Du kan opprette et ubegrenset antall globale variabler. Du kan imidlertid bare aktivere opptil 100 globale variabler for rapportering om gangen.
Hvis du vil ha mer informasjon, kan du se Opprette en global variabel.
Som standard vises du bare aktive globale variabler. Hvis du vil vise inaktive globale variabler, merker du av for Vis inaktive globale variabler .
|
Systemdefinerte variabler
Systemdefinerte variabler er de forhåndsdefinerte globale variablene som brukes av Webex Contact Center.
Du kan redigere de systemdefinerte variablene i Klargjøring-modulen. Men du kan ikke opprette eller deaktivere systemdefinerte variabler. |
Webex Contact Center bruker følgende systemdefinerte variabler:
-
Global_FeedbackSurveyOptin: Indikerer om kunden velger å delta i (opt-in) eller ikke delta i (opt-out) en undersøkelse etter samtalen. Variabeltypen er definert som Streng , mens standardverdien ikke er initialisert, noe som
betyr at det ikkefinnes noen startverdi. -
Global_Language: Angir språket en kunde bruker i flyten. Variabeltypen er definert som Streng, og standardverdien er
en-US.Hvis du vil ha mer informasjon, kan du se Webex Experience Management Språkstøtte. -
Global_VoiceName: Angir det utdatainnspilte navnet som brukes i flyten. Variabeltypen er definert som Streng, mens standardverdien erAutomatisk
. Når verdien erAutomatisk, velger Google Dialogflow talenavnet for et gitt språk.
Opprette en global variabel
| 1 |
Fra navigasjonsfeltet i administrasjonsportalen velger du . | ||||||||||||||
| 2 |
Klikk + Ny global variabel. Vinduet Global variabel vises.
| ||||||||||||||
| 3 |
Skriv inn et navn på variabelen.
| ||||||||||||||
| 4 |
Skriv inn en beskrivelse for variabelen. | ||||||||||||||
| 5 |
Velg én av følgende typer fra rullegardinlisten Variabeltype , og angi variabelverdien.
| ||||||||||||||
| 6 |
(Valgfritt) Deaktiver veksleknappen Status for å gjøre variabelen Ikke aktiv. | ||||||||||||||
| 7 |
(Valgfritt) Aktiver veksleknappen Lag rapporteringsplikt for å vise variabelen i analysatoren for rapporteringsformål .
| ||||||||||||||
| 8 |
(Valgfritt) Aktiver veksleknappen Gjør agent synlig for å vise variabelen på skrivebordet sammen med verdien som er angitt som en del av flyten. Når du aktiverer veksleknappen Gjør agent synlig , vises følgende konfigurasjoner:
| ||||||||||||||
| 9 |
Klikk på Lagre. |
Redigere en global variabel
Slik redigerer du en global variabel:
| 1 |
Fra navigasjonsfeltet i administrasjonsportalen velger du . | ||
| 2 |
Klikk på ellipseikonet ved siden av den nødvendige globale variabelen, og klikk på Rediger. | ||
| 3 |
Gjør de nødvendige endringene og klikk Lagre.
|
Deaktivere en global variabel
| 1 |
Fra navigasjonsfeltet i administrasjonsportalen velger du . | ||
| 2 |
Klikk på ellipseikonet ved siden av den globale variabelen du vil deaktivere, og klikk på Merk som inaktiv. | ||
| 3 |
Klikk Ja for å bekrefte. Statusen for den globale variabelen endres til Ikke aktiv.
|
Aktivere en global variabel
| 1 |
Fra navigasjonsfeltet i administrasjonsportalen velger du . |
| 2 |
Klikk på ellipseikonet ved siden av den nødvendige globale variabelen, og klikk på Gjenopprett. |
| 3 |
Klikk Ja for å bekrefte. Statusen endres fra Ikke aktiv til Aktiv. |
Multimedia Profiler
Hvis administratoren aktiverer multimedia for bedriften, kan du tilordne hver agent en multimedieprofil. Hver profil angir antallet av hver medietype, for eksempel e-post, chat eller telefon, som agenten kan behandle samtidig.
Den valgfrie multimediefunksjonen gjør det mulig for Webex Contact Center-systemet å administrere rutingstrategier for e-post-, telefon- og chatkontakter.
Du kan tilordne multimedieprofiler til områder, arbeidsgrupper eller enkeltagenter. Som standard tilordner systemet Default_Telephony_Profile til hvert område. Du kan ikke redigere eller slette denne profilen, men kan tilordne en annen multimedieprofil til området på nytt.
Alle gruppene under et område har samme multimedieprofil som området, med mindre du tilordner en annen profil til gruppene. På samme måte har alle agentene under teamene samme profil som teamet, med mindre du endrer profilen for agentene.
Opprette en multimedieprofil
Slik konfigurerer du en multimedieprofil:
| 1 |
Fra navigasjonsfeltet i administrasjonsportalen velger du |
| 2 |
Klikk + Ny multimedieprofil. |
| 3 |
Gjør dette: |
| 4 |
Klikk på Lagre. |
Vise detaljene for en multimedieprofil
| 1 |
Fra navigasjonsfeltet Webex kontaktsenterportal velger du Klargjøring. |
| 2 |
Klikk på ellipseikonet ved siden av en multimedieprofil, og klikk på Vis. |
| 3 |
(Valgfritt) Klikk Rediger for å endre innstillingene. Hvis du vil ha mer informasjon, kan du se Redigere en multimedieprofil. |
| 4 |
(Valgfritt) Klikk Slett for å deaktivere innstillingene. Hvis du vil ha mer informasjon, se Deaktivere en multimedieprofil. |
Redigere en multimedieprofil
| 1 |
Fra navigasjonsfeltet i administrasjonsportalen velger du . |
| 2 |
Klikk på ellipseikonet ved siden av en multimedieprofil, og klikk på Rediger. |
| 3 |
Gjør dette: |
| 4 |
Klikk på Lagre. |
Deaktivere en multimedieprofil
Du kan ikke deaktivere en multimedieprofil hvis du knytter den til en enhet. |
| 1 |
Fra navigasjonsfeltet i administrasjonsportalen velger du . | ||
| 2 |
Klikk ellipseikonet ved siden av multimedieprofilen du vil deaktivere, og klikk Merk som inaktiv. | ||
| 3 |
Klikk Ja for å bekrefte. Statusen for multimedieprofilen endres til Ikke aktiv.
|
Aktivere en multimedieprofil
| 1 |
Fra navigasjonsfeltet i administrasjonsportalen velger du . |
| 2 |
Klikk på ellipseikonet ved siden av en multimedieprofil med statusen Ikke aktiv, og klikk på Gjenopprett . |
| 3 |
Klikk Ja for å bekrefte. Statusen for multimedieprofilen endres til Aktiv.
|
Skrivebordsoppsett
Funksjonen Skrivebordsoppsett lar deg konfigurere Webex Contact Center Desktop i henhold til dine forretningskrav. Du kan tilpasse elementer som logo, tittel og widgets. Hvis du vil ha en fullstendig liste over elementer du kan tilpasse, kan du se Definere et egendefinert skrivebordsoppsett. Du kan opprette et skrivebordsoppsett og tilordne det til et team. Dette oppsettet genererer agentopplevelsen på skrivebordet for alle agenter som logger på som en del av teamet.
Det finnes to typer oppsett:
-
Global utforming: Dette oppsettet er et systemgenerert oppsett som tilordnes som standard når du oppretter et team. Hvis du vil ha mer informasjon, kan du se Opprette et team. Når du oppretter et team, angis det globale oppsettet automatisk som skrivebordsoppsett for teamet. Du kan ikke slette dette oppsettet.
-
Egendefinert oppsett: Et oppsett som gir en tilpasset skrivebordsopplevelse. Du kan opprette et egendefinert oppsett for ett eller flere team.
Hvis du tilordner et nytt skrivebordsoppsett når en agent er logget på, må agenten laste siden på nytt for å se det nye oppsettet. |
Webex Contact Center Desktop støtter tre personligheter:
-
Agent
-
Tilsynsperson
-
Overordnet og en agent
JSON-layoutfilen har separate seksjoner for hver av personasene. Administratoren bør konfigurere innstillingene for hver profil i den tilsvarende delen av JSON-layoutfilen. Hvis du vil ha mer informasjon om en JSON-eksempeloppsettfil, kan du se Egenskaper på øverste nivå for JSON-oppsett.
Når Cisco legger til en ny funksjon i skrivebordsoppsettet, oppdateres det uendrede oppsettet automatisk med de nye funksjonene. Det oppdaterte skrivebordsoppsettet blir automatisk tilgjengelig for eksisterende arbeidsgrupper som bruker det uendrede skrivebordsoppsettet. Skrivebordsbrukere som bruker det uendrede skrivebordsoppsettet, mottar de nye layoutbaserte funksjonene når de logger på eller laster inn nettleseren på nytt.
Hvis du bruker |
Opprette et skrivebordsoppsett
Slik oppretter du et egendefinert skrivebordsoppsett:
Før du begynner
| 1 |
Velg fra navigasjonsfeltet i administrasjonsportalen. | ||||||||||||||
| 2 |
Klikk Nytt oppsett. | ||||||||||||||
| 3 |
Angi følgende detaljer:
| ||||||||||||||
| 4 |
Last opp JSON-filen du tilpasset for å definere det egendefinerte skrivebordsoppsettet.
| ||||||||||||||
| 5 |
Hvis det opplastede egendefinerte oppsettet inneholder valideringsfeil, klikker du Gjenopprett for å gjenopprette standardoppsettet. | ||||||||||||||
| 6 |
Klikk Lagre for å lagre konfigurasjonen. Viktig: Hvis du vil kontrollere layoutopplevelsen, kan du se Vise layoutopplevelsen på skrivebordet. |
Vise layoutopplevelsen på skrivebordet
| 1 |
Opprett et testteam. Hvis du vil ha mer informasjon, kan du se Opprette et team. |
| 2 |
Tilordne deg selv til testteamet. |
| 3 |
Velg Skrivebord Agent Desktop franavigasjonsfeltet i administrasjonsportalen. |
| 4 |
Velg testteamet og valider opplevelsen. |
Definere et egendefinert skrivebordsoppsett
Dette emnet beskriver hvordan du oppretter et egendefinert oppsett ved å redigere JSON-filen, og inneholder eksempler på brukstilfeller for å komme i gang med kontrollprogrammer som kontrollprogrammet Customer Experience Management Metrics og kontrollprogrammet Customer Experience Journey.
Før du begynner
Følgende er gode å ha ferdigheter for å tilpasse skrivebordsoppsettet:
-
Forståelse av HTML-strukturen
-
Forståelse av dokumenttremodellen i en nettleser
-
Forståelse av JSON-formatet
Oversikt over skrivebordsoppsett
I skrivebordet finnes det to typer widgeter – iframe-baserte og webkomponentbaserte. Toppteksten, navigasjonen (egendefinert side), det vedvarende området, det hodeløse området og aux-panelet er området som kan tilpasses på skrivebordet. Dette er ikke widgets.
Listen nedenfor viser hvilke mellomrom du kan konfigurere. Bildene illustrerer utformingen av skrivebordet:
-
Tittel- og logoområde: Dette området viser logoen og navnet Webex kontaktsenter (standard) øverst til venstre på skjermen.
-
Horisontalt topptekstområde: Dette området har et konfigurerbart område som er fylt med tilpassede widgets. Disse widgetene kan for eksempel vise innebygd informasjon og rullegardinmenyer. Siden høyden på denne toppteksten bare er 64 piksler, kan ikke widgethøyden krysse toppteksthøyden.
-
Arbeidsområde : Dette området endres i henhold til valget i navigasjonsfeltet eller når en agent samhandler med kunder. Når en agent er i en samtale, viser dette området ruten Samhandlingskontroll og tilleggsinformasjon (som inkluderer egendefinerte widgeter og faste widgeter). Når en agent kommuniserer via e-post, chat eller sosiale kanaler, viser dette området arbeidsområdet og ruten for tilleggsinformasjon (som inkluderer området for vedvarende widget).
Egendefinert side vises i skrivebordsgrensesnittet i arbeidsområderuten. Du kan få tilgang til den egendefinerte siden gjennom ikoner i navigasjonsfeltet. Hver egendefinerte side kan inneholde én eller flere egendefinerte widgeter.
Egendefinert widget er et tredjepartsprogram som er konfigurert i JSON-oppsettet. Du kan plassere det egendefinerte kontrollprogrammet på den egendefinerte siden, i den egendefinerte kategorien (ruten Tilleggsinformasjon) eller på den vannrette toppteksten på skrivebordet.
-
Navigasjonsfeltområde : Bruk dette området til å legge til navigasjonselementer for å få tilgang til egendefinerte sider.


Egenskaper på øverste nivå for JSON-oppsett
Roller
Standard JSON-oppsett har følgende tre roller.
-
Agent – For å angi at skrivebordsoppsettet skal vises når en agent logger på Webex Contact Center Desktop for å håndtere agentaktiviteter.
-
Veileder – For å angi at skrivebordsoppsettet skal vises når en leder logger på skrivebordet for Webex Contact Center for bare å håndtere lederfunksjoner.
Når en leder logger på skrivebordet, brukes skrivebordsoppsettet som er angitt for hovedgruppen. Hvis du ikke stiller med et hovedteam, gjelder det globale oppsettet. APS-rapporter er deaktivert som standard.
-
supervisorAgent – For å angi at skrivebordsoppsettet skal vises når en leder logger på Webex Contact Center Desktop for å håndtere både lederfunksjoner og agentaktiviteter.
Du kan enten legge til eller endre widgets for hver rolle i den tilsvarende personaen til den relevante JSON-layoutfilen. |
Følgende er egenskapene på øverste nivå for JSON-oppsett basert på rollen:
{ "agent": { "versjon": "0.1.0", "appTitle": "Webex Contact Center", "logo": "", "taskPageIllustration": "https://www.abc.com/image/logo.jpg", "stopNavigateOnAcceptTask": false, "dragDropEnabled": false, "notificationTimer": 8, "maximumNotificationCount": 3, "browserNotificationTimer": 8, "wxmConfigured": false, "desktopChatApp": { "webexConfigured": false, } "headerActions": ["outdial", "notification"], "area": { "advancedHeader": { ... }, "panel": { ... }, "navigasjon": { ... }, "vedvarende": { ... }, "hodeløs": { ... } }, }, "supervisor": { "version": "0.1.0", "appTitle": "Webex Contact Center", "logo": "", "taskPageIllustration": "https://www.abc.com/image/logo.jpg", "stopNavigateOnAcceptTask": false, "dragDropEnabled": false, "notificationTimer": 8, "maximumNotificationCount": 3, "browserNotificationTimer": 8, "wxmConfigured": false, "desktopChatApp": { "webexConfigured": false, } "headerActions": ["outdial", "notification"], "area": { "advancedHeader": { ... }, "panel": { ... }, "navigasjon": { ... }, "vedvarende": { ... }, "hodeløs": { ... }, "hjemmeside": { ... } }, } "supervisorAgent": { "version": "0.1.0", "appTitle": "Webex Contact Center", "logo": "", "taskPageIllustration": "https://www.abc.com/image/logo.jpg", "stopNavigateOnAcceptTask": false, "dragDropEnabled": false, "notificationTimer": 8, "maximumNotificationCount": 3, "browserNotificationTimer": 8, "wxmConfigured": false, "desktopChatApp": { "webexConfigured": false, } "headerActions": ["outdial", "notification"], "area": { "advancedHeader": { ... }, "panel": { ... }, "navigasjon": { ... }, "vedvarende": { ... }, "hodeløs": { ... } }, } },
|
appTitle
For å angi en tittel på den vannrette overskriften på skrivebordet. Standardtittelen er Webex Kontaktsenter.
Eksempel:
"appTitle": "Webex Contact Center"Standard appTitle endres fra |
Tittelen kan enten være tekst, et bilde eller en tom streng. Tittelteksten vises i to rader. Hvis teksten går utover den andre raden, vises et ellipseikon, og verktøytipset viser den fullstendige tittelen. Stiler kan ikke brukes på tittelen.
Du kan enten bruke data-URI-er (Uniform Resource Identifier) eller være vert for et egendefinert tittelbilde på et innholdsleveringsnettverk (CDN), Amazon Web Services (AWS) Simple Storage Service (S3)-bøtte eller en lignende vertstjeneste, og deretter angi URL-adressen til det vertsbaserte bildet. De støttede tittelbildeformatene er PNG, JPG, JPEG, GIF, SVG og WebP. Den støttede tittelbildestørrelsen er 184 x 32 piksler (bredde x høyde).
logo
Slik angir du en URL-adresse for firmalogoen. Hvis du ikke angir en URL-adresse, vises logoen for Webex kontaktsenter som standard.
Eksempel:
"logo": "https://my-cdn.com/logo.png"Du kan være vert for et tilpasset logobilde på en CDN, Amazon Web Services (AWS) Simple Storage Service (S3)-bøtte eller en lignende vertstjeneste, og angi deretter URL-adressen til det vertsbaserte bildet. De støttede logobildeformatene er PNG, JPG, JPEG, GIF, SVG og WebP. Den støttede bildestørrelsen for logoen er 96 x 32 piksler (bredde x høyde).
| Betingelse | Eksempel | appTitle | logo |
|---|---|---|---|
| Hvis appTitle og logoen ikke er konfigurert |
|
Ingen tittel | Standard logo |
| Hvis appTitle og logo er konfigurert |
|
Konfigurert tekst | Konfigurert logo |
| Hvis appTitle er konfigurert og logoen ikke er konfigurert |
|
Konfigurert tekst | Standard logo |
|
Hvis appTitle ikke er konfigurert og logo er konfigurert
|
|
Ingen tittel | Konfigurert logo |
| Hvis appTitle er konfigurert og logo ikke foretrekkes |
|
Konfigurert tekst | Ingen logo |
|
Hvis appTitle ikke er konfigurert og logo ikke foretrekkes
|
|
Ingen tittel | Ingen logo |
| Hvis appTitle legges til som et bilde og logoen er konfigurert |
|
Konfigurert bilde | Konfigurert logo |
|
Hvis appTitle legges til som et bilde og logoen ikke er konfigurert
|
|
Konfigurert bilde | Standard logo |
|
Hvis appTitle legges til som et bilde og logo ikke foretrekkes
|
|
Konfigurert bilde | Ingen logo |
|
taskPageIllustrasjon
Du angir en egendefinert illustrasjon for oppgavesiden basert på organisasjonsinnstillinger og merkejustering. Når en agent logger på, viser oppgavesiden den konfigurerte illustrasjonen som bakgrunn. Som standard vises oppgavesiden uten illustrasjon.
Eksempel:
"taskPageIllustration": "https://www.abc.com/image/logo.jpg",Du kan enten bruke data-URI-er eller være vert for en egendefinert illustrasjon på en innholdsleveringsnettverk (CDN), Amazon Web Services (AWS) Simple Storage Service (S3)-bøtte eller en lignende vertstjeneste, og deretter angi URL-adressen til den vertsbaserte illustrasjonen. Illustrasjonen kan konfigureres på globalt nivå eller teamnivå basert på oppsettdefinisjonen. Kontroller at du konfigurerer riktig URL-adresse for å forhindre at det ødelagte bildet vises på skrivebordet.
Illustrasjonsformatene for oppgavesiden som støttes, er PNG, JPG, JPEG, GIF, SVG og WebP. Den anbefalte illustrasjonsstørrelsen er 400 x 400 piksler (bredde x høyde). Hvis den egendefinerte illustrasjonsstørrelsen er større enn den anbefalte størrelsen, justeres illustrasjonsstørrelsen basert på størrelsesforholdet på oppgavesiden. Hvis den egendefinerte illustrasjonsstørrelsen er mindre enn den anbefalte størrelsen, beholdes den faktiske illustrasjonsstørrelsen på oppgavesiden.


stopNavigateOnAcceptTask
Hvis du vil finne ut om fokuset skal flyttes til en nylig godtatt aktivitet, når agenten godtar den nye oppgaven mens han arbeider på en tidligere oppgave. Standardverdien er usann.
Eksempel:
"stopNavigateOnAcceptTask": falseHvis verdien er angitt som sann, når brukeren godtar en ny oppgave på skrivebordet, beholdes fokuset på den forrige oppgaven og flyttes ikke til den nylig godtatte oppgaven. Denne innstillingen forhindrer at brukeren mister data når en ny forespørsel godtas.
Tenk deg for eksempel at agent 1 er i chat med kunde 1 og samtidig i et taleanrop med kunde 2. Under taleanropet oppdaterer agent 1 detaljene for kunde 2 i ruten Samhandlingskontroll. Agent 1 har for øyeblikket to aktive oppgaver i Oppgaveliste-ruten, og fokus er på ruten Samhandlingskontroll. Når agent 1 godtar en ny chat-forespørsel fra kunde 3, forblir fokuset på ruten Samhandlingskontroll med kunde 2 og flyttes ikke til den nylig godtatte chat-forespørselen.
Hvis du vil beholde fokus på den forrige oppgaven og ikke flytte til den nylig godtatte oppgaven, velger du det egendefinerte oppsettet med egenskapsverdien stopNavigateOnAcceptTask satt til sann.
Hvis egenskapsverdien stopNavigateOnAcceptTask ikke er angitt i JSON-oppsettet, flytter skrivebordet fokus til den nylig godtatte oppgaven. Virkemåten ligner på når egenskapsverdien stopNavigateOnAcceptTask er satt til usann.
|
dragDropEnabled
Hvis du vil aktivere dra-og-slipp og endring av størrelse på widgetene på de egendefinerte sidene, setter du verdien til sann. Standardverdien er usann.
Eksempel:
"dragDropEnabled": falseHvis du vil ha mer informasjon om hvordan du aktiverer dra-og-slipp-funksjonen for kategoriene i ruten Tilleggsinformasjon, kan du se Ruten Tilleggsinformasjon.
notificationTimer
For å angi varigheten (i sekunder) hvoretter skrivebordsvarslene på skrivebordet automatisk lukkes. Varselet vises øverst til høyre på skrivebordet. Standard tidsavbruddsverdi er 8 sekunder. Det gyldige området for tidsavbruddsverdier er 1–10 sekunder. For at endringene i tidsavbruddet skal tre i kraft, må nettleseren oppdateres etter at endringene er gjort.
Eksempel:
"notificationTimer": 8maximumNotificationCount
Angi antall skrivebordsvarsler som skal vises om gangen på skrivebordet. Standardverdien er 3. Området for skrivebordsvarsler er 1-10. Skrivebordsvarslene er stablet. Hvis det er mange varsler, vises de med en liten forsinkelse avhengig av notificationTimer-innstillingene .
Eksempel:
"maximumNotificationCount": 3browserNotificationTimer
For å angi varigheten (i sekunder) hvoretter nettleserbrødristervarslene på skrivebordet automatisk avvises. Brødrister er et innebygd nettleservarsel som bare vises hvis skrivebordet ikke er det aktive nettleservinduet eller -fanen. Nettleservinduet eller -fanen på skrivebordet er inaktivt når
-
Du arbeider med andre nettleservinduer eller faner.
-
Du arbeider med andre programmer.
-
Du har minimert skrivebordsnettleservinduet.
Varselet vises øverst til høyre på skrivebordet. Standard tidsavbruddsverdi er 8 sekunder. Det anbefalte området for tidsavbruddsverdier er 5–15 sekunder. For at endringene i tidsavbruddet skal tre i kraft, må nettleseren oppdateres etter at endringene er gjort.
Eksempel:
"browserNotificationTimer": 8Det konfigurerte tidsavbruddet for nettleservarsler avhenger av operativsystemet og nettleserinnstillingene. Tidsavbruddsverdien beholdes i Chrome-nettleseren på tvers av Windows OS, Chrome OS og macOS. De andre nettleserne vil imidlertid ikke respektere den konfigurerte varslingsverdien for varsel konsekvent. |
wxmKonfigurert
(Valgfritt) Hvis du vil konfigurere Webex Experience Management, setter du verdien til sann. Standardverdien er usann. Hvis du vil ha mer informasjon, kan du se Legge til widgeter i Webex Contact Center.
Eksempel:
"wxmConfigured": truedesktopChatApp
Benyttes til å konfigurere flere chat-programmer som tilbys av Cisco, for eksempel Webex App.
webexConfigured
Webex App sammen med meldings- og møtefunksjonene kan konfigureres på skrivebordet. Denne konfigurasjonen gjør det mulig for agenter å samarbeide med andre agenter, ledere og fageksperter (SMB-er) i organisasjonen uten å navigere bort fra skrivebordet.
|
Slik konfigurerer du appen Webex på skrivebordet:
-
Når du legger til tjenester for en bruker i Cisco Webex Control Hub, merker du av for Advanced Messaging ( Hvis du vil ha mer informasjon, kan du se Behandle brukerkontoer i Cisco Webex Områdeadministrasjon.
-
I det egendefinerte skrivebordsoppsettet setter du egenskapsverdien webexConfigured
tilsann.Eksempel:
"desktopChatApp": { "webexConfigured": true },Standardverdien for egenskapen
webexConfigurederusann.
Webex App er bare tilgjengelig for rollene agent, leder og supervisorAgent hvis du setter egenskapsverdien
webexConfiguredtilsannfor hver av disse rollene. Agenten, lederen eller supervisorAgent kan ikke logge av appen Webex.Slik viser du
 (Webex)-ikonet på den horisontale overskriften på skrivebordet, skriver du inn verdien
(Webex)-ikonet på den horisontale overskriften på skrivebordet, skriver du inn verdien webexi headerActions-egenskapen. Hvis du vil ha mer informasjon, kan du se headerActions.Hvis du vil aktivere Webex App for et bestemt team, velger du det egendefinerte oppsettet med egenskapsverdien
webexConfiguredsatt tilsann. Hvis du vil ha mer informasjon, kan du se Opprette et team.
Du kan også konfigurere appen Webex i ruten Tilleggsinformasjon, den egendefinerte siden og den egendefinerte widgeten. Hvis du vil ha mer informasjon, kan du se Ruten Tilleggsinformasjon.
Webex App-varsling
Verdiene som angis ved hjelp av egenskapene notificationTimer og browserNotificationTimer for varslingstidtakeren, gjelder for Webex App. Standard tidsavbruddsverdi er 8 sekunder for disse egenskapene. Hvis du vil ha mer informasjon, kan du se notificationTimer og browserNotificationTimer .
headerActions
For å endre rekkefølgen på ikonene på den horisontale overskriften på skrivebordet. Standardrekkefølgen er som følger:
-
 (Webex)
(Webex) -
 (Utgående samtale)
(Utgående samtale) -
 (VG Nett)
(VG Nett)
Angi verdien for egenskapen headerActions som følger:
|
Ikonnavn |
headerActions-egenskapsverdi |
|---|---|
|
Webex-app |
Webex |
|
Oppringing |
Utgående |
|
Varslingssenter |
varsling |
Eksempel:
"headerActions": ["webex", "outdial", "notification"],
Egenskapsverdien |
Hvis du vil endre standardrekkefølgen for ikonene, skriver du inn egenskapen headerActions og verdiene i det egendefinerte oppsettet tilsvarende.
Eksempel:
"headerActions": ["varsling", "outdial", "webex"],
|
Området
Områdeegenskapen er kjernedelen i skrivebordsoppsettet. Du kan definere oppsettet i henhold til området.
"område": { "topptekst": { ... }, "advancedHeader: { { "comp": "widget-1", "attributes": { ... }, "skript": .... } }, "panel": { ... }, "navigasjon": { ... }, "vedvarende": { ... }, "hodeløs": { ... } },Du kan konfigurere følgende områdeobjekter :
-
Panel: Representerer det andre panelet eller panelet lengst til høyre i ruten Tilleggsinformasjon.
-
Navigasjon: Representerer egendefinerte sider og tilhørende navigasjonselementer som er relatert til sidene.
-
Vedvarende: Representerer widgetene på sidenivå som er vedvarende og vises på alle sidene på skrivebordet.
-
Hodeløs: Representerer widgetene som ikke har et visuelt grensesnitt, men utfører logikk i bakgrunnen.
Hvis egenskapen advancedHeader er konfigurert, må egenskapene header og headerActions fjernes. |
avansertTopptekst
For å tilpasse synligheten og endre rekkefølgen på ikonene på den horisontale overskriften på skrivebordet. Standardrekkefølgen er som følger:
-
 (Webex)
(Webex) -
 (Utgående samtale)
(Utgående samtale) -
 (VG Nett)
(VG Nett) -
 (Agentstatsvelger)
(Agentstatsvelger)
Angi verdien for egenskapen advancedHeader som følger:
|
Ikonnavn |
headerActions-egenskapsverdi |
|---|---|
|
Webex-app |
AgentX-WebEx |
|
Oppringing |
agentx-outdial |
|
Varslingssenter |
agentx-varsling |
|
Agenttilstandsvelger |
agentx-state-selector |
Eksempel:
"advancedHeader": [ { "comp": "agentx-webex" }, { "comp": "agentx-outdial" }, { "comp": "agentx-notification" }, { "comp": "agentx-state-selector" } { "comp": "widget-1", "attributes": { ... }, "skript": .... } ]Verdien for egenskapen advancedHeader |
Hvis du vil endre standardrekkefølgen for ikonene, angir du egenskapen advancedHeader og verdiene i det egendefinerte oppsettet tilsvarende.
Widgetene flyter inn i rullegardinmenyen fra venstre til høyre.
|
Hjemmeside
Når du logger deg på skrivebordet, lander du på hjemmesiden.
Hjemmesiden gjelder bare for ledere og SupervisorAgent-persona. |
Du kan vise følgende widgeter på hjemmesiden. Analyzer-widgeter leveres som standard, men administratoren kan også konfigurere vedvarende og egendefinerte widgeter. Hvis du vil ha mer informasjon, kan du se Egenskaper for JSON-oppsett på øverste nivå.
Kontrollprogrammer for analysator
Som standard vises kontrollprogrammet Analyzer på hjemmesiden for skrivebordet.
Konfigurasjon av oppsett for hjemmeside
Du kan konfigurere hjemmesiden for skrivebordet til å vise oppsett som er basert på organisasjonens preferanser og merkejustering. Rediger feltet Hjemmeside for å konfigurere hjemmesiden. Du kan konfigurere følgende komponenter som skal vises på hjemmesiden når en bruker logger på skrivebordet:
-
En velkomstmelding
-
Oppgave-ikonet i navigasjonsfeltet for å navigere til oppgaveruten. Oppgaveikonet vises for rollen Overordnet og Tilsynsperson og Agent med funksjonen Samtaleovervåking aktivert. Oppgaveruten viser innkommende kundeforespørsler, aktive og tidligere kundesamhandlinger og aktive overvåkingsforespørsler.
-
Filtrer seksjoner som Kønavn, Kanaltype og Administrerte team.
Tabellen nedenfor beskriver sideegenskapene som kreves for å konfigurere hjemmesiden:
|
Egenskapen |
Beskrivelse og kode | ||
|---|---|---|---|
|
Side > useFlexLayout |
Flex-layout er en ny webkomponent. Det endrer ikke de eksisterende widgetene. Det nye fleksible oppsettet bruker det samme oppsettskonfigurasjonsformatet på en forenklet måte. Den er bakoverkompatibel og påvirker ikke eksisterende widgets. Du må konfigurere JSON-oppsettet. For å konfigurere JSON-oppsettet, oppgi høyden og bredden på widgeten. Widgeten gjengis i samme rekkefølge som den er konfigurert i JSON-oppsettet. Widgeter har en standardmarg på 8 piksler. JSON-oppsettet er basert på dimensjonene (bredde x høyde) og koordinatene (X, Y og Z) for widgetene. Det fleksible oppsettet støtter funksjoner som individuell widgetstørrelse, maksimering av widgets og så videre. Høyden på individuelle widgets måles i piksler. 1 høydeenhet = 40 piksler. Bredden på widgeten avhenger av antall kolonner i beholderen og antall kolonner som endres basert på beholderbredden. Widgeter vises fra venstre til høyre. Den avanserte layoutmotoren bruker egendefinert logikk til å bruke både horisontal og vertikal plassjustering av widgets. I utgangspunktet lastes oppsettet horisontalt. Etter at den er lastet horisontalt, lastes widgeten vertikalt og sikrer at plassutnyttelsen er optimal. Konfigurer widgetene basert på skjermstørrelsen. Du kan enten øke eller redusere bredden på widgetene, basert på skjermstørrelsen. Dette gjør widgetene mer lesbare og brukbare. Flex-oppsettet inneholder standard avbruddspunkter som store, mellomstore, små og ekstra små.
| ||
|
Side > komp |
Sørg for at du oppgir en unik egendefinert komponent. Sidetittelkomponenten | ||
|
Side > sideTopptekst |
Sørg for å spesifisere en tittelstreng som kan være statisk, dynamisk eller begge deler. Sidetittelkomponenten
| ||
|
Side > sideSubHeader |
Sørg for å legge til Sub Header som vises på skrivebordet. Brukeren kan legge til Gå til Analyzer i underoverskriften.
|
Widgets for topptekst
Overskriften brukes til å vise innebygd informasjon, legge til rullegardinmenyer og så videre. Siden topptekstbeholderen har begrenset vertikal plass, er den totale toppteksthøyden bare 64 piksler. Hvis du vil ha mer informasjon om layoutjustering, kan du se egenskapsdelen for oppsett .
Eksempel:
"header":{ "id":"header", "widgets":{ "head1":{ "comp":"header-widget-one", "script":"https://my-cdn.com/dynamic-widgets/header-widget-one.js", }, "head2":{ "comp":"header-widget-two", "script":"https://my-cdn.com/dynamic-widgets/header-widget-two.js", } }, "layout":{ "areas":[[ "head1", "head2" ]], "size": { "cols": [1, 1], "rows": [1] } } }
Hvis du vil legge til et verktøytips for en widget for topptekst, pakker du inn komponenten med md-tooltip. Skriv inn verktøytipsinformasjon i meldingsegenskapen .
Eksempel:
"header": { "id": "dw-header", "widgets": { "head1": { "comp": "md-tooltip", "attributes": { "message": "Netlify" }, "children": [{ "comp": "agentx-wc-iframe", "attributes": { "src": "https://keen-jackson-8d352f.netlify.app" } }] }, }, }Du må legge til stilattributter, visning og høyde for å konfigurere widgeter via iFrame i widgetområdet som kan tilpasses i toppteksten. Den beste verdien for høydeattributtet er 64 piksler.
Sørg for å legge til stilattributtene i de eksisterende widgetene for topptekst, slik at de kan lastes inn som forventet i iFrame. |
Eksempel:
"head1": { "comp": "agentx-wc-iframe", "attributes": { "src": "https://widget-kad.s3.amazonaws.com/Headers/Timer/Timer.htm", "style": "height:64px; skjerm:flex;" } },Vi anbefaler at du bare bruker én rad med flere kolonner i toppteksten, siden toppteksthøyden bare er 64 piksler. Hvis du vil ha mer informasjon om justeringen, kan du se delen layout-egenskap . |
Navigasjon (egendefinerte sider)
I denne delen kan du legge til sider som vises i det venstre navigasjonsfeltet. Du angir et navigasjonsikon og en unik URL-adresse for at widgeten skal vises i navigasjonsfeltet. Vi anbefaler at du bruker et spesifikt prefiks for URL-adressen for å unngå konflikter. Hvis du vil ha mer informasjon, kan du se avsnittet om navigasjonseiendom .
Du kan også ha en samling widgeter som kan vises på denne siden. Siden kan ha en enkelt widget som vises på skjermen eller en samling av widgets i et rutenett. Hvis du vil ha mer informasjon om rutenettordning, kan du se delen layout-egenskap .
Du trenger ikke å legge til en dynamisk områdebryting i widgettreet. Dette betyr at du kan dra og slippe og endre størrelse på widgets på egendefinerte sider når du aktiverer dette alternativet. |
Eksempel:
{ "nav": { "label": "Custom Page", "icon": "stored-info", "iconType": "momentum", "navigateTo": "dynamic-tabs", "align": "top", "isDefaultLandingPage": true }, "page": { "id": "my - custom - page", "useFlexLayout": true, "widgets": { " comp1": { "comp": "md-tabs", "children": [{ "comp": "md-tab", "textContent": "Shift Timer", "attributes": { "slot": "tab" } }, { "comp": "md-tab-panel", "attributes": { "slot": "panel" }, "children": [{ "comp": "my - custom - timer", "source": http: my-cdn.com/my-custom-timer.js "wrapper": { "title": "Shift Timer", "maximizeAreaName": "app-maximize-area" } }] }, { "comp": "md-tab", "textContent": "Stock Market", "responsive": "false" "attributes": { "slot": "tab" }, }, { "comp": "md-tab-panel", "attributes": { "slot": "panel" }, "children": [{ "comp": "agentx-wc-iframe", "responsive": "false" "attributes": { "src": "https://widget-kad.s3.amazonaws.com/Trading.htm" }, "wrapper": { "title": "Stock Market", "maximizeAreaName": "app-maximize-area" }], }, }, { "comp": "md-tab", "textContent": "Widget3", "attributes": { "slot": "tab" } }, { "comp": "md-tab-panel", "textContent": "Three Content", "attributes": { "slot": "panel" } } ] }, "comp2": { "comp": "my - google - maps - komponent", "source": "https://my-cdn.com/my-google.maps.js "wrapper": { "title": "Google Map", "maximizeAreaName": "app-maximize-area" } }, "layout": { "areas": [ ["left", "right"] ], "size": { "cols": [1, 1], "rows": [1] } } } },Tabellen nedenfor beskriver navigasjons - og sideegenskaper sammen med de underordnede egenskapene:
|
Egenskapen |
Beskrivelse og kode | ||
|---|---|---|---|
|
nav > etikett |
Denne egenskapen angir identifikatoren for sidenavigasjon. Skjermleseren leser denne egenskapen, og den vises i verktøytipset. Disse parameterne er nødvendige for å vise den egendefinerte siden i navigasjonsfeltet. Egenskapen | ||
|
nav > ikonType |
Denne egenskapen representerer ikontypen som vises i navigasjonsfeltet for den egendefinerte siden. Følgende ikontyper er tilgjengelige:
| ||
|
nav > ikon |
Denne egenskapen representerer navnet på ikonet i Momentum-biblioteket eller CDN-URL-en. | ||
|
nav > justere |
Denne egenskapen hjelper deg med å justere ikonet til toppen eller bunnen av navigasjonsfeltet.
| ||
|
nav > isDefaultLandingPage | Denne egenskapen angir standard målside for agentene i Agent Desktop. Sett denne egenskapen til true for å gjøre navigeringsfeltsiden til standard målside som vises for agentene etter pålogging på Agent Desktop. Hvis denne egenskapen er satt til sann på flere navigasjonsfeltsider, anser systemet den første navigasjonsfeltsiden som standard målside. Hvis ingen navigasjonsfeltside har denne egenskapen satt til sann, fungerer hjemmesiden som standard målside.
| ||
|
nav > navigereTil |
Denne egenskapen angir navnet på den egendefinerte siden. Dette navnet vises på adresselinjen når agenten navigerer.
|
|
Egenskapen |
Beskrivelse og kode | ||
|---|---|---|---|
|
side > id |
I Den | ||
|
side > useFlexLayout |
Flex-layout er en ny webkomponent. Det endrer ikke de eksisterende widgetene. Det nye fleksible oppsettet bruker det samme oppsettskonfigurasjonsformatet på en forenklet måte. Den er bakoverkompatibel og påvirker ikke eksisterende widgets. Du må konfigurere JSON-oppsettet. For å konfigurere JSON-oppsettet, oppgi høyden og bredden på widgeten. Widgeten gjengis i samme rekkefølge som den er konfigurert i JSON-oppsettet. Widgeter har en standardmarg på 8 piksler. JSON-oppsettet er basert på dimensjonene (bredde x høyde) og koordinatene (X, Y og Z) for widgetene. Det fleksible oppsettet støtter funksjoner som individuell widgetstørrelse, maksimering av widgets og så videre. Høyden på individuelle widgets måles i piksler. 1 høydeenhet = 40 piksler. Bredden på widgeten avhenger av antall kolonner i beholderen og antall kolonner som endres basert på beholderbredden. Widgeter vises fra venstre til høyre. Den avanserte layoutmotoren bruker egendefinert logikk til å bruke både horisontal og vertikal plassjustering av widgets. I utgangspunktet lastes oppsettet horisontalt. Etter at den er lastet horisontalt, lastes widgeten vertikalt og sikrer at plassutnyttelsen er optimal. Konfigurer widgetene basert på skjermstørrelsen. Du kan enten øke eller redusere bredden på widgetene, basert på skjermstørrelsen. Dette gjør widgetene mer lesbare og brukbare. Flex-oppsettet inneholder standard avbruddspunkter som store, mellomstore, små og ekstra små.
| ||
|
side > widgets side > komp |
Hjelper deg med å definere egendefinerte widgeter. Hvis du vil plassere flere widgeter, angir du alternativer for widgeter i rekkefølge. Sørg for at du gir hver widget et unikt områdenavn. Bruk den i layoutdelen senere. Denne egenskapen representerer navnet på det egendefinerte HTML-elementet (kjent som en webkomponent eller et annet element – hvis du vil bruke det som en wrapper). Hvis du vil ha mer informasjon, kan du se Eksempel på eksempler på brukstilfeller. Skriv inn navnet på ditt egendefinerte element her uten vinkelparenteser ("<" eller ">"). For eksempel "mitt-egendefinert-element". Hver oppføring under widgets-delen støtter følgende format: | ||
|
side > skript |
(Valgfritt) Denne egenskapen er bare nødvendig når du laster inn widgeten eller komponenten fra et eksternt sted, for eksempel et CDN.
| ||
|
Egenskaper for side > |
Du kan angi egenskaper som du må sende for webkomponenten. | ||
|
side > responsiv |
Angir om en webkomponent eller en iFrame-basert widget som legges til i det egendefinerte oppsettet på sidenivå Konfigurer denne egenskapen med én av følgende verdier:
| ||
|
side > attributter |
Du kan angi webkomponentattributtene i denne delen. | ||
|
side > synlighet |
Angir om widgetene som tilbys av Cisco som er lagt til i det egendefinerte oppsettet Widgeter som tilbys av Cisco, er Kontaktlogg, Cisco Webex Experience Management, IVR Transkripsjon, Forhåndsvisning av kampanjeanropsguide og Skjermpop.
| ||
|
side > barn |
Denne egenskapen er kjernen i oppsettet. I den Hvis du vil vite mer om hvordan du sender STORE-verdier som egenskaper, kan du se Dele data fra skrivebordet til widgeter. Fordelen med matrisedelen "barn" er at du kan bruke eksisterende webkomponenter i layoutspesifikasjonen, som allerede er en del av skrivebordspakken. Noen av webkomponentene i skrivebordspakken inkluderer:
Hvis du vil ha mer informasjon om attributtene for kategorien Vedvarende, kan du se Attributter for vedvarende kategorier. | ||
|
side > tekstinnhold |
Hjelper deg med å legge til tekstinnhold. | ||
|
side > stil |
Hjelper deg med å tilordne en bestemt CSS-stil til komponenten. | ||
|
side > wrapper |
Widget wrapper lar deg legge til en verktøylinje på toppen av widgeten din. Verktøylinjen kan inneholde en tittel og Sørg for at du bruker standardverdien som "app-maksimeringsområde". For øyeblikket er bare standardverdien tilgjengelig. | ||
|
ID for side >bryting> |
(Valgfritt) Med webkomponentens widgetbryting kan du oppdatere den dynamiske widgettittelen ved hjelp av en unik identifikator. Angi verdien for egenskapen for widgetbrytings-ID
Hvis du vil oppdatere den iFrame-baserte widgettittelen, bruker du iFrame-innholdet fra samme domene. Følgende er et eksempel på et eksempel: | ||
|
side > agentx-wc-iframe |
Gjør det mulig å bygge inn en webside i en iFrame som vises som en widget på skrivebordet. Du kan bruke iFrame-widgeten kalt "agentx-wc-iframe". | ||
|
side > oppsett | Lar deg ordne widgetene på en side. Følgende format representerer et rutenettoppsett: Her kan du definere rutenettet med områdenavnene du definerte i widgets-delen . Eksemplet nedenfor viser hvordan oppsettet med tre rader og tre kolonner angis:  I størrelsesdelen representerer tall brøkdelen av plassen som en widget kan oppta, i forhold til de andre widgetene. Alle tre kolonnene opptar lik 1 brøkdel av plassen. Med 100 % som tilgjengelig bredde, opptar hver widget 33.33 % av horisontal plass.  Et annet eksempel på brukstilfelle, hvis du angir som "cols": [1, 2, 2], betyr det at den totale plassen er delt på 5 (1+2+2) og den første widgeten opptar 20 % av den horisontale plassen. Den andre og tredje widgets tar 40 % hver. Hvis du vil ha mer informasjon, kan du se Grunnleggende konsepter for rutenettoppsett.  | ||
|
side > ROOT |
Nesting av oppsett kalles et underoppsett. Hvis du har nestede layouter i layoutkonfigurasjonen, må du ha ett enkelt "ROOT"-objekt som overordnet for deloppsett. Ellers kan oppsettkonfigurasjonen være flat hvis det ikke kreves nesteplass. Dette underoppsettet gir mer kontroll over virkemåten for endring av størrelse på oppsettet. Sideoppsettegenskapen må være av typen Post<streng, Oppsett>. Egenskapen layout lar deg ordne widgetene på en side. Dette oppsettet oppretter et rutenett i ROOT-oppsettet med to delrutenett som du kan endre størrelsen på uavhengig av hverandre.  Hvis du endrer størrelse på en komponent, påvirker det komponentene i dette underoppsettet. 
Uendelig sløyfe: Hvis du inkluderer ROOT-oppsett som et underoppsett av ROOT, forårsaker det en "anropsstakk overskredet" -feil og går inn i en uendelig løkke.  Samme Sub-Layout (N) ganger: Hvis du inkluderer sublayout i rutenettet mer enn én gang med samme navn, og hvis du endrer størrelsen på en av dem, endres alle deloppsettene automatisk. Hvis dette ikke er ønsket virkemåte, gir du nytt navn til hvert av deloppsettene med et unikt navn.  |
Attributter for vedvarende faner
Hvis du vil angi fanene på de egendefinerte sidene og egendefinerte widgetene som vedvarende, angir du attributtene for md-fanene i det egendefinerte oppsettet.
Eksempel: Angi faner som faste
{ "comp": "md-tabs", "attributes": { "persist-selection": true, "tabs-id": "unique-id for alle fanene sammen i beholderen" }, }|
Egenskapen |
Beskrivelse |
|---|---|
|
vedvarende-seleksjon |
Å sette |
|
Tabs-ID |
Unik identifikasjon for alle fanene sammen i beholderen. |
Når du angir at md-tabs skal være vedvarende (vedvarende: sann), beholder Agent Desktop fanevalget selv om en agent bytter mellom sider eller widgeter på skrivebordet.
|
Konfigurasjon av vedvarende widgeter
Du kan konfigurere hvilken som helst tilpasset widget til å være vedvarende. Vedvarende widgeter vises på alle sidene på skrivebordet. Vedvarende widgeter vises som en ny kategori i ruten Tilleggsinformasjon bare når du har en aktiv kontaktforespørsel eller samtale. Eksempel Eksempel på Vedvarende kontrollprogram.
Vedvarende kontrollprogrammer vises ikke på Hjem-siden på den måten de vises på de andre sidene. Hvis du imidlertid har en aktiv samhandling, vises de faste kontrollprogrammene på hjemmesiden som en del av ruten Tilleggsinformasjon. Når du for eksempel har besvart et anrop, vises ruten Samhandlingskontroll, og kontrollprogrammet Eksempel på vedvarende vises som en del av ruten Tilleggsinformasjon.
Eksempel:
"område": { "vedvarende": [{ "comp": "md-tab", "attributes": { "slot": "tab" }, "children": [{ "comp": "md-icon", "attributes": { "name": "emoticons_16" } }, { "comp": "span", "textContent": "Custom Page Widget" } ] }, { "comp": "md-tab-panel", "attributes": { "slot": "panel" }, "children": [{ "comp": "dynamic-area", "properties": { "area": { "id": "dw-panel-two", "widgets": { "comp1": { "comp": "agentx-wc-iframe", "attributes": { "src": "https://blog.logrocket.com/the-ultimate-guide-to-iframes/" }, "wrapper": { "title": "AgentX iFrame", "maximizeAreaName": "app-maximize-area" } }, "comp2": { "comp": "uuip-widget-two", "script": "./dynamic-widgets/widget-two.js", "attributes": { "title": "WIDGET 2 content" }, "wrapper": { "title": "Widget 2 title", "maximizeAreaName": "app-maximize-area" } }, "layout": { "areas": [ ["comp1", "comp2"] ], "size": { "cols": [1, 1], "rows": [1] } } } } }] } }Når du tilpasser et kontrollprogram, kan du velge ett av alternativene:
-
Vær vert for et program på en webside som kan bygges inn i en iframe.
-
Bygg en egendefinert widget.
Kravene til tekniske widgeter er beskrevet i dokumentasjonen for utvikling av widgeterpå skrivebordet. Som layoutredigerer må du sørge for at du har disse detaljene:
-
Hva er navnet på det egendefinerte HTML-elementet (kjent som webkomponent)?
-
Hva er URL-adressen til CDN-kilden (Content Delivery Network) som er vert for JavaScript-pakken?
Vindu for tilleggsinformasjon
Ruten Tilleggsinformasjon på skrivebordet viser fanene som inkluderer Cisco-tilbudte (standard) widgets og tilpassede widgets. Følgende widgeter som tilbys av Cisco, vises i de forhåndsdefinerte fanene:
-
Kontakt Historie
-
IVR-utskrift
-
Kundeopplevelsesreise
-
Popup-melding
Du kan bruke ruten Tilleggsinformasjon til å:
-
Legge til faner
-
Endre tabulatorrekkefølgen
-
Fjern forhåndsdefinerte faner
-
Merk de egendefinerte fanene som flyttbare
-
Legge til verktøytips i egendefinerte faner
-
Legg til alternativet Tilbakestill tabulatorrekkefølge
Eksempel:
"panel": { "comp": "md-tabs", "attributes": { "class": "widget-tabs" }, "children": [{ "comp": "md-tab", "attributes": { "slot": "tab", "class": "widget-pane-tab" }, "children": [{ "comp": "slot", "attributes": { "name": "CONTACT_HISTORY_TAB" } }] }, { "comp": "md-tab-panel", "attributes": { "slot": "panel", "class": "widget-pane" }, "children": [{ "comp": "slot", "attributes": { "name": "CONTACT_HISTORY" } }] }, { "comp": "md-tab", "attributes": { "slot": "tab", "class": "widget-pane-tab" }, "barn": [{ "comp": "md-icon", "attributes": { "name": "pop-out_16" } }, { "comp": "span", "textContent": "Screen Pop" } ], "visibility": "SCREEN_POP" }, { "comp": "md-tab-panel", "attributes": { "slot": "panel", "class": "widget-pane" }, "children": [{ "comp": "#SCREEN_POP" }], }, { "comp": "md-tab", "attributes": { "slot": "tab" }, "children": [{ "comp": "md-icon", "attributes": { "name": "emoticons_16" } }, { "comp": "span", "textContent": "Custom Widget" } ] }, { "comp": "md-tab-panel", "attributter": { "spor": "panel" }, "barn": [{ "comp": "dynamic-area", "properties": { "area": { "id": "dw-panel-two", "widgets": { "comp1": { "comp": "agentx-wc-iframe", "attributes": { "src": "https://blog.logrocket.com/the-ultimate-guide-to-iframes/" }, "wrapper": { "title": "AgentX iFrame", "maximizeAreaName": "app-maximize-area" } }, "comp2": { "comp": "widget-one", "script": "https://my-cdn.com/dynamic-widgets/widget-one.js", "wrapper": { "title": "Widget title", "maximizeAreaName": "app-maximize-area" } }, "layout": { "areas": [ ["comp1"], ["comp2"] ], "size": { "cols": [1], "rader": [1, 1] } } } } }] } },Du kan konfigurere kontrollprogrammet Kundeopplevelsesreise etter at du har aktivert måledataene for kundeopplevelsesbehandling på administrasjonsportalen. |
I ruten Tilleggsinformasjon legger du til nye faner for å plassere dine egendefinerte widgeter. Her gjelder ingen spesielle regler og komponenthekkingen er som forventet og beskrevet i barneavsnittet . Hvis du vil ha mer informasjon, kan du se Children-egenskapen for siden.
Følgende er de spesifikke eksemplene for å tilpasse faneoverskriftene:
Eksempel for å plassere ikoner og etiketter i egenskapen Underordnet
{ "comp": "md-tab", "attributes": { "slot": "tab", "class": "widget-pane-tab" }, "children": [{ "comp": "md-icon", "attributes": { "name": "transcript_16" } }, { "comp": "span", "textContent": "My Widget Tab" } ], },Eksempel på å plassere bilde (med CSS) og etiketter i egenskapen Underordnet
{ "comp": "md-tab", "attributes": { "slot": "tab" }, "children": [{ "comp": "span", "attributes": { "style": "align-items: center; skjerm: flex;" }, "barn": [{ "comp": "img", "attributes": { "src": "http: //my-cdn.com/icon.svg", "width": 16, "height": 16, "style": "margin-right: 0.5rem;" } }, { "comp": "span", "textContent": "My Widget Tab" } ] }], },Rullegardinlisten Flere kategorier vises automatisk når ruten Tilleggsinformasjon inneholder flere kategorier .
Du må legge til et egendefinert faneverktøytips for lesbarhet og tilgjengelighet. Hvis du vil legge til et verktøytips for en egendefinert fane, pakker du inn komponenten med md-tooltip. Skriv inn verktøytipsinformasjonen i meldingsegenskapen , og bruk stilegenskapsverdiene som vist i eksemplet nedenfor.
"comp": "md-tooltip", "attributes": { "class": "widget-tabs", "message": "Sample Tab 1", "style": "max-bredde: 252px; min-bredde: 110px; overløp: skjult; tekst-overløp: ellipse; mellomrom: nowrap; skjerm: inline-blokk; margin-bunn: -10px;" },For egendefinerte faner anbefaler vi en maksimal bredde på 252 piksler og en minimumsbredde på 110 piksler. |
Hvis du vil aktivere dra-og-slipp-funksjonen i den egendefinerte fanen, legger du til følgende egenskap i attributtene :
"comp": "md-tabs", "attributes": { "class": "widget-tabs", "draggable": true, "comp-unique-id": "sample-dynamic-custom-tabs" },-
Flyttbar: Sett den flyttbareegenskapsverdientil sann. -
comp-unique-id: Angi en unik verdi for å identifisere komponenten.Eksempel:
"comp-unique-id": "sample-dynamic-custom-tabs"
Hvis du aktiverer dra-og-slipp for en egendefinert fane, kan agenten dra og slippe kategorien til ønsket posisjon i ruten Tilleggsinformasjon. Hvis du vil tilbakestille tabulatorene til standard tabulatorrekkefølge, legger du til følgende egenskap:
"comp": "agentx-wc-more-actions-widget", "attributes": { "slot": "settings", "class": "widget-pane", "tabs-unique-id": "sample-dynamic-custom-tabs" },-
agentx-wc-mer-handlinger-widget: Skriv inn komponenten som vises som Flere handlinger ( ) i ruten Tilleggsinformasjon.
) i ruten Tilleggsinformasjon. -
slot="settings": Skriv inn et attributt i komponenten som vises som alternativet Tilbakestill tabulatorrekkefølge i rullegardinlisten Flere handlinger . Agenter kan tilbakestille kategoriene i ruten Tilleggsinformasjon til standardrekkefølgen ved å klikke på > Tilbakestill tabulatorrekkefølge.
> Tilbakestill tabulatorrekkefølge. -
tabs-unique-id: Angi den samme unike verdien som er definert for egenskapen comp-unique-id, for å tilordne og tilbakestille komponentene imd-tabs.
Følgende eksempelkode bruker funksjonene Flere handlinger og Tilbakestill tabulatorrekkefølge .
"comp": "agentx-wc-more-actions-widget", "attributes": { "slot": "settings", "class": "widget-pane", "tabs-unique-id": "sample-dynamic-custom-tabs" }, "children": [{ "comp": "div", "attributes": { "textContent": "custom action", "slot": "custom-action" }, "children": [{ "comp": "agentx-wc-notes-header-widget" }, { "comp": "agentx-wc-menu-notification" } ] }], }
Som standard defineres verktøytips, ellipseikonet og tilbakestilling av tabulatorrekkefølge for forhåndsdefinerte kategorier. |
Rullegardinlisten Flere handlinger kan utvides til å legge til flere egendefinerte komponenter eller widgeter etter alternativet Tilbakestill tabulatorrekkefølge . Det følgende er et eksempelsett med stilegenskapsverdier som kan brukes på flere komponenter.
"comp": "md-tooltip", "attributes": { "class": "widget-tabs", "message": "Sample Element", "style": "max-bredde: 252px; min-bredde: 110px; overløp: skjult; tekst-overløp: ellipse; mellomrom: nowrap; skjerm: inline-blokk; margin-bunn: -10px;" },
Dra-og-slipp-funksjonen støttes ikke for de ekstra egendefinerte komponentene eller widgetene som legges til i rullegardinlisten Flere handlinger . |
Hodeløse widgets
I den hodeløse delen kan du legge til widgets som er skjult og ikke vises på Agent Desktop. Disse widgetene brukes til å utføre logikk i bakgrunnen. Denne delen er nyttig for å utløse hendelser som oppstår på skrivebordet og utføre widget-spesifikk logikk. For eksempel å åpne en egendefinert CRM-skjerm-popup for en SMS ved ankomst.
Eksempel:
"hodeløs":{ "id":"hodeløs", "widgets":{ "comp1":{ "comp":"headless-widget-one", "script":"https://my-cdn.com/dynamic-widgets/headless-widget-one.js", }, "comp2":{ "comp":"headless-widget-two", "script":"https://my-cdn.com/dynamic-widgets/headless-widget-two.js", } }, "layout":{ "areas":[[ "comp1", comp2" ]], "size": { "cols": [1, 1], "rows": [1] } } }
Del data fra skrivebordet til widgeter
Hvis du vil motta sanntidsdata gjennom egenskaper eller attributter i en egendefinert widget, tilordner du aktuelle STORE-verdier i JSON-layoutkonfigurasjonen.
Hvis du vil ha tilgang til dataene via JavaScript SDK-abonnenter, kan du også sende dataene via egenskaper eller attributter. Hvis komponenten er bygget for å reagere på egenskaps- eller attributtendringer, får du dataoppdateringer i sanntid fra Agent Desktop, som kalles en dataleverandør.
For øyeblikket har vi en enkelt dataleverandør under en nøkkelbutikk. Hvis du vil ha mer informasjon, kan du se delen Dataleverandør – widgetegenskaper og -attributter i Cisco Webex Contact Center Desktop Developer Guide.
Forhåndsvis kampanjeanrop
Administratoren oppretter kampanjer, konfigurerer oppringingsmodus (forhåndsversjon) og tilordner kampanjene til team. Hvis en agent er en del av et team som kampanjer er tilordnet til, kan agenten foreta et kampanjekall for utgående forhåndsvisning. Du finner mer informasjon i brukerhåndboken for Cisco Webex Contact Center Campaign Manager.
Administratoren konfigurerer følgende i det egendefinerte oppsettet for å aktivere forhåndsvisning av kampanjekontakt for en agent.
Kampanje Kontakt
Administratoren legger til kontrollprogrammet Kampanjekontakt i topptekstbeholderen i det egendefinerte oppsettet. Kampanjekontakten viser kundens kontaktinformasjon basert på de definerte egenskapene. Hvis du vil ha mer informasjon om layoutjustering, kan du se egenskapsdelen for oppsett .
Eksempel:
"header":{ "id":"dw-header", "widgets":{ "acqueon-component":{ "comp": "acqueon-preview-campaign", "script": "http://localhost:5555//index.js", // inkluder CDN-kobling her, "properties":{ "isCampaignManagementEnabled": "$STORE.agent.isCampaignManagementEnabled", "agentDbId": "$STORE.agent.acqueonAgentId", "lcmUrl": "$STORE.agent.lcmUrl", "isCallInProgress": "$STORE.agentContact.isActiveCall", "outdialEntryPointId": "$STORE.agent.outDialEp", "teamId": "$STORE.agent.getAcqueonteamId", " campaignManagerAdditionalInfo": "$STORE.agent.campaignManagerAdditionalInfo" "orgId": "$STORE.agent.orgId", "dialerProxyHost": "$STORE.envVaribles.serviceUrls.dialerProxyHost", "isProgressiveCampaignEnabled": "$STORE.app.featureFlags.isProgressiveCampaignEnabled" } } }, "layout":{ "areas":[ [ "acqueon-component" ] ], "size":{ "cols":[1], "rows":[1] } } }Ring Guide
Kontrollprogrammet Anropsguide vises i ruten Tilleggsinformasjon på skrivebordet. Anropsveiledningen viser spørsmålene og svarene på kampanjenivå. Agenten blir bedt om å lese gjennom settet med spørsmål i anropsveiledningen og sende svarene.
Eksempel:
"panel":{ "comp":"md-tabs", "attributes":{ "class":"widget-tabs" }, "children":[ { "comp":"md-tab", "attributes":{ "slot":"tab", "class":"widget-pane-tab" }, "children":[ { "comp":"md-icon", "attributes":{ "name":"icon-note_16" } }, { "comp":"span", "textContent":"Call Guide" } ], "visibility":"CALL_GUIDE" }, { "comp":"md-tab-panel", "attributes":{ "slot":"panel", "class":"widget-pane" }, "children":[ { "comp": "acqueon-call-guide", "script": "http://localhost:5555//index.js", // include CDN link here " wrapper":{ "title":"Call Guide", "maximizeAreaName":"app-maximize-area" }, "properties":{ "lcmKey":"$STORE.agentContact.getCallGuideProps.LCMKey", "agentDbId":"$STORE.agent.acqueonAgentId", "lcmUrl":"$STORE.agent.lcmUrl", "campaignManagerAdditionalInfo":"$STORE.agent.campaignManagerAdditionalInfo" "orgId": "$STORE.agent.orgId", "dialerProxyHost": "$STORE.envVaribles.serviceUrls.dialerProxyHost", "isProgressiveCampaignEnabled": "$STORE.app.featureFlags.isProgressiveCampaignEnabled" } } ], "synlighet":"CALL_GUIDE" } ] }
|
Popup-melding
I skrivebordsoppsettet kan du konfigurere Skjermpopup på én av følgende måter:
-
Som en egendefinert side
-
Som en av modulene på den egendefinerte siden
-
Som en kategori i ruten Tilleggsinformasjon
Skjermvinduet vises på skrivebordet basert på følgende faktorer:
For talekanalen:
-
Konfigurasjonen som er definert i skrivebordsoppsettet
-
Screen Pop-aktiviteten som er definert i flytutformingen
For de nye digitale kanalene:
-
Konfigurasjonen som er definert i skrivebordsoppsettet
-
Skjerm-popnoden definert i Connect Flow Builder
Hvis du vil ha mer informasjon om hvordan du konfigurerer Skjerm-popup, kan du se Popup-skjerm.
Konfigurere skjerminnstilling i navigasjonsfeltet
Du kan konfigurere Screen Pop som en egendefinert side, eller som en av widgetene på en egendefinert side. Hvis du vil ha tilgang til den egendefinerte siden Popup-skjerm, klikker du på Skjerm-popup-ikonet i navigasjonsfeltet. Hvis du vil ha tilgang til popup-widgeten på den egendefinerte siden, klikker du på det egendefinerte ikonet i navigasjonsfeltet. Hvis du vil ha mer informasjon om navigasjonsegenskaper , kan du se Navigasjon (egendefinerte sider).
Eksempel: Skjerm som en egendefinert side
{ "nav": { "label": "Screen Pop", "icon": "pop-out", "iconType": "momentum", "navigateTo": "/screenpop", "align": "top" }, "page": { "id": "agentx-wc-screen-pop", "widgets": { "comp1": { "comp": "agentx-wc-screen-pop", "properties": { "screenPopUrl": "$STORE.session.screenpop.screenPopSelector" } }, "layout": { "areas": [ ["comp1"] ], "size": { "cols": [1], "rows": [1] } }, "visibility": "SCREEN_POP" }Eksempel: Skjermpop som et kontrollprogram på den egendefinerte siden
"comp1": { "comp": "agentx-wc-screen-pop", "properties": { "screenPopUrl": "$STORE.session.screenpop.screenPopSelector" }Hvis skjermpopupen ikke er konfigurert i flytutformingen, er den egendefinerte siden tom. Hvis du vil ha mer informasjon om hvordan du konfigurerer Skjermpop i flytutformingen, kan du se Skjermpop. |
Konfigurere skjerminnstilling i ruten Tilleggsinformasjon
Du kan konfigurere Skjermpopup til å vises som en kategori i ruten Tilleggsinformasjon.
Som standard vises Skjermpopup som en ny underkategori i kategorien Skjermpopup i ruten Tilleggsinformasjon hvis Skjermpopup er konfigurert til å vises som Inne i skrivebordet i flytutformingen. |
Legg til følgende attributt i paneldelen for å inkludere Skjermpopup som en kategori i ruten Tilleggsinformasjon. Hvis du vil ha mer informasjon om paneldetaljer , kan du se Ruten Tilleggsinformasjon.
Eksempel: Skjermpopup som en kategori i ruten Tilleggsinformasjon
{ "comp":"md-tab", "attributes":{ "slot":"tab", "class":"widget-pane-tab" }, "children":[ { "comp": "md-icon", "attributes": { "name": "pop-out_16" }}, { "comp": "span", "textContent": "Screen Pop" }], "visibility": "SCREEN_POP" }, { "comp": "md-tab-panel", "attributes": { "slot": "panel", "class": "widget-pane" }, "children": [{ "comp": "#SCREEN_POP" } ], }Alternativet for skjermforfremvisning som er definert i flytutformingen, har forrang over konfigurasjonen som er definert i skrivebordsoppsettet. Tenk deg for eksempel at du har konfigurert følgende Screen Pop-innstillinger:
Når hendelsen som skjermpop er konfigurert for, oppstår, vises skjermvinduet utenfor skrivebordet - det vil si i en ny nettleserfane. |
Eksempel på eksempler på brukstilfeller
-
Standard hjelpeinformasjonsrute med kontakthistorikk og skjermpop
-
Ruten Tilleggsinformasjon med kontrollprogram for kundeopplevelsesreise
Konfigurere og få tilgang til kontrollprogrammet for administrasjon av kundeopplevelse fra navigasjonsfeltet
Eksempel:
{ "nav": { "label": "Customer Experience Management Metrics", "icon": "/app/images/wxm.bcd45cc3.svg", "iconType": "other", "navigateTo": "wxm-metrics", "align": "top" }, "page": { "id": "wxm-metrics", "widgets": { "comp1": { "comp": "agentx-wc-cloudcherry-widget", "attributes": { "metrics": true }, "properties": { "userModel": "$STORE.app.userModel", "spaceId": "", "metricsId": "", "teamId": "$STORE.agent.teamName", "ani": "$STORE.agentContact.taskSelected.ani", "isDarkMode": "$STORE.app. darkMode" }, "wrapper": { "title": "Customer Experience Journey", "maximizeAreaName": "app-maximize-area" } } }, "layout": { "areas": [ ["comp1"] ], "size": { "cols": [1], "rows": [1] } } } },Hvis du vil hente spaceId og metricsId, kan du se Webex Experience Management dokumentasjonen. |
Bruke faner på den egendefinerte siden
Eksempel:
{ "nav": { "label": "Dynamic Tabs", "icon": "stored-info", "iconType": "momentum", "navigateTo": "dynamic-tabs", "align": "top" }, "page": { "id": "page-id-tabs", "widgets": { "comp1": { "comp": "md-tabs", "children": [{ "comp": "md-tab", "textContent": "One", "attributes": { "slot": "tab" } }, { "comp": "md-tab-panel", "attributes": { "slot": "panel" }, "children": [{ "comp": "widget-two", "script": "http:/my-cdn.com/dynamic-widgets/widget-two.js" }] }, { "comp": "md-tab", "textContent": "Two", "attributes": { "slot": "tab" } }, { "comp": "md-tab-panel", "textContent": "Two Content", "attributes": { "slot": "panel" } } ] }, "comp2": { "comp": "widget-two", "script": " http:/my-cdn.com/dynamic-widgets/widget-two.js" } }, "layout": { "areas": [ ["comp1", "comp2"] ], "size": { "cols": [1, 1], "rows": [1] } } } }Standard ruten Tilleggsinformasjon med kontakthistorikk og popup-skjerm
Eksempel:
"panel": { "comp": "md-tabs", "attributes": { "class": "widget-tabs" }, "children": [{ "comp": "md-tab", "attributes": { "slot": "tab", "class": "widget-pane-tab" }, "children": [{ "comp": "slot", "attributes": { "name": "CONTACT_HISTORY_TAB" } }] }, { "comp": "md-tab-panel", "attributes": { "slot": "panel", "class": "widget-pane" }, "children": [{ "comp": "slot", "attributes": { "name": "CONTACT_HISTORY" } }] }, ] }, { "comp": "md-tab", "attributes": { "slot": "tab", "class": "widget-pane-tab" }, { "comp": "md-tab", "attributes": { "slot": "tab", "class": "widget-pane-tab" }, "children": [{ "comp": "slot", "attributes": { "name": "SCREEN_POP_TAB" }], "visibility": "SCREEN_POP" }, { "comp": "md-tab-panel", "attributes": { "slot": "panel", "class": "widget-pane" }, "children": [{ "comp": "slot", "attributes": { "name": "SCREEN_POP" } }], "visibility": "SCREEN_POP" } },Ruten Tilleggsinformasjon med kontrollprogram for kundeopplevelsesreise
Eksempel:
"panel": { "comp": "md-tabs", "attributes": { "class": "widget-tabs" }, "children": [{ "comp": "md-tab", "attributes": { "slot": "tab" }, "children": [{ "comp": "slot", "attributes": { "name": "WXM_JOURNEY_TAB" } }], "visibility": "WXM_JOURNEY" }, { "comp": "md-tab-panel", "attributes": { "slot": "panel", "class": "widget-pane" }, "children": [{ "comp": "agentx-wc-cloudcherry-widget", "properties": { "userModel": "$STORE.app.userModel", "spaceId": "", "metricsId": "", "teamId": "$STORE.agent. teamName", "ani": "$STORE.agentContact.taskSelected.ani", "isDarkMode": "$STORE.app.darkMode" }, "wrapper": { "title": "Customer Experience Journey", "maximizeAreaName": "app-maximize-area" } }], { "comp": "md-tab", "attributes": { "slot": "tab", "class": "widget-pane-tab" }, "children": { "comp": "md-tab", "attributes": { "slot": "tab", "class": "widget-pane-tab" }, "children": [{ "comp": "slot", "attributes": { "name": "CONTACT_HISTORY_TAB" } }] }, { "comp": "md-tab-panel", "attributes": { "spor": "panel", "klasse": "widget-rute" }, "barn": [{ "comp": "slot", "attributter": { "navn": "CONTACT_HISTORY" } }] }, { "comp": "md-tab", "attributes": { "slot": "tab", "class": "widget-pane-tab" }, "children": [{ "comp": "slot", "attributes": { "name": "SCREEN_POP_TAB" } }], "visibility": "SCREEN_POP" }, { "comp": "md-tab-panel", "attributes": { "slot": "panel", "class": "widget-pane" }, "children": [{ "comp": "slot", "attributes": { "name": "SCREEN_POP" } }], "visibility": "SCREEN_POP" } "synlighet": "SCREEN_POP" },},Hurtigtaster
Hurtigtaster definerer en alternativ måte å utføre en bestemt handling på skrivebordet på. Hvis du vil ha mer informasjon om systemdefinerte hurtigtaster, kan du se delen Hurtigtaster i Access i kapittelet Introduksjon i brukerhåndboken Cisco Webex Contact Center Agent Desktop.
Rekkefølgen på hurtigtastnummeret i navigasjonsfeltet Agent Desktop er basert på rekkefølgen som den relaterte widgeten eller den egendefinerte siden konfigureres i skrivebordsoppsettet. Hvis for eksempel Cisco Webex Experience Management-ikonet er det tredje elementet i navigasjonsfeltet, åpner Ctrl + Alt + 3 den Cisco Webex Experience Management siden. |
Utvikleren kan registrere hurtigtastene for tilpassede widgets ved hjelp av hurtigtastmodulen. Hvis du vil ha mer informasjon, kan du se Cisco Webex Contact Center Veiledning for skrivebordsutviklere.
Konflikter med hurtigtaster
Konflikter med hurtigtaster oppstår hvis flere widgeter bruker samme hurtigtast. Dette fører til at hurtigtasten deaktiveres til konflikten er løst.
Hurtigtastkonflikter kan oppstå i følgende scenarier:
| Scenario |
Løsning |
|---|---|
|
Det kan oppstå konflikter når to widgeter (egendefinert widget eller widget for skrivebordet fra Cisco) har samme hurtigtast, og begge er på samme side. |
Flytt en av widgetene (egendefinert widget) til en annen side. Oppløsningen gjelder for alle widgeter som ikke er på sidenivå. |
|
Konflikter kan oppstå når hurtigtasten er den samme for en egendefinert widget og et kontrollprogram på sidenivå. |
Denne konflikten kan ikke løses av Agent Desktop administrator. |
|
Lokalisering
Følgende er språk som støttes:
Bulgarsk, katalansk, kinesisk (Kina), kinesisk (Taiwan), kroatisk, tsjekkisk, dansk, nederlandsk, engelsk (UK), Engelsk (USA), finsk, fransk, tysk, ungarsk, italiensk, japansk, koreansk, norsk, polsk, portugisisk (Brasil), portugisisk (Portugal), rumensk, russisk, serbisk, slovakisk, slovensk, spansk, svensk og tyrkisk.
Språket for skrivebordsgrensesnittet er basert på språkinnstillingene i nettleseren. La oss for eksempel anta at du har valgt foretrukket språk som fransk i Firefox-nettleseren. Når du starter skrivebordet i Firefox-nettleseren, vises skrivebordsgrensesnittet i Français (fransk). Den vannrette toppteksten, navigasjonsfeltet og andre komponenter som legges til i skrivebordsoppsettet, er imidlertid ikke lokalisert basert på språkinnstillingene i nettleseren.
Lokaliser skrivebordskomponenter
Slik lokaliserer du skrivebordskomponenter:
-
Bruk de eksisterende lokaliseringsnøklene som er angitt i app.json
filen. Hvis lokaliseringsnøklene ikke er angitt, brukes standardspråket Engelsk (USA). Du kan sende en serviceforespørsel til Cisco Support for å legge til en lokaliseringsnøkkel i app.jsonfilen.Eksempel: Lokaliseringsnøkkel
{ "vanlig": { "buttonTitle": "Stopp tidtaker" } } -
Skriv inn følgende egenskap for store og små bokstaver i JSON-filen for skrivebordsoppsett for å lokalisere en komponent:
"textContent": "$I 18N.<nøkkel>",where <key> refererer til den tilsvarende lokaliseringsnøkkelen i app.json
filen.
Eksempel: Lokaliser topptekstkomponent
"header": { "id": "header", "widgets": { "head1": { "comp": "md-button", "attributes": { "slot": "menu-trigger", "style": "height: 64px" }, "children": [{ "comp": "span", "textContent": "$I 18N.common.buttonTitle", } }, }, }Eksempel: Lokaliser tabulatorkomponent i ruten Tilleggsinformasjon
"panel": { "comp": "md-tab", "attributes": { "slot": "tab" }, "children": [{ "comp": "span", "textContent": "$I 18N.panelTwo.screenPopTitle" }] }Vise et skrivebordsoppsett
| 1 |
Velg fra navigasjonsfeltet i administrasjonsportalen. | ||||||||||
| 2 |
Velg ellipseikonet ved siden av navnet på skrivebordsoppsettet du vil vise, og klikk Vis. | ||||||||||
| 3 |
Vis følgende detaljer:
|
Redigere et skrivebordsoppsett
| 1 |
Velg fra navigasjonsfeltet i administrasjonsportalen. | ||||||||||||||
| 2 |
Velg ellipseikonet ved siden av skrivebordsoppsettet du vil redigere, og klikk på Rediger. | ||||||||||||||
| 3 |
Rediger følgende detaljer:
| ||||||||||||||
| 4 |
Når du har tilpasset filen, klikker du Last opp for å laste opp den tilpassede JSON-filen.
| ||||||||||||||
| 5 |
(Valgfritt) Klikk Gjenopprett for å gjenopprette standardoppsettet. | ||||||||||||||
| 6 |
Klikk Lagre for å lagre konfigurasjonen. Viktig: Hvis du vil kontrollere layoutopplevelsen, kan du se Vise layoutopplevelsen på skrivebordet. |
Kopiere et skrivebordsoppsett
| 1 |
Velg fra navigasjonsfeltet i administrasjonsportalen. | ||||||||||||||
| 2 |
Velg ellipseikonet ved siden av skrivebordsoppsettet du vil kopiere, og klikk Kopier.
| ||||||||||||||
| 3 |
Rediger følgende detaljer:
| ||||||||||||||
| 4 |
Når du har tilpasset JSON-filen lokalt, klikker du Last opp for å laste opp filen. Webex Contact Center-systemet begynner å validere JSON-filen.
| ||||||||||||||
| 5 |
(Valgfritt) Klikk Gjenopprett for å gjenopprette standardoppsettet. | ||||||||||||||
| 6 |
Klikk Lagre for å lagre konfigurasjonen. |
Deaktivere et skrivebordsoppsett
Du kan ikke deaktivere et skrivebordsoppsett hvis oppsettet er tilordnet til en gruppe. Når du prøver å deaktivere et slikt oppsett, får du beskjed om at du ikke kan deaktivere skrivebordsoppsettet. Du kan klikke informasjonsikonet i meldingen for å vise listen over enheter du har knyttet til dette skrivebordsoppsettet.
Når du har deaktivert et skrivebordsoppsett, kan du fremdeles se det på skrivebordsoppsettsiden som Ikke aktiv.
Slik deaktiverer du et skrivebordsoppsett:
| 1 |
Velg fra navigasjonsfeltet i administrasjonsportalen. | ||
| 2 |
Klikk på ellipseikonet ved siden av skrivebordsoppsettet du vil deaktivere, og klikk Merk som inaktiv. | ||
| 3 |
Klikk Ja for å bekrefte. Statusen for skrivebordsoppsettet endres til Ikke aktiv.
|
Aktivere et skrivebordsoppsett
| 1 |
Fra navigasjonsfeltet i administrasjonsportalen velger du . |
| 2 |
Klikk på ellipseikonet ved siden av skrivebordsoppsettet du vil aktivere, og klikk på Gjenopprett. |
| 3 |
Klikk Ja for å bekrefte. Statusen for skrivebordsoppsettet endres til Aktiv.
|
Definisjoner av kompetanse
Ferdighetsbasert ruting er en valgfri Webex Contact Center-funksjon som gjør at du kan tilordne ferdighetskrav, for eksempel språkferdighet eller produktekspertise, til innkommende anrop, slik at de kan distribueres til agenter med et samsvarende sett med ferdigheter.
Siden Kompetansedefinisjoner inneholder et grensesnitt for visning, oppretting og redigering av ferdighetene som kan tilordnes til samtaler og kompetanseprofiler, som deretter kan tilordnes til team eller individuelle agenter. Hvis du vil ha mer informasjon, kan du se Kompetansebasert ruting og kompetanseprofiler.
Det maksimale antallet aktive ferdigheter du kan opprette, bestemmes av verdiene Maksimale ferdigheter og Maksimale tekstferdigheter som er klargjort for bedriften. Hvis du vil ha mer informasjon, kan du se Leierinnstillinger.
Opprette en kompetansedefinisjon
| 1 |
I portalnavigasjonsfeltet velger du Provisioning | ||||||||||||||
| 2 |
På siden Kompetansedefinisjoner klikker du + Ny kompetansedefinisjon. | ||||||||||||||
| 3 |
Angi kompetanseinnstillingene som beskrevet i denne tabellen.
| ||||||||||||||
| 4 |
Klikk på Lagre. | ||||||||||||||
| 5 |
Hvis du vil tilbakestille innstillingene i alle feltene, klikker du Tilbakestill. |
Redigere en kompetansedefinisjon
Slik viser og redigerer du en kompetansedefinisjon:
| 1 |
I navigasjonsfeltet Management Portal velger du Provisioning | ||||||||||||||
| 2 |
Klikk på ellipseikonet ved siden av kompetansen du vil redigere, og klikk på Rediger. | ||||||||||||||
| 3 |
Rediger kompetanseinnstillingene som beskrevet i denne tabellen.
| ||||||||||||||
| 4 |
Klikk på Lagre. |
Deaktivere en ferdighetsdefinisjon
| 1 |
I navigasjonsfeltet Management Portal velger du Provisioning | ||
| 2 |
Klikk på ellipseikonet ved siden av ferdigheten du vil slette, og klikk Merk som inaktiv. | ||
| 3 |
Klikk Ja for å bekrefte.
|
Aktivere en ferdighetsdefinisjon
| 1 |
I navigasjonsfeltet Management Portal velger du Provisioning |
| 2 |
Klikk på ellipseikonet ved siden av en kompetanse med statusen Ikke aktiv, og klikk på Gjenopprett . |
| 3 |
Klikk Ja for å bekrefte. Statusen for kompetansen endres til Aktiv.
|
Kompetanseprofiler
En kompetanseprofil er et sett med ferdigheter, hver med en tilordnet verdi, som du tilordner til et agentbasert team eller til en individuell agent. Du kan for eksempel tilordne en ferdighet i engelsk et høyt ferdighetsnivå i en kompetanseprofil og et lavere nivå i en annen profil.
Hvis du tilordner en kompetanseprofil til et team, knyttes alle agenter som er logget på teamet, til denne kompetanseprofilen, med mindre en agent er tilordnet en bestemt kompetanseprofil.
|
Opprette en kompetanseprofil
| 1 |
I navigasjonsfeltet Administrasjonsportal velger du Klargjøring |
| 2 |
På siden Kompetanseprofiler klikker du + Ny kompetanseprofil. |
| 3 |
Skriv inn navnet på kompetanseprofilen og beskrivelsen. |
| 4 |
Velg de aktive ferdighetene du vil tildele, fra listen over aktive ferdigheter. |
| 5 |
Angi riktig kompetanseverdi. Hvis du vil ha mer informasjon, kan du se Kompetansedefinisjoner. |
| 6 |
Klikk Lagre for å lagre kompetanseprofilen. |
| 7 |
(Valgfritt) Klikk Tilbakestill for å tilbakestille verdiene i alle felt. |
Redigere en kompetanseprofil
| 1 |
I navigasjonsfeltet Administrasjonsportal velger du Klargjøring |
| 2 |
Klikk på ellipseikonet ved siden av kompetanseprofilen, og klikk på Rediger. |
| 3 |
Rediger navn, beskrivelse og aktive ferdigheter. |
| 4 |
Klikk Lagre for å lagre kompetanseprofilen. |
Kopiere en kompetanseprofil
| 1 |
I navigasjonsfeltet Administrasjonsportal velger du Klargjøring |
| 2 |
Klikk på ellipseikonet ved siden av en kompetanseprofil, og klikk på Kopier. |
| 3 |
Rediger de nødvendige detaljene. |
| 4 |
Klikk Lagre for å lagre kompetanseprofilen. |
Slette en kompetanseprofil
| 1 |
I navigasjonsfeltet Administrasjonsportal velger du Klargjøring |
| 2 |
Klikk på ellipseikonet ved siden av kompetanseprofilen du vil slette, og velg Slett. |
| 3 |
Klikk Ja for å bekrefte. |
Terskelregler
Hvis bedriften bruker funksjonen Terskelvarsler, kan autoriserte brukere opprette terskelregler for å overvåke agent- og anropsdata.
Samtalemålinger
Du kan konfigurere terskelregler for anropsmåledata. For hver regel angir du en verdi som utløser varselet. Konfigurer anropsmåledata som beskrevet i denne tabellen.
|
Beregning |
Enhetstype |
Utløserverditype |
|---|---|---|
|
Avbrutte anrop |
Kø |
Antall |
|
Gjennomsnittlig køtid |
Kø |
Varighet (Duration) |
|
Gjennomsnittlig svartid |
Kø |
Varighet (Duration) |
|
Blinde overførte anrop |
Kø |
Antall |
|
IVR-anrop |
Inngangspunkt |
Antall |
|
Lengst tid i kø |
Kø |
Varighet (Duration) |
|
Antall anrop i kø |
Kø |
Antall |
|
Overfylte anrop |
Kø |
Antall |
|
Tjenestenivå-terskel |
Kø |
Prosentdel |
|
Korte anrop |
Inngangspunkt |
Antall |
|
Overførte samtaler |
Kø |
Antall |
Agentberegninger
Du kan konfigurere terskelregler for agentmåledata. For hver regel angir du en verdi som utløser varselet. Konfigurer agentmåledata som beskrevet i denne tabellen.
|
Beregning |
Enhetstype |
Utløserverditype |
|---|---|---|
|
Tilgjengelige agenter |
Nettsted eller gruppe |
Antall |
|
Tilkoblede agenter |
Nettsted eller gruppe |
Antall |
|
Gjeldende tilgjengelige klokkeslett |
Agent |
Varighet (Duration) |
|
Gjeldende tilkoblet tid |
Agent |
Varighet (Duration) |
|
Gjeldende ventetid |
Agent |
Varighet (Duration) |
|
Gjeldende inaktiv tid |
Agent |
Varighet (Duration) |
|
Gjeldende avslutningstid |
Agent |
Varighet (Duration) |
|
IB Gjennomsnittlig håndteringstid |
Nettsted eller gruppe |
Varighet (Duration) |
|
Inaktive agenter |
Nettsted eller gruppe |
Antall |
|
Agenter som ikke svarer |
Nettsted eller gruppe |
Antall |
|
Antall agenter i Outdial |
Nettsted eller gruppe |
Antall |
|
Antall påloggede agenter |
Nettsted eller gruppe |
Antall |
|
OB Gjennomsnittlig behandlingstid |
Nettsted eller gruppe |
Varighet (Duration) |
|
Belegg |
Nettsted eller gruppe |
Prosentdel |
|
Total tilgjengelig tid |
Agent |
Varighet (Duration) |
|
Total ledig tid |
Agent |
Varighet (Duration) |
Som standard er maksimalt antall terskelregler som er tillatt for en leier, 50. Hvis du vil øke dette til en høyere grense, kontakter du Ciscos kundestøtte.
Opprette en terskelregel
Det vises et terskelvarsel i rapporten Peformancestatistikk for agenter på Agent Desktop hvis du setter Kan vises av agent til Ja for terskelregelen og velger terskelvarselet i skrivebordsprofilen. Hvis du vil ha mer informasjon, kan du se Skrivebordsprofiler.
| 1 |
Fra navigasjonsfeltet i administrasjonsportalen velger du . | ||||||||||||||||||||||||||||||
| 2 |
På siden Terskelregler :
| ||||||||||||||||||||||||||||||
| 3 |
Angi eller endre innstillingene for regelen. Du kan angi eller endre følgende innstillinger i området Generelle innstillinger :
Du kan angi eller endre følgende innstillinger i området Enhetsinformasjon :
Du kan angi eller endre følgende innstillinger i området Terskelinformasjon :
Du kan angi eller endre følgende innstillinger i området E-postinformasjon :
| ||||||||||||||||||||||||||||||
| 4 |
Klikk på Lagre. |
Kopiere en terskelregel
| 1 |
Fra navigasjonsfeltet i administrasjonsportalen velger du . | ||||||||||
| 2 |
På siden Terskelregler klikker du ellipseknappen ved siden av en oppført regel og klikker Kopier. | ||||||||||
| 3 |
Angi eller endre innstillingene for regelen. Du kan angi eller endre følgende innstillinger i området Generelle innstillinger :
| ||||||||||
| 4 |
Du kan angi eller endre følgende innstillinger i området Enhetsinformasjon :
| ||||||||||
| 5 |
Du kan angi eller endre følgende innstillinger i området Terskelinformasjon :
| ||||||||||
| 6 |
Du kan angi eller endre følgende innstillinger i området E-postinformasjon :
| ||||||||||
| 7 |
Klikk på Lagre. |
Redigere en terskelregel
| 1 |
Fra navigasjonsfeltet i administrasjonsportalen velger du . | ||||||||||
| 2 |
På siden Terskelregler:
| ||||||||||
| 3 |
Angi eller endre innstillingene for regelen. Du kan angi eller endre følgende innstillinger i området Generelle innstillinger :
| ||||||||||
| 4 |
Du kan angi eller endre følgende innstillinger i området Terskelinformasjon :
| ||||||||||
| 5 |
Du kan angi eller endre følgende innstillinger i området E-postinformasjon :
| ||||||||||
| 6 |
Klikk på Lagre. |
Deaktivere en terskelregel
Før du begynner
| 1 |
Fra navigasjonsfeltet i administrasjonsportalen velger du . | ||
| 2 |
Klikk på ellipseikonet ved siden av terskelregelen du vil deaktivere, og klikk på Merk som inaktiv. | ||
| 3 |
Klikk Ja for å bekrefte. Statusen for terskelregelen endres til Ikke aktiv.
|
Aktivere en terskelregel
| 1 |
I navigasjonsfeltet i administrasjonsportalen velger du . |
| 2 |
Klikk på ellipseikonet ved siden av en terskelregel med statusen Ikke aktiv, og klikk på Gjenopprett . |
| 3 |
Klikk Ja for å bekrefte. Statusen for terskelregelen endres til Aktiv.
|
Tilordninger til inngangspunkt
Siden Tilordninger til inngangspunkt er et grensesnitt for behandling av tilordninger mellom inngangspunkter og følgende:
-
Oppringingsnumre (DN)
-
PSTN for Webex-kontaktsenter
-
Voice POP-bro
-
Webex Calling
-
-
Sosiale meldinger
Som standard er alle DN til inngangspunkttilordninger oppført. Om nødvendig kan du filtrere listen ved å velge en oppføring fra rullegardinlisten Velg inngangspunkt . Listen viser DN, inngangspunkt, talltype og ID.
Hvis et innkommende inngangspunkt DN ikke er i riktig format, kan ikke anropet koble til. Hvis for eksempel inngangspunktet DN har formatet (xxx xxx xxx) og formatet for innkommende inngangspunkt DN er (+1 xxx xxx xxx), kan ikke anropet koble til. |
Følgende punkter gjelder hvis du har et Cisco PSTN-tillegg:
|
Hvis du vil bruke et inngangspunkt, må du tilordne et oppringingsnummer til inngangspunktet.
Tilordne et inngangspunkt
Slik tilordner du et inngangspunkt:
| 1 |
I navigasjonsfeltet i administrasjonsportalen klikker du . | ||||||||||||||||||||||||
| 2 |
Klikk på Inngangspunkttilordninger, og velg riktig tilordningsliste: DN til inngangspunkttilordninger.
| ||||||||||||||||||||||||
| 3 |
Klikk + Ny DN til EP-tilordning. | ||||||||||||||||||||||||
| 4 |
Skriv inn følgende felt:
| ||||||||||||||||||||||||
| 5 |
(Bare for SMS) Når du har valgt inngangspunktet, vises en URL-adresse for webhook fylles ut på siden. Kopier URL-adressen til webhooken og konfigurer MessageBird. Denne konfigurasjonen bidrar til å utveksle SMS meldinger med MessageBird. | ||||||||||||||||||||||||
| 6 |
Klikk på Lagre. |
Rediger oppringingsnummer til tilordninger på inngangspunkt
| 1 |
I navigasjonsfeltet i administrasjonsportalen klikker du . | ||
| 2 |
Velg riktig liste:
| ||
| 3 |
Hvis du vil redigere en tilordning, klikker du ellipseikonet ved siden av et ringenummer eller en sosial meldingskanal og klikker Rediger . | ||
| 4 |
Gjør endringene og klikk på Lagre.
|
Slette oppringingsnummer til tilordninger til inngangspunkter
| 1 |
I navigasjonsfeltet i administrasjonsportalen klikker du . | ||
| 2 |
Velg riktig liste:
| ||
| 3 |
Klikk på DN til inngangspunkttilordninger. | ||
| 4 |
Klikk på ellipseikonet ved siden av oppføringen du vil slette, og klikk på Slett. | ||
| 5 |
Klikk Ja for å bekrefte.
|
Rapporter for de klargjorte elementene
Bruk administrasjonsportalen til å generere rapporter om de aktive ressursene som Webex kontaktsenteradministratoren klargjør for bedriften. Du kan vise følgende rapporter:
|
Rapport |
Beskrivelse | ||
|---|---|---|---|
|
Site Rapport |
Detaljene for nettstedene for bedriften din. Hvis du vil ha mer informasjon, kan du se Om områder, grupper, inngangspunkter og køer |
||
|
Team Rapport |
Detaljene om teamene for bedriften din. Hvis du vil ha mer informasjon, kan du se Om områder, grupper, inngangspunkter og køer |
||
|
Agent-rapport |
Detaljene om agentene for bedriften din. Hvis du vil ha mer informasjon, kan du se Skrivebordsprofiler. |
||
|
Inngående EP-rapport |
Detaljene for inngangspunktene for bedriften din. Hvis du vil ha mer informasjon, kan du se Inngangspunkter og køer. |
||
|
Rapport for innkommende køer |
Detaljene for køene for bedriften din. Hvis du vil ha mer informasjon, kan du se Inngangspunkter og køer. |
||
|
Outdial EP-rapport |
Detaljene for utgangspunktene for bedriften din. Hvis du vil ha mer informasjon, kan du se Inngangspunkter og køer. |
||
|
Rapport om utringingskøer |
Detaljer om utgående køer for bedriften din. Hvis du vil ha mer informasjon, kan du se Inngangspunkter og køer. |
||
|
Profilrapport for skrivebord |
Detaljene for skrivebordsprofilene for bedriften din. Hvis du vil ha mer informasjon, kan du se Skrivebordsprofiler. |
||
|
Kompetanserapport |
Detaljer om ferdighetene som er tilgjengelige for bedriften din. Denne rapporten er tilgjengelig hvis bedriften bruker kompetansebasert ruting. Hvis du vil ha mer informasjon om hvordan du definerer ferdighetene for bedriften, kan du se Kompetansedefinisjoner.
|
||
|
Rapport for kompetanseprofil |
Detaljer om kartlegging av ferdighetene og tilhørende profiler. Denne rapporten er tilgjengelig hvis bedriften bruker kompetansebasert ruting. Hvis du vil ha mer informasjon om hvordan du definerer profilene for ferdighetene, kan du se Kompetanseprofiler. |
||
|
Rute rapport |
Detaljene om tilordningen av rutestrategiene med inngangspunkter, køer og team. Hvis du vil ha mer informasjon om hvordan du definerer rutingsstrategier, kan du se Kontaktruting. |
||
|
Rapport om agentkompetanse |
Detaljer om agentene og deres tilhørende ferdigheter. Denne rapporten er tilgjengelig hvis bedriften bruker kompetansebasert ruting. Hvis du vil ha mer informasjon om hvordan du definerer ferdighetene for bedrifts- og skrivebordsprofiler, kan du se Kompetansedefinisjoner og skrivebordsprofiler . Merk: For øyeblikket støtter vi ikke ferdighetsbasert ruting. |
Behandle rapporter for klargjorte elementer
Slik sender du rapporten via e-post eller laster ned rapporten for et klargjort element:
| 1 |
Velg Klargjøring i administrasjonsportalen. | ||
| 2 |
Velg ønsket rapporttype. Hvis du vil ha mer informasjon om rapporttypene, kan du se Rapporter for klargjorte elementer. | ||
| 3 |
Last ned rapporten som et Excel-ark eller en PDF.
|
Slett inaktive objekter permanent
Webex Contact Center kan administratorer slette konfigurasjonsobjekter som er merket som inaktive, permanent. Dette hjelper kunder med å fjerne uønskede konfigurasjoner, beholde et lett konfigurasjonsfotavtrykk og forbedre programytelsen. Før du sletter et konfigurasjonsobjekt permanent, må du merke det som inaktivt. Du kan også med jevne mellomrom slette inaktive objekter ved hjelp av en automatisk innstilling for fjerningsleiernivå.
Du kan slette følgende konfigurasjonsobjekttyper permanent:
-
Brukere
-
Brukerprofiler
-
Skrivebordsprofiler
-
Arbeidstyper
-
Tilleggskoder
-
Terskelregler
-
Kompetanseprofil
-
Team
-
Steder
-
Oppføringspunkt
-
Oppføringspunkt for utringing
-
Køer
-
Utringingskøer
-
Skrivebordsoppsett
-
Globale variabler
-
Multimedia Profiler
-
Definisjoner av kompetanse
Maksimalt antall inaktive brukere er 5000. Maksimalt antall inaktive objekter for alle andre objekttyper er 100. Hvis denne grensen er nådd, må du slette inaktive objekter for å kunne deaktivere flere objekter. Hvis konfigurasjonsobjektet har tilknyttede objekter, må du deaktivere alle refererte objekter.
| 1 |
Fra navigasjonsfeltet i administrasjonsportalen velger du Klargjøring. | ||
| 2 |
Velg en enhet. | ||
| 3 |
Hvis du vil slette et konfigurasjonsobjekt manuelt permanent, klikker du ellipseikonet ved siden av objektet på enhetssiden. Velg Slett. | ||
| 4 |
I dialogboksen som informerer deg om at objektet vil bli slettet permanent og ikke kan gjenopprettes, klikker du Ja. Det vises en melding om at objektet er slettet permanent.
|
Om Business Rules Engine
Bedriftsregelmotor (BRE) gir deg en metode for at leier skal innlemme data i Webex Contact Center-miljøet for tilpasset ruting samt generell implementering. Administratorer kan bruke BRE-løsningen med Webex kontaktsenter for å utnytte forretningsdata for organisasjonen i flyter.
Om kontaktruting
Routing Strategy-modulen gir et fleksibelt miljø for ruting av kontakter til den beste ressursen, uavhengig av plassering. Hver innkommende kontakt kommer til et inngangspunkt, hvorfra den sendes til kø for distribusjon mellom team på kontaktsenterområder i henhold til planlagte rutingsstrategier, planlagte teamkapasitetsstrategier og innstillinger for køprioritet som er angitt i rutingstrategimodulen.
Hvis bedriften bruker funksjonen for utringing, går hvert utgående anrop i tillegg gjennom et inngangspunkt for utestenging og en utgående kø i henhold til rutingsstrategiene i rutingstrategimodulen.
Selv om eksemplene i de følgende avsnittene refererer til telefonkontakter, er de samme alternativene for kontaktruting tilgjengelige for andre medietyper. |
Hver kontakt kommer til et inngangspunkt, der en rutingsstrategi bruker forretningslogikk. Basert på de evaluerte kriteriene i rutingsstrategien velger systemet en passende kø for å distribuere kontakten til et av de tilgjengelige teamene.
Kompetansebasert ruting
Ferdighetsbasert ruting (SBR) er en valgfri funksjon som samsvarer med behovene til kontakter med agenter som har ferdighetene til å dekke disse behovene på best mulig måte. SBR er tilgjengelig for talekontakter så vel som digitale kanalkontakter. Når anrop ankommer et inngangspunkt, klassifiserer SBR anropene i delmengder. Du kan rute anropene i hvert delsett til agenter som har et nødvendig sett med ferdigheter, for eksempel språkflyt eller produktekspertise.
SBR tilordner ferdighetskrav til anrop i en flyt. Basert på de tilordnede ferdighetskravene går anropene inn i en kø for distribusjon til agenter som har samsvarende ferdigheter. Du kan konfigurere SBR på en måte som fjerner eller reduserer kompetansekravene for agenter hvis en agent ikke er tilgjengelig innenfor et tidsintervall som er angitt i køen. Hvis du vil ha mer informasjon, kan du se Kompetansedefinisjoner. Hvis du vil fjerne eller redusere kompetansekravene, angir du kompetanseavslapningene i aktiviteten Køkontakt .
SBR matcher alle ferdighetskrav til kontakter med ferdighetene til agenter. Hvis ett av kompetansekravene for en kontakt er ugyldig fordi kompetanseverdiene ikke er riktig definert i flyten, finner ikke SBR en samsvarende agent. I slike tilfeller rutes anropet til den lengst tilgjengelige agenten.
SBR har følgende funksjoner:
-
Samsvar ferdighetskrav for kontakter med agenter som har disse spesifikke ferdighetene.
-
Legg til ferdighetskrav for kontakter, og rute kontakter med samme ferdighetskrav til én enkelt kø. Hvis du vil ha mer informasjon, kan du se Køkontaktaktivitet .
-
Konfigurer forskjellige agentteam med et sett med agenter for å betjene en kø. Hvis du vil ha mer informasjon, kan du se Opprette en kø og en utgående kø.
-
Kartlegg ulike ferdigheter til profilene til disse agentene. Hvis du vil ha mer informasjon, kan du se Agentprofiler.

I det foregående eksemplet krever kontakt C1 ferdighet A, og kontakt C2 krever både ferdighet A og ferdighet B. Når C2 kommer inn i køen, krever det agenter med både ferdighet A og ferdighet B. For best kundeservice, tilordne C2 til teamet som har både ferdighet A og ferdighet B. Ikke tilordne C2 til et team som bare har ferdighet A eller ferdighet B. Hvis du tilordner C2 til et team som bare har ferdighet A eller ferdighet B, blir C2 den lengste kontakten i parkert tilstand.
Ferdighetsbaserte rutingtyper
SBR ruter kontakter til agenter basert på kontaktens kompetansekrav som er konfigurert i flyten. Hvis du vil ha mer informasjon, kan du se Ferdighetsbasert ruting.
Du kan aktivere SBR i innstillingene for Queue Routing Type når du oppretter en kø. Hvis du vil ha mer informasjon, kan du se Opprette en kø og en utgående kø. SBR ruter kontakter til agenter på én av følgende måter når mer enn én agent med de nødvendige ferdighetene er tilgjengelig:
-
Lengste tilgjengelige agent
-
Beste tilgjengelige agent
Lengste tilgjengelige agent: SBR ruter kontakter til agenten som har vært tilgjengelig lengst i perioden.
Beste tilgjengelige agent: SBR ruter kontakter til agenten som har det høyeste ferdighetsnivået i ferdigheten. Slik ruter du kontakter til den best tilgjengelige agenten:
-
Konfigurer kontaktens kompetansekrav med den nødvendige betingelsen, slik at kontakten alltid rutes til en agent med høyeste ferdighetsnivå:
-
Hvis du velger <= betingelse for kontaktens kompetansekrav, vil en lavere verdi angi at kontaktens krav samsvarer bedre.
-
Hvis du velger >= betingelse for kontaktens kompetansekrav, angir en høyere verdi et bedre samsvar med kontaktens krav.
-
Hvis du velger ER-betingelse for kontaktens kompetansekrav, angir en høyere verdi et bedre samsvar med kontaktens krav.
Hvis du vil ha mer informasjon, kan du se Kompetansekrav i køkontaktaktivitet .
-
-
Tilordne ferdighetsnivået til en agent når du oppretter ferdighetsdefinisjoner og agentprofiler .
Du kan for eksempel rute kontakter til agenter med engelsktalende ferdigheter som språkferdighet. Vurder to agenter: Agent 1 med et engelskspråklig ferdighetsnivå på 3 og Agent 2 med et engelskspråklig ferdighetsnivå på 6. Begge agentene er tilgjengelige i køen.
-
Hvis du konfigurerer kontaktens kompetansekrav med< =betingelse i flyten, er agent 1 med engelskkunnskapsnivå 3 den beste tilgjengelige agenten i køen for å koble til kontakten.
-
Hvis du konfigurerer kontaktens kompetansekrav med>= betingelse i flyten, er agent 2 med engelskkunnskapsnivå 6 den beste tilgjengelige agenten i køen for å koble til kontakten.
Avansert køinformasjon
Med funksjonen Avansert køinformasjon kan du vurdere om kompetansen til de påloggede og tilgjengelige agentene i en kø samsvarer med kontaktens kompetansekrav uten å sette kontaktene i kø over lang tid. GetQueueInfo-aktiviteten angir antallet agenter som er pålogget og tilgjengelig. Denne aktiviteten gir imidlertid ikke informasjon om påloggede agenter som har bestemte ferdigheter som samsvarer med kravet til en bestemt kontakt. Hvis du vil ha mer informasjon om GetQueueInfo-aktiviteten , kan du se Få køinformasjon.
På et tidspunkt på dagen kan det være ingen agenter som er tilstrekkelig dyktige til å matche ferdighetskravet til en bestemt kontakt. Administratoren trenger informasjon om slike agenter før og etter at de står i kø for en kontakt for å starte en alternativ handling, for eksempel spille av en melding, tilby et alternativ for tilbakeringing eller eskalere til en annen kø.
Administratoren kan gjøre følgende:
-
Hvis denne aktiviteten aktiveres før kontakten settes i kø, bruker flyten ferdighetskravene som er konfigurert i distribusjonsgruppen og teamene fra den siste samtalen. Dette bestemmer antall påloggede og tilgjengelige agenter og fyller ut utdatavariablene
LoggedOnAgentsAll ogAvailableAgentsAll. Systemet setter utgangsvariabelenCurrentGrouptil -1.
Verdien 1
forCurrentGroupangir at kontakten ennå ikke er satt i kø når aktiviteten startes. Flytdesignere kan bruke utdatavariabelenCurrentGroupog avgjøre om kontakten ikke er i kø. -
Hvis denne aktiviteten startes etter at kontakten er satt i kø, vurderer systemet de gjeldende kompetansene til kontakten. Ferdighetene i den gjeldende kompetanseavslapningssyklusen og teamene fra den gjeldende anropsdistribusjonsgruppen brukes til å beregne tilgjengelige og påloggede agenter. Disse verdiene fylles ut i utdatavariablene
LoggedOnAgentsCurrent ogAvailableAgentsCurrent. Systemet bruker ferdigheter fra gjeldende kompetanseavslapningssyklus og distribusjonsgruppen for siste anrop til å beregne påloggede og tilgjengelige agenter, og lagrer disse verdiene i utdatavariableneLoggedOnAgentsAll ogAvailableAgentsAll. Systemet lagrer også verdier i utdatavariablenePIQ,CurrentGroupogTotalGroups.
Du kan aktivere denne aktiviteten for LAA-baserte køer. Kompetansekrav som er konfigurert for denne aktiviteten, gjelder imidlertid ikke for LAA-baserte køer. Du kan bruke denne aktiviteten i en løkke. Flytutformingen starter aktiviteten Avansert køinformasjon når flyten kjøres. I flytutformingen kan du bare opprette flyter ved hjelp av aktiviteten Avansert køinformasjon hvis funksjonsflagget er aktivert for denne funksjonen. Du kan ikke arbeide med flyter som har aktiviteten Avansert køinformasjon i flytutformingen hvis funksjonsflagget er deaktivert. Kontroller at funksjonsflagget er aktivert for aktiviteten Avansert køinformasjon. |
Når en kontakt er parkert i en kø og du bruker den avanserte køinformasjonen til å spørre en annen køstakk som en del av Avansert køinformasjon, støttes ikke dette og det vil resultere i en feil. Hvis du vil ha mer informasjon om feilsvarkoden, kan du se Informasjon om avansert kø. |
Eskalere anropsdistribusjonsgruppe
Programmet bruker sløyfen i postkøen til raskt å flytte til neste anropsdistribusjonsgruppe eller den siste. Vanligvis bruker administratorer denne aktiviteten til å identifisere kontaktene som er parkert mot videresendingsgrupper. Disse videresendingsgruppene har minst én pålogget agent som har samsvarsferdigheter eller ingen påloggede agenter.
Programmet bruker aktiviteten QueueContact og kaller den avanserte GetQueueInfo-aktiviteten for å avgjøre om det er noen agenter som er logget på en bestemt anropsdistribusjonsgruppe. Hvis ingen agenter er logget på en bestemt anropsdistribusjonsgruppe, bruker flytdesigneren aktiviteten EscalateCallDistribution til å gå videre til neste eller siste anropsdistribusjonsgruppe i serien. Hvis en agent er tilgjengelig i den eskalerte gruppen, rutes kontaktsenteret Webex kontakten til denne agenten. Hvis ikke, parkerer kontaktsenteret kontakten umiddelbart i Webex anropsdistribusjonsgruppen.
Hvis du vil ha mer informasjon om aktiviteten Køkontakt, kan du se Køkontakt.
Et kundebrukstilfelle er en kø som har mange anropsdistribusjonsgrupper. Hvis en agent ikke er tilgjengelig i distribusjonsgruppen for første anrop for å svare på et anrop, omdirigerer flytdesigneren anropet til en annen anropsdistribusjonsgruppe i køen. På hvert nivå øker antallet agenter i anropsdistribusjonsgruppen, slik at det er større sjanse for at anropet blir besvart. På bestemte tider av dagen kan det hende at agenter fra denne gruppen eller andre grupper ikke er tilgjengelige.
Hvis du starter aktiviteten EscalateCallDistribution på en kontakt som ennå ikke er i kø for SBR- og LAA-baserte køer, resulterer det i en feil og avslutter feilbanen i flytaktiviteten.
I Flytutforming kan du bare opprette flyter ved hjelp av aktiviteten EscalateCallDistributionGroup hvis funksjonsflagget er aktivert for denne funksjonen. Du kan ikke arbeide med flyter som har aktiviteten EscalateCallDistributionGroup i Flytutforming hvis funksjonsflagget er deaktivert. Kontroller at funksjonsflagget er aktivert for aktiviteten EscalateCallDistributionGroup. |
Ruting av parkerte kontakter
SBR parkerer kontakter i kø til en agent kobler seg til kontaktene.
Når agenter blir tilgjengelige, ruter SBR kontakter ved hjelp av én av følgende utvalgsmetoder:
-
Ferdighetsbasert kontaktvalg
-
Først inn, først ut (FIFO)-basert kontaktvalg
Som standard er ferdighetsbasert kontaktvalg aktivert for organisasjonen. |
Ferdighetsbasert kontaktvalg
I ferdighetsbasert kontaktvalg velges kontakter basert på det nøyaktige samsvaret mellom kompetansekravene til kontakten og agentens ferdigheter. Ferdighetsbasert kontaktvalg tilordner ikke kontakter til agenter på FIFO-basis. Hvis kontaktens kompetansekrav samsvarer nøyaktig med agentens kompetanse, kobles kontakten til agenten uavhengig av plasseringen i køen. Hvis det er mange slike kontakter med de samme ferdighetskravene, vil ferdighetsbasert kontaktvalg filtrere kontakter i køen og tilordne dem til agenten i følgende rekkefølge:
-
Prioritet
-
Tidsstempel (eldst til nyest)
Tenk deg for eksempel at kontakt C1 som krever at en agent med ferdighet A, og kontakt C2 som krever at en agent med kompetanse B venter i køen for å koble til en agent. Kontakt C3, som krever en agent med kompetanse C, kommer også inn i køen. Hvis en agent med ferdighet C blir tilgjengelig, venter ikke C3 på at C1 og C2 skal koble seg til agenter, ettersom ferdighetskravene til C3 samsvarer nøyaktig med agenten som har ferdighet C.
Først inn, først ut (FIFO)-basert kontaktvalg
Den første kontakten som kommer inn i køen, har høyest prioritet for å koble til en agent. Den første kontakten kobles til en agent når en agent med samsvarende ferdigheter blir tilgjengelig. Hvis agentens kompetanse ikke samsvarer med kompetansekravet til den første kontakten som er parkert i køen, kobler ikke agenten til den første kontakten. Selv om agentens kompetanse samsvarer med kompetansekravene til andre kontakter i køen, forblir kontaktene parkert til den første kontakten finner en agent.
Tenk deg for eksempel to kontakter: C1 er den første kontakten som kommer inn i køen, noe som krever at en agent med kompetanse A, og C2 er den andre kontakten som angir køen, noe som krever en agent med kompetanse B. Når en agent med kompetanse B blir tilgjengelig, kobles ikke C2 til ferdighet B. Siden C1 er den første kontakten som kommer inn i køen, venter SBR på at en agent med ferdighet A skal være tilgjengelig for å koble til C1 først. C2 kobles til ferdighet B først etter at C1 har funnet en agent.
Hvis du vil aktivere FIFO-basert kontaktvalg for organisasjonen, kontakter du Ciscos kundestøtte. |
Konfigurere ferdighetsbasert ruting
| 1 |
Definer ferdighetene. Hvis du vil ha mer informasjon, kan du se Kompetansedefinisjoner. |
| 2 |
Definer kompetanseprofilene. Hvis du vil ha mer informasjon, kan du se Kompetanseprofiler. |
| 3 |
Tilordne kompetanseprofilene til team eller agenter. Du kan tilordne en kompetanseprofil til hvert agentbaserte team. Alle agenter som er logget på teamet, er knyttet til den kompetanseprofilen. Du kan imidlertid også tilordne en kompetanseprofil til en individuell agent, som overstyrer kompetanseprofilen til teamet. Hvis du vil ha mer informasjon, kan du se Opprette et team og. Vise detaljene til en bruker
|
| 4 |
Tilordne kompetanseprofilene til agenter. Du kan tilordne en kompetanseprofil til en individuell agent eller et team. Hvis du vil ha mer informasjon, kan du se Vise detaljene for en bruker. |
| 5 |
Opprett inngangspunkter og køer. |
| 6 |
Opprett en kø med en kanaltype som Telefoni og Kørutingstype som Ferdighetsbasert. |
| 7 |
Opprett eller last opp et anropskontrollskript som definerer hvordan anropet skal behandles. Hvis du vil ha mer informasjon, kan du se Arbeide med skript for samtalekontroll. |
| 8 |
Opprett en flyt som definerer hvordan samtalen skal behandles. Hvis du vil ha mer informasjon, kan du se Opprette og administrere flyter. |
| 9 |
Legg til en køkontaktaktivitet, og velg køen som kompetansebasert ruting er konfigurert for. Hvis du vil ha mer informasjon, kan du se Køkontakt. |
| 10 |
Opprett et inngangspunkt og en strategi for køruting. I rutingsstrategien for inngangspunkt tilordner du ferdighetskrav til anrop under samtalebehandling som er definert i skriptet for anropskontroll. Hvis du vil ha mer informasjon, kan du se Tilordne ferdighetskrav til innkommende anrop. Anropene distribueres deretter til den angitte køen der de venter på en agent med de nødvendige ferdighetene. I kørutingsstrategien angir du alternativer for å identifisere agenter som skal betjene de innkommende anropene. Hvis en agent med de nødvendige ferdighetene ikke blir tilgjengelig innen et angitt tidsintervall, kan du fjerne eller redusere kompetansekravet. Hvis du vil ha mer informasjon, kan du se Opprette en skrivebordsprofil. |
| 11 |
Opprett en strategi for inngangspunktruting, og velg flyten du opprettet. Hvis du vil ha mer informasjon, kan du se Opprette en rutingsstrategi. |
Agentbasert ruting
Agentbasert ruting er en valgfri funksjon som ruter eller setter en kontakt direkte i kø til den foretrukne agenten. Et agentoppslag med agentens e-postadresse eller agent-ID ruter en kontakt til den foretrukne agenten. Kø-til-agent-aktiviteten i flyten bidrar til å oppnå agentbasert ruting. Hvis du vil ha mer informasjon, kan du se delen Kø til agent-aktivitet .
En kontakt kan ha én eller flere foretrukne agenter. Tilordningen mellom kontaktene og deres foretrukne agenter administreres i et eksternt program utenfor Webex Contact Center. Det foretrukne agentoppslaget for en kontakt utføres ved hjelp av HTTP-forespørselsaktiviteten i flyten. HTTP-forespørselsaktiviteten henter tilordningen fra det eksterne programmet. Hvis du vil rute eller parkere kontakten mot den foretrukne agenten, kan du konfigurere aktiviteten Kø til agent i flyten. Med aktiviteten Kø til agent kan du angi agenten etter agent-ID eller e-postadresse for Webex kontaktsenter. Du kan også parkere kontakten mot en foretrukket agent hvis den foretrukne agenten ikke er tilgjengelig umiddelbart.
Du kan vurdere å koble sammen en aktivitet i flyten for å rute eller sette kontakter i kø.
Du kan for eksempel koble én kø-til-agent-aktivitet til en annen kø-til-agent-aktivitet for å sette en kontakt i kø til flere foretrukne agenter. Du kan lenke en køkontaktaktivitet til kø-til-agent-aktiviteten for å rute en kontakt hvis ingen av de foretrukne agentene er tilgjengelige for denne kontakten.
Agentbasert ruting er nyttig i følgende scenarier:
-
Foretrukket agentruting: Kunden kan tilordne kontakter til dedikerte agenter eller relasjonsledere. I slike scenarier ruter den agentbaserte rutingen kontaktene direkte til den foretrukne agenten.
-
Siste agentruting: Når en kontakt ringer tilbake til kontaktsenteret flere ganger for å samhandle med en agent, kan agentbasert ruting rute kontakten til den siste agenten som behandlet kontakten.
I begge brukstilfeller lagres detaljene for kontakten og agenttilordningen utenfor det Webex kontaktsenteret. HTTP-aktiviteten henter dataene. Aktiviteten Kø til agent ruter kontakten til den foretrukne agenten eller den siste agenten.
Hvis den foretrukne agenten allerede håndterer én sanntidskanal eller eksklusive multimedieprofiler og den foretrukne agenten allerede håndterer én sanntidskanal, anses agenten som opptatt, og anropet rutes ikke umiddelbart til den foretrukne agenten.
Slik konfigurerer du agentbasert ruting:
Før du begynner:
Du må eksportere agent-ID-en og agent-e-postadressen for Webex kontaktsenter fra Webex kontaktsenter til et eksternt program. Webex kontaktsenteret lagrer ikke tilordningen mellom agenten og kontaktene.
-
Hent tilordningen mellom agenten og kontakten fra det eksterne programmet ved hjelp av HTTP-forespørselsaktiviteten i flytutformingen (velg Ny for å opprette en ny flyt). Hvis du vil ha mer informasjon, kan du se delen HTTP-forespørsel.
-
Konfigurer kø-til-agent-aktiviteten i flytutformingen. Du kan angi generelle innstillinger og kontakthåndteringsdetaljer for å rute kontakten. Hvis du vil ha mer informasjon, kan du se delen Kø til agent-aktivitet .
Om globale rutingsoverstyringer
En global ruteoverstyring er en rutingsstrategi som gjelder for ett eller flere telefoniinngangspunkter. Når et anrop ankommer et inngangspunkt, kontrollerer rutemotoren om det finnes en global rutingsoverstyring for dette inngangspunktet. Hvis det finnes en global rutingsoverstyring, blir den gjeldende rutingsstrategi for inngangspunktet, og overstyrer eventuelle standard rutingsstrategier som er knyttet til dette inngangspunktet.
Når du oppretter en global ruteoverstyring, kan du endre rutingsstrategiene raskt og enkelt for mange inngangspunkter samtidig i hastesituasjoner, i stedet for å endre hver rutingsstrategi individuelt.
Globale rutingsoverstyringer opererer i tidssonen for leier.
Konfigurere multimedieprofiler
Hvis bedriften bruker sosiale kanaler, chat- og e-postruting i tillegg til tale, er multimedieprofiler aktivert. Du kan knytte områder og agenter til multimedieprofiler.
| 1 |
Definer multimedieprofilene. Hvis bedriften abonnerer på multimediefunksjonen, knyttes hver agent til en multimedieprofil som angir hvor mange kontakter av hver medietype agenten kan behandle samtidig. Hvis du vil ha mer informasjon, kan du se Multimedieprofiler. |
| 2 |
Tilordne multimedieprofiler til områder, grupper eller agenter. Når Multimedia er aktivert, knyttes alle områder til en multimedieprofil. Hver agentbaserte gruppe på et gitt område er knyttet til profilen som er tilordnet til dette området, med mindre gruppen er tilordnet en annen multimedieprofil. På samme måte er hver agent som er logget på et team, knyttet til teamets profil, med mindre agenten er tilordnet en annen multimedieprofil. Hvis du vil ha mer informasjon, kan du se Områder, Opprette en gruppe og Brukere. |
| 3 |
Opprett separate inngangspunkter og køer for hver medietype. Hvis du vil ha mer informasjon, kan du se Opprette et inngangspunkt. |
| 4 |
Arbeide med Webex kontaktsenteroperasjoner for å opprette rutingsstrategier som er konfigurert til å bruke et spesialisert anropskontrollskript. |
| 5 |
Samarbeid med din spesifikke CRM-leverandør for å konfigurere multimediesamhandlingen på agentnivå. Du kan også konfigurere kørutingsstrategien for å tilordne multimediekontakter (chat, e-post, sosiale kanaler) til agentene dine. |
Arbeide med ressursfiler
Hvis du vil vise ressursene, velger du Rutingstrategi fra navigasjonsfeltet i administrasjonsportalen.
Du kan velge å se lydfiler, forhåndsdefinerte e-postmeldinger eller forhåndsdefinerte chatsvar.
Last opp en lydressursfil
Webex Contact Center støtter opplasting av .wav lydfiler med følgende spesifikasjoner:
-
Kanaler: 1
-
Samplingsfrekvens: 8000
-
Eksempel på koding: 8-biters u-lov
-
Monoopptak (for kombinert-, anroper- eller agentopptak)
-
Kanaler: 1
-
Samplingsfrekvens: 8000
-
Presisjon: 16-biters
-
Eksempel koding: GSM
-
Maksimal opptaksvarighet: 2 timer
-
-
Stereoopptak (for kombinert opptak)
-
Kanaler: 2
-
Samplingsfrekvens: 8000
-
Presisjon: 13-biters
-
Eksempel på koding: 4-biters IMA ADPCM
-
Maksimal opptaksvarighet: 2 timer
-
Som standard er bare monoopptak aktivert for alle leiere. |
| 1 |
Fra navigasjonsfeltet i administrasjonsportalen velger du Rutingstrategi. |
| 2 |
Fra siden Rutingstrategi velger du . |
| 3 |
Klikk på Ny. |
| 4 |
På siden Last opp ressurs klikker du Bla gjennom. |
| 5 |
Naviger til filen i systemet, og klikk på Åpne. Fil-feltet viser banen og filnavnet til den opplastede filen, og Ressursnavn-feltet viser filnavnet. |
| 6 |
Klikk på Lagre. |
Redigere en lydressursfil
Ikke oppdater ressurser som brukes av systemet for øyeblikket. |
| 1 |
Fra navigasjonsfeltet i administrasjonsportalen velger du Rutingstrategi. |
| 2 |
Fra siden Rutingstrategi velger du . |
| 3 |
Klikk på ellipseknappen ved siden av ressursnavnet, og klikk på Rediger. |
| 4 |
På siden Skriv over ressurs klikker du Bla gjennom. |
| 5 |
Naviger til filen i systemet, og klikk på Åpne. Fil-feltet viser banen og filnavnet til den opplastede filen, og Ressursnavn-feltet viser filnavnet. Hvis du vil ha lydfilspesifikasjoner, kan du se Laste opp en lydressursfil. |
| 6 |
Klikk på Lagre. |
| 7 |
Klikk Ja for å bekrefte overskriving av lydfilen. |
Spille av eller laste ned en .wav fil
| 1 |
Fra navigasjonsfeltet i administrasjonsportalen velger du Rutingstrategi. |
| 2 |
Fra siden Rutingstrategi velger du . |
| 3 |
Klikk på ellipseknappen ved siden av filnavnet, og klikk Spill av. |
| 4 |
I dialogboksen som åpnes, angir du om du vil åpne eller lagre filen. Når du klikker Åpne, åpnes mediespilleren som er installert på datamaskinen, og filen spilles av. Hvis en kompatibel mediespiller ikke er installert, åpnes en dialogboks der du blir bedt om å laste ned en spiller. |
Oppdatere en ressursfil
| 1 |
Fra navigasjonsfeltet i administrasjonsportalen velger du Rutingstrategi. |
| 2 |
Fra siden Rutingstrategi velger du . |
| 3 |
Klikk på ellipseknappen ved siden av filnavnet, og klikk på Rediger. |
| 4 |
Gjør de nødvendige endringene i ressursen. |
| 5 |
Klikk på Lagre. |
Kopiere en ressursfil
Kopieringsfunksjonen lar deg lage sikkerhetskopier av ledetekster og andre ressursfiler. Bare filer med utvidelsen .wav kan kopieres.
| 1 |
Fra navigasjonsfeltet i administrasjonsportalen velger du Rutingstrategi. |
| 2 |
Fra siden Rutingstrategi velger du . |
| 3 |
Klikk på ellipseknappen ved siden av filnavnet, og klikk på Kopier. |
| 4 |
Skriv inn et navn for den kopierte filen på siden som vises, eller la standardnavnet (Copy_ er foran det opprinnelige navnet). |
| 5 |
Klikk på Lagre. |
Eksportere referanser til en mediefil
Du kan vise eller eksportere en liste som viser navnet på hver rutingsstrategi som refererer til en angitt mediefil, sammen med navnet på det tilknyttede inngangspunktet eller køen. Når det gjelder en global rutingsstrategi, viser listen 0 i stedet for navnet på et inngangspunkt eller en kø.
Slik viser eller eksporterer du referansene til en mediefil:
| 1 |
Fra navigasjonsfeltet i administrasjonsportalen velger du Rutingstrategi. |
| 2 |
Fra siden Rutingstrategi velger du . |
| 3 |
Klikk ellipseknappen ved siden av filnavnet, og klikk Excel eller CSV. |
| 4 |
I dialogboksen som åpnes, angir du om du vil åpne eller lagre filen. |
Opprette en forhåndsdefinert e-postmal
Du kan forhåndsdefinere e-postmalen som agenter bruker til å kommunisere med kunder. En organisasjon kan ha én forhåndsdefinert mal for e-post.
Hvis du vil redigere eller slette malen, klikker du ellipseknappen ved siden av malen på siden Forhåndsdefinerte e-postmeldinger .
Du kan ikke bruke de forhåndsdefinerte e-postmalene for hurtigsvar-e-post. |
Slik oppretter du en e-postmal:
| 1 |
Fra navigasjonsfeltet i administrasjonsportalen velger du Rutingstrategi. | ||
| 2 |
Fra siden Rutingstrategi velger du . | ||
| 3 |
Klikk på Ny.
| ||
| 4 |
Gjør følgende i dialogboksen Ny forhåndsdefinert e-post : |
Konfigurere en forhåndsdefinert chatmal
Før du begynner
Oppføringspunktene er det første landingsstedet for alle kanaltyper i Webex Contact Center. Systemet sender kontakten til en agent basert på rutestrategien som er satt for et inngangspunkt.
Du kan konfigurere én chattemal for hvert inngangspunkt. Hvis du vil ha mer informasjon, kan du se Inngangspunkter og køer.
Bare kunder med en organisasjon som er klargjort på en eksisterende Webex Calling integrert plattform, kan konfigurere en chatmal for kontaktsenteret sitt. |
| 1 |
Logg inn i kundeorganisasjonen på https://admin.webex.com. | ||
| 2 |
Fra navigasjonsvinduen til venstre, i Service område, klikk . | ||
| 3 |
Velg mellom en av følgende alternativer:
Systemet viser Chatmalen veiviseren. | ||
| 4 |
På Definer mal siden:
| ||
| 5 |
På Proaktive forespørseler, utenom åpningstid side:
| ||
| 6 |
På Kundeinformasjon siden, klikk på hvert av feltene på Forhåndsvisning kortet og endre egenskapene. Kunden bruker disse egenskapene for å fylle ut skjemaet.
| ||
| 7 |
På Virtuell agent siden:
| ||
| 8 |
På Merkevarebygging og identitet, statusmeldinger siden:
| ||
| 9 |
På Tilbakemelding siden, legg inn Merkelapp og Tekstips i Egenskaper-kortet for å motta tilbakemeldinger fra kunder. | ||
| 10 |
På Fullført siden, Klikk Ferdig.
|
Opprette et forhåndsdefinert chatsvar
-
Amerikansk engelsk
-
Japansk
-
Italiensk
-
Fransk
-
Tysk
-
Spansk
Du kan konfigurere 50 svar per språk, per kø, for totalt 300 svar per kø. Agenter kan se svarene i køen basert på språkinnstillingene i den lokale nettleseren. Dermed kan agenter bare se 50 svar om gangen.
| 1 |
Fra navigasjonsfeltet i administrasjonsportalen velger du Rutingstrategi. | ||||||||||||
| 2 |
Fra siden Rutingstrategi velger du . | ||||||||||||
| 3 |
Klikk på Ny. | ||||||||||||
| 4 |
Angi følgende detaljer:
| ||||||||||||
| 5 |
Klikk på Lagre. |
Konfigurere rutingressurser
Du kan velge enten en rutingressurs eller en flyt. Hvis du velger en rutingressurs, kan du ikke tilpasse konfigurasjoner for flytkontroll som Tilpass ANI, Skjermpop, Global variabel og så videre, som en del av utringingsopplevelsen. Vi anbefaler at du bruker flyter i stedet for rutingsressurser for å benytte avanserte konfigurasjoner, for eksempel Skjermpop, Tilpass ANI og så videre. Hvis du vil ha mer informasjon, kan du se Opprette en flyt.
Rutingstrategier vil være foreldet i fremtiden. Det anbefales å bruke flyter som er konfigurert med åpningstid og utgangspunkter for utelatelse. |
Hvis du vil fortsette med rutingsstrategier, bør du vurdere følgende aspekter. For hvert inngangspunkt og hver kø bør du opprette et sett med standard rutingstrategier som dekker alle tidsintervaller. I tillegg kan du planlegge en alternativ strategi utover standardstrategien for et hvilket som helst tidsintervall. Kø 1 kan for eksempel ha en Opptatt timestrategi for vanlig dagskift og en OffHoursStrategy for ikke-arbeidstid.
Flagg den normale daglige tidsplanen som standardstrategi. Du kan opprette en strategi som ikke er standard, for eksempel en ferieplan for et tidsintervall som overlapper standardstrategien. En strategi som ikke er flagget som standard, overstyrer en standardstrategi og brukes som et unntak fra standardplanen. Dette betyr at systemet først ser etter en strategi som ikke er flagget som standard, og hvis det ikke finnes noen, bruker systemet standardstrategien.
Når standardstrategien er den gjeldende strategien (det vil si strategien som kjører for øyeblikket), ser systemet hvert tredje minutt etter en ikke-standardstrategi, og hvis en strategi blir funnet, blir den gjeldende strategien.
Hvis ingen strategi er angitt for et tidsintervall, og det ikke finnes en standardstrategi for tidsintervallet, kan den siste strategien som brukes av systemet, fortsette som gjeldende strategi selv om den er utløpt. I dette tilfellet sjekker systemet hvert minutt for en gyldig strategi, og så snart den finner en, blir den strategien den nåværende strategien.
Om teamtyper
Når du oppretter eller endrer en strategi for køruting, vises følgende alternativer:
-
Agentbaserte team har et kjent antall agenter tilordnet til team. Autoriserte brukere tilordner en skrivebordsprofil til ett eller flere team. Disse agentene bruker Agent Desktop til å kommunisere med Webex-kontaktsentersystemet.
-
Kapasitetsbaserte team er ikke tilordnet bestemte agenter, og agentene bruker ikke Agent Desktop. En outsourcer kan for eksempel ha team som bruker en PBX eller en ACD til å håndtere samtaler. Du kan bruke et kapasitetsbasert team til å representere en talepostkasse eller en agentgruppe som Webex kontaktsenter ikke administrerer.
Kapasiteten til disse teamene er basert på innstillingen for klargjort teamkapasitet, som kan overstyre teamkapasitetsstrategiene. Hvis du vil ha mer informasjon, kan du se Planlegge teamkapasitet. Hvis teamets faktiske kapasitet er høyere eller lavere enn verdien som for øyeblikket brukes av systemet, er resultatet enten ikke nok eller for mange anrop for agenter å håndtere. Dette gjør strategidesign mer utfordrende.
Når du bruker getNumAgentsLoggedIn-API, inkluderer svaret antall agenter som er logget på, sammen med antall kapasitetsbaserte team som anses som aktive. |
Når du oppretter en rutingsstrategi, kan du blande teamtyper. Husk at nøyaktigheten av samtaleruting til kapasitetsbaserte team avhenger av kapasitetsnummeret som er angitt.
Begrensninger for kapasitetsbaserte team når du bruker Classic-plattformen
Webex Contact Center tilordner anrop til det kapasitetsbaserte teamet ved å overføre samtalen til et oppringingsnummer (DN). Etter at anropet er overført til et DN, kobles kontaktsenteret Webex fra samtalen. Webex Contact Center er ikke klar over anropsstatusen, det vil si om det kapasitetsbaserte teamet besvarer, behandler eller avviser anropet.
Denne begrensningen fører til følgende virkemåter:
-
Det er ikke mulig å spore kontakten etter samtaleoverføringen.
-
Det er ikke mulig å oppdage RONA- eller anropsfeil
-
Det er ikke mulig å ta opp samtalen.
-
Det er ikke mulig å hente verdiene Tilkoblingstid og Behandlingstid. Anropsrapporten viser verdien som null (0).
-
Det er ikke aktuelt å angi kapasiteten, og derfor kan flere samtaler gå til det kapasitetsbaserte teamet.
Når du bruker neste generasjons medieplattform, tilordner Webex kontaktsenter anrop til kapasitetsbaserte team, der Webex Contact Center:
-
Håndterer anropsstatusen og avgjør om anropet som rutes til et kapasitetsbasert team, besvares, behandles eller avvises.
-
Overvåker den generelle statusen for samtaler, inkludert samtaleavslutning, og bestemmer når forbruksverdien for det kapasitetsbaserte teamet skal oppdateres. Hvis samtalen for eksempel avsluttes, må kapasiteten økes og omvendt.
-
Hent verdiene Tilkoblingstid og Behandlingstid.
Når en statisk strategi for belastningsfordeling omfatter både agentbaserte og kapasitetsbaserte team, distribuerer systemet anropene til enten agentbaserte team eller kapasitetsbaserte team, i den rekkefølgen de er konfigurert. Når kapasiteten til de kapasitetsbaserte teamene når maksimumsgrensen, rutes anrop til agentbaserte team, hvis agenter er tilgjengelige. Hvis anropet står i kø, kan det rutes til agentbaserte eller kapasitetsbaserte team, avhengig av hvilket team som har tilgjengelige ressurser. Hvis ingen team har kapasitet, stilles anropene i kø til kapasitet blir tilgjengelig. Denne lastbalanseringsstrategien sikrer at samtaler håndteres effektivt og at ingen team blir overbelastet. |
Vise rutingsstrategier for et inngangspunkt eller en kø
Slik viser du alle rutingstrategier for et inngangspunkt eller en kø:
| 1 |
Fra navigasjonsfeltet i administrasjonsportalen velger du Rutingstrategi. | ||
| 2 |
Velg et inngangspunkt eller en kø fra rullegardinlisten Velg inngangspunkt for å vise rutingsstrategiene for inngangspunktet eller køen. Hvis du vil ha mer informasjon om parameterne som vises på siden Rutingstrategi, kan du se Parametere for rutingstrategi. Den øvre delen av listevisningen viser en tabell som viser alle tilgjengelige rutingsstrategier for det valgte inngangspunktet eller køen.
| ||
| 3 |
Hvis du vil se detaljer for en strategi, klikker du ellipsen ved siden av rutingsstrategien og klikker Rediger. Den nedre delen av siden Rutingsstrategi viser tabellen Detaljer om rutingstrategitilordning, som:
| ||
| 4 |
Klikk på Lagre. |
Parametere for rutingstrategi
Tabellen nedenfor beskriver parameterne som vises på siden Rutingstrategi .
|
Søyle |
Beskrivelse | ||
|---|---|---|---|
|
Navn |
Viser navnet du tilordner strategien. Du kan ikke endre strateginavnet etter at du har opprettet det. | ||
|
ID |
Viser det systemtilordnede nummeret for strategien. | ||
|
Status |
Angir statusen for strategien.
| ||
|
Standard |
Angir om strategien er standard. En strategi som ikke er flagget som standard, overstyrer en standardstrategi og erstatter potensielt standardplanen. | ||
|
Chattemal |
Identifiserer chatmalen som brukes for rutingsstrategien. | ||
|
Gjentakelse |
Angir om strategien skal gjentas daglig eller bare på bestemte ukedager. | ||
|
Startdato |
Viser datoen strategien starter på. | ||
|
Sluttdato |
Viser datoen strategien slutter. | ||
|
Starttidspunkt |
Viser tidspunktet da strategien starter (i 24-timers format) for en gitt dag i det angitte datoområdet. | ||
|
Sluttklokkeslett |
Viser tidspunktet da strategien slutter (i 24-timers format) for en gitt dag i det angitte datointervallet. | ||
|
Tidssone |
Viser tidssonen hvis du aktiverer funksjonen Flere tidssoner når du oppretter inngangspunktet eller køen. | ||
|
Flyt |
Viser de tilknyttede anropsflytene når en rutingsstrategi utføres. |
Vise gjeldende rutingsstrategier
Du kan vise en liste over distribuerte rutingsstrategier for flere inngangspunkter eller køer.
| 1 |
Fra navigasjonsfeltet i administrasjonsportalen velger du Rutingstrategi. |
| 2 |
Fra siden Rutingstrategi velger du . |
| 3 |
Velg Alle fra rullegardinlisten for å vise gjeldende strategier for alle inngangspunkter eller køer. |
| 4 |
Klikk på Bruk. Tabellen inneholder detaljer om gjeldende rutingsstrategier for de valgte inngangspunktene eller køene. Kolonnen Kontrollskript viser navnene på anropskontrollskriptene som er knyttet til de oppførte inngangspunktene eller køene. Tabellen inneholder detaljer om gjeldende rutingsstrategier for de valgte inngangspunktene eller køene. Flow-kolonnen viser navnene på anropsflytene som er knyttet til de oppførte inngangspunktene eller køene. |
Vise rutestrategier etter tidssone
Hvis du aktiverer funksjonen Flere tidssoner for bedriften, kan du konfigurere inngangspunkter og køer med tidssoner. Tidsverdier som brukes i rutingsstrategiene, er basert på tidssonen du konfigurerer for inngangspunktet eller køen. Hvis du ikke konfigurerer tidssoner med inngangspunkter og køer, bruker systemet tidssonen du konfigurerer for bedriften (vanligvis hovedkontor).
Når du klikker navnet ditt øverst til høyre på siden Rutingsstrategi , vises alle tidssoner du konfigurerer for inngangspunkter eller køer, i en rullegardinliste.
Hvis du ikke aktiverer funksjonen Flere tidssoner for bedriften, baseres tidsverdier i rutingsstrategier på tidssonen du konfigurerer for virksomheten.
Hvis tidssonen observerer sommertid, justeres tiden automatisk når sommertiden endres.
| 1 |
På administrasjonsportalen klikker du på tannhjulikonet øverst til høyre for å vise innstillingspanelet med tre eller fire tabulatortaster. |
| 2 |
Klikk på tannhjulikonet. Velg en tidssone fra rullegardinlisten Tidssone . |
| 3 |
Klikk på Bruk. |
| 4 |
Velg Rutingstrategi fra navigasjonsfeltet i administrasjonsportalen for å vise rutingsstrategiene basert på den valgte tidssonen. |
Opprette en rutestrategi
Bruk denne fremgangsmåten til å opprette nye rutingsstrategier. Du kan også opprette en ny strategi ved å redigere en eksisterende strategi og endre parametrene i samsvar med kravene.
Før du oppretter nye strategier:
-
Lag alltid en aktiv strategi for hvert tidsintervall. Hvis du ikke angir en aktiv strategi for et tidsintervall, bruker systemet standardverdien. Hvis det ikke er noen standardstrategi, kan den siste strategien som systemet brukte, fortsette som gjeldende strategi selv om den er utløpt.
-
Du kan enkelt opprette en ny strategi fra en eksisterende strategi, endre noen innstillinger og lagre den som en ny strategi.
-
Du kan bare ha én rutingsstrategi for hvert inngangspunkt for chat eller e-post.
Du kan ikke ha en global rutingsstrategi for chat- og e-postinngangspunkter.
-
Du kan ikke lagre endringer i en aktiv strategi når de planlagte datoene eller klokkeslettene er i konflikt med en eksisterende aktiv strategi.
Før du begynner
Du må opprette en chat-mal før du oppretter en strategi for chat-ruting .
| 1 |
Fra navigasjonsfeltet i administrasjonsportalen velger du Rutingstrategi. | ||||||||||||||||||||||||||||||||||||||||||||||||||||||||||||||||||||||||||||||||||||||||||||||||||||||||||||||||||||||||||||||||||||||||||||||||||||||
| 2 |
På siden Rutingstrategi velger du . | ||||||||||||||||||||||||||||||||||||||||||||||||||||||||||||||||||||||||||||||||||||||||||||||||||||||||||||||||||||||||||||||||||||||||||||||||||||||
| 3 |
Velg et inngangspunkt fra rullegardinlisten Velg inngangspunkt . | ||||||||||||||||||||||||||||||||||||||||||||||||||||||||||||||||||||||||||||||||||||||||||||||||||||||||||||||||||||||||||||||||||||||||||||||||||||||
| 4 |
Gjør ett av følgende i listevisningen:
| ||||||||||||||||||||||||||||||||||||||||||||||||||||||||||||||||||||||||||||||||||||||||||||||||||||||||||||||||||||||||||||||||||||||||||||||||||||||
| 5 |
Skriv inn eller endre innstillingene som er beskrevet i tabellene nedenfor.
| ||||||||||||||||||||||||||||||||||||||||||||||||||||||||||||||||||||||||||||||||||||||||||||||||||||||||||||||||||||||||||||||||||||||||||||||||||||||
Endre en rutingstrategi
Før du endrer en rutingsstrategi, må du være oppmerksom på følgende:
-
Selv om du ikke kan kopiere gjeldende strategi, kan du endre alle innstillingene bortsett fra de som påvirker utførelsestid eller dato. Disse endringene har ingen innvirkning på den regelmessige planlagte versjonen av strategien.
-
Når du endrer den gjeldende strategien, trer endringene i kraft umiddelbart for nye anrop og forblir aktive til den nåværende strategien avsluttes. Hvis det er anrop i køen når endringene gjøres, følger de eksisterende anropene i kø den opprinnelige strategien, med mindre du merker av for Bruk endringer på gjeldende anrop i kø til høyre for Lagre-knappen .
Endringer som gjøres i gjeldende rutingsstrategi for e-post eller chat, brukes også på de tilsvarende aktive rutingsstrategiene.
-
Når du endrer en strategi som ikke er den gjeldende strategien, trer endringene i kraft i henhold til de planlagte tidspunktene som er angitt i strategien.
| 1 |
Fra navigasjonsfeltet i administrasjonsportalen velger du Rutingstrategi. |
| 2 |
På siden Rutingsstrategi velger du et inngangspunkt eller en kø fra rullegardinlisten Velg inngangspunkt/kø . |
| 3 |
Klikk på ellipseknappen ved siden av strategien du vil endre, og velg Rediger. |
| 4 |
Hvis du endrer en global rutingsstrategi: |
| 5 |
Gjør endringene. Hvis du vil ha informasjon om hver innstilling, kan du se tabellen for innstillingsbeskrivelser i Opprette en rutingsstrategi. |
| 6 |
Hvis du endrer gjeldende strategi og vil at endringene skal gjelde for anrop som står i kø, merker du av for Bruk endringer på gjeldende anrop i kø nederst til høyre på siden. Hvis du ikke merker av for dette alternativet, gjelder endringene bare for nye samtaler. |
| 7 |
Klikk Lagre for å lagre endringene. |
Sletting og gjenoppretting av rutingstrategier
Når du sletter en rutingsstrategi, flytter systemet strategien til siden Slettede rutingstrategier eller Slettede globale rutingoverstyringer, der den kan gjenopprettes eller slettes permanent innen 30 dager. Etter 30 dager sletter systemet rutingsstrategien permanent.
Når du sletter en gjeldende strategi, aktiverer systemet den neste planlagte strategien for den tidsperioden. Ikke slett en gjeldende strategi med mindre en alternativ strategi er tilgjengelig. |
Slette en standard rutingsstrategi
| 1 |
Fra navigasjonsfeltet i administrasjonsportalen velger du Rutingstrategi. |
| 2 |
På siden Rutingsstrategi velger du et inngangspunkt eller en kø fra rullegardinlisten Velg inngangspunkt/kø . |
| 3 |
Klikk ellipseknappen ved siden av rutingsstrategien du vil slette, og klikk Slett. |
| 4 |
Klikk Ja for å bekrefte. Systemet flytter strategien til siden Slettede rutingsstrategier , der den kan gjenopprettes eller slettes permanent (se Gjenopprette eller slette en rutingsstrategi permanent). |
Gjenopprette eller slette en rutingstrategi permanent
| 1 |
Fra navigasjonsfeltet i administrasjonsportalen velger du Rutingstrategi. | ||
| 2 |
På siden Rutingstrategi klikker du Slettede strategier. | ||
| 3 |
Velg et inngangspunkt eller en kø fra rullegardinlisten Velg inngangspunkt/kø . | ||
| 4 |
Klikk på ellipseknappen ved siden av strategien du vil gjenopprette eller slette permanent, og gjør ett av følgende:
| ||
| 5 |
Hvis du gjenoppretter en strategi, endrer du innstillingene etter behov og klikker på Gjenopprett.
Hvis noen innstillinger er i konflikt med en eksisterende rutingsstrategi, får du en melding. I dette tilfellet må du endre innstillingene før du kan gjenopprette strategien. |
Lyd på vent
Når et anrop står i kø på nettverket, fortsetter en lydfil å spilles av til samtalen er distribuert til et team med ledig kapasitet. Hvis samtalen står i kø lenger enn lengden på lydinnholdet, går lydfilen tilbake og starter på nytt fra begynnelsen.
Vi anbefaler at lydfilen inneholder en kort forsinkelsesmelding etterfulgt av musikk. Meldingen bør annonsere navnet på den tilknyttede køen, instruere oppringeren om å vente på neste tilgjengelige agent, og inneholde en advarsel om at samtaler kan bli overvåket.
Du kan spille inn en lydfil for hver strategi, slik at meldingen kan variere etter tid på dagen, ukedag, ferieplan og andre faktorer.
Arbeide med globale rutingsoverstyringer
En global ruteoverstyring er en rutingsstrategi som gjelder for ett eller flere telefoniinngangspunkter. Når et anrop ankommer et inngangspunkt, kontrollerer rutemotoren om det finnes en global rutingsoverstyring for dette inngangspunktet. Hvis det finnes en global rutingsoverstyring, blir den gjeldende rutingsstrategi for inngangspunktet, og overstyrer eventuelle standard rutingsstrategier som er knyttet til dette inngangspunktet.
Når du oppretter en global ruteoverstyring, kan du endre rutingsstrategiene raskt og enkelt for mange inngangspunkter samtidig i hastesituasjoner, i stedet for å endre hver rutingsstrategi individuelt.
Globale rutingsoverstyringer opererer i tidssonen for leier.
Vise globale rutingsoverstyringer
Bruk denne fremgangsmåten til å vise en liste over globale rutingsoverstyringer.
Før du begynner
Du må ha administratortilgangsrettigheter for å utføre denne prosedyren.
| 1 |
Fra navigasjonsfeltet i administrasjonsportalen velger du Rutingstrategi. Siden Rutingstrategi åpnes. |
| 2 |
Velg . Siden Global ruting overrides åpnes for å vise listen overglobale rutingsoverstyringer. Denne siden viser alle eksisterende globale rutingsoverstyringer. Du kan bruke søkefunksjonen øverst til høyre i listeområdet for å finne målet ditt. Se Globale parametere for overstyring av ruting for en beskrivelse av parameterne som er synlige på siden. |
| 3 |
(Valgfritt) Hvis du vil eksportere listen over globale rutingsoverstyringer for dataanalyse, klikker du ellipseknappen øverst til høyre på siden og klikker Excel eller CSV. |
| 4 |
(Valgfritt) Hvis du vil vise detaljene for en rutingsoverstyring eller redigere den, klikker du ellipseknappen til venstre for de oppførte overstyringene, og deretter klikker du Rediger. Se Redigere en global rutingsoverstyring hvis du vil ha mer informasjon om hvordan du redigerer en rutingsoverstyring . |
Opprette globale rutingsoverstyringer
Du kan endre kontaktbehandlingsflyten for flere telefoniinngangspunkter samtidig, for eksempel i en ferie- eller nødssituasjon. Forhåndskonfigurer én eller flere flyter som du kan bruke raskt som overstyring ved behov. Når den blir aktiv, gjelder den globale rutingsoverstyringen bare for nye anrop, mens aktive anrop følger gjeldende strategier for ruting av inngangspunkter.
Som standard oppretter du globale rutingsoverstyringer i tidssonen for leieren. Alle dataene som vises på siden Overstyringer for global ruting eller instrumentbordet, er basert på tidssonen for leier. |
Du kan velge mellom to metoder for å opprette en global rutingsoverstyring:
Opprette en global ruteoverstyring
Bruk denne fremgangsmåten til å opprette en global rutingsoverstyring.
Før du begynner
Du må ha administratortilgangsrettigheter for å utføre denne prosedyren.
| 1 |
Fra navigasjonsfeltet i administrasjonsportalen velger du Rutingstrategi. Siden Rutingstrategi åpnes. |
| 2 |
Velg på menylinjen. Siden Global ruting overrides åpnes for å vise listen overglobale rutingsoverstyringer. Denne siden viser alle eksisterende globale rutingsoverstyringer. |
| 3 |
Fra siden Global ruting overrides klikker du + Ny overstyring. Siden Opprett global rutingoverstyring åpnes. |
| 4 |
Konfigurer den nye globale rutingsoverstyringen som beskrevet i Parametere for overstyring av global ruting. |
| 5 |
Klikk Lagre eller Avbryt. |
Opprette en global rutingsoverstyring fra en kopi
Bruk denne fremgangsmåten til å opprette en global rutingsoverstyring fra en kopi av en eksisterende overstyring.
Før du begynner
Du må ha administratortilgangsrettigheter for å utføre denne prosedyren.
| 1 |
Fra navigasjonsfeltet i administrasjonsportalen velger du Rutingstrategi. Siden Rutingstrategi åpnes. |
| 2 |
Velg på menylinjen. Siden Global ruting overrides åpnes for å vise listen overglobale rutingsoverstyringer. Denne siden viser alle eksisterende globale rutingsoverstyringer. |
| 3 |
Finn den globale rutingsoverstyringen du vil kopiere for å opprette en ny overstyring. Du kan bruke søkefunksjonen øverst til høyre i området Global Routing Overrides List for å finne målet ditt. |
| 4 |
Klikk ellipseknappen til venstre for en oppført overstyring, og klikk deretter Kopier. Siden Kopier global rutingoverstyring åpnes. |
| 5 |
Endre innstillingene etter behov og i samsvar med instruksjonene i Globale rutingsoverstyringsparametere. |
| 6 |
Klikk Lagre eller Avbryt. |
Redigere en global rutingsoverstyring
Bruk denne fremgangsmåten til å redigere en eksisterende global rutingsoverstyring.
Før du begynner
Du må ha administratortilgangsrettigheter for å utføre denne prosedyren.
| 1 |
Fra navigasjonsfeltet i administrasjonsportalen velger du Rutingstrategi. Siden Rutingstrategi åpnes. |
| 2 |
Velg på menylinjen. Siden Global ruting overrides åpnes for å vise listen overglobale rutingsoverstyringer. Denne siden viser alle eksisterende globale rutingsoverstyringer. |
| 3 |
Finn den globale rutingsoverstyringen du vil redigere. Du kan bruke søkefunksjonen øverst til høyre i området Global Routing Overrides List for å finne målet ditt. |
| 4 |
Klikk ellipseknappen til venstre for inngangspunktet du vil endre, og klikk deretter Rediger. Siden Overskriv global rutingoverstyring åpnes. |
| 5 |
Rediger parameterne for overstyring av ruting i samsvar med informasjonen i Parametere foroverstyring av global ruting. |
| 6 |
Klikk Lagre eller Avbryt. |
Parametere for overstyring av global ruting
Siden Parametere for globale rutingoverstyringer
Tabellen nedenfor viser og beskriver parameterne som vises i området Liste over overstyringer av global ruting på siden Overstyringer av global ruting.
|
Søyle |
Beskrivelse | ||
|---|---|---|---|
|
Navn |
Viser navnet du tilordner til overstyringen. Du kan ikke endre overstyringsnavnet etter at du har opprettet det. | ||
|
ID |
Viser det systemtilordnede nummeret for overstyringen. | ||
|
Status |
Angir status for overstyringen.
| ||
|
Standard |
Angir om den globale rutingsoverstyringen er standard rutingsstrategi (Ja) eller ikke er standard rutingsstrategi (Nei). | ||
|
Gjentakelse |
Angir om overstyringen skal gjentas daglig eller bare på bestemte ukedager. | ||
|
Startdato |
Viser datoen da overstyringen starter. | ||
|
Sluttdato |
Viser datoen da overstyringen slutter. | ||
|
Starttidspunkt |
Viser tidspunktet da overstyringen starter (i 24-timers format) for en gitt dag i det angitte datointervallet. | ||
|
Sluttklokkeslett |
Viser tidspunktet da overstyringen slutter (i 24-timers format) for en gitt dag i det angitte datointervallet. | ||
|
Tidssone |
Viser tidssonen Leier. Globale rutingsoverstyringer opererer i tidssonen for leier. | ||
|
Flyt |
Viser de tilknyttede anropsflytene når en rutingsoverstyring utføres. |
Parametere for Opprett, Overskriv, Kopier og Gjenopprett Gobal Routing Override sider
Tabellen nedenfor viser og beskriver parameterne du ser på:
-
Opprette siden Global Routing Override
-
Overskriv siden Global Routing Override
-
Kopier siden Global Routing Override
-
Gjenopprett siden Global Routing Override
Bruk denne informasjonen til å konfigurere nye eller kopierte overstyringer og redigere eksisterende.
| Parameter |
Beskrivelse | ||||
|---|---|---|---|---|---|
|
Generelle innstillinger | |||||
|
Navn |
Skriv inn navnet på den globale rutingsoverstyringen. Du kan ikke endre navnet etter at det er opprettet. Hvis du kopierer en overstyring, kan du endre navnet på kopien. | ||||
|
Bedriftsnavn |
Viser navnet på leieren. | ||||
|
Kanaltype |
Viser den eneste gyldige kanaltypen: Telefoni | ||||
|
Inngangspunkter eller køer |
Dette feltet vises bare hvis du oppretter eller kopierer en global rutingsoverstyring. Velg inngangspunktene eller køene som den globale rutingsoverstyringen gjelder for. | ||||
|
Rutingtype |
Dette alternativet er bare tilgjengelig for køer. Den er ikke tilgjengelig for proxy-køer.
| ||||
|
Rutingtype (forts.) |
| ||||
|
Status |
Klikk på veksleknappen Status for å angi statusen for den globale rutingsoverstyringen til enten Aktiv eller Ikke aktiv. Når rutingsoverstyringen er satt til Aktiv, aktiveres og deaktiveres den på datoene og klokkeslettene som er angitt i de relaterte feltene Start- og sluttdato og Start- og sluttidspunkt. | ||||
|
Tidsinnstillinger | |||||
|
Tidssone |
Viser tidssonen Leier. Globale rutingsoverstyringer opererer i tidssonen for leier. | ||||
|
Startdato Sluttdato |
Klikk i hvert av disse feltene, og bruk kalenderkontrollene til å angi startdato (datoen den globale rutingsoverstyringen trer i kraft) og sluttdato (datoen den globale rutingsoverstyringen utløper). | ||||
|
Starttidspunkt Sluttklokkeslett |
Skriv inn i 24-timers format (0000–2400) tiden på dagen du vil at den globale rutingsoverstyringen skal starte og slutte. | ||||
|
Ukedag |
Fra rullegardinlisten:
| ||||
|
Avanserte innstillinger | |||||
|
Ventemusikk |
Fra rullegardinlisten velger du navnet på lydfilen (.wav) som skal spilles av for anrop når en agent setter en samtale på vent. Musikk i kø (MIQ) håndteres fra Flow. Når en kontakt står i kø og ingen agent er tilgjengelig, engasjeres kunden i MIQ. | ||||
|
Maksimal tid i kø |
Hvis dette er en standard Webex kørutingsstrategi for kontaktsenter, angir du hvor lenge det skal vente, i sekunder, før systemet ruter et anrop i kø til mottakernummeret for overflyt som er klargjort for køen. Cisco anbefaler at du setter dette til 1800 (30 minutter) eller til tre ganger gjennomsnittlig kølengde i travle timer. Hvis dette er en e-postrutingsstrategi, angir du denne parameteren til en verdi som er høy nok til å unngå overflyt. Som standard bruker dette feltet verdien som er klargjort for køen.
| ||||
|
Nye forsøk innad i teamet |
Hvis dette er en standard Webex kørutingsstrategi for kontaktsenter, angir du maksimalt antall forsøk systemet gjør på å sende et anrop til en gruppe før det ruter anropet til neste tilgjengelige team. Systemet gjør ingen ytterligere forsøk på å sende anropet til det teamet igjen. Unntak:
| ||||
|
Flagg som standard rutingstrategi |
Denne innstillingen er bare tilgjengelig hvis du oppretter en ny overstyring eller kopierer en eksisterende. Sett til Ja hvis du vil at denne globale rutingsoverstyringen skal være standard global rutingsoverstyring for det angitte tidsintervallet for dette inngangspunktet eller denne køen. Sett til Nei for å opprette et unntak fra standardplanen, for eksempel en helligdag. Denne overstyringen overstyrer standardoverstyringen. Det vil si at systemet først ser etter en overstyring som ikke er flagget som standard, og hvis det ikke finnes noen, bruker systemet standardoverstyringen.
| ||||
|
Samtalestyring | |||||
|
Kontrollskript |
Velg et skript for samtalekontroll fra rullegardinlisten. Hver strategi må ha et tilknyttet kontrollskript som definerer hvordan anrop håndteres. Hvis det er aktuelt, kan du endre skriptets standardparametere i feltene som vises. Hvis du vil ha mer informasjon, kan du se Tilordne skript og parametere for samtalestyring.
| ||||
|
Flyt |
Velg en flyt for å overstyre kontakthåndteringsvirkemåten for de valgte inngangspunktene i den konfigurerte tidsperioden. | ||||
|
Distribusjon av anrop |
Denne parameteren gjelder bare for køer. Den gjelder ikke for proxy-køer. Hvis dette er en standard kørutingsstrategi, angir du hvilke team du vil knytte til denne strategien, og organiserer dem i grupper. Se "Angi innstillinger for samtaledistribusjon" på side 166 for detaljer. I tillegg gjør du følgende (som beskrevet i "Tilordne team og innstillinger for ferdighetsavslapning til grupper" som begynner på side 168): • Hvis rutingstypen er Belastningsbalanse, tilordner du prosentspredninger eller kapasiteter til hvert team i gruppe 1. Du kan legge til flere grupper, men du kan ikke tilordne prosentvise oppslag eller kapasiteter til teamene i disse ekstra gruppene. • Hvis rutingstypen er Prioritet, tilordner du prioriteter. Legg merke til at en bestemt prioritet bare kan tilordnes ett team i strategien (for eksempel kan bare ett team ha en prioritet på 1 tilordnet). • Hvis rutingstypen er ferdighetsbasert, spesifiser eventuelt innstillinger for kompetanseavslapning. Hvis dette er en rutingsstrategi for en utgående kø, må du angi et team i delen Anropsdistribusjon. Det angitte teamet er bare en plassholder og brukes ikke. I tillegg må du passe på at du bare oppretter én gruppe for en rutingsstrategi for utringingskø. |
Slette en global rutingsoverstyring
Bruk denne fremgangsmåten til å slette en global rutingsstrategi.
Før du begynner
| 1 |
Fra navigasjonsfeltet i administrasjonsportalen velger du Rutingstrategi. Siden Rutingstrategi åpnes. |
| 2 |
Velg på menylinjen. Siden Global ruting overrides åpnes for å vise listen overglobale rutingsoverstyringer. Denne siden viser alle eksisterende globale rutingsoverstyringer. Se Globale parametere for overstyring av ruting for en beskrivelse av elementene som er synlige på siden. |
| 3 |
Finn den globale rutingsoverstyringen du vil redigere. Du kan bruke søkefunksjonen øverst til høyre i området Global Routing Overrides List for å finne målet ditt. |
| 4 |
Klikk ellipseknappen til venstre for rutingsoverstyringen du vil slette, og klikk deretter Slett. I bekreftelsesdialogboksen som åpnes, klikker du OK. Rutingsoverstyringen flyttes til siden Slettede globale rutingoverstyringer der den venter på gjenoppretting eller permanent sletting. Hvis du vil ha mer informasjon, kan du se Gjenopprette eller slette en rutingsstrategi permanent. |
Gjenopprette eller slette en global rutingsoverstyring permanent
Bruk denne fremgangsmåten til å gjenopprette eller slette en global rutingsoverstyring permanent.
Før du begynner
| 1 |
Fra navigasjonsfeltet i administrasjonsportalen velger du Rutingstrategi. Siden Rutingstrategi åpnes. |
| 2 |
Velg på menylinjen. Siden Global ruting overrides åpnes for å vise listen overglobale rutingsoverstyringer. Denne siden viser alle eksisterende globale rutingsoverstyringer. Se Globale parametere for overstyring av ruting for en beskrivelse av parameterne som er synlige på siden. |
| 3 |
Klikk på knappen Slettede globale rutingoverstyringer øverst til høyre på siden. Siden Slettede globale rutingoverstyringer åpnes og viser en liste over eventuelle slettede rutingsoverstyringer . |
| 4 |
I visningen Slettede globale overstyringer av ruting finner du rutingsoverstyringen du vil gjenopprette eller slette permanent. Du kan bruke søkefunksjonen helt til høyre på siden for å finne målet ditt. |
| 5 |
Klikk ellipseknappen til venstre for rutingsoverstyringen du vil gjenopprette eller slette permanent, og gjør ett av følgende: |
Oversikt over Flow Designer
Flow Designer gir et grensesnitt for å opprette sanntidsflyter for å oppfylle organisasjonens krav. Forhåndsdefinerte aktiviteter knyttet til samtalehåndtering og flytkontroll fungerer som byggesteiner for flytoppretting. Dra-og-slipp-grensesnittet i flytutformingen gjør det enkelt å konfigurere flytkomponentene. Du kan angi egenskapene for hver aktivitet som påvirker flytutførelsen. Du kan også konfigurere variabler og uttrykk for å definere flytlogikk.
Komme i gang
Før du bruker Flytutforming, må du klargjøre flere enheter fra administrasjonsportalen for Webex Contact Center og Control Hub. Du kan bruke disse enhetene direkte, som en del av Flytutforming (for eksempel Køer og lydfiler) eller indirekte for å aktivere kontaktruting (for eksempel Anropsdistribusjon i strategier for køruting).
Du må konfigurere følgende elementer før du bygger flyter i Flytutforming:
-
Oppføringspunkt
-
Kø
-
Agenter
-
Brukerprofil
-
Skrivebordsprofil
-
Team
-
Virtuell agent
-
Lydfiler
Viktig terminologi
Følgende begreper refereres til i dette kapittelet:
-
Aktivitet: Ett trinn i en flyt, representert av en node i grensesnittet for flytutforming. Du kan for eksempel spille av en melding eller lage en HTTP-forespørsel. Dette er elementet som dras og slippes av brukeren i en flyt.
For aktivitetsegenskaper som er rullegardinbaserte, er søkefilter aktivert som standard. Hvis det er et høyere antall alternativer tilgjengelig i en rullegardinliste som er utenfor standardgrensen, kan du skrive inn et nøkkelord du vil søke etter, og velge ønsket alternativ fra det automatisk utfylte resultatet.
-
Hendelse: En intern eller ekstern stimulans til systemet som kan føre til at en strømning eller strømningsbane utføres. Dette kan være Kafka-meldinger, eksterne HTTP-forespørsler, brukerhandlinger, etc. Flytdesigner er et hendelsesdrevet program som kjører flyter som svar på hendelser. Hvis og når bestemte hendelser utløses, utføres flyter automatisk som konfigurert.
-
Flyt: En brukerdefinert sekvens av aktiviteter som utføres som svar på en hendelse.
-
Kobling: En kobling er pilen som kobler en aktivitet til en annen. Det indikerer retningen av strømmen og avhengigheten mellom hendelser. For å slette en lenke og bryte forbindelsen mellom to aktiviteter, klikk på lenken for å vise sletteikonet, og fortsett med å slette linjen.
Få tilgang til Flow Designer-programmet
Flytdesigner bruker enkel pålogging (SSO) ved hjelp av Cisco Common Identity. Hvis du allerede er logget på Cisco Webex Control Hub eller Cisco Webex Contact Center Management Portal, og når du prøver å få tilgang til Flow Designer, får du automatisk tilgang til programmet. Hvis ikke, ber systemet deg om å oppgi SSO legitimasjon på standard påloggingsskjerm.
Før du begynner
For å få tilgang til Flow Designer-programmet må du ha en Premium Agent-lisens og en brukerprofil som har rettigheter til å redigere Routing Strategies-modulen.
|
Fra navigasjonsfeltet Management Portal velger du |
Krav til nettleser for Flow Designer
Følgende tabell viser nettleserne som støttes.
|
Nettleser |
Microsoft Windows 10 |
Microsoft Windows 11 |
Mac OS X |
Chromebook |
|---|---|---|---|---|
|
Google Chrome |
76.0.3809 |
103.0.5060.114 |
76.0.3809 eller høyere |
76.0.3809 eller høyere |
|
Mozilla Firefox |
ESR 68 eller høyere ESR-er |
ESR V102.0 eller høyere ESR |
ESR 68 og høyere ESR-er |
Ikke tilgjengelig |
|
Microsoft Edge |
42.17134 eller høyere |
103.0.1264.44 eller høyere |
Ikke tilgjengelig |
Ikke tilgjengelig |
|
Chromium |
Ikke tilgjengelig |
Ikke tilgjengelig |
Ikke tilgjengelig |
79 eller høyere |
Konfigurer følgende nettleseralternativer:
-
Aktiver informasjonskapsler og nettsteddata.
-
Sett sikkerhetsnivået til Middels.
-
Aktiver bildealternativ.
-
Deaktiver popup-blokkering.
-
Aktiver JavaScript.
E-postkrav for Flow Designer
Flytutforming støtter følgende e-postservere:
-
Office 365
-
Gmail
Oppsett for Flytutforming
Aktivitetsbibliotek
Aktivitetsbiblioteket består av en liste over aktiviteter som er knyttet til Flytutforming. Brukeren kan dra og slippe aktivitetene til lerretene Hovedflyt eller Hendelsesflyter for å utforme flytene. Aktivitetsbiblioteket har følgende deler:
-
SAMTALEBEHANDLING: Du bruker aktiviteter for samtalebehandling til å bygge flyter som håndterer talesamhandlinger i kontaktsenteret. De er spesifikke for brukstilfellet for håndtering av anrop gjennom Interactive Voice Response (IVR) og virtuelle eller menneskelige agenter.
-
FLYTKONTROLL:Flytkontrollaktiviteter er agnostiske for flyttype, og du bruker dem til å kontrollere logikken i flyten uavhengig av brukstilfellet.
Du kan skjule og utvide aktivitetsbiblioteket etter behov for å øke arbeidsområdet på lerretet mellom konfigurasjoner.
Lerret, hovedflyt og hendelsesflyt
Lerretet er det grå arbeidsområdet du slipper aktivitetene på. Du bruker kontrollene nederst til venstre på skjermen til å flytte rundt på lerretet og zoome inn og ut. Det er ingen begrensninger på flytstørrelsen eller bruken av arbeidsområdet.
Flytutforming har to kategorier som gir ekstra lerretsplass:
Disse fanene deler logisk forskjellige baner i flyten og oppretter et mer organisert arbeidsområde.
Hovedflyt
Bruk kategorien Hovedflyt til å skripte den primære flyten basert på utløserhendelsen som er definert i Start flytaktivitet. I kategorien Hovedflyt konfigurerer du ende-til-ende-opplevelsen for en anroper, fra Cisco Unified IP Interactive Voice Response-menyen (IVR), til du velger bort eller avslutter samtalen. Flyten inneholder forutsigbare trinn som systemet utfører i en sekvens.
Hendelsesflyter
Når som helst under utførelsen av hovedflyten, utløser systemet hendelser som avbryter hovedflyten. Når for eksempel en agent svarer på et anrop, avbrytes anropers erfaring i køen. Hvis du vil definere en unik virke måte for når disse hendelsene utløses, kan du angi valgfrie hendelsesflyter for skript. Hendelsesflyter er asynkrone for hovedflyten. Du kan ikke forutse om eller når en hendelsesflyt skal utløses. På grunn av dette er hendelsesflyter valgfrie og er ment for å forlenge funksjonaliteten for hovedflyt.
Du kan konfigurere flere hendelsesbehandlingsflyter på lerretet Hendelsesflyter. Hver hendelsesflyt må ha en unik start og slutt, uten delte aktiviteter. |
Hvis du vil ha mer informasjon om hendelsesbehandling, kan du se Hendelser.
Zoom-verktøylinje
Zoom-verktøylinjen i Flow Designer har globale egenskaper, zoom inn- og Zoom ut-knappene for å vise vinduet Globale egenskaper, og minimer eller maksimer innholdet på lerretet.
-
Globale egenskaper: Klikk på ikonet
 -ikonet for å åpne ruten Globale egenskaper . Hvis du vil ha mer informasjon, kan du se Egenskaper-ruten.
-ikonet for å åpne ruten Globale egenskaper . Hvis du vil ha mer informasjon, kan du se Egenskaper-ruten. -
Zoom inn: Klikk på
 -ikonet på verktøylinjen. Når du når maksimumsgrensen, er knappen deaktivert.
-ikonet på verktøylinjen. Når du når maksimumsgrensen, er knappen deaktivert. -
Zoom ut: Klikk på
 -ikonet på verktøylinjen. Når du når maksimumsgrensen, er knappen deaktivert.
-ikonet på verktøylinjen. Når du når maksimumsgrensen, er knappen deaktivert. -
Kopier og lim inn aktiviteter: Klikk på ikonet
 -ikonet på verktøylinjen for å kopiere og lime inn valgte aktiviteter på lerretet. Hvis du vil ha mer informasjon, kan du se Kopiere og lime inn aktiviteter.
-ikonet på verktøylinjen for å kopiere og lime inn valgte aktiviteter på lerretet. Hvis du vil ha mer informasjon, kan du se Kopiere og lime inn aktiviteter.
Egenskapsvindu
Flow Designer har et egenskapsvindu som vises til høyre for programmet. Du angir parametrene for enten flyten (globale egenskaper) eller for en valgt aktivitet. Du kan skjule og utvide vinduet for å øke arbeidsområdet på lerretet mellom konfigurasjonene.
Vinduet Globale egenskaper vises som standard når flyten lastes inn. Klikk på ikonet  -ikonet for å åpne ruten Globale egenskaper . Den
-ikonet for å åpne ruten Globale egenskaper . Den  -ikonet hjelper deg med å åpne og lukke egenskapsruten når du arbeider med flyter. Du kan også klikke hvor som helst på det tomme lerretet for å gå tilbake til vindusvisningen Globale egenskaper. Vinduet Globale egenskapet er ikke synlig når du velger en aktivitet.
-ikonet hjelper deg med å åpne og lukke egenskapsruten når du arbeider med flyter. Du kan også klikke hvor som helst på det tomme lerretet for å gå tilbake til vindusvisningen Globale egenskaper. Vinduet Globale egenskapet er ikke synlig når du velger en aktivitet.
Følgende konfigurasjoner finnes i vinduet Globale egenskapet:
-
(Tillegg) Angi en flytbeskrivelse.
-
Behandle egendefinerte og forhåndsdefinerte variabler. Hvis du vil ha mer informasjon om flytvariabler, kan du se Angi variabel.
-
Vis informasjon om Flytlogg, inkludert eier, sist redigerte dato og Flytversjon-nummeret.
Klikk på ikonet -ikonet for å lukke ruten Globale egenskaper .
-ikonet for å lukke ruten Globale egenskaper .
Det er for øyeblikket ingen versjonskontrollfunksjon. Flytversjon er antallet ganger flyten har blitt publisert.
Topptekstrute
Topptekstruten viser navnet på flyten, som oppdateres dynamisk når du redigerer flytnavnet fra ruten Globale egenskaper. Topptekstpanelet har en Logg av-knapp . Flow Designer lar deg lagre et eksisterende flytutkast hvis du vil komme tilbake og fortsette arbeidet senere.
Hvis du vil lagre utkastene av flytene eller lukke programmet, klikker du på Lagre flyt og logg av øverst til høyre i programmet.
Bunntekst-ruten
Bunntekstruten har følgende:
-
Autolagring aktivert: Venstre for bunntekstruten angir at Autolagring er aktivert. Flyter lagres for å unngå tap av data, og det vises en feilmelding hvis automatisk lagring er deaktivert.
Det finnes et scenario der data kan gå tapt hvis du lukker nettleservinduet mens dataene lagres automatisk. Vi anbefaler at du venter noen sekunder etter at du har gjort endringer i flyten, før du lukker nettleseren.
-
Programversjon: Til venstre for bunntekstruten vises versjonen av Flytutforming-programmet. Du kan bruke versjonen til feilsøking av feil i Flytutforming.
-
Flytvalidering: Flytvalidering kontrollerer om det er feil i flytstrukturen som hindrer flyten i å fungere. Du kan aktivere valideringsbryteren til høyre for bunntekstruten når som helst. Valideringen kjører ikke som standard på baksiden, så ingen feil vises i vinduet. Når veksleknappen er aktivert, starter valideringen av serverdelen, og eventuelle feil i flyten vises i brukergrensesnittet. Hvis du vil ha mer informasjon om flytvalidering, kan du se Validere en flyt.
-
Flytpublisering: Før du kan publisere en flyt, må du validere flyten og løse eventuelle feil. Publiser-knappen er deaktivert hvis Validering-veksleknappen er av. Når validering er aktivert, forblir Publiser-knappen deaktivert hvis det er aktive feil i flyten. Hvis du vil ha mer informasjon om Flow-publisering, kan du se Publisere en flyt.
Aktiviteter og arrangementer i Flow Designer
Aktiviteter i samtalebehandling
Spill musikk
TPlay Musikk-aktiviteten spiller musikk når et anrop kommer eller står i kø. Du kan velge en lydfil som skal spilles av, når du setter en oppringer på vent.
Du kan konfigurere en feilbehandlingsbane (Udefinert feil) for å håndtere systemfeil som kan oppstå under flytutføring. Hvis du vil ha mer informasjon, kan du se Feilbehandling. |
Med delene nedenfor kan du konfigurere Play Musikk-aktiviteten:
Generelle innstillinger
|
Parameter |
Beskrivelse |
|---|---|
|
Aktivitetsetikett |
Angi et navn på aktiviteten. |
|
Aktivitetsbeskrivelse |
(Tillegg) Angi en beskrivelse for aktiviteten. |
Musikkinnstillinger
Hvis noen av de ordnede listeinndataene er tomme, oppstår det en flytfeil. Løs disse feilene før du publiserer flyten. |
|
Parameter |
Beskrivelse | ||
|---|---|---|---|
| Statisk lydfil | Velg dette alternativet hvis du vil konfigurere den statiske lyden som skal spilles av fra Ressurser-siden i administrasjonsportalen. Velg navnet på lydfilen (.wav) fra rullegardinlisten Musikkfil . Hvis du vil ha mer informasjon, kan du se Laste opp en lydressursfil. | ||
| Dynamisk lydfil |
Velg dette alternativet hvis du vil konfigurere lyden som skal spilles av dynamisk i én enkelt flyt. Du kan for eksempel konfigurere denne variabelen til å spille av lydmeldingen på flere språk basert på kundens preferanser under samhandlingen. For å konfigurere den dynamiske lydfilen, skriv inn lydvariabelverdien i form av et rullesteinsuttrykk. Hvis du vil ha mer informasjon, kan du se Syntaks for rullesteinsmal.
| ||
|
Start forskyvning |
Angi varigheten i sekunder for musikkfilen som skal spilles av. Anta for eksempel at musikkfilen er 60 sekunder lang. Hvis Startforskyvning er satt til 45 sekunder og musikkvarigheten er 30 sekunder, spilles filen av de siste 15 sekundene og gjentas til starten og spilles av de første 15 sekundene. 0 er starttidspunktet. Du kan angi startforskyvningen som et statisk tall (eksempel: 20) eller et uttrykk (eksempel: Kontroller at inndataene har numeriske verdier. | ||
|
Musikk Varighet |
Angi varigheten i sekunder for den valgte musikkfilen. (For eksempel 30 sekunder). Du kan angi musikkvarigheten som et statisk tall (eksempel: 20) eller et uttrykk (eksempel: Kontroller at inndataene har numeriske verdier. Hvis startforskyvningen og musikkvarigheten er lengre enn fillengden, går musikken tilbake til starten og fortsetter å spilles av. |
Tilbakemelding
Konfigurer tilbakemeldingsaktiviteten for å starte undersøkelser etter samtalen (drevet av Webex Experience Management) for å samle inn tilbakemeldinger fra innringere. Følgende typer undersøkelser er tilgjengelige:
-
IVR Legg inn samtaleundersøkelser: Konfigurer tilbakemeldingsaktiviteten på lerretet Hendelsesflyter i Flytutforming, etter hendelsen AgentFrakoblet
. Avhengig av oppsettet i Webex Experience Management spiller kontaktsenteret av en IVR undersøkelse for innringerne.Innringeren bruker tastaturet til å svare på undersøkelsen. Hvis oppringeren delvis svarer på undersøkelsen ved ikke å svare innen den konfigurerte tidsavbruddsvarigheten eller ved å gi ugyldige inndata, sender kontaktsenteret delvise undersøkelsessvar til Webex Experience Management.
Kontroller at du bruker aktiviteten Koble fra kontakt etter tilbakemeldingsaktiviteten til å avslutte IVR samtalen.
-
E-post eller SMS etter samtaleundersøkelser: Konfigurer tilbakemeldingsaktiviteten i fanen Hendelsesflyter i Flytutforming etter PhoneContactEndende-hendelsen .
Avhengig av fordelingspolicyreglene som er konfigurert i Webex Experience Management, sender kontaktsenteret en evaluering til innringere via e-post eller SMS.
Når du utformer en flyt, kan ikke en konsultasjonssamhandling inkludere en tilbakemeldingsaktivitet etter anropsundersøkelse.
Du kan konfigurere en feilbehandlingsbane (Udefinert feil) for å håndtere systemfeil som kan oppstå under flytutføring. Hvis du vil ha mer informasjon, kan du se Hendelsesflyter. |
Med følgende avsnitt kan du konfigurere tilbakemeldingsaktiviteten:
Generelle innstillinger
|
Parameter |
Beskrivelse |
|---|---|
|
Aktivitetsetikett |
Skriv inn navnet på aktiviteten. |
|
Aktivitetsbeskrivelse |
(Tillegg) Angi en beskrivelse for aktiviteten. |
Undersøkelse
Hvis du vil administrere en evaluering til kunden, velger du fra en liste over spørreskjemaer for Voice eller utsendinger for e-post eller SMS evalueringer. Spørreskjemaene og invitasjonene som er konfigurert i Webex Experience Management, er tilgjengelige i listen.
| Parameter | Beskrivelse |
|---|---|
|
Stemmebasert |
Gjør følgende for å spille av en innebygd undersøkelse for kunden:
|
|
Basert på e-post/SMS |
Gjør følgende for å gi en frakoblet e-post/SMS-undersøkelse til kunden:
|
Språkinnstillinger
Administrer språket kunden opplever undersøkelsen på. Hvis språket ikke støttes i Webex Experience Management, er basisspråket engelsk (USA). Hvis du vil ha mer informasjon, kan du se Webex Experience Management Språkstøtte.
| Parameter | Beskrivelse |
|---|---|
|
Overstyr språkinnstillinger |
Aktiver veksleknappen Overstyr språkinnstillinger for å angi et egendefinert språk for Webex Experience Management.
Hvis veksleknappen Overstyr språkinnstillinger ikke er aktivert, brukes Global_Language-variabelen |
Kundeopplysninger
Angi kundeinformasjonen som skal sendes, sammen med forhåndsutfyllingene Webex Experience Management sender for å registrere evalueringssvaret. Avhengig av fordelingskonfigurasjonene som er angitt i Webex Experience Management, sender kontaktsenteret forhåndsutfyllingsinformasjonen.
| Parameter | Beskrivelse |
|---|---|
|
Kunde-ID | (Valgfritt) Velg en unik identifikator for kunden fra rullegardinlisten. |
|
E-post | (Valgfritt) Velg kundens e-postadresse fra rullegardinlisten. |
|
Telefonnummer | (Valgfritt) Velg telefonnummeret til kunden fra rullegardinlisten. |
Variabel bestått
Angi de ekstra variablene som egendefinerte forhåndsutfyllinger som sendes (i tillegg til evalueringssvar) fra Webex kontaktsenter til Webex Experience Management.
|
Parameter |
Beskrivelse | ||
|---|---|---|---|
|
Nøkkel-verdi | Angir de valgfrie variable parameterne som kontaktsenteret sender til Webex Experience Management. Kolonnene Nøkkel og Verdi lar deg angi et variabelnavn og den tilknyttede verdien. Variabelverdien kan enten være en streng, et heltall eller et uttrykk med dobbel krøllete klammeparentessyntaks (i tilfelle flytvariabel). Hvis du vil ha mer informasjon, kan du se Egendefinerte flytvariabler. Hvis du vil legge til en variabelparameter, klikker du Legg til ny. Dette legger til en rad der du kan angi det respektive nøkkelverdiparet.
|
Avanserte innstillinger
Tilbakemeldingsaktiviteten har følgende innstillinger for å validere forventet DTMF svar fra kundene.
|
Parameter |
Beskrivelse |
|---|---|
|
Tidsavbrudd |
Angir den maksimale varigheten aktiviteten venter på svar fra kunden. Standardverdien er 3 sekunder. |
Du kan konfigurere maksimalt antall nye forsøk ved ugyldige eller ingen DTMF inndata, i tillegg til lydvarslingsmeldinger (for ugyldige inndata, tidsavbrudd og maksimalt antall nye forsøk overskredet) for spørreskjemaer ved hjelp av Webex Experience Management. Hvis du vil ha mer informasjon, kan du se Prøv på nytt og tidsavbrudd i Webex Experience Management dokumentasjonen etter samtale IVR undersøkelse . |
Spill av melding
Spill av melding-aktiviteten spiller av en uavbrutt melding til oppringeren. Du kan bruke Spill av melding-aktiviteten med eller uten tekst-til-tale-funksjonen aktivert. Konfigurasjonsalternativene endres tilsvarende.
|
Med følgende deler kan du konfigurere Play Message-aktiviteten:
Generelle innstillinger
|
Parameter |
Beskrivelse |
|---|---|
|
Aktivitetsetikett |
Angi et navn på aktiviteten. |
|
Aktivitetsbeskrivelse |
(Tillegg) Angi en beskrivelse for aktiviteten. |
Spør
Hvis du ikke vil bruke tekst-til-tale-funksjonen i ledeteksten , deaktiverer du veksleknappen Tekst-til-tale . Tekst-til-tale er som standard ikke aktivert.
Du kan konfigurere opptil fem lydforespørsler (lydfiler og lydpromptvariabler kombinert). Hele meldingen spilles av for oppringeren i den konfigurerte rekkefølgen, og veksler mellom lydfilene og lydpromptvariablene.
Hvis noen av de bestilte listeinndataene er tomme, svarer systemet med en flytfeil. Løs disse feilene før du publiserer flyten. |
|
Parameter |
Beskrivelse | ||
|---|---|---|---|
|
Legg til lydfiler |
Hvis du vil konfigurere ledeteksten uten tekst-til-tale, legger du til minst én forhåndsinnspilt lydfil. Velg ønsket lydfil fra rullegardinlisten som er merket som 1. Hvis du vil legge til flere lydfiler, klikker du Legg til ny. Filene spilles av for oppringeren i den rekkefølgen de vises. Hvis du vil fjerne en lydfil fra sekvensen, klikker du på Slett-ikonet som vises ved siden av hver rullegardinliste. | ||
|
Legg til lydvariabel |
Bruk dette alternativet til å konfigurere lydmeldingen som skal spilles av dynamisk for kundene. Du kan for eksempel konfigurere denne variabelen til å spille av lydmeldingen på flere språk basert på kundens preferanser under samhandlingen. For å konfigurere lydvariabelen, klikk Legg til lydvariabel. Skriv inn variabelverdien i form av et rullesteinsuttrykk. Hvis du vil ha mer informasjon, kan du se Syntaks for rullesteinsmal.
|
Hvis du vil bruke tekst-til-tale-funksjonen i ledeteksten , aktiverer du veksleknappen Tekst-til-tale . Du kan konfigurere opptil totalt fem lydforespørsler (tekst-til-tale-meldinger, lydfiler og lydpromptvariabler kombinert). Hele meldingen spilles av for oppringeren i den konfigurerte rekkefølgen, og veksler mellom tekst-til-tale-meldinger, lydfiler og lydprompt-variabler.
|
Parameter |
Beskrivelse | ||
|---|---|---|---|
|
Kontakt |
Angir koblingen for å godkjenne tekst-til-tale-tjenesten. Rullegardinlisten viser navnet på alle Google-koblinger i Kontrollhub. Bare de aktive koblingene vises. Velg koblingen fra rullegardinlisten. | ||
|
Overstyr standardspråk &; Taleinnstillinger |
Bruk denne veksleknappen til å overstyre taleinnstillingene som er konfigurert i variabelen Globalt
| ||
|
Utgang Voice |
Angir navnet på utgangsstemmen. Dette feltet vises bare hvis du aktiverer veksleknappen Overstyr standardspråk &; Taleinnstillinger . Velg navnet på utgangsstemmen fra rullegardinlisten.
| ||
| Legg til lydfil |
Hvis du vil veksle mellom tekst-til-tale-meldinger og forhåndsinnspilte lydfiler, klikker du Legg til lydfil. Dette legger til en ny rad til konfigurasjonen der du kan velge ønsket lydfil fra rullegardinlisten. Hvis du vil fjerne et element fra sekvensen, klikker du Slett-ikonet som vises ved siden av den tilsvarende inndata- eller rullegardinlisten. | ||
| Legge til tekst-til-tale-melding |
For å lage ledeteksten, bruk tekst-til-tale eller en blanding av forhåndsinnspilte lydfiler og tekst-til-tale-meldinger. Klikk Legg til tekst-til-tale-melding for å legge til et nytt tekstinntastingsfelt i delen for rask oppretting. I dette feltet skriver du inn meldingen som skal spilles av for oppringeren på det valgte språket og stemmen. Feltet godtar to typer inndata – råtekst (ren tekst) eller SSML (Speech Synthesis Markup Language) – formaterte data. Du kan også bruke variabler som en del av meldingen til å lese det dynamiske innholdet. | ||
|
Legg til lydvariabel |
Bruk dette alternativet til å konfigurere lydmeldingen som skal spilles av dynamisk for kundene. Du kan for eksempel konfigurere denne variabelen til å spille av lydmeldingen på flere språk basert på kundens preferanser under samhandlingen. For å konfigurere lydvariabelen, klikk Legg til lydvariabel. Skriv inn variabelverdien i form av et rullesteinsuttrykk. Hvis du vil ha mer informasjon, kan du se Syntaks for rullesteinsmal.
|
Tekst-til-tale-innstillinger
Tekst-til-tale-innstillingene inkluderer følgende innstillinger som brukes til å validere forventet DTMF inndata fra oppringeren.
|
Parameter |
Beskrivelse |
|---|---|
|
Talerate |
Indikerer talehastigheten. Øk eller reduser den numeriske inngangen for å opprettholde den ideelle talehastigheten og kontrollere utgangstalehastigheten. Gyldige verdier for den numeriske inngangen ligger i området 0,25 til 4,0 ord per minutt (wpm). Standardverdien er 1,0 wpm. |
|
Volumøkning |
Indikerer økning eller reduksjon i volumutgang. Øk eller reduser den numeriske inngangen for å opprettholde det ideelle volumet for utgangstale. Gyldige oppføringer for den numeriske inngangen ligger i området -96,0 desibel til 16,0 desibel (dB). Standard verdi er 0.0 dB. |
|
Popup-melding
En skjermmelding er et vindu eller en dialogboks som vises i en agents skrivebord når agenten besvarer en kundesamtale. Agenten får mer informasjon om oppringeren til å fortsatte videre med en samtale. Hvis du vil ha mer informasjon, kan du se delen om Agent Desktop i Cisco Webex Contact Center Agent Desktop brukerveiledning.
Skjermmeldingsaktiviteten blir bare relevant etter at en agent er involvert i en samhandling. Det bruker normalt hendelsen Agentsvar og hendelsen TelefonkontaktAvsluttet.
Når du bruker denne aktiviteten i hovedflyten, eksponerer du et sett med hendelser i fanen Hendelsesflyter . Hvis du vil ha mer informasjon om disse hendelsene, kan du se Arrangementer.
Du kan bygge en behandlingsflyt for én hendelse for hver hendelse. Når en agent for eksempel godtar et inngående anrop, vises en skjermmelding. Skjermmeldingsaktiviteten inneholder informasjon som er basert på flytvariablene. Skjermmeldingen integrerer Webex Contact Center med andre bedriftsprogrammer, for eksempel CRM (Salesforce), billettløsninger og ordreoppføringssystem.
Fullfør denne konfigurasjonen i fanen Hendelsesflyter i Flow Designer. Hvis du vil definere forskjellige virkemåter for skjermmeldinger som er basert på hovedflytkriterier, bruker du en betingelse- eller saksaktivitet. Du kan definere én skjermmelding for hver flyt.
Du kan konfigurere en feilbehandlingsbane (udefinert feil) for å håndtere systemfeil som kan oppstå under flytutføring. Hvis du vil ha mer informasjon, kan du se Hendelsesflyter. |
Screen Pop for nye digitale kanaler må konfigureres i Connect Flow Builder. Hvis du vil ha mer informasjon, kan du se https://help.imiconnect.io/docs/wxcc-overview. |
I følgende avsnitt kan du konfigurere aktivitet for skjermmelding:
Generelle innstillinger
|
Parameter |
Beskrivelse |
|---|---|
|
Aktivitetsetikett |
Angi et navn på aktiviteten. |
|
Aktivitetsbeskrivelse |
(Tillegg) Angi en beskrivelse for aktiviteten. |
URL-innstillinger
Bruk alternativet URL-innstillinger for å definere en URL-adresse for skjermmeldingskonfigurasjon. For å skrive inn en variabel, bruker du syntaksen {{variables}}.
Eksempel {{NewPhoneContact.ANI}}.
|
Parameter |
Beskrivelse |
|---|---|
|
URL for skjermmelding |
Skriv inn URL-adressen til det tiltenkte nettstedet, for eksempel http://www.salesforce.com. Etter at agenten besvarer et anrop, vil den konfigurerte URL-adressen fylle ut skjermmeldingen på skrivebordet. |
|
Spørringsparametere |
Angi de ulike variablene i nyttelasten. For å legge til en ny spørringsparameter, klikker du på Legg til ny. Angi attributtverdiinformasjonen i feltene NØKKEL og VERDI. |
|
Skrivebordsetikett for skjermmelding |
Skriv inn en kort og intuitiv tilpasset visningstekst som erstatter URL for skjermmelding i Agent Desktop. Etter at agenten svarer eller avslutter en samtale, vises denne etiketten som en hyperkobling i skjermvarselet i Agent Desktop. Hvis for eksempel URL-adressen for popup-skjermen er http://www.salesforce.com og Screen Pop Desktop-etiketten er Salesforce, viser systemet hyperkoblingen somSalesforce i popup-varselet. Denne etiketten vises også i fanen Skjermmelding. Hvis skjermmeldingsetiketten mangler, viser systemet standardetiketten Skjermmelding. |
Visningsinnstillinger
|
Parameter |
Beskrivelse |
|---|---|
|
Ny nettleserfane |
Skjermbildet vises i en ny nettleserfane hver gang uten å påvirke den eksisterende skjermmeldingen. |
|
Eksisterende etikett for skjermmelding |
Skjermmeldingen viser innsiden av eksisterende nettleserfane som erstatter forrige skjermmelding. |
|
Inne i skrivebordet |
Skjermmeldingen vises som en fane i vinduet for tilleggsinformasjon på skrivebordet. Hvis skjermmeldingens visningsalternativ er Inne i skrivebordet, vises vinduet skjermmelding i vinduet for tilleggsinformasjon i samtalens varighet. Skjermmeldingen beholdes selv når du velger en oppgave fra en annen kanaltype i vinduet Oppgaveliste. |
Hvis skjermmeldingsalternativet er Inne i skrivebord eller Eksisterende nettleserfane, vil data som angis i skjermmeldingen for en samtale gå tapt hvis agenten godtar en ny samtale. For å hindre datatap, må du konfigurere visningsalternativet som Ny nettleserfane. Vurder for eksempel at alternativet for skjermmeldingsvisning er Inne i skrivebord. Hvis agenten godtar et nytt inngående anrop mens data angis i skjermmeldingen for en tidligere samtale, vil data som er angitt for forrige samtale når skjermmeldingen for et nytt anrop vises. |
Samle inn sifre
Aktiviteten Samle inn sifre ber anroperen om å angi en tofarget flerfrekvensinngang (DTMF), for eksempel et kontonummer. I likhet med aktivitetene Spill av melding og Meny kan aktiviteten Samle sifre bruke lydfiler, tekst-til-tale-meldinger eller en kombinasjon av begge.
Denne aktiviteten godtar DTMF inndatasifre fra 0 til 9. Anroperen kan skrive inn # eller * som et avslutningssymbol for å indikere slutten på DTMF inndata.
|
Du kan konfigurere disse banene for feilhåndtering for å håndtere flytkjøringsfeil:
|
Bane |
Beskrivelse |
|---|---|
|
Tidsavbrudd for oppføring |
Angir feilutdatafilen som flyten tar etter at oppføringens tidsavbruddsvarighet er utløpt. Hvis du konfigurerer denne banen, sikrer du at anroperen ikke blir inaktiv i for lang tid. Endre varigheten for oppføringen for tidsavbrudd i delen Avanserte innstillinger i vinduet Egenskaper. Vurder å spille av en melding for å redegjøre for hva som forventes av anroperen, og gå deretter tilbake til begynnelsen av aktiviteten. |
|
Oppføring ikke i samsvar |
Angir feilutdatafilen som flyten tar hvis anroperen skriver inn DTMF-inndata som ikke er konfigurert i delen Egendefinerte menykoblinger. Hvis du konfigurerer denne banen, sikrer du at anroperen har lov til å starte aktiviteten på nytt og prøve igjen. Vurder å spille av en melding for å redegjøre for hva som forventes av anroperen, og gå deretter tilbake til begynnelsen av aktiviteten. |
|
Udefinert feil |
Hvis du vil ha mer informasjon, kan du se Feilbehandling. |
Du kan konfigurere aktiviteten Samle inn sifre ved å bruke følgende innstillinger:
Generelle innstillinger
|
Parameter |
Beskrivelse |
|---|---|
|
Aktivitetsetikett |
Angi et navn på aktiviteten. |
|
Aktivitetsbeskrivelse |
(Tillegg) Angi en beskrivelse for aktiviteten. |
Spørsmålsinnstillinger uten tekst-til-tale-aktivert
Som standard er ikke tekst-til-tale aktivert. Hvis du vil konfigurere ledeteksten uten tekst-til-tale, legger du til minst én forhåndsinnspilt lydfil. Velg lydfilen fra rullegardinlisten. Du kan konfigurere opptil totalt fem lydforespørsler (lydfiler og lydpromptvariabler kombinert). Hele meldingen spilles av for oppringeren i den konfigurerte rekkefølgen, og veksler mellom lydfilene og lydpromptvariablene.
Hvis noen av de bestilte listeinndataene er tomme, viser systemet en flytfeil. Løs disse feilene før du publiserer flyten. |
|
Parameter |
Beskrivelse | ||
|---|---|---|---|
|
Legg til lydfiler |
Hvis du vil legge til flere lydfiler, klikker du Legg til ny. Filene spilles av for oppringeren i den rekkefølgen de er konfigurert. Hvis du vil fjerne en lydfil fra sekvensen, klikker du på Slett-ikonet som vises ved siden av hver rullegardinliste. Slett-ikonet vises ikke når bare én rullegardinliste er tilgjengelig fordi du trenger minst én lydfil for ledeteksten.
| ||
|
Legg til lydvariabel |
Bruk dette alternativet til å konfigurere lydmeldingen som skal spilles av dynamisk for kundene. Du kan for eksempel konfigurere denne variabelen til å spille av lydmeldingen på flere språk basert på kundens preferanser under samhandlingen. For å konfigurere lydvariabelen, klikk Legg til lydvariabel. Skriv inn variabelverdien i form av et rullesteinsuttrykk. Hvis du vil ha mer informasjon, kan du se Syntaks for rullesteinsmal.
| ||
|
Gjør ledeteksten avbrytelig |
Ved hjelp av avbrytelsen av ledeteksten kan du angi om den konfigurerte ledeteksten kan avbrytes av innringerens inndata eller hendelse. Som standard kan ikke ledetekster avbrytes. Hvis meldingen er viktig for den som ringer, må du ikke la den bli avbrutt.
|
Spørsmålsinnstillinger med tekst-til-tale aktivert
Som standard er ikke tekst-til-tale aktivert. Hvis du vil bruke tekst-til-tale i instruksjonene, aktiverer du veksleknappen Tekst-til-tale . Du kan konfigurere opptil totalt fem lydforespørsler (tekst-til-tale-meldinger, lydfiler og lydprompt-variabler kombinert). Hele meldingen spilles av for oppringeren i den konfigurerte rekkefølgen, og veksler mellom tekst-til-tale-meldinger, lydfiler og konfigurerte lydspørsmålsvariabler.
|
Parameter |
Beskrivelse | ||
|---|---|---|---|
|
Kontakt |
Alternativene Språk og Tale endres basert på den valgte koblingen. Valget bestemmer språket, kjønnet og tonen som systemet bruker til å lese tekst-til-tale-meldinger til oppringeren. Hvis du bruker Google TTS, kan du forhåndsvise de forskjellige alternativene på Google Tekst til tale-siden .
| ||
|
Overstyr standardspråk &; Taleinnstillinger |
Bruk denne veksleknappen til å overstyre taleinnstillingene som er konfigurert i variabelen Globalt
| ||
|
Utgang Voice |
Angir navnet på utgangsstemmen. Dette feltet vises bare hvis du aktiverer veksleknappen Overstyr standardspråk &; Taleinnstillinger . Velg navnet på utgangsstemmen fra rullegardinlisten. Innstillingen Utgangsstemme gjelder ikke for tekst-til-tale-koblingen i Cisco Cloud.
| ||
|
Legge til tekst i talemelding |
Når du lager spørsmålet, kan du bruke tekst-til-tale eller en blanding av forhåndsinnspilte lydfiler og tekst-til-tale-meldinger. Klikk Legg til tekst-til-tale-melding for å legge til et nytt tekstinntastingsfelt i spørsmålsdelen. Her kan du skrive inn meldingen som leses opp for oppringeren med valgt språk og stemme. Feltet godtar to typer inndata: råtekst (ren tekst) eller SSML-formaterte data. Du kan også bruke variabler som en del av meldingen til å lese det dynamiske innholdet. Hvis du vil angi en variabel, bruker du denne syntaksen:
| ||
|
Legg til lydfil |
Hvis du vil veksle mellom tekst-til-tale-meldinger med forhåndsinnspilte lydfiler, klikker du Legg til lydfil. Dette legger til en ny rad i konfigurasjonen der du kan velge en lydfil fra en rullegardinliste. Hvis du vil fjerne et element fra sekvensen, klikker du på sletteikonet ved siden av elementet. Slett-ikonet er ikke synlig når bare ett felt er konfigurert, fordi minst én melding eller lydfil er nødvendig. | ||
|
Legg til lydvariabel |
Bruk dette alternativet til å konfigurere lydmeldingen som skal spilles av dynamisk for kundene. Du kan for eksempel konfigurere denne variabelen til å spille av lydmeldingen på flere språk basert på kundens preferanser under samhandlingen. For å konfigurere lydvariabelen, klikk Legg til lydvariabel. Skriv inn variabelverdien i form av et rullesteinsuttrykk. Hvis du vil ha mer informasjon, kan du se Syntaks for rullesteinsmal.
| ||
|
Gjør ledeteksten avbrytelig |
Ved hjelp av avbrytelsen av ledeteksten kan du angi om den konfigurerte ledeteksten kan avbrytes av innringerens inndata eller hendelse. Som standard kan ikke ledetekster avbrytes. Hvis meldingen er viktig for den som ringer, må du ikke la den bli avbrutt.
|
Tekst-til-tale-innstillinger
Tekst-til-tale-innstillingene inkluderer følgende innstillinger som brukes til å validere forventet DTMF inndata fra oppringeren.
Tekst-til-tale-innstillinger gjelder ikke for tekst-til-tale-koblingen i Cisco Cloud. |
|
Parameter |
Beskrivelse |
|---|---|
|
Talerate |
Indikerer talehastigheten. Øk eller reduser den numeriske inngangen for å opprettholde den ideelle talehastigheten og kontrollere utgangstalehastigheten. Gyldige verdier for den numeriske inngangen ligger i området 0,25 til 4,0 ord per minutt (wpm). Standardverdien er 1,0 wpm. |
|
Volumøkning |
Indikerer økning eller reduksjon i volumutgang. Øk eller reduser den numeriske inngangen for å opprettholde det ideelle volumet for utgangstale. Gyldige oppføringer for den numeriske inngangen ligger i området -96,0 desibel til 16,0 desibel (dB). Standard verdi er 0.0 dB. |
Avanserte innstillinger
Aktiviteten Samle inn sifre omfatter følgende avanserte innstillinger som brukes til å validere forventet DTMF inndata fra oppringeren.
|
Parameter |
Beskrivelse | ||
|---|---|---|---|
|
Tidsavbrudd uten inndata |
Angir den maksimale varigheten som aktiviteten for innsamling av sifre venter på inndata, før du fortsetter til banen Tidsavbrudd for oppføring. Standardverdien er 3 sekunder. | ||
|
Tidsavbrudd mellom sifre |
Angir den maksimale varigheten som aktiviteten Innsamlingssifre venter mellom sifre før den fortsetter i flyten. Dette skjer bare etter at minst ett siffer er angitt. Anroperen kan angi terminatorsymbolet for å indikere at oppføringen er fullført, slik at samtalen fortsetter uten å vente på det intersifrede tidsavbruddet.
| ||
|
Minimum sifre |
Angir minimum antall sifre som oppringeren må angi. Standardverdien er 1. Hvis anroperen skriver inn inndata som er mindre enn denne verdien, følger flyten banen for umatchet oppføring som er konfigurert i delen Feilbehandling . | ||
|
Maksimalt antall sifre |
Angir det maksimale antallet sifre som oppringeren kan angi. Standardverdien er 10. Hvis oppringeren skriver inn inndata som er mer enn denne verdien, følger flyten banen for umatchet oppføring som er konfigurert i delen Feilbehandling . | ||
|
Terminator Symbol |
Angir tegnet som anroperen kan skrive inn for å angi slutten på inndataene. Terminatorsymbolet kan være enten # eller *, avhengig av konfigurasjonen. Som standard er terminatorsymbolet #. |
Utgangsvariabler
Aktiviteten Samle inn sifre omfatter utdatavariabelen {{CollectDigits.DigitsEntered}} . Når flyten utføres, lagrer denne variabelen de DTMF inndataene som anroperen skrev inn under samhandlingen med aktiviteten. Bruk denne variabelen i senere aktiviteter for å styre flytsekvensen. Variabelnavnet endres dynamisk basert på etiketten som er knyttet til aktiviteten Innsamlingssifre. Systemet må registrere flere variabelverdier hvis flyten bruker mer enn én innsamlingssifre i flyten. Hvis du vil ha mer informasjon, kan du se Variabler for utdata for hendelser.
Meny
Med menyaktiviteten kan du bygge en Interactive Voice Response (IVR) opplevelse i flyten. Aktiviteten spiller av en ledetekst som lar anroperen angi et DTMF siffer. Basert på sifferet som anroperen angir, kan flyten ta en annen bane.
En meny kan ha 1–10 grener som representeres av sifrene 0–9.
Du kan bruke menyaktiviteten med eller uten tekst-til-tale-aktivert. Konfigurasjonsalternativene endres tilsvarende.
Du kan konfigurere disse banene for feilhåndtering for å håndtere flytkjøringsfeil:
|
Bane |
Beskrivelse |
|---|---|
|
Tidsavbrudd for oppføring |
Angir feilutdatafilen som flyten tar etter at oppføringens tidsavbruddsvarighet er utløpt. Hvis du konfigurerer denne banen, sikrer du at anroperen ikke blir inaktiv i for lang tid. Endre varigheten for oppføringen for tidsavbrudd i delen Avanserte innstillinger i vinduet Egenskaper. Vurder å spille av en melding for å redegjøre for hva som forventes av anroperen, og gå deretter tilbake til begynnelsen av aktiviteten. |
|
Oppføring ikke i samsvar |
Angir feilutdatafilen som flyten tar hvis anroperen skriver inn DTMF-inndata som ikke er konfigurert i delen Egendefinerte menykoblinger. Hvis du konfigurerer denne banen, sikrer du at anroperen har lov til å starte aktiviteten på nytt og prøve igjen. Vurder å spille av en melding for å redegjøre for hva som forventes av anroperen, og gå deretter tilbake til begynnelsen av aktiviteten. |
Med følgende avsnitt kan du konfigurere menyaktiviteten:
Generelle innstillinger
|
Parameter |
Beskrivelse |
|---|---|
|
Aktivitetsetikett |
Angi et navn på aktiviteten. |
|
Aktivitetsbeskrivelse |
(Tillegg) Angi en beskrivelse for aktiviteten. |
Spør
Spørsmålsinnstillinger uten tekst-til-tale
Som standard er ikke tekst-til-tale aktivert. Hvis du vil bruke tekst-til-tale i ledeteksten , aktiverer du veksleknappen Tekst-til-tale . Velg lydfilen fra rullegardinlisten. Du kan konfigurere opptil totalt fem lydforespørsler (lydfiler og lydpromptvariabler kombinert). Aktiviteten spiller av hele meldingen til oppringeren i den konfigurerte rekkefølgen, veksler mellom lydfilene og variablene for lydspørsmål som er konfigurert.
Hvis noen av de ordnede listeinndataene er tomme, oppstår det en flytfeil. Løs disse feilene før du publiserer flyten. |
|
Parameter |
Beskrivelse | ||
|---|---|---|---|
|
Legg til lydfiler |
Hvis du vil konfigurere ledeteksten uten tekst-til-tale, legger du til minst én forhåndsinnspilt lydfil. Velg filen fra rullegardinfeltet merket 1. Hvis du vil legge til flere lydfiler, klikker du Legg til ny. Hvis du vil fjerne en lydfil fra sekvensen, klikker du på Slett-ikonet som vises ved siden av rullegardinlisten. Fordi minst én lydfil er nødvendig, er ikke Slett-ikonet synlig hvis bare ett rullegardinfelt er synlig.
| ||
|
Legg til lydvariabel |
Bruk dette alternativet til å konfigurere lydmeldingen som skal spilles av dynamisk for kundene. Du kan for eksempel konfigurere denne variabelen til å spille av lydmeldingen på flere språk basert på kundens preferanser under samhandlingen. For å konfigurere lydvariabelen, klikk Legg til lydvariabel. Skriv inn variabelverdien i form av et rullesteinsuttrykk. Hvis du vil ha mer informasjon, kan du se Syntaks for rullesteinsmal.
| ||
|
Gjør ledeteksten avbrytelig |
Med dette alternativet kan du angi om den konfigurerte ledeteksten kan avbrytes av anroperens inndata eller hendelse. Som standard er det ikke merket av for Gjør avbrytelse av ledeteksten for menyaktiviteten. Hvis du vil at anroperen skal kunne avbryte menyen når de skriver inn DTMF inndata, kan du vurdere å gjøre meldingen avbrytbar.
|
Spørsmål om innstillinger med tekst-til-tale
Hvis du vil bruke tekst-til-tale i ledeteksten , aktiverer du veksleknappen Tekst-til-tale . Du kan konfigurere opptil totalt fem lydforespørsler (tekst-til-tale-meldinger, lydfiler og lydpromptvariabler kombinert). Aktiviteten spiller hele meldingen til oppringeren i den konfigurerte rekkefølgen, og veksler mellom tekst-til-tale-meldinger, lydfiler og lydprompt-variabler.
|
Parameter |
Beskrivelse | ||
|---|---|---|---|
|
Kontakt |
Velg en kobling for å godkjenne tekst-til-tale-tjenesten. Rullegardinlisten viser navnene på Google-koblingene som er konfigurert i Control Hub.
| ||
|
Overstyr standardspråk &; Taleinnstillinger |
Bruk denne veksleknappen til å overstyre taleinnstillingene som er konfigurert i variabelen Globalt
| ||
|
Utgang Voice |
Innstillingen Utgangsstemme gjelder ikke for tekst-til-tale-koblingen i Cisco Cloud. Velg navnet på utgangsstemmen fra rullegardinlisten.
| ||
|
Legg til lydfiler |
Hvis du vil veksle mellom tekst-til-tale-meldinger med forhåndsinnspilte lydfiler, klikker du Legg til lydfil. Dette legger til en ny rad i konfigurasjonen der du kan velge en lydfil fra en rullegardinliste. Hvis du vil fjerne et element fra sekvensen, klikker du på sletteikonet i nærheten av elementet. Fordi minst én melding eller lydfil kreves, er ikke Slett-ikonet synlig når bare ett felt er konfigurert. | ||
|
Legge til tekst i talemelding |
Når du bygger forespørselen din, kan du utelukkende bruke tekst-til-tale, eller du kan bruke en blanding av forhåndsinnspilte lydfiler og tekst-til-tale-meldinger. Klikk Legg til tekst-til-tale-melding for å legge til et nytt tekstinntastingsfelt i delen for rask oppretting. Du kan skrive inn meldingen som skal leses for oppringeren, ved hjelp av valgt språk og stemme. Feltet godtar to typer inndata: råtekst (ren tekst) eller SSML-formaterte data (Speech Synthesis Markup Language). Du kan også bruke variabler som en del av meldingen til å lese det dynamiske innholdet. Hvis du skriver inn en variabel, bruker du denne syntaksen:
| ||
|
Legg til lydvariabel |
Bruk dette alternativet til å konfigurere lydmeldingen som skal spilles av dynamisk for kundene. Du kan for eksempel konfigurere denne variabelen til å spille av lydmeldingen på flere språk basert på kundens preferanser under samhandlingen. For å konfigurere lydvariabelen, klikk Legg til lydvariabel. Skriv inn variabelverdien i form av et rullesteinsuttrykk. Hvis du vil ha mer informasjon, kan du se Syntaks for rullesteinsmal.
| ||
|
Gjør ledeteksten avbrytelig |
Med dette alternativet kan du angi om den konfigurerte ledeteksten kan avbrytes av anroperens inndata eller hendelse. Som standard er det ikke merket av for Gjør avbrytelse av ledeteksten for menyaktiviteten. Hvis du vil at anroperen skal kunne avbryte menyen når de skriver inn DTMF inndata, kan du vurdere å gjøre meldingen avbrytbar.
|
Egendefinerte menykoblinger
Alternativet Egendefinerte menykoblinger lar deg konfigurere én eller flere menykoblinger basert på organisatoriske krav.
Denne funksjonen hjelper én eller flere brukere med å velge forskjellige grener i flyten basert på det valgte sifferet.
Du kan konfigurere opptil ti egendefinerte menykoblinger. |
|
Parameter |
Beskrivelse |
|---|---|
|
SIFRET |
Velg et nummer fra rullegardinlisten. SIFFER tilsvarer de DTMF inndataene som oppringeren angir for å indikere hvilken bane for flyten som skal følges. Sifrene 0‐9 kan velges, og du kan bare velge hvert alternativ én gang. |
|
LINK BESKRIVELSE |
Legg til en beskrivelse for å angi hvilken bane for flyten sifferet tilsvarer. Hvis for eksempel trykk 1 fører innringeren til en kø som kan hjelpe med et salgsspørsmål, skriver du inn |
|
Legg til |
Klikk Legg til ny for å legge til flere menykoblinger. Du kan legge til et siffer og en koblingsbeskrivelse for hver rad. Du kan legge til opptil ti lenker. |
Du kan konfigurere menykoblinger både i Egenskaper-ruten og i selve aktiviteten. Dette gir mulighet for forskjellige konfigurasjonsalternativer som er basert på brukerens preferanser. Systemet oppdaterer innholdet i sanntid på begge steder når en redigering gjøres. |
Tekst-til-tale-innstillinger
Tekst-til-tale-innstillingene inkluderer følgende innstillinger som brukes til å validere forventet DTMF inndata fra oppringeren.
Tekst-til-tale-innstillinger gjelder ikke for tekst-til-tale-koblingen i Cisco Cloud. |
|
Parameter |
Beskrivelse |
|---|---|
|
Talerate |
Indikerer talehastigheten. Øk eller reduser den numeriske inngangen for å opprettholde den ideelle talehastigheten og kontrollere utgangstalehastigheten. Gyldige verdier for den numeriske inngangen ligger i området 0,25 til 4,0 ord per minutt (wpm). Standardverdien er 1,0 wpm. |
|
Volumøkning |
Indikerer økning eller reduksjon i volumutgang. Øk eller reduser den numeriske inngangen for å opprettholde det ideelle volumet for utgangstale. Gyldige oppføringer for den numeriske inngangen ligger i området -96,0 desibel til 16,0 desibel (dB). Standard verdi er 0.0 dB. |
|
Tidsavbrudd for oppføring |
Angir den maksimale tiden aktiviteten venter på inndata før den fortsetter nedover banen for tidsavbrudd for oppføring. Standardverdien er 3 sekunder. |
Utgangsvariabel
Menyaktiviteten bruker utdatavariabelen {{Menu.OptionEntered}} . Når systemet kjører flyten, lagrer denne variabelen de DTMF inndataene som anroperen skrev inn under samhandlingen med menyen.
Du kan bruke utdatavariabelen {{Menu.OptionEntered}} i senere aktiviteter for å styre flytsekvensen. Variabelnavnet endres dynamisk basert på etiketten som er knyttet til menyaktiviteten. Systemet kan registrere flere variable verdier når flyten bruker mer enn én menyaktivitet. Hvis du vil ha mer informasjon om denne variabeltypen, kan du se Aktivitetsutgangsvariabler.
Blindoverføring
Overføring av et taleanrop til enten et eksternt eller tredjeparts oppringingsnummer (DN) via Interactive Voice Response (IVR) uten agentinngripen utløser blindoverføringsaktiviteten.
Blind overføring-aktiviteten gjelder når et anrop skal overføres til en ekstern eller tredjeparts DN basert på et sett sett av flytkriterier. Overføringen kan også initieres til en ekstern bro. Det konfigurerte kriteriesettet utløser aktiviteten.
Ved blindoverføring beholdes de tidligere kompetansebegrensningene når et anrop overføres til en ferdighetsbasert kø. Dette er fordi kompetansebegrensninger beregnes når en flyt utføres. Siden flyten ikke utføres ved blindoverføring, beholdes imidlertid de tidligere ferdighetsbegrensningene.
Du kan konfigurere en feilbehandlingsbane (Udefinert feil) for å håndtere systemfeil som kan oppstå under flytutføring. Hvis du vil ha mer informasjon, kan du se Hendelsesflyter. |
I de følgende avsnittene kan du konfigurere blindoverføringsaktiviteten.
Når du utformer en flyt, kan ikke en konsultasjonssamhandling inkludere en blindoverføringsaktivitet. |
Generelle innstillinger
|
Parameter |
Beskrivelse |
|---|---|
|
Aktivitetsetikett |
Angi et navn på aktiviteten. |
|
Aktivitetsbeskrivelse |
(Tillegg) Angi en beskrivelse for aktiviteten. |
Overføringsnummer
Delen Overfør telefonnummer angir DN som et anrop overføres til. Du kan angi tallet manuelt eller velge et dynamisk tall via en variabel.
|
Parameter |
Beskrivelse |
|---|---|
|
Overføringsnummer |
Skriv inn DN-en som et anrop skal overføres til. Dette kan være et bestemt tall som angis manuelt, eller et dynamisk tall som angis med en flytvariabel. |
|
Spesifikt oppringingsnummer |
Skriv inn nummeret som anropet må overføres til. |
|
Variabelt oppringingsnummer |
Velg flytvariabelen fra rullegardinlisten. Variabelen lagrer nummeret som anropet skal overføres til. |
Virtuell agent
Før du bruker en virtuell agent:
-
Konfigurer en Dialogflow-agent. Hvis du vil ha mer informasjon om hvordan du oppretter en Dialogflow-agent i Google Cloud, kan du se Utvikle agenter.
Inkluder
Hellosom opplæringsfrase på det foretrukne språket for at Dialogflow-agenten skal kunne starte en samtale med innringeren. Du kan legge til denne opplæringsfrasen i standard velkomstintensjon eller i en hvilken som helst annen hensikt for Dialogflow-agenten. Hvis du vil ha mer informasjon, kan du se Hensikter.Avhengig av hvordan du konfigurerer Dialogflow-agenten, kan du bruke Virtual Agent-aktiviteten til å håndtere ulike typer brukstilfeller.
-
Konfigurer en virtuell agent i Kontrollhub. For mer informasjon, se Konfigurer en virtuell agent for Webex kontaktsenter.
Du kan konfigurere en feilbehandlingsbane (Udefinert feil) for å håndtere systemfeil som kan oppstå under flytutføring. Hvis du vil ha mer informasjon, kan du se Hendelsesflyter. |
Med følgende avsnitt kan du konfigurere Virtual Agent-aktiviteten:
Generelle innstillinger
|
Parameter |
Beskrivelse |
|---|---|
|
Aktivitetsetikett |
Angi et navn på aktiviteten. |
|
Aktivitetsbeskrivelse |
(Tillegg) Angi en beskrivelse for aktiviteten. |
Samtaleopplevelse
|
Parameter |
Beskrivelse | ||
|---|---|---|---|
| Virtuell agent | Velg en virtuell agent i Kontrollhub. Den virtuelle agenten driver samtalen med naturlig språk som en del av den IVR opplevelsen med oppringeren. | ||
|
Gjør ledetekster avbrytbare |
Gjør det mulig for kundene å avbryte den virtuelle agenten for å komme med nye forespørsler eller avslutte samtalen. | ||
|
Overstyr standardspråk &; Taleinnstillinger |
Bruk denne veksleknappen til å overstyre språk- og taleinnstillingene som er konfigurert i
| ||
|
Inndataspråk |
Angir språket kunden bruker når vedkommende snakker med den virtuelle agenten. Dette feltet vises bare hvis du aktiverer veksleknappen Overstyr standardspråk &; Taleinnstillinger .
Taledistribusjoner i Webex Virtual Agent støtter bare språk med gjenkjenningsmodellen som en forbedret telefonsamtale (se Støttede stemmer og språksom er tilgjengelige med Dialogflow Essentials (ES) (se Språkreferanse ). | ||
|
Utgang Voice |
Standardverdien er
|
Hvis du vil ha mer informasjon om tekst-til-tale-stemmer, kan du se Støttede stemmer og språk.
Variabel bestått
De valgfrie parameterne i Virtual Agent-aktiviteten kan inneholde personlig identifiserbar informasjon (PII). Webex Contact Center sender disse parameterne til Google Dialogflow som variabler for å implementere avansert samtalelogikk med roboten.
|
Parameter |
Beskrivelse |
|---|---|
|
Nøkkel-verdi | Parameteren Nøkkelverdi lar deg angi et variabelnavn og den tilknyttede verdien. Du kan angi variable verdier ved hjelp av syntaksen for doble klammeparenteser. Hvis du for eksempel vil returnere kontosaldoen til en kunde basert på ANI, kan nøkkelen og verdien være: Nøkkel: Verdi: Kontaktsenteret sender disse parameterverdiene til Google Dialogflow som en JSON-verdi i request.query_param.nyttelast-objektet |
Avanserte innstillinger
| Parameter |
Beskrivelse |
|---|---|
|
Tidsavbrudd uten inndata |
Angir hvor lenge den virtuelle agenten venter på kundeinndata (tale eller DTMF). Standardverdien er 5 sekunder. Verdien kan ligge mellom 1 og 30 sekunder. |
|
Maks forsøk uten inndata | Angir antall ganger den virtuelle agenten venter på kundeinndata (tale eller DTMF). Standardverdien er 3. Verdien kan være 0–9. Når maksimalt antall forsøk går, avsluttes den virtuelle agenten, med utdatavariabelenErrorCode satt til verdien max_no_input. |
|
Intersifret tidsavbrudd |
Hvor lenge den virtuelle agenten venter på neste DTMF inndata fra kunden før den virtuelle agenten går videre i samtaleflyten. Standardverdien er 3 sekunder. Verdien kan være mellom 0 og 30 sekunder. |
|
Terminator Symbol |
Tegnet som kunden kan angi for å angi slutten på inndataene. Terminatorsymbolet kan være enten # eller *, avhengig av konfigurasjonen. |
|
Forsinkelse ved oppsigelse |
Gjør det mulig for den virtuelle agenten å fullføre den siste meldingen før aktiviteten stopper og går videre til neste trinn i flyten. Hvis du for eksempel vil at den virtuelle agenten skal indikere noe til oppringeren før systemet eskalerer anropet til en agent, bør du vurdere tiden det tar å fullføre den siste meldingen før du trapper opp. Verdien kan ligge mellom 1 og 30 sekunder. |
|
Talerate |
Indikerer talehastigheten. Øk eller reduser den numeriske inngangen for å opprettholde den ideelle talehastigheten og kontrollere utgangstalehastigheten. Gyldige verdier for den numeriske inngangen ligger i området 0,25 til 4,0 ord per minutt (wpm). Standardverdien er 1,0 wpm. |
|
Volumøkning |
Indikerer økning eller reduksjon i volumutgang. Øk eller reduser den numeriske inngangen for å opprettholde det ideelle volumet for utgangstale. Gyldige oppføringer for den numeriske inngangen ligger i området -96,0 desibel til 16,0 desibel (dB). Standard verdi er 0.0 dB. |
|
Aktiver samtaleutskrift |
Gjør det mulig for skrivebordet å vise utskriften av samtalen mellom den virtuelle agenten og kunden. Råutskriften er også tilgjengelig via en dynamisk URL. Du kan bruke denne URL-adressen til å trekke ut bestemte deler fra transkripsjonen ved hjelp av en HTTP-forespørsel. |
Utgangsvariabler
Disse variablene lagrer utdatastatusen for hendelsen som oppstår under samtalen mellom den virtuelle agenten og kunden.
|
Utgangsvariabel |
Beskrivelse | ||
|---|---|---|---|
|
VVA. LastIntent |
Lagrer den siste hensikten som utløses av den virtuelle agenten før den flyttes til eskalerings- eller håndtert hensikt. | ||
|
VVA. URL til transkripsjon |
Lagrer URL-adressen som peker til utskriften av samtalen mellom den virtuelle agenten og kunden.
| ||
|
VVA. Feilkode |
Lagrer statuskoden hvis verdi avhenger av resultatet av samtalen mellom den virtuelle agenten og kunden. Denne variabelen inneholder én av følgende verdier:
|
Resultat
Angir utgangsbanene for den virtuelle agenten som inntreffer, basert på resultatet av samtalen mellom den virtuelle agenten og kunden.
-
Håndtert: Dialogflyten tar denne banen hvis systemet utløser Handled-intensjonen.
-
Eskalert: Dialogflyten tar denne banen hvis systemet utløser Eskaleringsintensjon.
Hvis du vil ha mer informasjon om hensiktene i dialogflyten, kan du se Hensikt.
Feilbehandling
Angir utgangsbanen til den virtuelle agenten som er basert på feilen som oppstår under samtalen mellom den virtuelle agenten og kunden.
Feil: Flyten tar denne banen i alle feilscenarier.
Hvis det er en feil, spiller ikke kontaktsenteret av noen lydmelding for å varsle kunden om feilen, som standard. Flytutvikleren kan konfigurere en Spill av melding-aktivitet generelt eller basert på feilkoden som er beskrevet i delen Utdatavariabler .
Funksjonaliteten til utdatabanene avhenger av konfigurasjonen og flyten som er definert av administratoren. |
Tilbakeringing
Tilbakeringingsaktiviteten er bare tilgjengelig hvis den foretrukne køen og tilbakeringingsfunksjonen er aktivert for virksomheten. Som standard oppretter tilbakeringingsaktiviteten en høflighetstilbakeringingsoppgave i den samme køen som anropet opprinnelig ble foretatt. Hvis du foretrekker det, kan du konfigurere en annen kø. Hvis du bruker den samme køen, beholder oppgaven sin plassering i køen til neste agent er tilgjengelig.
Når du utformer en flyt, kan ikke en konsultasjonssamhandling inkludere en høflighetstilbakeringingsaktivitet. |
Hvis du foretrekker en ny kø, plasserer du oppgaven nederst i den foretrukne køen. Når en agent godtar oppgaven, startes tilbakeringingen. Hvis oppringeren ikke svarer, prøves ikke tilbakeringingen på nytt.
Du kan konfigurere en feilbehandlingsbane (Udefinert feil) for å håndtere systemfeil som kan oppstå under flytutføring. Hvis du vil ha mer informasjon, kan du se Hendelsesflyter. |
Med følgende avsnitt kan du konfigurere tilbakeringingsaktiviteten:
|
Parameter |
Beskrivelse |
|---|---|
|
Aktivitetsetikett |
Angi et navn på aktiviteten. |
|
Aktivitetsbeskrivelse |
(Tillegg) Angi en beskrivelse for aktiviteten. |
Innstillinger for tilbakeringing
Delen Innstillinger for tilbakeringing definerer telefonnummeret for tilbakeringing og køen som oppringeren må plasseres i for forespørselen om tilbakeringing. Systemet reserverer anroperens plass i køen til neste agent er tilgjengelig.
|
Parameter |
Beskrivelse |
|---|---|
|
Oppringingsnummer |
Skriv inn oppringingsnummeret som oppringeren skal motta tilbakeringingen på. Velg variabelen fra rullegardinlisten som inneholder tilbakeringingsnummeret, for eksempel ANI som er knyttet til anropet. Variabelen kan være et tall som samles inn i en Samle sifre-aktivitet i anropsflyten. Hvis det ikke velges noe, brukes innringerens ANI. Tilbakeringingsnummeret lagres i utdatavariabelen NewPhoneContact.ANI Som standard veksleknappen for Registrere tilbakeringing til annen destinasjon? er slått av. Tilbakeringingen registreres på samme destinasjon i kø. Hvis den foretrukne agenten er opptatt og ikke er tilgjengelig, setter du veksleknappen på for å velge et nytt mål for tilbakeringing. Destinasjonen endres fra agent til kø. Du kan ikke endre destinasjonen direkte til en annen agent, men bare til en kø som inneholder agenter. |
|
Tilbakeringingskø |
Velg ett av de tilgjengelige alternativene for tilbakeringingskø fra rullegardinlisten:
|
|
Tilbakeringing ANI |
Aktiverer tilbakeringing ANI-konfigurasjon for kunder når de mottar en tilbakeringing. Høflighetstilbakeringing ANI-konfigurasjon er ikke obligatorisk. Velg ett av de tilgjengelige alternativene:
|
Du må bruke en Koble fra kontakt-aktivitet til å avslutte en flytgren som bruker en tilbakeringingsaktivitet. Hvis ikke, avsluttes ikke anropet når det legges inn en forespørsel om tilbakeringing. |
Flytadministratorer bør teste funksjonen i et ikke-produksjonsmiljø for å kontrollere at ANI-et som er konfigurert som en del av variabelt ANI, er riktig eller ikke. Hvis det oppgitte ANI-nummeret er feil, bytter tilbakeringingen til standard system-ANI.
Dette er scenariene der det tilpassede ANI-nummeret konfigureres og valideres for leieradministrasjon og flytkontroll. Basert på stakken du bruker, kan du se valideringer som bare gjelder for den stakken.
|
Beskrivelse |
Leieradministrasjon – ANI-inndata |
PreDial/høflighetstilbakeringing – ANI-inndata (flytkontroll) |
Validering |
|---|---|---|---|
|
ANI uten landskode |
Uten landskode. For eksempel 2567312213 |
Uten landskode. For eksempel: 2567312213 |
Gyldig ANI. Samme ANI brukes. |
|
ANI-inndata for leieradministrasjon er med landskode og Flow Control ANI-inndata er uten landskode konfigurert. |
Med landskode. For eksempel +1-2567312213 |
Uten landskode. For eksempel 2567312213 |
Ugyldig ANI. DNIS brukes |
|
ANI-inndata for leieradministrasjon er uten landskode, og ANI-inndata for flytkontroll er med landskode konfigurert |
Uten landskode. For eksempel 2567312213 |
Med landskode. For eksempel +1-2567312213 |
Ugyldig ANI. DNIS brukes. |
|
ANI-inndata for leieradministrasjon og ANI-inndata for flytkontroll har landskode konfigurert. |
Med landskode. For eksempel +1-2567312213 |
Med landskode. For eksempel +1-2567312213 |
Gyldig ANI. Samme ANI brukes. |
|
ANI-inndata for leieradministrasjon har ikke mellomrom, og ANI-inndata for flytkontroll har mellomrom. |
Ingen mellomrom mellom tallet. For eksempel +1-2567312213 |
Mellomrom mellom tallet. For eksempel +1-256 7312213 |
Gyldig ANI. Samme ANI brukes. |
|
ANI-inndata for leieradministrasjon har ikke bindestreker i mellom, og ANI-inndata for flytkontroll har bindestreker i mellom. |
Ingen bindestreker mellom tallene. For eksempel +1-2567312213 |
Bindestreker mellom tallet. For eksempel +1-256-731-2213 |
Gyldig ANI. Samme ANI brukes. |
|
ANI-inndata for flytkontroll samsvarer med de siste sifrene i ANI-inndataene for leieradministrasjon. |
Fullstendig ANI-inndata. For eksempel +1-2567312213 |
De fire siste sifrene samsvarer. For eksempel 2213 |
Ugyldig ANI. DNIS brukes. |
|
ANI-inndata for flytkontroll har flere sifre konfigurert enn ANI-inndata for leieradministrasjon. |
Delvis ANI-inngang. For eksempel 2213 |
10-sifret ANI-inngang. For eksempel 2567312213 |
Ugyldig ANI. DNIS brukes. |
|
ANI-inndata for leieradministrasjon er konfigurert, og ANI-inndata for flytkontroll er ikke konfigurert. |
Fullstendig ANI-inndata. For eksempel +1-2567312213 |
ANI er ikke konfigurert. |
Ugyldig ANI. DNIS brukes. |
|
Flow Control ANI inkluderer ikke et plusssymbol. |
Pluss-symbolet brukes. For eksempel +1-2567312213 |
Plusssymbolet ikke brukt. For eksempel 12567312213 |
Ugyldig ANI. DNIS brukes. |
Utgangsvariabler
Når tilbakeringing utløses, oppdateres følgende variabler:
|
Utgangsvariabel |
Beskrivelse |
|---|---|
|
FailureCode |
Lagrer feilkoden. Systemet angir denne verdien bare når aktiviteten mislykkes. |
|
FailureDescription |
Lagrer feildetaljene. Systemet angir denne verdien bare når aktiviteten mislykkes. |
Feilkoder
Følgende er feilkodene og beskrivelsene for tilbakeringingsaktiviteten:
|
Feilkode |
Feilkodeverdi |
Beskrivelse av feil |
|---|---|---|
|
1 |
INVALID_REQUEST |
Det ble gjort en ugyldig forespørsel i aktiviteten. |
|
2 |
CALLBACK_NOT_SUPPORTED_ON_CHILD_INTERACTION |
Tilbakeringing er ikke tillatt for en barnekontakt. |
|
3 |
INVALID_QUEUE |
En ugyldig kø ble angitt i aktiviteten. |
|
4 |
INVALID_DESTINATION |
Destinasjonsnummeret for tilbakeringingen er ugyldig. |
|
5 |
FEATURE_NOT_ENABLED |
Funksjonen er ikke aktivert i Webex Contact Center-programmet. |
|
6 |
SYSTEM_ERROR |
Det oppstod en intern feil i systemet. |
Få køinformasjon
Aktiviteten Hent køinfo gir anroperens gjeldende posisjon i kø (PIQ) og estimert ventetid (EWT) sammen med andre aktivitetsutgangsvariabler. Du kan bruke disse variablene til å fastslå agenttilgjengeligheten i en kø, og til å rute anrop til andre steder ved behov.
Med følgende deler av flytutformingen kan du konfigurere aktiviteten Hent køinformasjon:
Generelle innstillinger
|
Parameter |
Beskrivelse |
|---|---|
|
Aktivitetsetikett |
Angi et navn på aktiviteten. |
|
Aktivitetsbeskrivelse |
(Tillegg) Angi en beskrivelse for aktiviteten. |
Køinformasjon og tilbakeblikkstid
|
Parameter |
Beskrivelse |
|---|---|
|
Køinformasjon |
Velg navnet på køen som du må hente anroperens beregnede ventetid og gjeldende posisjon i køen for. Du kan behandle køene ved hjelp av administrasjonsportalen. |
|
Tid for tilbakeblikk |
Angi tilbakeblikkstidspunktet som brukes til å beregne EWT etter Hent køinfo-utløsere. Angi bare varigheten i minutter. Kontroller at inndataene bare har numeriske verdier. Det aksepterte verdiområdet er 5–240 minutter. |
Aktiviteten Hent køinformasjon har tre typer utdataflytgrener. Disse grenene utløses basert på avkastningsstatus og verdier for EWT, PIQ og sanntidsstatistikk for andre utgangsvariabler.
-
Suksess: Denne grenen utløses når både EWT og PIQ API returnere positive variabelverdier. I denne flyten kan du hente og få tilgang til gyldige EWT- og PIQ-variabelverdier.
-
Utilstrekkelig informasjonsflyt: Denne grenen utløses når PIQ API returnerer en gyldig variabelverdi, og EWT har verdien -1. I denne flyten kan du hente og få tilgang til PIQ-verdien, men EWT-API mislykkes på grunn av utilstrekkelige data til å beregne EWT-verdien.
-
Feil: Denne grenen utløses når PIQ API, EWT API eller én eller flere av statistikk-API-ene i sanntid mislykkes eller returnerer ugyldige verdier. EWT-API mislykkes på grunn av andre årsaker enn utilstrekkelige data til å beregne EWT-verdien.
Beregning av estimert ventetid
Estimert ventetid (EWT) rapporteres i ms.
For å beregne EWT samler programmet alle statistisk gyldige prøver (et utvalg er gjennomsnittet av ventetider for oppgaver som ble koblet til en agent i et ett-minuttsintervall) for de siste XX-minuttene spesifisert av den brukerdefinerte tilbakeblikkstiden. Gjennomsnittsverdien av de innsamlede prøvene brukes som EWT.
Statistisk gyldige prøver er de prøvene som samles inn, der maksimumsverdien for CoV (varianskoeffisient for ventetidene for de oppgavene som ble koblet til en agent i hvert minuttintervall) faller under 40 prosent.
Hvis prosentandelen av gyldige prøver samlet inn for den brukerdefinerte tilbakeblikkstiden faller under 40 prosent, beregnes ikke EWT.
Feilkoder
Følgende er feilkodene og beskrivelsene for aktiviteten Hent køinformasjon:
|
Feilkode |
Feilkodeverdi |
Beskrivelse av feil |
|---|---|---|
|
1 |
SYSTEM_ERROR |
Det oppstod en intern feil i systemet. |
|
2 |
STALE_DATA |
Dataene som returneres, er ikke oppdaterte. |
|
3 |
INSUFFICIENT_DATA |
Dataene som returneres av aktiviteten, er ikke fullstendige. |
|
4 |
INVALID_QUEUE |
En ugyldig kø ble angitt i aktiviteten. |
Avansert køinformasjon
Aktiviteten Avansert køinformasjon returnerer sanntidsantallet agenter som er i tilstanden Tilgjengelig i en kø og er logget på for et bestemt sett med ferdigheter, sammen med annen køinformasjon. Flytutviklere bruker aktiviteten Avansert køinformasjon til å programmere flyten. Flytdesignere tar beslutninger basert på aktiviteten Avansert køinformasjon.
Du kan konfigurere en feilbehandlingsbane (Udefinert feil) for å håndtere systemfeil som kan oppstå under flytutføring. Hvis du vil ha mer informasjon, kan du se Hendelsesflyter. |
Med følgende deler av flytutformingen kan du konfigurere aktiviteten Avansert køinformasjon:
Generelle innstillinger
|
Parameter |
Beskrivelse |
|---|---|
|
Aktivitetsetikett |
Angi et navn på aktiviteten. |
|
Aktivitetsbeskrivelse |
(Tillegg) Angi en beskrivelse for aktiviteten. |
Utgangsvariabler
Når aktiviteten Avansert køinformasjon utløses, oppdateres følgende variabler:
|
Utgangsvariabel |
Beskrivelse |
|---|
Feilkoder
Følgende er feilkodene og beskrivelsene for aktiviteten Avansert køinformasjon:
|
Feilkode |
Feilkodeverdi |
Beskrivelse av feil |
|---|---|---|
|
1 |
INVALID_REQUEST |
Det ble gjort en ugyldig forespørsel i aktiviteten. |
|
2 |
QUEUE_NOT_FOUND |
Køen som er valgt i aktiviteten, blir ikke funnet. |
|
3 |
FEATURE_NOT_ENABLED |
Funksjonen er ikke aktivert i Webex Contact Center-programmet. |
|
4 |
DATABASE_OPERATION_FAILURE |
Databaseoperasjonen mislyktes under aktivitetskjøringen. |
|
5 |
INVALID_QUEUE |
En ugyldig kø ble angitt i aktiviteten. |
Koble fra kontakt
Bruk denne avslutningsaktiviteten til å koble fra en aktiv etappe av en samtale. Denne aktiviteten er nødvendig hvis ingen agenter blir med i samtalen for å koble fra manuelt.
Du kan for eksempel bruke denne aktiviteten før et anrop settes i kø eller etter at du har skrevet en bortvelging av køopplevelsen. Du kan bruke så mange Koble fra kontakt-aktiviteter som ønskelig når du konstruerer flyten, for å sikre at samtalen avsluttes uansett hvilken flytbane den tar.
Du har muligheten til å gi hver aktivitet en unik etikett og beskrivelse, men ingen annen konfigurasjon er nødvendig.
Du kan konfigurere en feilbehandlingsbane (Udefinert feil) for å håndtere systemfeil som kan oppstå under flytutføring. Hvis du vil ha mer informasjon, kan du se Hendelsesflyter. |
|
Parameter |
Beskrivelse |
|---|---|
|
Aktivitetsetikett |
Angi et navn på aktiviteten. |
|
Aktivitetsbeskrivelse |
(Tillegg) Angi en beskrivelse for aktiviteten. |
Utgangsvariabler
Denne aktiviteten har ingen tilgjengelige utgangsvariabler.
Køkontakt
Aktiviteten Køkontakt plasserer en kontakt i en kø. Når du bruker denne aktiviteten i hovedflyten, eksponerer du et sett med hendelser i fanen Hendelsesflyter . Hvis du vil ha mer informasjon om disse hendelsene, kan du se Arrangementer.
Du kan konfigurere en feilbehandlingsbane (Udefinert feil) for å håndtere systemfeil som kan oppstå under flytutføring. Hvis du vil ha mer informasjon, kan du se Hendelsesflyter. |
I følgende deler kan du konfigurere aktiviteten Køkontakt:
Generelle innstillinger
|
Parameter |
Beskrivelse |
|---|---|
|
Aktivitetsetikett |
Angi et navn på aktiviteten. |
|
Aktivitetsbeskrivelse |
(Tillegg) Angi en beskrivelse for aktiviteten. |
Hvis du ikke ser felt somStatisk kø, Variabel kø, Variabel prioritet, Variabel kompetanseverdi, Angi kontaktprioritet og Variabel tilgjengeligskontroll for agent, må du kontakte Cisco kundestøtte for å aktivere korresponderende funksjonsflagg. |
Kontaktbehandling
Bruk delen Kontaktbehandling for å velge om alle kontakter skal flyttes til en kø, eller om køvalget skal endres basert på verdien for en flytvariabel.
| Parameter | Beskrivelse | ||
|---|---|---|---|
|
Statisk kø |
Klikk på radioknappen Statisk kø for å rute kontakter til den ene køen som er valgt i rullegardinlisten Kø. Alle kontakter som kommer fra inngangspunktet som er knyttet til den konfigurerte arbeidsflytvinduet, til den valgte køen. | ||
|
Kø |
Velg en kø fra rullegardinlisten Kø for å rute kontaktene fra inngangspunktet som er tilknyttet arbeidsflyten.
| ||
|
Variabel kø |
Klikk på radioknappen Variabel kø for å bruke en Køvariabel for å dynamisk velge en kø for å rute kontakter. Du kan også velge en Fallback-kø hvis Køvariabel mislykkes i løpet av flytkjøringen. | ||
|
Køvariabel |
Velg en flytvariabel fra rullegardinlisten Køvariabel som gir en gyldig kø-ID. Flytvariabelen angit hvilken kø som skal velges dynamisk under flytkjøringen. Fallback-køen brukes bare hvis Køvariabel mislykkes i å returnere en gyldig kø-ID. Dette feltet vises når du klikker på radioknappen Variabel kø. | ||
|
Fallback-kø |
Velg kø-ID fra rullegardinlisten Fallback-kø. Hvis Køvariabel returnerer en ugyldig kø-ID, settes kontaktene i kø for valgte Fallback-kø. Hvis du klikker alternativknappen Variabel kø , kan du ikke angi kompetansekravene for køen som bruker ferdighetsbasert ruting. I så tilfelle vil kontaktene rutes til Lengst tilgjengelige agent som overstyrer den valgte algoritmen for køruting. Dette feltet vises bare når du klikker på radioknappen Variabel kø. | ||
|
Sjekk agenttilgjengelighet |
Aktiver veksleknappen Kontroller agenttilgjengelighet for å utelukke grupper uten tilgjengelige agenter fra rutingen som tid i køprosessen. Anropsdistribusjonsgruppen i den valgte køen kan hoppe frem for å raskere finne en agent. Denne veksleknappen er deaktivert som standard. | ||
|
Sjekk alltid agenttilgjengelighet |
Klikk på radioknappen Sjekk alltid agenttilgjengelighet for å aktivere kontroll av agenttilgjengelighet. Radioknappen er aktivert som standard. Dette alternativet vises bare hvis du aktiverer veksleknappen Kontroller agenttilgjengelighet. | ||
|
Variabel kontroll av agenttilgjengelighet |
Klikk på radioknappen Variabel kontroll av agenttilgjengelighet for å velge en flytvariabel fra rullegardinlisten Kontroller variabelen agenttilgjengelighet som returnerer en bolsk verdi. Den bolske verdien bestemmer om agenttilgjengeligheten skal kontrolleres i variabel kø. Dette alternativet vises bare hvis du aktiverer veksleknappen Kontroller agenttilgjengelighet. | ||
|
Angi kontaktprioritet |
Aktiver veksleknappen Angi kontaktprioritet hvis du vil tilordne en prioritet til kontakter i kø. Denne veksleknappen er deaktivert som standard. Kontakten med høyest prioritet på tvers av alle køer (tale og digital) tilordnes til den neste tilgjengelige agenten som er:
Kontaktene er behandlet på følgende måte:
| ||
|
Statisk prioritet |
Angi Statisk prioritet hvis du vil angi en prioritet før flyten publiseres. Du kan bare se dette feltet når veksleknappen Angi kontaktprioritet er aktivert. Velg en prioritet fra rullegardinlisten Statisk prioritetsnivå. Du kan angi en prioritet fra P1 til P9, der P1 er den høyeste og P9 er lavest. | ||
|
Variabel prioritet |
Velg Variabel prioritet hvis kontaktprioriteten skal endres dynamisk med hver flytkjøring. Dette feltet vises bare når veksleknappen Angi kontaktprioritet er aktivert. Velg en flytvariabel som returnerer et heltall med prioritet fra 1 til 9, fra rullegardinlisten Kontakt prioritetsvariabel. Hvis prioriteten ikke er i området 1–9, er standardprioriteten 10. |
Kompetansekrav
Hvis den valgte køen bruker kompetansebasert ruting, vises en annen inndeling som konfigurerer kompetansekrav og kompetanseslakking.
Du kan legge til ett eller flere kompetansekrav for å tilordne til en kontakt i denne køen basert på den valgte køen.
Hvis du ikke angir noen ferdigheter, er alle tilgjengelige agenter i den valgte køen kvalifisert til å motta kontakter. |
|
Parameter |
Beskrivelse | ||
|---|---|---|---|
|
Ferdighet |
Velg ønsket kompetanse fra rullegardinlisten. Du konfigurerer kompetansedefinisjonene i Management Portal. | ||
|
Betingelse |
Velg ønsket betingelse fra rullegardinlisten. Betingelsesalternativene er basert på den valgte kompetansetypen.
De tilgjengelige betingelsene er: ER, ER IKKE, > =, < = | ||
|
Verdi |
Klikk på radioknappen Statisk kompetanseverdi for å velge statiske kompetanseverdiene spesifisert i feltet Kompetanseverdi. Klikk på radioknappen Variabel kompetanseverdi for å velge kompetanseverdien fra en flytvariabel som er oppført i rullegardinlisten Variabel. Hvis kompetanseverdien er ugyldig, blir alle kompetansekrav og slakkinger som er knyttet til kontakten som ble levert via Køkontaktaktivitet fjernet. |
Kompetanseslakking
Bruk innstillingene for kompetanseslakking til å redusere eller fjerne de tilordnede kompetansekravene til en flyt som svar på andre ventetider for kunder. Denne innstillingen gjør det mulig å utvide utvalget av agenter som er tilgjengelige til å betjene kontakter.
Bruk vanlige tidsintervaller for å justere kompetanseslakking med kølogikk i flyten og med innstillinger for samtaledistribusjon konfigurert for grupper i køen. |
Slik konfigurerer du kompetanseslakking:
-
Aktiver veksleknappen Aktiver kompetanseslakking for å konfigurere kompetanseslakking.
Aktiver denne veksleknappen for å kopiere og vise de første kompetansekravene som standard. Dette gjør at du kan konfigurere kompetanseslakking med et ideelt kompetansesett.
Angi feltet Etter venting i kø i for varighet i sekunder som må overskrides før kompetanseslakking brukes i køen. Standard ventetid er 60 sekunder.
-
Du kan legge til, redigere eller slette krav til kompetanseslakking.
-
Klikk på Legg til kompetansekrav for å legge til et nytt krav for kompetanseslakking.
-
Klikk på Slett for å slette krav til kompetanseslakking.
-
Klikk på Rediger for å redigere krav til kompetanseslakking.
-
-
Klikk på Legg til trinnet kompetanseslakking for å legge til en ny gruppe for kompetanseslakking.
Standard kompetansekrav som vises i trinn 1 gjør det enklere å angi krav til kompetanseslakking.
Feilkoder
Følgende er feilkodene og beskrivelsene for køkontaktaktiviteten:
|
Feilkode |
Feilkodeverdi |
Beskrivelse av feil |
|---|---|---|
|
1 |
INVALID_REQUEST |
Parametrene som er angitt i aktiviteten, er ugyldige. |
|
2 |
INVALID_ROUTING_STRATEGY |
Den valgte rutestrategien er ugyldig. |
|
3 |
INVALID_WAIT_TIME |
Den definerte ventetiden er ugyldig. |
|
4 |
INVALID_QUEUE |
En ugyldig kø ble angitt i aktiviteten. |
|
5 |
ROUTING_LIMIT_EXCEEDED |
Ruting har nådd maksimumsgrensen. |
|
6 |
SYSTEM_ERROR |
Det oppstod en intern feil i systemet. |
|
7 |
VTEAM_TRANSITION_LIMIT_REACHED |
Kontakten har nådd maksgrensen fra å stå i kø til flere køer. |
|
8 |
OWNER_ASSIGNED_TO_INTERACTION |
Kontakten er allerede tilordnet til en agent. |
Eskalere anropsdistribusjonsgruppe
Aktiviteten Eskaler anropsdistribusjonsgruppe lar administratorer eskalere en kontakt i kø til neste eller siste anropsdistribusjonsgruppe. Dette gir bedre kontroll og fleksibilitet for administratorer til å administrere kontakter som er parkert i en kø.
Du kan konfigurere en feilbehandlingsbane (Udefinert feil) for å håndtere systemfeil som kan oppstå under flytutføring. Hvis du vil ha mer informasjon, kan du se Hendelsesflyter. |
Med følgende deler av flytutformingen kan du konfigurere aktiviteten Eskaler anropsdistribusjonsgruppe:
Generelle innstillinger
|
Parameter |
Beskrivelse |
|---|---|
|
Aktivitetsetikett |
Angi et navn på aktiviteten. |
|
Aktivitetsbeskrivelse |
(Tillegg) Angi en beskrivelse for aktiviteten. |
Utgangsvariabler
Når aktiviteten Eskaler anropsdistribusjonsgruppe utløses, oppdateres følgende variabler:
|
Utgangsvariabel |
Beskrivelse |
|---|---|
|
CurrentGroup |
Lagrer verdien for den gjeldende anropsdistribusjonsgruppen der kontakten er parkert i en bestemt kø. |
|
TotalGroups |
Lagrer verdien for det totale antallet anropsdistribusjonsgrupper i køen for kontakten. |
|
FailureCode |
Lagrer feilkoden. Systemet angir denne verdien bare når aktiviteten mislykkes. |
|
FailureDescription |
Lagrer feildetaljene. Systemet angir denne verdien bare når aktiviteten mislykkes. |
Feilkoder
Følgende er feilkodene og beskrivelsene for aktiviteten Eskaler anropsdistribusjonsgruppe:
|
Feilkode |
Feilkodeverdi |
Beskrivelse av feil |
|---|---|---|
|
1 |
INVALID_REQUEST |
Det ble gjort en ugyldig forespørsel i aktiviteten. |
|
2 |
CONTACT_NOT_QUEUED |
Kontakten står ikke i kø. |
|
3 |
FEATURE_NOT_ENABLED |
Funksjonen er ikke aktivert i Webex Contact Center-programmet. |
Kø til agent
Aktiviteten Kø til agent aktiverer agentbasert ruting. Aktiviteten Kø til agent ruter kontaktene direkte til den foretrukne agenten. Hvis du vil ha informasjon om agentbasert ruting, kan du se Agentbasert ruting.
Aktiviteten Kø til agent identifiserer en agent ved hjelp av agent-ID-en eller e-postadressen Webex kontaktsenteret.
Hvis agenten er tilgjengelig, kan du konfigurere aktiviteten Kø til agent for å rute kontakten til en foretrukket agent. Hvis agenten ikke er tilgjengelig, kan du konfigurere aktiviteten Kø til agent for å parkere kontakten mot denne agenten til agenten blir tilgjengelig.
Flytutvikleren kan kjede en kø-til-agent-aktivitet med en annen kø-til-agent-aktivitet for å rute kontakter til påfølgende foretrukne agenter. Flytutvikleren kan også kjede en kø-til-agent-aktivitet med en køkontaktaktivitet for å rute kontakten ved hjelp av en vanlig kø når ingen av de foretrukne agentene er tilgjengelige.
Flytutvikleren kan kjede en kø-til-agent-aktivitet med en tilbakeringingsaktivitet i hovedflyt- og hendelsesflytene. Dette bidrar til å konfigurere tilbakeringing til foretrukket agent som anropet opprinnelig ble satt i kø til, som en del av kø-til-agent-aktiviteten.
Bruk tilbakeringingsaktiviteten etter aktiviteten Køkontakt eller Kø til agent. |
Aktiviteten Kø til agent utløser følgende hendelser i fanen Hendelsesflyter i hovedflyten:
-
AgentBesvart: Kø-til-agent-aktiviteten utløser denne hendelsen når en agent besvarer et innkommende anrop.
-
AgentFrakoblet: Kø-til-agent-aktiviteten utløser denne hendelsen når agenten kobler fra en direktesamtale.
Du kan konfigurere en feilbehandlingsbane (Udefinert feil) for å håndtere systemfeil som kan oppstå under flytutføring. Hvis du vil ha mer informasjon, kan du se Hendelsesflyter. |
Med følgende avsnitt kan du konfigurere aktiviteten Kø til agent:
-
Generelle innstillinger
-
Kontaktbehandling
Slik konfigurerer du kø-til-agent-aktivitet:
| 1 |
I Flytutforming drar og slipper du aktiviteten Kø til agent fra aktivitetsbiblioteket til lerretet. | ||
| 2 |
Klikk aktiviteten Kø til agent for å konfigurere aktivitetsinnstillingene. | ||
| 3 |
Skriv inn følgende informasjon i delen Generelle innstillinger : | ||
| 4 |
I delen Kontaktbehandling velger du en agentvariabel fra rullegardinlisten. Aktiviteten Kø til agent knytter denne flytvariabelen til agentens e-post eller agentens ID som du vil velge for hver flytkjøring. | ||
| 5 |
Velg agentens e-postadresse eller agentens ID fra rullegardinlisten Type agentoppslag for å rute kontakter til den foretrukne agenten.
| ||
| 6 |
Aktiver veksleknappen Angi kontaktprioritet for å prioritere kontaktene som venter i køen. Som standard er veksleknappen deaktivert. Aktiviteten Kø til agent behandler kontaktene på følgende måte:
| ||
| 7 |
Velg rapportkø-ID fra rullegardinlisten Rapporteringskø . Aktiviteten Kø til agent rapporterer kontaktens detaljer ved hjelp av rapporteringskøen: Rapporteringskøen angir også konfigurasjonen for:
| ||
| 8 |
Aktiver veksleknappen Parker kontakt hvis agent ikke er tilgjengelig hvis du vil parkere kontakten til en foretrukket agent til agenten blir tilgjengelig . Hvis agenten ikke er tilgjengelig og veksleknappen Parker kontakt hvis agent ikke er tilgjengelig , er deaktivert, får ikke kontakten kontakt agenten. Aktiviteten Kø til agent avslutter feilgrenen til neste aktivitet i flyten med tilsvarende utdata. | ||
| 9 |
Velg gjenopprettingskø-ID fra rullegardinlisten Gjenopprettingskø . Aktiviteten Kø til agent setter kontakter i kø til gjenopprettingskøen når:
Du kan konfigurere gjenopprettingskøen med den lengste tilgjengelige agenten. Gjenopprettingskøen støtter ikke ferdighetsbasert ruting. |
Kø til agent-aktiviteten er vellykket når kontakten kobler til den foretrukne agenten. Det oppstår et feilscenario når en kontakt ikke når agenten.
Feilscenarier
En kontakt får ikke kontakt med agenten når:
-
En foretrukket agent er ikke tilgjengelig, og parkering er deaktivert for kontakten.
-
Et variabelt oppslag finner ikke den foretrukne agenten.
Variabler for aktivitetsutgang
Aktivitetsutgangsvariablene lagrer dataene som hentes fra aktiviteter, og opprettes automatisk når du legger til bestemte aktiviteter på lerretet.
Kø-til-agent-aktiviteten har følgende utdatavariabler:
|
Utgangsvariabel |
Beskrivelse |
|---|---|
|
QueueToAgent.AgentId |
Lagrer agent-ID-en som kontakten er lagt i kø til. |
|
QueueToAgent.FailureDescription |
Lagrer beskrivelsen for feilscenarioet når kontakten ikke kommer i kø. |
|
QueueToAgent.FailureCode |
Lagrer feilkodeverdien for feilscenariet når kontakten ikke kommer i kø. |
|
QueueToAgent.AgentState |
Lagrer tilstandene til den foretrukne agenten når kontakten settes i kø. |
|
QueueToAgent.AgentIdleCode |
Lagrer beskrivelsen for inaktiv kode for den foretrukne agenten. |
Utdatavariabelen QueueToAgent.FailureCode inneholder én av følgende verdier når det oppstår en feil. Hver verdi angir en feilkode og en feilbeskrivelse.
|
Feilkode |
Feilkodeverdi |
Beskrivelse av feil |
|---|---|---|
|
1 |
AGENT_UNAVAILABLE |
Agenten er for øyeblikket ikke i den tilgjengelige tilstanden. |
|
2 |
AGENT_NOT_FOUND |
Kø-til-agent-aktiviteten finner ikke agenten etter agentens ID eller e-postadresse. |
|
3 |
AGENT_NOT_LOGGED_IN |
Agenten er for øyeblikket ikke logget på. |
|
4 |
FEATURE_NOT_ENABLED |
Agentbasert ruting-funksjonen er ikke aktivert. |
|
5 |
INVALID_VTEAM_ERROR |
Rapporterings- eller gjenopprettingskøen er ugyldig. |
|
6 |
AGENT_BUSY |
Agenten er tilgjengelig, men engasjert i en annen samtale. |
Tabellen nedenfor viser gjeldende verdier for QueueToAgent.AgentState og QueueToAgent.AgentIdleCode .
|
Brukstilfelle |
Agentstat |
AgentIdleCode |
|---|---|---|
|
NOT_APPLICABLE |
NOT_APPLICABLE |
|
Agent er reservert for denne samtalen. |
TILGJENGELIG |
NOT_APPLICABLE |
|
Parker kontakt hvis agenten ikke er tilgjengelig, veksleknappen er På og agenten er inaktiv |
Inaktiv |
<AuxCode-navn> Inaktiv kode valgt av agenten i Agent Desktop. |
|
Parker kontakt hvis agenten ikke er tilgjengelig, veksleknappen er På og agentkanalen er opptatt |
TILGJENGELIG |
NOT_APPLICABLE |
|
Parker kontakt hvis agenten ikke er tilgjengelig, veksleknappen er Av og agenten er inaktiv |
Inaktiv |
<AuxCode-navn> Inaktiv kode valgt av agenten i Agent Desktop. |
|
Parker kontakt hvis Agent ikke er tilgjengelig veksleknapp er Av , agent er tilgjengelig og agentkanal eropptatt |
TILGJENGELIG |
NOT_APPLICABLE |
Angi anroper-ID
Bruk aktiviteten Angi anroper-ID til å definere anroper-IDen som vises under en samtale. Aktiviteten Angi anroper-ID skal bare brukes på hendelsesflyter. Angi anroper-ID er en terminalaktivitet som markerer slutten på en oppstått PreDial-hendelsesflyt. Aktiviteten Angi anroper-ID bidrar til å konfigurere ANI for følgende scenarier:
-
Innkommende anrop
-
Ringe ut anrop
-
Høflighet tilbakeringing
-
Forhåndsvis kampanje
-
Tilbakeringing på nett
-
Utfør flyt
-
Overfør til oppringingsnummer
-
Konsulter for å ringe nummer
-
Rådfør deg med agent
-
Konsulter til EP-DN/queue
-
Overfør til EP/kø
Du kan konfigurere denne aktiviteten ved siden av en PreDial-hendelsesbehandling. Det påkrevde ANI-nummeret kan konfigureres ved hjelp av Angi anroper-ID-aktivitet basert på DNIS (Dialed Number Identification Service), operasjonstype eller deltakertype.
Hvis du angir et tilfeldig tall, kontrollerer systemet dette tallet med standard EP-DN-tilordning som er konfigurert på Control Hub eller Management Portal. Hvis det ikke er samsvar mellom data, ruter systemet det tilbake til standard ANI. Hvis du vil ha mer informasjon om tilpasset ANI-validering, kan du se Tilbakeringing. |
|
Parameter |
Beskrivelse |
|---|---|
|
Statisk anroper-ID |
Velg et oppringingsnummer som er tilordnet et inngangspunkt fra rullegardinlisten. Hvis du ikke velger et nummer, vurderer systemet standardverdien avhengig av anropsscenariet. |
|
Variabel anroper-ID |
Velg en gyldig variabel (et E.164 tall, med gyldig EP-DN-tilordning) fra rullegardinlisten. Hvis du ikke velger et nummer, vurderer systemet standardverdien avhengig av anropsscenariet. Hvis du angir et nummer som ikke er i nummerformatet E.164, bruker systemet standardverdien, avhengig av anropsscenariet. |
|
For at ANI skal fungere som forventet i ulike anropsscenarier, trenger du et neste generasjons miljø.
ANI-bruken for flere scenarier som gjelder i neste generasjons miljø, er:
|
Scenario |
Konfigurasjon |
Resultat ANI |
|---|---|---|
|
Kunden ringer inn |
PreDial-hendelsesbehandling er ikke konfigurert |
|
|
Kunden ringer inn |
PreDial-hendelsesbehandling er konfigurert |
ANI vises på agentens enhet – som definert i aktiviteten Angi anroper-ID |
|
Agent Outdial |
PreDial-hendelsesbehandling er ikke konfigurert |
Både kontaktens enhet og agentens enhet vises med Agent selected Outdial ANI hvis agenten velger et ANI for utringing på skrivebordet. Ellers vises både kontaktens enhet og agentens enhet med leierens standard ANI. |
|
Agent Outdial |
PreDial-hendelsesbehandling er konfigurert |
For hver deltakers enhet kan enten den valgte Utgående ANI-agenten beholdes, hvis valgt, eller tilpasses, som definert i aktiviteten Angi anroper-ID. |
|
Høflighet tilbakeringing |
Kunde-ANI definert i tilbakeringingsaktivitet |
ANI som er definert ved tilbakeringingsaktiviteten, vises på kontaktens enhet. |
|
Høflighet tilbakeringing |
|
Angi at anroper-ID-aktivitet er konfigurert, vil ha forrang. |
|
Høflighet tilbakeringing |
|
|
|
Høflighet tilbakeringing |
|
Standard ANI for leier vises på kontaktens enhet. |
|
Agentoverføring, se |
PreDial-hendelsesbehandling er konfigurert |
Konfigurert Angi anroper-ID vises på overført Agent-2-enhet. |
Kontroll av opptak
Flow Designer tilbyr en opptakskontrollaktivitet for å fange opp opptakssamtykke fra brukeren eller anroperen. Samtykke til registrering er en av konfigurasjonsegenskapene som er tilgjengelig som en del av denne aktiviteten. Bruk en menyaktivitet for å registrere brukersamtykke i en boolsk flytvariabel. Hvis du vil registrere samtykkeverdien for å generere en rapport under en samhandling, bruker du den boolske variabelen som inndata til verdien for samtykkeegenskapen for registreringskontrollaktiviteten. Deretter kan du merke variabelen som brukes til å registrere samtykke fra den som ringer, som rapporterbar.
Flow-utvikleren kan avgjøre om opptakssamtykket for en samtale må fanges opp eller ikke, for rapporteringsformål. Når en kunde ønsker å innhente samtykke til registrering, kan du bruke globale variabler til å generere en samtykkerapport. Når en kunde ikke vil fange opp samtykket til registrering, bruker du lokale variabler. Dette gir bedre fleksibilitet for leiere og kunder til å administrere bruken av variabler.
Du kan konfigurere opptakskontroll ved å følge disse trinnene:
-
I Flytutforming drar og slipper du opptakskontrollaktiviteten fra aktivitetsbiblioteket til lerretet.
-
Klikk på Opptakskontroll-aktiviteten for å konfigurere aktivitetsinnstillingene.
-
I Generelle innstillinger skriver du inn et navn for aktiviteten i Aktivitetsetikett.
-
(Valgfritt) I feltet Aktivitetsbeskrivelse angir du en beskrivelse for aktiviteten.
-
I Innstillinger for opptakskontroll velger du en flytvariabel fra rullegardinlisten for Aktiver opptak.
En menyaktivitet for IVR (Interactive Voice Response) og en opptakskontrollaktivitet når den brukes sammen i flyten, gjør det mulig å innhente samtykke til opptak. Innstillingen for brukersamtykke i flyten prioriteres sammenlignet med innstillinger for leiernivå eller kønivå eller konfigurasjon av registreringsplannivå.
Opptakskontroll kan administreres i følgende scenarier:
-
Hvis konfigurasjonen av brukersamtykke er satt til Ja i flyten, blir samtalen spilt inn, uavhengig av innspillingskonfigurasjonen som er angitt på leier- eller kø- eller opptaksplannivå.
-
Hvis brukeren ikke samtykker og konfigurasjonen er satt til Nei i flyten, blir ikke samtalen tatt opp, uavhengig av innspillingskonfigurasjonen som er angitt på leier- eller kø- eller opptaksplannivå.
-
Hvis brukerens samtykke ikke er konfigurert i flyten, men en konfigurasjon er satt til Ja på et av de andre nivåene, for eksempel leier eller kø eller opptaksplan, blir samtalen tatt opp.
-
Hvis brukersamtykket ikke er konfigurert, og en konfigurasjon er satt til Nei på alle nivåer, for eksempel leier, kø og opptaksplan, blir ikke samtalen tatt opp.
I tillegg brukes andre innspillingskonfigurasjoner, for eksempel Fortsett ved overføring, Sett Gjenoppta på pause aktivert og Sett varighet på pause osv., fremdeles basert på det eksisterende hierarkiet, for eksempel leier-, kø- eller opptaksplannivå.
Utgangsvariabler
Denne aktiviteten har ingen utgangsvariabler.
Registrer aktivitet
Opptaksaktiviteten registrerer taleinndata eller ytringer for anropere som det kan refereres til i samme anropsflyt. Denne aktiviteten er bare tilgjengelig for kunder som bruker neste generasjons medieplattform. Systemet lagrer de innspilte lydfilene bare under samtalen, hvoretter disse filene automatisk slettes fra systemet. For øyeblikket er de innspilte lydfilene i et ukryptert format. Vi anbefaler ikke at du registrerer sensitiv informasjon ved hjelp av denne funksjonen.
|
| 1 |
logg på Control Hub, velg Services >Contact Center > Flows. | ||||||||||||||||||||||||||
| 2 |
Klikk på Behandle flyter, og klikk deretter på Opprett flyter . | ||||||||||||||||||||||||||
| 3 |
Skriv inn et unikt navn i Flytnavn-feltet , og klikk Start byggeflyt. Vinduet Flow Designer vises. | ||||||||||||||||||||||||||
| 4 |
Dra og slipp Registrer aktivitet fra aktivitetsbiblioteket til hovedflytlerretet . | ||||||||||||||||||||||||||
| 5 |
I Generelle innstillinger, utfører du følgende handlinger:
| ||||||||||||||||||||||||||
| 6 |
I Postinnstillinger konfigurerer du følgende felt:
| ||||||||||||||||||||||||||
| 7 |
Vis følgende variabler i delen Utdatavariabler :
Tabellen nedenfor viser feilkodene og beskrivelsene for postaktiviteten:
|
Aktiviteter i flytkontroll
Start flyten
Aktiviteten Start flyt vises som standard på hovedflytlerretet og kan ikke slettes. Denne aktiviteten indikerer hendelsen som utløser denne flyten. Denne aktiviteten bestemmer hvordan flyten kan brukes, og hvilke typer aktiviteter som er tilgjengelige for konfigurasjon.
Den eneste flytutløserhendelsen som er tilgjengelig for øyeblikket, er |
Start flyt-aktiviteten merkes automatisk med navnet på den valgte flytutløserhendelsen. Dette gjør at du raskt kan se hvilken type flyt som bygges.
Utgangsvariabler
Antallet og typen utdatavariabler som er knyttet til Start flyt-aktiviteten, avhenger av den valgte flytutløserhendelsen. Disse variablene lagrer data som registreres i det øyeblikket flyten utløses. De tre utgangsvariablene som er beskrevet nedenfor, vises for eksempel gjennom hendelsen NewPhoneContact .
Bruk disse variablene i senere aktiviteter for å styre flytsekvensen.
-
NewPhoneContact.ANIAutomatisk nummeridentifikasjon (ANI) er en funksjon i et telekommunikasjonsnettverk for automatisk å bestemme det opprinnelige telefonnummeret til et anrop. Denne variabelen lagrer telefonnummeret til oppringeren som utløste hendelsen
NewPhoneContact. -
NyPhoneContact.DNISDialed Number Identification Service (DNIS) er en tjeneste som identifiserer det opprinnelig oppringte telefonnummeret til en samtale. Denne variabelen lagrer telefonnummeret som oppringeren ringte for å utløse hendelsen
NewPhoneContact. -
NyTelefonKontakt.SamhandlingsIDDenne variabelen lagrer en unik Webex kontaktsenteridentifikator som er knyttet til hver samhandling som utløses av hendelsen
NewPhoneContact. -
NyPhoneContact.PSTNRegionDenne variabelen angir PSTN-området som er konfigurert i Entry Point (EP)- Dial Number (DN)-tilordning for regionale talemedietjenester. Denne variabelen støttes bare på neste generasjons taleplattform.
Avslutt flyt
Sluttflyt er en avsluttende aktivitet som markerer slutten på en flytbane. Du kan bruke et ubegrenset antall End Flow-aktiviteter til å konstruere flyten for å sikre at alle flytbaner avsluttes.
Ikke bruk Avslutt flyt-aktiviteten i en IVR flyt. Bruk av Avslutt flyt med IVR kan føre til død luft, og samtalen kobles kanskje ikke fra. |
Du kan gi hver aktivitet en unik etikett og beskrivelse.
| Parameter | Beskrivelse |
|---|---|
|
Aktivitetsetikett |
Angi et navn på aktiviteten. |
|
Aktivitetsbeskrivelse |
(Tillegg) Angi en beskrivelse for aktiviteten. |
Angi variabel
Bruk aktiviteten Angi variabel for å angi verdien til en variabel. Du kan endre verdien for variabelen basert på kravet eller i samsvar med en flyt.
Angi hvilken type variabel du vil velge. Hvis du vil ha mer informasjon, kan du se Egendefinerte flytvariabler og forhåndsdefinerte variabler . |
Du kan konfigurere en feilbehandlingsbane (Udefinert feil) for å håndtere systemfeil som kan oppstå under flytutføring. Hvis du vil ha mer informasjon, kan du se Feilbehandling.
I følgende avsnitt kan du konfigurere aktiviteten Angi variabel:
Generelle innstillinger
|
Parameter |
Beskrivelse |
|---|---|
|
Aktivitetsetikett |
Angi et navn på aktiviteten. |
|
Aktivitetsbeskrivelse |
(Tillegg) Angi en beskrivelse for aktiviteten. |
Variable innstillinger
|
Parameter |
Beskrivelse |
|---|---|
|
Variabel |
Velg variabelen fra rullegardinlisten. Bare egendefinerte flytvariabler kan angis til egendefinerte verdier. Forhåndsdefinerte variabler har faste verdier som diktert av flytutføringen. |
|
Variabel verdi | Klikk på radioknappen Angi verdi for å angi verdien til en bestemt verdi. Endring av inndatafelttypen er basert på datatypen for den valgte variabelen. Hvis du vil lære mer om variable datatyper, kan du se Opprette egendefinerte flytvariabler. Hvis verdien er en streng, kan du skrive inn grunnleggende tekst eller et uttrykk.Hvis du vil angi et uttrykk, bruker du syntaksen Klikk på radioknappen Angi til variabel for å angi variabelverdien til verden for en annen variabel i flyten. Velg en variabel fra rullegardinlisten. Alle variabler i flyten kan velges. |
BRE-forespørsel
Bruk BRE-forespørselsaktiviteten til å hente dataene fra organisasjonens Business Rules Engine (BRE) til bruk i flyten. BRE Request-aktiviteten bruker standard HTTP-protokoller for å hente data fra BRE.
Følgende avsnitt gjør det mulig å konfigurere BRE-forespørselsaktiviteten:
Generelle innstillinger
|
Parameter |
Beskrivelse |
|---|---|
|
Aktivitetsetikett |
Angi et navn på aktiviteten. |
|
Aktivitetsbeskrivelse |
(Tillegg) Angi en beskrivelse for aktiviteten. |
Spørringsparametere
Som en del av BRE-forespørselen kan du sende parametrene som er angitt i API-anropet til BRE. I kolonnene Nøkkelverdi kan du angi nøkkelen for spørringen og den tilknyttede verdien som skal sendes sammen med spørringen. Du kan også bruke syntaksen for doble klammeparenteser til å sende variable verdier.
BRE-aktiviteten har én forhåndsdefinert spørringsparameter: kontekst. Denne spørringsparameteren sendes i det API kallet til BRE.
|
|
Parameter |
Beskrivelse |
|---|---|
|
Kontekst |
Inneholder årsaken til forespørselen. Denne obligatoriske parameteren kan ikke redigeres eller slettes. Denne parameteren må inneholde den samme verdien som verdien som er angitt i attributtkonteksten |
|
ANI |
Inneholder telefonnummeret som stammer fra anropet. Dette er en standardparameter som du kan redigere eller slette, basert på regelkonfigurasjonen i BRE. En eksempelverdi for ANI er |
|
Tidsavbrudd for respons | Angir tidsavbrudd for tilkobling av BRE-forespørselen. Standard er satt til 2000 millisekunder. |
|
Antall nye forsøk |
Angir antall ganger BRE-forespørselen er forsøkt etter feil. Denne parameteren brukes hvis statuskoden er 5xx; For eksempel 500 eller 501. |
Hvis du vil legge til en spørringsparameter, klikker du Legg til ny. Dette legger til en rad der du kan angi nøkkelverdiparene. Du kan legge til så mange spørringsparametere som kreves som en del av BRE-forespørselen.
Innstillinger for analyse
Denne delen lar deg analysere svaret fra BRE-forespørselen i forskjellige variabler:
|
Parameter |
Beskrivelse |
|---|---|
|
Variabel for svar |
Velg en variabel som du vil trekke ut en bestemt del til fra BRE-forespørselssvarobjektet. Du kan bare velge egendefinerte flytvariabler fra rullegardinlisten. |
|
Baneuttrykk |
Definer baneuttrykket for analyse av svarobjektet. Avhengig av typen datastruktur for svarobjektet og brukstilfellene for å trekke ut et delsett av denne informasjonen, varierer baneuttrykket. Data normaliseres til et objekthierarki før kjøring av baneuttrykk, så JSONPath brukes i svarobjektet uavhengig av den konfigurerte innholdstypen. |
Utgangsvariabler
BRE-forespørselen returnerer to utdatavariabler:
-
BRERequest1.httpResponseBody: Returnerer svarorganet for BRE-forespørselen. -
BRERequest1.httpStatusCode: Returnerer statuskoden til BRE-forespørselen.Disse svarkodene er klassifisert i følgende kategorier:
-
Informasjonssvar (100–199)
-
Vellykkede svar (200–299)
-
Omdirigeringer (300–399)
-
Klientfeil (400–499)
-
Serverfeil (500–599)
-
Formater for innholdstype
Eksemplene nedenfor beskriver eksempler på innholdstypeformater og JSON-svaret.
Innholdstype XML
Bruk dette verktøyet til å konvertere XML til JSON-format https://codeshack.io/xml-to-json-converter/.
XML Inndataformat:
<note> <to>Tove</to> <from>Jani</from> <heading>Reminder</heading> <body>Test application</body> </note> Data/JSON normalisert respons
{ "note": { "til": "Tove", "fra": "Jani", "overskrift": "Påminnelse", "brødtekst": "Testprogram" } } Eksempel på JSON-baneuttrykk: Bruk $.note.from for å hente verdien som Jani.
Innholdstype TOML
Bruk dette verktøyet til å konvertere TOML til JSON-format https://www.convertjson.com/toml-to-json.htm.
TOML-inndataformat:
title = "TOML Eksempel" [eier] navn = "Tom Preston-Werner" dob = 1979-05-27T 07:32:00-08:00 Data/JSON normalisert respons
{ "title": "TOML Eksempel", "eier": { "navn": "Tom Preston-Werner", "dob": "1979-05-27T15:32:00.000Z" } } Eksempel på JSON-baneuttrykk: Bruk $.owner.name for å få verdien som 'Tom Preston-Werner'.
Innholdstype YAML
Bruk dette verktøyet til å konvertere YAML til JSON-format https://www.convertjson.com/yaml-to-json.htm.
YAML-inndataformat:
# En ansattrekord martin: navn: Martin D'vloper jobb: Utvikler ferdighet: Elite Data/JSON normalisert respons
{ "martin": { "navn": "Martin D'vloper", "jobb": "Utvikler", "ferdighet": "Elite" } } Eksempel på JSON-baneuttrykk: Bruk $.martin.job for å få verdien Utvikler.
Innholdstype JSON
Bruk JSON Expression Evaluator https://jsonpath.herokuapp.com/.
JSON Input Format:
{ "martin": { "navn": "Martin D'vloper", "jobb": "Utvikler", "ferdighet": "Elite" } } Data/JSON normalisert respons
{ "martin": { "navn": "Martin D'vloper", "jobb": "Utvikler", "ferdighet": "Elite" } } Eksempel på JSON-baneuttrykk: Bruk $.martin.job for å få verdien Utvikler.
HTTP-forespørsel
HTTP-forespørselsaktiviteten henter informasjon fra en ekstern datakilde, for eksempel en CRM, ved hjelp av standard HTTP-protokoller.
Basic Auth- og OAuth 2.0-attributter støttes for godkjente endepunkter.
Med følgende avsnitt kan du konfigurere HTTP-forespørselsaktiviteten:
Generelle innstillinger
|
Parameter |
Beskrivelse |
|---|---|
|
Aktivitetsetikett |
Skriv inn et navn for HTTP-forespørselsaktiviteten. |
|
Aktivitetsbeskrivelse |
(Tillegg) Angi en beskrivelse for aktiviteten. |
Innstillinger for HTTP-forespørsel
|
Parameter |
Beskrivelse |
|---|---|
|
Bruk godkjent endepunkt |
Aktiverer muligheten til å sende en HTTP-forespørsel til et godkjent endepunkt. Som standard er denne veksleknappen på. |
|
Kontakt |
Velg koblingen fra rullegardinlisten. Rullegardinlisten viser navnet på koblingene som er konfigurert i kontrollhuben. Koblingen gir et felles sted for lagring av legitimasjon for tjenesten du vil ha tilgang til. Salesforce Connector validerer for eksempel og tillater tilkobling til Salesforce-kontoen. Denne koblingen kan deretter refereres til fra HTTP-forespørselsaktiviteten for å sende en forespørsel. Dette oppretter i hovedsak domenedelen av URL-adressen. Hvis du vil konfigurere en kobling på Control Hub, kan du se artikkelen Konfigurere integreringskoblinger for Webex Contact Center . |
|
Forespørselsbane |
Skriv inn forespørselsbanen for HTTP-forespørselen. Dette feltet vises når veksleknappen Bruk godkjent endepunkt er på. |
|
URL-adresse for forespørsel |
Definerer URL-adressen for forespørsel, som dekker både domene- og forespørselsbaner for ikke-godkjente endepunkter. Dette feltet vises når veksleknappen Bruk godkjent endepunkt er av. |
|
Metode Typer: GET, POST, PUT, PATCH, DELETE, ALTERNATIVER, HEAD |
Definerer HTTP-forespørselsaktiviteten som støtter følgende populære metoder:
|
|
Spørringsparametere | Definerer parametere som du sender som en del av HTTP-forespørselen. Webserveren gir disse ekstra parametrene som kan brukes, for eksempel for å lage en GET-forespørsel. I kolonnene Nøkkelverdi angir du nøkkelen for spørringen og den tilknyttede verdien som må sendes med spørringen. Parametrene er en liste over nøkkelverdipar som er atskilt med ampersand-symbolet (&). Du kan også bruke variabelverdiene i syntaksen for doble klammeparenteser til å sende variable verdier. Hvis du for eksempel vil hente kontosaldoen til en kunde basert på ANI, avhengig av API-ene for datalagertjenesten, kan nøkkelen og verdien være: Nøkkel: Verdi: |
|
HTTP-forespørselshoder |
Definerer HTTP-hodene som lar klienten sende tilleggsinformasjon med en HTTP-forespørsel. Forespørselsoverskrifter som Godta, Godta‐* eller Hvis‐* gjør det mulig å utføre betingede forespørsler sammen med andre overskrifter, for eksempel Informasjonskapsler og Brukeragent. Som en del av en GET-forespørsel kan du for eksempel bruke: Hvis du vil legge til en HTTP-topptekst, klikker du Legg til ny. Dette legger til en rad der du kan angi de respektive nøkkelverdiparene. Du kan legge til så mange HTTP-hoder som kreves som en del av HTTP-forespørselen. |
|
Innholdstype |
Angir den forventede innholdstypen for forespørselsteksten. Application / JSON, Form URL Encoded, TOML, XML, Fileog YAML er støttede innholdstyper. |
|
Forespørsel om brødtekst |
Angir databytene som er overført i en HTTP-transaksjonsmelding, rett etter meldingshodene hvis det finnes noen. I visse typer HTTP-forespørsler, for eksempel POST- eller PUT-forespørsler, kan du sende en forespørselstekst som angir innholdet som skal oppdateres i målressursen. Hvis du velger Innholdstype som fil, vises kolonnene INNHOLD og FILNAVN. Rullegardinlisten INNHOLD viser listen over JSON-variabler fra flyt- og utdatavariablene fra Post-aktivitetene.
|
|
Tidsavbrudd for respons |
Angir tidsavbrudd for tilkobling for HTTP-forespørselen. Standard er satt til 2000 millisekunder. |
|
Antall nye forsøk |
Angir hvor mange ganger HTTP-forespørselen forsøkes etter feil. Prøv på nytt for tjenesten er ikke tilgjengelig. Denne parameteren brukes hvis statuskoden er 5xx; For eksempel 500 eller 501. |
Innstillinger for analyse
Med denne delen kan du analysere svaret som genereres fra HTTP-forespørselen, i forskjellige variabler. Denne konfigurasjonen er valgfri fordi ikke alle HTTP-forespørselsscenarier krever analysering.
|
Parameter |
Beskrivelse |
|---|---|
|
Innholdstype |
Angir den forventede innholdstypen for svarteksten. JSON, TOML, XML og YAML er de støttede innholdstypene. |
|
Utgangsvariabel |
Velg en variabel for å inneholde dataene fra en bestemt del av svarobjektet HTTP-forespørsel. |
|
Baneuttrykk |
Definer baneuttrykket for analyse av svarobjektet. Avhengig av datastrukturen for svarobjektet og årsaken til at et delsett med informasjon skal trekkes ut, varierer baneuttrykket. Data normaliseres til et objekthierarki før kjøring av baneuttrykk, så JSONPath brukes i svarobjektet uavhengig av den konfigurerte innholdstypen. |
Utgangsvariabler
HTTP-forespørselen returnerer følgende utdatavariabler:
-
HTTPRequest1.httpStatusCode: Returnerer statuskoden til HTTP.Disse svarkodene er klassifisert i fem hovedkategorier:
-
Informasjonssvar (100–199)
-
Vellykkede svar (200–299)
-
Omdirigeringer (300–399)
-
Klientfeil (400–499)
-
Serverfeil (500–599)
-
-
HTTPRequest1.httpResponseBody: Returnerer svarteksten for HTTP-forespørselen. -
HTTPRequest1.httpResponseHeaders: Returnerer topptekstinformasjonen fra svaret.
Formater for innholdstype
Eksemplene nedenfor beskriver eksempler på innholdstypeformater og JSON-svaret.
Innholdstype XML
Bruk dette verktøyet til å konvertere XML til JSON-format https://codeshack.io/xml-to-json-converter/.
XML Inndataformat:
<note> <to>Tove</to> <from>Jani</from> <heading>Reminder</heading> <body>Test application</body> </note> Data/JSON normalisert respons
{ "note": { "til": "Tove", "fra": "Jani", "overskrift": "Påminnelse", "brødtekst": "Testprogram" } } Eksempel på JSON-baneuttrykk: Bruk $.note.from for å hente verdien som Jani.
Innholdstype TOML
Bruk dette verktøyet til å konvertere TOML til JSON-format https://www.convertjson.com/toml-to-json.htm.
TOML-inndataformat:
title = "TOML Eksempel" [eier] navn = "Tom Preston-Werner" dob = 1979-05-27T 07:32:00-08:00 Data/JSON normalisert respons
{ "title": "TOML Eksempel", "eier": { "navn": "Tom Preston-Werner", "dob": "1979-05-27T15:32:00.000Z" } } Eksempel på JSON-baneuttrykk: Bruk $.owner.name for å få verdien som 'Tom Preston-Werner'.
Innholdstype YAML
Bruk dette verktøyet til å konvertere YAML til JSON-format https://www.convertjson.com/yaml-to-json.htm.
YAML-inndataformat:
# En ansattrekord martin: navn: Martin D'vloper jobb: Utvikler ferdighet: Elite Data/JSON normalisert respons
{ "martin": { "navn": "Martin D'vloper", "jobb": "Utvikler", "ferdighet": "Elite" } } Eksempel på JSON-baneuttrykk: Bruk $.martin.job for å få verdien Utvikler.
Innholdstype JSON
Bruk JSON Expression Evaluator https://jsonpath.herokuapp.com/.
JSON Input Format:
{ "martin": { "navn": "Martin D'vloper", "jobb": "Utvikler", "ferdighet": "Elite" } } Data/JSON normalisert respons
{ "martin": { "navn": "Martin D'vloper", "jobb": "Utvikler", "ferdighet": "Elite" } } Eksempel på JSON-baneuttrykk: Bruk $.martin.job for å få verdien Utvikler.
Analysere
Bruk analyseaktiviteten til å trekke ut informasjon fra dataobjektet. Analyseringsaktiviteten tar inndatastreng (JSON, TOML, XML og YAML) og konverterer den til en JSON-struktur basert på de angitte dataene. Deretter kan du tilordne JSON-strukturen til en variabel ved hjelp av et JSON-baneuttrykk.
Du kan konfigurere en feilbehandlingsbane (Udefinert feil) for å håndtere systemfeil som kan oppstå under flytutføring. Hvis du vil ha mer informasjon, kan du se Feilbehandling.
Følgende avsnitt lar deg konfigurere analyseringsaktiviteten:
Generelle innstillinger
|
Parameter |
Beskrivelse |
|---|---|
|
Aktivitetsetikett |
Angi et navn på aktiviteten. |
|
Aktivitetsbeskrivelse |
(Valgfritt) Skriv inn en beskrivelse for aktiviteten |
Innstillinger for analyse
|
Parameter |
Beskrivelse |
|---|---|
|
Inndatavariabel |
Angir variabelen som lagrer dataobjektet som skal brukes til analyse. |
|
Innholdstype |
Angir den forventede innholdstypen for dataobjektet. JSON, TOML, XML og YAML er støttede innholdstyper. |
|
Utgangsvariabel |
Velg en variabel for å inneholde dataene fra en bestemt del av svarobjektet HTTP-forespørsel. |
|
Baneuttrykk |
Definer baneuttrykket for analyse av svarobjektet. Avhengig av datastrukturen for svarobjektet og årsaken til at et delsett med informasjon skal trekkes ut, varierer baneuttrykket. Data normaliseres til et objekthierarki før kjøring av baneuttrykk, så JSONPath brukes i svarobjektet uavhengig av den konfigurerte innholdstypen. Baneuttrykk skal bekrefte til Jayway JSONPath-uttrykk. Hvis du vil ha mer informasjon, kan du se https://github.com/json-path/JsonPath. |
Formater for innholdstype
Eksemplene nedenfor beskriver eksempler på innholdstypeformater og JSON-svaret.
Innholdstype XML
Bruk dette verktøyet til å konvertere XML til JSON-format https://codeshack.io/xml-to-json-converter/.
XML Inndataformat:
<note> <to>Tove</to> <from>Jani</from> <heading>Reminder</heading> <body>Test application</body> </note> Data/JSON normalisert respons
{ "note": { "til": "Tove", "fra": "Jani", "overskrift": "Påminnelse", "brødtekst": "Testprogram" } } Eksempel på JSON-baneuttrykk: Bruk $.note.from for å hente verdien som Jani.
Innholdstype TOML
Bruk dette verktøyet til å konvertere TOML til JSON-format https://www.convertjson.com/toml-to-json.htm.
TOML-inndataformat:
title = "TOML Eksempel" [eier] navn = "Tom Preston-Werner" dob = 1979-05-27T 07:32:00-08:00 Data/JSON normalisert respons
{ "title": "TOML Eksempel", "eier": { "navn": "Tom Preston-Werner", "dob": "1979-05-27T15:32:00.000Z" } } Eksempel på JSON-baneuttrykk: Bruk $.owner.name for å få verdien som 'Tom Preston-Werner'.
Innholdstype YAML
Bruk dette verktøyet til å konvertere YAML til JSON-format https://www.convertjson.com/yaml-to-json.htm.
YAML-inndataformat:
# En ansattrekord martin: navn: Martin D'vloper jobb: Utvikler ferdighet: Elite Data/JSON normalisert respons
{ "martin": { "navn": "Martin D'vloper", "jobb": "Utvikler", "ferdighet": "Elite" } } Eksempel på JSON-baneuttrykk: Bruk $.martin.job for å få verdien Utvikler.
Innholdstype JSON
Bruk JSON Expression Evaluator https://jsonpath.herokuapp.com/.
JSON Input Format:
{ "martin": { "navn": "Martin D'vloper", "jobb": "Utvikler", "ferdighet": "Elite" } } Data/JSON normalisert respons
{ "martin": { "navn": "Martin D'vloper", "jobb": "Utvikler", "ferdighet": "Elite" } } Eksempel på JSON-baneuttrykk: Bruk $.martin.job for å få verdien Utvikler.
Betingelse
Tilstandsaktiviteten representerer et vedtak. Flyten tar banen Sann eller Usann, avhengig av om betingelsen er oppfylt.
Du kan konfigurere en feilbehandlingsbane (Udefinert feil) for å håndtere systemfeil som kan oppstå under flytutføring. Hvis du vil ha mer informasjon, kan du se Hendelsesflyter. |
I avsnittene nedenfor kan du konfigurere betingelsesparametrene og -utdataene:
Generelle innstillinger
|
Parameter |
Beskrivelse |
|---|---|
|
Aktivitetsetikett |
Angi et navn på aktiviteten. |
|
Aktivitetsbeskrivelse |
(Tillegg) Angi en beskrivelse for aktiviteten. |
Uttrykk
Bryt hvert uttrykk på følgende måte: {{Skriv inn uttrykk}}.
Eksempel: {{HTTPRequest1.httpStatusCode == 200}}
Hvis du bruker et uttrykk uten klammeparentes, oppstår det en flytfeil.
|
Betingelse |
Beskrivelse |
|---|---|
|
Betingelse |
Velg Betingelse fra rullegardinlisten:
|
Tilfelle
Bruk saksaktiviteten hvis det er flere muligheter eller utfall på et bestemt beslutningspunkt i samtaleflyten.
Du kan for eksempel bruke en saksaktivitet til å definere forskjellige skjermvinduer for forskjellige agentteam, avhengig av teamnavnet. Hvert tilfelle blir en gren som du definerer de aktuelle banene fra. Flyten fortsetter nedover banen som evalueres som sann for en bestemt forekomst av flyten. Hver saksaktivitet har en standard som systemet bruker for alle udefinerte tilfeller. Hvis ingen av tilfellene er sanne, evalueres standardtilfellet som sant, og flyten fortsetter langs den grenen.
Du kan konfigurere en feilbehandlingsbane (Udefinert feil) for å håndtere systemfeil som kan oppstå under flytutføring. Hvis du vil ha mer informasjon, kan du se Hendelsesflyter. |
Med følgende avsnitt kan du konfigurere saksaktiviteten:
Generelle innstillinger
|
Parameter |
Beskrivelse |
|---|---|
|
Aktivitetsetikett |
Angi et navn på aktiviteten. |
|
Aktivitetsbeskrivelse |
(Tillegg) Angi en beskrivelse for aktiviteten. |
Tilfelle
|
Parameter |
Beskrivelse |
|---|---|
|
Variabel |
Velg en variabel du vil vurdere de ulike sakene opp mot. Velg variabelen fra rullegardinlisten. |
|
Uttrykk |
Skriv inn et uttrykk du vil vurdere de ulike sakene opp mot. Bruk Pebble-malsyntaksen til å definere uttrykket. Hvis du vil ha mer informasjon om syntaksen for Pebble-malen, kan du se Syntaks for rullesteinsmal. |
|
Tilfelle |
Definerer de ulike kasusene som skal sammenlignes med variabelen eller uttrykket. Du kan legge til opptil 20 saksoppgaver per aktivitet. Klikk Legg til ny for å legge til en ny kasussetningsblokk som skal sammenlignes med en statisk verdi, en variabel eller et uttrykk. Hvis du bruker en variabel eller et uttrykk, bruker du syntaksen for rullesteinsmalen. Hvis du vil ha mer informasjon om syntaksen for Pebble-malen, kan du se Syntaks for rullesteinsmal. |
|
Utgang |
Beskrivelse |
|---|---|
|
Sann |
Sti å ta hvis betingelsen er oppfylt. |
|
Usann |
Bane å ta hvis betingelsen ikke er oppfylt. |
Goto
Flytkjeding gir deg muligheten til å kjede flere flyter. Hvis du vil oppnå flytkjetting, kan du legge til avslutningsaktiviteten GoTo på lerretet og angi om gjeldende flyt skal gå til et inngangspunkt eller en annen flyt. Hvis du vil ha mer informasjon, kan du se Flytkjetting.
Hvis aktivitetsbiblioteket ikke viser GoTo-aktiviteten, kontakter du Ciscos kundestøtte for å få det tilsvarende funksjonsflagget aktivert. |
Du kan konfigurere en feilbehandlingsbane (Udefinert feil) for å håndtere systemfeil som kan oppstå under flytutføring. Hvis du vil ha mer informasjon, kan du se Hendelsesflyter. |
Følgende avsnitt lar deg konfigurere GoTo-aktiviteten:
Generelle innstillinger
|
Parameter |
Beskrivelse |
|---|---|
|
Aktivitetsetikett |
Angi et navn på aktiviteten. |
|
Aktivitetsbeskrivelse |
(Tillegg) Angi en beskrivelse for aktiviteten. |
Innstillinger for Flow-mål
Du kan endre anroperens opplevelse basert på tid (hvis du leverer anropet til et inngangspunkt), eller for å bruke en enkelt flyt på nytt i flere scenarier (hvis du leverer anropet til en flyt). Basert på GoTo-alternativet sendes flytvariablene videre fra gjeldende flyt som følger:
-
Gå til inngangspunkt: De egendefinerte flytvariablene og globale variablene med samme navn og datatype kopieres fra gjeldende flyt til flyten som er knyttet til inngangspunktet.
-
Gå til flyt: Flytvariablene som er konfigurert idelen Variabeltilordning , kopieres fra gjeldende flyt til den nye flyten.
|
Parameter |
Beskrivelse |
|---|---|
|
Gå til inngangspunktet |
Velg dette alternativet hvis gjeldende flyt skal gå til et inngangspunkt. I kombinasjonsboksen angir du inngangspunktet hvis flytlogikken skulle endres basert på den aktive rutingsstrategien på overføringstidspunktet. De egendefinerte flytvariablene og globale variablene med samme navn og datatype kopieres fra den første flyten til den nye flyten som er knyttet til inngangspunktet. Bare telefoniinngangspunktene som er opprettet i Webex Contact Center Management Portal, vises. |
|
Gå til Flow |
Velg dette alternativet hvis gjeldende flyt skal gå til en annen flyt. I kombinasjonsboksen velger du målflyten fra rullegardinlisten. Målrullegardinlisten viser bare de publiserte flytene. Du kan tilordne variabler manuelt over to flyter i delen Tilordning av flytvariabler. |
Tilordning av flytvariabel
Hvis du velger alternativet Gå til flyt , vises delen Tilordning av variable flyt. Flytvariabler og globale variabler med samme navn og samme datatype mellom flyter tilordnes automatisk. Denne funksjonen hjelper deg med å redigere, slette eller legge til flere variable tilordninger mellom gjeldende flyt og målflyt.
Når du tilordner en JSON-variabel fra en hovedflyt til målflyten i GoTo-aktivitet, lagrer du JSON-utdataene i en annen variabel, for eksempel en streng eller en annen variabeltype, og tilordner den til samme type variabel i målflyten. |
|
Parameter |
Beskrivelse |
|---|---|
|
Tilordne gjeldende variabler |
Viser alle flytvariabler og globale variabler i gjeldende flyt. Du kan tilordne den samme variabelen til flere variabler i målflyten. I kombinasjonsboksen skriver du inn variabelen som skal tilordnes. |
|
Til destinasjonsvariabel |
Liste over alle flytvariabler og globale variabler i målflyten som skal kopieres fra gjeldende flyt etter levering. I kombinasjonsboksen skriver du inn variabelen som er tilordnet i målflyten. Du kan bare tilordne variablene i målflyten én gang, mens du kan tilordne variablene i gjeldende flyt flere ganger. |
Slik legger du til, redigerer eller sletter variabeltilordninger:
-
Hvis du vil redigere en variabeltilordning, velger du riktig flyt fra rullegardinlisten.
Når du har valgt en variabel i rullegardinlistene Tilordne gjeldende variabler eller Til målvariabel , viser den andre rullegardinlisten bare variablene av samme datatype.
Hvis du for eksempel velger kunde-ID
av typen Heltall frarullegardinlisten Tilordne gjeldende variabler,viser rullegardinlisten Til målvariabelbare variabler av typen Heltalli den nye flyten. -
Klikk på Slett-ikonet for å slette en variabeltilordning.
-
Klikk Legg til ny for å legge til en ny variabeltilordning. Velg variablene som skal tilordnes, i rullegardinlistene Tilordne gjeldende variabler og Til destinasjonsvariabel .
Variabel Detaljer
Delen Detaljer om gjeldende flytvariabel viser alle flytvariablene og globale variabler i gjeldende flyt.
Delen Detaljer om variabel for målflyt viser alle flyt- og globale variabler i målflyten.
Du kan klikke på taggen for å få informasjon om en variabel. Når du velger en variabel for tilordning, blir variabelen grønn, noe som hjelper deg med å se hva som allerede er tilordnet.
Arbeidstid
Med aktiviteten Forretningstid kan du bruke arbeidstid og fritid, for eksempel helligdager, og overstyringer i organisasjonen som er definert i Kontrollhub. Du kan legge til åpningstidsaktiviteten i en flyt og tilordne denne flyten til et inngangspunkt. Ved hjelp av denne aktiviteten kan du bruke arbeidstid, helligdager og overstyringer for å konsolidere flere rutingsstrategier for alle tidsplanene i én enkelt flyt.
Bruk aktiviteten i åpningstiden til å programmere en operasjonsplan i en flyt. Denne aktiviteten bestemmer om en bestemt tidsplan er aktiv til enhver tid og ruter utførelsen av strømmen tilsvarende.
Administratorer kan administrere enheter i åpningstiden fra Kontrollhub. Hvis du vil ha mer informasjon, kan du se Definere åpningstider.
Du kan konfigurere en bane for feilhåndtering (udefinert feil) for å håndtere systemfeil som kan oppstå under flytkjøringen. Hvis du vil ha mer informasjon, kan du se Feilbehandling. |
Med delene nedenfor kan du konfigurere aktiviteten Åpningstid:
Generelle innstillinger
|
Parameter |
Beskrivelse |
|---|---|
|
Aktivitetsetikett |
Angi et navn på aktiviteten. |
|
Aktivitetsbeskrivelse |
(Tillegg) Angi en beskrivelse for aktiviteten. |
Tidsplan Detaljer
I delen Planlegg detaljer kan du velge en åpningstid fra rullegardinlisten for å definere når forskjellige baner for flyten utføres. Tidsplan angir skiftet som er definert i arbeidstidsobjektet for den valgte arbeidstimen. Flyten utføres hovedsakelig basert på tidsrammen som er definert i skiftet av den valgte arbeidstimen. Andre enheter i arbeidstiden, for eksempel ferielister og overstyringer, har forrang over arbeidstiden hvis tidspunktene sammenfaller med gjeldende skifttidspunkt.
Hvis noen av de bestilte listeinndataene er tomme, genererer Flow Designer en flytvalideringsfeil. Du må løse disse feilene før du publiserer flyten. |
Noder i åpningstid
Du kan konfigurere følgende noder i aktiviteten Åpningstider:
|
Parameter |
Beskrivelse |
|---|---|
| Overstyrer |
Hvis gjeldende klokkeslett er definert som en overstyring, slik som i Overstyringer-listen, tar aktiviteten overstyring-grenen uavhengig av skifttidspunktene som er nevnt i den valgte arbeidstiden. |
| Fridager |
Hvis gjeldende dag er en ferie som definert i ferielisten, tar aktiviteten feriegrenen uavhengig av skifttidspunktene som er nevnt i den valgte arbeidstiden. |
| Arbeidstid |
Dette er den primære noden som vurderer skifttidspunktet som er nevnt i den valgte arbeidstimen i delen Tidsplandetaljer . Aktiviteten tar denne grenen hvis gjeldende klokkeslett samsvarer med den valgte skifttimingen. |
| Standard |
Aktiviteten tar standardgrenen hvis ingen av de ovennevnte evalueres. |
Utgangsvariabler
Aktiviteten Åpningstid bruker følgende utdatavariabler.
|
Variabelnavn |
Beskrivelse |
|---|---|
|
|
Under flytkjøringen lagrer denne variabelen navnet på skiftet som er definert i arbeidstimen. |
|
|
Under flytkjøringen lagrer denne variabelen navnet på ferien hvis gjeldende dag er en helligdag som definert i listen over helligdager. |
|
|
Under flytkjøringen lagrer denne variabelen navnet på overstyringen som samsvarer med gjeldende klokkeslett som definert i overstyringene. |
|
|
Denne variabelen lagrer hvilken av noden ovenfor som ble valgt under flytkjøringen, for eksempel arbeidstid, helligdager, overstyring eller standard. |
Vent
Med Vent-aktiviteten kan du sette flytkjøringen på pause i en angitt varighet. Når du konfigurerer denne aktiviteten med venteperioden, stopper flytkjøringen midlertidig for varigheten som er angitt i venteaktiviteten i utførelsesbanen.
Vi anbefaler ikke bruk av Vent-aktiviteten når en IVR-økt er aktiv, da det kan føre til at den IVR økten blir tidsavbrutt. I slike tilfeller vil kontakten oppleve død luft som resulterer i samtalefeil. Vi anbefaler på det sterkeste at flytdesignere bruker venteaktiviteten i hendelsen |
Venteaktiviteten er generisk. Når du utformer en flyt, kan du plassere denne aktiviteten etter en hvilken som helst aktivitet i henhold til dine behov. Under et nytt forsøk på tilbakeringing setter for eksempel denne aktiviteten flytkjøringen på pause og prøver tilbakeringingen på nytt.
Med følgende avsnitt kan du konfigurere venteaktiviteten:
Generelle innstillinger
|
Parameter |
Beskrivelse |
|---|---|
|
Aktivitetsetikett |
Skriv inn et navn for Vent-aktiviteten. |
|
Aktivitetsbeskrivelse |
(Tillegg) Angi en beskrivelse for aktiviteten. |
Vent-innstillinger
|
Parameter |
Beskrivelse |
|---|---|
|
Varighet (Duration) | Velg en varighet i formatet TT:MM:SS for å angi varigheten flytkjøringen skal stanse midlertidig med minst 10 sekunder og maksimalt 72 timer. Klikk på Varighet-feltet for å stille inn tiden. Hvis du angir feltene minutter og sekunder til mer enn 59, blir det automatisk standard til 59. Hvis du setter timefeltet til mer enn 72, blir du bedt om å angi varigheten mellom 00:00:10 og 72:00:00. For øyeblikket er det et avvik på opptil noen få millisekunder mens du utfører denne aktiviteten. Ikke bruk venteaktiviteten i brukstilfeller som krever høy presisjon. |
Utgangsvariabler
Ingen utdatavariabel er tilgjengelig i denne aktiviteten.
Prosentvis tildeling
Med prosentvis tildelingsaktivitet kan du distribuere anropstrafikk på tvers av ulike baner i en flyt. Du kan bruke denne aktiviteten som en flytforgreningsmekanisme på tvers av flere flytbaner og opprette flere utgangsbaner for å tildele kontakter til forskjellige køer, steder og eksterne servere.
Systemet bruker en Weighted Round Robin (WRR)-algoritme for å distribuere trafikk, og dette kan skape ubalanser. Algoritmen tilbakestilles hver gang du publiserer flyten. Vi anbefaler at du tester flytkjøringen før du distribuerer endringer i produksjonen. La oss ta et eksempel på en prosentvis fordeling på henholdsvis 50 %, 30 % og 20 % for å forstå fordelingen av 10 samtaler under WRR. Til slutt vil systemet fordele anrop jevnt, for eksempel 5 i utgangsbane 1, 3 i utgangsbane 2, 2 i utgangsbane 3. Dette skjer imidlertid dynamisk på en justert måte med vektene 5:3:2. Et mulig resultat av distribusjonen er som følger, og tar 10 påfølgende anrop som Path1, Path2, Path1, Path2, Path3, Path1, Path2, Path3. Det er viktig å merke seg at dette er en mulig fordeling og at kontaktfordelingene justeres med varierende lastfordelinger. |
Du kan også legge til aktiviteten Prosentvis tildeling før tilbakemeldingsaktiviteten for å konfigurere hvordan du vil administrere anropstrafikken. Du kan tildele 50 % av tilbakemeldingene via e-post, 30 % fra SMS og 20 % fra undersøkelsen.
På samme måte kan du i et geografisk mangfoldig miljø konfigurere aktiviteten for prosentvis tildeling til å sende 10 % av kontaktene til Boston, 5 % til Chicago og distribuere de resterende 85 % til et annet sett med plasseringer.
Du kan konfigurere en feilbehandlingsbane (Udefinert feil) for å håndtere systemfeil som kan oppstå under flytutføring. Hvis du vil ha mer informasjon, kan du se Feilbehandling. |
Før du begynner
| 1 |
I Flytutforming drar og slipper du aktiviteten Prosenttildeling fra aktivitetsbiblioteket til hovedlerretet . | ||||
| 2 |
Klikk på aktiviteten Prosentvis tildeling for å konfigurere aktivitetsinnstillingene. | ||||
| 3 |
I generelle innstillinger:
| ||||
| 4 |
Opprett de nødvendige tildelingsbanene i Prosenttildeling. I utgangspunktet setter systemet standardbanen for tildeling til 100 %. Du kan redigere prosentverdien og beskrivelsen, og også legge til nye baner.
|
Hva du skal gjøre nå
Støtte for arbeidsflyter i inngangspunktet for utgående anrop
Følgende aktiviteter og hendelser støttes når du oppretter arbeidsflyter for eksterne talekontakter:
-
HTTP-forespørsel
-
Betingelse
-
Analysere
-
Angi variabel
-
Arbeidstid
-
Avslutt flyt
-
Popup-melding
-
Hendelse før oppringing
Alle hendelsesbehandlinger etter behov støttes. Hendelsesbehandling, for eksempel PreDial-hendelse, Agent tilbudt og så videre, fylles ut basert på aktivitetene du legger til i hovedflyten. Globale variabler og lokale variabler støttes som en del av strømmen.
Følgende aktiviteter støttes ikke når du oppretter arbeidsflyter for eksterne talekontakter:
-
Køkontakt
-
Kø til agent
-
Tilbakeringing
-
Køoppslag
-
Avansert køinformasjon
-
Blindoverføring
-
Eskalere anropsdistribusjonsgruppe
-
IVR melding
Basert på aktivitetene ovenfor vil systemet på en elegant måte støtte feil- og suksessbanene sømløst.
Når du utformer en flyt for inngangspunktet for utgående, må du ikke inkludere en aktivitet for Koble fra kontakt på slutten av flyten. Hvis du bruker en Koble fra kontakt-aktivitet i flyten, fører dette til at flyten avslutter samtalen og ber om avslutning, mens den utgående samtalen faktisk er aktiv og tilkoblet. |
Hendelser
Kategorien Hendelsesflyter inneholder følgende hendelsesbehandlinger som du bruker på tvers av ulike aktiviteter:
-
OnGlobalErrorDenne hendelsen muliggjør den globale feilhåndteringen. Systemet utløser denne hendelsen når du ikke konfigurerer feilbanekoblingene for en aktivitet. Alle aktiviteter i samtalehåndtering og aktiviteter i flytkontroll eksponerer denne hendelsen. Hvis du vil ha mer informasjon, kan du se OnGlobalError-arbeidsflyt.
-
AgentBesvartSystemet utløser denne hendelsen når en agent besvarer et innkommende anrop og avbryter kontaktens opplevelse i en kø.
Aktiviteter som åpner denne hendelsen er Screen Pop og Queue Contact.
-
PhoneContactEndedSystemet utløser denne hendelsen når en direktesendt samtale kobles fra, og alle deltakerne fjernes. Hendelsen er tilgjengelig hvis du bruker valgte samtalebehandlingsaktiviteter i en flyt, for eksempel Skjermpopup og Tilbakemelding. Denne hendelsen krever ikke eskalering til en agent.
Når du oppretter en flyt, må du ikke legge til noen IVR-aktiviteter etter hendelsen
Telefonkontakt avsluttet. Under flytkjøringen fungerer ikke flyten når du legger til en aktivitet etter at kontakten er avsluttet.Bare køkontaktaktiviteten eksponerer denne hendelsen.
-
AgentFrakobletSystemet utløser denne hendelsen når den siste agenten kobler fra en direkte samtale, slik at kunden er alene på linjen.
-
AgentOfferedSystemet utløser denne hendelsen når en talekontakt tilbys til en agent. Med denne hendelsen kan flytutvikleren konfigurere flere støttede aktiviteter som er en del av hendelseshåndtering. En flytutvikler kan for eksempel konfigurere en Screen Pop-aktivitet mot en AgentOffered-hendelse. Denne konfigurasjonen gir kunderelatert informasjon til agenten før agenten mottar eller besvarer et anrop. Denne hendelsen er knyttet til
NewPhoneContact.Du kan vise de relaterte variablene i Utdatavariabler for hendelse.
-
TilbakeringingMislyktesSystemet utløser denne hendelsen når en høflig tilbakeringing mislykkes. Denne hendelsen er tilgjengelig hvis du bruker tilbakeringingsaktivitet i hovedflyten.
-
Systemet prøver bare en tilbakeringing på nytt når en tilbakeringing mislykkes fra kontaktens slutt. Tilbakeringingen mislykkes når kontakten er opptatt eller ikke tilgjengelig, eller det ikke er noe svar fra en agent.
-
Anropet mislykkes også fra agentens slutt når en agents telefon ikke kan nås eller agenten avviser anropet. Anropet flyttes tilbake til køen og rutes igjen til en tilgjengelig agent.
Hvis du vil bruke et tilbakekall på nytt i en flyt, konfigurerer du en lokal flytvariabel (ved hjelp av SetVariable-aktivitet) med verdien 0 og øker den etter behov. Kontroller at verdien er lavere enn verdien for variabelantallet Prøv på nytt.
Du kan legge ved andre hendelser som du trenger, i flyten for å prøve å prøve tilbakeringing på nytt. Inkluder en venteaktivitet etterfulgt av en tilbakeringing eller en av køaktivitetene, for eksempel kø til agent og køkontakt, i flyten. Bruk disse aktivitetene i en hvilken som helst kombinasjon eller rekkefølge etter venteaktiviteten.
Slik avslutter du forsøkene:
-
For en ekte tilstand, bruk End Flow-aktivitet. Ikke bruk en Koble fra-aktivitet.
-
For en falsk betingelse bruker du en Koble fra etter at en variabel for nytt forsøk er konfigurert i flyten. I dette tilfellet er alle nye forsøk fullført, og det er ingen nye forsøk tilgjengelig.
-
Maksimalt antall forsøk på tilbakeringing er 10. Den maksimale tiden interaksjonen kan være i systemet er 14 dager. Det som inntreffer først, regnes som levetiden til en samhandling for å konfigurere et nytt forsøk.
-
Når du bruker en Vent-aktivitet, er minimumsintervallet for forsinkelse mellom nye forsøk 10 sekunder, og det maksimale forsinkelsesintervallet mellom nye forsøk er 72 timer.
-
Når tilstanden til en kontakt er i parkert tidsavbrudd, og hvis det er tilgjengelige forsøk på nytt, genereres en TilbakeringingMislyktes-hendelse. Den konfigurerte hendelsesbehandlingen i flyten fortsetter å prøve tilbakeringingen på nytt for de gjenværende forsøkene.
-
Når en tilbakeringing til en kontakt mislykkes, fjernes kontakten fra køen, og hendelsen Tilbakeringing mislyktes genereres. Behandleren for nye forsøk kan sette den i kø igjen ved hjelp av en av aktivitetene, for eksempel Tilbakeringing (samme eller annen destinasjon), Køkontakt og/eller Kø til agent.
-
-
PreDialSom en del av NewPhoneContact gjør hendelsen PreDial det mulig for flytutvikleren å angi eller tilpasse anroper-IDen ved hjelp av aktiviteten Angi anroper-ID.
Når du oppretter en arbeidsflyt, er denne hendelsen tilgjengelig i kategorien Hendelsesflyter i Flytutforming. Dette er en hendelse som avsluttes ved å konfigurere Angi anroper-ID-aktivitet. Denne hendelsen utløses for både agent og kunde basert på anropsscenariet. Du kan vise de relaterte variablene i Utdatavariabler for hendelse.
Tabellen nedenfor inneholder listen over operasjonstyper og de korresponderende deltakertypene for
PreDial.operationType.Tabell 53. PreDial.operationType relatert operasjon og deltakertyper PreDial.OperationType
PreDial.ParticipantType
INNKOMMENDEAgent
UTGÅENDEAgent, Kunde
COURTESY_CALLBACKAgent, Kunde
PREVIEW_CAMPAIGNAgent, Kunde
WEB_CALLBACKAgent, Kunde
TRANSFER_TO_DNDN
TRANSFER_TO_AGENTAgent
CONSULT_TO_DNDN
CONSULT_TO_AGENTAgent
CONSULT_TO_QUEUEAgent
CONSULT_TO_EP_DNEP-DN
-
Tilpass ANI gjelder ikke for leder når samtaleovervåking er konfigurert.
-
Konfigurer hver bane for PreDial-hendelsesbehandling med Angi anroper-ID som en terminalaktivitet, ellers kan kontakten bli forlatt.
-
Flow-støtte er nødvendig for alle innkommende eller utgående scenarioer for å bruke PreDial-hendelsesbehandling.
-
Ikke bruk flytaktiviteter som setter en kontakt i kø med hendelsesbehandlingen PreDial.
-
For ANI som er konfigurert mot en utgående kontakt, rutes anropet gjennom området som agent-ANI er tilordnet til, uavhengig av området der kontakten befinner seg. Hvis for eksempel en organisasjon har kontaktsentre i USA og Australia, og et utgående anrop utløses for en kontakt som befinner seg i USA med Agent ANI tilordnet til Australia, rutes anropet gjennom Australia.
Se tabellen ANI-bruk for flere scenarier i et neste generasjons miljø i delen Angi anroper-ID for ANI-bruk i ulike anropsscenarier.
-
Om global feil-arbeidsflyt
Når du oppretter en flyt, kan du angi feilbanen for en aktivitet til å håndtere en aktivitetsfeil eller en generell feil som du får under flytkjøringen.

Hvis du får en feil under flytkjøringen, fortsetter kjøringen med den neste aktiviteten definert i feilbanen. Hvis du ikke konfigurerer feilbanen i hovedflyten, kan du likevel angi at hendelsen OnGlobalError som er tilgjengelig i kategorien Hendelsesflyter, skal håndtere flytkjøringsfeilen.
Hvis du ikke definerer feilbaner i både hovedflyt - og hendelsesflyter, avsluttes flyten når det oppstår en feil under flytkjøringen.
La oss vurdere et scenario der du konfigurerer aktiviteten Angi variabel i en flyt.

Du kan angi noden Udefinert feil for aktiviteten Angi variabel i hovedflyten for å håndtere eventuelle systemfeil under flytkjøringen. Hvis du ikke vil definere feilbanen i hovedflyten, kan du likevel gå til kategorien Hendelsesflyt og konfigurere hendelsesflyten OnGlobalError .

I eksemplet ovenfor legges Spill av melding til i hendelsesbehandlingen OnGlobalError . Hvis det oppstår en systemfeil under kjøringen av Angi variabel-aktivitet i hovedflyten , vurderer systemet konfigurasjonen som er gjort iaktiviteten Angi variabel først. Hvis det ikke er definert noen feilbane, kontrollerer systemet hendelsesbehandlingen OnGlobalError i hendelsesflyten . Siden en Play Message-aktivitet er knyttet til OnGlobalError-hendelsen i eksemplet ovenfor, spiller systemet av meldingen og avslutter flyten.
Variabler og uttrykk i Flytutforming
Flytutforming har følgende typer variabler:
Egendefinerte flytvariabler
Egendefinerte flytvariabler er konfigurerte variabler av forskjellige datatyper som du kan bruke i flyten. Du kan opprette så mange flytvariabler som du trenger for å fullføre logikken i flyten.
Sikre variabler
Du kan merke flytvariabler som sikre for å forhindre loggføring og lagring av sensitiv informasjon, for eksempel personlig identifiserbar informasjon (PII) og data for betalingskortindustrien (PCI). Du kan angi sikre variabler som Agent som kan vises eller Redigerbar agent for å kontrollere hvordan disse variablene vises i Agent Desktop.
Som standard fungerer alle eksisterende variabler i de distribuerte strømmene som usikre variabler. Åpne disse strømmene i redigeringsmodus for å se gjennom og beholde de sikre variablene etter behov.
Ved tilordning av flytvariabel kan du ikke tilordne en sikker variabel til en usikret variabel i GoTo-aktiviteten.
Du kan ikke merke globale variabler som sikre.
Opprette egendefinerte flytvariabler
| 1 |
Fra navigasjonsfeltet i administrasjonsportalen velger du . | ||||||||||||||||||||
| 2 |
Klikk på ellipse-ikonet ved siden av flyten, og klikk på Åpne. Vinduet Flow Designer vises.
| ||||||||||||||||||||
| 3 |
I konfigurasjonspanelet åpner du delen Variabeldefinisjon. | ||||||||||||||||||||
| 4 |
Klikk på Legg til flytvariabel. | ||||||||||||||||||||
| 5 |
Skriv inn Navn og Beskrivelse for variabelen. | ||||||||||||||||||||
| 6 |
Velg en Variabeltype fra rullegardinlisten.
Variabeltypene som støttes, er:
| ||||||||||||||||||||
| 7 |
Angi Standard verdi for variabelen i henhold til den valgte variabeltypen. | ||||||||||||||||||||
| 8 |
(Valgfritt) Hvis du aktiverer veksleknappen Inneholder sensitiv informasjon , merker systemet variabelen som en sikker variabel. Ved flytutføring loggfører eller lagrer ikke systemet informasjon som har passert gjennom denne variabelen. | ||||||||||||||||||||
| 9 |
(Valgfritt) Hvis du aktiverer veksleknappen Merk agent som synlig, vises variabelen a på skrivebordet sammen med verdien som registreres som en del av flyten. Når du aktiverer veksleknappen Merk agent som er synlig, vises følgende felt:
| ||||||||||||||||||||
| 10 |
Klikk på Lagre. Når du lagrer en egendefinert flytvariabel, lagres variabelen som en kode i panelet Globale egenskaper på skrivebordet. Hvis du merket av for variabelen som Agent vises, viser koden et headsetikon for enkel identifikasjon. |
Eksempel: Rekkefølge på flytvariabler som vises på skrivebordet
Når du oppretter variabler som er markert som Agent vises, viser skrivebordet disse variablene i en bestemt rekkefølge.
Hvis du for eksempel oppretter følgende flytvariabler: CustomerType, SubscribedCustomer, CustomerCount, CallRatio, dob, Datetest.
Skrivebordet mottar disse variablene fra Flow Designer i følgende rekkefølge: CallRatio, CustomerCount, CustomerType, SubscribedCustomer, ANI, DN, dob, ronaTimeout, Datetest.
Skrivebordet viser variablene i følgende rekkefølge, fra venstre mot høyre, i brukergrensesnittet:
-
Kundevariablene Telefonnummer, DN, Kø, RONA-tid
-
Flytvariablene sorteres i alfabetisk rekkefølge med variabler som begynner med store bokstaver først, etterfulgt av variabler med små bokstaver: CallRatio, CustomerCount, CustomerType, Datetest, SubscribedCustomer, dob.
Redigere egendefinerte flytvariabler
Hvis variabelen allerede er i bruk, kan du ikke redigere variabel typen. Dette kan ha større følger på flyten. Denne handlingen er ikke tillatt. I dette tilfellet er rullegardinlisten for variabel type deaktivert, og det vises en advarselsmelding.
Når du har redigert en variabel, vises endringene som er gjort i hele flyten, og som vises når du klikker på en flytvariabel i vinduet Globale egenskaper.
Hvis du vil redigere en egendefinert flytvariabel, utfører du følgende trinn:
| 1 |
Fra navigasjonsfeltet i administrasjonsportalen velger du . |
| 2 |
Klikk på ellipse-ikonet ved siden av flyten, og klikk på Åpne. Vinduet Flow Designer vises.
|
| 3 |
Klikk på en variabeltagg fra vinduet Globale egenskaper som du vil redigere. Det viser et skjermmeldingsvindu som viser et sammendrag av informasjonen som opprinnelig er konfigurert for variabelen.
|
| 4 |
Klikk på Rediger øverst i høyre hjørne av skjermmeldingen. Dialogboksen Rediger flytvariabel vises. Hvis variabelen ikke brukes i flyten, er alle feltene redigerbare. Du kan endre variabelnavnet, beskrivelsen, typen og verdien. |
| 5 |
Klikk på ikonet Informasjon i denne meldingen for å se en liste over aktivitetene som variablen brukes i. Hvis du vil fortsette med å redigere variabelen, fjerner du variabelen fra alle flytkonfigurasjonene før du prøver å redigere på nytt. |
| 6 |
Gjør de nødvendige endringene. Tasten Lagre forblir deaktivert til du foretar en endring. |
| 7 |
Klikk på Lagre. |
Slett egendefinerte flytvariabler
Hvis variabelen brukes i en flyt, kan du ikke slette den. Når du gjør det, har du større følger med flyten. I dette tilfellet deaktiveres knappen Slett i vinduet Slett variabel, og en liste over aktiviteter hvor variabelen brukes vises.
Aktivitetene grupperes basert på om de vises i hovedflyt- eller hendelses flyter-fanen. Hvis du vil slette en variabel som er i bruk, må du fjerne den fra alle flytkonfigurasjonene før du prøver å slette.
Hvis du vil slette en egendefinert flytvariabel, utfører du følgende trinn:
| 1 |
Fra navigasjonslinjen Management Portal, velger du . |
| 2 |
Klikk på ellipse-ikonet ved siden av flyten, og klikk på Åpne. Vinduet Flow Designer vises.
|
| 3 |
I vinduet Globale egenskaper-vindu, klikker du på ikonet Slett som vises på variabeltaggen du vil slette. |
Forhåndsdefinerte variabler
Flow Designer oppretter automatisk forhåndsdefinerte variabler når du bruker visse hendelser og aktiviteter i en flyt.
En liste over de tilgjengelige forhåndsdefinerte variablene vises i delen forhåndsdefinerte variabler i vinduet globale flytegenskaper. De vises også i vinduet Egenskaper for den valgte hendelsen eller aktiviteten.
Klikk på hver variabel for å åpne et skjermmeldingsvindu som forklarer hvilken type datavariabelen lagrer, slik at du vet hvordan du bruker variabelen i flyten.
Selv om de fleste attributtene for en Hendelsesutløservariabel er forhåndsdefinert og kan ikke redigeres, kan du redigere variabelen for å endre den globale variabelbetegnelsen.
Variabler for hendelsesutdata
Utdatavariabler for hendelser knyttes spesifikt til hendelser og brukes nomenklaturen: <EventName>.<VariableName>.
Alle variabler for hendelsesutdata som er tilgjengelige for bruk i en flyt, vises automatisk i ruten Globale egenskaper etter at en hendelse er introdusert for flyten, og også i Egenskaper-ruten for den tilknyttede hendelsesbehandlingsaktiviteten.
De tilgjengelige variablene for hendelsesutdata er:
-
NewPhoneContact.ANI -
NyPhoneContact.DNIS -
NyTelefonKontakt.SamhandlingsID -
NyPhoneContact.PSTNRegion -
AgentAnswered.AgentID -
AgentAnswered.AgentName -
AgentAnswered.AgentSessionID -
AgentAnswered.QueueID -
AgentAnswered.QueueName -
AgentAnswered.TeamID -
AgentAnswered.TeamName -
AgentAnswered.TenantID -
AgentAnswered.CAD -
PhoneContactEnded.AgentID -
PhoneContactEndd.TeamID -
PhoneContactEnded.QueueID -
PhoneContactEnded.InboundChannel -
PhoneContactEnded.RoutingStrategyID -
AgentTilbudt.agentId -
AgentOffered.agentName -
AgentTilbudt.agentØkt-ID -
AgentOffered.queueId -
AgentOffered.queueName -
AgentOffered.teamId -
AgentTilbudt.teamNavn -
AgentOffered.tenantId -
AgentOffered.callAssociatedData -
AgentTilbudt.AgentID -
AgentTilbudt.AgentNavn -
AgentOffered.AgentSessionID -
AgentOffered.QueueID -
AgentOffered.QueueName -
AgentTilbudt.TeamID -
AgentTilbudt.TeamNavn -
AgentOffered.TenantID -
AgentOffered.CAD -
PreDial.direction -
PreDial.participantType -
PreDial.dialNumber -
PreDial.otherPartyDn -
PreDial.epDn -
PreDial.agentSelectedAni -
PreDial.operationType
Tilpasse systemvariabler
Du kan bare tilpasse skrivebordsetiketten for variablene Telefonnummer og DNIS (Dialed Number Identification Service). Du kan opprette et alias for disse variablene og konfigurere det ved hjelp av aktiviteten Angi variabel i flyten.
| 1 |
Fra navigasjonsfeltet i administrasjonsportalen velger du . |
| 2 |
Klikk på ellipse-ikonet ved siden av flyten, og klikk på Åpne. Vinduet Flow Designer vises.
|
| 3 |
I ruten Egenskaper for global flyt åpner du delen Variabeldefinisjon . |
| 4 |
Klikk på fanen Konfigurasjon. |
| 5 |
Klikk på Legg til flytvariabel. |
| 6 |
Skriv inn Navn og Beskrivelse for variabelen. |
| 7 |
Velg Streng i rullegardinlisten Variabeltype . |
| 8 |
Aktiver veksleknappen Gjør agent synlig . |
| 9 |
I feltet Skrivebordsetikett angir du ønsket skrivebordsetikett for variabelen. |
| 10 |
Klikk på Lagre. Dette oppretter variabelen.
|
| 11 |
Fra aktivitetsbiblioteket drar du aktiviteten Angi variabel til lerretet. |
| 12 |
Gjør følgende under Variable innstillinger i ruten Aktivitetsinnstillinger : Når du publiserer flyten, erstatter den nylig opprettede flytvariabelen den valgte systemvariabelen. Under flytkjøringen vises skrivebordsetiketten for den nylig opprettede variabelen i ruten Innkommende popup og samhandling på skrivebordet.
|
Variabler for aktivitetsutgang
Aktivitetsutgangsvariabler lagrer dataene som hentes fra aktiviteter, og opprettes automatisk når du legger til bestemte aktiviteter på lerretet. Aktivitetsutgangsvariabler bruker følgende syntaks:< ActivityName>.<VariableName> der ActivityName endres dynamisk basert på aktiviteten.
Hvis en flyt bruker en aktivitet flere ganger, har hver aktivitet en unik forekomst av hver tilknyttede aktivitetsutgangsvariabel. Alle aktivitetsutgangsvariablene som er tilgjengelige for bruk i en flyt, vises automatisk i ruten Globale egenskaper når du introduserer en aktivitet i flyten, og også i Egenskaper-ruten for den tilknyttede aktiviteten.
De tilgjengelige variablene for aktivitetsutdata er:
-
Menu.OptionEntered: Lagrer menyalternativet som oppringeren valgte under menyaktivitetsforekomsten. Dette er et enkelt siffer fra 0 til 9. -
CollectDigits.DigitsEntered: Lagrer sifrene som ble angitt av oppringeren under aktivitetsforekomsten for innsamling av sifre. Antall sifre avhenger av aktivitetskonfigurasjonen. -
HTTPRequest.HTTPStatusCode: Lagrer statuskoden som ble mottatt da HTTP-forespørselen forsøkes. -
HTTPRequest.HTTPResponseBody: Lagrer svaret når HTTP-forespørselen utløses. -
HTTPRequest.ResponseHeaders: Lagrer topptekstene som sendes som en del av HTTP-forespørselen. -
VirtualAgent.IntentTriggered: Lagrer intensjonen som utløste at samtaleopplevelsen ble håndtert eller eskalert. -
GetQueueInfo.EWT: Lagrer verdien for estimert ventetid for den valgte køen. -
GetQueueInfo.PIQ:Lagrer verdien for stillingen i en kø for den valgte køen.
Globale variabler
Globale variabler er egendefinerte variabler som du kan vise og få tilgang til når du oppretter flyter. Administrator oppretter globale variabler i Klargjøring-modulen i administrasjonsportalen. For mer informasjon, se .
Som flytutvikler kan du bruke disse variablene i henhold til dine behov. Du kan legge til disse variablene i en flyt. Du kan også redigere og fjerne en global variabel etter at du har lagt den til i flyten.
Legge til global variabel i en flyt
Du kan legge til maksimalt 30 variabler i en flyt. Dette tallet inkluderer ikke variabler som ikke kan rapporteres og ikke kan vises for agenter.
Hvis du vil legge til flere variabler utover maksimumsgrensen, må du slette et likt antall av de eksisterende variablene. Hvis du vil ha mer informasjon om hvordan du sletter en global variabel, kan du se Fjerne globale variabler fra en flyt. |
Under flytoppretting kan en global variabel av typen Streng initialiseres med en maksimal lengde på 256 tegn. Men under flytkjøring kan variabelen oppdateres til å inneholde opptil 1024 tegn. Overskridelse av denne grensen kan oppstå uønsket virkemåte, for eksempel anropsfeil og ugyldige verdier. |
Slik legger du til globale variabler i en flyt:
| 1 |
Fra navigasjonsfeltet i administrasjonsportalen velger du . |
| 2 |
Klikk på ellipse-ikonet ved siden av flyten, og klikk på Åpne. Vinduet Flow Designer vises.
|
| 3 |
I ruten Globale flytegenskaper blar du ned til delen Variabeldefinisjon > forhåndsdefinerte variabler . |
| 4 |
I delen Globale variabler klikker du på Legg til globale variabler . Dialogboksen Legg til globale variabler vises. Den viser alle globale variabler som administratoren opprettet i Klargjøring-modulen .
|
| 5 |
(Valgfritt) Bruk feltet Søk etter globale variabler til å filtrere og søke etter de obligatoriske globale variablene fra listen. |
| 6 |
Merk av for de obligatoriske globale variablene fra listen, og klikk på Legg til. Systemet viser de valgte variablene i delen Globale variabler .
Som standard har hver variabel administratordefinerte metadatafelt, for eksempel Rapporterbar, Synlig agent, Redigerbar agent og Skrivebordsetikett. Hvis administrator endrer metadataverdier mens den globale variabelen er i bruk, gjenspeiles endringene som gjøres i administrasjonsportalen, på tvers av flyter (med en forsinkelse på 8 timer for hurtigbufferutløp). |
Rediger global variabel i en flyt
Når du redigerer en global variabel, kan du ikke endre metadataverdier for en global variabel i flytutformingen. Du kan imidlertid endre standardverdien ved å veksleknappen Overskriv standardverdi .
Slik redigerer du en global variabel i en flyt:
| 1 |
Fra navigasjonsfeltet i administrasjonsportalen velger du . | ||
| 2 |
Klikk på ellipse-ikonet ved siden av flyten, og klikk på Åpne. Vinduet Flow Designer vises.
| ||
| 3 |
I ruten Globale flytegenskaper blar du ned til delen Variabeldefinisjon > forhåndsdefinerte variabler . | ||
| 4 |
I panelet Global variabel klikker du på en global variabel og klikker på rediger ( Dialogboksen Rediger globale variabler vises. Den viser detaljene for den valgte globale variabelen, for eksempel Variabeltype, Standardverdi, Skrivebordsetikett og Redigerbar agent.
| ||
| 5 |
(Valgfritt) Aktiver veksleknappen Overskriv portalkonfigurasjoner for å overskrive eksisterende verdier som er konfigurert i Management Portal. Dette gjør det mulig å endre feltverdier som Standardverdi, Agentvisning, Redigerbar agent og Skrivebordsetikett.
| ||
| 6 |
Gjør de nødvendige endringene. | ||
| 7 |
Klikk på Lagre. |
Fjerne globale variabler fra en flyt
Du kan fjerne en global variabel som ikke er i bruk i noen flyt.
Hvis du ikke kan fjerne en global variabel, kontakter du systemansvarlig for å aktivere funksjonsflagget for å fjerne globale variabler fra flyten. |
Slik fjerner du en global variabel fra en flyt:
| 1 |
Fra navigasjonslinjen Management Portal, velger du . |
| 2 |
Klikk på ellipse-ikonet ved siden av flyten, og klikk på Åpne. Vinduet Flow Designer vises.
|
| 3 |
I ruten Globale flytegenskaper blar du ned til delen Variabeldefinisjon > forhåndsdefinerte variabler . |
| 4 |
I panelet Globale variabler klikker du på fjern-ikonet (x) for den globale variabelen du vil fjerne. En popup-melding ber deg om å bekrefte handlingen.
|
| 5 |
Klikk på Slett. Dette fjerner den valgte globale variabelen fra listen.
|
Synlige variabler for skrivebordet
Du kan konfigurere følgende variabeltyper for innkommende popup-vindu og samhandlingsruten på skrivebordet for innkommende og utgående taleanrop:
-
Systemvariabler som telefonnummer, DNIS (Dialed Number Identification Service), kønavn og RONA-tidsavbrudd
-
Globale variabler som opprettes og administreres i administrasjonsportalen
-
Egendefinerte flytvariabler som opprettes og administreres i flytutforming
|
- Innkommende popover på skrivebordet
- Den innkommende popup-funksjonen vises når en agent mottar et innkommende anrop eller ringer et utgående anrop. Den viser nøkkelinformasjon om kunden i henhold til variablene som er konfigurert i Flytutforming. Du kan angi en rekkefølge for utseendet for hver av disse variablene i den innkommende popoveren som kan inkludere en hvilken som helst kombinasjon av systemvariablene, globale og egendefinerte flytvariabler. Du kan også redigere skrivebordsetiketten for disse variablene.
- Du kan tilpasse skrivebordsetiketten for systemvariablene som Telefonnummer og DNIS. Hvis du vil ha mer informasjon, se Tilpasse systemvariabler.
- For innkommende og utgående anrop kan du velge minimum tre og maksimalt seks variabler. For konsultasjonsanrop vil den konsulterte agenten vise ytterligere tre variabler, for eksempel Agentnavn, Agent DN og Agentteam, som legges til i listen som standard.
-
Du kan ikke konfigurere variabler som inneholder sensitiv informasjon i innkommende popup-felt på skrivebordet.
- Hvis du vil ha mer informasjon om hvordan du konfigurerer variabler for den innkommende popoveren, kan du se Konfigurere variabler for innkommende popup.
- Samhandling-ruten
- Samhandlingsruten på skrivebordet vises etter at agenten har godtatt det innkommende eller utgående anropet. Den viser informasjon angitt i samhandlingsruten variabler som er konfigurert i Flytutforming. Du kan velge maksimalt 30 variabler. Du kan angi en utseenderekkefølge for hver av disse variablene i samhandlingsruten som kan omfatte en hvilken som helst kombinasjon av systemvariablene, globale og egendefinerte flytvariabler. Du kan også redigere skrivebordsetiketten for disse variablene.
- Du kan tilpasse skrivebordsetiketten for systemvariablene som Telefonnummer og DNIS. Hvis du vil ha mer informasjon, se Tilpasse systemvariabler.
- Hvis du vil ha mer informasjon om hvordan du konfigurerer variabler for samhandlingsruten, kan du se Konfigurere variabler for samhandlingsruten.
Konfigurere variabler for innkommende popover
Før du begynner
Konfigurer variabler i Innkommende popup-vinduer for innkommende og utgående anrop.
-
Du må opprette variabler som du vil legge til i den innkommende popoveren på skrivebordet. Hvis du vil ha mer informasjon, kan du se Opprette en global variabel og Opprette egendefinerte flytvariabler.
-
Du må merke variabler som Agentvisning. Hvis du vil ha mer informasjon om hvordan du merker en global variabel som Agent synlig, kan du se Redigere global variabel i en flyt.
| 1 |
Fra navigasjonsfeltet i administrasjonsportalen velger du . |
| 2 |
For å opprette en flyt, klikker du på Ny. Hvis du vil redigere en eksisterende flyt, klikker du på ellipse-ikonet ved siden av flyten og klikker på Åpne. Vinduet Flow Designer vises.
|
| 3 |
I ruten Egenskaper for global flyt åpner du delen Variabeldefinisjon . |
| 4 |
Klikk kategorien Desktop Viewability & Order . |
| 5 |
I delen Innkommende popup klikker du Velg variabler for innkommende popup . Vinduet Select Variables on Incoming Popover (Velg variabler i innkommende popover ) vises. Den viser alle variabler som inkluderer fire standard systemvariabler, for eksempel Telefonnummer, DNIS, Kønavn og RONA-tidsavbrudd. Systemvariabler som Telefonnummer, DNIS og Kønavn er valgt som standard som du kan fjerne merket for når du legger til flere variabler.
|
| 6 |
Bruk følgende søkealternativer til å filtrere listen: Listen fylles automatisk ut med variabler i henhold til kriterieoppføringene.
|
| 7 |
Merk av for variablene du vil velge for den innkommende popoveren. Du kan velge minimum tre og maksimalt seks variabler. |
| 8 |
Klikk på Lagre. Du kan hoppe over dette trinnet hvis du aktiverer veksleknappen for automatisk lagring . De valgte variablene vises i delen Innkommende popover .
|
| 9 |
Bruk håndtaksikonet ( |
| 10 |
(Valgfritt) Klikk på x-ikonet ved siden av en variabel for å fjerne variabelen fra listen. |
Konfigurere variabler for samhandlingsruten
Før du begynner
Konfigurer variabler i samhandlingsruten for innkommende og utgående anrop.
-
Du må opprette variabler som du vil legge til i den innkommende popoveren på skrivebordet. Hvis du vil ha mer informasjon, kan du se Opprette en global variabel og Opprette egendefinerte flytvariabler.
-
Du må merke variabler som Agentvisning. Hvis du vil ha mer informasjon om hvordan du merker en global variabel som Agent synlig, kan du se Redigere global variabel i en flyt.
| 1 |
Fra navigasjonsfeltet i administrasjonsportalen velger du . |
| 2 |
For å opprette en flyt, klikker du på Ny. Hvis du vil redigere en eksisterende flyt, klikker du på ellipse-ikonet ved siden av flyten og klikker på Åpne. Vinduet Flow Designer vises.
|
| 3 |
I ruten Egenskaper for global flyt åpner du delen Variabeldefinisjon . |
| 4 |
Klikk kategorien Desktop Viewability and Order . |
| 5 |
I Samhandlingsrute-delen klikker du Velg variabler for samhandlingsruten. Vinduet Select Variables on Interaction Pane (Velg variabler i samhandlingsruten) vises. Den viser alle variabler sammen med fire systemvariabler som telefonnummer, DNIS, kønavn og RONA-tidsavbrudd.
|
| 6 |
Bruk følgende søkealternativer til å filtrere listen: Listen fylles automatisk ut med variabler i henhold til kriterieoppføringene.
|
| 7 |
Merk av for variablene du vil velge for Samhandling-ruten. Du kan velge maksimalt 30 variabler. |
| 8 |
Bruk håndtaksikonet ( |
| 9 |
Klikk på Lagre. Du kan hoppe over dette trinnet hvis du aktiverer veksleknappen for automatisk lagring . De valgte variablene vises i delen Samhandlingsrute .
|
| 10 |
(Valgfritt) Klikk på x-ikonet ved siden av en variabel for å fjerne variabelen fra listen. |
JSON-variabler
JSON-variabler er egendefinerte flytvariabler av typen JSON. Du kan opprette JSON-variabler i Flytutforming. Hvis du vil ha mer informasjon, kan du se Opprette egendefinerte flytvariabler.
Du kan bruke følgende aktiviteter til å lagre dataene i JSON-variabelen: HTTP-forespørsel, Analyser og Angi variabel.
I HTTP - og Analysere-aktiviteter kan du trekke ut data ved hjelp av JSON-banefilteruttrykk og lagre dem i JSON-variabel.
I Angi variabel kan du bruke JSON-variabelen i alternativet Angi verdi på følgende måter:
-
Skriv inn JSON-verdien i tekstfeltet. Eksempel:
{ "userId":"rirani", "jobTitleName":"Developer", "firstName":"Romin", "lastName":"Irani", "preferredFullName":"Romin Irani", "employeeCode":"E1", "region":"CA", "phoneNumber":"408-xxxxx67", "emailAddress":"rirani@xyz.com" } -
Bruk et Pebble-uttrykk.
Bruk av JSON-variabler i Pebble-uttrykk
-
Punkt(.) atskilt tilgang: Du kan bruke punktum(.) atskilt tilgang i Pebble-uttrykk for JSON-variabel i samtalebehandlings- og flytkontrollaktiviteter.
Syntaks:
{{ jsonVariableName.fieldName }}der,jsonVariableName.fieldNameskal evaluere til et felt i JSON-variabelen.Hvis du trekker ut den ansatte til en variabel kalt
empvarved hjelp av HTTP eller Parse i den forrige eksempelkodebiten:bruk
{{empvar.employeeCode}}for å få verdien somE1. -
Indekstilgang for JSON-matrise: Du kan få tilgang til en bestemt indeks fra JSON-matrisen som ligner på Pebble-syntaks. Hvis du vil ha mer informasjon om indekstilgang i Pebble, kan du gå til https://pebbletemplates.io/wiki/guide/basic-usage/, for eksempel:
Hvis du trekker ut JSON-matrisen Ansatte til en variabel kalt{ "Ansatte" : [ { "userId":"Ansatte" rirani", "jobTitleName":"Developer", "firstName":"Romin", "lastName":"Irani", "preferredFullName":"Romin Irani", "employeeCode":"E1", }, { "userId":"thanks", "jobTitleName":"Program Manager", "firstName":"Tom", "lastName":"Hanks", "preferredFullName":"Tom Hanks", "employeeCode":"E3", "directReports":[ { "userId":"John", "jobTitleName":"Developer", "firstName":"John", "lastName":"Irani", "preferredFullName":"John Irani", "employeeCode":"E2" }, { " userId":"Sam", "jobTitleName":"Developer", "firstName":"Sam", "lastName":"Das", "preferredFullName":"Sam Das", "employeeCode":"E2" } ] } ] }varved hjelp av HTTP eller Parse:-
Bruk
{{ var[0]}}for å få ansattdetaljenetil Riranisom er leder. -
Bruk
{{ var[1].directReports[0] }}for å få ansattdetaljenetil John, som er en direkte reporter for lederen. -
Use
{{ var[1].directReports[0].preferredFullName }}for å få verdien somJohn Irani. -
Use
{{ var[0].preferredFullName }}for å få verdien somRomin Irani.
-
Bruk av JSON-variabel i HTTP-forespørsel
Hvis du vil bruke en JSON-variabel som meldingstekst for en HTTP-forespørsel, bruker du aktiviteten Angi variabel først til å konvertere JSON-variabelen til en streng. I delen Angi variabelinnstillinger for variabel variabel angir du for eksempel en variabel jsonString med verdi som {{ jsonVariable }}.
Bruk denne variabelen som inndata til HTTP-innstillingene. I delen HTTP-forespørselsinnstillinger angir du for eksempel forespørselsteksten som {{ jsonString }} .
Skrive uttrykk
De fleste tekstinndatafeltene i flytutformingen støtter skriving av uttrykk. Uttrykk er ikke obligatoriske, men de gir mulighet for kraftig skriptfunksjonalitet gjennom variabler for avanserte brukere. Du kan også angi grunnleggende tekst og tall i de samme inndatafeltene for enkle flyter hvis du ikke trenger uttrykk.
Pakk hvert uttrykk inn i doble klammeparenteser som vist her: {{Skriv inn uttrykk}}
Hvis du for eksempel vil kombinere to strengvariabler sammen, må du bruke {{var1+var2}}. For mer informasjon se: https://pebbletemplates.io/.
Syntaks for Pebble-mal
Alle inndatafelt i flytutformingen bruker en uttrykkssyntaks med åpen kildekode kalt rullesteinsmaler: https://pebbletemplates.io/.
Følgende støttes symboler i Pebble-maler: ==, !=, <, >, <=, >=, +, -, *, / . Hvis du vil skrive inn egendefinerte variabler i et uttrykk, bruker du denne syntaksen: {{variabel}}
Logiske operatorer støttes også. Hvis du vil ha mer informasjon, kan du se https://pebbletemplates.io/wiki/operator/logic/.
Vi anbefaler at du ser gjennom rullesteinsmaldokumentasjonen før du bruker uttrykk i Flytutforming. For informasjon om å skrive uttrykk, se dokumentene på: https://pebbletemplates.io/wiki/.
I dette tilfellet for grunnleggende tilstandsbruk kontrollerer for eksempel uttrykket om oppringerens kontonummer er større enn eller lik en bestemt verdi. Basert på hvordan uttrykket evalueres for en gitt flytkjøring, kan flyten ta banen Sann eller Usann.
Egendefinerte rullesteinsfiltre
Epoke tidsstempel
Du kan bruke følgende rullesteinsfiltre til å returnere epoketidsstempelet for Nå eller en gitt datostreng:
Epoketidsstempel for nå:
{{ now() | epoch }} => standard UTC-tidssone og i sekunder {{ now() | epoch(inMillis=true) }} => standard UTC-tidssone og i millisekunder Eksempel: {{ now() | epoch }} -> 1667471488 {{ now() | epoch(inMillis=true) }} -> 1667471522829Epoketidsstempel for en bestemt dato:
{{ '2017-10-19 16:18:03.779' | epoke(format='åååå-MM-dd HH:mm:ss. SSS', inMillis=true) }} => egendefinert format og i millisekunder {{ '2017-10-19 16:18:03.779' | epoch(format='åååå-MM-dd HH:mm:ss. SSS', inMillis=true, timeZone='America/Phoenix') }} => egendefinert format med tidssone og i millisekunder Eksempel: {{ '2017-10-19 16:18:03.779' | epoch(format='åååå-MM-dd HH:mm:ss. SSS', inMillis=true) }} -> 1508429883779 {{ '2017-10-19 16:18:03.779' | epoch(format='åååå-MM-dd HH:mm:ss. SSS', inMillis=true, timeZone='America/Phoenix') }} -> 1508455083779Validere uttrykk
Hvis et inndatafelt oppdager at et uttrykk brukes (det vil si at {{ }}-syntaksen er angitt), vises et blått ikon nederst til høyre i feltet.
Klikk på det blå ikonet for å åpne en modal der du kan teste og endre uttrykket til du får ønsket resultat.
Testuttrykksmodalen inneholder følgende felt:
-
Uttrykk: Viser uttrykket som opprinnelig ble angitt i inntastingsfeltet fra aktivitetskonfigurasjonen.
-
Variabelfelt:Hver variabel som brukes i uttrykket, har et støttefelt der du kan angi en utvalgsvariabelverdi. Skriv inn en verdi for hver variabel, og klikk deretter Test for å se resultatene hvis uttrykket utføres med de angitte parameterne.
Hvis du vil angi variabler i et uttrykk, bruker du bare formatet {{variabelnavn}}. For eksempel er {{NewPhoneContact.ANI}} en variabel syntaks.
-
Resultat: Viser resultatet av uttrykket etter at du har klikket Test. Hvis resultatet blir annerledes enn forventet, endrer du uttrykket etter behov. Hvis du gjør endringer i konfigurasjonen, klikker du Bruk endringer for å oppdatere uttrykket i aktivitetskonfigurasjonen.
Opprette og administrere flyter
Opprette en flyt
Du kan opprette og administrere flyter ved hjelp av rutingressursmodulen. Når du utformer en flyt, kan ikke en konsultasjonssamhandling inneholde en høflighetstilbakeringing, tilbakemelding etter samtaleundersøkelse eller blindoverføring.
Når du oppretter en flyt, og antallet noder overskrider 100, kan du oppleve ventetid i flytutformingen. I slike tilfeller anbefaler vi at du bruker funksjonene Flytkjeding og Dynamiske variabler til å bryte en stor flyt ned i mindre flyter som er lett håndterlige. Hvis du vil ha mer informasjon, kan du se Flytkjede og køkontakt. |
| 1 |
Fra navigasjonslinjen i Management Portal, velger du Rutingstrategi > Flyter. | ||
| 2 |
Klikk på Ny. | ||
| 3 |
I feltet Flytnavn, angir du et unikt navn.
| ||
| 4 |
Klikk på Start bygningsflyt. Vinduet Flow Designer vises. | ||
| 5 |
I delen Generelle innstillinger skriver du inn beskrivelsen av flyten. Denne beskrivelsen kan ikke endres senere. | ||
| 6 |
(Valgfritt) Konfigurer følgende innstillinger i delen Vis innstillinger .
| ||
| 7 |
Gjør følgende for å opprette flyten: |
Redigere flytvariabler
Du kan ikke redigere en variabel når den er i bruk. Du kan ikke redigere variabeltypen etter at variabelen er opprettet.
| 1 |
Fra navigasjonslinjen Management Portal, velger du . |
| 2 |
Klikk på ellipseikonet ved siden av flyten du vil redigere, og klikk på Åpne. |
| 3 |
Klikk på en variabelkode i ruten Egenskaper forglobal flyt. Et popup-vindu viser et sammendrag av variabelinformasjonen.
|
| 4 |
Klikk på Rediger øverst til høyre i popup-vinduet. |
| 5 |
Velg en variabel som ikke brukes i flyten. |
| 6 |
Gjør de nødvendige endringene i variabelnavnet, beskrivelsen, verdien og variabelkonfigurasjonene. |
Endre en flyt
Bruk veksleknappen Rediger til å redigere en flyt. Hvis du slår på veksleknappen, kan ikke andre flytutviklere redigere flyten samtidig. Når du åpner en flyt, brukes den som standard til skrivebeskyttet modus. Aktiver veksleknappen Rediger for å redigere flyten.
Med Flytutforming kan du nå merke variabler som inneholder sensitiv informasjon, som sikre. Når du åpner en eksisterende flyt som inneholder flytvariabler, blir du bedt om å se gjennom og merke disse variablene som Sikker i henhold til kravene dine. Hvis du vil ha mer informasjon om sikre variabler, kan du se Sikre variabler.
| 1 |
Fra navigasjonsfeltet i administrasjonsportalen, velg . Det vises en tabell som viser alle eksisterende leierflyter. Tabellen inneholder følgende felt:
| ||||||||||||||||
| 2 |
Klikk ellipseikonet ved siden av flyten du vil redigere, og klikk Åpne. Hvis den valgte flyten har flytvariabler, blir du bedt om å merke variabler som sikre. Du kan bare gjøre endringene i flyten hvis veksleknappen Rediger på er aktivert. Hvis veksleknappen Rediger på er slått av, vises flyten i skrivebeskyttet modus. | ||||||||||||||||
| 3 |
Klikk Velg sikre variabler for å åpne dialogboksen Rediger sikre variabler .
| ||||||||||||||||
| 4 |
Merk av for variablene som inneholder sensitiv informasjon, og klikk Lagre. Vinduet Flytutforming viser de valgte variablene med et låsikon ved siden av variabelnavnene. Den valgte flyten åpnes i skrivebeskyttet modus. | ||||||||||||||||
| 5 |
Aktiver veksleknappen Rediger for å gjøre endringer i flyten. | ||||||||||||||||
| 6 |
Rediger utkastflyten etter behov.
| ||||||||||||||||
| 7 |
Klikk på Lagre for å lagre flyten hvis du deaktiverer veksleknappen for automatisk lagring . |
Søk etter enheter i en flyt
Søkefunksjonalitet i Flytutforming gjør det mulig for flytutviklere å søke etter enheter i en flyt og raskt få tilgang til plasseringene deres. For flyter som er mer omfattende og komplekse, kan du bruke denne søkefunksjonen for å unngå manuelt arbeid med å finne de ønskede enhetene.
Du kan søke i følgende enheter i flyten ved hjelp av denne søkefunksjonen:
-
Aktivitetsnavn, -beskrivelser og -inndata
-
Variabelnavn
-
Pebble uttrykk
-
Flytegenskaper
Du kan søke etter og erstatte fritekst i felt, for eksempel tekstinndata, beskrivelser, rullesteinsuttrykk og så videre.
| 1 |
Fra navigasjonsfeltet i administrasjonsportalen, velg . |
| 2 |
Klikk ellipsen (...) ved siden av flyten du vil redigere, og klikk Åpne. |
| 3 |
I søkeboksen som vises øverst til høyre, skriver du inn nøkkelordet (aktivitetsnavn, variabelnavn eller streng) og trykker Enter . Alternativt kan du utløse søkeboksen ved å bruke hurtigtastene: Cmd + K (for macOS) og ctrl + k (for Windows). Søkeresultatene vises i et eget søkepanel til venstre på skjermen.
|
| 4 |
(Valgfritt) Velg én eller flere enhetstyper fra rullegardinlisten for å filtrere søkeresultatene. |
| 5 |
Gjør følgende for å søke etter og erstatte en tekst: |
Bruke versjonsetiketter på en flyt
Vi anbefaler at du følger den beste fremgangsmåten for å legge til versjonsetikett for å bygge en livssyklus av flyten gjennom ulike faser, for eksempel utvikling, test og live for bedre kontroll mens du administrerer produksjonsflyten. I stedet for å bruke endringer direkte i flyten, kan du publisere flyten gjennom faser før du distribuerer flyten til produksjonen. Denne funksjonen hjelper deg med å unngå overskriving av gjeldende flyt i produksjonen.
Når du publiserer en flyt, kan du knytte en versjonsetikett som Live, Test eller Dev til den nye flytversjonen i tillegg til flytnavnet. Dette gir muligheten til å knytte forskjellige versjoner av samme flyt til forskjellige inngangspunkter eller GoTo-aktivitet. Den nyeste er standard versjonsetikett som du ikke kan fjerne fra en flytversjon. Du kan bruke en hvilken som helst annen versjonsetikett sammen med Siste.
I tillegg kan du knytte flere versjoner av samme flyt til et inngangspunkt. Under en konfigurasjon av et inngangspunkt kan du velge en flyt sammen med en av de tilknyttede versjonsetikettene.
Når du åpner flyten i redigeringsmodus, ser du utkastversjonen fra den siste flytversjonen som er publisert. Når du publiserer dette utkastet, knyttes etiketten til den nyeste versjonen. På et gitt tidspunkt er det bare én flyt som har etiketten Siste versjon tilknyttet. Dette tilsvarer den sist publiserte versjonen av flyten. |
Før du begynner
Du må publisere flyten minst én gang.
| 1 |
Fra navigasjonsfeltet i administrasjonsportalen, velg . | ||
| 2 |
Klikk på ellipseikonet ved siden av flyten du vil redigere, og klikk på Åpne. | ||
| 3 |
Rediger flyten. | ||
| 4 |
Klikk på Lagre for å lagre flyten hvis du deaktiverer veksleknappen for automatisk lagring . | ||
| 5 |
Aktiver veksleknappen Validering for å aktivere publisering. | ||
| 6 |
Klikk på Publiser. | ||
| 7 |
(Valgfritt) I dialogboksen Publiseringsflyt skriver du inn en merknad om versjonen eller eventuell informasjon du vil dele med andre flytutviklere. | ||
| 8 |
Som standard velges Siste som versjonsetikett som angir den nyeste versjonen av flyten. Du kan bruke flere versjonsetiketter på en flytversjon, for eksempel live, dev eller test, fra rullegardinlisten Legg til versjonsetikett . Hvis en bestemt versjonsetikett allerede er tilordnet til et inngangspunkt, vises et varsel ved siden av den versjonsetiketten i rullegardinlisten som sier at etiketten er tilordnet til et inngangspunkt. | ||
| 9 |
Klikk på Publiser. Når du har valgt etiketter for én eller flere passende versjon og publisert, kan du bruke denne versjonen av flyten når du tilordner til et inngangspunkt. | ||
| 10 |
(Valgfritt) Klikk tidtakerikonet ved siden av versjonsnummeret for å vise versjonsloggen for flyten. Versjonslogg-modalen vises som viser følgende detaljer for aktive versjoner og andre versjoner av flyten:
Bruk en av følgende attributter for nøkkelordsøk til å filtrere tabellen:
Klikk på Vis-ikonet for en hvilken som helst rad for å vise flyten som er publisert i den valgte versjonen. | ||
| 11 |
(Valgfritt) Klikk på Vis-ikonet for en hvilken som helst rad for å vise flyten som er publisert i den valgte versjonen.
|
Aktivere eller deaktivere alternativet for automatisk lagring
| 1 |
Fra navigasjonslinjen i Management Portal, velger du Rutingstrategi > Flyter. |
| 2 |
For å opprette en flyt, klikker du på Ny. Hvis du vil redigere en eksisterende flyt, klikker du på ellipse-ikonet ved siden av flyten og klikker på Åpne. |
| 3 |
Hvis du vil aktivere alternativet for automatisk lagring, setter du veksleknappen for automatisk lagring til PÅ. |
| 4 |
Slik deaktiverer du alternativet for automatisk lagring: Når du har deaktivert alternativet for automatisk lagring, lagrer du endringene manuelt. Ellers mister du endringene som er gjort i flyten. |
Kopiere og lime inn aktiviteter
Som en flytutvikler kan du kopiere og lime inn en aktivitet eller en gruppe aktiviteter i samme flyt, slik at du ikke trenger å konfigurere disse aktivitetene fra grunnen av. Til dette formålet kan du velge én enkelt aktivitet eller en gruppe aktiviteter samtidig og bruke dem på nytt i samme flyt. Når du kopierer aktiviteter, oppretter systemet duplikater av disse aktivitetene og kopierer alle de konfigurerte innstillingene og koblingene.
| 1 |
Fra navigasjonslinjen i Management Portal, velger du Rutingstrategi > Flyter. |
| 2 |
For å opprette en flyt, klikker du på Ny. Hvis du vil redigere en eksisterende flyt, klikker du på ellipse-ikonet ved siden av flyten og klikker på Åpne. |
| 3 |
Gjør ingen av følgende: Du kan også trykke på CTRL+C på tastaturet for å kopiere de valgte aktivitetene og trykke på CTRL+V for å lime inn de valgte aktivitetene på lerretet. |
| 4 |
Ordne de kopierte aktivitetene på nytt i henhold til behovet. |
Validere en flyt
Du validerer en flyt for å sikre at du har konfigurert alle de obligatoriske feltene Og at strukturen i strømmen er gyldig. Valideringen kan ikke fastslå hvordan systemet kjører flyten under kjøring, og garanterer ikke at flyten kjører som forventet.
Når valideringen er vellykket, lar du veksleknappen Validering være på. Du kan ikke publisere flyten med mindre valideringen lykkes.
| 1 |
Fra navigasjonsfeltet i administrasjonsportalen, velg . | ||
| 2 |
Velg en flyt. | ||
| 3 |
Sett veksleknappen Validering til På. Valideringen starter, og feilene vises i vinduet. Under valideringen viser systemet feil på disse måtene:
| ||
| 4 |
Hvis du lukker vinduet Valideringsdetaljer og vil åpne det på nytt, klikker du på knappen Flytfeil . | ||
| 5 |
Valgfritt. Hvis det er feil, setter du Validering-veksleknappen til Av. Du må rette opp feilene og starte valideringen på nytt.
|
Kopiere en flyt
| 1 |
Fra navigasjonsfeltet i administrasjonsportalen, velg . |
| 2 |
Klikk på ellipseikonet ved siden av flyten du vil kopiere, og klikk på Kopier. Navnet på den kopierte flyten har dette formatet: Copy_FlowName_FlowID der Flytnavn er navnet på den opprinnelige flyten, og FlowID er en unik identifikator for den opprinnelige flyten. |
| 3 |
Åpne den kopierte flyten i flytutformingen for å redigere navnet. |
Eksportere en flyt
Hvis du vil trekke ut en flytdefinisjon som en JSON-fil, bruker du alternativet Eksporter. Senere kan du importere JSON-filen for å opprette den samme flyten på en annen leier. Hvis du vil importere en flyt, kan du se Importere en flyt.
| 1 |
Fra navigasjonsfeltet i administrasjonsportalen velger du . |
| 2 |
Klikk på ellipseikonet ved siden av flyten du vil eksportere, og klikk på Eksporter. |
| 3 |
Velg Lagre i dialogboksen som åpnes, og klikk OK for å laste ned flytfilen. Filen lastes ned til ditt lokale system med det eksisterende filnavnet i JSON-format. |
Importere en flyt
Hvis du vil importere en flyt til leieren, bruker du alternativet Importer. Du må eksportere flyten som en JSON-fil fra en annen leier før du importerer den. Hvis du vil eksportere en flyt, kan du se Eksportere en flyt.
Hvis du vil bruke en eksisterende flyt i samme leier på nytt, bruker du alternativet Kopier. Hvis du vil ha mer informasjon, kan du se Kopiere en flyt. |
| 1 |
Fra navigasjonsfeltet i administrasjonsportalen velger du . | ||
| 2 |
Klikk på Importer , og velg flytfilen som er i JSON-format, fra det lokale systemet. | ||
| 3 |
Klikk Åpne for å importere filen. Flyten importeres til leieren.
|
Hva du skal gjøre nå
Du kan endre eller publisere flyten. Hvis du vil ha mer informasjon, kan du se Arbeide med flyter.
Publisere en flyt
Du kan publisere en flyt etter at systemet har validert flyten og funnet den fri for feil. Du kan bruke en publisert flyt i Entry Point Routing Strategies.
Før du publiserer en flyt, må du kontrollere at du er helt fornøyd med konfigurasjonen og at flyten er egnet for bruk i direkte kontaktsentersamhandlinger. Redigering av en publisert flyt støttes ikke fullt ut.
Publiseringsflyt-knappen er deaktivert så lenge Validering-veksleknappen er av. Publiser flyt-knappen forblir deaktivert hvis det er aktive feil i flyten.
Når du klikker på Publiseringsflyt-knappen , vises bekreftelsesvinduet for publiseringsflyt . Før du publiserer en flyt, må du kontrollere at alle uttrykkene fungerer, og at flyten fungerer som ønsket.
Hvis det oppstår en feil:
-
Du ser et varslingsvindu med
sporings-ID ogflyt-ID. Kontakt Ciscos kundestøtte for å få hjelp med feil. Kundestøtte kreversporings-ID. -
Klikk på knappen Prøv publiser på nytt.
| 1 |
Fra navigasjonsfeltet i administrasjonsportalen, velg . | ||
| 2 |
Velg en flyt. | ||
| 3 |
Klikk på Publiser for å publisere flyten. Hvis publiseringen av flyten er vellykket, ser du bekreftelsesmeldingen. | ||
| 4 |
Velg ett av følgende alternativer:
|
Tilbakestille en flyt
Du kan tilbakestille den publiserte flyten til en tidligere publisert flytversjon. Når du har valgt en tidligere versjon av flyten, må du bekrefte valget før du tilbakestiller flyten. Når tilbakestillingen av flyten er vellykket, vises den valgte flyten i redigeringsmodus i flytutformingen med et nytt versjonsnummer. Du kan gjøre de nødvendige endringene og publisere flyten på nytt.
Før du begynner
Flyten må være publisert tidligere.
| 1 |
Fra navigasjonsfeltet i administrasjonsportalen velger du . |
| 2 |
Klikk på ellipseikonet ved siden av en flyt som er publisert, og klikk på Åpne. Vinduet Flow Designer vises.
|
| 3 |
Klikk Tilbakestill . Vinduet Tilbakestill flyt vises. Den viser alle tidligere publiserte flyter med detaljer som versjonsnummer, dato og klokkeslett for opprettelse og publiseringsnotat.
Du kan se opptil 20 oppføringer i denne listen. |
| 4 |
Velg en flyt fra denne listen, og klikk på Tilbakestill. En melding advarer deg om at du vil miste fremdriften for den eksisterende flyten etter tilbakestillingen, og ber deg om å bekrefte handlingen. |
| 5 |
Klikk på Bekreft og tilbakestill. Navnet på knappen endres til Tilbakestill flyt når den nye flyten lastes inn. Det vises en melding om at flyten er tilbakestilt. |
| 6 |
Klikk på Gå til flyt. Systemet åpner den tilbakestilte flyten i redigeringsmodus. |
Slette en flyt
Hvis en flyt har statusen Publisert, kan den være en del av konfigurasjonen av en rutingstrategi. Sørg for at du vet hvor en flyt brukes, før du sletter den. Ellers kan du påvirke live kontaktsenterinteraksjoner.
| 1 |
Fra navigasjonsfeltet i administrasjonsportalen, velg . |
| 2 |
Klikk ellipseikonet ved siden av flyten du vil slette, og klikk Slett. |
| 3 |
Klikk Ja for å bekrefte. |
Strategier for ruting av inngangspunkt
En rutingsstrategi for inngangspunkt er en konfigurasjon som styrer rutingsvirkemåten til en kontakt når kontakten når et inngangspunkt. Når en kontakt kommer til et inngangspunkt, kontrollerer rutemotoren hvilken rutingsstrategi for inngangspunkt som er aktiv på det gitte tidspunktet, og følger denne konfigurasjonen.
I delen Samtalestyring i konfigurasjonen av rutingsstrategien for inngangspunkt kan du velge en flyt som styrer opplevelsen anropere har under samhandlingen. Med Flytutforming-programmet kan du konfigurere en ende-til-ende-flyt som styrer både den innledende behandlingen av anropet i IVR, og køopplevelsen etter at kontakten er satt i kø.
Velg en flyt fra rullegardinlisten Flyt for å indikere flyten som styrer denne ende-til-ende-samtaleopplevelsen i tidsintervallet som er angitt i rutingsstrategien. Bare flyter som er publisert fra Flytutforming-programmet, er tilgjengelige fra denne rullegardinlisten.
Flyter er bare tilgjengelige for telefoniinngangspunkter. Du kan ikke overstyre innstillinger i flyten fra rutingsstrategien for inngangspunkt.
Strategier for køruting
En strategi for køruting er en konfigurasjon som styrer rutingsvirkemåten til en kontakt når kontakten når en kø. Når en kontakt kommer til en kø, kontrollerer rutemotoren hvilken strategi for køruting som er aktiv på det gitte tidspunktet, og følger denne konfigurasjonen.
Kunder som har strategier for køruting i Webex kontaktsenter, har tilgang til dem, men de kan ikke opprette nye strategier. Vi anbefaler at alle kunder overfører konfigurasjonene sine til Køer.
|
Feilbehandling
Feil behandlingsbanen vises for hver aktivitet som er konfigurert i en flyt. Du kan konfigurere feilbehandlingsbanen til å håndtere feilene som kan oppstå under flytutføring. Feilbehandlingsbanen vises som standard og er valgfritt for konfigurasjon. Hvis du ikke konfigurerer feilbehandlingsbanen i aktiviteten, vises varsler under flytvalidering. Du kan imidlertid publisere flyten med valideringsvarslene.
Feil som oppstår under flytutføringen, klassifiseres i to forskjellige typer:
-
Aktivitetsutføringsfeil: Angir feilene som oppstår under den funksjonelle utføringen av aktiviteten. En aktivitetsfeil oppstår for eksempel når en kunde angir en oppføring uten samsvar under kjøring av menyaktiviteten .
-
System-/globale feil: Angi feilene som oppstår i systemet under utførelsen av aktiviteter. Systemfeil oppstår for eksempel når det er et ugyldig rullesteinuttrykk under utførelsen av aktiviteten Angi variabel .
-
Udefinert feil: Denne feilnoden angir banen for feilutgang som flyten tar når det er udefinerte systemfeil under flytkjøring. Du kan konfigurere flyten for udefinerte feil ved å koble utdatabanen for denne aktiviteten til passende aktiviteter.
Følgende flytkontrollaktiviteter har ikke noden Udefinert feil – Start flyt, Avslutt flyt, HTTP-forespørsel og Analyser.
Hvis noden Udefinert feil ikke vises i noen aktivitet, kontakter du Ciscos kundestøtte for å aktivere det tilsvarende funksjonsflagget.
-
Konfigurer feilbehandlingsbaner for å optimalisere flyten. Hvis det ikke er konfigurert noen bane for feilhåndtering for aktiviteten, bruker flyten standardbanen som er konfigurert i hendelsesbehandlingen OnGlobalError |
Flytkjede
Flytkjeding gir deg muligheten til å koble sammen flere flyter. Du kan endre anroperens opplevelse basert på tid (hvis du leverer anropet til et inngangspunkt), eller for å bruke en enkelt flyt på nytt i flere scenarier (hvis du leverer anropet til en flyt). Bruk GoTo til å kjede flere flyter. Du kan tilordne flytvariabler på tvers av flyter for å sikre at dataene beholdes i hele ende-til-ende-samtaleopplevelsen.
Eksempel: Vaksinasjonsregistrering
For å håndtere kunder som deltar i en vaksinasjonskampanje, kan du tilby to alternativer: ett for premiumkunder og det andre for generelle kunder.
Når generelle kunder ringer, sender systemet anropet til flyten som er knyttet til inngangspunktets håndteringsregistreringer. Basert på de aktive rutingsstrategiene for inngangspunkter, ruter systemet anropet til riktig agent for å registrere den generelle kunden.
Når premiumkunder ringer, overlater systemet samtalen til en annen flyt for å bestille time.
Kjente problemer med flytkjeding
-
Du kan ikke slette et inngangspunkt som brukes i flytkjetting. Før du sletter et inngangspunkt, må du slette alle ressursene, for eksempel køer og flyter som er knyttet til inngangspunktet.
-
Du kan ikke slette en flyt som brukes i flytkjeding. Før du sletter flyten, må du sørge for å slette alle referanser til flyten som ble opprettet som en del av flytkjeden.
-
Hvis du med kraft sletter et inngangspunkt eller en flyt som brukes i flytkjeding fra administrasjonsportalen, validerer ikke brukergrensesnittet for flytkontroll eller viser feilmeldinger som angir at et inngangspunkt eller en flyt ble slettet.
Flytsporing
Flytsporing er en feilsøkingsprosess etter anrop i flytutforming som gjør det mulig for flytutviklere å få innsikt i flyten og vise banen den tok for et anrop. Med denne funksjonen kan flytutviklere også vise all relevant informasjon i kjøringsbanen for flytkontroll, som bidrar til å feilsøke flyter og feilsøke eventuelle problemer som oppstår under flytkjøringen.
Hvis du har brukt flere versjonsetiketter på en flyt, kan du spore flyten også for disse versjonsetikettene. Hvis du vil ha mer informasjon, kan du se Bruke versjonsetiketter på en flyt.
En samhandling oppsummerer og korrelerer et sett med aktiviteter som er knyttet til en kontakts reise gjennom et kontaktsenter. En samhandlings-ID er en systemgenerert unik ID som identifiserer en gitt interaksjon. Samhandlings-ID-er kjerner samhandlingsreisen gjennom ulike baner som ber deg identifisere feilscenariene og aktivitetsfeilbanene for å feilsøke flytkjøringen.
Du kan bruke flytsporing til å vise forskjellige baner for anropskontroll etter kjøring av flyten i produksjonen. Dette sikrer verifisering av alle aktivitetsinnstillinger og andre avhengige flytkonfigurasjoner for en vellykket flytkjøring.
Før du begynner
Du må publisere og kjøre en flyt slik at minst én samhandling opprettes. Hvis du vil ha mer informasjon, kan du se Opprette og administrere flyter.
| 1 |
Fra navigasjonslinjen Management Portal, velger du . |
| 2 |
Klikk på ellipseikonet ved siden av flyten du vil redigere, og klikk på Åpne. |
| 3 |
Klikk på Feilsøk. Ruten Samhandlinger vises. En tabell viser de siste 100 samhandlingene for flyten. Du kan se følgende detaljer i tabellen:
|
| 4 |
(Valgfritt) Bruk søkealternativet til å filtrere listen med følgende søkeparametere:
|
| 5 |
Velg en interaksjon fra tabellen. Den valgte aktivitetsbanen utheves på lerretet. En ny fane åpnes som viser sekvensen av aktiviteter som ble utført under samhandlingen. Den viser følgende detaljer:
Du kan velge flere interaksjoner som åpnes i separate faner. |
| 6 |
Velg en aktivitet for å vise følgende detaljer:
|
| 7 |
(Valgfritt) Klikk kopieringsikonet ( |
Feilkoder for Flow Designer
Flytutforming returnerer feilkoder for å vise typen eller årsaken til en feil. Bruk tabellen nedenfor til å identifisere feilen og beskrivelsen.
|
Feilkode |
Beskrivelse |
|---|---|
|
FC1001 |
Finner ikke Flow-versjon. Oppdater siden, eller opprett en ny flyt. |
|
FC1002 |
Finner ikke startaktivitet. Oppdater siden, eller opprett en ny flyt. En Start-aktivitet vises som standard når du oppretter en ny flyt. |
|
FC1003 |
Én eller flere hendelsesflyter har ikke en gyldig start. Legg til en hendelsesbehandlingsaktivitet i starten av hver hendelsesflyt. |
|
FC1004 |
Alle ikke-hendelsesgrener må føre til sluttnoden. |
|
FC1005 |
En av de variable konfigurasjonene er ugyldig. For hver variabel må du kontrollere at den konfigurerte datatypen og variabelverdien er kompatible. |
|
FC1006 |
Én eller flere porter i aktiviteten er ikke tilkoblet. Kontroller at alle porter er koblet til en annen aktivitet via en kobling. |
|
FC1007 |
Legg til en beskrivelse av aktiviteten. |
|
FC1008 |
Noen av variablene har samme navn. Kontroller at alle variabler har et unikt navn. |
|
FC1009 |
Uttrykket er ugyldig. |
|
FC1010 |
Vilkåret er ugyldig. |
|
FC1011 |
En kobling i hovedflyten er brutt. Slett koblingen for å rette feilen. |
|
FC1012 |
En kobling i hendelsesflyten er brutt. Slett koblingen for å rette feilen. |
|
FC1013 |
Aktiviteten brukes i mer enn én hendelsesflyt. Hendelsesflyter kan ikke dele vanlige aktiviteter og må ha en unik start og slutt. |
|
FC1014 |
Køkontakt må avslutte flyten. Utdatakoblingen kan bare koble til en End Flow-aktivitet. |
|
FC1015 |
Ett eller flere felt i aktiviteten er ikke riktig konfigurert. Følg kravene i hvert felt for å rette alle feil og angi gyldige inndata. |
|
FC1016 |
En annen bruker opprettet en flyt som er i konflikt med navnet på denne flyten. Rediger flytnavnet for å gjøre det unikt. |
|
FC1017 |
En aktivitet har piler som stammer fra og peker mot seg selv. |
Hvis du vil ha mer informasjon om GraphQL Server-feil, kan du se https://www.apollographql.com/docs/react/data/error-handling/.
Overvåk samtaler
Modulen Samtaleovervåking gjør det mulig for autoriserte brukere å overvåke alle aktive samtaler som administreres av Webex Contact Center-tjenesten når som helst, på alle steder, og for å verifisere at kundene blir betjent på en profesjonell måte. Autoriserte brukere kan også opprette overvåkingsplaner, veilede en agent som er koblet til en samtale ved å gi kommentarer som bare agenten kan høre, og slå inn på samtaler etter behov.
Oversikt over overvåking
Modulen Webex Contact Center Call Monitoring gjør det mulig for kontaktsenterledere å overvåke kvaliteten på tjenesten som leveres på tvers av kontaktsentrene med flere kilder. Gjennom et forenklet webgrensesnitt kan autoriserte brukere velge en kombinasjon av én eller flere køer, områder og grupper, i tillegg til en bestemt agent som de vil overvåke. Når disse kriteriene er angitt, sender systemet en forespørsel om å overvåke neste anrop som samsvarer med kombinasjonen av alle kriteriene når anropet distribueres til målstedet. Overvåking kan utføres kontinuerlig, bare én gang (ad hoc) eller planlagt, og autoriserte brukere kan overvåke en samtale som allerede pågår.
Lyden for samtalen leveres gjennom en innkommende telefonsamtale ved hjelp av et telefonnummer som er knyttet til brukeren som overvåker. Autoriserte ledere kan veilede en agent under en tilkoblet samtale ved å gi kommentarer som bare agenten kan høre, og kan ta del i en samtale og bli en del av samtalen mellom agenten og kunden.
Vær oppmerksom på følgende:
-
Du kan ikke sende inn en forespørsel om kontinuerlig overvåking og en ad hoc-forespørsel for det samme målet samtidig.
-
Hvis det fremsettes en planlagt forespørsel og en kontinuerlig forespørsel for det samme målet, har den kontinuerlige forespørselen forrang. Når den kontinuerlige forespørselen settes på pause eller avbrytes, aktiveres den planlagte forespørselen.
-
Hvis det opprettes en planlagt forespørsel og en ad hoc-forespørsel for det samme målet, har ad hoc-forespørselen forrang. Når ad hoc-forespørselen enten avbrytes eller fullføres, aktiveres den planlagte forespørselen.
-
Hvis du logger av administrasjonsportalen mens en overvåkingsforespørsel fremdeles er aktiv, blir du spurt om du vil avbryte overvåkingsforespørselen eller fortsette overvåkingen.
Hvis du velger Ja, avbrytes eventuelle aktive ad hoc- eller kontinuerlige overvåkingsforespørsler etter at du har logget av. Alle planlagte forespørsler suspenderes.
Overvåk samtaler
Siden Samtaleovervåking har et grensesnitt for overvåking av en samtale kontinuerlig eller kun én gang.
| 1 |
Fra navigasjonsfeltet i administrasjonsportalen velger du Samtaleovervåking. | ||||||||||
| 2 |
I Overvåkingsfilter-panelet angir du én eller flere køer, områder, team og agenter du vil overvåke. Hvis du setter en liste over køer, områder, grupper eller agenter til Alle, inkluderer den bare enheter som du har tilgang til i forespørselen. | ||||||||||
| 3 |
Skriv inn telefonnummeret i feltet Tilbakeringingsnummer og klikk Registrer . Hvis du må oppdatere et nummer, skriver du inn det nye tilbakeringingsnummeret og klikker på Oppdater. Skriv inn tilbakeringingsnummeret i ett av følgende formater:
| ||||||||||
| 4 |
Hvis du vil hindre at denne overvåkingsøkten vises på administrasjonsportalen for andre brukere, merker du av for Bruk usynlig modus . | ||||||||||
| 5 |
Klikk på ett av alternativene i tabellen nedenfor for å sende inn forespørselen om samtaleovervåking.
Forespørselen din vises i listen over overvåkingsforespørsler sammen med eventuelle ventende forespørsler fra andre agenter. Den overvåkede samtalen vises i listen Samtaler som overvåkes. Hvis du vil ha mer informasjon om siden Samtaleovervåking, kan du se Vise informasjon om samtaleovervåking. | ||||||||||
| 6 |
Hvis brukerprofilen din har autorisasjon, kan du klikke på Coach - eller Lekter inn-knappen i Action-kolonnen for å lære opp agenten eller hoppe inn i den overvåkede samtalen. Hvis du vil ha mer informasjon, kan du se Hoppe inn i en samtale. | ||||||||||
| 7 |
Når samtalen avsluttes, klikker du på Overvåk neste anrop for å overvåke neste samtale i køen. Alternativt, hvis du velger alternativet Kontinuerlig overvåking , sender systemet det neste anropet i køen til deg. | ||||||||||
| 8 |
Klikk Avbryt for å avbryte overvåkingsaktiviteten for den forespørselen. Hvis du velger Kontinuerlig overvåking, klikker du på Pause-knappen for å stoppe innkommende anrop midlertidig. Du kan klikke på Fortsett-knappen for å gjenoppta samtaleovervåking.
|
Coach en agent
Hvis Whisper Coach-funksjonen er aktivert i brukerprofilen din, kan du snakke med en agent som overvåkes uten å bli hørt av kunden.
-
Coaching-økten fortsetter, selv om samtalen overføres til en annen agent, til samtalen enten avsluttes eller overføres til et annet nummer (agent-til-DN-overføring).
-
Hvis agenten som har fått opplæring, rådfører seg med en annen agent, hører du musikk på vent og kan ikke fortsette å lære opp agenten før innringeren er satt av vent.
Mens du coacher en agent, kan du hoppe inn i samtalen hvis Bryt inn-funksjonen er aktivert i brukerprofilen din.
Slik trener du en agent i stillhet:
| 1 |
Mens du overvåker en samtale (som beskrevet i Overvåk samtaler) og samtalen kobles til en agent, klikker du på Trener. Ikke klikk på Trener hvis anropet venter i kø etter at det er overført av agenten til en annen kø. Dette fører til at trenerforespørselen din mislykkes. Coach-knappen er ikke tilgjengelig når agenten overfører samtalen til et annet nummer (DN-overføring). |
| 2 |
Gi muntlige instruksjoner til agenten. |
| 3 |
Legg på for å fjerne deg selv fra samtalen. Anropet fjernes fra listen Samtaler som overvåkes. |
Bryt inn i en samtale
| 1 |
Mens du overvåker eller trener en samtale, og samtalen er koblet til en agent (og ikke venter i kø), klikker du Bryt inn. Du kobles umiddelbart til samtalen. Bryt inn-knappen forsvinner fra siden. |
| 2 |
Legg på for å fjerne deg selv fra samtalen. Anropet fjernes fra listen Samtaler som overvåkes. |
Vise informasjon om samtaleovervåking
Hvis du vil vise informasjon om samtaleovervåking, klikker du Samtaleovervåking i navigasjonsfeltet i administrasjonsportalen
Siden Samtaleovervåking viser følgende:
-
Kontroller for forespørsel om en overvåkingsøkt. Hvis du vil ha mer informasjon, kan du se Overvåke samtaler.
-
Et diagram over aktive anrop og anrop i kø for køen som for øyeblikket er valgt i panelet Overvåkingsfilter til venstre på siden.
-
Tabellen Overvåkingsforespørsler/anrop som overvåkes, som viser de to listene som er beskrevet i delene nedenfor.
Hvis du endrer størrelsen på vinduet Samtaleovervåking til en svært smal størrelse, vises tabellen Overvåkingsforespørsler/Samtaler som overvåkes nederst i vinduet. Det kan se ut som tabellen mangler, men du kan se den hvis du blar til bunnen av vinduet.
Liste over samtaler som overvåkes
Listen Samtaler som overvåkes viser informasjon om alle samtaler som for tiden overvåkes i bedriften.
Når en overvåket samtale overføres til et spesifikt telefonnummer (agent-til-DN-overføring), fjernes den fra listen over samtaler som overvåkes, og dermed er ikke lenger buss- og lekter inn-knappene tilgjengelige. |
|
Søyle |
Beskrivelse |
|---|---|
|
Kø |
Køen som mottok anropet. |
|
Sted |
Stedet for kontaktsenteret som anropet ble distribuert til. |
|
Gruppe |
Teamet som anropet ble distribuert til. |
|
Agent |
Navnet på agenten som overvåkes, eller en numerisk ID-kode hvis anropet ble besvart av en kapasitetsbasert teamressurs i stedet for av en Webex kontaktsenteragent. |
|
Overvåking av status |
Status for overvåkingsøkten:
|
|
Navn på tilsynsperson |
Navnet på personen som overvåker samtalen. |
|
Tilsynsførers nummer |
Telefonnummeret til personen som overvåker samtalen. |
|
Varighet (mm:ss) |
Antall minutter og sekunder siden samtalen kom. |
|
Handling |
Knapper som du kan klikke på for å lede eller bryte inn i en samtale som overvåkes, hvis autorisert av brukerprofilen din. |
Liste over overvåkingsforespørsler
Listen over overvåkingsforespørsler viser informasjon om alle overvåkingsforespørsler i bedriften.
Hvis en overvåkingsforespørsel inkluderer flere køer, steder, team eller agenter, kan du vise en liste over dem i et verktøytips ved å plassere musen på en verdi i kolonnene Kø, Sted, Team eller Agent.
|
Søyle |
Beskrivelse |
|---|---|
|
Forespørselstype |
Forespørselstypene er:
|
|
Kø |
Køene som er inkludert i forespørselen. Hvis flere køer er inkludert, kan du vise en liste over dem ved å peke på verdien som vises i kolonnen. |
|
Sted |
Nettstedene som er inkludert i forespørselen. Hvis flere områder er inkludert, kan du vise en liste over dem ved å peke på verdien som vises i kolonnen. |
|
Gruppe |
Teamene som er inkludert i forespørselen. Hvis flere team er inkludert, kan du vise en liste over dem ved å peke på verdien som vises i kolonnen. |
|
Agent |
Agentene som er inkludert i forespørselen. Hvis flere agenter er inkludert, kan du vise en liste over dem ved å peke på verdien som vises i kolonnen. |
|
Overvåking av status |
Status for overvåkingsøkten:
|
|
Navn på tilsynsperson |
Navnet på personen som sendte inn forespørselen. |
|
Tilsynsførers nummer |
Telefonnummeret til personen som sendte inn forespørselen. |
|
Handling |
Knapper du kan klikke på for å pause, gjenoppta eller avbryte en overvåkingsforespørsel. |
Arbeide med overvåkingsplaner
Siden Overvåkingsplaner i modulen Samtaleovervåking gjør det mulig for autoriserte brukere å planlegge forespørsler om samtaleovervåking på bestemte tider av dagen eller uken. Vær oppmerksom på følgende:
-
Med mindre noe annet er godkjent av brukerprofilen din, kan du vise og redigere bare tidsplanene for samtaleovervåking som du har opprettet.
-
Start- og sluttidspunktene som er angitt i tidsplanen for samtaleovervåking, bruker bedriftstiden. Samtaler overvåkes imidlertid i lokal tid. Sørg for å justere for dette når du angir start- og sluttidspunkt i overvåkingsplanene.
Opprette eller redigere en overvåkingsplan
Slik oppretter du en ny overvåkingsplan eller redigerer en eksisterende tidsplan:
| 1 |
Fra navigasjonsfeltet i administrasjonsportalen velger du . | ||||||||||||||||||
| 2 |
Slik oppretter du en ny tidsplan:
| ||||||||||||||||||
| 3 |
Hvis du vil kopiere eller redigere en eksisterende tidsplan fra listevisningen, klikker du ellipseknappen ved siden av en oppført tidsplan og velger Kopier eller rediger. | ||||||||||||||||||
| 4 |
Angi de aktuelle innstillingene som beskrevet i tabellen nedenfor, på siden som vises:
| ||||||||||||||||||
| 5 |
Klikk på Lagre. |
Aktivere eller deaktivere tidsplaner for overvåking
Du kan aktivere eller deaktivere en overvåkingsplan ved å redigere Status-feltet i innstillingene for tidsplanen, eller du kan klikke en knapp på siden Overvåkingsplaner i listevisningen på følgende måte:
| 1 |
Fra navigasjonsfeltet i administrasjonsportalen velger du . |
| 2 |
Klikk på ellipseknappen ved siden av en oppført tidsplan, og klikk på Aktiver eller Deaktiver . |
Eksportere listen over overvåkingsplaner
Slik eksporterer du overvåkingsplanleggingslisten til et dataanalyseverktøy, for eksempel Microsoft Excel:
| 1 |
Fra navigasjonsfeltet i administrasjonsportalen velger du . |
| 2 |
Klikk Handling øverst til høyre i toppteksten på siden, og velg Excel eller CSV. |
| 3 |
Klikk Åpne i dialogboksen som åpnes, eller klikk Lagre, naviger til katalogen der du vil lagre filen, og klikkderetter Lagre . |
Slette en overvåkingsplan
Slik sletter du en overvåkingsplan:
| 1 |
Fra navigasjonsfeltet i administrasjonsportalen velger du . |
| 2 |
Klikk ellipseknappen ved siden av en oppført tidsplan i listevisningen, og klikk Slett. |
| 3 |
Klikk Ja for å bekrefte slettingen. |
Call Recording (Innspilling av samtale)
Den valgfrie samtaleopptaksmodulen gjør det mulig for autoriserte brukere å ta opp alle aktive samtaler som kontaktsenteret Webex administrerer.
Autoriserte brukere kan opprette opptaksplaner med en tidsperiode. Velg kø, team, nettsted og agent du vil ta opp taleanrop for. Systemet starter deretter opptak av samtaler som samsvarer med kriteriene.
Du kan også ta opp samtaler etter at du har fått kundens samtykke og konfigurere denne innstillingen på flytnivå. Hvis du vil ha mer informasjon, kan du se Opptakskontroll. Konfigurasjonen for opptak på flytnivå overstyrer alle andre opptakskonfigurasjoner.
Fordi du ikke kan fastslå totalt antall innkommende anrop og antall anrop som skal tas opp, bruker Webex Contact Center prediktiv modellering til å avgjøre hvilke anrop som skal spilles inn. Modellene inkluderer pseudorandom number generator (PRNG) eller deterministic random bit generator (DRBG). Nøyaktigheten i prosentandelen av anrop som registreres, øker med antall kontakter.
Uansett varighet for samtaleopptak, er de to første timene av hvert samtaleopptak tilgjengelig i Webex Contact Center. |
Opptak overføres daglig til bedriftens opptaksarkiv over et sikkert, kryptert virtuelt privat nettverk (VPN). Opptaksregisteret er en frittstående server plassert på et sted som bedriften velger, for eksempel kontaktsenterets premissplassering eller dataanlegg. Bedriften din har full kontroll over lagringslengden for disse opptakene.
Opptakene er i standard .wav-format, og bare autoriserte brukere kan få tilgang til disse opptakene direkte og gjennomgå disse ved hjelp av standard tredjepartsverktøy. Eksterne administratorer eller partneradministratorer kan ikke laste ned eller spille av disse opptakene.
Du kan også bruke funksjonene i den valgfrie Webex Contact Center Recording Management-modulen til å søke etter og spille av innspilte filer.
|
Opprette eller redigere en innspillingsplan
Slik oppretter eller redigerer du en tidsplan for samtaleopptak:
| 1 |
Velg modulen Samtaleopptak fra navigasjonsfeltet i administrasjonsportalen . | ||||||||||||||||||||||||||
| 2 |
På siden Opptaksplaner velger du en kø fra rullegardinlisten Kø . Alle tidsplaner for samtaleopptak for den køen vises. Herfra kan du:
| ||||||||||||||||||||||||||
| 3 |
Slik oppretter du en ny tidsplan:
| ||||||||||||||||||||||||||
| 4 |
Hvis du vil kopiere eller redigere en eksisterende tidsplan, klikker du ellipseknappen ved siden av en oppført tidsplan i listevisningen og klikker Kopier eller rediger. | ||||||||||||||||||||||||||
| 5 |
Angi de aktuelle innstillingene som beskrevet i tabellen nedenfor, på siden som vises, og klikk deretter Lagre.
|
Slette en opptaksplan
| 1 |
Velg modulen Samtaleopptak fra navigasjonsfeltet i administrasjonsportalen . |
| 2 |
På siden Opptaksplaner velger du en kø fra rullegardinlisten Kø . |
| 3 |
Klikk ellipseknappen ved siden av en oppført tidsplan, og klikk Slett. |
Søk etter og spill av opptak
Slik søker du etter og spiller av et opptak:
| 1 |
Fra navigasjonsfeltet i administrasjonsportalen velger du Opptaksbehandling. Som standard viser søkesiden opptakene for de siste 13 månedene fra gjeldende dato. Hvis du vil søke basert på bestemte kriterier, bruker du følgende søkefelt i ruten til venstre for å filtrere opptakene:
| ||||||||||
| 2 |
Hvis du vil filtrere listen basert på flere kriterier, klikker du knappen Avansert søk . I dialogboksen som vises, kan du filtrere søkeresultatene basert på opptaksvarighet og samtaleattributter:
| ||||||||||
| 3 |
Klikk Søk-knappen for å søke. Hvis søkekriteriene samsvarer, vises opptakene på siden Søkeresultater . | ||||||||||
| 4 |
Klikk på ellipseknappen ved siden av en oppføring. Følgende alternativer vises:
|
Tilordne og fjerne koder
Du kan tilordne samme tag til flere opptak, og du kan tilordne flere tagger til et enkelt opptak.
Slik tilordner du en tag til et opptak eller fjerner en tag fra et opptak:
| 1 |
Fra navigasjonsfeltet i administrasjonsportalen velger du Opptaksbehandling. |
| 2 |
På Søk-siden utfører du et søk etter opptakene du enten vil tilordne koder til eller fjerne koder fra, som beskrevet. |
| 3 |
Klikk ellipseknappen ved siden av et oppført opptak på siden Søkeresultater, og klikk på Koder. I den øvre delen av dialogboksen som åpnes, vises listen over koder som er tilordnet opptaket, til høyre, og en liste over tilgjengelige koder vises til venstre. |
| 4 |
Hvis du vil tilordne en kode til opptaket, velger du en kode i listen til venstre og klikker på Tilordne kode for å flytte den til listen til høyre. |
| 5 |
Hvis du vil fjerne en tagg fra opptaket, velger du en tagg i listen til høyre og klikker på Fjern kode for å flytte den til listen til høyre. |
| 6 |
Når du er ferdig, klikker du Lagre. |
Søk attributter
Siden Opptaksbehandling > søkeattributter gir tilgang til kontroller der du kan utføre oppgavene som er beskrevet i følgende emner:
Opprette og eksportere koder
Koder-delen på gjør det mulig for autoriserte brukere å opprette og eksportere en liste over koder som kan tilordnes opptak (se Tilordne og fjerne koder).
Slik oppretter du en kode eller eksporterer en liste med koder:
| 1 |
Fra navigasjonsfeltet i administrasjonsportalen velger du . |
| 2 |
Gjør ett av følgende i Koder-delen på siden som vises:
|
Opprette og endre egendefinerte attributter
Delen Egendefinerte attributter på som kan lagres med opptak og senere søkes etter.
Slik oppretter du et egendefinert attributt:
| 1 |
Fra navigasjonsfeltet i administrasjonsportalen velger du . |
| 2 |
I delen Egendefinerte attributter på siden som vises, klikker du Legg til. |
| 3 |
Skriv inn et navn på kundeattributtet i dialogboksen som åpnes, og klikk Lagre. |
Velkommen til Webex kontaktsenter. Følgende emner gir et kort innblikk Webex kontaktsenteret.
Oversikt over Webex kontaktsenter
Kontaktsentre for multisourcing-bedrifter utnytter en kombinasjon av sourcingløsninger, inkludert fanget, outsourcet og offshore. Det typiske multisource kontaktsentermiljøet er organisatorisk komplekst, bestående av steder lokalisert over hele verden, og bemannet av direkte ansatte i selskapet og / eller outsourcede agenter.
I dette miljøet opererer de fleste plasseringer uavhengig og bruker ulike kontaktsenterteknologier, inkludert ruting, administrative løsninger og rapporteringsverktøy. Denne kombinasjonen av verktøy og teknologier gjør både styring og kvalitetsovervåking på tvers av forskjellige steder ekstremt utfordrende.
Ciscos Webex Contact Center tilbyr en unik løsning som kombinerer kontaktsenter- og IP-teknologier i en global samtalehåndteringstjeneste. Webex Contact Center-løsningen er bygget på Cisco Midpoint Call Management-teknologien®, et sentralisert kontrollpunkt for administrasjon og overvåking av samtaler og kontakter på tvers av et heterogent kontaktsentermiljø.
Kontaktsenteret Webex tilbys som en skytjeneste og gir bedrifter full kontroll over sine globale kontaktsenterkøer og skaper inntrykk av ett enkelt, enhetlig kontaktsentermiljø. Samtaler, chatter og e-postmeldinger distribueres til kontaktsenterområdene der agenter er tilgjengelige. Når agenter er opptatt, stilles kontakter i kø sentralt, slik at de kan betjenes av den neste tilgjengelige agenten, uavhengig av agentens fysiske plassering.
I talekonteksten, ved å sette samtaler i kø sentralt, kan bedrifter avlaste køfunksjonen fra sitt lokalbaserte utstyr, og dermed oppnå betydelige kostnadsbesparelser i telekommaskinvare, bompengeavgifter og båndbreddebruk. Enda viktigere er det at et anrop kan rettes til den neste tilgjengelige agenten på et hvilket som helst sted, fordi endepunktet for samtalen kan være hvor som helst i verden, Webex Contact Center integrerer sømløst eksterne agenter og hjemmeagenter i bedriftens kontaktsentermiljø med flere kilder.
Om områder, grupper, inngangspunkter og køer
En Webex kontaktsenterleier er en virksomhet som har kontaktsentre på ett eller flere områder. Virksomheten har også inngangspunkter for innkommende kontakter som er tilknyttet køer. Innkommende kontakter kan være gratisnumre for taleanrop, angitte e-postadresser for e-post eller chatter med agenter. En virksomhet som heter Acme, kan for eksempel ha et inngangspunkt som heter Velkommen. Velkommen klassifiserer kontakter i AcmeBilling og distribuerer til team av agenter i Chicago, Manila og Bangalore.
Hver Webex kontaktsenterleierprofil består av områder, team, inngangspunkter og køer.
-
Et område er et fysisk kontaktsentersted under kontroll av bedriften eller en outsourcer. Acme kan for eksempel ha områder i Chicago, Manila og Bangalore.
-
Et team er en gruppe agenter på et bestemt sted som håndterer en bestemt type kontakt. Acme kan for eksempel ha team på Chicago-området som heter Chi_Billing, Chi_Sales og Chi_GoldCustomerService, og team på deres Bangalore-nettsted som heter Bgl_Billing, Bgl_GoldCustomerService og Bgl_Experts. Agenter kan tilordnes til mer enn ett team, men en agent kan bare betjene ett team om gangen.
-
Et inngangspunkt er det første landingsstedet for kundekontaktene på Webex Contact Center-systemet. For talekontaktene er vanligvis ett eller flere gratisnumre eller oppringingsnumre knyttet til et inngangspunkt. IVR anropsbehandling utføres mens en samtale er i inngangspunktet.
-
En kø er der aktive kontakter holdes mens de venter på behandling av en agent. Kontakter flyttes fra inngangspunktet til en kø og distribueres til agenter.
Leiere som bruker funksjonen for utringing, er også konfigurert med minst ett inngangspunkt for utelatt og én utestående kø.
Telekomansvarlige, kontaktsenterledere og andre representanter for bedriften som er autorisert til å få tilgang til Webex Contact Center-tjenesten, har en visning av kontaktsenteraktivitet i bedriften via Webex Contact Center Management Portal.
I tillegg til steder, grupper, inngangspunkter og køer gir Klargjøring-modulen i administrasjonsportalen for Webex Contact Center et grensesnitt for å legge til agenter og tilordne dem til team. Hver agent konfigureres med en skrivebordsprofil, en verdi som bestemmer agentens tillatelsesnivåer og Agent Desktop virkemåter, inkludert hvilke ferdigstillingskoder og inaktive koder som er tilgjengelige for agenten. Derfor bør du legge til avslutningskoder og inaktive koder før du definerer skrivebordsprofiler og definerer skrivebordsprofiler før du definerer agenter. Hvis bedriften er klargjort med den valgfrie ferdighetsbaserte rutingsfunksjonen, bør du også legge til kompetanse- og ferdighetsprofiler før du definerer team og agenter.
Webex kontaktsenteradministrasjonsportal
Du kan få tilgang til Webex Contact Center Management Portal via en nettleser. Portalen gir tilgang til Webex kontaktsentermoduler som gjør det mulig for autoriserte brukere å utføre ulike oppgaver, for eksempel:
-
Vise sanntidsdata og historiske kontaktsenterdata
-
Overvåk interaksjoner som er rettet mot målnettsteder stille
-
Opprette agentkontoer og andre kontaktsenterressurser
-
Opprette og redigere planlagte kontaktrutingsstrategier og teamkapasitetsstrategier for å kontrollere kontaktbehandling og distribusjon
I tillegg viser målsiden Webex Contact Center Management Portal diagrammer over sanntids og historisk anropsaktivitet og gjeldende agentstatus.
Den tilordnede brukerprofilen bestemmer tilgangen din til Webex kontaktsentermoduler og funksjonalitet.
Hvis du vil ha informasjon om hvordan du får tilgang til og arbeider med Webex Contact Center Management Portal, kan du se Støttede lesere for Management Portal.
Webex kontaktsentermoduler
Når du har logget på administrasjonsportalen, klikker du modulen i navigasjonsfeltet du vil ha tilgang til. Hvis navigasjonsfeltet er skjult, klikker du navigeringsknappen øverst til venstre på målsiden for administrasjonsportalen for å utvide den. Hvis du ikke kan se en modul i grensesnittet ditt, har du enten ikke de nødvendige tillatelsene til å få tilgang til modulen, eller det er en valgfri modul som bedriften din ikke har lisens til.
Tabellen nedenfor beskriver modulene som autoriserte brukere har tilgang til via administrasjonsportalen for Webex Contact Center.
|
Modul |
Beskrivelse |
|---|---|
|
Klargjøring |
Tillater autoriserte brukere å opprette, vise og redigere innstillingene som er klargjort for virksomheten. Modulen gir tilgang til revisjonsspor, agentkompetanserapport, klargjorte elementer-rapport og klargjorte ferdigheter-rapport. |
|
Rapportering og Analytics |
Tillater autoriserte brukere å segmentere, profilere og visualisere dataene i kontaktsentersystemer. Modulen bidrar også til å identifisere de viktigste variablene som påvirker produktiviteten og ønskede forretningsresultater. Hvis du vil ha mer informasjon, kan du se Webex Contact Center Analyzer brukerhåndbok. |
|
Forretningsregler |
Tillater autoriserte brukere av Analyzer-modulen å innlemme kundedata i miljøet for Webex Contact Center for tilpasset ruting. |
|
Agent Desktop |
Gir autoriserte brukere tilgang til skrivebordsgrensesnittet for å håndtere kundekontakter og lederfunksjoner. Hvis du vil ha mer informasjon, kan du se Webex Contact Center Agent Desktop User Guide og Webex Contact Center Supervisor Desktop User Guide. |
|
Strategi for ruting |
Gir et nettbasert brukergrensesnitt for å administrere og konfigurere kontakthåndteringsstrategier. Autoriserte brukere kan opprette og planlegge globale strategier for ruting og teamkapasitet, og endre dem i sanntid som svar på endringer i forretningsdynamikken. Hvis du vil ha mer informasjon, kan du se Kontaktruting. |
|
Forespørselsrapport for tilbakeringing på nett |
Tillater at autoriserte brukere viser informasjon om forespørsler om webtilbakeringing. Hvis du vil ha mer informasjon, kan du se Vise en webrapport for forespørsel om tilbakeringing. |
|
Overvåking av samtaler |
Tillater autoriserte brukere å stille overvåke kvaliteten på tjenesten som leveres på tvers av deres multisource kontaktsentre. Kraften til Webex Contact Center-tjenesten ligger i den unike muligheten til å overvåke enhver samtale på et hvilket som helst sted. Gjennom et forenklet webgrensesnitt kan brukere velge køen, teamet, området eller agenten de vil overvåke lydløst. Autoriserte brukere kan gi instruksjoner til den overvåkede agenten uten å bli hørt av oppringeren, og de kan bli med i en samtale som overvåkes og delta i samtalen. Hvis du vil ha mer informasjon, kan du se Overvåke samtaler. |
|
Call Recording (Innspilling av samtale) |
Valgfri modul som lar autoriserte brukere ta opp samtaler. |
|
Administrasjon av opptak |
Valgfri modul som lar autoriserte brukere søke etter og spille av samtaler som er tatt opp gjennom funksjonen Webex samtaleopptak i kontaktsenter. Hvis du vil ha mer informasjon, kan du se Opptaksbehandling. |
|
Revisjonsspor |
Tillater at autoriserte brukere viser detaljer om klargjøringsendringer som er gjort for virksomheten, og eksporterer dataene til et dataanalyseverktøy, for eksempel Microsoft Excel. Hvis du vil ha mer informasjon, kan du se Få tilgang til revisjonssporrapporter. |
|
Versjonsoppdateringer |
Tillater autoriserte brukere å vise og laste ned produktmerknader. Hvis du vil ha mer informasjon, kan du se Få tilgang til produktmerknader. |
Om tidssoner
Alle datoer og klokkeslett som vises på administrasjonsportalen for Webex Contact Center og i modulene for Webex Contact Center, gjenspeiler tidssonen som er klargjort for virksomheten, med følgende unntak:
-
Datoer og klokkeslett som vises på hovedsidene i modulene Sanntidsrapporter og Samtaleovervåking, gjenspeiler nettlesertiden.
-
Tidsverdier i rutingsstrategier er basert på tidssonen som er klargjort for inngangspunktet eller køen. Hvis ingen tidssone er angitt, klargjøres tidssonen for virksomheten.
Datoer konverteres til UTC-klokkeslett når de lagres i databasen, slik at systemvirkemåten, for eksempel ruting av klokkeslett, brukes universelt på tvers av kontaktsenternettverket for flere steder, uavhengig av hvilke tidssoner områdene befinner seg i. Systemet filtrerer de historiske rapportene basert på bedriftens tidssone.
Hvis du vil angi en annen tidssone for visning av tidsverdiene i rutingstrategier, kan du se Vise rutingstrategier etter tidssone.
Når du redigerer tidssonen for en leier, må du logge på på nytt for å se endringene. |
PCI-samsvar
Webex Contact Center er fullstendig PCI-kompatibel (Payment Card Industry) for å beskytte kundeorganisasjoner mot tap av data ved bruk av tale og digitale kanaler. Vi beskytter og sikrer PCI-data og relatert informasjon i streng overholdelse av Payment Card Industry Data Security Standard (PCI DSS). Dette samsvaret gjør det mulig å:
-
Forhindre logging og lagring av sensitiv informasjon som er relatert til PCI-data.
-
Maskere og kryptere kundesensitiv informasjon, for eksempel debet- eller kredittkortdetaljer.
-
Slipp vedlegg hvis PCI-data oppdages.
-
Begrens vedlegg i e-post- og chat-tjenesten hvis den inneholder kortholderinformasjon.
-
Tillat administratorer å konfigurere enten å avvise eller fjerne e-post- eller chatinnholdet hvis det har PCI-data i emnelinjen i e-posten eller e-posten eller chatteteksten.
Hvis du vil ha mer informasjon, kan du se Webex Privacy Data Sheet for kontaktsenteret fra Cisco Trust Portal.
I Webex Contact Center er PCI aktivert som standard.
Innebygde bilder støttes ikke i vedlegg. |
Hvis du vil ha informasjon om de støttede digitale kanalene og konfigurasjonsdetaljene deres, kan du gå til Konfigurere digitale kanaler i Webex Contact Center.
Denne funksjonen gjør det mulig for agenten å foreta et utgående anrop fra Agent Desktop. Etter samtalen med en kunde kan agenten overføre samtalen til en annen kø i kontaktsenteret.
Tilordne utgående overføring til køinngangspunkt til en DN
Slik tilordner du inngangspunktet for Overføring av utgående overføring til kø til en DN:
| 1 |
Velg inngangspunktet for Overfør til kø fra rullegardinlisten Inngangspunkt når du tilordner et inngangspunkt. |
| 2 |
Lagre tilordningen. Agenten kan nå bruke denne tilordningen på Agent Desktop til å overføre et utgående anrop. |
Overføre et utgående anrop til en kø på Agent Desktop
Slik overfører du et utgående anrop til en kø:
| 1 |
Foreta et utgående anrop fra Agent Desktop. Hvis du vil ha mer informasjon, kan du se delen om hvordan du foretar et omgående anrop Cisco Webex Contact Center Agent Desktop brukerhåndboken. |
| 2 |
Etter samtalen overfører du samtalen til den konfigurerte køen. Hvis du vil ha mer informasjon, kan du se delen om hvordan du overfører en samtale til en annen kø i Cisco Webex Contact Center Agent Desktop brukerhåndboken. |
Vise statistikkrapport for utgående agentoppringing
Slik viser du rapporten Statistikk for utgående agenter:
| 1 |
Fra Analyzer-portalen klikker du Visualisering. |
| 2 |
Naviger til Hvis du vil ha mer informasjon, kan du se avsnittet om statistikk over agnt outdial i brukerhåndboken for Cisco Webex Contact Center Customer Journey Analyzer. |
Agenten som håndterer et anrop, kan overføre samtalen til en annen strøm som er knyttet til et inngangspunkt. CADGlobal-variabler (tidligere kjent som CAD) med samme navn og datatype kopieres fra den første flyten til den nye flyten som er aktiv i det tilknyttede inngangspunktet.
Hvis for eksempel en kunde er koblet til en agent som behandler debet-transaksjoner, men pleier å utføre overføring på kredittkort, kan agenten nå overføre anropet til kredittkortets arbeidsflyt.
Oppgaveflyt for å overføre et anrop til et inngangspunkt
Agenten har godtatt anropsforespørselen fra en kunde. Agenten kan overføre det aktive taleanropet (innkommende og utgående) til et annet inngangspunkt.
-
Agenten klikker på Overfør i Agent Desktop og velger inngangspunktet fra rullegardinlisten Kø .
Hvis du vil ha mer informasjon om hvordan du overfører en samtale, kan du se brukerhåndboken for Cisco Webex Contact Center Agent Desktop .
Når anropet er overført til et inngangspunkt, kan ikke anropet rutes tilbake til den samme agenten som overførte anropet.
-
Under overføringen kopieres CADglobal-variabelverdiene med samme navn og datatype til den nye flyten som er knyttet til inngangspunktet som er valgt ovenfor.
Eventuelle CADglobal-variabler i den første flyten som ikke samsvarer med navnet og datatypen for CADglobal-variabler i den nye flyten, overføres ikke.
Eksempel
Når agenten overfører anropet fra flow1 til flow2 tilknyttet et inngangspunkt:
-
-
Hvis både flow1 og flow2 har en CADglobal variabel
kunde-IDav typen Heltall og flow2 er aktiv, kopieres verdien for CADglobal-variabelencustomerIDfra flow1 til flow2. -
Hvis flow1 og flow2 har variabel var1 med datatypen Heltall i flow1 og String i flow2, overføres ikke var1 fra flow1 til flow2.
-
Hvis både flow1 og flow2 har en CADglobal variabel var1 av typen Heltall, og aktiviteter som Set Variable eller HTTP Request oppdaterer verdien av var1 i flow2, har var1 i flow2 den nye verdien.
Hvis du vil ha mer informasjon om CADglobal-variabler, kan du se Globale variabler Anropsassosierte datavariabler.
-
-
Stereoopptaksfunksjonen erstatter den kombinerte mono-utdatafilen med en stereo-utdatafil. Stereofilen gir lydstrømmene til agenten og den andre deltakeren (den som ringer eller den oppringte parten) som to separate lydkanaler i ett enkelt opptak. Dette muliggjør bedre taleanalyse enn i en monofil, hvor lyden mikses til en enkelt strøm.
Spill av en stereoopptaksfil
For å spille av en stereoopptaksfil, gjør Webex Contact Center Recording Management-modulen autoriserte brukere i stand til å søke etter og spille av stereoinnspilte lydfiler. Hvis du vil ha mer informasjon, kan du søke etter og spille av opptak.
Kø er der kontakten venter før systemet tilordner seg en agent eller et oppringingsnummer. Køen opprettes i Klargjøring-modulen i administrasjonsportalen.
Kunden får se bortvalget av kømenyen med informasjon om estimert ventetid og posisjon i køen. Kunden kan velge å melde seg ut og ut av køen.
Oppgaveflyt for å konfigurere avmeldingsfunksjonaliteten
Slik konfigurerer du bortvelgingsfunksjonaliteten:
| 1 |
Opprett ny bortvalgsflyt fra administrasjonsportalen for Cisco Webex Contact Center (). |
| 2 |
Konfigurer Spill musikk-aktiviteten i flytutformingen. Angi lydfilen, musikkvarigheten og startforskyvningen. |
| 3 |
Konfigurer aktiviteten Køkontakt for å plassere kontakten i en kø, eller aktiviteten Kø til agent for å rute kontakten direkte til en foretrukket agent. |
| 4 |
Konfigurer aktiviteten Hent køinfo for å vite gjeldende posisjon i køen og estimert ventetid. |
| 5 |
Konfigurer menyaktiviteten for vente-i-kø-ledeteksten eller opt-out-of-queue-ledeteksten med tekst-til-tale-funksjonaliteten aktivert. |
| 6 |
Konfigurer tilbakeringingsflyten hvis kontakten velger å melde seg ut av køen og registrerer seg for tilbakeringing i ledetekstvalget for bortvelging av kø. |
| 7 |
Klikk på Publiser flyt. Hvis du vil ha mer informasjon, kan du se Publisere en flyt. |
Vise rapport om bortvelging av kø
Rapporten Opt-out-of-Queue fanger opp gjennomsnittlig ventetid i en kø etter at kunden velger å melde seg ut av køen. Hvis du vil ha mer informasjon om hvordan du viser rapporten Bortvalgt bort-av-kø, kan du se brukerhåndboken for Webex Contact Center Analyzer.
Denne funksjonen gjør det mulig for brukere (som har en Webex Calling-lisens) å bruke Webex Calling DN som sin foretrukne agentendepunktsenhet når den brukes med Webex Contact Center-Agent Desktop. Dette hjelper agenten med å være ekstern på sine Webex Calling enheter og også gi anropsoverføringer på nettet til interne brukere på begge løsningene ved å omgå PSTN.
Webex Contact Center støtter alle funksjoner som støttes av Webex Calling.
Oppgaveflyt for Webex Calling-integrering
Denne funksjonen gjelder bare for kunder med det Webex Calling abonnementet.
Slik integrerer du Webex Calling med kontaktsenteret Webex og kartlegger DN-ene:
| 1 |
Partneradministratoren kan bruke artikkelen Komme i gang med Cisco Webex Contact Center og introdusere kunder ved å velge alternativet Webex Calling. |
| 2 |
Oppringingsnumre må konfigureres som anbefalt i Webex Calling-artikkelen Behandle nummer i plassering. |
| 3 |
Når oppringingsnumrene er lagt til, tilordner du dem til inngangspunktet. Hvis du vil ha mer informasjon, kan du se Inngangspunkttilordninger. |
Oversikt
Med blandede multimedieprofiler kan Webex kontaktsenteradministratorer konfigurere mediekanaltypene (tale, chat, e-post og sosialt) og antall kontakter for hver mediekanal som en agent kan håndtere samtidig.
Administratorer kan konfigurere multimediaprofiler av følgende typer:
-
Blandet
-
Blandet sanntid
-
Uten
Administratoren kan deretter knytte multimediaprofilen til agenter på sted, gruppe eller agentnivå.
Fordeler med blandede multimedieprofiler
Blended Multimedia Profiles gjør det mulig for organisasjoner å gi dedikert oppmerksomhet til kundene, fremme bedre kvalitet på tjenesten, forbedret kundeopplevelse og bedre konverteringsfrekvenser. Organisasjoner kan også balansere belastningen på tvers av mediekanaler når de opplever ujevn belastning i enkelte kanaler, noe som muliggjør effektiv utnyttelse av agenter.
Sette opp blandede multimedieprofiler
Slik konfigurerer du blandede multimedieprofiler:
-
Administratoren konfigurerer Blended Multimedia Profile ved hjelp av multimedieinnstillingene i Provisioning-modulen i administrasjonsportalen.
-
Administratoren knytter Blended Multimedia Profile til en agent, et team eller et område.
I Agent Desktop tilordnes agenter kontakter basert på multimedieprofilen som er knyttet til dem til enhver tid.
Administratorer og ledere kan vise multimedieprofilinnstillinger for agenter og antall kontakter for hver mediekanaltype som agentene behandlet, via rapporten Agentdetaljer. Denne rapporten er tilgjengelig i Webex Contact Center Analyzer.
Konfigurere en multimedieprofil
Som administrator gjør du følgende for å konfigurere en multimedieprofil:
-
Fra navigasjonsfeltet i administrasjonsportalen velger du Klargjøring > multimedieprofiler.
-
Klikk + på siden Multimedieprofiler for å opprette en ny multimedieprofil, eller klikk ellipseknappen for å redigere en eksisterende multimedieprofil.
-
I delen Mediedetaljer velger du den blandede multimedieprofilen etter behov. De tilgjengelige multimedieprofiltypene er:
-
Blandet: Lar deg angi mediekanalene og antall kontakter per mediekanal som en agent kan behandle samtidig (for eksempel 1 tale, 3 chatter og 5 e-postmeldinger).
-
Blandet sanntid: Kontakter med bare én mediekanal i sanntid (enten tale eller chat) tilordnes en agent på et tidspunkt sammen med kontakter for andre mediekanaltyper (e-post og sosiale medier).
For blandede og blandede multimedieprofiler i sanntid er maksimalt antall kontakter som kan tilordnes til en agent, 1 for tale og 5 for chat, e-post og sosialt.
-
Uten: Velg denne profiltypen hvis du bare vil tilordne én kontakt til agenten på tvers av alle mediekanaler, på et tidspunkt.
-
Hvis du vil ha mer informasjon, kan du se Opprette en multimedieprofil.
Knytte en multimedieprofil til en agent, gruppe eller et område
Når du har konfigurert multimedieprofilen, knytter du profilen til et område, en gruppe eller en agent via Klargjøring-modulen i administrasjonsportalen. Hvis du vil ha mer informasjon, kan du se Områder, Grupper og Brukere.
En multimedieprofil knyttet til en agent har forrang over multimedieprofilen til agentens team. En multimedieprofil for teamet har forrang over multimedieprofilen som er knyttet til nettstedet. |
Tilordne kontakter til agenter
I Agent Desktop tilordnes kontakter til en agent basert på multimedieprofilen som er knyttet til agenten. Hvis du vil ha mer informasjon, kan du se delen om hvordan du arbeider med Agent Desktop i brukerhåndboken for Cisco Webex Contact Center Agent Desktop.
Vis agentdetaljer
Som administrator eller leder kan du vise multimedieprofilinnstillingene for agenter og antall kontakter for hver kanaltype som agentene behandler, via rapporten Agentdetaljer i Webex Contact Center Analyzer.
Hvis du vil ha mer informasjon, kan du se Agentdetaljerrapport i kapittelet Visualisering i brukerhåndboken for Cisco Webex Contact Center Analyzer .
Om Courtesy Callback
En kunde som ringer til kontaktsenteret, kan få tilbud om å motta en tilbakeringing i stedet for å vente i køen for å koble til en agent. Kunden kan bli tilbudt tilbakeringingsalternativet i de travleste timene når ventetiden er lengre, eller i kontaktsenterets fritid.
Fordeler med høflig tilbakeringing
Høflighetstilbakeringing gjør det mulig for kontaktsenteret å tilby bedre servicekvalitet og øke kundelojaliteten. Kundeopplevelsen forbedres fordi kontakten mottar et proaktivt anrop fra en agent i stedet for å måtte vente på å koble til agenten.
Sette opp høflighetstilbakeringing
For å konfigurere høflighetstilbakeringing må flytutvikleren konfigurere tilbakeringingsflyten ved hjelp av flytutformingen.
|
Når en kunde ringer inn til kontaktsenteret og venter i kø på en agent, kan kunden få muligheten til å velge bort køen og motta en tilbakeringing i stedet. Kundens posisjon i køen beholdes for mottak av tilbakeringingen. Kontakten forblir i en kø basert på varigheten som er angitt i MAX_TIME_IN_QUEUE konfigurasjonen. Når en agent er tilgjengelig, tilbys agenten tilbakeringingsforespørselen i Agent Desktop, basert på kundens plassering i køen. Når agenten har godtatt forespørselen om tilbakeringing, ringes anropet til kunden. Når samhandlingen avsluttes, velger agenten en avslutningskode for å avslutte samtalen.
En høflighetstilbakeringingsrapport er tilgjengelig i Webex Contact Center Analyzer, slik at veileder og administrator kan vise tilbakeringingsstatistikk. I tillegg kan agenter få innsikt i tilbakeringingsstatistikken via Team Statistikk-Historisk
APS-rapport (Agent Performance Statistics).
Konfigurere tilbakeringingsflyten
Kontroller at administratoren har konfigurert innkommende inngangspunkt og kø for høflighetstilbakeringing. Hvis du vil ha mer informasjon om hvordan du definerer inngangspunkter og køer, kan du se Inngangspunkter og køer. |
Som flytutvikler konfigurerer du tilbakeringingsflyten ved hjelp av flytutformingen. Følgende figur illustrerer et eksempel på tilbakeringingsflyt:

Hvis du vil ha mer informasjon om hvordan du konfigurerer en flyt ved hjelp av Flytutforming, kan du se Oversikt over flytutforming.
Følgende trinn oppsummerer eksempelet på tilbakeringingsflyt for høflighet:
-
Kunden ringer inn til IVR.
-
Kundekontakten rutes til en passende kø i henhold til konfigurasjonen Meny- og køkontakt. Eksempelflyten og trinnsekvensen som er beskrevet her, er basert på dette scenariet.
Når kunden venter i kø (samtalen er parkert) på en agent, kan du engasjere kunden med følgende aktiviteter:
-
Spill musikk: Spiller av en statisk .wav-fil mens kunden venter i kø.
-
Play-melding: Informerer kunden om posisjonen i kø (PIQ) og den estimerte ventetiden (EWT) ved hjelp av denne aktiviteten. Bruk aktiviteten Get Queue Info til å hente EWT/PIQ.
Du kan konfigurere Play Musikk-aktiviteten og Play Message-aktiviteten til å spille av lydfilene midlertidig, til en agent er tilgjengelig, eller til kunden velger bort køen.
-
-
Kunden kan bli tilbudt et Opt Out of Queue-menyalternativ, basert på EWT/PIQ. Du kan konfigurere følgende alternativer når kunden melder seg ut av køen:
-
Legg igjen en talemelding: Konfigurer en blindoverføringsaktivitet slik at kunden kan legge igjen en talepost når kunden velger bort køen.
-
Motta en høflighetstilbakeringing: Kundens posisjon i køen beholdes for å motta en høflighetstilbakeringing.
Med følgende aktiviteter kan du konfigurere tilbakeringingen:
-
Meny: Konfigurer en tilbakeringingsmeny slik at kunden kan velge et tilbakeringingsnummer.
Kunden kan oppgi tilbakeringingsnummeret, eller kundens ANI-nummer (Automatic Number Identification) brukes som standard tilbakeringingsnummer.
Du kan bruke aktivitetene Innsamling av sifre og Angi variable til å angi tilbakeringingsnummeret, som illustrert i tilbakeringingsflyten.
-
Tilbakeringing: Konfigurer tilbakeringingsaktiviteten for å gjøre høflighetstilbakeringing. Du kan konfigurere tilbakeringingsaktiviteten til å bruke samme kø som det innkommende anropet, eller en annen kø for å foreta tilbakeringingen.
Ikke konfigurer tilbakeringing til å bruke en kø som betjenes av et kapasitetsbasert team (CBT), da det resulterer i anropsfeil. Tilbakeringingsbehandling krever en agent-ID, og CBT-er har ingen individuelle agenter tilordnet.
Hvis du velger den samme køen for å foreta tilbakeringingen, ringes kunden tilbake når agenten er tilgjengelig i køen, basert på kundens posisjon i køen.
Hvis du velger en annen kø for å foreta tilbakeringingen, plasseres forespørselen om tilbakeringing nederst i den nye køen.
Du kan velge en statisk kø eller en variabel kø når du konfigurerer tilbakeringingsaktiviteten. Hvis du vil ha mer informasjon om hvordan du angir parametere for tilbakeringingsaktivitet, kan du se Tilbakeringing.
-
Du kan konfigurere en bekreftelsesmelding om at tilbakeringingen er registrert, og deretter koble fra kontakten ved hjelp av aktivitetene Spill av melding og Koble fra kontakt.
-
|
Foreta en høflig tilbakeringing
Når kunden har valgt bort køen, startes en forespørsel om tilbakeringing til kunden når en agent er tilgjengelig i køen, basert på kontaktens plassering i køen. Agenten blir tilbudt forespørselen om tilbakeringing i Agent Desktop.
|
Når agenten har godtatt anropet, ringes anropet ut til kunden. Kunden mottar anropet fra et ANI tilknyttet kontaktsenteret. Hvis du vil ha mer informasjon om ANI, kan du se Outdial Automatic Number Identification (ANI).
Hvis kunden ikke svarer på anropet eller avviser anropet, avbrytes forespørselen om tilbakeringing. Hvis kunden svarer på anropet, merkes tilbakeringingsforespørselen som behandlet.
Når samhandlingen avsluttes, velger agenten en avslutningskode for å avslutte samtalen.
Hvis du vil ha mer informasjon om hvordan du behandler en forespørsel om tilbakeringing via Agent Desktop, kan du se i Høflig tilbakeringing
-delen i Behandle taleanrop
Kapittel i Cisco Webex Contact Center Agent Desktop brukerhåndboken.
Vis høflighetsrapporter for tilbakeringing
Følgende rapporter er tilgjengelige for høflig tilbakeringing:
-
Høflighetstilbakeringingsrapport: Gjør det mulig for administratorer og ledere å vise tilbakeringingsstatistikk. Hvis du vil ha mer informasjon, kan du se Courtesy Callback Report i kapittelet Visualisering i brukerhåndboken for Cisco Webex Contact Center Analyzer.
-
Teamstatistikk – historisk rapport: Gjør det mulig for agenter å få innsikt i resultatene sine med hensyn til tilbakeringingskontakter. APS-rapporten er tilgjengelig i Agent Desktop. Hvis du vil ha mer informasjon, kan du se rapporten Teamstatistikk - historisk i kapittelet Rapporter over agentytelsesstatistikk i brukerhåndboken for Cisco Webex Contact Center Agent Desktop.
Oversikt
Webex Contact Center gir bedrifter muligheten til å administrere utgående forhåndsvisningskampanjer ved hjelp av LCM-programmet (List and Campaign Manager).
For å kunne administrere kampanjer må bedriften ha kjøpt Campaign Manager-SKU-en. |
Konfigurere kampanjeadministrasjon
Kontaktsenteradministratoren utfører følgende oppgaver for å konfigurere kampanjer for utgående forhåndsvisning:
-
Administratoren klargjør kampanjeadministrasjon for bedriften. Dette muliggjør utgående (tale) funksjonalitet i tillegg til flerkanals innkommende evne for kampanjeadministrasjon.
-
Administratoren konfigurerer kampanjer for utgående forhåndsvisning ved hjelp av LCM-grensesnittet. Administratoren konfigurerer det samme teamet i utringingskøen som bekreftet i LCM.
Agenter kan deretter starte og foreta utgående kampanjeanrop fra Agent Desktop.
En administrator kan få tilgang til og konfigurere kampanjerapporter som er tilgjengelige i Cisco Webex Contact Center Campaign Manager-modulene. I tillegg kan administratorer og ledere vise kampanjestatistikk via OEM-rapporten Integration with Acqueon for å måle effektiviteten til kampanjene. Rapporten er tilgjengelig i brukerhåndboken for Cisco Webex Contact Center Analyzer .
Konfigurer kampanjeadministrasjon
Som administrator må du gjøre følgende for å konfigurere kampanjeadministrasjon for bedriften:
Før du begynner
-
Du kan bare konfigurere og bruke utgående kampanjer hvis bedriften har kjøpt premiumagentlisensen og Campaign Manager-SKU-en.
-
For utgående progressive kampanjeanrop må du sørge for at du bruker Acqueon LCM versjon 23.10 og nyere.
| 1 |
Velg Klargjøring i navigasjonsfeltet Management Portal, og velg bedriften din. |
| 2 |
På bedriftssiden velger du kategorien Klargjøring og aktiverer Kampanjeadministrasjon. Hvis du vil ha mer informasjon, kan du se Klargjøring. |
| 3 |
Logg på kundeorganisasjonen på Control Hub. |
| 4 |
Naviger til Tjenester > kontaktsenter. |
| 5 |
Fra navigasjonsruten Kontaktsenter velger du Leierinnstillinger > Integreringer > koblinger. |
| 6 |
Under Egendefinerte koblinger klikker du Konfigurer . Skjermbildet Konfigurer egendefinert koblingvises. Hvis du allerede har lagt til andre koblinger og vil legge til denne koblingen, klikker du Legg til flere. |
| 7 |
Skriv inn et navn på koblingen. |
| 8 |
Velg en godkjenningstype fra rullegardinlisten. |
| 9 |
I Ressursdomene skriver du inn domenenavnkoblingen som Campaign Manager gir deg. Denne lenken sendes på e-post. |
| 10 |
Skriv inn brukernavnet og passordet som Campaign Manager gir organisasjonen din. Brukernavnet og passordet sendes til deg via e-post. |
| 11 |
Angi detaljene for URL-adressen for validering. |
| 12 |
Klikk Ferdig for å lagre koblingen. Dette er en engangsaktivitet for å konfigurere koblingen. |
| 13 |
Konfigurer utgående kampanjer ved hjelp av LCM-grensesnittet. Webex kontaktsenterdata, for eksempel inngangspunkter, team og avslutningskoder, er tilgjengelige for deg i LCM-grensesnittet for å konfigurere kampanjer. I tillegg gjør LCM-grensesnittet det mulig å konfigurere spørsmålene og svarene som skal vises i anropsveiledningen på kampanjenivå. |
Hva du skal gjøre nå
Hvis du vil ha mer informasjon om hvordan du konfigurerer kampanjer ved hjelp av LCM, kan du se Cisco Webex Contact Center brukerhåndboken for Campaign Manager.
Foreta utgående kampanjeanrop
Kampanjeanrop med utgående forhåndsvisning
En agent som ikke behandler aktive kontakter, kan klikke på Kampanjekontakt-ikonet i Agent Desktop for å starte et kampanjeanrop med utgående forhåndsvisning. Kampanjeadministrasjon synkroniserer agenttilstands- og teaminformasjonen for bedriften i sanntid. Campaign Management henter dynamisk en kontakt som en agent kan ringe ut til, basert på forhåndsvisningskampanjene som for øyeblikket er aktive for agentens team. Det kan være flere kampanjer som er aktive samtidig. Kontaktinformasjonen vises for agenten. Agenten kan deretter foreta kampanjeanropet for utgående forhåndsvisning.
For forhåndsvisningsanrop er inngangspunktet for utenummer som er konfigurert for kampanjen, i bruk, og det gjør det mulig å konfigurere en flyt for kampanjen, slik at du kan konfigurere et tilpasset Agent Desktop oppsett for innkommende popover og samhandlingspanel.
Agenten kan bruke en anropsveiledning, slik at den kan lede kunden gjennom en rekke kampanjespesifikke spørsmål og svar. Agenten avslutter samtalen basert på samtaleresultatet.
Hvis du vil ha mer informasjon om hvordan du foretar kampanjeanrop med utgående forhåndsvisning, kan du se Foreta et kampanjeanrop for utgående forhåndsvisning.
Utgående progressive kampanjesamtaler
Agenter trenger ikke å starte det utgående anropet manuelt i progressiv oppringing. Når en agent fullfører et anrop og flytter til tilstanden Tilgjengelig, ringer oppringeren automatisk det neste nummeret i kontaktlisten. Oppringeren ringer én kontakt for hver tilgjengelige agent. Progressive oppringere er ideelle der anropene er like, for eksempel kampanjer, og agenter drar nytte av det når systemet kobler dem til kontakten.
Som administrator kan du opprette kampanjer og konfigurere oppringingsmodusen som progressiv. Du kan tilordne utgående inngangspunkter til kampanjen og opprette en utgående kø for hver kampanje. Du må konfigurere åpningstider for den utgående progressive kampanjen, siden rutingsstrategier ikke støttes for progressive kampanjer.
Under konfigurasjonen av den nye leieren, som en del av konfigurasjonen av Campaign Manager, oppretter administratoren felt som postnummer, retningsnummer, delstatsnavn og tidssone manuelt, basert på kundens behov.
Tidligere versjoner av Campaign Manager som er i bruk med Webex Contact Center 1.0, har felt som postnummer, retningsnummer, delstatsnavn og tidssone som fylles ut automatisk. Hvis disse feltene er i bruk som en del av oppgraderingen til en ny leier, må disse feltene opprettes manuelt og sendes til Campaign Manager. For progressive kampanjer må kunder Webex som bruker Contact Center 1.0 eller tidligere versjoner av Campaign Manager, oppgradere versjonen av Campaign Manager for å kunne bruke alle funksjonene. |
Dette er trinnene for å opprette en progressiv kampanje:
| 1 |
Opprett et agentbasert team og tilknytt agentene. |
| 2 |
Opprett en utringingskø og legg til teamet. Kun lag i den første gruppen vil bli vurdert. |
| 3 |
Opprett globale variabler for kundedataene som importeres til LCM. Ikke gjør globale variabler rapporterbare hvis de inneholder personlig identifiserbar informasjon (PII). Angi Agent som kan vises som sann for alle variabler som skal vises på Agent Desktop. Du kan opprette maksimalt 28 globale variabler for dette formålet.
|
| 4 |
Opprett en flyt for den progressive samtalen. Legg til de globale variablene som skal vises på Agent Desktop i samhandlingspanelet. Opprett en variabel med navnet campaignId (skiller mellom store og små bokstaver) og Desktop-etiketten som Kampanjenavn. |
| 5 |
Opprett et inngangspunkt for ekstern ringing, og referer til utgående kø og flyten du opprettet ovenfor. |
| 6 |
Deretter kan du referere til inngangspunktet for outdial i Acqueon Engagement LCM når du oppretter kampanjegruppen. I tillegg kan du konfigurere anropsveiledningen med spørsmål og svar for en kampanje. |
Hva du skal gjøre nå
Hvis du vil ha mer informasjon om hvordan du foretar utgående progressive kampanjeanrop, kan du se Foreta et utgående progressivt kampanjeanrop.
Rapporter for kampanjeadministrasjon
Følgende kampanjespesifikke rapporter er tilgjengelige i Webex Contact Center:
-
Campaign Manager-rapporter: Campaign Manager-rapportene er tilgjengelige i modulene Cisco Webex Contact Center Campaign Manager. Som administrator kan du konfigurere sanntidsrapporter og historiske rapporter og planlegge rapporter som skal sendes regelmessig til angitte mottakere.
Hvis du vil ha mer informasjon om Campaign Manager-rapporter, kan du se veiledningen Cisco Webex Contact Center Rapportbehandling for Campaign Manager.
-
OEM-integrasjon med Acqueon Rapport: Ledere og administratorer kan vise utgående kampanjestatistikk via den historiske rapporten i Analyzer for å få innsikt i effektiviteten til kampanjer.
Hvis du vil ha mer informasjon, kan du se delen Historiske rapporter i kapittelet Visualisering i brukerhåndboken for Cisco Webex Contact Center Analyzer .
Webex Contact Center tilbyr selvbetjeningsfunksjonalitet for å håndtere kundeforespørsler uten å involvere menneskelige agenter. Selvbetjening bruker Interactive Voice Response-systemet (IVR) i anropsflyten. Denne IVR inkluderer grunnleggende aktiviteter som Play Message, Collect Digits og Menu. Alle disse aktivitetene kan også spille av lyden dynamisk gjennom tekst-til-tale-funksjonalitet.
Maksimal filstørrelse som støttes for lydfiler, er 8 MB. Det støttede filformatet er .wav. Hvis du vil ha mer informasjon, kan du se Arbeide med ressursfiler. |
Du kan utvide samhandlinger i Self Service for å ha virtuelle agenter i flyten. Den virtuelle agenten kan forstå anroperytringer for å levere en samtalebasert selvbetjeningsopplevelse.
Du kan bruke Flytutforming til å skripte alle mulige brukstilfeller i selvbetjeningsområdet. Hvis du vil ha mer informasjon, kan du se Aktiviteter i Flytutforming.
Konfigurer inngangspunkt og velg flyt i rutingsstrategi
Du konfigurerer inngangspunktet og velger flyten i Rutingsstrategi i administrasjonsportalen.
Hvis du vil ha mer informasjon om hvordan du konfigurerer inngangspunktet, kan du se Startpunkt og køer. Hvis du vil ha mer informasjon om hvordan du velger flyten i rutingsstrategien, kan du se Vise, opprette, slette og endre rutingsstrategier.
Aktiver en virtuell agent
En virtuell agent håndterer samtaler med kundene dine. Den virtuelle agenten forstår hensikten med samtalen og hjelper kunden som en del av den IVR opplevelsen. Den virtuelle agenten drives av Googles Dialogflow-funksjoner. Administratoren har tilgang til samtale- IVR-utskriften.
Den virtuelle agenten støtter følgende lydkodeker:
|
| 1 |
Opprett en Dialogflow-agent for å integrere samtaleopplevelsen i IVR systemet. Hvis du vil ha mer informasjon, kan du se Bygge en dialogflytagent.
| ||
| 2 |
Konfigurer en virtuell agent i kontrollhuben. Hvis du vil ha mer informasjon, kan du se Konfigurere virtuell agent. | ||
| 3 |
Legg til en virtuell agentaktivitet i samtaleflyten for å håndtere kundespørringer i samtaleformat. Hvis du vil ha mer informasjon, kan du se Opprette virtuell agentaktivitet i Flytutforming. |
Bygge en dialogflytagent
Konfigurer Google Dialogflow:
|
Bygg en Dialogflow-agent som gir automatiserte svar. |
Konfigurer virtuell agent
Når du har lastet ned godkjenningsnøkkelen, laster du opp godkjenningsnøkkelen ved å velge JSON-filen for å opprette den virtuelle agenten i kontrollhuben.
Administratoren må konfigurere en virtuell agent i kontrollhuben.
Etter å ha konfigurert en virtuell agent på kontrollhuben, kan administratoren konfigurere den virtuelle agentaktiviteten i flytutformingen.
Opprett VA-aktivitet i Flytdesigner
Når du har konfigurert den virtuelle agenten i kontrollhuben, konfigurerer du aktiviteten for virtuell agent i flytutformingen.
Du kan legge til en virtuell agent i en samtaleflyt for å håndtere kundespørringer i et samtaleformat. Den virtuelle agenten forstår hensikten med samtalen og hjelper kunden som en del av den IVR opplevelsen. Hvis du vil ha mer informasjon, kan du se Virtual Agent .
Blindoverføring
Blind overføring-aktiviteten refererer til en prosess der en kontakt overføres til et eksternt oppringingsnummer (DN) og inngangspunkt gjennom IVR, uten agentintervensjon.
Blind overføring-aktiviteten gjelder når et anrop skal overføres til et eksternt oppringingsnummer og inngangspunkt. Overføringen kan også initieres til en ekstern bro. Hvis du vil ha mer informasjon, kan du se Blindoverføring.
Koble fra kontakt
Denne aktiviteten brukes til å koble kontakten fra samtalen. Dette refererer til slutten av en kontakt i IVR.
Hvis du vil ha mer informasjon, kan du se Koble fra kontakt.
IVR Transkripsjon og CAD globale variabler i Agent Desktop
Administratoren kan gi en agent tilgang til å vise samtale- IVR-transkripsjonen og vise eller redigere CADglobal-variablene (tidligere kjent som CAD) basert på konfigurasjonene som er angitt i anropsflyten.
En agent kan vise transkripsjonen for samtale IVR og de globale CAD-variablene som er hentet fra transkripsjonen for IVR samtale, basert på tillatelsene som er angitt i anropsflyten av administratoren. Hvis du vil ha mer informasjon om samtale- IVR-transkripsjonen i Agent Desktop, kan du se avsnittet IVR Transkripsjon i Cisco Webex Contact Center Agent Desktop brukerhåndboken.
Hvis du vil ha mer informasjon om de globale CAD-variablene i Agent Desktop, kan du se delen Anropsassosierte datavariabler i Cisco Webex Contact Center Agent Desktop brukerhåndboken.
IVR og CVA dialogflytrapport i analysator
Rapporten IVR og CVA Dialogflyt gjør det mulig for administratorer og ledere å vise de selvbetjente driftsmåledataene.
Hvis du vil ha mer informasjon om rapporten IVR og CVA-dialogflyt i Analyzer, kan du se avsnittet IVR og CVA-dialogflytrapporten i brukerhåndboken for Cisco Webex Contact Center Analyzer .
Tekst-til-tale
Tekst-til-tale-funksjonen drives av Googles tekst-til-tale-API-er. For å aktivere denne funksjonaliteten må du konfigurere en Google Cloud-konto og konfigurere tekst-til-tale-tjenesten.
Med Tekst-til-tale kan du konvertere vilkårlige strenger, ord, setninger og variabler til en faktisk menneskelig tale som spilles dynamisk av for oppringeren. Dette er i stedet for å spille av en forhåndsinnspilt lyd.
Hvis du vil aktivere Tekst-til-tale, følger du denne oppgaveflyten:
| 1 |
Opprett en tjenestekonto for å laste ned den private nøkkelen. Hvis du vil ha mer informasjon, kan du se Opprett en tjenestekonto for Google Connector. |
| 2 |
Konfigurer Google Connector i Kontrollhub for å aktivere tekst-til-tale-funksjonen i Flytutforming. Hvis du vil ha mer informasjon, kan du se Konfigurere en Google Connector. |
| 3 |
Hvis du vil bruke Tekst-til-tale i ledeteksten, aktiverer du veksleknappen Tekst-til-tale. Hvis du vil ha mer informasjon, kan du se Tekst-til-tale-veksle. |
Opprett en tjenestekonto for Google Connector
Fullfør følgende fremgangsmåte for å konfigurere Google Connector:
|
Opprett en tjenestekonto og last ned JSON-filen som inneholder godkjenningsnøkkelen. |
Konfigurer en Google Connector
Når du har lastet ned autentiseringsnøkkelen, laster du opp autentiseringsnøkkelen ved å velge JSON-filen for å konfigurere Google Connector i Kontrollhub.
-
Administratoren må konfigurere en kobling (se Google-fanen) i Kontrollhub.
-
Legg til muligheten til å lese dynamiske meldinger. Disse meldingene kan inneholde variabler og kan brukes i en sekvens med lydfiler.
-
Hvis du bruker variabler, bruker du denne syntaksen: {{variabel }}. Du kan også bruke SSML til å konstruere meldingen. Hvis du bruker SSML, setter du den inn i <tale></tale>-kodene.
-
Hvis du vil vite mer om Google-tagger, kan du se: https://developers.google.com/assistant/conversational/df-asdk/ssml%22
Når koblingen er opprettet, kan administratoren aktivere tekst-til-tale-funksjonaliteten.
Tekst-til-tale-veksle
Tekst-til-tale-veksleknappen lar deg opprette naturlig, syntetisk menneskelig tale som en del av aktiviteter i flyten som kan spille av meldinger til oppringeren, inkludert Meny, Spill av melding ogSamle sifre . Med Tekst-til-tale kan du konvertere vilkårlige strenger, ord, setninger og variabler til en faktisk menneskelig tale. Dette er i stedet for å spille av en forhåndsinnspilt lyd.
Tekst-til-tale har to typer inndata: råtekst (ren tekst) eller SSML-formaterte (SSML-formaterte) data for talesyntese.
Når du har opprettet Google-koblingen, aktiverer du tekst-til-tale-veksleknappen i IVR aktiviteter i flytutformingen. Hvis du vil ha mer informasjon, kan du se Meny,Spill av melding,Samle sifre.
Dette kapittelet beskriver oppgavene du må utføre første gang du logger på det Webex kontaktsenteret.
Systemkrav
Denne delen beskriver systemkrav for ulike kontaktsenterprogrammer.
Støttede nettlesere for Management Portal
Tabellen nedenfor viser støttede operativsystemer og nettlesere for ulike klientenheter som gir tilgang til Webex Contact Center Management Portal:
|
Nettleser |
Microsoft Windows 10 |
Microsoft Windows 11 |
Mac OS X |
Chromebook |
|---|---|---|---|---|
|
Google Chrome |
76.0.3809 |
103.0.5060.114 |
76.0.3809 eller høyere |
76.0.3809 eller høyere |
|
Mozilla Firefox |
ESR 68 eller høyere ESR-er |
ESR V102.0 eller høyere ESR |
ESR 68 og høyere ESR-er |
Ikke tilgjengelig |
|
Microsoft Edge |
42.17134 eller høyere |
103.0.1264.44 eller høyere |
Ikke tilgjengelig |
Ikke tilgjengelig |
|
Chromium |
Ikke tilgjengelig |
Ikke tilgjengelig |
Ikke tilgjengelig |
79 eller høyere |
Domenetilgang kreves for skrivebordet
For å sikre at skrivebordet reagerer som forventet på nettverket, kan du legge til følgende domener i listen over tillatte brannmurer/VPN (virtuelt privat nettverk):
En * som vises i begynnelsen av en nettadresse (f.eks. *.webex.com) indikerer at tjenester i toppdomenet og alle underdomener må være tilgjengelige. |
| Domene / URL | Beskrivelse |
|---|---|
| Webex URL-adresser for kontaktsentertjenester | |
|
cdn.jsdelivr.net cdnjs.cloudflare.com unpkg.com:443 jquery.com:443 *.jquery.com:443 *.broadcloudpbx.net:443 |
CDN-tjenester (Content Delivery Network) for effektiv levering av statiske filer. |
|
*.cisco.com:443 *.ciscoccservice.com:443 ciscoccservice.com:443 |
Kontaktsenter mikro-tjenester. |
|
*.ciscospark.com:443 *.wbx2.com:443 *.webex.com:443 |
Webex mikrotjenester. |
| Tilleggstjenester knyttet til Webex Contact Center – tredjepartsdomener | |
|
*.cloudcherry.com:443 cloudcherry.com:443 |
Webex Experience Management plattform (tidligere kjent som Cloud Cherry). |
|
*.imiengage.io:443 imiengage.io:443 |
Digitale kanaler. |
|
*.mixpanel.com:443 mixpanel.com:443 *.split.io:443 *.lr-ingest.com:443 *.pendo.io:443 |
Ytelsessporing, registrering av feil og krasj og øktmålinger. |
Systembegrensninger i Webex kontaktsenter
Denne delen om systemgrenser inneholder alle konfigurasjonene og visualiseringsgrensene som gjelder for administrasjonsportalen for Webex kontaktsenter.
Tabellen viser de maksimale systemgrensene for konfigurasjonsobjekttyper og konfigurasjonsobjektattributter. Hvis du vil ha mer informasjon om attributter i hver enhet, kan du se Klargjøring. Noen verdier av systemgrenser kan variere basert på bestemte plattformer. Tjenestedetaljer-delen i kontrollhuborganisasjonen viser talekanaltjenesten som klassisk eller neste generasjon.
|
Konfigurasjonsobjekttype |
Attributt for konfigurasjonsobjekt |
Maksimal tillatt grense for leiere basert på klassisk |
Maksimum tillatt grense for leiere basert på neste generasjon |
|---|---|---|---|
|
Steder | Aktive (Active) |
150 |
300 |
|
Steder |
Inaktiv |
100 |
100 |
|
Team |
Agentbasert |
750 |
3000 |
|
Team |
Agentbasert – Brukere |
100 |
100 |
|
Team |
Agentbasert – inaktive brukere |
50 | 100 |
|
Team |
Kapasitetsbasert |
40 | 40 |
|
Team | Kapasitetsbasert - Aktiv |
100 |
100 |
|
Team |
Kapasitetsbasert - inaktiv |
100 |
100 |
|
Ekstra kode |
Inaktiv |
1000 |
1000 |
|
Hjelpekoder |
Wrapup |
1000 |
1000 |
|
Arbeidstype |
Inaktiv |
1000 |
1000 |
|
Arbeidstype |
Wrapup |
1000 |
1000 |
| Tilleggskoder |
Inaktiv - inaktiv |
100 |
100 |
|
Tilleggskoder |
Wrapup - Inaktiv |
100 |
100 |
|
Arbeidstype |
Inaktiv - inaktiv |
100 |
100 |
|
Arbeidstype |
Wrapup - Inaktiv |
100 |
100 |
|
Inngangspunkter | Aktive (Active) |
1000 |
6000 |
|
Inngangspunkter |
Inaktiv |
100 |
100 |
|
Oudial inngangspunkter | Aktive (Active) |
500 |
1000 |
|
Oudial inngangspunkter |
Inaktiv |
100 |
100 |
|
Brukere | Aktive (Active) |
7500 | 20000 |
|
Brukere |
Inaktiv |
5000 | 5000 |
|
Brukere |
Agenter |
2500 |
5000 |
|
Brukere |
Tilsynspersoner |
750 |
3000 |
|
Brukere |
Team | 50 |
50 |
|
Multimedie profiler | Aktive (Active) |
100 |
150 |
|
Multimedie profiler |
Inaktiv |
100 |
100 |
|
Skrivebordsoppsett | Aktive (Active) |
100 |
200 |
|
Skrivebordsoppsett |
Inaktiv |
100 |
100 |
|
Kompetanser | Aktive (Active) |
1000 | 1000 |
|
Kompetanser |
Inaktiv |
1000 | 1000 |
|
Kompetanser |
Tekst |
200 | 200 |
|
Kompetanser |
Tekstlengde |
50 |
50 |
|
Kompetanser |
Grenser for opplisting |
200 |
200 |
|
Kompetanser |
Opplisting lengde |
50 |
50 |
|
Kompetanseprofiler |
9000 |
9000 | |
|
Kompetanseprofiler | Kompetanser |
50 |
50 |
|
Globale variabler | Aktive (Active) |
5000 |
5000 |
|
Globale variabler |
Inaktiv |
100 |
100 |
|
Terskelregel |
Aktive (Active) |
500 |
1000 |
|
Terskelregel |
Inaktiv |
100 |
100 |
|
Skrivebordsprofiler |
Aktive (Active) |
300 |
1500 |
|
Skrivebordsprofiler |
Inaktiv |
100 |
100 |
|
Skrivebordsprofiler |
Maksimalt tidsavbrudd for automatisk avslutning |
600000 milisekunder |
600000 milisekunder |
|
Skrivebordsprofiler |
Hjelpekoder - avslutningskoder |
50 |
50 |
|
Skrivebordsprofiler |
Hjelpekoder - tomgangskoder |
50 |
50 |
|
Skrivebordsprofiler |
Overgangsmål |
150 |
150 |
|
Skrivebordsprofiler |
Fadderteam |
150 |
150 |
|
Skrivebordsprofiler |
Oppringingsplaner |
10 |
10 |
|
Skrivebordsprofiler |
Valideringskriterier for agentoppringingsnummer |
10 |
10 |
|
Skrivebordsprofiler |
Synlige statistikkkøer |
100 |
100 |
|
Skrivebordsprofiler |
Synlige statistikkteam |
100 |
100 |
|
Brukerprofiler |
Aktive (Active) |
750 |
1500 |
|
Brukerprofiler |
Inaktiv |
100 |
100 |
|
Brukerprofiler |
Tilgangsrettigheter - nettsteder |
20 |
20 |
|
Brukerprofiler |
Tilgangsrettigheter - team |
100 |
100 |
|
Brukerprofiler |
Tilgangsrettigheter - inngangspunkter |
50 |
50 |
|
Brukerprofiler |
Tilgangsrettigheter - køer |
250 |
250 |
|
Strategi for ruting |
Global |
100 |
200 |
|
Strategi for ruting |
Globale inngangspunkter |
500 |
500 |
|
Strategi for ruting |
Per inngangspunkt |
20 |
20 |
|
Oppringte numre |
Inngangspunkt |
15000 |
15000 |
|
Oppringte numre |
Per inngangspunkt |
100 |
500 |
|
Kontaktservicekø |
Innkommende |
5000 |
11000 |
|
Kontaktservicekø |
Innkommende - inaktiv |
100 |
100 |
|
Kontaktservicekø |
Utgående |
2500 |
5000 |
|
Kontaktservicekø |
Utgående – inaktiv |
100 |
100 |
|
Kontaktservicekø |
Distribusjonsgrupper |
20 |
20 |
|
Kontaktservicekø |
Distribusjonsgrupper - team |
50 |
50 |
|
Kontaktservicekø |
Distribusjonsgrupper – totalt antall team |
250 |
250 |
|
Kontaktservicekø |
Tjenestenivåterskel – telefoni |
86400 sekunder |
86400 sekunder |
|
Kontaktservicekø |
Tjenestenivåterskel – chat |
86400 sekunder |
86400 sekunder |
|
Kontaktservicekø |
Tjenestenivåterskel – digital |
604800 sekunder |
604800 sekunder |
|
Kontaktservicekø |
Tjenestenivåterskel – e-post |
1209600 sekunder |
1209600 sekunder |
|
Kontaktservicekø |
Maksimal tid i kø - telefoni |
86400 sekunder |
86400 sekunder |
|
Kontaktservicekø |
Maksimal tid i kø - chatter |
86400 sekunder |
86400 sekunder |
|
Kontaktservicekø |
Maksimal tid i kø - digital |
604800 sekunder |
604800 sekunder |
|
Kontaktservicekø |
Maksimal tid i kø – e-post |
1209600 sekunder |
1209600 sekunder |
| Tidsplan for samtaleopptak |
Per kø |
20 |
20 |
|
Tidsplan for samtaleovervåking |
1000 |
2000 | |
|
Tidsplan for samtaleovervåking |
Køer |
250 |
250 |
|
Tidsplan for samtaleovervåking |
Steder |
20 |
20 |
|
Tidsplan for samtaleovervåking |
Team |
100 |
100 |
|
Tidsplan for samtaleovervåking |
Agenter |
500 |
500 |
|
Tidsplan for samtaleopptak |
Steder |
20 |
20 |
|
Tidsplan for samtaleopptak |
Team |
100 |
100 |
|
Tidsplan for samtaleopptak |
Agenter |
500 |
500 |
|
Adressebok |
3000 |
3000 | |
|
Adressebok |
Oppføringer |
6000 |
6000 |
|
Adressebok |
Totalt antall oppføringer |
100000 |
100000 |
|
Utgangsanrop ANI |
300 |
400 | |
|
Utgangsanrop ANI |
Oppføring |
500 |
200 |
|
Utgangsanrop ANI |
Totalt antall oppføringer |
2000 |
2000 |
|
Lydfil |
17250 |
17250 | |
|
Lydfil | Størrelse i byte |
5242880 |
5242880 |
|
Lydfil |
Total størrelse i byte |
2097152000 |
2097152000 |
|
Samtaleovervåking |
Instrumentbord – køer |
250 |
250 |
|
Samtaleovervåking |
Dashboard - nettsteder |
20 |
20 |
|
Samtaleovervåking |
Dashbord - lag |
100 |
100 |
|
Samtaleovervåking |
Instrumentbord – agenter |
500 |
500 |
|
Administrasjon av opptak |
Køer |
250 |
250 |
|
Administrasjon av opptak |
Steder |
20 |
20 |
|
Administrasjon av opptak |
Team |
100 |
100 |
|
Administrasjon av opptak |
Agenter |
500 |
500 |
|
Administrasjon av opptak |
Koder for avslutning |
50 |
50 |
|
Administrasjon av opptak |
Tags |
50 |
50 |
|
Samtaleovervåking |
Maksimalt antall samtidige økter |
500 |
500 |
|
Maksimalt antall samtidige veilederøkter |
Maksimalt antall samtidige veilederøkter |
500 |
500 |
|
Arbeidstid |
5000 |
5000 | |
|
Overstyrer |
Overstyrer |
5000 |
5000 |
|
Ferie liste |
5000 |
5000 | |
|
Arbeidstid |
Arbeidstid |
50 |
50 |
|
Overstyrer |
Overstyrer |
100 |
100 |
|
Ferie liste |
150 |
150 | |
|
Antall koblinger |
Per kontakttype |
30 | |
|
CCAI-konfigurasjon |
100 |
Tabellen viser systemgrensene for visualisering av filtre i brukergrensesnittet i administrasjonsportalen for funksjoner for opptaksbehandling, samtaleopptak og tidsplaner for samtaleovervåking:
|
Applikasjon/funksjon |
Objekttyper med filtre |
Beskrivelse |
Maksimum tillatt grense |
|---|---|---|---|
|
Administrasjon av opptak |
Køer |
Maksimalt antall filtre for køer. |
250 |
|
Steder |
Maksimalt antall filtre for nettsteder. |
20 | |
|
Team |
Maksimalt antall filtre for team. |
100 | |
|
Agenter |
Maksimalt antall filtre for agenter. |
500 | |
|
Koder for avslutning |
Maksimalt antall filtre for avslutningskoder. |
50 | |
|
Tags |
Maksimalt antall filtre for koder. |
50 | |
|
Tidsplaner for samtaleopptak |
Steder |
Maksimalt antall filtre for nettsteder. |
20 |
|
Team |
Maksimalt antall filtre for team. |
100 | |
|
Agenter |
Maksimalt antall filtre for agenter. |
500 | |
|
Dashbord for samtaleovervåking |
Køer |
Maksimalt antall filtre for køer. |
250 |
|
Steder |
Maksimalt antall filtre for nettsteder. |
20 | |
|
Team |
Maksimalt antall filtre for team. |
100 | |
|
Agenter |
Maksimalt antall filtre for agenter. |
500 | |
|
Tidsplaner for samtaleovervåking |
Køer |
Maksimalt antall filtre for køer. |
250 |
|
Steder |
Maksimalt antall filtre for nettsteder. |
20 | |
|
Team |
Maksimalt antall filtre for team. |
100 | |
|
Agenter |
Maksimalt antall filtre for agenter. |
500 |
De oppførte enhetene har en maksimumsgrense for antall tegn som kan brukes for Navn-feltet .
|
|
|
Navnet kan ikke overskride 80 tegn. Den kan inneholde alfanumeriske tegn, understrekingstegn og bindestreker. |
Tabellen viser de støttede konfigurasjonsgrensene for ruting og kø. Aktive grenser er de operative grensene for konfigurasjoner for å fungere optimalt. Maksimumsgrenser er terskelgrensene for konfigurasjoner for å fungere med maksimal kapasitet. Vi anbefaler at du bruker konfigurasjonsverdier som er innenfor parameterne som er nevnt i kolonnen Maksimumsgrenser i denne tabellen.
|
Konfigurasjoner |
Aktive grenser |
Maksimumsgrenser |
|---|---|---|
|
Maksimalt antall agenter for et team |
50 |
100 |
|
Maksimalt antall team for en anropsdistribusjonsgruppe |
50 |
50 |
|
Maksimalt antall anropsdistribusjonsgrupper i en kø |
20 |
20 |
|
Maksimalt antall team i en kø, på tvers av alle anropsdistribusjonsgrupper |
250 |
250 |
|
Maksimalt antall agenter for en kø (maksimalt antall agenter i et team x maksimalt antall team for en anropsdistribusjonsgruppe x maksimalt anropsdistribusjonsgrupper i køen) |
500 |
Ikke tilgjengelig |
|
Maksimal tid i kø (stemme) |
1 dag |
1 dag |
|
Maksimalt antall ferdigheter for en kompetanseprofil |
50 |
50 |
|
Maksimalt antall for et kapasitetsbasert team |
100 |
100 |
|
Maksimalt kapasitetsbaserte team for en organisasjon |
20 |
40 |
|
Maksimalt antall samtidige anrop for kapasitetsbaserte team (maksimalt antall for et kapasitetsbasert team x maksimalt antall kapasitetsbaserte team for en organisasjon) |
2000 |
Ikke tilgjengelig |
|
Maksimale kompetansekrav for en kontakt |
10 |
10 |
|
Maksimalt antall køer for en organisasjon |
1000 |
2000 |
|
Maksimalt antall samtidige anrop for samtaleovervåking |
500 |
Ikke tilgjengelig |
|
Maksimalt antall agenter i en kampanje |
500 |
500 |
|
Maksimalt antall konfigurerte agenter for en kampanje |
Ikke tilgjengelig |
Ikke tilgjengelig |
|
Maksimalt antall forhåndsvisningskampanjer for en organisasjon |
Ikke tilgjengelig |
Ikke tilgjengelig |
|
Maksimalt antall konfigurerte forhåndsvisningskampanjer for en organisasjon |
Ikke tilgjengelig |
Ikke tilgjengelig |
|
Maksimalt antall progressive kampanjer for en organisasjon |
100 |
100 |
|
Maksimalt antall konfigurerte progressive kampanjer for en organisasjon |
Ikke tilgjengelig |
Ikke tilgjengelig |
Logge på administrasjonsportalen
Logg på Webex Contact Center Management Portal via en nettleser med påloggingsinformasjonen din. Du kan få tilgang til modulene og funksjonalitetene som administratoren gir tilgang til.
Slik logger du på administrasjonsportalen:
| 1 |
Logg inn på https://admin.webex.com. | ||
| 2 |
Klikk Tjenester i ruten til venstre. | ||
| 3 |
På Kontaktsenter-kortet klikker du Innstillinger. | ||
| 4 |
Under delen Avansert konfigurasjon klikker du koblingen Administrasjonsportal. Du kan bokmerke denne lenken og få tilgang til portalen direkte med denne lenken. Målsiden for administrasjonsportalen vises. Hvis du vil ha mer informasjon, kan du se Om komponenter i administrasjonsportalen.
|
Om komponenter i administrasjonsportalen
Målsiden for Webex Contact Center Management Portal har flere komponenter som du kan få tilgang til basert på godkjenningen din.
Tabellen nedenfor beskriver komponentene på målsiden for administrasjonsportalen:
|
Komponent |
Beskrivelse |
|---|---|
|
Navigasjonslinje |
Viser modulene du har tilgang til. Hvis du vil ha mer informasjon, kan du se Webex kontaktsentermoduler Du kan enten se navnet på modulen eller, hvis navigasjonsfeltet er skjult, et ikon som representerer modulen. Hold musepekeren over et ikon for å vise modulnavnet. Hvis du vil utvide eller skjule navigasjonsfeltet, klikker du på knappen øverst til venstre på målsiden. |
|
Instrumentbord |
Viser antall anrop som for øyeblikket er i IVR, i kø, tilkoblet, og antall tilgjengelige agenter. Resten av dette panelet viser fire diagrammer. Tre av dem gir sanntidsstatistikk for gjeldende anropsaktivitet, intervallanropsaktivitet og agentaktivitet på nettstednivå. Det fjerde diagrammet gir historisk statistikk. Du kan klikke på ikonet øverst i et diagram for å vise den tilsvarende rapporten i modulvinduet Rapportering og analyse . Hvis du vil endre størrelsen på et diagram, peker du på et hjørne eller en kant, og når musepekeren endres til en tohodet pil, drar du hjørnet eller kanten for å forminske eller forstørre diagrammet. Hvis du vil gjenopprette den opprinnelige størrelsen på diagrammer med endret størrelse, klikker du Tilbakestill widgeter. |
|
Innstillinger-knappen |
Viser og skjuler et panel der du kan gjøre følgende:
|
|
Navnet ditt-knappen |
Viser følgende alternativer i en rullegardinliste:
|
Om instrumentbord
Målsiden for Webex Contact Center Management Portal har følgende instrumentbord:
-
Inngangspunkt - Instrumentbord på nettstednivå (standard)
-
Oversikt over kontaktsenter - sanntid
-
Oversikt over kontaktsenter – historisk
-
Agenttilstandsdata – sanntid
Hvis du vil ha detaljert informasjon om visualiseringene som er tilgjengelige på hvert instrumentbord, kan du se delen Visualisering i brukerhåndboken for Cisco Webex Contact Center Analyzer.
Du får tilgang til instrumentbordene fra rullegardinlisten øverst til venstre på Instrumentbord-fanen .
|
Inngangspunkt - instrumentbord på nettstednivå
Viser informasjon om antall kontakter som er i IVR og køer.
-
Inngangspunkt for øyeblikksbilde IVR sanntid - diagram: Angir antall anrop som er i IVR.
-
Inngangspunktintervall i sanntid - Diagram: Angir antall kontakter (tale, e-post og chat) per inngangspunkt i sanntid for et bestemt intervall. Som standard er intervallet 30 minutter, og varigheten er fra starten av dagen.
-
Nettstedintervall i sanntid - Diagram: Viser antall tilkoblede kontakter (tale, e-post og chat) per nettsted i sanntid siden starten av dagen.
-
Kontaktvolum for inngangspunkt – diagram: Angir antall tilkoblede kontakter per inngangspunkt i et daglig intervall for de siste sju dagene.
Oversikt over kontaktsenter – historisk
Viser informasjon om kontakter som er behandlet, kontakter som er avbrutt og kontakter i køer i en angitt varighet og et angitt tidsintervall. Du kan bruke rullegardinlistene Intervall og Varighet på instrumentbordet til å filtrere dataene basert på valgt tidsintervall og varighet. Hvis du vil oppdatere dataene, bruker du Oppdater-ikonet .
Følgende informasjon er tilgjengelig:
-
Gjennomsnittlig tjenestenivå: Angir prosentandelen kontakter som behandles innenfor det konfigurerte tjenestenivået for køen.
-
Totalt antall kontakter behandlet: Angir det totale antallet kontakter (tale, e-post, sosiale medier og chat) som er behandlet.
-
Totalt antall brutte kontakter : Angir totalt antall forlatte kontakter (tale, e-post, sosiale medier og chat).
-
Gjennomsnittlig behandlingstid: Angir den gjennomsnittlige tiden det tar å behandle en kontakt (tale, e-post, sosialt og chat).
-
Lengste kontakt i kø: Angir tiden i kø for kontakten (tale, e-post, sosialt eller chat) med lengst ventetid.
-
Kontaktdetaljer i kø: Viser detaljene for kontakter (tale, e-post, sosiale medier og chat) som for øyeblikket er i kø.
I tillegg viser instrumentbordet Teamdetaljer - historisk følgende informasjon i et angitt tidsintervall og tidsintervall:
-
Team
-
Agenter i Teams
-
Agentpålogging
-
Kontakter håndtert av agentene
Du kan filtrere dataene ved hjelp av følgende filtre som er tilgjengelige på instrumentbordet:
-
Agentnavn
-
Teamnavn
-
Intervall
-
Varighet (Duration)
Agenttilstandsdata – sanntid
Som administrator eller tilsynsperson kan du overvåke agenttilstandsdataene ved hjelp av instrumentbordet Agenttilstandsdata – sanntid. Instrumentbordet viser følgende informasjon:
-
Navnet på agenten.
-
Området og teamet som agenten er tilordnet.
-
Agentens påloggingstid.
-
Den siste kjente tilstanden til agenten.
-
Varigheten som agenten har vært i den nyeste tilstanden.
-
Inaktiv kode hvis agenten er i inaktiv tilstand.
Filtrene øverst på instrumentbordet gjør det mulig å vise agenttilstandsdata for utvalgte områder, team eller agenter. Listen over områder, grupper eller agenter som er tilgjengelige i filtrene, avhenger av gruppene eller områdene som administratoren eller lederen har tilgangsrettigheter til. Hvis du vil ha mer informasjon, kan du se Tilgangsrettigheter.
Agenttilstandsdata – Sanntidsinstrumentbord gir deg muligheten til å logge av agenter basert på agenttilstanden. De nyeste agenttilstandene og -beskrivelsene er tilgjengelige i tabellen nedenfor.
|
Siste tilstand |
Indikerer at |
|---|---|
|
Tilkoblet |
Agenten er koblet til minst én kanal. Denne tilstanden inkluderer også ringing og avslutning. Et ikon angir den sist tilkoblede kanalen i feltet Tilstandsvarighet . |
|
Tilgjengelig |
Agenten er tilgjengelig på skrivebordet, men har ikke mottatt en aktiv kontakt. |
|
Inaktiv |
Agenten har angitt en inaktiv tilstand. Se feltet Inaktiv kode hvis du vil ha mer informasjon. |
Et alternativ for å logge av en agent med makt er tilgjengelig hvis en vanlig avlogging ikke er mulig. Administratoren eller lederen bør utvise forsiktighet når agenten signeres med makt, ettersom agentens gjeldende kontakter fjernes. |
Når lederen prøver å tvinge en agent fra administrasjonsportalen til å logge av en agent fra administrasjonsportalen, logges agenten av. Men chatteøkten forblir åpen. Funksjonaliteten for kontaktopprydding er ikke tilgjengelig for disse kanalene. |
Hvis du vil logge av en agent, klikker du Logg av i handlingsfeltet . Du mottar et varsel om at agenten er logget av.
Du har bare tilgang til instrumentbordet Agenttilstandsdata – sanntid hvis du har visnings- eller redigeringstillatelse for modulen Avloggingsagenter. Hvis du vil logge av agenter, må du ha redigeringstillatelse for modulen. Hvis du vil ha mer informasjon, kan du se Modulinnstillinger. |
|
Hvis du vil ha mer informasjon om rapporter, kan du se delen Typer oppføringer som er tilgjengelige i hvert repositorium i brukerhåndboken Webex Contact Center Analyzer.
Endre farger på brukergrensesnittet
Du kan angi farger eller skall i valgpanelet og i banneret på sidene:
| 1 |
Klikk på Endre ikonet øverst til høyre på administrasjonsportalen. |
| 2 |
Klikk på fanen som viser skiftenøkkelikonet , og velg et skall. Fargene endres umiddelbart.
|
| 3 |
(Valgfritt) Klikk på Tilbakestill-ikonet for å gjenopprette standardfargen. |
Opprette et egendefinert tema
Du kan tilpasse bannerfargen og -bildene for brukergrensesnittet i administrasjonsportalen ved å opprette et egendefinert tema. Du må ha riktig autorisasjon for å tilpasse brukergrensesnittet.
Slik oppretter du et egendefinert tema:
| 1 |
Klikk på Endre ikonet øverst til høyre på administrasjonsportalen. |
| 2 |
Klikk på fanen som viser ikonet Egendefinert tema . |
| 3 |
Skriv inn HTML-koden (heksadesimal) for en farge i Bannerfarge, eller klikk på den lille boksen til høyre og velg en farge. |
| 4 |
(Valgfritt) Klikk mappeknappen for hver listede bildetype, naviger til bildefilen i systemet du vil bruke, og klikk Åpne. De støttede filtypene er PNG, JPG, JPEG og GIF. |
| 5 |
Klikk på Lagre. Brukergrensesnittet oppdateres med det nye temaet.
|
| 6 |
(Valgfritt) Klikk Tilbakestill for å tilbakestille endringene. |
Vise og generere API Key på nytt
Slik viser eller genererer du API på nytt:
| 1 |
Klikk på Endre ikonet øverst til høyre på administrasjonsportalen. |
| 2 |
Klikk på fanen som viser API Key-ikonet . |
| 3 |
(Valgfritt) Klikk koblingen for å vise API-tasten. |
| 4 |
Klikk på Generer nøkkel på nytt for å generere den API nøkkelen på nytt. |
Få tilgang til revisjonssporrapporter
Revisjonsspor-siden gir et grensesnitt der du kan vise detaljer om klargjøringsmodulendringene i kontoen din de siste tre årene. Du kan imidlertid bare hente data i en periode på syv dager. Du kan også laste ned detaljene i en Microsoft Excel- eller Adobe PDF-fil. Kontroller at du har tillatelse til å vise rapportene.
Slik viser du en revisjonssporrapport:
| 1 |
Velg revisjonsspor fra navigasjonsfelteti administrasjonsportalen. | ||||||||
| 2 |
Velg filtrene:
| ||||||||
| 3 |
Klikk på Bruk filtre. | ||||||||
| 4 |
(valgfritt) Klikk Last ned PDF eller Last ned EXCEL for å laste ned rapporten. |
Webex Experience Management er en Customer Experience Management (CEM) plattform som lar deg se virksomheten din fra kundenes perspektiv og se deres erfaring med merkevaren. Webex Experience Management driver kartlegging av kundereiser, tekstanalyse og prediktiv modellering ved hjelp av tilbakemeldinger som samles inn fra kunder gjennom ulike kanaler, for eksempel e-post, SMS og Interactive Voice Response (IVR). Hvis du vil ha mer informasjon, kan du se Cisco Webex Experience Management Oversikt.
-
Kundeopplevelsesundersøkelse: Administratorer kan konfigurere og sende evalueringer etter samtale til kunder, etter en samhandling, for å samle inn tilbakemelding om samhandlingen deres.
-
CEJ-miniprogram (Customer Experience Journey): Viser alle tidligere evalueringssvar fra en kunde i en kronologisk liste. Agenten og lederen bruker dette miniprogrammet til å få kontekst om kundens tidligere erfaringer med virksomheten og engasjere seg i dem på riktig måte. Administratorer kan konfigurere og legge til CEJ-widgeten i Webex Contact Center-Agent Desktop.
-
Miniprogram for kundeopplevelsesanalyse (CEA): Viser den generelle opplevelsen av kundesamhandling med agenter ved hjelp av bransjestandardmåledata som NPS, CSAT og CES eller andre KPI-er som spores i Webex Experience Management. Administratorer kan konfigurere og legge til CEA-kontrollprogrammet i Webex Contact Center-Agent Desktop.
Webex Experience Management spørreundersøkelse etter samtale
Webex Experience Management undersøkelser etter samtale samler inn tilbakemeldinger fra kunder for å fastslå ytelsen til kontaktsenteret og de relevante tjenestene. Med Webex Experience Management kan du gjøre ett av følgende:
- Konfigurer undersøkelser etter samtale og start dem over IVR når agenter avslutter anropene i Webex Contact Center-Agent Desktop.
- Send spørreundersøkelser etter samtalen til kunden via e-post eller SMS etter at samtalen er avsluttet.
For en undersøkelse over IVR, etter at en agent har avsluttet samtalen, overfører Webex Contact Center samtalen til Webex Experience Management, og kunden mottar den innebygde evalueringen. Kunden kan bryte inn under den innebygde undersøkelsen og bruke tastaturet til å svare på undersøkelsen.
For en evaluering via e-post eller SMS kan du konfigurere Webex kontaktsenter til å sende ut en e-post eller SMS som inneholder en melding sammen med en kobling for å starte evalueringen.
Du kan samle inn, analysere og presentere dataene fra ulike undersøkelser som kontrollprogrammer på Webex Contact Center-Agent Desktop.
Webex Experience Management Kontooppsett
Slik oppretter du en Webex Experience Management-konto:
| 1 |
Send inn skjemaet Assurance to Quality (A2Q)-prosessen for Cisco Webex Experience Management. Angi riktig e-postadresse for klargjøringsadministrator i A2Q-skjemaet for å sikre at informasjon om klargjøringsvarsel og tjenestetilgang mottas. |
| 2 |
Som en del av kontoopprettingsprosessen utføres følgende handlinger:
|
| 3 |
Etter at kontoen er opprettet og klargjort, sendes overleveringsinformasjonen til administrator-e-postadressen som er oppgitt i A2Q-skjemaet. Overleverings-e-postene inneholder legitimasjon og annen viktig informasjon om kontoen din. Til å begynne med opprettes mellomrom og widgeter som en del av klargjøringen av Webex Experience Management-kontoen. Hvis du vil vite mer om de ulike standardwidgetene i Opplevelsesadministrasjon, hvordan du bruker metrikkbiblioteket til å opprette flere widgeter for opplevelsesbehandling, og hvordan du eksporterer og utleder meningsfull innsikt fra dem, kan du se Webex Experience Management Widgeter. |
| 4 |
Legg til de Webex Experience Management widgetene som en Agent Desktop widget i Agent Desktop oppsettet. Hvis du vil ha mer informasjon, kan du se Cisco Webex Experience Management Widgeter og miniprogrammer. |
Opprette en Webex Experience Management kobling
Når du har mottatt e-postmeldinger om overlevering med legitimasjon og annen viktig informasjon om Webex Experience Management kontoen, bruker du legitimasjonen til å opprette en Webex Experience Management kobling i Kontrollhub.
| 1 |
Konfigurer Webex Experience Management-koblingen på Control Hub. |
| 2 |
Opprett tilbakemeldingsaktiviteten i administrasjonsportalen for Webex kontaktsenter. |
Opprette tilbakemeldingsaktivitet i flytutformingen
Når du har opprettet Webex Experience Management-koblingen, konfigurerer du undersøkelsene etter samtalen.
Konfigurere en IVR evaluering etter samtale
Fremgangsmåten for å aktivere IVR undersøkelse etter samtalen i Webex kontaktsenter er som følger:
| 1 |
Opprett og konfigurer spørreskjemaene i Webex Experience Management for å sende IVR evalueringer til kunden.
| ||
| 2 |
Opprett en talebasert tilbakemeldingsaktivitet i Flytutforming. Hvis du vil ha mer informasjon, kan du se Tilbakemeldingsaktivitet . |
Validere DTMF inndatarespons i IVR spørreundersøkelse etter samtale
Webex Contact Center validerer tofarget flerfrekvens (DTMF) inndatasvar fra kundene under IVR undersøkelser etter samtalen.
Du kan konfigurere maksimalt antall nye forsøk ved ugyldige eller ingen DTMF inndata, i tillegg til lydvarslingsmeldinger (for ugyldige inndata, tidsavbrudd og maksimalt antall nye forsøk overskredet) for spørreskjemaer ved hjelp av Webex Experience Management.
Hvis du vil ha mer informasjon, kan du se Prøv på nytt og tidsavbrudd i Webex Experience Management dokumentasjonen etter samtale IVR undersøkelse .
Hvis kunden skriver inn en ugyldig DTMF eller ikke angir noen DTMF inndata til et undersøkelsesspørsmål innen den angitte varigheten ( parameter for tidsavbrudd i tilbakemeldingsaktiviteten), vil kontaktsenteret:
-
Varsler kunden om ugyldig oppføring eller tidsavbrudd ved å spille av lydmeldingen som er konfigurert i spørreskjemaet for evaluering i Webex Experience Management.
-
Spiller av det samme evalueringsspørsmålet for kunden basert på antall nye forsøk som er konfigurert i evalueringsspørreskjemaet i Webex Experience Management.
Når maksimalt antall nye forsøk på ugyldige inndata og tidsavbrudd overskrider, vises kontaktsenteret:
-
Varsler kunden om at maksimalt antall nye forsøk er overskredet ved å spille av lydmeldingen som er konfigurert i evalueringsspørreskjemaet i Webex Experience Management.
-
Hopper over de gjenværende undersøkelsesspørsmålene og spiller av takkemeldingen (hvis en takkemelding er konfigurert i Webex Experience Management) for å avslutte undersøkelsen.
|
Konfigurere SMS eller e-postundersøkelse etter samtale
Slik konfigurerer du modulen Webex Experience Management Invitation for sending av SMS/e-postundersøkelser til kunden:
Før du begynner
Den partnerdriftede modulen i Webex Experience Management Invitations-løsningen er obligatorisk for at SMS/e-postundersøkelsene skal fungere.
Hvis du vil ha informasjon om partnerdriftet modul, kan du se Cisco Webex Experience Management Invitasjoner modularkitekturdokument.
| 1 |
Klargjør infrastrukturen som kreves for å distribuere de partnerdriftede komponentene i modulen Webex Experience Management Invitations. Hvis du vil ha mer informasjon, kan du se Infra Provisioning Guide For Webex Experience Management Invitations-modulen. |
| 2 |
Distribuer de partnervertsbaserte komponentene. Hvis du vil ha informasjon om hvordan du distribuerer de vertsbaserte partnerkomponentene, kan du se Deployment Guide for Invitations-modulen. |
| 3 |
Opprett forsendelsesmaler på Webex Experience Management. Hvis du vil ha mer informasjon, kan du se Brukerhåndbok for forsendelse. |
| 4 |
Opprett en SMS/e-postbasert tilbakemeldingsaktivitet i Webex Contact Center Management Portal. Hvis du vil ha mer informasjon, kan du se Tilbakemelding. |
Vis Agent Desktop widgeter
Når du har konfigurert de Agent Desktop widgetene, kan du vise kontrollprogrammene Customer Experience Journey (CEJ) og Customer Experience Analytics (CEA). Hvis du vil ha mer informasjon om hvordan du konfigurerer widgeter, kan du se Cisco Webex Experience Management Widgeter.
|
Vis CEJ- og CEA-widgetene i Agent Desktop. Hvis du vil ha mer informasjon, kan du se delen om Webex Experience Management i brukerhåndboken Cisco Webex Contact Center Agent Desktop. |
Feilsøke problemer i administrasjonsportalen
Problemer med administrasjonsportalen
Hvis du opplever et problem med administrasjonsportalen, kan tabellen nedenfor hjelpe deg med å løse problemet.
|
Problem |
Beskrivelse/løsning |
|---|---|
|
Du kan ikke logge på administrasjonsportalen. |
Kontroller at du har angitt riktig brukernavn og passord. |
|
Du får ikke tilgang til en modul fra administrasjonsportalen, eller du kan ikke se enkelte inngangspunkter eller køer. |
Du har ikke riktige rettigheter til å få tilgang til disse modulene, inngangspunktene eller køene. Kontakt administratoren for Webex kontaktsenter. |
|
Administrasjonsportalen viser ikke data for agenter eller anrop, og viser heller ikke at ingen agenter er logget på. |
Kontroller at personverninnstillingen for Internet Explorer er satt til Middels. |
|
Meldingen |
Logg av gjeldende Webex kontaktsenterøkt. Lukk eventuelle gjenværende vinduer Webex kontaktsenter, og logg på igjen. |
|
Når du endrer størrelsen på agentvisningen for en agentrapport i sanntid, hender det at verktøytips for inaktive koder og ferdigstillingskoder vises i diagramområdet i stedet for nær markøren. |
Maksimer vinduet for å vise verktøytipset nær markøren. |
|
For mange forlatte samtaler blir rapportert. |
Eskaler til kundestøtte. |
|
Når du viser et diagram i en rapport eller på en overvåkingsside, ser du følgende melding |
Systemet har ikke kunnet oppdatere dataene i diagrammet siden tidspunktet som er angitt i meldingen, vanligvis på grunn av et uregelmessig nettverksavbrudd eller serverproblem. Hvis problemet vedvarer i flere minutter, må du varsle systemansvarlig. |
|
Sanntidsrapportene oppdateres ikke på administrasjonsportalen. |
Eskaler til kundestøtte. |
|
Statistikken for sanntidsrapporter vises ikke. |
Eskaler til kundestøtte. |
|
I en agentrapport i sanntid samsvarer ikke avslutningsantallet og antall angitte avslutningskoder. |
Dette avviket oppstår når en agent logger av mens han fortsatt er i avslutningstilstanden uten å velge en avslutningskode. Be agenter om alltid å gå inn i inaktiv tilstand, og klikk deretter på Logg av-knappen for å logge av i stedet for å lukke nettleseren mens de er logget på. |
|
Endringer i navnene på eksisterende koder for inaktivitet og avslutningskoder vises ikke umiddelbart i agentrapporter. I stedet viser agentrapporter de tidligere kodenavnene før de ble redigert, eller I/T for en ny kode. |
Logg av og deretter på igjen for å se endringene. |
|
Når dataene eksporteres til CSV format, vises dataene feil i agentvisningen for en gjeldende agentrapport for øyeblikksbilde. |
Tidsverdien vises i to celler i stedet for én når den eksporteres til CSV format. Dette er fordi et komma skiller dagen fra datoen og klokkeslettet i feltet Påloggingstid. |
|
Når du eksporterer historiske rapportdata til Microsoft Excel som inkluderer dato og klokkeslett i formatet tt:mm:ss, vises bare timene og minuttene, og ikke sekundene. |
Dataene vises som standard i formatet th:mm. Du kan imidlertid dobbeltklikke i cellen for å se dataene i formatet tt:mm:ss. |
|
For et nytt team vises data i rapporten for agentintervall i halvtimeintervaller fra det tidspunktet en agent i teamet logger på etter omstart av systemet. |
Dette er midlertidig for team som logger på for første gang. Normalt vises data i halvtimesintervaller fra midnatt. |
|
I modulen Historiske rapporter lagres noen ganger ikke parametrene for en tilpasset standardrapport etter at du har logget av og på igjen. |
Når du har lagret en egendefinert rapport, venter du i 10–15 sekunder før du logger av. |
|
Du kan ikke sende inn en forespørsel om overvåking. |
Kontroller at du bruker riktig DN og prefiks. |
|
Overvåkingsøkt som er åpen i en time eller lenger, viser en tom side eller uventet virkemåte |
Lukk modulen og åpne den igjen. |
|
Ledertelefonen ringer selv når overvåkingsforespørselen gjelder en annen kø. |
Hvis det gjøres en overvåkingsforespørsel for et team, og hvis flere køer bruker det samme teamet til ruting, kan alle køanropene til det teamet overvåkes. |
|
En samtale avsluttes, men overvåkingsskjermen indikerer at samtalen fortsatt pågår. |
Eskaler til kundestøtte |
|
Påloggede agenter kan ikke se endringer som er gjort i kompetanseprofilen. |
Agenten må logge på igjen for å vise endringene. |
Problemer med administrasjonsportalen for rapportering til kundestøtte
Når du eskalerer et problem i administrasjonsportalen til kundestøtte, må du sørge Cisco Webex Contact Center for å oppgi følgende informasjon:
-
Brukernavnet og brukernavnet til personen som opplever problemet.
-
Tidspunktet da problemet først ble observert.
-
Hvis problemet oppstod i overvåkingsmodulen, er nummeret som lederen forsøkte å ringe og en samtaleøkt-ID, hvis tilgjengelig.
Feilsøke skrivebordsproblemer
Nettverksavbrudd
Hvis det oppstår et nettverksavbrudd som varer i mindre enn to minutter, viser skrivebordet meldingen Koble til på nytt og kobler deretter til på nytt.
Hvis et nettverksavbrudd varer i mer enn to minutter, ber du agentene om å lukke det gjeldende skrivebordsvinduet, og deretter logger du på med den primære URL-adressen. Hvis påloggingen mislykkes med den primære URL-adressen, ber du agenter om å bruke påloggingen på programsenteret for sikkerhetskopiering.
Eskalere alle nettverksavbrudd; Rapporter tidspunktet da problemet oppstod, og antall agenter som er berørt.
Hvis nettverket til det primære programsenteret er nede, kan ikke brukere av administrasjonsportalen vise statistikk.
Problemer med skrivebordsprogrammer
Hvis du opplever et problem med skrivebordsprogrammet, kan følgende tabell hjelpe deg med å løse problemet.
|
Problem |
Beskrivelse/løsning |
|---|---|
|
Du kan ikke logge på skrivebordet. |
|
|
Under pålogging vises feilmeldingen |
Kontroller formatet til DN-en du skrev inn, og sørg for at nummeret er gyldig. |
|
Du lukket nettleservinduet ved et uhell mens du var i en samtale. |
Hvis du lukker nettleservinduet mens du er i en samtale, kan du ikke logge på igjen før du har fullført samtalen. Hvis du lukker nettleservinduet mens samtalen er på vent, fjerner systemet automatisk samtalen fra vent. |
|
Når du oppdaterer skrivebordsvinduet, logges du av, og påloggingsskjermen vises. |
Logg på igjen. Unngå å oppdatere vinduet mens du er logget på. |
|
Statuslinjen på skrivebordet viser |
|
|
Etter at du har koblet til systemet på nytt etter et nettverksavbrudd, blir du plutselig logget av. |
Logg deg på skrivebordet igjen. Hvis du ikke kan logge på, må du eskalere til kundestøtte. |
|
Hvis du starter skrivebordet på nytt mens du er logget på, kan det skape problemer |
Ikke åpne mer enn ett skrivebordsprogram om gangen på skrivebordet. |
|
Skrivebordet blir veldig tregt. |
Dette kan skje når du lar skrivebordet være åpent i lange perioder. Lukk både skrivebordet og nettleseren etter at du har logget av systemet. Hvis dette ikke hjelper, avslutter du prosessen fra Windows Oppgavebehandling. |
|
Skrivebordet logger av og til agenter etter et nettverksavbrudd. |
Logg deg på skrivebordet igjen. |
|
Skrivebordet vises ikke. |
Minimer skrivebordet, og gjenopprett det deretter fra oppgavelinjen. |
|
Startsider og grafer vises ikke riktig. |
Kontroller at i Internet Explorer er alternativet Vis bilder valgt i kategorien Avansert i dialogboksen Alternativer for Internett. |
|
Du er tilgjengelig, men ingen samtaler blir sendt til deg. |
Kontroller at du er i tilstanden Tilgjengelig og at du er logget på riktig team. |
|
Du snakker med en kunde, men statuslinjen på skrivebordet viser |
Rapporter hendelsen til kundestøtte. |
|
Agentens softphone ringer ikke, men statuslinjen på skrivebordet viser |
Kontroller at du har angitt riktig DN. |
|
Statuslinjen på skrivebordet viser |
Kontroller om nettverkskabelen til datamaskinen er koblet fra eller løsnet. Hvis du ikke ser en melding om at det har oppstått et nettverksproblem, kan du eskalere til kundestøtte. |
|
Du svarer på et anrop, men anropet kobles fra etter 30 sekunder. |
Hvis |
|
Den Internet Explorer nettleseren fryser. |
Åpne Windows Oppgavebehandling og avslutt alle nettleserprosesser. |
|
Popup-blokkering vises. |
Deaktiver popup-blokkering fra Internet Explorer Verktøy-menyen . |
|
Statuslinjen på skrivebordet viser en tilkoblet tilstand mens telefonen ringer. |
Rapporter hendelsen til kundestøtte. |
|
Et utgående anrop mislykkes. |
Kontroller at du har angitt riktig DN og prefiks. |
|
Under en blindoverføring vises ikke anropsdetaljer på skrivebordet til mottakeragenten mens agenten er i tilstanden Reservert. |
Tilstanden Reservert er forbigående. Anropsdetaljer vises når den andre agenten svarer på anropet. |
Lydproblemer
Hvis du opplever lydproblemer med skrivebordet, hjelper tabellen nedenfor med å løse problemene.
|
Problem |
Beskrivelse/løsning | ||
|---|---|---|---|
|
Ekko eller lavt volum |
Sjekk telefoninnstillingene. Hvis du bruker en softphone, sjekk innstillingene for Microsoft Windows og softphone. |
||
|
Jitter/hakkete lyd -ELLER- Høy latens |
Dårlig tilkobling, sannsynligvis på grunn av et nettverksproblem. Kontroller at PC-en ikke også kjører annen programvare som bruker lyd. Eskaler til kundestøtte. |
||
|
Kryssprat |
Eskaler til kundestøtte. |
||
|
Enveis lyd |
Kontroller at du ikke er dempet. Hvis ikke, eskalerer du til kundestøtte. |
||
| Bakgrunnsstøy |
Funksjonen for fjerning av bakgrunnsstøy er aktivert som standard for organisasjonen. I situasjoner der agenten ønsker å høre bakgrunnsstøy fra kunden, kan du kontakte kundestøtte for å deaktivere funksjonsflagget.
|
Rapportere Agent Desktop problemer til kundestøtte
Når du eskalerer et Agent Desktop problem til kundestøtte Webex kontaktsenteret, må du sørge for å oppgi følgende informasjon:
-
Be agenten om å gi et skjermbilde av den Agent Desktop skjermen.
-
Ta med tidspunktet da problemet først ble observert.
Parametere for anropsrapport
Tabellen nedenfor beskriver parameterne som er tilgjengelige i kontaktsenterets sanntidsrapporter og historiske anropsrapporter Webex. I tabellen er CSR en forkortelse for Customer Session Record.
|
Parameter |
Beskrivelse |
Rapport | ||
|---|---|---|---|---|
|
Prosent avbrutt |
Prosentandelen anrop som ble avbrutt i løpet av rapportintervallet. (Forlatt/totalt) * 100 |
Sanntids samtaleintervallrapporter for køer og ferdigheter etter kø; Historiske anropsrapporter for køer |
||
|
Prosent besvart |
Antall besvarte anrop delt på antall anrop som kom inn i køen minus korte anrop multiplisert med 100. (Besvart/(Besvart + forlatt)) * 100 |
Sanntids samtaleintervallrapporter for køer og ferdigheter etter kø; Historiske anropsrapporter for køer |
||
|
Avbrutt |
Antall anrop som ble avbrutt i løpet av rapportintervallet. Et avbrutt anrop er et anrop som ble avsluttet uten å bli distribuert til et destinasjonsområde, men som var i systemet så lenge som det tidspunktet som er angitt i den korte samtaleterskelen som var klargjort for bedriften. |
Sanntids samtaleintervallrapporter for køer og ferdigheter etter kø; Historiske anropsrapporter for køer |
||
|
Avbrytelsestid |
Den samlede tiden anrop var i systemet lenger enn tiden som er angitt av terskelen for korte anrop, men avsluttet før de ble distribuert til en agent eller annen ressurs. |
Sanntids samtaleintervallrapporter for køer og ferdigheter etter kø; Historiske anropsrapporter for køer |
||
|
Forlatt i SL |
Antall anrop som ble avsluttet mens de sto i kø innenfor tjenestenivåterskelen som ble klargjort for køen eller kompetansen (i et kompetanseintervall etter kørapport).
|
Sanntids samtaleintervallrapporter for køer og ferdigheter etter kø; Historiske anropsrapporter for køer |
||
|
Justert servicenivå % |
Antall anrop som enten ble besvart eller avbrutt innenfor tjenestenivåterskelen som er klargjort for køen eller kompetansen (i et kompetanseintervall etter kørapport), delt på totalt antall anrop (inkludert avbrutte anrop) multiplisert med 100. (I tjenestenivå + Avbrutt innen SL)/(Besvart + Forlatt)) * 100
|
Sanntids samtaleintervallrapporter for køer og ferdigheter etter kø; Historiske anropsrapporter for køer, steder og team |
||
|
Agent |
Navnet på agenten som behandlet anropet, eller en numerisk ID-kode hvis anropet ble behandlet av en kapasitetsbasert teamressurs i stedet for av en Webex kontaktsenteragent. |
CSR |
||
|
Agentens starttid |
Tidspunktet da agenten tok telefonen og begynte å snakke med innringeren. |
CSR |
||
|
ANI |
ANI-sifre som leveres med anropet. ANI, eller automatisk nummeridentifikasjon, er en tjeneste som leveres av telefonselskapet som leverer anroperens telefonnummer sammen med samtalen. |
CSR |
||
|
Besvart |
Antall anrop som ble rutet fra køen til en agent eller tilgjengelig ressurs, og som ble besvart av agenten eller ressursen. |
Sanntids samtaleintervallrapporter for køer, ferdigheter etter kø, steder og team; Historiske anropsrapporter for køer, steder og team |
||
|
Svartid |
Den akkumulerte tiden mellom hver gang anrop ble lagt inn i køen, og når de ble besvart (koblet til en agent eller en annen ressurs) i rapportintervallet. Siden svartid beregnes etter at anropet er besvart, blir ikke svartid for anrop som venter på å bli besvart, ikke gjenspeilet i rapporten. |
Sanntids samtaleintervallrapporter for køer, ferdigheter etter kø, steder og team; Historiske anropsrapporter for køer, steder og team |
||
|
Tilgjengelige agenter |
Antall påloggede agenter som for øyeblikket har tilstanden Tilgjengelig. |
Rapport for øyeblikksbilde av anrop |
||
|
Gjsn. avbrytelsestid |
Den totale tiden anrop var i systemet før de ble avbrutt, delt på totalt antall anrop som ble avbrutt: Forlatt tid / Avbrutt |
Sanntids samtaleintervallrapporter for køer og ferdigheter etter kø; Historiske anropsrapporter for køer |
||
|
Gjsn. tilkoblet tid |
Den totale tilkoblingstiden delt på totalt antall anrop som ble besvart i løpet av rapportintervallet: Tilkoblet tid/(besvart + sekundær besvart) |
Sanntids samtaleintervallrapporter for køer, ferdigheter etter kø, steder og team; Historiske anropsrapporter for køer, steder og team |
||
|
Gjsn. behandlingstid |
Gjennomsnittlig tid brukt på å behandle et anrop (tilkoblet tid pluss avslutningstid), delt på antall besvarte anrop: Tilkoblet tid + Avslutningstid / (Besvart + sekundær besvart) |
Sanntids samtaleintervallrapporter for køer, ferdigheter etter kø, steder og team; Historiske anropsrapporter for køer, steder og team |
||
|
Gjsn. IVR tid |
Den totale tiden anrop var i det IVR systemet delt på det totale antallet anrop som var i det IVR systemet. |
Sanntids samtaleintervall og historiske anropsrapporter for inngangspunkter |
||
|
Gjsn. køtid |
Den totale tiden anrop var i kø dividert med det totale antallet anrop som ble satt i kø: Tid i kø / I kø |
Sanntids samtaleintervallrapporter for køer og ferdigheter etter kø; Historiske anropsrapporter for køer. |
||
|
Gjsn. hastighet på svar |
Den totale besvarte tiden delt på totalt antall besvarte anrop: Besvart tid / besvart |
Sanntids samtaleintervallrapporter for køer, ferdigheter etter kø, steder og team; Historiske anropsrapporter for køer, steder og team |
||
|
Gjsn. avslutningstid |
Den totale tiden agenter har brukt i avslutningstilstanden delt på totalt antall besvarte anrop: Tid for avslutning/(Besvart + sekundær besvart) |
Sanntids samtaleintervallrapporter for køer, ferdigheter etter kø, steder og team; Historiske anropsrapporter for køer, steder og team |
||
|
Antall blindoverføringer |
Antall ganger anropet ble overført ut av køen av agenten uten at den første agenten konsulterte eller konfererte med parten som anropet ble overført til |
CSR |
||
|
Blinde overføringer |
Delsettet av overførte anrop som ble overført av agenten til en annen agent eller en ekstern DN uten at den første agenten konsulterte eller konfererte med parten som anropet ble overført til. |
Sanntids samtaleintervallrapporter for køer, ferdigheter etter kø, steder og team; Historiske anropsrapporter for køer, steder og team |
||
|
Samtalevarighet |
Hvor lang tid det tok fra anropet ankom inngangspunktet eller køen, og til det ble avsluttet. |
CSR |
||
|
Sluttidspunkt samtale |
Tidspunktet da samtalen ble avsluttet. |
CSR |
||
|
Starttidspunkt samtale |
Tidspunktet da anropet ankom inngangspunktet eller køen. |
CSR |
||
|
Fullført |
Antall anrop som ble avsluttet i løpet av rapportintervallet. Besvarte, avbrutte og frakoblede anrop er inkludert i dette antallet. Overførte og korte samtaler telles ikke. |
Sanntids samtaleintervallrapporter for køer, ferdigheter etter kø, steder og team; Historiske anropsrapporter for køer, steder og team |
||
|
Antall konferanser |
Antall ganger agenten har opprettet en telefonkonferanse med oppringeren og en annen agent. |
CSR |
||
|
Antall konferanser |
Antall ganger agenter har startet en konferansesamtale til en agent eller et eksternt nummer. |
Sanntids samtaleintervallrapporter for køer, ferdigheter etter kø, steder og team; Historiske anropsrapporter for køer, steder og team |
||
|
Konferansetid |
Tiden en agent har brukt på konferanse med oppringeren og en annen agent. |
CSR |
||
|
Tilkoblet |
Antall anrop som er koblet til en agent. |
Rapport for øyeblikksbilde av anrop |
||
|
Tilkoblet tid |
Tidsintervallet mellom når anrop ble besvart av en agent eller annen ressurs, og når anropene ble avsluttet. Siden tilkoblingstid ikke beregnes før anropet avsluttes, vil ikke den tilkoblede tiden for et anrop som fremdeles pågår, bli reflektert i rapporten. |
Sanntids samtaleintervallrapporter for steder, team, køer og ferdigheter etter kø; Historiske anropsrapporter for køer, steder og team |
||
|
Tilkoblet tid |
Den totale tiden samtalen var koblet til en agent (taletid pluss ventetid). |
CSR |
||
|
Antall konsultasjoner |
Antall ganger agenter startet en konsultasjon med en annen agent eller noen på et eksternt nummer under en samtale. |
Sanntids samtaleintervallrapporter for køer, ferdigheter etter kø, steder og team; Historiske anropsrapporter for køer, steder og team |
||
|
Antall konsultasjoner |
Antall ganger agenten konsulterte en annen agent under samtalen. |
CSR |
||
|
Konsulter feil |
Antall ganger agenter ikke svarte på en konsultasjonsinvitasjon. |
CSR |
||
|
Rådfør deg med tid |
Hvor mye tid en agent har brukt på å rådføre seg med en annen agent under denne samtalen. |
CSR |
||
|
Antall CTQ-svar |
Antall ganger forespørsler om konsultasjon til kø ble besvart. |
Sanntids samtaleintervallrapporter for køer, ferdigheter etter kø, steder og team; Historiske anropsrapporter for køer, steder og team |
||
|
CTQ-svartid |
Den kumulative tiden mellom når forespørsler fra konsultasjon til kø ble besvart og konsultasjonene ble avsluttet. |
Historiske anropsrapporter for køer, steder og team |
||
|
Antall CTQ-forespørsler |
Antall ganger forespørsler om konsultasjon til kø ble igangsatt. |
Sanntids samtaleintervallrapporter for køer, ferdigheter etter kø, steder og team; Historiske anropsrapporter for køer, steder og team; CSR |
||
|
CTQ-forespørselstid |
Den kumulative tiden mellom når forespørsler fra konsultasjon til kø ble igangsatt og konsultasjonene avsluttet. |
Historiske anropsrapporter for køer, steder og team; CSR |
||
|
Nåværende tjenestenivåprosent |
Prosentandelen av anrop i kø som ennå ikke har nådd tjenestenivåterskelen som er klargjort for køen (i en kørapport) eller kompetanse (i kompetanseradene i en kompetanse-for-kø-rapport).
|
Rapport for øyeblikksbilde av anrop |
||
|
Frakoblet |
Antall anrop som ble besvart (det vil si koblet til en agent eller distribuert til og akseptert av et destinasjonssted), men som ble koblet umiddelbart fra brå frakobling-terskelen som er klargjort for bedriften. |
Sanntids samtaleintervallrapporter for køer, ferdigheter etter kø, steder og team; Historiske anropsrapporter for køer, steder og team |
||
|
DN |
Nummeret oppringeren ringte (DNIS). |
Alle DN Hermetisert rapport |
||
|
DNIS |
DNIS-sifre som leveres med anropet. DNIS eller identifikasjonstjeneste for oppringt nummer, er en tjeneste som leveres av telefonselskapet som leverer en sifferstreng som angir nummeret som oppringeren ringte sammen med anropet. |
CSR |
||
|
Inngangspunkt |
Navnet på inngangspunktet som er knyttet til anropet. |
CSR |
||
|
Fra inngangspunkt |
Antall anrop som kom inn i denne køen etter å ha blitt klassifisert i køen fra et inngangspunkt av det IVR anropskontrollskriptet. Antall anrop som kom inn i denne køen etter å ha blitt klassifisert i køen fra et inngangspunkt av den IVR flyten. |
Sanntids samtaleintervallrapporter for køer og ferdigheter etter kø; Historiske anropsrapporter for køer |
||
|
Fra inngangspunkt |
Antall anrop som kom inn til dette inngangspunktet fra et annet inngangspunkt. |
Sanntids samtaleintervall og historiske anropsrapporter for inngangspunkter |
||
|
Samtaler med full overvåking |
Antall samtaler som ble overvåket fra begynnelse til slutt. |
Rapport over overvåkede anrop |
||
|
Behandlingstid |
Tiden som brukes på å behandle samtalen (tilkoblet tid + avslutningstid). |
CSR |
||
|
Behandlingstid |
Den samlede tiden som brukes på å behandle samtaler: Tilkoblet tid + avslutningstid |
Sanntids samtaleintervallrapporter for køer, ferdigheter etter kø, steder og team; Historiske anropsrapporter for køer, steder og team |
||
|
Behandlingstype |
Hvordan samtalen ble håndtert. Mulige verdier:
|
CSR |
||
|
Antall på vent |
Antall ganger samtalen ble satt på vent. |
|
||
|
Ventetid |
Hvor lenge anropet var satt på vent i denne køen (for en kø CSR) eller i alle underliggende køer (for et inngangspunkt CSR). |
CSR |
||
|
I IVR |
Antall anrop som for øyeblikket er i IVR-systemet. |
Rapport for øyeblikksbilde av anrop |
||
|
I kø |
Antall anrop som for øyeblikket er i køene som dekkes i rapporten. Når det gjelder inngangspunktrapporter, er dette antallet anrop som for øyeblikket er i kø matet av inngangspunktet. I inngangspunkt- og kørapporter kan du klikke på et tall i denne kolonnen for å vise sektordiagrammet Alder på anrop i kø i et hurtigvindu. Diagrammet viser antall anrop som har stått i kø i det tidsrommet som tre tidssegmenter representerer. Tidssegmentene utledes ved å dele verdien for Lengst tid i kø med tre, avrunde resultatverdien ned til nærmeste 10 sekunder og deretter multiplisere verdien med 1, 2 og 3. Hvis verdien for Lengst tid i kø for eksempel er 85 sekunder, 85/3=28,3, som rundes av ned til 20, og diagrammet viser tidssegmenter på 20, 40 og 60 sekunder. |
Rapport for øyeblikksbilde av anrop |
||
|
I tjenestenivå |
Antall anrop som ble besvart innenfor tjenestenivåterskelen som er klargjort for denne køen eller kompetansen (i et kompetanseintervall etter kørapport).
|
Sanntids samtaleintervallrapporter for køer og ferdigheter etter kø; Historiske anropsrapporter for køer, steder og team |
||
|
Usynlige overvåkede samtaler |
Antall anrop som ble overvåket ved hjelp av Usynlig-modus, som forhindrer at overvåkingsøkten vises på andre administrasjonsportaler enn den som startet lederen. |
Rapport over overvåkede anrop |
||
|
IVR avsluttet |
Antall anrop som endte i IVR men ikke var korte anrop. |
Sanntids samtaleintervall og historiske anropsrapporter for inngangspunkter |
||
|
IVR-tid |
Hvor lenge anropet var i det IVR systemet. |
CSR |
||
|
IVR-tid |
Den kumulative tiden samtaler var i det IVR systemet. |
Sanntids samtaleintervall og historiske anropsrapporter for inngangspunkter |
||
|
Påloggede agenter |
Antall agenter som for øyeblikket er pålogget denne gruppen eller til alle gruppene på dette stedet. På kønivå er dette antall agenter som er logget på alle team på stedene som betjener denne køen. |
Rapport for øyeblikksbilde av anrop |
||
|
Lengste samtale i kø-tid |
Den lengste tiden et anrop har vært i hver kø som dekkes av rapporten. |
Rapport for øyeblikksbilde av anrop |
||
|
Maksimal ventetid |
Den lengste tiden et anrop var i kø og ventet på å bli besvart. |
Historiske anropsrapporter for køer |
||
|
Overvåkede samtaler midt i samtalen |
Antall anrop som overvåkingen startet etter at samtalen allerede var i gang. |
Rapport over overvåkede anrop |
||
|
Overvåke flagg |
Hvorvidt samtalen ble overvåket, trent eller barged inn på. Mulige verdier:
Hvis du vil ha informasjon om overvåking, kan du se Overvåke samtaler. |
CSR |
||
|
Nytt |
Antall eksterne anrop som kom inn til inngangspunktet. |
Sanntids samtaleintervall og historiske anropsrapporter for inngangspunkter |
||
|
Nytt |
Antall anrop som kom inn i systemet ved hjelp av et bestemt oppringt nummer. |
Alle DN Hermetisert rapport |
||
|
Nei. av overføringer |
Antall ganger anropet ble overført av en agent. |
CSR |
||
|
Overflyt |
Antall anrop som ble sendt til overløpsnummeret som ble klargjort for køen og ble besvart. Et anrop sendes vanligvis til et overflytnummer hvis det står i kø lenger enn den maksimale tiden som er angitt i rutingsstrategien, eller fordi det oppstod en feil da anropet ble sendt til en agent. Hvis anropet ikke blir besvart, inkluderes det i antallet Avbrutte eller Frakoblede når samtalen avsluttes. |
Sanntids samtaleintervallrapporter for køer og ferdigheter etter kø; Historiske anropsrapporter for køer |
||
|
Kø |
Navnet på køen som er knyttet til anropet. |
CSR |
||
|
Kø |
Navnet på køen som ble overvåket. |
Rapport over overvåkede anrop |
||
|
Køtid |
Hvor lenge anropet lå i kø og ventet på å bli sendt til et målsted. |
CSR |
||
|
I kø |
Antall anrop som gikk inn i køen i dette intervallet. |
Sanntids samtaleintervallrapporter for køer og ferdigheter etter kø; Historiske anropsrapporter for køer |
||
|
Køtid |
Den kumulative tiden anropene var i kø, venter på å bli sendt til en agent eller en annen ressurs. Fordi den køstyrte tiden beregnes etter at anropet forlater køen, gjenspeiles ikke tid i kø for et anrop som fremdeles er i køen, i rapporten. |
Sanntids samtaleintervallrapporter for køer og ferdigheter etter kø; Historiske anropsrapporter for køer |
||
|
Rekordflagg |
Om samtalen ble tatt opp av Webex kontaktsenter via den valgfrie funksjonen for samtaleopptak. |
CSR |
||
|
I kø på nytt |
Antall anrop som forlot denne køen etter å ha blitt overført av agenten til en annen kø. For at anrop skal settes i kø på nytt, klikker den første agenten på Kø-knappen, velger en kø fra rullegardinlisten og klikker på Overfør. |
Sanntids samtaleintervallrapporter for køer, ferdigheter etter kø, steder og team; Historiske anropsrapporter for køer, steder og team |
||
|
S nr. |
Et sekvensnummer som identifiserer hver etappe i en samtale når den beveger seg gjennom det Webex kontaktsentersystemet. Klikk på en oppføring i denne kolonnen for å åpne et vindu som viser samtaleloggen gjennom hele livssyklusen. |
CSR |
||
|
Sekundær besvart |
Antall anrop som ble besvart av en agent etter å ha blitt overført til agenten av en annen agent. |
Sanntids samtaleintervallrapporter for køer, ferdigheter etter kø, steder og team; Historiske anropsrapporter for køer, steder og team |
||
|
Tjenestenivå-prosent |
Antall anrop som ble besvart innenfor tjenestenivåterskelen som er klargjort for køen eller kompetansen (i et kompetanseintervall etter kørapport), delt på totalt antall anrop (inkludert avbrutte anrop) multiplisert med 100: ((i tjenestenivå)/(besvart + avbrutt)) * 100
|
Sanntids samtaleintervallrapporter for køer og ferdigheter etter kø; Historiske anropsrapporter for køer, steder og team. |
||
|
Økt-ID |
En verdi tilordnet av systemet som unikt identifiserer et anrop i løpet av livssyklusen. |
CSR |
||
|
Kort |
Antall anrop som ble avsluttet innenfor terskelen for korte anrop som ble klargjort for virksomheten uten å bli distribuert til et målsted eller koblet til en agent. |
Sanntids samtaleintervall og historiske anropsrapporter for inngangspunkter |
||
|
Kort |
Antall anrop som ble avbrutt innenfor den korte anropsterskelen som var klargjort for bedriften uten å ha statusen tilkoblet til en agent. |
Sanntids samtaleintervallrapporter for køer og ferdigheter etter kø; Historiske anropsrapporter for køer |
||
|
Sted |
Stedet for kontaktsenteret som anropet ble distribuert til. |
CSR |
||
|
Sted |
Navnet på området som ble overvåket. |
Rapport over overvåkede anrop |
||
|
Gruppe |
Navnet på teamet som anropet ble distribuert til. |
CSR |
||
|
Gruppe |
Navnet på teamet som ble overvåket. |
Rapport over overvåkede anrop |
||
|
Avsluttende part |
Hvem avsluttet samtalen: Agent eller innringer |
CSR |
||
|
Avslutningstype |
Hvordan samtalen ble avsluttet. Mulige verdier:
|
CSR |
||
|
Til inngangspunktet |
Antall anrop som ble overført til et annet inngangspunkt. |
Sanntids samtaleintervall og historiske anropsrapporter for inngangspunkter |
||
|
Til kø |
Antall anrop som ble sendt til en kø. |
Sanntids samtaleintervall og historiske anropsrapporter for inngangspunkter |
||
|
Totalt antall overvåkede samtaler |
Totalt antall anrop som overvåkes i løpet av rapporttidsintervallet. |
Rapport over overvåkede anrop |
||
|
Overføringsfeil |
Antallet ganger det oppstod en feil under overføringsprosessen. |
CSR |
||
|
Overført |
Summen av alle anrop som er overført fra denne køen til en agent, ekstern DN eller en annen Webex kontaktsenterkø: Overført ut + satt i kø på nytt |
Sanntids samtaleintervallrapporter for køer, ferdigheter etter kø, steder og team; Historiske anropsrapporter for køer, steder og team |
||
|
Overført innkommende |
Antall anrop som ble overført til dette inngangspunktet av en agent. |
Sanntids samtaleintervall og historiske anropsrapporter for inngangspunkter |
||
|
Overført innkommende |
Antall anrop som kom inn i denne køen etter å ha blitt overført til køen av en agent som klikket på Kø-knappen , valgte en kø fra rullegardinlisten og klikket Overfør. |
Sanntids samtaleintervallrapporter for køer og ferdigheter etter kø; Historiske anropsrapporter for køer |
||
|
Overført nummer |
Telefonnummeret som agenten overførte anropet til i en agent-til-DN-overføring. Denne parameteren vises i vinduet Webex Kontaktsenter som åpnes når du klikker på en oppføring i S-nr. (sekvensnummer)-kolonnen i enten et inngangspunkt eller en køanropsdetaljoppføring (CSR). |
CSR |
||
|
Overført ut |
Antall anrop som forlot denne køen etter å ha blitt overført av en agent til en ekstern DN eller til en annen agent. Overførte anrop oppstår når en agent klikker på Agent-knappen , velger en agent fra rullegardinlisten og klikker på Overfør , eller når agenten klikker på DN-knappen, angir et telefonnummer og klikkerpå Overfør . Overførte samtaler kan begynne som en konsultasjon eller konferanse, men regnes som overført først når den første agenten fullfører overføringen til den andre parten. |
Sanntids samtaleintervallrapporter for køer, ferdigheter etter kø, steder og team; Historiske anropsrapporter for køer, steder og team |
||
|
Fullfør |
Avslutningskoden som agenten ga for anropet. Vær oppmerksom på at hvis agenten avslutter anropet etter at CSR er generert, oppdateres den tilsvarende CSR etter at agenten har valgt avslutningskoden for den samtalen. |
CSR |
||
|
Tid for avslutning |
Hvor lang tid en agent tilbrakte i avslutningstilstanden under samtalen. |
CSR |
||
|
Tid for avslutning |
Den akkumulerte tiden agenter tilbrakte i avslutningstilstanden under samtalen. |
Sanntids samtaleintervallrapporter for køer, ferdigheter etter kø, steder og team; Historiske anropsrapporter for køer, steder og team |
Parametere for agentrapport
Tabellen nedenfor beskriver parameterne som er tilgjengelige i Webex kontaktsenterrapporter for sanntid og historiske agenter. I tabellen er ADR en forkortelse for Agent Detail Report.
|
Parameter |
Beskrivelse |
Rapport | ||
|---|---|---|---|---|
|
Handling |
Ikoner du kan klikke for å utføre en handling:
|
Visningene Øyeblikksbilde/Team &; Kompetanse |
||
|
Agent |
Navnet på en agent i rapporten. Hvis bedriften bruker multimediefunksjonen og rapporten inneholder mer enn én mediekanal, kan du klikke på en skjulingspil eller utvidelsespil til venstre for et agentnavn for å skjule eller vise dataene gruppert etter kanaltype. |
Øyeblikksbilde/agentvisning; Agentintervall/agentnivå i sanntid |
||
|
Satt i omkø av agent |
Antall ganger en agent har satt tilbake et innkommende anrop på nytt. |
Historisk agentsammendrag og intervallrapporter; ADR; Øyeblikksbilde/agentvisning; Agentsporingsrapport |
||
|
Agentoverføring |
Antall ganger en agent overførte et innkommende anrop til en annen agent. |
Historisk agentsammendrag og intervallrapporter; ADR; Agentsporingsrapport |
||
|
Tilgjengelig |
Antall: Antall ganger en agent har gått inn i tilstanden Tilgjengelig. Total Time: Den totale tiden en agent har tilbrakt i tilstanden Tilgjengelig. Gjennomsnittlig tid: (Ikke i ADR- eller øyeblikksbilde-/agentvisning eller agentsporingsrapport) Den gjennomsnittlige tiden agentene var i tilstanden Tilgjengelig (total tilgjengelig tid delt på tilgjengelig antall). % tid: (Bare i ADR) Den prosentvise tiden agenten var i tilstanden Tilgjengelig. |
Historisk agentsammendrag og intervallrapporter; ADR- og øyeblikksbilde-/agentvisning; Agentsporingsrapport |
||
|
Tilgjengelig |
Antall agenter som for øyeblikket er i tilstanden Tilgjengelig eller, i Kompetanse-visningen, antall agenter i tilstanden Tilgjengelig som har ferdigheten. |
Øyeblikksbilde/område, ferdigheter og ferdigheter etter teamvisninger |
||
|
Tilgjengelig tid |
Hvor lenge agentene var i tilstanden Tilgjengelig i tidsintervallet. |
Agentintervallrapporter i sanntid |
||
|
Gjennomsnittlig tilkoblet tid |
Den tilkoblede tiden delt på antall samtaler som ble koblet til i tidsintervallet. |
Ferdighetsintervall i sanntid etter team |
||
|
Gjennomsnittlig behandlingstid |
Den gjennomsnittlige tiden som brukes på å behandle et anrop (tilkoblet tid pluss avslutningstid, delt på antall anrop). |
Ferdighetsintervall i sanntid etter team |
||
|
Blindoverføring |
Antall ganger en agent har overført et innkommende anrop uten å konsultere først. |
Historisk agentsammendrag og intervallrapporter; ADR; Øyeblikksbilde/agentvisning; Agentsporingsrapport |
||
|
Samtaler behandlet |
Antall anrop agenten behandlet (eller, for Kompetanse-visningen, antall anrop agenten håndterte for den ferdigheten) siden påloggingen. Hold markøren over et tall i denne kolonnen for å vise et popup-vindu som viser avslutningskodene agenten skrev inn og hvor mange ganger hver kode ble angitt. |
Øyeblikksbilde/teamvisning &; Kompetansevisning |
||
|
Samtaler behandlet |
Totalt antall behandlede innkommende og eksterne anrop. |
Historiske agentsammendrags- og intervallrapporter |
||
|
Kanal |
Mediekanalen knyttet til aktiviteten. (Vises bare hvis bedriften bruker multimediefunksjonen.) |
ADR; Agentsporingsrapport |
||
|
Konferanse |
Antall ganger agenten har startet en telefonkonferanse. |
Historisk agentsammendrag og intervallrapporter; ADR; Øyeblikksbilde/agentvisning; Agentsporingsrapport |
||
|
Tilkoblet |
Antall agenter som for øyeblikket er koblet til et innkommende anrop, eller i kompetansevisningen, antall agenter som er koblet til et anrop, som har ferdigheten. |
Øyeblikksbilde/område, ferdigheter og ferdigheter etter teamvisninger |
||
|
Tilkoblet tid |
Hvor lenge innkommende anrop ble koblet til en agent i tidsintervallet (taletid pluss ventetid). |
Ferdighetsintervall i sanntid etter team |
||
|
Konsultasjon |
Antall: Antall ganger en agent har svart på en konsultasjonsforespørsel, pluss antall ganger en agent har konsultert andre agenter. Total tid: total svartid for konsultasjon pluss total tid for konsultasjonsforespørsel. Gjennomsnittlig tid: (Ikke i ADR- eller agentsporingsrapport) Gjennomsnittlig lengde på konsultasjonstid (total konsultasjonstid delt på antall konsultasjoner). |
Historisk agentsammendrag og intervallrapporter; ADR; Agentsporingsrapport |
||
|
Se svar |
Antall: Antall ganger en agent har besvart en konsultasjonsforespørsel fra en annen agent. Total tid: Den totale tiden en agent har brukt på å svare på konsultasjonsforespørsler fra agenter. Gjennomsnittlig tid: (Ikke i ADR- eller Agentsporingsrapport) Den gjennomsnittlige tiden agenter brukte på å svare på konsultasjonsforespørsler (total konsultasjonssvartid delt på antall konsulterte svar). % tid: (Bare i ADR og Agent Trace-rapporten) Den prosentvise tiden agenten brukte på å svare på konsultasjonsforespørsler. |
Historisk agentsammendrag og intervallrapporter; ADR; Agentsporingsrapport |
||
|
Konsulter forespørsel |
Antall: Antall ganger en agent har sendt en konsultasjonsforespørsel til en annen agent. Total tid: Den totale tiden en agent har brukt på å konsultere andre agenter. Gjennomsnittlig tid: (Ikke i ADR- eller Agentsporingsrapport) Gjennomsnittlig tid agenter brukte på å konsultere andre agenter (total tid for konsultasjonsforespørsler delt på antall konsultasjonsforespørsler). % tid: (Bare i ADR og Agent Trace-rapporten) Den prosentvise tiden agenten brukte på å konsultere andre agenter under en innkommende samtale. |
Historisk agentsammendrag og intervallrapporter; ADR; Agentsporingsrapport |
||
|
Rådgivning |
Antall agenter som nå har konsultert med en annen agent. |
Øyeblikksbilde/Site &; Skills etter teamvisninger |
||
|
CTQ |
Antall agenter som for øyeblikket konsulterer en annen agent etter å ha startet eller besvart en konsultasjon-til-kø-forespørsel. |
Øyeblikksbilde/Nettstedsvisning |
||
|
Gjeldende status |
Agentens gjeldende tilstand. Hvis gjeldende tilstand er Inaktiv i team- og kompetansevisninger, vises den inaktive koden som agenten valgte, i parentes. Ingen kode viser om agenten nettopp har logget på og ikke har valgt en inaktiv kode. |
Visningene Øyeblikksbilde/Team, Kompetanse og Agent |
||
|
Antall frakoblet |
Antall anrop som ble koblet til en agent, men som deretter umiddelbart ble frakoblet innenfor terskelen for plutselig frakobling som ble klargjort for bedriften. |
Historiske agentsammendrags- og agentintervallrapporter; ADR; Agentsporingsrapport |
||
|
Antall frakoblede ventere |
Antall ganger et innkommende anrop ble frakoblet mens oppringeren var på vent. |
Øyeblikksbilde/agent-visning |
||
|
DN |
Oppringingsnummeret agenten brukte til å logge på Agent Desktop. |
Øyeblikksbilde-/team-, agent- og ferdighetsvisninger; ADR; Agentsporingsrapport |
||
|
Varighet (Duration) |
Hvor lenge agenten var i staten. |
Agentsporingsrapport |
||
|
Endelig avloggingstidspunkt |
Datoen og klokkeslettet da agenten logget av. Denne kolonnen vises bare i oppsummeringsrapporter på agentnivå. |
Historisk agentsammendrag/agentnivå |
||
|
Sette på vent |
Antall agenter i statusen Tilkoblet som har satt inn anroperen på vent. |
Øyeblikksbilde/Nettstedsvisning &; Ferdigheter etter gruppevisning |
||
|
Ventetid |
Hvor lenge innringere var på vent i tidsintervallet. |
Ferdighetsintervall i sanntid etter team |
||
|
Inaktiv |
Antall ganger agenten har gått inn i tilstanden Inaktiv fra en annen tilstand. Hold markøren over et tall i denne kolonnen for å vise et popup-vindu som viser inaktive koder agenten skrev inn og hvor mange ganger hver kode ble angitt.
|
Visningene Øyeblikksbilde/Team &; Kompetanse |
||
|
Inaktiv |
Antall agenter som for øyeblikket er i tilstanden Inaktiv. |
Øyeblikksbilde/Site &; Skills etter teamvisninger |
||
|
Inaktiv |
Antall: Antall ganger en agent har gått inn i tilstanden Inaktiv. Total tid: Den totale tiden agentene har brukt i tilstanden Inaktiv. Gjennomsnittlig tid :( ikke tilgjengelig i ADR eller Agentsporingsrapport) Den gjennomsnittlige tiden agentene var i tilstanden Inaktiv (total inaktiv tid delt på antall inaktive faktorer). % tid.:(ikke tilgjengelig i agentsammendrags- og intervallrapporter) Den prosentvise tiden agenten var inaktiv. |
Historisk agentsammendrag og intervallrapporter; ADR; Agentsporingsrapport |
||
|
Inaktiv |
Antall: Antall ganger agenten har vært inaktiv fra en annen tilstand. Hold markøren over tallet i dette feltet for å se inaktive koder agenten har angitt, og hvor mange ganger hver kode ble brukt.
|
Øyeblikksbilde/agent-visning |
||
|
Inaktiv tid |
Hvor lenge agentene var i tilstanden Inaktiv i tidsintervallet. |
Agentintervallrapporter i sanntid |
||
|
I Outdial |
Antall agenter som er koblet til eller som bryter opp en oppringing. |
Øyeblikksbilde/Nettstedsvisning &; Ferdigheter etter gruppevisning |
||
|
I Outdial |
Antall ganger agenten ble koblet til eller var i ferd med å avslutte et utgående anrop. |
Øyeblikksbilde/teamvisning |
||
|
I tide |
Tidspunktet da agenten kom inn i tilstanden. |
Agentsporingsrapport |
||
|
Innkommende |
Reservert tid: Hvor lenge agentene var i tilstanden Reservert, mens innkommende anrop ringte, men ennå ikke var besvart. Besvart antall: Antall innkommende anrop som ble besvart av en agent i tidsintervallet. Taletid: Hvor lenge agentene snakket i innkommende samtaler i tidsintervallet. Ventetid: Tiden innkommende anrop ble satt på vent i tidsintervallet. Tilkoblet tid: Tiden innkommende anrop ble koblet til en agent i tidsintervallet (innkommende taletid pluss innkommende ventetid). Avslutningstid: Tiden agentene har brukt i tilstanden Fullfør etter et innkommende anrop i tidsintervallet. Gjennomsnittlig tilkoblet tid: Innkommende tilkoblet tid delt på antall innkommende anrop som ble tilkoblet i tidsintervallet. Gjennomsnittlig behandlingstid: Gjennomsnittlig tid brukt på å håndtere et innkommende anrop (innkommende tilkoblet tid pluss innkommende avslutningstid, delt på antall innkommende anrop). |
Agentintervallrapporter i sanntid |
||
|
Gjennomsnittlig behandlingstid innkommende anrop |
Gjennomsnittlig tid brukt på å behandle et anrop (total tilkoblet tid pluss total ventetid og total avslutningstid, delt på antall tilkoblede anrop). |
Øyeblikksbilde/agent-visning |
||
|
Innkommende gjsn. behandlingstid |
Gjennomsnittlig tid brukt på å behandle et innkommende anrop (total innkommende tilkoblet tid pluss total avslutningstid, delt på antall innkommende tilkoblede enheter). |
Historisk agentsammendrag og intervallrapporter; ADR; Agentsporingsrapport |
||
|
Innkommende tilkoblet |
Antall vent: Antall ganger en agent har satt en innkommende innringer på vent. Antall tilkoblet: Antall innkommende anrop som ble koblet til en agent. Total taletid: Den totale tiden en agent snakket med en innringer. Total ventetid: Den totale tiden inngående anrop var på vent. Total tid: Den totale tiden agenter var koblet til innkommende anrop. Gjennomsnittlig ventetid: (Ikke i ADR- eller øyeblikksbilde-/agentvisning eller Agentsporingsrapport) Gjennomsnittlig ventetid for innkommende anrop (total ventetid delt på antall ventinger). Gjennomsnittlig tid: (Ikke i ADR- eller øyeblikksbilde-/agentvisning) Gjennomsnittlig innkommende tilkoblet tid (total tid delt på antall tilkoblede brukere). % taletid: (Bare i ADR- og agentsporingsrapporten) Prosentandelen av innkommende tilkoblet tid agenten snakket med oppringeren. % ventetid: (Bare i ADR) Prosentandelen av innkommende tilkoblet tid som anroperen var på vent. % tid: (Bare i ADR) Den prosentvise tiden agenten var koblet til et innkommende anrop. |
Historisk agentsammendrag og intervallrapporter; ADR; Øyeblikksbilde/agentvisning; Agentsporingsrapport |
||
|
Innkommende konsultasjon |
Antall: Antall ganger en agent har svart på en konsultasjonsforespørsel, pluss antall ganger en agent har konsultert andre agenter. Total tid: total svartid for konsultasjon pluss total tid for konsultasjonsforespørsel. |
Øyeblikksbilde/agent-visning |
||
|
Innkommende konsulteringssvar |
Antall: Antall ganger en agent har besvart en konsultasjonsforespørsel fra en annen agent som håndterer et innkommende anrop. Total tid: Den totale tiden en agent har brukt på å svare på konsultasjonsforespørsler fra agenter som håndterer innkommende anrop. |
Øyeblikksbilde/agent-visning |
||
|
Forespørsel om innkommende konsultasjon |
Antall: Antall ganger en agent sendte en konsultasjonsforespørsel til en annen agent under en innkommende samtale. Total tid: Den totale tiden en agent har brukt på å konsultere andre agenter under innkommende samtaler. |
Øyeblikksbilde/agent-visning |
||
|
Inngående CTQ |
Antall: Antall innkommende CTQ-svar pluss antall innkommende CTQ-forespørsler. Total tid: total innkommende CTQ-svartid pluss total innkommende CTQ-forespørselstid. |
Øyeblikksbilde/agent-visning |
||
|
Innkommende CTQ-svar |
Antall: Antall ganger en agent har besvart en konsultasjon-til-kø-forespørsel fra en agent som behandlet et innkommende anrop. Total tid: Den totale tiden en agent har brukt på å svare på forespørsler om konsultasjon til kø fra agenter som håndterer innkommende anrop. |
Øyeblikksbilde/agentvisning; Historisk agentsammendrag og intervallrapporter; ADR |
||
|
Innkommende CTQ-forespørsel |
Antall: Antall ganger en agent startet en konsultasjon for å stille seg i kø under behandling av et innkommende anrop. Total tid: Den totale tiden det tok fra en agent startet konsultasjon-til-kø-forespørsler under håndtering av innkommende anrop, og til konsultasjonene ble avsluttet. |
Øyeblikksbilde/agentvisning; Historisk agentsammendrag og intervallrapporter; ADR |
||
|
Inngående reservert |
Antall: (Ikke i ADR- eller Agentsporingsrapport) Antall ganger en agent har gått inn i tilstanden Innkommende reservert, der et anrop kommer inn til en agents stasjon, men ennå ikke er besvart. Total tid: Den totale tiden en agent har tilbrakt i tilstanden Reservert. Gjennomsnittlig tid: Den gjennomsnittlige tiden agentene var i tilstanden Innkommende reservert (total tilgjengelig tid delt på tilgjengelig antall). % tid: (Bare i ADR og Agent Trace-rapporten) Den prosentvise tiden agenten var i tilstanden Inngående reservert. |
Øyeblikksbilde/agent-visning |
||
|
Innkommende overføringer |
Antall innkommende anrop agenten overførte til en annen agent, kø eller nummer. |
Øyeblikksbilde/agent-visning |
||
|
Innkommende avslutning |
Antall: Antall ganger en agent gikk inn i avslutningstilstanden etter et innkommende anrop. I visningen Øyeblikksbilde/agent kan du holde markøren over et tall i denne kolonnen for å se avslutningskodene agenten angav, og hvor mange ganger hver kode ble brukt. Total tid: Den totale tiden en agent har tilbrakt i tilstanden Fullfør etter et innkommende anrop. Gjennomsnittlig tid: (Ikke i ADR, Agentsporingsrapport eller Øyeblikksbilde/Agent-visning) Den gjennomsnittlige tiden agentene var i tilstanden Fullfør etter et inngående anrop (Total avslutningstid delt på Antall avslutninger). % tid: (Bare i ADR- og agentsporingsrapporten) Den prosentvise tiden agenten var i avslutningstilstanden etter et inngående anrop. |
Historisk agentsammendrag og intervallrapporter; ADR; Agentsporingsrapport; Øyeblikksbilde/agent-visning |
||
|
Første påloggingstidspunkt |
Datoen og klokkeslettet da agenten logget på. |
Historisk agentsammendrag/agentnivå |
||
|
Antall pålogginger |
Totalt antall ganger en agent syndet inn den dagen. Vises bare hvis Agenter er valgt i rullegardinlisten Vis resultater etter. |
Historisk agentsammendrag/agentnivå |
||
|
Påloggingstidspunkt |
Datoen og klokkeslettet da agenten logget på Agent Desktop. |
Øyeblikksbilde-/team-, agent- og ferdighetsvisninger; ADR; Agentsporingsrapport |
||
|
Avloggingstid |
Datoen og klokkeslettet da agenten logget av Agent Desktop. |
ADR; Agentsporingsrapport |
||
|
Svarer ikke |
Antall ganger agentene er i svarer ikke-status. |
Øyeblikksbilde/Site &; Skills etter teamvisninger |
||
|
Svarer ikke |
Antall: Antall ganger en agent har vært i tilstanden Svarer ikke. Total tid: Den totale tiden en agent har tilbrakt i tilstanden Svarer ikke. Gjennomsnittlig tid: (Ikke i ADR- eller øyeblikksbilde-/agentvisning eller Agentsporingsrapport) Den gjennomsnittlige tiden agentene var i tilstanden Ikke svarer (total tid for ikke svar delt på antall ikke svarer). % tid: (Bare i ADR og Agentsporingsrapport) Den prosentvise tiden agenten var i tilstanden Svarer ikke. |
Historisk agentsammendrag og intervallrapporter; ADR; Agentsporingsrapport; Øyeblikksbilde/agent-visning |
||
|
Svarer ikke-tid |
Tiden agentene har brukt i tilstanden Svarer ikke i løpet av tidsintervallet. |
Agentintervallrapporter i sanntid |
||
|
Antall anrop |
Antall innkommende anrop som ble koblet til stedet eller teamet i løpet av tidsintervallet. |
Ferdighetsintervall i sanntid etter team |
||
|
Belegg |
Målet på tid agenten brukte på anrop sammenlignet med tilgjengelig og inaktiv tid, beregnet ved å dele total tilkoblet tid (innkommende tilkoblet tid pluss utgående tilkoblet tid) pluss total avslutningstid (innkommende avslutningstid pluss avslutningstid for utgående nummer) på personaltimer. |
Øyeblikksbilde/agentvisning; Agentintervallrapporter i sanntid; Historisk agentsammendrag, Agentintervall, ADR og Agentsporingsrapport |
||
|
Belegg |
Målet på tid agenten brukte på anrop sammenlignet med tilgjengelig og inaktiv tid, beregnet ved å dele innkommende tilkoblet tid pluss innkommende avslutningstid med personaltimer. |
Ferdighetsintervall i sanntid etter team |
||
|
Ut-tid |
Tidspunktet agenten forlot staten. |
Agentsporingsrapport |
||
|
Utringing |
Forsøkt: Antall anrop som agenter startet i løpet av tidsintervallet. Tilkoblet: Antall utgående anrop som ble koblet til en agent i tidsintervallet. Reservert tid: Hvor lenge agentene var i tilstanden Reservert ute, en tilstand som angir at agenten har startet et utgående anrop, men anropet ikke er tilkoblet ennå. Taletid: Hvor lenge agentene snakket i utgående samtaler i tidsintervallet. Ventetid: Tiden utgående anrop var satt på vent i tidsintervallet. Tilkoblet tid: Hvor lenge utgående anrop ble koblet til en agent i tidsintervallet (taletid for utringing pluss ventetid for uteoppringing). Gjennomsnittlig tilkoblet tid: Utgående tilkoblingstid delt på antall eksterne anrop som ble koblet til i tidsintervallet. Avslutningstid: Tiden agentene har brukt i tilstanden Fullfør etter et utgående anrop i tidsintervallet. Gjennomsnittlig behandlingstid: Gjennomsnittlig tid brukt på å behandle et utgående anrop (ekstern tilkoblet tid pluss avslutningstid for utgående anrop, delt på antall utgående anrop). |
Agentintervallrapporter i sanntid |
||
|
Innringing gjsn. behandlingstid |
Gjennomsnittlig tid brukt på å behandle en oppringing (total tilkoblingstid for oppringing, pluss total avslutningstid for oppringing, delt på antall tilkoblede oppringinger). |
Historisk agentsammendrag, Agentintervall, ADR og Agentsporingsrapport |
||
|
Utringingskonferanse |
Antall utgående anrop som agenten har hatt konferanse med en annen part. |
Øyeblikksbilde/agent-visning |
||
|
Utgående tilkoblet |
Antallsforsøk: Antall ganger en agent har forsøkt å foreta et utgående anrop. Antall tilkoblede anrop: Antall utgående anrop som ble koblet til en agent. Antall vent: Antall ganger en agent har satt en utgående samtale på vent. Total taletid: Den totale tiden en agent snakket med en part i en utgående samtale. Total ventetid: Den totale tiden utgående anrop var på vent. Total tid: Den totale tiden agenter var koblet til utgående anrop. Gjennomsnittlig ventetid: (Ikke i ADR-, Agentsporingsrapport eller Øyeblikksbilde-/agentvisning) Gjennomsnittlig ventetid for utgående anrop (total ventetid delt på antall vent). Gjennomsnittlig tid. (Ikke i ADR-, Agentsporingsrapport eller Øyeblikksbilde-/Agent-visning) Gjennomsnittlig ekstern tilkoblingstid (total tid delt på tilkoblet antall). |
Historisk agentsammendrag og intervallrapporter; ADR; Agentsporingsrapport; Øyeblikksbilde/agent-visning |
||
|
Outdial Consult |
Antall: Antall utringte konsulterte svar pluss antall forespørsler om utringing. Total tid: Total Outdial Consult Answer Time pluss Total Outdial Consult Request Time. |
Øyeblikksbilde/agent-visning |
||
|
Outdial Konsulter svar |
Antall: Antall ganger agenten besvarte en konsultasjonsforespørsel fra en annen agent som var på et utgående anrop. Total tid: Hvor lenge agenten ble konsultert av en annen agent som var i en utgående samtale. |
Øyeblikksbilde/agent-visning |
||
|
Forespørsel om ekstern konsultasjon |
Antall: Antall ganger agenten konsulterte en annen agent under en utgående samtale. Total tid: Hvor lenge agenten konsulterte en annen agent under en utgående samtale. |
Øyeblikksbilde/agent-visning |
||
|
Utgående CTQ |
Antall: Antall utringte CTQ-svar pluss antall utgående CTQ-forespørsler. Total tid: Total utgående CTQ-svartid pluss total utgående CTQ-forespørselstid |
Øyeblikksbilde/agent-visning |
||
|
Utgående CTQ-svar |
Antall: Antall ganger en agent har besvart en konsultasjon-til-kø-forespørsel fra en agent som behandlet et utgående anrop. Total tid: Den totale tiden en agent har brukt på å svare på forespørsler om konsultasjon til kø fra agenter som håndterer utgående anrop. |
Øyeblikksbilde/agentvisning; Historisk agentsammendrag og intervallrapporter; ADR |
||
|
Utgående CTQ-forespørsel |
Antall: Antall ganger en agent startet en konsultasjon for å stille seg i kø under behandling av et innkommende anrop. Total tid: Den totale tiden det tok fra en agent startet konsultasjon-til-kø-forespørsler under håndtering av innkommende anrop, og til konsultasjonene ble avsluttet. |
Øyeblikksbilde/agentvisning; Historisk agentsammendrag og intervallrapporter; ADR |
||
|
Outdial reservert |
Antall: Antall ganger en agent var i tilstanden Reservert for utringing, en tilstand som angir at agenten har startet et utgående anrop, men anropet ikke er tilkoblet ennå. Total tid: Den totale tiden en agent var i tilstanden Reservert ute. Gjennomsnittlig tid: (Ikke i ADR-, Agentsporingsrapport eller Øyeblikksbilde/Agent-visning) Den gjennomsnittlige tiden agentene var i tilstanden Reservert (total tid delt på Antall). |
Historisk agentsammendrag og intervallrapporter; ADR; Agentsporingsrapport; Øyeblikksbilde/agent-visning |
||
|
Outdial overføringer |
Antall utgående anrop agenten overførte til en annen agent, kø eller nummer. |
Øyeblikksbilde/agent-visning |
||
|
Outdial Wrap Up |
Antall: Antall ganger en agent gikk inn i avslutningstilstanden etter et utgående anrop. Total tid: Den totale tiden en agent tilbrakte i avslutningstilstanden etter et utgående anrop. Gjennomsnittlig tid: (Ikke i ADR-, Agentsporingsrapport eller Øyeblikksbilde-/Agent-visning) Den gjennomsnittlige tiden agentene var i tilstanden Fullfør etter et utgående anrop (Total Outdial Wrap Up Time delt på Outdial Wrap Up Count). |
Historisk agentsammendrag og intervallrapporter; ADR; Agentsporingsrapport; Øyeblikksbilde/agent-visning |
||
|
Kø |
Hvis agenten for øyeblikket behandler et anrop, er dette navnet på køen som anropet kom inn i. |
Visningene Øyeblikksbilde/Team, Agent og Kompetanse |
||
|
Årsak |
Årsaken til at agenten logget av. Eksempel:
Andre årsaker kan av og til oppstå. |
ADR; Agentsporingsrapport |
||
|
Reservert |
Antall agenter som for øyeblikket er i tilstanden Reservert, der et anrop kommer inn, men ennå ikke er besvart. |
Øyeblikksbilde/Nettstedsvisning &; Ferdigheter etter gruppevisning |
||
|
Reservert |
Antall agenter i tilstanden Reservert som har ferdigheten. |
Øyeblikksbilde/ferdighetsvisning |
||
|
Sted |
Navnet på et sted. Hvis bedriften din bruker multimediefunksjonen og rapporten inneholder mer enn én mediekanal, kan du klikke på en kollapspil eller utvidelsespil til venstre for et teamnavn for å skjule eller vise dataene gruppert etter kanaltype. I Site-visningen til en gjeldende agentrapport for øyeblikksbilde kan du gjøre følgende:
|
Øyeblikksbilde/Nettstedsvisning; Agentintervallrapporter i sanntid (unntatt agentnivå) |
||
|
Sted |
Området der teamet agenten behandlet anrop for, befinner seg. |
ADR; Agentsporingsrapport |
||
|
Ferdighet |
Navnet på ferdigheten. I kompetansevisningen for gjeldende agentrapport for øyeblikksbilde kan du gjøre følgende:
|
Øyeblikksbilde / ferdighetsvisning; Ferdighetsintervall i sanntid etter team |
||
|
Bemanningstid |
Hvor lenge agenten har vært pålogget. |
Visningene Øyeblikksbilde/Team, Agent og Kompetanse |
||
|
Bemanningstid |
Hvor lenge agenten var pålogget i tidsintervallet. |
Agentintervallrapporter i sanntid og ferdighetsintervall etter team |
||
|
Bemanningstid |
Totaltid agenter var pålogget. |
Historiske agentsammendrags- og intervallrapporter |
||
|
Bemanningstid |
Hvor lenge agenten var pålogget under hver påloggingsøkt. |
ADR; Agentsporingsrapport |
||
|
Tilstand |
Tidspunktet agenten logget på og logget av, og hver tilstand agenten var i under påloggingsøkten:
|
Agentsporingsrapport |
||
|
Snakke |
Antall agenter i tilstanden Tilkoblet som for øyeblikket snakker med en innringer. |
Øyeblikksbilde/Site &; Skills etter teamvisninger |
||
|
Taletid |
Hvor lenge agentene snakket med innringere i tidsintervallet. |
Ferdighetsintervall i sanntid etter team |
||
|
Gruppe |
Navnet på et team i rapporten. I visningen Team og Ferdigheter etter team kan du gjøre følgende:
I teamvisningen kan du klikke navnet på en agent for å gå ned til Agent-visningen for denne agenten. |
Øyeblikksbilde/Teamvisning &; Ferdigheter etter teamvisning; Agentintervallrapport i sanntid/team og ferdigheter etter teamnivå |
||
|
Gruppe |
Teamet agenten håndterte samtaler for. |
ADR; Agentsporingsrapport |
||
|
Tid i gjeldende tilstand |
Hvor lenge agenten har vært i gjeldende tilstand. |
Visningene Øyeblikksbilde/Team, Agent og Kompetanse |
||
|
Totalt antall samtaler |
Innkommende besvarte anrop pluss Outdial Attempted anrop. |
Agentintervallrapporter i sanntid |
||
|
Totalt antall pålogget |
Antall agenter som er logget på for øyeblikket, eller i Kompetanse-visningen, antall agenter som for øyeblikket er logget på, og som har ferdigheten. |
Øyeblikksbilde/Nettsted, Team, Kompetanse og Ferdigheter etter teamvisninger |
||
|
Kanaler logget på |
Antall mediekanaler som agenter for øyeblikket er logget på. Vises bare hvis bedriften bruker multimediefunksjonen. |
Øyeblikksbilde/Nettsted, Team, Kompetanse og Ferdigheter etter teamvisninger |
||
|
Fullfør |
Antall agenter som for tiden er i statusen avslutning. |
Øyeblikksbilde/Site &; Skills etter teamvisning |
||
|
Tid for avslutning |
Tiden agentene har brukt i tilstanden Fullfør etter et innkommende anrop i tidsintervallet. |
Ferdighetsintervall i sanntid etter team |
Rapportparametere for historisk kompetanse
Tabellen nedenfor beskriver parameterne som er tilgjengelige i Webex kontaktsenterhistoriske Kompetanse etter køer-rapporter. Stjerner (*) merker parametere som bare er tilgjengelige i en kompetansesammendragsrapport, som du kan vise ved å drille ned på et kompetansenavn i en rapport for kompetanse etter kø.
|
Parameter |
Beskrivelse |
Rapport |
|---|---|---|
|
% Antall anrop matchet |
Prosentandelen anrop der den opprinnelige verdien av kompetansen som kreves av anropet, var lik den endelige verdien når anropet ble distribuert til en agent. (Matchede anrop * 100)/ (Tilkoblet + Avbrutt + Omklassifisert) |
Ferdigheter etter kø |
|
Avbrutt |
Antall anrop med dette kompetansekravet som ble avbrutt i løpet av rapportintervallet. |
Ferdigheter etter kø |
|
Forlatt i SL |
Antall anrop som ble avsluttet mens de sto i kø innenfor tjenestenivåterskelen som er klargjort for denne ferdigheten. |
Ferdigheter etter kø |
|
Gjsn. behandlingstid |
Den gjennomsnittlige tiden som brukes på å behandle et anrop med dette ferdighetskravet (total tilkoblet tid pluss total avslutningstid, delt på behandlede anrop). |
Ferdigheter etter kø og ferdigheter etter agenter |
|
Tilkoblet |
Antall anrop med dette ferdighetskravet som ble koblet til i løpet av rapportintervallet. |
Ferdigheter etter kø og ferdigheter etter agenter |
|
Tilkoblet innen SL |
Antall anrop med dette ferdighetskravet som ble koblet til innenfor tjenestenivåterskelen som er klargjort for denne ferdigheten. |
Ferdigheter etter kø og ferdigheter etter agenter |
|
Siste operand* |
Kompetanseoperandtypen som ble tilordnet anropet da det ble distribuert til en agent med en samsvarende ferdighet. |
Ferdigheter etter kø |
|
Endelig verdi* |
Verdien av kompetansekravet som ble tilordnet anropet da anropet ble distribuert til en agent. |
Ferdigheter etter kø |
|
Innledende operand* |
Kompetanseoperandtypen som ble tilordnet anropet da det ble distribuert til køen. Mulige verdier:
|
Ferdigheter etter kø |
|
Innledende verdi* |
Verdien av kompetansekravet som ble tildelt anropet da det ankom i køen. |
Ferdigheter etter kø |
|
Operanden |
Kompetanseoperandtypen som ble tilordnet anropet da det ble distribuert til agenten. Mulige verdier:
|
Ferdigheter etter agenter |
|
Omklassifisert |
Antall anrop med dette ferdighetskravet som ble overført fra køen av systemet. |
Ferdigheter etter kø |
|
Omklassifisert i SL |
Antall anrop med dette kompetansekravet som ble overført fra køen av systemet innenfor tjenestenivåterskelen som er klargjort for kompetansen. |
Ferdigheter etter kø |
|
Ferdighet |
Navnet på en ferdighet. I en rapport om ferdigheter etter kø kan du klikke på en oppføring i denne kolonnen for å drille ned for å vise daglig aktivitet for måneden (fra et månedlig sammendrag) eller for å vise halvtimesdata for en dag (fra et daglig sammendrag). |
Ferdigheter etter kø Ferdigheter etter agenter |
|
Totalt |
Totalt antall samtaler. |
Ferdigheter etter kø |
|
Verdi |
Verdien av kompetansekravet som ble tilordnet anropet da anropet ble distribuert til agenten. |
Ferdigheter etter agenter |
Rapportparametere for historiske terskelvarsler
Hvis bedriften bruker funksjonen for terskelvarsler og brukerprofilen din gir deg tillatelse til å vise varsler, kan du bruke kontrollene på siden Terskelvarsler i modulen Historiske rapporter til å vise detaljer om terskelvarsler som ble utløst mellom midnatt gjeldende dag og for tre måneder siden. Tabellen nedenfor beskriver de tilgjengelige parameterne.
|
Parameter |
Beskrivelse |
|---|---|
|
Anerkjent |
Hvorvidt en veileder erkjente varselet eller ikke. |
|
Erkjent tid |
Tidspunktet varselet ble kvittert frem. |
|
Faktisk verdi |
Den faktiske verdien som utløste varselet. |
|
Arkivert |
Hvorvidt en veileder arkiverte varselet eller ikke. |
|
Kommentarer |
Eventuelle valgfrie kommentarer fra lederen som vedtok varselet. |
|
Beregning |
Målingen som terskelen er tilknyttet. |
|
Operanden |
> (større enn) >= (større enn eller lik) < (mindre enn) <= (mindre enn eller lik) = (lik) |
|
Tilsynsperson |
Navnet på lederen som vedtok varselet. |
|
Tidspunkt |
Datoen og klokkeslettet da terskelvarselet ble utløst. |
|
Utløserintervall |
Antall sekunder som er angitt i terskelregelen som intervallet systemet skal generere bare ett varsel for terskelregelkontrollen. |
|
Utløserverdi |
Verdien som terskelregelen definerte som utløseren. |
Parametere for bruksdatarapport
Tabellen nedenfor beskriver parameterne som er tilgjengelige i bruksdatarapporten.
|
Søyle |
Beskrivelse |
|---|---|
|
Varighet av samtaler (min) |
Den totale tiden mellom når innkommende anrop ankom eller utgående anrop ble foretatt, og til de ble avsluttet. |
|
Innkommende |
Totalt antall anrop: Totalt antall innkommende anrop. Tilkoblede anrop: Antall innkommende anrop som ble koblet til en agent. IVR Varighet (min): Antall minutter anrop var i IVR systemet. Varighet av kø (sek): Antall sekunder anrop lå i kø i. Taletid (min): Antall minutter agenter har snakket med innringere. Ventetid (min): Antall minutter innkommende anrop var på vent. |
|
Måned |
Måneden da anropsaktiviteten fant sted. |
|
Utringing |
Totalt antall anrop: Totalt antall utgående anrop. Tilkoblede anrop: Antall uteanrop som ble koblet til en agent. Taletid (min): Antall minutter en agent snakket med en part i en utgående samtale. Ventetid (min): Antall minutter der utgående samtaler var satt på vent. |
|
Innspilte samtaler |
Antall samtaler som ble registrert. |
|
Totalt antall samtaler |
Totalt antall innkommende og utgående anrop. |
Klargjøring av det Webex kontaktsenteret er et viktig trinn som omfatter ulike oppgaver for å konfigurere det Webex kontaktsenteret. Se delene nedenfor hvis du vil ha mer informasjon.
Innstillinger for leier
Du kan nå få tilgang til leierinnstillinger direkte fra kontrollhuben i det nylig forbedrede Webex Contact Center. Hvis du vil ha mer informasjon, kan du gå til hjelpen for leierinnstillinger i brukerstøtten Webex. Hvis du fremdeles har tilgang til leierinnstillinger via Webex Contact Center Management Portal, kan du fortsette med følgende instruksjoner. |
Du kan bruke Webex Contact Center Management Portal til å konfigurere leierne som administratoren klargjør for bedriften. Hvis du vil vise leierinnstillingene for bedriften, klikker du på bedriftsnavnet under Klargjøring-modulen i navigasjonsfeltet.
Klikk følgende kategorier for å konfigurere leierinnstillingene:
Generelle innstillinger
Kategorien Generelle innstillinger viser følgende innstillinger.
I tabellen nedenfor angir merket (✓) i Leier-kolonnen innstillingene som de autoriserte brukerne av bedriften angir. På samme måte identifiserer ✓-merket i Partner-kolonnen innstillingene som partneradministratoren angir. Den ✓ i kolonnen Webex kontaktsenter identifiserer innstillingene som Webex Contact Center administrator angir.
Hvis du vil endre innstillingene, klikker du på Rediger nederst på siden.
|
Innstilling |
Beskrivelse |
Leier |
Partner |
Webex Contact Center |
|---|---|---|---|---|
|
Detaljer for leier |
||||
|
Navn |
Navnet på bedriften din. |
✓ |
✓ |
✓ |
|
Beskrivelse |
(Valgfritt) Beskrivelsen av virksomheten din. |
✓ |
✓ |
✓ |
|
Tidssone |
Tidssonen du klargjør for bedriften. Hvis du vil ha mer informasjon, kan du se Om tidssoner. |
✓ |
✓ |
✓ |
|
Status |
Statusen til leieren. Du kan ikke endre statusen for leieren. |
Skrivebordsinnstillinger
Skrivebord-delen viser følgende innstillinger.
-
Agentopplevelse: Angi tidsavbrudd for inaktivitet og automatisk avslutningsintervall.
-
Talefunksjoner: Aktiver eller deaktiver tving standard DN, avslutt samtale og avslutt konsultasjon.
-
RONA-tidsavbrudd: Konfigurer RONA-tidsavbrudd (Redirection on No Answer) for ubesvarte anrop.
-
Systeminnstillinger: Angi tidsavbrudd for gjenoppretting av tapt tilkobling.
Administrere RONA-tidsavbrudd
Kontaktsenteradministratorene kan administrere innstillingene for Redirection on No Answer (RONA) tidsavbrudd for agenter og kunder.
Slik konfigurerer du innstillingene for RONA-tidsavbrudd for både innkommende og utgående anrop:
| 1 |
Logg på kundeorganisasjonen på Control Hub. | ||||||||||||||||||||||
| 2 |
Naviger til (skrivebord). | ||||||||||||||||||||||
| 3 |
I delen RONA-tidsavbrudd angir du tidsavbruddsverdiene i sekunder for kanalene. Tabellen viser standardverdien og det tillatte området for innstillingene for RONA-tidsavbrudd.
| ||||||||||||||||||||||
| 4 |
Klikk på Lagre. |
Klargjøring
Kategorien Klargjøring viser følgende innstillinger. Partneradministratoren og administratoren for det Webex kontaktsenteret angir disse innstillingene.
Hvis du vil endre innstillingene, klikker du på Rediger nederst på siden.
|
Innstilling |
Beskrivelse |
|---|---|
|
Systemprofil |
|
|
Alternativer for arbeidsstyrken |
Lar veilederne administrere de menneskelige ressursene. Ledere kan proaktivt analysere og justere for daglige realiteter og ta smartere beslutninger for å administrere ressurser for å optimalisere servicenivået. Workforce Options aktiverer ett eller flere av følgende Workforce Optimization-alternativer for bedriften din:
Tilgjengeligheten av disse funksjonene avhenger av lisensen din. Kontakt organisasjonsadministratoren hvis du vil ha mer informasjon. |
|
Administrasjon av kampanjer |
Aktiverer listen over tredjepartsprogramvare og modulen Campaign Manager (LCM) for en leier. LCM administrerer opplasting, valg og omplanlegging av kontakter. Den inneholder også kampanjeadministratorrapporter. Tilgjengeligheten av denne funksjonen avhenger av lisensen din. Kontakt organisasjonsadministratoren hvis du vil ha mer informasjon. |
|
Tale aktivert IVR |
Hvis denne innstillingen er Ja , tillater bedriften din at kundene legger ut spørsmål eller bekymringeri klarspråk i systemet. Tilgjengeligheten av denne funksjonen avhenger av lisensen din. Kontakt organisasjonsadministratoren hvis du vil ha mer informasjon. |
Innstillinger
Kategorien Innstillinger viser følgende innstillinger. En stjerne (*) angir at innstillingene ikke er tilgjengelige for leiere med standardlisenser.
I tabellen nedenfor indikerer ✓-merket i Leier-kolonnen innstillingene som autoriserte brukere av bedriften angir. På samme måte identifiserer ✓-merket i Partner-kolonnen innstillingene som partneradministratoren angir. Den ✓ i kolonnen Webex kontaktsenter identifiserer innstillingene som Webex Contact Center administrator angir.
Hvis du vil endre innstillingene, klikker du på Rediger nederst på siden.
|
Innstilling |
Beskrivelse |
Leier |
Partner |
Webex Contact Center | ||
|---|---|---|---|---|---|---|
|
Samtaleinnstillinger |
||||||
|
Terskel for kort samtale |
Tidsintervallet, i sekunder, for å finne ut om anropet er kort eller avbrutt. |
✓ |
✓ |
✓ |
||
|
Terskel for brå frakobling |
Tidsintervallet i sekunder for å bestemme om agenten håndterer anropet eller anropet slutter. Tidspunktet avgjør om det er et problem med tilkoblingen eller virkemåten til agenten. Du kan anse et anrop som frakoblet hvis samtalen avsluttes innen dette tidsintervallet etter at den når et målsted. |
✓ |
✓ |
✓ |
||
|
Standard oppringt ANI |
Standard oppringingsnummer for leieren for å foreta eksterne anrop. Standard oppringingsnummer vises i kundens anroper-ID hvis en agent ikke velger et bestemt ANI (Automatic Number Identification) for et utgående anrop.
|
✓ |
||||
|
Innstillinger for tidsavbrudd |
||||||
|
Tidsavbrudd for inaktivitet på skrivebordet |
Tidsavbrudd for inaktivitet på skrivebordet gjør at du automatisk kan logge av en agent fra skrivebordet etter å ha vært inaktiv i den angitte tiden. En agent anses som inaktiv fordi den ikke utfører noen aktivitet på Agent Desktop mens den er inaktiv. Agentaktivitet omfatter håndtering av kontakter, arbeid med egendefinerte kontrollprogrammer eller utføring av oppgaver på Agent Desktop. Standardinnstillingen er satt til Nei. Hvis innstillingen forblir på Nei, blir agentene som er logget på, belastet for agentlisensbruk til økten eksplisitt logges av. Hvis innstillingen er Ja, logger systemet automatisk av en agent etter å ha vært inaktiv i den angitte tidsavbruddsvarigheten. Du kan angi en tidsavbruddsverdi ved inaktivitet fra 3 til 10 000 minutter. |
✓ |
✓ |
✓ |
||
|
Innstillinger for samtidig talekontakt |
||||||
|
Rettigheter for samtidig talekontakt |
Antallet samtidig talekontakt som leieren er i ferd med å være berettiget til øker. Denne rettigheten er basert på følgende formel: ((Antall engasjerte standard agentlisenser + antall engasjerte Premium agentlisenser) x 3) + antall tilleggs IVR-portlisenser Én økt (interaksjon) i overspenningsvern omfatter alle inngående og utgående anrop tilknyttet denne økten.
|
|||||
|
Prosentandel for økning i talekontakt |
Prosentandelen talekontaktøkter som leieren kan ha, over og forbi den samtidige talekontaktens rettigheter. Standardprosent for overspenningsvern er 30 %. |
|||||
|
Maksimal terskel for samtidig talekontakt |
Maksimalt antall samtidige talekontaktøkter som er tillatt for leieren. Kontaktsenteret fjerner alle inngående eller utgående talekontakter etter å ha nådd denne terskelen. Denne verdien er utledet fra den samtidige talekontaktens rettigheter og felt for fakturerbar prosent for talekontakten . Hvis for eksempel rettighetene for samtidige talekontakter er 300 og stigningsprosenten er 30 % (standardverdi), beregnes terskelen for maksimal samtidig talekontakt som: 300 x 1,3 = 390
|
|||||
|
Innstillinger for samtidig digital kontakt |
||||||
|
Samtidige rettigheter for digital kontakt |
Antall samtidige digitale kontaktøkter som leietaker har rett til. Denne rettigheten er basert på følgende formel: (antall forpliktede Standard Agent-lisenser + antall forpliktede Premium Agent-lisenser) x 2 x 15
|
|||||
|
Prosentandel for digital kontaktøkning |
Prosentandelen av digitale kontaktøkter som leieren kan ha, utover de samtidige digitale kontaktrettighetene. Standardprosent for overspenningsvern er 30 %. |
|||||
|
Maksimal terskel for samtidig digital kontakt |
Maksimalt antall samtidige digitale kontaktøkter som er tillatt for leieren. Kontaktsenteret slipper alle nye digitale kontakter etter å ha nådd denne terskelen. Verdien for Maksimal digital kontakt samtidig er satt til 30 % høyere enn rettighetene for digital kontakt samtidig. Maksimal digital terskel for samtidig kontakt = samtidige rettigheter til digital kontakt * 1.3. Denne verdien hentes fra feltene Rettigheter for digital kontakt samtidig og Prosentandel for digital kontakt: Maksimal digital terskel for samtidig bruk = (antall forpliktede Standard Agent-lisenser + antall forpliktede Premium Agent-lisenser) x 2 x 15 x 1,3 Hvis for eksempel de samtidige rettighetene for digital kontakt er 300 og økningen i prosent er 30 % (standardverdi), beregnes den maksimale terskelen for digital kontakt samtidig som: 300*1.3 = 390
|
|||||
|
Andre innstillinger |
||||||
|
Maksimalt antall tilbakeringingsforsøk |
Antall ganger systemet forsøker en forespurt tilbakeringing hvis det første tilbakeringingsforsøket mislykkes. |
✓ |
✓ |
✓ |
||
|
Intervall for tilbakeringing på nytt |
Antall sekunder mellom tilbakeringingsforsøkene i tilfelle det første tilbakeringingsforsøket mislykkes. |
✓ |
✓ |
✓ |
||
|
Pause / Gjenoppta aktivert |
Hvis denne innstillingen er Ja , kan agenterpause og fortsette opptaket av en samtale. Agenten kan for eksempel sette et samtaleopptak på pause mens de innhenter sensitiv informasjon fra kunden, for eksempel kredittkortinformasjon. Hvis denne innstillingen er Nei, kan du aktivere denne funksjonen for individuelle køer en annen gang.
|
✓ |
✓ |
✓ |
||
|
Varighet for innspilling pause |
Denne innstillingen angir hvor lenge systemet setter samtaleopptaket på pause. Etter at tiden er gått, starter systemet automatisk opptak av samtalen. |
✓ |
✓ |
✓ |
||
|
Sjekk agenttilgjengelighet |
Hvis denne innstillingen er Ja, ruter ikke systemet noen kontakter til teamene uten påloggede agenter. Hvis denne innstillingen er Nei, kan du aktivere denne innstillingen for individuelle køer. Hvis du vil ha mer informasjon, kan du se Legge til et inngangspunkt eller en kø. |
✓ |
✓ |
✓ |
||
|
Ta opp alle samtaler |
Hvis denne innstillingen er Ja, registrerer systemet alle innkommende og eksterne anrop. Hvis denne innstillingen er Nei, tar systemet opp anrop basert på innstillingene for hver kø. |
✓ |
✓ |
✓ |
Inngangspunkter og køer
Inngangspunkter og køer er typer virtuelle team. Et virtuelt team er et oppbevaringssted for innkommende kundeforespørsler.
Du kan opprette inngangspunkter og køer avhengig av hvordan den Webex kontaktsenteradministratoren har konfigurert profilen din.
Inngangspunkt
Det innkommende inngangspunktet er det første landingsstedet for en kundekontakt i Webex Contact Center-systemet. For kundeanrop kan du knytte ett eller flere gratisnumre til et gitt inngangspunkt. Systemet utfører IVR samtalebehandling for et anrop mens samtalen er i inngangspunktet.
Du kan tilordne en flyt til et inngangspunkt. Hvis du vil implementere åpningstidene for å definere arbeidstiden og fritiden for kontaktsenteret, kan du dessuten velge en flyt som har konfigurert aktiviteten for åpningstid, og tilordne den til inngangspunktet.
Vi anbefaler på det sterkeste at du tilordner nye flyter direkte til et inngangspunkt ved hjelp av aktiviteten i arbeidstiden. For de eksisterende flytene bør du også planlegge å overføre konfigurasjonene for rutestrategiflyt til inngangspunktet ved hjelp av arbeidstid.
Hvis en flyt er knyttet til et inngangspunkt og bruker åpningstider, vil den ha forrang over den samme flyten som også er knyttet til en rutingstrategi.
Hvis du vil ha mer informasjon om hvordan du konfigurerer åpningstider i en flyt, kan du se Åpningstider.
Hvis du vil bruke inngangspunkter for telefonikanaltypen, må du gjøre følgende:
-
Tilordne et oppringingsnummer (DN) til inngangspunktet. Hvis du vil ha mer informasjon, kan du se Inngangspunkttilordninger.
-
Tilordne en flyt til et inngangspunkt. Hvis du vil ha mer informasjon, kan du se Opprette et inngangspunkt.
-
Kontakt administratoren for Webex kontaktsenter for andre klargjøringskonfigurasjoner.
Kø
En innkommende kø er der kundekontakten venter før systemet tilordner kunden til en agent eller DN.
Den innkommende køen som representerer en tredjeparts automatisk anropsdistributør (ACD), kalles en proxy-kø. Anrop som sendes til en ekstern ACD, distribueres til agenter via den eksterne ACD. Webex Contact Center bruker proxy-køer til å spore anropsaktiviteten som forekommer i de eksterne ACD køene. Det finnes to typer proxy-køer: dedikerte og delte. Agenter som er logget på en dedikert proxy-kø, betjener bare den Webex kontaktsenterkunden. Agenter som er logget på en delt kø, betjener flere kunder.
Inngangspunkt for utgående
Inngangspunktet for utgående anrop klargjøres for utgående (utgående) kundeanrop i Webex Contact Center-systemet.
I listen over utgående inngangspunkter opprettes det automatisk et systemgenerert inngangspunkt for overføring av utenummer til kø . Hvis de utgående anropene må overføres til køen, tilordner du DN til inngangspunktet for overføring av utgående overføring til kø. Hvis du vil ha mer informasjon om hvordan du kartlegger et inngangspunkt for en utgående oppføring, kan du se Tilordne et inngangspunkt.
Du kan ikke redigere den systemgenererte utgående overføringen til køinngangspunktet. |
Utgående kø
Uteoppringingskøen der kundekontakten venter på at systemet skal tilordne kunden til en agent eller DN.
Opprette et inngangspunkt
Slik oppretter du et inngangspunkt:
| 1 |
Fra navigasjonsfeltet i administrasjonsportalen velger du . | ||||||||||||||||||||
| 2 |
Velg inngangspunkt. | ||||||||||||||||||||
| 3 |
Klikk + Nytt inngangspunkt. | ||||||||||||||||||||
| 4 |
I området Generelle innstillinger angir du følgende innstillinger:
| ||||||||||||||||||||
| 5 |
I området Avanserte innstillinger angir du følgende innstillinger:
| ||||||||||||||||||||
| 6 |
Klikk på Lagre. |
Vise detaljene for et inngangspunkt
| 1 |
Fra navigasjonsfeltet i administrasjonsportalen velger du . | ||||||||||||||
| 2 |
Velg inngangspunkt . | ||||||||||||||
| 3 |
Klikk på ellipseikonet ved siden av et inngangspunkt, og klikk Vis. Du kan vise følgende detaljer:
|
Redigere et inngangspunkt
Slik redigerer du et inngangspunkt eller et inngangspunkt for utelatelse:
| 1 |
Fra navigasjonsfeltet i administrasjonsportalen velger du . | ||||||||||||||||
| 2 |
Velg inngangspunkt. | ||||||||||||||||
| 3 |
Klikk på ellipseikonet ved siden av et inngangspunkt, og klikk på Rediger. | ||||||||||||||||
| 4 |
Du kan redigere følgende felt:
Hvis du viser en proxy-kø, kan du klikke på søkeknappen i feltet DNIS Pool Data for å åpne et popup-vindu som viser listen over DNIS-oppføringer for køen. Du kan klikke på en knapp nederst i popup-vinduet for å skrive ut listen eller laste ned dataene som en .csv fil. Hvis du redigerer en proxy-kø som er konfigurert til å bruke funksjonen for blokkerte områdekoder, kan du klikke rediger-knappen for å redigere listen over blokkerte retningsnumre. Hvis du vil ha mer informasjon, kan du se Blokkere et retningsnummer |
Kopiere et inngangspunkt
| 1 |
Fra navigasjonsfeltet i administrasjonsportalen velger du . | ||||||||||||||||
| 2 |
Velg inngangspunkt. | ||||||||||||||||
| 3 |
Klikk på ellipseikonet ved siden av et inngangspunkt, og klikk på Kopier. En kopi av det valgte inngangspunktet vises. Feltene har de samme verdiene som det opprinnelige inngangspunktet.
Du kan lagre det samme inngangspunktet med et annet navn eller redigere og lagre inngangspunktet. | ||||||||||||||||
| 4 |
Du kan redigere følgende detaljer:
|
Opprette et inngangspunkt for utelatt
Slik oppretter du et inngangspunkt for utgående status:
| 1 |
Fra navigasjonsfeltet i administrasjonsportalen velger du . | ||||||||||||||||||||||||||
| 2 |
Velg inngangspunkt for utgående status. | ||||||||||||||||||||||||||
| 3 |
Klikk + Inngangspunkt for utgående nummer. | ||||||||||||||||||||||||||
| 4 |
I området Generelle innstillinger angir du følgende innstillinger:
| ||||||||||||||||||||||||||
| 5 |
I området Avanserte innstillinger angir du følgende innstillinger:
| ||||||||||||||||||||||||||
| 6 |
Klikk på Lagre. |
Vise detaljene for et utgående inngangspunkt
| 1 |
Fra navigasjonsfeltet i administrasjonsportalen velger du . | ||||||||||||||
| 2 |
Velg inngangspunkt for utgående status. | ||||||||||||||
| 3 |
Klikk på ellipseikonet ved siden av et inngangspunkt, og klikk Vis. Du kan vise følgende detaljer:
|
Redigere et inngangspunkt for utelatelse
Slik redigerer du et inngangspunkt for utelatt:
| 1 |
Fra navigasjonsfeltet i administrasjonsportalen velger du . | ||||||||||||||||
| 2 |
Velg inngangspunkt for utgående status. | ||||||||||||||||
| 3 |
Klikk på ellipseikonet ved siden av et inngangspunkt for utelatelse, og klikk på Rediger. | ||||||||||||||||
| 4 |
Du kan redigere følgende felt:
|
Kopiere et inngangspunkt for utelatt
| 1 |
Fra navigasjonsfeltet i administrasjonsportalen velger du . | ||||||||||||||||
| 2 |
Velg inngangspunkt for utgående status. | ||||||||||||||||
| 3 |
Klikk på ellipseikonet ved siden av et inngangspunkt, og klikk på Kopier. En kopi av det valgte inngangspunktet for utelatelse vises. Feltene har de samme verdiene som det opprinnelige inngangspunktet for utelatelse.
Du kan lagre det samme inngangspunktet med et annet navn eller redigere og lagre inngangspunktet for utelatt. Du kan redigere følgende detaljer:
|
Opprette en kø eller en utgående kø
Slik oppretter du en kø eller en utgående kø:
Denne funksjonen støttes for øyeblikket ikke. |
| 1 |
Fra navigasjonsfeltet i administrasjonsportalen velger du . | ||||||||||||||||||||||||||||||||||||||||||||||||||||||||||||||
| 2 |
Velg Kø eller Utgående kø. | ||||||||||||||||||||||||||||||||||||||||||||||||||||||||||||||
| 3 |
Klikk på + Ny kø eller + Ny utringingskø. | ||||||||||||||||||||||||||||||||||||||||||||||||||||||||||||||
| 4 |
Skriv inn følgende innstillinger for køen, og klikk Lagre:
|
Vise detaljer om en kø eller en utgående kø
| 1 |
Fra navigasjonsfeltet i administrasjonsportalen velger du . | ||||||||||||||||||||||||||||||||||||||||||||||||||||||||||||||
| 2 |
Velg Kø eller Utgående kø. | ||||||||||||||||||||||||||||||||||||||||||||||||||||||||||||||
| 3 |
Klikk ellipseikonet ved siden av en kø, og klikk Vis. Du kan vise følgende detaljer:
|
Redigere en kø eller en utringingskø
Slik redigerer du en kø eller utgående kø:
| 1 |
Fra navigasjonsfeltet i administrasjonsportalen velger du . | ||||||||||||||||||||||||||||||||||||||||||||||||||||||||||||||||
| 2 |
Velg Kø eller Utgående kø. | ||||||||||||||||||||||||||||||||||||||||||||||||||||||||||||||||
| 3 |
Klikk på ellipseikonet ved siden av en kø, og klikk på Rediger. | ||||||||||||||||||||||||||||||||||||||||||||||||||||||||||||||||
| 4 |
Du kan redigere følgende felt:
|
Kopiere en kø eller en utgående kø
Slik kopierer du en kø eller utgående kø:
| 1 |
Fra navigasjonsfeltet i administrasjonsportalen velger du . | ||||||||||||||||||||||||||||||||||||||||||||||||||||||||||||||||
| 2 |
Velg Kø eller Utgående kø. | ||||||||||||||||||||||||||||||||||||||||||||||||||||||||||||||||
| 3 |
Klikk på ellipseikonet ved siden av en kø, og klikk på Kopier. En kopi av siden Kø eller Utgående kø vises. Feltene har de samme verdiene som den opprinnelige køen.
Du kan lagre den samme køen med et annet navn eller redigere køen. | ||||||||||||||||||||||||||||||||||||||||||||||||||||||||||||||||
| 4 |
Du kan redigere følgende detaljer og klikke Lagre:
|
Deaktivere et inngangspunkt eller en kø
Du kan ikke deaktivere et inngangspunkt eller en kø hvis du knytter det til andre enheter, for eksempel oppringingsnumre eller andre rutingsstrategier. Når du prøver å deaktivere disse inngangspunktene eller køene, får du en feilmelding. Klikk informasjonsikonet på slutten av meldingen for å vise listen over alle tilknyttede enheter.
Når du har deaktivert et inngangspunkt eller en kø, kan du fremdeles se det på siden Inngangspunkter/køer som Ikke aktiv. Historiske rapporter viser også detaljer om deaktiverte inngangspunkter eller køer.
På siden Inngangspunkter/køer kan du klikke på ellipseikonet og deretter gjenopprettingsikonet for å aktivere et inngangspunkt eller en kø på nytt.
Slik deaktiverer du et inngangspunkt eller en kø:
| 1 |
Fra navigasjonsfeltet i administrasjonsportalen velger du . | ||
| 2 |
Velg typen inngangspunkt eller kø du vil deaktivere. | ||
| 3 |
Klikk på ellipseikonet ved siden av et inngangspunkt eller en kø, og klikk på Merk som inaktiv. | ||
| 4 |
Klikk Ja for å bekrefte.
|
Aktivere et inngangspunkt eller en kø
| 1 |
Fra navigasjonsfeltet i administrasjonsportalen velger du . |
| 2 |
Velg typen inngangspunkt eller kø du vil aktivere. |
| 3 |
Klikk på ellipseikonet ved siden av inngangspunktet eller køen med statusen Ikke aktiv, og klikk på Gjenopprett. |
| 4 |
Klikk Ja for å bekrefte. Statusen for inngangspunktet eller køen endres til Aktiv.
|
Steder
Et område er et fysisk kontaktsentersted som kontrolleres av bedriften. Enterprise Acme kan for eksempel ha områder i Chicago, Manila og Bangalore med agenter for å håndtere kundekontakter.
Når du oppretter et område, legger systemet automatisk til en gruppe- og en multimedieprofil på det nye området. Du kan endre teamnavnet og andre innstillinger, men kan ikke endre teamtypen fra Kapasitetsbasert til Agentbasert. Ikke slett gruppen uten å legge til en ny gruppe for det nye området.
Opprette et område
| 1 |
Fra navigasjonsfeltet i administrasjonsportalen velger du . | ||||||||||
| 2 |
Klikk + Nytt nettsted. | ||||||||||
| 3 |
Skriv inn følgende detaljer, og klikk på Lagre:
| ||||||||||
Vise detaljene for et nettsted
Slik viser du detaljene for et nettsted:
| 1 |
Fra navigasjonsfeltet i administrasjonsportalen velger du . |
| 2 |
Klikk ellipseikonet ved siden av området du vil vise, og klikk Vis. |
| 3 |
Du kan vise følgende innstillinger: |
Redigere et område
Slik redigerer du et nettsted:
| 1 |
Fra navigasjonsfeltet i administrasjonsportalen velger du . | ||||||||||||
| 2 |
Klikk ellipseikonet ved siden av nettstedet du vil redigere, og klikk Rediger. | ||||||||||||
| 3 |
Du kan redigere følgende innstillinger. Klikk Lagre etter at du har gjort endringene:
|
Deaktivere et nettsted
Du kan ikke deaktivere et område hvis agenter eller aktive grupper er tilknyttet området. Hvis du prøver å deaktivere et slikt nettsted, får du beskjed om at du ikke kan deaktivere nettstedet. Du kan klikke informasjonsikonet i meldingen for å vise listen over enheter som er knyttet til dette området.
Hvis du deaktiverer et område, kan du fremdeles se det på Steder-siden som Ikke aktivt. Historiske rapporter viser også detaljer om de deaktiverte nettstedene.
Slik deaktiverer du et nettsted:
| 1 |
Fra navigasjonsfeltet i administrasjonsportalen velger du . | ||
| 2 |
Klikk på ellipseikonet ved siden av nettstedet du vil deaktivere, og klikk Merk som inaktiv. | ||
| 3 |
Klikk Ja for å bekrefte. Statusen for området endres til Ikke aktiv.
|
Aktivere et område
| 1 |
Fra navigasjonsfeltet i administrasjonsportalen velger du . |
| 2 |
Klikk på ellipseikonet ved siden av nettstedet du vil aktivere, og klikk på Gjenopprett. |
| 3 |
Klikk Ja for å bekrefte. Statusen for området endres til Aktiv.
|
Team
Et team er en gruppe personer som støtter en bestemt gruppe funksjoner. For eksempel støtte til gullkunder, administrasjon av fakturering og så videre. Et team består av agenter og er knyttet til et bestemt område.
Opprett et team
| 1 |
Fra navigasjonsfeltet i administrasjonsportalen velger du . | ||||||||||||||||||||||||||||||||||
| 2 |
Klikk + Nytt team. | ||||||||||||||||||||||||||||||||||
| 3 |
Angi følgende detaljer:
| ||||||||||||||||||||||||||||||||||
| 4 |
Klikk på Lagre. |
Vise et team
| 1 |
Fra navigasjonsfeltet i administrasjonsportalen velger du . |
| 2 |
Klikk ellipseikonet ved siden av teamet du vil vise, og klikk Vis. Du kan vise alle de konfigurerte detaljene. |
Redigere et team
| 1 |
Fra navigasjonsfeltet i administrasjonsportalen velger du . | ||||||||||||||||||||||||||||||||
| 2 |
Klikk på ellipseikonet ved siden av teamet du vil redigere, og klikk på Rediger. Du kan redigere følgende innstillinger:
| ||||||||||||||||||||||||||||||||
| 3 |
Klikk på Lagre. |
Deaktivere et team
Du kan ikke deaktivere team som er tilknyttet agenter eller aktive rutingstrategier. Når du prøver å deaktivere slike team, viser administrasjonsportalen en melding om at teamet ikke kan deaktiveres. Du kan klikke informasjonsikonet i meldingen for å vise listen over enheter som er tilknyttet et team.
Hvis du deaktiverer et team, ser du fremdeles Teams-siden som Ikke aktiv. Historiske rapporter viser også detaljer om deaktiverte team.
| 1 |
Fra navigasjonsfeltet i administrasjonsportalen velger du . | ||
| 2 |
Klikk på ellipseikonet ved siden av teamet du vil deaktivere, og klikk på Merk som inaktiv. | ||
| 3 |
Klikk Ja for å bekrefte. Statusen for teamet endres til Ikke aktiv.
|
Aktivere et team
| 1 |
Fra navigasjonsfeltet i administrasjonsportalen velger du . |
| 2 |
Klikk på ellipseikonet ved siden av teamet du vil aktivere, og klikk på Gjenopprett. |
| 3 |
Klikk Ja for å bekrefte. Statusen for teamet endres til Aktiv.
|
Brukere
Brukere av et kontaktsenter er agenter, ledere og ledere. En brukerprofil definerer en brukers tilgangsrettigheter for administrasjonsportalen. Administrasjonsportalmoduler gir brukere sanntidsinnsyn og kontroll over ressurser de er ansvarlige for.
En agentbrukerkonto må inneholde en brukerprofil som gir tilgang til Agent Desktop modulen, og må inkludere en skrivebordsprofil, som beskrevet i Skrivebordsprofiler. Agenter bruker Webex Contact Center Desktop til å administrere kundesamhandlinger og ledere for å administrere lederfunksjoner.
Du kan opprette og slette brukere via Control Hub. Management Portal synkroniserer brukere med kontaktsenterlisenser fra Control Hub, uavhengig av status. |
Som standard vises du bare aktive brukere. Hvis du vil vise inaktive brukere, merker du av for Vis inaktive brukere .
Vise detaljene til en bruker
| 1 |
Velg fra navigasjonsfeltet i administrasjonsportalen. | ||||||||||||||||||||||||||||||||||||||||||
| 2 |
Hvis du vil vise detaljene for en bruker, klikker du ellipseikonet ved siden av fornavnet, og deretter klikker du Vis. | ||||||||||||||||||||||||||||||||||||||||||
| 3 |
Du kan søke etter brukere ved å bruke én av følgende parametere:
Søkeresultatene viser 20 brukere per side. Skriv inn tre tegn i søkeboksen . Søkeresultatene viser brukerne som samsvarer med søkekriteriene. Følg ett av disse trinnene for å navigere på brukerlistesiden:
Du kan vise følgende detaljer om brukeren:
|
Redigere en bruker
| 1 |
Velg fra navigasjonsfeltet i administrasjonsportalen. | ||||||||||||||||||||||||||||||||||||||||||||||||||||||||||||||||||||||||||
| 2 |
Hvis du vil redigere detaljene for en bruker, klikker du ellipseknappen ved siden av brukerens fornavn og klikker deretter Rediger. Du kan redigere følgende innstillinger:
Du kan redigere følgende innstillinger fra Cisco Webex Control Hub:
| ||||||||||||||||||||||||||||||||||||||||||||||||||||||||||||||||||||||||||
Eksportere elementer som er klargjort for en bruker
| 1 |
Velg fra navigasjonsfeltet i administrasjonsportalen. | ||||||||||||||||
| 2 |
Klikk ellipseikonet ved siden av et brukernavn, og klikk Excel eller PDF. Rapporten inneholder detaljer om følgende elementer:
|
Tilbakekalle API nøkkel for en bruker
| 1 |
Velg fra navigasjonsfeltet i administrasjonsportalen. |
| 2 |
Klikk på ellipseikonet ved siden av den nødvendige brukeren, og klikk på Tilbakekall API nøkkel. Det vises en melding om at du har tilbakekalt API-nøkkelen for brukeren.
Hvis du ikke tilordner en API nøkkel til profilen til denne brukeren, vises en feilmelding om at brukeren ikke har en API nøkkel. |
Oppdatere og laste opp agentmal
Slik laster du opp detaljene for flere agenter samtidig:
| 1 |
Velg fra navigasjonsfeltet i administrasjonsportalen. |
| 2 |
Hvis du vil laste ned malen, klikker du på Eksporter som CSV ( |
| 3 |
Klikk på Masseoppdatering ( |
| 4 |
Bla gjennom malen for agentoppdatering fra det lokale systemet, og velg malen. |
| 5 |
Klikk på Last opp. |
| 6 |
(Valgfritt) Kontroller statusen for opplasting fra masseoperasjoner i klargjøring. |
Brukerprofiler
Administrere en brukerprofil
Slik oppretter du en brukerprofil:
| 1 |
Fra navigasjonsfeltet i administrasjonsportalen velger du . |
| 2 |
Klikk på + Ny brukerprofil. |
| 3 |
Skriv inn detaljene i følgende faner, og klikk Lagre i hver fane. |
| 4 |
Fra siden Brukerprofiler kan du også gjøre følgende:
|
Generelle innstillinger
Når du konfigurerer en ny brukerprofil eller redigerer en eksisterende brukerprofil, kan du endre følgende innstillinger i kategorien Generelle innstillinger.
|
Parameter |
Beskrivelse | ||
|---|---|---|---|
|
Navn |
Skriv inn et navn for brukerprofilen. Når du kopierer en brukerprofil, legger systemet til ordene copy_of foran navnet på den opprinnelige brukerprofilen. Du kan beholde samme navn eller redigere det i henhold til dine krav. |
||
|
Beskrivelse |
(Valgfritt) Skriv inn en beskrivelse for profilen. |
||
|
Type profil |
Velg en type for å bestemme rettighetsnivået for denne profilen. For administrasjonsportalen er generisk profil- og modultilordning:
Du kan ikke redigere profiltypen senere. |
||
|
Status |
Du kan vise og endre denne innstillingen bare når du redigerer eller kopierer en brukerprofil. |
Modulinnstillinger
Du kan bruke brukerprofiler til å styre tilgangen til administrasjonsportalen. I kategorien Modulinnstillinger kan du angi tillatelser for administrasjonsportalmodulene. Du kan angi modultilgang når du oppretter en ny brukerprofil, eller redigere eller kopiere en eksisterende brukerprofil.
Modultilgang har følgende alternativer:
Hvis du klikker Alle for modultilgang, kan brukerprofilen få tilgang til alle modulene. Klikk Spesifikk hvis du bare vil gi brukeren tilgang til valgte moduler.
Du kan angi tilgang til følgende spesifikke moduler.
|
Innstilling |
Beskrivelse | ||
|---|---|---|---|
|
Ytterligere tilsynsfunksjoner |
Gjør det mulig for administratoren å administrere flere tilsynsfunksjoner for agentene. Hvis du vil aktivere følgende innstilling, klikker du på veksleknappen:
|
||
|
Agent Desktop |
Gir brukeren tilgang til skrivebordet. |
||
|
Overvåking av samtaler |
Tillater at brukeren stille overvåker kvaliteten på tjenesten som leveres til kunder på tvers av kontaktsentre for flere kilder. Brukeren kan overvåke en valgt kø, et valgt team, et område eller en valgt agent hvis du aktiverer samtaleovervåking for brukeren. Hvis du vil aktivere følgende innstillinger, klikker du på veksleknappen:
|
||
|
Call Recording (Innspilling av samtale) |
Tillater at brukeren tar opp alle aktive Webex kontaktsentersamtaler. Brukeren kan velge anropet fra en kø, et team, et område eller en agent, og angi varigheten samtalen skal tas opp for. |
||
|
Multimedia |
Tillater autoriserte brukere å velge en multimedieprofil for brukeren, som inkluderer alle typer medier, for eksempel tale, chat, e-post og sosialt. Hvis Multimedia ikke er aktivert, viser rullegardinlisten Multimedieprofil bare standard telefoniprofil når du redigerer detaljene viaKlargjøring > brukere . Brukere som abonnerer på Flex 3.0-planen, har tilgang til følgende: • Digitale kanaler - kun tilgang til chat og e-post • Sosiale kanaler - Tilgang til sosiale integrasjoner
|
||
|
Klargjøring |
Gir brukeren tilgang til Provisioning-modulen. Brukeren kan bare utføre klargjøringsaktiviteter for virksomheten hvis du velger Rediger i rullegardinlisten Klargjøring . Du kan kontrollere tilgangen for en administratorbruker til å utføre følgende klargjøringsaktiviteter for virksomheten:
|
||
|
Administrasjon av opptak |
Gir tilgang til Recording Management-modulen, som lar brukeren søke etter og spille av lydfiler som er tatt opp via funksjonen Webex Contact Center Call Recording. Du kan aktivere følgende tillatelser til Opptaksbehandling-modulen:
Denne innstillingen gir ledere tilgang til kontrollprogrammet for kvalitetsstyring via skrivebordet. |
||
|
Rapportering og Analytics |
Gir tilgang til modulen Rapportering og analyse. Modulen Rapportering og analyse lar brukeren segmentere, profilere og visualisere dataene i kontaktsentersystemer. Denne modulen bidrar også til å identifisere de viktigste variablene som påvirker produktivitet og ønskede forretningsresultater. Brukere kan konfigurere og endre Analyzer-skjemaene ved hjelp av denne modulen. Du kan gi brukeren tilgang til forretningsregler hvis du har aktivert visnings- eller redigeringstillatelser for modulen Rapportering og analyse. Med forretningsregler kan brukeren innlemme kundedata i det Webex kontaktsentermiljøet for tilpasset ruting og annen generell implementering. |
||
|
Ruting av ressurser |
Gir deg tilgang til det webbaserte brukergrensesnittet for administrasjon og konfigurering av samtalebehandlingsstrategier. Du kan opprette og planlegge globale strategier for samtaleruting og teamkapasitet og endre dem i sanntid som svar på endringer i forretningsdynamikken. Du kan aktivere følgende tillatelser til rutingstrategimodulen:
|
||
|
Gir deg tilgang til Flytkontroll-modulen basert på de valgte alternativene, for eksempel Ingen, Vis ogRediger . Du kan gi brukeren tilgang til å behandle skript for anropsflyt , og hvis du har aktivert tillatelsen Vis eller rediger for rutingstrategimodulen.
|
|||
|
Optimalisering av arbeidsstyrken |
Gir lederen tilgang til funksjonene for optimalisering av arbeidsstyrken for å administrere menneskelige ressurser. Ledere kan proaktivt analysere og administrere ressurser for å optimalisere tjenestenivået.
|
Tilgangsrettigheter
Du kan konfigurere følgende innstillinger fra kategorien Tilgangsrettigheter når du konfigurerer en ny brukerprofil eller redigerer en eksisterende brukerprofil:
-
Oppføringspunkt
-
Køer
-
Steder
-
Team
Fra rullegardinlisten velger du de bestemte enhetene som brukeren har tilgang til. Du kan velge Alle for å gi tilgang til alle enheter av denne typen.
Vise detaljene for en brukerprofil
| 1 |
Fra navigasjonsfeltet i administrasjonsportalen velger du . |
| 2 |
Klikk på ellipseikonet ved siden av en brukerprofil, og klikk på Vis. |
| 3 |
Du kan vise følgende detaljer: |
Redigere en brukerprofil
| 1 |
Fra navigasjonsfeltet i administrasjonsportalen velger du . |
| 2 |
Klikk på ellipseikonet ved siden av en brukerprofil du vil redigere, og klikk på Rediger. |
| 3 |
Du kan redigere detaljene i følgende kategorier og klikke Lagre i hver fane: |
Deaktivere en brukerprofil
Før du begynner
Slik deaktiverer du en brukerprofil:
| 1 |
Fra navigasjonsfeltet i administrasjonsportalen velger du . | ||
| 2 |
Klikk på ellipseikonet ved siden av en brukerprofil, og klikk på Merk som inaktiv. | ||
| 3 |
Klikk Ja for å bekrefte. Statusen for brukerprofilen endres til Ikke aktiv.
|
Aktivere en brukerprofil
| 1 |
Fra navigasjonsfeltet i administrasjonsportalen velger du . |
| 2 |
Klikk på ellipseikonet ved siden av brukerprofilen du vil aktivere, og klikk på Gjenopprett. |
| 3 |
Klikk Ja for å bekrefte. Statusen for brukerprofilen endres til Aktiv.
|
Kopiere en brukerprofil
Slik kopierer du en brukerprofil:
| 1 |
Fra navigasjonsfeltet i administrasjonsportalen velger du . |
| 2 |
Klikk ellipseikonet ved siden av en brukerprofil du vil kopiere, og klikk Kopier. |
| 3 |
Skriv inn detaljene i følgende faner, og klikk Lagre i hver fane. |
Arbeidstyper
Når du oppretter en inaktiv kode eller avslutningskode, knytter du den til en arbeidstype. Koder for arbeidstyper, gruppeinaktivitet og avslutningskoder i tilleggsrapporter.
Opprette en arbeidstype
Slik oppretter du en arbeidstype:
| 1 |
Fra navigasjonsfeltet i administrasjonsportalen velger du . | ||||||||
| 2 |
Klikk + Ny arbeidstype. | ||||||||
| 3 |
Skriv inn følgende detaljer, og klikk på Lagre:
|
Redigere en arbeidstype
Slik redigerer du en arbeidstype:
| 1 |
Fra navigasjonsfeltet i administrasjonsportalen velger du . | ||||||||||
| 2 |
Klikk på ellipseikonet ved siden av arbeidstypen du vil redigere, og klikk Rediger. Bortsett fra Type kan du redigere følgende innstillinger:
|
Deaktivere en arbeidstype
Du kan ikke deaktivere en arbeidstype hvis det er tilleggskoder som er knyttet til arbeidstypen. Når du prøver å deaktivere en slik arbeidstype, informerer en melding deg om at du ikke kan deaktivere arbeidstypen. Du kan klikke informasjonsikonet i meldingen for å vise listen over enheter du har knyttet til denne arbeidstypen.
Når du har deaktivert en arbeidstype, kan du fremdeles se den på Arbeidstyper-siden som Ikke aktive arbeidstyper. Historiske rapporter viser også detaljer om de deaktiverte arbeidstypene.
Slik deaktiverer du en arbeidstype:
| 1 |
Fra navigasjonsfeltet i administrasjonsportalen velger du . | ||
| 2 |
Klikk på ellipseikonet ved siden av arbeidstypen du vil deaktivere, og klikk Merk som inaktiv. | ||
| 3 |
Klikk Ja for å bekrefte. Statusen for arbeidstypen endres til Ikke aktiv.
|
Aktivere en arbeidstype
Slik aktiverer du en arbeidstype:
| 1 |
Fra navigasjonsfeltet i administrasjonsportalen velger du . |
| 2 |
Klikk ellipseikonet ved siden av arbeidstypen du vil aktivere, og klikk Gjenopprett. |
| 3 |
Klikk Ja for å bekrefte. Statusen for arbeidstypen endres til Aktiv.
|
Tilleggskoder
Inaktive koder eller avslutningskoder er to typer tilleggskoder. Agenter velger Idle- eller Wrap-Up-koder i Webex kontaktsenter Agent Desktop for å indikere at de er utilgjengelige eller har status for kundekontaktene. Inaktive koder angir vanligvis hvorfor en agent ikke er tilgjengelig for å ta kundekontakter, for eksempel under en lunsjpause eller et møte. Avslutningskoder angir resultatet av kundekontaktene, for eksempel at agenten eskalerte kontakten eller solgte en tjeneste.
Du knytter hver inaktiv kode eller avslutningskode til en arbeidstype. Arbeidstyper er verdier som systemet bruker til å gruppere koder for inaktivitet og avslutning i tilleggsrapporter. Hvis du vil ha mer informasjon, kan du se Opprette en arbeidstype.
Agenter kan bruke en inaktiv kode eller avslutningskode hvis du tilordner koden til profilen deres. Du må legge til minst én inaktiv kode og én avslutningskode i en skrivebordsprofil. Hvis du vil ha mer informasjon, kan du se Skrivebordsprofiler.
Hvis bedriften din bruker funksjonen for ekstern oppringing, anbefales det at du oppretter en avslutningskode, for eksempel |
Opprette koder for inaktivitet eller avslutningskode
Slik oppretter du en inaktiv kode eller avslutningskode:
| 1 |
Fra navigasjonsfeltet i administrasjonsportalen velger du . Siden Aux Codes Idle Codes vises. Hvis du vil vise listen over avslutningskoder, klikker du Fullføringskoder øverst på siden.
| ||||||||||||||
| 2 |
Klikk + Ny inaktiv kode eller + Ny avslutningskode. | ||||||||||||||
| 3 |
Skriv inn følgende detaljer, og klikk på Lagre.
|
Redigere koder for inaktivitet eller avslutning
| 1 |
Fra navigasjonsfeltet i administrasjonsportalen velger du . | ||||||||||||
| 2 |
Klikk på ellipseikonet ved siden av den inaktive koden eller avslutningskoden du vil redigere, og klikk på Rediger. | ||||||||||||
| 3 |
Skriv inn følgende detaljer, og klikk på Lagre.
|
Slett koder for inaktivitet eller avslutningskode
Du kan ikke slette den inaktive koden eller avslutningskoden som er angitt som standard. Du får beskjed om at du ikke kan deaktivere eller slette standard hjelpekode hvis du prøver å slette den. Du må sette en annen inaktiv kode eller avslutningskode til standard før du sletter den valgte avslutnings- eller inaktive koden. Se Redigere inaktive koder eller avslutningskoder for å endre standardinnstillingen.
| 1 |
Fra navigasjonsfeltet i administrasjonsportalen velger du . | ||
| 2 |
Klikk på ellipseikonet ved siden av inaktiv kode eller avslutningskode, og klikk Merk som inaktiv. | ||
| 3 |
Klikk Ja for å bekrefte. Statusen for den inaktive koden eller avslutningskoden endres til Ikke aktiv.
|
Skrivebordsprofiler
Skrivebordsprofil er en gruppe tillatelser og skrivebordsvirkemåter som du tilordner agenter og ledere. Hver skrivebordsprofil angir følgende tillatelser og innstillinger:
-
Overføring av kø
-
Agentkonsultasjon og overføring
-
Avslutnings- og inaktive koder
-
Tidsavbruddsverdier for avslutning
-
Agent automatisk tilgjengelig
-
Muligheter for oppringing
-
Muligheter for oppringingsnummer
-
Tilgang til agentens personlige statistikk
-
Automatisk svar
For rapporter i ruten APS (Agent Personal Statistics ) på Agent Desktop brukes innstillingene for skrivebordsprofil.
Opprette en skrivebordsprofil
Slik oppretter du en skrivebordsprofil:
| 1 |
Fra navigasjonsfeltet i administrasjonsportalen velger du Skrivebordsprofiler . |
| 2 |
Klikk på + Ny skrivebordsprofil og angi følgende innstillinger: |
Generell informasjon
Kategorien Generell informasjon viser følgende innstillinger.
|
Innstilling |
Beskrivelse | ||
|---|---|---|---|
|
Navn |
Skriv inn et navn på skrivebordsprofilen. Du kan opprette en skrivebordsprofil fra en kopi av en annen skrivebordsprofil. Når du kopierer en profil, gir systemet nytt navn til kopien. Kopinavnet består av navnet på profilen som kopien er laget fra, og ordene copy_of lagt til som prefiks. Du kan beholde navnet som systemet har tilordnet filen, eller gi den et nytt navn. |
||
|
Beskrivelse |
(Valgfritt) Skriv inn en beskrivelse for profilen. |
||
|
Status |
Denne innstillingen vises bare på Rediger-siden for å angi om profilen er aktiv.
|
||
|
Overordnet type |
Velg en overordnet type:
|
||
|
Overordnet navn |
Denne innstillingen er tilgjengelig hvis du velger Overordnet type som område. Velg området som denne skrivebordsprofilen er tilgjengelig for. |
||
|
Skjerm popups |
Klikk På eller Av for å angi om du vil tillate eksterne popup-skjermer. |
||
|
Automatisk svar |
Klikk Ja eller Nei for å angi om innkommende og utgående anrop på Agent Desktop må svare automatisk for en agent. Hvis du velger Ja, fungerer Autosvar i følgende scenarier: Scenario 1: På neste generasjons talemedieplattform bruker agenten Desktop som talekanalalternativ. Scenario 2: Alle følgende betingelser er oppfylt: Hvis du velger Ja, fungerer Autosvar når alle følgende betingelser finnes:
Når alle de foregående betingelsene finnes, besvares anrop automatisk for agenter med bare én enhet. Agenter med mer enn én enhet må svare på anrop manuelt. Innkommende anrop til en agent besvares automatisk og vises på Agent Desktop. Ved utgående anrop besvares agentens forgrening automatisk. Systemet starter ikke automatisk svar for samtidige ringedestinasjoner, eller hvis agenten viderekobler eller omdirigerer anropet.
|
Tilleggskoder
Siden Skrivebordsprofil > tilleggskoder viser innstillinger for avslutningskoder og inaktive koder og tillatelser som er knyttet til avslutning og agenttilgjengelighet.
|
Innstilling |
Beskrivelse |
|
Innstillinger for avslutning |
Når du klikker Automatisk avslutning med Tid av, og angir klokkeslettet, angir systemet automatisk standard avslutningskode etter at en agent har fullført en samtale. Agenten kan imidlertid velge en annen kode innenfor tidsperioden du angir her. Klikk på Manuell avslutning hvis du vil at agenten skal velge en avslutningskode etter å ha fullført en samtale. Ingen tidsavbrudd er knyttet til manuell avslutning. |
|
Agent tilgjengelig etter uteoppringing |
Klikk På hvis du vil at agenten skal gå inn i tilstanden Tilgjengelig etter å ha fullført og avsluttet et utgående anrop. Som standard blir en agent tilgjengelig etter det utgående anropet. Hvis agenten imidlertid ikke vil være tilgjengelig etter det utgående anropet, kan han eller hun velge en inaktiv tilstand fra rullegardinlisten Agenttilgjengelighetstilstand på skrivebordet før samtalen avsluttes. Klikk Av hvis du vil at agenten skal gå i inaktiv tilstand etter å ha fullført og avsluttet et utgående anrop. |
|
Tillat utvidelse for automatisk avslutning |
Klikk På hvis du vil at agenter skal avbryte den automatiske avslutningstiden og forlenge avslutningstiden. Når dette alternativet er satt til På, viser systemet alternativet Avbryt automatisk avslutning når agenten er i automatisk avslutningsmodus. |
|
Fullfør koder |
Angi avslutningskodene som agentene kan velge når de avslutter en kontakt:
Du må legge til standard avslutningskode i listen Valgte koder. Systemet bruker standardkoden når du har aktivert Automatisk avslutning i profilen til agenten. Disse agentene angir ikke avslutningskoder. |
|
Inaktive koder |
Angi inaktive koder som agentene kan velge i Agent Desktop:
Du må legge til standard inaktiv kode i Valgt-listen. Systemet bruker standardkoder i følgende scenarier:
|
Samarbeid
Siden Skrivebordsprofil > samarbeid viser følgende innstillinger:
|
Innstilling |
Beskrivelse | ||
|---|---|---|---|
|
Overføringsmål for inngangspunkt/kø |
Angi inngangspunktene eller køene som agentene kan velge fra rullegardinlisten Kø på Agent Desktop:
|
||
|
Fadderteam |
Angi gruppene som agentene kan velge fra rullegardinlisten Agent på Agent Desktop. Agenter kan rådføre seg med, opprette konferanser med og overføre samtaler til agentene fra teamene de velger.
|
||
|
Rådfør deg med køen |
Klikk På hvis du vil at agenten skal kunne velge en kø i rullegardinlisten Kø som et mål for en konsultasjon. Målet må være en innkommende Webex kontaktsenterkø.
|
Oppringingsplan
På siden Skrivebordsprofil kan du konfigurere innstillinger knyttet til utringing av agenter. Tabellen nedenfor beskriver disse innstillingene.
|
Innstilling |
Beskrivelse | ||
|---|---|---|---|
|
Utringing aktivert |
Hvis du vil at agenten skal kunne foreta utgående anrop, klikker du på feltet Utgått aktivert for å bytte til Ja. Hvis du ikke vil at agenten skal foreta utgående anrop, klikker du på feltet Utringing aktivert for å bytte til Nei. Denne innstillingen forhindrer at nummertastaturet vises på Agent Desktop.
|
||
|
Oppføringspunkt for utringing |
Hvis du setter Outdial aktivert til Ja, velger du et inngangspunkt som agenten kan bruke til å foreta utgående anrop fra rullegardinlisten i feltet Outdial Entry Point . |
||
|
Adressebok |
Velg en adressebok fra rullegardinlisten i Adressebok-feltet . En adressebok inneholder hurtigoppringingsnumrene som agenten kan velge mellom for å foreta ut- og konsultasjonsanrop. Hvis du setter Utringingsaktivert til Nei og du velger en adressebok, kan agenten velge et navn fra adresseboken for konsultasjoner og overføringer, men kan ikke foreta eksterne anrop. Velg Ingen hvis du ikke vil gjøre en adressebok tilgjengelig for agenten. Se Opprette en adressebok hvis du vil ha mer informasjon. |
||
|
Oppringingsplan aktivert |
Hvis du vil at agenten skal kunne foreta utgående ad hoc-anrop, klikker du på feltet Oppringingsplan aktivert for å bytte til Ja. Hvis du ikke vil at agenten skal kunne foreta utgående ad hoc-anrop, klikker du på feltet Oppringingsplan aktivert for å bytte til Nei. Når innstillingen Oppringingsplan aktivert er Nei og innstillingen Utringingsplan aktivert er Ja, kan agenten foreta et utgående anrop, men bare ved å velge en oppføring fra adresseboken eller skrive inn et navn fra adresseboken i feltet Angi nummer som skal ringes på nummertastaturet. |
||
|
Velg oppringingsplan |
Denne innstillingen vises bare hvis du setter Oppringingsplan aktivert til Ja. Velg én eller flere oppringingsplaner som systemet skal bruke til å validere oppringingsnumrene (DN) som agenten angir i feltet Angi nummer for å ringe . To standard oppringingsplaner er tilgjengelige. Du kan også opprette egendefinerte oppringingsplaner for bedriften. Standard oppringingsplaner er:
|
||
|
Utgangsanrop ANI |
Denne innstillingen vises bare hvis du setter Outdial aktivert til Ja. Fra rullegardinlisten i feltet Utgående ANI kan du eventuelt velge navnet som er knyttet til listen over telefonnumre som agenten kan bruke til å foreta et utgående anrop. Systemet bruker nummeret som agenten bruker som anroper-ID for samtalen. Hvis du vil ha mer informasjon, kan du se Opprette en ANI-kode for utringing. |
DN-validering av agent
Alternativsiden for skrivebordsprofil > talekanal viser følgende innstillinger.
|
Innstilling |
Beskrivelse | ||
|---|---|---|---|
| Alternativer for talekanal |
Agent DN – Tillater agenter å logge på ved hjelp av en DN Internnummer – Tillater agenter å logge på via et bestemt internnummer |
||
|
Validering for Agent DN |
Klikk Ubegrenset for å tillate agenter å bruke en hvilken som helst DN til å logge på via ledeteksten Stasjonslegitimasjon på Agent Desktop.
Klikk ett av følgende for å begrense DN som agenten kan angi:
|
||
|
Kriterier for validering |
Denne innstillingen vises bare hvis du setter Validering for agent DN til Valideringskriterier. Velg oppringingsplanen som skal brukes for DN-valideringen:
|
Agentstatistikker
Siden Skrivebordsprofil > Agentstatistikk viser følgende innstillinger.
|
Innstilling |
Beskrivelse | ||
|---|---|---|---|
|
Agentstatistikker |
Klikk På eller Av for å angi om du vil at agentene skal vise sin personlige statistikk i Agent Desktop. |
||
|
Køstatistikk |
Denne innstillingen angir om agenten kan vise statistikk for alle eller noen av køene i kategorien Personlig agentstatistikk. Gjør ett av følgende:
|
||
|
Statistikk for innloggede team |
Klikk På eller Av for å angi om agenten kan vise statistikk for teamet.
|
||
|
Gruppestatistikk |
Denne innstillingen angir om agenten kan vise statistikk for alle eller noen team i kategorien Personlig agentstatistikk. Gjør ett av følgende:
|
||
|
Tilgang til opptak |
Denne funksjonen støttes for øyeblikket ikke. Som standard er den satt til Nei. |
Agentterskler
Siden Agentterskler vises bare hvis bedriften bruker funksjonen Terskelvarsler. Denne siden inneholder innstillinger for å angi varslene som agenten kan vise i kategorien Personlig agentstatistikk på Agent Desktop.
Denne funksjonen støttes ikke. Aktivering eller deaktivering av Tillat agent-terskelen under leierinnstillinger for å vise agentterskelen på skrivebordsprofilsiden vil bli fjernet på en gang. |
Hvis bedriften bruker funksjonen Agentterskelvarsler, inneholder siden også innstillinger for å angi tersklene som er knyttet til agenten.
Hvis du vil ha mer informasjon, kan du se Terskelregler.
|
Innstilling |
Beskrivelse |
|---|---|
|
Terskelvarsler som kan vises for agenter |
Velg regler fra rullegardinlisten for å angi varslene du vil at agenten skal motta. Når en agent bryter en terskelregel, genererer systemet et varsel og viser det i kategorien Personlig agentstatistikk i Agent Desktop. |
|
Aktivere agentterskelvarsler |
Denne innstillingen vises bare hvis bedriften bruker funksjonen Agentterskelvarsler. Klikk På eller Av for å angi om du vil at agenten og lederen skal motta varsler når agenten bryter angitte terskelregler. Hvis agenten bryter en valgt regel, genererer systemet varselet og viser det i delen Agentterskelvarsler i kategorien Personlig agentstatistikk. Lederen mottar også varselet i sin Webex Contact Center Management Portal. |
|
Terskelvarsler |
Dette er tilgjengelig hvis du aktiverer terskelvarsler. Hvis terskelvarsler som kan vises for agent, er tilgjengelige, velger du reglene for å utløse varslene fra rullegardinlisten. Velg regler fra rullegardinlisten for å angi varslene du vil at agenten og lederen skal motta. |
Tidsavbrudd for agent
Med Tidsavbrudd for agent kan du automatisk logge av en agent fra skrivebordet etter å ha vært inaktiv i den angitte tiden. En agent anses som inaktiv hvis den ikke utfører noen aktivitet på Agent Desktop mens den er inaktiv. Agentaktivitet omfatter håndtering av kontakter, arbeid med egendefinerte kontrollprogrammer eller utføring av oppgaver på Agent Desktop.
|
Innstilling |
Beskrivelse |
|
Tidsavbrudd for inaktivitet på skrivebordet |
Velg en innstilling for tidsavbrudd ved inaktivitet for en agent fra følgende alternativer: Standardverdi: Velg dette for å arve verdiene som er angitt i Innstillinger for tidsavbrudd på konfigurasjonen på leiernivå. Egendefinert verdi: Skriv inn verdien i minutter for å angi tidsavbrudd for inaktivitet. Skriv inn en verdi fra 3 til 10 000 minutter i tekstboksen. Dette overstyrer verdien som er angitt i Tidsavbruddsinnstillinger på konfigurasjonen på leiernivå. |
Vise detaljene for en skrivebordsprofil
| 1 |
Velg Skrivebordsprofiler fra navigasjonsfeltet i administrasjonsportalen. |
| 2 |
Klikk på ellipseikonet ved siden av skrivebordsprofilen du vil vise, og klikk på Vis. Du kan vise følgende detaljer: |
| 3 |
(Valgfritt) Klikk på Rediger i hver kategori for å redigere innstillingene. |
Redigere en skrivebordsprofil
| 1 |
Fra navigasjonsfeltet Webex kontaktsenterportal velger du Klargjøring. |
| 2 |
Velg Skrivebordsprofiler. Siden Skrivebordsprofiler vises. Denne siden viser en liste over skrivebordsprofiler. |
| 3 |
Klikk på ellipseikonet ved siden av skrivebordsprofilen du vil redigere, og klikk på Rediger. Du kan redigere følgende detaljer: |
Kopiere en skrivebordsprofil
| 1 |
Velg Klargjøring > Skrivebordsprofiler fra navigasjonsfeltet i administrasjonsportalen. |
| 2 |
Klikk på ellipseikonet ved siden av skrivebordsprofilen du vil kopiere, og klikk på Kopier. Du kan redigere følgende detaljer i den kopierte skrivebordsprofilen: |
| 3 |
(Valgfritt) Klikk på Rediger i hver kategori for å redigere innstillingene. |
Deaktivere en skrivebordsprofil
Du kan ikke deaktivere en skrivebordsprofil hvis du knytter den til andre enheter, for eksempel oppringingsnumre eller andre rutingsstrategier. Når du prøver å deaktivere disse skrivebordsprofilene, får du en feilmelding. Klikk informasjonsikonet på slutten av meldingen for å vise listen over alle tilknyttede enheter.
Når du har deaktivert en skrivebordsprofil, kan du fremdeles se den på siden Skrivebordsprofiler som Ikke aktiv. Historiske rapporter viser også detaljer om den deaktiverte skrivebordsprofilen.
| 1 |
Velg Klargjøring > Skrivebordsprofiler fra navigasjonsfeltet i administrasjonsportalen. | ||
| 2 |
Klikk på ellipseikonet ved siden av en skrivebordsprofil, og klikk på Merk som inaktiv. | ||
| 3 |
Klikk Ja for å bekrefte. Statusen for skrivebordsprofilen endres til Ikke aktiv.
|
Aktivere en skrivebordsprofil
| 1 |
Velg Klargjøring > Skrivebordsprofiler fra navigasjonsfeltet i administrasjonsportalen. |
| 2 |
Klikk på ellipseikonet ved siden av en skrivebordsprofil med statusen Ikke aktiv, og klikk på Gjenopprett. |
| 3 |
Klikk Ja for å bekrefte. Statusen for skrivebordsprofilen endres til Aktiv.
|
Adressebøker
Adressebøker inneholder oppføringer med telefonnumre. I stedet for å skrive inn et nummer manuelt når de starter en samtale, kan agenter bruke adresseboken til å velge en oppføring som skal ringes. Agenter kan få tilgang til en adressebok etter at du har lagt den til i skrivebordsprofilen. Hvis du vil ha mer informasjon, kan du se Oppringingsplan i skrivebordsprofiler.
Du kan opprette adressebøker som er tilgjengelige for alle områder eller bare for et bestemt område. Verdien for Maksimal adressebok i leierinnstillingene for bedriften bestemmer hvor mange adressebøker du kan opprette. Hvis du vil ha mer informasjon, kan du se Leierinnstillinger.
Når en adressebok oppdateres, må administratoren informere agentene om å laste bowseren på nytt eller logge av og på igjen for å vise oppdateringene. |
Opprette en adressebok
Slik oppretter du en ny adressebok:
| 1 |
Velg fra navigasjonsfeltet i administrasjonsportalen. | ||||||||||
| 2 |
Klikk + Ny adressebok. | ||||||||||
| 3 |
Skriv inn følgende detaljer, og klikk på Lagre.
| ||||||||||
| 4 |
(Valgfritt) I oppføringslisten klikker du på + ikonet for å legge til nye oppføringer i adresseboken. | ||||||||||
| 5 |
Skriv inn følgende detaljer i dialogboksen Legg til adressebok :
|
Redigere en adressebok
| 1 |
Velg fra navigasjonsfeltet i administrasjonsportalen. | ||||||||
| 2 |
Klikk ellipseknappen ved siden av adresseboken du vil redigere, og klikk Rediger. Du kan redigere følgende felt i kategorien Generelle innstillinger:
| ||||||||
| 3 |
Klikk redigeringsknappen under kolonnen Handling under Handling i delen Oppføringsliste for å redigere en oppføring. | ||||||||
| 4 |
Du kan redigere følgende i dialogboksen Rediger adressebok :
| ||||||||
| 5 |
(Valgfritt) Klikk Slett under Handling-kolonnen under Oppføringsliste for å slette en oppføring. | ||||||||
| 6 |
(Valgfritt) Klikk på + ikonet for å legge til en ny oppføring i oppføringslisten. | ||||||||
| 7 |
Klikk på Lagre. |
Slette en adressebok
Du kan ikke slette en adressebok hvis du knytter den til andre enheter, for eksempel skrivebordsprofil. Når du prøver å slette disse adressebøkene, får du en feilmelding. Klikk informasjonsikonet på slutten av meldingen for å vise listen over alle tilknyttede enheter.
| 1 |
Velg fra navigasjonsfeltet i administrasjonsportalen. |
| 2 |
Klikk ellipseikonet ved siden av adresseboken du vil slette, og klikk Slett. |
| 3 |
Klikk Ja for å bekrefte. |
Utgående automatisk nummeridentifikasjon (ANI)
Funksjonen ANI (Outdial Automatic Number Identification) lar en agent velge et telefonnummer som anroper-ID for et utgående anrop.
Hvis du vil gjøre en outdial ANI-liste tilgjengelig for en agent, legger du til ANI-listen for utgående anrop i en skrivebordsprofil og tilordner profilen til agenten. Hvis du vil ha mer informasjon, kan du se Skrivebordsprofiler.
Opprette en Outdial ANI
Slik oppretter du en outdial ANI:
| 1 |
Fra navigasjonsfeltet i administrasjonsportalen velger du | ||||||||
| 2 |
Klikk + Ny Outdial ANI. | ||||||||
| 3 |
Skriv inn følgende detaljer i delen Generelle innstillinger :
| ||||||||
| 4 |
Klikk på + ikonet i delen Outdial ANI Entry List for å legge til en ny outdial ANI-oppføring. | ||||||||
| 5 |
Skriv inn følgende detaljer i dialogboksen Legg til outdial ANI :
| ||||||||
| 6 |
Gjenta trinn 5 og trinn 6 for å legge til en annen outdial ANI-oppføring i listen. | ||||||||
| 7 |
Klikk på Lagre. Nylig lagt oppføringer er i Outdial ANI Entry List delen. |
Redigere en ANI for utgående
Slik redigerer du en ANI:
| 1 |
Fra navigasjonsfeltet i administrasjonsportalen velger du |
| 2 |
Klikk på ellipseikonet ved siden av det utgående ANI-ani du vil redigere, og klikk på Rediger. |
| 3 |
Du kan redigere følgende:
|
| 4 |
Klikk på Lagre. |
Slette en ANI for utgående
Du kan ikke slette et ANI for ekstern oppringing hvis du har knyttet det til en enhet, for eksempel en skrivebordsprofil. |
Slik sletter du en ANI for utelatt:
| 1 |
Fra navigasjonsfeltet i administrasjonsportalen velger du |
| 2 |
Klikk på ellipseikonet ved siden av ANI for utgående ANI som du vil slette, og klikk på Slett. |
| 3 |
Klikk Ja for å bekrefte. |
Oppringingsplaner
På siden Oppringingsplan kan du definere valideringskriterier for:
-
Oppringingsnummer (DN) som en agent bruker til å logge på Agent Desktop.
-
DN som en agent bruker for utringing.
Hvis du oppfyller valideringsforutsetningene, validerer systemet DN-er som agenter angir i skrivebordsmiljøet, mot syntaksreglene som er definert i én eller flere oppringingsplaner. Tabellen nedenfor beskriver valideringsforutsetningene.
|
DN-bruk |
Forutsetninger for validering | ||
|---|---|---|---|
|
Agent Desktop pålogging |
Konfigurer skrivebordsprofiler > Agent DN-validering på følgende måte:
|
||
|
Ringe ut anrop |
Konfigurer skrivebordsprofiler> oppringingsplan på følgende måte:
|
Hvis du tillater agenter å angi DN-er uten å kreve validering, og oppføringene ikke samsvarer med gyldig syntaks, avviser skrivebordet pålogginger, og utgående anrop mislykkes. |
Du kan velge mellom to standard oppringingsplaner og opprette nye oppringingsplaner. Standard oppringingsplaner er:
-
OSS
-
Hvilket som helst format
Standard amerikansk oppringingsplan godtar oppføringer som:
-
1-800-555-1234
-
1 (800) 555-1234
-
18005551234
-
18005551234,,,222
I dette eksemplet angir komma pauser før et internnummer angis.
Standard oppringingsplan for alle formater godtar oppføringer som:
-
123
-
5551234
-
555-1234
-
8005551234
-
1800FLOWERS
-
bruce.matthews
Du kan bruke oppringingsplanen for hvilket som helst format til å validere en DN, den første delen av en e-postadresse eller en Session Initiation Protocol (SIP) URI (Uniform Resource Identifier). |
Alle oppringingsplaner krever et regulært uttrykk for at systemet skal gjenkjenne hva som definerer en gyldig oppføring. Det regulære uttrykket omfatter syntaksreglene som systemet bruker til å tolke det som er gyldig.
Du kan opprette separate oppringingsplaner med passende regulære uttrykk for å angi den nødvendige syntaksen for:
-
DN som en agent bruker til å logge på popup-vinduet Legitimasjon for skrivebordsstasjon .
-
DN en agent angir i feltet Angi nummer for å ringe på det stasjonære tastaturet.
Du kan eventuelt angi et prefiks og tegn som systemet må fjerne fra oppføringen på nummertastaturet.
De vanlige uttrykkene for standard oppringingsplaner er beskrevet i delene nedenfor. Du kan referere til syntaksreglene som er beskrevet i disse delene, for å veilede deg i formuleringen av regulære uttrykk for oppringingsplanene du oppretter.
For et utgående anrop utfører systemet følgende trinn for å fastslå gyldigheten av en oppføring en agent foretar i feltet Angi nummer til anrop på det stasjonære tastaturet:
-
Fjern tegnene som er angitt i feltet Strippede tegn i oppringingsplanen , fra oppføringen i feltet Angi nummer til anrop .
I standardoppringingsplanene for USA og Alle formater er de angitte strippede tegnene venstre parentes, høyre parentes, mellomrom og bindestrek.
-
Valider den resulterende oppføringen i henhold til kriteriene som er definert i det regulære uttrykket for den valgte oppringingsplanen. Hvis oppføringen oppfyller kriteriene, anses den som gyldig.
-
Hvis oppføringen er ugyldig, venter du foran oppføringen som er angitt i Prefiks-feltet .
I den amerikanske oppringingsplanen er det angitte prefikset nummer 1.
-
Valider resultatoppføringen i henhold til det definerte regulære uttrykket på nytt.
Regulært uttrykk for standard amerikansk oppringingsplan
Det regulære uttrykket som er angitt for den amerikanske oppringingsplanen, er:
1[0-9]{3}[2-9][0-9]{6}([,]{1,10}[0-9]+){0,1}
Nedenfor følger en beskrivelse av hva dette regulære uttrykket angir.
-
Det første sifferet må være 1.
-
Tre sifre i området 0–9 må følge.
{3} betyr 3 sifre i det foregående området [0-9]
-
Ett siffer i området 2-9 må følge.
-
Seks sifre i området 0-9 må følge.
{6} betyr seks sifre i det foregående området [0-9]
-
Null eller én forekomst av følgende sekvens kan følge: mellom ett og ti komma [,] etterfulgt av ett eller flere sifre [0-9].
{1,10} betyr én til ti pauser, som angitt av ett komma [,] per pause
+ betyr ett eller flere sifre i det foregående området [0-9]
{0,1} betyr null eller én forekomst av sekvensen av pauser [,] etterfulgt av ett eller flere sifre i det foregående området [0-9]
Regulært uttrykk for standard oppringingsplan for alle formater
Det regulære uttrykket som er angitt for oppringingsplanen for ethvert format , er:
([0-9a-zA-Z]+[-._])*[0-9a-zA-Z]+
Nedenfor følger en beskrivelse av hva dette regulære uttrykket angir.
-
Nummertastaturoppføringen kan starte med null eller flere sett av følgende sekvens:
Ett eller flere alfanumeriske tegn [0-9a-zA-Z] etterfulgt av én bindestrek, punktum eller understrekingstegn [-._].
-
+ betyr ett eller flere alfanumeriske tegn i det foregående området [0-9a-zA-Z]
-
* betyr null eller mer av den foregående sekvensen med alfanumeriske tegn [0-9a-zA-Z] etterfulgt av én bindestrek, punktum eller understrekingstegn [-._].
-
-
Ett eller flere alfanumeriske tegn [0-9a-zA-Z] må følge.
Opprette en oppringingsplan
Før du begynner
| 1 |
Fra navigasjonsfeltet i administrasjonsportalen velger du . Siden Oppringingsplan vises. Denne siden viser en liste over eksisterende oppringingsplaner. | ||||||||||
| 2 |
Klikk + Ny oppringingsplan. | ||||||||||
| 3 |
Konfigurer følgende innstillinger.
| ||||||||||
| 4 |
Klikk på Lagre. |
Redigere en oppringingsplan
Før du begynner
| 1 |
Velg Klargjøring> . Siden Oppringingsplan vises. Denne siden viser en liste over eksisterende oppringingsplaner. | ||||||||||
| 2 |
Klikk på ellipseikonet ved siden av oppringingsplanen du vil redigere, og velg Rediger. Siden Rediger oppringingsplan vises.
| ||||||||||
| 3 |
Du kan redigere innstillingene som er beskrevet i tabellen nedenfor. Når du er ferdig med å redigere, klikker du Lagre.
|
Slette en oppringingsplan
Før du begynner
-
Du må ha administratorrettigheter for å fullføre denne prosedyren.
-
Før du sletter en oppringingsplan, må du kontrollere at den ikke er klargjort for en skrivebordsprofil eller brukes til å validere en agents påloggingsnummer (DN). Hvis du ikke kan slette en oppringingsplan, kontakter du den fullstendige administratoren.
| 1 |
Fra navigasjonsfeltet i administrasjonsportalen velger du Siden Oppringingsplan vises. Denne siden viser en liste over alle eksisterende oppringingsplaner. |
| 2 |
Klikk på ellipseikonet ved siden av oppringingsplanen du vil slette, og velg Slett. Hodene opp! Dialogboksen vises.
|
| 3 |
Klikk Ja for å bekrefte. |
Globale variabler
Globale variabler er egendefinerte variabler definert i Klargjøring-modulen og tilgjengelige i hele flyten. Flytutviklere kan legge til globale variabler i flyten etter behov. Hvis du vil ha mer informasjon, kan du se Globale variabler.
Globale variabler er spesifikke for talekanalen Webex Contact Center. De samler inn én av følgende typer dataverdier:
-
Data angitt av innringer: Data som en kunde angir ved hjelp av IVR under en samtale, for eksempel et kontonummer.
-
Agentangitte data: Data som en agent legger inn i Samhandlingskontroll-ruten på skrivebordet under en aktiv samtale med en kunde, for eksempel et saksnummer eller en tiltakskode.
Du kan opprette et ubegrenset antall globale variabler. Du kan imidlertid bare aktivere opptil 100 globale variabler for rapportering om gangen.
Hvis du vil ha mer informasjon, kan du se Opprette en global variabel.
Som standard vises du bare aktive globale variabler. Hvis du vil vise inaktive globale variabler, merker du av for Vis inaktive globale variabler .
|
Systemdefinerte variabler
Systemdefinerte variabler er de forhåndsdefinerte globale variablene som brukes av Webex Contact Center.
Du kan redigere de systemdefinerte variablene i Klargjøring-modulen. Men du kan ikke opprette eller deaktivere systemdefinerte variabler. |
Webex Contact Center bruker følgende systemdefinerte variabler:
-
Global_FeedbackSurveyOptin: Indikerer om kunden velger å delta i (opt-in) eller ikke delta i (opt-out) en undersøkelse etter samtalen. Variabeltypen er definert som Streng , mens standardverdien ikke erinitialisert
, noe sombetyr at det ikke finnes noen startverdi. -
Global_Language: Angir språket en kunde bruker i flyten. Variabeltypen er definert som Streng, og standardverdien er
en-US. Hvis du vil ha mer informasjon, kan du se Webex Experience Management Språkstøtte. -
Global_VoiceName: Angir det utdatainnspilte navnet som brukes i flyten. Variabeltypen er definert som Streng, mens standardverdien erAutomatisk
. Når verdien erAutomatisk, velger Google Dialogflow talenavnet for et gitt språk.
Opprette en global variabel
| 1 |
Fra navigasjonsfeltet i administrasjonsportalen velger du . | ||||||||||||||
| 2 |
Klikk + Ny global variabel. Vinduet Global variabel vises.
| ||||||||||||||
| 3 |
Skriv inn et navn på variabelen.
| ||||||||||||||
| 4 |
Skriv inn en beskrivelse for variabelen. | ||||||||||||||
| 5 |
Velg én av følgende typer fra rullegardinlisten Variabeltype , og angi variabelverdien.
| ||||||||||||||
| 6 |
(Valgfritt) Deaktiver veksleknappen Status for å gjøre variabelen Ikke aktiv. | ||||||||||||||
| 7 |
(Valgfritt) Aktiver veksleknappen Lag rapporteringsplikt for å vise variabelen i analysatoren for rapporteringsformål.
| ||||||||||||||
| 8 |
(Valgfritt) Aktiver veksleknappen Gjør agent synlig for å vise variabelen på skrivebordet sammen med verdien som er angitt som en del av flyten. Når du aktiverer veksleknappen Gjør agent synlig , vises følgende konfigurasjoner:
| ||||||||||||||
| 9 |
Klikk på Lagre. |
Redigere en global variabel
Slik redigerer du en global variabel:
| 1 |
Fra navigasjonsfeltet i administrasjonsportalen velger du . | ||
| 2 |
Klikk på ellipseikonet ved siden av den nødvendige globale variabelen, og klikk på Rediger. | ||
| 3 |
Gjør de nødvendige endringene og klikk Lagre.
|
Deaktivere en global variabel
| 1 |
Fra navigasjonsfeltet i administrasjonsportalen velger du . | ||
| 2 |
Klikk på ellipseikonet ved siden av den globale variabelen du vil deaktivere, og klikk på Merk som inaktiv. | ||
| 3 |
Klikk Ja for å bekrefte. Statusen for den globale variabelen endres til Ikke aktiv.
|
Aktivere en global variabel
| 1 |
Fra navigasjonsfeltet i administrasjonsportalen velger du . |
| 2 |
Klikk på ellipseikonet ved siden av den nødvendige globale variabelen, og klikk på Gjenopprett. |
| 3 |
Klikk Ja for å bekrefte. Statusen endres fra Ikke aktiv til Aktiv. |
Multimedia Profiler
Hvis administratoren aktiverer multimedia for bedriften, kan du tilordne hver agent en multimedieprofil. Hver profil angir antallet av hver medietype, for eksempel e-post, chat eller telefon, som agenten kan behandle samtidig.
Den valgfrie multimediefunksjonen gjør det mulig for Webex Contact Center-systemet å administrere rutingstrategier for e-post-, telefon- og chatkontakter.
Du kan tilordne multimedieprofiler til områder, arbeidsgrupper eller enkeltagenter. Som standard tilordner systemet Default_Telephony_Profile til hvert område. Du kan ikke redigere eller slette denne profilen, men kan tilordne en annen multimedieprofil til området på nytt.
Alle gruppene under et område har samme multimedieprofil som området, med mindre du tilordner en annen profil til gruppene. På samme måte har alle agentene under teamene samme profil som teamet, med mindre du endrer profilen for agentene.
Opprette en multimedieprofil
Slik konfigurerer du en multimedieprofil:
| 1 |
Fra navigasjonsfeltet i administrasjonsportalen velger du |
| 2 |
Klikk + Ny multimedieprofil. |
| 3 |
Gjør dette: |
| 4 |
Klikk på Lagre. |
Vise detaljene for en multimedieprofil
| 1 |
Fra navigasjonsfeltet Webex kontaktsenterportal velger du Klargjøring. |
| 2 |
Klikk på ellipseikonet ved siden av en multimedieprofil, og klikk på Vis. |
| 3 |
(Valgfritt) Klikk Rediger for å endre innstillingene. Hvis du vil ha mer informasjon, kan du se Redigere en multimedieprofil. |
| 4 |
(Valgfritt) Klikk Slett for å deaktivere innstillingene. Hvis du vil ha mer informasjon, se Deaktivere en multimedieprofil. |
Redigere en multimedieprofil
| 1 |
Fra navigasjonsfeltet i administrasjonsportalen velger du . |
| 2 |
Klikk på ellipseikonet ved siden av en multimedieprofil, og klikk på Rediger. |
| 3 |
Gjør dette: |
| 4 |
Klikk på Lagre. |
Deaktivere en multimedieprofil
Du kan ikke deaktivere en multimedieprofil hvis du knytter den til en enhet. |
| 1 |
Fra navigasjonsfeltet i administrasjonsportalen velger du . | ||
| 2 |
Klikk ellipseikonet ved siden av multimedieprofilen du vil deaktivere, og klikk Merk som inaktiv. | ||
| 3 |
Klikk Ja for å bekrefte. Statusen for multimedieprofilen endres til Ikke aktiv.
|
Aktivere en multimedieprofil
| 1 |
Fra navigasjonsfeltet i administrasjonsportalen velger du . |
| 2 |
Klikk på ellipseikonet ved siden av en multimedieprofil med statusen Ikke aktiv, og klikk på Gjenopprett . |
| 3 |
Klikk Ja for å bekrefte. Statusen for multimedieprofilen endres til Aktiv.
|
Skrivebordsoppsett
Funksjonen Skrivebordsoppsett lar deg konfigurere Webex Contact Center Desktop i henhold til dine forretningskrav. Du kan tilpasse elementer som logo, tittel og widgets. Hvis du vil ha en fullstendig liste over elementer du kan tilpasse, kan du se Definere et egendefinert skrivebordsoppsett. Du kan opprette et skrivebordsoppsett og tilordne det til et team. Dette oppsettet genererer agentopplevelsen på skrivebordet for alle agenter som logger på som en del av teamet.
Det finnes to typer oppsett:
-
Global utforming: Dette oppsettet er et systemgenerert oppsett som tilordnes som standard når du oppretter et team. Hvis du vil ha mer informasjon, kan du se Opprette et team. Når du oppretter et team, angis det globale oppsettet automatisk som skrivebordsoppsett for teamet. Du kan ikke slette dette oppsettet.
-
Egendefinert oppsett: Et oppsett som gir en tilpasset skrivebordsopplevelse. Du kan opprette et egendefinert oppsett for ett eller flere team.
Hvis du tilordner et nytt skrivebordsoppsett når en agent er logget på, må agenten laste siden på nytt for å se det nye oppsettet. |
Webex Contact Center Desktop støtter tre personligheter:
-
Agent
-
Tilsynsperson
-
Overordnet og en agent
JSON-layoutfilen har separate seksjoner for hver av personasene. Administratoren bør konfigurere innstillingene for hver profil i den tilsvarende delen av JSON-layoutfilen. Hvis du vil ha mer informasjon om en JSON-eksempeloppsettfil, kan du se Egenskaper på øverste nivå for JSON-oppsett.
Når Cisco legger til en ny funksjon i skrivebordsoppsettet, oppdateres det uendrede oppsettet automatisk med de nye funksjonene. Det oppdaterte skrivebordsoppsettet blir automatisk tilgjengelig for eksisterende arbeidsgrupper som bruker det uendrede skrivebordsoppsettet. Skrivebordsbrukere som bruker det uendrede skrivebordsoppsettet, mottar de nye layoutbaserte funksjonene når de logger på eller laster inn nettleseren på nytt.
Hvis du bruker |
Opprette et skrivebordsoppsett
Slik oppretter du et egendefinert skrivebordsoppsett:
Før du begynner
| 1 |
Velg fra navigasjonsfeltet i administrasjonsportalen. | ||||||||||||||
| 2 |
Klikk Nytt oppsett. | ||||||||||||||
| 3 |
Angi følgende detaljer:
| ||||||||||||||
| 4 |
Last opp JSON-filen du tilpasset for å definere det egendefinerte skrivebordsoppsettet.
| ||||||||||||||
| 5 |
Hvis det opplastede egendefinerte oppsettet inneholder valideringsfeil, klikker du Gjenopprett for å gjenopprette standardoppsettet. | ||||||||||||||
| 6 |
Klikk Lagre for å lagre konfigurasjonen. Viktig: Hvis du vil kontrollere layoutopplevelsen, kan du se Vise layoutopplevelsen på skrivebordet. |
Vise layoutopplevelsen på skrivebordet
| 1 |
Opprett et testteam. Hvis du vil ha mer informasjon, kan du se Opprette et team. |
| 2 |
Tilordne deg selv til testteamet. |
| 3 |
Velg Skrivebord Agent Desktop franavigasjonsfeltet i administrasjonsportalen. |
| 4 |
Velg testteamet og valider opplevelsen. |
Definere et egendefinert skrivebordsoppsett
Dette emnet beskriver hvordan du oppretter et egendefinert oppsett ved å redigere JSON-filen, og inneholder eksempler på brukstilfeller for å komme i gang med kontrollprogrammer som kontrollprogrammet Customer Experience Management Metrics og kontrollprogrammet Customer Experience Journey.
Før du begynner
Følgende er gode å ha ferdigheter for å tilpasse skrivebordsoppsettet:
-
Forståelse av HTML-strukturen
-
Forståelse av dokumenttremodellen i en nettleser
-
Forståelse av JSON-formatet
Oversikt over skrivebordsoppsett
I skrivebordet finnes det to typer widgeter – iframe-baserte og webkomponentbaserte. Toppteksten, navigasjonen (egendefinert side), det vedvarende området, det hodeløse området og aux-panelet er området som kan tilpasses på skrivebordet. Dette er ikke widgets.
Listen nedenfor viser hvilke mellomrom du kan konfigurere. Bildene illustrerer utformingen av skrivebordet:
-
Tittel- og logoområde: Dette området viser logoen og navnet Webex kontaktsenter (standard) øverst til venstre på skjermen.
-
Horisontalt topptekstområde: Dette området har et konfigurerbart område som er fylt med tilpassede widgets. Disse widgetene kan for eksempel vise innebygd informasjon og rullegardinmenyer. Siden høyden på denne toppteksten bare er 64 piksler, kan ikke widgethøyden krysse toppteksthøyden.
-
Arbeidsområde : Dette området endres i henhold til valget i navigasjonsfeltet eller når en agent samhandler med kunder. Når en agent er i en samtale, viser dette området ruten Samhandlingskontroll og tilleggsinformasjon (som inkluderer egendefinerte widgeter og faste widgeter). Når en agent kommuniserer via e-post, chat eller sosiale kanaler, viser dette området arbeidsområdet og ruten for tilleggsinformasjon (som inkluderer området for vedvarende widget).
Egendefinert side vises i skrivebordsgrensesnittet i arbeidsområderuten. Du kan få tilgang til den egendefinerte siden gjennom ikoner i navigasjonsfeltet. Hver egendefinerte side kan inneholde én eller flere egendefinerte widgeter.
Egendefinert widget er et tredjepartsprogram som er konfigurert i JSON-oppsettet. Du kan plassere det egendefinerte kontrollprogrammet på den egendefinerte siden, i den egendefinerte kategorien (ruten Tilleggsinformasjon) eller på den vannrette toppteksten på skrivebordet.
-
Navigasjonsfeltområde : Bruk dette området til å legge til navigasjonselementer for å få tilgang til egendefinerte sider.
Egenskaper på øverste nivå for JSON-oppsett
Roller
Standard JSON-oppsett har følgende tre roller.
-
Agent – For å angi at skrivebordsoppsettet skal vises når en agent logger på Webex Contact Center Desktop for å håndtere agentaktiviteter.
-
Veileder – For å angi at skrivebordsoppsettet skal vises når en leder logger på skrivebordet for Webex Contact Center for bare å håndtere lederfunksjoner.
Når en leder logger på skrivebordet, brukes skrivebordsoppsettet som er angitt for hovedgruppen. Hvis du ikke stiller med et hovedteam, gjelder det globale oppsettet. APS-rapporter er deaktivert som standard.
-
supervisorAgent – For å angi at skrivebordsoppsettet skal vises når en leder logger på Webex Contact Center Desktop for å håndtere både lederfunksjoner og agentaktiviteter.
Du kan enten legge til eller endre widgets for hver rolle i den tilsvarende personaen til den relevante JSON-layoutfilen. |
Følgende er egenskapene på øverste nivå for JSON-oppsett basert på rollen:
{ "agent": { "versjon": "0.1.0", "appTitle": "Webex Contact Center", "logo": "", "taskPageIllustration": "https://www.abc.com/image/logo.jpg", "stopNavigateOnAcceptTask": false, "dragDropEnabled": false, "notificationTimer": 8, "maximumNotificationCount": 3, "browserNotificationTimer": 8, "wxmConfigured": false, "desktopChatApp": { "webexConfigured": false, } "headerActions": ["outdial", "notification"], "area": { "advancedHeader": { ... }, "panel": { ... }, "navigasjon": { ... }, "vedvarende": { ... }, "hodeløs": { ... } }, }, "supervisor": { "version": "0.1.0", "appTitle": "Webex Contact Center", "logo": "", "taskPageIllustration": "https://www.abc.com/image/logo.jpg", "stopNavigateOnAcceptTask": false, "dragDropEnabled": false, "notificationTimer": 8, "maximumNotificationCount": 3, "browserNotificationTimer": 8, "wxmConfigured": false, "desktopChatApp": { "webexConfigured": false, } "headerActions": ["outdial", "notification"], "area": { "advancedHeader": { ... }, "panel": { ... }, "navigasjon": { ... }, "vedvarende": { ... }, "hodeløs": { ... }, "hjemmeside": { ... } }, } "supervisorAgent": { "version": "0.1.0", "appTitle": "Webex Contact Center", "logo": "", "taskPageIllustration": "https://www.abc.com/image/logo.jpg", "stopNavigateOnAcceptTask": false, "dragDropEnabled": false, "notificationTimer": 8, "maximumNotificationCount": 3, "browserNotificationTimer": 8, "wxmConfigured": false, "desktopChatApp": { "webexConfigured": false, } "headerActions": ["outdial", "notification"], "area": { "advancedHeader": { ... }, "panel": { ... }, "navigasjon": { ... }, "vedvarende": { ... }, "hodeløs": { ... } }, } },
|
appTitle
For å angi en tittel på den vannrette overskriften på skrivebordet. Standardtittelen er Webex Kontaktsenter.
Eksempel:
"appTitle": "Webex Contact Center"Standard appTitle endres fra |
Tittelen kan enten være tekst, et bilde eller en tom streng. Tittelteksten vises i to rader. Hvis teksten går utover den andre raden, vises et ellipseikon, og verktøytipset viser den fullstendige tittelen. Stiler kan ikke brukes på tittelen.
Du kan enten bruke data-URI-er (Uniform Resource Identifier) eller være vert for et egendefinert tittelbilde på et innholdsleveringsnettverk (CDN), Amazon Web Services (AWS) Simple Storage Service (S3)-bøtte eller en lignende vertstjeneste, og deretter angi URL-adressen til det vertsbaserte bildet. De støttede tittelbildeformatene er PNG, JPG, JPEG, GIF, SVG og WebP. Den støttede tittelbildestørrelsen er 184 x 32 piksler (bredde x høyde).
logo
Slik angir du en URL-adresse for firmalogoen. Hvis du ikke angir en URL-adresse, vises logoen for Webex kontaktsenter som standard.
Eksempel:
"logo": "https://my-cdn.com/logo.png"Du kan være vert for et tilpasset logobilde på en CDN, Amazon Web Services (AWS) Simple Storage Service (S3)-bøtte eller en lignende vertstjeneste, og angi deretter URL-adressen til det vertsbaserte bildet. De støttede logobildeformatene er PNG, JPG, JPEG, GIF, SVG og WebP. Den støttede bildestørrelsen for logoen er 96 x 32 piksler (bredde x høyde).
| Betingelse | Eksempel | appTitle | logo |
|---|---|---|---|
| Hvis appTitle og logoen ikke er konfigurert |
|
Ingen tittel | Standard logo |
| Hvis appTitle og logo er konfigurert |
|
Konfigurert tekst | Konfigurert logo |
| Hvis appTitle er konfigurert og logoen ikke er konfigurert |
|
Konfigurert tekst | Standard logo |
|
Hvis appTitle ikke er konfigurert og logo er konfigurert
|
|
Ingen tittel | Konfigurert logo |
| Hvis appTitle er konfigurert og logo ikke foretrekkes |
|
Konfigurert tekst | Ingen logo |
|
Hvis appTitle ikke er konfigurert og logo ikke foretrekkes
|
|
Ingen tittel | Ingen logo |
| Hvis appTitle legges til som et bilde og logoen er konfigurert |
|
Konfigurert bilde | Konfigurert logo |
|
Hvis appTitle legges til som et bilde og logoen ikke er konfigurert
|
|
Konfigurert bilde | Standard logo |
|
Hvis appTitle legges til som et bilde og logo ikke foretrekkes
|
|
Konfigurert bilde | Ingen logo |
|
taskPageIllustrasjon
Du angir en egendefinert illustrasjon for oppgavesiden basert på organisasjonsinnstillinger og merkejustering. Når en agent logger på, viser oppgavesiden den konfigurerte illustrasjonen som bakgrunn. Som standard vises oppgavesiden uten illustrasjon.
Eksempel:
"taskPageIllustration": "https://www.abc.com/image/logo.jpg",Du kan enten bruke data-URI-er eller være vert for en egendefinert illustrasjon på en innholdsleveringsnettverk (CDN), Amazon Web Services (AWS) Simple Storage Service (S3)-bøtte eller en lignende vertstjeneste, og deretter angi URL-adressen til den vertsbaserte illustrasjonen. Illustrasjonen kan konfigureres på globalt nivå eller teamnivå basert på oppsettdefinisjonen. Kontroller at du konfigurerer riktig URL-adresse for å forhindre at det ødelagte bildet vises på skrivebordet.
Illustrasjonsformatene for oppgavesiden som støttes, er PNG, JPG, JPEG, GIF, SVG og WebP. Den anbefalte illustrasjonsstørrelsen er 400 x 400 piksler (bredde x høyde). Hvis den egendefinerte illustrasjonsstørrelsen er større enn den anbefalte størrelsen, justeres illustrasjonsstørrelsen basert på størrelsesforholdet på oppgavesiden. Hvis den egendefinerte illustrasjonsstørrelsen er mindre enn den anbefalte størrelsen, beholdes den faktiske illustrasjonsstørrelsen på oppgavesiden.
stopNavigateOnAcceptTask
Hvis du vil finne ut om fokuset skal flyttes til en nylig godtatt aktivitet, når agenten godtar den nye oppgaven mens han arbeider på en tidligere oppgave. Standardverdien er usann.
Eksempel:
"stopNavigateOnAcceptTask": falseHvis verdien er angitt som sann, når brukeren godtar en ny oppgave på skrivebordet, beholdes fokuset på den forrige oppgaven og flyttes ikke til den nylig godtatte oppgaven. Denne innstillingen forhindrer at brukeren mister data når en ny forespørsel godtas.
Tenk deg for eksempel at agent 1 er i chat med kunde 1 og samtidig i et taleanrop med kunde 2. Under taleanropet oppdaterer agent 1 detaljene for kunde 2 i ruten Samhandlingskontroll. Agent 1 har for øyeblikket to aktive oppgaver i Oppgaveliste-ruten, og fokus er på ruten Samhandlingskontroll. Når agent 1 godtar en ny chat-forespørsel fra kunde 3, forblir fokuset på ruten Samhandlingskontroll med kunde 2 og flyttes ikke til den nylig godtatte chat-forespørselen.
Hvis du vil beholde fokus på den forrige oppgaven og ikke flytte til den nylig godtatte oppgaven, velger du det egendefinerte oppsettet med egenskapsverdien stopNavigateOnAcceptTask satt til sann.
Hvis egenskapsverdien stopNavigateOnAcceptTask ikke er angitt i JSON-oppsettet, flytter skrivebordet fokus til den nylig godtatte oppgaven. Virkemåten ligner på når egenskapsverdien stopNavigateOnAcceptTask er satt til usann.
|
dragDropEnabled
Hvis du vil aktivere dra-og-slipp og endring av størrelse på widgetene på de egendefinerte sidene, setter du verdien til sann. Standardverdien er usann.
Eksempel:
"dragDropEnabled": falseHvis du vil ha mer informasjon om hvordan du aktiverer dra-og-slipp-funksjonen for kategoriene i ruten Tilleggsinformasjon, kan du se Ruten Tilleggsinformasjon.
notificationTimer
For å angi varigheten (i sekunder) hvoretter skrivebordsvarslene på skrivebordet automatisk lukkes. Varselet vises øverst til høyre på skrivebordet. Standard tidsavbruddsverdi er 8 sekunder. Det gyldige området for tidsavbruddsverdier er 1–10 sekunder. For at endringene i tidsavbruddet skal tre i kraft, må nettleseren oppdateres etter at endringene er gjort.
Eksempel:
"notificationTimer": 8maximumNotificationCount
Angi antall skrivebordsvarsler som skal vises om gangen på skrivebordet. Standardverdien er 3. Området for skrivebordsvarsler er 1-10. Skrivebordsvarslene er stablet. Hvis det er mange varsler, vises de med en liten forsinkelse avhengig av notificationTimer-innstillingene .
Eksempel:
"maximumNotificationCount": 3browserNotificationTimer
For å angi varigheten (i sekunder) hvoretter nettleserbrødristervarslene på skrivebordet automatisk avvises. Brødrister er et innebygd nettleservarsel som bare vises hvis skrivebordet ikke er det aktive nettleservinduet eller -fanen. Nettleservinduet eller -fanen på skrivebordet er inaktivt når
-
Du arbeider med andre nettleservinduer eller faner.
-
Du arbeider med andre programmer.
-
Du har minimert skrivebordsnettleservinduet.
Varselet vises øverst til høyre på skrivebordet. Standard tidsavbruddsverdi er 8 sekunder. Det anbefalte området for tidsavbruddsverdier er 5–15 sekunder. For at endringene i tidsavbruddet skal tre i kraft, må nettleseren oppdateres etter at endringene er gjort.
Eksempel:
"browserNotificationTimer": 8Det konfigurerte tidsavbruddet for nettleservarsler avhenger av operativsystemet og nettleserinnstillingene. Tidsavbruddsverdien beholdes i Chrome-nettleseren på tvers av Windows OS, Chrome OS og macOS. De andre nettleserne vil imidlertid ikke respektere den konfigurerte varslingsverdien for varsel konsekvent. |
wxmKonfigurert
(Valgfritt) Hvis du vil konfigurere Webex Experience Management, setter du verdien til sann. Standardverdien er usann. Hvis du vil ha mer informasjon, kan du se Legge til widgeter i Webex Contact Center.
Eksempel:
"wxmConfigured": truedesktopChatApp
Benyttes til å konfigurere flere chat-programmer som tilbys av Cisco, for eksempel Webex App.
webexConfigured
Webex App sammen med meldings- og møtefunksjonene kan konfigureres på skrivebordet. Denne konfigurasjonen gjør det mulig for agenter å samarbeide med andre agenter, ledere og fageksperter (SMB-er) i organisasjonen uten å navigere bort fra skrivebordet.
|
Slik konfigurerer du appen Webex på skrivebordet:
-
Når du legger til tjenester for en bruker i Cisco Webex Control Hub, merker du av for Advanced Messaging (). Hvis du vil ha mer informasjon, kan du se Behandle brukerkontoer i Cisco Webex Områdeadministrasjon.
-
I det egendefinerte skrivebordsoppsettet setter du egenskapsverdien webexConfigured
tilsann.Eksempel:
"desktopChatApp": { "webexConfigured": true },Standardverdien for egenskapen
webexConfigurederusann.
Webex App er bare tilgjengelig for rollene agent, leder og supervisorAgent hvis du setter egenskapsverdien
webexConfiguredtilsannfor hver av disse rollene. Agenten, lederen eller supervisorAgent kan ikke logge av appen Webex.Slik viser du
 (Webex)-ikonet på den horisontale overskriften på skrivebordet, skriver du inn verdien
(Webex)-ikonet på den horisontale overskriften på skrivebordet, skriver du inn verdien webexi headerActions-egenskapen. Hvis du vil ha mer informasjon, kan du se headerActions.Hvis du vil aktivere Webex App for et bestemt team, velger du det egendefinerte oppsettet med egenskapsverdien
webexConfiguredsatt tilsann. Hvis du vil ha mer informasjon, kan du se Opprette et team.
Du kan også konfigurere appen Webex i ruten Tilleggsinformasjon, den egendefinerte siden og den egendefinerte widgeten. Hvis du vil ha mer informasjon, kan du se Ruten Tilleggsinformasjon.
Webex App-varsling
Verdiene som angis ved hjelp av egenskapene notificationTimer og browserNotificationTimer for varslingstidtakeren, gjelder for Webex App. Standard tidsavbruddsverdi er 8 sekunder for disse egenskapene. Hvis du vil ha mer informasjon, kan du se notificationTimer og browserNotificationTimer.
headerActions
For å endre rekkefølgen på ikonene på den horisontale overskriften på skrivebordet. Standardrekkefølgen er som følger:
-
 (Webex)
(Webex) -
 (Utgående samtale)
(Utgående samtale) -
 (VG Nett)
(VG Nett)
Angi verdien for egenskapen headerActions som følger:
|
Ikonnavn |
headerActions-egenskapsverdi |
|---|---|
|
Webex-app |
Webex |
|
Oppringing |
Utgående |
|
Varslingssenter |
varsling |
Eksempel:
"headerActions": ["webex", "outdial", "notification"],
Egenskapsverdien |
Hvis du vil endre standardrekkefølgen for ikonene, skriver du inn egenskapen headerActions og verdiene i det egendefinerte oppsettet tilsvarende.
Eksempel:
"headerActions": ["varsling", "outdial", "webex"],
|
Området
Områdeegenskapen er kjernedelen i skrivebordsoppsettet. Du kan definere oppsettet i henhold til området.
"område": { "topptekst": { ... }, "advancedHeader: { { "comp": "widget-1", "attributes": { ... }, "skript": .... } }, "panel": { ... }, "navigasjon": { ... }, "vedvarende": { ... }, "hodeløs": { ... } },Du kan konfigurere følgende områdeobjekter :
-
Panel: Representerer det andre panelet eller panelet lengst til høyre i ruten Tilleggsinformasjon.
-
Navigasjon: Representerer egendefinerte sider og tilhørende navigasjonselementer som er relatert til sidene.
-
Vedvarende: Representerer widgetene på sidenivå som er vedvarende og vises på alle sidene på skrivebordet.
-
Hodeløs: Representerer widgetene som ikke har et visuelt grensesnitt, men utfører logikk i bakgrunnen.
Hvis egenskapen advancedHeader er konfigurert, må egenskapene header og headerActions fjernes. |
avansertTopptekst
For å tilpasse synligheten og endre rekkefølgen på ikonene på den horisontale overskriften på skrivebordet. Standardrekkefølgen er som følger:
-
 (Webex)
(Webex) -
 (Utgående samtale)
(Utgående samtale) -
 (VG Nett)
(VG Nett) -
 (Agentstatsvelger)
(Agentstatsvelger)
Angi verdien for egenskapen advancedHeader som følger:
|
Ikonnavn |
headerActions-egenskapsverdi |
|---|---|
|
Webex-app |
AgentX-WebEx |
|
Oppringing |
agentx-outdial |
|
Varslingssenter |
agentx-varsling |
|
Agenttilstandsvelger |
agentx-state-selector |
Eksempel:
"advancedHeader": [ { "comp": "agentx-webex" }, { "comp": "agentx-outdial" }, { "comp": "agentx-notification" }, { "comp": "agentx-state-selector" } { "comp": "widget-1", "attributes": { ... }, "skript": .... } ]Verdien for egenskapen advancedHeader |
Hvis du vil endre standardrekkefølgen for ikonene, angir du egenskapen advancedHeader og verdiene i det egendefinerte oppsettet tilsvarende.
Widgetene flyter inn i rullegardinmenyen fra venstre til høyre.
|
Hjemmeside
Når du logger deg på skrivebordet, lander du på hjemmesiden.
Hjemmesiden gjelder bare for ledere og SupervisorAgent-persona. |
Du kan vise følgende widgeter på hjemmesiden. Analyzer-widgeter leveres som standard, men administratoren kan også konfigurere vedvarende og egendefinerte widgeter. Hvis du vil ha mer informasjon, kan du se Egenskaper for JSON-oppsett på øverste nivå.
Kontrollprogrammer for analysator
Som standard vises kontrollprogrammet Analyzer på hjemmesiden for skrivebordet.
Konfigurasjon av oppsett for hjemmeside
Du kan konfigurere hjemmesiden for skrivebordet til å vise oppsett som er basert på organisasjonens preferanser og merkejustering. Rediger feltet Hjemmeside for å konfigurere hjemmesiden. Du kan konfigurere følgende komponenter som skal vises på hjemmesiden når en bruker logger på skrivebordet:
-
En velkomstmelding
-
Oppgave-ikonet i navigasjonsfeltet for å navigere til oppgaveruten. Oppgaveikonet vises for rollen Overordnet og Tilsynsperson og Agent med funksjonen Samtaleovervåking aktivert. Oppgaveruten viser innkommende kundeforespørsler, aktive og tidligere kundesamhandlinger og aktive overvåkingsforespørsler.
-
Filtrer seksjoner som Kønavn, Kanaltype og Administrerte team.
Tabellen nedenfor beskriver sideegenskapene som kreves for å konfigurere hjemmesiden:
|
Egenskapen |
Beskrivelse og kode | ||
|---|---|---|---|
|
Side > useFlexLayout |
Flex-layout er en ny webkomponent. Det endrer ikke de eksisterende widgetene. Det nye fleksible oppsettet bruker det samme oppsettskonfigurasjonsformatet på en forenklet måte. Den er bakoverkompatibel og påvirker ikke eksisterende widgets. Du må konfigurere JSON-oppsettet. For å konfigurere JSON-oppsettet, oppgi høyden og bredden på widgeten. Widgeten gjengis i samme rekkefølge som den er konfigurert i JSON-oppsettet. Widgeter har en standardmarg på 8 piksler. JSON-oppsettet er basert på dimensjonene (bredde x høyde) og koordinatene (X, Y og Z) for widgetene. Det fleksible oppsettet støtter funksjoner som individuell widgetstørrelse, maksimering av widgets og så videre. Høyden på individuelle widgets måles i piksler. 1 høydeenhet = 40 piksler. Bredden på widgeten avhenger av antall kolonner i beholderen og antall kolonner som endres basert på beholderbredden. Widgeter vises fra venstre til høyre. Den avanserte layoutmotoren bruker egendefinert logikk til å bruke både horisontal og vertikal plassjustering av widgets. I utgangspunktet lastes oppsettet horisontalt. Etter at den er lastet horisontalt, lastes widgeten vertikalt og sikrer at plassutnyttelsen er optimal. Konfigurer widgetene basert på skjermstørrelsen. Du kan enten øke eller redusere bredden på widgetene, basert på skjermstørrelsen. Dette gjør widgetene mer lesbare og brukbare. Flex-oppsettet inneholder standard avbruddspunkter som store, mellomstore, små og ekstra små.
| ||
|
Side > komp |
Sørg for at du oppgir en unik egendefinert komponent. Sidetittelkomponenten | ||
|
Side > sideTopptekst |
Sørg for å spesifisere en tittelstreng som kan være statisk, dynamisk eller begge deler. Sidetittelkomponenten
| ||
|
Side > sideSubHeader |
Sørg for å legge til Sub Header som vises på skrivebordet. Brukeren kan legge til Gå til Analyzer i underoverskriften.
|
Widgets for topptekst
Overskriften brukes til å vise innebygd informasjon, legge til rullegardinmenyer og så videre. Siden topptekstbeholderen har begrenset vertikal plass, er den totale toppteksthøyden bare 64 piksler. Hvis du vil ha mer informasjon om layoutjustering, kan du se egenskapsdelen for oppsett .
Eksempel:
"header":{ "id":"header", "widgets":{ "head1":{ "comp":"header-widget-one", "script":"https://my-cdn.com/dynamic-widgets/header-widget-one.js", }, "head2":{ "comp":"header-widget-two", "script":"https://my-cdn.com/dynamic-widgets/header-widget-two.js", } }, "layout":{ "areas":[[ "head1", "head2" ]], "size": { "cols": [1, 1], "rows": [1] } } }
Hvis du vil legge til et verktøytips for en widget for topptekst, pakker du inn komponenten med md-tooltip. Skriv inn verktøytipsinformasjon i meldingsegenskapen .
Eksempel:
"header": { "id": "dw-header", "widgets": { "head1": { "comp": "md-tooltip", "attributes": { "message": "Netlify" }, "children": [{ "comp": "agentx-wc-iframe", "attributes": { "src": "https://keen-jackson-8d352f.netlify.app" } }] }, }, }Du må legge til stilattributter, visning og høyde for å konfigurere widgeter via iFrame i widgetområdet som kan tilpasses i toppteksten. Den beste verdien for høydeattributtet er 64 piksler.
Sørg for å legge til stilattributtene i de eksisterende widgetene for topptekst, slik at de kan lastes inn som forventet i iFrame. |
Eksempel:
"head1": { "comp": "agentx-wc-iframe", "attributes": { "src": "https://widget-kad.s3.amazonaws.com/Headers/Timer/Timer.htm", "style": "height:64px; skjerm:flex;" } },Vi anbefaler at du bare bruker én rad med flere kolonner i toppteksten, siden toppteksthøyden bare er 64 piksler. Hvis du vil ha mer informasjon om justeringen, kan du se delen layout-egenskap . |
Navigasjon (egendefinerte sider)
I denne delen kan du legge til sider som vises i det venstre navigasjonsfeltet. Du angir et navigasjonsikon og en unik URL-adresse for at widgeten skal vises i navigasjonsfeltet. Vi anbefaler at du bruker et spesifikt prefiks for URL-adressen for å unngå konflikter. Hvis du vil ha mer informasjon, kan du se avsnittet om navigasjonseiendom .
Du kan også ha en samling widgeter som kan vises på denne siden. Siden kan ha en enkelt widget som vises på skjermen eller en samling av widgets i et rutenett. Hvis du vil ha mer informasjon om rutenettordning, kan du se delen layout-egenskap .
Du trenger ikke å legge til en dynamisk områdebryting i widgettreet. Dette betyr at du kan dra og slippe og endre størrelse på widgets på egendefinerte sider når du aktiverer dette alternativet. |
Eksempel:
{ "nav": { "label": "Custom Page", "icon": "stored-info", "iconType": "momentum", "navigateTo": "dynamic-tabs", "align": "top", "isDefaultLandingPage": true }, "page": { "id": "my - custom - page", "useFlexLayout": true, "widgets": { " comp1": { "comp": "md-tabs", "children": [{ "comp": "md-tab", "textContent": "Shift Timer", "attributes": { "slot": "tab" } }, { "comp": "md-tab-panel", "attributes": { "slot": "panel" }, "children": [{ "comp": "my - custom - timer", "source": http: my-cdn.com/my-custom-timer.js "wrapper": { "title": "Shift Timer", "maximizeAreaName": "app-maximize-area" } }] }, { "comp": "md-tab", "textContent": "Stock Market", "responsive": "false" "attributes": { "slot": "tab" }, }, { "comp": "md-tab-panel", "attributes": { "slot": "panel" }, "children": [{ "comp": "agentx-wc-iframe", "responsive": "false" "attributes": { "src": "https://widget-kad.s3.amazonaws.com/Trading.htm" }, "wrapper": { "title": "Stock Market", "maximizeAreaName": "app-maximize-area" }], }, { "comp": "md-tab", "textContent": "Widget3", "attributes": { "slot": "tab" } }, { "comp": "md-tab-panel", "textContent": "Three Content", "attributes": { "slot": "panel" } } ] }, "comp2": { "comp": "my - google - maps - komponent", "source": "https://my-cdn.com/my-google.maps.js "wrapper": { "title": "Google Map", "maximizeAreaName": "app-maximize-area" } }, "layout": { "areas": [ ["left", "right"] ], "size": { "cols": [1, 1], "rows": [1] } } } },Tabellen nedenfor beskriver navigasjons - og sideegenskaper sammen med de underordnede egenskapene:
|
Egenskapen |
Beskrivelse og kode | ||
|---|---|---|---|
|
nav > etikett |
Denne egenskapen angir identifikatoren for sidenavigasjon. Skjermleseren leser denne egenskapen, og den vises i verktøytipset. Disse parameterne er nødvendige for å vise den egendefinerte siden i navigasjonsfeltet. Egenskapen | ||
|
nav > ikonType |
Denne egenskapen representerer ikontypen som vises i navigasjonsfeltet for den egendefinerte siden. Følgende ikontyper er tilgjengelige:
| ||
|
nav > ikon |
Denne egenskapen representerer navnet på ikonet i Momentum-biblioteket eller CDN-URL-en. | ||
|
nav > justere |
Denne egenskapen hjelper deg med å justere ikonet til toppen eller bunnen av navigasjonsfeltet.
| ||
|
nav > isDefaultLandingPage | Denne egenskapen angir standard målside for agentene i Agent Desktop. Sett denne egenskapen til true for å gjøre navigeringsfeltsiden til standard målside som vises for agentene etter pålogging på Agent Desktop. Hvis denne egenskapen er satt til sann på flere navigasjonsfeltsider, anser systemet den første navigasjonsfeltsiden som standard målside. Hvis ingen navigasjonsfeltside har denne egenskapen satt til sann, fungerer hjemmesiden som standard målside.
| ||
|
nav > navigereTil |
Denne egenskapen angir navnet på den egendefinerte siden. Dette navnet vises på adresselinjen når agenten navigerer.
|
|
Egenskapen |
Beskrivelse og kode | ||
|---|---|---|---|
|
side > id |
I Den | ||
|
side > useFlexLayout |
Flex-layout er en ny webkomponent. Det endrer ikke de eksisterende widgetene. Det nye fleksible oppsettet bruker det samme oppsettskonfigurasjonsformatet på en forenklet måte. Den er bakoverkompatibel og påvirker ikke eksisterende widgets. Du må konfigurere JSON-oppsettet. For å konfigurere JSON-oppsettet, oppgi høyden og bredden på widgeten. Widgeten gjengis i samme rekkefølge som den er konfigurert i JSON-oppsettet. Widgeter har en standardmarg på 8 piksler. JSON-oppsettet er basert på dimensjonene (bredde x høyde) og koordinatene (X, Y og Z) for widgetene. Det fleksible oppsettet støtter funksjoner som individuell widgetstørrelse, maksimering av widgets og så videre. Høyden på individuelle widgets måles i piksler. 1 høydeenhet = 40 piksler. Bredden på widgeten avhenger av antall kolonner i beholderen og antall kolonner som endres basert på beholderbredden. Widgeter vises fra venstre til høyre. Den avanserte layoutmotoren bruker egendefinert logikk til å bruke både horisontal og vertikal plassjustering av widgets. I utgangspunktet lastes oppsettet horisontalt. Etter at den er lastet horisontalt, lastes widgeten vertikalt og sikrer at plassutnyttelsen er optimal. Konfigurer widgetene basert på skjermstørrelsen. Du kan enten øke eller redusere bredden på widgetene, basert på skjermstørrelsen. Dette gjør widgetene mer lesbare og brukbare. Flex-oppsettet inneholder standard avbruddspunkter som store, mellomstore, små og ekstra små.
| ||
|
side > widgets side > komp |
Hjelper deg med å definere egendefinerte widgeter. Hvis du vil plassere flere widgeter, angir du alternativer for widgeter i rekkefølge. Sørg for at du gir hver widget et unikt områdenavn. Bruk den i layoutdelen senere. Denne egenskapen representerer navnet på det egendefinerte HTML-elementet (kjent som en webkomponent eller et annet element – hvis du vil bruke det som en wrapper). Hvis du vil ha mer informasjon, kan du se Eksempel på eksempler på brukstilfeller. Skriv inn navnet på ditt egendefinerte element her uten vinkelparenteser ("<" eller ">"). For eksempel "mitt-egendefinert-element". Hver oppføring under widgets-delen støtter følgende format: | ||
|
side > skript |
(Valgfritt) Denne egenskapen er bare nødvendig når du laster inn widgeten eller komponenten fra et eksternt sted, for eksempel et CDN.
| ||
|
Egenskaper for side > |
Du kan angi egenskaper som du må sende for webkomponenten. | ||
|
side > responsiv |
Angir om en webkomponent eller en iFrame-basert widget som legges til i det egendefinerte oppsettet på Konfigurer denne egenskapen med én av følgende verdier:
| ||
|
side > attributter |
Du kan angi webkomponentattributtene i denne delen. | ||
|
side > synlighet |
Angir om widgetene som tilbys av Cisco som er lagt til i det egendefinerte oppsettet Widgeter som tilbys av Cisco, er Kontaktlogg, Cisco Webex Experience Management, IVR Transkripsjon, Forhåndsvisning av kampanjeanropsguide og Skjermpop.
| ||
|
side > barn |
Denne egenskapen er kjernen i oppsettet. I den Hvis du vil vite mer om hvordan du sender STORE-verdier som egenskaper, kan du se Dele data fra skrivebordet til widgeter. Fordelen med matrisedelen "barn" er at du kan bruke eksisterende webkomponenter i layoutspesifikasjonen, som allerede er en del av skrivebordspakken. Noen av webkomponentene i skrivebordspakken inkluderer:
Hvis du vil ha mer informasjon om attributtene for kategorien Vedvarende, kan du se Attributter for vedvarende kategorier. | ||
|
side > tekstinnhold |
Hjelper deg med å legge til tekstinnhold. | ||
|
side > stil |
Hjelper deg med å tilordne en bestemt CSS-stil til komponenten. | ||
|
side > wrapper |
Widget wrapper lar deg legge til en verktøylinje på toppen av widgeten din. Verktøylinjen kan inneholde en tittel og Sørg for at du bruker standardverdien som "app-maksimeringsområde". For øyeblikket er bare standardverdien tilgjengelig. | ||
|
ID for side > bryting> |
(Valgfritt) Med webkomponentens widgetbryting kan du oppdatere den dynamiske widgettittelen ved hjelp av en unik identifikator. Angi verdien for egenskapen for widgetbrytings-ID
Hvis du vil oppdatere den iFrame-baserte widgettittelen, bruker du iFrame-innholdet fra samme domene. Følgende er et eksempel på et eksempel: | ||
|
side > agentx-wc-iframe |
Gjør det mulig å bygge inn en webside i en iFrame som vises som en widget på skrivebordet. Du kan bruke iFrame-widgeten kalt "agentx-wc-iframe". | ||
|
side > oppsett | Lar deg ordne widgetene på en side. Følgende format representerer et rutenettoppsett: Her kan du definere rutenettet med områdenavnene du definerte i widgets-delen . Eksemplet nedenfor viser hvordan oppsettet med tre rader og tre kolonner angis: I størrelsesdelen representerer tall brøkdelen av plassen som en widget kan oppta, i forhold til de andre widgetene. Alle tre kolonnene opptar lik 1 brøkdel av plassen. Med 100 % som tilgjengelig bredde, opptar hver widget 33.33 % av horisontal plass. Et annet eksempel på brukstilfelle, hvis du angir som "cols": [1, 2, 2], betyr det at den totale plassen er delt på 5 (1+2+2) og den første widgeten opptar 20 % av den horisontale plassen. Den andre og tredje widgets tar 40 % hver. Hvis du vil ha mer informasjon, kan du se Grunnleggende konsepter for rutenettoppsett. | ||
|
side > ROOT |
Nesting av oppsett kalles et underoppsett. Hvis du har nestede layouter i layoutkonfigurasjonen, må du ha ett enkelt "ROOT"-objekt som overordnet for deloppsett. Ellers kan oppsettkonfigurasjonen være flat hvis det ikke kreves nesteplass. Dette underoppsettet gir mer kontroll over virkemåten for endring av størrelse på oppsettet. Sideoppsettegenskapen må være av typen Post<streng, Oppsett>. Egenskapen layout lar deg ordne widgetene på en side. Dette oppsettet oppretter et rutenett i ROOT-oppsettet med to delrutenett som du kan endre størrelsen på uavhengig av hverandre. Hvis du endrer størrelse på en komponent, påvirker det komponentene i dette underoppsettet.
Uendelig sløyfe: Hvis du inkluderer ROOT-oppsett som et underoppsett av ROOT, forårsaker det en "anropsstakk overskredet" -feil og går inn i en uendelig løkke. Samme Sub-Layout (N) ganger: Hvis du inkluderer sublayout i rutenettet mer enn én gang med samme navn, og hvis du endrer størrelsen på en av dem, endres alle deloppsettene automatisk. Hvis dette ikke er ønsket virkemåte, gir du nytt navn til hvert av deloppsettene med et unikt navn. |
Attributter for vedvarende faner
Hvis du vil angi fanene på de egendefinerte sidene og egendefinerte widgetene som vedvarende, angir du attributtene for md-fanene i det egendefinerte oppsettet.
Eksempel: Angi faner som faste
{ "comp": "md-tabs", "attributes": { "persist-selection": true, "tabs-id": "unique-id for alle fanene sammen i beholderen" }, }|
Egenskapen |
Beskrivelse |
|---|---|
|
vedvarende-seleksjon |
Å sette |
|
Tabs-ID |
Unik identifikasjon for alle fanene sammen i beholderen. |
Når du angir at md-tabs skal være vedvarende (vedvarende: sann), beholder Agent Desktop fanevalget selv om en agent bytter mellom sider eller widgeter på skrivebordet.
|
Konfigurasjon av vedvarende widgeter
Du kan konfigurere hvilken som helst tilpasset widget til å være vedvarende. Vedvarende widgeter vises på alle sidene på skrivebordet. Vedvarende widgeter vises som en ny kategori i ruten Tilleggsinformasjon bare når du har en aktiv kontaktforespørsel eller samtale. Eksempel Eksempel på Vedvarende kontrollprogram.
Vedvarende kontrollprogrammer vises ikke på Hjem-siden på den måten de vises på de andre sidene. Hvis du imidlertid har en aktiv samhandling, vises de faste kontrollprogrammene på hjemmesiden som en del av ruten Tilleggsinformasjon. Når du for eksempel har besvart et anrop, vises ruten Samhandlingskontroll, og kontrollprogrammet Eksempel på vedvarende vises som en del av ruten Tilleggsinformasjon.
Eksempel:
"område": { "vedvarende": [{ "comp": "md-tab", "attributes": { "slot": "tab" }, "children": [{ "comp": "md-icon", "attributes": { "name": "emoticons_16" } }, { "comp": "span", "textContent": "Custom Page Widget" } ] }, { "comp": "md-tab-panel", "attributes": { "slot": "panel" }, "children": [{ "comp": "dynamic-area", "properties": { "area": { "id": "dw-panel-two", "widgets": { "comp1": { "comp": "agentx-wc-iframe", "attributes": { "src": "https://blog.logrocket.com/the-ultimate-guide-to-iframes/" }, "wrapper": { "title": "AgentX iFrame", "maximizeAreaName": "app-maximize-area" } }, "comp2": { "comp": "uuip-widget-two", "script": "./dynamic-widgets/widget-two.js", "attributes": { "title": "WIDGET 2 content" }, "wrapper": { "title": "Widget 2 title", "maximizeAreaName": "app-maximize-area" } }, "layout": { "areas": [ ["comp1", "comp2"] ], "size": { "cols": [1, 1], "rows": [1] } } } } }] } }Når du tilpasser et kontrollprogram, kan du velge ett av alternativene:
-
Vær vert for et program på en webside som kan bygges inn i en iframe.
-
Bygg en egendefinert widget.
Kravene til tekniske widgeter er beskrevet i dokumentasjonen for utvikling av widgeterpå skrivebordet. Som layoutredigerer må du sørge for at du har disse detaljene:
-
Hva er navnet på det egendefinerte HTML-elementet (kjent som webkomponent)?
-
Hva er URL-adressen til CDN-kilden (Content Delivery Network) som er vert for JavaScript-pakken?
Vindu for tilleggsinformasjon
Ruten Tilleggsinformasjon på skrivebordet viser fanene som inkluderer Cisco-tilbudte (standard) widgets og tilpassede widgets. Følgende widgeter som tilbys av Cisco, vises i de forhåndsdefinerte fanene:
-
Kontakt Historie
-
IVR-utskrift
-
Kundeopplevelsesreise
-
Popup-melding
Du kan bruke ruten Tilleggsinformasjon til å:
-
Legge til faner
-
Endre tabulatorrekkefølgen
-
Fjern forhåndsdefinerte faner
-
Merk de egendefinerte fanene som flyttbare
-
Legge til verktøytips i egendefinerte faner
-
Legg til alternativet Tilbakestill tabulatorrekkefølge
Eksempel:
"panel": { "comp": "md-tabs", "attributes": { "class": "widget-tabs" }, "children": [{ "comp": "md-tab", "attributes": { "slot": "tab", "class": "widget-pane-tab" }, "children": [{ "comp": "slot", "attributes": { "name": "CONTACT_HISTORY_TAB" } }] }, { "comp": "md-tab-panel", "attributes": { "slot": "panel", "class": "widget-pane" }, "children": [{ "comp": "slot", "attributes": { "name": "CONTACT_HISTORY" } }] }, { "comp": "md-tab", "attributes": { "slot": "tab", "class": "widget-pane-tab" }, "barn": [{ "comp": "md-icon", "attributes": { "name": "pop-out_16" } }, { "comp": "span", "textContent": "Screen Pop" } ], "visibility": "SCREEN_POP" }, { "comp": "md-tab-panel", "attributes": { "slot": "panel", "class": "widget-pane" }, "children": [{ "comp": "#SCREEN_POP" }], }, { "comp": "md-tab", "attributes": { "slot": "tab" }, "children": [{ "comp": "md-icon", "attributes": { "name": "emoticons_16" } }, { "comp": "span", "textContent": "Custom Widget" } ] }, { "comp": "md-tab-panel", "attributter": { "spor": "panel" }, "barn": [{ "comp": "dynamic-area", "properties": { "area": { "id": "dw-panel-two", "widgets": { "comp1": { "comp": "agentx-wc-iframe", "attributes": { "src": "https://blog.logrocket.com/the-ultimate-guide-to-iframes/" }, "wrapper": { "title": "AgentX iFrame", "maximizeAreaName": "app-maximize-area" } }, "comp2": { "comp": "widget-one", "script": "https://my-cdn.com/dynamic-widgets/widget-one.js", "wrapper": { "title": "Widget title", "maximizeAreaName": "app-maximize-area" } }, "layout": { "areas": [ ["comp1"], ["comp2"] ], "size": { "cols": [1], "rader": [1, 1] } } } } }] } },Du kan konfigurere kontrollprogrammet Kundeopplevelsesreise etter at du har aktivert måledataene for kundeopplevelsesbehandling på administrasjonsportalen. |
I ruten Tilleggsinformasjon legger du til nye faner for å plassere dine egendefinerte widgeter. Her gjelder ingen spesielle regler og komponenthekkingen er som forventet og beskrevet i barneavsnittet . Hvis du vil ha mer informasjon, kan du se Children-egenskapen for siden.
Følgende er de spesifikke eksemplene for å tilpasse faneoverskriftene:
Eksempel for å plassere ikoner og etiketter i egenskapen Underordnet
{ "comp": "md-tab", "attributes": { "slot": "tab", "class": "widget-pane-tab" }, "children": [{ "comp": "md-icon", "attributes": { "name": "transcript_16" } }, { "comp": "span", "textContent": "My Widget Tab" } ], },Eksempel på å plassere bilde (med CSS) og etiketter i egenskapen Underordnet
{ "comp": "md-tab", "attributes": { "slot": "tab" }, "children": [{ "comp": "span", "attributes": { "style": "align-items: center; skjerm: flex;" }, "barn": [{ "comp": "img", "attributes": { "src": "http: //my-cdn.com/icon.svg", "width": 16, "height": 16, "style": "margin-right: 0.5rem;" } }, { "comp": "span", "textContent": "My Widget Tab" } ] }], },Rullegardinlisten Flere kategorier vises automatisk når ruten Tilleggsinformasjon inneholder flere kategorier.
Du må legge til et egendefinert faneverktøytips for lesbarhet og tilgjengelighet. Hvis du vil legge til et verktøytips for en egendefinert fane, pakker du inn komponenten med md-tooltip. Skriv inn verktøytipsinformasjonen i meldingsegenskapen , og bruk stilegenskapsverdiene som vist i eksemplet nedenfor.
"comp": "md-tooltip", "attributes": { "class": "widget-tabs", "message": "Sample Tab 1", "style": "max-bredde: 252px; min-bredde: 110px; overløp: skjult; tekst-overløp: ellipse; mellomrom: nowrap; skjerm: inline-blokk; margin-bunn: -10px;" },For egendefinerte faner anbefaler vi en maksimal bredde på 252 piksler og en minimumsbredde på 110 piksler. |
Hvis du vil aktivere dra-og-slipp-funksjonen i den egendefinerte fanen, legger du til følgende egenskap i attributtene :
"comp": "md-tabs", "attributes": { "class": "widget-tabs", "draggable": true, "comp-unique-id": "sample-dynamic-custom-tabs" },-
Flyttbar: Sett den flyttbareegenskapsverdientil sann. -
comp-unique-id: Angi en unik verdi for å identifisere komponenten.Eksempel:
"comp-unique-id": "sample-dynamic-custom-tabs"
Hvis du aktiverer dra-og-slipp for en egendefinert fane, kan agenten dra og slippe kategorien til ønsket posisjon i ruten Tilleggsinformasjon. Hvis du vil tilbakestille tabulatorene til standard tabulatorrekkefølge, legger du til følgende egenskap:
"comp": "agentx-wc-more-actions-widget", "attributes": { "slot": "settings", "class": "widget-pane", "tabs-unique-id": "sample-dynamic-custom-tabs" },-
agentx-wc-mer-handlinger-widget: Skriv inn komponenten som vises som Flere handlinger ( ) i ruten Tilleggsinformasjon.
) i ruten Tilleggsinformasjon. -
slot="settings": Skriv inn et attributt i komponenten som vises som alternativet Tilbakestill tabulatorrekkefølge i rullegardinlisten Flere handlinger . Agenter kan tilbakestille kategoriene i ruten Tilleggsinformasjon til standardrekkefølgen ved å klikke på > Tilbakestill tabulatorrekkefølge.
> Tilbakestill tabulatorrekkefølge. -
tabs-unique-id: Angi den samme unike verdien som er definert for egenskapen comp-unique-id, for å tilordne og tilbakestille komponentene imd-tabs.
Følgende eksempelkode bruker funksjonene Flere handlinger og Tilbakestill tabulatorrekkefølge .
"comp": "agentx-wc-more-actions-widget", "attributes": { "slot": "settings", "class": "widget-pane", "tabs-unique-id": "sample-dynamic-custom-tabs" }, "children": [{ "comp": "div", "attributes": { "textContent": "custom action", "slot": "custom-action" }, "children": [{ "comp": "agentx-wc-notes-header-widget" }, { "comp": "agentx-wc-menu-notification" } ] }], }Som standard defineres verktøytips, ellipseikonet og tilbakestilling av tabulatorrekkefølge for forhåndsdefinerte kategorier. |
Rullegardinlisten Flere handlinger kan utvides til å legge til flere egendefinerte komponenter eller widgeter etter alternativet Tilbakestill tabulatorrekkefølge . Det følgende er et eksempelsett med stilegenskapsverdier som kan brukes på flere komponenter.
"comp": "md-tooltip", "attributes": { "class": "widget-tabs", "message": "Sample Element", "style": "max-bredde: 252px; min-bredde: 110px; overløp: skjult; tekst-overløp: ellipse; mellomrom: nowrap; skjerm: inline-blokk; margin-bunn: -10px;" },Dra-og-slipp-funksjonen støttes ikke for de ekstra egendefinerte komponentene eller widgetene som legges til i rullegardinlisten Flere handlinger . |
Hodeløse widgets
I den hodeløse delen kan du legge til widgets som er skjult og ikke vises på Agent Desktop. Disse widgetene brukes til å utføre logikk i bakgrunnen. Denne delen er nyttig for å utløse hendelser som oppstår på skrivebordet og utføre widget-spesifikk logikk. For eksempel å åpne en egendefinert CRM-skjerm-popup for en SMS ved ankomst.
Eksempel:
"headless":{ "id":"headless", "widgets":{ "comp1":{ "comp":"headless-widget-one", "script":"https://my-cdn.com/dynamic-widgets/headless-widget-one.js", }, "comp2":{ "comp":"headless-widget-two", "script":"https://my-cdn.com/dynamic-widgets/headless-widget-two.js", } }, "layout":{ "areas":[[ "comp1", comp2" ]], "size": { "cols": [1, 1], "rows": [1] } } }
Del data fra skrivebordet til widgeter
Hvis du vil motta sanntidsdata gjennom egenskaper eller attributter i en egendefinert widget, tilordner du aktuelle STORE-verdier i JSON-layoutkonfigurasjonen.
Hvis du vil ha tilgang til dataene via JavaScript SDK-abonnenter, kan du også sende dataene via egenskaper eller attributter. Hvis komponenten er bygget for å reagere på egenskaps- eller attributtendringer, får du dataoppdateringer i sanntid fra Agent Desktop, som kalles en dataleverandør.
For øyeblikket har vi en enkelt dataleverandør under en nøkkelbutikk. Hvis du vil ha mer informasjon, kan du se delen Dataleverandør – widgetegenskaper og -attributter i Cisco Webex Contact Center Desktop Developer Guide.
Forhåndsvis kampanjeanrop
Administratoren oppretter kampanjer, konfigurerer oppringingsmodus (forhåndsversjon) og tilordner kampanjene til team. Hvis en agent er en del av et team som kampanjer er tilordnet til, kan agenten foreta et kampanjekall for utgående forhåndsvisning. Du finner mer informasjon i brukerhåndboken for Campaign Manager Cisco Webex Contact Center.
Administratoren konfigurerer følgende i det egendefinerte oppsettet for å aktivere forhåndsvisning av kampanjekontakt for en agent.
Kampanje Kontakt
Administratoren legger til kontrollprogrammet Kampanjekontakt i topptekstbeholderen i det egendefinerte oppsettet. Kampanjekontakten viser kundens kontaktinformasjon basert på de definerte egenskapene. Hvis du vil ha mer informasjon om layoutjustering, kan du se egenskapsdelen for oppsett .
Eksempel:
"header":{ "id":"dw-header", "widgets":{ "acqueon-component":{ "comp": "agentx-preview-campaign", "properties":{ "isCampaignManagementEnabled": "$STORE.agent.isCampaignManagementEnabled", "agentDbId": "$STORE.agent.acqueonAgentId", "lcmUrl": "$STORE.agent.lcmUrl", "isCallInProgress": "$STORE.agentContact.isActiveCall", "outdialEntryPointId": "$STORE.agent.outDialEp", "teamId": "$STORE.agent.getAcqueonTeamId", "campaignManagerAdditionalInfo": "$STORE.agent.campaignManagerAdditionalInfo", "orgId": "$STORE.agent.orgId", "dialerProxyHost": "$STORE.envVaribles.serviceUrls.dialerProxyHost", "isProgressiveCampaignEnabled": "$STORE.app.featureFlags.isProgressiveCampaignEnabled" } } }, "layout":{ "areas":[ [ "acqueon-component" ] ], "size":{ "cols":[1], "rows":[1] } } }Ring Guide
Kontrollprogrammet Anropsguide vises i ruten Tilleggsinformasjon på skrivebordet. Anropsveiledningen viser spørsmålene og svarene på kampanjenivå. Agenten blir bedt om å lese gjennom settet med spørsmål i anropsveiledningen og sende svarene.
Eksempel:
"panel":{ "comp":"md-tabs", "attributes":{ "class":"widget-tabs" }, "children":[ { "comp":"md-tab", "attributes":{ "slot":"tab", "class":"widget-pane-tab" }, "children":[ { "comp":"md-icon", "attributes":{ "name":"icon-note_16" } }, { "comp":"span", "textContent":"Call Guide" } ], "visibility":"CALL_GUIDE" }, { "comp":"md-tab-panel", "attributes":{ "slot":"panel", "class":"widget-pane" }, "children":[ { "comp": "acqueon-call-guide", "script": "http://localhost:5555//index.js", // include CDN link here " wrapper":{ "title":"Call Guide", "maximizeAreaName":"app-maximize-area" }, "properties":{ "lcmKey":"$STORE.agentContact.getCallGuideProps.LCMKey", "agentDbId":"$STORE.agent.acqueonAgentId", "lcmUrl":"$STORE.agent.lcmUrl", "campaignManagerAdditionalInfo":"$STORE.agent.campaignManagerAdditionalInfo" "orgId": "$STORE.agent.orgId", "dialerProxyHost": "$STORE.envVaribles.serviceUrls.dialerProxyHost", "isProgressiveCampaignEnabled": "$STORE.app.featureFlags.isProgressiveCampaignEnabled" } } ], "synlighet":"CALL_GUIDE" } ] }
|
Popup-melding
I skrivebordsoppsettet kan du konfigurere Skjermpopup på én av følgende måter:
-
Som en egendefinert side
-
Som en av modulene på den egendefinerte siden
-
Som en kategori i ruten Tilleggsinformasjon
Skjermvinduet vises på skrivebordet basert på følgende faktorer:
For talekanalen:
-
Konfigurasjonen som er definert i skrivebordsoppsettet
-
Screen Pop-aktiviteten som er definert i flytutformingen
For de nye digitale kanalene:
-
Konfigurasjonen som er definert i skrivebordsoppsettet
-
Skjerm-popnoden definert i Connect Flow Builder
Hvis du vil ha mer informasjon om hvordan du konfigurerer Skjerm-popup, kan du se Popup-skjerm.
Konfigurere skjerminnstilling i navigasjonsfeltet
Du kan konfigurere Screen Pop som en egendefinert side, eller som en av widgetene på en egendefinert side. Hvis du vil ha tilgang til den egendefinerte siden Popup-skjerm, klikker du på Skjerm-popup-ikonet i navigasjonsfeltet. Hvis du vil ha tilgang til popup-widgeten på den egendefinerte siden, klikker du på det egendefinerte ikonet i navigasjonsfeltet. Hvis du vil ha mer informasjon om navigasjonsegenskaper , kan du se Navigasjon (egendefinerte sider).
Eksempel: Skjerm som en egendefinert side
{ "nav": { "label": "Screen Pop", "icon": "pop-out", "iconType": "momentum", "navigateTo": "/screenpop", "align": "top" }, "page": { "id": "agentx-wc-screen-pop", "widgets": { "comp1": { "comp": "agentx-wc-screen-pop", "properties": { "screenPopUrl": "$STORE.session.screenpop.screenPopSelector" } }, "layout": { "areas": [ ["comp1"] ], "size": { "cols": [1], "rows": [1] } }, "visibility": "SCREEN_POP" }Eksempel: Skjermpop som et kontrollprogram på den egendefinerte siden
"comp1": { "comp": "agentx-wc-screen-pop", "properties": { "screenPopUrl": "$STORE.session.screenpop.screenPopSelector" }Hvis skjermpopupen ikke er konfigurert i flytutformingen, er den egendefinerte siden tom. Hvis du vil ha mer informasjon om hvordan du konfigurerer Skjermpop i flytutformingen, kan du se Skjermpop. |
Konfigurere skjerminnstilling i ruten Tilleggsinformasjon
Du kan konfigurere Skjermpopup til å vises som en kategori i ruten Tilleggsinformasjon.
Som standard vises Skjermpopup som en ny underkategori i kategorien Skjermpopup i ruten Tilleggsinformasjon hvis Skjermpopup er konfigurert til å vises som Inne i skrivebordet i flytutformingen. |
Legg til følgende attributt i paneldelen for å inkludere Skjermpopup som en kategori i ruten Tilleggsinformasjon. Hvis du vil ha mer informasjon om paneldetaljer , kan du se Ruten Tilleggsinformasjon.
Eksempel: Skjermpopup som en kategori i ruten Tilleggsinformasjon
{ "comp":"md-tab", "attributes":{ "slot":"tab", "class":"widget-pane-tab" }, "children":[ { "comp": "md-icon", "attributes": { "name": "pop-out_16" }}, { "comp": "span", "textContent": "Screen Pop" }], "visibility": "SCREEN_POP" }, { "comp": "md-tab-panel", "attributes": { "slot": "panel", "class": "widget-pane" }, "children": [{ "comp": "#SCREEN_POP" } ], }Alternativet for skjermforfremvisning som er definert i flytutformingen, har forrang over konfigurasjonen som er definert i skrivebordsoppsettet. Tenk deg for eksempel at du har konfigurert følgende Screen Pop-innstillinger:
Når hendelsen som skjermpop er konfigurert for, oppstår, vises skjermvinduet utenfor skrivebordet - det vil si i en ny nettleserfane. |
Eksempel på eksempler på brukstilfeller
-
Standard hjelpeinformasjonsrute med kontakthistorikk og skjermpop
-
Ruten Tilleggsinformasjon med kontrollprogram for kundeopplevelsesreise
Konfigurere og få tilgang til kontrollprogrammet for administrasjon av kundeopplevelse fra navigasjonsfeltet
Eksempel:
{ "nav": { "label": "Customer Experience Management Metrics", "icon": "/app/images/wxm.bcd45cc3.svg", "iconType": "other", "navigateTo": "wxm-metrics", "align": "top" }, "page": { "id": "wxm-metrics", "widgets": { "comp1": { "comp": "agentx-wc-cloudcherry-widget", "attributes": { "metrics": true }, "properties": { "userModel": "$STORE.app.userModel", "spaceId": "", "metricsId": "", "teamId": "$STORE.agent.teamName", "ani": "$STORE.agentContact.taskSelected.ani", "isDarkMode": "$STORE.app. darkMode" }, "wrapper": { "title": "Customer Experience Journey", "maximizeAreaName": "app-maximize-area" } } }, "layout": { "areas": [ ["comp1"] ], "size": { "cols": [1], "rows": [1] } } } },Hvis du vil hente spaceId og metricsId, kan du se Webex Experience Management dokumentasjonen. |
Bruke faner på den egendefinerte siden
Eksempel:
{ "nav": { "label": "Dynamic Tabs", "icon": "stored-info", "iconType": "momentum", "navigateTo": "dynamic-tabs", "align": "top" }, "page": { "id": "page-id-tabs", "widgets": { "comp1": { "comp": "md-tabs", "children": [{ "comp": "md-tab", "textContent": "One", "attributes": { "slot": "tab" } }, { "comp": "md-tab-panel", "attributes": { "slot": "panel" }, "children": [{ "comp": "widget-two", "script": "http:/my-cdn.com/dynamic-widgets/widget-two.js" }] }, { "comp": "md-tab", "textContent": "Two", "attributes": { "slot": "tab" } }, { "comp": "md-tab-panel", "textContent": "Two Content", "attributes": { "slot": "panel" } } ] }, "comp2": { "comp": "widget-two", "script": " http:/my-cdn.com/dynamic-widgets/widget-two.js" } }, "layout": { "areas": [ ["comp1", "comp2"] ], "size": { "cols": [1, 1], "rows": [1] } } } }Standard ruten Tilleggsinformasjon med kontakthistorikk og popup-skjerm
Eksempel:
"panel": { "comp": "md-tabs", "attributes": { "class": "widget-tabs" }, "children": [{ "comp": "md-tab", "attributes": { "slot": "tab", "class": "widget-pane-tab" }, "children": [{ "comp": "slot", "attributes": { "name": "CONTACT_HISTORY_TAB" } }] }, { "comp": "md-tab-panel", "attributes": { "slot": "panel", "class": "widget-pane" }, "children": [{ "comp": "slot", "attributes": { "name": "CONTACT_HISTORY" } }] }, ] }, { "comp": "md-tab", "attributes": { "slot": "tab", "class": "widget-pane-tab" }, { "comp": "md-tab", "attributes": { "slot": "tab", "class": "widget-pane-tab" }, "children": [{ "comp": "slot", "attributes": { "name": "SCREEN_POP_TAB" }], "visibility": "SCREEN_POP" }, { "comp": "md-tab-panel", "attributes": { "slot": "panel", "class": "widget-pane" }, "children": [{ "comp": "slot", "attributes": { "name": "SCREEN_POP" } }], "visibility": "SCREEN_POP" } },Ruten Tilleggsinformasjon med kontrollprogram for kundeopplevelsesreise
Eksempel:
"panel": { "comp": "md-tabs", "attributes": { "class": "widget-tabs" }, "children": [{ "comp": "md-tab", "attributes": { "slot": "tab" }, "children": [{ "comp": "slot", "attributes": { "name": "WXM_JOURNEY_TAB" } }], "visibility": "WXM_JOURNEY" }, { "comp": "md-tab-panel", "attributes": { "slot": "panel", "class": "widget-pane" }, "children": [{ "comp": "agentx-wc-cloudcherry-widget", "properties": { "userModel": "$STORE.app.userModel", "spaceId": "", "metricsId": "", "teamId": "$STORE.agent. teamName", "ani": "$STORE.agentContact.taskSelected.ani", "isDarkMode": "$STORE.app.darkMode" }, "wrapper": { "title": "Customer Experience Journey", "maximizeAreaName": "app-maximize-area" } }], { "comp": "md-tab", "attributes": { "slot": "tab", "class": "widget-pane-tab" }, "children": { "comp": "md-tab", "attributes": { "slot": "tab", "class": "widget-pane-tab" }, "children": [{ "comp": "slot", "attributes": { "name": "CONTACT_HISTORY_TAB" } }] }, { "comp": "md-tab-panel", "attributes": { "spor": "panel", "klasse": "widget-rute" }, "barn": [{ "comp": "slot", "attributter": { "navn": "CONTACT_HISTORY" } }] }, { "comp": "md-tab", "attributes": { "slot": "tab", "class": "widget-pane-tab" }, "children": [{ "comp": "slot", "attributes": { "name": "SCREEN_POP_TAB" } }], "visibility": "SCREEN_POP" }, { "comp": "md-tab-panel", "attributes": { "slot": "panel", "class": "widget-pane" }, "children": [{ "comp": "slot", "attributes": { "name": "SCREEN_POP" } }], "visibility": "SCREEN_POP" } "synlighet": "SCREEN_POP" },},Hurtigtaster
Hurtigtaster definerer en alternativ måte å utføre en bestemt handling på skrivebordet på. Hvis du vil ha mer informasjon om systemdefinerte hurtigtaster, kan du se delen Hurtigtaster i Access i kapittelet Introduksjon i brukerhåndboken Cisco Webex Contact Center Agent Desktop .
Rekkefølgen på hurtigtastnummeret i navigasjonsfeltet Agent Desktop er basert på rekkefølgen som den relaterte widgeten eller den egendefinerte siden konfigureres i skrivebordsoppsettet. Hvis for eksempel Cisco Webex Experience Management-ikonet er det tredje elementet i navigasjonsfeltet, åpner Ctrl + Alt + 3 den Cisco Webex Experience Management siden. |
Utvikleren kan registrere hurtigtastene for tilpassede widgets ved hjelp av hurtigtastmodulen. Hvis du vil ha mer informasjon, kan du se Cisco Webex Contact Center Desktop Developer Guide.
Konflikter med hurtigtaster
Konflikter med hurtigtaster oppstår hvis flere widgeter bruker samme hurtigtast. Dette fører til at hurtigtasten deaktiveres til konflikten er løst.
Hurtigtastkonflikter kan oppstå i følgende scenarier:
| Scenario |
Løsning |
|---|---|
|
Det kan oppstå konflikter når to widgeter (egendefinert widget eller widget for skrivebordet fra Cisco) har samme hurtigtast, og begge er på samme side. |
Flytt en av widgetene (egendefinert widget) til en annen side. Oppløsningen gjelder for alle widgeter som ikke er på sidenivå. |
|
Konflikter kan oppstå når hurtigtasten er den samme for en egendefinert widget og et kontrollprogram på sidenivå. |
Denne konflikten kan ikke løses av Agent Desktop administrator. |
|
Lokalisering
Følgende er språk som støttes:
Bulgarsk, katalansk, kinesisk (Kina), kinesisk (Taiwan), kroatisk, tsjekkisk, dansk, nederlandsk, engelsk (UK), Engelsk (USA), finsk, fransk, tysk, ungarsk, italiensk, japansk, koreansk, norsk, polsk, portugisisk (Brasil), portugisisk (Portugal), rumensk, russisk, serbisk, slovakisk, slovensk, spansk, svensk og tyrkisk.
Språket for skrivebordsgrensesnittet er basert på språkinnstillingene i nettleseren. La oss for eksempel anta at du har valgt foretrukket språk som fransk i Firefox-nettleseren. Når du starter skrivebordet i Firefox-nettleseren, vises skrivebordsgrensesnittet i Français (fransk). Den vannrette toppteksten, navigasjonsfeltet og andre komponenter som legges til i skrivebordsoppsettet, er imidlertid ikke lokalisert basert på språkinnstillingene i nettleseren.
Lokaliser skrivebordskomponenter
Slik lokaliserer du skrivebordskomponenter:
-
Bruk de eksisterende lokaliseringsnøklene som er angitt i app.json
filen. Hvis lokaliseringsnøklene ikke er angitt, brukes standardspråket Engelsk (USA). Du kan sende en serviceforespørsel til Cisco Support for å legge til en lokaliseringsnøkkel i app.jsonfilen.Eksempel: Lokaliseringsnøkkel
{ "vanlig": { "buttonTitle": "Stopp tidtaker" } } -
Skriv inn følgende egenskap for store og små bokstaver i JSON-filen for skrivebordsoppsett for å lokalisere en komponent:
"textContent": "$I 18N.<nøkkel>",where <key> refererer til den tilsvarende lokaliseringsnøkkelen i app.json
filen.
Eksempel: Lokaliser topptekstkomponent
"header": { "id": "header", "widgets": { "head1": { "comp": "md-button", "attributes": { "slot": "menu-trigger", "style": "height: 64px" }, "children": [{ "comp": "span", "textContent": "$I 18N.common.buttonTitle", } }, }, }Eksempel: Lokaliser tabulatorkomponent i ruten Tilleggsinformasjon
"panel": { "comp": "md-tab", "attributes": { "slot": "tab" }, "children": [{ "comp": "span", "textContent": "$I 18N.panelTwo.screenPopTitle" }] }Vise et skrivebordsoppsett
| 1 |
Velg fra navigasjonsfeltet i administrasjonsportalen. | ||||||||||
| 2 |
Velg ellipseikonet ved siden av navnet på skrivebordsoppsettet du vil vise, og klikk Vis. | ||||||||||
| 3 |
Vis følgende detaljer:
|
Redigere et skrivebordsoppsett
| 1 |
Velg fra navigasjonsfeltet i administrasjonsportalen. | ||||||||||||||
| 2 |
Velg ellipseikonet ved siden av skrivebordsoppsettet du vil redigere, og klikk på Rediger. | ||||||||||||||
| 3 |
Rediger følgende detaljer:
| ||||||||||||||
| 4 |
Når du har tilpasset filen, klikker du Last opp for å laste opp den tilpassede JSON-filen.
| ||||||||||||||
| 5 |
(Valgfritt) Klikk Gjenopprett for å gjenopprette standardoppsettet. | ||||||||||||||
| 6 |
Klikk Lagre for å lagre konfigurasjonen. Viktig: Hvis du vil kontrollere layoutopplevelsen, kan du se Vise layoutopplevelsen på skrivebordet. |
Kopiere et skrivebordsoppsett
| 1 |
Velg fra navigasjonsfeltet i administrasjonsportalen. | ||||||||||||||
| 2 |
Velg ellipseikonet ved siden av skrivebordsoppsettet du vil kopiere, og klikk Kopier.
| ||||||||||||||
| 3 |
Rediger følgende detaljer:
| ||||||||||||||
| 4 |
Når du har tilpasset JSON-filen lokalt, klikker du Last opp for å laste opp filen. Webex Contact Center-systemet begynner å validere JSON-filen.
| ||||||||||||||
| 5 |
(Valgfritt) Klikk Gjenopprett for å gjenopprette standardoppsettet. | ||||||||||||||
| 6 |
Klikk Lagre for å lagre konfigurasjonen. |
Deaktivere et skrivebordsoppsett
Du kan ikke deaktivere et skrivebordsoppsett hvis oppsettet er tilordnet til en gruppe. Når du prøver å deaktivere et slikt oppsett, får du beskjed om at du ikke kan deaktivere skrivebordsoppsettet. Du kan klikke informasjonsikonet i meldingen for å vise listen over enheter du har knyttet til dette skrivebordsoppsettet.
Når du har deaktivert et skrivebordsoppsett, kan du fremdeles se det på skrivebordsoppsettsiden som Ikke aktiv.
Slik deaktiverer du et skrivebordsoppsett:
| 1 |
Velg fra navigasjonsfeltet i administrasjonsportalen. | ||
| 2 |
Klikk på ellipseikonet ved siden av skrivebordsoppsettet du vil deaktivere, og klikk Merk som inaktiv. | ||
| 3 |
Klikk Ja for å bekrefte. Statusen for skrivebordsoppsettet endres til Ikke aktiv.
|
Aktivere et skrivebordsoppsett
| 1 |
Velg fra navigasjonsfeltet i administrasjonsportalen. |
| 2 |
Klikk på ellipseikonet ved siden av skrivebordsoppsettet du vil aktivere, og klikk på Gjenopprett. |
| 3 |
Klikk Ja for å bekrefte. Statusen for skrivebordsoppsettet endres til Aktiv.
|
Definisjoner av kompetanse
Ferdighetsbasert ruting er en valgfri Webex Contact Center-funksjon som gjør at du kan tilordne ferdighetskrav, for eksempel språkferdighet eller produktekspertise, til innkommende anrop, slik at de kan distribueres til agenter med et samsvarende sett med ferdigheter.
Siden Kompetansedefinisjoner inneholder et grensesnitt for visning, oppretting og redigering av ferdighetene som kan tilordnes til samtaler og kompetanseprofiler, som deretter kan tilordnes til team eller individuelle agenter. Hvis du vil ha mer informasjon, kan du se Kompetansebasert ruting og kompetanseprofiler.
Det maksimale antallet aktive ferdigheter du kan opprette, bestemmes av verdiene Maksimale ferdigheter og Maksimale tekstferdigheter som er klargjort for bedriften. Hvis du vil ha mer informasjon, kan du se Leierinnstillinger.
Opprette en kompetansedefinisjon
| 1 |
I portalnavigasjonsfeltet velger du . | ||||||||||||||
| 2 |
På siden Kompetansedefinisjoner klikker du + Ny kompetansedefinisjon. | ||||||||||||||
| 3 |
Angi kompetanseinnstillingene som beskrevet i denne tabellen.
| ||||||||||||||
| 4 |
Klikk på Lagre. | ||||||||||||||
| 5 |
Hvis du vil tilbakestille innstillingene i alle feltene, klikker du Tilbakestill. |
Redigere en kompetansedefinisjon
Slik viser og redigerer du en kompetansedefinisjon:
| 1 |
I navigasjonsfeltet Management Portal velger du . | ||||||||||||||
| 2 |
Klikk på ellipseikonet ved siden av kompetansen du vil redigere, og klikk på Rediger. | ||||||||||||||
| 3 |
Rediger kompetanseinnstillingene som beskrevet i denne tabellen.
| ||||||||||||||
| 4 |
Klikk på Lagre. |
Deaktivere en ferdighetsdefinisjon
| 1 |
I navigasjonsfeltet Administrasjonsportal velger du . | ||
| 2 |
Klikk på ellipseikonet ved siden av ferdigheten du vil slette, og klikk Merk som inaktiv. | ||
| 3 |
Klikk Ja for å bekrefte.
|
Aktivere en ferdighetsdefinisjon
| 1 |
I navigasjonsfeltet Management Portal velger du . |
| 2 |
Klikk på ellipseikonet ved siden av en kompetanse med statusen Ikke aktiv, og klikk på Gjenopprett . |
| 3 |
Klikk Ja for å bekrefte. Statusen for kompetansen endres til Aktiv.
|
Kompetanseprofiler
En kompetanseprofil er et sett med ferdigheter, hver med en tilordnet verdi, som du tilordner til et agentbasert team eller til en individuell agent. Du kan for eksempel tilordne en ferdighet i engelsk et høyt ferdighetsnivå i en kompetanseprofil og et lavere nivå i en annen profil.
Hvis du tilordner en kompetanseprofil til et team, knyttes alle agenter som er logget på teamet, til denne kompetanseprofilen, med mindre en agent er tilordnet en bestemt kompetanseprofil.
|
Opprette en kompetanseprofil
| 1 |
I navigasjonsfeltet Administrasjonsportal velger du . |
| 2 |
På siden Kompetanseprofiler klikker du + Ny kompetanseprofil. |
| 3 |
Skriv inn navnet på kompetanseprofilen og beskrivelsen. |
| 4 |
Velg de aktive ferdighetene du vil tildele, fra listen over aktive ferdigheter. |
| 5 |
Angi riktig kompetanseverdi. Hvis du vil ha mer informasjon, kan du se Kompetansedefinisjoner. |
| 6 |
Klikk Lagre for å lagre kompetanseprofilen. |
| 7 |
(Valgfritt) Klikk Tilbakestill for å tilbakestille verdiene i alle felt. |
Redigere en kompetanseprofil
| 1 |
I navigasjonsfeltet Administrasjonsportal velger du . |
| 2 |
Klikk på ellipseikonet ved siden av kompetanseprofilen, og klikk på Rediger. |
| 3 |
Rediger navn, beskrivelse og aktive ferdigheter. |
| 4 |
Klikk Lagre for å lagre kompetanseprofilen. |
Kopiere en kompetanseprofil
| 1 |
I navigasjonsfeltet Administrasjonsportal velger du . |
| 2 |
Klikk på ellipseikonet ved siden av en kompetanseprofil, og klikk på Kopier. |
| 3 |
Rediger de nødvendige detaljene. |
| 4 |
Klikk Lagre for å lagre kompetanseprofilen. |
Slette en kompetanseprofil
| 1 |
I navigasjonsfeltet Administrasjonsportal velger du . |
| 2 |
Klikk på ellipseikonet ved siden av kompetanseprofilen du vil slette, og velg Slett. |
| 3 |
Klikk Ja for å bekrefte. |
Terskelregler
Hvis bedriften bruker funksjonen Terskelvarsler, kan autoriserte brukere opprette terskelregler for å overvåke agent- og anropsdata.
Samtalemålinger
Du kan konfigurere terskelregler for anropsmåledata. For hver regel angir du en verdi som utløser varselet. Konfigurer anropsmåledata som beskrevet i denne tabellen.
|
Beregning |
Enhetstype |
Utløserverditype |
|---|---|---|
|
Avbrutte anrop |
Kø |
Antall |
|
Gjennomsnittlig køtid |
Kø |
Varighet (Duration) |
|
Gjennomsnittlig svartid |
Kø |
Varighet (Duration) |
|
Blinde overførte anrop |
Kø |
Antall |
|
IVR-anrop |
Inngangspunkt |
Antall |
|
Lengst tid i kø |
Kø |
Varighet (Duration) |
|
Antall anrop i kø |
Kø |
Antall |
|
Overfylte anrop |
Kø |
Antall |
|
Tjenestenivå-terskel |
Kø |
Prosentdel |
|
Korte anrop |
Inngangspunkt |
Antall |
|
Overførte samtaler |
Kø |
Antall |
Agentberegninger
Du kan konfigurere terskelregler for agentmåledata. For hver regel angir du en verdi som utløser varselet. Konfigurer agentmåledata som beskrevet i denne tabellen.
|
Beregning |
Enhetstype |
Utløserverditype |
|---|---|---|
|
Tilgjengelige agenter |
Nettsted eller gruppe |
Antall |
|
Tilkoblede agenter |
Nettsted eller gruppe |
Antall |
|
Gjeldende tilgjengelige klokkeslett |
Agent |
Varighet (Duration) |
|
Gjeldende tilkoblet tid |
Agent |
Varighet (Duration) |
|
Gjeldende ventetid |
Agent |
Varighet (Duration) |
|
Gjeldende inaktiv tid |
Agent |
Varighet (Duration) |
|
Gjeldende avslutningstid |
Agent |
Varighet (Duration) |
|
IB Gjennomsnittlig håndteringstid |
Nettsted eller gruppe |
Varighet (Duration) |
|
Inaktive agenter |
Nettsted eller gruppe |
Antall |
|
Agenter som ikke svarer |
Nettsted eller gruppe |
Antall |
|
Antall agenter i Outdial |
Nettsted eller gruppe |
Antall |
|
Antall påloggede agenter |
Nettsted eller gruppe |
Antall |
|
OB Gjennomsnittlig behandlingstid |
Nettsted eller gruppe |
Varighet (Duration) |
|
Belegg |
Nettsted eller gruppe |
Prosentdel |
|
Total tilgjengelig tid |
Agent |
Varighet (Duration) |
|
Total ledig tid |
Agent |
Varighet (Duration) |
Som standard er maksimalt antall terskelregler som er tillatt for en leier, 50. Hvis du vil øke dette til en høyere grense, kontakter du Ciscos kundestøtte.
Opprette en terskelregel
Det vises et terskelvarsel i rapporten Peformancestatistikk for agenter på Agent Desktop hvis du setter Kan vises av agent til Ja for terskelregelen og velger terskelvarselet i skrivebordsprofilen. Hvis du vil ha mer informasjon, kan du se Skrivebordsprofiler.
| 1 |
Fra navigasjonsfeltet i administrasjonsportalen velger du . | ||||||||||||||||||||||||||||||
| 2 |
På siden Terskelregler :
| ||||||||||||||||||||||||||||||
| 3 |
Angi eller endre innstillingene for regelen. Du kan angi eller endre følgende innstillinger i området Generelle innstillinger :
Du kan angi eller endre følgende innstillinger i området Enhetsinformasjon :
Du kan angi eller endre følgende innstillinger i området Terskelinformasjon :
Du kan angi eller endre følgende innstillinger i området E-postinformasjon :
| ||||||||||||||||||||||||||||||
| 4 |
Klikk på Lagre. |
Kopiere en terskelregel
| 1 |
Fra navigasjonsfeltet i administrasjonsportalen velger du . | ||||||||||
| 2 |
På siden Terskelregler klikker du ellipseknappen ved siden av en oppført regel og klikker Kopier. | ||||||||||
| 3 |
Angi eller endre innstillingene for regelen. Du kan angi eller endre følgende innstillinger i området Generelle innstillinger :
| ||||||||||
| 4 |
Du kan angi eller endre følgende innstillinger i området Enhetsinformasjon :
| ||||||||||
| 5 |
Du kan angi eller endre følgende innstillinger i området Terskelinformasjon :
| ||||||||||
| 6 |
Du kan angi eller endre følgende innstillinger i området E-postinformasjon :
| ||||||||||
| 7 |
Klikk på Lagre. |
Redigere en terskelregel
| 1 |
Fra navigasjonsfeltet i administrasjonsportalen velger du . | ||||||||||
| 2 |
På siden Terskelregler:
| ||||||||||
| 3 |
Angi eller endre innstillingene for regelen. Du kan angi eller endre følgende innstillinger i området Generelle innstillinger :
| ||||||||||
| 4 |
Du kan angi eller endre følgende innstillinger i området Terskelinformasjon :
| ||||||||||
| 5 |
Du kan angi eller endre følgende innstillinger i området E-postinformasjon :
| ||||||||||
| 6 |
Klikk på Lagre. |
Deaktivere en terskelregel
Før du begynner
| 1 |
Fra navigasjonsfeltet i administrasjonsportalen velger du . | ||
| 2 |
Klikk på ellipseikonet ved siden av terskelregelen du vil deaktivere, og klikk på Merk som inaktiv. | ||
| 3 |
Klikk Ja for å bekrefte. Statusen for terskelregelen endres til Ikke aktiv.
|
Aktivere en terskelregel
| 1 |
I navigasjonsfeltet i administrasjonsportalen velger du . |
| 2 |
Klikk på ellipseikonet ved siden av en terskelregel med statusen Ikke aktiv, og klikk på Gjenopprett . |
| 3 |
Klikk Ja for å bekrefte. Statusen for terskelregelen endres til Aktiv.
|
Tilordninger til inngangspunkt
Siden Tilordninger til inngangspunkt er et grensesnitt for behandling av tilordninger mellom inngangspunkter og følgende:
-
Oppringingsnumre (DN)
-
PSTN for Webex-kontaktsenter
-
Voice POP-bro
-
Webex Calling
-
-
Sosiale meldinger
Som standard er alle DN til inngangspunkttilordninger oppført. Om nødvendig kan du filtrere listen ved å velge en oppføring fra rullegardinlisten Velg inngangspunkt . Listen viser DN, inngangspunkt, talltype og ID.
Hvis et innkommende inngangspunkt DN ikke er i riktig format, kan ikke anropet koble til. Hvis for eksempel inngangspunktet DN har formatet (xxx xxx xxx) og formatet for innkommende inngangspunkt DN er (+1 xxx xxx xxx), kan ikke anropet koble til. |
Følgende punkter gjelder hvis du har et Cisco PSTN-tillegg:
|
Hvis du vil bruke et inngangspunkt, må du tilordne et oppringingsnummer til inngangspunktet.
Tilordne et inngangspunkt
Slik tilordner du et inngangspunkt:
| 1 |
I navigasjonsfeltet i administrasjonsportalen klikker du . | ||||||||||||||||||||||||
| 2 |
Klikk på Inngangspunkttilordninger , og velg riktig tilordningsliste: DN til inngangspunkttilordninger.
| ||||||||||||||||||||||||
| 3 |
Klikk + Ny DN til EP-tilordning. | ||||||||||||||||||||||||
| 4 |
Skriv inn følgende felt:
| ||||||||||||||||||||||||
| 5 |
(Bare for SMS) Når du har valgt inngangspunktet, vises en URL-adresse for webhook fylles ut på siden. Kopier URL-adressen til webhooken og konfigurer MessageBird. Denne konfigurasjonen bidrar til å utveksle SMS meldinger med MessageBird. | ||||||||||||||||||||||||
| 6 |
Klikk på Lagre. |
Rediger oppringingsnummer til tilordninger på inngangspunkt
| 1 |
I navigasjonsfeltet i administrasjonsportalen klikker du . | ||
| 2 |
Velg riktig liste:
| ||
| 3 |
Hvis du vil redigere en tilordning, klikker du ellipseikonet ved siden av et ringenummer eller en sosial meldingskanal og klikker Rediger . | ||
| 4 |
Gjør endringene og klikk på Lagre.
|
Slette oppringingsnummer til tilordninger til inngangspunkter
| 1 |
I navigasjonsfeltet i administrasjonsportalen klikker du . | ||
| 2 |
Velg riktig liste:
| ||
| 3 |
Klikk på DN til inngangspunkttilordninger. | ||
| 4 |
Klikk på ellipseikonet ved siden av oppføringen du vil slette, og klikk på Slett. | ||
| 5 |
Klikk Ja for å bekrefte.
|
Rapporter for de klargjorte elementene
Bruk administrasjonsportalen til å generere rapporter om de aktive ressursene som Webex kontaktsenteradministratoren klargjør for bedriften. Du kan vise følgende rapporter:
|
Rapport |
Beskrivelse | ||
|---|---|---|---|
|
Site Rapport |
Detaljene for nettstedene for bedriften din. Hvis du vil ha mer informasjon, kan du se Om områder, grupper, inngangspunkter og køer |
||
|
Team Rapport |
Detaljene om teamene for bedriften din. Hvis du vil ha mer informasjon, kan du se Om områder, grupper, inngangspunkter og køer |
||
|
Agent-rapport |
Detaljene om agentene for bedriften din. Hvis du vil ha mer informasjon, kan du se Skrivebordsprofiler. |
||
|
Inngående EP-rapport |
Detaljene for inngangspunktene for bedriften din. Hvis du vil ha mer informasjon, kan du se Inngangspunkter og køer. |
||
|
Rapport for innkommende køer |
Detaljene for køene for bedriften din. Hvis du vil ha mer informasjon, kan du se Inngangspunkter og køer. |
||
|
Outdial EP-rapport |
Detaljene for utgangspunktene for bedriften din. Hvis du vil ha mer informasjon, kan du se Inngangspunkter og køer. |
||
|
Rapport om utringingskøer |
Detaljer om utgående køer for bedriften din. Hvis du vil ha mer informasjon, kan du se Inngangspunkter og køer. |
||
|
Profilrapport for skrivebord |
Detaljene for skrivebordsprofilene for bedriften din. Hvis du vil ha mer informasjon, kan du se Skrivebordsprofiler. |
||
|
Kompetanserapport |
Detaljer om ferdighetene som er tilgjengelige for bedriften din. Denne rapporten er tilgjengelig hvis bedriften bruker kompetansebasert ruting. Hvis du vil ha mer informasjon om hvordan du definerer ferdighetene for bedriften, kan du se Kompetansedefinisjoner.
|
||
|
Rapport for kompetanseprofil |
Detaljer om kartlegging av ferdighetene og tilhørende profiler. Denne rapporten er tilgjengelig hvis bedriften bruker kompetansebasert ruting. Hvis du vil ha mer informasjon om hvordan du definerer profilene for ferdighetene, kan du se Kompetanseprofiler. |
||
|
Rute rapport |
Detaljene om tilordningen av rutestrategiene med inngangspunkter, køer og team. Hvis du vil ha mer informasjon om hvordan du definerer rutingsstrategier, kan du se Kontaktruting. |
||
|
Rapport om agentkompetanse |
Detaljer om agentene og deres tilhørende ferdigheter. Denne rapporten er tilgjengelig hvis bedriften bruker kompetansebasert ruting. Hvis du vil ha mer informasjon om hvordan du definerer ferdighetene for bedrifts- og skrivebordsprofiler, kan du se Kompetansedefinisjoner og skrivebordsprofiler. Merk: For øyeblikket støtter vi ikke ferdighetsbasert ruting. |
Behandle rapporter for klargjorte elementer
Slik sender du rapporten via e-post eller laster ned rapporten for et klargjort element:
| 1 |
Velg Klargjøring i administrasjonsportalen. | ||
| 2 |
Velg ønsket rapporttype. Hvis du vil ha mer informasjon om rapporttypene, kan du se Rapporter for klargjorte elementer. | ||
| 3 |
Last ned rapporten som et Excel-ark eller en PDF.
|
Slett inaktive objekter permanent
Webex Contact Center kan administratorer slette konfigurasjonsobjekter som er merket som inaktive, permanent. Dette hjelper kunder med å fjerne uønskede konfigurasjoner, beholde et lett konfigurasjonsfotavtrykk og forbedre programytelsen. Før du sletter et konfigurasjonsobjekt permanent, må du merke det som inaktivt. Du kan også med jevne mellomrom slette inaktive objekter ved hjelp av en automatisk innstilling for fjerningsleiernivå.
Du kan slette følgende konfigurasjonsobjekttyper permanent:
-
Brukere
-
Brukerprofiler
-
Skrivebordsprofiler
-
Arbeidstyper
-
Tilleggskoder
-
Terskelregler
-
Kompetanseprofil
-
Team
-
Steder
-
Oppføringspunkt
-
Oppføringspunkt for utringing
-
Køer
-
Utringingskøer
-
Skrivebordsoppsett
-
Globale variabler
-
Multimedia Profiler
-
Definisjoner av kompetanse
Maksimalt antall inaktive brukere er 5000. Maksimalt antall inaktive objekter for alle andre objekttyper er 100. Hvis denne grensen er nådd, må du slette inaktive objekter for å kunne deaktivere flere objekter. Hvis konfigurasjonsobjektet har tilknyttede objekter, må du deaktivere alle refererte objekter.
| 1 |
Fra navigasjonsfeltet i administrasjonsportalen velger du Klargjøring. | ||
| 2 |
Velg en enhet. | ||
| 3 |
Hvis du vil slette et konfigurasjonsobjekt manuelt permanent, klikker du ellipseikonet ved siden av objektet på enhetssiden. Velg Slett. | ||
| 4 |
I dialogboksen som informerer deg om at objektet vil bli slettet permanent og ikke kan gjenopprettes, klikker du Ja. Det vises en melding om at objektet er slettet permanent.
|
Om Business Rules Engine
Bedriftsregelmotor (BRE) gir deg en metode for at leier skal innlemme data i Webex Contact Center-miljøet for tilpasset ruting samt generell implementering. Administratorer kan bruke BRE-løsningen med Webex kontaktsenter for å utnytte forretningsdata for organisasjonen i flyter.
Om kontaktruting
Routing Strategy-modulen gir et fleksibelt miljø for ruting av kontakter til den beste ressursen, uavhengig av plassering. Hver innkommende kontakt kommer til et inngangspunkt, hvorfra den sendes til kø for distribusjon mellom team på kontaktsenterområder i henhold til planlagte rutingsstrategier, planlagte teamkapasitetsstrategier og innstillinger for køprioritet som er angitt i rutingstrategimodulen.
Hvis bedriften bruker funksjonen for utringing, går hvert utgående anrop i tillegg gjennom et inngangspunkt for utestenging og en utgående kø i henhold til rutingsstrategiene i rutingstrategimodulen.
Selv om eksemplene i de følgende avsnittene refererer til telefonkontakter, er de samme alternativene for kontaktruting tilgjengelige for andre medietyper. |
Hver kontakt kommer til et inngangspunkt, der en rutingsstrategi bruker forretningslogikk. Basert på de evaluerte kriteriene i rutingsstrategien velger systemet en passende kø for å distribuere kontakten til et av de tilgjengelige teamene.
Kompetansebasert ruting
Ferdighetsbasert ruting (SBR) er en valgfri funksjon som samsvarer med behovene til kontakter med agenter som har ferdighetene til å dekke disse behovene på best mulig måte. SBR er tilgjengelig for talekontakter så vel som digitale kanalkontakter. Når anrop ankommer et inngangspunkt, klassifiserer SBR anropene i delmengder. Du kan rute anropene i hvert delsett til agenter som har et nødvendig sett med ferdigheter, for eksempel språkflyt eller produktekspertise.
SBR tilordner ferdighetskrav til anrop i en flyt. Basert på de tilordnede ferdighetskravene går anropene inn i en kø for distribusjon til agenter som har samsvarende ferdigheter. Du kan konfigurere SBR på en måte som fjerner eller reduserer kompetansekravene for agenter hvis en agent ikke er tilgjengelig innenfor et tidsintervall som er angitt i køen. Hvis du vil ha mer informasjon, kan du se Kompetansedefinisjoner. Hvis du vil fjerne eller redusere kompetansekravene, angir du kompetanseavslapningene i aktiviteten Køkontakt .
SBR matcher alle ferdighetskrav til kontakter med ferdighetene til agenter. Hvis ett av kompetansekravene for en kontakt er ugyldig fordi kompetanseverdiene ikke er riktig definert i flyten, finner ikke SBR en samsvarende agent. I slike tilfeller rutes anropet til den lengst tilgjengelige agenten.
SBR har følgende funksjoner:
-
Samsvar ferdighetskrav for kontakter med agenter som har disse spesifikke ferdighetene.
-
Legg til ferdighetskrav for kontakter, og rute kontakter med samme ferdighetskrav til én enkelt kø. Hvis du vil ha mer informasjon, kan du se Køkontaktaktivitet .
-
Konfigurer forskjellige agentteam med et sett med agenter for å betjene en kø. Hvis du vil ha mer informasjon, kan du se Opprette en kø og en utgående kø.
-
Kartlegg ulike ferdigheter til profilene til disse agentene. Hvis du vil ha mer informasjon, kan du se Agentprofiler.
I det foregående eksemplet krever kontakt C1 ferdighet A, og kontakt C2 krever både ferdighet A og ferdighet B. Når C2 kommer inn i køen, krever det agenter med både ferdighet A og ferdighet B. For best kundeservice, tilordne C2 til teamet som har både ferdighet A og ferdighet B. Ikke tilordne C2 til et team som bare har ferdighet A eller ferdighet B. Hvis du tilordner C2 til et team som bare har ferdighet A eller ferdighet B, blir C2 den lengste kontakten i parkert tilstand.
Ferdighetsbaserte rutingtyper
SBR ruter kontakter til agenter basert på kontaktens kompetansekrav som er konfigurert i flyten. Hvis du vil ha mer informasjon, kan du se Ferdighetsbasert ruting.
Du kan aktivere SBR i innstillingene for Queue Routing Type når du oppretter en kø. Hvis du vil ha mer informasjon, kan du se Opprette en kø og en utgående kø. SBR ruter kontakter til agenter på én av følgende måter når mer enn én agent med de nødvendige ferdighetene er tilgjengelig:
-
Lengste tilgjengelige agent
-
Beste tilgjengelige agent
Lengste tilgjengelige agent: SBR ruter kontakter til agenten som har vært tilgjengelig lengst i perioden.
Beste tilgjengelige agent: SBR ruter kontakter til agenten som har det høyeste ferdighetsnivået i ferdigheten. Slik ruter du kontakter til den best tilgjengelige agenten:
-
Konfigurer kontaktens kompetansekrav med den nødvendige betingelsen, slik at kontakten alltid rutes til en agent med høyeste ferdighetsnivå:
-
Hvis du velger <= betingelse for kontaktens kompetansekrav, vil en lavere verdi angi at kontaktens krav samsvarer bedre.
-
Hvis du velger >= betingelse for kontaktens kompetansekrav, angir en høyere verdi et bedre samsvar med kontaktens krav.
-
Hvis du velger ER-betingelse for kontaktens kompetansekrav, angir en høyere verdi et bedre samsvar med kontaktens krav.
Hvis du vil ha mer informasjon, kan du se Kompetansekrav i køkontaktaktivitet .
-
-
Tilordne ferdighetsnivået til en agent når du oppretter ferdighetsdefinisjoner og agentprofiler.
Du kan for eksempel rute kontakter til agenter med engelsktalende ferdigheter som språkferdighet. Vurder to agenter: Agent 1 med et engelskspråklig ferdighetsnivå på 3 og Agent 2 med et engelskspråklig ferdighetsnivå på 6. Begge agentene er tilgjengelige i køen.
-
Hvis du konfigurerer kontaktens kompetansekrav med < =betingelse i flyten, er agent 1 med engelskkunnskapsnivå 3 den beste tilgjengelige agenten i køen for å koble til kontakten.
-
Hvis du konfigurerer kontaktens kompetansekrav med >= betingelse i flyten, er agent 2 med engelskkunnskapsnivå 6 den beste tilgjengelige agenten i køen for å koble til kontakten.
Avansert køinformasjon
Med funksjonen Avansert køinformasjon kan du vurdere om kompetansen til de påloggede og tilgjengelige agentene i en kø samsvarer med kontaktens kompetansekrav uten å sette kontaktene i kø over lang tid. GetQueueInfo-aktiviteten angir antallet agenter som er pålogget og tilgjengelig. Denne aktiviteten gir imidlertid ikke informasjon om påloggede agenter som har bestemte ferdigheter som samsvarer med kravet til en bestemt kontakt. Hvis du vil ha mer informasjon om GetQueueInfo-aktiviteten , kan du se Få køinformasjon.
På et tidspunkt på dagen kan det være ingen agenter som er tilstrekkelig dyktige til å matche ferdighetskravet til en bestemt kontakt. Administratoren trenger informasjon om slike agenter før og etter at de står i kø for en kontakt for å starte en alternativ handling, for eksempel spille av en melding, tilby et alternativ for tilbakeringing eller eskalere til en annen kø.
Administratoren kan gjøre følgende:
-
Hvis denne aktiviteten aktiveres før kontakten settes i kø, bruker flyten ferdighetskravene som er konfigurert i distribusjonsgruppen og teamene fra den siste samtalen. Dette bestemmer antall påloggede og tilgjengelige agenter og fyller ut utdatavariablene
LoggedOnAgentsAllogAvailableAgentsAll. Systemet setter utgangsvariabelenCurrentGrouptil -1.
Verdien 1
forCurrentGroupangir at kontakten ennå ikke er satt i kø når aktiviteten startes. Flytdesignere kan bruke utdatavariabelenCurrentGroupog avgjøre om kontakten ikke er i kø. -
Hvis denne aktiviteten startes etter at kontakten er satt i kø, vurderer systemet de gjeldende kompetansene til kontakten. Ferdighetene i den gjeldende kompetanseavslapningssyklusen og teamene fra den gjeldende anropsdistribusjonsgruppen brukes til å beregne tilgjengelige og påloggede agenter. Disse verdiene fylles ut i utdatavariablene
LoggedOnAgentsCurrentogAvailableAgentsCurrent. Systemet bruker ferdigheter fra gjeldende kompetanseavslapningssyklus og distribusjonsgruppen for siste anrop til å beregne påloggede og tilgjengelige agenter, og lagrer disse verdiene i utdatavariableneLoggedOnAgentsAllogAvailableAgentsAll. Systemet lagrer også verdier i utdatavariablenePIQ,CurrentGroupogTotalGroups.
Du kan aktivere denne aktiviteten for LAA-baserte køer. Kompetansekrav som er konfigurert for denne aktiviteten, gjelder imidlertid ikke for LAA-baserte køer. Du kan bruke denne aktiviteten i en løkke. Flytutformingen starter aktiviteten Avansert køinformasjon når flyten kjøres. I flytutformingen kan du bare opprette flyter ved hjelp av aktiviteten Avansert køinformasjon hvis funksjonsflagget er aktivert for denne funksjonen. Du kan ikke arbeide med flyter som har aktiviteten Avansert køinformasjon i flytutformingen hvis funksjonsflagget er deaktivert. Kontroller at funksjonsflagget er aktivert for aktiviteten Avansert køinformasjon. |
Når en kontakt er parkert i en kø og du bruker den avanserte køinformasjonen til å spørre en annen køstakk som en del av Avansert køinformasjon, støttes ikke dette og det vil resultere i en feil. Hvis du vil ha mer informasjon om feilsvarkoden, kan du se Informasjon om avansert kø. |
Eskalere anropsdistribusjonsgruppe
Programmet bruker sløyfen i postkøen til raskt å flytte til neste anropsdistribusjonsgruppe eller den siste. Vanligvis bruker administratorer denne aktiviteten til å identifisere kontaktene som er parkert mot videresendingsgrupper. Disse videresendingsgruppene har minst én pålogget agent som har samsvarsferdigheter eller ingen påloggede agenter.
Programmet bruker aktiviteten QueueContact og kaller den avanserte GetQueueInfo-aktiviteten for å avgjøre om det er noen agenter som er logget på en bestemt anropsdistribusjonsgruppe. Hvis ingen agenter er logget på en bestemt anropsdistribusjonsgruppe, bruker flytdesigneren aktiviteten EscalateCallDistribution til å gå videre til neste eller siste anropsdistribusjonsgruppe i serien. Hvis en agent er tilgjengelig i den eskalerte gruppen, rutes kontaktsenteret Webex kontakten til denne agenten. Hvis ikke, parkerer kontaktsenteret kontakten umiddelbart i Webex anropsdistribusjonsgruppen.
Hvis du vil ha mer informasjon om aktiviteten Køkontakt, kan du se Køkontakt.
Et kundebrukstilfelle er en kø som har mange anropsdistribusjonsgrupper. Hvis en agent ikke er tilgjengelig i distribusjonsgruppen for første anrop for å svare på et anrop, omdirigerer flytdesigneren anropet til en annen anropsdistribusjonsgruppe i køen. På hvert nivå øker antallet agenter i anropsdistribusjonsgruppen, slik at det er større sjanse for at anropet blir besvart. På bestemte tider av dagen kan det hende at agenter fra denne gruppen eller andre grupper ikke er tilgjengelige.
Hvis du starter aktiviteten EscalateCallDistribution på en kontakt som ennå ikke er i kø for SBR- og LAA-baserte køer, resulterer det i en feil og avslutter feilbanen i flytaktiviteten.
I Flytutforming kan du bare opprette flyter ved hjelp av aktiviteten EscalateCallDistributionGroup hvis funksjonsflagget er aktivert for denne funksjonen. Du kan ikke arbeide med flyter som har aktiviteten EscalateCallDistributionGroup i Flytutforming hvis funksjonsflagget er deaktivert. Kontroller at funksjonsflagget er aktivert for aktiviteten EscalateCallDistributionGroup. |
Ruting av parkerte kontakter
SBR parkerer kontakter i kø til en agent kobler seg til kontaktene.
Når agenter blir tilgjengelige, ruter SBR kontakter ved hjelp av én av følgende utvalgsmetoder:
-
Ferdighetsbasert kontaktvalg
-
Først inn, først ut (FIFO)-basert kontaktvalg
Som standard er ferdighetsbasert kontaktvalg aktivert for organisasjonen. |
Ferdighetsbasert kontaktvalg
I ferdighetsbasert kontaktvalg velges kontakter basert på det nøyaktige samsvaret mellom kompetansekravene til kontakten og agentens ferdigheter. Ferdighetsbasert kontaktvalg tilordner ikke kontakter til agenter på FIFO-basis. Hvis kontaktens kompetansekrav samsvarer nøyaktig med agentens kompetanse, kobles kontakten til agenten uavhengig av plasseringen i køen. Hvis det er mange slike kontakter med de samme ferdighetskravene, vil ferdighetsbasert kontaktvalg filtrere kontakter i køen og tilordne dem til agenten i følgende rekkefølge:
-
Prioritet
-
Tidsstempel (eldst til nyest)
Tenk deg for eksempel at kontakt C1 som krever at en agent med ferdighet A, og kontakt C2 som krever at en agent med kompetanse B venter i køen for å koble til en agent. Kontakt C3, som krever en agent med kompetanse C, kommer også inn i køen. Hvis en agent med ferdighet C blir tilgjengelig, venter ikke C3 på at C1 og C2 skal koble seg til agenter, ettersom ferdighetskravene til C3 samsvarer nøyaktig med agenten som har ferdighet C.
Først inn, først ut (FIFO)-basert kontaktvalg
Den første kontakten som kommer inn i køen, har høyest prioritet for å koble til en agent. Den første kontakten kobles til en agent når en agent med samsvarende ferdigheter blir tilgjengelig. Hvis agentens kompetanse ikke samsvarer med kompetansekravet til den første kontakten som er parkert i køen, kobler ikke agenten til den første kontakten. Selv om agentens kompetanse samsvarer med kompetansekravene til andre kontakter i køen, forblir kontaktene parkert til den første kontakten finner en agent.
Tenk deg for eksempel to kontakter: C1 er den første kontakten som kommer inn i køen, noe som krever at en agent med kompetanse A, og C2 er den andre kontakten som angir køen, noe som krever en agent med kompetanse B. Når en agent med kompetanse B blir tilgjengelig, kobles ikke C2 til ferdighet B. Siden C1 er den første kontakten som kommer inn i køen, venter SBR på at en agent med ferdighet A skal være tilgjengelig for å koble til C1 først. C2 kobles til ferdighet B først etter at C1 har funnet en agent.
Hvis du vil aktivere FIFO-basert kontaktvalg for organisasjonen, kontakter du Ciscos kundestøtte. |
Konfigurere ferdighetsbasert ruting
| 1 |
Definer ferdighetene. Hvis du vil ha mer informasjon, kan du se Kompetansedefinisjoner. |
| 2 |
Definer kompetanseprofilene. Hvis du vil ha mer informasjon, kan du se Kompetanseprofiler. |
| 3 |
Tilordne kompetanseprofilene til team eller agenter. Du kan tilordne en kompetanseprofil til hvert agentbaserte team. Alle agenter som er logget på teamet, er knyttet til den kompetanseprofilen. Du kan imidlertid også tilordne en kompetanseprofil til en individuell agent, som overstyrer kompetanseprofilen til teamet. Hvis du vil ha mer informasjon, kan du se Opprette et team og. Vise detaljene til en bruker
|
| 4 |
Tilordne kompetanseprofilene til agenter. Du kan tilordne en kompetanseprofil til en individuell agent eller et team. Hvis du vil ha mer informasjon, kan du se Vise detaljene for en bruker. |
| 5 |
Opprett inngangspunkter og køer. |
| 6 |
Opprett en kø med en kanaltype som Telefoni og Kørutingstype som Ferdighetsbasert. |
| 7 |
Opprett eller last opp et anropskontrollskript som definerer hvordan anropet skal behandles. Hvis du vil ha mer informasjon, kan du se Arbeide med skript for samtalekontroll. |
| 8 |
Opprett en flyt som definerer hvordan samtalen skal behandles. Hvis du vil ha mer informasjon, kan du se Opprette og administrere flyter. |
| 9 |
Legg til en køkontaktaktivitet, og velg køen som kompetansebasert ruting er konfigurert for. Hvis du vil ha mer informasjon, kan du se Køkontakt. |
| 10 |
Opprett et inngangspunkt og en strategi for køruting. I rutingsstrategien for inngangspunkt tilordner du ferdighetskrav til anrop under samtalebehandling som er definert i skriptet for anropskontroll. Hvis du vil ha mer informasjon, kan du se Tilordne ferdighetskrav til innkommende anrop. Anropene distribueres deretter til den angitte køen der de venter på en agent med de nødvendige ferdighetene. I kørutingsstrategien angir du alternativer for å identifisere agenter som skal betjene de innkommende anropene. Hvis en agent med de nødvendige ferdighetene ikke blir tilgjengelig innen et angitt tidsintervall, kan du fjerne eller redusere kompetansekravet. Hvis du vil ha mer informasjon, kan du se Opprette en skrivebordsprofil. |
| 11 |
Opprett en strategi for inngangspunktruting, og velg flyten du opprettet. Hvis du vil ha mer informasjon, kan du se Opprette en rutingsstrategi. |
Agentbasert ruting
Agentbasert ruting er en valgfri funksjon som ruter eller setter en kontakt direkte i kø til den foretrukne agenten. Et agentoppslag med agentens e-postadresse eller agent-ID ruter en kontakt til den foretrukne agenten. Kø-til-agent-aktiviteten i flyten bidrar til å oppnå agentbasert ruting. Hvis du vil ha mer informasjon, kan du se delen Kø til agent-aktivitet .
En kontakt kan ha én eller flere foretrukne agenter. Tilordningen mellom kontaktene og deres foretrukne agenter administreres i et eksternt program utenfor Webex Contact Center. Det foretrukne agentoppslaget for en kontakt utføres ved hjelp av HTTP-forespørselsaktiviteten i flyten. HTTP-forespørselsaktiviteten henter tilordningen fra det eksterne programmet. Hvis du vil rute eller parkere kontakten mot den foretrukne agenten, kan du konfigurere aktiviteten Kø til agent i flyten. Med aktiviteten Kø til agent kan du angi agenten etter agent-ID eller e-postadresse for Webex kontaktsenter. Du kan også parkere kontakten mot en foretrukket agent hvis den foretrukne agenten ikke er tilgjengelig umiddelbart.
Du kan vurdere å koble sammen en aktivitet i flyten for å rute eller sette kontakter i kø.
Du kan for eksempel koble én kø-til-agent-aktivitet til en annen kø-til-agent-aktivitet for å sette en kontakt i kø til flere foretrukne agenter. Du kan lenke en køkontaktaktivitet til kø-til-agent-aktiviteten for å rute en kontakt hvis ingen av de foretrukne agentene er tilgjengelige for denne kontakten.
Agentbasert ruting er nyttig i følgende scenarier:
-
Foretrukket agentruting: Kunden kan tilordne kontakter til dedikerte agenter eller relasjonsledere. I slike scenarier ruter den agentbaserte rutingen kontaktene direkte til den foretrukne agenten.
-
Siste agentruting: Når en kontakt ringer tilbake til kontaktsenteret flere ganger for å samhandle med en agent, kan agentbasert ruting rute kontakten til den siste agenten som behandlet kontakten.
I begge brukstilfeller lagres detaljene for kontakten og agenttilordningen utenfor det Webex kontaktsenteret. HTTP-aktiviteten henter dataene. Aktiviteten Kø til agent ruter kontakten til den foretrukne agenten eller den siste agenten.
Hvis den foretrukne agenten allerede håndterer én sanntidskanal eller eksklusive multimedieprofiler og den foretrukne agenten allerede håndterer én sanntidskanal, anses agenten som opptatt, og anropet rutes ikke umiddelbart til den foretrukne agenten.
Slik konfigurerer du agentbasert ruting:
Før du begynner:
Du må eksportere agent-ID-en og agent-e-postadressen for Webex kontaktsenter fra Webex kontaktsenter til et eksternt program. Webex kontaktsenteret lagrer ikke tilordningen mellom agenten og kontaktene.
-
Hent tilordningen mellom agenten og kontakten fra det eksterne programmet ved hjelp av HTTP-forespørselsaktiviteten i flytutformingen (velg Ny for å opprette en ny flyt). Hvis du vil ha mer informasjon, kan du se delen HTTP-forespørsel.
-
Konfigurer kø-til-agent-aktiviteten i flytutformingen. Du kan angi generelle innstillinger og kontakthåndteringsdetaljer for å rute kontakten. Hvis du vil ha mer informasjon, kan du se delen Kø til agent-aktivitet .
Om globale rutingsoverstyringer
En global ruteoverstyring er en rutingsstrategi som gjelder for ett eller flere telefoniinngangspunkter. Når et anrop ankommer et inngangspunkt, kontrollerer rutemotoren om det finnes en global rutingsoverstyring for dette inngangspunktet. Hvis det finnes en global rutingsoverstyring, blir den gjeldende rutingsstrategi for inngangspunktet, og overstyrer eventuelle standard rutingsstrategier som er knyttet til dette inngangspunktet.
Når du oppretter en global ruteoverstyring, kan du endre rutingsstrategiene raskt og enkelt for mange inngangspunkter samtidig i hastesituasjoner, i stedet for å endre hver rutingsstrategi individuelt.
Globale rutingsoverstyringer opererer i tidssonen for leier.
Konfigurere multimedieprofiler
Hvis bedriften bruker sosiale kanaler, chat- og e-postruting i tillegg til tale, er multimedieprofiler aktivert. Du kan knytte områder og agenter til multimedieprofiler.
| 1 |
Definer multimedieprofilene. Hvis bedriften abonnerer på multimediefunksjonen, knyttes hver agent til en multimedieprofil som angir hvor mange kontakter av hver medietype agenten kan behandle samtidig. Hvis du vil ha mer informasjon, kan du se Multimedieprofiler. |
| 2 |
Tilordne multimedieprofiler til områder, grupper eller agenter. Når Multimedia er aktivert, knyttes alle områder til en multimedieprofil. Hver agentbaserte gruppe på et gitt område er knyttet til profilen som er tilordnet til dette området, med mindre gruppen er tilordnet en annen multimedieprofil. På samme måte er hver agent som er logget på et team, knyttet til teamets profil, med mindre agenten er tilordnet en annen multimedieprofil. Hvis du vil ha mer informasjon, kan du se Områder, Opprette en gruppe og Brukere. |
| 3 |
Opprett separate inngangspunkter og køer for hver medietype. Hvis du vil ha mer informasjon, kan du se Opprette et inngangspunkt. |
| 4 |
Arbeide med Webex kontaktsenteroperasjoner for å opprette rutingsstrategier som er konfigurert til å bruke et spesialisert anropskontrollskript. |
| 5 |
Samarbeid med din spesifikke CRM-leverandør for å konfigurere multimediesamhandlingen på agentnivå. Du kan også konfigurere kørutingsstrategien for å tilordne multimediekontakter (chat, e-post, sosiale kanaler) til agentene dine. |
Arbeide med ressursfiler
Hvis du vil vise ressursene, velger du Rutingstrategi fra navigasjonsfeltet i administrasjonsportalen.
Du kan velge å se lydfiler, forhåndsdefinerte e-postmeldinger eller forhåndsdefinerte chatsvar.
Last opp en lydressursfil
Webex Contact Center støtter opplasting av .wav lydfiler med følgende spesifikasjoner:
-
Kanaler: 1
-
Samplingsfrekvens: 8000
-
Eksempel på koding: 8-biters u-lov
-
Monoopptak (for kombinert-, anroper- eller agentopptak)
-
Kanaler: 1
-
Samplingsfrekvens: 8000
-
Presisjon: 16-biters
-
Eksempel koding: GSM
-
Maksimal opptaksvarighet: 2 timer
-
-
Stereoopptak (for kombinert opptak)
-
Kanaler: 2
-
Samplingsfrekvens: 8000
-
Presisjon: 13-biters
-
Eksempel på koding: 4-biters IMA ADPCM
-
Maksimal opptaksvarighet: 2 timer
-
Som standard er bare monoopptak aktivert for alle leiere. |
| 1 |
Fra navigasjonsfeltet i administrasjonsportalen velger du Rutingstrategi. |
| 2 |
Fra siden Rutingstrategi velger du . |
| 3 |
Klikk på Ny. |
| 4 |
På siden Last opp ressurs klikker du Bla gjennom. |
| 5 |
Naviger til filen i systemet, og klikk på Åpne. Fil-feltet viser banen og filnavnet til den opplastede filen, og Ressursnavn-feltet viser filnavnet. |
| 6 |
Klikk på Lagre. |
Redigere en lydressursfil
Ikke oppdater ressurser som brukes av systemet for øyeblikket. |
| 1 |
Fra navigasjonsfeltet i administrasjonsportalen velger du Rutingstrategi. |
| 2 |
Fra siden Rutingstrategi velger du . |
| 3 |
Klikk på ellipseknappen ved siden av ressursnavnet, og klikk på Rediger. |
| 4 |
På siden Skriv over ressurs klikker du Bla gjennom. |
| 5 |
Naviger til filen i systemet, og klikk på Åpne. Fil-feltet viser banen og filnavnet til den opplastede filen, og Ressursnavn-feltet viser filnavnet. Hvis du vil ha lydfilspesifikasjoner, kan du se Laste opp en lydressursfil. |
| 6 |
Klikk på Lagre. |
| 7 |
Klikk Ja for å bekrefte overskriving av lydfilen. |
Spille av eller laste ned en .wav fil
| 1 |
Fra navigasjonsfeltet i administrasjonsportalen velger du Rutingstrategi. |
| 2 |
Fra siden Rutingstrategi velger du . |
| 3 |
Klikk på ellipseknappen ved siden av filnavnet, og klikk Spill av. |
| 4 |
I dialogboksen som åpnes, angir du om du vil åpne eller lagre filen. Når du klikker Åpne, åpnes mediespilleren som er installert på datamaskinen, og filen spilles av. Hvis en kompatibel mediespiller ikke er installert, åpnes en dialogboks der du blir bedt om å laste ned en spiller. |
Oppdatere en ressursfil
| 1 |
Fra navigasjonsfeltet i administrasjonsportalen velger du Rutingstrategi. |
| 2 |
Fra siden Rutingstrategi velger du . |
| 3 |
Klikk på ellipseknappen ved siden av filnavnet, og klikk på Rediger. |
| 4 |
Gjør de nødvendige endringene i ressursen. |
| 5 |
Klikk på Lagre. |
Kopiere en ressursfil
Kopieringsfunksjonen lar deg lage sikkerhetskopier av ledetekster og andre ressursfiler. Bare filer med utvidelsen .wav kan kopieres.
| 1 |
Fra navigasjonsfeltet i administrasjonsportalen velger du Rutingstrategi. |
| 2 |
Fra siden Rutingstrategi velger du . |
| 3 |
Klikk på ellipseknappen ved siden av filnavnet, og klikk på Kopier. |
| 4 |
Skriv inn et navn for den kopierte filen på siden som vises, eller la standardnavnet (Copy_ er foran det opprinnelige navnet). |
| 5 |
Klikk på Lagre. |
Eksportere referanser til en mediefil
Du kan vise eller eksportere en liste som viser navnet på hver rutingsstrategi som refererer til en angitt mediefil, sammen med navnet på det tilknyttede inngangspunktet eller køen. Når det gjelder en global rutingsstrategi, viser listen 0 i stedet for navnet på et inngangspunkt eller en kø.
Slik viser eller eksporterer du referansene til en mediefil:
| 1 |
Fra navigasjonsfeltet i administrasjonsportalen velger du Rutingstrategi. |
| 2 |
Fra siden Rutingstrategi velger du . |
| 3 |
Klikk ellipseknappen ved siden av filnavnet, og klikk Excel eller CSV. |
| 4 |
I dialogboksen som åpnes, angir du om du vil åpne eller lagre filen. |
Opprette en forhåndsdefinert e-postmal
Du kan forhåndsdefinere e-postmalen som agenter bruker til å kommunisere med kunder. En organisasjon kan ha én forhåndsdefinert mal for e-post.
Hvis du vil redigere eller slette malen, klikker du ellipseknappen ved siden av malen på siden Forhåndsdefinerte e-postmeldinger .
Du kan ikke bruke de forhåndsdefinerte e-postmalene for hurtigsvar-e-post. |
Slik oppretter du en e-postmal:
| 1 |
Fra navigasjonsfeltet i administrasjonsportalen velger du Rutingstrategi. | ||
| 2 |
Fra siden Rutingstrategi velger du . | ||
| 3 |
Klikk på Ny.
| ||
| 4 |
Gjør følgende i dialogboksen Ny forhåndsdefinert e-post : |
Konfigurere en forhåndsdefinert chatmal
Før du begynner
Oppføringspunktene er det første landingsstedet for alle kanaltyper i Webex Contact Center. Systemet sender kontakten til en agent basert på rutestrategien som er satt for et inngangspunkt.
Du kan konfigurere én chattemal for hvert inngangspunkt. Hvis du vil ha mer informasjon, kan du se Inngangspunkter og køer.
Bare kunder med en organisasjon som er klargjort på en eksisterende Webex Calling integrert plattform, kan konfigurere en chatmal for kontaktsenteret sitt. |
| 1 |
Logg inn i kundeorganisasjonen på https://admin.webex.com. | ||
| 2 |
Fra navigasjonsvinduen til venstre, i Service område, klikk . | ||
| 3 |
Velg mellom en av følgende alternativer:
Systemet viser Chatmalen veiviseren. | ||
| 4 |
På Definer mal siden:
| ||
| 5 |
På Proaktive forespørseler, utenom åpningstid side:
| ||
| 6 |
På Kundeinformasjon siden, klikk på hvert av feltene på Forhåndsvisning kortet og endre egenskapene. Kunden bruker disse egenskapene for å fylle ut skjemaet.
| ||
| 7 |
På Virtuell agent siden:
| ||
| 8 |
På Merkevarebygging og identitet, statusmeldinger siden:
| ||
| 9 |
På Tilbakemelding siden, legg inn Merkelapp og Tekstips i Egenskaper-kortet for å motta tilbakemeldinger fra kunder. | ||
| 10 |
På Fullført siden, Klikk Ferdig.
|
Opprette et forhåndsdefinert chatsvar
-
Amerikansk engelsk
-
Japansk
-
Italiensk
-
Fransk
-
Tysk
-
Spansk
Du kan konfigurere 50 svar per språk, per kø, for totalt 300 svar per kø. Agenter kan se svarene i køen basert på språkinnstillingene i den lokale nettleseren. Dermed kan agenter bare se 50 svar om gangen.
| 1 |
Fra navigasjonsfeltet i administrasjonsportalen velger du Rutingstrategi. | ||||||||||||
| 2 |
Fra siden Rutingstrategi velger du . | ||||||||||||
| 3 |
Klikk på Ny. | ||||||||||||
| 4 |
Angi følgende detaljer:
| ||||||||||||
| 5 |
Klikk på Lagre. |
Konfigurere rutingressurser
Du kan velge enten en rutingressurs eller en flyt. Hvis du velger en rutingressurs, kan du ikke tilpasse konfigurasjoner for flytkontroll som Tilpass ANI, Skjermpop, Global variabel og så videre, som en del av utringingsopplevelsen. Vi anbefaler at du bruker flyter i stedet for rutingsressurser for å benytte avanserte konfigurasjoner, for eksempel Skjermpop, Tilpass ANI og så videre. Hvis du vil ha mer informasjon, kan du se Opprette en flyt.
Rutingstrategier vil være foreldet i fremtiden. Det anbefales å bruke flyter som er konfigurert med åpningstid og utgangspunkter for utelatelse. |
Hvis du vil fortsette med rutingsstrategier, bør du vurdere følgende aspekter. For hvert inngangspunkt og hver kø bør du opprette et sett med standard rutingstrategier som dekker alle tidsintervaller. I tillegg kan du planlegge en alternativ strategi utover standardstrategien for et hvilket som helst tidsintervall. Kø 1 kan for eksempel ha en Opptatt timestrategi for vanlig dagskift og en OffHoursStrategy for ikke-arbeidstid.
Flagg den normale daglige tidsplanen som standardstrategi. Du kan opprette en strategi som ikke er standard, for eksempel en ferieplan for et tidsintervall som overlapper standardstrategien. En strategi som ikke er flagget som standard, overstyrer en standardstrategi og brukes som et unntak fra standardplanen. Dette betyr at systemet først ser etter en strategi som ikke er flagget som standard, og hvis det ikke finnes noen, bruker systemet standardstrategien.
Når standardstrategien er den gjeldende strategien (det vil si strategien som kjører for øyeblikket), ser systemet hvert tredje minutt etter en ikke-standardstrategi, og hvis en strategi blir funnet, blir den gjeldende strategien.
Hvis ingen strategi er angitt for et tidsintervall, og det ikke finnes en standardstrategi for tidsintervallet, kan den siste strategien som brukes av systemet, fortsette som gjeldende strategi selv om den er utløpt. I dette tilfellet sjekker systemet hvert minutt for en gyldig strategi, og så snart den finner en, blir den strategien den nåværende strategien.
Om teamtyper
Når du oppretter eller endrer en strategi for køruting, vises følgende alternativer:
-
Agentbaserte team har et kjent antall agenter tilordnet til team. Autoriserte brukere tilordner en skrivebordsprofil til ett eller flere team. Disse agentene bruker Agent Desktop til å kommunisere med Webex-kontaktsentersystemet.
-
Kapasitetsbaserte team er ikke tilordnet bestemte agenter, og agentene bruker ikke Agent Desktop. En outsourcer kan for eksempel ha team som bruker en PBX eller en ACD til å håndtere samtaler. Du kan bruke et kapasitetsbasert team til å representere en talepostkasse eller en agentgruppe som Webex kontaktsenter ikke administrerer.
Kapasiteten til disse teamene er basert på innstillingen for klargjort teamkapasitet, som kan overstyre teamkapasitetsstrategiene. Hvis du vil ha mer informasjon, kan du se Planlegge teamkapasitet. Hvis teamets faktiske kapasitet er høyere eller lavere enn verdien som for øyeblikket brukes av systemet, er resultatet enten ikke nok eller for mange anrop for agenter å håndtere. Dette gjør strategidesign mer utfordrende.
Når du bruker getNumAgentsLoggedIn-API, inkluderer svaret antall agenter som er logget på, sammen med antall kapasitetsbaserte team som anses som aktive. |
Når du oppretter en rutingsstrategi, kan du blande teamtyper. Husk at nøyaktigheten av samtaleruting til kapasitetsbaserte team avhenger av kapasitetsnummeret som er angitt.
Begrensninger for kapasitetsbaserte team når du bruker Classic-plattformen
Webex Contact Center tilordner anrop til det kapasitetsbaserte teamet ved å overføre samtalen til et oppringingsnummer (DN). Etter at anropet er overført til et DN, kobles kontaktsenteret Webex fra samtalen. Webex Contact Center er ikke klar over anropsstatusen, det vil si om det kapasitetsbaserte teamet besvarer, behandler eller avviser anropet.
Denne begrensningen fører til følgende virkemåter:
-
Det er ikke mulig å spore kontakten etter samtaleoverføringen.
-
Det er ikke mulig å oppdage RONA- eller anropsfeil
-
Det er ikke mulig å ta opp samtalen.
-
Det er ikke mulig å hente verdiene Tilkoblingstid og Behandlingstid. Anropsrapporten viser verdien som null (0).
-
Det er ikke aktuelt å angi kapasiteten, og derfor kan flere samtaler gå til det kapasitetsbaserte teamet.
Når du bruker neste generasjons medieplattform, tilordner Webex kontaktsenter anrop til kapasitetsbaserte team, der Webex Contact Center:
-
Håndterer anropsstatusen og avgjør om anropet som rutes til et kapasitetsbasert team, besvares, behandles eller avvises.
-
Overvåker den generelle statusen for samtaler, inkludert samtaleavslutning, og bestemmer når forbruksverdien for det kapasitetsbaserte teamet skal oppdateres. Hvis samtalen for eksempel avsluttes, må kapasiteten økes og omvendt.
-
Hent verdiene Tilkoblingstid og Behandlingstid.
Når en statisk strategi for belastningsfordeling omfatter både agentbaserte og kapasitetsbaserte team, distribuerer systemet anropene til enten agentbaserte team eller kapasitetsbaserte team, i den rekkefølgen de er konfigurert. Når kapasiteten til de kapasitetsbaserte teamene når maksimumsgrensen, rutes anrop til agentbaserte team, hvis agenter er tilgjengelige. Hvis anropet står i kø, kan det rutes til agentbaserte eller kapasitetsbaserte team, avhengig av hvilket team som har tilgjengelige ressurser. Hvis ingen team har kapasitet, stilles anropene i kø til kapasitet blir tilgjengelig. Denne lastbalanseringsstrategien sikrer at samtaler håndteres effektivt og at ingen team blir overbelastet. |
Vise rutingsstrategier for et inngangspunkt eller en kø
Slik viser du alle rutingstrategier for et inngangspunkt eller en kø:
| 1 |
Fra navigasjonsfeltet i administrasjonsportalen velger du Rutingstrategi. | ||
| 2 |
Velg et inngangspunkt eller en kø fra rullegardinlisten Velg inngangspunkt for å vise rutingsstrategiene for inngangspunktet eller køen. Hvis du vil ha mer informasjon om parameterne som vises på siden Rutingstrategi , kan du se Parametere for rutingstrategi. Den øvre delen av listevisningen viser en tabell som viser alle tilgjengelige rutingsstrategier for det valgte inngangspunktet eller køen.
| ||
| 3 |
Hvis du vil se detaljer for en strategi, klikker du ellipsen ved siden av rutingsstrategien og klikker Rediger. Den nedre delen av siden Rutingsstrategi viser tabellen Detaljer om rutingstrategitilordning, som:
| ||
| 4 |
Klikk på Lagre. |
Parametere for rutingstrategi
Tabellen nedenfor beskriver parameterne som vises på siden Rutingstrategi .
|
Søyle |
Beskrivelse | ||
|---|---|---|---|
|
Navn |
Viser navnet du tilordner strategien. Du kan ikke endre strateginavnet etter at du har opprettet det. | ||
|
ID |
Viser det systemtilordnede nummeret for strategien. | ||
|
Status |
Angir statusen for strategien.
| ||
|
Standard |
Angir om strategien er standard. En strategi som ikke er flagget som standard, overstyrer en standardstrategi og erstatter potensielt standardplanen. | ||
|
Chattemal |
Identifiserer chatmalen som brukes for rutingsstrategien. | ||
|
Gjentakelse |
Angir om strategien skal gjentas daglig eller bare på bestemte ukedager. | ||
|
Startdato |
Viser datoen strategien starter på. | ||
|
Sluttdato |
Viser datoen strategien slutter. | ||
|
Starttidspunkt |
Viser tidspunktet da strategien starter (i 24-timers format) for en gitt dag i det angitte datoområdet. | ||
|
Sluttklokkeslett |
Viser tidspunktet da strategien slutter (i 24-timers format) for en gitt dag i det angitte datointervallet. | ||
|
Tidssone |
Viser tidssonen hvis du aktiverer funksjonen Flere tidssoner når du oppretter inngangspunktet eller køen. | ||
|
Flyt |
Viser de tilknyttede anropsflytene når en rutingsstrategi utføres. |
Vise gjeldende rutingsstrategier
Du kan vise en liste over distribuerte rutingsstrategier for flere inngangspunkter eller køer.
| 1 |
Fra navigasjonsfeltet i administrasjonsportalen velger du Rutingstrategi. |
| 2 |
Fra siden Rutingstrategi velger du . |
| 3 |
Velg Alle fra rullegardinlisten for å vise gjeldende strategier for alle inngangspunkter eller køer. |
| 4 |
Klikk på Bruk. Tabellen inneholder detaljer om gjeldende rutingsstrategier for de valgte inngangspunktene eller køene. Kolonnen Kontrollskript viser navnene på anropskontrollskriptene som er knyttet til de oppførte inngangspunktene eller køene. Tabellen inneholder detaljer om gjeldende rutingsstrategier for de valgte inngangspunktene eller køene. Flow-kolonnen viser navnene på anropsflytene som er knyttet til de oppførte inngangspunktene eller køene. |
Vise rutestrategier etter tidssone
Hvis du aktiverer funksjonen Flere tidssoner for bedriften, kan du konfigurere inngangspunkter og køer med tidssoner. Tidsverdier som brukes i rutingsstrategiene, er basert på tidssonen du konfigurerer for inngangspunktet eller køen. Hvis du ikke konfigurerer tidssoner med inngangspunkter og køer, bruker systemet tidssonen du konfigurerer for bedriften (vanligvis hovedkontor).
Når du klikker navnet ditt øverst til høyre på siden Rutingsstrategi , vises alle tidssoner du konfigurerer for inngangspunkter eller køer, i en rullegardinliste.
Hvis du ikke aktiverer funksjonen Flere tidssoner for bedriften, baseres tidsverdier i rutingsstrategier på tidssonen du konfigurerer for virksomheten.
Hvis tidssonen observerer sommertid, justeres tiden automatisk når sommertiden endres.
| 1 |
På administrasjonsportalen klikker du på tannhjulikonet øverst til høyre for å vise innstillingspanelet med tre eller fire tabulatortaster. |
| 2 |
Klikk på tannhjulikonet. Velg en tidssone fra rullegardinlisten Tidssone . |
| 3 |
Klikk på Bruk. |
| 4 |
Velg Rutingstrategi fra navigasjonsfeltet i administrasjonsportalen for å vise rutingsstrategiene basert på den valgte tidssonen. |
Opprette en rutestrategi
Bruk denne fremgangsmåten til å opprette nye rutingsstrategier. Du kan også opprette en ny strategi ved å redigere en eksisterende strategi og endre parametrene i samsvar med kravene.
Før du oppretter nye strategier:
-
Lag alltid en aktiv strategi for hvert tidsintervall. Hvis du ikke angir en aktiv strategi for et tidsintervall, bruker systemet standardverdien. Hvis det ikke er noen standardstrategi, kan den siste strategien som systemet brukte, fortsette som gjeldende strategi selv om den er utløpt.
-
Du kan enkelt opprette en ny strategi fra en eksisterende strategi, endre noen innstillinger og lagre den som en ny strategi.
-
Du kan bare ha én rutingsstrategi for hvert inngangspunkt for chat eller e-post.
Du kan ikke ha en global rutingsstrategi for chat- og e-postinngangspunkter.
-
Du kan ikke lagre endringer i en aktiv strategi når de planlagte datoene eller klokkeslettene er i konflikt med en eksisterende aktiv strategi.
Før du begynner
Du må opprette en chat-mal før du oppretter en strategi for chat-ruting.
| 1 |
Fra navigasjonsfeltet i administrasjonsportalen velger du Rutingstrategi. | ||||||||||||||||||||||||||||||||||||||||||||||||||||||||||||||||||||||||||||||||||||||||||||||||||||||||||||||||||||||||||||||||||||||||||||||||||||||
| 2 |
På siden Rutingstrategi velger du . | ||||||||||||||||||||||||||||||||||||||||||||||||||||||||||||||||||||||||||||||||||||||||||||||||||||||||||||||||||||||||||||||||||||||||||||||||||||||
| 3 |
Velg et inngangspunkt fra rullegardinlisten Velg inngangspunkt . | ||||||||||||||||||||||||||||||||||||||||||||||||||||||||||||||||||||||||||||||||||||||||||||||||||||||||||||||||||||||||||||||||||||||||||||||||||||||
| 4 |
Gjør ett av følgende i listevisningen:
| ||||||||||||||||||||||||||||||||||||||||||||||||||||||||||||||||||||||||||||||||||||||||||||||||||||||||||||||||||||||||||||||||||||||||||||||||||||||
| 5 |
Skriv inn eller endre innstillingene som er beskrevet i tabellene nedenfor.
| ||||||||||||||||||||||||||||||||||||||||||||||||||||||||||||||||||||||||||||||||||||||||||||||||||||||||||||||||||||||||||||||||||||||||||||||||||||||
Endre en rutingstrategi
Før du endrer en rutingsstrategi, må du være oppmerksom på følgende:
-
Selv om du ikke kan kopiere gjeldende strategi, kan du endre alle innstillingene bortsett fra de som påvirker utførelsestid eller dato. Disse endringene har ingen innvirkning på den regelmessige planlagte versjonen av strategien.
-
Når du endrer den gjeldende strategien, trer endringene i kraft umiddelbart for nye anrop og forblir aktive til den nåværende strategien avsluttes. Hvis det er anrop i køen når endringene gjøres, følger de eksisterende anropene i kø den opprinnelige strategien, med mindre du merker av for Bruk endringer på gjeldende anrop i kø til høyre for Lagre-knappen .
Endringer som gjøres i gjeldende rutingsstrategi for e-post eller chat, brukes også på de tilsvarende aktive rutingsstrategiene.
-
Når du endrer en strategi som ikke er den gjeldende strategien, trer endringene i kraft i henhold til de planlagte tidspunktene som er angitt i strategien.
| 1 |
Fra navigasjonsfeltet i administrasjonsportalen velger du Rutingstrategi. |
| 2 |
På siden Rutingsstrategi velger du et inngangspunkt eller en kø fra rullegardinlisten Velg inngangspunkt/kø . |
| 3 |
Klikk på ellipseknappen ved siden av strategien du vil endre, og velg Rediger. |
| 4 |
Hvis du endrer en global rutingsstrategi: |
| 5 |
Gjør endringene. Hvis du vil ha informasjon om hver innstilling, kan du se tabellen for innstillingsbeskrivelser i Opprette en rutingsstrategi. |
| 6 |
Hvis du endrer gjeldende strategi og vil at endringene skal gjelde for anrop som står i kø, merker du av for Bruk endringer på gjeldende anrop i kø nederst til høyre på siden. Hvis du ikke merker av for dette alternativet, gjelder endringene bare for nye samtaler. |
| 7 |
Klikk Lagre for å lagre endringene. |
Sletting og gjenoppretting av rutingstrategier
Når du sletter en rutingsstrategi, flytter systemet strategien til siden Slettede rutingstrategier eller Slettede globale rutingoverstyringer, der den kan gjenopprettes eller slettes permanent innen 30 dager. Etter 30 dager sletter systemet rutingsstrategien permanent.
Når du sletter en gjeldende strategi, aktiverer systemet den neste planlagte strategien for den tidsperioden. Ikke slett en gjeldende strategi med mindre en alternativ strategi er tilgjengelig. |
Slette en standard rutingsstrategi
| 1 |
Fra navigasjonsfeltet i administrasjonsportalen velger du Rutingstrategi. |
| 2 |
På siden Rutingsstrategi velger du et inngangspunkt eller en kø fra rullegardinlisten Velg inngangspunkt/kø . |
| 3 |
Klikk ellipseknappen ved siden av rutingsstrategien du vil slette, og klikk Slett. |
| 4 |
Klikk Ja for å bekrefte. Systemet flytter strategien til siden Slettede rutingsstrategier , der den kan gjenopprettes eller slettes permanent (se Gjenopprette eller slette en rutingsstrategi permanent). |
Gjenopprette eller slette en rutingstrategi permanent
| 1 |
Fra navigasjonsfeltet i administrasjonsportalen velger du Rutingstrategi. | ||
| 2 |
På siden Rutingstrategi klikker du Slettede strategier. | ||
| 3 |
Velg et inngangspunkt eller en kø fra rullegardinlisten Velg inngangspunkt/kø . | ||
| 4 |
Klikk på ellipseknappen ved siden av strategien du vil gjenopprette eller slette permanent, og gjør ett av følgende:
| ||
| 5 |
Hvis du gjenoppretter en strategi, endrer du innstillingene etter behov og klikker på Gjenopprett.
Hvis noen innstillinger er i konflikt med en eksisterende rutingsstrategi, får du en melding. I dette tilfellet må du endre innstillingene før du kan gjenopprette strategien. |
Lyd på vent
Når et anrop står i kø på nettverket, fortsetter en lydfil å spilles av til samtalen er distribuert til et team med ledig kapasitet. Hvis samtalen står i kø lenger enn lengden på lydinnholdet, går lydfilen tilbake og starter på nytt fra begynnelsen.
Vi anbefaler at lydfilen inneholder en kort forsinkelsesmelding etterfulgt av musikk. Meldingen bør annonsere navnet på den tilknyttede køen, instruere oppringeren om å vente på neste tilgjengelige agent, og inneholde en advarsel om at samtaler kan bli overvåket.
Du kan spille inn en lydfil for hver strategi, slik at meldingen kan variere etter tid på dagen, ukedag, ferieplan og andre faktorer.
Arbeide med globale rutingsoverstyringer
En global ruteoverstyring er en rutingsstrategi som gjelder for ett eller flere telefoniinngangspunkter. Når et anrop ankommer et inngangspunkt, kontrollerer rutemotoren om det finnes en global rutingsoverstyring for dette inngangspunktet. Hvis det finnes en global rutingsoverstyring, blir den gjeldende rutingsstrategi for inngangspunktet, og overstyrer eventuelle standard rutingsstrategier som er knyttet til dette inngangspunktet.
Når du oppretter en global ruteoverstyring, kan du endre rutingsstrategiene raskt og enkelt for mange inngangspunkter samtidig i hastesituasjoner, i stedet for å endre hver rutingsstrategi individuelt.
Globale rutingsoverstyringer opererer i tidssonen for leier.
Vise globale rutingsoverstyringer
Bruk denne fremgangsmåten til å vise en liste over globale rutingsoverstyringer.
Før du begynner
Du må ha administratortilgangsrettigheter for å utføre denne prosedyren.
| 1 |
Fra navigasjonsfeltet i administrasjonsportalen velger du Rutingstrategi. Siden Rutingstrategi åpnes. |
| 2 |
Velg . Siden Global ruting overrides åpnes for å vise listen overglobale rutingsoverstyringer. Denne siden viser alle eksisterende globale rutingsoverstyringer. Du kan bruke søkefunksjonen øverst til høyre i listeområdet for å finne målet ditt. Se Globale parametere for overstyring av ruting for en beskrivelse av parameterne som er synlige på siden. |
| 3 |
(Valgfritt) Hvis du vil eksportere listen over globale rutingsoverstyringer for dataanalyse, klikker du ellipseknappen øverst til høyre på siden og klikker Excel eller CSV. |
| 4 |
(Valgfritt) Hvis du vil vise detaljene for en rutingsoverstyring eller redigere den, klikker du ellipseknappen til venstre for de oppførte overstyringene, og deretter klikker du Rediger. Se Redigere en global rutingsoverstyring hvis du vil ha mer informasjon om hvordan du redigerer en rutingsoverstyring. |
Opprette globale rutingsoverstyringer
Du kan endre kontaktbehandlingsflyten for flere telefoniinngangspunkter samtidig, for eksempel i en ferie- eller nødssituasjon. Forhåndskonfigurer én eller flere flyter som du kan bruke raskt som overstyring ved behov. Når den blir aktiv, gjelder den globale rutingsoverstyringen bare for nye anrop, mens aktive anrop følger gjeldende strategier for ruting av inngangspunkter.
Som standard oppretter du globale rutingsoverstyringer i tidssonen for leieren. Alle dataene som vises på siden Overstyringer for global ruting eller instrumentbordet, er basert på tidssonen for leier. |
Du kan velge mellom to metoder for å opprette en global rutingsoverstyring:
Opprette en global ruteoverstyring
Bruk denne fremgangsmåten til å opprette en global rutingsoverstyring.
Før du begynner
Du må ha administratortilgangsrettigheter for å utføre denne prosedyren.
| 1 |
Fra navigasjonsfeltet i administrasjonsportalen velger du Rutingstrategi. Siden Rutingstrategi åpnes. |
| 2 |
Velg på menylinjen. Siden Global ruting overrides åpnes for å vise listen overglobale rutingsoverstyringer. Denne siden viser alle eksisterende globale rutingsoverstyringer. |
| 3 |
Fra siden Global ruting overrides klikker du + Ny overstyring. Siden Opprett global rutingoverstyring åpnes. |
| 4 |
Konfigurer den nye globale rutingsoverstyringen som beskrevet i Parametere for overstyring av global ruting. |
| 5 |
Klikk Lagre eller Avbryt. |
Opprette en global rutingsoverstyring fra en kopi
Bruk denne fremgangsmåten til å opprette en global rutingsoverstyring fra en kopi av en eksisterende overstyring.
Før du begynner
Du må ha administratortilgangsrettigheter for å utføre denne prosedyren.
| 1 |
Fra navigasjonsfeltet i administrasjonsportalen velger du Rutingstrategi. Siden Rutingstrategi åpnes. |
| 2 |
Velg på menylinjen. Siden Global ruting overrides åpnes for å vise listen overglobale rutingsoverstyringer. Denne siden viser alle eksisterende globale rutingsoverstyringer. |
| 3 |
Finn den globale rutingsoverstyringen du vil kopiere for å opprette en ny overstyring. Du kan bruke søkefunksjonen øverst til høyre i området Global Routing Overrides List for å finne målet ditt. |
| 4 |
Klikk ellipseknappen til venstre for en oppført overstyring, og klikk deretter Kopier. Siden Kopier global rutingoverstyring åpnes. |
| 5 |
Endre innstillingene etter behov og i samsvar med instruksjonene i Globale rutingsoverstyringsparametere. |
| 6 |
Klikk Lagre eller Avbryt. |
Redigere en global rutingsoverstyring
Bruk denne fremgangsmåten til å redigere en eksisterende global rutingsoverstyring.
Før du begynner
Du må ha administratortilgangsrettigheter for å utføre denne prosedyren.
| 1 |
Fra navigasjonsfeltet i administrasjonsportalen velger du Rutingstrategi. Siden Rutingstrategi åpnes. |
| 2 |
Velg på menylinjen. Siden Global ruting overrides åpnes for å vise listen overglobale rutingsoverstyringer. Denne siden viser alle eksisterende globale rutingsoverstyringer. |
| 3 |
Finn den globale rutingsoverstyringen du vil redigere. Du kan bruke søkefunksjonen øverst til høyre i området Global Routing Overrides List for å finne målet ditt. |
| 4 |
Klikk ellipseknappen til venstre for inngangspunktet du vil endre, og klikk deretter Rediger. Siden Overskriv global rutingoverstyring åpnes. |
| 5 |
Rediger parameterne for overstyring av ruting i samsvar med informasjonen i Parametere foroverstyring av global ruting. |
| 6 |
Klikk Lagre eller Avbryt. |
Parametere for overstyring av global ruting
Siden Parametere for globale rutingoverstyringer
Tabellen nedenfor viser og beskriver parameterne som vises i området Liste over overstyringer av global ruting på siden Overstyringer av global ruting.
|
Søyle |
Beskrivelse | ||
|---|---|---|---|
|
Navn |
Viser navnet du tilordner til overstyringen. Du kan ikke endre overstyringsnavnet etter at du har opprettet det. | ||
|
ID |
Viser det systemtilordnede nummeret for overstyringen. | ||
|
Status |
Angir status for overstyringen.
| ||
|
Standard |
Angir om den globale rutingsoverstyringen er standard rutingsstrategi (Ja) eller ikke er standard rutingsstrategi (Nei). | ||
|
Gjentakelse |
Angir om overstyringen skal gjentas daglig eller bare på bestemte ukedager. | ||
|
Startdato |
Viser datoen da overstyringen starter. | ||
|
Sluttdato |
Viser datoen da overstyringen slutter. | ||
|
Starttidspunkt |
Viser tidspunktet da overstyringen starter (i 24-timers format) for en gitt dag i det angitte datointervallet. | ||
|
Sluttklokkeslett |
Viser tidspunktet da overstyringen slutter (i 24-timers format) for en gitt dag i det angitte datointervallet. | ||
|
Tidssone |
Viser tidssonen Leier. Globale rutingsoverstyringer opererer i tidssonen for leier. | ||
|
Flyt |
Viser de tilknyttede anropsflytene når en rutingsoverstyring utføres. |
Parametere for Opprett, Overskriv, Kopier og Gjenopprett Gobal Routing Override sider
Tabellen nedenfor viser og beskriver parameterne du ser på:
-
Opprette siden Global Routing Override
-
Overskriv siden Global Routing Override
-
Kopier siden Global Routing Override
-
Gjenopprett siden Global Routing Override
Bruk denne informasjonen til å konfigurere nye eller kopierte overstyringer og redigere eksisterende.
| Parameter |
Beskrivelse | ||||
|---|---|---|---|---|---|
|
Generelle innstillinger | |||||
|
Navn |
Skriv inn navnet på den globale rutingsoverstyringen. Du kan ikke endre navnet etter at det er opprettet. Hvis du kopierer en overstyring, kan du endre navnet på kopien. | ||||
|
Bedriftsnavn |
Viser navnet på leieren. | ||||
|
Kanaltype |
Viser den eneste gyldige kanaltypen: Telefoni | ||||
|
Inngangspunkter eller køer |
Dette feltet vises bare hvis du oppretter eller kopierer en global rutingsoverstyring. Velg inngangspunktene eller køene som den globale rutingsoverstyringen gjelder for. | ||||
|
Rutingtype |
Dette alternativet er bare tilgjengelig for køer. Den er ikke tilgjengelig for proxy-køer.
| ||||
|
Rutingtype (forts.) |
| ||||
|
Status |
Klikk på veksleknappen Status for å angi statusen for den globale rutingsoverstyringen til enten Aktiv eller Ikke aktiv. Når rutingsoverstyringen er satt til Aktiv, aktiveres og deaktiveres den på datoene og klokkeslettene som er angitt i de relaterte feltene Start- og sluttdato og Start- og sluttidspunkt. | ||||
|
Tidsinnstillinger | |||||
|
Tidssone |
Viser tidssonen Leier. Globale rutingsoverstyringer opererer i tidssonen for leier. | ||||
|
Startdato Sluttdato |
Klikk i hvert av disse feltene, og bruk kalenderkontrollene til å angi startdato (datoen den globale rutingsoverstyringen trer i kraft) og sluttdato (datoen den globale rutingsoverstyringen utløper). | ||||
|
Starttidspunkt Sluttklokkeslett |
Skriv inn i 24-timers format (0000–2400) tiden på dagen du vil at den globale rutingsoverstyringen skal starte og slutte. | ||||
|
Ukedag |
Fra rullegardinlisten:
| ||||
|
Avanserte innstillinger | |||||
|
Ventemusikk |
Fra rullegardinlisten velger du navnet på lydfilen (.wav) som skal spilles av for anrop når en agent setter en samtale på vent. Musikk i kø (MIQ) håndteres fra Flow. Når en kontakt står i kø og ingen agent er tilgjengelig, engasjeres kunden i MIQ. | ||||
|
Maksimal tid i kø |
Hvis dette er en standard Webex kørutingsstrategi for kontaktsenter, angir du hvor lenge det skal vente, i sekunder, før systemet ruter et anrop i kø til mottakernummeret for overflyt som er klargjort for køen. Cisco anbefaler at du setter dette til 1800 (30 minutter) eller til tre ganger gjennomsnittlig kølengde i travle timer. Hvis dette er en e-postrutingsstrategi, angir du denne parameteren til en verdi som er høy nok til å unngå overflyt. Som standard bruker dette feltet verdien som er klargjort for køen.
| ||||
|
Nye forsøk innad i teamet |
Hvis dette er en standard Webex kørutingsstrategi for kontaktsenter, angir du maksimalt antall forsøk systemet gjør på å sende et anrop til en gruppe før det ruter anropet til neste tilgjengelige team. Systemet gjør ingen ytterligere forsøk på å sende anropet til det teamet igjen. Unntak:
| ||||
|
Flagg som standard rutingstrategi |
Denne innstillingen er bare tilgjengelig hvis du oppretter en ny overstyring eller kopierer en eksisterende. Sett til Ja hvis du vil at denne globale rutingsoverstyringen skal være standard global rutingsoverstyring for det angitte tidsintervallet for dette inngangspunktet eller denne køen. Sett til Nei for å opprette et unntak fra standardplanen, for eksempel en helligdag. Denne overstyringen overstyrer standardoverstyringen. Det vil si at systemet først ser etter en overstyring som ikke er flagget som standard, og hvis det ikke finnes noen, bruker systemet standardoverstyringen.
| ||||
|
Samtalestyring | |||||
|
Kontrollskript |
Velg et skript for samtalekontroll fra rullegardinlisten. Hver strategi må ha et tilknyttet kontrollskript som definerer hvordan anrop håndteres. Hvis det er aktuelt, kan du endre skriptets standardparametere i feltene som vises. Hvis du vil ha mer informasjon, kan du se Tilordne skript og parametere for samtalestyring.
| ||||
|
Flyt |
Velg en flyt for å overstyre kontakthåndteringsvirkemåten for de valgte inngangspunktene i den konfigurerte tidsperioden. | ||||
|
Distribusjon av anrop |
Denne parameteren gjelder bare for køer. Den gjelder ikke for proxy-køer. Hvis dette er en standard kørutingsstrategi, angir du hvilke team du vil knytte til denne strategien, og organiserer dem i grupper. Se "Angi innstillinger for samtaledistribusjon" på side 166 for detaljer. I tillegg gjør du følgende (som beskrevet i "Tilordne team og innstillinger for ferdighetsavslapning til grupper" som begynner på side 168): • Hvis rutingstypen er Belastningsbalanse, tilordner du prosentspredninger eller kapasiteter til hvert team i gruppe 1. Du kan legge til flere grupper, men du kan ikke tilordne prosentvise oppslag eller kapasiteter til teamene i disse ekstra gruppene. • Hvis rutingstypen er Prioritet, tilordner du prioriteter. Legg merke til at en bestemt prioritet bare kan tilordnes ett team i strategien (for eksempel kan bare ett team ha en prioritet på 1 tilordnet). • Hvis rutingstypen er ferdighetsbasert, spesifiser eventuelt innstillinger for kompetanseavslapning. Hvis dette er en rutingsstrategi for en utgående kø, må du angi et team i delen Anropsdistribusjon. Det angitte teamet er bare en plassholder og brukes ikke. I tillegg må du passe på at du bare oppretter én gruppe for en rutingsstrategi for utringingskø. |
Slette en global rutingsoverstyring
Bruk denne fremgangsmåten til å slette en global rutingsstrategi.
Før du begynner
| 1 |
Fra navigasjonsfeltet i administrasjonsportalen velger du Rutingstrategi. Siden Rutingstrategi åpnes. |
| 2 |
Velg på menylinjen. Siden Global ruting overrides åpnes for å vise listen overglobale rutingsoverstyringer. Denne siden viser alle eksisterende globale rutingsoverstyringer. Se Globale parametere for overstyring av ruting for en beskrivelse av elementene som er synlige på siden. |
| 3 |
Finn den globale rutingsoverstyringen du vil redigere. Du kan bruke søkefunksjonen øverst til høyre i området Global Routing Overrides List for å finne målet ditt. |
| 4 |
Klikk ellipseknappen til venstre for rutingsoverstyringen du vil slette, og klikk deretter Slett. I bekreftelsesdialogboksen som åpnes, klikker du OK. Rutingsoverstyringen flyttes til siden Slettede globale rutingoverstyringer der den venter på gjenoppretting eller permanent sletting. Hvis du vil ha mer informasjon, kan du se Gjenopprette eller slette en rutingsstrategi permanent. |
Gjenopprette eller slette en global rutingsoverstyring permanent
Bruk denne fremgangsmåten til å gjenopprette eller slette en global rutingsoverstyring permanent.
Før du begynner
| 1 |
Fra navigasjonsfeltet i administrasjonsportalen velger du Rutingstrategi. Siden Rutingstrategi åpnes. |
| 2 |
Velg på menylinjen. Siden Global ruting overrides åpnes for å vise listen overglobale rutingsoverstyringer. Denne siden viser alle eksisterende globale rutingsoverstyringer. Se Globale parametere for overstyring av ruting for en beskrivelse av parameterne som er synlige på siden. |
| 3 |
Klikk på knappen Slettede globale rutingoverstyringer øverst til høyre på siden. Siden Slettede globale rutingoverstyringer åpnes og viser en liste over eventuelle slettede rutingsoverstyringer. |
| 4 |
I visningen Slettede globale overstyringer av ruting finner du rutingsoverstyringen du vil gjenopprette eller slette permanent. Du kan bruke søkefunksjonen helt til høyre på siden for å finne målet ditt. |
| 5 |
Klikk ellipseknappen til venstre for rutingsoverstyringen du vil gjenopprette eller slette permanent, og gjør ett av følgende: |
Oversikt over Flow Designer
Flow Designer gir et grensesnitt for å opprette sanntidsflyter for å oppfylle organisasjonens krav. Forhåndsdefinerte aktiviteter knyttet til samtalehåndtering og flytkontroll fungerer som byggesteiner for flytoppretting. Dra-og-slipp-grensesnittet i flytutformingen gjør det enkelt å konfigurere flytkomponentene. Du kan angi egenskapene for hver aktivitet som påvirker flytutførelsen. Du kan også konfigurere variabler og uttrykk for å definere flytlogikk.
Komme i gang
Før du bruker Flytutforming, må du klargjøre flere enheter fra administrasjonsportalen for Webex Contact Center og Control Hub. Du kan bruke disse enhetene direkte, som en del av Flytutforming (for eksempel Køer og lydfiler) eller indirekte for å aktivere kontaktruting (for eksempel Anropsdistribusjon i strategier for køruting).
Du må konfigurere følgende elementer før du bygger flyter i Flytutforming:
-
Oppføringspunkt
-
Kø
-
Agenter
-
Brukerprofil
-
Skrivebordsprofil
-
Team
-
Virtuell agent
-
Lydfiler
Viktig terminologi
Følgende begreper refereres til i dette kapittelet:
-
Aktivitet: Ett trinn i en flyt, representert av en node i grensesnittet for flytutforming. Du kan for eksempel spille av en melding eller lage en HTTP-forespørsel. Dette er elementet som dras og slippes av brukeren i en flyt.
For aktivitetsegenskaper som er rullegardinbaserte, er søkefilter aktivert som standard. Hvis det er et høyere antall alternativer tilgjengelig i en rullegardinliste som er utenfor standardgrensen, kan du skrive inn et nøkkelord du vil søke etter, og velge ønsket alternativ fra det automatisk utfylte resultatet.
-
Hendelse: En intern eller ekstern stimulans til systemet som kan føre til at en strømning eller strømningsbane utføres. Dette kan være Kafka-meldinger, eksterne HTTP-forespørsler, brukerhandlinger, etc. Flytdesigner er et hendelsesdrevet program som kjører flyter som svar på hendelser. Hvis og når bestemte hendelser utløses, utføres flyter automatisk som konfigurert.
-
Flyt: En brukerdefinert sekvens av aktiviteter som utføres som svar på en hendelse.
-
Kobling: En kobling er pilen som kobler en aktivitet til en annen. Det indikerer retningen av strømmen og avhengigheten mellom hendelser. For å slette en lenke og bryte forbindelsen mellom to aktiviteter, klikk på lenken for å vise sletteikonet, og fortsett med å slette linjen.
Få tilgang til Flow Designer-programmet
Flytdesigner bruker enkel pålogging (SSO) ved hjelp av Cisco Common Identity. Hvis du allerede er logget på Cisco Webex Control Hub eller Cisco Webex Contact Center Management Portal, og når du prøver å få tilgang til Flow Designer, får du automatisk tilgang til programmet. Hvis ikke, ber systemet deg om å oppgi SSO legitimasjon på standard påloggingsskjerm.
Før du begynner
For å få tilgang til Flow Designer-programmet må du ha en Premium Agent-lisens og en brukerprofil som har rettigheter til å redigere Routing Strategies-modulen.
|
Fra navigasjonsfeltet Management Portal velger du . |
Krav til nettleser for Flow Designer
Følgende tabell viser nettleserne som støttes.
|
Nettleser |
Microsoft Windows 10 |
Microsoft Windows 11 |
Mac OS X |
Chromebook |
|---|---|---|---|---|
|
Google Chrome |
76.0.3809 |
103.0.5060.114 |
76.0.3809 eller høyere |
76.0.3809 eller høyere |
|
Mozilla Firefox |
ESR 68 eller høyere ESR-er |
ESR V102.0 eller høyere ESR |
ESR 68 og høyere ESR-er |
Ikke tilgjengelig |
|
Microsoft Edge |
42.17134 eller høyere |
103.0.1264.44 eller høyere |
Ikke tilgjengelig |
Ikke tilgjengelig |
|
Chromium |
Ikke tilgjengelig |
Ikke tilgjengelig |
Ikke tilgjengelig |
79 eller høyere |
Konfigurer følgende nettleseralternativer:
-
Aktiver informasjonskapsler og nettsteddata.
-
Sett sikkerhetsnivået til Middels.
-
Aktiver bildealternativ.
-
Deaktiver popup-blokkering.
-
Aktiver JavaScript.
E-postkrav for Flow Designer
Flytutforming støtter følgende e-postservere:
-
Office 365
-
Gmail
Oppsett for Flytutforming
Aktivitetsbibliotek
Aktivitetsbiblioteket består av en liste over aktiviteter som er knyttet til Flytutforming. Brukeren kan dra og slippe aktivitetene til lerretene Hovedflyt eller Hendelsesflyter for å utforme flytene. Aktivitetsbiblioteket har følgende deler:
-
SAMTALEBEHANDLING: Du bruker aktiviteter for samtalebehandling til å bygge flyter som håndterer talesamhandlinger i kontaktsenteret. De er spesifikke for brukstilfellet for håndtering av anrop gjennom Interactive Voice Response (IVR) og virtuelle eller menneskelige agenter.
-
FLYTKONTROLL:Flytkontrollaktiviteter er agnostiske for flyttype, og du bruker dem til å kontrollere logikken i flyten uavhengig av brukstilfellet.
Du kan skjule og utvide aktivitetsbiblioteket etter behov for å øke arbeidsområdet på lerretet mellom konfigurasjoner.
Lerret, hovedflyt og hendelsesflyt
Lerretet er det grå arbeidsområdet du slipper aktivitetene på. Du bruker kontrollene nederst til venstre på skjermen til å flytte rundt på lerretet og zoome inn og ut. Det er ingen begrensninger på flytstørrelsen eller bruken av arbeidsområdet.
Flytutforming har to kategorier som gir ekstra lerretsplass:
Disse fanene deler logisk forskjellige baner i flyten og oppretter et mer organisert arbeidsområde.
Hovedflyt
Bruk kategorien Hovedflyt til å skripte den primære flyten basert på utløserhendelsen som er definert i Start flytaktivitet. I kategorien Hovedflyt konfigurerer du ende-til-ende-opplevelsen for en anroper, fra Cisco Unified IP Interactive Voice Response-menyen (IVR), til du velger bort eller avslutter samtalen. Flyten inneholder forutsigbare trinn som systemet utfører i en sekvens.
Hendelsesflyter
Når som helst under utførelsen av hovedflyten, utløser systemet hendelser som avbryter hovedflyten. Når for eksempel en agent svarer på et anrop, avbrytes anropers erfaring i køen. Hvis du vil definere en unik virke måte for når disse hendelsene utløses, kan du angi valgfrie hendelsesflyter for skript. Hendelsesflyter er asynkrone for hovedflyten. Du kan ikke forutse om eller når en hendelsesflyt skal utløses. På grunn av dette er hendelsesflyter valgfrie og er ment for å forlenge funksjonaliteten for hovedflyt.
Du kan konfigurere flere hendelsesbehandlingsflyter på lerretet Hendelsesflyter. Hver hendelsesflyt må ha en unik start og slutt, uten delte aktiviteter. |
Hvis du vil ha mer informasjon om hendelsesbehandling, kan du se Hendelser.
Zoom-verktøylinje
Zoom-verktøylinjen i Flow Designer har globale egenskaper, zoom inn- og Zoom ut-knappene for å vise vinduet Globale egenskaper, og minimer eller maksimer innholdet på lerretet.
-
Globale egenskaper: Klikk på ikonet
-ikonet for å åpne ruten Globale egenskaper . Hvis du vil ha mer informasjon, kan du se Egenskaper-ruten. -
Zoom inn: Klikk på
-ikonet på verktøylinjen. Når du når maksimumsgrensen, er knappen deaktivert. -
Zoom ut: Klikk på
-ikonet på verktøylinjen. Når du når maksimumsgrensen, er knappen deaktivert. -
Kopier og lim inn aktiviteter: Klikk på ikonet
 -ikonet på verktøylinjen for å kopiere og lime inn valgte aktiviteter på lerretet. Hvis du vil ha mer informasjon, kan du se Kopiere og lime inn aktiviteter.
-ikonet på verktøylinjen for å kopiere og lime inn valgte aktiviteter på lerretet. Hvis du vil ha mer informasjon, kan du se Kopiere og lime inn aktiviteter.
Egenskapsvindu
Flow Designer har et egenskapsvindu som vises til høyre for programmet. Du angir parametrene for enten flyten (globale egenskaper) eller for en valgt aktivitet. Du kan skjule og utvide vinduet for å øke arbeidsområdet på lerretet mellom konfigurasjonene.
Vinduet Globale egenskaper vises som standard når flyten lastes inn. Klikk på ikonet  -ikonet for å åpne ruten Globale egenskaper . Den
-ikonet for å åpne ruten Globale egenskaper . Den  -ikonet hjelper deg med å åpne og lukke egenskapsruten når du arbeider med flyter. Du kan også klikke hvor som helst på det tomme lerretet for å gå tilbake til vindusvisningen Globale egenskaper. Vinduet Globale egenskapet er ikke synlig når du velger en aktivitet.
-ikonet hjelper deg med å åpne og lukke egenskapsruten når du arbeider med flyter. Du kan også klikke hvor som helst på det tomme lerretet for å gå tilbake til vindusvisningen Globale egenskaper. Vinduet Globale egenskapet er ikke synlig når du velger en aktivitet.
Følgende konfigurasjoner finnes i vinduet Globale egenskapet:
-
(Tillegg) Angi en flytbeskrivelse.
-
Behandle egendefinerte og forhåndsdefinerte variabler. Hvis du vil ha mer informasjon om flytvariabler, kan du se Angi variabel.
-
Vis informasjon om Flytlogg, inkludert eier, sist redigerte dato og Flytversjon-nummeret.
Klikk på ikonet-ikonet for å lukke ruten Globale egenskaper .
Det er for øyeblikket ingen versjonskontrollfunksjon. Flytversjon er antallet ganger flyten har blitt publisert.
Topptekstrute
Topptekstruten viser navnet på flyten, som oppdateres dynamisk når du redigerer flytnavnet fra ruten Globale egenskaper. Topptekstpanelet har en Logg av-knapp . Flow Designer lar deg lagre et eksisterende flytutkast hvis du vil komme tilbake og fortsette arbeidet senere.
Hvis du vil lagre utkastene av flytene eller lukke programmet, klikker du på Lagre flyt og logg av øverst til høyre i programmet.
Bunntekst-ruten
Bunntekstruten har følgende:
-
Autolagring aktivert: Venstre for bunntekstruten angir at Autolagring er aktivert. Flyter lagres for å unngå tap av data, og det vises en feilmelding hvis automatisk lagring er deaktivert.
Det finnes et scenario der data kan gå tapt hvis du lukker nettleservinduet mens dataene lagres automatisk. Vi anbefaler at du venter noen sekunder etter at du har gjort endringer i flyten, før du lukker nettleseren.
-
Programversjon: Til venstre for bunntekstruten vises versjonen av Flytutforming-programmet. Du kan bruke versjonen til feilsøking av feil i Flytutforming.
-
Flytvalidering: Flytvalidering kontrollerer om det er feil i flytstrukturen som hindrer flyten i å fungere. Du kan aktivere valideringsbryteren til høyre for bunntekstruten når som helst. Valideringen kjører ikke som standard på baksiden, så ingen feil vises i vinduet. Når veksleknappen er aktivert, starter valideringen av serverdelen, og eventuelle feil i flyten vises i brukergrensesnittet. Hvis du vil ha mer informasjon om flytvalidering, kan du se Validere en flyt.
-
Flytpublisering: Før du kan publisere en flyt, må du validere flyten og løse eventuelle feil. Publiser-knappen er deaktivert hvis Validering-veksleknappen er av. Når validering er aktivert, forblir Publiser-knappen deaktivert hvis det er aktive feil i flyten. Hvis du vil ha mer informasjon om Flow-publisering, kan du se Publisere en flyt.
Aktiviteter og arrangementer i Flow Designer
Aktiviteter i samtalebehandling
Spill musikk
TPlay Musikk-aktiviteten spiller musikk når et anrop kommer eller står i kø. Du kan velge en lydfil som skal spilles av, når du setter en oppringer på vent.
Du kan konfigurere en feilbehandlingsbane (Udefinert feil) for å håndtere systemfeil som kan oppstå under flytutføring. Hvis du vil ha mer informasjon, kan du se Feilbehandling. |
Med delene nedenfor kan du konfigurere Play Musikk-aktiviteten:
Generelle innstillinger
|
Parameter |
Beskrivelse |
|---|---|
|
Aktivitetsetikett |
Angi et navn på aktiviteten. |
|
Aktivitetsbeskrivelse |
(Tillegg) Angi en beskrivelse for aktiviteten. |
Musikkinnstillinger
Hvis noen av de ordnede listeinndataene er tomme, oppstår det en flytfeil. Løs disse feilene før du publiserer flyten. |
|
Parameter |
Beskrivelse | ||
|---|---|---|---|
| Statisk lydfil | Velg dette alternativet hvis du vil konfigurere den statiske lyden som skal spilles av fra Ressurser-siden i administrasjonsportalen. Velg navnet på lydfilen (.wav) fra rullegardinlisten Musikkfil . Hvis du vil ha mer informasjon, kan du se Laste opp en lydressursfil. | ||
| Dynamisk lydfil |
Velg dette alternativet hvis du vil konfigurere lyden som skal spilles av dynamisk i én enkelt flyt. Du kan for eksempel konfigurere denne variabelen til å spille av lydmeldingen på flere språk basert på kundens preferanser under samhandlingen. For å konfigurere den dynamiske lydfilen, skriv inn lydvariabelverdien i form av et rullesteinsuttrykk. Hvis du vil ha mer informasjon, kan du se Syntaks for rullesteinsmal.
| ||
|
Start forskyvning |
Angi varigheten i sekunder for musikkfilen som skal spilles av. Anta for eksempel at musikkfilen er 60 sekunder lang. Hvis Startforskyvning er satt til 45 sekunder og musikkvarigheten er 30 sekunder, spilles filen av de siste 15 sekundene og gjentas til starten og spilles av de første 15 sekundene. 0 er starttidspunktet. Du kan angi startforskyvningen som et statisk tall (eksempel: 20) eller et uttrykk (eksempel: Kontroller at inndataene har numeriske verdier. | ||
|
Musikk Varighet |
Angi varigheten i sekunder for den valgte musikkfilen. (For eksempel 30 sekunder). Du kan angi musikkvarigheten som et statisk tall (eksempel: 20) eller et uttrykk (eksempel: Kontroller at inndataene har numeriske verdier. Hvis startforskyvningen og musikkvarigheten er lengre enn fillengden, går musikken tilbake til starten og fortsetter å spilles av. |
Tilbakemelding
Konfigurer tilbakemeldingsaktiviteten for å starte undersøkelser etter samtalen (drevet av Webex Experience Management) for å samle inn tilbakemeldinger fra innringere. Følgende typer undersøkelser er tilgjengelige:
-
IVR Legg inn samtaleundersøkelser: Konfigurer tilbakemeldingsaktiviteten på lerretet Hendelsesflyteri Flytutforming, etter hendelsen AgentFrakoblet .
Avhengig av oppsettet i Webex Experience Management spiller kontaktsenteret av en IVR undersøkelse for innringerne.Innringeren bruker tastaturet til å svare på undersøkelsen. Hvis oppringeren delvis svarer på undersøkelsen ved ikke å svare innen den konfigurerte tidsavbruddsvarigheten eller ved å gi ugyldige inndata, sender kontaktsenteret delvise undersøkelsessvar til Webex Experience Management.
Kontroller at du bruker aktiviteten Koble fra kontakt etter tilbakemeldingsaktiviteten til å avslutte IVR samtalen.
-
E-post eller SMS etter samtaleundersøkelser: Konfigurer tilbakemeldingsaktiviteten i fanen Hendelsesflyter i Flytutforming etter PhoneContactEndende-hendelsen
. Avhengig av fordelingspolicyreglene som er konfigurert i Webex Experience Management, sender kontaktsenteret en evaluering til innringere via e-post eller SMS.
Når du utformer en flyt, kan ikke en konsultasjonssamhandling inkludere en tilbakemeldingsaktivitet etter anropsundersøkelse.
Du kan konfigurere en feilbehandlingsbane (Udefinert feil) for å håndtere systemfeil som kan oppstå under flytutføring. Hvis du vil ha mer informasjon, kan du se Hendelsesflyter. |
Med følgende avsnitt kan du konfigurere tilbakemeldingsaktiviteten:
Generelle innstillinger
|
Parameter |
Beskrivelse |
|---|---|
|
Aktivitetsetikett |
Skriv inn navnet på aktiviteten. |
|
Aktivitetsbeskrivelse |
(Tillegg) Angi en beskrivelse for aktiviteten. |
Undersøkelse
Hvis du vil administrere en evaluering til kunden, velger du fra en liste over spørreskjemaer for Voice eller utsendinger for e-post eller SMS evalueringer. Spørreskjemaene og invitasjonene som er konfigurert i Webex Experience Management, er tilgjengelige i listen.
| Parameter | Beskrivelse |
|---|---|
|
Stemmebasert |
Gjør følgende for å spille av en innebygd undersøkelse for kunden:
|
|
Basert på e-post/SMS |
Gjør følgende for å gi en frakoblet e-post/SMS-undersøkelse til kunden:
|
Språkinnstillinger
Administrer språket kunden opplever undersøkelsen på. Hvis språket ikke støttes i Webex Experience Management, er basisspråket engelsk (USA). Hvis du vil ha mer informasjon, kan du se Webex Experience Management Språkstøtte.
| Parameter | Beskrivelse |
|---|---|
|
Overstyr språkinnstillinger |
Aktiver veksleknappen Overstyr språkinnstillinger for å angi et egendefinert språk for Webex Experience Management.
Hvis veksleknappen Overstyr språkinnstillinger ikke er aktivert, brukes Global_Language-variabelen |
Kundeopplysninger
Angi kundeinformasjonen som skal sendes, sammen med forhåndsutfyllingene Webex Experience Management sender for å registrere evalueringssvaret. Avhengig av fordelingskonfigurasjonene som er angitt i Webex Experience Management, sender kontaktsenteret forhåndsutfyllingsinformasjonen.
| Parameter | Beskrivelse |
|---|---|
|
Kunde-ID | (Valgfritt) Velg en unik identifikator for kunden fra rullegardinlisten. |
|
E-post | (Valgfritt) Velg kundens e-postadresse fra rullegardinlisten. |
|
Telefonnummer | (Valgfritt) Velg telefonnummeret til kunden fra rullegardinlisten. |
Variabel bestått
Angi de ekstra variablene som egendefinerte forhåndsutfyllinger som sendes (i tillegg til evalueringssvar) fra Webex kontaktsenter til Webex Experience Management.
|
Parameter |
Beskrivelse | ||
|---|---|---|---|
|
Nøkkel-verdi | Angir de valgfrie variable parameterne som kontaktsenteret sender til Webex Experience Management. Kolonnene Nøkkel og Verdi lar deg angi et variabelnavn og den tilknyttede verdien. Variabelverdien kan enten være en streng, et heltall eller et uttrykk med dobbel krøllete klammeparentessyntaks (i tilfelle flytvariabel). Hvis du vil ha mer informasjon, kan du se Egendefinerte flytvariabler. Hvis du vil legge til en variabelparameter, klikker du Legg til ny. Dette legger til en rad der du kan angi det respektive nøkkelverdiparet.
|
Avanserte innstillinger
Tilbakemeldingsaktiviteten har følgende innstillinger for å validere forventet DTMF svar fra kundene.
|
Parameter |
Beskrivelse |
|---|---|
|
Tidsavbrudd |
Angir den maksimale varigheten aktiviteten venter på svar fra kunden. Standardverdien er 3 sekunder. |
Du kan konfigurere maksimalt antall nye forsøk ved ugyldige eller ingen DTMF inndata, i tillegg til lydvarslingsmeldinger (for ugyldige inndata, tidsavbrudd og maksimalt antall nye forsøk overskredet) for spørreskjemaer ved hjelp av Webex Experience Management. Hvis du vil ha mer informasjon, kan du se Prøv på nytt og tidsavbrudd i Webex Experience Management dokumentasjonen etter samtale IVR undersøkelse . |
Spill av melding
Spill av melding-aktiviteten spiller av en uavbrutt melding til oppringeren. Du kan bruke Spill av melding-aktiviteten med eller uten tekst-til-tale-funksjonen aktivert. Konfigurasjonsalternativene endres tilsvarende.
|
Med følgende deler kan du konfigurere Play Message-aktiviteten:
Generelle innstillinger
|
Parameter |
Beskrivelse |
|---|---|
|
Aktivitetsetikett |
Angi et navn på aktiviteten. |
|
Aktivitetsbeskrivelse |
(Tillegg) Angi en beskrivelse for aktiviteten. |
Spør
Hvis du ikke vil bruke tekst-til-tale-funksjonen i ledeteksten , deaktiverer du veksleknappen Tekst-til-tale . Tekst-til-tale er som standard ikke aktivert.
Du kan konfigurere opptil fem lydforespørsler (lydfiler og lydpromptvariabler kombinert). Hele meldingen spilles av for oppringeren i den konfigurerte rekkefølgen, og veksler mellom lydfilene og lydpromptvariablene.
Hvis noen av de bestilte listeinndataene er tomme, svarer systemet med en flytfeil. Løs disse feilene før du publiserer flyten. |
|
Parameter |
Beskrivelse | ||
|---|---|---|---|
|
Legg til lydfiler |
Hvis du vil konfigurere ledeteksten uten tekst-til-tale, legger du til minst én forhåndsinnspilt lydfil. Velg ønsket lydfil fra rullegardinlisten som er merket som 1. Hvis du vil legge til flere lydfiler, klikker du Legg til ny. Filene spilles av for oppringeren i den rekkefølgen de vises. Hvis du vil fjerne en lydfil fra sekvensen, klikker du på Slett-ikonet som vises ved siden av hver rullegardinliste. | ||
|
Legg til lydvariabel |
Bruk dette alternativet til å konfigurere lydmeldingen som skal spilles av dynamisk for kundene. Du kan for eksempel konfigurere denne variabelen til å spille av lydmeldingen på flere språk basert på kundens preferanser under samhandlingen. For å konfigurere lydvariabelen, klikk Legg til lydvariabel. Skriv inn variabelverdien i form av et rullesteinsuttrykk. Hvis du vil ha mer informasjon, kan du se Syntaks for rullesteinsmal.
|
Hvis du vil bruke tekst-til-tale-funksjonen i ledeteksten , aktiverer du veksleknappen Tekst-til-tale . Du kan konfigurere opptil totalt fem lydforespørsler (tekst-til-tale-meldinger, lydfiler og lydpromptvariabler kombinert). Hele meldingen spilles av for oppringeren i den konfigurerte rekkefølgen, og veksler mellom tekst-til-tale-meldinger, lydfiler og lydprompt-variabler.
|
Parameter |
Beskrivelse | ||
|---|---|---|---|
|
Kontakt |
Angir koblingen for å godkjenne tekst-til-tale-tjenesten. Rullegardinlisten viser navnet på alle Google-koblinger i Kontrollhub. Bare de aktive koblingene vises. Velg koblingen fra rullegardinlisten. | ||
|
Overstyr standardspråk &; Taleinnstillinger |
Bruk denne veksleknappen til å overstyre taleinnstillingene som er konfigurert i variabelen Globalt
| ||
|
Utgang Voice |
Angir navnet på utgangsstemmen. Dette feltet vises bare hvis du aktiverer veksleknappen Overstyr standardspråk &; Taleinnstillinger . Velg navnet på utgangsstemmen fra rullegardinlisten.
| ||
| Legg til lydfil |
Hvis du vil veksle mellom tekst-til-tale-meldinger og forhåndsinnspilte lydfiler, klikker du Legg til lydfil. Dette legger til en ny rad til konfigurasjonen der du kan velge ønsket lydfil fra rullegardinlisten. Hvis du vil fjerne et element fra sekvensen, klikker du Slett-ikonet som vises ved siden av den tilsvarende inndata- eller rullegardinlisten. | ||
| Legge til tekst-til-tale-melding |
For å lage ledeteksten, bruk tekst-til-tale eller en blanding av forhåndsinnspilte lydfiler og tekst-til-tale-meldinger. Klikk Legg til tekst-til-tale-melding for å legge til et nytt tekstinntastingsfelt i delen for rask oppretting. I dette feltet skriver du inn meldingen som skal spilles av for oppringeren på det valgte språket og stemmen. Feltet godtar to typer inndata – råtekst (ren tekst) eller SSML (Speech Synthesis Markup Language) – formaterte data. Du kan også bruke variabler som en del av meldingen til å lese det dynamiske innholdet. | ||
|
Legg til lydvariabel |
Bruk dette alternativet til å konfigurere lydmeldingen som skal spilles av dynamisk for kundene. Du kan for eksempel konfigurere denne variabelen til å spille av lydmeldingen på flere språk basert på kundens preferanser under samhandlingen. For å konfigurere lydvariabelen, klikk Legg til lydvariabel. Skriv inn variabelverdien i form av et rullesteinsuttrykk. Hvis du vil ha mer informasjon, kan du se Syntaks for rullesteinsmal.
|
Tekst-til-tale-innstillinger
Tekst-til-tale-innstillingene inkluderer følgende innstillinger som brukes til å validere forventet DTMF inndata fra oppringeren.
|
Parameter |
Beskrivelse |
|---|---|
|
Talerate |
Indikerer talehastigheten. Øk eller reduser den numeriske inngangen for å opprettholde den ideelle talehastigheten og kontrollere utgangstalehastigheten. Gyldige verdier for den numeriske inngangen ligger i området 0,25 til 4,0 ord per minutt (wpm). Standardverdien er 1,0 wpm. |
|
Volumøkning |
Indikerer økning eller reduksjon i volumutgang. Øk eller reduser den numeriske inngangen for å opprettholde det ideelle volumet for utgangstale. Gyldige oppføringer for den numeriske inngangen ligger i området -96,0 desibel til 16,0 desibel (dB). Standard verdi er 0.0 dB. |
Popup-melding
En skjermmelding er et vindu eller en dialogboks som vises i en agents skrivebord når agenten besvarer en kundesamtale. Agenten får mer informasjon om oppringeren til å fortsatte videre med en samtale. Hvis du vil ha mer informasjon, kan du se delen om Agent Desktop i Cisco Webex Contact Center Agent Desktop brukerveiledning.
Skjermmeldingsaktiviteten blir bare relevant etter at en agent er involvert i en samhandling. Det bruker normalt hendelsen Agentsvar og hendelsen TelefonkontaktAvsluttet.
Når du bruker denne aktiviteten i hovedflyten, eksponerer du et sett med hendelser i fanen Hendelsesflyter . Hvis du vil ha mer informasjon om disse hendelsene, kan du se Arrangementer.
Du kan bygge en behandlingsflyt for én hendelse for hver hendelse. Når en agent for eksempel godtar et inngående anrop, vises en skjermmelding. Skjermmeldingsaktiviteten inneholder informasjon som er basert på flytvariablene. Skjermmeldingen integrerer Webex Contact Center med andre bedriftsprogrammer, for eksempel CRM (Salesforce), billettløsninger og ordreoppføringssystem.
Fullfør denne konfigurasjonen i fanen Hendelsesflyter i Flow Designer. Hvis du vil definere forskjellige virkemåter for skjermmeldinger som er basert på hovedflytkriterier, bruker du en betingelse- eller saksaktivitet. Du kan definere én skjermmelding for hver flyt.
Du kan konfigurere en feilbehandlingsbane (udefinert feil) for å håndtere systemfeil som kan oppstå under flytutføring. Hvis du vil ha mer informasjon, kan du se Hendelsesflyter. |
Screen Pop for nye digitale kanaler må konfigureres i Connect Flow Builder. Hvis du vil ha mer informasjon, kan du se https://help.imiconnect.io/docs/wxcc-overview. |
I følgende avsnitt kan du konfigurere aktivitet for skjermmelding:
Generelle innstillinger
|
Parameter |
Beskrivelse |
|---|---|
|
Aktivitetsetikett |
Angi et navn på aktiviteten. |
|
Aktivitetsbeskrivelse |
(Tillegg) Angi en beskrivelse for aktiviteten. |
URL-innstillinger
Bruk alternativet URL-innstillinger for å definere en URL-adresse for skjermmeldingskonfigurasjon. For å skrive inn en variabel, bruker du syntaksen {{variables}}.
Eksempel {{NewPhoneContact.ANI}}.
|
Parameter |
Beskrivelse |
|---|---|
|
URL for skjermmelding |
Skriv inn URL-adressen til det tiltenkte nettstedet, for eksempel http://www.salesforce.com. Etter at agenten besvarer et anrop, vil den konfigurerte URL-adressen fylle ut skjermmeldingen på skrivebordet. |
|
Spørringsparametere |
Angi de ulike variablene i nyttelasten. For å legge til en ny spørringsparameter, klikker du på Legg til ny. Angi attributtverdiinformasjonen i feltene NØKKEL og VERDI. |
|
Skrivebordsetikett for skjermmelding |
Skriv inn en kort og intuitiv tilpasset visningstekst som erstatter URL for skjermmelding i Agent Desktop. Etter at agenten svarer eller avslutter en samtale, vises denne etiketten som en hyperkobling i skjermvarselet i Agent Desktop. Hvis for eksempel URL-adressen for popup-skjermen er http://www.salesforce.com og Screen Pop Desktop-etiketten er Salesforce, viser systemet hyperkoblingen som Salesforce i popup-varselet. Denne etiketten vises også i fanen Skjermmelding. Hvis skjermmeldingsetiketten mangler, viser systemet standardetiketten Skjermmelding. |
Visningsinnstillinger
|
Parameter |
Beskrivelse |
|---|---|
|
Ny nettleserfane |
Skjermbildet vises i en ny nettleserfane hver gang uten å påvirke den eksisterende skjermmeldingen. |
|
Eksisterende etikett for skjermmelding |
Skjermmeldingen viser innsiden av eksisterende nettleserfane som erstatter forrige skjermmelding. |
|
Inne i skrivebordet |
Skjermmeldingen vises som en fane i vinduet for tilleggsinformasjon på skrivebordet. Hvis skjermmeldingens visningsalternativ er Inne i skrivebordet, vises vinduet skjermmelding i vinduet for tilleggsinformasjon i samtalens varighet. Skjermmeldingen beholdes selv når du velger en oppgave fra en annen kanaltype i vinduet Oppgaveliste. |
Hvis skjermmeldingsalternativet er Inne i skrivebord eller Eksisterende nettleserfane, vil data som angis i skjermmeldingen for en samtale gå tapt hvis agenten godtar en ny samtale. For å hindre datatap, må du konfigurere visningsalternativet som Ny nettleserfane. Vurder for eksempel at alternativet for skjermmeldingsvisning er Inne i skrivebord. Hvis agenten godtar et nytt inngående anrop mens data angis i skjermmeldingen for en tidligere samtale, vil data som er angitt for forrige samtale når skjermmeldingen for et nytt anrop vises. |
Samle inn sifre
Aktiviteten Samle inn sifre ber anroperen om å angi en tofarget flerfrekvensinngang (DTMF), for eksempel et kontonummer. I likhet med aktivitetene Spill av melding og Meny kan aktiviteten Samle sifre bruke lydfiler, tekst-til-tale-meldinger eller en kombinasjon av begge.
Denne aktiviteten godtar DTMF inndatasifre fra 0 til 9. Anroperen kan skrive inn # eller * som et avslutningssymbol for å indikere slutten på DTMF inndata.
|
Du kan konfigurere disse banene for feilhåndtering for å håndtere flytkjøringsfeil:
|
Bane |
Beskrivelse |
|---|---|
|
Tidsavbrudd for oppføring |
Angir feilutdatafilen som flyten tar etter at oppføringens tidsavbruddsvarighet er utløpt. Hvis du konfigurerer denne banen, sikrer du at anroperen ikke blir inaktiv i for lang tid. Endre varigheten for oppføringen for tidsavbrudd i delen Avanserte innstillinger i vinduet Egenskaper. Vurder å spille av en melding for å redegjøre for hva som forventes av anroperen, og gå deretter tilbake til begynnelsen av aktiviteten. |
|
Oppføring ikke i samsvar |
Angir feilutdatafilen som flyten tar hvis anroperen skriver inn DTMF-inndata som ikke er konfigurert i delen Egendefinerte menykoblinger. Hvis du konfigurerer denne banen, sikrer du at anroperen har lov til å starte aktiviteten på nytt og prøve igjen. Vurder å spille av en melding for å redegjøre for hva som forventes av anroperen, og gå deretter tilbake til begynnelsen av aktiviteten. |
|
Udefinert feil |
Hvis du vil ha mer informasjon, kan du se Feilbehandling. |
Du kan konfigurere aktiviteten Samle inn sifre ved å bruke følgende innstillinger:
Generelle innstillinger
|
Parameter |
Beskrivelse |
|---|---|
|
Aktivitetsetikett |
Angi et navn på aktiviteten. |
|
Aktivitetsbeskrivelse |
(Tillegg) Angi en beskrivelse for aktiviteten. |
Spørsmålsinnstillinger uten tekst-til-tale-aktivert
Som standard er ikke tekst-til-tale aktivert. Hvis du vil konfigurere ledeteksten uten tekst-til-tale, legger du til minst én forhåndsinnspilt lydfil. Velg lydfilen fra rullegardinlisten. Du kan konfigurere opptil totalt fem lydforespørsler (lydfiler og lydpromptvariabler kombinert). Hele meldingen spilles av for oppringeren i den konfigurerte rekkefølgen, og veksler mellom lydfilene og lydpromptvariablene.
Hvis noen av de bestilte listeinndataene er tomme, viser systemet en flytfeil. Løs disse feilene før du publiserer flyten. |
|
Parameter |
Beskrivelse | ||
|---|---|---|---|
|
Legg til lydfiler |
Hvis du vil legge til flere lydfiler, klikker du Legg til ny. Filene spilles av for oppringeren i den rekkefølgen de er konfigurert. Hvis du vil fjerne en lydfil fra sekvensen, klikker du på Slett-ikonet som vises ved siden av hver rullegardinliste. Slett-ikonet vises ikke når bare én rullegardinliste er tilgjengelig fordi du trenger minst én lydfil for ledeteksten.
| ||
|
Legg til lydvariabel |
Bruk dette alternativet til å konfigurere lydmeldingen som skal spilles av dynamisk for kundene. Du kan for eksempel konfigurere denne variabelen til å spille av lydmeldingen på flere språk basert på kundens preferanser under samhandlingen. For å konfigurere lydvariabelen, klikk Legg til lydvariabel. Skriv inn variabelverdien i form av et rullesteinsuttrykk. Hvis du vil ha mer informasjon, kan du se Syntaks for rullesteinsmal.
| ||
|
Gjør ledeteksten avbrytelig |
Ved hjelp av avbrytelsen av ledeteksten kan du angi om den konfigurerte ledeteksten kan avbrytes av innringerens inndata eller hendelse. Som standard kan ikke ledetekster avbrytes. Hvis meldingen er viktig for den som ringer, må du ikke la den bli avbrutt.
|
Spørsmålsinnstillinger med tekst-til-tale aktivert
Som standard er ikke tekst-til-tale aktivert. Hvis du vil bruke tekst-til-tale i instruksjonene, aktiverer du veksleknappen Tekst-til-tale . Du kan konfigurere opptil totalt fem lydforespørsler (tekst-til-tale-meldinger, lydfiler og lydprompt-variabler kombinert). Hele meldingen spilles av for oppringeren i den konfigurerte rekkefølgen, og veksler mellom tekst-til-tale-meldinger, lydfiler og konfigurerte lydspørsmålsvariabler.
|
Parameter |
Beskrivelse | ||
|---|---|---|---|
|
Kontakt |
Alternativene Språk og Tale endres basert på den valgte koblingen. Valget bestemmer språket, kjønnet og tonen som systemet bruker til å lese tekst-til-tale-meldinger til oppringeren. Hvis du bruker Google TTS, kan du forhåndsvise de forskjellige alternativene på Google Tekst til tale-siden .
| ||
|
Overstyr standardspråk &; Taleinnstillinger |
Bruk denne veksleknappen til å overstyre taleinnstillingene som er konfigurert i variabelen Globalt
| ||
|
Utgang Voice |
Angir navnet på utgangsstemmen. Dette feltet vises bare hvis du aktiverer veksleknappen Overstyr standardspråk &; Taleinnstillinger . Velg navnet på utgangsstemmen fra rullegardinlisten. Innstillingen Utgangsstemme gjelder ikke for tekst-til-tale-koblingen i Cisco Cloud.
| ||
|
Legge til tekst i talemelding |
Når du lager spørsmålet, kan du bruke tekst-til-tale eller en blanding av forhåndsinnspilte lydfiler og tekst-til-tale-meldinger. Klikk Legg til tekst-til-tale-melding for å legge til et nytt tekstinntastingsfelt i spørsmålsdelen. Her kan du skrive inn meldingen som leses opp for oppringeren med valgt språk og stemme. Feltet godtar to typer inndata: råtekst (ren tekst) eller SSML-formaterte data. Du kan også bruke variabler som en del av meldingen til å lese det dynamiske innholdet. Hvis du vil angi en variabel, bruker du denne syntaksen:
| ||
|
Legg til lydfil |
Hvis du vil veksle mellom tekst-til-tale-meldinger med forhåndsinnspilte lydfiler, klikker du Legg til lydfil. Dette legger til en ny rad i konfigurasjonen der du kan velge en lydfil fra en rullegardinliste. Hvis du vil fjerne et element fra sekvensen, klikker du på sletteikonet ved siden av elementet. Slett-ikonet er ikke synlig når bare ett felt er konfigurert, fordi minst én melding eller lydfil er nødvendig. | ||
|
Legg til lydvariabel |
Bruk dette alternativet til å konfigurere lydmeldingen som skal spilles av dynamisk for kundene. Du kan for eksempel konfigurere denne variabelen til å spille av lydmeldingen på flere språk basert på kundens preferanser under samhandlingen. For å konfigurere lydvariabelen, klikk Legg til lydvariabel. Skriv inn variabelverdien i form av et rullesteinsuttrykk. Hvis du vil ha mer informasjon, kan du se Syntaks for rullesteinsmal.
| ||
|
Gjør ledeteksten avbrytelig |
Ved hjelp av avbrytelsen av ledeteksten kan du angi om den konfigurerte ledeteksten kan avbrytes av innringerens inndata eller hendelse. Som standard kan ikke ledetekster avbrytes. Hvis meldingen er viktig for den som ringer, må du ikke la den bli avbrutt.
|
Tekst-til-tale-innstillinger
Tekst-til-tale-innstillingene inkluderer følgende innstillinger som brukes til å validere forventet DTMF inndata fra oppringeren.
Tekst-til-tale-innstillinger gjelder ikke for tekst-til-tale-koblingen i Cisco Cloud. |
|
Parameter |
Beskrivelse |
|---|---|
|
Talerate |
Indikerer talehastigheten. Øk eller reduser den numeriske inngangen for å opprettholde den ideelle talehastigheten og kontrollere utgangstalehastigheten. Gyldige verdier for den numeriske inngangen ligger i området 0,25 til 4,0 ord per minutt (wpm). Standardverdien er 1,0 wpm. |
|
Volumøkning |
Indikerer økning eller reduksjon i volumutgang. Øk eller reduser den numeriske inngangen for å opprettholde det ideelle volumet for utgangstale. Gyldige oppføringer for den numeriske inngangen ligger i området -96,0 desibel til 16,0 desibel (dB). Standard verdi er 0.0 dB. |
Avanserte innstillinger
Aktiviteten Samle inn sifre omfatter følgende avanserte innstillinger som brukes til å validere forventet DTMF inndata fra oppringeren.
|
Parameter |
Beskrivelse | ||
|---|---|---|---|
|
Tidsavbrudd uten inndata |
Angir den maksimale varigheten som aktiviteten for innsamling av sifre venter på inndata, før du fortsetter til banen Tidsavbrudd for oppføring. Standardverdien er 3 sekunder. | ||
|
Tidsavbrudd mellom sifre |
Angir den maksimale varigheten som aktiviteten Innsamlingssifre venter mellom sifre før den fortsetter i flyten. Dette skjer bare etter at minst ett siffer er angitt. Anroperen kan angi terminatorsymbolet for å indikere at oppføringen er fullført, slik at samtalen fortsetter uten å vente på det intersifrede tidsavbruddet.
| ||
|
Minimum sifre |
Angir minimum antall sifre som oppringeren må angi. Standardverdien er 1. Hvis anroperen skriver inn inndata som er mindre enn denne verdien, følger flyten banen for umatchet oppføring som er konfigurert i delen Feilbehandling . | ||
|
Maksimalt antall sifre |
Angir det maksimale antallet sifre som oppringeren kan angi. Standardverdien er 10. Hvis oppringeren skriver inn inndata som er mer enn denne verdien, følger flyten banen for umatchet oppføring som er konfigurert i delen Feilbehandling . | ||
|
Terminator Symbol |
Angir tegnet som anroperen kan skrive inn for å angi slutten på inndataene. Terminatorsymbolet kan være enten # eller *, avhengig av konfigurasjonen. Som standard er terminatorsymbolet #. |
Utgangsvariabler
Aktiviteten Samle inn sifre omfatter utdatavariabelen {{CollectDigits.DigitsEntered}} . Når flyten utføres, lagrer denne variabelen de DTMF inndataene som anroperen skrev inn under samhandlingen med aktiviteten. Bruk denne variabelen i senere aktiviteter for å styre flytsekvensen. Variabelnavnet endres dynamisk basert på etiketten som er knyttet til aktiviteten Innsamlingssifre. Systemet må registrere flere variabelverdier hvis flyten bruker mer enn én innsamlingssifre i flyten. Hvis du vil ha mer informasjon, kan du se Variabler for utdata for hendelser.
Meny
Med menyaktiviteten kan du bygge en Interactive Voice Response (IVR) opplevelse i flyten. Aktiviteten spiller av en ledetekst som lar anroperen angi et DTMF siffer. Basert på sifferet som anroperen angir, kan flyten ta en annen bane.
En meny kan ha 1–10 grener som representeres av sifrene 0–9.
Du kan bruke menyaktiviteten med eller uten tekst-til-tale-aktivert. Konfigurasjonsalternativene endres tilsvarende.
Du kan konfigurere disse banene for feilhåndtering for å håndtere flytkjøringsfeil:
|
Bane |
Beskrivelse |
|---|---|
|
Tidsavbrudd for oppføring |
Angir feilutdatafilen som flyten tar etter at oppføringens tidsavbruddsvarighet er utløpt. Hvis du konfigurerer denne banen, sikrer du at anroperen ikke blir inaktiv i for lang tid. Endre varigheten for oppføringen for tidsavbrudd i delen Avanserte innstillinger i vinduet Egenskaper. Vurder å spille av en melding for å redegjøre for hva som forventes av anroperen, og gå deretter tilbake til begynnelsen av aktiviteten. |
|
Oppføring ikke i samsvar |
Angir feilutdatafilen som flyten tar hvis anroperen skriver inn DTMF-inndata som ikke er konfigurert i delen Egendefinerte menykoblinger. Hvis du konfigurerer denne banen, sikrer du at anroperen har lov til å starte aktiviteten på nytt og prøve igjen. Vurder å spille av en melding for å redegjøre for hva som forventes av anroperen, og gå deretter tilbake til begynnelsen av aktiviteten. |
Med følgende avsnitt kan du konfigurere menyaktiviteten:
Generelle innstillinger
|
Parameter |
Beskrivelse |
|---|---|
|
Aktivitetsetikett |
Angi et navn på aktiviteten. |
|
Aktivitetsbeskrivelse |
(Tillegg) Angi en beskrivelse for aktiviteten. |
Spør
Spørsmålsinnstillinger uten tekst-til-tale
Som standard er ikke tekst-til-tale aktivert. Hvis du vil bruke tekst-til-tale i ledeteksten , aktiverer du veksleknappen Tekst-til-tale . Velg lydfilen fra rullegardinlisten. Du kan konfigurere opptil totalt fem lydforespørsler (lydfiler og lydpromptvariabler kombinert). Aktiviteten spiller av hele meldingen til oppringeren i den konfigurerte rekkefølgen, veksler mellom lydfilene og variablene for lydspørsmål som er konfigurert.
Hvis noen av de ordnede listeinndataene er tomme, oppstår det en flytfeil. Løs disse feilene før du publiserer flyten. |
|
Parameter |
Beskrivelse | ||
|---|---|---|---|
|
Legg til lydfiler |
Hvis du vil konfigurere ledeteksten uten tekst-til-tale, legger du til minst én forhåndsinnspilt lydfil. Velg filen fra rullegardinfeltet merket 1. Hvis du vil legge til flere lydfiler, klikker du Legg til ny. Hvis du vil fjerne en lydfil fra sekvensen, klikker du på Slett-ikonet som vises ved siden av rullegardinlisten. Fordi minst én lydfil er nødvendig, er ikke Slett-ikonet synlig hvis bare ett rullegardinfelt er synlig.
| ||
|
Legg til lydvariabel |
Bruk dette alternativet til å konfigurere lydmeldingen som skal spilles av dynamisk for kundene. Du kan for eksempel konfigurere denne variabelen til å spille av lydmeldingen på flere språk basert på kundens preferanser under samhandlingen. For å konfigurere lydvariabelen, klikk Legg til lydvariabel. Skriv inn variabelverdien i form av et rullesteinsuttrykk. Hvis du vil ha mer informasjon, kan du se Syntaks for rullesteinsmal.
| ||
|
Gjør ledeteksten avbrytelig |
Med dette alternativet kan du angi om den konfigurerte ledeteksten kan avbrytes av anroperens inndata eller hendelse. Som standard er det ikke merket av for Gjør avbrytelse av ledeteksten for menyaktiviteten. Hvis du vil at anroperen skal kunne avbryte menyen når de skriver inn DTMF inndata, kan du vurdere å gjøre meldingen avbrytbar.
|
Spørsmål om innstillinger med tekst-til-tale
Hvis du vil bruke tekst-til-tale i ledeteksten , aktiverer du veksleknappen Tekst-til-tale . Du kan konfigurere opptil totalt fem lydforespørsler (tekst-til-tale-meldinger, lydfiler og lydpromptvariabler kombinert). Aktiviteten spiller hele meldingen til oppringeren i den konfigurerte rekkefølgen, og veksler mellom tekst-til-tale-meldinger, lydfiler og lydprompt-variabler.
|
Parameter |
Beskrivelse | ||
|---|---|---|---|
|
Kontakt |
Velg en kobling for å godkjenne tekst-til-tale-tjenesten. Rullegardinlisten viser navnene på Google-koblingene som er konfigurert i Control Hub.
| ||
|
Overstyr standardspråk &; Taleinnstillinger |
Bruk denne veksleknappen til å overstyre taleinnstillingene som er konfigurert i variabelen Globalt
| ||
|
Utgang Voice |
Innstillingen Utgangsstemme gjelder ikke for tekst-til-tale-koblingen i Cisco Cloud. Velg navnet på utgangsstemmen fra rullegardinlisten.
| ||
|
Legg til lydfiler |
Hvis du vil veksle mellom tekst-til-tale-meldinger med forhåndsinnspilte lydfiler, klikker du Legg til lydfil. Dette legger til en ny rad i konfigurasjonen der du kan velge en lydfil fra en rullegardinliste. Hvis du vil fjerne et element fra sekvensen, klikker du på sletteikonet i nærheten av elementet. Fordi minst én melding eller lydfil kreves, er ikke Slett-ikonet synlig når bare ett felt er konfigurert. | ||
|
Legge til tekst i talemelding |
Når du bygger forespørselen din, kan du utelukkende bruke tekst-til-tale, eller du kan bruke en blanding av forhåndsinnspilte lydfiler og tekst-til-tale-meldinger. Klikk Legg til tekst-til-tale-melding for å legge til et nytt tekstinntastingsfelt i delen for rask oppretting. Du kan skrive inn meldingen som skal leses for oppringeren, ved hjelp av valgt språk og stemme. Feltet godtar to typer inndata: råtekst (ren tekst) eller SSML-formaterte data (Speech Synthesis Markup Language). Du kan også bruke variabler som en del av meldingen til å lese det dynamiske innholdet. Hvis du skriver inn en variabel, bruker du denne syntaksen:
| ||
|
Legg til lydvariabel |
Bruk dette alternativet til å konfigurere lydmeldingen som skal spilles av dynamisk for kundene. Du kan for eksempel konfigurere denne variabelen til å spille av lydmeldingen på flere språk basert på kundens preferanser under samhandlingen. For å konfigurere lydvariabelen, klikk Legg til lydvariabel. Skriv inn variabelverdien i form av et rullesteinsuttrykk. Hvis du vil ha mer informasjon, kan du se Syntaks for rullesteinsmal.
| ||
|
Gjør ledeteksten avbrytelig |
Med dette alternativet kan du angi om den konfigurerte ledeteksten kan avbrytes av anroperens inndata eller hendelse. Som standard er det ikke merket av for Gjør avbrytelse av ledeteksten for menyaktiviteten. Hvis du vil at anroperen skal kunne avbryte menyen når de skriver inn DTMF inndata, kan du vurdere å gjøre meldingen avbrytbar.
|
Egendefinerte menykoblinger
Alternativet Egendefinerte menykoblinger lar deg konfigurere én eller flere menykoblinger basert på organisatoriske krav.
Denne funksjonen hjelper én eller flere brukere med å velge forskjellige grener i flyten basert på det valgte sifferet.
Du kan konfigurere opptil ti egendefinerte menykoblinger. |
|
Parameter |
Beskrivelse |
|---|---|
|
SIFRET |
Velg et nummer fra rullegardinlisten. SIFFER tilsvarer de DTMF inndataene som oppringeren angir for å indikere hvilken bane for flyten som skal følges. Sifrene 0‐9 kan velges, og du kan bare velge hvert alternativ én gang. |
|
LINK BESKRIVELSE |
Legg til en beskrivelse for å angi hvilken bane for flyten sifferet tilsvarer. Hvis for eksempel trykk 1 fører innringeren til en kø som kan hjelpe med et salgsspørsmål, skriver du inn |
|
Legg til |
Klikk Legg til ny for å legge til flere menykoblinger. Du kan legge til et siffer og en koblingsbeskrivelse for hver rad. Du kan legge til opptil ti lenker. |
Du kan konfigurere menykoblinger både i Egenskaper-ruten og i selve aktiviteten. Dette gir mulighet for forskjellige konfigurasjonsalternativer som er basert på brukerens preferanser. Systemet oppdaterer innholdet i sanntid på begge steder når en redigering gjøres. |
Tekst-til-tale-innstillinger
Tekst-til-tale-innstillingene inkluderer følgende innstillinger som brukes til å validere forventet DTMF inndata fra oppringeren.
Tekst-til-tale-innstillinger gjelder ikke for tekst-til-tale-koblingen i Cisco Cloud. |
|
Parameter |
Beskrivelse |
|---|---|
|
Talerate |
Indikerer talehastigheten. Øk eller reduser den numeriske inngangen for å opprettholde den ideelle talehastigheten og kontrollere utgangstalehastigheten. Gyldige verdier for den numeriske inngangen ligger i området 0,25 til 4,0 ord per minutt (wpm). Standardverdien er 1,0 wpm. |
|
Volumøkning |
Indikerer økning eller reduksjon i volumutgang. Øk eller reduser den numeriske inngangen for å opprettholde det ideelle volumet for utgangstale. Gyldige oppføringer for den numeriske inngangen ligger i området -96,0 desibel til 16,0 desibel (dB). Standard verdi er 0.0 dB. |
|
Tidsavbrudd for oppføring |
Angir den maksimale tiden aktiviteten venter på inndata før den fortsetter nedover banen for tidsavbrudd for oppføring. Standardverdien er 3 sekunder. |
Utgangsvariabel
Menyaktiviteten bruker utdatavariabelen {{Menu.OptionEntered}} . Når systemet kjører flyten, lagrer denne variabelen de DTMF inndataene som anroperen skrev inn under samhandlingen med menyen.
Du kan bruke utdatavariabelen {{Menu.OptionEntered}} i senere aktiviteter for å styre flytsekvensen. Variabelnavnet endres dynamisk basert på etiketten som er knyttet til menyaktiviteten. Systemet kan registrere flere variable verdier når flyten bruker mer enn én menyaktivitet. Hvis du vil ha mer informasjon om denne variabeltypen, kan du se Aktivitetsutgangsvariabler.
Blindoverføring
Overføring av et taleanrop til enten et eksternt eller tredjeparts oppringingsnummer (DN) via Interactive Voice Response (IVR) uten agentinngripen utløser blindoverføringsaktiviteten.
Blind overføring-aktiviteten gjelder når et anrop skal overføres til en ekstern eller tredjeparts DN basert på et sett sett av flytkriterier. Overføringen kan også initieres til en ekstern bro. Det konfigurerte kriteriesettet utløser aktiviteten.
Ved blindoverføring beholdes de tidligere kompetansebegrensningene når et anrop overføres til en ferdighetsbasert kø. Dette er fordi kompetansebegrensninger beregnes når en flyt utføres. Siden flyten ikke utføres ved blindoverføring, beholdes imidlertid de tidligere ferdighetsbegrensningene.
Du kan konfigurere en feilbehandlingsbane (Udefinert feil) for å håndtere systemfeil som kan oppstå under flytutføring. Hvis du vil ha mer informasjon, kan du se Hendelsesflyter. |
I de følgende avsnittene kan du konfigurere blindoverføringsaktiviteten.
Når du utformer en flyt, kan ikke en konsultasjonssamhandling inkludere en blindoverføringsaktivitet. |
Generelle innstillinger
|
Parameter |
Beskrivelse |
|---|---|
|
Aktivitetsetikett |
Angi et navn på aktiviteten. |
|
Aktivitetsbeskrivelse |
(Tillegg) Angi en beskrivelse for aktiviteten. |
Overføringsnummer
Delen Overfør telefonnummer angir DN som et anrop overføres til. Du kan angi tallet manuelt eller velge et dynamisk tall via en variabel.
|
Parameter |
Beskrivelse |
|---|---|
|
Overføringsnummer |
Skriv inn DN-en som et anrop skal overføres til. Dette kan være et bestemt tall som angis manuelt, eller et dynamisk tall som angis med en flytvariabel. |
|
Spesifikt oppringingsnummer |
Skriv inn nummeret som anropet må overføres til. |
|
Variabelt oppringingsnummer |
Velg flytvariabelen fra rullegardinlisten. Variabelen lagrer nummeret som anropet skal overføres til. |
Virtuell agent
Før du bruker en virtuell agent:
-
Konfigurer en Dialogflow-agent. Hvis du vil ha mer informasjon om hvordan du oppretter en Dialogflow-agent i Google Cloud, kan du se Utvikle agenter.
Inkluder
Hellosom opplæringsfrase på det foretrukne språket for at Dialogflow-agenten skal kunne starte en samtale med innringeren. Du kan legge til denne opplæringsfrasen i standard velkomstintensjon eller i en hvilken som helst annen hensikt for Dialogflow-agenten. Hvis du vil ha mer informasjon, kan du se Hensikter.Avhengig av hvordan du konfigurerer Dialogflow-agenten, kan du bruke Virtual Agent-aktiviteten til å håndtere ulike typer brukstilfeller.
-
Konfigurer en virtuell agent i Kontrollhub. For mer informasjon, se Konfigurer en virtuell agent for Webex kontaktsenter.
Du kan konfigurere en feilbehandlingsbane (Udefinert feil) for å håndtere systemfeil som kan oppstå under flytutføring. Hvis du vil ha mer informasjon, kan du se Hendelsesflyter. |
Med følgende avsnitt kan du konfigurere Virtual Agent-aktiviteten:
Generelle innstillinger
|
Parameter |
Beskrivelse |
|---|---|
|
Aktivitetsetikett |
Angi et navn på aktiviteten. |
|
Aktivitetsbeskrivelse |
(Tillegg) Angi en beskrivelse for aktiviteten. |
Samtaleopplevelse
|
Parameter |
Beskrivelse | ||
|---|---|---|---|
| Virtuell agent | Velg en virtuell agent i Kontrollhub. Den virtuelle agenten driver samtalen med naturlig språk som en del av den IVR opplevelsen med oppringeren. | ||
|
Gjør ledetekster avbrytbare |
Gjør det mulig for kundene å avbryte den virtuelle agenten for å komme med nye forespørsler eller avslutte samtalen. | ||
|
Overstyr standardspråk &; Taleinnstillinger |
Bruk denne veksleknappen til å overstyre språk- og taleinnstillingene som er konfigurert i
| ||
|
Inndataspråk |
Angir språket kunden bruker når vedkommende snakker med den virtuelle agenten. Dette feltet vises bare hvis du aktiverer veksleknappen Overstyr standardspråk &; Taleinnstillinger .
Taledistribusjoner i Webex Virtual Agent støtter bare språk med gjenkjenningsmodellen som en forbedret telefonsamtale (se Støttede stemmer og språk som er tilgjengelige med Dialogflow Essentials (ES) (se Språkreferanse). | ||
|
Utgang Voice |
Standardverdien er
|
Hvis du vil ha mer informasjon om tekst-til-tale-stemmer, kan du se Støttede stemmer og språk.
Variabel bestått
De valgfrie parameterne i Virtual Agent-aktiviteten kan inneholde personlig identifiserbar informasjon (PII). Webex Contact Center sender disse parameterne til Google Dialogflow som variabler for å implementere avansert samtalelogikk med roboten.
|
Parameter |
Beskrivelse |
|---|---|
|
Nøkkel-verdi | Parameteren Nøkkelverdi lar deg angi et variabelnavn og den tilknyttede verdien. Du kan angi variable verdier ved hjelp av syntaksen for doble klammeparenteser. Hvis du for eksempel vil returnere kontosaldoen til en kunde basert på ANI, kan nøkkelen og verdien være: Nøkkel: Verdi: Kontaktsenteret sender disse parameterverdiene til Google Dialogflow som en JSON-verdi i request.query_param.nyttelast-objektet |
Avanserte innstillinger
| Parameter |
Beskrivelse |
|---|---|
|
Tidsavbrudd uten inndata |
Angir hvor lenge den virtuelle agenten venter på kundeinndata (tale eller DTMF). Standardverdien er 5 sekunder. Verdien kan ligge mellom 1 og 30 sekunder. |
|
Maks forsøk uten inndata | Angir antall ganger den virtuelle agenten venter på kundeinndata (tale eller DTMF). Standardverdien er 3. Verdien kan være 0–9. Når maksimalt antall forsøk går, avsluttes den virtuelle agenten, med utdatavariabelenErrorCode satt til verdien max_no_input. |
|
Intersifret tidsavbrudd |
Hvor lenge den virtuelle agenten venter på neste DTMF inndata fra kunden før den virtuelle agenten går videre i samtaleflyten. Standardverdien er 3 sekunder. Verdien kan være mellom 0 og 30 sekunder. |
|
Terminator Symbol |
Tegnet som kunden kan angi for å angi slutten på inndataene. Terminatorsymbolet kan være enten # eller *, avhengig av konfigurasjonen. |
|
Forsinkelse ved oppsigelse |
Gjør det mulig for den virtuelle agenten å fullføre den siste meldingen før aktiviteten stopper og går videre til neste trinn i flyten. Hvis du for eksempel vil at den virtuelle agenten skal indikere noe til oppringeren før systemet eskalerer anropet til en agent, bør du vurdere tiden det tar å fullføre den siste meldingen før du trapper opp. Verdien kan ligge mellom 1 og 30 sekunder. |
|
Talerate |
Indikerer talehastigheten. Øk eller reduser den numeriske inngangen for å opprettholde den ideelle talehastigheten og kontrollere utgangstalehastigheten. Gyldige verdier for den numeriske inngangen ligger i området 0,25 til 4,0 ord per minutt (wpm). Standardverdien er 1,0 wpm. |
|
Volumøkning |
Indikerer økning eller reduksjon i volumutgang. Øk eller reduser den numeriske inngangen for å opprettholde det ideelle volumet for utgangstale. Gyldige oppføringer for den numeriske inngangen ligger i området -96,0 desibel til 16,0 desibel (dB). Standard verdi er 0.0 dB. |
|
Aktiver samtaleutskrift |
Gjør det mulig for skrivebordet å vise utskriften av samtalen mellom den virtuelle agenten og kunden. Råutskriften er også tilgjengelig via en dynamisk URL. Du kan bruke denne URL-adressen til å trekke ut bestemte deler fra transkripsjonen ved hjelp av en HTTP-forespørsel. |
Utgangsvariabler
Disse variablene lagrer utdatastatusen for hendelsen som oppstår under samtalen mellom den virtuelle agenten og kunden.
|
Utgangsvariabel |
Beskrivelse | ||
|---|---|---|---|
|
VVA. LastIntent |
Lagrer den siste hensikten som utløses av den virtuelle agenten før den flyttes til eskalerings- eller håndtert hensikt. | ||
|
VVA. URL til transkripsjon |
Lagrer URL-adressen som peker til utskriften av samtalen mellom den virtuelle agenten og kunden.
| ||
|
VVA. Feilkode |
Lagrer statuskoden hvis verdi avhenger av resultatet av samtalen mellom den virtuelle agenten og kunden. Denne variabelen inneholder én av følgende verdier:
|
Resultat
Angir utgangsbanene for den virtuelle agenten som inntreffer, basert på resultatet av samtalen mellom den virtuelle agenten og kunden.
-
Håndtert: Dialogflyten tar denne banen hvis systemet utløser Handled-intensjonen.
-
Eskalert: Dialogflyten tar denne banen hvis systemet utløser Eskaleringsintensjon.
Hvis du vil ha mer informasjon om hensiktene i dialogflyten, kan du se Hensikt.
Feilbehandling
Angir utgangsbanen til den virtuelle agenten som er basert på feilen som oppstår under samtalen mellom den virtuelle agenten og kunden.
Feil: Flyten tar denne banen i alle feilscenarier.
Hvis det er en feil, spiller ikke kontaktsenteret av noen lydmelding for å varsle kunden om feilen, som standard. Flytutvikleren kan konfigurere en Spill av melding-aktivitet generelt eller basert på feilkoden som er beskrevet i delen Utdatavariabler .
Funksjonaliteten til utdatabanene avhenger av konfigurasjonen og flyten som er definert av administratoren. |
Tilbakeringing
Tilbakeringingsaktiviteten er bare tilgjengelig hvis den foretrukne køen og tilbakeringingsfunksjonen er aktivert for virksomheten. Som standard oppretter tilbakeringingsaktiviteten en høflighetstilbakeringingsoppgave i den samme køen som anropet opprinnelig ble foretatt. Hvis du foretrekker det, kan du konfigurere en annen kø. Hvis du bruker den samme køen, beholder oppgaven sin plassering i køen til neste agent er tilgjengelig.
Når du utformer en flyt, kan ikke en konsultasjonssamhandling inkludere en høflighetstilbakeringingsaktivitet. |
Hvis du foretrekker en ny kø, plasserer du oppgaven nederst i den foretrukne køen. Når en agent godtar oppgaven, startes tilbakeringingen. Hvis oppringeren ikke svarer, prøves ikke tilbakeringingen på nytt.
Du kan konfigurere en feilbehandlingsbane (Udefinert feil) for å håndtere systemfeil som kan oppstå under flytutføring. Hvis du vil ha mer informasjon, kan du se Hendelsesflyter. |
Med følgende avsnitt kan du konfigurere tilbakeringingsaktiviteten:
|
Parameter |
Beskrivelse |
|---|---|
|
Aktivitetsetikett |
Angi et navn på aktiviteten. |
|
Aktivitetsbeskrivelse |
(Tillegg) Angi en beskrivelse for aktiviteten. |
Innstillinger for tilbakeringing
Delen Innstillinger for tilbakeringing definerer telefonnummeret for tilbakeringing og køen som oppringeren må plasseres i for forespørselen om tilbakeringing. Systemet reserverer anroperens plass i køen til neste agent er tilgjengelig.
|
Parameter |
Beskrivelse |
|---|---|
|
Oppringingsnummer |
Skriv inn oppringingsnummeret som oppringeren skal motta tilbakeringingen på. Velg variabelen fra rullegardinlisten som inneholder tilbakeringingsnummeret, for eksempel ANI som er knyttet til anropet. Variabelen kan være et tall som samles inn i en Samle sifre-aktivitet i anropsflyten. Hvis det ikke velges noe, brukes innringerens ANI. Tilbakeringingsnummeret lagres i utdatavariabelen NewPhoneContact.ANI Som standard veksleknappen for Registrere tilbakeringing til annen destinasjon? er slått av. Tilbakeringingen registreres på samme destinasjon i kø. Hvis den foretrukne agenten er opptatt og ikke er tilgjengelig, setter du veksleknappen på for å velge et nytt mål for tilbakeringing. Destinasjonen endres fra agent til kø. Du kan ikke endre destinasjonen direkte til en annen agent, men bare til en kø som inneholder agenter. |
|
Tilbakeringingskø |
Velg ett av de tilgjengelige alternativene for tilbakeringingskø fra rullegardinlisten:
|
|
Tilbakeringing ANI |
Aktiverer tilbakeringing ANI-konfigurasjon for kunder når de mottar en tilbakeringing. Høflighetstilbakeringing ANI-konfigurasjon er ikke obligatorisk. Velg ett av de tilgjengelige alternativene:
|
Du må bruke en Koble fra kontakt-aktivitet til å avslutte en flytgren som bruker en tilbakeringingsaktivitet. Hvis ikke, avsluttes ikke anropet når det legges inn en forespørsel om tilbakeringing. |
Flytadministratorer bør teste funksjonen i et ikke-produksjonsmiljø for å kontrollere at ANI-et som er konfigurert som en del av variabelt ANI, er riktig eller ikke. Hvis det oppgitte ANI-nummeret er feil, bytter tilbakeringingen til standard system-ANI.
Dette er scenariene der det tilpassede ANI-nummeret konfigureres og valideres for leieradministrasjon og flytkontroll. Basert på stakken du bruker, kan du se valideringer som bare gjelder for den stakken.
|
Beskrivelse |
Leieradministrasjon – ANI-inndata |
PreDial/høflighetstilbakeringing – ANI-inndata (flytkontroll) |
Validering |
|---|---|---|---|
|
ANI uten landskode |
Uten landskode. For eksempel 2567312213 |
Uten landskode. For eksempel: 2567312213 |
Gyldig ANI. Samme ANI brukes. |
|
ANI-inndata for leieradministrasjon er med landskode og Flow Control ANI-inndata er uten landskode konfigurert. |
Med landskode. For eksempel +1-2567312213 |
Uten landskode. For eksempel 2567312213 |
Ugyldig ANI. DNIS brukes |
|
ANI-inndata for leieradministrasjon er uten landskode, og ANI-inndata for flytkontroll er med landskode konfigurert |
Uten landskode. For eksempel 2567312213 |
Med landskode. For eksempel +1-2567312213 |
Ugyldig ANI. DNIS brukes. |
|
ANI-inndata for leieradministrasjon og ANI-inndata for flytkontroll har landskode konfigurert. |
Med landskode. For eksempel +1-2567312213 |
Med landskode. For eksempel +1-2567312213 |
Gyldig ANI. Samme ANI brukes. |
|
ANI-inndata for leieradministrasjon har ikke mellomrom, og ANI-inndata for flytkontroll har mellomrom. |
Ingen mellomrom mellom tallet. For eksempel +1-2567312213 |
Mellomrom mellom tallet. For eksempel +1-256 7312213 |
Gyldig ANI. Samme ANI brukes. |
|
ANI-inndata for leieradministrasjon har ikke bindestreker i mellom, og ANI-inndata for flytkontroll har bindestreker i mellom. |
Ingen bindestreker mellom tallene. For eksempel +1-2567312213 |
Bindestreker mellom tallet. For eksempel +1-256-731-2213 |
Gyldig ANI. Samme ANI brukes. |
|
ANI-inndata for flytkontroll samsvarer med de siste sifrene i ANI-inndataene for leieradministrasjon. |
Fullstendig ANI-inndata. For eksempel +1-2567312213 |
De fire siste sifrene samsvarer. For eksempel 2213 |
Ugyldig ANI. DNIS brukes. |
|
ANI-inndata for flytkontroll har flere sifre konfigurert enn ANI-inndata for leieradministrasjon. |
Delvis ANI-inngang. For eksempel 2213 |
10-sifret ANI-inngang. For eksempel 2567312213 |
Ugyldig ANI. DNIS brukes. |
|
ANI-inndata for leieradministrasjon er konfigurert, og ANI-inndata for flytkontroll er ikke konfigurert. |
Fullstendig ANI-inndata. For eksempel +1-2567312213 |
ANI er ikke konfigurert. |
Ugyldig ANI. DNIS brukes. |
|
Flow Control ANI inkluderer ikke et plusssymbol. |
Pluss-symbolet brukes. For eksempel +1-2567312213 |
Plusssymbolet ikke brukt. For eksempel 12567312213 |
Ugyldig ANI. DNIS brukes. |
Utgangsvariabler
Når tilbakeringing utløses, oppdateres følgende variabler:
|
Utgangsvariabel |
Beskrivelse |
|---|---|
|
FailureCode |
Lagrer feilkoden. Systemet angir denne verdien bare når aktiviteten mislykkes. |
|
FailureDescription |
Lagrer feildetaljene. Systemet angir denne verdien bare når aktiviteten mislykkes. |
Feilkoder
Følgende er feilkodene og beskrivelsene for tilbakeringingsaktiviteten:
|
Feilkode |
Feilkodeverdi |
Beskrivelse av feil |
|---|---|---|
|
1 |
INVALID_REQUEST |
Det ble gjort en ugyldig forespørsel i aktiviteten. |
|
2 |
CALLBACK_NOT_SUPPORTED_ON_CHILD_INTERACTION |
Tilbakeringing er ikke tillatt for en barnekontakt. |
|
3 |
INVALID_QUEUE |
En ugyldig kø ble angitt i aktiviteten. |
|
4 |
INVALID_DESTINATION |
Destinasjonsnummeret for tilbakeringingen er ugyldig. |
|
5 |
FEATURE_NOT_ENABLED |
Funksjonen er ikke aktivert i Webex Contact Center-programmet. |
|
6 |
SYSTEM_ERROR |
Det oppstod en intern feil i systemet. |
Få køinformasjon
Aktiviteten Hent køinfo gir anroperens gjeldende posisjon i kø (PIQ) og estimert ventetid (EWT) sammen med andre aktivitetsutgangsvariabler. Du kan bruke disse variablene til å fastslå agenttilgjengeligheten i en kø, og til å rute anrop til andre steder ved behov.
Med følgende deler av flytutformingen kan du konfigurere aktiviteten Hent køinformasjon:
Generelle innstillinger
|
Parameter |
Beskrivelse |
|---|---|
|
Aktivitetsetikett |
Angi et navn på aktiviteten. |
|
Aktivitetsbeskrivelse |
(Tillegg) Angi en beskrivelse for aktiviteten. |
Køinformasjon og tilbakeblikkstid
|
Parameter |
Beskrivelse |
|---|---|
|
Køinformasjon |
Velg navnet på køen som du må hente anroperens beregnede ventetid og gjeldende posisjon i køen for. Du kan behandle køene ved hjelp av administrasjonsportalen. |
|
Tid for tilbakeblikk |
Angi tilbakeblikkstidspunktet som brukes til å beregne EWT etter Hent køinfo-utløsere. Angi bare varigheten i minutter. Kontroller at inndataene bare har numeriske verdier. Det aksepterte verdiområdet er 5–240 minutter. |
Aktiviteten Hent køinformasjon har tre typer utdataflytgrener. Disse grenene utløses basert på avkastningsstatus og verdier for EWT, PIQ og sanntidsstatistikk for andre utgangsvariabler.
-
Suksess: Denne grenen utløses når både EWT og PIQ API returnere positive variabelverdier. I denne flyten kan du hente og få tilgang til gyldige EWT- og PIQ-variabelverdier.
-
Utilstrekkelig informasjonsflyt: Denne grenen utløses når PIQ API returnerer en gyldig variabelverdi, og EWT har verdien -1. I denne flyten kan du hente og få tilgang til PIQ-verdien, men EWT-API mislykkes på grunn av utilstrekkelige data til å beregne EWT-verdien.
-
Feil: Denne grenen utløses når PIQ API, EWT API eller én eller flere av statistikk-API-ene i sanntid mislykkes eller returnerer ugyldige verdier. EWT-API mislykkes på grunn av andre årsaker enn utilstrekkelige data til å beregne EWT-verdien.
Utgangsvariabler
Når Hent køinformasjon utløses, oppdateres følgende variabler:
|
Utgangsvariabel |
Beskrivelse |
|---|---|
|
Posisjon i kø (PIQ) |
Lagrer verdien for oppringerens gjeldende posisjon i køen for den valgte køen. Hvis kontakten ikke er i kø når flyten starter denne aktiviteten, settes PIQ-verdien til antall kontakter som venter i køen + 1. Dette identifiserer posisjonen til kontakten i køen hvis kontakten står i kø etter at aktiviteten GetQueueInfo er utført. |
|
EstimatedWaitTime (EWT) |
Lagrer den omtrentlige tiden en oppgave må vente i en kø før den blir besvart av en agent. EWT beregnes for hver kø og er basert på gjennomsnittstiden som tidligere anrop i samme kø ventet på en agent. EWT bruker parameteroppføringen Lookback Time og rapporteres i millisekunder (ms). |
|
LoggedOnAgentsCurrent |
Lagrer antall agenter i gjeldende anropsdistribusjonsgruppe for den valgte køen som er logget på skrivebordet. Hvis aktiviteten brukes før kø, returneres statistikken for agenter i gjeldende syklus for anropsdistribusjonsgruppe basert på den første syklusen for anropsdistribusjonsgrupper. |
|
LoggedOnAgentsAll |
Lagrer totalt antall agenter i alle anropsdistribusjonsgruppene for den valgte køen som er logget på skrivebordet. Denne verdien kan endres etter hvert som anropsdistribusjonsgruppene endres over tid i køen. |
|
AvailableAgentsCurrent |
Lagrer antall agenter i gjeldende anropsdistribusjonsgruppe for den valgte køen som er tilgjengelige for å ta imot kontakten. Hvis aktiviteten brukes før kø, returneres statistikken for agenter i gjeldende syklus for anropsdistribusjonsgruppe basert på den første syklusen for anropsdistribusjonsgrupper. |
|
AvailableAgentsAll |
Lagrer totalt antall agenter i alle anropsdistribusjonsgruppene for den valgte køen som er tilgjengelige for å ta imot anropet. Denne verdien kan endres etter hvert som anropsdistribusjonsgruppene endres over tid i køen. |
|
AnropI kø nå |
Lagrer totalt antall anrop i den valgte køen. |
|
OldestCallTime |
Lagrer antall sekunder som det eldste anropet har vært i den valgte køen. |
|
FailureCode |
Lagrer feilkoden. Systemet angir denne verdien bare når aktiviteten mislykkes. |
|
FailureDescription |
Lagrer feildetaljene. Systemet angir denne verdien bare når aktiviteten mislykkes. |
Beregning av estimert ventetid
Estimert ventetid (EWT) rapporteres i ms.
For å beregne EWT samler programmet alle statistisk gyldige prøver (et utvalg er gjennomsnittet av ventetider for oppgaver som ble koblet til en agent i et ett-minuttsintervall) for de siste XX-minuttene spesifisert av den brukerdefinerte tilbakeblikkstiden. Gjennomsnittsverdien av de innsamlede prøvene brukes som EWT.
Statistisk gyldige prøver er de prøvene som samles inn, der maksimumsverdien for CoV (varianskoeffisient for ventetidene for de oppgavene som ble koblet til en agent i hvert minuttintervall) faller under 40 prosent.
Hvis prosentandelen av gyldige prøver samlet inn for den brukerdefinerte tilbakeblikkstiden faller under 40 prosent, beregnes ikke EWT.
Feilkoder
Følgende er feilkodene og beskrivelsene for aktiviteten Hent køinformasjon:
|
Feilkode |
Feilkodeverdi |
Beskrivelse av feil |
|---|---|---|
|
1 |
SYSTEM_ERROR |
Det oppstod en intern feil i systemet. |
|
2 |
STALE_DATA |
Dataene som returneres, er ikke oppdaterte. |
|
3 |
INSUFFICIENT_DATA |
Dataene som returneres av aktiviteten, er ikke fullstendige. |
|
4 |
INVALID_QUEUE |
En ugyldig kø ble angitt i aktiviteten. |
Avansert køinformasjon
Aktiviteten Avansert køinformasjon returnerer sanntidsantallet agenter som er i tilstanden Tilgjengelig i en kø og er logget på for et bestemt sett med ferdigheter, sammen med annen køinformasjon. Flytutviklere bruker aktiviteten Avansert køinformasjon til å programmere flyten. Flytdesignere tar beslutninger basert på aktiviteten Avansert køinformasjon.
Du kan konfigurere en feilbehandlingsbane (Udefinert feil) for å håndtere systemfeil som kan oppstå under flytutføring. Hvis du vil ha mer informasjon, kan du se Hendelsesflyter. |
Med følgende deler av flytutformingen kan du konfigurere aktiviteten Avansert køinformasjon:
Generelle innstillinger
|
Parameter |
Beskrivelse |
|---|---|
|
Aktivitetsetikett |
Angi et navn på aktiviteten. |
|
Aktivitetsbeskrivelse |
(Tillegg) Angi en beskrivelse for aktiviteten. |
Utgangsvariabler
Når aktiviteten Avansert køinformasjon utløses, oppdateres følgende variabler:
|
Utgangsvariabel |
Beskrivelse |
|---|---|
|
Posisjon i kø (PIQ) |
Lagrer verdien for anroperens gjeldende posisjon i den valgte køen. Hvis kontakten ikke er i kø når flyten starter denne aktiviteten, settes PIQ-verdien til antall kontakter som venter i køen + 1. Dette identifiserer posisjonen til kontakten i køen hvis kontakten står i kø etter å ha utført aktiviteten AdvancedQueueInformation. |
|
LoggedOnAgentsCurrent |
Lagrer antall agenter i gjeldende anropsdistribusjonsgruppe for den valgte køen som er logget på skrivebordet. Statistikken for agenter i gjeldende anropsdistribusjonsgruppe returnerer -1 etter at gjeldende anropsdistribusjonsgruppe er vurdert som I/T før de står i kø. |
|
LoggedOnAgentsAll |
Lagrer totalt antall agenter i alle anropsdistribusjonsgruppene for den valgte køen, som er logget på skrivebordet. Denne verdien kan endres etter hvert som anropsdistribusjonsgruppene endres over tid i køen. |
|
AvailableAgentsCurrent |
Lagrer antall agenter i gjeldende anropsdistribusjonsgruppe for den valgte køen, som er tilgjengelige for å ta imot kontakten. Statistikken for agenter i gjeldende anropsdistribusjonsgruppe returnerer -1 etter at gjeldende anropsdistribusjonsgruppe er vurdert som I/T før de står i kø. |
|
AvailableAgentsAll |
Lagrer totalt antall agenter i alle anropsdistribusjonsgruppene for den valgte køen, som er tilgjengelige for å ta imot anropet. Denne verdien kan endres etter hvert som anropsdistribusjonsgruppene endres over tid i køen. |
|
CurrentGroup |
Lagrer verdien for den gjeldende anropsdistribusjonsgruppen der kontakten er parkert i en bestemt kø. |
|
TotalGroups |
Lagrer verdien for det totale antallet anropsdistribusjonsgrupper i køen for kontakten. |
|
FailureCode |
Lagrer feilkoden. Systemet angir denne verdien bare når aktiviteten mislykkes. |
|
FailureDescription |
Lagrer feildetaljene. Systemet angir denne verdien bare når aktiviteten mislykkes. |
Feilkoder
Følgende er feilkodene og beskrivelsene for aktiviteten Avansert køinformasjon:
|
Feilkode |
Feilkodeverdi |
Beskrivelse av feil |
|---|---|---|
|
1 |
INVALID_REQUEST |
Det ble gjort en ugyldig forespørsel i aktiviteten. |
|
2 |
QUEUE_NOT_FOUND |
Køen som er valgt i aktiviteten, blir ikke funnet. |
|
3 |
FEATURE_NOT_ENABLED |
Funksjonen er ikke aktivert i Webex Contact Center-programmet. |
|
4 |
DATABASE_OPERATION_FAILURE |
Databaseoperasjonen mislyktes under aktivitetskjøringen. |
|
5 |
INVALID_QUEUE |
En ugyldig kø ble angitt i aktiviteten. |
Koble fra kontakt
Bruk denne avslutningsaktiviteten til å koble fra en aktiv etappe av en samtale. Denne aktiviteten er nødvendig hvis ingen agenter blir med i samtalen for å koble fra manuelt.
Du kan for eksempel bruke denne aktiviteten før et anrop settes i kø eller etter at du har skrevet en bortvelging av køopplevelsen. Du kan bruke så mange Koble fra kontakt-aktiviteter som ønskelig når du konstruerer flyten, for å sikre at samtalen avsluttes uansett hvilken flytbane den tar.
Du har muligheten til å gi hver aktivitet en unik etikett og beskrivelse, men ingen annen konfigurasjon er nødvendig.
Du kan konfigurere en feilbehandlingsbane (Udefinert feil) for å håndtere systemfeil som kan oppstå under flytutføring. Hvis du vil ha mer informasjon, kan du se Hendelsesflyter. |
|
Parameter |
Beskrivelse |
|---|---|
|
Aktivitetsetikett |
Angi et navn på aktiviteten. |
|
Aktivitetsbeskrivelse |
(Tillegg) Angi en beskrivelse for aktiviteten. |
Utgangsvariabler
Denne aktiviteten har ingen tilgjengelige utgangsvariabler.
Køkontakt
Aktiviteten Køkontakt plasserer en kontakt i en kø. Når du bruker denne aktiviteten i hovedflyten, eksponerer du et sett med hendelser i fanen Hendelsesflyter . Hvis du vil ha mer informasjon om disse hendelsene, kan du se Arrangementer.
Du kan konfigurere en feilbehandlingsbane (Udefinert feil) for å håndtere systemfeil som kan oppstå under flytutføring. Hvis du vil ha mer informasjon, kan du se Hendelsesflyter. |
I følgende deler kan du konfigurere aktiviteten Køkontakt:
Generelle innstillinger
|
Parameter |
Beskrivelse |
|---|---|
|
Aktivitetsetikett |
Angi et navn på aktiviteten. |
|
Aktivitetsbeskrivelse |
(Tillegg) Angi en beskrivelse for aktiviteten. |
Hvis du ikke ser felt somStatisk kø, Variabel kø, Variabel prioritet, Variabel kompetanseverdi, Angi kontaktprioritet og Variabel tilgjengeligskontroll for agent, må du kontakte Cisco kundestøtte for å aktivere korresponderende funksjonsflagg. |
Kontaktbehandling
Bruk delen Kontaktbehandling for å velge om alle kontakter skal flyttes til en kø, eller om køvalget skal endres basert på verdien for en flytvariabel.
| Parameter | Beskrivelse | ||
|---|---|---|---|
|
Statisk kø |
Klikk på radioknappen Statisk kø for å rute kontakter til den ene køen som er valgt i rullegardinlisten Kø. Alle kontakter som kommer fra inngangspunktet som er knyttet til den konfigurerte arbeidsflytvinduet, til den valgte køen. | ||
|
Kø |
Velg en kø fra rullegardinlisten Kø for å rute kontaktene fra inngangspunktet som er tilknyttet arbeidsflyten.
| ||
|
Variabel kø |
Klikk på radioknappen Variabel kø for å bruke en Køvariabel for å dynamisk velge en kø for å rute kontakter. Du kan også velge en Fallback-kø hvis Køvariabel mislykkes i løpet av flytkjøringen. | ||
|
Køvariabel |
Velg en flytvariabel fra rullegardinlisten Køvariabel som gir en gyldig kø-ID. Flytvariabelen angit hvilken kø som skal velges dynamisk under flytkjøringen. Fallback-køen brukes bare hvis Køvariabel mislykkes i å returnere en gyldig kø-ID. Dette feltet vises når du klikker på radioknappen Variabel kø. | ||
|
Fallback-kø |
Velg kø-ID fra rullegardinlisten Fallback-kø. Hvis Køvariabel returnerer en ugyldig kø-ID, settes kontaktene i kø for valgte Fallback-kø. Hvis du klikker alternativknappen Variabel kø , kan du ikke angi kompetansekravene for køen som bruker ferdighetsbasert ruting. I så tilfelle vil kontaktene rutes til Lengst tilgjengelige agent som overstyrer den valgte algoritmen for køruting. Dette feltet vises bare når du klikker på radioknappen Variabel kø. | ||
|
Sjekk agenttilgjengelighet |
Aktiver veksleknappen Kontroller agenttilgjengelighet for å utelukke grupper uten tilgjengelige agenter fra rutingen som tid i køprosessen. Anropsdistribusjonsgruppen i den valgte køen kan hoppe frem for å raskere finne en agent. Denne veksleknappen er deaktivert som standard. | ||
|
Sjekk alltid agenttilgjengelighet |
Klikk på radioknappen Sjekk alltid agenttilgjengelighet for å aktivere kontroll av agenttilgjengelighet. Radioknappen er aktivert som standard. Dette alternativet vises bare hvis du aktiverer veksleknappen Kontroller agenttilgjengelighet. | ||
|
Variabel kontroll av agenttilgjengelighet |
Klikk på radioknappen Variabel kontroll av agenttilgjengelighet for å velge en flytvariabel fra rullegardinlisten Kontroller variabelen agenttilgjengelighet som returnerer en bolsk verdi. Den bolske verdien bestemmer om agenttilgjengeligheten skal kontrolleres i variabel kø. Dette alternativet vises bare hvis du aktiverer veksleknappen Kontroller agenttilgjengelighet. | ||
|
Angi kontaktprioritet |
Aktiver veksleknappen Angi kontaktprioritet hvis du vil tilordne en prioritet til kontakter i kø. Denne veksleknappen er deaktivert som standard. Kontakten med høyest prioritet på tvers av alle køer (tale og digital) tilordnes til den neste tilgjengelige agenten som er:
Kontaktene er behandlet på følgende måte:
| ||
|
Statisk prioritet |
Angi Statisk prioritet hvis du vil angi en prioritet før flyten publiseres. Du kan bare se dette feltet når veksleknappen Angi kontaktprioritet er aktivert. Velg en prioritet fra rullegardinlisten Statisk prioritetsnivå. Du kan angi en prioritet fra P1 til P9, der P1 er den høyeste og P9 er lavest. | ||
|
Variabel prioritet |
Velg Variabel prioritet hvis kontaktprioriteten skal endres dynamisk med hver flytkjøring. Dette feltet vises bare når veksleknappen Angi kontaktprioritet er aktivert. Velg en flytvariabel som returnerer et heltall med prioritet fra 1 til 9, fra rullegardinlisten Kontakt prioritetsvariabel. Hvis prioriteten ikke er i området 1–9, er standardprioriteten 10. |
Kompetansekrav
Hvis den valgte køen bruker kompetansebasert ruting, vises en annen inndeling som konfigurerer kompetansekrav og kompetanseslakking.
Du kan legge til ett eller flere kompetansekrav for å tilordne til en kontakt i denne køen basert på den valgte køen.
Hvis du ikke angir noen ferdigheter, er alle tilgjengelige agenter i den valgte køen kvalifisert til å motta kontakter. |
|
Parameter |
Beskrivelse | ||
|---|---|---|---|
|
Ferdighet |
Velg ønsket kompetanse fra rullegardinlisten. Du konfigurerer kompetansedefinisjonene i Management Portal. | ||
|
Betingelse |
Velg ønsket betingelse fra rullegardinlisten. Betingelsesalternativene er basert på den valgte kompetansetypen.
De tilgjengelige betingelsene er: ER, ER IKKE, > =, < = | ||
|
Verdi |
Klikk på radioknappen Statisk kompetanseverdi for å velge statiske kompetanseverdiene spesifisert i feltet Kompetanseverdi. Klikk på radioknappen Variabel kompetanseverdi for å velge kompetanseverdien fra en flytvariabel som er oppført i rullegardinlisten Variabel. Hvis kompetanseverdien er ugyldig, blir alle kompetansekrav og slakkinger som er knyttet til kontakten som ble levert via Køkontaktaktivitet fjernet. |
Kompetanseslakking
Bruk innstillingene for kompetanseslakking til å redusere eller fjerne de tilordnede kompetansekravene til en flyt som svar på andre ventetider for kunder. Denne innstillingen gjør det mulig å utvide utvalget av agenter som er tilgjengelige til å betjene kontakter.
Bruk vanlige tidsintervaller for å justere kompetanseslakking med kølogikk i flyten og med innstillinger for samtaledistribusjon konfigurert for grupper i køen. |
Slik konfigurerer du kompetanseslakking:
-
Aktiver veksleknappen Aktiver kompetanseslakking for å konfigurere kompetanseslakking.
Aktiver denne veksleknappen for å kopiere og vise de første kompetansekravene som standard. Dette gjør at du kan konfigurere kompetanseslakking med et ideelt kompetansesett.
Angi feltet Etter venting i kø i for varighet i sekunder som må overskrides før kompetanseslakking brukes i køen. Standard ventetid er 60 sekunder.
-
Du kan legge til, redigere eller slette krav til kompetanseslakking.
-
Klikk på Legg til kompetansekrav for å legge til et nytt krav for kompetanseslakking.
-
Klikk på Slett for å slette krav til kompetanseslakking.
-
Klikk på Rediger for å redigere krav til kompetanseslakking.
-
-
Klikk på Legg til trinnet kompetanseslakking for å legge til en ny gruppe for kompetanseslakking.
Standard kompetansekrav som vises i trinn 1 gjør det enklere å angi krav til kompetanseslakking.
Feilkoder
Følgende er feilkodene og beskrivelsene for køkontaktaktiviteten:
|
Feilkode |
Feilkodeverdi |
Beskrivelse av feil |
|---|---|---|
|
1 |
INVALID_REQUEST |
Parametrene som er angitt i aktiviteten, er ugyldige. |
|
2 |
INVALID_ROUTING_STRATEGY |
Den valgte rutestrategien er ugyldig. |
|
3 |
INVALID_WAIT_TIME |
Den definerte ventetiden er ugyldig. |
|
4 |
INVALID_QUEUE |
En ugyldig kø ble angitt i aktiviteten. |
|
5 |
ROUTING_LIMIT_EXCEEDED |
Ruting har nådd maksimumsgrensen. |
|
6 |
SYSTEM_ERROR |
Det oppstod en intern feil i systemet. |
|
7 |
VTEAM_TRANSITION_LIMIT_REACHED |
Kontakten har nådd maksgrensen fra å stå i kø til flere køer. |
|
8 |
OWNER_ASSIGNED_TO_INTERACTION |
Kontakten er allerede tilordnet til en agent. |
Eskalere anropsdistribusjonsgruppe
Aktiviteten Eskaler anropsdistribusjonsgruppe lar administratorer eskalere en kontakt i kø til neste eller siste anropsdistribusjonsgruppe. Dette gir bedre kontroll og fleksibilitet for administratorer til å administrere kontakter som er parkert i en kø.
Du kan konfigurere en feilbehandlingsbane (Udefinert feil) for å håndtere systemfeil som kan oppstå under flytutføring. Hvis du vil ha mer informasjon, kan du se Hendelsesflyter. |
Med følgende deler av flytutformingen kan du konfigurere aktiviteten Eskaler anropsdistribusjonsgruppe:
Generelle innstillinger
|
Parameter |
Beskrivelse |
|---|---|
|
Aktivitetsetikett |
Angi et navn på aktiviteten. |
|
Aktivitetsbeskrivelse |
(Tillegg) Angi en beskrivelse for aktiviteten. |
Utgangsvariabler
Når aktiviteten Eskaler anropsdistribusjonsgruppe utløses, oppdateres følgende variabler:
|
Utgangsvariabel |
Beskrivelse |
|---|---|
|
CurrentGroup |
Lagrer verdien for den gjeldende anropsdistribusjonsgruppen der kontakten er parkert i en bestemt kø. |
|
TotalGroups |
Lagrer verdien for det totale antallet anropsdistribusjonsgrupper i køen for kontakten. |
|
FailureCode |
Lagrer feilkoden. Systemet angir denne verdien bare når aktiviteten mislykkes. |
|
FailureDescription |
Lagrer feildetaljene. Systemet angir denne verdien bare når aktiviteten mislykkes. |
Feilkoder
Følgende er feilkodene og beskrivelsene for aktiviteten Eskaler anropsdistribusjonsgruppe:
|
Feilkode |
Feilkodeverdi |
Beskrivelse av feil |
|---|---|---|
|
1 |
INVALID_REQUEST |
Det ble gjort en ugyldig forespørsel i aktiviteten. |
|
2 |
CONTACT_NOT_QUEUED |
Kontakten står ikke i kø. |
|
3 |
FEATURE_NOT_ENABLED |
Funksjonen er ikke aktivert i Webex Contact Center-programmet. |
Kø til agent
Aktiviteten Kø til agent aktiverer agentbasert ruting. Aktiviteten Kø til agent ruter kontaktene direkte til den foretrukne agenten. Hvis du vil ha informasjon om agentbasert ruting, kan du se Agentbasert ruting.
Aktiviteten Kø til agent identifiserer en agent ved hjelp av agent-ID-en eller e-postadressen Webex kontaktsenteret.
Hvis agenten er tilgjengelig, kan du konfigurere aktiviteten Kø til agent for å rute kontakten til en foretrukket agent. Hvis agenten ikke er tilgjengelig, kan du konfigurere aktiviteten Kø til agent for å parkere kontakten mot denne agenten til agenten blir tilgjengelig.
Flytutvikleren kan kjede en kø-til-agent-aktivitet med en annen kø-til-agent-aktivitet for å rute kontakter til påfølgende foretrukne agenter. Flytutvikleren kan også kjede en kø-til-agent-aktivitet med en køkontaktaktivitet for å rute kontakten ved hjelp av en vanlig kø når ingen av de foretrukne agentene er tilgjengelige.
Flytutvikleren kan kjede en kø-til-agent-aktivitet med en tilbakeringingsaktivitet i hovedflyt- og hendelsesflytene. Dette bidrar til å konfigurere tilbakeringing til foretrukket agent som anropet opprinnelig ble satt i kø til, som en del av kø-til-agent-aktiviteten.
Bruk tilbakeringingsaktiviteten etter aktiviteten Køkontakt eller Kø til agent. |
Aktiviteten Kø til agent utløser følgende hendelser i fanen Hendelsesflyter i hovedflyten:
-
AgentBesvart: Kø-til-agent-aktiviteten utløser denne hendelsen når en agent besvarer et innkommende anrop.
-
AgentFrakoblet: Kø-til-agent-aktiviteten utløser denne hendelsen når agenten kobler fra en direktesamtale.
Du kan konfigurere en feilbehandlingsbane (Udefinert feil) for å håndtere systemfeil som kan oppstå under flytutføring. Hvis du vil ha mer informasjon, kan du se Hendelsesflyter. |
Med følgende avsnitt kan du konfigurere aktiviteten Kø til agent:
-
Generelle innstillinger
-
Kontaktbehandling
Slik konfigurerer du kø-til-agent-aktivitet:
| 1 |
I Flytutforming drar og slipper du aktiviteten Kø til agent fra aktivitetsbiblioteket til lerretet. | ||
| 2 |
Klikk aktiviteten Kø til agent for å konfigurere aktivitetsinnstillingene. | ||
| 3 |
Skriv inn følgende informasjon i delen Generelle innstillinger : | ||
| 4 |
I delen Kontaktbehandling velger du en agentvariabel fra rullegardinlisten. Aktiviteten Kø til agent knytter denne flytvariabelen til agentens e-post eller agentens ID som du vil velge for hver flytkjøring. | ||
| 5 |
Velg agentens e-postadresse eller agentens ID fra rullegardinlisten Type agentoppslag for å rute kontakter til den foretrukne agenten.
| ||
| 6 |
Aktiver veksleknappen Angi kontaktprioritet for å prioritere kontaktene som venter i køen. Som standard er veksleknappen deaktivert. Aktiviteten Kø til agent behandler kontaktene på følgende måte:
| ||
| 7 |
Velg rapportkø-ID fra rullegardinlisten Rapporteringskø . Aktiviteten Kø til agent rapporterer kontaktens detaljer ved hjelp av rapporteringskøen: Rapporteringskøen angir også konfigurasjonen for:
| ||
| 8 |
Aktiver veksleknappen Parker kontakt hvis agent ikke er tilgjengelig hvis du vil parkere kontakten til en foretrukket agent til agenten blir tilgjengelig. Hvis agenten ikke er tilgjengelig og veksleknappen Parker kontakt hvis agent ikke er tilgjengelig , er deaktivert, får ikke kontakten kontakt agenten. Aktiviteten Kø til agent avslutter feilgrenen til neste aktivitet i flyten med tilsvarende utdata. | ||
| 9 |
Velg gjenopprettingskø-ID fra rullegardinlisten Gjenopprettingskø . Aktiviteten Kø til agent setter kontakter i kø til gjenopprettingskøen når:
Du kan konfigurere gjenopprettingskøen med den lengste tilgjengelige agenten. Gjenopprettingskøen støtter ikke ferdighetsbasert ruting. |
Kø til agent-aktiviteten er vellykket når kontakten kobler til den foretrukne agenten. Det oppstår et feilscenario når en kontakt ikke når agenten.
Feilscenarier
En kontakt får ikke kontakt med agenten når:
-
En foretrukket agent er ikke tilgjengelig, og parkering er deaktivert for kontakten.
-
Et variabelt oppslag finner ikke den foretrukne agenten.
Variabler for aktivitetsutgang
Aktivitetsutgangsvariablene lagrer dataene som hentes fra aktiviteter, og opprettes automatisk når du legger til bestemte aktiviteter på lerretet.
Kø-til-agent-aktiviteten har følgende utdatavariabler:
|
Utgangsvariabel |
Beskrivelse |
|---|---|
|
QueueToAgent.AgentId |
Lagrer agent-ID-en som kontakten er lagt i kø til. |
|
QueueToAgent.FailureDescription |
Lagrer beskrivelsen for feilscenarioet når kontakten ikke kommer i kø. |
|
QueueToAgent.FailureCode |
Lagrer feilkodeverdien for feilscenariet når kontakten ikke kommer i kø. |
|
QueueToAgent.AgentState |
Lagrer tilstandene til den foretrukne agenten når kontakten settes i kø. |
|
QueueToAgent.AgentIdleCode |
Lagrer beskrivelsen for inaktiv kode for den foretrukne agenten. |
Utdatavariabelen QueueToAgent.FailureCode inneholder én av følgende verdier når det oppstår en feil. Hver verdi angir en feilkode og en feilbeskrivelse.
|
Feilkode |
Feilkodeverdi |
Beskrivelse av feil |
|---|---|---|
|
1 |
AGENT_UNAVAILABLE |
Agenten er for øyeblikket ikke i den tilgjengelige tilstanden. |
|
2 |
AGENT_NOT_FOUND |
Kø-til-agent-aktiviteten finner ikke agenten etter agentens ID eller e-postadresse. |
|
3 |
AGENT_NOT_LOGGED_IN |
Agenten er for øyeblikket ikke logget på. |
|
4 |
FEATURE_NOT_ENABLED |
Agentbasert ruting-funksjonen er ikke aktivert. |
|
5 |
INVALID_VTEAM_ERROR |
Rapporterings- eller gjenopprettingskøen er ugyldig. |
|
6 |
AGENT_BUSY |
Agenten er tilgjengelig, men engasjert i en annen samtale. |
Tabellen nedenfor viser gjeldende verdier for QueueToAgent.AgentState og QueueToAgent.AgentIdleCode .
|
Brukstilfelle |
Agentstat |
AgentIdleCode |
|---|---|---|
|
NOT_APPLICABLE |
NOT_APPLICABLE |
|
Agent er reservert for denne samtalen. |
TILGJENGELIG |
NOT_APPLICABLE |
|
Parker kontakt hvis agenten ikke er tilgjengelig, veksleknappen er På og agenten er inaktiv |
Inaktiv |
<AuxCode-navn> Inaktiv kode valgt av agenten i Agent Desktop. |
|
Parker kontakt hvis agenten ikke er tilgjengelig, veksleknappen er På og agentkanalen er opptatt |
TILGJENGELIG |
NOT_APPLICABLE |
|
Parker kontakt hvis agenten ikke er tilgjengelig, veksleknappen er Av og agenten er inaktiv |
Inaktiv |
<AuxCode-navn> Inaktiv kode valgt av agenten i Agent Desktop. |
|
Parker kontakt hvis Agent ikke er tilgjengelig veksleknapp er Av, agent er tilgjengelig og agentkanal er opptatt |
TILGJENGELIG |
NOT_APPLICABLE |
Angi anroper-ID
Bruk aktiviteten Angi anroper-ID til å definere anroper-IDen som vises under en samtale. Aktiviteten Angi anroper-ID skal bare brukes på hendelsesflyter. Angi anroper-ID er en terminalaktivitet som markerer slutten på en oppstått PreDial-hendelsesflyt. Aktiviteten Angi anroper-ID bidrar til å konfigurere ANI for følgende scenarier:
-
Innkommende anrop
-
Ringe ut anrop
-
Høflighet tilbakeringing
-
Forhåndsvis kampanje
-
Tilbakeringing på nett
-
Utfør flyt
-
Overfør til oppringingsnummer
-
Konsulter for å ringe nummer
-
Rådfør deg med agent
-
Konsulter til EP-DN/queue
-
Overfør til EP/kø
Du kan konfigurere denne aktiviteten ved siden av en PreDial-hendelsesbehandling. Det påkrevde ANI-nummeret kan konfigureres ved hjelp av Angi anroper-ID-aktivitet basert på DNIS (Dialed Number Identification Service), operasjonstype eller deltakertype.
Hvis du angir et tilfeldig tall, kontrollerer systemet dette tallet med standard EP-DN-tilordning som er konfigurert på Control Hub eller Management Portal. Hvis det ikke er samsvar mellom data, ruter systemet det tilbake til standard ANI. Hvis du vil ha mer informasjon om tilpasset ANI-validering, kan du se Tilbakeringing. |
|
Parameter |
Beskrivelse |
|---|---|
|
Statisk anroper-ID |
Velg et oppringingsnummer som er tilordnet et inngangspunkt fra rullegardinlisten. Hvis du ikke velger et nummer, vurderer systemet standardverdien avhengig av anropsscenariet. |
|
Variabel anroper-ID |
Velg en gyldig variabel (et E.164 tall, med gyldig EP-DN-tilordning) fra rullegardinlisten. Hvis du ikke velger et nummer, vurderer systemet standardverdien avhengig av anropsscenariet. Hvis du angir et nummer som ikke er i nummerformatet E.164, bruker systemet standardverdien, avhengig av anropsscenariet. |
|
For at ANI skal fungere som forventet i ulike anropsscenarier, trenger du et neste generasjons miljø.
ANI-bruken for flere scenarier som gjelder i neste generasjons miljø, er:
|
Scenario |
Konfigurasjon |
Resultat ANI |
|---|---|---|
|
Kunden ringer inn |
PreDial-hendelsesbehandling er ikke konfigurert |
|
|
Kunden ringer inn |
PreDial-hendelsesbehandling er konfigurert |
ANI vises på agentens enhet – som definert i aktiviteten Angi anroper-ID |
|
Agent Outdial |
PreDial-hendelsesbehandling er ikke konfigurert |
Både kontaktens enhet og agentens enhet vises med Agent selected Outdial ANI hvis agenten velger et ANI for utringing på skrivebordet. Ellers vises både kontaktens enhet og agentens enhet med leierens standard ANI. |
|
Agent Outdial |
PreDial-hendelsesbehandling er konfigurert |
For hver deltakers enhet kan enten den valgte Utgående ANI-agenten beholdes, hvis valgt, eller tilpasses, som definert i aktiviteten Angi anroper-ID. |
|
Høflighet tilbakeringing |
Kunde-ANI definert i tilbakeringingsaktivitet |
ANI som er definert ved tilbakeringingsaktiviteten, vises på kontaktens enhet. |
|
Høflighet tilbakeringing |
|
Angi at anroper-ID-aktivitet er konfigurert, vil ha forrang. |
|
Høflighet tilbakeringing |
|
|
|
Høflighet tilbakeringing |
|
Standard ANI for leier vises på kontaktens enhet. |
|
Agentoverføring, se |
PreDial-hendelsesbehandling er konfigurert |
Konfigurert Angi anroper-ID vises på overført Agent-2-enhet. |
Kontroll av opptak
Flow Designer tilbyr en opptakskontrollaktivitet for å fange opp opptakssamtykke fra brukeren eller anroperen. Samtykke til registrering er en av konfigurasjonsegenskapene som er tilgjengelig som en del av denne aktiviteten. Bruk en menyaktivitet for å registrere brukersamtykke i en boolsk flytvariabel. Hvis du vil registrere samtykkeverdien for å generere en rapport under en samhandling, bruker du den boolske variabelen som inndata til verdien for samtykkeegenskapen for registreringskontrollaktiviteten. Deretter kan du merke variabelen som brukes til å registrere samtykke fra den som ringer, som rapporterbar.
Flow-utvikleren kan avgjøre om opptakssamtykket for en samtale må fanges opp eller ikke, for rapporteringsformål. Når en kunde ønsker å innhente samtykke til registrering, kan du bruke globale variabler til å generere en samtykkerapport. Når en kunde ikke vil fange opp samtykket til registrering, bruker du lokale variabler. Dette gir bedre fleksibilitet for leiere og kunder til å administrere bruken av variabler.
Du kan konfigurere opptakskontroll ved å følge disse trinnene:
-
I Flytutforming drar og slipper du opptakskontrollaktiviteten fra aktivitetsbiblioteket til lerretet.
-
Klikk på Opptakskontroll-aktiviteten for å konfigurere aktivitetsinnstillingene.
-
I Generelle innstillinger skriver du inn et navn for aktiviteten i Aktivitetsetikett.
-
(Valgfritt) I feltet Aktivitetsbeskrivelse angir du en beskrivelse for aktiviteten.
-
I Innstillinger for opptakskontroll velger du en flytvariabel fra rullegardinlisten for Aktiver opptak.
En menyaktivitet for IVR (Interactive Voice Response) og en opptakskontrollaktivitet når den brukes sammen i flyten, gjør det mulig å innhente samtykke til opptak. Innstillingen for brukersamtykke i flyten prioriteres sammenlignet med innstillinger for leiernivå eller kønivå eller konfigurasjon av registreringsplannivå.
Opptakskontroll kan administreres i følgende scenarier:
-
Hvis konfigurasjonen av brukersamtykke er satt til Ja i flyten, blir samtalen spilt inn, uavhengig av innspillingskonfigurasjonen som er angitt på leier- eller kø- eller opptaksplannivå.
-
Hvis brukeren ikke samtykker og konfigurasjonen er satt til Nei i flyten, blir ikke samtalen tatt opp, uavhengig av innspillingskonfigurasjonen som er angitt på leier- eller kø- eller opptaksplannivå.
-
Hvis brukerens samtykke ikke er konfigurert i flyten, men en konfigurasjon er satt til Ja på et av de andre nivåene, for eksempel leier eller kø eller opptaksplan, blir samtalen tatt opp.
-
Hvis brukersamtykket ikke er konfigurert, og en konfigurasjon er satt til Nei på alle nivåer, for eksempel leier, kø og opptaksplan, blir ikke samtalen tatt opp.
I tillegg brukes andre innspillingskonfigurasjoner, for eksempel Fortsett ved overføring, Sett Gjenoppta på pause aktivert og Sett varighet på pause osv., fremdeles basert på det eksisterende hierarkiet, for eksempel leier-, kø- eller opptaksplannivå.
Utgangsvariabler
Denne aktiviteten har ingen utgangsvariabler.
Registrer aktivitet
Opptaksaktiviteten registrerer taleinndata eller ytringer for anropere som det kan refereres til i samme anropsflyt. Denne aktiviteten er bare tilgjengelig for kunder som bruker neste generasjons medieplattform. Systemet lagrer de innspilte lydfilene bare under samtalen, hvoretter disse filene automatisk slettes fra systemet. For øyeblikket er de innspilte lydfilene i et ukryptert format. Vi anbefaler ikke at du registrerer sensitiv informasjon ved hjelp av denne funksjonen.
|
| 1 |
logg på Control Hub, velg Services > Contact Center > Flows. | ||||||||||||||||||||||||||
| 2 |
Klikk på Behandle flyter, og klikk deretter på Opprett flyter. | ||||||||||||||||||||||||||
| 3 |
Skriv inn et unikt navn i Flytnavn-feltet , og klikk Start byggeflyt. Vinduet Flow Designer vises. | ||||||||||||||||||||||||||
| 4 |
Dra og slipp Registrer aktivitet fra aktivitetsbiblioteket til hovedflytlerretet. | ||||||||||||||||||||||||||
| 5 |
I Generelle innstillinger, utfører du følgende handlinger:
| ||||||||||||||||||||||||||
| 6 |
I Postinnstillinger konfigurerer du følgende felt:
| ||||||||||||||||||||||||||
| 7 |
Vis følgende variabler i delen Utdatavariabler :
Tabellen nedenfor viser feilkodene og beskrivelsene for postaktiviteten:
|
Aktiviteter i flytkontroll
Start flyten
Aktiviteten Start flyt vises som standard på hovedflytlerretet og kan ikke slettes. Denne aktiviteten indikerer hendelsen som utløser denne flyten. Denne aktiviteten bestemmer hvordan flyten kan brukes, og hvilke typer aktiviteter som er tilgjengelige for konfigurasjon.
Den eneste flytutløserhendelsen som er tilgjengelig for øyeblikket, er |
Start flyt-aktiviteten merkes automatisk med navnet på den valgte flytutløserhendelsen. Dette gjør at du raskt kan se hvilken type flyt som bygges.
Utgangsvariabler
Antallet og typen utdatavariabler som er knyttet til Start flyt-aktiviteten, avhenger av den valgte flytutløserhendelsen. Disse variablene lagrer data som registreres i det øyeblikket flyten utløses. De tre utgangsvariablene som er beskrevet nedenfor, vises for eksempel gjennom hendelsen NewPhoneContact .
Bruk disse variablene i senere aktiviteter for å styre flytsekvensen.
-
NewPhoneContact.ANIAutomatisk nummeridentifikasjon (ANI) er en funksjon i et telekommunikasjonsnettverk for automatisk å bestemme det opprinnelige telefonnummeret til et anrop. Denne variabelen lagrer telefonnummeret til oppringeren som utløste hendelsen
NewPhoneContact. -
NyPhoneContact.DNISDialed Number Identification Service (DNIS) er en tjeneste som identifiserer det opprinnelig oppringte telefonnummeret til en samtale. Denne variabelen lagrer telefonnummeret som oppringeren ringte for å utløse hendelsen
NewPhoneContact. -
NyTelefonKontakt.SamhandlingsIDDenne variabelen lagrer en unik Webex kontaktsenteridentifikator som er knyttet til hver samhandling som utløses av hendelsen
NewPhoneContact. -
NyPhoneContact.PSTNRegionDenne variabelen angir PSTN-området som er konfigurert i Entry Point (EP)- Dial Number (DN)-tilordning for regionale talemedietjenester. Denne variabelen støttes bare på neste generasjons taleplattform.
Avslutt flyt
Sluttflyt er en avsluttende aktivitet som markerer slutten på en flytbane. Du kan bruke et ubegrenset antall End Flow-aktiviteter til å konstruere flyten for å sikre at alle flytbaner avsluttes.
Ikke bruk Avslutt flyt-aktiviteten i en IVR flyt. Bruk av Avslutt flyt med IVR kan føre til død luft, og samtalen kobles kanskje ikke fra. |
Du kan gi hver aktivitet en unik etikett og beskrivelse.
| Parameter | Beskrivelse |
|---|---|
|
Aktivitetsetikett |
Angi et navn på aktiviteten. |
|
Aktivitetsbeskrivelse |
(Tillegg) Angi en beskrivelse for aktiviteten. |
Angi variabel
Bruk aktiviteten Angi variabel for å angi verdien til en variabel. Du kan endre verdien for variabelen basert på kravet eller i samsvar med en flyt.
Angi hvilken type variabel du vil velge. Hvis du vil ha mer informasjon, kan du se Egendefinerte flytvariabler og forhåndsdefinerte variabler. |
Du kan konfigurere en feilbehandlingsbane (Udefinert feil) for å håndtere systemfeil som kan oppstå under flytutføring. Hvis du vil ha mer informasjon, kan du se Feilbehandling.
I følgende avsnitt kan du konfigurere aktiviteten Angi variabel:
Generelle innstillinger
|
Parameter |
Beskrivelse |
|---|---|
|
Aktivitetsetikett |
Angi et navn på aktiviteten. |
|
Aktivitetsbeskrivelse |
(Tillegg) Angi en beskrivelse for aktiviteten. |
Variable innstillinger
|
Parameter |
Beskrivelse |
|---|---|
|
Variabel |
Velg variabelen fra rullegardinlisten. Bare egendefinerte flytvariabler kan angis til egendefinerte verdier. Forhåndsdefinerte variabler har faste verdier som diktert av flytutføringen. |
|
Variabel verdi | Klikk på radioknappen Angi verdi for å angi verdien til en bestemt verdi. Endring av inndatafelttypen er basert på datatypen for den valgte variabelen. Hvis du vil lære mer om variable datatyper, kan du se Opprette egendefinerte flytvariabler. Hvis verdien er en streng, kan du skrive inn grunnleggende tekst eller et uttrykk.Hvis du vil angi et uttrykk, bruker du syntaksen Klikk på radioknappen Angi til variabel for å angi variabelverdien til verden for en annen variabel i flyten. Velg en variabel fra rullegardinlisten. Alle variabler i flyten kan velges. |
BRE-forespørsel
Bruk BRE-forespørselsaktiviteten til å hente dataene fra organisasjonens Business Rules Engine (BRE) til bruk i flyten. BRE Request-aktiviteten bruker standard HTTP-protokoller for å hente data fra BRE.
Følgende avsnitt gjør det mulig å konfigurere BRE-forespørselsaktiviteten:
Generelle innstillinger
|
Parameter |
Beskrivelse |
|---|---|
|
Aktivitetsetikett |
Angi et navn på aktiviteten. |
|
Aktivitetsbeskrivelse |
(Tillegg) Angi en beskrivelse for aktiviteten. |
Spørringsparametere
Som en del av BRE-forespørselen kan du sende parametrene som er angitt i API-anropet til BRE. I kolonnene Nøkkelverdi kan du angi nøkkelen for spørringen og den tilknyttede verdien som skal sendes sammen med spørringen. Du kan også bruke syntaksen for doble klammeparenteser til å sende variable verdier.
BRE-aktiviteten har én forhåndsdefinert spørringsparameter: kontekst. Denne spørringsparameteren sendes i det API kallet til BRE.
|
|
Parameter |
Beskrivelse |
|---|---|
|
Kontekst |
Inneholder årsaken til forespørselen. Denne obligatoriske parameteren kan ikke redigeres eller slettes. Denne parameteren må inneholde den samme verdien som verdien som er angitt i attributtkonteksten |
|
ANI |
Inneholder telefonnummeret som stammer fra anropet. Dette er en standardparameter som du kan redigere eller slette, basert på regelkonfigurasjonen i BRE. En eksempelverdi for ANI er |
|
Tidsavbrudd for respons | Angir tidsavbrudd for tilkobling av BRE-forespørselen. Standard er satt til 2000 millisekunder. |
|
Antall nye forsøk |
Angir antall ganger BRE-forespørselen er forsøkt etter feil. Denne parameteren brukes hvis statuskoden er 5xx; For eksempel 500 eller 501. |
Hvis du vil legge til en spørringsparameter, klikker du Legg til ny. Dette legger til en rad der du kan angi nøkkelverdiparene. Du kan legge til så mange spørringsparametere som kreves som en del av BRE-forespørselen.
Innstillinger for analyse
Denne delen lar deg analysere svaret fra BRE-forespørselen i forskjellige variabler:
|
Parameter |
Beskrivelse |
|---|---|
|
Variabel for svar |
Velg en variabel som du vil trekke ut en bestemt del til fra BRE-forespørselssvarobjektet. Du kan bare velge egendefinerte flytvariabler fra rullegardinlisten. |
|
Baneuttrykk |
Definer baneuttrykket for analyse av svarobjektet. Avhengig av typen datastruktur for svarobjektet og brukstilfellene for å trekke ut et delsett av denne informasjonen, varierer baneuttrykket. Data normaliseres til et objekthierarki før kjøring av baneuttrykk, så JSONPath brukes i svarobjektet uavhengig av den konfigurerte innholdstypen. |
Utgangsvariabler
BRE-forespørselen returnerer to utdatavariabler:
-
BRERequest1.httpResponseBody: Returnerer svarorganet for BRE-forespørselen. -
BRERequest1.httpStatusCode: Returnerer statuskoden til BRE-forespørselen.Disse svarkodene er klassifisert i følgende kategorier:
-
Informasjonssvar (100–199)
-
Vellykkede svar (200–299)
-
Omdirigeringer (300–399)
-
Klientfeil (400–499)
-
Serverfeil (500–599)
-
Formater for innholdstype
Eksemplene nedenfor beskriver eksempler på innholdstypeformater og JSON-svaret.
Innholdstype XML
Bruk dette verktøyet til å konvertere XML til JSON-format https://codeshack.io/xml-to-json-converter/.
XML Inndataformat:
<note> <to>Tove</to> <from>Jani</from> <heading>Reminder</heading> <body>Test application</body> </note> Data/JSON normalisert respons
{ "note": { "til": "Tove", "fra": "Jani", "overskrift": "Påminnelse", "brødtekst": "Testprogram" } } Eksempel på JSON-baneuttrykk: Bruk $.note.from for å hente verdien som Jani.
Innholdstype TOML
Bruk dette verktøyet til å konvertere TOML til JSON-format https://www.convertjson.com/toml-to-json.htm.
TOML-inndataformat:
title = "TOML Eksempel" [eier] navn = "Tom Preston-Werner" dob = 1979-05-27T 07:32:00-08:00 Data/JSON normalisert respons
{ "title": "TOML Eksempel", "eier": { "navn": "Tom Preston-Werner", "dob": "1979-05-27T15:32:00.000Z" } } Eksempel på JSON-baneuttrykk: Bruk $.owner.name for å få verdien som 'Tom Preston-Werner'.
Innholdstype YAML
Bruk dette verktøyet til å konvertere YAML til JSON-format https://www.convertjson.com/yaml-to-json.htm.
YAML-inndataformat:
# En ansattrekord martin: navn: Martin D'vloper jobb: Utvikler ferdighet: Elite Data/JSON normalisert respons
{ "martin": { "navn": "Martin D'vloper", "jobb": "Utvikler", "ferdighet": "Elite" } } Eksempel på JSON-baneuttrykk: Bruk $.martin.job for å få verdien Utvikler.
Innholdstype JSON
Bruk JSON Expression Evaluator https://jsonpath.herokuapp.com/.
JSON Input Format:
{ "martin": { "navn": "Martin D'vloper", "jobb": "Utvikler", "ferdighet": "Elite" } } Data/JSON normalisert respons
{ "martin": { "navn": "Martin D'vloper", "jobb": "Utvikler", "ferdighet": "Elite" } } Eksempel på JSON-baneuttrykk: Bruk $.martin.job for å få verdien Utvikler.
HTTP-forespørsel
HTTP-forespørselsaktiviteten henter informasjon fra en ekstern datakilde, for eksempel en CRM, ved hjelp av standard HTTP-protokoller.
Basic Auth- og OAuth 2.0-attributter støttes for godkjente endepunkter.
Med følgende avsnitt kan du konfigurere HTTP-forespørselsaktiviteten:
Generelle innstillinger
|
Parameter |
Beskrivelse |
|---|---|
|
Aktivitetsetikett |
Skriv inn et navn for HTTP-forespørselsaktiviteten. |
|
Aktivitetsbeskrivelse |
(Tillegg) Angi en beskrivelse for aktiviteten. |
Innstillinger for HTTP-forespørsel
|
Parameter |
Beskrivelse |
|---|---|
|
Bruk godkjent endepunkt |
Aktiverer muligheten til å sende en HTTP-forespørsel til et godkjent endepunkt. Som standard er denne veksleknappen på. |
|
Kontakt |
Velg koblingen fra rullegardinlisten. Rullegardinlisten viser navnet på koblingene som er konfigurert i kontrollhuben. Koblingen gir et felles sted for lagring av legitimasjon for tjenesten du vil ha tilgang til. Salesforce Connector validerer for eksempel og tillater tilkobling til Salesforce-kontoen. Denne koblingen kan deretter refereres til fra HTTP-forespørselsaktiviteten for å sende en forespørsel. Dette oppretter i hovedsak domenedelen av URL-adressen. Hvis du vil konfigurere en kobling på Control Hub, kan du se artikkelen Konfigurere integreringskoblinger for Webex Contact Center . |
|
Forespørselsbane |
Skriv inn forespørselsbanen for HTTP-forespørselen. Dette feltet vises når veksleknappen Bruk godkjent endepunkt er på. |
|
URL-adresse for forespørsel |
Definerer URL-adressen for forespørsel, som dekker både domene- og forespørselsbaner for ikke-godkjente endepunkter. Dette feltet vises når veksleknappen Bruk godkjent endepunkt er av. |
|
Metode Typer: GET, POST, PUT, PATCH, DELETE, ALTERNATIVER, HEAD |
Definerer HTTP-forespørselsaktiviteten som støtter følgende populære metoder:
|
|
Spørringsparametere | Definerer parametere som du sender som en del av HTTP-forespørselen. Webserveren gir disse ekstra parametrene som kan brukes, for eksempel for å lage en GET-forespørsel. I kolonnene Nøkkelverdi angir du nøkkelen for spørringen og den tilknyttede verdien som må sendes med spørringen. Parametrene er en liste over nøkkelverdipar som er atskilt med ampersand-symbolet (&). Du kan også bruke variabelverdiene i syntaksen for doble klammeparenteser til å sende variable verdier. Hvis du for eksempel vil hente kontosaldoen til en kunde basert på ANI, avhengig av API-ene for datalagertjenesten, kan nøkkelen og verdien være: Nøkkel: Verdi: |
|
HTTP-forespørselshoder |
Definerer HTTP-hodene som lar klienten sende tilleggsinformasjon med en HTTP-forespørsel. Forespørselsoverskrifter som Godta, Godta‐* eller Hvis‐* gjør det mulig å utføre betingede forespørsler sammen med andre overskrifter, for eksempel Informasjonskapsler og Brukeragent. Som en del av en GET-forespørsel kan du for eksempel bruke: Hvis du vil legge til en HTTP-topptekst, klikker du Legg til ny. Dette legger til en rad der du kan angi de respektive nøkkelverdiparene. Du kan legge til så mange HTTP-hoder som kreves som en del av HTTP-forespørselen. |
|
Innholdstype |
Angir den forventede innholdstypen for forespørselsteksten. Application / JSON, Form URL Encoded, TOML, XML, File og YAML er støttede innholdstyper. |
|
Forespørsel om brødtekst |
Angir databytene som er overført i en HTTP-transaksjonsmelding, rett etter meldingshodene hvis det finnes noen. I visse typer HTTP-forespørsler, for eksempel POST- eller PUT-forespørsler, kan du sende en forespørselstekst som angir innholdet som skal oppdateres i målressursen. Hvis du velger Innholdstype som fil, vises kolonnene INNHOLD og FILNAVN. Rullegardinlisten INNHOLD viser listen over JSON-variabler fra flyt- og utdatavariablene fra Post-aktivitetene.
|
|
Tidsavbrudd for respons |
Angir tidsavbrudd for tilkobling for HTTP-forespørselen. Standard er satt til 2000 millisekunder. |
|
Antall nye forsøk |
Angir hvor mange ganger HTTP-forespørselen forsøkes etter feil. Prøv på nytt for tjenesten er ikke tilgjengelig. Denne parameteren brukes hvis statuskoden er 5xx; For eksempel 500 eller 501. |
Innstillinger for analyse
Med denne delen kan du analysere svaret som genereres fra HTTP-forespørselen, i forskjellige variabler. Denne konfigurasjonen er valgfri fordi ikke alle HTTP-forespørselsscenarier krever analysering.
|
Parameter |
Beskrivelse |
|---|---|
|
Innholdstype |
Angir den forventede innholdstypen for svarteksten. JSON, TOML, XML og YAML er de støttede innholdstypene. |
|
Utgangsvariabel |
Velg en variabel for å inneholde dataene fra en bestemt del av svarobjektet HTTP-forespørsel. |
|
Baneuttrykk |
Definer baneuttrykket for analyse av svarobjektet. Avhengig av datastrukturen for svarobjektet og årsaken til at et delsett med informasjon skal trekkes ut, varierer baneuttrykket. Data normaliseres til et objekthierarki før kjøring av baneuttrykk, så JSONPath brukes i svarobjektet uavhengig av den konfigurerte innholdstypen. |
Utgangsvariabler
HTTP-forespørselen returnerer følgende utdatavariabler:
-
HTTPRequest1.httpStatusCode: Returnerer statuskoden til HTTP.Disse svarkodene er klassifisert i fem hovedkategorier:
-
Informasjonssvar (100–199)
-
Vellykkede svar (200–299)
-
Omdirigeringer (300–399)
-
Klientfeil (400–499)
-
Serverfeil (500–599)
-
-
HTTPRequest1.httpResponseBody: Returnerer svarteksten for HTTP-forespørselen. -
HTTPRequest1.httpResponseHeaders: Returnerer topptekstinformasjonen fra svaret.
Formater for innholdstype
Eksemplene nedenfor beskriver eksempler på innholdstypeformater og JSON-svaret.
Innholdstype XML
Bruk dette verktøyet til å konvertere XML til JSON-format https://codeshack.io/xml-to-json-converter/.
XML Inndataformat:
<note> <to>Tove</to> <from>Jani</from> <heading>Reminder</heading> <body>Test application</body> </note> Data/JSON normalisert respons
{ "note": { "til": "Tove", "fra": "Jani", "overskrift": "Påminnelse", "brødtekst": "Testprogram" } } Eksempel på JSON-baneuttrykk: Bruk $.note.from for å hente verdien som Jani.
Innholdstype TOML
Bruk dette verktøyet til å konvertere TOML til JSON-format https://www.convertjson.com/toml-to-json.htm.
TOML-inndataformat:
title = "TOML Example" [eier] name = "Tom Preston-Werner" dob = 1979-05-27T07:32:00-08:00 Data/JSON normalisert respons
{ "title": "TOML Eksempel", "eier": { "navn": "Tom Preston-Werner", "dob": "1979-05-27T15:32:00.000Z" } } Eksempel på JSON-baneuttrykk: Bruk $.owner.name for å få verdien som 'Tom Preston-Werner'.
Innholdstype YAML
Bruk dette verktøyet til å konvertere YAML til JSON-format https://www.convertjson.com/yaml-to-json.htm.
YAML-inndataformat:
# En ansattrekord martin: navn: Martin D'vloper jobb: Utvikler ferdighet: Elite Data/JSON normalisert respons
{ "martin": { "navn": "Martin D'vloper", "jobb": "Utvikler", "ferdighet": "Elite" } } Eksempel på JSON-baneuttrykk: Bruk $.martin.job for å få verdien Utvikler.
Innholdstype JSON
Bruk JSON Expression Evaluator https://jsonpath.herokuapp.com/.
JSON Input Format:
{ "martin": { "navn": "Martin D'vloper", "jobb": "Utvikler", "ferdighet": "Elite" } } Data/JSON normalisert respons
{ "martin": { "navn": "Martin D'vloper", "jobb": "Utvikler", "ferdighet": "Elite" } } Eksempel på JSON-baneuttrykk: Bruk $.martin.job for å få verdien Utvikler.
Analysere
Bruk analyseaktiviteten til å trekke ut informasjon fra dataobjektet. Analyseringsaktiviteten tar inndatastreng (JSON, TOML, XML og YAML) og konverterer den til en JSON-struktur basert på de angitte dataene. Deretter kan du tilordne JSON-strukturen til en variabel ved hjelp av et JSON-baneuttrykk.
Du kan konfigurere en feilbehandlingsbane (Udefinert feil) for å håndtere systemfeil som kan oppstå under flytutføring. Hvis du vil ha mer informasjon, kan du se Feilbehandling.
Følgende avsnitt lar deg konfigurere analyseringsaktiviteten:
Generelle innstillinger
|
Parameter |
Beskrivelse |
|---|---|
|
Aktivitetsetikett |
Angi et navn på aktiviteten. |
|
Aktivitetsbeskrivelse |
(Valgfritt) Skriv inn en beskrivelse for aktiviteten |
Innstillinger for analyse
|
Parameter |
Beskrivelse |
|---|---|
|
Inndatavariabel |
Angir variabelen som lagrer dataobjektet som skal brukes til analyse. |
|
Innholdstype |
Angir den forventede innholdstypen for dataobjektet. JSON, TOML, XML og YAML er støttede innholdstyper. |
|
Utgangsvariabel |
Velg en variabel for å inneholde dataene fra en bestemt del av svarobjektet HTTP-forespørsel. |
|
Baneuttrykk |
Definer baneuttrykket for analyse av svarobjektet. Avhengig av datastrukturen for svarobjektet og årsaken til at et delsett med informasjon skal trekkes ut, varierer baneuttrykket. Data normaliseres til et objekthierarki før kjøring av baneuttrykk, så JSONPath brukes i svarobjektet uavhengig av den konfigurerte innholdstypen. Baneuttrykk skal bekrefte til Jayway JSONPath-uttrykk. Hvis du vil ha mer informasjon, kan du se https://github.com/json-path/JsonPath. |
Formater for innholdstype
Eksemplene nedenfor beskriver eksempler på innholdstypeformater og JSON-svaret.
Innholdstype XML
Bruk dette verktøyet til å konvertere XML til JSON-format https://codeshack.io/xml-to-json-converter/.
XML Inndataformat:
<note> <to>Tove</to> <from>Jani</from> <heading>Reminder</heading> <body>Test application</body> </note> Data/JSON normalisert respons
{ "note": { "til": "Tove", "fra": "Jani", "overskrift": "Påminnelse", "brødtekst": "Testprogram" } } Eksempel på JSON-baneuttrykk: Bruk $.note.from for å hente verdien som Jani.
Innholdstype TOML
Bruk dette verktøyet til å konvertere TOML til JSON-format https://www.convertjson.com/toml-to-json.htm.
TOML-inndataformat:
title = "TOML Eksempel" [eier] navn = "Tom Preston-Werner" dob = 1979-05-27T 07:32:00-08:00 Data/JSON normalisert respons
{ "title": "TOML Eksempel", "eier": { "navn": "Tom Preston-Werner", "dob": "1979-05-27T15:32:00.000Z" } } Eksempel på JSON-baneuttrykk: Bruk $.owner.name for å få verdien som 'Tom Preston-Werner'.
Innholdstype YAML
Bruk dette verktøyet til å konvertere YAML til JSON-format https://www.convertjson.com/yaml-to-json.htm.
YAML-inndataformat:
# En ansattrekord martin: navn: Martin D'vloper jobb: Utvikler ferdighet: Elite Data/JSON normalisert respons
{ "martin": { "navn": "Martin D'vloper", "jobb": "Utvikler", "ferdighet": "Elite" } } Eksempel på JSON-baneuttrykk: Bruk $.martin.job for å få verdien Utvikler.
Innholdstype JSON
Bruk JSON Expression Evaluator https://jsonpath.herokuapp.com/.
JSON Input Format:
{ "martin": { "navn": "Martin D'vloper", "jobb": "Utvikler", "ferdighet": "Elite" } } Data/JSON normalisert respons
{ "martin": { "navn": "Martin D'vloper", "jobb": "Utvikler", "ferdighet": "Elite" } } Eksempel på JSON-baneuttrykk: Bruk $.martin.job for å få verdien Utvikler.
Betingelse
Tilstandsaktiviteten representerer et vedtak. Flyten tar banen Sann eller Usann, avhengig av om betingelsen er oppfylt.
Du kan konfigurere en feilbehandlingsbane (Udefinert feil) for å håndtere systemfeil som kan oppstå under flytutføring. Hvis du vil ha mer informasjon, kan du se Hendelsesflyter. |
I avsnittene nedenfor kan du konfigurere betingelsesparametrene og -utdataene:
Generelle innstillinger
|
Parameter |
Beskrivelse |
|---|---|
|
Aktivitetsetikett |
Angi et navn på aktiviteten. |
|
Aktivitetsbeskrivelse |
(Tillegg) Angi en beskrivelse for aktiviteten. |
Uttrykk
Bryt hvert uttrykk på følgende måte: {{Skriv inn uttrykk}}.
Eksempel: {{HTTPRequest1.httpStatusCode == 200}}
Hvis du bruker et uttrykk uten klammeparentes, oppstår det en flytfeil.
|
Betingelse |
Beskrivelse |
|---|---|
|
Betingelse |
Velg Betingelse fra rullegardinlisten:
|
Tilfelle
Bruk saksaktiviteten hvis det er flere muligheter eller utfall på et bestemt beslutningspunkt i samtaleflyten.
Du kan for eksempel bruke en saksaktivitet til å definere forskjellige skjermvinduer for forskjellige agentteam, avhengig av teamnavnet. Hvert tilfelle blir en gren som du definerer de aktuelle banene fra. Flyten fortsetter nedover banen som evalueres som sann for en bestemt forekomst av flyten. Hver saksaktivitet har en standard som systemet bruker for alle udefinerte tilfeller. Hvis ingen av tilfellene er sanne, evalueres standardtilfellet som sant, og flyten fortsetter langs den grenen.
Du kan konfigurere en feilbehandlingsbane (Udefinert feil) for å håndtere systemfeil som kan oppstå under flytutføring. Hvis du vil ha mer informasjon, kan du se Hendelsesflyter. |
Med følgende avsnitt kan du konfigurere saksaktiviteten:
Generelle innstillinger
|
Parameter |
Beskrivelse |
|---|---|
|
Aktivitetsetikett |
Angi et navn på aktiviteten. |
|
Aktivitetsbeskrivelse |
(Tillegg) Angi en beskrivelse for aktiviteten. |
Tilfelle
|
Parameter |
Beskrivelse |
|---|---|
|
Variabel |
Velg en variabel du vil vurdere de ulike sakene opp mot. Velg variabelen fra rullegardinlisten. |
|
Uttrykk |
Skriv inn et uttrykk du vil vurdere de ulike sakene opp mot. Bruk Pebble-malsyntaksen til å definere uttrykket. Hvis du vil ha mer informasjon om syntaksen for Pebble-malen, kan du se Syntaks for rullesteinsmal. |
|
Tilfelle |
Definerer de ulike kasusene som skal sammenlignes med variabelen eller uttrykket. Du kan legge til opptil 20 saksoppgaver per aktivitet. Klikk Legg til ny for å legge til en ny kasussetningsblokk som skal sammenlignes med en statisk verdi, en variabel eller et uttrykk. Hvis du bruker en variabel eller et uttrykk, bruker du syntaksen for rullesteinsmalen. Hvis du vil ha mer informasjon om syntaksen for Pebble-malen, kan du se Syntaks for rullesteinsmal. |
|
Utgang |
Beskrivelse |
|---|---|
|
Sann |
Sti å ta hvis betingelsen er oppfylt. |
|
Usann |
Bane å ta hvis betingelsen ikke er oppfylt. |
Goto
Flytkjeding gir deg muligheten til å kjede flere flyter. Hvis du vil oppnå flytkjetting, kan du legge til avslutningsaktiviteten GoTo på lerretet og angi om gjeldende flyt skal gå til et inngangspunkt eller en annen flyt. Hvis du vil ha mer informasjon, kan du se Flytkjetting.
Hvis aktivitetsbiblioteket ikke viser GoTo-aktiviteten, kontakter du Ciscos kundestøtte for å få det tilsvarende funksjonsflagget aktivert. |
Du kan konfigurere en feilbehandlingsbane (Udefinert feil) for å håndtere systemfeil som kan oppstå under flytutføring. Hvis du vil ha mer informasjon, kan du se Hendelsesflyter. |
Følgende avsnitt lar deg konfigurere GoTo-aktiviteten:
Generelle innstillinger
|
Parameter |
Beskrivelse |
|---|---|
|
Aktivitetsetikett |
Angi et navn på aktiviteten. |
|
Aktivitetsbeskrivelse |
(Tillegg) Angi en beskrivelse for aktiviteten. |
Innstillinger for Flow-mål
Du kan endre anroperens opplevelse basert på tid (hvis du leverer anropet til et inngangspunkt), eller for å bruke en enkelt flyt på nytt i flere scenarier (hvis du leverer anropet til en flyt). Basert på GoTo-alternativet sendes flytvariablene videre fra gjeldende flyt som følger:
-
Gå til inngangspunkt: De egendefinerte flytvariablene og globale variablene med samme navn og datatype kopieres fra gjeldende flyt til flyten som er knyttet til inngangspunktet.
-
Gå til flyt: Flytvariablene som er konfigurert i delen Variabeltilordning , kopieres fra gjeldende flyt til den nye flyten.
|
Parameter |
Beskrivelse |
|---|---|
|
Gå til inngangspunktet |
Velg dette alternativet hvis gjeldende flyt skal gå til et inngangspunkt. I kombinasjonsboksen angir du inngangspunktet hvis flytlogikken skulle endres basert på den aktive rutingsstrategien på overføringstidspunktet. De egendefinerte flytvariablene og globale variablene med samme navn og datatype kopieres fra den første flyten til den nye flyten som er knyttet til inngangspunktet. Bare telefoniinngangspunktene som er opprettet i Webex Contact Center Management Portal, vises. |
|
Gå til Flow |
Velg dette alternativet hvis gjeldende flyt skal gå til en annen flyt. I kombinasjonsboksen velger du målflyten fra rullegardinlisten. Målrullegardinlisten viser bare de publiserte flytene. Du kan tilordne variabler manuelt over to flyter i delen Tilordning av flytvariabler. |
Tilordning av flytvariabel
Hvis du velger alternativet Gå til flyt , vises delen Tilordning av variable flyt. Flytvariabler og globale variabler med samme navn og samme datatype mellom flyter tilordnes automatisk. Denne funksjonen hjelper deg med å redigere, slette eller legge til flere variable tilordninger mellom gjeldende flyt og målflyt.
Når du tilordner en JSON-variabel fra en hovedflyt til målflyten i GoTo-aktivitet, lagrer du JSON-utdataene i en annen variabel, for eksempel en streng eller en annen variabeltype, og tilordner den til samme type variabel i målflyten. |
|
Parameter |
Beskrivelse |
|---|---|
|
Tilordne gjeldende variabler |
Viser alle flytvariabler og globale variabler i gjeldende flyt. Du kan tilordne den samme variabelen til flere variabler i målflyten. I kombinasjonsboksen skriver du inn variabelen som skal tilordnes. |
|
Til destinasjonsvariabel |
Liste over alle flytvariabler og globale variabler i målflyten som skal kopieres fra gjeldende flyt etter levering. I kombinasjonsboksen skriver du inn variabelen som er tilordnet i målflyten. Du kan bare tilordne variablene i målflyten én gang, mens du kan tilordne variablene i gjeldende flyt flere ganger. |
Slik legger du til, redigerer eller sletter variabeltilordninger:
-
Hvis du vil redigere en variabeltilordning, velger du riktig flyt fra rullegardinlisten.
Når du har valgt en variabel i rullegardinlistene Tilordne gjeldende variabler eller Til målvariabel , viser den andre rullegardinlisten bare variablene av samme datatype.
Hvis du for eksempel velger
kunde-IDav typenHeltallfra rullegardinlisten Tilordne gjeldende variabler , viser rullegardinlisten Til målvariabel bare variabler av typenHeltalli den nye flyten. -
Klikk på Slett-ikonet for å slette en variabeltilordning.
-
Klikk Legg til ny for å legge til en ny variabeltilordning. Velg variablene som skal tilordnes, i rullegardinlistene Tilordne gjeldende variabler og Til destinasjonsvariabel .
Variabel Detaljer
Delen Detaljer om gjeldende flytvariabel viser alle flytvariablene og globale variabler i gjeldende flyt.
Delen Detaljer om variabel for målflyt viser alle flyt- og globale variabler i målflyten.
Du kan klikke på taggen for å få informasjon om en variabel. Når du velger en variabel for tilordning, blir variabelen grønn, noe som hjelper deg med å se hva som allerede er tilordnet.
Arbeidstid
Med aktiviteten Forretningstid kan du bruke arbeidstid og fritid, for eksempel helligdager, og overstyringer i organisasjonen som er definert i Kontrollhub. Du kan legge til åpningstidsaktiviteten i en flyt og tilordne denne flyten til et inngangspunkt. Ved hjelp av denne aktiviteten kan du bruke arbeidstid, helligdager og overstyringer for å konsolidere flere rutingsstrategier for alle tidsplanene i én enkelt flyt.
Bruk aktiviteten i åpningstiden til å programmere en operasjonsplan i en flyt. Denne aktiviteten bestemmer om en bestemt tidsplan er aktiv til enhver tid og ruter utførelsen av strømmen tilsvarende.
Administratorer kan administrere enheter i åpningstiden fra Kontrollhub. Hvis du vil ha mer informasjon, kan du se Definere åpningstider.
Du kan konfigurere en bane for feilhåndtering (udefinert feil) for å håndtere systemfeil som kan oppstå under flytkjøringen. Hvis du vil ha mer informasjon, kan du se Feilbehandling. |
Med delene nedenfor kan du konfigurere aktiviteten Åpningstid:
Generelle innstillinger
|
Parameter |
Beskrivelse |
|---|---|
|
Aktivitetsetikett |
Angi et navn på aktiviteten. |
|
Aktivitetsbeskrivelse |
(Tillegg) Angi en beskrivelse for aktiviteten. |
Tidsplan Detaljer
I delen Planlegg detaljer kan du velge en åpningstid fra rullegardinlisten for å definere når forskjellige baner for flyten utføres. Tidsplan angir skiftet som er definert i arbeidstidsobjektet for den valgte arbeidstimen. Flyten utføres hovedsakelig basert på tidsrammen som er definert i skiftet av den valgte arbeidstimen. Andre enheter i arbeidstiden, for eksempel ferielister og overstyringer, har forrang over arbeidstiden hvis tidspunktene sammenfaller med gjeldende skifttidspunkt.
Hvis noen av de bestilte listeinndataene er tomme, genererer Flow Designer en flytvalideringsfeil. Du må løse disse feilene før du publiserer flyten. |
Noder i åpningstid
Du kan konfigurere følgende noder i aktiviteten Åpningstider:
|
Parameter |
Beskrivelse |
|---|---|
| Overstyrer |
Hvis gjeldende klokkeslett er definert som en overstyring, slik som i Overstyringer-listen, tar aktiviteten overstyring-grenen uavhengig av skifttidspunktene som er nevnt i den valgte arbeidstiden. |
| Fridager |
Hvis gjeldende dag er en ferie som definert i ferielisten, tar aktiviteten feriegrenen uavhengig av skifttidspunktene som er nevnt i den valgte arbeidstiden. |
| Arbeidstid |
Dette er den primære noden som vurderer skifttidspunktet som er nevnt i den valgte arbeidstimen i delen Tidsplandetaljer . Aktiviteten tar denne grenen hvis gjeldende klokkeslett samsvarer med den valgte skifttimingen. |
| Standard |
Aktiviteten tar standardgrenen hvis ingen av de ovennevnte evalueres. |
Utgangsvariabler
Aktiviteten Åpningstid bruker følgende utdatavariabler.
|
Variabelnavn |
Beskrivelse |
|---|---|
|
|
Under flytkjøringen lagrer denne variabelen navnet på skiftet som er definert i arbeidstimen. |
|
|
Under flytkjøringen lagrer denne variabelen navnet på ferien hvis gjeldende dag er en helligdag som definert i listen over helligdager. |
|
|
Under flytkjøringen lagrer denne variabelen navnet på overstyringen som samsvarer med gjeldende klokkeslett som definert i overstyringene. |
|
|
Denne variabelen lagrer hvilken av noden ovenfor som ble valgt under flytkjøringen, for eksempel arbeidstid, helligdager, overstyring eller standard. |
Vent
Med Vent-aktiviteten kan du sette flytkjøringen på pause i en angitt varighet. Når du konfigurerer denne aktiviteten med venteperioden, stopper flytkjøringen midlertidig for varigheten som er angitt i venteaktiviteten i utførelsesbanen.
Vi anbefaler ikke bruk av Vent-aktiviteten når en IVR-økt er aktiv, da det kan føre til at den IVR økten blir tidsavbrutt. I slike tilfeller vil kontakten oppleve død luft som resulterer i samtalefeil. Vi anbefaler på det sterkeste at flytdesignere bruker venteaktiviteten i hendelsen |
Venteaktiviteten er generisk. Når du utformer en flyt, kan du plassere denne aktiviteten etter en hvilken som helst aktivitet i henhold til dine behov. Under et nytt forsøk på tilbakeringing setter for eksempel denne aktiviteten flytkjøringen på pause og prøver tilbakeringingen på nytt.
Med følgende avsnitt kan du konfigurere venteaktiviteten:
Generelle innstillinger
|
Parameter |
Beskrivelse |
|---|---|
|
Aktivitetsetikett |
Skriv inn et navn for Vent-aktiviteten. |
|
Aktivitetsbeskrivelse |
(Tillegg) Angi en beskrivelse for aktiviteten. |
Vent-innstillinger
|
Parameter |
Beskrivelse |
|---|---|
|
Varighet (Duration) | Velg en varighet i formatet TT:MM:SS for å angi varigheten flytkjøringen skal stanse midlertidig med minst 10 sekunder og maksimalt 72 timer. Klikk på Varighet-feltet for å stille inn tiden. Hvis du angir feltene minutter og sekunder til mer enn 59, blir det automatisk standard til 59. Hvis du setter timefeltet til mer enn 72, blir du bedt om å angi varigheten mellom 00:00:10 og 72:00:00. For øyeblikket er det et avvik på opptil noen få millisekunder mens du utfører denne aktiviteten. Ikke bruk venteaktiviteten i brukstilfeller som krever høy presisjon. |
Utgangsvariabler
Ingen utdatavariabel er tilgjengelig i denne aktiviteten.
Prosentvis tildeling
Med prosentvis tildelingsaktivitet kan du distribuere anropstrafikk på tvers av ulike baner i en flyt. Du kan bruke denne aktiviteten som en flytforgreningsmekanisme på tvers av flere flytbaner og opprette flere utgangsbaner for å tildele kontakter til forskjellige køer, steder og eksterne servere.
Systemet bruker en Weighted Round Robin (WRR)-algoritme for å distribuere trafikk, og dette kan skape ubalanser. Algoritmen tilbakestilles hver gang du publiserer flyten. Vi anbefaler at du tester flytkjøringen før du distribuerer endringer i produksjonen. La oss ta et eksempel på en prosentvis fordeling på henholdsvis 50 %, 30 % og 20 % for å forstå fordelingen av 10 samtaler under WRR. Til slutt vil systemet fordele anrop jevnt, for eksempel 5 i utgangsbane 1, 3 i utgangsbane 2, 2 i utgangsbane 3. Dette skjer imidlertid dynamisk på en justert måte med vektene 5:3:2. Et mulig resultat av distribusjonen er som følger, og tar 10 påfølgende anrop som Path1, Path2, Path1, Path2, Path3, Path1, Path2, Path3. Det er viktig å merke seg at dette er en mulig fordeling og at kontaktfordelingene justeres med varierende lastfordelinger. |
Du kan også legge til aktiviteten Prosentvis tildeling før tilbakemeldingsaktiviteten for å konfigurere hvordan du vil administrere anropstrafikken. Du kan tildele 50 % av tilbakemeldingene via e-post, 30 % fra SMS og 20 % fra undersøkelsen.
På samme måte kan du i et geografisk mangfoldig miljø konfigurere aktiviteten for prosentvis tildeling til å sende 10 % av kontaktene til Boston, 5 % til Chicago og distribuere de resterende 85 % til et annet sett med plasseringer.
Du kan konfigurere en feilbehandlingsbane (Udefinert feil) for å håndtere systemfeil som kan oppstå under flytutføring. Hvis du vil ha mer informasjon, kan du se Feilbehandling. |
Før du begynner
| 1 |
I Flytutforming drar og slipper du aktiviteten Prosenttildeling fra aktivitetsbiblioteket til hovedlerretet. | ||||
| 2 |
Klikk på aktiviteten Prosentvis tildeling for å konfigurere aktivitetsinnstillingene. | ||||
| 3 |
I generelle innstillinger:
| ||||
| 4 |
Opprett de nødvendige tildelingsbanene i Prosenttildeling. I utgangspunktet setter systemet standardbanen for tildeling til 100 %. Du kan redigere prosentverdien og beskrivelsen, og også legge til nye baner.
|
Hva du skal gjøre nå
Støtte for arbeidsflyter i inngangspunktet for utgående anrop
Følgende aktiviteter og hendelser støttes når du oppretter arbeidsflyter for eksterne talekontakter:
-
HTTP-forespørsel
-
Betingelse
-
Analysere
-
Angi variabel
-
Arbeidstid
-
Avslutt flyt
-
Popup-melding
-
Hendelse før oppringing
Alle hendelsesbehandlinger etter behov støttes. Hendelsesbehandling, for eksempel PreDial-hendelse, Agent tilbudt og så videre, fylles ut basert på aktivitetene du legger til i hovedflyten. Globale variabler og lokale variabler støttes som en del av strømmen.
Følgende aktiviteter støttes ikke når du oppretter arbeidsflyter for eksterne talekontakter:
-
Køkontakt
-
Kø til agent
-
Tilbakeringing
-
Køoppslag
-
Avansert køinformasjon
-
Blindoverføring
-
Eskalere anropsdistribusjonsgruppe
-
IVR melding
Basert på aktivitetene ovenfor vil systemet på en elegant måte støtte feil- og suksessbanene sømløst.
Når du utformer en flyt for inngangspunktet for utgående, må du ikke inkludere en aktivitet for Koble fra kontakt på slutten av flyten. Hvis du bruker en Koble fra kontakt-aktivitet i flyten, fører dette til at flyten avslutter samtalen og ber om avslutning, mens den utgående samtalen faktisk er aktiv og tilkoblet. |
Hendelser
Kategorien Hendelsesflyter inneholder følgende hendelsesbehandlinger som du bruker på tvers av ulike aktiviteter:
-
OnGlobalErrorDenne hendelsen muliggjør den globale feilhåndteringen. Systemet utløser denne hendelsen når du ikke konfigurerer feilbanekoblingene for en aktivitet. Alle aktiviteter i samtalehåndtering og aktiviteter i flytkontroll eksponerer denne hendelsen. Hvis du vil ha mer informasjon, kan du se OnGlobalError-arbeidsflyt.
-
AgentBesvartSystemet utløser denne hendelsen når en agent besvarer et innkommende anrop og avbryter kontaktens opplevelse i en kø.
Aktiviteter som åpner denne hendelsen er Screen Pop og Queue Contact.
-
PhoneContactEndedSystemet utløser denne hendelsen når en direktesendt samtale kobles fra, og alle deltakerne fjernes. Hendelsen er tilgjengelig hvis du bruker valgte samtalebehandlingsaktiviteter i en flyt, for eksempel Skjermpopup og Tilbakemelding. Denne hendelsen krever ikke eskalering til en agent.
Når du oppretter en flyt, må du ikke legge til noen IVR-aktiviteter etter hendelsen
Telefonkontakt avsluttet. Under flytkjøringen fungerer ikke flyten når du legger til en aktivitet etter at kontakten er avsluttet.Bare køkontaktaktiviteten eksponerer denne hendelsen.
-
AgentFrakobletSystemet utløser denne hendelsen når den siste agenten kobler fra en direkte samtale, slik at kunden er alene på linjen.
-
AgentOfferedSystemet utløser denne hendelsen når en talekontakt tilbys til en agent. Med denne hendelsen kan flytutvikleren konfigurere flere støttede aktiviteter som er en del av hendelseshåndtering. En flytutvikler kan for eksempel konfigurere en Screen Pop-aktivitet mot en AgentOffered-hendelse. Denne konfigurasjonen gir kunderelatert informasjon til agenten før agenten mottar eller besvarer et anrop. Denne hendelsen er knyttet til
NewPhoneContact.Du kan vise de relaterte variablene i Utdatavariabler for hendelse.
-
TilbakeringingMislyktesSystemet utløser denne hendelsen når en høflig tilbakeringing mislykkes. Denne hendelsen er tilgjengelig hvis du bruker tilbakeringingsaktivitet i hovedflyten.
-
Systemet prøver bare en tilbakeringing på nytt når en tilbakeringing mislykkes fra kontaktens slutt. Tilbakeringingen mislykkes når kontakten er opptatt eller ikke tilgjengelig, eller det ikke er noe svar fra en agent.
-
Anropet mislykkes også fra agentens slutt når en agents telefon ikke kan nås eller agenten avviser anropet. Anropet flyttes tilbake til køen og rutes igjen til en tilgjengelig agent.
Hvis du vil bruke et tilbakekall på nytt i en flyt, konfigurerer du en lokal flytvariabel (ved hjelp av SetVariable-aktivitet) med verdien 0 og øker den etter behov. Kontroller at verdien er lavere enn verdien for variabelantallet Prøv på nytt.
Du kan legge ved andre hendelser som du trenger, i flyten for å prøve å prøve tilbakeringing på nytt. Inkluder en venteaktivitet etterfulgt av en tilbakeringing eller en av køaktivitetene, for eksempel kø til agent og køkontakt, i flyten. Bruk disse aktivitetene i en hvilken som helst kombinasjon eller rekkefølge etter venteaktiviteten.
Slik avslutter du forsøkene:
-
For en ekte tilstand, bruk End Flow-aktivitet. Ikke bruk en Koble fra-aktivitet.
-
For en falsk betingelse bruker du en Koble fra etter at en variabel for nytt forsøk er konfigurert i flyten. I dette tilfellet er alle nye forsøk fullført, og det er ingen nye forsøk tilgjengelig.
-
Maksimalt antall forsøk på tilbakeringing er 10. Den maksimale tiden interaksjonen kan være i systemet er 14 dager. Det som inntreffer først, regnes som levetiden til en samhandling for å konfigurere et nytt forsøk.
-
Når du bruker en Vent-aktivitet, er minimumsintervallet for forsinkelse mellom nye forsøk 10 sekunder, og det maksimale forsinkelsesintervallet mellom nye forsøk er 72 timer.
-
Når tilstanden til en kontakt er i parkert tidsavbrudd, og hvis det er tilgjengelige forsøk på nytt, genereres en TilbakeringingMislyktes-hendelse. Den konfigurerte hendelsesbehandlingen i flyten fortsetter å prøve tilbakeringingen på nytt for de gjenværende forsøkene.
-
Når en tilbakeringing til en kontakt mislykkes, fjernes kontakten fra køen, og hendelsen Tilbakeringing mislyktes genereres. Behandleren for nye forsøk kan sette den i kø igjen ved hjelp av en av aktivitetene, for eksempel Tilbakeringing (samme eller annen destinasjon), Køkontakt og/eller Kø til agent.
-
-
PreDialSom en del av NewPhoneContact gjør hendelsen PreDial det mulig for flytutvikleren å angi eller tilpasse anroper-IDen ved hjelp av aktiviteten Angi anroper-ID.
Når du oppretter en arbeidsflyt, er denne hendelsen tilgjengelig i kategorien Hendelsesflyter i Flytutforming. Dette er en hendelse som avsluttes ved å konfigurere Angi anroper-ID-aktivitet. Denne hendelsen utløses for både agent og kunde basert på anropsscenariet.
For at kampanjeanrop skal lykkes, må agentanropene og kundeanropene foretas fra samme medieområde. Medieregionen velges basert på ANI/CLID for samtalen når den presenteres for media. Tilordningen mellom ANI og medieområdet utføres i Kontrollhub. ANI-ene som velges ved agentanropet og kundeanropet, hvis de kontrolleres via PreDial-hendelsen i flyten, bør velges slik at begge anropene kommer fra samme område.
Hvis for eksempel en agent befinner seg i Singapore, men kundeanropene skal foretas i USA, kan ANI for kundeanropet velges slik at medieområdet er USA. På samme måte bør ANI som velges for agentanropet i PreDial-hendelsen, også velges slik at medieregionen som velges, er USA.
Tabellen nedenfor inneholder listen over operasjonstyper og de korresponderende deltakertypene for
PreDial.operationType.Tabell 52. PreDial.operationType relatert operasjon og deltakertyper PreDial.OperationType
PreDial.ParticipantType
INNKOMMENDEAgent
UTGÅENDEAgent, Kunde
COURTESY_CALLBACKAgent, Kunde
PREVIEW_CAMPAIGNAgent, Kunde
WEB_CALLBACKAgent, Kunde
TRANSFER_TO_DNDN
TRANSFER_TO_AGENTAgent
CONSULT_TO_DNDN
CONSULT_TO_AGENTAgent
CONSULT_TO_QUEUEAgent
CONSULT_TO_EP_DNEP-DN
-
Tilpass ANI gjelder ikke for leder når samtaleovervåking er konfigurert.
-
Konfigurer hver bane for PreDial-hendelsesbehandling med Angi anroper-ID som en terminalaktivitet, ellers kan kontakten bli forlatt.
-
Flow-støtte er nødvendig for alle innkommende eller utgående scenarioer for å bruke PreDial-hendelsesbehandling.
-
Ikke bruk flytaktiviteter som setter en kontakt i kø med hendelsesbehandlingen PreDial.
-
For ANI som er konfigurert mot en utgående kontakt, rutes anropet gjennom området som agent-ANI er tilordnet til, uavhengig av området der kontakten befinner seg. Hvis for eksempel en organisasjon har kontaktsentre i USA og Australia, og et utgående anrop utløses for en kontakt som befinner seg i USA med Agent ANI tilordnet til Australia, rutes anropet gjennom Australia.
Se tabellen ANI-bruk for flere scenarier i et neste generasjons miljø i delen Angi anroper-ID for ANI-bruk i ulike anropsscenarier.
Du kan vise de relaterte variablene i Utdatavariabler for hendelse.
-
Om global feil-arbeidsflyt
Når du oppretter en flyt, kan du angi feilbanen for en aktivitet til å håndtere en aktivitetsfeil eller en generell feil som du får under flytkjøringen.
Hvis du får en feil under flytkjøringen, fortsetter kjøringen med den neste aktiviteten definert i feilbanen. Hvis du ikke konfigurerer feilbanen i hovedflyten, kan du likevel angi at hendelsen OnGlobalError som er tilgjengelig i kategorien Hendelsesflyter, skal håndtere flytkjøringsfeilen.
Hvis du ikke definerer feilbaner i både hovedflyt - og hendelsesflyter, avsluttes flyten når det oppstår en feil under flytkjøringen.
La oss vurdere et scenario der du konfigurerer aktiviteten Angi variabel i en flyt.
Du kan angi noden Udefinert feil for aktiviteten Angi variabel i hovedflyten for å håndtere eventuelle systemfeil under flytkjøringen. Hvis du ikke vil definere feilbanen i hovedflyten, kan du likevel gå til kategorien Hendelsesflyt og konfigurere hendelsesflyten OnGlobalError .
I eksemplet ovenfor legges Spill av melding til i hendelsesbehandlingen OnGlobalError . Hvis det oppstår en systemfeil under kjøringen av Angi variabel-aktivitet i hovedflyten, vurderer systemet konfigurasjonen som er gjort i aktiviteten Angi variabel først. Hvis det ikke er definert noen feilbane, kontrollerer systemet hendelsesbehandlingen OnGlobalError i hendelsesflyten . Siden en Play Message-aktivitet er knyttet til OnGlobalError-hendelsen i eksemplet ovenfor, spiller systemet av meldingen og avslutter flyten.
Variabler og uttrykk i Flytutforming
Flytutforming har følgende typer variabler:
Egendefinerte flytvariabler
Egendefinerte flytvariabler er konfigurerte variabler av forskjellige datatyper som du kan bruke i flyten. Du kan opprette så mange flytvariabler som du trenger for å fullføre logikken i flyten.
Sikre variabler
Du kan merke flytvariabler som sikre for å forhindre loggføring og lagring av sensitiv informasjon, for eksempel personlig identifiserbar informasjon (PII) og data for betalingskortindustrien (PCI). Du kan angi sikre variabler som Agent som kan vises eller Redigerbar agent for å kontrollere hvordan disse variablene vises i Agent Desktop.
Som standard fungerer alle eksisterende variabler i de distribuerte strømmene som usikre variabler. Åpne disse strømmene i redigeringsmodus for å se gjennom og beholde de sikre variablene etter behov.
Ved tilordning av flytvariabel kan du ikke tilordne en sikker variabel til en usikret variabel i GoTo-aktiviteten.
Du kan ikke merke globale variabler som sikre.
Opprette egendefinerte flytvariabler
| 1 |
Fra navigasjonsfeltet i administrasjonsportalen velger du . | ||||||||||||||||||||
| 2 |
Klikk på ellipse-ikonet ved siden av flyten, og klikk på Åpne. Vinduet Flow Designer vises.
| ||||||||||||||||||||
| 3 |
I konfigurasjonspanelet åpner du delen Variabeldefinisjon. | ||||||||||||||||||||
| 4 |
Klikk på Legg til flytvariabel. | ||||||||||||||||||||
| 5 |
Skriv inn Navn og Beskrivelse for variabelen. | ||||||||||||||||||||
| 6 |
Velg en Variabeltype fra rullegardinlisten.
Variabeltypene som støttes, er:
| ||||||||||||||||||||
| 7 |
Angi Standard verdi for variabelen i henhold til den valgte variabeltypen. | ||||||||||||||||||||
| 8 |
(Valgfritt) Hvis du aktiverer veksleknappen Inneholder sensitiv informasjon , merker systemet variabelen som en sikker variabel. Ved flytutføring loggfører eller lagrer ikke systemet informasjon som har passert gjennom denne variabelen. | ||||||||||||||||||||
| 9 |
(Valgfritt) Hvis du aktiverer veksleknappen Merk agent som synlig , vises variabelen a på skrivebordet sammen med verdien som registreres som en del av flyten. Når du aktiverer veksleknappen Merk agent som er synlig, vises følgende felt:
| ||||||||||||||||||||
| 10 |
Klikk på Lagre. Når du lagrer en egendefinert flytvariabel, lagres variabelen som en kode i panelet Globale egenskaper på skrivebordet. Hvis du merket av for variabelen som Agent vises, viser koden et headsetikon for enkel identifikasjon. |
Eksempel: Rekkefølge på flytvariabler som vises på skrivebordet
Når du oppretter variabler som er markert som Agent vises, viser skrivebordet disse variablene i en bestemt rekkefølge.
Hvis du for eksempel oppretter følgende flytvariabler: CustomerType, SubscribedCustomer, CustomerCount, CallRatio, dob, Datetest.
Skrivebordet mottar disse variablene fra Flow Designer i følgende rekkefølge: CallRatio, CustomerCount, CustomerType, SubscribedCustomer, ANI, DN, dob, ronaTimeout, Datetest.
Skrivebordet viser variablene i følgende rekkefølge, fra venstre mot høyre, i brukergrensesnittet:
-
Kundevariablene Telefonnummer, DN, Kø, RONA-tid
-
Flytvariablene sorteres i alfabetisk rekkefølge med variabler som begynner med store bokstaver først, etterfulgt av variabler med små bokstaver: CallRatio, CustomerCount, CustomerType, Datetest, SubscribedCustomer, dob.
Redigere egendefinerte flytvariabler
Hvis variabelen allerede er i bruk, kan du ikke redigere variabel typen. Dette kan ha større følger på flyten. Denne handlingen er ikke tillatt. I dette tilfellet er rullegardinlisten for variabel type deaktivert, og det vises en advarselsmelding.
Når du har redigert en variabel, vises endringene som er gjort i hele flyten, og som vises når du klikker på en flytvariabel i vinduet Globale egenskaper.
Hvis du vil redigere en egendefinert flytvariabel, utfører du følgende trinn:
| 1 |
Fra navigasjonsfeltet i administrasjonsportalen velger du . |
| 2 |
Klikk på ellipse-ikonet ved siden av flyten, og klikk på Åpne. Vinduet Flow Designer vises.
|
| 3 |
Klikk på en variabeltagg fra vinduet Globale egenskaper som du vil redigere. Det viser et skjermmeldingsvindu som viser et sammendrag av informasjonen som opprinnelig er konfigurert for variabelen.
|
| 4 |
Klikk på Rediger øverst i høyre hjørne av skjermmeldingen. Dialogboksen Rediger flytvariabel vises. Hvis variabelen ikke brukes i flyten, er alle feltene redigerbare. Du kan endre variabelnavnet, beskrivelsen, typen og verdien. |
| 5 |
Klikk på ikonet Informasjon i denne meldingen for å se en liste over aktivitetene som variablen brukes i. Hvis du vil fortsette med å redigere variabelen, fjerner du variabelen fra alle flytkonfigurasjonene før du prøver å redigere på nytt. |
| 6 |
Gjør de nødvendige endringene. Tasten Lagre forblir deaktivert til du foretar en endring. |
| 7 |
Klikk på Lagre. |
Slett egendefinerte flytvariabler
Hvis variabelen brukes i en flyt, kan du ikke slette den. Når du gjør det, har du større følger med flyten. I dette tilfellet deaktiveres knappen Slett i vinduet Slett variabel, og en liste over aktiviteter hvor variabelen brukes vises.
Aktivitetene grupperes basert på om de vises i hovedflyt- eller hendelses flyter-fanen. Hvis du vil slette en variabel som er i bruk, må du fjerne den fra alle flytkonfigurasjonene før du prøver å slette.
Hvis du vil slette en egendefinert flytvariabel, utfører du følgende trinn:
| 1 |
Fra navigasjonslinjen Management Portal, velger du . |
| 2 |
Klikk på ellipse-ikonet ved siden av flyten, og klikk på Åpne. Vinduet Flow Designer vises.
|
| 3 |
I vinduet Globale egenskaper-vindu, klikker du på ikonet Slett som vises på variabeltaggen du vil slette. |
Forhåndsdefinerte variabler
Flow Designer oppretter automatisk forhåndsdefinerte variabler når du bruker visse hendelser og aktiviteter i en flyt.
En liste over de tilgjengelige forhåndsdefinerte variablene vises i delen forhåndsdefinerte variabler i vinduet globale flytegenskaper. De vises også i vinduet Egenskaper for den valgte hendelsen eller aktiviteten.
Klikk på hver variabel for å åpne et skjermmeldingsvindu som forklarer hvilken type datavariabelen lagrer, slik at du vet hvordan du bruker variabelen i flyten.
Selv om de fleste attributtene for en Hendelsesutløservariabel er forhåndsdefinert og kan ikke redigeres, kan du redigere variabelen for å endre den globale variabelbetegnelsen.
Variabler for hendelsesutdata
Utdatavariabler for hendelser knyttes spesifikt til hendelser og brukes nomenklaturen: <EventName>.<VariableName>.
Alle variabler for hendelsesutdata som er tilgjengelige for bruk i en flyt, vises automatisk i ruten Globale egenskaper etter at en hendelse er introdusert for flyten, og også i Egenskaper-ruten for den tilknyttede hendelsesbehandlingsaktiviteten.
De tilgjengelige variablene for hendelsesutdata er:
-
NewPhoneContact.ANI -
NyPhoneContact.DNIS -
NyTelefonKontakt.SamhandlingsID -
NyPhoneContact.PSTNRegion -
AgentAnswered.AgentID -
AgentAnswered.AgentName -
AgentAnswered.AgentSessionID -
AgentAnswered.QueueID -
AgentAnswered.QueueName -
AgentAnswered.TeamID -
AgentAnswered.TeamName -
AgentAnswered.TenantID -
AgentAnswered.CAD -
PhoneContactEnded.AgentID -
PhoneContactEndd.TeamID -
PhoneContactEnded.QueueID -
PhoneContactEnded.InboundChannel -
PhoneContactEnded.RoutingStrategyID -
AgentTilbudt.agentId -
AgentOffered.agentName -
AgentTilbudt.agentØkt-ID -
AgentOffered.queueId -
AgentOffered.queueName -
AgentOffered.teamId -
AgentTilbudt.teamNavn -
AgentOffered.tenantId -
AgentOffered.callAssociatedData -
AgentTilbudt.AgentID -
AgentTilbudt.AgentNavn -
AgentOffered.AgentSessionID -
AgentOffered.QueueID -
AgentOffered.QueueName -
AgentTilbudt.TeamID -
AgentTilbudt.TeamNavn -
AgentOffered.TenantID -
AgentOffered.CAD -
PreDial.direction -
PreDial.participantType -
PreDial.dialNumber -
PreDial.otherPartyDn -
PreDial.epDn -
PreDial.agentSelectedAni -
PreDial.operationType
Tilpasse systemvariabler
Du kan bare tilpasse skrivebordsetiketten for variablene Telefonnummer og DNIS (Dialed Number Identification Service). Du kan opprette et alias for disse variablene og konfigurere det ved hjelp av aktiviteten Angi variabel i flyten.
| 1 |
Fra navigasjonsfeltet i administrasjonsportalen velger du . |
| 2 |
Klikk på ellipse-ikonet ved siden av flyten, og klikk på Åpne. Vinduet Flow Designer vises.
|
| 3 |
I ruten Egenskaper for global flyt åpner du delen Variabeldefinisjon . |
| 4 |
Klikk på fanen Konfigurasjon. |
| 5 |
Klikk på Legg til flytvariabel. |
| 6 |
Skriv inn Navn og Beskrivelse for variabelen. |
| 7 |
Velg Streng i rullegardinlisten Variabeltype . |
| 8 |
Aktiver veksleknappen Gjør agent synlig . |
| 9 |
I feltet Skrivebordsetikett angir du ønsket skrivebordsetikett for variabelen. |
| 10 |
Klikk på Lagre. Dette oppretter variabelen.
|
| 11 |
Fra aktivitetsbiblioteket drar du aktiviteten Angi variabel til lerretet. |
| 12 |
Gjør følgende under Variable innstillinger i ruten Aktivitetsinnstillinger : Når du publiserer flyten, erstatter den nylig opprettede flytvariabelen den valgte systemvariabelen. Under flytkjøringen vises skrivebordsetiketten for den nylig opprettede variabelen i ruten Innkommende popup og samhandling på skrivebordet.
|
Variabler for aktivitetsutgang
Aktivitetsutgangsvariabler lagrer dataene som hentes fra aktiviteter, og opprettes automatisk når du legger til bestemte aktiviteter på lerretet. Aktivitetsutgangsvariabler bruker følgende syntaks:< ActivityName>.<VariableName> der ActivityName endres dynamisk basert på aktiviteten.
Hvis en flyt bruker en aktivitet flere ganger, har hver aktivitet en unik forekomst av hver tilknyttede aktivitetsutgangsvariabel. Alle aktivitetsutgangsvariablene som er tilgjengelige for bruk i en flyt, vises automatisk i ruten Globale egenskaper når du introduserer en aktivitet i flyten, og også i Egenskaper-ruten for den tilknyttede aktiviteten.
De tilgjengelige variablene for aktivitetsutdata er:
-
Menu.OptionEntered: Lagrer menyalternativet som oppringeren valgte under menyaktivitetsforekomsten. Dette er et enkelt siffer fra 0 til 9. -
CollectDigits.DigitsEntered: Lagrer sifrene som ble angitt av oppringeren under aktivitetsforekomsten for innsamling av sifre. Antall sifre avhenger av aktivitetskonfigurasjonen. -
HTTPRequest.HTTPStatusCode: Lagrer statuskoden som ble mottatt da HTTP-forespørselen forsøkes. -
HTTPRequest.HTTPResponseBody: Lagrer svaret når HTTP-forespørselen utløses. -
HTTPRequest.ResponseHeaders: Lagrer topptekstene som sendes som en del av HTTP-forespørselen. -
VirtualAgent.IntentTriggered: Lagrer intensjonen som utløste at samtaleopplevelsen ble håndtert eller eskalert. -
GetQueueInfo.EWT: Lagrer verdien for estimert ventetid for den valgte køen. -
GetQueueInfo.PIQ:Lagrer verdien for stillingen i en kø for den valgte køen.
Globale variabler
Globale variabler er egendefinerte variabler som du kan vise og få tilgang til når du oppretter flyter. Administrator oppretter globale variabler i Klargjøring-modulen i administrasjonsportalen. For mer informasjon, se Globale variabler.
Som flytutvikler kan du bruke disse variablene i henhold til dine behov. Du kan legge til disse variablene i en flyt. Du kan også redigere og fjerne en global variabel etter at du har lagt den til i flyten.
Legge til global variabel i en flyt
Du kan legge til maksimalt 30 variabler i en flyt. Dette tallet inkluderer ikke variabler som ikke kan rapporteres og ikke kan vises for agenter.
Hvis du vil legge til flere variabler utover maksimumsgrensen, må du slette et likt antall av de eksisterende variablene. Hvis du vil ha mer informasjon om hvordan du sletter en global variabel, kan du se Fjerne globale variabler fra en flyt. |
Under flytoppretting kan en global variabel av typen Streng initialiseres med en maksimal lengde på 256 tegn. Men under flytkjøring kan variabelen oppdateres til å inneholde opptil 1024 tegn. Overskridelse av denne grensen kan oppstå uønsket virkemåte, for eksempel anropsfeil og ugyldige verdier. |
Slik legger du til globale variabler i en flyt:
| 1 |
Fra navigasjonsfeltet i administrasjonsportalen velger du . |
| 2 |
Klikk på ellipse-ikonet ved siden av flyten, og klikk på Åpne. Vinduet Flow Designer vises.
|
| 3 |
I ruten Globale flytegenskaper blar du ned til delen Variabeldefinisjon > forhåndsdefinerte variabler . |
| 4 |
I delen Globale variabler klikker du på Legg til globale variabler. Dialogboksen Legg til globale variabler vises. Den viser alle globale variabler som administratoren opprettet i Klargjøring-modulen .
|
| 5 |
(Valgfritt) Bruk feltet Søk etter globale variabler til å filtrere og søke etter de obligatoriske globale variablene fra listen. |
| 6 |
Merk av for de obligatoriske globale variablene fra listen, og klikk på Legg til. Systemet viser de valgte variablene i delen Globale variabler .
Som standard har hver variabel administratordefinerte metadatafelt, for eksempel Rapporterbar, Synlig agent, Redigerbar agent og Skrivebordsetikett. Hvis administrator endrer metadataverdier mens den globale variabelen er i bruk, gjenspeiles endringene som gjøres i administrasjonsportalen, på tvers av flyter (med en forsinkelse på 8 timer for hurtigbufferutløp). |
Rediger global variabel i en flyt
Når du redigerer en global variabel, kan du ikke endre metadataverdier for en global variabel i flytutformingen. Du kan imidlertid endre standardverdien ved å veksleknappen Overskriv standardverdi .
Slik redigerer du en global variabel i en flyt:
| 1 |
Fra navigasjonsfeltet i administrasjonsportalen velger du . | ||
| 2 |
Klikk på ellipse-ikonet ved siden av flyten, og klikk på Åpne. Vinduet Flow Designer vises.
| ||
| 3 |
I ruten Globale flytegenskaper blar du ned til delen Variabeldefinisjon > forhåndsdefinerte variabler . | ||
| 4 |
I panelet Global variabel klikker du på en global variabel og klikker på rediger ( Dialogboksen Rediger globale variabler vises. Den viser detaljene for den valgte globale variabelen, for eksempel Variabeltype, Standardverdi, Skrivebordsetikett og Redigerbar agent.
| ||
| 5 |
(Valgfritt) Aktiver veksleknappen Overskriv portalkonfigurasjoner for å overskrive eksisterende verdier som er konfigurert i Management Portal. Dette gjør det mulig å endre feltverdier som Standardverdi, Agentvisning, Redigerbar agent og Skrivebordsetikett.
| ||
| 6 |
Gjør de nødvendige endringene. | ||
| 7 |
Klikk på Lagre. |
Fjerne globale variabler fra en flyt
Du kan fjerne en global variabel som ikke er i bruk i noen flyt.
Hvis du ikke kan fjerne en global variabel, kontakter du systemansvarlig for å aktivere funksjonsflagget for å fjerne globale variabler fra flyten. |
Slik fjerner du en global variabel fra en flyt:
| 1 |
Fra navigasjonslinjen Management Portal, velger du . |
| 2 |
Klikk på ellipse-ikonet ved siden av flyten, og klikk på Åpne. Vinduet Flow Designer vises.
|
| 3 |
I ruten Globale flytegenskaper blar du ned til delen Variabeldefinisjon > forhåndsdefinerte variabler . |
| 4 |
I panelet Globale variabler klikker du på fjern-ikonet (x) for den globale variabelen du vil fjerne. En popup-melding ber deg om å bekrefte handlingen.
|
| 5 |
Klikk på Slett. Dette fjerner den valgte globale variabelen fra listen.
|
Synlige variabler for skrivebordet
Du kan konfigurere følgende variabeltyper for innkommende popup-vindu og samhandlingsruten på skrivebordet for innkommende og utgående taleanrop:
-
Systemvariabler som telefonnummer, DNIS (Dialed Number Identification Service), kønavn og RONA-tidsavbrudd
-
Globale variabler som opprettes og administreres i administrasjonsportalen
-
Egendefinerte flytvariabler som opprettes og administreres i flytutforming
|
- Innkommende popover på skrivebordet
- Den innkommende popup-funksjonen vises når en agent mottar et innkommende anrop eller ringer et utgående anrop. Den viser nøkkelinformasjon om kunden i henhold til variablene som er konfigurert i Flytutforming. Du kan angi en rekkefølge for utseendet for hver av disse variablene i den innkommende popoveren som kan inkludere en hvilken som helst kombinasjon av systemvariablene, globale og egendefinerte flytvariabler. Du kan også redigere skrivebordsetiketten for disse variablene.
- Du kan tilpasse skrivebordsetiketten for systemvariablene som Telefonnummer og DNIS. Hvis du vil ha mer informasjon, se Tilpasse systemvariabler.
- For innkommende og utgående anrop kan du velge minimum tre og maksimalt seks variabler. For konsultasjonsanrop vil den konsulterte agenten vise ytterligere tre variabler, for eksempel Agentnavn, Agent DN og Agentteam, som legges til i listen som standard.
-
Du kan ikke konfigurere variabler som inneholder sensitiv informasjon i innkommende popup-felt på skrivebordet.
- Hvis du vil ha mer informasjon om hvordan du konfigurerer variabler for den innkommende popoveren, kan du se Konfigurere variabler for innkommende popup.
- Samhandling-ruten
- Samhandlingsruten på skrivebordet vises etter at agenten har godtatt det innkommende eller utgående anropet. Den viser informasjon angitt i samhandlingsruten variabler som er konfigurert i Flytutforming. Du kan velge maksimalt 30 variabler. Du kan angi en utseenderekkefølge for hver av disse variablene i samhandlingsruten som kan omfatte en hvilken som helst kombinasjon av systemvariablene, globale og egendefinerte flytvariabler. Du kan også redigere skrivebordsetiketten for disse variablene.
- Du kan tilpasse skrivebordsetiketten for systemvariablene som Telefonnummer og DNIS. Hvis du vil ha mer informasjon, se Tilpasse systemvariabler.
- Hvis du vil ha mer informasjon om hvordan du konfigurerer variabler for samhandlingsruten, kan du se Konfigurere variabler for samhandlingsruten.
Konfigurere variabler for innkommende popover
Før du begynner
Konfigurer variabler i Innkommende popup-vinduer for innkommende og utgående anrop.
-
Du må opprette variabler som du vil legge til i den innkommende popoveren på skrivebordet. Hvis du vil ha mer informasjon, kan du se Opprette en global variabel og Opprette egendefinerte flytvariabler.
-
Du må merke variabler som Agentvisning. Hvis du vil ha mer informasjon om hvordan du merker en global variabel som Agent synlig, kan du se Redigere global variabel i en flyt.
| 1 |
Fra navigasjonsfeltet i administrasjonsportalen velger du . |
| 2 |
For å opprette en flyt, klikker du på Ny. Hvis du vil redigere en eksisterende flyt, klikker du på ellipse-ikonet ved siden av flyten og klikker på Åpne. Vinduet Flow Designer vises.
|
| 3 |
I ruten Egenskaper for global flyt åpner du delen Variabeldefinisjon . |
| 4 |
Klikk kategorien Desktop Viewability & Order . |
| 5 |
I delen Innkommende popup klikker du Velg variabler for innkommende popup. Vinduet Select Variables on Incoming Popover (Velg variabler i innkommende popover ) vises. Den viser alle variabler som inkluderer fire standard systemvariabler, for eksempel Telefonnummer, DNIS, Kønavn og RONA-tidsavbrudd. Systemvariabler som Telefonnummer, DNIS og Kønavn er valgt som standard som du kan fjerne merket for når du legger til flere variabler.
|
| 6 |
Bruk følgende søkealternativer til å filtrere listen: Listen fylles automatisk ut med variabler i henhold til kriterieoppføringene.
|
| 7 |
Merk av for variablene du vil velge for den innkommende popoveren. Du kan velge minimum tre og maksimalt seks variabler. |
| 8 |
Klikk på Lagre. Du kan hoppe over dette trinnet hvis du aktiverer veksleknappen for automatisk lagring . De valgte variablene vises i delen Innkommende popover .
|
| 9 |
Bruk håndtaksikonet ( |
| 10 |
(Valgfritt) Klikk på x-ikonet ved siden av en variabel for å fjerne variabelen fra listen. |
Konfigurere variabler for samhandlingsruten
Før du begynner
Konfigurer variabler i samhandlingsruten for innkommende og utgående anrop.
-
Du må opprette variabler som du vil legge til i den innkommende popoveren på skrivebordet. Hvis du vil ha mer informasjon, kan du se Opprette en global variabel og Opprette egendefinerte flytvariabler.
-
Du må merke variabler som Agentvisning. Hvis du vil ha mer informasjon om hvordan du merker en global variabel som Agent synlig, kan du se Redigere global variabel i en flyt.
| 1 |
Fra navigasjonsfeltet i administrasjonsportalen velger du . |
| 2 |
For å opprette en flyt, klikker du på Ny. Hvis du vil redigere en eksisterende flyt, klikker du på ellipse-ikonet ved siden av flyten og klikker på Åpne. Vinduet Flow Designer vises.
|
| 3 |
I ruten Egenskaper for global flyt åpner du delen Variabeldefinisjon . |
| 4 |
Klikk kategorien Desktop Viewability and Order . |
| 5 |
I Samhandlingsrute-delen klikker du Velg variabler for samhandlingsruten. Vinduet Select Variables on Interaction Pane (Velg variabler i samhandlingsruten) vises. Den viser alle variabler sammen med fire systemvariabler som telefonnummer, DNIS, kønavn og RONA-tidsavbrudd.
|
| 6 |
Bruk følgende søkealternativer til å filtrere listen: Listen fylles automatisk ut med variabler i henhold til kriterieoppføringene.
|
| 7 |
Merk av for variablene du vil velge for Samhandling-ruten. Du kan velge maksimalt 30 variabler. |
| 8 |
Bruk håndtaksikonet ( |
| 9 |
Klikk på Lagre. Du kan hoppe over dette trinnet hvis du aktiverer veksleknappen for automatisk lagring . De valgte variablene vises i delen Samhandlingsrute .
|
| 10 |
(Valgfritt) Klikk på x-ikonet ved siden av en variabel for å fjerne variabelen fra listen. |
JSON-variabler
JSON-variabler er egendefinerte flytvariabler av typen JSON. Du kan opprette JSON-variabler i Flytutforming. Hvis du vil ha mer informasjon, kan du se Opprette egendefinerte flytvariabler.
Du kan bruke følgende aktiviteter til å lagre dataene i JSON-variabelen: HTTP-forespørsel, Analyser og Angi variabel.
I HTTP - og Analysere-aktiviteter kan du trekke ut data ved hjelp av JSON-banefilteruttrykk og lagre dem i JSON-variabel.
I Angi variabel kan du bruke JSON-variabelen i alternativet Angi verdi på følgende måter:
-
Skriv inn JSON-verdien i tekstfeltet. Eksempel:
{ "userId":"rirani", "jobTitleName":"Developer", "firstName":"Romin", "lastName":"Irani", "preferredFullName":"Romin Irani", "employeeCode":"E1", "region":"CA", "phoneNumber":"408-xxxxx67", "emailAddress":"rirani@xyz.com" } -
Bruk et Pebble-uttrykk.
Bruk av JSON-variabler i Pebble-uttrykk
-
Punkt(.) atskilt tilgang: Du kan bruke punktum(.) atskilt tilgang i Pebble-uttrykk for JSON-variabel i samtalebehandlings- og flytkontrollaktiviteter.
Syntaks:
{{ jsonVariableName.fieldName }}der,jsonVariableName.fieldNameskal evaluere til et felt i JSON-variabelen.Hvis du trekker ut den ansatte til en variabel kalt
empvarved hjelp av HTTP eller Parse i den forrige eksempelkodebiten:bruk
{{empvar.employeeCode}}for å få verdien somE1. -
Indekstilgang for JSON-matrise: Du kan få tilgang til en bestemt indeks fra JSON-matrisen som ligner på Pebble-syntaks. Hvis du vil ha mer informasjon om indekstilgang i Pebble, kan du gå til https://pebbletemplates.io/wiki/guide/basic-usage/, for eksempel:
Hvis du trekker ut JSON-matrisen Ansatte til en variabel kalt{ "Ansatte" : [ { "userId":"Ansatte" rirani", "jobTitleName":"Developer", "firstName":"Romin", "lastName":"Irani", "preferredFullName":"Romin Irani", "employeeCode":"E1", }, { "userId":"thanks", "jobTitleName":"Program Manager", "firstName":"Tom", "lastName":"Hanks", "preferredFullName":"Tom Hanks", "employeeCode":"E3", "directReports":[ { "userId":"John", "jobTitleName":"Developer", "firstName":"John", "lastName":"Irani", "preferredFullName":"John Irani", "employeeCode":"E2" }, { " userId":"Sam", "jobTitleName":"Developer", "firstName":"Sam", "lastName":"Das", "preferredFullName":"Sam Das", "employeeCode":"E2" } ] } ] }varved hjelp av HTTP eller Parse:-
Bruk
{{ var[0]}}for å få ansattdetaljenetil Riranisom er leder. -
Bruk
{{ var[1].directReports[0] }}for å få ansattdetaljenetil John, som er en direkte reporter for lederen. -
Use
{{ var[1].directReports[0].preferredFullName }}for å få verdien somJohn Irani. -
Use
{{ var[0].preferredFullName }}for å få verdien somRomin Irani.
-
Bruk av JSON-variabel i HTTP-forespørsel
Hvis du vil bruke en JSON-variabel som meldingstekst for en HTTP-forespørsel, bruker du aktiviteten Angi variabel først til å konvertere JSON-variabelen til en streng. I delen Angi variabelinnstillinger for variabel variabel angir du for eksempel en variabel jsonString med verdi som {{ jsonVariable }}.
Bruk denne variabelen som inndata til HTTP-innstillingene. I delen HTTP-forespørselsinnstillinger angir du for eksempel forespørselsteksten som {{ jsonString }} .
Skrive uttrykk
De fleste tekstinndatafeltene i flytutformingen støtter skriving av uttrykk. Uttrykk er ikke obligatoriske, men de gir mulighet for kraftig skriptfunksjonalitet gjennom variabler for avanserte brukere. Du kan også angi grunnleggende tekst og tall i de samme inndatafeltene for enkle flyter hvis du ikke trenger uttrykk.
Pakk hvert uttrykk inn i doble klammeparenteser som vist her: {{Skriv inn uttrykk}}
Hvis du for eksempel vil kombinere to strengvariabler sammen, må du bruke {{var1+var2}}. For mer informasjon se: https://pebbletemplates.io/.
Syntaks for Pebble-mal
Alle inndatafelt i flytutformingen bruker en åpen kilde-uttrykkssyntaks kalt rullesteinsmaler: https://pebbletemplates.io/.
Følgende støttes symboler i Pebble-maler: ==, !=, <, >, <=, >=, +, -, *, / . Hvis du vil skrive inn egendefinerte variabler i et uttrykk, bruker du denne syntaksen: {{variabel}}
Logiske operatorer støttes også. Hvis du vil ha mer informasjon, kan du se https://pebbletemplates.io/wiki/operator/logic/.
Vi anbefaler at du ser gjennom rullesteinsmaldokumentasjonen før du bruker uttrykk i Flytutforming. For informasjon om å skrive uttrykk, se dokumentene på: https://pebbletemplates.io/wiki/.
I dette tilfellet for grunnleggende tilstandsbruk kontrollerer for eksempel uttrykket om oppringerens kontonummer er større enn eller lik en bestemt verdi. Basert på hvordan uttrykket evalueres for en gitt flytkjøring, kan flyten ta banen Sann eller Usann.
Egendefinerte rullesteinsfiltre
Epoke tidsstempel
Du kan bruke følgende rullesteinsfiltre til å returnere epoketidsstempelet for Nå eller en gitt datostreng:
Epoketidsstempel for nå:
{{ now() | epoch }} => standard UTC-tidssone og i sekunder {{ now() | epoch(inMillis=true) }} => standard UTC-tidssone og i millisekunder Eksempel: {{ now() | epoch }} -> 1667471488 {{ now() | epoch(inMillis=true) }} -> 1667471522829Epoketidsstempel for en bestemt dato:
{{ '2017-10-19 16:18:03.779' | epoke(format='åååå-MM-dd HH:mm:ss. SSS', inMillis=true) }} => egendefinert format og i millisekunder {{ '2017-10-19 16:18:03.779' | epoch(format='åååå-MM-dd HH:mm:ss. SSS', inMillis=true, timeZone='America/Phoenix') }} => egendefinert format med tidssone og i millisekunder Eksempel: {{ '2017-10-19 16:18:03.779' | epoch(format='åååå-MM-dd HH:mm:ss. SSS', inMillis=true) }} -> 1508429883779 {{ '2017-10-19 16:18:03.779' | epoch(format='åååå-MM-dd HH:mm:ss. SSS', inMillis=true, timeZone='America/Phoenix') }} -> 1508455083779Validere uttrykk
Hvis et inndatafelt oppdager at et uttrykk brukes (det vil si at {{ }}-syntaksen er angitt), vises et blått ikon nederst til høyre i feltet.
Klikk på det blå ikonet for å åpne en modal der du kan teste og endre uttrykket til du får ønsket resultat.
Testuttrykksmodalen inneholder følgende felt:
-
Uttrykk: Viser uttrykket som opprinnelig ble angitt i inntastingsfeltet fra aktivitetskonfigurasjonen.
-
Variabelfelt:Hver variabel som brukes i uttrykket, har et støttefelt der du kan angi en utvalgsvariabelverdi. Skriv inn en verdi for hver variabel, og klikk deretter Test for å se resultatene hvis uttrykket utføres med de angitte parameterne.
Hvis du vil angi variabler i et uttrykk, bruker du bare formatet {{variabelnavn}}. For eksempel er {{NewPhoneContact.ANI}} en variabel syntaks.
-
Resultat: Viser resultatet av uttrykket etter at du har klikket Test. Hvis resultatet blir annerledes enn forventet, endrer du uttrykket etter behov. Hvis du gjør endringer i konfigurasjonen, klikker du Bruk endringer for å oppdatere uttrykket i aktivitetskonfigurasjonen.
Opprette og administrere flyter
Opprette en flyt
Du kan opprette og administrere flyter ved hjelp av rutingressursmodulen. Når du utformer en flyt, kan ikke en konsultasjonssamhandling inneholde en høflighetstilbakeringing, tilbakemelding etter samtaleundersøkelse eller blindoverføring.
Når du oppretter en flyt, og antallet noder overskrider 100, kan du oppleve ventetid i flytutformingen. I slike tilfeller anbefaler vi at du bruker funksjonene Flytkjeding og Dynamiske variabler til å bryte en stor flyt ned i mindre flyter som er lett håndterlige. Hvis du vil ha mer informasjon, kan du se Flytkjede og køkontakt. |
| 1 |
Fra navigasjonslinjen i Management Portal, velger du Rutingstrategi > Flyter. | ||
| 2 |
Klikk på Ny. | ||
| 3 |
I feltet Flytnavn, angir du et unikt navn.
| ||
| 4 |
Klikk på Start bygningsflyt. Vinduet Flow Designer vises. | ||
| 5 |
I delen Generelle innstillinger skriver du inn beskrivelsen av flyten. Denne beskrivelsen kan ikke endres senere. | ||
| 6 |
(Valgfritt) Konfigurer følgende innstillinger i delen Vis innstillinger .
| ||
| 7 |
Gjør følgende for å opprette flyten: |
Redigere flytvariabler
Du kan ikke redigere en variabel når den er i bruk. Du kan ikke redigere variabeltypen etter at variabelen er opprettet.
| 1 |
Fra navigasjonslinjen Management Portal, velger du . |
| 2 |
Klikk på ellipseikonet ved siden av flyten du vil redigere, og klikk på Åpne. |
| 3 |
Klikk på en variabelkode i ruten Egenskaper forglobal flyt. Et popup-vindu viser et sammendrag av variabelinformasjonen.
|
| 4 |
Klikk på Rediger øverst til høyre i popup-vinduet. |
| 5 |
Velg en variabel som ikke brukes i flyten. |
| 6 |
Gjør de nødvendige endringene i variabelnavnet, beskrivelsen, verdien og variabelkonfigurasjonene. |
Endre en flyt
Bruk veksleknappen Rediger til å redigere en flyt. Hvis du slår på veksleknappen, kan ikke andre flytutviklere redigere flyten samtidig. Når du åpner en flyt, brukes den som standard til skrivebeskyttet modus. Aktiver veksleknappen Rediger for å redigere flyten.
Med Flytutforming kan du nå merke variabler som inneholder sensitiv informasjon, som sikre. Når du åpner en eksisterende flyt som inneholder flytvariabler, blir du bedt om å se gjennom og merke disse variablene som Sikker i henhold til kravene dine. Hvis du vil ha mer informasjon om sikre variabler, kan du se Sikre variabler.
| 1 |
Fra navigasjonsfeltet i administrasjonsportalen, velg . Det vises en tabell som viser alle eksisterende leierflyter. Tabellen inneholder følgende felt:
| ||||||||||||||||
| 2 |
Klikk ellipseikonet ved siden av flyten du vil redigere, og klikk Åpne. Hvis den valgte flyten har flytvariabler, blir du bedt om å merke variabler som sikre. Du kan bare gjøre endringene i flyten hvis veksleknappen Rediger på er aktivert. Hvis veksleknappen Rediger på er slått av, vises flyten i skrivebeskyttet modus. | ||||||||||||||||
| 3 |
Klikk Velg sikre variabler for å åpne dialogboksen Rediger sikre variabler .
| ||||||||||||||||
| 4 |
Merk av for variablene som inneholder sensitiv informasjon, og klikk Lagre. Vinduet Flytutforming viser de valgte variablene med et låsikon ved siden av variabelnavnene. Den valgte flyten åpnes i skrivebeskyttet modus. | ||||||||||||||||
| 5 |
Aktiver veksleknappen Rediger for å gjøre endringer i flyten. | ||||||||||||||||
| 6 |
Rediger utkastflyten etter behov.
| ||||||||||||||||
| 7 |
Klikk på Lagre for å lagre flyten hvis du deaktiverer veksleknappen for automatisk lagring . |
Søk etter enheter i en flyt
Søkefunksjonalitet i Flytutforming gjør det mulig for flytutviklere å søke etter enheter i en flyt og raskt få tilgang til plasseringene deres. For flyter som er mer omfattende og komplekse, kan du bruke denne søkefunksjonen for å unngå manuelt arbeid med å finne de ønskede enhetene.
Du kan søke i følgende enheter i flyten ved hjelp av denne søkefunksjonen:
-
Aktivitetsnavn, -beskrivelser og -inndata
-
Variabelnavn
-
Pebble uttrykk
-
Flytegenskaper
Du kan søke etter og erstatte fritekst i felt, for eksempel tekstinndata, beskrivelser, rullesteinsuttrykk og så videre.
| 1 |
Fra navigasjonsfeltet i administrasjonsportalen, velg . |
| 2 |
Klikk ellipsen (...) ved siden av flyten du vil redigere, og klikk Åpne. |
| 3 |
I søkeboksen som vises øverst til høyre, skriver du inn nøkkelordet (aktivitetsnavn, variabelnavn eller streng) og trykker Enter . Alternativt kan du utløse søkeboksen ved å bruke hurtigtastene: Cmd + K (for macOS) og ctrl + k (for Windows). Søkeresultatene vises i et eget søkepanel til venstre på skjermen.
|
| 4 |
(Valgfritt) Velg én eller flere enhetstyper fra rullegardinlisten for å filtrere søkeresultatene. |
| 5 |
Gjør følgende for å søke etter og erstatte en tekst: |
Bruke versjonsetiketter på en flyt
Vi anbefaler at du følger den beste fremgangsmåten for å legge til versjonsetikett for å bygge en livssyklus av flyten gjennom ulike faser, for eksempel utvikling, test og live for bedre kontroll mens du administrerer produksjonsflyten. I stedet for å bruke endringer direkte i flyten, kan du publisere flyten gjennom faser før du distribuerer flyten til produksjonen. Denne funksjonen hjelper deg med å unngå overskriving av gjeldende flyt i produksjonen.
Når du publiserer en flyt, kan du knytte en versjonsetikett som Live, Test eller Dev til den nye flytversjonen i tillegg til flytnavnet. Dette gir muligheten til å knytte forskjellige versjoner av samme flyt til forskjellige inngangspunkter eller GoTo-aktivitet. Den nyeste er standard versjonsetikett som du ikke kan fjerne fra en flytversjon. Du kan bruke en hvilken som helst annen versjonsetikett sammen med Siste.
I tillegg kan du knytte flere versjoner av samme flyt til et inngangspunkt. Under en konfigurasjon av et inngangspunkt kan du velge en flyt sammen med en av de tilknyttede versjonsetikettene.
Når du åpner flyten i redigeringsmodus, ser du utkastversjonen fra den siste flytversjonen som er publisert. Når du publiserer dette utkastet, knyttes etiketten til den nyeste versjonen. På et gitt tidspunkt er det bare én flyt som har etiketten Siste versjon tilknyttet. Dette tilsvarer den sist publiserte versjonen av flyten. |
Før du begynner
Du må publisere flyten minst én gang.
| 1 |
Fra navigasjonsfeltet i administrasjonsportalen, velg . | ||
| 2 |
Klikk på ellipseikonet ved siden av flyten du vil redigere, og klikk på Åpne. | ||
| 3 |
Rediger flyten. | ||
| 4 |
Klikk på Lagre for å lagre flyten hvis du deaktiverer veksleknappen for automatisk lagring . | ||
| 5 |
Aktiver veksleknappen Validering for å aktivere publisering. | ||
| 6 |
Klikk på Publiser. | ||
| 7 |
(Valgfritt) I dialogboksen Publiseringsflyt skriver du inn en merknad om versjonen eller eventuell informasjon du vil dele med andre flytutviklere. | ||
| 8 |
Som standard velges Siste som versjonsetikett som angir den nyeste versjonen av flyten. Du kan bruke flere versjonsetiketter på en flytversjon, for eksempel live, dev eller test, fra rullegardinlisten Legg til versjonsetikett . Hvis en bestemt versjonsetikett allerede er tilordnet til et inngangspunkt, vises et varsel ved siden av den versjonsetiketten i rullegardinlisten som sier at etiketten er tilordnet til et inngangspunkt. | ||
| 9 |
Klikk på Publiser. Når du har valgt etiketter for én eller flere passende versjon og publisert, kan du bruke denne versjonen av flyten når du tilordner til et inngangspunkt. | ||
| 10 |
(Valgfritt) Klikk tidtakerikonet ved siden av versjonsnummeret for å vise versjonsloggen for flyten. Versjonslogg-modalen vises som viser følgende detaljer for aktive versjoner og andre versjoner av flyten:
Bruk en av følgende attributter for nøkkelordsøk til å filtrere tabellen:
Klikk på Vis-ikonet for en hvilken som helst rad for å vise flyten som er publisert i den valgte versjonen. | ||
| 11 |
(Valgfritt) Klikk på Vis-ikonet for en hvilken som helst rad for å vise flyten som er publisert i den valgte versjonen.
|
Aktivere eller deaktivere alternativet for automatisk lagring
| 1 |
Fra navigasjonslinjen i Management Portal, velger du Rutingstrategi > Flyter. |
| 2 |
For å opprette en flyt, klikker du på Ny. Hvis du vil redigere en eksisterende flyt, klikker du på ellipse-ikonet ved siden av flyten og klikker på Åpne. |
| 3 |
Hvis du vil aktivere alternativet for automatisk lagring, setter du veksleknappen for automatisk lagring til PÅ. |
| 4 |
Slik deaktiverer du alternativet for automatisk lagring: Når du har deaktivert alternativet for automatisk lagring, lagrer du endringene manuelt. Ellers mister du endringene som er gjort i flyten. |
Kopiere og lime inn aktiviteter
Som en flytutvikler kan du kopiere og lime inn en aktivitet eller en gruppe aktiviteter i samme flyt, slik at du ikke trenger å konfigurere disse aktivitetene fra grunnen av. Til dette formålet kan du velge én enkelt aktivitet eller en gruppe aktiviteter samtidig og bruke dem på nytt i samme flyt. Når du kopierer aktiviteter, oppretter systemet duplikater av disse aktivitetene og kopierer alle de konfigurerte innstillingene og koblingene.
| 1 |
Fra navigasjonslinjen i Management Portal, velger du Rutingstrategi > Flyter. |
| 2 |
For å opprette en flyt, klikker du på Ny. Hvis du vil redigere en eksisterende flyt, klikker du på ellipse-ikonet ved siden av flyten og klikker på Åpne. |
| 3 |
Gjør ingen av følgende: Du kan også trykke på CTRL+C på tastaturet for å kopiere de valgte aktivitetene og trykke på CTRL+V for å lime inn de valgte aktivitetene på lerretet. |
| 4 |
Ordne de kopierte aktivitetene på nytt i henhold til behovet. |
Validere en flyt
Du validerer en flyt for å sikre at du har konfigurert alle de obligatoriske feltene Og at strukturen i strømmen er gyldig. Valideringen kan ikke fastslå hvordan systemet kjører flyten under kjøring, og garanterer ikke at flyten kjører som forventet.
Når valideringen er vellykket, lar du veksleknappen Validering være på. Du kan ikke publisere flyten med mindre valideringen lykkes.
| 1 |
Fra navigasjonsfeltet i administrasjonsportalen, velg . | ||
| 2 |
Velg en flyt. | ||
| 3 |
Sett veksleknappen Validering til På. Valideringen starter, og feilene vises i vinduet. Under valideringen viser systemet feil på disse måtene:
| ||
| 4 |
Hvis du lukker vinduet Valideringsdetaljer og vil åpne det på nytt, klikker du på knappen Flytfeil . | ||
| 5 |
Valgfritt. Hvis det er feil, setter du Validering-veksleknappen til Av. Du må rette opp feilene og starte valideringen på nytt.
|
Kopiere en flyt
| 1 |
Fra navigasjonsfeltet i administrasjonsportalen, velg . |
| 2 |
Klikk på ellipseikonet ved siden av flyten du vil kopiere, og klikk på Kopier. Navnet på den kopierte flyten har dette formatet: Copy_FlowName_FlowID der Flytnavn er navnet på den opprinnelige flyten, og FlowID er en unik identifikator for den opprinnelige flyten. |
| 3 |
Åpne den kopierte flyten i flytutformingen for å redigere navnet. |
Eksportere en flyt
Hvis du vil trekke ut en flytdefinisjon som en JSON-fil, bruker du alternativet Eksporter. Senere kan du importere JSON-filen for å opprette den samme flyten på en annen leier. Hvis du vil importere en flyt, kan du se Importere en flyt.
| 1 |
Fra navigasjonsfeltet i administrasjonsportalen velger du . |
| 2 |
Klikk på ellipseikonet ved siden av flyten du vil eksportere, og klikk på Eksporter. |
| 3 |
Velg Lagre i dialogboksen som åpnes, og klikk OK for å laste ned flytfilen. Filen lastes ned til ditt lokale system med det eksisterende filnavnet i JSON-format. |
Importere en flyt
Hvis du vil importere en flyt til leieren, bruker du alternativet Importer. Du må eksportere flyten som en JSON-fil fra en annen leier før du importerer den. Hvis du vil eksportere en flyt, kan du se Eksportere en flyt.
Hvis du vil bruke en eksisterende flyt i samme leier på nytt, bruker du alternativet Kopier. Hvis du vil ha mer informasjon, kan du se Kopiere en flyt. |
| 1 |
Fra navigasjonsfeltet i administrasjonsportalen velger du . | ||
| 2 |
Klikk på Importer , og velg flytfilen som er i JSON-format, fra det lokale systemet. | ||
| 3 |
Klikk Åpne for å importere filen. Flyten importeres til leieren.
|
Hva du skal gjøre nå
Du kan endre eller publisere flyten. Hvis du vil ha mer informasjon, kan du se Arbeide med flyter.
Publisere en flyt
Du kan publisere en flyt etter at systemet har validert flyten og funnet den fri for feil. Du kan bruke en publisert flyt i Entry Point Routing Strategies.
Før du publiserer en flyt, må du kontrollere at du er helt fornøyd med konfigurasjonen og at flyten er egnet for bruk i direkte kontaktsentersamhandlinger. Redigering av en publisert flyt støttes ikke fullt ut.
Publiseringsflyt-knappen er deaktivert så lenge Validering-veksleknappen er av. Publiser flyt-knappen forblir deaktivert hvis det er aktive feil i flyten.
Når du klikker på Publiseringsflyt-knappen , vises bekreftelsesvinduet for publiseringsflyt . Før du publiserer en flyt, må du kontrollere at alle uttrykkene fungerer, og at flyten fungerer som ønsket.
Hvis det oppstår en feil:
-
Du ser et varslingsvindu med
sporings-IDogflyt-ID. Kontakt Ciscos kundestøtte for å få hjelp med feil. Kundestøtte kreversporings-ID. -
Klikk på knappen Prøv publiser på nytt.
| 1 |
Fra navigasjonsfeltet i administrasjonsportalen, velg . | ||
| 2 |
Velg en flyt. | ||
| 3 |
Klikk på Publiser for å publisere flyten. Hvis publiseringen av flyten er vellykket, ser du bekreftelsesmeldingen. | ||
| 4 |
Velg ett av følgende alternativer:
|
Tilbakestille en flyt
Du kan tilbakestille den publiserte flyten til en tidligere publisert flytversjon. Når du har valgt en tidligere versjon av flyten, må du bekrefte valget før du tilbakestiller flyten. Når tilbakestillingen av flyten er vellykket, vises den valgte flyten i redigeringsmodus i flytutformingen med et nytt versjonsnummer. Du kan gjøre de nødvendige endringene og publisere flyten på nytt.
Før du begynner
Flyten må være publisert tidligere.
| 1 |
Fra navigasjonsfeltet i administrasjonsportalen velger du . |
| 2 |
Klikk på ellipseikonet ved siden av en flyt som er publisert, og klikk på Åpne. Vinduet Flow Designer vises.
|
| 3 |
Klikk Tilbakestill . Vinduet Tilbakestill flyt vises. Den viser alle tidligere publiserte flyter med detaljer som versjonsnummer, dato og klokkeslett for opprettelse og publiseringsnotat.
Du kan se opptil 20 oppføringer i denne listen. |
| 4 |
Velg en flyt fra denne listen, og klikk på Tilbakestill. En melding advarer deg om at du vil miste fremdriften for den eksisterende flyten etter tilbakestillingen, og ber deg om å bekrefte handlingen. |
| 5 |
Klikk på Bekreft og tilbakestill. Navnet på knappen endres til Tilbakestill flyt når den nye flyten lastes inn. Det vises en melding om at flyten er tilbakestilt. |
| 6 |
Klikk på Gå til flyt. Systemet åpner den tilbakestilte flyten i redigeringsmodus. |
Slette en flyt
Hvis en flyt har statusen Publisert, kan den være en del av konfigurasjonen av en rutingstrategi. Sørg for at du vet hvor en flyt brukes, før du sletter den. Ellers kan du påvirke live kontaktsenterinteraksjoner.
| 1 |
Fra navigasjonsfeltet i administrasjonsportalen, velg . |
| 2 |
Klikk ellipseikonet ved siden av flyten du vil slette, og klikk Slett. |
| 3 |
Klikk Ja for å bekrefte. |
Strategier for ruting av inngangspunkt
En rutingsstrategi for inngangspunkt er en konfigurasjon som styrer rutingsvirkemåten til en kontakt når kontakten når et inngangspunkt. Når en kontakt kommer til et inngangspunkt, kontrollerer rutemotoren hvilken rutingsstrategi for inngangspunkt som er aktiv på det gitte tidspunktet, og følger denne konfigurasjonen.
I delen Samtalestyring i konfigurasjonen av rutingsstrategien for inngangspunkt kan du velge en flyt som styrer opplevelsen anropere har under samhandlingen. Med Flytutforming-programmet kan du konfigurere en ende-til-ende-flyt som styrer både den innledende behandlingen av anropet i IVR, og køopplevelsen etter at kontakten er satt i kø.
Velg en flyt fra rullegardinlisten Flyt for å indikere flyten som styrer denne ende-til-ende-samtaleopplevelsen i tidsintervallet som er angitt i rutingsstrategien. Bare flyter som er publisert fra Flytutforming-programmet, er tilgjengelige fra denne rullegardinlisten.
Flyter er bare tilgjengelige for telefoniinngangspunkter. Du kan ikke overstyre innstillinger i flyten fra rutingsstrategien for inngangspunkt.
Strategier for køruting
En strategi for køruting er en konfigurasjon som styrer rutingsvirkemåten til en kontakt når kontakten når en kø. Når en kontakt kommer til en kø, kontrollerer rutemotoren hvilken strategi for køruting som er aktiv på det gitte tidspunktet, og følger denne konfigurasjonen.
Kunder som har strategier for køruting i Webex kontaktsenter, har tilgang til dem, men de kan ikke opprette nye strategier. Vi anbefaler at alle kunder overfører konfigurasjonene sine til Køer.
|
Feilbehandling
Feil behandlingsbanen vises for hver aktivitet som er konfigurert i en flyt. Du kan konfigurere feilbehandlingsbanen til å håndtere feilene som kan oppstå under flytutføring. Feilbehandlingsbanen vises som standard og er valgfritt for konfigurasjon. Hvis du ikke konfigurerer feilbehandlingsbanen i aktiviteten, vises varsler under flytvalidering. Du kan imidlertid publisere flyten med valideringsvarslene.
Feil som oppstår under flytutføringen, klassifiseres i to forskjellige typer:
-
Aktivitetsutføringsfeil: Angir feilene som oppstår under den funksjonelle utføringen av aktiviteten. En aktivitetsfeil oppstår for eksempel når en kunde angir en oppføring uten samsvar under kjøring av menyaktiviteten .
-
System-/globale feil: Angi feilene som oppstår i systemet under utførelsen av aktiviteter. Systemfeil oppstår for eksempel når det er et ugyldig rullesteinuttrykk under utførelsen av aktiviteten Angi variabel .
-
Udefinert feil: Denne feilnoden angir banen for feilutgang som flyten tar når det er udefinerte systemfeil under flytkjøring. Du kan konfigurere flyten for udefinerte feil ved å koble utdatabanen for denne aktiviteten til passende aktiviteter.
Følgende flytkontrollaktiviteter har ikke noden Udefinert feil – Start flyt, Avslutt flyt, HTTP-forespørsel og Analyser.
Hvis noden Udefinert feil ikke vises i noen aktivitet, kontakter du Ciscos kundestøtte for å aktivere det tilsvarende funksjonsflagget.
-
Konfigurer feilbehandlingsbaner for å optimalisere flyten. Hvis det ikke er konfigurert noen bane for feilhåndtering for aktiviteten, bruker flyten standardbanen som er konfigurert i hendelsesbehandlingen OnGlobalError |
Flytkjede
Flytkjeding gir deg muligheten til å koble sammen flere flyter. Du kan endre anroperens opplevelse basert på tid (hvis du leverer anropet til et inngangspunkt), eller for å bruke en enkelt flyt på nytt i flere scenarier (hvis du leverer anropet til en flyt). Bruk GoTo til å kjede flere flyter. Du kan tilordne flytvariabler på tvers av flyter for å sikre at dataene beholdes i hele ende-til-ende-samtaleopplevelsen.
Eksempel: Vaksinasjonsregistrering
For å håndtere kunder som deltar i en vaksinasjonskampanje, kan du tilby to alternativer: ett for premiumkunder og det andre for generelle kunder.
Når generelle kunder ringer, sender systemet anropet til flyten som er knyttet til inngangspunktets håndteringsregistreringer. Basert på de aktive rutingsstrategiene for inngangspunkter, ruter systemet anropet til riktig agent for å registrere den generelle kunden.
Når premiumkunder ringer, overlater systemet samtalen til en annen flyt for å bestille time.
Kjente problemer med flytkjeding
-
Du kan ikke slette et inngangspunkt som brukes i flytkjetting. Før du sletter et inngangspunkt, må du slette alle ressursene, for eksempel køer og flyter som er knyttet til inngangspunktet.
-
Du kan ikke slette en flyt som brukes i flytkjeding. Før du sletter flyten, må du sørge for å slette alle referanser til flyten som ble opprettet som en del av flytkjeden.
-
Hvis du med kraft sletter et inngangspunkt eller en flyt som brukes i flytkjeding fra administrasjonsportalen, validerer ikke brukergrensesnittet for flytkontroll eller viser feilmeldinger som angir at et inngangspunkt eller en flyt ble slettet.
Flytsporing
Flytsporing er en feilsøkingsprosess etter anrop i flytutforming som gjør det mulig for flytutviklere å få innsikt i flyten og vise banen den tok for et anrop. Med denne funksjonen kan flytutviklere også vise all relevant informasjon i kjøringsbanen for flytkontroll, som bidrar til å feilsøke flyter og feilsøke eventuelle problemer som oppstår under flytkjøringen.
Hvis du har brukt flere versjonsetiketter på en flyt, kan du spore flyten også for disse versjonsetikettene. Hvis du vil ha mer informasjon, kan du se Bruke versjonsetiketter på en flyt.
En samhandling oppsummerer og korrelerer et sett med aktiviteter som er knyttet til en kontakts reise gjennom et kontaktsenter. En samhandlings-ID er en systemgenerert unik ID som identifiserer en gitt interaksjon. Samhandlings-ID-er kjerner samhandlingsreisen gjennom ulike baner som ber deg identifisere feilscenariene og aktivitetsfeilbanene for å feilsøke flytkjøringen.
Du kan bruke flytsporing til å vise forskjellige baner for anropskontroll etter kjøring av flyten i produksjonen. Dette sikrer verifisering av alle aktivitetsinnstillinger og andre avhengige flytkonfigurasjoner for en vellykket flytkjøring.
Før du begynner
Du må publisere og kjøre en flyt slik at minst én samhandling opprettes. Hvis du vil ha mer informasjon, kan du se Opprette og administrere flyter.
| 1 |
Fra navigasjonslinjen Management Portal, velger du . |
| 2 |
Klikk på ellipseikonet ved siden av flyten du vil redigere, og klikk på Åpne. |
| 3 |
Klikk på Feilsøk. Ruten Samhandlinger vises. En tabell viser de siste 100 samhandlingene for flyten. Du kan se følgende detaljer i tabellen:
|
| 4 |
(Valgfritt) Bruk søkealternativet til å filtrere listen med følgende søkeparametere:
|
| 5 |
Velg en interaksjon fra tabellen. Den valgte aktivitetsbanen utheves på lerretet. En ny fane åpnes som viser sekvensen av aktiviteter som ble utført under samhandlingen. Den viser følgende detaljer:
Du kan velge flere interaksjoner som åpnes i separate faner. |
| 6 |
Velg en aktivitet for å vise følgende detaljer:
|
| 7 |
(Valgfritt) Klikk kopieringsikonet ( |
Feilkoder for Flow Designer
Flytutforming returnerer feilkoder for å vise typen eller årsaken til en feil. Bruk tabellen nedenfor til å identifisere feilen og beskrivelsen.
|
Feilkode |
Beskrivelse |
|---|---|
|
FC1001 |
Finner ikke Flow-versjon. Oppdater siden, eller opprett en ny flyt. |
|
FC1002 |
Finner ikke startaktivitet. Oppdater siden, eller opprett en ny flyt. En Start-aktivitet vises som standard når du oppretter en ny flyt. |
|
FC1003 |
Én eller flere hendelsesflyter har ikke en gyldig start. Legg til en hendelsesbehandlingsaktivitet i starten av hver hendelsesflyt. |
|
FC1004 |
Alle ikke-hendelsesgrener må føre til sluttnoden. |
|
FC1005 |
En av de variable konfigurasjonene er ugyldig. For hver variabel må du kontrollere at den konfigurerte datatypen og variabelverdien er kompatible. |
|
FC1006 |
Én eller flere porter i aktiviteten er ikke tilkoblet. Kontroller at alle porter er koblet til en annen aktivitet via en kobling. |
|
FC1007 |
Legg til en beskrivelse av aktiviteten. |
|
FC1008 |
Noen av variablene har samme navn. Kontroller at alle variabler har et unikt navn. |
|
FC1009 |
Uttrykket er ugyldig. |
|
FC1010 |
Vilkåret er ugyldig. |
|
FC1011 |
En kobling i hovedflyten er brutt. Slett koblingen for å rette feilen. |
|
FC1012 |
En kobling i hendelsesflyten er brutt. Slett koblingen for å rette feilen. |
|
FC1013 |
Aktiviteten brukes i mer enn én hendelsesflyt. Hendelsesflyter kan ikke dele vanlige aktiviteter og må ha en unik start og slutt. |
|
FC1014 |
Køkontakt må avslutte flyten. Utdatakoblingen kan bare koble til en End Flow-aktivitet. |
|
FC1015 |
Ett eller flere felt i aktiviteten er ikke riktig konfigurert. Følg kravene i hvert felt for å rette alle feil og angi gyldige inndata. |
|
FC1016 |
En annen bruker opprettet en flyt som er i konflikt med navnet på denne flyten. Rediger flytnavnet for å gjøre det unikt. |
|
FC1017 |
En aktivitet har piler som stammer fra og peker mot seg selv. |
Hvis du vil ha mer informasjon om GraphQL Server-feil, kan du se https://www.apollographql.com/docs/react/data/error-handling/.
Overvåk samtaler
Modulen Samtaleovervåking gjør det mulig for autoriserte brukere å overvåke alle aktive samtaler som administreres av Webex Contact Center-tjenesten når som helst, på alle steder, og for å verifisere at kundene blir betjent på en profesjonell måte. Autoriserte brukere kan også opprette overvåkingsplaner, veilede en agent som er koblet til en samtale ved å gi kommentarer som bare agenten kan høre, og slå inn på samtaler etter behov.
Oversikt over overvåking
Modulen Webex Contact Center Call Monitoring gjør det mulig for kontaktsenterledere å overvåke kvaliteten på tjenesten som leveres på tvers av kontaktsentrene med flere kilder. Gjennom et forenklet webgrensesnitt kan autoriserte brukere velge en kombinasjon av én eller flere køer, områder og grupper, i tillegg til en bestemt agent som de vil overvåke. Når disse kriteriene er angitt, sender systemet en forespørsel om å overvåke neste anrop som samsvarer med kombinasjonen av alle kriteriene når anropet distribueres til målstedet. Overvåking kan utføres kontinuerlig, bare én gang (ad hoc) eller planlagt, og autoriserte brukere kan overvåke en samtale som allerede pågår.
Lyden for samtalen leveres gjennom en innkommende telefonsamtale ved hjelp av et telefonnummer som er knyttet til brukeren som overvåker. Autoriserte ledere kan veilede en agent under en tilkoblet samtale ved å gi kommentarer som bare agenten kan høre, og kan ta del i en samtale og bli en del av samtalen mellom agenten og kunden.
Vær oppmerksom på følgende:
-
Du kan ikke sende inn en forespørsel om kontinuerlig overvåking og en ad hoc-forespørsel for det samme målet samtidig.
-
Hvis det fremsettes en planlagt forespørsel og en kontinuerlig forespørsel for det samme målet, har den kontinuerlige forespørselen forrang. Når den kontinuerlige forespørselen settes på pause eller avbrytes, aktiveres den planlagte forespørselen.
-
Hvis det opprettes en planlagt forespørsel og en ad hoc-forespørsel for det samme målet, har ad hoc-forespørselen forrang. Når ad hoc-forespørselen enten avbrytes eller fullføres, aktiveres den planlagte forespørselen.
-
Hvis du logger av administrasjonsportalen mens en overvåkingsforespørsel fremdeles er aktiv, blir du spurt om du vil avbryte overvåkingsforespørselen eller fortsette overvåkingen.
Hvis du velger Ja, avbrytes eventuelle aktive ad hoc- eller kontinuerlige overvåkingsforespørsler etter at du har logget av. Alle planlagte forespørsler suspenderes.
Overvåk samtaler
Siden Samtaleovervåking har et grensesnitt for overvåking av en samtale kontinuerlig eller kun én gang.
| 1 |
Fra navigasjonsfeltet i administrasjonsportalen velger du Samtaleovervåking. | ||||||||||
| 2 |
I Overvåkingsfilter-panelet angir du én eller flere køer, områder, team og agenter du vil overvåke. Hvis du setter en liste over køer, områder, grupper eller agenter til Alle, inkluderer den bare enheter som du har tilgang til i forespørselen. | ||||||||||
| 3 |
Skriv inn telefonnummeret i feltet Tilbakeringingsnummer og klikk Registrer . Hvis du må oppdatere et nummer, skriver du inn det nye tilbakeringingsnummeret og klikker på Oppdater. Skriv inn tilbakeringingsnummeret i ett av følgende formater:
| ||||||||||
| 4 |
Hvis du vil hindre at denne overvåkingsøkten vises på administrasjonsportalen for andre brukere, merker du av for Bruk usynlig modus . | ||||||||||
| 5 |
Klikk på ett av alternativene i tabellen nedenfor for å sende inn forespørselen om samtaleovervåking.
Forespørselen din vises i listen over overvåkingsforespørsler sammen med eventuelle ventende forespørsler fra andre agenter. Den overvåkede samtalen vises i listen Samtaler som overvåkes. Hvis du vil ha mer informasjon om siden Samtaleovervåking , kan du se Vise informasjon omsamtaleovervåking. | ||||||||||
| 6 |
Hvis brukerprofilen din har autorisasjon, kan du klikke på Coach - eller Lekter inn-knappen i Action-kolonnen for å lære opp agenten eller hoppe inn i den overvåkede samtalen. Hvis du vil ha mer informasjon, kan du se Hoppe inn i en samtale. | ||||||||||
| 7 |
Når samtalen avsluttes, klikker du på Overvåk neste anrop for å overvåke neste samtale i køen. Alternativt, hvis du velger alternativet Kontinuerlig overvåking , sender systemet det neste anropet i køen til deg. | ||||||||||
| 8 |
Klikk Avbryt for å avbryte overvåkingsaktiviteten for den forespørselen. Hvis du velger Kontinuerlig overvåking, klikker du på Pause-knappen for å stoppe innkommende anrop midlertidig. Du kan klikke på Fortsett-knappen for å gjenoppta samtaleovervåking.
|
Coach en agent
Hvis Whisper Coach-funksjonen er aktivert i brukerprofilen din, kan du snakke med en agent som overvåkes uten å bli hørt av kunden.
-
Coaching-økten fortsetter, selv om samtalen overføres til en annen agent, til samtalen enten avsluttes eller overføres til et annet nummer (agent-til-DN-overføring).
-
Hvis agenten som har fått opplæring, rådfører seg med en annen agent, hører du musikk på vent og kan ikke fortsette å lære opp agenten før innringeren er satt av vent.
Mens du coacher en agent, kan du hoppe inn i samtalen hvis Bryt inn-funksjonen er aktivert i brukerprofilen din.
Slik trener du en agent i stillhet:
| 1 |
Mens du overvåker en samtale (som beskrevet i Overvåk samtaler) og samtalen kobles til en agent, klikker du på Trener. Ikke klikk på Trener hvis anropet venter i kø etter at det er overført av agenten til en annen kø. Dette fører til at trenerforespørselen din mislykkes. Coach-knappen er ikke tilgjengelig når agenten overfører samtalen til et annet nummer (DN-overføring). |
| 2 |
Gi muntlige instruksjoner til agenten. |
| 3 |
Legg på for å fjerne deg selv fra samtalen. Anropet fjernes fra listen Samtaler som overvåkes. |
Bryt inn i en samtale
| 1 |
Mens du overvåker eller trener en samtale, og samtalen er koblet til en agent (og ikke venter i kø), klikker du Bryt inn. Du kobles umiddelbart til samtalen. Bryt inn-knappen forsvinner fra siden. |
| 2 |
Legg på for å fjerne deg selv fra samtalen. Anropet fjernes fra listen Samtaler som overvåkes. |
Vise informasjon om samtaleovervåking
Hvis du vil vise informasjon om samtaleovervåking, klikker du Samtaleovervåking i navigasjonsfeltet i administrasjonsportalen
Siden Samtaleovervåking viser følgende:
-
Kontroller for forespørsel om en overvåkingsøkt. Hvis du vil ha mer informasjon, kan du se Overvåke samtaler.
-
Et diagram over aktive anrop og anrop i kø for køen som for øyeblikket er valgt i panelet Overvåkingsfilter til venstre på siden.
-
Tabellen Overvåkingsforespørsler/anrop som overvåkes, som viser de to listene som er beskrevet i delene nedenfor.
Hvis du endrer størrelsen på vinduet Samtaleovervåking til en svært smal størrelse, vises tabellen Overvåkingsforespørsler/Samtaler som overvåkes nederst i vinduet. Det kan se ut som tabellen mangler, men du kan se den hvis du blar til bunnen av vinduet.
Liste over samtaler som overvåkes
Listen Samtaler som overvåkes viser informasjon om alle samtaler som for tiden overvåkes i bedriften.
Når en overvåket samtale overføres til et spesifikt telefonnummer (agent-til-DN-overføring), fjernes den fra listen over samtaler som overvåkes, og dermed er ikke lenger buss- og lekter inn-knappene tilgjengelige. |
|
Søyle |
Beskrivelse |
|---|---|
|
Kø |
Køen som mottok anropet. |
|
Sted |
Stedet for kontaktsenteret som anropet ble distribuert til. |
|
Gruppe |
Teamet som anropet ble distribuert til. |
|
Agent |
Navnet på agenten som overvåkes, eller en numerisk ID-kode hvis anropet ble besvart av en kapasitetsbasert teamressurs i stedet for av en Webex kontaktsenteragent. |
|
Overvåking av status |
Status for overvåkingsøkten:
|
|
Navn på tilsynsperson |
Navnet på personen som overvåker samtalen. |
|
Tilsynsførers nummer |
Telefonnummeret til personen som overvåker samtalen. |
|
Varighet (mm:ss) |
Antall minutter og sekunder siden samtalen kom. |
|
Handling |
Knapper som du kan klikke på for å lede eller bryte inn i en samtale som overvåkes, hvis autorisert av brukerprofilen din. |
Liste over overvåkingsforespørsler
Listen over overvåkingsforespørsler viser informasjon om alle overvåkingsforespørsler i bedriften.
Hvis en overvåkingsforespørsel inkluderer flere køer, steder, team eller agenter, kan du vise en liste over dem i et verktøytips ved å plassere musen på en verdi i kolonnene Kø, Sted, Team eller Agent.
|
Søyle |
Beskrivelse |
|---|---|
|
Forespørselstype |
Forespørselstypene er:
|
|
Kø |
Køene som er inkludert i forespørselen. Hvis flere køer er inkludert, kan du vise en liste over dem ved å peke på verdien som vises i kolonnen. |
|
Sted |
Nettstedene som er inkludert i forespørselen. Hvis flere områder er inkludert, kan du vise en liste over dem ved å peke på verdien som vises i kolonnen. |
|
Gruppe |
Teamene som er inkludert i forespørselen. Hvis flere team er inkludert, kan du vise en liste over dem ved å peke på verdien som vises i kolonnen. |
|
Agent |
Agentene som er inkludert i forespørselen. Hvis flere agenter er inkludert, kan du vise en liste over dem ved å peke på verdien som vises i kolonnen. |
|
Overvåking av status |
Status for overvåkingsøkten:
|
|
Navn på tilsynsperson |
Navnet på personen som sendte inn forespørselen. |
|
Tilsynsførers nummer |
Telefonnummeret til personen som sendte inn forespørselen. |
|
Handling |
Knapper du kan klikke på for å pause, gjenoppta eller avbryte en overvåkingsforespørsel. |
Arbeide med overvåkingsplaner
Siden Overvåkingsplaner i modulen Samtaleovervåking gjør det mulig for autoriserte brukere å planlegge forespørsler om samtaleovervåking på bestemte tider av dagen eller uken. Vær oppmerksom på følgende:
-
Med mindre noe annet er godkjent av brukerprofilen din, kan du vise og redigere bare tidsplanene for samtaleovervåking som du har opprettet.
-
Start- og sluttidspunktene som er angitt i tidsplanen for samtaleovervåking, bruker bedriftstiden. Samtaler overvåkes imidlertid i lokal tid. Sørg for å justere for dette når du angir start- og sluttidspunkt i overvåkingsplanene.
Opprette eller redigere en overvåkingsplan
Slik oppretter du en ny overvåkingsplan eller redigerer en eksisterende tidsplan:
| 1 |
Fra navigasjonsfeltet i administrasjonsportalen velger du . | ||||||||||||||||||
| 2 |
Slik oppretter du en ny tidsplan:
| ||||||||||||||||||
| 3 |
Hvis du vil kopiere eller redigere en eksisterende tidsplan fra listevisningen, klikker du ellipseknappen ved siden av en oppført tidsplan og velger Kopier eller rediger. | ||||||||||||||||||
| 4 |
Angi de aktuelle innstillingene som beskrevet i tabellen nedenfor, på siden som vises:
| ||||||||||||||||||
| 5 |
Klikk på Lagre. |
Aktivere eller deaktivere tidsplaner for overvåking
Du kan aktivere eller deaktivere en overvåkingsplan ved å redigere Status-feltet i innstillingene for tidsplanen, eller du kan klikke en knapp på siden Overvåkingsplaner i listevisningen på følgende måte:
| 1 |
Fra navigasjonsfeltet i administrasjonsportalen velger du . |
| 2 |
Klikk på ellipseknappen ved siden av en oppført tidsplan, og klikk på Aktiver eller Deaktiver . |
Eksportere listen over overvåkingsplaner
Slik eksporterer du overvåkingsplanleggingslisten til et dataanalyseverktøy, for eksempel Microsoft Excel:
| 1 |
Fra navigasjonsfeltet i administrasjonsportalen velger du . |
| 2 |
Klikk Handling øverst til høyre i toppteksten på siden, og velg Excel eller CSV. |
| 3 |
Klikk Åpne i dialogboksen som åpnes, eller klikk Lagre, naviger til katalogen der du vil lagre filen, og klikk deretter Lagre. |
Slette en overvåkingsplan
Slik sletter du en overvåkingsplan:
| 1 |
Fra navigasjonsfeltet i administrasjonsportalen velger du . |
| 2 |
Klikk ellipseknappen ved siden av en oppført tidsplan i listevisningen, og klikk Slett. |
| 3 |
Klikk Ja for å bekrefte slettingen. |
Call Recording (Innspilling av samtale)
Den valgfrie samtaleopptaksmodulen gjør det mulig for autoriserte brukere å ta opp alle aktive samtaler som kontaktsenteret Webex administrerer.
Autoriserte brukere kan opprette opptaksplaner med en tidsperiode. Velg kø, team, nettsted og agent du vil ta opp taleanrop for. Systemet starter deretter opptak av samtaler som samsvarer med kriteriene.
Du kan også ta opp samtaler etter at du har fått kundens samtykke og konfigurere denne innstillingen på flytnivå. Hvis du vil ha mer informasjon, kan du se Opptakskontroll. Konfigurasjonen for opptak på flytnivå overstyrer alle andre opptakskonfigurasjoner.
Fordi du ikke kan fastslå totalt antall innkommende anrop og antall anrop som skal tas opp, bruker Webex Contact Center prediktiv modellering til å avgjøre hvilke anrop som skal spilles inn. Modellene inkluderer pseudorandom number generator (PRNG) eller deterministic random bit generator (DRBG). Nøyaktigheten i prosentandelen av anrop som registreres, øker med antall kontakter.
Uansett varighet for samtaleopptak, er de to første timene av hvert samtaleopptak tilgjengelig i Webex Contact Center. |
Opptak overføres daglig til bedriftens opptaksarkiv over et sikkert, kryptert virtuelt privat nettverk (VPN). Opptaksregisteret er en frittstående server plassert på et sted som bedriften velger, for eksempel kontaktsenterets premissplassering eller dataanlegg. Bedriften din har full kontroll over lagringslengden for disse opptakene.
Opptakene er i standard .wav-format, og bare autoriserte brukere kan få tilgang til disse opptakene direkte og gjennomgå disse ved hjelp av standard tredjepartsverktøy. Eksterne administratorer eller partneradministratorer kan ikke laste ned eller spille av disse opptakene.
Du kan også bruke funksjonene i den valgfrie Webex Contact Center Recording Management-modulen til å søke etter og spille av innspilte filer.
|
Opprette eller redigere en innspillingsplan
Slik oppretter eller redigerer du en tidsplan for samtaleopptak:
| 1 |
Velg modulen Samtaleopptak fra navigasjonsfeltet i administrasjonsportalen . | ||||||||||||||||||||||||||
| 2 |
På siden Opptaksplaner velger du en kø fra rullegardinlisten Kø . Alle tidsplaner for samtaleopptak for den køen vises. Herfra kan du:
| ||||||||||||||||||||||||||
| 3 |
Slik oppretter du en ny tidsplan:
| ||||||||||||||||||||||||||
| 4 |
Hvis du vil kopiere eller redigere en eksisterende tidsplan, klikker du ellipseknappen ved siden av en oppført tidsplan i listevisningen og klikker Kopier eller rediger. | ||||||||||||||||||||||||||
| 5 |
Angi de aktuelle innstillingene som beskrevet i tabellen nedenfor, på siden som vises, og klikk deretter Lagre.
|
Slette en opptaksplan
| 1 |
Velg modulen Samtaleopptak fra navigasjonsfeltet i administrasjonsportalen . |
| 2 |
På siden Opptaksplaner velger du en kø fra rullegardinlisten Kø . |
| 3 |
Klikk ellipseknappen ved siden av en oppført tidsplan, og klikk Slett. |
Den valgfrie Webex Contact Center Recording Management-modulen gjør det mulig for autoriserte brukere å søke etter og spille av lydfiler som er spilt inn via funksjonen Webex Contact Center Call Recording. I tillegg kan autoriserte brukere opprette koder som kan tilordnes lydfiler for bruk som søkekriterier, angi hvilke CADglobal-variabler (tidligere kjent som CAD) som skal lagres med opptak, opprette egendefinerte attributter og vise nylig aktivitet for opptaksbehandling.
For konfigurasjonsobjekter som er slettet, vil et alternativ for å filtrere data ved hjelp av de slettede objektnavnene ikke være tilgjengelig. Det anbefales å spørre etter og hente dataene etter et datoområde. Resultatsettet vil inneholde detaljer om behandlede anrop for de konfigurasjonsobjektene som slettes permanent. |
Søk etter og spill av opptak
Slik søker du etter og spiller av et opptak:
| 1 |
Fra navigasjonsfeltet i administrasjonsportalen velger du Opptaksbehandling. Som standard viser søkesiden opptakene for de siste 13 månedene fra gjeldende dato. Hvis du vil søke basert på bestemte kriterier, bruker du følgende søkefelt i ruten til venstre for å filtrere opptakene:
| ||||||||||
| 2 |
Hvis du vil filtrere listen basert på flere kriterier, klikker du knappen Avansert søk . I dialogboksen som vises, kan du filtrere søkeresultatene basert på opptaksvarighet og samtaleattributter:
| ||||||||||
| 3 |
Klikk Søk-knappen for å søke. Hvis søkekriteriene samsvarer, vises opptakene på siden Søkeresultater . | ||||||||||
| 4 |
Klikk på ellipseknappen ved siden av en oppføring. Følgende alternativer vises:
|
Tilordne og fjerne koder
Du kan tilordne samme tag til flere opptak, og du kan tilordne flere tagger til et enkelt opptak.
Slik tilordner du en tag til et opptak eller fjerner en tag fra et opptak:
| 1 |
Fra navigasjonsfeltet i administrasjonsportalen velger du Opptaksbehandling. |
| 2 |
På Søk-siden utfører du et søk etter opptakene du enten vil tilordne koder til eller fjerne koder fra, som beskrevet. |
| 3 |
Klikk ellipseknappen ved siden av et oppført opptak på siden Søkeresultater, og klikk på Koder. I den øvre delen av dialogboksen som åpnes, vises listen over koder som er tilordnet opptaket, til høyre, og en liste over tilgjengelige koder vises til venstre. |
| 4 |
Hvis du vil tilordne en kode til opptaket, velger du en kode i listen til venstre og klikker på Tilordne kode for å flytte den til listen til høyre. |
| 5 |
Hvis du vil fjerne en tagg fra opptaket, velger du en tagg i listen til høyre og klikker på Fjern kode for å flytte den til listen til høyre. |
| 6 |
Når du er ferdig, klikker du Lagre. |
Søk attributter
Siden Opptaksbehandling > søkeattributter gir tilgang til kontroller der du kan utføre oppgavene som er beskrevet i følgende emner:
Opprette og eksportere koder
Koder-delen på gjør det mulig for autoriserte brukere å opprette og eksportere en liste over koder som kan tilordnes opptak (se Tilordne og fjerne koder).
Slik oppretter du en kode eller eksporterer en liste med koder:
| 1 |
Fra navigasjonsfeltet i administrasjonsportalen velger du . |
| 2 |
Gjør ett av følgende i Koder-delen på siden som vises:
|
Opprette og endre egendefinerte attributter
Delen Egendefinerte attributter på gjør det mulig for autoriserte brukere å opprette attributter som kan lagres med opptak og senere søkes etter.
Slik oppretter du et egendefinert attributt:
| 1 |
Fra navigasjonsfeltet i administrasjonsportalen velger du . |
| 2 |
I delen Egendefinerte attributter på siden som vises, klikker du Legg til. |
| 3 |
Skriv inn et navn på kundeattributtet i dialogboksen som åpnes, og klikk Lagre. |
Velkommen til Webex kontaktsenter. Følgende emner gir et kort innblikk Webex kontaktsenteret.
Oversikt over Webex kontaktsenter
Kontaktsentre for multisourcing-bedrifter utnytter en kombinasjon av sourcingløsninger, inkludert fanget, outsourcet og offshore. Det typiske multisource kontaktsentermiljøet er organisatorisk komplekst, bestående av steder lokalisert over hele verden, og bemannet av direkte ansatte i selskapet og / eller outsourcede agenter.
I dette miljøet opererer de fleste plasseringer uavhengig og bruker ulike kontaktsenterteknologier, inkludert ruting, administrative løsninger og rapporteringsverktøy. Denne kombinasjonen av verktøy og teknologier gjør både styring og kvalitetsovervåking på tvers av forskjellige steder ekstremt utfordrende.
Ciscos Webex Contact Center tilbyr en unik løsning som kombinerer kontaktsenter- og IP-teknologier i en global samtalehåndteringstjeneste. Webex Contact Center-løsningen er bygget på Cisco Midpoint Call Management-teknologien®, et sentralisert kontrollpunkt for administrasjon og overvåking av samtaler og kontakter på tvers av et heterogent kontaktsentermiljø.
Kontaktsenteret Webex tilbys som en skytjeneste og gir bedrifter full kontroll over sine globale kontaktsenterkøer og skaper inntrykk av ett enkelt, enhetlig kontaktsentermiljø. Samtaler, chatter og e-postmeldinger distribueres til kontaktsenterområdene der agenter er tilgjengelige. Når agenter er opptatt, stilles kontakter i kø sentralt, slik at de kan betjenes av den neste tilgjengelige agenten, uavhengig av agentens fysiske plassering.
I talekonteksten, ved å sette samtaler i kø sentralt, kan bedrifter avlaste køfunksjonen fra sitt lokalbaserte utstyr, og dermed oppnå betydelige kostnadsbesparelser i telekommaskinvare, bompengeavgifter og båndbreddebruk. Enda viktigere er det at et anrop kan rettes til den neste tilgjengelige agenten på et hvilket som helst sted, fordi endepunktet for samtalen kan være hvor som helst i verden, Webex Contact Center integrerer sømløst eksterne agenter og hjemmeagenter i bedriftens kontaktsentermiljø med flere kilder.
Om områder, grupper, inngangspunkter og køer
En Webex kontaktsenterleier er en virksomhet som har kontaktsentre på ett eller flere områder. Virksomheten har også inngangspunkter for innkommende kontakter som er tilknyttet køer. Innkommende kontakter kan være gratisnumre for taleanrop, angitte e-postadresser for e-post eller chatter med agenter. En virksomhet som heter Acme, kan for eksempel ha et inngangspunkt som heter Velkommen. Velkommen klassifiserer kontakter i AcmeBilling og distribuerer til team av agenter i Chicago, Manila og Bangalore.
Hver Webex kontaktsenterleierprofil består av områder, team, inngangspunkter og køer.
-
Et område er et fysisk kontaktsentersted under kontroll av bedriften eller en outsourcer. Acme kan for eksempel ha områder i Chicago, Manila og Bangalore.
-
Et team er en gruppe agenter på et bestemt sted som håndterer en bestemt type kontakt. Acme kan for eksempel ha team på Chicago-området som heter Chi_Billing, Chi_Sales og Chi_GoldCustomerService, og team på deres Bangalore-nettsted som heter Bgl_Billing, Bgl_GoldCustomerService og Bgl_Experts. Agenter kan tilordnes til mer enn ett team, men en agent kan bare betjene ett team om gangen.
-
Et inngangspunkt er det første landingsstedet for kundekontaktene på Webex Contact Center-systemet. For talekontaktene er vanligvis ett eller flere gratisnumre eller oppringingsnumre knyttet til et inngangspunkt. IVR anropsbehandling utføres mens en samtale er i inngangspunktet.
-
En kø er der aktive kontakter holdes mens de venter på behandling av en agent. Kontakter flyttes fra inngangspunktet til en kø og distribueres til agenter.
Leiere som bruker funksjonen for utringing, er også konfigurert med minst ett inngangspunkt for utelatt og én utestående kø.
Telekomansvarlige, kontaktsenterledere og andre representanter for bedriften som er autorisert til å få tilgang til Webex Contact Center-tjenesten, har en visning av kontaktsenteraktivitet i bedriften via Webex Contact Center Management Portal.
I tillegg til steder, grupper, inngangspunkter og køer gir Klargjøring-modulen i administrasjonsportalen for Webex Contact Center et grensesnitt for å legge til agenter og tilordne dem til team. Hver agent konfigureres med en skrivebordsprofil, en verdi som bestemmer agentens tillatelsesnivåer og Agent Desktop virkemåter, inkludert hvilke ferdigstillingskoder og inaktive koder som er tilgjengelige for agenten. Derfor bør du legge til avslutningskoder og inaktive koder før du definerer skrivebordsprofiler og definerer skrivebordsprofiler før du definerer agenter. Hvis bedriften er klargjort med den valgfrie ferdighetsbaserte rutingsfunksjonen, bør du også legge til kompetanse- og ferdighetsprofiler før du definerer team og agenter.
Webex kontaktsenteradministrasjonsportal
Du kan få tilgang til Webex Contact Center Management Portal via en nettleser. Portalen gir tilgang til Webex kontaktsentermoduler som gjør det mulig for autoriserte brukere å utføre ulike oppgaver, for eksempel:
-
Vise sanntidsdata og historiske kontaktsenterdata
-
Overvåk interaksjoner som er rettet mot målnettsteder stille
-
Opprette agentkontoer og andre kontaktsenterressurser
-
Opprette og redigere planlagte kontaktrutingsstrategier og teamkapasitetsstrategier for å kontrollere kontaktbehandling og distribusjon
I tillegg viser målsiden Webex Contact Center Management Portal diagrammer over sanntids og historisk anropsaktivitet og gjeldende agentstatus.
Den tilordnede brukerprofilen bestemmer tilgangen din til Webex kontaktsentermoduler og funksjonalitet.
Hvis du vil ha informasjon om hvordan du får tilgang til og arbeider med Webex Contact Center Management Portal, kan du se Støttede lesere for Management Portal.
Webex kontaktsentermoduler
Når du har logget på administrasjonsportalen, klikker du modulen i navigasjonsfeltet du vil ha tilgang til. Hvis navigasjonsfeltet er skjult, klikker du navigeringsknappen øverst til venstre på målsiden for administrasjonsportalen for å utvide den. Hvis du ikke kan se en modul i grensesnittet ditt, har du enten ikke de nødvendige tillatelsene til å få tilgang til modulen, eller det er en valgfri modul som bedriften din ikke har lisens til.
Tabellen nedenfor beskriver modulene som autoriserte brukere har tilgang til via administrasjonsportalen for Webex Contact Center.
|
Modul |
Beskrivelse |
|---|---|
|
Klargjøring |
Tillater autoriserte brukere å opprette, vise og redigere innstillingene som er klargjort for virksomheten. Modulen gir tilgang til revisjonsspor, agentkompetanserapport, klargjorte elementer-rapport og klargjorte ferdigheter-rapport. |
|
Rapportering og Analytics |
Tillater autoriserte brukere å segmentere, profilere og visualisere dataene i kontaktsentersystemer. Modulen bidrar også til å identifisere de viktigste variablene som påvirker produktiviteten og ønskede forretningsresultater. Hvis du vil ha mer informasjon, kan du se Webex Contact Center Analyzer brukerhåndbok. |
|
Forretningsregler |
Tillater autoriserte brukere av Analyzer-modulen å innlemme kundedata i miljøet for Webex Contact Center for tilpasset ruting. |
|
Agent Desktop |
Gir autoriserte brukere tilgang til skrivebordsgrensesnittet for å håndtere kundekontakter og lederfunksjoner. Hvis du vil ha mer informasjon, kan du se Webex Contact Center Agent Desktop User Guide og Webex Contact Center Supervisor Desktop User Guide. |
|
Strategi for ruting |
Gir et nettbasert brukergrensesnitt for å administrere og konfigurere kontakthåndteringsstrategier. Autoriserte brukere kan opprette og planlegge globale strategier for ruting og teamkapasitet, og endre dem i sanntid som svar på endringer i forretningsdynamikken. Hvis du vil ha mer informasjon, kan du se Kontaktruting. |
|
Forespørselsrapport for tilbakeringing på nett |
Tillater at autoriserte brukere viser informasjon om forespørsler om webtilbakeringing. Hvis du vil ha mer informasjon, kan du se Vise en webrapport for forespørsel om tilbakeringing. |
|
Overvåking av samtaler |
Tillater autoriserte brukere å stille overvåke kvaliteten på tjenesten som leveres på tvers av deres multisource kontaktsentre. Kraften til Webex Contact Center-tjenesten ligger i den unike muligheten til å overvåke enhver samtale på et hvilket som helst sted. Gjennom et forenklet webgrensesnitt kan brukere velge køen, teamet, området eller agenten de vil overvåke lydløst. Autoriserte brukere kan gi instruksjoner til den overvåkede agenten uten å bli hørt av oppringeren, og de kan bli med i en samtale som overvåkes og delta i samtalen. Hvis du vil ha mer informasjon, kan du se Overvåke samtaler. |
|
Call Recording (Innspilling av samtale) |
Valgfri modul som lar autoriserte brukere ta opp samtaler. |
|
Administrasjon av opptak |
Valgfri modul som lar autoriserte brukere søke etter og spille av samtaler som er tatt opp gjennom funksjonen Webex samtaleopptak i kontaktsenter. Hvis du vil ha mer informasjon, kan du se Opptaksbehandling. |
|
Revisjonsspor |
Tillater at autoriserte brukere viser detaljer om klargjøringsendringer som er gjort for virksomheten, og eksporterer dataene til et dataanalyseverktøy, for eksempel Microsoft Excel. Hvis du vil ha mer informasjon, kan du se Få tilgang til revisjonssporrapporter. |
|
Versjonsoppdateringer |
Tillater autoriserte brukere å vise og laste ned produktmerknader. Hvis du vil ha mer informasjon, kan du se Få tilgang til produktmerknader. |
Om tidssoner
Alle datoer og klokkeslett som vises på administrasjonsportalen for Webex Contact Center og i modulene for Webex Contact Center, gjenspeiler tidssonen som er klargjort for virksomheten, med følgende unntak:
-
Datoer og klokkeslett som vises på hovedsidene i modulene Sanntidsrapporter og Samtaleovervåking, gjenspeiler nettlesertiden.
-
Tidsverdier i rutingsstrategier er basert på tidssonen som er klargjort for inngangspunktet eller køen. Hvis ingen tidssone er angitt, klargjøres tidssonen for virksomheten.
Datoer konverteres til UTC-klokkeslett når de lagres i databasen, slik at systemvirkemåten, for eksempel ruting av klokkeslett, brukes universelt på tvers av kontaktsenternettverket for flere steder, uavhengig av hvilke tidssoner områdene befinner seg i. Systemet filtrerer de historiske rapportene basert på bedriftens tidssone.
Hvis du vil angi en annen tidssone for visning av tidsverdiene i rutingstrategier, kan du se Vise rutingstrategier etter tidssone.
Når du redigerer tidssonen for en leier, må du logge på på nytt for å se endringene. |
PCI-samsvar
Webex Contact Center er fullstendig PCI-kompatibel (Payment Card Industry) for å beskytte kundeorganisasjoner mot tap av data ved bruk av tale og digitale kanaler. Vi beskytter og sikrer PCI-data og relatert informasjon i streng overholdelse av Payment Card Industry Data Security Standard (PCI DSS). Dette samsvaret gjør det mulig å:
-
Forhindre logging og lagring av sensitiv informasjon som er relatert til PCI-data.
-
Maskere og kryptere kundesensitiv informasjon, for eksempel debet- eller kredittkortdetaljer.
-
Slipp vedlegg hvis PCI-data oppdages.
-
Begrens vedlegg i e-post- og chat-tjenesten hvis den inneholder kortholderinformasjon.
-
Tillat administratorer å konfigurere enten å avvise eller fjerne e-post- eller chatinnholdet hvis det har PCI-data i emnelinjen i e-posten eller e-posten eller chatteteksten.
Hvis du vil ha mer informasjon, kan du se Webex Privacy Data Sheet for kontaktsenteret fra Cisco Trust Portal.
I Webex Contact Center er PCI aktivert som standard.
Innebygde bilder støttes ikke i vedlegg. |
Hvis du vil ha informasjon om de støttede digitale kanalene og konfigurasjonsdetaljene deres, kan du gå til Konfigurere digitale kanaler i Webex Contact Center.
Denne funksjonen gjør det mulig for agenten å foreta et utgående anrop fra Agent Desktop. Etter samtalen med en kunde kan agenten overføre samtalen til en annen kø i kontaktsenteret.
Tilordne utgående overføring til køinngangspunkt til en DN
Slik tilordner du inngangspunktet for Overføring av utgående overføring til kø til en DN:
| 1 |
Velg inngangspunktet for Overfør til kø fra rullegardinlisten Inngangspunkt når du tilordner et inngangspunkt. |
| 2 |
Lagre tilordningen. Agenten kan nå bruke denne tilordningen på Agent Desktop til å overføre et utgående anrop. |
Overføre et utgående anrop til en kø på Agent Desktop
Slik overfører du et utgående anrop til en kø:
| 1 |
Foreta et utgående anrop fra Agent Desktop. Hvis du vil ha mer informasjon, kan du se delen om hvordan du foretar et omgående anrop Cisco Webex Contact Center Agent Desktop brukerhåndboken. |
| 2 |
Etter samtalen overfører du samtalen til den konfigurerte køen. Hvis du vil ha mer informasjon, kan du se delen om hvordan du overfører en samtale til en annen kø i Cisco Webex Contact Center Agent Desktop brukerhåndboken. |
Vise statistikkrapport for utgående agentoppringing
Slik viser du rapporten Statistikk for utgående agenter:
| 1 |
Fra Analyzer-portalen klikker du Visualisering. |
| 2 |
Naviger til Hvis du vil ha mer informasjon, kan du se avsnittet om statistikk over agnt outdial i brukerhåndboken for Cisco Webex Contact Center Customer Journey Analyzer. |
Agenten som håndterer et anrop, kan overføre samtalen til en annen strøm som er knyttet til et inngangspunkt. CADGlobal-variabler (tidligere kjent som CAD) med samme navn og datatype kopieres fra den første flyten til den nye flyten som er aktiv i det tilknyttede inngangspunktet.
Hvis for eksempel en kunde er koblet til en agent som behandler debet-transaksjoner, men pleier å utføre overføring på kredittkort, kan agenten nå overføre anropet til kredittkortets arbeidsflyt.
Oppgaveflyt for å overføre et anrop til et inngangspunkt
Agenten har godtatt anropsforespørselen fra en kunde. Agenten kan overføre det aktive taleanropet (innkommende og utgående) til et annet inngangspunkt.
-
Agenten klikker på Overfør i Agent Desktop og velger inngangspunktet fra rullegardinlisten Kø .
Hvis du vil ha mer informasjon om hvordan du overfører en samtale, kan du se brukerhåndboken for Cisco Webex Contact Center Agent Desktop .
Når anropet er overført til et inngangspunkt, kan ikke anropet rutes tilbake til den samme agenten som overførte anropet.
-
Under overføringen kopieres de globale variabelverdiene med samme navn og datatype til den nye flyten som er knyttet til inngangspunktet som er valgt ovenfor.
Globale variabler i den første flyten som ikke samsvarer med navnet og datatypen for globale variabler i den nye flyten, overføres ikke.
Eksempel
Når agenten overfører anropet fra flow1 til flow2 tilknyttet et inngangspunkt:
-
-
Hvis både flow1 og flow2 har en global variabel
customerIDav typen heltall og flow2 er aktiv, kopieres verdien for den globale variabelencustomerIDfra flow1 til flow2. -
Hvis flow1 og flow2 har variabel var1 med datatypen Heltall i flow1 og String i flow2, overføres ikke var1 fra flow1 til flow2.
-
Hvis både flow1 og flow2 har en global variabel var1 av typen heltall, og aktiviteter som Set Variable eller HTTP Request oppdaterer verdien av var1 i flow2, har var1 i flow2 den nye verdien.
For mer informasjon om globale variabler, se Globale variabler.
-
-
Stereoopptaksfunksjonen erstatter den kombinerte mono-utdatafilen med en stereo-utdatafil. Stereofilen gir lydstrømmene til agenten og den andre deltakeren (den som ringer eller den oppringte parten) som to separate lydkanaler i ett enkelt opptak. Dette muliggjør bedre taleanalyse enn i en monofil, hvor lyden mikses til en enkelt strøm.
Spill av en stereoopptaksfil
For å spille av en stereoopptaksfil, gjør Webex Contact Center Recording Management-modulen autoriserte brukere i stand til å søke etter og spille av stereoinnspilte lydfiler. Hvis du vil ha mer informasjon, kan du søke etter og spille av opptak.
Kø er der kontakten venter før systemet tilordner seg en agent eller et oppringingsnummer. Køen opprettes i Klargjøring-modulen i administrasjonsportalen.
Kunden får se bortvalget av kømenyen med informasjon om estimert ventetid og posisjon i køen. Kunden kan velge å melde seg ut og ut av køen.
Oppgaveflyt for å konfigurere avmeldingsfunksjonaliteten
Slik konfigurerer du bortvelgingsfunksjonaliteten:
| 1 |
Opprett ny bortvalgsflyt fra administrasjonsportalen for Cisco Webex Contact Center (). |
| 2 |
Konfigurer Spill musikk-aktiviteten i flytutformingen. Angi lydfilen, musikkvarigheten og startforskyvningen. |
| 3 |
Konfigurer aktiviteten Køkontakt for å plassere kontakten i en kø, eller aktiviteten Kø til agent for å rute kontakten direkte til en foretrukket agent. |
| 4 |
Konfigurer aktiviteten Hent køinfo for å vite gjeldende posisjon i køen og estimert ventetid. |
| 5 |
Konfigurer menyaktiviteten for vente-i-kø-ledeteksten eller opt-out-of-queue-ledeteksten med tekst-til-tale-funksjonaliteten aktivert. |
| 6 |
Konfigurer tilbakeringingsflyten hvis kontakten velger å melde seg ut av køen og registrerer seg for tilbakeringing i ledetekstvalget for bortvelging av kø. |
| 7 |
Klikk på Publiser flyt. Hvis du vil ha mer informasjon, kan du se Publisere en flyt. |
Vise rapport om bortvelging av kø
Rapporten Opt-out-of-Queue fanger opp gjennomsnittlig ventetid i en kø etter at kunden velger å melde seg ut av køen. Hvis du vil ha mer informasjon om hvordan du viser rapporten Bortvalgt bort-av-kø, kan du se brukerhåndboken for Webex Contact Center Analyzer.
Denne funksjonen gjør det mulig for brukere (som har en Webex Calling-lisens) å bruke Webex Calling DN som sin foretrukne agentendepunktsenhet når den brukes med Webex Contact Center-Agent Desktop. Dette hjelper agenten med å være ekstern på sine Webex Calling enheter og også gi anropsoverføringer på nettet til interne brukere på begge løsningene ved å omgå PSTN.
Webex Contact Center støtter alle funksjoner som støttes av Webex Calling.
Oppgaveflyt for Webex Calling-integrering
Denne funksjonen gjelder bare for kunder med det Webex Calling abonnementet.
Slik integrerer du Webex Calling med kontaktsenteret Webex og kartlegger DN-ene:
| 1 |
Partneradministratoren kan bruke artikkelen Komme i gang med Cisco Webex Contact Center og introdusere kunder ved å velge alternativet Webex Calling. |
| 2 |
Oppringingsnumre må konfigureres som anbefalt i Webex Calling-artikkelen Behandle nummer i plassering. |
| 3 |
Når oppringingsnumrene er lagt til, tilordner du dem til inngangspunktet. Hvis du vil ha mer informasjon, kan du se Inngangspunkttilordninger. |
Oversikt
Med blandede multimedieprofiler kan Webex kontaktsenteradministratorer konfigurere mediekanaltypene (tale, chat, e-post og sosialt) og antall kontakter for hver mediekanal som en agent kan håndtere samtidig.
Administratorer kan konfigurere multimediaprofiler av følgende typer:
-
Blandet
-
Blandet sanntid
-
Uten
Administratoren kan deretter knytte multimediaprofilen til agenter på sted, gruppe eller agentnivå.
Fordeler med blandede multimedieprofiler
Blended Multimedia Profiles gjør det mulig for organisasjoner å gi dedikert oppmerksomhet til kundene, fremme bedre kvalitet på tjenesten, forbedret kundeopplevelse og bedre konverteringsfrekvenser. Organisasjoner kan også balansere belastningen på tvers av mediekanaler når de opplever ujevn belastning i enkelte kanaler, noe som muliggjør effektiv utnyttelse av agenter.
Sette opp blandede multimedieprofiler
Slik konfigurerer du blandede multimedieprofiler:
-
Administratoren konfigurerer Blended Multimedia Profile ved hjelp av multimedieinnstillingene i Provisioning-modulen i administrasjonsportalen.
-
Administratoren knytter Blended Multimedia Profile til en agent, et team eller et område.
I Agent Desktop tilordnes agenter kontakter basert på multimedieprofilen som er knyttet til dem til enhver tid.
Administratorer og ledere kan vise multimedieprofilinnstillinger for agenter og antall kontakter for hver mediekanaltype som agentene behandlet, via rapporten Agentdetaljer. Denne rapporten er tilgjengelig i Webex Contact Center Analyzer.
Konfigurere en multimedieprofil
Som administrator gjør du følgende for å konfigurere en multimedieprofil:
-
Fra navigasjonsfeltet i administrasjonsportalen velger du Klargjøring > multimedieprofiler.
-
Klikk + på siden Multimedieprofiler for å opprette en ny multimedieprofil, eller klikk ellipseknappen for å redigere en eksisterende multimedieprofil.
-
I delen Mediedetaljer velger du den blandede multimedieprofilen etter behov. De tilgjengelige multimedieprofiltypene er:
-
Blandet: Lar deg angi mediekanalene og antall kontakter per mediekanal som en agent kan behandle samtidig (for eksempel 1 tale, 3 chatter og 5 e-postmeldinger).
-
Blandet sanntid: Kontakter med bare én mediekanal i sanntid (enten tale eller chat) tilordnes en agent på et tidspunkt sammen med kontakter for andre mediekanaltyper (e-post og sosiale medier).
For blandede og blandede multimedieprofiler i sanntid er maksimalt antall kontakter som kan tilordnes til en agent, 1 for tale og 5 for chat, e-post og sosialt.
-
Uten: Velg denne profiltypen hvis du bare vil tilordne én kontakt til agenten på tvers av alle mediekanaler, på et tidspunkt.
-
Hvis du vil ha mer informasjon, kan du se Opprette en multimedieprofil.
Knytte en multimedieprofil til en agent, gruppe eller et område
Når du har konfigurert multimedieprofilen, knytter du profilen til et område, en gruppe eller en agent via Klargjøring-modulen i administrasjonsportalen. Hvis du vil ha mer informasjon, kan du se Områder, Grupper og Brukere.
En multimedieprofil knyttet til en agent har forrang over multimedieprofilen til agentens team. En multimedieprofil for teamet har forrang over multimedieprofilen som er knyttet til nettstedet. |
Tilordne kontakter til agenter
I Agent Desktop tilordnes kontakter til en agent basert på multimedieprofilen som er knyttet til agenten. Hvis du vil ha mer informasjon, kan du se delen om hvordan du arbeider med Agent Desktop i brukerhåndboken for Cisco Webex Contact Center Agent Desktop.
Vis agentdetaljer
Som administrator eller leder kan du vise multimedieprofilinnstillingene for agenter og antall kontakter for hver kanaltype som agentene behandler, via rapporten Agentdetaljer i Webex Contact Center Analyzer.
Hvis du vil ha mer informasjon, kan du se Agentdetaljerrapport i kapittelet Visualisering i brukerhåndboken for Cisco Webex Contact Center Analyzer .
Om Courtesy Callback
En kunde som ringer til kontaktsenteret, kan få tilbud om å motta en tilbakeringing i stedet for å vente i køen for å koble til en agent. Kunden kan bli tilbudt tilbakeringingsalternativet i de travleste timene når ventetiden er lengre, eller i kontaktsenterets fritid.
Fordeler med høflig tilbakeringing
Høflighetstilbakeringing gjør det mulig for kontaktsenteret å tilby bedre servicekvalitet og øke kundelojaliteten. Kundeopplevelsen forbedres fordi kontakten mottar et proaktivt anrop fra en agent i stedet for å måtte vente på å koble til agenten.
Sette opp høflighetstilbakeringing
For å konfigurere høflighetstilbakeringing må flytutvikleren konfigurere tilbakeringingsflyten ved hjelp av flytutformingen.
|
Når en kunde ringer inn til kontaktsenteret og venter i kø på en agent, kan kunden få muligheten til å velge bort køen og motta en tilbakeringing i stedet. Kundens posisjon i køen beholdes for mottak av tilbakeringingen. Kontakten forblir i en kø basert på varigheten som er angitt i MAX_TIME_IN_QUEUE konfigurasjonen. Når en agent er tilgjengelig, tilbys agenten tilbakeringingsforespørselen i Agent Desktop, basert på kundens plassering i køen. Når agenten har godtatt forespørselen om tilbakeringing, ringes anropet til kunden. Når samhandlingen avsluttes, velger agenten en avslutningskode for å avslutte samtalen.
En høflighetstilbakeringingsrapport er tilgjengelig i Webex Contact Center Analyzer, slik at veileder og administrator kan vise tilbakeringingsstatistikk. I tillegg kan agenter få innsikt i tilbakeringingsstatistikken via Team Statistikk-Historisk
APS-rapport (Agent Performance Statistics).
Konfigurere tilbakeringingsflyten
Kontroller at administratoren har konfigurert innkommende inngangspunkt og kø for høflighetstilbakeringing. Hvis du vil ha mer informasjon om hvordan du definerer inngangspunkter og køer, kan du se Inngangspunkter og køer. |
Som flytutvikler konfigurerer du tilbakeringingsflyten ved hjelp av flytutformingen. Følgende figur illustrerer et eksempel på tilbakeringingsflyt:

Hvis du vil ha mer informasjon om hvordan du konfigurerer en flyt ved hjelp av Flytutforming, kan du se Oversikt over flytutforming.
Følgende trinn oppsummerer eksempelet på tilbakeringingsflyt for høflighet:
-
Kunden ringer inn til IVR.
-
Kundekontakten rutes til en passende kø i henhold til konfigurasjonen Meny- og køkontakt. Eksempelflyten og trinnsekvensen som er beskrevet her, er basert på dette scenariet.
Når kunden venter i kø (samtalen er parkert) på en agent, kan du engasjere kunden med følgende aktiviteter:
-
Spill musikk: Spiller av en statisk .wav-fil mens kunden venter i kø.
-
Play-melding: Informerer kunden om posisjonen i kø (PIQ) og den estimerte ventetiden (EWT) ved hjelp av denne aktiviteten. Bruk aktiviteten Get Queue Info til å hente EWT/PIQ.
Du kan konfigurere Play Musikk-aktiviteten og Play Message-aktiviteten til å spille av lydfilene midlertidig, til en agent er tilgjengelig, eller til kunden velger bort køen.
-
-
Kunden kan bli tilbudt et Opt Out of Queue-menyalternativ, basert på EWT/PIQ. Du kan konfigurere følgende alternativer når kunden melder seg ut av køen:
-
Legg igjen en talemelding: Konfigurer en blindoverføringsaktivitet slik at kunden kan legge igjen en talepost når kunden velger bort køen.
-
Motta en høflighetstilbakeringing: Kundens posisjon i køen beholdes for å motta en høflighetstilbakeringing.
Med følgende aktiviteter kan du konfigurere tilbakeringingen:
-
Meny: Konfigurer en tilbakeringingsmeny slik at kunden kan velge et tilbakeringingsnummer.
Kunden kan oppgi tilbakeringingsnummeret, eller kundens ANI-nummer (Automatic Number Identification) brukes som standard tilbakeringingsnummer.
Du kan bruke aktivitetene Innsamling av sifre og Angi variable til å angi tilbakeringingsnummeret, som illustrert i tilbakeringingsflyten.
-
Tilbakeringing: Konfigurer tilbakeringingsaktiviteten for å gjøre høflighetstilbakeringing. Du kan konfigurere tilbakeringingsaktiviteten til å bruke samme kø som det innkommende anropet, eller en annen kø for å foreta tilbakeringingen.
Ikke konfigurer tilbakeringing til å bruke en kø som betjenes av et kapasitetsbasert team (CBT), da det resulterer i anropsfeil. Tilbakeringingsbehandling krever en agent-ID, og CBT-er har ingen individuelle agenter tilordnet.
Hvis du velger den samme køen for å foreta tilbakeringingen, ringes kunden tilbake når agenten er tilgjengelig i køen, basert på kundens posisjon i køen.
Hvis du velger en annen kø for å foreta tilbakeringingen, plasseres forespørselen om tilbakeringing nederst i den nye køen.
Du kan velge en statisk kø eller en variabel kø når du konfigurerer tilbakeringingsaktiviteten. Hvis du vil ha mer informasjon om hvordan du angir parametere for tilbakeringingsaktivitet, kan du se Tilbakeringing.
-
Du kan konfigurere en bekreftelsesmelding om at tilbakeringingen er registrert, og deretter koble fra kontakten ved hjelp av aktivitetene Spill av melding og Koble fra kontakt.
-
|
Foreta en høflig tilbakeringing
Når kunden har valgt bort køen, startes en forespørsel om tilbakeringing til kunden når en agent er tilgjengelig i køen, basert på kontaktens plassering i køen. Agenten blir tilbudt forespørselen om tilbakeringing i Agent Desktop.
|
Når agenten har godtatt anropet, ringes anropet ut til kunden. Kunden mottar anropet fra et ANI tilknyttet kontaktsenteret. Hvis du vil ha mer informasjon om ANI, kan du se Outdial Automatic Number Identification (ANI).
Hvis kunden ikke svarer på anropet eller avviser anropet, avbrytes forespørselen om tilbakeringing. Hvis kunden svarer på anropet, merkes tilbakeringingsforespørselen som behandlet.
Når samhandlingen avsluttes, velger agenten en avslutningskode for å avslutte samtalen.
Hvis du vil ha mer informasjon om hvordan du behandler en forespørsel om tilbakeringing via Agent Desktop, kan du se i Høflig tilbakeringing
-delen i Behandle taleanrop
Kapittel i Cisco Webex Contact Center Agent Desktop brukerhåndboken.
Vis høflighetsrapporter for tilbakeringing
Følgende rapporter er tilgjengelige for høflig tilbakeringing:
-
Høflighetstilbakeringingsrapport: Gjør det mulig for administratorer og ledere å vise tilbakeringingsstatistikk. Hvis du vil ha mer informasjon, kan du se Courtesy Callback Report i kapittelet Visualisering i brukerhåndboken for Cisco Webex Contact Center Analyzer.
-
Teamstatistikk – historisk rapport: Gjør det mulig for agenter å få innsikt i resultatene sine med hensyn til tilbakeringingskontakter. APS-rapporten er tilgjengelig i Agent Desktop. Hvis du vil ha mer informasjon, kan du se rapporten Teamstatistikk - historisk i kapittelet Rapporter over agentytelsesstatistikk i brukerhåndboken for Cisco Webex Contact Center Agent Desktop.
Oversikt
Webex Contact Center gir bedrifter muligheten til å administrere utgående forhåndsvisningskampanjer ved hjelp av LCM-programmet (List and Campaign Manager).
For å kunne administrere kampanjer må bedriften ha kjøpt Campaign Manager-SKU-en. |
Konfigurere kampanjeadministrasjon
Kontaktsenteradministratoren utfører følgende oppgaver for å konfigurere kampanjer for utgående forhåndsvisning:
-
Administratoren klargjør kampanjeadministrasjon for bedriften. Dette muliggjør utgående (tale) funksjonalitet i tillegg til flerkanals innkommende evne for kampanjeadministrasjon.
-
Administratoren konfigurerer kampanjer for utgående forhåndsvisning ved hjelp av LCM-grensesnittet. Administratoren konfigurerer det samme teamet i utringingskøen som bekreftet i LCM.
Agenter kan deretter starte og foreta utgående kampanjeanrop fra Agent Desktop.
En administrator kan få tilgang til og konfigurere kampanjerapporter som er tilgjengelige i Cisco Webex Contact Center Campaign Manager-modulene. I tillegg kan administratorer og ledere vise kampanjestatistikk via OEM-rapporten Integration with Acqueon for å måle effektiviteten til kampanjene. Rapporten er tilgjengelig i brukerhåndboken for Cisco Webex Contact Center Analyzer .
Konfigurer kampanjeadministrasjon
Som administrator må du gjøre følgende for å konfigurere kampanjeadministrasjon for bedriften:
Før du begynner
-
Du kan bare konfigurere og bruke utgående kampanjer hvis bedriften har kjøpt premiumagentlisensen og Campaign Manager-SKU-en.
-
For utgående progressive kampanjeanrop må du sørge for at du bruker Acqueon LCM versjon 23.10 og nyere.
| 1 |
Velg Klargjøring i navigasjonsfeltet Management Portal, og velg bedriften din. |
| 2 |
På bedriftssiden velger du kategorien Klargjøring og aktiverer Kampanjeadministrasjon. Hvis du vil ha mer informasjon, kan du se Klargjøring. |
| 3 |
Logg på kundeorganisasjonen på Control Hub. |
| 4 |
Naviger til Tjenester > kontaktsenter. |
| 5 |
Fra navigasjonsruten Kontaktsenter velger du Leierinnstillinger > Integreringer > koblinger. |
| 6 |
Under Egendefinerte koblinger klikker du Konfigurer . Skjermbildet Konfigurer egendefinert koblingvises. Hvis du allerede har lagt til andre koblinger og vil legge til denne koblingen, klikker du Legg til flere. |
| 7 |
Skriv inn et navn på koblingen. |
| 8 |
Velg en godkjenningstype fra rullegardinlisten. |
| 9 |
I Ressursdomene skriver du inn domenenavnkoblingen som Campaign Manager gir deg. Denne lenken sendes på e-post. |
| 10 |
Skriv inn brukernavnet og passordet som Campaign Manager gir organisasjonen din. Brukernavnet og passordet sendes til deg via e-post. |
| 11 |
Angi detaljene for URL-adressen for validering. |
| 12 |
Klikk Ferdig for å lagre koblingen. Dette er en engangsaktivitet for å konfigurere koblingen. |
| 13 |
Konfigurer utgående kampanjer ved hjelp av LCM-grensesnittet. Webex kontaktsenterdata, for eksempel inngangspunkter, team og avslutningskoder, er tilgjengelige for deg i LCM-grensesnittet for å konfigurere kampanjer. I tillegg gjør LCM-grensesnittet det mulig å konfigurere spørsmålene og svarene som skal vises i anropsveiledningen på kampanjenivå. |
Hva du skal gjøre nå
Hvis du vil ha mer informasjon om hvordan du konfigurerer kampanjer ved hjelp av LCM, kan du se Cisco Webex Contact Center brukerhåndboken for Campaign Manager.
Foreta utgående kampanjeanrop
Kampanjeanrop med utgående forhåndsvisning
En agent som ikke behandler aktive kontakter, kan klikke på Kampanjekontakt-ikonet i Agent Desktop for å starte et kampanjeanrop med utgående forhåndsvisning. Kampanjeadministrasjon synkroniserer agenttilstands- og teaminformasjonen for bedriften i sanntid. Campaign Management henter dynamisk en kontakt som en agent kan ringe ut til, basert på forhåndsvisningskampanjene som for øyeblikket er aktive for agentens team. Det kan være flere kampanjer som er aktive samtidig. Kontaktinformasjonen vises for agenten. Agenten kan deretter foreta kampanjeanropet for utgående forhåndsvisning.
For forhåndsvisningsanrop er inngangspunktet for utenummer som er konfigurert for kampanjen, i bruk, og det gjør det mulig å konfigurere en flyt for kampanjen, slik at du kan konfigurere et tilpasset Agent Desktop oppsett for innkommende popover og samhandlingspanel.
Agenten kan bruke en anropsveiledning, slik at den kan lede kunden gjennom en rekke kampanjespesifikke spørsmål og svar. Agenten avslutter samtalen basert på samtaleresultatet.
Hvis du vil ha mer informasjon om hvordan du foretar kampanjeanrop med utgående forhåndsvisning, kan du se Foreta et kampanjeanrop for utgående forhåndsvisning.
Utgående progressive kampanjesamtaler
Agenter trenger ikke å starte det utgående anropet manuelt i progressiv oppringing. Når en agent fullfører et anrop og flytter til tilstanden Tilgjengelig, ringer oppringeren automatisk det neste nummeret i kontaktlisten. Oppringeren ringer én kontakt for hver tilgjengelige agent. Progressive oppringere er ideelle der anropene er like, for eksempel kampanjer, og agenter drar nytte av det når systemet kobler dem til kontakten.
Som administrator kan du opprette kampanjer og konfigurere oppringingsmodusen som progressiv. Du kan tilordne utgående inngangspunkter til kampanjen og opprette en utgående kø for hver kampanje. Du må konfigurere åpningstider for den utgående progressive kampanjen, siden rutingsstrategier ikke støttes for progressive kampanjer.
Under konfigurasjonen av den nye leieren, som en del av konfigurasjonen av Campaign Manager, oppretter administratoren felt som postnummer, retningsnummer, delstatsnavn og tidssone manuelt, basert på kundens behov.
Tidligere versjoner av Campaign Manager som er i bruk med Webex Contact Center 1.0, har felt som postnummer, retningsnummer, delstatsnavn og tidssone som fylles ut automatisk. Hvis disse feltene er i bruk som en del av oppgraderingen til en ny leier, må disse feltene opprettes manuelt og sendes til Campaign Manager. For progressive kampanjer må kunder Webex som bruker Contact Center 1.0 eller tidligere versjoner av Campaign Manager, oppgradere versjonen av Campaign Manager for å kunne bruke alle funksjonene. |
Dette er trinnene for å opprette en progressiv kampanje:
| 1 |
Opprett et agentbasert team og tilknytt agentene. |
| 2 |
Opprett en utringingskø og legg til teamet. Kun lag i den første gruppen vil bli vurdert. |
| 3 |
Opprett globale variabler for kundedataene som importeres til LCM. Ikke gjør globale variabler rapporterbare hvis de inneholder personlig identifiserbar informasjon (PII). Angi Agent som kan vises som sann for alle variabler som skal vises på Agent Desktop. Du kan opprette maksimalt 28 globale variabler for dette formålet.
|
| 4 |
Opprett en flyt for den progressive samtalen. Legg til de globale variablene som skal vises på Agent Desktop i samhandlingspanelet. Opprett en variabel med navnet campaignId (skiller mellom store og små bokstaver) og Desktop-etiketten som Kampanjenavn. |
| 5 |
Opprett et inngangspunkt for ekstern ringing, og referer til utgående kø og flyten du opprettet ovenfor. |
| 6 |
Deretter kan du referere til inngangspunktet for outdial i Acqueon Engagement LCM når du oppretter kampanjegruppen. I tillegg kan du konfigurere anropsveiledningen med spørsmål og svar for en kampanje. |
Hva du skal gjøre nå
Hvis du vil ha mer informasjon om hvordan du foretar utgående progressive kampanjeanrop, kan du se Foreta et utgående progressivt kampanjeanrop.
Rapporter for kampanjeadministrasjon
Følgende kampanjespesifikke rapporter er tilgjengelige i Webex Contact Center:
-
Campaign Manager-rapporter: Campaign Manager-rapportene er tilgjengelige i modulene Cisco Webex Contact Center Campaign Manager. Som administrator kan du konfigurere sanntidsrapporter og historiske rapporter og planlegge rapporter som skal sendes regelmessig til angitte mottakere.
Hvis du vil ha mer informasjon om Campaign Manager-rapporter, kan du se veiledningen Cisco Webex Contact Center Rapportbehandling for Campaign Manager.
-
OEM-integrasjon med Acqueon Rapport: Ledere og administratorer kan vise utgående kampanjestatistikk via den historiske rapporten i Analyzer for å få innsikt i effektiviteten til kampanjer.
Hvis du vil ha mer informasjon, kan du se delen Historiske rapporter i kapittelet Visualisering i brukerhåndboken for Cisco Webex Contact Center Analyzer .
Webex Contact Center tilbyr selvbetjeningsfunksjonalitet for å håndtere kundeforespørsler uten å involvere menneskelige agenter. Selvbetjening bruker Interactive Voice Response-systemet (IVR) i anropsflyten. Denne IVR inkluderer grunnleggende aktiviteter som Play Message, Collect Digits og Menu. Alle disse aktivitetene kan også spille av lyden dynamisk gjennom tekst-til-tale-funksjonalitet.
Maksimal filstørrelse som støttes for lydfiler, er 8 MB. Det støttede filformatet er .wav. Hvis du vil ha mer informasjon, kan du se Arbeide med ressursfiler. |
Du kan utvide samhandlinger i Self Service for å ha virtuelle agenter i flyten. Den virtuelle agenten kan forstå anroperytringer for å levere en samtalebasert selvbetjeningsopplevelse.
Du kan bruke Flytutforming til å skripte alle mulige brukstilfeller i selvbetjeningsområdet. Hvis du vil ha mer informasjon, kan du se Aktiviteter i Flytutforming.
Konfigurer inngangspunkt og velg flyt i rutingsstrategi
Du konfigurerer inngangspunktet og velger flyten i Rutingsstrategi i administrasjonsportalen.
Hvis du vil ha mer informasjon om hvordan du konfigurerer inngangspunktet, kan du se Startpunkt og køer. Hvis du vil ha mer informasjon om hvordan du velger flyten i rutingsstrategien, kan du se Vise, opprette, slette og endre rutingsstrategier.
Aktiver en virtuell agent
En virtuell agent håndterer samtaler med kundene dine. Den virtuelle agenten forstår hensikten med samtalen og hjelper kunden som en del av den IVR opplevelsen. Den virtuelle agenten drives av Googles Dialogflow-funksjoner. Administratoren har tilgang til samtale- IVR-utskriften.
Den virtuelle agenten støtter følgende lydkodeker:
|
| 1 |
Opprett en Dialogflow-agent for å integrere samtaleopplevelsen i IVR systemet. Hvis du vil ha mer informasjon, kan du se Bygge en dialogflytagent.
| ||
| 2 |
Konfigurer en virtuell agent i kontrollhuben. Hvis du vil ha mer informasjon, kan du se Konfigurere virtuell agent. | ||
| 3 |
Legg til en virtuell agentaktivitet i samtaleflyten for å håndtere kundespørringer i samtaleformat. Hvis du vil ha mer informasjon, kan du se Opprette virtuell agentaktivitet i Flytutforming. |
Bygge en dialogflytagent
Konfigurer Google Dialogflow:
|
Bygg en Dialogflow-agent som gir automatiserte svar. |
Konfigurer virtuell agent
Når du har lastet ned godkjenningsnøkkelen, laster du opp godkjenningsnøkkelen ved å velge JSON-filen for å opprette den virtuelle agenten i kontrollhuben.
Administratoren må konfigurere en virtuell agent i kontrollhuben.
Etter å ha konfigurert en virtuell agent på kontrollhuben, kan administratoren konfigurere den virtuelle agentaktiviteten i flytutformingen.
Opprett VA-aktivitet i Flytdesigner
Når du har konfigurert den virtuelle agenten i kontrollhuben, konfigurerer du aktiviteten for virtuell agent i flytutformingen.
Du kan legge til en virtuell agent i en samtaleflyt for å håndtere kundespørringer i et samtaleformat. Den virtuelle agenten forstår hensikten med samtalen og hjelper kunden som en del av den IVR opplevelsen. Hvis du vil ha mer informasjon, kan du se Virtual Agent .
Blindoverføring
Blind overføring-aktiviteten refererer til en prosess der en kontakt overføres til et eksternt oppringingsnummer (DN) og inngangspunkt gjennom IVR, uten agentintervensjon.
Blind overføring-aktiviteten gjelder når et anrop skal overføres til et eksternt oppringingsnummer og inngangspunkt. Overføringen kan også initieres til en ekstern bro. Hvis du vil ha mer informasjon, kan du se Blindoverføring.
Koble fra kontakt
Denne aktiviteten brukes til å koble kontakten fra samtalen. Dette refererer til slutten av en kontakt i IVR.
Hvis du vil ha mer informasjon, kan du se Koble fra kontakt.
IVR Transkripsjon og CAD globale variabler i Agent Desktop
Administratoren kan gi en agent tilgang til å vise samtale- IVR-transkripsjonen og vise eller redigere CADglobal-variablene (tidligere kjent som CAD) basert på konfigurasjonene som er angitt i anropsflyten.
En agent kan vise transkripsjonen for samtale IVR og de globale CAD-variablene som er hentet fra transkripsjonen for IVR samtale, basert på tillatelsene som er angitt i anropsflyten av administratoren. Hvis du vil ha mer informasjon om samtale- IVR-transkripsjonen i Agent Desktop, kan du se avsnittet IVR Transkripsjon i Cisco Webex Contact Center Agent Desktop brukerhåndboken.
Hvis du vil ha mer informasjon om de globale CAD-variablene i Agent Desktop, kan du se delen Anropsassosierte datavariabler i Cisco Webex Contact Center Agent Desktop brukerhåndboken.
IVR og CVA dialogflytrapport i analysator
Rapporten IVR og CVA Dialogflyt gjør det mulig for administratorer og ledere å vise de selvbetjente driftsmåledataene.
Hvis du vil ha mer informasjon om rapporten IVR og CVA-dialogflyt i Analyzer, kan du se avsnittet IVR og CVA-dialogflytrapporten i brukerhåndboken for Cisco Webex Contact Center Analyzer .
Tekst-til-tale
Tekst-til-tale-funksjonen drives av Googles tekst-til-tale-API-er. For å aktivere denne funksjonaliteten må du konfigurere en Google Cloud-konto og konfigurere tekst-til-tale-tjenesten.
Med Tekst-til-tale kan du konvertere vilkårlige strenger, ord, setninger og variabler til en faktisk menneskelig tale som spilles dynamisk av for oppringeren. Dette er i stedet for å spille av en forhåndsinnspilt lyd.
Hvis du vil aktivere Tekst-til-tale, følger du denne oppgaveflyten:
| 1 |
Opprett en tjenestekonto for å laste ned den private nøkkelen. Hvis du vil ha mer informasjon, kan du se Opprett en tjenestekonto for Google Connector. |
| 2 |
Konfigurer Google Connector i Kontrollhub for å aktivere tekst-til-tale-funksjonen i Flytutforming. Hvis du vil ha mer informasjon, kan du se Konfigurere en Google Connector. |
| 3 |
Hvis du vil bruke Tekst-til-tale i ledeteksten, aktiverer du veksleknappen Tekst-til-tale. Hvis du vil ha mer informasjon, kan du se Tekst-til-tale-veksle. |
Opprett en tjenestekonto for Google Connector
Fullfør følgende fremgangsmåte for å konfigurere Google Connector:
|
Opprett en tjenestekonto og last ned JSON-filen som inneholder godkjenningsnøkkelen. |
Konfigurer en Google Connector
Når du har lastet ned autentiseringsnøkkelen, laster du opp autentiseringsnøkkelen ved å velge JSON-filen for å konfigurere Google Connector i Kontrollhub.
-
Administratoren må konfigurere en kobling (se Google-fanen) i Kontrollhub.
-
Legg til muligheten til å lese dynamiske meldinger. Disse meldingene kan inneholde variabler og kan brukes i en sekvens med lydfiler.
-
Hvis du bruker variabler, bruker du denne syntaksen: {{variabel }}. Du kan også bruke SSML til å konstruere meldingen. Hvis du bruker SSML, setter du den inn i <tale></tale>-kodene.
-
Hvis du vil vite mer om Google-tagger, kan du se: https://developers.google.com/assistant/conversational/df-asdk/ssml%22
Når koblingen er opprettet, kan administratoren aktivere tekst-til-tale-funksjonaliteten.
Tekst-til-tale-veksle
Tekst-til-tale-veksleknappen lar deg opprette naturlig, syntetisk menneskelig tale som en del av aktiviteter i flyten som kan spille av meldinger til oppringeren, inkludert Meny, Spill av melding ogSamle sifre . Med Tekst-til-tale kan du konvertere vilkårlige strenger, ord, setninger og variabler til en faktisk menneskelig tale. Dette er i stedet for å spille av en forhåndsinnspilt lyd.
Tekst-til-tale har to typer inndata: råtekst (ren tekst) eller SSML-formaterte (SSML-formaterte) data for talesyntese.
Når du har opprettet Google-koblingen, aktiverer du tekst-til-tale-veksleknappen i IVR aktiviteter i flytutformingen. Hvis du vil ha mer informasjon, kan du se Meny,Spill av melding,Samle sifre.
Dette kapittelet beskriver oppgavene du må utføre første gang du logger på det Webex kontaktsenteret.
Systemkrav
Denne delen beskriver systemkrav for ulike kontaktsenterprogrammer.
Støttede nettlesere for Management Portal
Tabellen nedenfor viser støttede operativsystemer og nettlesere for ulike klientenheter som gir tilgang til Webex Contact Center Management Portal:
|
Nettleser |
Microsoft Windows 10 |
Microsoft Windows 11 |
Mac OS X |
Chromebook |
|---|---|---|---|---|
|
Google Chrome |
76.0.3809 |
103.0.5060.114 |
76.0.3809 eller høyere |
76.0.3809 eller høyere |
|
Mozilla Firefox |
ESR 68 eller høyere ESR-er |
ESR V102.0 eller høyere ESR |
ESR 68 og høyere ESR-er |
Ikke tilgjengelig |
|
Microsoft Edge |
42.17134 eller høyere |
103.0.1264.44 eller høyere |
Ikke tilgjengelig |
Ikke tilgjengelig |
|
Chromium |
Ikke tilgjengelig |
Ikke tilgjengelig |
Ikke tilgjengelig |
79 eller høyere |
Domenetilgang kreves for skrivebordet
For å sikre at skrivebordet reagerer som forventet på nettverket, kan du legge til følgende domener i listen over tillatte brannmurer/VPN (virtuelt privat nettverk):
En * som vises i begynnelsen av en nettadresse (f.eks. *.webex.com) indikerer at tjenester i toppdomenet og alle underdomener må være tilgjengelige. |
| Domene / URL | Beskrivelse |
|---|---|
| Webex URL-adresser for kontaktsentertjenester | |
|
cdn.jsdelivr.net cdnjs.cloudflare.com unpkg.com:443 jquery.com:443 *.jquery.com:443 *.broadcloudpbx.net:443 |
CDN-tjenester (Content Delivery Network) for effektiv levering av statiske filer. |
|
*.cisco.com:443 *.ciscoccservice.com:443 ciscoccservice.com:443 |
Kontaktsenter mikro-tjenester. |
|
*.ciscospark.com:443 *.wbx2.com:443 *.webex.com:443 |
Webex mikrotjenester. |
| Tilleggstjenester knyttet til Webex Contact Center – tredjepartsdomener | |
|
*.cloudcherry.com:443 cloudcherry.com:443 |
Webex Experience Management plattform (tidligere kjent som Cloud Cherry). |
|
*.imiengage.io:443 imiengage.io:443 |
Digitale kanaler. |
|
*.mixpanel.com:443 mixpanel.com:443 *.split.io:443 *.lr-ingest.com:443 *.pendo.io:443 |
Ytelsessporing, registrering av feil og krasj og øktmålinger. |
Systembegrensninger i Webex kontaktsenter
Denne delen om systemgrenser inneholder alle konfigurasjonene og visualiseringsgrensene som gjelder for administrasjonsportalen for Webex kontaktsenter.
Tabellen viser de maksimale systemgrensene for konfigurasjonsobjekttyper og konfigurasjonsobjektattributter. Hvis du vil ha mer informasjon om attributter i hver enhet, kan du se Klargjøring. Noen verdier av systemgrenser kan variere basert på bestemte plattformer. Tjenestedetaljer-delen i kontrollhuborganisasjonen viser talekanaltjenesten som klassisk eller neste generasjon.
|
Konfigurasjonsobjekttype |
Attributt for konfigurasjonsobjekt |
Maksimal tillatt grense for leiere basert på klassisk |
Maksimum tillatt grense for leiere basert på neste generasjon |
|---|---|---|---|
|
Steder | Aktive (Active) |
150 |
300 |
|
Steder |
Inaktiv |
100 |
100 |
|
Team |
Agentbasert |
750 |
3000 |
|
Team |
Agentbasert – Brukere |
100 |
100 |
|
Team |
Agentbasert – inaktive brukere |
50 | 100 |
|
Team |
Kapasitetsbasert |
40 | 40 |
|
Team | Kapasitetsbasert - Aktiv |
100 |
100 |
|
Team |
Kapasitetsbasert - inaktiv |
100 |
100 |
|
Ekstra kode |
Inaktiv |
1000 |
1000 |
|
Hjelpekoder |
Wrapup |
1000 |
1000 |
|
Arbeidstype |
Inaktiv |
1000 |
1000 |
|
Arbeidstype |
Wrapup |
1000 |
1000 |
| Tilleggskoder |
Inaktiv - inaktiv |
100 |
100 |
|
Tilleggskoder |
Wrapup - Inaktiv |
100 |
100 |
|
Arbeidstype |
Inaktiv - inaktiv |
100 |
100 |
|
Arbeidstype |
Wrapup - Inaktiv |
100 |
100 |
|
Inngangspunkter | Aktive (Active) |
1000 |
6000 |
|
Inngangspunkter |
Inaktiv |
100 |
100 |
|
Oudial inngangspunkter | Aktive (Active) |
500 |
1000 |
|
Oudial inngangspunkter |
Inaktiv |
100 |
100 |
|
Brukere | Aktive (Active) |
7500 | 20000 |
|
Brukere |
Inaktiv |
5000 | 5000 |
|
Brukere |
Agenter |
2500 |
5000 |
|
Brukere |
Tilsynspersoner |
750 |
3000 |
|
Brukere |
Team | 50 |
50 |
|
Multimedie profiler | Aktive (Active) |
100 |
150 |
|
Multimedie profiler |
Inaktiv |
100 |
100 |
|
Skrivebordsoppsett | Aktive (Active) |
100 |
200 |
|
Skrivebordsoppsett |
Inaktiv |
100 |
100 |
|
Kompetanser | Aktive (Active) |
1000 | 1000 |
|
Kompetanser |
Inaktiv |
1000 | 1000 |
|
Kompetanser |
Tekst |
200 | 200 |
|
Kompetanser |
Tekstlengde |
50 |
50 |
|
Kompetanser |
Grenser for opplisting |
200 |
200 |
|
Kompetanser |
Opplisting lengde |
50 |
50 |
|
Kompetanseprofiler |
9000 |
9000 | |
|
Kompetanseprofiler | Kompetanser |
50 |
50 |
|
Globale variabler | Aktive (Active) |
5000 |
5000 |
|
Globale variabler |
Inaktiv |
100 |
100 |
|
Terskelregel |
Aktive (Active) |
500 |
1000 |
|
Terskelregel |
Inaktiv |
100 |
100 |
|
Skrivebordsprofiler |
Aktive (Active) |
300 |
1500 |
|
Skrivebordsprofiler |
Inaktiv |
100 |
100 |
|
Skrivebordsprofiler |
Maksimalt tidsavbrudd for automatisk avslutning |
600000 milisekunder |
600000 milisekunder |
|
Skrivebordsprofiler |
Hjelpekoder - avslutningskoder |
50 |
50 |
|
Skrivebordsprofiler |
Hjelpekoder - tomgangskoder |
50 |
50 |
|
Skrivebordsprofiler |
Overgangsmål |
150 |
150 |
|
Skrivebordsprofiler |
Fadderteam |
150 |
150 |
|
Skrivebordsprofiler |
Oppringingsplaner |
10 |
10 |
|
Skrivebordsprofiler |
Valideringskriterier for agentoppringingsnummer |
10 |
10 |
|
Skrivebordsprofiler |
Synlige statistikkkøer |
100 |
100 |
|
Skrivebordsprofiler |
Synlige statistikkteam |
100 |
100 |
|
Brukerprofiler |
Aktive (Active) |
750 |
1500 |
|
Brukerprofiler |
Inaktiv |
100 |
100 |
|
Brukerprofiler |
Tilgangsrettigheter - nettsteder |
20 |
20 |
|
Brukerprofiler |
Tilgangsrettigheter - team |
100 |
100 |
|
Brukerprofiler |
Tilgangsrettigheter - inngangspunkter |
50 |
50 |
|
Brukerprofiler |
Tilgangsrettigheter - køer |
250 |
250 |
|
Strategi for ruting |
Global |
100 |
200 |
|
Strategi for ruting |
Globale inngangspunkter |
500 |
500 |
|
Strategi for ruting |
Per inngangspunkt |
20 |
20 |
|
Oppringte numre |
Inngangspunkt |
15000 |
15000 |
|
Oppringte numre |
Per inngangspunkt |
100 |
500 |
|
Kontaktservicekø |
Innkommende |
5000 |
11000 |
|
Kontaktservicekø |
Innkommende - inaktiv |
100 |
100 |
|
Kontaktservicekø |
Utgående |
2500 |
5000 |
|
Kontaktservicekø |
Utgående – inaktiv |
100 |
100 |
|
Kontaktservicekø |
Distribusjonsgrupper |
20 |
20 |
|
Kontaktservicekø |
Distribusjonsgrupper - team |
50 |
50 |
|
Kontaktservicekø |
Distribusjonsgrupper – totalt antall team |
250 |
250 |
|
Kontaktservicekø |
Tjenestenivåterskel – telefoni |
86400 sekunder |
86400 sekunder |
|
Kontaktservicekø |
Tjenestenivåterskel – chat |
86400 sekunder |
86400 sekunder |
|
Kontaktservicekø |
Tjenestenivåterskel – digital |
604800 sekunder |
604800 sekunder |
|
Kontaktservicekø |
Tjenestenivåterskel – e-post |
1209600 sekunder |
1209600 sekunder |
|
Kontaktservicekø |
Maksimal tid i kø - telefoni |
86400 sekunder |
86400 sekunder |
|
Kontaktservicekø |
Maksimal tid i kø - chatter |
86400 sekunder |
86400 sekunder |
|
Kontaktservicekø |
Maksimal tid i kø - digital |
604800 sekunder |
604800 sekunder |
|
Kontaktservicekø |
Maksimal tid i kø – e-post |
1209600 sekunder |
1209600 sekunder |
| Tidsplan for samtaleopptak |
Per kø |
20 |
20 |
|
Tidsplan for samtaleovervåking |
1000 |
2000 | |
|
Tidsplan for samtaleovervåking |
Køer |
250 |
250 |
|
Tidsplan for samtaleovervåking |
Steder |
20 |
20 |
|
Tidsplan for samtaleovervåking |
Team |
100 |
100 |
|
Tidsplan for samtaleovervåking |
Agenter |
500 |
500 |
|
Tidsplan for samtaleopptak |
Steder |
20 |
20 |
|
Tidsplan for samtaleopptak |
Team |
100 |
100 |
|
Tidsplan for samtaleopptak |
Agenter |
500 |
500 |
|
Adressebok |
3000 |
3000 | |
|
Adressebok |
Oppføringer |
6000 |
6000 |
|
Adressebok |
Totalt antall oppføringer |
100000 |
100000 |
|
Utgangsanrop ANI |
300 |
400 | |
|
Utgangsanrop ANI |
Oppføring |
500 |
200 |
|
Utgangsanrop ANI |
Totalt antall oppføringer |
2000 |
2000 |
|
Lydfil |
17250 |
17250 | |
|
Lydfil | Størrelse i byte |
5242880 |
5242880 |
|
Lydfil |
Total størrelse i byte |
2097152000 |
2097152000 |
|
Samtaleovervåking |
Instrumentbord – køer |
250 |
250 |
|
Samtaleovervåking |
Dashboard - nettsteder |
20 |
20 |
|
Samtaleovervåking |
Dashbord - lag |
100 |
100 |
|
Samtaleovervåking |
Instrumentbord – agenter |
500 |
500 |
|
Administrasjon av opptak |
Køer |
250 |
250 |
|
Administrasjon av opptak |
Steder |
20 |
20 |
|
Administrasjon av opptak |
Team |
100 |
100 |
|
Administrasjon av opptak |
Agenter |
500 |
500 |
|
Administrasjon av opptak |
Koder for avslutning |
50 |
50 |
|
Administrasjon av opptak |
Tags |
50 |
50 |
|
Samtaleovervåking |
Maksimalt antall samtidige økter |
500 |
500 |
|
Maksimalt antall samtidige veilederøkter |
Maksimalt antall samtidige veilederøkter |
500 |
500 |
|
Arbeidstid |
5000 |
5000 | |
|
Overstyrer |
Overstyrer |
5000 |
5000 |
|
Ferie liste |
5000 |
5000 | |
|
Arbeidstid |
Arbeidstid |
50 |
50 |
|
Overstyrer |
Overstyrer |
100 |
100 |
|
Ferie liste |
150 |
150 | |
|
Antall koblinger |
Per kontakttype |
30 | |
|
CCAI-konfigurasjon |
100 |
Tabellen viser systemgrensene for visualisering av filtre i brukergrensesnittet i administrasjonsportalen for funksjoner for opptaksbehandling, samtaleopptak og tidsplaner for samtaleovervåking:
|
Applikasjon/funksjon |
Objekttyper med filtre |
Beskrivelse |
Maksimum tillatt grense |
|---|---|---|---|
|
Administrasjon av opptak |
Køer |
Maksimalt antall filtre for køer. |
250 |
|
Steder |
Maksimalt antall filtre for nettsteder. |
20 | |
|
Team |
Maksimalt antall filtre for team. |
100 | |
|
Agenter |
Maksimalt antall filtre for agenter. |
500 | |
|
Koder for avslutning |
Maksimalt antall filtre for avslutningskoder. |
50 | |
|
Tags |
Maksimalt antall filtre for koder. |
50 | |
|
Tidsplaner for samtaleopptak |
Steder |
Maksimalt antall filtre for nettsteder. |
20 |
|
Team |
Maksimalt antall filtre for team. |
100 | |
|
Agenter |
Maksimalt antall filtre for agenter. |
500 | |
|
Dashbord for samtaleovervåking |
Køer |
Maksimalt antall filtre for køer. |
250 |
|
Steder |
Maksimalt antall filtre for nettsteder. |
20 | |
|
Team |
Maksimalt antall filtre for team. |
100 | |
|
Agenter |
Maksimalt antall filtre for agenter. |
500 | |
|
Tidsplaner for samtaleovervåking |
Køer |
Maksimalt antall filtre for køer. |
250 |
|
Steder |
Maksimalt antall filtre for nettsteder. |
20 | |
|
Team |
Maksimalt antall filtre for team. |
100 | |
|
Agenter |
Maksimalt antall filtre for agenter. |
500 |
De oppførte enhetene har en maksimumsgrense for antall tegn som kan brukes for Navn-feltet .
|
|
|
Navnet kan ikke overskride 80 tegn. Den kan inneholde alfanumeriske tegn, understrekingstegn og bindestreker. |
Tabellen viser de støttede konfigurasjonsgrensene for ruting og kø. Aktive grenser er de operative grensene for konfigurasjoner for å fungere optimalt. Maksimumsgrenser er terskelgrensene for konfigurasjoner for å fungere med maksimal kapasitet. Vi anbefaler at du bruker konfigurasjonsverdier som er innenfor parameterne som er nevnt i kolonnen Maksimumsgrenser i denne tabellen.
|
Konfigurasjoner |
Aktive grenser |
Maksimumsgrenser |
|---|---|---|
|
Maksimalt antall agenter for et team |
50 |
100 |
|
Maksimalt antall team for en anropsdistribusjonsgruppe |
50 |
50 |
|
Maksimalt antall anropsdistribusjonsgrupper i en kø |
20 |
20 |
|
Maksimalt antall team i en kø, på tvers av alle anropsdistribusjonsgrupper |
250 |
250 |
|
Maksimalt antall agenter for en kø (maksimalt antall agenter i et team x maksimalt antall team for en anropsdistribusjonsgruppe x maksimalt anropsdistribusjonsgrupper i køen) |
500 |
Ikke tilgjengelig |
|
Maksimal tid i kø (stemme) |
1 dag |
1 dag |
|
Maksimalt antall ferdigheter for en kompetanseprofil |
50 |
50 |
|
Maksimalt antall for et kapasitetsbasert team |
100 |
100 |
|
Maksimalt kapasitetsbaserte team for en organisasjon |
20 |
40 |
|
Maksimalt antall samtidige anrop for kapasitetsbaserte team (maksimalt antall for et kapasitetsbasert team x maksimalt antall kapasitetsbaserte team for en organisasjon) |
2000 |
Ikke tilgjengelig |
|
Maksimale kompetansekrav for en kontakt |
10 |
10 |
|
Maksimalt antall køer for en organisasjon |
1000 |
2000 |
|
Maksimalt antall samtidige anrop for samtaleovervåking |
500 |
Ikke tilgjengelig |
|
Maksimalt antall agenter i en kampanje |
500 |
500 |
|
Maksimalt antall konfigurerte agenter for en kampanje |
Ikke tilgjengelig |
Ikke tilgjengelig |
|
Maksimalt antall forhåndsvisningskampanjer for en organisasjon |
Ikke tilgjengelig |
Ikke tilgjengelig |
|
Maksimalt antall konfigurerte forhåndsvisningskampanjer for en organisasjon |
Ikke tilgjengelig |
Ikke tilgjengelig |
|
Maksimalt antall progressive kampanjer for en organisasjon |
100 |
100 |
|
Maksimalt antall konfigurerte progressive kampanjer for en organisasjon |
Ikke tilgjengelig |
Ikke tilgjengelig |
Logge på administrasjonsportalen
Logg på Webex Contact Center Management Portal via en nettleser med påloggingsinformasjonen din. Du kan få tilgang til modulene og funksjonalitetene som administratoren gir tilgang til.
Slik logger du på administrasjonsportalen:
| 1 |
Logg inn på https://admin.webex.com. | ||
| 2 |
Klikk Tjenester i ruten til venstre. | ||
| 3 |
På Kontaktsenter-kortet klikker du Innstillinger. | ||
| 4 |
Under delen Avansert konfigurasjon klikker du koblingen Administrasjonsportal. Du kan bokmerke denne lenken og få tilgang til portalen direkte med denne lenken. Målsiden for administrasjonsportalen vises. Hvis du vil ha mer informasjon, kan du se Om komponenter i administrasjonsportalen.
|
Om komponenter i administrasjonsportalen
Målsiden for Webex Contact Center Management Portal har flere komponenter som du kan få tilgang til basert på godkjenningen din.
Tabellen nedenfor beskriver komponentene på målsiden for administrasjonsportalen:
|
Komponent |
Beskrivelse |
|---|---|
|
Navigasjonslinje |
Viser modulene du har tilgang til. Hvis du vil ha mer informasjon, kan du se Webex kontaktsentermoduler Du kan enten se navnet på modulen eller, hvis navigasjonsfeltet er skjult, et ikon som representerer modulen. Hold musepekeren over et ikon for å vise modulnavnet. Hvis du vil utvide eller skjule navigasjonsfeltet, klikker du på knappen øverst til venstre på målsiden. |
|
Instrumentbord |
Viser antall anrop som for øyeblikket er i IVR, i kø, tilkoblet, og antall tilgjengelige agenter. Resten av dette panelet viser fire diagrammer. Tre av dem gir sanntidsstatistikk for gjeldende anropsaktivitet, intervallanropsaktivitet og agentaktivitet på nettstednivå. Det fjerde diagrammet gir historisk statistikk. Du kan klikke på ikonet øverst i et diagram for å vise den tilsvarende rapporten i modulvinduet Rapportering og analyse . Hvis du vil endre størrelsen på et diagram, peker du på et hjørne eller en kant, og når musepekeren endres til en tohodet pil, drar du hjørnet eller kanten for å forminske eller forstørre diagrammet. Hvis du vil gjenopprette den opprinnelige størrelsen på diagrammer med endret størrelse, klikker du Tilbakestill widgeter. |
|
Innstillinger-knappen |
Viser og skjuler et panel der du kan gjøre følgende:
|
|
Navnet ditt-knappen |
Viser følgende alternativer i en rullegardinliste:
|
Om instrumentbord
Målsiden for Webex Contact Center Management Portal har følgende instrumentbord:
-
Inngangspunkt - Instrumentbord på nettstednivå (standard)
-
Oversikt over kontaktsenter - sanntid
-
Oversikt over kontaktsenter – historisk
-
Agenttilstandsdata – sanntid
Hvis du vil ha detaljert informasjon om visualiseringene som er tilgjengelige på hvert instrumentbord, kan du se delen Visualisering i brukerhåndboken for Cisco Webex Contact Center Analyzer.
Du får tilgang til instrumentbordene fra rullegardinlisten øverst til venstre på Instrumentbord-fanen .
|
Inngangspunkt - instrumentbord på nettstednivå
Viser informasjon om antall kontakter som er i IVR og køer.
-
Inngangspunkt for øyeblikksbilde IVR sanntid - diagram: Angir antall anrop som er i IVR.
-
Inngangspunktintervall i sanntid - Diagram: Angir antall kontakter (tale, e-post og chat) per inngangspunkt i sanntid for et bestemt intervall. Som standard er intervallet 30 minutter, og varigheten er fra starten av dagen.
-
Nettstedintervall i sanntid - Diagram: Viser antall tilkoblede kontakter (tale, e-post og chat) per nettsted i sanntid siden starten av dagen.
-
Kontaktvolum for inngangspunkt – diagram: Angir antall tilkoblede kontakter per inngangspunkt i et daglig intervall for de siste sju dagene.
Oversikt over kontaktsenter – historisk
Viser informasjon om kontakter som er behandlet, kontakter som er avbrutt og kontakter i køer i en angitt varighet og et angitt tidsintervall. Du kan bruke rullegardinlistene Intervall og Varighet på instrumentbordet til å filtrere dataene basert på valgt tidsintervall og varighet. Hvis du vil oppdatere dataene, bruker du Oppdater-ikonet .
Følgende informasjon er tilgjengelig:
-
Gjennomsnittlig tjenestenivå: Angir prosentandelen kontakter som behandles innenfor det konfigurerte tjenestenivået for køen.
-
Totalt antall kontakter behandlet: Angir det totale antallet kontakter (tale, e-post, sosiale medier og chat) som er behandlet.
-
Totalt antall brutte kontakter : Angir totalt antall forlatte kontakter (tale, e-post, sosiale medier og chat).
-
Gjennomsnittlig behandlingstid: Angir den gjennomsnittlige tiden det tar å behandle en kontakt (tale, e-post, sosialt og chat).
-
Lengste kontakt i kø: Angir tiden i kø for kontakten (tale, e-post, sosialt eller chat) med lengst ventetid.
-
Kontaktdetaljer i kø: Viser detaljene for kontakter (tale, e-post, sosiale medier og chat) som for øyeblikket er i kø.
I tillegg viser instrumentbordet Teamdetaljer - historisk følgende informasjon i et angitt tidsintervall og tidsintervall:
-
Team
-
Agenter i Teams
-
Agentpålogging
-
Kontakter håndtert av agentene
Du kan filtrere dataene ved hjelp av følgende filtre som er tilgjengelige på instrumentbordet:
-
Agentnavn
-
Teamnavn
-
Intervall
-
Varighet (Duration)
Agenttilstandsdata – sanntid
Som administrator eller tilsynsperson kan du overvåke agenttilstandsdataene ved hjelp av instrumentbordet Agenttilstandsdata – sanntid. Instrumentbordet viser følgende informasjon:
-
Navnet på agenten.
-
Området og teamet som agenten er tilordnet.
-
Agentens påloggingstid.
-
Den siste kjente tilstanden til agenten.
-
Varigheten som agenten har vært i den nyeste tilstanden.
-
Inaktiv kode hvis agenten er i inaktiv tilstand.
Filtrene øverst på instrumentbordet gjør det mulig å vise agenttilstandsdata for utvalgte områder, team eller agenter. Listen over områder, grupper eller agenter som er tilgjengelige i filtrene, avhenger av gruppene eller områdene som administratoren eller lederen har tilgangsrettigheter til. Hvis du vil ha mer informasjon, kan du se Tilgangsrettigheter.
Agenttilstandsdata – Sanntidsinstrumentbord gir deg muligheten til å logge av agenter basert på agenttilstanden. De nyeste agenttilstandene og -beskrivelsene er tilgjengelige i tabellen nedenfor.
|
Siste tilstand |
Indikerer at |
|---|---|
|
Tilkoblet |
Agenten er koblet til minst én kanal. Denne tilstanden inkluderer også ringing og avslutning. Et ikon angir den sist tilkoblede kanalen i feltet Tilstandsvarighet . |
|
Tilgjengelig |
Agenten er tilgjengelig på skrivebordet, men har ikke mottatt en aktiv kontakt. |
|
Inaktiv |
Agenten har angitt en inaktiv tilstand. Se feltet Inaktiv kode hvis du vil ha mer informasjon. |
Et alternativ for å logge av en agent med makt er tilgjengelig hvis en vanlig avlogging ikke er mulig. Administratoren eller lederen bør utvise forsiktighet når agenten signeres med makt, ettersom agentens gjeldende kontakter fjernes. |
Når lederen prøver å tvinge en agent fra administrasjonsportalen til å logge av en agent fra administrasjonsportalen, logges agenten av. Men chatteøkten forblir åpen. Funksjonaliteten for kontaktopprydding er ikke tilgjengelig for disse kanalene. |
Hvis du vil logge av en agent, klikker du Logg av i handlingsfeltet . Du mottar et varsel om at agenten er logget av.
Du har bare tilgang til instrumentbordet Agenttilstandsdata – sanntid hvis du har visnings- eller redigeringstillatelse for modulen Avloggingsagenter. Hvis du vil logge av agenter, må du ha redigeringstillatelse for modulen. Hvis du vil ha mer informasjon, kan du se Modulinnstillinger. |
|
Hvis du vil ha mer informasjon om rapporter, kan du se delen Typer oppføringer som er tilgjengelige i hvert repositorium i brukerhåndboken Webex Contact Center Analyzer.
Endre farger på brukergrensesnittet
Du kan angi farger eller skall i valgpanelet og i banneret på sidene:
| 1 |
Klikk på Endre ikonet øverst til høyre på administrasjonsportalen. |
| 2 |
Klikk på fanen som viser skiftenøkkelikonet , og velg et skall. Fargene endres umiddelbart.
|
| 3 |
(Valgfritt) Klikk på Tilbakestill-ikonet for å gjenopprette standardfargen. |
Opprette et egendefinert tema
Du kan tilpasse bannerfargen og -bildene for brukergrensesnittet i administrasjonsportalen ved å opprette et egendefinert tema. Du må ha riktig autorisasjon for å tilpasse brukergrensesnittet.
Slik oppretter du et egendefinert tema:
| 1 |
Klikk på Endre ikonet øverst til høyre på administrasjonsportalen. |
| 2 |
Klikk på fanen som viser ikonet Egendefinert tema . |
| 3 |
Skriv inn HTML-koden (heksadesimal) for en farge i Bannerfarge, eller klikk på den lille boksen til høyre og velg en farge. |
| 4 |
(Valgfritt) Klikk mappeknappen for hver listede bildetype, naviger til bildefilen i systemet du vil bruke, og klikk Åpne. De støttede filtypene er PNG, JPG, JPEG og GIF. |
| 5 |
Klikk på Lagre. Brukergrensesnittet oppdateres med det nye temaet.
|
| 6 |
(Valgfritt) Klikk Tilbakestill for å tilbakestille endringene. |
Vise og generere API Key på nytt
Slik viser eller genererer du API på nytt:
| 1 |
Klikk på Endre ikonet øverst til høyre på administrasjonsportalen. |
| 2 |
Klikk på fanen som viser API Key-ikonet . |
| 3 |
(Valgfritt) Klikk koblingen for å vise API-tasten. |
| 4 |
Klikk på Generer nøkkel på nytt for å generere den API nøkkelen på nytt. |
Få tilgang til revisjonssporrapporter
Revisjonsspor-siden gir et grensesnitt der du kan vise detaljer om klargjøringsmodulendringene i kontoen din de siste tre årene. Du kan imidlertid bare hente data i en periode på syv dager. Du kan også laste ned detaljene i en Microsoft Excel- eller Adobe PDF-fil. Kontroller at du har tillatelse til å vise rapportene.
Slik viser du en revisjonssporrapport:
| 1 |
Velg revisjonsspor fra navigasjonsfelteti administrasjonsportalen. | ||||||||
| 2 |
Velg filtrene:
| ||||||||
| 3 |
Klikk på Bruk filtre. | ||||||||
| 4 |
(valgfritt) Klikk Last ned PDF eller Last ned EXCEL for å laste ned rapporten. |
Webex Experience Management er en Customer Experience Management (CEM) plattform som lar deg se virksomheten din fra kundenes perspektiv og se deres erfaring med merkevaren. Webex Experience Management driver kartlegging av kundereiser, tekstanalyse og prediktiv modellering ved hjelp av tilbakemeldinger som samles inn fra kunder gjennom ulike kanaler, for eksempel e-post, SMS og Interactive Voice Response (IVR). Hvis du vil ha mer informasjon, kan du se Cisco Webex Experience Management Oversikt.
-
Kundeopplevelsesundersøkelse: Administratorer kan konfigurere og sende evalueringer etter samtale til kunder, etter en samhandling, for å samle inn tilbakemelding om samhandlingen deres.
-
CEJ-miniprogram (Customer Experience Journey): Viser alle tidligere evalueringssvar fra en kunde i en kronologisk liste. Agenten og lederen bruker dette miniprogrammet til å få kontekst om kundens tidligere erfaringer med virksomheten og engasjere seg i dem på riktig måte. Administratorer kan konfigurere og legge til CEJ-widgeten i Webex Contact Center-Agent Desktop.
-
Miniprogram for kundeopplevelsesanalyse (CEA): Viser den generelle opplevelsen av kundesamhandling med agenter ved hjelp av bransjestandardmåledata som NPS, CSAT og CES eller andre KPI-er som spores i Webex Experience Management. Administratorer kan konfigurere og legge til CEA-kontrollprogrammet i Webex Contact Center-Agent Desktop.
Webex Experience Management spørreundersøkelse etter samtale
Webex Experience Management undersøkelser etter samtale samler inn tilbakemeldinger fra kunder for å fastslå ytelsen til kontaktsenteret og de relevante tjenestene. Med Webex Experience Management kan du gjøre ett av følgende:
- Konfigurer undersøkelser etter samtale og start dem over IVR når agenter avslutter anropene i Webex Contact Center-Agent Desktop.
- Send spørreundersøkelser etter samtalen til kunden via e-post eller SMS etter at samtalen er avsluttet.
For en undersøkelse over IVR, etter at en agent har avsluttet samtalen, overfører Webex Contact Center samtalen til Webex Experience Management, og kunden mottar den innebygde evalueringen. Kunden kan bryte inn under den innebygde undersøkelsen og bruke tastaturet til å svare på undersøkelsen.
For en evaluering via e-post eller SMS kan du konfigurere Webex kontaktsenter til å sende ut en e-post eller SMS som inneholder en melding sammen med en kobling for å starte evalueringen.
Du kan samle inn, analysere og presentere dataene fra ulike undersøkelser som kontrollprogrammer på Webex Contact Center-Agent Desktop.
Webex Experience Management Kontooppsett
Slik oppretter du en Webex Experience Management-konto:
| 1 |
Send inn skjemaet Assurance to Quality (A2Q)-prosessen for Cisco Webex Experience Management. Angi riktig e-postadresse for klargjøringsadministrator i A2Q-skjemaet for å sikre at informasjon om klargjøringsvarsel og tjenestetilgang mottas. |
| 2 |
Som en del av kontoopprettingsprosessen utføres følgende handlinger:
|
| 3 |
Etter at kontoen er opprettet og klargjort, sendes overleveringsinformasjonen til administrator-e-postadressen som er oppgitt i A2Q-skjemaet. Overleverings-e-postene inneholder legitimasjon og annen viktig informasjon om kontoen din. Til å begynne med opprettes mellomrom og widgeter som en del av klargjøringen av Webex Experience Management-kontoen. Hvis du vil vite mer om de ulike standardwidgetene i Opplevelsesadministrasjon, hvordan du bruker metrikkbiblioteket til å opprette flere widgeter for opplevelsesbehandling, og hvordan du eksporterer og utleder meningsfull innsikt fra dem, kan du se Webex Experience Management Widgeter. |
| 4 |
Legg til de Webex Experience Management widgetene som en Agent Desktop widget i Agent Desktop oppsettet. Hvis du vil ha mer informasjon, kan du se Cisco Webex Experience Management Widgeter og miniprogrammer. |
Opprette en Webex Experience Management kobling
Når du har mottatt e-postmeldinger om overlevering med legitimasjon og annen viktig informasjon om Webex Experience Management kontoen, bruker du legitimasjonen til å opprette en Webex Experience Management kobling i Kontrollhub.
| 1 |
Konfigurer Webex Experience Management-koblingen på Control Hub. |
| 2 |
Opprett tilbakemeldingsaktiviteten i administrasjonsportalen for Webex kontaktsenter. |
Opprette tilbakemeldingsaktivitet i flytutformingen
Når du har opprettet Webex Experience Management-koblingen, konfigurerer du undersøkelsene etter samtalen.
Konfigurere en IVR evaluering etter samtale
Fremgangsmåten for å aktivere IVR undersøkelse etter samtalen i Webex kontaktsenter er som følger:
| 1 |
Opprett og konfigurer spørreskjemaene i Webex Experience Management for å sende IVR evalueringer til kunden.
| ||
| 2 |
Opprett en talebasert tilbakemeldingsaktivitet i Flytutforming. Hvis du vil ha mer informasjon, kan du se Tilbakemeldingsaktivitet . |
Validere DTMF inndatarespons i IVR spørreundersøkelse etter samtale
Webex Contact Center validerer tofarget flerfrekvens (DTMF) inndatasvar fra kundene under IVR undersøkelser etter samtalen.
Du kan konfigurere maksimalt antall nye forsøk ved ugyldige eller ingen DTMF inndata, i tillegg til lydvarslingsmeldinger (for ugyldige inndata, tidsavbrudd og maksimalt antall nye forsøk overskredet) for spørreskjemaer ved hjelp av Webex Experience Management.
Hvis du vil ha mer informasjon, kan du se Prøv på nytt og tidsavbrudd i Webex Experience Management dokumentasjonen etter samtale IVR undersøkelse .
Hvis kunden skriver inn en ugyldig DTMF eller ikke angir noen DTMF inndata til et undersøkelsesspørsmål innen den angitte varigheten ( parameter for tidsavbrudd i tilbakemeldingsaktiviteten), vil kontaktsenteret:
-
Varsler kunden om ugyldig oppføring eller tidsavbrudd ved å spille av lydmeldingen som er konfigurert i spørreskjemaet for evaluering i Webex Experience Management.
-
Spiller av det samme evalueringsspørsmålet for kunden basert på antall nye forsøk som er konfigurert i evalueringsspørreskjemaet i Webex Experience Management.
Når maksimalt antall nye forsøk på ugyldige inndata og tidsavbrudd overskrider, vises kontaktsenteret:
-
Varsler kunden om at maksimalt antall nye forsøk er overskredet ved å spille av lydmeldingen som er konfigurert i evalueringsspørreskjemaet i Webex Experience Management.
-
Hopper over de gjenværende undersøkelsesspørsmålene og spiller av takkemeldingen (hvis en takkemelding er konfigurert i Webex Experience Management) for å avslutte undersøkelsen.
|
Konfigurere SMS eller e-postundersøkelse etter samtale
Slik konfigurerer du modulen Webex Experience Management Invitation for sending av SMS/e-postundersøkelser til kunden:
Før du begynner
Den partnerdriftede modulen i Webex Experience Management Invitations-løsningen er obligatorisk for at SMS/e-postundersøkelsene skal fungere.
Hvis du vil ha informasjon om partnerdriftet modul, kan du se Cisco Webex Experience Management Invitasjoner modularkitekturdokument.
| 1 |
Klargjør infrastrukturen som kreves for å distribuere de partnerdriftede komponentene i modulen Webex Experience Management Invitations. Hvis du vil ha mer informasjon, kan du se Infra Provisioning Guide For Webex Experience Management Invitations-modulen. |
| 2 |
Distribuer de partnervertsbaserte komponentene. Hvis du vil ha informasjon om hvordan du distribuerer de vertsbaserte partnerkomponentene, kan du se Deployment Guide for Invitations-modulen. |
| 3 |
Opprett forsendelsesmaler på Webex Experience Management. Hvis du vil ha mer informasjon, kan du se Brukerhåndbok for forsendelse. |
| 4 |
Opprett en SMS/e-postbasert tilbakemeldingsaktivitet i Webex Contact Center Management Portal. Hvis du vil ha mer informasjon, kan du se Tilbakemelding. |
Vis Agent Desktop widgeter
Når du har konfigurert de Agent Desktop widgetene, kan du vise kontrollprogrammene Customer Experience Journey (CEJ) og Customer Experience Analytics (CEA). Hvis du vil ha mer informasjon om hvordan du konfigurerer widgeter, kan du se Cisco Webex Experience Management Widgeter.
|
Vis CEJ- og CEA-widgetene i Agent Desktop. Hvis du vil ha mer informasjon, kan du se delen om Webex Experience Management i brukerhåndboken Cisco Webex Contact Center Agent Desktop. |
Feilsøke problemer i administrasjonsportalen
Problemer med administrasjonsportalen
Hvis du opplever et problem med administrasjonsportalen, kan tabellen nedenfor hjelpe deg med å løse problemet.
|
Problem |
Beskrivelse/løsning |
|---|---|
|
Du kan ikke logge på administrasjonsportalen. |
Kontroller at du har angitt riktig brukernavn og passord. |
|
Du får ikke tilgang til en modul fra administrasjonsportalen, eller du kan ikke se enkelte inngangspunkter eller køer. |
Du har ikke riktige rettigheter til å få tilgang til disse modulene, inngangspunktene eller køene. Kontakt administratoren for Webex kontaktsenter. |
|
Administrasjonsportalen viser ikke data for agenter eller anrop, og viser heller ikke at ingen agenter er logget på. |
Kontroller at personverninnstillingen for Internet Explorer er satt til Middels. |
|
Meldingen |
Logg av gjeldende Webex kontaktsenterøkt. Lukk eventuelle gjenværende vinduer Webex kontaktsenter, og logg på igjen. |
|
Når du endrer størrelsen på agentvisningen for en agentrapport i sanntid, hender det at verktøytips for inaktive koder og ferdigstillingskoder vises i diagramområdet i stedet for nær markøren. |
Maksimer vinduet for å vise verktøytipset nær markøren. |
|
For mange forlatte samtaler blir rapportert. |
Eskaler til kundestøtte. |
|
Når du viser et diagram i en rapport eller på en overvåkingsside, ser du følgende melding |
Systemet har ikke kunnet oppdatere dataene i diagrammet siden tidspunktet som er angitt i meldingen, vanligvis på grunn av et uregelmessig nettverksavbrudd eller serverproblem. Hvis problemet vedvarer i flere minutter, må du varsle systemansvarlig. |
|
Sanntidsrapportene oppdateres ikke på administrasjonsportalen. |
Eskaler til kundestøtte. |
|
Statistikken for sanntidsrapporter vises ikke. |
Eskaler til kundestøtte. |
|
I en agentrapport i sanntid samsvarer ikke avslutningsantallet og antall angitte avslutningskoder. |
Dette avviket oppstår når en agent logger av mens han fortsatt er i avslutningstilstanden uten å velge en avslutningskode. Be agenter om alltid å gå inn i inaktiv tilstand, og klikk deretter på Logg av-knappen for å logge av i stedet for å lukke nettleseren mens de er logget på. |
|
Endringer i navnene på eksisterende koder for inaktivitet og avslutningskoder vises ikke umiddelbart i agentrapporter. I stedet viser agentrapporter de tidligere kodenavnene før de ble redigert, eller I/T for en ny kode. |
Logg av og deretter på igjen for å se endringene. |
|
Når dataene eksporteres til CSV format, vises dataene feil i agentvisningen for en gjeldende agentrapport for øyeblikksbilde. |
Tidsverdien vises i to celler i stedet for én når den eksporteres til CSV format. Dette er fordi et komma skiller dagen fra datoen og klokkeslettet i feltet Påloggingstid. |
|
Når du eksporterer historiske rapportdata til Microsoft Excel som inkluderer dato og klokkeslett i formatet tt:mm:ss, vises bare timene og minuttene, og ikke sekundene. |
Dataene vises som standard i formatet th:mm. Du kan imidlertid dobbeltklikke i cellen for å se dataene i formatet tt:mm:ss. |
|
For et nytt team vises data i rapporten for agentintervall i halvtimeintervaller fra det tidspunktet en agent i teamet logger på etter omstart av systemet. |
Dette er midlertidig for team som logger på for første gang. Normalt vises data i halvtimesintervaller fra midnatt. |
|
I modulen Historiske rapporter lagres noen ganger ikke parametrene for en tilpasset standardrapport etter at du har logget av og på igjen. |
Når du har lagret en egendefinert rapport, venter du i 10–15 sekunder før du logger av. |
|
Du kan ikke sende inn en forespørsel om overvåking. |
Kontroller at du bruker riktig DN og prefiks. |
|
Overvåkingsøkt som er åpen i en time eller lenger, viser en tom side eller uventet virkemåte |
Lukk modulen og åpne den igjen. |
|
Ledertelefonen ringer selv når overvåkingsforespørselen gjelder en annen kø. |
Hvis det gjøres en overvåkingsforespørsel for et team, og hvis flere køer bruker det samme teamet til ruting, kan alle køanropene til det teamet overvåkes. |
|
En samtale avsluttes, men overvåkingsskjermen indikerer at samtalen fortsatt pågår. |
Eskaler til kundestøtte |
|
Påloggede agenter kan ikke se endringer som er gjort i kompetanseprofilen. |
Agenten må logge på igjen for å vise endringene. |
Problemer med administrasjonsportalen for rapportering til kundestøtte
Når du eskalerer et problem i administrasjonsportalen til kundestøtte, må du sørge Cisco Webex Contact Center for å oppgi følgende informasjon:
-
Brukernavnet og brukernavnet til personen som opplever problemet.
-
Tidspunktet da problemet først ble observert.
-
Hvis problemet oppstod i overvåkingsmodulen, er nummeret som lederen forsøkte å ringe og en samtaleøkt-ID, hvis tilgjengelig.
Feilsøke skrivebordsproblemer
Nettverksavbrudd
Hvis det oppstår et nettverksavbrudd som varer i mindre enn to minutter, viser skrivebordet meldingen Koble til på nytt og kobler deretter til på nytt.
Hvis et nettverksavbrudd varer i mer enn to minutter, ber du agentene om å lukke det gjeldende skrivebordsvinduet, og deretter logger du på med den primære URL-adressen. Hvis påloggingen mislykkes med den primære URL-adressen, ber du agenter om å bruke påloggingen på programsenteret for sikkerhetskopiering.
Eskalere alle nettverksavbrudd; Rapporter tidspunktet da problemet oppstod, og antall agenter som er berørt.
Hvis nettverket til det primære programsenteret er nede, kan ikke brukere av administrasjonsportalen vise statistikk.
Problemer med skrivebordsprogrammer
Hvis du opplever et problem med skrivebordsprogrammet, kan følgende tabell hjelpe deg med å løse problemet.
|
Problem |
Beskrivelse/løsning |
|---|---|
|
Du kan ikke logge på skrivebordet. |
|
|
Under pålogging vises feilmeldingen |
Kontroller formatet til DN-en du skrev inn, og sørg for at nummeret er gyldig. |
|
Du lukket nettleservinduet ved et uhell mens du var i en samtale. |
Hvis du lukker nettleservinduet mens du er i en samtale, kan du ikke logge på igjen før du har fullført samtalen. Hvis du lukker nettleservinduet mens samtalen er på vent, fjerner systemet automatisk samtalen fra vent. |
|
Når du oppdaterer skrivebordsvinduet, logges du av, og påloggingsskjermen vises. |
Logg på igjen. Unngå å oppdatere vinduet mens du er logget på. |
|
Statuslinjen på skrivebordet viser |
|
|
Etter at du har koblet til systemet på nytt etter et nettverksavbrudd, blir du plutselig logget av. |
Logg deg på skrivebordet igjen. Hvis du ikke kan logge på, må du eskalere til kundestøtte. |
|
Hvis du starter skrivebordet på nytt mens du er logget på, kan det skape problemer |
Ikke åpne mer enn ett skrivebordsprogram om gangen på skrivebordet. |
|
Skrivebordet blir veldig tregt. |
Dette kan skje når du lar skrivebordet være åpent i lange perioder. Lukk både skrivebordet og nettleseren etter at du har logget av systemet. Hvis dette ikke hjelper, avslutter du prosessen fra Windows Oppgavebehandling. |
|
Skrivebordet logger av og til agenter etter et nettverksavbrudd. |
Logg deg på skrivebordet igjen. |
|
Skrivebordet vises ikke. |
Minimer skrivebordet, og gjenopprett det deretter fra oppgavelinjen. |
|
Startsider og grafer vises ikke riktig. |
Kontroller at i Internet Explorer er alternativet Vis bilder valgt i kategorien Avansert i dialogboksen Alternativer for Internett. |
|
Du er tilgjengelig, men ingen samtaler blir sendt til deg. |
Kontroller at du er i tilstanden Tilgjengelig og at du er logget på riktig team. |
|
Du snakker med en kunde, men statuslinjen på skrivebordet viser |
Rapporter hendelsen til kundestøtte. |
|
Agentens softphone ringer ikke, men statuslinjen på skrivebordet viser |
Kontroller at du har angitt riktig DN. |
|
Statuslinjen på skrivebordet viser |
Kontroller om nettverkskabelen til datamaskinen er koblet fra eller løsnet. Hvis du ikke ser en melding om at det har oppstått et nettverksproblem, kan du eskalere til kundestøtte. |
|
Du svarer på et anrop, men anropet kobles fra etter 30 sekunder. |
Hvis |
|
Den Internet Explorer nettleseren fryser. |
Åpne Windows Oppgavebehandling og avslutt alle nettleserprosesser. |
|
Popup-blokkering vises. |
Deaktiver popup-blokkering fra Internet Explorer Verktøy-menyen . |
|
Statuslinjen på skrivebordet viser en tilkoblet tilstand mens telefonen ringer. |
Rapporter hendelsen til kundestøtte. |
|
Et utgående anrop mislykkes. |
Kontroller at du har angitt riktig DN og prefiks. |
|
Under en blindoverføring vises ikke anropsdetaljer på skrivebordet til mottakeragenten mens agenten er i tilstanden Reservert. |
Tilstanden Reservert er forbigående. Anropsdetaljer vises når den andre agenten svarer på anropet. |
Lydproblemer
Hvis du opplever lydproblemer med skrivebordet, hjelper tabellen nedenfor med å løse problemene.
|
Problem |
Beskrivelse/løsning | ||
|---|---|---|---|
|
Ekko eller lavt volum |
Sjekk telefoninnstillingene. Hvis du bruker en softphone, sjekk innstillingene for Microsoft Windows og softphone. |
||
|
Jitter/hakkete lyd -ELLER- Høy latens |
Dårlig tilkobling, sannsynligvis på grunn av et nettverksproblem. Kontroller at PC-en ikke også kjører annen programvare som bruker lyd. Eskaler til kundestøtte. |
||
|
Kryssprat |
Eskaler til kundestøtte. |
||
|
Enveis lyd |
Kontroller at du ikke er dempet. Hvis ikke, eskalerer du til kundestøtte. |
||
| Bakgrunnsstøy |
Funksjonen for fjerning av bakgrunnsstøy er aktivert som standard for organisasjonen. I situasjoner der agenten ønsker å høre bakgrunnsstøy fra kunden, kan du kontakte kundestøtte for å deaktivere funksjonsflagget.
|
Rapportere Agent Desktop problemer til kundestøtte
Når du eskalerer et Agent Desktop problem til kundestøtte Webex kontaktsenteret, må du sørge for å oppgi følgende informasjon:
-
Be agenten om å gi et skjermbilde av den Agent Desktop skjermen.
-
Ta med tidspunktet da problemet først ble observert.
Parametere for anropsrapport
Tabellen nedenfor beskriver parameterne som er tilgjengelige i kontaktsenterets sanntidsrapporter og historiske anropsrapporter Webex. I tabellen er CSR en forkortelse for Customer Session Record.
|
Parameter |
Beskrivelse |
Rapport | ||
|---|---|---|---|---|
|
Prosent avbrutt |
Prosentandelen anrop som ble avbrutt i løpet av rapportintervallet. (Forlatt/totalt) * 100 |
Sanntids samtaleintervallrapporter for køer og ferdigheter etter kø; Historiske anropsrapporter for køer |
||
|
Prosent besvart |
Antall besvarte anrop delt på antall anrop som kom inn i køen minus korte anrop multiplisert med 100. (Besvart/(Besvart + forlatt)) * 100 |
Sanntids samtaleintervallrapporter for køer og ferdigheter etter kø; Historiske anropsrapporter for køer |
||
|
Avbrutt |
Antall anrop som ble avbrutt i løpet av rapportintervallet. Et avbrutt anrop er et anrop som ble avsluttet uten å bli distribuert til et destinasjonsområde, men som var i systemet så lenge som det tidspunktet som er angitt i den korte samtaleterskelen som var klargjort for bedriften. |
Sanntids samtaleintervallrapporter for køer og ferdigheter etter kø; Historiske anropsrapporter for køer |
||
|
Avbrytelsestid |
Den samlede tiden anrop var i systemet lenger enn tiden som er angitt av terskelen for korte anrop, men avsluttet før de ble distribuert til en agent eller annen ressurs. |
Sanntids samtaleintervallrapporter for køer og ferdigheter etter kø; Historiske anropsrapporter for køer |
||
|
Forlatt i SL |
Antall anrop som ble avsluttet mens de sto i kø innenfor tjenestenivåterskelen som ble klargjort for køen eller kompetansen (i et kompetanseintervall etter kørapport).
|
Sanntids samtaleintervallrapporter for køer og ferdigheter etter kø; Historiske anropsrapporter for køer |
||
|
Justert servicenivå % |
Antall anrop som enten ble besvart eller avbrutt innenfor tjenestenivåterskelen som er klargjort for køen eller kompetansen (i et kompetanseintervall etter kørapport), delt på totalt antall anrop (inkludert avbrutte anrop) multiplisert med 100. (I tjenestenivå + Avbrutt innen SL)/(Besvart + Forlatt)) * 100
|
Sanntids samtaleintervallrapporter for køer og ferdigheter etter kø; Historiske anropsrapporter for køer, steder og team |
||
|
Agent |
Navnet på agenten som behandlet anropet, eller en numerisk ID-kode hvis anropet ble behandlet av en kapasitetsbasert teamressurs i stedet for av en Webex kontaktsenteragent. |
CSR |
||
|
Agentens starttid |
Tidspunktet da agenten tok telefonen og begynte å snakke med innringeren. |
CSR |
||
|
ANI |
ANI-sifre som leveres med anropet. ANI, eller automatisk nummeridentifikasjon, er en tjeneste som leveres av telefonselskapet som leverer anroperens telefonnummer sammen med samtalen. |
CSR |
||
|
Besvart |
Antall anrop som ble rutet fra køen til en agent eller tilgjengelig ressurs, og som ble besvart av agenten eller ressursen. |
Sanntids samtaleintervallrapporter for køer, ferdigheter etter kø, steder og team; Historiske anropsrapporter for køer, steder og team |
||
|
Svartid |
Den akkumulerte tiden mellom hver gang anrop ble lagt inn i køen, og når de ble besvart (koblet til en agent eller en annen ressurs) i rapportintervallet. Siden svartid beregnes etter at anropet er besvart, blir ikke svartid for anrop som venter på å bli besvart, ikke gjenspeilet i rapporten. |
Sanntids samtaleintervallrapporter for køer, ferdigheter etter kø, steder og team; Historiske anropsrapporter for køer, steder og team |
||
|
Tilgjengelige agenter |
Antall påloggede agenter som for øyeblikket har tilstanden Tilgjengelig. |
Rapport for øyeblikksbilde av anrop |
||
|
Gjsn. avbrytelsestid |
Den totale tiden anrop var i systemet før de ble avbrutt, delt på totalt antall anrop som ble avbrutt: Forlatt tid / Avbrutt |
Sanntids samtaleintervallrapporter for køer og ferdigheter etter kø; Historiske anropsrapporter for køer |
||
|
Gjsn. tilkoblet tid |
Den totale tilkoblingstiden delt på totalt antall anrop som ble besvart i løpet av rapportintervallet: Tilkoblet tid/(besvart + sekundær besvart) |
Sanntids samtaleintervallrapporter for køer, ferdigheter etter kø, steder og team; Historiske anropsrapporter for køer, steder og team |
||
|
Gjsn. behandlingstid |
Gjennomsnittlig tid brukt på å behandle et anrop (tilkoblet tid pluss avslutningstid), delt på antall besvarte anrop: Tilkoblet tid + Avslutningstid / (Besvart + sekundær besvart) |
Sanntids samtaleintervallrapporter for køer, ferdigheter etter kø, steder og team; Historiske anropsrapporter for køer, steder og team |
||
|
Gjsn. IVR tid |
Den totale tiden anrop var i det IVR systemet delt på det totale antallet anrop som var i det IVR systemet. |
Sanntids samtaleintervall og historiske anropsrapporter for inngangspunkter |
||
|
Gjsn. køtid |
Den totale tiden anrop var i kø dividert med det totale antallet anrop som ble satt i kø: Tid i kø / I kø |
Sanntids samtaleintervallrapporter for køer og ferdigheter etter kø; Historiske anropsrapporter for køer. |
||
|
Gjsn. hastighet på svar |
Den totale besvarte tiden delt på totalt antall besvarte anrop: Besvart tid / besvart |
Sanntids samtaleintervallrapporter for køer, ferdigheter etter kø, steder og team; Historiske anropsrapporter for køer, steder og team |
||
|
Gjsn. avslutningstid |
Den totale tiden agenter har brukt i avslutningstilstanden delt på totalt antall besvarte anrop: Tid for avslutning/(Besvart + sekundær besvart) |
Sanntids samtaleintervallrapporter for køer, ferdigheter etter kø, steder og team; Historiske anropsrapporter for køer, steder og team |
||
|
Antall blindoverføringer |
Antall ganger anropet ble overført ut av køen av agenten uten at den første agenten konsulterte eller konfererte med parten som anropet ble overført til |
CSR |
||
|
Blinde overføringer |
Delsettet av overførte anrop som ble overført av agenten til en annen agent eller en ekstern DN uten at den første agenten konsulterte eller konfererte med parten som anropet ble overført til. |
Sanntids samtaleintervallrapporter for køer, ferdigheter etter kø, steder og team; Historiske anropsrapporter for køer, steder og team |
||
|
Samtalevarighet |
Hvor lang tid det tok fra anropet ankom inngangspunktet eller køen, og til det ble avsluttet. |
CSR |
||
|
Sluttidspunkt samtale |
Tidspunktet da samtalen ble avsluttet. |
CSR |
||
|
Starttidspunkt samtale |
Tidspunktet da anropet ankom inngangspunktet eller køen. |
CSR |
||
|
Fullført |
Antall anrop som ble avsluttet i løpet av rapportintervallet. Besvarte, avbrutte og frakoblede anrop er inkludert i dette antallet. Overførte og korte samtaler telles ikke. |
Sanntids samtaleintervallrapporter for køer, ferdigheter etter kø, steder og team; Historiske anropsrapporter for køer, steder og team |
||
|
Antall konferanser |
Antall ganger agenten har opprettet en telefonkonferanse med oppringeren og en annen agent. |
CSR |
||
|
Antall konferanser |
Antall ganger agenter har startet en konferansesamtale til en agent eller et eksternt nummer. |
Sanntids samtaleintervallrapporter for køer, ferdigheter etter kø, steder og team; Historiske anropsrapporter for køer, steder og team |
||
|
Konferansetid |
Tiden en agent har brukt på konferanse med oppringeren og en annen agent. |
CSR |
||
|
Tilkoblet |
Antall anrop som er koblet til en agent. |
Rapport for øyeblikksbilde av anrop |
||
|
Tilkoblet tid |
Tidsintervallet mellom når anrop ble besvart av en agent eller annen ressurs, og når anropene ble avsluttet. Siden tilkoblingstid ikke beregnes før anropet avsluttes, vil ikke den tilkoblede tiden for et anrop som fremdeles pågår, bli reflektert i rapporten. |
Sanntids samtaleintervallrapporter for steder, team, køer og ferdigheter etter kø; Historiske anropsrapporter for køer, steder og team |
||
|
Tilkoblet tid |
Den totale tiden samtalen var koblet til en agent (taletid pluss ventetid). |
CSR |
||
|
Antall konsultasjoner |
Antall ganger agenter startet en konsultasjon med en annen agent eller noen på et eksternt nummer under en samtale. |
Sanntids samtaleintervallrapporter for køer, ferdigheter etter kø, steder og team; Historiske anropsrapporter for køer, steder og team |
||
|
Antall konsultasjoner |
Antall ganger agenten konsulterte en annen agent under samtalen. |
CSR |
||
|
Konsulter feil |
Antall ganger agenter ikke svarte på en konsultasjonsinvitasjon. |
CSR |
||
|
Rådfør deg med tid |
Hvor mye tid en agent har brukt på å rådføre seg med en annen agent under denne samtalen. |
CSR |
||
|
Antall CTQ-svar |
Antall ganger forespørsler om konsultasjon til kø ble besvart. |
Sanntids samtaleintervallrapporter for køer, ferdigheter etter kø, steder og team; Historiske anropsrapporter for køer, steder og team |
||
|
CTQ-svartid |
Den kumulative tiden mellom når forespørsler fra konsultasjon til kø ble besvart og konsultasjonene ble avsluttet. |
Historiske anropsrapporter for køer, steder og team |
||
|
Antall CTQ-forespørsler |
Antall ganger forespørsler om konsultasjon til kø ble igangsatt. |
Sanntids samtaleintervallrapporter for køer, ferdigheter etter kø, steder og team; Historiske anropsrapporter for køer, steder og team; CSR |
||
|
CTQ-forespørselstid |
Den kumulative tiden mellom når forespørsler fra konsultasjon til kø ble igangsatt og konsultasjonene avsluttet. |
Historiske anropsrapporter for køer, steder og team; CSR |
||
|
Nåværende tjenestenivåprosent |
Prosentandelen av anrop i kø som ennå ikke har nådd tjenestenivåterskelen som er klargjort for køen (i en kørapport) eller kompetanse (i kompetanseradene i en kompetanse-for-kø-rapport).
|
Rapport for øyeblikksbilde av anrop |
||
|
Frakoblet |
Antall anrop som ble besvart (det vil si koblet til en agent eller distribuert til og akseptert av et destinasjonssted), men som ble koblet umiddelbart fra brå frakobling-terskelen som er klargjort for bedriften. |
Sanntids samtaleintervallrapporter for køer, ferdigheter etter kø, steder og team; Historiske anropsrapporter for køer, steder og team |
||
|
DN |
Nummeret oppringeren ringte (DNIS). |
Alle DN Hermetisert rapport |
||
|
DNIS |
DNIS-sifre som leveres med anropet. DNIS eller identifikasjonstjeneste for oppringt nummer, er en tjeneste som leveres av telefonselskapet som leverer en sifferstreng som angir nummeret som oppringeren ringte sammen med anropet. |
CSR |
||
|
Inngangspunkt |
Navnet på inngangspunktet som er knyttet til anropet. |
CSR |
||
|
Fra inngangspunkt |
Antall anrop som kom inn i denne køen etter å ha blitt klassifisert i køen fra et inngangspunkt av det IVR anropskontrollskriptet. Antall anrop som kom inn i denne køen etter å ha blitt klassifisert i køen fra et inngangspunkt av den IVR flyten. |
Sanntids samtaleintervallrapporter for køer og ferdigheter etter kø; Historiske anropsrapporter for køer |
||
|
Fra inngangspunkt |
Antall anrop som kom inn til dette inngangspunktet fra et annet inngangspunkt. |
Sanntids samtaleintervall og historiske anropsrapporter for inngangspunkter |
||
|
Samtaler med full overvåking |
Antall samtaler som ble overvåket fra begynnelse til slutt. |
Rapport over overvåkede anrop |
||
|
Behandlingstid |
Tiden som brukes på å behandle samtalen (tilkoblet tid + avslutningstid). |
CSR |
||
|
Behandlingstid |
Den samlede tiden som brukes på å behandle samtaler: Tilkoblet tid + avslutningstid |
Sanntids samtaleintervallrapporter for køer, ferdigheter etter kø, steder og team; Historiske anropsrapporter for køer, steder og team |
||
|
Behandlingstype |
Hvordan samtalen ble håndtert. Mulige verdier:
|
CSR |
||
|
Antall på vent |
Antall ganger samtalen ble satt på vent. |
|
||
|
Ventetid |
Hvor lenge anropet var satt på vent i denne køen (for en kø CSR) eller i alle underliggende køer (for et inngangspunkt CSR). |
CSR |
||
|
I IVR |
Antall anrop som for øyeblikket er i IVR-systemet. |
Rapport for øyeblikksbilde av anrop |
||
|
I kø |
Antall anrop som for øyeblikket er i køene som dekkes i rapporten. Når det gjelder inngangspunktrapporter, er dette antallet anrop som for øyeblikket er i kø matet av inngangspunktet. I inngangspunkt- og kørapporter kan du klikke på et tall i denne kolonnen for å vise sektordiagrammet Alder på anrop i kø i et hurtigvindu. Diagrammet viser antall anrop som har stått i kø i det tidsrommet som tre tidssegmenter representerer. Tidssegmentene utledes ved å dele verdien for Lengst tid i kø med tre, avrunde resultatverdien ned til nærmeste 10 sekunder og deretter multiplisere verdien med 1, 2 og 3. Hvis verdien for Lengst tid i kø for eksempel er 85 sekunder, 85/3=28,3, som rundes av ned til 20, og diagrammet viser tidssegmenter på 20, 40 og 60 sekunder. |
Rapport for øyeblikksbilde av anrop |
||
|
I tjenestenivå |
Antall anrop som ble besvart innenfor tjenestenivåterskelen som er klargjort for denne køen eller kompetansen (i et kompetanseintervall etter kørapport).
|
Sanntids samtaleintervallrapporter for køer og ferdigheter etter kø; Historiske anropsrapporter for køer, steder og team |
||
|
Usynlige overvåkede samtaler |
Antall anrop som ble overvåket ved hjelp av Usynlig-modus, som forhindrer at overvåkingsøkten vises på andre administrasjonsportaler enn den som startet lederen. |
Rapport over overvåkede anrop |
||
|
IVR avsluttet |
Antall anrop som endte i IVR men ikke var korte anrop. |
Sanntids samtaleintervall og historiske anropsrapporter for inngangspunkter |
||
|
IVR-tid |
Hvor lenge anropet var i det IVR systemet. |
CSR |
||
|
IVR-tid |
Den kumulative tiden samtaler var i det IVR systemet. |
Sanntids samtaleintervall og historiske anropsrapporter for inngangspunkter |
||
|
Påloggede agenter |
Antall agenter som for øyeblikket er pålogget denne gruppen eller til alle gruppene på dette stedet. På kønivå er dette antall agenter som er logget på alle team på stedene som betjener denne køen. |
Rapport for øyeblikksbilde av anrop |
||
|
Lengste samtale i kø-tid |
Den lengste tiden et anrop har vært i hver kø som dekkes av rapporten. |
Rapport for øyeblikksbilde av anrop |
||
|
Maksimal ventetid |
Den lengste tiden et anrop var i kø og ventet på å bli besvart. |
Historiske anropsrapporter for køer |
||
|
Overvåkede samtaler midt i samtalen |
Antall anrop som overvåkingen startet etter at samtalen allerede var i gang. |
Rapport over overvåkede anrop |
||
|
Overvåke flagg |
Hvorvidt samtalen ble overvåket, trent eller barged inn på. Mulige verdier:
Hvis du vil ha informasjon om overvåking, kan du se Overvåke samtaler. |
CSR |
||
|
Nytt |
Antall eksterne anrop som kom inn til inngangspunktet. |
Sanntids samtaleintervall og historiske anropsrapporter for inngangspunkter |
||
|
Nytt |
Antall anrop som kom inn i systemet ved hjelp av et bestemt oppringt nummer. |
Alle DN Hermetisert rapport |
||
|
Nei. av overføringer |
Antall ganger anropet ble overført av en agent. |
CSR |
||
|
Overflyt |
Antall anrop som ble sendt til overløpsnummeret som ble klargjort for køen og ble besvart. Et anrop sendes vanligvis til et overflytnummer hvis det står i kø lenger enn den maksimale tiden som er angitt i rutingsstrategien, eller fordi det oppstod en feil da anropet ble sendt til en agent. Hvis anropet ikke blir besvart, inkluderes det i antallet Avbrutte eller Frakoblede når samtalen avsluttes. |
Sanntids samtaleintervallrapporter for køer og ferdigheter etter kø; Historiske anropsrapporter for køer |
||
|
Kø |
Navnet på køen som er knyttet til anropet. |
CSR |
||
|
Kø |
Navnet på køen som ble overvåket. |
Rapport over overvåkede anrop |
||
|
Køtid |
Hvor lenge anropet lå i kø og ventet på å bli sendt til et målsted. |
CSR |
||
|
I kø |
Antall anrop som gikk inn i køen i dette intervallet. |
Sanntids samtaleintervallrapporter for køer og ferdigheter etter kø; Historiske anropsrapporter for køer |
||
|
Køtid |
Den kumulative tiden anropene var i kø, venter på å bli sendt til en agent eller en annen ressurs. Fordi den køstyrte tiden beregnes etter at anropet forlater køen, gjenspeiles ikke tid i kø for et anrop som fremdeles er i køen, i rapporten. |
Sanntids samtaleintervallrapporter for køer og ferdigheter etter kø; Historiske anropsrapporter for køer |
||
|
Rekordflagg |
Om samtalen ble tatt opp av Webex kontaktsenter via den valgfrie funksjonen for samtaleopptak. |
CSR |
||
|
I kø på nytt |
Antall anrop som forlot denne køen etter å ha blitt overført av agenten til en annen kø. For at anrop skal settes i kø på nytt, klikker den første agenten på Kø-knappen, velger en kø fra rullegardinlisten og klikker på Overfør. |
Sanntids samtaleintervallrapporter for køer, ferdigheter etter kø, steder og team; Historiske anropsrapporter for køer, steder og team |
||
|
S nr. |
Et sekvensnummer som identifiserer hver etappe i en samtale når den beveger seg gjennom det Webex kontaktsentersystemet. Klikk på en oppføring i denne kolonnen for å åpne et vindu som viser samtaleloggen gjennom hele livssyklusen. |
CSR |
||
|
Sekundær besvart |
Antall anrop som ble besvart av en agent etter å ha blitt overført til agenten av en annen agent. |
Sanntids samtaleintervallrapporter for køer, ferdigheter etter kø, steder og team; Historiske anropsrapporter for køer, steder og team |
||
|
Tjenestenivå-prosent |
Antall anrop som ble besvart innenfor tjenestenivåterskelen som er klargjort for køen eller kompetansen (i et kompetanseintervall etter kørapport), delt på totalt antall anrop (inkludert avbrutte anrop) multiplisert med 100: ((i tjenestenivå)/(besvart + avbrutt)) * 100
|
Sanntids samtaleintervallrapporter for køer og ferdigheter etter kø; Historiske anropsrapporter for køer, steder og team. |
||
|
Økt-ID |
En verdi tilordnet av systemet som unikt identifiserer et anrop i løpet av livssyklusen. |
CSR |
||
|
Kort |
Antall anrop som ble avsluttet innenfor terskelen for korte anrop som ble klargjort for virksomheten uten å bli distribuert til et målsted eller koblet til en agent. |
Sanntids samtaleintervall og historiske anropsrapporter for inngangspunkter |
||
|
Kort |
Antall anrop som ble avbrutt innenfor den korte anropsterskelen som var klargjort for bedriften uten å ha statusen tilkoblet til en agent. |
Sanntids samtaleintervallrapporter for køer og ferdigheter etter kø; Historiske anropsrapporter for køer |
||
|
Sted |
Stedet for kontaktsenteret som anropet ble distribuert til. |
CSR |
||
|
Sted |
Navnet på området som ble overvåket. |
Rapport over overvåkede anrop |
||
|
Gruppe |
Navnet på teamet som anropet ble distribuert til. |
CSR |
||
|
Gruppe |
Navnet på teamet som ble overvåket. |
Rapport over overvåkede anrop |
||
|
Avsluttende part |
Hvem avsluttet samtalen: Agent eller innringer |
CSR |
||
|
Avslutningstype |
Hvordan samtalen ble avsluttet. Mulige verdier:
|
CSR |
||
|
Til inngangspunktet |
Antall anrop som ble overført til et annet inngangspunkt. |
Sanntids samtaleintervall og historiske anropsrapporter for inngangspunkter |
||
|
Til kø |
Antall anrop som ble sendt til en kø. |
Sanntids samtaleintervall og historiske anropsrapporter for inngangspunkter |
||
|
Totalt antall overvåkede samtaler |
Totalt antall anrop som overvåkes i løpet av rapporttidsintervallet. |
Rapport over overvåkede anrop |
||
|
Overføringsfeil |
Antallet ganger det oppstod en feil under overføringsprosessen. |
CSR |
||
|
Overført |
Summen av alle anrop som er overført fra denne køen til en agent, ekstern DN eller en annen Webex kontaktsenterkø: Overført ut + satt i kø på nytt |
Sanntids samtaleintervallrapporter for køer, ferdigheter etter kø, steder og team; Historiske anropsrapporter for køer, steder og team |
||
|
Overført innkommende |
Antall anrop som ble overført til dette inngangspunktet av en agent. |
Sanntids samtaleintervall og historiske anropsrapporter for inngangspunkter |
||
|
Overført innkommende |
Antall anrop som kom inn i denne køen etter å ha blitt overført til køen av en agent som klikket på Kø-knappen , valgte en kø fra rullegardinlisten og klikket Overfør. |
Sanntids samtaleintervallrapporter for køer og ferdigheter etter kø; Historiske anropsrapporter for køer |
||
|
Overført nummer |
Telefonnummeret som agenten overførte anropet til i en agent-til-DN-overføring. Denne parameteren vises i vinduet Webex Kontaktsenter som åpnes når du klikker på en oppføring i S-nr. (sekvensnummer)-kolonnen i enten et inngangspunkt eller en køanropsdetaljoppføring (CSR). |
CSR |
||
|
Overført ut |
Antall anrop som forlot denne køen etter å ha blitt overført av en agent til en ekstern DN eller til en annen agent. Overførte anrop oppstår når en agent klikker på Agent-knappen , velger en agent fra rullegardinlisten og klikker på Overfør , eller når agenten klikker på DN-knappen, angir et telefonnummer og klikkerpå Overfør . Overførte samtaler kan begynne som en konsultasjon eller konferanse, men regnes som overført først når den første agenten fullfører overføringen til den andre parten. |
Sanntids samtaleintervallrapporter for køer, ferdigheter etter kø, steder og team; Historiske anropsrapporter for køer, steder og team |
||
|
Fullfør |
Avslutningskoden som agenten ga for anropet. Vær oppmerksom på at hvis agenten avslutter anropet etter at CSR er generert, oppdateres den tilsvarende CSR etter at agenten har valgt avslutningskoden for den samtalen. |
CSR |
||
|
Tid for avslutning |
Hvor lang tid en agent tilbrakte i avslutningstilstanden under samtalen. |
CSR |
||
|
Tid for avslutning |
Den akkumulerte tiden agenter tilbrakte i avslutningstilstanden under samtalen. |
Sanntids samtaleintervallrapporter for køer, ferdigheter etter kø, steder og team; Historiske anropsrapporter for køer, steder og team |
Parametere for agentrapport
Tabellen nedenfor beskriver parameterne som er tilgjengelige i Webex kontaktsenterrapporter for sanntid og historiske agenter. I tabellen er ADR en forkortelse for Agent Detail Report.
|
Parameter |
Beskrivelse |
Rapport | ||
|---|---|---|---|---|
|
Handling |
Ikoner du kan klikke for å utføre en handling:
|
Visningene Øyeblikksbilde/Team &; Kompetanse |
||
|
Agent |
Navnet på en agent i rapporten. Hvis bedriften bruker multimediefunksjonen og rapporten inneholder mer enn én mediekanal, kan du klikke på en skjulingspil eller utvidelsespil til venstre for et agentnavn for å skjule eller vise dataene gruppert etter kanaltype. |
Øyeblikksbilde/agentvisning; Agentintervall/agentnivå i sanntid |
||
|
Satt i omkø av agent |
Antall ganger en agent har satt tilbake et innkommende anrop på nytt. |
Historisk agentsammendrag og intervallrapporter; ADR; Øyeblikksbilde/agentvisning; Agentsporingsrapport |
||
|
Agentoverføring |
Antall ganger en agent overførte et innkommende anrop til en annen agent. |
Historisk agentsammendrag og intervallrapporter; ADR; Agentsporingsrapport |
||
|
Tilgjengelig |
Antall: Antall ganger en agent har gått inn i tilstanden Tilgjengelig. Total Time: Den totale tiden en agent har tilbrakt i tilstanden Tilgjengelig. Gjennomsnittlig tid: (Ikke i ADR- eller øyeblikksbilde-/agentvisning eller agentsporingsrapport) Den gjennomsnittlige tiden agentene var i tilstanden Tilgjengelig (total tilgjengelig tid delt på tilgjengelig antall). % tid: (Bare i ADR) Den prosentvise tiden agenten var i tilstanden Tilgjengelig. |
Historisk agentsammendrag og intervallrapporter; ADR- og øyeblikksbilde-/agentvisning; Agentsporingsrapport |
||
|
Tilgjengelig |
Antall agenter som for øyeblikket er i tilstanden Tilgjengelig eller, i Kompetanse-visningen, antall agenter i tilstanden Tilgjengelig som har ferdigheten. |
Øyeblikksbilde/område, ferdigheter og ferdigheter etter teamvisninger |
||
|
Tilgjengelig tid |
Hvor lenge agentene var i tilstanden Tilgjengelig i tidsintervallet. |
Agentintervallrapporter i sanntid |
||
|
Gjennomsnittlig tilkoblet tid |
Den tilkoblede tiden delt på antall samtaler som ble koblet til i tidsintervallet. |
Ferdighetsintervall i sanntid etter team |
||
|
Gjennomsnittlig behandlingstid |
Den gjennomsnittlige tiden som brukes på å behandle et anrop (tilkoblet tid pluss avslutningstid, delt på antall anrop). |
Ferdighetsintervall i sanntid etter team |
||
|
Blindoverføring |
Antall ganger en agent har overført et innkommende anrop uten å konsultere først. |
Historisk agentsammendrag og intervallrapporter; ADR; Øyeblikksbilde/agentvisning; Agentsporingsrapport |
||
|
Samtaler behandlet |
Antall anrop agenten behandlet (eller, for Kompetanse-visningen, antall anrop agenten håndterte for den ferdigheten) siden påloggingen. Hold markøren over et tall i denne kolonnen for å vise et popup-vindu som viser avslutningskodene agenten skrev inn og hvor mange ganger hver kode ble angitt. |
Øyeblikksbilde/teamvisning &; Kompetansevisning |
||
|
Samtaler behandlet |
Totalt antall behandlede innkommende og eksterne anrop. |
Historiske agentsammendrags- og intervallrapporter |
||
|
Kanal |
Mediekanalen knyttet til aktiviteten. (Vises bare hvis bedriften bruker multimediefunksjonen.) |
ADR; Agentsporingsrapport |
||
|
Konferanse |
Antall ganger agenten har startet en telefonkonferanse. |
Historisk agentsammendrag og intervallrapporter; ADR; Øyeblikksbilde/agentvisning; Agentsporingsrapport |
||
|
Tilkoblet |
Antall agenter som for øyeblikket er koblet til et innkommende anrop, eller i kompetansevisningen, antall agenter som er koblet til et anrop, som har ferdigheten. |
Øyeblikksbilde/område, ferdigheter og ferdigheter etter teamvisninger |
||
|
Tilkoblet tid |
Hvor lenge innkommende anrop ble koblet til en agent i tidsintervallet (taletid pluss ventetid). |
Ferdighetsintervall i sanntid etter team |
||
|
Konsultasjon |
Antall: Antall ganger en agent har svart på en konsultasjonsforespørsel, pluss antall ganger en agent har konsultert andre agenter. Total tid: total svartid for konsultasjon pluss total tid for konsultasjonsforespørsel. Gjennomsnittlig tid: (Ikke i ADR- eller agentsporingsrapport) Gjennomsnittlig lengde på konsultasjonstid (total konsultasjonstid delt på antall konsultasjoner). |
Historisk agentsammendrag og intervallrapporter; ADR; Agentsporingsrapport |
||
|
Se svar |
Antall: Antall ganger en agent har besvart en konsultasjonsforespørsel fra en annen agent. Total tid: Den totale tiden en agent har brukt på å svare på konsultasjonsforespørsler fra agenter. Gjennomsnittlig tid: (Ikke i ADR- eller Agentsporingsrapport) Den gjennomsnittlige tiden agenter brukte på å svare på konsultasjonsforespørsler (total konsultasjonssvartid delt på antall konsulterte svar). % tid: (Bare i ADR og Agent Trace-rapporten) Den prosentvise tiden agenten brukte på å svare på konsultasjonsforespørsler. |
Historisk agentsammendrag og intervallrapporter; ADR; Agentsporingsrapport |
||
|
Konsulter forespørsel |
Antall: Antall ganger en agent har sendt en konsultasjonsforespørsel til en annen agent. Total tid: Den totale tiden en agent har brukt på å konsultere andre agenter. Gjennomsnittlig tid: (Ikke i ADR- eller Agentsporingsrapport) Gjennomsnittlig tid agenter brukte på å konsultere andre agenter (total tid for konsultasjonsforespørsler delt på antall konsultasjonsforespørsler). % tid: (Bare i ADR og Agent Trace-rapporten) Den prosentvise tiden agenten brukte på å konsultere andre agenter under en innkommende samtale. |
Historisk agentsammendrag og intervallrapporter; ADR; Agentsporingsrapport |
||
|
Rådgivning |
Antall agenter som nå har konsultert med en annen agent. |
Øyeblikksbilde/Site &; Skills etter teamvisninger |
||
|
CTQ |
Antall agenter som for øyeblikket konsulterer en annen agent etter å ha startet eller besvart en konsultasjon-til-kø-forespørsel. |
Øyeblikksbilde/Nettstedsvisning |
||
|
Gjeldende status |
Agentens gjeldende tilstand. Hvis gjeldende tilstand er Inaktiv i team- og kompetansevisninger, vises den inaktive koden som agenten valgte, i parentes. Ingen kode viser om agenten nettopp har logget på og ikke har valgt en inaktiv kode. |
Visningene Øyeblikksbilde/Team, Kompetanse og Agent |
||
|
Antall frakoblet |
Antall anrop som ble koblet til en agent, men som deretter umiddelbart ble frakoblet innenfor terskelen for plutselig frakobling som ble klargjort for bedriften. |
Historiske agentsammendrags- og agentintervallrapporter; ADR; Agentsporingsrapport |
||
|
Antall frakoblede ventere |
Antall ganger et innkommende anrop ble frakoblet mens oppringeren var på vent. |
Øyeblikksbilde/agent-visning |
||
|
DN |
Oppringingsnummeret agenten brukte til å logge på Agent Desktop. |
Øyeblikksbilde-/team-, agent- og ferdighetsvisninger; ADR; Agentsporingsrapport |
||
|
Varighet (Duration) |
Hvor lenge agenten var i staten. |
Agentsporingsrapport |
||
|
Endelig avloggingstidspunkt |
Datoen og klokkeslettet da agenten logget av. Denne kolonnen vises bare i oppsummeringsrapporter på agentnivå. |
Historisk agentsammendrag/agentnivå |
||
|
Sette på vent |
Antall agenter i statusen Tilkoblet som har satt inn anroperen på vent. |
Øyeblikksbilde/Nettstedsvisning &; Ferdigheter etter gruppevisning |
||
|
Ventetid |
Hvor lenge innringere var på vent i tidsintervallet. |
Ferdighetsintervall i sanntid etter team |
||
|
Inaktiv |
Antall ganger agenten har gått inn i tilstanden Inaktiv fra en annen tilstand. Hold markøren over et tall i denne kolonnen for å vise et popup-vindu som viser inaktive koder agenten skrev inn og hvor mange ganger hver kode ble angitt.
|
Visningene Øyeblikksbilde/Team &; Kompetanse |
||
|
Inaktiv |
Antall agenter som for øyeblikket er i tilstanden Inaktiv. |
Øyeblikksbilde/Site &; Skills etter teamvisninger |
||
|
Inaktiv |
Antall: Antall ganger en agent har gått inn i tilstanden Inaktiv. Total tid: Den totale tiden agentene har brukt i tilstanden Inaktiv. Gjennomsnittlig tid :( ikke tilgjengelig i ADR eller Agentsporingsrapport) Den gjennomsnittlige tiden agentene var i tilstanden Inaktiv (total inaktiv tid delt på antall inaktive faktorer). % tid.:(ikke tilgjengelig i agentsammendrags- og intervallrapporter) Den prosentvise tiden agenten var inaktiv. |
Historisk agentsammendrag og intervallrapporter; ADR; Agentsporingsrapport |
||
|
Inaktiv |
Antall: Antall ganger agenten har vært inaktiv fra en annen tilstand. Hold markøren over tallet i dette feltet for å se inaktive koder agenten har angitt, og hvor mange ganger hver kode ble brukt.
|
Øyeblikksbilde/agent-visning |
||
|
Inaktiv tid |
Hvor lenge agentene var i tilstanden Inaktiv i tidsintervallet. |
Agentintervallrapporter i sanntid |
||
|
I Outdial |
Antall agenter som er koblet til eller som bryter opp en oppringing. |
Øyeblikksbilde/Nettstedsvisning &; Ferdigheter etter gruppevisning |
||
|
I Outdial |
Antall ganger agenten ble koblet til eller var i ferd med å avslutte et utgående anrop. |
Øyeblikksbilde/teamvisning |
||
|
I tide |
Tidspunktet da agenten kom inn i tilstanden. |
Agentsporingsrapport |
||
|
Innkommende |
Reservert tid: Hvor lenge agentene var i tilstanden Reservert, mens innkommende anrop ringte, men ennå ikke var besvart. Besvart antall: Antall innkommende anrop som ble besvart av en agent i tidsintervallet. Taletid: Hvor lenge agentene snakket i innkommende samtaler i tidsintervallet. Ventetid: Tiden innkommende anrop ble satt på vent i tidsintervallet. Tilkoblet tid: Tiden innkommende anrop ble koblet til en agent i tidsintervallet (innkommende taletid pluss innkommende ventetid). Avslutningstid: Tiden agentene har brukt i tilstanden Fullfør etter et innkommende anrop i tidsintervallet. Gjennomsnittlig tilkoblet tid: Innkommende tilkoblet tid delt på antall innkommende anrop som ble tilkoblet i tidsintervallet. Gjennomsnittlig behandlingstid: Gjennomsnittlig tid brukt på å håndtere et innkommende anrop (innkommende tilkoblet tid pluss innkommende avslutningstid, delt på antall innkommende anrop). |
Agentintervallrapporter i sanntid |
||
|
Gjennomsnittlig behandlingstid innkommende anrop |
Gjennomsnittlig tid brukt på å behandle et anrop (total tilkoblet tid pluss total ventetid og total avslutningstid, delt på antall tilkoblede anrop). |
Øyeblikksbilde/agent-visning |
||
|
Innkommende gjsn. behandlingstid |
Gjennomsnittlig tid brukt på å behandle et innkommende anrop (total innkommende tilkoblet tid pluss total avslutningstid, delt på antall innkommende tilkoblede enheter). |
Historisk agentsammendrag og intervallrapporter; ADR; Agentsporingsrapport |
||
|
Innkommende tilkoblet |
Antall vent: Antall ganger en agent har satt en innkommende innringer på vent. Antall tilkoblet: Antall innkommende anrop som ble koblet til en agent. Total taletid: Den totale tiden en agent snakket med en innringer. Total ventetid: Den totale tiden inngående anrop var på vent. Total tid: Den totale tiden agenter var koblet til innkommende anrop. Gjennomsnittlig ventetid: (Ikke i ADR- eller øyeblikksbilde-/agentvisning eller Agentsporingsrapport) Gjennomsnittlig ventetid for innkommende anrop (total ventetid delt på antall ventinger). Gjennomsnittlig tid: (Ikke i ADR- eller øyeblikksbilde-/agentvisning) Gjennomsnittlig innkommende tilkoblet tid (total tid delt på antall tilkoblede brukere). % taletid: (Bare i ADR- og agentsporingsrapporten) Prosentandelen av innkommende tilkoblet tid agenten snakket med oppringeren. % ventetid: (Bare i ADR) Prosentandelen av innkommende tilkoblet tid som anroperen var på vent. % tid: (Bare i ADR) Den prosentvise tiden agenten var koblet til et innkommende anrop. |
Historisk agentsammendrag og intervallrapporter; ADR; Øyeblikksbilde/agentvisning; Agentsporingsrapport |
||
|
Innkommende konsultasjon |
Antall: Antall ganger en agent har svart på en konsultasjonsforespørsel, pluss antall ganger en agent har konsultert andre agenter. Total tid: total svartid for konsultasjon pluss total tid for konsultasjonsforespørsel. |
Øyeblikksbilde/agent-visning |
||
|
Innkommende konsulteringssvar |
Antall: Antall ganger en agent har besvart en konsultasjonsforespørsel fra en annen agent som håndterer et innkommende anrop. Total tid: Den totale tiden en agent har brukt på å svare på konsultasjonsforespørsler fra agenter som håndterer innkommende anrop. |
Øyeblikksbilde/agent-visning |
||
|
Forespørsel om innkommende konsultasjon |
Antall: Antall ganger en agent sendte en konsultasjonsforespørsel til en annen agent under en innkommende samtale. Total tid: Den totale tiden en agent har brukt på å konsultere andre agenter under innkommende samtaler. |
Øyeblikksbilde/agent-visning |
||
|
Inngående CTQ |
Antall: Antall innkommende CTQ-svar pluss antall innkommende CTQ-forespørsler. Total tid: total innkommende CTQ-svartid pluss total innkommende CTQ-forespørselstid. |
Øyeblikksbilde/agent-visning |
||
|
Innkommende CTQ-svar |
Antall: Antall ganger en agent har besvart en konsultasjon-til-kø-forespørsel fra en agent som behandlet et innkommende anrop. Total tid: Den totale tiden en agent har brukt på å svare på forespørsler om konsultasjon til kø fra agenter som håndterer innkommende anrop. |
Øyeblikksbilde/agentvisning; Historisk agentsammendrag og intervallrapporter; ADR |
||
|
Innkommende CTQ-forespørsel |
Antall: Antall ganger en agent startet en konsultasjon for å stille seg i kø under behandling av et innkommende anrop. Total tid: Den totale tiden det tok fra en agent startet konsultasjon-til-kø-forespørsler under håndtering av innkommende anrop, og til konsultasjonene ble avsluttet. |
Øyeblikksbilde/agentvisning; Historisk agentsammendrag og intervallrapporter; ADR |
||
|
Inngående reservert |
Antall: (Ikke i ADR- eller Agentsporingsrapport) Antall ganger en agent har gått inn i tilstanden Innkommende reservert, der et anrop kommer inn til en agents stasjon, men ennå ikke er besvart. Total tid: Den totale tiden en agent har tilbrakt i tilstanden Reservert. Gjennomsnittlig tid: Den gjennomsnittlige tiden agentene var i tilstanden Innkommende reservert (total tilgjengelig tid delt på tilgjengelig antall). % tid: (Bare i ADR og Agent Trace-rapporten) Den prosentvise tiden agenten var i tilstanden Inngående reservert. |
Øyeblikksbilde/agent-visning |
||
|
Innkommende overføringer |
Antall innkommende anrop agenten overførte til en annen agent, kø eller nummer. |
Øyeblikksbilde/agent-visning |
||
|
Innkommende avslutning |
Antall: Antall ganger en agent gikk inn i avslutningstilstanden etter et innkommende anrop. I visningen Øyeblikksbilde/agent kan du holde markøren over et tall i denne kolonnen for å se avslutningskodene agenten angav, og hvor mange ganger hver kode ble brukt. Total tid: Den totale tiden en agent har tilbrakt i tilstanden Fullfør etter et innkommende anrop. Gjennomsnittlig tid: (Ikke i ADR, Agentsporingsrapport eller Øyeblikksbilde/Agent-visning) Den gjennomsnittlige tiden agentene var i tilstanden Fullfør etter et inngående anrop (Total avslutningstid delt på Antall avslutninger). % tid: (Bare i ADR- og agentsporingsrapporten) Den prosentvise tiden agenten var i avslutningstilstanden etter et inngående anrop. |
Historisk agentsammendrag og intervallrapporter; ADR; Agentsporingsrapport; Øyeblikksbilde/agent-visning |
||
|
Første påloggingstidspunkt |
Datoen og klokkeslettet da agenten logget på. |
Historisk agentsammendrag/agentnivå |
||
|
Antall pålogginger |
Totalt antall ganger en agent syndet inn den dagen. Vises bare hvis Agenter er valgt i rullegardinlisten Vis resultater etter. |
Historisk agentsammendrag/agentnivå |
||
|
Påloggingstidspunkt |
Datoen og klokkeslettet da agenten logget på Agent Desktop. |
Øyeblikksbilde-/team-, agent- og ferdighetsvisninger; ADR; Agentsporingsrapport |
||
|
Avloggingstid |
Datoen og klokkeslettet da agenten logget av Agent Desktop. |
ADR; Agentsporingsrapport |
||
|
Svarer ikke |
Antall ganger agentene er i svarer ikke-status. |
Øyeblikksbilde/Site &; Skills etter teamvisninger |
||
|
Svarer ikke |
Antall: Antall ganger en agent har vært i tilstanden Svarer ikke. Total tid: Den totale tiden en agent har tilbrakt i tilstanden Svarer ikke. Gjennomsnittlig tid: (Ikke i ADR- eller øyeblikksbilde-/agentvisning eller Agentsporingsrapport) Den gjennomsnittlige tiden agentene var i tilstanden Ikke svarer (total tid for ikke svar delt på antall ikke svarer). % tid: (Bare i ADR og Agentsporingsrapport) Den prosentvise tiden agenten var i tilstanden Svarer ikke. |
Historisk agentsammendrag og intervallrapporter; ADR; Agentsporingsrapport; Øyeblikksbilde/agent-visning |
||
|
Svarer ikke-tid |
Tiden agentene har brukt i tilstanden Svarer ikke i løpet av tidsintervallet. |
Agentintervallrapporter i sanntid |
||
|
Antall anrop |
Antall innkommende anrop som ble koblet til stedet eller teamet i løpet av tidsintervallet. |
Ferdighetsintervall i sanntid etter team |
||
|
Belegg |
Målet på tid agenten brukte på anrop sammenlignet med tilgjengelig og inaktiv tid, beregnet ved å dele total tilkoblet tid (innkommende tilkoblet tid pluss utgående tilkoblet tid) pluss total avslutningstid (innkommende avslutningstid pluss avslutningstid for utgående nummer) på personaltimer. |
Øyeblikksbilde/agentvisning; Agentintervallrapporter i sanntid; Historisk agentsammendrag, Agentintervall, ADR og Agentsporingsrapport |
||
|
Belegg |
Målet på tid agenten brukte på anrop sammenlignet med tilgjengelig og inaktiv tid, beregnet ved å dele innkommende tilkoblet tid pluss innkommende avslutningstid med personaltimer. |
Ferdighetsintervall i sanntid etter team |
||
|
Ut-tid |
Tidspunktet agenten forlot staten. |
Agentsporingsrapport |
||
|
Utringing |
Forsøkt: Antall anrop som agenter startet i løpet av tidsintervallet. Tilkoblet: Antall utgående anrop som ble koblet til en agent i tidsintervallet. Reservert tid: Hvor lenge agentene var i tilstanden Reservert ute, en tilstand som angir at agenten har startet et utgående anrop, men anropet ikke er tilkoblet ennå. Taletid: Hvor lenge agentene snakket i utgående samtaler i tidsintervallet. Ventetid: Tiden utgående anrop var satt på vent i tidsintervallet. Tilkoblet tid: Hvor lenge utgående anrop ble koblet til en agent i tidsintervallet (taletid for utringing pluss ventetid for uteoppringing). Gjennomsnittlig tilkoblet tid: Utgående tilkoblingstid delt på antall eksterne anrop som ble koblet til i tidsintervallet. Avslutningstid: Tiden agentene har brukt i tilstanden Fullfør etter et utgående anrop i tidsintervallet. Gjennomsnittlig behandlingstid: Gjennomsnittlig tid brukt på å behandle et utgående anrop (ekstern tilkoblet tid pluss avslutningstid for utgående anrop, delt på antall utgående anrop). |
Agentintervallrapporter i sanntid |
||
|
Innringing gjsn. behandlingstid |
Gjennomsnittlig tid brukt på å behandle en oppringing (total tilkoblingstid for oppringing, pluss total avslutningstid for oppringing, delt på antall tilkoblede oppringinger). |
Historisk agentsammendrag, Agentintervall, ADR og Agentsporingsrapport |
||
|
Utringingskonferanse |
Antall utgående anrop som agenten har hatt konferanse med en annen part. |
Øyeblikksbilde/agent-visning |
||
|
Utgående tilkoblet |
Antallsforsøk: Antall ganger en agent har forsøkt å foreta et utgående anrop. Antall tilkoblede anrop: Antall utgående anrop som ble koblet til en agent. Antall vent: Antall ganger en agent har satt en utgående samtale på vent. Total taletid: Den totale tiden en agent snakket med en part i en utgående samtale. Total ventetid: Den totale tiden utgående anrop var på vent. Total tid: Den totale tiden agenter var koblet til utgående anrop. Gjennomsnittlig ventetid: (Ikke i ADR-, Agentsporingsrapport eller Øyeblikksbilde-/agentvisning) Gjennomsnittlig ventetid for utgående anrop (total ventetid delt på antall vent). Gjennomsnittlig tid. (Ikke i ADR-, Agentsporingsrapport eller Øyeblikksbilde-/Agent-visning) Gjennomsnittlig ekstern tilkoblingstid (total tid delt på tilkoblet antall). |
Historisk agentsammendrag og intervallrapporter; ADR; Agentsporingsrapport; Øyeblikksbilde/agent-visning |
||
|
Outdial Consult |
Antall: Antall utringte konsulterte svar pluss antall forespørsler om utringing. Total tid: Total Outdial Consult Answer Time pluss Total Outdial Consult Request Time. |
Øyeblikksbilde/agent-visning |
||
|
Outdial Konsulter svar |
Antall: Antall ganger agenten besvarte en konsultasjonsforespørsel fra en annen agent som var på et utgående anrop. Total tid: Hvor lenge agenten ble konsultert av en annen agent som var i en utgående samtale. |
Øyeblikksbilde/agent-visning |
||
|
Forespørsel om ekstern konsultasjon |
Antall: Antall ganger agenten konsulterte en annen agent under en utgående samtale. Total tid: Hvor lenge agenten konsulterte en annen agent under en utgående samtale. |
Øyeblikksbilde/agent-visning |
||
|
Utgående CTQ |
Antall: Antall utringte CTQ-svar pluss antall utgående CTQ-forespørsler. Total tid: Total utgående CTQ-svartid pluss total utgående CTQ-forespørselstid |
Øyeblikksbilde/agent-visning |
||
|
Utgående CTQ-svar |
Antall: Antall ganger en agent har besvart en konsultasjon-til-kø-forespørsel fra en agent som behandlet et utgående anrop. Total tid: Den totale tiden en agent har brukt på å svare på forespørsler om konsultasjon til kø fra agenter som håndterer utgående anrop. |
Øyeblikksbilde/agentvisning; Historisk agentsammendrag og intervallrapporter; ADR |
||
|
Utgående CTQ-forespørsel |
Antall: Antall ganger en agent startet en konsultasjon for å stille seg i kø under behandling av et innkommende anrop. Total tid: Den totale tiden det tok fra en agent startet konsultasjon-til-kø-forespørsler under håndtering av innkommende anrop, og til konsultasjonene ble avsluttet. |
Øyeblikksbilde/agentvisning; Historisk agentsammendrag og intervallrapporter; ADR |
||
|
Outdial reservert |
Antall: Antall ganger en agent var i tilstanden Reservert for utringing, en tilstand som angir at agenten har startet et utgående anrop, men anropet ikke er tilkoblet ennå. Total tid: Den totale tiden en agent var i tilstanden Reservert ute. Gjennomsnittlig tid: (Ikke i ADR-, Agentsporingsrapport eller Øyeblikksbilde/Agent-visning) Den gjennomsnittlige tiden agentene var i tilstanden Reservert (total tid delt på Antall). |
Historisk agentsammendrag og intervallrapporter; ADR; Agentsporingsrapport; Øyeblikksbilde/agent-visning |
||
|
Outdial overføringer |
Antall utgående anrop agenten overførte til en annen agent, kø eller nummer. |
Øyeblikksbilde/agent-visning |
||
|
Outdial Wrap Up |
Antall: Antall ganger en agent gikk inn i avslutningstilstanden etter et utgående anrop. Total tid: Den totale tiden en agent tilbrakte i avslutningstilstanden etter et utgående anrop. Gjennomsnittlig tid: (Ikke i ADR-, Agentsporingsrapport eller Øyeblikksbilde-/Agent-visning) Den gjennomsnittlige tiden agentene var i tilstanden Fullfør etter et utgående anrop (Total Outdial Wrap Up Time delt på Outdial Wrap Up Count). |
Historisk agentsammendrag og intervallrapporter; ADR; Agentsporingsrapport; Øyeblikksbilde/agent-visning |
||
|
Kø |
Hvis agenten for øyeblikket behandler et anrop, er dette navnet på køen som anropet kom inn i. |
Visningene Øyeblikksbilde/Team, Agent og Kompetanse |
||
|
Årsak |
Årsaken til at agenten logget av. Eksempel:
Andre årsaker kan av og til oppstå. |
ADR; Agentsporingsrapport |
||
|
Reservert |
Antall agenter som for øyeblikket er i tilstanden Reservert, der et anrop kommer inn, men ennå ikke er besvart. |
Øyeblikksbilde/Nettstedsvisning &; Ferdigheter etter gruppevisning |
||
|
Reservert |
Antall agenter i tilstanden Reservert som har ferdigheten. |
Øyeblikksbilde/ferdighetsvisning |
||
|
Sted |
Navnet på et sted. Hvis bedriften din bruker multimediefunksjonen og rapporten inneholder mer enn én mediekanal, kan du klikke på en kollapspil eller utvidelsespil til venstre for et teamnavn for å skjule eller vise dataene gruppert etter kanaltype. I Site-visningen til en gjeldende agentrapport for øyeblikksbilde kan du gjøre følgende:
|
Øyeblikksbilde/Nettstedsvisning; Agentintervallrapporter i sanntid (unntatt agentnivå) |
||
|
Sted |
Området der teamet agenten behandlet anrop for, befinner seg. |
ADR; Agentsporingsrapport |
||
|
Ferdighet |
Navnet på ferdigheten. I kompetansevisningen for gjeldende agentrapport for øyeblikksbilde kan du gjøre følgende:
|
Øyeblikksbilde / ferdighetsvisning; Ferdighetsintervall i sanntid etter team |
||
|
Bemanningstid |
Hvor lenge agenten har vært pålogget. |
Visningene Øyeblikksbilde/Team, Agent og Kompetanse |
||
|
Bemanningstid |
Hvor lenge agenten var pålogget i tidsintervallet. |
Agentintervallrapporter i sanntid og ferdighetsintervall etter team |
||
|
Bemanningstid |
Totaltid agenter var pålogget. |
Historiske agentsammendrags- og intervallrapporter |
||
|
Bemanningstid |
Hvor lenge agenten var pålogget under hver påloggingsøkt. |
ADR; Agentsporingsrapport |
||
|
Tilstand |
Tidspunktet agenten logget på og logget av, og hver tilstand agenten var i under påloggingsøkten:
|
Agentsporingsrapport |
||
|
Snakke |
Antall agenter i tilstanden Tilkoblet som for øyeblikket snakker med en innringer. |
Øyeblikksbilde/Site &; Skills etter teamvisninger |
||
|
Taletid |
Hvor lenge agentene snakket med innringere i tidsintervallet. |
Ferdighetsintervall i sanntid etter team |
||
|
Gruppe |
Navnet på et team i rapporten. I visningen Team og Ferdigheter etter team kan du gjøre følgende:
I teamvisningen kan du klikke navnet på en agent for å gå ned til Agent-visningen for denne agenten. |
Øyeblikksbilde/Teamvisning &; Ferdigheter etter teamvisning; Agentintervallrapport i sanntid/team og ferdigheter etter teamnivå |
||
|
Gruppe |
Teamet agenten håndterte samtaler for. |
ADR; Agentsporingsrapport |
||
|
Tid i gjeldende tilstand |
Hvor lenge agenten har vært i gjeldende tilstand. |
Visningene Øyeblikksbilde/Team, Agent og Kompetanse |
||
|
Totalt antall samtaler |
Innkommende besvarte anrop pluss Outdial Attempted anrop. |
Agentintervallrapporter i sanntid |
||
|
Totalt antall pålogget |
Antall agenter som er logget på for øyeblikket, eller i Kompetanse-visningen, antall agenter som for øyeblikket er logget på, og som har ferdigheten. |
Øyeblikksbilde/Nettsted, Team, Kompetanse og Ferdigheter etter teamvisninger |
||
|
Kanaler logget på |
Antall mediekanaler som agenter for øyeblikket er logget på. Vises bare hvis bedriften bruker multimediefunksjonen. |
Øyeblikksbilde/Nettsted, Team, Kompetanse og Ferdigheter etter teamvisninger |
||
|
Fullfør |
Antall agenter som for tiden er i statusen avslutning. |
Øyeblikksbilde/Site &; Skills etter teamvisning |
||
|
Tid for avslutning |
Tiden agentene har brukt i tilstanden Fullfør etter et innkommende anrop i tidsintervallet. |
Ferdighetsintervall i sanntid etter team |
Rapportparametere for historisk kompetanse
Tabellen nedenfor beskriver parameterne som er tilgjengelige i Webex kontaktsenterhistoriske Kompetanse etter køer-rapporter. Stjerner (*) merker parametere som bare er tilgjengelige i en kompetansesammendragsrapport, som du kan vise ved å drille ned på et kompetansenavn i en rapport for kompetanse etter kø.
|
Parameter |
Beskrivelse |
Rapport |
|---|---|---|
|
% Antall anrop matchet |
Prosentandelen anrop der den opprinnelige verdien av kompetansen som kreves av anropet, var lik den endelige verdien når anropet ble distribuert til en agent. (Matchede anrop * 100)/ (Tilkoblet + Avbrutt + Omklassifisert) |
Ferdigheter etter kø |
|
Avbrutt |
Antall anrop med dette kompetansekravet som ble avbrutt i løpet av rapportintervallet. |
Ferdigheter etter kø |
|
Forlatt i SL |
Antall anrop som ble avsluttet mens de sto i kø innenfor tjenestenivåterskelen som er klargjort for denne ferdigheten. |
Ferdigheter etter kø |
|
Gjsn. behandlingstid |
Den gjennomsnittlige tiden som brukes på å behandle et anrop med dette ferdighetskravet (total tilkoblet tid pluss total avslutningstid, delt på behandlede anrop). |
Ferdigheter etter kø og ferdigheter etter agenter |
|
Tilkoblet |
Antall anrop med dette ferdighetskravet som ble koblet til i løpet av rapportintervallet. |
Ferdigheter etter kø og ferdigheter etter agenter |
|
Tilkoblet innen SL |
Antall anrop med dette ferdighetskravet som ble koblet til innenfor tjenestenivåterskelen som er klargjort for denne ferdigheten. |
Ferdigheter etter kø og ferdigheter etter agenter |
|
Siste operand* |
Kompetanseoperandtypen som ble tilordnet anropet da det ble distribuert til en agent med en samsvarende ferdighet. |
Ferdigheter etter kø |
|
Endelig verdi* |
Verdien av kompetansekravet som ble tilordnet anropet da anropet ble distribuert til en agent. |
Ferdigheter etter kø |
|
Innledende operand* |
Kompetanseoperandtypen som ble tilordnet anropet da det ble distribuert til køen. Mulige verdier:
|
Ferdigheter etter kø |
|
Innledende verdi* |
Verdien av kompetansekravet som ble tildelt anropet da det ankom i køen. |
Ferdigheter etter kø |
|
Operanden |
Kompetanseoperandtypen som ble tilordnet anropet da det ble distribuert til agenten. Mulige verdier:
|
Ferdigheter etter agenter |
|
Omklassifisert |
Antall anrop med dette ferdighetskravet som ble overført fra køen av systemet. |
Ferdigheter etter kø |
|
Omklassifisert i SL |
Antall anrop med dette kompetansekravet som ble overført fra køen av systemet innenfor tjenestenivåterskelen som er klargjort for kompetansen. |
Ferdigheter etter kø |
|
Ferdighet |
Navnet på en ferdighet. I en rapport om ferdigheter etter kø kan du klikke på en oppføring i denne kolonnen for å drille ned for å vise daglig aktivitet for måneden (fra et månedlig sammendrag) eller for å vise halvtimesdata for en dag (fra et daglig sammendrag). |
Ferdigheter etter kø Ferdigheter etter agenter |
|
Totalt |
Totalt antall samtaler. |
Ferdigheter etter kø |
|
Verdi |
Verdien av kompetansekravet som ble tilordnet anropet da anropet ble distribuert til agenten. |
Ferdigheter etter agenter |
Rapportparametere for historiske terskelvarsler
Hvis bedriften bruker funksjonen for terskelvarsler og brukerprofilen din gir deg tillatelse til å vise varsler, kan du bruke kontrollene på siden Terskelvarsler i modulen Historiske rapporter til å vise detaljer om terskelvarsler som ble utløst mellom midnatt gjeldende dag og for tre måneder siden. Tabellen nedenfor beskriver de tilgjengelige parameterne.
|
Parameter |
Beskrivelse |
|---|---|
|
Anerkjent |
Hvorvidt en veileder erkjente varselet eller ikke. |
|
Erkjent tid |
Tidspunktet varselet ble kvittert frem. |
|
Faktisk verdi |
Den faktiske verdien som utløste varselet. |
|
Arkivert |
Hvorvidt en veileder arkiverte varselet eller ikke. |
|
Kommentarer |
Eventuelle valgfrie kommentarer fra lederen som vedtok varselet. |
|
Beregning |
Målingen som terskelen er tilknyttet. |
|
Operanden |
> (større enn) >= (større enn eller lik) < (mindre enn) <= (mindre enn eller lik) = (lik) |
|
Tilsynsperson |
Navnet på lederen som vedtok varselet. |
|
Tidspunkt |
Datoen og klokkeslettet da terskelvarselet ble utløst. |
|
Utløserintervall |
Antall sekunder som er angitt i terskelregelen som intervallet systemet skal generere bare ett varsel for terskelregelkontrollen. |
|
Utløserverdi |
Verdien som terskelregelen definerte som utløseren. |
Parametere for bruksdatarapport
Tabellen nedenfor beskriver parameterne som er tilgjengelige i bruksdatarapporten.
|
Søyle |
Beskrivelse |
|---|---|
|
Varighet av samtaler (min) |
Den totale tiden mellom når innkommende anrop ankom eller utgående anrop ble foretatt, og til de ble avsluttet. |
|
Innkommende |
Totalt antall anrop: Totalt antall innkommende anrop. Tilkoblede anrop: Antall innkommende anrop som ble koblet til en agent. IVR Varighet (min): Antall minutter anrop var i IVR systemet. Varighet av kø (sek): Antall sekunder anrop lå i kø i. Taletid (min): Antall minutter agenter har snakket med innringere. Ventetid (min): Antall minutter innkommende anrop var på vent. |
|
Måned |
Måneden da anropsaktiviteten fant sted. |
|
Utringing |
Totalt antall anrop: Totalt antall utgående anrop. Tilkoblede anrop: Antall uteanrop som ble koblet til en agent. Taletid (min): Antall minutter en agent snakket med en part i en utgående samtale. Ventetid (min): Antall minutter der utgående samtaler var satt på vent. |
|
Innspilte samtaler |
Antall samtaler som ble registrert. |
|
Totalt antall samtaler |
Totalt antall innkommende og utgående anrop. |
Klargjøring av det Webex kontaktsenteret er et viktig trinn som omfatter ulike oppgaver for å konfigurere det Webex kontaktsenteret. Se delene nedenfor hvis du vil ha mer informasjon.
Utgående automatisk nummeridentifikasjon (ANI)
Tilordninger til inngangspunkt
Innstillinger for leier
Du kan nå få tilgang til leierinnstillinger direkte fra kontrollhuben i det nylig forbedrede Webex Contact Center. Hvis du vil ha mer informasjon, kan du gå til hjelpen for leierinnstillinger i brukerstøtten Webex. Hvis du fremdeles har tilgang til leierinnstillinger via Webex Contact Center Management Portal, kan du fortsette med følgende instruksjoner. |
Du kan bruke Webex Contact Center Management Portal til å konfigurere leierne som administratoren klargjør for bedriften. Hvis du vil vise leierinnstillingene for bedriften, klikker du på bedriftsnavnet under Klargjøring-modulen i navigasjonsfeltet.
Klikk følgende kategorier for å konfigurere leierinnstillingene:
Generelle innstillinger
Kategorien Generelle innstillinger viser følgende innstillinger.
I tabellen nedenfor angir merket (✓) i Leier-kolonnen innstillingene som de autoriserte brukerne av bedriften angir. På samme måte identifiserer ✓-merket i Partner-kolonnen innstillingene som partneradministratoren angir. Den ✓ i kolonnen Webex kontaktsenter identifiserer innstillingene som Webex Contact Center administrator angir.
Hvis du vil endre innstillingene, klikker du på Rediger nederst på siden.
|
Innstilling |
Beskrivelse |
Leier |
Partner |
Webex Contact Center |
|---|---|---|---|---|
|
Detaljer for leier |
||||
|
Navn |
Navnet på bedriften din. |
✓ |
✓ |
✓ |
|
Beskrivelse |
(Valgfritt) Beskrivelsen av virksomheten din. |
✓ |
✓ |
✓ |
|
Tidssone |
Tidssonen du klargjør for bedriften. Hvis du vil ha mer informasjon, kan du se Om tidssoner. |
✓ |
✓ |
✓ |
|
Status |
Statusen til leieren. Du kan ikke endre statusen for leieren. |
Skrivebordsinnstillinger
Skrivebord-delen viser følgende innstillinger.
-
Agentopplevelse: Angi tidsavbrudd for inaktivitet og automatisk avslutningsintervall.
-
Talefunksjoner: Aktiver eller deaktiver tving standard DN, avslutt samtale og avslutt konsultasjon.
-
RONA-tidsavbrudd: Konfigurer RONA-tidsavbrudd (Redirection on No Answer) for ubesvarte anrop.
-
Systeminnstillinger: Angi tidsavbrudd for gjenoppretting av tapt tilkobling.
Administrere RONA-tidsavbrudd
Kontaktsenteradministratorene kan administrere innstillingene for Redirection on No Answer (RONA) tidsavbrudd for agenter og kunder.
Slik konfigurerer du innstillingene for RONA-tidsavbrudd for både innkommende og utgående anrop:
| 1 |
Logg på kundeorganisasjonen på Control Hub. | ||||||||||||||||||||||
| 2 |
Naviger til (skrivebord). | ||||||||||||||||||||||
| 3 |
I delen RONA-tidsavbrudd angir du tidsavbruddsverdiene i sekunder for kanalene. Tabellen viser standardverdien og det tillatte området for innstillingene for RONA-tidsavbrudd.
| ||||||||||||||||||||||
| 4 |
Klikk på Lagre. |
Klargjøring
Kategorien Klargjøring viser følgende innstillinger. Partneradministratoren og administratoren for det Webex kontaktsenteret angir disse innstillingene.
Hvis du vil endre innstillingene, klikker du på Rediger nederst på siden.
|
Innstilling |
Beskrivelse |
|---|---|
|
Systemprofil |
|
|
Alternativer for arbeidsstyrken |
Lar veilederne administrere de menneskelige ressursene. Ledere kan proaktivt analysere og justere for daglige realiteter og ta smartere beslutninger for å administrere ressurser for å optimalisere servicenivået. Workforce Options aktiverer ett eller flere av følgende Workforce Optimization-alternativer for bedriften din:
Tilgjengeligheten av disse funksjonene avhenger av lisensen din. Kontakt organisasjonsadministratoren hvis du vil ha mer informasjon. |
|
Administrasjon av kampanjer |
Aktiverer listen over tredjepartsprogramvare og modulen Campaign Manager (LCM) for en leier. LCM administrerer opplasting, valg og omplanlegging av kontakter. Den inneholder også kampanjeadministratorrapporter. Tilgjengeligheten av denne funksjonen avhenger av lisensen din. Kontakt organisasjonsadministratoren hvis du vil ha mer informasjon. |
|
Tale aktivert IVR |
Hvis denne innstillingen er Ja , tillater bedriften din at kundene legger ut spørsmål eller bekymringeri klarspråk i systemet. Tilgjengeligheten av denne funksjonen avhenger av lisensen din. Kontakt organisasjonsadministratoren hvis du vil ha mer informasjon. |
Innstillinger
Kategorien Innstillinger viser følgende innstillinger. En stjerne (*) angir at innstillingene ikke er tilgjengelige for leiere med standardlisenser.
I tabellen nedenfor indikerer ✓-merket i Leier-kolonnen innstillingene som autoriserte brukere av bedriften angir. På samme måte identifiserer ✓-merket i Partner-kolonnen innstillingene som partneradministratoren angir. Den ✓ i kolonnen Webex kontaktsenter identifiserer innstillingene som Webex Contact Center administrator angir.
Hvis du vil endre innstillingene, klikker du på Rediger nederst på siden.
|
Innstilling |
Beskrivelse |
Leier |
Partner |
Webex Contact Center | ||
|---|---|---|---|---|---|---|
|
Samtaleinnstillinger |
||||||
|
Terskel for kort samtale |
Tidsintervallet, i sekunder, for å finne ut om anropet er kort eller avbrutt. |
✓ |
✓ |
✓ |
||
|
Terskel for brå frakobling |
Tidsintervallet i sekunder for å bestemme om agenten håndterer anropet eller anropet slutter. Tidspunktet avgjør om det er et problem med tilkoblingen eller virkemåten til agenten. Du kan anse et anrop som frakoblet hvis samtalen avsluttes innen dette tidsintervallet etter at den når et målsted. |
✓ |
✓ |
✓ |
||
|
Standard oppringt ANI |
Standard oppringingsnummer for leieren for å foreta eksterne anrop. Standard oppringingsnummer vises i kundens anroper-ID hvis en agent ikke velger et bestemt ANI (Automatic Number Identification) for et utgående anrop.
|
✓ |
||||
|
Innstillinger for tidsavbrudd |
||||||
|
Tidsavbrudd for inaktivitet på skrivebordet |
Tidsavbrudd for inaktivitet på skrivebordet gjør at du automatisk kan logge av en agent fra skrivebordet etter å ha vært inaktiv i den angitte tiden. En agent anses som inaktiv fordi den ikke utfører noen aktivitet på Agent Desktop mens den er inaktiv. Agentaktivitet omfatter håndtering av kontakter, arbeid med egendefinerte kontrollprogrammer eller utføring av oppgaver på Agent Desktop. Standardinnstillingen er satt til Nei. Hvis innstillingen forblir på Nei, blir agentene som er logget på, belastet for agentlisensbruk til økten eksplisitt logges av. Hvis innstillingen er Ja, logger systemet automatisk av en agent etter å ha vært inaktiv i den angitte tidsavbruddsvarigheten. Du kan angi en tidsavbruddsverdi ved inaktivitet fra 3 til 10 000 minutter. |
✓ |
✓ |
✓ |
||
|
Innstillinger for samtidig talekontakt |
||||||
|
Rettigheter for samtidig talekontakt |
Antallet samtidig talekontakt som leieren er i ferd med å være berettiget til øker. Denne rettigheten er basert på følgende formel: ((Antall engasjerte standard agentlisenser + antall engasjerte Premium agentlisenser) x 3) + antall tilleggs IVR-portlisenser Én økt (interaksjon) i overspenningsvern omfatter alle inngående og utgående anrop tilknyttet denne økten.
|
|||||
|
Prosentandel for økning i talekontakt |
Prosentandelen talekontaktøkter som leieren kan ha, over og forbi den samtidige talekontaktens rettigheter. Standardprosent for overspenningsvern er 30 %. |
|||||
|
Maksimal terskel for samtidig talekontakt |
Maksimalt antall samtidige talekontaktøkter som er tillatt for leieren. Kontaktsenteret fjerner alle inngående eller utgående talekontakter etter å ha nådd denne terskelen. Denne verdien er utledet fra den samtidige talekontaktens rettigheter og felt for fakturerbar prosent for talekontakten . Hvis for eksempel rettighetene for samtidige talekontakter er 300 og stigningsprosenten er 30 % (standardverdi), beregnes terskelen for maksimal samtidig talekontakt som: 300 x 1,3 = 390
|
|||||
|
Innstillinger for samtidig digital kontakt |
||||||
|
Samtidige rettigheter for digital kontakt |
Antall samtidige digitale kontaktøkter som leietaker har rett til. Denne rettigheten er basert på følgende formel: (antall forpliktede Standard Agent-lisenser + antall forpliktede Premium Agent-lisenser) x 2 x 15
|
|||||
|
Prosentandel for digital kontaktøkning |
Prosentandelen av digitale kontaktøkter som leieren kan ha, utover de samtidige digitale kontaktrettighetene. Standardprosent for overspenningsvern er 30 %. |
|||||
|
Maksimal terskel for samtidig digital kontakt |
Maksimalt antall samtidige digitale kontaktøkter som er tillatt for leieren. Kontaktsenteret slipper alle nye digitale kontakter etter å ha nådd denne terskelen. Verdien for Maksimal digital kontakt samtidig er satt til 30 % høyere enn rettighetene for digital kontakt samtidig. Maksimal digital terskel for samtidig kontakt = samtidige rettigheter til digital kontakt * 1.3. Denne verdien hentes fra feltene Rettigheter for digital kontakt samtidig og Prosentandel for digital kontakt: Maksimal digital terskel for samtidig bruk = (antall forpliktede Standard Agent-lisenser + antall forpliktede Premium Agent-lisenser) x 2 x 15 x 1,3 Hvis for eksempel de samtidige rettighetene for digital kontakt er 300 og økningen i prosent er 30 % (standardverdi), beregnes den maksimale terskelen for digital kontakt samtidig som: 300*1.3 = 390
|
|||||
|
Andre innstillinger |
||||||
|
Maksimalt antall tilbakeringingsforsøk |
Antall ganger systemet forsøker en forespurt tilbakeringing hvis det første tilbakeringingsforsøket mislykkes. |
✓ |
✓ |
✓ |
||
|
Intervall for tilbakeringing på nytt |
Antall sekunder mellom tilbakeringingsforsøkene i tilfelle det første tilbakeringingsforsøket mislykkes. |
✓ |
✓ |
✓ |
||
|
Pause / Gjenoppta aktivert |
Hvis denne innstillingen er Ja , kan agenterpause og fortsette opptaket av en samtale. Agenten kan for eksempel sette et samtaleopptak på pause mens de innhenter sensitiv informasjon fra kunden, for eksempel kredittkortinformasjon. Hvis denne innstillingen er Nei, kan du aktivere denne funksjonen for individuelle køer en annen gang.
|
✓ |
✓ |
✓ |
||
|
Varighet for innspilling pause |
Denne innstillingen angir hvor lenge systemet setter samtaleopptaket på pause. Etter at tiden er gått, starter systemet automatisk opptak av samtalen. |
✓ |
✓ |
✓ |
||
|
Sjekk agenttilgjengelighet |
Hvis denne innstillingen er Ja, ruter ikke systemet noen kontakter til teamene uten påloggede agenter. Hvis denne innstillingen er Nei, kan du aktivere denne innstillingen for individuelle køer. Hvis du vil ha mer informasjon, kan du se Legge til et inngangspunkt eller en kø. |
✓ |
✓ |
✓ |
||
|
Ta opp alle samtaler |
Hvis denne innstillingen er Ja, registrerer systemet alle innkommende og eksterne anrop. Hvis denne innstillingen er Nei, tar systemet opp anrop basert på innstillingene for hver kø. |
✓ |
✓ |
✓ |
Inngangspunkter og køer
Inngangspunkter og køer er typer virtuelle team. Et virtuelt team er et oppbevaringssted for innkommende kundeforespørsler.
Du kan opprette inngangspunkter og køer avhengig av hvordan den Webex kontaktsenteradministratoren har konfigurert profilen din.
Inngangspunkt
Det innkommende inngangspunktet er det første landingsstedet for en kundekontakt i Webex Contact Center-systemet. For kundeanrop kan du knytte ett eller flere gratisnumre til et gitt inngangspunkt. Systemet utfører IVR samtalebehandling for et anrop mens samtalen er i inngangspunktet.
Du kan tilordne en flyt til et inngangspunkt. Hvis du vil implementere åpningstidene for å definere arbeidstiden og fritiden for kontaktsenteret, kan du dessuten velge en flyt som har konfigurert aktiviteten for åpningstid, og tilordne den til inngangspunktet.
Vi anbefaler på det sterkeste at du tilordner nye flyter direkte til et inngangspunkt ved hjelp av aktiviteten i arbeidstiden. For de eksisterende flytene bør du også planlegge å overføre konfigurasjonene for rutestrategiflyt til inngangspunktet ved hjelp av arbeidstid.
Hvis en flyt er knyttet til et inngangspunkt og bruker åpningstider, vil den ha forrang over den samme flyten som også er knyttet til en rutingstrategi.
Hvis du vil ha mer informasjon om hvordan du konfigurerer åpningstider i en flyt, kan du se Åpningstider.
Hvis du vil bruke inngangspunkter for telefonikanaltypen, må du gjøre følgende:
-
Tilordne et oppringingsnummer (DN) til inngangspunktet. Hvis du vil ha mer informasjon, kan du se Inngangspunkttilordninger.
-
Tilordne en flyt til et inngangspunkt. Hvis du vil ha mer informasjon, kan du se Opprette et inngangspunkt.
-
Kontakt administratoren for Webex kontaktsenter for andre klargjøringskonfigurasjoner.
Kø
En innkommende kø er der kundekontakten venter før systemet tilordner kunden til en agent eller DN.
Den innkommende køen som representerer en tredjeparts automatisk anropsdistributør (ACD), kalles en proxy-kø. Anrop som sendes til en ekstern ACD, distribueres til agenter via den eksterne ACD. Webex Contact Center bruker proxy-køer til å spore anropsaktiviteten som forekommer i de eksterne ACD køene. Det finnes to typer proxy-køer: dedikerte og delte. Agenter som er logget på en dedikert proxy-kø, betjener bare den Webex kontaktsenterkunden. Agenter som er logget på en delt kø, betjener flere kunder.
Inngangspunkt for utgående
Inngangspunktet for utgående anrop klargjøres for utgående (utgående) kundeanrop i Webex Contact Center-systemet.
I listen over utgående inngangspunkter opprettes det automatisk et systemgenerert inngangspunkt for overføring av utenummer til kø . Hvis de utgående anropene må overføres til køen, tilordner du DN til inngangspunktet for overføring av utgående overføring til kø. Hvis du vil ha mer informasjon om hvordan du kartlegger et inngangspunkt for en utgående oppføring, kan du se Tilordne et inngangspunkt.
Du kan ikke redigere den systemgenererte utgående overføringen til køinngangspunktet. |
Utgående kø
Uteoppringingskøen der kundekontakten venter på at systemet skal tilordne kunden til en agent eller DN.
Opprette et inngangspunkt
Slik oppretter du et inngangspunkt:
| 1 |
Fra navigasjonsfeltet i administrasjonsportalen velger du . | ||||||||||||||||||||
| 2 |
Velg inngangspunkt. | ||||||||||||||||||||
| 3 |
Klikk + Nytt inngangspunkt. | ||||||||||||||||||||
| 4 |
I området Generelle innstillinger angir du følgende innstillinger:
| ||||||||||||||||||||
| 5 |
I området Avanserte innstillinger angir du følgende innstillinger:
| ||||||||||||||||||||
| 6 |
Klikk på Lagre. |
Vise detaljene for et inngangspunkt
| 1 |
Fra navigasjonsfeltet i administrasjonsportalen velger du . | ||||||||||||||
| 2 |
Velg inngangspunkt . | ||||||||||||||
| 3 |
Klikk på ellipseikonet ved siden av et inngangspunkt, og klikk Vis. Du kan vise følgende detaljer:
|
Redigere et inngangspunkt
Slik redigerer du et inngangspunkt eller et inngangspunkt for utelatelse:
| 1 |
Fra navigasjonsfeltet i administrasjonsportalen velger du . | ||||||||||||||||
| 2 |
Velg inngangspunkt. | ||||||||||||||||
| 3 |
Klikk på ellipseikonet ved siden av et inngangspunkt, og klikk på Rediger. | ||||||||||||||||
| 4 |
Du kan redigere følgende felt:
Hvis du viser en proxy-kø, kan du klikke på søkeknappen i feltet DNIS Pool Data for å åpne et popup-vindu som viser listen over DNIS-oppføringer for køen. Du kan klikke på en knapp nederst i popup-vinduet for å skrive ut listen eller laste ned dataene som en .csv fil. Hvis du redigerer en proxy-kø som er konfigurert til å bruke funksjonen for blokkerte områdekoder, kan du klikke rediger-knappen for å redigere listen over blokkerte retningsnumre. Hvis du vil ha mer informasjon, kan du se Blokkere et retningsnummer |
Kopiere et inngangspunkt
| 1 |
Fra navigasjonsfeltet i administrasjonsportalen velger du . | ||||||||||||||||
| 2 |
Velg inngangspunkt. | ||||||||||||||||
| 3 |
Klikk på ellipseikonet ved siden av et inngangspunkt, og klikk på Kopier. En kopi av det valgte inngangspunktet vises. Feltene har de samme verdiene som det opprinnelige inngangspunktet.
Du kan lagre det samme inngangspunktet med et annet navn eller redigere og lagre inngangspunktet. | ||||||||||||||||
| 4 |
Du kan redigere følgende detaljer:
|
Opprette et inngangspunkt for utelatt
Slik oppretter du et inngangspunkt for utgående status:
| 1 |
Fra navigasjonsfeltet i administrasjonsportalen velger du . | ||||||||||||||||||||||||||
| 2 |
Velg inngangspunkt for utgående status. | ||||||||||||||||||||||||||
| 3 |
Klikk + Inngangspunkt for utgående nummer. | ||||||||||||||||||||||||||
| 4 |
I området Generelle innstillinger angir du følgende innstillinger:
| ||||||||||||||||||||||||||
| 5 |
I området Avanserte innstillinger angir du følgende innstillinger:
| ||||||||||||||||||||||||||
| 6 |
Klikk på Lagre. |
Vise detaljene for et utgående inngangspunkt
| 1 |
Fra navigasjonsfeltet i administrasjonsportalen velger du . | ||||||||||||||
| 2 |
Velg inngangspunkt for utgående status. | ||||||||||||||
| 3 |
Klikk på ellipseikonet ved siden av et inngangspunkt, og klikk Vis. Du kan vise følgende detaljer:
|
Redigere et inngangspunkt for utelatelse
Slik redigerer du et inngangspunkt for utelatt:
| 1 |
Fra navigasjonsfeltet i administrasjonsportalen velger du . | ||||||||||||||||
| 2 |
Velg inngangspunkt for utgående status. | ||||||||||||||||
| 3 |
Klikk på ellipseikonet ved siden av et inngangspunkt for utelatelse, og klikk på Rediger. | ||||||||||||||||
| 4 |
Du kan redigere følgende felt:
|
Kopiere et inngangspunkt for utelatt
| 1 |
Fra navigasjonsfeltet i administrasjonsportalen velger du . | ||||||||||||||||
| 2 |
Velg inngangspunkt for utgående status. | ||||||||||||||||
| 3 |
Klikk på ellipseikonet ved siden av et inngangspunkt, og klikk på Kopier. En kopi av det valgte inngangspunktet for utelatelse vises. Feltene har de samme verdiene som det opprinnelige inngangspunktet for utelatelse.
Du kan lagre det samme inngangspunktet med et annet navn eller redigere og lagre inngangspunktet for utelatt. Du kan redigere følgende detaljer:
|
Opprette en kø eller en utgående kø
Slik oppretter du en kø eller en utgående kø:
Denne funksjonen støttes for øyeblikket ikke. |
| 1 |
Fra navigasjonsfeltet i administrasjonsportalen velger du . | ||||||||||||||||||||||||||||||||||||||||||||||||||||||||||||||
| 2 |
Velg Kø eller Utgående kø. | ||||||||||||||||||||||||||||||||||||||||||||||||||||||||||||||
| 3 |
Klikk på + Ny kø eller + Ny utringingskø. | ||||||||||||||||||||||||||||||||||||||||||||||||||||||||||||||
| 4 |
Skriv inn følgende innstillinger for køen, og klikk Lagre:
|
Vise detaljer om en kø eller en utgående kø
| 1 |
Fra navigasjonsfeltet i administrasjonsportalen velger du . | ||||||||||||||||||||||||||||||||||||||||||||||||||||||||||||||
| 2 |
Velg Kø eller Utgående kø. | ||||||||||||||||||||||||||||||||||||||||||||||||||||||||||||||
| 3 |
Klikk ellipseikonet ved siden av en kø, og klikk Vis. Du kan vise følgende detaljer:
|
Redigere en kø eller en utringingskø
Slik redigerer du en kø eller utgående kø:
| 1 |
Fra navigasjonsfeltet i administrasjonsportalen velger du . | ||||||||||||||||||||||||||||||||||||||||||||||||||||||||||||||||
| 2 |
Velg Kø eller Utgående kø. | ||||||||||||||||||||||||||||||||||||||||||||||||||||||||||||||||
| 3 |
Klikk på ellipseikonet ved siden av en kø, og klikk på Rediger. | ||||||||||||||||||||||||||||||||||||||||||||||||||||||||||||||||
| 4 |
Du kan redigere følgende felt:
|
Kopiere en kø eller en utgående kø
Slik kopierer du en kø eller utgående kø:
| 1 |
Fra navigasjonsfeltet i administrasjonsportalen velger du . | ||||||||||||||||||||||||||||||||||||||||||||||||||||||||||||||||
| 2 |
Velg Kø eller Utgående kø. | ||||||||||||||||||||||||||||||||||||||||||||||||||||||||||||||||
| 3 |
Klikk på ellipseikonet ved siden av en kø, og klikk på Kopier. En kopi av siden Kø eller Utgående kø vises. Feltene har de samme verdiene som den opprinnelige køen.
Du kan lagre den samme køen med et annet navn eller redigere køen. | ||||||||||||||||||||||||||||||||||||||||||||||||||||||||||||||||
| 4 |
Du kan redigere følgende detaljer og klikke Lagre:
|
Deaktivere et inngangspunkt eller en kø
Du kan ikke deaktivere et inngangspunkt eller en kø hvis du knytter det til andre enheter, for eksempel oppringingsnumre eller andre rutingsstrategier. Når du prøver å deaktivere disse inngangspunktene eller køene, får du en feilmelding. Klikk informasjonsikonet på slutten av meldingen for å vise listen over alle tilknyttede enheter.
Når du har deaktivert et inngangspunkt eller en kø, kan du fremdeles se det på siden Inngangspunkter/køer som Ikke aktiv. Historiske rapporter viser også detaljer om deaktiverte inngangspunkter eller køer.
På siden Inngangspunkter/køer kan du klikke på ellipseikonet og deretter gjenopprettingsikonet for å aktivere et inngangspunkt eller en kø på nytt.
Slik deaktiverer du et inngangspunkt eller en kø:
| 1 |
Fra navigasjonsfeltet i administrasjonsportalen velger du . | ||
| 2 |
Velg typen inngangspunkt eller kø du vil deaktivere. | ||
| 3 |
Klikk på ellipseikonet ved siden av et inngangspunkt eller en kø, og klikk på Merk som inaktiv. | ||
| 4 |
Klikk Ja for å bekrefte.
|
Aktivere et inngangspunkt eller en kø
| 1 |
Fra navigasjonsfeltet i administrasjonsportalen velger du . |
| 2 |
Velg typen inngangspunkt eller kø du vil aktivere. |
| 3 |
Klikk på ellipseikonet ved siden av inngangspunktet eller køen med statusen Ikke aktiv, og klikk på Gjenopprett. |
| 4 |
Klikk Ja for å bekrefte. Statusen for inngangspunktet eller køen endres til Aktiv.
|
Steder
Et område er et fysisk kontaktsentersted som kontrolleres av bedriften. Enterprise Acme kan for eksempel ha områder i Chicago, Manila og Bangalore med agenter for å håndtere kundekontakter.
Når du oppretter et område, legger systemet automatisk til en gruppe- og en multimedieprofil på det nye området. Du kan endre teamnavnet og andre innstillinger, men kan ikke endre teamtypen fra Kapasitetsbasert til Agentbasert. Ikke slett gruppen uten å legge til en ny gruppe for det nye området.
Opprette et område
| 1 |
Fra navigasjonsfeltet i administrasjonsportalen velger du . | ||||||||||
| 2 |
Klikk + Nytt nettsted. | ||||||||||
| 3 |
Skriv inn følgende detaljer, og klikk på Lagre:
| ||||||||||
Vise detaljene for et nettsted
Slik viser du detaljene for et nettsted:
| 1 |
Fra navigasjonsfeltet i administrasjonsportalen velger du . |
| 2 |
Klikk ellipseikonet ved siden av området du vil vise, og klikk Vis. |
| 3 |
Du kan vise følgende innstillinger: |
Redigere et område
Slik redigerer du et nettsted:
| 1 |
Fra navigasjonsfeltet i administrasjonsportalen velger du . | ||||||||||||
| 2 |
Klikk ellipseikonet ved siden av nettstedet du vil redigere, og klikk Rediger. | ||||||||||||
| 3 |
Du kan redigere følgende innstillinger. Klikk Lagre etter at du har gjort endringene:
|
Deaktivere et nettsted
Du kan ikke deaktivere et område hvis agenter eller aktive grupper er tilknyttet området. Hvis du prøver å deaktivere et slikt nettsted, får du beskjed om at du ikke kan deaktivere nettstedet. Du kan klikke informasjonsikonet i meldingen for å vise listen over enheter som er knyttet til dette området.
Hvis du deaktiverer et område, kan du fremdeles se det på Steder-siden som Ikke aktivt. Historiske rapporter viser også detaljer om de deaktiverte nettstedene.
Slik deaktiverer du et nettsted:
| 1 |
Fra navigasjonsfeltet i administrasjonsportalen velger du . | ||
| 2 |
Klikk på ellipseikonet ved siden av nettstedet du vil deaktivere, og klikk Merk som inaktiv. | ||
| 3 |
Klikk Ja for å bekrefte. Statusen for området endres til Ikke aktiv.
|
Aktivere et område
Slik aktiverer du et nettsted:
| 1 |
Fra navigasjonsfeltet i administrasjonsportalen velger du . |
| 2 |
Klikk på ellipseikonet ved siden av nettstedet du vil aktivere, og klikk på Gjenopprett. |
| 3 |
Klikk Ja for å bekrefte. Statusen for området endres til Aktiv.
|
Team
Et team er en gruppe personer som støtter en bestemt gruppe funksjoner. For eksempel støtte til gullkunder, administrasjon av fakturering og så videre. Et team består av agenter og er knyttet til et bestemt område.
Opprett et team
| 1 |
Fra navigasjonsfeltet i administrasjonsportalen velger du . | ||||||||||||||||||||||||||||||||||
| 2 |
Klikk + Nytt team. | ||||||||||||||||||||||||||||||||||
| 3 |
Angi følgende detaljer:
| ||||||||||||||||||||||||||||||||||
| 4 |
Klikk på Lagre. |
Vise et team
| 1 |
Fra navigasjonsfeltet i administrasjonsportalen velger du . |
| 2 |
Klikk ellipseikonet ved siden av teamet du vil vise, og klikk Vis. Du kan vise alle de konfigurerte detaljene. |
Redigere et team
| 1 |
Fra navigasjonsfeltet i administrasjonsportalen velger du . | ||||||||||||||||||||||||||||||||
| 2 |
Klikk på ellipseikonet ved siden av teamet du vil redigere, og klikk på Rediger. Du kan redigere følgende innstillinger:
| ||||||||||||||||||||||||||||||||
| 3 |
Klikk på Lagre. |
Deaktivere et team
Du kan ikke deaktivere team som er tilknyttet agenter eller aktive rutingstrategier. Når du prøver å deaktivere slike team, viser administrasjonsportalen en melding om at teamet ikke kan deaktiveres. Du kan klikke informasjonsikonet i meldingen for å vise listen over enheter som er tilknyttet et team.
Hvis du deaktiverer et team, ser du fremdeles Teams-siden som Ikke aktiv. Historiske rapporter viser også detaljer om deaktiverte team.
| 1 |
Fra navigasjonsfeltet i administrasjonsportalen velger du . | ||
| 2 |
Klikk på ellipseikonet ved siden av teamet du vil deaktivere, og klikk på Merk som inaktiv. | ||
| 3 |
Klikk Ja for å bekrefte. Statusen for teamet endres til Ikke aktiv.
|
Aktivere et team
| 1 |
Fra navigasjonsfeltet i administrasjonsportalen velger du . |
| 2 |
Klikk på ellipseikonet ved siden av teamet du vil aktivere, og klikk på Gjenopprett. |
| 3 |
Klikk Ja for å bekrefte. Statusen for teamet endres til Aktiv.
|
Brukere
Brukere av et kontaktsenter er agenter, ledere og ledere. En brukerprofil definerer en brukers tilgangsrettigheter for administrasjonsportalen. Administrasjonsportalmoduler gir brukere sanntidsinnsyn og kontroll over ressurser de er ansvarlige for.
En agentbrukerkonto må inneholde en brukerprofil som gir tilgang til Agent Desktop modulen, og må inkludere en skrivebordsprofil, som beskrevet i Skrivebordsprofiler. Agenter bruker Webex Contact Center Desktop til å administrere kundesamhandlinger og ledere for å administrere lederfunksjoner.
Du kan opprette og slette brukere via Control Hub. Management Portal synkroniserer brukere med kontaktsenterlisenser fra Control Hub, uavhengig av status. |
Som standard vises du bare aktive brukere. Hvis du vil vise inaktive brukere, merker du av for Vis inaktive brukere .
Vise detaljene til en bruker
| 1 |
Velg fra navigasjonsfeltet i administrasjonsportalen. | ||||||||||||||||||||||||||||||||||||||||||
| 2 |
Hvis du vil vise detaljene for en bruker, klikker du ellipseikonet ved siden av fornavnet, og deretter klikker du Vis. | ||||||||||||||||||||||||||||||||||||||||||
| 3 |
Du kan søke etter brukere ved å bruke én av følgende parametere:
Søkeresultatene viser 20 brukere per side. Skriv inn tre tegn i søkeboksen . Søkeresultatene viser brukerne som samsvarer med søkekriteriene. Følg ett av disse trinnene for å navigere på brukerlistesiden:
Du kan vise følgende detaljer om brukeren:
|
Redigere en bruker
| 1 |
Fra navigasjonsfeltet i administrasjonsportalen velger du . | ||||||||||||||||||||||||||||||||||||||||||||||||||||||||||||||||||||||||||
| 2 |
Hvis du vil redigere detaljene for en bruker, klikker du ellipseknappen ved siden av brukerens fornavn og klikker deretter Rediger. Du kan redigere følgende innstillinger:
Du kan redigere følgende innstillinger fra Cisco Webex Control Hub:
| ||||||||||||||||||||||||||||||||||||||||||||||||||||||||||||||||||||||||||
Eksportere elementer som er klargjort for en bruker
| 1 |
Velg fra navigasjonsfeltet i administrasjonsportalen. | ||||||||||||||||
| 2 |
Klikk ellipseikonet ved siden av et brukernavn, og klikk Excel eller PDF. Rapporten inneholder detaljer om følgende elementer:
|
Tilbakekalle API nøkkel for en bruker
| 1 |
Velg fra navigasjonsfeltet i administrasjonsportalen. |
| 2 |
Klikk på ellipseikonet ved siden av den nødvendige brukeren, og klikk på Tilbakekall API nøkkel. Det vises en melding om at du har tilbakekalt API-nøkkelen for brukeren.
Hvis du ikke tilordner en API nøkkel til profilen til denne brukeren, vises en feilmelding om at brukeren ikke har en API nøkkel. |
Oppdatere og laste opp agentmal
Slik laster du opp detaljene for flere agenter samtidig:
| 1 |
Velg fra navigasjonsfeltet i administrasjonsportalen. |
| 2 |
Hvis du vil laste ned malen, klikker du på Eksporter som CSV ( |
| 3 |
Klikk på Masseoppdatering ( |
| 4 |
Bla gjennom malen for agentoppdatering fra det lokale systemet, og velg malen. |
| 5 |
Klikk på Last opp. |
| 6 |
(Valgfritt) Kontroller statusen for opplasting fra masseoperasjoner i klargjøring. |
Brukerprofiler
Brukerprofiler bestemmer hvilke funksjoner som er tilgjengelige for en bruker i Cisco-kontaktsenteret.
Administrere en brukerprofil
Slik oppretter du en brukerprofil:
| 1 |
Fra navigasjonsfeltet i administrasjonsportalen velger du . |
| 2 |
Klikk på + Ny brukerprofil. |
| 3 |
Skriv inn detaljene i følgende faner, og klikk Lagre i hver fane. |
| 4 |
Fra siden Brukerprofiler kan du også gjøre følgende:
|
Generelle innstillinger
Når du konfigurerer en ny brukerprofil eller redigerer en eksisterende brukerprofil, kan du endre følgende innstillinger i kategorien Generelle innstillinger.
|
Parameter |
Beskrivelse | ||
|---|---|---|---|
|
Navn |
Skriv inn et navn for brukerprofilen. Når du kopierer en brukerprofil, legger systemet til ordene copy_of foran navnet på den opprinnelige brukerprofilen. Du kan beholde samme navn eller redigere det i henhold til dine krav. |
||
|
Beskrivelse |
(Valgfritt) Skriv inn en beskrivelse for profilen. |
||
|
Type profil |
Velg en type for å bestemme rettighetsnivået for denne profilen. For administrasjonsportalen er generisk profil- og modultilordning:
Du kan ikke redigere profiltypen senere. |
||
|
Status |
Du kan vise og endre denne innstillingen bare når du redigerer eller kopierer en brukerprofil. |
Modulinnstillinger
Du kan bruke brukerprofiler til å styre tilgangen til administrasjonsportalen. I kategorien Modulinnstillinger kan du angi tillatelser for administrasjonsportalmodulene. Du kan angi modultilgang når du oppretter en ny brukerprofil, eller redigere eller kopiere en eksisterende brukerprofil.
Modultilgang har følgende alternativer:
Hvis du klikker Alle for modultilgang, kan brukerprofilen få tilgang til alle modulene. Klikk Spesifikk hvis du bare vil gi brukeren tilgang til valgte moduler.
Du kan angi tilgang til følgende spesifikke moduler.
|
Innstilling |
Beskrivelse | ||
|---|---|---|---|
|
Ytterligere tilsynsfunksjoner |
Gjør det mulig for administratoren å administrere flere tilsynsfunksjoner for agentene. Hvis du vil aktivere følgende innstilling, klikker du på veksleknappen:
|
||
|
Agent Desktop |
Gir brukeren tilgang til skrivebordet. |
||
|
Overvåking av samtaler |
Tillater at brukeren stille overvåker kvaliteten på tjenesten som leveres til kunder på tvers av kontaktsentre for flere kilder. Brukeren kan overvåke en valgt kø, et valgt team, et område eller en valgt agent hvis du aktiverer samtaleovervåking for brukeren. Hvis du vil aktivere følgende innstillinger, klikker du på veksleknappen:
|
||
|
Call Recording (Innspilling av samtale) |
Tillater at brukeren tar opp alle aktive Webex kontaktsentersamtaler. Brukeren kan velge anropet fra en kø, et team, et område eller en agent, og angi varigheten samtalen skal tas opp for. |
||
|
Multimedia |
Tillater autoriserte brukere å velge en multimedieprofil for brukeren, som inkluderer alle typer medier, for eksempel tale, chat, e-post og sosialt. Hvis Multimedia ikke er aktivert, viser rullegardinlisten Multimedieprofil bare standard telefoniprofil når du redigerer detaljene viaKlargjøring > brukere . Brukere som abonnerer på Flex 3.0-planen, har tilgang til følgende: • Digitale kanaler - kun tilgang til chat og e-post • Sosiale kanaler - Tilgang til sosiale integrasjoner
|
||
|
Klargjøring |
Gir brukeren tilgang til Provisioning-modulen. Brukeren kan bare utføre klargjøringsaktiviteter for virksomheten hvis du velger Rediger i rullegardinlisten Klargjøring . Du kan kontrollere tilgangen for en administratorbruker til å utføre følgende klargjøringsaktiviteter for virksomheten:
|
||
|
Administrasjon av opptak |
Gir tilgang til Recording Management-modulen, som lar brukeren søke etter og spille av lydfiler som er tatt opp via funksjonen Webex Contact Center Call Recording. Du kan aktivere følgende tillatelser til Opptaksbehandling-modulen:
Denne innstillingen gir ledere tilgang til kontrollprogrammet for kvalitetsstyring via skrivebordet. |
||
|
Rapportering og Analytics |
Gir tilgang til modulen Rapportering og analyse. Modulen Rapportering og analyse lar brukeren segmentere, profilere og visualisere dataene i kontaktsentersystemer. Denne modulen bidrar også til å identifisere de viktigste variablene som påvirker produktivitet og ønskede forretningsresultater. Brukere kan konfigurere og endre Analyzer-skjemaene ved hjelp av denne modulen. Du kan gi brukeren tilgang til forretningsregler hvis du har aktivert visnings- eller redigeringstillatelser for modulen Rapportering og analyse. Med forretningsregler kan brukeren innlemme kundedata i det Webex kontaktsentermiljøet for tilpasset ruting og annen generell implementering. |
||
|
Ruting av ressurser |
Gir deg tilgang til det webbaserte brukergrensesnittet for administrasjon og konfigurering av samtalebehandlingsstrategier. Du kan opprette og planlegge globale strategier for samtaleruting og teamkapasitet og endre dem i sanntid som svar på endringer i forretningsdynamikken. Du kan aktivere følgende tillatelser til rutingstrategimodulen:
|
||
|
Gir deg tilgang til Flytkontroll-modulen basert på de valgte alternativene, for eksempel Ingen, Vis ogRediger . Du kan gi brukeren tilgang til å behandle skript for anropsflyt , og hvis du har aktivert tillatelsen Vis eller rediger for rutingstrategimodulen.
|
|||
|
Optimalisering av arbeidsstyrken |
Gir lederen tilgang til funksjonene for optimalisering av arbeidsstyrken for å administrere menneskelige ressurser. Ledere kan proaktivt analysere og administrere ressurser for å optimalisere tjenestenivået.
|
Tilgangsrettigheter
Du kan konfigurere følgende innstillinger fra kategorien Tilgangsrettigheter når du konfigurerer en ny brukerprofil eller redigerer en eksisterende brukerprofil:
-
Oppføringspunkt
-
Køer
-
Steder
-
Team
Fra rullegardinlisten velger du de bestemte enhetene som brukeren har tilgang til. Du kan velge Alle for å gi tilgang til alle enheter av denne typen.
Vise detaljene for en brukerprofil
| 1 |
Fra navigasjonsfeltet i administrasjonsportalen velger du . |
| 2 |
Klikk på ellipseikonet ved siden av en brukerprofil, og klikk på Vis. |
| 3 |
Du kan vise følgende detaljer: |
Redigere en brukerprofil
| 1 |
Fra navigasjonsfeltet i administrasjonsportalen velger du . |
| 2 |
Klikk på ellipseikonet ved siden av en brukerprofil du vil redigere, og klikk på Rediger. |
| 3 |
Du kan redigere detaljene i følgende kategorier og klikke Lagre i hver fane: |
Deaktivere en brukerprofil
Før du begynner
Slik deaktiverer du en brukerprofil:
| 1 |
Fra navigasjonsfeltet i administrasjonsportalen velger du . | ||
| 2 |
Klikk på ellipseikonet ved siden av en brukerprofil, og klikk på Merk som inaktiv. | ||
| 3 |
Klikk Ja for å bekrefte. Statusen for brukerprofilen endres til Ikke aktiv.
|
Aktivere en brukerprofil
| 1 |
Fra navigasjonsfeltet i administrasjonsportalen velger du . |
| 2 |
Klikk på ellipseikonet ved siden av brukerprofilen du vil aktivere, og klikk på Gjenopprett. |
| 3 |
Klikk Ja for å bekrefte. Statusen for brukerprofilen endres til Aktiv.
|
Kopiere en brukerprofil
Slik kopierer du en brukerprofil:
| 1 |
Fra navigasjonsfeltet i administrasjonsportalen velger du . |
| 2 |
Klikk ellipseikonet ved siden av en brukerprofil du vil kopiere, og klikk Kopier. |
| 3 |
Skriv inn detaljene i følgende faner, og klikk Lagre i hver fane. |
Arbeidstyper
Når du oppretter en inaktiv kode eller avslutningskode, knytter du den til en arbeidstype. Koder for arbeidstyper, gruppeinaktivitet og avslutningskoder i tilleggsrapporter.
Opprette en arbeidstype
Slik oppretter du en arbeidstype:
| 1 |
Fra navigasjonsfeltet i administrasjonsportalen velger du . | ||||||||
| 2 |
Klikk + Ny arbeidstype. | ||||||||
| 3 |
Skriv inn følgende detaljer, og klikk på Lagre:
|
Redigere en arbeidstype
Slik redigerer du en arbeidstype:
| 1 |
Fra navigasjonsfeltet i administrasjonsportalen velger du . | ||||||||||
| 2 |
Klikk på ellipseikonet ved siden av arbeidstypen du vil redigere, og klikk Rediger. Bortsett fra Type kan du redigere følgende innstillinger:
|
Deaktivere en arbeidstype
Du kan ikke deaktivere en arbeidstype hvis det er tilleggskoder som er knyttet til arbeidstypen. Når du prøver å deaktivere en slik arbeidstype, informerer en melding deg om at du ikke kan deaktivere arbeidstypen. Du kan klikke informasjonsikonet i meldingen for å vise listen over enheter du har knyttet til denne arbeidstypen.
Når du har deaktivert en arbeidstype, kan du fremdeles se den på Arbeidstyper-siden som Ikke aktive arbeidstyper. Historiske rapporter viser også detaljer om de deaktiverte arbeidstypene.
Slik deaktiverer du en arbeidstype:
| 1 |
Fra navigasjonsfeltet i administrasjonsportalen velger du . | ||
| 2 |
Klikk på ellipseikonet ved siden av arbeidstypen du vil deaktivere, og klikk Merk som inaktiv. | ||
| 3 |
Klikk Ja for å bekrefte. Statusen for arbeidstypen endres til Ikke aktiv.
|
Aktivere en arbeidstype
Slik aktiverer du en arbeidstype:
| 1 |
Fra navigasjonsfeltet i administrasjonsportalen velger du . |
| 2 |
Klikk ellipseikonet ved siden av arbeidstypen du vil aktivere, og klikk Gjenopprett. |
| 3 |
Klikk Ja for å bekrefte. Statusen for arbeidstypen endres til Aktiv.
|
Tilleggskoder
Inaktive koder eller avslutningskoder er to typer tilleggskoder. Agenter velger Idle- eller Wrap-Up-koder i Webex kontaktsenter Agent Desktop for å indikere at de er utilgjengelige eller har status for kundekontaktene. Inaktive koder angir vanligvis hvorfor en agent ikke er tilgjengelig for å ta kundekontakter, for eksempel under en lunsjpause eller et møte. Avslutningskoder angir resultatet av kundekontaktene, for eksempel at agenten eskalerte kontakten eller solgte en tjeneste.
Du knytter hver inaktiv kode eller avslutningskode til en arbeidstype. Arbeidstyper er verdier som systemet bruker til å gruppere koder for inaktivitet og avslutning i tilleggsrapporter. Hvis du vil ha mer informasjon, kan du se Opprette en arbeidstype.
Agenter kan bruke en inaktiv kode eller avslutningskode hvis du tilordner koden til profilen deres. Du må legge til minst én inaktiv kode og én avslutningskode i en skrivebordsprofil. Hvis du vil ha mer informasjon, kan du se Skrivebordsprofiler.
Hvis bedriften din bruker funksjonen for ekstern oppringing, anbefales det at du oppretter en avslutningskode, for eksempel |
Opprette koder for inaktivitet eller avslutningskode
Slik oppretter du en inaktiv kode eller avslutningskode:
| 1 |
Fra navigasjonsfeltet i administrasjonsportalen velger du . Siden Aux Codes Idle Codes vises. Hvis du vil vise listen over avslutningskoder, klikker du Fullføringskoder øverst på siden.
| ||||||||||||||
| 2 |
Klikk + Ny inaktiv kode eller + Ny avslutningskode. | ||||||||||||||
| 3 |
Skriv inn følgende detaljer, og klikk på Lagre.
|
Redigere koder for inaktivitet eller avslutning
| 1 |
Fra navigasjonsfeltet i administrasjonsportalen velger du . | ||||||||||||
| 2 |
Klikk på ellipseikonet ved siden av den inaktive koden eller avslutningskoden du vil redigere, og klikk på Rediger. | ||||||||||||
| 3 |
Skriv inn følgende detaljer, og klikk på Lagre.
|
Slett koder for inaktivitet eller avslutningskode
Du kan ikke slette den inaktive koden eller avslutningskoden som er angitt som standard. Du får beskjed om at du ikke kan deaktivere eller slette standard hjelpekode hvis du prøver å slette den. Du må sette en annen inaktiv kode eller avslutningskode til standard før du sletter den valgte avslutnings- eller inaktive koden. Se Redigere inaktive koder eller avslutningskoder for å endre standardinnstillingen.
| 1 |
Fra navigasjonsfeltet i administrasjonsportalen velger du . | ||
| 2 |
Klikk på ellipseikonet ved siden av inaktiv kode eller avslutningskode, og klikk Merk som inaktiv. | ||
| 3 |
Klikk Ja for å bekrefte. Statusen for den inaktive koden eller avslutningskoden endres til Ikke aktiv.
|
Skrivebordsprofiler
Skrivebordsprofil er en gruppe tillatelser og skrivebordsvirkemåter som du tilordner agenter og ledere. Hver skrivebordsprofil angir følgende tillatelser og innstillinger:
-
Overføring av kø
-
Agentkonsultasjon og overføring
-
Avslutnings- og inaktive koder
-
Tidsavbruddsverdier for avslutning
-
Agent automatisk tilgjengelig
-
Muligheter for oppringing
-
Muligheter for oppringingsnummer
-
Tilgang til agentens personlige statistikk
-
Automatisk svar
For rapporter i ruten APS (Agent Personal Statistics ) på Agent Desktop brukes innstillingene for skrivebordsprofil.
Opprette en skrivebordsprofil
Slik oppretter du en skrivebordsprofil:
| 1 |
Fra navigasjonsfeltet i administrasjonsportalen velger du Skrivebordsprofiler . |
| 2 |
Klikk på + Ny skrivebordsprofil og angi følgende innstillinger: |
Generell informasjon
Kategorien Generell informasjon viser følgende innstillinger.
|
Innstilling |
Beskrivelse | ||
|---|---|---|---|
|
Navn |
Skriv inn et navn på skrivebordsprofilen. Du kan opprette en skrivebordsprofil fra en kopi av en annen skrivebordsprofil. Når du kopierer en profil, gir systemet nytt navn til kopien. Kopinavnet består av navnet på profilen som kopien er laget fra, og ordene copy_of lagt til som prefiks. Du kan beholde navnet som systemet har tilordnet filen, eller gi den et nytt navn. |
||
|
Beskrivelse |
(Valgfritt) Skriv inn en beskrivelse for profilen. |
||
|
Status |
Denne innstillingen vises bare på Rediger-siden for å angi om profilen er aktiv.
|
||
|
Overordnet type |
Velg en overordnet type:
|
||
|
Overordnet navn |
Denne innstillingen er tilgjengelig hvis du velger Overordnet type som område. Velg området som denne skrivebordsprofilen er tilgjengelig for. |
||
|
Skjerm popups |
Klikk På eller Av for å angi om du vil tillate eksterne popup-skjermer. |
||
|
Automatisk svar |
Klikk Ja eller Nei for å angi om innkommende og utgående anrop på Agent Desktop må svare automatisk for en agent. Hvis du velger Ja, fungerer Autosvar i følgende scenarier: Scenario 1: På neste generasjons talemedieplattform bruker agenten Desktop som talekanalalternativ. Scenario 2: Alle følgende betingelser er oppfylt: Hvis du velger Ja, fungerer Autosvar når alle følgende betingelser finnes:
Når alle de foregående betingelsene finnes, besvares anrop automatisk for agenter med bare én enhet. Agenter med mer enn én enhet må svare på anrop manuelt. Innkommende anrop til en agent besvares automatisk og vises på Agent Desktop. Ved utgående anrop besvares agentens forgrening automatisk. Systemet starter ikke automatisk svar for samtidige ringedestinasjoner, eller hvis agenten viderekobler eller omdirigerer anropet.
|
Tilleggskoder
Siden Skrivebordsprofil > tilleggskoder viser innstillinger for avslutningskoder og inaktive koder og tillatelser som er knyttet til avslutning og agenttilgjengelighet.
|
Innstilling |
Beskrivelse |
|
Innstillinger for avslutning |
Når du klikker Automatisk avslutning med Tid av, og angir klokkeslettet, angir systemet automatisk standard avslutningskode etter at en agent har fullført en samtale. Agenten kan imidlertid velge en annen kode innenfor tidsperioden du angir her. Klikk på Manuell avslutning hvis du vil at agenten skal velge en avslutningskode etter å ha fullført en samtale. Ingen tidsavbrudd er knyttet til manuell avslutning. |
|
Agent tilgjengelig etter uteoppringing |
Klikk På hvis du vil at agenten skal gå inn i tilstanden Tilgjengelig etter å ha fullført og avsluttet et utgående anrop. Som standard blir en agent tilgjengelig etter det utgående anropet. Hvis agenten imidlertid ikke vil være tilgjengelig etter det utgående anropet, kan han eller hun velge en inaktiv tilstand fra rullegardinlisten Agenttilgjengelighetstilstand på skrivebordet før samtalen avsluttes. Klikk Av hvis du vil at agenten skal gå i inaktiv tilstand etter å ha fullført og avsluttet et utgående anrop. |
|
Tillat utvidelse for automatisk avslutning |
Klikk På hvis du vil at agenter skal avbryte den automatiske avslutningstiden og forlenge avslutningstiden. Når dette alternativet er satt til På, viser systemet alternativet Avbryt automatisk avslutning når agenten er i automatisk avslutningsmodus. |
|
Fullfør koder |
Angi avslutningskodene som agentene kan velge når de avslutter en kontakt:
Du må legge til standard avslutningskode i listen Valgte koder. Systemet bruker standardkoden når du har aktivert Automatisk avslutning i profilen til agenten. Disse agentene angir ikke avslutningskoder. |
|
Inaktive koder |
Angi inaktive koder som agentene kan velge i Agent Desktop:
Du må legge til standard inaktiv kode i Valgt-listen. Systemet bruker standardkoder i følgende scenarier:
|
Samarbeid
Siden Skrivebordsprofil > samarbeid viser følgende innstillinger:
|
Innstilling |
Beskrivelse | ||
|---|---|---|---|
|
Overføringsmål for inngangspunkt/kø |
Angi inngangspunktene eller køene som agentene kan velge fra rullegardinlisten Kø på Agent Desktop:
|
||
|
Fadderteam |
Angi gruppene som agentene kan velge fra rullegardinlisten Agent på Agent Desktop. Agenter kan rådføre seg med, opprette konferanser med og overføre samtaler til agentene fra teamene de velger.
|
||
|
Rådfør deg med køen |
Klikk På hvis du vil at agenten skal kunne velge en kø i rullegardinlisten Kø som et mål for en konsultasjon. Målet må være en innkommende Webex kontaktsenterkø.
|
Oppringingsplan
På siden Skrivebordsprofil kan du konfigurere innstillinger knyttet til utringing av agenter. Tabellen nedenfor beskriver disse innstillingene.
|
Innstilling |
Beskrivelse | ||
|---|---|---|---|
|
Utringing aktivert |
Hvis du vil at agenten skal kunne foreta utgående anrop, klikker du på feltet Utgått aktivert for å bytte til Ja. Hvis du ikke vil at agenten skal foreta utgående anrop, klikker du på feltet Utringing aktivert for å bytte til Nei. Denne innstillingen forhindrer at nummertastaturet vises på Agent Desktop.
|
||
|
Oppføringspunkt for utringing |
Hvis du setter Outdial aktivert til Ja, velger du et inngangspunkt som agenten kan bruke til å foreta utgående anrop fra rullegardinlisten i feltet Outdial Entry Point . |
||
|
Adressebok |
Velg en adressebok fra rullegardinlisten i Adressebok-feltet . En adressebok inneholder hurtigoppringingsnumrene som agenten kan velge mellom for å foreta ut- og konsultasjonsanrop. Hvis du setter Utringingsaktivert til Nei og du velger en adressebok, kan agenten velge et navn fra adresseboken for konsultasjoner og overføringer, men kan ikke foreta eksterne anrop. Velg Ingen hvis du ikke vil gjøre en adressebok tilgjengelig for agenten. Se Opprette en adressebok hvis du vil ha mer informasjon. |
||
|
Oppringingsplan aktivert |
Hvis du vil at agenten skal kunne foreta utgående ad hoc-anrop, klikker du på feltet Oppringingsplan aktivert for å bytte til Ja. Hvis du ikke vil at agenten skal kunne foreta utgående ad hoc-anrop, klikker du på feltet Oppringingsplan aktivert for å bytte til Nei. Når innstillingen Oppringingsplan aktivert er Nei og innstillingen Utringingsplan aktivert er Ja, kan agenten foreta et utgående anrop, men bare ved å velge en oppføring fra adresseboken eller skrive inn et navn fra adresseboken i feltet Angi nummer som skal ringes på nummertastaturet. |
||
|
Velg oppringingsplan |
Denne innstillingen vises bare hvis du setter Oppringingsplan aktivert til Ja. Velg én eller flere oppringingsplaner som systemet skal bruke til å validere oppringingsnumrene (DN) som agenten angir i feltet Angi nummer for å ringe . To standard oppringingsplaner er tilgjengelige. Du kan også opprette egendefinerte oppringingsplaner for bedriften. Standard oppringingsplaner er:
|
||
|
Utgangsanrop ANI |
Denne innstillingen vises bare hvis du setter Outdial aktivert til Ja. Fra rullegardinlisten i feltet Utgående ANI kan du eventuelt velge navnet som er knyttet til listen over telefonnumre som agenten kan bruke til å foreta et utgående anrop. Systemet bruker nummeret som agenten bruker som anroper-ID for samtalen. Hvis du vil ha mer informasjon, kan du se Opprette en ANI-kode for utringing. |
DN-validering av agent
Alternativsiden for skrivebordsprofil > talekanal viser følgende innstillinger.
|
Innstilling |
Beskrivelse | ||
|---|---|---|---|
| Alternativer for talekanal |
Agent DN – Tillater agenter å logge på ved hjelp av en DN Internnummer – Tillater agenter å logge på via et bestemt internnummer |
||
|
Validering for Agent DN |
Klikk Ubegrenset for å tillate agenter å bruke en hvilken som helst DN til å logge på via ledeteksten Stasjonslegitimasjon på Agent Desktop.
Klikk ett av følgende for å begrense DN som agenten kan angi:
|
||
|
Kriterier for validering |
Denne innstillingen vises bare hvis du setter Validering for agent DN til Valideringskriterier. Velg oppringingsplanen som skal brukes for DN-valideringen:
|
Agentstatistikker
Siden Skrivebordsprofil > Agentstatistikk viser følgende innstillinger.
|
Innstilling |
Beskrivelse | ||
|---|---|---|---|
|
Agentstatistikker |
Klikk På eller Av for å angi om du vil at agentene skal vise sin personlige statistikk i Agent Desktop. |
||
|
Køstatistikk |
Denne innstillingen angir om agenten kan vise statistikk for alle eller noen av køene i kategorien Personlig agentstatistikk. Gjør ett av følgende:
|
||
|
Statistikk for innloggede team |
Klikk På eller Av for å angi om agenten kan vise statistikk for teamet.
|
||
|
Gruppestatistikk |
Denne innstillingen angir om agenten kan vise statistikk for alle eller noen team i kategorien Personlig agentstatistikk. Gjør ett av følgende:
|
||
|
Tilgang til opptak |
Denne funksjonen støttes for øyeblikket ikke. Som standard er den satt til Nei. |
Agentterskler
Siden Agentterskler vises bare hvis bedriften bruker funksjonen Terskelvarsler. Denne siden inneholder innstillinger for å angi varslene som agenten kan vise i kategorien Personlig agentstatistikk på Agent Desktop.
Denne funksjonen støttes ikke. Aktivering eller deaktivering av Tillat agent-terskelen under leierinnstillinger for å vise agentterskelen på skrivebordsprofilsiden vil bli fjernet på en gang. |
Hvis bedriften bruker funksjonen Agentterskelvarsler, inneholder siden også innstillinger for å angi tersklene som er knyttet til agenten.
Hvis du vil ha mer informasjon, kan du se Terskelregler.
|
Innstilling |
Beskrivelse |
|---|---|
|
Terskelvarsler som kan vises for agenter |
Velg regler fra rullegardinlisten for å angi varslene du vil at agenten skal motta. Når en agent bryter en terskelregel, genererer systemet et varsel og viser det i kategorien Personlig agentstatistikk i Agent Desktop. |
|
Aktivere agentterskelvarsler |
Denne innstillingen vises bare hvis bedriften bruker funksjonen Agentterskelvarsler. Klikk På eller Av for å angi om du vil at agenten og lederen skal motta varsler når agenten bryter angitte terskelregler. Hvis agenten bryter en valgt regel, genererer systemet varselet og viser det i delen Agentterskelvarsler i kategorien Personlig agentstatistikk. Lederen mottar også varselet i sin Webex Contact Center Management Portal. |
|
Terskelvarsler |
Dette er tilgjengelig hvis du aktiverer terskelvarsler. Hvis terskelvarsler som kan vises for agent, er tilgjengelige, velger du reglene for å utløse varslene fra rullegardinlisten. Velg regler fra rullegardinlisten for å angi varslene du vil at agenten og lederen skal motta. |
Tidsavbrudd for agent
Med Tidsavbrudd for agent kan du automatisk logge av en agent fra skrivebordet etter å ha vært inaktiv i den angitte tiden. En agent anses som inaktiv hvis den ikke utfører noen aktivitet på Agent Desktop mens den er inaktiv. Agentaktivitet omfatter håndtering av kontakter, arbeid med egendefinerte kontrollprogrammer eller utføring av oppgaver på Agent Desktop.
|
Innstilling |
Beskrivelse |
|
Tidsavbrudd for inaktivitet på skrivebordet |
Velg en innstilling for tidsavbrudd ved inaktivitet for en agent fra følgende alternativer: Standardverdi: Velg dette for å arve verdiene som er angitt i Innstillinger for tidsavbrudd på konfigurasjonen på leiernivå. Egendefinert verdi: Skriv inn verdien i minutter for å angi tidsavbrudd for inaktivitet. Skriv inn en verdi fra 3 til 10 000 minutter i tekstboksen. Dette overstyrer verdien som er angitt i Tidsavbruddsinnstillinger på konfigurasjonen på leiernivå. |
Vise detaljene for en skrivebordsprofil
| 1 |
Velg Skrivebordsprofiler fra navigasjonsfeltet i administrasjonsportalen. |
| 2 |
Klikk på ellipseikonet ved siden av skrivebordsprofilen du vil vise, og klikk på Vis. Du kan vise følgende detaljer: |
| 3 |
(Valgfritt) Klikk på Rediger i hver kategori for å redigere innstillingene. |
Redigere en skrivebordsprofil
| 1 |
Fra navigasjonsfeltet Webex kontaktsenterportal velger du Klargjøring. |
| 2 |
Velg Skrivebordsprofiler. Siden Skrivebordsprofiler vises. Denne siden viser en liste over skrivebordsprofiler. |
| 3 |
Klikk på ellipseikonet ved siden av skrivebordsprofilen du vil redigere, og klikk på Rediger. Du kan redigere følgende detaljer: |
Kopiere en skrivebordsprofil
| 1 |
Velg Klargjøring > Skrivebordsprofiler fra navigasjonsfeltet i administrasjonsportalen. |
| 2 |
Klikk på ellipseikonet ved siden av skrivebordsprofilen du vil kopiere, og klikk på Kopier. Du kan redigere følgende detaljer i den kopierte skrivebordsprofilen: |
| 3 |
(Valgfritt) Klikk på Rediger i hver kategori for å redigere innstillingene. |
Deaktivere en skrivebordsprofil
Du kan ikke deaktivere en skrivebordsprofil hvis du knytter den til andre enheter, for eksempel oppringingsnumre eller andre rutingsstrategier. Når du prøver å deaktivere disse skrivebordsprofilene, får du en feilmelding. Klikk informasjonsikonet på slutten av meldingen for å vise listen over alle tilknyttede enheter.
Når du har deaktivert en skrivebordsprofil, kan du fremdeles se den på siden Skrivebordsprofiler som Ikke aktiv. Historiske rapporter viser også detaljer om den deaktiverte skrivebordsprofilen.
| 1 |
Velg Klargjøring > Skrivebordsprofiler fra navigasjonsfeltet i administrasjonsportalen. | ||
| 2 |
Klikk på ellipseikonet ved siden av en skrivebordsprofil, og klikk på Merk som inaktiv. | ||
| 3 |
Klikk Ja for å bekrefte. Statusen for skrivebordsprofilen endres til Ikke aktiv.
|
Aktivere en skrivebordsprofil
| 1 |
Velg Klargjøring > Skrivebordsprofiler fra navigasjonsfeltet i administrasjonsportalen. |
| 2 |
Klikk på ellipseikonet ved siden av en skrivebordsprofil med statusen Ikke aktiv, og klikk på Gjenopprett. |
| 3 |
Klikk Ja for å bekrefte. Statusen for skrivebordsprofilen endres til Aktiv.
|
Adressebøker
Adressebøker inneholder oppføringer med telefonnumre. I stedet for å skrive inn et nummer manuelt når de starter en samtale, kan agenter bruke adresseboken til å velge en oppføring som skal ringes. Agenter kan få tilgang til en adressebok etter at du har lagt den til i skrivebordsprofilen. Hvis du vil ha mer informasjon, kan du se Oppringingsplan i skrivebordsprofiler.
Du kan opprette adressebøker som er tilgjengelige for alle områder eller bare for et bestemt område. Verdien for Maksimal adressebok i leierinnstillingene for bedriften bestemmer hvor mange adressebøker du kan opprette. Hvis du vil ha mer informasjon, kan du se Leierinnstillinger.
Når en adressebok oppdateres, må administratoren informere agentene om å laste bowseren på nytt eller logge av og på igjen for å vise oppdateringene. |
Opprette en adressebok
Slik oppretter du en ny adressebok:
| 1 |
Velg fra navigasjonsfeltet i administrasjonsportalen. | ||||||||||
| 2 |
Klikk + Ny adressebok. | ||||||||||
| 3 |
Skriv inn følgende detaljer, og klikk på Lagre.
| ||||||||||
| 4 |
(Valgfritt) I oppføringslisten klikker du på + ikonet for å legge til nye oppføringer i adresseboken. | ||||||||||
| 5 |
Skriv inn følgende detaljer i dialogboksen Legg til adressebok :
|
Redigere en adressebok
| 1 |
Velg fra navigasjonsfeltet i administrasjonsportalen. | ||||||||
| 2 |
Klikk ellipseknappen ved siden av adresseboken du vil redigere, og klikk Rediger. Du kan redigere følgende felt i kategorien Generelle innstillinger:
| ||||||||
| 3 |
Klikk redigeringsknappen under kolonnen Handling under Handling i delen Oppføringsliste for å redigere en oppføring. | ||||||||
| 4 |
Du kan redigere følgende i dialogboksen Rediger adressebok :
| ||||||||
| 5 |
(Valgfritt) Klikk Slett under Handling-kolonnen under Oppføringsliste for å slette en oppføring. | ||||||||
| 6 |
(Valgfritt) Klikk på + ikonet for å legge til en ny oppføring i oppføringslisten. | ||||||||
| 7 |
Klikk på Lagre. |
Slette en adressebok
Du kan ikke slette en adressebok hvis du knytter den til andre enheter, for eksempel skrivebordsprofil. Når du prøver å slette disse adressebøkene, får du en feilmelding. Klikk informasjonsikonet på slutten av meldingen for å vise listen over alle tilknyttede enheter.
| 1 |
Velg fra navigasjonsfeltet i administrasjonsportalen. |
| 2 |
Klikk ellipseikonet ved siden av adresseboken du vil slette, og klikk Slett. |
| 3 |
Klikk Ja for å bekrefte. |
Utgående automatisk nummeridentifikasjon (ANI)
Funksjonen ANI (Outdial Automatic Number Identification) lar en agent velge et telefonnummer som anroper-ID for et utgående anrop.
Hvis du vil gjøre en outdial ANI-liste tilgjengelig for en agent, legger du til ANI-listen for utgående anrop i en skrivebordsprofil og tilordner profilen til agenten. Hvis du vil ha mer informasjon, kan du se Skrivebordsprofiler.
Opprette en Outdial ANI
Slik oppretter du en outdial ANI:
| 1 |
Fra navigasjonsfeltet i administrasjonsportalen velger du . | ||||||||
| 2 |
Klikk + Ny Outdial ANI. | ||||||||
| 3 |
Skriv inn følgende detaljer i delen Generelle innstillinger :
| ||||||||
| 4 |
Klikk på + ikonet i delen Outdial ANI Entry List for å legge til en ny outdial ANI-oppføring. | ||||||||
| 5 |
Skriv inn følgende detaljer i dialogboksen Legg til outdial ANI :
| ||||||||
| 6 |
Gjenta trinn 5 og trinn 6 for å legge til en annen outdial ANI-oppføring i listen. | ||||||||
| 7 |
Klikk på Lagre. Nylig lagt oppføringer er i Outdial ANI Entry List delen. |
Redigere en ANI for utgående
Slik redigerer du en ANI:
| 1 |
Fra navigasjonsfeltet i administrasjonsportalen velger du |
| 2 |
Klikk på ellipseikonet ved siden av det utgående ANI-ani du vil redigere, og klikk på Rediger. |
| 3 |
Du kan redigere følgende:
|
| 4 |
Klikk på Lagre. |
Slette en ANI for utgående
Du kan ikke slette et ANI for ekstern oppringing hvis du har knyttet det til en enhet, for eksempel en skrivebordsprofil. |
Slik sletter du en ANI for utelatt:
| 1 |
Fra navigasjonsfeltet i administrasjonsportalen velger du |
| 2 |
Klikk på ellipseikonet ved siden av ANI for utgående ANI som du vil slette, og klikk på Slett. |
| 3 |
Klikk Ja for å bekrefte. |
Oppringingsplaner
På siden Oppringingsplan kan du definere valideringskriterier for:
-
Oppringingsnummer (DN) som en agent bruker til å logge på Agent Desktop.
-
DN som en agent bruker for utringing.
Hvis du oppfyller valideringsforutsetningene, validerer systemet DN-er som agenter angir i skrivebordsmiljøet, mot syntaksreglene som er definert i én eller flere oppringingsplaner. Tabellen nedenfor beskriver valideringsforutsetningene.
|
DN-bruk |
Forutsetninger for validering | ||
|---|---|---|---|
|
Agent Desktop pålogging |
Konfigurer skrivebordsprofiler > Agent DN-validering på følgende måte:
|
||
|
Ringe ut anrop |
Konfigurer skrivebordsprofiler> oppringingsplan på følgende måte:
|
Hvis du tillater agenter å angi DN-er uten å kreve validering, og oppføringene ikke samsvarer med gyldig syntaks, avviser skrivebordet pålogginger, og utgående anrop mislykkes. |
Du kan velge mellom to standard oppringingsplaner og opprette nye oppringingsplaner. Standard oppringingsplaner er:
-
OSS
-
Hvilket som helst format
Standard amerikansk oppringingsplan godtar oppføringer som:
-
1-800-555-1234
-
1 (800) 555-1234
-
18005551234
-
18005551234,,,222
I dette eksemplet angir komma pauser før et internnummer angis.
Standard oppringingsplan for alle formater godtar oppføringer som:
-
123
-
5551234
-
555-1234
-
8005551234
-
1800FLOWERS
-
bruce.matthews
Du kan bruke oppringingsplanen for hvilket som helst format til å validere en DN, den første delen av en e-postadresse eller en Session Initiation Protocol (SIP) URI (Uniform Resource Identifier). |
Alle oppringingsplaner krever et regulært uttrykk for at systemet skal gjenkjenne hva som definerer en gyldig oppføring. Det regulære uttrykket omfatter syntaksreglene som systemet bruker til å tolke det som er gyldig.
Du kan opprette separate oppringingsplaner med passende regulære uttrykk for å angi den nødvendige syntaksen for:
-
DN som en agent bruker til å logge på popup-vinduet Legitimasjon for skrivebordsstasjon .
-
DN en agent angir i feltet Angi nummer for å ringe på det stasjonære tastaturet.
Du kan eventuelt angi et prefiks og tegn som systemet må fjerne fra oppføringen på nummertastaturet.
De vanlige uttrykkene for standard oppringingsplaner er beskrevet i delene nedenfor. Du kan referere til syntaksreglene som er beskrevet i disse delene, for å veilede deg i formuleringen av regulære uttrykk for oppringingsplanene du oppretter.
For et utgående anrop utfører systemet følgende trinn for å fastslå gyldigheten av en oppføring en agent foretar i feltet Angi nummer til anrop på det stasjonære tastaturet:
-
Fjern tegnene som er angitt i feltet Strippede tegn i oppringingsplanen , fra oppføringen i feltet Angi nummer til anrop .
I standardoppringingsplanene for USA og Alle formater er de angitte strippede tegnene venstre parentes, høyre parentes, mellomrom og bindestrek.
-
Valider den resulterende oppføringen i henhold til kriteriene som er definert i det regulære uttrykket for den valgte oppringingsplanen. Hvis oppføringen oppfyller kriteriene, anses den som gyldig.
-
Hvis oppføringen er ugyldig, venter du foran oppføringen som er angitt i Prefiks-feltet .
I den amerikanske oppringingsplanen er det angitte prefikset nummer 1.
-
Valider resultatoppføringen i henhold til det definerte regulære uttrykket på nytt.
Regulært uttrykk for standard amerikansk oppringingsplan
Det regulære uttrykket som er angitt for den amerikanske oppringingsplanen, er:
1[0-9]{3}[2-9][0-9]{6}([,]{1,10}[0-9]+){0,1}
Nedenfor følger en beskrivelse av hva dette regulære uttrykket angir.
-
Det første sifferet må være 1.
-
Tre sifre i området 0–9 må følge.
{3} betyr 3 sifre i det foregående området [0-9]
-
Ett siffer i området 2-9 må følge.
-
Seks sifre i området 0-9 må følge.
{6} betyr seks sifre i det foregående området [0-9]
-
Null eller én forekomst av følgende sekvens kan følge: mellom ett og ti komma [,] etterfulgt av ett eller flere sifre [0-9].
{1,10} betyr én til ti pauser, som angitt av ett komma [,] per pause
+ betyr ett eller flere sifre i det foregående området [0-9]
{0,1} betyr null eller én forekomst av sekvensen av pauser [,] etterfulgt av ett eller flere sifre i det foregående området [0-9]
Regulært uttrykk for standard oppringingsplan for alle formater
Det regulære uttrykket som er angitt for oppringingsplanen for ethvert format , er:
([0-9a-zA-Z]+[-._])*[0-9a-zA-Z]+
Nedenfor følger en beskrivelse av hva dette regulære uttrykket angir.
-
Nummertastaturoppføringen kan starte med null eller flere sett av følgende sekvens:
Ett eller flere alfanumeriske tegn [0-9a-zA-Z] etterfulgt av én bindestrek, punktum eller understrekingstegn [-._].
-
+ betyr ett eller flere alfanumeriske tegn i det foregående området [0-9a-zA-Z]
-
* betyr null eller mer av den foregående sekvensen med alfanumeriske tegn [0-9a-zA-Z] etterfulgt av én bindestrek, punktum eller understrekingstegn [-._].
-
-
Ett eller flere alfanumeriske tegn [0-9a-zA-Z] må følge.
Opprette en oppringingsplan
Før du begynner
| 1 |
Velg Klargjøring> . Siden Oppringingsplan vises. Denne siden viser en liste over eksisterende oppringingsplaner. | ||||||||||
| 2 |
Klikk + Ny oppringingsplan. | ||||||||||
| 3 |
Konfigurer følgende innstillinger.
| ||||||||||
| 4 |
Klikk på Lagre. |
Redigere en oppringingsplan
Før du begynner
| 1 |
Velg Klargjøring> . Siden Oppringingsplan vises. Denne siden viser en liste over eksisterende oppringingsplaner. | ||||||||||
| 2 |
Klikk på ellipseikonet ved siden av oppringingsplanen du vil redigere, og velg Rediger. Siden Rediger oppringingsplan vises.
| ||||||||||
| 3 |
Du kan redigere innstillingene som er beskrevet i tabellen nedenfor. Når du er ferdig med å redigere, klikker du Lagre.
|
Slette en oppringingsplan
Før du begynner
-
Du må ha administratorrettigheter for å fullføre denne prosedyren.
-
Før du sletter en oppringingsplan, må du kontrollere at den ikke er klargjort for en skrivebordsprofil eller brukes til å validere en agents påloggingsnummer (DN). Hvis du ikke kan slette en oppringingsplan, kontakter du den fullstendige administratoren.
| 1 |
Fra navigasjonsfeltet i administrasjonsportalen velger du Siden Oppringingsplan vises. Denne siden viser en liste over alle eksisterende oppringingsplaner. |
| 2 |
Klikk på ellipseikonet ved siden av oppringingsplanen du vil slette, og velg Slett. Hodene opp! Dialogboksen vises.
|
| 3 |
Klikk Ja for å bekrefte. |
Globale variabler
Globale variabler er egendefinerte variabler definert i Klargjøring-modulen og tilgjengelige i hele flyten. Flytutviklere kan legge til globale variabler i flyten etter behov. Hvis du vil ha mer informasjon, kan du se Globale variabler.
Globale variabler er spesifikke for talekanalen Webex Contact Center. De samler inn én av følgende typer dataverdier:
-
Data angitt av innringer: Data som en kunde angir ved hjelp av IVR under en samtale, for eksempel et kontonummer.
-
Agentangitte data: Data som en agent legger inn i Samhandlingskontroll-ruten på skrivebordet under en aktiv samtale med en kunde, for eksempel et saksnummer eller en tiltakskode.
Du kan opprette et ubegrenset antall globale variabler. Du kan imidlertid bare aktivere opptil 100 globale variabler for rapportering om gangen.
Hvis du vil ha mer informasjon, kan du se Opprette en global variabel.
Som standard vises du bare aktive globale variabler. Hvis du vil vise inaktive globale variabler, merker du av for Vis inaktive globale variabler .
|
Systemdefinerte variabler
Systemdefinerte variabler er de forhåndsdefinerte globale variablene som brukes av Webex Contact Center.
Du kan redigere de systemdefinerte variablene i Klargjøring-modulen. Men du kan ikke opprette eller deaktivere systemdefinerte variabler. |
Webex Contact Center bruker følgende systemdefinerte variabler:
-
Global_FeedbackSurveyOptin: Indikerer om kunden velger å delta i (opt-in) eller ikke delta i (opt-out) en undersøkelse etter samtalen. Variabeltypen er definert som Streng , mens standardverdien ikke erinitialisert
, noe sombetyr at det ikke finnes noen startverdi. -
Global_Language: Angir språket en kunde bruker i flyten. Variabeltypen er definert som Streng, og standardverdien er
en-US.Hvis du vil ha mer informasjon, kan du se Webex Experience Management Språkstøtte. -
Global_VoiceName: Angir det utdatainnspilte navnet som brukes i flyten. Variabeltypen er definert som Streng, mens standardverdien erAutomatisk
. Når verdien erAutomatisk, velger Google Dialogflow talenavnet for et gitt språk.
Opprette en global variabel
| 1 |
Fra navigasjonsfeltet i administrasjonsportalen velger du . | ||||||||||||||
| 2 |
Klikk + Ny global variabel. Vinduet Global variabel vises.
| ||||||||||||||
| 3 |
Skriv inn et navn på variabelen.
| ||||||||||||||
| 4 |
Skriv inn en beskrivelse for variabelen. | ||||||||||||||
| 5 |
Velg én av følgende typer fra rullegardinlisten Variabeltype , og angi variabelverdien.
| ||||||||||||||
| 6 |
(Valgfritt) Deaktiver veksleknappen Status for å gjøre variabelen Ikke aktiv. | ||||||||||||||
| 7 |
(Valgfritt) Aktiver veksleknappen Lag rapporteringsplikt for å vise variabelen i analysatoren for rapporteringsformål.
| ||||||||||||||
| 8 |
(Valgfritt) Aktiver veksleknappen Gjør agent synlig for å vise variabelen på skrivebordet sammen med verdien som er angitt som en del av flyten. Når du aktiverer veksleknappen Gjør agent synlig , vises følgende konfigurasjoner:
| ||||||||||||||
| 9 |
Klikk på Lagre. |
Redigere en global variabel
Slik redigerer du en global variabel:
| 1 |
Fra navigasjonsfeltet i administrasjonsportalen velger du . | ||
| 2 |
Klikk på ellipseikonet ved siden av den nødvendige globale variabelen, og klikk på Rediger. | ||
| 3 |
Gjør de nødvendige endringene og klikk Lagre.
|
Deaktivere en global variabel
| 1 |
Fra navigasjonsfeltet i administrasjonsportalen velger du . | ||
| 2 |
Klikk på ellipseikonet ved siden av den globale variabelen du vil deaktivere, og klikk på Merk som inaktiv. | ||
| 3 |
Klikk Ja for å bekrefte. Statusen for den globale variabelen endres til Ikke aktiv.
|
Aktivere en global variabel
| 1 |
Fra navigasjonsfeltet i administrasjonsportalen velger du . |
| 2 |
Klikk på ellipseikonet ved siden av den nødvendige globale variabelen, og klikk på Gjenopprett. |
| 3 |
Klikk Ja for å bekrefte. Statusen endres fra Ikke aktiv til Aktiv. |
Multimedia Profiler
Hvis administratoren aktiverer multimedia for bedriften, kan du tilordne hver agent en multimedieprofil. Hver profil angir antallet av hver medietype, for eksempel e-post, chat eller telefon, som agenten kan behandle samtidig.
Den valgfrie multimediefunksjonen gjør det mulig for Webex Contact Center-systemet å administrere rutingstrategier for e-post-, telefon- og chatkontakter.
Du kan tilordne multimedieprofiler til områder, arbeidsgrupper eller enkeltagenter. Som standard tilordner systemet Default_Telephony_Profile til hvert område. Du kan ikke redigere eller slette denne profilen, men kan tilordne en annen multimedieprofil til området på nytt.
Alle gruppene under et område har samme multimedieprofil som området, med mindre du tilordner en annen profil til gruppene. På samme måte har alle agentene under teamene samme profil som teamet, med mindre du endrer profilen for agentene.
Opprette en multimedieprofil
Slik konfigurerer du en multimedieprofil:
| 1 |
Fra navigasjonsfeltet i administrasjonsportalen velger du |
| 2 |
Klikk + Ny multimedieprofil. |
| 3 |
Gjør dette: |
| 4 |
Klikk på Lagre. |
Vise detaljene for en multimedieprofil
| 1 |
Fra navigasjonsfeltet Webex kontaktsenterportal velger du Klargjøring. |
| 2 |
Klikk på ellipseikonet ved siden av en multimedieprofil, og klikk på Vis. |
| 3 |
(Valgfritt) Klikk Rediger for å endre innstillingene. Hvis du vil ha mer informasjon, kan du se Redigere en multimedieprofil. |
| 4 |
(Valgfritt) Klikk Slett for å deaktivere innstillingene. Hvis du vil ha mer informasjon, se Deaktivere en multimedieprofil. |
Redigere en multimedieprofil
| 1 |
Fra navigasjonsfeltet i administrasjonsportalen velger du . |
| 2 |
Klikk på ellipseikonet ved siden av en multimedieprofil, og klikk på Rediger. |
| 3 |
Gjør dette: |
| 4 |
Klikk på Lagre. |
Deaktivere en multimedieprofil
Du kan ikke deaktivere en multimedieprofil hvis du knytter den til en enhet. |
| 1 |
Fra navigasjonsfeltet i administrasjonsportalen velger du . | ||
| 2 |
Klikk ellipseikonet ved siden av multimedieprofilen du vil deaktivere, og klikk Merk som inaktiv. | ||
| 3 |
Klikk Ja for å bekrefte. Statusen for multimedieprofilen endres til Ikke aktiv.
|
Aktivere en multimedieprofil
| 1 |
Fra navigasjonsfeltet i administrasjonsportalen velger du . |
| 2 |
Klikk på ellipseikonet ved siden av en multimedieprofil med statusen Ikke aktiv, og klikk på Gjenopprett . |
| 3 |
Klikk Ja for å bekrefte. Statusen for multimedieprofilen endres til Aktiv.
|
Skrivebordsoppsett
Funksjonen Skrivebordsoppsett lar deg konfigurere Webex Contact Center Desktop i henhold til dine forretningskrav. Du kan tilpasse elementer som logo, tittel og widgets. Hvis du vil ha en fullstendig liste over elementer du kan tilpasse, kan du se Definere et egendefinert skrivebordsoppsett. Du kan opprette et skrivebordsoppsett og tilordne det til et team. Dette oppsettet genererer agentopplevelsen på skrivebordet for alle agenter som logger på som en del av teamet.
Det finnes to typer oppsett:
-
Global utforming: Dette oppsettet er et systemgenerert oppsett som tilordnes som standard når du oppretter et team. Hvis du vil ha mer informasjon, kan du se Opprette et team. Når du oppretter et team, angis det globale oppsettet automatisk som skrivebordsoppsett for teamet. Du kan ikke slette dette oppsettet.
-
Egendefinert oppsett: Et oppsett som gir en tilpasset skrivebordsopplevelse. Du kan opprette et egendefinert oppsett for ett eller flere team.
Hvis du tilordner et nytt skrivebordsoppsett når en agent er logget på, må agenten laste siden på nytt for å se det nye oppsettet. |
Webex Contact Center Desktop støtter tre personligheter:
-
Agent
-
Tilsynsperson
-
Overordnet og en agent
JSON-layoutfilen har separate seksjoner for hver av personasene. Administratoren bør konfigurere innstillingene for hver profil i den tilsvarende delen av JSON-layoutfilen. Hvis du vil ha mer informasjon om en JSON-eksempeloppsettfil, kan du se Egenskaper på øverste nivå for JSON-oppsett.
Når Cisco legger til en ny funksjon i skrivebordsoppsettet, oppdateres det uendrede oppsettet automatisk med de nye funksjonene. Det oppdaterte skrivebordsoppsettet blir automatisk tilgjengelig for eksisterende arbeidsgrupper som bruker det uendrede skrivebordsoppsettet. Skrivebordsbrukere som bruker det uendrede skrivebordsoppsettet, mottar de nye layoutbaserte funksjonene når de logger på eller laster inn nettleseren på nytt.
Hvis du bruker |
Opprette et skrivebordsoppsett
Slik oppretter du et egendefinert skrivebordsoppsett:
Før du begynner
| 1 |
Velg fra navigasjonsfeltet i administrasjonsportalen. | ||||||||||||||
| 2 |
Klikk Nytt oppsett. | ||||||||||||||
| 3 |
Angi følgende detaljer:
| ||||||||||||||
| 4 |
Last opp JSON-filen du tilpasset for å definere det egendefinerte skrivebordsoppsettet.
| ||||||||||||||
| 5 |
Hvis det opplastede egendefinerte oppsettet inneholder valideringsfeil, klikker du Gjenopprett for å gjenopprette standardoppsettet. | ||||||||||||||
| 6 |
Klikk Lagre for å lagre konfigurasjonen. Viktig: Hvis du vil kontrollere layoutopplevelsen, kan du se Vise layoutopplevelsen på skrivebordet. |
Vise layoutopplevelsen på skrivebordet
| 1 |
Opprett et testteam. Hvis du vil ha mer informasjon, kan du se Opprette et team. |
| 2 |
Tilordne deg selv til testteamet. |
| 3 |
Velg Skrivebord Agent Desktop franavigasjonsfeltet i administrasjonsportalen. |
| 4 |
Velg testteamet og valider opplevelsen. |
Definere et egendefinert skrivebordsoppsett
Dette emnet beskriver hvordan du oppretter et egendefinert oppsett ved å redigere JSON-filen, og inneholder eksempler på brukstilfeller for å komme i gang med kontrollprogrammer som kontrollprogrammet Customer Experience Management Metrics og kontrollprogrammet Customer Experience Journey.
Før du begynner
Følgende er gode å ha ferdigheter for å tilpasse skrivebordsoppsettet:
-
Forståelse av HTML-strukturen
-
Forståelse av dokumenttremodellen i en nettleser
-
Forståelse av JSON-formatet
Oversikt over skrivebordsoppsett
I skrivebordet finnes det to typer widgeter – iframe-baserte og webkomponentbaserte. Toppteksten, navigasjonen (egendefinert side), det vedvarende området, det hodeløse området og aux-panelet er området som kan tilpasses på skrivebordet. Dette er ikke widgets.
Listen nedenfor viser hvilke mellomrom du kan konfigurere. Bildene illustrerer utformingen av skrivebordet:
-
Tittel- og logoområde: Dette området viser logoen og navnet Webex kontaktsenter (standard) øverst til venstre på skjermen.
-
Horisontalt topptekstområde: Dette området har et konfigurerbart område som er fylt med tilpassede widgets. Disse widgetene kan for eksempel vise innebygd informasjon og rullegardinmenyer. Siden høyden på denne toppteksten bare er 64 piksler, kan ikke widgethøyden krysse toppteksthøyden.
-
Arbeidsområde : Dette området endres i henhold til valget i navigasjonsfeltet eller når en agent samhandler med kunder. Når en agent er i en samtale, viser dette området ruten Samhandlingskontroll og tilleggsinformasjon (som inkluderer egendefinerte widgeter og faste widgeter). Når en agent kommuniserer via e-post, chat eller sosiale kanaler, viser dette området arbeidsområdet og ruten for tilleggsinformasjon (som inkluderer området for vedvarende widget).
Egendefinert side vises i skrivebordsgrensesnittet i arbeidsområderuten. Du kan få tilgang til den egendefinerte siden gjennom ikoner i navigasjonsfeltet. Hver egendefinerte side kan inneholde én eller flere egendefinerte widgeter.
Egendefinert widget er et tredjepartsprogram som er konfigurert i JSON-oppsettet. Du kan plassere det egendefinerte kontrollprogrammet på den egendefinerte siden, i den egendefinerte kategorien (ruten Tilleggsinformasjon) eller på den vannrette toppteksten på skrivebordet.
-
Navigasjonsfeltområde : Bruk dette området til å legge til navigasjonselementer for å få tilgang til egendefinerte sider.
Egenskaper på øverste nivå for JSON-oppsett
Roller
Standard JSON-oppsett har følgende tre roller.
-
Agent – For å angi at skrivebordsoppsettet skal vises når en agent logger på Webex Contact Center Desktop for å håndtere agentaktiviteter.
-
Veileder – For å angi at skrivebordsoppsettet skal vises når en leder logger på skrivebordet for Webex Contact Center for bare å håndtere lederfunksjoner.
Når en leder logger på skrivebordet, brukes skrivebordsoppsettet som er angitt for hovedgruppen. Hvis du ikke stiller med et hovedteam, gjelder det globale oppsettet. APS-rapporter er deaktivert som standard.
-
supervisorAgent – For å angi at skrivebordsoppsettet skal vises når en leder logger på Webex Contact Center Desktop for å håndtere både lederfunksjoner og agentaktiviteter.
Du kan enten legge til eller endre widgets for hver rolle i den tilsvarende personaen til den relevante JSON-layoutfilen. |
Følgende er egenskapene på øverste nivå for JSON-oppsett basert på rollen:
{ "agent": { "versjon": "0.1.0", "appTitle": "Webex Contact Center", "logo": "", "taskPageIllustration": "https://www.abc.com/image/logo.jpg", "stopNavigateOnAcceptTask": false, "dragDropEnabled": false, "notificationTimer": 8, "maximumNotificationCount": 3, "browserNotificationTimer": 8, "wxmConfigured": false, "desktopChatApp": { "webexConfigured": false, } "headerActions": ["outdial", "notification"], "area": { "advancedHeader": { ... }, "panel": { ... }, "navigasjon": { ... }, "vedvarende": { ... }, "hodeløs": { ... } }, }, "supervisor": { "version": "0.1.0", "appTitle": "Webex Contact Center", "logo": "", "taskPageIllustration": "https://www.abc.com/image/logo.jpg", "stopNavigateOnAcceptTask": false, "dragDropEnabled": false, "notificationTimer": 8, "maximumNotificationCount": 3, "browserNotificationTimer": 8, "wxmConfigured": false, "desktopChatApp": { "webexConfigured": false, } "headerActions": ["outdial", "notification"], "area": { "advancedHeader": { ... }, "panel": { ... }, "navigasjon": { ... }, "vedvarende": { ... }, "hodeløs": { ... }, "hjemmeside": { ... } }, } "supervisorAgent": { "version": "0.1.0", "appTitle": "Webex Contact Center", "logo": "", "taskPageIllustration": "https://www.abc.com/image/logo.jpg", "stopNavigateOnAcceptTask": false, "dragDropEnabled": false, "notificationTimer": 8, "maximumNotificationCount": 3, "browserNotificationTimer": 8, "wxmConfigured": false, "desktopChatApp": { "webexConfigured": false, } "headerActions": ["outdial", "notification"], "area": { "advancedHeader": { ... }, "panel": { ... }, "navigasjon": { ... }, "vedvarende": { ... }, "hodeløs": { ... } }, } },
|
appTitle
For å angi en tittel på den vannrette overskriften på skrivebordet. Standardtittelen er Webex Kontaktsenter.
Eksempel:
"appTitle": "Webex Contact Center"Standard appTitle endres fra |
Tittelen kan enten være tekst, et bilde eller en tom streng. Tittelteksten vises i to rader. Hvis teksten går utover den andre raden, vises et ellipseikon, og verktøytipset viser den fullstendige tittelen. Stiler kan ikke brukes på tittelen.
Du kan enten bruke data-URI-er (Uniform Resource Identifier) eller være vert for et egendefinert tittelbilde på et innholdsleveringsnettverk (CDN), Amazon Web Services (AWS) Simple Storage Service (S3)-bøtte eller en lignende vertstjeneste, og deretter angi URL-adressen til det vertsbaserte bildet. De støttede tittelbildeformatene er PNG, JPG, JPEG, GIF, SVG og WebP. Den støttede tittelbildestørrelsen er 184 x 32 piksler (bredde x høyde).
logo
Slik angir du en URL-adresse for firmalogoen. Hvis du ikke angir en URL-adresse, vises logoen for Webex kontaktsenter som standard.
Eksempel:
"logo": "https://my-cdn.com/logo.png"Du kan være vert for et tilpasset logobilde på en CDN, Amazon Web Services (AWS) Simple Storage Service (S3)-bøtte eller en lignende vertstjeneste, og angi deretter URL-adressen til det vertsbaserte bildet. De støttede logobildeformatene er PNG, JPG, JPEG, GIF, SVG og WebP. Den støttede bildestørrelsen for logoen er 96 x 32 piksler (bredde x høyde).
| Betingelse | Eksempel | appTitle | logo |
|---|---|---|---|
| Hvis appTitle og logoen ikke er konfigurert |
|
Ingen tittel | Standard logo |
| Hvis appTitle og logo er konfigurert |
|
Konfigurert tekst | Konfigurert logo |
| Hvis appTitle er konfigurert og logoen ikke er konfigurert |
|
Konfigurert tekst | Standard logo |
|
Hvis appTitle ikke er konfigurert og logo er konfigurert
|
|
Ingen tittel | Konfigurert logo |
| Hvis appTitle er konfigurert og logo ikke foretrekkes |
|
Konfigurert tekst | Ingen logo |
|
Hvis appTitle ikke er konfigurert og logo ikke foretrekkes
|
|
Ingen tittel | Ingen logo |
| Hvis appTitle legges til som et bilde og logoen er konfigurert |
|
Konfigurert bilde | Konfigurert logo |
|
Hvis appTitle legges til som et bilde og logoen ikke er konfigurert
|
|
Konfigurert bilde | Standard logo |
|
Hvis appTitle legges til som et bilde og logo ikke foretrekkes
|
|
Konfigurert bilde | Ingen logo |
|
taskPageIllustrasjon
Du angir en egendefinert illustrasjon for oppgavesiden basert på organisasjonsinnstillinger og merkejustering. Når en agent logger på, viser oppgavesiden den konfigurerte illustrasjonen som bakgrunn. Som standard vises oppgavesiden uten illustrasjon.
Eksempel:
"taskPageIllustration": "https://www.abc.com/image/logo.jpg",Du kan enten bruke data-URI-er eller være vert for en egendefinert illustrasjon på en innholdsleveringsnettverk (CDN), Amazon Web Services (AWS) Simple Storage Service (S3)-bøtte eller en lignende vertstjeneste, og deretter angi URL-adressen til den vertsbaserte illustrasjonen. Illustrasjonen kan konfigureres på globalt nivå eller teamnivå basert på oppsettdefinisjonen. Kontroller at du konfigurerer riktig URL-adresse for å forhindre at det ødelagte bildet vises på skrivebordet.
Illustrasjonsformatene for oppgavesiden som støttes, er PNG, JPG, JPEG, GIF, SVG og WebP. Den anbefalte illustrasjonsstørrelsen er 400 x 400 piksler (bredde x høyde). Hvis den egendefinerte illustrasjonsstørrelsen er større enn den anbefalte størrelsen, justeres illustrasjonsstørrelsen basert på størrelsesforholdet på oppgavesiden. Hvis den egendefinerte illustrasjonsstørrelsen er mindre enn den anbefalte størrelsen, beholdes den faktiske illustrasjonsstørrelsen på oppgavesiden.
stopNavigateOnAcceptTask
Hvis du vil finne ut om fokuset skal flyttes til en nylig godtatt aktivitet, når agenten godtar den nye oppgaven mens han arbeider på en tidligere oppgave. Standardverdien er usann.
Eksempel:
"stopNavigateOnAcceptTask": falseHvis verdien er angitt som sann, når brukeren godtar en ny oppgave på skrivebordet, beholdes fokuset på den forrige oppgaven og flyttes ikke til den nylig godtatte oppgaven. Denne innstillingen forhindrer at brukeren mister data når en ny forespørsel godtas.
Tenk deg for eksempel at agent 1 er i chat med kunde 1 og samtidig i et taleanrop med kunde 2. Under taleanropet oppdaterer agent 1 detaljene for kunde 2 i ruten Samhandlingskontroll. Agent 1 har for øyeblikket to aktive oppgaver i Oppgaveliste-ruten, og fokus er på ruten Samhandlingskontroll. Når agent 1 godtar en ny chat-forespørsel fra kunde 3, forblir fokuset på ruten Samhandlingskontroll med kunde 2 og flyttes ikke til den nylig godtatte chat-forespørselen.
Hvis du vil beholde fokus på den forrige oppgaven og ikke flytte til den nylig godtatte oppgaven, velger du det egendefinerte oppsettet med egenskapsverdien stopNavigateOnAcceptTask satt til sann.
Hvis egenskapsverdien stopNavigateOnAcceptTask ikke er angitt i JSON-oppsettet, flytter skrivebordet fokus til den nylig godtatte oppgaven. Virkemåten ligner på når egenskapsverdien stopNavigateOnAcceptTask er satt til usann.
|
dragDropEnabled
Hvis du vil aktivere dra-og-slipp og endring av størrelse på widgetene på de egendefinerte sidene, setter du verdien til sann. Standardverdien er usann.
Eksempel:
"dragDropEnabled": falseHvis du vil ha mer informasjon om hvordan du aktiverer dra-og-slipp-funksjonen for kategoriene i ruten Tilleggsinformasjon, kan du se Ruten Tilleggsinformasjon.
notificationTimer
For å angi varigheten (i sekunder) hvoretter skrivebordsvarslene på skrivebordet automatisk lukkes. Varselet vises øverst til høyre på skrivebordet. Standard tidsavbruddsverdi er 8 sekunder. Det gyldige området for tidsavbruddsverdier er 1–10 sekunder. For at endringene i tidsavbruddet skal tre i kraft, må nettleseren oppdateres etter at endringene er gjort.
Eksempel:
"notificationTimer": 8maximumNotificationCount
Angi antall skrivebordsvarsler som skal vises om gangen på skrivebordet. Standardverdien er 3. Området for skrivebordsvarsler er 1-10. Skrivebordsvarslene er stablet. Hvis det er mange varsler, vises de med en liten forsinkelse avhengig av notificationTimer-innstillingene .
Eksempel:
"maximumNotificationCount": 3browserNotificationTimer
For å angi varigheten (i sekunder) hvoretter nettleserbrødristervarslene på skrivebordet automatisk avvises. Brødrister er et innebygd nettleservarsel som bare vises hvis skrivebordet ikke er det aktive nettleservinduet eller -fanen. Nettleservinduet eller -fanen på skrivebordet er inaktivt når
-
Du arbeider med andre nettleservinduer eller faner.
-
Du arbeider med andre programmer.
-
Du har minimert skrivebordsnettleservinduet.
Varselet vises øverst til høyre på skrivebordet. Standard tidsavbruddsverdi er 8 sekunder. Det anbefalte området for tidsavbruddsverdier er 5–15 sekunder. For at endringene i tidsavbruddet skal tre i kraft, må nettleseren oppdateres etter at endringene er gjort.
Eksempel:
"browserNotificationTimer": 8Det konfigurerte tidsavbruddet for nettleservarsler avhenger av operativsystemet og nettleserinnstillingene. Tidsavbruddsverdien beholdes i Chrome-nettleseren på tvers av Windows OS, Chrome OS og macOS. De andre nettleserne vil imidlertid ikke respektere den konfigurerte varslingsverdien for varsel konsekvent. |
wxmKonfigurert
(Valgfritt) Hvis du vil konfigurere Webex Experience Management, setter du verdien til sann. Standardverdien er usann. Hvis du vil ha mer informasjon, kan du se Legge til widgeter i Webex Contact Center.
Eksempel:
"wxmConfigured": truedesktopChatApp
Benyttes til å konfigurere flere chat-programmer som tilbys av Cisco, for eksempel Webex App.
webexConfigured
Webex App sammen med meldings- og møtefunksjonene kan konfigureres på skrivebordet. Denne konfigurasjonen gjør det mulig for agenter å samarbeide med andre agenter, ledere og fageksperter (SMB-er) i organisasjonen uten å navigere bort fra skrivebordet.
|
Slik konfigurerer du appen Webex på skrivebordet:
-
Når du legger til tjenester for en bruker i Cisco Webex Control Hub, merker du av for Advanced Messaging (). Hvis du vil ha mer informasjon, kan du se Behandle brukerkontoer i Cisco Webex Områdeadministrasjon.
-
I det egendefinerte skrivebordsoppsettet setter du egenskapsverdien webexConfigured
tilsann.Eksempel:
"desktopChatApp": { "webexConfigured": true },Standardverdien for egenskapen
webexConfigurederusann.
Webex App er bare tilgjengelig for rollene agent, leder og supervisorAgent hvis du setter egenskapsverdien
webexConfiguredtilsannfor hver av disse rollene. Agenten, lederen eller supervisorAgent kan ikke logge av appen Webex.Slik viser du
 (Webex)-ikonet på den horisontale overskriften på skrivebordet, skriver du inn verdien
(Webex)-ikonet på den horisontale overskriften på skrivebordet, skriver du inn verdien webexi headerActions-egenskapen. Hvis du vil ha mer informasjon, kan du se headerActions.Hvis du vil aktivere appen Webex for et bestemt team, velger du det egendefinerte oppsettet med egenskapsverdien
webexConfiguredsatt tilsann. Hvis du vil ha mer informasjon, kan du se Opprette et team.
Du kan også konfigurere appen Webex i ruten Tilleggsinformasjon, den egendefinerte siden og den egendefinerte widgeten. Hvis du vil ha mer informasjon, kan du se Ruten Tilleggsinformasjon.
Webex App-varsling
Verdiene som angis ved hjelp av egenskapene notificationTimer og browserNotificationTimer for varslingstidtakeren, gjelder for Webex App. Standard tidsavbruddsverdi er 8 sekunder for disse egenskapene. Hvis du vil ha mer informasjon, kan du se notificationTimer og browserNotificationTimer.
headerActions
For å endre rekkefølgen på ikonene på den horisontale overskriften på skrivebordet. Standardrekkefølgen er som følger:
-
 (Webex)
(Webex) -
 (Utgående samtale)
(Utgående samtale) -
 (VG Nett)
(VG Nett)
Angi verdien for egenskapen headerActions som følger:
|
Ikonnavn |
headerActions-egenskapsverdi |
|---|---|
|
Webex-app |
Webex |
|
Oppringing |
Utgående |
|
Varslingssenter |
varsling |
Eksempel:
"headerActions": ["webex", "outdial", "notification"],
Egenskapsverdien |
Hvis du vil endre standardrekkefølgen for ikonene, skriver du inn egenskapen headerActions og verdiene i det egendefinerte oppsettet tilsvarende.
Eksempel:
"headerActions": ["varsling", "outdial", "webex"],
|
Området
Områdeegenskapen er kjernedelen i skrivebordsoppsettet. Du kan definere oppsettet i henhold til området.
"område": { "topptekst": { ... }, "advancedHeader: { { "comp": "widget-1", "attributes": { ... }, "skript": .... } }, "panel": { ... }, "navigasjon": { ... }, "vedvarende": { ... }, "hodeløs": { ... } },Du kan konfigurere følgende områdeobjekter :
-
Panel: Representerer det andre panelet eller panelet lengst til høyre i ruten Tilleggsinformasjon.
-
Navigasjon: Representerer egendefinerte sider og tilhørende navigasjonselementer som er relatert til sidene.
-
Vedvarende: Representerer widgetene på sidenivå som er vedvarende og vises på alle sidene på skrivebordet.
-
Hodeløs: Representerer widgetene som ikke har et visuelt grensesnitt, men utfører logikk i bakgrunnen.
Hvis egenskapen advancedHeader er konfigurert, må egenskapene header og headerActions fjernes. |
avansertTopptekst
For å tilpasse synligheten og endre rekkefølgen på ikonene på den horisontale overskriften på skrivebordet. Standardrekkefølgen er som følger:
-
 (Webex)
(Webex) -
 (Utgående samtale)
(Utgående samtale) -
 (VG Nett)
(VG Nett) -
 (Agentstatsvelger)
(Agentstatsvelger)
Angi verdien for egenskapen advancedHeader som følger:
|
Ikonnavn |
headerActions-egenskapsverdi |
|---|---|
|
Webex-app |
AgentX-WebEx |
|
Oppringing |
agentx-outdial |
|
Varslingssenter |
agentx-varsling |
|
Agenttilstandsvelger |
agentx-state-selector |
Eksempel:
"advancedHeader": [ { "comp": "agentx-webex" }, { "comp": "agentx-outdial" }, { "comp": "agentx-notification" }, { "comp": "agentx-state-selector" } { "comp": "widget-1", "attributes": { ... }, "skript": .... } ]Verdien for egenskapen advancedHeader |
Hvis du vil endre standardrekkefølgen for ikonene, angir du egenskapen advancedHeader og verdiene i det egendefinerte oppsettet tilsvarende.
Widgetene flyter inn i rullegardinmenyen fra venstre til høyre.
|
Hjemmeside
Når du logger deg på skrivebordet, lander du på hjemmesiden.
Hjemmesiden gjelder bare for ledere og SupervisorAgent-persona. |
Du kan vise følgende widgeter på hjemmesiden. Analyzer-widgeter leveres som standard, men administratoren kan også konfigurere vedvarende og egendefinerte widgeter. Hvis du vil ha mer informasjon, kan du se Egenskaper for JSON-oppsett på øverste nivå.
Kontrollprogrammer for analysator
Som standard vises kontrollprogrammet Analyzer på hjemmesiden for skrivebordet.
Konfigurasjon av oppsett for hjemmeside
Du kan konfigurere hjemmesiden for skrivebordet til å vise oppsett som er basert på organisasjonens preferanser og merkejustering. Rediger feltet Hjemmeside for å konfigurere hjemmesiden. Du kan konfigurere følgende komponenter som skal vises på hjemmesiden når en bruker logger på skrivebordet:
-
En velkomstmelding
-
Oppgave-ikonet i navigasjonsfeltet for å navigere til oppgaveruten. Oppgaveikonet vises for rollen Overordnet og Tilsynsperson og Agent med funksjonen Samtaleovervåking aktivert. Oppgaveruten viser innkommende kundeforespørsler, aktive og tidligere kundesamhandlinger og aktive overvåkingsforespørsler.
-
Filtrer seksjoner som Kønavn, Kanaltype og Administrerte team.
Tabellen nedenfor beskriver sideegenskapene som kreves for å konfigurere hjemmesiden:
|
Egenskapen |
Beskrivelse og kode | ||
|---|---|---|---|
|
Side > useFlexLayout |
Flex-layout er en ny webkomponent. Det endrer ikke de eksisterende widgetene. Det nye fleksible oppsettet bruker det samme oppsettskonfigurasjonsformatet på en forenklet måte. Den er bakoverkompatibel og påvirker ikke eksisterende widgets. Du må konfigurere JSON-oppsettet. For å konfigurere JSON-oppsettet, oppgi høyden og bredden på widgeten. Widgeten gjengis i samme rekkefølge som den er konfigurert i JSON-oppsettet. Widgeter har en standardmarg på 8 piksler. JSON-oppsettet er basert på dimensjonene (bredde x høyde) og koordinatene (X, Y og Z) for widgetene. Det fleksible oppsettet støtter funksjoner som individuell widgetstørrelse, maksimering av widgets og så videre. Høyden på individuelle widgets måles i piksler. 1 høydeenhet = 40 piksler. Bredden på widgeten avhenger av antall kolonner i beholderen og antall kolonner som endres basert på beholderbredden. Widgeter vises fra venstre til høyre. Den avanserte layoutmotoren bruker egendefinert logikk til å bruke både horisontal og vertikal plassjustering av widgets. I utgangspunktet lastes oppsettet horisontalt. Etter at den er lastet horisontalt, lastes widgeten vertikalt og sikrer at plassutnyttelsen er optimal. Konfigurer widgetene basert på skjermstørrelsen. Du kan enten øke eller redusere bredden på widgetene, basert på skjermstørrelsen. Dette gjør widgetene mer lesbare og brukbare. Flex-oppsettet inneholder standard avbruddspunkter som store, mellomstore, små og ekstra små.
| ||
|
Side > komp |
Sørg for at du oppgir en unik egendefinert komponent. Sidetittelkomponenten | ||
|
Side > sideTopptekst |
Sørg for å spesifisere en tittelstreng som kan være statisk, dynamisk eller begge deler. Sidetittelkomponenten
| ||
|
Side > sideSubHeader |
Sørg for å legge til Sub Header som vises på skrivebordet. Brukeren kan legge til Gå til Analyzer i underoverskriften.
|
Widgets for topptekst
Overskriften brukes til å vise innebygd informasjon, legge til rullegardinmenyer og så videre. Siden topptekstbeholderen har begrenset vertikal plass, er den totale toppteksthøyden bare 64 piksler. Hvis du vil ha mer informasjon om layoutjustering, kan du se egenskapsdelen for oppsett .
Eksempel:
"header":{ "id":"header", "widgets":{ "head1":{ "comp":"header-widget-one", "script":"https://my-cdn.com/dynamic-widgets/header-widget-one.js", }, "head2":{ "comp":"header-widget-two", "script":"https://my-cdn.com/dynamic-widgets/header-widget-two.js", } }, "layout":{ "areas":[[ "head1", "head2" ]], "size": { "cols": [1, 1], "rows": [1] } } }
Hvis du vil legge til et verktøytips for en widget for topptekst, pakker du inn komponenten med md-tooltip. Skriv inn verktøytipsinformasjon i meldingsegenskapen .
Eksempel:
"header": { "id": "dw-header", "widgets": { "head1": { "comp": "md-tooltip", "attributes": { "message": "Netlify" }, "children": [{ "comp": "agentx-wc-iframe", "attributes": { "src": "https://keen-jackson-8d352f.netlify.app" } }] }, }, }Du må legge til stilattributter, visning og høyde for å konfigurere widgeter via iFrame i widgetområdet som kan tilpasses i toppteksten. Den beste verdien for høydeattributtet er 64 piksler.
Sørg for å legge til stilattributtene i de eksisterende widgetene for topptekst, slik at de kan lastes inn som forventet i iFrame. |
Eksempel:
"head1": { "comp": "agentx-wc-iframe", "attributes": { "src": "https://widget-kad.s3.amazonaws.com/Headers/Timer/Timer.htm", "style": "height:64px; skjerm:flex;" } },Vi anbefaler at du bare bruker én rad med flere kolonner i toppteksten, siden toppteksthøyden bare er 64 piksler. Hvis du vil ha mer informasjon om justeringen, kan du se delen layout-egenskap . |
Navigasjon (egendefinerte sider)
I denne delen kan du legge til sider som vises i det venstre navigasjonsfeltet. Du angir et navigasjonsikon og en unik URL-adresse for at widgeten skal vises i navigasjonsfeltet. Vi anbefaler at du bruker et spesifikt prefiks for URL-adressen for å unngå konflikter. Hvis du vil ha mer informasjon, kan du se avsnittet om navigasjonseiendom .
Du kan også ha en samling widgeter som kan vises på denne siden. Siden kan ha en enkelt widget som vises på skjermen eller en samling av widgets i et rutenett. Hvis du vil ha mer informasjon om rutenettordning, kan du se delen layout-egenskap .
Du trenger ikke å legge til en dynamisk områdebryting i widgettreet. Dette betyr at du kan dra og slippe og endre størrelse på widgets på egendefinerte sider når du aktiverer dette alternativet. |
Eksempel:
{ "nav": { "label": "Custom Page", "icon": "stored-info", "iconType": "momentum", "navigateTo": "dynamic-tabs", "align": "top", "isDefaultLandingPage": true }, "page": { "id": "my - custom - page", "useFlexLayout": true, "widgets": { " comp1": { "comp": "md-tabs", "children": [{ "comp": "md-tab", "textContent": "Shift Timer", "attributes": { "slot": "tab" } }, { "comp": "md-tab-panel", "attributes": { "slot": "panel" }, "children": [{ "comp": "my - custom - timer", "source": http: my-cdn.com/my-custom-timer.js "wrapper": { "title": "Shift Timer", "maximizeAreaName": "app-maximize-area" } }] }, { "comp": "md-tab", "textContent": "Stock Market", "responsive": "false" "attributes": { "slot": "tab" }, }, { "comp": "md-tab-panel", "attributes": { "slot": "panel" }, "children": [{ "comp": "agentx-wc-iframe", "responsive": "false" "attributes": { "src": "https://widget-kad.s3.amazonaws.com/Trading.htm" }, "wrapper": { "title": "Stock Market", "maximizeAreaName": "app-maximize-area" }], }, { "comp": "md-tab", "textContent": "Widget3", "attributes": { "slot": "tab" } }, { "comp": "md-tab-panel", "textContent": "Three Content", "attributes": { "slot": "panel" } } ] }, "comp2": { "comp": "my - google - maps - komponent", "source": "https://my-cdn.com/my-google.maps.js "wrapper": { "title": "Google Map", "maximizeAreaName": "app-maximize-area" } }, "layout": { "areas": [ ["left", "right"] ], "size": { "cols": [1, 1], "rows": [1] } } } },Tabellen nedenfor beskriver navigasjons - og sideegenskaper sammen med de underordnede egenskapene:
|
Egenskapen |
Beskrivelse og kode | ||
|---|---|---|---|
|
nav > etikett |
Denne egenskapen angir identifikatoren for sidenavigasjon. Skjermleseren leser denne egenskapen, og den vises i verktøytipset. Disse parameterne er nødvendige for å vise den egendefinerte siden i navigasjonsfeltet. Egenskapen | ||
|
nav > ikonType |
Denne egenskapen representerer ikontypen som vises i navigasjonsfeltet for den egendefinerte siden. Følgende ikontyper er tilgjengelige:
| ||
|
nav > ikon |
Denne egenskapen representerer navnet på ikonet i Momentum-biblioteket eller CDN-URL-en. | ||
|
nav > justere |
Denne egenskapen hjelper deg med å justere ikonet til toppen eller bunnen av navigasjonsfeltet.
| ||
|
nav > isDefaultLandingPage | Denne egenskapen angir standard målside for agentene i Agent Desktop. Sett denne egenskapen til true for å gjøre navigeringsfeltsiden til standard målside som vises for agentene etter pålogging på Agent Desktop. Hvis denne egenskapen er satt til sann på flere navigasjonsfeltsider, anser systemet den første navigasjonsfeltsiden som standard målside. Hvis ingen navigasjonsfeltside har denne egenskapen satt til sann, fungerer hjemmesiden som standard målside.
| ||
|
nav > navigereTil |
Denne egenskapen angir navnet på den egendefinerte siden. Dette navnet vises på adresselinjen når agenten navigerer.
|
|
Egenskapen |
Beskrivelse og kode | ||
|---|---|---|---|
|
side > id |
I Den | ||
|
side > useFlexLayout |
Flex-layout er en ny webkomponent. Det endrer ikke de eksisterende widgetene. Det nye fleksible oppsettet bruker det samme oppsettskonfigurasjonsformatet på en forenklet måte. Den er bakoverkompatibel og påvirker ikke eksisterende widgets. Du må konfigurere JSON-oppsettet. For å konfigurere JSON-oppsettet, oppgi høyden og bredden på widgeten. Widgeten gjengis i samme rekkefølge som den er konfigurert i JSON-oppsettet. Widgeter har en standardmarg på 8 piksler. JSON-oppsettet er basert på dimensjonene (bredde x høyde) og koordinatene (X, Y og Z) for widgetene. Det fleksible oppsettet støtter funksjoner som individuell widgetstørrelse, maksimering av widgets og så videre. Høyden på individuelle widgets måles i piksler. 1 høydeenhet = 40 piksler. Bredden på widgeten avhenger av antall kolonner i beholderen og antall kolonner som endres basert på beholderbredden. Widgeter vises fra venstre til høyre. Den avanserte layoutmotoren bruker egendefinert logikk til å bruke både horisontal og vertikal plassjustering av widgets. I utgangspunktet lastes oppsettet horisontalt. Etter at den er lastet horisontalt, lastes widgeten vertikalt og sikrer at plassutnyttelsen er optimal. Konfigurer widgetene basert på skjermstørrelsen. Du kan enten øke eller redusere bredden på widgetene, basert på skjermstørrelsen. Dette gjør widgetene mer lesbare og brukbare. Flex-oppsettet inneholder standard avbruddspunkter som store, mellomstore, små og ekstra små.
| ||
|
side > widgets side > komp |
Hjelper deg med å definere egendefinerte widgeter. Hvis du vil plassere flere widgeter, angir du alternativer for widgeter i rekkefølge. Sørg for at du gir hver widget et unikt områdenavn. Bruk den i layoutdelen senere. Denne egenskapen representerer navnet på det egendefinerte HTML-elementet (kjent som en webkomponent eller et annet element – hvis du vil bruke det som en wrapper). Hvis du vil ha mer informasjon, kan du se Eksempel på eksempler på brukstilfeller. Skriv inn navnet på ditt egendefinerte element her uten vinkelparenteser ("<" eller ">"). For eksempel "mitt-egendefinert-element". Hver oppføring under widgets-delen støtter følgende format: | ||
|
side > skript |
(Valgfritt) Denne egenskapen er bare nødvendig når du laster inn widgeten eller komponenten fra et eksternt sted, for eksempel et CDN.
| ||
|
Egenskaper for side > |
Du kan angi egenskaper som du må sende for webkomponenten. | ||
|
side > responsiv |
Angir om en webkomponent eller en iFrame-basert widget som legges til i det egendefinerte oppsettet på Konfigurer denne egenskapen med én av følgende verdier:
| ||
|
side > attributter |
Du kan angi webkomponentattributtene i denne delen. | ||
|
side > synlighet |
Angir om widgetene som tilbys av Cisco som er lagt til i det egendefinerte oppsettet Widgeter som tilbys av Cisco, er Kontaktlogg, Cisco Webex Experience Management, IVR Transkripsjon, Forhåndsvisning av kampanjeanropsguide og Skjermpop.
| ||
|
side > barn |
Denne egenskapen er kjernen i oppsettet. I den Hvis du vil vite mer om hvordan du sender STORE-verdier som egenskaper, kan du se Dele data fra skrivebordet til widgeter. Fordelen med matrisedelen "barn" er at du kan bruke eksisterende webkomponenter i layoutspesifikasjonen, som allerede er en del av skrivebordspakken. Noen av webkomponentene i skrivebordspakken inkluderer:
Hvis du vil ha mer informasjon om attributtene for kategorien Vedvarende, kan du se Attributter for vedvarende kategorier. | ||
|
side > tekstinnhold |
Hjelper deg med å legge til tekstinnhold. | ||
|
side > stil |
Hjelper deg med å tilordne en bestemt CSS-stil til komponenten. | ||
|
side > wrapper |
Widget wrapper lar deg legge til en verktøylinje på toppen av widgeten din. Verktøylinjen kan inneholde en tittel og Sørg for at du bruker standardverdien som "app-maksimeringsområde". For øyeblikket er bare standardverdien tilgjengelig. | ||
|
ID for side > bryting> |
(Valgfritt) Med webkomponentens widgetbryting kan du oppdatere den dynamiske widgettittelen ved hjelp av en unik identifikator. Angi verdien for egenskapen for widgetbrytings-ID
Hvis du vil oppdatere den iFrame-baserte widgettittelen, bruker du iFrame-innholdet fra samme domene. Følgende er et eksempel på et eksempel: | ||
|
side > agentx-wc-iframe |
Gjør det mulig å bygge inn en webside i en iFrame som vises som en widget på skrivebordet. Du kan bruke iFrame-widgeten kalt "agentx-wc-iframe". | ||
|
side > oppsett | Lar deg ordne widgetene på en side. Følgende format representerer et rutenettoppsett: Her kan du definere rutenettet med områdenavnene du definerte i widgets-delen . Eksemplet nedenfor viser hvordan oppsettet med tre rader og tre kolonner angis: I størrelsesdelen representerer tall brøkdelen av plassen som en widget kan oppta, i forhold til de andre widgetene. Alle tre kolonnene opptar lik 1 brøkdel av plassen. Med 100 % som tilgjengelig bredde, opptar hver widget 33.33 % av horisontal plass. Et annet eksempel på brukstilfelle, hvis du angir som "cols": [1, 2, 2], betyr det at den totale plassen er delt på 5 (1+2+2) og den første widgeten opptar 20 % av den horisontale plassen. Den andre og tredje widgets tar 40 % hver. Hvis du vil ha mer informasjon, kan du se Grunnleggende konsepter for rutenettoppsett. | ||
|
side > ROOT |
Nesting av oppsett kalles et underoppsett. Hvis du har nestede layouter i layoutkonfigurasjonen, må du ha ett enkelt "ROOT"-objekt som overordnet for deloppsett. Ellers kan oppsettkonfigurasjonen være flat hvis det ikke kreves nesteplass. Dette underoppsettet gir mer kontroll over virkemåten for endring av størrelse på oppsettet. Sideoppsettegenskapen må være av typen Post<streng, Oppsett>. Egenskapen layout lar deg ordne widgetene på en side. Dette oppsettet oppretter et rutenett i ROOT-oppsettet med to delrutenett som du kan endre størrelsen på uavhengig av hverandre. Hvis du endrer størrelse på en komponent, påvirker det komponentene i dette underoppsettet.
Uendelig sløyfe: Hvis du inkluderer ROOT-oppsett som et underoppsett av ROOT, forårsaker det en "anropsstakk overskredet" -feil og går inn i en uendelig løkke. Samme Sub-Layout (N) ganger: Hvis du inkluderer sublayout i rutenettet mer enn én gang med samme navn, og hvis du endrer størrelsen på en av dem, endres alle deloppsettene automatisk. Hvis dette ikke er ønsket virkemåte, gir du nytt navn til hvert av deloppsettene med et unikt navn. |
Attributter for vedvarende faner
Hvis du vil angi fanene på de egendefinerte sidene og egendefinerte widgetene som vedvarende, angir du attributtene for md-fanene i det egendefinerte oppsettet.
Eksempel: Angi faner som faste
{ "comp": "md-tabs", "attributes": { "persist-selection": true, "tabs-id": "unique-id for alle fanene sammen i beholderen" }, }|
Egenskapen |
Beskrivelse |
|---|---|
|
vedvarende-seleksjon |
Å sette |
|
Tabs-ID |
Unik identifikasjon for alle fanene sammen i beholderen. |
Når du angir at md-tabs skal være vedvarende (vedvarende: sann), beholder Agent Desktop fanevalget selv om en agent bytter mellom sider eller widgeter på skrivebordet.
|
Konfigurasjon av vedvarende widgeter
Du kan konfigurere hvilken som helst tilpasset widget til å være vedvarende. Vedvarende widgeter vises på alle sidene på skrivebordet. Vedvarende widgeter vises som en ny kategori i ruten Tilleggsinformasjon bare når du har en aktiv kontaktforespørsel eller samtale. Eksempel Eksempel på Vedvarende kontrollprogram.
Vedvarende kontrollprogrammer vises ikke på Hjem-siden på den måten de vises på de andre sidene. Hvis du imidlertid har en aktiv samhandling, vises de faste kontrollprogrammene på hjemmesiden som en del av ruten Tilleggsinformasjon. Når du for eksempel har besvart et anrop, vises ruten Samhandlingskontroll, og kontrollprogrammet Eksempel på vedvarende vises som en del av ruten Tilleggsinformasjon.
Eksempel:
"område": { "vedvarende": [{ "comp": "md-tab", "attributes": { "slot": "tab" }, "children": [{ "comp": "md-icon", "attributes": { "name": "emoticons_16" } }, { "comp": "span", "textContent": "Custom Page Widget" } ] }, { "comp": "md-tab-panel", "attributes": { "slot": "panel" }, "children": [{ "comp": "dynamic-area", "properties": { "area": { "id": "dw-panel-two", "widgets": { "comp1": { "comp": "agentx-wc-iframe", "attributes": { "src": "https://blog.logrocket.com/the-ultimate-guide-to-iframes/" }, "wrapper": { "title": "AgentX iFrame", "maximizeAreaName": "app-maximize-area" } }, "comp2": { "comp": "uuip-widget-two", "script": "./dynamic-widgets/widget-two.js", "attributes": { "title": "WIDGET 2 content" }, "wrapper": { "title": "Widget 2 title", "maximizeAreaName": "app-maximize-area" } }, "layout": { "areas": [ ["comp1", "comp2"] ], "size": { "cols": [1, 1], "rows": [1] } } } } }] } }Når du tilpasser et kontrollprogram, kan du velge ett av alternativene:
-
Vær vert for et program på en webside som kan bygges inn i en iframe.
-
Bygg en egendefinert widget.
Kravene til tekniske widgeter er beskrevet i dokumentasjonen for utvikling av widgeterpå skrivebordet. Som layoutredigerer må du sørge for at du har disse detaljene:
-
Hva er navnet på det egendefinerte HTML-elementet (kjent som webkomponent)?
-
Hva er URL-adressen til CDN-kilden (Content Delivery Network) som er vert for JavaScript-pakken?
Vindu for tilleggsinformasjon
Ruten Tilleggsinformasjon på skrivebordet viser fanene som inkluderer Cisco-tilbudte (standard) widgets og tilpassede widgets. Følgende widgeter som tilbys av Cisco, vises i de forhåndsdefinerte fanene:
-
Kontakt Historie
-
IVR-utskrift
-
Kundeopplevelsesreise
-
Popup-melding
Du kan bruke ruten Tilleggsinformasjon til å:
-
Legge til faner
-
Endre tabulatorrekkefølgen
-
Fjern forhåndsdefinerte faner
-
Merk de egendefinerte fanene som flyttbare
-
Legge til verktøytips i egendefinerte faner
-
Legg til alternativet Tilbakestill tabulatorrekkefølge
Eksempel:
"panel": { "comp": "md-tabs", "attributes": { "class": "widget-tabs" }, "children": [{ "comp": "md-tab", "attributes": { "slot": "tab", "class": "widget-pane-tab" }, "children": [{ "comp": "slot", "attributes": { "name": "CONTACT_HISTORY_TAB" } }] }, { "comp": "md-tab-panel", "attributes": { "slot": "panel", "class": "widget-pane" }, "children": [{ "comp": "slot", "attributes": { "name": "CONTACT_HISTORY" } }] }, { "comp": "md-tab", "attributes": { "slot": "tab", "class": "widget-pane-tab" }, "barn": [{ "comp": "md-icon", "attributes": { "name": "pop-out_16" } }, { "comp": "span", "textContent": "Screen Pop" } ], "visibility": "SCREEN_POP" }, { "comp": "md-tab-panel", "attributes": { "slot": "panel", "class": "widget-pane" }, "children": [{ "comp": "#SCREEN_POP" }], }, { "comp": "md-tab", "attributes": { "slot": "tab" }, "children": [{ "comp": "md-icon", "attributes": { "name": "emoticons_16" } }, { "comp": "span", "textContent": "Custom Widget" } ] }, { "comp": "md-tab-panel", "attributter": { "spor": "panel" }, "barn": [{ "comp": "dynamic-area", "properties": { "area": { "id": "dw-panel-two", "widgets": { "comp1": { "comp": "agentx-wc-iframe", "attributes": { "src": "https://blog.logrocket.com/the-ultimate-guide-to-iframes/" }, "wrapper": { "title": "AgentX iFrame", "maximizeAreaName": "app-maximize-area" } }, "comp2": { "comp": "widget-one", "script": "https://my-cdn.com/dynamic-widgets/widget-one.js", "wrapper": { "title": "Widget title", "maximizeAreaName": "app-maximize-area" } }, "layout": { "areas": [ ["comp1"], ["comp2"] ], "size": { "cols": [1], "rader": [1, 1] } } } } }] } },Du kan konfigurere kontrollprogrammet Kundeopplevelsesreise etter at du har aktivert måledataene for kundeopplevelsesbehandling på administrasjonsportalen. |
I ruten Tilleggsinformasjon legger du til nye faner for å plassere dine egendefinerte widgeter. Her gjelder ingen spesielle regler og komponenthekkingen er som forventet og beskrevet i barneavsnittet . Hvis du vil ha mer informasjon, kan du se Children-egenskapen for siden.
Følgende er de spesifikke eksemplene for å tilpasse faneoverskriftene:
Eksempel for å plassere ikoner og etiketter i egenskapen Underordnet
{ "comp": "md-tab", "attributes": { "slot": "tab", "class": "widget-pane-tab" }, "children": [{ "comp": "md-icon", "attributes": { "name": "transcript_16" } }, { "comp": "span", "textContent": "My Widget Tab" } ], },Eksempel på å plassere bilde (med CSS) og etiketter i egenskapen Underordnet
{ "comp": "md-tab", "attributes": { "slot": "tab" }, "children": [{ "comp": "span", "attributes": { "style": "align-items: center; skjerm: flex;" }, "barn": [{ "comp": "img", "attributes": { "src": "http: //my-cdn.com/icon.svg", "width": 16, "height": 16, "style": "margin-right: 0.5rem;" } }, { "comp": "span", "textContent": "My Widget Tab" } ] }], },Rullegardinlisten Flere kategorier vises automatisk når ruten Tilleggsinformasjon inneholder flere kategorier.
Du må legge til et egendefinert faneverktøytips for lesbarhet og tilgjengelighet. Hvis du vil legge til et verktøytips for en egendefinert fane, pakker du inn komponenten med md-tooltip. Skriv inn verktøytipsinformasjonen i meldingsegenskapen , og bruk stilegenskapsverdiene som vist i eksemplet nedenfor.
"comp": "md-tooltip", "attributes": { "class": "widget-tabs", "message": "Sample Tab 1", "style": "max-bredde: 252px; min-bredde: 110px; overløp: skjult; tekst-overløp: ellipse; mellomrom: nowrap; skjerm: inline-blokk; margin-bunn: -10px;" },For egendefinerte faner anbefaler vi en maksimal bredde på 252 piksler og en minimumsbredde på 110 piksler. |
Hvis du vil aktivere dra-og-slipp-funksjonen i den egendefinerte fanen, legger du til følgende egenskap i attributtene :
"comp": "md-tabs", "attributes": { "class": "widget-tabs", "draggable": true, "comp-unique-id": "sample-dynamic-custom-tabs" },-
Flyttbar: Sett den flyttbareegenskapsverdientil sann. -
comp-unique-id: Angi en unik verdi for å identifisere komponenten.Eksempel:
"comp-unique-id": "sample-dynamic-custom-tabs"
Hvis du aktiverer dra-og-slipp for en egendefinert fane, kan agenten dra og slippe kategorien til ønsket posisjon i ruten Tilleggsinformasjon. Hvis du vil tilbakestille tabulatorene til standard tabulatorrekkefølge, legger du til følgende egenskap:
"comp": "agentx-wc-more-actions-widget", "attributes": { "slot": "settings", "class": "widget-pane", "tabs-unique-id": "sample-dynamic-custom-tabs" },-
agentx-wc-mer-handlinger-widget: Skriv inn komponenten som vises som Flere handlinger ( ) i ruten Tilleggsinformasjon.
) i ruten Tilleggsinformasjon. -
slot="settings": Skriv inn et attributt i komponenten som vises som alternativet Tilbakestill tabulatorrekkefølge i rullegardinlisten Flere handlinger . Agenter kan tilbakestille kategoriene i ruten Tilleggsinformasjon til standardrekkefølgen ved å klikke på > Tilbakestill tabulatorrekkefølge.
> Tilbakestill tabulatorrekkefølge. -
tabs-unique-id: Angi den samme unike verdien som er definert for egenskapen comp-unique-id, for å tilordne og tilbakestille komponentene imd-tabs.
Følgende eksempelkode bruker funksjonene Flere handlinger og Tilbakestill tabulatorrekkefølge .
"comp": "agentx-wc-more-actions-widget", "attributes": { "slot": "settings", "class": "widget-pane", "tabs-unique-id": "sample-dynamic-custom-tabs" }, "children": [{ "comp": "div", "attributes": { "textContent": "custom action", "slot": "custom-action" }, "children": [{ "comp": "agentx-wc-notes-header-widget" }, { "comp": "agentx-wc-menu-notification" } ] }], }Som standard defineres verktøytips, ellipseikonet og tilbakestilling av tabulatorrekkefølge for forhåndsdefinerte kategorier. |
Rullegardinlisten Flere handlinger kan utvides til å legge til flere egendefinerte komponenter eller widgeter etter alternativet Tilbakestill tabulatorrekkefølge . Det følgende er et eksempelsett med stilegenskapsverdier som kan brukes på flere komponenter.
"comp": "md-tooltip", "attributes": { "class": "widget-tabs", "message": "Sample Element", "style": "max-bredde: 252px; min-bredde: 110px; overløp: skjult; tekst-overløp: ellipse; mellomrom: nowrap; skjerm: inline-blokk; margin-bunn: -10px;" },Dra-og-slipp-funksjonen støttes ikke for de ekstra egendefinerte komponentene eller widgetene som legges til i rullegardinlisten Flere handlinger . |
Hodeløse widgets
I den hodeløse delen kan du legge til widgets som er skjult og ikke vises på Agent Desktop. Disse widgetene brukes til å utføre logikk i bakgrunnen. Denne delen er nyttig for å utløse hendelser som oppstår på skrivebordet og utføre widget-spesifikk logikk. For eksempel å åpne en egendefinert CRM-skjerm-popup for en SMS ved ankomst.
Eksempel:
"headless":{ "id":"headless", "widgets":{ "comp1":{ "comp":"headless-widget-one", "script":"https://my-cdn.com/dynamic-widgets/headless-widget-one.js", }, "comp2":{ "comp":"headless-widget-two", "script":"https://my-cdn.com/dynamic-widgets/headless-widget-two.js", } }, "layout":{ "areas":[[ "comp1", comp2" ]], "size": { "cols": [1, 1], "rows": [1] } } }
Del data fra skrivebordet til widgeter
Hvis du vil motta sanntidsdata gjennom egenskaper eller attributter i en egendefinert widget, tilordner du aktuelle STORE-verdier i JSON-layoutkonfigurasjonen.
Hvis du vil ha tilgang til dataene via JavaScript SDK-abonnenter, kan du også sende dataene via egenskaper eller attributter. Hvis komponenten er bygget for å reagere på egenskaps- eller attributtendringer, får du dataoppdateringer i sanntid fra Agent Desktop, som kalles en dataleverandør.
For øyeblikket har vi en enkelt dataleverandør under en nøkkelbutikk. Hvis du vil ha mer informasjon, kan du se delen Dataleverandør – widgetegenskaper og -attributter i Cisco Webex Contact Center Desktop Developer Guide.
Forhåndsvis kampanjeanrop
Administratoren oppretter kampanjer, konfigurerer oppringingsmodus (forhåndsversjon) og tilordner kampanjene til team. Hvis en agent er en del av et team som kampanjer er tilordnet til, kan agenten foreta et kampanjekall for utgående forhåndsvisning. Du finner mer informasjon i brukerhåndboken for Campaign Manager Cisco Webex Contact Center.
Administratoren konfigurerer følgende i det egendefinerte oppsettet for å aktivere forhåndsvisning av kampanjekontakt for en agent.
Kampanje Kontakt
Administratoren legger til kontrollprogrammet Kampanjekontakt i topptekstbeholderen i det egendefinerte oppsettet. Kampanjekontakten viser kundens kontaktinformasjon basert på de definerte egenskapene. Hvis du vil ha mer informasjon om layoutjustering, kan du se egenskapsdelen for oppsett .
Eksempel:
"header":{ "id":"dw-header", "widgets":{ "acqueon-component":{ "comp": "agentx-preview-campaign", "properties":{ "isCampaignManagementEnabled": "$STORE.agent.isCampaignManagementEnabled", "agentDbId": "$STORE.agent.acqueonAgentId", "lcmUrl": "$STORE.agent.lcmUrl", "isCallInProgress": "$STORE.agentContact.isActiveCall", "outdialEntryPointId": "$STORE.agent.outDialEp", "teamId": "$STORE.agent.getAcqueonTeamId", "campaignManagerAdditionalInfo": "$STORE.agent.campaignManagerAdditionalInfo", "orgId": "$STORE.agent.orgId", "dialerProxyHost": "$STORE.envVaribles.serviceUrls.dialerProxyHost", "isProgressiveCampaignEnabled": "$STORE.app.featureFlags.isProgressiveCampaignEnabled" } } }, "layout":{ "areas":[ [ "acqueon-component" ] ], "size":{ "cols":[1], "rows":[1] } } }Ring Guide
Kontrollprogrammet Anropsguide vises i ruten Tilleggsinformasjon på skrivebordet. Anropsveiledningen viser spørsmålene og svarene på kampanjenivå. Agenten blir bedt om å lese gjennom settet med spørsmål i anropsveiledningen og sende svarene.
Eksempel:
"panel":{ "comp":"md-tabs", "attributes":{ "class":"widget-tabs" }, "children":[ { "comp":"md-tab", "attributes":{ "slot":"tab", "class":"widget-pane-tab" }, "children":[ { "comp":"md-icon", "attributes":{ "name":"icon-note_16" } }, { "comp":"span", "textContent":"Call Guide" } ], "visibility":"CALL_GUIDE" }, { "comp":"md-tab-panel", "attributes":{ "slot":"panel", "class":"widget-pane" }, "children":[ { "comp": "acqueon-call-guide", "script": "http://localhost:5555//index.js", // include CDN link here " wrapper":{ "title":"Call Guide", "maximizeAreaName":"app-maximize-area" }, "properties":{ "lcmKey":"$STORE.agentContact.getCallGuideProps.LCMKey", "agentDbId":"$STORE.agent.acqueonAgentId", "lcmUrl":"$STORE.agent.lcmUrl", "campaignManagerAdditionalInfo":"$STORE.agent.campaignManagerAdditionalInfo" "orgId": "$STORE.agent.orgId", "dialerProxyHost": "$STORE.envVaribles.serviceUrls.dialerProxyHost", "isProgressiveCampaignEnabled": "$STORE.app.featureFlags.isProgressiveCampaignEnabled" } } ], "synlighet":"CALL_GUIDE" } ] }
|
Popup-melding
I skrivebordsoppsettet kan du konfigurere Skjermpopup på én av følgende måter:
-
Som en egendefinert side
-
Som en av modulene på den egendefinerte siden
-
Som en kategori i ruten Tilleggsinformasjon
Skjermvinduet vises på skrivebordet basert på følgende faktorer:
For talekanalen:
-
Konfigurasjonen som er definert i skrivebordsoppsettet
-
Screen Pop-aktiviteten som er definert i flytutformingen
For de nye digitale kanalene:
-
Konfigurasjonen som er definert i skrivebordsoppsettet
-
Skjerm-popnoden definert i Connect Flow Builder
Hvis du vil ha mer informasjon om hvordan du konfigurerer Skjerm-popup, kan du se Popup-skjerm.
Konfigurere skjerminnstilling i navigasjonsfeltet
Du kan konfigurere Screen Pop som en egendefinert side, eller som en av widgetene på en egendefinert side. Hvis du vil ha tilgang til den egendefinerte siden Popup-skjerm, klikker du på Skjerm-popup-ikonet i navigasjonsfeltet. Hvis du vil ha tilgang til popup-widgeten på den egendefinerte siden, klikker du på det egendefinerte ikonet i navigasjonsfeltet. Hvis du vil ha mer informasjon om navigasjonsegenskaper , kan du se Navigasjon (egendefinerte sider).
Eksempel: Skjerm som en egendefinert side
{ "nav": { "label": "Screen Pop", "icon": "pop-out", "iconType": "momentum", "navigateTo": "/screenpop", "align": "top" }, "page": { "id": "agentx-wc-screen-pop", "widgets": { "comp1": { "comp": "agentx-wc-screen-pop", "properties": { "screenPopUrl": "$STORE.session.screenpop.screenPopSelector" } }, "layout": { "areas": [ ["comp1"] ], "size": { "cols": [1], "rows": [1] } }, "visibility": "SCREEN_POP" }Eksempel: Skjermpop som et kontrollprogram på den egendefinerte siden
"comp1": { "comp": "agentx-wc-screen-pop", "properties": { "screenPopUrl": "$STORE.session.screenpop.screenPopSelector" }Hvis skjermpopupen ikke er konfigurert i flytutformingen, er den egendefinerte siden tom. Hvis du vil ha mer informasjon om hvordan du konfigurerer Skjermpop i flytutformingen, kan du se Skjermpop. |
Konfigurere skjerminnstilling i ruten Tilleggsinformasjon
Du kan konfigurere Skjermpopup til å vises som en kategori i ruten Tilleggsinformasjon.
Som standard vises Skjermpopup som en ny underkategori i kategorien Skjermpopup i ruten Tilleggsinformasjon hvis Skjermpopup er konfigurert til å vises som Inne i skrivebordet i flytutformingen. |
Legg til følgende attributt i paneldelen for å inkludere Skjermpopup som en kategori i ruten Tilleggsinformasjon. Hvis du vil ha mer informasjon om paneldetaljer , kan du se Ruten Tilleggsinformasjon.
Eksempel: Skjermpopup som en kategori i ruten Tilleggsinformasjon
{ "comp":"md-tab", "attributes":{ "slot":"tab", "class":"widget-pane-tab" }, "children":[ { "comp": "md-icon", "attributes": { "name": "pop-out_16" }}, { "comp": "span", "textContent": "Screen Pop" }], "visibility": "SCREEN_POP" }, { "comp": "md-tab-panel", "attributes": { "slot": "panel", "class": "widget-pane" }, "children": [{ "comp": "#SCREEN_POP" } ], }Alternativet for skjermforfremvisning som er definert i flytutformingen, har forrang over konfigurasjonen som er definert i skrivebordsoppsettet. Tenk deg for eksempel at du har konfigurert følgende Screen Pop-innstillinger:
Når hendelsen som skjermpop er konfigurert for, oppstår, vises skjermvinduet utenfor skrivebordet - det vil si i en ny nettleserfane. |
Eksempel på eksempler på brukstilfeller
-
Standard hjelpeinformasjonsrute med kontakthistorikk og skjermpop
-
Ruten Tilleggsinformasjon med kontrollprogram for kundeopplevelsesreise
Konfigurere og få tilgang til kontrollprogrammet for administrasjon av kundeopplevelse fra navigasjonsfeltet
Eksempel:
{ "nav": { "label": "Customer Experience Management Metrics", "icon": "/app/images/wxm.bcd45cc3.svg", "iconType": "other", "navigateTo": "wxm-metrics", "align": "top" }, "page": { "id": "wxm-metrics", "widgets": { "comp1": { "comp": "agentx-wc-cloudcherry-widget", "attributes": { "metrics": true }, "properties": { "userModel": "$STORE.app.userModel", "spaceId": "", "metricsId": "", "teamId": "$STORE.agent.teamName", "ani": "$STORE.agentContact.taskSelected.ani", "isDarkMode": "$STORE.app. darkMode" }, "wrapper": { "title": "Customer Experience Journey", "maximizeAreaName": "app-maximize-area" } } }, "layout": { "areas": [ ["comp1"] ], "size": { "cols": [1], "rows": [1] } } } },Hvis du vil hente spaceId og metricsId, kan du se Webex Experience Management dokumentasjonen. |
Bruke faner på den egendefinerte siden
Eksempel:
{ "nav": { "label": "Dynamic Tabs", "icon": "stored-info", "iconType": "momentum", "navigateTo": "dynamic-tabs", "align": "top" }, "page": { "id": "page-id-tabs", "widgets": { "comp1": { "comp": "md-tabs", "children": [{ "comp": "md-tab", "textContent": "One", "attributes": { "slot": "tab" } }, { "comp": "md-tab-panel", "attributes": { "slot": "panel" }, "children": [{ "comp": "widget-two", "script": "http:/my-cdn.com/dynamic-widgets/widget-two.js" }] }, { "comp": "md-tab", "textContent": "Two", "attributes": { "slot": "tab" } }, { "comp": "md-tab-panel", "textContent": "Two Content", "attributes": { "slot": "panel" } } ] }, "comp2": { "comp": "widget-two", "script": " http:/my-cdn.com/dynamic-widgets/widget-two.js" } }, "layout": { "areas": [ ["comp1", "comp2"] ], "size": { "cols": [1, 1], "rows": [1] } } } }Standard ruten Tilleggsinformasjon med kontakthistorikk og popup-skjerm
Eksempel:
"panel": { "comp": "md-tabs", "attributes": { "class": "widget-tabs" }, "children": [{ "comp": "md-tab", "attributes": { "slot": "tab", "class": "widget-pane-tab" }, "children": [{ "comp": "slot", "attributes": { "name": "CONTACT_HISTORY_TAB" } }] }, { "comp": "md-tab-panel", "attributes": { "slot": "panel", "class": "widget-pane" }, "children": [{ "comp": "slot", "attributes": { "name": "CONTACT_HISTORY" } }] }, ] }, { "comp": "md-tab", "attributes": { "slot": "tab", "class": "widget-pane-tab" }, { "comp": "md-tab", "attributes": { "slot": "tab", "class": "widget-pane-tab" }, "children": [{ "comp": "slot", "attributes": { "name": "SCREEN_POP_TAB" }], "visibility": "SCREEN_POP" }, { "comp": "md-tab-panel", "attributes": { "slot": "panel", "class": "widget-pane" }, "children": [{ "comp": "slot", "attributes": { "name": "SCREEN_POP" } }], "visibility": "SCREEN_POP" } },Ruten Tilleggsinformasjon med kontrollprogram for kundeopplevelsesreise
Eksempel:
"panel": { "comp": "md-tabs", "attributes": { "class": "widget-tabs" }, "children": [{ "comp": "md-tab", "attributes": { "slot": "tab" }, "children": [{ "comp": "slot", "attributes": { "name": "WXM_JOURNEY_TAB" } }], "visibility": "WXM_JOURNEY" }, { "comp": "md-tab-panel", "attributes": { "slot": "panel", "class": "widget-pane" }, "children": [{ "comp": "agentx-wc-cloudcherry-widget", "properties": { "userModel": "$STORE.app.userModel", "spaceId": "", "metricsId": "", "teamId": "$STORE.agent. teamName", "ani": "$STORE.agentContact.taskSelected.ani", "isDarkMode": "$STORE.app.darkMode" }, "wrapper": { "title": "Customer Experience Journey", "maximizeAreaName": "app-maximize-area" } }], { "comp": "md-tab", "attributes": { "slot": "tab", "class": "widget-pane-tab" }, "children": { "comp": "md-tab", "attributes": { "slot": "tab", "class": "widget-pane-tab" }, "children": [{ "comp": "slot", "attributes": { "name": "CONTACT_HISTORY_TAB" } }] }, { "comp": "md-tab-panel", "attributes": { "spor": "panel", "klasse": "widget-rute" }, "barn": [{ "comp": "slot", "attributter": { "navn": "CONTACT_HISTORY" } }] }, { "comp": "md-tab", "attributes": { "slot": "tab", "class": "widget-pane-tab" }, "children": [{ "comp": "slot", "attributes": { "name": "SCREEN_POP_TAB" } }], "visibility": "SCREEN_POP" }, { "comp": "md-tab-panel", "attributes": { "slot": "panel", "class": "widget-pane" }, "children": [{ "comp": "slot", "attributes": { "name": "SCREEN_POP" } }], "visibility": "SCREEN_POP" } "synlighet": "SCREEN_POP" },},Hurtigtaster
Hurtigtaster definerer en alternativ måte å utføre en bestemt handling på skrivebordet på. Hvis du vil ha mer informasjon om systemdefinerte hurtigtaster, kan du se delen Hurtigtaster i Access i kapittelet Introduksjon i brukerhåndboken Cisco Webex Contact Center Agent Desktop .
Rekkefølgen på hurtigtastnummeret i navigasjonsfeltet Agent Desktop er basert på rekkefølgen som den relaterte widgeten eller den egendefinerte siden konfigureres i skrivebordsoppsettet. Hvis for eksempel Cisco Webex Experience Management-ikonet er det tredje elementet i navigasjonsfeltet, åpner Ctrl + Alt + 3 den Cisco Webex Experience Management siden. |
Utvikleren kan registrere hurtigtastene for tilpassede widgets ved hjelp av hurtigtastmodulen. Hvis du vil ha mer informasjon, kan du se Cisco Webex Contact Center Veiledning for skrivebordsutviklere.
Konflikter med hurtigtaster
Konflikter med hurtigtaster oppstår hvis flere widgeter bruker samme hurtigtast. Dette fører til at hurtigtasten deaktiveres til konflikten er løst.
Hurtigtastkonflikter kan oppstå i følgende scenarier:
| Scenario |
Løsning |
|---|---|
|
Det kan oppstå konflikter når to widgeter (egendefinert widget eller widget for skrivebordet fra Cisco) har samme hurtigtast, og begge er på samme side. |
Flytt en av widgetene (egendefinert widget) til en annen side. Oppløsningen gjelder for alle widgeter som ikke er på sidenivå. |
|
Konflikter kan oppstå når hurtigtasten er den samme for en egendefinert widget og et kontrollprogram på sidenivå. |
Denne konflikten kan ikke løses av Agent Desktop administrator. |
|
Lokalisering
Følgende er språk som støttes:
Bulgarsk, katalansk, kinesisk (Kina), kinesisk (Taiwan), kroatisk, tsjekkisk, dansk, nederlandsk, engelsk (UK), Engelsk (USA), finsk, fransk, tysk, ungarsk, italiensk, japansk, koreansk, norsk, polsk, portugisisk (Brasil), portugisisk (Portugal), rumensk, russisk, serbisk, slovakisk, slovensk, spansk, svensk og tyrkisk.
Språket for skrivebordsgrensesnittet er basert på språkinnstillingene i nettleseren. La oss for eksempel anta at du har valgt foretrukket språk som fransk i Firefox-nettleseren. Når du starter skrivebordet i Firefox-nettleseren, vises skrivebordsgrensesnittet i Français (fransk). Den vannrette toppteksten, navigasjonsfeltet og andre komponenter som legges til i skrivebordsoppsettet, er imidlertid ikke lokalisert basert på språkinnstillingene i nettleseren.
Lokaliser skrivebordskomponenter
Slik lokaliserer du skrivebordskomponenter:
-
Bruk de eksisterende lokaliseringsnøklene som er angitt i app.json
filen. Hvis lokaliseringsnøklene ikke er angitt, brukes standardspråket Engelsk (USA). Du kan sende en serviceforespørsel til Cisco Support for å legge til en lokaliseringsnøkkel i app.jsonfilen.Eksempel: Lokaliseringsnøkkel
{ "vanlig": { "buttonTitle": "Stopp tidtaker" } } -
Skriv inn følgende egenskap for store og små bokstaver i JSON-filen for skrivebordsoppsett for å lokalisere en komponent:
"textContent": "$I 18N.<nøkkel>",where <key> refererer til den tilsvarende lokaliseringsnøkkelen i app.json
filen.
Eksempel: Lokaliser topptekstkomponent
"header": { "id": "header", "widgets": { "head1": { "comp": "md-button", "attributes": { "slot": "menu-trigger", "style": "height: 64px" }, "children": [{ "comp": "span", "textContent": "$I 18N.common.buttonTitle", } }, }, }Eksempel: Lokaliser tabulatorkomponent i ruten Tilleggsinformasjon
"panel": { "comp": "md-tab", "attributes": { "slot": "tab" }, "children": [{ "comp": "span", "textContent": "$I 18N.panelTwo.screenPopTitle" }] }Vise et skrivebordsoppsett
| 1 |
Velg fra navigasjonsfeltet i administrasjonsportalen. | ||||||||||
| 2 |
Velg ellipseikonet ved siden av navnet på skrivebordsoppsettet du vil vise, og klikk Vis. | ||||||||||
| 3 |
Vis følgende detaljer:
|
Redigere et skrivebordsoppsett
| 1 |
Velg fra navigasjonsfeltet i administrasjonsportalen. | ||||||||||||||
| 2 |
Velg ellipseikonet ved siden av skrivebordsoppsettet du vil redigere, og klikk på Rediger. | ||||||||||||||
| 3 |
Rediger følgende detaljer:
| ||||||||||||||
| 4 |
Når du har tilpasset filen, klikker du Last opp for å laste opp den tilpassede JSON-filen.
| ||||||||||||||
| 5 |
(Valgfritt) Klikk Gjenopprett for å gjenopprette standardoppsettet. | ||||||||||||||
| 6 |
Klikk Lagre for å lagre konfigurasjonen. Viktig: Hvis du vil kontrollere layoutopplevelsen, kan du se Vise layoutopplevelsen på skrivebordet. |
Kopiere et skrivebordsoppsett
| 1 |
Velg fra navigasjonsfeltet i administrasjonsportalen. | ||||||||||||||
| 2 |
Velg ellipseikonet ved siden av skrivebordsoppsettet du vil kopiere, og klikk Kopier.
| ||||||||||||||
| 3 |
Rediger følgende detaljer:
| ||||||||||||||
| 4 |
Når du har tilpasset JSON-filen lokalt, klikker du Last opp for å laste opp filen. Webex Contact Center-systemet begynner å validere JSON-filen.
| ||||||||||||||
| 5 |
(Valgfritt) Klikk Gjenopprett for å gjenopprette standardoppsettet. | ||||||||||||||
| 6 |
Klikk Lagre for å lagre konfigurasjonen. |
Deaktivere et skrivebordsoppsett
Du kan ikke deaktivere et skrivebordsoppsett hvis oppsettet er tilordnet til en gruppe. Når du prøver å deaktivere et slikt oppsett, får du beskjed om at du ikke kan deaktivere skrivebordsoppsettet. Du kan klikke informasjonsikonet i meldingen for å vise listen over enheter du har knyttet til dette skrivebordsoppsettet.
Når du har deaktivert et skrivebordsoppsett, kan du fremdeles se det på skrivebordsoppsettsiden som Ikke aktiv.
Slik deaktiverer du et skrivebordsoppsett:
| 1 |
Velg fra navigasjonsfeltet i administrasjonsportalen. | ||
| 2 |
Klikk på ellipseikonet ved siden av skrivebordsoppsettet du vil deaktivere, og klikk Merk som inaktiv. | ||
| 3 |
Klikk Ja for å bekrefte. Statusen for skrivebordsoppsettet endres til Ikke aktiv.
|
Aktivere et skrivebordsoppsett
| 1 |
Velg fra navigasjonsfeltet i administrasjonsportalen. |
| 2 |
Klikk på ellipseikonet ved siden av skrivebordsoppsettet du vil aktivere, og klikk på Gjenopprett. |
| 3 |
Klikk Ja for å bekrefte. Statusen for skrivebordsoppsettet endres til Aktiv.
|
Definisjoner av kompetanse
Ferdighetsbasert ruting er en valgfri Webex Contact Center-funksjon som gjør at du kan tilordne ferdighetskrav, for eksempel språkferdighet eller produktekspertise, til innkommende anrop, slik at de kan distribueres til agenter med et samsvarende sett med ferdigheter.
Siden Kompetansedefinisjoner inneholder et grensesnitt for visning, oppretting og redigering av ferdighetene som kan tilordnes til samtaler og kompetanseprofiler, som deretter kan tilordnes til team eller individuelle agenter. Hvis du vil ha mer informasjon, kan du se Kompetansebasert ruting og kompetanseprofiler.
Det maksimale antallet aktive ferdigheter du kan opprette, bestemmes av verdiene Maksimale ferdigheter og Maksimale tekstferdigheter som er klargjort for bedriften. Hvis du vil ha mer informasjon, kan du se Leierinnstillinger.
Opprette en kompetansedefinisjon
| 1 |
I portalnavigasjonsfeltet velger du . | ||||||||||||||
| 2 |
På siden Kompetansedefinisjoner klikker du + Ny kompetansedefinisjon. | ||||||||||||||
| 3 |
Angi kompetanseinnstillingene som beskrevet i denne tabellen.
| ||||||||||||||
| 4 |
Klikk på Lagre. | ||||||||||||||
| 5 |
Hvis du vil tilbakestille innstillingene i alle feltene, klikker du Tilbakestill. |
Redigere en kompetansedefinisjon
Slik viser og redigerer du en kompetansedefinisjon:
| 1 |
I navigasjonsfeltet Management Portal velger du . | ||||||||||||||
| 2 |
Klikk på ellipseikonet ved siden av kompetansen du vil redigere, og klikk på Rediger. | ||||||||||||||
| 3 |
Rediger kompetanseinnstillingene som beskrevet i denne tabellen.
| ||||||||||||||
| 4 |
Klikk på Lagre. |
Deaktivere en ferdighetsdefinisjon
| 1 |
I navigasjonsfeltet Management Portal velger du . | ||
| 2 |
Klikk på ellipseikonet ved siden av ferdigheten du vil slette, og klikk Merk som inaktiv. | ||
| 3 |
Klikk Ja for å bekrefte.
|
Aktivere en ferdighetsdefinisjon
| 1 |
I navigasjonsfeltet Management Portal velger du . |
| 2 |
Klikk på ellipseikonet ved siden av en kompetanse med statusen Ikke aktiv, og klikk på Gjenopprett . |
| 3 |
Klikk Ja for å bekrefte. Statusen for kompetansen endres til Aktiv.
|
Kompetanseprofiler
En kompetanseprofil er et sett med ferdigheter, hver med en tilordnet verdi, som du tilordner til et agentbasert team eller til en individuell agent. Du kan for eksempel tilordne en ferdighet i engelsk et høyt ferdighetsnivå i en kompetanseprofil og et lavere nivå i en annen profil.
Hvis du tilordner en kompetanseprofil til et team, knyttes alle agenter som er logget på teamet, til denne kompetanseprofilen, med mindre en agent er tilordnet en bestemt kompetanseprofil.
|
Opprette en kompetanseprofil
| 1 |
I navigasjonsfeltet Administrasjonsportal velger du . |
| 2 |
På siden Kompetanseprofiler klikker du + Ny kompetanseprofil. |
| 3 |
Skriv inn navnet på kompetanseprofilen og beskrivelsen. |
| 4 |
Velg de aktive ferdighetene du vil tildele, fra listen over aktive ferdigheter. |
| 5 |
Angi riktig kompetanseverdi. Hvis du vil ha mer informasjon, kan du se Kompetansedefinisjoner. |
| 6 |
Klikk Lagre for å lagre kompetanseprofilen. |
| 7 |
(Valgfritt) Klikk Tilbakestill for å tilbakestille verdiene i alle felt. |
Redigere en kompetanseprofil
| 1 |
I navigasjonsfeltet Administrasjonsportal velger du . |
| 2 |
Klikk på ellipseikonet ved siden av kompetanseprofilen, og klikk på Rediger. |
| 3 |
Rediger navn, beskrivelse og aktive ferdigheter. |
| 4 |
Klikk Lagre for å lagre kompetanseprofilen. |
Kopiere en kompetanseprofil
| 1 |
I navigasjonsfeltet Administrasjonsportal velger du . |
| 2 |
Klikk på ellipseikonet ved siden av en kompetanseprofil, og klikk på Kopier. |
| 3 |
Rediger de nødvendige detaljene. |
| 4 |
Klikk Lagre for å lagre kompetanseprofilen. |
Slette en kompetanseprofil
| 1 |
I navigasjonsfeltet Administrasjonsportal velger du . |
| 2 |
Klikk på ellipseikonet ved siden av kompetanseprofilen du vil slette, og velg Slett. |
| 3 |
Klikk Ja for å bekrefte. |
Terskelregler
Hvis bedriften bruker funksjonen Terskelvarsler, kan autoriserte brukere opprette terskelregler for å overvåke agent- og anropsdata.
Samtalemålinger
Du kan konfigurere terskelregler for anropsmåledata. For hver regel angir du en verdi som utløser varselet. Konfigurer anropsmåledata som beskrevet i denne tabellen.
|
Beregning |
Enhetstype |
Utløserverditype |
|---|---|---|
|
Avbrutte anrop |
Kø |
Antall |
|
Gjennomsnittlig køtid |
Kø |
Varighet (Duration) |
|
Gjennomsnittlig svartid |
Kø |
Varighet (Duration) |
|
Blinde overførte anrop |
Kø |
Antall |
|
IVR-anrop |
Inngangspunkt |
Antall |
|
Lengst tid i kø |
Kø |
Varighet (Duration) |
|
Antall anrop i kø |
Kø |
Antall |
|
Overfylte anrop |
Kø |
Antall |
|
Tjenestenivå-terskel |
Kø |
Prosentdel |
|
Korte anrop |
Inngangspunkt |
Antall |
|
Overførte samtaler |
Kø |
Antall |
Agentberegninger
Du kan konfigurere terskelregler for agentmåledata. For hver regel angir du en verdi som utløser varselet. Konfigurer agentmåledata som beskrevet i denne tabellen.
|
Beregning |
Enhetstype |
Utløserverditype |
|---|---|---|
|
Tilgjengelige agenter |
Nettsted eller gruppe |
Antall |
|
Tilkoblede agenter |
Nettsted eller gruppe |
Antall |
|
Gjeldende tilgjengelige klokkeslett |
Agent |
Varighet (Duration) |
|
Gjeldende tilkoblet tid |
Agent |
Varighet (Duration) |
|
Gjeldende ventetid |
Agent |
Varighet (Duration) |
|
Gjeldende inaktiv tid |
Agent |
Varighet (Duration) |
|
Gjeldende avslutningstid |
Agent |
Varighet (Duration) |
|
IB Gjennomsnittlig håndteringstid |
Nettsted eller gruppe |
Varighet (Duration) |
|
Inaktive agenter |
Nettsted eller gruppe |
Antall |
|
Agenter som ikke svarer |
Nettsted eller gruppe |
Antall |
|
Antall agenter i Outdial |
Nettsted eller gruppe |
Antall |
|
Antall påloggede agenter |
Nettsted eller gruppe |
Antall |
|
OB Gjennomsnittlig behandlingstid |
Nettsted eller gruppe |
Varighet (Duration) |
|
Belegg |
Nettsted eller gruppe |
Prosentdel |
|
Total tilgjengelig tid |
Agent |
Varighet (Duration) |
|
Total ledig tid |
Agent |
Varighet (Duration) |
Som standard er maksimalt antall terskelregler som er tillatt for en leier, 50. Hvis du vil øke dette til en høyere grense, kontakter du Ciscos kundestøtte.
Opprette en terskelregel
Det vises et terskelvarsel i rapporten Peformancestatistikk for agenter på Agent Desktop hvis du setter Kan vises av agent til Ja for terskelregelen og velger terskelvarselet i skrivebordsprofilen. Hvis du vil ha mer informasjon, kan du se Skrivebordsprofiler.
| 1 |
Fra navigasjonsfeltet i administrasjonsportalen velger du . | ||||||||||||||||||||||||||||||
| 2 |
På siden Terskelregler :
| ||||||||||||||||||||||||||||||
| 3 |
Angi eller endre innstillingene for regelen. Du kan angi eller endre følgende innstillinger i området Generelle innstillinger :
Du kan angi eller endre følgende innstillinger i området Enhetsinformasjon :
Du kan angi eller endre følgende innstillinger i området Terskelinformasjon :
Du kan angi eller endre følgende innstillinger i området E-postinformasjon :
| ||||||||||||||||||||||||||||||
| 4 |
Klikk på Lagre. |
Kopiere en terskelregel
| 1 |
Fra navigasjonsfeltet i administrasjonsportalen velger du . | ||||||||||
| 2 |
På siden Terskelregler klikker du ellipseknappen ved siden av en oppført regel og klikker Kopier. | ||||||||||
| 3 |
Angi eller endre innstillingene for regelen. Du kan angi eller endre følgende innstillinger i området Generelle innstillinger :
| ||||||||||
| 4 |
Du kan angi eller endre følgende innstillinger i området Enhetsinformasjon :
| ||||||||||
| 5 |
Du kan angi eller endre følgende innstillinger i området Terskelinformasjon :
| ||||||||||
| 6 |
Du kan angi eller endre følgende innstillinger i området E-postinformasjon :
| ||||||||||
| 7 |
Klikk på Lagre. |
Redigere en terskelregel
| 1 |
Fra navigasjonsfeltet i administrasjonsportalen velger du . | ||||||||||
| 2 |
På siden Terskelregler:
| ||||||||||
| 3 |
Angi eller endre innstillingene for regelen. Du kan angi eller endre følgende innstillinger i området Generelle innstillinger :
| ||||||||||
| 4 |
Du kan angi eller endre følgende innstillinger i området Terskelinformasjon :
| ||||||||||
| 5 |
Du kan angi eller endre følgende innstillinger i området E-postinformasjon :
| ||||||||||
| 6 |
Klikk på Lagre. |
Deaktivere en terskelregel
Før du begynner
| 1 |
Fra navigasjonsfeltet i administrasjonsportalen velger du . | ||
| 2 |
Klikk på ellipseikonet ved siden av terskelregelen du vil deaktivere, og klikk på Merk som inaktiv. | ||
| 3 |
Klikk Ja for å bekrefte. Statusen for terskelregelen endres til Ikke aktiv.
|
Aktivere en terskelregel
| 1 |
I navigasjonsfeltet i administrasjonsportalen velger du . |
| 2 |
Klikk på ellipseikonet ved siden av en terskelregel med statusen Ikke aktiv, og klikk på Gjenopprett . |
| 3 |
Klikk Ja for å bekrefte. Statusen for terskelregelen endres til Aktiv.
|
Tilordninger til inngangspunkt
Siden Tilordninger til inngangspunkt er et grensesnitt for behandling av tilordninger mellom inngangspunkter og følgende:
-
Oppringingsnumre (DN)
-
PSTN for Webex-kontaktsenter
-
Voice POP-bro
-
Webex Calling
-
-
Sosiale meldinger
Som standard er alle DN til inngangspunkttilordninger oppført. Om nødvendig kan du filtrere listen ved å velge en oppføring fra rullegardinlisten Velg inngangspunkt . Listen viser DN, inngangspunkt, talltype og ID.
Hvis et innkommende inngangspunkt DN ikke er i riktig format, kan ikke anropet koble til. Hvis for eksempel inngangspunktet DN har formatet (xxx xxx xxx) og formatet for innkommende inngangspunkt DN er (+1 xxx xxx xxx), kan ikke anropet koble til. |
Følgende punkter gjelder hvis du har et Cisco PSTN-tillegg:
|
Hvis du vil bruke et inngangspunkt, må du tilordne et oppringingsnummer til inngangspunktet.
Tilordne et inngangspunkt
Slik tilordner du et inngangspunkt:
| 1 |
I navigasjonsfeltet i administrasjonsportalen klikker du . | ||||||||||||||||||||||||
| 2 |
Klikk på Inngangspunkttilordninger , og velg riktig tilordningsliste: DN til inngangspunkttilordninger.
| ||||||||||||||||||||||||
| 3 |
Klikk + Ny DN til EP-tilordning. | ||||||||||||||||||||||||
| 4 |
Skriv inn følgende felt:
| ||||||||||||||||||||||||
| 5 |
(Bare for SMS) Når du har valgt inngangspunktet, vises en URL-adresse for webhook fylles ut på siden. Kopier URL-adressen til webhooken og konfigurer MessageBird. Denne konfigurasjonen bidrar til å utveksle SMS meldinger med MessageBird. | ||||||||||||||||||||||||
| 6 |
Klikk på Lagre. |
Rediger oppringingsnummer til tilordninger på inngangspunkt
| 1 |
I navigasjonsfeltet i administrasjonsportalen klikker du . | ||
| 2 |
Velg riktig liste:
| ||
| 3 |
Hvis du vil redigere en tilordning, klikker du ellipseikonet ved siden av et ringenummer eller en sosial meldingskanal og klikker Rediger . | ||
| 4 |
Gjør endringene og klikk på Lagre.
|
Slette oppringingsnummer til tilordninger til inngangspunkter
| 1 |
I navigasjonsfeltet i administrasjonsportalen klikker du . | ||
| 2 |
Velg riktig liste:
| ||
| 3 |
Klikk på DN til inngangspunkttilordninger. | ||
| 4 |
Klikk på ellipseikonet ved siden av oppføringen du vil slette, og klikk på Slett. | ||
| 5 |
Klikk Ja for å bekrefte.
|
Rapporter for de klargjorte elementene
Bruk administrasjonsportalen til å generere rapporter om de aktive ressursene som Webex kontaktsenteradministratoren klargjør for bedriften. Du kan vise følgende rapporter:
|
Rapport |
Beskrivelse | ||
|---|---|---|---|
|
Site Rapport |
Detaljene for nettstedene for bedriften din. Hvis du vil ha mer informasjon, kan du se Om områder, grupper, inngangspunkter og køer |
||
|
Team Rapport |
Detaljene om teamene for bedriften din. Hvis du vil ha mer informasjon, kan du se Om områder, grupper, inngangspunkter og køer |
||
|
Agent-rapport |
Detaljene om agentene for bedriften din. Hvis du vil ha mer informasjon, kan du se Skrivebordsprofiler. |
||
|
Inngående EP-rapport |
Detaljene for inngangspunktene for bedriften din. Hvis du vil ha mer informasjon, kan du se Inngangspunkter og køer. |
||
|
Rapport for innkommende køer |
Detaljene for køene for bedriften din. Hvis du vil ha mer informasjon, kan du se Inngangspunkter og køer. |
||
|
Outdial EP-rapport |
Detaljene for utgangspunktene for bedriften din. Hvis du vil ha mer informasjon, kan du se Inngangspunkter og køer. |
||
|
Rapport om utringingskøer |
Detaljer om utgående køer for bedriften din. Hvis du vil ha mer informasjon, kan du se Inngangspunkter og køer. |
||
|
Profilrapport for skrivebord |
Detaljene for skrivebordsprofilene for bedriften din. Hvis du vil ha mer informasjon, kan du se Skrivebordsprofiler. |
||
|
Kompetanserapport |
Detaljer om ferdighetene som er tilgjengelige for bedriften din. Denne rapporten er tilgjengelig hvis bedriften bruker kompetansebasert ruting. Hvis du vil ha mer informasjon om hvordan du definerer ferdighetene for bedriften, kan du se Kompetansedefinisjoner.
|
||
|
Rapport for kompetanseprofil |
Detaljer om kartlegging av ferdighetene og tilhørende profiler. Denne rapporten er tilgjengelig hvis bedriften bruker kompetansebasert ruting. Hvis du vil ha mer informasjon om hvordan du definerer profilene for ferdighetene, kan du se Kompetanseprofiler. |
||
|
Rute rapport |
Detaljene om tilordningen av rutestrategiene med inngangspunkter, køer og team. Hvis du vil ha mer informasjon om hvordan du definerer rutingsstrategier, kan du se Kontaktruting. |
||
|
Rapport om agentkompetanse |
Detaljer om agentene og deres tilhørende ferdigheter. Denne rapporten er tilgjengelig hvis bedriften bruker kompetansebasert ruting. Hvis du vil ha mer informasjon om hvordan du definerer ferdighetene for bedrifts- og skrivebordsprofiler, kan du se Kompetansedefinisjoner og skrivebordsprofiler. Merk: For øyeblikket støtter vi ikke ferdighetsbasert ruting. |
Behandle rapporter for klargjorte elementer
Slik sender du rapporten via e-post eller laster ned rapporten for et klargjort element:
| 1 |
Velg Klargjøring i administrasjonsportalen. | ||
| 2 |
Velg ønsket rapporttype. Hvis du vil ha mer informasjon om rapporttypene, kan du se Rapporter for klargjorte elementer. | ||
| 3 |
Last ned rapporten som et Excel-ark eller en PDF.
|
Slett inaktive objekter permanent
Webex Contact Center kan administratorer slette konfigurasjonsobjekter som er merket som inaktive, permanent. Dette hjelper kunder med å fjerne uønskede konfigurasjoner, beholde et lett konfigurasjonsfotavtrykk og forbedre programytelsen. Før du sletter et konfigurasjonsobjekt permanent, må du merke det som inaktivt. Du kan også med jevne mellomrom slette inaktive objekter ved hjelp av en automatisk innstilling for fjerningsleiernivå.
Du kan slette følgende konfigurasjonsobjekttyper permanent:
-
Brukere
-
Brukerprofiler
-
Skrivebordsprofiler
-
Arbeidstyper
-
Tilleggskoder
-
Terskelregler
-
Kompetanseprofil
-
Team
-
Steder
-
Oppføringspunkt
-
Oppføringspunkt for utringing
-
Køer
-
Utringingskøer
-
Skrivebordsoppsett
-
Globale variabler
-
Multimedia Profiler
-
Definisjoner av kompetanse
Maksimalt antall inaktive brukere er 5000. Maksimalt antall inaktive objekter for alle andre objekttyper er 100. Hvis denne grensen er nådd, må du slette inaktive objekter for å kunne deaktivere flere objekter. Hvis konfigurasjonsobjektet har tilknyttede objekter, må du deaktivere alle refererte objekter.
| 1 |
Fra navigasjonsfeltet i administrasjonsportalen velger du Klargjøring. | ||
| 2 |
Velg en enhet. | ||
| 3 |
Hvis du vil slette et konfigurasjonsobjekt manuelt permanent, klikker du ellipseikonet ved siden av objektet på enhetssiden. Velg Slett. | ||
| 4 |
I dialogboksen som informerer deg om at objektet vil bli slettet permanent og ikke kan gjenopprettes, klikker du Ja. Det vises en melding om at objektet er slettet permanent.
|
Om Business Rules Engine
Bedriftsregelmotor (BRE) gir deg en metode for at leier skal innlemme data i Webex Contact Center-miljøet for tilpasset ruting samt generell implementering. Administratorer kan bruke BRE-løsningen med Webex kontaktsenter for å utnytte forretningsdata for organisasjonen i flyter.
Om kontaktruting
Routing Strategy-modulen gir et fleksibelt miljø for ruting av kontakter til den beste ressursen, uavhengig av plassering. Hver innkommende kontakt kommer til et inngangspunkt, hvorfra den sendes til kø for distribusjon mellom team på kontaktsenterområder i henhold til planlagte rutingsstrategier, planlagte teamkapasitetsstrategier og innstillinger for køprioritet som er angitt i rutingstrategimodulen.
Hvis bedriften bruker funksjonen for utringing, går hvert utgående anrop i tillegg gjennom et inngangspunkt for utestenging og en utgående kø i henhold til rutingsstrategiene i rutingstrategimodulen.
Selv om eksemplene i de følgende avsnittene refererer til telefonkontakter, er de samme alternativene for kontaktruting tilgjengelige for andre medietyper. |
Hver kontakt kommer til et inngangspunkt, der en rutingsstrategi bruker forretningslogikk. Basert på de evaluerte kriteriene i rutingsstrategien velger systemet en passende kø for å distribuere kontakten til et av de tilgjengelige teamene.
Kompetansebasert ruting
Ferdighetsbasert ruting (SBR) er en valgfri funksjon som samsvarer med behovene til kontakter med agenter som har ferdighetene til å dekke disse behovene på best mulig måte. SBR er tilgjengelig for talekontakter så vel som digitale kanalkontakter. Når anrop ankommer et inngangspunkt, klassifiserer SBR anropene i delmengder. Du kan rute anropene i hvert delsett til agenter som har et nødvendig sett med ferdigheter, for eksempel språkflyt eller produktekspertise.
SBR tilordner ferdighetskrav til anrop i en flyt. Basert på de tilordnede ferdighetskravene går anropene inn i en kø for distribusjon til agenter som har samsvarende ferdigheter. Du kan konfigurere SBR på en måte som fjerner eller reduserer kompetansekravene for agenter hvis en agent ikke er tilgjengelig innenfor et tidsintervall som er angitt i køen. Hvis du vil ha mer informasjon, kan du se Kompetansedefinisjoner. Hvis du vil fjerne eller redusere kompetansekravene, angir du kompetanseavslapningene i aktiviteten Køkontakt .
SBR matcher alle ferdighetskrav til kontakter med ferdighetene til agenter. Hvis ett av kompetansekravene for en kontakt er ugyldig fordi kompetanseverdiene ikke er riktig definert i flyten, finner ikke SBR en samsvarende agent. I slike tilfeller rutes anropet til den lengst tilgjengelige agenten.
SBR har følgende funksjoner:
-
Samsvar ferdighetskrav for kontakter med agenter som har disse spesifikke ferdighetene.
-
Legg til ferdighetskrav for kontakter, og rute kontakter med samme ferdighetskrav til én enkelt kø. Hvis du vil ha mer informasjon, kan du se Køkontaktaktivitet .
-
Konfigurer forskjellige agentteam med et sett med agenter for å betjene en kø. Hvis du vil ha mer informasjon, kan du se Opprette en kø og en utgående kø.
-
Kartlegg ulike ferdigheter til profilene til disse agentene. Hvis du vil ha mer informasjon, kan du se Agentprofiler.
I det foregående eksemplet krever kontakt C1 ferdighet A, og kontakt C2 krever både ferdighet A og ferdighet B. Når C2 kommer inn i køen, krever det agenter med både ferdighet A og ferdighet B. For best kundeservice, tilordne C2 til teamet som har både ferdighet A og ferdighet B. Ikke tilordne C2 til et team som bare har ferdighet A eller ferdighet B. Hvis du tilordner C2 til et team som bare har ferdighet A eller ferdighet B, blir C2 den lengste kontakten i parkert tilstand.
Ferdighetsbaserte rutingtyper
SBR ruter kontakter til agenter basert på kontaktens kompetansekrav som er konfigurert i flyten. Hvis du vil ha mer informasjon, kan du se Ferdighetsbasert ruting.
Du kan aktivere SBR i innstillingene for Queue Routing Type når du oppretter en kø. Hvis du vil ha mer informasjon, kan du se Opprette en kø og en utgående kø. SBR ruter kontakter til agenter på én av følgende måter når mer enn én agent med de nødvendige ferdighetene er tilgjengelig:
-
Lengste tilgjengelige agent
-
Beste tilgjengelige agent
Lengste tilgjengelige agent: SBR ruter kontakter til agenten som har vært tilgjengelig lengst i perioden.
Beste tilgjengelige agent: SBR ruter kontakter til agenten som har det høyeste ferdighetsnivået i ferdigheten. Slik ruter du kontakter til den best tilgjengelige agenten:
-
Konfigurer kontaktens kompetansekrav med den nødvendige betingelsen, slik at kontakten alltid rutes til en agent med høyeste ferdighetsnivå:
-
Hvis du velger <= betingelse for kontaktens kompetansekrav, vil en lavere verdi angi at kontaktens krav samsvarer bedre.
-
Hvis du velger >= betingelse for kontaktens kompetansekrav, angir en høyere verdi et bedre samsvar med kontaktens krav.
-
Hvis du velger ER-betingelse for kontaktens kompetansekrav, angir en høyere verdi et bedre samsvar med kontaktens krav.
Hvis du vil ha mer informasjon, kan du se Kompetansekrav i køkontaktaktivitet .
-
-
Tilordne ferdighetsnivået til en agent når du oppretter ferdighetsdefinisjoner og agentprofiler.
Du kan for eksempel rute kontakter til agenter med engelsktalende ferdigheter som språkferdighet. Vurder to agenter: Agent 1 med et engelskspråklig ferdighetsnivå på 3 og Agent 2 med et engelskspråklig ferdighetsnivå på 6. Begge agentene er tilgjengelige i køen.
-
Hvis du konfigurerer kontaktens kompetansekrav med < =betingelse i flyten, er agent 1 med engelskkunnskapsnivå 3 den beste tilgjengelige agenten i køen for å koble til kontakten.
-
Hvis du konfigurerer kontaktens kompetansekrav med >= betingelse i flyten, er agent 2 med engelskkunnskapsnivå 6 den beste tilgjengelige agenten i køen for å koble til kontakten.
Avansert køinformasjon
Med funksjonen Avansert køinformasjon kan du vurdere om kompetansen til de påloggede og tilgjengelige agentene i en kø samsvarer med kontaktens kompetansekrav uten å sette kontaktene i kø over lang tid. GetQueueInfo-aktiviteten angir antallet agenter som er pålogget og tilgjengelig. Denne aktiviteten gir imidlertid ikke informasjon om påloggede agenter som har bestemte ferdigheter som samsvarer med kravet til en bestemt kontakt. Hvis du vil ha mer informasjon om GetQueueInfo-aktiviteten , kan du se Få køinformasjon.
På et tidspunkt på dagen kan det være ingen agenter som er tilstrekkelig dyktige til å matche ferdighetskravet til en bestemt kontakt. Administratoren trenger informasjon om slike agenter før og etter at de står i kø for en kontakt for å starte en alternativ handling, for eksempel spille av en melding, tilby et alternativ for tilbakeringing eller eskalere til en annen kø.
Administratoren kan gjøre følgende:
-
Hvis denne aktiviteten aktiveres før kontakten settes i kø, bruker flyten ferdighetskravene som er konfigurert i distribusjonsgruppen og teamene fra den siste samtalen. Dette bestemmer antall påloggede og tilgjengelige agenter og fyller ut utdatavariablene
LoggedOnAgentsAllogAvailableAgentsAll. Systemet setter utgangsvariabelenCurrentGrouptil -1.
Verdien 1
forCurrentGroupangir at kontakten ennå ikke er satt i kø når aktiviteten startes. Flytdesignere kan bruke utdatavariabelenCurrentGroupog avgjøre om kontakten ikke er i kø. -
Hvis denne aktiviteten startes etter at kontakten er satt i kø, vurderer systemet de gjeldende kompetansene til kontakten. Ferdighetene i den gjeldende kompetanseavslapningssyklusen og teamene fra den gjeldende anropsdistribusjonsgruppen brukes til å beregne tilgjengelige og påloggede agenter. Disse verdiene fylles ut i utdatavariablene
LoggedOnAgentsCurrentogAvailableAgentsCurrent. Systemet bruker ferdigheter fra gjeldende kompetanseavslapningssyklus og distribusjonsgruppen for siste anrop til å beregne påloggede og tilgjengelige agenter, og lagrer disse verdiene i utdatavariableneLoggedOnAgentsAllogAvailableAgentsAll. Systemet lagrer også verdier i utdatavariablenePIQ,CurrentGroupogTotalGroups.
Du kan aktivere denne aktiviteten for LAA-baserte køer. Kompetansekrav som er konfigurert for denne aktiviteten, gjelder imidlertid ikke for LAA-baserte køer. Du kan bruke denne aktiviteten i en løkke. Flytutformingen starter aktiviteten Avansert køinformasjon når flyten kjøres. I flytutformingen kan du bare opprette flyter ved hjelp av aktiviteten Avansert køinformasjon hvis funksjonsflagget er aktivert for denne funksjonen. Du kan ikke arbeide med flyter som har aktiviteten Avansert køinformasjon i flytutformingen hvis funksjonsflagget er deaktivert. Kontroller at funksjonsflagget er aktivert for aktiviteten Avansert køinformasjon. |
Når en kontakt er parkert i en kø og du bruker den avanserte køinformasjonen til å spørre en annen køstakk som en del av Avansert køinformasjon, støttes ikke dette og det vil resultere i en feil. Hvis du vil ha mer informasjon om feilsvarkoden, kan du se Informasjon om avansert kø. |
Eskalere anropsdistribusjonsgruppe
Programmet bruker sløyfen i postkøen til raskt å flytte til neste anropsdistribusjonsgruppe eller den siste. Vanligvis bruker administratorer denne aktiviteten til å identifisere kontaktene som er parkert mot videresendingsgrupper. Disse videresendingsgruppene har minst én pålogget agent som har samsvarsferdigheter eller ingen påloggede agenter.
Programmet bruker aktiviteten QueueContact og kaller den avanserte GetQueueInfo-aktiviteten for å avgjøre om det er noen agenter som er logget på en bestemt anropsdistribusjonsgruppe. Hvis ingen agenter er logget på en bestemt anropsdistribusjonsgruppe, bruker flytdesigneren aktiviteten EscalateCallDistribution til å gå videre til neste eller siste anropsdistribusjonsgruppe i serien. Hvis en agent er tilgjengelig i den eskalerte gruppen, rutes kontaktsenteret Webex kontakten til denne agenten. Hvis ikke, parkerer kontaktsenteret kontakten umiddelbart i Webex anropsdistribusjonsgruppen.
Hvis du vil ha mer informasjon om aktiviteten Køkontakt, kan du se Køkontakt.
Et kundebrukstilfelle er en kø som har mange anropsdistribusjonsgrupper. Hvis en agent ikke er tilgjengelig i distribusjonsgruppen for første anrop for å svare på et anrop, omdirigerer flytdesigneren anropet til en annen anropsdistribusjonsgruppe i køen. På hvert nivå øker antallet agenter i anropsdistribusjonsgruppen, slik at det er større sjanse for at anropet blir besvart. På bestemte tider av dagen kan det hende at agenter fra denne gruppen eller andre grupper ikke er tilgjengelige.
Hvis du starter aktiviteten EscalateCallDistribution på en kontakt som ennå ikke er i kø for SBR- og LAA-baserte køer, resulterer det i en feil og avslutter feilbanen i flytaktiviteten.
I Flytutforming kan du bare opprette flyter ved hjelp av aktiviteten EscalateCallDistributionGroup hvis funksjonsflagget er aktivert for denne funksjonen. Du kan ikke arbeide med flyter som har aktiviteten EscalateCallDistributionGroup i Flytutforming hvis funksjonsflagget er deaktivert. Kontroller at funksjonsflagget er aktivert for aktiviteten EscalateCallDistributionGroup. |
Ruting av parkerte kontakter
SBR parkerer kontakter i kø til en agent kobler seg til kontaktene.
Når agenter blir tilgjengelige, ruter SBR kontakter ved hjelp av én av følgende utvalgsmetoder:
-
Ferdighetsbasert kontaktvalg
-
Først inn, først ut (FIFO)-basert kontaktvalg
Som standard er ferdighetsbasert kontaktvalg aktivert for organisasjonen. |
Ferdighetsbasert kontaktvalg
I ferdighetsbasert kontaktvalg velges kontakter basert på det nøyaktige samsvaret mellom kompetansekravene til kontakten og agentens ferdigheter. Ferdighetsbasert kontaktvalg tilordner ikke kontakter til agenter på FIFO-basis. Hvis kontaktens kompetansekrav samsvarer nøyaktig med agentens kompetanse, kobles kontakten til agenten uavhengig av plasseringen i køen. Hvis det er mange slike kontakter med de samme ferdighetskravene, vil ferdighetsbasert kontaktvalg filtrere kontakter i køen og tilordne dem til agenten i følgende rekkefølge:
-
Prioritet
-
Tidsstempel (eldst til nyest)
Tenk deg for eksempel at kontakt C1 som krever at en agent med ferdighet A, og kontakt C2 som krever at en agent med kompetanse B venter i køen for å koble til en agent. Kontakt C3, som krever en agent med kompetanse C, kommer også inn i køen. Hvis en agent med ferdighet C blir tilgjengelig, venter ikke C3 på at C1 og C2 skal koble seg til agenter, ettersom ferdighetskravene til C3 samsvarer nøyaktig med agenten som har ferdighet C.
Først inn, først ut (FIFO)-basert kontaktvalg
Den første kontakten som kommer inn i køen, har høyest prioritet for å koble til en agent. Den første kontakten kobles til en agent når en agent med samsvarende ferdigheter blir tilgjengelig. Hvis agentens kompetanse ikke samsvarer med kompetansekravet til den første kontakten som er parkert i køen, kobler ikke agenten til den første kontakten. Selv om agentens kompetanse samsvarer med kompetansekravene til andre kontakter i køen, forblir kontaktene parkert til den første kontakten finner en agent.
Tenk deg for eksempel to kontakter: C1 er den første kontakten som kommer inn i køen, noe som krever at en agent med kompetanse A, og C2 er den andre kontakten som angir køen, noe som krever en agent med kompetanse B. Når en agent med kompetanse B blir tilgjengelig, kobles ikke C2 til ferdighet B. Siden C1 er den første kontakten som kommer inn i køen, venter SBR på at en agent med ferdighet A skal være tilgjengelig for å koble til C1 først. C2 kobles til ferdighet B først etter at C1 har funnet en agent.
Hvis du vil aktivere FIFO-basert kontaktvalg for organisasjonen, kontakter du Ciscos kundestøtte. |
Konfigurere ferdighetsbasert ruting
| 1 |
Definer ferdighetene. Hvis du vil ha mer informasjon, kan du se Kompetansedefinisjoner. |
| 2 |
Definer kompetanseprofilene. Hvis du vil ha mer informasjon, kan du se Kompetanseprofiler. |
| 3 |
Tilordne kompetanseprofilene til team eller agenter. Du kan tilordne en kompetanseprofil til hvert agentbaserte team. Alle agenter som er logget på teamet, er knyttet til den kompetanseprofilen. Du kan imidlertid også tilordne en kompetanseprofil til en individuell agent, som overstyrer kompetanseprofilen til teamet. Hvis du vil ha mer informasjon, kan du se Opprette et team og. Vise detaljene til en bruker
|
| 4 |
Tilordne kompetanseprofilene til agenter. Du kan tilordne en kompetanseprofil til en individuell agent eller et team. Hvis du vil ha mer informasjon, kan du se Vise detaljene for en bruker. |
| 5 |
Opprett inngangspunkter og køer. |
| 6 |
Opprett en kø med en kanaltype som Telefoni og Kørutingstype som Ferdighetsbasert. |
| 7 |
Opprett eller last opp et anropskontrollskript som definerer hvordan anropet skal behandles. Hvis du vil ha mer informasjon, kan du se Arbeide med skript for samtalekontroll. |
| 8 |
Opprett en flyt som definerer hvordan samtalen skal behandles. Hvis du vil ha mer informasjon, kan du se Opprette og administrere flyter. |
| 9 |
Legg til en køkontaktaktivitet, og velg køen som kompetansebasert ruting er konfigurert for. Hvis du vil ha mer informasjon, kan du se Køkontakt. |
| 10 |
Opprett et inngangspunkt og en strategi for køruting. I rutingsstrategien for inngangspunkt tilordner du ferdighetskrav til anrop under samtalebehandling som er definert i skriptet for anropskontroll. Hvis du vil ha mer informasjon, kan du se Tilordne ferdighetskrav til innkommende anrop. Anropene distribueres deretter til den angitte køen der de venter på en agent med de nødvendige ferdighetene. I kørutingsstrategien angir du alternativer for å identifisere agenter som skal betjene de innkommende anropene. Hvis en agent med de nødvendige ferdighetene ikke blir tilgjengelig innen et angitt tidsintervall, kan du fjerne eller redusere kompetansekravet. Hvis du vil ha mer informasjon, kan du se Opprette en skrivebordsprofil. |
| 11 |
Opprett en strategi for inngangspunktruting, og velg flyten du opprettet. Hvis du vil ha mer informasjon, kan du se Opprette en rutingsstrategi. |
Agentbasert ruting
Agentbasert ruting er en valgfri funksjon som ruter eller setter en kontakt direkte i kø til den foretrukne agenten. Et agentoppslag med agentens e-postadresse eller agent-ID ruter en kontakt til den foretrukne agenten. Kø-til-agent-aktiviteten i flyten bidrar til å oppnå agentbasert ruting. Hvis du vil ha mer informasjon, kan du se delen Kø til agent-aktivitet .
En kontakt kan ha én eller flere foretrukne agenter. Tilordningen mellom kontaktene og deres foretrukne agenter administreres i et eksternt program utenfor Webex Contact Center. Det foretrukne agentoppslaget for en kontakt utføres ved hjelp av HTTP-forespørselsaktiviteten i flyten. HTTP-forespørselsaktiviteten henter tilordningen fra det eksterne programmet. Hvis du vil rute eller parkere kontakten mot den foretrukne agenten, kan du konfigurere aktiviteten Kø til agent i flyten. Med aktiviteten Kø til agent kan du angi agenten etter agent-ID eller e-postadresse for Webex kontaktsenter. Du kan også parkere kontakten mot en foretrukket agent hvis den foretrukne agenten ikke er tilgjengelig umiddelbart.
Du kan vurdere å koble sammen en aktivitet i flyten for å rute eller sette kontakter i kø.
Du kan for eksempel koble én kø-til-agent-aktivitet til en annen kø-til-agent-aktivitet for å sette en kontakt i kø til flere foretrukne agenter. Du kan lenke en køkontaktaktivitet til kø-til-agent-aktiviteten for å rute en kontakt hvis ingen av de foretrukne agentene er tilgjengelige for denne kontakten.
Agentbasert ruting er nyttig i følgende scenarier:
-
Foretrukket agentruting: Kunden kan tilordne kontakter til dedikerte agenter eller relasjonsledere. I slike scenarier ruter den agentbaserte rutingen kontaktene direkte til den foretrukne agenten.
-
Siste agentruting: Når en kontakt ringer tilbake til kontaktsenteret flere ganger for å samhandle med en agent, kan agentbasert ruting rute kontakten til den siste agenten som behandlet kontakten.
I begge brukstilfeller lagres detaljene for kontakten og agenttilordningen utenfor det Webex kontaktsenteret. HTTP-aktiviteten henter dataene. Aktiviteten Kø til agent ruter kontakten til den foretrukne agenten eller den siste agenten.
Hvis den foretrukne agenten allerede håndterer én sanntidskanal eller eksklusive multimedieprofiler og den foretrukne agenten allerede håndterer én sanntidskanal, anses agenten som opptatt, og anropet rutes ikke umiddelbart til den foretrukne agenten.
Slik konfigurerer du agentbasert ruting:
Før du begynner:
Du må eksportere agent-ID-en og agent-e-postadressen for Webex kontaktsenter fra Webex kontaktsenter til et eksternt program. Webex kontaktsenteret lagrer ikke tilordningen mellom agenten og kontaktene.
-
Hent tilordningen mellom agenten og kontakten fra det eksterne programmet ved hjelp av HTTP-forespørselsaktiviteten i flytutformingen (velg Ny for å opprette en ny flyt). Hvis du vil ha mer informasjon, kan du se delen HTTP-forespørsel.
-
Konfigurer kø-til-agent-aktiviteten i flytutformingen. Du kan angi generelle innstillinger og kontakthåndteringsdetaljer for å rute kontakten. Hvis du vil ha mer informasjon, kan du se delen Kø til agent-aktivitet .
Om globale rutingsoverstyringer
En global ruteoverstyring er en rutingsstrategi som gjelder for ett eller flere telefoniinngangspunkter. Når et anrop ankommer et inngangspunkt, kontrollerer rutemotoren om det finnes en global rutingsoverstyring for dette inngangspunktet. Hvis det finnes en global rutingsoverstyring, blir den gjeldende rutingsstrategi for inngangspunktet, og overstyrer eventuelle standard rutingsstrategier som er knyttet til dette inngangspunktet.
Når du oppretter en global ruteoverstyring, kan du endre rutingsstrategiene raskt og enkelt for mange inngangspunkter samtidig i hastesituasjoner, i stedet for å endre hver rutingsstrategi individuelt.
Globale rutingsoverstyringer opererer i tidssonen for leier.
Konfigurere multimedieprofiler
Hvis bedriften bruker sosiale kanaler, chat- og e-postruting i tillegg til tale, er multimedieprofiler aktivert. Du kan knytte områder og agenter til multimedieprofiler.
| 1 |
Definer multimedieprofilene. Hvis bedriften abonnerer på multimediefunksjonen, knyttes hver agent til en multimedieprofil som angir hvor mange kontakter av hver medietype agenten kan behandle samtidig. Hvis du vil ha mer informasjon, kan du se Multimedieprofiler. |
| 2 |
Tilordne multimedieprofiler til områder, grupper eller agenter. Når Multimedia er aktivert, knyttes alle områder til en multimedieprofil. Hver agentbaserte gruppe på et gitt område er knyttet til profilen som er tilordnet til dette området, med mindre gruppen er tilordnet en annen multimedieprofil. På samme måte er hver agent som er logget på et team, knyttet til teamets profil, med mindre agenten er tilordnet en annen multimedieprofil. Hvis du vil ha mer informasjon, kan du se Områder, Opprette en gruppe og Brukere. |
| 3 |
Opprett separate inngangspunkter og køer for hver medietype. Hvis du vil ha mer informasjon, kan du se Opprette et inngangspunkt. |
| 4 |
Arbeide med Webex kontaktsenteroperasjoner for å opprette rutingsstrategier som er konfigurert til å bruke et spesialisert anropskontrollskript. |
| 5 |
Samarbeid med din spesifikke CRM-leverandør for å konfigurere multimediesamhandlingen på agentnivå. Du kan også konfigurere kørutingsstrategien for å tilordne multimediekontakter (chat, e-post, sosiale kanaler) til agentene dine. |
Arbeide med ressursfiler
Hvis du vil vise ressursene, velger du Rutingstrategi fra navigasjonsfeltet i administrasjonsportalen.
Du kan velge å se lydfiler, forhåndsdefinerte e-postmeldinger eller forhåndsdefinerte chatsvar.
Last opp en lydressursfil
Webex Contact Center støtter opplasting av .wav lydfiler med følgende spesifikasjoner:
-
Kanaler: 1
-
Samplingsfrekvens: 8000
-
Eksempel på koding: 8-biters u-lov
-
Monoopptak (for kombinert-, anroper- eller agentopptak)
-
Kanaler: 1
-
Samplingsfrekvens: 8000
-
Presisjon: 16-biters
-
Eksempel koding: GSM
-
Maksimal opptaksvarighet: 2 timer
-
-
Stereoopptak (for kombinert opptak)
-
Kanaler: 2
-
Samplingsfrekvens: 8000
-
Presisjon: 13-biters
-
Eksempel på koding: 4-biters IMA ADPCM
-
Maksimal opptaksvarighet: 2 timer
-
Som standard er bare monoopptak aktivert for alle leiere. |
| 1 |
Fra navigasjonsfeltet i administrasjonsportalen velger du Rutingstrategi. |
| 2 |
Fra siden Rutingstrategi velger du . |
| 3 |
Klikk på Ny. |
| 4 |
På siden Last opp ressurs klikker du Bla gjennom. |
| 5 |
Naviger til filen i systemet, og klikk på Åpne. Fil-feltet viser banen og filnavnet til den opplastede filen, og Ressursnavn-feltet viser filnavnet. |
| 6 |
Klikk på Lagre. |
Redigere en lydressursfil
Ikke oppdater ressurser som brukes av systemet for øyeblikket. |
| 1 |
Fra navigasjonsfeltet i administrasjonsportalen velger du Rutingstrategi. |
| 2 |
Fra siden Rutingstrategi velger du . |
| 3 |
Klikk på ellipseknappen ved siden av ressursnavnet, og klikk på Rediger. |
| 4 |
På siden Skriv over ressurs klikker du Bla gjennom. |
| 5 |
Naviger til filen i systemet, og klikk på Åpne. Fil-feltet viser banen og filnavnet til den opplastede filen, og Ressursnavn-feltet viser filnavnet. Hvis du vil ha lydfilspesifikasjoner, kan du se Laste opp en lydressursfil. |
| 6 |
Klikk på Lagre. |
| 7 |
Klikk Ja for å bekrefte overskriving av lydfilen. |
Spille av eller laste ned en .wav fil
| 1 |
Fra navigasjonsfeltet i administrasjonsportalen velger du Rutingstrategi. |
| 2 |
Fra siden Rutingstrategi velger du . |
| 3 |
Klikk på ellipseknappen ved siden av filnavnet, og klikk Spill av. |
| 4 |
I dialogboksen som åpnes, angir du om du vil åpne eller lagre filen. Når du klikker Åpne, åpnes mediespilleren som er installert på datamaskinen, og filen spilles av. Hvis en kompatibel mediespiller ikke er installert, åpnes en dialogboks der du blir bedt om å laste ned en spiller. |
Oppdatere en ressursfil
| 1 |
Fra navigasjonsfeltet i administrasjonsportalen velger du Rutingstrategi. |
| 2 |
Fra siden Rutingstrategi velger du . |
| 3 |
Klikk på ellipseknappen ved siden av filnavnet, og klikk på Rediger. |
| 4 |
Gjør de nødvendige endringene i ressursen. |
| 5 |
Klikk på Lagre. |
Kopiere en ressursfil
Kopieringsfunksjonen lar deg lage sikkerhetskopier av ledetekster og andre ressursfiler. Bare filer med utvidelsen .wav kan kopieres.
| 1 |
Fra navigasjonsfeltet i administrasjonsportalen velger du Rutingstrategi. |
| 2 |
Fra siden Rutingstrategi velger du . |
| 3 |
Klikk på ellipseknappen ved siden av filnavnet, og klikk på Kopier. |
| 4 |
Skriv inn et navn for den kopierte filen på siden som vises, eller la standardnavnet (Copy_ er foran det opprinnelige navnet). |
| 5 |
Klikk på Lagre. |
Eksportere referanser til en mediefil
Du kan vise eller eksportere en liste som viser navnet på hver rutingsstrategi som refererer til en angitt mediefil, sammen med navnet på det tilknyttede inngangspunktet eller køen. Når det gjelder en global rutingsstrategi, viser listen 0 i stedet for navnet på et inngangspunkt eller en kø.
Slik viser eller eksporterer du referansene til en mediefil:
| 1 |
Fra navigasjonsfeltet i administrasjonsportalen velger du Rutingstrategi. |
| 2 |
Fra siden Rutingstrategi velger du . |
| 3 |
Klikk ellipseknappen ved siden av filnavnet, og klikk Excel eller CSV. |
| 4 |
I dialogboksen som åpnes, angir du om du vil åpne eller lagre filen. |
Opprette en forhåndsdefinert e-postmal
Du kan forhåndsdefinere e-postmalen som agenter bruker til å kommunisere med kunder. En organisasjon kan ha én forhåndsdefinert mal for e-post.
Hvis du vil redigere eller slette malen, klikker du ellipseknappen ved siden av malen på siden Forhåndsdefinerte e-postmeldinger .
Du kan ikke bruke de forhåndsdefinerte e-postmalene for hurtigsvar-e-post. |
Slik oppretter du en e-postmal:
| 1 |
Fra navigasjonsfeltet i administrasjonsportalen velger du Rutingstrategi. | ||
| 2 |
Fra siden Rutingstrategi velger du . | ||
| 3 |
Klikk på Ny.
| ||
| 4 |
Gjør følgende i dialogboksen Ny forhåndsdefinert e-post : |
Konfigurere en forhåndsdefinert chatmal
Før du begynner
Oppføringspunktene er det første landingsstedet for alle kanaltyper i Webex Contact Center. Systemet sender kontakten til en agent basert på rutestrategien som er satt for et inngangspunkt.
Du kan konfigurere én chattemal for hvert inngangspunkt. Hvis du vil ha mer informasjon, kan du se Inngangspunkter og køer.
Bare kunder med en organisasjon som er klargjort på en eksisterende Webex Calling integrert plattform, kan konfigurere en chatmal for kontaktsenteret sitt. |
| 1 |
Logg inn i kundeorganisasjonen på https://admin.webex.com. | ||
| 2 |
Fra navigasjonsvinduen til venstre, i Service område, klikk . | ||
| 3 |
Velg mellom en av følgende alternativer:
Systemet viser Chatmalen veiviseren. | ||
| 4 |
På Definer mal siden:
| ||
| 5 |
På Proaktive forespørseler, utenom åpningstid side:
| ||
| 6 |
På Kundeinformasjon siden, klikk på hvert av feltene på Forhåndsvisning kortet og endre egenskapene. Kunden bruker disse egenskapene for å fylle ut skjemaet.
| ||
| 7 |
På Virtuell agent siden:
| ||
| 8 |
På Merkevarebygging og identitet, statusmeldinger siden:
| ||
| 9 |
På Tilbakemelding siden, legg inn Merkelapp og Tekstips i Egenskaper-kortet for å motta tilbakemeldinger fra kunder. | ||
| 10 |
På Fullført siden, Klikk Ferdig.
|
Opprette et forhåndsdefinert chatsvar
-
Amerikansk engelsk
-
Japansk
-
Italiensk
-
Fransk
-
Tysk
-
Spansk
Du kan konfigurere 50 svar per språk, per kø, for totalt 300 svar per kø. Agenter kan se svarene i køen basert på språkinnstillingene i den lokale nettleseren. Dermed kan agenter bare se 50 svar om gangen.
| 1 |
Fra navigasjonsfeltet i administrasjonsportalen velger du Rutingstrategi. | ||||||||||||
| 2 |
Fra siden Rutingstrategi velger du . | ||||||||||||
| 3 |
Klikk på Ny. | ||||||||||||
| 4 |
Angi følgende detaljer:
| ||||||||||||
| 5 |
Klikk på Lagre. |
Konfigurere rutingressurser
Du kan velge enten en rutingressurs eller en flyt. Hvis du velger en rutingressurs, kan du ikke tilpasse konfigurasjoner for flytkontroll som Tilpass ANI, Skjermpop, Global variabel og så videre, som en del av utringingsopplevelsen. Vi anbefaler at du bruker flyter i stedet for rutingsressurser for å benytte avanserte konfigurasjoner, for eksempel Skjermpop, Tilpass ANI og så videre. Hvis du vil ha mer informasjon, kan du se Opprette en flyt.
Rutingstrategier vil være foreldet i fremtiden. Det anbefales å bruke flyter som er konfigurert med åpningstid og utgangspunkter for utelatelse. |
Hvis du vil fortsette med rutingsstrategier, bør du vurdere følgende aspekter. For hvert inngangspunkt og hver kø bør du opprette et sett med standard rutingstrategier som dekker alle tidsintervaller. I tillegg kan du planlegge en alternativ strategi utover standardstrategien for et hvilket som helst tidsintervall. Kø 1 kan for eksempel ha en Opptatt timestrategi for vanlig dagskift og en OffHoursStrategy for ikke-arbeidstid.
Flagg den normale daglige tidsplanen som standardstrategi. Du kan opprette en strategi som ikke er standard, for eksempel en ferieplan for et tidsintervall som overlapper standardstrategien. En strategi som ikke er flagget som standard, overstyrer en standardstrategi og brukes som et unntak fra standardplanen. Dette betyr at systemet først ser etter en strategi som ikke er flagget som standard, og hvis det ikke finnes noen, bruker systemet standardstrategien.
Når standardstrategien er den gjeldende strategien (det vil si strategien som kjører for øyeblikket), ser systemet hvert tredje minutt etter en ikke-standardstrategi, og hvis en strategi blir funnet, blir den gjeldende strategien.
Hvis ingen strategi er angitt for et tidsintervall, og det ikke finnes en standardstrategi for tidsintervallet, kan den siste strategien som brukes av systemet, fortsette som gjeldende strategi selv om den er utløpt. I dette tilfellet sjekker systemet hvert minutt for en gyldig strategi, og så snart den finner en, blir den strategien den nåværende strategien.
Om teamtyper
Når du oppretter eller endrer en strategi for køruting, vises følgende alternativer:
-
Agentbaserte team har et kjent antall agenter tilordnet til team. Autoriserte brukere tilordner en skrivebordsprofil til ett eller flere team. Disse agentene bruker Agent Desktop til å kommunisere med Webex-kontaktsentersystemet.
-
Kapasitetsbaserte team er ikke tilordnet bestemte agenter, og agentene bruker ikke Agent Desktop. En outsourcer kan for eksempel ha team som bruker en PBX eller en ACD til å håndtere samtaler. Du kan bruke et kapasitetsbasert team til å representere en talepostkasse eller en agentgruppe som Webex kontaktsenter ikke administrerer.
Kapasiteten til disse teamene er basert på innstillingen for klargjort teamkapasitet, som kan overstyre teamkapasitetsstrategiene. Hvis du vil ha mer informasjon, kan du se Planlegge teamkapasitet. Hvis teamets faktiske kapasitet er høyere eller lavere enn verdien som for øyeblikket brukes av systemet, er resultatet enten ikke nok eller for mange anrop for agenter å håndtere. Dette gjør strategidesign mer utfordrende.
Når du bruker getNumAgentsLoggedIn-API, inkluderer svaret antall agenter som er logget på, sammen med antall kapasitetsbaserte team som anses som aktive. |
Når du oppretter en rutingsstrategi, kan du blande teamtyper. Husk at nøyaktigheten av samtaleruting til kapasitetsbaserte team avhenger av kapasitetsnummeret som er angitt.
Begrensninger for kapasitetsbaserte team når du bruker Classic-plattformen
Webex Contact Center tilordner anrop til det kapasitetsbaserte teamet ved å overføre samtalen til et oppringingsnummer (DN). Etter at anropet er overført til et DN, kobles kontaktsenteret Webex fra samtalen. Webex Contact Center er ikke klar over anropsstatusen, det vil si om det kapasitetsbaserte teamet besvarer, behandler eller avviser anropet.
Denne begrensningen fører til følgende virkemåter:
-
Det er ikke mulig å spore kontakten etter samtaleoverføringen.
-
Det er ikke mulig å oppdage RONA- eller anropsfeil
-
Det er ikke mulig å ta opp samtalen.
-
Det er ikke mulig å hente verdiene Tilkoblingstid og Behandlingstid. Anropsrapporten viser verdien som null (0).
-
Det er ikke aktuelt å angi kapasiteten, og derfor kan flere samtaler gå til det kapasitetsbaserte teamet.
Når du bruker neste generasjons medieplattform, tilordner Webex kontaktsenter anrop til kapasitetsbaserte team, der Webex Contact Center:
-
Håndterer anropsstatusen og avgjør om anropet som rutes til et kapasitetsbasert team, besvares, behandles eller avvises.
-
Overvåker den generelle statusen for samtaler, inkludert samtaleavslutning, og bestemmer når forbruksverdien for det kapasitetsbaserte teamet skal oppdateres. Hvis samtalen for eksempel avsluttes, må kapasiteten økes og omvendt.
-
Hent verdiene Tilkoblingstid og Behandlingstid.
Når en statisk strategi for belastningsfordeling omfatter både agentbaserte og kapasitetsbaserte team, distribuerer systemet anropene til enten agentbaserte team eller kapasitetsbaserte team, i den rekkefølgen de er konfigurert. Når kapasiteten til de kapasitetsbaserte teamene når maksimumsgrensen, rutes anrop til agentbaserte team, hvis agenter er tilgjengelige. Hvis anropet står i kø, kan det rutes til agentbaserte eller kapasitetsbaserte team, avhengig av hvilket team som har tilgjengelige ressurser. Hvis ingen team har kapasitet, stilles anropene i kø til kapasitet blir tilgjengelig. Denne lastbalanseringsstrategien sikrer at samtaler håndteres effektivt og at ingen team blir overbelastet. |
Vise rutingsstrategier for et inngangspunkt eller en kø
Slik viser du alle rutingstrategier for et inngangspunkt eller en kø:
| 1 |
Fra navigasjonsfeltet i administrasjonsportalen velger du Rutingstrategi. | ||
| 2 |
Velg et inngangspunkt eller en kø fra rullegardinlisten Velg inngangspunkt for å vise rutingsstrategiene for inngangspunktet eller køen. Hvis du vil ha mer informasjon om parameterne som vises på siden Rutingstrategi , kan du se Parametere for rutingstrategi. Den øvre delen av listevisningen viser en tabell som viser alle tilgjengelige rutingsstrategier for det valgte inngangspunktet eller køen.
| ||
| 3 |
Hvis du vil se detaljer for en strategi, klikker du ellipsen ved siden av rutingsstrategien og klikker Rediger. Den nedre delen av siden Rutingsstrategi viser tabellen Detaljer om rutingstrategitilordning, som:
| ||
| 4 |
Klikk på Lagre. |
Parametere for rutingstrategi
Tabellen nedenfor beskriver parameterne som vises på siden Rutingstrategi .
|
Søyle |
Beskrivelse | ||
|---|---|---|---|
|
Navn |
Viser navnet du tilordner strategien. Du kan ikke endre strateginavnet etter at du har opprettet det. | ||
|
ID |
Viser det systemtilordnede nummeret for strategien. | ||
|
Status |
Angir statusen for strategien.
| ||
|
Standard |
Angir om strategien er standard. En strategi som ikke er flagget som standard, overstyrer en standardstrategi og erstatter potensielt standardplanen. | ||
|
Chattemal |
Identifiserer chatmalen som brukes for rutingsstrategien. | ||
|
Gjentakelse |
Angir om strategien skal gjentas daglig eller bare på bestemte ukedager. | ||
|
Startdato |
Viser datoen strategien starter på. | ||
|
Sluttdato |
Viser datoen strategien slutter. | ||
|
Starttidspunkt |
Viser tidspunktet da strategien starter (i 24-timers format) for en gitt dag i det angitte datoområdet. | ||
|
Sluttklokkeslett |
Viser tidspunktet da strategien slutter (i 24-timers format) for en gitt dag i det angitte datointervallet. | ||
|
Tidssone |
Viser tidssonen hvis du aktiverer funksjonen Flere tidssoner når du oppretter inngangspunktet eller køen. | ||
|
Flyt |
Viser de tilknyttede anropsflytene når en rutingsstrategi utføres. |
Vise gjeldende rutingsstrategier
Du kan vise en liste over distribuerte rutingsstrategier for flere inngangspunkter eller køer.
| 1 |
Fra navigasjonsfeltet i administrasjonsportalen velger du Rutingstrategi. |
| 2 |
Fra siden Rutingstrategi velger du . |
| 3 |
Velg Alle fra rullegardinlisten for å vise gjeldende strategier for alle inngangspunkter eller køer. |
| 4 |
Klikk på Bruk. Tabellen inneholder detaljer om gjeldende rutingsstrategier for de valgte inngangspunktene eller køene. Kolonnen Kontrollskript viser navnene på anropskontrollskriptene som er knyttet til de oppførte inngangspunktene eller køene. Tabellen inneholder detaljer om gjeldende rutingsstrategier for de valgte inngangspunktene eller køene. Flow-kolonnen viser navnene på anropsflytene som er knyttet til de oppførte inngangspunktene eller køene. |
Vise rutestrategier etter tidssone
Hvis du aktiverer funksjonen Flere tidssoner for bedriften, kan du konfigurere inngangspunkter og køer med tidssoner. Tidsverdier som brukes i rutingsstrategiene, er basert på tidssonen du konfigurerer for inngangspunktet eller køen. Hvis du ikke konfigurerer tidssoner med inngangspunkter og køer, bruker systemet tidssonen du konfigurerer for bedriften (vanligvis hovedkontor).
Når du klikker navnet ditt øverst til høyre på siden Rutingsstrategi , vises alle tidssoner du konfigurerer for inngangspunkter eller køer, i en rullegardinliste.
Hvis du ikke aktiverer funksjonen Flere tidssoner for bedriften, baseres tidsverdier i rutingsstrategier på tidssonen du konfigurerer for virksomheten.
Hvis tidssonen observerer sommertid, justeres tiden automatisk når sommertiden endres.
| 1 |
På administrasjonsportalen klikker du på tannhjulikonet øverst til høyre for å vise innstillingspanelet med tre eller fire tabulatortaster. |
| 2 |
Klikk på tannhjulikonet. Velg en tidssone fra rullegardinlisten Tidssone . |
| 3 |
Klikk på Bruk. |
| 4 |
Velg Rutingstrategi fra navigasjonsfeltet i administrasjonsportalen for å vise rutingsstrategiene basert på den valgte tidssonen. |
Opprette en rutestrategi
Bruk denne fremgangsmåten til å opprette nye rutingsstrategier. Du kan også opprette en ny strategi ved å redigere en eksisterende strategi og endre parametrene i samsvar med kravene.
Før du oppretter nye strategier:
-
Lag alltid en aktiv strategi for hvert tidsintervall. Hvis du ikke angir en aktiv strategi for et tidsintervall, bruker systemet standardverdien. Hvis det ikke er noen standardstrategi, kan den siste strategien som systemet brukte, fortsette som gjeldende strategi selv om den er utløpt.
-
Du kan enkelt opprette en ny strategi fra en eksisterende strategi, endre noen innstillinger og lagre den som en ny strategi.
-
Du kan bare ha én rutingsstrategi for hvert inngangspunkt for chat eller e-post.
Du kan ikke ha en global rutingsstrategi for chat- og e-postinngangspunkter.
-
Du kan ikke lagre endringer i en aktiv strategi når de planlagte datoene eller klokkeslettene er i konflikt med en eksisterende aktiv strategi.
Før du begynner
Du må opprette en chat-mal før du oppretter en strategi for chat-ruting.
| 1 |
Fra navigasjonsfeltet i administrasjonsportalen velger du Rutingstrategi. | ||||||||||||||||||||||||||||||||||||||||||||||||||||||||||||||||||||||||||||||||||||||||||||||||||||||||||||||||||||||||||||||||||||||||||||||||||||||
| 2 |
På siden Rutingstrategi velger du . | ||||||||||||||||||||||||||||||||||||||||||||||||||||||||||||||||||||||||||||||||||||||||||||||||||||||||||||||||||||||||||||||||||||||||||||||||||||||
| 3 |
Velg et inngangspunkt fra rullegardinlisten Velg inngangspunkt . | ||||||||||||||||||||||||||||||||||||||||||||||||||||||||||||||||||||||||||||||||||||||||||||||||||||||||||||||||||||||||||||||||||||||||||||||||||||||
| 4 |
Gjør ett av følgende i listevisningen:
| ||||||||||||||||||||||||||||||||||||||||||||||||||||||||||||||||||||||||||||||||||||||||||||||||||||||||||||||||||||||||||||||||||||||||||||||||||||||
| 5 |
Skriv inn eller endre innstillingene som er beskrevet i tabellene nedenfor.
| ||||||||||||||||||||||||||||||||||||||||||||||||||||||||||||||||||||||||||||||||||||||||||||||||||||||||||||||||||||||||||||||||||||||||||||||||||||||
Endre en rutingstrategi
Før du endrer en rutingsstrategi, må du være oppmerksom på følgende:
-
Selv om du ikke kan kopiere gjeldende strategi, kan du endre alle innstillingene bortsett fra de som påvirker utførelsestid eller dato. Disse endringene har ingen innvirkning på den regelmessige planlagte versjonen av strategien.
-
Når du endrer den gjeldende strategien, trer endringene i kraft umiddelbart for nye anrop og forblir aktive til den nåværende strategien avsluttes. Hvis det er anrop i køen når endringene gjøres, følger de eksisterende anropene i kø den opprinnelige strategien, med mindre du merker av for Bruk endringer på gjeldende anrop i kø til høyre for Lagre-knappen .
Endringer som gjøres i gjeldende rutingsstrategi for e-post eller chat, brukes også på de tilsvarende aktive rutingsstrategiene.
-
Når du endrer en strategi som ikke er den gjeldende strategien, trer endringene i kraft i henhold til de planlagte tidspunktene som er angitt i strategien.
| 1 |
Fra navigasjonsfeltet i administrasjonsportalen velger du Rutingstrategi. |
| 2 |
På siden Rutingsstrategi velger du et inngangspunkt eller en kø fra rullegardinlisten Velg inngangspunkt/kø . |
| 3 |
Klikk på ellipseknappen ved siden av strategien du vil endre, og velg Rediger. |
| 4 |
Hvis du endrer en global rutingsstrategi: |
| 5 |
Gjør endringene. Hvis du vil ha informasjon om hver innstilling, kan du se tabellen for innstillingsbeskrivelser i Opprette en rutingsstrategi. |
| 6 |
Hvis du endrer gjeldende strategi og vil at endringene skal gjelde for anrop som står i kø, merker du av for Bruk endringer på gjeldende anrop i kø nederst til høyre på siden. Hvis du ikke merker av for dette alternativet, gjelder endringene bare for nye samtaler. |
| 7 |
Klikk Lagre for å lagre endringene. |
Sletting og gjenoppretting av rutingstrategier
Når du sletter en rutingsstrategi, flytter systemet strategien til siden Slettede rutingstrategier eller Slettede globale rutingoverstyringer, der den kan gjenopprettes eller slettes permanent innen 30 dager. Etter 30 dager sletter systemet rutingsstrategien permanent.
Når du sletter en gjeldende strategi, aktiverer systemet den neste planlagte strategien for den tidsperioden. Ikke slett en gjeldende strategi med mindre en alternativ strategi er tilgjengelig. |
Slette en standard rutingsstrategi
| 1 |
Fra navigasjonsfeltet i administrasjonsportalen velger du Rutingstrategi. |
| 2 |
På siden Rutingsstrategi velger du et inngangspunkt eller en kø fra rullegardinlisten Velg inngangspunkt/kø . |
| 3 |
Klikk ellipseknappen ved siden av rutingsstrategien du vil slette, og klikk Slett. |
| 4 |
Klikk Ja for å bekrefte. Systemet flytter strategien til siden Slettede rutingsstrategier , der den kan gjenopprettes eller slettes permanent (se Gjenopprette eller slette en rutingsstrategi permanent). |
Gjenopprette eller slette en rutingstrategi permanent
| 1 |
Fra navigasjonsfeltet i administrasjonsportalen velger du Rutingstrategi. | ||
| 2 |
På siden Rutingstrategi klikker du Slettede strategier. | ||
| 3 |
Velg et inngangspunkt eller en kø fra rullegardinlisten Velg inngangspunkt/kø . | ||
| 4 |
Klikk på ellipseknappen ved siden av strategien du vil gjenopprette eller slette permanent, og gjør ett av følgende:
| ||
| 5 |
Hvis du gjenoppretter en strategi, endrer du innstillingene etter behov og klikker på Gjenopprett.
Hvis noen innstillinger er i konflikt med en eksisterende rutingsstrategi, får du en melding. I dette tilfellet må du endre innstillingene før du kan gjenopprette strategien. |
Lyd på vent
Når et anrop står i kø på nettverket, fortsetter en lydfil å spilles av til samtalen er distribuert til et team med ledig kapasitet. Hvis samtalen står i kø lenger enn lengden på lydinnholdet, går lydfilen tilbake og starter på nytt fra begynnelsen.
Vi anbefaler at lydfilen inneholder en kort forsinkelsesmelding etterfulgt av musikk. Meldingen bør annonsere navnet på den tilknyttede køen, instruere oppringeren om å vente på neste tilgjengelige agent, og inneholde en advarsel om at samtaler kan bli overvåket.
Du kan spille inn en lydfil for hver strategi, slik at meldingen kan variere etter tid på dagen, ukedag, ferieplan og andre faktorer.
Arbeide med globale rutingsoverstyringer
En global ruteoverstyring er en rutingsstrategi som gjelder for ett eller flere telefoniinngangspunkter. Når et anrop ankommer et inngangspunkt, kontrollerer rutemotoren om det finnes en global rutingsoverstyring for dette inngangspunktet. Hvis det finnes en global rutingsoverstyring, blir den gjeldende rutingsstrategi for inngangspunktet, og overstyrer eventuelle standard rutingsstrategier som er knyttet til dette inngangspunktet.
Når du oppretter en global ruteoverstyring, kan du endre rutingsstrategiene raskt og enkelt for mange inngangspunkter samtidig i hastesituasjoner, i stedet for å endre hver rutingsstrategi individuelt.
Globale rutingsoverstyringer opererer i tidssonen for leier.
Vise globale rutingsoverstyringer
Bruk denne fremgangsmåten til å vise en liste over globale rutingsoverstyringer.
Før du begynner
Du må ha administratortilgangsrettigheter for å utføre denne prosedyren.
| 1 |
Fra navigasjonsfeltet i administrasjonsportalen velger du Rutingstrategi. Siden Rutingstrategi åpnes. |
| 2 |
Velg . Siden Global ruting overrides åpnes for å vise listen overglobale rutingsoverstyringer. Denne siden viser alle eksisterende globale rutingsoverstyringer. Du kan bruke søkefunksjonen øverst til høyre i listeområdet for å finne målet ditt. Se Globale parametere for overstyring av ruting for en beskrivelse av parameterne som er synlige på siden. |
| 3 |
(Valgfritt) Hvis du vil eksportere listen over globale rutingsoverstyringer for dataanalyse, klikker du ellipseknappen øverst til høyre på siden og klikker Excel eller CSV. |
| 4 |
(Valgfritt) Hvis du vil vise detaljene for en rutingsoverstyring eller redigere den, klikker du ellipseknappen til venstre for de oppførte overstyringene, og deretter klikker du Rediger. Se Redigere en global rutingsoverstyring hvis du vil ha mer informasjon om hvordan du redigerer en rutingsoverstyring. |
Opprette globale rutingsoverstyringer
Du kan endre kontaktbehandlingsflyten for flere telefoniinngangspunkter samtidig, for eksempel i en ferie- eller nødssituasjon. Forhåndskonfigurer én eller flere flyter som du kan bruke raskt som overstyring ved behov. Når den blir aktiv, gjelder den globale rutingsoverstyringen bare for nye anrop, mens aktive anrop følger gjeldende strategier for ruting av inngangspunkter.
Som standard oppretter du globale rutingsoverstyringer i tidssonen for leieren. Alle dataene som vises på siden Overstyringer for global ruting eller instrumentbordet, er basert på tidssonen for leier. |
Du kan velge mellom to metoder for å opprette en global rutingsoverstyring:
Opprette en global ruteoverstyring
Bruk denne fremgangsmåten til å opprette en global rutingsoverstyring.
Før du begynner
Du må ha administratortilgangsrettigheter for å utføre denne prosedyren.
| 1 |
Fra navigasjonsfeltet i administrasjonsportalen velger du Rutingstrategi. Siden Rutingstrategi åpnes. |
| 2 |
Velg på menylinjen. Siden Global ruting overrides åpnes for å vise listen overglobale rutingsoverstyringer. Denne siden viser alle eksisterende globale rutingsoverstyringer. |
| 3 |
Fra siden Global ruting overrides klikker du + Ny overstyring. Siden Opprett global rutingoverstyring åpnes. |
| 4 |
Konfigurer den nye globale rutingsoverstyringen som beskrevet i Parametere for overstyring av global ruting. |
| 5 |
Klikk Lagre eller Avbryt. |
Opprette en global rutingsoverstyring fra en kopi
Bruk denne fremgangsmåten til å opprette en global rutingsoverstyring fra en kopi av en eksisterende overstyring.
Før du begynner
Du må ha administratortilgangsrettigheter for å utføre denne prosedyren.
| 1 |
Fra navigasjonsfeltet i administrasjonsportalen velger du Rutingstrategi. Siden Rutingstrategi åpnes. |
| 2 |
Velg på menylinjen. Siden Global ruting overrides åpnes for å vise listen overglobale rutingsoverstyringer. Denne siden viser alle eksisterende globale rutingsoverstyringer. |
| 3 |
Finn den globale rutingsoverstyringen du vil kopiere for å opprette en ny overstyring. Du kan bruke søkefunksjonen øverst til høyre i området Global Routing Overrides List for å finne målet ditt. |
| 4 |
Klikk ellipseknappen til venstre for en oppført overstyring, og klikk deretter Kopier. Siden Kopier global rutingoverstyring åpnes. |
| 5 |
Endre innstillingene etter behov og i samsvar med instruksjonene i Globale rutingsoverstyringsparametere. |
| 6 |
Klikk Lagre eller Avbryt. |
Redigere en global rutingsoverstyring
Bruk denne fremgangsmåten til å redigere en eksisterende global rutingsoverstyring.
Før du begynner
Du må ha administratortilgangsrettigheter for å utføre denne prosedyren.
| 1 |
Fra navigasjonsfeltet i administrasjonsportalen velger du Rutingstrategi. Siden Rutingstrategi åpnes. |
| 2 |
Velg på menylinjen. Siden Global ruting overrides åpnes for å vise listen overglobale rutingsoverstyringer. Denne siden viser alle eksisterende globale rutingsoverstyringer. |
| 3 |
Finn den globale rutingsoverstyringen du vil redigere. Du kan bruke søkefunksjonen øverst til høyre i området Global Routing Overrides List for å finne målet ditt. |
| 4 |
Klikk ellipseknappen til venstre for inngangspunktet du vil endre, og klikk deretter Rediger. Siden Overskriv global rutingoverstyring åpnes. |
| 5 |
Rediger parameterne for overstyring av ruting i samsvar med informasjonen i Parametere foroverstyring av global ruting. |
| 6 |
Klikk Lagre eller Avbryt. |
Parametere for overstyring av global ruting
Siden Parametere for globale rutingoverstyringer
Tabellen nedenfor viser og beskriver parameterne som vises i området Liste over overstyringer av global ruting på siden Overstyringer av global ruting.
|
Søyle |
Beskrivelse | ||
|---|---|---|---|
|
Navn |
Viser navnet du tilordner til overstyringen. Du kan ikke endre overstyringsnavnet etter at du har opprettet det. | ||
|
ID |
Viser det systemtilordnede nummeret for overstyringen. | ||
|
Status |
Angir status for overstyringen.
| ||
|
Standard |
Angir om den globale rutingsoverstyringen er standard rutingsstrategi (Ja) eller ikke er standard rutingsstrategi (Nei). | ||
|
Gjentakelse |
Angir om overstyringen skal gjentas daglig eller bare på bestemte ukedager. | ||
|
Startdato |
Viser datoen da overstyringen starter. | ||
|
Sluttdato |
Viser datoen da overstyringen slutter. | ||
|
Starttidspunkt |
Viser tidspunktet da overstyringen starter (i 24-timers format) for en gitt dag i det angitte datointervallet. | ||
|
Sluttklokkeslett |
Viser tidspunktet da overstyringen slutter (i 24-timers format) for en gitt dag i det angitte datointervallet. | ||
|
Tidssone |
Viser tidssonen Leier. Globale rutingsoverstyringer opererer i tidssonen for leier. | ||
|
Flyt |
Viser de tilknyttede anropsflytene når en rutingsoverstyring utføres. |
Parametere for Opprett, Overskriv, Kopier og Gjenopprett Gobal Routing Override sider
Tabellen nedenfor viser og beskriver parameterne du ser på:
-
Opprette siden Global Routing Override
-
Overskriv siden Global Routing Override
-
Kopier siden Global Routing Override
-
Gjenopprett siden Global Routing Override
Bruk denne informasjonen til å konfigurere nye eller kopierte overstyringer og redigere eksisterende.
| Parameter |
Beskrivelse | ||||
|---|---|---|---|---|---|
|
Generelle innstillinger | |||||
|
Navn |
Skriv inn navnet på den globale rutingsoverstyringen. Du kan ikke endre navnet etter at det er opprettet. Hvis du kopierer en overstyring, kan du endre navnet på kopien. | ||||
|
Bedriftsnavn |
Viser navnet på leieren. | ||||
|
Kanaltype |
Viser den eneste gyldige kanaltypen: Telefoni | ||||
|
Inngangspunkter eller køer |
Dette feltet vises bare hvis du oppretter eller kopierer en global rutingsoverstyring. Velg inngangspunktene eller køene som den globale rutingsoverstyringen gjelder for. | ||||
|
Rutingtype |
Dette alternativet er bare tilgjengelig for køer. Den er ikke tilgjengelig for proxy-køer.
| ||||
|
Rutingtype (forts.) |
| ||||
|
Status |
Klikk på veksleknappen Status for å angi statusen for den globale rutingsoverstyringen til enten Aktiv eller Ikke aktiv. Når rutingsoverstyringen er satt til Aktiv, aktiveres og deaktiveres den på datoene og klokkeslettene som er angitt i de relaterte feltene Start- og sluttdato og Start- og sluttidspunkt. | ||||
|
Tidsinnstillinger | |||||
|
Tidssone |
Viser tidssonen Leier. Globale rutingsoverstyringer opererer i tidssonen for leier. | ||||
|
Startdato Sluttdato |
Klikk i hvert av disse feltene, og bruk kalenderkontrollene til å angi startdato (datoen den globale rutingsoverstyringen trer i kraft) og sluttdato (datoen den globale rutingsoverstyringen utløper). | ||||
|
Starttidspunkt Sluttklokkeslett |
Skriv inn i 24-timers format (0000–2400) tiden på dagen du vil at den globale rutingsoverstyringen skal starte og slutte. | ||||
|
Ukedag |
Fra rullegardinlisten:
| ||||
|
Avanserte innstillinger | |||||
|
Ventemusikk |
Fra rullegardinlisten velger du navnet på lydfilen (.wav) som skal spilles av for anrop når en agent setter en samtale på vent. Musikk i kø (MIQ) håndteres fra Flow. Når en kontakt står i kø og ingen agent er tilgjengelig, engasjeres kunden i MIQ. | ||||
|
Maksimal tid i kø |
Hvis dette er en standard Webex kørutingsstrategi for kontaktsenter, angir du hvor lenge det skal vente, i sekunder, før systemet ruter et anrop i kø til mottakernummeret for overflyt som er klargjort for køen. Cisco anbefaler at du setter dette til 1800 (30 minutter) eller til tre ganger gjennomsnittlig kølengde i travle timer. Hvis dette er en e-postrutingsstrategi, angir du denne parameteren til en verdi som er høy nok til å unngå overflyt. Som standard bruker dette feltet verdien som er klargjort for køen.
| ||||
|
Nye forsøk innad i teamet |
Hvis dette er en standard Webex kørutingsstrategi for kontaktsenter, angir du maksimalt antall forsøk systemet gjør på å sende et anrop til en gruppe før det ruter anropet til neste tilgjengelige team. Systemet gjør ingen ytterligere forsøk på å sende anropet til det teamet igjen. Unntak:
| ||||
|
Flagg som standard rutingstrategi |
Denne innstillingen er bare tilgjengelig hvis du oppretter en ny overstyring eller kopierer en eksisterende. Sett til Ja hvis du vil at denne globale rutingsoverstyringen skal være standard global rutingsoverstyring for det angitte tidsintervallet for dette inngangspunktet eller denne køen. Sett til Nei for å opprette et unntak fra standardplanen, for eksempel en helligdag. Denne overstyringen overstyrer standardoverstyringen. Det vil si at systemet først ser etter en overstyring som ikke er flagget som standard, og hvis det ikke finnes noen, bruker systemet standardoverstyringen.
| ||||
|
Samtalestyring | |||||
|
Kontrollskript |
Velg et skript for samtalekontroll fra rullegardinlisten. Hver strategi må ha et tilknyttet kontrollskript som definerer hvordan anrop håndteres. Hvis det er aktuelt, kan du endre skriptets standardparametere i feltene som vises. Hvis du vil ha mer informasjon, kan du se Tilordne skript og parametere for samtalestyring.
| ||||
|
Flyt |
Velg en flyt for å overstyre kontakthåndteringsvirkemåten for de valgte inngangspunktene i den konfigurerte tidsperioden. | ||||
|
Distribusjon av anrop |
Denne parameteren gjelder bare for køer. Den gjelder ikke for proxy-køer. Hvis dette er en standard kørutingsstrategi, angir du hvilke team du vil knytte til denne strategien, og organiserer dem i grupper. Se "Angi innstillinger for samtaledistribusjon" på side 166 for detaljer. I tillegg gjør du følgende (som beskrevet i "Tilordne team og innstillinger for ferdighetsavslapning til grupper" som begynner på side 168): • Hvis rutingstypen er Belastningsbalanse, tilordner du prosentspredninger eller kapasiteter til hvert team i gruppe 1. Du kan legge til flere grupper, men du kan ikke tilordne prosentvise oppslag eller kapasiteter til teamene i disse ekstra gruppene. • Hvis rutingstypen er Prioritet, tilordner du prioriteter. Legg merke til at en bestemt prioritet bare kan tilordnes ett team i strategien (for eksempel kan bare ett team ha en prioritet på 1 tilordnet). • Hvis rutingstypen er ferdighetsbasert, spesifiser eventuelt innstillinger for kompetanseavslapning. Hvis dette er en rutingsstrategi for en utgående kø, må du angi et team i delen Anropsdistribusjon. Det angitte teamet er bare en plassholder og brukes ikke. I tillegg må du passe på at du bare oppretter én gruppe for en rutingsstrategi for utringingskø. |
Slette en global rutingsoverstyring
Bruk denne fremgangsmåten til å slette en global rutingsstrategi.
Før du begynner
| 1 |
Fra navigasjonsfeltet i administrasjonsportalen velger du Rutingstrategi. Siden Rutingstrategi åpnes. |
| 2 |
Velg på menylinjen. Siden Global ruting overrides åpnes for å vise listen overglobale rutingsoverstyringer. Denne siden viser alle eksisterende globale rutingsoverstyringer. Se Globale parametere for overstyring av ruting for en beskrivelse av elementene som er synlige på siden. |
| 3 |
Finn den globale rutingsoverstyringen du vil redigere. Du kan bruke søkefunksjonen øverst til høyre i området Global Routing Overrides List for å finne målet ditt. |
| 4 |
Klikk ellipseknappen til venstre for rutingsoverstyringen du vil slette, og klikk deretter Slett. I bekreftelsesdialogboksen som åpnes, klikker du OK. Rutingsoverstyringen flyttes til siden Slettede globale rutingoverstyringer der den venter på gjenoppretting eller permanent sletting. Hvis du vil ha mer informasjon, kan du se Gjenopprette eller slette en rutingsstrategi permanent. |
Gjenopprette eller slette en global rutingsoverstyring permanent
Bruk denne fremgangsmåten til å gjenopprette eller slette en global rutingsoverstyring permanent.
Før du begynner
| 1 |
Fra navigasjonsfeltet i administrasjonsportalen velger du Rutingstrategi. Siden Rutingstrategi åpnes. |
| 2 |
Velg på menylinjen. Siden Global ruting overrides åpnes for å vise listen overglobale rutingsoverstyringer. Denne siden viser alle eksisterende globale rutingsoverstyringer. Se Globale parametere for overstyring av ruting for en beskrivelse av parameterne som er synlige på siden. |
| 3 |
Klikk på knappen Slettede globale rutingoverstyringer øverst til høyre på siden. Siden Slettede globale rutingoverstyringer åpnes og viser en liste over eventuelle slettede rutingsoverstyringer. |
| 4 |
I visningen Slettede globale overstyringer av ruting finner du rutingsoverstyringen du vil gjenopprette eller slette permanent. Du kan bruke søkefunksjonen helt til høyre på siden for å finne målet ditt. |
| 5 |
Klikk ellipseknappen til venstre for rutingsoverstyringen du vil gjenopprette eller slette permanent, og gjør ett av følgende: |
Oversikt over Flow Designer
Flow Designer gir et grensesnitt for å opprette sanntidsflyter for å oppfylle organisasjonens krav. Forhåndsdefinerte aktiviteter knyttet til samtalehåndtering og flytkontroll fungerer som byggesteiner for flytoppretting. Dra-og-slipp-grensesnittet i flytutformingen gjør det enkelt å konfigurere flytkomponentene. Du kan angi egenskapene for hver aktivitet som påvirker flytutførelsen. Du kan også konfigurere variabler og uttrykk for å definere flytlogikk.
Komme i gang
Før du bruker Flytutforming, må du klargjøre flere enheter fra administrasjonsportalen for Webex Contact Center og Control Hub. Du kan bruke disse enhetene direkte, som en del av Flytutforming (for eksempel Køer og lydfiler) eller indirekte for å aktivere kontaktruting (for eksempel Anropsdistribusjon i strategier for køruting).
Du må konfigurere følgende elementer før du bygger flyter i Flytutforming:
-
Oppføringspunkt
-
Kø
-
Agenter
-
Brukerprofil
-
Skrivebordsprofil
-
Team
-
Virtuell agent
-
Lydfiler
Viktig terminologi
Følgende begreper refereres til i dette kapittelet:
-
Aktivitet: Ett trinn i en flyt, representert av en node i grensesnittet for flytutforming. Du kan for eksempel spille av en melding eller lage en HTTP-forespørsel. Dette er elementet som dras og slippes av brukeren i en flyt.
For aktivitetsegenskaper som er rullegardinbaserte, er søkefilter aktivert som standard. Hvis det er et høyere antall alternativer tilgjengelig i en rullegardinliste som er utenfor standardgrensen, kan du skrive inn et nøkkelord du vil søke etter, og velge ønsket alternativ fra det automatisk utfylte resultatet.
-
Hendelse: En intern eller ekstern stimulans til systemet som kan føre til at en strømning eller strømningsbane utføres. Dette kan være Kafka-meldinger, eksterne HTTP-forespørsler, brukerhandlinger, etc. Flytdesigner er et hendelsesdrevet program som kjører flyter som svar på hendelser. Hvis og når bestemte hendelser utløses, utføres flyter automatisk som konfigurert.
-
Flyt: En brukerdefinert sekvens av aktiviteter som utføres som svar på en hendelse.
-
Kobling: En kobling er pilen som kobler en aktivitet til en annen. Det indikerer retningen av strømmen og avhengigheten mellom hendelser. For å slette en lenke og bryte forbindelsen mellom to aktiviteter, klikk på lenken for å vise sletteikonet, og fortsett med å slette linjen.
Få tilgang til Flow Designer-programmet
Flytdesigner bruker enkel pålogging (SSO) ved hjelp av Cisco Common Identity. Hvis du allerede er logget på Cisco Webex Control Hub eller Cisco Webex Contact Center Management Portal, og når du prøver å få tilgang til Flow Designer, får du automatisk tilgang til programmet. Hvis ikke, ber systemet deg om å oppgi SSO legitimasjon på standard påloggingsskjerm.
Før du begynner
For å få tilgang til Flow Designer-programmet må du ha en Premium Agent-lisens og en brukerprofil som har rettigheter til å redigere Routing Strategies-modulen.
|
Fra navigasjonsfeltet Management Portal velger du . |
Krav til nettleser for Flow Designer
Følgende tabell viser nettleserne som støttes.
|
Nettleser |
Microsoft Windows 10 |
Microsoft Windows 11 |
Mac OS X |
Chromebook |
|---|---|---|---|---|
|
Google Chrome |
76.0.3809 |
103.0.5060.114 |
76.0.3809 eller høyere |
76.0.3809 eller høyere |
|
Mozilla Firefox |
ESR 68 eller høyere ESR-er |
ESR V102.0 eller høyere ESR |
ESR 68 og høyere ESR-er |
Ikke tilgjengelig |
|
Microsoft Edge |
42.17134 eller høyere |
103.0.1264.44 eller høyere |
Ikke tilgjengelig |
Ikke tilgjengelig |
|
Chromium |
Ikke tilgjengelig |
Ikke tilgjengelig |
Ikke tilgjengelig |
79 eller høyere |
Konfigurer følgende nettleseralternativer:
-
Aktiver informasjonskapsler og nettsteddata.
-
Sett sikkerhetsnivået til Middels.
-
Aktiver bildealternativ.
-
Deaktiver popup-blokkering.
-
Aktiver JavaScript.
E-postkrav for Flow Designer
Flytutforming støtter følgende e-postservere:
-
Office 365
-
Gmail
Oppsett for Flytutforming
Aktivitetsbibliotek
Aktivitetsbiblioteket består av en liste over aktiviteter som er knyttet til Flytutforming. Brukeren kan dra og slippe aktivitetene til lerretene Hovedflyt eller Hendelsesflyter for å utforme flytene. Aktivitetsbiblioteket har følgende deler:
-
SAMTALEBEHANDLING: Du bruker aktiviteter for samtalebehandling til å bygge flyter som håndterer talesamhandlinger i kontaktsenteret. De er spesifikke for brukstilfellet for håndtering av anrop gjennom Interactive Voice Response (IVR) og virtuelle eller menneskelige agenter.
-
FLYTKONTROLL:Flytkontrollaktiviteter er agnostiske for flyttype, og du bruker dem til å kontrollere logikken i flyten uavhengig av brukstilfellet.
Du kan skjule og utvide aktivitetsbiblioteket etter behov for å øke arbeidsområdet på lerretet mellom konfigurasjoner.
Lerret, hovedflyt og hendelsesflyt
Lerretet er det grå arbeidsområdet du slipper aktivitetene på. Du bruker kontrollene nederst til venstre på skjermen til å flytte rundt på lerretet og zoome inn og ut. Det er ingen begrensninger på flytstørrelsen eller bruken av arbeidsområdet.
Flytutforming har to kategorier som gir ekstra lerretsplass:
Disse fanene deler logisk forskjellige baner i flyten og oppretter et mer organisert arbeidsområde.
Hovedflyt
Bruk kategorien Hovedflyt til å skripte den primære flyten basert på utløserhendelsen som er definert i Start flytaktivitet. I kategorien Hovedflyt konfigurerer du ende-til-ende-opplevelsen for en anroper, fra Cisco Unified IP Interactive Voice Response-menyen (IVR), til du velger bort eller avslutter samtalen. Flyten inneholder forutsigbare trinn som systemet utfører i en sekvens.
Hendelsesflyter
Når som helst under utførelsen av hovedflyten, utløser systemet hendelser som avbryter hovedflyten. Når for eksempel en agent svarer på et anrop, avbrytes anropers erfaring i køen. Hvis du vil definere en unik virke måte for når disse hendelsene utløses, kan du angi valgfrie hendelsesflyter for skript. Hendelsesflyter er asynkrone for hovedflyten. Du kan ikke forutse om eller når en hendelsesflyt skal utløses. På grunn av dette er hendelsesflyter valgfrie og er ment for å forlenge funksjonaliteten for hovedflyt.
Du kan konfigurere flere hendelsesbehandlingsflyter på lerretet Hendelsesflyter. Hver hendelsesflyt må ha en unik start og slutt, uten delte aktiviteter. |
Hvis du vil ha mer informasjon om hendelsesbehandling, kan du se Hendelser.
Zoom-verktøylinje
Zoom-verktøylinjen i Flow Designer har globale egenskaper, zoom inn- og Zoom ut-knappene for å vise vinduet Globale egenskaper, og minimer eller maksimer innholdet på lerretet.
-
Globale egenskaper: Klikk på ikonet
-ikonet for å åpne ruten Globale egenskaper . Hvis du vil ha mer informasjon, kan du se Egenskaper-ruten. -
Zoom inn: Klikk på
-ikonet på verktøylinjen. Når du når maksimumsgrensen, er knappen deaktivert. -
Zoom ut: Klikk på
-ikonet på verktøylinjen. Når du når maksimumsgrensen, er knappen deaktivert. -
Kopier og lim inn aktiviteter: Klikk på ikonet
 -ikonet på verktøylinjen for å kopiere og lime inn valgte aktiviteter på lerretet. Hvis du vil ha mer informasjon, kan du se Kopiere og lime inn aktiviteter.
-ikonet på verktøylinjen for å kopiere og lime inn valgte aktiviteter på lerretet. Hvis du vil ha mer informasjon, kan du se Kopiere og lime inn aktiviteter.
Egenskapsvindu
Flow Designer har et egenskapsvindu som vises til høyre for programmet. Du angir parametrene for enten flyten (globale egenskaper) eller for en valgt aktivitet. Du kan skjule og utvide vinduet for å øke arbeidsområdet på lerretet mellom konfigurasjonene.
Vinduet Globale egenskaper vises som standard når flyten lastes inn. Klikk på ikonet  -ikonet for å åpne ruten Globale egenskaper . Den
-ikonet for å åpne ruten Globale egenskaper . Den  -ikonet hjelper deg med å åpne og lukke egenskapsruten når du arbeider med flyter. Du kan også klikke hvor som helst på det tomme lerretet for å gå tilbake til vindusvisningen Globale egenskaper. Vinduet Globale egenskapet er ikke synlig når du velger en aktivitet.
-ikonet hjelper deg med å åpne og lukke egenskapsruten når du arbeider med flyter. Du kan også klikke hvor som helst på det tomme lerretet for å gå tilbake til vindusvisningen Globale egenskaper. Vinduet Globale egenskapet er ikke synlig når du velger en aktivitet.
Følgende konfigurasjoner finnes i vinduet Globale egenskapet:
-
(Tillegg) Angi en flytbeskrivelse.
-
Behandle egendefinerte og forhåndsdefinerte variabler. Hvis du vil ha mer informasjon om flytvariabler, kan du se Angi variabel.
-
Vis informasjon om Flytlogg, inkludert eier, sist redigerte dato og Flytversjon-nummeret.
Klikk på ikonet-ikonet for å lukke ruten Globale egenskaper .
Det er for øyeblikket ingen versjonskontrollfunksjon. Flytversjon er antallet ganger flyten har blitt publisert.
Topptekstrute
Topptekstruten viser navnet på flyten, som oppdateres dynamisk når du redigerer flytnavnet fra ruten Globale egenskaper. Topptekstpanelet har en Logg av-knapp . Flow Designer lar deg lagre et eksisterende flytutkast hvis du vil komme tilbake og fortsette arbeidet senere.
Hvis du vil lagre utkastene av flytene eller lukke programmet, klikker du på Lagre flyt og logg av øverst til høyre i programmet.
Bunntekst-ruten
Bunntekstruten har følgende:
-
Autolagring aktivert: Venstre for bunntekstruten angir at Autolagring er aktivert. Flyter lagres for å unngå tap av data, og det vises en feilmelding hvis automatisk lagring er deaktivert.
Det finnes et scenario der data kan gå tapt hvis du lukker nettleservinduet mens dataene lagres automatisk. Vi anbefaler at du venter noen sekunder etter at du har gjort endringer i flyten, før du lukker nettleseren.
-
Programversjon: Til venstre for bunntekstruten vises versjonen av Flytutforming-programmet. Du kan bruke versjonen til feilsøking av feil i Flytutforming.
-
Flytvalidering: Flytvalidering kontrollerer om det er feil i flytstrukturen som hindrer flyten i å fungere. Du kan aktivere valideringsbryteren til høyre for bunntekstruten når som helst. Valideringen kjører ikke som standard på baksiden, så ingen feil vises i vinduet. Når veksleknappen er aktivert, starter valideringen av serverdelen, og eventuelle feil i flyten vises i brukergrensesnittet. Hvis du vil ha mer informasjon om flytvalidering, kan du se Validere en flyt.
-
Flytpublisering: Før du kan publisere en flyt, må du validere flyten og løse eventuelle feil. Publiser-knappen er deaktivert hvis Validering-veksleknappen er av. Når validering er aktivert, forblir Publiser-knappen deaktivert hvis det er aktive feil i flyten. Hvis du vil ha mer informasjon om Flow-publisering, kan du se Publisere en flyt.
Aktiviteter og arrangementer i Flow Designer
Aktiviteter i samtalebehandling
Spill musikk
TPlay Musikk-aktiviteten spiller musikk når et anrop kommer eller står i kø. Du kan velge en lydfil som skal spilles av, når du setter en oppringer på vent.
Du kan konfigurere en feilbehandlingsbane (Udefinert feil) for å håndtere systemfeil som kan oppstå under flytutføring. Hvis du vil ha mer informasjon, kan du se Feilbehandling. |
Med delene nedenfor kan du konfigurere Play Musikk-aktiviteten:
Generelle innstillinger
|
Parameter |
Beskrivelse |
|---|---|
|
Aktivitetsetikett |
Angi et navn på aktiviteten. |
|
Aktivitetsbeskrivelse |
(Tillegg) Angi en beskrivelse for aktiviteten. |
Musikkinnstillinger
Hvis noen av de ordnede listeinndataene er tomme, oppstår det en flytfeil. Løs disse feilene før du publiserer flyten. |
|
Parameter |
Beskrivelse | ||
|---|---|---|---|
| Statisk lydfil | Velg dette alternativet hvis du vil konfigurere den statiske lyden som skal spilles av fra Ressurser-siden i administrasjonsportalen. Velg navnet på lydfilen (.wav) fra rullegardinlisten Musikkfil . Hvis du vil ha mer informasjon, kan du se Laste opp en lydressursfil. | ||
| Dynamisk lydfil |
Velg dette alternativet hvis du vil konfigurere lyden som skal spilles av dynamisk i én enkelt flyt. Du kan for eksempel konfigurere denne variabelen til å spille av lydmeldingen på flere språk basert på kundens preferanser under samhandlingen. For å konfigurere den dynamiske lydfilen, skriv inn lydvariabelverdien i form av et rullesteinsuttrykk. Hvis du vil ha mer informasjon, kan du se Syntaks for rullesteinsmal.
| ||
|
Start forskyvning |
Angi varigheten i sekunder for musikkfilen som skal spilles av. Anta for eksempel at musikkfilen er 60 sekunder lang. Hvis Startforskyvning er satt til 45 sekunder og musikkvarigheten er 30 sekunder, spilles filen av de siste 15 sekundene og gjentas til starten og spilles av de første 15 sekundene. 0 er starttidspunktet. Du kan angi startforskyvningen som et statisk tall (eksempel: 20) eller et uttrykk (eksempel: Kontroller at inndataene har numeriske verdier. | ||
|
Musikk Varighet |
Angi varigheten i sekunder for den valgte musikkfilen. (For eksempel 30 sekunder). Du kan angi musikkvarigheten som et statisk tall (eksempel: 20) eller et uttrykk (eksempel: Kontroller at inndataene har numeriske verdier. Hvis startforskyvningen og musikkvarigheten er lengre enn fillengden, går musikken tilbake til starten og fortsetter å spilles av. |
Tilbakemelding
Konfigurer tilbakemeldingsaktiviteten for å starte undersøkelser etter samtalen (drevet av Webex Experience Management) for å samle inn tilbakemeldinger fra innringere. Følgende typer undersøkelser er tilgjengelige:
-
IVR Legg inn samtaleundersøkelser: Konfigurer tilbakemeldingsaktiviteten på lerretet Hendelsesflyteri Flytutforming, etter hendelsen AgentFrakoblet .
Avhengig av oppsettet i Webex Experience Management spiller kontaktsenteret av en IVR undersøkelse for innringerne.Innringeren bruker tastaturet til å svare på undersøkelsen. Hvis oppringeren delvis svarer på undersøkelsen ved ikke å svare innen den konfigurerte tidsavbruddsvarigheten eller ved å gi ugyldige inndata, sender kontaktsenteret delvise undersøkelsessvar til Webex Experience Management.
Kontroller at du bruker aktiviteten Koble fra kontakt etter tilbakemeldingsaktiviteten til å avslutte IVR samtalen.
-
E-post eller SMS etter samtaleundersøkelser: Konfigurer tilbakemeldingsaktiviteten i fanen Hendelsesflyter i Flytutforming etter PhoneContactEndende-hendelsen
. Avhengig av fordelingspolicyreglene som er konfigurert i Webex Experience Management, sender kontaktsenteret en evaluering til innringere via e-post eller SMS.
Når du utformer en flyt, kan ikke en konsultasjonssamhandling inkludere en tilbakemeldingsaktivitet etter anropsundersøkelse.
Du kan konfigurere en feilbehandlingsbane (Udefinert feil) for å håndtere systemfeil som kan oppstå under flytutføring. Hvis du vil ha mer informasjon, kan du se Hendelsesflyter. |
Med følgende avsnitt kan du konfigurere tilbakemeldingsaktiviteten:
Generelle innstillinger
|
Parameter |
Beskrivelse |
|---|---|
|
Aktivitetsetikett |
Skriv inn navnet på aktiviteten. |
|
Aktivitetsbeskrivelse |
(Tillegg) Angi en beskrivelse for aktiviteten. |
Undersøkelse
Hvis du vil administrere en evaluering til kunden, velger du fra en liste over spørreskjemaer for Voice eller utsendinger for e-post eller SMS evalueringer. Spørreskjemaene og invitasjonene som er konfigurert i Webex Experience Management, er tilgjengelige i listen.
| Parameter | Beskrivelse |
|---|---|
|
Stemmebasert |
Gjør følgende for å spille av en innebygd undersøkelse for kunden:
|
|
Basert på e-post/SMS |
Gjør følgende for å gi en frakoblet e-post/SMS-undersøkelse til kunden:
|
Språkinnstillinger
Administrer språket kunden opplever undersøkelsen på. Hvis språket ikke støttes i Webex Experience Management, er basisspråket engelsk (USA). Hvis du vil ha mer informasjon, kan du se Webex Experience Management Språkstøtte.
| Parameter | Beskrivelse |
|---|---|
|
Overstyr språkinnstillinger |
Aktiver veksleknappen Overstyr språkinnstillinger for å angi et egendefinert språk for Webex Experience Management.
Hvis veksleknappen Overstyr språkinnstillinger ikke er aktivert, brukes Global_Language-variabelen |
Kundeopplysninger
Angi kundeinformasjonen som skal sendes, sammen med forhåndsutfyllingene Webex Experience Management sender for å registrere evalueringssvaret. Avhengig av fordelingskonfigurasjonene som er angitt i Webex Experience Management, sender kontaktsenteret forhåndsutfyllingsinformasjonen.
| Parameter | Beskrivelse |
|---|---|
|
Kunde-ID | (Valgfritt) Velg en unik identifikator for kunden fra rullegardinlisten. |
|
E-post | (Valgfritt) Velg kundens e-postadresse fra rullegardinlisten. |
|
Telefonnummer | (Valgfritt) Velg telefonnummeret til kunden fra rullegardinlisten. |
Variabel bestått
Angi de ekstra variablene som egendefinerte forhåndsutfyllinger som sendes (i tillegg til evalueringssvar) fra Webex kontaktsenter til Webex Experience Management.
|
Parameter |
Beskrivelse | ||
|---|---|---|---|
|
Nøkkel-verdi | Angir de valgfrie variable parameterne som kontaktsenteret sender til Webex Experience Management. Kolonnene Nøkkel og Verdi lar deg angi et variabelnavn og den tilknyttede verdien. Variabelverdien kan enten være en streng, et heltall eller et uttrykk med dobbel krøllete klammeparentessyntaks (i tilfelle flytvariabel). Hvis du vil ha mer informasjon, kan du se Egendefinerte flytvariabler. Hvis du vil legge til en variabelparameter, klikker du Legg til ny. Dette legger til en rad der du kan angi det respektive nøkkelverdiparet.
|
Avanserte innstillinger
Tilbakemeldingsaktiviteten har følgende innstillinger for å validere forventet DTMF svar fra kundene.
|
Parameter |
Beskrivelse |
|---|---|
|
Tidsavbrudd |
Angir den maksimale varigheten aktiviteten venter på svar fra kunden. Standardverdien er 3 sekunder. |
Du kan konfigurere maksimalt antall nye forsøk ved ugyldige eller ingen DTMF inndata, i tillegg til lydvarslingsmeldinger (for ugyldige inndata, tidsavbrudd og maksimalt antall nye forsøk overskredet) for spørreskjemaer ved hjelp av Webex Experience Management. Hvis du vil ha mer informasjon, kan du se Prøv på nytt og tidsavbrudd i Webex Experience Management dokumentasjonen etter samtale IVR undersøkelse . |
Spill av melding
Spill av melding-aktiviteten spiller av en uavbrutt melding til oppringeren. Du kan bruke Spill av melding-aktiviteten med eller uten tekst-til-tale-funksjonen aktivert. Konfigurasjonsalternativene endres tilsvarende.
|
Med følgende deler kan du konfigurere Play Message-aktiviteten:
Generelle innstillinger
|
Parameter |
Beskrivelse |
|---|---|
|
Aktivitetsetikett |
Angi et navn på aktiviteten. |
|
Aktivitetsbeskrivelse |
(Tillegg) Angi en beskrivelse for aktiviteten. |
Spør
Hvis du ikke vil bruke tekst-til-tale-funksjonen i ledeteksten , deaktiverer du veksleknappen Tekst-til-tale . Tekst-til-tale er som standard ikke aktivert.
Du kan konfigurere opptil fem lydforespørsler (lydfiler og lydpromptvariabler kombinert). Hele meldingen spilles av for oppringeren i den konfigurerte rekkefølgen, og veksler mellom lydfilene og lydpromptvariablene.
Hvis noen av de bestilte listeinndataene er tomme, svarer systemet med en flytfeil. Løs disse feilene før du publiserer flyten. |
|
Parameter |
Beskrivelse | ||
|---|---|---|---|
|
Legg til lydfiler |
Hvis du vil konfigurere ledeteksten uten tekst-til-tale, legger du til minst én forhåndsinnspilt lydfil. Velg ønsket lydfil fra rullegardinlisten som er merket som 1. Hvis du vil legge til flere lydfiler, klikker du Legg til ny. Filene spilles av for oppringeren i den rekkefølgen de vises. Hvis du vil fjerne en lydfil fra sekvensen, klikker du på Slett-ikonet som vises ved siden av hver rullegardinliste. | ||
|
Legg til lydvariabel |
Bruk dette alternativet til å konfigurere lydmeldingen som skal spilles av dynamisk for kundene. Du kan for eksempel konfigurere denne variabelen til å spille av lydmeldingen på flere språk basert på kundens preferanser under samhandlingen. For å konfigurere lydvariabelen, klikk Legg til lydvariabel. Skriv inn variabelverdien i form av et rullesteinsuttrykk. Hvis du vil ha mer informasjon, kan du se Syntaks for rullesteinsmal.
|
Hvis du vil bruke tekst-til-tale-funksjonen i ledeteksten , aktiverer du veksleknappen Tekst-til-tale . Du kan konfigurere opptil totalt fem lydforespørsler (tekst-til-tale-meldinger, lydfiler og lydpromptvariabler kombinert). Hele meldingen spilles av for oppringeren i den konfigurerte rekkefølgen, og veksler mellom tekst-til-tale-meldinger, lydfiler og lydprompt-variabler.
|
Parameter |
Beskrivelse | ||
|---|---|---|---|
|
Kontakt |
Angir koblingen for å godkjenne tekst-til-tale-tjenesten. Rullegardinlisten viser navnet på alle Google-koblinger i Kontrollhub. Bare de aktive koblingene vises. Velg koblingen fra rullegardinlisten. | ||
|
Overstyr standardspråk &; Taleinnstillinger |
Bruk denne veksleknappen til å overstyre taleinnstillingene som er konfigurert i variabelen Globalt | ||
|
Utgang Voice |
Angir navnet på utgangsstemmen. Dette feltet vises bare hvis du aktiverer veksleknappen Overstyr standardspråk &; Taleinnstillinger . Velg navnet på utgangsstemmen fra rullegardinlisten.
| ||
| Legg til lydfil |
Hvis du vil veksle mellom tekst-til-tale-meldinger og forhåndsinnspilte lydfiler, klikker du Legg til lydfil. Dette legger til en ny rad til konfigurasjonen der du kan velge ønsket lydfil fra rullegardinlisten. Hvis du vil fjerne et element fra sekvensen, klikker du Slett-ikonet som vises ved siden av den tilsvarende inndata- eller rullegardinlisten. | ||
| Legge til tekst-til-tale-melding |
For å lage ledeteksten, bruk tekst-til-tale eller en blanding av forhåndsinnspilte lydfiler og tekst-til-tale-meldinger. Klikk Legg til tekst-til-tale-melding for å legge til et nytt tekstinntastingsfelt i delen for rask oppretting. I dette feltet skriver du inn meldingen som skal spilles av for oppringeren på det valgte språket og stemmen. Feltet godtar to typer inndata – råtekst (ren tekst) eller SSML (Speech Synthesis Markup Language) – formaterte data. Du kan også bruke variabler som en del av meldingen til å lese det dynamiske innholdet. | ||
|
Legg til lydvariabel |
Bruk dette alternativet til å konfigurere lydmeldingen som skal spilles av dynamisk for kundene. Du kan for eksempel konfigurere denne variabelen til å spille av lydmeldingen på flere språk basert på kundens preferanser under samhandlingen. For å konfigurere lydvariabelen, klikk Legg til lydvariabel. Skriv inn variabelverdien i form av et rullesteinsuttrykk. Hvis du vil ha mer informasjon, kan du se Syntaks for rullesteinsmal.
|
Tekst-til-tale-innstillinger
Tekst-til-tale-innstillingene inkluderer følgende innstillinger som brukes til å validere forventet DTMF inndata fra oppringeren.
|
Parameter |
Beskrivelse |
|---|---|
|
Talerate |
Indikerer talehastigheten. Øk eller reduser den numeriske inngangen for å opprettholde den ideelle talehastigheten og kontrollere utgangstalehastigheten. Gyldige verdier for den numeriske inngangen ligger i området 0,25 til 4,0 ord per minutt (wpm). Standardverdien er 1,0 wpm. |
|
Volumøkning |
Indikerer økning eller reduksjon i volumutgang. Øk eller reduser den numeriske inngangen for å opprettholde det ideelle volumet for utgangstale. Gyldige oppføringer for den numeriske inngangen ligger i området -96,0 desibel til 16,0 desibel (dB). Standard verdi er 0.0 dB. |
Popup-melding
En skjermmelding er et vindu eller en dialogboks som vises i en agents skrivebord når agenten besvarer en kundesamtale. Agenten får mer informasjon om oppringeren til å fortsatte videre med en samtale. Hvis du vil ha mer informasjon, kan du se delen om Agent Desktop i Cisco Webex Contact Center Agent Desktop brukerveiledning.
Skjermmeldingsaktiviteten blir bare relevant etter at en agent er involvert i en samhandling. Det bruker normalt hendelsen Agentsvar og hendelsen TelefonkontaktAvsluttet.
Når du bruker denne aktiviteten i hovedflyten, eksponerer du et sett med hendelser i fanen Hendelsesflyter . Hvis du vil ha mer informasjon om disse hendelsene, kan du se Arrangementer.
Du kan bygge en behandlingsflyt for én hendelse for hver hendelse. Når en agent for eksempel godtar et inngående anrop, vises en skjermmelding. Skjermmeldingsaktiviteten inneholder informasjon som er basert på flytvariablene. Skjermmeldingen integrerer Webex Contact Center med andre bedriftsprogrammer, for eksempel CRM (Salesforce), billettløsninger og ordreoppføringssystem.
Fullfør denne konfigurasjonen i fanen Hendelsesflyter i Flow Designer. Hvis du vil definere forskjellige virkemåter for skjermmeldinger som er basert på hovedflytkriterier, bruker du en betingelse- eller saksaktivitet. Du kan definere én skjermmelding for hver flyt.
Du kan konfigurere en feilbehandlingsbane (udefinert feil) for å håndtere systemfeil som kan oppstå under flytutføring. Hvis du vil ha mer informasjon, kan du se Hendelsesflyter. |
Screen Pop for nye digitale kanaler må konfigureres i Connect Flow Builder. Hvis du vil ha mer informasjon, kan du se https://help.imiconnect.io/docs/wxcc-overview. |
I følgende avsnitt kan du konfigurere aktivitet for skjermmelding:
Generelle innstillinger
|
Parameter |
Beskrivelse |
|---|---|
|
Aktivitetsetikett |
Angi et navn på aktiviteten. |
|
Aktivitetsbeskrivelse |
(Tillegg) Angi en beskrivelse for aktiviteten. |
URL-innstillinger
Bruk alternativet URL-innstillinger for å definere en URL-adresse for skjermmeldingskonfigurasjon. For å skrive inn en variabel, bruker du syntaksen {{variables}}.
Eksempel {{NewPhoneContact.ANI}}.
|
Parameter |
Beskrivelse |
|---|---|
|
URL for skjermmelding |
Skriv inn URL-adressen til det tiltenkte nettstedet, for eksempel http://www.salesforce.com. Etter at agenten besvarer et anrop, vil den konfigurerte URL-adressen fylle ut skjermmeldingen på skrivebordet. |
|
Spørringsparametere |
Angi de ulike variablene i nyttelasten. For å legge til en ny spørringsparameter, klikker du på Legg til ny. Angi attributtverdiinformasjonen i feltene NØKKEL og VERDI. |
|
Skrivebordsetikett for skjermmelding |
Skriv inn en kort og intuitiv tilpasset visningstekst som erstatter URL for skjermmelding i Agent Desktop. Etter at agenten svarer eller avslutter en samtale, vises denne etiketten som en hyperkobling i skjermvarselet i Agent Desktop. Hvis for eksempel URL-adressen for popup-skjermen er http://www.salesforce.com og Screen Pop Desktop-etiketten er Salesforce, viser systemet hyperkoblingen som Salesforce i popup-varselet. Denne etiketten vises også i fanen Skjermmelding. Hvis skjermmeldingsetiketten mangler, viser systemet standardetiketten Skjermmelding. |
Visningsinnstillinger
|
Parameter |
Beskrivelse |
|---|---|
|
Ny nettleserfane |
Skjermbildet vises i en ny nettleserfane hver gang uten å påvirke den eksisterende skjermmeldingen. |
|
Eksisterende etikett for skjermmelding |
Skjermmeldingen viser innsiden av eksisterende nettleserfane som erstatter forrige skjermmelding. |
|
Inne i skrivebordet |
Skjermmeldingen vises som en fane i vinduet for tilleggsinformasjon på skrivebordet. Hvis skjermmeldingens visningsalternativ er Inne i skrivebordet, vises vinduet skjermmelding i vinduet for tilleggsinformasjon i samtalens varighet. Skjermmeldingen beholdes selv når du velger en oppgave fra en annen kanaltype i vinduet Oppgaveliste. |
Hvis skjermmeldingsalternativet er Inne i skrivebord eller Eksisterende nettleserfane, vil data som angis i skjermmeldingen for en samtale gå tapt hvis agenten godtar en ny samtale. For å hindre datatap, må du konfigurere visningsalternativet som Ny nettleserfane. Vurder for eksempel at alternativet for skjermmeldingsvisning er Inne i skrivebord. Hvis agenten godtar et nytt inngående anrop mens data angis i skjermmeldingen for en tidligere samtale, vil data som er angitt for forrige samtale når skjermmeldingen for et nytt anrop vises. |
Samle inn sifre
Aktiviteten Samle inn sifre ber anroperen om å angi en tofarget flerfrekvensinngang (DTMF), for eksempel et kontonummer. I likhet med aktivitetene Spill av melding og Meny kan aktiviteten Samle sifre bruke lydfiler, tekst-til-tale-meldinger eller en kombinasjon av begge.
Denne aktiviteten godtar DTMF inndatasifre fra 0 til 9. Anroperen kan skrive inn # eller * som et avslutningssymbol for å indikere slutten på DTMF inndata.
|
Du kan konfigurere disse banene for feilhåndtering for å håndtere flytkjøringsfeil:
|
Bane |
Beskrivelse |
|---|---|
|
Tidsavbrudd for oppføring |
Angir feilutdatafilen som flyten tar etter at oppføringens tidsavbruddsvarighet er utløpt. Hvis du konfigurerer denne banen, sikrer du at anroperen ikke blir inaktiv i for lang tid. Endre varigheten for oppføringen for tidsavbrudd i delen Avanserte innstillinger i vinduet Egenskaper. Vurder å spille av en melding for å redegjøre for hva som forventes av anroperen, og gå deretter tilbake til begynnelsen av aktiviteten. |
|
Oppføring ikke i samsvar |
Angir feilutdatafilen som flyten tar hvis anroperen skriver inn DTMF-inndata som ikke er konfigurert i delen Egendefinerte menykoblinger. Hvis du konfigurerer denne banen, sikrer du at anroperen har lov til å starte aktiviteten på nytt og prøve igjen. Vurder å spille av en melding for å redegjøre for hva som forventes av anroperen, og gå deretter tilbake til begynnelsen av aktiviteten. |
|
Udefinert feil |
Hvis du vil ha mer informasjon, kan du se Feilbehandling. |
Du kan konfigurere aktiviteten Samle inn sifre ved å bruke følgende innstillinger:
Generelle innstillinger
|
Parameter |
Beskrivelse |
|---|---|
|
Aktivitetsetikett |
Angi et navn på aktiviteten. |
|
Aktivitetsbeskrivelse |
(Tillegg) Angi en beskrivelse for aktiviteten. |
Spørsmålsinnstillinger uten tekst-til-tale-aktivert
Som standard er ikke tekst-til-tale aktivert. Hvis du vil konfigurere ledeteksten uten tekst-til-tale, legger du til minst én forhåndsinnspilt lydfil. Velg lydfilen fra rullegardinlisten. Du kan konfigurere opptil totalt fem lydforespørsler (lydfiler og lydpromptvariabler kombinert). Hele meldingen spilles av for oppringeren i den konfigurerte rekkefølgen, og veksler mellom lydfilene og lydpromptvariablene.
Hvis noen av de bestilte listeinndataene er tomme, viser systemet en flytfeil. Løs disse feilene før du publiserer flyten. |
|
Parameter |
Beskrivelse | ||
|---|---|---|---|
|
Legg til lydfiler |
Hvis du vil legge til flere lydfiler, klikker du Legg til ny. Filene spilles av for oppringeren i den rekkefølgen de er konfigurert. Hvis du vil fjerne en lydfil fra sekvensen, klikker du på Slett-ikonet som vises ved siden av hver rullegardinliste. Slett-ikonet vises ikke når bare én rullegardinliste er tilgjengelig fordi du trenger minst én lydfil for ledeteksten.
| ||
|
Legg til lydvariabel |
Bruk dette alternativet til å konfigurere lydmeldingen som skal spilles av dynamisk for kundene. Du kan for eksempel konfigurere denne variabelen til å spille av lydmeldingen på flere språk basert på kundens preferanser under samhandlingen. For å konfigurere lydvariabelen, klikk Legg til lydvariabel. Skriv inn variabelverdien i form av et rullesteinsuttrykk. Hvis du vil ha mer informasjon, kan du se Syntaks for rullesteinsmal.
| ||
|
Gjør ledeteksten avbrytelig |
Ved hjelp av avbrytelsen av ledeteksten kan du angi om den konfigurerte ledeteksten kan avbrytes av innringerens inndata eller hendelse. Som standard kan ikke ledetekster avbrytes. Hvis meldingen er viktig for den som ringer, må du ikke la den bli avbrutt.
|
Spørsmålsinnstillinger med tekst-til-tale aktivert
Som standard er ikke tekst-til-tale aktivert. Hvis du vil bruke tekst-til-tale i instruksjonene, aktiverer du veksleknappen Tekst-til-tale . Du kan konfigurere opptil totalt fem lydforespørsler (tekst-til-tale-meldinger, lydfiler og lydprompt-variabler kombinert). Hele meldingen spilles av for oppringeren i den konfigurerte rekkefølgen, og veksler mellom tekst-til-tale-meldinger, lydfiler og konfigurerte lydspørsmålsvariabler.
|
Parameter |
Beskrivelse | ||
|---|---|---|---|
|
Kontakt |
Alternativene Språk og Tale endres basert på den valgte koblingen. Valget bestemmer språket, kjønnet og tonen som systemet bruker til å lese tekst-til-tale-meldinger til oppringeren. Hvis du bruker Google TTS, kan du forhåndsvise de forskjellige alternativene på Google Tekst til tale-siden . | ||
|
Overstyr standardspråk &; Taleinnstillinger |
Bruk denne veksleknappen til å overstyre taleinnstillingene som er konfigurert i variabelen Globalt | ||
|
Utgang Voice |
Angir navnet på utgangsstemmen. Dette feltet vises bare hvis du aktiverer veksleknappen Overstyr standardspråk &; Taleinnstillinger . Velg navnet på utgangsstemmen fra rullegardinlisten.
| ||
|
Legge til tekst i talemelding |
Når du lager spørsmålet, kan du bruke tekst-til-tale eller en blanding av forhåndsinnspilte lydfiler og tekst-til-tale-meldinger. Klikk Legg til tekst-til-tale-melding for å legge til et nytt tekstinntastingsfelt i spørsmålsdelen. Her kan du skrive inn meldingen som leses opp for oppringeren med valgt språk og stemme. Feltet godtar to typer inndata: råtekst (ren tekst) eller SSML-formaterte data. Du kan også bruke variabler som en del av meldingen til å lese det dynamiske innholdet. Hvis du vil angi en variabel, bruker du denne syntaksen: | ||
|
Legg til lydfil |
Hvis du vil veksle mellom tekst-til-tale-meldinger med forhåndsinnspilte lydfiler, klikker du Legg til lydfil. Dette legger til en ny rad i konfigurasjonen der du kan velge en lydfil fra en rullegardinliste. Hvis du vil fjerne et element fra sekvensen, klikker du på sletteikonet ved siden av elementet. Slett-ikonet er ikke synlig når bare ett felt er konfigurert, fordi minst én melding eller lydfil er nødvendig. | ||
|
Legg til lydvariabel |
Bruk dette alternativet til å konfigurere lydmeldingen som skal spilles av dynamisk for kundene. Du kan for eksempel konfigurere denne variabelen til å spille av lydmeldingen på flere språk basert på kundens preferanser under samhandlingen. For å konfigurere lydvariabelen, klikk Legg til lydvariabel. Skriv inn variabelverdien i form av et rullesteinsuttrykk. Hvis du vil ha mer informasjon, kan du se Syntaks for rullesteinsmal.
| ||
|
Gjør ledeteksten avbrytelig |
Ved hjelp av avbrytelsen av ledeteksten kan du angi om den konfigurerte ledeteksten kan avbrytes av innringerens inndata eller hendelse. Som standard kan ikke ledetekster avbrytes. Hvis meldingen er viktig for den som ringer, må du ikke la den bli avbrutt.
|
Tekst-til-tale-innstillinger
Tekst-til-tale-innstillingene inkluderer følgende innstillinger som brukes til å validere forventet DTMF inndata fra oppringeren.
Tekst-til-tale-innstillinger gjelder ikke for tekst-til-tale-koblingen i Cisco Cloud. |
|
Parameter |
Beskrivelse |
|---|---|
|
Talerate |
Indikerer talehastigheten. Øk eller reduser den numeriske inngangen for å opprettholde den ideelle talehastigheten og kontrollere utgangstalehastigheten. Gyldige verdier for den numeriske inngangen ligger i området 0,25 til 4,0 ord per minutt (wpm). Standardverdien er 1,0 wpm. |
|
Volumøkning |
Indikerer økning eller reduksjon i volumutgang. Øk eller reduser den numeriske inngangen for å opprettholde det ideelle volumet for utgangstale. Gyldige oppføringer for den numeriske inngangen ligger i området -96,0 desibel til 16,0 desibel (dB). Standard verdi er 0.0 dB. |
Avanserte innstillinger
Aktiviteten Samle inn sifre omfatter følgende avanserte innstillinger som brukes til å validere forventet DTMF inndata fra oppringeren.
|
Parameter |
Beskrivelse | ||
|---|---|---|---|
|
Tidsavbrudd uten inndata |
Angir den maksimale varigheten som aktiviteten for innsamling av sifre venter på inndata, før du fortsetter til banen Tidsavbrudd for oppføring. Standardverdien er 3 sekunder. | ||
|
Tidsavbrudd mellom sifre |
Angir den maksimale varigheten som aktiviteten Innsamlingssifre venter mellom sifre før den fortsetter i flyten. Dette skjer bare etter at minst ett siffer er angitt. Anroperen kan angi terminatorsymbolet for å indikere at oppføringen er fullført, slik at samtalen fortsetter uten å vente på det intersifrede tidsavbruddet.
| ||
|
Minimum sifre |
Angir minimum antall sifre som oppringeren må angi. Standardverdien er 1. Hvis anroperen skriver inn inndata som er mindre enn denne verdien, følger flyten banen for umatchet oppføring som er konfigurert i delen Feilbehandling . | ||
|
Maksimalt antall sifre |
Angir det maksimale antallet sifre som oppringeren kan angi. Standardverdien er 10. Hvis oppringeren skriver inn inndata som er mer enn denne verdien, følger flyten banen for umatchet oppføring som er konfigurert i delen Feilbehandling . | ||
|
Terminator Symbol |
Angir tegnet som anroperen kan skrive inn for å angi slutten på inndataene. Terminatorsymbolet kan være enten # eller *, avhengig av konfigurasjonen. Som standard er terminatorsymbolet #. |
Utgangsvariabler
Aktiviteten Samle inn sifre omfatter utdatavariabelen {{CollectDigits.DigitsEntered}} . Når flyten utføres, lagrer denne variabelen de DTMF inndataene som anroperen skrev inn under samhandlingen med aktiviteten. Bruk denne variabelen i senere aktiviteter for å styre flytsekvensen. Variabelnavnet endres dynamisk basert på etiketten som er knyttet til aktiviteten Innsamlingssifre. Systemet må registrere flere variabelverdier hvis flyten bruker mer enn én innsamlingssifre i flyten. Hvis du vil ha mer informasjon, kan du se Variabler for utdata for hendelser.
Meny
Med menyaktiviteten kan du bygge en Interactive Voice Response (IVR) opplevelse i flyten. Aktiviteten spiller av en ledetekst som lar anroperen angi et DTMF siffer. Basert på sifferet som anroperen angir, kan flyten ta en annen bane.
En meny kan ha 1–10 grener som representeres av sifrene 0–9.
Du kan bruke menyaktiviteten med eller uten tekst-til-tale-aktivert. Konfigurasjonsalternativene endres tilsvarende.
Du kan konfigurere disse banene for feilhåndtering for å håndtere flytkjøringsfeil:
|
Bane |
Beskrivelse |
|---|---|
|
Tidsavbrudd for oppføring |
Angir feilutdatafilen som flyten tar etter at oppføringens tidsavbruddsvarighet er utløpt. Hvis du konfigurerer denne banen, sikrer du at anroperen ikke blir inaktiv i for lang tid. Endre varigheten for oppføringen for tidsavbrudd i delen Avanserte innstillinger i vinduet Egenskaper. Vurder å spille av en melding for å redegjøre for hva som forventes av anroperen, og gå deretter tilbake til begynnelsen av aktiviteten. |
|
Oppføring ikke i samsvar |
Angir feilutdatafilen som flyten tar hvis anroperen skriver inn DTMF-inndata som ikke er konfigurert i delen Egendefinerte menykoblinger. Hvis du konfigurerer denne banen, sikrer du at anroperen har lov til å starte aktiviteten på nytt og prøve igjen. Vurder å spille av en melding for å redegjøre for hva som forventes av anroperen, og gå deretter tilbake til begynnelsen av aktiviteten. |
Med følgende avsnitt kan du konfigurere menyaktiviteten:
Generelle innstillinger
|
Parameter |
Beskrivelse |
|---|---|
|
Aktivitetsetikett |
Angi et navn på aktiviteten. |
|
Aktivitetsbeskrivelse |
(Tillegg) Angi en beskrivelse for aktiviteten. |
Spør
Spørsmålsinnstillinger uten tekst-til-tale
Som standard er ikke tekst-til-tale aktivert. Hvis du vil bruke tekst-til-tale i ledeteksten , aktiverer du veksleknappen Tekst-til-tale . Velg lydfilen fra rullegardinlisten. Du kan konfigurere opptil totalt fem lydforespørsler (lydfiler og lydpromptvariabler kombinert). Aktiviteten spiller av hele meldingen til oppringeren i den konfigurerte rekkefølgen, veksler mellom lydfilene og variablene for lydspørsmål som er konfigurert.
Hvis noen av de ordnede listeinndataene er tomme, oppstår det en flytfeil. Løs disse feilene før du publiserer flyten. |
|
Parameter |
Beskrivelse | ||
|---|---|---|---|
|
Legg til lydfiler |
Hvis du vil konfigurere ledeteksten uten tekst-til-tale, legger du til minst én forhåndsinnspilt lydfil. Velg filen fra rullegardinfeltet merket 1. Hvis du vil legge til flere lydfiler, klikker du Legg til ny. Hvis du vil fjerne en lydfil fra sekvensen, klikker du på Slett-ikonet som vises ved siden av rullegardinlisten. Fordi minst én lydfil er nødvendig, er ikke Slett-ikonet synlig hvis bare ett rullegardinfelt er synlig.
| ||
|
Legg til lydvariabel |
Bruk dette alternativet til å konfigurere lydmeldingen som skal spilles av dynamisk for kundene. Du kan for eksempel konfigurere denne variabelen til å spille av lydmeldingen på flere språk basert på kundens preferanser under samhandlingen. For å konfigurere lydvariabelen, klikk Legg til lydvariabel. Skriv inn variabelverdien i form av et rullesteinsuttrykk. Hvis du vil ha mer informasjon, kan du se Syntaks for rullesteinsmal.
| ||
|
Gjør ledeteksten avbrytelig |
Med dette alternativet kan du angi om den konfigurerte ledeteksten kan avbrytes av anroperens inndata eller hendelse. Som standard er det ikke merket av for Gjør avbrytelse av ledeteksten for menyaktiviteten. Hvis du vil at anroperen skal kunne avbryte menyen når de skriver inn DTMF inndata, kan du vurdere å gjøre meldingen avbrytbar.
|
Spørsmål om innstillinger med tekst-til-tale
Hvis du vil bruke tekst-til-tale i ledeteksten , aktiverer du veksleknappen Tekst-til-tale . Du kan konfigurere opptil totalt fem lydforespørsler (tekst-til-tale-meldinger, lydfiler og lydpromptvariabler kombinert). Aktiviteten spiller hele meldingen til oppringeren i den konfigurerte rekkefølgen, og veksler mellom tekst-til-tale-meldinger, lydfiler og lydprompt-variabler.
|
Parameter |
Beskrivelse | ||
|---|---|---|---|
|
Kontakt |
Velg en kobling for å godkjenne tekst-til-tale-tjenesten. Rullegardinlisten viser navnene på Google-koblingene som er konfigurert i Control Hub. | ||
|
Overstyr standardspråk &; Taleinnstillinger |
Bruk denne veksleknappen til å overstyre taleinnstillingene som er konfigurert i variabelen Globalt | ||
|
Utgang Voice |
Velg navnet på utgangsstemmen fra rullegardinlisten.
| ||
|
Legg til lydfiler |
Hvis du vil veksle mellom tekst-til-tale-meldinger med forhåndsinnspilte lydfiler, klikker du Legg til lydfil. Dette legger til en ny rad i konfigurasjonen der du kan velge en lydfil fra en rullegardinliste. Hvis du vil fjerne et element fra sekvensen, klikker du på sletteikonet i nærheten av elementet. Fordi minst én melding eller lydfil kreves, er ikke Slett-ikonet synlig når bare ett felt er konfigurert. | ||
|
Legge til tekst i talemelding |
Når du bygger forespørselen din, kan du utelukkende bruke tekst-til-tale, eller du kan bruke en blanding av forhåndsinnspilte lydfiler og tekst-til-tale-meldinger. Klikk Legg til tekst-til-tale-melding for å legge til et nytt tekstinntastingsfelt i delen for rask oppretting. Du kan skrive inn meldingen som skal leses for oppringeren, ved hjelp av valgt språk og stemme. Feltet godtar to typer inndata: råtekst (ren tekst) eller SSML-formaterte data (Speech Synthesis Markup Language). Du kan også bruke variabler som en del av meldingen til å lese det dynamiske innholdet. Hvis du skriver inn en variabel, bruker du denne syntaksen: | ||
|
Legg til lydvariabel |
Bruk dette alternativet til å konfigurere lydmeldingen som skal spilles av dynamisk for kundene. Du kan for eksempel konfigurere denne variabelen til å spille av lydmeldingen på flere språk basert på kundens preferanser under samhandlingen. For å konfigurere lydvariabelen, klikk Legg til lydvariabel. Skriv inn variabelverdien i form av et rullesteinsuttrykk. Hvis du vil ha mer informasjon, kan du se Syntaks for rullesteinsmal.
| ||
|
Gjør ledeteksten avbrytelig |
Med dette alternativet kan du angi om den konfigurerte ledeteksten kan avbrytes av anroperens inndata eller hendelse. Som standard er det ikke merket av for Gjør avbrytelse av ledeteksten for menyaktiviteten. Hvis du vil at anroperen skal kunne avbryte menyen når de skriver inn DTMF inndata, kan du vurdere å gjøre meldingen avbrytbar.
|
Egendefinerte menykoblinger
Alternativet Egendefinerte menykoblinger lar deg konfigurere én eller flere menykoblinger basert på organisatoriske krav.
Denne funksjonen hjelper én eller flere brukere med å velge forskjellige grener i flyten basert på det valgte sifferet.
Du kan konfigurere opptil ti egendefinerte menykoblinger. |
|
Parameter |
Beskrivelse |
|---|---|
|
SIFRET |
Velg et nummer fra rullegardinlisten. SIFFER tilsvarer de DTMF inndataene som oppringeren angir for å indikere hvilken bane for flyten som skal følges. Sifrene 0‐9 kan velges, og du kan bare velge hvert alternativ én gang. |
|
LINK BESKRIVELSE |
Legg til en beskrivelse for å angi hvilken bane for flyten sifferet tilsvarer. Hvis for eksempel trykk 1 fører innringeren til en kø som kan hjelpe med et salgsspørsmål, skriver du inn |
|
Legg til |
Klikk Legg til ny for å legge til flere menykoblinger. Du kan legge til et siffer og en koblingsbeskrivelse for hver rad. Du kan legge til opptil ti lenker. |
Du kan konfigurere menykoblinger både i Egenskaper-ruten og i selve aktiviteten. Dette gir mulighet for forskjellige konfigurasjonsalternativer som er basert på brukerens preferanser. Systemet oppdaterer innholdet i sanntid på begge steder når en redigering gjøres. |
Tekst-til-tale-innstillinger
Tekst-til-tale-innstillingene inkluderer følgende innstillinger som brukes til å validere forventet DTMF inndata fra oppringeren.
Tekst-til-tale-innstillinger gjelder ikke for tekst-til-tale-koblingen i Cisco Cloud. |
|
Parameter |
Beskrivelse |
|---|---|
|
Talerate |
Indikerer talehastigheten. Øk eller reduser den numeriske inngangen for å opprettholde den ideelle talehastigheten og kontrollere utgangstalehastigheten. Gyldige verdier for den numeriske inngangen ligger i området 0,25 til 4,0 ord per minutt (wpm). Standardverdien er 1,0 wpm. |
|
Volumøkning |
Indikerer økning eller reduksjon i volumutgang. Øk eller reduser den numeriske inngangen for å opprettholde det ideelle volumet for utgangstale. Gyldige oppføringer for den numeriske inngangen ligger i området -96,0 desibel til 16,0 desibel (dB). Standard verdi er 0.0 dB. |
|
Tidsavbrudd for oppføring |
Angir den maksimale tiden aktiviteten venter på inndata før den fortsetter nedover banen for tidsavbrudd for oppføring. Standardverdien er 3 sekunder. |
Utgangsvariabel
Menyaktiviteten bruker utdatavariabelen {{Menu.OptionEntered}} . Når systemet kjører flyten, lagrer denne variabelen de DTMF inndataene som anroperen skrev inn under samhandlingen med menyen.
Du kan bruke utdatavariabelen {{Menu.OptionEntered}} i senere aktiviteter for å styre flytsekvensen. Variabelnavnet endres dynamisk basert på etiketten som er knyttet til menyaktiviteten. Systemet kan registrere flere variable verdier når flyten bruker mer enn én menyaktivitet. Hvis du vil ha mer informasjon om denne variabeltypen, kan du se Aktivitetsutgangsvariabler.
Blindoverføring
Overføring av et taleanrop til enten et eksternt eller tredjeparts oppringingsnummer (DN) via Interactive Voice Response (IVR) uten agentinngripen utløser blindoverføringsaktiviteten.
Blind overføring-aktiviteten gjelder når et anrop skal overføres til en ekstern eller tredjeparts DN basert på et sett sett av flytkriterier. Overføringen kan også initieres til en ekstern bro. Det konfigurerte kriteriesettet utløser aktiviteten.
Ved blindoverføring beholdes de tidligere kompetansebegrensningene når et anrop overføres til en ferdighetsbasert kø. Dette er fordi kompetansebegrensninger beregnes når en flyt utføres. Siden flyten ikke utføres ved blindoverføring, beholdes imidlertid de tidligere ferdighetsbegrensningene.
Du kan konfigurere en feilbehandlingsbane (Udefinert feil) for å håndtere systemfeil som kan oppstå under flytutføring. Hvis du vil ha mer informasjon, kan du se Hendelsesflyter. |
I de følgende avsnittene kan du konfigurere blindoverføringsaktiviteten.
|
Generelle innstillinger
|
Parameter |
Beskrivelse |
|---|---|
|
Aktivitetsetikett |
Angi et navn på aktiviteten. |
|
Aktivitetsbeskrivelse |
(Tillegg) Angi en beskrivelse for aktiviteten. |
Overføringsnummer
Delen Overfør telefonnummer angir DN som et anrop overføres til. Du kan angi tallet manuelt eller velge et dynamisk tall via en variabel.
|
Parameter |
Beskrivelse |
|---|---|
|
Overføringsnummer |
Skriv inn DN-en som et anrop skal overføres til. Dette kan være et bestemt tall som angis manuelt, eller et dynamisk tall som angis med en flytvariabel. |
|
Spesifikt oppringingsnummer |
Skriv inn nummeret som anropet må overføres til. |
|
Variabelt oppringingsnummer |
Velg flytvariabelen fra rullegardinlisten. Variabelen lagrer nummeret som anropet skal overføres til. |
Virtuell agent
Før du bruker en virtuell agent:
-
Konfigurer en Dialogflow-agent. Hvis du vil ha mer informasjon om hvordan du oppretter en Dialogflow-agent i Google Cloud, kan du se Utvikle agenter.
Inkluder
Hellosom opplæringsfrase på det foretrukne språket for at Dialogflow-agenten skal kunne starte en samtale med innringeren. Du kan legge til denne opplæringsfrasen i standard velkomstintensjon eller i en hvilken som helst annen hensikt for Dialogflow-agenten. Hvis du vil ha mer informasjon, kan du se Hensikter.Avhengig av hvordan du konfigurerer Dialogflow-agenten, kan du bruke Virtual Agent-aktiviteten til å håndtere ulike typer brukstilfeller.
-
Konfigurer en virtuell agent i Kontrollhub. For mer informasjon, se Konfigurer en virtuell agent for Webex kontaktsenter.
Du kan konfigurere en feilbehandlingsbane (Udefinert feil) for å håndtere systemfeil som kan oppstå under flytutføring. Hvis du vil ha mer informasjon, kan du se Hendelsesflyter. |
Med følgende avsnitt kan du konfigurere Virtual Agent-aktiviteten:
Generelle innstillinger
|
Parameter |
Beskrivelse |
|---|---|
|
Aktivitetsetikett |
Angi et navn på aktiviteten. |
|
Aktivitetsbeskrivelse |
(Tillegg) Angi en beskrivelse for aktiviteten. |
Samtaleopplevelse
|
Parameter |
Beskrivelse | ||
|---|---|---|---|
| Virtuell agent | Velg en virtuell agent i Kontrollhub. Den virtuelle agenten driver samtalen med naturlig språk som en del av den IVR opplevelsen med oppringeren. | ||
|
Gjør ledetekster avbrytbare |
Gjør det mulig for kundene å avbryte den virtuelle agenten for å komme med nye forespørsler eller avslutte samtalen. | ||
|
Overstyr standardspråk &; Taleinnstillinger |
Bruk denne veksleknappen til å overstyre språk- og taleinnstillingene som er konfigurert i
| ||
|
Inndataspråk |
Angir språket kunden bruker når vedkommende snakker med den virtuelle agenten. Dette feltet vises bare hvis du aktiverer veksleknappen Overstyr standardspråk &; Taleinnstillinger .
Taledistribusjoner i Webex Virtual Agent støtter bare språk med gjenkjenningsmodellen som en forbedret telefonsamtale (se Støttede stemmer og språk som er tilgjengelige med Dialogflow Essentials (ES) (se Språkreferanse). | ||
|
Utgang Voice |
Standardverdien er
|
Hvis du vil ha mer informasjon om tekst-til-tale-stemmer, kan du se Støttede stemmer og språk.
Variabel bestått
De valgfrie parameterne i Virtual Agent-aktiviteten kan inneholde personlig identifiserbar informasjon (PII). Webex Contact Center sender disse parameterne til Google Dialogflow som variabler for å implementere avansert samtalelogikk med roboten.
|
Parameter |
Beskrivelse |
|---|---|
|
Nøkkel-verdi | Parameteren Nøkkelverdi lar deg angi et variabelnavn og den tilknyttede verdien. Du kan angi variable verdier ved hjelp av syntaksen for doble klammeparenteser. Hvis du for eksempel vil returnere kontosaldoen til en kunde basert på ANI, kan nøkkelen og verdien være: Nøkkel: Verdi: Kontaktsenteret sender disse parameterverdiene til Google Dialogflow som en JSON-verdi i request.query_param.nyttelast-objektet |
Avanserte innstillinger
| Parameter |
Beskrivelse |
|---|---|
|
Tidsavbrudd uten inndata |
Angir hvor lenge den virtuelle agenten venter på kundeinndata (tale eller DTMF). Standardverdien er 5 sekunder. Verdien kan ligge mellom 1 og 30 sekunder. |
|
Maks forsøk uten inndata | Angir antall ganger den virtuelle agenten venter på kundeinndata (tale eller DTMF). Standardverdien er 3. Verdien kan være 0–9. Når maksimalt antall forsøk går, avsluttes den virtuelle agenten, med utdatavariabelenErrorCode satt til verdien max_no_input. |
|
Intersifret tidsavbrudd |
Hvor lenge den virtuelle agenten venter på neste DTMF inndata fra kunden før den virtuelle agenten går videre i samtaleflyten. Standardverdien er 3 sekunder. Verdien kan være mellom 0 og 30 sekunder. |
|
Terminator Symbol |
Tegnet som kunden kan angi for å angi slutten på inndataene. Terminatorsymbolet kan være enten # eller *, avhengig av konfigurasjonen. |
|
Forsinkelse ved oppsigelse |
Gjør det mulig for den virtuelle agenten å fullføre den siste meldingen før aktiviteten stopper og går videre til neste trinn i flyten. Hvis du for eksempel vil at den virtuelle agenten skal indikere noe til oppringeren før systemet eskalerer anropet til en agent, bør du vurdere tiden det tar å fullføre den siste meldingen før du trapper opp. Verdien kan ligge mellom 1 og 30 sekunder. |
|
Talerate |
Indikerer talehastigheten. Øk eller reduser den numeriske inngangen for å opprettholde den ideelle talehastigheten og kontrollere utgangstalehastigheten. Gyldige verdier for den numeriske inngangen ligger i området 0,25 til 4,0 ord per minutt (wpm). Standardverdien er 1,0 wpm. |
|
Volumøkning |
Indikerer økning eller reduksjon i volumutgang. Øk eller reduser den numeriske inngangen for å opprettholde det ideelle volumet for utgangstale. Gyldige oppføringer for den numeriske inngangen ligger i området -96,0 desibel til 16,0 desibel (dB). Standard verdi er 0.0 dB. |
|
Aktiver samtaleutskrift |
Gjør det mulig for skrivebordet å vise utskriften av samtalen mellom den virtuelle agenten og kunden. Råutskriften er også tilgjengelig via en dynamisk URL. Du kan bruke denne URL-adressen til å trekke ut bestemte deler fra transkripsjonen ved hjelp av en HTTP-forespørsel. |
Utgangsvariabler
Disse variablene lagrer utdatastatusen for hendelsen som oppstår under samtalen mellom den virtuelle agenten og kunden.
|
Utgangsvariabel |
Beskrivelse | ||
|---|---|---|---|
|
VVA. LastIntent |
Lagrer den siste hensikten som utløses av den virtuelle agenten før den flyttes til eskalerings- eller håndtert hensikt. | ||
|
VVA. URL til transkripsjon |
Lagrer URL-adressen som peker til utskriften av samtalen mellom den virtuelle agenten og kunden.
| ||
|
VVA. Feilkode |
Lagrer statuskoden hvis verdi avhenger av resultatet av samtalen mellom den virtuelle agenten og kunden. Denne variabelen inneholder én av følgende verdier:
|
Resultat
Angir utgangsbanene for den virtuelle agenten som inntreffer, basert på resultatet av samtalen mellom den virtuelle agenten og kunden.
-
Håndtert: Dialogflyten tar denne banen hvis systemet utløser Handled-intensjonen.
-
Eskalert: Dialogflyten tar denne banen hvis systemet utløser Eskaleringsintensjon.
Hvis du vil ha mer informasjon om hensiktene i dialogflyten, kan du se Hensikt.
Feilbehandling
Angir utgangsbanen til den virtuelle agenten som er basert på feilen som oppstår under samtalen mellom den virtuelle agenten og kunden.
Feil: Flyten tar denne banen i alle feilscenarier.
Hvis det er en feil, spiller ikke kontaktsenteret av noen lydmelding for å varsle kunden om feilen, som standard. Flytutvikleren kan konfigurere en Spill av melding-aktivitet generelt eller basert på feilkoden som er beskrevet i delen Utdatavariabler .
Funksjonaliteten til utdatabanene avhenger av konfigurasjonen og flyten som er definert av administratoren. |
Tilbakeringing
Tilbakeringingsaktiviteten er bare tilgjengelig hvis den foretrukne køen og tilbakeringingsfunksjonen er aktivert for virksomheten. Som standard oppretter tilbakeringingsaktiviteten en høflighetstilbakeringingsoppgave i den samme køen som anropet opprinnelig ble foretatt. Hvis du foretrekker det, kan du konfigurere en annen kø. Hvis du bruker den samme køen, beholder oppgaven sin plassering i køen til neste agent er tilgjengelig.
Når du utformer en flyt, kan ikke en konsultasjonssamhandling inkludere en høflighetstilbakeringingsaktivitet. |
Hvis du foretrekker en ny kø, plasserer du oppgaven nederst i den foretrukne køen. Når en agent godtar oppgaven, startes tilbakeringingen. Hvis oppringeren ikke svarer, prøves ikke tilbakeringingen på nytt.
Du kan konfigurere en feilbehandlingsbane (Udefinert feil) for å håndtere systemfeil som kan oppstå under flytutføring. Hvis du vil ha mer informasjon, kan du se Hendelsesflyter. |
Med følgende avsnitt kan du konfigurere tilbakeringingsaktiviteten:
|
Parameter |
Beskrivelse |
|---|---|
|
Aktivitetsetikett |
Angi et navn på aktiviteten. |
|
Aktivitetsbeskrivelse |
(Tillegg) Angi en beskrivelse for aktiviteten. |
Innstillinger for tilbakeringing
Delen Innstillinger for tilbakeringing definerer telefonnummeret for tilbakeringing og køen som oppringeren må plasseres i for forespørselen om tilbakeringing. Systemet reserverer anroperens plass i køen til neste agent er tilgjengelig.
|
Parameter |
Beskrivelse |
|---|---|
|
Oppringingsnummer |
Skriv inn oppringingsnummeret som oppringeren skal motta tilbakeringingen på. Velg variabelen fra rullegardinlisten som inneholder tilbakeringingsnummeret, for eksempel ANI som er knyttet til anropet. Variabelen kan være et tall som samles inn i en Samle sifre-aktivitet i anropsflyten. Hvis det ikke velges noe, brukes innringerens ANI. Tilbakeringingsnummeret lagres i utdatavariabelen NewPhoneContact.ANI Som standard veksleknappen for Registrere tilbakeringing til annen destinasjon? er slått av. Tilbakeringingen registreres på samme destinasjon i kø. Hvis den foretrukne agenten er opptatt og ikke er tilgjengelig, setter du veksleknappen på for å velge et nytt mål for tilbakeringing. Destinasjonen endres fra agent til kø. Du kan ikke endre destinasjonen direkte til en annen agent, men bare til en kø som inneholder agenter. |
|
Tilbakeringingskø |
Velg ett av de tilgjengelige alternativene for tilbakeringingskø fra rullegardinlisten:
|
|
Tilbakeringing ANI |
Aktiverer tilbakeringing ANI-konfigurasjon for kunder når de mottar en tilbakeringing. Høflighetstilbakeringing ANI-konfigurasjon er ikke obligatorisk. Velg ett av de tilgjengelige alternativene:
|
Du må bruke en Koble fra kontakt-aktivitet til å avslutte en flytgren som bruker en tilbakeringingsaktivitet. Hvis ikke, avsluttes ikke anropet når det legges inn en forespørsel om tilbakeringing. |
Flytadministratorer bør teste funksjonen i et ikke-produksjonsmiljø for å kontrollere at ANI-et som er konfigurert som en del av variabelt ANI, er riktig eller ikke. Hvis det oppgitte ANI-nummeret er feil, bytter tilbakeringingen til standard system-ANI.
Dette er scenariene der det tilpassede ANI-nummeret konfigureres og valideres for leieradministrasjon og flytkontroll. Basert på stakken du bruker, kan du se valideringer som bare gjelder for den stakken.
|
Beskrivelse |
Leieradministrasjon – ANI-inndata |
PreDial/høflighetstilbakeringing – ANI-inndata (flytkontroll) |
Validering |
|---|---|---|---|
|
ANI uten landskode |
Uten landskode. For eksempel 2567312213 |
Uten landskode. For eksempel: 2567312213 |
Gyldig ANI. Samme ANI brukes. |
|
ANI-inndata for leieradministrasjon er med landskode og Flow Control ANI-inndata er uten landskode konfigurert. |
Med landskode. For eksempel +1-2567312213 |
Uten landskode. For eksempel 2567312213 |
Ugyldig ANI. DNIS brukes |
|
ANI-inndata for leieradministrasjon er uten landskode, og ANI-inndata for flytkontroll er med landskode konfigurert |
Uten landskode. For eksempel 2567312213 |
Med landskode. For eksempel +1-2567312213 |
Ugyldig ANI. DNIS brukes. |
|
ANI-inndata for leieradministrasjon og ANI-inndata for flytkontroll har landskode konfigurert. |
Med landskode. For eksempel +1-2567312213 |
Med landskode. For eksempel +1-2567312213 |
Gyldig ANI. Samme ANI brukes. |
|
ANI-inndata for leieradministrasjon har ikke mellomrom, og ANI-inndata for flytkontroll har mellomrom. |
Ingen mellomrom mellom tallet. For eksempel +1-2567312213 |
Mellomrom mellom tallet. For eksempel +1-256 7312213 |
Gyldig ANI. Samme ANI brukes. |
|
ANI-inndata for leieradministrasjon har ikke bindestreker i mellom, og ANI-inndata for flytkontroll har bindestreker i mellom. |
Ingen bindestreker mellom tallene. For eksempel +1-2567312213 |
Bindestreker mellom tallet. For eksempel +1-256-731-2213 |
Gyldig ANI. Samme ANI brukes. |
|
ANI-inndata for flytkontroll samsvarer med de siste sifrene i ANI-inndataene for leieradministrasjon. |
Fullstendig ANI-inndata. For eksempel +1-2567312213 |
De fire siste sifrene samsvarer. For eksempel 2213 |
Ugyldig ANI. DNIS brukes. |
|
ANI-inndata for flytkontroll har flere sifre konfigurert enn ANI-inndata for leieradministrasjon. |
Delvis ANI-inngang. For eksempel 2213 |
10-sifret ANI-inngang. For eksempel 2567312213 |
Ugyldig ANI. DNIS brukes. |
|
ANI-inndata for leieradministrasjon er konfigurert, og ANI-inndata for flytkontroll er ikke konfigurert. |
Fullstendig ANI-inndata. For eksempel +1-2567312213 |
ANI er ikke konfigurert. |
Ugyldig ANI. DNIS brukes. |
|
Flow Control ANI inkluderer ikke et plusssymbol. |
Pluss-symbolet brukes. For eksempel +1-2567312213 |
Plusssymbolet ikke brukt. For eksempel 12567312213 |
Ugyldig ANI. DNIS brukes. |
Utgangsvariabler
Når tilbakeringing utløses, oppdateres følgende variabler:
|
Utgangsvariabel |
Beskrivelse |
|---|---|
|
FailureCode |
Lagrer feilkoden. Systemet angir denne verdien bare når aktiviteten mislykkes. |
|
FailureDescription |
Lagrer feildetaljene. Systemet angir denne verdien bare når aktiviteten mislykkes. |
Feilkoder
Følgende er feilkodene og beskrivelsene for tilbakeringingsaktiviteten:
|
Feilkode |
Feilkodeverdi |
Beskrivelse av feil |
|---|---|---|
|
1 |
INVALID_REQUEST |
Det ble gjort en ugyldig forespørsel i aktiviteten. |
|
2 |
CALLBACK_NOT_SUPPORTED_ON_CHILD_INTERACTION |
Tilbakeringing er ikke tillatt for en barnekontakt. |
|
3 |
INVALID_QUEUE |
En ugyldig kø ble angitt i aktiviteten. |
|
4 |
INVALID_DESTINATION |
Destinasjonsnummeret for tilbakeringingen er ugyldig. |
|
5 |
FEATURE_NOT_ENABLED |
Funksjonen er ikke aktivert i Webex Contact Center-programmet. |
|
6 |
SYSTEM_ERROR |
Det oppstod en intern feil i systemet. |
Få køinformasjon
Aktiviteten Hent køinfo gir anroperens gjeldende posisjon i kø (PIQ) og estimert ventetid (EWT) sammen med andre aktivitetsutgangsvariabler. Du kan bruke disse variablene til å fastslå agenttilgjengeligheten i en kø, og til å rute anrop til andre steder ved behov.
Med følgende deler av flytutformingen kan du konfigurere aktiviteten Hent køinformasjon:
Generelle innstillinger
|
Parameter |
Beskrivelse |
|---|---|
|
Aktivitetsetikett |
Angi et navn på aktiviteten. |
|
Aktivitetsbeskrivelse |
(Tillegg) Angi en beskrivelse for aktiviteten. |
Køinformasjon og tilbakeblikkstid
|
Parameter |
Beskrivelse |
|---|---|
|
Køinformasjon |
Velg navnet på køen som du må hente anroperens beregnede ventetid og gjeldende posisjon i køen for. Du kan behandle køene ved hjelp av administrasjonsportalen. |
|
Tid for tilbakeblikk |
Angi tilbakeblikkstidspunktet som brukes til å beregne EWT etter Hent køinfo-utløsere. Angi bare varigheten i minutter. Kontroller at inndataene bare har numeriske verdier. Det aksepterte verdiområdet er 5–240 minutter. |
Aktiviteten Hent køinformasjon har tre typer utdataflytgrener. Disse grenene utløses basert på avkastningsstatus og verdier for EWT, PIQ og sanntidsstatistikk for andre utgangsvariabler.
-
Suksess: Denne grenen utløses når både EWT og PIQ API returnere positive variabelverdier. I denne flyten kan du hente og få tilgang til gyldige EWT- og PIQ-variabelverdier.
-
Utilstrekkelig informasjonsflyt: Denne grenen utløses når PIQ API returnerer en gyldig variabelverdi, og EWT har verdien -1. I denne flyten kan du hente og få tilgang til PIQ-verdien, men EWT-API mislykkes på grunn av utilstrekkelige data til å beregne EWT-verdien.
-
Feil: Denne grenen utløses når PIQ API, EWT API eller én eller flere av statistikk-API-ene i sanntid mislykkes eller returnerer ugyldige verdier. EWT-API mislykkes på grunn av andre årsaker enn utilstrekkelige data til å beregne EWT-verdien.
Utgangsvariabler
Når Hent køinformasjon utløses, oppdateres følgende variabler:
|
Utgangsvariabel |
Beskrivelse |
|---|---|
|
Posisjon i kø (PIQ) |
Lagrer verdien for oppringerens gjeldende posisjon i køen for den valgte køen. Hvis kontakten ikke er i kø når flyten starter denne aktiviteten, settes PIQ-verdien til antall kontakter som venter i køen + 1. Dette identifiserer posisjonen til kontakten i køen hvis kontakten står i kø etter at aktiviteten GetQueueInfo er utført. |
|
EstimatedWaitTime (EWT) |
Lagrer den omtrentlige tiden en oppgave må vente i en kø før den blir besvart av en agent. EWT beregnes for hver kø og er basert på gjennomsnittstiden som tidligere anrop i samme kø ventet på en agent. EWT bruker parameteroppføringen Lookback Time og rapporteres i millisekunder (ms). |
|
LoggedOnAgentsCurrent |
Lagrer antall agenter i gjeldende anropsdistribusjonsgruppe for den valgte køen som er logget på skrivebordet. Hvis aktiviteten brukes før kø, returneres statistikken for agenter i gjeldende syklus for anropsdistribusjonsgruppe basert på den første syklusen for anropsdistribusjonsgrupper. |
|
LoggedOnAgentsAll |
Lagrer totalt antall agenter i alle anropsdistribusjonsgruppene for den valgte køen som er logget på skrivebordet. Denne verdien kan endres etter hvert som anropsdistribusjonsgruppene endres over tid i køen. |
|
AvailableAgentsCurrent |
Lagrer antall agenter i gjeldende anropsdistribusjonsgruppe for den valgte køen som er tilgjengelige for å ta imot kontakten. Hvis aktiviteten brukes før kø, returneres statistikken for agenter i gjeldende syklus for anropsdistribusjonsgruppe basert på den første syklusen for anropsdistribusjonsgrupper. |
|
AvailableAgentsAll |
Lagrer totalt antall agenter i alle anropsdistribusjonsgruppene for den valgte køen som er tilgjengelige for å ta imot anropet. Denne verdien kan endres etter hvert som anropsdistribusjonsgruppene endres over tid i køen. |
|
AnropI kø nå |
Lagrer totalt antall anrop i den valgte køen. |
|
OldestCallTime |
Lagrer antall sekunder som det eldste anropet har vært i den valgte køen. |
|
FailureCode |
Lagrer feilkoden. Systemet angir denne verdien bare når aktiviteten mislykkes. |
|
FailureDescription |
Lagrer feildetaljene. Systemet angir denne verdien bare når aktiviteten mislykkes. |
Beregning av estimert ventetid
Estimert ventetid (EWT) rapporteres i ms.
For å beregne EWT samler programmet alle statistisk gyldige prøver (et utvalg er gjennomsnittet av ventetider for oppgaver som ble koblet til en agent i et ett-minuttsintervall) for de siste XX-minuttene spesifisert av den brukerdefinerte tilbakeblikkstiden. Gjennomsnittsverdien av de innsamlede prøvene brukes som EWT.
Statistisk gyldige prøver er de prøvene som samles inn, der maksimumsverdien for CoV (varianskoeffisient for ventetidene for de oppgavene som ble koblet til en agent i hvert minuttintervall) faller under 40 prosent.
Hvis prosentandelen av gyldige prøver samlet inn for den brukerdefinerte tilbakeblikkstiden faller under 40 prosent, beregnes ikke EWT.
Feilkoder
Følgende er feilkodene og beskrivelsene for aktiviteten Hent køinformasjon:
|
Feilkode |
Feilkodeverdi |
Beskrivelse av feil |
|---|---|---|
|
1 |
SYSTEM_ERROR |
Det oppstod en intern feil i systemet. |
|
2 |
STALE_DATA |
Dataene som returneres, er ikke oppdaterte. |
|
3 |
INSUFFICIENT_DATA |
Dataene som returneres av aktiviteten, er ikke fullstendige. |
|
4 |
INVALID_QUEUE |
En ugyldig kø ble angitt i aktiviteten. |
Avansert køinformasjon
Aktiviteten Avansert køinformasjon returnerer sanntidsantallet agenter som er i tilstanden Tilgjengelig i en kø og er logget på for et bestemt sett med ferdigheter, sammen med annen køinformasjon. Flytutviklere bruker aktiviteten Avansert køinformasjon til å programmere flyten. Flytdesignere tar beslutninger basert på aktiviteten Avansert køinformasjon.
Du kan konfigurere en feilbehandlingsbane (Udefinert feil) for å håndtere systemfeil som kan oppstå under flytutføring. Hvis du vil ha mer informasjon, kan du se Hendelsesflyter. |
Med følgende deler av flytutformingen kan du konfigurere aktiviteten Avansert køinformasjon:
Generelle innstillinger
|
Parameter |
Beskrivelse |
|---|---|
|
Aktivitetsetikett |
Angi et navn på aktiviteten. |
|
Aktivitetsbeskrivelse |
(Tillegg) Angi en beskrivelse for aktiviteten. |
Utgangsvariabler
Når aktiviteten Avansert køinformasjon utløses, oppdateres følgende variabler:
|
Utgangsvariabel |
Beskrivelse |
|---|---|
|
Posisjon i kø (PIQ) |
Lagrer verdien for anroperens gjeldende posisjon i den valgte køen. Hvis kontakten ikke er i kø når flyten starter denne aktiviteten, settes PIQ-verdien til antall kontakter som venter i køen + 1. Dette identifiserer posisjonen til kontakten i køen hvis kontakten står i kø etter å ha utført aktiviteten AdvancedQueueInformation. |
|
LoggedOnAgentsCurrent |
Lagrer antall agenter i gjeldende anropsdistribusjonsgruppe for den valgte køen som er logget på skrivebordet. Statistikken for agenter i gjeldende anropsdistribusjonsgruppe returnerer -1 etter at gjeldende anropsdistribusjonsgruppe er vurdert som I/T før de står i kø. |
|
LoggedOnAgentsAll |
Lagrer totalt antall agenter i alle anropsdistribusjonsgruppene for den valgte køen, som er logget på skrivebordet. Denne verdien kan endres etter hvert som anropsdistribusjonsgruppene endres over tid i køen. |
|
AvailableAgentsCurrent |
Lagrer antall agenter i gjeldende anropsdistribusjonsgruppe for den valgte køen, som er tilgjengelige for å ta imot kontakten. Statistikken for agenter i gjeldende anropsdistribusjonsgruppe returnerer -1 etter at gjeldende anropsdistribusjonsgruppe er vurdert som I/T før de står i kø. |
|
AvailableAgentsAll |
Lagrer totalt antall agenter i alle anropsdistribusjonsgruppene for den valgte køen, som er tilgjengelige for å ta imot anropet. Denne verdien kan endres etter hvert som anropsdistribusjonsgruppene endres over tid i køen. |
|
CurrentGroup |
Lagrer verdien for den gjeldende anropsdistribusjonsgruppen der kontakten er parkert i en bestemt kø. |
|
TotalGroups |
Lagrer verdien for det totale antallet anropsdistribusjonsgrupper i køen for kontakten. |
|
FailureCode |
Lagrer feilkoden. Systemet angir denne verdien bare når aktiviteten mislykkes. |
|
FailureDescription |
Lagrer feildetaljene. Systemet angir denne verdien bare når aktiviteten mislykkes. |
Feilkoder
Følgende er feilkodene og beskrivelsene for aktiviteten Avansert køinformasjon:
|
Feilkode |
Feilkodeverdi |
Beskrivelse av feil |
|---|---|---|
|
1 |
INVALID_REQUEST |
Det ble gjort en ugyldig forespørsel i aktiviteten. |
|
2 |
QUEUE_NOT_FOUND |
Køen som er valgt i aktiviteten, blir ikke funnet. |
|
3 |
FEATURE_NOT_ENABLED |
Funksjonen er ikke aktivert i Webex Contact Center-programmet. |
|
4 |
DATABASE_OPERATION_FAILURE |
Databaseoperasjonen mislyktes under aktivitetskjøringen. |
|
5 |
INVALID_QUEUE |
En ugyldig kø ble angitt i aktiviteten. |
Koble fra kontakt
Bruk denne avslutningsaktiviteten til å koble fra en aktiv etappe av en samtale. Denne aktiviteten er nødvendig hvis ingen agenter blir med i samtalen for å koble fra manuelt.
Du kan for eksempel bruke denne aktiviteten før et anrop settes i kø eller etter at du har skrevet en bortvelging av køopplevelsen. Du kan bruke så mange Koble fra kontakt-aktiviteter som ønskelig når du konstruerer flyten, for å sikre at samtalen avsluttes uansett hvilken flytbane den tar.
Du har muligheten til å gi hver aktivitet en unik etikett og beskrivelse, men ingen annen konfigurasjon er nødvendig.
Du kan konfigurere en feilbehandlingsbane (Udefinert feil) for å håndtere systemfeil som kan oppstå under flytutføring. Hvis du vil ha mer informasjon, kan du se Hendelsesflyter. |
|
Parameter |
Beskrivelse |
|---|---|
|
Aktivitetsetikett |
Angi et navn på aktiviteten. |
|
Aktivitetsbeskrivelse |
(Tillegg) Angi en beskrivelse for aktiviteten. |
Utgangsvariabler
Denne aktiviteten har ingen tilgjengelige utgangsvariabler.
Køkontakt
Aktiviteten Køkontakt plasserer en kontakt i en kø. Når du bruker denne aktiviteten i hovedflyten, eksponerer du et sett med hendelser i fanen Hendelsesflyter . Hvis du vil ha mer informasjon om disse hendelsene, kan du se Arrangementer.
Du kan konfigurere en feilbehandlingsbane (Udefinert feil) for å håndtere systemfeil som kan oppstå under flytutføring. Hvis du vil ha mer informasjon, kan du se Hendelsesflyter. |
I følgende deler kan du konfigurere aktiviteten Køkontakt:
Generelle innstillinger
|
Parameter |
Beskrivelse |
|---|---|
|
Aktivitetsetikett |
Angi et navn på aktiviteten. |
|
Aktivitetsbeskrivelse |
(Tillegg) Angi en beskrivelse for aktiviteten. |
Hvis du ikke ser felt somStatisk kø, Variabel kø, Variabel prioritet, Variabel kompetanseverdi, Angi kontaktprioritet og Variabel tilgjengeligskontroll for agent, må du kontakte Cisco kundestøtte for å aktivere korresponderende funksjonsflagg. |
Kontaktbehandling
Bruk delen Kontaktbehandling for å velge om alle kontakter skal flyttes til en kø, eller om køvalget skal endres basert på verdien for en flytvariabel.
| Parameter | Beskrivelse | ||
|---|---|---|---|
|
Statisk kø |
Klikk på radioknappen Statisk kø for å rute kontakter til den ene køen som er valgt i rullegardinlisten Kø. Alle kontakter som kommer fra inngangspunktet som er knyttet til den konfigurerte arbeidsflytvinduet, til den valgte køen. | ||
|
Kø |
Velg en kø fra rullegardinlisten Kø for å rute kontaktene fra inngangspunktet som er tilknyttet arbeidsflyten.
| ||
|
Variabel kø |
Klikk på radioknappen Variabel kø for å bruke en Køvariabel for å dynamisk velge en kø for å rute kontakter. Du kan også velge en Fallback-kø hvis Køvariabel mislykkes i løpet av flytkjøringen. | ||
|
Køvariabel |
Velg en flytvariabel fra rullegardinlisten Køvariabel som gir en gyldig kø-ID. Flytvariabelen angit hvilken kø som skal velges dynamisk under flytkjøringen. Fallback-køen brukes bare hvis Køvariabel mislykkes i å returnere en gyldig kø-ID. Dette feltet vises når du klikker på radioknappen Variabel kø. | ||
|
Fallback-kø |
Velg kø-ID fra rullegardinlisten Fallback-kø. Hvis Køvariabel returnerer en ugyldig kø-ID, settes kontaktene i kø for valgte Fallback-kø. Hvis du klikker alternativknappen Variabel kø , kan du ikke angi kompetansekravene for køen som bruker ferdighetsbasert ruting. I så tilfelle vil kontaktene rutes til Lengst tilgjengelige agent som overstyrer den valgte algoritmen for køruting. Dette feltet vises bare når du klikker på radioknappen Variabel kø. | ||
|
Sjekk agenttilgjengelighet |
Aktiver veksleknappen Kontroller agenttilgjengelighet for å utelukke grupper uten tilgjengelige agenter fra rutingen som tid i køprosessen. Anropsdistribusjonsgruppen i den valgte køen kan hoppe frem for å raskere finne en agent. Denne veksleknappen er deaktivert som standard. | ||
|
Sjekk alltid agenttilgjengelighet |
Klikk på radioknappen Sjekk alltid agenttilgjengelighet for å aktivere kontroll av agenttilgjengelighet. Radioknappen er aktivert som standard. Dette alternativet vises bare hvis du aktiverer veksleknappen Kontroller agenttilgjengelighet. | ||
|
Variabel kontroll av agenttilgjengelighet |
Klikk på radioknappen Variabel kontroll av agenttilgjengelighet for å velge en flytvariabel fra rullegardinlisten Kontroller variabelen agenttilgjengelighet som returnerer en bolsk verdi. Den bolske verdien bestemmer om agenttilgjengeligheten skal kontrolleres i variabel kø. Dette alternativet vises bare hvis du aktiverer veksleknappen Kontroller agenttilgjengelighet. | ||
|
Angi kontaktprioritet |
Aktiver veksleknappen Angi kontaktprioritet hvis du vil tilordne en prioritet til kontakter i kø. Denne veksleknappen er deaktivert som standard. Kontakten med høyest prioritet på tvers av alle køer (tale og digital) tilordnes til den neste tilgjengelige agenten som er:
Kontaktene er behandlet på følgende måte:
| ||
|
Statisk prioritet |
Angi Statisk prioritet hvis du vil angi en prioritet før flyten publiseres. Du kan bare se dette feltet når veksleknappen Angi kontaktprioritet er aktivert. Velg en prioritet fra rullegardinlisten Statisk prioritetsnivå. Du kan angi en prioritet fra P1 til P9, der P1 er den høyeste og P9 er lavest. | ||
|
Variabel prioritet |
Velg Variabel prioritet hvis kontaktprioriteten skal endres dynamisk med hver flytkjøring. Dette feltet vises bare når veksleknappen Angi kontaktprioritet er aktivert. Velg en flytvariabel som returnerer et heltall med prioritet fra 1 til 9, fra rullegardinlisten Kontakt prioritetsvariabel. Hvis prioriteten ikke er i området 1–9, er standardprioriteten 10. |
Kompetansekrav
Hvis den valgte køen bruker kompetansebasert ruting, vises en annen inndeling som konfigurerer kompetansekrav og kompetanseslakking.
Du kan legge til ett eller flere kompetansekrav for å tilordne til en kontakt i denne køen basert på den valgte køen.
Hvis du ikke angir noen ferdigheter, er alle tilgjengelige agenter i den valgte køen kvalifisert til å motta kontakter. |
|
Parameter |
Beskrivelse | ||
|---|---|---|---|
|
Ferdighet |
Velg ønsket kompetanse fra rullegardinlisten. Du konfigurerer kompetansedefinisjonene i Management Portal. | ||
|
Betingelse |
Velg ønsket betingelse fra rullegardinlisten. Betingelsesalternativene er basert på den valgte kompetansetypen.
De tilgjengelige betingelsene er: ER, ER IKKE, > =, < = | ||
|
Verdi |
Klikk på radioknappen Statisk kompetanseverdi for å velge statiske kompetanseverdiene spesifisert i feltet Kompetanseverdi. Klikk på radioknappen Variabel kompetanseverdi for å velge kompetanseverdien fra en flytvariabel som er oppført i rullegardinlisten Variabel. Hvis kompetanseverdien er ugyldig, blir alle kompetansekrav og slakkinger som er knyttet til kontakten som ble levert via Køkontaktaktivitet fjernet. |
Kompetanseslakking
Bruk innstillingene for kompetanseslakking til å redusere eller fjerne de tilordnede kompetansekravene til en flyt som svar på andre ventetider for kunder. Denne innstillingen gjør det mulig å utvide utvalget av agenter som er tilgjengelige til å betjene kontakter.
Bruk vanlige tidsintervaller for å justere kompetanseslakking med kølogikk i flyten og med innstillinger for samtaledistribusjon konfigurert for grupper i køen. |
Slik konfigurerer du kompetanseslakking:
-
Aktiver veksleknappen Aktiver kompetanseslakking for å konfigurere kompetanseslakking.
Aktiver denne veksleknappen for å kopiere og vise de første kompetansekravene som standard. Dette gjør at du kan konfigurere kompetanseslakking med et ideelt kompetansesett.
Angi feltet Etter venting i kø i for varighet i sekunder som må overskrides før kompetanseslakking brukes i køen. Standard ventetid er 60 sekunder.
-
Du kan legge til, redigere eller slette krav til kompetanseslakking.
-
Klikk på Legg til kompetansekrav for å legge til et nytt krav for kompetanseslakking.
-
Klikk på Slett for å slette krav til kompetanseslakking.
-
Klikk på Rediger for å redigere krav til kompetanseslakking.
-
-
Klikk på Legg til trinnet kompetanseslakking for å legge til en ny gruppe for kompetanseslakking.
Standard kompetansekrav som vises i trinn 1 gjør det enklere å angi krav til kompetanseslakking.
Feilkoder
Følgende er feilkodene og beskrivelsene for køkontaktaktiviteten:
|
Feilkode |
Feilkodeverdi |
Beskrivelse av feil |
|---|---|---|
|
1 |
INVALID_REQUEST |
Parametrene som er angitt i aktiviteten, er ugyldige. |
|
2 |
INVALID_ROUTING_STRATEGY |
Den valgte rutestrategien er ugyldig. |
|
3 |
INVALID_WAIT_TIME |
Den definerte ventetiden er ugyldig. |
|
4 |
INVALID_QUEUE |
En ugyldig kø ble angitt i aktiviteten. |
|
5 |
ROUTING_LIMIT_EXCEEDED |
Ruting har nådd maksimumsgrensen. |
|
6 |
SYSTEM_ERROR |
Det oppstod en intern feil i systemet. |
|
7 |
VTEAM_TRANSITION_LIMIT_REACHED |
Kontakten har nådd maksgrensen fra å stå i kø til flere køer. |
|
8 |
OWNER_ASSIGNED_TO_INTERACTION |
Kontakten er allerede tilordnet til en agent. |
Eskalere anropsdistribusjonsgruppe
Aktiviteten Eskaler anropsdistribusjonsgruppe lar administratorer eskalere en kontakt i kø til neste eller siste anropsdistribusjonsgruppe. Dette gir bedre kontroll og fleksibilitet for administratorer til å administrere kontakter som er parkert i en kø.
Du kan konfigurere en feilbehandlingsbane (Udefinert feil) for å håndtere systemfeil som kan oppstå under flytutføring. Hvis du vil ha mer informasjon, kan du se Hendelsesflyter. |
Med følgende deler av flytutformingen kan du konfigurere aktiviteten Eskaler anropsdistribusjonsgruppe:
Generelle innstillinger
|
Parameter |
Beskrivelse |
|---|---|
|
Aktivitetsetikett |
Angi et navn på aktiviteten. |
|
Aktivitetsbeskrivelse |
(Tillegg) Angi en beskrivelse for aktiviteten. |
Utgangsvariabler
Når aktiviteten Eskaler anropsdistribusjonsgruppe utløses, oppdateres følgende variabler:
|
Utgangsvariabel |
Beskrivelse |
|---|---|
|
CurrentGroup |
Lagrer verdien for den gjeldende anropsdistribusjonsgruppen der kontakten er parkert i en bestemt kø. |
|
TotalGroups |
Lagrer verdien for det totale antallet anropsdistribusjonsgrupper i køen for kontakten. |
|
FailureCode |
Lagrer feilkoden. Systemet angir denne verdien bare når aktiviteten mislykkes. |
|
FailureDescription |
Lagrer feildetaljene. Systemet angir denne verdien bare når aktiviteten mislykkes. |
Feilkoder
Følgende er feilkodene og beskrivelsene for aktiviteten Eskaler anropsdistribusjonsgruppe:
|
Feilkode |
Feilkodeverdi |
Beskrivelse av feil |
|---|---|---|
|
1 |
INVALID_REQUEST |
Det ble gjort en ugyldig forespørsel i aktiviteten. |
|
2 |
CONTACT_NOT_QUEUED |
Kontakten står ikke i kø. |
|
3 |
FEATURE_NOT_ENABLED |
Funksjonen er ikke aktivert i Webex Contact Center-programmet. |
Kø til agent
Aktiviteten Kø til agent aktiverer agentbasert ruting. Aktiviteten Kø til agent ruter kontaktene direkte til den foretrukne agenten. Hvis du vil ha informasjon om agentbasert ruting, kan du se Agentbasert ruting.
Aktiviteten Kø til agent identifiserer en agent ved hjelp av agent-ID-en eller e-postadressen Webex kontaktsenteret.
Hvis agenten er tilgjengelig, kan du konfigurere aktiviteten Kø til agent for å rute kontakten til en foretrukket agent. Hvis agenten ikke er tilgjengelig, kan du konfigurere aktiviteten Kø til agent for å parkere kontakten mot denne agenten til agenten blir tilgjengelig.
Flytutvikleren kan kjede en kø-til-agent-aktivitet med en annen kø-til-agent-aktivitet for å rute kontakter til påfølgende foretrukne agenter. Flytutvikleren kan også kjede en kø-til-agent-aktivitet med en køkontaktaktivitet for å rute kontakten ved hjelp av en vanlig kø når ingen av de foretrukne agentene er tilgjengelige.
Flytutvikleren kan kjede en kø-til-agent-aktivitet med en tilbakeringingsaktivitet i hovedflyt- og hendelsesflytene. Dette bidrar til å konfigurere tilbakeringing til foretrukket agent som anropet opprinnelig ble satt i kø til, som en del av kø-til-agent-aktiviteten.
Bruk tilbakeringingsaktiviteten etter aktiviteten Køkontakt eller Kø til agent. |
Aktiviteten Kø til agent utløser følgende hendelser i fanen Hendelsesflyter i hovedflyten:
-
AgentBesvart: Kø-til-agent-aktiviteten utløser denne hendelsen når en agent besvarer et innkommende anrop.
-
AgentFrakoblet: Kø-til-agent-aktiviteten utløser denne hendelsen når agenten kobler fra en direktesamtale.
Du kan konfigurere en feilbehandlingsbane (Udefinert feil) for å håndtere systemfeil som kan oppstå under flytutføring. Hvis du vil ha mer informasjon, kan du se Hendelsesflyter. |
Med følgende avsnitt kan du konfigurere aktiviteten Kø til agent:
-
Generelle innstillinger
-
Kontaktbehandling
Slik konfigurerer du kø-til-agent-aktivitet:
| 1 |
I Flytutforming drar og slipper du aktiviteten Kø til agent fra aktivitetsbiblioteket til lerretet. | ||
| 2 |
Klikk aktiviteten Kø til agent for å konfigurere aktivitetsinnstillingene. | ||
| 3 |
Skriv inn følgende informasjon i delen Generelle innstillinger : | ||
| 4 |
I delen Kontaktbehandling velger du en agentvariabel fra rullegardinlisten. Aktiviteten Kø til agent knytter denne flytvariabelen til agentens e-post eller agentens ID som du vil velge for hver flytkjøring. | ||
| 5 |
Velg agentens e-postadresse eller agentens ID fra rullegardinlisten Type agentoppslag for å rute kontakter til den foretrukne agenten.
| ||
| 6 |
Aktiver veksleknappen Angi kontaktprioritet for å prioritere kontaktene som venter i køen. Som standard er veksleknappen deaktivert. Aktiviteten Kø til agent behandler kontaktene på følgende måte:
| ||
| 7 |
Velg rapportkø-ID fra rullegardinlisten Rapporteringskø . Aktiviteten Kø til agent rapporterer kontaktens detaljer ved hjelp av rapporteringskøen: Rapporteringskøen angir også konfigurasjonen for:
| ||
| 8 |
Aktiver veksleknappen Parker kontakt hvis agent ikke er tilgjengelig hvis du vil parkere kontakten til en foretrukket agent til agenten blir tilgjengelig. Hvis agenten ikke er tilgjengelig og veksleknappen Parker kontakt hvis agent ikke er tilgjengelig , er deaktivert, får ikke kontakten kontakt agenten. Aktiviteten Kø til agent avslutter feilgrenen til neste aktivitet i flyten med tilsvarende utdata. | ||
| 9 |
Velg gjenopprettingskø-ID fra rullegardinlisten Gjenopprettingskø . Aktiviteten Kø til agent setter kontakter i kø til gjenopprettingskøen når:
Du kan konfigurere gjenopprettingskøen med den lengste tilgjengelige agenten. Gjenopprettingskøen støtter ikke ferdighetsbasert ruting. |
Kø til agent-aktiviteten er vellykket når kontakten kobler til den foretrukne agenten. Det oppstår et feilscenario når en kontakt ikke når agenten.
Feilscenarier
En kontakt får ikke kontakt med agenten når:
-
En foretrukket agent er ikke tilgjengelig, og parkering er deaktivert for kontakten.
-
Et variabelt oppslag finner ikke den foretrukne agenten.
Variabler for aktivitetsutgang
Aktivitetsutgangsvariablene lagrer dataene som hentes fra aktiviteter, og opprettes automatisk når du legger til bestemte aktiviteter på lerretet.
Kø-til-agent-aktiviteten har følgende utdatavariabler:
|
Utgangsvariabel |
Beskrivelse |
|---|---|
|
QueueToAgent.AgentId |
Lagrer agent-ID-en som kontakten er lagt i kø til. |
|
QueueToAgent.FailureDescription |
Lagrer beskrivelsen for feilscenarioet når kontakten ikke kommer i kø. |
|
QueueToAgent.FailureCode |
Lagrer feilkodeverdien for feilscenariet når kontakten ikke kommer i kø. |
|
QueueToAgent.AgentState |
Lagrer tilstandene til den foretrukne agenten når kontakten settes i kø. |
|
QueueToAgent.AgentIdleCode |
Lagrer beskrivelsen for inaktiv kode for den foretrukne agenten. |
Utdatavariabelen QueueToAgent.FailureCode inneholder én av følgende verdier når det oppstår en feil. Hver verdi angir en feilkode og en feilbeskrivelse.
|
Feilkode |
Feilkodeverdi |
Beskrivelse av feil |
|---|---|---|
|
1 |
AGENT_UNAVAILABLE |
Agenten er for øyeblikket ikke i den tilgjengelige tilstanden. |
|
2 |
AGENT_NOT_FOUND |
Kø-til-agent-aktiviteten finner ikke agenten etter agentens ID eller e-postadresse. |
|
3 |
AGENT_NOT_LOGGED_IN |
Agenten er for øyeblikket ikke logget på. |
|
4 |
FEATURE_NOT_ENABLED |
Agentbasert ruting-funksjonen er ikke aktivert. |
|
5 |
INVALID_VTEAM_ERROR |
Rapporterings- eller gjenopprettingskøen er ugyldig. |
|
6 |
AGENT_BUSY |
Agenten er tilgjengelig, men engasjert i en annen samtale. |
Tabellen nedenfor viser gjeldende verdier for QueueToAgent.AgentState og QueueToAgent.AgentIdleCode .
|
Brukstilfelle |
Agentstat |
AgentIdleCode |
|---|---|---|
|
NOT_APPLICABLE |
NOT_APPLICABLE |
|
Agent er reservert for denne samtalen. |
TILGJENGELIG |
NOT_APPLICABLE |
|
Parker kontakt hvis agenten ikke er tilgjengelig, veksleknappen er På og agenten er inaktiv |
Inaktiv |
<AuxCode-navn> Inaktiv kode valgt av agenten i Agent Desktop. |
|
Parker kontakt hvis agenten ikke er tilgjengelig, veksleknappen er På og agentkanalen er opptatt |
TILGJENGELIG |
NOT_APPLICABLE |
|
Parker kontakt hvis agenten ikke er tilgjengelig, veksleknappen er Av og agenten er inaktiv |
Inaktiv |
<AuxCode-navn> Inaktiv kode valgt av agenten i Agent Desktop. |
|
Parker kontakt hvis Agent ikke er tilgjengelig veksleknapp er Av, agent er tilgjengelig og agentkanal er opptatt |
TILGJENGELIG |
NOT_APPLICABLE |
Angi anroper-ID
Bruk aktiviteten Angi anroper-ID til å definere anroper-IDen som vises under en samtale. Aktiviteten Angi anroper-ID skal bare brukes på hendelsesflyter. Angi anroper-ID er en terminalaktivitet som markerer slutten på en oppstått PreDial-hendelsesflyt. Aktiviteten Angi anroper-ID bidrar til å konfigurere ANI for følgende scenarier:
-
Innkommende anrop
-
Ringe ut anrop
-
Høflighet tilbakeringing
-
Forhåndsvis kampanje
-
Tilbakeringing på nett
-
Utfør flyt
-
Overfør til oppringingsnummer
-
Konsulter for å ringe nummer
-
Rådfør deg med agent
-
Konsulter til EP-DN/queue
-
Overfør til EP/kø
Du kan konfigurere denne aktiviteten ved siden av en PreDial-hendelsesbehandling. Det påkrevde ANI-nummeret kan konfigureres ved hjelp av Angi anroper-ID-aktivitet basert på DNIS (Dialed Number Identification Service), operasjonstype eller deltakertype.
Hvis du angir et tilfeldig tall, kontrollerer systemet dette tallet med standard EP-DN-tilordning som er konfigurert på Control Hub eller Management Portal. Hvis det ikke er samsvar mellom data, ruter systemet det tilbake til standard ANI. Hvis du vil ha mer informasjon om tilpasset ANI-validering, kan du se Tilbakeringing. |
|
Parameter |
Beskrivelse |
|---|---|
|
Statisk anroper-ID |
Velg et oppringingsnummer som er tilordnet et inngangspunkt fra rullegardinlisten. Hvis du ikke velger et nummer, vurderer systemet standardverdien avhengig av anropsscenariet. |
|
Variabel anroper-ID |
Velg en gyldig variabel (et E.164 tall, med gyldig EP-DN-tilordning) fra rullegardinlisten. Hvis du ikke velger et nummer, vurderer systemet standardverdien avhengig av anropsscenariet. Hvis du angir et nummer som ikke er i nummerformatet E.164, bruker systemet standardverdien, avhengig av anropsscenariet. |
|
For at ANI skal fungere som forventet i ulike anropsscenarier, trenger du et neste generasjons miljø.
ANI-bruken for flere scenarier som gjelder i neste generasjons miljø, er:
|
Scenario |
Konfigurasjon |
Resultat ANI |
|---|---|---|
|
Kunden ringer inn |
PreDial-hendelsesbehandling er ikke konfigurert |
|
|
Kunden ringer inn |
PreDial-hendelsesbehandling er konfigurert |
ANI vises på agentens enhet – som definert i aktiviteten Angi anroper-ID |
|
Agent Outdial |
PreDial-hendelsesbehandling er ikke konfigurert |
Både kontaktens enhet og agentens enhet vises med Agent selected Outdial ANI hvis agenten velger et ANI for utringing på skrivebordet. Ellers vises både kontaktens enhet og agentens enhet med leierens standard ANI. |
|
Agent Outdial |
PreDial-hendelsesbehandling er konfigurert |
For hver deltakers enhet kan enten den valgte Utgående ANI-agenten beholdes, hvis valgt, eller tilpasses, som definert i aktiviteten Angi anroper-ID. |
|
Høflighet tilbakeringing |
Kunde-ANI definert i tilbakeringingsaktivitet |
ANI som er definert ved tilbakeringingsaktiviteten, vises på kontaktens enhet. |
|
Høflighet tilbakeringing |
|
Angi at anroper-ID-aktivitet er konfigurert, vil ha forrang. |
|
Høflighet tilbakeringing |
|
|
|
Høflighet tilbakeringing |
|
Standard ANI for leier vises på kontaktens enhet. |
|
Agentoverføring, se |
PreDial-hendelsesbehandling er konfigurert |
Konfigurert Angi anroper-ID vises på overført Agent-2-enhet. |
Kontroll av opptak
Flow Designer tilbyr en opptakskontrollaktivitet for å fange opp opptakssamtykke fra brukeren eller anroperen. Samtykke til registrering er en av konfigurasjonsegenskapene som er tilgjengelig som en del av denne aktiviteten. Bruk en menyaktivitet for å registrere brukersamtykke i en boolsk flytvariabel. Hvis du vil registrere samtykkeverdien for å generere en rapport under en samhandling, bruker du den boolske variabelen som inndata til verdien for samtykkeegenskapen for registreringskontrollaktiviteten. Deretter kan du merke variabelen som brukes til å registrere samtykke fra den som ringer, som rapporterbar.
Flow-utvikleren kan avgjøre om opptakssamtykket for en samtale må fanges opp eller ikke, for rapporteringsformål. Når en kunde ønsker å innhente samtykke til registrering, kan du bruke globale variabler til å generere en samtykkerapport. Når en kunde ikke vil fange opp samtykket til registrering, bruker du lokale variabler. Dette gir bedre fleksibilitet for leiere og kunder til å administrere bruken av variabler.
Du kan konfigurere opptakskontroll ved å følge disse trinnene:
-
I Flytutforming drar og slipper du opptakskontrollaktiviteten fra aktivitetsbiblioteket til lerretet.
-
Klikk på Opptakskontroll-aktiviteten for å konfigurere aktivitetsinnstillingene.
-
I Generelle innstillinger skriver du inn et navn for aktiviteten i Aktivitetsetikett.
-
(Valgfritt) I feltet Aktivitetsbeskrivelse angir du en beskrivelse for aktiviteten.
-
I Innstillinger for opptakskontroll velger du en flytvariabel fra rullegardinlisten for Aktiver opptak.
En menyaktivitet for IVR (Interactive Voice Response) og en opptakskontrollaktivitet når den brukes sammen i flyten, gjør det mulig å innhente samtykke til opptak. Innstillingen for brukersamtykke i flyten prioriteres sammenlignet med innstillinger for leiernivå eller kønivå eller konfigurasjon av registreringsplannivå.
Opptakskontroll kan administreres i følgende scenarier:
-
Hvis konfigurasjonen av brukersamtykke er satt til Ja i flyten, blir samtalen spilt inn, uavhengig av innspillingskonfigurasjonen som er angitt på leier- eller kø- eller opptaksplannivå.
-
Hvis brukeren ikke samtykker og konfigurasjonen er satt til Nei i flyten, blir ikke samtalen tatt opp, uavhengig av innspillingskonfigurasjonen som er angitt på leier- eller kø- eller opptaksplannivå.
-
Hvis brukerens samtykke ikke er konfigurert i flyten, men en konfigurasjon er satt til Ja på et av de andre nivåene, for eksempel leier eller kø eller opptaksplan, blir samtalen tatt opp.
-
Hvis brukersamtykket ikke er konfigurert, og en konfigurasjon er satt til Nei på alle nivåer, for eksempel leier, kø og opptaksplan, blir ikke samtalen tatt opp.
I tillegg brukes andre innspillingskonfigurasjoner, for eksempel Fortsett ved overføring, Sett Gjenoppta på pause aktivert og Sett varighet på pause osv., fremdeles basert på det eksisterende hierarkiet, for eksempel leier-, kø- eller opptaksplannivå.
Utgangsvariabler
Denne aktiviteten har ingen utgangsvariabler.
Registrer aktivitet
Opptaksaktiviteten registrerer taleinndata eller ytringer for anropere som det kan refereres til i samme anropsflyt. Denne aktiviteten er bare tilgjengelig for kunder som bruker neste generasjons medieplattform. Systemet lagrer de innspilte lydfilene bare under samtalen, hvoretter disse filene automatisk slettes fra systemet. For øyeblikket er de innspilte lydfilene i et ukryptert format. Vi anbefaler ikke at du registrerer sensitiv informasjon ved hjelp av denne funksjonen.
|
| 1 |
logg på Control Hub, velg Services > Contact Center > Flows. | ||||||||||||||||||||||||||
| 2 |
Klikk på Behandle flyter, og klikk deretter på Opprett flyter. | ||||||||||||||||||||||||||
| 3 |
Skriv inn et unikt navn i Flytnavn-feltet , og klikk Start byggeflyt. Vinduet Flow Designer vises. | ||||||||||||||||||||||||||
| 4 |
Dra og slipp Registrer aktivitet fra aktivitetsbiblioteket til hovedflytlerretet. | ||||||||||||||||||||||||||
| 5 |
I Generelle innstillinger, utfører du følgende handlinger:
| ||||||||||||||||||||||||||
| 6 |
I Postinnstillinger konfigurerer du følgende felt:
| ||||||||||||||||||||||||||
| 7 |
Vis følgende variabler i delen Utdatavariabler :
Tabellen nedenfor viser feilkodene og beskrivelsene for postaktiviteten:
|
Aktiviteter i flytkontroll
Start flyten
Aktiviteten Start flyt vises som standard på hovedflytlerretet og kan ikke slettes. Denne aktiviteten indikerer hendelsen som utløser denne flyten. Denne aktiviteten bestemmer hvordan flyten kan brukes, og hvilke typer aktiviteter som er tilgjengelige for konfigurasjon.
Den eneste flytutløserhendelsen som er tilgjengelig for øyeblikket, er |
Start flyt-aktiviteten merkes automatisk med navnet på den valgte flytutløserhendelsen. Dette gjør at du raskt kan se hvilken type flyt som bygges.
Utgangsvariabler
Antallet og typen utdatavariabler som er knyttet til Start flyt-aktiviteten, avhenger av den valgte flytutløserhendelsen. Disse variablene lagrer data som registreres i det øyeblikket flyten utløses. De tre utgangsvariablene som er beskrevet nedenfor, vises for eksempel gjennom hendelsen NewPhoneContact .
Bruk disse variablene i senere aktiviteter for å styre flytsekvensen.
-
NewPhoneContact.ANIAutomatisk nummeridentifikasjon (ANI) er en funksjon i et telekommunikasjonsnettverk for automatisk å bestemme det opprinnelige telefonnummeret til et anrop. Denne variabelen lagrer telefonnummeret til oppringeren som utløste hendelsen
NewPhoneContact. -
NyPhoneContact.DNISDialed Number Identification Service (DNIS) er en tjeneste som identifiserer det opprinnelig oppringte telefonnummeret til en samtale. Denne variabelen lagrer telefonnummeret som oppringeren ringte for å utløse hendelsen
NewPhoneContact. -
NyTelefonKontakt.SamhandlingsIDDenne variabelen lagrer en unik Webex kontaktsenteridentifikator som er knyttet til hver samhandling som utløses av hendelsen
NewPhoneContact. -
NyPhoneContact.PSTNRegionDenne variabelen angir PSTN-området som er konfigurert i Entry Point (EP)- Dial Number (DN)-tilordning for regionale talemedietjenester. Denne variabelen støttes bare på neste generasjons taleplattform.
Avslutt flyt
Sluttflyt er en avsluttende aktivitet som markerer slutten på en flytbane. Du kan bruke et ubegrenset antall End Flow-aktiviteter til å konstruere flyten for å sikre at alle flytbaner avsluttes.
Ikke bruk Avslutt flyt-aktiviteten i en IVR flyt. Bruk av Avslutt flyt med IVR kan føre til død luft, og samtalen kobles kanskje ikke fra. |
Du kan gi hver aktivitet en unik etikett og beskrivelse.
| Parameter | Beskrivelse |
|---|---|
|
Aktivitetsetikett |
Angi et navn på aktiviteten. |
|
Aktivitetsbeskrivelse |
(Tillegg) Angi en beskrivelse for aktiviteten. |
Angi variabel
Bruk aktiviteten Angi variabel for å angi verdien til en variabel. Du kan endre verdien for variabelen basert på kravet eller i samsvar med en flyt.
Angi hvilken type variabel du vil velge. Hvis du vil ha mer informasjon, kan du se Egendefinerte flytvariabler og forhåndsdefinerte variabler. |
Du kan konfigurere en feilbehandlingsbane (Udefinert feil) for å håndtere systemfeil som kan oppstå under flytutføring. Hvis du vil ha mer informasjon, kan du se Feilbehandling.
I følgende avsnitt kan du konfigurere aktiviteten Angi variabel:
Generelle innstillinger
|
Parameter |
Beskrivelse |
|---|---|
|
Aktivitetsetikett |
Angi et navn på aktiviteten. |
|
Aktivitetsbeskrivelse |
(Tillegg) Angi en beskrivelse for aktiviteten. |
Variable innstillinger
|
Parameter |
Beskrivelse |
|---|---|
|
Variabel |
Velg variabelen fra rullegardinlisten. Bare egendefinerte flytvariabler kan angis til egendefinerte verdier. Forhåndsdefinerte variabler har faste verdier som diktert av flytutføringen. |
|
Variabel verdi | Klikk på radioknappen Angi verdi for å angi verdien til en bestemt verdi. Endring av inndatafelttypen er basert på datatypen for den valgte variabelen. Hvis du vil lære mer om variable datatyper, kan du se Opprette egendefinerte flytvariabler. Hvis verdien er en streng, kan du skrive inn grunnleggende tekst eller et uttrykk.Hvis du vil angi et uttrykk, bruker du syntaksen Klikk på radioknappen Angi til variabel for å angi variabelverdien til verden for en annen variabel i flyten. Velg en variabel fra rullegardinlisten. Alle variabler i flyten kan velges. |
BRE-forespørsel
Bruk BRE-forespørselsaktiviteten til å hente dataene fra organisasjonens Business Rules Engine (BRE) til bruk i flyten. BRE Request-aktiviteten bruker standard HTTP-protokoller for å hente data fra BRE.
Følgende avsnitt gjør det mulig å konfigurere BRE-forespørselsaktiviteten:
Generelle innstillinger
|
Parameter |
Beskrivelse |
|---|---|
|
Aktivitetsetikett |
Angi et navn på aktiviteten. |
|
Aktivitetsbeskrivelse |
(Tillegg) Angi en beskrivelse for aktiviteten. |
Spørringsparametere
Som en del av BRE-forespørselen kan du sende parametrene som er angitt i API-anropet til BRE. I kolonnene Nøkkelverdi kan du angi nøkkelen for spørringen og den tilknyttede verdien som skal sendes sammen med spørringen. Du kan også bruke syntaksen for doble klammeparenteser til å sende variable verdier.
BRE-aktiviteten har én forhåndsdefinert spørringsparameter: kontekst. Denne spørringsparameteren sendes i det API kallet til BRE.
|
|
Parameter |
Beskrivelse |
|---|---|
|
Kontekst |
Inneholder årsaken til forespørselen. Denne obligatoriske parameteren kan ikke redigeres eller slettes. Denne parameteren må inneholde den samme verdien som verdien som er angitt i attributtkonteksten |
|
ANI |
Inneholder telefonnummeret som stammer fra anropet. Dette er en standardparameter som du kan redigere eller slette, basert på regelkonfigurasjonen i BRE. En eksempelverdi for ANI er |
|
Tidsavbrudd for respons | Angir tidsavbrudd for tilkobling av BRE-forespørselen. Standard er satt til 2000 millisekunder. |
|
Antall nye forsøk |
Angir antall ganger BRE-forespørselen er forsøkt etter feil. Denne parameteren brukes hvis statuskoden er 5xx; For eksempel 500 eller 501. |
Hvis du vil legge til en spørringsparameter, klikker du Legg til ny. Dette legger til en rad der du kan angi nøkkelverdiparene. Du kan legge til så mange spørringsparametere som kreves som en del av BRE-forespørselen.
Innstillinger for analyse
Denne delen lar deg analysere svaret fra BRE-forespørselen i forskjellige variabler:
|
Parameter |
Beskrivelse |
|---|---|
|
Variabel for svar |
Velg en variabel som du vil trekke ut en bestemt del til fra BRE-forespørselssvarobjektet. Du kan bare velge egendefinerte flytvariabler fra rullegardinlisten. |
|
Baneuttrykk |
Definer baneuttrykket for analyse av svarobjektet. Avhengig av typen datastruktur for svarobjektet og brukstilfellene for å trekke ut et delsett av denne informasjonen, varierer baneuttrykket. Data normaliseres til et objekthierarki før kjøring av baneuttrykk, så JSONPath brukes i svarobjektet uavhengig av den konfigurerte innholdstypen. |
Utgangsvariabler
BRE-forespørselen returnerer to utdatavariabler:
-
BRERequest1.httpResponseBody: Returnerer svarorganet for BRE-forespørselen. -
BRERequest1.httpStatusCode: Returnerer statuskoden til BRE-forespørselen.Disse svarkodene er klassifisert i følgende kategorier:
-
Informasjonssvar (100–199)
-
Vellykkede svar (200–299)
-
Omdirigeringer (300–399)
-
Klientfeil (400–499)
-
Serverfeil (500–599)
-
Formater for innholdstype
Eksemplene nedenfor beskriver eksempler på innholdstypeformater og JSON-svaret.
Innholdstype XML
Bruk dette verktøyet til å konvertere XML til JSON-format https://codeshack.io/xml-to-json-converter/.
XML Inndataformat:
<note> <to>Tove</to> <from>Jani</from> <heading>Reminder</heading> <body>Test application</body> </note> Data/JSON normalisert respons
{ "note": { "til": "Tove", "fra": "Jani", "overskrift": "Påminnelse", "brødtekst": "Testprogram" } } Eksempel på JSON-baneuttrykk: Bruk $.note.from for å hente verdien som Jani.
Innholdstype TOML
Bruk dette verktøyet til å konvertere TOML til JSON-format https://www.convertjson.com/toml-to-json.htm.
TOML-inndataformat:
title = "TOML Eksempel" [eier] navn = "Tom Preston-Werner" dob = 1979-05-27T 07:32:00-08:00 Data/JSON normalisert respons
{ "title": "TOML Eksempel", "eier": { "navn": "Tom Preston-Werner", "dob": "1979-05-27T15:32:00.000Z" } } Eksempel på JSON-baneuttrykk: Bruk $.owner.name for å få verdien som 'Tom Preston-Werner'.
Innholdstype YAML
Bruk dette verktøyet til å konvertere YAML til JSON-format https://www.convertjson.com/yaml-to-json.htm.
YAML-inndataformat:
# En ansattrekord martin: navn: Martin D'vloper jobb: Utvikler ferdighet: Elite Data/JSON normalisert respons
{ "martin": { "navn": "Martin D'vloper", "jobb": "Utvikler", "ferdighet": "Elite" } } Eksempel på JSON-baneuttrykk: Bruk $.martin.job for å få verdien Utvikler.
Innholdstype JSON
Bruk JSON Expression Evaluator https://jsonpath.herokuapp.com/.
JSON Input Format:
{ "martin": { "navn": "Martin D'vloper", "jobb": "Utvikler", "ferdighet": "Elite" } } Data/JSON normalisert respons
{ "martin": { "navn": "Martin D'vloper", "jobb": "Utvikler", "ferdighet": "Elite" } } Eksempel på JSON-baneuttrykk: Bruk $.martin.job for å få verdien Utvikler.
HTTP-forespørsel
HTTP-forespørselsaktiviteten henter informasjon fra en ekstern datakilde, for eksempel en CRM, ved hjelp av standard HTTP-protokoller.
Basic Auth- og OAuth 2.0-attributter støttes for godkjente endepunkter.
Med følgende avsnitt kan du konfigurere HTTP-forespørselsaktiviteten:
Generelle innstillinger
|
Parameter |
Beskrivelse |
|---|---|
|
Aktivitetsetikett |
Skriv inn et navn for HTTP-forespørselsaktiviteten. |
|
Aktivitetsbeskrivelse |
(Tillegg) Angi en beskrivelse for aktiviteten. |
Innstillinger for HTTP-forespørsel
|
Parameter |
Beskrivelse |
|---|---|
|
Bruk godkjent endepunkt |
Aktiverer muligheten til å sende en HTTP-forespørsel til et godkjent endepunkt. Som standard er denne veksleknappen på. |
|
Kontakt |
Velg koblingen fra rullegardinlisten. Rullegardinlisten viser navnet på koblingene som er konfigurert i kontrollhuben. Koblingen gir et felles sted for lagring av legitimasjon for tjenesten du vil ha tilgang til. Salesforce Connector validerer for eksempel og tillater tilkobling til Salesforce-kontoen. Denne koblingen kan deretter refereres til fra HTTP-forespørselsaktiviteten for å sende en forespørsel. Dette oppretter i hovedsak domenedelen av URL-adressen. Hvis du vil konfigurere en kobling på Control Hub, kan du se artikkelen Konfigurere integreringskoblinger for Webex Contact Center . |
|
Forespørselsbane |
Skriv inn forespørselsbanen for HTTP-forespørselen. Dette feltet vises når veksleknappen Bruk godkjent endepunkt er på. |
|
URL-adresse for forespørsel |
Definerer URL-adressen for forespørsel, som dekker både domene- og forespørselsbaner for ikke-godkjente endepunkter. Dette feltet vises når veksleknappen Bruk godkjent endepunkt er av. |
|
Metode Typer: GET, POST, PUT, PATCH, DELETE, ALTERNATIVER, HEAD |
Definerer HTTP-forespørselsaktiviteten som støtter følgende populære metoder:
|
|
Spørringsparametere | Definerer parametere som du sender som en del av HTTP-forespørselen. Webserveren gir disse ekstra parametrene som kan brukes, for eksempel for å lage en GET-forespørsel. I kolonnene Nøkkelverdi angir du nøkkelen for spørringen og den tilknyttede verdien som må sendes med spørringen. Parametrene er en liste over nøkkelverdipar som er atskilt med ampersand-symbolet (&). Du kan også bruke variabelverdiene i syntaksen for doble klammeparenteser til å sende variable verdier. Hvis du for eksempel vil hente kontosaldoen til en kunde basert på ANI, avhengig av API-ene for datalagertjenesten, kan nøkkelen og verdien være: Nøkkel: Verdi: |
|
HTTP-forespørselshoder |
Definerer HTTP-hodene som lar klienten sende tilleggsinformasjon med en HTTP-forespørsel. Forespørselsoverskrifter som Godta, Godta‐* eller Hvis‐* gjør det mulig å utføre betingede forespørsler sammen med andre overskrifter, for eksempel Informasjonskapsler og Brukeragent. Som en del av en GET-forespørsel kan du for eksempel bruke: Hvis du vil legge til en HTTP-topptekst, klikker du Legg til ny. Dette legger til en rad der du kan angi de respektive nøkkelverdiparene. Du kan legge til så mange HTTP-hoder som kreves som en del av HTTP-forespørselen. |
|
Innholdstype |
Angir den forventede innholdstypen for forespørselsteksten. Application / JSON, Form URL Encoded, TOML, XML, File og YAML er støttede innholdstyper. |
|
Forespørsel om brødtekst |
Angir databytene som er overført i en HTTP-transaksjonsmelding, rett etter meldingshodene hvis det finnes noen. I visse typer HTTP-forespørsler, for eksempel POST- eller PUT-forespørsler, kan du sende en forespørselstekst som angir innholdet som skal oppdateres i målressursen. Hvis du velger Innholdstype som fil, vises kolonnene INNHOLD og FILNAVN. Rullegardinlisten INNHOLD viser listen over JSON-variabler fra flyt- og utdatavariablene fra Post-aktivitetene.
|
|
Tidsavbrudd for respons |
Angir tidsavbrudd for tilkobling for HTTP-forespørselen. Standard er satt til 2000 millisekunder. |
|
Antall nye forsøk |
Angir hvor mange ganger HTTP-forespørselen forsøkes etter feil. Prøv på nytt for tjenesten er ikke tilgjengelig. Denne parameteren brukes hvis statuskoden er 5xx; For eksempel 500 eller 501. |
Innstillinger for analyse
Med denne delen kan du analysere svaret som genereres fra HTTP-forespørselen, i forskjellige variabler. Denne konfigurasjonen er valgfri fordi ikke alle HTTP-forespørselsscenarier krever analysering.
|
Parameter |
Beskrivelse |
|---|---|
|
Innholdstype |
Angir den forventede innholdstypen for svarteksten. JSON, TOML, XML og YAML er de støttede innholdstypene. |
|
Utgangsvariabel |
Velg en variabel for å inneholde dataene fra en bestemt del av svarobjektet HTTP-forespørsel. |
|
Baneuttrykk |
Definer baneuttrykket for analyse av svarobjektet. Avhengig av datastrukturen for svarobjektet og årsaken til at et delsett med informasjon skal trekkes ut, varierer baneuttrykket. Data normaliseres til et objekthierarki før kjøring av baneuttrykk, så JSONPath brukes i svarobjektet uavhengig av den konfigurerte innholdstypen. |
Utgangsvariabler
HTTP-forespørselen returnerer følgende utdatavariabler:
-
HTTPRequest1.httpStatusCode: Returnerer statuskoden til HTTP.Disse svarkodene er klassifisert i fem hovedkategorier:
-
Informasjonssvar (100–199)
-
Vellykkede svar (200–299)
-
Omdirigeringer (300–399)
-
Klientfeil (400–499)
-
Serverfeil (500–599)
-
-
HTTPRequest1.httpResponseBody: Returnerer svarteksten for HTTP-forespørselen. -
HTTPRequest1.httpResponseHeaders: Returnerer topptekstinformasjonen fra svaret.
Formater for innholdstype
Eksemplene nedenfor beskriver eksempler på innholdstypeformater og JSON-svaret.
Innholdstype XML
Bruk dette verktøyet til å konvertere XML til JSON-format https://codeshack.io/xml-to-json-converter/.
XML Inndataformat:
<note> <to>Tove</to> <from>Jani</from> <heading>Reminder</heading> <body>Test application</body> </note> Data/JSON normalisert respons
{ "note": { "til": "Tove", "fra": "Jani", "overskrift": "Påminnelse", "brødtekst": "Testprogram" } } Eksempel på JSON-baneuttrykk: Bruk $.note.from for å hente verdien som Jani.
Innholdstype TOML
Bruk dette verktøyet til å konvertere TOML til JSON-format https://www.convertjson.com/toml-to-json.htm.
TOML-inndataformat:
title = "TOML Eksempel" [eier] navn = "Tom Preston-Werner" dob = 1979-05-27T 07:32:00-08:00 Data/JSON normalisert respons
{ "title": "TOML Eksempel", "eier": { "navn": "Tom Preston-Werner", "dob": "1979-05-27T15:32:00.000Z" } } Eksempel på JSON-baneuttrykk: Bruk $.owner.name for å få verdien som 'Tom Preston-Werner'.
Innholdstype YAML
Bruk dette verktøyet til å konvertere YAML til JSON-format https://www.convertjson.com/yaml-to-json.htm.
YAML-inndataformat:
# En ansattrekord martin: navn: Martin D'vloper jobb: Utvikler ferdighet: Elite Data/JSON normalisert respons
{ "martin": { "navn": "Martin D'vloper", "jobb": "Utvikler", "ferdighet": "Elite" } } Eksempel på JSON-baneuttrykk: Bruk $.martin.job for å få verdien Utvikler.
Innholdstype JSON
Bruk JSON Expression Evaluator https://jsonpath.herokuapp.com/.
JSON Input Format:
{ "martin": { "navn": "Martin D'vloper", "jobb": "Utvikler", "ferdighet": "Elite" } } Data/JSON normalisert respons
{ "martin": { "navn": "Martin D'vloper", "jobb": "Utvikler", "ferdighet": "Elite" } } Eksempel på JSON-baneuttrykk: Bruk $.martin.job for å få verdien Utvikler.
Analysere
Bruk analyseaktiviteten til å trekke ut informasjon fra dataobjektet. Analyseringsaktiviteten tar inndatastreng (JSON, TOML, XML og YAML) og konverterer den til en JSON-struktur basert på de angitte dataene. Deretter kan du tilordne JSON-strukturen til en variabel ved hjelp av et JSON-baneuttrykk.
Du kan konfigurere en feilbehandlingsbane (Udefinert feil) for å håndtere systemfeil som kan oppstå under flytutføring. Hvis du vil ha mer informasjon, kan du se Feilbehandling.
Følgende avsnitt lar deg konfigurere analyseringsaktiviteten:
Generelle innstillinger
|
Parameter |
Beskrivelse |
|---|---|
|
Aktivitetsetikett |
Angi et navn på aktiviteten. |
|
Aktivitetsbeskrivelse |
(Valgfritt) Skriv inn en beskrivelse for aktiviteten |
Innstillinger for analyse
|
Parameter |
Beskrivelse |
|---|---|
|
Inndatavariabel |
Angir variabelen som lagrer dataobjektet som skal brukes til analyse. |
|
Innholdstype |
Angir den forventede innholdstypen for dataobjektet. JSON, TOML, XML og YAML er støttede innholdstyper. |
|
Utgangsvariabel |
Velg en variabel for å inneholde dataene fra en bestemt del av svarobjektet HTTP-forespørsel. |
|
Baneuttrykk |
Definer baneuttrykket for analyse av svarobjektet. Avhengig av datastrukturen for svarobjektet og årsaken til at et delsett med informasjon skal trekkes ut, varierer baneuttrykket. Data normaliseres til et objekthierarki før kjøring av baneuttrykk, så JSONPath brukes i svarobjektet uavhengig av den konfigurerte innholdstypen. Baneuttrykk skal bekrefte til Jayway JSONPath-uttrykk. Hvis du vil ha mer informasjon, kan du se https://github.com/json-path/JsonPath. |
Formater for innholdstype
Eksemplene nedenfor beskriver eksempler på innholdstypeformater og JSON-svaret.
Innholdstype XML
Bruk dette verktøyet til å konvertere XML til JSON-format https://codeshack.io/xml-to-json-converter/.
XML Inndataformat:
<note> <to>Tove</to> <from>Jani</from> <heading>Reminder</heading> <body>Test application</body> </note> Data/JSON normalisert respons
{ "note": { "til": "Tove", "fra": "Jani", "overskrift": "Påminnelse", "brødtekst": "Testprogram" } } Eksempel på JSON-baneuttrykk: Bruk $.note.from for å hente verdien som Jani.
Innholdstype TOML
Bruk dette verktøyet til å konvertere TOML til JSON-format https://www.convertjson.com/toml-to-json.htm.
TOML-inndataformat:
title = "TOML Eksempel" [eier] navn = "Tom Preston-Werner" dob = 1979-05-27T 07:32:00-08:00 Data/JSON normalisert respons
{ "title": "TOML Eksempel", "eier": { "navn": "Tom Preston-Werner", "dob": "1979-05-27T15:32:00.000Z" } } Eksempel på JSON-baneuttrykk: Bruk $.owner.name for å få verdien som 'Tom Preston-Werner'.
Innholdstype YAML
Bruk dette verktøyet til å konvertere YAML til JSON-format https://www.convertjson.com/yaml-to-json.htm.
YAML-inndataformat:
# En ansattrekord martin: navn: Martin D'vloper jobb: Utvikler ferdighet: Elite Data/JSON normalisert respons
{ "martin": { "navn": "Martin D'vloper", "jobb": "Utvikler", "ferdighet": "Elite" } } Eksempel på JSON-baneuttrykk: Bruk $.martin.job for å få verdien Utvikler.
Innholdstype JSON
Bruk JSON Expression Evaluator https://jsonpath.herokuapp.com/.
JSON Input Format:
{ "martin": { "navn": "Martin D'vloper", "jobb": "Utvikler", "ferdighet": "Elite" } } Data/JSON normalisert respons
{ "martin": { "navn": "Martin D'vloper", "jobb": "Utvikler", "ferdighet": "Elite" } } Eksempel på JSON-baneuttrykk: Bruk $.martin.job for å få verdien Utvikler.
Betingelse
Tilstandsaktiviteten representerer et vedtak. Flyten tar banen Sann eller Usann, avhengig av om betingelsen er oppfylt.
Du kan konfigurere en feilbehandlingsbane (Udefinert feil) for å håndtere systemfeil som kan oppstå under flytutføring. Hvis du vil ha mer informasjon, kan du se Hendelsesflyter. |
I avsnittene nedenfor kan du konfigurere betingelsesparametrene og -utdataene:
Generelle innstillinger
|
Parameter |
Beskrivelse |
|---|---|
|
Aktivitetsetikett |
Angi et navn på aktiviteten. |
|
Aktivitetsbeskrivelse |
(Tillegg) Angi en beskrivelse for aktiviteten. |
Uttrykk
Bryt hvert uttrykk på følgende måte: {{Skriv inn uttrykk}}.
Eksempel: {{HTTPRequest1.httpStatusCode == 200}}
Hvis du bruker et uttrykk uten klammeparentes, oppstår det en flytfeil.
|
Betingelse |
Beskrivelse |
|---|---|
|
Betingelse |
Velg Betingelse fra rullegardinlisten:
|
Tilfelle
Bruk saksaktiviteten hvis det er flere muligheter eller utfall på et bestemt beslutningspunkt i samtaleflyten.
Du kan for eksempel bruke en saksaktivitet til å definere forskjellige skjermvinduer for forskjellige agentteam, avhengig av teamnavnet. Hvert tilfelle blir en gren som du definerer de aktuelle banene fra. Flyten fortsetter nedover banen som evalueres som sann for en bestemt forekomst av flyten. Hver saksaktivitet har en standard som systemet bruker for alle udefinerte tilfeller. Hvis ingen av tilfellene er sanne, evalueres standardtilfellet som sant, og flyten fortsetter langs den grenen.
Du kan konfigurere en feilbehandlingsbane (Udefinert feil) for å håndtere systemfeil som kan oppstå under flytutføring. Hvis du vil ha mer informasjon, kan du se Hendelsesflyter. |
Med følgende avsnitt kan du konfigurere saksaktiviteten:
Generelle innstillinger
|
Parameter |
Beskrivelse |
|---|---|
|
Aktivitetsetikett |
Angi et navn på aktiviteten. |
|
Aktivitetsbeskrivelse |
(Tillegg) Angi en beskrivelse for aktiviteten. |
Tilfelle
|
Parameter |
Beskrivelse |
|---|---|
|
Variabel |
Velg en variabel du vil vurdere de ulike sakene opp mot. Velg variabelen fra rullegardinlisten. |
|
Uttrykk |
Skriv inn et uttrykk du vil vurdere de ulike sakene opp mot. Bruk Pebble-malsyntaksen til å definere uttrykket. Hvis du vil ha mer informasjon om syntaksen for Pebble-malen, kan du se Syntaks for rullesteinsmal. |
|
Tilfelle |
Definerer de ulike kasusene som skal sammenlignes med variabelen eller uttrykket. Du kan legge til opptil 20 saksoppgaver per aktivitet. Klikk Legg til ny for å legge til en ny kasussetningsblokk som skal sammenlignes med en statisk verdi, en variabel eller et uttrykk. Hvis du bruker en variabel eller et uttrykk, bruker du syntaksen for rullesteinsmalen. Hvis du vil ha mer informasjon om syntaksen for Pebble-malen, kan du se Syntaks for rullesteinsmal. |
|
Utgang |
Beskrivelse |
|---|---|
|
Sann |
Sti å ta hvis betingelsen er oppfylt. |
|
Usann |
Bane å ta hvis betingelsen ikke er oppfylt. |
Goto
Flytkjeding gir deg muligheten til å kjede flere flyter. Hvis du vil oppnå flytkjetting, kan du legge til avslutningsaktiviteten GoTo på lerretet og angi om gjeldende flyt skal gå til et inngangspunkt eller en annen flyt. Hvis du vil ha mer informasjon, kan du se Flytkjetting.
Hvis aktivitetsbiblioteket ikke viser GoTo-aktiviteten, kontakter du Ciscos kundestøtte for å få det tilsvarende funksjonsflagget aktivert. |
Du kan konfigurere en feilbehandlingsbane (Udefinert feil) for å håndtere systemfeil som kan oppstå under flytutføring. Hvis du vil ha mer informasjon, kan du se Hendelsesflyter. |
Følgende avsnitt lar deg konfigurere GoTo-aktiviteten:
Generelle innstillinger
|
Parameter |
Beskrivelse |
|---|---|
|
Aktivitetsetikett |
Angi et navn på aktiviteten. |
|
Aktivitetsbeskrivelse |
(Tillegg) Angi en beskrivelse for aktiviteten. |
Innstillinger for Flow-mål
Du kan endre anroperens opplevelse basert på tid (hvis du leverer anropet til et inngangspunkt), eller for å bruke en enkelt flyt på nytt i flere scenarier (hvis du leverer anropet til en flyt). Basert på GoTo-alternativet sendes flytvariablene videre fra gjeldende flyt som følger:
-
Gå til inngangspunkt: De egendefinerte flytvariablene og globale variablene med samme navn og datatype kopieres fra gjeldende flyt til flyten som er knyttet til inngangspunktet.
-
Gå til flyt: Flytvariablene som er konfigurert i delen Variabeltilordning , kopieres fra gjeldende flyt til den nye flyten.
|
Parameter |
Beskrivelse |
|---|---|
|
Gå til inngangspunktet |
Velg dette alternativet hvis gjeldende flyt skal gå til et inngangspunkt. I kombinasjonsboksen angir du inngangspunktet hvis flytlogikken skal endres basert på den aktive rutingsstrategien på overføringstidspunktet. De egendefinerte flytvariablene og globale variablene med samme navn og datatype kopieres fra den første flyten til den nye flyten som er knyttet til inngangspunktet. Bare telefoniinngangspunktene som er opprettet i Webex Contact Center Management Portal, vises. |
|
Gå til Flow |
Velg dette alternativet hvis gjeldende flyt skal gå til en annen flyt. I kombinasjonsboksen velger du målflyten fra rullegardinlisten. Målrullegardinlisten viser bare de publiserte flytene. Du kan tilordne variabler manuelt over to flyter i delen Tilordning av flytvariabel. |
Tilordning av flytvariabler
Hvis du velger alternativet Gå til flyt , vises delen Tilordning av flytvariabler. Flytvariabler og globale variabler med samme navn og samme datatype mellom flyter tilordnes automatisk. Denne funksjonen hjelper deg med å redigere, slette eller legge til flere variable tilordninger mellom gjeldende flyt og målflyt.
Når du tilordner en JSON-variabel fra en hovedflyt til målflyten i GoTo-aktiviteten, lagrer du JSON-utdataene i en annen variabel, for eksempel en streng eller en annen variabeltype, og tilordner den til samme type variabel i målflyten. |
|
Parameter |
Beskrivelse |
|---|---|
|
Tilordne gjeldende variabler |
Viser alle flytvariabler og globale variabler i gjeldende flyt. Du kan tilordne den samme variabelen til flere variabler i målflyten. I kombinasjonsboksen angir du variabelen som skal tilordnes. |
|
Til destinasjonsvariabel |
Liste over alle flytvariabler og globale variabler i målflyten som kopieres fra gjeldende flyt etter levering. I kombinasjonsboksen angir du variabelen som er tilordnet målflyten. Du kan bare tilordne variablene i målflyten én gang, mens du kan tilordne variablene i gjeldende flyt flere ganger. |
Slik legger du til, redigerer eller sletter variable tilordninger:
-
Hvis du vil redigere en variabeltilordning, velger du riktig flyt fra rullegardinlisten.
Når du har valgt en variabel i rullegardinlistene Tilordne gjeldende variabler eller Til målvariabel , viser den andre rullegardinlisten bare variablene for samme datatype.
Hvis du for eksempel velger
customerIdav typenHeltallfra rullegardinlisten Tilordne gjeldende variabler , viser rullegardinlisten Til målvariabel bare variabler av typenHeltalli den nye flyten. -
Klikk Slett-ikonet for å slette en variabeltilordning.
-
Klikk Legg til ny for å legge til en ny variabeltilordning. Velg variablene som skal tilordnes, i rullegardinlistene Tilordne gjeldende variabler og Til destinasjonsvariabel .
Variabel Detaljer
Delen Detaljer om gjeldende flytvariabel viser alle flyt- og globale variabler i gjeldende flyt.
Delen Detaljer om målflytvariabel viser alle flyt- og globale variabler i målflyten.
Du kan klikke på taggen for informasjon om en variabel. Når du velger en variabel for tilordning, blir variabelen grønn som hjelper deg med å se hva som allerede er tilordnet.
Arbeidstid
Med aktiviteten Forretningstimer kan du bruke arbeidstid og fritid, for eksempel helligdager, og overstyringer i organisasjonen som er definert i Kontrollhub. Du kan legge til aktiviteten Arbeidstimer i en flyt og tilordne flyten til et inngangspunkt. Ved hjelp av denne aktiviteten kan du bruke arbeidstid, helligdager og overstyringer for å konsolidere flere rutingsstrategier for alle tidsplanene i én enkelt flyt.
Bruk arbeidstidsaktiviteten til å programmere en operasjonsplan i en flyt. Denne aktiviteten bestemmer om en bestemt tidsplan er aktiv til enhver tid og ruter utførelsen av strømmen tilsvarende.
Administratorer kan administrere enheter i forretningstiden fra Kontrollhub. Hvis du vil ha mer informasjon, kan du se Definere åpningstider.
Du kan konfigurere en bane for feilhåndtering (udefinert feil) for å håndtere systemfeil som kan oppstå under flytkjøringen. Hvis du vil ha mer informasjon, kan du se Feilbehandling. |
Delene nedenfor gjør det mulig å konfigurere aktiviteten Arbeidstid:
Generelle innstillinger
|
Parameter |
Beskrivelse |
|---|---|
|
Aktivitetsetikett |
Angi et navn på aktiviteten. |
|
Aktivitetsbeskrivelse |
(Tillegg) Angi en beskrivelse for aktiviteten. |
Planlegg detaljer
I delen Planlegg detaljer kan du velge en arbeidstime fra rullegardinlisten for å definere når forskjellige baner for flyten utføres. Tidsplan angir skiftet som er definert i arbeidstidsobjektet for den valgte arbeidstimen. Flyten utføres hovedsakelig basert på tidsrammen som er definert i skiftet av den valgte arbeidstimen. Andre enheter i arbeidstiden, for eksempel ferielister og overstyringer, har forrang over arbeidstiden hvis tidsberegningene sammenfaller med gjeldende skifttidspunkt.
Hvis noen av de sorterte listeinndataene er tomme, genererer Flow Designer en flytvalideringsfeil. Du må løse disse feilene før du publiserer flyten. |
Noder i arbeidstid
Du kan konfigurere følgende noder i aktiviteten Arbeidstid:
|
Parameter |
Beskrivelse |
|---|---|
| Overstyrer |
Hvis gjeldende klokkeslett er definert som en overstyring som i Overstyringer-listen, tar aktiviteten overstyringsgrenen uavhengig av skifttidspunktene som er nevnt i den valgte arbeidstiden. |
| Fridager |
Hvis gjeldende dag er en ferie som definert i listen over helligdager, tar aktiviteten grenen Helligdager uavhengig av skifttidspunktene som er nevnt i den valgte arbeidstiden. |
| Arbeidstid |
Dette er den primære noden som vurderer skifttidspunktet som er nevnt i den valgte arbeidstimen i delen Tidsplandetaljer . Aktiviteten tar denne grenen hvis gjeldende tid samsvarer med den valgte skifttiden. |
| Standard |
Aktiviteten tar standardgrenen hvis ingen av de ovennevnte evaluerer. |
Utgangsvariabler
Aktiviteten Arbeidstimer bruker følgende utdatavariabler.
|
Variabelnavn |
Beskrivelse |
|---|---|
|
|
Under flytkjøringen lagrer denne variabelen navnet på skiftet som er definert i arbeidstimen. |
|
|
Under flytkjøringen lagrer denne variabelen navnet på helligdagen hvis gjeldende dag er en helligdag som definert i listen over helligdager. |
|
|
Under flytkjøringen lagrer denne variabelen navnet på overstyringen som samsvarer med gjeldende klokkeslett som definert i overstyringene. |
|
|
Denne variabelen lagrer hvilken av noden ovenfor som ble valgt under flytkjøringen, for eksempel arbeidstid, helligdager, overstyring eller standard. |
Vent
Venteaktiviteten gjør det mulig å stanse flytkjøringen midlertidig i en angitt varighet. Når du konfigurerer denne aktiviteten med venteperioden, stopper flytkjøringen midlertidig for varigheten som er angitt i venteaktiviteten i utførelsesbanen.
Vi anbefaler ikke bruk av Vent-aktiviteten når en IVR-økt er aktiv, da det kan føre til at den IVR økten blir tidsavbrutt. I slike tilfeller vil kontakten oppleve død luft som resulterer i samtalefeil. Vi anbefaler på det sterkeste at flytdesignere bruker venteaktiviteten i hendelsen |
Venteaktiviteten er generisk. Når du utformer en flyt, kan du plassere denne aktiviteten etter en hvilken som helst aktivitet i henhold til dine behov. Under et nytt forsøk på tilbakeringing setter for eksempel denne aktiviteten flytkjøringen på pause og prøver tilbakeringingen på nytt.
Med følgende avsnitt kan du konfigurere venteaktiviteten:
Generelle innstillinger
|
Parameter |
Beskrivelse |
|---|---|
|
Aktivitetsetikett |
Skriv inn et navn for Vent-aktiviteten. |
|
Aktivitetsbeskrivelse |
(Tillegg) Angi en beskrivelse for aktiviteten. |
Vent-innstillinger
|
Parameter |
Beskrivelse |
|---|---|
|
Varighet (Duration) | Velg en varighet i formatet TT:MM:SS for å angi varigheten flytkjøringen skal stanse midlertidig med minst 10 sekunder og maksimalt 72 timer. Klikk på Varighet-feltet for å stille inn tiden. Hvis du angir feltene minutter og sekunder til mer enn 59, blir det automatisk standard til 59. Hvis du setter timefeltet til mer enn 72, blir du bedt om å angi varigheten mellom 00:00:10 og 72:00:00. For øyeblikket er det et avvik på opptil noen få millisekunder mens du utfører denne aktiviteten. Ikke bruk venteaktiviteten i brukstilfeller som krever høy presisjon. |
Utgangsvariabler
Ingen utdatavariabel er tilgjengelig i denne aktiviteten.
Prosentvis tildeling
Med prosentvis tildelingsaktivitet kan du distribuere anropstrafikk på tvers av ulike baner i en flyt. Du kan bruke denne aktiviteten som en flytforgreningsmekanisme på tvers av flere flytbaner og opprette flere utgangsbaner for å tildele kontakter til forskjellige køer, steder og eksterne servere.
Systemet bruker en Weighted Round Robin (WRR)-algoritme for å distribuere trafikk, og dette kan skape ubalanser. Algoritmen tilbakestilles hver gang du publiserer flyten. Vi anbefaler at du tester flytkjøringen før du distribuerer endringer i produksjonen. La oss ta et eksempel på en prosentvis fordeling på henholdsvis 50 %, 30 % og 20 % for å forstå fordelingen av 10 samtaler under WRR. Til slutt vil systemet fordele anrop jevnt, for eksempel 5 i utgangsbane 1, 3 i utgangsbane 2, 2 i utgangsbane 3. Dette skjer imidlertid dynamisk på en justert måte med vektene 5:3:2. Et mulig resultat av distribusjonen er som følger, og tar 10 påfølgende anrop som Path1, Path2, Path1, Path2, Path3, Path1, Path2, Path3. Det er viktig å merke seg at dette er en mulig fordeling og at kontaktfordelingene justeres med varierende lastfordelinger. |
Du kan også legge til aktiviteten Prosentvis tildeling før tilbakemeldingsaktiviteten for å konfigurere hvordan du vil administrere anropstrafikken. Du kan tildele 50 % av tilbakemeldingene via e-post, 30 % fra SMS og 20 % fra undersøkelsen.
På samme måte kan du i et geografisk mangfoldig miljø konfigurere aktiviteten for prosentvis tildeling til å sende 10 % av kontaktene til Boston, 5 % til Chicago og distribuere de resterende 85 % til et annet sett med plasseringer.
Du kan konfigurere en feilbehandlingsbane (Udefinert feil) for å håndtere systemfeil som kan oppstå under flytutføring. Hvis du vil ha mer informasjon, kan du se Feilbehandling. |
Før du begynner
| 1 |
I Flytutforming drar og slipper du aktiviteten Prosenttildeling fra aktivitetsbiblioteket til hovedlerretet. | ||||
| 2 |
Klikk på aktiviteten Prosentvis tildeling for å konfigurere aktivitetsinnstillingene. | ||||
| 3 |
I generelle innstillinger:
| ||||
| 4 |
Opprett de nødvendige tildelingsbanene i Prosenttildeling. I utgangspunktet setter systemet standardbanen for tildeling til 100 %. Du kan redigere prosentverdien og beskrivelsen, og også legge til nye baner.
|
Støtte for arbeidsflyter i inngangspunktet for utgående anrop
Følgende aktiviteter og hendelser støttes når du oppretter arbeidsflyter for eksterne talekontakter:
-
HTTP-forespørsel
-
Betingelse
-
Analysere
-
Angi variabel
-
Arbeidstid
-
Avslutt flyt
-
Popup-melding
-
Hendelse før oppringing
Alle hendelsesbehandlinger etter behov støttes. Hendelsesbehandling, for eksempel PreDial-hendelse, Agent tilbudt og så videre, fylles ut basert på aktivitetene du legger til i hovedflyten. Globale variabler og lokale variabler støttes som en del av strømmen.
Følgende aktiviteter støttes ikke når du oppretter arbeidsflyter for eksterne talekontakter:
-
Køkontakt
-
Kø til agent
-
Tilbakeringing
-
Køoppslag
-
Avansert køinformasjon
-
Blindoverføring
-
Eskalere anropsdistribusjonsgruppe
-
IVR melding
Basert på aktivitetene ovenfor vil systemet på en elegant måte støtte feil- og suksessbanene sømløst.
Når du utformer en flyt for inngangspunktet for utgående, må du ikke inkludere en aktivitet for Koble fra kontakt på slutten av flyten. Hvis du bruker en Koble fra kontakt-aktivitet i flyten, fører dette til at flyten avslutter samtalen og ber om avslutning, mens den utgående samtalen faktisk er aktiv og tilkoblet. |
Hendelser
Kategorien Hendelsesflyter inneholder følgende hendelsesbehandlinger som du bruker på tvers av ulike aktiviteter:
-
OnGlobalErrorDenne hendelsen muliggjør den globale feilhåndteringen. Systemet utløser denne hendelsen når du ikke konfigurerer feilbanekoblingene for en aktivitet. Alle aktiviteter i samtalehåndtering og aktiviteter i flytkontroll eksponerer denne hendelsen. Hvis du vil ha mer informasjon, kan du se OnGlobalError-arbeidsflyt.
-
AgentBesvartSystemet utløser denne hendelsen når en agent besvarer et innkommende anrop og avbryter kontaktens opplevelse i en kø.
Aktiviteter som åpner denne hendelsen er Screen Pop og Queue Contact.
-
PhoneContactEndedSystemet utløser denne hendelsen når en direktesendt samtale kobles fra, og alle deltakerne fjernes. Hendelsen er tilgjengelig hvis du bruker valgte samtalebehandlingsaktiviteter i en flyt, for eksempel Skjermpopup og Tilbakemelding. Denne hendelsen krever ikke eskalering til en agent.
Når du oppretter en flyt, må du ikke legge til noen IVR-aktiviteter etter hendelsen
Telefonkontakt avsluttet. Under flytkjøringen fungerer ikke flyten når du legger til en aktivitet etter at kontakten er avsluttet.Bare køkontaktaktiviteten eksponerer denne hendelsen.
-
AgentFrakobletSystemet utløser denne hendelsen når den siste agenten kobler fra en direkte samtale, slik at kunden er alene på linjen.
-
AgentOfferedSystemet utløser denne hendelsen når en talekontakt tilbys til en agent. Med denne hendelsen kan flytutvikleren konfigurere flere støttede aktiviteter som er en del av hendelseshåndtering. En flytutvikler kan for eksempel konfigurere en Screen Pop-aktivitet mot en AgentOffered-hendelse. Denne konfigurasjonen gir kunderelatert informasjon til agenten før agenten mottar eller besvarer et anrop. Denne hendelsen er knyttet til
NewPhoneContact.Du kan vise de relaterte variablene i Utdatavariabler for hendelse.
-
TilbakeringingMislyktesSystemet utløser denne hendelsen når en høflig tilbakeringing mislykkes. Denne hendelsen er tilgjengelig hvis du bruker tilbakeringingsaktivitet i hovedflyten.
-
Systemet prøver bare en tilbakeringing på nytt når en tilbakeringing mislykkes fra kontaktens slutt. Tilbakeringingen mislykkes når kontakten er opptatt eller ikke tilgjengelig, eller det ikke er noe svar fra en agent.
-
Anropet mislykkes også fra agentens slutt når en agents telefon ikke kan nås eller agenten avviser anropet. Anropet flyttes tilbake til køen og rutes igjen til en tilgjengelig agent.
Hvis du vil bruke et tilbakekall på nytt i en flyt, konfigurerer du en lokal flytvariabel (ved hjelp av SetVariable-aktivitet) med verdien 0 og øker den etter behov. Kontroller at verdien er lavere enn verdien for variabelantallet Prøv på nytt.
Du kan legge ved andre hendelser som du trenger, i flyten for å prøve å prøve tilbakeringing på nytt. Inkluder en venteaktivitet etterfulgt av en tilbakeringing eller en av køaktivitetene, for eksempel kø til agent og køkontakt, i flyten. Bruk disse aktivitetene i en hvilken som helst kombinasjon eller rekkefølge etter venteaktiviteten.
Slik avslutter du forsøkene:
-
For en ekte tilstand, bruk End Flow-aktivitet. Ikke bruk en Koble fra-aktivitet.
-
For en falsk betingelse bruker du en Koble fra etter at en variabel for nytt forsøk er konfigurert i flyten. I dette tilfellet er alle nye forsøk fullført, og det er ingen nye forsøk tilgjengelig.
-
Maksimalt antall forsøk på tilbakeringing er 10. Den maksimale tiden interaksjonen kan være i systemet er 14 dager. Det som inntreffer først, regnes som levetiden til en samhandling for å konfigurere et nytt forsøk.
-
Når du bruker en Vent-aktivitet, er minimumsintervallet for forsinkelse mellom nye forsøk 10 sekunder, og det maksimale forsinkelsesintervallet mellom nye forsøk er 72 timer.
-
Når tilstanden til en kontakt er i parkert tidsavbrudd, og hvis det er tilgjengelige forsøk på nytt, genereres en TilbakeringingMislyktes-hendelse. Den konfigurerte hendelsesbehandlingen i flyten fortsetter å prøve tilbakeringingen på nytt for de gjenværende forsøkene.
-
Når en tilbakeringing til en kontakt mislykkes, fjernes kontakten fra køen, og hendelsen Tilbakeringing mislyktes genereres. Behandleren for nye forsøk kan sette den i kø igjen ved hjelp av en av aktivitetene, for eksempel Tilbakeringing (samme eller annen destinasjon), Køkontakt og/eller Kø til agent.
-
-
PreDialSom en del av NewPhoneContact gjør hendelsen PreDial det mulig for flytutvikleren å angi eller tilpasse anroper-IDen ved hjelp av aktiviteten Angi anroper-ID.
Når du oppretter en arbeidsflyt, er denne hendelsen tilgjengelig i kategorien Hendelsesflyter i Flytutforming. Dette er en hendelse som avsluttes ved å konfigurere Angi anroper-ID-aktivitet. Denne hendelsen utløses for både agent og kunde basert på anropsscenariet.
For at kampanjeanrop skal lykkes, må agentanropene og kundeanropene foretas fra samme medieområde. Medieregionen velges basert på ANI/CLID for samtalen når den presenteres for media. Tilordningen mellom ANI og medieområdet utføres i Kontrollhub. ANI-ene som velges ved agentanropet og kundeanropet, hvis de kontrolleres via PreDial-hendelsen i flyten, bør velges slik at begge anropene kommer fra samme område.
Hvis for eksempel en agent befinner seg i Singapore, men kundeanropene skal foretas i USA, kan ANI for kundeanropet velges slik at medieområdet er USA. På samme måte bør ANI som velges for agentanropet i PreDial-hendelsen, også velges slik at medieregionen som velges, er USA.
Tabellen nedenfor inneholder listen over operasjonstyper og de korresponderende deltakertypene for
PreDial.operationType.Tabell 51. PreDial.operationType relatert operasjon og deltakertyper PreDial.OperationType
PreDial.ParticipantType
INNKOMMENDEAgent
UTGÅENDEAgent, Kunde
COURTESY_CALLBACKAgent, Kunde
PREVIEW_CAMPAIGNAgent, Kunde
WEB_CALLBACKAgent, Kunde
TRANSFER_TO_DNDN
TRANSFER_TO_AGENTAgent
CONSULT_TO_DNDN
CONSULT_TO_AGENTAgent
CONSULT_TO_QUEUEAgent
CONSULT_TO_EP_DNEP-DN
-
Tilpass ANI gjelder ikke for leder når samtaleovervåking er konfigurert.
-
Konfigurer hver bane for PreDial-hendelsesbehandling med Angi anroper-ID som en terminalaktivitet, ellers kan kontakten bli forlatt.
-
Flow-støtte er nødvendig for alle innkommende eller utgående scenarioer for å bruke PreDial-hendelsesbehandling.
-
Ikke bruk flytaktiviteter som setter en kontakt i kø med hendelsesbehandlingen PreDial.
-
For ANI som er konfigurert mot en utgående kontakt, rutes anropet gjennom området som agent-ANI er tilordnet til, uavhengig av området der kontakten befinner seg. Hvis for eksempel en organisasjon har kontaktsentre i USA og Australia, og et utgående anrop utløses for en kontakt som befinner seg i USA med Agent ANI tilordnet til Australia, rutes anropet gjennom Australia.
Se tabellen ANI-bruk for flere scenarier i et neste generasjons miljø i delen Angi anroper-ID for ANI-bruk i ulike anropsscenarier.
Du kan vise de relaterte variablene i Utdatavariabler for hendelse.
-
Om global feil-arbeidsflyt
Når du oppretter en flyt, kan du angi feilbanen for en aktivitet til å håndtere en aktivitetsfeil eller en generell feil som du får under flytkjøringen.
Hvis du får en feil under flytkjøringen, fortsetter kjøringen med den neste aktiviteten definert i feilbanen. Hvis du ikke konfigurerer feilbanen i hovedflyten, kan du likevel angi at hendelsen OnGlobalError som er tilgjengelig i kategorien Hendelsesflyter, skal håndtere flytkjøringsfeilen.
Hvis du ikke definerer feilbaner i både hovedflyt - og hendelsesflyter, avsluttes flyten når det oppstår en feil under flytkjøringen.
La oss vurdere et scenario der du konfigurerer aktiviteten Angi variabel i en flyt.
Du kan angi noden Udefinert feil for aktiviteten Angi variabel i hovedflyten for å håndtere eventuelle systemfeil under flytkjøringen. Hvis du ikke vil definere feilbanen i hovedflyten, kan du likevel gå til kategorien Hendelsesflyt og konfigurere hendelsesflyten OnGlobalError .
I eksemplet ovenfor legges Spill av melding til i hendelsesbehandlingen OnGlobalError . Hvis det oppstår en systemfeil under kjøringen av Angi variabel-aktivitet i hovedflyten, vurderer systemet konfigurasjonen som er gjort i aktiviteten Angi variabel først. Hvis det ikke er definert noen feilbane, kontrollerer systemet hendelsesbehandlingen OnGlobalError i hendelsesflyten . Siden en Play Message-aktivitet er knyttet til OnGlobalError-hendelsen i eksemplet ovenfor, spiller systemet av meldingen og avslutter flyten.
Variabler og uttrykk i Flytutforming
Flytutforming har følgende typer variabler:
Egendefinerte flytvariabler
Egendefinerte flytvariabler er konfigurerte variabler av forskjellige datatyper som du kan bruke i flyten. Du kan opprette så mange flytvariabler som du trenger for å fullføre logikken i flyten.
Sikre variabler
Du kan merke flytvariabler som sikre for å forhindre loggføring og lagring av sensitiv informasjon, for eksempel personlig identifiserbar informasjon (PII) og data for betalingskortindustrien (PCI). Du kan angi sikre variabler som Agent som kan vises eller Redigerbar agent for å kontrollere hvordan disse variablene vises i Agent Desktop.
Som standard fungerer alle eksisterende variabler i de distribuerte strømmene som usikre variabler. Åpne disse strømmene i redigeringsmodus for å se gjennom og beholde de sikre variablene etter behov.
Ved tilordning av flytvariabel kan du ikke tilordne en sikker variabel til en usikret variabel i GoTo-aktiviteten.
Du kan ikke merke globale variabler som sikre.
Opprette egendefinerte flytvariabler
| 1 |
Fra navigasjonsfeltet i administrasjonsportalen velger du . | ||||||||||||||||||||
| 2 |
Klikk på ellipse-ikonet ved siden av flyten, og klikk på Åpne. Vinduet Flow Designer vises.
| ||||||||||||||||||||
| 3 |
I konfigurasjonspanelet åpner du delen Variabeldefinisjon. | ||||||||||||||||||||
| 4 |
Klikk på Legg til flytvariabel. | ||||||||||||||||||||
| 5 |
Skriv inn Navn og Beskrivelse for variabelen. | ||||||||||||||||||||
| 6 |
Velg en Variabeltype fra rullegardinlisten.
Variabeltypene som støttes, er:
| ||||||||||||||||||||
| 7 |
Angi Standard verdi for variabelen i henhold til den valgte variabeltypen. | ||||||||||||||||||||
| 8 |
(Valgfritt) Hvis du aktiverer veksleknappen Inneholder sensitiv informasjon , merker systemet variabelen som en sikker variabel. Ved flytutføring loggfører eller lagrer ikke systemet informasjon som har passert gjennom denne variabelen. | ||||||||||||||||||||
| 9 |
(Valgfritt) Hvis du aktiverer veksleknappen Merk agent som synlig , vises variabelen a på skrivebordet sammen med verdien som registreres som en del av flyten. Når du aktiverer veksleknappen Merk agent som er synlig, vises følgende felt:
| ||||||||||||||||||||
| 10 |
Klikk på Lagre. Når du lagrer en egendefinert flytvariabel, lagres variabelen som en kode i panelet Globale egenskaper på skrivebordet. Hvis du merket av for variabelen som Agent vises, viser koden et headsetikon for enkel identifikasjon. |
Eksempel: Rekkefølge på flytvariabler som vises på skrivebordet
Når du oppretter variabler som er markert som Agent vises, viser skrivebordet disse variablene i en bestemt rekkefølge.
Hvis du for eksempel oppretter følgende flytvariabler: CustomerType, SubscribedCustomer, CustomerCount, CallRatio, dob, Datetest.
Skrivebordet mottar disse variablene fra Flow Designer i følgende rekkefølge: CallRatio, CustomerCount, CustomerType, SubscribedCustomer, ANI, DN, dob, ronaTimeout, Datetest.
Skrivebordet viser variablene i følgende rekkefølge, fra venstre mot høyre, i brukergrensesnittet:
-
Kundevariablene Telefonnummer, DN, Kø, RONA-tid
-
Flytvariablene sorteres i alfabetisk rekkefølge med variabler som begynner med store bokstaver først, etterfulgt av variabler med små bokstaver: CallRatio, CustomerCount, CustomerType, Datetest, SubscribedCustomer, dob.
Redigere egendefinerte flytvariabler
Hvis variabelen allerede er i bruk, kan du ikke redigere variabel typen. Dette kan ha større følger på flyten. Denne handlingen er ikke tillatt. I dette tilfellet er rullegardinlisten for variabel type deaktivert, og det vises en advarselsmelding.
Når du har redigert en variabel, vises endringene som er gjort i hele flyten, og som vises når du klikker på en flytvariabel i vinduet Globale egenskaper.
Hvis du vil redigere en egendefinert flytvariabel, utfører du følgende trinn:
| 1 |
Fra navigasjonsfeltet i administrasjonsportalen velger du . |
| 2 |
Klikk på ellipse-ikonet ved siden av flyten, og klikk på Åpne. Vinduet Flow Designer vises.
|
| 3 |
Klikk på en variabeltagg fra vinduet Globale egenskaper som du vil redigere. Det viser et skjermmeldingsvindu som viser et sammendrag av informasjonen som opprinnelig er konfigurert for variabelen.
|
| 4 |
Klikk på Rediger øverst i høyre hjørne av skjermmeldingen. Dialogboksen Rediger flytvariabel vises. Hvis variabelen ikke brukes i flyten, er alle feltene redigerbare. Du kan endre variabelnavnet, beskrivelsen, typen og verdien. |
| 5 |
Klikk på ikonet Informasjon i denne meldingen for å se en liste over aktivitetene som variablen brukes i. Hvis du vil fortsette med å redigere variabelen, fjerner du variabelen fra alle flytkonfigurasjonene før du prøver å redigere på nytt. |
| 6 |
Gjør de nødvendige endringene. Tasten Lagre forblir deaktivert til du foretar en endring. |
| 7 |
Klikk på Lagre. |
Slett egendefinerte flytvariabler
Hvis variabelen brukes i en flyt, kan du ikke slette den. Når du gjør det, har du større følger med flyten. I dette tilfellet deaktiveres knappen Slett i vinduet Slett variabel, og en liste over aktiviteter hvor variabelen brukes vises.
Aktivitetene grupperes basert på om de vises i hovedflyt- eller hendelses flyter-fanen. Hvis du vil slette en variabel som er i bruk, må du fjerne den fra alle flytkonfigurasjonene før du prøver å slette.
Hvis du vil slette en egendefinert flytvariabel, utfører du følgende trinn:
| 1 |
Fra navigasjonslinjen Management Portal, velger du . |
| 2 |
Klikk på ellipse-ikonet ved siden av flyten, og klikk på Åpne. Vinduet Flow Designer vises.
|
| 3 |
I vinduet Globale egenskaper-vindu, klikker du på ikonet Slett som vises på variabeltaggen du vil slette. |
Forhåndsdefinerte variabler
Flow Designer oppretter automatisk forhåndsdefinerte variabler når du bruker visse hendelser og aktiviteter i en flyt.
En liste over de tilgjengelige forhåndsdefinerte variablene vises i delen forhåndsdefinerte variabler i vinduet globale flytegenskaper. De vises også i vinduet Egenskaper for den valgte hendelsen eller aktiviteten.
Klikk på hver variabel for å åpne et skjermmeldingsvindu som forklarer hvilken type datavariabelen lagrer, slik at du vet hvordan du bruker variabelen i flyten.
Selv om de fleste attributtene for en Hendelsesutløservariabel er forhåndsdefinert og kan ikke redigeres, kan du redigere variabelen for å endre den globale variabelbetegnelsen.
Variabler for hendelsesutdata
Utdatavariabler for hendelser knyttes spesifikt til hendelser og brukes nomenklaturen: <EventName>.<VariableName>.
Alle variabler for hendelsesutdata som er tilgjengelige for bruk i en flyt, vises automatisk i ruten Globale egenskaper etter at en hendelse er introdusert for flyten, og også i Egenskaper-ruten for den tilknyttede hendelsesbehandlingsaktiviteten.
De tilgjengelige variablene for hendelsesutdata er:
-
NewPhoneContact.ANI -
NyPhoneContact.DNIS -
NyTelefonKontakt.SamhandlingsID -
NyPhoneContact.PSTNRegion -
AgentAnswered.AgentID -
AgentAnswered.AgentName -
AgentAnswered.AgentSessionID -
AgentAnswered.QueueID -
AgentAnswered.QueueName -
AgentAnswered.TeamID -
AgentAnswered.TeamName -
AgentAnswered.TenantID -
AgentAnswered.CAD -
PhoneContactEnded.AgentID -
PhoneContactEndd.TeamID -
PhoneContactEnded.QueueID -
PhoneContactEnded.InboundChannel -
PhoneContactEnded.RoutingStrategyID -
AgentTilbudt.agentId -
AgentOffered.agentName -
AgentTilbudt.agentØkt-ID -
AgentOffered.queueId -
AgentOffered.queueName -
AgentOffered.teamId -
AgentTilbudt.teamNavn -
AgentOffered.tenantId -
AgentOffered.callAssociatedData -
AgentTilbudt.AgentID -
AgentTilbudt.AgentNavn -
AgentOffered.AgentSessionID -
AgentOffered.QueueID -
AgentOffered.QueueName -
AgentTilbudt.TeamID -
AgentTilbudt.TeamNavn -
AgentOffered.TenantID -
AgentOffered.CAD -
PreDial.direction -
PreDial.participantType -
PreDial.dialNumber -
PreDial.otherPartyDn -
PreDial.epDn -
PreDial.agentSelectedAni -
PreDial.operationType
Tilpasse systemvariabler
Du kan bare tilpasse skrivebordsetiketten for variablene Telefonnummer og DNIS (Dialed Number Identification Service). Du kan opprette et alias for disse variablene og konfigurere det ved hjelp av aktiviteten Angi variabel i flyten.
| 1 |
Fra navigasjonsfeltet i administrasjonsportalen velger du . |
| 2 |
Klikk på ellipse-ikonet ved siden av flyten, og klikk på Åpne. Vinduet Flow Designer vises.
|
| 3 |
I ruten Egenskaper for global flyt åpner du delen Variabeldefinisjon . |
| 4 |
Klikk på fanen Konfigurasjon. |
| 5 |
Klikk på Legg til flytvariabel. |
| 6 |
Skriv inn Navn og Beskrivelse for variabelen. |
| 7 |
Velg Streng i rullegardinlisten Variabeltype . |
| 8 |
Aktiver veksleknappen Gjør agent synlig . |
| 9 |
I feltet Skrivebordsetikett angir du ønsket skrivebordsetikett for variabelen. |
| 10 |
Klikk på Lagre. Dette oppretter variabelen.
|
| 11 |
Fra aktivitetsbiblioteket drar du aktiviteten Angi variabel til lerretet. |
| 12 |
Gjør følgende under Variable innstillinger i ruten Aktivitetsinnstillinger : Når du publiserer flyten, erstatter den nylig opprettede flytvariabelen den valgte systemvariabelen. Under flytkjøringen vises skrivebordsetiketten for den nylig opprettede variabelen i ruten Innkommende popup og samhandling på skrivebordet.
|
Variabler for aktivitetsutgang
Aktivitetsutgangsvariabler lagrer dataene som hentes fra aktiviteter, og opprettes automatisk når du legger til bestemte aktiviteter på lerretet. Aktivitetsutgangsvariabler bruker følgende syntaks:< ActivityName>.<VariableName> der ActivityName endres dynamisk basert på aktiviteten.
Hvis en flyt bruker en aktivitet flere ganger, har hver aktivitet en unik forekomst av hver tilknyttede aktivitetsutgangsvariabel. Alle aktivitetsutgangsvariablene som er tilgjengelige for bruk i en flyt, vises automatisk i ruten Globale egenskaper når du introduserer en aktivitet i flyten, og også i Egenskaper-ruten for den tilknyttede aktiviteten.
De tilgjengelige variablene for aktivitetsutdata er:
-
Menu.OptionEntered: Lagrer menyalternativet som oppringeren valgte under menyaktivitetsforekomsten. Dette er et enkelt siffer fra 0 til 9. -
CollectDigits.DigitsEntered: Lagrer sifrene som ble angitt av oppringeren under aktivitetsforekomsten for innsamling av sifre. Antall sifre avhenger av aktivitetskonfigurasjonen. -
HTTPRequest.HTTPStatusCode: Lagrer statuskoden som ble mottatt da HTTP-forespørselen forsøkes. -
HTTPRequest.HTTPResponseBody: Lagrer svaret når HTTP-forespørselen utløses. -
HTTPRequest.ResponseHeaders: Lagrer topptekstene som sendes som en del av HTTP-forespørselen. -
VirtualAgent.IntentTriggered: Lagrer intensjonen som utløste at samtaleopplevelsen ble håndtert eller eskalert. -
GetQueueInfo.EWT: Lagrer verdien for estimert ventetid for den valgte køen. -
GetQueueInfo.PIQ:Lagrer verdien for stillingen i en kø for den valgte køen.
Globale variabler
Globale variabler er egendefinerte variabler som du kan vise og få tilgang til når du oppretter flyter. Administrator oppretter globale variabler i Klargjøring-modulen i administrasjonsportalen. For mer informasjon, se Globale variabler.
Som flytutvikler kan du bruke disse variablene i henhold til dine behov. Du kan legge til disse variablene i en flyt. Du kan også redigere og fjerne en global variabel etter at du har lagt den til i flyten.
Legge til global variabel i en flyt
Du kan legge til maksimalt 30 variabler i en flyt. Dette tallet inkluderer ikke variabler som ikke kan rapporteres og ikke kan vises for agenter.
Hvis du vil legge til flere variabler utover maksimumsgrensen, må du slette et likt antall av de eksisterende variablene. Hvis du vil ha mer informasjon om hvordan du sletter en global variabel, kan du se Fjerne globale variabler fra en flyt. |
Under flytoppretting kan en global variabel av typen Streng initialiseres med en maksimal lengde på 256 tegn. Men under flytkjøring kan variabelen oppdateres til å inneholde opptil 1024 tegn. Overskridelse av denne grensen kan oppstå uønsket virkemåte, for eksempel anropsfeil og ugyldige verdier. |
Slik legger du til globale variabler i en flyt:
| 1 |
Fra navigasjonsfeltet i administrasjonsportalen velger du . |
| 2 |
Klikk på ellipse-ikonet ved siden av flyten, og klikk på Åpne. Vinduet Flow Designer vises.
|
| 3 |
I ruten Globale flytegenskaper blar du ned til delen Variabeldefinisjon > forhåndsdefinerte variabler . |
| 4 |
I delen Globale variabler klikker du på Legg til globale variabler. Dialogboksen Legg til globale variabler vises. Den viser alle globale variabler som administratoren opprettet i Klargjøring-modulen .
|
| 5 |
(Valgfritt) Bruk feltet Søk etter globale variabler til å filtrere og søke etter de obligatoriske globale variablene fra listen. |
| 6 |
Merk av for de obligatoriske globale variablene fra listen, og klikk på Legg til. Systemet viser de valgte variablene i delen Globale variabler .
Som standard har hver variabel administratordefinerte metadatafelt, for eksempel Rapporterbar, Synlig agent, Redigerbar agent og Skrivebordsetikett. Hvis administrator endrer metadataverdier mens den globale variabelen er i bruk, gjenspeiles endringene som gjøres i administrasjonsportalen, på tvers av flyter (med en forsinkelse på 8 timer for hurtigbufferutløp). |
Rediger global variabel i en flyt
Når du redigerer en global variabel, kan du ikke endre metadataverdier for en global variabel i flytutformingen. Du kan imidlertid endre standardverdien ved å veksleknappen Overskriv standardverdi .
Slik redigerer du en global variabel i en flyt:
| 1 |
Fra navigasjonsfeltet i administrasjonsportalen velger du . | ||
| 2 |
Klikk på ellipse-ikonet ved siden av flyten, og klikk på Åpne. Vinduet Flow Designer vises.
| ||
| 3 |
I ruten Globale flytegenskaper blar du ned til delen Variabeldefinisjon > forhåndsdefinerte variabler . | ||
| 4 |
I panelet Global variabel klikker du på en global variabel og klikker på rediger ( Dialogboksen Rediger globale variabler vises. Den viser detaljene for den valgte globale variabelen, for eksempel Variabeltype, Standardverdi, Skrivebordsetikett og Redigerbar agent.
| ||
| 5 |
(Valgfritt) Aktiver veksleknappen Overskriv portalkonfigurasjoner for å overskrive eksisterende verdier som er konfigurert i Management Portal. Dette gjør det mulig å endre feltverdier som Standardverdi, Agentvisning, Redigerbar agent og Skrivebordsetikett.
| ||
| 6 |
Gjør de nødvendige endringene. | ||
| 7 |
Klikk på Lagre. |
Fjerne globale variabler fra en flyt
Du kan fjerne en global variabel som ikke er i bruk i noen flyt.
Hvis du ikke kan fjerne en global variabel, kontakter du systemansvarlig for å aktivere funksjonsflagget for å fjerne globale variabler fra flyten. |
Slik fjerner du en global variabel fra en flyt:
| 1 |
Fra navigasjonslinjen Management Portal, velger du . |
| 2 |
Klikk på ellipse-ikonet ved siden av flyten, og klikk på Åpne. Vinduet Flow Designer vises.
|
| 3 |
I ruten Globale flytegenskaper blar du ned til delen Variabeldefinisjon > forhåndsdefinerte variabler . |
| 4 |
I panelet Globale variabler klikker du på fjern-ikonet (x) for den globale variabelen du vil fjerne. En popup-melding ber deg om å bekrefte handlingen.
|
| 5 |
Klikk på Slett. Dette fjerner den valgte globale variabelen fra listen.
|
Synlige variabler for skrivebordet
Du kan konfigurere følgende variabeltyper for innkommende popup-vindu og samhandlingsruten på skrivebordet for innkommende og utgående taleanrop:
-
Systemvariabler som telefonnummer, DNIS (Dialed Number Identification Service), kønavn og RONA-tidsavbrudd
-
Globale variabler som opprettes og administreres i administrasjonsportalen
-
Egendefinerte flytvariabler som opprettes og administreres i flytutforming
|
- Innkommende popover på skrivebordet
- Den innkommende popup-funksjonen vises når en agent mottar et innkommende anrop eller ringer et utgående anrop. Den viser nøkkelinformasjon om kunden i henhold til variablene som er konfigurert i Flytutforming. Du kan angi en rekkefølge for utseendet for hver av disse variablene i den innkommende popoveren som kan inkludere en hvilken som helst kombinasjon av systemvariablene, globale og egendefinerte flytvariabler. Du kan også redigere skrivebordsetiketten for disse variablene.
- Du kan tilpasse skrivebordsetiketten for systemvariablene som Telefonnummer og DNIS. Hvis du vil ha mer informasjon, se Tilpasse systemvariabler.
- For innkommende og utgående anrop kan du velge minimum tre og maksimalt seks variabler. For konsultasjonsanrop vil den konsulterte agenten vise ytterligere tre variabler, for eksempel Agentnavn, Agent DN og Agentteam, som legges til i listen som standard.
-
Du kan ikke konfigurere variabler som inneholder sensitiv informasjon i innkommende popup-felt på skrivebordet.
- Hvis du vil ha mer informasjon om hvordan du konfigurerer variabler for den innkommende popoveren, kan du se Konfigurere variabler for innkommende popup.
- Samhandling-ruten
- Samhandlingsruten på skrivebordet vises etter at agenten har godtatt det innkommende eller utgående anropet. Den viser informasjon angitt i samhandlingsruten variabler som er konfigurert i Flytutforming. Du kan velge maksimalt 30 variabler. Du kan angi en utseenderekkefølge for hver av disse variablene i samhandlingsruten som kan omfatte en hvilken som helst kombinasjon av systemvariablene, globale og egendefinerte flytvariabler. Du kan også redigere skrivebordsetiketten for disse variablene.
- Du kan tilpasse skrivebordsetiketten for systemvariablene som Telefonnummer og DNIS. Hvis du vil ha mer informasjon, se Tilpasse systemvariabler.
- Hvis du vil ha mer informasjon om hvordan du konfigurerer variabler for samhandlingsruten, kan du se Konfigurere variabler for samhandlingsruten.
Konfigurere variabler for innkommende popover
Før du begynner
Konfigurer variabler i Innkommende popup-vinduer for innkommende og utgående anrop.
-
Du må opprette variabler som du vil legge til i den innkommende popoveren på skrivebordet. Hvis du vil ha mer informasjon, kan du se Opprette en global variabel og Opprette egendefinerte flytvariabler.
-
Du må merke variabler som Agentvisning. Hvis du vil ha mer informasjon om hvordan du merker en global variabel som Agent synlig, kan du se Redigere global variabel i en flyt.
| 1 |
Fra navigasjonsfeltet i administrasjonsportalen velger du . |
| 2 |
For å opprette en flyt, klikker du på Ny. Hvis du vil redigere en eksisterende flyt, klikker du på ellipse-ikonet ved siden av flyten og klikker på Åpne. Vinduet Flow Designer vises.
|
| 3 |
I ruten Egenskaper for global flyt åpner du delen Variabeldefinisjon . |
| 4 |
Klikk kategorien Desktop Viewability & Order . |
| 5 |
I delen Innkommende popup klikker du Velg variabler for innkommende popup. Vinduet Select Variables on Incoming Popover (Velg variabler i innkommende popover ) vises. Den viser alle variabler som inkluderer fire standard systemvariabler, for eksempel Telefonnummer, DNIS, Kønavn og RONA-tidsavbrudd. Systemvariabler som Telefonnummer, DNIS og Kønavn er valgt som standard som du kan fjerne merket for når du legger til flere variabler.
|
| 6 |
Bruk følgende søkealternativer til å filtrere listen: Listen fylles automatisk ut med variabler i henhold til kriterieoppføringene.
|
| 7 |
Merk av for variablene du vil velge for den innkommende popoveren. Du kan velge minimum tre og maksimalt seks variabler. |
| 8 |
Klikk på Lagre. Du kan hoppe over dette trinnet hvis du aktiverer veksleknappen for automatisk lagring . De valgte variablene vises i delen Innkommende popover .
|
| 9 |
Bruk håndtaksikonet ( |
| 10 |
(Valgfritt) Klikk på x-ikonet ved siden av en variabel for å fjerne variabelen fra listen. |
Konfigurere variabler for samhandlingsruten
Før du begynner
Konfigurer variabler i samhandlingsruten for innkommende og utgående anrop.
-
Du må opprette variabler som du vil legge til i den innkommende popoveren på skrivebordet. Hvis du vil ha mer informasjon, kan du se Opprette en global variabel og Opprette egendefinerte flytvariabler.
-
Du må merke variabler som Agentvisning. Hvis du vil ha mer informasjon om hvordan du merker en global variabel som Agent synlig, kan du se Redigere global variabel i en flyt.
| 1 |
Fra navigasjonsfeltet i administrasjonsportalen velger du . |
| 2 |
For å opprette en flyt, klikker du på Ny. Hvis du vil redigere en eksisterende flyt, klikker du på ellipse-ikonet ved siden av flyten og klikker på Åpne. Vinduet Flow Designer vises.
|
| 3 |
I ruten Egenskaper for global flyt åpner du delen Variabeldefinisjon . |
| 4 |
Klikk kategorien Desktop Viewability and Order . |
| 5 |
I Samhandlingsrute-delen klikker du Velg variabler for samhandlingsruten. Vinduet Select Variables on Interaction Pane (Velg variabler i samhandlingsruten) vises. Den viser alle variabler sammen med fire systemvariabler som telefonnummer, DNIS, kønavn og RONA-tidsavbrudd.
|
| 6 |
Bruk følgende søkealternativer til å filtrere listen: Listen fylles automatisk ut med variabler i henhold til kriterieoppføringene.
|
| 7 |
Merk av for variablene du vil velge for Samhandling-ruten. Du kan velge maksimalt 30 variabler. |
| 8 |
Bruk håndtaksikonet ( |
| 9 |
Klikk på Lagre. Du kan hoppe over dette trinnet hvis du aktiverer veksleknappen for automatisk lagring . De valgte variablene vises i delen Samhandlingsrute .
|
| 10 |
(Valgfritt) Klikk på x-ikonet ved siden av en variabel for å fjerne variabelen fra listen. |
JSON-variabler
JSON-variabler er egendefinerte flytvariabler av typen JSON. Du kan opprette JSON-variabler i Flytutforming. Hvis du vil ha mer informasjon, kan du se Opprette egendefinerte flytvariabler.
Du kan bruke følgende aktiviteter til å lagre dataene i JSON-variabelen: HTTP-forespørsel, Analyser og Angi variabel.
I HTTP - og Analysere-aktiviteter kan du trekke ut data ved hjelp av JSON-banefilteruttrykk og lagre dem i JSON-variabel.
I Angi variabel kan du bruke JSON-variabelen i alternativet Angi verdi på følgende måter:
-
Skriv inn JSON-verdien i tekstfeltet. Eksempel:
{ "userId":"rirani", "jobTitleName":"Developer", "firstName":"Romin", "lastName":"Irani", "preferredFullName":"Romin Irani", "employeeCode":"E1", "region":"CA", "phoneNumber":"408-xxxxx67", "emailAddress":"rirani@xyz.com" } -
Bruk et Pebble-uttrykk.
Bruk av JSON-variabler i Pebble-uttrykk
-
Punkt(.) atskilt tilgang: Du kan bruke punktum(.) atskilt tilgang i Pebble-uttrykk for JSON-variabel i samtalebehandlings- og flytkontrollaktiviteter.
Syntaks:
{{ jsonVariableName.fieldName }}der,jsonVariableName.fieldNameskal evaluere til et felt i JSON-variabelen.Hvis du trekker ut den ansatte til en variabel kalt
empvarved hjelp av HTTP eller Parse i den forrige eksempelkodebiten:bruk
{{empvar.employeeCode}}for å få verdien somE1. -
Indekstilgang for JSON-matrise: Du kan få tilgang til en bestemt indeks fra JSON-matrisen som ligner på Pebble-syntaks. Hvis du vil ha mer informasjon om indekstilgang i Pebble, kan du gå til https://pebbletemplates.io/wiki/guide/basic-usage/, for eksempel:
Hvis du trekker ut JSON-matrisen Ansatte til en variabel kalt{ "Ansatte" : [ { "userId":"Ansatte" rirani", "jobTitleName":"Developer", "firstName":"Romin", "lastName":"Irani", "preferredFullName":"Romin Irani", "employeeCode":"E1", }, { "userId":"thanks", "jobTitleName":"Program Manager", "firstName":"Tom", "lastName":"Hanks", "preferredFullName":"Tom Hanks", "employeeCode":"E3", "directReports":[ { "userId":"John", "jobTitleName":"Developer", "firstName":"John", "lastName":"Irani", "preferredFullName":"John Irani", "employeeCode":"E2" }, { " userId":"Sam", "jobTitleName":"Developer", "firstName":"Sam", "lastName":"Das", "preferredFullName":"Sam Das", "employeeCode":"E2" } ] } ] }varved hjelp av HTTP eller Parse:-
Bruk
{{ var[0]}}for å få ansattdetaljenetil Riranisom er leder. -
Bruk
{{ var[1].directReports[0] }}for å få ansattdetaljenetil John, som er en direkte reporter for lederen. -
Use
{{ var[1].directReports[0].preferredFullName }}for å få verdien somJohn Irani. -
Use
{{ var[0].preferredFullName }}for å få verdien somRomin Irani.
-
Bruk av JSON-variabel i HTTP-forespørsel
Hvis du vil bruke en JSON-variabel som meldingstekst for en HTTP-forespørsel, bruker du aktiviteten Angi variabel først til å konvertere JSON-variabelen til en streng. I delen Angi variabelinnstillinger for variabel variabel angir du for eksempel en variabel jsonString med verdi som {{ jsonVariable }}.
Bruk denne variabelen som inndata til HTTP-innstillingene. I delen HTTP-forespørselsinnstillinger angir du for eksempel forespørselsteksten som {{ jsonString }} .
Skrive uttrykk
De fleste tekstinndatafeltene i flytutformingen støtter skriving av uttrykk. Uttrykk er ikke obligatoriske, men de gir mulighet for kraftig skriptfunksjonalitet gjennom variabler for avanserte brukere. Du kan også angi grunnleggende tekst og tall i de samme inndatafeltene for enkle flyter hvis du ikke trenger uttrykk.
Pakk hvert uttrykk inn i doble klammeparenteser som vist her: {{Skriv inn uttrykk}}
Hvis du for eksempel vil kombinere to strengvariabler sammen, må du bruke {{var1+var2}}. For mer informasjon se: https://pebbletemplates.io/.
Syntaks for Pebble-mal
Alle inndatafelt i flytutformingen bruker en uttrykkssyntaks med åpen kildekode kalt rullesteinsmaler: https://pebbletemplates.io/.
Følgende støttes symboler i Pebble-maler: ==, !=, <, >, <=, >=, +, -, *, / . Hvis du vil skrive inn egendefinerte variabler i et uttrykk, bruker du denne syntaksen: {{variabel}}
Logiske operatorer støttes også. Hvis du vil ha mer informasjon, kan du se https://pebbletemplates.io/wiki/operator/logic/.
Vi anbefaler at du ser gjennom rullesteinsmaldokumentasjonen før du bruker uttrykk i Flytutforming. Hvis du vil ha informasjon om hvordan du skriver uttrykk, kan du se dokumentene på: https://pebbletemplates.io/wiki/.
I dette tilfellet for grunnleggende tilstandsbruk kontrollerer for eksempel uttrykket om oppringerens kontonummer er større enn eller lik en bestemt verdi. Basert på hvordan uttrykket evalueres for en gitt flytkjøring, kan flyten ta banen Sann eller Usann.
Egendefinerte rullesteinsfiltre
Epoke tidsstempel
Du kan bruke følgende rullesteinsfiltre til å returnere epoketidsstempelet for Nå eller en gitt datostreng:
Epoketidsstempel for nå:
{{ now() | epoch }} => standard UTC-tidssone og i sekunder {{ now() | epoch(inMillis=true) }} => standard UTC-tidssone og i millisekunder Eksempel: {{ now() | epoch }} -> 1667471488 {{ now() | epoch(inMillis=true) }} -> 1667471522829Epoketidsstempel for en bestemt dato:
{{ '2017-10-19 16:18:03.779' | epoke(format='åååå-MM-dd HH:mm:ss. SSS', inMillis=true) }} => egendefinert format og i millisekunder {{ '2017-10-19 16:18:03.779' | epoch(format='åååå-MM-dd HH:mm:ss. SSS', inMillis=true, timeZone='America/Phoenix') }} => egendefinert format med tidssone og i millisekunder Eksempel: {{ '2017-10-19 16:18:03.779' | epoch(format='åååå-MM-dd HH:mm:ss. SSS', inMillis=true) }} -> 1508429883779 {{ '2017-10-19 16:18:03.779' | epoch(format='åååå-MM-dd HH:mm:ss. SSS', inMillis=true, timeZone='America/Phoenix') }} -> 1508455083779Validere uttrykk
Hvis et inndatafelt oppdager at et uttrykk brukes (det vil si at {{ }}-syntaksen er angitt), vises et blått ikon nederst til høyre i feltet.
Klikk på det blå ikonet for å åpne en modal der du kan teste og endre uttrykket til du får ønsket resultat.
Testuttrykksmodalen inneholder følgende felt:
-
Uttrykk: Viser uttrykket som opprinnelig ble angitt i inntastingsfeltet fra aktivitetskonfigurasjonen.
-
Variabelfelt:Hver variabel som brukes i uttrykket, har et støttefelt der du kan angi en utvalgsvariabelverdi. Skriv inn en verdi for hver variabel, og klikk deretter Test for å se resultatene hvis uttrykket utføres med de angitte parameterne.
Hvis du vil angi variabler i et uttrykk, bruker du bare formatet {{variabelnavn}}. For eksempel er {{NewPhoneContact.ANI}} en variabel syntaks.
-
Resultat: Viser resultatet av uttrykket etter at du har klikket Test. Hvis resultatet blir annerledes enn forventet, endrer du uttrykket etter behov. Hvis du gjør endringer i konfigurasjonen, klikker du Bruk endringer for å oppdatere uttrykket i aktivitetskonfigurasjonen.
Opprette og administrere flyter
Opprette en flyt
Du kan opprette og administrere flyter ved hjelp av rutingressursmodulen. Når du utformer en flyt, kan ikke en konsultasjonssamhandling inneholde en høflighetstilbakeringing, tilbakemelding etter samtaleundersøkelse eller blindoverføring.
Når du oppretter en flyt, og antallet noder overskrider 100, kan du oppleve ventetid i flytutformingen. I slike tilfeller anbefaler vi at du bruker funksjonene Flytkjeding og Dynamiske variabler til å bryte en stor flyt ned i mindre flyter som er lett håndterlige. Hvis du vil ha mer informasjon, kan du se Flytkjede og køkontakt. |
| 1 |
Fra navigasjonslinjen i Management Portal, velger du Rutingstrategi > Flyter. | ||
| 2 |
Klikk på Ny. | ||
| 3 |
I feltet Flytnavn, angir du et unikt navn.
| ||
| 4 |
Klikk på Start bygningsflyt. Vinduet Flow Designer vises. | ||
| 5 |
I delen Generelle innstillinger skriver du inn beskrivelsen av flyten. Denne beskrivelsen kan ikke endres senere. | ||
| 6 |
(Valgfritt) Konfigurer følgende innstillinger i delen Vis innstillinger .
| ||
| 7 |
Gjør følgende for å opprette flyten: |
Redigere flytvariabler
Du kan ikke redigere en variabel når den er i bruk. Du kan ikke redigere variabeltypen etter at variabelen er opprettet.
| 1 |
Fra navigasjonslinjen Management Portal, velger du . |
| 2 |
Klikk på ellipseikonet ved siden av flyten du vil redigere, og klikk på Åpne. |
| 3 |
Klikk på en variabelkode i ruten Egenskaper forglobal flyt. Et popup-vindu viser et sammendrag av variabelinformasjonen.
|
| 4 |
Klikk på Rediger øverst til høyre i popup-vinduet. |
| 5 |
Velg en variabel som ikke brukes i flyten. |
| 6 |
Gjør de nødvendige endringene i variabelnavnet, beskrivelsen, verdien og variabelkonfigurasjonene. |
Endre en flyt
Bruk veksleknappen Rediger til å redigere en flyt. Hvis du slår på veksleknappen, kan ikke andre flytutviklere redigere flyten samtidig. Når du åpner en flyt, brukes den som standard til skrivebeskyttet modus. Aktiver veksleknappen Rediger for å redigere flyten.
Med Flytutforming kan du nå merke variabler som inneholder sensitiv informasjon, som sikre. Når du åpner en eksisterende flyt som inneholder flytvariabler, blir du bedt om å se gjennom og merke disse variablene som Sikker i henhold til kravene dine. Hvis du vil ha mer informasjon om sikre variabler, kan du se Sikre variabler.
| 1 |
Fra navigasjonsfeltet i administrasjonsportalen, velg . Det vises en tabell som viser alle eksisterende leierflyter. Tabellen inneholder følgende felt:
| ||||||||||||||||
| 2 |
Klikk ellipseikonet ved siden av flyten du vil redigere, og klikk Åpne. Hvis den valgte flyten har flytvariabler, blir du bedt om å merke variabler som sikre. Du kan bare gjøre endringene i flyten hvis veksleknappen Rediger på er aktivert. Hvis veksleknappen Rediger på er slått av, vises flyten i skrivebeskyttet modus. | ||||||||||||||||
| 3 |
Klikk Velg sikre variabler for å åpne dialogboksen Rediger sikre variabler .
| ||||||||||||||||
| 4 |
Merk av for variablene som inneholder sensitiv informasjon, og klikk Lagre. Vinduet Flytutforming viser de valgte variablene med et låsikon ved siden av variabelnavnene. Den valgte flyten åpnes i skrivebeskyttet modus. | ||||||||||||||||
| 5 |
Aktiver veksleknappen Rediger for å gjøre endringer i flyten. | ||||||||||||||||
| 6 |
Rediger utkastflyten etter behov.
| ||||||||||||||||
| 7 |
Klikk på Lagre for å lagre flyten hvis du deaktiverer veksleknappen for automatisk lagring . |
Søk etter enheter i en flyt
Søkefunksjonalitet i Flytutforming gjør det mulig for flytutviklere å søke etter enheter i en flyt og raskt få tilgang til plasseringene deres. For flyter som er mer omfattende og komplekse, kan du bruke denne søkefunksjonen for å unngå manuelt arbeid med å finne de ønskede enhetene.
Du kan søke i følgende enheter i flyten ved hjelp av denne søkefunksjonen:
-
Aktivitetsnavn, -beskrivelser og -inndata
-
Variabelnavn
-
Pebble uttrykk
-
Flytegenskaper
Du kan søke etter og erstatte fritekst i felt, for eksempel tekstinndata, beskrivelser, rullesteinsuttrykk og så videre.
| 1 |
Fra navigasjonsfeltet i administrasjonsportalen, velg . |
| 2 |
Klikk ellipsen (...) ved siden av flyten du vil redigere, og klikk Åpne. |
| 3 |
I søkeboksen som vises øverst til høyre, skriver du inn nøkkelordet (aktivitetsnavn, variabelnavn eller streng) og trykker Enter . Alternativt kan du utløse søkeboksen ved å bruke hurtigtastene: Cmd + K (for macOS) og ctrl + k (for Windows). Søkeresultatene vises i et eget søkepanel til venstre på skjermen.
|
| 4 |
(Valgfritt) Velg én eller flere enhetstyper fra rullegardinlisten for å filtrere søkeresultatene. |
| 5 |
Gjør følgende for å søke etter og erstatte en tekst: |
Bruke versjonsetiketter på en flyt
Vi anbefaler at du følger den beste fremgangsmåten for å legge til versjonsetikett for å bygge en livssyklus av flyten gjennom ulike faser, for eksempel utvikling, test og live for bedre kontroll mens du administrerer produksjonsflyten. I stedet for å bruke endringer direkte i flyten, kan du publisere flyten gjennom faser før du distribuerer flyten til produksjonen. Denne funksjonen hjelper deg med å unngå overskriving av gjeldende flyt i produksjonen.
Når du publiserer en flyt, kan du knytte en versjonsetikett som Live, Test eller Dev til den nye flytversjonen i tillegg til flytnavnet. Dette gir muligheten til å knytte forskjellige versjoner av samme flyt til forskjellige inngangspunkter eller GoTo-aktivitet. Den nyeste er standard versjonsetikett som du ikke kan fjerne fra en flytversjon. Du kan bruke en hvilken som helst annen versjonsetikett sammen med Siste.
I tillegg kan du knytte flere versjoner av samme flyt til et inngangspunkt. Under en konfigurasjon av et inngangspunkt kan du velge en flyt sammen med en av de tilknyttede versjonsetikettene.
Når du åpner flyten i redigeringsmodus, ser du utkastversjonen fra den siste flytversjonen som er publisert. Når du publiserer dette utkastet, knyttes etiketten til den nyeste versjonen. På et gitt tidspunkt er det bare én flyt som har etiketten Siste versjon tilknyttet. Dette tilsvarer den sist publiserte versjonen av flyten. |
Før du begynner
Du må publisere flyten minst én gang.
| 1 |
Fra navigasjonsfeltet i administrasjonsportalen, velg . | ||
| 2 |
Klikk på ellipseikonet ved siden av flyten du vil redigere, og klikk på Åpne. | ||
| 3 |
Rediger flyten. | ||
| 4 |
Klikk på Lagre for å lagre flyten hvis du deaktiverer veksleknappen for automatisk lagring . | ||
| 5 |
Aktiver veksleknappen Validering for å aktivere publisering. | ||
| 6 |
Klikk på Publiser. | ||
| 7 |
(Valgfritt) I dialogboksen Publiseringsflyt skriver du inn en merknad om versjonen eller eventuell informasjon du vil dele med andre flytutviklere. | ||
| 8 |
Som standard velges Siste som versjonsetikett som angir den nyeste versjonen av flyten. Du kan bruke flere versjonsetiketter på en flytversjon, for eksempel live, dev eller test, fra rullegardinlisten Legg til versjonsetikett . Hvis en bestemt versjonsetikett allerede er tilordnet til et inngangspunkt, vises et varsel ved siden av den versjonsetiketten i rullegardinlisten som sier at etiketten er tilordnet til et inngangspunkt. | ||
| 9 |
Klikk på Publiser. Når du har valgt etiketter for én eller flere passende versjon og publisert, kan du bruke denne versjonen av flyten når du tilordner til et inngangspunkt. | ||
| 10 |
(Valgfritt) Klikk tidtakerikonet ved siden av versjonsnummeret for å vise versjonsloggen for flyten. Versjonslogg-modalen vises som viser følgende detaljer for aktive versjoner og andre versjoner av flyten:
Bruk en av følgende attributter for nøkkelordsøk til å filtrere tabellen:
Klikk på Vis-ikonet for en hvilken som helst rad for å vise flyten som er publisert i den valgte versjonen. | ||
| 11 |
(Valgfritt) Klikk på Vis-ikonet for en hvilken som helst rad for å vise flyten som er publisert i den valgte versjonen.
|
Aktivere eller deaktivere alternativet for automatisk lagring
| 1 |
Fra navigasjonslinjen i Management Portal, velger du Rutingstrategi > Flyter. |
| 2 |
For å opprette en flyt, klikker du på Ny. Hvis du vil redigere en eksisterende flyt, klikker du på ellipse-ikonet ved siden av flyten og klikker på Åpne. |
| 3 |
Hvis du vil aktivere alternativet for automatisk lagring, setter du veksleknappen for automatisk lagring til PÅ. |
| 4 |
Slik deaktiverer du alternativet for automatisk lagring: Når du har deaktivert alternativet for automatisk lagring, lagrer du endringene manuelt. Ellers mister du endringene som er gjort i flyten. |
Kopiere og lime inn aktiviteter
Som en flytutvikler kan du kopiere og lime inn en aktivitet eller en gruppe aktiviteter i samme flyt, slik at du ikke trenger å konfigurere disse aktivitetene fra grunnen av. Til dette formålet kan du velge én enkelt aktivitet eller en gruppe aktiviteter samtidig og bruke dem på nytt i samme flyt. Når du kopierer aktiviteter, oppretter systemet duplikater av disse aktivitetene og kopierer alle de konfigurerte innstillingene og koblingene.
| 1 |
Fra navigasjonslinjen i Management Portal, velger du Rutingstrategi > Flyter. |
| 2 |
For å opprette en flyt, klikker du på Ny. Hvis du vil redigere en eksisterende flyt, klikker du på ellipse-ikonet ved siden av flyten og klikker på Åpne. |
| 3 |
Gjør ingen av følgende: Du kan også trykke på CTRL+C på tastaturet for å kopiere de valgte aktivitetene og trykke på CTRL+V for å lime inn de valgte aktivitetene på lerretet. |
| 4 |
Ordne de kopierte aktivitetene på nytt i henhold til behovet. |
Validere en flyt
Du validerer en flyt for å sikre at du har konfigurert alle de obligatoriske feltene Og at strukturen i strømmen er gyldig. Valideringen kan ikke fastslå hvordan systemet kjører flyten under kjøring, og garanterer ikke at flyten kjører som forventet.
Når valideringen er vellykket, lar du veksleknappen Validering være på. Du kan ikke publisere flyten med mindre valideringen lykkes.
| 1 |
Fra navigasjonsfeltet i administrasjonsportalen, velg . | ||
| 2 |
Velg en flyt. | ||
| 3 |
Sett veksleknappen Validering til På. Valideringen starter, og feilene vises i vinduet. Under valideringen viser systemet feil på disse måtene:
| ||
| 4 |
Hvis du lukker vinduet Valideringsdetaljer og vil åpne det på nytt, klikker du på knappen Flytfeil . | ||
| 5 |
Valgfritt. Hvis det er feil, setter du Validering-veksleknappen til Av. Du må rette opp feilene og starte valideringen på nytt.
|
Kopiere en flyt
| 1 |
Fra navigasjonsfeltet i administrasjonsportalen, velg . |
| 2 |
Klikk på ellipseikonet ved siden av flyten du vil kopiere, og klikk på Kopier. Navnet på den kopierte flyten har dette formatet: Copy_FlowName_FlowID der Flytnavn er navnet på den opprinnelige flyten, og FlowID er en unik identifikator for den opprinnelige flyten. |
| 3 |
Åpne den kopierte flyten i flytutformingen for å redigere navnet. |
Eksportere en flyt
Hvis du vil trekke ut en flytdefinisjon som en JSON-fil, bruker du alternativet Eksporter. Senere kan du importere JSON-filen for å opprette den samme flyten på en annen leier. Hvis du vil importere en flyt, kan du se Importere en flyt.
| 1 |
Fra navigasjonsfeltet i administrasjonsportalen velger du . |
| 2 |
Klikk på ellipseikonet ved siden av flyten du vil eksportere, og klikk på Eksporter. |
| 3 |
Velg Lagre i dialogboksen som åpnes, og klikk OK for å laste ned flytfilen. Filen lastes ned til ditt lokale system med det eksisterende filnavnet i JSON-format. |
Importere en flyt
Hvis du vil importere en flyt til leieren, bruker du alternativet Importer. Du må eksportere flyten som en JSON-fil fra en annen leier før du importerer den. Hvis du vil eksportere en flyt, kan du se Eksportere en flyt.
Hvis du vil bruke en eksisterende flyt i samme leier på nytt, bruker du alternativet Kopier. Hvis du vil ha mer informasjon, kan du se Kopiere en flyt. |
| 1 |
Fra navigasjonsfeltet i administrasjonsportalen velger du . | ||
| 2 |
Klikk på Importer , og velg flytfilen som er i JSON-format, fra det lokale systemet. | ||
| 3 |
Klikk Åpne for å importere filen. Flyten importeres til leieren.
|
Hva du skal gjøre nå
Du kan endre eller publisere flyten. Hvis du vil ha mer informasjon, kan du se Arbeide med flyter.
Publisere en flyt
Du kan publisere en flyt etter at systemet har validert flyten og funnet den fri for feil. Du kan bruke en publisert flyt i Entry Point Routing Strategies.
Før du publiserer en flyt, må du kontrollere at du er helt fornøyd med konfigurasjonen og at flyten er egnet for bruk i direkte kontaktsentersamhandlinger. Redigering av en publisert flyt støttes ikke fullt ut.
Publiseringsflyt-knappen er deaktivert så lenge Validering-veksleknappen er av. Publiser flyt-knappen forblir deaktivert hvis det er aktive feil i flyten.
Når du klikker på Publiseringsflyt-knappen , vises bekreftelsesvinduet for publiseringsflyt . Før du publiserer en flyt, må du kontrollere at alle uttrykkene fungerer, og at flyten fungerer som ønsket.
Hvis det oppstår en feil:
-
Du ser et varslingsvindu med
sporings-IDogflyt-ID. Kontakt Ciscos kundestøtte for å få hjelp med feil. Kundestøtte kreversporings-ID. -
Klikk på knappen Prøv publiser på nytt.
| 1 |
Fra navigasjonsfeltet i administrasjonsportalen, velg . | ||
| 2 |
Velg en flyt. | ||
| 3 |
Klikk på Publiser for å publisere flyten. Hvis publiseringen av flyten er vellykket, ser du bekreftelsesmeldingen. | ||
| 4 |
Velg ett av følgende alternativer:
|
Tilbakestille en flyt
Du kan tilbakestille den publiserte flyten til en tidligere publisert flytversjon. Når du har valgt en tidligere versjon av flyten, må du bekrefte valget før du tilbakestiller flyten. Når tilbakestillingen av flyten er vellykket, vises den valgte flyten i redigeringsmodus i flytutformingen med et nytt versjonsnummer. Du kan gjøre de nødvendige endringene og publisere flyten på nytt.
Før du begynner
Flyten må være publisert tidligere.
| 1 |
Fra navigasjonsfeltet i administrasjonsportalen velger du . |
| 2 |
Klikk på ellipseikonet ved siden av en flyt som er publisert, og klikk på Åpne. Vinduet Flow Designer vises.
|
| 3 |
Klikk Tilbakestill . Vinduet Tilbakestill flyt vises. Den viser alle tidligere publiserte flyter med detaljer som versjonsnummer, dato og klokkeslett for opprettelse og publiseringsnotat.
Du kan se opptil 20 oppføringer i denne listen. |
| 4 |
Velg en flyt fra denne listen, og klikk på Tilbakestill. En melding advarer deg om at du vil miste fremdriften for den eksisterende flyten etter tilbakestillingen, og ber deg om å bekrefte handlingen. |
| 5 |
Klikk på Bekreft og tilbakestill. Navnet på knappen endres til Tilbakestill flyt når den nye flyten lastes inn. Det vises en melding om at flyten er tilbakestilt. |
| 6 |
Klikk på Gå til flyt. Systemet åpner den tilbakestilte flyten i redigeringsmodus. |
Slette en flyt
Hvis en flyt har statusen Publisert, kan den være en del av konfigurasjonen av en rutingstrategi. Sørg for at du vet hvor en flyt brukes, før du sletter den. Ellers kan du påvirke live kontaktsenterinteraksjoner.
| 1 |
Fra navigasjonsfeltet i administrasjonsportalen, velg . |
| 2 |
Klikk ellipseikonet ved siden av flyten du vil slette, og klikk Slett. |
| 3 |
Klikk Ja for å bekrefte. |
Strategier for ruting av inngangspunkt
En rutingsstrategi for inngangspunkt er en konfigurasjon som styrer rutingsvirkemåten til en kontakt når kontakten når et inngangspunkt. Når en kontakt kommer til et inngangspunkt, kontrollerer rutemotoren hvilken rutingsstrategi for inngangspunkt som er aktiv på det gitte tidspunktet, og følger denne konfigurasjonen.
I delen Samtalestyring i konfigurasjonen av rutingsstrategien for inngangspunkt kan du velge en flyt som styrer opplevelsen anropere har under samhandlingen. Med Flytutforming-programmet kan du konfigurere en ende-til-ende-flyt som styrer både den innledende behandlingen av anropet i IVR, og køopplevelsen etter at kontakten er satt i kø.
Velg en flyt fra rullegardinlisten Flyt for å indikere flyten som styrer denne ende-til-ende-samtaleopplevelsen i tidsintervallet som er angitt i rutingsstrategien. Bare flyter som er publisert fra Flytutforming-programmet, er tilgjengelige fra denne rullegardinlisten.
Flyter er bare tilgjengelige for telefoniinngangspunkter. Du kan ikke overstyre innstillinger i flyten fra rutingsstrategien for inngangspunkt.
Strategier for køruting
En strategi for køruting er en konfigurasjon som styrer rutingsvirkemåten til en kontakt når kontakten når en kø. Når en kontakt kommer til en kø, kontrollerer rutemotoren hvilken strategi for køruting som er aktiv på det gitte tidspunktet, og følger denne konfigurasjonen.
Kunder som har strategier for køruting i Webex kontaktsenter, har tilgang til dem, men de kan ikke opprette nye strategier. Vi anbefaler at alle kunder overfører konfigurasjonene sine til Køer.
|
Feilbehandling
Feil behandlingsbanen vises for hver aktivitet som er konfigurert i en flyt. Du kan konfigurere feilbehandlingsbanen til å håndtere feilene som kan oppstå under flytutføring. Feilbehandlingsbanen vises som standard og er valgfritt for konfigurasjon. Hvis du ikke konfigurerer feilbehandlingsbanen i aktiviteten, vises varsler under flytvalidering. Du kan imidlertid publisere flyten med valideringsvarslene.
Feil som oppstår under flytutføringen, klassifiseres i to forskjellige typer:
-
Aktivitetsutføringsfeil: Angir feilene som oppstår under den funksjonelle utføringen av aktiviteten. En aktivitetsfeil oppstår for eksempel når en kunde angir en oppføring uten samsvar under kjøring av menyaktiviteten .
-
System-/globale feil: Angi feilene som oppstår i systemet under utførelsen av aktiviteter. Systemfeil oppstår for eksempel når det er et ugyldig rullesteinuttrykk under utførelsen av aktiviteten Angi variabel .
-
Udefinert feil: Denne feilnoden angir banen for feilutgang som flyten tar når det er udefinerte systemfeil under flytkjøring. Du kan konfigurere flyten for udefinerte feil ved å koble utdatabanen for denne aktiviteten til passende aktiviteter.
Følgende flytkontrollaktiviteter har ikke noden Udefinert feil – Start flyt, Avslutt flyt, HTTP-forespørsel og Analyser.
Hvis noden Udefinert feil ikke vises i noen aktivitet, kontakter du Ciscos kundestøtte for å aktivere det tilsvarende funksjonsflagget.
-
Konfigurer feilbehandlingsbaner for å optimalisere flyten. Hvis det ikke er konfigurert noen bane for feilhåndtering for aktiviteten, bruker flyten standardbanen som er konfigurert i hendelsesbehandlingen OnGlobalError |
Flytkjede
Flytkjeding gir deg muligheten til å koble sammen flere flyter. Du kan endre anroperens opplevelse basert på tid (hvis du leverer anropet til et inngangspunkt), eller for å bruke en enkelt flyt på nytt i flere scenarier (hvis du leverer anropet til en flyt). Bruk GoTo til å kjede flere flyter. Du kan tilordne flytvariabler på tvers av flyter for å sikre at dataene beholdes i hele ende-til-ende-samtaleopplevelsen.
Eksempel: Vaksinasjonsregistrering
For å håndtere kunder som deltar i en vaksinasjonskampanje, kan du tilby to alternativer: ett for premiumkunder og det andre for generelle kunder.
Når generelle kunder ringer, sender systemet anropet til flyten som er knyttet til inngangspunktets håndteringsregistreringer. Basert på de aktive rutingsstrategiene for inngangspunkter, ruter systemet anropet til riktig agent for å registrere den generelle kunden.
Når premiumkunder ringer, overlater systemet samtalen til en annen flyt for å bestille time.
Kjente problemer med flytkjeding
-
Du kan ikke slette et inngangspunkt som brukes i flytkjetting. Før du sletter et inngangspunkt, må du slette alle ressursene, for eksempel køer og flyter som er knyttet til inngangspunktet.
-
Du kan ikke slette en flyt som brukes i flytkjeding. Før du sletter flyten, må du sørge for å slette alle referanser til flyten som ble opprettet som en del av flytkjeden.
-
Hvis du med kraft sletter et inngangspunkt eller en flyt som brukes i flytkjeding fra administrasjonsportalen, validerer ikke brukergrensesnittet for flytkontroll eller viser feilmeldinger som angir at et inngangspunkt eller en flyt ble slettet.
Flytsporing
Flytsporing er en feilsøkingsprosess etter anrop i flytutforming som gjør det mulig for flytutviklere å få innsikt i flyten og vise banen den tok for et anrop. Med denne funksjonen kan flytutviklere også vise all relevant informasjon i kjøringsbanen for flytkontroll, som bidrar til å feilsøke flyter og feilsøke eventuelle problemer som oppstår under flytkjøringen.
Hvis du har brukt flere versjonsetiketter på en flyt, kan du spore flyten også for disse versjonsetikettene. Hvis du vil ha mer informasjon, kan du se Bruke versjonsetiketter på en flyt.
En samhandling oppsummerer og korrelerer et sett med aktiviteter som er knyttet til en kontakts reise gjennom et kontaktsenter. En samhandlings-ID er en systemgenerert unik ID som identifiserer en gitt interaksjon. Samhandlings-ID-er kjerner samhandlingsreisen gjennom ulike baner som ber deg identifisere feilscenariene og aktivitetsfeilbanene for å feilsøke flytkjøringen.
Du kan bruke flytsporing til å vise forskjellige baner for anropskontroll etter kjøring av flyten i produksjonen. Dette sikrer verifisering av alle aktivitetsinnstillinger og andre avhengige flytkonfigurasjoner for en vellykket flytkjøring.
Før du begynner
Du må publisere og kjøre en flyt slik at minst én samhandling opprettes. Hvis du vil ha mer informasjon, kan du se Opprette og administrere flyter.
| 1 |
Fra navigasjonslinjen Management Portal, velger du . |
| 2 |
Klikk på ellipseikonet ved siden av flyten du vil redigere, og klikk på Åpne. |
| 3 |
Klikk på Feilsøk. Ruten Samhandlinger vises. En tabell viser de siste 100 samhandlingene for flyten. Du kan se følgende detaljer i tabellen:
|
| 4 |
(Valgfritt) Bruk søkealternativet til å filtrere listen med følgende søkeparametere:
|
| 5 |
Velg en interaksjon fra tabellen. Den valgte aktivitetsbanen utheves på lerretet. En ny fane åpnes som viser sekvensen av aktiviteter som ble utført under samhandlingen. Den viser følgende detaljer:
Du kan velge flere interaksjoner som åpnes i separate faner. |
| 6 |
Velg en aktivitet for å vise følgende detaljer:
|
| 7 |
(Valgfritt) Klikk kopieringsikonet ( |
Feilkoder for Flow Designer
Flytutforming returnerer feilkoder for å vise typen eller årsaken til en feil. Bruk tabellen nedenfor til å identifisere feilen og beskrivelsen.
|
Feilkode |
Beskrivelse |
|---|---|
|
FC1001 |
Finner ikke Flow-versjon. Oppdater siden, eller opprett en ny flyt. |
|
FC1002 |
Finner ikke startaktivitet. Oppdater siden, eller opprett en ny flyt. En Start-aktivitet vises som standard når du oppretter en ny flyt. |
|
FC1003 |
Én eller flere hendelsesflyter har ikke en gyldig start. Legg til en hendelsesbehandlingsaktivitet i starten av hver hendelsesflyt. |
|
FC1004 |
Alle ikke-hendelsesgrener må føre til sluttnoden. |
|
FC1005 |
En av de variable konfigurasjonene er ugyldig. For hver variabel må du kontrollere at den konfigurerte datatypen og variabelverdien er kompatible. |
|
FC1006 |
Én eller flere porter i aktiviteten er ikke tilkoblet. Kontroller at alle porter er koblet til en annen aktivitet via en kobling. |
|
FC1007 |
Legg til en beskrivelse av aktiviteten. |
|
FC1008 |
Noen av variablene har samme navn. Kontroller at alle variabler har et unikt navn. |
|
FC1009 |
Uttrykket er ugyldig. |
|
FC1010 |
Vilkåret er ugyldig. |
|
FC1011 |
En kobling i hovedflyten er brutt. Slett koblingen for å rette feilen. |
|
FC1012 |
En kobling i hendelsesflyten er brutt. Slett koblingen for å rette feilen. |
|
FC1013 |
Aktiviteten brukes i mer enn én hendelsesflyt. Hendelsesflyter kan ikke dele vanlige aktiviteter og må ha en unik start og slutt. |
|
FC1014 |
Køkontakt må avslutte flyten. Utdatakoblingen kan bare koble til en End Flow-aktivitet. |
|
FC1015 |
Ett eller flere felt i aktiviteten er ikke riktig konfigurert. Følg kravene i hvert felt for å rette alle feil og angi gyldige inndata. |
|
FC1016 |
En annen bruker opprettet en flyt som er i konflikt med navnet på denne flyten. Rediger flytnavnet for å gjøre det unikt. |
|
FC1017 |
En aktivitet har piler som stammer fra og peker mot seg selv. |
Hvis du vil ha mer informasjon om GraphQL Server-feil, kan du se https://www.apollographql.com/docs/react/data/error-handling/.
Overvåk samtaler
Modulen Samtaleovervåking gjør det mulig for autoriserte brukere å overvåke alle aktive samtaler som administreres av Webex Contact Center-tjenesten når som helst, på alle steder, og for å verifisere at kundene blir betjent på en profesjonell måte. Autoriserte brukere kan også opprette overvåkingsplaner, veilede en agent som er koblet til en samtale ved å gi kommentarer som bare agenten kan høre, og slå inn på samtaler etter behov.
Oversikt over overvåking
Modulen Webex Contact Center Call Monitoring gjør det mulig for kontaktsenterledere å overvåke kvaliteten på tjenesten som leveres på tvers av kontaktsentrene med flere kilder. Gjennom et forenklet webgrensesnitt kan autoriserte brukere velge en kombinasjon av én eller flere køer, områder og grupper, i tillegg til en bestemt agent som de vil overvåke. Når disse kriteriene er angitt, sender systemet en forespørsel om å overvåke neste anrop som samsvarer med kombinasjonen av alle kriteriene når anropet distribueres til målstedet. Overvåking kan utføres kontinuerlig, bare én gang (ad hoc) eller planlagt, og autoriserte brukere kan overvåke en samtale som allerede pågår.
Lyden for samtalen leveres gjennom en innkommende telefonsamtale ved hjelp av et telefonnummer som er knyttet til brukeren som overvåker. Autoriserte ledere kan veilede en agent under en tilkoblet samtale ved å gi kommentarer som bare agenten kan høre, og kan ta del i en samtale og bli en del av samtalen mellom agenten og kunden.
Vær oppmerksom på følgende:
-
Du kan ikke sende inn en forespørsel om kontinuerlig overvåking og en ad hoc-forespørsel for det samme målet samtidig.
-
Hvis det fremsettes en planlagt forespørsel og en kontinuerlig forespørsel for det samme målet, har den kontinuerlige forespørselen forrang. Når den kontinuerlige forespørselen settes på pause eller avbrytes, aktiveres den planlagte forespørselen.
-
Hvis det opprettes en planlagt forespørsel og en ad hoc-forespørsel for det samme målet, har ad hoc-forespørselen forrang. Når ad hoc-forespørselen enten avbrytes eller fullføres, aktiveres den planlagte forespørselen.
-
Hvis du logger av administrasjonsportalen mens en overvåkingsforespørsel fremdeles er aktiv, blir du spurt om du vil avbryte overvåkingsforespørselen eller fortsette overvåkingen.
Hvis du velger Ja, avbrytes eventuelle aktive ad hoc- eller kontinuerlige overvåkingsforespørsler etter at du har logget av. Alle planlagte forespørsler suspenderes.
Overvåk samtaler
Siden Samtaleovervåking har et grensesnitt for overvåking av en samtale kontinuerlig eller kun én gang.
| 1 |
Fra navigasjonsfeltet i administrasjonsportalen velger du Samtaleovervåking. | ||||||||||
| 2 |
I Overvåkingsfilter-panelet angir du én eller flere køer, områder, team og agenter du vil overvåke. Hvis du setter en liste over køer, områder, grupper eller agenter til Alle, inkluderer den bare enheter som du har tilgang til i forespørselen. | ||||||||||
| 3 |
Skriv inn telefonnummeret i feltet Tilbakeringingsnummer og klikk Registrer . Hvis du må oppdatere et nummer, skriver du inn det nye tilbakeringingsnummeret og klikker på Oppdater. Skriv inn tilbakeringingsnummeret i ett av følgende formater:
| ||||||||||
| 4 |
Hvis du vil hindre at denne overvåkingsøkten vises på administrasjonsportalen for andre brukere, merker du av for Bruk usynlig modus . | ||||||||||
| 5 |
Klikk på ett av alternativene i tabellen nedenfor for å sende inn forespørselen om samtaleovervåking.
Forespørselen din vises i listen over overvåkingsforespørsler sammen med eventuelle ventende forespørsler fra andre agenter. Den overvåkede samtalen vises i listen Samtaler som overvåkes. Hvis du vil ha mer informasjon om siden Samtaleovervåking , kan du se Vise informasjon omsamtaleovervåking. | ||||||||||
| 6 |
Hvis brukerprofilen din har autorisasjon, kan du klikke på Coach - eller Lekter inn-knappen i Action-kolonnen for å lære opp agenten eller hoppe inn i den overvåkede samtalen. Hvis du vil ha mer informasjon, kan du se Hoppe inn i en samtale. | ||||||||||
| 7 |
Når samtalen avsluttes, klikker du på Overvåk neste anrop for å overvåke neste samtale i køen. Alternativt, hvis du velger alternativet Kontinuerlig overvåking , sender systemet det neste anropet i køen til deg. | ||||||||||
| 8 |
Klikk Avbryt for å avbryte overvåkingsaktiviteten for den forespørselen. Hvis du velger Kontinuerlig overvåking, klikker du på Pause-knappen for å stoppe innkommende anrop midlertidig. Du kan klikke på Fortsett-knappen for å gjenoppta samtaleovervåking.
|
Coach en agent
Hvis Whisper Coach-funksjonen er aktivert i brukerprofilen din, kan du snakke med en agent som overvåkes uten å bli hørt av kunden.
-
Coaching-økten fortsetter, selv om samtalen overføres til en annen agent, til samtalen enten avsluttes eller overføres til et annet nummer (agent-til-DN-overføring).
-
Hvis agenten som har fått opplæring, rådfører seg med en annen agent, hører du musikk på vent og kan ikke fortsette å lære opp agenten før innringeren er satt av vent.
Mens du coacher en agent, kan du hoppe inn i samtalen hvis Bryt inn-funksjonen er aktivert i brukerprofilen din.
Slik trener du en agent i stillhet:
| 1 |
Mens du overvåker en samtale (som beskrevet i Overvåk samtaler) og samtalen kobles til en agent, klikker du på Trener. Ikke klikk på Trener hvis anropet venter i kø etter at det er overført av agenten til en annen kø. Dette fører til at trenerforespørselen din mislykkes. Coach-knappen er ikke tilgjengelig når agenten overfører samtalen til et annet nummer (DN-overføring). |
| 2 |
Gi muntlige instruksjoner til agenten. |
| 3 |
Legg på for å fjerne deg selv fra samtalen. Anropet fjernes fra listen Samtaler som overvåkes. |
Bryt inn i en samtale
| 1 |
Mens du overvåker eller trener en samtale, og samtalen er koblet til en agent (og ikke venter i kø), klikker du Bryt inn. Du kobles umiddelbart til samtalen. Bryt inn-knappen forsvinner fra siden. |
| 2 |
Legg på for å fjerne deg selv fra samtalen. Anropet fjernes fra listen Samtaler som overvåkes. |
Vise informasjon om samtaleovervåking
Hvis du vil vise informasjon om samtaleovervåking, klikker du Samtaleovervåking i navigasjonsfeltet i administrasjonsportalen
Siden Samtaleovervåking viser følgende:
-
Kontroller for forespørsel om en overvåkingsøkt. Hvis du vil ha mer informasjon, kan du se Overvåke samtaler.
-
Et diagram over aktive anrop og anrop i kø for køen som for øyeblikket er valgt i panelet Overvåkingsfilter til venstre på siden.
-
Tabellen Overvåkingsforespørsler/anrop som overvåkes, som viser de to listene som er beskrevet i delene nedenfor.
Hvis du endrer størrelsen på vinduet Samtaleovervåking til en svært smal størrelse, vises tabellen Overvåkingsforespørsler/Samtaler som overvåkes nederst i vinduet. Det kan se ut som tabellen mangler, men du kan se den hvis du blar til bunnen av vinduet.
Liste over samtaler som overvåkes
Listen Samtaler som overvåkes viser informasjon om alle samtaler som for tiden overvåkes i bedriften.
Når en overvåket samtale overføres til et spesifikt telefonnummer (agent-til-DN-overføring), fjernes den fra listen over samtaler som overvåkes, og dermed er ikke lenger buss- og lekter inn-knappene tilgjengelige. |
|
Søyle |
Beskrivelse |
|---|---|
|
Kø |
Køen som mottok anropet. |
|
Sted |
Stedet for kontaktsenteret som anropet ble distribuert til. |
|
Gruppe |
Teamet som anropet ble distribuert til. |
|
Agent |
Navnet på agenten som overvåkes, eller en numerisk ID-kode hvis anropet ble besvart av en kapasitetsbasert teamressurs i stedet for av en Webex kontaktsenteragent. |
|
Overvåking av status |
Status for overvåkingsøkten:
|
|
Navn på tilsynsperson |
Navnet på personen som overvåker samtalen. |
|
Tilsynsførers nummer |
Telefonnummeret til personen som overvåker samtalen. |
|
Varighet (mm:ss) |
Antall minutter og sekunder siden samtalen kom. |
|
Handling |
Knapper som du kan klikke på for å lede eller bryte inn i en samtale som overvåkes, hvis autorisert av brukerprofilen din. |
Liste over overvåkingsforespørsler
Listen over overvåkingsforespørsler viser informasjon om alle overvåkingsforespørsler i bedriften.
Hvis en overvåkingsforespørsel inkluderer flere køer, steder, team eller agenter, kan du vise en liste over dem i et verktøytips ved å plassere musen på en verdi i kolonnene Kø, Sted, Team eller Agent.
|
Søyle |
Beskrivelse |
|---|---|
|
Forespørselstype |
Forespørselstypene er:
|
|
Kø |
Køene som er inkludert i forespørselen. Hvis flere køer er inkludert, kan du vise en liste over dem ved å peke på verdien som vises i kolonnen. |
|
Sted |
Nettstedene som er inkludert i forespørselen. Hvis flere områder er inkludert, kan du vise en liste over dem ved å peke på verdien som vises i kolonnen. |
|
Gruppe |
Teamene som er inkludert i forespørselen. Hvis flere team er inkludert, kan du vise en liste over dem ved å peke på verdien som vises i kolonnen. |
|
Agent |
Agentene som er inkludert i forespørselen. Hvis flere agenter er inkludert, kan du vise en liste over dem ved å peke på verdien som vises i kolonnen. |
|
Overvåking av status |
Status for overvåkingsøkten:
|
|
Navn på tilsynsperson |
Navnet på personen som sendte inn forespørselen. |
|
Tilsynsførers nummer |
Telefonnummeret til personen som sendte inn forespørselen. |
|
Handling |
Knapper du kan klikke på for å pause, gjenoppta eller avbryte en overvåkingsforespørsel. |
Arbeide med overvåkingsplaner
Siden Overvåkingsplaner i modulen Samtaleovervåking gjør det mulig for autoriserte brukere å planlegge forespørsler om samtaleovervåking på bestemte tider av dagen eller uken. Vær oppmerksom på følgende:
-
Med mindre noe annet er godkjent av brukerprofilen din, kan du vise og redigere bare tidsplanene for samtaleovervåking som du har opprettet.
-
Start- og sluttidspunktene som er angitt i tidsplanen for samtaleovervåking, bruker bedriftstiden. Samtaler overvåkes imidlertid i lokal tid. Sørg for å justere for dette når du angir start- og sluttidspunkt i overvåkingsplanene.
Opprette eller redigere en overvåkingsplan
Slik oppretter du en ny overvåkingsplan eller redigerer en eksisterende tidsplan:
| 1 |
Fra navigasjonsfeltet i administrasjonsportalen velger du . | ||||||||||||||||||
| 2 |
Slik oppretter du en ny tidsplan:
| ||||||||||||||||||
| 3 |
Hvis du vil kopiere eller redigere en eksisterende tidsplan fra listevisningen, klikker du ellipseknappen ved siden av en oppført tidsplan og velger Kopier eller rediger. | ||||||||||||||||||
| 4 |
Angi de aktuelle innstillingene som beskrevet i tabellen nedenfor, på siden som vises:
| ||||||||||||||||||
| 5 |
Klikk på Lagre. |
Aktivere eller deaktivere tidsplaner for overvåking
Du kan aktivere eller deaktivere en overvåkingsplan ved å redigere Status-feltet i innstillingene for tidsplanen, eller du kan klikke en knapp på siden Overvåkingsplaner i listevisningen på følgende måte:
| 1 |
Fra navigasjonsfeltet i administrasjonsportalen velger du . |
| 2 |
Klikk på ellipseknappen ved siden av en oppført tidsplan, og klikk på Aktiver eller Deaktiver . |
Eksportere listen over overvåkingsplaner
Slik eksporterer du overvåkingsplanleggingslisten til et dataanalyseverktøy, for eksempel Microsoft Excel:
| 1 |
Fra navigasjonsfeltet i administrasjonsportalen velger du . |
| 2 |
Klikk Handling øverst til høyre i toppteksten på siden, og velg Excel eller CSV. |
| 3 |
Klikk Åpne i dialogboksen som åpnes, eller klikk Lagre, naviger til katalogen der du vil lagre filen, og klikk deretter Lagre. |
Slette en overvåkingsplan
Slik sletter du en overvåkingsplan:
| 1 |
Fra navigasjonsfeltet i administrasjonsportalen velger du . |
| 2 |
Klikk ellipseknappen ved siden av en oppført tidsplan i listevisningen, og klikk Slett. |
| 3 |
Klikk Ja for å bekrefte slettingen. |
Call Recording (Innspilling av samtale)
Den valgfrie samtaleopptaksmodulen gjør det mulig for autoriserte brukere å ta opp alle aktive samtaler som kontaktsenteret Webex administrerer.
Autoriserte brukere kan opprette opptaksplaner med en tidsperiode. Velg kø, team, nettsted og agent du vil ta opp taleanrop for. Systemet starter deretter opptak av samtaler som samsvarer med kriteriene.
Du kan også ta opp samtaler etter at du har fått kundens samtykke og konfigurere denne innstillingen på flytnivå. Hvis du vil ha mer informasjon, kan du se Opptakskontroll. Konfigurasjonen for opptak på flytnivå overstyrer alle andre opptakskonfigurasjoner.
Fordi du ikke kan fastslå totalt antall innkommende anrop og antall anrop som skal tas opp, bruker Webex Contact Center prediktiv modellering til å avgjøre hvilke anrop som skal spilles inn. Modellene inkluderer pseudorandom number generator (PRNG) eller deterministic random bit generator (DRBG). Nøyaktigheten i prosentandelen av anrop som registreres, øker med antall kontakter.
Uansett varighet for samtaleopptak, er de to første timene av hvert samtaleopptak tilgjengelig i Webex Contact Center. |
Opptak overføres daglig til bedriftens opptaksarkiv over et sikkert, kryptert virtuelt privat nettverk (VPN). Opptaksregisteret er en frittstående server plassert på et sted som bedriften velger, for eksempel kontaktsenterets premissplassering eller dataanlegg. Bedriften din har full kontroll over lagringslengden for disse opptakene.
Opptakene er i standard .wav-format, og bare autoriserte brukere kan få tilgang til disse opptakene direkte og gjennomgå disse ved hjelp av standard tredjepartsverktøy. Eksterne administratorer eller partneradministratorer kan ikke laste ned eller spille av disse opptakene.
Du kan også bruke funksjonene i den valgfrie Webex Contact Center Recording Management-modulen til å søke etter og spille av innspilte filer.
|
Segmentopptak
Segmentregistrering refererer til funksjonaliteten som gjør det mulig å registrere interaksjoner i separate, diskrete segmenter basert på visse betingelser eller utløsere. Dette er nyttig for å sikre samsvarsovervåking og kvalitetsstyring. I forbindelse med segmentopptak er det noen forskjeller mellom klassisk medieplattform og neste generasjons medieplattform som er fremhevet i følgende tabell:
|
Funksjon |
Klassisk medieplattform |
Neste generasjons medieplattform |
|---|---|---|
|
Filnavn for segmentet | I formatet combined-n.wav | I formatet <RecordingId>-segment.wav |
|
Håndtering av ventemusikk (MoH) | Segmentopptak er hørbart | Segmentopptakene har stillhet i MOH-periodene, mens de kombinerte opptakene beholder MOH. |
|
Kanalbetegnelse | Kanal 1 er tilordnet til agenten, og kanal 2 til alle andre parter i segmentopptak | Kanal 1 er tilordnet til den som ringer, og kanal 2 til alle andre parter i segmentopptak |
Opprette eller redigere en innspillingsplan
Slik oppretter eller redigerer du en tidsplan for samtaleopptak:
| 1 |
Velg modulen Samtaleopptak fra navigasjonsfeltet i administrasjonsportalen . | ||||||||||||||||||||||||||
| 2 |
På siden Opptaksplaner velger du en kø fra rullegardinlisten Kø . Alle tidsplaner for samtaleopptak for den køen vises. Herfra kan du:
| ||||||||||||||||||||||||||
| 3 |
Slik oppretter du en ny tidsplan:
| ||||||||||||||||||||||||||
| 4 |
Hvis du vil kopiere eller redigere en eksisterende tidsplan, klikker du ellipseknappen ved siden av en oppført tidsplan i listevisningen og klikker Kopier eller rediger. | ||||||||||||||||||||||||||
| 5 |
Angi de aktuelle innstillingene som beskrevet i tabellen nedenfor, på siden som vises, og klikk deretter Lagre.
|
Slette en opptaksplan
| 1 |
Velg modulen Samtaleopptak fra navigasjonsfeltet i administrasjonsportalen . |
| 2 |
På siden Opptaksplaner velger du en kø fra rullegardinlisten Kø . |
| 3 |
Klikk ellipseknappen ved siden av en oppført tidsplan, og klikk Slett. |
Den valgfrie Webex Contact Center Recording Management-modulen gjør det mulig for autoriserte brukere å søke etter og spille av lydfiler som er spilt inn via funksjonen Webex Contact Center Call Recording. I tillegg kan autoriserte brukere opprette koder som kan tilordnes lydfiler for bruk som søkekriterier, angi hvilke CADglobal-variabler (tidligere kjent som CAD) som skal lagres med opptak, og vise nylig aktivitet for opptaksbehandling.
For konfigurasjonsobjekter som er slettet, vil et alternativ for å filtrere data ved hjelp av de slettede objektnavnene ikke være tilgjengelig. Det anbefales å spørre etter og hente dataene etter et datoområde. Resultatsettet vil inneholde detaljer om behandlede anrop for de konfigurasjonsobjektene som slettes permanent. |
Søk etter og spill av opptak
Slik søker du etter og spiller av et opptak:
| 1 |
Fra navigasjonsfeltet i administrasjonsportalen velger du Opptaksbehandling. Som standard viser søkesiden opptakene for de siste 13 månedene fra gjeldende dato. Hvis du vil søke basert på bestemte kriterier, bruker du følgende søkefelt i ruten til venstre for å filtrere opptakene:
| ||||||||||
| 2 |
Hvis du vil filtrere listen basert på flere kriterier, klikker du knappen Avansert søk . I dialogboksen som vises, kan du filtrere søkeresultatene basert på opptaksvarighet og samtaleattributter:
| ||||||||||
| 3 |
Klikk Søk-knappen for å søke. Hvis søkekriteriene samsvarer, vises opptakene på siden Søkeresultater . | ||||||||||
| 4 |
Klikk på ellipseknappen ved siden av en oppføring. Følgende alternativer vises:
|
Tilordne og fjerne koder
Du kan tilordne samme tag til flere opptak, og du kan tilordne flere tagger til et enkelt opptak.
Slik tilordner du en tag til et opptak eller fjerner en tag fra et opptak:
| 1 |
Fra navigasjonsfeltet i administrasjonsportalen velger du Opptaksbehandling. |
| 2 |
På Søk-siden utfører du et søk etter opptakene du enten vil tilordne koder til eller fjerne koder fra, som beskrevet. |
| 3 |
Klikk ellipseknappen ved siden av et oppført opptak på siden Søkeresultater, og klikk på Koder. I den øvre delen av dialogboksen som åpnes, vises listen over koder som er tilordnet opptaket, til høyre, og en liste over tilgjengelige koder vises til venstre. |
| 4 |
Hvis du vil tilordne en kode til opptaket, velger du en kode i listen til venstre og klikker på Tilordne kode for å flytte den til listen til høyre. |
| 5 |
Hvis du vil fjerne en tagg fra opptaket, velger du en tagg i listen til høyre og klikker på Fjern kode for å flytte den til listen til høyre. |
| 6 |
Når du er ferdig, klikker du Lagre. |
Søk attributter
Siden Opptaksbehandling > søkeattributter gir tilgang til kontroller der du kan utføre oppgavene som er beskrevet i følgende emner:
Opprette og eksportere koder
Koder-delen på gjør det mulig for autoriserte brukere å opprette og eksportere en liste over koder som kan tilordnes opptak (se Tilordne og fjerne koder).
Slik oppretter du en kode eller eksporterer en liste med koder:
| 1 |
Fra navigasjonsfeltet i administrasjonsportalen velger du . |
| 2 |
Gjør ett av følgende i Koder-delen på siden som vises:
|
Velkommen til Webex kontaktsenter. Følgende emner gir et kort innblikk Webex kontaktsenteret.
Oversikt over Webex kontaktsenter
Kontaktsentre for multisourcing-bedrifter utnytter en kombinasjon av sourcingløsninger, inkludert fanget, outsourcet og offshore. Det typiske multisource kontaktsentermiljøet er organisatorisk komplekst, bestående av steder lokalisert over hele verden, og bemannet av direkte ansatte i selskapet og / eller outsourcede agenter.
I dette miljøet opererer de fleste plasseringer uavhengig og bruker ulike kontaktsenterteknologier, inkludert ruting, administrative løsninger og rapporteringsverktøy. Denne kombinasjonen av verktøy og teknologier gjør både styring og kvalitetsovervåking på tvers av forskjellige steder ekstremt utfordrende.
Ciscos Webex Contact Center tilbyr en unik løsning som kombinerer kontaktsenter- og IP-teknologier i en global samtalehåndteringstjeneste. Webex Contact Center-løsningen er bygget på Cisco Midpoint Call Management-teknologien®, et sentralisert kontrollpunkt for administrasjon og overvåking av samtaler og kontakter på tvers av et heterogent kontaktsentermiljø.
Kontaktsenteret Webex tilbys som en skytjeneste og gir bedrifter full kontroll over sine globale kontaktsenterkøer og skaper inntrykk av ett enkelt, enhetlig kontaktsentermiljø. Samtaler, chatter og e-postmeldinger distribueres til kontaktsenterområdene der agenter er tilgjengelige. Når agenter er opptatt, stilles kontakter i kø sentralt, slik at de kan betjenes av den neste tilgjengelige agenten, uavhengig av agentens fysiske plassering.
I talekonteksten, ved å sette samtaler i kø sentralt, kan bedrifter avlaste køfunksjonen fra sitt lokalbaserte utstyr, og dermed oppnå betydelige kostnadsbesparelser i telekommaskinvare, bompengeavgifter og båndbreddebruk. Enda viktigere er det at et anrop kan rettes til den neste tilgjengelige agenten på et hvilket som helst sted, fordi endepunktet for samtalen kan være hvor som helst i verden, Webex Contact Center integrerer sømløst eksterne agenter og hjemmeagenter i bedriftens kontaktsentermiljø med flere kilder.
Om områder, grupper, inngangspunkter og køer
En Webex kontaktsenterleier er en virksomhet som har kontaktsentre på ett eller flere områder. Virksomheten har også inngangspunkter for innkommende kontakter som er tilknyttet køer. Innkommende kontakter kan være gratisnumre for taleanrop, angitte e-postadresser for e-post eller chatter med agenter. En virksomhet som heter Acme, kan for eksempel ha et inngangspunkt som heter Velkommen. Velkommen klassifiserer kontakter i AcmeBilling og distribuerer til team av agenter i Chicago, Manila og Bangalore.
Hver Webex kontaktsenterleierprofil består av områder, team, inngangspunkter og køer.
-
Et område er et fysisk kontaktsentersted under kontroll av bedriften eller en outsourcer. Acme kan for eksempel ha områder i Chicago, Manila og Bangalore.
-
Et team er en gruppe agenter på et bestemt sted som håndterer en bestemt type kontakt. Acme kan for eksempel ha team på Chicago-området som heter Chi_Billing, Chi_Sales og Chi_GoldCustomerService, og team på deres Bangalore-nettsted som heter Bgl_Billing, Bgl_GoldCustomerService og Bgl_Experts. Agenter kan tilordnes til mer enn ett team, men en agent kan bare betjene ett team om gangen.
-
Et inngangspunkt er det første landingsstedet for kundekontaktene på Webex Contact Center-systemet. For talekontaktene er vanligvis ett eller flere gratisnumre eller oppringingsnumre knyttet til et inngangspunkt. IVR anropsbehandling utføres mens en samtale er i inngangspunktet.
-
En kø er der aktive kontakter holdes mens de venter på behandling av en agent. Kontakter flyttes fra inngangspunktet til en kø og distribueres til agenter.
Leiere som bruker funksjonen for utringing, er også konfigurert med minst ett inngangspunkt for utelatt og én utestående kø.
Telekomansvarlige, kontaktsenterledere og andre representanter for bedriften som er autorisert til å få tilgang til Webex Contact Center-tjenesten, har en visning av kontaktsenteraktivitet i bedriften via Webex Contact Center Management Portal.
I tillegg til steder, grupper, inngangspunkter og køer gir Klargjøring-modulen i administrasjonsportalen for Webex Contact Center et grensesnitt for å legge til agenter og tilordne dem til team. Hver agent konfigureres med en skrivebordsprofil, en verdi som bestemmer agentens tillatelsesnivåer og Agent Desktop virkemåter, inkludert hvilke ferdigstillingskoder og inaktive koder som er tilgjengelige for agenten. Derfor bør du legge til avslutningskoder og inaktive koder før du definerer skrivebordsprofiler og definerer skrivebordsprofiler før du definerer agenter. Hvis bedriften er klargjort med den valgfrie ferdighetsbaserte rutingsfunksjonen, bør du også legge til kompetanse- og ferdighetsprofiler før du definerer team og agenter.
Webex kontaktsenteradministrasjonsportal
Du kan få tilgang til Webex Contact Center Management Portal via en nettleser. Portalen gir tilgang til Webex kontaktsentermoduler som gjør det mulig for autoriserte brukere å utføre ulike oppgaver, for eksempel:
-
Vise sanntidsdata og historiske kontaktsenterdata
-
Overvåk interaksjoner som er rettet mot målnettsteder stille
-
Opprette agentkontoer og andre kontaktsenterressurser
-
Opprette og redigere planlagte kontaktrutingsstrategier og teamkapasitetsstrategier for å kontrollere kontaktbehandling og distribusjon
I tillegg viser målsiden Webex Contact Center Management Portal diagrammer over sanntids og historisk anropsaktivitet og gjeldende agentstatus.
Den tilordnede brukerprofilen bestemmer tilgangen din til Webex kontaktsentermoduler og funksjonalitet.
Hvis du vil ha informasjon om hvordan du får tilgang til og arbeider med Webex Contact Center Management Portal, kan du se Støttede lesere for Management Portal.
Webex kontaktsentermoduler
Når du har logget på administrasjonsportalen, klikker du modulen i navigasjonsfeltet du vil ha tilgang til. Hvis navigasjonsfeltet er skjult, klikker du navigeringsknappen øverst til venstre på målsiden for administrasjonsportalen for å utvide den. Hvis du ikke kan se en modul i grensesnittet ditt, har du enten ikke de nødvendige tillatelsene til å få tilgang til modulen, eller det er en valgfri modul som bedriften din ikke har lisens til.
Tabellen nedenfor beskriver modulene som autoriserte brukere har tilgang til via administrasjonsportalen for Webex Contact Center.
|
Modul |
Beskrivelse |
|---|---|
|
Klargjøring |
Tillater autoriserte brukere å opprette, vise og redigere innstillingene som er klargjort for virksomheten. Modulen gir tilgang til revisjonsspor, agentkompetanserapport, klargjorte elementer-rapport og klargjorte ferdigheter-rapport. |
|
Rapportering og Analytics |
Tillater autoriserte brukere å segmentere, profilere og visualisere dataene i kontaktsentersystemer. Modulen bidrar også til å identifisere de viktigste variablene som påvirker produktiviteten og ønskede forretningsresultater. Hvis du vil ha mer informasjon, kan du se Webex Contact Center Analyzer brukerhåndbok. |
|
Forretningsregler |
Tillater autoriserte brukere av Analyzer-modulen å innlemme kundedata i miljøet for Webex Contact Center for tilpasset ruting. |
|
Agent Desktop |
Gir autoriserte brukere tilgang til skrivebordsgrensesnittet for å håndtere kundekontakter og lederfunksjoner. Hvis du vil ha mer informasjon, kan du se Webex Contact Center Agent Desktop User Guide og Webex Contact Center Supervisor Desktop User Guide. |
|
Strategi for ruting |
Gir et nettbasert brukergrensesnitt for å administrere og konfigurere kontakthåndteringsstrategier. Autoriserte brukere kan opprette og planlegge globale strategier for ruting og teamkapasitet, og endre dem i sanntid som svar på endringer i forretningsdynamikken. Hvis du vil ha mer informasjon, kan du se Kontaktruting. |
|
Forespørselsrapport for tilbakeringing på nett |
Tillater at autoriserte brukere viser informasjon om forespørsler om webtilbakeringing. Hvis du vil ha mer informasjon, kan du se Vise en webrapport for forespørsel om tilbakeringing. |
|
Overvåking av samtaler |
Tillater autoriserte brukere å stille overvåke kvaliteten på tjenesten som leveres på tvers av deres multisource kontaktsentre. Kraften til Webex Contact Center-tjenesten ligger i den unike muligheten til å overvåke enhver samtale på et hvilket som helst sted. Gjennom et forenklet webgrensesnitt kan brukere velge køen, teamet, området eller agenten de vil overvåke lydløst. Autoriserte brukere kan gi instruksjoner til den overvåkede agenten uten å bli hørt av oppringeren, og de kan bli med i en samtale som overvåkes og delta i samtalen. Hvis du vil ha mer informasjon, kan du se Overvåke samtaler. |
|
Call Recording (Innspilling av samtale) |
Valgfri modul som lar autoriserte brukere ta opp samtaler. |
|
Administrasjon av opptak |
Valgfri modul som lar autoriserte brukere søke etter og spille av samtaler som er tatt opp gjennom funksjonen Webex samtaleopptak i kontaktsenter. Hvis du vil ha mer informasjon, kan du se Opptaksbehandling. |
|
Revisjonsspor |
Tillater at autoriserte brukere viser detaljer om klargjøringsendringer som er gjort for virksomheten, og eksporterer dataene til et dataanalyseverktøy, for eksempel Microsoft Excel. Hvis du vil ha mer informasjon, kan du se Få tilgang til revisjonssporrapporter. |
|
Versjonsoppdateringer |
Tillater autoriserte brukere å vise og laste ned produktmerknader. Hvis du vil ha mer informasjon, kan du se Få tilgang til produktmerknader. |
Om tidssoner
Alle datoer og klokkeslett som vises på administrasjonsportalen for Webex Contact Center og i modulene for Webex Contact Center, gjenspeiler tidssonen som er klargjort for virksomheten, med følgende unntak:
-
Datoer og klokkeslett som vises på hovedsidene i modulene Sanntidsrapporter og Samtaleovervåking, gjenspeiler nettlesertiden.
-
Tidsverdier i rutingsstrategier er basert på tidssonen som er klargjort for inngangspunktet eller køen. Hvis ingen tidssone er angitt, klargjøres tidssonen for virksomheten.
Datoer konverteres til UTC-klokkeslett når de lagres i databasen, slik at systemvirkemåten, for eksempel ruting av klokkeslett, brukes universelt på tvers av kontaktsenternettverket for flere steder, uavhengig av hvilke tidssoner områdene befinner seg i. Systemet filtrerer de historiske rapportene basert på bedriftens tidssone.
Hvis du vil angi en annen tidssone for visning av tidsverdiene i rutingstrategier, kan du se Vise rutingstrategier etter tidssone.
Når du redigerer tidssonen for en leier, må du logge på på nytt for å se endringene. |
PCI-samsvar
Webex Contact Center er fullstendig PCI-kompatibel (Payment Card Industry) for å beskytte kundeorganisasjoner mot tap av data ved bruk av tale og digitale kanaler. Vi beskytter og sikrer PCI-data og relatert informasjon i streng overholdelse av Payment Card Industry Data Security Standard (PCI DSS). Dette samsvaret gjør det mulig å:
-
Forhindre logging og lagring av sensitiv informasjon som er relatert til PCI-data.
-
Maskere og kryptere kundesensitiv informasjon, for eksempel debet- eller kredittkortdetaljer.
-
Slipp vedlegg hvis PCI-data oppdages.
-
Begrens vedlegg i e-post- og chat-tjenesten hvis den inneholder kortholderinformasjon.
-
Tillat administratorer å konfigurere enten å avvise eller fjerne e-post- eller chatinnholdet hvis det har PCI-data i emnelinjen i e-posten eller e-posten eller chatteteksten.
Hvis du vil ha mer informasjon, kan du se Webex Privacy Data Sheet for kontaktsenteret fra Cisco Trust Portal.
I Webex Contact Center er PCI aktivert som standard.
Innebygde bilder støttes ikke i vedlegg. |
Hvis du vil ha informasjon om de støttede digitale kanalene og konfigurasjonsdetaljene deres, kan du gå til Konfigurere digitale kanaler i Webex Contact Center.
Denne funksjonen gjør det mulig for agenten å foreta et utgående anrop fra Agent Desktop. Etter samtalen med en kunde kan agenten overføre samtalen til en annen kø i kontaktsenteret.
Tilordne utgående overføring til køinngangspunkt til en DN
Slik tilordner du inngangspunktet for Overføring av utgående overføring til kø til en DN:
| 1 |
Velg inngangspunktet for Overfør til kø fra rullegardinlisten Inngangspunkt når du tilordner et inngangspunkt. |
| 2 |
Lagre tilordningen. Agenten kan nå bruke denne tilordningen på Agent Desktop til å overføre et utgående anrop. |
Overføre et utgående anrop til en kø på Agent Desktop
Slik overfører du et utgående anrop til en kø:
| 1 |
Foreta et utgående anrop fra Agent Desktop. Hvis du vil ha mer informasjon, kan du se delen om hvordan du foretar et omgående anrop Cisco Webex Contact Center Agent Desktop brukerhåndboken. |
| 2 |
Etter samtalen overfører du samtalen til den konfigurerte køen. Hvis du vil ha mer informasjon, kan du se delen om hvordan du overfører en samtale til en annen kø i Cisco Webex Contact Center Agent Desktop brukerhåndboken. |
Vise statistikkrapport for utgående agentoppringing
Slik viser du rapporten Statistikk for utgående agenter:
| 1 |
Fra Analyzer-portalen klikker du Visualisering. |
| 2 |
Naviger til Hvis du vil ha mer informasjon, kan du se avsnittet om statistikk over agnt outdial i brukerhåndboken for Cisco Webex Contact Center Customer Journey Analyzer. |
Agenten som håndterer et anrop, kan overføre samtalen til en annen strøm som er knyttet til et inngangspunkt. CADGlobal-variabler (tidligere kjent som CAD) med samme navn og datatype kopieres fra den første flyten til den nye flyten som er aktiv i det tilknyttede inngangspunktet.
Hvis for eksempel en kunde er koblet til en agent som behandler debet-transaksjoner, men pleier å utføre overføring på kredittkort, kan agenten nå overføre anropet til kredittkortets arbeidsflyt.
Oppgaveflyt for å overføre et anrop til et inngangspunkt
Agenten har godtatt anropsforespørselen fra en kunde. Agenten kan overføre det aktive taleanropet (innkommende og utgående) til et annet inngangspunkt.
-
Agenten klikker på Overfør i Agent Desktop og velger inngangspunktet fra rullegardinlisten Kø .
Hvis du vil ha mer informasjon om hvordan du overfører en samtale, kan du se brukerhåndboken for Cisco Webex Contact Center Agent Desktop .
Når anropet er overført til et inngangspunkt, kan ikke anropet rutes tilbake til den samme agenten som overførte anropet.
-
Under overføringen kopieres de globale variabelverdiene med samme navn og datatype til den nye flyten som er knyttet til inngangspunktet som er valgt ovenfor.
Globale variabler i den første flyten som ikke samsvarer med navnet og datatypen for globale variabler i den nye flyten, overføres ikke.
Eksempel
Når agenten overfører anropet fra flow1 til flow2 tilknyttet et inngangspunkt:
-
-
Hvis både flow1 og flow2 har en global variabel
customerIDav typen heltall og flow2 er aktiv, kopieres verdien for den globale variabelencustomerIDfra flow1 til flow2. -
Hvis flow1 og flow2 har variabel var1 med datatypen Heltall i flow1 og String i flow2, overføres ikke var1 fra flow1 til flow2.
-
Hvis både flow1 og flow2 har en global variabel var1 av typen heltall, og aktiviteter som Set Variable eller HTTP Request oppdaterer verdien av var1 i flow2, har var1 i flow2 den nye verdien.
For mer informasjon om globale variabler, se Globale variabler.
-
-
Stereoopptaksfunksjonen erstatter den kombinerte mono-utdatafilen med en stereo-utdatafil. Stereofilen gir lydstrømmene til agenten og den andre deltakeren (den som ringer eller den oppringte parten) som to separate lydkanaler i ett enkelt opptak. Dette muliggjør bedre taleanalyse enn i en monofil, hvor lyden mikses til en enkelt strøm.
Spill av en stereoopptaksfil
For å spille av en stereoopptaksfil, gjør Webex Contact Center Recording Management-modulen autoriserte brukere i stand til å søke etter og spille av stereoinnspilte lydfiler. Hvis du vil ha mer informasjon, kan du søke etter og spille av opptak.
Kø er der kontakten venter før systemet tilordner seg en agent eller et oppringingsnummer. Køen opprettes i Klargjøring-modulen i administrasjonsportalen.
Kunden får se bortvalget av kømenyen med informasjon om estimert ventetid og posisjon i køen. Kunden kan velge å melde seg ut og ut av køen.
Oppgaveflyt for å konfigurere avmeldingsfunksjonaliteten
Slik konfigurerer du bortvelgingsfunksjonaliteten:
| 1 |
Opprett ny bortvalgsflyt fra administrasjonsportalen for Cisco Webex Contact Center (). |
| 2 |
Konfigurer Spill musikk-aktiviteten i flytutformingen. Angi lydfilen, musikkvarigheten og startforskyvningen. |
| 3 |
Konfigurer aktiviteten Køkontakt for å plassere kontakten i en kø, eller aktiviteten Kø til agent for å rute kontakten direkte til en foretrukket agent. |
| 4 |
Konfigurer aktiviteten Hent køinfo for å vite gjeldende posisjon i køen og estimert ventetid. |
| 5 |
Konfigurer menyaktiviteten for vente-i-kø-ledeteksten eller opt-out-of-queue-ledeteksten med tekst-til-tale-funksjonaliteten aktivert. |
| 6 |
Konfigurer tilbakeringingsflyten hvis kontakten velger å melde seg ut av køen og registrerer seg for tilbakeringing i ledetekstvalget for bortvelging av kø. |
| 7 |
Klikk på Publiser flyt. Hvis du vil ha mer informasjon, kan du se Publisere en flyt. |
Vise rapport om bortvelging av kø
Rapporten Opt-out-of-Queue fanger opp gjennomsnittlig ventetid i en kø etter at kunden velger å melde seg ut av køen. Hvis du vil ha mer informasjon om hvordan du viser rapporten Bortvalgt bort-av-kø, kan du se brukerhåndboken for Webex Contact Center Analyzer.
Denne funksjonen gjør det mulig for brukere (som har en Webex Calling-lisens) å bruke Webex Calling DN som sin foretrukne agentendepunktsenhet når den brukes med Webex Contact Center-Agent Desktop. Dette hjelper agenten med å være ekstern på sine Webex Calling enheter og også gi anropsoverføringer på nettet til interne brukere på begge løsningene ved å omgå PSTN.
Webex Contact Center støtter alle funksjoner som støttes av Webex Calling.
Oppgaveflyt for Webex Calling-integrering
Denne funksjonen gjelder bare for kunder med det Webex Calling abonnementet.
Slik integrerer du Webex Calling med kontaktsenteret Webex og kartlegger DN-ene:
| 1 |
Partneradministratoren kan bruke artikkelen Komme i gang med Cisco Webex Contact Center og introdusere kunder ved å velge alternativet Webex Calling. |
| 2 |
Oppringingsnumre må konfigureres som anbefalt i Webex Calling-artikkelen Behandle nummer i plassering. |
| 3 |
Når oppringingsnumrene er lagt til, tilordner du dem til inngangspunktet. Hvis du vil ha mer informasjon, kan du se Inngangspunkttilordninger. |
Oversikt
Med blandede multimedieprofiler kan Webex kontaktsenteradministratorer konfigurere mediekanaltypene (tale, chat, e-post og sosialt) og antall kontakter for hver mediekanal som en agent kan håndtere samtidig.
Administratorer kan konfigurere multimediaprofiler av følgende typer:
-
Blandet
-
Blandet sanntid
-
Uten
Administratoren kan deretter knytte multimediaprofilen til agenter på sted, gruppe eller agentnivå.
Fordeler med blandede multimedieprofiler
Blended Multimedia Profiles gjør det mulig for organisasjoner å gi dedikert oppmerksomhet til kundene, fremme bedre kvalitet på tjenesten, forbedret kundeopplevelse og bedre konverteringsfrekvenser. Organisasjoner kan også balansere belastningen på tvers av mediekanaler når de opplever ujevn belastning i enkelte kanaler, noe som muliggjør effektiv utnyttelse av agenter.
Sette opp blandede multimedieprofiler
Slik konfigurerer du blandede multimedieprofiler:
-
Administratoren konfigurerer Blended Multimedia Profile ved hjelp av multimedieinnstillingene i Provisioning-modulen i administrasjonsportalen.
-
Administratoren knytter Blended Multimedia Profile til en agent, et team eller et område.
I Agent Desktop tilordnes agenter kontakter basert på multimedieprofilen som er knyttet til dem til enhver tid.
Administratorer og ledere kan vise multimedieprofilinnstillinger for agenter og antall kontakter for hver mediekanaltype som agentene behandlet, via rapporten Agentdetaljer. Denne rapporten er tilgjengelig i Webex Contact Center Analyzer.
Konfigurere en multimedieprofil
Som administrator gjør du følgende for å konfigurere en multimedieprofil:
-
Fra navigasjonsfeltet i administrasjonsportalen velger du Klargjøring > multimedieprofiler.
-
Klikk + på siden Multimedieprofiler for å opprette en ny multimedieprofil, eller klikk ellipseknappen for å redigere en eksisterende multimedieprofil.
-
I delen Mediedetaljer velger du den blandede multimedieprofilen etter behov. De tilgjengelige multimedieprofiltypene er:
-
Blandet: Lar deg angi mediekanalene og antall kontakter per mediekanal som en agent kan behandle samtidig (for eksempel 1 tale, 3 chatter og 5 e-postmeldinger).
-
Blandet sanntid: Kontakter med bare én mediekanal i sanntid (enten tale eller chat) tilordnes en agent på et tidspunkt sammen med kontakter for andre mediekanaltyper (e-post og sosiale medier).
For blandede og blandede multimedieprofiler i sanntid er maksimalt antall kontakter som kan tilordnes til en agent, 1 for tale og 5 for chat, e-post og sosialt.
-
Uten: Velg denne profiltypen hvis du bare vil tilordne én kontakt til agenten på tvers av alle mediekanaler, på et tidspunkt.
-
Hvis du vil ha mer informasjon, kan du se Opprette en multimedieprofil.
Knytte en multimedieprofil til en agent, gruppe eller et område
Når du har konfigurert multimedieprofilen, knytter du profilen til et område, en gruppe eller en agent via Klargjøring-modulen i administrasjonsportalen. Hvis du vil ha mer informasjon, kan du se Områder, Grupper og Brukere.
En multimedieprofil knyttet til en agent har forrang over multimedieprofilen til agentens team. En multimedieprofil for teamet har forrang over multimedieprofilen som er knyttet til nettstedet. |
Tilordne kontakter til agenter
I Agent Desktop tilordnes kontakter til en agent basert på multimedieprofilen som er knyttet til agenten. Hvis du vil ha mer informasjon, kan du se delen om hvordan du arbeider med Agent Desktop i brukerhåndboken for Cisco Webex Contact Center Agent Desktop.
Vis agentdetaljer
Som administrator eller leder kan du vise multimedieprofilinnstillingene for agenter og antall kontakter for hver kanaltype som agentene behandler, via rapporten Agentdetaljer i Webex Contact Center Analyzer.
Hvis du vil ha mer informasjon, kan du se Agentdetaljerrapport i kapittelet Visualisering i brukerhåndboken for Cisco Webex Contact Center Analyzer .
Om Courtesy Callback
En kunde som ringer til kontaktsenteret, kan få tilbud om å motta en tilbakeringing i stedet for å vente i køen for å koble til en agent. Kunden kan bli tilbudt tilbakeringingsalternativet i de travleste timene når ventetiden er lengre, eller i kontaktsenterets fritid.
Fordeler med høflig tilbakeringing
Høflighetstilbakeringing gjør det mulig for kontaktsenteret å tilby bedre servicekvalitet og øke kundelojaliteten. Kundeopplevelsen forbedres fordi kontakten mottar et proaktivt anrop fra en agent i stedet for å måtte vente på å koble til agenten.
Sette opp høflighetstilbakeringing
For å konfigurere høflighetstilbakeringing må flytutvikleren konfigurere tilbakeringingsflyten ved hjelp av flytutformingen.
|
Når en kunde ringer inn til kontaktsenteret og venter i kø på en agent, kan kunden få muligheten til å velge bort køen og motta en tilbakeringing i stedet. Kundens posisjon i køen beholdes for mottak av tilbakeringingen. Kontakten forblir i en kø basert på varigheten som er angitt i MAX_TIME_IN_QUEUE konfigurasjonen. Når en agent er tilgjengelig, tilbys agenten tilbakeringingsforespørselen i Agent Desktop, basert på kundens plassering i køen. Når agenten har godtatt forespørselen om tilbakeringing, ringes anropet til kunden. Når samhandlingen avsluttes, velger agenten en avslutningskode for å avslutte samtalen.
En høflighetstilbakeringingsrapport er tilgjengelig i Webex Contact Center Analyzer, slik at veileder og administrator kan vise tilbakeringingsstatistikk. I tillegg kan agenter få innsikt i tilbakeringingsstatistikken via Team Statistikk-Historisk
APS-rapport (Agent Performance Statistics).
Konfigurere tilbakeringingsflyten
Kontroller at administratoren har konfigurert innkommende inngangspunkt og kø for høflighetstilbakeringing. Hvis du vil ha mer informasjon om hvordan du definerer inngangspunkter og køer, kan du se Inngangspunkter og køer. |
Som flytutvikler konfigurerer du tilbakeringingsflyten ved hjelp av flytutformingen. Følgende figur illustrerer et eksempel på tilbakeringingsflyt:

Hvis du vil ha mer informasjon om hvordan du konfigurerer en flyt ved hjelp av Flytutforming, kan du se Oversikt over flytutforming.
Følgende trinn oppsummerer eksempelet på tilbakeringingsflyt for høflighet:
-
Kunden ringer inn til IVR.
-
Kundekontakten rutes til en passende kø i henhold til konfigurasjonen Meny- og køkontakt. Eksempelflyten og trinnsekvensen som er beskrevet her, er basert på dette scenariet.
Når kunden venter i kø (samtalen er parkert) på en agent, kan du engasjere kunden med følgende aktiviteter:
-
Spill musikk: Spiller av en statisk .wav-fil mens kunden venter i kø.
-
Play-melding: Informerer kunden om posisjonen i kø (PIQ) og den estimerte ventetiden (EWT) ved hjelp av denne aktiviteten. Bruk aktiviteten Get Queue Info til å hente EWT/PIQ.
Du kan konfigurere Play Musikk-aktiviteten og Play Message-aktiviteten til å spille av lydfilene midlertidig, til en agent er tilgjengelig, eller til kunden velger bort køen.
-
-
Kunden kan bli tilbudt et Opt Out of Queue-menyalternativ, basert på EWT/PIQ. Du kan konfigurere følgende alternativer når kunden melder seg ut av køen:
-
Legg igjen en talemelding: Konfigurer en blindoverføringsaktivitet slik at kunden kan legge igjen en talepost når kunden velger bort køen.
-
Motta en høflighetstilbakeringing: Kundens posisjon i køen beholdes for å motta en høflighetstilbakeringing.
Med følgende aktiviteter kan du konfigurere tilbakeringingen:
-
Meny: Konfigurer en tilbakeringingsmeny slik at kunden kan velge et tilbakeringingsnummer.
Kunden kan oppgi tilbakeringingsnummeret, eller kundens ANI-nummer (Automatic Number Identification) brukes som standard tilbakeringingsnummer.
Du kan bruke aktivitetene Innsamling av sifre og Angi variable til å angi tilbakeringingsnummeret, som illustrert i tilbakeringingsflyten.
-
Tilbakeringing: Konfigurer tilbakeringingsaktiviteten for å gjøre høflighetstilbakeringing. Du kan konfigurere tilbakeringingsaktiviteten til å bruke samme kø som det innkommende anropet, eller en annen kø for å foreta tilbakeringingen.
Ikke konfigurer tilbakeringing til å bruke en kø som betjenes av et kapasitetsbasert team (CBT), da det resulterer i anropsfeil. Tilbakeringingsbehandling krever en agent-ID, og CBT-er har ingen individuelle agenter tilordnet.
Hvis du velger den samme køen for å foreta tilbakeringingen, ringes kunden tilbake når agenten er tilgjengelig i køen, basert på kundens posisjon i køen.
Hvis du velger en annen kø for å foreta tilbakeringingen, plasseres forespørselen om tilbakeringing nederst i den nye køen.
Du kan velge en statisk kø eller en variabel kø når du konfigurerer tilbakeringingsaktiviteten. Hvis du vil ha mer informasjon om hvordan du angir parametere for tilbakeringingsaktivitet, kan du se Tilbakeringing.
-
Du kan konfigurere en bekreftelsesmelding om at tilbakeringingen er registrert, og deretter koble fra kontakten ved hjelp av aktivitetene Spill av melding og Koble fra kontakt.
-
|
Foreta en høflig tilbakeringing
Når kunden har valgt bort køen, startes en forespørsel om tilbakeringing til kunden når en agent er tilgjengelig i køen, basert på kontaktens plassering i køen. Agenten blir tilbudt forespørselen om tilbakeringing i Agent Desktop.
|
Når agenten har godtatt anropet, ringes anropet ut til kunden. Kunden mottar anropet fra et ANI tilknyttet kontaktsenteret. Hvis du vil ha mer informasjon om ANI, kan du se Outdial Automatic Number Identification (ANI).
Hvis kunden ikke svarer på anropet eller avviser anropet, avbrytes forespørselen om tilbakeringing. Hvis kunden svarer på anropet, merkes tilbakeringingsforespørselen som behandlet.
Når samhandlingen avsluttes, velger agenten en avslutningskode for å avslutte samtalen.
Hvis du vil ha mer informasjon om hvordan du behandler en forespørsel om tilbakeringing via Agent Desktop, kan du se i Høflig tilbakeringing
-delen i Behandle taleanrop
Kapittel i Cisco Webex Contact Center Agent Desktop brukerhåndboken.
Vis høflighetsrapporter for tilbakeringing
Følgende rapporter er tilgjengelige for høflig tilbakeringing:
-
Høflighetstilbakeringingsrapport: Gjør det mulig for administratorer og ledere å vise tilbakeringingsstatistikk. Hvis du vil ha mer informasjon, kan du se Courtesy Callback Report i kapittelet Visualisering i brukerhåndboken for Cisco Webex Contact Center Analyzer.
-
Teamstatistikk – historisk rapport: Gjør det mulig for agenter å få innsikt i resultatene sine med hensyn til tilbakeringingskontakter. APS-rapporten er tilgjengelig i Agent Desktop. Hvis du vil ha mer informasjon, kan du se rapporten Teamstatistikk - historisk i kapittelet Rapporter over agentytelsesstatistikk i brukerhåndboken for Cisco Webex Contact Center Agent Desktop.
Oversikt
Webex Contact Center gir bedrifter muligheten til å administrere utgående forhåndsvisningskampanjer ved hjelp av LCM-programmet (List and Campaign Manager).
For å kunne administrere kampanjer må bedriften ha kjøpt Campaign Manager-SKU-en. |
Konfigurere kampanjeadministrasjon
Kontaktsenteradministratoren utfører følgende oppgaver for å konfigurere kampanjer for utgående forhåndsvisning:
-
Administratoren klargjør kampanjeadministrasjon for bedriften. Dette muliggjør utgående (tale) funksjonalitet i tillegg til flerkanals innkommende evne for kampanjeadministrasjon.
-
Administratoren konfigurerer kampanjer for utgående forhåndsvisning ved hjelp av LCM-grensesnittet. Administratoren konfigurerer det samme teamet i utringingskøen som bekreftet i LCM.
Agenter kan deretter starte og foreta utgående kampanjeanrop fra Agent Desktop.
En administrator kan få tilgang til og konfigurere kampanjerapporter som er tilgjengelige i Cisco Webex Contact Center Campaign Manager-modulene. I tillegg kan administratorer og ledere vise kampanjestatistikk via OEM-rapporten Integration with Acqueon for å måle effektiviteten til kampanjene. Rapporten er tilgjengelig i brukerhåndboken for Cisco Webex Contact Center Analyzer .
Konfigurer kampanjeadministrasjon
Som administrator må du gjøre følgende for å konfigurere kampanjeadministrasjon for bedriften:
Før du begynner
-
Du kan bare konfigurere og bruke utgående kampanjer hvis bedriften har kjøpt premiumagentlisensen og Campaign Manager-SKU-en.
-
For utgående progressive kampanjeanrop må du sørge for at du bruker Acqueon LCM versjon 23.10 og nyere.
| 1 |
Velg Klargjøring i navigasjonsfeltet Management Portal, og velg bedriften din. |
| 2 |
På bedriftssiden velger du kategorien Klargjøring og aktiverer Kampanjeadministrasjon. Hvis du vil ha mer informasjon, kan du se Klargjøring. |
| 3 |
Logg på kundeorganisasjonen på Control Hub. |
| 4 |
Naviger til Tjenester > kontaktsenter. |
| 5 |
Fra navigasjonsruten Kontaktsenter velger du Leierinnstillinger > Integreringer > koblinger. |
| 6 |
Under Egendefinerte koblinger klikker du Konfigurer . Skjermbildet Konfigurer egendefinert koblingvises. Hvis du allerede har lagt til andre koblinger og vil legge til denne koblingen, klikker du Legg til flere. |
| 7 |
Skriv inn et navn på koblingen. |
| 8 |
Velg en godkjenningstype fra rullegardinlisten. |
| 9 |
I Ressursdomene skriver du inn domenenavnkoblingen som Campaign Manager gir deg. Denne lenken sendes på e-post. |
| 10 |
Skriv inn brukernavnet og passordet som Campaign Manager gir organisasjonen din. Brukernavnet og passordet sendes til deg via e-post. |
| 11 |
Angi detaljene for URL-adressen for validering. |
| 12 |
Klikk Ferdig for å lagre koblingen. Dette er en engangsaktivitet for å konfigurere koblingen. |
| 13 |
Konfigurer utgående kampanjer ved hjelp av LCM-grensesnittet. Webex kontaktsenterdata, for eksempel inngangspunkter, team og avslutningskoder, er tilgjengelige for deg i LCM-grensesnittet for å konfigurere kampanjer. I tillegg gjør LCM-grensesnittet det mulig å konfigurere spørsmålene og svarene som skal vises i anropsveiledningen på kampanjenivå. |
Hva du skal gjøre nå
Hvis du vil ha mer informasjon om hvordan du konfigurerer kampanjer ved hjelp av LCM, kan du se Cisco Webex Contact Center brukerhåndboken for Campaign Manager.
Foreta utgående kampanjeanrop
Kampanjeanrop med utgående forhåndsvisning
En agent som ikke behandler aktive kontakter, kan klikke på Kampanjekontakt-ikonet i Agent Desktop for å starte et kampanjeanrop med utgående forhåndsvisning. Kampanjeadministrasjon synkroniserer agenttilstands- og teaminformasjonen for bedriften i sanntid. Campaign Management henter dynamisk en kontakt som en agent kan ringe ut til, basert på forhåndsvisningskampanjene som for øyeblikket er aktive for agentens team. Det kan være flere kampanjer som er aktive samtidig. Kontaktinformasjonen vises for agenten. Agenten kan deretter foreta kampanjeanropet for utgående forhåndsvisning.
For forhåndsvisningsanrop er inngangspunktet for utenummer som er konfigurert for kampanjen, i bruk, og det gjør det mulig å konfigurere en flyt for kampanjen, slik at du kan konfigurere et tilpasset Agent Desktop oppsett for innkommende popover og samhandlingspanel.
Agenten kan bruke en anropsveiledning, slik at den kan lede kunden gjennom en rekke kampanjespesifikke spørsmål og svar. Agenten avslutter samtalen basert på samtaleresultatet.
Hvis du vil ha mer informasjon om hvordan du foretar kampanjeanrop med utgående forhåndsvisning, kan du se Foreta et kampanjeanrop for utgående forhåndsvisning.
Utgående progressive kampanjesamtaler
Agenter trenger ikke å starte det utgående anropet manuelt i progressiv oppringing. Når en agent fullfører et anrop og flytter til tilstanden Tilgjengelig, ringer oppringeren automatisk det neste nummeret i kontaktlisten. Oppringeren ringer én kontakt for hver tilgjengelige agent. Progressive oppringere er ideelle der anropene er like, for eksempel kampanjer, og agenter drar nytte av det når systemet kobler dem til kontakten.
Som administrator kan du opprette kampanjer og konfigurere oppringingsmodusen som progressiv. Du kan tilordne utgående inngangspunkter til kampanjen og opprette en utgående kø for hver kampanje. Du må konfigurere åpningstider for den utgående progressive kampanjen, siden rutingsstrategier ikke støttes for progressive kampanjer.
Under konfigurasjonen av den nye leieren, som en del av konfigurasjonen av Campaign Manager, oppretter administratoren felt som postnummer, retningsnummer, delstatsnavn og tidssone manuelt, basert på kundens behov.
Tidligere versjoner av Campaign Manager som er i bruk med Webex Contact Center 1.0, har felt som postnummer, retningsnummer, delstatsnavn og tidssone som fylles ut automatisk. Hvis disse feltene er i bruk som en del av oppgraderingen til en ny leier, må disse feltene opprettes manuelt og sendes til Campaign Manager. For progressive kampanjer må kunder Webex som bruker Contact Center 1.0 eller tidligere versjoner av Campaign Manager, oppgradere versjonen av Campaign Manager for å kunne bruke alle funksjonene. |
Dette er trinnene for å opprette en progressiv kampanje:
| 1 |
Opprett et agentbasert team og tilknytt agentene. |
| 2 |
Opprett en utringingskø og legg til teamet. Kun lag i den første gruppen vil bli vurdert. |
| 3 |
Opprett globale variabler for kundedataene som importeres til LCM. Ikke gjør globale variabler rapporterbare hvis de inneholder personlig identifiserbar informasjon (PII). Angi Agent som kan vises som sann for alle variabler som skal vises på Agent Desktop. Du kan opprette maksimalt 28 globale variabler for dette formålet.
|
| 4 |
Opprett en flyt for den progressive samtalen. Legg til de globale variablene som skal vises på Agent Desktop i samhandlingspanelet. Opprett en variabel med navnet campaignId (skiller mellom store og små bokstaver) og Desktop-etiketten som Kampanjenavn. |
| 5 |
Opprett et inngangspunkt for ekstern ringing, og referer til utgående kø og flyten du opprettet ovenfor. |
| 6 |
Deretter kan du referere til inngangspunktet for outdial i Acqueon Engagement LCM når du oppretter kampanjegruppen. I tillegg kan du konfigurere anropsveiledningen med spørsmål og svar for en kampanje. |
Hva du skal gjøre nå
Hvis du vil ha mer informasjon om hvordan du foretar utgående progressive kampanjeanrop, kan du se Foreta et utgående progressivt kampanjeanrop.
Rapporter for kampanjeadministrasjon
Følgende kampanjespesifikke rapporter er tilgjengelige i Webex Contact Center:
-
Campaign Manager-rapporter: Campaign Manager-rapportene er tilgjengelige i modulene Cisco Webex Contact Center Campaign Manager. Som administrator kan du konfigurere sanntidsrapporter og historiske rapporter og planlegge rapporter som skal sendes regelmessig til angitte mottakere.
Hvis du vil ha mer informasjon om Campaign Manager-rapporter, kan du se veiledningen Cisco Webex Contact Center Rapportbehandling for Campaign Manager.
-
OEM-integrasjon med Acqueon Rapport: Ledere og administratorer kan vise utgående kampanjestatistikk via den historiske rapporten i Analyzer for å få innsikt i effektiviteten til kampanjer.
Hvis du vil ha mer informasjon, kan du se delen Historiske rapporter i kapittelet Visualisering i brukerhåndboken for Cisco Webex Contact Center Analyzer .
Webex Contact Center tilbyr selvbetjeningsfunksjonalitet for å håndtere kundeforespørsler uten å involvere menneskelige agenter. Selvbetjening bruker Interactive Voice Response-systemet (IVR) i anropsflyten. Denne IVR inkluderer grunnleggende aktiviteter som Play Message, Collect Digits og Menu. Alle disse aktivitetene kan også spille av lyden dynamisk gjennom tekst-til-tale-funksjonalitet.
Maksimal filstørrelse som støttes for lydfiler, er 8 MB. Det støttede filformatet er .wav. Hvis du vil ha mer informasjon, kan du se Arbeide med ressursfiler. |
Du kan utvide samhandlinger i Self Service for å ha virtuelle agenter i flyten. Den virtuelle agenten kan forstå anroperytringer for å levere en samtalebasert selvbetjeningsopplevelse.
Du kan bruke Flytutforming til å skripte alle mulige brukstilfeller i selvbetjeningsområdet. Hvis du vil ha mer informasjon, kan du se Aktiviteter i Flytutforming.
Konfigurer inngangspunkt og velg flyt i rutingsstrategi
Du konfigurerer inngangspunktet og velger flyten i Rutingsstrategi i administrasjonsportalen.
Hvis du vil ha mer informasjon om hvordan du konfigurerer inngangspunktet, kan du se Startpunkt og køer. Hvis du vil ha mer informasjon om hvordan du velger flyten i rutingsstrategien, kan du se Vise, opprette, slette og endre rutingsstrategier.
Aktiver en virtuell agent
En virtuell agent håndterer samtaler med kundene dine. Den virtuelle agenten forstår hensikten med samtalen og hjelper kunden som en del av den IVR opplevelsen. Den virtuelle agenten drives av Googles Dialogflow-funksjoner. Administratoren har tilgang til samtale- IVR-utskriften.
Den virtuelle agenten støtter følgende lydkodeker:
|
| 1 |
Opprett en Dialogflow-agent for å integrere samtaleopplevelsen i IVR systemet. Hvis du vil ha mer informasjon, kan du se Bygge en dialogflytagent.
| ||
| 2 |
Konfigurer en virtuell agent i kontrollhuben. Hvis du vil ha mer informasjon, kan du se Konfigurere virtuell agent. | ||
| 3 |
Legg til en virtuell agentaktivitet i samtaleflyten for å håndtere kundespørringer i samtaleformat. Hvis du vil ha mer informasjon, kan du se Opprette virtuell agentaktivitet i Flytutforming. |
Bygge en dialogflytagent
Konfigurer Google Dialogflow:
|
Bygg en Dialogflow-agent som gir automatiserte svar. |
Konfigurer virtuell agent
Når du har lastet ned godkjenningsnøkkelen, laster du opp godkjenningsnøkkelen ved å velge JSON-filen for å opprette den virtuelle agenten i kontrollhuben.
Administratoren må konfigurere en virtuell agent i kontrollhuben.
Etter å ha konfigurert en virtuell agent på kontrollhuben, kan administratoren konfigurere den virtuelle agentaktiviteten i flytutformingen.
Opprett VA-aktivitet i Flytdesigner
Når du har konfigurert den virtuelle agenten i kontrollhuben, konfigurerer du aktiviteten for virtuell agent i flytutformingen.
Du kan legge til en virtuell agent i en samtaleflyt for å håndtere kundespørringer i et samtaleformat. Den virtuelle agenten forstår hensikten med samtalen og hjelper kunden som en del av den IVR opplevelsen. Hvis du vil ha mer informasjon, kan du se Virtual Agent .
Blindoverføring
Blind overføring-aktiviteten refererer til en prosess der en kontakt overføres til et eksternt oppringingsnummer (DN) og inngangspunkt gjennom IVR, uten agentintervensjon.
Blind overføring-aktiviteten gjelder når et anrop skal overføres til et eksternt oppringingsnummer og inngangspunkt. Overføringen kan også initieres til en ekstern bro. Hvis du vil ha mer informasjon, kan du se Blindoverføring.
Koble fra kontakt
Denne aktiviteten brukes til å koble kontakten fra samtalen. Dette refererer til slutten av en kontakt i IVR.
Hvis du vil ha mer informasjon, kan du se Koble fra kontakt.
IVR Transkripsjon og CAD globale variabler i Agent Desktop
Administratoren kan gi en agent tilgang til å vise samtale- IVR-transkripsjonen og vise eller redigere CADglobal-variablene (tidligere kjent som CAD) basert på konfigurasjonene som er angitt i anropsflyten.
En agent kan vise transkripsjonen for samtale IVR og de globale CAD-variablene som er hentet fra transkripsjonen for IVR samtale, basert på tillatelsene som er angitt i anropsflyten av administratoren. Hvis du vil ha mer informasjon om samtale- IVR-transkripsjonen i Agent Desktop, kan du se avsnittet IVR Transkripsjon i Cisco Webex Contact Center Agent Desktop brukerhåndboken.
Hvis du vil ha mer informasjon om de globale CAD-variablene i Agent Desktop, kan du se delen Anropsassosierte datavariabler i Cisco Webex Contact Center Agent Desktop brukerhåndboken.
IVR og CVA dialogflytrapport i analysator
Rapporten IVR og CVA Dialogflyt gjør det mulig for administratorer og ledere å vise de selvbetjente driftsmåledataene.
Hvis du vil ha mer informasjon om rapporten IVR og CVA-dialogflyt i Analyzer, kan du se avsnittet IVR og CVA-dialogflytrapporten i brukerhåndboken for Cisco Webex Contact Center Analyzer .
Tekst-til-tale
Tekst-til-tale-funksjonen drives av Googles tekst-til-tale-API-er. For å aktivere denne funksjonaliteten må du konfigurere en Google Cloud-konto og konfigurere tekst-til-tale-tjenesten.
Med Tekst-til-tale kan du konvertere vilkårlige strenger, ord, setninger og variabler til en faktisk menneskelig tale som spilles dynamisk av for oppringeren. Dette er i stedet for å spille av en forhåndsinnspilt lyd.
Hvis du vil aktivere Tekst-til-tale, følger du denne oppgaveflyten:
| 1 |
Opprett en tjenestekonto for å laste ned den private nøkkelen. Hvis du vil ha mer informasjon, kan du se Opprett en tjenestekonto for Google Connector. |
| 2 |
Konfigurer Google Connector i Kontrollhub for å aktivere tekst-til-tale-funksjonen i Flytutforming. Hvis du vil ha mer informasjon, kan du se Konfigurere en Google Connector. |
| 3 |
Hvis du vil bruke Tekst-til-tale i ledeteksten, aktiverer du veksleknappen Tekst-til-tale. Hvis du vil ha mer informasjon, kan du se Tekst-til-tale-veksle. |
Opprett en tjenestekonto for Google Connector
Fullfør følgende fremgangsmåte for å konfigurere Google Connector:
|
Opprett en tjenestekonto og last ned JSON-filen som inneholder godkjenningsnøkkelen. |
Konfigurer en Google Connector
Når du har lastet ned autentiseringsnøkkelen, laster du opp autentiseringsnøkkelen ved å velge JSON-filen for å konfigurere Google Connector i Kontrollhub.
-
Administratoren må konfigurere en kobling (se Google-fanen) i Kontrollhub.
-
Legg til muligheten til å lese dynamiske meldinger. Disse meldingene kan inneholde variabler og kan brukes i en sekvens med lydfiler.
-
Hvis du bruker variabler, bruker du denne syntaksen: {{variabel }}. Du kan også bruke SSML til å konstruere meldingen. Hvis du bruker SSML, setter du den inn i <tale></tale>-kodene.
-
Hvis du vil vite mer om Google-tagger, kan du se: https://developers.google.com/assistant/conversational/df-asdk/ssml%22
Når koblingen er opprettet, kan administratoren aktivere tekst-til-tale-funksjonaliteten.
Tekst-til-tale-veksle
Tekst-til-tale-veksleknappen lar deg opprette naturlig, syntetisk menneskelig tale som en del av aktiviteter i flyten som kan spille av meldinger til oppringeren, inkludert Meny, Spill av melding ogSamle sifre . Med Tekst-til-tale kan du konvertere vilkårlige strenger, ord, setninger og variabler til en faktisk menneskelig tale. Dette er i stedet for å spille av en forhåndsinnspilt lyd.
Tekst-til-tale har to typer inndata: råtekst (ren tekst) eller SSML-formaterte (SSML-formaterte) data for talesyntese.
Når du har opprettet Google-koblingen, aktiverer du tekst-til-tale-veksleknappen i IVR aktiviteter i flytutformingen. Hvis du vil ha mer informasjon, kan du se Meny,Spill av melding,Samle sifre.
Dette kapittelet beskriver oppgavene du må utføre første gang du logger på det Webex kontaktsenteret.
Systemkrav
Denne delen beskriver systemkrav for ulike kontaktsenterprogrammer.
Støttede nettlesere for Management Portal
Tabellen nedenfor viser støttede operativsystemer og nettlesere for ulike klientenheter som gir tilgang til Webex Contact Center Management Portal:
|
Nettleser |
Microsoft Windows 10 |
Microsoft Windows 11 |
Mac OS X |
Chromebook |
|---|---|---|---|---|
|
Google Chrome |
76.0.3809 |
103.0.5060.114 |
76.0.3809 eller høyere |
76.0.3809 eller høyere |
|
Mozilla Firefox |
ESR 68 eller høyere ESR-er |
ESR V102.0 eller høyere ESR |
ESR 68 og høyere ESR-er |
Ikke tilgjengelig |
|
Microsoft Edge |
42.17134 eller høyere |
103.0.1264.44 eller høyere |
Ikke tilgjengelig |
Ikke tilgjengelig |
|
Chromium |
Ikke tilgjengelig |
Ikke tilgjengelig |
Ikke tilgjengelig |
79 eller høyere |
Domenetilgang kreves for skrivebordet
For å sikre at skrivebordet reagerer som forventet på nettverket, kan du legge til følgende domener i listen over tillatte brannmurer/VPN (virtuelt privat nettverk):
En * som vises i begynnelsen av en nettadresse (f.eks. *.webex.com) indikerer at tjenester i toppdomenet og alle underdomener må være tilgjengelige. |
| Domene / URL | Beskrivelse |
|---|---|
| Webex URL-adresser for kontaktsentertjenester | |
|
cdn.jsdelivr.net cdnjs.cloudflare.com unpkg.com:443 jquery.com:443 *.jquery.com:443 *.broadcloudpbx.net:443 |
CDN-tjenester (Content Delivery Network) for effektiv levering av statiske filer. |
|
*.cisco.com:443 *.ciscoccservice.com:443 ciscoccservice.com:443 |
Kontaktsenter mikro-tjenester. |
|
*.ciscospark.com:443 *.wbx2.com:443 *.webex.com:443 |
Webex mikrotjenester. |
| Tilleggstjenester knyttet til Webex Contact Center – tredjepartsdomener | |
|
*.cloudcherry.com:443 cloudcherry.com:443 |
Webex Experience Management plattform (tidligere kjent som Cloud Cherry). |
|
*.imiengage.io:443 imiengage.io:443 |
Digitale kanaler. |
|
*.mixpanel.com:443 mixpanel.com:443 *.split.io:443 *.lr-ingest.com:443 *.pendo.io:443 |
Ytelsessporing, registrering av feil og krasj og øktmålinger. |
Systembegrensninger i Webex kontaktsenter
Denne delen om systemgrenser inneholder alle konfigurasjonene og visualiseringsgrensene som gjelder for administrasjonsportalen for Webex kontaktsenter.
Tabellen viser de maksimale systemgrensene for konfigurasjonsobjekttyper og konfigurasjonsobjektattributter. Hvis du vil ha mer informasjon om attributter i hver enhet, kan du se Klargjøring. Noen verdier av systemgrenser kan variere basert på bestemte plattformer. Tjenestedetaljer-delen i kontrollhuborganisasjonen viser talekanaltjenesten som klassisk eller neste generasjon.
|
Konfigurasjonsobjekttype |
Attributt for konfigurasjonsobjekt |
Maksimal tillatt grense for leiere basert på klassisk |
Maksimum tillatt grense for leiere basert på neste generasjon |
|---|---|---|---|
|
Steder | Aktive (Active) |
150 |
300 |
|
Steder |
Inaktiv |
100 |
100 |
|
Team |
Agentbasert |
750 |
3000 |
|
Team |
Agentbasert – Brukere |
100 |
100 |
|
Team |
Agentbasert – inaktive brukere |
50 | 100 |
|
Team |
Kapasitetsbasert |
40 | 40 |
|
Team | Kapasitetsbasert - Aktiv |
100 |
100 |
|
Team |
Kapasitetsbasert - inaktiv |
100 |
100 |
|
Ekstra kode |
Inaktiv |
1000 |
1000 |
|
Hjelpekoder |
Wrapup |
1000 |
1000 |
|
Arbeidstype |
Inaktiv |
1000 |
1000 |
|
Arbeidstype |
Wrapup |
1000 |
1000 |
| Tilleggskoder |
Inaktiv - inaktiv |
100 |
100 |
|
Tilleggskoder |
Wrapup - Inaktiv |
100 |
100 |
|
Arbeidstype |
Inaktiv - inaktiv |
100 |
100 |
|
Arbeidstype |
Wrapup - Inaktiv |
100 |
100 |
|
Inngangspunkter | Aktive (Active) |
1000 |
6000 |
|
Inngangspunkter |
Inaktiv |
100 |
100 |
|
Oudial inngangspunkter | Aktive (Active) |
500 |
1000 |
|
Oudial inngangspunkter |
Inaktiv |
100 |
100 |
|
Brukere | Aktive (Active) |
7500 | 20000 |
|
Brukere |
Inaktiv |
5000 | 5000 |
|
Brukere |
Agenter |
2500 |
5000 |
|
Brukere |
Tilsynspersoner |
750 |
3000 |
|
Brukere |
Team | 50 |
50 |
|
Multimedie profiler | Aktive (Active) |
100 |
150 |
|
Multimedie profiler |
Inaktiv |
100 |
100 |
|
Skrivebordsoppsett | Aktive (Active) |
100 |
200 |
|
Skrivebordsoppsett |
Inaktiv |
100 |
100 |
|
Kompetanser | Aktive (Active) |
1000 | 1000 |
|
Kompetanser |
Inaktiv |
1000 | 1000 |
|
Kompetanser |
Tekst |
200 | 200 |
|
Kompetanser |
Tekstlengde |
50 |
50 |
|
Kompetanser |
Grenser for opplisting |
200 |
200 |
|
Kompetanser |
Opplisting lengde |
50 |
50 |
|
Kompetanseprofiler |
9000 |
9000 | |
|
Kompetanseprofiler | Kompetanser |
50 |
50 |
|
Globale variabler | Aktive (Active) |
5000 |
5000 |
|
Globale variabler |
Inaktiv |
100 |
100 |
|
Terskelregel |
Aktive (Active) |
500 |
1000 |
|
Terskelregel |
Inaktiv |
100 |
100 |
|
Skrivebordsprofiler |
Aktive (Active) |
300 |
1500 |
|
Skrivebordsprofiler |
Inaktiv |
100 |
100 |
|
Skrivebordsprofiler |
Maksimalt tidsavbrudd for automatisk avslutning |
600000 milisekunder |
600000 milisekunder |
|
Skrivebordsprofiler |
Hjelpekoder - avslutningskoder |
50 |
50 |
|
Skrivebordsprofiler |
Hjelpekoder - tomgangskoder |
50 |
50 |
|
Skrivebordsprofiler |
Overgangsmål |
150 |
150 |
|
Skrivebordsprofiler |
Fadderteam |
150 |
150 |
|
Skrivebordsprofiler |
Oppringingsplaner |
10 |
10 |
|
Skrivebordsprofiler |
Valideringskriterier for agentoppringingsnummer |
10 |
10 |
|
Skrivebordsprofiler |
Synlige statistikkkøer |
100 |
100 |
|
Skrivebordsprofiler |
Synlige statistikkteam |
100 |
100 |
|
Brukerprofiler |
Aktive (Active) |
750 |
1500 |
|
Brukerprofiler |
Inaktiv |
100 |
100 |
|
Brukerprofiler |
Tilgangsrettigheter - nettsteder |
20 |
20 |
|
Brukerprofiler |
Tilgangsrettigheter - team |
100 |
100 |
|
Brukerprofiler |
Tilgangsrettigheter - inngangspunkter |
50 |
50 |
|
Brukerprofiler |
Tilgangsrettigheter - køer |
250 |
250 |
|
Strategi for ruting |
Global |
100 |
200 |
|
Strategi for ruting |
Globale inngangspunkter |
500 |
500 |
|
Strategi for ruting |
Per inngangspunkt |
20 |
20 |
|
Oppringte numre |
Inngangspunkt |
15000 |
15000 |
|
Oppringte numre |
Per inngangspunkt |
100 |
500 |
|
Kontaktservicekø |
Innkommende |
5000 |
11000 |
|
Kontaktservicekø |
Innkommende - inaktiv |
100 |
100 |
|
Kontaktservicekø |
Utgående |
2500 |
5000 |
|
Kontaktservicekø |
Utgående – inaktiv |
100 |
100 |
|
Kontaktservicekø |
Distribusjonsgrupper |
20 |
20 |
|
Kontaktservicekø |
Distribusjonsgrupper - team |
50 |
50 |
|
Kontaktservicekø |
Distribusjonsgrupper – totalt antall team |
250 |
250 |
|
Kontaktservicekø |
Tjenestenivåterskel – telefoni |
86400 sekunder |
86400 sekunder |
|
Kontaktservicekø |
Tjenestenivåterskel – chat |
86400 sekunder |
86400 sekunder |
|
Kontaktservicekø |
Tjenestenivåterskel – digital |
604800 sekunder |
604800 sekunder |
|
Kontaktservicekø |
Tjenestenivåterskel – e-post |
1209600 sekunder |
1209600 sekunder |
|
Kontaktservicekø |
Maksimal tid i kø - telefoni |
86400 sekunder |
86400 sekunder |
|
Kontaktservicekø |
Maksimal tid i kø - chatter |
86400 sekunder |
86400 sekunder |
|
Kontaktservicekø |
Maksimal tid i kø - digital |
604800 sekunder |
604800 sekunder |
|
Kontaktservicekø |
Maksimal tid i kø – e-post |
1209600 sekunder |
1209600 sekunder |
| Tidsplan for samtaleopptak |
Per kø |
20 |
20 |
|
Tidsplan for samtaleovervåking |
1000 |
2000 | |
|
Tidsplan for samtaleovervåking |
Køer |
250 |
250 |
|
Tidsplan for samtaleovervåking |
Steder |
20 |
20 |
|
Tidsplan for samtaleovervåking |
Team |
100 |
100 |
|
Tidsplan for samtaleovervåking |
Agenter |
500 |
500 |
|
Tidsplan for samtaleopptak |
Steder |
20 |
20 |
|
Tidsplan for samtaleopptak |
Team |
100 |
100 |
|
Tidsplan for samtaleopptak |
Agenter |
500 |
500 |
|
Adressebok |
3000 |
3000 | |
|
Adressebok |
Oppføringer |
6000 |
6000 |
|
Adressebok |
Totalt antall oppføringer |
100000 |
100000 |
|
Utgangsanrop ANI |
300 |
400 | |
|
Utgangsanrop ANI |
Oppføring |
500 |
200 |
|
Utgangsanrop ANI |
Totalt antall oppføringer |
2000 |
2000 |
|
Lydfil |
17250 |
17250 | |
|
Lydfil | Størrelse i byte |
5242880 |
5242880 |
|
Lydfil |
Total størrelse i byte |
2097152000 |
2097152000 |
|
Samtaleovervåking |
Instrumentbord – køer |
250 |
250 |
|
Samtaleovervåking |
Dashboard - nettsteder |
20 |
20 |
|
Samtaleovervåking |
Dashbord - lag |
100 |
100 |
|
Samtaleovervåking |
Instrumentbord – agenter |
500 |
500 |
|
Administrasjon av opptak |
Køer |
250 |
250 |
|
Administrasjon av opptak |
Steder |
20 |
20 |
|
Administrasjon av opptak |
Team |
100 |
100 |
|
Administrasjon av opptak |
Agenter |
500 |
500 |
|
Administrasjon av opptak |
Koder for avslutning |
50 |
50 |
|
Administrasjon av opptak |
Tags |
50 |
50 |
|
Samtaleovervåking |
Maksimalt antall samtidige økter |
500 |
500 |
|
Maksimalt antall samtidige veilederøkter |
Maksimalt antall samtidige veilederøkter |
500 |
500 |
|
Arbeidstid |
5000 |
5000 | |
|
Overstyrer |
Overstyrer |
5000 |
5000 |
|
Ferie liste |
5000 |
5000 | |
|
Arbeidstid |
Arbeidstid |
50 |
50 |
|
Overstyrer |
Overstyrer |
100 |
100 |
|
Ferie liste |
150 |
150 | |
|
Antall koblinger |
Per kontakttype |
30 | |
|
CCAI-konfigurasjon |
100 |
Tabellen viser systemgrensene for visualisering av filtre i brukergrensesnittet i administrasjonsportalen for funksjoner for opptaksbehandling, samtaleopptak og tidsplaner for samtaleovervåking:
|
Applikasjon/funksjon |
Objekttyper med filtre |
Beskrivelse |
Maksimum tillatt grense |
|---|---|---|---|
|
Administrasjon av opptak |
Køer |
Maksimalt antall filtre for køer. |
250 |
|
Steder |
Maksimalt antall filtre for nettsteder. |
20 | |
|
Team |
Maksimalt antall filtre for team. |
100 | |
|
Agenter |
Maksimalt antall filtre for agenter. |
500 | |
|
Koder for avslutning |
Maksimalt antall filtre for avslutningskoder. |
50 | |
|
Tags |
Maksimalt antall filtre for koder. |
50 | |
|
Tidsplaner for samtaleopptak |
Steder |
Maksimalt antall filtre for nettsteder. |
20 |
|
Team |
Maksimalt antall filtre for team. |
100 | |
|
Agenter |
Maksimalt antall filtre for agenter. |
500 | |
|
Dashbord for samtaleovervåking |
Køer |
Maksimalt antall filtre for køer. |
250 |
|
Steder |
Maksimalt antall filtre for nettsteder. |
20 | |
|
Team |
Maksimalt antall filtre for team. |
100 | |
|
Agenter |
Maksimalt antall filtre for agenter. |
500 | |
|
Tidsplaner for samtaleovervåking |
Køer |
Maksimalt antall filtre for køer. |
250 |
|
Steder |
Maksimalt antall filtre for nettsteder. |
20 | |
|
Team |
Maksimalt antall filtre for team. |
100 | |
|
Agenter |
Maksimalt antall filtre for agenter. |
500 |
De oppførte enhetene har en maksimumsgrense for antall tegn som kan brukes for Navn-feltet .
|
|
|
Navnet kan ikke overskride 80 tegn. Den kan inneholde alfanumeriske tegn, understrekingstegn og bindestreker. |
Tabellen viser de støttede konfigurasjonsgrensene for ruting og kø. Aktive grenser er de operative grensene for konfigurasjoner for å fungere optimalt. Maksimumsgrenser er terskelgrensene for konfigurasjoner for å fungere med maksimal kapasitet. Vi anbefaler at du bruker konfigurasjonsverdier som er innenfor parameterne som er nevnt i kolonnen Maksimumsgrenser i denne tabellen.
|
Konfigurasjoner |
Aktive grenser |
Maksimumsgrenser |
|---|---|---|
|
Maksimalt antall agenter for et team |
50 |
100 |
|
Maksimalt antall team for en anropsdistribusjonsgruppe |
50 |
50 |
|
Maksimalt antall anropsdistribusjonsgrupper i en kø |
20 |
20 |
|
Maksimalt antall team i en kø, på tvers av alle anropsdistribusjonsgrupper |
250 |
250 |
|
Maksimalt antall agenter for en kø (maksimalt antall agenter i et team x maksimalt antall team for en anropsdistribusjonsgruppe x maksimalt anropsdistribusjonsgrupper i køen) |
500 |
Ikke tilgjengelig |
|
Maksimal tid i kø (stemme) |
1 dag |
1 dag |
|
Maksimalt antall ferdigheter for en kompetanseprofil |
50 |
50 |
|
Maksimalt antall for et kapasitetsbasert team |
100 |
100 |
|
Maksimalt kapasitetsbaserte team for en organisasjon |
20 |
40 |
|
Maksimalt antall samtidige anrop for kapasitetsbaserte team (maksimalt antall for et kapasitetsbasert team x maksimalt antall kapasitetsbaserte team for en organisasjon) |
2000 |
Ikke tilgjengelig |
|
Maksimale kompetansekrav for en kontakt |
10 |
10 |
|
Maksimalt antall køer for en organisasjon |
1000 |
2000 |
|
Maksimalt antall samtidige anrop for samtaleovervåking |
500 |
Ikke tilgjengelig |
|
Maksimalt antall agenter i en kampanje |
500 |
500 |
|
Maksimalt antall konfigurerte agenter for en kampanje |
Ikke tilgjengelig |
Ikke tilgjengelig |
|
Maksimalt antall forhåndsvisningskampanjer for en organisasjon |
Ikke tilgjengelig |
Ikke tilgjengelig |
|
Maksimalt antall konfigurerte forhåndsvisningskampanjer for en organisasjon |
Ikke tilgjengelig |
Ikke tilgjengelig |
|
Maksimalt antall progressive kampanjer for en organisasjon |
100 |
100 |
|
Maksimalt antall konfigurerte progressive kampanjer for en organisasjon |
Ikke tilgjengelig |
Ikke tilgjengelig |
Logge på administrasjonsportalen
Logg på Webex Contact Center Management Portal via en nettleser med påloggingsinformasjonen din. Du kan få tilgang til modulene og funksjonalitetene som administratoren gir tilgang til.
Slik logger du på administrasjonsportalen:
| 1 |
Logg inn på https://admin.webex.com. | ||
| 2 |
Klikk Tjenester i ruten til venstre. | ||
| 3 |
På Kontaktsenter-kortet klikker du Innstillinger. | ||
| 4 |
Under delen Avansert konfigurasjon klikker du koblingen Administrasjonsportal. Du kan bokmerke denne lenken og få tilgang til portalen direkte med denne lenken. Målsiden for administrasjonsportalen vises. Hvis du vil ha mer informasjon, kan du se Om komponenter i administrasjonsportalen.
|
Om komponenter i administrasjonsportalen
Målsiden for Webex Contact Center Management Portal har flere komponenter som du kan få tilgang til basert på godkjenningen din.
Tabellen nedenfor beskriver komponentene på målsiden for administrasjonsportalen:
|
Komponent |
Beskrivelse |
|---|---|
|
Navigasjonslinje |
Viser modulene du har tilgang til. Hvis du vil ha mer informasjon, kan du se Webex kontaktsentermoduler Du kan enten se navnet på modulen eller, hvis navigasjonsfeltet er skjult, et ikon som representerer modulen. Hold musepekeren over et ikon for å vise modulnavnet. Hvis du vil utvide eller skjule navigasjonsfeltet, klikker du på knappen øverst til venstre på målsiden. |
|
Instrumentbord |
Viser antall anrop som for øyeblikket er i IVR, i kø, tilkoblet, og antall tilgjengelige agenter. Resten av dette panelet viser fire diagrammer. Tre av dem gir sanntidsstatistikk for gjeldende anropsaktivitet, intervallanropsaktivitet og agentaktivitet på nettstednivå. Det fjerde diagrammet gir historisk statistikk. Du kan klikke på ikonet øverst i et diagram for å vise den tilsvarende rapporten i modulvinduet Rapportering og analyse . Hvis du vil endre størrelsen på et diagram, peker du på et hjørne eller en kant, og når musepekeren endres til en tohodet pil, drar du hjørnet eller kanten for å forminske eller forstørre diagrammet. Hvis du vil gjenopprette den opprinnelige størrelsen på diagrammer med endret størrelse, klikker du Tilbakestill widgeter. |
|
Innstillinger-knappen |
Viser og skjuler et panel der du kan gjøre følgende:
|
|
Navnet ditt-knappen |
Viser følgende alternativer i en rullegardinliste:
|
Om instrumentbord
Målsiden for Webex Contact Center Management Portal har følgende instrumentbord:
-
Inngangspunkt - Instrumentbord på nettstednivå (standard)
-
Oversikt over kontaktsenter - sanntid
-
Oversikt over kontaktsenter – historisk
-
Agenttilstandsdata – sanntid
Hvis du vil ha detaljert informasjon om visualiseringene som er tilgjengelige på hvert instrumentbord, kan du se delen Visualisering i brukerhåndboken for Cisco Webex Contact Center Analyzer.
Du får tilgang til instrumentbordene fra rullegardinlisten øverst til venstre på Instrumentbord-fanen .
|
Inngangspunkt - instrumentbord på nettstednivå
Viser informasjon om antall kontakter som er i IVR og køer.
-
Inngangspunkt for øyeblikksbilde IVR sanntid - diagram: Angir antall anrop som er i IVR.
-
Inngangspunktintervall i sanntid - Diagram: Angir antall kontakter (tale, e-post og chat) per inngangspunkt i sanntid for et bestemt intervall. Som standard er intervallet 30 minutter, og varigheten er fra starten av dagen.
-
Nettstedintervall i sanntid - Diagram: Viser antall tilkoblede kontakter (tale, e-post og chat) per nettsted i sanntid siden starten av dagen.
-
Kontaktvolum for inngangspunkt – diagram: Angir antall tilkoblede kontakter per inngangspunkt i et daglig intervall for de siste sju dagene.
Oversikt over kontaktsenter – historisk
Viser informasjon om kontakter som er behandlet, kontakter som er avbrutt og kontakter i køer i en angitt varighet og et angitt tidsintervall. Du kan bruke rullegardinlistene Intervall og Varighet på instrumentbordet til å filtrere dataene basert på valgt tidsintervall og varighet. Hvis du vil oppdatere dataene, bruker du Oppdater-ikonet .
Følgende informasjon er tilgjengelig:
-
Gjennomsnittlig tjenestenivå: Angir prosentandelen kontakter som behandles innenfor det konfigurerte tjenestenivået for køen.
-
Totalt antall kontakter behandlet: Angir det totale antallet kontakter (tale, e-post, sosiale medier og chat) som er behandlet.
-
Totalt antall brutte kontakter : Angir totalt antall forlatte kontakter (tale, e-post, sosiale medier og chat).
-
Gjennomsnittlig behandlingstid: Angir den gjennomsnittlige tiden det tar å behandle en kontakt (tale, e-post, sosialt og chat).
-
Lengste kontakt i kø: Angir tiden i kø for kontakten (tale, e-post, sosialt eller chat) med lengst ventetid.
-
Kontaktdetaljer i kø: Viser detaljene for kontakter (tale, e-post, sosiale medier og chat) som for øyeblikket er i kø.
I tillegg viser instrumentbordet Teamdetaljer - historisk følgende informasjon i et angitt tidsintervall og tidsintervall:
-
Team
-
Agenter i Teams
-
Agentpålogging
-
Kontakter håndtert av agentene
Du kan filtrere dataene ved hjelp av følgende filtre som er tilgjengelige på instrumentbordet:
-
Agentnavn
-
Teamnavn
-
Intervall
-
Varighet (Duration)
Agenttilstandsdata – sanntid
Som administrator eller tilsynsperson kan du overvåke agenttilstandsdataene ved hjelp av instrumentbordet Agenttilstandsdata – sanntid. Instrumentbordet viser følgende informasjon:
-
Navnet på agenten.
-
Området og teamet som agenten er tilordnet.
-
Agentens påloggingstid.
-
Den siste kjente tilstanden til agenten.
-
Varigheten som agenten har vært i den nyeste tilstanden.
-
Inaktiv kode hvis agenten er i inaktiv tilstand.
Filtrene øverst på instrumentbordet gjør det mulig å vise agenttilstandsdata for utvalgte områder, team eller agenter. Listen over områder, grupper eller agenter som er tilgjengelige i filtrene, avhenger av gruppene eller områdene som administratoren eller lederen har tilgangsrettigheter til. Hvis du vil ha mer informasjon, kan du se Tilgangsrettigheter.
Agenttilstandsdata – Sanntidsinstrumentbord gir deg muligheten til å logge av agenter basert på agenttilstanden. De nyeste agenttilstandene og -beskrivelsene er tilgjengelige i tabellen nedenfor.
|
Siste tilstand |
Indikerer at |
|---|---|
|
Tilkoblet |
Agenten er koblet til minst én kanal. Denne tilstanden inkluderer også ringing og avslutning. Et ikon angir den sist tilkoblede kanalen i feltet Tilstandsvarighet . |
|
Tilgjengelig |
Agenten er tilgjengelig på skrivebordet, men har ikke mottatt en aktiv kontakt. |
|
Inaktiv |
Agenten har angitt en inaktiv tilstand. Se feltet Inaktiv kode hvis du vil ha mer informasjon. |
Et alternativ for å logge av en agent med makt er tilgjengelig hvis en vanlig avlogging ikke er mulig. Administratoren eller lederen bør utvise forsiktighet når agenten signeres med makt, ettersom agentens gjeldende kontakter fjernes. |
Når lederen prøver å tvinge en agent fra administrasjonsportalen til å logge av en agent fra administrasjonsportalen, logges agenten av. Men chatteøkten forblir åpen. Funksjonaliteten for kontaktopprydding er ikke tilgjengelig for disse kanalene. |
Hvis du vil logge av en agent, klikker du Logg av i handlingsfeltet . Du mottar et varsel om at agenten er logget av.
Du har bare tilgang til instrumentbordet Agenttilstandsdata – sanntid hvis du har visnings- eller redigeringstillatelse for modulen Avloggingsagenter. Hvis du vil logge av agenter, må du ha redigeringstillatelse for modulen. Hvis du vil ha mer informasjon, kan du se Modulinnstillinger. |
|
Hvis du vil ha mer informasjon om rapporter, kan du se delen Typer oppføringer som er tilgjengelige i hvert repositorium i brukerhåndboken Webex Contact Center Analyzer.
Endre farger på brukergrensesnittet
Du kan angi farger eller skall i valgpanelet og i banneret på sidene:
| 1 |
Klikk på Endre ikonet øverst til høyre på administrasjonsportalen. |
| 2 |
Klikk på fanen som viser skiftenøkkelikonet , og velg et skall. Fargene endres umiddelbart.
|
| 3 |
(Valgfritt) Klikk på Tilbakestill-ikonet for å gjenopprette standardfargen. |
Opprette et egendefinert tema
Du kan tilpasse bannerfargen og -bildene for brukergrensesnittet i administrasjonsportalen ved å opprette et egendefinert tema. Du må ha riktig autorisasjon for å tilpasse brukergrensesnittet.
Slik oppretter du et egendefinert tema:
| 1 |
Klikk på Endre ikonet øverst til høyre på administrasjonsportalen. |
| 2 |
Klikk på fanen som viser ikonet Egendefinert tema . |
| 3 |
Skriv inn HTML-koden (heksadesimal) for en farge i Bannerfarge, eller klikk på den lille boksen til høyre og velg en farge. |
| 4 |
(Valgfritt) Klikk mappeknappen for hver listede bildetype, naviger til bildefilen i systemet du vil bruke, og klikk Åpne. De støttede filtypene er PNG, JPG, JPEG og GIF. |
| 5 |
Klikk på Lagre. Brukergrensesnittet oppdateres med det nye temaet.
|
| 6 |
(Valgfritt) Klikk Tilbakestill for å tilbakestille endringene. |
Vise og generere API Key på nytt
Slik viser eller genererer du API på nytt:
| 1 |
Klikk på Endre ikonet øverst til høyre på administrasjonsportalen. |
| 2 |
Klikk på fanen som viser API Key-ikonet . |
| 3 |
(Valgfritt) Klikk koblingen for å vise API-tasten. |
| 4 |
Klikk på Generer nøkkel på nytt for å generere den API nøkkelen på nytt. |
Få tilgang til revisjonssporrapporter
Revisjonsspor-siden gir et grensesnitt der du kan vise detaljer om klargjøringsmodulendringene i kontoen din de siste tre årene. Du kan imidlertid bare hente data i en periode på syv dager. Du kan også laste ned detaljene i en Microsoft Excel- eller Adobe PDF-fil. Kontroller at du har tillatelse til å vise rapportene.
Slik viser du en revisjonssporrapport:
| 1 |
Velg revisjonsspor fra navigasjonsfelteti administrasjonsportalen. | ||||||||
| 2 |
Velg filtrene:
| ||||||||
| 3 |
Klikk på Bruk filtre. | ||||||||
| 4 |
(valgfritt) Klikk Last ned PDF eller Last ned EXCEL for å laste ned rapporten. |
Webex Experience Management er en Customer Experience Management (CEM) plattform som lar deg se virksomheten din fra kundenes perspektiv og se deres erfaring med merkevaren. Webex Experience Management driver kartlegging av kundereiser, tekstanalyse og prediktiv modellering ved hjelp av tilbakemeldinger som samles inn fra kunder gjennom ulike kanaler, for eksempel e-post, SMS og Interactive Voice Response (IVR). Hvis du vil ha mer informasjon, kan du se Cisco Webex Experience Management Oversikt.
-
Kundeopplevelsesundersøkelse: Administratorer kan konfigurere og sende evalueringer etter samtale til kunder, etter en samhandling, for å samle inn tilbakemelding om samhandlingen deres.
-
CEJ-miniprogram (Customer Experience Journey): Viser alle tidligere evalueringssvar fra en kunde i en kronologisk liste. Agenten og lederen bruker dette miniprogrammet til å få kontekst om kundens tidligere erfaringer med virksomheten og engasjere seg i dem på riktig måte. Administratorer kan konfigurere og legge til CEJ-widgeten i Webex Contact Center-Agent Desktop.
-
Miniprogram for kundeopplevelsesanalyse (CEA): Viser den generelle opplevelsen av kundesamhandling med agenter ved hjelp av bransjestandardmåledata som NPS, CSAT og CES eller andre KPI-er som spores i Webex Experience Management. Administratorer kan konfigurere og legge til CEA-kontrollprogrammet i Webex Contact Center-Agent Desktop.
Webex Experience Management spørreundersøkelse etter samtale
Webex Experience Management undersøkelser etter samtale samler inn tilbakemeldinger fra kunder for å fastslå ytelsen til kontaktsenteret og de relevante tjenestene. Med Webex Experience Management kan du gjøre ett av følgende:
- Konfigurer undersøkelser etter samtale og start dem over IVR når agenter avslutter anropene i Webex Contact Center-Agent Desktop.
- Send spørreundersøkelser etter samtalen til kunden via e-post eller SMS etter at samtalen er avsluttet.
For en undersøkelse over IVR, etter at en agent har avsluttet samtalen, overfører Webex Contact Center samtalen til Webex Experience Management, og kunden mottar den innebygde evalueringen. Kunden kan bryte inn under den innebygde undersøkelsen og bruke tastaturet til å svare på undersøkelsen.
For en evaluering via e-post eller SMS kan du konfigurere Webex kontaktsenter til å sende ut en e-post eller SMS som inneholder en melding sammen med en kobling for å starte evalueringen.
Du kan samle inn, analysere og presentere dataene fra ulike undersøkelser som kontrollprogrammer på Webex Contact Center-Agent Desktop.
Webex Experience Management Kontooppsett
Slik oppretter du en Webex Experience Management-konto:
| 1 |
Send inn skjemaet Assurance to Quality (A2Q)-prosessen for Cisco Webex Experience Management. Angi riktig e-postadresse for klargjøringsadministrator i A2Q-skjemaet for å sikre at informasjon om klargjøringsvarsel og tjenestetilgang mottas. |
| 2 |
Som en del av kontoopprettingsprosessen utføres følgende handlinger:
|
| 3 |
Etter at kontoen er opprettet og klargjort, sendes overleveringsinformasjonen til administrator-e-postadressen som er oppgitt i A2Q-skjemaet. Overleverings-e-postene inneholder legitimasjon og annen viktig informasjon om kontoen din. Til å begynne med opprettes mellomrom og widgeter som en del av klargjøringen av Webex Experience Management-kontoen. Hvis du vil vite mer om de ulike standardwidgetene i Opplevelsesadministrasjon, hvordan du bruker metrikkbiblioteket til å opprette flere widgeter for opplevelsesbehandling, og hvordan du eksporterer og utleder meningsfull innsikt fra dem, kan du se Webex Experience Management Widgeter. |
| 4 |
Legg til de Webex Experience Management widgetene som en Agent Desktop widget i Agent Desktop oppsettet. Hvis du vil ha mer informasjon, kan du se Cisco Webex Experience Management Widgeter og miniprogrammer. |
Opprette en Webex Experience Management kobling
Når du har mottatt e-postmeldinger om overlevering med legitimasjon og annen viktig informasjon om Webex Experience Management kontoen, bruker du legitimasjonen til å opprette en Webex Experience Management kobling i Kontrollhub.
| 1 |
Konfigurer Webex Experience Management-koblingen på Control Hub. |
| 2 |
Opprett tilbakemeldingsaktiviteten i administrasjonsportalen for Webex kontaktsenter. |
Opprette tilbakemeldingsaktivitet i flytutformingen
Når du har opprettet Webex Experience Management-koblingen, konfigurerer du undersøkelsene etter samtalen.
Konfigurere en IVR evaluering etter samtale
Fremgangsmåten for å aktivere IVR undersøkelse etter samtalen i Webex kontaktsenter er som følger:
| 1 |
Opprett og konfigurer spørreskjemaene i Webex Experience Management for å sende IVR evalueringer til kunden.
| ||
| 2 |
Opprett en talebasert tilbakemeldingsaktivitet i Flytutforming. Hvis du vil ha mer informasjon, kan du se Tilbakemeldingsaktivitet . |
Validere DTMF inndatarespons i IVR spørreundersøkelse etter samtale
Webex Contact Center validerer tofarget flerfrekvens (DTMF) inndatasvar fra kundene under IVR undersøkelser etter samtalen.
Du kan konfigurere maksimalt antall nye forsøk ved ugyldige eller ingen DTMF inndata, i tillegg til lydvarslingsmeldinger (for ugyldige inndata, tidsavbrudd og maksimalt antall nye forsøk overskredet) for spørreskjemaer ved hjelp av Webex Experience Management.
Hvis du vil ha mer informasjon, kan du se Prøv på nytt og tidsavbrudd i Webex Experience Management dokumentasjonen etter samtale IVR undersøkelse .
Hvis kunden skriver inn en ugyldig DTMF eller ikke angir noen DTMF inndata til et undersøkelsesspørsmål innen den angitte varigheten ( parameter for tidsavbrudd i tilbakemeldingsaktiviteten), vil kontaktsenteret:
-
Varsler kunden om ugyldig oppføring eller tidsavbrudd ved å spille av lydmeldingen som er konfigurert i spørreskjemaet for evaluering i Webex Experience Management.
-
Spiller av det samme evalueringsspørsmålet for kunden basert på antall nye forsøk som er konfigurert i evalueringsspørreskjemaet i Webex Experience Management.
Når maksimalt antall nye forsøk på ugyldige inndata og tidsavbrudd overskrider, vises kontaktsenteret:
-
Varsler kunden om at maksimalt antall nye forsøk er overskredet ved å spille av lydmeldingen som er konfigurert i evalueringsspørreskjemaet i Webex Experience Management.
-
Hopper over de gjenværende undersøkelsesspørsmålene og spiller av takkemeldingen (hvis en takkemelding er konfigurert i Webex Experience Management) for å avslutte undersøkelsen.
|
Konfigurere SMS eller e-postundersøkelse etter samtale
Slik konfigurerer du modulen Webex Experience Management Invitation for sending av SMS/e-postundersøkelser til kunden:
Før du begynner
Den partnerdriftede modulen i Webex Experience Management Invitations-løsningen er obligatorisk for at SMS/e-postundersøkelsene skal fungere.
Hvis du vil ha informasjon om partnerdriftet modul, kan du se Cisco Webex Experience Management Invitasjoner modularkitekturdokument.
| 1 |
Klargjør infrastrukturen som kreves for å distribuere de partnerdriftede komponentene i modulen Webex Experience Management Invitations. Hvis du vil ha mer informasjon, kan du se Infra Provisioning Guide For Webex Experience Management Invitations-modulen. |
| 2 |
Distribuer de partnervertsbaserte komponentene. Hvis du vil ha informasjon om hvordan du distribuerer de vertsbaserte partnerkomponentene, kan du se Deployment Guide for Invitations-modulen. |
| 3 |
Opprett forsendelsesmaler på Webex Experience Management. Hvis du vil ha mer informasjon, kan du se Brukerhåndbok for forsendelse. |
| 4 |
Opprett en SMS/e-postbasert tilbakemeldingsaktivitet i Webex Contact Center Management Portal. Hvis du vil ha mer informasjon, kan du se Tilbakemelding. |
Vis Agent Desktop widgeter
Når du har konfigurert de Agent Desktop widgetene, kan du vise kontrollprogrammene Customer Experience Journey (CEJ) og Customer Experience Analytics (CEA). Hvis du vil ha mer informasjon om hvordan du konfigurerer widgeter, kan du se Cisco Webex Experience Management Widgeter.
|
Vis CEJ- og CEA-widgetene i Agent Desktop. Hvis du vil ha mer informasjon, kan du se delen om Webex Experience Management i brukerhåndboken Cisco Webex Contact Center Agent Desktop. |
Feilsøke problemer i administrasjonsportalen
Problemer med administrasjonsportalen
Hvis du opplever et problem med administrasjonsportalen, kan tabellen nedenfor hjelpe deg med å løse problemet.
|
Problem |
Beskrivelse/løsning |
|---|---|
|
Du kan ikke logge på administrasjonsportalen. |
Kontroller at du har angitt riktig brukernavn og passord. |
|
Du får ikke tilgang til en modul fra administrasjonsportalen, eller du kan ikke se enkelte inngangspunkter eller køer. |
Du har ikke riktige rettigheter til å få tilgang til disse modulene, inngangspunktene eller køene. Kontakt administratoren for Webex kontaktsenter. |
|
Administrasjonsportalen viser ikke data for agenter eller anrop, og viser heller ikke at ingen agenter er logget på. |
Kontroller at personverninnstillingen for Internet Explorer er satt til Middels. |
|
Meldingen |
Logg av gjeldende Webex kontaktsenterøkt. Lukk eventuelle gjenværende vinduer Webex kontaktsenter, og logg på igjen. |
|
Når du endrer størrelsen på agentvisningen for en agentrapport i sanntid, hender det at verktøytips for inaktive koder og ferdigstillingskoder vises i diagramområdet i stedet for nær markøren. |
Maksimer vinduet for å vise verktøytipset nær markøren. |
|
For mange forlatte samtaler blir rapportert. |
Eskaler til kundestøtte. |
|
Når du viser et diagram i en rapport eller på en overvåkingsside, ser du følgende melding |
Systemet har ikke kunnet oppdatere dataene i diagrammet siden tidspunktet som er angitt i meldingen, vanligvis på grunn av et uregelmessig nettverksavbrudd eller serverproblem. Hvis problemet vedvarer i flere minutter, må du varsle systemansvarlig. |
|
Sanntidsrapportene oppdateres ikke på administrasjonsportalen. |
Eskaler til kundestøtte. |
|
Statistikken for sanntidsrapporter vises ikke. |
Eskaler til kundestøtte. |
|
I en agentrapport i sanntid samsvarer ikke avslutningsantallet og antall angitte avslutningskoder. |
Dette avviket oppstår når en agent logger av mens han fortsatt er i avslutningstilstanden uten å velge en avslutningskode. Be agenter om alltid å gå inn i inaktiv tilstand, og klikk deretter på Logg av-knappen for å logge av i stedet for å lukke nettleseren mens de er logget på. |
|
Endringer i navnene på eksisterende koder for inaktivitet og avslutningskoder vises ikke umiddelbart i agentrapporter. I stedet viser agentrapporter de tidligere kodenavnene før de ble redigert, eller I/T for en ny kode. |
Logg av og deretter på igjen for å se endringene. |
|
Når dataene eksporteres til CSV format, vises dataene feil i agentvisningen for en gjeldende agentrapport for øyeblikksbilde. |
Tidsverdien vises i to celler i stedet for én når den eksporteres til CSV format. Dette er fordi et komma skiller dagen fra datoen og klokkeslettet i feltet Påloggingstid. |
|
Når du eksporterer historiske rapportdata til Microsoft Excel som inkluderer dato og klokkeslett i formatet tt:mm:ss, vises bare timene og minuttene, og ikke sekundene. |
Dataene vises som standard i formatet th:mm. Du kan imidlertid dobbeltklikke i cellen for å se dataene i formatet tt:mm:ss. |
|
For et nytt team vises data i rapporten for agentintervall i halvtimeintervaller fra det tidspunktet en agent i teamet logger på etter omstart av systemet. |
Dette er midlertidig for team som logger på for første gang. Normalt vises data i halvtimesintervaller fra midnatt. |
|
I modulen Historiske rapporter lagres noen ganger ikke parametrene for en tilpasset standardrapport etter at du har logget av og på igjen. |
Når du har lagret en egendefinert rapport, venter du i 10–15 sekunder før du logger av. |
|
Du kan ikke sende inn en forespørsel om overvåking. |
Kontroller at du bruker riktig DN og prefiks. |
|
Overvåkingsøkt som er åpen i en time eller lenger, viser en tom side eller uventet virkemåte |
Lukk modulen og åpne den igjen. |
|
Ledertelefonen ringer selv når overvåkingsforespørselen gjelder en annen kø. |
Hvis det gjøres en overvåkingsforespørsel for et team, og hvis flere køer bruker det samme teamet til ruting, kan alle køanropene til det teamet overvåkes. |
|
En samtale avsluttes, men overvåkingsskjermen indikerer at samtalen fortsatt pågår. |
Eskaler til kundestøtte |
|
Påloggede agenter kan ikke se endringer som er gjort i kompetanseprofilen. |
Agenten må logge på igjen for å vise endringene. |
Problemer med administrasjonsportalen for rapportering til kundestøtte
Når du eskalerer et problem i administrasjonsportalen til kundestøtte, må du sørge Cisco Webex Contact Center for å oppgi følgende informasjon:
-
Brukernavnet og brukernavnet til personen som opplever problemet.
-
Tidspunktet da problemet først ble observert.
-
Hvis problemet oppstod i overvåkingsmodulen, er nummeret som lederen forsøkte å ringe og en samtaleøkt-ID, hvis tilgjengelig.
Feilsøke skrivebordsproblemer
Nettverksavbrudd
Hvis det oppstår et nettverksavbrudd som varer i mindre enn to minutter, viser skrivebordet meldingen Koble til på nytt og kobler deretter til på nytt.
Hvis et nettverksavbrudd varer i mer enn to minutter, ber du agentene om å lukke det gjeldende skrivebordsvinduet, og deretter logger du på med den primære URL-adressen. Hvis påloggingen mislykkes med den primære URL-adressen, ber du agenter om å bruke påloggingen på programsenteret for sikkerhetskopiering.
Eskalere alle nettverksavbrudd; Rapporter tidspunktet da problemet oppstod, og antall agenter som er berørt.
Hvis nettverket til det primære programsenteret er nede, kan ikke brukere av administrasjonsportalen vise statistikk.
Problemer med skrivebordsprogrammer
Hvis du opplever et problem med skrivebordsprogrammet, kan følgende tabell hjelpe deg med å løse problemet.
|
Problem |
Beskrivelse/løsning |
|---|---|
|
Du kan ikke logge på skrivebordet. |
|
|
Under pålogging vises feilmeldingen |
Kontroller formatet til DN-en du skrev inn, og sørg for at nummeret er gyldig. |
|
Du lukket nettleservinduet ved et uhell mens du var i en samtale. |
Hvis du lukker nettleservinduet mens du er i en samtale, kan du ikke logge på igjen før du har fullført samtalen. Hvis du lukker nettleservinduet mens samtalen er på vent, fjerner systemet automatisk samtalen fra vent. |
|
Når du oppdaterer skrivebordsvinduet, logges du av, og påloggingsskjermen vises. |
Logg på igjen. Unngå å oppdatere vinduet mens du er logget på. |
|
Statuslinjen på skrivebordet viser |
|
|
Etter at du har koblet til systemet på nytt etter et nettverksavbrudd, blir du plutselig logget av. |
Logg deg på skrivebordet igjen. Hvis du ikke kan logge på, må du eskalere til kundestøtte. |
|
Hvis du starter skrivebordet på nytt mens du er logget på, kan det skape problemer |
Ikke åpne mer enn ett skrivebordsprogram om gangen på skrivebordet. |
|
Skrivebordet blir veldig tregt. |
Dette kan skje når du lar skrivebordet være åpent i lange perioder. Lukk både skrivebordet og nettleseren etter at du har logget av systemet. Hvis dette ikke hjelper, avslutter du prosessen fra Windows Oppgavebehandling. |
|
Skrivebordet logger av og til agenter etter et nettverksavbrudd. |
Logg deg på skrivebordet igjen. |
|
Skrivebordet vises ikke. |
Minimer skrivebordet, og gjenopprett det deretter fra oppgavelinjen. |
|
Startsider og grafer vises ikke riktig. |
Kontroller at i Internet Explorer er alternativet Vis bilder valgt i kategorien Avansert i dialogboksen Alternativer for Internett. |
|
Du er tilgjengelig, men ingen samtaler blir sendt til deg. |
Kontroller at du er i tilstanden Tilgjengelig og at du er logget på riktig team. |
|
Du snakker med en kunde, men statuslinjen på skrivebordet viser |
Rapporter hendelsen til kundestøtte. |
|
Agentens softphone ringer ikke, men statuslinjen på skrivebordet viser |
Kontroller at du har angitt riktig DN. |
|
Statuslinjen på skrivebordet viser |
Kontroller om nettverkskabelen til datamaskinen er koblet fra eller løsnet. Hvis du ikke ser en melding om at det har oppstått et nettverksproblem, kan du eskalere til kundestøtte. |
|
Du svarer på et anrop, men anropet kobles fra etter 30 sekunder. |
Hvis |
|
Den Internet Explorer nettleseren fryser. |
Åpne Windows Oppgavebehandling og avslutt alle nettleserprosesser. |
|
Popup-blokkering vises. |
Deaktiver popup-blokkering fra Internet Explorer Verktøy-menyen . |
|
Statuslinjen på skrivebordet viser en tilkoblet tilstand mens telefonen ringer. |
Rapporter hendelsen til kundestøtte. |
|
Et utgående anrop mislykkes. |
Kontroller at du har angitt riktig DN og prefiks. |
|
Under en blindoverføring vises ikke anropsdetaljer på skrivebordet til mottakeragenten mens agenten er i tilstanden Reservert. |
Tilstanden Reservert er forbigående. Anropsdetaljer vises når den andre agenten svarer på anropet. |
Lydproblemer
Hvis du opplever lydproblemer med skrivebordet, hjelper tabellen nedenfor med å løse problemene.
|
Problem |
Beskrivelse/løsning | ||
|---|---|---|---|
|
Ekko eller lavt volum |
Sjekk telefoninnstillingene. Hvis du bruker en softphone, sjekk innstillingene for Microsoft Windows og softphone. |
||
|
Jitter/hakkete lyd -ELLER- Høy latens |
Dårlig tilkobling, sannsynligvis på grunn av et nettverksproblem. Kontroller at PC-en ikke også kjører annen programvare som bruker lyd. Eskaler til kundestøtte. |
||
|
Kryssprat |
Eskaler til kundestøtte. |
||
|
Enveis lyd |
Kontroller at du ikke er dempet. Hvis ikke, eskalerer du til kundestøtte. |
||
| Bakgrunnsstøy |
Funksjonen for fjerning av bakgrunnsstøy er aktivert som standard for organisasjonen. I situasjoner der agenten ønsker å høre bakgrunnsstøy fra kunden, kan du kontakte kundestøtte for å deaktivere funksjonsflagget.
|
Rapportere Agent Desktop problemer til kundestøtte
Når du eskalerer et Agent Desktop problem til kundestøtte Webex kontaktsenteret, må du sørge for å oppgi følgende informasjon:
-
Be agenten om å gi et skjermbilde av den Agent Desktop skjermen.
-
Ta med tidspunktet da problemet først ble observert.
Parametere for anropsrapport
Tabellen nedenfor beskriver parameterne som er tilgjengelige i kontaktsenterets sanntidsrapporter og historiske anropsrapporter Webex. I tabellen er CSR en forkortelse for Customer Session Record.
|
Parameter |
Beskrivelse |
Rapport | ||
|---|---|---|---|---|
|
Prosent avbrutt |
Prosentandelen anrop som ble avbrutt i løpet av rapportintervallet. (Forlatt/totalt) * 100 |
Sanntids samtaleintervallrapporter for køer og ferdigheter etter kø; Historiske anropsrapporter for køer |
||
|
Prosent besvart |
Antall besvarte anrop delt på antall anrop som kom inn i køen minus korte anrop multiplisert med 100. (Besvart/(Besvart + forlatt)) * 100 |
Sanntids samtaleintervallrapporter for køer og ferdigheter etter kø; Historiske anropsrapporter for køer |
||
|
Avbrutt |
Antall anrop som ble avbrutt i løpet av rapportintervallet. Et avbrutt anrop er et anrop som ble avsluttet uten å bli distribuert til et destinasjonsområde, men som var i systemet så lenge som det tidspunktet som er angitt i den korte samtaleterskelen som var klargjort for bedriften. |
Sanntids samtaleintervallrapporter for køer og ferdigheter etter kø; Historiske anropsrapporter for køer |
||
|
Avbrytelsestid |
Den samlede tiden anrop var i systemet lenger enn tiden som er angitt av terskelen for korte anrop, men avsluttet før de ble distribuert til en agent eller annen ressurs. |
Sanntids samtaleintervallrapporter for køer og ferdigheter etter kø; Historiske anropsrapporter for køer |
||
|
Forlatt i SL |
Antall anrop som ble avsluttet mens de sto i kø innenfor tjenestenivåterskelen som ble klargjort for køen eller kompetansen (i et kompetanseintervall etter kørapport).
|
Sanntids samtaleintervallrapporter for køer og ferdigheter etter kø; Historiske anropsrapporter for køer |
||
|
Justert servicenivå % |
Antall anrop som enten ble besvart eller avbrutt innenfor tjenestenivåterskelen som er klargjort for køen eller kompetansen (i et kompetanseintervall etter kørapport), delt på totalt antall anrop (inkludert avbrutte anrop) multiplisert med 100. (I tjenestenivå + Avbrutt innen SL)/(Besvart + Forlatt)) * 100
|
Sanntids samtaleintervallrapporter for køer og ferdigheter etter kø; Historiske anropsrapporter for køer, steder og team |
||
|
Agent |
Navnet på agenten som behandlet anropet, eller en numerisk ID-kode hvis anropet ble behandlet av en kapasitetsbasert teamressurs i stedet for av en Webex kontaktsenteragent. |
CSR |
||
|
Agentens starttid |
Tidspunktet da agenten tok telefonen og begynte å snakke med innringeren. |
CSR |
||
|
ANI |
ANI-sifre som leveres med anropet. ANI, eller automatisk nummeridentifikasjon, er en tjeneste som leveres av telefonselskapet som leverer anroperens telefonnummer sammen med samtalen. |
CSR |
||
|
Besvart |
Antall anrop som ble rutet fra køen til en agent eller tilgjengelig ressurs, og som ble besvart av agenten eller ressursen. |
Sanntids samtaleintervallrapporter for køer, ferdigheter etter kø, steder og team; Historiske anropsrapporter for køer, steder og team |
||
|
Svartid |
Den akkumulerte tiden mellom hver gang anrop ble lagt inn i køen, og når de ble besvart (koblet til en agent eller en annen ressurs) i rapportintervallet. Siden svartid beregnes etter at anropet er besvart, blir ikke svartid for anrop som venter på å bli besvart, ikke gjenspeilet i rapporten. |
Sanntids samtaleintervallrapporter for køer, ferdigheter etter kø, steder og team; Historiske anropsrapporter for køer, steder og team |
||
|
Tilgjengelige agenter |
Antall påloggede agenter som for øyeblikket har tilstanden Tilgjengelig. |
Rapport for øyeblikksbilde av anrop |
||
|
Gjsn. avbrytelsestid |
Den totale tiden anrop var i systemet før de ble avbrutt, delt på totalt antall anrop som ble avbrutt: Forlatt tid / Avbrutt |
Sanntids samtaleintervallrapporter for køer og ferdigheter etter kø; Historiske anropsrapporter for køer |
||
|
Gjsn. tilkoblet tid |
Den totale tilkoblingstiden delt på totalt antall anrop som ble besvart i løpet av rapportintervallet: Tilkoblet tid/(besvart + sekundær besvart) |
Sanntids samtaleintervallrapporter for køer, ferdigheter etter kø, steder og team; Historiske anropsrapporter for køer, steder og team |
||
|
Gjsn. behandlingstid |
Gjennomsnittlig tid brukt på å behandle et anrop (tilkoblet tid pluss avslutningstid), delt på antall besvarte anrop: Tilkoblet tid + Avslutningstid / (Besvart + sekundær besvart) |
Sanntids samtaleintervallrapporter for køer, ferdigheter etter kø, steder og team; Historiske anropsrapporter for køer, steder og team |
||
|
Gjsn. IVR tid |
Den totale tiden anrop var i det IVR systemet delt på det totale antallet anrop som var i det IVR systemet. |
Sanntids samtaleintervall og historiske anropsrapporter for inngangspunkter |
||
|
Gjsn. køtid |
Den totale tiden anrop var i kø dividert med det totale antallet anrop som ble satt i kø: Tid i kø / I kø |
Sanntids samtaleintervallrapporter for køer og ferdigheter etter kø; Historiske anropsrapporter for køer. |
||
|
Gjsn. hastighet på svar |
Den totale besvarte tiden delt på totalt antall besvarte anrop: Besvart tid / besvart |
Sanntids samtaleintervallrapporter for køer, ferdigheter etter kø, steder og team; Historiske anropsrapporter for køer, steder og team |
||
|
Gjsn. avslutningstid |
Den totale tiden agenter har brukt i avslutningstilstanden delt på totalt antall besvarte anrop: Tid for avslutning/(Besvart + sekundær besvart) |
Sanntids samtaleintervallrapporter for køer, ferdigheter etter kø, steder og team; Historiske anropsrapporter for køer, steder og team |
||
|
Antall blindoverføringer |
Antall ganger anropet ble overført ut av køen av agenten uten at den første agenten konsulterte eller konfererte med parten som anropet ble overført til |
CSR |
||
|
Blinde overføringer |
Delsettet av overførte anrop som ble overført av agenten til en annen agent eller en ekstern DN uten at den første agenten konsulterte eller konfererte med parten som anropet ble overført til. |
Sanntids samtaleintervallrapporter for køer, ferdigheter etter kø, steder og team; Historiske anropsrapporter for køer, steder og team |
||
|
Samtalevarighet |
Hvor lang tid det tok fra anropet ankom inngangspunktet eller køen, og til det ble avsluttet. |
CSR |
||
|
Sluttidspunkt samtale |
Tidspunktet da samtalen ble avsluttet. |
CSR |
||
|
Starttidspunkt samtale |
Tidspunktet da anropet ankom inngangspunktet eller køen. |
CSR |
||
|
Fullført |
Antall anrop som ble avsluttet i løpet av rapportintervallet. Besvarte, avbrutte og frakoblede anrop er inkludert i dette antallet. Overførte og korte samtaler telles ikke. |
Sanntids samtaleintervallrapporter for køer, ferdigheter etter kø, steder og team; Historiske anropsrapporter for køer, steder og team |
||
|
Antall konferanser |
Antall ganger agenten har opprettet en telefonkonferanse med oppringeren og en annen agent. |
CSR |
||
|
Antall konferanser |
Antall ganger agenter har startet en konferansesamtale til en agent eller et eksternt nummer. |
Sanntids samtaleintervallrapporter for køer, ferdigheter etter kø, steder og team; Historiske anropsrapporter for køer, steder og team |
||
|
Konferansetid |
Tiden en agent har brukt på konferanse med oppringeren og en annen agent. |
CSR |
||
|
Tilkoblet |
Antall anrop som er koblet til en agent. |
Rapport for øyeblikksbilde av anrop |
||
|
Tilkoblet tid |
Tidsintervallet mellom når anrop ble besvart av en agent eller annen ressurs, og når anropene ble avsluttet. Siden tilkoblingstid ikke beregnes før anropet avsluttes, vil ikke den tilkoblede tiden for et anrop som fremdeles pågår, bli reflektert i rapporten. |
Sanntids samtaleintervallrapporter for steder, team, køer og ferdigheter etter kø; Historiske anropsrapporter for køer, steder og team |
||
|
Tilkoblet tid |
Den totale tiden samtalen var koblet til en agent (taletid pluss ventetid). |
CSR |
||
|
Antall konsultasjoner |
Antall ganger agenter startet en konsultasjon med en annen agent eller noen på et eksternt nummer under en samtale. |
Sanntids samtaleintervallrapporter for køer, ferdigheter etter kø, steder og team; Historiske anropsrapporter for køer, steder og team |
||
|
Antall konsultasjoner |
Antall ganger agenten konsulterte en annen agent under samtalen. |
CSR |
||
|
Konsulter feil |
Antall ganger agenter ikke svarte på en konsultasjonsinvitasjon. |
CSR |
||
|
Rådfør deg med tid |
Hvor mye tid en agent har brukt på å rådføre seg med en annen agent under denne samtalen. |
CSR |
||
|
Antall CTQ-svar |
Antall ganger forespørsler om konsultasjon til kø ble besvart. |
Sanntids samtaleintervallrapporter for køer, ferdigheter etter kø, steder og team; Historiske anropsrapporter for køer, steder og team |
||
|
CTQ-svartid |
Den kumulative tiden mellom når forespørsler fra konsultasjon til kø ble besvart og konsultasjonene ble avsluttet. |
Historiske anropsrapporter for køer, steder og team |
||
|
Antall CTQ-forespørsler |
Antall ganger forespørsler om konsultasjon til kø ble igangsatt. |
Sanntids samtaleintervallrapporter for køer, ferdigheter etter kø, steder og team; Historiske anropsrapporter for køer, steder og team; CSR |
||
|
CTQ-forespørselstid |
Den kumulative tiden mellom når forespørsler fra konsultasjon til kø ble igangsatt og konsultasjonene avsluttet. |
Historiske anropsrapporter for køer, steder og team; CSR |
||
|
Nåværende tjenestenivåprosent |
Prosentandelen av anrop i kø som ennå ikke har nådd tjenestenivåterskelen som er klargjort for køen (i en kørapport) eller kompetanse (i kompetanseradene i en kompetanse-for-kø-rapport).
|
Rapport for øyeblikksbilde av anrop |
||
|
Frakoblet |
Antall anrop som ble besvart (det vil si koblet til en agent eller distribuert til og akseptert av et destinasjonssted), men som ble koblet umiddelbart fra brå frakobling-terskelen som er klargjort for bedriften. |
Sanntids samtaleintervallrapporter for køer, ferdigheter etter kø, steder og team; Historiske anropsrapporter for køer, steder og team |
||
|
DN |
Nummeret oppringeren ringte (DNIS). |
Alle DN Hermetisert rapport |
||
|
DNIS |
DNIS-sifre som leveres med anropet. DNIS eller identifikasjonstjeneste for oppringt nummer, er en tjeneste som leveres av telefonselskapet som leverer en sifferstreng som angir nummeret som oppringeren ringte sammen med anropet. |
CSR |
||
|
Inngangspunkt |
Navnet på inngangspunktet som er knyttet til anropet. |
CSR |
||
|
Fra inngangspunkt |
Antall anrop som kom inn i denne køen etter å ha blitt klassifisert i køen fra et inngangspunkt av det IVR anropskontrollskriptet. Antall anrop som kom inn i denne køen etter å ha blitt klassifisert i køen fra et inngangspunkt av den IVR flyten. |
Sanntids samtaleintervallrapporter for køer og ferdigheter etter kø; Historiske anropsrapporter for køer |
||
|
Fra inngangspunkt |
Antall anrop som kom inn til dette inngangspunktet fra et annet inngangspunkt. |
Sanntids samtaleintervall og historiske anropsrapporter for inngangspunkter |
||
|
Samtaler med full overvåking |
Antall samtaler som ble overvåket fra begynnelse til slutt. |
Rapport over overvåkede anrop |
||
|
Behandlingstid |
Tiden som brukes på å behandle samtalen (tilkoblet tid + avslutningstid). |
CSR |
||
|
Behandlingstid |
Den samlede tiden som brukes på å behandle samtaler: Tilkoblet tid + avslutningstid |
Sanntids samtaleintervallrapporter for køer, ferdigheter etter kø, steder og team; Historiske anropsrapporter for køer, steder og team |
||
|
Behandlingstype |
Hvordan samtalen ble håndtert. Mulige verdier:
|
CSR |
||
|
Antall på vent |
Antall ganger samtalen ble satt på vent. |
|
||
|
Ventetid |
Hvor lenge anropet var satt på vent i denne køen (for en kø CSR) eller i alle underliggende køer (for et inngangspunkt CSR). |
CSR |
||
|
I IVR |
Antall anrop som for øyeblikket er i IVR-systemet. |
Rapport for øyeblikksbilde av anrop |
||
|
I kø |
Antall anrop som for øyeblikket er i køene som dekkes i rapporten. Når det gjelder inngangspunktrapporter, er dette antallet anrop som for øyeblikket er i kø matet av inngangspunktet. I inngangspunkt- og kørapporter kan du klikke på et tall i denne kolonnen for å vise sektordiagrammet Alder på anrop i kø i et hurtigvindu. Diagrammet viser antall anrop som har stått i kø i det tidsrommet som tre tidssegmenter representerer. Tidssegmentene utledes ved å dele verdien for Lengst tid i kø med tre, avrunde resultatverdien ned til nærmeste 10 sekunder og deretter multiplisere verdien med 1, 2 og 3. Hvis verdien for Lengst tid i kø for eksempel er 85 sekunder, 85/3=28,3, som rundes av ned til 20, og diagrammet viser tidssegmenter på 20, 40 og 60 sekunder. |
Rapport for øyeblikksbilde av anrop |
||
|
I tjenestenivå |
Antall anrop som ble besvart innenfor tjenestenivåterskelen som er klargjort for denne køen eller kompetansen (i et kompetanseintervall etter kørapport).
|
Sanntids samtaleintervallrapporter for køer og ferdigheter etter kø; Historiske anropsrapporter for køer, steder og team |
||
|
Usynlige overvåkede samtaler |
Antall anrop som ble overvåket ved hjelp av Usynlig-modus, som forhindrer at overvåkingsøkten vises på andre administrasjonsportaler enn den som startet lederen. |
Rapport over overvåkede anrop |
||
|
IVR avsluttet |
Antall anrop som endte i IVR men ikke var korte anrop. |
Sanntids samtaleintervall og historiske anropsrapporter for inngangspunkter |
||
|
IVR-tid |
Hvor lenge anropet var i det IVR systemet. |
CSR |
||
|
IVR-tid |
Den kumulative tiden samtaler var i det IVR systemet. |
Sanntids samtaleintervall og historiske anropsrapporter for inngangspunkter |
||
|
Påloggede agenter |
Antall agenter som for øyeblikket er pålogget denne gruppen eller til alle gruppene på dette stedet. På kønivå er dette antall agenter som er logget på alle team på stedene som betjener denne køen. |
Rapport for øyeblikksbilde av anrop |
||
|
Lengste samtale i kø-tid |
Den lengste tiden et anrop har vært i hver kø som dekkes av rapporten. |
Rapport for øyeblikksbilde av anrop |
||
|
Maksimal ventetid |
Den lengste tiden et anrop var i kø og ventet på å bli besvart. |
Historiske anropsrapporter for køer |
||
|
Overvåkede samtaler midt i samtalen |
Antall anrop som overvåkingen startet etter at samtalen allerede var i gang. |
Rapport over overvåkede anrop |
||
|
Overvåke flagg |
Hvorvidt samtalen ble overvåket, trent eller barged inn på. Mulige verdier:
Hvis du vil ha informasjon om overvåking, kan du se Overvåke samtaler. |
CSR |
||
|
Nytt |
Antall eksterne anrop som kom inn til inngangspunktet. |
Sanntids samtaleintervall og historiske anropsrapporter for inngangspunkter |
||
|
Nytt |
Antall anrop som kom inn i systemet ved hjelp av et bestemt oppringt nummer. |
Alle DN Hermetisert rapport |
||
|
Nei. av overføringer |
Antall ganger anropet ble overført av en agent. |
CSR |
||
|
Overflyt |
Antall anrop som ble sendt til overløpsnummeret som ble klargjort for køen og ble besvart. Et anrop sendes vanligvis til et overflytnummer hvis det står i kø lenger enn den maksimale tiden som er angitt i rutingsstrategien, eller fordi det oppstod en feil da anropet ble sendt til en agent. Hvis anropet ikke blir besvart, inkluderes det i antallet Avbrutte eller Frakoblede når samtalen avsluttes. |
Sanntids samtaleintervallrapporter for køer og ferdigheter etter kø; Historiske anropsrapporter for køer |
||
|
Kø |
Navnet på køen som er knyttet til anropet. |
CSR |
||
|
Kø |
Navnet på køen som ble overvåket. |
Rapport over overvåkede anrop |
||
|
Køtid |
Hvor lenge anropet lå i kø og ventet på å bli sendt til et målsted. |
CSR |
||
|
I kø |
Antall anrop som gikk inn i køen i dette intervallet. |
Sanntids samtaleintervallrapporter for køer og ferdigheter etter kø; Historiske anropsrapporter for køer |
||
|
Køtid |
Den kumulative tiden anropene var i kø, venter på å bli sendt til en agent eller en annen ressurs. Fordi den køstyrte tiden beregnes etter at anropet forlater køen, gjenspeiles ikke tid i kø for et anrop som fremdeles er i køen, i rapporten. |
Sanntids samtaleintervallrapporter for køer og ferdigheter etter kø; Historiske anropsrapporter for køer |
||
|
Rekordflagg |
Om samtalen ble tatt opp av Webex kontaktsenter via den valgfrie funksjonen for samtaleopptak. |
CSR |
||
|
I kø på nytt |
Antall anrop som forlot denne køen etter å ha blitt overført av agenten til en annen kø. For at anrop skal settes i kø på nytt, klikker den første agenten på Kø-knappen, velger en kø fra rullegardinlisten og klikker på Overfør. |
Sanntids samtaleintervallrapporter for køer, ferdigheter etter kø, steder og team; Historiske anropsrapporter for køer, steder og team |
||
|
S nr. |
Et sekvensnummer som identifiserer hver etappe i en samtale når den beveger seg gjennom det Webex kontaktsentersystemet. Klikk på en oppføring i denne kolonnen for å åpne et vindu som viser samtaleloggen gjennom hele livssyklusen. |
CSR |
||
|
Sekundær besvart |
Antall anrop som ble besvart av en agent etter å ha blitt overført til agenten av en annen agent. |
Sanntids samtaleintervallrapporter for køer, ferdigheter etter kø, steder og team; Historiske anropsrapporter for køer, steder og team |
||
|
Tjenestenivå-prosent |
Antall anrop som ble besvart innenfor tjenestenivåterskelen som er klargjort for køen eller kompetansen (i et kompetanseintervall etter kørapport), delt på totalt antall anrop (inkludert avbrutte anrop) multiplisert med 100: ((i tjenestenivå)/(besvart + avbrutt)) * 100
|
Sanntids samtaleintervallrapporter for køer og ferdigheter etter kø; Historiske anropsrapporter for køer, steder og team. |
||
|
Økt-ID |
En verdi tilordnet av systemet som unikt identifiserer et anrop i løpet av livssyklusen. |
CSR |
||
|
Kort |
Antall anrop som ble avsluttet innenfor terskelen for korte anrop som ble klargjort for virksomheten uten å bli distribuert til et målsted eller koblet til en agent. |
Sanntids samtaleintervall og historiske anropsrapporter for inngangspunkter |
||
|
Kort |
Antall anrop som ble avbrutt innenfor den korte anropsterskelen som var klargjort for bedriften uten å ha statusen tilkoblet til en agent. |
Sanntids samtaleintervallrapporter for køer og ferdigheter etter kø; Historiske anropsrapporter for køer |
||
|
Sted |
Stedet for kontaktsenteret som anropet ble distribuert til. |
CSR |
||
|
Sted |
Navnet på området som ble overvåket. |
Rapport over overvåkede anrop |
||
|
Gruppe |
Navnet på teamet som anropet ble distribuert til. |
CSR |
||
|
Gruppe |
Navnet på teamet som ble overvåket. |
Rapport over overvåkede anrop |
||
|
Avsluttende part |
Hvem avsluttet samtalen: Agent eller innringer |
CSR |
||
|
Avslutningstype |
Hvordan samtalen ble avsluttet. Mulige verdier:
|
CSR |
||
|
Til inngangspunktet |
Antall anrop som ble overført til et annet inngangspunkt. |
Sanntids samtaleintervall og historiske anropsrapporter for inngangspunkter |
||
|
Til kø |
Antall anrop som ble sendt til en kø. |
Sanntids samtaleintervall og historiske anropsrapporter for inngangspunkter |
||
|
Totalt antall overvåkede samtaler |
Totalt antall anrop som overvåkes i løpet av rapporttidsintervallet. |
Rapport over overvåkede anrop |
||
|
Overføringsfeil |
Antallet ganger det oppstod en feil under overføringsprosessen. |
CSR |
||
|
Overført |
Summen av alle anrop som er overført fra denne køen til en agent, ekstern DN eller en annen Webex kontaktsenterkø: Overført ut + satt i kø på nytt |
Sanntids samtaleintervallrapporter for køer, ferdigheter etter kø, steder og team; Historiske anropsrapporter for køer, steder og team |
||
|
Overført innkommende |
Antall anrop som ble overført til dette inngangspunktet av en agent. |
Sanntids samtaleintervall og historiske anropsrapporter for inngangspunkter |
||
|
Overført innkommende |
Antall anrop som kom inn i denne køen etter å ha blitt overført til køen av en agent som klikket på Kø-knappen , valgte en kø fra rullegardinlisten og klikket Overfør. |
Sanntids samtaleintervallrapporter for køer og ferdigheter etter kø; Historiske anropsrapporter for køer |
||
|
Overført nummer |
Telefonnummeret som agenten overførte anropet til i en agent-til-DN-overføring. Denne parameteren vises i vinduet Webex Kontaktsenter som åpnes når du klikker på en oppføring i S-nr. (sekvensnummer)-kolonnen i enten et inngangspunkt eller en køanropsdetaljoppføring (CSR). |
CSR |
||
|
Overført ut |
Antall anrop som forlot denne køen etter å ha blitt overført av en agent til en ekstern DN eller til en annen agent. Overførte anrop oppstår når en agent klikker på Agent-knappen , velger en agent fra rullegardinlisten og klikker på Overfør , eller når agenten klikker på DN-knappen, angir et telefonnummer og klikkerpå Overfør . Overførte samtaler kan begynne som en konsultasjon eller konferanse, men regnes som overført først når den første agenten fullfører overføringen til den andre parten. |
Sanntids samtaleintervallrapporter for køer, ferdigheter etter kø, steder og team; Historiske anropsrapporter for køer, steder og team |
||
|
Fullfør |
Avslutningskoden som agenten ga for anropet. Vær oppmerksom på at hvis agenten avslutter anropet etter at CSR er generert, oppdateres den tilsvarende CSR etter at agenten har valgt avslutningskoden for den samtalen. |
CSR |
||
|
Tid for avslutning |
Hvor lang tid en agent tilbrakte i avslutningstilstanden under samtalen. |
CSR |
||
|
Tid for avslutning |
Den akkumulerte tiden agenter tilbrakte i avslutningstilstanden under samtalen. |
Sanntids samtaleintervallrapporter for køer, ferdigheter etter kø, steder og team; Historiske anropsrapporter for køer, steder og team |
Parametere for agentrapport
Tabellen nedenfor beskriver parameterne som er tilgjengelige i Webex kontaktsenterrapporter for sanntid og historiske agenter. I tabellen er ADR en forkortelse for Agent Detail Report.
|
Parameter |
Beskrivelse |
Rapport | ||
|---|---|---|---|---|
|
Handling |
Ikoner du kan klikke for å utføre en handling:
|
Visningene Øyeblikksbilde/Team &; Kompetanse |
||
|
Agent |
Navnet på en agent i rapporten. Hvis bedriften bruker multimediefunksjonen og rapporten inneholder mer enn én mediekanal, kan du klikke på en skjulingspil eller utvidelsespil til venstre for et agentnavn for å skjule eller vise dataene gruppert etter kanaltype. |
Øyeblikksbilde/agentvisning; Agentintervall/agentnivå i sanntid |
||
|
Satt i omkø av agent |
Antall ganger en agent har satt tilbake et innkommende anrop på nytt. |
Historisk agentsammendrag og intervallrapporter; ADR; Øyeblikksbilde/agentvisning; Agentsporingsrapport |
||
|
Agentoverføring |
Antall ganger en agent overførte et innkommende anrop til en annen agent. |
Historisk agentsammendrag og intervallrapporter; ADR; Agentsporingsrapport |
||
|
Tilgjengelig |
Antall: Antall ganger en agent har gått inn i tilstanden Tilgjengelig. Total Time: Den totale tiden en agent har tilbrakt i tilstanden Tilgjengelig. Gjennomsnittlig tid: (Ikke i ADR- eller øyeblikksbilde-/agentvisning eller agentsporingsrapport) Den gjennomsnittlige tiden agentene var i tilstanden Tilgjengelig (total tilgjengelig tid delt på tilgjengelig antall). % tid: (Bare i ADR) Den prosentvise tiden agenten var i tilstanden Tilgjengelig. |
Historisk agentsammendrag og intervallrapporter; ADR- og øyeblikksbilde-/agentvisning; Agentsporingsrapport |
||
|
Tilgjengelig |
Antall agenter som for øyeblikket er i tilstanden Tilgjengelig eller, i Kompetanse-visningen, antall agenter i tilstanden Tilgjengelig som har ferdigheten. |
Øyeblikksbilde/område, ferdigheter og ferdigheter etter teamvisninger |
||
|
Tilgjengelig tid |
Hvor lenge agentene var i tilstanden Tilgjengelig i tidsintervallet. |
Agentintervallrapporter i sanntid |
||
|
Gjennomsnittlig tilkoblet tid |
Den tilkoblede tiden delt på antall samtaler som ble koblet til i tidsintervallet. |
Ferdighetsintervall i sanntid etter team |
||
|
Gjennomsnittlig behandlingstid |
Den gjennomsnittlige tiden som brukes på å behandle et anrop (tilkoblet tid pluss avslutningstid, delt på antall anrop). |
Ferdighetsintervall i sanntid etter team |
||
|
Blindoverføring |
Antall ganger en agent har overført et innkommende anrop uten å konsultere først. |
Historisk agentsammendrag og intervallrapporter; ADR; Øyeblikksbilde/agentvisning; Agentsporingsrapport |
||
|
Samtaler behandlet |
Antall anrop agenten behandlet (eller, for Kompetanse-visningen, antall anrop agenten håndterte for den ferdigheten) siden påloggingen. Hold markøren over et tall i denne kolonnen for å vise et popup-vindu som viser avslutningskodene agenten skrev inn og hvor mange ganger hver kode ble angitt. |
Øyeblikksbilde/teamvisning &; Kompetansevisning |
||
|
Samtaler behandlet |
Totalt antall behandlede innkommende og eksterne anrop. |
Historiske agentsammendrags- og intervallrapporter |
||
|
Kanal |
Mediekanalen knyttet til aktiviteten. (Vises bare hvis bedriften bruker multimediefunksjonen.) |
ADR; Agentsporingsrapport |
||
|
Konferanse |
Antall ganger agenten har startet en telefonkonferanse. |
Historisk agentsammendrag og intervallrapporter; ADR; Øyeblikksbilde/agentvisning; Agentsporingsrapport |
||
|
Tilkoblet |
Antall agenter som for øyeblikket er koblet til et innkommende anrop, eller i kompetansevisningen, antall agenter som er koblet til et anrop, som har ferdigheten. |
Øyeblikksbilde/område, ferdigheter og ferdigheter etter teamvisninger |
||
|
Tilkoblet tid |
Hvor lenge innkommende anrop ble koblet til en agent i tidsintervallet (taletid pluss ventetid). |
Ferdighetsintervall i sanntid etter team |
||
|
Konsultasjon |
Antall: Antall ganger en agent har svart på en konsultasjonsforespørsel, pluss antall ganger en agent har konsultert andre agenter. Total tid: total svartid for konsultasjon pluss total tid for konsultasjonsforespørsel. Gjennomsnittlig tid: (Ikke i ADR- eller agentsporingsrapport) Gjennomsnittlig lengde på konsultasjonstid (total konsultasjonstid delt på antall konsultasjoner). |
Historisk agentsammendrag og intervallrapporter; ADR; Agentsporingsrapport |
||
|
Se svar |
Antall: Antall ganger en agent har besvart en konsultasjonsforespørsel fra en annen agent. Total tid: Den totale tiden en agent har brukt på å svare på konsultasjonsforespørsler fra agenter. Gjennomsnittlig tid: (Ikke i ADR- eller Agentsporingsrapport) Den gjennomsnittlige tiden agenter brukte på å svare på konsultasjonsforespørsler (total konsultasjonssvartid delt på antall konsulterte svar). % tid: (Bare i ADR og Agent Trace-rapporten) Den prosentvise tiden agenten brukte på å svare på konsultasjonsforespørsler. |
Historisk agentsammendrag og intervallrapporter; ADR; Agentsporingsrapport |
||
|
Konsulter forespørsel |
Antall: Antall ganger en agent har sendt en konsultasjonsforespørsel til en annen agent. Total tid: Den totale tiden en agent har brukt på å konsultere andre agenter. Gjennomsnittlig tid: (Ikke i ADR- eller Agentsporingsrapport) Gjennomsnittlig tid agenter brukte på å konsultere andre agenter (total tid for konsultasjonsforespørsler delt på antall konsultasjonsforespørsler). % tid: (Bare i ADR og Agent Trace-rapporten) Den prosentvise tiden agenten brukte på å konsultere andre agenter under en innkommende samtale. |
Historisk agentsammendrag og intervallrapporter; ADR; Agentsporingsrapport |
||
|
Rådgivning |
Antall agenter som nå har konsultert med en annen agent. |
Øyeblikksbilde/Site &; Skills etter teamvisninger |
||
|
CTQ |
Antall agenter som for øyeblikket konsulterer en annen agent etter å ha startet eller besvart en konsultasjon-til-kø-forespørsel. |
Øyeblikksbilde/Nettstedsvisning |
||
|
Gjeldende status |
Agentens gjeldende tilstand. Hvis gjeldende tilstand er Inaktiv i team- og kompetansevisninger, vises den inaktive koden som agenten valgte, i parentes. Ingen kode viser om agenten nettopp har logget på og ikke har valgt en inaktiv kode. |
Visningene Øyeblikksbilde/Team, Kompetanse og Agent |
||
|
Antall frakoblet |
Antall anrop som ble koblet til en agent, men som deretter umiddelbart ble frakoblet innenfor terskelen for plutselig frakobling som ble klargjort for bedriften. |
Historiske agentsammendrags- og agentintervallrapporter; ADR; Agentsporingsrapport |
||
|
Antall frakoblede ventere |
Antall ganger et innkommende anrop ble frakoblet mens oppringeren var på vent. |
Øyeblikksbilde/agent-visning |
||
|
DN |
Oppringingsnummeret agenten brukte til å logge på Agent Desktop. |
Øyeblikksbilde-/team-, agent- og ferdighetsvisninger; ADR; Agentsporingsrapport |
||
|
Varighet (Duration) |
Hvor lenge agenten var i staten. |
Agentsporingsrapport |
||
|
Endelig avloggingstidspunkt |
Datoen og klokkeslettet da agenten logget av. Denne kolonnen vises bare i oppsummeringsrapporter på agentnivå. |
Historisk agentsammendrag/agentnivå |
||
|
Sette på vent |
Antall agenter i statusen Tilkoblet som har satt inn anroperen på vent. |
Øyeblikksbilde/Nettstedsvisning &; Ferdigheter etter gruppevisning |
||
|
Ventetid |
Hvor lenge innringere var på vent i tidsintervallet. |
Ferdighetsintervall i sanntid etter team |
||
|
Inaktiv |
Antall ganger agenten har gått inn i tilstanden Inaktiv fra en annen tilstand. Hold markøren over et tall i denne kolonnen for å vise et popup-vindu som viser inaktive koder agenten skrev inn og hvor mange ganger hver kode ble angitt.
|
Visningene Øyeblikksbilde/Team &; Kompetanse |
||
|
Inaktiv |
Antall agenter som for øyeblikket er i tilstanden Inaktiv. |
Øyeblikksbilde/Site &; Skills etter teamvisninger |
||
|
Inaktiv |
Antall: Antall ganger en agent har gått inn i tilstanden Inaktiv. Total tid: Den totale tiden agentene har brukt i tilstanden Inaktiv. Gjennomsnittlig tid :( ikke tilgjengelig i ADR eller Agentsporingsrapport) Den gjennomsnittlige tiden agentene var i tilstanden Inaktiv (total inaktiv tid delt på antall inaktive faktorer). % tid.:(ikke tilgjengelig i agentsammendrags- og intervallrapporter) Den prosentvise tiden agenten var inaktiv. |
Historisk agentsammendrag og intervallrapporter; ADR; Agentsporingsrapport |
||
|
Inaktiv |
Antall: Antall ganger agenten har vært inaktiv fra en annen tilstand. Hold markøren over tallet i dette feltet for å se inaktive koder agenten har angitt, og hvor mange ganger hver kode ble brukt.
|
Øyeblikksbilde/agent-visning |
||
|
Inaktiv tid |
Hvor lenge agentene var i tilstanden Inaktiv i tidsintervallet. |
Agentintervallrapporter i sanntid |
||
|
I Outdial |
Antall agenter som er koblet til eller som bryter opp en oppringing. |
Øyeblikksbilde/Nettstedsvisning &; Ferdigheter etter gruppevisning |
||
|
I Outdial |
Antall ganger agenten ble koblet til eller var i ferd med å avslutte et utgående anrop. |
Øyeblikksbilde/teamvisning |
||
|
I tide |
Tidspunktet da agenten kom inn i tilstanden. |
Agentsporingsrapport |
||
|
Innkommende |
Reservert tid: Hvor lenge agentene var i tilstanden Reservert, mens innkommende anrop ringte, men ennå ikke var besvart. Besvart antall: Antall innkommende anrop som ble besvart av en agent i tidsintervallet. Taletid: Hvor lenge agentene snakket i innkommende samtaler i tidsintervallet. Ventetid: Tiden innkommende anrop ble satt på vent i tidsintervallet. Tilkoblet tid: Tiden innkommende anrop ble koblet til en agent i tidsintervallet (innkommende taletid pluss innkommende ventetid). Avslutningstid: Tiden agentene har brukt i tilstanden Fullfør etter et innkommende anrop i tidsintervallet. Gjennomsnittlig tilkoblet tid: Innkommende tilkoblet tid delt på antall innkommende anrop som ble tilkoblet i tidsintervallet. Gjennomsnittlig behandlingstid: Gjennomsnittlig tid brukt på å håndtere et innkommende anrop (innkommende tilkoblet tid pluss innkommende avslutningstid, delt på antall innkommende anrop). |
Agentintervallrapporter i sanntid |
||
|
Gjennomsnittlig behandlingstid innkommende anrop |
Gjennomsnittlig tid brukt på å behandle et anrop (total tilkoblet tid pluss total ventetid og total avslutningstid, delt på antall tilkoblede anrop). |
Øyeblikksbilde/agent-visning |
||
|
Innkommende gjsn. behandlingstid |
Gjennomsnittlig tid brukt på å behandle et innkommende anrop (total innkommende tilkoblet tid pluss total avslutningstid, delt på antall innkommende tilkoblede enheter). |
Historisk agentsammendrag og intervallrapporter; ADR; Agentsporingsrapport |
||
|
Innkommende tilkoblet |
Antall vent: Antall ganger en agent har satt en innkommende innringer på vent. Antall tilkoblet: Antall innkommende anrop som ble koblet til en agent. Total taletid: Den totale tiden en agent snakket med en innringer. Total ventetid: Den totale tiden inngående anrop var på vent. Total tid: Den totale tiden agenter var koblet til innkommende anrop. Gjennomsnittlig ventetid: (Ikke i ADR- eller øyeblikksbilde-/agentvisning eller Agentsporingsrapport) Gjennomsnittlig ventetid for innkommende anrop (total ventetid delt på antall ventinger). Gjennomsnittlig tid: (Ikke i ADR- eller øyeblikksbilde-/agentvisning) Gjennomsnittlig innkommende tilkoblet tid (total tid delt på antall tilkoblede brukere). % taletid: (Bare i ADR- og agentsporingsrapporten) Prosentandelen av innkommende tilkoblet tid agenten snakket med oppringeren. % ventetid: (Bare i ADR) Prosentandelen av innkommende tilkoblet tid som anroperen var på vent. % tid: (Bare i ADR) Den prosentvise tiden agenten var koblet til et innkommende anrop. |
Historisk agentsammendrag og intervallrapporter; ADR; Øyeblikksbilde/agentvisning; Agentsporingsrapport |
||
|
Innkommende konsultasjon |
Antall: Antall ganger en agent har svart på en konsultasjonsforespørsel, pluss antall ganger en agent har konsultert andre agenter. Total tid: total svartid for konsultasjon pluss total tid for konsultasjonsforespørsel. |
Øyeblikksbilde/agent-visning |
||
|
Innkommende konsulteringssvar |
Antall: Antall ganger en agent har besvart en konsultasjonsforespørsel fra en annen agent som håndterer et innkommende anrop. Total tid: Den totale tiden en agent har brukt på å svare på konsultasjonsforespørsler fra agenter som håndterer innkommende anrop. |
Øyeblikksbilde/agent-visning |
||
|
Forespørsel om innkommende konsultasjon |
Antall: Antall ganger en agent sendte en konsultasjonsforespørsel til en annen agent under en innkommende samtale. Total tid: Den totale tiden en agent har brukt på å konsultere andre agenter under innkommende samtaler. |
Øyeblikksbilde/agent-visning |
||
|
Inngående CTQ |
Antall: Antall innkommende CTQ-svar pluss antall innkommende CTQ-forespørsler. Total tid: total innkommende CTQ-svartid pluss total innkommende CTQ-forespørselstid. |
Øyeblikksbilde/agent-visning |
||
|
Innkommende CTQ-svar |
Antall: Antall ganger en agent har besvart en konsultasjon-til-kø-forespørsel fra en agent som behandlet et innkommende anrop. Total tid: Den totale tiden en agent har brukt på å svare på forespørsler om konsultasjon til kø fra agenter som håndterer innkommende anrop. |
Øyeblikksbilde/agentvisning; Historisk agentsammendrag og intervallrapporter; ADR |
||
|
Innkommende CTQ-forespørsel |
Antall: Antall ganger en agent startet en konsultasjon for å stille seg i kø under behandling av et innkommende anrop. Total tid: Den totale tiden det tok fra en agent startet konsultasjon-til-kø-forespørsler under håndtering av innkommende anrop, og til konsultasjonene ble avsluttet. |
Øyeblikksbilde/agentvisning; Historisk agentsammendrag og intervallrapporter; ADR |
||
|
Inngående reservert |
Antall: (Ikke i ADR- eller Agentsporingsrapport) Antall ganger en agent har gått inn i tilstanden Innkommende reservert, der et anrop kommer inn til en agents stasjon, men ennå ikke er besvart. Total tid: Den totale tiden en agent har tilbrakt i tilstanden Reservert. Gjennomsnittlig tid: Den gjennomsnittlige tiden agentene var i tilstanden Innkommende reservert (total tilgjengelig tid delt på tilgjengelig antall). % tid: (Bare i ADR og Agent Trace-rapporten) Den prosentvise tiden agenten var i tilstanden Inngående reservert. |
Øyeblikksbilde/agent-visning |
||
|
Innkommende overføringer |
Antall innkommende anrop agenten overførte til en annen agent, kø eller nummer. |
Øyeblikksbilde/agent-visning |
||
|
Innkommende avslutning |
Antall: Antall ganger en agent gikk inn i avslutningstilstanden etter et innkommende anrop. I visningen Øyeblikksbilde/agent kan du holde markøren over et tall i denne kolonnen for å se avslutningskodene agenten angav, og hvor mange ganger hver kode ble brukt. Total tid: Den totale tiden en agent har tilbrakt i tilstanden Fullfør etter et innkommende anrop. Gjennomsnittlig tid: (Ikke i ADR, Agentsporingsrapport eller Øyeblikksbilde/Agent-visning) Den gjennomsnittlige tiden agentene var i tilstanden Fullfør etter et inngående anrop (Total avslutningstid delt på Antall avslutninger). % tid: (Bare i ADR- og agentsporingsrapporten) Den prosentvise tiden agenten var i avslutningstilstanden etter et inngående anrop. |
Historisk agentsammendrag og intervallrapporter; ADR; Agentsporingsrapport; Øyeblikksbilde/agent-visning |
||
|
Første påloggingstidspunkt |
Datoen og klokkeslettet da agenten logget på. |
Historisk agentsammendrag/agentnivå |
||
|
Antall pålogginger |
Totalt antall ganger en agent syndet inn den dagen. Vises bare hvis Agenter er valgt i rullegardinlisten Vis resultater etter. |
Historisk agentsammendrag/agentnivå |
||
|
Påloggingstidspunkt |
Datoen og klokkeslettet da agenten logget på Agent Desktop. |
Øyeblikksbilde-/team-, agent- og ferdighetsvisninger; ADR; Agentsporingsrapport |
||
|
Avloggingstid |
Datoen og klokkeslettet da agenten logget av Agent Desktop. |
ADR; Agentsporingsrapport |
||
|
Svarer ikke |
Antall ganger agentene er i svarer ikke-status. |
Øyeblikksbilde/Site &; Skills etter teamvisninger |
||
|
Svarer ikke |
Antall: Antall ganger en agent har vært i tilstanden Svarer ikke. Total tid: Den totale tiden en agent har tilbrakt i tilstanden Svarer ikke. Gjennomsnittlig tid: (Ikke i ADR- eller øyeblikksbilde-/agentvisning eller Agentsporingsrapport) Den gjennomsnittlige tiden agentene var i tilstanden Ikke svarer (total tid for ikke svar delt på antall ikke svarer). % tid: (Bare i ADR og Agentsporingsrapport) Den prosentvise tiden agenten var i tilstanden Svarer ikke. |
Historisk agentsammendrag og intervallrapporter; ADR; Agentsporingsrapport; Øyeblikksbilde/agent-visning |
||
|
Svarer ikke-tid |
Tiden agentene har brukt i tilstanden Svarer ikke i løpet av tidsintervallet. |
Agentintervallrapporter i sanntid |
||
|
Antall anrop |
Antall innkommende anrop som ble koblet til stedet eller teamet i løpet av tidsintervallet. |
Ferdighetsintervall i sanntid etter team |
||
|
Belegg |
Målet på tid agenten brukte på anrop sammenlignet med tilgjengelig og inaktiv tid, beregnet ved å dele total tilkoblet tid (innkommende tilkoblet tid pluss utgående tilkoblet tid) pluss total avslutningstid (innkommende avslutningstid pluss avslutningstid for utgående nummer) på personaltimer. |
Øyeblikksbilde/agentvisning; Agentintervallrapporter i sanntid; Historisk agentsammendrag, Agentintervall, ADR og Agentsporingsrapport |
||
|
Belegg |
Målet på tid agenten brukte på anrop sammenlignet med tilgjengelig og inaktiv tid, beregnet ved å dele innkommende tilkoblet tid pluss innkommende avslutningstid med personaltimer. |
Ferdighetsintervall i sanntid etter team |
||
|
Ut-tid |
Tidspunktet agenten forlot staten. |
Agentsporingsrapport |
||
|
Utringing |
Forsøkt: Antall anrop som agenter startet i løpet av tidsintervallet. Tilkoblet: Antall utgående anrop som ble koblet til en agent i tidsintervallet. Reservert tid: Hvor lenge agentene var i tilstanden Reservert ute, en tilstand som angir at agenten har startet et utgående anrop, men anropet ikke er tilkoblet ennå. Taletid: Hvor lenge agentene snakket i utgående samtaler i tidsintervallet. Ventetid: Tiden utgående anrop var satt på vent i tidsintervallet. Tilkoblet tid: Hvor lenge utgående anrop ble koblet til en agent i tidsintervallet (taletid for utringing pluss ventetid for uteoppringing). Gjennomsnittlig tilkoblet tid: Utgående tilkoblingstid delt på antall eksterne anrop som ble koblet til i tidsintervallet. Avslutningstid: Tiden agentene har brukt i tilstanden Fullfør etter et utgående anrop i tidsintervallet. Gjennomsnittlig behandlingstid: Gjennomsnittlig tid brukt på å behandle et utgående anrop (ekstern tilkoblet tid pluss avslutningstid for utgående anrop, delt på antall utgående anrop). |
Agentintervallrapporter i sanntid |
||
|
Innringing gjsn. behandlingstid |
Gjennomsnittlig tid brukt på å behandle en oppringing (total tilkoblingstid for oppringing, pluss total avslutningstid for oppringing, delt på antall tilkoblede oppringinger). |
Historisk agentsammendrag, Agentintervall, ADR og Agentsporingsrapport |
||
|
Utringingskonferanse |
Antall utgående anrop som agenten har hatt konferanse med en annen part. |
Øyeblikksbilde/agent-visning |
||
|
Utgående tilkoblet |
Antallsforsøk: Antall ganger en agent har forsøkt å foreta et utgående anrop. Antall tilkoblede anrop: Antall utgående anrop som ble koblet til en agent. Antall vent: Antall ganger en agent har satt en utgående samtale på vent. Total taletid: Den totale tiden en agent snakket med en part i en utgående samtale. Total ventetid: Den totale tiden utgående anrop var på vent. Total tid: Den totale tiden agenter var koblet til utgående anrop. Gjennomsnittlig ventetid: (Ikke i ADR-, Agentsporingsrapport eller Øyeblikksbilde-/agentvisning) Gjennomsnittlig ventetid for utgående anrop (total ventetid delt på antall vent). Gjennomsnittlig tid. (Ikke i ADR-, Agentsporingsrapport eller Øyeblikksbilde-/Agent-visning) Gjennomsnittlig ekstern tilkoblingstid (total tid delt på tilkoblet antall). |
Historisk agentsammendrag og intervallrapporter; ADR; Agentsporingsrapport; Øyeblikksbilde/agent-visning |
||
|
Outdial Consult |
Antall: Antall utringte konsulterte svar pluss antall forespørsler om utringing. Total tid: Total Outdial Consult Answer Time pluss Total Outdial Consult Request Time. |
Øyeblikksbilde/agent-visning |
||
|
Outdial Konsulter svar |
Antall: Antall ganger agenten besvarte en konsultasjonsforespørsel fra en annen agent som var på et utgående anrop. Total tid: Hvor lenge agenten ble konsultert av en annen agent som var i en utgående samtale. |
Øyeblikksbilde/agent-visning |
||
|
Forespørsel om ekstern konsultasjon |
Antall: Antall ganger agenten konsulterte en annen agent under en utgående samtale. Total tid: Hvor lenge agenten konsulterte en annen agent under en utgående samtale. |
Øyeblikksbilde/agent-visning |
||
|
Utgående CTQ |
Antall: Antall utringte CTQ-svar pluss antall utgående CTQ-forespørsler. Total tid: Total utgående CTQ-svartid pluss total utgående CTQ-forespørselstid |
Øyeblikksbilde/agent-visning |
||
|
Utgående CTQ-svar |
Antall: Antall ganger en agent har besvart en konsultasjon-til-kø-forespørsel fra en agent som behandlet et utgående anrop. Total tid: Den totale tiden en agent har brukt på å svare på forespørsler om konsultasjon til kø fra agenter som håndterer utgående anrop. |
Øyeblikksbilde/agentvisning; Historisk agentsammendrag og intervallrapporter; ADR |
||
|
Utgående CTQ-forespørsel |
Antall: Antall ganger en agent startet en konsultasjon for å stille seg i kø under behandling av et innkommende anrop. Total tid: Den totale tiden det tok fra en agent startet konsultasjon-til-kø-forespørsler under håndtering av innkommende anrop, og til konsultasjonene ble avsluttet. |
Øyeblikksbilde/agentvisning; Historisk agentsammendrag og intervallrapporter; ADR |
||
|
Outdial reservert |
Antall: Antall ganger en agent var i tilstanden Reservert for utringing, en tilstand som angir at agenten har startet et utgående anrop, men anropet ikke er tilkoblet ennå. Total tid: Den totale tiden en agent var i tilstanden Reservert ute. Gjennomsnittlig tid: (Ikke i ADR-, Agentsporingsrapport eller Øyeblikksbilde/Agent-visning) Den gjennomsnittlige tiden agentene var i tilstanden Reservert (total tid delt på Antall). |
Historisk agentsammendrag og intervallrapporter; ADR; Agentsporingsrapport; Øyeblikksbilde/agent-visning |
||
|
Outdial overføringer |
Antall utgående anrop agenten overførte til en annen agent, kø eller nummer. |
Øyeblikksbilde/agent-visning |
||
|
Outdial Wrap Up |
Antall: Antall ganger en agent gikk inn i avslutningstilstanden etter et utgående anrop. Total tid: Den totale tiden en agent tilbrakte i avslutningstilstanden etter et utgående anrop. Gjennomsnittlig tid: (Ikke i ADR-, Agentsporingsrapport eller Øyeblikksbilde-/Agent-visning) Den gjennomsnittlige tiden agentene var i tilstanden Fullfør etter et utgående anrop (Total Outdial Wrap Up Time delt på Outdial Wrap Up Count). |
Historisk agentsammendrag og intervallrapporter; ADR; Agentsporingsrapport; Øyeblikksbilde/agent-visning |
||
|
Kø |
Hvis agenten for øyeblikket behandler et anrop, er dette navnet på køen som anropet kom inn i. |
Visningene Øyeblikksbilde/Team, Agent og Kompetanse |
||
|
Årsak |
Årsaken til at agenten logget av. Eksempel:
Andre årsaker kan av og til oppstå. |
ADR; Agentsporingsrapport |
||
|
Reservert |
Antall agenter som for øyeblikket er i tilstanden Reservert, der et anrop kommer inn, men ennå ikke er besvart. |
Øyeblikksbilde/Nettstedsvisning &; Ferdigheter etter gruppevisning |
||
|
Reservert |
Antall agenter i tilstanden Reservert som har ferdigheten. |
Øyeblikksbilde/ferdighetsvisning |
||
|
Sted |
Navnet på et sted. Hvis bedriften din bruker multimediefunksjonen og rapporten inneholder mer enn én mediekanal, kan du klikke på en kollapspil eller utvidelsespil til venstre for et teamnavn for å skjule eller vise dataene gruppert etter kanaltype. I Site-visningen til en gjeldende agentrapport for øyeblikksbilde kan du gjøre følgende:
|
Øyeblikksbilde/Nettstedsvisning; Agentintervallrapporter i sanntid (unntatt agentnivå) |
||
|
Sted |
Området der teamet agenten behandlet anrop for, befinner seg. |
ADR; Agentsporingsrapport |
||
|
Ferdighet |
Navnet på ferdigheten. I kompetansevisningen for gjeldende agentrapport for øyeblikksbilde kan du gjøre følgende:
|
Øyeblikksbilde / ferdighetsvisning; Ferdighetsintervall i sanntid etter team |
||
|
Bemanningstid |
Hvor lenge agenten har vært pålogget. |
Visningene Øyeblikksbilde/Team, Agent og Kompetanse |
||
|
Bemanningstid |
Hvor lenge agenten var pålogget i tidsintervallet. |
Agentintervallrapporter i sanntid og ferdighetsintervall etter team |
||
|
Bemanningstid |
Totaltid agenter var pålogget. |
Historiske agentsammendrags- og intervallrapporter |
||
|
Bemanningstid |
Hvor lenge agenten var pålogget under hver påloggingsøkt. |
ADR; Agentsporingsrapport |
||
|
Tilstand |
Tidspunktet agenten logget på og logget av, og hver tilstand agenten var i under påloggingsøkten:
|
Agentsporingsrapport |
||
|
Snakke |
Antall agenter i tilstanden Tilkoblet som for øyeblikket snakker med en innringer. |
Øyeblikksbilde/Site &; Skills etter teamvisninger |
||
|
Taletid |
Hvor lenge agentene snakket med innringere i tidsintervallet. |
Ferdighetsintervall i sanntid etter team |
||
|
Gruppe |
Navnet på et team i rapporten. I visningen Team og Ferdigheter etter team kan du gjøre følgende:
I teamvisningen kan du klikke navnet på en agent for å gå ned til Agent-visningen for denne agenten. |
Øyeblikksbilde/Teamvisning &; Ferdigheter etter teamvisning; Agentintervallrapport i sanntid/team og ferdigheter etter teamnivå |
||
|
Gruppe |
Teamet agenten håndterte samtaler for. |
ADR; Agentsporingsrapport |
||
|
Tid i gjeldende tilstand |
Hvor lenge agenten har vært i gjeldende tilstand. |
Visningene Øyeblikksbilde/Team, Agent og Kompetanse |
||
|
Totalt antall samtaler |
Innkommende besvarte anrop pluss Outdial Attempted anrop. |
Agentintervallrapporter i sanntid |
||
|
Totalt antall pålogget |
Antall agenter som er logget på for øyeblikket, eller i Kompetanse-visningen, antall agenter som for øyeblikket er logget på, og som har ferdigheten. |
Øyeblikksbilde/Nettsted, Team, Kompetanse og Ferdigheter etter teamvisninger |
||
|
Kanaler logget på |
Antall mediekanaler som agenter for øyeblikket er logget på. Vises bare hvis bedriften bruker multimediefunksjonen. |
Øyeblikksbilde/Nettsted, Team, Kompetanse og Ferdigheter etter teamvisninger |
||
|
Fullfør |
Antall agenter som for tiden er i statusen avslutning. |
Øyeblikksbilde/Site &; Skills etter teamvisning |
||
|
Tid for avslutning |
Tiden agentene har brukt i tilstanden Fullfør etter et innkommende anrop i tidsintervallet. |
Ferdighetsintervall i sanntid etter team |
Rapportparametere for historisk kompetanse
Tabellen nedenfor beskriver parameterne som er tilgjengelige i Webex kontaktsenterhistoriske Kompetanse etter køer-rapporter. Stjerner (*) merker parametere som bare er tilgjengelige i en kompetansesammendragsrapport, som du kan vise ved å drille ned på et kompetansenavn i en rapport for kompetanse etter kø.
|
Parameter |
Beskrivelse |
Rapport |
|---|---|---|
|
% Antall anrop matchet |
Prosentandelen anrop der den opprinnelige verdien av kompetansen som kreves av anropet, var lik den endelige verdien når anropet ble distribuert til en agent. (Matchede anrop * 100)/ (Tilkoblet + Avbrutt + Omklassifisert) |
Ferdigheter etter kø |
|
Avbrutt |
Antall anrop med dette kompetansekravet som ble avbrutt i løpet av rapportintervallet. |
Ferdigheter etter kø |
|
Forlatt i SL |
Antall anrop som ble avsluttet mens de sto i kø innenfor tjenestenivåterskelen som er klargjort for denne ferdigheten. |
Ferdigheter etter kø |
|
Gjsn. behandlingstid |
Den gjennomsnittlige tiden som brukes på å behandle et anrop med dette ferdighetskravet (total tilkoblet tid pluss total avslutningstid, delt på behandlede anrop). |
Ferdigheter etter kø og ferdigheter etter agenter |
|
Tilkoblet |
Antall anrop med dette ferdighetskravet som ble koblet til i løpet av rapportintervallet. |
Ferdigheter etter kø og ferdigheter etter agenter |
|
Tilkoblet innen SL |
Antall anrop med dette ferdighetskravet som ble koblet til innenfor tjenestenivåterskelen som er klargjort for denne ferdigheten. |
Ferdigheter etter kø og ferdigheter etter agenter |
|
Siste operand* |
Kompetanseoperandtypen som ble tilordnet anropet da det ble distribuert til en agent med en samsvarende ferdighet. |
Ferdigheter etter kø |
|
Endelig verdi* |
Verdien av kompetansekravet som ble tilordnet anropet da anropet ble distribuert til en agent. |
Ferdigheter etter kø |
|
Innledende operand* |
Kompetanseoperandtypen som ble tilordnet anropet da det ble distribuert til køen. Mulige verdier:
|
Ferdigheter etter kø |
|
Innledende verdi* |
Verdien av kompetansekravet som ble tildelt anropet da det ankom i køen. |
Ferdigheter etter kø |
|
Operanden |
Kompetanseoperandtypen som ble tilordnet anropet da det ble distribuert til agenten. Mulige verdier:
|
Ferdigheter etter agenter |
|
Omklassifisert |
Antall anrop med dette ferdighetskravet som ble overført fra køen av systemet. |
Ferdigheter etter kø |
|
Omklassifisert i SL |
Antall anrop med dette kompetansekravet som ble overført fra køen av systemet innenfor tjenestenivåterskelen som er klargjort for kompetansen. |
Ferdigheter etter kø |
|
Ferdighet |
Navnet på en ferdighet. I en rapport om ferdigheter etter kø kan du klikke på en oppføring i denne kolonnen for å drille ned for å vise daglig aktivitet for måneden (fra et månedlig sammendrag) eller for å vise halvtimesdata for en dag (fra et daglig sammendrag). |
Ferdigheter etter kø Ferdigheter etter agenter |
|
Totalt |
Totalt antall samtaler. |
Ferdigheter etter kø |
|
Verdi |
Verdien av kompetansekravet som ble tilordnet anropet da anropet ble distribuert til agenten. |
Ferdigheter etter agenter |
Rapportparametere for historiske terskelvarsler
Hvis bedriften bruker funksjonen for terskelvarsler og brukerprofilen din gir deg tillatelse til å vise varsler, kan du bruke kontrollene på siden Terskelvarsler i modulen Historiske rapporter til å vise detaljer om terskelvarsler som ble utløst mellom midnatt gjeldende dag og for tre måneder siden. Tabellen nedenfor beskriver de tilgjengelige parameterne.
|
Parameter |
Beskrivelse |
|---|---|
|
Anerkjent |
Hvorvidt en veileder erkjente varselet eller ikke. |
|
Erkjent tid |
Tidspunktet varselet ble kvittert frem. |
|
Faktisk verdi |
Den faktiske verdien som utløste varselet. |
|
Arkivert |
Hvorvidt en veileder arkiverte varselet eller ikke. |
|
Kommentarer |
Eventuelle valgfrie kommentarer fra lederen som vedtok varselet. |
|
Beregning |
Målingen som terskelen er tilknyttet. |
|
Operanden |
> (større enn) >= (større enn eller lik) < (mindre enn) <= (mindre enn eller lik) = (lik) |
|
Tilsynsperson |
Navnet på lederen som vedtok varselet. |
|
Tidspunkt |
Datoen og klokkeslettet da terskelvarselet ble utløst. |
|
Utløserintervall |
Antall sekunder som er angitt i terskelregelen som intervallet systemet skal generere bare ett varsel for terskelregelkontrollen. |
|
Utløserverdi |
Verdien som terskelregelen definerte som utløseren. |
Parametere for bruksdatarapport
Tabellen nedenfor beskriver parameterne som er tilgjengelige i bruksdatarapporten.
|
Søyle |
Beskrivelse |
|---|---|
|
Varighet av samtaler (min) |
Den totale tiden mellom når innkommende anrop ankom eller utgående anrop ble foretatt, og til de ble avsluttet. |
|
Innkommende |
Totalt antall anrop: Totalt antall innkommende anrop. Tilkoblede anrop: Antall innkommende anrop som ble koblet til en agent. IVR Varighet (min): Antall minutter anrop var i IVR systemet. Varighet av kø (sek): Antall sekunder anrop lå i kø i. Taletid (min): Antall minutter agenter har snakket med innringere. Ventetid (min): Antall minutter innkommende anrop var på vent. |
|
Måned |
Måneden da anropsaktiviteten fant sted. |
|
Utringing |
Totalt antall anrop: Totalt antall utgående anrop. Tilkoblede anrop: Antall uteanrop som ble koblet til en agent. Taletid (min): Antall minutter en agent snakket med en part i en utgående samtale. Ventetid (min): Antall minutter der utgående samtaler var satt på vent. |
|
Innspilte samtaler |
Antall samtaler som ble registrert. |
|
Totalt antall samtaler |
Totalt antall innkommende og utgående anrop. |
Klargjøring av det Webex kontaktsenteret er et viktig trinn som omfatter ulike oppgaver for å konfigurere det Webex kontaktsenteret. Se delene nedenfor hvis du vil ha mer informasjon.
Utgående automatisk nummeridentifikasjon (ANI)
Tilordninger til inngangspunkt
Innstillinger for leier
Du kan nå få tilgang til leierinnstillinger direkte fra kontrollhuben i det nylig forbedrede Webex Contact Center. Hvis du vil ha mer informasjon, kan du gå til hjelpen for leierinnstillinger i brukerstøtten Webex. Hvis du fremdeles har tilgang til leierinnstillinger via Webex Contact Center Management Portal, kan du fortsette med følgende instruksjoner. |
Du kan bruke Webex Contact Center Management Portal til å konfigurere leierne som administratoren klargjør for bedriften. Hvis du vil vise leierinnstillingene for bedriften, klikker du på bedriftsnavnet under Klargjøring-modulen i navigasjonsfeltet.
Klikk følgende kategorier for å konfigurere leierinnstillingene:
Generelle innstillinger
Kategorien Generelle innstillinger viser følgende innstillinger.
I tabellen nedenfor angir merket (✓) i Leier-kolonnen innstillingene som de autoriserte brukerne av bedriften angir. På samme måte identifiserer ✓-merket i Partner-kolonnen innstillingene som partneradministratoren angir. Den ✓ i kolonnen Webex kontaktsenter identifiserer innstillingene som Webex Contact Center administrator angir.
Hvis du vil endre innstillingene, klikker du på Rediger nederst på siden.
|
Innstilling |
Beskrivelse |
Leier |
Partner |
Webex Contact Center |
|---|---|---|---|---|
|
Detaljer for leier |
||||
|
Navn |
Navnet på bedriften din. |
✓ |
✓ |
✓ |
|
Beskrivelse |
(Valgfritt) Beskrivelsen av virksomheten din. |
✓ |
✓ |
✓ |
|
Tidssone |
Tidssonen du klargjør for bedriften. Hvis du vil ha mer informasjon, kan du se Om tidssoner. |
✓ |
✓ |
✓ |
|
Status |
Statusen til leieren. Du kan ikke endre statusen for leieren. |
Skrivebordsinnstillinger
Skrivebord-delen viser følgende innstillinger.
-
Agentopplevelse: Angi tidsavbrudd for inaktivitet og automatisk avslutningsintervall.
-
Talefunksjoner: Aktiver eller deaktiver tving standard DN, avslutt samtale og avslutt konsultasjon.
-
RONA-tidsavbrudd: Konfigurer RONA-tidsavbrudd (Redirection on No Answer) for ubesvarte anrop.
-
Systeminnstillinger: Angi tidsavbrudd for gjenoppretting av tapt tilkobling.
Administrere RONA-tidsavbrudd
Kontaktsenteradministratorene kan administrere innstillingene for Redirection on No Answer (RONA) tidsavbrudd for agenter og kunder.
Slik konfigurerer du innstillingene for RONA-tidsavbrudd for både innkommende og utgående anrop:
| 1 |
Logg på kundeorganisasjonen på Control Hub. | ||||||||||||||||||||||
| 2 |
Naviger til (skrivebord). | ||||||||||||||||||||||
| 3 |
I delen RONA-tidsavbrudd angir du tidsavbruddsverdiene i sekunder for kanalene. Tabellen viser standardverdien og det tillatte området for innstillingene for RONA-tidsavbrudd.
| ||||||||||||||||||||||
| 4 |
Klikk på Lagre. |
Klargjøring
Kategorien Klargjøring viser følgende innstillinger. Partneradministratoren og administratoren for det Webex kontaktsenteret angir disse innstillingene.
Hvis du vil endre innstillingene, klikker du på Rediger nederst på siden.
|
Innstilling |
Beskrivelse |
|---|---|
|
Systemprofil |
|
|
Alternativer for arbeidsstyrken |
Lar veilederne administrere de menneskelige ressursene. Ledere kan proaktivt analysere og justere for daglige realiteter og ta smartere beslutninger for å administrere ressurser for å optimalisere servicenivået. Workforce Options aktiverer ett eller flere av følgende Workforce Optimization-alternativer for bedriften din:
Tilgjengeligheten av disse funksjonene avhenger av lisensen din. Kontakt organisasjonsadministratoren hvis du vil ha mer informasjon. |
|
Administrasjon av kampanjer |
Aktiverer listen over tredjepartsprogramvare og modulen Campaign Manager (LCM) for en leier. LCM administrerer opplasting, valg og omplanlegging av kontakter. Den inneholder også kampanjeadministratorrapporter. Tilgjengeligheten av denne funksjonen avhenger av lisensen din. Kontakt organisasjonsadministratoren hvis du vil ha mer informasjon. |
|
Tale aktivert IVR |
Hvis denne innstillingen er Ja , tillater bedriften din at kundene legger ut spørsmål eller bekymringeri klarspråk i systemet. Tilgjengeligheten av denne funksjonen avhenger av lisensen din. Kontakt organisasjonsadministratoren hvis du vil ha mer informasjon. |
Innstillinger
Kategorien Innstillinger viser følgende innstillinger. En stjerne (*) angir at innstillingene ikke er tilgjengelige for leiere med standardlisenser.
I tabellen nedenfor indikerer ✓-merket i Leier-kolonnen innstillingene som autoriserte brukere av bedriften angir. På samme måte identifiserer ✓-merket i Partner-kolonnen innstillingene som partneradministratoren angir. Den ✓ i kolonnen Webex kontaktsenter identifiserer innstillingene som Webex Contact Center administrator angir.
Hvis du vil endre innstillingene, klikker du på Rediger nederst på siden.
|
Innstilling |
Beskrivelse |
Leier |
Partner |
Webex Contact Center | ||
|---|---|---|---|---|---|---|
|
Samtaleinnstillinger |
||||||
|
Terskel for kort samtale |
Tidsintervallet, i sekunder, for å finne ut om anropet er kort eller avbrutt. |
✓ |
✓ |
✓ |
||
|
Terskel for brå frakobling |
Tidsintervallet i sekunder for å bestemme om agenten håndterer anropet eller anropet slutter. Tidspunktet avgjør om det er et problem med tilkoblingen eller virkemåten til agenten. Du kan anse et anrop som frakoblet hvis samtalen avsluttes innen dette tidsintervallet etter at den når et målsted. |
✓ |
✓ |
✓ |
||
|
Standard oppringt ANI |
Standard oppringingsnummer for leieren for å foreta eksterne anrop. Standard oppringingsnummer vises i kundens anroper-ID hvis en agent ikke velger et bestemt ANI (Automatic Number Identification) for et utgående anrop.
|
✓ |
||||
|
Innstillinger for tidsavbrudd |
||||||
|
Tidsavbrudd for inaktivitet på skrivebordet |
Tidsavbrudd for inaktivitet på skrivebordet gjør at du automatisk kan logge av en agent fra skrivebordet etter å ha vært inaktiv i den angitte tiden. En agent anses som inaktiv fordi den ikke utfører noen aktivitet på Agent Desktop mens den er inaktiv. Agentaktivitet omfatter håndtering av kontakter, arbeid med egendefinerte kontrollprogrammer eller utføring av oppgaver på Agent Desktop. Standardinnstillingen er satt til Nei. Hvis innstillingen forblir på Nei, blir agentene som er logget på, belastet for agentlisensbruk til økten eksplisitt logges av. Hvis innstillingen er Ja, logger systemet automatisk av en agent etter å ha vært inaktiv i den angitte tidsavbruddsvarigheten. Du kan angi en tidsavbruddsverdi ved inaktivitet fra 3 til 10 000 minutter. |
✓ |
✓ |
✓ |
||
|
Innstillinger for samtidig talekontakt |
||||||
|
Rettigheter for samtidig talekontakt |
Antallet samtidig talekontakt som leieren er i ferd med å være berettiget til øker. Denne rettigheten er basert på følgende formel: ((Antall engasjerte standard agentlisenser + antall engasjerte Premium agentlisenser) x 3) + antall tilleggs IVR-portlisenser Én økt (interaksjon) i overspenningsvern omfatter alle inngående og utgående anrop tilknyttet denne økten.
|
|||||
|
Prosentandel for økning i talekontakt |
Prosentandelen talekontaktøkter som leieren kan ha, over og forbi den samtidige talekontaktens rettigheter. Standardprosent for overspenningsvern er 30 %. |
|||||
|
Maksimal terskel for samtidig talekontakt |
Maksimalt antall samtidige talekontaktøkter som er tillatt for leieren. Kontaktsenteret fjerner alle inngående eller utgående talekontakter etter å ha nådd denne terskelen. Denne verdien er utledet fra den samtidige talekontaktens rettigheter og felt for fakturerbar prosent for talekontakten . Hvis for eksempel rettighetene for samtidige talekontakter er 300 og stigningsprosenten er 30 % (standardverdi), beregnes terskelen for maksimal samtidig talekontakt som: 300 x 1,3 = 390
|
|||||
|
Innstillinger for samtidig digital kontakt |
||||||
|
Samtidige rettigheter for digital kontakt |
Antall samtidige digitale kontaktøkter som leietaker har rett til. Denne rettigheten er basert på følgende formel: (antall forpliktede Standard Agent-lisenser + antall forpliktede Premium Agent-lisenser) x 2 x 15
|
|||||
|
Prosentandel for digital kontaktøkning |
Prosentandelen av digitale kontaktøkter som leieren kan ha, utover de samtidige digitale kontaktrettighetene. Standardprosent for overspenningsvern er 30 %. |
|||||
|
Maksimal terskel for samtidig digital kontakt |
Maksimalt antall samtidige digitale kontaktøkter som er tillatt for leieren. Kontaktsenteret slipper alle nye digitale kontakter etter å ha nådd denne terskelen. Verdien for Maksimal digital kontakt samtidig er satt til 30 % høyere enn rettighetene for digital kontakt samtidig. Maksimal digital terskel for samtidig kontakt = samtidige rettigheter til digital kontakt * 1.3. Denne verdien hentes fra feltene Rettigheter for digital kontakt samtidig og Prosentandel for digital kontakt: Maksimal digital terskel for samtidig bruk = (antall forpliktede Standard Agent-lisenser + antall forpliktede Premium Agent-lisenser) x 2 x 15 x 1,3 Hvis for eksempel de samtidige rettighetene for digital kontakt er 300 og økningen i prosent er 30 % (standardverdi), beregnes den maksimale terskelen for digital kontakt samtidig som: 300*1.3 = 390
|
|||||
|
Andre innstillinger |
||||||
|
Maksimalt antall tilbakeringingsforsøk |
Antall ganger systemet forsøker en forespurt tilbakeringing hvis det første tilbakeringingsforsøket mislykkes. |
✓ |
✓ |
✓ |
||
|
Intervall for tilbakeringing på nytt |
Antall sekunder mellom tilbakeringingsforsøkene i tilfelle det første tilbakeringingsforsøket mislykkes. |
✓ |
✓ |
✓ |
||
|
Pause / Gjenoppta aktivert |
Hvis denne innstillingen er Ja , kan agenterpause og fortsette opptaket av en samtale. Agenten kan for eksempel sette et samtaleopptak på pause mens de innhenter sensitiv informasjon fra kunden, for eksempel kredittkortinformasjon. Hvis denne innstillingen er Nei, kan du aktivere denne funksjonen for individuelle køer en annen gang.
|
✓ |
✓ |
✓ |
||
|
Varighet for innspilling pause |
Denne innstillingen angir hvor lenge systemet setter samtaleopptaket på pause. Etter at tiden er gått, starter systemet automatisk opptak av samtalen. |
✓ |
✓ |
✓ |
||
|
Sjekk agenttilgjengelighet |
Hvis denne innstillingen er Ja, ruter ikke systemet noen kontakter til teamene uten påloggede agenter. Hvis denne innstillingen er Nei, kan du aktivere denne innstillingen for individuelle køer. Hvis du vil ha mer informasjon, kan du se Legge til et inngangspunkt eller en kø. |
✓ |
✓ |
✓ |
||
|
Ta opp alle samtaler |
Hvis denne innstillingen er Ja, registrerer systemet alle innkommende og eksterne anrop. Hvis denne innstillingen er Nei, tar systemet opp anrop basert på innstillingene for hver kø. |
✓ |
✓ |
✓ |
Inngangspunkter og køer
Inngangspunkter og køer er typer virtuelle team. Et virtuelt team er et oppbevaringssted for innkommende kundeforespørsler.
Du kan opprette inngangspunkter og køer avhengig av hvordan den Webex kontaktsenteradministratoren har konfigurert profilen din.
Inngangspunkt
Det innkommende inngangspunktet er det første landingsstedet for en kundekontakt i Webex Contact Center-systemet. For kundeanrop kan du knytte ett eller flere gratisnumre til et gitt inngangspunkt. Systemet utfører IVR samtalebehandling for et anrop mens samtalen er i inngangspunktet.
Du kan tilordne en flyt til et inngangspunkt. Hvis du vil implementere åpningstidene for å definere arbeidstiden og fritiden for kontaktsenteret, kan du dessuten velge en flyt som har konfigurert aktiviteten for åpningstid, og tilordne den til inngangspunktet.
Vi anbefaler på det sterkeste at du tilordner nye flyter direkte til et inngangspunkt ved hjelp av aktiviteten i arbeidstiden. For de eksisterende flytene bør du også planlegge å overføre konfigurasjonene for rutestrategiflyt til inngangspunktet ved hjelp av arbeidstid.
Hvis en flyt er knyttet til et inngangspunkt og bruker åpningstider, vil den ha forrang over den samme flyten som også er knyttet til en rutingstrategi.
Hvis du vil ha mer informasjon om hvordan du konfigurerer åpningstider i en flyt, kan du se Åpningstider.
Hvis du vil bruke inngangspunkter for telefonikanaltypen, må du gjøre følgende:
-
Tilordne et oppringingsnummer (DN) til inngangspunktet. Hvis du vil ha mer informasjon, kan du se Inngangspunkttilordninger.
-
Tilordne en flyt til et inngangspunkt. Hvis du vil ha mer informasjon, kan du se Opprette et inngangspunkt.
-
Kontakt administratoren for Webex kontaktsenter for andre klargjøringskonfigurasjoner.
Kø
En innkommende kø er der kundekontakten venter før systemet tilordner kunden til en agent eller DN.
Den innkommende køen som representerer en tredjeparts automatisk anropsdistributør (ACD), kalles en proxy-kø. Anrop som sendes til en ekstern ACD, distribueres til agenter via den eksterne ACD. Webex Contact Center bruker proxy-køer til å spore anropsaktiviteten som forekommer i de eksterne ACD køene. Det finnes to typer proxy-køer: dedikerte og delte. Agenter som er logget på en dedikert proxy-kø, betjener bare den Webex kontaktsenterkunden. Agenter som er logget på en delt kø, betjener flere kunder.
Inngangspunkt for utgående
Inngangspunktet for utgående anrop klargjøres for utgående (utgående) kundeanrop i Webex Contact Center-systemet.
I listen over utgående inngangspunkter opprettes det automatisk et systemgenerert inngangspunkt for overføring av utenummer til kø . Hvis de utgående anropene må overføres til køen, tilordner du DN til inngangspunktet for overføring av utgående overføring til kø. Hvis du vil ha mer informasjon om hvordan du kartlegger et inngangspunkt for en utgående oppføring, kan du se Tilordne et inngangspunkt.
Du kan ikke redigere den systemgenererte utgående overføringen til køinngangspunktet. |
Utgående kø
Uteoppringingskøen der kundekontakten venter på at systemet skal tilordne kunden til en agent eller DN.
Opprette et inngangspunkt
Slik oppretter du et inngangspunkt:
| 1 |
Fra navigasjonsfeltet i administrasjonsportalen velger du . | ||||||||||||||||||||
| 2 |
Velg inngangspunkt. | ||||||||||||||||||||
| 3 |
Klikk + Nytt inngangspunkt. | ||||||||||||||||||||
| 4 |
I området Generelle innstillinger angir du følgende innstillinger:
| ||||||||||||||||||||
| 5 |
I området Avanserte innstillinger angir du følgende innstillinger:
| ||||||||||||||||||||
| 6 |
Klikk på Lagre. |
Vise detaljene for et inngangspunkt
| 1 |
Fra navigasjonsfeltet i administrasjonsportalen velger du . | ||||||||||||||
| 2 |
Velg inngangspunkt . | ||||||||||||||
| 3 |
Klikk på ellipseikonet ved siden av et inngangspunkt, og klikk Vis. Du kan vise følgende detaljer:
|
Redigere et inngangspunkt
Slik redigerer du et inngangspunkt eller et inngangspunkt for utelatelse:
| 1 |
Fra navigasjonsfeltet i administrasjonsportalen velger du . | ||||||||||||||||
| 2 |
Velg inngangspunkt. | ||||||||||||||||
| 3 |
Klikk på ellipseikonet ved siden av et inngangspunkt, og klikk på Rediger. | ||||||||||||||||
| 4 |
Du kan redigere følgende felt:
Hvis du viser en proxy-kø, kan du klikke på søkeknappen i feltet DNIS Pool Data for å åpne et popup-vindu som viser listen over DNIS-oppføringer for køen. Du kan klikke på en knapp nederst i popup-vinduet for å skrive ut listen eller laste ned dataene som en .csv fil. Hvis du redigerer en proxy-kø som er konfigurert til å bruke funksjonen for blokkerte områdekoder, kan du klikke rediger-knappen for å redigere listen over blokkerte retningsnumre. Hvis du vil ha mer informasjon, kan du se Blokkere et retningsnummer |
Kopiere et inngangspunkt
| 1 |
Fra navigasjonsfeltet i administrasjonsportalen velger du . | ||||||||||||||||
| 2 |
Velg inngangspunkt. | ||||||||||||||||
| 3 |
Klikk på ellipseikonet ved siden av et inngangspunkt, og klikk på Kopier. En kopi av det valgte inngangspunktet vises. Feltene har de samme verdiene som det opprinnelige inngangspunktet.
Du kan lagre det samme inngangspunktet med et annet navn eller redigere og lagre inngangspunktet. | ||||||||||||||||
| 4 |
Du kan redigere følgende detaljer:
|
Opprette et inngangspunkt for utelatt
Slik oppretter du et inngangspunkt for utgående status:
| 1 |
Fra navigasjonsfeltet i administrasjonsportalen velger du . | ||||||||||||||||||||||||||
| 2 |
Velg inngangspunkt for utgående status. | ||||||||||||||||||||||||||
| 3 |
Klikk + Inngangspunkt for utgående nummer. | ||||||||||||||||||||||||||
| 4 |
I området Generelle innstillinger angir du følgende innstillinger:
| ||||||||||||||||||||||||||
| 5 |
I området Avanserte innstillinger angir du følgende innstillinger:
| ||||||||||||||||||||||||||
| 6 |
Klikk på Lagre. |
Vise detaljene for et utgående inngangspunkt
| 1 |
Fra navigasjonsfeltet i administrasjonsportalen velger du . | ||||||||||||||
| 2 |
Velg inngangspunkt for utgående status. | ||||||||||||||
| 3 |
Klikk på ellipseikonet ved siden av et inngangspunkt, og klikk Vis. Du kan vise følgende detaljer:
|
Redigere et inngangspunkt for utelatelse
Slik redigerer du et inngangspunkt for utelatt:
| 1 |
Fra navigasjonsfeltet i administrasjonsportalen velger du . | ||||||||||||||||
| 2 |
Velg inngangspunkt for utgående status. | ||||||||||||||||
| 3 |
Klikk på ellipseikonet ved siden av et inngangspunkt for utelatelse, og klikk på Rediger. | ||||||||||||||||
| 4 |
Du kan redigere følgende felt:
|
Kopiere et inngangspunkt for utelatt
| 1 |
Fra navigasjonsfeltet i administrasjonsportalen velger du . | ||||||||||||||||
| 2 |
Velg inngangspunkt for utgående status. | ||||||||||||||||
| 3 |
Klikk på ellipseikonet ved siden av et inngangspunkt, og klikk på Kopier. En kopi av det valgte inngangspunktet for utelatelse vises. Feltene har de samme verdiene som det opprinnelige inngangspunktet for utelatelse.
Du kan lagre det samme inngangspunktet med et annet navn eller redigere og lagre inngangspunktet for utelatt. Du kan redigere følgende detaljer:
|
Opprette en kø eller en utgående kø
Slik oppretter du en kø eller en utgående kø:
Denne funksjonen støttes for øyeblikket ikke. |
| 1 |
Fra navigasjonsfeltet i administrasjonsportalen velger du . | ||||||||||||||||||||||||||||||||||||||||||||||||||||||||||||||
| 2 |
Velg Kø eller Utgående kø. | ||||||||||||||||||||||||||||||||||||||||||||||||||||||||||||||
| 3 |
Klikk på + Ny kø eller + Ny utringingskø. | ||||||||||||||||||||||||||||||||||||||||||||||||||||||||||||||
| 4 |
Skriv inn følgende innstillinger for køen, og klikk Lagre:
|
Vise detaljer om en kø eller en utgående kø
| 1 |
Fra navigasjonsfeltet i administrasjonsportalen velger du . | ||||||||||||||||||||||||||||||||||||||||||||||||||||||||||||||
| 2 |
Velg Kø eller Utgående kø. | ||||||||||||||||||||||||||||||||||||||||||||||||||||||||||||||
| 3 |
Klikk ellipseikonet ved siden av en kø, og klikk Vis. Du kan vise følgende detaljer:
|
Redigere en kø eller en utringingskø
Slik redigerer du en kø eller utgående kø:
| 1 |
Fra navigasjonsfeltet i administrasjonsportalen velger du . | ||||||||||||||||||||||||||||||||||||||||||||||||||||||||||||||||
| 2 |
Velg Kø eller Utgående kø. | ||||||||||||||||||||||||||||||||||||||||||||||||||||||||||||||||
| 3 |
Klikk på ellipseikonet ved siden av en kø, og klikk på Rediger. | ||||||||||||||||||||||||||||||||||||||||||||||||||||||||||||||||
| 4 |
Du kan redigere følgende felt:
|
Kopiere en kø eller en utgående kø
Slik kopierer du en kø eller utgående kø:
| 1 |
Fra navigasjonsfeltet i administrasjonsportalen velger du . | ||||||||||||||||||||||||||||||||||||||||||||||||||||||||||||||||
| 2 |
Velg Kø eller Utgående kø. | ||||||||||||||||||||||||||||||||||||||||||||||||||||||||||||||||
| 3 |
Klikk på ellipseikonet ved siden av en kø, og klikk på Kopier. En kopi av siden Kø eller Utgående kø vises. Feltene har de samme verdiene som den opprinnelige køen.
Du kan lagre den samme køen med et annet navn eller redigere køen. | ||||||||||||||||||||||||||||||||||||||||||||||||||||||||||||||||
| 4 |
Du kan redigere følgende detaljer og klikke Lagre:
|
Deaktivere et inngangspunkt eller en kø
Du kan ikke deaktivere et inngangspunkt eller en kø hvis du knytter det til andre enheter, for eksempel oppringingsnumre eller andre rutingsstrategier. Når du prøver å deaktivere disse inngangspunktene eller køene, får du en feilmelding. Klikk informasjonsikonet på slutten av meldingen for å vise listen over alle tilknyttede enheter.
Når du har deaktivert et inngangspunkt eller en kø, kan du fremdeles se det på siden Inngangspunkter/køer som Ikke aktiv. Historiske rapporter viser også detaljer om deaktiverte inngangspunkter eller køer.
På siden Inngangspunkter/køer kan du klikke på ellipseikonet og deretter gjenopprettingsikonet for å aktivere et inngangspunkt eller en kø på nytt.
Slik deaktiverer du et inngangspunkt eller en kø:
| 1 |
Fra navigasjonsfeltet i administrasjonsportalen velger du . | ||
| 2 |
Velg typen inngangspunkt eller kø du vil deaktivere. | ||
| 3 |
Klikk på ellipseikonet ved siden av et inngangspunkt eller en kø, og klikk på Merk som inaktiv. | ||
| 4 |
Klikk Ja for å bekrefte.
|
Aktivere et inngangspunkt eller en kø
| 1 |
Fra navigasjonsfeltet i administrasjonsportalen velger du . |
| 2 |
Velg typen inngangspunkt eller kø du vil aktivere. |
| 3 |
Klikk på ellipseikonet ved siden av inngangspunktet eller køen med statusen Ikke aktiv, og klikk på Gjenopprett. |
| 4 |
Klikk Ja for å bekrefte. Statusen for inngangspunktet eller køen endres til Aktiv.
|
Steder
Et område er et fysisk kontaktsentersted som kontrolleres av bedriften. Enterprise Acme kan for eksempel ha områder i Chicago, Manila og Bangalore med agenter for å håndtere kundekontakter.
Når du oppretter et område, legger systemet automatisk til en gruppe- og en multimedieprofil på det nye området. Du kan endre teamnavnet og andre innstillinger, men kan ikke endre teamtypen fra Kapasitetsbasert til Agentbasert. Ikke slett gruppen uten å legge til en ny gruppe for det nye området.
Opprette et område
| 1 |
Fra navigasjonsfeltet i administrasjonsportalen velger du . | ||||||||||
| 2 |
Klikk + Nytt nettsted. | ||||||||||
| 3 |
Skriv inn følgende detaljer, og klikk på Lagre:
| ||||||||||
Vise detaljene for et nettsted
Slik viser du detaljene for et nettsted:
| 1 |
Fra navigasjonsfeltet i administrasjonsportalen velger du . |
| 2 |
Klikk ellipseikonet ved siden av området du vil vise, og klikk Vis. |
| 3 |
Du kan vise følgende innstillinger: |
Redigere et område
Slik redigerer du et nettsted:
| 1 |
Fra navigasjonsfeltet i administrasjonsportalen velger du . | ||||||||||||
| 2 |
Klikk ellipseikonet ved siden av nettstedet du vil redigere, og klikk Rediger. | ||||||||||||
| 3 |
Du kan redigere følgende innstillinger. Klikk Lagre etter at du har gjort endringene:
|
Deaktivere et nettsted
Du kan ikke deaktivere et område hvis agenter eller aktive grupper er tilknyttet området. Hvis du prøver å deaktivere et slikt nettsted, får du beskjed om at du ikke kan deaktivere nettstedet. Du kan klikke informasjonsikonet i meldingen for å vise listen over enheter som er knyttet til dette området.
Hvis du deaktiverer et område, kan du fremdeles se det på Steder-siden som Ikke aktivt. Historiske rapporter viser også detaljer om de deaktiverte nettstedene.
Slik deaktiverer du et nettsted:
| 1 |
Fra navigasjonsfeltet i administrasjonsportalen velger du . | ||
| 2 |
Klikk på ellipseikonet ved siden av nettstedet du vil deaktivere, og klikk Merk som inaktiv. | ||
| 3 |
Klikk Ja for å bekrefte. Statusen for området endres til Ikke aktiv.
|
Aktivere et område
Slik aktiverer du et nettsted:
| 1 |
Fra navigasjonsfeltet i administrasjonsportalen velger du . |
| 2 |
Klikk på ellipseikonet ved siden av nettstedet du vil aktivere, og klikk på Gjenopprett. |
| 3 |
Klikk Ja for å bekrefte. Statusen for området endres til Aktiv.
|
Team
Et team er en gruppe personer som støtter en bestemt gruppe funksjoner. For eksempel støtte til gullkunder, administrasjon av fakturering og så videre. Et team består av agenter og er knyttet til et bestemt område.
Opprett et team
| 1 |
Fra navigasjonsfeltet i administrasjonsportalen velger du . | ||||||||||||||||||||||||||||||||||
| 2 |
Klikk + Nytt team. | ||||||||||||||||||||||||||||||||||
| 3 |
Angi følgende detaljer:
| ||||||||||||||||||||||||||||||||||
| 4 |
Klikk på Lagre. |
Vise et team
| 1 |
Fra navigasjonsfeltet i administrasjonsportalen velger du . |
| 2 |
Klikk ellipseikonet ved siden av teamet du vil vise, og klikk Vis. Du kan vise alle de konfigurerte detaljene. |
Redigere et team
| 1 |
Fra navigasjonsfeltet i administrasjonsportalen velger du . | ||||||||||||||||||||||||||||||||
| 2 |
Klikk på ellipseikonet ved siden av teamet du vil redigere, og klikk på Rediger. Du kan redigere følgende innstillinger:
| ||||||||||||||||||||||||||||||||
| 3 |
Klikk på Lagre. |
Deaktivere et team
Du kan ikke deaktivere team som er tilknyttet agenter eller aktive rutingstrategier. Når du prøver å deaktivere slike team, viser administrasjonsportalen en melding om at teamet ikke kan deaktiveres. Du kan klikke informasjonsikonet i meldingen for å vise listen over enheter som er tilknyttet et team.
Hvis du deaktiverer et team, ser du fremdeles Teams-siden som Ikke aktiv. Historiske rapporter viser også detaljer om deaktiverte team.
| 1 |
Fra navigasjonsfeltet i administrasjonsportalen velger du . | ||
| 2 |
Klikk på ellipseikonet ved siden av teamet du vil deaktivere, og klikk på Merk som inaktiv. | ||
| 3 |
Klikk Ja for å bekrefte. Statusen for teamet endres til Ikke aktiv.
|
Aktivere et team
| 1 |
Fra navigasjonsfeltet i administrasjonsportalen velger du . |
| 2 |
Klikk på ellipseikonet ved siden av teamet du vil aktivere, og klikk på Gjenopprett. |
| 3 |
Klikk Ja for å bekrefte. Statusen for teamet endres til Aktiv.
|
Brukere
Brukere av et kontaktsenter er agenter, ledere og ledere. En brukerprofil definerer en brukers tilgangsrettigheter for administrasjonsportalen. Administrasjonsportalmoduler gir brukere sanntidsinnsyn og kontroll over ressurser de er ansvarlige for.
En agentbrukerkonto må inneholde en brukerprofil som gir tilgang til Agent Desktop modulen, og må inkludere en skrivebordsprofil, som beskrevet i Skrivebordsprofiler. Agenter bruker Webex Contact Center Desktop til å administrere kundesamhandlinger og ledere for å administrere lederfunksjoner.
Du kan opprette og slette brukere via Control Hub. Management Portal synkroniserer brukere med kontaktsenterlisenser fra Control Hub, uavhengig av status. |
Som standard vises du bare aktive brukere. Hvis du vil vise inaktive brukere, merker du av for Vis inaktive brukere .
Vise detaljene til en bruker
| 1 |
Velg fra navigasjonsfeltet i administrasjonsportalen. | ||||||||||||||||||||||||||||||||||||||||||
| 2 |
Hvis du vil vise detaljene for en bruker, klikker du ellipseikonet ved siden av fornavnet, og deretter klikker du Vis. | ||||||||||||||||||||||||||||||||||||||||||
| 3 |
Du kan søke etter brukere ved å bruke én av følgende parametere:
Søkeresultatene viser 20 brukere per side. Skriv inn tre tegn i søkeboksen . Søkeresultatene viser brukerne som samsvarer med søkekriteriene. Følg ett av disse trinnene for å navigere på brukerlistesiden:
Du kan vise følgende detaljer om brukeren:
|
Redigere en bruker
| 1 |
Fra navigasjonsfeltet i administrasjonsportalen velger du . | ||||||||||||||||||||||||||||||||||||||||||||||||||||||||||||||||||||||||||
| 2 |
Hvis du vil redigere detaljene for en bruker, klikker du ellipseknappen ved siden av brukerens fornavn og klikker deretter Rediger. Du kan redigere følgende innstillinger:
Du kan redigere følgende innstillinger fra Cisco Webex Control Hub:
| ||||||||||||||||||||||||||||||||||||||||||||||||||||||||||||||||||||||||||
Eksportere elementer som er klargjort for en bruker
| 1 |
Velg fra navigasjonsfeltet i administrasjonsportalen. | ||||||||||||||||
| 2 |
Klikk ellipseikonet ved siden av et brukernavn, og klikk Excel eller PDF. Rapporten inneholder detaljer om følgende elementer:
|
Tilbakekalle API nøkkel for en bruker
| 1 |
Velg fra navigasjonsfeltet i administrasjonsportalen. |
| 2 |
Klikk på ellipseikonet ved siden av den nødvendige brukeren, og klikk på Tilbakekall API nøkkel. Det vises en melding om at du har tilbakekalt API-nøkkelen for brukeren.
Hvis du ikke tilordner en API nøkkel til profilen til denne brukeren, vises en feilmelding om at brukeren ikke har en API nøkkel. |
Oppdatere og laste opp agentmal
Slik laster du opp detaljene for flere agenter samtidig:
| 1 |
Velg fra navigasjonsfeltet i administrasjonsportalen. |
| 2 |
Hvis du vil laste ned malen, klikker du på Eksporter som CSV ( |
| 3 |
Klikk på Masseoppdatering ( |
| 4 |
Bla gjennom malen for agentoppdatering fra det lokale systemet, og velg malen. |
| 5 |
Klikk på Last opp. |
| 6 |
(Valgfritt) Kontroller statusen for opplasting fra masseoperasjoner i klargjøring. |
Brukerprofiler
Brukerprofiler bestemmer hvilke funksjoner som er tilgjengelige for en bruker i Cisco-kontaktsenteret.
Administrere en brukerprofil
Slik oppretter du en brukerprofil:
| 1 |
Fra navigasjonsfeltet i administrasjonsportalen velger du . |
| 2 |
Klikk på + Ny brukerprofil. |
| 3 |
Skriv inn detaljene i følgende faner, og klikk Lagre i hver fane. |
| 4 |
Fra siden Brukerprofiler kan du også gjøre følgende:
|
Generelle innstillinger
Når du konfigurerer en ny brukerprofil eller redigerer en eksisterende brukerprofil, kan du endre følgende innstillinger i kategorien Generelle innstillinger.
|
Parameter |
Beskrivelse | ||
|---|---|---|---|
|
Navn |
Skriv inn et navn for brukerprofilen. Når du kopierer en brukerprofil, legger systemet til ordene copy_of foran navnet på den opprinnelige brukerprofilen. Du kan beholde samme navn eller redigere det i henhold til dine krav. |
||
|
Beskrivelse |
(Valgfritt) Skriv inn en beskrivelse for profilen. |
||
|
Type profil |
Velg en type for å bestemme rettighetsnivået for denne profilen. For administrasjonsportalen er generisk profil- og modultilordning:
Du kan ikke redigere profiltypen senere. |
||
|
Status |
Du kan vise og endre denne innstillingen bare når du redigerer eller kopierer en brukerprofil. |
Modulinnstillinger
Du kan bruke brukerprofiler til å styre tilgangen til administrasjonsportalen. I kategorien Modulinnstillinger kan du angi tillatelser for administrasjonsportalmodulene. Du kan angi modultilgang når du oppretter en ny brukerprofil, eller redigere eller kopiere en eksisterende brukerprofil.
Modultilgang har følgende alternativer:
Hvis du klikker Alle for modultilgang, kan brukerprofilen få tilgang til alle modulene. Klikk Spesifikk hvis du bare vil gi brukeren tilgang til valgte moduler.
Du kan angi tilgang til følgende spesifikke moduler.
|
Innstilling |
Beskrivelse | ||
|---|---|---|---|
|
Ytterligere tilsynsfunksjoner |
Gjør det mulig for administratoren å administrere flere tilsynsfunksjoner for agentene. Hvis du vil aktivere følgende innstilling, klikker du på veksleknappen:
|
||
|
Agent Desktop |
Gir brukeren tilgang til skrivebordet. |
||
|
Overvåking av samtaler |
Tillater at brukeren stille overvåker kvaliteten på tjenesten som leveres til kunder på tvers av kontaktsentre for flere kilder. Brukeren kan overvåke en valgt kø, et valgt team, et område eller en valgt agent hvis du aktiverer samtaleovervåking for brukeren. Hvis du vil aktivere følgende innstillinger, klikker du på veksleknappen:
|
||
|
Call Recording (Innspilling av samtale) |
Tillater at brukeren tar opp alle aktive Webex kontaktsentersamtaler. Brukeren kan velge anropet fra en kø, et team, et område eller en agent, og angi varigheten samtalen skal tas opp for. |
||
|
Multimedia |
Tillater autoriserte brukere å velge en multimedieprofil for brukeren, som inkluderer alle typer medier, for eksempel tale, chat, e-post og sosialt. Hvis Multimedia ikke er aktivert, viser rullegardinlisten Multimedieprofil bare standard telefoniprofil når du redigerer detaljene viaKlargjøring > brukere . Brukere som abonnerer på Flex 3.0-planen, har tilgang til følgende: • Digitale kanaler - kun tilgang til chat og e-post • Sosiale kanaler - Tilgang til sosiale integrasjoner
|
||
|
Klargjøring |
Gir brukeren tilgang til Provisioning-modulen. Brukeren kan bare utføre klargjøringsaktiviteter for virksomheten hvis du velger Rediger i rullegardinlisten Klargjøring . Du kan kontrollere tilgangen for en administratorbruker til å utføre følgende klargjøringsaktiviteter for virksomheten:
|
||
|
Administrasjon av opptak |
Gir tilgang til Recording Management-modulen, som lar brukeren søke etter og spille av lydfiler som er tatt opp via funksjonen Webex Contact Center Call Recording. Du kan aktivere følgende tillatelser til Opptaksbehandling-modulen:
Denne innstillingen gir ledere tilgang til kontrollprogrammet for kvalitetsstyring via skrivebordet. |
||
|
Rapportering og Analytics |
Gir tilgang til modulen Rapportering og analyse. Modulen Rapportering og analyse lar brukeren segmentere, profilere og visualisere dataene i kontaktsentersystemer. Denne modulen bidrar også til å identifisere de viktigste variablene som påvirker produktivitet og ønskede forretningsresultater. Brukere kan konfigurere og endre Analyzer-skjemaene ved hjelp av denne modulen. Du kan gi brukeren tilgang til forretningsregler hvis du har aktivert visnings- eller redigeringstillatelser for modulen Rapportering og analyse. Med forretningsregler kan brukeren innlemme kundedata i det Webex kontaktsentermiljøet for tilpasset ruting og annen generell implementering. |
||
|
Ruting av ressurser |
Gir deg tilgang til det webbaserte brukergrensesnittet for administrasjon og konfigurering av samtalebehandlingsstrategier. Du kan opprette og planlegge globale strategier for samtaleruting og teamkapasitet og endre dem i sanntid som svar på endringer i forretningsdynamikken. Du kan aktivere følgende tillatelser til rutingstrategimodulen:
|
||
|
Gir deg tilgang til Flytkontroll-modulen basert på de valgte alternativene, for eksempel Ingen, Vis ogRediger . Du kan gi brukeren tilgang til å behandle skript for anropsflyt , og hvis du har aktivert tillatelsen Vis eller rediger for rutingstrategimodulen.
|
|||
|
Optimalisering av arbeidsstyrken |
Gir lederen tilgang til funksjonene for optimalisering av arbeidsstyrken for å administrere menneskelige ressurser. Ledere kan proaktivt analysere og administrere ressurser for å optimalisere tjenestenivået.
|
Tilgangsrettigheter
Du kan konfigurere følgende innstillinger fra kategorien Tilgangsrettigheter når du konfigurerer en ny brukerprofil eller redigerer en eksisterende brukerprofil:
-
Oppføringspunkt
-
Køer
-
Steder
-
Team
Fra rullegardinlisten velger du de bestemte enhetene som brukeren har tilgang til. Du kan velge Alle for å gi tilgang til alle enheter av denne typen.
Vise detaljene for en brukerprofil
| 1 |
Fra navigasjonsfeltet i administrasjonsportalen velger du . |
| 2 |
Klikk på ellipseikonet ved siden av en brukerprofil, og klikk på Vis. |
| 3 |
Du kan vise følgende detaljer: |
Redigere en brukerprofil
| 1 |
Fra navigasjonsfeltet i administrasjonsportalen velger du . |
| 2 |
Klikk på ellipseikonet ved siden av en brukerprofil du vil redigere, og klikk på Rediger. |
| 3 |
Du kan redigere detaljene i følgende kategorier og klikke Lagre i hver fane: |
Deaktivere en brukerprofil
Før du begynner
Slik deaktiverer du en brukerprofil:
| 1 |
Fra navigasjonsfeltet i administrasjonsportalen velger du . | ||
| 2 |
Klikk på ellipseikonet ved siden av en brukerprofil, og klikk på Merk som inaktiv. | ||
| 3 |
Klikk Ja for å bekrefte. Statusen for brukerprofilen endres til Ikke aktiv.
|
Aktivere en brukerprofil
| 1 |
Fra navigasjonsfeltet i administrasjonsportalen velger du . |
| 2 |
Klikk på ellipseikonet ved siden av brukerprofilen du vil aktivere, og klikk på Gjenopprett. |
| 3 |
Klikk Ja for å bekrefte. Statusen for brukerprofilen endres til Aktiv.
|
Kopiere en brukerprofil
Slik kopierer du en brukerprofil:
| 1 |
Fra navigasjonsfeltet i administrasjonsportalen velger du . |
| 2 |
Klikk ellipseikonet ved siden av en brukerprofil du vil kopiere, og klikk Kopier. |
| 3 |
Skriv inn detaljene i følgende faner, og klikk Lagre i hver fane. |
Arbeidstyper
Når du oppretter en inaktiv kode eller avslutningskode, knytter du den til en arbeidstype. Koder for arbeidstyper, gruppeinaktivitet og avslutningskoder i tilleggsrapporter.
Opprette en arbeidstype
Slik oppretter du en arbeidstype:
| 1 |
Fra navigasjonsfeltet i administrasjonsportalen velger du . | ||||||||
| 2 |
Klikk + Ny arbeidstype. | ||||||||
| 3 |
Skriv inn følgende detaljer, og klikk på Lagre:
|
Redigere en arbeidstype
Slik redigerer du en arbeidstype:
| 1 |
Fra navigasjonsfeltet i administrasjonsportalen velger du . | ||||||||||
| 2 |
Klikk på ellipseikonet ved siden av arbeidstypen du vil redigere, og klikk Rediger. Bortsett fra Type kan du redigere følgende innstillinger:
|
Deaktivere en arbeidstype
Du kan ikke deaktivere en arbeidstype hvis det er tilleggskoder som er knyttet til arbeidstypen. Når du prøver å deaktivere en slik arbeidstype, informerer en melding deg om at du ikke kan deaktivere arbeidstypen. Du kan klikke informasjonsikonet i meldingen for å vise listen over enheter du har knyttet til denne arbeidstypen.
Når du har deaktivert en arbeidstype, kan du fremdeles se den på Arbeidstyper-siden som Ikke aktive arbeidstyper. Historiske rapporter viser også detaljer om de deaktiverte arbeidstypene.
Slik deaktiverer du en arbeidstype:
| 1 |
Fra navigasjonsfeltet i administrasjonsportalen velger du . | ||
| 2 |
Klikk på ellipseikonet ved siden av arbeidstypen du vil deaktivere, og klikk Merk som inaktiv. | ||
| 3 |
Klikk Ja for å bekrefte. Statusen for arbeidstypen endres til Ikke aktiv.
|
Aktivere en arbeidstype
Slik aktiverer du en arbeidstype:
| 1 |
Fra navigasjonsfeltet i administrasjonsportalen velger du . |
| 2 |
Klikk ellipseikonet ved siden av arbeidstypen du vil aktivere, og klikk Gjenopprett. |
| 3 |
Klikk Ja for å bekrefte. Statusen for arbeidstypen endres til Aktiv.
|
Tilleggskoder
Inaktive koder eller avslutningskoder er to typer tilleggskoder. Agenter velger Idle- eller Wrap-Up-koder i Webex kontaktsenter Agent Desktop for å indikere at de er utilgjengelige eller har status for kundekontaktene. Inaktive koder angir vanligvis hvorfor en agent ikke er tilgjengelig for å ta kundekontakter, for eksempel under en lunsjpause eller et møte. Avslutningskoder angir resultatet av kundekontaktene, for eksempel at agenten eskalerte kontakten eller solgte en tjeneste.
Du knytter hver inaktiv kode eller avslutningskode til en arbeidstype. Arbeidstyper er verdier som systemet bruker til å gruppere koder for inaktivitet og avslutning i tilleggsrapporter. Hvis du vil ha mer informasjon, kan du se Opprette en arbeidstype.
Agenter kan bruke en inaktiv kode eller avslutningskode hvis du tilordner koden til profilen deres. Du må legge til minst én inaktiv kode og én avslutningskode i en skrivebordsprofil. Hvis du vil ha mer informasjon, kan du se Skrivebordsprofiler.
Hvis bedriften din bruker funksjonen for ekstern oppringing, anbefales det at du oppretter en avslutningskode, for eksempel |
Opprette koder for inaktivitet eller avslutningskode
Slik oppretter du en inaktiv kode eller avslutningskode:
| 1 |
Fra navigasjonsfeltet i administrasjonsportalen velger du . Siden Aux Codes Idle Codes vises. Hvis du vil vise listen over avslutningskoder, klikker du Fullføringskoder øverst på siden.
| ||||||||||||||
| 2 |
Klikk + Ny inaktiv kode eller + Ny avslutningskode. | ||||||||||||||
| 3 |
Skriv inn følgende detaljer, og klikk på Lagre.
|
Redigere koder for inaktivitet eller avslutning
| 1 |
Fra navigasjonsfeltet i administrasjonsportalen velger du . | ||||||||||||
| 2 |
Klikk på ellipseikonet ved siden av den inaktive koden eller avslutningskoden du vil redigere, og klikk på Rediger. | ||||||||||||
| 3 |
Skriv inn følgende detaljer, og klikk på Lagre.
|
Slett koder for inaktivitet eller avslutningskode
Du kan ikke slette den inaktive koden eller avslutningskoden som er angitt som standard. Du får beskjed om at du ikke kan deaktivere eller slette standard hjelpekode hvis du prøver å slette den. Du må sette en annen inaktiv kode eller avslutningskode til standard før du sletter den valgte avslutnings- eller inaktive koden. Se Redigere inaktive koder eller avslutningskoder for å endre standardinnstillingen.
| 1 |
Fra navigasjonsfeltet i administrasjonsportalen velger du . | ||
| 2 |
Klikk på ellipseikonet ved siden av inaktiv kode eller avslutningskode, og klikk Merk som inaktiv. | ||
| 3 |
Klikk Ja for å bekrefte. Statusen for den inaktive koden eller avslutningskoden endres til Ikke aktiv.
|
Skrivebordsprofiler
Skrivebordsprofil er en gruppe tillatelser og skrivebordsvirkemåter som du tilordner agenter og ledere. Hver skrivebordsprofil angir følgende tillatelser og innstillinger:
-
Overføring av kø
-
Agentkonsultasjon og overføring
-
Avslutnings- og inaktive koder
-
Tidsavbruddsverdier for avslutning
-
Agent automatisk tilgjengelig
-
Muligheter for oppringing
-
Muligheter for oppringingsnummer
-
Tilgang til agentens personlige statistikk
-
Automatisk svar
For rapporter i ruten APS (Agent Personal Statistics ) på Agent Desktop brukes innstillingene for skrivebordsprofil.
Opprette en skrivebordsprofil
Slik oppretter du en skrivebordsprofil:
| 1 |
Fra navigasjonsfeltet i administrasjonsportalen velger du Skrivebordsprofiler . |
| 2 |
Klikk på + Ny skrivebordsprofil og angi følgende innstillinger: |
Generell informasjon
Kategorien Generell informasjon viser følgende innstillinger.
|
Innstilling |
Beskrivelse | ||
|---|---|---|---|
|
Navn |
Skriv inn et navn på skrivebordsprofilen. Du kan opprette en skrivebordsprofil fra en kopi av en annen skrivebordsprofil. Når du kopierer en profil, gir systemet nytt navn til kopien. Kopinavnet består av navnet på profilen som kopien er laget fra, og ordene copy_of lagt til som prefiks. Du kan beholde navnet som systemet har tilordnet filen, eller gi den et nytt navn. |
||
|
Beskrivelse |
(Valgfritt) Skriv inn en beskrivelse for profilen. |
||
|
Status |
Denne innstillingen vises bare på Rediger-siden for å angi om profilen er aktiv.
|
||
|
Overordnet type |
Velg en overordnet type:
|
||
|
Overordnet navn |
Denne innstillingen er tilgjengelig hvis du velger Overordnet type som område. Velg området som denne skrivebordsprofilen er tilgjengelig for. |
||
|
Skjerm popups |
Klikk På eller Av for å angi om du vil tillate eksterne popup-skjermer. |
||
|
Automatisk svar |
Klikk Ja eller Nei for å angi om innkommende og utgående anrop på Agent Desktop må svare automatisk for en agent. Hvis du velger Ja, fungerer Autosvar i følgende scenarier: Scenario 1: På neste generasjons talemedieplattform bruker agenten Desktop som talekanalalternativ. Scenario 2: Alle følgende betingelser er oppfylt: Hvis du velger Ja, fungerer Autosvar når alle følgende betingelser finnes:
Når alle de foregående betingelsene finnes, besvares anrop automatisk for agenter med bare én enhet. Agenter med mer enn én enhet må svare på anrop manuelt. Innkommende anrop til en agent besvares automatisk og vises på Agent Desktop. Ved utgående anrop besvares agentens forgrening automatisk. Systemet starter ikke automatisk svar for samtidige ringedestinasjoner, eller hvis agenten viderekobler eller omdirigerer anropet.
|
Tilleggskoder
Siden Skrivebordsprofil > tilleggskoder viser innstillinger for avslutningskoder og inaktive koder og tillatelser som er knyttet til avslutning og agenttilgjengelighet.
|
Innstilling |
Beskrivelse |
|
Innstillinger for avslutning |
Når du klikker Automatisk avslutning med Tid av, og angir klokkeslettet, angir systemet automatisk standard avslutningskode etter at en agent har fullført en samtale. Agenten kan imidlertid velge en annen kode innenfor tidsperioden du angir her. Klikk på Manuell avslutning hvis du vil at agenten skal velge en avslutningskode etter å ha fullført en samtale. Ingen tidsavbrudd er knyttet til manuell avslutning. |
|
Agent tilgjengelig etter uteoppringing |
Klikk På hvis du vil at agenten skal gå inn i tilstanden Tilgjengelig etter å ha fullført og avsluttet et utgående anrop. Som standard blir en agent tilgjengelig etter det utgående anropet. Hvis agenten imidlertid ikke vil være tilgjengelig etter det utgående anropet, kan han eller hun velge en inaktiv tilstand fra rullegardinlisten Agenttilgjengelighetstilstand på skrivebordet før samtalen avsluttes. Klikk Av hvis du vil at agenten skal gå i inaktiv tilstand etter å ha fullført og avsluttet et utgående anrop. |
|
Tillat utvidelse for automatisk avslutning |
Klikk På hvis du vil at agenter skal avbryte den automatiske avslutningstiden og forlenge avslutningstiden. Når dette alternativet er satt til På, viser systemet alternativet Avbryt automatisk avslutning når agenten er i automatisk avslutningsmodus. |
|
Fullfør koder |
Angi avslutningskodene som agentene kan velge når de avslutter en kontakt:
Du må legge til standard avslutningskode i listen Valgte koder. Systemet bruker standardkoden når du har aktivert Automatisk avslutning i profilen til agenten. Disse agentene angir ikke avslutningskoder. |
|
Inaktive koder |
Angi inaktive koder som agentene kan velge i Agent Desktop:
Du må legge til standard inaktiv kode i Valgt-listen. Systemet bruker standardkoder i følgende scenarier:
|
Samarbeid
Siden Skrivebordsprofil > samarbeid viser følgende innstillinger:
|
Innstilling |
Beskrivelse | ||
|---|---|---|---|
|
Overføringsmål for inngangspunkt/kø |
Angi inngangspunktene eller køene som agentene kan velge fra rullegardinlisten Kø på Agent Desktop:
|
||
|
Fadderteam |
Angi gruppene som agentene kan velge fra rullegardinlisten Agent på Agent Desktop. Agenter kan rådføre seg med, opprette konferanser med og overføre samtaler til agentene fra teamene de velger.
|
||
|
Rådfør deg med køen |
Klikk På hvis du vil at agenten skal kunne velge en kø i rullegardinlisten Kø som et mål for en konsultasjon. Målet må være en innkommende Webex kontaktsenterkø.
|
Oppringingsplan
På siden Skrivebordsprofil kan du konfigurere innstillinger knyttet til utringing av agenter. Tabellen nedenfor beskriver disse innstillingene.
|
Innstilling |
Beskrivelse | ||
|---|---|---|---|
|
Utringing aktivert |
Hvis du vil at agenten skal kunne foreta utgående anrop, klikker du på feltet Utgått aktivert for å bytte til Ja. Hvis du ikke vil at agenten skal foreta utgående anrop, klikker du på feltet Utringing aktivert for å bytte til Nei. Denne innstillingen forhindrer at nummertastaturet vises på Agent Desktop.
|
||
|
Oppføringspunkt for utringing |
Hvis du setter Outdial aktivert til Ja, velger du et inngangspunkt som agenten kan bruke til å foreta utgående anrop fra rullegardinlisten i feltet Outdial Entry Point . |
||
|
Adressebok |
Velg en adressebok fra rullegardinlisten i Adressebok-feltet . En adressebok inneholder hurtigoppringingsnumrene som agenten kan velge mellom for å foreta ut- og konsultasjonsanrop. Hvis du setter Utringingsaktivert til Nei og du velger en adressebok, kan agenten velge et navn fra adresseboken for konsultasjoner og overføringer, men kan ikke foreta eksterne anrop. Velg Ingen hvis du ikke vil gjøre en adressebok tilgjengelig for agenten. Se Opprette en adressebok hvis du vil ha mer informasjon. |
||
|
Oppringingsplan aktivert |
Hvis du vil at agenten skal kunne foreta utgående ad hoc-anrop, klikker du på feltet Oppringingsplan aktivert for å bytte til Ja. Hvis du ikke vil at agenten skal kunne foreta utgående ad hoc-anrop, klikker du på feltet Oppringingsplan aktivert for å bytte til Nei. Når innstillingen Oppringingsplan aktivert er Nei og innstillingen Utringingsplan aktivert er Ja, kan agenten foreta et utgående anrop, men bare ved å velge en oppføring fra adresseboken eller skrive inn et navn fra adresseboken i feltet Angi nummer som skal ringes på nummertastaturet. |
||
|
Velg oppringingsplan |
Denne innstillingen vises bare hvis du setter Oppringingsplan aktivert til Ja. Velg én eller flere oppringingsplaner som systemet skal bruke til å validere oppringingsnumrene (DN) som agenten angir i feltet Angi nummer for å ringe . To standard oppringingsplaner er tilgjengelige. Du kan også opprette egendefinerte oppringingsplaner for bedriften. Standard oppringingsplaner er:
|
||
|
Utgangsanrop ANI |
Denne innstillingen vises bare hvis du setter Outdial aktivert til Ja. Fra rullegardinlisten i feltet Utgående ANI kan du eventuelt velge navnet som er knyttet til listen over telefonnumre som agenten kan bruke til å foreta et utgående anrop. Systemet bruker nummeret som agenten bruker som anroper-ID for samtalen. Hvis du vil ha mer informasjon, kan du se Opprette en ANI-kode for utringing. |
DN-validering av agent
Alternativsiden for skrivebordsprofil > talekanal viser følgende innstillinger.
|
Innstilling |
Beskrivelse | ||
|---|---|---|---|
| Alternativer for talekanal |
Agent DN – Tillater agenter å logge på ved hjelp av en DN Internnummer – Tillater agenter å logge på via et bestemt internnummer |
||
|
Validering for Agent DN |
Klikk Ubegrenset for å tillate agenter å bruke en hvilken som helst DN til å logge på via ledeteksten Stasjonslegitimasjon på Agent Desktop.
Klikk ett av følgende for å begrense DN som agenten kan angi:
|
||
|
Kriterier for validering |
Denne innstillingen vises bare hvis du setter Validering for agent DN til Valideringskriterier. Velg oppringingsplanen som skal brukes for DN-valideringen:
|
Agentstatistikker
Siden Skrivebordsprofil > Agentstatistikk viser følgende innstillinger.
|
Innstilling |
Beskrivelse | ||
|---|---|---|---|
|
Agentstatistikker |
Klikk På eller Av for å angi om du vil at agentene skal vise sin personlige statistikk i Agent Desktop. |
||
|
Køstatistikk |
Denne innstillingen angir om agenten kan vise statistikk for alle eller noen av køene i kategorien Personlig agentstatistikk. Gjør ett av følgende:
|
||
|
Statistikk for innloggede team |
Klikk På eller Av for å angi om agenten kan vise statistikk for teamet.
|
||
|
Gruppestatistikk |
Denne innstillingen angir om agenten kan vise statistikk for alle eller noen team i kategorien Personlig agentstatistikk. Gjør ett av følgende:
|
||
|
Tilgang til opptak |
Denne funksjonen støttes for øyeblikket ikke. Som standard er den satt til Nei. |
Agentterskler
Siden Agentterskler vises bare hvis bedriften bruker funksjonen Terskelvarsler. Denne siden inneholder innstillinger for å angi varslene som agenten kan vise i kategorien Personlig agentstatistikk på Agent Desktop.
Denne funksjonen støttes ikke. Aktivering eller deaktivering av Tillat agent-terskelen under leierinnstillinger for å vise agentterskelen på skrivebordsprofilsiden vil bli fjernet på en gang. |
Hvis bedriften bruker funksjonen Agentterskelvarsler, inneholder siden også innstillinger for å angi tersklene som er knyttet til agenten.
Hvis du vil ha mer informasjon, kan du se Terskelregler.
|
Innstilling |
Beskrivelse |
|---|---|
|
Terskelvarsler som kan vises for agenter |
Velg regler fra rullegardinlisten for å angi varslene du vil at agenten skal motta. Når en agent bryter en terskelregel, genererer systemet et varsel og viser det i kategorien Personlig agentstatistikk i Agent Desktop. |
|
Aktivere agentterskelvarsler |
Denne innstillingen vises bare hvis bedriften bruker funksjonen Agentterskelvarsler. Klikk På eller Av for å angi om du vil at agenten og lederen skal motta varsler når agenten bryter angitte terskelregler. Hvis agenten bryter en valgt regel, genererer systemet varselet og viser det i delen Agentterskelvarsler i kategorien Personlig agentstatistikk. Lederen mottar også varselet i sin Webex Contact Center Management Portal. |
|
Terskelvarsler |
Dette er tilgjengelig hvis du aktiverer terskelvarsler. Hvis terskelvarsler som kan vises for agent, er tilgjengelige, velger du reglene for å utløse varslene fra rullegardinlisten. Velg regler fra rullegardinlisten for å angi varslene du vil at agenten og lederen skal motta. |
Tidsavbrudd for agent
Med Tidsavbrudd for agent kan du automatisk logge av en agent fra skrivebordet etter å ha vært inaktiv i den angitte tiden. En agent anses som inaktiv hvis den ikke utfører noen aktivitet på Agent Desktop mens den er inaktiv. Agentaktivitet omfatter håndtering av kontakter, arbeid med egendefinerte kontrollprogrammer eller utføring av oppgaver på Agent Desktop.
|
Innstilling |
Beskrivelse |
|
Tidsavbrudd for inaktivitet på skrivebordet |
Velg en innstilling for tidsavbrudd ved inaktivitet for en agent fra følgende alternativer: Standardverdi: Velg dette for å arve verdiene som er angitt i Innstillinger for tidsavbrudd på konfigurasjonen på leiernivå. Egendefinert verdi: Skriv inn verdien i minutter for å angi tidsavbrudd for inaktivitet. Skriv inn en verdi fra 3 til 10 000 minutter i tekstboksen. Dette overstyrer verdien som er angitt i Tidsavbruddsinnstillinger på konfigurasjonen på leiernivå. |
Vise detaljene for en skrivebordsprofil
| 1 |
Velg Skrivebordsprofiler fra navigasjonsfeltet i administrasjonsportalen. |
| 2 |
Klikk på ellipseikonet ved siden av skrivebordsprofilen du vil vise, og klikk på Vis. Du kan vise følgende detaljer: |
| 3 |
(Valgfritt) Klikk på Rediger i hver kategori for å redigere innstillingene. |
Redigere en skrivebordsprofil
| 1 |
Fra navigasjonsfeltet Webex kontaktsenterportal velger du Klargjøring. |
| 2 |
Velg Skrivebordsprofiler. Siden Skrivebordsprofiler vises. Denne siden viser en liste over skrivebordsprofiler. |
| 3 |
Klikk på ellipseikonet ved siden av skrivebordsprofilen du vil redigere, og klikk på Rediger. Du kan redigere følgende detaljer: |
Kopiere en skrivebordsprofil
| 1 |
Velg Klargjøring > Skrivebordsprofiler fra navigasjonsfeltet i administrasjonsportalen. |
| 2 |
Klikk på ellipseikonet ved siden av skrivebordsprofilen du vil kopiere, og klikk på Kopier. Du kan redigere følgende detaljer i den kopierte skrivebordsprofilen: |
| 3 |
(Valgfritt) Klikk på Rediger i hver kategori for å redigere innstillingene. |
Deaktivere en skrivebordsprofil
Du kan ikke deaktivere en skrivebordsprofil hvis du knytter den til andre enheter, for eksempel oppringingsnumre eller andre rutingsstrategier. Når du prøver å deaktivere disse skrivebordsprofilene, får du en feilmelding. Klikk informasjonsikonet på slutten av meldingen for å vise listen over alle tilknyttede enheter.
Når du har deaktivert en skrivebordsprofil, kan du fremdeles se den på siden Skrivebordsprofiler som Ikke aktiv. Historiske rapporter viser også detaljer om den deaktiverte skrivebordsprofilen.
| 1 |
Velg Klargjøring > Skrivebordsprofiler fra navigasjonsfeltet i administrasjonsportalen. | ||
| 2 |
Klikk på ellipseikonet ved siden av en skrivebordsprofil, og klikk på Merk som inaktiv. | ||
| 3 |
Klikk Ja for å bekrefte. Statusen for skrivebordsprofilen endres til Ikke aktiv.
|
Aktivere en skrivebordsprofil
| 1 |
Velg Klargjøring > Skrivebordsprofiler fra navigasjonsfeltet i administrasjonsportalen. |
| 2 |
Klikk på ellipseikonet ved siden av en skrivebordsprofil med statusen Ikke aktiv, og klikk på Gjenopprett. |
| 3 |
Klikk Ja for å bekrefte. Statusen for skrivebordsprofilen endres til Aktiv.
|
Adressebøker
Adressebøker inneholder oppføringer med telefonnumre. I stedet for å skrive inn et nummer manuelt når de starter en samtale, kan agenter bruke adresseboken til å velge en oppføring som skal ringes. Agenter kan få tilgang til en adressebok etter at du har lagt den til i skrivebordsprofilen. Hvis du vil ha mer informasjon, kan du se Oppringingsplan i skrivebordsprofiler.
Du kan opprette adressebøker som er tilgjengelige for alle områder eller bare for et bestemt område. Verdien for Maksimal adressebok i leierinnstillingene for bedriften bestemmer hvor mange adressebøker du kan opprette. Hvis du vil ha mer informasjon, kan du se Leierinnstillinger.
Når en adressebok oppdateres, må administratoren informere agentene om å laste bowseren på nytt eller logge av og på igjen for å vise oppdateringene. |
Opprette en adressebok
Slik oppretter du en ny adressebok:
| 1 |
Velg fra navigasjonsfeltet i administrasjonsportalen. | ||||||||||
| 2 |
Klikk + Ny adressebok. | ||||||||||
| 3 |
Skriv inn følgende detaljer, og klikk på Lagre.
| ||||||||||
| 4 |
(Valgfritt) I oppføringslisten klikker du på + ikonet for å legge til nye oppføringer i adresseboken. | ||||||||||
| 5 |
Skriv inn følgende detaljer i dialogboksen Legg til adressebok :
|
Redigere en adressebok
| 1 |
Velg fra navigasjonsfeltet i administrasjonsportalen. | ||||||||
| 2 |
Klikk ellipseknappen ved siden av adresseboken du vil redigere, og klikk Rediger. Du kan redigere følgende felt i kategorien Generelle innstillinger:
| ||||||||
| 3 |
Klikk redigeringsknappen under kolonnen Handling under Handling i delen Oppføringsliste for å redigere en oppføring. | ||||||||
| 4 |
Du kan redigere følgende i dialogboksen Rediger adressebok :
| ||||||||
| 5 |
(Valgfritt) Klikk Slett under Handling-kolonnen under Oppføringsliste for å slette en oppføring. | ||||||||
| 6 |
(Valgfritt) Klikk på + ikonet for å legge til en ny oppføring i oppføringslisten. | ||||||||
| 7 |
Klikk på Lagre. |
Slette en adressebok
Du kan ikke slette en adressebok hvis du knytter den til andre enheter, for eksempel skrivebordsprofil. Når du prøver å slette disse adressebøkene, får du en feilmelding. Klikk informasjonsikonet på slutten av meldingen for å vise listen over alle tilknyttede enheter.
| 1 |
Velg fra navigasjonsfeltet i administrasjonsportalen. |
| 2 |
Klikk ellipseikonet ved siden av adresseboken du vil slette, og klikk Slett. |
| 3 |
Klikk Ja for å bekrefte. |
Utgående automatisk nummeridentifikasjon (ANI)
Funksjonen ANI (Outdial Automatic Number Identification) lar en agent velge et telefonnummer som anroper-ID for et utgående anrop.
Hvis du vil gjøre en outdial ANI-liste tilgjengelig for en agent, legger du til ANI-listen for utgående anrop i en skrivebordsprofil og tilordner profilen til agenten. Hvis du vil ha mer informasjon, kan du se Skrivebordsprofiler.
Opprette en Outdial ANI
Slik oppretter du en outdial ANI:
| 1 |
Fra navigasjonsfeltet i administrasjonsportalen velger du . | ||||||||
| 2 |
Klikk + Ny Outdial ANI. | ||||||||
| 3 |
Skriv inn følgende detaljer i delen Generelle innstillinger :
| ||||||||
| 4 |
Klikk på + ikonet i delen Outdial ANI Entry List for å legge til en ny outdial ANI-oppføring. | ||||||||
| 5 |
Skriv inn følgende detaljer i dialogboksen Legg til outdial ANI :
| ||||||||
| 6 |
Gjenta trinn 5 og trinn 6 for å legge til en annen outdial ANI-oppføring i listen. | ||||||||
| 7 |
Klikk på Lagre. Nylig lagt oppføringer er i Outdial ANI Entry List delen. |
Redigere en ANI for utgående
Slik redigerer du en ANI:
| 1 |
Fra navigasjonsfeltet i administrasjonsportalen velger du |
| 2 |
Klikk på ellipseikonet ved siden av det utgående ANI-ani du vil redigere, og klikk på Rediger. |
| 3 |
Du kan redigere følgende:
|
| 4 |
Klikk på Lagre. |
Slette en ANI for utgående
Du kan ikke slette et ANI for ekstern oppringing hvis du har knyttet det til en enhet, for eksempel en skrivebordsprofil. |
Slik sletter du en ANI for utelatt:
| 1 |
Fra navigasjonsfeltet i administrasjonsportalen velger du |
| 2 |
Klikk på ellipseikonet ved siden av ANI for utgående ANI som du vil slette, og klikk på Slett. |
| 3 |
Klikk Ja for å bekrefte. |
Oppringingsplaner
På siden Oppringingsplan kan du definere valideringskriterier for:
-
Oppringingsnummer (DN) som en agent bruker til å logge på Agent Desktop.
-
DN som en agent bruker for utringing.
Hvis du oppfyller valideringsforutsetningene, validerer systemet DN-er som agenter angir i skrivebordsmiljøet, mot syntaksreglene som er definert i én eller flere oppringingsplaner. Tabellen nedenfor beskriver valideringsforutsetningene.
|
DN-bruk |
Forutsetninger for validering | ||
|---|---|---|---|
|
Agent Desktop pålogging |
Konfigurer skrivebordsprofiler > Agent DN-validering på følgende måte:
|
||
|
Ringe ut anrop |
Konfigurer skrivebordsprofiler> oppringingsplan på følgende måte:
|
Hvis du tillater agenter å angi DN-er uten å kreve validering, og oppføringene ikke samsvarer med gyldig syntaks, avviser skrivebordet pålogginger, og utgående anrop mislykkes. |
Du kan velge mellom to standard oppringingsplaner og opprette nye oppringingsplaner. Standard oppringingsplaner er:
-
OSS
-
Hvilket som helst format
Standard amerikansk oppringingsplan godtar oppføringer som:
-
1-800-555-1234
-
1 (800) 555-1234
-
18005551234
-
18005551234,,,222
I dette eksemplet angir komma pauser før et internnummer angis.
Standard oppringingsplan for alle formater godtar oppføringer som:
-
123
-
5551234
-
555-1234
-
8005551234
-
1800FLOWERS
-
bruce.matthews
Du kan bruke oppringingsplanen for hvilket som helst format til å validere en DN, den første delen av en e-postadresse eller en Session Initiation Protocol (SIP) URI (Uniform Resource Identifier). |
Alle oppringingsplaner krever et regulært uttrykk for at systemet skal gjenkjenne hva som definerer en gyldig oppføring. Det regulære uttrykket omfatter syntaksreglene som systemet bruker til å tolke det som er gyldig.
Du kan opprette separate oppringingsplaner med passende regulære uttrykk for å angi den nødvendige syntaksen for:
-
DN som en agent bruker til å logge på popup-vinduet Legitimasjon for skrivebordsstasjon .
-
DN en agent angir i feltet Angi nummer for å ringe på det stasjonære tastaturet.
Du kan eventuelt angi et prefiks og tegn som systemet må fjerne fra oppføringen på nummertastaturet.
De vanlige uttrykkene for standard oppringingsplaner er beskrevet i delene nedenfor. Du kan referere til syntaksreglene som er beskrevet i disse delene, for å veilede deg i formuleringen av regulære uttrykk for oppringingsplanene du oppretter.
For et utgående anrop utfører systemet følgende trinn for å fastslå gyldigheten av en oppføring en agent foretar i feltet Angi nummer til anrop på det stasjonære tastaturet:
-
Fjern tegnene som er angitt i feltet Strippede tegn i oppringingsplanen , fra oppføringen i feltet Angi nummer til anrop .
I standardoppringingsplanene for USA og Alle formater er de angitte strippede tegnene venstre parentes, høyre parentes, mellomrom og bindestrek.
-
Valider den resulterende oppføringen i henhold til kriteriene som er definert i det regulære uttrykket for den valgte oppringingsplanen. Hvis oppføringen oppfyller kriteriene, anses den som gyldig.
-
Hvis oppføringen er ugyldig, venter du foran oppføringen som er angitt i Prefiks-feltet .
I den amerikanske oppringingsplanen er det angitte prefikset nummer 1.
-
Valider resultatoppføringen i henhold til det definerte regulære uttrykket på nytt.
Regulært uttrykk for standard amerikansk oppringingsplan
Det regulære uttrykket som er angitt for den amerikanske oppringingsplanen, er:
1[0-9]{3}[2-9][0-9]{6}([,]{1,10}[0-9]+){0,1}
Nedenfor følger en beskrivelse av hva dette regulære uttrykket angir.
-
Det første sifferet må være 1.
-
Tre sifre i området 0–9 må følge.
{3} betyr 3 sifre i det foregående området [0-9]
-
Ett siffer i området 2-9 må følge.
-
Seks sifre i området 0-9 må følge.
{6} betyr seks sifre i det foregående området [0-9]
-
Null eller én forekomst av følgende sekvens kan følge: mellom ett og ti komma [,] etterfulgt av ett eller flere sifre [0-9].
{1,10} betyr én til ti pauser, som angitt av ett komma [,] per pause
+ betyr ett eller flere sifre i det foregående området [0-9]
{0,1} betyr null eller én forekomst av sekvensen av pauser [,] etterfulgt av ett eller flere sifre i det foregående området [0-9]
Regulært uttrykk for standard oppringingsplan for alle formater
Det regulære uttrykket som er angitt for oppringingsplanen for ethvert format , er:
([0-9a-zA-Z]+[-._])*[0-9a-zA-Z]+
Nedenfor følger en beskrivelse av hva dette regulære uttrykket angir.
-
Nummertastaturoppføringen kan starte med null eller flere sett av følgende sekvens:
Ett eller flere alfanumeriske tegn [0-9a-zA-Z] etterfulgt av én bindestrek, punktum eller understrekingstegn [-._].
-
+ betyr ett eller flere alfanumeriske tegn i det foregående området [0-9a-zA-Z]
-
* betyr null eller mer av den foregående sekvensen med alfanumeriske tegn [0-9a-zA-Z] etterfulgt av én bindestrek, punktum eller understrekingstegn [-._].
-
-
Ett eller flere alfanumeriske tegn [0-9a-zA-Z] må følge.
Opprette en oppringingsplan
Før du begynner
| 1 |
Velg Klargjøring> . Siden Oppringingsplan vises. Denne siden viser en liste over eksisterende oppringingsplaner. | ||||||||||
| 2 |
Klikk + Ny oppringingsplan. | ||||||||||
| 3 |
Konfigurer følgende innstillinger.
| ||||||||||
| 4 |
Klikk på Lagre. |
Redigere en oppringingsplan
Før du begynner
| 1 |
Velg Klargjøring> . Siden Oppringingsplan vises. Denne siden viser en liste over eksisterende oppringingsplaner. | ||||||||||
| 2 |
Klikk på ellipseikonet ved siden av oppringingsplanen du vil redigere, og velg Rediger. Siden Rediger oppringingsplan vises.
| ||||||||||
| 3 |
Du kan redigere innstillingene som er beskrevet i tabellen nedenfor. Når du er ferdig med å redigere, klikker du Lagre.
|
Slette en oppringingsplan
Før du begynner
-
Du må ha administratorrettigheter for å fullføre denne prosedyren.
-
Før du sletter en oppringingsplan, må du kontrollere at den ikke er klargjort for en skrivebordsprofil eller brukes til å validere en agents påloggingsnummer (DN). Hvis du ikke kan slette en oppringingsplan, kontakter du den fullstendige administratoren.
| 1 |
Fra navigasjonsfeltet i administrasjonsportalen velger du Siden Oppringingsplan vises. Denne siden viser en liste over alle eksisterende oppringingsplaner. |
| 2 |
Klikk på ellipseikonet ved siden av oppringingsplanen du vil slette, og velg Slett. Hodene opp! Dialogboksen vises.
|
| 3 |
Klikk Ja for å bekrefte. |
Globale variabler
Globale variabler er egendefinerte variabler definert i Klargjøring-modulen og tilgjengelige i hele flyten. Flytutviklere kan legge til globale variabler i flyten etter behov. Hvis du vil ha mer informasjon, kan du se Globale variabler.
Globale variabler er spesifikke for talekanalen Webex Contact Center. De samler inn én av følgende typer dataverdier:
-
Data angitt av innringer: Data som en kunde angir ved hjelp av IVR under en samtale, for eksempel et kontonummer.
-
Agentangitte data: Data som en agent legger inn i Samhandlingskontroll-ruten på skrivebordet under en aktiv samtale med en kunde, for eksempel et saksnummer eller en tiltakskode.
Du kan opprette et ubegrenset antall globale variabler. Du kan imidlertid bare aktivere opptil 100 globale variabler for rapportering om gangen.
Hvis du vil ha mer informasjon, kan du se Opprette en global variabel.
Som standard vises du bare aktive globale variabler. Hvis du vil vise inaktive globale variabler, merker du av for Vis inaktive globale variabler .
|
Systemdefinerte variabler
Systemdefinerte variabler er de forhåndsdefinerte globale variablene som brukes av Webex Contact Center.
Du kan redigere de systemdefinerte variablene i Klargjøring-modulen. Men du kan ikke opprette eller deaktivere systemdefinerte variabler. |
Webex Contact Center bruker følgende systemdefinerte variabler:
-
Global_FeedbackSurveyOptin: Indikerer om kunden velger å delta i (opt-in) eller ikke delta i (opt-out) en undersøkelse etter samtalen. Variabeltypen er definert som Streng , mens standardverdien ikke erinitialisert
, noe sombetyr at det ikke finnes noen startverdi. -
Global_Language: Angir språket en kunde bruker i flyten. Variabeltypen er definert som Streng, og standardverdien er
en-US.Hvis du vil ha mer informasjon, kan du se Webex Experience Management Språkstøtte. -
Global_VoiceName: Angir det utdatainnspilte navnet som brukes i flyten. Variabeltypen er definert som Streng, mens standardverdien erAutomatisk
. Når verdien erAutomatisk, velger Google Dialogflow talenavnet for et gitt språk.
Opprette en global variabel
| 1 |
Fra navigasjonsfeltet i administrasjonsportalen velger du . | ||||||||||||||
| 2 |
Klikk + Ny global variabel. Vinduet Global variabel vises.
| ||||||||||||||
| 3 |
Skriv inn et navn på variabelen.
| ||||||||||||||
| 4 |
Skriv inn en beskrivelse for variabelen. | ||||||||||||||
| 5 |
Velg én av følgende typer fra rullegardinlisten Variabeltype , og angi variabelverdien.
| ||||||||||||||
| 6 |
(Valgfritt) Deaktiver veksleknappen Status for å gjøre variabelen Ikke aktiv. | ||||||||||||||
| 7 |
(Valgfritt) Aktiver veksleknappen Lag rapporteringsplikt for å vise variabelen i analysatoren for rapporteringsformål.
| ||||||||||||||
| 8 |
(Valgfritt) Aktiver veksleknappen Gjør agent synlig for å vise variabelen på skrivebordet sammen med verdien som er angitt som en del av flyten. Når du aktiverer veksleknappen Gjør agent synlig , vises følgende konfigurasjoner:
| ||||||||||||||
| 9 |
Klikk på Lagre. |
Redigere en global variabel
Slik redigerer du en global variabel:
| 1 |
Fra navigasjonsfeltet i administrasjonsportalen velger du . | ||
| 2 |
Klikk på ellipseikonet ved siden av den nødvendige globale variabelen, og klikk på Rediger. | ||
| 3 |
Gjør de nødvendige endringene og klikk Lagre.
|
Deaktivere en global variabel
| 1 |
Fra navigasjonsfeltet i administrasjonsportalen velger du . | ||
| 2 |
Klikk på ellipseikonet ved siden av den globale variabelen du vil deaktivere, og klikk på Merk som inaktiv. | ||
| 3 |
Klikk Ja for å bekrefte. Statusen for den globale variabelen endres til Ikke aktiv.
|
Aktivere en global variabel
| 1 |
Fra navigasjonsfeltet i administrasjonsportalen velger du . |
| 2 |
Klikk på ellipseikonet ved siden av den nødvendige globale variabelen, og klikk på Gjenopprett. |
| 3 |
Klikk Ja for å bekrefte. Statusen endres fra Ikke aktiv til Aktiv. |
Multimedia Profiler
Hvis administratoren aktiverer multimedia for bedriften, kan du tilordne hver agent en multimedieprofil. Hver profil angir antallet av hver medietype, for eksempel e-post, chat eller telefon, som agenten kan behandle samtidig.
Den valgfrie multimediefunksjonen gjør det mulig for Webex Contact Center-systemet å administrere rutingstrategier for e-post-, telefon- og chatkontakter.
Du kan tilordne multimedieprofiler til områder, arbeidsgrupper eller enkeltagenter. Som standard tilordner systemet Default_Telephony_Profile til hvert område. Du kan ikke redigere eller slette denne profilen, men kan tilordne en annen multimedieprofil til området på nytt.
Alle gruppene under et område har samme multimedieprofil som området, med mindre du tilordner en annen profil til gruppene. På samme måte har alle agentene under teamene samme profil som teamet, med mindre du endrer profilen for agentene.
Opprette en multimedieprofil
Slik konfigurerer du en multimedieprofil:
| 1 |
Fra navigasjonsfeltet i administrasjonsportalen velger du |
| 2 |
Klikk + Ny multimedieprofil. |
| 3 |
Gjør dette: |
| 4 |
Klikk på Lagre. |
Vise detaljene for en multimedieprofil
| 1 |
Fra navigasjonsfeltet Webex kontaktsenterportal velger du Klargjøring. |
| 2 |
Klikk på ellipseikonet ved siden av en multimedieprofil, og klikk på Vis. |
| 3 |
(Valgfritt) Klikk Rediger for å endre innstillingene. Hvis du vil ha mer informasjon, kan du se Redigere en multimedieprofil. |
| 4 |
(Valgfritt) Klikk Slett for å deaktivere innstillingene. Hvis du vil ha mer informasjon, se Deaktivere en multimedieprofil. |
Redigere en multimedieprofil
| 1 |
Fra navigasjonsfeltet i administrasjonsportalen velger du . |
| 2 |
Klikk på ellipseikonet ved siden av en multimedieprofil, og klikk på Rediger. |
| 3 |
Gjør dette: |
| 4 |
Klikk på Lagre. |
Deaktivere en multimedieprofil
Du kan ikke deaktivere en multimedieprofil hvis du knytter den til en enhet. |
| 1 |
Fra navigasjonsfeltet i administrasjonsportalen velger du . | ||
| 2 |
Klikk ellipseikonet ved siden av multimedieprofilen du vil deaktivere, og klikk Merk som inaktiv. | ||
| 3 |
Klikk Ja for å bekrefte. Statusen for multimedieprofilen endres til Ikke aktiv.
|
Aktivere en multimedieprofil
| 1 |
Fra navigasjonsfeltet i administrasjonsportalen velger du . |
| 2 |
Klikk på ellipseikonet ved siden av en multimedieprofil med statusen Ikke aktiv, og klikk på Gjenopprett . |
| 3 |
Klikk Ja for å bekrefte. Statusen for multimedieprofilen endres til Aktiv.
|
Skrivebordsoppsett
Funksjonen Skrivebordsoppsett lar deg konfigurere Webex Contact Center Desktop i henhold til dine forretningskrav. Du kan tilpasse elementer som logo, tittel og widgets. Hvis du vil ha en fullstendig liste over elementer du kan tilpasse, kan du se Definere et egendefinert skrivebordsoppsett. Du kan opprette et skrivebordsoppsett og tilordne det til et team. Dette oppsettet genererer agentopplevelsen på skrivebordet for alle agenter som logger på som en del av teamet.
Det finnes to typer oppsett:
-
Global utforming: Dette oppsettet er et systemgenerert oppsett som tilordnes som standard når du oppretter et team. Hvis du vil ha mer informasjon, kan du se Opprette et team. Når du oppretter et team, angis det globale oppsettet automatisk som skrivebordsoppsett for teamet. Du kan ikke slette dette oppsettet.
-
Egendefinert oppsett: Et oppsett som gir en tilpasset skrivebordsopplevelse. Du kan opprette et egendefinert oppsett for ett eller flere team.
Hvis du tilordner et nytt skrivebordsoppsett når en agent er logget på, må agenten laste siden på nytt for å se det nye oppsettet. |
Webex Contact Center Desktop støtter tre personligheter:
-
Agent
-
Tilsynsperson
-
Overordnet og en agent
JSON-layoutfilen har separate seksjoner for hver av personasene. Administratoren bør konfigurere innstillingene for hver profil i den tilsvarende delen av JSON-layoutfilen. Hvis du vil ha mer informasjon om en JSON-eksempeloppsettfil, kan du se Egenskaper på øverste nivå for JSON-oppsett.
Når Cisco legger til en ny funksjon i skrivebordsoppsettet, oppdateres det uendrede oppsettet automatisk med de nye funksjonene. Det oppdaterte skrivebordsoppsettet blir automatisk tilgjengelig for eksisterende arbeidsgrupper som bruker det uendrede skrivebordsoppsettet. Skrivebordsbrukere som bruker det uendrede skrivebordsoppsettet, mottar de nye layoutbaserte funksjonene når de logger på eller laster inn nettleseren på nytt.
Hvis du bruker |
Opprette et skrivebordsoppsett
Slik oppretter du et egendefinert skrivebordsoppsett:
Før du begynner
| 1 |
Velg fra navigasjonsfeltet i administrasjonsportalen. | ||||||||||||||
| 2 |
Klikk Nytt oppsett. | ||||||||||||||
| 3 |
Angi følgende detaljer:
| ||||||||||||||
| 4 |
Last opp JSON-filen du tilpasset for å definere det egendefinerte skrivebordsoppsettet.
| ||||||||||||||
| 5 |
Hvis det opplastede egendefinerte oppsettet inneholder valideringsfeil, klikker du Gjenopprett for å gjenopprette standardoppsettet. | ||||||||||||||
| 6 |
Klikk Lagre for å lagre konfigurasjonen. Viktig: Hvis du vil kontrollere layoutopplevelsen, kan du se Vise layoutopplevelsen på skrivebordet. |
Vise layoutopplevelsen på skrivebordet
| 1 |
Opprett et testteam. Hvis du vil ha mer informasjon, kan du se Opprette et team. |
| 2 |
Tilordne deg selv til testteamet. |
| 3 |
Velg Skrivebord Agent Desktop franavigasjonsfeltet i administrasjonsportalen. |
| 4 |
Velg testteamet og valider opplevelsen. |
Definere et egendefinert skrivebordsoppsett
Dette emnet beskriver hvordan du oppretter et egendefinert oppsett ved å redigere JSON-filen, og inneholder eksempler på brukstilfeller for å komme i gang med kontrollprogrammer som kontrollprogrammet Customer Experience Management Metrics og kontrollprogrammet Customer Experience Journey.
Før du begynner
Følgende er gode å ha ferdigheter for å tilpasse skrivebordsoppsettet:
-
Forståelse av HTML-strukturen
-
Forståelse av dokumenttremodellen i en nettleser
-
Forståelse av JSON-formatet
Oversikt over skrivebordsoppsett
I skrivebordet finnes det to typer widgeter – iframe-baserte og webkomponentbaserte. Toppteksten, navigasjonen (egendefinert side), det vedvarende området, det hodeløse området og aux-panelet er området som kan tilpasses på skrivebordet. Dette er ikke widgets.
Listen nedenfor viser hvilke mellomrom du kan konfigurere. Bildene illustrerer utformingen av skrivebordet:
-
Tittel- og logoområde: Dette området viser logoen og navnet Webex kontaktsenter (standard) øverst til venstre på skjermen.
-
Horisontalt topptekstområde: Dette området har et konfigurerbart område som er fylt med tilpassede widgets. Disse widgetene kan for eksempel vise innebygd informasjon og rullegardinmenyer. Siden høyden på denne toppteksten bare er 64 piksler, kan ikke widgethøyden krysse toppteksthøyden.
-
Arbeidsområde : Dette området endres i henhold til valget i navigasjonsfeltet eller når en agent samhandler med kunder. Når en agent er i en samtale, viser dette området ruten Samhandlingskontroll og tilleggsinformasjon (som inkluderer egendefinerte widgeter og faste widgeter). Når en agent kommuniserer via e-post, chat eller sosiale kanaler, viser dette området arbeidsområdet og ruten for tilleggsinformasjon (som inkluderer området for vedvarende widget).
Egendefinert side vises i skrivebordsgrensesnittet i arbeidsområderuten. Du kan få tilgang til den egendefinerte siden gjennom ikoner i navigasjonsfeltet. Hver egendefinerte side kan inneholde én eller flere egendefinerte widgeter.
Egendefinert widget er et tredjepartsprogram som er konfigurert i JSON-oppsettet. Du kan plassere det egendefinerte kontrollprogrammet på den egendefinerte siden, i den egendefinerte kategorien (ruten Tilleggsinformasjon) eller på den vannrette toppteksten på skrivebordet.
-
Navigasjonsfeltområde : Bruk dette området til å legge til navigasjonselementer for å få tilgang til egendefinerte sider.
Egenskaper på øverste nivå for JSON-oppsett
Roller
Standard JSON-oppsett har følgende tre roller.
-
Agent – For å angi at skrivebordsoppsettet skal vises når en agent logger på Webex Contact Center Desktop for å håndtere agentaktiviteter.
-
Veileder – For å angi at skrivebordsoppsettet skal vises når en leder logger på skrivebordet for Webex Contact Center for bare å håndtere lederfunksjoner.
Når en leder logger på skrivebordet, brukes skrivebordsoppsettet som er angitt for hovedgruppen. Hvis du ikke stiller med et hovedteam, gjelder det globale oppsettet. APS-rapporter er deaktivert som standard.
-
supervisorAgent – For å angi at skrivebordsoppsettet skal vises når en leder logger på Webex Contact Center Desktop for å håndtere både lederfunksjoner og agentaktiviteter.
Du kan enten legge til eller endre widgets for hver rolle i den tilsvarende personaen til den relevante JSON-layoutfilen. |
Følgende er egenskapene på øverste nivå for JSON-oppsett basert på rollen:
{ "agent": { "versjon": "0.1.0", "appTitle": "Webex Contact Center", "logo": "", "taskPageIllustration": "https://www.abc.com/image/logo.jpg", "stopNavigateOnAcceptTask": false, "dragDropEnabled": false, "notificationTimer": 8, "maximumNotificationCount": 3, "browserNotificationTimer": 8, "wxmConfigured": false, "desktopChatApp": { "webexConfigured": false, } "headerActions": ["outdial", "notification"], "area": { "advancedHeader": { ... }, "panel": { ... }, "navigasjon": { ... }, "vedvarende": { ... }, "hodeløs": { ... } }, }, "supervisor": { "version": "0.1.0", "appTitle": "Webex Contact Center", "logo": "", "taskPageIllustration": "https://www.abc.com/image/logo.jpg", "stopNavigateOnAcceptTask": false, "dragDropEnabled": false, "notificationTimer": 8, "maximumNotificationCount": 3, "browserNotificationTimer": 8, "wxmConfigured": false, "desktopChatApp": { "webexConfigured": false, } "headerActions": ["outdial", "notification"], "area": { "advancedHeader": { ... }, "panel": { ... }, "navigasjon": { ... }, "vedvarende": { ... }, "hodeløs": { ... }, "hjemmeside": { ... } }, } "supervisorAgent": { "version": "0.1.0", "appTitle": "Webex Contact Center", "logo": "", "taskPageIllustration": "https://www.abc.com/image/logo.jpg", "stopNavigateOnAcceptTask": false, "dragDropEnabled": false, "notificationTimer": 8, "maximumNotificationCount": 3, "browserNotificationTimer": 8, "wxmConfigured": false, "desktopChatApp": { "webexConfigured": false, } "headerActions": ["outdial", "notification"], "area": { "advancedHeader": { ... }, "panel": { ... }, "navigasjon": { ... }, "vedvarende": { ... }, "hodeløs": { ... } }, } },
|
appTitle
For å angi en tittel på den vannrette overskriften på skrivebordet. Standardtittelen er Webex Kontaktsenter.
Eksempel:
"appTitle": "Webex Contact Center"Standard appTitle endres fra |
Tittelen kan enten være tekst, et bilde eller en tom streng. Tittelteksten vises i to rader. Hvis teksten går utover den andre raden, vises et ellipseikon, og verktøytipset viser den fullstendige tittelen. Stiler kan ikke brukes på tittelen.
Du kan enten bruke data-URI-er (Uniform Resource Identifier) eller være vert for et egendefinert tittelbilde på et innholdsleveringsnettverk (CDN), Amazon Web Services (AWS) Simple Storage Service (S3)-bøtte eller en lignende vertstjeneste, og deretter angi URL-adressen til det vertsbaserte bildet. De støttede tittelbildeformatene er PNG, JPG, JPEG, GIF, SVG og WebP. Den støttede tittelbildestørrelsen er 184 x 32 piksler (bredde x høyde).
logo
Slik angir du en URL-adresse for firmalogoen. Hvis du ikke angir en URL-adresse, vises logoen for Webex kontaktsenter som standard.
Eksempel:
"logo": "https://my-cdn.com/logo.png"Du kan være vert for et tilpasset logobilde på en CDN, Amazon Web Services (AWS) Simple Storage Service (S3)-bøtte eller en lignende vertstjeneste, og angi deretter URL-adressen til det vertsbaserte bildet. De støttede logobildeformatene er PNG, JPG, JPEG, GIF, SVG og WebP. Den støttede bildestørrelsen for logoen er 96 x 32 piksler (bredde x høyde).
| Betingelse | Eksempel | appTitle | logo |
|---|---|---|---|
| Hvis appTitle og logoen ikke er konfigurert |
|
Ingen tittel | Standard logo |
| Hvis appTitle og logo er konfigurert |
|
Konfigurert tekst | Konfigurert logo |
| Hvis appTitle er konfigurert og logoen ikke er konfigurert |
|
Konfigurert tekst | Standard logo |
|
Hvis appTitle ikke er konfigurert og logo er konfigurert
|
|
Ingen tittel | Konfigurert logo |
| Hvis appTitle er konfigurert og logo ikke foretrekkes |
|
Konfigurert tekst | Ingen logo |
|
Hvis appTitle ikke er konfigurert og logo ikke foretrekkes
|
|
Ingen tittel | Ingen logo |
| Hvis appTitle legges til som et bilde og logoen er konfigurert |
|
Konfigurert bilde | Konfigurert logo |
|
Hvis appTitle legges til som et bilde og logoen ikke er konfigurert
|
|
Konfigurert bilde | Standard logo |
|
Hvis appTitle legges til som et bilde og logo ikke foretrekkes
|
|
Konfigurert bilde | Ingen logo |
|
taskPageIllustrasjon
Du angir en egendefinert illustrasjon for oppgavesiden basert på organisasjonsinnstillinger og merkejustering. Når en agent logger på, viser oppgavesiden den konfigurerte illustrasjonen som bakgrunn. Som standard vises oppgavesiden uten illustrasjon.
Eksempel:
"taskPageIllustration": "https://www.abc.com/image/logo.jpg",Du kan enten bruke data-URI-er eller være vert for en egendefinert illustrasjon på en innholdsleveringsnettverk (CDN), Amazon Web Services (AWS) Simple Storage Service (S3)-bøtte eller en lignende vertstjeneste, og deretter angi URL-adressen til den vertsbaserte illustrasjonen. Illustrasjonen kan konfigureres på globalt nivå eller teamnivå basert på oppsettdefinisjonen. Kontroller at du konfigurerer riktig URL-adresse for å forhindre at det ødelagte bildet vises på skrivebordet.
Illustrasjonsformatene for oppgavesiden som støttes, er PNG, JPG, JPEG, GIF, SVG og WebP. Den anbefalte illustrasjonsstørrelsen er 400 x 400 piksler (bredde x høyde). Hvis den egendefinerte illustrasjonsstørrelsen er større enn den anbefalte størrelsen, justeres illustrasjonsstørrelsen basert på størrelsesforholdet på oppgavesiden. Hvis den egendefinerte illustrasjonsstørrelsen er mindre enn den anbefalte størrelsen, beholdes den faktiske illustrasjonsstørrelsen på oppgavesiden.
stopNavigateOnAcceptTask
Hvis du vil finne ut om fokuset skal flyttes til en nylig godtatt aktivitet, når agenten godtar den nye oppgaven mens han arbeider på en tidligere oppgave. Standardverdien er usann.
Eksempel:
"stopNavigateOnAcceptTask": falseHvis verdien er angitt som sann, når brukeren godtar en ny oppgave på skrivebordet, beholdes fokuset på den forrige oppgaven og flyttes ikke til den nylig godtatte oppgaven. Denne innstillingen forhindrer at brukeren mister data når en ny forespørsel godtas.
Tenk deg for eksempel at agent 1 er i chat med kunde 1 og samtidig i et taleanrop med kunde 2. Under taleanropet oppdaterer agent 1 detaljene for kunde 2 i ruten Samhandlingskontroll. Agent 1 har for øyeblikket to aktive oppgaver i Oppgaveliste-ruten, og fokus er på ruten Samhandlingskontroll. Når agent 1 godtar en ny chat-forespørsel fra kunde 3, forblir fokuset på ruten Samhandlingskontroll med kunde 2 og flyttes ikke til den nylig godtatte chat-forespørselen.
Hvis du vil beholde fokus på den forrige oppgaven og ikke flytte til den nylig godtatte oppgaven, velger du det egendefinerte oppsettet med egenskapsverdien stopNavigateOnAcceptTask satt til sann.
Hvis egenskapsverdien stopNavigateOnAcceptTask ikke er angitt i JSON-oppsettet, flytter skrivebordet fokus til den nylig godtatte oppgaven. Virkemåten ligner på når egenskapsverdien stopNavigateOnAcceptTask er satt til usann.
|
dragDropEnabled
Hvis du vil aktivere dra-og-slipp og endring av størrelse på widgetene på de egendefinerte sidene, setter du verdien til sann. Standardverdien er usann.
Eksempel:
"dragDropEnabled": falseHvis du vil ha mer informasjon om hvordan du aktiverer dra-og-slipp-funksjonen for kategoriene i ruten Tilleggsinformasjon, kan du se Ruten Tilleggsinformasjon.
notificationTimer
For å angi varigheten (i sekunder) hvoretter skrivebordsvarslene på skrivebordet automatisk lukkes. Varselet vises øverst til høyre på skrivebordet. Standard tidsavbruddsverdi er 8 sekunder. Det gyldige området for tidsavbruddsverdier er 1–10 sekunder. For at endringene i tidsavbruddet skal tre i kraft, må nettleseren oppdateres etter at endringene er gjort.
Eksempel:
"notificationTimer": 8maximumNotificationCount
Angi antall skrivebordsvarsler som skal vises om gangen på skrivebordet. Standardverdien er 3. Området for skrivebordsvarsler er 1-10. Skrivebordsvarslene er stablet. Hvis det er mange varsler, vises de med en liten forsinkelse avhengig av notificationTimer-innstillingene .
Eksempel:
"maximumNotificationCount": 3browserNotificationTimer
For å angi varigheten (i sekunder) hvoretter nettleserbrødristervarslene på skrivebordet automatisk avvises. Brødrister er et innebygd nettleservarsel som bare vises hvis skrivebordet ikke er det aktive nettleservinduet eller -fanen. Nettleservinduet eller -fanen på skrivebordet er inaktivt når
-
Du arbeider med andre nettleservinduer eller faner.
-
Du arbeider med andre programmer.
-
Du har minimert skrivebordsnettleservinduet.
Varselet vises øverst til høyre på skrivebordet. Standard tidsavbruddsverdi er 8 sekunder. Det anbefalte området for tidsavbruddsverdier er 5–15 sekunder. For at endringene i tidsavbruddet skal tre i kraft, må nettleseren oppdateres etter at endringene er gjort.
Eksempel:
"browserNotificationTimer": 8Det konfigurerte tidsavbruddet for nettleservarsler avhenger av operativsystemet og nettleserinnstillingene. Tidsavbruddsverdien beholdes i Chrome-nettleseren på tvers av Windows OS, Chrome OS og macOS. De andre nettleserne vil imidlertid ikke respektere den konfigurerte varslingsverdien for varsel konsekvent. |
wxmKonfigurert
(Valgfritt) Hvis du vil konfigurere Webex Experience Management, setter du verdien til sann. Standardverdien er usann. Hvis du vil ha mer informasjon, kan du se Legge til widgeter i Webex Contact Center.
Eksempel:
"wxmConfigured": truedesktopChatApp
Benyttes til å konfigurere flere chat-programmer som tilbys av Cisco, for eksempel Webex App.
webexConfigured
Webex App sammen med meldings- og møtefunksjonene kan konfigureres på skrivebordet. Denne konfigurasjonen gjør det mulig for agenter å samarbeide med andre agenter, ledere og fageksperter (SMB-er) i organisasjonen uten å navigere bort fra skrivebordet.
|
Slik konfigurerer du appen Webex på skrivebordet:
-
Når du legger til tjenester for en bruker i Cisco Webex Control Hub, merker du av for Advanced Messaging (). Hvis du vil ha mer informasjon, kan du se Behandle brukerkontoer i Cisco Webex Områdeadministrasjon.
-
I det egendefinerte skrivebordsoppsettet setter du egenskapsverdien webexConfigured
tilsann.Eksempel:
"desktopChatApp": { "webexConfigured": true },Standardverdien for egenskapen
webexConfigurederusann.
Webex App er bare tilgjengelig for rollene agent, leder og supervisorAgent hvis du setter egenskapsverdien
webexConfiguredtilsannfor hver av disse rollene. Agenten, lederen eller supervisorAgent kan ikke logge av appen Webex.Slik viser du
 (Webex)-ikonet på den horisontale overskriften på skrivebordet, skriver du inn verdien
(Webex)-ikonet på den horisontale overskriften på skrivebordet, skriver du inn verdien webexi headerActions-egenskapen. Hvis du vil ha mer informasjon, kan du se headerActions.Hvis du vil aktivere appen Webex for et bestemt team, velger du det egendefinerte oppsettet med egenskapsverdien
webexConfiguredsatt tilsann. Hvis du vil ha mer informasjon, kan du se Opprette et team.
Du kan også konfigurere appen Webex i ruten Tilleggsinformasjon, den egendefinerte siden og den egendefinerte widgeten. Hvis du vil ha mer informasjon, kan du se Ruten Tilleggsinformasjon.
Webex App-varsling
Verdiene som angis ved hjelp av egenskapene notificationTimer og browserNotificationTimer for varslingstidtakeren, gjelder for Webex App. Standard tidsavbruddsverdi er 8 sekunder for disse egenskapene. Hvis du vil ha mer informasjon, kan du se notificationTimer og browserNotificationTimer.
headerActions
For å endre rekkefølgen på ikonene på den horisontale overskriften på skrivebordet. Standardrekkefølgen er som følger:
-
 (Webex)
(Webex) -
 (Utgående samtale)
(Utgående samtale) -
 (VG Nett)
(VG Nett)
Angi verdien for egenskapen headerActions som følger:
|
Ikonnavn |
headerActions-egenskapsverdi |
|---|---|
|
Webex-app |
Webex |
|
Oppringing |
Utgående |
|
Varslingssenter |
varsling |
Eksempel:
"headerActions": ["webex", "outdial", "notification"],
Egenskapsverdien |
Hvis du vil endre standardrekkefølgen for ikonene, skriver du inn egenskapen headerActions og verdiene i det egendefinerte oppsettet tilsvarende.
Eksempel:
"headerActions": ["varsling", "outdial", "webex"],
|
Området
Områdeegenskapen er kjernedelen i skrivebordsoppsettet. Du kan definere oppsettet i henhold til området.
"område": { "topptekst": { ... }, "advancedHeader: { { "comp": "widget-1", "attributes": { ... }, "skript": .... } }, "panel": { ... }, "navigasjon": { ... }, "vedvarende": { ... }, "hodeløs": { ... } },Du kan konfigurere følgende områdeobjekter :
-
Panel: Representerer det andre panelet eller panelet lengst til høyre i ruten Tilleggsinformasjon.
-
Navigasjon: Representerer egendefinerte sider og tilhørende navigasjonselementer som er relatert til sidene.
-
Vedvarende: Representerer widgetene på sidenivå som er vedvarende og vises på alle sidene på skrivebordet.
-
Hodeløs: Representerer widgetene som ikke har et visuelt grensesnitt, men utfører logikk i bakgrunnen.
Hvis egenskapen advancedHeader er konfigurert, må egenskapene header og headerActions fjernes. |
avansertTopptekst
For å tilpasse synligheten og endre rekkefølgen på ikonene på den horisontale overskriften på skrivebordet. Standardrekkefølgen er som følger:
-
 (Webex)
(Webex) -
 (Utgående samtale)
(Utgående samtale) -
 (VG Nett)
(VG Nett) -
 (Agentstatsvelger)
(Agentstatsvelger)
Angi verdien for egenskapen advancedHeader som følger:
|
Ikonnavn |
headerActions-egenskapsverdi |
|---|---|
|
Webex-app |
AgentX-WebEx |
|
Oppringing |
agentx-outdial |
|
Varslingssenter |
agentx-varsling |
|
Agenttilstandsvelger |
agentx-state-selector |
Eksempel:
"advancedHeader": [ { "comp": "agentx-webex" }, { "comp": "agentx-outdial" }, { "comp": "agentx-notification" }, { "comp": "agentx-state-selector" } { "comp": "widget-1", "attributes": { ... }, "skript": .... } ]Verdien for egenskapen advancedHeader |
Hvis du vil endre standardrekkefølgen for ikonene, angir du egenskapen advancedHeader og verdiene i det egendefinerte oppsettet tilsvarende.
Widgetene flyter inn i rullegardinmenyen fra venstre til høyre.
|
Hjemmeside
Når du logger deg på skrivebordet, lander du på hjemmesiden.
Hjemmesiden gjelder bare for ledere og SupervisorAgent-persona. |
Du kan vise følgende widgeter på hjemmesiden. Analyzer-widgeter leveres som standard, men administratoren kan også konfigurere vedvarende og egendefinerte widgeter. Hvis du vil ha mer informasjon, kan du se Egenskaper for JSON-oppsett på øverste nivå.
Kontrollprogrammer for analysator
Som standard vises kontrollprogrammet Analyzer på hjemmesiden for skrivebordet.
Konfigurasjon av oppsett for hjemmeside
Du kan konfigurere hjemmesiden for skrivebordet til å vise oppsett som er basert på organisasjonens preferanser og merkejustering. Rediger feltet Hjemmeside for å konfigurere hjemmesiden. Du kan konfigurere følgende komponenter som skal vises på hjemmesiden når en bruker logger på skrivebordet:
-
En velkomstmelding
-
Oppgave-ikonet i navigasjonsfeltet for å navigere til oppgaveruten. Oppgaveikonet vises for rollen Overordnet og Tilsynsperson og Agent med funksjonen Samtaleovervåking aktivert. Oppgaveruten viser innkommende kundeforespørsler, aktive og tidligere kundesamhandlinger og aktive overvåkingsforespørsler.
-
Filtrer seksjoner som Kønavn, Kanaltype og Administrerte team.
Tabellen nedenfor beskriver sideegenskapene som kreves for å konfigurere hjemmesiden:
|
Egenskapen |
Beskrivelse og kode | ||
|---|---|---|---|
|
Side > useFlexLayout |
Flex-layout er en ny webkomponent. Det endrer ikke de eksisterende widgetene. Det nye fleksible oppsettet bruker det samme oppsettskonfigurasjonsformatet på en forenklet måte. Den er bakoverkompatibel og påvirker ikke eksisterende widgets. Du må konfigurere JSON-oppsettet. For å konfigurere JSON-oppsettet, oppgi høyden og bredden på widgeten. Widgeten gjengis i samme rekkefølge som den er konfigurert i JSON-oppsettet. Widgeter har en standardmarg på 8 piksler. JSON-oppsettet er basert på dimensjonene (bredde x høyde) og koordinatene (X, Y og Z) for widgetene. Det fleksible oppsettet støtter funksjoner som individuell widgetstørrelse, maksimering av widgets og så videre. Høyden på individuelle widgets måles i piksler. 1 høydeenhet = 40 piksler. Bredden på widgeten avhenger av antall kolonner i beholderen og antall kolonner som endres basert på beholderbredden. Widgeter vises fra venstre til høyre. Den avanserte layoutmotoren bruker egendefinert logikk til å bruke både horisontal og vertikal plassjustering av widgets. I utgangspunktet lastes oppsettet horisontalt. Etter at den er lastet horisontalt, lastes widgeten vertikalt og sikrer at plassutnyttelsen er optimal. Konfigurer widgetene basert på skjermstørrelsen. Du kan enten øke eller redusere bredden på widgetene, basert på skjermstørrelsen. Dette gjør widgetene mer lesbare og brukbare. Flex-oppsettet inneholder standard avbruddspunkter som store, mellomstore, små og ekstra små.
| ||
|
Side > komp |
Sørg for at du oppgir en unik egendefinert komponent. Sidetittelkomponenten | ||
|
Side > sideTopptekst |
Sørg for å spesifisere en tittelstreng som kan være statisk, dynamisk eller begge deler. Sidetittelkomponenten
| ||
|
Side > sideSubHeader |
Sørg for å legge til Sub Header som vises på skrivebordet. Brukeren kan legge til Gå til Analyzer i underoverskriften.
|
Widgets for topptekst
Overskriften brukes til å vise innebygd informasjon, legge til rullegardinmenyer og så videre. Siden topptekstbeholderen har begrenset vertikal plass, er den totale toppteksthøyden bare 64 piksler. Hvis du vil ha mer informasjon om layoutjustering, kan du se egenskapsdelen for oppsett .
Eksempel:
"header":{ "id":"header", "widgets":{ "head1":{ "comp":"header-widget-one", "script":"https://my-cdn.com/dynamic-widgets/header-widget-one.js", }, "head2":{ "comp":"header-widget-two", "script":"https://my-cdn.com/dynamic-widgets/header-widget-two.js", } }, "layout":{ "areas":[[ "head1", "head2" ]], "size": { "cols": [1, 1], "rows": [1] } } }
Hvis du vil legge til et verktøytips for en widget for topptekst, pakker du inn komponenten med md-tooltip. Skriv inn verktøytipsinformasjon i meldingsegenskapen .
Eksempel:
"header": { "id": "dw-header", "widgets": { "head1": { "comp": "md-tooltip", "attributes": { "message": "Netlify" }, "children": [{ "comp": "agentx-wc-iframe", "attributes": { "src": "https://keen-jackson-8d352f.netlify.app" } }] }, }, }Du må legge til stilattributter, visning og høyde for å konfigurere widgeter via iFrame i widgetområdet som kan tilpasses i toppteksten. Den beste verdien for høydeattributtet er 64 piksler.
Sørg for å legge til stilattributtene i de eksisterende widgetene for topptekst, slik at de kan lastes inn som forventet i iFrame. |
Eksempel:
"head1": { "comp": "agentx-wc-iframe", "attributes": { "src": "https://widget-kad.s3.amazonaws.com/Headers/Timer/Timer.htm", "style": "height:64px; skjerm:flex;" } },Vi anbefaler at du bare bruker én rad med flere kolonner i toppteksten, siden toppteksthøyden bare er 64 piksler. Hvis du vil ha mer informasjon om justeringen, kan du se delen layout-egenskap . |
Navigasjon (egendefinerte sider)
I denne delen kan du legge til sider som vises i det venstre navigasjonsfeltet. Du angir et navigasjonsikon og en unik URL-adresse for at widgeten skal vises i navigasjonsfeltet. Vi anbefaler at du bruker et spesifikt prefiks for URL-adressen for å unngå konflikter. Hvis du vil ha mer informasjon, kan du se avsnittet om navigasjonseiendom .
Du kan også ha en samling widgeter som kan vises på denne siden. Siden kan ha en enkelt widget som vises på skjermen eller en samling av widgets i et rutenett. Hvis du vil ha mer informasjon om rutenettordning, kan du se delen layout-egenskap .
Du trenger ikke å legge til en dynamisk områdebryting i widgettreet. Dette betyr at du kan dra og slippe og endre størrelse på widgets på egendefinerte sider når du aktiverer dette alternativet. |
Eksempel:
{ "nav": { "label": "Custom Page", "icon": "stored-info", "iconType": "momentum", "navigateTo": "dynamic-tabs", "align": "top", "isDefaultLandingPage": true }, "page": { "id": "my - custom - page", "useFlexLayout": true, "widgets": { " comp1": { "comp": "md-tabs", "children": [{ "comp": "md-tab", "textContent": "Shift Timer", "attributes": { "slot": "tab" } }, { "comp": "md-tab-panel", "attributes": { "slot": "panel" }, "children": [{ "comp": "my - custom - timer", "source": http: my-cdn.com/my-custom-timer.js "wrapper": { "title": "Shift Timer", "maximizeAreaName": "app-maximize-area" } }] }, { "comp": "md-tab", "textContent": "Stock Market", "responsive": "false" "attributes": { "slot": "tab" }, }, { "comp": "md-tab-panel", "attributes": { "slot": "panel" }, "children": [{ "comp": "agentx-wc-iframe", "responsive": "false" "attributes": { "src": "https://widget-kad.s3.amazonaws.com/Trading.htm" }, "wrapper": { "title": "Stock Market", "maximizeAreaName": "app-maximize-area" }], }, { "comp": "md-tab", "textContent": "Widget3", "attributes": { "slot": "tab" } }, { "comp": "md-tab-panel", "textContent": "Three Content", "attributes": { "slot": "panel" } } ] }, "comp2": { "comp": "my - google - maps - komponent", "source": "https://my-cdn.com/my-google.maps.js "wrapper": { "title": "Google Map", "maximizeAreaName": "app-maximize-area" } }, "layout": { "areas": [ ["left", "right"] ], "size": { "cols": [1, 1], "rows": [1] } } } },Tabellen nedenfor beskriver navigasjons - og sideegenskaper sammen med de underordnede egenskapene:
|
Egenskapen |
Beskrivelse og kode | ||
|---|---|---|---|
|
nav > etikett |
Denne egenskapen angir identifikatoren for sidenavigasjon. Skjermleseren leser denne egenskapen, og den vises i verktøytipset. Disse parameterne er nødvendige for å vise den egendefinerte siden i navigasjonsfeltet. Egenskapen | ||
|
nav > ikonType |
Denne egenskapen representerer ikontypen som vises i navigasjonsfeltet for den egendefinerte siden. Følgende ikontyper er tilgjengelige:
| ||
|
nav > ikon |
Denne egenskapen representerer navnet på ikonet i Momentum-biblioteket eller CDN-URL-en. | ||
|
nav > justere |
Denne egenskapen hjelper deg med å justere ikonet til toppen eller bunnen av navigasjonsfeltet.
| ||
|
nav > isDefaultLandingPage | Denne egenskapen angir standard målside for agentene i Agent Desktop. Sett denne egenskapen til true for å gjøre navigeringsfeltsiden til standard målside som vises for agentene etter pålogging på Agent Desktop. Hvis denne egenskapen er satt til sann på flere navigasjonsfeltsider, anser systemet den første navigasjonsfeltsiden som standard målside. Hvis ingen navigasjonsfeltside har denne egenskapen satt til sann, fungerer hjemmesiden som standard målside.
| ||
|
nav > navigereTil |
Denne egenskapen angir navnet på den egendefinerte siden. Dette navnet vises på adresselinjen når agenten navigerer.
|
|
Egenskapen |
Beskrivelse og kode | ||
|---|---|---|---|
|
side > id |
I Den | ||
|
side > useFlexLayout |
Flex-layout er en ny webkomponent. Det endrer ikke de eksisterende widgetene. Det nye fleksible oppsettet bruker det samme oppsettskonfigurasjonsformatet på en forenklet måte. Den er bakoverkompatibel og påvirker ikke eksisterende widgets. Du må konfigurere JSON-oppsettet. For å konfigurere JSON-oppsettet, oppgi høyden og bredden på widgeten. Widgeten gjengis i samme rekkefølge som den er konfigurert i JSON-oppsettet. Widgeter har en standardmarg på 8 piksler. JSON-oppsettet er basert på dimensjonene (bredde x høyde) og koordinatene (X, Y og Z) for widgetene. Det fleksible oppsettet støtter funksjoner som individuell widgetstørrelse, maksimering av widgets og så videre. Høyden på individuelle widgets måles i piksler. 1 høydeenhet = 40 piksler. Bredden på widgeten avhenger av antall kolonner i beholderen og antall kolonner som endres basert på beholderbredden. Widgeter vises fra venstre til høyre. Den avanserte layoutmotoren bruker egendefinert logikk til å bruke både horisontal og vertikal plassjustering av widgets. I utgangspunktet lastes oppsettet horisontalt. Etter at den er lastet horisontalt, lastes widgeten vertikalt og sikrer at plassutnyttelsen er optimal. Konfigurer widgetene basert på skjermstørrelsen. Du kan enten øke eller redusere bredden på widgetene, basert på skjermstørrelsen. Dette gjør widgetene mer lesbare og brukbare. Flex-oppsettet inneholder standard avbruddspunkter som store, mellomstore, små og ekstra små.
| ||
|
side > widgets side > komp |
Hjelper deg med å definere egendefinerte widgeter. Hvis du vil plassere flere widgeter, angir du alternativer for widgeter i rekkefølge. Sørg for at du gir hver widget et unikt områdenavn. Bruk den i layoutdelen senere. Denne egenskapen representerer navnet på det egendefinerte HTML-elementet (kjent som en webkomponent eller et annet element – hvis du vil bruke det som en wrapper). Hvis du vil ha mer informasjon, kan du se Eksempel på eksempler på brukstilfeller. Skriv inn navnet på ditt egendefinerte element her uten vinkelparenteser ("<" eller ">"). For eksempel "mitt-egendefinert-element". Hver oppføring under widgets-delen støtter følgende format: | ||
|
side > skript |
(Valgfritt) Denne egenskapen er bare nødvendig når du laster inn widgeten eller komponenten fra et eksternt sted, for eksempel et CDN.
| ||
|
Egenskaper for side > |
Du kan angi egenskaper som du må sende for webkomponenten. | ||
|
side > responsiv |
Angir om en webkomponent eller en iFrame-basert widget som legges til i det egendefinerte oppsettet på Konfigurer denne egenskapen med én av følgende verdier:
| ||
|
side > attributter |
Du kan angi webkomponentattributtene i denne delen. | ||
|
side > synlighet |
Angir om widgetene som tilbys av Cisco som er lagt til i det egendefinerte oppsettet Widgeter som tilbys av Cisco, er Kontaktlogg, Cisco Webex Experience Management, IVR Transkripsjon, Forhåndsvisning av kampanjeanropsguide og Skjermpop.
| ||
|
side > barn |
Denne egenskapen er kjernen i oppsettet. I den Hvis du vil vite mer om hvordan du sender STORE-verdier som egenskaper, kan du se Dele data fra skrivebordet til widgeter. Fordelen med matrisedelen "barn" er at du kan bruke eksisterende webkomponenter i layoutspesifikasjonen, som allerede er en del av skrivebordspakken. Noen av webkomponentene i skrivebordspakken inkluderer:
Hvis du vil ha mer informasjon om attributtene for kategorien Vedvarende, kan du se Attributter for vedvarende kategorier. | ||
|
side > tekstinnhold |
Hjelper deg med å legge til tekstinnhold. | ||
|
side > stil |
Hjelper deg med å tilordne en bestemt CSS-stil til komponenten. | ||
|
side > wrapper |
Widget wrapper lar deg legge til en verktøylinje på toppen av widgeten din. Verktøylinjen kan inneholde en tittel og Sørg for at du bruker standardverdien som "app-maksimeringsområde". For øyeblikket er bare standardverdien tilgjengelig. | ||
|
ID for side > bryting> |
(Valgfritt) Med webkomponentens widgetbryting kan du oppdatere den dynamiske widgettittelen ved hjelp av en unik identifikator. Angi verdien for egenskapen for widgetbrytings-ID
Hvis du vil oppdatere den iFrame-baserte widgettittelen, bruker du iFrame-innholdet fra samme domene. Følgende er et eksempel på et eksempel: | ||
|
side > agentx-wc-iframe |
Gjør det mulig å bygge inn en webside i en iFrame som vises som en widget på skrivebordet. Du kan bruke iFrame-widgeten kalt "agentx-wc-iframe". | ||
|
side > oppsett | Lar deg ordne widgetene på en side. Følgende format representerer et rutenettoppsett: Her kan du definere rutenettet med områdenavnene du definerte i widgets-delen . Eksemplet nedenfor viser hvordan oppsettet med tre rader og tre kolonner angis: I størrelsesdelen representerer tall brøkdelen av plassen som en widget kan oppta, i forhold til de andre widgetene. Alle tre kolonnene opptar lik 1 brøkdel av plassen. Med 100 % som tilgjengelig bredde, opptar hver widget 33.33 % av horisontal plass. Et annet eksempel på brukstilfelle, hvis du angir som "cols": [1, 2, 2], betyr det at den totale plassen er delt på 5 (1+2+2) og den første widgeten opptar 20 % av den horisontale plassen. Den andre og tredje widgets tar 40 % hver. Hvis du vil ha mer informasjon, kan du se Grunnleggende konsepter for rutenettoppsett. | ||
|
side > ROOT |
Nesting av oppsett kalles et underoppsett. Hvis du har nestede layouter i layoutkonfigurasjonen, må du ha ett enkelt "ROOT"-objekt som overordnet for deloppsett. Ellers kan oppsettkonfigurasjonen være flat hvis det ikke kreves nesteplass. Dette underoppsettet gir mer kontroll over virkemåten for endring av størrelse på oppsettet. Sideoppsettegenskapen må være av typen Post<streng, Oppsett>. Egenskapen layout lar deg ordne widgetene på en side. Dette oppsettet oppretter et rutenett i ROOT-oppsettet med to delrutenett som du kan endre størrelsen på uavhengig av hverandre. Hvis du endrer størrelse på en komponent, påvirker det komponentene i dette underoppsettet.
Uendelig sløyfe: Hvis du inkluderer ROOT-oppsett som et underoppsett av ROOT, forårsaker det en "anropsstakk overskredet" -feil og går inn i en uendelig løkke. Samme Sub-Layout (N) ganger: Hvis du inkluderer sublayout i rutenettet mer enn én gang med samme navn, og hvis du endrer størrelsen på en av dem, endres alle deloppsettene automatisk. Hvis dette ikke er ønsket virkemåte, gir du nytt navn til hvert av deloppsettene med et unikt navn. |
Attributter for vedvarende faner
Hvis du vil angi fanene på de egendefinerte sidene og egendefinerte widgetene som vedvarende, angir du attributtene for md-fanene i det egendefinerte oppsettet.
Eksempel: Angi faner som faste
{ "comp": "md-tabs", "attributes": { "persist-selection": true, "tabs-id": "unique-id for alle fanene sammen i beholderen" }, }|
Egenskapen |
Beskrivelse |
|---|---|
|
vedvarende-seleksjon |
Å sette |
|
Tabs-ID |
Unik identifikasjon for alle fanene sammen i beholderen. |
Når du angir at md-tabs skal være vedvarende (vedvarende: sann), beholder Agent Desktop fanevalget selv om en agent bytter mellom sider eller widgeter på skrivebordet.
|
Konfigurasjon av vedvarende widgeter
Du kan konfigurere hvilken som helst tilpasset widget til å være vedvarende. Vedvarende widgeter vises på alle sidene på skrivebordet. Vedvarende widgeter vises som en ny kategori i ruten Tilleggsinformasjon bare når du har en aktiv kontaktforespørsel eller samtale. Eksempel Eksempel på Vedvarende kontrollprogram.
Vedvarende kontrollprogrammer vises ikke på Hjem-siden på den måten de vises på de andre sidene. Hvis du imidlertid har en aktiv samhandling, vises de faste kontrollprogrammene på hjemmesiden som en del av ruten Tilleggsinformasjon. Når du for eksempel har besvart et anrop, vises ruten Samhandlingskontroll, og kontrollprogrammet Eksempel på vedvarende vises som en del av ruten Tilleggsinformasjon.
Eksempel:
"område": { "vedvarende": [{ "comp": "md-tab", "attributes": { "slot": "tab" }, "children": [{ "comp": "md-icon", "attributes": { "name": "emoticons_16" } }, { "comp": "span", "textContent": "Custom Page Widget" } ] }, { "comp": "md-tab-panel", "attributes": { "slot": "panel" }, "children": [{ "comp": "dynamic-area", "properties": { "area": { "id": "dw-panel-two", "widgets": { "comp1": { "comp": "agentx-wc-iframe", "attributes": { "src": "https://blog.logrocket.com/the-ultimate-guide-to-iframes/" }, "wrapper": { "title": "AgentX iFrame", "maximizeAreaName": "app-maximize-area" } }, "comp2": { "comp": "uuip-widget-two", "script": "./dynamic-widgets/widget-two.js", "attributes": { "title": "WIDGET 2 content" }, "wrapper": { "title": "Widget 2 title", "maximizeAreaName": "app-maximize-area" } }, "layout": { "areas": [ ["comp1", "comp2"] ], "size": { "cols": [1, 1], "rows": [1] } } } } }] } }Når du tilpasser et kontrollprogram, kan du velge ett av alternativene:
-
Vær vert for et program på en webside som kan bygges inn i en iframe.
-
Bygg en egendefinert widget.
Kravene til tekniske widgeter er beskrevet i dokumentasjonen for utvikling av widgeterpå skrivebordet. Som layoutredigerer må du sørge for at du har disse detaljene:
-
Hva er navnet på det egendefinerte HTML-elementet (kjent som webkomponent)?
-
Hva er URL-adressen til CDN-kilden (Content Delivery Network) som er vert for JavaScript-pakken?
Vindu for tilleggsinformasjon
Ruten Tilleggsinformasjon på skrivebordet viser fanene som inkluderer Cisco-tilbudte (standard) widgets og tilpassede widgets. Følgende widgeter som tilbys av Cisco, vises i de forhåndsdefinerte fanene:
-
Kontakt Historie
-
IVR-utskrift
-
Kundeopplevelsesreise
-
Popup-melding
Du kan bruke ruten Tilleggsinformasjon til å:
-
Legge til faner
-
Endre tabulatorrekkefølgen
-
Fjern forhåndsdefinerte faner
-
Merk de egendefinerte fanene som flyttbare
-
Legge til verktøytips i egendefinerte faner
-
Legg til alternativet Tilbakestill tabulatorrekkefølge
Eksempel:
"panel": { "comp": "md-tabs", "attributes": { "class": "widget-tabs" }, "children": [{ "comp": "md-tab", "attributes": { "slot": "tab", "class": "widget-pane-tab" }, "children": [{ "comp": "slot", "attributes": { "name": "CONTACT_HISTORY_TAB" } }] }, { "comp": "md-tab-panel", "attributes": { "slot": "panel", "class": "widget-pane" }, "children": [{ "comp": "slot", "attributes": { "name": "CONTACT_HISTORY" } }] }, { "comp": "md-tab", "attributes": { "slot": "tab", "class": "widget-pane-tab" }, "barn": [{ "comp": "md-icon", "attributes": { "name": "pop-out_16" } }, { "comp": "span", "textContent": "Screen Pop" } ], "visibility": "SCREEN_POP" }, { "comp": "md-tab-panel", "attributes": { "slot": "panel", "class": "widget-pane" }, "children": [{ "comp": "#SCREEN_POP" }], }, { "comp": "md-tab", "attributes": { "slot": "tab" }, "children": [{ "comp": "md-icon", "attributes": { "name": "emoticons_16" } }, { "comp": "span", "textContent": "Custom Widget" } ] }, { "comp": "md-tab-panel", "attributter": { "spor": "panel" }, "barn": [{ "comp": "dynamic-area", "properties": { "area": { "id": "dw-panel-two", "widgets": { "comp1": { "comp": "agentx-wc-iframe", "attributes": { "src": "https://blog.logrocket.com/the-ultimate-guide-to-iframes/" }, "wrapper": { "title": "AgentX iFrame", "maximizeAreaName": "app-maximize-area" } }, "comp2": { "comp": "widget-one", "script": "https://my-cdn.com/dynamic-widgets/widget-one.js", "wrapper": { "title": "Widget title", "maximizeAreaName": "app-maximize-area" } }, "layout": { "areas": [ ["comp1"], ["comp2"] ], "size": { "cols": [1], "rader": [1, 1] } } } } }] } },Du kan konfigurere kontrollprogrammet Kundeopplevelsesreise etter at du har aktivert måledataene for kundeopplevelsesbehandling på administrasjonsportalen. |
I ruten Tilleggsinformasjon legger du til nye faner for å plassere dine egendefinerte widgeter. Her gjelder ingen spesielle regler og komponenthekkingen er som forventet og beskrevet i barneavsnittet . Hvis du vil ha mer informasjon, kan du se Children-egenskapen for siden.
Følgende er de spesifikke eksemplene for å tilpasse faneoverskriftene:
Eksempel for å plassere ikoner og etiketter i egenskapen Underordnet
{ "comp": "md-tab", "attributes": { "slot": "tab", "class": "widget-pane-tab" }, "children": [{ "comp": "md-icon", "attributes": { "name": "transcript_16" } }, { "comp": "span", "textContent": "My Widget Tab" } ], },Eksempel på å plassere bilde (med CSS) og etiketter i egenskapen Underordnet
{ "comp": "md-tab", "attributes": { "slot": "tab" }, "children": [{ "comp": "span", "attributes": { "style": "align-items: center; skjerm: flex;" }, "barn": [{ "comp": "img", "attributes": { "src": "http: //my-cdn.com/icon.svg", "width": 16, "height": 16, "style": "margin-right: 0.5rem;" } }, { "comp": "span", "textContent": "My Widget Tab" } ] }], },Rullegardinlisten Flere kategorier vises automatisk når ruten Tilleggsinformasjon inneholder flere kategorier.
Du må legge til et egendefinert faneverktøytips for lesbarhet og tilgjengelighet. Hvis du vil legge til et verktøytips for en egendefinert fane, pakker du inn komponenten med md-tooltip. Skriv inn verktøytipsinformasjonen i meldingsegenskapen , og bruk stilegenskapsverdiene som vist i eksemplet nedenfor.
"comp": "md-tooltip", "attributes": { "class": "widget-tabs", "message": "Sample Tab 1", "style": "max-bredde: 252px; min-bredde: 110px; overløp: skjult; tekst-overløp: ellipse; mellomrom: nowrap; skjerm: inline-blokk; margin-bunn: -10px;" },For egendefinerte faner anbefaler vi en maksimal bredde på 252 piksler og en minimumsbredde på 110 piksler. |
Hvis du vil aktivere dra-og-slipp-funksjonen i den egendefinerte fanen, legger du til følgende egenskap i attributtene :
"comp": "md-tabs", "attributes": { "class": "widget-tabs", "draggable": true, "comp-unique-id": "sample-dynamic-custom-tabs" },-
Flyttbar: Sett den flyttbareegenskapsverdientil sann. -
comp-unique-id: Angi en unik verdi for å identifisere komponenten.Eksempel:
"comp-unique-id": "sample-dynamic-custom-tabs"
Hvis du aktiverer dra-og-slipp for en egendefinert fane, kan agenten dra og slippe kategorien til ønsket posisjon i ruten Tilleggsinformasjon. Hvis du vil tilbakestille tabulatorene til standard tabulatorrekkefølge, legger du til følgende egenskap:
"comp": "agentx-wc-more-actions-widget", "attributes": { "slot": "settings", "class": "widget-pane", "tabs-unique-id": "sample-dynamic-custom-tabs" },-
agentx-wc-mer-handlinger-widget: Skriv inn komponenten som vises som Flere handlinger ( ) i ruten Tilleggsinformasjon.
) i ruten Tilleggsinformasjon. -
slot="settings": Skriv inn et attributt i komponenten som vises som alternativet Tilbakestill tabulatorrekkefølge i rullegardinlisten Flere handlinger . Agenter kan tilbakestille kategoriene i ruten Tilleggsinformasjon til standardrekkefølgen ved å klikke på > Tilbakestill tabulatorrekkefølge.
> Tilbakestill tabulatorrekkefølge. -
tabs-unique-id: Angi den samme unike verdien som er definert for egenskapen comp-unique-id, for å tilordne og tilbakestille komponentene imd-tabs.
Følgende eksempelkode bruker funksjonene Flere handlinger og Tilbakestill tabulatorrekkefølge .
"comp": "agentx-wc-more-actions-widget", "attributes": { "slot": "settings", "class": "widget-pane", "tabs-unique-id": "sample-dynamic-custom-tabs" }, "children": [{ "comp": "div", "attributes": { "textContent": "custom action", "slot": "custom-action" }, "children": [{ "comp": "agentx-wc-notes-header-widget" }, { "comp": "agentx-wc-menu-notification" } ] }], }Som standard defineres verktøytips, ellipseikonet og tilbakestilling av tabulatorrekkefølge for forhåndsdefinerte kategorier. |
Rullegardinlisten Flere handlinger kan utvides til å legge til flere egendefinerte komponenter eller widgeter etter alternativet Tilbakestill tabulatorrekkefølge . Det følgende er et eksempelsett med stilegenskapsverdier som kan brukes på flere komponenter.
"comp": "md-tooltip", "attributes": { "class": "widget-tabs", "message": "Sample Element", "style": "max-bredde: 252px; min-bredde: 110px; overløp: skjult; tekst-overløp: ellipse; mellomrom: nowrap; skjerm: inline-blokk; margin-bunn: -10px;" },Dra-og-slipp-funksjonen støttes ikke for de ekstra egendefinerte komponentene eller widgetene som legges til i rullegardinlisten Flere handlinger . |
Hodeløse widgets
I den hodeløse delen kan du legge til widgets som er skjult og ikke vises på Agent Desktop. Disse widgetene brukes til å utføre logikk i bakgrunnen. Denne delen er nyttig for å utløse hendelser som oppstår på skrivebordet og utføre widget-spesifikk logikk. For eksempel å åpne en egendefinert CRM-skjerm-popup for en SMS ved ankomst.
Eksempel:
"headless":{ "id":"headless", "widgets":{ "comp1":{ "comp":"headless-widget-one", "script":"https://my-cdn.com/dynamic-widgets/headless-widget-one.js", }, "comp2":{ "comp":"headless-widget-two", "script":"https://my-cdn.com/dynamic-widgets/headless-widget-two.js", } }, "layout":{ "areas":[[ "comp1", comp2" ]], "size": { "cols": [1, 1], "rows": [1] } } }
Del data fra skrivebordet til widgeter
Hvis du vil motta sanntidsdata gjennom egenskaper eller attributter i en egendefinert widget, tilordner du aktuelle STORE-verdier i JSON-layoutkonfigurasjonen.
Hvis du vil ha tilgang til dataene via JavaScript SDK-abonnenter, kan du også sende dataene via egenskaper eller attributter. Hvis komponenten er bygget for å reagere på egenskaps- eller attributtendringer, får du dataoppdateringer i sanntid fra Agent Desktop, som kalles en dataleverandør.
For øyeblikket har vi en enkelt dataleverandør under en nøkkelbutikk. Hvis du vil ha mer informasjon, kan du se delen Dataleverandør – widgetegenskaper og -attributter i Cisco Webex Contact Center Desktop Developer Guide.
Forhåndsvis kampanjeanrop
Administratoren oppretter kampanjer, konfigurerer oppringingsmodus (forhåndsversjon) og tilordner kampanjene til team. Hvis en agent er en del av et team som kampanjer er tilordnet til, kan agenten foreta et kampanjekall for utgående forhåndsvisning. Du finner mer informasjon i brukerhåndboken for Campaign Manager Cisco Webex Contact Center.
Administratoren konfigurerer følgende i det egendefinerte oppsettet for å aktivere forhåndsvisning av kampanjekontakt for en agent.
Kampanje Kontakt
Administratoren legger til kontrollprogrammet Kampanjekontakt i topptekstbeholderen i det egendefinerte oppsettet. Kampanjekontakten viser kundens kontaktinformasjon basert på de definerte egenskapene. Hvis du vil ha mer informasjon om layoutjustering, kan du se egenskapsdelen for oppsett .
Eksempel:
"header":{ "id":"dw-header", "widgets":{ "acqueon-component":{ "comp": "agentx-preview-campaign", "properties":{ "isCampaignManagementEnabled": "$STORE.agent.isCampaignManagementEnabled", "agentDbId": "$STORE.agent.acqueonAgentId", "lcmUrl": "$STORE.agent.lcmUrl", "isCallInProgress": "$STORE.agentContact.isActiveCall", "outdialEntryPointId": "$STORE.agent.outDialEp", "teamId": "$STORE.agent.getAcqueonTeamId", "campaignManagerAdditionalInfo": "$STORE.agent.campaignManagerAdditionalInfo", "orgId": "$STORE.agent.orgId", "dialerProxyHost": "$STORE.envVaribles.serviceUrls.dialerProxyHost", "isProgressiveCampaignEnabled": "$STORE.app.featureFlags.isProgressiveCampaignEnabled" } } }, "layout":{ "areas":[ [ "acqueon-component" ] ], "size":{ "cols":[1], "rows":[1] } } }Ring Guide
Kontrollprogrammet Anropsguide vises i ruten Tilleggsinformasjon på skrivebordet. Anropsveiledningen viser spørsmålene og svarene på kampanjenivå. Agenten blir bedt om å lese gjennom settet med spørsmål i anropsveiledningen og sende svarene.
Eksempel:
"panel":{ "comp":"md-tabs", "attributes":{ "class":"widget-tabs" }, "children":[ { "comp":"md-tab", "attributes":{ "slot":"tab", "class":"widget-pane-tab" }, "children":[ { "comp":"md-icon", "attributes":{ "name":"icon-note_16" } }, { "comp":"span", "textContent":"Call Guide" } ], "visibility":"CALL_GUIDE" }, { "comp":"md-tab-panel", "attributes":{ "slot":"panel", "class":"widget-pane" }, "children":[ { "comp": "acqueon-call-guide", "script": "http://localhost:5555//index.js", // include CDN link here " wrapper":{ "title":"Call Guide", "maximizeAreaName":"app-maximize-area" }, "properties":{ "lcmKey":"$STORE.agentContact.getCallGuideProps.LCMKey", "agentDbId":"$STORE.agent.acqueonAgentId", "lcmUrl":"$STORE.agent.lcmUrl", "campaignManagerAdditionalInfo":"$STORE.agent.campaignManagerAdditionalInfo" "orgId": "$STORE.agent.orgId", "dialerProxyHost": "$STORE.envVaribles.serviceUrls.dialerProxyHost", "isProgressiveCampaignEnabled": "$STORE.app.featureFlags.isProgressiveCampaignEnabled" } } ], "synlighet":"CALL_GUIDE" } ] }
|
Popup-melding
I skrivebordsoppsettet kan du konfigurere Skjermpopup på én av følgende måter:
-
Som en egendefinert side
-
Som en av modulene på den egendefinerte siden
-
Som en kategori i ruten Tilleggsinformasjon
Skjermvinduet vises på skrivebordet basert på følgende faktorer:
For talekanalen:
-
Konfigurasjonen som er definert i skrivebordsoppsettet
-
Screen Pop-aktiviteten som er definert i flytutformingen
For de nye digitale kanalene:
-
Konfigurasjonen som er definert i skrivebordsoppsettet
-
Skjerm-popnoden definert i Connect Flow Builder
Hvis du vil ha mer informasjon om hvordan du konfigurerer Skjerm-popup, kan du se Popup-skjerm.
Konfigurere skjerminnstilling i navigasjonsfeltet
Du kan konfigurere Screen Pop som en egendefinert side, eller som en av widgetene på en egendefinert side. Hvis du vil ha tilgang til den egendefinerte siden Popup-skjerm, klikker du på Skjerm-popup-ikonet i navigasjonsfeltet. Hvis du vil ha tilgang til popup-widgeten på den egendefinerte siden, klikker du på det egendefinerte ikonet i navigasjonsfeltet. Hvis du vil ha mer informasjon om navigasjonsegenskaper , kan du se Navigasjon (egendefinerte sider).
Eksempel: Skjerm som en egendefinert side
{ "nav": { "label": "Screen Pop", "icon": "pop-out", "iconType": "momentum", "navigateTo": "/screenpop", "align": "top" }, "page": { "id": "agentx-wc-screen-pop", "widgets": { "comp1": { "comp": "agentx-wc-screen-pop", "properties": { "screenPopUrl": "$STORE.session.screenpop.screenPopSelector" } }, "layout": { "areas": [ ["comp1"] ], "size": { "cols": [1], "rows": [1] } }, "visibility": "SCREEN_POP" }Eksempel: Skjermpop som et kontrollprogram på den egendefinerte siden
"comp1": { "comp": "agentx-wc-screen-pop", "properties": { "screenPopUrl": "$STORE.session.screenpop.screenPopSelector" }Hvis skjermpopupen ikke er konfigurert i flytutformingen, er den egendefinerte siden tom. Hvis du vil ha mer informasjon om hvordan du konfigurerer Skjermpop i flytutformingen, kan du se Skjermpop. |
Konfigurere skjerminnstilling i ruten Tilleggsinformasjon
Du kan konfigurere Skjermpopup til å vises som en kategori i ruten Tilleggsinformasjon.
Som standard vises Skjermpopup som en ny underkategori i kategorien Skjermpopup i ruten Tilleggsinformasjon hvis Skjermpopup er konfigurert til å vises som Inne i skrivebordet i flytutformingen. |
Legg til følgende attributt i paneldelen for å inkludere Skjermpopup som en kategori i ruten Tilleggsinformasjon. Hvis du vil ha mer informasjon om paneldetaljer , kan du se Ruten Tilleggsinformasjon.
Eksempel: Skjermpopup som en kategori i ruten Tilleggsinformasjon
{ "comp":"md-tab", "attributes":{ "slot":"tab", "class":"widget-pane-tab" }, "children":[ { "comp": "md-icon", "attributes": { "name": "pop-out_16" }}, { "comp": "span", "textContent": "Screen Pop" }], "visibility": "SCREEN_POP" }, { "comp": "md-tab-panel", "attributes": { "slot": "panel", "class": "widget-pane" }, "children": [{ "comp": "#SCREEN_POP" } ], }Alternativet for skjermforfremvisning som er definert i flytutformingen, har forrang over konfigurasjonen som er definert i skrivebordsoppsettet. Tenk deg for eksempel at du har konfigurert følgende Screen Pop-innstillinger:
Når hendelsen som skjermpop er konfigurert for, oppstår, vises skjermvinduet utenfor skrivebordet - det vil si i en ny nettleserfane. |
Eksempel på eksempler på brukstilfeller
-
Standard hjelpeinformasjonsrute med kontakthistorikk og skjermpop
-
Ruten Tilleggsinformasjon med kontrollprogram for kundeopplevelsesreise
Konfigurere og få tilgang til kontrollprogrammet for administrasjon av kundeopplevelse fra navigasjonsfeltet
Eksempel:
{ "nav": { "label": "Customer Experience Management Metrics", "icon": "/app/images/wxm.bcd45cc3.svg", "iconType": "other", "navigateTo": "wxm-metrics", "align": "top" }, "page": { "id": "wxm-metrics", "widgets": { "comp1": { "comp": "agentx-wc-cloudcherry-widget", "attributes": { "metrics": true }, "properties": { "userModel": "$STORE.app.userModel", "spaceId": "", "metricsId": "", "teamId": "$STORE.agent.teamName", "ani": "$STORE.agentContact.taskSelected.ani", "isDarkMode": "$STORE.app. darkMode" }, "wrapper": { "title": "Customer Experience Journey", "maximizeAreaName": "app-maximize-area" } } }, "layout": { "areas": [ ["comp1"] ], "size": { "cols": [1], "rows": [1] } } } },Hvis du vil hente spaceId og metricsId, kan du se Webex Experience Management dokumentasjonen. |
Bruke faner på den egendefinerte siden
Eksempel:
{ "nav": { "label": "Dynamic Tabs", "icon": "stored-info", "iconType": "momentum", "navigateTo": "dynamic-tabs", "align": "top" }, "page": { "id": "page-id-tabs", "widgets": { "comp1": { "comp": "md-tabs", "children": [{ "comp": "md-tab", "textContent": "One", "attributes": { "slot": "tab" } }, { "comp": "md-tab-panel", "attributes": { "slot": "panel" }, "children": [{ "comp": "widget-two", "script": "http:/my-cdn.com/dynamic-widgets/widget-two.js" }] }, { "comp": "md-tab", "textContent": "Two", "attributes": { "slot": "tab" } }, { "comp": "md-tab-panel", "textContent": "Two Content", "attributes": { "slot": "panel" } } ] }, "comp2": { "comp": "widget-two", "script": " http:/my-cdn.com/dynamic-widgets/widget-two.js" } }, "layout": { "areas": [ ["comp1", "comp2"] ], "size": { "cols": [1, 1], "rows": [1] } } } }Standard ruten Tilleggsinformasjon med kontakthistorikk og popup-skjerm
Eksempel:
"panel": { "comp": "md-tabs", "attributes": { "class": "widget-tabs" }, "children": [{ "comp": "md-tab", "attributes": { "slot": "tab", "class": "widget-pane-tab" }, "children": [{ "comp": "slot", "attributes": { "name": "CONTACT_HISTORY_TAB" } }] }, { "comp": "md-tab-panel", "attributes": { "slot": "panel", "class": "widget-pane" }, "children": [{ "comp": "slot", "attributes": { "name": "CONTACT_HISTORY" } }] }, ] }, { "comp": "md-tab", "attributes": { "slot": "tab", "class": "widget-pane-tab" }, { "comp": "md-tab", "attributes": { "slot": "tab", "class": "widget-pane-tab" }, "children": [{ "comp": "slot", "attributes": { "name": "SCREEN_POP_TAB" }], "visibility": "SCREEN_POP" }, { "comp": "md-tab-panel", "attributes": { "slot": "panel", "class": "widget-pane" }, "children": [{ "comp": "slot", "attributes": { "name": "SCREEN_POP" } }], "visibility": "SCREEN_POP" } },Ruten Tilleggsinformasjon med kontrollprogram for kundeopplevelsesreise
Eksempel:
"panel": { "comp": "md-tabs", "attributes": { "class": "widget-tabs" }, "children": [{ "comp": "md-tab", "attributes": { "slot": "tab" }, "children": [{ "comp": "slot", "attributes": { "name": "WXM_JOURNEY_TAB" } }], "visibility": "WXM_JOURNEY" }, { "comp": "md-tab-panel", "attributes": { "slot": "panel", "class": "widget-pane" }, "children": [{ "comp": "agentx-wc-cloudcherry-widget", "properties": { "userModel": "$STORE.app.userModel", "spaceId": "", "metricsId": "", "teamId": "$STORE.agent. teamName", "ani": "$STORE.agentContact.taskSelected.ani", "isDarkMode": "$STORE.app.darkMode" }, "wrapper": { "title": "Customer Experience Journey", "maximizeAreaName": "app-maximize-area" } }], { "comp": "md-tab", "attributes": { "slot": "tab", "class": "widget-pane-tab" }, "children": { "comp": "md-tab", "attributes": { "slot": "tab", "class": "widget-pane-tab" }, "children": [{ "comp": "slot", "attributes": { "name": "CONTACT_HISTORY_TAB" } }] }, { "comp": "md-tab-panel", "attributes": { "spor": "panel", "klasse": "widget-rute" }, "barn": [{ "comp": "slot", "attributter": { "navn": "CONTACT_HISTORY" } }] }, { "comp": "md-tab", "attributes": { "slot": "tab", "class": "widget-pane-tab" }, "children": [{ "comp": "slot", "attributes": { "name": "SCREEN_POP_TAB" } }], "visibility": "SCREEN_POP" }, { "comp": "md-tab-panel", "attributes": { "slot": "panel", "class": "widget-pane" }, "children": [{ "comp": "slot", "attributes": { "name": "SCREEN_POP" } }], "visibility": "SCREEN_POP" } "synlighet": "SCREEN_POP" },},Hurtigtaster
Hurtigtaster definerer en alternativ måte å utføre en bestemt handling på skrivebordet på. Hvis du vil ha mer informasjon om systemdefinerte hurtigtaster, kan du se delen Hurtigtaster i Access i kapittelet Introduksjon i brukerhåndboken Cisco Webex Contact Center Agent Desktop .
Rekkefølgen på hurtigtastnummeret i navigasjonsfeltet Agent Desktop er basert på rekkefølgen som den relaterte widgeten eller den egendefinerte siden konfigureres i skrivebordsoppsettet. Hvis for eksempel Cisco Webex Experience Management-ikonet er det tredje elementet i navigasjonsfeltet, åpner Ctrl + Alt + 3 den Cisco Webex Experience Management siden. |
Utvikleren kan registrere hurtigtastene for tilpassede widgets ved hjelp av hurtigtastmodulen. Hvis du vil ha mer informasjon, kan du se Cisco Webex Contact Center Veiledning for skrivebordsutviklere.
Konflikter med hurtigtaster
Konflikter med hurtigtaster oppstår hvis flere widgeter bruker samme hurtigtast. Dette fører til at hurtigtasten deaktiveres til konflikten er løst.
Hurtigtastkonflikter kan oppstå i følgende scenarier:
| Scenario |
Løsning |
|---|---|
|
Det kan oppstå konflikter når to widgeter (egendefinert widget eller widget for skrivebordet fra Cisco) har samme hurtigtast, og begge er på samme side. |
Flytt en av widgetene (egendefinert widget) til en annen side. Oppløsningen gjelder for alle widgeter som ikke er på sidenivå. |
|
Konflikter kan oppstå når hurtigtasten er den samme for en egendefinert widget og et kontrollprogram på sidenivå. |
Denne konflikten kan ikke løses av Agent Desktop administrator. |
|
Lokalisering
Følgende er språk som støttes:
Bulgarsk, katalansk, kinesisk (Kina), kinesisk (Taiwan), kroatisk, tsjekkisk, dansk, nederlandsk, engelsk (UK), Engelsk (USA), finsk, fransk, tysk, ungarsk, italiensk, japansk, koreansk, norsk, polsk, portugisisk (Brasil), portugisisk (Portugal), rumensk, russisk, serbisk, slovakisk, slovensk, spansk, svensk og tyrkisk.
Språket for skrivebordsgrensesnittet er basert på språkinnstillingene i nettleseren. La oss for eksempel anta at du har valgt foretrukket språk som fransk i Firefox-nettleseren. Når du starter skrivebordet i Firefox-nettleseren, vises skrivebordsgrensesnittet i Français (fransk). Den vannrette toppteksten, navigasjonsfeltet og andre komponenter som legges til i skrivebordsoppsettet, er imidlertid ikke lokalisert basert på språkinnstillingene i nettleseren.
Lokaliser skrivebordskomponenter
Slik lokaliserer du skrivebordskomponenter:
-
Bruk de eksisterende lokaliseringsnøklene som er angitt i app.json
filen. Hvis lokaliseringsnøklene ikke er angitt, brukes standardspråket Engelsk (USA). Du kan sende en serviceforespørsel til Cisco Support for å legge til en lokaliseringsnøkkel i app.jsonfilen.Eksempel: Lokaliseringsnøkkel
{ "vanlig": { "buttonTitle": "Stopp tidtaker" } } -
Skriv inn følgende egenskap for store og små bokstaver i JSON-filen for skrivebordsoppsett for å lokalisere en komponent:
"textContent": "$I 18N.<nøkkel>",where <key> refererer til den tilsvarende lokaliseringsnøkkelen i app.json
filen.
Eksempel: Lokaliser topptekstkomponent
"header": { "id": "header", "widgets": { "head1": { "comp": "md-button", "attributes": { "slot": "menu-trigger", "style": "height: 64px" }, "children": [{ "comp": "span", "textContent": "$I 18N.common.buttonTitle", } }, }, }Eksempel: Lokaliser tabulatorkomponent i ruten Tilleggsinformasjon
"panel": { "comp": "md-tab", "attributes": { "slot": "tab" }, "children": [{ "comp": "span", "textContent": "$I 18N.panelTwo.screenPopTitle" }] }Vise et skrivebordsoppsett
| 1 |
Velg fra navigasjonsfeltet i administrasjonsportalen. | ||||||||||
| 2 |
Velg ellipseikonet ved siden av navnet på skrivebordsoppsettet du vil vise, og klikk Vis. | ||||||||||
| 3 |
Vis følgende detaljer:
|
Redigere et skrivebordsoppsett
| 1 |
Velg fra navigasjonsfeltet i administrasjonsportalen. | ||||||||||||||
| 2 |
Velg ellipseikonet ved siden av skrivebordsoppsettet du vil redigere, og klikk på Rediger. | ||||||||||||||
| 3 |
Rediger følgende detaljer:
| ||||||||||||||
| 4 |
Når du har tilpasset filen, klikker du Last opp for å laste opp den tilpassede JSON-filen.
| ||||||||||||||
| 5 |
(Valgfritt) Klikk Gjenopprett for å gjenopprette standardoppsettet. | ||||||||||||||
| 6 |
Klikk Lagre for å lagre konfigurasjonen. Viktig: Hvis du vil kontrollere layoutopplevelsen, kan du se Vise layoutopplevelsen på skrivebordet. |
Kopiere et skrivebordsoppsett
| 1 |
Velg fra navigasjonsfeltet i administrasjonsportalen. | ||||||||||||||
| 2 |
Velg ellipseikonet ved siden av skrivebordsoppsettet du vil kopiere, og klikk Kopier.
| ||||||||||||||
| 3 |
Rediger følgende detaljer:
| ||||||||||||||
| 4 |
Når du har tilpasset JSON-filen lokalt, klikker du Last opp for å laste opp filen. Webex Contact Center-systemet begynner å validere JSON-filen.
| ||||||||||||||
| 5 |
(Valgfritt) Klikk Gjenopprett for å gjenopprette standardoppsettet. | ||||||||||||||
| 6 |
Klikk Lagre for å lagre konfigurasjonen. |
Deaktivere et skrivebordsoppsett
Du kan ikke deaktivere et skrivebordsoppsett hvis oppsettet er tilordnet til en gruppe. Når du prøver å deaktivere et slikt oppsett, får du beskjed om at du ikke kan deaktivere skrivebordsoppsettet. Du kan klikke informasjonsikonet i meldingen for å vise listen over enheter du har knyttet til dette skrivebordsoppsettet.
Når du har deaktivert et skrivebordsoppsett, kan du fremdeles se det på skrivebordsoppsettsiden som Ikke aktiv.
Slik deaktiverer du et skrivebordsoppsett:
| 1 |
Velg fra navigasjonsfeltet i administrasjonsportalen. | ||
| 2 |
Klikk på ellipseikonet ved siden av skrivebordsoppsettet du vil deaktivere, og klikk Merk som inaktiv. | ||
| 3 |
Klikk Ja for å bekrefte. Statusen for skrivebordsoppsettet endres til Ikke aktiv.
|
Aktivere et skrivebordsoppsett
| 1 |
Velg fra navigasjonsfeltet i administrasjonsportalen. |
| 2 |
Klikk på ellipseikonet ved siden av skrivebordsoppsettet du vil aktivere, og klikk på Gjenopprett. |
| 3 |
Klikk Ja for å bekrefte. Statusen for skrivebordsoppsettet endres til Aktiv.
|
Definisjoner av kompetanse
Ferdighetsbasert ruting er en valgfri Webex Contact Center-funksjon som gjør at du kan tilordne ferdighetskrav, for eksempel språkferdighet eller produktekspertise, til innkommende anrop, slik at de kan distribueres til agenter med et samsvarende sett med ferdigheter.
Siden Kompetansedefinisjoner inneholder et grensesnitt for visning, oppretting og redigering av ferdighetene som kan tilordnes til samtaler og kompetanseprofiler, som deretter kan tilordnes til team eller individuelle agenter. Hvis du vil ha mer informasjon, kan du se Kompetansebasert ruting og kompetanseprofiler.
Det maksimale antallet aktive ferdigheter du kan opprette, bestemmes av verdiene Maksimale ferdigheter og Maksimale tekstferdigheter som er klargjort for bedriften. Hvis du vil ha mer informasjon, kan du se Leierinnstillinger.
Opprette en kompetansedefinisjon
| 1 |
I portalnavigasjonsfeltet velger du . | ||||||||||||||
| 2 |
På siden Kompetansedefinisjoner klikker du + Ny kompetansedefinisjon. | ||||||||||||||
| 3 |
Angi kompetanseinnstillingene som beskrevet i denne tabellen.
| ||||||||||||||
| 4 |
Klikk på Lagre. | ||||||||||||||
| 5 |
Hvis du vil tilbakestille innstillingene i alle feltene, klikker du Tilbakestill. |
Redigere en kompetansedefinisjon
Slik viser og redigerer du en kompetansedefinisjon:
| 1 |
I navigasjonsfeltet Management Portal velger du . | ||||||||||||||
| 2 |
Klikk på ellipseikonet ved siden av kompetansen du vil redigere, og klikk på Rediger. | ||||||||||||||
| 3 |
Rediger kompetanseinnstillingene som beskrevet i denne tabellen.
| ||||||||||||||
| 4 |
Klikk på Lagre. |
Deaktivere en ferdighetsdefinisjon
| 1 |
I navigasjonsfeltet Management Portal velger du . | ||
| 2 |
Klikk på ellipseikonet ved siden av ferdigheten du vil slette, og klikk Merk som inaktiv. | ||
| 3 |
Klikk Ja for å bekrefte.
|
Aktivere en ferdighetsdefinisjon
| 1 |
I navigasjonsfeltet Management Portal velger du . |
| 2 |
Klikk på ellipseikonet ved siden av en kompetanse med statusen Ikke aktiv, og klikk på Gjenopprett . |
| 3 |
Klikk Ja for å bekrefte. Statusen for kompetansen endres til Aktiv.
|
Kompetanseprofiler
En kompetanseprofil er et sett med ferdigheter, hver med en tilordnet verdi, som du tilordner til et agentbasert team eller til en individuell agent. Du kan for eksempel tilordne en ferdighet i engelsk et høyt ferdighetsnivå i en kompetanseprofil og et lavere nivå i en annen profil.
Hvis du tilordner en kompetanseprofil til et team, knyttes alle agenter som er logget på teamet, til denne kompetanseprofilen, med mindre en agent er tilordnet en bestemt kompetanseprofil.
|
Opprette en kompetanseprofil
| 1 |
I navigasjonsfeltet Administrasjonsportal velger du . |
| 2 |
På siden Kompetanseprofiler klikker du + Ny kompetanseprofil. |
| 3 |
Skriv inn navnet på kompetanseprofilen og beskrivelsen. |
| 4 |
Velg de aktive ferdighetene du vil tildele, fra listen over aktive ferdigheter. |
| 5 |
Angi riktig kompetanseverdi. Hvis du vil ha mer informasjon, kan du se Kompetansedefinisjoner. |
| 6 |
Klikk Lagre for å lagre kompetanseprofilen. |
| 7 |
(Valgfritt) Klikk Tilbakestill for å tilbakestille verdiene i alle felt. |
Redigere en kompetanseprofil
| 1 |
I navigasjonsfeltet Administrasjonsportal velger du . |
| 2 |
Klikk på ellipseikonet ved siden av kompetanseprofilen, og klikk på Rediger. |
| 3 |
Rediger navn, beskrivelse og aktive ferdigheter. |
| 4 |
Klikk Lagre for å lagre kompetanseprofilen. |
Kopiere en kompetanseprofil
| 1 |
I navigasjonsfeltet Administrasjonsportal velger du . |
| 2 |
Klikk på ellipseikonet ved siden av en kompetanseprofil, og klikk på Kopier. |
| 3 |
Rediger de nødvendige detaljene. |
| 4 |
Klikk Lagre for å lagre kompetanseprofilen. |
Slette en kompetanseprofil
| 1 |
I navigasjonsfeltet Administrasjonsportal velger du . |
| 2 |
Klikk på ellipseikonet ved siden av kompetanseprofilen du vil slette, og velg Slett. |
| 3 |
Klikk Ja for å bekrefte. |
Terskelregler
Hvis bedriften bruker funksjonen Terskelvarsler, kan autoriserte brukere opprette terskelregler for å overvåke agent- og anropsdata.
Samtalemålinger
Du kan konfigurere terskelregler for anropsmåledata. For hver regel angir du en verdi som utløser varselet. Konfigurer anropsmåledata som beskrevet i denne tabellen.
|
Beregning |
Enhetstype |
Utløserverditype |
|---|---|---|
|
Avbrutte anrop |
Kø |
Antall |
|
Gjennomsnittlig køtid |
Kø |
Varighet (Duration) |
|
Gjennomsnittlig svartid |
Kø |
Varighet (Duration) |
|
Blinde overførte anrop |
Kø |
Antall |
|
IVR-anrop |
Inngangspunkt |
Antall |
|
Lengst tid i kø |
Kø |
Varighet (Duration) |
|
Antall anrop i kø |
Kø |
Antall |
|
Overfylte anrop |
Kø |
Antall |
|
Tjenestenivå-terskel |
Kø |
Prosentdel |
|
Korte anrop |
Inngangspunkt |
Antall |
|
Overførte samtaler |
Kø |
Antall |
Agentberegninger
Du kan konfigurere terskelregler for agentmåledata. For hver regel angir du en verdi som utløser varselet. Konfigurer agentmåledata som beskrevet i denne tabellen.
|
Beregning |
Enhetstype |
Utløserverditype |
|---|---|---|
|
Tilgjengelige agenter |
Nettsted eller gruppe |
Antall |
|
Tilkoblede agenter |
Nettsted eller gruppe |
Antall |
|
Gjeldende tilgjengelige klokkeslett |
Agent |
Varighet (Duration) |
|
Gjeldende tilkoblet tid |
Agent |
Varighet (Duration) |
|
Gjeldende ventetid |
Agent |
Varighet (Duration) |
|
Gjeldende inaktiv tid |
Agent |
Varighet (Duration) |
|
Gjeldende avslutningstid |
Agent |
Varighet (Duration) |
|
IB Gjennomsnittlig håndteringstid |
Nettsted eller gruppe |
Varighet (Duration) |
|
Inaktive agenter |
Nettsted eller gruppe |
Antall |
|
Agenter som ikke svarer |
Nettsted eller gruppe |
Antall |
|
Antall agenter i Outdial |
Nettsted eller gruppe |
Antall |
|
Antall påloggede agenter |
Nettsted eller gruppe |
Antall |
|
OB Gjennomsnittlig behandlingstid |
Nettsted eller gruppe |
Varighet (Duration) |
|
Belegg |
Nettsted eller gruppe |
Prosentdel |
|
Total tilgjengelig tid |
Agent |
Varighet (Duration) |
|
Total ledig tid |
Agent |
Varighet (Duration) |
Som standard er maksimalt antall terskelregler som er tillatt for en leier, 50. Hvis du vil øke dette til en høyere grense, kontakter du Ciscos kundestøtte.
Opprette en terskelregel
Det vises et terskelvarsel i rapporten Peformancestatistikk for agenter på Agent Desktop hvis du setter Kan vises av agent til Ja for terskelregelen og velger terskelvarselet i skrivebordsprofilen. Hvis du vil ha mer informasjon, kan du se Skrivebordsprofiler.
| 1 |
Fra navigasjonsfeltet i administrasjonsportalen velger du . | ||||||||||||||||||||||||||||||
| 2 |
På siden Terskelregler :
| ||||||||||||||||||||||||||||||
| 3 |
Angi eller endre innstillingene for regelen. Du kan angi eller endre følgende innstillinger i området Generelle innstillinger :
Du kan angi eller endre følgende innstillinger i området Enhetsinformasjon :
Du kan angi eller endre følgende innstillinger i området Terskelinformasjon :
Du kan angi eller endre følgende innstillinger i området E-postinformasjon :
| ||||||||||||||||||||||||||||||
| 4 |
Klikk på Lagre. |
Kopiere en terskelregel
| 1 |
Fra navigasjonsfeltet i administrasjonsportalen velger du . | ||||||||||
| 2 |
På siden Terskelregler klikker du ellipseknappen ved siden av en oppført regel og klikker Kopier. | ||||||||||
| 3 |
Angi eller endre innstillingene for regelen. Du kan angi eller endre følgende innstillinger i området Generelle innstillinger :
| ||||||||||
| 4 |
Du kan angi eller endre følgende innstillinger i området Enhetsinformasjon :
| ||||||||||
| 5 |
Du kan angi eller endre følgende innstillinger i området Terskelinformasjon :
| ||||||||||
| 6 |
Du kan angi eller endre følgende innstillinger i området E-postinformasjon :
| ||||||||||
| 7 |
Klikk på Lagre. |
Redigere en terskelregel
| 1 |
Fra navigasjonsfeltet i administrasjonsportalen velger du . | ||||||||||
| 2 |
På siden Terskelregler:
| ||||||||||
| 3 |
Angi eller endre innstillingene for regelen. Du kan angi eller endre følgende innstillinger i området Generelle innstillinger :
| ||||||||||
| 4 |
Du kan angi eller endre følgende innstillinger i området Terskelinformasjon :
| ||||||||||
| 5 |
Du kan angi eller endre følgende innstillinger i området E-postinformasjon :
| ||||||||||
| 6 |
Klikk på Lagre. |
Deaktivere en terskelregel
Før du begynner
| 1 |
Fra navigasjonsfeltet i administrasjonsportalen velger du . | ||
| 2 |
Klikk på ellipseikonet ved siden av terskelregelen du vil deaktivere, og klikk på Merk som inaktiv. | ||
| 3 |
Klikk Ja for å bekrefte. Statusen for terskelregelen endres til Ikke aktiv.
|
Aktivere en terskelregel
| 1 |
I navigasjonsfeltet i administrasjonsportalen velger du . |
| 2 |
Klikk på ellipseikonet ved siden av en terskelregel med statusen Ikke aktiv, og klikk på Gjenopprett . |
| 3 |
Klikk Ja for å bekrefte. Statusen for terskelregelen endres til Aktiv.
|
Tilordninger til inngangspunkt
Siden Tilordninger til inngangspunkt er et grensesnitt for behandling av tilordninger mellom inngangspunkter og følgende:
-
Oppringingsnumre (DN)
-
PSTN for Webex-kontaktsenter
-
Voice POP-bro
-
Webex Calling
-
-
Sosiale meldinger
Som standard er alle DN til inngangspunkttilordninger oppført. Om nødvendig kan du filtrere listen ved å velge en oppføring fra rullegardinlisten Velg inngangspunkt . Listen viser DN, inngangspunkt, talltype og ID.
Hvis et innkommende inngangspunkt DN ikke er i riktig format, kan ikke anropet koble til. Hvis for eksempel inngangspunktet DN har formatet (xxx xxx xxx) og formatet for innkommende inngangspunkt DN er (+1 xxx xxx xxx), kan ikke anropet koble til. |
Følgende punkter gjelder hvis du har et Cisco PSTN-tillegg:
|
Hvis du vil bruke et inngangspunkt, må du tilordne et oppringingsnummer til inngangspunktet.
Tilordne et inngangspunkt
Slik tilordner du et inngangspunkt:
| 1 |
I navigasjonsfeltet i administrasjonsportalen klikker du . | ||||||||||||||||||||||||
| 2 |
Klikk på Inngangspunkttilordninger , og velg riktig tilordningsliste: DN til inngangspunkttilordninger.
| ||||||||||||||||||||||||
| 3 |
Klikk + Ny DN til EP-tilordning. | ||||||||||||||||||||||||
| 4 |
Skriv inn følgende felt:
| ||||||||||||||||||||||||
| 5 |
(Bare for SMS) Når du har valgt inngangspunktet, vises en URL-adresse for webhook fylles ut på siden. Kopier URL-adressen til webhooken og konfigurer MessageBird. Denne konfigurasjonen bidrar til å utveksle SMS meldinger med MessageBird. | ||||||||||||||||||||||||
| 6 |
Klikk på Lagre. |
Rediger oppringingsnummer til tilordninger på inngangspunkt
| 1 |
I navigasjonsfeltet i administrasjonsportalen klikker du . | ||
| 2 |
Velg riktig liste:
| ||
| 3 |
Hvis du vil redigere en tilordning, klikker du ellipseikonet ved siden av et ringenummer eller en sosial meldingskanal og klikker Rediger . | ||
| 4 |
Gjør endringene og klikk på Lagre.
|
Slette oppringingsnummer til tilordninger til inngangspunkter
| 1 |
I navigasjonsfeltet i administrasjonsportalen klikker du . | ||
| 2 |
Velg riktig liste:
| ||
| 3 |
Klikk på DN til inngangspunkttilordninger. | ||
| 4 |
Klikk på ellipseikonet ved siden av oppføringen du vil slette, og klikk på Slett. | ||
| 5 |
Klikk Ja for å bekrefte.
|
Rapporter for de klargjorte elementene
Bruk administrasjonsportalen til å generere rapporter om de aktive ressursene som Webex kontaktsenteradministratoren klargjør for bedriften. Du kan vise følgende rapporter:
|
Rapport |
Beskrivelse | ||
|---|---|---|---|
|
Site Rapport |
Detaljene for nettstedene for bedriften din. Hvis du vil ha mer informasjon, kan du se Om områder, grupper, inngangspunkter og køer |
||
|
Team Rapport |
Detaljene om teamene for bedriften din. Hvis du vil ha mer informasjon, kan du se Om områder, grupper, inngangspunkter og køer |
||
|
Agent-rapport |
Detaljene om agentene for bedriften din. Hvis du vil ha mer informasjon, kan du se Skrivebordsprofiler. |
||
|
Inngående EP-rapport |
Detaljene for inngangspunktene for bedriften din. Hvis du vil ha mer informasjon, kan du se Inngangspunkter og køer. |
||
|
Rapport for innkommende køer |
Detaljene for køene for bedriften din. Hvis du vil ha mer informasjon, kan du se Inngangspunkter og køer. |
||
|
Outdial EP-rapport |
Detaljene for utgangspunktene for bedriften din. Hvis du vil ha mer informasjon, kan du se Inngangspunkter og køer. |
||
|
Rapport om utringingskøer |
Detaljer om utgående køer for bedriften din. Hvis du vil ha mer informasjon, kan du se Inngangspunkter og køer. |
||
|
Profilrapport for skrivebord |
Detaljene for skrivebordsprofilene for bedriften din. Hvis du vil ha mer informasjon, kan du se Skrivebordsprofiler. |
||
|
Kompetanserapport |
Detaljer om ferdighetene som er tilgjengelige for bedriften din. Denne rapporten er tilgjengelig hvis bedriften bruker kompetansebasert ruting. Hvis du vil ha mer informasjon om hvordan du definerer ferdighetene for bedriften, kan du se Kompetansedefinisjoner.
|
||
|
Rapport for kompetanseprofil |
Detaljer om kartlegging av ferdighetene og tilhørende profiler. Denne rapporten er tilgjengelig hvis bedriften bruker kompetansebasert ruting. Hvis du vil ha mer informasjon om hvordan du definerer profilene for ferdighetene, kan du se Kompetanseprofiler. |
||
|
Rute rapport |
Detaljene om tilordningen av rutestrategiene med inngangspunkter, køer og team. Hvis du vil ha mer informasjon om hvordan du definerer rutingsstrategier, kan du se Kontaktruting. |
||
|
Rapport om agentkompetanse |
Detaljer om agentene og deres tilhørende ferdigheter. Denne rapporten er tilgjengelig hvis bedriften bruker kompetansebasert ruting. Hvis du vil ha mer informasjon om hvordan du definerer ferdighetene for bedrifts- og skrivebordsprofiler, kan du se Kompetansedefinisjoner og skrivebordsprofiler. Merk: For øyeblikket støtter vi ikke ferdighetsbasert ruting. |
Behandle rapporter for klargjorte elementer
Slik sender du rapporten via e-post eller laster ned rapporten for et klargjort element:
| 1 |
Velg Klargjøring i administrasjonsportalen. | ||
| 2 |
Velg ønsket rapporttype. Hvis du vil ha mer informasjon om rapporttypene, kan du se Rapporter for klargjorte elementer. | ||
| 3 |
Last ned rapporten som et Excel-ark eller en PDF.
|
Slett inaktive objekter permanent
Webex Contact Center kan administratorer slette konfigurasjonsobjekter som er merket som inaktive, permanent. Dette hjelper kunder med å fjerne uønskede konfigurasjoner, beholde et lett konfigurasjonsfotavtrykk og forbedre programytelsen. Før du sletter et konfigurasjonsobjekt permanent, må du merke det som inaktivt. Du kan også med jevne mellomrom slette inaktive objekter ved hjelp av en automatisk innstilling for fjerningsleiernivå.
Du kan slette følgende konfigurasjonsobjekttyper permanent:
-
Brukere
-
Brukerprofiler
-
Skrivebordsprofiler
-
Arbeidstyper
-
Tilleggskoder
-
Terskelregler
-
Kompetanseprofil
-
Team
-
Steder
-
Oppføringspunkt
-
Oppføringspunkt for utringing
-
Køer
-
Utringingskøer
-
Skrivebordsoppsett
-
Globale variabler
-
Multimedia Profiler
-
Definisjoner av kompetanse
Maksimalt antall inaktive brukere er 5000. Maksimalt antall inaktive objekter for alle andre objekttyper er 100. Hvis denne grensen er nådd, må du slette inaktive objekter for å kunne deaktivere flere objekter. Hvis konfigurasjonsobjektet har tilknyttede objekter, må du deaktivere alle refererte objekter.
| 1 |
Fra navigasjonsfeltet i administrasjonsportalen velger du Klargjøring. | ||
| 2 |
Velg en enhet. | ||
| 3 |
Hvis du vil slette et konfigurasjonsobjekt manuelt permanent, klikker du ellipseikonet ved siden av objektet på enhetssiden. Velg Slett. | ||
| 4 |
I dialogboksen som informerer deg om at objektet vil bli slettet permanent og ikke kan gjenopprettes, klikker du Ja. Det vises en melding om at objektet er slettet permanent.
|
Om Business Rules Engine
Bedriftsregelmotor (BRE) gir deg en metode for at leier skal innlemme data i Webex Contact Center-miljøet for tilpasset ruting samt generell implementering. Administratorer kan bruke BRE-løsningen med Webex kontaktsenter for å utnytte forretningsdata for organisasjonen i flyter.
Om kontaktruting
Routing Strategy-modulen gir et fleksibelt miljø for ruting av kontakter til den beste ressursen, uavhengig av plassering. Hver innkommende kontakt kommer til et inngangspunkt, hvorfra den sendes til kø for distribusjon mellom team på kontaktsenterområder i henhold til planlagte rutingsstrategier, planlagte teamkapasitetsstrategier og innstillinger for køprioritet som er angitt i rutingstrategimodulen.
Hvis bedriften bruker funksjonen for utringing, går hvert utgående anrop i tillegg gjennom et inngangspunkt for utestenging og en utgående kø i henhold til rutingsstrategiene i rutingstrategimodulen.
Selv om eksemplene i de følgende avsnittene refererer til telefonkontakter, er de samme alternativene for kontaktruting tilgjengelige for andre medietyper. |
Hver kontakt kommer til et inngangspunkt, der en rutingsstrategi bruker forretningslogikk. Basert på de evaluerte kriteriene i rutingsstrategien velger systemet en passende kø for å distribuere kontakten til et av de tilgjengelige teamene.
Kompetansebasert ruting
Ferdighetsbasert ruting (SBR) er en valgfri funksjon som samsvarer med behovene til kontakter med agenter som har ferdighetene til å dekke disse behovene på best mulig måte. SBR er tilgjengelig for talekontakter så vel som digitale kanalkontakter. Når anrop ankommer et inngangspunkt, klassifiserer SBR anropene i delmengder. Du kan rute anropene i hvert delsett til agenter som har et nødvendig sett med ferdigheter, for eksempel språkflyt eller produktekspertise.
SBR tilordner ferdighetskrav til anrop i en flyt. Basert på de tilordnede ferdighetskravene går anropene inn i en kø for distribusjon til agenter som har samsvarende ferdigheter. Du kan konfigurere SBR på en måte som fjerner eller reduserer kompetansekravene for agenter hvis en agent ikke er tilgjengelig innenfor et tidsintervall som er angitt i køen. Hvis du vil ha mer informasjon, kan du se Kompetansedefinisjoner. Hvis du vil fjerne eller redusere kompetansekravene, angir du kompetanseavslapningene i aktiviteten Køkontakt .
SBR matcher alle ferdighetskrav til kontakter med ferdighetene til agenter. Hvis ett av kompetansekravene for en kontakt er ugyldig fordi kompetanseverdiene ikke er riktig definert i flyten, finner ikke SBR en samsvarende agent. I slike tilfeller rutes anropet til den lengst tilgjengelige agenten.
SBR har følgende funksjoner:
-
Samsvar ferdighetskrav for kontakter med agenter som har disse spesifikke ferdighetene.
-
Legg til ferdighetskrav for kontakter, og rute kontakter med samme ferdighetskrav til én enkelt kø. Hvis du vil ha mer informasjon, kan du se Køkontaktaktivitet .
-
Konfigurer forskjellige agentteam med et sett med agenter for å betjene en kø. Hvis du vil ha mer informasjon, kan du se Opprette en kø og en utgående kø.
-
Kartlegg ulike ferdigheter til profilene til disse agentene. Hvis du vil ha mer informasjon, kan du se Agentprofiler.
I det foregående eksemplet krever kontakt C1 ferdighet A, og kontakt C2 krever både ferdighet A og ferdighet B. Når C2 kommer inn i køen, krever det agenter med både ferdighet A og ferdighet B. For best kundeservice, tilordne C2 til teamet som har både ferdighet A og ferdighet B. Ikke tilordne C2 til et team som bare har ferdighet A eller ferdighet B. Hvis du tilordner C2 til et team som bare har ferdighet A eller ferdighet B, blir C2 den lengste kontakten i parkert tilstand.
Ferdighetsbaserte rutingtyper
SBR ruter kontakter til agenter basert på kontaktens kompetansekrav som er konfigurert i flyten. Hvis du vil ha mer informasjon, kan du se Ferdighetsbasert ruting.
Du kan aktivere SBR i innstillingene for Queue Routing Type når du oppretter en kø. Hvis du vil ha mer informasjon, kan du se Opprette en kø og en utgående kø. SBR ruter kontakter til agenter på én av følgende måter når mer enn én agent med de nødvendige ferdighetene er tilgjengelig:
-
Lengste tilgjengelige agent
-
Beste tilgjengelige agent
Lengste tilgjengelige agent: SBR ruter kontakter til agenten som har vært tilgjengelig lengst i perioden.
Beste tilgjengelige agent: SBR ruter kontakter til agenten som har det høyeste ferdighetsnivået i ferdigheten. Slik ruter du kontakter til den best tilgjengelige agenten:
-
Konfigurer kontaktens kompetansekrav med den nødvendige betingelsen, slik at kontakten alltid rutes til en agent med høyeste ferdighetsnivå:
-
Hvis du velger <= betingelse for kontaktens kompetansekrav, vil en lavere verdi angi at kontaktens krav samsvarer bedre.
-
Hvis du velger >= betingelse for kontaktens kompetansekrav, angir en høyere verdi et bedre samsvar med kontaktens krav.
-
Hvis du velger ER-betingelse for kontaktens kompetansekrav, angir en høyere verdi et bedre samsvar med kontaktens krav.
Hvis du vil ha mer informasjon, kan du se Kompetansekrav i køkontaktaktivitet .
-
-
Tilordne ferdighetsnivået til en agent når du oppretter ferdighetsdefinisjoner og agentprofiler.
Du kan for eksempel rute kontakter til agenter med engelsktalende ferdigheter som språkferdighet. Vurder to agenter: Agent 1 med et engelskspråklig ferdighetsnivå på 3 og Agent 2 med et engelskspråklig ferdighetsnivå på 6. Begge agentene er tilgjengelige i køen.
-
Hvis du konfigurerer kontaktens kompetansekrav med < =betingelse i flyten, er agent 1 med engelskkunnskapsnivå 3 den beste tilgjengelige agenten i køen for å koble til kontakten.
-
Hvis du konfigurerer kontaktens kompetansekrav med >= betingelse i flyten, er agent 2 med engelskkunnskapsnivå 6 den beste tilgjengelige agenten i køen for å koble til kontakten.
Avansert køinformasjon
Med funksjonen Avansert køinformasjon kan du vurdere om kompetansen til de påloggede og tilgjengelige agentene i en kø samsvarer med kontaktens kompetansekrav uten å sette kontaktene i kø over lang tid. GetQueueInfo-aktiviteten angir antallet agenter som er pålogget og tilgjengelig. Denne aktiviteten gir imidlertid ikke informasjon om påloggede agenter som har bestemte ferdigheter som samsvarer med kravet til en bestemt kontakt. Hvis du vil ha mer informasjon om GetQueueInfo-aktiviteten , kan du se Få køinformasjon.
På et tidspunkt på dagen kan det være ingen agenter som er tilstrekkelig dyktige til å matche ferdighetskravet til en bestemt kontakt. Administratoren trenger informasjon om slike agenter før og etter at de står i kø for en kontakt for å starte en alternativ handling, for eksempel spille av en melding, tilby et alternativ for tilbakeringing eller eskalere til en annen kø.
Administratoren kan gjøre følgende:
-
Hvis denne aktiviteten aktiveres før kontakten settes i kø, bruker flyten ferdighetskravene som er konfigurert i distribusjonsgruppen og teamene fra den siste samtalen. Dette bestemmer antall påloggede og tilgjengelige agenter og fyller ut utdatavariablene
LoggedOnAgentsAllogAvailableAgentsAll. Systemet setter utgangsvariabelenCurrentGrouptil -1.
Verdien 1
forCurrentGroupangir at kontakten ennå ikke er satt i kø når aktiviteten startes. Flytdesignere kan bruke utdatavariabelenCurrentGroupog avgjøre om kontakten ikke er i kø. -
Hvis denne aktiviteten startes etter at kontakten er satt i kø, vurderer systemet de gjeldende kompetansene til kontakten. Ferdighetene i den gjeldende kompetanseavslapningssyklusen og teamene fra den gjeldende anropsdistribusjonsgruppen brukes til å beregne tilgjengelige og påloggede agenter. Disse verdiene fylles ut i utdatavariablene
LoggedOnAgentsCurrentogAvailableAgentsCurrent. Systemet bruker ferdigheter fra gjeldende kompetanseavslapningssyklus og distribusjonsgruppen for siste anrop til å beregne påloggede og tilgjengelige agenter, og lagrer disse verdiene i utdatavariableneLoggedOnAgentsAllogAvailableAgentsAll. Systemet lagrer også verdier i utdatavariablenePIQ,CurrentGroupogTotalGroups.
Du kan aktivere denne aktiviteten for LAA-baserte køer. Kompetansekrav som er konfigurert for denne aktiviteten, gjelder imidlertid ikke for LAA-baserte køer. Du kan bruke denne aktiviteten i en løkke. Flytutformingen starter aktiviteten Avansert køinformasjon når flyten kjøres. I flytutformingen kan du bare opprette flyter ved hjelp av aktiviteten Avansert køinformasjon hvis funksjonsflagget er aktivert for denne funksjonen. Du kan ikke arbeide med flyter som har aktiviteten Avansert køinformasjon i flytutformingen hvis funksjonsflagget er deaktivert. Kontroller at funksjonsflagget er aktivert for aktiviteten Avansert køinformasjon. |
Når en kontakt er parkert i en kø og du bruker den avanserte køinformasjonen til å spørre en annen køstakk som en del av Avansert køinformasjon, støttes ikke dette og det vil resultere i en feil. Hvis du vil ha mer informasjon om feilsvarkoden, kan du se Informasjon om avansert kø. |
Eskalere anropsdistribusjonsgruppe
Programmet bruker sløyfen i postkøen til raskt å flytte til neste anropsdistribusjonsgruppe eller den siste. Vanligvis bruker administratorer denne aktiviteten til å identifisere kontaktene som er parkert mot videresendingsgrupper. Disse videresendingsgruppene har minst én pålogget agent som har samsvarsferdigheter eller ingen påloggede agenter.
Programmet bruker aktiviteten QueueContact og kaller den avanserte GetQueueInfo-aktiviteten for å avgjøre om det er noen agenter som er logget på en bestemt anropsdistribusjonsgruppe. Hvis ingen agenter er logget på en bestemt anropsdistribusjonsgruppe, bruker flytdesigneren aktiviteten EscalateCallDistribution til å gå videre til neste eller siste anropsdistribusjonsgruppe i serien. Hvis en agent er tilgjengelig i den eskalerte gruppen, rutes kontaktsenteret Webex kontakten til denne agenten. Hvis ikke, parkerer kontaktsenteret kontakten umiddelbart i Webex anropsdistribusjonsgruppen.
Hvis du vil ha mer informasjon om aktiviteten Køkontakt, kan du se Køkontakt.
Et kundebrukstilfelle er en kø som har mange anropsdistribusjonsgrupper. Hvis en agent ikke er tilgjengelig i distribusjonsgruppen for første anrop for å svare på et anrop, omdirigerer flytdesigneren anropet til en annen anropsdistribusjonsgruppe i køen. På hvert nivå øker antallet agenter i anropsdistribusjonsgruppen, slik at det er større sjanse for at anropet blir besvart. På bestemte tider av dagen kan det hende at agenter fra denne gruppen eller andre grupper ikke er tilgjengelige.
Hvis du starter aktiviteten EscalateCallDistribution på en kontakt som ennå ikke er i kø for SBR- og LAA-baserte køer, resulterer det i en feil og avslutter feilbanen i flytaktiviteten.
I Flytutforming kan du bare opprette flyter ved hjelp av aktiviteten EscalateCallDistributionGroup hvis funksjonsflagget er aktivert for denne funksjonen. Du kan ikke arbeide med flyter som har aktiviteten EscalateCallDistributionGroup i Flytutforming hvis funksjonsflagget er deaktivert. Kontroller at funksjonsflagget er aktivert for aktiviteten EscalateCallDistributionGroup. |
Ruting av parkerte kontakter
SBR parkerer kontakter i kø til en agent kobler seg til kontaktene.
Når agenter blir tilgjengelige, ruter SBR kontakter ved hjelp av én av følgende utvalgsmetoder:
-
Ferdighetsbasert kontaktvalg
-
Først inn, først ut (FIFO)-basert kontaktvalg
Som standard er ferdighetsbasert kontaktvalg aktivert for organisasjonen. |
Ferdighetsbasert kontaktvalg
I ferdighetsbasert kontaktvalg velges kontakter basert på det nøyaktige samsvaret mellom kompetansekravene til kontakten og agentens ferdigheter. Ferdighetsbasert kontaktvalg tilordner ikke kontakter til agenter på FIFO-basis. Hvis kontaktens kompetansekrav samsvarer nøyaktig med agentens kompetanse, kobles kontakten til agenten uavhengig av plasseringen i køen. Hvis det er mange slike kontakter med de samme ferdighetskravene, vil ferdighetsbasert kontaktvalg filtrere kontakter i køen og tilordne dem til agenten i følgende rekkefølge:
-
Prioritet
-
Tidsstempel (eldst til nyest)
Tenk deg for eksempel at kontakt C1 som krever at en agent med ferdighet A, og kontakt C2 som krever at en agent med kompetanse B venter i køen for å koble til en agent. Kontakt C3, som krever en agent med kompetanse C, kommer også inn i køen. Hvis en agent med ferdighet C blir tilgjengelig, venter ikke C3 på at C1 og C2 skal koble seg til agenter, ettersom ferdighetskravene til C3 samsvarer nøyaktig med agenten som har ferdighet C.
Først inn, først ut (FIFO)-basert kontaktvalg
Den første kontakten som kommer inn i køen, har høyest prioritet for å koble til en agent. Den første kontakten kobles til en agent når en agent med samsvarende ferdigheter blir tilgjengelig. Hvis agentens kompetanse ikke samsvarer med kompetansekravet til den første kontakten som er parkert i køen, kobler ikke agenten til den første kontakten. Selv om agentens kompetanse samsvarer med kompetansekravene til andre kontakter i køen, forblir kontaktene parkert til den første kontakten finner en agent.
Tenk deg for eksempel to kontakter: C1 er den første kontakten som kommer inn i køen, noe som krever at en agent med kompetanse A, og C2 er den andre kontakten som angir køen, noe som krever en agent med kompetanse B. Når en agent med kompetanse B blir tilgjengelig, kobles ikke C2 til ferdighet B. Siden C1 er den første kontakten som kommer inn i køen, venter SBR på at en agent med ferdighet A skal være tilgjengelig for å koble til C1 først. C2 kobles til ferdighet B først etter at C1 har funnet en agent.
Hvis du vil aktivere FIFO-basert kontaktvalg for organisasjonen, kontakter du Ciscos kundestøtte. |
Konfigurere ferdighetsbasert ruting
| 1 |
Definer ferdighetene. Hvis du vil ha mer informasjon, kan du se Kompetansedefinisjoner. |
| 2 |
Definer kompetanseprofilene. Hvis du vil ha mer informasjon, kan du se Kompetanseprofiler. |
| 3 |
Tilordne kompetanseprofilene til team eller agenter. Du kan tilordne en kompetanseprofil til hvert agentbaserte team. Alle agenter som er logget på teamet, er knyttet til den kompetanseprofilen. Du kan imidlertid også tilordne en kompetanseprofil til en individuell agent, som overstyrer kompetanseprofilen til teamet. Hvis du vil ha mer informasjon, kan du se Opprette et team og. Vise detaljene til en bruker
|
| 4 |
Tilordne kompetanseprofilene til agenter. Du kan tilordne en kompetanseprofil til en individuell agent eller et team. Hvis du vil ha mer informasjon, kan du se Vise detaljene for en bruker. |
| 5 |
Opprett inngangspunkter og køer. |
| 6 |
Opprett en kø med en kanaltype som Telefoni og Kørutingstype som Ferdighetsbasert. |
| 7 |
Opprett eller last opp et anropskontrollskript som definerer hvordan anropet skal behandles. Hvis du vil ha mer informasjon, kan du se Arbeide med skript for samtalekontroll. |
| 8 |
Opprett en flyt som definerer hvordan samtalen skal behandles. Hvis du vil ha mer informasjon, kan du se Opprette og administrere flyter. |
| 9 |
Legg til en køkontaktaktivitet, og velg køen som kompetansebasert ruting er konfigurert for. Hvis du vil ha mer informasjon, kan du se Køkontakt. |
| 10 |
Opprett et inngangspunkt og en strategi for køruting. I rutingsstrategien for inngangspunkt tilordner du ferdighetskrav til anrop under samtalebehandling som er definert i skriptet for anropskontroll. Hvis du vil ha mer informasjon, kan du se Tilordne ferdighetskrav til innkommende anrop. Anropene distribueres deretter til den angitte køen der de venter på en agent med de nødvendige ferdighetene. I kørutingsstrategien angir du alternativer for å identifisere agenter som skal betjene de innkommende anropene. Hvis en agent med de nødvendige ferdighetene ikke blir tilgjengelig innen et angitt tidsintervall, kan du fjerne eller redusere kompetansekravet. Hvis du vil ha mer informasjon, kan du se Opprette en skrivebordsprofil. |
| 11 |
Opprett en strategi for inngangspunktruting, og velg flyten du opprettet. Hvis du vil ha mer informasjon, kan du se Opprette en rutingsstrategi. |
Agentbasert ruting
Agentbasert ruting er en valgfri funksjon som ruter eller setter en kontakt direkte i kø til den foretrukne agenten. Et agentoppslag med agentens e-postadresse eller agent-ID ruter en kontakt til den foretrukne agenten. Kø-til-agent-aktiviteten i flyten bidrar til å oppnå agentbasert ruting. Hvis du vil ha mer informasjon, kan du se delen Kø til agent-aktivitet .
En kontakt kan ha én eller flere foretrukne agenter. Tilordningen mellom kontaktene og deres foretrukne agenter administreres i et eksternt program utenfor Webex Contact Center. Det foretrukne agentoppslaget for en kontakt utføres ved hjelp av HTTP-forespørselsaktiviteten i flyten. HTTP-forespørselsaktiviteten henter tilordningen fra det eksterne programmet. Hvis du vil rute eller parkere kontakten mot den foretrukne agenten, kan du konfigurere aktiviteten Kø til agent i flyten. Med aktiviteten Kø til agent kan du angi agenten etter agent-ID eller e-postadresse for Webex kontaktsenter. Du kan også parkere kontakten mot en foretrukket agent hvis den foretrukne agenten ikke er tilgjengelig umiddelbart.
Du kan vurdere å koble sammen en aktivitet i flyten for å rute eller sette kontakter i kø.
Du kan for eksempel koble én kø-til-agent-aktivitet til en annen kø-til-agent-aktivitet for å sette en kontakt i kø til flere foretrukne agenter. Du kan lenke en køkontaktaktivitet til kø-til-agent-aktiviteten for å rute en kontakt hvis ingen av de foretrukne agentene er tilgjengelige for denne kontakten.
Agentbasert ruting er nyttig i følgende scenarier:
-
Foretrukket agentruting: Kunden kan tilordne kontakter til dedikerte agenter eller relasjonsledere. I slike scenarier ruter den agentbaserte rutingen kontaktene direkte til den foretrukne agenten.
-
Siste agentruting: Når en kontakt ringer tilbake til kontaktsenteret flere ganger for å samhandle med en agent, kan agentbasert ruting rute kontakten til den siste agenten som behandlet kontakten.
I begge brukstilfeller lagres detaljene for kontakten og agenttilordningen utenfor det Webex kontaktsenteret. HTTP-aktiviteten henter dataene. Aktiviteten Kø til agent ruter kontakten til den foretrukne agenten eller den siste agenten.
Hvis den foretrukne agenten allerede håndterer én sanntidskanal eller eksklusive multimedieprofiler og den foretrukne agenten allerede håndterer én sanntidskanal, anses agenten som opptatt, og anropet rutes ikke umiddelbart til den foretrukne agenten.
Slik konfigurerer du agentbasert ruting:
Før du begynner:
Du må eksportere agent-ID-en og agent-e-postadressen for Webex kontaktsenter fra Webex kontaktsenter til et eksternt program. Webex kontaktsenteret lagrer ikke tilordningen mellom agenten og kontaktene.
-
Hent tilordningen mellom agenten og kontakten fra det eksterne programmet ved hjelp av HTTP-forespørselsaktiviteten i flytutformingen (velg Ny for å opprette en ny flyt). Hvis du vil ha mer informasjon, kan du se delen HTTP-forespørsel.
-
Konfigurer kø-til-agent-aktiviteten i flytutformingen. Du kan angi generelle innstillinger og kontakthåndteringsdetaljer for å rute kontakten. Hvis du vil ha mer informasjon, kan du se delen Kø til agent-aktivitet .
Om globale rutingsoverstyringer
En global ruteoverstyring er en rutingsstrategi som gjelder for ett eller flere telefoniinngangspunkter. Når et anrop ankommer et inngangspunkt, kontrollerer rutemotoren om det finnes en global rutingsoverstyring for dette inngangspunktet. Hvis det finnes en global rutingsoverstyring, blir den gjeldende rutingsstrategi for inngangspunktet, og overstyrer eventuelle standard rutingsstrategier som er knyttet til dette inngangspunktet.
Når du oppretter en global ruteoverstyring, kan du endre rutingsstrategiene raskt og enkelt for mange inngangspunkter samtidig i hastesituasjoner, i stedet for å endre hver rutingsstrategi individuelt.
Globale rutingsoverstyringer opererer i tidssonen for leier.
Konfigurere multimedieprofiler
Hvis bedriften bruker sosiale kanaler, chat- og e-postruting i tillegg til tale, er multimedieprofiler aktivert. Du kan knytte områder og agenter til multimedieprofiler.
| 1 |
Definer multimedieprofilene. Hvis bedriften abonnerer på multimediefunksjonen, knyttes hver agent til en multimedieprofil som angir hvor mange kontakter av hver medietype agenten kan behandle samtidig. Hvis du vil ha mer informasjon, kan du se Multimedieprofiler. |
| 2 |
Tilordne multimedieprofiler til områder, grupper eller agenter. Når Multimedia er aktivert, knyttes alle områder til en multimedieprofil. Hver agentbaserte gruppe på et gitt område er knyttet til profilen som er tilordnet til dette området, med mindre gruppen er tilordnet en annen multimedieprofil. På samme måte er hver agent som er logget på et team, knyttet til teamets profil, med mindre agenten er tilordnet en annen multimedieprofil. Hvis du vil ha mer informasjon, kan du se Områder, Opprette en gruppe og Brukere. |
| 3 |
Opprett separate inngangspunkter og køer for hver medietype. Hvis du vil ha mer informasjon, kan du se Opprette et inngangspunkt. |
| 4 |
Arbeide med Webex kontaktsenteroperasjoner for å opprette rutingsstrategier som er konfigurert til å bruke et spesialisert anropskontrollskript. |
| 5 |
Samarbeid med din spesifikke CRM-leverandør for å konfigurere multimediesamhandlingen på agentnivå. Du kan også konfigurere kørutingsstrategien for å tilordne multimediekontakter (chat, e-post, sosiale kanaler) til agentene dine. |
Arbeide med ressursfiler
Hvis du vil vise ressursene, velger du Rutingstrategi fra navigasjonsfeltet i administrasjonsportalen.
Du kan velge å se lydfiler, forhåndsdefinerte e-postmeldinger eller forhåndsdefinerte chatsvar.
Last opp en lydressursfil
Webex Contact Center støtter opplasting av .wav lydfiler med følgende spesifikasjoner:
-
Kanaler: 1
-
Samplingsfrekvens: 8000
-
Eksempel på koding: 8-biters u-lov
-
Monoopptak (for kombinert-, anroper- eller agentopptak)
-
Kanaler: 1
-
Samplingsfrekvens: 8000
-
Presisjon: 16-biters
-
Eksempel koding: GSM
-
Maksimal opptaksvarighet: 2 timer
-
-
Stereoopptak (for kombinert opptak)
-
Kanaler: 2
-
Samplingsfrekvens: 8000
-
Presisjon: 13-biters
-
Eksempel på koding: 4-biters IMA ADPCM
-
Maksimal opptaksvarighet: 2 timer
-
Som standard er bare monoopptak aktivert for alle leiere. |
| 1 |
Fra navigasjonsfeltet i administrasjonsportalen velger du Rutingstrategi. |
| 2 |
Fra siden Rutingstrategi velger du . |
| 3 |
Klikk på Ny. |
| 4 |
På siden Last opp ressurs klikker du Bla gjennom. |
| 5 |
Naviger til filen i systemet, og klikk på Åpne. Fil-feltet viser banen og filnavnet til den opplastede filen, og Ressursnavn-feltet viser filnavnet. |
| 6 |
Klikk på Lagre. |
Redigere en lydressursfil
Ikke oppdater ressurser som brukes av systemet for øyeblikket. |
| 1 |
Fra navigasjonsfeltet i administrasjonsportalen velger du Rutingstrategi. |
| 2 |
Fra siden Rutingstrategi velger du . |
| 3 |
Klikk på ellipseknappen ved siden av ressursnavnet, og klikk på Rediger. |
| 4 |
På siden Skriv over ressurs klikker du Bla gjennom. |
| 5 |
Naviger til filen i systemet, og klikk på Åpne. Fil-feltet viser banen og filnavnet til den opplastede filen, og Ressursnavn-feltet viser filnavnet. Hvis du vil ha lydfilspesifikasjoner, kan du se Laste opp en lydressursfil. |
| 6 |
Klikk på Lagre. |
| 7 |
Klikk Ja for å bekrefte overskriving av lydfilen. |
Spille av eller laste ned en .wav fil
| 1 |
Fra navigasjonsfeltet i administrasjonsportalen velger du Rutingstrategi. |
| 2 |
Fra siden Rutingstrategi velger du . |
| 3 |
Klikk på ellipseknappen ved siden av filnavnet, og klikk Spill av. |
| 4 |
I dialogboksen som åpnes, angir du om du vil åpne eller lagre filen. Når du klikker Åpne, åpnes mediespilleren som er installert på datamaskinen, og filen spilles av. Hvis en kompatibel mediespiller ikke er installert, åpnes en dialogboks der du blir bedt om å laste ned en spiller. |
Oppdatere en ressursfil
| 1 |
Fra navigasjonsfeltet i administrasjonsportalen velger du Rutingstrategi. |
| 2 |
Fra siden Rutingstrategi velger du . |
| 3 |
Klikk på ellipseknappen ved siden av filnavnet, og klikk på Rediger. |
| 4 |
Gjør de nødvendige endringene i ressursen. |
| 5 |
Klikk på Lagre. |
Kopiere en ressursfil
Kopieringsfunksjonen lar deg lage sikkerhetskopier av ledetekster og andre ressursfiler. Bare filer med utvidelsen .wav kan kopieres.
| 1 |
Fra navigasjonsfeltet i administrasjonsportalen velger du Rutingstrategi. |
| 2 |
Fra siden Rutingstrategi velger du . |
| 3 |
Klikk på ellipseknappen ved siden av filnavnet, og klikk på Kopier. |
| 4 |
Skriv inn et navn for den kopierte filen på siden som vises, eller la standardnavnet (Copy_ er foran det opprinnelige navnet). |
| 5 |
Klikk på Lagre. |
Eksportere referanser til en mediefil
Du kan vise eller eksportere en liste som viser navnet på hver rutingsstrategi som refererer til en angitt mediefil, sammen med navnet på det tilknyttede inngangspunktet eller køen. Når det gjelder en global rutingsstrategi, viser listen 0 i stedet for navnet på et inngangspunkt eller en kø.
Slik viser eller eksporterer du referansene til en mediefil:
| 1 |
Fra navigasjonsfeltet i administrasjonsportalen velger du Rutingstrategi. |
| 2 |
Fra siden Rutingstrategi velger du . |
| 3 |
Klikk ellipseknappen ved siden av filnavnet, og klikk Excel eller CSV. |
| 4 |
I dialogboksen som åpnes, angir du om du vil åpne eller lagre filen. |
Opprette en forhåndsdefinert e-postmal
Du kan forhåndsdefinere e-postmalen som agenter bruker til å kommunisere med kunder. En organisasjon kan ha én forhåndsdefinert mal for e-post.
Hvis du vil redigere eller slette malen, klikker du ellipseknappen ved siden av malen på siden Forhåndsdefinerte e-postmeldinger .
Du kan ikke bruke de forhåndsdefinerte e-postmalene for hurtigsvar-e-post. |
Slik oppretter du en e-postmal:
| 1 |
Fra navigasjonsfeltet i administrasjonsportalen velger du Rutingstrategi. | ||
| 2 |
Fra siden Rutingstrategi velger du . | ||
| 3 |
Klikk på Ny.
| ||
| 4 |
Gjør følgende i dialogboksen Ny forhåndsdefinert e-post : |
Konfigurere en forhåndsdefinert chatmal
Før du begynner
Oppføringspunktene er det første landingsstedet for alle kanaltyper i Webex Contact Center. Systemet sender kontakten til en agent basert på rutestrategien som er satt for et inngangspunkt.
Du kan konfigurere én chattemal for hvert inngangspunkt. Hvis du vil ha mer informasjon, kan du se Inngangspunkter og køer.
Bare kunder med en organisasjon som er klargjort på en eksisterende Webex Calling integrert plattform, kan konfigurere en chatmal for kontaktsenteret sitt. |
| 1 |
Logg inn i kundeorganisasjonen på https://admin.webex.com. | ||
| 2 |
Fra navigasjonsvinduen til venstre, i Service område, klikk . | ||
| 3 |
Velg mellom en av følgende alternativer:
Systemet viser Chatmalen veiviseren. | ||
| 4 |
På Definer mal siden:
| ||
| 5 |
På Proaktive forespørseler, utenom åpningstid side:
| ||
| 6 |
På Kundeinformasjon siden, klikk på hvert av feltene på Forhåndsvisning kortet og endre egenskapene. Kunden bruker disse egenskapene for å fylle ut skjemaet.
| ||
| 7 |
På Virtuell agent siden:
| ||
| 8 |
På Merkevarebygging og identitet, statusmeldinger siden:
| ||
| 9 |
På Tilbakemelding siden, legg inn Merkelapp og Tekstips i Egenskaper-kortet for å motta tilbakemeldinger fra kunder. | ||
| 10 |
På Fullført siden, Klikk Ferdig.
|
Opprette et forhåndsdefinert chatsvar
-
Amerikansk engelsk
-
Japansk
-
Italiensk
-
Fransk
-
Tysk
-
Spansk
Du kan konfigurere 50 svar per språk, per kø, for totalt 300 svar per kø. Agenter kan se svarene i køen basert på språkinnstillingene i den lokale nettleseren. Dermed kan agenter bare se 50 svar om gangen.
| 1 |
Fra navigasjonsfeltet i administrasjonsportalen velger du Rutingstrategi. | ||||||||||||
| 2 |
Fra siden Rutingstrategi velger du . | ||||||||||||
| 3 |
Klikk på Ny. | ||||||||||||
| 4 |
Angi følgende detaljer:
| ||||||||||||
| 5 |
Klikk på Lagre. |
Konfigurere rutingressurser
Du kan velge enten en rutingressurs eller en flyt. Hvis du velger en rutingressurs, kan du ikke tilpasse konfigurasjoner for flytkontroll som Tilpass ANI, Skjermpop, Global variabel og så videre, som en del av utringingsopplevelsen. Vi anbefaler at du bruker flyter i stedet for rutingsressurser for å benytte avanserte konfigurasjoner, for eksempel Skjermpop, Tilpass ANI og så videre. Hvis du vil ha mer informasjon, kan du se Opprette en flyt.
Rutingstrategier vil være foreldet i fremtiden. Det anbefales å bruke flyter som er konfigurert med åpningstid og utgangspunkter for utelatelse. |
Hvis du vil fortsette med rutingsstrategier, bør du vurdere følgende aspekter. For hvert inngangspunkt og hver kø bør du opprette et sett med standard rutingstrategier som dekker alle tidsintervaller. I tillegg kan du planlegge en alternativ strategi utover standardstrategien for et hvilket som helst tidsintervall. Kø 1 kan for eksempel ha en Opptatt timestrategi for vanlig dagskift og en OffHoursStrategy for ikke-arbeidstid.
Flagg den normale daglige tidsplanen som standardstrategi. Du kan opprette en strategi som ikke er standard, for eksempel en ferieplan for et tidsintervall som overlapper standardstrategien. En strategi som ikke er flagget som standard, overstyrer en standardstrategi og brukes som et unntak fra standardplanen. Dette betyr at systemet først ser etter en strategi som ikke er flagget som standard, og hvis det ikke finnes noen, bruker systemet standardstrategien.
Når standardstrategien er den gjeldende strategien (det vil si strategien som kjører for øyeblikket), ser systemet hvert tredje minutt etter en ikke-standardstrategi, og hvis en strategi blir funnet, blir den gjeldende strategien.
Hvis ingen strategi er angitt for et tidsintervall, og det ikke finnes en standardstrategi for tidsintervallet, kan den siste strategien som brukes av systemet, fortsette som gjeldende strategi selv om den er utløpt. I dette tilfellet sjekker systemet hvert minutt for en gyldig strategi, og så snart den finner en, blir den strategien den nåværende strategien.
Om teamtyper
Når du oppretter eller endrer en strategi for køruting, vises følgende alternativer:
-
Agentbaserte team har et kjent antall agenter tilordnet til team. Autoriserte brukere tilordner en skrivebordsprofil til ett eller flere team. Disse agentene bruker Agent Desktop til å kommunisere med Webex-kontaktsentersystemet.
-
Kapasitetsbaserte team er ikke tilordnet bestemte agenter, og agentene bruker ikke Agent Desktop. En outsourcer kan for eksempel ha team som bruker en PBX eller en ACD til å håndtere samtaler. Du kan bruke et kapasitetsbasert team til å representere en talepostkasse eller en agentgruppe som Webex kontaktsenter ikke administrerer.
Kapasiteten til disse teamene er basert på innstillingen for klargjort teamkapasitet, som kan overstyre teamkapasitetsstrategiene. Hvis du vil ha mer informasjon, kan du se Planlegge teamkapasitet. Hvis teamets faktiske kapasitet er høyere eller lavere enn verdien som for øyeblikket brukes av systemet, er resultatet enten ikke nok eller for mange anrop for agenter å håndtere. Dette gjør strategidesign mer utfordrende.
Når du bruker getNumAgentsLoggedIn-API, inkluderer svaret antall agenter som er logget på, sammen med antall kapasitetsbaserte team som anses som aktive. |
Når du oppretter en rutingsstrategi, kan du blande teamtyper. Husk at nøyaktigheten av samtaleruting til kapasitetsbaserte team avhenger av kapasitetsnummeret som er angitt.
Begrensninger for kapasitetsbaserte team når du bruker Classic-plattformen
Webex Contact Center tilordner anrop til det kapasitetsbaserte teamet ved å overføre samtalen til et oppringingsnummer (DN). Etter at anropet er overført til et DN, kobles kontaktsenteret Webex fra samtalen. Webex Contact Center er ikke klar over anropsstatusen, det vil si om det kapasitetsbaserte teamet besvarer, behandler eller avviser anropet.
Denne begrensningen fører til følgende virkemåter:
-
Det er ikke mulig å spore kontakten etter samtaleoverføringen.
-
Det er ikke mulig å oppdage RONA- eller anropsfeil
-
Det er ikke mulig å ta opp samtalen.
-
Det er ikke mulig å hente verdiene Tilkoblingstid og Behandlingstid. Anropsrapporten viser verdien som null (0).
-
Det er ikke aktuelt å angi kapasiteten, og derfor kan flere samtaler gå til det kapasitetsbaserte teamet.
Når du bruker neste generasjons medieplattform, tilordner Webex kontaktsenter anrop til kapasitetsbaserte team, der Webex Contact Center:
-
Håndterer anropsstatusen og avgjør om anropet som rutes til et kapasitetsbasert team, besvares, behandles eller avvises.
-
Overvåker den generelle statusen for samtaler, inkludert samtaleavslutning, og bestemmer når forbruksverdien for det kapasitetsbaserte teamet skal oppdateres. Hvis samtalen for eksempel avsluttes, må kapasiteten økes og omvendt.
-
Hent verdiene Tilkoblingstid og Behandlingstid.
Når en statisk strategi for belastningsfordeling omfatter både agentbaserte og kapasitetsbaserte team, distribuerer systemet anropene til enten agentbaserte team eller kapasitetsbaserte team, i den rekkefølgen de er konfigurert. Når kapasiteten til de kapasitetsbaserte teamene når maksimumsgrensen, rutes anrop til agentbaserte team, hvis agenter er tilgjengelige. Hvis anropet står i kø, kan det rutes til agentbaserte eller kapasitetsbaserte team, avhengig av hvilket team som har tilgjengelige ressurser. Hvis ingen team har kapasitet, stilles anropene i kø til kapasitet blir tilgjengelig. Denne lastbalanseringsstrategien sikrer at samtaler håndteres effektivt og at ingen team blir overbelastet. |
Vise rutingsstrategier for et inngangspunkt eller en kø
Slik viser du alle rutingstrategier for et inngangspunkt eller en kø:
| 1 |
Fra navigasjonsfeltet i administrasjonsportalen velger du Rutingstrategi. | ||
| 2 |
Velg et inngangspunkt eller en kø fra rullegardinlisten Velg inngangspunkt for å vise rutingsstrategiene for inngangspunktet eller køen. Hvis du vil ha mer informasjon om parameterne som vises på siden Rutingstrategi , kan du se Parametere for rutingstrategi. Den øvre delen av listevisningen viser en tabell som viser alle tilgjengelige rutingsstrategier for det valgte inngangspunktet eller køen.
| ||
| 3 |
Hvis du vil se detaljer for en strategi, klikker du ellipsen ved siden av rutingsstrategien og klikker Rediger. Den nedre delen av siden Rutingsstrategi viser tabellen Detaljer om rutingstrategitilordning, som:
| ||
| 4 |
Klikk på Lagre. |
Parametere for rutingstrategi
Tabellen nedenfor beskriver parameterne som vises på siden Rutingstrategi .
|
Søyle |
Beskrivelse | ||
|---|---|---|---|
|
Navn |
Viser navnet du tilordner strategien. Du kan ikke endre strateginavnet etter at du har opprettet det. | ||
|
ID |
Viser det systemtilordnede nummeret for strategien. | ||
|
Status |
Angir statusen for strategien.
| ||
|
Standard |
Angir om strategien er standard. En strategi som ikke er flagget som standard, overstyrer en standardstrategi og erstatter potensielt standardplanen. | ||
|
Chattemal |
Identifiserer chatmalen som brukes for rutingsstrategien. | ||
|
Gjentakelse |
Angir om strategien skal gjentas daglig eller bare på bestemte ukedager. | ||
|
Startdato |
Viser datoen strategien starter på. | ||
|
Sluttdato |
Viser datoen strategien slutter. | ||
|
Starttidspunkt |
Viser tidspunktet da strategien starter (i 24-timers format) for en gitt dag i det angitte datoområdet. | ||
|
Sluttklokkeslett |
Viser tidspunktet da strategien slutter (i 24-timers format) for en gitt dag i det angitte datointervallet. | ||
|
Tidssone |
Viser tidssonen hvis du aktiverer funksjonen Flere tidssoner når du oppretter inngangspunktet eller køen. | ||
|
Flyt |
Viser de tilknyttede anropsflytene når en rutingsstrategi utføres. |
Vise gjeldende rutingsstrategier
Du kan vise en liste over distribuerte rutingsstrategier for flere inngangspunkter eller køer.
| 1 |
Fra navigasjonsfeltet i administrasjonsportalen velger du Rutingstrategi. |
| 2 |
Fra siden Rutingstrategi velger du . |
| 3 |
Velg Alle fra rullegardinlisten for å vise gjeldende strategier for alle inngangspunkter eller køer. |
| 4 |
Klikk på Bruk. Tabellen inneholder detaljer om gjeldende rutingsstrategier for de valgte inngangspunktene eller køene. Kolonnen Kontrollskript viser navnene på anropskontrollskriptene som er knyttet til de oppførte inngangspunktene eller køene. Tabellen inneholder detaljer om gjeldende rutingsstrategier for de valgte inngangspunktene eller køene. Flow-kolonnen viser navnene på anropsflytene som er knyttet til de oppførte inngangspunktene eller køene. |
Vise rutestrategier etter tidssone
Hvis du aktiverer funksjonen Flere tidssoner for bedriften, kan du konfigurere inngangspunkter og køer med tidssoner. Tidsverdier som brukes i rutingsstrategiene, er basert på tidssonen du konfigurerer for inngangspunktet eller køen. Hvis du ikke konfigurerer tidssoner med inngangspunkter og køer, bruker systemet tidssonen du konfigurerer for bedriften (vanligvis hovedkontor).
Når du klikker navnet ditt øverst til høyre på siden Rutingsstrategi , vises alle tidssoner du konfigurerer for inngangspunkter eller køer, i en rullegardinliste.
Hvis du ikke aktiverer funksjonen Flere tidssoner for bedriften, baseres tidsverdier i rutingsstrategier på tidssonen du konfigurerer for virksomheten.
Hvis tidssonen observerer sommertid, justeres tiden automatisk når sommertiden endres.
| 1 |
På administrasjonsportalen klikker du på tannhjulikonet øverst til høyre for å vise innstillingspanelet med tre eller fire tabulatortaster. |
| 2 |
Klikk på tannhjulikonet. Velg en tidssone fra rullegardinlisten Tidssone . |
| 3 |
Klikk på Bruk. |
| 4 |
Velg Rutingstrategi fra navigasjonsfeltet i administrasjonsportalen for å vise rutingsstrategiene basert på den valgte tidssonen. |
Opprette en rutestrategi
Bruk denne fremgangsmåten til å opprette nye rutingsstrategier. Du kan også opprette en ny strategi ved å redigere en eksisterende strategi og endre parametrene i samsvar med kravene.
Før du oppretter nye strategier:
-
Lag alltid en aktiv strategi for hvert tidsintervall. Hvis du ikke angir en aktiv strategi for et tidsintervall, bruker systemet standardverdien. Hvis det ikke er noen standardstrategi, kan den siste strategien som systemet brukte, fortsette som gjeldende strategi selv om den er utløpt.
-
Du kan enkelt opprette en ny strategi fra en eksisterende strategi, endre noen innstillinger og lagre den som en ny strategi.
-
Du kan bare ha én rutingsstrategi for hvert inngangspunkt for chat eller e-post.
Du kan ikke ha en global rutingsstrategi for chat- og e-postinngangspunkter.
-
Du kan ikke lagre endringer i en aktiv strategi når de planlagte datoene eller klokkeslettene er i konflikt med en eksisterende aktiv strategi.
Før du begynner
Du må opprette en chat-mal før du oppretter en strategi for chat-ruting.
| 1 |
Fra navigasjonsfeltet i administrasjonsportalen velger du Rutingstrategi. | ||||||||||||||||||||||||||||||||||||||||||||||||||||||||||||||||||||||||||||||||||||||||||||||||||||||||||||||||||||||||||||||||||||||||||||||||||||||
| 2 |
På siden Rutingstrategi velger du . | ||||||||||||||||||||||||||||||||||||||||||||||||||||||||||||||||||||||||||||||||||||||||||||||||||||||||||||||||||||||||||||||||||||||||||||||||||||||
| 3 |
Velg et inngangspunkt fra rullegardinlisten Velg inngangspunkt . | ||||||||||||||||||||||||||||||||||||||||||||||||||||||||||||||||||||||||||||||||||||||||||||||||||||||||||||||||||||||||||||||||||||||||||||||||||||||
| 4 |
Gjør ett av følgende i listevisningen:
| ||||||||||||||||||||||||||||||||||||||||||||||||||||||||||||||||||||||||||||||||||||||||||||||||||||||||||||||||||||||||||||||||||||||||||||||||||||||
| 5 |
Skriv inn eller endre innstillingene som er beskrevet i tabellene nedenfor.
| ||||||||||||||||||||||||||||||||||||||||||||||||||||||||||||||||||||||||||||||||||||||||||||||||||||||||||||||||||||||||||||||||||||||||||||||||||||||
Endre en rutingstrategi
Før du endrer en rutingsstrategi, må du være oppmerksom på følgende:
-
Selv om du ikke kan kopiere gjeldende strategi, kan du endre alle innstillingene bortsett fra de som påvirker utførelsestid eller dato. Disse endringene har ingen innvirkning på den regelmessige planlagte versjonen av strategien.
-
Når du endrer den gjeldende strategien, trer endringene i kraft umiddelbart for nye anrop og forblir aktive til den nåværende strategien avsluttes. Hvis det er anrop i køen når endringene gjøres, følger de eksisterende anropene i kø den opprinnelige strategien, med mindre du merker av for Bruk endringer på gjeldende anrop i kø til høyre for Lagre-knappen .
Endringer som gjøres i gjeldende rutingsstrategi for e-post eller chat, brukes også på de tilsvarende aktive rutingsstrategiene.
-
Når du endrer en strategi som ikke er den gjeldende strategien, trer endringene i kraft i henhold til de planlagte tidspunktene som er angitt i strategien.
| 1 |
Fra navigasjonsfeltet i administrasjonsportalen velger du Rutingstrategi. |
| 2 |
På siden Rutingsstrategi velger du et inngangspunkt eller en kø fra rullegardinlisten Velg inngangspunkt/kø . |
| 3 |
Klikk på ellipseknappen ved siden av strategien du vil endre, og velg Rediger. |
| 4 |
Hvis du endrer en global rutingsstrategi: |
| 5 |
Gjør endringene. Hvis du vil ha informasjon om hver innstilling, kan du se tabellen for innstillingsbeskrivelser i Opprette en rutingsstrategi. |
| 6 |
Hvis du endrer gjeldende strategi og vil at endringene skal gjelde for anrop som står i kø, merker du av for Bruk endringer på gjeldende anrop i kø nederst til høyre på siden. Hvis du ikke merker av for dette alternativet, gjelder endringene bare for nye samtaler. |
| 7 |
Klikk Lagre for å lagre endringene. |
Sletting og gjenoppretting av rutingstrategier
Når du sletter en rutingsstrategi, flytter systemet strategien til siden Slettede rutingstrategier eller Slettede globale rutingoverstyringer, der den kan gjenopprettes eller slettes permanent innen 30 dager. Etter 30 dager sletter systemet rutingsstrategien permanent.
Når du sletter en gjeldende strategi, aktiverer systemet den neste planlagte strategien for den tidsperioden. Ikke slett en gjeldende strategi med mindre en alternativ strategi er tilgjengelig. |
Slette en standard rutingsstrategi
| 1 |
Fra navigasjonsfeltet i administrasjonsportalen velger du Rutingstrategi. |
| 2 |
På siden Rutingsstrategi velger du et inngangspunkt eller en kø fra rullegardinlisten Velg inngangspunkt/kø . |
| 3 |
Klikk ellipseknappen ved siden av rutingsstrategien du vil slette, og klikk Slett. |
| 4 |
Klikk Ja for å bekrefte. Systemet flytter strategien til siden Slettede rutingsstrategier , der den kan gjenopprettes eller slettes permanent (se Gjenopprette eller slette en rutingsstrategi permanent). |
Gjenopprette eller slette en rutingstrategi permanent
| 1 |
Fra navigasjonsfeltet i administrasjonsportalen velger du Rutingstrategi. | ||
| 2 |
På siden Rutingstrategi klikker du Slettede strategier. | ||
| 3 |
Velg et inngangspunkt eller en kø fra rullegardinlisten Velg inngangspunkt/kø . | ||
| 4 |
Klikk på ellipseknappen ved siden av strategien du vil gjenopprette eller slette permanent, og gjør ett av følgende:
| ||
| 5 |
Hvis du gjenoppretter en strategi, endrer du innstillingene etter behov og klikker på Gjenopprett.
Hvis noen innstillinger er i konflikt med en eksisterende rutingsstrategi, får du en melding. I dette tilfellet må du endre innstillingene før du kan gjenopprette strategien. |
Lyd på vent
Når et anrop står i kø på nettverket, fortsetter en lydfil å spilles av til samtalen er distribuert til et team med ledig kapasitet. Hvis samtalen står i kø lenger enn lengden på lydinnholdet, går lydfilen tilbake og starter på nytt fra begynnelsen.
Vi anbefaler at lydfilen inneholder en kort forsinkelsesmelding etterfulgt av musikk. Meldingen bør annonsere navnet på den tilknyttede køen, instruere oppringeren om å vente på neste tilgjengelige agent, og inneholde en advarsel om at samtaler kan bli overvåket.
Du kan spille inn en lydfil for hver strategi, slik at meldingen kan variere etter tid på dagen, ukedag, ferieplan og andre faktorer.
Arbeide med globale rutingsoverstyringer
En global ruteoverstyring er en rutingsstrategi som gjelder for ett eller flere telefoniinngangspunkter. Når et anrop ankommer et inngangspunkt, kontrollerer rutemotoren om det finnes en global rutingsoverstyring for dette inngangspunktet. Hvis det finnes en global rutingsoverstyring, blir den gjeldende rutingsstrategi for inngangspunktet, og overstyrer eventuelle standard rutingsstrategier som er knyttet til dette inngangspunktet.
Når du oppretter en global ruteoverstyring, kan du endre rutingsstrategiene raskt og enkelt for mange inngangspunkter samtidig i hastesituasjoner, i stedet for å endre hver rutingsstrategi individuelt.
Globale rutingsoverstyringer opererer i tidssonen for leier.
Vise globale rutingsoverstyringer
Bruk denne fremgangsmåten til å vise en liste over globale rutingsoverstyringer.
Før du begynner
Du må ha administratortilgangsrettigheter for å utføre denne prosedyren.
| 1 |
Fra navigasjonsfeltet i administrasjonsportalen velger du Rutingstrategi. Siden Rutingstrategi åpnes. |
| 2 |
Velg . Siden Global ruting overrides åpnes for å vise listen overglobale rutingsoverstyringer. Denne siden viser alle eksisterende globale rutingsoverstyringer. Du kan bruke søkefunksjonen øverst til høyre i listeområdet for å finne målet ditt. Se Globale parametere for overstyring av ruting for en beskrivelse av parameterne som er synlige på siden. |
| 3 |
(Valgfritt) Hvis du vil eksportere listen over globale rutingsoverstyringer for dataanalyse, klikker du ellipseknappen øverst til høyre på siden og klikker Excel eller CSV. |
| 4 |
(Valgfritt) Hvis du vil vise detaljene for en rutingsoverstyring eller redigere den, klikker du ellipseknappen til venstre for de oppførte overstyringene, og deretter klikker du Rediger. Se Redigere en global rutingsoverstyring hvis du vil ha mer informasjon om hvordan du redigerer en rutingsoverstyring. |
Opprette globale rutingsoverstyringer
Du kan endre kontaktbehandlingsflyten for flere telefoniinngangspunkter samtidig, for eksempel i en ferie- eller nødssituasjon. Forhåndskonfigurer én eller flere flyter som du kan bruke raskt som overstyring ved behov. Når den blir aktiv, gjelder den globale rutingsoverstyringen bare for nye anrop, mens aktive anrop følger gjeldende strategier for ruting av inngangspunkter.
Som standard oppretter du globale rutingsoverstyringer i tidssonen for leieren. Alle dataene som vises på siden Overstyringer for global ruting eller instrumentbordet, er basert på tidssonen for leier. |
Du kan velge mellom to metoder for å opprette en global rutingsoverstyring:
Opprette en global ruteoverstyring
Bruk denne fremgangsmåten til å opprette en global rutingsoverstyring.
Før du begynner
Du må ha administratortilgangsrettigheter for å utføre denne prosedyren.
| 1 |
Fra navigasjonsfeltet i administrasjonsportalen velger du Rutingstrategi. Siden Rutingstrategi åpnes. |
| 2 |
Velg på menylinjen. Siden Global ruting overrides åpnes for å vise listen overglobale rutingsoverstyringer. Denne siden viser alle eksisterende globale rutingsoverstyringer. |
| 3 |
Fra siden Global ruting overrides klikker du + Ny overstyring. Siden Opprett global rutingoverstyring åpnes. |
| 4 |
Konfigurer den nye globale rutingsoverstyringen som beskrevet i Parametere for overstyring av global ruting. |
| 5 |
Klikk Lagre eller Avbryt. |
Opprette en global rutingsoverstyring fra en kopi
Bruk denne fremgangsmåten til å opprette en global rutingsoverstyring fra en kopi av en eksisterende overstyring.
Før du begynner
Du må ha administratortilgangsrettigheter for å utføre denne prosedyren.
| 1 |
Fra navigasjonsfeltet i administrasjonsportalen velger du Rutingstrategi. Siden Rutingstrategi åpnes. |
| 2 |
Velg på menylinjen. Siden Global ruting overrides åpnes for å vise listen overglobale rutingsoverstyringer. Denne siden viser alle eksisterende globale rutingsoverstyringer. |
| 3 |
Finn den globale rutingsoverstyringen du vil kopiere for å opprette en ny overstyring. Du kan bruke søkefunksjonen øverst til høyre i området Global Routing Overrides List for å finne målet ditt. |
| 4 |
Klikk ellipseknappen til venstre for en oppført overstyring, og klikk deretter Kopier. Siden Kopier global rutingoverstyring åpnes. |
| 5 |
Endre innstillingene etter behov og i samsvar med instruksjonene i Globale rutingsoverstyringsparametere. |
| 6 |
Klikk Lagre eller Avbryt. |
Redigere en global rutingsoverstyring
Bruk denne fremgangsmåten til å redigere en eksisterende global rutingsoverstyring.
Før du begynner
Du må ha administratortilgangsrettigheter for å utføre denne prosedyren.
| 1 |
Fra navigasjonsfeltet i administrasjonsportalen velger du Rutingstrategi. Siden Rutingstrategi åpnes. |
| 2 |
Velg på menylinjen. Siden Global ruting overrides åpnes for å vise listen overglobale rutingsoverstyringer. Denne siden viser alle eksisterende globale rutingsoverstyringer. |
| 3 |
Finn den globale rutingsoverstyringen du vil redigere. Du kan bruke søkefunksjonen øverst til høyre i området Global Routing Overrides List for å finne målet ditt. |
| 4 |
Klikk ellipseknappen til venstre for inngangspunktet du vil endre, og klikk deretter Rediger. Siden Overskriv global rutingoverstyring åpnes. |
| 5 |
Rediger parameterne for overstyring av ruting i samsvar med informasjonen i Parametere foroverstyring av global ruting. |
| 6 |
Klikk Lagre eller Avbryt. |
Parametere for overstyring av global ruting
Siden Parametere for globale rutingoverstyringer
Tabellen nedenfor viser og beskriver parameterne som vises i området Liste over overstyringer av global ruting på siden Overstyringer av global ruting.
|
Søyle |
Beskrivelse | ||
|---|---|---|---|
|
Navn |
Viser navnet du tilordner til overstyringen. Du kan ikke endre overstyringsnavnet etter at du har opprettet det. | ||
|
ID |
Viser det systemtilordnede nummeret for overstyringen. | ||
|
Status |
Angir status for overstyringen.
| ||
|
Standard |
Angir om den globale rutingsoverstyringen er standard rutingsstrategi (Ja) eller ikke er standard rutingsstrategi (Nei). | ||
|
Gjentakelse |
Angir om overstyringen skal gjentas daglig eller bare på bestemte ukedager. | ||
|
Startdato |
Viser datoen da overstyringen starter. | ||
|
Sluttdato |
Viser datoen da overstyringen slutter. | ||
|
Starttidspunkt |
Viser tidspunktet da overstyringen starter (i 24-timers format) for en gitt dag i det angitte datointervallet. | ||
|
Sluttklokkeslett |
Viser tidspunktet da overstyringen slutter (i 24-timers format) for en gitt dag i det angitte datointervallet. | ||
|
Tidssone |
Viser tidssonen Leier. Globale rutingsoverstyringer opererer i tidssonen for leier. | ||
|
Flyt |
Viser de tilknyttede anropsflytene når en rutingsoverstyring utføres. |
Parametere for Opprett, Overskriv, Kopier og Gjenopprett Gobal Routing Override sider
Tabellen nedenfor viser og beskriver parameterne du ser på:
-
Opprette siden Global Routing Override
-
Overskriv siden Global Routing Override
-
Kopier siden Global Routing Override
-
Gjenopprett siden Global Routing Override
Bruk denne informasjonen til å konfigurere nye eller kopierte overstyringer og redigere eksisterende.
| Parameter |
Beskrivelse | ||||
|---|---|---|---|---|---|
|
Generelle innstillinger | |||||
|
Navn |
Skriv inn navnet på den globale rutingsoverstyringen. Du kan ikke endre navnet etter at det er opprettet. Hvis du kopierer en overstyring, kan du endre navnet på kopien. | ||||
|
Bedriftsnavn |
Viser navnet på leieren. | ||||
|
Kanaltype |
Viser den eneste gyldige kanaltypen: Telefoni | ||||
|
Inngangspunkter eller køer |
Dette feltet vises bare hvis du oppretter eller kopierer en global rutingsoverstyring. Velg inngangspunktene eller køene som den globale rutingsoverstyringen gjelder for. | ||||
|
Rutingtype |
Dette alternativet er bare tilgjengelig for køer. Den er ikke tilgjengelig for proxy-køer.
| ||||
|
Rutingtype (forts.) |
| ||||
|
Status |
Klikk på veksleknappen Status for å angi statusen for den globale rutingsoverstyringen til enten Aktiv eller Ikke aktiv. Når rutingsoverstyringen er satt til Aktiv, aktiveres og deaktiveres den på datoene og klokkeslettene som er angitt i de relaterte feltene Start- og sluttdato og Start- og sluttidspunkt. | ||||
|
Tidsinnstillinger | |||||
|
Tidssone |
Viser tidssonen Leier. Globale rutingsoverstyringer opererer i tidssonen for leier. | ||||
|
Startdato Sluttdato |
Klikk i hvert av disse feltene, og bruk kalenderkontrollene til å angi startdato (datoen den globale rutingsoverstyringen trer i kraft) og sluttdato (datoen den globale rutingsoverstyringen utløper). | ||||
|
Starttidspunkt Sluttklokkeslett |
Skriv inn i 24-timers format (0000–2400) tiden på dagen du vil at den globale rutingsoverstyringen skal starte og slutte. | ||||
|
Ukedag |
Fra rullegardinlisten:
| ||||
|
Avanserte innstillinger | |||||
|
Ventemusikk |
Fra rullegardinlisten velger du navnet på lydfilen (.wav) som skal spilles av for anrop når en agent setter en samtale på vent. Musikk i kø (MIQ) håndteres fra Flow. Når en kontakt står i kø og ingen agent er tilgjengelig, engasjeres kunden i MIQ. | ||||
|
Maksimal tid i kø |
Hvis dette er en standard Webex kørutingsstrategi for kontaktsenter, angir du hvor lenge det skal vente, i sekunder, før systemet ruter et anrop i kø til mottakernummeret for overflyt som er klargjort for køen. Cisco anbefaler at du setter dette til 1800 (30 minutter) eller til tre ganger gjennomsnittlig kølengde i travle timer. Hvis dette er en e-postrutingsstrategi, angir du denne parameteren til en verdi som er høy nok til å unngå overflyt. Som standard bruker dette feltet verdien som er klargjort for køen.
| ||||
|
Nye forsøk innad i teamet |
Hvis dette er en standard Webex kørutingsstrategi for kontaktsenter, angir du maksimalt antall forsøk systemet gjør på å sende et anrop til en gruppe før det ruter anropet til neste tilgjengelige team. Systemet gjør ingen ytterligere forsøk på å sende anropet til det teamet igjen. Unntak:
| ||||
|
Flagg som standard rutingstrategi |
Denne innstillingen er bare tilgjengelig hvis du oppretter en ny overstyring eller kopierer en eksisterende. Sett til Ja hvis du vil at denne globale rutingsoverstyringen skal være standard global rutingsoverstyring for det angitte tidsintervallet for dette inngangspunktet eller denne køen. Sett til Nei for å opprette et unntak fra standardplanen, for eksempel en helligdag. Denne overstyringen overstyrer standardoverstyringen. Det vil si at systemet først ser etter en overstyring som ikke er flagget som standard, og hvis det ikke finnes noen, bruker systemet standardoverstyringen.
| ||||
|
Samtalestyring | |||||
|
Kontrollskript |
Velg et skript for samtalekontroll fra rullegardinlisten. Hver strategi må ha et tilknyttet kontrollskript som definerer hvordan anrop håndteres. Hvis det er aktuelt, kan du endre skriptets standardparametere i feltene som vises. Hvis du vil ha mer informasjon, kan du se Tilordne skript og parametere for samtalestyring.
| ||||
|
Flyt |
Velg en flyt for å overstyre kontakthåndteringsvirkemåten for de valgte inngangspunktene i den konfigurerte tidsperioden. | ||||
|
Distribusjon av anrop |
Denne parameteren gjelder bare for køer. Den gjelder ikke for proxy-køer. Hvis dette er en standard kørutingsstrategi, angir du hvilke team du vil knytte til denne strategien, og organiserer dem i grupper. Se "Angi innstillinger for samtaledistribusjon" på side 166 for detaljer. I tillegg gjør du følgende (som beskrevet i "Tilordne team og innstillinger for ferdighetsavslapning til grupper" som begynner på side 168): • Hvis rutingstypen er Belastningsbalanse, tilordner du prosentspredninger eller kapasiteter til hvert team i gruppe 1. Du kan legge til flere grupper, men du kan ikke tilordne prosentvise oppslag eller kapasiteter til teamene i disse ekstra gruppene. • Hvis rutingstypen er Prioritet, tilordner du prioriteter. Legg merke til at en bestemt prioritet bare kan tilordnes ett team i strategien (for eksempel kan bare ett team ha en prioritet på 1 tilordnet). • Hvis rutingstypen er ferdighetsbasert, spesifiser eventuelt innstillinger for kompetanseavslapning. Hvis dette er en rutingsstrategi for en utgående kø, må du angi et team i delen Anropsdistribusjon. Det angitte teamet er bare en plassholder og brukes ikke. I tillegg må du passe på at du bare oppretter én gruppe for en rutingsstrategi for utringingskø. |
Slette en global rutingsoverstyring
Bruk denne fremgangsmåten til å slette en global rutingsstrategi.
Før du begynner
| 1 |
Fra navigasjonsfeltet i administrasjonsportalen velger du Rutingstrategi. Siden Rutingstrategi åpnes. |
| 2 |
Velg på menylinjen. Siden Global ruting overrides åpnes for å vise listen overglobale rutingsoverstyringer. Denne siden viser alle eksisterende globale rutingsoverstyringer. Se Globale parametere for overstyring av ruting for en beskrivelse av elementene som er synlige på siden. |
| 3 |
Finn den globale rutingsoverstyringen du vil redigere. Du kan bruke søkefunksjonen øverst til høyre i området Global Routing Overrides List for å finne målet ditt. |
| 4 |
Klikk ellipseknappen til venstre for rutingsoverstyringen du vil slette, og klikk deretter Slett. I bekreftelsesdialogboksen som åpnes, klikker du OK. Rutingsoverstyringen flyttes til siden Slettede globale rutingoverstyringer der den venter på gjenoppretting eller permanent sletting. Hvis du vil ha mer informasjon, kan du se Gjenopprette eller slette en rutingsstrategi permanent. |
Gjenopprette eller slette en global rutingsoverstyring permanent
Bruk denne fremgangsmåten til å gjenopprette eller slette en global rutingsoverstyring permanent.
Før du begynner
| 1 |
Fra navigasjonsfeltet i administrasjonsportalen velger du Rutingstrategi. Siden Rutingstrategi åpnes. |
| 2 |
Velg på menylinjen. Siden Global ruting overrides åpnes for å vise listen overglobale rutingsoverstyringer. Denne siden viser alle eksisterende globale rutingsoverstyringer. Se Globale parametere for overstyring av ruting for en beskrivelse av parameterne som er synlige på siden. |
| 3 |
Klikk på knappen Slettede globale rutingoverstyringer øverst til høyre på siden. Siden Slettede globale rutingoverstyringer åpnes og viser en liste over eventuelle slettede rutingsoverstyringer. |
| 4 |
I visningen Slettede globale overstyringer av ruting finner du rutingsoverstyringen du vil gjenopprette eller slette permanent. Du kan bruke søkefunksjonen helt til høyre på siden for å finne målet ditt. |
| 5 |
Klikk ellipseknappen til venstre for rutingsoverstyringen du vil gjenopprette eller slette permanent, og gjør ett av følgende: |
Oversikt over Flow Designer
Flow Designer gir et grensesnitt for å opprette sanntidsflyter for å oppfylle organisasjonens krav. Forhåndsdefinerte aktiviteter knyttet til samtalehåndtering og flytkontroll fungerer som byggesteiner for flytoppretting. Dra-og-slipp-grensesnittet i flytutformingen gjør det enkelt å konfigurere flytkomponentene. Du kan angi egenskapene for hver aktivitet som påvirker flytutførelsen. Du kan også konfigurere variabler og uttrykk for å definere flytlogikk.
Komme i gang
Før du bruker Flytutforming, må du klargjøre flere enheter fra administrasjonsportalen for Webex Contact Center og Control Hub. Du kan bruke disse enhetene direkte, som en del av Flytutforming (for eksempel Køer og lydfiler) eller indirekte for å aktivere kontaktruting (for eksempel Anropsdistribusjon i strategier for køruting).
Du må konfigurere følgende elementer før du bygger flyter i Flytutforming:
-
Oppføringspunkt
-
Kø
-
Agenter
-
Brukerprofil
-
Skrivebordsprofil
-
Team
-
Virtuell agent
-
Lydfiler
Viktig terminologi
Følgende begreper refereres til i dette kapittelet:
-
Aktivitet: Ett trinn i en flyt, representert av en node i grensesnittet for flytutforming. Du kan for eksempel spille av en melding eller lage en HTTP-forespørsel. Dette er elementet som dras og slippes av brukeren i en flyt.
For aktivitetsegenskaper som er rullegardinbaserte, er søkefilter aktivert som standard. Hvis det er et høyere antall alternativer tilgjengelig i en rullegardinliste som er utenfor standardgrensen, kan du skrive inn et nøkkelord du vil søke etter, og velge ønsket alternativ fra det automatisk utfylte resultatet.
-
Hendelse: En intern eller ekstern stimulans til systemet som kan føre til at en strømning eller strømningsbane utføres. Dette kan være Kafka-meldinger, eksterne HTTP-forespørsler, brukerhandlinger, etc. Flytdesigner er et hendelsesdrevet program som kjører flyter som svar på hendelser. Hvis og når bestemte hendelser utløses, utføres flyter automatisk som konfigurert.
-
Flyt: En brukerdefinert sekvens av aktiviteter som utføres som svar på en hendelse.
-
Kobling: En kobling er pilen som kobler en aktivitet til en annen. Det indikerer retningen av strømmen og avhengigheten mellom hendelser. For å slette en lenke og bryte forbindelsen mellom to aktiviteter, klikk på lenken for å vise sletteikonet, og fortsett med å slette linjen.
Få tilgang til Flow Designer-programmet
Flytdesigner bruker enkel pålogging (SSO) ved hjelp av Cisco Common Identity. Hvis du allerede er logget på Cisco Webex Control Hub eller Cisco Webex Contact Center Management Portal, og når du prøver å få tilgang til Flow Designer, får du automatisk tilgang til programmet. Hvis ikke, ber systemet deg om å oppgi SSO legitimasjon på standard påloggingsskjerm.
Før du begynner
For å få tilgang til Flow Designer-programmet må du ha en Premium Agent-lisens og en brukerprofil som har rettigheter til å redigere Routing Strategies-modulen.
|
Fra navigasjonsfeltet Management Portal velger du . |
Krav til nettleser for Flow Designer
Følgende tabell viser nettleserne som støttes.
|
Nettleser |
Microsoft Windows 10 |
Microsoft Windows 11 |
Mac OS X |
Chromebook |
|---|---|---|---|---|
|
Google Chrome |
76.0.3809 |
103.0.5060.114 |
76.0.3809 eller høyere |
76.0.3809 eller høyere |
|
Mozilla Firefox |
ESR 68 eller høyere ESR-er |
ESR V102.0 eller høyere ESR |
ESR 68 og høyere ESR-er |
Ikke tilgjengelig |
|
Microsoft Edge |
42.17134 eller høyere |
103.0.1264.44 eller høyere |
Ikke tilgjengelig |
Ikke tilgjengelig |
|
Chromium |
Ikke tilgjengelig |
Ikke tilgjengelig |
Ikke tilgjengelig |
79 eller høyere |
Konfigurer følgende nettleseralternativer:
-
Aktiver informasjonskapsler og nettsteddata.
-
Sett sikkerhetsnivået til Middels.
-
Aktiver bildealternativ.
-
Deaktiver popup-blokkering.
-
Aktiver JavaScript.
E-postkrav for Flow Designer
Flytutforming støtter følgende e-postservere:
-
Office 365
-
Gmail
Oppsett for Flytutforming
Aktivitetsbibliotek
Aktivitetsbiblioteket består av en liste over aktiviteter som er knyttet til Flytutforming. Brukeren kan dra og slippe aktivitetene til lerretene Hovedflyt eller Hendelsesflyter for å utforme flytene. Aktivitetsbiblioteket har følgende deler:
-
SAMTALEBEHANDLING: Du bruker aktiviteter for samtalebehandling til å bygge flyter som håndterer talesamhandlinger i kontaktsenteret. De er spesifikke for brukstilfellet for håndtering av anrop gjennom Interactive Voice Response (IVR) og virtuelle eller menneskelige agenter.
-
FLYTKONTROLL:Flytkontrollaktiviteter er agnostiske for flyttype, og du bruker dem til å kontrollere logikken i flyten uavhengig av brukstilfellet.
Du kan skjule og utvide aktivitetsbiblioteket etter behov for å øke arbeidsområdet på lerretet mellom konfigurasjoner.
Lerret, hovedflyt og hendelsesflyt
Lerretet er det grå arbeidsområdet du slipper aktivitetene på. Du bruker kontrollene nederst til venstre på skjermen til å flytte rundt på lerretet og zoome inn og ut. Det er ingen begrensninger på flytstørrelsen eller bruken av arbeidsområdet.
Flytutforming har to kategorier som gir ekstra lerretsplass:
Disse fanene deler logisk forskjellige baner i flyten og oppretter et mer organisert arbeidsområde.
Hovedflyt
Bruk kategorien Hovedflyt til å skripte den primære flyten basert på utløserhendelsen som er definert i Start flytaktivitet. I kategorien Hovedflyt konfigurerer du ende-til-ende-opplevelsen for en anroper, fra Cisco Unified IP Interactive Voice Response-menyen (IVR), til du velger bort eller avslutter samtalen. Flyten inneholder forutsigbare trinn som systemet utfører i en sekvens.
Hendelsesflyter
Når som helst under utførelsen av hovedflyten, utløser systemet hendelser som avbryter hovedflyten. Når for eksempel en agent svarer på et anrop, avbrytes anropers erfaring i køen. Hvis du vil definere en unik virke måte for når disse hendelsene utløses, kan du angi valgfrie hendelsesflyter for skript. Hendelsesflyter er asynkrone for hovedflyten. Du kan ikke forutse om eller når en hendelsesflyt skal utløses. På grunn av dette er hendelsesflyter valgfrie og er ment for å forlenge funksjonaliteten for hovedflyt.
Du kan konfigurere flere hendelsesbehandlingsflyter på lerretet Hendelsesflyter. Hver hendelsesflyt må ha en unik start og slutt, uten delte aktiviteter. |
Hvis du vil ha mer informasjon om hendelsesbehandling, kan du se Hendelser.
Zoom-verktøylinje
Zoom-verktøylinjen i Flow Designer har globale egenskaper, zoom inn- og Zoom ut-knappene for å vise vinduet Globale egenskaper, og minimer eller maksimer innholdet på lerretet.
-
Globale egenskaper: Klikk på ikonet
-ikonet for å åpne ruten Globale egenskaper . Hvis du vil ha mer informasjon, kan du se Egenskaper-ruten. -
Zoom inn: Klikk på
-ikonet på verktøylinjen. Når du når maksimumsgrensen, er knappen deaktivert. -
Zoom ut: Klikk på
-ikonet på verktøylinjen. Når du når maksimumsgrensen, er knappen deaktivert. -
Kopier og lim inn aktiviteter: Klikk på ikonet
 -ikonet på verktøylinjen for å kopiere og lime inn valgte aktiviteter på lerretet. Hvis du vil ha mer informasjon, kan du se Kopiere og lime inn aktiviteter.
-ikonet på verktøylinjen for å kopiere og lime inn valgte aktiviteter på lerretet. Hvis du vil ha mer informasjon, kan du se Kopiere og lime inn aktiviteter.
Egenskapsvindu
Flow Designer har et egenskapsvindu som vises til høyre for programmet. Du angir parametrene for enten flyten (globale egenskaper) eller for en valgt aktivitet. Du kan skjule og utvide vinduet for å øke arbeidsområdet på lerretet mellom konfigurasjonene.
Vinduet Globale egenskaper vises som standard når flyten lastes inn. Klikk på ikonet  -ikonet for å åpne ruten Globale egenskaper . Den
-ikonet for å åpne ruten Globale egenskaper . Den  -ikonet hjelper deg med å åpne og lukke egenskapsruten når du arbeider med flyter. Du kan også klikke hvor som helst på det tomme lerretet for å gå tilbake til vindusvisningen Globale egenskaper. Vinduet Globale egenskapet er ikke synlig når du velger en aktivitet.
-ikonet hjelper deg med å åpne og lukke egenskapsruten når du arbeider med flyter. Du kan også klikke hvor som helst på det tomme lerretet for å gå tilbake til vindusvisningen Globale egenskaper. Vinduet Globale egenskapet er ikke synlig når du velger en aktivitet.
Følgende konfigurasjoner finnes i vinduet Globale egenskapet:
-
(Tillegg) Angi en flytbeskrivelse.
-
Behandle egendefinerte og forhåndsdefinerte variabler. Hvis du vil ha mer informasjon om flytvariabler, kan du se Angi variabel.
-
Vis informasjon om Flytlogg, inkludert eier, sist redigerte dato og Flytversjon-nummeret.
Klikk på ikonet-ikonet for å lukke ruten Globale egenskaper .
Det er for øyeblikket ingen versjonskontrollfunksjon. Flytversjon er antallet ganger flyten har blitt publisert.
Topptekstrute
Topptekstruten viser navnet på flyten, som oppdateres dynamisk når du redigerer flytnavnet fra ruten Globale egenskaper. Topptekstpanelet har en Logg av-knapp . Flow Designer lar deg lagre et eksisterende flytutkast hvis du vil komme tilbake og fortsette arbeidet senere.
Hvis du vil lagre utkastene av flytene eller lukke programmet, klikker du på Lagre flyt og logg av øverst til høyre i programmet.
Bunntekst-ruten
Bunntekstruten har følgende:
-
Autolagring aktivert: Venstre for bunntekstruten angir at Autolagring er aktivert. Flyter lagres for å unngå tap av data, og det vises en feilmelding hvis automatisk lagring er deaktivert.
Det finnes et scenario der data kan gå tapt hvis du lukker nettleservinduet mens dataene lagres automatisk. Vi anbefaler at du venter noen sekunder etter at du har gjort endringer i flyten, før du lukker nettleseren.
-
Programversjon: Til venstre for bunntekstruten vises versjonen av Flytutforming-programmet. Du kan bruke versjonen til feilsøking av feil i Flytutforming.
-
Flytvalidering: Flytvalidering kontrollerer om det er feil i flytstrukturen som hindrer flyten i å fungere. Du kan aktivere valideringsbryteren til høyre for bunntekstruten når som helst. Valideringen kjører ikke som standard på baksiden, så ingen feil vises i vinduet. Når veksleknappen er aktivert, starter valideringen av serverdelen, og eventuelle feil i flyten vises i brukergrensesnittet. Hvis du vil ha mer informasjon om flytvalidering, kan du se Validere en flyt.
-
Flytpublisering: Før du kan publisere en flyt, må du validere flyten og løse eventuelle feil. Publiser-knappen er deaktivert hvis Validering-veksleknappen er av. Når validering er aktivert, forblir Publiser-knappen deaktivert hvis det er aktive feil i flyten. Hvis du vil ha mer informasjon om Flow-publisering, kan du se Publisere en flyt.
Aktiviteter og arrangementer i Flow Designer
Aktiviteter i samtalebehandling
Spill musikk
TPlay Musikk-aktiviteten spiller musikk når et anrop kommer eller står i kø. Du kan velge en lydfil som skal spilles av, når du setter en oppringer på vent.
Du kan konfigurere en feilbehandlingsbane (Udefinert feil) for å håndtere systemfeil som kan oppstå under flytutføring. Hvis du vil ha mer informasjon, kan du se Feilbehandling. |
Med delene nedenfor kan du konfigurere Play Musikk-aktiviteten:
Generelle innstillinger
|
Parameter |
Beskrivelse |
|---|---|
|
Aktivitetsetikett |
Angi et navn på aktiviteten. |
|
Aktivitetsbeskrivelse |
(Tillegg) Angi en beskrivelse for aktiviteten. |
Musikkinnstillinger
Hvis noen av de ordnede listeinndataene er tomme, oppstår det en flytfeil. Løs disse feilene før du publiserer flyten. |
|
Parameter |
Beskrivelse | ||
|---|---|---|---|
| Statisk lydfil | Velg dette alternativet hvis du vil konfigurere den statiske lyden som skal spilles av fra Ressurser-siden i administrasjonsportalen. Velg navnet på lydfilen (.wav) fra rullegardinlisten Musikkfil . Hvis du vil ha mer informasjon, kan du se Laste opp en lydressursfil. | ||
| Dynamisk lydfil |
Velg dette alternativet hvis du vil konfigurere lyden som skal spilles av dynamisk i én enkelt flyt. Du kan for eksempel konfigurere denne variabelen til å spille av lydmeldingen på flere språk basert på kundens preferanser under samhandlingen. For å konfigurere den dynamiske lydfilen, skriv inn lydvariabelverdien i form av et rullesteinsuttrykk. Hvis du vil ha mer informasjon, kan du se Syntaks for rullesteinsmal.
| ||
|
Start forskyvning |
Angi varigheten i sekunder for musikkfilen som skal spilles av. Anta for eksempel at musikkfilen er 60 sekunder lang. Hvis Startforskyvning er satt til 45 sekunder og musikkvarigheten er 30 sekunder, spilles filen av de siste 15 sekundene og gjentas til starten og spilles av de første 15 sekundene. 0 er starttidspunktet. Du kan angi startforskyvningen som et statisk tall (eksempel: 20) eller et uttrykk (eksempel: Kontroller at inndataene har numeriske verdier. | ||
|
Musikk Varighet |
Angi varigheten i sekunder for den valgte musikkfilen. (For eksempel 30 sekunder). Du kan angi musikkvarigheten som et statisk tall (eksempel: 20) eller et uttrykk (eksempel: Kontroller at inndataene har numeriske verdier. Hvis startforskyvningen og musikkvarigheten er lengre enn fillengden, går musikken tilbake til starten og fortsetter å spilles av. |
Tilbakemelding
Konfigurer tilbakemeldingsaktiviteten for å starte undersøkelser etter samtalen (drevet av Webex Experience Management) for å samle inn tilbakemeldinger fra innringere. Følgende typer undersøkelser er tilgjengelige:
-
IVR Legg inn samtaleundersøkelser: Konfigurer tilbakemeldingsaktiviteten på lerretet Hendelsesflyteri Flytutforming, etter hendelsen AgentFrakoblet .
Avhengig av oppsettet i Webex Experience Management spiller kontaktsenteret av en IVR undersøkelse for innringerne.Innringeren bruker tastaturet til å svare på undersøkelsen. Hvis oppringeren delvis svarer på undersøkelsen ved ikke å svare innen den konfigurerte tidsavbruddsvarigheten eller ved å gi ugyldige inndata, sender kontaktsenteret delvise undersøkelsessvar til Webex Experience Management.
Kontroller at du bruker aktiviteten Koble fra kontakt etter tilbakemeldingsaktiviteten til å avslutte IVR samtalen.
-
E-post eller SMS etter samtaleundersøkelser: Konfigurer tilbakemeldingsaktiviteten i fanen Hendelsesflyter i Flytutforming etter PhoneContactEndende-hendelsen
. Avhengig av fordelingspolicyreglene som er konfigurert i Webex Experience Management, sender kontaktsenteret en evaluering til innringere via e-post eller SMS.
Når du utformer en flyt, kan ikke en konsultasjonssamhandling inkludere en tilbakemeldingsaktivitet etter anropsundersøkelse.
Du kan konfigurere en feilbehandlingsbane (Udefinert feil) for å håndtere systemfeil som kan oppstå under flytutføring. Hvis du vil ha mer informasjon, kan du se Hendelsesflyter. |
Med følgende avsnitt kan du konfigurere tilbakemeldingsaktiviteten:
Generelle innstillinger
|
Parameter |
Beskrivelse |
|---|---|
|
Aktivitetsetikett |
Skriv inn navnet på aktiviteten. |
|
Aktivitetsbeskrivelse |
(Tillegg) Angi en beskrivelse for aktiviteten. |
Undersøkelse
Hvis du vil administrere en evaluering til kunden, velger du fra en liste over spørreskjemaer for Voice eller utsendinger for e-post eller SMS evalueringer. Spørreskjemaene og invitasjonene som er konfigurert i Webex Experience Management, er tilgjengelige i listen.
| Parameter | Beskrivelse |
|---|---|
|
Stemmebasert |
Gjør følgende for å spille av en innebygd undersøkelse for kunden:
|
|
Basert på e-post/SMS |
Gjør følgende for å gi en frakoblet e-post/SMS-undersøkelse til kunden:
|
Språkinnstillinger
Administrer språket kunden opplever undersøkelsen på. Hvis språket ikke støttes i Webex Experience Management, er basisspråket engelsk (USA). Hvis du vil ha mer informasjon, kan du se Webex Experience Management Språkstøtte.
| Parameter | Beskrivelse |
|---|---|
|
Overstyr språkinnstillinger |
Aktiver veksleknappen Overstyr språkinnstillinger for å angi et egendefinert språk for Webex Experience Management.
Hvis veksleknappen Overstyr språkinnstillinger ikke er aktivert, brukes Global_Language-variabelen |
Kundeopplysninger
Angi kundeinformasjonen som skal sendes, sammen med forhåndsutfyllingene Webex Experience Management sender for å registrere evalueringssvaret. Avhengig av fordelingskonfigurasjonene som er angitt i Webex Experience Management, sender kontaktsenteret forhåndsutfyllingsinformasjonen.
| Parameter | Beskrivelse |
|---|---|
|
Kunde-ID | (Valgfritt) Velg en unik identifikator for kunden fra rullegardinlisten. |
|
E-post | (Valgfritt) Velg kundens e-postadresse fra rullegardinlisten. |
|
Telefonnummer | (Valgfritt) Velg telefonnummeret til kunden fra rullegardinlisten. |
Variabel bestått
Angi de ekstra variablene som egendefinerte forhåndsutfyllinger som sendes (i tillegg til evalueringssvar) fra Webex kontaktsenter til Webex Experience Management.
|
Parameter |
Beskrivelse | ||
|---|---|---|---|
|
Nøkkel-verdi | Angir de valgfrie variable parameterne som kontaktsenteret sender til Webex Experience Management. Kolonnene Nøkkel og Verdi lar deg angi et variabelnavn og den tilknyttede verdien. Variabelverdien kan enten være en streng, et heltall eller et uttrykk med dobbel krøllete klammeparentessyntaks (i tilfelle flytvariabel). Hvis du vil ha mer informasjon, kan du se Egendefinerte flytvariabler. Hvis du vil legge til en variabelparameter, klikker du Legg til ny. Dette legger til en rad der du kan angi det respektive nøkkelverdiparet.
|
Avanserte innstillinger
Tilbakemeldingsaktiviteten har følgende innstillinger for å validere forventet DTMF svar fra kundene.
|
Parameter |
Beskrivelse |
|---|---|
|
Tidsavbrudd |
Angir den maksimale varigheten aktiviteten venter på svar fra kunden. Standardverdien er 3 sekunder. |
Du kan konfigurere maksimalt antall nye forsøk ved ugyldige eller ingen DTMF inndata, i tillegg til lydvarslingsmeldinger (for ugyldige inndata, tidsavbrudd og maksimalt antall nye forsøk overskredet) for spørreskjemaer ved hjelp av Webex Experience Management. Hvis du vil ha mer informasjon, kan du se Prøv på nytt og tidsavbrudd i Webex Experience Management dokumentasjonen etter samtale IVR undersøkelse . |
Spill av melding
Spill av melding-aktiviteten spiller av en uavbrutt melding til oppringeren. Du kan bruke Spill av melding-aktiviteten med eller uten tekst-til-tale-funksjonen aktivert. Konfigurasjonsalternativene endres tilsvarende.
|
Med følgende deler kan du konfigurere Play Message-aktiviteten:
Generelle innstillinger
|
Parameter |
Beskrivelse |
|---|---|
|
Aktivitetsetikett |
Angi et navn på aktiviteten. |
|
Aktivitetsbeskrivelse |
(Tillegg) Angi en beskrivelse for aktiviteten. |
Spør
Hvis du ikke vil bruke tekst-til-tale-funksjonen i ledeteksten , deaktiverer du veksleknappen Tekst-til-tale . Tekst-til-tale er som standard ikke aktivert.
Du kan konfigurere opptil fem lydforespørsler (lydfiler og lydpromptvariabler kombinert). Hele meldingen spilles av for oppringeren i den konfigurerte rekkefølgen, og veksler mellom lydfilene og lydpromptvariablene.
Hvis noen av de bestilte listeinndataene er tomme, svarer systemet med en flytfeil. Løs disse feilene før du publiserer flyten. |
|
Parameter |
Beskrivelse | ||
|---|---|---|---|
|
Legg til lydfiler |
Hvis du vil konfigurere ledeteksten uten tekst-til-tale, legger du til minst én forhåndsinnspilt lydfil. Velg ønsket lydfil fra rullegardinlisten som er merket som 1. Hvis du vil legge til flere lydfiler, klikker du Legg til ny. Filene spilles av for oppringeren i den rekkefølgen de vises. Hvis du vil fjerne en lydfil fra sekvensen, klikker du på Slett-ikonet som vises ved siden av hver rullegardinliste. | ||
|
Legg til lydvariabel |
Bruk dette alternativet til å konfigurere lydmeldingen som skal spilles av dynamisk for kundene. Du kan for eksempel konfigurere denne variabelen til å spille av lydmeldingen på flere språk basert på kundens preferanser under samhandlingen. For å konfigurere lydvariabelen, klikk Legg til lydvariabel. Skriv inn variabelverdien i form av et rullesteinsuttrykk. Hvis du vil ha mer informasjon, kan du se Syntaks for rullesteinsmal.
|
Hvis du vil bruke tekst-til-tale-funksjonen i ledeteksten , aktiverer du veksleknappen Tekst-til-tale . Du kan konfigurere opptil totalt fem lydforespørsler (tekst-til-tale-meldinger, lydfiler og lydpromptvariabler kombinert). Hele meldingen spilles av for oppringeren i den konfigurerte rekkefølgen, og veksler mellom tekst-til-tale-meldinger, lydfiler og lydprompt-variabler.
|
Parameter |
Beskrivelse | ||
|---|---|---|---|
|
Kontakt |
Angir koblingen for å godkjenne tekst-til-tale-tjenesten. Rullegardinlisten viser navnet på alle Google-koblinger i Kontrollhub. Bare de aktive koblingene vises. Velg koblingen fra rullegardinlisten. | ||
|
Overstyr standardspråk &; Taleinnstillinger |
Bruk denne veksleknappen til å overstyre taleinnstillingene som er konfigurert i variabelen Globalt | ||
|
Utgang Voice |
Angir navnet på utgangsstemmen. Dette feltet vises bare hvis du aktiverer veksleknappen Overstyr standardspråk &; Taleinnstillinger . Velg navnet på utgangsstemmen fra rullegardinlisten.
| ||
| Legg til lydfil |
Hvis du vil veksle mellom tekst-til-tale-meldinger og forhåndsinnspilte lydfiler, klikker du Legg til lydfil. Dette legger til en ny rad til konfigurasjonen der du kan velge ønsket lydfil fra rullegardinlisten. Hvis du vil fjerne et element fra sekvensen, klikker du Slett-ikonet som vises ved siden av den tilsvarende inndata- eller rullegardinlisten. | ||
| Legge til tekst-til-tale-melding |
For å lage ledeteksten, bruk tekst-til-tale eller en blanding av forhåndsinnspilte lydfiler og tekst-til-tale-meldinger. Klikk Legg til tekst-til-tale-melding for å legge til et nytt tekstinntastingsfelt i delen for rask oppretting. I dette feltet skriver du inn meldingen som skal spilles av for oppringeren på det valgte språket og stemmen. Feltet godtar to typer inndata – råtekst (ren tekst) eller SSML (Speech Synthesis Markup Language) – formaterte data. Du kan også bruke variabler som en del av meldingen til å lese det dynamiske innholdet. | ||
|
Legg til lydvariabel |
Bruk dette alternativet til å konfigurere lydmeldingen som skal spilles av dynamisk for kundene. Du kan for eksempel konfigurere denne variabelen til å spille av lydmeldingen på flere språk basert på kundens preferanser under samhandlingen. For å konfigurere lydvariabelen, klikk Legg til lydvariabel. Skriv inn variabelverdien i form av et rullesteinsuttrykk. Hvis du vil ha mer informasjon, kan du se Syntaks for rullesteinsmal.
|
Tekst-til-tale-innstillinger
Tekst-til-tale-innstillingene inkluderer følgende innstillinger som brukes til å validere forventet DTMF inndata fra oppringeren.
|
Parameter |
Beskrivelse |
|---|---|
|
Talerate |
Indikerer talehastigheten. Øk eller reduser den numeriske inngangen for å opprettholde den ideelle talehastigheten og kontrollere utgangstalehastigheten. Gyldige verdier for den numeriske inngangen ligger i området 0,25 til 4,0 ord per minutt (wpm). Standardverdien er 1,0 wpm. |
|
Volumøkning |
Indikerer økning eller reduksjon i volumutgang. Øk eller reduser den numeriske inngangen for å opprettholde det ideelle volumet for utgangstale. Gyldige oppføringer for den numeriske inngangen ligger i området -96,0 desibel til 16,0 desibel (dB). Standard verdi er 0.0 dB. |
Popup-melding
En skjermmelding er et vindu eller en dialogboks som vises i en agents skrivebord når agenten besvarer en kundesamtale. Agenten får mer informasjon om oppringeren til å fortsatte videre med en samtale. Hvis du vil ha mer informasjon, kan du se delen om Agent Desktop i Cisco Webex Contact Center Agent Desktop brukerveiledning.
Skjermmeldingsaktiviteten blir bare relevant etter at en agent er involvert i en samhandling. Det bruker normalt hendelsen Agentsvar og hendelsen TelefonkontaktAvsluttet.
Når du bruker denne aktiviteten i hovedflyten, eksponerer du et sett med hendelser i fanen Hendelsesflyter . Hvis du vil ha mer informasjon om disse hendelsene, kan du se Arrangementer.
Du kan bygge en behandlingsflyt for én hendelse for hver hendelse. Når en agent for eksempel godtar et inngående anrop, vises en skjermmelding. Skjermmeldingsaktiviteten inneholder informasjon som er basert på flytvariablene. Skjermmeldingen integrerer Webex Contact Center med andre bedriftsprogrammer, for eksempel CRM (Salesforce), billettløsninger og ordreoppføringssystem.
Fullfør denne konfigurasjonen i fanen Hendelsesflyter i Flow Designer. Hvis du vil definere forskjellige virkemåter for skjermmeldinger som er basert på hovedflytkriterier, bruker du en betingelse- eller saksaktivitet. Du kan definere én skjermmelding for hver flyt.
Du kan konfigurere en feilbehandlingsbane (udefinert feil) for å håndtere systemfeil som kan oppstå under flytutføring. Hvis du vil ha mer informasjon, kan du se Hendelsesflyter. |
Screen Pop for nye digitale kanaler må konfigureres i Connect Flow Builder. Hvis du vil ha mer informasjon, kan du se https://help.imiconnect.io/docs/wxcc-overview. |
I følgende avsnitt kan du konfigurere aktivitet for skjermmelding:
Generelle innstillinger
|
Parameter |
Beskrivelse |
|---|---|
|
Aktivitetsetikett |
Angi et navn på aktiviteten. |
|
Aktivitetsbeskrivelse |
(Tillegg) Angi en beskrivelse for aktiviteten. |
URL-innstillinger
Bruk alternativet URL-innstillinger for å definere en URL-adresse for skjermmeldingskonfigurasjon. For å skrive inn en variabel, bruker du syntaksen {{variables}}.
Eksempel {{NewPhoneContact.ANI}}.
|
Parameter |
Beskrivelse |
|---|---|
|
URL for skjermmelding |
Skriv inn URL-adressen til det tiltenkte nettstedet, for eksempel http://www.salesforce.com. Etter at agenten besvarer et anrop, vil den konfigurerte URL-adressen fylle ut skjermmeldingen på skrivebordet. |
|
Spørringsparametere |
Angi de ulike variablene i nyttelasten. For å legge til en ny spørringsparameter, klikker du på Legg til ny. Angi attributtverdiinformasjonen i feltene NØKKEL og VERDI. |
|
Skrivebordsetikett for skjermmelding |
Skriv inn en kort og intuitiv tilpasset visningstekst som erstatter URL for skjermmelding i Agent Desktop. Etter at agenten svarer eller avslutter en samtale, vises denne etiketten som en hyperkobling i skjermvarselet i Agent Desktop. Hvis for eksempel URL-adressen for popup-skjermen er http://www.salesforce.com og Screen Pop Desktop-etiketten er Salesforce, viser systemet hyperkoblingen som Salesforce i popup-varselet. Denne etiketten vises også i fanen Skjermmelding. Hvis skjermmeldingsetiketten mangler, viser systemet standardetiketten Skjermmelding. |
Visningsinnstillinger
|
Parameter |
Beskrivelse |
|---|---|
|
Ny nettleserfane |
Skjermbildet vises i en ny nettleserfane hver gang uten å påvirke den eksisterende skjermmeldingen. |
|
Eksisterende etikett for skjermmelding |
Skjermmeldingen viser innsiden av eksisterende nettleserfane som erstatter forrige skjermmelding. |
|
Inne i skrivebordet |
Skjermmeldingen vises som en fane i vinduet for tilleggsinformasjon på skrivebordet. Hvis skjermmeldingens visningsalternativ er Inne i skrivebordet, vises vinduet skjermmelding i vinduet for tilleggsinformasjon i samtalens varighet. Skjermmeldingen beholdes selv når du velger en oppgave fra en annen kanaltype i vinduet Oppgaveliste. |
Hvis skjermmeldingsalternativet er Inne i skrivebord eller Eksisterende nettleserfane, vil data som angis i skjermmeldingen for en samtale gå tapt hvis agenten godtar en ny samtale. For å hindre datatap, må du konfigurere visningsalternativet som Ny nettleserfane. Vurder for eksempel at alternativet for skjermmeldingsvisning er Inne i skrivebord. Hvis agenten godtar et nytt inngående anrop mens data angis i skjermmeldingen for en tidligere samtale, vil data som er angitt for forrige samtale når skjermmeldingen for et nytt anrop vises. |
Samle inn sifre
Aktiviteten Samle inn sifre ber anroperen om å angi en tofarget flerfrekvensinngang (DTMF), for eksempel et kontonummer. I likhet med aktivitetene Spill av melding og Meny kan aktiviteten Samle sifre bruke lydfiler, tekst-til-tale-meldinger eller en kombinasjon av begge.
Denne aktiviteten godtar DTMF inndatasifre fra 0 til 9. Anroperen kan skrive inn # eller * som et avslutningssymbol for å indikere slutten på DTMF inndata.
|
Du kan konfigurere disse banene for feilhåndtering for å håndtere flytkjøringsfeil:
|
Bane |
Beskrivelse |
|---|---|
|
Tidsavbrudd for oppføring |
Angir feilutdatafilen som flyten tar etter at oppføringens tidsavbruddsvarighet er utløpt. Hvis du konfigurerer denne banen, sikrer du at anroperen ikke blir inaktiv i for lang tid. Endre varigheten for oppføringen for tidsavbrudd i delen Avanserte innstillinger i vinduet Egenskaper. Vurder å spille av en melding for å redegjøre for hva som forventes av anroperen, og gå deretter tilbake til begynnelsen av aktiviteten. |
|
Oppføring ikke i samsvar |
Angir feilutdatafilen som flyten tar hvis anroperen skriver inn DTMF-inndata som ikke er konfigurert i delen Egendefinerte menykoblinger. Hvis du konfigurerer denne banen, sikrer du at anroperen har lov til å starte aktiviteten på nytt og prøve igjen. Vurder å spille av en melding for å redegjøre for hva som forventes av anroperen, og gå deretter tilbake til begynnelsen av aktiviteten. |
|
Udefinert feil |
Hvis du vil ha mer informasjon, kan du se Feilbehandling. |
Du kan konfigurere aktiviteten Samle inn sifre ved å bruke følgende innstillinger:
Generelle innstillinger
|
Parameter |
Beskrivelse |
|---|---|
|
Aktivitetsetikett |
Angi et navn på aktiviteten. |
|
Aktivitetsbeskrivelse |
(Tillegg) Angi en beskrivelse for aktiviteten. |
Spørsmålsinnstillinger uten tekst-til-tale-aktivert
Som standard er ikke tekst-til-tale aktivert. Hvis du vil konfigurere ledeteksten uten tekst-til-tale, legger du til minst én forhåndsinnspilt lydfil. Velg lydfilen fra rullegardinlisten. Du kan konfigurere opptil totalt fem lydforespørsler (lydfiler og lydpromptvariabler kombinert). Hele meldingen spilles av for oppringeren i den konfigurerte rekkefølgen, og veksler mellom lydfilene og lydpromptvariablene.
Hvis noen av de bestilte listeinndataene er tomme, viser systemet en flytfeil. Løs disse feilene før du publiserer flyten. |
|
Parameter |
Beskrivelse | ||
|---|---|---|---|
|
Legg til lydfiler |
Hvis du vil legge til flere lydfiler, klikker du Legg til ny. Filene spilles av for oppringeren i den rekkefølgen de er konfigurert. Hvis du vil fjerne en lydfil fra sekvensen, klikker du på Slett-ikonet som vises ved siden av hver rullegardinliste. Slett-ikonet vises ikke når bare én rullegardinliste er tilgjengelig fordi du trenger minst én lydfil for ledeteksten.
| ||
|
Legg til lydvariabel |
Bruk dette alternativet til å konfigurere lydmeldingen som skal spilles av dynamisk for kundene. Du kan for eksempel konfigurere denne variabelen til å spille av lydmeldingen på flere språk basert på kundens preferanser under samhandlingen. For å konfigurere lydvariabelen, klikk Legg til lydvariabel. Skriv inn variabelverdien i form av et rullesteinsuttrykk. Hvis du vil ha mer informasjon, kan du se Syntaks for rullesteinsmal.
| ||
|
Gjør ledeteksten avbrytelig |
Ved hjelp av avbrytelsen av ledeteksten kan du angi om den konfigurerte ledeteksten kan avbrytes av innringerens inndata eller hendelse. Som standard kan ikke ledetekster avbrytes. Hvis meldingen er viktig for den som ringer, må du ikke la den bli avbrutt.
|
Spørsmålsinnstillinger med tekst-til-tale aktivert
Som standard er ikke tekst-til-tale aktivert. Hvis du vil bruke tekst-til-tale i instruksjonene, aktiverer du veksleknappen Tekst-til-tale . Du kan konfigurere opptil totalt fem lydforespørsler (tekst-til-tale-meldinger, lydfiler og lydprompt-variabler kombinert). Hele meldingen spilles av for oppringeren i den konfigurerte rekkefølgen, og veksler mellom tekst-til-tale-meldinger, lydfiler og konfigurerte lydspørsmålsvariabler.
|
Parameter |
Beskrivelse | ||
|---|---|---|---|
|
Kontakt |
Alternativene Språk og Tale endres basert på den valgte koblingen. Valget bestemmer språket, kjønnet og tonen som systemet bruker til å lese tekst-til-tale-meldinger til oppringeren. Hvis du bruker Google TTS, kan du forhåndsvise de forskjellige alternativene på Google Tekst til tale-siden . | ||
|
Overstyr standardspråk &; Taleinnstillinger |
Bruk denne veksleknappen til å overstyre taleinnstillingene som er konfigurert i variabelen Globalt | ||
|
Utgang Voice |
Angir navnet på utgangsstemmen. Dette feltet vises bare hvis du aktiverer veksleknappen Overstyr standardspråk &; Taleinnstillinger . Velg navnet på utgangsstemmen fra rullegardinlisten.
| ||
|
Legge til tekst i talemelding |
Når du lager spørsmålet, kan du bruke tekst-til-tale eller en blanding av forhåndsinnspilte lydfiler og tekst-til-tale-meldinger. Klikk Legg til tekst-til-tale-melding for å legge til et nytt tekstinntastingsfelt i spørsmålsdelen. Her kan du skrive inn meldingen som leses opp for oppringeren med valgt språk og stemme. Feltet godtar to typer inndata: råtekst (ren tekst) eller SSML-formaterte data. Du kan også bruke variabler som en del av meldingen til å lese det dynamiske innholdet. Hvis du vil angi en variabel, bruker du denne syntaksen: | ||
|
Legg til lydfil |
Hvis du vil veksle mellom tekst-til-tale-meldinger med forhåndsinnspilte lydfiler, klikker du Legg til lydfil. Dette legger til en ny rad i konfigurasjonen der du kan velge en lydfil fra en rullegardinliste. Hvis du vil fjerne et element fra sekvensen, klikker du på sletteikonet ved siden av elementet. Slett-ikonet er ikke synlig når bare ett felt er konfigurert, fordi minst én melding eller lydfil er nødvendig. | ||
|
Legg til lydvariabel |
Bruk dette alternativet til å konfigurere lydmeldingen som skal spilles av dynamisk for kundene. Du kan for eksempel konfigurere denne variabelen til å spille av lydmeldingen på flere språk basert på kundens preferanser under samhandlingen. For å konfigurere lydvariabelen, klikk Legg til lydvariabel. Skriv inn variabelverdien i form av et rullesteinsuttrykk. Hvis du vil ha mer informasjon, kan du se Syntaks for rullesteinsmal.
| ||
|
Gjør ledeteksten avbrytelig |
Ved hjelp av avbrytelsen av ledeteksten kan du angi om den konfigurerte ledeteksten kan avbrytes av innringerens inndata eller hendelse. Som standard kan ikke ledetekster avbrytes. Hvis meldingen er viktig for den som ringer, må du ikke la den bli avbrutt.
|
Tekst-til-tale-innstillinger
Tekst-til-tale-innstillingene inkluderer følgende innstillinger som brukes til å validere forventet DTMF inndata fra oppringeren.
Tekst-til-tale-innstillinger gjelder ikke for tekst-til-tale-koblingen i Cisco Cloud. |
|
Parameter |
Beskrivelse |
|---|---|
|
Talerate |
Indikerer talehastigheten. Øk eller reduser den numeriske inngangen for å opprettholde den ideelle talehastigheten og kontrollere utgangstalehastigheten. Gyldige verdier for den numeriske inngangen ligger i området 0,25 til 4,0 ord per minutt (wpm). Standardverdien er 1,0 wpm. |
|
Volumøkning |
Indikerer økning eller reduksjon i volumutgang. Øk eller reduser den numeriske inngangen for å opprettholde det ideelle volumet for utgangstale. Gyldige oppføringer for den numeriske inngangen ligger i området -96,0 desibel til 16,0 desibel (dB). Standard verdi er 0.0 dB. |
Avanserte innstillinger
Aktiviteten Samle inn sifre omfatter følgende avanserte innstillinger som brukes til å validere forventet DTMF inndata fra oppringeren.
|
Parameter |
Beskrivelse | ||
|---|---|---|---|
|
Tidsavbrudd uten inndata |
Angir den maksimale varigheten som aktiviteten for innsamling av sifre venter på inndata, før du fortsetter til banen Tidsavbrudd for oppføring. Standardverdien er 3 sekunder. | ||
|
Tidsavbrudd mellom sifre |
Angir den maksimale varigheten som aktiviteten Innsamlingssifre venter mellom sifre før den fortsetter i flyten. Dette skjer bare etter at minst ett siffer er angitt. Anroperen kan angi terminatorsymbolet for å indikere at oppføringen er fullført, slik at samtalen fortsetter uten å vente på det intersifrede tidsavbruddet.
| ||
|
Minimum sifre |
Angir minimum antall sifre som oppringeren må angi. Standardverdien er 1. Hvis anroperen skriver inn inndata som er mindre enn denne verdien, følger flyten banen for umatchet oppføring som er konfigurert i delen Feilbehandling . | ||
|
Maksimalt antall sifre |
Angir det maksimale antallet sifre som oppringeren kan angi. Standardverdien er 10. Hvis oppringeren skriver inn inndata som er mer enn denne verdien, følger flyten banen for umatchet oppføring som er konfigurert i delen Feilbehandling . | ||
|
Terminator Symbol |
Angir tegnet som anroperen kan skrive inn for å angi slutten på inndataene. Terminatorsymbolet kan være enten # eller *, avhengig av konfigurasjonen. Som standard er terminatorsymbolet #. |
Utgangsvariabler
Aktiviteten Samle inn sifre omfatter utdatavariabelen {{CollectDigits.DigitsEntered}} . Når flyten utføres, lagrer denne variabelen de DTMF inndataene som anroperen skrev inn under samhandlingen med aktiviteten. Bruk denne variabelen i senere aktiviteter for å styre flytsekvensen. Variabelnavnet endres dynamisk basert på etiketten som er knyttet til aktiviteten Innsamlingssifre. Systemet må registrere flere variabelverdier hvis flyten bruker mer enn én innsamlingssifre i flyten. Hvis du vil ha mer informasjon, kan du se Variabler for utdata for hendelser.
Meny
Med menyaktiviteten kan du bygge en Interactive Voice Response (IVR) opplevelse i flyten. Aktiviteten spiller av en ledetekst som lar anroperen angi et DTMF siffer. Basert på sifferet som anroperen angir, kan flyten ta en annen bane.
En meny kan ha 1–10 grener som representeres av sifrene 0–9.
Du kan bruke menyaktiviteten med eller uten tekst-til-tale-aktivert. Konfigurasjonsalternativene endres tilsvarende.
Du kan konfigurere disse banene for feilhåndtering for å håndtere flytkjøringsfeil:
|
Bane |
Beskrivelse |
|---|---|
|
Tidsavbrudd for oppføring |
Angir feilutdatafilen som flyten tar etter at oppføringens tidsavbruddsvarighet er utløpt. Hvis du konfigurerer denne banen, sikrer du at anroperen ikke blir inaktiv i for lang tid. Endre varigheten for oppføringen for tidsavbrudd i delen Avanserte innstillinger i vinduet Egenskaper. Vurder å spille av en melding for å redegjøre for hva som forventes av anroperen, og gå deretter tilbake til begynnelsen av aktiviteten. |
|
Oppføring ikke i samsvar |
Angir feilutdatafilen som flyten tar hvis anroperen skriver inn DTMF-inndata som ikke er konfigurert i delen Egendefinerte menykoblinger. Hvis du konfigurerer denne banen, sikrer du at anroperen har lov til å starte aktiviteten på nytt og prøve igjen. Vurder å spille av en melding for å redegjøre for hva som forventes av anroperen, og gå deretter tilbake til begynnelsen av aktiviteten. |
Med følgende avsnitt kan du konfigurere menyaktiviteten:
Generelle innstillinger
|
Parameter |
Beskrivelse |
|---|---|
|
Aktivitetsetikett |
Angi et navn på aktiviteten. |
|
Aktivitetsbeskrivelse |
(Tillegg) Angi en beskrivelse for aktiviteten. |
Spør
Spørsmålsinnstillinger uten tekst-til-tale
Som standard er ikke tekst-til-tale aktivert. Hvis du vil bruke tekst-til-tale i ledeteksten , aktiverer du veksleknappen Tekst-til-tale . Velg lydfilen fra rullegardinlisten. Du kan konfigurere opptil totalt fem lydforespørsler (lydfiler og lydpromptvariabler kombinert). Aktiviteten spiller av hele meldingen til oppringeren i den konfigurerte rekkefølgen, veksler mellom lydfilene og variablene for lydspørsmål som er konfigurert.
Hvis noen av de ordnede listeinndataene er tomme, oppstår det en flytfeil. Løs disse feilene før du publiserer flyten. |
|
Parameter |
Beskrivelse | ||
|---|---|---|---|
|
Legg til lydfiler |
Hvis du vil konfigurere ledeteksten uten tekst-til-tale, legger du til minst én forhåndsinnspilt lydfil. Velg filen fra rullegardinfeltet merket 1. Hvis du vil legge til flere lydfiler, klikker du Legg til ny. Hvis du vil fjerne en lydfil fra sekvensen, klikker du på Slett-ikonet som vises ved siden av rullegardinlisten. Fordi minst én lydfil er nødvendig, er ikke Slett-ikonet synlig hvis bare ett rullegardinfelt er synlig.
| ||
|
Legg til lydvariabel |
Bruk dette alternativet til å konfigurere lydmeldingen som skal spilles av dynamisk for kundene. Du kan for eksempel konfigurere denne variabelen til å spille av lydmeldingen på flere språk basert på kundens preferanser under samhandlingen. For å konfigurere lydvariabelen, klikk Legg til lydvariabel. Skriv inn variabelverdien i form av et rullesteinsuttrykk. Hvis du vil ha mer informasjon, kan du se Syntaks for rullesteinsmal.
| ||
|
Gjør ledeteksten avbrytelig |
Med dette alternativet kan du angi om den konfigurerte ledeteksten kan avbrytes av anroperens inndata eller hendelse. Som standard er det ikke merket av for Gjør avbrytelse av ledeteksten for menyaktiviteten. Hvis du vil at anroperen skal kunne avbryte menyen når de skriver inn DTMF inndata, kan du vurdere å gjøre meldingen avbrytbar.
|
Spørsmål om innstillinger med tekst-til-tale
Hvis du vil bruke tekst-til-tale i ledeteksten , aktiverer du veksleknappen Tekst-til-tale . Du kan konfigurere opptil totalt fem lydforespørsler (tekst-til-tale-meldinger, lydfiler og lydpromptvariabler kombinert). Aktiviteten spiller hele meldingen til oppringeren i den konfigurerte rekkefølgen, og veksler mellom tekst-til-tale-meldinger, lydfiler og lydprompt-variabler.
|
Parameter |
Beskrivelse | ||
|---|---|---|---|
|
Kontakt |
Velg en kobling for å godkjenne tekst-til-tale-tjenesten. Rullegardinlisten viser navnene på Google-koblingene som er konfigurert i Control Hub. | ||
|
Overstyr standardspråk &; Taleinnstillinger |
Bruk denne veksleknappen til å overstyre taleinnstillingene som er konfigurert i variabelen Globalt | ||
|
Utgang Voice |
Velg navnet på utgangsstemmen fra rullegardinlisten.
| ||
|
Legg til lydfiler |
Hvis du vil veksle mellom tekst-til-tale-meldinger med forhåndsinnspilte lydfiler, klikker du Legg til lydfil. Dette legger til en ny rad i konfigurasjonen der du kan velge en lydfil fra en rullegardinliste. Hvis du vil fjerne et element fra sekvensen, klikker du på sletteikonet i nærheten av elementet. Fordi minst én melding eller lydfil kreves, er ikke Slett-ikonet synlig når bare ett felt er konfigurert. | ||
|
Legge til tekst i talemelding |
Når du bygger forespørselen din, kan du utelukkende bruke tekst-til-tale, eller du kan bruke en blanding av forhåndsinnspilte lydfiler og tekst-til-tale-meldinger. Klikk Legg til tekst-til-tale-melding for å legge til et nytt tekstinntastingsfelt i delen for rask oppretting. Du kan skrive inn meldingen som skal leses for oppringeren, ved hjelp av valgt språk og stemme. Feltet godtar to typer inndata: råtekst (ren tekst) eller SSML-formaterte data (Speech Synthesis Markup Language). Du kan også bruke variabler som en del av meldingen til å lese det dynamiske innholdet. Hvis du skriver inn en variabel, bruker du denne syntaksen: | ||
|
Legg til lydvariabel |
Bruk dette alternativet til å konfigurere lydmeldingen som skal spilles av dynamisk for kundene. Du kan for eksempel konfigurere denne variabelen til å spille av lydmeldingen på flere språk basert på kundens preferanser under samhandlingen. For å konfigurere lydvariabelen, klikk Legg til lydvariabel. Skriv inn variabelverdien i form av et rullesteinsuttrykk. Hvis du vil ha mer informasjon, kan du se Syntaks for rullesteinsmal.
| ||
|
Gjør ledeteksten avbrytelig |
Med dette alternativet kan du angi om den konfigurerte ledeteksten kan avbrytes av anroperens inndata eller hendelse. Som standard er det ikke merket av for Gjør avbrytelse av ledeteksten for menyaktiviteten. Hvis du vil at anroperen skal kunne avbryte menyen når de skriver inn DTMF inndata, kan du vurdere å gjøre meldingen avbrytbar.
|
Egendefinerte menykoblinger
Alternativet Egendefinerte menykoblinger lar deg konfigurere én eller flere menykoblinger basert på organisatoriske krav.
Denne funksjonen hjelper én eller flere brukere med å velge forskjellige grener i flyten basert på det valgte sifferet.
Du kan konfigurere opptil ti egendefinerte menykoblinger. |
|
Parameter |
Beskrivelse |
|---|---|
|
SIFRET |
Velg et nummer fra rullegardinlisten. SIFFER tilsvarer de DTMF inndataene som oppringeren angir for å indikere hvilken bane for flyten som skal følges. Sifrene 0‐9 kan velges, og du kan bare velge hvert alternativ én gang. |
|
LINK BESKRIVELSE |
Legg til en beskrivelse for å angi hvilken bane for flyten sifferet tilsvarer. Hvis for eksempel trykk 1 fører innringeren til en kø som kan hjelpe med et salgsspørsmål, skriver du inn |
|
Legg til |
Klikk Legg til ny for å legge til flere menykoblinger. Du kan legge til et siffer og en koblingsbeskrivelse for hver rad. Du kan legge til opptil ti lenker. |
Du kan konfigurere menykoblinger både i Egenskaper-ruten og i selve aktiviteten. Dette gir mulighet for forskjellige konfigurasjonsalternativer som er basert på brukerens preferanser. Systemet oppdaterer innholdet i sanntid på begge steder når en redigering gjøres. |
Tekst-til-tale-innstillinger
Tekst-til-tale-innstillingene inkluderer følgende innstillinger som brukes til å validere forventet DTMF inndata fra oppringeren.
Tekst-til-tale-innstillinger gjelder ikke for tekst-til-tale-koblingen i Cisco Cloud. |
|
Parameter |
Beskrivelse |
|---|---|
|
Talerate |
Indikerer talehastigheten. Øk eller reduser den numeriske inngangen for å opprettholde den ideelle talehastigheten og kontrollere utgangstalehastigheten. Gyldige verdier for den numeriske inngangen ligger i området 0,25 til 4,0 ord per minutt (wpm). Standardverdien er 1,0 wpm. |
|
Volumøkning |
Indikerer økning eller reduksjon i volumutgang. Øk eller reduser den numeriske inngangen for å opprettholde det ideelle volumet for utgangstale. Gyldige oppføringer for den numeriske inngangen ligger i området -96,0 desibel til 16,0 desibel (dB). Standard verdi er 0.0 dB. |
|
Tidsavbrudd for oppføring |
Angir den maksimale tiden aktiviteten venter på inndata før den fortsetter nedover banen for tidsavbrudd for oppføring. Standardverdien er 3 sekunder. |
Utgangsvariabel
Menyaktiviteten bruker utdatavariabelen {{Menu.OptionEntered}} . Når systemet kjører flyten, lagrer denne variabelen de DTMF inndataene som anroperen skrev inn under samhandlingen med menyen.
Du kan bruke utdatavariabelen {{Menu.OptionEntered}} i senere aktiviteter for å styre flytsekvensen. Variabelnavnet endres dynamisk basert på etiketten som er knyttet til menyaktiviteten. Systemet kan registrere flere variable verdier når flyten bruker mer enn én menyaktivitet. Hvis du vil ha mer informasjon om denne variabeltypen, kan du se Aktivitetsutgangsvariabler.
Blindoverføring
Overføring av et taleanrop til enten et eksternt eller tredjeparts oppringingsnummer (DN) via Interactive Voice Response (IVR) uten agentinngripen utløser blindoverføringsaktiviteten.
Blind overføring-aktiviteten gjelder når et anrop skal overføres til en ekstern eller tredjeparts DN basert på et sett sett av flytkriterier. Overføringen kan også initieres til en ekstern bro. Det konfigurerte kriteriesettet utløser aktiviteten.
Ved blindoverføring beholdes de tidligere kompetansebegrensningene når et anrop overføres til en ferdighetsbasert kø. Dette er fordi kompetansebegrensninger beregnes når en flyt utføres. Siden flyten ikke utføres ved blindoverføring, beholdes imidlertid de tidligere ferdighetsbegrensningene.
Du kan konfigurere en feilbehandlingsbane (Udefinert feil) for å håndtere systemfeil som kan oppstå under flytutføring. Hvis du vil ha mer informasjon, kan du se Hendelsesflyter. |
I de følgende avsnittene kan du konfigurere blindoverføringsaktiviteten.
|
Generelle innstillinger
|
Parameter |
Beskrivelse |
|---|---|
|
Aktivitetsetikett |
Angi et navn på aktiviteten. |
|
Aktivitetsbeskrivelse |
(Tillegg) Angi en beskrivelse for aktiviteten. |
Overføringsnummer
Delen Overfør telefonnummer angir DN som et anrop overføres til. Du kan angi tallet manuelt eller velge et dynamisk tall via en variabel.
|
Parameter |
Beskrivelse |
|---|---|
|
Overføringsnummer |
Skriv inn DN-en som et anrop skal overføres til. Dette kan være et bestemt tall som angis manuelt, eller et dynamisk tall som angis med en flytvariabel. |
|
Spesifikt oppringingsnummer |
Skriv inn nummeret som anropet må overføres til. |
|
Variabelt oppringingsnummer |
Velg flytvariabelen fra rullegardinlisten. Variabelen lagrer nummeret som anropet skal overføres til. |
Virtuell agent
Før du bruker en virtuell agent:
-
Konfigurer en Dialogflow-agent. Hvis du vil ha mer informasjon om hvordan du oppretter en Dialogflow-agent i Google Cloud, kan du se Utvikle agenter.
Inkluder
Hellosom opplæringsfrase på det foretrukne språket for at Dialogflow-agenten skal kunne starte en samtale med innringeren. Du kan legge til denne opplæringsfrasen i standard velkomstintensjon eller i en hvilken som helst annen hensikt for Dialogflow-agenten. Hvis du vil ha mer informasjon, kan du se Hensikter.Avhengig av hvordan du konfigurerer Dialogflow-agenten, kan du bruke Virtual Agent-aktiviteten til å håndtere ulike typer brukstilfeller.
-
Konfigurer en virtuell agent i Kontrollhub. For mer informasjon, se Konfigurer en virtuell agent for Webex kontaktsenter.
Du kan konfigurere en feilbehandlingsbane (Udefinert feil) for å håndtere systemfeil som kan oppstå under flytutføring. Hvis du vil ha mer informasjon, kan du se Hendelsesflyter. |
Med følgende avsnitt kan du konfigurere Virtual Agent-aktiviteten:
Generelle innstillinger
|
Parameter |
Beskrivelse |
|---|---|
|
Aktivitetsetikett |
Angi et navn på aktiviteten. |
|
Aktivitetsbeskrivelse |
(Tillegg) Angi en beskrivelse for aktiviteten. |
Samtaleopplevelse
|
Parameter |
Beskrivelse | ||
|---|---|---|---|
| Virtuell agent | Velg en virtuell agent i Kontrollhub. Den virtuelle agenten driver samtalen med naturlig språk som en del av den IVR opplevelsen med oppringeren. | ||
|
Gjør ledetekster avbrytbare |
Gjør det mulig for kundene å avbryte den virtuelle agenten for å komme med nye forespørsler eller avslutte samtalen. | ||
|
Overstyr standardspråk &; Taleinnstillinger |
Bruk denne veksleknappen til å overstyre språk- og taleinnstillingene som er konfigurert i
| ||
|
Inndataspråk |
Angir språket kunden bruker når vedkommende snakker med den virtuelle agenten. Dette feltet vises bare hvis du aktiverer veksleknappen Overstyr standardspråk &; Taleinnstillinger .
Taledistribusjoner i Webex Virtual Agent støtter bare språk med gjenkjenningsmodellen som en forbedret telefonsamtale (se Støttede stemmer og språk som er tilgjengelige med Dialogflow Essentials (ES) (se Språkreferanse). | ||
|
Utgang Voice |
Standardverdien er
|
Hvis du vil ha mer informasjon om tekst-til-tale-stemmer, kan du se Støttede stemmer og språk.
Variabel bestått
De valgfrie parameterne i Virtual Agent-aktiviteten kan inneholde personlig identifiserbar informasjon (PII). Webex Contact Center sender disse parameterne til Google Dialogflow som variabler for å implementere avansert samtalelogikk med roboten.
|
Parameter |
Beskrivelse |
|---|---|
|
Nøkkel-verdi | Parameteren Nøkkelverdi lar deg angi et variabelnavn og den tilknyttede verdien. Du kan angi variable verdier ved hjelp av syntaksen for doble klammeparenteser. Hvis du for eksempel vil returnere kontosaldoen til en kunde basert på ANI, kan nøkkelen og verdien være: Nøkkel: Verdi: Kontaktsenteret sender disse parameterverdiene til Google Dialogflow som en JSON-verdi i request.query_param.nyttelast-objektet |
Avanserte innstillinger
| Parameter |
Beskrivelse |
|---|---|
|
Tidsavbrudd uten inndata |
Angir hvor lenge den virtuelle agenten venter på kundeinndata (tale eller DTMF). Standardverdien er 5 sekunder. Verdien kan ligge mellom 1 og 30 sekunder. |
|
Maks forsøk uten inndata | Angir antall ganger den virtuelle agenten venter på kundeinndata (tale eller DTMF). Standardverdien er 3. Verdien kan være 0–9. Når maksimalt antall forsøk går, avsluttes den virtuelle agenten, med utdatavariabelenErrorCode satt til verdien max_no_input. |
|
Intersifret tidsavbrudd |
Hvor lenge den virtuelle agenten venter på neste DTMF inndata fra kunden før den virtuelle agenten går videre i samtaleflyten. Standardverdien er 3 sekunder. Verdien kan være mellom 0 og 30 sekunder. |
|
Terminator Symbol |
Tegnet som kunden kan angi for å angi slutten på inndataene. Terminatorsymbolet kan være enten # eller *, avhengig av konfigurasjonen. |
|
Forsinkelse ved oppsigelse |
Gjør det mulig for den virtuelle agenten å fullføre den siste meldingen før aktiviteten stopper og går videre til neste trinn i flyten. Hvis du for eksempel vil at den virtuelle agenten skal indikere noe til oppringeren før systemet eskalerer anropet til en agent, bør du vurdere tiden det tar å fullføre den siste meldingen før du trapper opp. Verdien kan ligge mellom 1 og 30 sekunder. |
|
Talerate |
Indikerer talehastigheten. Øk eller reduser den numeriske inngangen for å opprettholde den ideelle talehastigheten og kontrollere utgangstalehastigheten. Gyldige verdier for den numeriske inngangen ligger i området 0,25 til 4,0 ord per minutt (wpm). Standardverdien er 1,0 wpm. |
|
Volumøkning |
Indikerer økning eller reduksjon i volumutgang. Øk eller reduser den numeriske inngangen for å opprettholde det ideelle volumet for utgangstale. Gyldige oppføringer for den numeriske inngangen ligger i området -96,0 desibel til 16,0 desibel (dB). Standard verdi er 0.0 dB. |
|
Aktiver samtaleutskrift |
Gjør det mulig for skrivebordet å vise utskriften av samtalen mellom den virtuelle agenten og kunden. Råutskriften er også tilgjengelig via en dynamisk URL. Du kan bruke denne URL-adressen til å trekke ut bestemte deler fra transkripsjonen ved hjelp av en HTTP-forespørsel. |
Utgangsvariabler
Disse variablene lagrer utdatastatusen for hendelsen som oppstår under samtalen mellom den virtuelle agenten og kunden.
|
Utgangsvariabel |
Beskrivelse | ||
|---|---|---|---|
|
VVA. LastIntent |
Lagrer den siste hensikten som utløses av den virtuelle agenten før den flyttes til eskalerings- eller håndtert hensikt. | ||
|
VVA. URL til transkripsjon |
Lagrer URL-adressen som peker til utskriften av samtalen mellom den virtuelle agenten og kunden.
| ||
|
VVA. Feilkode |
Lagrer statuskoden hvis verdi avhenger av resultatet av samtalen mellom den virtuelle agenten og kunden. Denne variabelen inneholder én av følgende verdier:
|
Resultat
Angir utgangsbanene for den virtuelle agenten som inntreffer, basert på resultatet av samtalen mellom den virtuelle agenten og kunden.
-
Håndtert: Dialogflyten tar denne banen hvis systemet utløser Handled-intensjonen.
-
Eskalert: Dialogflyten tar denne banen hvis systemet utløser Eskaleringsintensjon.
Hvis du vil ha mer informasjon om hensiktene i dialogflyten, kan du se Hensikt.
Feilbehandling
Angir utgangsbanen til den virtuelle agenten som er basert på feilen som oppstår under samtalen mellom den virtuelle agenten og kunden.
Feil: Flyten tar denne banen i alle feilscenarier.
Hvis det er en feil, spiller ikke kontaktsenteret av noen lydmelding for å varsle kunden om feilen, som standard. Flytutvikleren kan konfigurere en Spill av melding-aktivitet generelt eller basert på feilkoden som er beskrevet i delen Utdatavariabler .
Funksjonaliteten til utdatabanene avhenger av konfigurasjonen og flyten som er definert av administratoren. |
Tilbakeringing
Tilbakeringingsaktiviteten er bare tilgjengelig hvis den foretrukne køen og tilbakeringingsfunksjonen er aktivert for virksomheten. Som standard oppretter tilbakeringingsaktiviteten en høflighetstilbakeringingsoppgave i den samme køen som anropet opprinnelig ble foretatt. Hvis du foretrekker det, kan du konfigurere en annen kø. Hvis du bruker den samme køen, beholder oppgaven sin plassering i køen til neste agent er tilgjengelig.
Når du utformer en flyt, kan ikke en konsultasjonssamhandling inkludere en høflighetstilbakeringingsaktivitet. |
Hvis du foretrekker en ny kø, plasserer du oppgaven nederst i den foretrukne køen. Når en agent godtar oppgaven, startes tilbakeringingen. Hvis oppringeren ikke svarer, prøves ikke tilbakeringingen på nytt.
Du kan konfigurere en feilbehandlingsbane (Udefinert feil) for å håndtere systemfeil som kan oppstå under flytutføring. Hvis du vil ha mer informasjon, kan du se Hendelsesflyter. |
Med følgende avsnitt kan du konfigurere tilbakeringingsaktiviteten:
|
Parameter |
Beskrivelse |
|---|---|
|
Aktivitetsetikett |
Angi et navn på aktiviteten. |
|
Aktivitetsbeskrivelse |
(Tillegg) Angi en beskrivelse for aktiviteten. |
Innstillinger for tilbakeringing
Delen Innstillinger for tilbakeringing definerer telefonnummeret for tilbakeringing og køen som oppringeren må plasseres i for forespørselen om tilbakeringing. Systemet reserverer anroperens plass i køen til neste agent er tilgjengelig.
|
Parameter |
Beskrivelse |
|---|---|
|
Oppringingsnummer |
Skriv inn oppringingsnummeret som oppringeren skal motta tilbakeringingen på. Velg variabelen fra rullegardinlisten som inneholder tilbakeringingsnummeret, for eksempel ANI som er knyttet til anropet. Variabelen kan være et tall som samles inn i en Samle sifre-aktivitet i anropsflyten. Hvis det ikke velges noe, brukes innringerens ANI. Tilbakeringingsnummeret lagres i utdatavariabelen NewPhoneContact.ANI Som standard veksleknappen for Registrere tilbakeringing til annen destinasjon? er slått av. Tilbakeringingen registreres på samme destinasjon i kø. Hvis den foretrukne agenten er opptatt og ikke er tilgjengelig, setter du veksleknappen på for å velge et nytt mål for tilbakeringing. Destinasjonen endres fra agent til kø. Du kan ikke endre destinasjonen direkte til en annen agent, men bare til en kø som inneholder agenter. |
|
Tilbakeringingskø |
Velg ett av de tilgjengelige alternativene for tilbakeringingskø fra rullegardinlisten:
|
|
Tilbakeringing ANI |
Aktiverer tilbakeringing ANI-konfigurasjon for kunder når de mottar en tilbakeringing. Høflighetstilbakeringing ANI-konfigurasjon er ikke obligatorisk. Velg ett av de tilgjengelige alternativene:
|
Du må bruke en Koble fra kontakt-aktivitet til å avslutte en flytgren som bruker en tilbakeringingsaktivitet. Hvis ikke, avsluttes ikke anropet når det legges inn en forespørsel om tilbakeringing. |
Flytadministratorer bør teste funksjonen i et ikke-produksjonsmiljø for å kontrollere at ANI-et som er konfigurert som en del av variabelt ANI, er riktig eller ikke. Hvis det oppgitte ANI-nummeret er feil, bytter tilbakeringingen til standard system-ANI.
Dette er scenariene der det tilpassede ANI-nummeret konfigureres og valideres for leieradministrasjon og flytkontroll. Basert på stakken du bruker, kan du se valideringer som bare gjelder for den stakken.
|
Beskrivelse |
Leieradministrasjon – ANI-inndata |
PreDial/høflighetstilbakeringing – ANI-inndata (flytkontroll) |
Validering |
|---|---|---|---|
|
ANI uten landskode |
Uten landskode. For eksempel 2567312213 |
Uten landskode. For eksempel: 2567312213 |
Gyldig ANI. Samme ANI brukes. |
|
ANI-inndata for leieradministrasjon er med landskode og Flow Control ANI-inndata er uten landskode konfigurert. |
Med landskode. For eksempel +1-2567312213 |
Uten landskode. For eksempel 2567312213 |
Ugyldig ANI. DNIS brukes |
|
ANI-inndata for leieradministrasjon er uten landskode, og ANI-inndata for flytkontroll er med landskode konfigurert |
Uten landskode. For eksempel 2567312213 |
Med landskode. For eksempel +1-2567312213 |
Ugyldig ANI. DNIS brukes. |
|
ANI-inndata for leieradministrasjon og ANI-inndata for flytkontroll har landskode konfigurert. |
Med landskode. For eksempel +1-2567312213 |
Med landskode. For eksempel +1-2567312213 |
Gyldig ANI. Samme ANI brukes. |
|
ANI-inndata for leieradministrasjon har ikke mellomrom, og ANI-inndata for flytkontroll har mellomrom. |
Ingen mellomrom mellom tallet. For eksempel +1-2567312213 |
Mellomrom mellom tallet. For eksempel +1-256 7312213 |
Gyldig ANI. Samme ANI brukes. |
|
ANI-inndata for leieradministrasjon har ikke bindestreker i mellom, og ANI-inndata for flytkontroll har bindestreker i mellom. |
Ingen bindestreker mellom tallene. For eksempel +1-2567312213 |
Bindestreker mellom tallet. For eksempel +1-256-731-2213 |
Gyldig ANI. Samme ANI brukes. |
|
ANI-inndata for flytkontroll samsvarer med de siste sifrene i ANI-inndataene for leieradministrasjon. |
Fullstendig ANI-inndata. For eksempel +1-2567312213 |
De fire siste sifrene samsvarer. For eksempel 2213 |
Ugyldig ANI. DNIS brukes. |
|
ANI-inndata for flytkontroll har flere sifre konfigurert enn ANI-inndata for leieradministrasjon. |
Delvis ANI-inngang. For eksempel 2213 |
10-sifret ANI-inngang. For eksempel 2567312213 |
Ugyldig ANI. DNIS brukes. |
|
ANI-inndata for leieradministrasjon er konfigurert, og ANI-inndata for flytkontroll er ikke konfigurert. |
Fullstendig ANI-inndata. For eksempel +1-2567312213 |
ANI er ikke konfigurert. |
Ugyldig ANI. DNIS brukes. |
|
Flow Control ANI inkluderer ikke et plusssymbol. |
Pluss-symbolet brukes. For eksempel +1-2567312213 |
Plusssymbolet ikke brukt. For eksempel 12567312213 |
Ugyldig ANI. DNIS brukes. |
Utgangsvariabler
Når tilbakeringing utløses, oppdateres følgende variabler:
|
Utgangsvariabel |
Beskrivelse |
|---|---|
|
FailureCode |
Lagrer feilkoden. Systemet angir denne verdien bare når aktiviteten mislykkes. |
|
FailureDescription |
Lagrer feildetaljene. Systemet angir denne verdien bare når aktiviteten mislykkes. |
Feilkoder
Følgende er feilkodene og beskrivelsene for tilbakeringingsaktiviteten:
|
Feilkode |
Feilkodeverdi |
Beskrivelse av feil |
|---|---|---|
|
1 |
INVALID_REQUEST |
Det ble gjort en ugyldig forespørsel i aktiviteten. |
|
2 |
CALLBACK_NOT_SUPPORTED_ON_CHILD_INTERACTION |
Tilbakeringing er ikke tillatt for en barnekontakt. |
|
3 |
INVALID_QUEUE |
En ugyldig kø ble angitt i aktiviteten. |
|
4 |
INVALID_DESTINATION |
Destinasjonsnummeret for tilbakeringingen er ugyldig. |
|
5 |
FEATURE_NOT_ENABLED |
Funksjonen er ikke aktivert i Webex Contact Center-programmet. |
|
6 |
SYSTEM_ERROR |
Det oppstod en intern feil i systemet. |
Få køinformasjon
Aktiviteten Hent køinfo gir anroperens gjeldende posisjon i kø (PIQ) og estimert ventetid (EWT) sammen med andre aktivitetsutgangsvariabler. Du kan bruke disse variablene til å fastslå agenttilgjengeligheten i en kø, og til å rute anrop til andre steder ved behov.
Med følgende deler av flytutformingen kan du konfigurere aktiviteten Hent køinformasjon:
Generelle innstillinger
|
Parameter |
Beskrivelse |
|---|---|
|
Aktivitetsetikett |
Angi et navn på aktiviteten. |
|
Aktivitetsbeskrivelse |
(Tillegg) Angi en beskrivelse for aktiviteten. |
Køinformasjon og tilbakeblikkstid
|
Parameter |
Beskrivelse |
|---|---|
|
Køinformasjon |
Velg navnet på køen som du må hente anroperens beregnede ventetid og gjeldende posisjon i køen for. Du kan behandle køene ved hjelp av administrasjonsportalen. |
|
Tid for tilbakeblikk |
Angi tilbakeblikkstidspunktet som brukes til å beregne EWT etter Hent køinfo-utløsere. Angi bare varigheten i minutter. Kontroller at inndataene bare har numeriske verdier. Det aksepterte verdiområdet er 5–240 minutter. |
Aktiviteten Hent køinformasjon har tre typer utdataflytgrener. Disse grenene utløses basert på avkastningsstatus og verdier for EWT, PIQ og sanntidsstatistikk for andre utgangsvariabler.
-
Suksess: Denne grenen utløses når både EWT og PIQ API returnere positive variabelverdier. I denne flyten kan du hente og få tilgang til gyldige EWT- og PIQ-variabelverdier.
-
Utilstrekkelig informasjonsflyt: Denne grenen utløses når PIQ API returnerer en gyldig variabelverdi, og EWT har verdien -1. I denne flyten kan du hente og få tilgang til PIQ-verdien, men EWT-API mislykkes på grunn av utilstrekkelige data til å beregne EWT-verdien.
-
Feil: Denne grenen utløses når PIQ API, EWT API eller én eller flere av statistikk-API-ene i sanntid mislykkes eller returnerer ugyldige verdier. EWT-API mislykkes på grunn av andre årsaker enn utilstrekkelige data til å beregne EWT-verdien.
Utgangsvariabler
Når Hent køinformasjon utløses, oppdateres følgende variabler:
|
Utgangsvariabel |
Beskrivelse |
|---|---|
|
Posisjon i kø (PIQ) |
Lagrer verdien for oppringerens gjeldende posisjon i køen for den valgte køen. Hvis kontakten ikke er i kø når flyten starter denne aktiviteten, settes PIQ-verdien til antall kontakter som venter i køen + 1. Dette identifiserer posisjonen til kontakten i køen hvis kontakten står i kø etter at aktiviteten GetQueueInfo er utført. |
|
EstimatedWaitTime (EWT) |
Lagrer den omtrentlige tiden en oppgave må vente i en kø før den blir besvart av en agent. EWT beregnes for hver kø og er basert på gjennomsnittstiden som tidligere anrop i samme kø ventet på en agent. EWT bruker parameteroppføringen Lookback Time og rapporteres i millisekunder (ms). |
|
LoggedOnAgentsCurrent |
Lagrer antall agenter i gjeldende anropsdistribusjonsgruppe for den valgte køen som er logget på skrivebordet. Hvis aktiviteten brukes før kø, returneres statistikken for agenter i gjeldende syklus for anropsdistribusjonsgruppe basert på den første syklusen for anropsdistribusjonsgrupper. |
|
LoggedOnAgentsAll |
Lagrer totalt antall agenter i alle anropsdistribusjonsgruppene for den valgte køen som er logget på skrivebordet. Denne verdien kan endres etter hvert som anropsdistribusjonsgruppene endres over tid i køen. |
|
AvailableAgentsCurrent |
Lagrer antall agenter i gjeldende anropsdistribusjonsgruppe for den valgte køen som er tilgjengelige for å ta imot kontakten. Hvis aktiviteten brukes før kø, returneres statistikken for agenter i gjeldende syklus for anropsdistribusjonsgruppe basert på den første syklusen for anropsdistribusjonsgrupper. |
|
AvailableAgentsAll |
Lagrer totalt antall agenter i alle anropsdistribusjonsgruppene for den valgte køen som er tilgjengelige for å ta imot anropet. Denne verdien kan endres etter hvert som anropsdistribusjonsgruppene endres over tid i køen. |
|
AnropI kø nå |
Lagrer totalt antall anrop i den valgte køen. |
|
OldestCallTime |
Lagrer antall sekunder som det eldste anropet har vært i den valgte køen. |
|
FailureCode |
Lagrer feilkoden. Systemet angir denne verdien bare når aktiviteten mislykkes. |
|
FailureDescription |
Lagrer feildetaljene. Systemet angir denne verdien bare når aktiviteten mislykkes. |
Beregning av estimert ventetid
Estimert ventetid (EWT) rapporteres i ms.
For å beregne EWT samler programmet alle statistisk gyldige prøver (et utvalg er gjennomsnittet av ventetider for oppgaver som ble koblet til en agent i et ett-minuttsintervall) for de siste XX-minuttene spesifisert av den brukerdefinerte tilbakeblikkstiden. Gjennomsnittsverdien av de innsamlede prøvene brukes som EWT.
Statistisk gyldige prøver er de prøvene som samles inn, der maksimumsverdien for CoV (varianskoeffisient for ventetidene for de oppgavene som ble koblet til en agent i hvert minuttintervall) faller under 40 prosent.
Hvis prosentandelen av gyldige prøver samlet inn for den brukerdefinerte tilbakeblikkstiden faller under 40 prosent, beregnes ikke EWT.
Feilkoder
Følgende er feilkodene og beskrivelsene for aktiviteten Hent køinformasjon:
|
Feilkode |
Feilkodeverdi |
Beskrivelse av feil |
|---|---|---|
|
1 |
SYSTEM_ERROR |
Det oppstod en intern feil i systemet. |
|
2 |
STALE_DATA |
Dataene som returneres, er ikke oppdaterte. |
|
3 |
INSUFFICIENT_DATA |
Dataene som returneres av aktiviteten, er ikke fullstendige. |
|
4 |
INVALID_QUEUE |
En ugyldig kø ble angitt i aktiviteten. |
Avansert køinformasjon
Aktiviteten Avansert køinformasjon returnerer sanntidsantallet agenter som er i tilstanden Tilgjengelig i en kø og er logget på for et bestemt sett med ferdigheter, sammen med annen køinformasjon. Flytutviklere bruker aktiviteten Avansert køinformasjon til å programmere flyten. Flytdesignere tar beslutninger basert på aktiviteten Avansert køinformasjon.
Du kan konfigurere en feilbehandlingsbane (Udefinert feil) for å håndtere systemfeil som kan oppstå under flytutføring. Hvis du vil ha mer informasjon, kan du se Hendelsesflyter. |
Med følgende deler av flytutformingen kan du konfigurere aktiviteten Avansert køinformasjon:
Generelle innstillinger
|
Parameter |
Beskrivelse |
|---|---|
|
Aktivitetsetikett |
Angi et navn på aktiviteten. |
|
Aktivitetsbeskrivelse |
(Tillegg) Angi en beskrivelse for aktiviteten. |
Utgangsvariabler
Når aktiviteten Avansert køinformasjon utløses, oppdateres følgende variabler:
|
Utgangsvariabel |
Beskrivelse |
|---|---|
|
Posisjon i kø (PIQ) |
Lagrer verdien for anroperens gjeldende posisjon i den valgte køen. Hvis kontakten ikke er i kø når flyten starter denne aktiviteten, settes PIQ-verdien til antall kontakter som venter i køen + 1. Dette identifiserer posisjonen til kontakten i køen hvis kontakten står i kø etter å ha utført aktiviteten AdvancedQueueInformation. |
|
LoggedOnAgentsCurrent |
Lagrer antall agenter i gjeldende anropsdistribusjonsgruppe for den valgte køen som er logget på skrivebordet. Statistikken for agenter i gjeldende anropsdistribusjonsgruppe returnerer -1 etter at gjeldende anropsdistribusjonsgruppe er vurdert som I/T før de står i kø. |
|
LoggedOnAgentsAll |
Lagrer totalt antall agenter i alle anropsdistribusjonsgruppene for den valgte køen, som er logget på skrivebordet. Denne verdien kan endres etter hvert som anropsdistribusjonsgruppene endres over tid i køen. |
|
AvailableAgentsCurrent |
Lagrer antall agenter i gjeldende anropsdistribusjonsgruppe for den valgte køen, som er tilgjengelige for å ta imot kontakten. Statistikken for agenter i gjeldende anropsdistribusjonsgruppe returnerer -1 etter at gjeldende anropsdistribusjonsgruppe er vurdert som I/T før de står i kø. |
|
AvailableAgentsAll |
Lagrer totalt antall agenter i alle anropsdistribusjonsgruppene for den valgte køen, som er tilgjengelige for å ta imot anropet. Denne verdien kan endres etter hvert som anropsdistribusjonsgruppene endres over tid i køen. |
|
CurrentGroup |
Lagrer verdien for den gjeldende anropsdistribusjonsgruppen der kontakten er parkert i en bestemt kø. |
|
TotalGroups |
Lagrer verdien for det totale antallet anropsdistribusjonsgrupper i køen for kontakten. |
|
FailureCode |
Lagrer feilkoden. Systemet angir denne verdien bare når aktiviteten mislykkes. |
|
FailureDescription |
Lagrer feildetaljene. Systemet angir denne verdien bare når aktiviteten mislykkes. |
Feilkoder
Følgende er feilkodene og beskrivelsene for aktiviteten Avansert køinformasjon:
|
Feilkode |
Feilkodeverdi |
Beskrivelse av feil |
|---|---|---|
|
1 |
INVALID_REQUEST |
Det ble gjort en ugyldig forespørsel i aktiviteten. |
|
2 |
QUEUE_NOT_FOUND |
Køen som er valgt i aktiviteten, blir ikke funnet. |
|
3 |
FEATURE_NOT_ENABLED |
Funksjonen er ikke aktivert i Webex Contact Center-programmet. |
|
4 |
DATABASE_OPERATION_FAILURE |
Databaseoperasjonen mislyktes under aktivitetskjøringen. |
|
5 |
INVALID_QUEUE |
En ugyldig kø ble angitt i aktiviteten. |
Koble fra kontakt
Bruk denne avslutningsaktiviteten til å koble fra en aktiv etappe av en samtale. Denne aktiviteten er nødvendig hvis ingen agenter blir med i samtalen for å koble fra manuelt.
Du kan for eksempel bruke denne aktiviteten før et anrop settes i kø eller etter at du har skrevet en bortvelging av køopplevelsen. Du kan bruke så mange Koble fra kontakt-aktiviteter som ønskelig når du konstruerer flyten, for å sikre at samtalen avsluttes uansett hvilken flytbane den tar.
Du har muligheten til å gi hver aktivitet en unik etikett og beskrivelse, men ingen annen konfigurasjon er nødvendig.
Du kan konfigurere en feilbehandlingsbane (Udefinert feil) for å håndtere systemfeil som kan oppstå under flytutføring. Hvis du vil ha mer informasjon, kan du se Hendelsesflyter. |
|
Parameter |
Beskrivelse |
|---|---|
|
Aktivitetsetikett |
Angi et navn på aktiviteten. |
|
Aktivitetsbeskrivelse |
(Tillegg) Angi en beskrivelse for aktiviteten. |
Utgangsvariabler
Denne aktiviteten har ingen tilgjengelige utgangsvariabler.
Køkontakt
Aktiviteten Køkontakt plasserer en kontakt i en kø. Når du bruker denne aktiviteten i hovedflyten, eksponerer du et sett med hendelser i fanen Hendelsesflyter . Hvis du vil ha mer informasjon om disse hendelsene, kan du se Arrangementer.
Du kan konfigurere en feilbehandlingsbane (Udefinert feil) for å håndtere systemfeil som kan oppstå under flytutføring. Hvis du vil ha mer informasjon, kan du se Hendelsesflyter. |
I følgende deler kan du konfigurere aktiviteten Køkontakt:
Generelle innstillinger
|
Parameter |
Beskrivelse |
|---|---|
|
Aktivitetsetikett |
Angi et navn på aktiviteten. |
|
Aktivitetsbeskrivelse |
(Tillegg) Angi en beskrivelse for aktiviteten. |
Hvis du ikke ser felt somStatisk kø, Variabel kø, Variabel prioritet, Variabel kompetanseverdi, Angi kontaktprioritet og Variabel tilgjengeligskontroll for agent, må du kontakte Cisco kundestøtte for å aktivere korresponderende funksjonsflagg. |
Kontaktbehandling
Bruk delen Kontaktbehandling for å velge om alle kontakter skal flyttes til en kø, eller om køvalget skal endres basert på verdien for en flytvariabel.
| Parameter | Beskrivelse | ||
|---|---|---|---|
|
Statisk kø |
Klikk på radioknappen Statisk kø for å rute kontakter til den ene køen som er valgt i rullegardinlisten Kø. Alle kontakter som kommer fra inngangspunktet som er knyttet til den konfigurerte arbeidsflytvinduet, til den valgte køen. | ||
|
Kø |
Velg en kø fra rullegardinlisten Kø for å rute kontaktene fra inngangspunktet som er tilknyttet arbeidsflyten.
| ||
|
Variabel kø |
Klikk på radioknappen Variabel kø for å bruke en Køvariabel for å dynamisk velge en kø for å rute kontakter. Du kan også velge en Fallback-kø hvis Køvariabel mislykkes i løpet av flytkjøringen. | ||
|
Køvariabel |
Velg en flytvariabel fra rullegardinlisten Køvariabel som gir en gyldig kø-ID. Flytvariabelen angit hvilken kø som skal velges dynamisk under flytkjøringen. Fallback-køen brukes bare hvis Køvariabel mislykkes i å returnere en gyldig kø-ID. Dette feltet vises når du klikker på radioknappen Variabel kø. | ||
|
Fallback-kø |
Velg kø-ID fra rullegardinlisten Fallback-kø. Hvis Køvariabel returnerer en ugyldig kø-ID, settes kontaktene i kø for valgte Fallback-kø. Hvis du klikker alternativknappen Variabel kø , kan du ikke angi kompetansekravene for køen som bruker ferdighetsbasert ruting. I så tilfelle vil kontaktene rutes til Lengst tilgjengelige agent som overstyrer den valgte algoritmen for køruting. Dette feltet vises bare når du klikker på radioknappen Variabel kø. | ||
|
Sjekk agenttilgjengelighet |
Aktiver veksleknappen Kontroller agenttilgjengelighet for å utelukke grupper uten tilgjengelige agenter fra rutingen som tid i køprosessen. Anropsdistribusjonsgruppen i den valgte køen kan hoppe frem for å raskere finne en agent. Denne veksleknappen er deaktivert som standard. | ||
|
Sjekk alltid agenttilgjengelighet |
Klikk på radioknappen Sjekk alltid agenttilgjengelighet for å aktivere kontroll av agenttilgjengelighet. Radioknappen er aktivert som standard. Dette alternativet vises bare hvis du aktiverer veksleknappen Kontroller agenttilgjengelighet. | ||
|
Variabel kontroll av agenttilgjengelighet |
Klikk på radioknappen Variabel kontroll av agenttilgjengelighet for å velge en flytvariabel fra rullegardinlisten Kontroller variabelen agenttilgjengelighet som returnerer en bolsk verdi. Den bolske verdien bestemmer om agenttilgjengeligheten skal kontrolleres i variabel kø. Dette alternativet vises bare hvis du aktiverer veksleknappen Kontroller agenttilgjengelighet. | ||
|
Angi kontaktprioritet |
Aktiver veksleknappen Angi kontaktprioritet hvis du vil tilordne en prioritet til kontakter i kø. Denne veksleknappen er deaktivert som standard. Kontakten med høyest prioritet på tvers av alle køer (tale og digital) tilordnes til den neste tilgjengelige agenten som er:
Kontaktene er behandlet på følgende måte:
| ||
|
Statisk prioritet |
Angi Statisk prioritet hvis du vil angi en prioritet før flyten publiseres. Du kan bare se dette feltet når veksleknappen Angi kontaktprioritet er aktivert. Velg en prioritet fra rullegardinlisten Statisk prioritetsnivå. Du kan angi en prioritet fra P1 til P9, der P1 er den høyeste og P9 er lavest. | ||
|
Variabel prioritet |
Velg Variabel prioritet hvis kontaktprioriteten skal endres dynamisk med hver flytkjøring. Dette feltet vises bare når veksleknappen Angi kontaktprioritet er aktivert. Velg en flytvariabel som returnerer et heltall med prioritet fra 1 til 9, fra rullegardinlisten Kontakt prioritetsvariabel. Hvis prioriteten ikke er i området 1–9, er standardprioriteten 10. |
Kompetansekrav
Hvis den valgte køen bruker kompetansebasert ruting, vises en annen inndeling som konfigurerer kompetansekrav og kompetanseslakking.
Du kan legge til ett eller flere kompetansekrav for å tilordne til en kontakt i denne køen basert på den valgte køen.
Hvis du ikke angir noen ferdigheter, er alle tilgjengelige agenter i den valgte køen kvalifisert til å motta kontakter. |
|
Parameter |
Beskrivelse | ||
|---|---|---|---|
|
Ferdighet |
Velg ønsket kompetanse fra rullegardinlisten. Du konfigurerer kompetansedefinisjonene i Management Portal. | ||
|
Betingelse |
Velg ønsket betingelse fra rullegardinlisten. Betingelsesalternativene er basert på den valgte kompetansetypen.
De tilgjengelige betingelsene er: ER, ER IKKE, > =, < = | ||
|
Verdi |
Klikk på radioknappen Statisk kompetanseverdi for å velge statiske kompetanseverdiene spesifisert i feltet Kompetanseverdi. Klikk på radioknappen Variabel kompetanseverdi for å velge kompetanseverdien fra en flytvariabel som er oppført i rullegardinlisten Variabel. Hvis kompetanseverdien er ugyldig, blir alle kompetansekrav og slakkinger som er knyttet til kontakten som ble levert via Køkontaktaktivitet fjernet. |
Kompetanseslakking
Bruk innstillingene for kompetanseslakking til å redusere eller fjerne de tilordnede kompetansekravene til en flyt som svar på andre ventetider for kunder. Denne innstillingen gjør det mulig å utvide utvalget av agenter som er tilgjengelige til å betjene kontakter.
Bruk vanlige tidsintervaller for å justere kompetanseslakking med kølogikk i flyten og med innstillinger for samtaledistribusjon konfigurert for grupper i køen. |
Slik konfigurerer du kompetanseslakking:
-
Aktiver veksleknappen Aktiver kompetanseslakking for å konfigurere kompetanseslakking.
Aktiver denne veksleknappen for å kopiere og vise de første kompetansekravene som standard. Dette gjør at du kan konfigurere kompetanseslakking med et ideelt kompetansesett.
Angi feltet Etter venting i kø i for varighet i sekunder som må overskrides før kompetanseslakking brukes i køen. Standard ventetid er 60 sekunder.
-
Du kan legge til, redigere eller slette krav til kompetanseslakking.
-
Klikk på Legg til kompetansekrav for å legge til et nytt krav for kompetanseslakking.
-
Klikk på Slett for å slette krav til kompetanseslakking.
-
Klikk på Rediger for å redigere krav til kompetanseslakking.
-
-
Klikk på Legg til trinnet kompetanseslakking for å legge til en ny gruppe for kompetanseslakking.
Standard kompetansekrav som vises i trinn 1 gjør det enklere å angi krav til kompetanseslakking.
Feilkoder
Følgende er feilkodene og beskrivelsene for køkontaktaktiviteten:
|
Feilkode |
Feilkodeverdi |
Beskrivelse av feil |
|---|---|---|
|
1 |
INVALID_REQUEST |
Parametrene som er angitt i aktiviteten, er ugyldige. |
|
2 |
INVALID_ROUTING_STRATEGY |
Den valgte rutestrategien er ugyldig. |
|
3 |
INVALID_WAIT_TIME |
Den definerte ventetiden er ugyldig. |
|
4 |
INVALID_QUEUE |
En ugyldig kø ble angitt i aktiviteten. |
|
5 |
ROUTING_LIMIT_EXCEEDED |
Ruting har nådd maksimumsgrensen. |
|
6 |
SYSTEM_ERROR |
Det oppstod en intern feil i systemet. |
|
7 |
VTEAM_TRANSITION_LIMIT_REACHED |
Kontakten har nådd maksgrensen fra å stå i kø til flere køer. |
|
8 |
OWNER_ASSIGNED_TO_INTERACTION |
Kontakten er allerede tilordnet til en agent. |
Eskalere anropsdistribusjonsgruppe
Aktiviteten Eskaler anropsdistribusjonsgruppe lar administratorer eskalere en kontakt i kø til neste eller siste anropsdistribusjonsgruppe. Dette gir bedre kontroll og fleksibilitet for administratorer til å administrere kontakter som er parkert i en kø.
Du kan konfigurere en feilbehandlingsbane (Udefinert feil) for å håndtere systemfeil som kan oppstå under flytutføring. Hvis du vil ha mer informasjon, kan du se Hendelsesflyter. |
Med følgende deler av flytutformingen kan du konfigurere aktiviteten Eskaler anropsdistribusjonsgruppe:
Generelle innstillinger
|
Parameter |
Beskrivelse |
|---|---|
|
Aktivitetsetikett |
Angi et navn på aktiviteten. |
|
Aktivitetsbeskrivelse |
(Tillegg) Angi en beskrivelse for aktiviteten. |
Utgangsvariabler
Når aktiviteten Eskaler anropsdistribusjonsgruppe utløses, oppdateres følgende variabler:
|
Utgangsvariabel |
Beskrivelse |
|---|---|
|
CurrentGroup |
Lagrer verdien for den gjeldende anropsdistribusjonsgruppen der kontakten er parkert i en bestemt kø. |
|
TotalGroups |
Lagrer verdien for det totale antallet anropsdistribusjonsgrupper i køen for kontakten. |
|
FailureCode |
Lagrer feilkoden. Systemet angir denne verdien bare når aktiviteten mislykkes. |
|
FailureDescription |
Lagrer feildetaljene. Systemet angir denne verdien bare når aktiviteten mislykkes. |
Feilkoder
Følgende er feilkodene og beskrivelsene for aktiviteten Eskaler anropsdistribusjonsgruppe:
|
Feilkode |
Feilkodeverdi |
Beskrivelse av feil |
|---|---|---|
|
1 |
INVALID_REQUEST |
Det ble gjort en ugyldig forespørsel i aktiviteten. |
|
2 |
CONTACT_NOT_QUEUED |
Kontakten står ikke i kø. |
|
3 |
FEATURE_NOT_ENABLED |
Funksjonen er ikke aktivert i Webex Contact Center-programmet. |
Kø til agent
Aktiviteten Kø til agent aktiverer agentbasert ruting. Aktiviteten Kø til agent ruter kontaktene direkte til den foretrukne agenten. Hvis du vil ha informasjon om agentbasert ruting, kan du se Agentbasert ruting.
Aktiviteten Kø til agent identifiserer en agent ved hjelp av agent-ID-en eller e-postadressen Webex kontaktsenteret.
Hvis agenten er tilgjengelig, kan du konfigurere aktiviteten Kø til agent for å rute kontakten til en foretrukket agent. Hvis agenten ikke er tilgjengelig, kan du konfigurere aktiviteten Kø til agent for å parkere kontakten mot denne agenten til agenten blir tilgjengelig.
Flytutvikleren kan kjede en kø-til-agent-aktivitet med en annen kø-til-agent-aktivitet for å rute kontakter til påfølgende foretrukne agenter. Flytutvikleren kan også kjede en kø-til-agent-aktivitet med en køkontaktaktivitet for å rute kontakten ved hjelp av en vanlig kø når ingen av de foretrukne agentene er tilgjengelige.
Flytutvikleren kan kjede en kø-til-agent-aktivitet med en tilbakeringingsaktivitet i hovedflyt- og hendelsesflytene. Dette bidrar til å konfigurere tilbakeringing til foretrukket agent som anropet opprinnelig ble satt i kø til, som en del av kø-til-agent-aktiviteten.
Bruk tilbakeringingsaktiviteten etter aktiviteten Køkontakt eller Kø til agent. |
Aktiviteten Kø til agent utløser følgende hendelser i fanen Hendelsesflyter i hovedflyten:
-
AgentBesvart: Kø-til-agent-aktiviteten utløser denne hendelsen når en agent besvarer et innkommende anrop.
-
AgentFrakoblet: Kø-til-agent-aktiviteten utløser denne hendelsen når agenten kobler fra en direktesamtale.
Du kan konfigurere en feilbehandlingsbane (Udefinert feil) for å håndtere systemfeil som kan oppstå under flytutføring. Hvis du vil ha mer informasjon, kan du se Hendelsesflyter. |
Med følgende avsnitt kan du konfigurere aktiviteten Kø til agent:
-
Generelle innstillinger
-
Kontaktbehandling
Slik konfigurerer du kø-til-agent-aktivitet:
| 1 |
I Flytutforming drar og slipper du aktiviteten Kø til agent fra aktivitetsbiblioteket til lerretet. | ||
| 2 |
Klikk aktiviteten Kø til agent for å konfigurere aktivitetsinnstillingene. | ||
| 3 |
Skriv inn følgende informasjon i delen Generelle innstillinger : | ||
| 4 |
I delen Kontaktbehandling velger du en agentvariabel fra rullegardinlisten. Aktiviteten Kø til agent knytter denne flytvariabelen til agentens e-post eller agentens ID som du vil velge for hver flytkjøring. | ||
| 5 |
Velg agentens e-postadresse eller agentens ID fra rullegardinlisten Type agentoppslag for å rute kontakter til den foretrukne agenten.
| ||
| 6 |
Aktiver veksleknappen Angi kontaktprioritet for å prioritere kontaktene som venter i køen. Som standard er veksleknappen deaktivert. Aktiviteten Kø til agent behandler kontaktene på følgende måte:
| ||
| 7 |
Velg rapportkø-ID fra rullegardinlisten Rapporteringskø . Aktiviteten Kø til agent rapporterer kontaktens detaljer ved hjelp av rapporteringskøen: Rapporteringskøen angir også konfigurasjonen for:
| ||
| 8 |
Aktiver veksleknappen Parker kontakt hvis agent ikke er tilgjengelig hvis du vil parkere kontakten til en foretrukket agent til agenten blir tilgjengelig. Hvis agenten ikke er tilgjengelig og veksleknappen Parker kontakt hvis agent ikke er tilgjengelig , er deaktivert, får ikke kontakten kontakt agenten. Aktiviteten Kø til agent avslutter feilgrenen til neste aktivitet i flyten med tilsvarende utdata. | ||
| 9 |
Velg gjenopprettingskø-ID fra rullegardinlisten Gjenopprettingskø . Aktiviteten Kø til agent setter kontakter i kø til gjenopprettingskøen når:
Du kan konfigurere gjenopprettingskøen med den lengste tilgjengelige agenten. Gjenopprettingskøen støtter ikke ferdighetsbasert ruting. |
Kø til agent-aktiviteten er vellykket når kontakten kobler til den foretrukne agenten. Det oppstår et feilscenario når en kontakt ikke når agenten.
Feilscenarier
En kontakt får ikke kontakt med agenten når:
-
En foretrukket agent er ikke tilgjengelig, og parkering er deaktivert for kontakten.
-
Et variabelt oppslag finner ikke den foretrukne agenten.
Variabler for aktivitetsutgang
Aktivitetsutgangsvariablene lagrer dataene som hentes fra aktiviteter, og opprettes automatisk når du legger til bestemte aktiviteter på lerretet.
Kø-til-agent-aktiviteten har følgende utdatavariabler:
|
Utgangsvariabel |
Beskrivelse |
|---|---|
|
QueueToAgent.AgentId |
Lagrer agent-ID-en som kontakten er lagt i kø til. |
|
QueueToAgent.FailureDescription |
Lagrer beskrivelsen for feilscenarioet når kontakten ikke kommer i kø. |
|
QueueToAgent.FailureCode |
Lagrer feilkodeverdien for feilscenariet når kontakten ikke kommer i kø. |
|
QueueToAgent.AgentState |
Lagrer tilstandene til den foretrukne agenten når kontakten settes i kø. |
|
QueueToAgent.AgentIdleCode |
Lagrer beskrivelsen for inaktiv kode for den foretrukne agenten. |
Utdatavariabelen QueueToAgent.FailureCode inneholder én av følgende verdier når det oppstår en feil. Hver verdi angir en feilkode og en feilbeskrivelse.
|
Feilkode |
Feilkodeverdi |
Beskrivelse av feil |
|---|---|---|
|
1 |
AGENT_UNAVAILABLE |
Agenten er for øyeblikket ikke i den tilgjengelige tilstanden. |
|
2 |
AGENT_NOT_FOUND |
Kø-til-agent-aktiviteten finner ikke agenten etter agentens ID eller e-postadresse. |
|
3 |
AGENT_NOT_LOGGED_IN |
Agenten er for øyeblikket ikke logget på. |
|
4 |
FEATURE_NOT_ENABLED |
Agentbasert ruting-funksjonen er ikke aktivert. |
|
5 |
INVALID_VTEAM_ERROR |
Rapporterings- eller gjenopprettingskøen er ugyldig. |
|
6 |
AGENT_BUSY |
Agenten er tilgjengelig, men engasjert i en annen samtale. |
Tabellen nedenfor viser gjeldende verdier for QueueToAgent.AgentState og QueueToAgent.AgentIdleCode .
|
Brukstilfelle |
Agentstat |
AgentIdleCode |
|---|---|---|
|
NOT_APPLICABLE |
NOT_APPLICABLE |
|
Agent er reservert for denne samtalen. |
TILGJENGELIG |
NOT_APPLICABLE |
|
Parker kontakt hvis agenten ikke er tilgjengelig, veksleknappen er På og agenten er inaktiv |
Inaktiv |
<AuxCode-navn> Inaktiv kode valgt av agenten i Agent Desktop. |
|
Parker kontakt hvis agenten ikke er tilgjengelig, veksleknappen er På og agentkanalen er opptatt |
TILGJENGELIG |
NOT_APPLICABLE |
|
Parker kontakt hvis agenten ikke er tilgjengelig, veksleknappen er Av og agenten er inaktiv |
Inaktiv |
<AuxCode-navn> Inaktiv kode valgt av agenten i Agent Desktop. |
|
Parker kontakt hvis Agent ikke er tilgjengelig veksleknapp er Av, agent er tilgjengelig og agentkanal er opptatt |
TILGJENGELIG |
NOT_APPLICABLE |
Angi anroper-ID
Bruk aktiviteten Angi anroper-ID til å definere anroper-IDen som vises under en samtale. Aktiviteten Angi anroper-ID skal bare brukes på hendelsesflyter. Angi anroper-ID er en terminalaktivitet som markerer slutten på en oppstått PreDial-hendelsesflyt. Aktiviteten Angi anroper-ID bidrar til å konfigurere ANI for følgende scenarier:
-
Innkommende anrop
-
Ringe ut anrop
-
Høflighet tilbakeringing
-
Forhåndsvis kampanje
-
Tilbakeringing på nett
-
Utfør flyt
-
Overfør til oppringingsnummer
-
Konsulter for å ringe nummer
-
Rådfør deg med agent
-
Konsulter til EP-DN/queue
-
Overfør til EP/kø
Du kan konfigurere denne aktiviteten ved siden av en PreDial-hendelsesbehandling. Det påkrevde ANI-nummeret kan konfigureres ved hjelp av Angi anroper-ID-aktivitet basert på DNIS (Dialed Number Identification Service), operasjonstype eller deltakertype.
Hvis du angir et tilfeldig tall, kontrollerer systemet dette tallet med standard EP-DN-tilordning som er konfigurert på Control Hub eller Management Portal. Hvis det ikke er samsvar mellom data, ruter systemet det tilbake til standard ANI. Hvis du vil ha mer informasjon om tilpasset ANI-validering, kan du se Tilbakeringing. |
|
Parameter |
Beskrivelse |
|---|---|
|
Statisk anroper-ID |
Velg et oppringingsnummer som er tilordnet et inngangspunkt fra rullegardinlisten. Hvis du ikke velger et nummer, vurderer systemet standardverdien avhengig av anropsscenariet. |
|
Variabel anroper-ID |
Velg en gyldig variabel (et E.164 tall, med gyldig EP-DN-tilordning) fra rullegardinlisten. Hvis du ikke velger et nummer, vurderer systemet standardverdien avhengig av anropsscenariet. Hvis du angir et nummer som ikke er i nummerformatet E.164, bruker systemet standardverdien, avhengig av anropsscenariet. |
|
For at ANI skal fungere som forventet i ulike anropsscenarier, trenger du et neste generasjons miljø.
ANI-bruken for flere scenarier som gjelder i neste generasjons miljø, er:
|
Scenario |
Konfigurasjon |
Resultat ANI |
|---|---|---|
|
Kunden ringer inn |
PreDial-hendelsesbehandling er ikke konfigurert |
|
|
Kunden ringer inn |
PreDial-hendelsesbehandling er konfigurert |
ANI vises på agentens enhet – som definert i aktiviteten Angi anroper-ID |
|
Agent Outdial |
PreDial-hendelsesbehandling er ikke konfigurert |
Både kontaktens enhet og agentens enhet vises med Agent selected Outdial ANI hvis agenten velger et ANI for utringing på skrivebordet. Ellers vises både kontaktens enhet og agentens enhet med leierens standard ANI. |
|
Agent Outdial |
PreDial-hendelsesbehandling er konfigurert |
For hver deltakers enhet kan enten den valgte Utgående ANI-agenten beholdes, hvis valgt, eller tilpasses, som definert i aktiviteten Angi anroper-ID. |
|
Høflighet tilbakeringing |
Kunde-ANI definert i tilbakeringingsaktivitet |
ANI som er definert ved tilbakeringingsaktiviteten, vises på kontaktens enhet. |
|
Høflighet tilbakeringing |
|
Angi at anroper-ID-aktivitet er konfigurert, vil ha forrang. |
|
Høflighet tilbakeringing |
|
|
|
Høflighet tilbakeringing |
|
Standard ANI for leier vises på kontaktens enhet. |
|
Agentoverføring, se |
PreDial-hendelsesbehandling er konfigurert |
Konfigurert Angi anroper-ID vises på overført Agent-2-enhet. |
Kontroll av opptak
Flow Designer tilbyr en opptakskontrollaktivitet for å fange opp opptakssamtykke fra brukeren eller anroperen. Samtykke til registrering er en av konfigurasjonsegenskapene som er tilgjengelig som en del av denne aktiviteten. Bruk en menyaktivitet for å registrere brukersamtykke i en boolsk flytvariabel. Hvis du vil registrere samtykkeverdien for å generere en rapport under en samhandling, bruker du den boolske variabelen som inndata til verdien for samtykkeegenskapen for registreringskontrollaktiviteten. Deretter kan du merke variabelen som brukes til å registrere samtykke fra den som ringer, som rapporterbar.
Flow-utvikleren kan avgjøre om opptakssamtykket for en samtale må fanges opp eller ikke, for rapporteringsformål. Når en kunde ønsker å innhente samtykke til registrering, kan du bruke globale variabler til å generere en samtykkerapport. Når en kunde ikke vil fange opp samtykket til registrering, bruker du lokale variabler. Dette gir bedre fleksibilitet for leiere og kunder til å administrere bruken av variabler.
Du kan konfigurere opptakskontroll ved å følge disse trinnene:
-
I Flytutforming drar og slipper du opptakskontrollaktiviteten fra aktivitetsbiblioteket til lerretet.
-
Klikk på Opptakskontroll-aktiviteten for å konfigurere aktivitetsinnstillingene.
-
I Generelle innstillinger skriver du inn et navn for aktiviteten i Aktivitetsetikett.
-
(Valgfritt) I feltet Aktivitetsbeskrivelse angir du en beskrivelse for aktiviteten.
-
I Innstillinger for opptakskontroll velger du en flytvariabel fra rullegardinlisten for Aktiver opptak.
En menyaktivitet for IVR (Interactive Voice Response) og en opptakskontrollaktivitet når den brukes sammen i flyten, gjør det mulig å innhente samtykke til opptak. Innstillingen for brukersamtykke i flyten prioriteres sammenlignet med innstillinger for leiernivå eller kønivå eller konfigurasjon av registreringsplannivå.
Opptakskontroll kan administreres i følgende scenarier:
-
Hvis konfigurasjonen av brukersamtykke er satt til Ja i flyten, blir samtalen spilt inn, uavhengig av innspillingskonfigurasjonen som er angitt på leier- eller kø- eller opptaksplannivå.
-
Hvis brukeren ikke samtykker og konfigurasjonen er satt til Nei i flyten, blir ikke samtalen tatt opp, uavhengig av innspillingskonfigurasjonen som er angitt på leier- eller kø- eller opptaksplannivå.
-
Hvis brukerens samtykke ikke er konfigurert i flyten, men en konfigurasjon er satt til Ja på et av de andre nivåene, for eksempel leier eller kø eller opptaksplan, blir samtalen tatt opp.
-
Hvis brukersamtykket ikke er konfigurert, og en konfigurasjon er satt til Nei på alle nivåer, for eksempel leier, kø og opptaksplan, blir ikke samtalen tatt opp.
I tillegg brukes andre innspillingskonfigurasjoner, for eksempel Fortsett ved overføring, Sett Gjenoppta på pause aktivert og Sett varighet på pause osv., fremdeles basert på det eksisterende hierarkiet, for eksempel leier-, kø- eller opptaksplannivå.
Utgangsvariabler
Denne aktiviteten har ingen utgangsvariabler.
Registrer aktivitet
Opptaksaktiviteten registrerer taleinndata eller ytringer for anropere som det kan refereres til i samme anropsflyt. Denne aktiviteten er bare tilgjengelig for kunder som bruker neste generasjons medieplattform. Systemet lagrer de innspilte lydfilene bare under samtalen, hvoretter disse filene automatisk slettes fra systemet. For øyeblikket er de innspilte lydfilene i et ukryptert format. Vi anbefaler ikke at du registrerer sensitiv informasjon ved hjelp av denne funksjonen.
|
| 1 |
logg på Control Hub, velg Services > Contact Center > Flows. | ||||||||||||||||||||||||||
| 2 |
Klikk på Behandle flyter, og klikk deretter på Opprett flyter. | ||||||||||||||||||||||||||
| 3 |
Skriv inn et unikt navn i Flytnavn-feltet , og klikk Start byggeflyt. Vinduet Flow Designer vises. | ||||||||||||||||||||||||||
| 4 |
Dra og slipp Registrer aktivitet fra aktivitetsbiblioteket til hovedflytlerretet. | ||||||||||||||||||||||||||
| 5 |
I Generelle innstillinger, utfører du følgende handlinger:
| ||||||||||||||||||||||||||
| 6 |
I Postinnstillinger konfigurerer du følgende felt:
| ||||||||||||||||||||||||||
| 7 |
Vis følgende variabler i delen Utdatavariabler :
Tabellen nedenfor viser feilkodene og beskrivelsene for postaktiviteten:
|
Aktiviteter i flytkontroll
Start flyten
Aktiviteten Start flyt vises som standard på hovedflytlerretet og kan ikke slettes. Denne aktiviteten indikerer hendelsen som utløser denne flyten. Denne aktiviteten bestemmer hvordan flyten kan brukes, og hvilke typer aktiviteter som er tilgjengelige for konfigurasjon.
Den eneste flytutløserhendelsen som er tilgjengelig for øyeblikket, er |
Start flyt-aktiviteten merkes automatisk med navnet på den valgte flytutløserhendelsen. Dette gjør at du raskt kan se hvilken type flyt som bygges.
Utgangsvariabler
Antallet og typen utdatavariabler som er knyttet til Start flyt-aktiviteten, avhenger av den valgte flytutløserhendelsen. Disse variablene lagrer data som registreres i det øyeblikket flyten utløses. De tre utgangsvariablene som er beskrevet nedenfor, vises for eksempel gjennom hendelsen NewPhoneContact .
Bruk disse variablene i senere aktiviteter for å styre flytsekvensen.
-
NewPhoneContact.ANIAutomatisk nummeridentifikasjon (ANI) er en funksjon i et telekommunikasjonsnettverk for automatisk å bestemme det opprinnelige telefonnummeret til et anrop. Denne variabelen lagrer telefonnummeret til oppringeren som utløste hendelsen
NewPhoneContact. -
NyPhoneContact.DNISDialed Number Identification Service (DNIS) er en tjeneste som identifiserer det opprinnelig oppringte telefonnummeret til en samtale. Denne variabelen lagrer telefonnummeret som oppringeren ringte for å utløse hendelsen
NewPhoneContact. -
NyTelefonKontakt.SamhandlingsIDDenne variabelen lagrer en unik Webex kontaktsenteridentifikator som er knyttet til hver samhandling som utløses av hendelsen
NewPhoneContact. -
NyPhoneContact.PSTNRegionDenne variabelen angir PSTN-området som er konfigurert i Entry Point (EP)- Dial Number (DN)-tilordning for regionale talemedietjenester. Denne variabelen støttes bare på neste generasjons taleplattform.
Avslutt flyt
Sluttflyt er en avsluttende aktivitet som markerer slutten på en flytbane. Du kan bruke et ubegrenset antall End Flow-aktiviteter til å konstruere flyten for å sikre at alle flytbaner avsluttes.
Ikke bruk Avslutt flyt-aktiviteten i en IVR flyt. Bruk av Avslutt flyt med IVR kan føre til død luft, og samtalen kobles kanskje ikke fra. |
Du kan gi hver aktivitet en unik etikett og beskrivelse.
| Parameter | Beskrivelse |
|---|---|
|
Aktivitetsetikett |
Angi et navn på aktiviteten. |
|
Aktivitetsbeskrivelse |
(Tillegg) Angi en beskrivelse for aktiviteten. |
Angi variabel
Bruk aktiviteten Angi variabel for å angi verdien til en variabel. Du kan endre verdien for variabelen basert på kravet eller i samsvar med en flyt.
Angi hvilken type variabel du vil velge. Hvis du vil ha mer informasjon, kan du se Egendefinerte flytvariabler og forhåndsdefinerte variabler. |
Du kan konfigurere en feilbehandlingsbane (Udefinert feil) for å håndtere systemfeil som kan oppstå under flytutføring. Hvis du vil ha mer informasjon, kan du se Feilbehandling.
I følgende avsnitt kan du konfigurere aktiviteten Angi variabel:
Generelle innstillinger
|
Parameter |
Beskrivelse |
|---|---|
|
Aktivitetsetikett |
Angi et navn på aktiviteten. |
|
Aktivitetsbeskrivelse |
(Tillegg) Angi en beskrivelse for aktiviteten. |
Variable innstillinger
|
Parameter |
Beskrivelse |
|---|---|
|
Variabel |
Velg variabelen fra rullegardinlisten. Bare egendefinerte flytvariabler kan angis til egendefinerte verdier. Forhåndsdefinerte variabler har faste verdier som diktert av flytutføringen. |
|
Variabel verdi | Klikk på radioknappen Angi verdi for å angi verdien til en bestemt verdi. Endring av inndatafelttypen er basert på datatypen for den valgte variabelen. Hvis du vil lære mer om variable datatyper, kan du se Opprette egendefinerte flytvariabler. Hvis verdien er en streng, kan du skrive inn grunnleggende tekst eller et uttrykk.Hvis du vil angi et uttrykk, bruker du syntaksen Klikk på radioknappen Angi til variabel for å angi variabelverdien til verden for en annen variabel i flyten. Velg en variabel fra rullegardinlisten. Alle variabler i flyten kan velges. |
BRE-forespørsel
Bruk BRE-forespørselsaktiviteten til å hente dataene fra organisasjonens Business Rules Engine (BRE) til bruk i flyten. BRE Request-aktiviteten bruker standard HTTP-protokoller for å hente data fra BRE.
Følgende avsnitt gjør det mulig å konfigurere BRE-forespørselsaktiviteten:
Generelle innstillinger
|
Parameter |
Beskrivelse |
|---|---|
|
Aktivitetsetikett |
Angi et navn på aktiviteten. |
|
Aktivitetsbeskrivelse |
(Tillegg) Angi en beskrivelse for aktiviteten. |
Spørringsparametere
Som en del av BRE-forespørselen kan du sende parametrene som er angitt i API-anropet til BRE. I kolonnene Nøkkelverdi kan du angi nøkkelen for spørringen og den tilknyttede verdien som skal sendes sammen med spørringen. Du kan også bruke syntaksen for doble klammeparenteser til å sende variable verdier.
BRE-aktiviteten har én forhåndsdefinert spørringsparameter: kontekst. Denne spørringsparameteren sendes i det API kallet til BRE.
|
|
Parameter |
Beskrivelse |
|---|---|
|
Kontekst |
Inneholder årsaken til forespørselen. Denne obligatoriske parameteren kan ikke redigeres eller slettes. Denne parameteren må inneholde den samme verdien som verdien som er angitt i attributtkonteksten |
|
ANI |
Inneholder telefonnummeret som stammer fra anropet. Dette er en standardparameter som du kan redigere eller slette, basert på regelkonfigurasjonen i BRE. En eksempelverdi for ANI er |
|
Tidsavbrudd for respons | Angir tidsavbrudd for tilkobling av BRE-forespørselen. Standard er satt til 2000 millisekunder. |
|
Antall nye forsøk |
Angir antall ganger BRE-forespørselen er forsøkt etter feil. Denne parameteren brukes hvis statuskoden er 5xx; For eksempel 500 eller 501. |
Hvis du vil legge til en spørringsparameter, klikker du Legg til ny. Dette legger til en rad der du kan angi nøkkelverdiparene. Du kan legge til så mange spørringsparametere som kreves som en del av BRE-forespørselen.
Innstillinger for analyse
Denne delen lar deg analysere svaret fra BRE-forespørselen i forskjellige variabler:
|
Parameter |
Beskrivelse |
|---|---|
|
Variabel for svar |
Velg en variabel som du vil trekke ut en bestemt del til fra BRE-forespørselssvarobjektet. Du kan bare velge egendefinerte flytvariabler fra rullegardinlisten. |
|
Baneuttrykk |
Definer baneuttrykket for analyse av svarobjektet. Avhengig av typen datastruktur for svarobjektet og brukstilfellene for å trekke ut et delsett av denne informasjonen, varierer baneuttrykket. Data normaliseres til et objekthierarki før kjøring av baneuttrykk, så JSONPath brukes i svarobjektet uavhengig av den konfigurerte innholdstypen. |
Utgangsvariabler
BRE-forespørselen returnerer to utdatavariabler:
-
BRERequest1.httpResponseBody: Returnerer svarorganet for BRE-forespørselen. -
BRERequest1.httpStatusCode: Returnerer statuskoden til BRE-forespørselen.Disse svarkodene er klassifisert i følgende kategorier:
-
Informasjonssvar (100–199)
-
Vellykkede svar (200–299)
-
Omdirigeringer (300–399)
-
Klientfeil (400–499)
-
Serverfeil (500–599)
-
Formater for innholdstype
Eksemplene nedenfor beskriver eksempler på innholdstypeformater og JSON-svaret.
Innholdstype XML
Bruk dette verktøyet til å konvertere XML til JSON-format https://codeshack.io/xml-to-json-converter/.
XML Inndataformat:
<note> <to>Tove</to> <from>Jani</from> <heading>Reminder</heading> <body>Test application</body> </note> Data/JSON normalisert respons
{ "note": { "til": "Tove", "fra": "Jani", "overskrift": "Påminnelse", "brødtekst": "Testprogram" } } Eksempel på JSON-baneuttrykk: Bruk $.note.from for å hente verdien som Jani.
Innholdstype TOML
Bruk dette verktøyet til å konvertere TOML til JSON-format https://www.convertjson.com/toml-to-json.htm.
TOML-inndataformat:
title = "TOML Eksempel" [eier] navn = "Tom Preston-Werner" dob = 1979-05-27T 07:32:00-08:00 Data/JSON normalisert respons
{ "title": "TOML Eksempel", "eier": { "navn": "Tom Preston-Werner", "dob": "1979-05-27T15:32:00.000Z" } } Eksempel på JSON-baneuttrykk: Bruk $.owner.name for å få verdien som 'Tom Preston-Werner'.
Innholdstype YAML
Bruk dette verktøyet til å konvertere YAML til JSON-format https://www.convertjson.com/yaml-to-json.htm.
YAML-inndataformat:
# En ansattrekord martin: navn: Martin D'vloper jobb: Utvikler ferdighet: Elite Data/JSON normalisert respons
{ "martin": { "navn": "Martin D'vloper", "jobb": "Utvikler", "ferdighet": "Elite" } } Eksempel på JSON-baneuttrykk: Bruk $.martin.job for å få verdien Utvikler.
Innholdstype JSON
Bruk JSON Expression Evaluator https://jsonpath.herokuapp.com/.
JSON Input Format:
{ "martin": { "navn": "Martin D'vloper", "jobb": "Utvikler", "ferdighet": "Elite" } } Data/JSON normalisert respons
{ "martin": { "navn": "Martin D'vloper", "jobb": "Utvikler", "ferdighet": "Elite" } } Eksempel på JSON-baneuttrykk: Bruk $.martin.job for å få verdien Utvikler.
HTTP-forespørsel
HTTP-forespørselsaktiviteten henter informasjon fra en ekstern datakilde, for eksempel en CRM, ved hjelp av standard HTTP-protokoller.
Basic Auth- og OAuth 2.0-attributter støttes for godkjente endepunkter.
Med følgende avsnitt kan du konfigurere HTTP-forespørselsaktiviteten:
Generelle innstillinger
|
Parameter |
Beskrivelse |
|---|---|
|
Aktivitetsetikett |
Skriv inn et navn for HTTP-forespørselsaktiviteten. |
|
Aktivitetsbeskrivelse |
(Tillegg) Angi en beskrivelse for aktiviteten. |
Innstillinger for HTTP-forespørsel
|
Parameter |
Beskrivelse |
|---|---|
|
Bruk godkjent endepunkt |
Aktiverer muligheten til å sende en HTTP-forespørsel til et godkjent endepunkt. Som standard er denne veksleknappen på. |
|
Kontakt |
Velg koblingen fra rullegardinlisten. Rullegardinlisten viser navnet på koblingene som er konfigurert i kontrollhuben. Koblingen gir et felles sted for lagring av legitimasjon for tjenesten du vil ha tilgang til. Salesforce Connector validerer for eksempel og tillater tilkobling til Salesforce-kontoen. Denne koblingen kan deretter refereres til fra HTTP-forespørselsaktiviteten for å sende en forespørsel. Dette oppretter i hovedsak domenedelen av URL-adressen. Hvis du vil konfigurere en kobling på Control Hub, kan du se artikkelen Konfigurere integreringskoblinger for Webex Contact Center . |
|
Forespørselsbane |
Skriv inn forespørselsbanen for HTTP-forespørselen. Dette feltet vises når veksleknappen Bruk godkjent endepunkt er på. |
|
URL-adresse for forespørsel |
Definerer URL-adressen for forespørsel, som dekker både domene- og forespørselsbaner for ikke-godkjente endepunkter. Dette feltet vises når veksleknappen Bruk godkjent endepunkt er av. |
|
Metode Typer: GET, POST, PUT, PATCH, DELETE, ALTERNATIVER, HEAD |
Definerer HTTP-forespørselsaktiviteten som støtter følgende populære metoder:
|
|
Spørringsparametere | Definerer parametere som du sender som en del av HTTP-forespørselen. Webserveren gir disse ekstra parametrene som kan brukes, for eksempel for å lage en GET-forespørsel. I kolonnene Nøkkelverdi angir du nøkkelen for spørringen og den tilknyttede verdien som må sendes med spørringen. Parametrene er en liste over nøkkelverdipar som er atskilt med ampersand-symbolet (&). Du kan også bruke variabelverdiene i syntaksen for doble klammeparenteser til å sende variable verdier. Hvis du for eksempel vil hente kontosaldoen til en kunde basert på ANI, avhengig av API-ene for datalagertjenesten, kan nøkkelen og verdien være: Nøkkel: Verdi: |
|
HTTP-forespørselshoder |
Definerer HTTP-hodene som lar klienten sende tilleggsinformasjon med en HTTP-forespørsel. Forespørselsoverskrifter som Godta, Godta‐* eller Hvis‐* gjør det mulig å utføre betingede forespørsler sammen med andre overskrifter, for eksempel Informasjonskapsler og Brukeragent. Som en del av en GET-forespørsel kan du for eksempel bruke: Hvis du vil legge til en HTTP-topptekst, klikker du Legg til ny. Dette legger til en rad der du kan angi de respektive nøkkelverdiparene. Du kan legge til så mange HTTP-hoder som kreves som en del av HTTP-forespørselen. |
|
Innholdstype |
Angir den forventede innholdstypen for forespørselsteksten. Application / JSON, Form URL Encoded, TOML, XML, File og YAML er støttede innholdstyper. |
|
Forespørsel om brødtekst |
Angir databytene som er overført i en HTTP-transaksjonsmelding, rett etter meldingshodene hvis det finnes noen. I visse typer HTTP-forespørsler, for eksempel POST- eller PUT-forespørsler, kan du sende en forespørselstekst som angir innholdet som skal oppdateres i målressursen. Hvis du velger Innholdstype som fil, vises kolonnene INNHOLD og FILNAVN. Rullegardinlisten INNHOLD viser listen over JSON-variabler fra flyt- og utdatavariablene fra Post-aktivitetene.
|
|
Tidsavbrudd for respons |
Angir tidsavbrudd for tilkobling for HTTP-forespørselen. Standard er satt til 2000 millisekunder. |
|
Antall nye forsøk |
Angir hvor mange ganger HTTP-forespørselen forsøkes etter feil. Prøv på nytt for tjenesten er ikke tilgjengelig. Denne parameteren brukes hvis statuskoden er 5xx; For eksempel 500 eller 501. |
Innstillinger for analyse
Med denne delen kan du analysere svaret som genereres fra HTTP-forespørselen, i forskjellige variabler. Denne konfigurasjonen er valgfri fordi ikke alle HTTP-forespørselsscenarier krever analysering.
|
Parameter |
Beskrivelse |
|---|---|
|
Innholdstype |
Angir den forventede innholdstypen for svarteksten. JSON, TOML, XML og YAML er de støttede innholdstypene. |
|
Utgangsvariabel |
Velg en variabel for å inneholde dataene fra en bestemt del av svarobjektet HTTP-forespørsel. |
|
Baneuttrykk |
Definer baneuttrykket for analyse av svarobjektet. Avhengig av datastrukturen for svarobjektet og årsaken til at et delsett med informasjon skal trekkes ut, varierer baneuttrykket. Data normaliseres til et objekthierarki før kjøring av baneuttrykk, så JSONPath brukes i svarobjektet uavhengig av den konfigurerte innholdstypen. |
Utgangsvariabler
HTTP-forespørselen returnerer følgende utdatavariabler:
-
HTTPRequest1.httpStatusCode: Returnerer statuskoden til HTTP.Disse svarkodene er klassifisert i fem hovedkategorier:
-
Informasjonssvar (100–199)
-
Vellykkede svar (200–299)
-
Omdirigeringer (300–399)
-
Klientfeil (400–499)
-
Serverfeil (500–599)
-
-
HTTPRequest1.httpResponseBody: Returnerer svarteksten for HTTP-forespørselen. -
HTTPRequest1.httpResponseHeaders: Returnerer topptekstinformasjonen fra svaret.
Formater for innholdstype
Eksemplene nedenfor beskriver eksempler på innholdstypeformater og JSON-svaret.
Innholdstype XML
Bruk dette verktøyet til å konvertere XML til JSON-format https://codeshack.io/xml-to-json-converter/.
XML Inndataformat:
<note> <to>Tove</to> <from>Jani</from> <heading>Reminder</heading> <body>Test application</body> </note> Data/JSON normalisert respons
{ "note": { "til": "Tove", "fra": "Jani", "overskrift": "Påminnelse", "brødtekst": "Testprogram" } } Eksempel på JSON-baneuttrykk: Bruk $.note.from for å hente verdien som Jani.
Innholdstype TOML
Bruk dette verktøyet til å konvertere TOML til JSON-format https://www.convertjson.com/toml-to-json.htm.
TOML-inndataformat:
title = "TOML Eksempel" [eier] navn = "Tom Preston-Werner" dob = 1979-05-27T 07:32:00-08:00 Data/JSON normalisert respons
{ "title": "TOML Eksempel", "eier": { "navn": "Tom Preston-Werner", "dob": "1979-05-27T15:32:00.000Z" } } Eksempel på JSON-baneuttrykk: Bruk $.owner.name for å få verdien som 'Tom Preston-Werner'.
Innholdstype YAML
Bruk dette verktøyet til å konvertere YAML til JSON-format https://www.convertjson.com/yaml-to-json.htm.
YAML-inndataformat:
# En ansattrekord martin: navn: Martin D'vloper jobb: Utvikler ferdighet: Elite Data/JSON normalisert respons
{ "martin": { "navn": "Martin D'vloper", "jobb": "Utvikler", "ferdighet": "Elite" } } Eksempel på JSON-baneuttrykk: Bruk $.martin.job for å få verdien Utvikler.
Innholdstype JSON
Bruk JSON Expression Evaluator https://jsonpath.herokuapp.com/.
JSON Input Format:
{ "martin": { "navn": "Martin D'vloper", "jobb": "Utvikler", "ferdighet": "Elite" } } Data/JSON normalisert respons
{ "martin": { "navn": "Martin D'vloper", "jobb": "Utvikler", "ferdighet": "Elite" } } Eksempel på JSON-baneuttrykk: Bruk $.martin.job for å få verdien Utvikler.
Analysere
Bruk analyseaktiviteten til å trekke ut informasjon fra dataobjektet. Analyseringsaktiviteten tar inndatastreng (JSON, TOML, XML og YAML) og konverterer den til en JSON-struktur basert på de angitte dataene. Deretter kan du tilordne JSON-strukturen til en variabel ved hjelp av et JSON-baneuttrykk.
Du kan konfigurere en feilbehandlingsbane (Udefinert feil) for å håndtere systemfeil som kan oppstå under flytutføring. Hvis du vil ha mer informasjon, kan du se Feilbehandling.
Følgende avsnitt lar deg konfigurere analyseringsaktiviteten:
Generelle innstillinger
|
Parameter |
Beskrivelse |
|---|---|
|
Aktivitetsetikett |
Angi et navn på aktiviteten. |
|
Aktivitetsbeskrivelse |
(Valgfritt) Skriv inn en beskrivelse for aktiviteten |
Innstillinger for analyse
|
Parameter |
Beskrivelse |
|---|---|
|
Inndatavariabel |
Angir variabelen som lagrer dataobjektet som skal brukes til analyse. |
|
Innholdstype |
Angir den forventede innholdstypen for dataobjektet. JSON, TOML, XML og YAML er støttede innholdstyper. |
|
Utgangsvariabel |
Velg en variabel for å inneholde dataene fra en bestemt del av svarobjektet HTTP-forespørsel. |
|
Baneuttrykk |
Definer baneuttrykket for analyse av svarobjektet. Avhengig av datastrukturen for svarobjektet og årsaken til at et delsett med informasjon skal trekkes ut, varierer baneuttrykket. Data normaliseres til et objekthierarki før kjøring av baneuttrykk, så JSONPath brukes i svarobjektet uavhengig av den konfigurerte innholdstypen. Baneuttrykk skal bekrefte til Jayway JSONPath-uttrykk. Hvis du vil ha mer informasjon, kan du se https://github.com/json-path/JsonPath. |
Formater for innholdstype
Eksemplene nedenfor beskriver eksempler på innholdstypeformater og JSON-svaret.
Innholdstype XML
Bruk dette verktøyet til å konvertere XML til JSON-format https://codeshack.io/xml-to-json-converter/.
XML Inndataformat:
<note> <to>Tove</to> <from>Jani</from> <heading>Reminder</heading> <body>Test application</body> </note> Data/JSON normalisert respons
{ "note": { "til": "Tove", "fra": "Jani", "overskrift": "Påminnelse", "brødtekst": "Testprogram" } } Eksempel på JSON-baneuttrykk: Bruk $.note.from for å hente verdien som Jani.
Innholdstype TOML
Bruk dette verktøyet til å konvertere TOML til JSON-format https://www.convertjson.com/toml-to-json.htm.
TOML-inndataformat:
title = "TOML Eksempel" [eier] navn = "Tom Preston-Werner" dob = 1979-05-27T 07:32:00-08:00 Data/JSON normalisert respons
{ "title": "TOML Eksempel", "eier": { "navn": "Tom Preston-Werner", "dob": "1979-05-27T15:32:00.000Z" } } Eksempel på JSON-baneuttrykk: Bruk $.owner.name for å få verdien som 'Tom Preston-Werner'.
Innholdstype YAML
Bruk dette verktøyet til å konvertere YAML til JSON-format https://www.convertjson.com/yaml-to-json.htm.
YAML-inndataformat:
# En ansattrekord martin: navn: Martin D'vloper jobb: Utvikler ferdighet: Elite Data/JSON normalisert respons
{ "martin": { "navn": "Martin D'vloper", "jobb": "Utvikler", "ferdighet": "Elite" } } Eksempel på JSON-baneuttrykk: Bruk $.martin.job for å få verdien Utvikler.
Innholdstype JSON
Bruk JSON Expression Evaluator https://jsonpath.herokuapp.com/.
JSON Input Format:
{ "martin": { "navn": "Martin D'vloper", "jobb": "Utvikler", "ferdighet": "Elite" } } Data/JSON normalisert respons
{ "martin": { "navn": "Martin D'vloper", "jobb": "Utvikler", "ferdighet": "Elite" } } Eksempel på JSON-baneuttrykk: Bruk $.martin.job for å få verdien Utvikler.
Betingelse
Tilstandsaktiviteten representerer et vedtak. Flyten tar banen Sann eller Usann, avhengig av om betingelsen er oppfylt.
Du kan konfigurere en feilbehandlingsbane (Udefinert feil) for å håndtere systemfeil som kan oppstå under flytutføring. Hvis du vil ha mer informasjon, kan du se Hendelsesflyter. |
I avsnittene nedenfor kan du konfigurere betingelsesparametrene og -utdataene:
Generelle innstillinger
|
Parameter |
Beskrivelse |
|---|---|
|
Aktivitetsetikett |
Angi et navn på aktiviteten. |
|
Aktivitetsbeskrivelse |
(Tillegg) Angi en beskrivelse for aktiviteten. |
Uttrykk
Bryt hvert uttrykk på følgende måte: {{Skriv inn uttrykk}}.
Eksempel: {{HTTPRequest1.httpStatusCode == 200}}
Hvis du bruker et uttrykk uten klammeparentes, oppstår det en flytfeil.
|
Betingelse |
Beskrivelse |
|---|---|
|
Betingelse |
Velg Betingelse fra rullegardinlisten:
|
Tilfelle
Bruk saksaktiviteten hvis det er flere muligheter eller utfall på et bestemt beslutningspunkt i samtaleflyten.
Du kan for eksempel bruke en saksaktivitet til å definere forskjellige skjermvinduer for forskjellige agentteam, avhengig av teamnavnet. Hvert tilfelle blir en gren som du definerer de aktuelle banene fra. Flyten fortsetter nedover banen som evalueres som sann for en bestemt forekomst av flyten. Hver saksaktivitet har en standard som systemet bruker for alle udefinerte tilfeller. Hvis ingen av tilfellene er sanne, evalueres standardtilfellet som sant, og flyten fortsetter langs den grenen.
Du kan konfigurere en feilbehandlingsbane (Udefinert feil) for å håndtere systemfeil som kan oppstå under flytutføring. Hvis du vil ha mer informasjon, kan du se Hendelsesflyter. |
Med følgende avsnitt kan du konfigurere saksaktiviteten:
Generelle innstillinger
|
Parameter |
Beskrivelse |
|---|---|
|
Aktivitetsetikett |
Angi et navn på aktiviteten. |
|
Aktivitetsbeskrivelse |
(Tillegg) Angi en beskrivelse for aktiviteten. |
Tilfelle
|
Parameter |
Beskrivelse |
|---|---|
|
Variabel |
Velg en variabel du vil vurdere de ulike sakene opp mot. Velg variabelen fra rullegardinlisten. |
|
Uttrykk |
Skriv inn et uttrykk du vil vurdere de ulike sakene opp mot. Bruk Pebble-malsyntaksen til å definere uttrykket. Hvis du vil ha mer informasjon om syntaksen for Pebble-malen, kan du se Syntaks for rullesteinsmal. |
|
Tilfelle |
Definerer de ulike kasusene som skal sammenlignes med variabelen eller uttrykket. Du kan legge til opptil 20 saksoppgaver per aktivitet. Klikk Legg til ny for å legge til en ny kasussetningsblokk som skal sammenlignes med en statisk verdi, en variabel eller et uttrykk. Hvis du bruker en variabel eller et uttrykk, bruker du syntaksen for rullesteinsmalen. Hvis du vil ha mer informasjon om syntaksen for Pebble-malen, kan du se Syntaks for rullesteinsmal. |
|
Utgang |
Beskrivelse |
|---|---|
|
Sann |
Sti å ta hvis betingelsen er oppfylt. |
|
Usann |
Bane å ta hvis betingelsen ikke er oppfylt. |
Goto
Flytkjeding gir deg muligheten til å kjede flere flyter. Hvis du vil oppnå flytkjetting, kan du legge til avslutningsaktiviteten GoTo på lerretet og angi om gjeldende flyt skal gå til et inngangspunkt eller en annen flyt. Hvis du vil ha mer informasjon, kan du se Flytkjetting.
Hvis aktivitetsbiblioteket ikke viser GoTo-aktiviteten, kontakter du Ciscos kundestøtte for å få det tilsvarende funksjonsflagget aktivert. |
Du kan konfigurere en feilbehandlingsbane (Udefinert feil) for å håndtere systemfeil som kan oppstå under flytutføring. Hvis du vil ha mer informasjon, kan du se Hendelsesflyter. |
Følgende avsnitt lar deg konfigurere GoTo-aktiviteten:
Generelle innstillinger
|
Parameter |
Beskrivelse |
|---|---|
|
Aktivitetsetikett |
Angi et navn på aktiviteten. |
|
Aktivitetsbeskrivelse |
(Tillegg) Angi en beskrivelse for aktiviteten. |
Innstillinger for Flow-mål
Du kan endre anroperens opplevelse basert på tid (hvis du leverer anropet til et inngangspunkt), eller for å bruke en enkelt flyt på nytt i flere scenarier (hvis du leverer anropet til en flyt). Basert på GoTo-alternativet sendes flytvariablene videre fra gjeldende flyt som følger:
-
Gå til inngangspunkt: De egendefinerte flytvariablene og globale variablene med samme navn og datatype kopieres fra gjeldende flyt til flyten som er knyttet til inngangspunktet.
-
Gå til flyt: Flytvariablene som er konfigurert i delen Variabeltilordning , kopieres fra gjeldende flyt til den nye flyten.
|
Parameter |
Beskrivelse |
|---|---|
|
Gå til inngangspunktet |
Velg dette alternativet hvis gjeldende flyt skal gå til et inngangspunkt. I kombinasjonsboksen angir du inngangspunktet hvis flytlogikken skal endres basert på den aktive rutingsstrategien på overføringstidspunktet. De egendefinerte flytvariablene og globale variablene med samme navn og datatype kopieres fra den første flyten til den nye flyten som er knyttet til inngangspunktet. Bare telefoniinngangspunktene som er opprettet i Webex Contact Center Management Portal, vises. |
|
Gå til Flow |
Velg dette alternativet hvis gjeldende flyt skal gå til en annen flyt. I kombinasjonsboksen velger du målflyten fra rullegardinlisten. Målrullegardinlisten viser bare de publiserte flytene. Du kan tilordne variabler manuelt over to flyter i delen Tilordning av flytvariabel. |
Tilordning av flytvariabler
Hvis du velger alternativet Gå til flyt , vises delen Tilordning av flytvariabler. Flytvariabler og globale variabler med samme navn og samme datatype mellom flyter tilordnes automatisk. Denne funksjonen hjelper deg med å redigere, slette eller legge til flere variable tilordninger mellom gjeldende flyt og målflyt.
Når du tilordner en JSON-variabel fra en hovedflyt til målflyten i GoTo-aktiviteten, lagrer du JSON-utdataene i en annen variabel, for eksempel en streng eller en annen variabeltype, og tilordner den til samme type variabel i målflyten. |
|
Parameter |
Beskrivelse |
|---|---|
|
Tilordne gjeldende variabler |
Viser alle flytvariabler og globale variabler i gjeldende flyt. Du kan tilordne den samme variabelen til flere variabler i målflyten. I kombinasjonsboksen angir du variabelen som skal tilordnes. |
|
Til destinasjonsvariabel |
Liste over alle flytvariabler og globale variabler i målflyten som kopieres fra gjeldende flyt etter levering. I kombinasjonsboksen angir du variabelen som er tilordnet målflyten. Du kan bare tilordne variablene i målflyten én gang, mens du kan tilordne variablene i gjeldende flyt flere ganger. |
Slik legger du til, redigerer eller sletter variable tilordninger:
-
Hvis du vil redigere en variabeltilordning, velger du riktig flyt fra rullegardinlisten.
Når du har valgt en variabel i rullegardinlistene Tilordne gjeldende variabler eller Til målvariabel , viser den andre rullegardinlisten bare variablene for samme datatype.
Hvis du for eksempel velger
customerIdav typenHeltallfra rullegardinlisten Tilordne gjeldende variabler , viser rullegardinlisten Til målvariabel bare variabler av typenHeltalli den nye flyten. -
Klikk Slett-ikonet for å slette en variabeltilordning.
-
Klikk Legg til ny for å legge til en ny variabeltilordning. Velg variablene som skal tilordnes, i rullegardinlistene Tilordne gjeldende variabler og Til destinasjonsvariabel .
Variabel Detaljer
Delen Detaljer om gjeldende flytvariabel viser alle flyt- og globale variabler i gjeldende flyt.
Delen Detaljer om målflytvariabel viser alle flyt- og globale variabler i målflyten.
Du kan klikke på taggen for informasjon om en variabel. Når du velger en variabel for tilordning, blir variabelen grønn som hjelper deg med å se hva som allerede er tilordnet.
Arbeidstid
Med aktiviteten Forretningstimer kan du bruke arbeidstid og fritid, for eksempel helligdager, og overstyringer i organisasjonen som er definert i Kontrollhub. Du kan legge til aktiviteten Arbeidstimer i en flyt og tilordne flyten til et inngangspunkt. Ved hjelp av denne aktiviteten kan du bruke arbeidstid, helligdager og overstyringer for å konsolidere flere rutingsstrategier for alle tidsplanene i én enkelt flyt.
Bruk arbeidstidsaktiviteten til å programmere en operasjonsplan i en flyt. Denne aktiviteten bestemmer om en bestemt tidsplan er aktiv til enhver tid og ruter utførelsen av strømmen tilsvarende.
Administratorer kan administrere enheter i forretningstiden fra Kontrollhub. Hvis du vil ha mer informasjon, kan du se Definere åpningstider.
Du kan konfigurere en bane for feilhåndtering (udefinert feil) for å håndtere systemfeil som kan oppstå under flytkjøringen. Hvis du vil ha mer informasjon, kan du se Feilbehandling. |
Delene nedenfor gjør det mulig å konfigurere aktiviteten Arbeidstid:
Generelle innstillinger
|
Parameter |
Beskrivelse |
|---|---|
|
Aktivitetsetikett |
Angi et navn på aktiviteten. |
|
Aktivitetsbeskrivelse |
(Tillegg) Angi en beskrivelse for aktiviteten. |
Planlegg detaljer
I delen Planlegg detaljer kan du velge en arbeidstime fra rullegardinlisten for å definere når forskjellige baner for flyten utføres. Tidsplan angir skiftet som er definert i arbeidstidsobjektet for den valgte arbeidstimen. Flyten utføres hovedsakelig basert på tidsrammen som er definert i skiftet av den valgte arbeidstimen. Andre enheter i arbeidstiden, for eksempel ferielister og overstyringer, har forrang over arbeidstiden hvis tidsberegningene sammenfaller med gjeldende skifttidspunkt.
Hvis noen av de sorterte listeinndataene er tomme, genererer Flow Designer en flytvalideringsfeil. Du må løse disse feilene før du publiserer flyten. |
Noder i arbeidstid
Du kan konfigurere følgende noder i aktiviteten Arbeidstid:
|
Parameter |
Beskrivelse |
|---|---|
| Overstyrer |
Hvis gjeldende klokkeslett er definert som en overstyring som i Overstyringer-listen, tar aktiviteten overstyringsgrenen uavhengig av skifttidspunktene som er nevnt i den valgte arbeidstiden. |
| Fridager |
Hvis gjeldende dag er en ferie som definert i listen over helligdager, tar aktiviteten grenen Helligdager uavhengig av skifttidspunktene som er nevnt i den valgte arbeidstiden. |
| Arbeidstid |
Dette er den primære noden som vurderer skifttidspunktet som er nevnt i den valgte arbeidstimen i delen Tidsplandetaljer . Aktiviteten tar denne grenen hvis gjeldende tid samsvarer med den valgte skifttiden. |
| Standard |
Aktiviteten tar standardgrenen hvis ingen av de ovennevnte evaluerer. |
Utgangsvariabler
Aktiviteten Arbeidstimer bruker følgende utdatavariabler.
|
Variabelnavn |
Beskrivelse |
|---|---|
|
|
Under flytkjøringen lagrer denne variabelen navnet på skiftet som er definert i arbeidstimen. |
|
|
Under flytkjøringen lagrer denne variabelen navnet på helligdagen hvis gjeldende dag er en helligdag som definert i listen over helligdager. |
|
|
Under flytkjøringen lagrer denne variabelen navnet på overstyringen som samsvarer med gjeldende klokkeslett som definert i overstyringene. |
|
|
Denne variabelen lagrer hvilken av noden ovenfor som ble valgt under flytkjøringen, for eksempel arbeidstid, helligdager, overstyring eller standard. |
Vent
Venteaktiviteten gjør det mulig å stanse flytkjøringen midlertidig i en angitt varighet. Når du konfigurerer denne aktiviteten med venteperioden, stopper flytkjøringen midlertidig for varigheten som er angitt i venteaktiviteten i utførelsesbanen.
Vi anbefaler ikke bruk av Vent-aktiviteten når en IVR-økt er aktiv, da det kan føre til at den IVR økten blir tidsavbrutt. I slike tilfeller vil kontakten oppleve død luft som resulterer i samtalefeil. Vi anbefaler på det sterkeste at flytdesignere bruker venteaktiviteten i hendelsen |
Venteaktiviteten er generisk. Når du utformer en flyt, kan du plassere denne aktiviteten etter en hvilken som helst aktivitet i henhold til dine behov. Under et nytt forsøk på tilbakeringing setter for eksempel denne aktiviteten flytkjøringen på pause og prøver tilbakeringingen på nytt.
Med følgende avsnitt kan du konfigurere venteaktiviteten:
Generelle innstillinger
|
Parameter |
Beskrivelse |
|---|---|
|
Aktivitetsetikett |
Skriv inn et navn for Vent-aktiviteten. |
|
Aktivitetsbeskrivelse |
(Tillegg) Angi en beskrivelse for aktiviteten. |
Vent-innstillinger
|
Parameter |
Beskrivelse |
|---|---|
|
Varighet (Duration) | Velg en varighet i formatet TT:MM:SS for å angi varigheten flytkjøringen skal stanse midlertidig med minst 10 sekunder og maksimalt 72 timer. Klikk på Varighet-feltet for å stille inn tiden. Hvis du angir feltene minutter og sekunder til mer enn 59, blir det automatisk standard til 59. Hvis du setter timefeltet til mer enn 72, blir du bedt om å angi varigheten mellom 00:00:10 og 72:00:00. For øyeblikket er det et avvik på opptil noen få millisekunder mens du utfører denne aktiviteten. Ikke bruk venteaktiviteten i brukstilfeller som krever høy presisjon. |
Utgangsvariabler
Ingen utdatavariabel er tilgjengelig i denne aktiviteten.
Prosentvis tildeling
Med prosentvis tildelingsaktivitet kan du distribuere anropstrafikk på tvers av ulike baner i en flyt. Du kan bruke denne aktiviteten som en flytforgreningsmekanisme på tvers av flere flytbaner og opprette flere utgangsbaner for å tildele kontakter til forskjellige køer, steder og eksterne servere.
Systemet bruker en Weighted Round Robin (WRR)-algoritme for å distribuere trafikk, og dette kan skape ubalanser. Algoritmen tilbakestilles hver gang du publiserer flyten. Vi anbefaler at du tester flytkjøringen før du distribuerer endringer i produksjonen. La oss ta et eksempel på en prosentvis fordeling på henholdsvis 50 %, 30 % og 20 % for å forstå fordelingen av 10 samtaler under WRR. Til slutt vil systemet fordele anrop jevnt, for eksempel 5 i utgangsbane 1, 3 i utgangsbane 2, 2 i utgangsbane 3. Dette skjer imidlertid dynamisk på en justert måte med vektene 5:3:2. Et mulig resultat av distribusjonen er som følger, og tar 10 påfølgende anrop som Path1, Path2, Path1, Path2, Path3, Path1, Path2, Path3. Det er viktig å merke seg at dette er en mulig fordeling og at kontaktfordelingene justeres med varierende lastfordelinger. |
Du kan også legge til aktiviteten Prosentvis tildeling før tilbakemeldingsaktiviteten for å konfigurere hvordan du vil administrere anropstrafikken. Du kan tildele 50 % av tilbakemeldingene via e-post, 30 % fra SMS og 20 % fra undersøkelsen.
På samme måte kan du i et geografisk mangfoldig miljø konfigurere aktiviteten for prosentvis tildeling til å sende 10 % av kontaktene til Boston, 5 % til Chicago og distribuere de resterende 85 % til et annet sett med plasseringer.
Du kan konfigurere en feilbehandlingsbane (Udefinert feil) for å håndtere systemfeil som kan oppstå under flytutføring. Hvis du vil ha mer informasjon, kan du se Feilbehandling. |
Før du begynner
| 1 |
I Flytutforming drar og slipper du aktiviteten Prosenttildeling fra aktivitetsbiblioteket til hovedlerretet. | ||||
| 2 |
Klikk på aktiviteten Prosentvis tildeling for å konfigurere aktivitetsinnstillingene. | ||||
| 3 |
I generelle innstillinger:
| ||||
| 4 |
Opprett de nødvendige tildelingsbanene i Prosenttildeling. I utgangspunktet setter systemet standardbanen for tildeling til 100 %. Du kan redigere prosentverdien og beskrivelsen, og også legge til nye baner.
|
Støtte for arbeidsflyter i inngangspunktet for utgående anrop
Følgende aktiviteter og hendelser støttes når du oppretter arbeidsflyter for eksterne talekontakter:
-
HTTP-forespørsel
-
Betingelse
-
Analysere
-
Angi variabel
-
Arbeidstid
-
Avslutt flyt
-
Popup-melding
-
Hendelse før oppringing
Alle hendelsesbehandlinger etter behov støttes. Hendelsesbehandling, for eksempel PreDial-hendelse, Agent tilbudt og så videre, fylles ut basert på aktivitetene du legger til i hovedflyten. Globale variabler og lokale variabler støttes som en del av strømmen.
Følgende aktiviteter støttes ikke når du oppretter arbeidsflyter for eksterne talekontakter:
-
Køkontakt
-
Kø til agent
-
Tilbakeringing
-
Køoppslag
-
Avansert køinformasjon
-
Blindoverføring
-
Eskalere anropsdistribusjonsgruppe
-
IVR melding
Basert på aktivitetene ovenfor vil systemet på en elegant måte støtte feil- og suksessbanene sømløst.
Når du utformer en flyt for inngangspunktet for utgående, må du ikke inkludere en aktivitet for Koble fra kontakt på slutten av flyten. Hvis du bruker en Koble fra kontakt-aktivitet i flyten, fører dette til at flyten avslutter samtalen og ber om avslutning, mens den utgående samtalen faktisk er aktiv og tilkoblet. |
Hendelser
Kategorien Hendelsesflyter inneholder følgende hendelsesbehandlinger som du bruker på tvers av ulike aktiviteter:
-
OnGlobalErrorDenne hendelsen muliggjør den globale feilhåndteringen. Systemet utløser denne hendelsen når du ikke konfigurerer feilbanekoblingene for en aktivitet. Alle aktiviteter i samtalehåndtering og aktiviteter i flytkontroll eksponerer denne hendelsen. Hvis du vil ha mer informasjon, kan du se OnGlobalError-arbeidsflyt.
-
AgentBesvartSystemet utløser denne hendelsen når en agent besvarer et innkommende anrop og avbryter kontaktens opplevelse i en kø.
Aktiviteter som åpner denne hendelsen er Screen Pop og Queue Contact.
-
PhoneContactEndedSystemet utløser denne hendelsen når en direktesendt samtale kobles fra, og alle deltakerne fjernes. Hendelsen er tilgjengelig hvis du bruker valgte samtalebehandlingsaktiviteter i en flyt, for eksempel Skjermpopup og Tilbakemelding. Denne hendelsen krever ikke eskalering til en agent.
Når du oppretter en flyt, må du ikke legge til noen IVR-aktiviteter etter hendelsen
Telefonkontakt avsluttet. Under flytkjøringen fungerer ikke flyten når du legger til en aktivitet etter at kontakten er avsluttet.Bare køkontaktaktiviteten eksponerer denne hendelsen.
-
AgentFrakobletSystemet utløser denne hendelsen når den siste agenten kobler fra en direkte samtale, slik at kunden er alene på linjen.
-
AgentOfferedSystemet utløser denne hendelsen når en talekontakt tilbys til en agent. Med denne hendelsen kan flytutvikleren konfigurere flere støttede aktiviteter som er en del av hendelseshåndtering. En flytutvikler kan for eksempel konfigurere en Screen Pop-aktivitet mot en AgentOffered-hendelse. Denne konfigurasjonen gir kunderelatert informasjon til agenten før agenten mottar eller besvarer et anrop. Denne hendelsen er knyttet til
NewPhoneContact.Du kan vise de relaterte variablene i Utdatavariabler for hendelse.
-
TilbakeringingMislyktesSystemet utløser denne hendelsen når en høflig tilbakeringing mislykkes. Denne hendelsen er tilgjengelig hvis du bruker tilbakeringingsaktivitet i hovedflyten.
-
Systemet prøver bare en tilbakeringing på nytt når en tilbakeringing mislykkes fra kontaktens slutt. Tilbakeringingen mislykkes når kontakten er opptatt eller ikke tilgjengelig, eller det ikke er noe svar fra en agent.
-
Anropet mislykkes også fra agentens slutt når en agents telefon ikke kan nås eller agenten avviser anropet. Anropet flyttes tilbake til køen og rutes igjen til en tilgjengelig agent.
Hvis du vil bruke et tilbakekall på nytt i en flyt, konfigurerer du en lokal flytvariabel (ved hjelp av SetVariable-aktivitet) med verdien 0 og øker den etter behov. Kontroller at verdien er lavere enn verdien for variabelantallet Prøv på nytt.
Du kan legge ved andre hendelser som du trenger, i flyten for å prøve å prøve tilbakeringing på nytt. Inkluder en venteaktivitet etterfulgt av en tilbakeringing eller en av køaktivitetene, for eksempel kø til agent og køkontakt, i flyten. Bruk disse aktivitetene i en hvilken som helst kombinasjon eller rekkefølge etter venteaktiviteten.
Slik avslutter du forsøkene:
-
For en ekte tilstand, bruk End Flow-aktivitet. Ikke bruk en Koble fra-aktivitet.
-
For en falsk betingelse bruker du en Koble fra etter at en variabel for nytt forsøk er konfigurert i flyten. I dette tilfellet er alle nye forsøk fullført, og det er ingen nye forsøk tilgjengelig.
-
Maksimalt antall forsøk på tilbakeringing er 10. Den maksimale tiden interaksjonen kan være i systemet er 14 dager. Det som inntreffer først, regnes som levetiden til en samhandling for å konfigurere et nytt forsøk.
-
Når du bruker en Vent-aktivitet, er minimumsintervallet for forsinkelse mellom nye forsøk 10 sekunder, og det maksimale forsinkelsesintervallet mellom nye forsøk er 72 timer.
-
Når tilstanden til en kontakt er i parkert tidsavbrudd, og hvis det er tilgjengelige forsøk på nytt, genereres en TilbakeringingMislyktes-hendelse. Den konfigurerte hendelsesbehandlingen i flyten fortsetter å prøve tilbakeringingen på nytt for de gjenværende forsøkene.
-
Når en tilbakeringing til en kontakt mislykkes, fjernes kontakten fra køen, og hendelsen Tilbakeringing mislyktes genereres. Behandleren for nye forsøk kan sette den i kø igjen ved hjelp av en av aktivitetene, for eksempel Tilbakeringing (samme eller annen destinasjon), Køkontakt og/eller Kø til agent.
-
-
PreDialSom en del av NewPhoneContact gjør hendelsen PreDial det mulig for flytutvikleren å angi eller tilpasse anroper-IDen ved hjelp av aktiviteten Angi anroper-ID.
Når du oppretter en arbeidsflyt, er denne hendelsen tilgjengelig i kategorien Hendelsesflyter i Flytutforming. Dette er en hendelse som avsluttes ved å konfigurere Angi anroper-ID-aktivitet. Denne hendelsen utløses for både agent og kunde basert på anropsscenariet.
For at kampanjeanrop skal lykkes, må agentanropene og kundeanropene foretas fra samme medieområde. Medieregionen velges basert på ANI/CLID for samtalen når den presenteres for media. Tilordningen mellom ANI og medieområdet utføres i Kontrollhub. ANI-ene som velges ved agentanropet og kundeanropet, hvis de kontrolleres via PreDial-hendelsen i flyten, bør velges slik at begge anropene kommer fra samme område.
Hvis for eksempel en agent befinner seg i Singapore, men kundeanropene skal foretas i USA, kan ANI for kundeanropet velges slik at medieområdet er USA. På samme måte bør ANI som velges for agentanropet i PreDial-hendelsen, også velges slik at medieregionen som velges, er USA.
Tabellen nedenfor inneholder listen over operasjonstyper og de korresponderende deltakertypene for
PreDial.operationType.Tabell 51. PreDial.operationType relatert operasjon og deltakertyper PreDial.OperationType
PreDial.ParticipantType
INNKOMMENDEAgent
UTGÅENDEAgent, Kunde
COURTESY_CALLBACKAgent, Kunde
PREVIEW_CAMPAIGNAgent, Kunde
WEB_CALLBACKAgent, Kunde
TRANSFER_TO_DNDN
TRANSFER_TO_AGENTAgent
CONSULT_TO_DNDN
CONSULT_TO_AGENTAgent
CONSULT_TO_QUEUEAgent
CONSULT_TO_EP_DNEP-DN
-
Tilpass ANI gjelder ikke for leder når samtaleovervåking er konfigurert.
-
Konfigurer hver bane for PreDial-hendelsesbehandling med Angi anroper-ID som en terminalaktivitet, ellers kan kontakten bli forlatt.
-
Flow-støtte er nødvendig for alle innkommende eller utgående scenarioer for å bruke PreDial-hendelsesbehandling.
-
Ikke bruk flytaktiviteter som setter en kontakt i kø med hendelsesbehandlingen PreDial.
-
For ANI som er konfigurert mot en utgående kontakt, rutes anropet gjennom området som agent-ANI er tilordnet til, uavhengig av området der kontakten befinner seg. Hvis for eksempel en organisasjon har kontaktsentre i USA og Australia, og et utgående anrop utløses for en kontakt som befinner seg i USA med Agent ANI tilordnet til Australia, rutes anropet gjennom Australia.
Se tabellen ANI-bruk for flere scenarier i et neste generasjons miljø i delen Angi anroper-ID for ANI-bruk i ulike anropsscenarier.
Du kan vise de relaterte variablene i Utdatavariabler for hendelse.
-
Om global feil-arbeidsflyt
Når du oppretter en flyt, kan du angi feilbanen for en aktivitet til å håndtere en aktivitetsfeil eller en generell feil som du får under flytkjøringen.
Hvis du får en feil under flytkjøringen, fortsetter kjøringen med den neste aktiviteten definert i feilbanen. Hvis du ikke konfigurerer feilbanen i hovedflyten, kan du likevel angi at hendelsen OnGlobalError som er tilgjengelig i kategorien Hendelsesflyter, skal håndtere flytkjøringsfeilen.
Hvis du ikke definerer feilbaner i både hovedflyt - og hendelsesflyter, avsluttes flyten når det oppstår en feil under flytkjøringen.
La oss vurdere et scenario der du konfigurerer aktiviteten Angi variabel i en flyt.
Du kan angi noden Udefinert feil for aktiviteten Angi variabel i hovedflyten for å håndtere eventuelle systemfeil under flytkjøringen. Hvis du ikke vil definere feilbanen i hovedflyten, kan du likevel gå til kategorien Hendelsesflyt og konfigurere hendelsesflyten OnGlobalError .
I eksemplet ovenfor legges Spill av melding til i hendelsesbehandlingen OnGlobalError . Hvis det oppstår en systemfeil under kjøringen av Angi variabel-aktivitet i hovedflyten, vurderer systemet konfigurasjonen som er gjort i aktiviteten Angi variabel først. Hvis det ikke er definert noen feilbane, kontrollerer systemet hendelsesbehandlingen OnGlobalError i hendelsesflyten . Siden en Play Message-aktivitet er knyttet til OnGlobalError-hendelsen i eksemplet ovenfor, spiller systemet av meldingen og avslutter flyten.
Variabler og uttrykk i Flytutforming
Flytutforming har følgende typer variabler:
Egendefinerte flytvariabler
Egendefinerte flytvariabler er konfigurerte variabler av forskjellige datatyper som du kan bruke i flyten. Du kan opprette så mange flytvariabler som du trenger for å fullføre logikken i flyten.
Sikre variabler
Du kan merke flytvariabler som sikre for å forhindre loggføring og lagring av sensitiv informasjon, for eksempel personlig identifiserbar informasjon (PII) og data for betalingskortindustrien (PCI). Du kan angi sikre variabler som Agent som kan vises eller Redigerbar agent for å kontrollere hvordan disse variablene vises i Agent Desktop.
Som standard fungerer alle eksisterende variabler i de distribuerte strømmene som usikre variabler. Åpne disse strømmene i redigeringsmodus for å se gjennom og beholde de sikre variablene etter behov.
Ved tilordning av flytvariabel kan du ikke tilordne en sikker variabel til en usikret variabel i GoTo-aktiviteten.
Du kan ikke merke globale variabler som sikre.
Opprette egendefinerte flytvariabler
| 1 |
Fra navigasjonsfeltet i administrasjonsportalen velger du . | ||||||||||||||||||||
| 2 |
Klikk på ellipse-ikonet ved siden av flyten, og klikk på Åpne. Vinduet Flow Designer vises.
| ||||||||||||||||||||
| 3 |
I konfigurasjonspanelet åpner du delen Variabeldefinisjon. | ||||||||||||||||||||
| 4 |
Klikk på Legg til flytvariabel. | ||||||||||||||||||||
| 5 |
Skriv inn Navn og Beskrivelse for variabelen. | ||||||||||||||||||||
| 6 |
Velg en Variabeltype fra rullegardinlisten.
Variabeltypene som støttes, er:
| ||||||||||||||||||||
| 7 |
Angi Standard verdi for variabelen i henhold til den valgte variabeltypen. | ||||||||||||||||||||
| 8 |
(Valgfritt) Hvis du aktiverer veksleknappen Inneholder sensitiv informasjon , merker systemet variabelen som en sikker variabel. Ved flytutføring loggfører eller lagrer ikke systemet informasjon som har passert gjennom denne variabelen. | ||||||||||||||||||||
| 9 |
(Valgfritt) Hvis du aktiverer veksleknappen Merk agent som synlig , vises variabelen a på skrivebordet sammen med verdien som registreres som en del av flyten. Når du aktiverer veksleknappen Merk agent som er synlig, vises følgende felt:
| ||||||||||||||||||||
| 10 |
Klikk på Lagre. Når du lagrer en egendefinert flytvariabel, lagres variabelen som en kode i panelet Globale egenskaper på skrivebordet. Hvis du merket av for variabelen som Agent vises, viser koden et headsetikon for enkel identifikasjon. |
Eksempel: Rekkefølge på flytvariabler som vises på skrivebordet
Når du oppretter variabler som er markert som Agent vises, viser skrivebordet disse variablene i en bestemt rekkefølge.
Hvis du for eksempel oppretter følgende flytvariabler: CustomerType, SubscribedCustomer, CustomerCount, CallRatio, dob, Datetest.
Skrivebordet mottar disse variablene fra Flow Designer i følgende rekkefølge: CallRatio, CustomerCount, CustomerType, SubscribedCustomer, ANI, DN, dob, ronaTimeout, Datetest.
Skrivebordet viser variablene i følgende rekkefølge, fra venstre mot høyre, i brukergrensesnittet:
-
Kundevariablene Telefonnummer, DN, Kø, RONA-tid
-
Flytvariablene sorteres i alfabetisk rekkefølge med variabler som begynner med store bokstaver først, etterfulgt av variabler med små bokstaver: CallRatio, CustomerCount, CustomerType, Datetest, SubscribedCustomer, dob.
Redigere egendefinerte flytvariabler
Hvis variabelen allerede er i bruk, kan du ikke redigere variabel typen. Dette kan ha større følger på flyten. Denne handlingen er ikke tillatt. I dette tilfellet er rullegardinlisten for variabel type deaktivert, og det vises en advarselsmelding.
Når du har redigert en variabel, vises endringene som er gjort i hele flyten, og som vises når du klikker på en flytvariabel i vinduet Globale egenskaper.
Hvis du vil redigere en egendefinert flytvariabel, utfører du følgende trinn:
| 1 |
Fra navigasjonsfeltet i administrasjonsportalen velger du . |
| 2 |
Klikk på ellipse-ikonet ved siden av flyten, og klikk på Åpne. Vinduet Flow Designer vises.
|
| 3 |
Klikk på en variabeltagg fra vinduet Globale egenskaper som du vil redigere. Det viser et skjermmeldingsvindu som viser et sammendrag av informasjonen som opprinnelig er konfigurert for variabelen.
|
| 4 |
Klikk på Rediger øverst i høyre hjørne av skjermmeldingen. Dialogboksen Rediger flytvariabel vises. Hvis variabelen ikke brukes i flyten, er alle feltene redigerbare. Du kan endre variabelnavnet, beskrivelsen, typen og verdien. |
| 5 |
Klikk på ikonet Informasjon i denne meldingen for å se en liste over aktivitetene som variablen brukes i. Hvis du vil fortsette med å redigere variabelen, fjerner du variabelen fra alle flytkonfigurasjonene før du prøver å redigere på nytt. |
| 6 |
Gjør de nødvendige endringene. Tasten Lagre forblir deaktivert til du foretar en endring. |
| 7 |
Klikk på Lagre. |
Slett egendefinerte flytvariabler
Hvis variabelen brukes i en flyt, kan du ikke slette den. Når du gjør det, har du større følger med flyten. I dette tilfellet deaktiveres knappen Slett i vinduet Slett variabel, og en liste over aktiviteter hvor variabelen brukes vises.
Aktivitetene grupperes basert på om de vises i hovedflyt- eller hendelses flyter-fanen. Hvis du vil slette en variabel som er i bruk, må du fjerne den fra alle flytkonfigurasjonene før du prøver å slette.
Hvis du vil slette en egendefinert flytvariabel, utfører du følgende trinn:
| 1 |
Fra navigasjonslinjen Management Portal, velger du . |
| 2 |
Klikk på ellipse-ikonet ved siden av flyten, og klikk på Åpne. Vinduet Flow Designer vises.
|
| 3 |
I vinduet Globale egenskaper-vindu, klikker du på ikonet Slett som vises på variabeltaggen du vil slette. |
Forhåndsdefinerte variabler
Flow Designer oppretter automatisk forhåndsdefinerte variabler når du bruker visse hendelser og aktiviteter i en flyt.
En liste over de tilgjengelige forhåndsdefinerte variablene vises i delen forhåndsdefinerte variabler i vinduet globale flytegenskaper. De vises også i vinduet Egenskaper for den valgte hendelsen eller aktiviteten.
Klikk på hver variabel for å åpne et skjermmeldingsvindu som forklarer hvilken type datavariabelen lagrer, slik at du vet hvordan du bruker variabelen i flyten.
Selv om de fleste attributtene for en Hendelsesutløservariabel er forhåndsdefinert og kan ikke redigeres, kan du redigere variabelen for å endre den globale variabelbetegnelsen.
Variabler for hendelsesutdata
Utdatavariabler for hendelser knyttes spesifikt til hendelser og brukes nomenklaturen: <EventName>.<VariableName>.
Alle variabler for hendelsesutdata som er tilgjengelige for bruk i en flyt, vises automatisk i ruten Globale egenskaper etter at en hendelse er introdusert for flyten, og også i Egenskaper-ruten for den tilknyttede hendelsesbehandlingsaktiviteten.
De tilgjengelige variablene for hendelsesutdata er:
-
NewPhoneContact.ANI -
NyPhoneContact.DNIS -
NyTelefonKontakt.SamhandlingsID -
NyPhoneContact.PSTNRegion -
AgentAnswered.AgentID -
AgentAnswered.AgentName -
AgentAnswered.AgentSessionID -
AgentAnswered.QueueID -
AgentAnswered.QueueName -
AgentAnswered.TeamID -
AgentAnswered.TeamName -
AgentAnswered.TenantID -
AgentAnswered.CAD -
PhoneContactEnded.AgentID -
PhoneContactEndd.TeamID -
PhoneContactEnded.QueueID -
PhoneContactEnded.InboundChannel -
PhoneContactEnded.RoutingStrategyID -
AgentTilbudt.agentId -
AgentOffered.agentName -
AgentTilbudt.agentØkt-ID -
AgentOffered.queueId -
AgentOffered.queueName -
AgentOffered.teamId -
AgentTilbudt.teamNavn -
AgentOffered.tenantId -
AgentOffered.callAssociatedData -
AgentTilbudt.AgentID -
AgentTilbudt.AgentNavn -
AgentOffered.AgentSessionID -
AgentOffered.QueueID -
AgentOffered.QueueName -
AgentTilbudt.TeamID -
AgentTilbudt.TeamNavn -
AgentOffered.TenantID -
AgentOffered.CAD -
PreDial.direction -
PreDial.participantType -
PreDial.dialNumber -
PreDial.otherPartyDn -
PreDial.epDn -
PreDial.agentSelectedAni -
PreDial.operationType
Tilpasse systemvariabler
Du kan bare tilpasse skrivebordsetiketten for variablene Telefonnummer og DNIS (Dialed Number Identification Service). Du kan opprette et alias for disse variablene og konfigurere det ved hjelp av aktiviteten Angi variabel i flyten.
| 1 |
Fra navigasjonsfeltet i administrasjonsportalen velger du . |
| 2 |
Klikk på ellipse-ikonet ved siden av flyten, og klikk på Åpne. Vinduet Flow Designer vises.
|
| 3 |
I ruten Egenskaper for global flyt åpner du delen Variabeldefinisjon . |
| 4 |
Klikk på fanen Konfigurasjon. |
| 5 |
Klikk på Legg til flytvariabel. |
| 6 |
Skriv inn Navn og Beskrivelse for variabelen. |
| 7 |
Velg Streng i rullegardinlisten Variabeltype . |
| 8 |
Aktiver veksleknappen Gjør agent synlig . |
| 9 |
I feltet Skrivebordsetikett angir du ønsket skrivebordsetikett for variabelen. |
| 10 |
Klikk på Lagre. Dette oppretter variabelen.
|
| 11 |
Fra aktivitetsbiblioteket drar du aktiviteten Angi variabel til lerretet. |
| 12 |
Gjør følgende under Variable innstillinger i ruten Aktivitetsinnstillinger : Når du publiserer flyten, erstatter den nylig opprettede flytvariabelen den valgte systemvariabelen. Under flytkjøringen vises skrivebordsetiketten for den nylig opprettede variabelen i ruten Innkommende popup og samhandling på skrivebordet.
|
Variabler for aktivitetsutgang
Aktivitetsutgangsvariabler lagrer dataene som hentes fra aktiviteter, og opprettes automatisk når du legger til bestemte aktiviteter på lerretet. Aktivitetsutgangsvariabler bruker følgende syntaks:< ActivityName>.<VariableName> der ActivityName endres dynamisk basert på aktiviteten.
Hvis en flyt bruker en aktivitet flere ganger, har hver aktivitet en unik forekomst av hver tilknyttede aktivitetsutgangsvariabel. Alle aktivitetsutgangsvariablene som er tilgjengelige for bruk i en flyt, vises automatisk i ruten Globale egenskaper når du introduserer en aktivitet i flyten, og også i Egenskaper-ruten for den tilknyttede aktiviteten.
De tilgjengelige variablene for aktivitetsutdata er:
-
Menu.OptionEntered: Lagrer menyalternativet som oppringeren valgte under menyaktivitetsforekomsten. Dette er et enkelt siffer fra 0 til 9. -
CollectDigits.DigitsEntered: Lagrer sifrene som ble angitt av oppringeren under aktivitetsforekomsten for innsamling av sifre. Antall sifre avhenger av aktivitetskonfigurasjonen. -
HTTPRequest.HTTPStatusCode: Lagrer statuskoden som ble mottatt da HTTP-forespørselen forsøkes. -
HTTPRequest.HTTPResponseBody: Lagrer svaret når HTTP-forespørselen utløses. -
HTTPRequest.ResponseHeaders: Lagrer topptekstene som sendes som en del av HTTP-forespørselen. -
VirtualAgent.IntentTriggered: Lagrer intensjonen som utløste at samtaleopplevelsen ble håndtert eller eskalert. -
GetQueueInfo.EWT: Lagrer verdien for estimert ventetid for den valgte køen. -
GetQueueInfo.PIQ:Lagrer verdien for stillingen i en kø for den valgte køen.
Globale variabler
Globale variabler er egendefinerte variabler som du kan vise og få tilgang til når du oppretter flyter. Administrator oppretter globale variabler i Klargjøring-modulen i administrasjonsportalen. For mer informasjon, se Globale variabler.
Som flytutvikler kan du bruke disse variablene i henhold til dine behov. Du kan legge til disse variablene i en flyt. Du kan også redigere og fjerne en global variabel etter at du har lagt den til i flyten.
Legge til global variabel i en flyt
Du kan legge til maksimalt 30 variabler i en flyt. Dette tallet inkluderer ikke variabler som ikke kan rapporteres og ikke kan vises for agenter.
Hvis du vil legge til flere variabler utover maksimumsgrensen, må du slette et likt antall av de eksisterende variablene. Hvis du vil ha mer informasjon om hvordan du sletter en global variabel, kan du se Fjerne globale variabler fra en flyt. |
Under flytoppretting kan en global variabel av typen Streng initialiseres med en maksimal lengde på 256 tegn. Men under flytkjøring kan variabelen oppdateres til å inneholde opptil 1024 tegn. Overskridelse av denne grensen kan oppstå uønsket virkemåte, for eksempel anropsfeil og ugyldige verdier. |
Slik legger du til globale variabler i en flyt:
| 1 |
Fra navigasjonsfeltet i administrasjonsportalen velger du . |
| 2 |
Klikk på ellipse-ikonet ved siden av flyten, og klikk på Åpne. Vinduet Flow Designer vises.
|
| 3 |
I ruten Globale flytegenskaper blar du ned til delen Variabeldefinisjon > forhåndsdefinerte variabler . |
| 4 |
I delen Globale variabler klikker du på Legg til globale variabler. Dialogboksen Legg til globale variabler vises. Den viser alle globale variabler som administratoren opprettet i Klargjøring-modulen .
|
| 5 |
(Valgfritt) Bruk feltet Søk etter globale variabler til å filtrere og søke etter de obligatoriske globale variablene fra listen. |
| 6 |
Merk av for de obligatoriske globale variablene fra listen, og klikk på Legg til. Systemet viser de valgte variablene i delen Globale variabler .
Som standard har hver variabel administratordefinerte metadatafelt, for eksempel Rapporterbar, Synlig agent, Redigerbar agent og Skrivebordsetikett. Hvis administrator endrer metadataverdier mens den globale variabelen er i bruk, gjenspeiles endringene som gjøres i administrasjonsportalen, på tvers av flyter (med en forsinkelse på 8 timer for hurtigbufferutløp). |
Rediger global variabel i en flyt
Når du redigerer en global variabel, kan du ikke endre metadataverdier for en global variabel i flytutformingen. Du kan imidlertid endre standardverdien ved å veksleknappen Overskriv standardverdi .
Slik redigerer du en global variabel i en flyt:
| 1 |
Fra navigasjonsfeltet i administrasjonsportalen velger du . | ||
| 2 |
Klikk på ellipse-ikonet ved siden av flyten, og klikk på Åpne. Vinduet Flow Designer vises.
| ||
| 3 |
I ruten Globale flytegenskaper blar du ned til delen Variabeldefinisjon > forhåndsdefinerte variabler . | ||
| 4 |
I panelet Global variabel klikker du på en global variabel og klikker på rediger ( Dialogboksen Rediger globale variabler vises. Den viser detaljene for den valgte globale variabelen, for eksempel Variabeltype, Standardverdi, Skrivebordsetikett og Redigerbar agent.
| ||
| 5 |
(Valgfritt) Aktiver veksleknappen Overskriv portalkonfigurasjoner for å overskrive eksisterende verdier som er konfigurert i Management Portal. Dette gjør det mulig å endre feltverdier som Standardverdi, Agentvisning, Redigerbar agent og Skrivebordsetikett.
| ||
| 6 |
Gjør de nødvendige endringene. | ||
| 7 |
Klikk på Lagre. |
Fjerne globale variabler fra en flyt
Du kan fjerne en global variabel som ikke er i bruk i noen flyt.
Hvis du ikke kan fjerne en global variabel, kontakter du systemansvarlig for å aktivere funksjonsflagget for å fjerne globale variabler fra flyten. |
Slik fjerner du en global variabel fra en flyt:
| 1 |
Fra navigasjonslinjen Management Portal, velger du . |
| 2 |
Klikk på ellipse-ikonet ved siden av flyten, og klikk på Åpne. Vinduet Flow Designer vises.
|
| 3 |
I ruten Globale flytegenskaper blar du ned til delen Variabeldefinisjon > forhåndsdefinerte variabler . |
| 4 |
I panelet Globale variabler klikker du på fjern-ikonet (x) for den globale variabelen du vil fjerne. En popup-melding ber deg om å bekrefte handlingen.
|
| 5 |
Klikk på Slett. Dette fjerner den valgte globale variabelen fra listen.
|
Synlige variabler for skrivebordet
Du kan konfigurere følgende variabeltyper for innkommende popup-vindu og samhandlingsruten på skrivebordet for innkommende og utgående taleanrop:
-
Systemvariabler som telefonnummer, DNIS (Dialed Number Identification Service), kønavn og RONA-tidsavbrudd
-
Globale variabler som opprettes og administreres i administrasjonsportalen
-
Egendefinerte flytvariabler som opprettes og administreres i flytutforming
|
- Innkommende popover på skrivebordet
- Den innkommende popup-funksjonen vises når en agent mottar et innkommende anrop eller ringer et utgående anrop. Den viser nøkkelinformasjon om kunden i henhold til variablene som er konfigurert i Flytutforming. Du kan angi en rekkefølge for utseendet for hver av disse variablene i den innkommende popoveren som kan inkludere en hvilken som helst kombinasjon av systemvariablene, globale og egendefinerte flytvariabler. Du kan også redigere skrivebordsetiketten for disse variablene.
- Du kan tilpasse skrivebordsetiketten for systemvariablene som Telefonnummer og DNIS. Hvis du vil ha mer informasjon, se Tilpasse systemvariabler.
- For innkommende og utgående anrop kan du velge minimum tre og maksimalt seks variabler. For konsultasjonsanrop vil den konsulterte agenten vise ytterligere tre variabler, for eksempel Agentnavn, Agent DN og Agentteam, som legges til i listen som standard.
-
Du kan ikke konfigurere variabler som inneholder sensitiv informasjon i innkommende popup-felt på skrivebordet.
- Hvis du vil ha mer informasjon om hvordan du konfigurerer variabler for den innkommende popoveren, kan du se Konfigurere variabler for innkommende popup.
- Samhandling-ruten
- Samhandlingsruten på skrivebordet vises etter at agenten har godtatt det innkommende eller utgående anropet. Den viser informasjon angitt i samhandlingsruten variabler som er konfigurert i Flytutforming. Du kan velge maksimalt 30 variabler. Du kan angi en utseenderekkefølge for hver av disse variablene i samhandlingsruten som kan omfatte en hvilken som helst kombinasjon av systemvariablene, globale og egendefinerte flytvariabler. Du kan også redigere skrivebordsetiketten for disse variablene.
- Du kan tilpasse skrivebordsetiketten for systemvariablene som Telefonnummer og DNIS. Hvis du vil ha mer informasjon, se Tilpasse systemvariabler.
- Hvis du vil ha mer informasjon om hvordan du konfigurerer variabler for samhandlingsruten, kan du se Konfigurere variabler for samhandlingsruten.
Konfigurere variabler for innkommende popover
Før du begynner
Konfigurer variabler i Innkommende popup-vinduer for innkommende og utgående anrop.
-
Du må opprette variabler som du vil legge til i den innkommende popoveren på skrivebordet. Hvis du vil ha mer informasjon, kan du se Opprette en global variabel og Opprette egendefinerte flytvariabler.
-
Du må merke variabler som Agentvisning. Hvis du vil ha mer informasjon om hvordan du merker en global variabel som Agent synlig, kan du se Redigere global variabel i en flyt.
| 1 |
Fra navigasjonsfeltet i administrasjonsportalen velger du . |
| 2 |
For å opprette en flyt, klikker du på Ny. Hvis du vil redigere en eksisterende flyt, klikker du på ellipse-ikonet ved siden av flyten og klikker på Åpne. Vinduet Flow Designer vises.
|
| 3 |
I ruten Egenskaper for global flyt åpner du delen Variabeldefinisjon . |
| 4 |
Klikk kategorien Desktop Viewability & Order . |
| 5 |
I delen Innkommende popup klikker du Velg variabler for innkommende popup. Vinduet Select Variables on Incoming Popover (Velg variabler i innkommende popover ) vises. Den viser alle variabler som inkluderer fire standard systemvariabler, for eksempel Telefonnummer, DNIS, Kønavn og RONA-tidsavbrudd. Systemvariabler som Telefonnummer, DNIS og Kønavn er valgt som standard som du kan fjerne merket for når du legger til flere variabler.
|
| 6 |
Bruk følgende søkealternativer til å filtrere listen: Listen fylles automatisk ut med variabler i henhold til kriterieoppføringene.
|
| 7 |
Merk av for variablene du vil velge for den innkommende popoveren. Du kan velge minimum tre og maksimalt seks variabler. |
| 8 |
Klikk på Lagre. Du kan hoppe over dette trinnet hvis du aktiverer veksleknappen for automatisk lagring . De valgte variablene vises i delen Innkommende popover .
|
| 9 |
Bruk håndtaksikonet ( |
| 10 |
(Valgfritt) Klikk på x-ikonet ved siden av en variabel for å fjerne variabelen fra listen. |
Konfigurere variabler for samhandlingsruten
Før du begynner
Konfigurer variabler i samhandlingsruten for innkommende og utgående anrop.
-
Du må opprette variabler som du vil legge til i den innkommende popoveren på skrivebordet. Hvis du vil ha mer informasjon, kan du se Opprette en global variabel og Opprette egendefinerte flytvariabler.
-
Du må merke variabler som Agentvisning. Hvis du vil ha mer informasjon om hvordan du merker en global variabel som Agent synlig, kan du se Redigere global variabel i en flyt.
| 1 |
Fra navigasjonsfeltet i administrasjonsportalen velger du . |
| 2 |
For å opprette en flyt, klikker du på Ny. Hvis du vil redigere en eksisterende flyt, klikker du på ellipse-ikonet ved siden av flyten og klikker på Åpne. Vinduet Flow Designer vises.
|
| 3 |
I ruten Egenskaper for global flyt åpner du delen Variabeldefinisjon . |
| 4 |
Klikk kategorien Desktop Viewability and Order . |
| 5 |
I Samhandlingsrute-delen klikker du Velg variabler for samhandlingsruten. Vinduet Select Variables on Interaction Pane (Velg variabler i samhandlingsruten) vises. Den viser alle variabler sammen med fire systemvariabler som telefonnummer, DNIS, kønavn og RONA-tidsavbrudd.
|
| 6 |
Bruk følgende søkealternativer til å filtrere listen: Listen fylles automatisk ut med variabler i henhold til kriterieoppføringene.
|
| 7 |
Merk av for variablene du vil velge for Samhandling-ruten. Du kan velge maksimalt 30 variabler. |
| 8 |
Bruk håndtaksikonet ( |
| 9 |
Klikk på Lagre. Du kan hoppe over dette trinnet hvis du aktiverer veksleknappen for automatisk lagring . De valgte variablene vises i delen Samhandlingsrute .
|
| 10 |
(Valgfritt) Klikk på x-ikonet ved siden av en variabel for å fjerne variabelen fra listen. |
JSON-variabler
JSON-variabler er egendefinerte flytvariabler av typen JSON. Du kan opprette JSON-variabler i Flytutforming. Hvis du vil ha mer informasjon, kan du se Opprette egendefinerte flytvariabler.
Du kan bruke følgende aktiviteter til å lagre dataene i JSON-variabelen: HTTP-forespørsel, Analyser og Angi variabel.
I HTTP - og Analysere-aktiviteter kan du trekke ut data ved hjelp av JSON-banefilteruttrykk og lagre dem i JSON-variabel.
I Angi variabel kan du bruke JSON-variabelen i alternativet Angi verdi på følgende måter:
-
Skriv inn JSON-verdien i tekstfeltet. Eksempel:
{ "userId":"rirani", "jobTitleName":"Developer", "firstName":"Romin", "lastName":"Irani", "preferredFullName":"Romin Irani", "employeeCode":"E1", "region":"CA", "phoneNumber":"408-xxxxx67", "emailAddress":"rirani@xyz.com" } -
Bruk et Pebble-uttrykk.
Bruk av JSON-variabler i Pebble-uttrykk
-
Punkt(.) atskilt tilgang: Du kan bruke punktum(.) atskilt tilgang i Pebble-uttrykk for JSON-variabel i samtalebehandlings- og flytkontrollaktiviteter.
Syntaks:
{{ jsonVariableName.fieldName }}der,jsonVariableName.fieldNameskal evaluere til et felt i JSON-variabelen.Hvis du trekker ut den ansatte til en variabel kalt
empvarved hjelp av HTTP eller Parse i den forrige eksempelkodebiten:bruk
{{empvar.employeeCode}}for å få verdien somE1. -
Indekstilgang for JSON-matrise: Du kan få tilgang til en bestemt indeks fra JSON-matrisen som ligner på Pebble-syntaks. Hvis du vil ha mer informasjon om indekstilgang i Pebble, kan du gå til https://pebbletemplates.io/wiki/guide/basic-usage/, for eksempel:
Hvis du trekker ut JSON-matrisen Ansatte til en variabel kalt{ "Ansatte" : [ { "userId":"Ansatte" rirani", "jobTitleName":"Developer", "firstName":"Romin", "lastName":"Irani", "preferredFullName":"Romin Irani", "employeeCode":"E1", }, { "userId":"thanks", "jobTitleName":"Program Manager", "firstName":"Tom", "lastName":"Hanks", "preferredFullName":"Tom Hanks", "employeeCode":"E3", "directReports":[ { "userId":"John", "jobTitleName":"Developer", "firstName":"John", "lastName":"Irani", "preferredFullName":"John Irani", "employeeCode":"E2" }, { " userId":"Sam", "jobTitleName":"Developer", "firstName":"Sam", "lastName":"Das", "preferredFullName":"Sam Das", "employeeCode":"E2" } ] } ] }varved hjelp av HTTP eller Parse:-
Bruk
{{ var[0]}}for å få ansattdetaljenetil Riranisom er leder. -
Bruk
{{ var[1].directReports[0] }}for å få ansattdetaljenetil John, som er en direkte reporter for lederen. -
Use
{{ var[1].directReports[0].preferredFullName }}for å få verdien somJohn Irani. -
Use
{{ var[0].preferredFullName }}for å få verdien somRomin Irani.
-
Bruk av JSON-variabel i HTTP-forespørsel
Hvis du vil bruke en JSON-variabel som meldingstekst for en HTTP-forespørsel, bruker du aktiviteten Angi variabel først til å konvertere JSON-variabelen til en streng. I delen Angi variabelinnstillinger for variabel variabel angir du for eksempel en variabel jsonString med verdi som {{ jsonVariable }}.
Bruk denne variabelen som inndata til HTTP-innstillingene. I delen HTTP-forespørselsinnstillinger angir du for eksempel forespørselsteksten som {{ jsonString }} .
Skrive uttrykk
De fleste tekstinndatafeltene i flytutformingen støtter skriving av uttrykk. Uttrykk er ikke obligatoriske, men de gir mulighet for kraftig skriptfunksjonalitet gjennom variabler for avanserte brukere. Du kan også angi grunnleggende tekst og tall i de samme inndatafeltene for enkle flyter hvis du ikke trenger uttrykk.
Pakk hvert uttrykk inn i doble klammeparenteser som vist her: {{Skriv inn uttrykk}}
Hvis du for eksempel vil kombinere to strengvariabler sammen, må du bruke {{var1+var2}}. For mer informasjon se: https://pebbletemplates.io/.
Syntaks for Pebble-mal
Alle inndatafelt i flytutformingen bruker en uttrykkssyntaks med åpen kildekode kalt rullesteinsmaler: https://pebbletemplates.io/.
Følgende støttes symboler i Pebble-maler: ==, !=, <, >, <=, >=, +, -, *, / . Hvis du vil skrive inn egendefinerte variabler i et uttrykk, bruker du denne syntaksen: {{variabel}}
Logiske operatorer støttes også. Hvis du vil ha mer informasjon, kan du se https://pebbletemplates.io/wiki/operator/logic/.
Vi anbefaler at du ser gjennom rullesteinsmaldokumentasjonen før du bruker uttrykk i Flytutforming. Hvis du vil ha informasjon om hvordan du skriver uttrykk, kan du se dokumentene på: https://pebbletemplates.io/wiki/.
I dette tilfellet for grunnleggende tilstandsbruk kontrollerer for eksempel uttrykket om oppringerens kontonummer er større enn eller lik en bestemt verdi. Basert på hvordan uttrykket evalueres for en gitt flytkjøring, kan flyten ta banen Sann eller Usann.
Egendefinerte rullesteinsfiltre
Epoke tidsstempel
Du kan bruke følgende rullesteinsfiltre til å returnere epoketidsstempelet for Nå eller en gitt datostreng:
Epoketidsstempel for nå:
{{ now() | epoch }} => standard UTC-tidssone og i sekunder {{ now() | epoch(inMillis=true) }} => standard UTC-tidssone og i millisekunder Eksempel: {{ now() | epoch }} -> 1667471488 {{ now() | epoch(inMillis=true) }} -> 1667471522829Epoketidsstempel for en bestemt dato:
{{ '2017-10-19 16:18:03.779' | epoke(format='åååå-MM-dd HH:mm:ss. SSS', inMillis=true) }} => egendefinert format og i millisekunder {{ '2017-10-19 16:18:03.779' | epoch(format='åååå-MM-dd HH:mm:ss. SSS', inMillis=true, timeZone='America/Phoenix') }} => egendefinert format med tidssone og i millisekunder Eksempel: {{ '2017-10-19 16:18:03.779' | epoch(format='åååå-MM-dd HH:mm:ss. SSS', inMillis=true) }} -> 1508429883779 {{ '2017-10-19 16:18:03.779' | epoch(format='åååå-MM-dd HH:mm:ss. SSS', inMillis=true, timeZone='America/Phoenix') }} -> 1508455083779Validere uttrykk
Hvis et inndatafelt oppdager at et uttrykk brukes (det vil si at {{ }}-syntaksen er angitt), vises et blått ikon nederst til høyre i feltet.
Klikk på det blå ikonet for å åpne en modal der du kan teste og endre uttrykket til du får ønsket resultat.
Testuttrykksmodalen inneholder følgende felt:
-
Uttrykk: Viser uttrykket som opprinnelig ble angitt i inntastingsfeltet fra aktivitetskonfigurasjonen.
-
Variabelfelt:Hver variabel som brukes i uttrykket, har et støttefelt der du kan angi en utvalgsvariabelverdi. Skriv inn en verdi for hver variabel, og klikk deretter Test for å se resultatene hvis uttrykket utføres med de angitte parameterne.
Hvis du vil angi variabler i et uttrykk, bruker du bare formatet {{variabelnavn}}. For eksempel er {{NewPhoneContact.ANI}} en variabel syntaks.
-
Resultat: Viser resultatet av uttrykket etter at du har klikket Test. Hvis resultatet blir annerledes enn forventet, endrer du uttrykket etter behov. Hvis du gjør endringer i konfigurasjonen, klikker du Bruk endringer for å oppdatere uttrykket i aktivitetskonfigurasjonen.
Opprette og administrere flyter
Opprette en flyt
Du kan opprette og administrere flyter ved hjelp av rutingressursmodulen. Når du utformer en flyt, kan ikke en konsultasjonssamhandling inneholde en høflighetstilbakeringing, tilbakemelding etter samtaleundersøkelse eller blindoverføring.
Når du oppretter en flyt, og antallet noder overskrider 100, kan du oppleve ventetid i flytutformingen. I slike tilfeller anbefaler vi at du bruker funksjonene Flytkjeding og Dynamiske variabler til å bryte en stor flyt ned i mindre flyter som er lett håndterlige. Hvis du vil ha mer informasjon, kan du se Flytkjede og køkontakt. |
| 1 |
Fra navigasjonslinjen i Management Portal, velger du Rutingstrategi > Flyter. | ||
| 2 |
Klikk på Ny. | ||
| 3 |
I feltet Flytnavn, angir du et unikt navn.
| ||
| 4 |
Klikk på Start bygningsflyt. Vinduet Flow Designer vises. | ||
| 5 |
I delen Generelle innstillinger skriver du inn beskrivelsen av flyten. Denne beskrivelsen kan ikke endres senere. | ||
| 6 |
(Valgfritt) Konfigurer følgende innstillinger i delen Vis innstillinger .
| ||
| 7 |
Gjør følgende for å opprette flyten: |
Redigere flytvariabler
Du kan ikke redigere en variabel når den er i bruk. Du kan ikke redigere variabeltypen etter at variabelen er opprettet.
| 1 |
Fra navigasjonslinjen Management Portal, velger du . |
| 2 |
Klikk på ellipseikonet ved siden av flyten du vil redigere, og klikk på Åpne. |
| 3 |
Klikk på en variabelkode i ruten Egenskaper forglobal flyt. Et popup-vindu viser et sammendrag av variabelinformasjonen.
|
| 4 |
Klikk på Rediger øverst til høyre i popup-vinduet. |
| 5 |
Velg en variabel som ikke brukes i flyten. |
| 6 |
Gjør de nødvendige endringene i variabelnavnet, beskrivelsen, verdien og variabelkonfigurasjonene. |
Endre en flyt
Bruk veksleknappen Rediger til å redigere en flyt. Hvis du slår på veksleknappen, kan ikke andre flytutviklere redigere flyten samtidig. Når du åpner en flyt, brukes den som standard til skrivebeskyttet modus. Aktiver veksleknappen Rediger for å redigere flyten.
Med Flytutforming kan du nå merke variabler som inneholder sensitiv informasjon, som sikre. Når du åpner en eksisterende flyt som inneholder flytvariabler, blir du bedt om å se gjennom og merke disse variablene som Sikker i henhold til kravene dine. Hvis du vil ha mer informasjon om sikre variabler, kan du se Sikre variabler.
| 1 |
Fra navigasjonsfeltet i administrasjonsportalen, velg . Det vises en tabell som viser alle eksisterende leierflyter. Tabellen inneholder følgende felt:
| ||||||||||||||||
| 2 |
Klikk ellipseikonet ved siden av flyten du vil redigere, og klikk Åpne. Hvis den valgte flyten har flytvariabler, blir du bedt om å merke variabler som sikre. Du kan bare gjøre endringene i flyten hvis veksleknappen Rediger på er aktivert. Hvis veksleknappen Rediger på er slått av, vises flyten i skrivebeskyttet modus. | ||||||||||||||||
| 3 |
Klikk Velg sikre variabler for å åpne dialogboksen Rediger sikre variabler .
| ||||||||||||||||
| 4 |
Merk av for variablene som inneholder sensitiv informasjon, og klikk Lagre. Vinduet Flytutforming viser de valgte variablene med et låsikon ved siden av variabelnavnene. Den valgte flyten åpnes i skrivebeskyttet modus. | ||||||||||||||||
| 5 |
Aktiver veksleknappen Rediger for å gjøre endringer i flyten. | ||||||||||||||||
| 6 |
Rediger utkastflyten etter behov.
| ||||||||||||||||
| 7 |
Klikk på Lagre for å lagre flyten hvis du deaktiverer veksleknappen for automatisk lagring . |
Søk etter enheter i en flyt
Søkefunksjonalitet i Flytutforming gjør det mulig for flytutviklere å søke etter enheter i en flyt og raskt få tilgang til plasseringene deres. For flyter som er mer omfattende og komplekse, kan du bruke denne søkefunksjonen for å unngå manuelt arbeid med å finne de ønskede enhetene.
Du kan søke i følgende enheter i flyten ved hjelp av denne søkefunksjonen:
-
Aktivitetsnavn, -beskrivelser og -inndata
-
Variabelnavn
-
Pebble uttrykk
-
Flytegenskaper
Du kan søke etter og erstatte fritekst i felt, for eksempel tekstinndata, beskrivelser, rullesteinsuttrykk og så videre.
| 1 |
Fra navigasjonsfeltet i administrasjonsportalen, velg . |
| 2 |
Klikk ellipsen (...) ved siden av flyten du vil redigere, og klikk Åpne. |
| 3 |
I søkeboksen som vises øverst til høyre, skriver du inn nøkkelordet (aktivitetsnavn, variabelnavn eller streng) og trykker Enter . Alternativt kan du utløse søkeboksen ved å bruke hurtigtastene: Cmd + K (for macOS) og ctrl + k (for Windows). Søkeresultatene vises i et eget søkepanel til venstre på skjermen.
|
| 4 |
(Valgfritt) Velg én eller flere enhetstyper fra rullegardinlisten for å filtrere søkeresultatene. |
| 5 |
Gjør følgende for å søke etter og erstatte en tekst: |
Bruke versjonsetiketter på en flyt
Vi anbefaler at du følger den beste fremgangsmåten for å legge til versjonsetikett for å bygge en livssyklus av flyten gjennom ulike faser, for eksempel utvikling, test og live for bedre kontroll mens du administrerer produksjonsflyten. I stedet for å bruke endringer direkte i flyten, kan du publisere flyten gjennom faser før du distribuerer flyten til produksjonen. Denne funksjonen hjelper deg med å unngå overskriving av gjeldende flyt i produksjonen.
Når du publiserer en flyt, kan du knytte en versjonsetikett som Live, Test eller Dev til den nye flytversjonen i tillegg til flytnavnet. Dette gir muligheten til å knytte forskjellige versjoner av samme flyt til forskjellige inngangspunkter eller GoTo-aktivitet. Den nyeste er standard versjonsetikett som du ikke kan fjerne fra en flytversjon. Du kan bruke en hvilken som helst annen versjonsetikett sammen med Siste.
I tillegg kan du knytte flere versjoner av samme flyt til et inngangspunkt. Under en konfigurasjon av et inngangspunkt kan du velge en flyt sammen med en av de tilknyttede versjonsetikettene.
Når du åpner flyten i redigeringsmodus, ser du utkastversjonen fra den siste flytversjonen som er publisert. Når du publiserer dette utkastet, knyttes etiketten til den nyeste versjonen. På et gitt tidspunkt er det bare én flyt som har etiketten Siste versjon tilknyttet. Dette tilsvarer den sist publiserte versjonen av flyten. |
Før du begynner
Du må publisere flyten minst én gang.
| 1 |
Fra navigasjonsfeltet i administrasjonsportalen, velg . | ||
| 2 |
Klikk på ellipseikonet ved siden av flyten du vil redigere, og klikk på Åpne. | ||
| 3 |
Rediger flyten. | ||
| 4 |
Klikk på Lagre for å lagre flyten hvis du deaktiverer veksleknappen for automatisk lagring . | ||
| 5 |
Aktiver veksleknappen Validering for å aktivere publisering. | ||
| 6 |
Klikk på Publiser. | ||
| 7 |
(Valgfritt) I dialogboksen Publiseringsflyt skriver du inn en merknad om versjonen eller eventuell informasjon du vil dele med andre flytutviklere. | ||
| 8 |
Som standard velges Siste som versjonsetikett som angir den nyeste versjonen av flyten. Du kan bruke flere versjonsetiketter på en flytversjon, for eksempel live, dev eller test, fra rullegardinlisten Legg til versjonsetikett . Hvis en bestemt versjonsetikett allerede er tilordnet til et inngangspunkt, vises et varsel ved siden av den versjonsetiketten i rullegardinlisten som sier at etiketten er tilordnet til et inngangspunkt. | ||
| 9 |
Klikk på Publiser. Når du har valgt etiketter for én eller flere passende versjon og publisert, kan du bruke denne versjonen av flyten når du tilordner til et inngangspunkt. | ||
| 10 |
(Valgfritt) Klikk tidtakerikonet ved siden av versjonsnummeret for å vise versjonsloggen for flyten. Versjonslogg-modalen vises som viser følgende detaljer for aktive versjoner og andre versjoner av flyten:
Bruk en av følgende attributter for nøkkelordsøk til å filtrere tabellen:
Klikk på Vis-ikonet for en hvilken som helst rad for å vise flyten som er publisert i den valgte versjonen. | ||
| 11 |
(Valgfritt) Klikk på Vis-ikonet for en hvilken som helst rad for å vise flyten som er publisert i den valgte versjonen.
|
Aktivere eller deaktivere alternativet for automatisk lagring
| 1 |
Fra navigasjonslinjen i Management Portal, velger du Rutingstrategi > Flyter. |
| 2 |
For å opprette en flyt, klikker du på Ny. Hvis du vil redigere en eksisterende flyt, klikker du på ellipse-ikonet ved siden av flyten og klikker på Åpne. |
| 3 |
Hvis du vil aktivere alternativet for automatisk lagring, setter du veksleknappen for automatisk lagring til PÅ. |
| 4 |
Slik deaktiverer du alternativet for automatisk lagring: Når du har deaktivert alternativet for automatisk lagring, lagrer du endringene manuelt. Ellers mister du endringene som er gjort i flyten. |
Kopiere og lime inn aktiviteter
Som en flytutvikler kan du kopiere og lime inn en aktivitet eller en gruppe aktiviteter i samme flyt, slik at du ikke trenger å konfigurere disse aktivitetene fra grunnen av. Til dette formålet kan du velge én enkelt aktivitet eller en gruppe aktiviteter samtidig og bruke dem på nytt i samme flyt. Når du kopierer aktiviteter, oppretter systemet duplikater av disse aktivitetene og kopierer alle de konfigurerte innstillingene og koblingene.
| 1 |
Fra navigasjonslinjen i Management Portal, velger du Rutingstrategi > Flyter. |
| 2 |
For å opprette en flyt, klikker du på Ny. Hvis du vil redigere en eksisterende flyt, klikker du på ellipse-ikonet ved siden av flyten og klikker på Åpne. |
| 3 |
Gjør ingen av følgende: Du kan også trykke på CTRL+C på tastaturet for å kopiere de valgte aktivitetene og trykke på CTRL+V for å lime inn de valgte aktivitetene på lerretet. |
| 4 |
Ordne de kopierte aktivitetene på nytt i henhold til behovet. |
Validere en flyt
Du validerer en flyt for å sikre at du har konfigurert alle de obligatoriske feltene Og at strukturen i strømmen er gyldig. Valideringen kan ikke fastslå hvordan systemet kjører flyten under kjøring, og garanterer ikke at flyten kjører som forventet.
Når valideringen er vellykket, lar du veksleknappen Validering være på. Du kan ikke publisere flyten med mindre valideringen lykkes.
| 1 |
Fra navigasjonsfeltet i administrasjonsportalen, velg . | ||
| 2 |
Velg en flyt. | ||
| 3 |
Sett veksleknappen Validering til På. Valideringen starter, og feilene vises i vinduet. Under valideringen viser systemet feil på disse måtene:
| ||
| 4 |
Hvis du lukker vinduet Valideringsdetaljer og vil åpne det på nytt, klikker du på knappen Flytfeil . | ||
| 5 |
Valgfritt. Hvis det er feil, setter du Validering-veksleknappen til Av. Du må rette opp feilene og starte valideringen på nytt.
|
Kopiere en flyt
| 1 |
Fra navigasjonsfeltet i administrasjonsportalen, velg . |
| 2 |
Klikk på ellipseikonet ved siden av flyten du vil kopiere, og klikk på Kopier. Navnet på den kopierte flyten har dette formatet: Copy_FlowName_FlowID der Flytnavn er navnet på den opprinnelige flyten, og FlowID er en unik identifikator for den opprinnelige flyten. |
| 3 |
Åpne den kopierte flyten i flytutformingen for å redigere navnet. |
Eksportere en flyt
Hvis du vil trekke ut en flytdefinisjon som en JSON-fil, bruker du alternativet Eksporter. Senere kan du importere JSON-filen for å opprette den samme flyten på en annen leier. Hvis du vil importere en flyt, kan du se Importere en flyt.
| 1 |
Fra navigasjonsfeltet i administrasjonsportalen velger du . |
| 2 |
Klikk på ellipseikonet ved siden av flyten du vil eksportere, og klikk på Eksporter. |
| 3 |
Velg Lagre i dialogboksen som åpnes, og klikk OK for å laste ned flytfilen. Filen lastes ned til ditt lokale system med det eksisterende filnavnet i JSON-format. |
Importere en flyt
Hvis du vil importere en flyt til leieren, bruker du alternativet Importer. Du må eksportere flyten som en JSON-fil fra en annen leier før du importerer den. Hvis du vil eksportere en flyt, kan du se Eksportere en flyt.
Hvis du vil bruke en eksisterende flyt i samme leier på nytt, bruker du alternativet Kopier. Hvis du vil ha mer informasjon, kan du se Kopiere en flyt. |
| 1 |
Fra navigasjonsfeltet i administrasjonsportalen velger du . | ||
| 2 |
Klikk på Importer , og velg flytfilen som er i JSON-format, fra det lokale systemet. | ||
| 3 |
Klikk Åpne for å importere filen. Flyten importeres til leieren.
|
Hva du skal gjøre nå
Du kan endre eller publisere flyten. Hvis du vil ha mer informasjon, kan du se Arbeide med flyter.
Publisere en flyt
Du kan publisere en flyt etter at systemet har validert flyten og funnet den fri for feil. Du kan bruke en publisert flyt i Entry Point Routing Strategies.
Før du publiserer en flyt, må du kontrollere at du er helt fornøyd med konfigurasjonen og at flyten er egnet for bruk i direkte kontaktsentersamhandlinger. Redigering av en publisert flyt støttes ikke fullt ut.
Publiseringsflyt-knappen er deaktivert så lenge Validering-veksleknappen er av. Publiser flyt-knappen forblir deaktivert hvis det er aktive feil i flyten.
Når du klikker på Publiseringsflyt-knappen , vises bekreftelsesvinduet for publiseringsflyt . Før du publiserer en flyt, må du kontrollere at alle uttrykkene fungerer, og at flyten fungerer som ønsket.
Hvis det oppstår en feil:
-
Du ser et varslingsvindu med
sporings-IDogflyt-ID. Kontakt Ciscos kundestøtte for å få hjelp med feil. Kundestøtte kreversporings-ID. -
Klikk på knappen Prøv publiser på nytt.
| 1 |
Fra navigasjonsfeltet i administrasjonsportalen, velg . | ||
| 2 |
Velg en flyt. | ||
| 3 |
Klikk på Publiser for å publisere flyten. Hvis publiseringen av flyten er vellykket, ser du bekreftelsesmeldingen. | ||
| 4 |
Velg ett av følgende alternativer:
|
Tilbakestille en flyt
Du kan tilbakestille den publiserte flyten til en tidligere publisert flytversjon. Når du har valgt en tidligere versjon av flyten, må du bekrefte valget før du tilbakestiller flyten. Når tilbakestillingen av flyten er vellykket, vises den valgte flyten i redigeringsmodus i flytutformingen med et nytt versjonsnummer. Du kan gjøre de nødvendige endringene og publisere flyten på nytt.
Før du begynner
Flyten må være publisert tidligere.
| 1 |
Fra navigasjonsfeltet i administrasjonsportalen velger du . |
| 2 |
Klikk på ellipseikonet ved siden av en flyt som er publisert, og klikk på Åpne. Vinduet Flow Designer vises.
|
| 3 |
Klikk Tilbakestill . Vinduet Tilbakestill flyt vises. Den viser alle tidligere publiserte flyter med detaljer som versjonsnummer, dato og klokkeslett for opprettelse og publiseringsnotat.
Du kan se opptil 20 oppføringer i denne listen. |
| 4 |
Velg en flyt fra denne listen, og klikk på Tilbakestill. En melding advarer deg om at du vil miste fremdriften for den eksisterende flyten etter tilbakestillingen, og ber deg om å bekrefte handlingen. |
| 5 |
Klikk på Bekreft og tilbakestill. Navnet på knappen endres til Tilbakestill flyt når den nye flyten lastes inn. Det vises en melding om at flyten er tilbakestilt. |
| 6 |
Klikk på Gå til flyt. Systemet åpner den tilbakestilte flyten i redigeringsmodus. |
Slette en flyt
Hvis en flyt har statusen Publisert, kan den være en del av konfigurasjonen av en rutingstrategi. Sørg for at du vet hvor en flyt brukes, før du sletter den. Ellers kan du påvirke live kontaktsenterinteraksjoner.
| 1 |
Fra navigasjonsfeltet i administrasjonsportalen, velg . |
| 2 |
Klikk ellipseikonet ved siden av flyten du vil slette, og klikk Slett. |
| 3 |
Klikk Ja for å bekrefte. |
Strategier for ruting av inngangspunkt
En rutingsstrategi for inngangspunkt er en konfigurasjon som styrer rutingsvirkemåten til en kontakt når kontakten når et inngangspunkt. Når en kontakt kommer til et inngangspunkt, kontrollerer rutemotoren hvilken rutingsstrategi for inngangspunkt som er aktiv på det gitte tidspunktet, og følger denne konfigurasjonen.
I delen Samtalestyring i konfigurasjonen av rutingsstrategien for inngangspunkt kan du velge en flyt som styrer opplevelsen anropere har under samhandlingen. Med Flytutforming-programmet kan du konfigurere en ende-til-ende-flyt som styrer både den innledende behandlingen av anropet i IVR, og køopplevelsen etter at kontakten er satt i kø.
Velg en flyt fra rullegardinlisten Flyt for å indikere flyten som styrer denne ende-til-ende-samtaleopplevelsen i tidsintervallet som er angitt i rutingsstrategien. Bare flyter som er publisert fra Flytutforming-programmet, er tilgjengelige fra denne rullegardinlisten.
Flyter er bare tilgjengelige for telefoniinngangspunkter. Du kan ikke overstyre innstillinger i flyten fra rutingsstrategien for inngangspunkt.
Strategier for køruting
En strategi for køruting er en konfigurasjon som styrer rutingsvirkemåten til en kontakt når kontakten når en kø. Når en kontakt kommer til en kø, kontrollerer rutemotoren hvilken strategi for køruting som er aktiv på det gitte tidspunktet, og følger denne konfigurasjonen.
Kunder som har strategier for køruting i Webex kontaktsenter, har tilgang til dem, men de kan ikke opprette nye strategier. Vi anbefaler at alle kunder overfører konfigurasjonene sine til Køer.
|
Feilbehandling
Feil behandlingsbanen vises for hver aktivitet som er konfigurert i en flyt. Du kan konfigurere feilbehandlingsbanen til å håndtere feilene som kan oppstå under flytutføring. Feilbehandlingsbanen vises som standard og er valgfritt for konfigurasjon. Hvis du ikke konfigurerer feilbehandlingsbanen i aktiviteten, vises varsler under flytvalidering. Du kan imidlertid publisere flyten med valideringsvarslene.
Feil som oppstår under flytutføringen, klassifiseres i to forskjellige typer:
-
Aktivitetsutføringsfeil: Angir feilene som oppstår under den funksjonelle utføringen av aktiviteten. En aktivitetsfeil oppstår for eksempel når en kunde angir en oppføring uten samsvar under kjøring av menyaktiviteten .
-
System-/globale feil: Angi feilene som oppstår i systemet under utførelsen av aktiviteter. Systemfeil oppstår for eksempel når det er et ugyldig rullesteinuttrykk under utførelsen av aktiviteten Angi variabel .
-
Udefinert feil: Denne feilnoden angir banen for feilutgang som flyten tar når det er udefinerte systemfeil under flytkjøring. Du kan konfigurere flyten for udefinerte feil ved å koble utdatabanen for denne aktiviteten til passende aktiviteter.
Følgende flytkontrollaktiviteter har ikke noden Udefinert feil – Start flyt, Avslutt flyt, HTTP-forespørsel og Analyser.
Hvis noden Udefinert feil ikke vises i noen aktivitet, kontakter du Ciscos kundestøtte for å aktivere det tilsvarende funksjonsflagget.
-
Konfigurer feilbehandlingsbaner for å optimalisere flyten. Hvis det ikke er konfigurert noen bane for feilhåndtering for aktiviteten, bruker flyten standardbanen som er konfigurert i hendelsesbehandlingen OnGlobalError |
Flytkjede
Flytkjeding gir deg muligheten til å koble sammen flere flyter. Du kan endre anroperens opplevelse basert på tid (hvis du leverer anropet til et inngangspunkt), eller for å bruke en enkelt flyt på nytt i flere scenarier (hvis du leverer anropet til en flyt). Bruk GoTo til å kjede flere flyter. Du kan tilordne flytvariabler på tvers av flyter for å sikre at dataene beholdes i hele ende-til-ende-samtaleopplevelsen.
Eksempel: Vaksinasjonsregistrering
For å håndtere kunder som deltar i en vaksinasjonskampanje, kan du tilby to alternativer: ett for premiumkunder og det andre for generelle kunder.
Når generelle kunder ringer, sender systemet anropet til flyten som er knyttet til inngangspunktets håndteringsregistreringer. Basert på de aktive rutingsstrategiene for inngangspunkter, ruter systemet anropet til riktig agent for å registrere den generelle kunden.
Når premiumkunder ringer, overlater systemet samtalen til en annen flyt for å bestille time.
Kjente problemer med flytkjeding
-
Du kan ikke slette et inngangspunkt som brukes i flytkjetting. Før du sletter et inngangspunkt, må du slette alle ressursene, for eksempel køer og flyter som er knyttet til inngangspunktet.
-
Du kan ikke slette en flyt som brukes i flytkjeding. Før du sletter flyten, må du sørge for å slette alle referanser til flyten som ble opprettet som en del av flytkjeden.
-
Hvis du med kraft sletter et inngangspunkt eller en flyt som brukes i flytkjeding fra administrasjonsportalen, validerer ikke brukergrensesnittet for flytkontroll eller viser feilmeldinger som angir at et inngangspunkt eller en flyt ble slettet.
Flytsporing
Flytsporing er en feilsøkingsprosess etter anrop i flytutforming som gjør det mulig for flytutviklere å få innsikt i flyten og vise banen den tok for et anrop. Med denne funksjonen kan flytutviklere også vise all relevant informasjon i kjøringsbanen for flytkontroll, som bidrar til å feilsøke flyter og feilsøke eventuelle problemer som oppstår under flytkjøringen.
Hvis du har brukt flere versjonsetiketter på en flyt, kan du spore flyten også for disse versjonsetikettene. Hvis du vil ha mer informasjon, kan du se Bruke versjonsetiketter på en flyt.
En samhandling oppsummerer og korrelerer et sett med aktiviteter som er knyttet til en kontakts reise gjennom et kontaktsenter. En samhandlings-ID er en systemgenerert unik ID som identifiserer en gitt interaksjon. Samhandlings-ID-er kjerner samhandlingsreisen gjennom ulike baner som ber deg identifisere feilscenariene og aktivitetsfeilbanene for å feilsøke flytkjøringen.
Du kan bruke flytsporing til å vise forskjellige baner for anropskontroll etter kjøring av flyten i produksjonen. Dette sikrer verifisering av alle aktivitetsinnstillinger og andre avhengige flytkonfigurasjoner for en vellykket flytkjøring.
Før du begynner
Du må publisere og kjøre en flyt slik at minst én samhandling opprettes. Hvis du vil ha mer informasjon, kan du se Opprette og administrere flyter.
| 1 |
Fra navigasjonslinjen Management Portal, velger du . |
| 2 |
Klikk på ellipseikonet ved siden av flyten du vil redigere, og klikk på Åpne. |
| 3 |
Klikk på Feilsøk. Ruten Samhandlinger vises. En tabell viser de siste 100 samhandlingene for flyten. Du kan se følgende detaljer i tabellen:
|
| 4 |
(Valgfritt) Bruk søkealternativet til å filtrere listen med følgende søkeparametere:
|
| 5 |
Velg en interaksjon fra tabellen. Den valgte aktivitetsbanen utheves på lerretet. En ny fane åpnes som viser sekvensen av aktiviteter som ble utført under samhandlingen. Den viser følgende detaljer:
Du kan velge flere interaksjoner som åpnes i separate faner. |
| 6 |
Velg en aktivitet for å vise følgende detaljer:
|
| 7 |
(Valgfritt) Klikk kopieringsikonet ( |
Feilkoder for Flow Designer
Flytutforming returnerer feilkoder for å vise typen eller årsaken til en feil. Bruk tabellen nedenfor til å identifisere feilen og beskrivelsen.
|
Feilkode |
Beskrivelse |
|---|---|
|
FC1001 |
Finner ikke Flow-versjon. Oppdater siden, eller opprett en ny flyt. |
|
FC1002 |
Finner ikke startaktivitet. Oppdater siden, eller opprett en ny flyt. En Start-aktivitet vises som standard når du oppretter en ny flyt. |
|
FC1003 |
Én eller flere hendelsesflyter har ikke en gyldig start. Legg til en hendelsesbehandlingsaktivitet i starten av hver hendelsesflyt. |
|
FC1004 |
Alle ikke-hendelsesgrener må føre til sluttnoden. |
|
FC1005 |
En av de variable konfigurasjonene er ugyldig. For hver variabel må du kontrollere at den konfigurerte datatypen og variabelverdien er kompatible. |
|
FC1006 |
Én eller flere porter i aktiviteten er ikke tilkoblet. Kontroller at alle porter er koblet til en annen aktivitet via en kobling. |
|
FC1007 |
Legg til en beskrivelse av aktiviteten. |
|
FC1008 |
Noen av variablene har samme navn. Kontroller at alle variabler har et unikt navn. |
|
FC1009 |
Uttrykket er ugyldig. |
|
FC1010 |
Vilkåret er ugyldig. |
|
FC1011 |
En kobling i hovedflyten er brutt. Slett koblingen for å rette feilen. |
|
FC1012 |
En kobling i hendelsesflyten er brutt. Slett koblingen for å rette feilen. |
|
FC1013 |
Aktiviteten brukes i mer enn én hendelsesflyt. Hendelsesflyter kan ikke dele vanlige aktiviteter og må ha en unik start og slutt. |
|
FC1014 |
Køkontakt må avslutte flyten. Utdatakoblingen kan bare koble til en End Flow-aktivitet. |
|
FC1015 |
Ett eller flere felt i aktiviteten er ikke riktig konfigurert. Følg kravene i hvert felt for å rette alle feil og angi gyldige inndata. |
|
FC1016 |
En annen bruker opprettet en flyt som er i konflikt med navnet på denne flyten. Rediger flytnavnet for å gjøre det unikt. |
|
FC1017 |
En aktivitet har piler som stammer fra og peker mot seg selv. |
Hvis du vil ha mer informasjon om GraphQL Server-feil, kan du se https://www.apollographql.com/docs/react/data/error-handling/.
Overvåk samtaler
Modulen Samtaleovervåking gjør det mulig for autoriserte brukere å overvåke alle aktive samtaler som administreres av Webex Contact Center-tjenesten når som helst, på alle steder, og for å verifisere at kundene blir betjent på en profesjonell måte. Autoriserte brukere kan også opprette overvåkingsplaner, veilede en agent som er koblet til en samtale ved å gi kommentarer som bare agenten kan høre, og slå inn på samtaler etter behov.
Oversikt over overvåking
Modulen Webex Contact Center Call Monitoring gjør det mulig for kontaktsenterledere å overvåke kvaliteten på tjenesten som leveres på tvers av kontaktsentrene med flere kilder. Gjennom et forenklet webgrensesnitt kan autoriserte brukere velge en kombinasjon av én eller flere køer, områder og grupper, i tillegg til en bestemt agent som de vil overvåke. Når disse kriteriene er angitt, sender systemet en forespørsel om å overvåke neste anrop som samsvarer med kombinasjonen av alle kriteriene når anropet distribueres til målstedet. Overvåking kan utføres kontinuerlig, bare én gang (ad hoc) eller planlagt, og autoriserte brukere kan overvåke en samtale som allerede pågår.
Lyden for samtalen leveres gjennom en innkommende telefonsamtale ved hjelp av et telefonnummer som er knyttet til brukeren som overvåker. Autoriserte ledere kan veilede en agent under en tilkoblet samtale ved å gi kommentarer som bare agenten kan høre, og kan ta del i en samtale og bli en del av samtalen mellom agenten og kunden.
Vær oppmerksom på følgende:
-
Du kan ikke sende inn en forespørsel om kontinuerlig overvåking og en ad hoc-forespørsel for det samme målet samtidig.
-
Hvis det fremsettes en planlagt forespørsel og en kontinuerlig forespørsel for det samme målet, har den kontinuerlige forespørselen forrang. Når den kontinuerlige forespørselen settes på pause eller avbrytes, aktiveres den planlagte forespørselen.
-
Hvis det opprettes en planlagt forespørsel og en ad hoc-forespørsel for det samme målet, har ad hoc-forespørselen forrang. Når ad hoc-forespørselen enten avbrytes eller fullføres, aktiveres den planlagte forespørselen.
-
Hvis du logger av administrasjonsportalen mens en overvåkingsforespørsel fremdeles er aktiv, blir du spurt om du vil avbryte overvåkingsforespørselen eller fortsette overvåkingen.
Hvis du velger Ja, avbrytes eventuelle aktive ad hoc- eller kontinuerlige overvåkingsforespørsler etter at du har logget av. Alle planlagte forespørsler suspenderes.
Overvåk samtaler
Siden Samtaleovervåking har et grensesnitt for overvåking av en samtale kontinuerlig eller kun én gang.
| 1 |
Fra navigasjonsfeltet i administrasjonsportalen velger du Samtaleovervåking. | ||||||||||
| 2 |
I Overvåkingsfilter-panelet angir du én eller flere køer, områder, team og agenter du vil overvåke. Hvis du setter en liste over køer, områder, grupper eller agenter til Alle, inkluderer den bare enheter som du har tilgang til i forespørselen. | ||||||||||
| 3 |
Skriv inn telefonnummeret i feltet Tilbakeringingsnummer og klikk Registrer . Hvis du må oppdatere et nummer, skriver du inn det nye tilbakeringingsnummeret og klikker på Oppdater. Skriv inn tilbakeringingsnummeret i ett av følgende formater:
| ||||||||||
| 4 |
Hvis du vil hindre at denne overvåkingsøkten vises på administrasjonsportalen for andre brukere, merker du av for Bruk usynlig modus . | ||||||||||
| 5 |
Klikk på ett av alternativene i tabellen nedenfor for å sende inn forespørselen om samtaleovervåking.
Forespørselen din vises i listen over overvåkingsforespørsler sammen med eventuelle ventende forespørsler fra andre agenter. Den overvåkede samtalen vises i listen Samtaler som overvåkes. Hvis du vil ha mer informasjon om siden Samtaleovervåking , kan du se Vise informasjon omsamtaleovervåking. | ||||||||||
| 6 |
Hvis brukerprofilen din har autorisasjon, kan du klikke på Coach - eller Lekter inn-knappen i Action-kolonnen for å lære opp agenten eller hoppe inn i den overvåkede samtalen. Hvis du vil ha mer informasjon, kan du se Hoppe inn i en samtale. | ||||||||||
| 7 |
Når samtalen avsluttes, klikker du på Overvåk neste anrop for å overvåke neste samtale i køen. Alternativt, hvis du velger alternativet Kontinuerlig overvåking , sender systemet det neste anropet i køen til deg. | ||||||||||
| 8 |
Klikk Avbryt for å avbryte overvåkingsaktiviteten for den forespørselen. Hvis du velger Kontinuerlig overvåking, klikker du på Pause-knappen for å stoppe innkommende anrop midlertidig. Du kan klikke på Fortsett-knappen for å gjenoppta samtaleovervåking.
|
Coach en agent
Hvis Whisper Coach-funksjonen er aktivert i brukerprofilen din, kan du snakke med en agent som overvåkes uten å bli hørt av kunden.
-
Coaching-økten fortsetter, selv om samtalen overføres til en annen agent, til samtalen enten avsluttes eller overføres til et annet nummer (agent-til-DN-overføring).
-
Hvis agenten som har fått opplæring, rådfører seg med en annen agent, hører du musikk på vent og kan ikke fortsette å lære opp agenten før innringeren er satt av vent.
Mens du coacher en agent, kan du hoppe inn i samtalen hvis Bryt inn-funksjonen er aktivert i brukerprofilen din.
Slik trener du en agent i stillhet:
| 1 |
Mens du overvåker en samtale (som beskrevet i Overvåk samtaler) og samtalen kobles til en agent, klikker du på Trener. Ikke klikk på Trener hvis anropet venter i kø etter at det er overført av agenten til en annen kø. Dette fører til at trenerforespørselen din mislykkes. Coach-knappen er ikke tilgjengelig når agenten overfører samtalen til et annet nummer (DN-overføring). |
| 2 |
Gi muntlige instruksjoner til agenten. |
| 3 |
Legg på for å fjerne deg selv fra samtalen. Anropet fjernes fra listen Samtaler som overvåkes. |
Bryt inn i en samtale
| 1 |
Mens du overvåker eller trener en samtale, og samtalen er koblet til en agent (og ikke venter i kø), klikker du Bryt inn. Du kobles umiddelbart til samtalen. Bryt inn-knappen forsvinner fra siden. |
| 2 |
Legg på for å fjerne deg selv fra samtalen. Anropet fjernes fra listen Samtaler som overvåkes. |
Vise informasjon om samtaleovervåking
Hvis du vil vise informasjon om samtaleovervåking, klikker du Samtaleovervåking i navigasjonsfeltet i administrasjonsportalen
Siden Samtaleovervåking viser følgende:
-
Kontroller for forespørsel om en overvåkingsøkt. Hvis du vil ha mer informasjon, kan du se Overvåke samtaler.
-
Et diagram over aktive anrop og anrop i kø for køen som for øyeblikket er valgt i panelet Overvåkingsfilter til venstre på siden.
-
Tabellen Overvåkingsforespørsler/anrop som overvåkes, som viser de to listene som er beskrevet i delene nedenfor.
Hvis du endrer størrelsen på vinduet Samtaleovervåking til en svært smal størrelse, vises tabellen Overvåkingsforespørsler/Samtaler som overvåkes nederst i vinduet. Det kan se ut som tabellen mangler, men du kan se den hvis du blar til bunnen av vinduet.
Liste over samtaler som overvåkes
Listen Samtaler som overvåkes viser informasjon om alle samtaler som for tiden overvåkes i bedriften.
Når en overvåket samtale overføres til et spesifikt telefonnummer (agent-til-DN-overføring), fjernes den fra listen over samtaler som overvåkes, og dermed er ikke lenger buss- og lekter inn-knappene tilgjengelige. |
|
Søyle |
Beskrivelse |
|---|---|
|
Kø |
Køen som mottok anropet. |
|
Sted |
Stedet for kontaktsenteret som anropet ble distribuert til. |
|
Gruppe |
Teamet som anropet ble distribuert til. |
|
Agent |
Navnet på agenten som overvåkes, eller en numerisk ID-kode hvis anropet ble besvart av en kapasitetsbasert teamressurs i stedet for av en Webex kontaktsenteragent. |
|
Overvåking av status |
Status for overvåkingsøkten:
|
|
Navn på tilsynsperson |
Navnet på personen som overvåker samtalen. |
|
Tilsynsførers nummer |
Telefonnummeret til personen som overvåker samtalen. |
|
Varighet (mm:ss) |
Antall minutter og sekunder siden samtalen kom. |
|
Handling |
Knapper som du kan klikke på for å lede eller bryte inn i en samtale som overvåkes, hvis autorisert av brukerprofilen din. |
Liste over overvåkingsforespørsler
Listen over overvåkingsforespørsler viser informasjon om alle overvåkingsforespørsler i bedriften.
Hvis en overvåkingsforespørsel inkluderer flere køer, steder, team eller agenter, kan du vise en liste over dem i et verktøytips ved å plassere musen på en verdi i kolonnene Kø, Sted, Team eller Agent.
|
Søyle |
Beskrivelse |
|---|---|
|
Forespørselstype |
Forespørselstypene er:
|
|
Kø |
Køene som er inkludert i forespørselen. Hvis flere køer er inkludert, kan du vise en liste over dem ved å peke på verdien som vises i kolonnen. |
|
Sted |
Nettstedene som er inkludert i forespørselen. Hvis flere områder er inkludert, kan du vise en liste over dem ved å peke på verdien som vises i kolonnen. |
|
Gruppe |
Teamene som er inkludert i forespørselen. Hvis flere team er inkludert, kan du vise en liste over dem ved å peke på verdien som vises i kolonnen. |
|
Agent |
Agentene som er inkludert i forespørselen. Hvis flere agenter er inkludert, kan du vise en liste over dem ved å peke på verdien som vises i kolonnen. |
|
Overvåking av status |
Status for overvåkingsøkten:
|
|
Navn på tilsynsperson |
Navnet på personen som sendte inn forespørselen. |
|
Tilsynsførers nummer |
Telefonnummeret til personen som sendte inn forespørselen. |
|
Handling |
Knapper du kan klikke på for å pause, gjenoppta eller avbryte en overvåkingsforespørsel. |
Arbeide med overvåkingsplaner
Siden Overvåkingsplaner i modulen Samtaleovervåking gjør det mulig for autoriserte brukere å planlegge forespørsler om samtaleovervåking på bestemte tider av dagen eller uken. Vær oppmerksom på følgende:
-
Med mindre noe annet er godkjent av brukerprofilen din, kan du vise og redigere bare tidsplanene for samtaleovervåking som du har opprettet.
-
Start- og sluttidspunktene som er angitt i tidsplanen for samtaleovervåking, bruker bedriftstiden. Samtaler overvåkes imidlertid i lokal tid. Sørg for å justere for dette når du angir start- og sluttidspunkt i overvåkingsplanene.
Opprette eller redigere en overvåkingsplan
Slik oppretter du en ny overvåkingsplan eller redigerer en eksisterende tidsplan:
| 1 |
Fra navigasjonsfeltet i administrasjonsportalen velger du . | ||||||||||||||||||
| 2 |
Slik oppretter du en ny tidsplan:
| ||||||||||||||||||
| 3 |
Hvis du vil kopiere eller redigere en eksisterende tidsplan fra listevisningen, klikker du ellipseknappen ved siden av en oppført tidsplan og velger Kopier eller rediger. | ||||||||||||||||||
| 4 |
Angi de aktuelle innstillingene som beskrevet i tabellen nedenfor, på siden som vises:
| ||||||||||||||||||
| 5 |
Klikk på Lagre. |
Aktivere eller deaktivere tidsplaner for overvåking
Du kan aktivere eller deaktivere en overvåkingsplan ved å redigere Status-feltet i innstillingene for tidsplanen, eller du kan klikke en knapp på siden Overvåkingsplaner i listevisningen på følgende måte:
| 1 |
Fra navigasjonsfeltet i administrasjonsportalen velger du . |
| 2 |
Klikk på ellipseknappen ved siden av en oppført tidsplan, og klikk på Aktiver eller Deaktiver . |
Eksportere listen over overvåkingsplaner
Slik eksporterer du overvåkingsplanleggingslisten til et dataanalyseverktøy, for eksempel Microsoft Excel:
| 1 |
Fra navigasjonsfeltet i administrasjonsportalen velger du . |
| 2 |
Klikk Handling øverst til høyre i toppteksten på siden, og velg Excel eller CSV. |
| 3 |
Klikk Åpne i dialogboksen som åpnes, eller klikk Lagre, naviger til katalogen der du vil lagre filen, og klikk deretter Lagre. |
Slette en overvåkingsplan
Slik sletter du en overvåkingsplan:
| 1 |
Fra navigasjonsfeltet i administrasjonsportalen velger du . |
| 2 |
Klikk ellipseknappen ved siden av en oppført tidsplan i listevisningen, og klikk Slett. |
| 3 |
Klikk Ja for å bekrefte slettingen. |
Call Recording (Innspilling av samtale)
Den valgfrie samtaleopptaksmodulen gjør det mulig for autoriserte brukere å ta opp alle aktive samtaler som kontaktsenteret Webex administrerer.
Autoriserte brukere kan opprette opptaksplaner med en tidsperiode. Velg kø, team, nettsted og agent du vil ta opp taleanrop for. Systemet starter deretter opptak av samtaler som samsvarer med kriteriene.
Du kan også ta opp samtaler etter at du har fått kundens samtykke og konfigurere denne innstillingen på flytnivå. Hvis du vil ha mer informasjon, kan du se Opptakskontroll. Konfigurasjonen for opptak på flytnivå overstyrer alle andre opptakskonfigurasjoner.
Fordi du ikke kan fastslå totalt antall innkommende anrop og antall anrop som skal tas opp, bruker Webex Contact Center prediktiv modellering til å avgjøre hvilke anrop som skal spilles inn. Modellene inkluderer pseudorandom number generator (PRNG) eller deterministic random bit generator (DRBG). Nøyaktigheten i prosentandelen av anrop som registreres, øker med antall kontakter.
Uansett varighet for samtaleopptak, er de to første timene av hvert samtaleopptak tilgjengelig i Webex Contact Center. |
Opptak overføres daglig til bedriftens opptaksarkiv over et sikkert, kryptert virtuelt privat nettverk (VPN). Opptaksregisteret er en frittstående server plassert på et sted som bedriften velger, for eksempel kontaktsenterets premissplassering eller dataanlegg. Bedriften din har full kontroll over lagringslengden for disse opptakene.
Opptakene er i standard .wav-format, og bare autoriserte brukere kan få tilgang til disse opptakene direkte og gjennomgå disse ved hjelp av standard tredjepartsverktøy. Eksterne administratorer eller partneradministratorer kan ikke laste ned eller spille av disse opptakene.
Du kan også bruke funksjonene i den valgfrie Webex Contact Center Recording Management-modulen til å søke etter og spille av innspilte filer.
|
Segmentopptak
Segmentregistrering refererer til funksjonaliteten som gjør det mulig å registrere interaksjoner i separate, diskrete segmenter basert på visse betingelser eller utløsere. Dette er nyttig for å sikre samsvarsovervåking og kvalitetsstyring. I forbindelse med segmentopptak er det noen forskjeller mellom klassisk medieplattform og neste generasjons medieplattform som er fremhevet i følgende tabell:
|
Funksjon |
Klassisk medieplattform |
Neste generasjons medieplattform |
|---|---|---|
|
Filnavn for segmentet | I formatet combined-n.wav | I formatet <RecordingId>-segment.wav |
|
Håndtering av ventemusikk (MoH) | Segmentopptak er hørbart | Segmentopptakene har stillhet i MOH-periodene, mens de kombinerte opptakene beholder MOH. |
|
Kanalbetegnelse | Kanal 1 er tilordnet til agenten, og kanal 2 til alle andre parter i segmentopptak | Kanal 1 er tilordnet til den som ringer, og kanal 2 til alle andre parter i segmentopptak |
Opprette eller redigere en innspillingsplan
Slik oppretter eller redigerer du en tidsplan for samtaleopptak:
| 1 |
Velg modulen Samtaleopptak fra navigasjonsfeltet i administrasjonsportalen . | ||||||||||||||||||||||||||
| 2 |
På siden Opptaksplaner velger du en kø fra rullegardinlisten Kø . Alle tidsplaner for samtaleopptak for den køen vises. Herfra kan du:
| ||||||||||||||||||||||||||
| 3 |
Slik oppretter du en ny tidsplan:
| ||||||||||||||||||||||||||
| 4 |
Hvis du vil kopiere eller redigere en eksisterende tidsplan, klikker du ellipseknappen ved siden av en oppført tidsplan i listevisningen og klikker Kopier eller rediger. | ||||||||||||||||||||||||||
| 5 |
Angi de aktuelle innstillingene som beskrevet i tabellen nedenfor, på siden som vises, og klikk deretter Lagre.
|
Slette en opptaksplan
| 1 |
Velg modulen Samtaleopptak fra navigasjonsfeltet i administrasjonsportalen . |
| 2 |
På siden Opptaksplaner velger du en kø fra rullegardinlisten Kø . |
| 3 |
Klikk ellipseknappen ved siden av en oppført tidsplan, og klikk Slett. |
Den valgfrie Webex Contact Center Recording Management-modulen gjør det mulig for autoriserte brukere å søke etter og spille av lydfiler som er spilt inn via funksjonen Webex Contact Center Call Recording. I tillegg kan autoriserte brukere opprette koder som kan tilordnes lydfiler for bruk som søkekriterier, angi hvilke CADglobal-variabler (tidligere kjent som CAD) som skal lagres med opptak, og vise nylig aktivitet for opptaksbehandling.
For konfigurasjonsobjekter som er slettet, vil et alternativ for å filtrere data ved hjelp av de slettede objektnavnene ikke være tilgjengelig. Det anbefales å spørre etter og hente dataene etter et datoområde. Resultatsettet vil inneholde detaljer om behandlede anrop for de konfigurasjonsobjektene som slettes permanent. |
Søk etter og spill av opptak
Slik søker du etter og spiller av et opptak:
| 1 |
Fra navigasjonsfeltet i administrasjonsportalen velger du Opptaksbehandling. Som standard viser søkesiden opptakene for de siste 13 månedene fra gjeldende dato. Hvis du vil søke basert på bestemte kriterier, bruker du følgende søkefelt i ruten til venstre for å filtrere opptakene:
| ||||||||||
| 2 |
Hvis du vil filtrere listen basert på flere kriterier, klikker du knappen Avansert søk . I dialogboksen som vises, kan du filtrere søkeresultatene basert på opptaksvarighet og samtaleattributter:
| ||||||||||
| 3 |
Klikk Søk-knappen for å søke. Hvis søkekriteriene samsvarer, vises opptakene på siden Søkeresultater . | ||||||||||
| 4 |
Klikk på ellipseknappen ved siden av en oppføring. Følgende alternativer vises:
|
Tilordne og fjerne koder
Du kan tilordne samme tag til flere opptak, og du kan tilordne flere tagger til et enkelt opptak.
Slik tilordner du en tag til et opptak eller fjerner en tag fra et opptak:
| 1 |
Fra navigasjonsfeltet i administrasjonsportalen velger du Opptaksbehandling. |
| 2 |
På Søk-siden utfører du et søk etter opptakene du enten vil tilordne koder til eller fjerne koder fra, som beskrevet. |
| 3 |
Klikk ellipseknappen ved siden av et oppført opptak på siden Søkeresultater, og klikk på Koder. I den øvre delen av dialogboksen som åpnes, vises listen over koder som er tilordnet opptaket, til høyre, og en liste over tilgjengelige koder vises til venstre. |
| 4 |
Hvis du vil tilordne en kode til opptaket, velger du en kode i listen til venstre og klikker på Tilordne kode for å flytte den til listen til høyre. |
| 5 |
Hvis du vil fjerne en tagg fra opptaket, velger du en tagg i listen til høyre og klikker på Fjern kode for å flytte den til listen til høyre. |
| 6 |
Når du er ferdig, klikker du Lagre. |
Søk attributter
Siden Opptaksbehandling > søkeattributter gir tilgang til kontroller der du kan utføre oppgavene som er beskrevet i følgende emner:
Opprette og eksportere koder
Koder-delen på gjør det mulig for autoriserte brukere å opprette og eksportere en liste over koder som kan tilordnes opptak (se Tilordne og fjerne koder).
Slik oppretter du en kode eller eksporterer en liste med koder:
| 1 |
Fra navigasjonsfeltet i administrasjonsportalen velger du . |
| 2 |
Gjør ett av følgende i Koder-delen på siden som vises:
|
Velkommen til Webex kontaktsenter. Følgende emner gir et kort innblikk Webex kontaktsenteret.
Oversikt over Webex kontaktsenter
Kontaktsentre for multisourcing-bedrifter utnytter en kombinasjon av sourcingløsninger, inkludert fanget, outsourcet og offshore. Det typiske multisource kontaktsentermiljøet er organisatorisk komplekst, bestående av steder lokalisert over hele verden, og bemannet av direkte ansatte i selskapet og / eller outsourcede agenter.
I dette miljøet opererer de fleste plasseringer uavhengig og bruker ulike kontaktsenterteknologier, inkludert ruting, administrative løsninger og rapporteringsverktøy. Denne kombinasjonen av verktøy og teknologier gjør både styring og kvalitetsovervåking på tvers av forskjellige steder ekstremt utfordrende.
Ciscos Webex Contact Center tilbyr en unik løsning som kombinerer kontaktsenter- og IP-teknologier i en global samtalehåndteringstjeneste. Webex Contact Center-løsningen er bygget på Cisco Midpoint Call Management-teknologien®, et sentralisert kontrollpunkt for administrasjon og overvåking av samtaler og kontakter på tvers av et heterogent kontaktsentermiljø.
Kontaktsenteret Webex tilbys som en skytjeneste og gir bedrifter full kontroll over sine globale kontaktsenterkøer og skaper inntrykk av ett enkelt, enhetlig kontaktsentermiljø. Samtaler, chatter og e-postmeldinger distribueres til kontaktsenterområdene der agenter er tilgjengelige. Når agenter er opptatt, stilles kontakter i kø sentralt, slik at de kan betjenes av den neste tilgjengelige agenten, uavhengig av agentens fysiske plassering.
I talekonteksten, ved å sette samtaler i kø sentralt, kan bedrifter avlaste køfunksjonen fra sitt lokalbaserte utstyr, og dermed oppnå betydelige kostnadsbesparelser i telekommaskinvare, bompengeavgifter og båndbreddebruk. Enda viktigere er det at et anrop kan rettes til den neste tilgjengelige agenten på et hvilket som helst sted, fordi endepunktet for samtalen kan være hvor som helst i verden, Webex Contact Center integrerer sømløst eksterne agenter og hjemmeagenter i bedriftens kontaktsentermiljø med flere kilder.
Om områder, grupper, inngangspunkter og køer
En Webex kontaktsenterleier er en virksomhet som har kontaktsentre på ett eller flere områder. Virksomheten har også inngangspunkter for innkommende kontakter som er tilknyttet køer. Innkommende kontakter kan være gratisnumre for taleanrop, angitte e-postadresser for e-post eller chatter med agenter. En virksomhet som heter Acme, kan for eksempel ha et inngangspunkt som heter Velkommen. Velkommen klassifiserer kontakter i AcmeBilling og distribuerer til team av agenter i Chicago, Manila og Bangalore.
Hver Webex kontaktsenterleierprofil består av områder, team, inngangspunkter og køer.
-
Et område er et fysisk kontaktsentersted under kontroll av bedriften eller en outsourcer. Acme kan for eksempel ha områder i Chicago, Manila og Bangalore.
-
Et team er en gruppe agenter på et bestemt sted som håndterer en bestemt type kontakt. Acme kan for eksempel ha team på Chicago-området som heter Chi_Billing, Chi_Sales og Chi_GoldCustomerService, og team på deres Bangalore-nettsted som heter Bgl_Billing, Bgl_GoldCustomerService og Bgl_Experts. Agenter kan tilordnes til mer enn ett team, men en agent kan bare betjene ett team om gangen.
-
Et inngangspunkt er det første landingsstedet for kundekontaktene på Webex Contact Center-systemet. For talekontaktene er vanligvis ett eller flere gratisnumre eller oppringingsnumre knyttet til et inngangspunkt. IVR anropsbehandling utføres mens en samtale er i inngangspunktet.
-
En kø er der aktive kontakter holdes mens de venter på behandling av en agent. Kontakter flyttes fra inngangspunktet til en kø og distribueres til agenter.
Leiere som bruker funksjonen for utringing, er også konfigurert med minst ett inngangspunkt for utelatt og én utestående kø.
Telekomansvarlige, kontaktsenterledere og andre representanter for bedriften som er autorisert til å få tilgang til Webex Contact Center-tjenesten, har en visning av kontaktsenteraktivitet i bedriften via Webex Contact Center Management Portal.
I tillegg til steder, grupper, inngangspunkter og køer gir Klargjøring-modulen i administrasjonsportalen for Webex Contact Center et grensesnitt for å legge til agenter og tilordne dem til team. Hver agent konfigureres med en skrivebordsprofil, en verdi som bestemmer agentens tillatelsesnivåer og Agent Desktop virkemåter, inkludert hvilke ferdigstillingskoder og inaktive koder som er tilgjengelige for agenten. Derfor bør du legge til avslutningskoder og inaktive koder før du definerer skrivebordsprofiler og definerer skrivebordsprofiler før du definerer agenter. Hvis bedriften er klargjort med den valgfrie ferdighetsbaserte rutingsfunksjonen, bør du også legge til kompetanse- og ferdighetsprofiler før du definerer team og agenter.
Webex kontaktsenteradministrasjonsportal
Du kan få tilgang til Webex Contact Center Management Portal via en nettleser. Portalen gir tilgang til Webex kontaktsentermoduler som gjør det mulig for autoriserte brukere å utføre ulike oppgaver, for eksempel:
-
Vise sanntidsdata og historiske kontaktsenterdata
-
Overvåk interaksjoner som er rettet mot målnettsteder stille
-
Opprette agentkontoer og andre kontaktsenterressurser
-
Opprette og redigere planlagte kontaktrutingsstrategier og teamkapasitetsstrategier for å kontrollere kontaktbehandling og distribusjon
I tillegg viser målsiden Webex Contact Center Management Portal diagrammer over sanntids og historisk anropsaktivitet og gjeldende agentstatus.
Den tilordnede brukerprofilen bestemmer tilgangen din til Webex kontaktsentermoduler og funksjonalitet.
Hvis du vil ha informasjon om hvordan du får tilgang til og arbeider med Webex Contact Center Management Portal, kan du se Støttede lesere for Management Portal.
Webex kontaktsentermoduler
Når du har logget på administrasjonsportalen, klikker du modulen i navigasjonsfeltet du vil ha tilgang til. Hvis navigasjonsfeltet er skjult, klikker du navigeringsknappen øverst til venstre på målsiden for administrasjonsportalen for å utvide den. Hvis du ikke kan se en modul i grensesnittet ditt, har du enten ikke de nødvendige tillatelsene til å få tilgang til modulen, eller det er en valgfri modul som bedriften din ikke har lisens til.
Tabellen nedenfor beskriver modulene som autoriserte brukere har tilgang til via administrasjonsportalen for Webex Contact Center.
|
Modul |
Beskrivelse |
|---|---|
|
Klargjøring |
Tillater autoriserte brukere å opprette, vise og redigere innstillingene som er klargjort for virksomheten. Modulen gir tilgang til revisjonsspor, agentkompetanserapport, klargjorte elementer-rapport og klargjorte ferdigheter-rapport. |
|
Rapportering og Analytics |
Tillater autoriserte brukere å segmentere, profilere og visualisere dataene i kontaktsentersystemer. Modulen bidrar også til å identifisere de viktigste variablene som påvirker produktiviteten og ønskede forretningsresultater. Hvis du vil ha mer informasjon, kan du se Webex Contact Center Analyzer brukerhåndbok. |
|
Forretningsregler |
Tillater autoriserte brukere av Analyzer-modulen å innlemme kundedata i miljøet for Webex Contact Center for tilpasset ruting. |
|
Agent Desktop |
Gir autoriserte brukere tilgang til skrivebordsgrensesnittet for å håndtere kundekontakter og lederfunksjoner. Hvis du vil ha mer informasjon, kan du se Webex Contact Center Agent Desktop User Guide og Webex Contact Center Supervisor Desktop User Guide. |
|
Strategi for ruting |
Gir et nettbasert brukergrensesnitt for å administrere og konfigurere kontakthåndteringsstrategier. Autoriserte brukere kan opprette og planlegge globale strategier for ruting og teamkapasitet, og endre dem i sanntid som svar på endringer i forretningsdynamikken. Hvis du vil ha mer informasjon, kan du se Kontaktruting. |
|
Forespørselsrapport for tilbakeringing på nett |
Tillater at autoriserte brukere viser informasjon om forespørsler om webtilbakeringing. Hvis du vil ha mer informasjon, kan du se Vise en webrapport for forespørsel om tilbakeringing. |
|
Overvåking av samtaler |
Tillater autoriserte brukere å stille overvåke kvaliteten på tjenesten som leveres på tvers av deres multisource kontaktsentre. Kraften til Webex Contact Center-tjenesten ligger i den unike muligheten til å overvåke enhver samtale på et hvilket som helst sted. Gjennom et forenklet webgrensesnitt kan brukere velge køen, teamet, området eller agenten de vil overvåke lydløst. Autoriserte brukere kan gi instruksjoner til den overvåkede agenten uten å bli hørt av oppringeren, og de kan bli med i en samtale som overvåkes og delta i samtalen. Hvis du vil ha mer informasjon, kan du se Overvåke samtaler. |
|
Call Recording (Innspilling av samtale) |
Valgfri modul som lar autoriserte brukere ta opp samtaler. |
|
Administrasjon av opptak |
Valgfri modul som lar autoriserte brukere søke etter og spille av samtaler som er tatt opp gjennom funksjonen Webex samtaleopptak i kontaktsenter. Hvis du vil ha mer informasjon, kan du se Opptaksbehandling. |
|
Revisjonsspor |
Tillater at autoriserte brukere viser detaljer om klargjøringsendringer som er gjort for virksomheten, og eksporterer dataene til et dataanalyseverktøy, for eksempel Microsoft Excel. Hvis du vil ha mer informasjon, kan du se Få tilgang til revisjonssporrapporter. |
|
Versjonsoppdateringer |
Tillater autoriserte brukere å vise og laste ned produktmerknader. Hvis du vil ha mer informasjon, kan du se Få tilgang til produktmerknader. |
Om tidssoner
Alle datoer og klokkeslett som vises på administrasjonsportalen for Webex Contact Center og i modulene for Webex Contact Center, gjenspeiler tidssonen som er klargjort for virksomheten, med følgende unntak:
-
Datoer og klokkeslett som vises på hovedsidene i modulene Sanntidsrapporter og Samtaleovervåking, gjenspeiler nettlesertiden.
-
Tidsverdier i rutingsstrategier er basert på tidssonen som er klargjort for inngangspunktet eller køen. Hvis ingen tidssone er angitt, klargjøres tidssonen for virksomheten.
Datoer konverteres til UTC-klokkeslett når de lagres i databasen, slik at systemvirkemåten, for eksempel ruting av klokkeslett, brukes universelt på tvers av kontaktsenternettverket for flere steder, uavhengig av hvilke tidssoner områdene befinner seg i. Systemet filtrerer de historiske rapportene basert på bedriftens tidssone.
Hvis du vil angi en annen tidssone for visning av tidsverdiene i rutingstrategier, kan du se Vise rutingstrategier etter tidssone.
Når du redigerer tidssonen for en leier, må du logge på på nytt for å se endringene. |
PCI-samsvar
Webex Contact Center er fullstendig PCI-kompatibel (Payment Card Industry) for å beskytte kundeorganisasjoner mot tap av data ved bruk av tale og digitale kanaler. Vi beskytter og sikrer PCI-data og relatert informasjon i streng overholdelse av Payment Card Industry Data Security Standard (PCI DSS). Dette samsvaret gjør det mulig å:
-
Forhindre logging og lagring av sensitiv informasjon som er relatert til PCI-data.
-
Maskere og kryptere kundesensitiv informasjon, for eksempel debet- eller kredittkortdetaljer.
-
Slipp vedlegg hvis PCI-data oppdages.
-
Begrens vedlegg i e-post- og chat-tjenesten hvis den inneholder kortholderinformasjon.
-
Tillat administratorer å konfigurere enten å avvise eller fjerne e-post- eller chatinnholdet hvis det har PCI-data i emnelinjen i e-posten eller e-posten eller chatteteksten.
Hvis du vil ha mer informasjon, kan du se Webex Privacy Data Sheet for kontaktsenteret fra Cisco Trust Portal.
I Webex Contact Center er PCI aktivert som standard.
Innebygde bilder støttes ikke i vedlegg. |
Hvis du vil ha informasjon om de støttede digitale kanalene og konfigurasjonsdetaljene deres, kan du gå til Konfigurere digitale kanaler i Webex Contact Center.
Denne funksjonen gjør det mulig for agenten å foreta et utgående anrop fra Agent Desktop. Etter samtalen med en kunde kan agenten overføre samtalen til en annen kø i kontaktsenteret.
Tilordne utgående overføring til køinngangspunkt til en DN
Slik tilordner du inngangspunktet for Overføring av utgående overføring til kø til en DN:
| 1 |
Velg inngangspunktet for Overfør til kø fra rullegardinlisten Inngangspunkt når du tilordner et inngangspunkt. |
| 2 |
Lagre tilordningen. Agenten kan nå bruke denne tilordningen på Agent Desktop til å overføre et utgående anrop. |
Overføre et utgående anrop til en kø på Agent Desktop
Slik overfører du et utgående anrop til en kø:
| 1 |
Foreta et utgående anrop fra Agent Desktop. Hvis du vil ha mer informasjon, kan du se delen om hvordan du foretar et omgående anrop Cisco Webex Contact Center Agent Desktop brukerhåndboken. |
| 2 |
Etter samtalen overfører du samtalen til den konfigurerte køen. Hvis du vil ha mer informasjon, kan du se delen om hvordan du overfører en samtale til en annen kø i Cisco Webex Contact Center Agent Desktop brukerhåndboken. |
Vise statistikkrapport for utgående agentoppringing
Slik viser du rapporten Statistikk for utgående agenter:
| 1 |
Fra Analyzer-portalen klikker du Visualisering. |
| 2 |
Naviger til Hvis du vil ha mer informasjon, kan du se avsnittet om statistikk over agnt outdial i brukerhåndboken for Cisco Webex Contact Center Customer Journey Analyzer. |
Agenten som håndterer et anrop, kan overføre samtalen til en annen strøm som er knyttet til et inngangspunkt. CADGlobal-variabler (tidligere kjent som CAD) med samme navn og datatype kopieres fra den første flyten til den nye flyten som er aktiv i det tilknyttede inngangspunktet.
Hvis for eksempel en kunde er koblet til en agent som behandler debet-transaksjoner, men pleier å utføre overføring på kredittkort, kan agenten nå overføre anropet til kredittkortets arbeidsflyt.
Oppgaveflyt for å overføre et anrop til et inngangspunkt
Agenten har godtatt anropsforespørselen fra en kunde. Agenten kan overføre det aktive taleanropet (innkommende og utgående) til et annet inngangspunkt.
-
Agenten klikker på Overfør i Agent Desktop og velger inngangspunktet fra rullegardinlisten Kø .
Hvis du vil ha mer informasjon om hvordan du overfører en samtale, kan du se brukerhåndboken for Cisco Webex Contact Center Agent Desktop .
Når anropet er overført til et inngangspunkt, kan ikke anropet rutes tilbake til den samme agenten som overførte anropet.
-
Under overføringen kopieres de globale variabelverdiene med samme navn og datatype til den nye flyten som er knyttet til inngangspunktet som er valgt ovenfor.
Globale variabler i den første flyten som ikke samsvarer med navnet og datatypen for globale variabler i den nye flyten, overføres ikke.
Eksempel
Når agenten overfører anropet fra flow1 til flow2 tilknyttet et inngangspunkt:
-
-
Hvis både flow1 og flow2 har en global variabel
customerIDav typen heltall og flow2 er aktiv, kopieres verdien for den globale variabelencustomerIDfra flow1 til flow2. -
Hvis flow1 og flow2 har variabel var1 med datatypen Heltall i flow1 og String i flow2, overføres ikke var1 fra flow1 til flow2.
-
Hvis både flow1 og flow2 har en global variabel var1 av typen heltall, og aktiviteter som Set Variable eller HTTP Request oppdaterer verdien av var1 i flow2, har var1 i flow2 den nye verdien.
For mer informasjon om globale variabler, se Globale variabler.
-
-
Stereoopptaksfunksjonen erstatter den kombinerte mono-utdatafilen med en stereo-utdatafil. Stereofilen gir lydstrømmene til agenten og den andre deltakeren (den som ringer eller den oppringte parten) som to separate lydkanaler i ett enkelt opptak. Dette muliggjør bedre taleanalyse enn i en monofil, hvor lyden mikses til en enkelt strøm.
Spill av en stereoopptaksfil
For å spille av en stereoopptaksfil, gjør Webex Contact Center Recording Management-modulen autoriserte brukere i stand til å søke etter og spille av stereoinnspilte lydfiler. Hvis du vil ha mer informasjon, kan du søke etter og spille av opptak.
Kø er der kontakten venter før systemet tilordner seg en agent eller et oppringingsnummer. Køen opprettes i Klargjøring-modulen i administrasjonsportalen.
Kunden får se bortvalget av kømenyen med informasjon om estimert ventetid og posisjon i køen. Kunden kan velge å melde seg ut og ut av køen.
Oppgaveflyt for å konfigurere avmeldingsfunksjonaliteten
Slik konfigurerer du bortvelgingsfunksjonaliteten:
| 1 |
Opprett ny bortvalgsflyt fra administrasjonsportalen for Cisco Webex Contact Center (). |
| 2 |
Konfigurer Spill musikk-aktiviteten i flytutformingen. Angi lydfilen, musikkvarigheten og startforskyvningen. |
| 3 |
Konfigurer aktiviteten Køkontakt for å plassere kontakten i en kø, eller aktiviteten Kø til agent for å rute kontakten direkte til en foretrukket agent. |
| 4 |
Konfigurer aktiviteten Hent køinfo for å vite gjeldende posisjon i køen og estimert ventetid. |
| 5 |
Konfigurer menyaktiviteten for vente-i-kø-ledeteksten eller opt-out-of-queue-ledeteksten med tekst-til-tale-funksjonaliteten aktivert. |
| 6 |
Konfigurer tilbakeringingsflyten hvis kontakten velger å melde seg ut av køen og registrerer seg for tilbakeringing i ledetekstvalget for bortvelging av kø. |
| 7 |
Klikk på Publiser flyt. Hvis du vil ha mer informasjon, kan du se Publisere en flyt. |
Vise rapport om bortvelging av kø
Rapporten Opt-out-of-Queue fanger opp gjennomsnittlig ventetid i en kø etter at kunden velger å melde seg ut av køen. Hvis du vil ha mer informasjon om hvordan du viser rapporten Bortvalgt bort-av-kø, kan du se brukerhåndboken for Webex Contact Center Analyzer.
Denne funksjonen gjør det mulig for brukere (som har en Webex Calling-lisens) å bruke Webex Calling DN som sin foretrukne agentendepunktsenhet når den brukes med Webex Contact Center-Agent Desktop. Dette hjelper agenten med å være ekstern på sine Webex Calling enheter og også gi anropsoverføringer på nettet til interne brukere på begge løsningene ved å omgå PSTN.
Webex Contact Center støtter alle funksjoner som støttes av Webex Calling.
Oppgaveflyt for Webex Calling-integrering
Denne funksjonen gjelder bare for kunder med det Webex Calling abonnementet.
Slik integrerer du Webex Calling med kontaktsenteret Webex og kartlegger DN-ene:
| 1 |
Partneradministratoren kan bruke artikkelen Komme i gang med Cisco Webex Contact Center og introdusere kunder ved å velge alternativet Webex Calling. |
| 2 |
Oppringingsnumre må konfigureres som anbefalt i Webex Calling-artikkelen Behandle nummer i plassering. |
| 3 |
Når oppringingsnumrene er lagt til, tilordner du dem til inngangspunktet. Hvis du vil ha mer informasjon, kan du se Inngangspunkttilordninger. |
Oversikt
Med blandede multimedieprofiler kan Webex kontaktsenteradministratorer konfigurere mediekanaltypene (tale, chat, e-post og sosialt) og antall kontakter for hver mediekanal som en agent kan håndtere samtidig.
Administratorer kan konfigurere multimediaprofiler av følgende typer:
-
Blandet
-
Blandet sanntid
-
Uten
Administratoren kan deretter knytte multimediaprofilen til agenter på sted, gruppe eller agentnivå.
Fordeler med blandede multimedieprofiler
Blended Multimedia Profiles gjør det mulig for organisasjoner å gi dedikert oppmerksomhet til kundene, fremme bedre kvalitet på tjenesten, forbedret kundeopplevelse og bedre konverteringsfrekvenser. Organisasjoner kan også balansere belastningen på tvers av mediekanaler når de opplever ujevn belastning i enkelte kanaler, noe som muliggjør effektiv utnyttelse av agenter.
Sette opp blandede multimedieprofiler
Slik konfigurerer du blandede multimedieprofiler:
-
Administratoren konfigurerer Blended Multimedia Profile ved hjelp av multimedieinnstillingene i Provisioning-modulen i administrasjonsportalen.
-
Administratoren knytter Blended Multimedia Profile til en agent, et team eller et område.
I Agent Desktop tilordnes agenter kontakter basert på multimedieprofilen som er knyttet til dem til enhver tid.
Administratorer og ledere kan vise multimedieprofilinnstillinger for agenter og antall kontakter for hver mediekanaltype som agentene behandlet, via rapporten Agentdetaljer. Denne rapporten er tilgjengelig i Webex Contact Center Analyzer.
Konfigurere en multimedieprofil
Som administrator gjør du følgende for å konfigurere en multimedieprofil:
-
Fra navigasjonsfeltet i administrasjonsportalen velger du Klargjøring > multimedieprofiler.
-
Klikk + på siden Multimedieprofiler for å opprette en ny multimedieprofil, eller klikk ellipseknappen for å redigere en eksisterende multimedieprofil.
-
I delen Mediedetaljer velger du den blandede multimedieprofilen etter behov. De tilgjengelige multimedieprofiltypene er:
-
Blandet: Lar deg angi mediekanalene og antall kontakter per mediekanal som en agent kan behandle samtidig (for eksempel 1 tale, 3 chatter og 5 e-postmeldinger).
-
Blandet sanntid: Kontakter med bare én mediekanal i sanntid (enten tale eller chat) tilordnes en agent på et tidspunkt sammen med kontakter for andre mediekanaltyper (e-post og sosiale medier).
For blandede og blandede multimedieprofiler i sanntid er maksimalt antall kontakter som kan tilordnes til en agent, 1 for tale og 5 for chat, e-post og sosialt.
-
Uten: Velg denne profiltypen hvis du bare vil tilordne én kontakt til agenten på tvers av alle mediekanaler, på et tidspunkt.
-
Hvis du vil ha mer informasjon, kan du se Opprette en multimedieprofil.
Knytte en multimedieprofil til en agent, gruppe eller et område
Når du har konfigurert multimedieprofilen, knytter du profilen til et område, en gruppe eller en agent via Klargjøring-modulen i administrasjonsportalen. Hvis du vil ha mer informasjon, kan du se Områder, Grupper og Brukere.
En multimedieprofil knyttet til en agent har forrang over multimedieprofilen til agentens team. En multimedieprofil for teamet har forrang over multimedieprofilen som er knyttet til nettstedet. |
Tilordne kontakter til agenter
I Agent Desktop tilordnes kontakter til en agent basert på multimedieprofilen som er knyttet til agenten. Hvis du vil ha mer informasjon, kan du se delen om hvordan du arbeider med Agent Desktop i brukerhåndboken for Cisco Webex Contact Center Agent Desktop.
Vis agentdetaljer
Som administrator eller leder kan du vise multimedieprofilinnstillingene for agenter og antall kontakter for hver kanaltype som agentene behandler, via rapporten Agentdetaljer i Webex Contact Center Analyzer.
Hvis du vil ha mer informasjon, kan du se Agentdetaljerrapport i kapittelet Visualisering i brukerhåndboken for Cisco Webex Contact Center Analyzer .
Om Courtesy Callback
En kunde som ringer til kontaktsenteret, kan få tilbud om å motta en tilbakeringing i stedet for å vente i køen for å koble til en agent. Kunden kan bli tilbudt tilbakeringingsalternativet i de travleste timene når ventetiden er lengre, eller i kontaktsenterets fritid.
Fordeler med høflig tilbakeringing
Høflighetstilbakeringing gjør det mulig for kontaktsenteret å tilby bedre servicekvalitet og øke kundelojaliteten. Kundeopplevelsen forbedres fordi kontakten mottar et proaktivt anrop fra en agent i stedet for å måtte vente på å koble til agenten.
Sette opp høflighetstilbakeringing
For å konfigurere høflighetstilbakeringing må flytutvikleren konfigurere tilbakeringingsflyten ved hjelp av flytutformingen.
|
Når en kunde ringer inn til kontaktsenteret og venter i kø på en agent, kan kunden få muligheten til å velge bort køen og motta en tilbakeringing i stedet. Kundens posisjon i køen beholdes for mottak av tilbakeringingen. Kontakten forblir i en kø basert på varigheten som er angitt i MAX_TIME_IN_QUEUE konfigurasjonen. Når en agent er tilgjengelig, tilbys agenten tilbakeringingsforespørselen i Agent Desktop, basert på kundens plassering i køen. Når agenten har godtatt forespørselen om tilbakeringing, ringes anropet til kunden. Når samhandlingen avsluttes, velger agenten en avslutningskode for å avslutte samtalen.
En høflighetstilbakeringingsrapport er tilgjengelig i Webex Contact Center Analyzer, slik at veileder og administrator kan vise tilbakeringingsstatistikk. I tillegg kan agenter få innsikt i tilbakeringingsstatistikken via Team Statistikk-Historisk
APS-rapport (Agent Performance Statistics).
Konfigurere tilbakeringingsflyten
Kontroller at administratoren har konfigurert innkommende inngangspunkt og kø for høflighetstilbakeringing. Hvis du vil ha mer informasjon om hvordan du definerer inngangspunkter og køer, kan du se Inngangspunkter og køer. |
Som flytutvikler konfigurerer du tilbakeringingsflyten ved hjelp av flytutformingen. Følgende figur illustrerer et eksempel på tilbakeringingsflyt:

Hvis du vil ha mer informasjon om hvordan du konfigurerer en flyt ved hjelp av Flytutforming, kan du se Oversikt over flytutforming.
Følgende trinn oppsummerer eksempelet på tilbakeringingsflyt for høflighet:
-
Kunden ringer inn til IVR.
-
Kundekontakten rutes til en passende kø i henhold til konfigurasjonen Meny- og køkontakt. Eksempelflyten og trinnsekvensen som er beskrevet her, er basert på dette scenariet.
Når kunden venter i kø (samtalen er parkert) på en agent, kan du engasjere kunden med følgende aktiviteter:
-
Spill musikk: Spiller av en statisk .wav-fil mens kunden venter i kø.
-
Play-melding: Informerer kunden om posisjonen i kø (PIQ) og den estimerte ventetiden (EWT) ved hjelp av denne aktiviteten. Bruk aktiviteten Get Queue Info til å hente EWT/PIQ.
Du kan konfigurere Play Musikk-aktiviteten og Play Message-aktiviteten til å spille av lydfilene midlertidig, til en agent er tilgjengelig, eller til kunden velger bort køen.
-
-
Kunden kan bli tilbudt et Opt Out of Queue-menyalternativ, basert på EWT/PIQ. Du kan konfigurere følgende alternativer når kunden melder seg ut av køen:
-
Legg igjen en talemelding: Konfigurer en blindoverføringsaktivitet slik at kunden kan legge igjen en talepost når kunden velger bort køen.
-
Motta en høflighetstilbakeringing: Kundens posisjon i køen beholdes for å motta en høflighetstilbakeringing.
Med følgende aktiviteter kan du konfigurere tilbakeringingen:
-
Meny: Konfigurer en tilbakeringingsmeny slik at kunden kan velge et tilbakeringingsnummer.
Kunden kan oppgi tilbakeringingsnummeret, eller kundens ANI-nummer (Automatic Number Identification) brukes som standard tilbakeringingsnummer.
Du kan bruke aktivitetene Innsamling av sifre og Angi variable til å angi tilbakeringingsnummeret, som illustrert i tilbakeringingsflyten.
-
Tilbakeringing: Konfigurer tilbakeringingsaktiviteten for å gjøre høflighetstilbakeringing. Du kan konfigurere tilbakeringingsaktiviteten til å bruke samme kø som det innkommende anropet, eller en annen kø for å foreta tilbakeringingen.
Ikke konfigurer tilbakeringing til å bruke en kø som betjenes av et kapasitetsbasert team (CBT), da det resulterer i anropsfeil. Tilbakeringingsbehandling krever en agent-ID, og CBT-er har ingen individuelle agenter tilordnet.
Hvis du velger den samme køen for å foreta tilbakeringingen, ringes kunden tilbake når agenten er tilgjengelig i køen, basert på kundens posisjon i køen.
Hvis du velger en annen kø for å foreta tilbakeringingen, plasseres forespørselen om tilbakeringing nederst i den nye køen.
Du kan velge en statisk kø eller en variabel kø når du konfigurerer tilbakeringingsaktiviteten. Hvis du vil ha mer informasjon om hvordan du angir parametere for tilbakeringingsaktivitet, kan du se Tilbakeringing.
-
Du kan konfigurere en bekreftelsesmelding om at tilbakeringingen er registrert, og deretter koble fra kontakten ved hjelp av aktivitetene Spill av melding og Koble fra kontakt.
-
|
Foreta en høflig tilbakeringing
Når kunden har valgt bort køen, startes en forespørsel om tilbakeringing til kunden når en agent er tilgjengelig i køen, basert på kontaktens plassering i køen. Agenten blir tilbudt forespørselen om tilbakeringing i Agent Desktop.
|
Når agenten har godtatt anropet, ringes anropet ut til kunden. Kunden mottar anropet fra et ANI tilknyttet kontaktsenteret. Hvis du vil ha mer informasjon om ANI, kan du se Outdial Automatic Number Identification (ANI).
Hvis kunden ikke svarer på anropet eller avviser anropet, avbrytes forespørselen om tilbakeringing. Hvis kunden svarer på anropet, merkes tilbakeringingsforespørselen som behandlet.
Når samhandlingen avsluttes, velger agenten en avslutningskode for å avslutte samtalen.
Hvis du vil ha mer informasjon om hvordan du behandler en forespørsel om tilbakeringing via Agent Desktop, kan du se i Høflig tilbakeringing
-delen i Behandle taleanrop
Kapittel i Cisco Webex Contact Center Agent Desktop brukerhåndboken.
Vis høflighetsrapporter for tilbakeringing
Følgende rapporter er tilgjengelige for høflig tilbakeringing:
-
Høflighetstilbakeringingsrapport: Gjør det mulig for administratorer og ledere å vise tilbakeringingsstatistikk. Hvis du vil ha mer informasjon, kan du se Courtesy Callback Report i kapittelet Visualisering i brukerhåndboken for Cisco Webex Contact Center Analyzer.
-
Teamstatistikk – historisk rapport: Gjør det mulig for agenter å få innsikt i resultatene sine med hensyn til tilbakeringingskontakter. APS-rapporten er tilgjengelig i Agent Desktop. Hvis du vil ha mer informasjon, kan du se rapporten Teamstatistikk - historisk i kapittelet Rapporter over agentytelsesstatistikk i brukerhåndboken for Cisco Webex Contact Center Agent Desktop.
Oversikt
Webex Contact Center gir bedrifter muligheten til å administrere utgående forhåndsvisningskampanjer ved hjelp av LCM-programmet (List and Campaign Manager).
For å kunne administrere kampanjer må bedriften ha kjøpt Campaign Manager-SKU-en. |
Konfigurere kampanjeadministrasjon
Kontaktsenteradministratoren utfører følgende oppgaver for å konfigurere kampanjer for utgående forhåndsvisning:
-
Administratoren klargjør kampanjeadministrasjon for bedriften. Dette muliggjør utgående (tale) funksjonalitet i tillegg til flerkanals innkommende evne for kampanjeadministrasjon.
-
Administratoren konfigurerer kampanjer for utgående forhåndsvisning ved hjelp av LCM-grensesnittet. Administratoren konfigurerer det samme teamet i utringingskøen som bekreftet i LCM.
Agenter kan deretter starte og foreta utgående kampanjeanrop fra Agent Desktop.
En administrator kan få tilgang til og konfigurere kampanjerapporter som er tilgjengelige i Cisco Webex Contact Center Campaign Manager-modulene. I tillegg kan administratorer og ledere vise kampanjestatistikk via OEM-rapporten Integration with Acqueon for å måle effektiviteten til kampanjene. Rapporten er tilgjengelig i brukerhåndboken for Cisco Webex Contact Center Analyzer .
Konfigurer kampanjeadministrasjon
Som administrator må du gjøre følgende for å konfigurere kampanjeadministrasjon for bedriften:
Før du begynner
-
Du kan bare konfigurere og bruke utgående kampanjer hvis bedriften har kjøpt premiumagentlisensen og Campaign Manager-SKU-en.
-
For utgående progressive kampanjeanrop må du sørge for at du bruker Acqueon LCM versjon 23.10 og nyere.
| 1 |
Velg Klargjøring i navigasjonsfeltet Management Portal, og velg bedriften din. |
| 2 |
På bedriftssiden velger du kategorien Klargjøring og aktiverer Kampanjeadministrasjon. Hvis du vil ha mer informasjon, kan du se Klargjøring. |
| 3 |
Logg på kundeorganisasjonen på Control Hub. |
| 4 |
Naviger til Tjenester > kontaktsenter. |
| 5 |
Fra navigasjonsruten Kontaktsenter velger du Leierinnstillinger > Integreringer > koblinger. |
| 6 |
Under Egendefinerte koblinger klikker du Konfigurer . Skjermbildet Konfigurer egendefinert koblingvises. Hvis du allerede har lagt til andre koblinger og vil legge til denne koblingen, klikker du Legg til flere. |
| 7 |
Skriv inn et navn på koblingen. |
| 8 |
Velg en godkjenningstype fra rullegardinlisten. |
| 9 |
I Ressursdomene skriver du inn domenenavnkoblingen som Campaign Manager gir deg. Denne lenken sendes på e-post. |
| 10 |
Skriv inn brukernavnet og passordet som Campaign Manager gir organisasjonen din. Brukernavnet og passordet sendes til deg via e-post. |
| 11 |
Angi detaljene for URL-adressen for validering. |
| 12 |
Klikk Ferdig for å lagre koblingen. Dette er en engangsaktivitet for å konfigurere koblingen. |
| 13 |
Konfigurer utgående kampanjer ved hjelp av LCM-grensesnittet. Webex kontaktsenterdata, for eksempel inngangspunkter, team og avslutningskoder, er tilgjengelige for deg i LCM-grensesnittet for å konfigurere kampanjer. I tillegg gjør LCM-grensesnittet det mulig å konfigurere spørsmålene og svarene som skal vises i anropsveiledningen på kampanjenivå. |
Hva du skal gjøre nå
Hvis du vil ha mer informasjon om hvordan du konfigurerer kampanjer ved hjelp av LCM, kan du se Cisco Webex Contact Center brukerhåndboken for Campaign Manager.
Foreta utgående kampanjeanrop
Kampanjeanrop med utgående forhåndsvisning
En agent som ikke behandler aktive kontakter, kan klikke på Kampanjekontakt-ikonet i Agent Desktop for å starte et kampanjeanrop med utgående forhåndsvisning. Kampanjeadministrasjon synkroniserer agenttilstands- og teaminformasjonen for bedriften i sanntid. Campaign Management henter dynamisk en kontakt som en agent kan ringe ut til, basert på forhåndsvisningskampanjene som for øyeblikket er aktive for agentens team. Det kan være flere kampanjer som er aktive samtidig. Kontaktinformasjonen vises for agenten. Agenten kan deretter foreta kampanjeanropet for utgående forhåndsvisning.
For forhåndsvisningsanrop er inngangspunktet for utenummer som er konfigurert for kampanjen, i bruk, og det gjør det mulig å konfigurere en flyt for kampanjen, slik at du kan konfigurere et tilpasset Agent Desktop oppsett for innkommende popover og samhandlingspanel.
Agenten kan bruke en anropsveiledning, slik at den kan lede kunden gjennom en rekke kampanjespesifikke spørsmål og svar. Agenten avslutter samtalen basert på samtaleresultatet.
Hvis du vil ha mer informasjon om hvordan du foretar kampanjeanrop med utgående forhåndsvisning, kan du se Foreta et kampanjeanrop for utgående forhåndsvisning.
Utgående progressive kampanjesamtaler
Agenter trenger ikke å starte det utgående anropet manuelt i progressiv oppringing. Når en agent fullfører et anrop og flytter til tilstanden Tilgjengelig, ringer oppringeren automatisk det neste nummeret i kontaktlisten. Oppringeren ringer én kontakt for hver tilgjengelige agent. Progressive oppringere er ideelle der anropene er like, for eksempel kampanjer, og agenter drar nytte av det når systemet kobler dem til kontakten.
Som administrator kan du opprette kampanjer og konfigurere oppringingsmodusen som progressiv. Du kan tilordne utgående inngangspunkter til kampanjen og opprette en utgående kø for hver kampanje. Du må konfigurere åpningstider for den utgående progressive kampanjen, siden rutingsstrategier ikke støttes for progressive kampanjer.
Under konfigurasjonen av den nye leieren, som en del av konfigurasjonen av Campaign Manager, oppretter administratoren felt som postnummer, retningsnummer, delstatsnavn og tidssone manuelt, basert på kundens behov.
Tidligere versjoner av Campaign Manager som er i bruk med Webex Contact Center 1.0, har felt som postnummer, retningsnummer, delstatsnavn og tidssone som fylles ut automatisk. Hvis disse feltene er i bruk som en del av oppgraderingen til en ny leier, må disse feltene opprettes manuelt og sendes til Campaign Manager. For progressive kampanjer må kunder Webex som bruker Contact Center 1.0 eller tidligere versjoner av Campaign Manager, oppgradere versjonen av Campaign Manager for å kunne bruke alle funksjonene. |
Dette er trinnene for å opprette en progressiv kampanje:
| 1 |
Opprett et agentbasert team og tilknytt agentene. |
| 2 |
Opprett en utringingskø og legg til teamet. Kun lag i den første gruppen vil bli vurdert. |
| 3 |
Opprett globale variabler for kundedataene som importeres til LCM. Ikke gjør globale variabler rapporterbare hvis de inneholder personlig identifiserbar informasjon (PII). Angi Agent som kan vises som sann for alle variabler som skal vises på Agent Desktop. Du kan opprette maksimalt 28 globale variabler for dette formålet.
|
| 4 |
Opprett en flyt for den progressive samtalen. Legg til de globale variablene som skal vises på Agent Desktop i samhandlingspanelet. Opprett en variabel med navnet campaignId (skiller mellom store og små bokstaver) og Desktop-etiketten som Kampanjenavn. |
| 5 |
Opprett et inngangspunkt for ekstern ringing, og referer til utgående kø og flyten du opprettet ovenfor. |
| 6 |
Deretter kan du referere til inngangspunktet for outdial i Acqueon Engagement LCM når du oppretter kampanjegruppen. I tillegg kan du konfigurere anropsveiledningen med spørsmål og svar for en kampanje. |
Hva du skal gjøre nå
Hvis du vil ha mer informasjon om hvordan du foretar utgående progressive kampanjeanrop, kan du se Foreta et utgående progressivt kampanjeanrop.
Rapporter for kampanjeadministrasjon
Følgende kampanjespesifikke rapporter er tilgjengelige i Webex Contact Center:
-
Campaign Manager-rapporter: Campaign Manager-rapportene er tilgjengelige i modulene Cisco Webex Contact Center Campaign Manager. Som administrator kan du konfigurere sanntidsrapporter og historiske rapporter og planlegge rapporter som skal sendes regelmessig til angitte mottakere.
Hvis du vil ha mer informasjon om Campaign Manager-rapporter, kan du se veiledningen Cisco Webex Contact Center Rapportbehandling for Campaign Manager.
-
OEM-integrasjon med Acqueon Rapport: Ledere og administratorer kan vise utgående kampanjestatistikk via den historiske rapporten i Analyzer for å få innsikt i effektiviteten til kampanjer.
Hvis du vil ha mer informasjon, kan du se delen Historiske rapporter i kapittelet Visualisering i brukerhåndboken for Cisco Webex Contact Center Analyzer .
Webex Contact Center tilbyr selvbetjeningsfunksjonalitet for å håndtere kundeforespørsler uten å involvere menneskelige agenter. Selvbetjening bruker Interactive Voice Response-systemet (IVR) i anropsflyten. Denne IVR inkluderer grunnleggende aktiviteter som Play Message, Collect Digits og Menu. Alle disse aktivitetene kan også spille av lyden dynamisk gjennom tekst-til-tale-funksjonalitet.
Maksimal filstørrelse som støttes for lydfiler, er 8 MB. Det støttede filformatet er .wav. Hvis du vil ha mer informasjon, kan du se Arbeide med ressursfiler. |
Du kan utvide samhandlinger i Self Service for å ha virtuelle agenter i flyten. Den virtuelle agenten kan forstå anroperytringer for å levere en samtalebasert selvbetjeningsopplevelse.
Du kan bruke Flytutforming til å skripte alle mulige brukstilfeller i selvbetjeningsområdet. Hvis du vil ha mer informasjon, kan du se Aktiviteter i Flytutforming.
Konfigurer inngangspunkt og velg flyt i rutingsstrategi
Du konfigurerer inngangspunktet og velger flyten i Rutingsstrategi i administrasjonsportalen.
Hvis du vil ha mer informasjon om hvordan du konfigurerer inngangspunktet, kan du se Startpunkt og køer. Hvis du vil ha mer informasjon om hvordan du velger flyten i rutingsstrategien, kan du se Vise, opprette, slette og endre rutingsstrategier.
Aktiver en virtuell agent
En virtuell agent håndterer samtaler med kundene dine. Den virtuelle agenten forstår hensikten med samtalen og hjelper kunden som en del av den IVR opplevelsen. Den virtuelle agenten drives av Googles Dialogflow-funksjoner. Administratoren har tilgang til samtale- IVR-utskriften.
Den virtuelle agenten støtter følgende lydkodeker:
|
| 1 |
Opprett en Dialogflow-agent for å integrere samtaleopplevelsen i IVR systemet. Hvis du vil ha mer informasjon, kan du se Bygge en dialogflytagent.
| ||
| 2 |
Konfigurer en virtuell agent i kontrollhuben. Hvis du vil ha mer informasjon, kan du se Konfigurere virtuell agent. | ||
| 3 |
Legg til en virtuell agentaktivitet i samtaleflyten for å håndtere kundespørringer i samtaleformat. Hvis du vil ha mer informasjon, kan du se Opprette virtuell agentaktivitet i Flytutforming. |
Bygge en dialogflytagent
Konfigurer Google Dialogflow:
|
Bygg en Dialogflow-agent som gir automatiserte svar. |
Konfigurer virtuell agent
Når du har lastet ned godkjenningsnøkkelen, laster du opp godkjenningsnøkkelen ved å velge JSON-filen for å opprette den virtuelle agenten i kontrollhuben.
Administratoren må konfigurere en virtuell agent i kontrollhuben.
Etter å ha konfigurert en virtuell agent på kontrollhuben, kan administratoren konfigurere den virtuelle agentaktiviteten i flytutformingen.
Opprett VA-aktivitet i Flytdesigner
Når du har konfigurert den virtuelle agenten i kontrollhuben, konfigurerer du aktiviteten for virtuell agent i flytutformingen.
Du kan legge til en virtuell agent i en samtaleflyt for å håndtere kundespørringer i et samtaleformat. Den virtuelle agenten forstår hensikten med samtalen og hjelper kunden som en del av den IVR opplevelsen. Hvis du vil ha mer informasjon, kan du se Virtual Agent .
Blindoverføring
Blind overføring-aktiviteten refererer til en prosess der en kontakt overføres til et eksternt oppringingsnummer (DN) og inngangspunkt gjennom IVR, uten agentintervensjon.
Blind overføring-aktiviteten gjelder når et anrop skal overføres til et eksternt oppringingsnummer og inngangspunkt. Overføringen kan også initieres til en ekstern bro. Hvis du vil ha mer informasjon, kan du se Blindoverføring.
Koble fra kontakt
Denne aktiviteten brukes til å koble kontakten fra samtalen. Dette refererer til slutten av en kontakt i IVR.
Hvis du vil ha mer informasjon, kan du se Koble fra kontakt.
IVR Transkripsjon og CAD globale variabler i Agent Desktop
Administratoren kan gi en agent tilgang til å vise samtale- IVR-transkripsjonen og vise eller redigere CADglobal-variablene (tidligere kjent som CAD) basert på konfigurasjonene som er angitt i anropsflyten.
En agent kan vise transkripsjonen for samtale IVR og de globale CAD-variablene som er hentet fra transkripsjonen for IVR samtale, basert på tillatelsene som er angitt i anropsflyten av administratoren. Hvis du vil ha mer informasjon om samtale- IVR-transkripsjonen i Agent Desktop, kan du se avsnittet IVR Transkripsjon i Cisco Webex Contact Center Agent Desktop brukerhåndboken.
Hvis du vil ha mer informasjon om de globale CAD-variablene i Agent Desktop, kan du se delen Anropsassosierte datavariabler i Cisco Webex Contact Center Agent Desktop brukerhåndboken.
IVR og CVA dialogflytrapport i analysator
Rapporten IVR og CVA Dialogflyt gjør det mulig for administratorer og ledere å vise de selvbetjente driftsmåledataene.
Hvis du vil ha mer informasjon om rapporten IVR og CVA-dialogflyt i Analyzer, kan du se avsnittet IVR og CVA-dialogflytrapporten i brukerhåndboken for Cisco Webex Contact Center Analyzer .
Tekst-til-tale
Tekst-til-tale-funksjonen drives av Googles tekst-til-tale-API-er. For å aktivere denne funksjonaliteten må du konfigurere en Google Cloud-konto og konfigurere tekst-til-tale-tjenesten.
Med Tekst-til-tale kan du konvertere vilkårlige strenger, ord, setninger og variabler til en faktisk menneskelig tale som spilles dynamisk av for oppringeren. Dette er i stedet for å spille av en forhåndsinnspilt lyd.
Hvis du vil aktivere Tekst-til-tale, følger du denne oppgaveflyten:
| 1 |
Opprett en tjenestekonto for å laste ned den private nøkkelen. Hvis du vil ha mer informasjon, kan du se Opprett en tjenestekonto for Google Connector. |
| 2 |
Konfigurer Google Connector i Kontrollhub for å aktivere tekst-til-tale-funksjonen i Flytutforming. Hvis du vil ha mer informasjon, kan du se Konfigurere en Google Connector. |
| 3 |
Hvis du vil bruke Tekst-til-tale i ledeteksten, aktiverer du veksleknappen Tekst-til-tale. Hvis du vil ha mer informasjon, kan du se Tekst-til-tale-veksle. |
Opprett en tjenestekonto for Google Connector
Fullfør følgende fremgangsmåte for å konfigurere Google Connector:
|
Opprett en tjenestekonto og last ned JSON-filen som inneholder godkjenningsnøkkelen. |
Konfigurer en Google Connector
Når du har lastet ned autentiseringsnøkkelen, laster du opp autentiseringsnøkkelen ved å velge JSON-filen for å konfigurere Google Connector i Kontrollhub.
-
Administratoren må konfigurere en kobling (se Google-fanen) i Kontrollhub.
-
Legg til muligheten til å lese dynamiske meldinger. Disse meldingene kan inneholde variabler og kan brukes i en sekvens med lydfiler.
-
Hvis du bruker variabler, bruker du denne syntaksen: {{variabel }}. Du kan også bruke SSML til å konstruere meldingen. Hvis du bruker SSML, setter du den inn i <tale></tale>-kodene.
-
Hvis du vil vite mer om Google-tagger, kan du se: https://developers.google.com/assistant/conversational/df-asdk/ssml%22
Når koblingen er opprettet, kan administratoren aktivere tekst-til-tale-funksjonaliteten.
Tekst-til-tale-veksle
Tekst-til-tale-veksleknappen lar deg opprette naturlig, syntetisk menneskelig tale som en del av aktiviteter i flyten som kan spille av meldinger til oppringeren, inkludert Meny, Spill av melding ogSamle sifre . Med Tekst-til-tale kan du konvertere vilkårlige strenger, ord, setninger og variabler til en faktisk menneskelig tale. Dette er i stedet for å spille av en forhåndsinnspilt lyd.
Tekst-til-tale har to typer inndata: råtekst (ren tekst) eller SSML-formaterte (SSML-formaterte) data for talesyntese.
Når du har opprettet Google-koblingen, aktiverer du tekst-til-tale-veksleknappen i IVR aktiviteter i flytutformingen. Hvis du vil ha mer informasjon, kan du se Meny,Spill av melding,Samle sifre.
Dette kapittelet beskriver oppgavene du må utføre første gang du logger på det Webex kontaktsenteret.
Systemkrav
Denne delen beskriver systemkrav for ulike kontaktsenterprogrammer.
Støttede nettlesere for Management Portal
Tabellen nedenfor viser støttede operativsystemer og nettlesere for ulike klientenheter som gir tilgang til Webex Contact Center Management Portal:
|
Nettleser |
Microsoft Windows 10 |
Microsoft Windows 11 |
Mac OS X |
Chromebook |
|---|---|---|---|---|
|
Google Chrome |
76.0.3809 |
103.0.5060.114 |
76.0.3809 eller høyere |
76.0.3809 eller høyere |
|
Mozilla Firefox |
ESR 68 eller høyere ESR-er |
ESR V102.0 eller høyere ESR |
ESR 68 og høyere ESR-er |
Ikke tilgjengelig |
|
Microsoft Edge |
42.17134 eller høyere |
103.0.1264.44 eller høyere |
Ikke tilgjengelig |
Ikke tilgjengelig |
|
Chromium |
Ikke tilgjengelig |
Ikke tilgjengelig |
Ikke tilgjengelig |
79 eller høyere |
Domenetilgang kreves for skrivebordet
For å sikre at skrivebordet reagerer som forventet på nettverket, kan du legge til følgende domener i listen over tillatte brannmurer/VPN (virtuelt privat nettverk):
En * som vises i begynnelsen av en nettadresse (f.eks. *.webex.com) indikerer at tjenester i toppdomenet og alle underdomener må være tilgjengelige. |
| Domene / URL | Beskrivelse |
|---|---|
| Webex URL-adresser for kontaktsentertjenester | |
|
cdn.jsdelivr.net cdnjs.cloudflare.com unpkg.com:443 jquery.com:443 *.jquery.com:443 *.broadcloudpbx.net:443 |
CDN-tjenester (Content Delivery Network) for effektiv levering av statiske filer. |
|
*.cisco.com:443 *.ciscoccservice.com:443 ciscoccservice.com:443 |
Kontaktsenter mikro-tjenester. |
|
*.ciscospark.com:443 *.wbx2.com:443 *.webex.com:443 |
Webex mikrotjenester. |
| Tilleggstjenester knyttet til Webex Contact Center – tredjepartsdomener | |
|
*.cloudcherry.com:443 cloudcherry.com:443 |
Webex Experience Management plattform (tidligere kjent som Cloud Cherry). |
|
*.imiengage.io:443 imiengage.io:443 |
Digitale kanaler. |
|
*.mixpanel.com:443 mixpanel.com:443 *.split.io:443 *.lr-ingest.com:443 *.pendo.io:443 |
Ytelsessporing, registrering av feil og krasj og øktmålinger. |
Systembegrensninger i Webex kontaktsenter
Denne delen om systemgrenser inneholder alle konfigurasjonene og visualiseringsgrensene som gjelder for administrasjonsportalen for Webex kontaktsenter.
Tabellen viser de maksimale systemgrensene for konfigurasjonsobjekttyper og konfigurasjonsobjektattributter. Hvis du vil ha mer informasjon om attributter i hver enhet, kan du se Klargjøring. Noen verdier av systemgrenser kan variere basert på bestemte plattformer. Tjenestedetaljer-delen i kontrollhuborganisasjonen viser talekanaltjenesten som klassisk eller neste generasjon.
|
Konfigurasjonsobjekttype |
Attributt for konfigurasjonsobjekt |
Maksimal tillatt grense for leiere basert på klassisk |
Maksimum tillatt grense for leiere basert på neste generasjon |
|---|---|---|---|
|
Steder | Aktive (Active) |
150 |
300 |
|
Steder |
Inaktiv |
100 |
100 |
|
Team |
Agentbasert |
750 |
3000 |
|
Team |
Agentbasert – Brukere |
100 |
100 |
|
Team |
Agentbasert – inaktive brukere |
50 | 100 |
|
Team |
Kapasitetsbasert |
40 | 40 |
|
Team | Kapasitetsbasert - Aktiv |
100 |
100 |
|
Team |
Kapasitetsbasert - inaktiv |
100 |
100 |
|
Ekstra kode |
Inaktiv |
1000 |
1000 |
|
Hjelpekoder |
Wrapup |
1000 |
1000 |
|
Arbeidstype |
Inaktiv |
1000 |
1000 |
|
Arbeidstype |
Wrapup |
1000 |
1000 |
| Tilleggskoder |
Inaktiv - inaktiv |
100 |
100 |
|
Tilleggskoder |
Wrapup - Inaktiv |
100 |
100 |
|
Arbeidstype |
Inaktiv - inaktiv |
100 |
100 |
|
Arbeidstype |
Wrapup - Inaktiv |
100 |
100 |
|
Inngangspunkter | Aktive (Active) |
1000 |
6000 |
|
Inngangspunkter |
Inaktiv |
100 |
100 |
|
Oudial inngangspunkter | Aktive (Active) |
500 |
1000 |
|
Oudial inngangspunkter |
Inaktiv |
100 |
100 |
|
Brukere | Aktive (Active) |
7500 | 20000 |
|
Brukere |
Inaktiv |
5000 | 5000 |
|
Brukere |
Agenter |
2500 |
5000 |
|
Brukere |
Tilsynspersoner |
750 |
3000 |
|
Brukere |
Team | 50 |
50 |
|
Multimedie profiler | Aktive (Active) |
100 |
150 |
|
Multimedie profiler |
Inaktiv |
100 |
100 |
|
Skrivebordsoppsett | Aktive (Active) |
100 |
200 |
|
Skrivebordsoppsett |
Inaktiv |
100 |
100 |
|
Kompetanser | Aktive (Active) |
1000 | 1000 |
|
Kompetanser |
Inaktiv |
1000 | 1000 |
|
Kompetanser |
Tekst |
200 | 200 |
|
Kompetanser |
Tekstlengde |
50 |
50 |
|
Kompetanser |
Grenser for opplisting |
200 |
200 |
|
Kompetanser |
Opplisting lengde |
50 |
50 |
|
Kompetanseprofiler |
9000 |
9000 | |
|
Kompetanseprofiler | Kompetanser |
50 |
50 |
|
Globale variabler | Aktive (Active) |
5000 |
5000 |
|
Globale variabler |
Inaktiv |
100 |
100 |
|
Terskelregel |
Aktive (Active) |
500 |
1000 |
|
Terskelregel |
Inaktiv |
100 |
100 |
|
Skrivebordsprofiler |
Aktive (Active) |
300 |
1500 |
|
Skrivebordsprofiler |
Inaktiv |
100 |
100 |
|
Skrivebordsprofiler |
Maksimalt tidsavbrudd for automatisk avslutning |
600000 milisekunder |
600000 milisekunder |
|
Skrivebordsprofiler |
Hjelpekoder - avslutningskoder |
50 |
50 |
|
Skrivebordsprofiler |
Hjelpekoder - tomgangskoder |
50 |
50 |
|
Skrivebordsprofiler |
Overgangsmål |
150 |
150 |
|
Skrivebordsprofiler |
Fadderteam |
150 |
150 |
|
Skrivebordsprofiler |
Oppringingsplaner |
10 |
10 |
|
Skrivebordsprofiler |
Valideringskriterier for agentoppringingsnummer |
10 |
10 |
|
Skrivebordsprofiler |
Synlige statistikkkøer |
100 |
100 |
|
Skrivebordsprofiler |
Synlige statistikkteam |
100 |
100 |
|
Brukerprofiler |
Aktive (Active) |
750 |
1500 |
|
Brukerprofiler |
Inaktiv |
100 |
100 |
|
Brukerprofiler |
Tilgangsrettigheter - nettsteder |
20 |
20 |
|
Brukerprofiler |
Tilgangsrettigheter - team |
100 |
100 |
|
Brukerprofiler |
Tilgangsrettigheter - inngangspunkter |
50 |
50 |
|
Brukerprofiler |
Tilgangsrettigheter - køer |
250 |
250 |
|
Strategi for ruting |
Global |
100 |
200 |
|
Strategi for ruting |
Globale inngangspunkter |
500 |
500 |
|
Strategi for ruting |
Per inngangspunkt |
20 |
20 |
|
Oppringte numre |
Inngangspunkt |
15000 |
15000 |
|
Oppringte numre |
Per inngangspunkt |
100 |
500 |
|
Kontaktservicekø |
Innkommende |
5000 |
11000 |
|
Kontaktservicekø |
Innkommende - inaktiv |
100 |
100 |
|
Kontaktservicekø |
Utgående |
2500 |
5000 |
|
Kontaktservicekø |
Utgående – inaktiv |
100 |
100 |
|
Kontaktservicekø |
Distribusjonsgrupper |
20 |
20 |
|
Kontaktservicekø |
Distribusjonsgrupper - team |
50 |
50 |
|
Kontaktservicekø |
Distribusjonsgrupper – totalt antall team |
250 |
250 |
|
Kontaktservicekø |
Tjenestenivåterskel – telefoni |
86400 sekunder |
86400 sekunder |
|
Kontaktservicekø |
Tjenestenivåterskel – chat |
86400 sekunder |
86400 sekunder |
|
Kontaktservicekø |
Tjenestenivåterskel – digital |
604800 sekunder |
604800 sekunder |
|
Kontaktservicekø |
Tjenestenivåterskel – e-post |
1209600 sekunder |
1209600 sekunder |
|
Kontaktservicekø |
Maksimal tid i kø - telefoni |
86400 sekunder |
86400 sekunder |
|
Kontaktservicekø |
Maksimal tid i kø - chatter |
86400 sekunder |
86400 sekunder |
|
Kontaktservicekø |
Maksimal tid i kø - digital |
604800 sekunder |
604800 sekunder |
|
Kontaktservicekø |
Maksimal tid i kø – e-post |
1209600 sekunder |
1209600 sekunder |
| Tidsplan for samtaleopptak |
Per kø |
20 |
20 |
|
Tidsplan for samtaleovervåking |
1000 |
2000 | |
|
Tidsplan for samtaleovervåking |
Køer |
250 |
250 |
|
Tidsplan for samtaleovervåking |
Steder |
20 |
20 |
|
Tidsplan for samtaleovervåking |
Team |
100 |
100 |
|
Tidsplan for samtaleovervåking |
Agenter |
500 |
500 |
|
Tidsplan for samtaleopptak |
Steder |
20 |
20 |
|
Tidsplan for samtaleopptak |
Team |
100 |
100 |
|
Tidsplan for samtaleopptak |
Agenter |
500 |
500 |
|
Adressebok |
3000 |
3000 | |
|
Adressebok |
Oppføringer |
6000 |
6000 |
|
Adressebok |
Totalt antall oppføringer |
100000 |
100000 |
|
Utgangsanrop ANI |
300 |
400 | |
|
Utgangsanrop ANI |
Oppføring |
500 |
200 |
|
Utgangsanrop ANI |
Totalt antall oppføringer |
2000 |
2000 |
|
Lydfil |
17250 |
17250 | |
|
Lydfil | Størrelse i byte |
5242880 |
5242880 |
|
Lydfil |
Total størrelse i byte |
2097152000 |
2097152000 |
|
Samtaleovervåking |
Instrumentbord – køer |
250 |
250 |
|
Samtaleovervåking |
Dashboard - nettsteder |
20 |
20 |
|
Samtaleovervåking |
Dashbord - lag |
100 |
100 |
|
Samtaleovervåking |
Instrumentbord – agenter |
500 |
500 |
|
Administrasjon av opptak |
Køer |
250 |
250 |
|
Administrasjon av opptak |
Steder |
20 |
20 |
|
Administrasjon av opptak |
Team |
100 |
100 |
|
Administrasjon av opptak |
Agenter |
500 |
500 |
|
Administrasjon av opptak |
Koder for avslutning |
50 |
50 |
|
Administrasjon av opptak |
Tags |
50 |
50 |
|
Samtaleovervåking |
Maksimalt antall samtidige økter |
500 |
500 |
|
Maksimalt antall samtidige veilederøkter |
Maksimalt antall samtidige veilederøkter |
500 |
500 |
|
Arbeidstid |
5000 |
5000 | |
|
Overstyrer |
Overstyrer |
5000 |
5000 |
|
Ferie liste |
5000 |
5000 | |
|
Arbeidstid |
Arbeidstid |
50 |
50 |
|
Overstyrer |
Overstyrer |
100 |
100 |
|
Ferie liste |
150 |
150 | |
|
Antall koblinger |
Per kontakttype |
30 | |
|
CCAI-konfigurasjon |
100 |
Tabellen viser systemgrensene for visualisering av filtre i brukergrensesnittet i administrasjonsportalen for funksjoner for opptaksbehandling, samtaleopptak og tidsplaner for samtaleovervåking:
|
Applikasjon/funksjon |
Objekttyper med filtre |
Beskrivelse |
Maksimum tillatt grense |
|---|---|---|---|
|
Administrasjon av opptak |
Køer |
Maksimalt antall filtre for køer. |
250 |
|
Steder |
Maksimalt antall filtre for nettsteder. |
20 | |
|
Team |
Maksimalt antall filtre for team. |
100 | |
|
Agenter |
Maksimalt antall filtre for agenter. |
500 | |
|
Koder for avslutning |
Maksimalt antall filtre for avslutningskoder. |
50 | |
|
Tags |
Maksimalt antall filtre for koder. |
50 | |
|
Tidsplaner for samtaleopptak |
Steder |
Maksimalt antall filtre for nettsteder. |
20 |
|
Team |
Maksimalt antall filtre for team. |
100 | |
|
Agenter |
Maksimalt antall filtre for agenter. |
500 | |
|
Dashbord for samtaleovervåking |
Køer |
Maksimalt antall filtre for køer. |
250 |
|
Steder |
Maksimalt antall filtre for nettsteder. |
20 | |
|
Team |
Maksimalt antall filtre for team. |
100 | |
|
Agenter |
Maksimalt antall filtre for agenter. |
500 | |
|
Tidsplaner for samtaleovervåking |
Køer |
Maksimalt antall filtre for køer. |
250 |
|
Steder |
Maksimalt antall filtre for nettsteder. |
20 | |
|
Team |
Maksimalt antall filtre for team. |
100 | |
|
Agenter |
Maksimalt antall filtre for agenter. |
500 |
De oppførte enhetene har en maksimumsgrense for antall tegn som kan brukes for Navn-feltet .
|
|
|
Navnet kan ikke overskride 80 tegn. Den kan inneholde alfanumeriske tegn, understrekingstegn og bindestreker. |
Tabellen viser de støttede konfigurasjonsgrensene for ruting og kø. Aktive grenser er de operative grensene for konfigurasjoner for å fungere optimalt. Maksimumsgrenser er terskelgrensene for konfigurasjoner for å fungere med maksimal kapasitet. Vi anbefaler at du bruker konfigurasjonsverdier som er innenfor parameterne som er nevnt i kolonnen Maksimumsgrenser i denne tabellen.
|
Konfigurasjoner |
Aktive grenser |
Maksimumsgrenser |
|---|---|---|
|
Maksimalt antall agenter for et team |
50 |
100 |
|
Maksimalt antall team for en anropsdistribusjonsgruppe |
50 |
50 |
|
Maksimalt antall anropsdistribusjonsgrupper i en kø |
20 |
20 |
|
Maksimalt antall team i en kø, på tvers av alle anropsdistribusjonsgrupper |
250 |
250 |
|
Maksimalt antall agenter for en kø (maksimalt antall agenter i et team x maksimalt antall team for en anropsdistribusjonsgruppe x maksimalt anropsdistribusjonsgrupper i køen) |
500 |
Ikke tilgjengelig |
|
Maksimal tid i kø (stemme) |
1 dag |
1 dag |
|
Maksimalt antall ferdigheter for en kompetanseprofil |
50 |
50 |
|
Maksimalt antall for et kapasitetsbasert team |
100 |
100 |
|
Maksimalt kapasitetsbaserte team for en organisasjon |
20 |
40 |
|
Maksimalt antall samtidige anrop for kapasitetsbaserte team (maksimalt antall for et kapasitetsbasert team x maksimalt antall kapasitetsbaserte team for en organisasjon) |
2000 |
Ikke tilgjengelig |
|
Maksimale kompetansekrav for en kontakt |
10 |
10 |
|
Maksimalt antall køer for en organisasjon |
1000 |
2000 |
|
Maksimalt antall samtidige anrop for samtaleovervåking |
500 |
Ikke tilgjengelig |
|
Maksimalt antall agenter i en kampanje |
500 |
500 |
|
Maksimalt antall konfigurerte agenter for en kampanje |
Ikke tilgjengelig |
Ikke tilgjengelig |
|
Maksimalt antall forhåndsvisningskampanjer for en organisasjon |
Ikke tilgjengelig |
Ikke tilgjengelig |
|
Maksimalt antall konfigurerte forhåndsvisningskampanjer for en organisasjon |
Ikke tilgjengelig |
Ikke tilgjengelig |
|
Maksimalt antall progressive kampanjer for en organisasjon |
100 |
100 |
|
Maksimalt antall konfigurerte progressive kampanjer for en organisasjon |
Ikke tilgjengelig |
Ikke tilgjengelig |
Logge på administrasjonsportalen
Logg på Webex Contact Center Management Portal via en nettleser med påloggingsinformasjonen din. Du kan få tilgang til modulene og funksjonalitetene som administratoren gir tilgang til.
Slik logger du på administrasjonsportalen:
| 1 |
Logg inn på https://admin.webex.com. | ||
| 2 |
Klikk Tjenester i ruten til venstre. | ||
| 3 |
På Kontaktsenter-kortet klikker du Innstillinger. | ||
| 4 |
Under delen Avansert konfigurasjon klikker du koblingen Administrasjonsportal. Du kan bokmerke denne lenken og få tilgang til portalen direkte med denne lenken. Målsiden for administrasjonsportalen vises. Hvis du vil ha mer informasjon, kan du se Om komponenter i administrasjonsportalen.
|
Om komponenter i administrasjonsportalen
Målsiden for Webex Contact Center Management Portal har flere komponenter som du kan få tilgang til basert på godkjenningen din.
Tabellen nedenfor beskriver komponentene på målsiden for administrasjonsportalen:
|
Komponent |
Beskrivelse |
|---|---|
|
Navigasjonslinje |
Viser modulene du har tilgang til. Hvis du vil ha mer informasjon, kan du se Webex kontaktsentermoduler Du kan enten se navnet på modulen eller, hvis navigasjonsfeltet er skjult, et ikon som representerer modulen. Hold musepekeren over et ikon for å vise modulnavnet. Hvis du vil utvide eller skjule navigasjonsfeltet, klikker du på knappen øverst til venstre på målsiden. |
|
Instrumentbord |
Viser antall anrop som for øyeblikket er i IVR, i kø, tilkoblet, og antall tilgjengelige agenter. Resten av dette panelet viser fire diagrammer. Tre av dem gir sanntidsstatistikk for gjeldende anropsaktivitet, intervallanropsaktivitet og agentaktivitet på nettstednivå. Det fjerde diagrammet gir historisk statistikk. Du kan klikke på ikonet øverst i et diagram for å vise den tilsvarende rapporten i modulvinduet Rapportering og analyse . Hvis du vil endre størrelsen på et diagram, peker du på et hjørne eller en kant, og når musepekeren endres til en tohodet pil, drar du hjørnet eller kanten for å forminske eller forstørre diagrammet. Hvis du vil gjenopprette den opprinnelige størrelsen på diagrammer med endret størrelse, klikker du Tilbakestill widgeter. |
|
Innstillinger-knappen |
Viser og skjuler et panel der du kan gjøre følgende:
|
|
Navnet ditt-knappen |
Viser følgende alternativer i en rullegardinliste:
|
Om instrumentbord
Målsiden for Webex Contact Center Management Portal har følgende instrumentbord:
-
Inngangspunkt - Instrumentbord på nettstednivå (standard)
-
Oversikt over kontaktsenter - sanntid
-
Oversikt over kontaktsenter – historisk
-
Agenttilstandsdata – sanntid
Hvis du vil ha detaljert informasjon om visualiseringene som er tilgjengelige på hvert instrumentbord, kan du se delen Visualisering i brukerhåndboken for Cisco Webex Contact Center Analyzer.
Du får tilgang til instrumentbordene fra rullegardinlisten øverst til venstre på Instrumentbord-fanen .
|
Inngangspunkt - instrumentbord på nettstednivå
Viser informasjon om antall kontakter som er i IVR og køer.
-
Inngangspunkt for øyeblikksbilde IVR sanntid - diagram: Angir antall anrop som er i IVR.
-
Inngangspunktintervall i sanntid - Diagram: Angir antall kontakter (tale, e-post og chat) per inngangspunkt i sanntid for et bestemt intervall. Som standard er intervallet 30 minutter, og varigheten er fra starten av dagen.
-
Nettstedintervall i sanntid - Diagram: Viser antall tilkoblede kontakter (tale, e-post og chat) per nettsted i sanntid siden starten av dagen.
-
Kontaktvolum for inngangspunkt – diagram: Angir antall tilkoblede kontakter per inngangspunkt i et daglig intervall for de siste sju dagene.
Oversikt over kontaktsenter – historisk
Viser informasjon om kontakter som er behandlet, kontakter som er avbrutt og kontakter i køer i en angitt varighet og et angitt tidsintervall. Du kan bruke rullegardinlistene Intervall og Varighet på instrumentbordet til å filtrere dataene basert på valgt tidsintervall og varighet. Hvis du vil oppdatere dataene, bruker du Oppdater-ikonet .
Følgende informasjon er tilgjengelig:
-
Gjennomsnittlig tjenestenivå: Angir prosentandelen kontakter som behandles innenfor det konfigurerte tjenestenivået for køen.
-
Totalt antall kontakter behandlet: Angir det totale antallet kontakter (tale, e-post, sosiale medier og chat) som er behandlet.
-
Totalt antall brutte kontakter : Angir totalt antall forlatte kontakter (tale, e-post, sosiale medier og chat).
-
Gjennomsnittlig behandlingstid: Angir den gjennomsnittlige tiden det tar å behandle en kontakt (tale, e-post, sosialt og chat).
-
Lengste kontakt i kø: Angir tiden i kø for kontakten (tale, e-post, sosialt eller chat) med lengst ventetid.
-
Kontaktdetaljer i kø: Viser detaljene for kontakter (tale, e-post, sosiale medier og chat) som for øyeblikket er i kø.
I tillegg viser instrumentbordet Teamdetaljer - historisk følgende informasjon i et angitt tidsintervall og tidsintervall:
-
Team
-
Agenter i Teams
-
Agentpålogging
-
Kontakter håndtert av agentene
Du kan filtrere dataene ved hjelp av følgende filtre som er tilgjengelige på instrumentbordet:
-
Agentnavn
-
Teamnavn
-
Intervall
-
Varighet (Duration)
Agenttilstandsdata – sanntid
Som administrator eller tilsynsperson kan du overvåke agenttilstandsdataene ved hjelp av instrumentbordet Agenttilstandsdata – sanntid. Instrumentbordet viser følgende informasjon:
-
Navnet på agenten.
-
Området og teamet som agenten er tilordnet.
-
Agentens påloggingstid.
-
Den siste kjente tilstanden til agenten.
-
Varigheten som agenten har vært i den nyeste tilstanden.
-
Inaktiv kode hvis agenten er i inaktiv tilstand.
Filtrene øverst på instrumentbordet gjør det mulig å vise agenttilstandsdata for utvalgte områder, team eller agenter. Listen over områder, grupper eller agenter som er tilgjengelige i filtrene, avhenger av gruppene eller områdene som administratoren eller lederen har tilgangsrettigheter til. Hvis du vil ha mer informasjon, kan du se Tilgangsrettigheter.
Agenttilstandsdata – Sanntidsinstrumentbord gir deg muligheten til å logge av agenter basert på agenttilstanden. De nyeste agenttilstandene og -beskrivelsene er tilgjengelige i tabellen nedenfor.
|
Siste tilstand |
Indikerer at |
|---|---|
|
Tilkoblet |
Agenten er koblet til minst én kanal. Denne tilstanden inkluderer også ringing og avslutning. Et ikon angir den sist tilkoblede kanalen i feltet Tilstandsvarighet . |
|
Tilgjengelig |
Agenten er tilgjengelig på skrivebordet, men har ikke mottatt en aktiv kontakt. |
|
Inaktiv |
Agenten har angitt en inaktiv tilstand. Se feltet Inaktiv kode hvis du vil ha mer informasjon. |
Et alternativ for å logge av en agent med makt er tilgjengelig hvis en vanlig avlogging ikke er mulig. Administratoren eller lederen bør utvise forsiktighet når agenten signeres med makt, ettersom agentens gjeldende kontakter fjernes. |
Når lederen prøver å tvinge en agent fra administrasjonsportalen til å logge av en agent fra administrasjonsportalen, logges agenten av. Men chatteøkten forblir åpen. Funksjonaliteten for kontaktopprydding er ikke tilgjengelig for disse kanalene. |
Hvis du vil logge av en agent, klikker du Logg av i handlingsfeltet . Du mottar et varsel om at agenten er logget av.
Du har bare tilgang til instrumentbordet Agenttilstandsdata – sanntid hvis du har visnings- eller redigeringstillatelse for modulen Avloggingsagenter. Hvis du vil logge av agenter, må du ha redigeringstillatelse for modulen. Hvis du vil ha mer informasjon, kan du se Modulinnstillinger. |
|
Hvis du vil ha mer informasjon om rapporter, kan du se delen Typer oppføringer som er tilgjengelige i hvert repositorium i brukerhåndboken Webex Contact Center Analyzer.
Endre farger på brukergrensesnittet
Du kan angi farger eller skall i valgpanelet og i banneret på sidene:
| 1 |
Klikk på Endre ikonet øverst til høyre på administrasjonsportalen. |
| 2 |
Klikk på fanen som viser skiftenøkkelikonet , og velg et skall. Fargene endres umiddelbart.
|
| 3 |
(Valgfritt) Klikk på Tilbakestill-ikonet for å gjenopprette standardfargen. |
Opprette et egendefinert tema
Du kan tilpasse bannerfargen og -bildene for brukergrensesnittet i administrasjonsportalen ved å opprette et egendefinert tema. Du må ha riktig autorisasjon for å tilpasse brukergrensesnittet.
Slik oppretter du et egendefinert tema:
| 1 |
Klikk på Endre ikonet øverst til høyre på administrasjonsportalen. |
| 2 |
Klikk på fanen som viser ikonet Egendefinert tema . |
| 3 |
Skriv inn HTML-koden (heksadesimal) for en farge i Bannerfarge, eller klikk på den lille boksen til høyre og velg en farge. |
| 4 |
(Valgfritt) Klikk mappeknappen for hver listede bildetype, naviger til bildefilen i systemet du vil bruke, og klikk Åpne. De støttede filtypene er PNG, JPG, JPEG og GIF. |
| 5 |
Klikk på Lagre. Brukergrensesnittet oppdateres med det nye temaet.
|
| 6 |
(Valgfritt) Klikk Tilbakestill for å tilbakestille endringene. |
Vise og generere API Key på nytt
Slik viser eller genererer du API på nytt:
| 1 |
Klikk på Endre ikonet øverst til høyre på administrasjonsportalen. |
| 2 |
Klikk på fanen som viser API Key-ikonet . |
| 3 |
(Valgfritt) Klikk koblingen for å vise API-tasten. |
| 4 |
Klikk på Generer nøkkel på nytt for å generere den API nøkkelen på nytt. |
Få tilgang til revisjonssporrapporter
Revisjonsspor-siden gir et grensesnitt der du kan vise detaljer om klargjøringsmodulendringene i kontoen din de siste tre årene. Du kan imidlertid bare hente data i en periode på syv dager. Du kan også laste ned detaljene i en Microsoft Excel- eller Adobe PDF-fil. Kontroller at du har tillatelse til å vise rapportene.
Slik viser du en revisjonssporrapport:
| 1 |
Velg revisjonsspor fra navigasjonsfelteti administrasjonsportalen. | ||||||||
| 2 |
Velg filtrene:
| ||||||||
| 3 |
Klikk på Bruk filtre. | ||||||||
| 4 |
(valgfritt) Klikk Last ned PDF eller Last ned EXCEL for å laste ned rapporten. |
Webex Experience Management er en Customer Experience Management (CEM) plattform som lar deg se virksomheten din fra kundenes perspektiv og se deres erfaring med merkevaren. Webex Experience Management driver kartlegging av kundereiser, tekstanalyse og prediktiv modellering ved hjelp av tilbakemeldinger som samles inn fra kunder gjennom ulike kanaler, for eksempel e-post, SMS og Interactive Voice Response (IVR). Hvis du vil ha mer informasjon, kan du se Cisco Webex Experience Management Oversikt.
-
Kundeopplevelsesundersøkelse: Administratorer kan konfigurere og sende evalueringer etter samtale til kunder, etter en samhandling, for å samle inn tilbakemelding om samhandlingen deres.
-
CEJ-miniprogram (Customer Experience Journey): Viser alle tidligere evalueringssvar fra en kunde i en kronologisk liste. Agenten og lederen bruker dette miniprogrammet til å få kontekst om kundens tidligere erfaringer med virksomheten og engasjere seg i dem på riktig måte. Administratorer kan konfigurere og legge til CEJ-widgeten i Webex Contact Center-Agent Desktop.
-
Miniprogram for kundeopplevelsesanalyse (CEA): Viser den generelle opplevelsen av kundesamhandling med agenter ved hjelp av bransjestandardmåledata som NPS, CSAT og CES eller andre KPI-er som spores i Webex Experience Management. Administratorer kan konfigurere og legge til CEA-kontrollprogrammet i Webex Contact Center-Agent Desktop.
Webex Experience Management spørreundersøkelse etter samtale
Webex Experience Management undersøkelser etter samtale samler inn tilbakemeldinger fra kunder for å fastslå ytelsen til kontaktsenteret og de relevante tjenestene. Med Webex Experience Management kan du gjøre ett av følgende:
- Konfigurer undersøkelser etter samtale og start dem over IVR når agenter avslutter anropene i Webex Contact Center-Agent Desktop.
- Send spørreundersøkelser etter samtalen til kunden via e-post eller SMS etter at samtalen er avsluttet.
For en undersøkelse over IVR, etter at en agent har avsluttet samtalen, overfører Webex Contact Center samtalen til Webex Experience Management, og kunden mottar den innebygde evalueringen. Kunden kan bryte inn under den innebygde undersøkelsen og bruke tastaturet til å svare på undersøkelsen.
For en evaluering via e-post eller SMS kan du konfigurere Webex kontaktsenter til å sende ut en e-post eller SMS som inneholder en melding sammen med en kobling for å starte evalueringen.
Du kan samle inn, analysere og presentere dataene fra ulike undersøkelser som kontrollprogrammer på Webex Contact Center-Agent Desktop.
Webex Experience Management Kontooppsett
Slik oppretter du en Webex Experience Management-konto:
| 1 |
Send inn skjemaet Assurance to Quality (A2Q)-prosessen for Cisco Webex Experience Management. Angi riktig e-postadresse for klargjøringsadministrator i A2Q-skjemaet for å sikre at informasjon om klargjøringsvarsel og tjenestetilgang mottas. |
| 2 |
Som en del av kontoopprettingsprosessen utføres følgende handlinger:
|
| 3 |
Etter at kontoen er opprettet og klargjort, sendes overleveringsinformasjonen til administrator-e-postadressen som er oppgitt i A2Q-skjemaet. Overleverings-e-postene inneholder legitimasjon og annen viktig informasjon om kontoen din. Til å begynne med opprettes mellomrom og widgeter som en del av klargjøringen av Webex Experience Management-kontoen. Hvis du vil vite mer om de ulike standardwidgetene i Opplevelsesadministrasjon, hvordan du bruker metrikkbiblioteket til å opprette flere widgeter for opplevelsesbehandling, og hvordan du eksporterer og utleder meningsfull innsikt fra dem, kan du se Webex Experience Management Widgeter. |
| 4 |
Legg til de Webex Experience Management widgetene som en Agent Desktop widget i Agent Desktop oppsettet. Hvis du vil ha mer informasjon, kan du se Cisco Webex Experience Management Widgeter og miniprogrammer. |
Opprette en Webex Experience Management kobling
Når du har mottatt e-postmeldinger om overlevering med legitimasjon og annen viktig informasjon om Webex Experience Management kontoen, bruker du legitimasjonen til å opprette en Webex Experience Management kobling i Kontrollhub.
| 1 |
Konfigurer Webex Experience Management-koblingen på Control Hub. |
| 2 |
Opprett tilbakemeldingsaktiviteten i administrasjonsportalen for Webex kontaktsenter. |
Opprette tilbakemeldingsaktivitet i flytutformingen
Når du har opprettet Webex Experience Management-koblingen, konfigurerer du undersøkelsene etter samtalen.
Konfigurere en IVR evaluering etter samtale
Fremgangsmåten for å aktivere IVR undersøkelse etter samtalen i Webex kontaktsenter er som følger:
| 1 |
Opprett og konfigurer spørreskjemaene i Webex Experience Management for å sende IVR evalueringer til kunden.
| ||
| 2 |
Opprett en talebasert tilbakemeldingsaktivitet i Flytutforming. Hvis du vil ha mer informasjon, kan du se Tilbakemeldingsaktivitet . |
Validere DTMF inndatarespons i IVR spørreundersøkelse etter samtale
Webex Contact Center validerer tofarget flerfrekvens (DTMF) inndatasvar fra kundene under IVR undersøkelser etter samtalen.
Du kan konfigurere maksimalt antall nye forsøk ved ugyldige eller ingen DTMF inndata, i tillegg til lydvarslingsmeldinger (for ugyldige inndata, tidsavbrudd og maksimalt antall nye forsøk overskredet) for spørreskjemaer ved hjelp av Webex Experience Management.
Hvis du vil ha mer informasjon, kan du se Prøv på nytt og tidsavbrudd i Webex Experience Management dokumentasjonen etter samtale IVR undersøkelse .
Hvis kunden skriver inn en ugyldig DTMF eller ikke angir noen DTMF inndata til et undersøkelsesspørsmål innen den angitte varigheten ( parameter for tidsavbrudd i tilbakemeldingsaktiviteten), vil kontaktsenteret:
-
Varsler kunden om ugyldig oppføring eller tidsavbrudd ved å spille av lydmeldingen som er konfigurert i spørreskjemaet for evaluering i Webex Experience Management.
-
Spiller av det samme evalueringsspørsmålet for kunden basert på antall nye forsøk som er konfigurert i evalueringsspørreskjemaet i Webex Experience Management.
Når maksimalt antall nye forsøk på ugyldige inndata og tidsavbrudd overskrider, vises kontaktsenteret:
-
Varsler kunden om at maksimalt antall nye forsøk er overskredet ved å spille av lydmeldingen som er konfigurert i evalueringsspørreskjemaet i Webex Experience Management.
-
Hopper over de gjenværende undersøkelsesspørsmålene og spiller av takkemeldingen (hvis en takkemelding er konfigurert i Webex Experience Management) for å avslutte undersøkelsen.
|
Konfigurere SMS eller e-postundersøkelse etter samtale
Slik konfigurerer du modulen Webex Experience Management Invitation for sending av SMS/e-postundersøkelser til kunden:
Før du begynner
Den partnerdriftede modulen i Webex Experience Management Invitations-løsningen er obligatorisk for at SMS/e-postundersøkelsene skal fungere.
Hvis du vil ha informasjon om partnerdriftet modul, kan du se Cisco Webex Experience Management Invitasjoner modularkitekturdokument.
| 1 |
Klargjør infrastrukturen som kreves for å distribuere de partnerdriftede komponentene i modulen Webex Experience Management Invitations. Hvis du vil ha mer informasjon, kan du se Infra Provisioning Guide For Webex Experience Management Invitations-modulen. |
| 2 |
Distribuer de partnervertsbaserte komponentene. Hvis du vil ha informasjon om hvordan du distribuerer de vertsbaserte partnerkomponentene, kan du se Deployment Guide for Invitations-modulen. |
| 3 |
Opprett forsendelsesmaler på Webex Experience Management. Hvis du vil ha mer informasjon, kan du se Brukerhåndbok for forsendelse. |
| 4 |
Opprett en SMS/e-postbasert tilbakemeldingsaktivitet i Webex Contact Center Management Portal. Hvis du vil ha mer informasjon, kan du se Tilbakemelding. |
Vis Agent Desktop widgeter
Når du har konfigurert de Agent Desktop widgetene, kan du vise kontrollprogrammene Customer Experience Journey (CEJ) og Customer Experience Analytics (CEA). Hvis du vil ha mer informasjon om hvordan du konfigurerer widgeter, kan du se Cisco Webex Experience Management Widgeter.
|
Vis CEJ- og CEA-widgetene i Agent Desktop. Hvis du vil ha mer informasjon, kan du se delen om Webex Experience Management i brukerhåndboken Cisco Webex Contact Center Agent Desktop. |
Feilsøke problemer i administrasjonsportalen
Problemer med administrasjonsportalen
Hvis du opplever et problem med administrasjonsportalen, kan tabellen nedenfor hjelpe deg med å løse problemet.
|
Problem |
Beskrivelse/løsning |
|---|---|
|
Du kan ikke logge på administrasjonsportalen. |
Kontroller at du har angitt riktig brukernavn og passord. |
|
Du får ikke tilgang til en modul fra administrasjonsportalen, eller du kan ikke se enkelte inngangspunkter eller køer. |
Du har ikke riktige rettigheter til å få tilgang til disse modulene, inngangspunktene eller køene. Kontakt administratoren for Webex kontaktsenter. |
|
Administrasjonsportalen viser ikke data for agenter eller anrop, og viser heller ikke at ingen agenter er logget på. |
Kontroller at personverninnstillingen for Internet Explorer er satt til Middels. |
|
Meldingen |
Logg av gjeldende Webex kontaktsenterøkt. Lukk eventuelle gjenværende vinduer Webex kontaktsenter, og logg på igjen. |
|
Når du endrer størrelsen på agentvisningen for en agentrapport i sanntid, hender det at verktøytips for inaktive koder og ferdigstillingskoder vises i diagramområdet i stedet for nær markøren. |
Maksimer vinduet for å vise verktøytipset nær markøren. |
|
For mange forlatte samtaler blir rapportert. |
Eskaler til kundestøtte. |
|
Når du viser et diagram i en rapport eller på en overvåkingsside, ser du følgende melding |
Systemet har ikke kunnet oppdatere dataene i diagrammet siden tidspunktet som er angitt i meldingen, vanligvis på grunn av et uregelmessig nettverksavbrudd eller serverproblem. Hvis problemet vedvarer i flere minutter, må du varsle systemansvarlig. |
|
Sanntidsrapportene oppdateres ikke på administrasjonsportalen. |
Eskaler til kundestøtte. |
|
Statistikken for sanntidsrapporter vises ikke. |
Eskaler til kundestøtte. |
|
I en agentrapport i sanntid samsvarer ikke avslutningsantallet og antall angitte avslutningskoder. |
Dette avviket oppstår når en agent logger av mens han fortsatt er i avslutningstilstanden uten å velge en avslutningskode. Be agenter om alltid å gå inn i inaktiv tilstand, og klikk deretter på Logg av-knappen for å logge av i stedet for å lukke nettleseren mens de er logget på. |
|
Endringer i navnene på eksisterende koder for inaktivitet og avslutningskoder vises ikke umiddelbart i agentrapporter. I stedet viser agentrapporter de tidligere kodenavnene før de ble redigert, eller I/T for en ny kode. |
Logg av og deretter på igjen for å se endringene. |
|
Når dataene eksporteres til CSV format, vises dataene feil i agentvisningen for en gjeldende agentrapport for øyeblikksbilde. |
Tidsverdien vises i to celler i stedet for én når den eksporteres til CSV format. Dette er fordi et komma skiller dagen fra datoen og klokkeslettet i feltet Påloggingstid. |
|
Når du eksporterer historiske rapportdata til Microsoft Excel som inkluderer dato og klokkeslett i formatet tt:mm:ss, vises bare timene og minuttene, og ikke sekundene. |
Dataene vises som standard i formatet th:mm. Du kan imidlertid dobbeltklikke i cellen for å se dataene i formatet tt:mm:ss. |
|
For et nytt team vises data i rapporten for agentintervall i halvtimeintervaller fra det tidspunktet en agent i teamet logger på etter omstart av systemet. |
Dette er midlertidig for team som logger på for første gang. Normalt vises data i halvtimesintervaller fra midnatt. |
|
I modulen Historiske rapporter lagres noen ganger ikke parametrene for en tilpasset standardrapport etter at du har logget av og på igjen. |
Når du har lagret en egendefinert rapport, venter du i 10–15 sekunder før du logger av. |
|
Du kan ikke sende inn en forespørsel om overvåking. |
Kontroller at du bruker riktig DN og prefiks. |
|
Overvåkingsøkt som er åpen i en time eller lenger, viser en tom side eller uventet virkemåte |
Lukk modulen og åpne den igjen. |
|
Ledertelefonen ringer selv når overvåkingsforespørselen gjelder en annen kø. |
Hvis det gjøres en overvåkingsforespørsel for et team, og hvis flere køer bruker det samme teamet til ruting, kan alle køanropene til det teamet overvåkes. |
|
En samtale avsluttes, men overvåkingsskjermen indikerer at samtalen fortsatt pågår. |
Eskaler til kundestøtte |
|
Påloggede agenter kan ikke se endringer som er gjort i kompetanseprofilen. |
Agenten må logge på igjen for å vise endringene. |
Problemer med administrasjonsportalen for rapportering til kundestøtte
Når du eskalerer et problem i administrasjonsportalen til kundestøtte, må du sørge Cisco Webex Contact Center for å oppgi følgende informasjon:
-
Brukernavnet og brukernavnet til personen som opplever problemet.
-
Tidspunktet da problemet først ble observert.
-
Hvis problemet oppstod i overvåkingsmodulen, er nummeret som lederen forsøkte å ringe og en samtaleøkt-ID, hvis tilgjengelig.
Feilsøke skrivebordsproblemer
Nettverksavbrudd
Hvis det oppstår et nettverksavbrudd som varer i mindre enn to minutter, viser skrivebordet meldingen Koble til på nytt og kobler deretter til på nytt.
Hvis et nettverksavbrudd varer i mer enn to minutter, ber du agentene om å lukke det gjeldende skrivebordsvinduet, og deretter logger du på med den primære URL-adressen. Hvis påloggingen mislykkes med den primære URL-adressen, ber du agenter om å bruke påloggingen på programsenteret for sikkerhetskopiering.
Eskalere alle nettverksavbrudd; Rapporter tidspunktet da problemet oppstod, og antall agenter som er berørt.
Hvis nettverket til det primære programsenteret er nede, kan ikke brukere av administrasjonsportalen vise statistikk.
Problemer med skrivebordsprogrammer
Hvis du opplever et problem med skrivebordsprogrammet, kan følgende tabell hjelpe deg med å løse problemet.
|
Problem |
Beskrivelse/løsning |
|---|---|
|
Du kan ikke logge på skrivebordet. |
|
|
Under pålogging vises feilmeldingen |
Kontroller formatet til DN-en du skrev inn, og sørg for at nummeret er gyldig. |
|
Du lukket nettleservinduet ved et uhell mens du var i en samtale. |
Hvis du lukker nettleservinduet mens du er i en samtale, kan du ikke logge på igjen før du har fullført samtalen. Hvis du lukker nettleservinduet mens samtalen er på vent, fjerner systemet automatisk samtalen fra vent. |
|
Når du oppdaterer skrivebordsvinduet, logges du av, og påloggingsskjermen vises. |
Logg på igjen. Unngå å oppdatere vinduet mens du er logget på. |
|
Statuslinjen på skrivebordet viser |
|
|
Etter at du har koblet til systemet på nytt etter et nettverksavbrudd, blir du plutselig logget av. |
Logg deg på skrivebordet igjen. Hvis du ikke kan logge på, må du eskalere til kundestøtte. |
|
Hvis du starter skrivebordet på nytt mens du er logget på, kan det skape problemer |
Ikke åpne mer enn ett skrivebordsprogram om gangen på skrivebordet. |
|
Skrivebordet blir veldig tregt. |
Dette kan skje når du lar skrivebordet være åpent i lange perioder. Lukk både skrivebordet og nettleseren etter at du har logget av systemet. Hvis dette ikke hjelper, avslutter du prosessen fra Windows Oppgavebehandling. |
|
Skrivebordet logger av og til agenter etter et nettverksavbrudd. |
Logg deg på skrivebordet igjen. |
|
Skrivebordet vises ikke. |
Minimer skrivebordet, og gjenopprett det deretter fra oppgavelinjen. |
|
Startsider og grafer vises ikke riktig. |
Kontroller at i Internet Explorer er alternativet Vis bilder valgt i kategorien Avansert i dialogboksen Alternativer for Internett. |
|
Du er tilgjengelig, men ingen samtaler blir sendt til deg. |
Kontroller at du er i tilstanden Tilgjengelig og at du er logget på riktig team. |
|
Du snakker med en kunde, men statuslinjen på skrivebordet viser |
Rapporter hendelsen til kundestøtte. |
|
Agentens softphone ringer ikke, men statuslinjen på skrivebordet viser |
Kontroller at du har angitt riktig DN. |
|
Statuslinjen på skrivebordet viser |
Kontroller om nettverkskabelen til datamaskinen er koblet fra eller løsnet. Hvis du ikke ser en melding om at det har oppstått et nettverksproblem, kan du eskalere til kundestøtte. |
|
Du svarer på et anrop, men anropet kobles fra etter 30 sekunder. |
Hvis |
|
Den Internet Explorer nettleseren fryser. |
Åpne Windows Oppgavebehandling og avslutt alle nettleserprosesser. |
|
Popup-blokkering vises. |
Deaktiver popup-blokkering fra Internet Explorer Verktøy-menyen . |
|
Statuslinjen på skrivebordet viser en tilkoblet tilstand mens telefonen ringer. |
Rapporter hendelsen til kundestøtte. |
|
Et utgående anrop mislykkes. |
Kontroller at du har angitt riktig DN og prefiks. |
|
Under en blindoverføring vises ikke anropsdetaljer på skrivebordet til mottakeragenten mens agenten er i tilstanden Reservert. |
Tilstanden Reservert er forbigående. Anropsdetaljer vises når den andre agenten svarer på anropet. |
Lydproblemer
Hvis du opplever lydproblemer med skrivebordet, hjelper tabellen nedenfor med å løse problemene.
|
Problem |
Beskrivelse/løsning | ||
|---|---|---|---|
|
Ekko eller lavt volum |
Sjekk telefoninnstillingene. Hvis du bruker en softphone, sjekk innstillingene for Microsoft Windows og softphone. |
||
|
Jitter/hakkete lyd -ELLER- Høy latens |
Dårlig tilkobling, sannsynligvis på grunn av et nettverksproblem. Kontroller at PC-en ikke også kjører annen programvare som bruker lyd. Eskaler til kundestøtte. |
||
|
Kryssprat |
Eskaler til kundestøtte. |
||
|
Enveis lyd |
Kontroller at du ikke er dempet. Hvis ikke, eskalerer du til kundestøtte. |
||
| Bakgrunnsstøy |
Funksjonen for fjerning av bakgrunnsstøy er aktivert som standard for organisasjonen. I situasjoner der agenten ønsker å høre bakgrunnsstøy fra kunden, kan du kontakte kundestøtte for å deaktivere funksjonsflagget.
|
Rapportere Agent Desktop problemer til kundestøtte
Når du eskalerer et Agent Desktop problem til kundestøtte Webex kontaktsenteret, må du sørge for å oppgi følgende informasjon:
-
Be agenten om å gi et skjermbilde av den Agent Desktop skjermen.
-
Ta med tidspunktet da problemet først ble observert.
Parametere for anropsrapport
Tabellen nedenfor beskriver parameterne som er tilgjengelige i kontaktsenterets sanntidsrapporter og historiske anropsrapporter Webex. I tabellen er CSR en forkortelse for Customer Session Record.
|
Parameter |
Beskrivelse |
Rapport | ||
|---|---|---|---|---|
|
Prosent avbrutt |
Prosentandelen anrop som ble avbrutt i løpet av rapportintervallet. (Forlatt/totalt) * 100 |
Sanntids samtaleintervallrapporter for køer og ferdigheter etter kø; Historiske anropsrapporter for køer |
||
|
Prosent besvart |
Antall besvarte anrop delt på antall anrop som kom inn i køen minus korte anrop multiplisert med 100. (Besvart/(Besvart + forlatt)) * 100 |
Sanntids samtaleintervallrapporter for køer og ferdigheter etter kø; Historiske anropsrapporter for køer |
||
|
Avbrutt |
Antall anrop som ble avbrutt i løpet av rapportintervallet. Et avbrutt anrop er et anrop som ble avsluttet uten å bli distribuert til et destinasjonsområde, men som var i systemet så lenge som det tidspunktet som er angitt i den korte samtaleterskelen som var klargjort for bedriften. |
Sanntids samtaleintervallrapporter for køer og ferdigheter etter kø; Historiske anropsrapporter for køer |
||
|
Avbrytelsestid |
Den samlede tiden anrop var i systemet lenger enn tiden som er angitt av terskelen for korte anrop, men avsluttet før de ble distribuert til en agent eller annen ressurs. |
Sanntids samtaleintervallrapporter for køer og ferdigheter etter kø; Historiske anropsrapporter for køer |
||
|
Forlatt i SL |
Antall anrop som ble avsluttet mens de sto i kø innenfor tjenestenivåterskelen som ble klargjort for køen eller kompetansen (i et kompetanseintervall etter kørapport).
|
Sanntids samtaleintervallrapporter for køer og ferdigheter etter kø; Historiske anropsrapporter for køer |
||
|
Justert servicenivå % |
Antall anrop som enten ble besvart eller avbrutt innenfor tjenestenivåterskelen som er klargjort for køen eller kompetansen (i et kompetanseintervall etter kørapport), delt på totalt antall anrop (inkludert avbrutte anrop) multiplisert med 100. (I tjenestenivå + Avbrutt innen SL)/(Besvart + Forlatt)) * 100
|
Sanntids samtaleintervallrapporter for køer og ferdigheter etter kø; Historiske anropsrapporter for køer, steder og team |
||
|
Agent |
Navnet på agenten som behandlet anropet, eller en numerisk ID-kode hvis anropet ble behandlet av en kapasitetsbasert teamressurs i stedet for av en Webex kontaktsenteragent. |
CSR |
||
|
Agentens starttid |
Tidspunktet da agenten tok telefonen og begynte å snakke med innringeren. |
CSR |
||
|
ANI |
ANI-sifre som leveres med anropet. ANI, eller automatisk nummeridentifikasjon, er en tjeneste som leveres av telefonselskapet som leverer anroperens telefonnummer sammen med samtalen. |
CSR |
||
|
Besvart |
Antall anrop som ble rutet fra køen til en agent eller tilgjengelig ressurs, og som ble besvart av agenten eller ressursen. |
Sanntids samtaleintervallrapporter for køer, ferdigheter etter kø, steder og team; Historiske anropsrapporter for køer, steder og team |
||
|
Svartid |
Den akkumulerte tiden mellom hver gang anrop ble lagt inn i køen, og når de ble besvart (koblet til en agent eller en annen ressurs) i rapportintervallet. Siden svartid beregnes etter at anropet er besvart, blir ikke svartid for anrop som venter på å bli besvart, ikke gjenspeilet i rapporten. |
Sanntids samtaleintervallrapporter for køer, ferdigheter etter kø, steder og team; Historiske anropsrapporter for køer, steder og team |
||
|
Tilgjengelige agenter |
Antall påloggede agenter som for øyeblikket har tilstanden Tilgjengelig. |
Rapport for øyeblikksbilde av anrop |
||
|
Gjsn. avbrytelsestid |
Den totale tiden anrop var i systemet før de ble avbrutt, delt på totalt antall anrop som ble avbrutt: Forlatt tid / Avbrutt |
Sanntids samtaleintervallrapporter for køer og ferdigheter etter kø; Historiske anropsrapporter for køer |
||
|
Gjsn. tilkoblet tid |
Den totale tilkoblingstiden delt på totalt antall anrop som ble besvart i løpet av rapportintervallet: Tilkoblet tid/(besvart + sekundær besvart) |
Sanntids samtaleintervallrapporter for køer, ferdigheter etter kø, steder og team; Historiske anropsrapporter for køer, steder og team |
||
|
Gjsn. behandlingstid |
Gjennomsnittlig tid brukt på å behandle et anrop (tilkoblet tid pluss avslutningstid), delt på antall besvarte anrop: Tilkoblet tid + Avslutningstid / (Besvart + sekundær besvart) |
Sanntids samtaleintervallrapporter for køer, ferdigheter etter kø, steder og team; Historiske anropsrapporter for køer, steder og team |
||
|
Gjsn. IVR tid |
Den totale tiden anrop var i det IVR systemet delt på det totale antallet anrop som var i det IVR systemet. |
Sanntids samtaleintervall og historiske anropsrapporter for inngangspunkter |
||
|
Gjsn. køtid |
Den totale tiden anrop var i kø dividert med det totale antallet anrop som ble satt i kø: Tid i kø / I kø |
Sanntids samtaleintervallrapporter for køer og ferdigheter etter kø; Historiske anropsrapporter for køer. |
||
|
Gjsn. hastighet på svar |
Den totale besvarte tiden delt på totalt antall besvarte anrop: Besvart tid / besvart |
Sanntids samtaleintervallrapporter for køer, ferdigheter etter kø, steder og team; Historiske anropsrapporter for køer, steder og team |
||
|
Gjsn. avslutningstid |
Den totale tiden agenter har brukt i avslutningstilstanden delt på totalt antall besvarte anrop: Tid for avslutning/(Besvart + sekundær besvart) |
Sanntids samtaleintervallrapporter for køer, ferdigheter etter kø, steder og team; Historiske anropsrapporter for køer, steder og team |
||
|
Antall blindoverføringer |
Antall ganger anropet ble overført ut av køen av agenten uten at den første agenten konsulterte eller konfererte med parten som anropet ble overført til |
CSR |
||
|
Blinde overføringer |
Delsettet av overførte anrop som ble overført av agenten til en annen agent eller en ekstern DN uten at den første agenten konsulterte eller konfererte med parten som anropet ble overført til. |
Sanntids samtaleintervallrapporter for køer, ferdigheter etter kø, steder og team; Historiske anropsrapporter for køer, steder og team |
||
|
Samtalevarighet |
Hvor lang tid det tok fra anropet ankom inngangspunktet eller køen, og til det ble avsluttet. |
CSR |
||
|
Sluttidspunkt samtale |
Tidspunktet da samtalen ble avsluttet. |
CSR |
||
|
Starttidspunkt samtale |
Tidspunktet da anropet ankom inngangspunktet eller køen. |
CSR |
||
|
Fullført |
Antall anrop som ble avsluttet i løpet av rapportintervallet. Besvarte, avbrutte og frakoblede anrop er inkludert i dette antallet. Overførte og korte samtaler telles ikke. |
Sanntids samtaleintervallrapporter for køer, ferdigheter etter kø, steder og team; Historiske anropsrapporter for køer, steder og team |
||
|
Antall konferanser |
Antall ganger agenten har opprettet en telefonkonferanse med oppringeren og en annen agent. |
CSR |
||
|
Antall konferanser |
Antall ganger agenter har startet en konferansesamtale til en agent eller et eksternt nummer. |
Sanntids samtaleintervallrapporter for køer, ferdigheter etter kø, steder og team; Historiske anropsrapporter for køer, steder og team |
||
|
Konferansetid |
Tiden en agent har brukt på konferanse med oppringeren og en annen agent. |
CSR |
||
|
Tilkoblet |
Antall anrop som er koblet til en agent. |
Rapport for øyeblikksbilde av anrop |
||
|
Tilkoblet tid |
Tidsintervallet mellom når anrop ble besvart av en agent eller annen ressurs, og når anropene ble avsluttet. Siden tilkoblingstid ikke beregnes før anropet avsluttes, vil ikke den tilkoblede tiden for et anrop som fremdeles pågår, bli reflektert i rapporten. |
Sanntids samtaleintervallrapporter for steder, team, køer og ferdigheter etter kø; Historiske anropsrapporter for køer, steder og team |
||
|
Tilkoblet tid |
Den totale tiden samtalen var koblet til en agent (taletid pluss ventetid). |
CSR |
||
|
Antall konsultasjoner |
Antall ganger agenter startet en konsultasjon med en annen agent eller noen på et eksternt nummer under en samtale. |
Sanntids samtaleintervallrapporter for køer, ferdigheter etter kø, steder og team; Historiske anropsrapporter for køer, steder og team |
||
|
Antall konsultasjoner |
Antall ganger agenten konsulterte en annen agent under samtalen. |
CSR |
||
|
Konsulter feil |
Antall ganger agenter ikke svarte på en konsultasjonsinvitasjon. |
CSR |
||
|
Rådfør deg med tid |
Hvor mye tid en agent har brukt på å rådføre seg med en annen agent under denne samtalen. |
CSR |
||
|
Antall CTQ-svar |
Antall ganger forespørsler om konsultasjon til kø ble besvart. |
Sanntids samtaleintervallrapporter for køer, ferdigheter etter kø, steder og team; Historiske anropsrapporter for køer, steder og team |
||
|
CTQ-svartid |
Den kumulative tiden mellom når forespørsler fra konsultasjon til kø ble besvart og konsultasjonene ble avsluttet. |
Historiske anropsrapporter for køer, steder og team |
||
|
Antall CTQ-forespørsler |
Antall ganger forespørsler om konsultasjon til kø ble igangsatt. |
Sanntids samtaleintervallrapporter for køer, ferdigheter etter kø, steder og team; Historiske anropsrapporter for køer, steder og team; CSR |
||
|
CTQ-forespørselstid |
Den kumulative tiden mellom når forespørsler fra konsultasjon til kø ble igangsatt og konsultasjonene avsluttet. |
Historiske anropsrapporter for køer, steder og team; CSR |
||
|
Nåværende tjenestenivåprosent |
Prosentandelen av anrop i kø som ennå ikke har nådd tjenestenivåterskelen som er klargjort for køen (i en kørapport) eller kompetanse (i kompetanseradene i en kompetanse-for-kø-rapport).
|
Rapport for øyeblikksbilde av anrop |
||
|
Frakoblet |
Antall anrop som ble besvart (det vil si koblet til en agent eller distribuert til og akseptert av et destinasjonssted), men som ble koblet umiddelbart fra brå frakobling-terskelen som er klargjort for bedriften. |
Sanntids samtaleintervallrapporter for køer, ferdigheter etter kø, steder og team; Historiske anropsrapporter for køer, steder og team |
||
|
DN |
Nummeret oppringeren ringte (DNIS). |
Alle DN Hermetisert rapport |
||
|
DNIS |
DNIS-sifre som leveres med anropet. DNIS eller identifikasjonstjeneste for oppringt nummer, er en tjeneste som leveres av telefonselskapet som leverer en sifferstreng som angir nummeret som oppringeren ringte sammen med anropet. |
CSR |
||
|
Inngangspunkt |
Navnet på inngangspunktet som er knyttet til anropet. |
CSR |
||
|
Fra inngangspunkt |
Antall anrop som kom inn i denne køen etter å ha blitt klassifisert i køen fra et inngangspunkt av det IVR anropskontrollskriptet. Antall anrop som kom inn i denne køen etter å ha blitt klassifisert i køen fra et inngangspunkt av den IVR flyten. |
Sanntids samtaleintervallrapporter for køer og ferdigheter etter kø; Historiske anropsrapporter for køer |
||
|
Fra inngangspunkt |
Antall anrop som kom inn til dette inngangspunktet fra et annet inngangspunkt. |
Sanntids samtaleintervall og historiske anropsrapporter for inngangspunkter |
||
|
Samtaler med full overvåking |
Antall samtaler som ble overvåket fra begynnelse til slutt. |
Rapport over overvåkede anrop |
||
|
Behandlingstid |
Tiden som brukes på å behandle samtalen (tilkoblet tid + avslutningstid). |
CSR |
||
|
Behandlingstid |
Den samlede tiden som brukes på å behandle samtaler: Tilkoblet tid + avslutningstid |
Sanntids samtaleintervallrapporter for køer, ferdigheter etter kø, steder og team; Historiske anropsrapporter for køer, steder og team |
||
|
Behandlingstype |
Hvordan samtalen ble håndtert. Mulige verdier:
|
CSR |
||
|
Antall på vent |
Antall ganger samtalen ble satt på vent. |
|
||
|
Ventetid |
Hvor lenge anropet var satt på vent i denne køen (for en kø CSR) eller i alle underliggende køer (for et inngangspunkt CSR). |
CSR |
||
|
I IVR |
Antall anrop som for øyeblikket er i IVR-systemet. |
Rapport for øyeblikksbilde av anrop |
||
|
I kø |
Antall anrop som for øyeblikket er i køene som dekkes i rapporten. Når det gjelder inngangspunktrapporter, er dette antallet anrop som for øyeblikket er i kø matet av inngangspunktet. I inngangspunkt- og kørapporter kan du klikke på et tall i denne kolonnen for å vise sektordiagrammet Alder på anrop i kø i et hurtigvindu. Diagrammet viser antall anrop som har stått i kø i det tidsrommet som tre tidssegmenter representerer. Tidssegmentene utledes ved å dele verdien for Lengst tid i kø med tre, avrunde resultatverdien ned til nærmeste 10 sekunder og deretter multiplisere verdien med 1, 2 og 3. Hvis verdien for Lengst tid i kø for eksempel er 85 sekunder, 85/3=28,3, som rundes av ned til 20, og diagrammet viser tidssegmenter på 20, 40 og 60 sekunder. |
Rapport for øyeblikksbilde av anrop |
||
|
I tjenestenivå |
Antall anrop som ble besvart innenfor tjenestenivåterskelen som er klargjort for denne køen eller kompetansen (i et kompetanseintervall etter kørapport).
|
Sanntids samtaleintervallrapporter for køer og ferdigheter etter kø; Historiske anropsrapporter for køer, steder og team |
||
|
Usynlige overvåkede samtaler |
Antall anrop som ble overvåket ved hjelp av Usynlig-modus, som forhindrer at overvåkingsøkten vises på andre administrasjonsportaler enn den som startet lederen. |
Rapport over overvåkede anrop |
||
|
IVR avsluttet |
Antall anrop som endte i IVR men ikke var korte anrop. |
Sanntids samtaleintervall og historiske anropsrapporter for inngangspunkter |
||
|
IVR-tid |
Hvor lenge anropet var i det IVR systemet. |
CSR |
||
|
IVR-tid |
Den kumulative tiden samtaler var i det IVR systemet. |
Sanntids samtaleintervall og historiske anropsrapporter for inngangspunkter |
||
|
Påloggede agenter |
Antall agenter som for øyeblikket er pålogget denne gruppen eller til alle gruppene på dette stedet. På kønivå er dette antall agenter som er logget på alle team på stedene som betjener denne køen. |
Rapport for øyeblikksbilde av anrop |
||
|
Lengste samtale i kø-tid |
Den lengste tiden et anrop har vært i hver kø som dekkes av rapporten. |
Rapport for øyeblikksbilde av anrop |
||
|
Maksimal ventetid |
Den lengste tiden et anrop var i kø og ventet på å bli besvart. |
Historiske anropsrapporter for køer |
||
|
Overvåkede samtaler midt i samtalen |
Antall anrop som overvåkingen startet etter at samtalen allerede var i gang. |
Rapport over overvåkede anrop |
||
|
Overvåke flagg |
Hvorvidt samtalen ble overvåket, trent eller barged inn på. Mulige verdier:
Hvis du vil ha informasjon om overvåking, kan du se Overvåke samtaler. |
CSR |
||
|
Nytt |
Antall eksterne anrop som kom inn til inngangspunktet. |
Sanntids samtaleintervall og historiske anropsrapporter for inngangspunkter |
||
|
Nytt |
Antall anrop som kom inn i systemet ved hjelp av et bestemt oppringt nummer. |
Alle DN Hermetisert rapport |
||
|
Nei. av overføringer |
Antall ganger anropet ble overført av en agent. |
CSR |
||
|
Overflyt |
Antall anrop som ble sendt til overløpsnummeret som ble klargjort for køen og ble besvart. Et anrop sendes vanligvis til et overflytnummer hvis det står i kø lenger enn den maksimale tiden som er angitt i rutingsstrategien, eller fordi det oppstod en feil da anropet ble sendt til en agent. Hvis anropet ikke blir besvart, inkluderes det i antallet Avbrutte eller Frakoblede når samtalen avsluttes. |
Sanntids samtaleintervallrapporter for køer og ferdigheter etter kø; Historiske anropsrapporter for køer |
||
|
Kø |
Navnet på køen som er knyttet til anropet. |
CSR |
||
|
Kø |
Navnet på køen som ble overvåket. |
Rapport over overvåkede anrop |
||
|
Køtid |
Hvor lenge anropet lå i kø og ventet på å bli sendt til et målsted. |
CSR |
||
|
I kø |
Antall anrop som gikk inn i køen i dette intervallet. |
Sanntids samtaleintervallrapporter for køer og ferdigheter etter kø; Historiske anropsrapporter for køer |
||
|
Køtid |
Den kumulative tiden anropene var i kø, venter på å bli sendt til en agent eller en annen ressurs. Fordi den køstyrte tiden beregnes etter at anropet forlater køen, gjenspeiles ikke tid i kø for et anrop som fremdeles er i køen, i rapporten. |
Sanntids samtaleintervallrapporter for køer og ferdigheter etter kø; Historiske anropsrapporter for køer |
||
|
Rekordflagg |
Om samtalen ble tatt opp av Webex kontaktsenter via den valgfrie funksjonen for samtaleopptak. |
CSR |
||
|
I kø på nytt |
Antall anrop som forlot denne køen etter å ha blitt overført av agenten til en annen kø. For at anrop skal settes i kø på nytt, klikker den første agenten på Kø-knappen, velger en kø fra rullegardinlisten og klikker på Overfør. |
Sanntids samtaleintervallrapporter for køer, ferdigheter etter kø, steder og team; Historiske anropsrapporter for køer, steder og team |
||
|
S nr. |
Et sekvensnummer som identifiserer hver etappe i en samtale når den beveger seg gjennom det Webex kontaktsentersystemet. Klikk på en oppføring i denne kolonnen for å åpne et vindu som viser samtaleloggen gjennom hele livssyklusen. |
CSR |
||
|
Sekundær besvart |
Antall anrop som ble besvart av en agent etter å ha blitt overført til agenten av en annen agent. |
Sanntids samtaleintervallrapporter for køer, ferdigheter etter kø, steder og team; Historiske anropsrapporter for køer, steder og team |
||
|
Tjenestenivå-prosent |
Antall anrop som ble besvart innenfor tjenestenivåterskelen som er klargjort for køen eller kompetansen (i et kompetanseintervall etter kørapport), delt på totalt antall anrop (inkludert avbrutte anrop) multiplisert med 100: ((i tjenestenivå)/(besvart + avbrutt)) * 100
|
Sanntids samtaleintervallrapporter for køer og ferdigheter etter kø; Historiske anropsrapporter for køer, steder og team. |
||
|
Økt-ID |
En verdi tilordnet av systemet som unikt identifiserer et anrop i løpet av livssyklusen. |
CSR |
||
|
Kort |
Antall anrop som ble avsluttet innenfor terskelen for korte anrop som ble klargjort for virksomheten uten å bli distribuert til et målsted eller koblet til en agent. |
Sanntids samtaleintervall og historiske anropsrapporter for inngangspunkter |
||
|
Kort |
Antall anrop som ble avbrutt innenfor den korte anropsterskelen som var klargjort for bedriften uten å ha statusen tilkoblet til en agent. |
Sanntids samtaleintervallrapporter for køer og ferdigheter etter kø; Historiske anropsrapporter for køer |
||
|
Sted |
Stedet for kontaktsenteret som anropet ble distribuert til. |
CSR |
||
|
Sted |
Navnet på området som ble overvåket. |
Rapport over overvåkede anrop |
||
|
Gruppe |
Navnet på teamet som anropet ble distribuert til. |
CSR |
||
|
Gruppe |
Navnet på teamet som ble overvåket. |
Rapport over overvåkede anrop |
||
|
Avsluttende part |
Hvem avsluttet samtalen: Agent eller innringer |
CSR |
||
|
Avslutningstype |
Hvordan samtalen ble avsluttet. Mulige verdier:
|
CSR |
||
|
Til inngangspunktet |
Antall anrop som ble overført til et annet inngangspunkt. |
Sanntids samtaleintervall og historiske anropsrapporter for inngangspunkter |
||
|
Til kø |
Antall anrop som ble sendt til en kø. |
Sanntids samtaleintervall og historiske anropsrapporter for inngangspunkter |
||
|
Totalt antall overvåkede samtaler |
Totalt antall anrop som overvåkes i løpet av rapporttidsintervallet. |
Rapport over overvåkede anrop |
||
|
Overføringsfeil |
Antallet ganger det oppstod en feil under overføringsprosessen. |
CSR |
||
|
Overført |
Summen av alle anrop som er overført fra denne køen til en agent, ekstern DN eller en annen Webex kontaktsenterkø: Overført ut + satt i kø på nytt |
Sanntids samtaleintervallrapporter for køer, ferdigheter etter kø, steder og team; Historiske anropsrapporter for køer, steder og team |
||
|
Overført innkommende |
Antall anrop som ble overført til dette inngangspunktet av en agent. |
Sanntids samtaleintervall og historiske anropsrapporter for inngangspunkter |
||
|
Overført innkommende |
Antall anrop som kom inn i denne køen etter å ha blitt overført til køen av en agent som klikket på Kø-knappen , valgte en kø fra rullegardinlisten og klikket Overfør. |
Sanntids samtaleintervallrapporter for køer og ferdigheter etter kø; Historiske anropsrapporter for køer |
||
|
Overført nummer |
Telefonnummeret som agenten overførte anropet til i en agent-til-DN-overføring. Denne parameteren vises i vinduet Webex Kontaktsenter som åpnes når du klikker på en oppføring i S-nr. (sekvensnummer)-kolonnen i enten et inngangspunkt eller en køanropsdetaljoppføring (CSR). |
CSR |
||
|
Overført ut |
Antall anrop som forlot denne køen etter å ha blitt overført av en agent til en ekstern DN eller til en annen agent. Overførte anrop oppstår når en agent klikker på Agent-knappen , velger en agent fra rullegardinlisten og klikker på Overfør , eller når agenten klikker på DN-knappen, angir et telefonnummer og klikkerpå Overfør . Overførte samtaler kan begynne som en konsultasjon eller konferanse, men regnes som overført først når den første agenten fullfører overføringen til den andre parten. |
Sanntids samtaleintervallrapporter for køer, ferdigheter etter kø, steder og team; Historiske anropsrapporter for køer, steder og team |
||
|
Fullfør |
Avslutningskoden som agenten ga for anropet. Vær oppmerksom på at hvis agenten avslutter anropet etter at CSR er generert, oppdateres den tilsvarende CSR etter at agenten har valgt avslutningskoden for den samtalen. |
CSR |
||
|
Tid for avslutning |
Hvor lang tid en agent tilbrakte i avslutningstilstanden under samtalen. |
CSR |
||
|
Tid for avslutning |
Den akkumulerte tiden agenter tilbrakte i avslutningstilstanden under samtalen. |
Sanntids samtaleintervallrapporter for køer, ferdigheter etter kø, steder og team; Historiske anropsrapporter for køer, steder og team |
Parametere for agentrapport
Tabellen nedenfor beskriver parameterne som er tilgjengelige i Webex kontaktsenterrapporter for sanntid og historiske agenter. I tabellen er ADR en forkortelse for Agent Detail Report.
|
Parameter |
Beskrivelse |
Rapport | ||
|---|---|---|---|---|
|
Handling |
Ikoner du kan klikke for å utføre en handling:
|
Visningene Øyeblikksbilde/Team &; Kompetanse |
||
|
Agent |
Navnet på en agent i rapporten. Hvis bedriften bruker multimediefunksjonen og rapporten inneholder mer enn én mediekanal, kan du klikke på en skjulingspil eller utvidelsespil til venstre for et agentnavn for å skjule eller vise dataene gruppert etter kanaltype. |
Øyeblikksbilde/agentvisning; Agentintervall/agentnivå i sanntid |
||
|
Satt i omkø av agent |
Antall ganger en agent har satt tilbake et innkommende anrop på nytt. |
Historisk agentsammendrag og intervallrapporter; ADR; Øyeblikksbilde/agentvisning; Agentsporingsrapport |
||
|
Agentoverføring |
Antall ganger en agent overførte et innkommende anrop til en annen agent. |
Historisk agentsammendrag og intervallrapporter; ADR; Agentsporingsrapport |
||
|
Tilgjengelig |
Antall: Antall ganger en agent har gått inn i tilstanden Tilgjengelig. Total Time: Den totale tiden en agent har tilbrakt i tilstanden Tilgjengelig. Gjennomsnittlig tid: (Ikke i ADR- eller øyeblikksbilde-/agentvisning eller agentsporingsrapport) Den gjennomsnittlige tiden agentene var i tilstanden Tilgjengelig (total tilgjengelig tid delt på tilgjengelig antall). % tid: (Bare i ADR) Den prosentvise tiden agenten var i tilstanden Tilgjengelig. |
Historisk agentsammendrag og intervallrapporter; ADR- og øyeblikksbilde-/agentvisning; Agentsporingsrapport |
||
|
Tilgjengelig |
Antall agenter som for øyeblikket er i tilstanden Tilgjengelig eller, i Kompetanse-visningen, antall agenter i tilstanden Tilgjengelig som har ferdigheten. |
Øyeblikksbilde/område, ferdigheter og ferdigheter etter teamvisninger |
||
|
Tilgjengelig tid |
Hvor lenge agentene var i tilstanden Tilgjengelig i tidsintervallet. |
Agentintervallrapporter i sanntid |
||
|
Gjennomsnittlig tilkoblet tid |
Den tilkoblede tiden delt på antall samtaler som ble koblet til i tidsintervallet. |
Ferdighetsintervall i sanntid etter team |
||
|
Gjennomsnittlig behandlingstid |
Den gjennomsnittlige tiden som brukes på å behandle et anrop (tilkoblet tid pluss avslutningstid, delt på antall anrop). |
Ferdighetsintervall i sanntid etter team |
||
|
Blindoverføring |
Antall ganger en agent har overført et innkommende anrop uten å konsultere først. |
Historisk agentsammendrag og intervallrapporter; ADR; Øyeblikksbilde/agentvisning; Agentsporingsrapport |
||
|
Samtaler behandlet |
Antall anrop agenten behandlet (eller, for Kompetanse-visningen, antall anrop agenten håndterte for den ferdigheten) siden påloggingen. Hold markøren over et tall i denne kolonnen for å vise et popup-vindu som viser avslutningskodene agenten skrev inn og hvor mange ganger hver kode ble angitt. |
Øyeblikksbilde/teamvisning &; Kompetansevisning |
||
|
Samtaler behandlet |
Totalt antall behandlede innkommende og eksterne anrop. |
Historiske agentsammendrags- og intervallrapporter |
||
|
Kanal |
Mediekanalen knyttet til aktiviteten. (Vises bare hvis bedriften bruker multimediefunksjonen.) |
ADR; Agentsporingsrapport |
||
|
Konferanse |
Antall ganger agenten har startet en telefonkonferanse. |
Historisk agentsammendrag og intervallrapporter; ADR; Øyeblikksbilde/agentvisning; Agentsporingsrapport |
||
|
Tilkoblet |
Antall agenter som for øyeblikket er koblet til et innkommende anrop, eller i kompetansevisningen, antall agenter som er koblet til et anrop, som har ferdigheten. |
Øyeblikksbilde/område, ferdigheter og ferdigheter etter teamvisninger |
||
|
Tilkoblet tid |
Hvor lenge innkommende anrop ble koblet til en agent i tidsintervallet (taletid pluss ventetid). |
Ferdighetsintervall i sanntid etter team |
||
|
Konsultasjon |
Antall: Antall ganger en agent har svart på en konsultasjonsforespørsel, pluss antall ganger en agent har konsultert andre agenter. Total tid: total svartid for konsultasjon pluss total tid for konsultasjonsforespørsel. Gjennomsnittlig tid: (Ikke i ADR- eller agentsporingsrapport) Gjennomsnittlig lengde på konsultasjonstid (total konsultasjonstid delt på antall konsultasjoner). |
Historisk agentsammendrag og intervallrapporter; ADR; Agentsporingsrapport |
||
|
Se svar |
Antall: Antall ganger en agent har besvart en konsultasjonsforespørsel fra en annen agent. Total tid: Den totale tiden en agent har brukt på å svare på konsultasjonsforespørsler fra agenter. Gjennomsnittlig tid: (Ikke i ADR- eller Agentsporingsrapport) Den gjennomsnittlige tiden agenter brukte på å svare på konsultasjonsforespørsler (total konsultasjonssvartid delt på antall konsulterte svar). % tid: (Bare i ADR og Agent Trace-rapporten) Den prosentvise tiden agenten brukte på å svare på konsultasjonsforespørsler. |
Historisk agentsammendrag og intervallrapporter; ADR; Agentsporingsrapport |
||
|
Konsulter forespørsel |
Antall: Antall ganger en agent har sendt en konsultasjonsforespørsel til en annen agent. Total tid: Den totale tiden en agent har brukt på å konsultere andre agenter. Gjennomsnittlig tid: (Ikke i ADR- eller Agentsporingsrapport) Gjennomsnittlig tid agenter brukte på å konsultere andre agenter (total tid for konsultasjonsforespørsler delt på antall konsultasjonsforespørsler). % tid: (Bare i ADR og Agent Trace-rapporten) Den prosentvise tiden agenten brukte på å konsultere andre agenter under en innkommende samtale. |
Historisk agentsammendrag og intervallrapporter; ADR; Agentsporingsrapport |
||
|
Rådgivning |
Antall agenter som nå har konsultert med en annen agent. |
Øyeblikksbilde/Site &; Skills etter teamvisninger |
||
|
CTQ |
Antall agenter som for øyeblikket konsulterer en annen agent etter å ha startet eller besvart en konsultasjon-til-kø-forespørsel. |
Øyeblikksbilde/Nettstedsvisning |
||
|
Gjeldende status |
Agentens gjeldende tilstand. Hvis gjeldende tilstand er Inaktiv i team- og kompetansevisninger, vises den inaktive koden som agenten valgte, i parentes. Ingen kode viser om agenten nettopp har logget på og ikke har valgt en inaktiv kode. |
Visningene Øyeblikksbilde/Team, Kompetanse og Agent |
||
|
Antall frakoblet |
Antall anrop som ble koblet til en agent, men som deretter umiddelbart ble frakoblet innenfor terskelen for plutselig frakobling som ble klargjort for bedriften. |
Historiske agentsammendrags- og agentintervallrapporter; ADR; Agentsporingsrapport |
||
|
Antall frakoblede ventere |
Antall ganger et innkommende anrop ble frakoblet mens oppringeren var på vent. |
Øyeblikksbilde/agent-visning |
||
|
DN |
Oppringingsnummeret agenten brukte til å logge på Agent Desktop. |
Øyeblikksbilde-/team-, agent- og ferdighetsvisninger; ADR; Agentsporingsrapport |
||
|
Varighet (Duration) |
Hvor lenge agenten var i staten. |
Agentsporingsrapport |
||
|
Endelig avloggingstidspunkt |
Datoen og klokkeslettet da agenten logget av. Denne kolonnen vises bare i oppsummeringsrapporter på agentnivå. |
Historisk agentsammendrag/agentnivå |
||
|
Sette på vent |
Antall agenter i statusen Tilkoblet som har satt inn anroperen på vent. |
Øyeblikksbilde/Nettstedsvisning &; Ferdigheter etter gruppevisning |
||
|
Ventetid |
Hvor lenge innringere var på vent i tidsintervallet. |
Ferdighetsintervall i sanntid etter team |
||
|
Inaktiv |
Antall ganger agenten har gått inn i tilstanden Inaktiv fra en annen tilstand. Hold markøren over et tall i denne kolonnen for å vise et popup-vindu som viser inaktive koder agenten skrev inn og hvor mange ganger hver kode ble angitt.
|
Visningene Øyeblikksbilde/Team &; Kompetanse |
||
|
Inaktiv |
Antall agenter som for øyeblikket er i tilstanden Inaktiv. |
Øyeblikksbilde/Site &; Skills etter teamvisninger |
||
|
Inaktiv |
Antall: Antall ganger en agent har gått inn i tilstanden Inaktiv. Total tid: Den totale tiden agentene har brukt i tilstanden Inaktiv. Gjennomsnittlig tid :( ikke tilgjengelig i ADR eller Agentsporingsrapport) Den gjennomsnittlige tiden agentene var i tilstanden Inaktiv (total inaktiv tid delt på antall inaktive faktorer). % tid.:(ikke tilgjengelig i agentsammendrags- og intervallrapporter) Den prosentvise tiden agenten var inaktiv. |
Historisk agentsammendrag og intervallrapporter; ADR; Agentsporingsrapport |
||
|
Inaktiv |
Antall: Antall ganger agenten har vært inaktiv fra en annen tilstand. Hold markøren over tallet i dette feltet for å se inaktive koder agenten har angitt, og hvor mange ganger hver kode ble brukt.
|
Øyeblikksbilde/agent-visning |
||
|
Inaktiv tid |
Hvor lenge agentene var i tilstanden Inaktiv i tidsintervallet. |
Agentintervallrapporter i sanntid |
||
|
I Outdial |
Antall agenter som er koblet til eller som bryter opp en oppringing. |
Øyeblikksbilde/Nettstedsvisning &; Ferdigheter etter gruppevisning |
||
|
I Outdial |
Antall ganger agenten ble koblet til eller var i ferd med å avslutte et utgående anrop. |
Øyeblikksbilde/teamvisning |
||
|
I tide |
Tidspunktet da agenten kom inn i tilstanden. |
Agentsporingsrapport |
||
|
Innkommende |
Reservert tid: Hvor lenge agentene var i tilstanden Reservert, mens innkommende anrop ringte, men ennå ikke var besvart. Besvart antall: Antall innkommende anrop som ble besvart av en agent i tidsintervallet. Taletid: Hvor lenge agentene snakket i innkommende samtaler i tidsintervallet. Ventetid: Tiden innkommende anrop ble satt på vent i tidsintervallet. Tilkoblet tid: Tiden innkommende anrop ble koblet til en agent i tidsintervallet (innkommende taletid pluss innkommende ventetid). Avslutningstid: Tiden agentene har brukt i tilstanden Fullfør etter et innkommende anrop i tidsintervallet. Gjennomsnittlig tilkoblet tid: Innkommende tilkoblet tid delt på antall innkommende anrop som ble tilkoblet i tidsintervallet. Gjennomsnittlig behandlingstid: Gjennomsnittlig tid brukt på å håndtere et innkommende anrop (innkommende tilkoblet tid pluss innkommende avslutningstid, delt på antall innkommende anrop). |
Agentintervallrapporter i sanntid |
||
|
Gjennomsnittlig behandlingstid innkommende anrop |
Gjennomsnittlig tid brukt på å behandle et anrop (total tilkoblet tid pluss total ventetid og total avslutningstid, delt på antall tilkoblede anrop). |
Øyeblikksbilde/agent-visning |
||
|
Innkommende gjsn. behandlingstid |
Gjennomsnittlig tid brukt på å behandle et innkommende anrop (total innkommende tilkoblet tid pluss total avslutningstid, delt på antall innkommende tilkoblede enheter). |
Historisk agentsammendrag og intervallrapporter; ADR; Agentsporingsrapport |
||
|
Innkommende tilkoblet |
Antall vent: Antall ganger en agent har satt en innkommende innringer på vent. Antall tilkoblet: Antall innkommende anrop som ble koblet til en agent. Total taletid: Den totale tiden en agent snakket med en innringer. Total ventetid: Den totale tiden inngående anrop var på vent. Total tid: Den totale tiden agenter var koblet til innkommende anrop. Gjennomsnittlig ventetid: (Ikke i ADR- eller øyeblikksbilde-/agentvisning eller Agentsporingsrapport) Gjennomsnittlig ventetid for innkommende anrop (total ventetid delt på antall ventinger). Gjennomsnittlig tid: (Ikke i ADR- eller øyeblikksbilde-/agentvisning) Gjennomsnittlig innkommende tilkoblet tid (total tid delt på antall tilkoblede brukere). % taletid: (Bare i ADR- og agentsporingsrapporten) Prosentandelen av innkommende tilkoblet tid agenten snakket med oppringeren. % ventetid: (Bare i ADR) Prosentandelen av innkommende tilkoblet tid som anroperen var på vent. % tid: (Bare i ADR) Den prosentvise tiden agenten var koblet til et innkommende anrop. |
Historisk agentsammendrag og intervallrapporter; ADR; Øyeblikksbilde/agentvisning; Agentsporingsrapport |
||
|
Innkommende konsultasjon |
Antall: Antall ganger en agent har svart på en konsultasjonsforespørsel, pluss antall ganger en agent har konsultert andre agenter. Total tid: total svartid for konsultasjon pluss total tid for konsultasjonsforespørsel. |
Øyeblikksbilde/agent-visning |
||
|
Innkommende konsulteringssvar |
Antall: Antall ganger en agent har besvart en konsultasjonsforespørsel fra en annen agent som håndterer et innkommende anrop. Total tid: Den totale tiden en agent har brukt på å svare på konsultasjonsforespørsler fra agenter som håndterer innkommende anrop. |
Øyeblikksbilde/agent-visning |
||
|
Forespørsel om innkommende konsultasjon |
Antall: Antall ganger en agent sendte en konsultasjonsforespørsel til en annen agent under en innkommende samtale. Total tid: Den totale tiden en agent har brukt på å konsultere andre agenter under innkommende samtaler. |
Øyeblikksbilde/agent-visning |
||
|
Inngående CTQ |
Antall: Antall innkommende CTQ-svar pluss antall innkommende CTQ-forespørsler. Total tid: total innkommende CTQ-svartid pluss total innkommende CTQ-forespørselstid. |
Øyeblikksbilde/agent-visning |
||
|
Innkommende CTQ-svar |
Antall: Antall ganger en agent har besvart en konsultasjon-til-kø-forespørsel fra en agent som behandlet et innkommende anrop. Total tid: Den totale tiden en agent har brukt på å svare på forespørsler om konsultasjon til kø fra agenter som håndterer innkommende anrop. |
Øyeblikksbilde/agentvisning; Historisk agentsammendrag og intervallrapporter; ADR |
||
|
Innkommende CTQ-forespørsel |
Antall: Antall ganger en agent startet en konsultasjon for å stille seg i kø under behandling av et innkommende anrop. Total tid: Den totale tiden det tok fra en agent startet konsultasjon-til-kø-forespørsler under håndtering av innkommende anrop, og til konsultasjonene ble avsluttet. |
Øyeblikksbilde/agentvisning; Historisk agentsammendrag og intervallrapporter; ADR |
||
|
Inngående reservert |
Antall: (Ikke i ADR- eller Agentsporingsrapport) Antall ganger en agent har gått inn i tilstanden Innkommende reservert, der et anrop kommer inn til en agents stasjon, men ennå ikke er besvart. Total tid: Den totale tiden en agent har tilbrakt i tilstanden Reservert. Gjennomsnittlig tid: Den gjennomsnittlige tiden agentene var i tilstanden Innkommende reservert (total tilgjengelig tid delt på tilgjengelig antall). % tid: (Bare i ADR og Agent Trace-rapporten) Den prosentvise tiden agenten var i tilstanden Inngående reservert. |
Øyeblikksbilde/agent-visning |
||
|
Innkommende overføringer |
Antall innkommende anrop agenten overførte til en annen agent, kø eller nummer. |
Øyeblikksbilde/agent-visning |
||
|
Innkommende avslutning |
Antall: Antall ganger en agent gikk inn i avslutningstilstanden etter et innkommende anrop. I visningen Øyeblikksbilde/agent kan du holde markøren over et tall i denne kolonnen for å se avslutningskodene agenten angav, og hvor mange ganger hver kode ble brukt. Total tid: Den totale tiden en agent har tilbrakt i tilstanden Fullfør etter et innkommende anrop. Gjennomsnittlig tid: (Ikke i ADR, Agentsporingsrapport eller Øyeblikksbilde/Agent-visning) Den gjennomsnittlige tiden agentene var i tilstanden Fullfør etter et inngående anrop (Total avslutningstid delt på Antall avslutninger). % tid: (Bare i ADR- og agentsporingsrapporten) Den prosentvise tiden agenten var i avslutningstilstanden etter et inngående anrop. |
Historisk agentsammendrag og intervallrapporter; ADR; Agentsporingsrapport; Øyeblikksbilde/agent-visning |
||
|
Første påloggingstidspunkt |
Datoen og klokkeslettet da agenten logget på. |
Historisk agentsammendrag/agentnivå |
||
|
Antall pålogginger |
Totalt antall ganger en agent syndet inn den dagen. Vises bare hvis Agenter er valgt i rullegardinlisten Vis resultater etter. |
Historisk agentsammendrag/agentnivå |
||
|
Påloggingstidspunkt |
Datoen og klokkeslettet da agenten logget på Agent Desktop. |
Øyeblikksbilde-/team-, agent- og ferdighetsvisninger; ADR; Agentsporingsrapport |
||
|
Avloggingstid |
Datoen og klokkeslettet da agenten logget av Agent Desktop. |
ADR; Agentsporingsrapport |
||
|
Svarer ikke |
Antall ganger agentene er i svarer ikke-status. |
Øyeblikksbilde/Site &; Skills etter teamvisninger |
||
|
Svarer ikke |
Antall: Antall ganger en agent har vært i tilstanden Svarer ikke. Total tid: Den totale tiden en agent har tilbrakt i tilstanden Svarer ikke. Gjennomsnittlig tid: (Ikke i ADR- eller øyeblikksbilde-/agentvisning eller Agentsporingsrapport) Den gjennomsnittlige tiden agentene var i tilstanden Ikke svarer (total tid for ikke svar delt på antall ikke svarer). % tid: (Bare i ADR og Agentsporingsrapport) Den prosentvise tiden agenten var i tilstanden Svarer ikke. |
Historisk agentsammendrag og intervallrapporter; ADR; Agentsporingsrapport; Øyeblikksbilde/agent-visning |
||
|
Svarer ikke-tid |
Tiden agentene har brukt i tilstanden Svarer ikke i løpet av tidsintervallet. |
Agentintervallrapporter i sanntid |
||
|
Antall anrop |
Antall innkommende anrop som ble koblet til stedet eller teamet i løpet av tidsintervallet. |
Ferdighetsintervall i sanntid etter team |
||
|
Belegg |
Målet på tid agenten brukte på anrop sammenlignet med tilgjengelig og inaktiv tid, beregnet ved å dele total tilkoblet tid (innkommende tilkoblet tid pluss utgående tilkoblet tid) pluss total avslutningstid (innkommende avslutningstid pluss avslutningstid for utgående nummer) på personaltimer. |
Øyeblikksbilde/agentvisning; Agentintervallrapporter i sanntid; Historisk agentsammendrag, Agentintervall, ADR og Agentsporingsrapport |
||
|
Belegg |
Målet på tid agenten brukte på anrop sammenlignet med tilgjengelig og inaktiv tid, beregnet ved å dele innkommende tilkoblet tid pluss innkommende avslutningstid med personaltimer. |
Ferdighetsintervall i sanntid etter team |
||
|
Ut-tid |
Tidspunktet agenten forlot staten. |
Agentsporingsrapport |
||
|
Utringing |
Forsøkt: Antall anrop som agenter startet i løpet av tidsintervallet. Tilkoblet: Antall utgående anrop som ble koblet til en agent i tidsintervallet. Reservert tid: Hvor lenge agentene var i tilstanden Reservert ute, en tilstand som angir at agenten har startet et utgående anrop, men anropet ikke er tilkoblet ennå. Taletid: Hvor lenge agentene snakket i utgående samtaler i tidsintervallet. Ventetid: Tiden utgående anrop var satt på vent i tidsintervallet. Tilkoblet tid: Hvor lenge utgående anrop ble koblet til en agent i tidsintervallet (taletid for utringing pluss ventetid for uteoppringing). Gjennomsnittlig tilkoblet tid: Utgående tilkoblingstid delt på antall eksterne anrop som ble koblet til i tidsintervallet. Avslutningstid: Tiden agentene har brukt i tilstanden Fullfør etter et utgående anrop i tidsintervallet. Gjennomsnittlig behandlingstid: Gjennomsnittlig tid brukt på å behandle et utgående anrop (ekstern tilkoblet tid pluss avslutningstid for utgående anrop, delt på antall utgående anrop). |
Agentintervallrapporter i sanntid |
||
|
Innringing gjsn. behandlingstid |
Gjennomsnittlig tid brukt på å behandle en oppringing (total tilkoblingstid for oppringing, pluss total avslutningstid for oppringing, delt på antall tilkoblede oppringinger). |
Historisk agentsammendrag, Agentintervall, ADR og Agentsporingsrapport |
||
|
Utringingskonferanse |
Antall utgående anrop som agenten har hatt konferanse med en annen part. |
Øyeblikksbilde/agent-visning |
||
|
Utgående tilkoblet |
Antallsforsøk: Antall ganger en agent har forsøkt å foreta et utgående anrop. Antall tilkoblede anrop: Antall utgående anrop som ble koblet til en agent. Antall vent: Antall ganger en agent har satt en utgående samtale på vent. Total taletid: Den totale tiden en agent snakket med en part i en utgående samtale. Total ventetid: Den totale tiden utgående anrop var på vent. Total tid: Den totale tiden agenter var koblet til utgående anrop. Gjennomsnittlig ventetid: (Ikke i ADR-, Agentsporingsrapport eller Øyeblikksbilde-/agentvisning) Gjennomsnittlig ventetid for utgående anrop (total ventetid delt på antall vent). Gjennomsnittlig tid. (Ikke i ADR-, Agentsporingsrapport eller Øyeblikksbilde-/Agent-visning) Gjennomsnittlig ekstern tilkoblingstid (total tid delt på tilkoblet antall). |
Historisk agentsammendrag og intervallrapporter; ADR; Agentsporingsrapport; Øyeblikksbilde/agent-visning |
||
|
Outdial Consult |
Antall: Antall utringte konsulterte svar pluss antall forespørsler om utringing. Total tid: Total Outdial Consult Answer Time pluss Total Outdial Consult Request Time. |
Øyeblikksbilde/agent-visning |
||
|
Outdial Konsulter svar |
Antall: Antall ganger agenten besvarte en konsultasjonsforespørsel fra en annen agent som var på et utgående anrop. Total tid: Hvor lenge agenten ble konsultert av en annen agent som var i en utgående samtale. |
Øyeblikksbilde/agent-visning |
||
|
Forespørsel om ekstern konsultasjon |
Antall: Antall ganger agenten konsulterte en annen agent under en utgående samtale. Total tid: Hvor lenge agenten konsulterte en annen agent under en utgående samtale. |
Øyeblikksbilde/agent-visning |
||
|
Utgående CTQ |
Antall: Antall utringte CTQ-svar pluss antall utgående CTQ-forespørsler. Total tid: Total utgående CTQ-svartid pluss total utgående CTQ-forespørselstid |
Øyeblikksbilde/agent-visning |
||
|
Utgående CTQ-svar |
Antall: Antall ganger en agent har besvart en konsultasjon-til-kø-forespørsel fra en agent som behandlet et utgående anrop. Total tid: Den totale tiden en agent har brukt på å svare på forespørsler om konsultasjon til kø fra agenter som håndterer utgående anrop. |
Øyeblikksbilde/agentvisning; Historisk agentsammendrag og intervallrapporter; ADR |
||
|
Utgående CTQ-forespørsel |
Antall: Antall ganger en agent startet en konsultasjon for å stille seg i kø under behandling av et innkommende anrop. Total tid: Den totale tiden det tok fra en agent startet konsultasjon-til-kø-forespørsler under håndtering av innkommende anrop, og til konsultasjonene ble avsluttet. |
Øyeblikksbilde/agentvisning; Historisk agentsammendrag og intervallrapporter; ADR |
||
|
Outdial reservert |
Antall: Antall ganger en agent var i tilstanden Reservert for utringing, en tilstand som angir at agenten har startet et utgående anrop, men anropet ikke er tilkoblet ennå. Total tid: Den totale tiden en agent var i tilstanden Reservert ute. Gjennomsnittlig tid: (Ikke i ADR-, Agentsporingsrapport eller Øyeblikksbilde/Agent-visning) Den gjennomsnittlige tiden agentene var i tilstanden Reservert (total tid delt på Antall). |
Historisk agentsammendrag og intervallrapporter; ADR; Agentsporingsrapport; Øyeblikksbilde/agent-visning |
||
|
Outdial overføringer |
Antall utgående anrop agenten overførte til en annen agent, kø eller nummer. |
Øyeblikksbilde/agent-visning |
||
|
Outdial Wrap Up |
Antall: Antall ganger en agent gikk inn i avslutningstilstanden etter et utgående anrop. Total tid: Den totale tiden en agent tilbrakte i avslutningstilstanden etter et utgående anrop. Gjennomsnittlig tid: (Ikke i ADR-, Agentsporingsrapport eller Øyeblikksbilde-/Agent-visning) Den gjennomsnittlige tiden agentene var i tilstanden Fullfør etter et utgående anrop (Total Outdial Wrap Up Time delt på Outdial Wrap Up Count). |
Historisk agentsammendrag og intervallrapporter; ADR; Agentsporingsrapport; Øyeblikksbilde/agent-visning |
||
|
Kø |
Hvis agenten for øyeblikket behandler et anrop, er dette navnet på køen som anropet kom inn i. |
Visningene Øyeblikksbilde/Team, Agent og Kompetanse |
||
|
Årsak |
Årsaken til at agenten logget av. Eksempel:
Andre årsaker kan av og til oppstå. |
ADR; Agentsporingsrapport |
||
|
Reservert |
Antall agenter som for øyeblikket er i tilstanden Reservert, der et anrop kommer inn, men ennå ikke er besvart. |
Øyeblikksbilde/Nettstedsvisning &; Ferdigheter etter gruppevisning |
||
|
Reservert |
Antall agenter i tilstanden Reservert som har ferdigheten. |
Øyeblikksbilde/ferdighetsvisning |
||
|
Sted |
Navnet på et sted. Hvis bedriften din bruker multimediefunksjonen og rapporten inneholder mer enn én mediekanal, kan du klikke på en kollapspil eller utvidelsespil til venstre for et teamnavn for å skjule eller vise dataene gruppert etter kanaltype. I Site-visningen til en gjeldende agentrapport for øyeblikksbilde kan du gjøre følgende:
|
Øyeblikksbilde/Nettstedsvisning; Agentintervallrapporter i sanntid (unntatt agentnivå) |
||
|
Sted |
Området der teamet agenten behandlet anrop for, befinner seg. |
ADR; Agentsporingsrapport |
||
|
Ferdighet |
Navnet på ferdigheten. I kompetansevisningen for gjeldende agentrapport for øyeblikksbilde kan du gjøre følgende:
|
Øyeblikksbilde / ferdighetsvisning; Ferdighetsintervall i sanntid etter team |
||
|
Bemanningstid |
Hvor lenge agenten har vært pålogget. |
Visningene Øyeblikksbilde/Team, Agent og Kompetanse |
||
|
Bemanningstid |
Hvor lenge agenten var pålogget i tidsintervallet. |
Agentintervallrapporter i sanntid og ferdighetsintervall etter team |
||
|
Bemanningstid |
Totaltid agenter var pålogget. |
Historiske agentsammendrags- og intervallrapporter |
||
|
Bemanningstid |
Hvor lenge agenten var pålogget under hver påloggingsøkt. |
ADR; Agentsporingsrapport |
||
|
Tilstand |
Tidspunktet agenten logget på og logget av, og hver tilstand agenten var i under påloggingsøkten:
|
Agentsporingsrapport |
||
|
Snakke |
Antall agenter i tilstanden Tilkoblet som for øyeblikket snakker med en innringer. |
Øyeblikksbilde/Site &; Skills etter teamvisninger |
||
|
Taletid |
Hvor lenge agentene snakket med innringere i tidsintervallet. |
Ferdighetsintervall i sanntid etter team |
||
|
Gruppe |
Navnet på et team i rapporten. I visningen Team og Ferdigheter etter team kan du gjøre følgende:
I teamvisningen kan du klikke navnet på en agent for å gå ned til Agent-visningen for denne agenten. |
Øyeblikksbilde/Teamvisning &; Ferdigheter etter teamvisning; Agentintervallrapport i sanntid/team og ferdigheter etter teamnivå |
||
|
Gruppe |
Teamet agenten håndterte samtaler for. |
ADR; Agentsporingsrapport |
||
|
Tid i gjeldende tilstand |
Hvor lenge agenten har vært i gjeldende tilstand. |
Visningene Øyeblikksbilde/Team, Agent og Kompetanse |
||
|
Totalt antall samtaler |
Innkommende besvarte anrop pluss Outdial Attempted anrop. |
Agentintervallrapporter i sanntid |
||
|
Totalt antall pålogget |
Antall agenter som er logget på for øyeblikket, eller i Kompetanse-visningen, antall agenter som for øyeblikket er logget på, og som har ferdigheten. |
Øyeblikksbilde/Nettsted, Team, Kompetanse og Ferdigheter etter teamvisninger |
||
|
Kanaler logget på |
Antall mediekanaler som agenter for øyeblikket er logget på. Vises bare hvis bedriften bruker multimediefunksjonen. |
Øyeblikksbilde/Nettsted, Team, Kompetanse og Ferdigheter etter teamvisninger |
||
|
Fullfør |
Antall agenter som for tiden er i statusen avslutning. |
Øyeblikksbilde/Site &; Skills etter teamvisning |
||
|
Tid for avslutning |
Tiden agentene har brukt i tilstanden Fullfør etter et innkommende anrop i tidsintervallet. |
Ferdighetsintervall i sanntid etter team |
Rapportparametere for historisk kompetanse
Tabellen nedenfor beskriver parameterne som er tilgjengelige i Webex kontaktsenterhistoriske Kompetanse etter køer-rapporter. Stjerner (*) merker parametere som bare er tilgjengelige i en kompetansesammendragsrapport, som du kan vise ved å drille ned på et kompetansenavn i en rapport for kompetanse etter kø.
|
Parameter |
Beskrivelse |
Rapport |
|---|---|---|
|
% Antall anrop matchet |
Prosentandelen anrop der den opprinnelige verdien av kompetansen som kreves av anropet, var lik den endelige verdien når anropet ble distribuert til en agent. (Matchede anrop * 100)/ (Tilkoblet + Avbrutt + Omklassifisert) |
Ferdigheter etter kø |
|
Avbrutt |
Antall anrop med dette kompetansekravet som ble avbrutt i løpet av rapportintervallet. |
Ferdigheter etter kø |
|
Forlatt i SL |
Antall anrop som ble avsluttet mens de sto i kø innenfor tjenestenivåterskelen som er klargjort for denne ferdigheten. |
Ferdigheter etter kø |
|
Gjsn. behandlingstid |
Den gjennomsnittlige tiden som brukes på å behandle et anrop med dette ferdighetskravet (total tilkoblet tid pluss total avslutningstid, delt på behandlede anrop). |
Ferdigheter etter kø og ferdigheter etter agenter |
|
Tilkoblet |
Antall anrop med dette ferdighetskravet som ble koblet til i løpet av rapportintervallet. |
Ferdigheter etter kø og ferdigheter etter agenter |
|
Tilkoblet innen SL |
Antall anrop med dette ferdighetskravet som ble koblet til innenfor tjenestenivåterskelen som er klargjort for denne ferdigheten. |
Ferdigheter etter kø og ferdigheter etter agenter |
|
Siste operand* |
Kompetanseoperandtypen som ble tilordnet anropet da det ble distribuert til en agent med en samsvarende ferdighet. |
Ferdigheter etter kø |
|
Endelig verdi* |
Verdien av kompetansekravet som ble tilordnet anropet da anropet ble distribuert til en agent. |
Ferdigheter etter kø |
|
Innledende operand* |
Kompetanseoperandtypen som ble tilordnet anropet da det ble distribuert til køen. Mulige verdier:
|
Ferdigheter etter kø |
|
Innledende verdi* |
Verdien av kompetansekravet som ble tildelt anropet da det ankom i køen. |
Ferdigheter etter kø |
|
Operanden |
Kompetanseoperandtypen som ble tilordnet anropet da det ble distribuert til agenten. Mulige verdier:
|
Ferdigheter etter agenter |
|
Omklassifisert |
Antall anrop med dette ferdighetskravet som ble overført fra køen av systemet. |
Ferdigheter etter kø |
|
Omklassifisert i SL |
Antall anrop med dette kompetansekravet som ble overført fra køen av systemet innenfor tjenestenivåterskelen som er klargjort for kompetansen. |
Ferdigheter etter kø |
|
Ferdighet |
Navnet på en ferdighet. I en rapport om ferdigheter etter kø kan du klikke på en oppføring i denne kolonnen for å drille ned for å vise daglig aktivitet for måneden (fra et månedlig sammendrag) eller for å vise halvtimesdata for en dag (fra et daglig sammendrag). |
Ferdigheter etter kø Ferdigheter etter agenter |
|
Totalt |
Totalt antall samtaler. |
Ferdigheter etter kø |
|
Verdi |
Verdien av kompetansekravet som ble tilordnet anropet da anropet ble distribuert til agenten. |
Ferdigheter etter agenter |
Rapportparametere for historiske terskelvarsler
Hvis bedriften bruker funksjonen for terskelvarsler og brukerprofilen din gir deg tillatelse til å vise varsler, kan du bruke kontrollene på siden Terskelvarsler i modulen Historiske rapporter til å vise detaljer om terskelvarsler som ble utløst mellom midnatt gjeldende dag og for tre måneder siden. Tabellen nedenfor beskriver de tilgjengelige parameterne.
|
Parameter |
Beskrivelse |
|---|---|
|
Anerkjent |
Hvorvidt en veileder erkjente varselet eller ikke. |
|
Erkjent tid |
Tidspunktet varselet ble kvittert frem. |
|
Faktisk verdi |
Den faktiske verdien som utløste varselet. |
|
Arkivert |
Hvorvidt en veileder arkiverte varselet eller ikke. |
|
Kommentarer |
Eventuelle valgfrie kommentarer fra lederen som vedtok varselet. |
|
Beregning |
Målingen som terskelen er tilknyttet. |
|
Operanden |
> (større enn) >= (større enn eller lik) < (mindre enn) <= (mindre enn eller lik) = (lik) |
|
Tilsynsperson |
Navnet på lederen som vedtok varselet. |
|
Tidspunkt |
Datoen og klokkeslettet da terskelvarselet ble utløst. |
|
Utløserintervall |
Antall sekunder som er angitt i terskelregelen som intervallet systemet skal generere bare ett varsel for terskelregelkontrollen. |
|
Utløserverdi |
Verdien som terskelregelen definerte som utløseren. |
Parametere for bruksdatarapport
Tabellen nedenfor beskriver parameterne som er tilgjengelige i bruksdatarapporten.
|
Søyle |
Beskrivelse |
|---|---|
|
Varighet av samtaler (min) |
Den totale tiden mellom når innkommende anrop ankom eller utgående anrop ble foretatt, og til de ble avsluttet. |
|
Innkommende |
Totalt antall anrop: Totalt antall innkommende anrop. Tilkoblede anrop: Antall innkommende anrop som ble koblet til en agent. IVR Varighet (min): Antall minutter anrop var i IVR systemet. Varighet av kø (sek): Antall sekunder anrop lå i kø i. Taletid (min): Antall minutter agenter har snakket med innringere. Ventetid (min): Antall minutter innkommende anrop var på vent. |
|
Måned |
Måneden da anropsaktiviteten fant sted. |
|
Utringing |
Totalt antall anrop: Totalt antall utgående anrop. Tilkoblede anrop: Antall uteanrop som ble koblet til en agent. Taletid (min): Antall minutter en agent snakket med en part i en utgående samtale. Ventetid (min): Antall minutter der utgående samtaler var satt på vent. |
|
Innspilte samtaler |
Antall samtaler som ble registrert. |
|
Totalt antall samtaler |
Totalt antall innkommende og utgående anrop. |
Klargjøring av det Webex kontaktsenteret er et viktig trinn som omfatter ulike oppgaver for å konfigurere det Webex kontaktsenteret. Se delene nedenfor hvis du vil ha mer informasjon.
Utgående automatisk nummeridentifikasjon (ANI)
Tilordninger til inngangspunkt
Innstillinger for leier
Du kan nå få tilgang til leierinnstillinger direkte fra kontrollhuben i det nylig forbedrede Webex Contact Center. Hvis du vil ha mer informasjon, kan du gå til hjelpen for leierinnstillinger i brukerstøtten Webex. Hvis du fremdeles har tilgang til leierinnstillinger via Webex Contact Center Management Portal, kan du fortsette med følgende instruksjoner. |
Du kan bruke Webex Contact Center Management Portal til å konfigurere leierne som administratoren klargjør for bedriften. Hvis du vil vise leierinnstillingene for bedriften, klikker du på bedriftsnavnet under Klargjøring-modulen i navigasjonsfeltet.
Klikk følgende kategorier for å konfigurere leierinnstillingene:
Generelle innstillinger
Kategorien Generelle innstillinger viser følgende innstillinger.
I tabellen nedenfor angir merket (✓) i Leier-kolonnen innstillingene som de autoriserte brukerne av bedriften angir. På samme måte identifiserer ✓-merket i Partner-kolonnen innstillingene som partneradministratoren angir. Den ✓ i kolonnen Webex kontaktsenter identifiserer innstillingene som Webex Contact Center administrator angir.
Hvis du vil endre innstillingene, klikker du på Rediger nederst på siden.
|
Innstilling |
Beskrivelse |
Leier |
Partner |
Webex Contact Center |
|---|---|---|---|---|
|
Detaljer for leier |
||||
|
Navn |
Navnet på bedriften din. |
✓ |
✓ |
✓ |
|
Beskrivelse |
(Valgfritt) Beskrivelsen av virksomheten din. |
✓ |
✓ |
✓ |
|
Tidssone |
Tidssonen du klargjør for bedriften. Hvis du vil ha mer informasjon, kan du se Om tidssoner. |
✓ |
✓ |
✓ |
|
Status |
Statusen til leieren. Du kan ikke endre statusen for leieren. |
Skrivebordsinnstillinger
Skrivebord-delen viser følgende innstillinger.
-
Agentopplevelse: Angi tidsavbrudd for inaktivitet og automatisk avslutningsintervall.
-
Talefunksjoner: Aktiver eller deaktiver tving standard DN, avslutt samtale og avslutt konsultasjon.
-
RONA-tidsavbrudd: Konfigurer RONA-tidsavbrudd (Redirection on No Answer) for ubesvarte anrop.
-
Systeminnstillinger: Angi tidsavbrudd for gjenoppretting av tapt tilkobling.
Administrere RONA-tidsavbrudd
Kontaktsenteradministratorene kan administrere innstillingene for Redirection on No Answer (RONA) tidsavbrudd for agenter og kunder.
Slik konfigurerer du innstillingene for RONA-tidsavbrudd for både innkommende og utgående anrop:
| 1 |
Logg på kundeorganisasjonen på Control Hub. | ||||||||||||||||||||||
| 2 |
Naviger til (skrivebord). | ||||||||||||||||||||||
| 3 |
I delen RONA-tidsavbrudd angir du tidsavbruddsverdiene i sekunder for kanalene. Tabellen viser standardverdien og det tillatte området for innstillingene for RONA-tidsavbrudd.
| ||||||||||||||||||||||
| 4 |
Klikk på Lagre. |
Klargjøring
Kategorien Klargjøring viser følgende innstillinger. Partneradministratoren og administratoren for det Webex kontaktsenteret angir disse innstillingene.
Hvis du vil endre innstillingene, klikker du på Rediger nederst på siden.
|
Innstilling |
Beskrivelse |
|---|---|
|
Systemprofil |
|
|
Alternativer for arbeidsstyrken |
Lar veilederne administrere de menneskelige ressursene. Ledere kan proaktivt analysere og justere for daglige realiteter og ta smartere beslutninger for å administrere ressurser for å optimalisere servicenivået. Workforce Options aktiverer ett eller flere av følgende Workforce Optimization-alternativer for bedriften din:
Tilgjengeligheten av disse funksjonene avhenger av lisensen din. Kontakt organisasjonsadministratoren hvis du vil ha mer informasjon. |
|
Administrasjon av kampanjer |
Aktiverer listen over tredjepartsprogramvare og modulen Campaign Manager (LCM) for en leier. LCM administrerer opplasting, valg og omplanlegging av kontakter. Den inneholder også kampanjeadministratorrapporter. Tilgjengeligheten av denne funksjonen avhenger av lisensen din. Kontakt organisasjonsadministratoren hvis du vil ha mer informasjon. |
|
Tale aktivert IVR |
Hvis denne innstillingen er Ja , tillater bedriften din at kundene legger ut spørsmål eller bekymringeri klarspråk i systemet. Tilgjengeligheten av denne funksjonen avhenger av lisensen din. Kontakt organisasjonsadministratoren hvis du vil ha mer informasjon. |
Innstillinger
Kategorien Innstillinger viser følgende innstillinger. En stjerne (*) angir at innstillingene ikke er tilgjengelige for leiere med standardlisenser.
I tabellen nedenfor indikerer ✓-merket i Leier-kolonnen innstillingene som autoriserte brukere av bedriften angir. På samme måte identifiserer ✓-merket i Partner-kolonnen innstillingene som partneradministratoren angir. Den ✓ i kolonnen Webex kontaktsenter identifiserer innstillingene som Webex Contact Center administrator angir.
Hvis du vil endre innstillingene, klikker du på Rediger nederst på siden.
|
Innstilling |
Beskrivelse |
Leier |
Partner |
Webex Contact Center | ||
|---|---|---|---|---|---|---|
|
Samtaleinnstillinger |
||||||
|
Terskel for kort samtale |
Tidsintervallet, i sekunder, for å finne ut om anropet er kort eller avbrutt. |
✓ |
✓ |
✓ |
||
|
Terskel for brå frakobling |
Tidsintervallet i sekunder for å bestemme om agenten håndterer anropet eller anropet slutter. Tidspunktet avgjør om det er et problem med tilkoblingen eller virkemåten til agenten. Du kan anse et anrop som frakoblet hvis samtalen avsluttes innen dette tidsintervallet etter at den når et målsted. |
✓ |
✓ |
✓ |
||
|
Standard oppringt ANI |
Standard oppringingsnummer for leieren for å foreta eksterne anrop. Standard oppringingsnummer vises i kundens anroper-ID hvis en agent ikke velger et bestemt ANI (Automatic Number Identification) for et utgående anrop.
|
✓ |
||||
|
Innstillinger for tidsavbrudd |
||||||
|
Tidsavbrudd for inaktivitet på skrivebordet |
Tidsavbrudd for inaktivitet på skrivebordet gjør at du automatisk kan logge av en agent fra skrivebordet etter å ha vært inaktiv i den angitte tiden. En agent anses som inaktiv fordi den ikke utfører noen aktivitet på Agent Desktop mens den er inaktiv. Agentaktivitet omfatter håndtering av kontakter, arbeid med egendefinerte kontrollprogrammer eller utføring av oppgaver på Agent Desktop. Standardinnstillingen er satt til Nei. Hvis innstillingen forblir på Nei, blir agentene som er logget på, belastet for agentlisensbruk til økten eksplisitt logges av. Hvis innstillingen er Ja, logger systemet automatisk av en agent etter å ha vært inaktiv i den angitte tidsavbruddsvarigheten. Du kan angi en tidsavbruddsverdi ved inaktivitet fra 3 til 10 000 minutter. |
✓ |
✓ |
✓ |
||
|
Innstillinger for samtidig talekontakt |
||||||
|
Rettigheter for samtidig talekontakt |
Antallet samtidig talekontakt som leieren er i ferd med å være berettiget til øker. Denne rettigheten er basert på følgende formel: ((Antall engasjerte standard agentlisenser + antall engasjerte Premium agentlisenser) x 3) + antall tilleggs IVR-portlisenser Én økt (interaksjon) i overspenningsvern omfatter alle inngående og utgående anrop tilknyttet denne økten.
|
|||||
|
Prosentandel for økning i talekontakt |
Prosentandelen talekontaktøkter som leieren kan ha, over og forbi den samtidige talekontaktens rettigheter. Standardprosent for overspenningsvern er 30 %. |
|||||
|
Maksimal terskel for samtidig talekontakt |
Maksimalt antall samtidige talekontaktøkter som er tillatt for leieren. Kontaktsenteret fjerner alle inngående eller utgående talekontakter etter å ha nådd denne terskelen. Denne verdien er utledet fra den samtidige talekontaktens rettigheter og felt for fakturerbar prosent for talekontakten . Hvis for eksempel rettighetene for samtidige talekontakter er 300 og stigningsprosenten er 30 % (standardverdi), beregnes terskelen for maksimal samtidig talekontakt som: 300 x 1,3 = 390
|
|||||
|
Innstillinger for samtidig digital kontakt |
||||||
|
Samtidige rettigheter for digital kontakt |
Antall samtidige digitale kontaktøkter som leietaker har rett til. Denne rettigheten er basert på følgende formel: (antall forpliktede Standard Agent-lisenser + antall forpliktede Premium Agent-lisenser) x 2 x 15
|
|||||
|
Prosentandel for digital kontaktøkning |
Prosentandelen av digitale kontaktøkter som leieren kan ha, utover de samtidige digitale kontaktrettighetene. Standardprosent for overspenningsvern er 30 %. |
|||||
|
Maksimal terskel for samtidig digital kontakt |
Maksimalt antall samtidige digitale kontaktøkter som er tillatt for leieren. Kontaktsenteret slipper alle nye digitale kontakter etter å ha nådd denne terskelen. Verdien for Maksimal digital kontakt samtidig er satt til 30 % høyere enn rettighetene for digital kontakt samtidig. Maksimal digital terskel for samtidig kontakt = samtidige rettigheter til digital kontakt * 1.3. Denne verdien hentes fra feltene Rettigheter for digital kontakt samtidig og Prosentandel for digital kontakt: Maksimal digital terskel for samtidig bruk = (antall forpliktede Standard Agent-lisenser + antall forpliktede Premium Agent-lisenser) x 2 x 15 x 1,3 Hvis for eksempel de samtidige rettighetene for digital kontakt er 300 og økningen i prosent er 30 % (standardverdi), beregnes den maksimale terskelen for digital kontakt samtidig som: 300*1.3 = 390
|
|||||
|
Andre innstillinger |
||||||
|
Maksimalt antall tilbakeringingsforsøk |
Antall ganger systemet forsøker en forespurt tilbakeringing hvis det første tilbakeringingsforsøket mislykkes. |
✓ |
✓ |
✓ |
||
|
Intervall for tilbakeringing på nytt |
Antall sekunder mellom tilbakeringingsforsøkene i tilfelle det første tilbakeringingsforsøket mislykkes. |
✓ |
✓ |
✓ |
||
|
Pause / Gjenoppta aktivert |
Hvis denne innstillingen er Ja , kan agenterpause og fortsette opptaket av en samtale. Agenten kan for eksempel sette et samtaleopptak på pause mens de innhenter sensitiv informasjon fra kunden, for eksempel kredittkortinformasjon. Hvis denne innstillingen er Nei, kan du aktivere denne funksjonen for individuelle køer en annen gang.
|
✓ |
✓ |
✓ |
||
|
Varighet for innspilling pause |
Denne innstillingen angir hvor lenge systemet setter samtaleopptaket på pause. Etter at tiden er gått, starter systemet automatisk opptak av samtalen. |
✓ |
✓ |
✓ |
||
|
Sjekk agenttilgjengelighet |
Hvis denne innstillingen er Ja, ruter ikke systemet noen kontakter til teamene uten påloggede agenter. Hvis denne innstillingen er Nei, kan du aktivere denne innstillingen for individuelle køer. Hvis du vil ha mer informasjon, kan du se Legge til et inngangspunkt eller en kø. |
✓ |
✓ |
✓ |
||
|
Ta opp alle samtaler |
Hvis denne innstillingen er Ja, registrerer systemet alle innkommende og eksterne anrop. Hvis denne innstillingen er Nei, tar systemet opp anrop basert på innstillingene for hver kø. |
✓ |
✓ |
✓ |
Inngangspunkter og køer
Inngangspunkter og køer er typer virtuelle team. Et virtuelt team er et oppbevaringssted for innkommende kundeforespørsler.
Du kan opprette inngangspunkter og køer avhengig av hvordan den Webex kontaktsenteradministratoren har konfigurert profilen din.
Inngangspunkt
Det innkommende inngangspunktet er det første landingsstedet for en kundekontakt i Webex Contact Center-systemet. For kundeanrop kan du knytte ett eller flere gratisnumre til et gitt inngangspunkt. Systemet utfører IVR samtalebehandling for et anrop mens samtalen er i inngangspunktet.
Du kan tilordne en flyt til et inngangspunkt. Hvis du vil implementere åpningstidene for å definere arbeidstiden og fritiden for kontaktsenteret, kan du dessuten velge en flyt som har konfigurert aktiviteten for åpningstid, og tilordne den til inngangspunktet.
Vi anbefaler på det sterkeste at du tilordner nye flyter direkte til et inngangspunkt ved hjelp av aktiviteten i arbeidstiden. For de eksisterende flytene bør du også planlegge å overføre konfigurasjonene for rutestrategiflyt til inngangspunktet ved hjelp av arbeidstid.
Hvis en flyt er knyttet til et inngangspunkt og bruker åpningstider, vil den ha forrang over den samme flyten som også er knyttet til en rutingstrategi.
Hvis du vil ha mer informasjon om hvordan du konfigurerer åpningstider i en flyt, kan du se Åpningstider.
Hvis du vil bruke inngangspunkter for telefonikanaltypen, må du gjøre følgende:
-
Tilordne et oppringingsnummer (DN) til inngangspunktet. Hvis du vil ha mer informasjon, kan du se Inngangspunkttilordninger.
-
Tilordne en flyt til et inngangspunkt. Hvis du vil ha mer informasjon, kan du se Opprette et inngangspunkt.
-
Kontakt administratoren for Webex kontaktsenter for andre klargjøringskonfigurasjoner.
Kø
En innkommende kø er der kundekontakten venter før systemet tilordner kunden til en agent eller DN.
Den innkommende køen som representerer en tredjeparts automatisk anropsdistributør (ACD), kalles en proxy-kø. Anrop som sendes til en ekstern ACD, distribueres til agenter via den eksterne ACD. Webex Contact Center bruker proxy-køer til å spore anropsaktiviteten som forekommer i de eksterne ACD køene. Det finnes to typer proxy-køer: dedikerte og delte. Agenter som er logget på en dedikert proxy-kø, betjener bare den Webex kontaktsenterkunden. Agenter som er logget på en delt kø, betjener flere kunder.
Inngangspunkt for utgående
Inngangspunktet for utgående anrop klargjøres for utgående (utgående) kundeanrop i Webex Contact Center-systemet.
I listen over utgående inngangspunkter opprettes det automatisk et systemgenerert inngangspunkt for overføring av utenummer til kø . Hvis de utgående anropene må overføres til køen, tilordner du DN til inngangspunktet for overføring av utgående overføring til kø. Hvis du vil ha mer informasjon om hvordan du kartlegger et inngangspunkt for en utgående oppføring, kan du se Tilordne et inngangspunkt.
Du kan ikke redigere den systemgenererte utgående overføringen til køinngangspunktet. |
Utgående kø
Uteoppringingskøen der kundekontakten venter på at systemet skal tilordne kunden til en agent eller DN.
Opprette et inngangspunkt
Slik oppretter du et inngangspunkt:
| 1 |
Fra navigasjonsfeltet i administrasjonsportalen velger du . | ||||||||||||||||||||
| 2 |
Velg inngangspunkt. | ||||||||||||||||||||
| 3 |
Klikk + Nytt inngangspunkt. | ||||||||||||||||||||
| 4 |
I området Generelle innstillinger angir du følgende innstillinger:
| ||||||||||||||||||||
| 5 |
I området Avanserte innstillinger angir du følgende innstillinger:
| ||||||||||||||||||||
| 6 |
Klikk på Lagre. |
Vise detaljene for et inngangspunkt
| 1 |
Fra navigasjonsfeltet i administrasjonsportalen velger du . | ||||||||||||||
| 2 |
Velg inngangspunkt . | ||||||||||||||
| 3 |
Klikk på ellipseikonet ved siden av et inngangspunkt, og klikk Vis. Du kan vise følgende detaljer:
|
Redigere et inngangspunkt
Slik redigerer du et inngangspunkt eller et inngangspunkt for utelatelse:
| 1 |
Fra navigasjonsfeltet i administrasjonsportalen velger du . | ||||||||||||||||
| 2 |
Velg inngangspunkt. | ||||||||||||||||
| 3 |
Klikk på ellipseikonet ved siden av et inngangspunkt, og klikk på Rediger. | ||||||||||||||||
| 4 |
Du kan redigere følgende felt:
Hvis du viser en proxy-kø, kan du klikke på søkeknappen i feltet DNIS Pool Data for å åpne et popup-vindu som viser listen over DNIS-oppføringer for køen. Du kan klikke på en knapp nederst i popup-vinduet for å skrive ut listen eller laste ned dataene som en .csv fil. Hvis du redigerer en proxy-kø som er konfigurert til å bruke funksjonen for blokkerte områdekoder, kan du klikke rediger-knappen for å redigere listen over blokkerte retningsnumre. Hvis du vil ha mer informasjon, kan du se Blokkere et retningsnummer |
Kopiere et inngangspunkt
| 1 |
Fra navigasjonsfeltet i administrasjonsportalen velger du . | ||||||||||||||||
| 2 |
Velg inngangspunkt. | ||||||||||||||||
| 3 |
Klikk på ellipseikonet ved siden av et inngangspunkt, og klikk på Kopier. En kopi av det valgte inngangspunktet vises. Feltene har de samme verdiene som det opprinnelige inngangspunktet.
Du kan lagre det samme inngangspunktet med et annet navn eller redigere og lagre inngangspunktet. | ||||||||||||||||
| 4 |
Du kan redigere følgende detaljer:
|
Opprette et inngangspunkt for utelatt
Slik oppretter du et inngangspunkt for utgående status:
| 1 |
Fra navigasjonsfeltet i administrasjonsportalen velger du . | ||||||||||||||||||||||||||
| 2 |
Velg inngangspunkt for utgående status. | ||||||||||||||||||||||||||
| 3 |
Klikk + Inngangspunkt for utgående nummer. | ||||||||||||||||||||||||||
| 4 |
I området Generelle innstillinger angir du følgende innstillinger:
| ||||||||||||||||||||||||||
| 5 |
I området Avanserte innstillinger angir du følgende innstillinger:
| ||||||||||||||||||||||||||
| 6 |
Klikk på Lagre. |
Vise detaljene for et utgående inngangspunkt
| 1 |
Fra navigasjonsfeltet i administrasjonsportalen velger du . | ||||||||||||||
| 2 |
Velg inngangspunkt for utgående status. | ||||||||||||||
| 3 |
Klikk på ellipseikonet ved siden av et inngangspunkt, og klikk Vis. Du kan vise følgende detaljer:
|
Redigere et inngangspunkt for utelatelse
Slik redigerer du et inngangspunkt for utelatt:
| 1 |
Fra navigasjonsfeltet i administrasjonsportalen velger du . | ||||||||||||||||
| 2 |
Velg inngangspunkt for utgående status. | ||||||||||||||||
| 3 |
Klikk på ellipseikonet ved siden av et inngangspunkt for utelatelse, og klikk på Rediger. | ||||||||||||||||
| 4 |
Du kan redigere følgende felt:
|
Kopiere et inngangspunkt for utelatt
| 1 |
Fra navigasjonsfeltet i administrasjonsportalen velger du . | ||||||||||||||||
| 2 |
Velg inngangspunkt for utgående status. | ||||||||||||||||
| 3 |
Klikk på ellipseikonet ved siden av et inngangspunkt, og klikk på Kopier. En kopi av det valgte inngangspunktet for utelatelse vises. Feltene har de samme verdiene som det opprinnelige inngangspunktet for utelatelse.
Du kan lagre det samme inngangspunktet med et annet navn eller redigere og lagre inngangspunktet for utelatt. Du kan redigere følgende detaljer:
|
Opprette en kø eller en utgående kø
Slik oppretter du en kø eller en utgående kø:
Denne funksjonen støttes for øyeblikket ikke. |
| 1 |
Fra navigasjonsfeltet i administrasjonsportalen velger du . | ||||||||||||||||||||||||||||||||||||||||||||||||||||||||||||||
| 2 |
Velg Kø eller Utgående kø. | ||||||||||||||||||||||||||||||||||||||||||||||||||||||||||||||
| 3 |
Klikk på + Ny kø eller + Ny utringingskø. | ||||||||||||||||||||||||||||||||||||||||||||||||||||||||||||||
| 4 |
Skriv inn følgende innstillinger for køen, og klikk Lagre:
|
Vise detaljer om en kø eller en utgående kø
| 1 |
Fra navigasjonsfeltet i administrasjonsportalen velger du . | ||||||||||||||||||||||||||||||||||||||||||||||||||||||||||||||
| 2 |
Velg Kø eller Utgående kø. | ||||||||||||||||||||||||||||||||||||||||||||||||||||||||||||||
| 3 |
Klikk ellipseikonet ved siden av en kø, og klikk Vis. Du kan vise følgende detaljer:
|
Redigere en kø eller en utringingskø
Slik redigerer du en kø eller utgående kø:
| 1 |
Fra navigasjonsfeltet i administrasjonsportalen velger du . | ||||||||||||||||||||||||||||||||||||||||||||||||||||||||||||||||
| 2 |
Velg Kø eller Utgående kø. | ||||||||||||||||||||||||||||||||||||||||||||||||||||||||||||||||
| 3 |
Klikk på ellipseikonet ved siden av en kø, og klikk på Rediger. | ||||||||||||||||||||||||||||||||||||||||||||||||||||||||||||||||
| 4 |
Du kan redigere følgende felt:
|
Kopiere en kø eller en utgående kø
Slik kopierer du en kø eller utgående kø:
| 1 |
Fra navigasjonsfeltet i administrasjonsportalen velger du . | ||||||||||||||||||||||||||||||||||||||||||||||||||||||||||||||||
| 2 |
Velg Kø eller Utgående kø. | ||||||||||||||||||||||||||||||||||||||||||||||||||||||||||||||||
| 3 |
Klikk på ellipseikonet ved siden av en kø, og klikk på Kopier. En kopi av siden Kø eller Utgående kø vises. Feltene har de samme verdiene som den opprinnelige køen.
Du kan lagre den samme køen med et annet navn eller redigere køen. | ||||||||||||||||||||||||||||||||||||||||||||||||||||||||||||||||
| 4 |
Du kan redigere følgende detaljer og klikke Lagre:
|
Deaktivere et inngangspunkt eller en kø
Du kan ikke deaktivere et inngangspunkt eller en kø hvis du knytter det til andre enheter, for eksempel oppringingsnumre eller andre rutingsstrategier. Når du prøver å deaktivere disse inngangspunktene eller køene, får du en feilmelding. Klikk informasjonsikonet på slutten av meldingen for å vise listen over alle tilknyttede enheter.
Når du har deaktivert et inngangspunkt eller en kø, kan du fremdeles se det på siden Inngangspunkter/køer som Ikke aktiv. Historiske rapporter viser også detaljer om deaktiverte inngangspunkter eller køer.
På siden Inngangspunkter/køer kan du klikke på ellipseikonet og deretter gjenopprettingsikonet for å aktivere et inngangspunkt eller en kø på nytt.
Slik deaktiverer du et inngangspunkt eller en kø:
| 1 |
Fra navigasjonsfeltet i administrasjonsportalen velger du . | ||
| 2 |
Velg typen inngangspunkt eller kø du vil deaktivere. | ||
| 3 |
Klikk på ellipseikonet ved siden av et inngangspunkt eller en kø, og klikk på Merk som inaktiv. | ||
| 4 |
Klikk Ja for å bekrefte.
|
Aktivere et inngangspunkt eller en kø
| 1 |
Fra navigasjonsfeltet i administrasjonsportalen velger du . |
| 2 |
Velg typen inngangspunkt eller kø du vil aktivere. |
| 3 |
Klikk på ellipseikonet ved siden av inngangspunktet eller køen med statusen Ikke aktiv, og klikk på Gjenopprett. |
| 4 |
Klikk Ja for å bekrefte. Statusen for inngangspunktet eller køen endres til Aktiv.
|
Steder
Et område er et fysisk kontaktsentersted som kontrolleres av bedriften. Enterprise Acme kan for eksempel ha områder i Chicago, Manila og Bangalore med agenter for å håndtere kundekontakter.
Når du oppretter et område, legger systemet automatisk til en gruppe- og en multimedieprofil på det nye området. Du kan endre teamnavnet og andre innstillinger, men kan ikke endre teamtypen fra Kapasitetsbasert til Agentbasert. Ikke slett gruppen uten å legge til en ny gruppe for det nye området.
Opprette et område
| 1 |
Fra navigasjonsfeltet i administrasjonsportalen velger du . | ||||||||||
| 2 |
Klikk + Nytt nettsted. | ||||||||||
| 3 |
Skriv inn følgende detaljer, og klikk på Lagre:
| ||||||||||
Vise detaljene for et nettsted
Slik viser du detaljene for et nettsted:
| 1 |
Fra navigasjonsfeltet i administrasjonsportalen velger du . |
| 2 |
Klikk ellipseikonet ved siden av området du vil vise, og klikk Vis. |
| 3 |
Du kan vise følgende innstillinger: |
Redigere et område
Slik redigerer du et nettsted:
| 1 |
Fra navigasjonsfeltet i administrasjonsportalen velger du . | ||||||||||||
| 2 |
Klikk ellipseikonet ved siden av nettstedet du vil redigere, og klikk Rediger. | ||||||||||||
| 3 |
Du kan redigere følgende innstillinger. Klikk Lagre etter at du har gjort endringene:
|
Deaktivere et nettsted
Du kan ikke deaktivere et område hvis agenter eller aktive grupper er tilknyttet området. Hvis du prøver å deaktivere et slikt nettsted, får du beskjed om at du ikke kan deaktivere nettstedet. Du kan klikke informasjonsikonet i meldingen for å vise listen over enheter som er knyttet til dette området.
Hvis du deaktiverer et område, kan du fremdeles se det på Steder-siden som Ikke aktivt. Historiske rapporter viser også detaljer om de deaktiverte nettstedene.
Slik deaktiverer du et nettsted:
| 1 |
Fra navigasjonsfeltet i administrasjonsportalen velger du . | ||
| 2 |
Klikk på ellipseikonet ved siden av nettstedet du vil deaktivere, og klikk Merk som inaktiv. | ||
| 3 |
Klikk Ja for å bekrefte. Statusen for området endres til Ikke aktiv.
|
Aktivere et område
Slik aktiverer du et nettsted:
| 1 |
Fra navigasjonsfeltet i administrasjonsportalen velger du . |
| 2 |
Klikk på ellipseikonet ved siden av nettstedet du vil aktivere, og klikk på Gjenopprett. |
| 3 |
Klikk Ja for å bekrefte. Statusen for området endres til Aktiv.
|
Team
Et team er en gruppe personer som støtter en bestemt gruppe funksjoner. For eksempel støtte til gullkunder, administrasjon av fakturering og så videre. Et team består av agenter og er knyttet til et bestemt område.
Opprett et team
| 1 |
Fra navigasjonsfeltet i administrasjonsportalen velger du . | ||||||||||||||||||||||||||||||||||
| 2 |
Klikk + Nytt team. | ||||||||||||||||||||||||||||||||||
| 3 |
Angi følgende detaljer:
| ||||||||||||||||||||||||||||||||||
| 4 |
Klikk på Lagre. |
Vise et team
| 1 |
Fra navigasjonsfeltet i administrasjonsportalen velger du . |
| 2 |
Klikk ellipseikonet ved siden av teamet du vil vise, og klikk Vis. Du kan vise alle de konfigurerte detaljene. |
Redigere et team
| 1 |
Fra navigasjonsfeltet i administrasjonsportalen velger du . | ||||||||||||||||||||||||||||||||
| 2 |
Klikk på ellipseikonet ved siden av teamet du vil redigere, og klikk på Rediger. Du kan redigere følgende innstillinger:
| ||||||||||||||||||||||||||||||||
| 3 |
Klikk på Lagre. |
Deaktivere et team
Du kan ikke deaktivere team som er tilknyttet agenter eller aktive rutingstrategier. Når du prøver å deaktivere slike team, viser administrasjonsportalen en melding om at teamet ikke kan deaktiveres. Du kan klikke informasjonsikonet i meldingen for å vise listen over enheter som er tilknyttet et team.
Hvis du deaktiverer et team, ser du fremdeles Teams-siden som Ikke aktiv. Historiske rapporter viser også detaljer om deaktiverte team.
| 1 |
Fra navigasjonsfeltet i administrasjonsportalen velger du . | ||
| 2 |
Klikk på ellipseikonet ved siden av teamet du vil deaktivere, og klikk på Merk som inaktiv. | ||
| 3 |
Klikk Ja for å bekrefte. Statusen for teamet endres til Ikke aktiv.
|
Aktivere et team
| 1 |
Fra navigasjonsfeltet i administrasjonsportalen velger du . |
| 2 |
Klikk på ellipseikonet ved siden av teamet du vil aktivere, og klikk på Gjenopprett. |
| 3 |
Klikk Ja for å bekrefte. Statusen for teamet endres til Aktiv.
|
Brukere
Brukere av et kontaktsenter er agenter, ledere og ledere. En brukerprofil definerer en brukers tilgangsrettigheter for administrasjonsportalen. Administrasjonsportalmoduler gir brukere sanntidsinnsyn og kontroll over ressurser de er ansvarlige for.
En agentbrukerkonto må inneholde en brukerprofil som gir tilgang til Agent Desktop modulen, og må inkludere en skrivebordsprofil, som beskrevet i Skrivebordsprofiler. Agenter bruker Webex Contact Center Desktop til å administrere kundesamhandlinger og ledere for å administrere lederfunksjoner.
Du kan opprette og slette brukere via Control Hub. Management Portal synkroniserer brukere med kontaktsenterlisenser fra Control Hub, uavhengig av status. |
Som standard vises du bare aktive brukere. Hvis du vil vise inaktive brukere, merker du av for Vis inaktive brukere .
Vise detaljene til en bruker
| 1 |
Velg fra navigasjonsfeltet i administrasjonsportalen. | ||||||||||||||||||||||||||||||||||||||||||
| 2 |
Hvis du vil vise detaljene for en bruker, klikker du ellipseikonet ved siden av fornavnet, og deretter klikker du Vis. | ||||||||||||||||||||||||||||||||||||||||||
| 3 |
Du kan søke etter brukere ved å bruke én av følgende parametere:
Søkeresultatene viser 20 brukere per side. Skriv inn tre tegn i søkeboksen . Søkeresultatene viser brukerne som samsvarer med søkekriteriene. Følg ett av disse trinnene for å navigere på brukerlistesiden:
Du kan vise følgende detaljer om brukeren:
|
Redigere en bruker
| 1 |
Fra navigasjonsfeltet i administrasjonsportalen velger du . | ||||||||||||||||||||||||||||||||||||||||||||||||||||||||||||||||||||||||||
| 2 |
Hvis du vil redigere detaljene for en bruker, klikker du ellipseknappen ved siden av brukerens fornavn og klikker deretter Rediger. Du kan redigere følgende innstillinger:
Du kan redigere følgende innstillinger fra Cisco Webex Control Hub:
| ||||||||||||||||||||||||||||||||||||||||||||||||||||||||||||||||||||||||||
Eksportere elementer som er klargjort for en bruker
| 1 |
Velg fra navigasjonsfeltet i administrasjonsportalen. | ||||||||||||||||
| 2 |
Klikk ellipseikonet ved siden av et brukernavn, og klikk Excel eller PDF. Rapporten inneholder detaljer om følgende elementer:
|
Tilbakekalle API nøkkel for en bruker
| 1 |
Velg fra navigasjonsfeltet i administrasjonsportalen. |
| 2 |
Klikk på ellipseikonet ved siden av den nødvendige brukeren, og klikk på Tilbakekall API nøkkel. Det vises en melding om at du har tilbakekalt API-nøkkelen for brukeren.
Hvis du ikke tilordner en API nøkkel til profilen til denne brukeren, vises en feilmelding om at brukeren ikke har en API nøkkel. |
Oppdatere og laste opp agentmal
Slik laster du opp detaljene for flere agenter samtidig:
| 1 |
Velg fra navigasjonsfeltet i administrasjonsportalen. |
| 2 |
Hvis du vil laste ned malen, klikker du på Eksporter som CSV ( |
| 3 |
Klikk på Masseoppdatering ( |
| 4 |
Bla gjennom malen for agentoppdatering fra det lokale systemet, og velg malen. |
| 5 |
Klikk på Last opp. |
| 6 |
(Valgfritt) Kontroller statusen for opplasting fra masseoperasjoner i klargjøring. |
Brukerprofiler
Brukerprofiler bestemmer hvilke funksjoner som er tilgjengelige for en bruker i Cisco-kontaktsenteret.
Administrere en brukerprofil
Slik oppretter du en brukerprofil:
| 1 |
Fra navigasjonsfeltet i administrasjonsportalen velger du . |
| 2 |
Klikk på + Ny brukerprofil. |
| 3 |
Skriv inn detaljene i følgende faner, og klikk Lagre i hver fane. |
| 4 |
Fra siden Brukerprofiler kan du også gjøre følgende:
|
Generelle innstillinger
Når du konfigurerer en ny brukerprofil eller redigerer en eksisterende brukerprofil, kan du endre følgende innstillinger i kategorien Generelle innstillinger.
|
Parameter |
Beskrivelse | ||
|---|---|---|---|
|
Navn |
Skriv inn et navn for brukerprofilen. Når du kopierer en brukerprofil, legger systemet til ordene copy_of foran navnet på den opprinnelige brukerprofilen. Du kan beholde samme navn eller redigere det i henhold til dine krav. |
||
|
Beskrivelse |
(Valgfritt) Skriv inn en beskrivelse for profilen. |
||
|
Type profil |
Velg en type for å bestemme rettighetsnivået for denne profilen. For administrasjonsportalen er generisk profil- og modultilordning:
Du kan ikke redigere profiltypen senere. |
||
|
Status |
Du kan vise og endre denne innstillingen bare når du redigerer eller kopierer en brukerprofil. |
Modulinnstillinger
Du kan bruke brukerprofiler til å styre tilgangen til administrasjonsportalen. I kategorien Modulinnstillinger kan du angi tillatelser for administrasjonsportalmodulene. Du kan angi modultilgang når du oppretter en ny brukerprofil, eller redigere eller kopiere en eksisterende brukerprofil.
Modultilgang har følgende alternativer:
Hvis du klikker Alle for modultilgang, kan brukerprofilen få tilgang til alle modulene. Klikk Spesifikk hvis du bare vil gi brukeren tilgang til valgte moduler.
Du kan angi tilgang til følgende spesifikke moduler.
|
Innstilling |
Beskrivelse | ||
|---|---|---|---|
|
Ytterligere tilsynsfunksjoner |
Gjør det mulig for administratoren å administrere flere tilsynsfunksjoner for agentene. Hvis du vil aktivere følgende innstilling, klikker du på veksleknappen:
|
||
|
Agent Desktop |
Gir brukeren tilgang til skrivebordet. |
||
|
Overvåking av samtaler |
Tillater at brukeren stille overvåker kvaliteten på tjenesten som leveres til kunder på tvers av kontaktsentre for flere kilder. Brukeren kan overvåke en valgt kø, et valgt team, et område eller en valgt agent hvis du aktiverer samtaleovervåking for brukeren. Hvis du vil aktivere følgende innstillinger, klikker du på veksleknappen:
|
||
|
Call Recording (Innspilling av samtale) |
Tillater at brukeren tar opp alle aktive Webex kontaktsentersamtaler. Brukeren kan velge anropet fra en kø, et team, et område eller en agent, og angi varigheten samtalen skal tas opp for. |
||
|
Multimedia |
Tillater autoriserte brukere å velge en multimedieprofil for brukeren, som inkluderer alle typer medier, for eksempel tale, chat, e-post og sosialt. Hvis Multimedia ikke er aktivert, viser rullegardinlisten Multimedieprofil bare standard telefoniprofil når du redigerer detaljene viaKlargjøring > brukere . Brukere som abonnerer på Flex 3.0-planen, har tilgang til følgende: • Digitale kanaler - kun tilgang til chat og e-post • Sosiale kanaler - Tilgang til sosiale integrasjoner
|
||
|
Klargjøring |
Gir brukeren tilgang til Provisioning-modulen. Brukeren kan bare utføre klargjøringsaktiviteter for virksomheten hvis du velger Rediger i rullegardinlisten Klargjøring . Du kan kontrollere tilgangen for en administratorbruker til å utføre følgende klargjøringsaktiviteter for virksomheten:
|
||
|
Administrasjon av opptak |
Gir tilgang til Recording Management-modulen, som lar brukeren søke etter og spille av lydfiler som er tatt opp via funksjonen Webex Contact Center Call Recording. Du kan aktivere følgende tillatelser til Opptaksbehandling-modulen:
Denne innstillingen gir ledere tilgang til kontrollprogrammet for kvalitetsstyring via skrivebordet. |
||
|
Rapportering og Analytics |
Gir tilgang til modulen Rapportering og analyse. Modulen Rapportering og analyse lar brukeren segmentere, profilere og visualisere dataene i kontaktsentersystemer. Denne modulen bidrar også til å identifisere de viktigste variablene som påvirker produktivitet og ønskede forretningsresultater. Brukere kan konfigurere og endre Analyzer-skjemaene ved hjelp av denne modulen. Du kan gi brukeren tilgang til forretningsregler hvis du har aktivert visnings- eller redigeringstillatelser for modulen Rapportering og analyse. Med forretningsregler kan brukeren innlemme kundedata i det Webex kontaktsentermiljøet for tilpasset ruting og annen generell implementering. |
||
|
Ruting av ressurser |
Gir deg tilgang til det webbaserte brukergrensesnittet for administrasjon og konfigurering av samtalebehandlingsstrategier. Du kan opprette og planlegge globale strategier for samtaleruting og teamkapasitet og endre dem i sanntid som svar på endringer i forretningsdynamikken. Du kan aktivere følgende tillatelser til rutingstrategimodulen:
|
||
|
Gir deg tilgang til Flytkontroll-modulen basert på de valgte alternativene, for eksempel Ingen, Vis ogRediger . Du kan gi brukeren tilgang til å behandle skript for anropsflyt , og hvis du har aktivert tillatelsen Vis eller rediger for rutingstrategimodulen.
|
|||
|
Optimalisering av arbeidsstyrken |
Gir lederen tilgang til funksjonene for optimalisering av arbeidsstyrken for å administrere menneskelige ressurser. Ledere kan proaktivt analysere og administrere ressurser for å optimalisere tjenestenivået.
|
Tilgangsrettigheter
Du kan konfigurere følgende innstillinger fra kategorien Tilgangsrettigheter når du konfigurerer en ny brukerprofil eller redigerer en eksisterende brukerprofil:
-
Oppføringspunkt
-
Køer
-
Steder
-
Team
Fra rullegardinlisten velger du de bestemte enhetene som brukeren har tilgang til. Du kan velge Alle for å gi tilgang til alle enheter av denne typen.
Vise detaljene for en brukerprofil
| 1 |
Fra navigasjonsfeltet i administrasjonsportalen velger du . |
| 2 |
Klikk på ellipseikonet ved siden av en brukerprofil, og klikk på Vis. |
| 3 |
Du kan vise følgende detaljer: |
Redigere en brukerprofil
| 1 |
Fra navigasjonsfeltet i administrasjonsportalen velger du . |
| 2 |
Klikk på ellipseikonet ved siden av en brukerprofil du vil redigere, og klikk på Rediger. |
| 3 |
Du kan redigere detaljene i følgende kategorier og klikke Lagre i hver fane: |
Deaktivere en brukerprofil
Før du begynner
Slik deaktiverer du en brukerprofil:
| 1 |
Fra navigasjonsfeltet i administrasjonsportalen velger du . | ||
| 2 |
Klikk på ellipseikonet ved siden av en brukerprofil, og klikk på Merk som inaktiv. | ||
| 3 |
Klikk Ja for å bekrefte. Statusen for brukerprofilen endres til Ikke aktiv.
|
Aktivere en brukerprofil
| 1 |
Fra navigasjonsfeltet i administrasjonsportalen velger du . |
| 2 |
Klikk på ellipseikonet ved siden av brukerprofilen du vil aktivere, og klikk på Gjenopprett. |
| 3 |
Klikk Ja for å bekrefte. Statusen for brukerprofilen endres til Aktiv.
|
Kopiere en brukerprofil
Slik kopierer du en brukerprofil:
| 1 |
Fra navigasjonsfeltet i administrasjonsportalen velger du . |
| 2 |
Klikk ellipseikonet ved siden av en brukerprofil du vil kopiere, og klikk Kopier. |
| 3 |
Skriv inn detaljene i følgende faner, og klikk Lagre i hver fane. |
Arbeidstyper
Når du oppretter en inaktiv kode eller avslutningskode, knytter du den til en arbeidstype. Koder for arbeidstyper, gruppeinaktivitet og avslutningskoder i tilleggsrapporter.
Opprette en arbeidstype
Slik oppretter du en arbeidstype:
| 1 |
Fra navigasjonsfeltet i administrasjonsportalen velger du . | ||||||||
| 2 |
Klikk + Ny arbeidstype. | ||||||||
| 3 |
Skriv inn følgende detaljer, og klikk på Lagre:
|
Redigere en arbeidstype
Slik redigerer du en arbeidstype:
| 1 |
Fra navigasjonsfeltet i administrasjonsportalen velger du . | ||||||||||
| 2 |
Klikk på ellipseikonet ved siden av arbeidstypen du vil redigere, og klikk Rediger. Bortsett fra Type kan du redigere følgende innstillinger:
|
Deaktivere en arbeidstype
Du kan ikke deaktivere en arbeidstype hvis det er tilleggskoder som er knyttet til arbeidstypen. Når du prøver å deaktivere en slik arbeidstype, informerer en melding deg om at du ikke kan deaktivere arbeidstypen. Du kan klikke informasjonsikonet i meldingen for å vise listen over enheter du har knyttet til denne arbeidstypen.
Når du har deaktivert en arbeidstype, kan du fremdeles se den på Arbeidstyper-siden som Ikke aktive arbeidstyper. Historiske rapporter viser også detaljer om de deaktiverte arbeidstypene.
Slik deaktiverer du en arbeidstype:
| 1 |
Fra navigasjonsfeltet i administrasjonsportalen velger du . | ||
| 2 |
Klikk på ellipseikonet ved siden av arbeidstypen du vil deaktivere, og klikk Merk som inaktiv. | ||
| 3 |
Klikk Ja for å bekrefte. Statusen for arbeidstypen endres til Ikke aktiv.
|
Aktivere en arbeidstype
Slik aktiverer du en arbeidstype:
| 1 |
Fra navigasjonsfeltet i administrasjonsportalen velger du . |
| 2 |
Klikk ellipseikonet ved siden av arbeidstypen du vil aktivere, og klikk Gjenopprett. |
| 3 |
Klikk Ja for å bekrefte. Statusen for arbeidstypen endres til Aktiv.
|
Tilleggskoder
Inaktive koder eller avslutningskoder er to typer tilleggskoder. Agenter velger Idle- eller Wrap-Up-koder i Webex kontaktsenter Agent Desktop for å indikere at de er utilgjengelige eller har status for kundekontaktene. Inaktive koder angir vanligvis hvorfor en agent ikke er tilgjengelig for å ta kundekontakter, for eksempel under en lunsjpause eller et møte. Avslutningskoder angir resultatet av kundekontaktene, for eksempel at agenten eskalerte kontakten eller solgte en tjeneste.
Du knytter hver inaktiv kode eller avslutningskode til en arbeidstype. Arbeidstyper er verdier som systemet bruker til å gruppere koder for inaktivitet og avslutning i tilleggsrapporter. Hvis du vil ha mer informasjon, kan du se Opprette en arbeidstype.
Agenter kan bruke en inaktiv kode eller avslutningskode hvis du tilordner koden til profilen deres. Du må legge til minst én inaktiv kode og én avslutningskode i en skrivebordsprofil. Hvis du vil ha mer informasjon, kan du se Skrivebordsprofiler.
Hvis bedriften din bruker funksjonen for ekstern oppringing, anbefales det at du oppretter en avslutningskode, for eksempel |
Opprette koder for inaktivitet eller avslutningskode
Slik oppretter du en inaktiv kode eller avslutningskode:
| 1 |
Fra navigasjonsfeltet i administrasjonsportalen velger du . Siden Aux Codes Idle Codes vises. Hvis du vil vise listen over avslutningskoder, klikker du Fullføringskoder øverst på siden.
| ||||||||||||||
| 2 |
Klikk + Ny inaktiv kode eller + Ny avslutningskode. | ||||||||||||||
| 3 |
Skriv inn følgende detaljer, og klikk på Lagre.
|
Redigere koder for inaktivitet eller avslutning
| 1 |
Fra navigasjonsfeltet i administrasjonsportalen velger du . | ||||||||||||
| 2 |
Klikk på ellipseikonet ved siden av den inaktive koden eller avslutningskoden du vil redigere, og klikk på Rediger. | ||||||||||||
| 3 |
Skriv inn følgende detaljer, og klikk på Lagre.
|
Slett koder for inaktivitet eller avslutningskode
Du kan ikke slette den inaktive koden eller avslutningskoden som er angitt som standard. Du får beskjed om at du ikke kan deaktivere eller slette standard hjelpekode hvis du prøver å slette den. Du må sette en annen inaktiv kode eller avslutningskode til standard før du sletter den valgte avslutnings- eller inaktive koden. Se Redigere inaktive koder eller avslutningskoder for å endre standardinnstillingen.
| 1 |
Fra navigasjonsfeltet i administrasjonsportalen velger du . | ||
| 2 |
Klikk på ellipseikonet ved siden av inaktiv kode eller avslutningskode, og klikk Merk som inaktiv. | ||
| 3 |
Klikk Ja for å bekrefte. Statusen for den inaktive koden eller avslutningskoden endres til Ikke aktiv.
|
Skrivebordsprofiler
Skrivebordsprofil er en gruppe tillatelser og skrivebordsvirkemåter som du tilordner agenter og ledere. Hver skrivebordsprofil angir følgende tillatelser og innstillinger:
-
Overføring av kø
-
Agentkonsultasjon og overføring
-
Avslutnings- og inaktive koder
-
Tidsavbruddsverdier for avslutning
-
Agent automatisk tilgjengelig
-
Muligheter for oppringing
-
Muligheter for oppringingsnummer
-
Tilgang til agentens personlige statistikk
-
Automatisk svar
For rapporter i ruten APS (Agent Personal Statistics ) på Agent Desktop brukes innstillingene for skrivebordsprofil.
Opprette en skrivebordsprofil
Slik oppretter du en skrivebordsprofil:
| 1 |
Fra navigasjonsfeltet i administrasjonsportalen velger du Skrivebordsprofiler . |
| 2 |
Klikk på + Ny skrivebordsprofil og angi følgende innstillinger: |
Generell informasjon
Kategorien Generell informasjon viser følgende innstillinger.
|
Innstilling |
Beskrivelse | ||
|---|---|---|---|
|
Navn |
Skriv inn et navn på skrivebordsprofilen. Du kan opprette en skrivebordsprofil fra en kopi av en annen skrivebordsprofil. Når du kopierer en profil, gir systemet nytt navn til kopien. Kopinavnet består av navnet på profilen som kopien er laget fra, og ordene copy_of lagt til som prefiks. Du kan beholde navnet som systemet har tilordnet filen, eller gi den et nytt navn. |
||
|
Beskrivelse |
(Valgfritt) Skriv inn en beskrivelse for profilen. |
||
|
Status |
Denne innstillingen vises bare på Rediger-siden for å angi om profilen er aktiv.
|
||
|
Overordnet type |
Velg en overordnet type:
|
||
|
Overordnet navn |
Denne innstillingen er tilgjengelig hvis du velger Overordnet type som område. Velg området som denne skrivebordsprofilen er tilgjengelig for. |
||
|
Skjerm popups |
Klikk På eller Av for å angi om du vil tillate eksterne popup-skjermer. |
||
|
Automatisk svar |
Klikk Ja eller Nei for å angi om innkommende og utgående anrop på Agent Desktop må svare automatisk for en agent. Hvis du velger Ja, fungerer Autosvar i følgende scenarier: Scenario 1: På neste generasjons talemedieplattform bruker agenten Desktop som talekanalalternativ. Scenario 2: Alle følgende betingelser er oppfylt: Hvis du velger Ja, fungerer Autosvar når alle følgende betingelser finnes:
Når alle de foregående betingelsene finnes, besvares anrop automatisk for agenter med bare én enhet. Agenter med mer enn én enhet må svare på anrop manuelt. Innkommende anrop til en agent besvares automatisk og vises på Agent Desktop. Ved utgående anrop besvares agentens forgrening automatisk. Systemet starter ikke automatisk svar for samtidige ringedestinasjoner, eller hvis agenten viderekobler eller omdirigerer anropet.
|
Tilleggskoder
Siden Skrivebordsprofil > tilleggskoder viser innstillinger for avslutningskoder og inaktive koder og tillatelser som er knyttet til avslutning og agenttilgjengelighet.
|
Innstilling |
Beskrivelse |
|
Innstillinger for avslutning |
Når du klikker Automatisk avslutning med Tid av, og angir klokkeslettet, angir systemet automatisk standard avslutningskode etter at en agent har fullført en samtale. Agenten kan imidlertid velge en annen kode innenfor tidsperioden du angir her. Klikk på Manuell avslutning hvis du vil at agenten skal velge en avslutningskode etter å ha fullført en samtale. Ingen tidsavbrudd er knyttet til manuell avslutning. |
|
Agent tilgjengelig etter uteoppringing |
Klikk På hvis du vil at agenten skal gå inn i tilstanden Tilgjengelig etter å ha fullført og avsluttet et utgående anrop. Som standard blir en agent tilgjengelig etter det utgående anropet. Hvis agenten imidlertid ikke vil være tilgjengelig etter det utgående anropet, kan han eller hun velge en inaktiv tilstand fra rullegardinlisten Agenttilgjengelighetstilstand på skrivebordet før samtalen avsluttes. Klikk Av hvis du vil at agenten skal gå i inaktiv tilstand etter å ha fullført og avsluttet et utgående anrop. |
|
Tillat utvidelse for automatisk avslutning |
Klikk På hvis du vil at agenter skal avbryte den automatiske avslutningstiden og forlenge avslutningstiden. Når dette alternativet er satt til På, viser systemet alternativet Avbryt automatisk avslutning når agenten er i automatisk avslutningsmodus. |
|
Fullfør koder |
Angi avslutningskodene som agentene kan velge når de avslutter en kontakt:
Du må legge til standard avslutningskode i listen Valgte koder. Systemet bruker standardkoden når du har aktivert Automatisk avslutning i profilen til agenten. Disse agentene angir ikke avslutningskoder. |
|
Inaktive koder |
Angi inaktive koder som agentene kan velge i Agent Desktop:
Du må legge til standard inaktiv kode i Valgt-listen. Systemet bruker standardkoder i følgende scenarier:
|
Samarbeid
Siden Skrivebordsprofil > samarbeid viser følgende innstillinger:
|
Innstilling |
Beskrivelse | ||
|---|---|---|---|
|
Overføringsmål for inngangspunkt/kø |
Angi inngangspunktene eller køene som agentene kan velge fra rullegardinlisten Kø på Agent Desktop:
|
||
|
Fadderteam |
Angi gruppene som agentene kan velge fra rullegardinlisten Agent på Agent Desktop. Agenter kan rådføre seg med, opprette konferanser med og overføre samtaler til agentene fra teamene de velger.
|
||
|
Rådfør deg med køen |
Klikk På hvis du vil at agenten skal kunne velge en kø i rullegardinlisten Kø som et mål for en konsultasjon. Målet må være en innkommende Webex kontaktsenterkø.
|
Oppringingsplan
På siden Skrivebordsprofil kan du konfigurere innstillinger knyttet til utringing av agenter. Tabellen nedenfor beskriver disse innstillingene.
|
Innstilling |
Beskrivelse | ||
|---|---|---|---|
|
Utringing aktivert |
Hvis du vil at agenten skal kunne foreta utgående anrop, klikker du på feltet Utgått aktivert for å bytte til Ja. Hvis du ikke vil at agenten skal foreta utgående anrop, klikker du på feltet Utringing aktivert for å bytte til Nei. Denne innstillingen forhindrer at nummertastaturet vises på Agent Desktop.
|
||
|
Oppføringspunkt for utringing |
Hvis du setter Outdial aktivert til Ja, velger du et inngangspunkt som agenten kan bruke til å foreta utgående anrop fra rullegardinlisten i feltet Outdial Entry Point . |
||
|
Adressebok |
Velg en adressebok fra rullegardinlisten i Adressebok-feltet . En adressebok inneholder hurtigoppringingsnumrene som agenten kan velge mellom for å foreta ut- og konsultasjonsanrop. Hvis du setter Utringingsaktivert til Nei og du velger en adressebok, kan agenten velge et navn fra adresseboken for konsultasjoner og overføringer, men kan ikke foreta eksterne anrop. Velg Ingen hvis du ikke vil gjøre en adressebok tilgjengelig for agenten. Se Opprette en adressebok hvis du vil ha mer informasjon. |
||
|
Oppringingsplan aktivert |
Hvis du vil at agenten skal kunne foreta utgående ad hoc-anrop, klikker du på feltet Oppringingsplan aktivert for å bytte til Ja. Hvis du ikke vil at agenten skal kunne foreta utgående ad hoc-anrop, klikker du på feltet Oppringingsplan aktivert for å bytte til Nei. Når innstillingen Oppringingsplan aktivert er Nei og innstillingen Utringingsplan aktivert er Ja, kan agenten foreta et utgående anrop, men bare ved å velge en oppføring fra adresseboken eller skrive inn et navn fra adresseboken i feltet Angi nummer som skal ringes på nummertastaturet. |
||
|
Velg oppringingsplan |
Denne innstillingen vises bare hvis du setter Oppringingsplan aktivert til Ja. Velg én eller flere oppringingsplaner som systemet skal bruke til å validere oppringingsnumrene (DN) som agenten angir i feltet Angi nummer for å ringe . To standard oppringingsplaner er tilgjengelige. Du kan også opprette egendefinerte oppringingsplaner for bedriften. Standard oppringingsplaner er:
|
||
|
Utgangsanrop ANI |
Denne innstillingen vises bare hvis du setter Outdial aktivert til Ja. Fra rullegardinlisten i feltet Utgående ANI kan du eventuelt velge navnet som er knyttet til listen over telefonnumre som agenten kan bruke til å foreta et utgående anrop. Systemet bruker nummeret som agenten bruker som anroper-ID for samtalen. Hvis du vil ha mer informasjon, kan du se Opprette en ANI-kode for utringing. |
DN-validering av agent
Alternativsiden for skrivebordsprofil > talekanal viser følgende innstillinger.
|
Innstilling |
Beskrivelse | ||
|---|---|---|---|
| Alternativer for talekanal |
Agent DN – Tillater agenter å logge på ved hjelp av en DN Internnummer – Tillater agenter å logge på via et bestemt internnummer |
||
|
Validering for Agent DN |
Klikk Ubegrenset for å tillate agenter å bruke en hvilken som helst DN til å logge på via ledeteksten Stasjonslegitimasjon på Agent Desktop.
Klikk ett av følgende for å begrense DN som agenten kan angi:
|
||
|
Kriterier for validering |
Denne innstillingen vises bare hvis du setter Validering for agent DN til Valideringskriterier. Velg oppringingsplanen som skal brukes for DN-valideringen:
|
Agentstatistikker
Siden Skrivebordsprofil > Agentstatistikk viser følgende innstillinger.
|
Innstilling |
Beskrivelse | ||
|---|---|---|---|
|
Agentstatistikker |
Klikk På eller Av for å angi om du vil at agentene skal vise sin personlige statistikk i Agent Desktop. |
||
|
Køstatistikk |
Denne innstillingen angir om agenten kan vise statistikk for alle eller noen av køene i kategorien Personlig agentstatistikk. Gjør ett av følgende:
|
||
|
Statistikk for innloggede team |
Klikk På eller Av for å angi om agenten kan vise statistikk for teamet.
|
||
|
Gruppestatistikk |
Denne innstillingen angir om agenten kan vise statistikk for alle eller noen team i kategorien Personlig agentstatistikk. Gjør ett av følgende:
|
||
|
Tilgang til opptak |
Denne funksjonen støttes for øyeblikket ikke. Som standard er den satt til Nei. |
Agentterskler
Siden Agentterskler vises bare hvis bedriften bruker funksjonen Terskelvarsler. Denne siden inneholder innstillinger for å angi varslene som agenten kan vise i kategorien Personlig agentstatistikk på Agent Desktop.
Denne funksjonen støttes ikke. Aktivering eller deaktivering av Tillat agent-terskelen under leierinnstillinger for å vise agentterskelen på skrivebordsprofilsiden vil bli fjernet på en gang. |
Hvis bedriften bruker funksjonen Agentterskelvarsler, inneholder siden også innstillinger for å angi tersklene som er knyttet til agenten.
Hvis du vil ha mer informasjon, kan du se Terskelregler.
|
Innstilling |
Beskrivelse |
|---|---|
|
Terskelvarsler som kan vises for agenter |
Velg regler fra rullegardinlisten for å angi varslene du vil at agenten skal motta. Når en agent bryter en terskelregel, genererer systemet et varsel og viser det i kategorien Personlig agentstatistikk i Agent Desktop. |
|
Aktivere agentterskelvarsler |
Denne innstillingen vises bare hvis bedriften bruker funksjonen Agentterskelvarsler. Klikk På eller Av for å angi om du vil at agenten og lederen skal motta varsler når agenten bryter angitte terskelregler. Hvis agenten bryter en valgt regel, genererer systemet varselet og viser det i delen Agentterskelvarsler i kategorien Personlig agentstatistikk. Lederen mottar også varselet i sin Webex Contact Center Management Portal. |
|
Terskelvarsler |
Dette er tilgjengelig hvis du aktiverer terskelvarsler. Hvis terskelvarsler som kan vises for agent, er tilgjengelige, velger du reglene for å utløse varslene fra rullegardinlisten. Velg regler fra rullegardinlisten for å angi varslene du vil at agenten og lederen skal motta. |
Tidsavbrudd for agent
Med Tidsavbrudd for agent kan du automatisk logge av en agent fra skrivebordet etter å ha vært inaktiv i den angitte tiden. En agent anses som inaktiv hvis den ikke utfører noen aktivitet på Agent Desktop mens den er inaktiv. Agentaktivitet omfatter håndtering av kontakter, arbeid med egendefinerte kontrollprogrammer eller utføring av oppgaver på Agent Desktop.
|
Innstilling |
Beskrivelse |
|
Tidsavbrudd for inaktivitet på skrivebordet |
Velg en innstilling for tidsavbrudd ved inaktivitet for en agent fra følgende alternativer: Standardverdi: Velg dette for å arve verdiene som er angitt i Innstillinger for tidsavbrudd på konfigurasjonen på leiernivå. Egendefinert verdi: Skriv inn verdien i minutter for å angi tidsavbrudd for inaktivitet. Skriv inn en verdi fra 3 til 10 000 minutter i tekstboksen. Dette overstyrer verdien som er angitt i Tidsavbruddsinnstillinger på konfigurasjonen på leiernivå. |
Vise detaljene for en skrivebordsprofil
| 1 |
Velg Skrivebordsprofiler fra navigasjonsfeltet i administrasjonsportalen. |
| 2 |
Klikk på ellipseikonet ved siden av skrivebordsprofilen du vil vise, og klikk på Vis. Du kan vise følgende detaljer: |
| 3 |
(Valgfritt) Klikk på Rediger i hver kategori for å redigere innstillingene. |
Redigere en skrivebordsprofil
| 1 |
Fra navigasjonsfeltet Webex kontaktsenterportal velger du Klargjøring. |
| 2 |
Velg Skrivebordsprofiler. Siden Skrivebordsprofiler vises. Denne siden viser en liste over skrivebordsprofiler. |
| 3 |
Klikk på ellipseikonet ved siden av skrivebordsprofilen du vil redigere, og klikk på Rediger. Du kan redigere følgende detaljer: |
Kopiere en skrivebordsprofil
| 1 |
Velg Klargjøring > Skrivebordsprofiler fra navigasjonsfeltet i administrasjonsportalen. |
| 2 |
Klikk på ellipseikonet ved siden av skrivebordsprofilen du vil kopiere, og klikk på Kopier. Du kan redigere følgende detaljer i den kopierte skrivebordsprofilen: |
| 3 |
(Valgfritt) Klikk på Rediger i hver kategori for å redigere innstillingene. |
Deaktivere en skrivebordsprofil
Du kan ikke deaktivere en skrivebordsprofil hvis du knytter den til andre enheter, for eksempel oppringingsnumre eller andre rutingsstrategier. Når du prøver å deaktivere disse skrivebordsprofilene, får du en feilmelding. Klikk informasjonsikonet på slutten av meldingen for å vise listen over alle tilknyttede enheter.
Når du har deaktivert en skrivebordsprofil, kan du fremdeles se den på siden Skrivebordsprofiler som Ikke aktiv. Historiske rapporter viser også detaljer om den deaktiverte skrivebordsprofilen.
| 1 |
Velg Klargjøring > Skrivebordsprofiler fra navigasjonsfeltet i administrasjonsportalen. | ||
| 2 |
Klikk på ellipseikonet ved siden av en skrivebordsprofil, og klikk på Merk som inaktiv. | ||
| 3 |
Klikk Ja for å bekrefte. Statusen for skrivebordsprofilen endres til Ikke aktiv.
|
Aktivere en skrivebordsprofil
| 1 |
Velg Klargjøring > Skrivebordsprofiler fra navigasjonsfeltet i administrasjonsportalen. |
| 2 |
Klikk på ellipseikonet ved siden av en skrivebordsprofil med statusen Ikke aktiv, og klikk på Gjenopprett. |
| 3 |
Klikk Ja for å bekrefte. Statusen for skrivebordsprofilen endres til Aktiv.
|
Adressebøker
Adressebøker inneholder oppføringer med telefonnumre. I stedet for å skrive inn et nummer manuelt når de starter en samtale, kan agenter bruke adresseboken til å velge en oppføring som skal ringes. Agenter kan få tilgang til en adressebok etter at du har lagt den til i skrivebordsprofilen. Hvis du vil ha mer informasjon, kan du se Oppringingsplan i skrivebordsprofiler.
Du kan opprette adressebøker som er tilgjengelige for alle områder eller bare for et bestemt område. Verdien for Maksimal adressebok i leierinnstillingene for bedriften bestemmer hvor mange adressebøker du kan opprette. Hvis du vil ha mer informasjon, kan du se Leierinnstillinger.
Når en adressebok oppdateres, må administratoren informere agentene om å laste bowseren på nytt eller logge av og på igjen for å vise oppdateringene. |
Opprette en adressebok
Slik oppretter du en ny adressebok:
| 1 |
Velg fra navigasjonsfeltet i administrasjonsportalen. | ||||||||||
| 2 |
Klikk + Ny adressebok. | ||||||||||
| 3 |
Skriv inn følgende detaljer, og klikk på Lagre.
| ||||||||||
| 4 |
(Valgfritt) I oppføringslisten klikker du på + ikonet for å legge til nye oppføringer i adresseboken. | ||||||||||
| 5 |
Skriv inn følgende detaljer i dialogboksen Legg til adressebok :
|
Redigere en adressebok
| 1 |
Velg fra navigasjonsfeltet i administrasjonsportalen. | ||||||||
| 2 |
Klikk ellipseknappen ved siden av adresseboken du vil redigere, og klikk Rediger. Du kan redigere følgende felt i kategorien Generelle innstillinger:
| ||||||||
| 3 |
Klikk redigeringsknappen under kolonnen Handling under Handling i delen Oppføringsliste for å redigere en oppføring. | ||||||||
| 4 |
Du kan redigere følgende i dialogboksen Rediger adressebok :
| ||||||||
| 5 |
(Valgfritt) Klikk Slett under Handling-kolonnen under Oppføringsliste for å slette en oppføring. | ||||||||
| 6 |
(Valgfritt) Klikk på + ikonet for å legge til en ny oppføring i oppføringslisten. | ||||||||
| 7 |
Klikk på Lagre. |
Slette en adressebok
Du kan ikke slette en adressebok hvis du knytter den til andre enheter, for eksempel skrivebordsprofil. Når du prøver å slette disse adressebøkene, får du en feilmelding. Klikk informasjonsikonet på slutten av meldingen for å vise listen over alle tilknyttede enheter.
| 1 |
Velg fra navigasjonsfeltet i administrasjonsportalen. |
| 2 |
Klikk ellipseikonet ved siden av adresseboken du vil slette, og klikk Slett. |
| 3 |
Klikk Ja for å bekrefte. |
Utgående automatisk nummeridentifikasjon (ANI)
Funksjonen ANI (Outdial Automatic Number Identification) lar en agent velge et telefonnummer som anroper-ID for et utgående anrop.
Hvis du vil gjøre en outdial ANI-liste tilgjengelig for en agent, legger du til ANI-listen for utgående anrop i en skrivebordsprofil og tilordner profilen til agenten. Hvis du vil ha mer informasjon, kan du se Skrivebordsprofiler.
Opprette en Outdial ANI
Slik oppretter du en outdial ANI:
| 1 |
Fra navigasjonsfeltet i administrasjonsportalen velger du . | ||||||||
| 2 |
Klikk + Ny Outdial ANI. | ||||||||
| 3 |
Skriv inn følgende detaljer i delen Generelle innstillinger :
| ||||||||
| 4 |
Klikk på + ikonet i delen Outdial ANI Entry List for å legge til en ny outdial ANI-oppføring. | ||||||||
| 5 |
Skriv inn følgende detaljer i dialogboksen Legg til outdial ANI :
| ||||||||
| 6 |
Gjenta trinn 5 og trinn 6 for å legge til en annen outdial ANI-oppføring i listen. | ||||||||
| 7 |
Klikk på Lagre. Nylig lagt oppføringer er i Outdial ANI Entry List delen. |
Redigere en ANI for utgående
Slik redigerer du en ANI:
| 1 |
Fra navigasjonsfeltet i administrasjonsportalen velger du |
| 2 |
Klikk på ellipseikonet ved siden av det utgående ANI-ani du vil redigere, og klikk på Rediger. |
| 3 |
Du kan redigere følgende:
|
| 4 |
Klikk på Lagre. |
Slette en ANI for utgående
Du kan ikke slette et ANI for ekstern oppringing hvis du har knyttet det til en enhet, for eksempel en skrivebordsprofil. |
Slik sletter du en ANI for utelatt:
| 1 |
Fra navigasjonsfeltet i administrasjonsportalen velger du |
| 2 |
Klikk på ellipseikonet ved siden av ANI for utgående ANI som du vil slette, og klikk på Slett. |
| 3 |
Klikk Ja for å bekrefte. |
Oppringingsplaner
På siden Oppringingsplan kan du definere valideringskriterier for:
-
Oppringingsnummer (DN) som en agent bruker til å logge på Agent Desktop.
-
DN som en agent bruker for utringing.
Hvis du oppfyller valideringsforutsetningene, validerer systemet DN-er som agenter angir i skrivebordsmiljøet, mot syntaksreglene som er definert i én eller flere oppringingsplaner. Tabellen nedenfor beskriver valideringsforutsetningene.
|
DN-bruk |
Forutsetninger for validering | ||
|---|---|---|---|
|
Agent Desktop pålogging |
Konfigurer skrivebordsprofiler > Agent DN-validering på følgende måte:
|
||
|
Ringe ut anrop |
Konfigurer skrivebordsprofiler> oppringingsplan på følgende måte:
|
Hvis du tillater agenter å angi DN-er uten å kreve validering, og oppføringene ikke samsvarer med gyldig syntaks, avviser skrivebordet pålogginger, og utgående anrop mislykkes. |
Du kan velge mellom to standard oppringingsplaner og opprette nye oppringingsplaner. Standard oppringingsplaner er:
-
OSS
-
Hvilket som helst format
Standard amerikansk oppringingsplan godtar oppføringer som:
-
1-800-555-1234
-
1 (800) 555-1234
-
18005551234
-
18005551234,,,222
I dette eksemplet angir komma pauser før et internnummer angis.
Standard oppringingsplan for alle formater godtar oppføringer som:
-
123
-
5551234
-
555-1234
-
8005551234
-
1800FLOWERS
-
bruce.matthews
Du kan bruke oppringingsplanen for hvilket som helst format til å validere en DN, den første delen av en e-postadresse eller en Session Initiation Protocol (SIP) URI (Uniform Resource Identifier). |
Alle oppringingsplaner krever et regulært uttrykk for at systemet skal gjenkjenne hva som definerer en gyldig oppføring. Det regulære uttrykket omfatter syntaksreglene som systemet bruker til å tolke det som er gyldig.
Du kan opprette separate oppringingsplaner med passende regulære uttrykk for å angi den nødvendige syntaksen for:
-
DN som en agent bruker til å logge på popup-vinduet Legitimasjon for skrivebordsstasjon .
-
DN en agent angir i feltet Angi nummer for å ringe på det stasjonære tastaturet.
Du kan eventuelt angi et prefiks og tegn som systemet må fjerne fra oppføringen på nummertastaturet.
De vanlige uttrykkene for standard oppringingsplaner er beskrevet i delene nedenfor. Du kan referere til syntaksreglene som er beskrevet i disse delene, for å veilede deg i formuleringen av regulære uttrykk for oppringingsplanene du oppretter.
For et utgående anrop utfører systemet følgende trinn for å fastslå gyldigheten av en oppføring en agent foretar i feltet Angi nummer til anrop på det stasjonære tastaturet:
-
Fjern tegnene som er angitt i feltet Strippede tegn i oppringingsplanen , fra oppføringen i feltet Angi nummer til anrop .
I standardoppringingsplanene for USA og Alle formater er de angitte strippede tegnene venstre parentes, høyre parentes, mellomrom og bindestrek.
-
Valider den resulterende oppføringen i henhold til kriteriene som er definert i det regulære uttrykket for den valgte oppringingsplanen. Hvis oppføringen oppfyller kriteriene, anses den som gyldig.
-
Hvis oppføringen er ugyldig, venter du foran oppføringen som er angitt i Prefiks-feltet .
I den amerikanske oppringingsplanen er det angitte prefikset nummer 1.
-
Valider resultatoppføringen i henhold til det definerte regulære uttrykket på nytt.
Regulært uttrykk for standard amerikansk oppringingsplan
Det regulære uttrykket som er angitt for den amerikanske oppringingsplanen, er:
1[0-9]{3}[2-9][0-9]{6}([,]{1,10}[0-9]+){0,1}
Nedenfor følger en beskrivelse av hva dette regulære uttrykket angir.
-
Det første sifferet må være 1.
-
Tre sifre i området 0–9 må følge.
{3} betyr 3 sifre i det foregående området [0-9]
-
Ett siffer i området 2-9 må følge.
-
Seks sifre i området 0-9 må følge.
{6} betyr seks sifre i det foregående området [0-9]
-
Null eller én forekomst av følgende sekvens kan følge: mellom ett og ti komma [,] etterfulgt av ett eller flere sifre [0-9].
{1,10} betyr én til ti pauser, som angitt av ett komma [,] per pause
+ betyr ett eller flere sifre i det foregående området [0-9]
{0,1} betyr null eller én forekomst av sekvensen av pauser [,] etterfulgt av ett eller flere sifre i det foregående området [0-9]
Regulært uttrykk for standard oppringingsplan for alle formater
Det regulære uttrykket som er angitt for oppringingsplanen for ethvert format , er:
([0-9a-zA-Z]+[-._])*[0-9a-zA-Z]+
Nedenfor følger en beskrivelse av hva dette regulære uttrykket angir.
-
Nummertastaturoppføringen kan starte med null eller flere sett av følgende sekvens:
Ett eller flere alfanumeriske tegn [0-9a-zA-Z] etterfulgt av én bindestrek, punktum eller understrekingstegn [-._].
-
+ betyr ett eller flere alfanumeriske tegn i det foregående området [0-9a-zA-Z]
-
* betyr null eller mer av den foregående sekvensen med alfanumeriske tegn [0-9a-zA-Z] etterfulgt av én bindestrek, punktum eller understrekingstegn [-._].
-
-
Ett eller flere alfanumeriske tegn [0-9a-zA-Z] må følge.
Opprette en oppringingsplan
Før du begynner
| 1 |
Velg Klargjøring> . Siden Oppringingsplan vises. Denne siden viser en liste over eksisterende oppringingsplaner. | ||||||||||
| 2 |
Klikk + Ny oppringingsplan. | ||||||||||
| 3 |
Konfigurer følgende innstillinger.
| ||||||||||
| 4 |
Klikk på Lagre. |
Redigere en oppringingsplan
Før du begynner
| 1 |
Velg Klargjøring> . Siden Oppringingsplan vises. Denne siden viser en liste over eksisterende oppringingsplaner. | ||||||||||
| 2 |
Klikk på ellipseikonet ved siden av oppringingsplanen du vil redigere, og velg Rediger. Siden Rediger oppringingsplan vises.
| ||||||||||
| 3 |
Du kan redigere innstillingene som er beskrevet i tabellen nedenfor. Når du er ferdig med å redigere, klikker du Lagre.
|
Slette en oppringingsplan
Før du begynner
-
Du må ha administratorrettigheter for å fullføre denne prosedyren.
-
Før du sletter en oppringingsplan, må du kontrollere at den ikke er klargjort for en skrivebordsprofil eller brukes til å validere en agents påloggingsnummer (DN). Hvis du ikke kan slette en oppringingsplan, kontakter du den fullstendige administratoren.
| 1 |
Fra navigasjonsfeltet i administrasjonsportalen velger du Siden Oppringingsplan vises. Denne siden viser en liste over alle eksisterende oppringingsplaner. |
| 2 |
Klikk på ellipseikonet ved siden av oppringingsplanen du vil slette, og velg Slett. Hodene opp! Dialogboksen vises.
|
| 3 |
Klikk Ja for å bekrefte. |
Globale variabler
Globale variabler er egendefinerte variabler definert i Klargjøring-modulen og tilgjengelige i hele flyten. Flytutviklere kan legge til globale variabler i flyten etter behov. Hvis du vil ha mer informasjon, kan du se Globale variabler.
Globale variabler er spesifikke for talekanalen Webex Contact Center. De samler inn én av følgende typer dataverdier:
-
Data angitt av innringer: Data som en kunde angir ved hjelp av IVR under en samtale, for eksempel et kontonummer.
-
Agentangitte data: Data som en agent legger inn i Samhandlingskontroll-ruten på skrivebordet under en aktiv samtale med en kunde, for eksempel et saksnummer eller en tiltakskode.
Du kan opprette et ubegrenset antall globale variabler. Du kan imidlertid bare aktivere opptil 100 globale variabler for rapportering om gangen.
Hvis du vil ha mer informasjon, kan du se Opprette en global variabel.
Som standard vises du bare aktive globale variabler. Hvis du vil vise inaktive globale variabler, merker du av for Vis inaktive globale variabler .
|
Systemdefinerte variabler
Systemdefinerte variabler er de forhåndsdefinerte globale variablene som brukes av Webex Contact Center.
Du kan redigere de systemdefinerte variablene i Klargjøring-modulen. Men du kan ikke opprette eller deaktivere systemdefinerte variabler. |
Webex Contact Center bruker følgende systemdefinerte variabler:
-
Global_FeedbackSurveyOptin: Indikerer om kunden velger å delta i (opt-in) eller ikke delta i (opt-out) en undersøkelse etter samtalen. Variabeltypen er definert som Streng , mens standardverdien ikke erinitialisert
, noe sombetyr at det ikke finnes noen startverdi. -
Global_Language: Angir språket en kunde bruker i flyten. Variabeltypen er definert som Streng, og standardverdien er
en-US.Hvis du vil ha mer informasjon, kan du se Webex Experience Management Språkstøtte. -
Global_VoiceName: Angir det utdatainnspilte navnet som brukes i flyten. Variabeltypen er definert som Streng, mens standardverdien erAutomatisk
. Når verdien erAutomatisk, velger Google Dialogflow talenavnet for et gitt språk.
Opprette en global variabel
| 1 |
Fra navigasjonsfeltet i administrasjonsportalen velger du . | ||||||||||||||
| 2 |
Klikk + Ny global variabel. Vinduet Global variabel vises.
| ||||||||||||||
| 3 |
Skriv inn et navn på variabelen.
| ||||||||||||||
| 4 |
Skriv inn en beskrivelse for variabelen. | ||||||||||||||
| 5 |
Velg én av følgende typer fra rullegardinlisten Variabeltype , og angi variabelverdien.
| ||||||||||||||
| 6 |
(Valgfritt) Deaktiver veksleknappen Status for å gjøre variabelen Ikke aktiv. | ||||||||||||||
| 7 |
(Valgfritt) Aktiver veksleknappen Lag rapporteringsplikt for å vise variabelen i analysatoren for rapporteringsformål.
| ||||||||||||||
| 8 |
(Valgfritt) Aktiver veksleknappen Gjør agent synlig for å vise variabelen på skrivebordet sammen med verdien som er angitt som en del av flyten. Når du aktiverer veksleknappen Gjør agent synlig , vises følgende konfigurasjoner:
| ||||||||||||||
| 9 |
Klikk på Lagre. |
Redigere en global variabel
Slik redigerer du en global variabel:
| 1 |
Fra navigasjonsfeltet i administrasjonsportalen velger du . | ||
| 2 |
Klikk på ellipseikonet ved siden av den nødvendige globale variabelen, og klikk på Rediger. | ||
| 3 |
Gjør de nødvendige endringene og klikk Lagre.
|
Deaktivere en global variabel
| 1 |
Fra navigasjonsfeltet i administrasjonsportalen velger du . | ||
| 2 |
Klikk på ellipseikonet ved siden av den globale variabelen du vil deaktivere, og klikk på Merk som inaktiv. | ||
| 3 |
Klikk Ja for å bekrefte. Statusen for den globale variabelen endres til Ikke aktiv.
|
Aktivere en global variabel
| 1 |
Fra navigasjonsfeltet i administrasjonsportalen velger du . |
| 2 |
Klikk på ellipseikonet ved siden av den nødvendige globale variabelen, og klikk på Gjenopprett. |
| 3 |
Klikk Ja for å bekrefte. Statusen endres fra Ikke aktiv til Aktiv. |
Multimedia Profiler
Hvis administratoren aktiverer multimedia for bedriften, kan du tilordne hver agent en multimedieprofil. Hver profil angir antallet av hver medietype, for eksempel e-post, chat eller telefon, som agenten kan behandle samtidig.
Den valgfrie multimediefunksjonen gjør det mulig for Webex Contact Center-systemet å administrere rutingstrategier for e-post-, telefon- og chatkontakter.
Du kan tilordne multimedieprofiler til områder, arbeidsgrupper eller enkeltagenter. Som standard tilordner systemet Default_Telephony_Profile til hvert område. Du kan ikke redigere eller slette denne profilen, men kan tilordne en annen multimedieprofil til området på nytt.
Alle gruppene under et område har samme multimedieprofil som området, med mindre du tilordner en annen profil til gruppene. På samme måte har alle agentene under teamene samme profil som teamet, med mindre du endrer profilen for agentene.
Opprette en multimedieprofil
Slik konfigurerer du en multimedieprofil:
| 1 |
Fra navigasjonsfeltet i administrasjonsportalen velger du |
| 2 |
Klikk + Ny multimedieprofil. |
| 3 |
Gjør dette: |
| 4 |
Klikk på Lagre. |
Vise detaljene for en multimedieprofil
| 1 |
Fra navigasjonsfeltet Webex kontaktsenterportal velger du Klargjøring. |
| 2 |
Klikk på ellipseikonet ved siden av en multimedieprofil, og klikk på Vis. |
| 3 |
(Valgfritt) Klikk Rediger for å endre innstillingene. Hvis du vil ha mer informasjon, kan du se Redigere en multimedieprofil. |
| 4 |
(Valgfritt) Klikk Slett for å deaktivere innstillingene. Hvis du vil ha mer informasjon, se Deaktivere en multimedieprofil. |
Redigere en multimedieprofil
| 1 |
Fra navigasjonsfeltet i administrasjonsportalen velger du . |
| 2 |
Klikk på ellipseikonet ved siden av en multimedieprofil, og klikk på Rediger. |
| 3 |
Gjør dette: |
| 4 |
Klikk på Lagre. |
Deaktivere en multimedieprofil
Du kan ikke deaktivere en multimedieprofil hvis du knytter den til en enhet. |
| 1 |
Fra navigasjonsfeltet i administrasjonsportalen velger du . | ||
| 2 |
Klikk ellipseikonet ved siden av multimedieprofilen du vil deaktivere, og klikk Merk som inaktiv. | ||
| 3 |
Klikk Ja for å bekrefte. Statusen for multimedieprofilen endres til Ikke aktiv.
|
Aktivere en multimedieprofil
| 1 |
Fra navigasjonsfeltet i administrasjonsportalen velger du . |
| 2 |
Klikk på ellipseikonet ved siden av en multimedieprofil med statusen Ikke aktiv, og klikk på Gjenopprett . |
| 3 |
Klikk Ja for å bekrefte. Statusen for multimedieprofilen endres til Aktiv.
|
Skrivebordsoppsett
Funksjonen Skrivebordsoppsett lar deg konfigurere Webex Contact Center Desktop i henhold til dine forretningskrav. Du kan tilpasse elementer som logo, tittel og widgets. Hvis du vil ha en fullstendig liste over elementer du kan tilpasse, kan du se Definere et egendefinert skrivebordsoppsett. Du kan opprette et skrivebordsoppsett og tilordne det til et team. Dette oppsettet genererer agentopplevelsen på skrivebordet for alle agenter som logger på som en del av teamet.
Det finnes to typer oppsett:
-
Global utforming: Dette oppsettet er et systemgenerert oppsett som tilordnes som standard når du oppretter et team. Hvis du vil ha mer informasjon, kan du se Opprette et team. Når du oppretter et team, angis det globale oppsettet automatisk som skrivebordsoppsett for teamet. Du kan ikke slette dette oppsettet.
-
Egendefinert oppsett: Et oppsett som gir en tilpasset skrivebordsopplevelse. Du kan opprette et egendefinert oppsett for ett eller flere team.
Hvis du tilordner et nytt skrivebordsoppsett når en agent er logget på, må agenten laste siden på nytt for å se det nye oppsettet. |
Webex Contact Center Desktop støtter tre personligheter:
-
Agent
-
Tilsynsperson
-
Overordnet og en agent
JSON-layoutfilen har separate seksjoner for hver av personasene. Administratoren bør konfigurere innstillingene for hver profil i den tilsvarende delen av JSON-layoutfilen. Hvis du vil ha mer informasjon om en JSON-eksempeloppsettfil, kan du se Egenskaper på øverste nivå for JSON-oppsett.
Når Cisco legger til en ny funksjon i skrivebordsoppsettet, oppdateres det uendrede oppsettet automatisk med de nye funksjonene. Det oppdaterte skrivebordsoppsettet blir automatisk tilgjengelig for eksisterende arbeidsgrupper som bruker det uendrede skrivebordsoppsettet. Skrivebordsbrukere som bruker det uendrede skrivebordsoppsettet, mottar de nye layoutbaserte funksjonene når de logger på eller laster inn nettleseren på nytt.
Hvis du bruker |
Opprette et skrivebordsoppsett
Slik oppretter du et egendefinert skrivebordsoppsett:
Før du begynner
| 1 |
Velg fra navigasjonsfeltet i administrasjonsportalen. | ||||||||||||||
| 2 |
Klikk Nytt oppsett. | ||||||||||||||
| 3 |
Angi følgende detaljer:
| ||||||||||||||
| 4 |
Last opp JSON-filen du tilpasset for å definere det egendefinerte skrivebordsoppsettet.
| ||||||||||||||
| 5 |
Hvis det opplastede egendefinerte oppsettet inneholder valideringsfeil, klikker du Gjenopprett for å gjenopprette standardoppsettet. | ||||||||||||||
| 6 |
Klikk Lagre for å lagre konfigurasjonen. Viktig: Hvis du vil kontrollere layoutopplevelsen, kan du se Vise layoutopplevelsen på skrivebordet. |
Vise layoutopplevelsen på skrivebordet
| 1 |
Opprett et testteam. Hvis du vil ha mer informasjon, kan du se Opprette et team. |
| 2 |
Tilordne deg selv til testteamet. |
| 3 |
Velg Skrivebord Agent Desktop franavigasjonsfeltet i administrasjonsportalen. |
| 4 |
Velg testteamet og valider opplevelsen. |
Definere et egendefinert skrivebordsoppsett
Dette emnet beskriver hvordan du oppretter et egendefinert oppsett ved å redigere JSON-filen, og inneholder eksempler på brukstilfeller for å komme i gang med kontrollprogrammer som kontrollprogrammet Customer Experience Management Metrics og kontrollprogrammet Customer Experience Journey.
Før du begynner
Følgende er gode å ha ferdigheter for å tilpasse skrivebordsoppsettet:
-
Forståelse av HTML-strukturen
-
Forståelse av dokumenttremodellen i en nettleser
-
Forståelse av JSON-formatet
Oversikt over skrivebordsoppsett
I skrivebordet finnes det to typer widgeter – iframe-baserte og webkomponentbaserte. Toppteksten, navigasjonen (egendefinert side), det vedvarende området, det hodeløse området og aux-panelet er området som kan tilpasses på skrivebordet. Dette er ikke widgets.
Listen nedenfor viser hvilke mellomrom du kan konfigurere. Bildene illustrerer utformingen av skrivebordet:
-
Tittel- og logoområde: Dette området viser logoen og navnet Webex kontaktsenter (standard) øverst til venstre på skjermen.
-
Horisontalt topptekstområde: Dette området har et konfigurerbart område som er fylt med tilpassede widgets. Disse widgetene kan for eksempel vise innebygd informasjon og rullegardinmenyer. Siden høyden på denne toppteksten bare er 64 piksler, kan ikke widgethøyden krysse toppteksthøyden.
-
Arbeidsområde : Dette området endres i henhold til valget i navigasjonsfeltet eller når en agent samhandler med kunder. Når en agent er i en samtale, viser dette området ruten Samhandlingskontroll og tilleggsinformasjon (som inkluderer egendefinerte widgeter og faste widgeter). Når en agent kommuniserer via e-post, chat eller sosiale kanaler, viser dette området arbeidsområdet og ruten for tilleggsinformasjon (som inkluderer området for vedvarende widget).
Egendefinert side vises i skrivebordsgrensesnittet i arbeidsområderuten. Du kan få tilgang til den egendefinerte siden gjennom ikoner i navigasjonsfeltet. Hver egendefinerte side kan inneholde én eller flere egendefinerte widgeter.
Egendefinert widget er et tredjepartsprogram som er konfigurert i JSON-oppsettet. Du kan plassere det egendefinerte kontrollprogrammet på den egendefinerte siden, i den egendefinerte kategorien (ruten Tilleggsinformasjon) eller på den vannrette toppteksten på skrivebordet.
-
Navigasjonsfeltområde : Bruk dette området til å legge til navigasjonselementer for å få tilgang til egendefinerte sider.
Egenskaper på øverste nivå for JSON-oppsett
Roller
Standard JSON-oppsett har følgende tre roller.
-
Agent – For å angi at skrivebordsoppsettet skal vises når en agent logger på Webex Contact Center Desktop for å håndtere agentaktiviteter.
-
Veileder – For å angi at skrivebordsoppsettet skal vises når en leder logger på skrivebordet for Webex Contact Center for bare å håndtere lederfunksjoner.
Når en leder logger på skrivebordet, brukes skrivebordsoppsettet som er angitt for hovedgruppen. Hvis du ikke stiller med et hovedteam, gjelder det globale oppsettet. APS-rapporter er deaktivert som standard.
-
supervisorAgent – For å angi at skrivebordsoppsettet skal vises når en leder logger på Webex Contact Center Desktop for å håndtere både lederfunksjoner og agentaktiviteter.
Du kan enten legge til eller endre widgets for hver rolle i den tilsvarende personaen til den relevante JSON-layoutfilen. |
Følgende er egenskapene på øverste nivå for JSON-oppsett basert på rollen:
{ "agent": { "versjon": "0.1.0", "appTitle": "Webex Contact Center", "logo": "", "taskPageIllustration": "https://www.abc.com/image/logo.jpg", "stopNavigateOnAcceptTask": false, "dragDropEnabled": false, "notificationTimer": 8, "maximumNotificationCount": 3, "browserNotificationTimer": 8, "wxmConfigured": false, "desktopChatApp": { "webexConfigured": false, } "headerActions": ["outdial", "notification"], "area": { "advancedHeader": { ... }, "panel": { ... }, "navigasjon": { ... }, "vedvarende": { ... }, "hodeløs": { ... } }, }, "supervisor": { "version": "0.1.0", "appTitle": "Webex Contact Center", "logo": "", "taskPageIllustration": "https://www.abc.com/image/logo.jpg", "stopNavigateOnAcceptTask": false, "dragDropEnabled": false, "notificationTimer": 8, "maximumNotificationCount": 3, "browserNotificationTimer": 8, "wxmConfigured": false, "desktopChatApp": { "webexConfigured": false, } "headerActions": ["outdial", "notification"], "area": { "advancedHeader": { ... }, "panel": { ... }, "navigasjon": { ... }, "vedvarende": { ... }, "hodeløs": { ... }, "hjemmeside": { ... } }, } "supervisorAgent": { "version": "0.1.0", "appTitle": "Webex Contact Center", "logo": "", "taskPageIllustration": "https://www.abc.com/image/logo.jpg", "stopNavigateOnAcceptTask": false, "dragDropEnabled": false, "notificationTimer": 8, "maximumNotificationCount": 3, "browserNotificationTimer": 8, "wxmConfigured": false, "desktopChatApp": { "webexConfigured": false, } "headerActions": ["outdial", "notification"], "area": { "advancedHeader": { ... }, "panel": { ... }, "navigasjon": { ... }, "vedvarende": { ... }, "hodeløs": { ... } }, } },
|
appTitle
For å angi en tittel på den vannrette overskriften på skrivebordet. Standardtittelen er Webex Kontaktsenter.
Eksempel:
"appTitle": "Webex Contact Center"Standard appTitle endres fra |
Tittelen kan enten være tekst, et bilde eller en tom streng. Tittelteksten vises i to rader. Hvis teksten går utover den andre raden, vises et ellipseikon, og verktøytipset viser den fullstendige tittelen. Stiler kan ikke brukes på tittelen.
Du kan enten bruke data-URI-er (Uniform Resource Identifier) eller være vert for et egendefinert tittelbilde på et innholdsleveringsnettverk (CDN), Amazon Web Services (AWS) Simple Storage Service (S3)-bøtte eller en lignende vertstjeneste, og deretter angi URL-adressen til det vertsbaserte bildet. De støttede tittelbildeformatene er PNG, JPG, JPEG, GIF, SVG og WebP. Den støttede tittelbildestørrelsen er 184 x 32 piksler (bredde x høyde).
logo
Slik angir du en URL-adresse for firmalogoen. Hvis du ikke angir en URL-adresse, vises logoen for Webex kontaktsenter som standard.
Eksempel:
"logo": "https://my-cdn.com/logo.png"Du kan være vert for et tilpasset logobilde på en CDN, Amazon Web Services (AWS) Simple Storage Service (S3)-bøtte eller en lignende vertstjeneste, og angi deretter URL-adressen til det vertsbaserte bildet. De støttede logobildeformatene er PNG, JPG, JPEG, GIF, SVG og WebP. Den støttede bildestørrelsen for logoen er 96 x 32 piksler (bredde x høyde).
| Betingelse | Eksempel | appTitle | logo |
|---|---|---|---|
| Hvis appTitle og logoen ikke er konfigurert |
|
Ingen tittel | Standard logo |
| Hvis appTitle og logo er konfigurert |
|
Konfigurert tekst | Konfigurert logo |
| Hvis appTitle er konfigurert og logoen ikke er konfigurert |
|
Konfigurert tekst | Standard logo |
|
Hvis appTitle ikke er konfigurert og logo er konfigurert
|
|
Ingen tittel | Konfigurert logo |
| Hvis appTitle er konfigurert og logo ikke foretrekkes |
|
Konfigurert tekst | Ingen logo |
|
Hvis appTitle ikke er konfigurert og logo ikke foretrekkes
|
|
Ingen tittel | Ingen logo |
| Hvis appTitle legges til som et bilde og logoen er konfigurert |
|
Konfigurert bilde | Konfigurert logo |
|
Hvis appTitle legges til som et bilde og logoen ikke er konfigurert
|
|
Konfigurert bilde | Standard logo |
|
Hvis appTitle legges til som et bilde og logo ikke foretrekkes
|
|
Konfigurert bilde | Ingen logo |
|
taskPageIllustrasjon
Du angir en egendefinert illustrasjon for oppgavesiden basert på organisasjonsinnstillinger og merkejustering. Når en agent logger på, viser oppgavesiden den konfigurerte illustrasjonen som bakgrunn. Som standard vises oppgavesiden uten illustrasjon.
Eksempel:
"taskPageIllustration": "https://www.abc.com/image/logo.jpg",Du kan enten bruke data-URI-er eller være vert for en egendefinert illustrasjon på en innholdsleveringsnettverk (CDN), Amazon Web Services (AWS) Simple Storage Service (S3)-bøtte eller en lignende vertstjeneste, og deretter angi URL-adressen til den vertsbaserte illustrasjonen. Illustrasjonen kan konfigureres på globalt nivå eller teamnivå basert på oppsettdefinisjonen. Kontroller at du konfigurerer riktig URL-adresse for å forhindre at det ødelagte bildet vises på skrivebordet.
Illustrasjonsformatene for oppgavesiden som støttes, er PNG, JPG, JPEG, GIF, SVG og WebP. Den anbefalte illustrasjonsstørrelsen er 400 x 400 piksler (bredde x høyde). Hvis den egendefinerte illustrasjonsstørrelsen er større enn den anbefalte størrelsen, justeres illustrasjonsstørrelsen basert på størrelsesforholdet på oppgavesiden. Hvis den egendefinerte illustrasjonsstørrelsen er mindre enn den anbefalte størrelsen, beholdes den faktiske illustrasjonsstørrelsen på oppgavesiden.
stopNavigateOnAcceptTask
Hvis du vil finne ut om fokuset skal flyttes til en nylig godtatt aktivitet, når agenten godtar den nye oppgaven mens han arbeider på en tidligere oppgave. Standardverdien er usann.
Eksempel:
"stopNavigateOnAcceptTask": falseHvis verdien er angitt som sann, når brukeren godtar en ny oppgave på skrivebordet, beholdes fokuset på den forrige oppgaven og flyttes ikke til den nylig godtatte oppgaven. Denne innstillingen forhindrer at brukeren mister data når en ny forespørsel godtas.
Tenk deg for eksempel at agent 1 er i chat med kunde 1 og samtidig i et taleanrop med kunde 2. Under taleanropet oppdaterer agent 1 detaljene for kunde 2 i ruten Samhandlingskontroll. Agent 1 har for øyeblikket to aktive oppgaver i Oppgaveliste-ruten, og fokus er på ruten Samhandlingskontroll. Når agent 1 godtar en ny chat-forespørsel fra kunde 3, forblir fokuset på ruten Samhandlingskontroll med kunde 2 og flyttes ikke til den nylig godtatte chat-forespørselen.
Hvis du vil beholde fokus på den forrige oppgaven og ikke flytte til den nylig godtatte oppgaven, velger du det egendefinerte oppsettet med egenskapsverdien stopNavigateOnAcceptTask satt til sann.
Hvis egenskapsverdien stopNavigateOnAcceptTask ikke er angitt i JSON-oppsettet, flytter skrivebordet fokus til den nylig godtatte oppgaven. Virkemåten ligner på når egenskapsverdien stopNavigateOnAcceptTask er satt til usann.
|
dragDropEnabled
Hvis du vil aktivere dra-og-slipp og endring av størrelse på widgetene på de egendefinerte sidene, setter du verdien til sann. Standardverdien er usann.
Eksempel:
"dragDropEnabled": falseHvis du vil ha mer informasjon om hvordan du aktiverer dra-og-slipp-funksjonen for kategoriene i ruten Tilleggsinformasjon, kan du se Ruten Tilleggsinformasjon.
notificationTimer
For å angi varigheten (i sekunder) hvoretter skrivebordsvarslene på skrivebordet automatisk lukkes. Varselet vises øverst til høyre på skrivebordet. Standard tidsavbruddsverdi er 8 sekunder. Det gyldige området for tidsavbruddsverdier er 1–10 sekunder. For at endringene i tidsavbruddet skal tre i kraft, må nettleseren oppdateres etter at endringene er gjort.
Eksempel:
"notificationTimer": 8maximumNotificationCount
Angi antall skrivebordsvarsler som skal vises om gangen på skrivebordet. Standardverdien er 3. Området for skrivebordsvarsler er 1-10. Skrivebordsvarslene er stablet. Hvis det er mange varsler, vises de med en liten forsinkelse avhengig av notificationTimer-innstillingene .
Eksempel:
"maximumNotificationCount": 3browserNotificationTimer
For å angi varigheten (i sekunder) hvoretter nettleserbrødristervarslene på skrivebordet automatisk avvises. Brødrister er et innebygd nettleservarsel som bare vises hvis skrivebordet ikke er det aktive nettleservinduet eller -fanen. Nettleservinduet eller -fanen på skrivebordet er inaktivt når
-
Du arbeider med andre nettleservinduer eller faner.
-
Du arbeider med andre programmer.
-
Du har minimert skrivebordsnettleservinduet.
Varselet vises øverst til høyre på skrivebordet. Standard tidsavbruddsverdi er 8 sekunder. Det anbefalte området for tidsavbruddsverdier er 5–15 sekunder. For at endringene i tidsavbruddet skal tre i kraft, må nettleseren oppdateres etter at endringene er gjort.
Eksempel:
"browserNotificationTimer": 8Det konfigurerte tidsavbruddet for nettleservarsler avhenger av operativsystemet og nettleserinnstillingene. Tidsavbruddsverdien beholdes i Chrome-nettleseren på tvers av Windows OS, Chrome OS og macOS. De andre nettleserne vil imidlertid ikke respektere den konfigurerte varslingsverdien for varsel konsekvent. |
wxmKonfigurert
(Valgfritt) Hvis du vil konfigurere Webex Experience Management, setter du verdien til sann. Standardverdien er usann. Hvis du vil ha mer informasjon, kan du se Legge til widgeter i Webex Contact Center.
Eksempel:
"wxmConfigured": truedesktopChatApp
Benyttes til å konfigurere flere chat-programmer som tilbys av Cisco, for eksempel Webex App.
webexConfigured
Webex App sammen med meldings- og møtefunksjonene kan konfigureres på skrivebordet. Denne konfigurasjonen gjør det mulig for agenter å samarbeide med andre agenter, ledere og fageksperter (SMB-er) i organisasjonen uten å navigere bort fra skrivebordet.
|
Slik konfigurerer du appen Webex på skrivebordet:
-
Når du legger til tjenester for en bruker i Cisco Webex Control Hub, merker du av for Advanced Messaging (). Hvis du vil ha mer informasjon, kan du se Behandle brukerkontoer i Cisco Webex Områdeadministrasjon.
-
I det egendefinerte skrivebordsoppsettet setter du egenskapsverdien webexConfigured
tilsann.Eksempel:
"desktopChatApp": { "webexConfigured": true },Standardverdien for egenskapen
webexConfigurederusann.
Webex App er bare tilgjengelig for rollene agent, leder og supervisorAgent hvis du setter egenskapsverdien
webexConfiguredtilsannfor hver av disse rollene. Agenten, lederen eller supervisorAgent kan ikke logge av appen Webex.Slik viser du
 (Webex)-ikonet på den horisontale overskriften på skrivebordet, skriver du inn verdien
(Webex)-ikonet på den horisontale overskriften på skrivebordet, skriver du inn verdien webexi headerActions-egenskapen. Hvis du vil ha mer informasjon, kan du se headerActions.Hvis du vil aktivere appen Webex for et bestemt team, velger du det egendefinerte oppsettet med egenskapsverdien
webexConfiguredsatt tilsann. Hvis du vil ha mer informasjon, kan du se Opprette et team.
Du kan også konfigurere appen Webex i ruten Tilleggsinformasjon, den egendefinerte siden og den egendefinerte widgeten. Hvis du vil ha mer informasjon, kan du se Ruten Tilleggsinformasjon.
Webex App-varsling
Verdiene som angis ved hjelp av egenskapene notificationTimer og browserNotificationTimer for varslingstidtakeren, gjelder for Webex App. Standard tidsavbruddsverdi er 8 sekunder for disse egenskapene. Hvis du vil ha mer informasjon, kan du se notificationTimer og browserNotificationTimer.
headerActions
For å endre rekkefølgen på ikonene på den horisontale overskriften på skrivebordet. Standardrekkefølgen er som følger:
-
 (Webex)
(Webex) -
 (Utgående samtale)
(Utgående samtale) -
 (VG Nett)
(VG Nett)
Angi verdien for egenskapen headerActions som følger:
|
Ikonnavn |
headerActions-egenskapsverdi |
|---|---|
|
Webex-app |
Webex |
|
Oppringing |
Utgående |
|
Varslingssenter |
varsling |
Eksempel:
"headerActions": ["webex", "outdial", "notification"],
Egenskapsverdien |
Hvis du vil endre standardrekkefølgen for ikonene, skriver du inn egenskapen headerActions og verdiene i det egendefinerte oppsettet tilsvarende.
Eksempel:
"headerActions": ["varsling", "outdial", "webex"],
|
Området
Områdeegenskapen er kjernedelen i skrivebordsoppsettet. Du kan definere oppsettet i henhold til området.
"område": { "topptekst": { ... }, "advancedHeader: { { "comp": "widget-1", "attributes": { ... }, "skript": .... } }, "panel": { ... }, "navigasjon": { ... }, "vedvarende": { ... }, "hodeløs": { ... } },Du kan konfigurere følgende områdeobjekter :
-
Panel: Representerer det andre panelet eller panelet lengst til høyre i ruten Tilleggsinformasjon.
-
Navigasjon: Representerer egendefinerte sider og tilhørende navigasjonselementer som er relatert til sidene.
-
Vedvarende: Representerer widgetene på sidenivå som er vedvarende og vises på alle sidene på skrivebordet.
-
Hodeløs: Representerer widgetene som ikke har et visuelt grensesnitt, men utfører logikk i bakgrunnen.
Hvis egenskapen advancedHeader er konfigurert, må egenskapene header og headerActions fjernes. |
avansertTopptekst
For å tilpasse synligheten og endre rekkefølgen på ikonene på den horisontale overskriften på skrivebordet. Standardrekkefølgen er som følger:
-
 (Webex)
(Webex) -
 (Utgående samtale)
(Utgående samtale) -
 (VG Nett)
(VG Nett) -
 (Agentstatsvelger)
(Agentstatsvelger)
Angi verdien for egenskapen advancedHeader som følger:
|
Ikonnavn |
headerActions-egenskapsverdi |
|---|---|
|
Webex-app |
AgentX-WebEx |
|
Oppringing |
agentx-outdial |
|
Varslingssenter |
agentx-varsling |
|
Agenttilstandsvelger |
agentx-state-selector |
Eksempel:
"advancedHeader": [ { "comp": "agentx-webex" }, { "comp": "agentx-outdial" }, { "comp": "agentx-notification" }, { "comp": "agentx-state-selector" } { "comp": "widget-1", "attributes": { ... }, "skript": .... } ]Verdien for egenskapen advancedHeader |
Hvis du vil endre standardrekkefølgen for ikonene, angir du egenskapen advancedHeader og verdiene i det egendefinerte oppsettet tilsvarende.
Widgetene flyter inn i rullegardinmenyen fra venstre til høyre.
|
Hjemmeside
Når du logger deg på skrivebordet, lander du på hjemmesiden.
Hjemmesiden gjelder bare for ledere og SupervisorAgent-persona. |
Du kan vise følgende widgeter på hjemmesiden. Analyzer-widgeter leveres som standard, men administratoren kan også konfigurere vedvarende og egendefinerte widgeter. Hvis du vil ha mer informasjon, kan du se Egenskaper for JSON-oppsett på øverste nivå.
Kontrollprogrammer for analysator
Som standard vises kontrollprogrammet Analyzer på hjemmesiden for skrivebordet.
Konfigurasjon av oppsett for hjemmeside
Du kan konfigurere hjemmesiden for skrivebordet til å vise oppsett som er basert på organisasjonens preferanser og merkejustering. Rediger feltet Hjemmeside for å konfigurere hjemmesiden. Du kan konfigurere følgende komponenter som skal vises på hjemmesiden når en bruker logger på skrivebordet:
-
En velkomstmelding
-
Oppgave-ikonet i navigasjonsfeltet for å navigere til oppgaveruten. Oppgaveikonet vises for rollen Overordnet og Tilsynsperson og Agent med funksjonen Samtaleovervåking aktivert. Oppgaveruten viser innkommende kundeforespørsler, aktive og tidligere kundesamhandlinger og aktive overvåkingsforespørsler.
-
Filtrer seksjoner som Kønavn, Kanaltype og Administrerte team.
Tabellen nedenfor beskriver sideegenskapene som kreves for å konfigurere hjemmesiden:
|
Egenskapen |
Beskrivelse og kode | ||
|---|---|---|---|
|
Side > useFlexLayout |
Flex-layout er en ny webkomponent. Det endrer ikke de eksisterende widgetene. Det nye fleksible oppsettet bruker det samme oppsettskonfigurasjonsformatet på en forenklet måte. Den er bakoverkompatibel og påvirker ikke eksisterende widgets. Du må konfigurere JSON-oppsettet. For å konfigurere JSON-oppsettet, oppgi høyden og bredden på widgeten. Widgeten gjengis i samme rekkefølge som den er konfigurert i JSON-oppsettet. Widgeter har en standardmarg på 8 piksler. JSON-oppsettet er basert på dimensjonene (bredde x høyde) og koordinatene (X, Y og Z) for widgetene. Det fleksible oppsettet støtter funksjoner som individuell widgetstørrelse, maksimering av widgets og så videre. Høyden på individuelle widgets måles i piksler. 1 høydeenhet = 40 piksler. Bredden på widgeten avhenger av antall kolonner i beholderen og antall kolonner som endres basert på beholderbredden. Widgeter vises fra venstre til høyre. Den avanserte layoutmotoren bruker egendefinert logikk til å bruke både horisontal og vertikal plassjustering av widgets. I utgangspunktet lastes oppsettet horisontalt. Etter at den er lastet horisontalt, lastes widgeten vertikalt og sikrer at plassutnyttelsen er optimal. Konfigurer widgetene basert på skjermstørrelsen. Du kan enten øke eller redusere bredden på widgetene, basert på skjermstørrelsen. Dette gjør widgetene mer lesbare og brukbare. Flex-oppsettet inneholder standard avbruddspunkter som store, mellomstore, små og ekstra små.
| ||
|
Side > komp |
Sørg for at du oppgir en unik egendefinert komponent. Sidetittelkomponenten | ||
|
Side > sideTopptekst |
Sørg for å spesifisere en tittelstreng som kan være statisk, dynamisk eller begge deler. Sidetittelkomponenten
| ||
|
Side > sideSubHeader |
Sørg for å legge til Sub Header som vises på skrivebordet. Brukeren kan legge til Gå til Analyzer i underoverskriften.
|
Widgets for topptekst
Overskriften brukes til å vise innebygd informasjon, legge til rullegardinmenyer og så videre. Siden topptekstbeholderen har begrenset vertikal plass, er den totale toppteksthøyden bare 64 piksler. Hvis du vil ha mer informasjon om layoutjustering, kan du se egenskapsdelen for oppsett .
Eksempel:
"header":{ "id":"header", "widgets":{ "head1":{ "comp":"header-widget-one", "script":"https://my-cdn.com/dynamic-widgets/header-widget-one.js", }, "head2":{ "comp":"header-widget-two", "script":"https://my-cdn.com/dynamic-widgets/header-widget-two.js", } }, "layout":{ "areas":[[ "head1", "head2" ]], "size": { "cols": [1, 1], "rows": [1] } } }
Hvis du vil legge til et verktøytips for en widget for topptekst, pakker du inn komponenten med md-tooltip. Skriv inn verktøytipsinformasjon i meldingsegenskapen .
Eksempel:
"header": { "id": "dw-header", "widgets": { "head1": { "comp": "md-tooltip", "attributes": { "message": "Netlify" }, "children": [{ "comp": "agentx-wc-iframe", "attributes": { "src": "https://keen-jackson-8d352f.netlify.app" } }] }, }, }Du må legge til stilattributter, visning og høyde for å konfigurere widgeter via iFrame i widgetområdet som kan tilpasses i toppteksten. Den beste verdien for høydeattributtet er 64 piksler.
Sørg for å legge til stilattributtene i de eksisterende widgetene for topptekst, slik at de kan lastes inn som forventet i iFrame. |
Eksempel:
"head1": { "comp": "agentx-wc-iframe", "attributes": { "src": "https://widget-kad.s3.amazonaws.com/Headers/Timer/Timer.htm", "style": "height:64px; skjerm:flex;" } },Vi anbefaler at du bare bruker én rad med flere kolonner i toppteksten, siden toppteksthøyden bare er 64 piksler. Hvis du vil ha mer informasjon om justeringen, kan du se delen layout-egenskap . |
Navigasjon (egendefinerte sider)
I denne delen kan du legge til sider som vises i det venstre navigasjonsfeltet. Du angir et navigasjonsikon og en unik URL-adresse for at widgeten skal vises i navigasjonsfeltet. Vi anbefaler at du bruker et spesifikt prefiks for URL-adressen for å unngå konflikter. Hvis du vil ha mer informasjon, kan du se avsnittet om navigasjonseiendom .
Du kan også ha en samling widgeter som kan vises på denne siden. Siden kan ha en enkelt widget som vises på skjermen eller en samling av widgets i et rutenett. Hvis du vil ha mer informasjon om rutenettordning, kan du se delen layout-egenskap .
Du trenger ikke å legge til en dynamisk områdebryting i widgettreet. Dette betyr at du kan dra og slippe og endre størrelse på widgets på egendefinerte sider når du aktiverer dette alternativet. |
Eksempel:
{ "nav": { "label": "Custom Page", "icon": "stored-info", "iconType": "momentum", "navigateTo": "dynamic-tabs", "align": "top", "isDefaultLandingPage": true }, "page": { "id": "my - custom - page", "useFlexLayout": true, "widgets": { " comp1": { "comp": "md-tabs", "children": [{ "comp": "md-tab", "textContent": "Shift Timer", "attributes": { "slot": "tab" } }, { "comp": "md-tab-panel", "attributes": { "slot": "panel" }, "children": [{ "comp": "my - custom - timer", "source": http: my-cdn.com/my-custom-timer.js "wrapper": { "title": "Shift Timer", "maximizeAreaName": "app-maximize-area" } }] }, { "comp": "md-tab", "textContent": "Stock Market", "responsive": "false" "attributes": { "slot": "tab" }, }, { "comp": "md-tab-panel", "attributes": { "slot": "panel" }, "children": [{ "comp": "agentx-wc-iframe", "responsive": "false" "attributes": { "src": "https://widget-kad.s3.amazonaws.com/Trading.htm" }, "wrapper": { "title": "Stock Market", "maximizeAreaName": "app-maximize-area" }], }, { "comp": "md-tab", "textContent": "Widget3", "attributes": { "slot": "tab" } }, { "comp": "md-tab-panel", "textContent": "Three Content", "attributes": { "slot": "panel" } } ] }, "comp2": { "comp": "my - google - maps - komponent", "source": "https://my-cdn.com/my-google.maps.js "wrapper": { "title": "Google Map", "maximizeAreaName": "app-maximize-area" } }, "layout": { "areas": [ ["left", "right"] ], "size": { "cols": [1, 1], "rows": [1] } } } },Tabellen nedenfor beskriver navigasjons - og sideegenskaper sammen med de underordnede egenskapene:
|
Egenskapen |
Beskrivelse og kode | ||
|---|---|---|---|
|
nav > etikett |
Denne egenskapen angir identifikatoren for sidenavigasjon. Skjermleseren leser denne egenskapen, og den vises i verktøytipset. Disse parameterne er nødvendige for å vise den egendefinerte siden i navigasjonsfeltet. Egenskapen | ||
|
nav > ikonType |
Denne egenskapen representerer ikontypen som vises i navigasjonsfeltet for den egendefinerte siden. Følgende ikontyper er tilgjengelige:
| ||
|
nav > ikon |
Denne egenskapen representerer navnet på ikonet i Momentum-biblioteket eller CDN-URL-en. | ||
|
nav > justere |
Denne egenskapen hjelper deg med å justere ikonet til toppen eller bunnen av navigasjonsfeltet.
| ||
|
nav > isDefaultLandingPage | Denne egenskapen angir standard målside for agentene i Agent Desktop. Sett denne egenskapen til true for å gjøre navigeringsfeltsiden til standard målside som vises for agentene etter pålogging på Agent Desktop. Hvis denne egenskapen er satt til sann på flere navigasjonsfeltsider, anser systemet den første navigasjonsfeltsiden som standard målside. Hvis ingen navigasjonsfeltside har denne egenskapen satt til sann, fungerer hjemmesiden som standard målside.
| ||
|
nav > navigereTil |
Denne egenskapen angir navnet på den egendefinerte siden. Dette navnet vises på adresselinjen når agenten navigerer.
|
|
Egenskapen |
Beskrivelse og kode | ||
|---|---|---|---|
|
side > id |
I Den | ||
|
side > useFlexLayout |
Flex-layout er en ny webkomponent. Det endrer ikke de eksisterende widgetene. Det nye fleksible oppsettet bruker det samme oppsettskonfigurasjonsformatet på en forenklet måte. Den er bakoverkompatibel og påvirker ikke eksisterende widgets. Du må konfigurere JSON-oppsettet. For å konfigurere JSON-oppsettet, oppgi høyden og bredden på widgeten. Widgeten gjengis i samme rekkefølge som den er konfigurert i JSON-oppsettet. Widgeter har en standardmarg på 8 piksler. JSON-oppsettet er basert på dimensjonene (bredde x høyde) og koordinatene (X, Y og Z) for widgetene. Det fleksible oppsettet støtter funksjoner som individuell widgetstørrelse, maksimering av widgets og så videre. Høyden på individuelle widgets måles i piksler. 1 høydeenhet = 40 piksler. Bredden på widgeten avhenger av antall kolonner i beholderen og antall kolonner som endres basert på beholderbredden. Widgeter vises fra venstre til høyre. Den avanserte layoutmotoren bruker egendefinert logikk til å bruke både horisontal og vertikal plassjustering av widgets. I utgangspunktet lastes oppsettet horisontalt. Etter at den er lastet horisontalt, lastes widgeten vertikalt og sikrer at plassutnyttelsen er optimal. Konfigurer widgetene basert på skjermstørrelsen. Du kan enten øke eller redusere bredden på widgetene, basert på skjermstørrelsen. Dette gjør widgetene mer lesbare og brukbare. Flex-oppsettet inneholder standard avbruddspunkter som store, mellomstore, små og ekstra små.
| ||
|
side > widgets side > komp |
Hjelper deg med å definere egendefinerte widgeter. Hvis du vil plassere flere widgeter, angir du alternativer for widgeter i rekkefølge. Sørg for at du gir hver widget et unikt områdenavn. Bruk den i layoutdelen senere. Denne egenskapen representerer navnet på det egendefinerte HTML-elementet (kjent som en webkomponent eller et annet element – hvis du vil bruke det som en wrapper). Hvis du vil ha mer informasjon, kan du se Eksempel på eksempler på brukstilfeller. Skriv inn navnet på ditt egendefinerte element her uten vinkelparenteser ("<" eller ">"). For eksempel "mitt-egendefinert-element". Hver oppføring under widgets-delen støtter følgende format: | ||
|
side > skript |
(Valgfritt) Denne egenskapen er bare nødvendig når du laster inn widgeten eller komponenten fra et eksternt sted, for eksempel et CDN.
| ||
|
Egenskaper for side > |
Du kan angi egenskaper som du må sende for webkomponenten. | ||
|
side > responsiv |
Angir om en webkomponent eller en iFrame-basert widget som legges til i det egendefinerte oppsettet på Konfigurer denne egenskapen med én av følgende verdier:
| ||
|
side > attributter |
Du kan angi webkomponentattributtene i denne delen. | ||
|
side > synlighet |
Angir om widgetene som tilbys av Cisco som er lagt til i det egendefinerte oppsettet Widgeter som tilbys av Cisco, er Kontaktlogg, Cisco Webex Experience Management, IVR Transkripsjon, Forhåndsvisning av kampanjeanropsguide og Skjermpop.
| ||
|
side > barn |
Denne egenskapen er kjernen i oppsettet. I den Hvis du vil vite mer om hvordan du sender STORE-verdier som egenskaper, kan du se Dele data fra skrivebordet til widgeter. Fordelen med matrisedelen "barn" er at du kan bruke eksisterende webkomponenter i layoutspesifikasjonen, som allerede er en del av skrivebordspakken. Noen av webkomponentene i skrivebordspakken inkluderer:
Hvis du vil ha mer informasjon om attributtene for kategorien Vedvarende, kan du se Attributter for vedvarende kategorier. | ||
|
side > tekstinnhold |
Hjelper deg med å legge til tekstinnhold. | ||
|
side > stil |
Hjelper deg med å tilordne en bestemt CSS-stil til komponenten. | ||
|
side > wrapper |
Widget wrapper lar deg legge til en verktøylinje på toppen av widgeten din. Verktøylinjen kan inneholde en tittel og Sørg for at du bruker standardverdien som "app-maksimeringsområde". For øyeblikket er bare standardverdien tilgjengelig. | ||
|
ID for side > bryting> |
(Valgfritt) Med webkomponentens widgetbryting kan du oppdatere den dynamiske widgettittelen ved hjelp av en unik identifikator. Angi verdien for egenskapen for widgetbrytings-ID
Hvis du vil oppdatere den iFrame-baserte widgettittelen, bruker du iFrame-innholdet fra samme domene. Følgende er et eksempel på et eksempel: | ||
|
side > agentx-wc-iframe |
Gjør det mulig å bygge inn en webside i en iFrame som vises som en widget på skrivebordet. Du kan bruke iFrame-widgeten kalt "agentx-wc-iframe". | ||
|
side > oppsett | Lar deg ordne widgetene på en side. Følgende format representerer et rutenettoppsett: Her kan du definere rutenettet med områdenavnene du definerte i widgets-delen . Eksemplet nedenfor viser hvordan oppsettet med tre rader og tre kolonner angis: I størrelsesdelen representerer tall brøkdelen av plassen som en widget kan oppta, i forhold til de andre widgetene. Alle tre kolonnene opptar lik 1 brøkdel av plassen. Med 100 % som tilgjengelig bredde, opptar hver widget 33.33 % av horisontal plass. Et annet eksempel på brukstilfelle, hvis du angir som "cols": [1, 2, 2], betyr det at den totale plassen er delt på 5 (1+2+2) og den første widgeten opptar 20 % av den horisontale plassen. Den andre og tredje widgets tar 40 % hver. Hvis du vil ha mer informasjon, kan du se Grunnleggende konsepter for rutenettoppsett. | ||
|
side > ROOT |
Nesting av oppsett kalles et underoppsett. Hvis du har nestede layouter i layoutkonfigurasjonen, må du ha ett enkelt "ROOT"-objekt som overordnet for deloppsett. Ellers kan oppsettkonfigurasjonen være flat hvis det ikke kreves nesteplass. Dette underoppsettet gir mer kontroll over virkemåten for endring av størrelse på oppsettet. Sideoppsettegenskapen må være av typen Post<streng, Oppsett>. Egenskapen layout lar deg ordne widgetene på en side. Dette oppsettet oppretter et rutenett i ROOT-oppsettet med to delrutenett som du kan endre størrelsen på uavhengig av hverandre. Hvis du endrer størrelse på en komponent, påvirker det komponentene i dette underoppsettet.
Uendelig sløyfe: Hvis du inkluderer ROOT-oppsett som et underoppsett av ROOT, forårsaker det en "anropsstakk overskredet" -feil og går inn i en uendelig løkke. Samme Sub-Layout (N) ganger: Hvis du inkluderer sublayout i rutenettet mer enn én gang med samme navn, og hvis du endrer størrelsen på en av dem, endres alle deloppsettene automatisk. Hvis dette ikke er ønsket virkemåte, gir du nytt navn til hvert av deloppsettene med et unikt navn. |
Attributter for vedvarende faner
Hvis du vil angi fanene på de egendefinerte sidene og egendefinerte widgetene som vedvarende, angir du attributtene for md-fanene i det egendefinerte oppsettet.
Eksempel: Angi faner som faste
{ "comp": "md-tabs", "attributes": { "persist-selection": true, "tabs-id": "unique-id for alle fanene sammen i beholderen" }, }|
Egenskapen |
Beskrivelse |
|---|---|
|
vedvarende-seleksjon |
Å sette |
|
Tabs-ID |
Unik identifikasjon for alle fanene sammen i beholderen. |
Når du angir at md-tabs skal være vedvarende (vedvarende: sann), beholder Agent Desktop fanevalget selv om en agent bytter mellom sider eller widgeter på skrivebordet.
|
Konfigurasjon av vedvarende widgeter
Du kan konfigurere hvilken som helst tilpasset widget til å være vedvarende. Vedvarende widgeter vises på alle sidene på skrivebordet. Vedvarende widgeter vises som en ny kategori i ruten Tilleggsinformasjon bare når du har en aktiv kontaktforespørsel eller samtale. Eksempel Eksempel på Vedvarende kontrollprogram.
Vedvarende kontrollprogrammer vises ikke på Hjem-siden på den måten de vises på de andre sidene. Hvis du imidlertid har en aktiv samhandling, vises de faste kontrollprogrammene på hjemmesiden som en del av ruten Tilleggsinformasjon. Når du for eksempel har besvart et anrop, vises ruten Samhandlingskontroll, og kontrollprogrammet Eksempel på vedvarende vises som en del av ruten Tilleggsinformasjon.
Eksempel:
"område": { "vedvarende": [{ "comp": "md-tab", "attributes": { "slot": "tab" }, "children": [{ "comp": "md-icon", "attributes": { "name": "emoticons_16" } }, { "comp": "span", "textContent": "Custom Page Widget" } ] }, { "comp": "md-tab-panel", "attributes": { "slot": "panel" }, "children": [{ "comp": "dynamic-area", "properties": { "area": { "id": "dw-panel-two", "widgets": { "comp1": { "comp": "agentx-wc-iframe", "attributes": { "src": "https://blog.logrocket.com/the-ultimate-guide-to-iframes/" }, "wrapper": { "title": "AgentX iFrame", "maximizeAreaName": "app-maximize-area" } }, "comp2": { "comp": "uuip-widget-two", "script": "./dynamic-widgets/widget-two.js", "attributes": { "title": "WIDGET 2 content" }, "wrapper": { "title": "Widget 2 title", "maximizeAreaName": "app-maximize-area" } }, "layout": { "areas": [ ["comp1", "comp2"] ], "size": { "cols": [1, 1], "rows": [1] } } } } }] } }Når du tilpasser et kontrollprogram, kan du velge ett av alternativene:
-
Vær vert for et program på en webside som kan bygges inn i en iframe.
-
Bygg en egendefinert widget.
Kravene til tekniske widgeter er beskrevet i dokumentasjonen for utvikling av widgeterpå skrivebordet. Som layoutredigerer må du sørge for at du har disse detaljene:
-
Hva er navnet på det egendefinerte HTML-elementet (kjent som webkomponent)?
-
Hva er URL-adressen til CDN-kilden (Content Delivery Network) som er vert for JavaScript-pakken?
Vindu for tilleggsinformasjon
Ruten Tilleggsinformasjon på skrivebordet viser fanene som inkluderer Cisco-tilbudte (standard) widgets og tilpassede widgets. Følgende widgeter som tilbys av Cisco, vises i de forhåndsdefinerte fanene:
-
Kontakt Historie
-
IVR-utskrift
-
Kundeopplevelsesreise
-
Popup-melding
Du kan bruke ruten Tilleggsinformasjon til å:
-
Legge til faner
-
Endre tabulatorrekkefølgen
-
Fjern forhåndsdefinerte faner
-
Merk de egendefinerte fanene som flyttbare
-
Legge til verktøytips i egendefinerte faner
-
Legg til alternativet Tilbakestill tabulatorrekkefølge
Eksempel:
"panel": { "comp": "md-tabs", "attributes": { "class": "widget-tabs" }, "children": [{ "comp": "md-tab", "attributes": { "slot": "tab", "class": "widget-pane-tab" }, "children": [{ "comp": "slot", "attributes": { "name": "CONTACT_HISTORY_TAB" } }] }, { "comp": "md-tab-panel", "attributes": { "slot": "panel", "class": "widget-pane" }, "children": [{ "comp": "slot", "attributes": { "name": "CONTACT_HISTORY" } }] }, { "comp": "md-tab", "attributes": { "slot": "tab", "class": "widget-pane-tab" }, "barn": [{ "comp": "md-icon", "attributes": { "name": "pop-out_16" } }, { "comp": "span", "textContent": "Screen Pop" } ], "visibility": "SCREEN_POP" }, { "comp": "md-tab-panel", "attributes": { "slot": "panel", "class": "widget-pane" }, "children": [{ "comp": "#SCREEN_POP" }], }, { "comp": "md-tab", "attributes": { "slot": "tab" }, "children": [{ "comp": "md-icon", "attributes": { "name": "emoticons_16" } }, { "comp": "span", "textContent": "Custom Widget" } ] }, { "comp": "md-tab-panel", "attributter": { "spor": "panel" }, "barn": [{ "comp": "dynamic-area", "properties": { "area": { "id": "dw-panel-two", "widgets": { "comp1": { "comp": "agentx-wc-iframe", "attributes": { "src": "https://blog.logrocket.com/the-ultimate-guide-to-iframes/" }, "wrapper": { "title": "AgentX iFrame", "maximizeAreaName": "app-maximize-area" } }, "comp2": { "comp": "widget-one", "script": "https://my-cdn.com/dynamic-widgets/widget-one.js", "wrapper": { "title": "Widget title", "maximizeAreaName": "app-maximize-area" } }, "layout": { "areas": [ ["comp1"], ["comp2"] ], "size": { "cols": [1], "rader": [1, 1] } } } } }] } },Du kan konfigurere kontrollprogrammet Kundeopplevelsesreise etter at du har aktivert måledataene for kundeopplevelsesbehandling på administrasjonsportalen. |
I ruten Tilleggsinformasjon legger du til nye faner for å plassere dine egendefinerte widgeter. Her gjelder ingen spesielle regler og komponenthekkingen er som forventet og beskrevet i barneavsnittet . Hvis du vil ha mer informasjon, kan du se Children-egenskapen for siden.
Følgende er de spesifikke eksemplene for å tilpasse faneoverskriftene:
Eksempel for å plassere ikoner og etiketter i egenskapen Underordnet
{ "comp": "md-tab", "attributes": { "slot": "tab", "class": "widget-pane-tab" }, "children": [{ "comp": "md-icon", "attributes": { "name": "transcript_16" } }, { "comp": "span", "textContent": "My Widget Tab" } ], },Eksempel på å plassere bilde (med CSS) og etiketter i egenskapen Underordnet
{ "comp": "md-tab", "attributes": { "slot": "tab" }, "children": [{ "comp": "span", "attributes": { "style": "align-items: center; skjerm: flex;" }, "barn": [{ "comp": "img", "attributes": { "src": "http: //my-cdn.com/icon.svg", "width": 16, "height": 16, "style": "margin-right: 0.5rem;" } }, { "comp": "span", "textContent": "My Widget Tab" } ] }], },Rullegardinlisten Flere kategorier vises automatisk når ruten Tilleggsinformasjon inneholder flere kategorier.
Du må legge til et egendefinert faneverktøytips for lesbarhet og tilgjengelighet. Hvis du vil legge til et verktøytips for en egendefinert fane, pakker du inn komponenten med md-tooltip. Skriv inn verktøytipsinformasjonen i meldingsegenskapen , og bruk stilegenskapsverdiene som vist i eksemplet nedenfor.
"comp": "md-tooltip", "attributes": { "class": "widget-tabs", "message": "Sample Tab 1", "style": "max-bredde: 252px; min-bredde: 110px; overløp: skjult; tekst-overløp: ellipse; mellomrom: nowrap; skjerm: inline-blokk; margin-bunn: -10px;" },For egendefinerte faner anbefaler vi en maksimal bredde på 252 piksler og en minimumsbredde på 110 piksler. |
Hvis du vil aktivere dra-og-slipp-funksjonen i den egendefinerte fanen, legger du til følgende egenskap i attributtene :
"comp": "md-tabs", "attributes": { "class": "widget-tabs", "draggable": true, "comp-unique-id": "sample-dynamic-custom-tabs" },-
Flyttbar: Sett den flyttbareegenskapsverdientil sann. -
comp-unique-id: Angi en unik verdi for å identifisere komponenten.Eksempel:
"comp-unique-id": "sample-dynamic-custom-tabs"
Hvis du aktiverer dra-og-slipp for en egendefinert fane, kan agenten dra og slippe kategorien til ønsket posisjon i ruten Tilleggsinformasjon. Hvis du vil tilbakestille tabulatorene til standard tabulatorrekkefølge, legger du til følgende egenskap:
"comp": "agentx-wc-more-actions-widget", "attributes": { "slot": "settings", "class": "widget-pane", "tabs-unique-id": "sample-dynamic-custom-tabs" },-
agentx-wc-mer-handlinger-widget: Skriv inn komponenten som vises som Flere handlinger ( ) i ruten Tilleggsinformasjon.
) i ruten Tilleggsinformasjon. -
slot="settings": Skriv inn et attributt i komponenten som vises som alternativet Tilbakestill tabulatorrekkefølge i rullegardinlisten Flere handlinger . Agenter kan tilbakestille kategoriene i ruten Tilleggsinformasjon til standardrekkefølgen ved å klikke på > Tilbakestill tabulatorrekkefølge.
> Tilbakestill tabulatorrekkefølge. -
tabs-unique-id: Angi den samme unike verdien som er definert for egenskapen comp-unique-id, for å tilordne og tilbakestille komponentene imd-tabs.
Følgende eksempelkode bruker funksjonene Flere handlinger og Tilbakestill tabulatorrekkefølge .
"comp": "agentx-wc-more-actions-widget", "attributes": { "slot": "settings", "class": "widget-pane", "tabs-unique-id": "sample-dynamic-custom-tabs" }, "children": [{ "comp": "div", "attributes": { "textContent": "custom action", "slot": "custom-action" }, "children": [{ "comp": "agentx-wc-notes-header-widget" }, { "comp": "agentx-wc-menu-notification" } ] }], }Som standard defineres verktøytips, ellipseikonet og tilbakestilling av tabulatorrekkefølge for forhåndsdefinerte kategorier. |
Rullegardinlisten Flere handlinger kan utvides til å legge til flere egendefinerte komponenter eller widgeter etter alternativet Tilbakestill tabulatorrekkefølge . Det følgende er et eksempelsett med stilegenskapsverdier som kan brukes på flere komponenter.
"comp": "md-tooltip", "attributes": { "class": "widget-tabs", "message": "Sample Element", "style": "max-bredde: 252px; min-bredde: 110px; overløp: skjult; tekst-overløp: ellipse; mellomrom: nowrap; skjerm: inline-blokk; margin-bunn: -10px;" },Dra-og-slipp-funksjonen støttes ikke for de ekstra egendefinerte komponentene eller widgetene som legges til i rullegardinlisten Flere handlinger . |
Hodeløse widgets
I den hodeløse delen kan du legge til widgets som er skjult og ikke vises på Agent Desktop. Disse widgetene brukes til å utføre logikk i bakgrunnen. Denne delen er nyttig for å utløse hendelser som oppstår på skrivebordet og utføre widget-spesifikk logikk. For eksempel å åpne en egendefinert CRM-skjerm-popup for en SMS ved ankomst.
Eksempel:
"headless":{ "id":"headless", "widgets":{ "comp1":{ "comp":"headless-widget-one", "script":"https://my-cdn.com/dynamic-widgets/headless-widget-one.js", }, "comp2":{ "comp":"headless-widget-two", "script":"https://my-cdn.com/dynamic-widgets/headless-widget-two.js", } }, "layout":{ "areas":[[ "comp1", comp2" ]], "size": { "cols": [1, 1], "rows": [1] } } }
Del data fra skrivebordet til widgeter
Hvis du vil motta sanntidsdata gjennom egenskaper eller attributter i en egendefinert widget, tilordner du aktuelle STORE-verdier i JSON-layoutkonfigurasjonen.
Hvis du vil ha tilgang til dataene via JavaScript SDK-abonnenter, kan du også sende dataene via egenskaper eller attributter. Hvis komponenten er bygget for å reagere på egenskaps- eller attributtendringer, får du dataoppdateringer i sanntid fra Agent Desktop, som kalles en dataleverandør.
For øyeblikket har vi en enkelt dataleverandør under en nøkkelbutikk. Hvis du vil ha mer informasjon, kan du se delen Dataleverandør – widgetegenskaper og -attributter i Cisco Webex Contact Center Desktop Developer Guide.
Forhåndsvis kampanjeanrop
Administratoren oppretter kampanjer, konfigurerer oppringingsmodus (forhåndsversjon) og tilordner kampanjene til team. Hvis en agent er en del av et team som kampanjer er tilordnet til, kan agenten foreta et kampanjekall for utgående forhåndsvisning. Du finner mer informasjon i brukerhåndboken for Campaign Manager Cisco Webex Contact Center.
Administratoren konfigurerer følgende i det egendefinerte oppsettet for å aktivere forhåndsvisning av kampanjekontakt for en agent.
Kampanje Kontakt
Administratoren legger til kontrollprogrammet Kampanjekontakt i topptekstbeholderen i det egendefinerte oppsettet. Kampanjekontakten viser kundens kontaktinformasjon basert på de definerte egenskapene. Hvis du vil ha mer informasjon om layoutjustering, kan du se egenskapsdelen for oppsett .
Eksempel:
"header":{ "id":"dw-header", "widgets":{ "acqueon-component":{ "comp": "agentx-preview-campaign", "properties":{ "isCampaignManagementEnabled": "$STORE.agent.isCampaignManagementEnabled", "agentDbId": "$STORE.agent.acqueonAgentId", "lcmUrl": "$STORE.agent.lcmUrl", "isCallInProgress": "$STORE.agentContact.isActiveCall", "outdialEntryPointId": "$STORE.agent.outDialEp", "teamId": "$STORE.agent.getAcqueonTeamId", "campaignManagerAdditionalInfo": "$STORE.agent.campaignManagerAdditionalInfo", "orgId": "$STORE.agent.orgId", "dialerProxyHost": "$STORE.envVaribles.serviceUrls.dialerProxyHost", "isProgressiveCampaignEnabled": "$STORE.app.featureFlags.isProgressiveCampaignEnabled" } } }, "layout":{ "areas":[ [ "acqueon-component" ] ], "size":{ "cols":[1], "rows":[1] } } }Ring Guide
Kontrollprogrammet Anropsguide vises i ruten Tilleggsinformasjon på skrivebordet. Anropsveiledningen viser spørsmålene og svarene på kampanjenivå. Agenten blir bedt om å lese gjennom settet med spørsmål i anropsveiledningen og sende svarene.
Eksempel:
"panel":{ "comp":"md-tabs", "attributes":{ "class":"widget-tabs" }, "children":[ { "comp":"md-tab", "attributes":{ "slot":"tab", "class":"widget-pane-tab" }, "children":[ { "comp":"md-icon", "attributes":{ "name":"icon-note_16" } }, { "comp":"span", "textContent":"Call Guide" } ], "visibility":"CALL_GUIDE" }, { "comp":"md-tab-panel", "attributes":{ "slot":"panel", "class":"widget-pane" }, "children":[ { "comp": "acqueon-call-guide", "script": "http://localhost:5555//index.js", // include CDN link here " wrapper":{ "title":"Call Guide", "maximizeAreaName":"app-maximize-area" }, "properties":{ "lcmKey":"$STORE.agentContact.getCallGuideProps.LCMKey", "agentDbId":"$STORE.agent.acqueonAgentId", "lcmUrl":"$STORE.agent.lcmUrl", "campaignManagerAdditionalInfo":"$STORE.agent.campaignManagerAdditionalInfo" "orgId": "$STORE.agent.orgId", "dialerProxyHost": "$STORE.envVaribles.serviceUrls.dialerProxyHost", "isProgressiveCampaignEnabled": "$STORE.app.featureFlags.isProgressiveCampaignEnabled" } } ], "synlighet":"CALL_GUIDE" } ] }
|
Popup-melding
I skrivebordsoppsettet kan du konfigurere Skjermpopup på én av følgende måter:
-
Som en egendefinert side
-
Som en av modulene på den egendefinerte siden
-
Som en kategori i ruten Tilleggsinformasjon
Skjermvinduet vises på skrivebordet basert på følgende faktorer:
For talekanalen:
-
Konfigurasjonen som er definert i skrivebordsoppsettet
-
Screen Pop-aktiviteten som er definert i flytutformingen
For de nye digitale kanalene:
-
Konfigurasjonen som er definert i skrivebordsoppsettet
-
Skjerm-popnoden definert i Connect Flow Builder
Hvis du vil ha mer informasjon om hvordan du konfigurerer Skjerm-popup, kan du se Popup-skjerm.
Konfigurere skjerminnstilling i navigasjonsfeltet
Du kan konfigurere Screen Pop som en egendefinert side, eller som en av widgetene på en egendefinert side. Hvis du vil ha tilgang til den egendefinerte siden Popup-skjerm, klikker du på Skjerm-popup-ikonet i navigasjonsfeltet. Hvis du vil ha tilgang til popup-widgeten på den egendefinerte siden, klikker du på det egendefinerte ikonet i navigasjonsfeltet. Hvis du vil ha mer informasjon om navigasjonsegenskaper , kan du se Navigasjon (egendefinerte sider).
Eksempel: Skjerm som en egendefinert side
{ "nav": { "label": "Screen Pop", "icon": "pop-out", "iconType": "momentum", "navigateTo": "/screenpop", "align": "top" }, "page": { "id": "agentx-wc-screen-pop", "widgets": { "comp1": { "comp": "agentx-wc-screen-pop", "properties": { "screenPopUrl": "$STORE.session.screenpop.screenPopSelector" } }, "layout": { "areas": [ ["comp1"] ], "size": { "cols": [1], "rows": [1] } }, "visibility": "SCREEN_POP" }Eksempel: Skjermpop som et kontrollprogram på den egendefinerte siden
"comp1": { "comp": "agentx-wc-screen-pop", "properties": { "screenPopUrl": "$STORE.session.screenpop.screenPopSelector" }Hvis skjermpopupen ikke er konfigurert i flytutformingen, er den egendefinerte siden tom. Hvis du vil ha mer informasjon om hvordan du konfigurerer Skjermpop i flytutformingen, kan du se Skjermpop. |
Konfigurere skjerminnstilling i ruten Tilleggsinformasjon
Du kan konfigurere Skjermpopup til å vises som en kategori i ruten Tilleggsinformasjon.
Som standard vises Skjermpopup som en ny underkategori i kategorien Skjermpopup i ruten Tilleggsinformasjon hvis Skjermpopup er konfigurert til å vises som Inne i skrivebordet i flytutformingen. |
Legg til følgende attributt i paneldelen for å inkludere Skjermpopup som en kategori i ruten Tilleggsinformasjon. Hvis du vil ha mer informasjon om paneldetaljer , kan du se Ruten Tilleggsinformasjon.
Eksempel: Skjermpopup som en kategori i ruten Tilleggsinformasjon
{ "comp":"md-tab", "attributes":{ "slot":"tab", "class":"widget-pane-tab" }, "children":[ { "comp": "md-icon", "attributes": { "name": "pop-out_16" }}, { "comp": "span", "textContent": "Screen Pop" }], "visibility": "SCREEN_POP" }, { "comp": "md-tab-panel", "attributes": { "slot": "panel", "class": "widget-pane" }, "children": [{ "comp": "#SCREEN_POP" } ], }Alternativet for skjermforfremvisning som er definert i flytutformingen, har forrang over konfigurasjonen som er definert i skrivebordsoppsettet. Tenk deg for eksempel at du har konfigurert følgende Screen Pop-innstillinger:
Når hendelsen som skjermpop er konfigurert for, oppstår, vises skjermvinduet utenfor skrivebordet - det vil si i en ny nettleserfane. |
Eksempel på eksempler på brukstilfeller
-
Standard hjelpeinformasjonsrute med kontakthistorikk og skjermpop
-
Ruten Tilleggsinformasjon med kontrollprogram for kundeopplevelsesreise
Konfigurere og få tilgang til kontrollprogrammet for administrasjon av kundeopplevelse fra navigasjonsfeltet
Eksempel:
{ "nav": { "label": "Customer Experience Management Metrics", "icon": "/app/images/wxm.bcd45cc3.svg", "iconType": "other", "navigateTo": "wxm-metrics", "align": "top" }, "page": { "id": "wxm-metrics", "widgets": { "comp1": { "comp": "agentx-wc-cloudcherry-widget", "attributes": { "metrics": true }, "properties": { "userModel": "$STORE.app.userModel", "spaceId": "", "metricsId": "", "teamId": "$STORE.agent.teamName", "ani": "$STORE.agentContact.taskSelected.ani", "isDarkMode": "$STORE.app. darkMode" }, "wrapper": { "title": "Customer Experience Journey", "maximizeAreaName": "app-maximize-area" } } }, "layout": { "areas": [ ["comp1"] ], "size": { "cols": [1], "rows": [1] } } } },Hvis du vil hente spaceId og metricsId, kan du se Webex Experience Management dokumentasjonen. |
Bruke faner på den egendefinerte siden
Eksempel:
{ "nav": { "label": "Dynamic Tabs", "icon": "stored-info", "iconType": "momentum", "navigateTo": "dynamic-tabs", "align": "top" }, "page": { "id": "page-id-tabs", "widgets": { "comp1": { "comp": "md-tabs", "children": [{ "comp": "md-tab", "textContent": "One", "attributes": { "slot": "tab" } }, { "comp": "md-tab-panel", "attributes": { "slot": "panel" }, "children": [{ "comp": "widget-two", "script": "http:/my-cdn.com/dynamic-widgets/widget-two.js" }] }, { "comp": "md-tab", "textContent": "Two", "attributes": { "slot": "tab" } }, { "comp": "md-tab-panel", "textContent": "Two Content", "attributes": { "slot": "panel" } } ] }, "comp2": { "comp": "widget-two", "script": " http:/my-cdn.com/dynamic-widgets/widget-two.js" } }, "layout": { "areas": [ ["comp1", "comp2"] ], "size": { "cols": [1, 1], "rows": [1] } } } }Standard ruten Tilleggsinformasjon med kontakthistorikk og popup-skjerm
Eksempel:
"panel": { "comp": "md-tabs", "attributes": { "class": "widget-tabs" }, "children": [{ "comp": "md-tab", "attributes": { "slot": "tab", "class": "widget-pane-tab" }, "children": [{ "comp": "slot", "attributes": { "name": "CONTACT_HISTORY_TAB" } }] }, { "comp": "md-tab-panel", "attributes": { "slot": "panel", "class": "widget-pane" }, "children": [{ "comp": "slot", "attributes": { "name": "CONTACT_HISTORY" } }] }, ] }, { "comp": "md-tab", "attributes": { "slot": "tab", "class": "widget-pane-tab" }, { "comp": "md-tab", "attributes": { "slot": "tab", "class": "widget-pane-tab" }, "children": [{ "comp": "slot", "attributes": { "name": "SCREEN_POP_TAB" }], "visibility": "SCREEN_POP" }, { "comp": "md-tab-panel", "attributes": { "slot": "panel", "class": "widget-pane" }, "children": [{ "comp": "slot", "attributes": { "name": "SCREEN_POP" } }], "visibility": "SCREEN_POP" } },Ruten Tilleggsinformasjon med kontrollprogram for kundeopplevelsesreise
Eksempel:
"panel": { "comp": "md-tabs", "attributes": { "class": "widget-tabs" }, "children": [{ "comp": "md-tab", "attributes": { "slot": "tab" }, "children": [{ "comp": "slot", "attributes": { "name": "WXM_JOURNEY_TAB" } }], "visibility": "WXM_JOURNEY" }, { "comp": "md-tab-panel", "attributes": { "slot": "panel", "class": "widget-pane" }, "children": [{ "comp": "agentx-wc-cloudcherry-widget", "properties": { "userModel": "$STORE.app.userModel", "spaceId": "", "metricsId": "", "teamId": "$STORE.agent. teamName", "ani": "$STORE.agentContact.taskSelected.ani", "isDarkMode": "$STORE.app.darkMode" }, "wrapper": { "title": "Customer Experience Journey", "maximizeAreaName": "app-maximize-area" } }], { "comp": "md-tab", "attributes": { "slot": "tab", "class": "widget-pane-tab" }, "children": { "comp": "md-tab", "attributes": { "slot": "tab", "class": "widget-pane-tab" }, "children": [{ "comp": "slot", "attributes": { "name": "CONTACT_HISTORY_TAB" } }] }, { "comp": "md-tab-panel", "attributes": { "spor": "panel", "klasse": "widget-rute" }, "barn": [{ "comp": "slot", "attributter": { "navn": "CONTACT_HISTORY" } }] }, { "comp": "md-tab", "attributes": { "slot": "tab", "class": "widget-pane-tab" }, "children": [{ "comp": "slot", "attributes": { "name": "SCREEN_POP_TAB" } }], "visibility": "SCREEN_POP" }, { "comp": "md-tab-panel", "attributes": { "slot": "panel", "class": "widget-pane" }, "children": [{ "comp": "slot", "attributes": { "name": "SCREEN_POP" } }], "visibility": "SCREEN_POP" } "synlighet": "SCREEN_POP" },},Hurtigtaster
Hurtigtaster definerer en alternativ måte å utføre en bestemt handling på skrivebordet på. Hvis du vil ha mer informasjon om systemdefinerte hurtigtaster, kan du se delen Hurtigtaster i Access i kapittelet Introduksjon i brukerhåndboken Cisco Webex Contact Center Agent Desktop .
Rekkefølgen på hurtigtastnummeret i navigasjonsfeltet Agent Desktop er basert på rekkefølgen som den relaterte widgeten eller den egendefinerte siden konfigureres i skrivebordsoppsettet. Hvis for eksempel Cisco Webex Experience Management-ikonet er det tredje elementet i navigasjonsfeltet, åpner Ctrl + Alt + 3 den Cisco Webex Experience Management siden. |
Utvikleren kan registrere hurtigtastene for tilpassede widgets ved hjelp av hurtigtastmodulen. Hvis du vil ha mer informasjon, kan du se Cisco Webex Contact Center Veiledning for skrivebordsutviklere.
Konflikter med hurtigtaster
Konflikter med hurtigtaster oppstår hvis flere widgeter bruker samme hurtigtast. Dette fører til at hurtigtasten deaktiveres til konflikten er løst.
Hurtigtastkonflikter kan oppstå i følgende scenarier:
| Scenario |
Løsning |
|---|---|
|
Det kan oppstå konflikter når to widgeter (egendefinert widget eller widget for skrivebordet fra Cisco) har samme hurtigtast, og begge er på samme side. |
Flytt en av widgetene (egendefinert widget) til en annen side. Oppløsningen gjelder for alle widgeter som ikke er på sidenivå. |
|
Konflikter kan oppstå når hurtigtasten er den samme for en egendefinert widget og et kontrollprogram på sidenivå. |
Denne konflikten kan ikke løses av Agent Desktop administrator. |
|
Lokalisering
Følgende er språk som støttes:
Bulgarsk, katalansk, kinesisk (Kina), kinesisk (Taiwan), kroatisk, tsjekkisk, dansk, nederlandsk, engelsk (UK), Engelsk (USA), finsk, fransk, tysk, ungarsk, italiensk, japansk, koreansk, norsk, polsk, portugisisk (Brasil), portugisisk (Portugal), rumensk, russisk, serbisk, slovakisk, slovensk, spansk, svensk og tyrkisk.
Språket for skrivebordsgrensesnittet er basert på språkinnstillingene i nettleseren. La oss for eksempel anta at du har valgt foretrukket språk som fransk i Firefox-nettleseren. Når du starter skrivebordet i Firefox-nettleseren, vises skrivebordsgrensesnittet i Français (fransk). Den vannrette toppteksten, navigasjonsfeltet og andre komponenter som legges til i skrivebordsoppsettet, er imidlertid ikke lokalisert basert på språkinnstillingene i nettleseren.
Lokaliser skrivebordskomponenter
Slik lokaliserer du skrivebordskomponenter:
-
Bruk de eksisterende lokaliseringsnøklene som er angitt i app.json
filen. Hvis lokaliseringsnøklene ikke er angitt, brukes standardspråket Engelsk (USA). Du kan sende en serviceforespørsel til Cisco Support for å legge til en lokaliseringsnøkkel i app.jsonfilen.Eksempel: Lokaliseringsnøkkel
{ "vanlig": { "buttonTitle": "Stopp tidtaker" } } -
Skriv inn følgende egenskap for store og små bokstaver i JSON-filen for skrivebordsoppsett for å lokalisere en komponent:
"textContent": "$I 18N.<nøkkel>",where <key> refererer til den tilsvarende lokaliseringsnøkkelen i app.json
filen.
Eksempel: Lokaliser topptekstkomponent
"header": { "id": "header", "widgets": { "head1": { "comp": "md-button", "attributes": { "slot": "menu-trigger", "style": "height: 64px" }, "children": [{ "comp": "span", "textContent": "$I 18N.common.buttonTitle", } }, }, }Eksempel: Lokaliser tabulatorkomponent i ruten Tilleggsinformasjon
"panel": { "comp": "md-tab", "attributes": { "slot": "tab" }, "children": [{ "comp": "span", "textContent": "$I 18N.panelTwo.screenPopTitle" }] }Vise et skrivebordsoppsett
| 1 |
Velg fra navigasjonsfeltet i administrasjonsportalen. | ||||||||||
| 2 |
Velg ellipseikonet ved siden av navnet på skrivebordsoppsettet du vil vise, og klikk Vis. | ||||||||||
| 3 |
Vis følgende detaljer:
|
Redigere et skrivebordsoppsett
| 1 |
Velg fra navigasjonsfeltet i administrasjonsportalen. | ||||||||||||||
| 2 |
Velg ellipseikonet ved siden av skrivebordsoppsettet du vil redigere, og klikk på Rediger. | ||||||||||||||
| 3 |
Rediger følgende detaljer:
| ||||||||||||||
| 4 |
Når du har tilpasset filen, klikker du Last opp for å laste opp den tilpassede JSON-filen.
| ||||||||||||||
| 5 |
(Valgfritt) Klikk Gjenopprett for å gjenopprette standardoppsettet. | ||||||||||||||
| 6 |
Klikk Lagre for å lagre konfigurasjonen. Viktig: Hvis du vil kontrollere layoutopplevelsen, kan du se Vise layoutopplevelsen på skrivebordet. |
Kopiere et skrivebordsoppsett
| 1 |
Velg fra navigasjonsfeltet i administrasjonsportalen. | ||||||||||||||
| 2 |
Velg ellipseikonet ved siden av skrivebordsoppsettet du vil kopiere, og klikk Kopier.
| ||||||||||||||
| 3 |
Rediger følgende detaljer:
| ||||||||||||||
| 4 |
Når du har tilpasset JSON-filen lokalt, klikker du Last opp for å laste opp filen. Webex Contact Center-systemet begynner å validere JSON-filen.
| ||||||||||||||
| 5 |
(Valgfritt) Klikk Gjenopprett for å gjenopprette standardoppsettet. | ||||||||||||||
| 6 |
Klikk Lagre for å lagre konfigurasjonen. |
Deaktivere et skrivebordsoppsett
Du kan ikke deaktivere et skrivebordsoppsett hvis oppsettet er tilordnet til en gruppe. Når du prøver å deaktivere et slikt oppsett, får du beskjed om at du ikke kan deaktivere skrivebordsoppsettet. Du kan klikke informasjonsikonet i meldingen for å vise listen over enheter du har knyttet til dette skrivebordsoppsettet.
Når du har deaktivert et skrivebordsoppsett, kan du fremdeles se det på skrivebordsoppsettsiden som Ikke aktiv.
Slik deaktiverer du et skrivebordsoppsett:
| 1 |
Velg fra navigasjonsfeltet i administrasjonsportalen. | ||
| 2 |
Klikk på ellipseikonet ved siden av skrivebordsoppsettet du vil deaktivere, og klikk Merk som inaktiv. | ||
| 3 |
Klikk Ja for å bekrefte. Statusen for skrivebordsoppsettet endres til Ikke aktiv.
|
Aktivere et skrivebordsoppsett
| 1 |
Velg fra navigasjonsfeltet i administrasjonsportalen. |
| 2 |
Klikk på ellipseikonet ved siden av skrivebordsoppsettet du vil aktivere, og klikk på Gjenopprett. |
| 3 |
Klikk Ja for å bekrefte. Statusen for skrivebordsoppsettet endres til Aktiv.
|
Definisjoner av kompetanse
Ferdighetsbasert ruting er en valgfri Webex Contact Center-funksjon som gjør at du kan tilordne ferdighetskrav, for eksempel språkferdighet eller produktekspertise, til innkommende anrop, slik at de kan distribueres til agenter med et samsvarende sett med ferdigheter.
Siden Kompetansedefinisjoner inneholder et grensesnitt for visning, oppretting og redigering av ferdighetene som kan tilordnes til samtaler og kompetanseprofiler, som deretter kan tilordnes til team eller individuelle agenter. Hvis du vil ha mer informasjon, kan du se Kompetansebasert ruting og kompetanseprofiler.
Det maksimale antallet aktive ferdigheter du kan opprette, bestemmes av verdiene Maksimale ferdigheter og Maksimale tekstferdigheter som er klargjort for bedriften. Hvis du vil ha mer informasjon, kan du se Leierinnstillinger.
Opprette en kompetansedefinisjon
| 1 |
I portalnavigasjonsfeltet velger du . | ||||||||||||||
| 2 |
På siden Kompetansedefinisjoner klikker du + Ny kompetansedefinisjon. | ||||||||||||||
| 3 |
Angi kompetanseinnstillingene som beskrevet i denne tabellen.
| ||||||||||||||
| 4 |
Klikk på Lagre. | ||||||||||||||
| 5 |
Hvis du vil tilbakestille innstillingene i alle feltene, klikker du Tilbakestill. |
Redigere en kompetansedefinisjon
Slik viser og redigerer du en kompetansedefinisjon:
| 1 |
I navigasjonsfeltet Management Portal velger du . | ||||||||||||||
| 2 |
Klikk på ellipseikonet ved siden av kompetansen du vil redigere, og klikk på Rediger. | ||||||||||||||
| 3 |
Rediger kompetanseinnstillingene som beskrevet i denne tabellen.
| ||||||||||||||
| 4 |
Klikk på Lagre. |
Deaktivere en ferdighetsdefinisjon
| 1 |
I navigasjonsfeltet Management Portal velger du . | ||
| 2 |
Klikk på ellipseikonet ved siden av ferdigheten du vil slette, og klikk Merk som inaktiv. | ||
| 3 |
Klikk Ja for å bekrefte.
|
Aktivere en ferdighetsdefinisjon
| 1 |
I navigasjonsfeltet Management Portal velger du . |
| 2 |
Klikk på ellipseikonet ved siden av en kompetanse med statusen Ikke aktiv, og klikk på Gjenopprett . |
| 3 |
Klikk Ja for å bekrefte. Statusen for kompetansen endres til Aktiv.
|
Kompetanseprofiler
En kompetanseprofil er et sett med ferdigheter, hver med en tilordnet verdi, som du tilordner til et agentbasert team eller til en individuell agent. Du kan for eksempel tilordne en ferdighet i engelsk et høyt ferdighetsnivå i en kompetanseprofil og et lavere nivå i en annen profil.
Hvis du tilordner en kompetanseprofil til et team, knyttes alle agenter som er logget på teamet, til denne kompetanseprofilen, med mindre en agent er tilordnet en bestemt kompetanseprofil.
|
Opprette en kompetanseprofil
| 1 |
I navigasjonsfeltet Administrasjonsportal velger du . |
| 2 |
På siden Kompetanseprofiler klikker du + Ny kompetanseprofil. |
| 3 |
Skriv inn navnet på kompetanseprofilen og beskrivelsen. |
| 4 |
Velg de aktive ferdighetene du vil tildele, fra listen over aktive ferdigheter. |
| 5 |
Angi riktig kompetanseverdi. Hvis du vil ha mer informasjon, kan du se Kompetansedefinisjoner. |
| 6 |
Klikk Lagre for å lagre kompetanseprofilen. |
| 7 |
(Valgfritt) Klikk Tilbakestill for å tilbakestille verdiene i alle felt. |
Redigere en kompetanseprofil
| 1 |
I navigasjonsfeltet Administrasjonsportal velger du . |
| 2 |
Klikk på ellipseikonet ved siden av kompetanseprofilen, og klikk på Rediger. |
| 3 |
Rediger navn, beskrivelse og aktive ferdigheter. |
| 4 |
Klikk Lagre for å lagre kompetanseprofilen. |
Kopiere en kompetanseprofil
| 1 |
I navigasjonsfeltet Administrasjonsportal velger du . |
| 2 |
Klikk på ellipseikonet ved siden av en kompetanseprofil, og klikk på Kopier. |
| 3 |
Rediger de nødvendige detaljene. |
| 4 |
Klikk Lagre for å lagre kompetanseprofilen. |
Slette en kompetanseprofil
| 1 |
I navigasjonsfeltet Administrasjonsportal velger du . |
| 2 |
Klikk på ellipseikonet ved siden av kompetanseprofilen du vil slette, og velg Slett. |
| 3 |
Klikk Ja for å bekrefte. |
Terskelregler
Hvis bedriften bruker funksjonen Terskelvarsler, kan autoriserte brukere opprette terskelregler for å overvåke agent- og anropsdata.
Samtalemålinger
Du kan konfigurere terskelregler for anropsmåledata. For hver regel angir du en verdi som utløser varselet. Konfigurer anropsmåledata som beskrevet i denne tabellen.
|
Beregning |
Enhetstype |
Utløserverditype |
|---|---|---|
|
Avbrutte anrop |
Kø |
Antall |
|
Gjennomsnittlig køtid |
Kø |
Varighet (Duration) |
|
Gjennomsnittlig svartid |
Kø |
Varighet (Duration) |
|
Blinde overførte anrop |
Kø |
Antall |
|
IVR-anrop |
Inngangspunkt |
Antall |
|
Lengst tid i kø |
Kø |
Varighet (Duration) |
|
Antall anrop i kø |
Kø |
Antall |
|
Overfylte anrop |
Kø |
Antall |
|
Tjenestenivå-terskel |
Kø |
Prosentdel |
|
Korte anrop |
Inngangspunkt |
Antall |
|
Overførte samtaler |
Kø |
Antall |
Agentberegninger
Du kan konfigurere terskelregler for agentmåledata. For hver regel angir du en verdi som utløser varselet. Konfigurer agentmåledata som beskrevet i denne tabellen.
|
Beregning |
Enhetstype |
Utløserverditype |
|---|---|---|
|
Tilgjengelige agenter |
Nettsted eller gruppe |
Antall |
|
Tilkoblede agenter |
Nettsted eller gruppe |
Antall |
|
Gjeldende tilgjengelige klokkeslett |
Agent |
Varighet (Duration) |
|
Gjeldende tilkoblet tid |
Agent |
Varighet (Duration) |
|
Gjeldende ventetid |
Agent |
Varighet (Duration) |
|
Gjeldende inaktiv tid |
Agent |
Varighet (Duration) |
|
Gjeldende avslutningstid |
Agent |
Varighet (Duration) |
|
IB Gjennomsnittlig håndteringstid |
Nettsted eller gruppe |
Varighet (Duration) |
|
Inaktive agenter |
Nettsted eller gruppe |
Antall |
|
Agenter som ikke svarer |
Nettsted eller gruppe |
Antall |
|
Antall agenter i Outdial |
Nettsted eller gruppe |
Antall |
|
Antall påloggede agenter |
Nettsted eller gruppe |
Antall |
|
OB Gjennomsnittlig behandlingstid |
Nettsted eller gruppe |
Varighet (Duration) |
|
Belegg |
Nettsted eller gruppe |
Prosentdel |
|
Total tilgjengelig tid |
Agent |
Varighet (Duration) |
|
Total ledig tid |
Agent |
Varighet (Duration) |
Som standard er maksimalt antall terskelregler som er tillatt for en leier, 50. Hvis du vil øke dette til en høyere grense, kontakter du Ciscos kundestøtte.
Opprette en terskelregel
Det vises et terskelvarsel i rapporten Peformancestatistikk for agenter på Agent Desktop hvis du setter Kan vises av agent til Ja for terskelregelen og velger terskelvarselet i skrivebordsprofilen. Hvis du vil ha mer informasjon, kan du se Skrivebordsprofiler.
| 1 |
Fra navigasjonsfeltet i administrasjonsportalen velger du . | ||||||||||||||||||||||||||||||
| 2 |
På siden Terskelregler :
| ||||||||||||||||||||||||||||||
| 3 |
Angi eller endre innstillingene for regelen. Du kan angi eller endre følgende innstillinger i området Generelle innstillinger :
Du kan angi eller endre følgende innstillinger i området Enhetsinformasjon :
Du kan angi eller endre følgende innstillinger i området Terskelinformasjon :
Du kan angi eller endre følgende innstillinger i området E-postinformasjon :
| ||||||||||||||||||||||||||||||
| 4 |
Klikk på Lagre. |
Kopiere en terskelregel
| 1 |
Fra navigasjonsfeltet i administrasjonsportalen velger du . | ||||||||||
| 2 |
På siden Terskelregler klikker du ellipseknappen ved siden av en oppført regel og klikker Kopier. | ||||||||||
| 3 |
Angi eller endre innstillingene for regelen. Du kan angi eller endre følgende innstillinger i området Generelle innstillinger :
| ||||||||||
| 4 |
Du kan angi eller endre følgende innstillinger i området Enhetsinformasjon :
| ||||||||||
| 5 |
Du kan angi eller endre følgende innstillinger i området Terskelinformasjon :
| ||||||||||
| 6 |
Du kan angi eller endre følgende innstillinger i området E-postinformasjon :
| ||||||||||
| 7 |
Klikk på Lagre. |
Redigere en terskelregel
| 1 |
Fra navigasjonsfeltet i administrasjonsportalen velger du . | ||||||||||
| 2 |
På siden Terskelregler:
| ||||||||||
| 3 |
Angi eller endre innstillingene for regelen. Du kan angi eller endre følgende innstillinger i området Generelle innstillinger :
| ||||||||||
| 4 |
Du kan angi eller endre følgende innstillinger i området Terskelinformasjon :
| ||||||||||
| 5 |
Du kan angi eller endre følgende innstillinger i området E-postinformasjon :
| ||||||||||
| 6 |
Klikk på Lagre. |
Deaktivere en terskelregel
Før du begynner
| 1 |
Fra navigasjonsfeltet i administrasjonsportalen velger du . | ||
| 2 |
Klikk på ellipseikonet ved siden av terskelregelen du vil deaktivere, og klikk på Merk som inaktiv. | ||
| 3 |
Klikk Ja for å bekrefte. Statusen for terskelregelen endres til Ikke aktiv.
|
Aktivere en terskelregel
| 1 |
I navigasjonsfeltet i administrasjonsportalen velger du . |
| 2 |
Klikk på ellipseikonet ved siden av en terskelregel med statusen Ikke aktiv, og klikk på Gjenopprett . |
| 3 |
Klikk Ja for å bekrefte. Statusen for terskelregelen endres til Aktiv.
|
Tilordninger til inngangspunkt
Siden Tilordninger til inngangspunkt er et grensesnitt for behandling av tilordninger mellom inngangspunkter og følgende:
-
Oppringingsnumre (DN)
-
PSTN for Webex-kontaktsenter
-
Voice POP-bro
-
Webex Calling
-
-
Sosiale meldinger
Som standard er alle DN til inngangspunkttilordninger oppført. Om nødvendig kan du filtrere listen ved å velge en oppføring fra rullegardinlisten Velg inngangspunkt . Listen viser DN, inngangspunkt, talltype og ID.
Hvis et innkommende inngangspunkt DN ikke er i riktig format, kan ikke anropet koble til. Hvis for eksempel inngangspunktet DN har formatet (xxx xxx xxx) og formatet for innkommende inngangspunkt DN er (+1 xxx xxx xxx), kan ikke anropet koble til. |
Følgende punkter gjelder hvis du har et Cisco PSTN-tillegg:
|
Hvis du vil bruke et inngangspunkt, må du tilordne et oppringingsnummer til inngangspunktet.
Tilordne et inngangspunkt
Slik tilordner du et inngangspunkt:
| 1 |
I navigasjonsfeltet i administrasjonsportalen klikker du . | ||||||||||||||||||||||||
| 2 |
Klikk på Inngangspunkttilordninger , og velg riktig tilordningsliste: DN til inngangspunkttilordninger.
| ||||||||||||||||||||||||
| 3 |
Klikk + Ny DN til EP-tilordning. | ||||||||||||||||||||||||
| 4 |
Skriv inn følgende felt:
| ||||||||||||||||||||||||
| 5 |
(Bare for SMS) Når du har valgt inngangspunktet, vises en URL-adresse for webhook fylles ut på siden. Kopier URL-adressen til webhooken og konfigurer MessageBird. Denne konfigurasjonen bidrar til å utveksle SMS meldinger med MessageBird. | ||||||||||||||||||||||||
| 6 |
Klikk på Lagre. |
Rediger oppringingsnummer til tilordninger på inngangspunkt
| 1 |
I navigasjonsfeltet i administrasjonsportalen klikker du . | ||
| 2 |
Velg riktig liste:
| ||
| 3 |
Hvis du vil redigere en tilordning, klikker du ellipseikonet ved siden av et ringenummer eller en sosial meldingskanal og klikker Rediger . | ||
| 4 |
Gjør endringene og klikk på Lagre.
|
Slette oppringingsnummer til tilordninger til inngangspunkter
| 1 |
I navigasjonsfeltet i administrasjonsportalen klikker du . | ||
| 2 |
Velg riktig liste:
| ||
| 3 |
Klikk på DN til inngangspunkttilordninger. | ||
| 4 |
Klikk på ellipseikonet ved siden av oppføringen du vil slette, og klikk på Slett. | ||
| 5 |
Klikk Ja for å bekrefte.
|
Rapporter for de klargjorte elementene
Bruk administrasjonsportalen til å generere rapporter om de aktive ressursene som Webex kontaktsenteradministratoren klargjør for bedriften. Du kan vise følgende rapporter:
|
Rapport |
Beskrivelse | ||
|---|---|---|---|
|
Site Rapport |
Detaljene for nettstedene for bedriften din. Hvis du vil ha mer informasjon, kan du se Om områder, grupper, inngangspunkter og køer |
||
|
Team Rapport |
Detaljene om teamene for bedriften din. Hvis du vil ha mer informasjon, kan du se Om områder, grupper, inngangspunkter og køer |
||
|
Agent-rapport |
Detaljene om agentene for bedriften din. Hvis du vil ha mer informasjon, kan du se Skrivebordsprofiler. |
||
|
Inngående EP-rapport |
Detaljene for inngangspunktene for bedriften din. Hvis du vil ha mer informasjon, kan du se Inngangspunkter og køer. |
||
|
Rapport for innkommende køer |
Detaljene for køene for bedriften din. Hvis du vil ha mer informasjon, kan du se Inngangspunkter og køer. |
||
|
Outdial EP-rapport |
Detaljene for utgangspunktene for bedriften din. Hvis du vil ha mer informasjon, kan du se Inngangspunkter og køer. |
||
|
Rapport om utringingskøer |
Detaljer om utgående køer for bedriften din. Hvis du vil ha mer informasjon, kan du se Inngangspunkter og køer. |
||
|
Profilrapport for skrivebord |
Detaljene for skrivebordsprofilene for bedriften din. Hvis du vil ha mer informasjon, kan du se Skrivebordsprofiler. |
||
|
Kompetanserapport |
Detaljer om ferdighetene som er tilgjengelige for bedriften din. Denne rapporten er tilgjengelig hvis bedriften bruker kompetansebasert ruting. Hvis du vil ha mer informasjon om hvordan du definerer ferdighetene for bedriften, kan du se Kompetansedefinisjoner.
|
||
|
Rapport for kompetanseprofil |
Detaljer om kartlegging av ferdighetene og tilhørende profiler. Denne rapporten er tilgjengelig hvis bedriften bruker kompetansebasert ruting. Hvis du vil ha mer informasjon om hvordan du definerer profilene for ferdighetene, kan du se Kompetanseprofiler. |
||
|
Rute rapport |
Detaljene om tilordningen av rutestrategiene med inngangspunkter, køer og team. Hvis du vil ha mer informasjon om hvordan du definerer rutingsstrategier, kan du se Kontaktruting. |
||
|
Rapport om agentkompetanse |
Detaljer om agentene og deres tilhørende ferdigheter. Denne rapporten er tilgjengelig hvis bedriften bruker kompetansebasert ruting. Hvis du vil ha mer informasjon om hvordan du definerer ferdighetene for bedrifts- og skrivebordsprofiler, kan du se Kompetansedefinisjoner og skrivebordsprofiler. Merk: For øyeblikket støtter vi ikke ferdighetsbasert ruting. |
Behandle rapporter for klargjorte elementer
Slik sender du rapporten via e-post eller laster ned rapporten for et klargjort element:
| 1 |
Velg Klargjøring i administrasjonsportalen. | ||
| 2 |
Velg ønsket rapporttype. Hvis du vil ha mer informasjon om rapporttypene, kan du se Rapporter for klargjorte elementer. | ||
| 3 |
Last ned rapporten som et Excel-ark eller en PDF.
|
Slett inaktive objekter permanent
Webex Contact Center kan administratorer slette konfigurasjonsobjekter som er merket som inaktive, permanent. Dette hjelper kunder med å fjerne uønskede konfigurasjoner, beholde et lett konfigurasjonsfotavtrykk og forbedre programytelsen. Før du sletter et konfigurasjonsobjekt permanent, må du merke det som inaktivt. Du kan også med jevne mellomrom slette inaktive objekter ved hjelp av en automatisk innstilling for fjerningsleiernivå.
Du kan slette følgende konfigurasjonsobjekttyper permanent:
-
Brukere
-
Brukerprofiler
-
Skrivebordsprofiler
-
Arbeidstyper
-
Tilleggskoder
-
Terskelregler
-
Kompetanseprofil
-
Team
-
Steder
-
Oppføringspunkt
-
Oppføringspunkt for utringing
-
Køer
-
Utringingskøer
-
Skrivebordsoppsett
-
Globale variabler
-
Multimedia Profiler
-
Definisjoner av kompetanse
Maksimalt antall inaktive brukere er 5000. Maksimalt antall inaktive objekter for alle andre objekttyper er 100. Hvis denne grensen er nådd, må du slette inaktive objekter for å kunne deaktivere flere objekter. Hvis konfigurasjonsobjektet har tilknyttede objekter, må du deaktivere alle refererte objekter.
| 1 |
Fra navigasjonsfeltet i administrasjonsportalen velger du Klargjøring. | ||
| 2 |
Velg en enhet. | ||
| 3 |
Hvis du vil slette et konfigurasjonsobjekt manuelt permanent, klikker du ellipseikonet ved siden av objektet på enhetssiden. Velg Slett. | ||
| 4 |
I dialogboksen som informerer deg om at objektet vil bli slettet permanent og ikke kan gjenopprettes, klikker du Ja. Det vises en melding om at objektet er slettet permanent.
|
Om Business Rules Engine
Bedriftsregelmotor (BRE) gir deg en metode for at leier skal innlemme data i Webex Contact Center-miljøet for tilpasset ruting samt generell implementering. Administratorer kan bruke BRE-løsningen med Webex kontaktsenter for å utnytte forretningsdata for organisasjonen i flyter.
Om kontaktruting
Routing Strategy-modulen gir et fleksibelt miljø for ruting av kontakter til den beste ressursen, uavhengig av plassering. Hver innkommende kontakt kommer til et inngangspunkt, hvorfra den sendes til kø for distribusjon mellom team på kontaktsenterområder i henhold til planlagte rutingsstrategier, planlagte teamkapasitetsstrategier og innstillinger for køprioritet som er angitt i rutingstrategimodulen.
Hvis bedriften bruker funksjonen for utringing, går hvert utgående anrop i tillegg gjennom et inngangspunkt for utestenging og en utgående kø i henhold til rutingsstrategiene i rutingstrategimodulen.
Selv om eksemplene i de følgende avsnittene refererer til telefonkontakter, er de samme alternativene for kontaktruting tilgjengelige for andre medietyper. |
Hver kontakt kommer til et inngangspunkt, der en rutingsstrategi bruker forretningslogikk. Basert på de evaluerte kriteriene i rutingsstrategien velger systemet en passende kø for å distribuere kontakten til et av de tilgjengelige teamene.
Kompetansebasert ruting
Ferdighetsbasert ruting (SBR) er en valgfri funksjon som samsvarer med behovene til kontakter med agenter som har ferdighetene til å dekke disse behovene på best mulig måte. SBR er tilgjengelig for talekontakter så vel som digitale kanalkontakter. Når anrop ankommer et inngangspunkt, klassifiserer SBR anropene i delmengder. Du kan rute anropene i hvert delsett til agenter som har et nødvendig sett med ferdigheter, for eksempel språkflyt eller produktekspertise.
SBR tilordner ferdighetskrav til anrop i en flyt. Basert på de tilordnede ferdighetskravene går anropene inn i en kø for distribusjon til agenter som har samsvarende ferdigheter. Du kan konfigurere SBR på en måte som fjerner eller reduserer kompetansekravene for agenter hvis en agent ikke er tilgjengelig innenfor et tidsintervall som er angitt i køen. Hvis du vil ha mer informasjon, kan du se Kompetansedefinisjoner. Hvis du vil fjerne eller redusere kompetansekravene, angir du kompetanseavslapningene i aktiviteten Køkontakt .
SBR matcher alle ferdighetskrav til kontakter med ferdighetene til agenter. Hvis ett av kompetansekravene for en kontakt er ugyldig fordi kompetanseverdiene ikke er riktig definert i flyten, finner ikke SBR en samsvarende agent. I slike tilfeller rutes anropet til den lengst tilgjengelige agenten.
SBR har følgende funksjoner:
-
Samsvar ferdighetskrav for kontakter med agenter som har disse spesifikke ferdighetene.
-
Legg til ferdighetskrav for kontakter, og rute kontakter med samme ferdighetskrav til én enkelt kø. Hvis du vil ha mer informasjon, kan du se Køkontaktaktivitet .
-
Konfigurer forskjellige agentteam med et sett med agenter for å betjene en kø. Hvis du vil ha mer informasjon, kan du se Opprette en kø og en utgående kø.
-
Kartlegg ulike ferdigheter til profilene til disse agentene. Hvis du vil ha mer informasjon, kan du se Agentprofiler.
I det foregående eksemplet krever kontakt C1 ferdighet A, og kontakt C2 krever både ferdighet A og ferdighet B. Når C2 kommer inn i køen, krever det agenter med både ferdighet A og ferdighet B. For best kundeservice, tilordne C2 til teamet som har både ferdighet A og ferdighet B. Ikke tilordne C2 til et team som bare har ferdighet A eller ferdighet B. Hvis du tilordner C2 til et team som bare har ferdighet A eller ferdighet B, blir C2 den lengste kontakten i parkert tilstand.
Ferdighetsbaserte rutingtyper
SBR ruter kontakter til agenter basert på kontaktens kompetansekrav som er konfigurert i flyten. Hvis du vil ha mer informasjon, kan du se Ferdighetsbasert ruting.
Du kan aktivere SBR i innstillingene for Queue Routing Type når du oppretter en kø. Hvis du vil ha mer informasjon, kan du se Opprette en kø og en utgående kø. SBR ruter kontakter til agenter på én av følgende måter når mer enn én agent med de nødvendige ferdighetene er tilgjengelig:
-
Lengste tilgjengelige agent
-
Beste tilgjengelige agent
Lengste tilgjengelige agent: SBR ruter kontakter til agenten som har vært tilgjengelig lengst i perioden.
Beste tilgjengelige agent: SBR ruter kontakter til agenten som har det høyeste ferdighetsnivået i ferdigheten. Slik ruter du kontakter til den best tilgjengelige agenten:
-
Konfigurer kontaktens kompetansekrav med den nødvendige betingelsen, slik at kontakten alltid rutes til en agent med høyeste ferdighetsnivå:
-
Hvis du velger <= betingelse for kontaktens kompetansekrav, vil en lavere verdi angi at kontaktens krav samsvarer bedre.
-
Hvis du velger >= betingelse for kontaktens kompetansekrav, angir en høyere verdi et bedre samsvar med kontaktens krav.
-
Hvis du velger ER-betingelse for kontaktens kompetansekrav, angir en høyere verdi et bedre samsvar med kontaktens krav.
Hvis du vil ha mer informasjon, kan du se Kompetansekrav i køkontaktaktivitet .
-
-
Tilordne ferdighetsnivået til en agent når du oppretter ferdighetsdefinisjoner og agentprofiler.
Du kan for eksempel rute kontakter til agenter med engelsktalende ferdigheter som språkferdighet. Vurder to agenter: Agent 1 med et engelskspråklig ferdighetsnivå på 3 og Agent 2 med et engelskspråklig ferdighetsnivå på 6. Begge agentene er tilgjengelige i køen.
-
Hvis du konfigurerer kontaktens kompetansekrav med < =betingelse i flyten, er agent 1 med engelskkunnskapsnivå 3 den beste tilgjengelige agenten i køen for å koble til kontakten.
-
Hvis du konfigurerer kontaktens kompetansekrav med >= betingelse i flyten, er agent 2 med engelskkunnskapsnivå 6 den beste tilgjengelige agenten i køen for å koble til kontakten.
Avansert køinformasjon
Med funksjonen Avansert køinformasjon kan du vurdere om kompetansen til de påloggede og tilgjengelige agentene i en kø samsvarer med kontaktens kompetansekrav uten å sette kontaktene i kø over lang tid. GetQueueInfo-aktiviteten angir antallet agenter som er pålogget og tilgjengelig. Denne aktiviteten gir imidlertid ikke informasjon om påloggede agenter som har bestemte ferdigheter som samsvarer med kravet til en bestemt kontakt. Hvis du vil ha mer informasjon om GetQueueInfo-aktiviteten , kan du se Få køinformasjon.
På et tidspunkt på dagen kan det være ingen agenter som er tilstrekkelig dyktige til å matche ferdighetskravet til en bestemt kontakt. Administratoren trenger informasjon om slike agenter før og etter at de står i kø for en kontakt for å starte en alternativ handling, for eksempel spille av en melding, tilby et alternativ for tilbakeringing eller eskalere til en annen kø.
Administratoren kan gjøre følgende:
-
Hvis denne aktiviteten aktiveres før kontakten settes i kø, bruker flyten ferdighetskravene som er konfigurert i distribusjonsgruppen og teamene fra den siste samtalen. Dette bestemmer antall påloggede og tilgjengelige agenter og fyller ut utdatavariablene
LoggedOnAgentsAllogAvailableAgentsAll. Systemet setter utgangsvariabelenCurrentGrouptil -1.
Verdien 1
forCurrentGroupangir at kontakten ennå ikke er satt i kø når aktiviteten startes. Flytdesignere kan bruke utdatavariabelenCurrentGroupog avgjøre om kontakten ikke er i kø. -
Hvis denne aktiviteten startes etter at kontakten er satt i kø, vurderer systemet de gjeldende kompetansene til kontakten. Ferdighetene i den gjeldende kompetanseavslapningssyklusen og teamene fra den gjeldende anropsdistribusjonsgruppen brukes til å beregne tilgjengelige og påloggede agenter. Disse verdiene fylles ut i utdatavariablene
LoggedOnAgentsCurrentogAvailableAgentsCurrent. Systemet bruker ferdigheter fra gjeldende kompetanseavslapningssyklus og distribusjonsgruppen for siste anrop til å beregne påloggede og tilgjengelige agenter, og lagrer disse verdiene i utdatavariableneLoggedOnAgentsAllogAvailableAgentsAll. Systemet lagrer også verdier i utdatavariablenePIQ,CurrentGroupogTotalGroups.
Du kan aktivere denne aktiviteten for LAA-baserte køer. Kompetansekrav som er konfigurert for denne aktiviteten, gjelder imidlertid ikke for LAA-baserte køer. Du kan bruke denne aktiviteten i en løkke. Flytutformingen starter aktiviteten Avansert køinformasjon når flyten kjøres. I flytutformingen kan du bare opprette flyter ved hjelp av aktiviteten Avansert køinformasjon hvis funksjonsflagget er aktivert for denne funksjonen. Du kan ikke arbeide med flyter som har aktiviteten Avansert køinformasjon i flytutformingen hvis funksjonsflagget er deaktivert. Kontroller at funksjonsflagget er aktivert for aktiviteten Avansert køinformasjon. |
Når en kontakt er parkert i en kø og du bruker den avanserte køinformasjonen til å spørre en annen køstakk som en del av Avansert køinformasjon, støttes ikke dette og det vil resultere i en feil. Hvis du vil ha mer informasjon om feilsvarkoden, kan du se Informasjon om avansert kø. |
Eskalere anropsdistribusjonsgruppe
Programmet bruker sløyfen i postkøen til raskt å flytte til neste anropsdistribusjonsgruppe eller den siste. Vanligvis bruker administratorer denne aktiviteten til å identifisere kontaktene som er parkert mot videresendingsgrupper. Disse videresendingsgruppene har minst én pålogget agent som har samsvarsferdigheter eller ingen påloggede agenter.
Programmet bruker aktiviteten QueueContact og kaller den avanserte GetQueueInfo-aktiviteten for å avgjøre om det er noen agenter som er logget på en bestemt anropsdistribusjonsgruppe. Hvis ingen agenter er logget på en bestemt anropsdistribusjonsgruppe, bruker flytdesigneren aktiviteten EscalateCallDistribution til å gå videre til neste eller siste anropsdistribusjonsgruppe i serien. Hvis en agent er tilgjengelig i den eskalerte gruppen, rutes kontaktsenteret Webex kontakten til denne agenten. Hvis ikke, parkerer kontaktsenteret kontakten umiddelbart i Webex anropsdistribusjonsgruppen.
Hvis du vil ha mer informasjon om aktiviteten Køkontakt, kan du se Køkontakt.
Et kundebrukstilfelle er en kø som har mange anropsdistribusjonsgrupper. Hvis en agent ikke er tilgjengelig i distribusjonsgruppen for første anrop for å svare på et anrop, omdirigerer flytdesigneren anropet til en annen anropsdistribusjonsgruppe i køen. På hvert nivå øker antallet agenter i anropsdistribusjonsgruppen, slik at det er større sjanse for at anropet blir besvart. På bestemte tider av dagen kan det hende at agenter fra denne gruppen eller andre grupper ikke er tilgjengelige.
Hvis du starter aktiviteten EscalateCallDistribution på en kontakt som ennå ikke er i kø for SBR- og LAA-baserte køer, resulterer det i en feil og avslutter feilbanen i flytaktiviteten.
I Flytutforming kan du bare opprette flyter ved hjelp av aktiviteten EscalateCallDistributionGroup hvis funksjonsflagget er aktivert for denne funksjonen. Du kan ikke arbeide med flyter som har aktiviteten EscalateCallDistributionGroup i Flytutforming hvis funksjonsflagget er deaktivert. Kontroller at funksjonsflagget er aktivert for aktiviteten EscalateCallDistributionGroup. |
Ruting av parkerte kontakter
SBR parkerer kontakter i kø til en agent kobler seg til kontaktene.
Når agenter blir tilgjengelige, ruter SBR kontakter ved hjelp av én av følgende utvalgsmetoder:
-
Ferdighetsbasert kontaktvalg
-
Først inn, først ut (FIFO)-basert kontaktvalg
Som standard er ferdighetsbasert kontaktvalg aktivert for organisasjonen. |
Ferdighetsbasert kontaktvalg
I ferdighetsbasert kontaktvalg velges kontakter basert på det nøyaktige samsvaret mellom kompetansekravene til kontakten og agentens ferdigheter. Ferdighetsbasert kontaktvalg tilordner ikke kontakter til agenter på FIFO-basis. Hvis kontaktens kompetansekrav samsvarer nøyaktig med agentens kompetanse, kobles kontakten til agenten uavhengig av plasseringen i køen. Hvis det er mange slike kontakter med de samme ferdighetskravene, vil ferdighetsbasert kontaktvalg filtrere kontakter i køen og tilordne dem til agenten i følgende rekkefølge:
-
Prioritet
-
Tidsstempel (eldst til nyest)
Tenk deg for eksempel at kontakt C1 som krever at en agent med ferdighet A, og kontakt C2 som krever at en agent med kompetanse B venter i køen for å koble til en agent. Kontakt C3, som krever en agent med kompetanse C, kommer også inn i køen. Hvis en agent med ferdighet C blir tilgjengelig, venter ikke C3 på at C1 og C2 skal koble seg til agenter, ettersom ferdighetskravene til C3 samsvarer nøyaktig med agenten som har ferdighet C.
Først inn, først ut (FIFO)-basert kontaktvalg
Den første kontakten som kommer inn i køen, har høyest prioritet for å koble til en agent. Den første kontakten kobles til en agent når en agent med samsvarende ferdigheter blir tilgjengelig. Hvis agentens kompetanse ikke samsvarer med kompetansekravet til den første kontakten som er parkert i køen, kobler ikke agenten til den første kontakten. Selv om agentens kompetanse samsvarer med kompetansekravene til andre kontakter i køen, forblir kontaktene parkert til den første kontakten finner en agent.
Tenk deg for eksempel to kontakter: C1 er den første kontakten som kommer inn i køen, noe som krever at en agent med kompetanse A, og C2 er den andre kontakten som angir køen, noe som krever en agent med kompetanse B. Når en agent med kompetanse B blir tilgjengelig, kobles ikke C2 til ferdighet B. Siden C1 er den første kontakten som kommer inn i køen, venter SBR på at en agent med ferdighet A skal være tilgjengelig for å koble til C1 først. C2 kobles til ferdighet B først etter at C1 har funnet en agent.
Hvis du vil aktivere FIFO-basert kontaktvalg for organisasjonen, kontakter du Ciscos kundestøtte. |
Konfigurere ferdighetsbasert ruting
| 1 |
Definer ferdighetene. Hvis du vil ha mer informasjon, kan du se Kompetansedefinisjoner. |
| 2 |
Definer kompetanseprofilene. Hvis du vil ha mer informasjon, kan du se Kompetanseprofiler. |
| 3 |
Tilordne kompetanseprofilene til team eller agenter. Du kan tilordne en kompetanseprofil til hvert agentbaserte team. Alle agenter som er logget på teamet, er knyttet til den kompetanseprofilen. Du kan imidlertid også tilordne en kompetanseprofil til en individuell agent, som overstyrer kompetanseprofilen til teamet. Hvis du vil ha mer informasjon, kan du se Opprette et team og. Vise detaljene til en bruker
|
| 4 |
Tilordne kompetanseprofilene til agenter. Du kan tilordne en kompetanseprofil til en individuell agent eller et team. Hvis du vil ha mer informasjon, kan du se Vise detaljene for en bruker. |
| 5 |
Opprett inngangspunkter og køer. |
| 6 |
Opprett en kø med en kanaltype som Telefoni og Kørutingstype som Ferdighetsbasert. |
| 7 |
Opprett eller last opp et anropskontrollskript som definerer hvordan anropet skal behandles. Hvis du vil ha mer informasjon, kan du se Arbeide med skript for samtalekontroll. |
| 8 |
Opprett en flyt som definerer hvordan samtalen skal behandles. Hvis du vil ha mer informasjon, kan du se Opprette og administrere flyter. |
| 9 |
Legg til en køkontaktaktivitet, og velg køen som kompetansebasert ruting er konfigurert for. Hvis du vil ha mer informasjon, kan du se Køkontakt. |
| 10 |
Opprett et inngangspunkt og en strategi for køruting. I rutingsstrategien for inngangspunkt tilordner du ferdighetskrav til anrop under samtalebehandling som er definert i skriptet for anropskontroll. Hvis du vil ha mer informasjon, kan du se Tilordne ferdighetskrav til innkommende anrop. Anropene distribueres deretter til den angitte køen der de venter på en agent med de nødvendige ferdighetene. I kørutingsstrategien angir du alternativer for å identifisere agenter som skal betjene de innkommende anropene. Hvis en agent med de nødvendige ferdighetene ikke blir tilgjengelig innen et angitt tidsintervall, kan du fjerne eller redusere kompetansekravet. Hvis du vil ha mer informasjon, kan du se Opprette en skrivebordsprofil. |
| 11 |
Opprett en strategi for inngangspunktruting, og velg flyten du opprettet. Hvis du vil ha mer informasjon, kan du se Opprette en rutingsstrategi. |
Agentbasert ruting
Agentbasert ruting er en valgfri funksjon som ruter eller setter en kontakt direkte i kø til den foretrukne agenten. Et agentoppslag med agentens e-postadresse eller agent-ID ruter en kontakt til den foretrukne agenten. Kø-til-agent-aktiviteten i flyten bidrar til å oppnå agentbasert ruting. Hvis du vil ha mer informasjon, kan du se delen Kø til agent-aktivitet .
En kontakt kan ha én eller flere foretrukne agenter. Tilordningen mellom kontaktene og deres foretrukne agenter administreres i et eksternt program utenfor Webex Contact Center. Det foretrukne agentoppslaget for en kontakt utføres ved hjelp av HTTP-forespørselsaktiviteten i flyten. HTTP-forespørselsaktiviteten henter tilordningen fra det eksterne programmet. Hvis du vil rute eller parkere kontakten mot den foretrukne agenten, kan du konfigurere aktiviteten Kø til agent i flyten. Med aktiviteten Kø til agent kan du angi agenten etter agent-ID eller e-postadresse for Webex kontaktsenter. Du kan også parkere kontakten mot en foretrukket agent hvis den foretrukne agenten ikke er tilgjengelig umiddelbart.
Du kan vurdere å koble sammen en aktivitet i flyten for å rute eller sette kontakter i kø.
Du kan for eksempel koble én kø-til-agent-aktivitet til en annen kø-til-agent-aktivitet for å sette en kontakt i kø til flere foretrukne agenter. Du kan lenke en køkontaktaktivitet til kø-til-agent-aktiviteten for å rute en kontakt hvis ingen av de foretrukne agentene er tilgjengelige for denne kontakten.
Agentbasert ruting er nyttig i følgende scenarier:
-
Foretrukket agentruting: Kunden kan tilordne kontakter til dedikerte agenter eller relasjonsledere. I slike scenarier ruter den agentbaserte rutingen kontaktene direkte til den foretrukne agenten.
-
Siste agentruting: Når en kontakt ringer tilbake til kontaktsenteret flere ganger for å samhandle med en agent, kan agentbasert ruting rute kontakten til den siste agenten som behandlet kontakten.
I begge brukstilfeller lagres detaljene for kontakten og agenttilordningen utenfor det Webex kontaktsenteret. HTTP-aktiviteten henter dataene. Aktiviteten Kø til agent ruter kontakten til den foretrukne agenten eller den siste agenten.
Hvis den foretrukne agenten allerede håndterer én sanntidskanal eller eksklusive multimedieprofiler og den foretrukne agenten allerede håndterer én sanntidskanal, anses agenten som opptatt, og anropet rutes ikke umiddelbart til den foretrukne agenten.
Slik konfigurerer du agentbasert ruting:
Før du begynner:
Du må eksportere agent-ID-en og agent-e-postadressen for Webex kontaktsenter fra Webex kontaktsenter til et eksternt program. Webex kontaktsenteret lagrer ikke tilordningen mellom agenten og kontaktene.
-
Hent tilordningen mellom agenten og kontakten fra det eksterne programmet ved hjelp av HTTP-forespørselsaktiviteten i flytutformingen (velg Ny for å opprette en ny flyt). Hvis du vil ha mer informasjon, kan du se delen HTTP-forespørsel.
-
Konfigurer kø-til-agent-aktiviteten i flytutformingen. Du kan angi generelle innstillinger og kontakthåndteringsdetaljer for å rute kontakten. Hvis du vil ha mer informasjon, kan du se delen Kø til agent-aktivitet .
Om globale rutingsoverstyringer
En global ruteoverstyring er en rutingsstrategi som gjelder for ett eller flere telefoniinngangspunkter. Når et anrop ankommer et inngangspunkt, kontrollerer rutemotoren om det finnes en global rutingsoverstyring for dette inngangspunktet. Hvis det finnes en global rutingsoverstyring, blir den gjeldende rutingsstrategi for inngangspunktet, og overstyrer eventuelle standard rutingsstrategier som er knyttet til dette inngangspunktet.
Når du oppretter en global ruteoverstyring, kan du endre rutingsstrategiene raskt og enkelt for mange inngangspunkter samtidig i hastesituasjoner, i stedet for å endre hver rutingsstrategi individuelt.
Globale rutingsoverstyringer opererer i tidssonen for leier.
Konfigurere multimedieprofiler
Hvis bedriften bruker sosiale kanaler, chat- og e-postruting i tillegg til tale, er multimedieprofiler aktivert. Du kan knytte områder og agenter til multimedieprofiler.
| 1 |
Definer multimedieprofilene. Hvis bedriften abonnerer på multimediefunksjonen, knyttes hver agent til en multimedieprofil som angir hvor mange kontakter av hver medietype agenten kan behandle samtidig. Hvis du vil ha mer informasjon, kan du se Multimedieprofiler. |
| 2 |
Tilordne multimedieprofiler til områder, grupper eller agenter. Når Multimedia er aktivert, knyttes alle områder til en multimedieprofil. Hver agentbaserte gruppe på et gitt område er knyttet til profilen som er tilordnet til dette området, med mindre gruppen er tilordnet en annen multimedieprofil. På samme måte er hver agent som er logget på et team, knyttet til teamets profil, med mindre agenten er tilordnet en annen multimedieprofil. Hvis du vil ha mer informasjon, kan du se Områder, Opprette en gruppe og Brukere. |
| 3 |
Opprett separate inngangspunkter og køer for hver medietype. Hvis du vil ha mer informasjon, kan du se Opprette et inngangspunkt. |
| 4 |
Arbeide med Webex kontaktsenteroperasjoner for å opprette rutingsstrategier som er konfigurert til å bruke et spesialisert anropskontrollskript. |
| 5 |
Samarbeid med din spesifikke CRM-leverandør for å konfigurere multimediesamhandlingen på agentnivå. Du kan også konfigurere kørutingsstrategien for å tilordne multimediekontakter (chat, e-post, sosiale kanaler) til agentene dine. |
Arbeide med ressursfiler
Hvis du vil vise ressursene, velger du Rutingstrategi fra navigasjonsfeltet i administrasjonsportalen.
Du kan velge å se lydfiler, forhåndsdefinerte e-postmeldinger eller forhåndsdefinerte chatsvar.
Last opp en lydressursfil
Webex Contact Center støtter opplasting av .wav lydfiler med følgende spesifikasjoner:
-
Kanaler: 1
-
Samplingsfrekvens: 8000
-
Eksempel på koding: 8-biters u-lov
-
Monoopptak (for kombinert-, anroper- eller agentopptak)
-
Kanaler: 1
-
Samplingsfrekvens: 8000
-
Presisjon: 16-biters
-
Eksempel koding: GSM
-
Maksimal opptaksvarighet: 2 timer
-
-
Stereoopptak (for kombinert opptak)
-
Kanaler: 2
-
Samplingsfrekvens: 8000
-
Presisjon: 13-biters
-
Eksempel på koding: 4-biters IMA ADPCM
-
Maksimal opptaksvarighet: 2 timer
-
Som standard er bare monoopptak aktivert for alle leiere. |
| 1 |
Fra navigasjonsfeltet i administrasjonsportalen velger du Rutingstrategi. |
| 2 |
Fra siden Rutingstrategi velger du . |
| 3 |
Klikk på Ny. |
| 4 |
På siden Last opp ressurs klikker du Bla gjennom. |
| 5 |
Naviger til filen i systemet, og klikk på Åpne. Fil-feltet viser banen og filnavnet til den opplastede filen, og Ressursnavn-feltet viser filnavnet. |
| 6 |
Klikk på Lagre. |
Redigere en lydressursfil
Ikke oppdater ressurser som brukes av systemet for øyeblikket. |
| 1 |
Fra navigasjonsfeltet i administrasjonsportalen velger du Rutingstrategi. |
| 2 |
Fra siden Rutingstrategi velger du . |
| 3 |
Klikk på ellipseknappen ved siden av ressursnavnet, og klikk på Rediger. |
| 4 |
På siden Skriv over ressurs klikker du Bla gjennom. |
| 5 |
Naviger til filen i systemet, og klikk på Åpne. Fil-feltet viser banen og filnavnet til den opplastede filen, og Ressursnavn-feltet viser filnavnet. Hvis du vil ha lydfilspesifikasjoner, kan du se Laste opp en lydressursfil. |
| 6 |
Klikk på Lagre. |
| 7 |
Klikk Ja for å bekrefte overskriving av lydfilen. |
Spille av eller laste ned en .wav fil
| 1 |
Fra navigasjonsfeltet i administrasjonsportalen velger du Rutingstrategi. |
| 2 |
Fra siden Rutingstrategi velger du . |
| 3 |
Klikk på ellipseknappen ved siden av filnavnet, og klikk Spill av. |
| 4 |
I dialogboksen som åpnes, angir du om du vil åpne eller lagre filen. Når du klikker Åpne, åpnes mediespilleren som er installert på datamaskinen, og filen spilles av. Hvis en kompatibel mediespiller ikke er installert, åpnes en dialogboks der du blir bedt om å laste ned en spiller. |
Oppdatere en ressursfil
| 1 |
Fra navigasjonsfeltet i administrasjonsportalen velger du Rutingstrategi. |
| 2 |
Fra siden Rutingstrategi velger du . |
| 3 |
Klikk på ellipseknappen ved siden av filnavnet, og klikk på Rediger. |
| 4 |
Gjør de nødvendige endringene i ressursen. |
| 5 |
Klikk på Lagre. |
Kopiere en ressursfil
Kopieringsfunksjonen lar deg lage sikkerhetskopier av ledetekster og andre ressursfiler. Bare filer med utvidelsen .wav kan kopieres.
| 1 |
Fra navigasjonsfeltet i administrasjonsportalen velger du Rutingstrategi. |
| 2 |
Fra siden Rutingstrategi velger du . |
| 3 |
Klikk på ellipseknappen ved siden av filnavnet, og klikk på Kopier. |
| 4 |
Skriv inn et navn for den kopierte filen på siden som vises, eller la standardnavnet (Copy_ er foran det opprinnelige navnet). |
| 5 |
Klikk på Lagre. |
Eksportere referanser til en mediefil
Du kan vise eller eksportere en liste som viser navnet på hver rutingsstrategi som refererer til en angitt mediefil, sammen med navnet på det tilknyttede inngangspunktet eller køen. Når det gjelder en global rutingsstrategi, viser listen 0 i stedet for navnet på et inngangspunkt eller en kø.
Slik viser eller eksporterer du referansene til en mediefil:
| 1 |
Fra navigasjonsfeltet i administrasjonsportalen velger du Rutingstrategi. |
| 2 |
Fra siden Rutingstrategi velger du . |
| 3 |
Klikk ellipseknappen ved siden av filnavnet, og klikk Excel eller CSV. |
| 4 |
I dialogboksen som åpnes, angir du om du vil åpne eller lagre filen. |
Opprette en forhåndsdefinert e-postmal
Du kan forhåndsdefinere e-postmalen som agenter bruker til å kommunisere med kunder. En organisasjon kan ha én forhåndsdefinert mal for e-post.
Hvis du vil redigere eller slette malen, klikker du ellipseknappen ved siden av malen på siden Forhåndsdefinerte e-postmeldinger .
Du kan ikke bruke de forhåndsdefinerte e-postmalene for hurtigsvar-e-post. |
Slik oppretter du en e-postmal:
| 1 |
Fra navigasjonsfeltet i administrasjonsportalen velger du Rutingstrategi. | ||
| 2 |
Fra siden Rutingstrategi velger du . | ||
| 3 |
Klikk på Ny.
| ||
| 4 |
Gjør følgende i dialogboksen Ny forhåndsdefinert e-post : |
Konfigurere en forhåndsdefinert chatmal
Før du begynner
Oppføringspunktene er det første landingsstedet for alle kanaltyper i Webex Contact Center. Systemet sender kontakten til en agent basert på rutestrategien som er satt for et inngangspunkt.
Du kan konfigurere én chattemal for hvert inngangspunkt. Hvis du vil ha mer informasjon, kan du se Inngangspunkter og køer.
Bare kunder med en organisasjon som er klargjort på en eksisterende Webex Calling integrert plattform, kan konfigurere en chatmal for kontaktsenteret sitt. |
| 1 |
Logg inn i kundeorganisasjonen på https://admin.webex.com. | ||
| 2 |
Fra navigasjonsvinduen til venstre, i Service område, klikk . | ||
| 3 |
Velg mellom en av følgende alternativer:
Systemet viser Chatmalen veiviseren. | ||
| 4 |
På Definer mal siden:
| ||
| 5 |
På Proaktive forespørseler, utenom åpningstid side:
| ||
| 6 |
På Kundeinformasjon siden, klikk på hvert av feltene på Forhåndsvisning kortet og endre egenskapene. Kunden bruker disse egenskapene for å fylle ut skjemaet.
| ||
| 7 |
På Virtuell agent siden:
| ||
| 8 |
På Merkevarebygging og identitet, statusmeldinger siden:
| ||
| 9 |
På Tilbakemelding siden, legg inn Merkelapp og Tekstips i Egenskaper-kortet for å motta tilbakemeldinger fra kunder. | ||
| 10 |
På Fullført siden, Klikk Ferdig.
|
Opprette et forhåndsdefinert chatsvar
-
Amerikansk engelsk
-
Japansk
-
Italiensk
-
Fransk
-
Tysk
-
Spansk
Du kan konfigurere 50 svar per språk, per kø, for totalt 300 svar per kø. Agenter kan se svarene i køen basert på språkinnstillingene i den lokale nettleseren. Dermed kan agenter bare se 50 svar om gangen.
| 1 |
Fra navigasjonsfeltet i administrasjonsportalen velger du Rutingstrategi. | ||||||||||||
| 2 |
Fra siden Rutingstrategi velger du . | ||||||||||||
| 3 |
Klikk på Ny. | ||||||||||||
| 4 |
Angi følgende detaljer:
| ||||||||||||
| 5 |
Klikk på Lagre. |
Konfigurere rutingressurser
Du kan velge enten en rutingressurs eller en flyt. Hvis du velger en rutingressurs, kan du ikke tilpasse konfigurasjoner for flytkontroll som Tilpass ANI, Skjermpop, Global variabel og så videre, som en del av utringingsopplevelsen. Vi anbefaler at du bruker flyter i stedet for rutingsressurser for å benytte avanserte konfigurasjoner, for eksempel Skjermpop, Tilpass ANI og så videre. Hvis du vil ha mer informasjon, kan du se Opprette en flyt.
Rutingstrategier vil være foreldet i fremtiden. Det anbefales å bruke flyter som er konfigurert med åpningstid og utgangspunkter for utelatelse. |
Hvis du vil fortsette med rutingsstrategier, bør du vurdere følgende aspekter. For hvert inngangspunkt og hver kø bør du opprette et sett med standard rutingstrategier som dekker alle tidsintervaller. I tillegg kan du planlegge en alternativ strategi utover standardstrategien for et hvilket som helst tidsintervall. Kø 1 kan for eksempel ha en Opptatt timestrategi for vanlig dagskift og en OffHoursStrategy for ikke-arbeidstid.
Flagg den normale daglige tidsplanen som standardstrategi. Du kan opprette en strategi som ikke er standard, for eksempel en ferieplan for et tidsintervall som overlapper standardstrategien. En strategi som ikke er flagget som standard, overstyrer en standardstrategi og brukes som et unntak fra standardplanen. Dette betyr at systemet først ser etter en strategi som ikke er flagget som standard, og hvis det ikke finnes noen, bruker systemet standardstrategien.
Når standardstrategien er den gjeldende strategien (det vil si strategien som kjører for øyeblikket), ser systemet hvert tredje minutt etter en ikke-standardstrategi, og hvis en strategi blir funnet, blir den gjeldende strategien.
Hvis ingen strategi er angitt for et tidsintervall, og det ikke finnes en standardstrategi for tidsintervallet, kan den siste strategien som brukes av systemet, fortsette som gjeldende strategi selv om den er utløpt. I dette tilfellet sjekker systemet hvert minutt for en gyldig strategi, og så snart den finner en, blir den strategien den nåværende strategien.
Om teamtyper
Når du oppretter eller endrer en strategi for køruting, vises følgende alternativer:
-
Agentbaserte team har et kjent antall agenter tilordnet til team. Autoriserte brukere tilordner en skrivebordsprofil til ett eller flere team. Disse agentene bruker Agent Desktop til å kommunisere med Webex-kontaktsentersystemet.
-
Kapasitetsbaserte team er ikke tilordnet bestemte agenter, og agentene bruker ikke Agent Desktop. En outsourcer kan for eksempel ha team som bruker en PBX eller en ACD til å håndtere samtaler. Du kan bruke et kapasitetsbasert team til å representere en talepostkasse eller en agentgruppe som Webex kontaktsenter ikke administrerer.
Kapasiteten til disse teamene er basert på innstillingen for klargjort teamkapasitet, som kan overstyre teamkapasitetsstrategiene. Hvis du vil ha mer informasjon, kan du se Planlegge teamkapasitet. Hvis teamets faktiske kapasitet er høyere eller lavere enn verdien som for øyeblikket brukes av systemet, er resultatet enten ikke nok eller for mange anrop for agenter å håndtere. Dette gjør strategidesign mer utfordrende.
Når du bruker getNumAgentsLoggedIn-API, inkluderer svaret antall agenter som er logget på, sammen med antall kapasitetsbaserte team som anses som aktive. |
Når du oppretter en rutingsstrategi, kan du blande teamtyper. Husk at nøyaktigheten av samtaleruting til kapasitetsbaserte team avhenger av kapasitetsnummeret som er angitt.
Begrensninger for kapasitetsbaserte team når du bruker Classic-plattformen
Webex Contact Center tilordner anrop til det kapasitetsbaserte teamet ved å overføre samtalen til et oppringingsnummer (DN). Etter at anropet er overført til et DN, kobles kontaktsenteret Webex fra samtalen. Webex Contact Center er ikke klar over anropsstatusen, det vil si om det kapasitetsbaserte teamet besvarer, behandler eller avviser anropet.
Denne begrensningen fører til følgende virkemåter:
-
Det er ikke mulig å spore kontakten etter samtaleoverføringen.
-
Det er ikke mulig å oppdage RONA- eller anropsfeil
-
Det er ikke mulig å ta opp samtalen.
-
Det er ikke mulig å hente verdiene Tilkoblingstid og Behandlingstid. Anropsrapporten viser verdien som null (0).
-
Det er ikke aktuelt å angi kapasiteten, og derfor kan flere samtaler gå til det kapasitetsbaserte teamet.
Når du bruker neste generasjons medieplattform, tilordner Webex kontaktsenter anrop til kapasitetsbaserte team, der Webex Contact Center:
-
Håndterer anropsstatusen og avgjør om anropet som rutes til et kapasitetsbasert team, besvares, behandles eller avvises.
-
Overvåker den generelle statusen for samtaler, inkludert samtaleavslutning, og bestemmer når forbruksverdien for det kapasitetsbaserte teamet skal oppdateres. Hvis samtalen for eksempel avsluttes, må kapasiteten økes og omvendt.
-
Hent verdiene Tilkoblingstid og Behandlingstid.
Når en statisk strategi for belastningsfordeling omfatter både agentbaserte og kapasitetsbaserte team, distribuerer systemet anropene til enten agentbaserte team eller kapasitetsbaserte team, i den rekkefølgen de er konfigurert. Når kapasiteten til de kapasitetsbaserte teamene når maksimumsgrensen, rutes anrop til agentbaserte team, hvis agenter er tilgjengelige. Hvis anropet står i kø, kan det rutes til agentbaserte eller kapasitetsbaserte team, avhengig av hvilket team som har tilgjengelige ressurser. Hvis ingen team har kapasitet, stilles anropene i kø til kapasitet blir tilgjengelig. Denne lastbalanseringsstrategien sikrer at samtaler håndteres effektivt og at ingen team blir overbelastet. |
Vise rutingsstrategier for et inngangspunkt eller en kø
Slik viser du alle rutingstrategier for et inngangspunkt eller en kø:
| 1 |
Fra navigasjonsfeltet i administrasjonsportalen velger du Rutingstrategi. | ||
| 2 |
Velg et inngangspunkt eller en kø fra rullegardinlisten Velg inngangspunkt for å vise rutingsstrategiene for inngangspunktet eller køen. Hvis du vil ha mer informasjon om parameterne som vises på siden Rutingstrategi , kan du se Parametere for rutingstrategi. Den øvre delen av listevisningen viser en tabell som viser alle tilgjengelige rutingsstrategier for det valgte inngangspunktet eller køen.
| ||
| 3 |
Hvis du vil se detaljer for en strategi, klikker du ellipsen ved siden av rutingsstrategien og klikker Rediger. Den nedre delen av siden Rutingsstrategi viser tabellen Detaljer om rutingstrategitilordning, som:
| ||
| 4 |
Klikk på Lagre. |
Parametere for rutingstrategi
Tabellen nedenfor beskriver parameterne som vises på siden Rutingstrategi .
|
Søyle |
Beskrivelse | ||
|---|---|---|---|
|
Navn |
Viser navnet du tilordner strategien. Du kan ikke endre strateginavnet etter at du har opprettet det. | ||
|
ID |
Viser det systemtilordnede nummeret for strategien. | ||
|
Status |
Angir statusen for strategien.
| ||
|
Standard |
Angir om strategien er standard. En strategi som ikke er flagget som standard, overstyrer en standardstrategi og erstatter potensielt standardplanen. | ||
|
Chattemal |
Identifiserer chatmalen som brukes for rutingsstrategien. | ||
|
Gjentakelse |
Angir om strategien skal gjentas daglig eller bare på bestemte ukedager. | ||
|
Startdato |
Viser datoen strategien starter på. | ||
|
Sluttdato |
Viser datoen strategien slutter. | ||
|
Starttidspunkt |
Viser tidspunktet da strategien starter (i 24-timers format) for en gitt dag i det angitte datoområdet. | ||
|
Sluttklokkeslett |
Viser tidspunktet da strategien slutter (i 24-timers format) for en gitt dag i det angitte datointervallet. | ||
|
Tidssone |
Viser tidssonen hvis du aktiverer funksjonen Flere tidssoner når du oppretter inngangspunktet eller køen. | ||
|
Flyt |
Viser de tilknyttede anropsflytene når en rutingsstrategi utføres. |
Vise gjeldende rutingsstrategier
Du kan vise en liste over distribuerte rutingsstrategier for flere inngangspunkter eller køer.
| 1 |
Fra navigasjonsfeltet i administrasjonsportalen velger du Rutingstrategi. |
| 2 |
Fra siden Rutingstrategi velger du . |
| 3 |
Velg Alle fra rullegardinlisten for å vise gjeldende strategier for alle inngangspunkter eller køer. |
| 4 |
Klikk på Bruk. Tabellen inneholder detaljer om gjeldende rutingsstrategier for de valgte inngangspunktene eller køene. Kolonnen Kontrollskript viser navnene på anropskontrollskriptene som er knyttet til de oppførte inngangspunktene eller køene. Tabellen inneholder detaljer om gjeldende rutingsstrategier for de valgte inngangspunktene eller køene. Flow-kolonnen viser navnene på anropsflytene som er knyttet til de oppførte inngangspunktene eller køene. |
Vise rutestrategier etter tidssone
Hvis du aktiverer funksjonen Flere tidssoner for bedriften, kan du konfigurere inngangspunkter og køer med tidssoner. Tidsverdier som brukes i rutingsstrategiene, er basert på tidssonen du konfigurerer for inngangspunktet eller køen. Hvis du ikke konfigurerer tidssoner med inngangspunkter og køer, bruker systemet tidssonen du konfigurerer for bedriften (vanligvis hovedkontor).
Når du klikker navnet ditt øverst til høyre på siden Rutingsstrategi , vises alle tidssoner du konfigurerer for inngangspunkter eller køer, i en rullegardinliste.
Hvis du ikke aktiverer funksjonen Flere tidssoner for bedriften, baseres tidsverdier i rutingsstrategier på tidssonen du konfigurerer for virksomheten.
Hvis tidssonen observerer sommertid, justeres tiden automatisk når sommertiden endres.
| 1 |
På administrasjonsportalen klikker du på tannhjulikonet øverst til høyre for å vise innstillingspanelet med tre eller fire tabulatortaster. |
| 2 |
Klikk på tannhjulikonet. Velg en tidssone fra rullegardinlisten Tidssone . |
| 3 |
Klikk på Bruk. |
| 4 |
Velg Rutingstrategi fra navigasjonsfeltet i administrasjonsportalen for å vise rutingsstrategiene basert på den valgte tidssonen. |
Opprette en rutestrategi
Bruk denne fremgangsmåten til å opprette nye rutingsstrategier. Du kan også opprette en ny strategi ved å redigere en eksisterende strategi og endre parametrene i samsvar med kravene.
Før du oppretter nye strategier:
-
Lag alltid en aktiv strategi for hvert tidsintervall. Hvis du ikke angir en aktiv strategi for et tidsintervall, bruker systemet standardverdien. Hvis det ikke er noen standardstrategi, kan den siste strategien som systemet brukte, fortsette som gjeldende strategi selv om den er utløpt.
-
Du kan enkelt opprette en ny strategi fra en eksisterende strategi, endre noen innstillinger og lagre den som en ny strategi.
-
Du kan bare ha én rutingsstrategi for hvert inngangspunkt for chat eller e-post.
Du kan ikke ha en global rutingsstrategi for chat- og e-postinngangspunkter.
-
Du kan ikke lagre endringer i en aktiv strategi når de planlagte datoene eller klokkeslettene er i konflikt med en eksisterende aktiv strategi.
Før du begynner
Du må opprette en chat-mal før du oppretter en strategi for chat-ruting.
| 1 |
Fra navigasjonsfeltet i administrasjonsportalen velger du Rutingstrategi. | ||||||||||||||||||||||||||||||||||||||||||||||||||||||||||||||||||||||||||||||||||||||||||||||||||||||||||||||||||||||||||||||||||||||||||||||||||||||
| 2 |
På siden Rutingstrategi velger du . | ||||||||||||||||||||||||||||||||||||||||||||||||||||||||||||||||||||||||||||||||||||||||||||||||||||||||||||||||||||||||||||||||||||||||||||||||||||||
| 3 |
Velg et inngangspunkt fra rullegardinlisten Velg inngangspunkt . | ||||||||||||||||||||||||||||||||||||||||||||||||||||||||||||||||||||||||||||||||||||||||||||||||||||||||||||||||||||||||||||||||||||||||||||||||||||||
| 4 |
Gjør ett av følgende i listevisningen:
| ||||||||||||||||||||||||||||||||||||||||||||||||||||||||||||||||||||||||||||||||||||||||||||||||||||||||||||||||||||||||||||||||||||||||||||||||||||||
| 5 |
Skriv inn eller endre innstillingene som er beskrevet i tabellene nedenfor.
| ||||||||||||||||||||||||||||||||||||||||||||||||||||||||||||||||||||||||||||||||||||||||||||||||||||||||||||||||||||||||||||||||||||||||||||||||||||||
Endre en rutingstrategi
Før du endrer en rutingsstrategi, må du være oppmerksom på følgende:
-
Selv om du ikke kan kopiere gjeldende strategi, kan du endre alle innstillingene bortsett fra de som påvirker utførelsestid eller dato. Disse endringene har ingen innvirkning på den regelmessige planlagte versjonen av strategien.
-
Når du endrer den gjeldende strategien, trer endringene i kraft umiddelbart for nye anrop og forblir aktive til den nåværende strategien avsluttes. Hvis det er anrop i køen når endringene gjøres, følger de eksisterende anropene i kø den opprinnelige strategien, med mindre du merker av for Bruk endringer på gjeldende anrop i kø til høyre for Lagre-knappen .
Endringer som gjøres i gjeldende rutingsstrategi for e-post eller chat, brukes også på de tilsvarende aktive rutingsstrategiene.
-
Når du endrer en strategi som ikke er den gjeldende strategien, trer endringene i kraft i henhold til de planlagte tidspunktene som er angitt i strategien.
| 1 |
Fra navigasjonsfeltet i administrasjonsportalen velger du Rutingstrategi. |
| 2 |
På siden Rutingsstrategi velger du et inngangspunkt eller en kø fra rullegardinlisten Velg inngangspunkt/kø . |
| 3 |
Klikk på ellipseknappen ved siden av strategien du vil endre, og velg Rediger. |
| 4 |
Hvis du endrer en global rutingsstrategi: |
| 5 |
Gjør endringene. Hvis du vil ha informasjon om hver innstilling, kan du se tabellen for innstillingsbeskrivelser i Opprette en rutingsstrategi. |
| 6 |
Hvis du endrer gjeldende strategi og vil at endringene skal gjelde for anrop som står i kø, merker du av for Bruk endringer på gjeldende anrop i kø nederst til høyre på siden. Hvis du ikke merker av for dette alternativet, gjelder endringene bare for nye samtaler. |
| 7 |
Klikk Lagre for å lagre endringene. |
Sletting og gjenoppretting av rutingstrategier
Når du sletter en rutingsstrategi, flytter systemet strategien til siden Slettede rutingstrategier eller Slettede globale rutingoverstyringer, der den kan gjenopprettes eller slettes permanent innen 30 dager. Etter 30 dager sletter systemet rutingsstrategien permanent.
Når du sletter en gjeldende strategi, aktiverer systemet den neste planlagte strategien for den tidsperioden. Ikke slett en gjeldende strategi med mindre en alternativ strategi er tilgjengelig. |
Slette en standard rutingsstrategi
| 1 |
Fra navigasjonsfeltet i administrasjonsportalen velger du Rutingstrategi. |
| 2 |
På siden Rutingsstrategi velger du et inngangspunkt eller en kø fra rullegardinlisten Velg inngangspunkt/kø . |
| 3 |
Klikk ellipseknappen ved siden av rutingsstrategien du vil slette, og klikk Slett. |
| 4 |
Klikk Ja for å bekrefte. Systemet flytter strategien til siden Slettede rutingsstrategier , der den kan gjenopprettes eller slettes permanent (se Gjenopprette eller slette en rutingsstrategi permanent). |
Gjenopprette eller slette en rutingstrategi permanent
| 1 |
Fra navigasjonsfeltet i administrasjonsportalen velger du Rutingstrategi. | ||
| 2 |
På siden Rutingstrategi klikker du Slettede strategier. | ||
| 3 |
Velg et inngangspunkt eller en kø fra rullegardinlisten Velg inngangspunkt/kø . | ||
| 4 |
Klikk på ellipseknappen ved siden av strategien du vil gjenopprette eller slette permanent, og gjør ett av følgende:
| ||
| 5 |
Hvis du gjenoppretter en strategi, endrer du innstillingene etter behov og klikker på Gjenopprett.
Hvis noen innstillinger er i konflikt med en eksisterende rutingsstrategi, får du en melding. I dette tilfellet må du endre innstillingene før du kan gjenopprette strategien. |
Lyd på vent
Når et anrop står i kø på nettverket, fortsetter en lydfil å spilles av til samtalen er distribuert til et team med ledig kapasitet. Hvis samtalen står i kø lenger enn lengden på lydinnholdet, går lydfilen tilbake og starter på nytt fra begynnelsen.
Vi anbefaler at lydfilen inneholder en kort forsinkelsesmelding etterfulgt av musikk. Meldingen bør annonsere navnet på den tilknyttede køen, instruere oppringeren om å vente på neste tilgjengelige agent, og inneholde en advarsel om at samtaler kan bli overvåket.
Du kan spille inn en lydfil for hver strategi, slik at meldingen kan variere etter tid på dagen, ukedag, ferieplan og andre faktorer.
Arbeide med globale rutingsoverstyringer
En global ruteoverstyring er en rutingsstrategi som gjelder for ett eller flere telefoniinngangspunkter. Når et anrop ankommer et inngangspunkt, kontrollerer rutemotoren om det finnes en global rutingsoverstyring for dette inngangspunktet. Hvis det finnes en global rutingsoverstyring, blir den gjeldende rutingsstrategi for inngangspunktet, og overstyrer eventuelle standard rutingsstrategier som er knyttet til dette inngangspunktet.
Når du oppretter en global ruteoverstyring, kan du endre rutingsstrategiene raskt og enkelt for mange inngangspunkter samtidig i hastesituasjoner, i stedet for å endre hver rutingsstrategi individuelt.
Globale rutingsoverstyringer opererer i tidssonen for leier.
Vise globale rutingsoverstyringer
Bruk denne fremgangsmåten til å vise en liste over globale rutingsoverstyringer.
Før du begynner
Du må ha administratortilgangsrettigheter for å utføre denne prosedyren.
| 1 |
Fra navigasjonsfeltet i administrasjonsportalen velger du Rutingstrategi. Siden Rutingstrategi åpnes. |
| 2 |
Velg . Siden Global ruting overrides åpnes for å vise listen overglobale rutingsoverstyringer. Denne siden viser alle eksisterende globale rutingsoverstyringer. Du kan bruke søkefunksjonen øverst til høyre i listeområdet for å finne målet ditt. Se Globale parametere for overstyring av ruting for en beskrivelse av parameterne som er synlige på siden. |
| 3 |
(Valgfritt) Hvis du vil eksportere listen over globale rutingsoverstyringer for dataanalyse, klikker du ellipseknappen øverst til høyre på siden og klikker Excel eller CSV. |
| 4 |
(Valgfritt) Hvis du vil vise detaljene for en rutingsoverstyring eller redigere den, klikker du ellipseknappen til venstre for de oppførte overstyringene, og deretter klikker du Rediger. Se Redigere en global rutingsoverstyring hvis du vil ha mer informasjon om hvordan du redigerer en rutingsoverstyring. |
Opprette globale rutingsoverstyringer
Du kan endre kontaktbehandlingsflyten for flere telefoniinngangspunkter samtidig, for eksempel i en ferie- eller nødssituasjon. Forhåndskonfigurer én eller flere flyter som du kan bruke raskt som overstyring ved behov. Når den blir aktiv, gjelder den globale rutingsoverstyringen bare for nye anrop, mens aktive anrop følger gjeldende strategier for ruting av inngangspunkter.
Som standard oppretter du globale rutingsoverstyringer i tidssonen for leieren. Alle dataene som vises på siden Overstyringer for global ruting eller instrumentbordet, er basert på tidssonen for leier. |
Du kan velge mellom to metoder for å opprette en global rutingsoverstyring:
Opprette en global ruteoverstyring
Bruk denne fremgangsmåten til å opprette en global rutingsoverstyring.
Før du begynner
Du må ha administratortilgangsrettigheter for å utføre denne prosedyren.
| 1 |
Fra navigasjonsfeltet i administrasjonsportalen velger du Rutingstrategi. Siden Rutingstrategi åpnes. |
| 2 |
Velg på menylinjen. Siden Global ruting overrides åpnes for å vise listen overglobale rutingsoverstyringer. Denne siden viser alle eksisterende globale rutingsoverstyringer. |
| 3 |
Fra siden Global ruting overrides klikker du + Ny overstyring. Siden Opprett global rutingoverstyring åpnes. |
| 4 |
Konfigurer den nye globale rutingsoverstyringen som beskrevet i Parametere for overstyring av global ruting. |
| 5 |
Klikk Lagre eller Avbryt. |
Opprette en global rutingsoverstyring fra en kopi
Bruk denne fremgangsmåten til å opprette en global rutingsoverstyring fra en kopi av en eksisterende overstyring.
Før du begynner
Du må ha administratortilgangsrettigheter for å utføre denne prosedyren.
| 1 |
Fra navigasjonsfeltet i administrasjonsportalen velger du Rutingstrategi. Siden Rutingstrategi åpnes. |
| 2 |
Velg på menylinjen. Siden Global ruting overrides åpnes for å vise listen overglobale rutingsoverstyringer. Denne siden viser alle eksisterende globale rutingsoverstyringer. |
| 3 |
Finn den globale rutingsoverstyringen du vil kopiere for å opprette en ny overstyring. Du kan bruke søkefunksjonen øverst til høyre i området Global Routing Overrides List for å finne målet ditt. |
| 4 |
Klikk ellipseknappen til venstre for en oppført overstyring, og klikk deretter Kopier. Siden Kopier global rutingoverstyring åpnes. |
| 5 |
Endre innstillingene etter behov og i samsvar med instruksjonene i Globale rutingsoverstyringsparametere. |
| 6 |
Klikk Lagre eller Avbryt. |
Redigere en global rutingsoverstyring
Bruk denne fremgangsmåten til å redigere en eksisterende global rutingsoverstyring.
Før du begynner
Du må ha administratortilgangsrettigheter for å utføre denne prosedyren.
| 1 |
Fra navigasjonsfeltet i administrasjonsportalen velger du Rutingstrategi. Siden Rutingstrategi åpnes. |
| 2 |
Velg på menylinjen. Siden Global ruting overrides åpnes for å vise listen overglobale rutingsoverstyringer. Denne siden viser alle eksisterende globale rutingsoverstyringer. |
| 3 |
Finn den globale rutingsoverstyringen du vil redigere. Du kan bruke søkefunksjonen øverst til høyre i området Global Routing Overrides List for å finne målet ditt. |
| 4 |
Klikk ellipseknappen til venstre for inngangspunktet du vil endre, og klikk deretter Rediger. Siden Overskriv global rutingoverstyring åpnes. |
| 5 |
Rediger parameterne for overstyring av ruting i samsvar med informasjonen i Parametere foroverstyring av global ruting. |
| 6 |
Klikk Lagre eller Avbryt. |
Parametere for overstyring av global ruting
Siden Parametere for globale rutingoverstyringer
Tabellen nedenfor viser og beskriver parameterne som vises i området Liste over overstyringer av global ruting på siden Overstyringer av global ruting.
|
Søyle |
Beskrivelse | ||
|---|---|---|---|
|
Navn |
Viser navnet du tilordner til overstyringen. Du kan ikke endre overstyringsnavnet etter at du har opprettet det. | ||
|
ID |
Viser det systemtilordnede nummeret for overstyringen. | ||
|
Status |
Angir status for overstyringen.
| ||
|
Standard |
Angir om den globale rutingsoverstyringen er standard rutingsstrategi (Ja) eller ikke er standard rutingsstrategi (Nei). | ||
|
Gjentakelse |
Angir om overstyringen skal gjentas daglig eller bare på bestemte ukedager. | ||
|
Startdato |
Viser datoen da overstyringen starter. | ||
|
Sluttdato |
Viser datoen da overstyringen slutter. | ||
|
Starttidspunkt |
Viser tidspunktet da overstyringen starter (i 24-timers format) for en gitt dag i det angitte datointervallet. | ||
|
Sluttklokkeslett |
Viser tidspunktet da overstyringen slutter (i 24-timers format) for en gitt dag i det angitte datointervallet. | ||
|
Tidssone |
Viser tidssonen Leier. Globale rutingsoverstyringer opererer i tidssonen for leier. | ||
|
Flyt |
Viser de tilknyttede anropsflytene når en rutingsoverstyring utføres. |
Parametere for Opprett, Overskriv, Kopier og Gjenopprett Gobal Routing Override sider
Tabellen nedenfor viser og beskriver parameterne du ser på:
-
Opprette siden Global Routing Override
-
Overskriv siden Global Routing Override
-
Kopier siden Global Routing Override
-
Gjenopprett siden Global Routing Override
Bruk denne informasjonen til å konfigurere nye eller kopierte overstyringer og redigere eksisterende.
| Parameter |
Beskrivelse | ||||
|---|---|---|---|---|---|
|
Generelle innstillinger | |||||
|
Navn |
Skriv inn navnet på den globale rutingsoverstyringen. Du kan ikke endre navnet etter at det er opprettet. Hvis du kopierer en overstyring, kan du endre navnet på kopien. | ||||
|
Bedriftsnavn |
Viser navnet på leieren. | ||||
|
Kanaltype |
Viser den eneste gyldige kanaltypen: Telefoni | ||||
|
Inngangspunkter eller køer |
Dette feltet vises bare hvis du oppretter eller kopierer en global rutingsoverstyring. Velg inngangspunktene eller køene som den globale rutingsoverstyringen gjelder for. | ||||
|
Rutingtype |
Dette alternativet er bare tilgjengelig for køer. Den er ikke tilgjengelig for proxy-køer.
| ||||
|
Rutingtype (forts.) |
| ||||
|
Status |
Klikk på veksleknappen Status for å angi statusen for den globale rutingsoverstyringen til enten Aktiv eller Ikke aktiv. Når rutingsoverstyringen er satt til Aktiv, aktiveres og deaktiveres den på datoene og klokkeslettene som er angitt i de relaterte feltene Start- og sluttdato og Start- og sluttidspunkt. | ||||
|
Tidsinnstillinger | |||||
|
Tidssone |
Viser tidssonen Leier. Globale rutingsoverstyringer opererer i tidssonen for leier. | ||||
|
Startdato Sluttdato |
Klikk i hvert av disse feltene, og bruk kalenderkontrollene til å angi startdato (datoen den globale rutingsoverstyringen trer i kraft) og sluttdato (datoen den globale rutingsoverstyringen utløper). | ||||
|
Starttidspunkt Sluttklokkeslett |
Skriv inn i 24-timers format (0000–2400) tiden på dagen du vil at den globale rutingsoverstyringen skal starte og slutte. | ||||
|
Ukedag |
Fra rullegardinlisten:
| ||||
|
Avanserte innstillinger | |||||
|
Ventemusikk |
Fra rullegardinlisten velger du navnet på lydfilen (.wav) som skal spilles av for anrop når en agent setter en samtale på vent. Musikk i kø (MIQ) håndteres fra Flow. Når en kontakt står i kø og ingen agent er tilgjengelig, engasjeres kunden i MIQ. | ||||
|
Maksimal tid i kø |
Hvis dette er en standard Webex kørutingsstrategi for kontaktsenter, angir du hvor lenge det skal vente, i sekunder, før systemet ruter et anrop i kø til mottakernummeret for overflyt som er klargjort for køen. Cisco anbefaler at du setter dette til 1800 (30 minutter) eller til tre ganger gjennomsnittlig kølengde i travle timer. Hvis dette er en e-postrutingsstrategi, angir du denne parameteren til en verdi som er høy nok til å unngå overflyt. Som standard bruker dette feltet verdien som er klargjort for køen.
| ||||
|
Nye forsøk innad i teamet |
Hvis dette er en standard Webex kørutingsstrategi for kontaktsenter, angir du maksimalt antall forsøk systemet gjør på å sende et anrop til en gruppe før det ruter anropet til neste tilgjengelige team. Systemet gjør ingen ytterligere forsøk på å sende anropet til det teamet igjen. Unntak:
| ||||
|
Flagg som standard rutingstrategi |
Denne innstillingen er bare tilgjengelig hvis du oppretter en ny overstyring eller kopierer en eksisterende. Sett til Ja hvis du vil at denne globale rutingsoverstyringen skal være standard global rutingsoverstyring for det angitte tidsintervallet for dette inngangspunktet eller denne køen. Sett til Nei for å opprette et unntak fra standardplanen, for eksempel en helligdag. Denne overstyringen overstyrer standardoverstyringen. Det vil si at systemet først ser etter en overstyring som ikke er flagget som standard, og hvis det ikke finnes noen, bruker systemet standardoverstyringen.
| ||||
|
Samtalestyring | |||||
|
Kontrollskript |
Velg et skript for samtalekontroll fra rullegardinlisten. Hver strategi må ha et tilknyttet kontrollskript som definerer hvordan anrop håndteres. Hvis det er aktuelt, kan du endre skriptets standardparametere i feltene som vises. Hvis du vil ha mer informasjon, kan du se Tilordne skript og parametere for samtalestyring.
| ||||
|
Flyt |
Velg en flyt for å overstyre kontakthåndteringsvirkemåten for de valgte inngangspunktene i den konfigurerte tidsperioden. | ||||
|
Distribusjon av anrop |
Denne parameteren gjelder bare for køer. Den gjelder ikke for proxy-køer. Hvis dette er en standard kørutingsstrategi, angir du hvilke team du vil knytte til denne strategien, og organiserer dem i grupper. Se "Angi innstillinger for samtaledistribusjon" på side 166 for detaljer. I tillegg gjør du følgende (som beskrevet i "Tilordne team og innstillinger for ferdighetsavslapning til grupper" som begynner på side 168): • Hvis rutingstypen er Belastningsbalanse, tilordner du prosentspredninger eller kapasiteter til hvert team i gruppe 1. Du kan legge til flere grupper, men du kan ikke tilordne prosentvise oppslag eller kapasiteter til teamene i disse ekstra gruppene. • Hvis rutingstypen er Prioritet, tilordner du prioriteter. Legg merke til at en bestemt prioritet bare kan tilordnes ett team i strategien (for eksempel kan bare ett team ha en prioritet på 1 tilordnet). • Hvis rutingstypen er ferdighetsbasert, spesifiser eventuelt innstillinger for kompetanseavslapning. Hvis dette er en rutingsstrategi for en utgående kø, må du angi et team i delen Anropsdistribusjon. Det angitte teamet er bare en plassholder og brukes ikke. I tillegg må du passe på at du bare oppretter én gruppe for en rutingsstrategi for utringingskø. |
Slette en global rutingsoverstyring
Bruk denne fremgangsmåten til å slette en global rutingsstrategi.
Før du begynner
| 1 |
Fra navigasjonsfeltet i administrasjonsportalen velger du Rutingstrategi. Siden Rutingstrategi åpnes. |
| 2 |
Velg på menylinjen. Siden Global ruting overrides åpnes for å vise listen overglobale rutingsoverstyringer. Denne siden viser alle eksisterende globale rutingsoverstyringer. Se Globale parametere for overstyring av ruting for en beskrivelse av elementene som er synlige på siden. |
| 3 |
Finn den globale rutingsoverstyringen du vil redigere. Du kan bruke søkefunksjonen øverst til høyre i området Global Routing Overrides List for å finne målet ditt. |
| 4 |
Klikk ellipseknappen til venstre for rutingsoverstyringen du vil slette, og klikk deretter Slett. I bekreftelsesdialogboksen som åpnes, klikker du OK. Rutingsoverstyringen flyttes til siden Slettede globale rutingoverstyringer der den venter på gjenoppretting eller permanent sletting. Hvis du vil ha mer informasjon, kan du se Gjenopprette eller slette en rutingsstrategi permanent. |
Gjenopprette eller slette en global rutingsoverstyring permanent
Bruk denne fremgangsmåten til å gjenopprette eller slette en global rutingsoverstyring permanent.
Før du begynner
| 1 |
Fra navigasjonsfeltet i administrasjonsportalen velger du Rutingstrategi. Siden Rutingstrategi åpnes. |
| 2 |
Velg på menylinjen. Siden Global ruting overrides åpnes for å vise listen overglobale rutingsoverstyringer. Denne siden viser alle eksisterende globale rutingsoverstyringer. Se Globale parametere for overstyring av ruting for en beskrivelse av parameterne som er synlige på siden. |
| 3 |
Klikk på knappen Slettede globale rutingoverstyringer øverst til høyre på siden. Siden Slettede globale rutingoverstyringer åpnes og viser en liste over eventuelle slettede rutingsoverstyringer. |
| 4 |
I visningen Slettede globale overstyringer av ruting finner du rutingsoverstyringen du vil gjenopprette eller slette permanent. Du kan bruke søkefunksjonen helt til høyre på siden for å finne målet ditt. |
| 5 |
Klikk ellipseknappen til venstre for rutingsoverstyringen du vil gjenopprette eller slette permanent, og gjør ett av følgende: |
Oversikt over Flow Designer
Flow Designer gir et grensesnitt for å opprette sanntidsflyter for å oppfylle organisasjonens krav. Forhåndsdefinerte aktiviteter knyttet til samtalehåndtering og flytkontroll fungerer som byggesteiner for flytoppretting. Dra-og-slipp-grensesnittet i flytutformingen gjør det enkelt å konfigurere flytkomponentene. Du kan angi egenskapene for hver aktivitet som påvirker flytutførelsen. Du kan også konfigurere variabler og uttrykk for å definere flytlogikk.
Komme i gang
Før du bruker Flytutforming, må du klargjøre flere enheter fra administrasjonsportalen for Webex Contact Center og Control Hub. Du kan bruke disse enhetene direkte, som en del av Flytutforming (for eksempel Køer og lydfiler) eller indirekte for å aktivere kontaktruting (for eksempel Anropsdistribusjon i strategier for køruting).
Du må konfigurere følgende elementer før du bygger flyter i Flytutforming:
-
Oppføringspunkt
-
Kø
-
Agenter
-
Brukerprofil
-
Skrivebordsprofil
-
Team
-
Virtuell agent
-
Lydfiler
Viktig terminologi
Følgende begreper refereres til i dette kapittelet:
-
Aktivitet: Ett trinn i en flyt, representert av en node i grensesnittet for flytutforming. Du kan for eksempel spille av en melding eller lage en HTTP-forespørsel. Dette er elementet som dras og slippes av brukeren i en flyt.
For aktivitetsegenskaper som er rullegardinbaserte, er søkefilter aktivert som standard. Hvis det er et høyere antall alternativer tilgjengelig i en rullegardinliste som er utenfor standardgrensen, kan du skrive inn et nøkkelord du vil søke etter, og velge ønsket alternativ fra det automatisk utfylte resultatet.
-
Hendelse: En intern eller ekstern stimulans til systemet som kan føre til at en strømning eller strømningsbane utføres. Dette kan være Kafka-meldinger, eksterne HTTP-forespørsler, brukerhandlinger, etc. Flytdesigner er et hendelsesdrevet program som kjører flyter som svar på hendelser. Hvis og når bestemte hendelser utløses, utføres flyter automatisk som konfigurert.
-
Flyt: En brukerdefinert sekvens av aktiviteter som utføres som svar på en hendelse.
-
Kobling: En kobling er pilen som kobler en aktivitet til en annen. Det indikerer retningen av strømmen og avhengigheten mellom hendelser. For å slette en lenke og bryte forbindelsen mellom to aktiviteter, klikk på lenken for å vise sletteikonet, og fortsett med å slette linjen.
Få tilgang til Flow Designer-programmet
Flytdesigner bruker enkel pålogging (SSO) ved hjelp av Cisco Common Identity. Hvis du allerede er logget på Cisco Webex Control Hub eller Cisco Webex Contact Center Management Portal, og når du prøver å få tilgang til Flow Designer, får du automatisk tilgang til programmet. Hvis ikke, ber systemet deg om å oppgi SSO legitimasjon på standard påloggingsskjerm.
Før du begynner
For å få tilgang til Flow Designer-programmet må du ha en Premium Agent-lisens og en brukerprofil som har rettigheter til å redigere Routing Strategies-modulen.
|
Fra navigasjonsfeltet Management Portal velger du . |
Krav til nettleser for Flow Designer
Følgende tabell viser nettleserne som støttes.
|
Nettleser |
Microsoft Windows 10 |
Microsoft Windows 11 |
Mac OS X |
Chromebook |
|---|---|---|---|---|
|
Google Chrome |
76.0.3809 |
103.0.5060.114 |
76.0.3809 eller høyere |
76.0.3809 eller høyere |
|
Mozilla Firefox |
ESR 68 eller høyere ESR-er |
ESR V102.0 eller høyere ESR |
ESR 68 og høyere ESR-er |
Ikke tilgjengelig |
|
Microsoft Edge |
42.17134 eller høyere |
103.0.1264.44 eller høyere |
Ikke tilgjengelig |
Ikke tilgjengelig |
|
Chromium |
Ikke tilgjengelig |
Ikke tilgjengelig |
Ikke tilgjengelig |
79 eller høyere |
Konfigurer følgende nettleseralternativer:
-
Aktiver informasjonskapsler og nettsteddata.
-
Sett sikkerhetsnivået til Middels.
-
Aktiver bildealternativ.
-
Deaktiver popup-blokkering.
-
Aktiver JavaScript.
E-postkrav for Flow Designer
Flytutforming støtter følgende e-postservere:
-
Office 365
-
Gmail
Oppsett for Flytutforming
Aktivitetsbibliotek
Aktivitetsbiblioteket består av en liste over aktiviteter som er knyttet til Flytutforming. Brukeren kan dra og slippe aktivitetene til lerretene Hovedflyt eller Hendelsesflyter for å utforme flytene. Aktivitetsbiblioteket har følgende deler:
-
SAMTALEBEHANDLING: Du bruker aktiviteter for samtalebehandling til å bygge flyter som håndterer talesamhandlinger i kontaktsenteret. De er spesifikke for brukstilfellet for håndtering av anrop gjennom Interactive Voice Response (IVR) og virtuelle eller menneskelige agenter.
-
FLYTKONTROLL:Flytkontrollaktiviteter er agnostiske for flyttype, og du bruker dem til å kontrollere logikken i flyten uavhengig av brukstilfellet.
Du kan skjule og utvide aktivitetsbiblioteket etter behov for å øke arbeidsområdet på lerretet mellom konfigurasjoner.
Lerret, hovedflyt og hendelsesflyt
Lerretet er det grå arbeidsområdet du slipper aktivitetene på. Du bruker kontrollene nederst til venstre på skjermen til å flytte rundt på lerretet og zoome inn og ut. Det er ingen begrensninger på flytstørrelsen eller bruken av arbeidsområdet.
Flytutforming har to kategorier som gir ekstra lerretsplass:
Disse fanene deler logisk forskjellige baner i flyten og oppretter et mer organisert arbeidsområde.
Hovedflyt
Bruk kategorien Hovedflyt til å skripte den primære flyten basert på utløserhendelsen som er definert i Start flytaktivitet. I kategorien Hovedflyt konfigurerer du ende-til-ende-opplevelsen for en anroper, fra Cisco Unified IP Interactive Voice Response-menyen (IVR), til du velger bort eller avslutter samtalen. Flyten inneholder forutsigbare trinn som systemet utfører i en sekvens.
Hendelsesflyter
Når som helst under utførelsen av hovedflyten, utløser systemet hendelser som avbryter hovedflyten. Når for eksempel en agent svarer på et anrop, avbrytes anropers erfaring i køen. Hvis du vil definere en unik virke måte for når disse hendelsene utløses, kan du angi valgfrie hendelsesflyter for skript. Hendelsesflyter er asynkrone for hovedflyten. Du kan ikke forutse om eller når en hendelsesflyt skal utløses. På grunn av dette er hendelsesflyter valgfrie og er ment for å forlenge funksjonaliteten for hovedflyt.
Du kan konfigurere flere hendelsesbehandlingsflyter på lerretet Hendelsesflyter. Hver hendelsesflyt må ha en unik start og slutt, uten delte aktiviteter. |
Hvis du vil ha mer informasjon om hendelsesbehandling, kan du se Hendelser.
Zoom-verktøylinje
Zoom-verktøylinjen i Flow Designer har globale egenskaper, zoom inn- og Zoom ut-knappene for å vise vinduet Globale egenskaper, og minimer eller maksimer innholdet på lerretet.
-
Globale egenskaper: Klikk på ikonet
-ikonet for å åpne ruten Globale egenskaper . Hvis du vil ha mer informasjon, kan du se Egenskaper-ruten. -
Zoom inn: Klikk på
-ikonet på verktøylinjen. Når du når maksimumsgrensen, er knappen deaktivert. -
Zoom ut: Klikk på
-ikonet på verktøylinjen. Når du når maksimumsgrensen, er knappen deaktivert. -
Kopier og lim inn aktiviteter: Klikk på ikonet
 -ikonet på verktøylinjen for å kopiere og lime inn valgte aktiviteter på lerretet. Hvis du vil ha mer informasjon, kan du se Kopiere og lime inn aktiviteter.
-ikonet på verktøylinjen for å kopiere og lime inn valgte aktiviteter på lerretet. Hvis du vil ha mer informasjon, kan du se Kopiere og lime inn aktiviteter.
Egenskapsvindu
Flow Designer har et egenskapsvindu som vises til høyre for programmet. Du angir parametrene for enten flyten (globale egenskaper) eller for en valgt aktivitet. Du kan skjule og utvide vinduet for å øke arbeidsområdet på lerretet mellom konfigurasjonene.
Vinduet Globale egenskaper vises som standard når flyten lastes inn. Klikk på ikonet  -ikonet for å åpne ruten Globale egenskaper . Den
-ikonet for å åpne ruten Globale egenskaper . Den  -ikonet hjelper deg med å åpne og lukke egenskapsruten når du arbeider med flyter. Du kan også klikke hvor som helst på det tomme lerretet for å gå tilbake til vindusvisningen Globale egenskaper. Vinduet Globale egenskapet er ikke synlig når du velger en aktivitet.
-ikonet hjelper deg med å åpne og lukke egenskapsruten når du arbeider med flyter. Du kan også klikke hvor som helst på det tomme lerretet for å gå tilbake til vindusvisningen Globale egenskaper. Vinduet Globale egenskapet er ikke synlig når du velger en aktivitet.
Følgende konfigurasjoner finnes i vinduet Globale egenskapet:
-
(Tillegg) Angi en flytbeskrivelse.
-
Behandle egendefinerte og forhåndsdefinerte variabler. Hvis du vil ha mer informasjon om flytvariabler, kan du se Angi variabel.
-
Vis informasjon om Flytlogg, inkludert eier, sist redigerte dato og Flytversjon-nummeret.
Klikk på ikonet-ikonet for å lukke ruten Globale egenskaper .
Det er for øyeblikket ingen versjonskontrollfunksjon. Flytversjon er antallet ganger flyten har blitt publisert.
Topptekstrute
Topptekstruten viser navnet på flyten, som oppdateres dynamisk når du redigerer flytnavnet fra ruten Globale egenskaper. Topptekstpanelet har en Logg av-knapp . Flow Designer lar deg lagre et eksisterende flytutkast hvis du vil komme tilbake og fortsette arbeidet senere.
Hvis du vil lagre utkastene av flytene eller lukke programmet, klikker du på Lagre flyt og logg av øverst til høyre i programmet.
Bunntekst-ruten
Bunntekstruten har følgende:
-
Autolagring aktivert: Venstre for bunntekstruten angir at Autolagring er aktivert. Flyter lagres for å unngå tap av data, og det vises en feilmelding hvis automatisk lagring er deaktivert.
Det finnes et scenario der data kan gå tapt hvis du lukker nettleservinduet mens dataene lagres automatisk. Vi anbefaler at du venter noen sekunder etter at du har gjort endringer i flyten, før du lukker nettleseren.
-
Programversjon: Til venstre for bunntekstruten vises versjonen av Flytutforming-programmet. Du kan bruke versjonen til feilsøking av feil i Flytutforming.
-
Flytvalidering: Flytvalidering kontrollerer om det er feil i flytstrukturen som hindrer flyten i å fungere. Du kan aktivere valideringsbryteren til høyre for bunntekstruten når som helst. Valideringen kjører ikke som standard på baksiden, så ingen feil vises i vinduet. Når veksleknappen er aktivert, starter valideringen av serverdelen, og eventuelle feil i flyten vises i brukergrensesnittet. Hvis du vil ha mer informasjon om flytvalidering, kan du se Validere en flyt.
-
Flytpublisering: Før du kan publisere en flyt, må du validere flyten og løse eventuelle feil. Publiser-knappen er deaktivert hvis Validering-veksleknappen er av. Når validering er aktivert, forblir Publiser-knappen deaktivert hvis det er aktive feil i flyten. Hvis du vil ha mer informasjon om Flow-publisering, kan du se Publisere en flyt.
Aktiviteter og arrangementer i Flow Designer
Aktiviteter i samtalebehandling
Spill musikk
TPlay Musikk-aktiviteten spiller musikk når et anrop kommer eller står i kø. Du kan velge en lydfil som skal spilles av, når du setter en oppringer på vent.
Du kan konfigurere en feilbehandlingsbane (Udefinert feil) for å håndtere systemfeil som kan oppstå under flytutføring. Hvis du vil ha mer informasjon, kan du se Feilbehandling. |
Med delene nedenfor kan du konfigurere Play Musikk-aktiviteten:
Generelle innstillinger
|
Parameter |
Beskrivelse |
|---|---|
|
Aktivitetsetikett |
Angi et navn på aktiviteten. |
|
Aktivitetsbeskrivelse |
(Tillegg) Angi en beskrivelse for aktiviteten. |
Musikkinnstillinger
Hvis noen av de ordnede listeinndataene er tomme, oppstår det en flytfeil. Løs disse feilene før du publiserer flyten. |
|
Parameter |
Beskrivelse | ||
|---|---|---|---|
| Statisk lydfil | Velg dette alternativet hvis du vil konfigurere den statiske lyden som skal spilles av fra Ressurser-siden i administrasjonsportalen. Velg navnet på lydfilen (.wav) fra rullegardinlisten Musikkfil . Hvis du vil ha mer informasjon, kan du se Laste opp en lydressursfil. | ||
| Dynamisk lydfil |
Velg dette alternativet hvis du vil konfigurere lyden som skal spilles av dynamisk i én enkelt flyt. Du kan for eksempel konfigurere denne variabelen til å spille av lydmeldingen på flere språk basert på kundens preferanser under samhandlingen. For å konfigurere den dynamiske lydfilen, skriv inn lydvariabelverdien i form av et rullesteinsuttrykk. Hvis du vil ha mer informasjon, kan du se Syntaks for rullesteinsmal.
| ||
|
Start forskyvning |
Angi varigheten i sekunder for musikkfilen som skal spilles av. Anta for eksempel at musikkfilen er 60 sekunder lang. Hvis Startforskyvning er satt til 45 sekunder og musikkvarigheten er 30 sekunder, spilles filen av de siste 15 sekundene og gjentas til starten og spilles av de første 15 sekundene. 0 er starttidspunktet. Du kan angi startforskyvningen som et statisk tall (eksempel: 20) eller et uttrykk (eksempel: Kontroller at inndataene har numeriske verdier. | ||
|
Musikk Varighet |
Angi varigheten i sekunder for den valgte musikkfilen. (For eksempel 30 sekunder). Du kan angi musikkvarigheten som et statisk tall (eksempel: 20) eller et uttrykk (eksempel: Kontroller at inndataene har numeriske verdier. Hvis startforskyvningen og musikkvarigheten er lengre enn fillengden, går musikken tilbake til starten og fortsetter å spilles av. |
Tilbakemelding
Konfigurer tilbakemeldingsaktiviteten for å starte undersøkelser etter samtalen (drevet av Webex Experience Management) for å samle inn tilbakemeldinger fra innringere. Følgende typer undersøkelser er tilgjengelige:
-
IVR Legg inn samtaleundersøkelser: Konfigurer tilbakemeldingsaktiviteten på lerretet Hendelsesflyteri Flytutforming, etter hendelsen AgentFrakoblet .
Avhengig av oppsettet i Webex Experience Management spiller kontaktsenteret av en IVR undersøkelse for innringerne.Innringeren bruker tastaturet til å svare på undersøkelsen. Hvis oppringeren delvis svarer på undersøkelsen ved ikke å svare innen den konfigurerte tidsavbruddsvarigheten eller ved å gi ugyldige inndata, sender kontaktsenteret delvise undersøkelsessvar til Webex Experience Management.
Kontroller at du bruker aktiviteten Koble fra kontakt etter tilbakemeldingsaktiviteten til å avslutte IVR samtalen.
-
E-post eller SMS etter samtaleundersøkelser: Konfigurer tilbakemeldingsaktiviteten i fanen Hendelsesflyter i Flytutforming etter PhoneContactEndende-hendelsen
. Avhengig av fordelingspolicyreglene som er konfigurert i Webex Experience Management, sender kontaktsenteret en evaluering til innringere via e-post eller SMS.
Når du utformer en flyt, kan ikke en konsultasjonssamhandling inkludere en tilbakemeldingsaktivitet etter anropsundersøkelse.
Du kan konfigurere en feilbehandlingsbane (Udefinert feil) for å håndtere systemfeil som kan oppstå under flytutføring. Hvis du vil ha mer informasjon, kan du se Hendelsesflyter. |
Med følgende avsnitt kan du konfigurere tilbakemeldingsaktiviteten:
Generelle innstillinger
|
Parameter |
Beskrivelse |
|---|---|
|
Aktivitetsetikett |
Skriv inn navnet på aktiviteten. |
|
Aktivitetsbeskrivelse |
(Tillegg) Angi en beskrivelse for aktiviteten. |
Undersøkelse
Hvis du vil administrere en evaluering til kunden, velger du fra en liste over spørreskjemaer for Voice eller utsendinger for e-post eller SMS evalueringer. Spørreskjemaene og invitasjonene som er konfigurert i Webex Experience Management, er tilgjengelige i listen.
| Parameter | Beskrivelse |
|---|---|
|
Stemmebasert |
Gjør følgende for å spille av en innebygd undersøkelse for kunden:
|
|
Basert på e-post/SMS |
Gjør følgende for å gi en frakoblet e-post/SMS-undersøkelse til kunden:
|
Språkinnstillinger
Administrer språket kunden opplever undersøkelsen på. Hvis språket ikke støttes i Webex Experience Management, er basisspråket engelsk (USA). Hvis du vil ha mer informasjon, kan du se Webex Experience Management Språkstøtte.
| Parameter | Beskrivelse |
|---|---|
|
Overstyr språkinnstillinger |
Aktiver veksleknappen Overstyr språkinnstillinger for å angi et egendefinert språk for Webex Experience Management.
Hvis veksleknappen Overstyr språkinnstillinger ikke er aktivert, brukes Global_Language-variabelen |
Kundeopplysninger
Angi kundeinformasjonen som skal sendes, sammen med forhåndsutfyllingene Webex Experience Management sender for å registrere evalueringssvaret. Avhengig av fordelingskonfigurasjonene som er angitt i Webex Experience Management, sender kontaktsenteret forhåndsutfyllingsinformasjonen.
| Parameter | Beskrivelse |
|---|---|
|
Kunde-ID | (Valgfritt) Velg en unik identifikator for kunden fra rullegardinlisten. |
|
E-post | (Valgfritt) Velg kundens e-postadresse fra rullegardinlisten. |
|
Telefonnummer | (Valgfritt) Velg telefonnummeret til kunden fra rullegardinlisten. |
Variabel bestått
Angi de ekstra variablene som egendefinerte forhåndsutfyllinger som sendes (i tillegg til evalueringssvar) fra Webex kontaktsenter til Webex Experience Management.
|
Parameter |
Beskrivelse | ||
|---|---|---|---|
|
Nøkkel-verdi | Angir de valgfrie variable parameterne som kontaktsenteret sender til Webex Experience Management. Kolonnene Nøkkel og Verdi lar deg angi et variabelnavn og den tilknyttede verdien. Variabelverdien kan enten være en streng, et heltall eller et uttrykk med dobbel krøllete klammeparentessyntaks (i tilfelle flytvariabel). Hvis du vil ha mer informasjon, kan du se Egendefinerte flytvariabler. Hvis du vil legge til en variabelparameter, klikker du Legg til ny. Dette legger til en rad der du kan angi det respektive nøkkelverdiparet.
|
Avanserte innstillinger
Tilbakemeldingsaktiviteten har følgende innstillinger for å validere forventet DTMF svar fra kundene.
|
Parameter |
Beskrivelse |
|---|---|
|
Tidsavbrudd |
Angir den maksimale varigheten aktiviteten venter på svar fra kunden. Standardverdien er 3 sekunder. |
Du kan konfigurere maksimalt antall nye forsøk ved ugyldige eller ingen DTMF inndata, i tillegg til lydvarslingsmeldinger (for ugyldige inndata, tidsavbrudd og maksimalt antall nye forsøk overskredet) for spørreskjemaer ved hjelp av Webex Experience Management. Hvis du vil ha mer informasjon, kan du se Prøv på nytt og tidsavbrudd i Webex Experience Management dokumentasjonen etter samtale IVR undersøkelse . |
Spill av melding
Spill av melding-aktiviteten spiller av en uavbrutt melding til oppringeren. Du kan bruke Spill av melding-aktiviteten med eller uten tekst-til-tale-funksjonen aktivert. Konfigurasjonsalternativene endres tilsvarende.
|
Med følgende deler kan du konfigurere Play Message-aktiviteten:
Generelle innstillinger
|
Parameter |
Beskrivelse |
|---|---|
|
Aktivitetsetikett |
Angi et navn på aktiviteten. |
|
Aktivitetsbeskrivelse |
(Tillegg) Angi en beskrivelse for aktiviteten. |
Spør
Hvis du ikke vil bruke tekst-til-tale-funksjonen i ledeteksten , deaktiverer du veksleknappen Tekst-til-tale . Tekst-til-tale er som standard ikke aktivert.
Du kan konfigurere opptil fem lydforespørsler (lydfiler og lydpromptvariabler kombinert). Hele meldingen spilles av for oppringeren i den konfigurerte rekkefølgen, og veksler mellom lydfilene og lydpromptvariablene.
Hvis noen av de bestilte listeinndataene er tomme, svarer systemet med en flytfeil. Løs disse feilene før du publiserer flyten. |
|
Parameter |
Beskrivelse | ||
|---|---|---|---|
|
Legg til lydfiler |
Hvis du vil konfigurere ledeteksten uten tekst-til-tale, legger du til minst én forhåndsinnspilt lydfil. Velg ønsket lydfil fra rullegardinlisten som er merket som 1. Hvis du vil legge til flere lydfiler, klikker du Legg til ny. Filene spilles av for oppringeren i den rekkefølgen de vises. Hvis du vil fjerne en lydfil fra sekvensen, klikker du på Slett-ikonet som vises ved siden av hver rullegardinliste. | ||
|
Legg til lydvariabel |
Bruk dette alternativet til å konfigurere lydmeldingen som skal spilles av dynamisk for kundene. Du kan for eksempel konfigurere denne variabelen til å spille av lydmeldingen på flere språk basert på kundens preferanser under samhandlingen. For å konfigurere lydvariabelen, klikk Legg til lydvariabel. Skriv inn variabelverdien i form av et rullesteinsuttrykk. Hvis du vil ha mer informasjon, kan du se Syntaks for rullesteinsmal.
|
Hvis du vil bruke tekst-til-tale-funksjonen i ledeteksten , aktiverer du veksleknappen Tekst-til-tale . Du kan konfigurere opptil totalt fem lydforespørsler (tekst-til-tale-meldinger, lydfiler og lydpromptvariabler kombinert). Hele meldingen spilles av for oppringeren i den konfigurerte rekkefølgen, og veksler mellom tekst-til-tale-meldinger, lydfiler og lydprompt-variabler.
|
Parameter |
Beskrivelse | ||
|---|---|---|---|
|
Kontakt |
Angir koblingen for å godkjenne tekst-til-tale-tjenesten. Rullegardinlisten viser navnet på alle Google-koblinger i Kontrollhub. Bare de aktive koblingene vises. Velg koblingen fra rullegardinlisten. | ||
|
Overstyr standardspråk &; Taleinnstillinger |
Bruk denne veksleknappen til å overstyre taleinnstillingene som er konfigurert i variabelen Globalt | ||
|
Utgang Voice |
Angir navnet på utgangsstemmen. Dette feltet vises bare hvis du aktiverer veksleknappen Overstyr standardspråk &; Taleinnstillinger . Velg navnet på utgangsstemmen fra rullegardinlisten.
| ||
| Legg til lydfil |
Hvis du vil veksle mellom tekst-til-tale-meldinger og forhåndsinnspilte lydfiler, klikker du Legg til lydfil. Dette legger til en ny rad til konfigurasjonen der du kan velge ønsket lydfil fra rullegardinlisten. Hvis du vil fjerne et element fra sekvensen, klikker du Slett-ikonet som vises ved siden av den tilsvarende inndata- eller rullegardinlisten. | ||
| Legge til tekst-til-tale-melding |
For å lage ledeteksten, bruk tekst-til-tale eller en blanding av forhåndsinnspilte lydfiler og tekst-til-tale-meldinger. Klikk Legg til tekst-til-tale-melding for å legge til et nytt tekstinntastingsfelt i delen for rask oppretting. I dette feltet skriver du inn meldingen som skal spilles av for oppringeren på det valgte språket og stemmen. Feltet godtar to typer inndata – råtekst (ren tekst) eller SSML (Speech Synthesis Markup Language) – formaterte data. Du kan også bruke variabler som en del av meldingen til å lese det dynamiske innholdet. | ||
|
Legg til lydvariabel |
Bruk dette alternativet til å konfigurere lydmeldingen som skal spilles av dynamisk for kundene. Du kan for eksempel konfigurere denne variabelen til å spille av lydmeldingen på flere språk basert på kundens preferanser under samhandlingen. For å konfigurere lydvariabelen, klikk Legg til lydvariabel. Skriv inn variabelverdien i form av et rullesteinsuttrykk. Hvis du vil ha mer informasjon, kan du se Syntaks for rullesteinsmal.
|
Tekst-til-tale-innstillinger
Tekst-til-tale-innstillingene inkluderer følgende innstillinger som brukes til å validere forventet DTMF inndata fra oppringeren.
|
Parameter |
Beskrivelse |
|---|---|
|
Talerate |
Indikerer talehastigheten. Øk eller reduser den numeriske inngangen for å opprettholde den ideelle talehastigheten og kontrollere utgangstalehastigheten. Gyldige verdier for den numeriske inngangen ligger i området 0,25 til 4,0 ord per minutt (wpm). Standardverdien er 1,0 wpm. |
|
Volumøkning |
Indikerer økning eller reduksjon i volumutgang. Øk eller reduser den numeriske inngangen for å opprettholde det ideelle volumet for utgangstale. Gyldige oppføringer for den numeriske inngangen ligger i området -96,0 desibel til 16,0 desibel (dB). Standard verdi er 0.0 dB. |
Popup-melding
En skjermmelding er et vindu eller en dialogboks som vises i en agents skrivebord når agenten besvarer en kundesamtale. Agenten får mer informasjon om oppringeren til å fortsatte videre med en samtale. Hvis du vil ha mer informasjon, kan du se delen om Agent Desktop i Cisco Webex Contact Center Agent Desktop brukerveiledning.
Skjermmeldingsaktiviteten blir bare relevant etter at en agent er involvert i en samhandling. Det bruker normalt hendelsen Agentsvar og hendelsen TelefonkontaktAvsluttet.
Når du bruker denne aktiviteten i hovedflyten, eksponerer du et sett med hendelser i fanen Hendelsesflyter . Hvis du vil ha mer informasjon om disse hendelsene, kan du se Arrangementer.
Du kan bygge en behandlingsflyt for én hendelse for hver hendelse. Når en agent for eksempel godtar et inngående anrop, vises en skjermmelding. Skjermmeldingsaktiviteten inneholder informasjon som er basert på flytvariablene. Skjermmeldingen integrerer Webex Contact Center med andre bedriftsprogrammer, for eksempel CRM (Salesforce), billettløsninger og ordreoppføringssystem.
Fullfør denne konfigurasjonen i fanen Hendelsesflyter i Flow Designer. Hvis du vil definere forskjellige virkemåter for skjermmeldinger som er basert på hovedflytkriterier, bruker du en betingelse- eller saksaktivitet. Du kan definere én skjermmelding for hver flyt.
Du kan konfigurere en feilbehandlingsbane (udefinert feil) for å håndtere systemfeil som kan oppstå under flytutføring. Hvis du vil ha mer informasjon, kan du se Hendelsesflyter. |
Screen Pop for nye digitale kanaler må konfigureres i Connect Flow Builder. Hvis du vil ha mer informasjon, kan du se https://help.imiconnect.io/docs/wxcc-overview. |
I følgende avsnitt kan du konfigurere aktivitet for skjermmelding:
Generelle innstillinger
|
Parameter |
Beskrivelse |
|---|---|
|
Aktivitetsetikett |
Angi et navn på aktiviteten. |
|
Aktivitetsbeskrivelse |
(Tillegg) Angi en beskrivelse for aktiviteten. |
URL-innstillinger
Bruk alternativet URL-innstillinger for å definere en URL-adresse for skjermmeldingskonfigurasjon. For å skrive inn en variabel, bruker du syntaksen {{variables}}.
Eksempel {{NewPhoneContact.ANI}}.
|
Parameter |
Beskrivelse |
|---|---|
|
URL for skjermmelding |
Skriv inn URL-adressen til det tiltenkte nettstedet, for eksempel http://www.salesforce.com. Etter at agenten besvarer et anrop, vil den konfigurerte URL-adressen fylle ut skjermmeldingen på skrivebordet. |
|
Spørringsparametere |
Angi de ulike variablene i nyttelasten. For å legge til en ny spørringsparameter, klikker du på Legg til ny. Angi attributtverdiinformasjonen i feltene NØKKEL og VERDI. |
|
Skrivebordsetikett for skjermmelding |
Skriv inn en kort og intuitiv tilpasset visningstekst som erstatter URL for skjermmelding i Agent Desktop. Etter at agenten svarer eller avslutter en samtale, vises denne etiketten som en hyperkobling i skjermvarselet i Agent Desktop. Hvis for eksempel URL-adressen for popup-skjermen er http://www.salesforce.com og Screen Pop Desktop-etiketten er Salesforce, viser systemet hyperkoblingen som Salesforce i popup-varselet. Denne etiketten vises også i fanen Skjermmelding. Hvis skjermmeldingsetiketten mangler, viser systemet standardetiketten Skjermmelding. |
Visningsinnstillinger
|
Parameter |
Beskrivelse |
|---|---|
|
Ny nettleserfane |
Skjermbildet vises i en ny nettleserfane hver gang uten å påvirke den eksisterende skjermmeldingen. |
|
Eksisterende etikett for skjermmelding |
Skjermmeldingen viser innsiden av eksisterende nettleserfane som erstatter forrige skjermmelding. |
|
Inne i skrivebordet |
Skjermmeldingen vises som en fane i vinduet for tilleggsinformasjon på skrivebordet. Hvis skjermmeldingens visningsalternativ er Inne i skrivebordet, vises vinduet skjermmelding i vinduet for tilleggsinformasjon i samtalens varighet. Skjermmeldingen beholdes selv når du velger en oppgave fra en annen kanaltype i vinduet Oppgaveliste. |
Hvis skjermmeldingsalternativet er Inne i skrivebord eller Eksisterende nettleserfane, vil data som angis i skjermmeldingen for en samtale gå tapt hvis agenten godtar en ny samtale. For å hindre datatap, må du konfigurere visningsalternativet som Ny nettleserfane. Vurder for eksempel at alternativet for skjermmeldingsvisning er Inne i skrivebord. Hvis agenten godtar et nytt inngående anrop mens data angis i skjermmeldingen for en tidligere samtale, vil data som er angitt for forrige samtale når skjermmeldingen for et nytt anrop vises. |
Samle inn sifre
Aktiviteten Samle inn sifre ber anroperen om å angi en tofarget flerfrekvensinngang (DTMF), for eksempel et kontonummer. I likhet med aktivitetene Spill av melding og Meny kan aktiviteten Samle sifre bruke lydfiler, tekst-til-tale-meldinger eller en kombinasjon av begge.
Denne aktiviteten godtar DTMF inndatasifre fra 0 til 9. Anroperen kan skrive inn # eller * som et avslutningssymbol for å indikere slutten på DTMF inndata.
|
Du kan konfigurere disse banene for feilhåndtering for å håndtere flytkjøringsfeil:
|
Bane |
Beskrivelse |
|---|---|
|
Tidsavbrudd for oppføring |
Angir feilutdatafilen som flyten tar etter at oppføringens tidsavbruddsvarighet er utløpt. Hvis du konfigurerer denne banen, sikrer du at anroperen ikke blir inaktiv i for lang tid. Endre varigheten for oppføringen for tidsavbrudd i delen Avanserte innstillinger i vinduet Egenskaper. Vurder å spille av en melding for å redegjøre for hva som forventes av anroperen, og gå deretter tilbake til begynnelsen av aktiviteten. |
|
Oppføring ikke i samsvar |
Angir feilutdatafilen som flyten tar hvis anroperen skriver inn DTMF-inndata som ikke er konfigurert i delen Egendefinerte menykoblinger. Hvis du konfigurerer denne banen, sikrer du at anroperen har lov til å starte aktiviteten på nytt og prøve igjen. Vurder å spille av en melding for å redegjøre for hva som forventes av anroperen, og gå deretter tilbake til begynnelsen av aktiviteten. |
|
Udefinert feil |
Hvis du vil ha mer informasjon, kan du se Feilbehandling. |
Du kan konfigurere aktiviteten Samle inn sifre ved å bruke følgende innstillinger:
Generelle innstillinger
|
Parameter |
Beskrivelse |
|---|---|
|
Aktivitetsetikett |
Angi et navn på aktiviteten. |
|
Aktivitetsbeskrivelse |
(Tillegg) Angi en beskrivelse for aktiviteten. |
Spørsmålsinnstillinger uten tekst-til-tale-aktivert
Som standard er ikke tekst-til-tale aktivert. Hvis du vil konfigurere ledeteksten uten tekst-til-tale, legger du til minst én forhåndsinnspilt lydfil. Velg lydfilen fra rullegardinlisten. Du kan konfigurere opptil totalt fem lydforespørsler (lydfiler og lydpromptvariabler kombinert). Hele meldingen spilles av for oppringeren i den konfigurerte rekkefølgen, og veksler mellom lydfilene og lydpromptvariablene.
Hvis noen av de bestilte listeinndataene er tomme, viser systemet en flytfeil. Løs disse feilene før du publiserer flyten. |
|
Parameter |
Beskrivelse | ||
|---|---|---|---|
|
Legg til lydfiler |
Hvis du vil legge til flere lydfiler, klikker du Legg til ny. Filene spilles av for oppringeren i den rekkefølgen de er konfigurert. Hvis du vil fjerne en lydfil fra sekvensen, klikker du på Slett-ikonet som vises ved siden av hver rullegardinliste. Slett-ikonet vises ikke når bare én rullegardinliste er tilgjengelig fordi du trenger minst én lydfil for ledeteksten.
| ||
|
Legg til lydvariabel |
Bruk dette alternativet til å konfigurere lydmeldingen som skal spilles av dynamisk for kundene. Du kan for eksempel konfigurere denne variabelen til å spille av lydmeldingen på flere språk basert på kundens preferanser under samhandlingen. For å konfigurere lydvariabelen, klikk Legg til lydvariabel. Skriv inn variabelverdien i form av et rullesteinsuttrykk. Hvis du vil ha mer informasjon, kan du se Syntaks for rullesteinsmal.
| ||
|
Gjør ledeteksten avbrytelig |
Ved hjelp av avbrytelsen av ledeteksten kan du angi om den konfigurerte ledeteksten kan avbrytes av innringerens inndata eller hendelse. Som standard kan ikke ledetekster avbrytes. Hvis meldingen er viktig for den som ringer, må du ikke la den bli avbrutt.
|
Spørsmålsinnstillinger med tekst-til-tale aktivert
Som standard er ikke tekst-til-tale aktivert. Hvis du vil bruke tekst-til-tale i instruksjonene, aktiverer du veksleknappen Tekst-til-tale . Du kan konfigurere opptil totalt fem lydforespørsler (tekst-til-tale-meldinger, lydfiler og lydprompt-variabler kombinert). Hele meldingen spilles av for oppringeren i den konfigurerte rekkefølgen, og veksler mellom tekst-til-tale-meldinger, lydfiler og konfigurerte lydspørsmålsvariabler.
|
Parameter |
Beskrivelse | ||
|---|---|---|---|
|
Kontakt |
Alternativene Språk og Tale endres basert på den valgte koblingen. Valget bestemmer språket, kjønnet og tonen som systemet bruker til å lese tekst-til-tale-meldinger til oppringeren. Hvis du bruker Google TTS, kan du forhåndsvise de forskjellige alternativene på Google Tekst til tale-siden . | ||
|
Overstyr standardspråk &; Taleinnstillinger |
Bruk denne veksleknappen til å overstyre taleinnstillingene som er konfigurert i variabelen Globalt | ||
|
Utgang Voice |
Angir navnet på utgangsstemmen. Dette feltet vises bare hvis du aktiverer veksleknappen Overstyr standardspråk &; Taleinnstillinger . Velg navnet på utgangsstemmen fra rullegardinlisten.
| ||
|
Legge til tekst i talemelding |
Når du lager spørsmålet, kan du bruke tekst-til-tale eller en blanding av forhåndsinnspilte lydfiler og tekst-til-tale-meldinger. Klikk Legg til tekst-til-tale-melding for å legge til et nytt tekstinntastingsfelt i spørsmålsdelen. Her kan du skrive inn meldingen som leses opp for oppringeren med valgt språk og stemme. Feltet godtar to typer inndata: råtekst (ren tekst) eller SSML-formaterte data. Du kan også bruke variabler som en del av meldingen til å lese det dynamiske innholdet. Hvis du vil angi en variabel, bruker du denne syntaksen: | ||
|
Legg til lydfil |
Hvis du vil veksle mellom tekst-til-tale-meldinger med forhåndsinnspilte lydfiler, klikker du Legg til lydfil. Dette legger til en ny rad i konfigurasjonen der du kan velge en lydfil fra en rullegardinliste. Hvis du vil fjerne et element fra sekvensen, klikker du på sletteikonet ved siden av elementet. Slett-ikonet er ikke synlig når bare ett felt er konfigurert, fordi minst én melding eller lydfil er nødvendig. | ||
|
Legg til lydvariabel |
Bruk dette alternativet til å konfigurere lydmeldingen som skal spilles av dynamisk for kundene. Du kan for eksempel konfigurere denne variabelen til å spille av lydmeldingen på flere språk basert på kundens preferanser under samhandlingen. For å konfigurere lydvariabelen, klikk Legg til lydvariabel. Skriv inn variabelverdien i form av et rullesteinsuttrykk. Hvis du vil ha mer informasjon, kan du se Syntaks for rullesteinsmal.
| ||
|
Gjør ledeteksten avbrytelig |
Ved hjelp av avbrytelsen av ledeteksten kan du angi om den konfigurerte ledeteksten kan avbrytes av innringerens inndata eller hendelse. Som standard kan ikke ledetekster avbrytes. Hvis meldingen er viktig for den som ringer, må du ikke la den bli avbrutt.
|
Tekst-til-tale-innstillinger
Tekst-til-tale-innstillingene inkluderer følgende innstillinger som brukes til å validere forventet DTMF inndata fra oppringeren.
Tekst-til-tale-innstillinger gjelder ikke for tekst-til-tale-koblingen i Cisco Cloud. |
|
Parameter |
Beskrivelse |
|---|---|
|
Talerate |
Indikerer talehastigheten. Øk eller reduser den numeriske inngangen for å opprettholde den ideelle talehastigheten og kontrollere utgangstalehastigheten. Gyldige verdier for den numeriske inngangen ligger i området 0,25 til 4,0 ord per minutt (wpm). Standardverdien er 1,0 wpm. |
|
Volumøkning |
Indikerer økning eller reduksjon i volumutgang. Øk eller reduser den numeriske inngangen for å opprettholde det ideelle volumet for utgangstale. Gyldige oppføringer for den numeriske inngangen ligger i området -96,0 desibel til 16,0 desibel (dB). Standard verdi er 0.0 dB. |
Avanserte innstillinger
Aktiviteten Samle inn sifre omfatter følgende avanserte innstillinger som brukes til å validere forventet DTMF inndata fra oppringeren.
|
Parameter |
Beskrivelse | ||
|---|---|---|---|
|
Tidsavbrudd uten inndata |
Angir den maksimale varigheten som aktiviteten for innsamling av sifre venter på inndata, før du fortsetter til banen Tidsavbrudd for oppføring. Standardverdien er 3 sekunder. | ||
|
Tidsavbrudd mellom sifre |
Angir den maksimale varigheten som aktiviteten Innsamlingssifre venter mellom sifre før den fortsetter i flyten. Dette skjer bare etter at minst ett siffer er angitt. Anroperen kan angi terminatorsymbolet for å indikere at oppføringen er fullført, slik at samtalen fortsetter uten å vente på det intersifrede tidsavbruddet.
| ||
|
Minimum sifre |
Angir minimum antall sifre som oppringeren må angi. Standardverdien er 1. Hvis anroperen skriver inn inndata som er mindre enn denne verdien, følger flyten banen for umatchet oppføring som er konfigurert i delen Feilbehandling . | ||
|
Maksimalt antall sifre |
Angir det maksimale antallet sifre som oppringeren kan angi. Standardverdien er 10. Hvis oppringeren skriver inn inndata som er mer enn denne verdien, følger flyten banen for umatchet oppføring som er konfigurert i delen Feilbehandling . | ||
|
Terminator Symbol |
Angir tegnet som anroperen kan skrive inn for å angi slutten på inndataene. Terminatorsymbolet kan være enten # eller *, avhengig av konfigurasjonen. Som standard er terminatorsymbolet #. |
Utgangsvariabler
Aktiviteten Samle inn sifre omfatter utdatavariabelen {{CollectDigits.DigitsEntered}} . Når flyten utføres, lagrer denne variabelen de DTMF inndataene som anroperen skrev inn under samhandlingen med aktiviteten. Bruk denne variabelen i senere aktiviteter for å styre flytsekvensen. Variabelnavnet endres dynamisk basert på etiketten som er knyttet til aktiviteten Innsamlingssifre. Systemet må registrere flere variabelverdier hvis flyten bruker mer enn én innsamlingssifre i flyten. Hvis du vil ha mer informasjon, kan du se Variabler for utdata for hendelser.
Meny
Med menyaktiviteten kan du bygge en Interactive Voice Response (IVR) opplevelse i flyten. Aktiviteten spiller av en ledetekst som lar anroperen angi et DTMF siffer. Basert på sifferet som anroperen angir, kan flyten ta en annen bane.
En meny kan ha 1–10 grener som representeres av sifrene 0–9.
Du kan bruke menyaktiviteten med eller uten tekst-til-tale-aktivert. Konfigurasjonsalternativene endres tilsvarende.
Du kan konfigurere disse banene for feilhåndtering for å håndtere flytkjøringsfeil:
|
Bane |
Beskrivelse |
|---|---|
|
Tidsavbrudd for oppføring |
Angir feilutdatafilen som flyten tar etter at oppføringens tidsavbruddsvarighet er utløpt. Hvis du konfigurerer denne banen, sikrer du at anroperen ikke blir inaktiv i for lang tid. Endre varigheten for oppføringen for tidsavbrudd i delen Avanserte innstillinger i vinduet Egenskaper. Vurder å spille av en melding for å redegjøre for hva som forventes av anroperen, og gå deretter tilbake til begynnelsen av aktiviteten. |
|
Oppføring ikke i samsvar |
Angir feilutdatafilen som flyten tar hvis anroperen skriver inn DTMF-inndata som ikke er konfigurert i delen Egendefinerte menykoblinger. Hvis du konfigurerer denne banen, sikrer du at anroperen har lov til å starte aktiviteten på nytt og prøve igjen. Vurder å spille av en melding for å redegjøre for hva som forventes av anroperen, og gå deretter tilbake til begynnelsen av aktiviteten. |
Med følgende avsnitt kan du konfigurere menyaktiviteten:
Generelle innstillinger
|
Parameter |
Beskrivelse |
|---|---|
|
Aktivitetsetikett |
Angi et navn på aktiviteten. |
|
Aktivitetsbeskrivelse |
(Tillegg) Angi en beskrivelse for aktiviteten. |
Spør
Spørsmålsinnstillinger uten tekst-til-tale
Som standard er ikke tekst-til-tale aktivert. Hvis du vil bruke tekst-til-tale i ledeteksten , aktiverer du veksleknappen Tekst-til-tale . Velg lydfilen fra rullegardinlisten. Du kan konfigurere opptil totalt fem lydforespørsler (lydfiler og lydpromptvariabler kombinert). Aktiviteten spiller av hele meldingen til oppringeren i den konfigurerte rekkefølgen, veksler mellom lydfilene og variablene for lydspørsmål som er konfigurert.
Hvis noen av de ordnede listeinndataene er tomme, oppstår det en flytfeil. Løs disse feilene før du publiserer flyten. |
|
Parameter |
Beskrivelse | ||
|---|---|---|---|
|
Legg til lydfiler |
Hvis du vil konfigurere ledeteksten uten tekst-til-tale, legger du til minst én forhåndsinnspilt lydfil. Velg filen fra rullegardinfeltet merket 1. Hvis du vil legge til flere lydfiler, klikker du Legg til ny. Hvis du vil fjerne en lydfil fra sekvensen, klikker du på Slett-ikonet som vises ved siden av rullegardinlisten. Fordi minst én lydfil er nødvendig, er ikke Slett-ikonet synlig hvis bare ett rullegardinfelt er synlig.
| ||
|
Legg til lydvariabel |
Bruk dette alternativet til å konfigurere lydmeldingen som skal spilles av dynamisk for kundene. Du kan for eksempel konfigurere denne variabelen til å spille av lydmeldingen på flere språk basert på kundens preferanser under samhandlingen. For å konfigurere lydvariabelen, klikk Legg til lydvariabel. Skriv inn variabelverdien i form av et rullesteinsuttrykk. Hvis du vil ha mer informasjon, kan du se Syntaks for rullesteinsmal.
| ||
|
Gjør ledeteksten avbrytelig |
Med dette alternativet kan du angi om den konfigurerte ledeteksten kan avbrytes av anroperens inndata eller hendelse. Som standard er det ikke merket av for Gjør avbrytelse av ledeteksten for menyaktiviteten. Hvis du vil at anroperen skal kunne avbryte menyen når de skriver inn DTMF inndata, kan du vurdere å gjøre meldingen avbrytbar.
|
Spørsmål om innstillinger med tekst-til-tale
Hvis du vil bruke tekst-til-tale i ledeteksten , aktiverer du veksleknappen Tekst-til-tale . Du kan konfigurere opptil totalt fem lydforespørsler (tekst-til-tale-meldinger, lydfiler og lydpromptvariabler kombinert). Aktiviteten spiller hele meldingen til oppringeren i den konfigurerte rekkefølgen, og veksler mellom tekst-til-tale-meldinger, lydfiler og lydprompt-variabler.
|
Parameter |
Beskrivelse | ||
|---|---|---|---|
|
Kontakt |
Velg en kobling for å godkjenne tekst-til-tale-tjenesten. Rullegardinlisten viser navnene på Google-koblingene som er konfigurert i Control Hub. | ||
|
Overstyr standardspråk &; Taleinnstillinger |
Bruk denne veksleknappen til å overstyre taleinnstillingene som er konfigurert i variabelen Globalt | ||
|
Utgang Voice |
Velg navnet på utgangsstemmen fra rullegardinlisten.
| ||
|
Legg til lydfiler |
Hvis du vil veksle mellom tekst-til-tale-meldinger med forhåndsinnspilte lydfiler, klikker du Legg til lydfil. Dette legger til en ny rad i konfigurasjonen der du kan velge en lydfil fra en rullegardinliste. Hvis du vil fjerne et element fra sekvensen, klikker du på sletteikonet i nærheten av elementet. Fordi minst én melding eller lydfil kreves, er ikke Slett-ikonet synlig når bare ett felt er konfigurert. | ||
|
Legge til tekst i talemelding |
Når du bygger forespørselen din, kan du utelukkende bruke tekst-til-tale, eller du kan bruke en blanding av forhåndsinnspilte lydfiler og tekst-til-tale-meldinger. Klikk Legg til tekst-til-tale-melding for å legge til et nytt tekstinntastingsfelt i delen for rask oppretting. Du kan skrive inn meldingen som skal leses for oppringeren, ved hjelp av valgt språk og stemme. Feltet godtar to typer inndata: råtekst (ren tekst) eller SSML-formaterte data (Speech Synthesis Markup Language). Du kan også bruke variabler som en del av meldingen til å lese det dynamiske innholdet. Hvis du skriver inn en variabel, bruker du denne syntaksen: | ||
|
Legg til lydvariabel |
Bruk dette alternativet til å konfigurere lydmeldingen som skal spilles av dynamisk for kundene. Du kan for eksempel konfigurere denne variabelen til å spille av lydmeldingen på flere språk basert på kundens preferanser under samhandlingen. For å konfigurere lydvariabelen, klikk Legg til lydvariabel. Skriv inn variabelverdien i form av et rullesteinsuttrykk. Hvis du vil ha mer informasjon, kan du se Syntaks for rullesteinsmal.
| ||
|
Gjør ledeteksten avbrytelig |
Med dette alternativet kan du angi om den konfigurerte ledeteksten kan avbrytes av anroperens inndata eller hendelse. Som standard er det ikke merket av for Gjør avbrytelse av ledeteksten for menyaktiviteten. Hvis du vil at anroperen skal kunne avbryte menyen når de skriver inn DTMF inndata, kan du vurdere å gjøre meldingen avbrytbar.
|
Egendefinerte menykoblinger
Alternativet Egendefinerte menykoblinger lar deg konfigurere én eller flere menykoblinger basert på organisatoriske krav.
Denne funksjonen hjelper én eller flere brukere med å velge forskjellige grener i flyten basert på det valgte sifferet.
Du kan konfigurere opptil ti egendefinerte menykoblinger. |
|
Parameter |
Beskrivelse |
|---|---|
|
SIFRET |
Velg et nummer fra rullegardinlisten. SIFFER tilsvarer de DTMF inndataene som oppringeren angir for å indikere hvilken bane for flyten som skal følges. Sifrene 0‐9 kan velges, og du kan bare velge hvert alternativ én gang. |
|
LINK BESKRIVELSE |
Legg til en beskrivelse for å angi hvilken bane for flyten sifferet tilsvarer. Hvis for eksempel trykk 1 fører innringeren til en kø som kan hjelpe med et salgsspørsmål, skriver du inn |
|
Legg til |
Klikk Legg til ny for å legge til flere menykoblinger. Du kan legge til et siffer og en koblingsbeskrivelse for hver rad. Du kan legge til opptil ti lenker. |
Du kan konfigurere menykoblinger både i Egenskaper-ruten og i selve aktiviteten. Dette gir mulighet for forskjellige konfigurasjonsalternativer som er basert på brukerens preferanser. Systemet oppdaterer innholdet i sanntid på begge steder når en redigering gjøres. |
Tekst-til-tale-innstillinger
Tekst-til-tale-innstillingene inkluderer følgende innstillinger som brukes til å validere forventet DTMF inndata fra oppringeren.
Tekst-til-tale-innstillinger gjelder ikke for tekst-til-tale-koblingen i Cisco Cloud. |
|
Parameter |
Beskrivelse |
|---|---|
|
Talerate |
Indikerer talehastigheten. Øk eller reduser den numeriske inngangen for å opprettholde den ideelle talehastigheten og kontrollere utgangstalehastigheten. Gyldige verdier for den numeriske inngangen ligger i området 0,25 til 4,0 ord per minutt (wpm). Standardverdien er 1,0 wpm. |
|
Volumøkning |
Indikerer økning eller reduksjon i volumutgang. Øk eller reduser den numeriske inngangen for å opprettholde det ideelle volumet for utgangstale. Gyldige oppføringer for den numeriske inngangen ligger i området -96,0 desibel til 16,0 desibel (dB). Standard verdi er 0.0 dB. |
|
Tidsavbrudd for oppføring |
Angir den maksimale tiden aktiviteten venter på inndata før den fortsetter nedover banen for tidsavbrudd for oppføring. Standardverdien er 3 sekunder. |
Utgangsvariabel
Menyaktiviteten bruker utdatavariabelen {{Menu.OptionEntered}} . Når systemet kjører flyten, lagrer denne variabelen de DTMF inndataene som anroperen skrev inn under samhandlingen med menyen.
Du kan bruke utdatavariabelen {{Menu.OptionEntered}} i senere aktiviteter for å styre flytsekvensen. Variabelnavnet endres dynamisk basert på etiketten som er knyttet til menyaktiviteten. Systemet kan registrere flere variable verdier når flyten bruker mer enn én menyaktivitet. Hvis du vil ha mer informasjon om denne variabeltypen, kan du se Aktivitetsutgangsvariabler.
Blindoverføring
Overføring av et taleanrop til enten et eksternt eller tredjeparts oppringingsnummer (DN) via Interactive Voice Response (IVR) uten agentinngripen utløser blindoverføringsaktiviteten.
Blind overføring-aktiviteten gjelder når et anrop skal overføres til en ekstern eller tredjeparts DN basert på et sett sett av flytkriterier. Overføringen kan også initieres til en ekstern bro. Det konfigurerte kriteriesettet utløser aktiviteten.
Ved blindoverføring beholdes de tidligere kompetansebegrensningene når et anrop overføres til en ferdighetsbasert kø. Dette er fordi kompetansebegrensninger beregnes når en flyt utføres. Siden flyten ikke utføres ved blindoverføring, beholdes imidlertid de tidligere ferdighetsbegrensningene.
Du kan konfigurere en feilbehandlingsbane (Udefinert feil) for å håndtere systemfeil som kan oppstå under flytutføring. Hvis du vil ha mer informasjon, kan du se Hendelsesflyter. |
I de følgende avsnittene kan du konfigurere blindoverføringsaktiviteten.
|
Generelle innstillinger
|
Parameter |
Beskrivelse |
|---|---|
|
Aktivitetsetikett |
Angi et navn på aktiviteten. |
|
Aktivitetsbeskrivelse |
(Tillegg) Angi en beskrivelse for aktiviteten. |
Overføringsnummer
Delen Overfør telefonnummer angir DN som et anrop overføres til. Du kan angi tallet manuelt eller velge et dynamisk tall via en variabel.
|
Parameter |
Beskrivelse |
|---|---|
|
Overføringsnummer |
Skriv inn DN-en som et anrop skal overføres til. Dette kan være et bestemt tall som angis manuelt, eller et dynamisk tall som angis med en flytvariabel. |
|
Spesifikt oppringingsnummer |
Skriv inn nummeret som anropet må overføres til. |
|
Variabelt oppringingsnummer |
Velg flytvariabelen fra rullegardinlisten. Variabelen lagrer nummeret som anropet skal overføres til. |
Virtuell agent
Før du bruker en virtuell agent:
-
Konfigurer en Dialogflow-agent. Hvis du vil ha mer informasjon om hvordan du oppretter en Dialogflow-agent i Google Cloud, kan du se Utvikle agenter.
Inkluder
Hellosom opplæringsfrase på det foretrukne språket for at Dialogflow-agenten skal kunne starte en samtale med innringeren. Du kan legge til denne opplæringsfrasen i standard velkomstintensjon eller i en hvilken som helst annen hensikt for Dialogflow-agenten. Hvis du vil ha mer informasjon, kan du se Hensikter.Avhengig av hvordan du konfigurerer Dialogflow-agenten, kan du bruke Virtual Agent-aktiviteten til å håndtere ulike typer brukstilfeller.
-
Konfigurer en virtuell agent i Kontrollhub. For mer informasjon, se Konfigurer en virtuell agent for Webex kontaktsenter.
Du kan konfigurere en feilbehandlingsbane (Udefinert feil) for å håndtere systemfeil som kan oppstå under flytutføring. Hvis du vil ha mer informasjon, kan du se Hendelsesflyter. |
Med følgende avsnitt kan du konfigurere Virtual Agent-aktiviteten:
Generelle innstillinger
|
Parameter |
Beskrivelse |
|---|---|
|
Aktivitetsetikett |
Angi et navn på aktiviteten. |
|
Aktivitetsbeskrivelse |
(Tillegg) Angi en beskrivelse for aktiviteten. |
Samtaleopplevelse
|
Parameter |
Beskrivelse | ||
|---|---|---|---|
| Virtuell agent | Velg en virtuell agent i Kontrollhub. Den virtuelle agenten driver samtalen med naturlig språk som en del av den IVR opplevelsen med oppringeren. | ||
|
Gjør ledetekster avbrytbare |
Gjør det mulig for kundene å avbryte den virtuelle agenten for å komme med nye forespørsler eller avslutte samtalen. | ||
|
Overstyr standardspråk &; Taleinnstillinger |
Bruk denne veksleknappen til å overstyre språk- og taleinnstillingene som er konfigurert i
| ||
|
Inndataspråk |
Angir språket kunden bruker når vedkommende snakker med den virtuelle agenten. Dette feltet vises bare hvis du aktiverer veksleknappen Overstyr standardspråk &; Taleinnstillinger .
Taledistribusjoner i Webex Virtual Agent støtter bare språk med gjenkjenningsmodellen som en forbedret telefonsamtale (se Støttede stemmer og språk som er tilgjengelige med Dialogflow Essentials (ES) (se Språkreferanse). | ||
|
Utgang Voice |
Standardverdien er
|
Hvis du vil ha mer informasjon om tekst-til-tale-stemmer, kan du se Støttede stemmer og språk.
Variabel bestått
De valgfrie parameterne i Virtual Agent-aktiviteten kan inneholde personlig identifiserbar informasjon (PII). Webex Contact Center sender disse parameterne til Google Dialogflow som variabler for å implementere avansert samtalelogikk med roboten.
|
Parameter |
Beskrivelse |
|---|---|
|
Nøkkel-verdi | Parameteren Nøkkelverdi lar deg angi et variabelnavn og den tilknyttede verdien. Du kan angi variable verdier ved hjelp av syntaksen for doble klammeparenteser. Hvis du for eksempel vil returnere kontosaldoen til en kunde basert på ANI, kan nøkkelen og verdien være: Nøkkel: Verdi: Kontaktsenteret sender disse parameterverdiene til Google Dialogflow som en JSON-verdi i request.query_param.nyttelast-objektet |
Avanserte innstillinger
| Parameter |
Beskrivelse |
|---|---|
|
Tidsavbrudd uten inndata |
Angir hvor lenge den virtuelle agenten venter på kundeinndata (tale eller DTMF). Standardverdien er 5 sekunder. Verdien kan ligge mellom 1 og 30 sekunder. |
|
Maks forsøk uten inndata | Angir antall ganger den virtuelle agenten venter på kundeinndata (tale eller DTMF). Standardverdien er 3. Verdien kan være 0–9. Når maksimalt antall forsøk går, avsluttes den virtuelle agenten, med utdatavariabelenErrorCode satt til verdien max_no_input. |
|
Intersifret tidsavbrudd |
Hvor lenge den virtuelle agenten venter på neste DTMF inndata fra kunden før den virtuelle agenten går videre i samtaleflyten. Standardverdien er 3 sekunder. Verdien kan være mellom 0 og 30 sekunder. |
|
Terminator Symbol |
Tegnet som kunden kan angi for å angi slutten på inndataene. Terminatorsymbolet kan være enten # eller *, avhengig av konfigurasjonen. |
|
Forsinkelse ved oppsigelse |
Gjør det mulig for den virtuelle agenten å fullføre den siste meldingen før aktiviteten stopper og går videre til neste trinn i flyten. Hvis du for eksempel vil at den virtuelle agenten skal indikere noe til oppringeren før systemet eskalerer anropet til en agent, bør du vurdere tiden det tar å fullføre den siste meldingen før du trapper opp. Verdien kan ligge mellom 1 og 30 sekunder. |
|
Talerate |
Indikerer talehastigheten. Øk eller reduser den numeriske inngangen for å opprettholde den ideelle talehastigheten og kontrollere utgangstalehastigheten. Gyldige verdier for den numeriske inngangen ligger i området 0,25 til 4,0 ord per minutt (wpm). Standardverdien er 1,0 wpm. |
|
Volumøkning |
Indikerer økning eller reduksjon i volumutgang. Øk eller reduser den numeriske inngangen for å opprettholde det ideelle volumet for utgangstale. Gyldige oppføringer for den numeriske inngangen ligger i området -96,0 desibel til 16,0 desibel (dB). Standard verdi er 0.0 dB. |
|
Aktiver samtaleutskrift |
Gjør det mulig for skrivebordet å vise utskriften av samtalen mellom den virtuelle agenten og kunden. Råutskriften er også tilgjengelig via en dynamisk URL. Du kan bruke denne URL-adressen til å trekke ut bestemte deler fra transkripsjonen ved hjelp av en HTTP-forespørsel. |
Utgangsvariabler
Disse variablene lagrer utdatastatusen for hendelsen som oppstår under samtalen mellom den virtuelle agenten og kunden.
|
Utgangsvariabel |
Beskrivelse | ||
|---|---|---|---|
|
VVA. LastIntent |
Lagrer den siste hensikten som utløses av den virtuelle agenten før den flyttes til eskalerings- eller håndtert hensikt. | ||
|
VVA. URL til transkripsjon |
Lagrer URL-adressen som peker til utskriften av samtalen mellom den virtuelle agenten og kunden.
| ||
|
VVA. Feilkode |
Lagrer statuskoden hvis verdi avhenger av resultatet av samtalen mellom den virtuelle agenten og kunden. Denne variabelen inneholder én av følgende verdier:
|
Resultat
Angir utgangsbanene for den virtuelle agenten som inntreffer, basert på resultatet av samtalen mellom den virtuelle agenten og kunden.
-
Håndtert: Dialogflyten tar denne banen hvis systemet utløser Handled-intensjonen.
-
Eskalert: Dialogflyten tar denne banen hvis systemet utløser Eskaleringsintensjon.
Hvis du vil ha mer informasjon om hensiktene i dialogflyten, kan du se Hensikt.
Feilbehandling
Angir utgangsbanen til den virtuelle agenten som er basert på feilen som oppstår under samtalen mellom den virtuelle agenten og kunden.
Feil: Flyten tar denne banen i alle feilscenarier.
Hvis det er en feil, spiller ikke kontaktsenteret av noen lydmelding for å varsle kunden om feilen, som standard. Flytutvikleren kan konfigurere en Spill av melding-aktivitet generelt eller basert på feilkoden som er beskrevet i delen Utdatavariabler .
Funksjonaliteten til utdatabanene avhenger av konfigurasjonen og flyten som er definert av administratoren. |
Tilbakeringing
Tilbakeringingsaktiviteten er bare tilgjengelig hvis den foretrukne køen og tilbakeringingsfunksjonen er aktivert for virksomheten. Som standard oppretter tilbakeringingsaktiviteten en høflighetstilbakeringingsoppgave i den samme køen som anropet opprinnelig ble foretatt. Hvis du foretrekker det, kan du konfigurere en annen kø. Hvis du bruker den samme køen, beholder oppgaven sin plassering i køen til neste agent er tilgjengelig.
Når du utformer en flyt, kan ikke en konsultasjonssamhandling inkludere en høflighetstilbakeringingsaktivitet. |
Hvis du foretrekker en ny kø, plasserer du oppgaven nederst i den foretrukne køen. Når en agent godtar oppgaven, startes tilbakeringingen. Hvis oppringeren ikke svarer, prøves ikke tilbakeringingen på nytt.
Du kan konfigurere en feilbehandlingsbane (Udefinert feil) for å håndtere systemfeil som kan oppstå under flytutføring. Hvis du vil ha mer informasjon, kan du se Hendelsesflyter. |
Med følgende avsnitt kan du konfigurere tilbakeringingsaktiviteten:
|
Parameter |
Beskrivelse |
|---|---|
|
Aktivitetsetikett |
Angi et navn på aktiviteten. |
|
Aktivitetsbeskrivelse |
(Tillegg) Angi en beskrivelse for aktiviteten. |
Innstillinger for tilbakeringing
Delen Innstillinger for tilbakeringing definerer telefonnummeret for tilbakeringing og køen som oppringeren må plasseres i for forespørselen om tilbakeringing. Systemet reserverer anroperens plass i køen til neste agent er tilgjengelig.
|
Parameter |
Beskrivelse |
|---|---|
|
Oppringingsnummer |
Skriv inn oppringingsnummeret som oppringeren skal motta tilbakeringingen på. Velg variabelen fra rullegardinlisten som inneholder tilbakeringingsnummeret, for eksempel ANI som er knyttet til anropet. Variabelen kan være et tall som samles inn i en Samle sifre-aktivitet i anropsflyten. Hvis det ikke velges noe, brukes innringerens ANI. Tilbakeringingsnummeret lagres i utdatavariabelen NewPhoneContact.ANI Som standard veksleknappen for Registrere tilbakeringing til annen destinasjon? er slått av. Tilbakeringingen registreres på samme destinasjon i kø. Hvis den foretrukne agenten er opptatt og ikke er tilgjengelig, setter du veksleknappen på for å velge et nytt mål for tilbakeringing. Destinasjonen endres fra agent til kø. Du kan ikke endre destinasjonen direkte til en annen agent, men bare til en kø som inneholder agenter. |
|
Tilbakeringingskø |
Velg ett av de tilgjengelige alternativene for tilbakeringingskø fra rullegardinlisten:
|
|
Tilbakeringing ANI |
Aktiverer tilbakeringing ANI-konfigurasjon for kunder når de mottar en tilbakeringing. Høflighetstilbakeringing ANI-konfigurasjon er ikke obligatorisk. Velg ett av de tilgjengelige alternativene:
|
Du må bruke en Koble fra kontakt-aktivitet til å avslutte en flytgren som bruker en tilbakeringingsaktivitet. Hvis ikke, avsluttes ikke anropet når det legges inn en forespørsel om tilbakeringing. |
Flytadministratorer bør teste funksjonen i et ikke-produksjonsmiljø for å kontrollere at ANI-et som er konfigurert som en del av variabelt ANI, er riktig eller ikke. Hvis det oppgitte ANI-nummeret er feil, bytter tilbakeringingen til standard system-ANI.
Dette er scenariene der det tilpassede ANI-nummeret konfigureres og valideres for leieradministrasjon og flytkontroll. Basert på stakken du bruker, kan du se valideringer som bare gjelder for den stakken.
|
Beskrivelse |
Leieradministrasjon – ANI-inndata |
PreDial/høflighetstilbakeringing – ANI-inndata (flytkontroll) |
Validering |
|---|---|---|---|
|
ANI uten landskode |
Uten landskode. For eksempel 2567312213 |
Uten landskode. For eksempel: 2567312213 |
Gyldig ANI. Samme ANI brukes. |
|
ANI-inndata for leieradministrasjon er med landskode og Flow Control ANI-inndata er uten landskode konfigurert. |
Med landskode. For eksempel +1-2567312213 |
Uten landskode. For eksempel 2567312213 |
Ugyldig ANI. DNIS brukes |
|
ANI-inndata for leieradministrasjon er uten landskode, og ANI-inndata for flytkontroll er med landskode konfigurert |
Uten landskode. For eksempel 2567312213 |
Med landskode. For eksempel +1-2567312213 |
Ugyldig ANI. DNIS brukes. |
|
ANI-inndata for leieradministrasjon og ANI-inndata for flytkontroll har landskode konfigurert. |
Med landskode. For eksempel +1-2567312213 |
Med landskode. For eksempel +1-2567312213 |
Gyldig ANI. Samme ANI brukes. |
|
ANI-inndata for leieradministrasjon har ikke mellomrom, og ANI-inndata for flytkontroll har mellomrom. |
Ingen mellomrom mellom tallet. For eksempel +1-2567312213 |
Mellomrom mellom tallet. For eksempel +1-256 7312213 |
Gyldig ANI. Samme ANI brukes. |
|
ANI-inndata for leieradministrasjon har ikke bindestreker i mellom, og ANI-inndata for flytkontroll har bindestreker i mellom. |
Ingen bindestreker mellom tallene. For eksempel +1-2567312213 |
Bindestreker mellom tallet. For eksempel +1-256-731-2213 |
Gyldig ANI. Samme ANI brukes. |
|
ANI-inndata for flytkontroll samsvarer med de siste sifrene i ANI-inndataene for leieradministrasjon. |
Fullstendig ANI-inndata. For eksempel +1-2567312213 |
De fire siste sifrene samsvarer. For eksempel 2213 |
Ugyldig ANI. DNIS brukes. |
|
ANI-inndata for flytkontroll har flere sifre konfigurert enn ANI-inndata for leieradministrasjon. |
Delvis ANI-inngang. For eksempel 2213 |
10-sifret ANI-inngang. For eksempel 2567312213 |
Ugyldig ANI. DNIS brukes. |
|
ANI-inndata for leieradministrasjon er konfigurert, og ANI-inndata for flytkontroll er ikke konfigurert. |
Fullstendig ANI-inndata. For eksempel +1-2567312213 |
ANI er ikke konfigurert. |
Ugyldig ANI. DNIS brukes. |
|
Flow Control ANI inkluderer ikke et plusssymbol. |
Pluss-symbolet brukes. For eksempel +1-2567312213 |
Plusssymbolet ikke brukt. For eksempel 12567312213 |
Ugyldig ANI. DNIS brukes. |
Utgangsvariabler
Når tilbakeringing utløses, oppdateres følgende variabler:
|
Utgangsvariabel |
Beskrivelse |
|---|---|
|
FailureCode |
Lagrer feilkoden. Systemet angir denne verdien bare når aktiviteten mislykkes. |
|
FailureDescription |
Lagrer feildetaljene. Systemet angir denne verdien bare når aktiviteten mislykkes. |
Feilkoder
Følgende er feilkodene og beskrivelsene for tilbakeringingsaktiviteten:
|
Feilkode |
Feilkodeverdi |
Beskrivelse av feil |
|---|---|---|
|
1 |
INVALID_REQUEST |
Det ble gjort en ugyldig forespørsel i aktiviteten. |
|
2 |
CALLBACK_NOT_SUPPORTED_ON_CHILD_INTERACTION |
Tilbakeringing er ikke tillatt for en barnekontakt. |
|
3 |
INVALID_QUEUE |
En ugyldig kø ble angitt i aktiviteten. |
|
4 |
INVALID_DESTINATION |
Destinasjonsnummeret for tilbakeringingen er ugyldig. |
|
5 |
FEATURE_NOT_ENABLED |
Funksjonen er ikke aktivert i Webex Contact Center-programmet. |
|
6 |
SYSTEM_ERROR |
Det oppstod en intern feil i systemet. |
Få køinformasjon
Aktiviteten Hent køinfo gir anroperens gjeldende posisjon i kø (PIQ) og estimert ventetid (EWT) sammen med andre aktivitetsutgangsvariabler. Du kan bruke disse variablene til å fastslå agenttilgjengeligheten i en kø, og til å rute anrop til andre steder ved behov.
Med følgende deler av flytutformingen kan du konfigurere aktiviteten Hent køinformasjon:
Generelle innstillinger
|
Parameter |
Beskrivelse |
|---|---|
|
Aktivitetsetikett |
Angi et navn på aktiviteten. |
|
Aktivitetsbeskrivelse |
(Tillegg) Angi en beskrivelse for aktiviteten. |
Køinformasjon og tilbakeblikkstid
|
Parameter |
Beskrivelse |
|---|---|
|
Køinformasjon |
Velg navnet på køen som du må hente anroperens beregnede ventetid og gjeldende posisjon i køen for. Du kan behandle køene ved hjelp av administrasjonsportalen. |
|
Tid for tilbakeblikk |
Angi tilbakeblikkstidspunktet som brukes til å beregne EWT etter Hent køinfo-utløsere. Angi bare varigheten i minutter. Kontroller at inndataene bare har numeriske verdier. Det aksepterte verdiområdet er 5–240 minutter. |
Aktiviteten Hent køinformasjon har tre typer utdataflytgrener. Disse grenene utløses basert på avkastningsstatus og verdier for EWT, PIQ og sanntidsstatistikk for andre utgangsvariabler.
-
Suksess: Denne grenen utløses når både EWT og PIQ API returnere positive variabelverdier. I denne flyten kan du hente og få tilgang til gyldige EWT- og PIQ-variabelverdier.
-
Utilstrekkelig informasjonsflyt: Denne grenen utløses når PIQ API returnerer en gyldig variabelverdi, og EWT har verdien -1. I denne flyten kan du hente og få tilgang til PIQ-verdien, men EWT-API mislykkes på grunn av utilstrekkelige data til å beregne EWT-verdien.
-
Feil: Denne grenen utløses når PIQ API, EWT API eller én eller flere av statistikk-API-ene i sanntid mislykkes eller returnerer ugyldige verdier. EWT-API mislykkes på grunn av andre årsaker enn utilstrekkelige data til å beregne EWT-verdien.
Utgangsvariabler
Når Hent køinformasjon utløses, oppdateres følgende variabler:
|
Utgangsvariabel |
Beskrivelse |
|---|---|
|
Posisjon i kø (PIQ) |
Lagrer verdien for oppringerens gjeldende posisjon i køen for den valgte køen. Hvis kontakten ikke er i kø når flyten starter denne aktiviteten, settes PIQ-verdien til antall kontakter som venter i køen + 1. Dette identifiserer posisjonen til kontakten i køen hvis kontakten står i kø etter at aktiviteten GetQueueInfo er utført. |
|
EstimatedWaitTime (EWT) |
Lagrer den omtrentlige tiden en oppgave må vente i en kø før den blir besvart av en agent. EWT beregnes for hver kø og er basert på gjennomsnittstiden som tidligere anrop i samme kø ventet på en agent. EWT bruker parameteroppføringen Lookback Time og rapporteres i millisekunder (ms). |
|
LoggedOnAgentsCurrent |
Lagrer antall agenter i gjeldende anropsdistribusjonsgruppe for den valgte køen som er logget på skrivebordet. Hvis aktiviteten brukes før kø, returneres statistikken for agenter i gjeldende syklus for anropsdistribusjonsgruppe basert på den første syklusen for anropsdistribusjonsgrupper. |
|
LoggedOnAgentsAll |
Lagrer totalt antall agenter i alle anropsdistribusjonsgruppene for den valgte køen som er logget på skrivebordet. Denne verdien kan endres etter hvert som anropsdistribusjonsgruppene endres over tid i køen. |
|
AvailableAgentsCurrent |
Lagrer antall agenter i gjeldende anropsdistribusjonsgruppe for den valgte køen som er tilgjengelige for å ta imot kontakten. Hvis aktiviteten brukes før kø, returneres statistikken for agenter i gjeldende syklus for anropsdistribusjonsgruppe basert på den første syklusen for anropsdistribusjonsgrupper. |
|
AvailableAgentsAll |
Lagrer totalt antall agenter i alle anropsdistribusjonsgruppene for den valgte køen som er tilgjengelige for å ta imot anropet. Denne verdien kan endres etter hvert som anropsdistribusjonsgruppene endres over tid i køen. |
|
AnropI kø nå |
Lagrer totalt antall anrop i den valgte køen. |
|
OldestCallTime |
Lagrer antall sekunder som det eldste anropet har vært i den valgte køen. |
|
FailureCode |
Lagrer feilkoden. Systemet angir denne verdien bare når aktiviteten mislykkes. |
|
FailureDescription |
Lagrer feildetaljene. Systemet angir denne verdien bare når aktiviteten mislykkes. |
Beregning av estimert ventetid
Estimert ventetid (EWT) rapporteres i ms.
For å beregne EWT samler programmet alle statistisk gyldige prøver (et utvalg er gjennomsnittet av ventetider for oppgaver som ble koblet til en agent i et ett-minuttsintervall) for de siste XX-minuttene spesifisert av den brukerdefinerte tilbakeblikkstiden. Gjennomsnittsverdien av de innsamlede prøvene brukes som EWT.
Statistisk gyldige prøver er de prøvene som samles inn, der maksimumsverdien for CoV (varianskoeffisient for ventetidene for de oppgavene som ble koblet til en agent i hvert minuttintervall) faller under 40 prosent.
Hvis prosentandelen av gyldige prøver samlet inn for den brukerdefinerte tilbakeblikkstiden faller under 40 prosent, beregnes ikke EWT.
Feilkoder
Følgende er feilkodene og beskrivelsene for aktiviteten Hent køinformasjon:
|
Feilkode |
Feilkodeverdi |
Beskrivelse av feil |
|---|---|---|
|
1 |
SYSTEM_ERROR |
Det oppstod en intern feil i systemet. |
|
2 |
STALE_DATA |
Dataene som returneres, er ikke oppdaterte. |
|
3 |
INSUFFICIENT_DATA |
Dataene som returneres av aktiviteten, er ikke fullstendige. |
|
4 |
INVALID_QUEUE |
En ugyldig kø ble angitt i aktiviteten. |
Avansert køinformasjon
Aktiviteten Avansert køinformasjon returnerer sanntidsantallet agenter som er i tilstanden Tilgjengelig i en kø og er logget på for et bestemt sett med ferdigheter, sammen med annen køinformasjon. Flytutviklere bruker aktiviteten Avansert køinformasjon til å programmere flyten. Flytdesignere tar beslutninger basert på aktiviteten Avansert køinformasjon.
Du kan konfigurere en feilbehandlingsbane (Udefinert feil) for å håndtere systemfeil som kan oppstå under flytutføring. Hvis du vil ha mer informasjon, kan du se Hendelsesflyter. |
Med følgende deler av flytutformingen kan du konfigurere aktiviteten Avansert køinformasjon:
Generelle innstillinger
|
Parameter |
Beskrivelse |
|---|---|
|
Aktivitetsetikett |
Angi et navn på aktiviteten. |
|
Aktivitetsbeskrivelse |
(Tillegg) Angi en beskrivelse for aktiviteten. |
Utgangsvariabler
Når aktiviteten Avansert køinformasjon utløses, oppdateres følgende variabler:
|
Utgangsvariabel |
Beskrivelse |
|---|---|
|
Posisjon i kø (PIQ) |
Lagrer verdien for anroperens gjeldende posisjon i den valgte køen. Hvis kontakten ikke er i kø når flyten starter denne aktiviteten, settes PIQ-verdien til antall kontakter som venter i køen + 1. Dette identifiserer posisjonen til kontakten i køen hvis kontakten står i kø etter å ha utført aktiviteten AdvancedQueueInformation. |
|
LoggedOnAgentsCurrent |
Lagrer antall agenter i gjeldende anropsdistribusjonsgruppe for den valgte køen som er logget på skrivebordet. Statistikken for agenter i gjeldende anropsdistribusjonsgruppe returnerer -1 etter at gjeldende anropsdistribusjonsgruppe er vurdert som I/T før de står i kø. |
|
LoggedOnAgentsAll |
Lagrer totalt antall agenter i alle anropsdistribusjonsgruppene for den valgte køen, som er logget på skrivebordet. Denne verdien kan endres etter hvert som anropsdistribusjonsgruppene endres over tid i køen. |
|
AvailableAgentsCurrent |
Lagrer antall agenter i gjeldende anropsdistribusjonsgruppe for den valgte køen, som er tilgjengelige for å ta imot kontakten. Statistikken for agenter i gjeldende anropsdistribusjonsgruppe returnerer -1 etter at gjeldende anropsdistribusjonsgruppe er vurdert som I/T før de står i kø. |
|
AvailableAgentsAll |
Lagrer totalt antall agenter i alle anropsdistribusjonsgruppene for den valgte køen, som er tilgjengelige for å ta imot anropet. Denne verdien kan endres etter hvert som anropsdistribusjonsgruppene endres over tid i køen. |
|
CurrentGroup |
Lagrer verdien for den gjeldende anropsdistribusjonsgruppen der kontakten er parkert i en bestemt kø. |
|
TotalGroups |
Lagrer verdien for det totale antallet anropsdistribusjonsgrupper i køen for kontakten. |
|
FailureCode |
Lagrer feilkoden. Systemet angir denne verdien bare når aktiviteten mislykkes. |
|
FailureDescription |
Lagrer feildetaljene. Systemet angir denne verdien bare når aktiviteten mislykkes. |
Feilkoder
Følgende er feilkodene og beskrivelsene for aktiviteten Avansert køinformasjon:
|
Feilkode |
Feilkodeverdi |
Beskrivelse av feil |
|---|---|---|
|
1 |
INVALID_REQUEST |
Det ble gjort en ugyldig forespørsel i aktiviteten. |
|
2 |
QUEUE_NOT_FOUND |
Køen som er valgt i aktiviteten, blir ikke funnet. |
|
3 |
FEATURE_NOT_ENABLED |
Funksjonen er ikke aktivert i Webex Contact Center-programmet. |
|
4 |
DATABASE_OPERATION_FAILURE |
Databaseoperasjonen mislyktes under aktivitetskjøringen. |
|
5 |
INVALID_QUEUE |
En ugyldig kø ble angitt i aktiviteten. |
Koble fra kontakt
Bruk denne avslutningsaktiviteten til å koble fra en aktiv etappe av en samtale. Denne aktiviteten er nødvendig hvis ingen agenter blir med i samtalen for å koble fra manuelt.
Du kan for eksempel bruke denne aktiviteten før et anrop settes i kø eller etter at du har skrevet en bortvelging av køopplevelsen. Du kan bruke så mange Koble fra kontakt-aktiviteter som ønskelig når du konstruerer flyten, for å sikre at samtalen avsluttes uansett hvilken flytbane den tar.
Du har muligheten til å gi hver aktivitet en unik etikett og beskrivelse, men ingen annen konfigurasjon er nødvendig.
Du kan konfigurere en feilbehandlingsbane (Udefinert feil) for å håndtere systemfeil som kan oppstå under flytutføring. Hvis du vil ha mer informasjon, kan du se Hendelsesflyter. |
|
Parameter |
Beskrivelse |
|---|---|
|
Aktivitetsetikett |
Angi et navn på aktiviteten. |
|
Aktivitetsbeskrivelse |
(Tillegg) Angi en beskrivelse for aktiviteten. |
Utgangsvariabler
Denne aktiviteten har ingen tilgjengelige utgangsvariabler.
Køkontakt
Aktiviteten Køkontakt plasserer en kontakt i en kø. Når du bruker denne aktiviteten i hovedflyten, eksponerer du et sett med hendelser i fanen Hendelsesflyter . Hvis du vil ha mer informasjon om disse hendelsene, kan du se Arrangementer.
Du kan konfigurere en feilbehandlingsbane (Udefinert feil) for å håndtere systemfeil som kan oppstå under flytutføring. Hvis du vil ha mer informasjon, kan du se Hendelsesflyter. |
I følgende deler kan du konfigurere aktiviteten Køkontakt:
Generelle innstillinger
|
Parameter |
Beskrivelse |
|---|---|
|
Aktivitetsetikett |
Angi et navn på aktiviteten. |
|
Aktivitetsbeskrivelse |
(Tillegg) Angi en beskrivelse for aktiviteten. |
Hvis du ikke ser felt somStatisk kø, Variabel kø, Variabel prioritet, Variabel kompetanseverdi, Angi kontaktprioritet og Variabel tilgjengeligskontroll for agent, må du kontakte Cisco kundestøtte for å aktivere korresponderende funksjonsflagg. |
Kontaktbehandling
Bruk delen Kontaktbehandling for å velge om alle kontakter skal flyttes til en kø, eller om køvalget skal endres basert på verdien for en flytvariabel.
| Parameter | Beskrivelse | ||
|---|---|---|---|
|
Statisk kø |
Klikk på radioknappen Statisk kø for å rute kontakter til den ene køen som er valgt i rullegardinlisten Kø. Alle kontakter som kommer fra inngangspunktet som er knyttet til den konfigurerte arbeidsflytvinduet, til den valgte køen. | ||
|
Kø |
Velg en kø fra rullegardinlisten Kø for å rute kontaktene fra inngangspunktet som er tilknyttet arbeidsflyten.
| ||
|
Variabel kø |
Klikk på radioknappen Variabel kø for å bruke en Køvariabel for å dynamisk velge en kø for å rute kontakter. Du kan også velge en Fallback-kø hvis Køvariabel mislykkes i løpet av flytkjøringen. | ||
|
Køvariabel |
Velg en flytvariabel fra rullegardinlisten Køvariabel som gir en gyldig kø-ID. Flytvariabelen angit hvilken kø som skal velges dynamisk under flytkjøringen. Fallback-køen brukes bare hvis Køvariabel mislykkes i å returnere en gyldig kø-ID. Dette feltet vises når du klikker på radioknappen Variabel kø. | ||
|
Fallback-kø |
Velg kø-ID fra rullegardinlisten Fallback-kø. Hvis Køvariabel returnerer en ugyldig kø-ID, settes kontaktene i kø for valgte Fallback-kø. Hvis du klikker alternativknappen Variabel kø , kan du ikke angi kompetansekravene for køen som bruker ferdighetsbasert ruting. I så tilfelle vil kontaktene rutes til Lengst tilgjengelige agent som overstyrer den valgte algoritmen for køruting. Dette feltet vises bare når du klikker på radioknappen Variabel kø. | ||
|
Sjekk agenttilgjengelighet |
Aktiver veksleknappen Kontroller agenttilgjengelighet for å utelukke grupper uten tilgjengelige agenter fra rutingen som tid i køprosessen. Anropsdistribusjonsgruppen i den valgte køen kan hoppe frem for å raskere finne en agent. Denne veksleknappen er deaktivert som standard. | ||
|
Sjekk alltid agenttilgjengelighet |
Klikk på radioknappen Sjekk alltid agenttilgjengelighet for å aktivere kontroll av agenttilgjengelighet. Radioknappen er aktivert som standard. Dette alternativet vises bare hvis du aktiverer veksleknappen Kontroller agenttilgjengelighet. | ||
|
Variabel kontroll av agenttilgjengelighet |
Klikk på radioknappen Variabel kontroll av agenttilgjengelighet for å velge en flytvariabel fra rullegardinlisten Kontroller variabelen agenttilgjengelighet som returnerer en bolsk verdi. Den bolske verdien bestemmer om agenttilgjengeligheten skal kontrolleres i variabel kø. Dette alternativet vises bare hvis du aktiverer veksleknappen Kontroller agenttilgjengelighet. | ||
|
Angi kontaktprioritet |
Aktiver veksleknappen Angi kontaktprioritet hvis du vil tilordne en prioritet til kontakter i kø. Denne veksleknappen er deaktivert som standard. Kontakten med høyest prioritet på tvers av alle køer (tale og digital) tilordnes til den neste tilgjengelige agenten som er:
Kontaktene er behandlet på følgende måte:
| ||
|
Statisk prioritet |
Angi Statisk prioritet hvis du vil angi en prioritet før flyten publiseres. Du kan bare se dette feltet når veksleknappen Angi kontaktprioritet er aktivert. Velg en prioritet fra rullegardinlisten Statisk prioritetsnivå. Du kan angi en prioritet fra P1 til P9, der P1 er den høyeste og P9 er lavest. | ||
|
Variabel prioritet |
Velg Variabel prioritet hvis kontaktprioriteten skal endres dynamisk med hver flytkjøring. Dette feltet vises bare når veksleknappen Angi kontaktprioritet er aktivert. Velg en flytvariabel som returnerer et heltall med prioritet fra 1 til 9, fra rullegardinlisten Kontakt prioritetsvariabel. Hvis prioriteten ikke er i området 1–9, er standardprioriteten 10. |
Kompetansekrav
Hvis den valgte køen bruker kompetansebasert ruting, vises en annen inndeling som konfigurerer kompetansekrav og kompetanseslakking.
Du kan legge til ett eller flere kompetansekrav for å tilordne til en kontakt i denne køen basert på den valgte køen.
Hvis du ikke angir noen ferdigheter, er alle tilgjengelige agenter i den valgte køen kvalifisert til å motta kontakter. |
|
Parameter |
Beskrivelse | ||
|---|---|---|---|
|
Ferdighet |
Velg ønsket kompetanse fra rullegardinlisten. Du konfigurerer kompetansedefinisjonene i Management Portal. | ||
|
Betingelse |
Velg ønsket betingelse fra rullegardinlisten. Betingelsesalternativene er basert på den valgte kompetansetypen.
De tilgjengelige betingelsene er: ER, ER IKKE, > =, < = | ||
|
Verdi |
Klikk på radioknappen Statisk kompetanseverdi for å velge statiske kompetanseverdiene spesifisert i feltet Kompetanseverdi. Klikk på radioknappen Variabel kompetanseverdi for å velge kompetanseverdien fra en flytvariabel som er oppført i rullegardinlisten Variabel. Hvis kompetanseverdien er ugyldig, blir alle kompetansekrav og slakkinger som er knyttet til kontakten som ble levert via Køkontaktaktivitet fjernet. |
Kompetanseslakking
Bruk innstillingene for kompetanseslakking til å redusere eller fjerne de tilordnede kompetansekravene til en flyt som svar på andre ventetider for kunder. Denne innstillingen gjør det mulig å utvide utvalget av agenter som er tilgjengelige til å betjene kontakter.
Bruk vanlige tidsintervaller for å justere kompetanseslakking med kølogikk i flyten og med innstillinger for samtaledistribusjon konfigurert for grupper i køen. |
Slik konfigurerer du kompetanseslakking:
-
Aktiver veksleknappen Aktiver kompetanseslakking for å konfigurere kompetanseslakking.
Aktiver denne veksleknappen for å kopiere og vise de første kompetansekravene som standard. Dette gjør at du kan konfigurere kompetanseslakking med et ideelt kompetansesett.
Angi feltet Etter venting i kø i for varighet i sekunder som må overskrides før kompetanseslakking brukes i køen. Standard ventetid er 60 sekunder.
-
Du kan legge til, redigere eller slette krav til kompetanseslakking.
-
Klikk på Legg til kompetansekrav for å legge til et nytt krav for kompetanseslakking.
-
Klikk på Slett for å slette krav til kompetanseslakking.
-
Klikk på Rediger for å redigere krav til kompetanseslakking.
-
-
Klikk på Legg til trinnet kompetanseslakking for å legge til en ny gruppe for kompetanseslakking.
Standard kompetansekrav som vises i trinn 1 gjør det enklere å angi krav til kompetanseslakking.
Feilkoder
Følgende er feilkodene og beskrivelsene for køkontaktaktiviteten:
|
Feilkode |
Feilkodeverdi |
Beskrivelse av feil |
|---|---|---|
|
1 |
INVALID_REQUEST |
Parametrene som er angitt i aktiviteten, er ugyldige. |
|
2 |
INVALID_ROUTING_STRATEGY |
Den valgte rutestrategien er ugyldig. |
|
3 |
INVALID_WAIT_TIME |
Den definerte ventetiden er ugyldig. |
|
4 |
INVALID_QUEUE |
En ugyldig kø ble angitt i aktiviteten. |
|
5 |
ROUTING_LIMIT_EXCEEDED |
Ruting har nådd maksimumsgrensen. |
|
6 |
SYSTEM_ERROR |
Det oppstod en intern feil i systemet. |
|
7 |
VTEAM_TRANSITION_LIMIT_REACHED |
Kontakten har nådd maksgrensen fra å stå i kø til flere køer. |
|
8 |
OWNER_ASSIGNED_TO_INTERACTION |
Kontakten er allerede tilordnet til en agent. |
Eskalere anropsdistribusjonsgruppe
Aktiviteten Eskaler anropsdistribusjonsgruppe lar administratorer eskalere en kontakt i kø til neste eller siste anropsdistribusjonsgruppe. Dette gir bedre kontroll og fleksibilitet for administratorer til å administrere kontakter som er parkert i en kø.
Du kan konfigurere en feilbehandlingsbane (Udefinert feil) for å håndtere systemfeil som kan oppstå under flytutføring. Hvis du vil ha mer informasjon, kan du se Hendelsesflyter. |
Med følgende deler av flytutformingen kan du konfigurere aktiviteten Eskaler anropsdistribusjonsgruppe:
Generelle innstillinger
|
Parameter |
Beskrivelse |
|---|---|
|
Aktivitetsetikett |
Angi et navn på aktiviteten. |
|
Aktivitetsbeskrivelse |
(Tillegg) Angi en beskrivelse for aktiviteten. |
Utgangsvariabler
Når aktiviteten Eskaler anropsdistribusjonsgruppe utløses, oppdateres følgende variabler:
|
Utgangsvariabel |
Beskrivelse |
|---|---|
|
CurrentGroup |
Lagrer verdien for den gjeldende anropsdistribusjonsgruppen der kontakten er parkert i en bestemt kø. |
|
TotalGroups |
Lagrer verdien for det totale antallet anropsdistribusjonsgrupper i køen for kontakten. |
|
FailureCode |
Lagrer feilkoden. Systemet angir denne verdien bare når aktiviteten mislykkes. |
|
FailureDescription |
Lagrer feildetaljene. Systemet angir denne verdien bare når aktiviteten mislykkes. |
Feilkoder
Følgende er feilkodene og beskrivelsene for aktiviteten Eskaler anropsdistribusjonsgruppe:
|
Feilkode |
Feilkodeverdi |
Beskrivelse av feil |
|---|---|---|
|
1 |
INVALID_REQUEST |
Det ble gjort en ugyldig forespørsel i aktiviteten. |
|
2 |
CONTACT_NOT_QUEUED |
Kontakten står ikke i kø. |
|
3 |
FEATURE_NOT_ENABLED |
Funksjonen er ikke aktivert i Webex Contact Center-programmet. |
Kø til agent
Aktiviteten Kø til agent aktiverer agentbasert ruting. Aktiviteten Kø til agent ruter kontaktene direkte til den foretrukne agenten. Hvis du vil ha informasjon om agentbasert ruting, kan du se Agentbasert ruting.
Aktiviteten Kø til agent identifiserer en agent ved hjelp av agent-ID-en eller e-postadressen Webex kontaktsenteret.
Hvis agenten er tilgjengelig, kan du konfigurere aktiviteten Kø til agent for å rute kontakten til en foretrukket agent. Hvis agenten ikke er tilgjengelig, kan du konfigurere aktiviteten Kø til agent for å parkere kontakten mot denne agenten til agenten blir tilgjengelig.
Flytutvikleren kan kjede en kø-til-agent-aktivitet med en annen kø-til-agent-aktivitet for å rute kontakter til påfølgende foretrukne agenter. Flytutvikleren kan også kjede en kø-til-agent-aktivitet med en køkontaktaktivitet for å rute kontakten ved hjelp av en vanlig kø når ingen av de foretrukne agentene er tilgjengelige.
Flytutvikleren kan kjede en kø-til-agent-aktivitet med en tilbakeringingsaktivitet i hovedflyt- og hendelsesflytene. Dette bidrar til å konfigurere tilbakeringing til foretrukket agent som anropet opprinnelig ble satt i kø til, som en del av kø-til-agent-aktiviteten.
Bruk tilbakeringingsaktiviteten etter aktiviteten Køkontakt eller Kø til agent. |
Aktiviteten Kø til agent utløser følgende hendelser i fanen Hendelsesflyter i hovedflyten:
-
AgentBesvart: Kø-til-agent-aktiviteten utløser denne hendelsen når en agent besvarer et innkommende anrop.
-
AgentFrakoblet: Kø-til-agent-aktiviteten utløser denne hendelsen når agenten kobler fra en direktesamtale.
Du kan konfigurere en feilbehandlingsbane (Udefinert feil) for å håndtere systemfeil som kan oppstå under flytutføring. Hvis du vil ha mer informasjon, kan du se Hendelsesflyter. |
Med følgende avsnitt kan du konfigurere aktiviteten Kø til agent:
-
Generelle innstillinger
-
Kontaktbehandling
Slik konfigurerer du kø-til-agent-aktivitet:
| 1 |
I Flytutforming drar og slipper du aktiviteten Kø til agent fra aktivitetsbiblioteket til lerretet. | ||
| 2 |
Klikk aktiviteten Kø til agent for å konfigurere aktivitetsinnstillingene. | ||
| 3 |
Skriv inn følgende informasjon i delen Generelle innstillinger : | ||
| 4 |
I delen Kontaktbehandling velger du en agentvariabel fra rullegardinlisten. Aktiviteten Kø til agent knytter denne flytvariabelen til agentens e-post eller agentens ID som du vil velge for hver flytkjøring. | ||
| 5 |
Velg agentens e-postadresse eller agentens ID fra rullegardinlisten Type agentoppslag for å rute kontakter til den foretrukne agenten.
| ||
| 6 |
Aktiver veksleknappen Angi kontaktprioritet for å prioritere kontaktene som venter i køen. Som standard er veksleknappen deaktivert. Aktiviteten Kø til agent behandler kontaktene på følgende måte:
| ||
| 7 |
Velg rapportkø-ID fra rullegardinlisten Rapporteringskø . Aktiviteten Kø til agent rapporterer kontaktens detaljer ved hjelp av rapporteringskøen: Rapporteringskøen angir også konfigurasjonen for:
| ||
| 8 |
Aktiver veksleknappen Parker kontakt hvis agent ikke er tilgjengelig hvis du vil parkere kontakten til en foretrukket agent til agenten blir tilgjengelig. Hvis agenten ikke er tilgjengelig og veksleknappen Parker kontakt hvis agent ikke er tilgjengelig , er deaktivert, får ikke kontakten kontakt agenten. Aktiviteten Kø til agent avslutter feilgrenen til neste aktivitet i flyten med tilsvarende utdata. | ||
| 9 |
Velg gjenopprettingskø-ID fra rullegardinlisten Gjenopprettingskø . Aktiviteten Kø til agent setter kontakter i kø til gjenopprettingskøen når:
Du kan konfigurere gjenopprettingskøen med den lengste tilgjengelige agenten. Gjenopprettingskøen støtter ikke ferdighetsbasert ruting. |
Kø til agent-aktiviteten er vellykket når kontakten kobler til den foretrukne agenten. Det oppstår et feilscenario når en kontakt ikke når agenten.
Feilscenarier
En kontakt får ikke kontakt med agenten når:
-
En foretrukket agent er ikke tilgjengelig, og parkering er deaktivert for kontakten.
-
Et variabelt oppslag finner ikke den foretrukne agenten.
Variabler for aktivitetsutgang
Aktivitetsutgangsvariablene lagrer dataene som hentes fra aktiviteter, og opprettes automatisk når du legger til bestemte aktiviteter på lerretet.
Kø-til-agent-aktiviteten har følgende utdatavariabler:
|
Utgangsvariabel |
Beskrivelse |
|---|---|
|
QueueToAgent.AgentId |
Lagrer agent-ID-en som kontakten er lagt i kø til. |
|
QueueToAgent.FailureDescription |
Lagrer beskrivelsen for feilscenarioet når kontakten ikke kommer i kø. |
|
QueueToAgent.FailureCode |
Lagrer feilkodeverdien for feilscenariet når kontakten ikke kommer i kø. |
|
QueueToAgent.AgentState |
Lagrer tilstandene til den foretrukne agenten når kontakten settes i kø. |
|
QueueToAgent.AgentIdleCode |
Lagrer beskrivelsen for inaktiv kode for den foretrukne agenten. |
Utdatavariabelen QueueToAgent.FailureCode inneholder én av følgende verdier når det oppstår en feil. Hver verdi angir en feilkode og en feilbeskrivelse.
|
Feilkode |
Feilkodeverdi |
Beskrivelse av feil |
|---|---|---|
|
1 |
AGENT_UNAVAILABLE |
Agenten er for øyeblikket ikke i den tilgjengelige tilstanden. |
|
2 |
AGENT_NOT_FOUND |
Kø-til-agent-aktiviteten finner ikke agenten etter agentens ID eller e-postadresse. |
|
3 |
AGENT_NOT_LOGGED_IN |
Agenten er for øyeblikket ikke logget på. |
|
4 |
FEATURE_NOT_ENABLED |
Agentbasert ruting-funksjonen er ikke aktivert. |
|
5 |
INVALID_VTEAM_ERROR |
Rapporterings- eller gjenopprettingskøen er ugyldig. |
|
6 |
AGENT_BUSY |
Agenten er tilgjengelig, men engasjert i en annen samtale. |
Tabellen nedenfor viser gjeldende verdier for QueueToAgent.AgentState og QueueToAgent.AgentIdleCode .
|
Brukstilfelle |
Agentstat |
AgentIdleCode |
|---|---|---|
|
NOT_APPLICABLE |
NOT_APPLICABLE |
|
Agent er reservert for denne samtalen. |
TILGJENGELIG |
NOT_APPLICABLE |
|
Parker kontakt hvis agenten ikke er tilgjengelig, veksleknappen er På og agenten er inaktiv |
Inaktiv |
<AuxCode-navn> Inaktiv kode valgt av agenten i Agent Desktop. |
|
Parker kontakt hvis agenten ikke er tilgjengelig, veksleknappen er På og agentkanalen er opptatt |
TILGJENGELIG |
NOT_APPLICABLE |
|
Parker kontakt hvis agenten ikke er tilgjengelig, veksleknappen er Av og agenten er inaktiv |
Inaktiv |
<AuxCode-navn> Inaktiv kode valgt av agenten i Agent Desktop. |
|
Parker kontakt hvis Agent ikke er tilgjengelig veksleknapp er Av, agent er tilgjengelig og agentkanal er opptatt |
TILGJENGELIG |
NOT_APPLICABLE |
Angi anroper-ID
Bruk aktiviteten Angi anroper-ID til å definere anroper-IDen som vises under en samtale. Aktiviteten Angi anroper-ID skal bare brukes på hendelsesflyter. Angi anroper-ID er en terminalaktivitet som markerer slutten på en oppstått PreDial-hendelsesflyt. Aktiviteten Angi anroper-ID bidrar til å konfigurere ANI for følgende scenarier:
-
Innkommende anrop
-
Ringe ut anrop
-
Høflighet tilbakeringing
-
Forhåndsvis kampanje
-
Tilbakeringing på nett
-
Utfør flyt
-
Overfør til oppringingsnummer
-
Konsulter for å ringe nummer
-
Rådfør deg med agent
-
Konsulter til EP-DN/queue
-
Overfør til EP/kø
Du kan konfigurere denne aktiviteten ved siden av en PreDial-hendelsesbehandling. Det påkrevde ANI-nummeret kan konfigureres ved hjelp av Angi anroper-ID-aktivitet basert på DNIS (Dialed Number Identification Service), operasjonstype eller deltakertype.
Hvis du angir et tilfeldig tall, kontrollerer systemet dette tallet med standard EP-DN-tilordning som er konfigurert på Control Hub eller Management Portal. Hvis det ikke er samsvar mellom data, ruter systemet det tilbake til standard ANI. Hvis du vil ha mer informasjon om tilpasset ANI-validering, kan du se Tilbakeringing. |
|
Parameter |
Beskrivelse |
|---|---|
|
Statisk anroper-ID |
Velg et oppringingsnummer som er tilordnet et inngangspunkt fra rullegardinlisten. Hvis du ikke velger et nummer, vurderer systemet standardverdien avhengig av anropsscenariet. |
|
Variabel anroper-ID |
Velg en gyldig variabel (et E.164 tall, med gyldig EP-DN-tilordning) fra rullegardinlisten. Hvis du ikke velger et nummer, vurderer systemet standardverdien avhengig av anropsscenariet. Hvis du angir et nummer som ikke er i nummerformatet E.164, bruker systemet standardverdien, avhengig av anropsscenariet. |
|
For at ANI skal fungere som forventet i ulike anropsscenarier, trenger du et neste generasjons miljø.
ANI-bruken for flere scenarier som gjelder i neste generasjons miljø, er:
|
Scenario |
Konfigurasjon |
Resultat ANI |
|---|---|---|
|
Kunden ringer inn |
PreDial-hendelsesbehandling er ikke konfigurert |
|
|
Kunden ringer inn |
PreDial-hendelsesbehandling er konfigurert |
ANI vises på agentens enhet – som definert i aktiviteten Angi anroper-ID |
|
Agent Outdial |
PreDial-hendelsesbehandling er ikke konfigurert |
Både kontaktens enhet og agentens enhet vises med Agent selected Outdial ANI hvis agenten velger et ANI for utringing på skrivebordet. Ellers vises både kontaktens enhet og agentens enhet med leierens standard ANI. |
|
Agent Outdial |
PreDial-hendelsesbehandling er konfigurert |
For hver deltakers enhet kan enten den valgte Utgående ANI-agenten beholdes, hvis valgt, eller tilpasses, som definert i aktiviteten Angi anroper-ID. |
|
Høflighet tilbakeringing |
Kunde-ANI definert i tilbakeringingsaktivitet |
ANI som er definert ved tilbakeringingsaktiviteten, vises på kontaktens enhet. |
|
Høflighet tilbakeringing |
|
Angi at anroper-ID-aktivitet er konfigurert, vil ha forrang. |
|
Høflighet tilbakeringing |
|
|
|
Høflighet tilbakeringing |
|
Standard ANI for leier vises på kontaktens enhet. |
|
Agentoverføring, se |
PreDial-hendelsesbehandling er konfigurert |
Konfigurert Angi anroper-ID vises på overført Agent-2-enhet. |
Kontroll av opptak
Flow Designer tilbyr en opptakskontrollaktivitet for å fange opp opptakssamtykke fra brukeren eller anroperen. Samtykke til registrering er en av konfigurasjonsegenskapene som er tilgjengelig som en del av denne aktiviteten. Bruk en menyaktivitet for å registrere brukersamtykke i en boolsk flytvariabel. Hvis du vil registrere samtykkeverdien for å generere en rapport under en samhandling, bruker du den boolske variabelen som inndata til verdien for samtykkeegenskapen for registreringskontrollaktiviteten. Deretter kan du merke variabelen som brukes til å registrere samtykke fra den som ringer, som rapporterbar.
Flow-utvikleren kan avgjøre om opptakssamtykket for en samtale må fanges opp eller ikke, for rapporteringsformål. Når en kunde ønsker å innhente samtykke til registrering, kan du bruke globale variabler til å generere en samtykkerapport. Når en kunde ikke vil fange opp samtykket til registrering, bruker du lokale variabler. Dette gir bedre fleksibilitet for leiere og kunder til å administrere bruken av variabler.
Du kan konfigurere opptakskontroll ved å følge disse trinnene:
-
I Flytutforming drar og slipper du opptakskontrollaktiviteten fra aktivitetsbiblioteket til lerretet.
-
Klikk på Opptakskontroll-aktiviteten for å konfigurere aktivitetsinnstillingene.
-
I Generelle innstillinger skriver du inn et navn for aktiviteten i Aktivitetsetikett.
-
(Valgfritt) I feltet Aktivitetsbeskrivelse angir du en beskrivelse for aktiviteten.
-
I Innstillinger for opptakskontroll velger du en flytvariabel fra rullegardinlisten for Aktiver opptak.
En menyaktivitet for IVR (Interactive Voice Response) og en opptakskontrollaktivitet når den brukes sammen i flyten, gjør det mulig å innhente samtykke til opptak. Innstillingen for brukersamtykke i flyten prioriteres sammenlignet med innstillinger for leiernivå eller kønivå eller konfigurasjon av registreringsplannivå.
Opptakskontroll kan administreres i følgende scenarier:
-
Hvis konfigurasjonen av brukersamtykke er satt til Ja i flyten, blir samtalen spilt inn, uavhengig av innspillingskonfigurasjonen som er angitt på leier- eller kø- eller opptaksplannivå.
-
Hvis brukeren ikke samtykker og konfigurasjonen er satt til Nei i flyten, blir ikke samtalen tatt opp, uavhengig av innspillingskonfigurasjonen som er angitt på leier- eller kø- eller opptaksplannivå.
-
Hvis brukerens samtykke ikke er konfigurert i flyten, men en konfigurasjon er satt til Ja på et av de andre nivåene, for eksempel leier eller kø eller opptaksplan, blir samtalen tatt opp.
-
Hvis brukersamtykket ikke er konfigurert, og en konfigurasjon er satt til Nei på alle nivåer, for eksempel leier, kø og opptaksplan, blir ikke samtalen tatt opp.
I tillegg brukes andre innspillingskonfigurasjoner, for eksempel Fortsett ved overføring, Sett Gjenoppta på pause aktivert og Sett varighet på pause osv., fremdeles basert på det eksisterende hierarkiet, for eksempel leier-, kø- eller opptaksplannivå.
Utgangsvariabler
Denne aktiviteten har ingen utgangsvariabler.
Registrer aktivitet
Opptaksaktiviteten registrerer taleinndata eller ytringer for anropere som det kan refereres til i samme anropsflyt. Denne aktiviteten er bare tilgjengelig for kunder som bruker neste generasjons medieplattform. Systemet lagrer de innspilte lydfilene bare under samtalen, hvoretter disse filene automatisk slettes fra systemet. For øyeblikket er de innspilte lydfilene i et ukryptert format. Vi anbefaler ikke at du registrerer sensitiv informasjon ved hjelp av denne funksjonen.
|
| 1 |
logg på Control Hub, velg Services > Contact Center > Flows. | ||||||||||||||||||||||||||
| 2 |
Klikk på Behandle flyter, og klikk deretter på Opprett flyter. | ||||||||||||||||||||||||||
| 3 |
Skriv inn et unikt navn i Flytnavn-feltet , og klikk Start byggeflyt. Vinduet Flow Designer vises. | ||||||||||||||||||||||||||
| 4 |
Dra og slipp Registrer aktivitet fra aktivitetsbiblioteket til hovedflytlerretet. | ||||||||||||||||||||||||||
| 5 |
I Generelle innstillinger, utfører du følgende handlinger:
| ||||||||||||||||||||||||||
| 6 |
I Postinnstillinger konfigurerer du følgende felt:
| ||||||||||||||||||||||||||
| 7 |
Vis følgende variabler i delen Utdatavariabler :
Tabellen nedenfor viser feilkodene og beskrivelsene for postaktiviteten:
|
Aktiviteter i flytkontroll
Start flyten
Aktiviteten Start flyt vises som standard på hovedflytlerretet og kan ikke slettes. Denne aktiviteten indikerer hendelsen som utløser denne flyten. Denne aktiviteten bestemmer hvordan flyten kan brukes, og hvilke typer aktiviteter som er tilgjengelige for konfigurasjon.
Den eneste flytutløserhendelsen som er tilgjengelig for øyeblikket, er |
Start flyt-aktiviteten merkes automatisk med navnet på den valgte flytutløserhendelsen. Dette gjør at du raskt kan se hvilken type flyt som bygges.
Utgangsvariabler
Antallet og typen utdatavariabler som er knyttet til Start flyt-aktiviteten, avhenger av den valgte flytutløserhendelsen. Disse variablene lagrer data som registreres i det øyeblikket flyten utløses. De tre utgangsvariablene som er beskrevet nedenfor, vises for eksempel gjennom hendelsen NewPhoneContact .
Bruk disse variablene i senere aktiviteter for å styre flytsekvensen.
-
NewPhoneContact.ANIAutomatisk nummeridentifikasjon (ANI) er en funksjon i et telekommunikasjonsnettverk for automatisk å bestemme det opprinnelige telefonnummeret til et anrop. Denne variabelen lagrer telefonnummeret til oppringeren som utløste hendelsen
NewPhoneContact. -
NyPhoneContact.DNISDialed Number Identification Service (DNIS) er en tjeneste som identifiserer det opprinnelig oppringte telefonnummeret til en samtale. Denne variabelen lagrer telefonnummeret som oppringeren ringte for å utløse hendelsen
NewPhoneContact. -
NyTelefonKontakt.SamhandlingsIDDenne variabelen lagrer en unik Webex kontaktsenteridentifikator som er knyttet til hver samhandling som utløses av hendelsen
NewPhoneContact. -
NyPhoneContact.PSTNRegionDenne variabelen angir PSTN-området som er konfigurert i Entry Point (EP)- Dial Number (DN)-tilordning for regionale talemedietjenester. Denne variabelen støttes bare på neste generasjons taleplattform.
Avslutt flyt
Sluttflyt er en avsluttende aktivitet som markerer slutten på en flytbane. Du kan bruke et ubegrenset antall End Flow-aktiviteter til å konstruere flyten for å sikre at alle flytbaner avsluttes.
Ikke bruk Avslutt flyt-aktiviteten i en IVR flyt. Bruk av Avslutt flyt med IVR kan føre til død luft, og samtalen kobles kanskje ikke fra. |
Du kan gi hver aktivitet en unik etikett og beskrivelse.
| Parameter | Beskrivelse |
|---|---|
|
Aktivitetsetikett |
Angi et navn på aktiviteten. |
|
Aktivitetsbeskrivelse |
(Tillegg) Angi en beskrivelse for aktiviteten. |
Angi variabel
Bruk aktiviteten Angi variabel for å angi verdien til en variabel. Du kan endre verdien for variabelen basert på kravet eller i samsvar med en flyt.
Angi hvilken type variabel du vil velge. Hvis du vil ha mer informasjon, kan du se Egendefinerte flytvariabler og forhåndsdefinerte variabler. |
Du kan konfigurere en feilbehandlingsbane (Udefinert feil) for å håndtere systemfeil som kan oppstå under flytutføring. Hvis du vil ha mer informasjon, kan du se Feilbehandling.
I følgende avsnitt kan du konfigurere aktiviteten Angi variabel:
Generelle innstillinger
|
Parameter |
Beskrivelse |
|---|---|
|
Aktivitetsetikett |
Angi et navn på aktiviteten. |
|
Aktivitetsbeskrivelse |
(Tillegg) Angi en beskrivelse for aktiviteten. |
Variable innstillinger
|
Parameter |
Beskrivelse |
|---|---|
|
Variabel |
Velg variabelen fra rullegardinlisten. Bare egendefinerte flytvariabler kan angis til egendefinerte verdier. Forhåndsdefinerte variabler har faste verdier som diktert av flytutføringen. |
|
Variabel verdi | Klikk på radioknappen Angi verdi for å angi verdien til en bestemt verdi. Endring av inndatafelttypen er basert på datatypen for den valgte variabelen. Hvis du vil lære mer om variable datatyper, kan du se Opprette egendefinerte flytvariabler. Hvis verdien er en streng, kan du skrive inn grunnleggende tekst eller et uttrykk.Hvis du vil angi et uttrykk, bruker du syntaksen Klikk på radioknappen Angi til variabel for å angi variabelverdien til verden for en annen variabel i flyten. Velg en variabel fra rullegardinlisten. Alle variabler i flyten kan velges. |
BRE-forespørsel
Bruk BRE-forespørselsaktiviteten til å hente dataene fra organisasjonens Business Rules Engine (BRE) til bruk i flyten. BRE Request-aktiviteten bruker standard HTTP-protokoller for å hente data fra BRE.
Følgende avsnitt gjør det mulig å konfigurere BRE-forespørselsaktiviteten:
Generelle innstillinger
|
Parameter |
Beskrivelse |
|---|---|
|
Aktivitetsetikett |
Angi et navn på aktiviteten. |
|
Aktivitetsbeskrivelse |
(Tillegg) Angi en beskrivelse for aktiviteten. |
Spørringsparametere
Som en del av BRE-forespørselen kan du sende parametrene som er angitt i API-anropet til BRE. I kolonnene Nøkkelverdi kan du angi nøkkelen for spørringen og den tilknyttede verdien som skal sendes sammen med spørringen. Du kan også bruke syntaksen for doble klammeparenteser til å sende variable verdier.
BRE-aktiviteten har én forhåndsdefinert spørringsparameter: kontekst. Denne spørringsparameteren sendes i det API kallet til BRE.
|
|
Parameter |
Beskrivelse |
|---|---|
|
Kontekst |
Inneholder årsaken til forespørselen. Denne obligatoriske parameteren kan ikke redigeres eller slettes. Denne parameteren må inneholde den samme verdien som verdien som er angitt i attributtkonteksten |
|
ANI |
Inneholder telefonnummeret som stammer fra anropet. Dette er en standardparameter som du kan redigere eller slette, basert på regelkonfigurasjonen i BRE. En eksempelverdi for ANI er |
|
Tidsavbrudd for respons | Angir tidsavbrudd for tilkobling av BRE-forespørselen. Standard er satt til 2000 millisekunder. |
|
Antall nye forsøk |
Angir antall ganger BRE-forespørselen er forsøkt etter feil. Denne parameteren brukes hvis statuskoden er 5xx; For eksempel 500 eller 501. |
Hvis du vil legge til en spørringsparameter, klikker du Legg til ny. Dette legger til en rad der du kan angi nøkkelverdiparene. Du kan legge til så mange spørringsparametere som kreves som en del av BRE-forespørselen.
Innstillinger for analyse
Denne delen lar deg analysere svaret fra BRE-forespørselen i forskjellige variabler:
|
Parameter |
Beskrivelse |
|---|---|
|
Variabel for svar |
Velg en variabel som du vil trekke ut en bestemt del til fra BRE-forespørselssvarobjektet. Du kan bare velge egendefinerte flytvariabler fra rullegardinlisten. |
|
Baneuttrykk |
Definer baneuttrykket for analyse av svarobjektet. Avhengig av typen datastruktur for svarobjektet og brukstilfellene for å trekke ut et delsett av denne informasjonen, varierer baneuttrykket. Data normaliseres til et objekthierarki før kjøring av baneuttrykk, så JSONPath brukes i svarobjektet uavhengig av den konfigurerte innholdstypen. |
Utgangsvariabler
BRE-forespørselen returnerer to utdatavariabler:
-
BRERequest1.httpResponseBody: Returnerer svarorganet for BRE-forespørselen. -
BRERequest1.httpStatusCode: Returnerer statuskoden til BRE-forespørselen.Disse svarkodene er klassifisert i følgende kategorier:
-
Informasjonssvar (100–199)
-
Vellykkede svar (200–299)
-
Omdirigeringer (300–399)
-
Klientfeil (400–499)
-
Serverfeil (500–599)
-
Formater for innholdstype
Eksemplene nedenfor beskriver eksempler på innholdstypeformater og JSON-svaret.
Innholdstype XML
Bruk dette verktøyet til å konvertere XML til JSON-format https://codeshack.io/xml-to-json-converter/.
XML Inndataformat:
<note> <to>Tove</to> <from>Jani</from> <heading>Reminder</heading> <body>Test application</body> </note> Data/JSON normalisert respons
{ "note": { "til": "Tove", "fra": "Jani", "overskrift": "Påminnelse", "brødtekst": "Testprogram" } } Eksempel på JSON-baneuttrykk: Bruk $.note.from for å hente verdien som Jani.
Innholdstype TOML
Bruk dette verktøyet til å konvertere TOML til JSON-format https://www.convertjson.com/toml-to-json.htm.
TOML-inndataformat:
title = "TOML Eksempel" [eier] navn = "Tom Preston-Werner" dob = 1979-05-27T 07:32:00-08:00 Data/JSON normalisert respons
{ "title": "TOML Eksempel", "eier": { "navn": "Tom Preston-Werner", "dob": "1979-05-27T15:32:00.000Z" } } Eksempel på JSON-baneuttrykk: Bruk $.owner.name for å få verdien som 'Tom Preston-Werner'.
Innholdstype YAML
Bruk dette verktøyet til å konvertere YAML til JSON-format https://www.convertjson.com/yaml-to-json.htm.
YAML-inndataformat:
# En ansattrekord martin: navn: Martin D'vloper jobb: Utvikler ferdighet: Elite Data/JSON normalisert respons
{ "martin": { "navn": "Martin D'vloper", "jobb": "Utvikler", "ferdighet": "Elite" } } Eksempel på JSON-baneuttrykk: Bruk $.martin.job for å få verdien Utvikler.
Innholdstype JSON
Bruk JSON Expression Evaluator https://jsonpath.herokuapp.com/.
JSON Input Format:
{ "martin": { "navn": "Martin D'vloper", "jobb": "Utvikler", "ferdighet": "Elite" } } Data/JSON normalisert respons
{ "martin": { "navn": "Martin D'vloper", "jobb": "Utvikler", "ferdighet": "Elite" } } Eksempel på JSON-baneuttrykk: Bruk $.martin.job for å få verdien Utvikler.
HTTP-forespørsel
HTTP-forespørselsaktiviteten henter informasjon fra en ekstern datakilde, for eksempel en CRM, ved hjelp av standard HTTP-protokoller.
Basic Auth- og OAuth 2.0-attributter støttes for godkjente endepunkter.
Med følgende avsnitt kan du konfigurere HTTP-forespørselsaktiviteten:
Generelle innstillinger
|
Parameter |
Beskrivelse |
|---|---|
|
Aktivitetsetikett |
Skriv inn et navn for HTTP-forespørselsaktiviteten. |
|
Aktivitetsbeskrivelse |
(Tillegg) Angi en beskrivelse for aktiviteten. |
Innstillinger for HTTP-forespørsel
|
Parameter |
Beskrivelse |
|---|---|
|
Bruk godkjent endepunkt |
Aktiverer muligheten til å sende en HTTP-forespørsel til et godkjent endepunkt. Som standard er denne veksleknappen på. |
|
Kontakt |
Velg koblingen fra rullegardinlisten. Rullegardinlisten viser navnet på koblingene som er konfigurert i kontrollhuben. Koblingen gir et felles sted for lagring av legitimasjon for tjenesten du vil ha tilgang til. Salesforce Connector validerer for eksempel og tillater tilkobling til Salesforce-kontoen. Denne koblingen kan deretter refereres til fra HTTP-forespørselsaktiviteten for å sende en forespørsel. Dette oppretter i hovedsak domenedelen av URL-adressen. Hvis du vil konfigurere en kobling på Control Hub, kan du se artikkelen Konfigurere integreringskoblinger for Webex Contact Center . |
|
Forespørselsbane |
Skriv inn forespørselsbanen for HTTP-forespørselen. Dette feltet vises når veksleknappen Bruk godkjent endepunkt er på. |
|
URL-adresse for forespørsel |
Definerer URL-adressen for forespørsel, som dekker både domene- og forespørselsbaner for ikke-godkjente endepunkter. Dette feltet vises når veksleknappen Bruk godkjent endepunkt er av. |
|
Metode Typer: GET, POST, PUT, PATCH, DELETE, ALTERNATIVER, HEAD |
Definerer HTTP-forespørselsaktiviteten som støtter følgende populære metoder:
|
|
Spørringsparametere | Definerer parametere som du sender som en del av HTTP-forespørselen. Webserveren gir disse ekstra parametrene som kan brukes, for eksempel for å lage en GET-forespørsel. I kolonnene Nøkkelverdi angir du nøkkelen for spørringen og den tilknyttede verdien som må sendes med spørringen. Parametrene er en liste over nøkkelverdipar som er atskilt med ampersand-symbolet (&). Du kan også bruke variabelverdiene i syntaksen for doble klammeparenteser til å sende variable verdier. Hvis du for eksempel vil hente kontosaldoen til en kunde basert på ANI, avhengig av API-ene for datalagertjenesten, kan nøkkelen og verdien være: Nøkkel: Verdi: |
|
HTTP-forespørselshoder |
Definerer HTTP-hodene som lar klienten sende tilleggsinformasjon med en HTTP-forespørsel. Forespørselsoverskrifter som Godta, Godta‐* eller Hvis‐* gjør det mulig å utføre betingede forespørsler sammen med andre overskrifter, for eksempel Informasjonskapsler og Brukeragent. Som en del av en GET-forespørsel kan du for eksempel bruke: Hvis du vil legge til en HTTP-topptekst, klikker du Legg til ny. Dette legger til en rad der du kan angi de respektive nøkkelverdiparene. Du kan legge til så mange HTTP-hoder som kreves som en del av HTTP-forespørselen. |
|
Innholdstype |
Angir den forventede innholdstypen for forespørselsteksten. Application / JSON, Form URL Encoded, TOML, XML, File og YAML er støttede innholdstyper. |
|
Forespørsel om brødtekst |
Angir databytene som er overført i en HTTP-transaksjonsmelding, rett etter meldingshodene hvis det finnes noen. I visse typer HTTP-forespørsler, for eksempel POST- eller PUT-forespørsler, kan du sende en forespørselstekst som angir innholdet som skal oppdateres i målressursen. Hvis du velger Innholdstype som fil, vises kolonnene INNHOLD og FILNAVN. Rullegardinlisten INNHOLD viser listen over JSON-variabler fra flyt- og utdatavariablene fra Post-aktivitetene.
|
|
Tidsavbrudd for respons |
Angir tidsavbrudd for tilkobling for HTTP-forespørselen. Standard er satt til 2000 millisekunder. |
|
Antall nye forsøk |
Angir hvor mange ganger HTTP-forespørselen forsøkes etter feil. Prøv på nytt for tjenesten er ikke tilgjengelig. Denne parameteren brukes hvis statuskoden er 5xx; For eksempel 500 eller 501. |
Innstillinger for analyse
Med denne delen kan du analysere svaret som genereres fra HTTP-forespørselen, i forskjellige variabler. Denne konfigurasjonen er valgfri fordi ikke alle HTTP-forespørselsscenarier krever analysering.
|
Parameter |
Beskrivelse |
|---|---|
|
Innholdstype |
Angir den forventede innholdstypen for svarteksten. JSON, TOML, XML og YAML er de støttede innholdstypene. |
|
Utgangsvariabel |
Velg en variabel for å inneholde dataene fra en bestemt del av svarobjektet HTTP-forespørsel. |
|
Baneuttrykk |
Definer baneuttrykket for analyse av svarobjektet. Avhengig av datastrukturen for svarobjektet og årsaken til at et delsett med informasjon skal trekkes ut, varierer baneuttrykket. Data normaliseres til et objekthierarki før kjøring av baneuttrykk, så JSONPath brukes i svarobjektet uavhengig av den konfigurerte innholdstypen. |
Utgangsvariabler
HTTP-forespørselen returnerer følgende utdatavariabler:
-
HTTPRequest1.httpStatusCode: Returnerer statuskoden til HTTP.Disse svarkodene er klassifisert i fem hovedkategorier:
-
Informasjonssvar (100–199)
-
Vellykkede svar (200–299)
-
Omdirigeringer (300–399)
-
Klientfeil (400–499)
-
Serverfeil (500–599)
-
-
HTTPRequest1.httpResponseBody: Returnerer svarteksten for HTTP-forespørselen. -
HTTPRequest1.httpResponseHeaders: Returnerer topptekstinformasjonen fra svaret.
Formater for innholdstype
Eksemplene nedenfor beskriver eksempler på innholdstypeformater og JSON-svaret.
Innholdstype XML
Bruk dette verktøyet til å konvertere XML til JSON-format https://codeshack.io/xml-to-json-converter/.
XML Inndataformat:
<note> <to>Tove</to> <from>Jani</from> <heading>Reminder</heading> <body>Test application</body> </note> Data/JSON normalisert respons
{ "note": { "til": "Tove", "fra": "Jani", "overskrift": "Påminnelse", "brødtekst": "Testprogram" } } Eksempel på JSON-baneuttrykk: Bruk $.note.from for å hente verdien som Jani.
Innholdstype TOML
Bruk dette verktøyet til å konvertere TOML til JSON-format https://www.convertjson.com/toml-to-json.htm.
TOML-inndataformat:
title = "TOML Eksempel" [eier] navn = "Tom Preston-Werner" dob = 1979-05-27T 07:32:00-08:00 Data/JSON normalisert respons
{ "title": "TOML Eksempel", "eier": { "navn": "Tom Preston-Werner", "dob": "1979-05-27T15:32:00.000Z" } } Eksempel på JSON-baneuttrykk: Bruk $.owner.name for å få verdien som 'Tom Preston-Werner'.
Innholdstype YAML
Bruk dette verktøyet til å konvertere YAML til JSON-format https://www.convertjson.com/yaml-to-json.htm.
YAML-inndataformat:
# En ansattrekord martin: navn: Martin D'vloper jobb: Utvikler ferdighet: Elite Data/JSON normalisert respons
{ "martin": { "navn": "Martin D'vloper", "jobb": "Utvikler", "ferdighet": "Elite" } } Eksempel på JSON-baneuttrykk: Bruk $.martin.job for å få verdien Utvikler.
Innholdstype JSON
Bruk JSON Expression Evaluator https://jsonpath.herokuapp.com/.
JSON Input Format:
{ "martin": { "navn": "Martin D'vloper", "jobb": "Utvikler", "ferdighet": "Elite" } } Data/JSON normalisert respons
{ "martin": { "navn": "Martin D'vloper", "jobb": "Utvikler", "ferdighet": "Elite" } } Eksempel på JSON-baneuttrykk: Bruk $.martin.job for å få verdien Utvikler.
Analysere
Bruk analyseaktiviteten til å trekke ut informasjon fra dataobjektet. Analyseringsaktiviteten tar inndatastreng (JSON, TOML, XML og YAML) og konverterer den til en JSON-struktur basert på de angitte dataene. Deretter kan du tilordne JSON-strukturen til en variabel ved hjelp av et JSON-baneuttrykk.
Du kan konfigurere en feilbehandlingsbane (Udefinert feil) for å håndtere systemfeil som kan oppstå under flytutføring. Hvis du vil ha mer informasjon, kan du se Feilbehandling.
Følgende avsnitt lar deg konfigurere analyseringsaktiviteten:
Generelle innstillinger
|
Parameter |
Beskrivelse |
|---|---|
|
Aktivitetsetikett |
Angi et navn på aktiviteten. |
|
Aktivitetsbeskrivelse |
(Valgfritt) Skriv inn en beskrivelse for aktiviteten |
Innstillinger for analyse
|
Parameter |
Beskrivelse |
|---|---|
|
Inndatavariabel |
Angir variabelen som lagrer dataobjektet som skal brukes til analyse. |
|
Innholdstype |
Angir den forventede innholdstypen for dataobjektet. JSON, TOML, XML og YAML er støttede innholdstyper. |
|
Utgangsvariabel |
Velg en variabel for å inneholde dataene fra en bestemt del av svarobjektet HTTP-forespørsel. |
|
Baneuttrykk |
Definer baneuttrykket for analyse av svarobjektet. Avhengig av datastrukturen for svarobjektet og årsaken til at et delsett med informasjon skal trekkes ut, varierer baneuttrykket. Data normaliseres til et objekthierarki før kjøring av baneuttrykk, så JSONPath brukes i svarobjektet uavhengig av den konfigurerte innholdstypen. Baneuttrykk skal bekrefte til Jayway JSONPath-uttrykk. Hvis du vil ha mer informasjon, kan du se https://github.com/json-path/JsonPath. |
Formater for innholdstype
Eksemplene nedenfor beskriver eksempler på innholdstypeformater og JSON-svaret.
Innholdstype XML
Bruk dette verktøyet til å konvertere XML til JSON-format https://codeshack.io/xml-to-json-converter/.
XML Inndataformat:
<note> <to>Tove</to> <from>Jani</from> <heading>Reminder</heading> <body>Test application</body> </note> Data/JSON normalisert respons
{ "note": { "til": "Tove", "fra": "Jani", "overskrift": "Påminnelse", "brødtekst": "Testprogram" } } Eksempel på JSON-baneuttrykk: Bruk $.note.from for å hente verdien som Jani.
Innholdstype TOML
Bruk dette verktøyet til å konvertere TOML til JSON-format https://www.convertjson.com/toml-to-json.htm.
TOML-inndataformat:
title = "TOML Eksempel" [eier] navn = "Tom Preston-Werner" dob = 1979-05-27T 07:32:00-08:00 Data/JSON normalisert respons
{ "title": "TOML Eksempel", "eier": { "navn": "Tom Preston-Werner", "dob": "1979-05-27T15:32:00.000Z" } } Eksempel på JSON-baneuttrykk: Bruk $.owner.name for å få verdien som 'Tom Preston-Werner'.
Innholdstype YAML
Bruk dette verktøyet til å konvertere YAML til JSON-format https://www.convertjson.com/yaml-to-json.htm.
YAML-inndataformat:
# En ansattrekord martin: navn: Martin D'vloper jobb: Utvikler ferdighet: Elite Data/JSON normalisert respons
{ "martin": { "navn": "Martin D'vloper", "jobb": "Utvikler", "ferdighet": "Elite" } } Eksempel på JSON-baneuttrykk: Bruk $.martin.job for å få verdien Utvikler.
Innholdstype JSON
Bruk JSON Expression Evaluator https://jsonpath.herokuapp.com/.
JSON Input Format:
{ "martin": { "navn": "Martin D'vloper", "jobb": "Utvikler", "ferdighet": "Elite" } } Data/JSON normalisert respons
{ "martin": { "navn": "Martin D'vloper", "jobb": "Utvikler", "ferdighet": "Elite" } } Eksempel på JSON-baneuttrykk: Bruk $.martin.job for å få verdien Utvikler.
Betingelse
Tilstandsaktiviteten representerer et vedtak. Flyten tar banen Sann eller Usann, avhengig av om betingelsen er oppfylt.
Du kan konfigurere en feilbehandlingsbane (Udefinert feil) for å håndtere systemfeil som kan oppstå under flytutføring. Hvis du vil ha mer informasjon, kan du se Hendelsesflyter. |
I avsnittene nedenfor kan du konfigurere betingelsesparametrene og -utdataene:
Generelle innstillinger
|
Parameter |
Beskrivelse |
|---|---|
|
Aktivitetsetikett |
Angi et navn på aktiviteten. |
|
Aktivitetsbeskrivelse |
(Tillegg) Angi en beskrivelse for aktiviteten. |
Uttrykk
Bryt hvert uttrykk på følgende måte: {{Skriv inn uttrykk}}.
Eksempel: {{HTTPRequest1.httpStatusCode == 200}}
Hvis du bruker et uttrykk uten klammeparentes, oppstår det en flytfeil.
|
Betingelse |
Beskrivelse |
|---|---|
|
Betingelse |
Velg Betingelse fra rullegardinlisten:
|
Tilfelle
Bruk saksaktiviteten hvis det er flere muligheter eller utfall på et bestemt beslutningspunkt i samtaleflyten.
Du kan for eksempel bruke en saksaktivitet til å definere forskjellige skjermvinduer for forskjellige agentteam, avhengig av teamnavnet. Hvert tilfelle blir en gren som du definerer de aktuelle banene fra. Flyten fortsetter nedover banen som evalueres som sann for en bestemt forekomst av flyten. Hver saksaktivitet har en standard som systemet bruker for alle udefinerte tilfeller. Hvis ingen av tilfellene er sanne, evalueres standardtilfellet som sant, og flyten fortsetter langs den grenen.
Du kan konfigurere en feilbehandlingsbane (Udefinert feil) for å håndtere systemfeil som kan oppstå under flytutføring. Hvis du vil ha mer informasjon, kan du se Hendelsesflyter. |
Med følgende avsnitt kan du konfigurere saksaktiviteten:
Generelle innstillinger
|
Parameter |
Beskrivelse |
|---|---|
|
Aktivitetsetikett |
Angi et navn på aktiviteten. |
|
Aktivitetsbeskrivelse |
(Tillegg) Angi en beskrivelse for aktiviteten. |
Tilfelle
|
Parameter |
Beskrivelse |
|---|---|
|
Variabel |
Velg en variabel du vil vurdere de ulike sakene opp mot. Velg variabelen fra rullegardinlisten. |
|
Uttrykk |
Skriv inn et uttrykk du vil vurdere de ulike sakene opp mot. Bruk Pebble-malsyntaksen til å definere uttrykket. Hvis du vil ha mer informasjon om syntaksen for Pebble-malen, kan du se Syntaks for rullesteinsmal. |
|
Tilfelle |
Definerer de ulike kasusene som skal sammenlignes med variabelen eller uttrykket. Du kan legge til opptil 20 saksoppgaver per aktivitet. Klikk Legg til ny for å legge til en ny kasussetningsblokk som skal sammenlignes med en statisk verdi, en variabel eller et uttrykk. Hvis du bruker en variabel eller et uttrykk, bruker du syntaksen for rullesteinsmalen. Hvis du vil ha mer informasjon om syntaksen for Pebble-malen, kan du se Syntaks for rullesteinsmal. |
|
Utgang |
Beskrivelse |
|---|---|
|
Sann |
Sti å ta hvis betingelsen er oppfylt. |
|
Usann |
Bane å ta hvis betingelsen ikke er oppfylt. |
Goto
Flytkjeding gir deg muligheten til å kjede flere flyter. Hvis du vil oppnå flytkjetting, kan du legge til avslutningsaktiviteten GoTo på lerretet og angi om gjeldende flyt skal gå til et inngangspunkt eller en annen flyt. Hvis du vil ha mer informasjon, kan du se Flytkjetting.
Hvis aktivitetsbiblioteket ikke viser GoTo-aktiviteten, kontakter du Ciscos kundestøtte for å få det tilsvarende funksjonsflagget aktivert. |
Du kan konfigurere en feilbehandlingsbane (Udefinert feil) for å håndtere systemfeil som kan oppstå under flytutføring. Hvis du vil ha mer informasjon, kan du se Hendelsesflyter. |
Følgende avsnitt lar deg konfigurere GoTo-aktiviteten:
Generelle innstillinger
|
Parameter |
Beskrivelse |
|---|---|
|
Aktivitetsetikett |
Angi et navn på aktiviteten. |
|
Aktivitetsbeskrivelse |
(Tillegg) Angi en beskrivelse for aktiviteten. |
Innstillinger for Flow-mål
Du kan endre anroperens opplevelse basert på tid (hvis du leverer anropet til et inngangspunkt), eller for å bruke en enkelt flyt på nytt i flere scenarier (hvis du leverer anropet til en flyt). Basert på GoTo-alternativet sendes flytvariablene videre fra gjeldende flyt som følger:
-
Gå til inngangspunkt: De egendefinerte flytvariablene og globale variablene med samme navn og datatype kopieres fra gjeldende flyt til flyten som er knyttet til inngangspunktet.
-
Gå til flyt: Flytvariablene som er konfigurert i delen Variabeltilordning , kopieres fra gjeldende flyt til den nye flyten.
|
Parameter |
Beskrivelse |
|---|---|
|
Gå til inngangspunktet |
Velg dette alternativet hvis gjeldende flyt skal gå til et inngangspunkt. I kombinasjonsboksen angir du inngangspunktet hvis flytlogikken skal endres basert på den aktive rutingsstrategien på overføringstidspunktet. De egendefinerte flytvariablene og globale variablene med samme navn og datatype kopieres fra den første flyten til den nye flyten som er knyttet til inngangspunktet. Bare telefoniinngangspunktene som er opprettet i Webex Contact Center Management Portal, vises. |
|
Gå til Flow |
Velg dette alternativet hvis gjeldende flyt skal gå til en annen flyt. I kombinasjonsboksen velger du målflyten fra rullegardinlisten. Målrullegardinlisten viser bare de publiserte flytene. Du kan tilordne variabler manuelt over to flyter i delen Tilordning av flytvariabel. |
Tilordning av flytvariabler
Hvis du velger alternativet Gå til flyt , vises delen Tilordning av flytvariabler. Flytvariabler og globale variabler med samme navn og samme datatype mellom flyter tilordnes automatisk. Denne funksjonen hjelper deg med å redigere, slette eller legge til flere variable tilordninger mellom gjeldende flyt og målflyt.
Når du tilordner en JSON-variabel fra en hovedflyt til målflyten i GoTo-aktiviteten, lagrer du JSON-utdataene i en annen variabel, for eksempel en streng eller en annen variabeltype, og tilordner den til samme type variabel i målflyten. |
|
Parameter |
Beskrivelse |
|---|---|
|
Tilordne gjeldende variabler |
Viser alle flytvariabler og globale variabler i gjeldende flyt. Du kan tilordne den samme variabelen til flere variabler i målflyten. I kombinasjonsboksen angir du variabelen som skal tilordnes. |
|
Til destinasjonsvariabel |
Liste over alle flytvariabler og globale variabler i målflyten som kopieres fra gjeldende flyt etter levering. I kombinasjonsboksen angir du variabelen som er tilordnet målflyten. Du kan bare tilordne variablene i målflyten én gang, mens du kan tilordne variablene i gjeldende flyt flere ganger. |
Slik legger du til, redigerer eller sletter variable tilordninger:
-
Hvis du vil redigere en variabeltilordning, velger du riktig flyt fra rullegardinlisten.
Når du har valgt en variabel i rullegardinlistene Tilordne gjeldende variabler eller Til målvariabel , viser den andre rullegardinlisten bare variablene for samme datatype.
Hvis du for eksempel velger
customerIdav typenHeltallfra rullegardinlisten Tilordne gjeldende variabler , viser rullegardinlisten Til målvariabel bare variabler av typenHeltalli den nye flyten. -
Klikk Slett-ikonet for å slette en variabeltilordning.
-
Klikk Legg til ny for å legge til en ny variabeltilordning. Velg variablene som skal tilordnes, i rullegardinlistene Tilordne gjeldende variabler og Til destinasjonsvariabel .
Variabel Detaljer
Delen Detaljer om gjeldende flytvariabel viser alle flyt- og globale variabler i gjeldende flyt.
Delen Detaljer om målflytvariabel viser alle flyt- og globale variabler i målflyten.
Du kan klikke på taggen for informasjon om en variabel. Når du velger en variabel for tilordning, blir variabelen grønn som hjelper deg med å se hva som allerede er tilordnet.
Arbeidstid
Med aktiviteten Forretningstimer kan du bruke arbeidstid og fritid, for eksempel helligdager, og overstyringer i organisasjonen som er definert i Kontrollhub. Du kan legge til aktiviteten Arbeidstimer i en flyt og tilordne flyten til et inngangspunkt. Ved hjelp av denne aktiviteten kan du bruke arbeidstid, helligdager og overstyringer for å konsolidere flere rutingsstrategier for alle tidsplanene i én enkelt flyt.
Bruk arbeidstidsaktiviteten til å programmere en operasjonsplan i en flyt. Denne aktiviteten bestemmer om en bestemt tidsplan er aktiv til enhver tid og ruter utførelsen av strømmen tilsvarende.
Administratorer kan administrere enheter i forretningstiden fra Kontrollhub. Hvis du vil ha mer informasjon, kan du se Definere åpningstider.
Du kan konfigurere en bane for feilhåndtering (udefinert feil) for å håndtere systemfeil som kan oppstå under flytkjøringen. Hvis du vil ha mer informasjon, kan du se Feilbehandling. |
Delene nedenfor gjør det mulig å konfigurere aktiviteten Arbeidstid:
Generelle innstillinger
|
Parameter |
Beskrivelse |
|---|---|
|
Aktivitetsetikett |
Angi et navn på aktiviteten. |
|
Aktivitetsbeskrivelse |
(Tillegg) Angi en beskrivelse for aktiviteten. |
Planlegg detaljer
I delen Planlegg detaljer kan du velge en arbeidstime fra rullegardinlisten for å definere når forskjellige baner for flyten utføres. Tidsplan angir skiftet som er definert i arbeidstidsobjektet for den valgte arbeidstimen. Flyten utføres hovedsakelig basert på tidsrammen som er definert i skiftet av den valgte arbeidstimen. Andre enheter i arbeidstiden, for eksempel ferielister og overstyringer, har forrang over arbeidstiden hvis tidsberegningene sammenfaller med gjeldende skifttidspunkt.
Hvis noen av de sorterte listeinndataene er tomme, genererer Flow Designer en flytvalideringsfeil. Du må løse disse feilene før du publiserer flyten. |
Noder i arbeidstid
Du kan konfigurere følgende noder i aktiviteten Arbeidstid:
|
Parameter |
Beskrivelse |
|---|---|
| Overstyrer |
Hvis gjeldende klokkeslett er definert som en overstyring som i Overstyringer-listen, tar aktiviteten overstyringsgrenen uavhengig av skifttidspunktene som er nevnt i den valgte arbeidstiden. |
| Fridager |
Hvis gjeldende dag er en ferie som definert i listen over helligdager, tar aktiviteten grenen Helligdager uavhengig av skifttidspunktene som er nevnt i den valgte arbeidstiden. |
| Arbeidstid |
Dette er den primære noden som vurderer skifttidspunktet som er nevnt i den valgte arbeidstimen i delen Tidsplandetaljer . Aktiviteten tar denne grenen hvis gjeldende tid samsvarer med den valgte skifttiden. |
| Standard |
Aktiviteten tar standardgrenen hvis ingen av de ovennevnte evaluerer. |
Utgangsvariabler
Aktiviteten Arbeidstimer bruker følgende utdatavariabler.
|
Variabelnavn |
Beskrivelse |
|---|---|
|
|
Under flytkjøringen lagrer denne variabelen navnet på skiftet som er definert i arbeidstimen. |
|
|
Under flytkjøringen lagrer denne variabelen navnet på helligdagen hvis gjeldende dag er en helligdag som definert i listen over helligdager. |
|
|
Under flytkjøringen lagrer denne variabelen navnet på overstyringen som samsvarer med gjeldende klokkeslett som definert i overstyringene. |
|
|
Denne variabelen lagrer hvilken av noden ovenfor som ble valgt under flytkjøringen, for eksempel arbeidstid, helligdager, overstyring eller standard. |
Vent
Venteaktiviteten gjør det mulig å stanse flytkjøringen midlertidig i en angitt varighet. Når du konfigurerer denne aktiviteten med venteperioden, stopper flytkjøringen midlertidig for varigheten som er angitt i venteaktiviteten i utførelsesbanen.
Vi anbefaler ikke bruk av Vent-aktiviteten når en IVR-økt er aktiv, da det kan føre til at den IVR økten blir tidsavbrutt. I slike tilfeller vil kontakten oppleve død luft som resulterer i samtalefeil. Vi anbefaler på det sterkeste at flytdesignere bruker venteaktiviteten i hendelsen |
Venteaktiviteten er generisk. Når du utformer en flyt, kan du plassere denne aktiviteten etter en hvilken som helst aktivitet i henhold til dine behov. Under et nytt forsøk på tilbakeringing setter for eksempel denne aktiviteten flytkjøringen på pause og prøver tilbakeringingen på nytt.
Med følgende avsnitt kan du konfigurere venteaktiviteten:
Generelle innstillinger
|
Parameter |
Beskrivelse |
|---|---|
|
Aktivitetsetikett |
Skriv inn et navn for Vent-aktiviteten. |
|
Aktivitetsbeskrivelse |
(Tillegg) Angi en beskrivelse for aktiviteten. |
Vent-innstillinger
|
Parameter |
Beskrivelse |
|---|---|
|
Varighet (Duration) | Velg en varighet i formatet TT:MM:SS for å angi varigheten flytkjøringen skal stanse midlertidig med minst 10 sekunder og maksimalt 72 timer. Klikk på Varighet-feltet for å stille inn tiden. Hvis du angir feltene minutter og sekunder til mer enn 59, blir det automatisk standard til 59. Hvis du setter timefeltet til mer enn 72, blir du bedt om å angi varigheten mellom 00:00:10 og 72:00:00. For øyeblikket er det et avvik på opptil noen få millisekunder mens du utfører denne aktiviteten. Ikke bruk venteaktiviteten i brukstilfeller som krever høy presisjon. |
Utgangsvariabler
Ingen utdatavariabel er tilgjengelig i denne aktiviteten.
Prosentvis tildeling
Med prosentvis tildelingsaktivitet kan du distribuere anropstrafikk på tvers av ulike baner i en flyt. Du kan bruke denne aktiviteten som en flytforgreningsmekanisme på tvers av flere flytbaner og opprette flere utgangsbaner for å tildele kontakter til forskjellige køer, steder og eksterne servere.
Systemet bruker en Weighted Round Robin (WRR)-algoritme for å distribuere trafikk, og dette kan skape ubalanser. Algoritmen tilbakestilles hver gang du publiserer flyten. Vi anbefaler at du tester flytkjøringen før du distribuerer endringer i produksjonen. La oss ta et eksempel på en prosentvis fordeling på henholdsvis 50 %, 30 % og 20 % for å forstå fordelingen av 10 samtaler under WRR. Til slutt vil systemet fordele anrop jevnt, for eksempel 5 i utgangsbane 1, 3 i utgangsbane 2, 2 i utgangsbane 3. Dette skjer imidlertid dynamisk på en justert måte med vektene 5:3:2. Et mulig resultat av distribusjonen er som følger, og tar 10 påfølgende anrop som Path1, Path2, Path1, Path2, Path3, Path1, Path2, Path3. Det er viktig å merke seg at dette er en mulig fordeling og at kontaktfordelingene justeres med varierende lastfordelinger. |
Du kan også legge til aktiviteten Prosentvis tildeling før tilbakemeldingsaktiviteten for å konfigurere hvordan du vil administrere anropstrafikken. Du kan tildele 50 % av tilbakemeldingene via e-post, 30 % fra SMS og 20 % fra undersøkelsen.
På samme måte kan du i et geografisk mangfoldig miljø konfigurere aktiviteten for prosentvis tildeling til å sende 10 % av kontaktene til Boston, 5 % til Chicago og distribuere de resterende 85 % til et annet sett med plasseringer.
Du kan konfigurere en feilbehandlingsbane (Udefinert feil) for å håndtere systemfeil som kan oppstå under flytutføring. Hvis du vil ha mer informasjon, kan du se Feilbehandling. |
Før du begynner
| 1 |
I Flytutforming drar og slipper du aktiviteten Prosenttildeling fra aktivitetsbiblioteket til hovedlerretet. | ||||
| 2 |
Klikk på aktiviteten Prosentvis tildeling for å konfigurere aktivitetsinnstillingene. | ||||
| 3 |
I generelle innstillinger:
| ||||
| 4 |
Opprett de nødvendige tildelingsbanene i Prosenttildeling. I utgangspunktet setter systemet standardbanen for tildeling til 100 %. Du kan redigere prosentverdien og beskrivelsen, og også legge til nye baner.
|
Støtte for arbeidsflyter i inngangspunktet for utgående anrop
Følgende aktiviteter og hendelser støttes når du oppretter arbeidsflyter for eksterne talekontakter:
-
HTTP-forespørsel
-
Betingelse
-
Analysere
-
Angi variabel
-
Arbeidstid
-
Avslutt flyt
-
Popup-melding
-
Hendelse før oppringing
Alle hendelsesbehandlinger etter behov støttes. Hendelsesbehandling, for eksempel PreDial-hendelse, Agent tilbudt og så videre, fylles ut basert på aktivitetene du legger til i hovedflyten. Globale variabler og lokale variabler støttes som en del av strømmen.
Følgende aktiviteter støttes ikke når du oppretter arbeidsflyter for eksterne talekontakter:
-
Køkontakt
-
Kø til agent
-
Tilbakeringing
-
Køoppslag
-
Avansert køinformasjon
-
Blindoverføring
-
Eskalere anropsdistribusjonsgruppe
-
IVR melding
Basert på aktivitetene ovenfor vil systemet på en elegant måte støtte feil- og suksessbanene sømløst.
Når du utformer en flyt for inngangspunktet for utgående, må du ikke inkludere en aktivitet for Koble fra kontakt på slutten av flyten. Hvis du bruker en Koble fra kontakt-aktivitet i flyten, fører dette til at flyten avslutter samtalen og ber om avslutning, mens den utgående samtalen faktisk er aktiv og tilkoblet. |
Hendelser
Kategorien Hendelsesflyter inneholder følgende hendelsesbehandlinger som du bruker på tvers av ulike aktiviteter:
-
OnGlobalErrorDenne hendelsen muliggjør den globale feilhåndteringen. Systemet utløser denne hendelsen når du ikke konfigurerer feilbanekoblingene for en aktivitet. Alle aktiviteter i samtalehåndtering og aktiviteter i flytkontroll eksponerer denne hendelsen. Hvis du vil ha mer informasjon, kan du se OnGlobalError-arbeidsflyt.
-
AgentBesvartSystemet utløser denne hendelsen når en agent besvarer et innkommende anrop og avbryter kontaktens opplevelse i en kø.
Aktiviteter som åpner denne hendelsen er Screen Pop og Queue Contact.
-
PhoneContactEndedSystemet utløser denne hendelsen når en direktesendt samtale kobles fra, og alle deltakerne fjernes. Hendelsen er tilgjengelig hvis du bruker valgte samtalebehandlingsaktiviteter i en flyt, for eksempel Skjermpopup og Tilbakemelding. Denne hendelsen krever ikke eskalering til en agent.
Når du oppretter en flyt, må du ikke legge til noen IVR-aktiviteter etter hendelsen
Telefonkontakt avsluttet. Under flytkjøringen fungerer ikke flyten når du legger til en aktivitet etter at kontakten er avsluttet.Bare køkontaktaktiviteten eksponerer denne hendelsen.
-
AgentFrakobletSystemet utløser denne hendelsen når den siste agenten kobler fra en direkte samtale, slik at kunden er alene på linjen.
-
AgentOfferedSystemet utløser denne hendelsen når en talekontakt tilbys til en agent. Med denne hendelsen kan flytutvikleren konfigurere flere støttede aktiviteter som er en del av hendelseshåndtering. En flytutvikler kan for eksempel konfigurere en Screen Pop-aktivitet mot en AgentOffered-hendelse. Denne konfigurasjonen gir kunderelatert informasjon til agenten før agenten mottar eller besvarer et anrop. Denne hendelsen er knyttet til
NewPhoneContact.Du kan vise de relaterte variablene i Utdatavariabler for hendelse.
-
TilbakeringingMislyktesSystemet utløser denne hendelsen når en høflig tilbakeringing mislykkes. Denne hendelsen er tilgjengelig hvis du bruker tilbakeringingsaktivitet i hovedflyten.
-
Systemet prøver bare en tilbakeringing på nytt når en tilbakeringing mislykkes fra kontaktens slutt. Tilbakeringingen mislykkes når kontakten er opptatt eller ikke tilgjengelig, eller det ikke er noe svar fra en agent.
-
Anropet mislykkes også fra agentens slutt når en agents telefon ikke kan nås eller agenten avviser anropet. Anropet flyttes tilbake til køen og rutes igjen til en tilgjengelig agent.
Hvis du vil bruke et tilbakekall på nytt i en flyt, konfigurerer du en lokal flytvariabel (ved hjelp av SetVariable-aktivitet) med verdien 0 og øker den etter behov. Kontroller at verdien er lavere enn verdien for variabelantallet Prøv på nytt.
Du kan legge ved andre hendelser som du trenger, i flyten for å prøve å prøve tilbakeringing på nytt. Inkluder en venteaktivitet etterfulgt av en tilbakeringing eller en av køaktivitetene, for eksempel kø til agent og køkontakt, i flyten. Bruk disse aktivitetene i en hvilken som helst kombinasjon eller rekkefølge etter venteaktiviteten.
Slik avslutter du forsøkene:
-
For en ekte tilstand, bruk End Flow-aktivitet. Ikke bruk en Koble fra-aktivitet.
-
For en falsk betingelse bruker du en Koble fra etter at en variabel for nytt forsøk er konfigurert i flyten. I dette tilfellet er alle nye forsøk fullført, og det er ingen nye forsøk tilgjengelig.
-
Maksimalt antall forsøk på tilbakeringing er 10. Den maksimale tiden interaksjonen kan være i systemet er 14 dager. Det som inntreffer først, regnes som levetiden til en samhandling for å konfigurere et nytt forsøk.
-
Når du bruker en Vent-aktivitet, er minimumsintervallet for forsinkelse mellom nye forsøk 10 sekunder, og det maksimale forsinkelsesintervallet mellom nye forsøk er 72 timer.
-
Når tilstanden til en kontakt er i parkert tidsavbrudd, og hvis det er tilgjengelige forsøk på nytt, genereres en TilbakeringingMislyktes-hendelse. Den konfigurerte hendelsesbehandlingen i flyten fortsetter å prøve tilbakeringingen på nytt for de gjenværende forsøkene.
-
Når en tilbakeringing til en kontakt mislykkes, fjernes kontakten fra køen, og hendelsen Tilbakeringing mislyktes genereres. Behandleren for nye forsøk kan sette den i kø igjen ved hjelp av en av aktivitetene, for eksempel Tilbakeringing (samme eller annen destinasjon), Køkontakt og/eller Kø til agent.
-
-
PreDialSom en del av NewPhoneContact gjør hendelsen PreDial det mulig for flytutvikleren å angi eller tilpasse anroper-IDen ved hjelp av aktiviteten Angi anroper-ID.
Når du oppretter en arbeidsflyt, er denne hendelsen tilgjengelig i kategorien Hendelsesflyter i Flytutforming. Dette er en hendelse som avsluttes ved å konfigurere Angi anroper-ID-aktivitet. Denne hendelsen utløses for både agent og kunde basert på anropsscenariet.
For at kampanjeanrop skal lykkes, må agentanropene og kundeanropene foretas fra samme medieområde. Medieregionen velges basert på ANI/CLID for samtalen når den presenteres for media. Tilordningen mellom ANI og medieområdet utføres i Kontrollhub. ANI-ene som velges ved agentanropet og kundeanropet, hvis de kontrolleres via PreDial-hendelsen i flyten, bør velges slik at begge anropene kommer fra samme område.
Hvis for eksempel en agent befinner seg i Singapore, men kundeanropene skal foretas i USA, kan ANI for kundeanropet velges slik at medieområdet er USA. På samme måte bør ANI som velges for agentanropet i PreDial-hendelsen, også velges slik at medieregionen som velges, er USA.
Tabellen nedenfor inneholder listen over operasjonstyper og de korresponderende deltakertypene for
PreDial.operationType.Tabell 51. PreDial.operationType relatert operasjon og deltakertyper PreDial.OperationType
PreDial.ParticipantType
INNKOMMENDEAgent
UTGÅENDEAgent, Kunde
COURTESY_CALLBACKAgent, Kunde
PREVIEW_CAMPAIGNAgent, Kunde
WEB_CALLBACKAgent, Kunde
TRANSFER_TO_DNDN
TRANSFER_TO_AGENTAgent
CONSULT_TO_DNDN
CONSULT_TO_AGENTAgent
CONSULT_TO_QUEUEAgent
CONSULT_TO_EP_DNEP-DN
-
Tilpass ANI gjelder ikke for leder når samtaleovervåking er konfigurert.
-
Konfigurer hver bane for PreDial-hendelsesbehandling med Angi anroper-ID som en terminalaktivitet, ellers kan kontakten bli forlatt.
-
Flow-støtte er nødvendig for alle innkommende eller utgående scenarioer for å bruke PreDial-hendelsesbehandling.
-
Ikke bruk flytaktiviteter som setter en kontakt i kø med hendelsesbehandlingen PreDial.
-
For ANI som er konfigurert mot en utgående kontakt, rutes anropet gjennom området som agent-ANI er tilordnet til, uavhengig av området der kontakten befinner seg. Hvis for eksempel en organisasjon har kontaktsentre i USA og Australia, og et utgående anrop utløses for en kontakt som befinner seg i USA med Agent ANI tilordnet til Australia, rutes anropet gjennom Australia.
Se tabellen ANI-bruk for flere scenarier i et neste generasjons miljø i delen Angi anroper-ID for ANI-bruk i ulike anropsscenarier.
Du kan vise de relaterte variablene i Utdatavariabler for hendelse.
-
Om global feil-arbeidsflyt
Når du oppretter en flyt, kan du angi feilbanen for en aktivitet til å håndtere en aktivitetsfeil eller en generell feil som du får under flytkjøringen.
Hvis du får en feil under flytkjøringen, fortsetter kjøringen med den neste aktiviteten definert i feilbanen. Hvis du ikke konfigurerer feilbanen i hovedflyten, kan du likevel angi at hendelsen OnGlobalError som er tilgjengelig i kategorien Hendelsesflyter, skal håndtere flytkjøringsfeilen.
Hvis du ikke definerer feilbaner i både hovedflyt - og hendelsesflyter, avsluttes flyten når det oppstår en feil under flytkjøringen.
La oss vurdere et scenario der du konfigurerer aktiviteten Angi variabel i en flyt.
Du kan angi noden Udefinert feil for aktiviteten Angi variabel i hovedflyten for å håndtere eventuelle systemfeil under flytkjøringen. Hvis du ikke vil definere feilbanen i hovedflyten, kan du likevel gå til kategorien Hendelsesflyt og konfigurere hendelsesflyten OnGlobalError .
I eksemplet ovenfor legges Spill av melding til i hendelsesbehandlingen OnGlobalError . Hvis det oppstår en systemfeil under kjøringen av Angi variabel-aktivitet i hovedflyten, vurderer systemet konfigurasjonen som er gjort i aktiviteten Angi variabel først. Hvis det ikke er definert noen feilbane, kontrollerer systemet hendelsesbehandlingen OnGlobalError i hendelsesflyten . Siden en Play Message-aktivitet er knyttet til OnGlobalError-hendelsen i eksemplet ovenfor, spiller systemet av meldingen og avslutter flyten.
Variabler og uttrykk i Flytutforming
Flytutforming har følgende typer variabler:
Egendefinerte flytvariabler
Egendefinerte flytvariabler er konfigurerte variabler av forskjellige datatyper som du kan bruke i flyten. Du kan opprette så mange flytvariabler som du trenger for å fullføre logikken i flyten.
Sikre variabler
Du kan merke flytvariabler som sikre for å forhindre loggføring og lagring av sensitiv informasjon, for eksempel personlig identifiserbar informasjon (PII) og data for betalingskortindustrien (PCI). Du kan angi sikre variabler som Agent som kan vises eller Redigerbar agent for å kontrollere hvordan disse variablene vises i Agent Desktop.
Som standard fungerer alle eksisterende variabler i de distribuerte strømmene som usikre variabler. Åpne disse strømmene i redigeringsmodus for å se gjennom og beholde de sikre variablene etter behov.
Ved tilordning av flytvariabel kan du ikke tilordne en sikker variabel til en usikret variabel i GoTo-aktiviteten.
Du kan ikke merke globale variabler som sikre.
Opprette egendefinerte flytvariabler
| 1 |
Fra navigasjonsfeltet i administrasjonsportalen velger du . | ||||||||||||||||||||
| 2 |
Klikk på ellipse-ikonet ved siden av flyten, og klikk på Åpne. Vinduet Flow Designer vises.
| ||||||||||||||||||||
| 3 |
I konfigurasjonspanelet åpner du delen Variabeldefinisjon. | ||||||||||||||||||||
| 4 |
Klikk på Legg til flytvariabel. | ||||||||||||||||||||
| 5 |
Skriv inn Navn og Beskrivelse for variabelen. | ||||||||||||||||||||
| 6 |
Velg en Variabeltype fra rullegardinlisten.
Variabeltypene som støttes, er:
| ||||||||||||||||||||
| 7 |
Angi Standard verdi for variabelen i henhold til den valgte variabeltypen. | ||||||||||||||||||||
| 8 |
(Valgfritt) Hvis du aktiverer veksleknappen Inneholder sensitiv informasjon , merker systemet variabelen som en sikker variabel. Ved flytutføring loggfører eller lagrer ikke systemet informasjon som har passert gjennom denne variabelen. | ||||||||||||||||||||
| 9 |
(Valgfritt) Hvis du aktiverer veksleknappen Merk agent som synlig , vises variabelen a på skrivebordet sammen med verdien som registreres som en del av flyten. Når du aktiverer veksleknappen Merk agent som er synlig, vises følgende felt:
| ||||||||||||||||||||
| 10 |
Klikk på Lagre. Når du lagrer en egendefinert flytvariabel, lagres variabelen som en kode i panelet Globale egenskaper på skrivebordet. Hvis du merket av for variabelen som Agent vises, viser koden et headsetikon for enkel identifikasjon. |
Eksempel: Rekkefølge på flytvariabler som vises på skrivebordet
Når du oppretter variabler som er markert som Agent vises, viser skrivebordet disse variablene i en bestemt rekkefølge.
Hvis du for eksempel oppretter følgende flytvariabler: CustomerType, SubscribedCustomer, CustomerCount, CallRatio, dob, Datetest.
Skrivebordet mottar disse variablene fra Flow Designer i følgende rekkefølge: CallRatio, CustomerCount, CustomerType, SubscribedCustomer, ANI, DN, dob, ronaTimeout, Datetest.
Skrivebordet viser variablene i følgende rekkefølge, fra venstre mot høyre, i brukergrensesnittet:
-
Kundevariablene Telefonnummer, DN, Kø, RONA-tid
-
Flytvariablene sorteres i alfabetisk rekkefølge med variabler som begynner med store bokstaver først, etterfulgt av variabler med små bokstaver: CallRatio, CustomerCount, CustomerType, Datetest, SubscribedCustomer, dob.
Redigere egendefinerte flytvariabler
Hvis variabelen allerede er i bruk, kan du ikke redigere variabel typen. Dette kan ha større følger på flyten. Denne handlingen er ikke tillatt. I dette tilfellet er rullegardinlisten for variabel type deaktivert, og det vises en advarselsmelding.
Når du har redigert en variabel, vises endringene som er gjort i hele flyten, og som vises når du klikker på en flytvariabel i vinduet Globale egenskaper.
Hvis du vil redigere en egendefinert flytvariabel, utfører du følgende trinn:
| 1 |
Fra navigasjonsfeltet i administrasjonsportalen velger du . |
| 2 |
Klikk på ellipse-ikonet ved siden av flyten, og klikk på Åpne. Vinduet Flow Designer vises.
|
| 3 |
Klikk på en variabeltagg fra vinduet Globale egenskaper som du vil redigere. Det viser et skjermmeldingsvindu som viser et sammendrag av informasjonen som opprinnelig er konfigurert for variabelen.
|
| 4 |
Klikk på Rediger øverst i høyre hjørne av skjermmeldingen. Dialogboksen Rediger flytvariabel vises. Hvis variabelen ikke brukes i flyten, er alle feltene redigerbare. Du kan endre variabelnavnet, beskrivelsen, typen og verdien. |
| 5 |
Klikk på ikonet Informasjon i denne meldingen for å se en liste over aktivitetene som variablen brukes i. Hvis du vil fortsette med å redigere variabelen, fjerner du variabelen fra alle flytkonfigurasjonene før du prøver å redigere på nytt. |
| 6 |
Gjør de nødvendige endringene. Tasten Lagre forblir deaktivert til du foretar en endring. |
| 7 |
Klikk på Lagre. |
Slett egendefinerte flytvariabler
Hvis variabelen brukes i en flyt, kan du ikke slette den. Når du gjør det, har du større følger med flyten. I dette tilfellet deaktiveres knappen Slett i vinduet Slett variabel, og en liste over aktiviteter hvor variabelen brukes vises.
Aktivitetene grupperes basert på om de vises i hovedflyt- eller hendelses flyter-fanen. Hvis du vil slette en variabel som er i bruk, må du fjerne den fra alle flytkonfigurasjonene før du prøver å slette.
Hvis du vil slette en egendefinert flytvariabel, utfører du følgende trinn:
| 1 |
Fra navigasjonslinjen Management Portal, velger du . |
| 2 |
Klikk på ellipse-ikonet ved siden av flyten, og klikk på Åpne. Vinduet Flow Designer vises.
|
| 3 |
I vinduet Globale egenskaper-vindu, klikker du på ikonet Slett som vises på variabeltaggen du vil slette. |
Forhåndsdefinerte variabler
Flow Designer oppretter automatisk forhåndsdefinerte variabler når du bruker visse hendelser og aktiviteter i en flyt.
En liste over de tilgjengelige forhåndsdefinerte variablene vises i delen forhåndsdefinerte variabler i vinduet globale flytegenskaper. De vises også i vinduet Egenskaper for den valgte hendelsen eller aktiviteten.
Klikk på hver variabel for å åpne et skjermmeldingsvindu som forklarer hvilken type datavariabelen lagrer, slik at du vet hvordan du bruker variabelen i flyten.
Selv om de fleste attributtene for en Hendelsesutløservariabel er forhåndsdefinert og kan ikke redigeres, kan du redigere variabelen for å endre den globale variabelbetegnelsen.
Variabler for hendelsesutdata
Utdatavariabler for hendelser knyttes spesifikt til hendelser og brukes nomenklaturen: <EventName>.<VariableName>.
Alle variabler for hendelsesutdata som er tilgjengelige for bruk i en flyt, vises automatisk i ruten Globale egenskaper etter at en hendelse er introdusert for flyten, og også i Egenskaper-ruten for den tilknyttede hendelsesbehandlingsaktiviteten.
De tilgjengelige variablene for hendelsesutdata er:
-
NewPhoneContact.ANI -
NyPhoneContact.DNIS -
NyTelefonKontakt.SamhandlingsID -
NyPhoneContact.PSTNRegion -
AgentAnswered.AgentID -
AgentAnswered.AgentName -
AgentAnswered.AgentSessionID -
AgentAnswered.QueueID -
AgentAnswered.QueueName -
AgentAnswered.TeamID -
AgentAnswered.TeamName -
AgentAnswered.TenantID -
AgentAnswered.CAD -
PhoneContactEnded.AgentID -
PhoneContactEndd.TeamID -
PhoneContactEnded.QueueID -
PhoneContactEnded.InboundChannel -
PhoneContactEnded.RoutingStrategyID -
AgentTilbudt.agentId -
AgentOffered.agentName -
AgentTilbudt.agentØkt-ID -
AgentOffered.queueId -
AgentOffered.queueName -
AgentOffered.teamId -
AgentTilbudt.teamNavn -
AgentOffered.tenantId -
AgentOffered.callAssociatedData -
AgentTilbudt.AgentID -
AgentTilbudt.AgentNavn -
AgentOffered.AgentSessionID -
AgentOffered.QueueID -
AgentOffered.QueueName -
AgentTilbudt.TeamID -
AgentTilbudt.TeamNavn -
AgentOffered.TenantID -
AgentOffered.CAD -
PreDial.direction -
PreDial.participantType -
PreDial.dialNumber -
PreDial.otherPartyDn -
PreDial.epDn -
PreDial.agentSelectedAni -
PreDial.operationType
Tilpasse systemvariabler
Du kan bare tilpasse skrivebordsetiketten for variablene Telefonnummer og DNIS (Dialed Number Identification Service). Du kan opprette et alias for disse variablene og konfigurere det ved hjelp av aktiviteten Angi variabel i flyten.
| 1 |
Fra navigasjonsfeltet i administrasjonsportalen velger du . |
| 2 |
Klikk på ellipse-ikonet ved siden av flyten, og klikk på Åpne. Vinduet Flow Designer vises.
|
| 3 |
I ruten Egenskaper for global flyt åpner du delen Variabeldefinisjon . |
| 4 |
Klikk på fanen Konfigurasjon. |
| 5 |
Klikk på Legg til flytvariabel. |
| 6 |
Skriv inn Navn og Beskrivelse for variabelen. |
| 7 |
Velg Streng i rullegardinlisten Variabeltype . |
| 8 |
Aktiver veksleknappen Gjør agent synlig . |
| 9 |
I feltet Skrivebordsetikett angir du ønsket skrivebordsetikett for variabelen. |
| 10 |
Klikk på Lagre. Dette oppretter variabelen.
|
| 11 |
Fra aktivitetsbiblioteket drar du aktiviteten Angi variabel til lerretet. |
| 12 |
Gjør følgende under Variable innstillinger i ruten Aktivitetsinnstillinger : Når du publiserer flyten, erstatter den nylig opprettede flytvariabelen den valgte systemvariabelen. Under flytkjøringen vises skrivebordsetiketten for den nylig opprettede variabelen i ruten Innkommende popup og samhandling på skrivebordet.
|
Variabler for aktivitetsutgang
Aktivitetsutgangsvariabler lagrer dataene som hentes fra aktiviteter, og opprettes automatisk når du legger til bestemte aktiviteter på lerretet. Aktivitetsutgangsvariabler bruker følgende syntaks:< ActivityName>.<VariableName> der ActivityName endres dynamisk basert på aktiviteten.
Hvis en flyt bruker en aktivitet flere ganger, har hver aktivitet en unik forekomst av hver tilknyttede aktivitetsutgangsvariabel. Alle aktivitetsutgangsvariablene som er tilgjengelige for bruk i en flyt, vises automatisk i ruten Globale egenskaper når du introduserer en aktivitet i flyten, og også i Egenskaper-ruten for den tilknyttede aktiviteten.
De tilgjengelige variablene for aktivitetsutdata er:
-
Menu.OptionEntered: Lagrer menyalternativet som oppringeren valgte under menyaktivitetsforekomsten. Dette er et enkelt siffer fra 0 til 9. -
CollectDigits.DigitsEntered: Lagrer sifrene som ble angitt av oppringeren under aktivitetsforekomsten for innsamling av sifre. Antall sifre avhenger av aktivitetskonfigurasjonen. -
HTTPRequest.HTTPStatusCode: Lagrer statuskoden som ble mottatt da HTTP-forespørselen forsøkes. -
HTTPRequest.HTTPResponseBody: Lagrer svaret når HTTP-forespørselen utløses. -
HTTPRequest.ResponseHeaders: Lagrer topptekstene som sendes som en del av HTTP-forespørselen. -
VirtualAgent.IntentTriggered: Lagrer intensjonen som utløste at samtaleopplevelsen ble håndtert eller eskalert. -
GetQueueInfo.EWT: Lagrer verdien for estimert ventetid for den valgte køen. -
GetQueueInfo.PIQ:Lagrer verdien for stillingen i en kø for den valgte køen.
Globale variabler
Globale variabler er egendefinerte variabler som du kan vise og få tilgang til når du oppretter flyter. Administrator oppretter globale variabler i Klargjøring-modulen i administrasjonsportalen. For mer informasjon, se Globale variabler.
Som flytutvikler kan du bruke disse variablene i henhold til dine behov. Du kan legge til disse variablene i en flyt. Du kan også redigere og fjerne en global variabel etter at du har lagt den til i flyten.
Legge til global variabel i en flyt
Du kan legge til maksimalt 30 variabler i en flyt. Dette tallet inkluderer ikke variabler som ikke kan rapporteres og ikke kan vises for agenter.
Hvis du vil legge til flere variabler utover maksimumsgrensen, må du slette et likt antall av de eksisterende variablene. Hvis du vil ha mer informasjon om hvordan du sletter en global variabel, kan du se Fjerne globale variabler fra en flyt. |
Under flytoppretting kan en global variabel av typen Streng initialiseres med en maksimal lengde på 256 tegn. Men under flytkjøring kan variabelen oppdateres til å inneholde opptil 1024 tegn. Overskridelse av denne grensen kan oppstå uønsket virkemåte, for eksempel anropsfeil og ugyldige verdier. |
Slik legger du til globale variabler i en flyt:
| 1 |
Fra navigasjonsfeltet i administrasjonsportalen velger du . |
| 2 |
Klikk på ellipse-ikonet ved siden av flyten, og klikk på Åpne. Vinduet Flow Designer vises.
|
| 3 |
I ruten Globale flytegenskaper blar du ned til delen Variabeldefinisjon > forhåndsdefinerte variabler . |
| 4 |
I delen Globale variabler klikker du på Legg til globale variabler. Dialogboksen Legg til globale variabler vises. Den viser alle globale variabler som administratoren opprettet i Klargjøring-modulen .
|
| 5 |
(Valgfritt) Bruk feltet Søk etter globale variabler til å filtrere og søke etter de obligatoriske globale variablene fra listen. |
| 6 |
Merk av for de obligatoriske globale variablene fra listen, og klikk på Legg til. Systemet viser de valgte variablene i delen Globale variabler .
Som standard har hver variabel administratordefinerte metadatafelt, for eksempel Rapporterbar, Synlig agent, Redigerbar agent og Skrivebordsetikett. Hvis administrator endrer metadataverdier mens den globale variabelen er i bruk, gjenspeiles endringene som gjøres i administrasjonsportalen, på tvers av flyter (med en forsinkelse på 8 timer for hurtigbufferutløp). |
Rediger global variabel i en flyt
Når du redigerer en global variabel, kan du ikke endre metadataverdier for en global variabel i flytutformingen. Du kan imidlertid endre standardverdien ved å veksleknappen Overskriv standardverdi .
Slik redigerer du en global variabel i en flyt:
| 1 |
Fra navigasjonsfeltet i administrasjonsportalen velger du . | ||
| 2 |
Klikk på ellipse-ikonet ved siden av flyten, og klikk på Åpne. Vinduet Flow Designer vises.
| ||
| 3 |
I ruten Globale flytegenskaper blar du ned til delen Variabeldefinisjon > forhåndsdefinerte variabler . | ||
| 4 |
I panelet Global variabel klikker du på en global variabel og klikker på rediger ( Dialogboksen Rediger globale variabler vises. Den viser detaljene for den valgte globale variabelen, for eksempel Variabeltype, Standardverdi, Skrivebordsetikett og Redigerbar agent.
| ||
| 5 |
(Valgfritt) Aktiver veksleknappen Overskriv portalkonfigurasjoner for å overskrive eksisterende verdier som er konfigurert i Management Portal. Dette gjør det mulig å endre feltverdier som Standardverdi, Agentvisning, Redigerbar agent og Skrivebordsetikett.
| ||
| 6 |
Gjør de nødvendige endringene. | ||
| 7 |
Klikk på Lagre. |
Fjerne globale variabler fra en flyt
Du kan fjerne en global variabel som ikke er i bruk i noen flyt.
Hvis du ikke kan fjerne en global variabel, kontakter du systemansvarlig for å aktivere funksjonsflagget for å fjerne globale variabler fra flyten. |
Slik fjerner du en global variabel fra en flyt:
| 1 |
Fra navigasjonslinjen Management Portal, velger du . |
| 2 |
Klikk på ellipse-ikonet ved siden av flyten, og klikk på Åpne. Vinduet Flow Designer vises.
|
| 3 |
I ruten Globale flytegenskaper blar du ned til delen Variabeldefinisjon > forhåndsdefinerte variabler . |
| 4 |
I panelet Globale variabler klikker du på fjern-ikonet (x) for den globale variabelen du vil fjerne. En popup-melding ber deg om å bekrefte handlingen.
|
| 5 |
Klikk på Slett. Dette fjerner den valgte globale variabelen fra listen.
|
Synlige variabler for skrivebordet
Du kan konfigurere følgende variabeltyper for innkommende popup-vindu og samhandlingsruten på skrivebordet for innkommende og utgående taleanrop:
-
Systemvariabler som telefonnummer, DNIS (Dialed Number Identification Service), kønavn og RONA-tidsavbrudd
-
Globale variabler som opprettes og administreres i administrasjonsportalen
-
Egendefinerte flytvariabler som opprettes og administreres i flytutforming
|
- Innkommende popover på skrivebordet
- Den innkommende popup-funksjonen vises når en agent mottar et innkommende anrop eller ringer et utgående anrop. Den viser nøkkelinformasjon om kunden i henhold til variablene som er konfigurert i Flytutforming. Du kan angi en rekkefølge for utseendet for hver av disse variablene i den innkommende popoveren som kan inkludere en hvilken som helst kombinasjon av systemvariablene, globale og egendefinerte flytvariabler. Du kan også redigere skrivebordsetiketten for disse variablene.
- Du kan tilpasse skrivebordsetiketten for systemvariablene som Telefonnummer og DNIS. Hvis du vil ha mer informasjon, se Tilpasse systemvariabler.
- For innkommende og utgående anrop kan du velge minimum tre og maksimalt seks variabler. For konsultasjonsanrop vil den konsulterte agenten vise ytterligere tre variabler, for eksempel Agentnavn, Agent DN og Agentteam, som legges til i listen som standard.
-
Du kan ikke konfigurere variabler som inneholder sensitiv informasjon i innkommende popup-felt på skrivebordet.
- Hvis du vil ha mer informasjon om hvordan du konfigurerer variabler for den innkommende popoveren, kan du se Konfigurere variabler for innkommende popup.
- Samhandling-ruten
- Samhandlingsruten på skrivebordet vises etter at agenten har godtatt det innkommende eller utgående anropet. Den viser informasjon angitt i samhandlingsruten variabler som er konfigurert i Flytutforming. Du kan velge maksimalt 30 variabler. Du kan angi en utseenderekkefølge for hver av disse variablene i samhandlingsruten som kan omfatte en hvilken som helst kombinasjon av systemvariablene, globale og egendefinerte flytvariabler. Du kan også redigere skrivebordsetiketten for disse variablene.
- Du kan tilpasse skrivebordsetiketten for systemvariablene som Telefonnummer og DNIS. Hvis du vil ha mer informasjon, se Tilpasse systemvariabler.
- Hvis du vil ha mer informasjon om hvordan du konfigurerer variabler for samhandlingsruten, kan du se Konfigurere variabler for samhandlingsruten.
Konfigurere variabler for innkommende popover
Før du begynner
Konfigurer variabler i Innkommende popup-vinduer for innkommende og utgående anrop.
-
Du må opprette variabler som du vil legge til i den innkommende popoveren på skrivebordet. Hvis du vil ha mer informasjon, kan du se Opprette en global variabel og Opprette egendefinerte flytvariabler.
-
Du må merke variabler som Agentvisning. Hvis du vil ha mer informasjon om hvordan du merker en global variabel som Agent synlig, kan du se Redigere global variabel i en flyt.
| 1 |
Fra navigasjonsfeltet i administrasjonsportalen velger du . |
| 2 |
For å opprette en flyt, klikker du på Ny. Hvis du vil redigere en eksisterende flyt, klikker du på ellipse-ikonet ved siden av flyten og klikker på Åpne. Vinduet Flow Designer vises.
|
| 3 |
I ruten Egenskaper for global flyt åpner du delen Variabeldefinisjon . |
| 4 |
Klikk kategorien Desktop Viewability & Order . |
| 5 |
I delen Innkommende popup klikker du Velg variabler for innkommende popup. Vinduet Select Variables on Incoming Popover (Velg variabler i innkommende popover ) vises. Den viser alle variabler som inkluderer fire standard systemvariabler, for eksempel Telefonnummer, DNIS, Kønavn og RONA-tidsavbrudd. Systemvariabler som Telefonnummer, DNIS og Kønavn er valgt som standard som du kan fjerne merket for når du legger til flere variabler.
|
| 6 |
Bruk følgende søkealternativer til å filtrere listen: Listen fylles automatisk ut med variabler i henhold til kriterieoppføringene.
|
| 7 |
Merk av for variablene du vil velge for den innkommende popoveren. Du kan velge minimum tre og maksimalt seks variabler. |
| 8 |
Klikk på Lagre. Du kan hoppe over dette trinnet hvis du aktiverer veksleknappen for automatisk lagring . De valgte variablene vises i delen Innkommende popover .
|
| 9 |
Bruk håndtaksikonet ( |
| 10 |
(Valgfritt) Klikk på x-ikonet ved siden av en variabel for å fjerne variabelen fra listen. |
Konfigurere variabler for samhandlingsruten
Før du begynner
Konfigurer variabler i samhandlingsruten for innkommende og utgående anrop.
-
Du må opprette variabler som du vil legge til i den innkommende popoveren på skrivebordet. Hvis du vil ha mer informasjon, kan du se Opprette en global variabel og Opprette egendefinerte flytvariabler.
-
Du må merke variabler som Agentvisning. Hvis du vil ha mer informasjon om hvordan du merker en global variabel som Agent synlig, kan du se Redigere global variabel i en flyt.
| 1 |
Fra navigasjonsfeltet i administrasjonsportalen velger du . |
| 2 |
For å opprette en flyt, klikker du på Ny. Hvis du vil redigere en eksisterende flyt, klikker du på ellipse-ikonet ved siden av flyten og klikker på Åpne. Vinduet Flow Designer vises.
|
| 3 |
I ruten Egenskaper for global flyt åpner du delen Variabeldefinisjon . |
| 4 |
Klikk kategorien Desktop Viewability and Order . |
| 5 |
I Samhandlingsrute-delen klikker du Velg variabler for samhandlingsruten. Vinduet Select Variables on Interaction Pane (Velg variabler i samhandlingsruten) vises. Den viser alle variabler sammen med fire systemvariabler som telefonnummer, DNIS, kønavn og RONA-tidsavbrudd.
|
| 6 |
Bruk følgende søkealternativer til å filtrere listen: Listen fylles automatisk ut med variabler i henhold til kriterieoppføringene.
|
| 7 |
Merk av for variablene du vil velge for Samhandling-ruten. Du kan velge maksimalt 30 variabler. |
| 8 |
Bruk håndtaksikonet ( |
| 9 |
Klikk på Lagre. Du kan hoppe over dette trinnet hvis du aktiverer veksleknappen for automatisk lagring . De valgte variablene vises i delen Samhandlingsrute .
|
| 10 |
(Valgfritt) Klikk på x-ikonet ved siden av en variabel for å fjerne variabelen fra listen. |
JSON-variabler
JSON-variabler er egendefinerte flytvariabler av typen JSON. Du kan opprette JSON-variabler i Flytutforming. Hvis du vil ha mer informasjon, kan du se Opprette egendefinerte flytvariabler.
Du kan bruke følgende aktiviteter til å lagre dataene i JSON-variabelen: HTTP-forespørsel, Analyser og Angi variabel.
I HTTP - og Analysere-aktiviteter kan du trekke ut data ved hjelp av JSON-banefilteruttrykk og lagre dem i JSON-variabel.
I Angi variabel kan du bruke JSON-variabelen i alternativet Angi verdi på følgende måter:
-
Skriv inn JSON-verdien i tekstfeltet. Eksempel:
{ "userId":"rirani", "jobTitleName":"Developer", "firstName":"Romin", "lastName":"Irani", "preferredFullName":"Romin Irani", "employeeCode":"E1", "region":"CA", "phoneNumber":"408-xxxxx67", "emailAddress":"rirani@xyz.com" } -
Bruk et Pebble-uttrykk.
Bruk av JSON-variabler i Pebble-uttrykk
-
Punkt(.) atskilt tilgang: Du kan bruke punktum(.) atskilt tilgang i Pebble-uttrykk for JSON-variabel i samtalebehandlings- og flytkontrollaktiviteter.
Syntaks:
{{ jsonVariableName.fieldName }}der,jsonVariableName.fieldNameskal evaluere til et felt i JSON-variabelen.Hvis du trekker ut den ansatte til en variabel kalt
empvarved hjelp av HTTP eller Parse i den forrige eksempelkodebiten:bruk
{{empvar.employeeCode}}for å få verdien somE1. -
Indekstilgang for JSON-matrise: Du kan få tilgang til en bestemt indeks fra JSON-matrisen som ligner på Pebble-syntaks. Hvis du vil ha mer informasjon om indekstilgang i Pebble, kan du gå til https://pebbletemplates.io/wiki/guide/basic-usage/, for eksempel:
Hvis du trekker ut JSON-matrisen Ansatte til en variabel kalt{ "Ansatte" : [ { "userId":"Ansatte" rirani", "jobTitleName":"Developer", "firstName":"Romin", "lastName":"Irani", "preferredFullName":"Romin Irani", "employeeCode":"E1", }, { "userId":"thanks", "jobTitleName":"Program Manager", "firstName":"Tom", "lastName":"Hanks", "preferredFullName":"Tom Hanks", "employeeCode":"E3", "directReports":[ { "userId":"John", "jobTitleName":"Developer", "firstName":"John", "lastName":"Irani", "preferredFullName":"John Irani", "employeeCode":"E2" }, { " userId":"Sam", "jobTitleName":"Developer", "firstName":"Sam", "lastName":"Das", "preferredFullName":"Sam Das", "employeeCode":"E2" } ] } ] }varved hjelp av HTTP eller Parse:-
Bruk
{{ var[0]}}for å få ansattdetaljenetil Riranisom er leder. -
Bruk
{{ var[1].directReports[0] }}for å få ansattdetaljenetil John, som er en direkte reporter for lederen. -
Use
{{ var[1].directReports[0].preferredFullName }}for å få verdien somJohn Irani. -
Use
{{ var[0].preferredFullName }}for å få verdien somRomin Irani.
-
Bruk av JSON-variabel i HTTP-forespørsel
Hvis du vil bruke en JSON-variabel som meldingstekst for en HTTP-forespørsel, bruker du aktiviteten Angi variabel først til å konvertere JSON-variabelen til en streng. I delen Angi variabelinnstillinger for variabel variabel angir du for eksempel en variabel jsonString med verdi som {{ jsonVariable }}.
Bruk denne variabelen som inndata til HTTP-innstillingene. I delen HTTP-forespørselsinnstillinger angir du for eksempel forespørselsteksten som {{ jsonString }} .
Skrive uttrykk
De fleste tekstinndatafeltene i flytutformingen støtter skriving av uttrykk. Uttrykk er ikke obligatoriske, men de gir mulighet for kraftig skriptfunksjonalitet gjennom variabler for avanserte brukere. Du kan også angi grunnleggende tekst og tall i de samme inndatafeltene for enkle flyter hvis du ikke trenger uttrykk.
Pakk hvert uttrykk inn i doble klammeparenteser som vist her: {{Skriv inn uttrykk}}
Hvis du for eksempel vil kombinere to strengvariabler sammen, må du bruke {{var1+var2}}. For mer informasjon se: https://pebbletemplates.io/.
Syntaks for Pebble-mal
Alle inndatafelt i flytutformingen bruker en uttrykkssyntaks med åpen kildekode kalt rullesteinsmaler: https://pebbletemplates.io/.
Følgende støttes symboler i Pebble-maler: ==, !=, <, >, <=, >=, +, -, *, / . Hvis du vil skrive inn egendefinerte variabler i et uttrykk, bruker du denne syntaksen: {{variabel}}
Logiske operatorer støttes også. Hvis du vil ha mer informasjon, kan du se https://pebbletemplates.io/wiki/operator/logic/.
Vi anbefaler at du ser gjennom rullesteinsmaldokumentasjonen før du bruker uttrykk i Flytutforming. Hvis du vil ha informasjon om hvordan du skriver uttrykk, kan du se dokumentene på: https://pebbletemplates.io/wiki/.
I dette tilfellet for grunnleggende tilstandsbruk kontrollerer for eksempel uttrykket om oppringerens kontonummer er større enn eller lik en bestemt verdi. Basert på hvordan uttrykket evalueres for en gitt flytkjøring, kan flyten ta banen Sann eller Usann.
Egendefinerte rullesteinsfiltre
Epoke tidsstempel
Du kan bruke følgende rullesteinsfiltre til å returnere epoketidsstempelet for Nå eller en gitt datostreng:
Epoketidsstempel for nå:
{{ now() | epoch }} => standard UTC-tidssone og i sekunder {{ now() | epoch(inMillis=true) }} => standard UTC-tidssone og i millisekunder Eksempel: {{ now() | epoch }} -> 1667471488 {{ now() | epoch(inMillis=true) }} -> 1667471522829Epoketidsstempel for en bestemt dato:
{{ '2017-10-19 16:18:03.779' | epoke(format='åååå-MM-dd HH:mm:ss. SSS', inMillis=true) }} => egendefinert format og i millisekunder {{ '2017-10-19 16:18:03.779' | epoch(format='åååå-MM-dd HH:mm:ss. SSS', inMillis=true, timeZone='America/Phoenix') }} => egendefinert format med tidssone og i millisekunder Eksempel: {{ '2017-10-19 16:18:03.779' | epoch(format='åååå-MM-dd HH:mm:ss. SSS', inMillis=true) }} -> 1508429883779 {{ '2017-10-19 16:18:03.779' | epoch(format='åååå-MM-dd HH:mm:ss. SSS', inMillis=true, timeZone='America/Phoenix') }} -> 1508455083779Validere uttrykk
Hvis et inndatafelt oppdager at et uttrykk brukes (det vil si at {{ }}-syntaksen er angitt), vises et blått ikon nederst til høyre i feltet.
Klikk på det blå ikonet for å åpne en modal der du kan teste og endre uttrykket til du får ønsket resultat.
Testuttrykksmodalen inneholder følgende felt:
-
Uttrykk: Viser uttrykket som opprinnelig ble angitt i inntastingsfeltet fra aktivitetskonfigurasjonen.
-
Variabelfelt:Hver variabel som brukes i uttrykket, har et støttefelt der du kan angi en utvalgsvariabelverdi. Skriv inn en verdi for hver variabel, og klikk deretter Test for å se resultatene hvis uttrykket utføres med de angitte parameterne.
Hvis du vil angi variabler i et uttrykk, bruker du bare formatet {{variabelnavn}}. For eksempel er {{NewPhoneContact.ANI}} en variabel syntaks.
-
Resultat: Viser resultatet av uttrykket etter at du har klikket Test. Hvis resultatet blir annerledes enn forventet, endrer du uttrykket etter behov. Hvis du gjør endringer i konfigurasjonen, klikker du Bruk endringer for å oppdatere uttrykket i aktivitetskonfigurasjonen.
Opprette og administrere flyter
Opprette en flyt
Du kan opprette og administrere flyter ved hjelp av rutingressursmodulen. Når du utformer en flyt, kan ikke en konsultasjonssamhandling inneholde en høflighetstilbakeringing, tilbakemelding etter samtaleundersøkelse eller blindoverføring.
Når du oppretter en flyt, og antallet noder overskrider 100, kan du oppleve ventetid i flytutformingen. I slike tilfeller anbefaler vi at du bruker funksjonene Flytkjeding og Dynamiske variabler til å bryte en stor flyt ned i mindre flyter som er lett håndterlige. Hvis du vil ha mer informasjon, kan du se Flytkjede og køkontakt. |
| 1 |
Fra navigasjonslinjen i Management Portal, velger du Rutingstrategi > Flyter. | ||
| 2 |
Klikk på Ny. | ||
| 3 |
I feltet Flytnavn, angir du et unikt navn.
| ||
| 4 |
Klikk på Start bygningsflyt. Vinduet Flow Designer vises. | ||
| 5 |
I delen Generelle innstillinger skriver du inn beskrivelsen av flyten. Denne beskrivelsen kan ikke endres senere. | ||
| 6 |
(Valgfritt) Konfigurer følgende innstillinger i delen Vis innstillinger .
| ||
| 7 |
Gjør følgende for å opprette flyten: |
Redigere flytvariabler
Du kan ikke redigere en variabel når den er i bruk. Du kan ikke redigere variabeltypen etter at variabelen er opprettet.
| 1 |
Fra navigasjonslinjen Management Portal, velger du . |
| 2 |
Klikk på ellipseikonet ved siden av flyten du vil redigere, og klikk på Åpne. |
| 3 |
Klikk på en variabelkode i ruten Egenskaper forglobal flyt. Et popup-vindu viser et sammendrag av variabelinformasjonen.
|
| 4 |
Klikk på Rediger øverst til høyre i popup-vinduet. |
| 5 |
Velg en variabel som ikke brukes i flyten. |
| 6 |
Gjør de nødvendige endringene i variabelnavnet, beskrivelsen, verdien og variabelkonfigurasjonene. |
Endre en flyt
Bruk veksleknappen Rediger til å redigere en flyt. Hvis du slår på veksleknappen, kan ikke andre flytutviklere redigere flyten samtidig. Når du åpner en flyt, brukes den som standard til skrivebeskyttet modus. Aktiver veksleknappen Rediger for å redigere flyten.
Med Flytutforming kan du nå merke variabler som inneholder sensitiv informasjon, som sikre. Når du åpner en eksisterende flyt som inneholder flytvariabler, blir du bedt om å se gjennom og merke disse variablene som Sikker i henhold til kravene dine. Hvis du vil ha mer informasjon om sikre variabler, kan du se Sikre variabler.
| 1 |
Fra navigasjonsfeltet i administrasjonsportalen, velg . Det vises en tabell som viser alle eksisterende leierflyter. Tabellen inneholder følgende felt:
| ||||||||||||||||
| 2 |
Klikk ellipseikonet ved siden av flyten du vil redigere, og klikk Åpne. Hvis den valgte flyten har flytvariabler, blir du bedt om å merke variabler som sikre. Du kan bare gjøre endringene i flyten hvis veksleknappen Rediger på er aktivert. Hvis veksleknappen Rediger på er slått av, vises flyten i skrivebeskyttet modus. | ||||||||||||||||
| 3 |
Klikk Velg sikre variabler for å åpne dialogboksen Rediger sikre variabler .
| ||||||||||||||||
| 4 |
Merk av for variablene som inneholder sensitiv informasjon, og klikk Lagre. Vinduet Flytutforming viser de valgte variablene med et låsikon ved siden av variabelnavnene. Den valgte flyten åpnes i skrivebeskyttet modus. | ||||||||||||||||
| 5 |
Aktiver veksleknappen Rediger for å gjøre endringer i flyten. | ||||||||||||||||
| 6 |
Rediger utkastflyten etter behov.
| ||||||||||||||||
| 7 |
Klikk på Lagre for å lagre flyten hvis du deaktiverer veksleknappen for automatisk lagring . |
Søk etter enheter i en flyt
Søkefunksjonalitet i Flytutforming gjør det mulig for flytutviklere å søke etter enheter i en flyt og raskt få tilgang til plasseringene deres. For flyter som er mer omfattende og komplekse, kan du bruke denne søkefunksjonen for å unngå manuelt arbeid med å finne de ønskede enhetene.
Du kan søke i følgende enheter i flyten ved hjelp av denne søkefunksjonen:
-
Aktivitetsnavn, -beskrivelser og -inndata
-
Variabelnavn
-
Pebble uttrykk
-
Flytegenskaper
Du kan søke etter og erstatte fritekst i felt, for eksempel tekstinndata, beskrivelser, rullesteinsuttrykk og så videre.
| 1 |
Fra navigasjonsfeltet i administrasjonsportalen, velg . |
| 2 |
Klikk ellipsen (...) ved siden av flyten du vil redigere, og klikk Åpne. |
| 3 |
I søkeboksen som vises øverst til høyre, skriver du inn nøkkelordet (aktivitetsnavn, variabelnavn eller streng) og trykker Enter . Alternativt kan du utløse søkeboksen ved å bruke hurtigtastene: Cmd + K (for macOS) og ctrl + k (for Windows). Søkeresultatene vises i et eget søkepanel til venstre på skjermen.
|
| 4 |
(Valgfritt) Velg én eller flere enhetstyper fra rullegardinlisten for å filtrere søkeresultatene. |
| 5 |
Gjør følgende for å søke etter og erstatte en tekst: |
Bruke versjonsetiketter på en flyt
Vi anbefaler at du følger den beste fremgangsmåten for å legge til versjonsetikett for å bygge en livssyklus av flyten gjennom ulike faser, for eksempel utvikling, test og live for bedre kontroll mens du administrerer produksjonsflyten. I stedet for å bruke endringer direkte i flyten, kan du publisere flyten gjennom faser før du distribuerer flyten til produksjonen. Denne funksjonen hjelper deg med å unngå overskriving av gjeldende flyt i produksjonen.
Når du publiserer en flyt, kan du knytte en versjonsetikett som Live, Test eller Dev til den nye flytversjonen i tillegg til flytnavnet. Dette gir muligheten til å knytte forskjellige versjoner av samme flyt til forskjellige inngangspunkter eller GoTo-aktivitet. Den nyeste er standard versjonsetikett som du ikke kan fjerne fra en flytversjon. Du kan bruke en hvilken som helst annen versjonsetikett sammen med Siste.
I tillegg kan du knytte flere versjoner av samme flyt til et inngangspunkt. Under en konfigurasjon av et inngangspunkt kan du velge en flyt sammen med en av de tilknyttede versjonsetikettene.
Når du åpner flyten i redigeringsmodus, ser du utkastversjonen fra den siste flytversjonen som er publisert. Når du publiserer dette utkastet, knyttes etiketten til den nyeste versjonen. På et gitt tidspunkt er det bare én flyt som har etiketten Siste versjon tilknyttet. Dette tilsvarer den sist publiserte versjonen av flyten. |
Før du begynner
Du må publisere flyten minst én gang.
| 1 |
Fra navigasjonsfeltet i administrasjonsportalen, velg . | ||
| 2 |
Klikk på ellipseikonet ved siden av flyten du vil redigere, og klikk på Åpne. | ||
| 3 |
Rediger flyten. | ||
| 4 |
Klikk på Lagre for å lagre flyten hvis du deaktiverer veksleknappen for automatisk lagring . | ||
| 5 |
Aktiver veksleknappen Validering for å aktivere publisering. | ||
| 6 |
Klikk på Publiser. | ||
| 7 |
(Valgfritt) I dialogboksen Publiseringsflyt skriver du inn en merknad om versjonen eller eventuell informasjon du vil dele med andre flytutviklere. | ||
| 8 |
Som standard velges Siste som versjonsetikett som angir den nyeste versjonen av flyten. Du kan bruke flere versjonsetiketter på en flytversjon, for eksempel live, dev eller test, fra rullegardinlisten Legg til versjonsetikett . Hvis en bestemt versjonsetikett allerede er tilordnet til et inngangspunkt, vises et varsel ved siden av den versjonsetiketten i rullegardinlisten som sier at etiketten er tilordnet til et inngangspunkt. | ||
| 9 |
Klikk på Publiser. Når du har valgt etiketter for én eller flere passende versjon og publisert, kan du bruke denne versjonen av flyten når du tilordner til et inngangspunkt. | ||
| 10 |
(Valgfritt) Klikk tidtakerikonet ved siden av versjonsnummeret for å vise versjonsloggen for flyten. Versjonslogg-modalen vises som viser følgende detaljer for aktive versjoner og andre versjoner av flyten:
Bruk en av følgende attributter for nøkkelordsøk til å filtrere tabellen:
Klikk på Vis-ikonet for en hvilken som helst rad for å vise flyten som er publisert i den valgte versjonen. | ||
| 11 |
(Valgfritt) Klikk på Vis-ikonet for en hvilken som helst rad for å vise flyten som er publisert i den valgte versjonen.
|
Aktivere eller deaktivere alternativet for automatisk lagring
| 1 |
Fra navigasjonslinjen i Management Portal, velger du Rutingstrategi > Flyter. |
| 2 |
For å opprette en flyt, klikker du på Ny. Hvis du vil redigere en eksisterende flyt, klikker du på ellipse-ikonet ved siden av flyten og klikker på Åpne. |
| 3 |
Hvis du vil aktivere alternativet for automatisk lagring, setter du veksleknappen for automatisk lagring til PÅ. |
| 4 |
Slik deaktiverer du alternativet for automatisk lagring: Når du har deaktivert alternativet for automatisk lagring, lagrer du endringene manuelt. Ellers mister du endringene som er gjort i flyten. |
Kopiere og lime inn aktiviteter
Som en flytutvikler kan du kopiere og lime inn en aktivitet eller en gruppe aktiviteter i samme flyt, slik at du ikke trenger å konfigurere disse aktivitetene fra grunnen av. Til dette formålet kan du velge én enkelt aktivitet eller en gruppe aktiviteter samtidig og bruke dem på nytt i samme flyt. Når du kopierer aktiviteter, oppretter systemet duplikater av disse aktivitetene og kopierer alle de konfigurerte innstillingene og koblingene.
| 1 |
Fra navigasjonslinjen i Management Portal, velger du Rutingstrategi > Flyter. |
| 2 |
For å opprette en flyt, klikker du på Ny. Hvis du vil redigere en eksisterende flyt, klikker du på ellipse-ikonet ved siden av flyten og klikker på Åpne. |
| 3 |
Gjør ingen av følgende: Du kan også trykke på CTRL+C på tastaturet for å kopiere de valgte aktivitetene og trykke på CTRL+V for å lime inn de valgte aktivitetene på lerretet. |
| 4 |
Ordne de kopierte aktivitetene på nytt i henhold til behovet. |
Validere en flyt
Du validerer en flyt for å sikre at du har konfigurert alle de obligatoriske feltene Og at strukturen i strømmen er gyldig. Valideringen kan ikke fastslå hvordan systemet kjører flyten under kjøring, og garanterer ikke at flyten kjører som forventet.
Når valideringen er vellykket, lar du veksleknappen Validering være på. Du kan ikke publisere flyten med mindre valideringen lykkes.
| 1 |
Fra navigasjonsfeltet i administrasjonsportalen, velg . | ||
| 2 |
Velg en flyt. | ||
| 3 |
Sett veksleknappen Validering til På. Valideringen starter, og feilene vises i vinduet. Under valideringen viser systemet feil på disse måtene:
| ||
| 4 |
Hvis du lukker vinduet Valideringsdetaljer og vil åpne det på nytt, klikker du på knappen Flytfeil . | ||
| 5 |
Valgfritt. Hvis det er feil, setter du Validering-veksleknappen til Av. Du må rette opp feilene og starte valideringen på nytt.
|
Kopiere en flyt
| 1 |
Fra navigasjonsfeltet i administrasjonsportalen, velg . |
| 2 |
Klikk på ellipseikonet ved siden av flyten du vil kopiere, og klikk på Kopier. Navnet på den kopierte flyten har dette formatet: Copy_FlowName_FlowID der Flytnavn er navnet på den opprinnelige flyten, og FlowID er en unik identifikator for den opprinnelige flyten. |
| 3 |
Åpne den kopierte flyten i flytutformingen for å redigere navnet. |
Eksportere en flyt
Hvis du vil trekke ut en flytdefinisjon som en JSON-fil, bruker du alternativet Eksporter. Senere kan du importere JSON-filen for å opprette den samme flyten på en annen leier. Hvis du vil importere en flyt, kan du se Importere en flyt.
| 1 |
Fra navigasjonsfeltet i administrasjonsportalen velger du . |
| 2 |
Klikk på ellipseikonet ved siden av flyten du vil eksportere, og klikk på Eksporter. |
| 3 |
Velg Lagre i dialogboksen som åpnes, og klikk OK for å laste ned flytfilen. Filen lastes ned til ditt lokale system med det eksisterende filnavnet i JSON-format. |
Importere en flyt
Hvis du vil importere en flyt til leieren, bruker du alternativet Importer. Du må eksportere flyten som en JSON-fil fra en annen leier før du importerer den. Hvis du vil eksportere en flyt, kan du se Eksportere en flyt.
Hvis du vil bruke en eksisterende flyt i samme leier på nytt, bruker du alternativet Kopier. Hvis du vil ha mer informasjon, kan du se Kopiere en flyt. |
| 1 |
Fra navigasjonsfeltet i administrasjonsportalen velger du . | ||
| 2 |
Klikk på Importer , og velg flytfilen som er i JSON-format, fra det lokale systemet. | ||
| 3 |
Klikk Åpne for å importere filen. Flyten importeres til leieren.
|
Hva du skal gjøre nå
Du kan endre eller publisere flyten. Hvis du vil ha mer informasjon, kan du se Arbeide med flyter.
Publisere en flyt
Du kan publisere en flyt etter at systemet har validert flyten og funnet den fri for feil. Du kan bruke en publisert flyt i Entry Point Routing Strategies.
Før du publiserer en flyt, må du kontrollere at du er helt fornøyd med konfigurasjonen og at flyten er egnet for bruk i direkte kontaktsentersamhandlinger. Redigering av en publisert flyt støttes ikke fullt ut.
Publiseringsflyt-knappen er deaktivert så lenge Validering-veksleknappen er av. Publiser flyt-knappen forblir deaktivert hvis det er aktive feil i flyten.
Når du klikker på Publiseringsflyt-knappen , vises bekreftelsesvinduet for publiseringsflyt . Før du publiserer en flyt, må du kontrollere at alle uttrykkene fungerer, og at flyten fungerer som ønsket.
Hvis det oppstår en feil:
-
Du ser et varslingsvindu med
sporings-IDogflyt-ID. Kontakt Ciscos kundestøtte for å få hjelp med feil. Kundestøtte kreversporings-ID. -
Klikk på knappen Prøv publiser på nytt.
| 1 |
Fra navigasjonsfeltet i administrasjonsportalen, velg . | ||
| 2 |
Velg en flyt. | ||
| 3 |
Klikk på Publiser for å publisere flyten. Hvis publiseringen av flyten er vellykket, ser du bekreftelsesmeldingen. | ||
| 4 |
Velg ett av følgende alternativer:
|
Tilbakestille en flyt
Du kan tilbakestille den publiserte flyten til en tidligere publisert flytversjon. Når du har valgt en tidligere versjon av flyten, må du bekrefte valget før du tilbakestiller flyten. Når tilbakestillingen av flyten er vellykket, vises den valgte flyten i redigeringsmodus i flytutformingen med et nytt versjonsnummer. Du kan gjøre de nødvendige endringene og publisere flyten på nytt.
Før du begynner
Flyten må være publisert tidligere.
| 1 |
Fra navigasjonsfeltet i administrasjonsportalen velger du . |
| 2 |
Klikk på ellipseikonet ved siden av en flyt som er publisert, og klikk på Åpne. Vinduet Flow Designer vises.
|
| 3 |
Klikk Tilbakestill . Vinduet Tilbakestill flyt vises. Den viser alle tidligere publiserte flyter med detaljer som versjonsnummer, dato og klokkeslett for opprettelse og publiseringsnotat.
Du kan se opptil 20 oppføringer i denne listen. |
| 4 |
Velg en flyt fra denne listen, og klikk på Tilbakestill. En melding advarer deg om at du vil miste fremdriften for den eksisterende flyten etter tilbakestillingen, og ber deg om å bekrefte handlingen. |
| 5 |
Klikk på Bekreft og tilbakestill. Navnet på knappen endres til Tilbakestill flyt når den nye flyten lastes inn. Det vises en melding om at flyten er tilbakestilt. |
| 6 |
Klikk på Gå til flyt. Systemet åpner den tilbakestilte flyten i redigeringsmodus. |
Slette en flyt
Hvis en flyt har statusen Publisert, kan den være en del av konfigurasjonen av en rutingstrategi. Sørg for at du vet hvor en flyt brukes, før du sletter den. Ellers kan du påvirke live kontaktsenterinteraksjoner.
| 1 |
Fra navigasjonsfeltet i administrasjonsportalen, velg . |
| 2 |
Klikk ellipseikonet ved siden av flyten du vil slette, og klikk Slett. |
| 3 |
Klikk Ja for å bekrefte. |
Strategier for ruting av inngangspunkt
En rutingsstrategi for inngangspunkt er en konfigurasjon som styrer rutingsvirkemåten til en kontakt når kontakten når et inngangspunkt. Når en kontakt kommer til et inngangspunkt, kontrollerer rutemotoren hvilken rutingsstrategi for inngangspunkt som er aktiv på det gitte tidspunktet, og følger denne konfigurasjonen.
I delen Samtalestyring i konfigurasjonen av rutingsstrategien for inngangspunkt kan du velge en flyt som styrer opplevelsen anropere har under samhandlingen. Med Flytutforming-programmet kan du konfigurere en ende-til-ende-flyt som styrer både den innledende behandlingen av anropet i IVR, og køopplevelsen etter at kontakten er satt i kø.
Velg en flyt fra rullegardinlisten Flyt for å indikere flyten som styrer denne ende-til-ende-samtaleopplevelsen i tidsintervallet som er angitt i rutingsstrategien. Bare flyter som er publisert fra Flytutforming-programmet, er tilgjengelige fra denne rullegardinlisten.
Flyter er bare tilgjengelige for telefoniinngangspunkter. Du kan ikke overstyre innstillinger i flyten fra rutingsstrategien for inngangspunkt.
Strategier for køruting
En strategi for køruting er en konfigurasjon som styrer rutingsvirkemåten til en kontakt når kontakten når en kø. Når en kontakt kommer til en kø, kontrollerer rutemotoren hvilken strategi for køruting som er aktiv på det gitte tidspunktet, og følger denne konfigurasjonen.
Kunder som har strategier for køruting i Webex kontaktsenter, har tilgang til dem, men de kan ikke opprette nye strategier. Vi anbefaler at alle kunder overfører konfigurasjonene sine til Køer.
|
Feilbehandling
Feil behandlingsbanen vises for hver aktivitet som er konfigurert i en flyt. Du kan konfigurere feilbehandlingsbanen til å håndtere feilene som kan oppstå under flytutføring. Feilbehandlingsbanen vises som standard og er valgfritt for konfigurasjon. Hvis du ikke konfigurerer feilbehandlingsbanen i aktiviteten, vises varsler under flytvalidering. Du kan imidlertid publisere flyten med valideringsvarslene.
Feil som oppstår under flytutføringen, klassifiseres i to forskjellige typer:
-
Aktivitetsutføringsfeil: Angir feilene som oppstår under den funksjonelle utføringen av aktiviteten. En aktivitetsfeil oppstår for eksempel når en kunde angir en oppføring uten samsvar under kjøring av menyaktiviteten .
-
System-/globale feil: Angi feilene som oppstår i systemet under utførelsen av aktiviteter. Systemfeil oppstår for eksempel når det er et ugyldig rullesteinuttrykk under utførelsen av aktiviteten Angi variabel .
-
Udefinert feil: Denne feilnoden angir banen for feilutgang som flyten tar når det er udefinerte systemfeil under flytkjøring. Du kan konfigurere flyten for udefinerte feil ved å koble utdatabanen for denne aktiviteten til passende aktiviteter.
Følgende flytkontrollaktiviteter har ikke noden Udefinert feil – Start flyt, Avslutt flyt, HTTP-forespørsel og Analyser.
Hvis noden Udefinert feil ikke vises i noen aktivitet, kontakter du Ciscos kundestøtte for å aktivere det tilsvarende funksjonsflagget.
-
Konfigurer feilbehandlingsbaner for å optimalisere flyten. Hvis det ikke er konfigurert noen bane for feilhåndtering for aktiviteten, bruker flyten standardbanen som er konfigurert i hendelsesbehandlingen OnGlobalError |
Flytkjede
Flytkjeding gir deg muligheten til å koble sammen flere flyter. Du kan endre anroperens opplevelse basert på tid (hvis du leverer anropet til et inngangspunkt), eller for å bruke en enkelt flyt på nytt i flere scenarier (hvis du leverer anropet til en flyt). Bruk GoTo til å kjede flere flyter. Du kan tilordne flytvariabler på tvers av flyter for å sikre at dataene beholdes i hele ende-til-ende-samtaleopplevelsen.
Eksempel: Vaksinasjonsregistrering
For å håndtere kunder som deltar i en vaksinasjonskampanje, kan du tilby to alternativer: ett for premiumkunder og det andre for generelle kunder.
Når generelle kunder ringer, sender systemet anropet til flyten som er knyttet til inngangspunktets håndteringsregistreringer. Basert på de aktive rutingsstrategiene for inngangspunkter, ruter systemet anropet til riktig agent for å registrere den generelle kunden.
Når premiumkunder ringer, overlater systemet samtalen til en annen flyt for å bestille time.
Kjente problemer med flytkjeding
-
Du kan ikke slette et inngangspunkt som brukes i flytkjetting. Før du sletter et inngangspunkt, må du slette alle ressursene, for eksempel køer og flyter som er knyttet til inngangspunktet.
-
Du kan ikke slette en flyt som brukes i flytkjeding. Før du sletter flyten, må du sørge for å slette alle referanser til flyten som ble opprettet som en del av flytkjeden.
-
Hvis du med kraft sletter et inngangspunkt eller en flyt som brukes i flytkjeding fra administrasjonsportalen, validerer ikke brukergrensesnittet for flytkontroll eller viser feilmeldinger som angir at et inngangspunkt eller en flyt ble slettet.
Flytsporing
Flytsporing er en feilsøkingsprosess etter anrop i flytutforming som gjør det mulig for flytutviklere å få innsikt i flyten og vise banen den tok for et anrop. Med denne funksjonen kan flytutviklere også vise all relevant informasjon i kjøringsbanen for flytkontroll, som bidrar til å feilsøke flyter og feilsøke eventuelle problemer som oppstår under flytkjøringen.
Hvis du har brukt flere versjonsetiketter på en flyt, kan du spore flyten også for disse versjonsetikettene. Hvis du vil ha mer informasjon, kan du se Bruke versjonsetiketter på en flyt.
En samhandling oppsummerer og korrelerer et sett med aktiviteter som er knyttet til en kontakts reise gjennom et kontaktsenter. En samhandlings-ID er en systemgenerert unik ID som identifiserer en gitt interaksjon. Samhandlings-ID-er kjerner samhandlingsreisen gjennom ulike baner som ber deg identifisere feilscenariene og aktivitetsfeilbanene for å feilsøke flytkjøringen.
Du kan bruke flytsporing til å vise forskjellige baner for anropskontroll etter kjøring av flyten i produksjonen. Dette sikrer verifisering av alle aktivitetsinnstillinger og andre avhengige flytkonfigurasjoner for en vellykket flytkjøring.
Før du begynner
Du må publisere og kjøre en flyt slik at minst én samhandling opprettes. Hvis du vil ha mer informasjon, kan du se Opprette og administrere flyter.
| 1 |
Fra navigasjonslinjen Management Portal, velger du . |
| 2 |
Klikk på ellipseikonet ved siden av flyten du vil redigere, og klikk på Åpne. |
| 3 |
Klikk på Feilsøk. Ruten Samhandlinger vises. En tabell viser de siste 100 samhandlingene for flyten. Du kan se følgende detaljer i tabellen:
|
| 4 |
(Valgfritt) Bruk søkealternativet til å filtrere listen med følgende søkeparametere:
|
| 5 |
Velg en interaksjon fra tabellen. Den valgte aktivitetsbanen utheves på lerretet. En ny fane åpnes som viser sekvensen av aktiviteter som ble utført under samhandlingen. Den viser følgende detaljer:
Du kan velge flere interaksjoner som åpnes i separate faner. |
| 6 |
Velg en aktivitet for å vise følgende detaljer:
|
| 7 |
(Valgfritt) Klikk kopieringsikonet ( |
Feilkoder for Flow Designer
Flytutforming returnerer feilkoder for å vise typen eller årsaken til en feil. Bruk tabellen nedenfor til å identifisere feilen og beskrivelsen.
|
Feilkode |
Beskrivelse |
|---|---|
|
FC1001 |
Finner ikke Flow-versjon. Oppdater siden, eller opprett en ny flyt. |
|
FC1002 |
Finner ikke startaktivitet. Oppdater siden, eller opprett en ny flyt. En Start-aktivitet vises som standard når du oppretter en ny flyt. |
|
FC1003 |
Én eller flere hendelsesflyter har ikke en gyldig start. Legg til en hendelsesbehandlingsaktivitet i starten av hver hendelsesflyt. |
|
FC1004 |
Alle ikke-hendelsesgrener må føre til sluttnoden. |
|
FC1005 |
En av de variable konfigurasjonene er ugyldig. For hver variabel må du kontrollere at den konfigurerte datatypen og variabelverdien er kompatible. |
|
FC1006 |
Én eller flere porter i aktiviteten er ikke tilkoblet. Kontroller at alle porter er koblet til en annen aktivitet via en kobling. |
|
FC1007 |
Legg til en beskrivelse av aktiviteten. |
|
FC1008 |
Noen av variablene har samme navn. Kontroller at alle variabler har et unikt navn. |
|
FC1009 |
Uttrykket er ugyldig. |
|
FC1010 |
Vilkåret er ugyldig. |
|
FC1011 |
En kobling i hovedflyten er brutt. Slett koblingen for å rette feilen. |
|
FC1012 |
En kobling i hendelsesflyten er brutt. Slett koblingen for å rette feilen. |
|
FC1013 |
Aktiviteten brukes i mer enn én hendelsesflyt. Hendelsesflyter kan ikke dele vanlige aktiviteter og må ha en unik start og slutt. |
|
FC1014 |
Køkontakt må avslutte flyten. Utdatakoblingen kan bare koble til en End Flow-aktivitet. |
|
FC1015 |
Ett eller flere felt i aktiviteten er ikke riktig konfigurert. Følg kravene i hvert felt for å rette alle feil og angi gyldige inndata. |
|
FC1016 |
En annen bruker opprettet en flyt som er i konflikt med navnet på denne flyten. Rediger flytnavnet for å gjøre det unikt. |
|
FC1017 |
En aktivitet har piler som stammer fra og peker mot seg selv. |
Hvis du vil ha mer informasjon om GraphQL Server-feil, kan du se https://www.apollographql.com/docs/react/data/error-handling/.
Overvåk samtaler
Modulen Samtaleovervåking gjør det mulig for autoriserte brukere å overvåke alle aktive samtaler som administreres av Webex Contact Center-tjenesten når som helst, på alle steder, og for å verifisere at kundene blir betjent på en profesjonell måte. Autoriserte brukere kan også opprette overvåkingsplaner, veilede en agent som er koblet til en samtale ved å gi kommentarer som bare agenten kan høre, og slå inn på samtaler etter behov.
Oversikt over overvåking
Modulen Webex Contact Center Call Monitoring gjør det mulig for kontaktsenterledere å overvåke kvaliteten på tjenesten som leveres på tvers av kontaktsentrene med flere kilder. Gjennom et forenklet webgrensesnitt kan autoriserte brukere velge en kombinasjon av én eller flere køer, områder og grupper, i tillegg til en bestemt agent som de vil overvåke. Når disse kriteriene er angitt, sender systemet en forespørsel om å overvåke neste anrop som samsvarer med kombinasjonen av alle kriteriene når anropet distribueres til målstedet. Overvåking kan utføres kontinuerlig, bare én gang (ad hoc) eller planlagt, og autoriserte brukere kan overvåke en samtale som allerede pågår.
Lyden for samtalen leveres gjennom en innkommende telefonsamtale ved hjelp av et telefonnummer som er knyttet til brukeren som overvåker. Autoriserte ledere kan veilede en agent under en tilkoblet samtale ved å gi kommentarer som bare agenten kan høre, og kan ta del i en samtale og bli en del av samtalen mellom agenten og kunden.
Vær oppmerksom på følgende:
-
Du kan ikke sende inn en forespørsel om kontinuerlig overvåking og en ad hoc-forespørsel for det samme målet samtidig.
-
Hvis det fremsettes en planlagt forespørsel og en kontinuerlig forespørsel for det samme målet, har den kontinuerlige forespørselen forrang. Når den kontinuerlige forespørselen settes på pause eller avbrytes, aktiveres den planlagte forespørselen.
-
Hvis det opprettes en planlagt forespørsel og en ad hoc-forespørsel for det samme målet, har ad hoc-forespørselen forrang. Når ad hoc-forespørselen enten avbrytes eller fullføres, aktiveres den planlagte forespørselen.
-
Hvis du logger av administrasjonsportalen mens en overvåkingsforespørsel fremdeles er aktiv, blir du spurt om du vil avbryte overvåkingsforespørselen eller fortsette overvåkingen.
Hvis du velger Ja, avbrytes eventuelle aktive ad hoc- eller kontinuerlige overvåkingsforespørsler etter at du har logget av. Alle planlagte forespørsler suspenderes.
Overvåk samtaler
Siden Samtaleovervåking har et grensesnitt for overvåking av en samtale kontinuerlig eller kun én gang.
| 1 |
Fra navigasjonsfeltet i administrasjonsportalen velger du Samtaleovervåking. | ||||||||||
| 2 |
I Overvåkingsfilter-panelet angir du én eller flere køer, områder, team og agenter du vil overvåke. Hvis du setter en liste over køer, områder, grupper eller agenter til Alle, inkluderer den bare enheter som du har tilgang til i forespørselen. | ||||||||||
| 3 |
Skriv inn telefonnummeret i feltet Tilbakeringingsnummer og klikk Registrer . Hvis du må oppdatere et nummer, skriver du inn det nye tilbakeringingsnummeret og klikker på Oppdater. Skriv inn tilbakeringingsnummeret i ett av følgende formater:
| ||||||||||
| 4 |
Hvis du vil hindre at denne overvåkingsøkten vises på administrasjonsportalen for andre brukere, merker du av for Bruk usynlig modus . | ||||||||||
| 5 |
Klikk på ett av alternativene i tabellen nedenfor for å sende inn forespørselen om samtaleovervåking.
Forespørselen din vises i listen over overvåkingsforespørsler sammen med eventuelle ventende forespørsler fra andre agenter. Den overvåkede samtalen vises i listen Samtaler som overvåkes. Hvis du vil ha mer informasjon om siden Samtaleovervåking , kan du se Vise informasjon omsamtaleovervåking. | ||||||||||
| 6 |
Hvis brukerprofilen din har autorisasjon, kan du klikke på Coach - eller Lekter inn-knappen i Action-kolonnen for å lære opp agenten eller hoppe inn i den overvåkede samtalen. Hvis du vil ha mer informasjon, kan du se Hoppe inn i en samtale. | ||||||||||
| 7 |
Når samtalen avsluttes, klikker du på Overvåk neste anrop for å overvåke neste samtale i køen. Alternativt, hvis du velger alternativet Kontinuerlig overvåking , sender systemet det neste anropet i køen til deg. | ||||||||||
| 8 |
Klikk Avbryt for å avbryte overvåkingsaktiviteten for den forespørselen. Hvis du velger Kontinuerlig overvåking, klikker du på Pause-knappen for å stoppe innkommende anrop midlertidig. Du kan klikke på Fortsett-knappen for å gjenoppta samtaleovervåking.
|
Coach en agent
Hvis Whisper Coach-funksjonen er aktivert i brukerprofilen din, kan du snakke med en agent som overvåkes uten å bli hørt av kunden.
-
Coaching-økten fortsetter, selv om samtalen overføres til en annen agent, til samtalen enten avsluttes eller overføres til et annet nummer (agent-til-DN-overføring).
-
Hvis agenten som har fått opplæring, rådfører seg med en annen agent, hører du musikk på vent og kan ikke fortsette å lære opp agenten før innringeren er satt av vent.
Mens du coacher en agent, kan du hoppe inn i samtalen hvis Bryt inn-funksjonen er aktivert i brukerprofilen din.
Slik trener du en agent i stillhet:
| 1 |
Mens du overvåker en samtale (som beskrevet i Overvåk samtaler) og samtalen kobles til en agent, klikker du på Trener. Ikke klikk på Trener hvis anropet venter i kø etter at det er overført av agenten til en annen kø. Dette fører til at trenerforespørselen din mislykkes. Coach-knappen er ikke tilgjengelig når agenten overfører samtalen til et annet nummer (DN-overføring). |
| 2 |
Gi muntlige instruksjoner til agenten. |
| 3 |
Legg på for å fjerne deg selv fra samtalen. Anropet fjernes fra listen Samtaler som overvåkes. |
Bryt inn i en samtale
| 1 |
Mens du overvåker eller trener en samtale, og samtalen er koblet til en agent (og ikke venter i kø), klikker du Bryt inn. Du kobles umiddelbart til samtalen. Bryt inn-knappen forsvinner fra siden. |
| 2 |
Legg på for å fjerne deg selv fra samtalen. Anropet fjernes fra listen Samtaler som overvåkes. |
Vise informasjon om samtaleovervåking
Hvis du vil vise informasjon om samtaleovervåking, klikker du Samtaleovervåking i navigasjonsfeltet i administrasjonsportalen
Siden Samtaleovervåking viser følgende:
-
Kontroller for forespørsel om en overvåkingsøkt. Hvis du vil ha mer informasjon, kan du se Overvåke samtaler.
-
Et diagram over aktive anrop og anrop i kø for køen som for øyeblikket er valgt i panelet Overvåkingsfilter til venstre på siden.
-
Tabellen Overvåkingsforespørsler/anrop som overvåkes, som viser de to listene som er beskrevet i delene nedenfor.
Hvis du endrer størrelsen på vinduet Samtaleovervåking til en svært smal størrelse, vises tabellen Overvåkingsforespørsler/Samtaler som overvåkes nederst i vinduet. Det kan se ut som tabellen mangler, men du kan se den hvis du blar til bunnen av vinduet.
Liste over samtaler som overvåkes
Listen Samtaler som overvåkes viser informasjon om alle samtaler som for tiden overvåkes i bedriften.
Når en overvåket samtale overføres til et spesifikt telefonnummer (agent-til-DN-overføring), fjernes den fra listen over samtaler som overvåkes, og dermed er ikke lenger buss- og lekter inn-knappene tilgjengelige. |
|
Søyle |
Beskrivelse |
|---|---|
|
Kø |
Køen som mottok anropet. |
|
Sted |
Stedet for kontaktsenteret som anropet ble distribuert til. |
|
Gruppe |
Teamet som anropet ble distribuert til. |
|
Agent |
Navnet på agenten som overvåkes, eller en numerisk ID-kode hvis anropet ble besvart av en kapasitetsbasert teamressurs i stedet for av en Webex kontaktsenteragent. |
|
Overvåking av status |
Status for overvåkingsøkten:
|
|
Navn på tilsynsperson |
Navnet på personen som overvåker samtalen. |
|
Tilsynsførers nummer |
Telefonnummeret til personen som overvåker samtalen. |
|
Varighet (mm:ss) |
Antall minutter og sekunder siden samtalen kom. |
|
Handling |
Knapper som du kan klikke på for å lede eller bryte inn i en samtale som overvåkes, hvis autorisert av brukerprofilen din. |
Liste over overvåkingsforespørsler
Listen over overvåkingsforespørsler viser informasjon om alle overvåkingsforespørsler i bedriften.
Hvis en overvåkingsforespørsel inkluderer flere køer, steder, team eller agenter, kan du vise en liste over dem i et verktøytips ved å plassere musen på en verdi i kolonnene Kø, Sted, Team eller Agent.
|
Søyle |
Beskrivelse |
|---|---|
|
Forespørselstype |
Forespørselstypene er:
|
|
Kø |
Køene som er inkludert i forespørselen. Hvis flere køer er inkludert, kan du vise en liste over dem ved å peke på verdien som vises i kolonnen. |
|
Sted |
Nettstedene som er inkludert i forespørselen. Hvis flere områder er inkludert, kan du vise en liste over dem ved å peke på verdien som vises i kolonnen. |
|
Gruppe |
Teamene som er inkludert i forespørselen. Hvis flere team er inkludert, kan du vise en liste over dem ved å peke på verdien som vises i kolonnen. |
|
Agent |
Agentene som er inkludert i forespørselen. Hvis flere agenter er inkludert, kan du vise en liste over dem ved å peke på verdien som vises i kolonnen. |
|
Overvåking av status |
Status for overvåkingsøkten:
|
|
Navn på tilsynsperson |
Navnet på personen som sendte inn forespørselen. |
|
Tilsynsførers nummer |
Telefonnummeret til personen som sendte inn forespørselen. |
|
Handling |
Knapper du kan klikke på for å pause, gjenoppta eller avbryte en overvåkingsforespørsel. |
Arbeide med overvåkingsplaner
Siden Overvåkingsplaner i modulen Samtaleovervåking gjør det mulig for autoriserte brukere å planlegge forespørsler om samtaleovervåking på bestemte tider av dagen eller uken. Vær oppmerksom på følgende:
-
Med mindre noe annet er godkjent av brukerprofilen din, kan du vise og redigere bare tidsplanene for samtaleovervåking som du har opprettet.
-
Start- og sluttidspunktene som er angitt i tidsplanen for samtaleovervåking, bruker bedriftstiden. Samtaler overvåkes imidlertid i lokal tid. Sørg for å justere for dette når du angir start- og sluttidspunkt i overvåkingsplanene.
Opprette eller redigere en overvåkingsplan
Slik oppretter du en ny overvåkingsplan eller redigerer en eksisterende tidsplan:
| 1 |
Fra navigasjonsfeltet i administrasjonsportalen velger du . | ||||||||||||||||||
| 2 |
Slik oppretter du en ny tidsplan:
| ||||||||||||||||||
| 3 |
Hvis du vil kopiere eller redigere en eksisterende tidsplan fra listevisningen, klikker du ellipseknappen ved siden av en oppført tidsplan og velger Kopier eller rediger. | ||||||||||||||||||
| 4 |
Angi de aktuelle innstillingene som beskrevet i tabellen nedenfor, på siden som vises:
| ||||||||||||||||||
| 5 |
Klikk på Lagre. |
Aktivere eller deaktivere tidsplaner for overvåking
Du kan aktivere eller deaktivere en overvåkingsplan ved å redigere Status-feltet i innstillingene for tidsplanen, eller du kan klikke en knapp på siden Overvåkingsplaner i listevisningen på følgende måte:
| 1 |
Fra navigasjonsfeltet i administrasjonsportalen velger du . |
| 2 |
Klikk på ellipseknappen ved siden av en oppført tidsplan, og klikk på Aktiver eller Deaktiver . |
Eksportere listen over overvåkingsplaner
Slik eksporterer du overvåkingsplanleggingslisten til et dataanalyseverktøy, for eksempel Microsoft Excel:
| 1 |
Fra navigasjonsfeltet i administrasjonsportalen velger du . |
| 2 |
Klikk Handling øverst til høyre i toppteksten på siden, og velg Excel eller CSV. |
| 3 |
Klikk Åpne i dialogboksen som åpnes, eller klikk Lagre, naviger til katalogen der du vil lagre filen, og klikk deretter Lagre. |
Slette en overvåkingsplan
Slik sletter du en overvåkingsplan:
| 1 |
Fra navigasjonsfeltet i administrasjonsportalen velger du . |
| 2 |
Klikk ellipseknappen ved siden av en oppført tidsplan i listevisningen, og klikk Slett. |
| 3 |
Klikk Ja for å bekrefte slettingen. |
Call Recording (Innspilling av samtale)
Den valgfrie samtaleopptaksmodulen gjør det mulig for autoriserte brukere å ta opp alle aktive samtaler som kontaktsenteret Webex administrerer.
Autoriserte brukere kan opprette opptaksplaner med en tidsperiode. Velg kø, team, nettsted og agent du vil ta opp taleanrop for. Systemet starter deretter opptak av samtaler som samsvarer med kriteriene.
Du kan også ta opp samtaler etter at du har fått kundens samtykke og konfigurere denne innstillingen på flytnivå. Hvis du vil ha mer informasjon, kan du se Opptakskontroll. Konfigurasjonen for opptak på flytnivå overstyrer alle andre opptakskonfigurasjoner.
Fordi du ikke kan fastslå totalt antall innkommende anrop og antall anrop som skal tas opp, bruker Webex Contact Center prediktiv modellering til å avgjøre hvilke anrop som skal spilles inn. Modellene inkluderer pseudorandom number generator (PRNG) eller deterministic random bit generator (DRBG). Nøyaktigheten i prosentandelen av anrop som registreres, øker med antall kontakter.
Uansett varighet for samtaleopptak, er de to første timene av hvert samtaleopptak tilgjengelig i Webex Contact Center. |
Opptak overføres daglig til bedriftens opptaksarkiv over et sikkert, kryptert virtuelt privat nettverk (VPN). Opptaksregisteret er en frittstående server plassert på et sted som bedriften velger, for eksempel kontaktsenterets premissplassering eller dataanlegg. Bedriften din har full kontroll over lagringslengden for disse opptakene.
Opptakene er i standard .wav-format, og bare autoriserte brukere kan få tilgang til disse opptakene direkte og gjennomgå disse ved hjelp av standard tredjepartsverktøy. Eksterne administratorer eller partneradministratorer kan ikke laste ned eller spille av disse opptakene.
Du kan også bruke funksjonene i den valgfrie Webex Contact Center Recording Management-modulen til å søke etter og spille av innspilte filer.
|
Segmentopptak
Segmentregistrering refererer til funksjonaliteten som gjør det mulig å registrere interaksjoner i separate, diskrete segmenter basert på visse betingelser eller utløsere. Dette er nyttig for å sikre samsvarsovervåking og kvalitetsstyring. I forbindelse med segmentopptak er det noen forskjeller mellom klassisk medieplattform og neste generasjons medieplattform som er fremhevet i følgende tabell:
|
Funksjon |
Klassisk medieplattform |
Neste generasjons medieplattform |
|---|---|---|
|
Filnavn for segmentet | I formatet combined-n.wav | I formatet <RecordingId>-segment.wav |
|
Håndtering av ventemusikk (MoH) | Segmentopptak er hørbart | Segmentopptakene har stillhet i MOH-periodene, mens de kombinerte opptakene beholder MOH. |
|
Kanalbetegnelse | Kanal 1 er tilordnet til agenten, og kanal 2 til alle andre parter i segmentopptak | Kanal 1 er tilordnet til den som ringer, og kanal 2 til alle andre parter i segmentopptak |
Opprette eller redigere en innspillingsplan
Slik oppretter eller redigerer du en tidsplan for samtaleopptak:
| 1 |
Velg modulen Samtaleopptak fra navigasjonsfeltet i administrasjonsportalen . | ||||||||||||||||||||||||||
| 2 |
På siden Opptaksplaner velger du en kø fra rullegardinlisten Kø . Alle tidsplaner for samtaleopptak for den køen vises. Herfra kan du:
| ||||||||||||||||||||||||||
| 3 |
Slik oppretter du en ny tidsplan:
| ||||||||||||||||||||||||||
| 4 |
Hvis du vil kopiere eller redigere en eksisterende tidsplan, klikker du ellipseknappen ved siden av en oppført tidsplan i listevisningen og klikker Kopier eller rediger. | ||||||||||||||||||||||||||
| 5 |
Angi de aktuelle innstillingene som beskrevet i tabellen nedenfor, på siden som vises, og klikk deretter Lagre.
|
Slette en opptaksplan
| 1 |
Velg modulen Samtaleopptak fra navigasjonsfeltet i administrasjonsportalen . |
| 2 |
På siden Opptaksplaner velger du en kø fra rullegardinlisten Kø . |
| 3 |
Klikk ellipseknappen ved siden av en oppført tidsplan, og klikk Slett. |
Den valgfrie Webex Contact Center Recording Management-modulen gjør det mulig for autoriserte brukere å søke etter og spille av lydfiler som er spilt inn via funksjonen Webex Contact Center Call Recording. I tillegg kan autoriserte brukere opprette koder som kan tilordnes lydfiler for bruk som søkekriterier, angi hvilke CADglobal-variabler (tidligere kjent som CAD) som skal lagres med opptak, og vise nylig aktivitet for opptaksbehandling.
For konfigurasjonsobjekter som er slettet, vil et alternativ for å filtrere data ved hjelp av de slettede objektnavnene ikke være tilgjengelig. Det anbefales å spørre etter og hente dataene etter et datoområde. Resultatsettet vil inneholde detaljer om behandlede anrop for de konfigurasjonsobjektene som slettes permanent. |
Søk etter og spill av opptak
Slik søker du etter og spiller av et opptak:
| 1 |
Fra navigasjonsfeltet i administrasjonsportalen velger du Opptaksbehandling. Som standard viser søkesiden opptakene for de siste 13 månedene fra gjeldende dato. Hvis du vil søke basert på bestemte kriterier, bruker du følgende søkefelt i ruten til venstre for å filtrere opptakene:
| ||||||||||
| 2 |
Hvis du vil filtrere listen basert på flere kriterier, klikker du knappen Avansert søk . I dialogboksen som vises, kan du filtrere søkeresultatene basert på opptaksvarighet og samtaleattributter:
| ||||||||||
| 3 |
Klikk Søk-knappen for å søke. Hvis søkekriteriene samsvarer, vises opptakene på siden Søkeresultater . | ||||||||||
| 4 |
Klikk på ellipseknappen ved siden av en oppføring. Følgende alternativer vises:
|
Tilordne og fjerne koder
Du kan tilordne samme tag til flere opptak, og du kan tilordne flere tagger til et enkelt opptak.
Slik tilordner du en tag til et opptak eller fjerner en tag fra et opptak:
| 1 |
Fra navigasjonsfeltet i administrasjonsportalen velger du Opptaksbehandling. |
| 2 |
På Søk-siden utfører du et søk etter opptakene du enten vil tilordne koder til eller fjerne koder fra, som beskrevet. |
| 3 |
Klikk ellipseknappen ved siden av et oppført opptak på siden Søkeresultater, og klikk på Koder. I den øvre delen av dialogboksen som åpnes, vises listen over koder som er tilordnet opptaket, til høyre, og en liste over tilgjengelige koder vises til venstre. |
| 4 |
Hvis du vil tilordne en kode til opptaket, velger du en kode i listen til venstre og klikker på Tilordne kode for å flytte den til listen til høyre. |
| 5 |
Hvis du vil fjerne en tagg fra opptaket, velger du en tagg i listen til høyre og klikker på Fjern kode for å flytte den til listen til høyre. |
| 6 |
Når du er ferdig, klikker du Lagre. |
Søk attributter
Siden Opptaksbehandling > søkeattributter gir tilgang til kontroller der du kan utføre oppgavene som er beskrevet i følgende emner:
Opprette og eksportere koder
Koder-delen på gjør det mulig for autoriserte brukere å opprette og eksportere en liste over koder som kan tilordnes opptak (se Tilordne og fjerne koder).
Slik oppretter du en kode eller eksporterer en liste med koder:
| 1 |
Fra navigasjonsfeltet i administrasjonsportalen velger du . |
| 2 |
Gjør ett av følgende i Koder-delen på siden som vises:
|
Velkommen til Webex kontaktsenter. Følgende emner gir et kort innblikk Webex kontaktsenteret.
Oversikt over Webex kontaktsenter
Kontaktsentre for multisourcing-bedrifter utnytter en kombinasjon av sourcingløsninger, inkludert fanget, outsourcet og offshore. Det typiske multisource kontaktsentermiljøet er organisatorisk komplekst, bestående av steder lokalisert over hele verden, og bemannet av direkte ansatte i selskapet og / eller outsourcede agenter.
I dette miljøet opererer de fleste plasseringer uavhengig og bruker ulike kontaktsenterteknologier, inkludert ruting, administrative løsninger og rapporteringsverktøy. Denne kombinasjonen av verktøy og teknologier gjør både styring og kvalitetsovervåking på tvers av forskjellige steder ekstremt utfordrende.
Ciscos Webex Contact Center tilbyr en unik løsning som kombinerer kontaktsenter- og IP-teknologier i en global samtalehåndteringstjeneste. Webex Contact Center-løsningen er bygget på Cisco Midpoint Call Management-teknologien®, et sentralisert kontrollpunkt for administrasjon og overvåking av samtaler og kontakter på tvers av et heterogent kontaktsentermiljø.
Kontaktsenteret Webex tilbys som en skytjeneste og gir bedrifter full kontroll over sine globale kontaktsenterkøer og skaper inntrykk av ett enkelt, enhetlig kontaktsentermiljø. Samtaler, chatter og e-postmeldinger distribueres til kontaktsenterområdene der agenter er tilgjengelige. Når agenter er opptatt, stilles kontakter i kø sentralt, slik at de kan betjenes av den neste tilgjengelige agenten, uavhengig av agentens fysiske plassering.
I talekonteksten, ved å sette samtaler i kø sentralt, kan bedrifter avlaste køfunksjonen fra sitt lokalbaserte utstyr, og dermed oppnå betydelige kostnadsbesparelser i telekommaskinvare, bompengeavgifter og båndbreddebruk. Enda viktigere er det at et anrop kan rettes til den neste tilgjengelige agenten på et hvilket som helst sted, fordi endepunktet for samtalen kan være hvor som helst i verden, Webex Contact Center integrerer sømløst eksterne agenter og hjemmeagenter i bedriftens kontaktsentermiljø med flere kilder.
Om områder, grupper, inngangspunkter og køer
En Webex kontaktsenterleier er en virksomhet som har kontaktsentre på ett eller flere områder. Virksomheten har også inngangspunkter for innkommende kontakter som er tilknyttet køer. Innkommende kontakter kan være gratisnumre for taleanrop, angitte e-postadresser for e-post eller chatter med agenter. En virksomhet som heter Acme, kan for eksempel ha et inngangspunkt som heter Velkommen. Velkommen klassifiserer kontakter i AcmeBilling og distribuerer til team av agenter i Chicago, Manila og Bangalore.
Hver Webex kontaktsenterleierprofil består av områder, team, inngangspunkter og køer.
-
Et område er et fysisk kontaktsentersted under kontroll av bedriften eller en outsourcer. Acme kan for eksempel ha områder i Chicago, Manila og Bangalore.
-
Et team er en gruppe agenter på et bestemt sted som håndterer en bestemt type kontakt. Acme kan for eksempel ha team på Chicago-området som heter Chi_Billing, Chi_Sales og Chi_GoldCustomerService, og team på deres Bangalore-nettsted som heter Bgl_Billing, Bgl_GoldCustomerService og Bgl_Experts. Agenter kan tilordnes til mer enn ett team, men en agent kan bare betjene ett team om gangen.
-
Et inngangspunkt er det første landingsstedet for kundekontaktene på Webex Contact Center-systemet. For talekontaktene er vanligvis ett eller flere gratisnumre eller oppringingsnumre knyttet til et inngangspunkt. IVR anropsbehandling utføres mens en samtale er i inngangspunktet.
-
En kø er der aktive kontakter holdes mens de venter på behandling av en agent. Kontakter flyttes fra inngangspunktet til en kø og distribueres til agenter.
Leiere som bruker funksjonen for utringing, er også konfigurert med minst ett inngangspunkt for utelatt og én utestående kø.
Telekomansvarlige, kontaktsenterledere og andre representanter for bedriften som er autorisert til å få tilgang til Webex Contact Center-tjenesten, har en visning av kontaktsenteraktivitet i bedriften via Webex Contact Center Management Portal.
I tillegg til steder, grupper, inngangspunkter og køer gir Klargjøring-modulen i administrasjonsportalen for Webex Contact Center et grensesnitt for å legge til agenter og tilordne dem til team. Hver agent konfigureres med en skrivebordsprofil, en verdi som bestemmer agentens tillatelsesnivåer og Agent Desktop virkemåter, inkludert hvilke ferdigstillingskoder og inaktive koder som er tilgjengelige for agenten. Derfor bør du legge til avslutningskoder og inaktive koder før du definerer skrivebordsprofiler og definerer skrivebordsprofiler før du definerer agenter. Hvis bedriften er klargjort med den valgfrie ferdighetsbaserte rutingsfunksjonen, bør du også legge til kompetanse- og ferdighetsprofiler før du definerer team og agenter.
Webex kontaktsenteradministrasjonsportal
Du kan få tilgang til Webex Contact Center Management Portal via en nettleser. Portalen gir tilgang til Webex kontaktsentermoduler som gjør det mulig for autoriserte brukere å utføre ulike oppgaver, for eksempel:
-
Vise sanntidsdata og historiske kontaktsenterdata
-
Overvåk interaksjoner som er rettet mot målnettsteder stille
-
Opprette agentkontoer og andre kontaktsenterressurser
-
Opprette og redigere planlagte kontaktrutingsstrategier og teamkapasitetsstrategier for å kontrollere kontaktbehandling og distribusjon
I tillegg viser målsiden Webex Contact Center Management Portal diagrammer over sanntids og historisk anropsaktivitet og gjeldende agentstatus.
Den tilordnede brukerprofilen bestemmer tilgangen din til Webex kontaktsentermoduler og funksjonalitet.
Hvis du vil ha informasjon om hvordan du får tilgang til og arbeider med Webex Contact Center Management Portal, kan du se Støttede lesere for Management Portal.
Webex kontaktsentermoduler
Når du har logget på administrasjonsportalen, klikker du modulen i navigasjonsfeltet du vil ha tilgang til. Hvis navigasjonsfeltet er skjult, klikker du navigeringsknappen øverst til venstre på målsiden for administrasjonsportalen for å utvide den. Hvis du ikke kan se en modul i grensesnittet ditt, har du enten ikke de nødvendige tillatelsene til å få tilgang til modulen, eller det er en valgfri modul som bedriften din ikke har lisens til.
Tabellen nedenfor beskriver modulene som autoriserte brukere har tilgang til via administrasjonsportalen for Webex Contact Center.
|
Modul |
Beskrivelse |
|---|---|
|
Klargjøring |
Tillater autoriserte brukere å opprette, vise og redigere innstillingene som er klargjort for virksomheten. Modulen gir tilgang til revisjonsspor, agentkompetanserapport, klargjorte elementer-rapport og klargjorte ferdigheter-rapport. |
|
Rapportering og Analytics |
Tillater autoriserte brukere å segmentere, profilere og visualisere dataene i kontaktsentersystemer. Modulen bidrar også til å identifisere de viktigste variablene som påvirker produktiviteten og ønskede forretningsresultater. Hvis du vil ha mer informasjon, kan du se Webex Contact Center Analyzer brukerhåndbok. |
|
Forretningsregler |
Tillater autoriserte brukere av Analyzer-modulen å innlemme kundedata i miljøet for Webex Contact Center for tilpasset ruting. |
|
Agent Desktop |
Gir autoriserte brukere tilgang til skrivebordsgrensesnittet for å håndtere kundekontakter og lederfunksjoner. Hvis du vil ha mer informasjon, kan du se Webex Contact Center Agent Desktop User Guide og Webex Contact Center Supervisor Desktop User Guide. |
|
Strategi for ruting |
Gir et nettbasert brukergrensesnitt for å administrere og konfigurere kontakthåndteringsstrategier. Autoriserte brukere kan opprette og planlegge globale strategier for ruting og teamkapasitet, og endre dem i sanntid som svar på endringer i forretningsdynamikken. Hvis du vil ha mer informasjon, kan du se Kontaktruting. |
|
Forespørselsrapport for tilbakeringing på nett |
Tillater at autoriserte brukere viser informasjon om forespørsler om webtilbakeringing. Hvis du vil ha mer informasjon, kan du se Vise en webrapport for forespørsel om tilbakeringing. |
|
Overvåking av samtaler |
Tillater autoriserte brukere å stille overvåke kvaliteten på tjenesten som leveres på tvers av deres multisource kontaktsentre. Kraften til Webex Contact Center-tjenesten ligger i den unike muligheten til å overvåke enhver samtale på et hvilket som helst sted. Gjennom et forenklet webgrensesnitt kan brukere velge køen, teamet, området eller agenten de vil overvåke lydløst. Autoriserte brukere kan gi instruksjoner til den overvåkede agenten uten å bli hørt av oppringeren, og de kan bli med i en samtale som overvåkes og delta i samtalen. Hvis du vil ha mer informasjon, kan du se Overvåke samtaler. |
|
Call Recording (Innspilling av samtale) |
Valgfri modul som lar autoriserte brukere ta opp samtaler. |
|
Administrasjon av opptak |
Valgfri modul som lar autoriserte brukere søke etter og spille av samtaler som er tatt opp gjennom funksjonen Webex samtaleopptak i kontaktsenter. Hvis du vil ha mer informasjon, kan du se Opptaksbehandling. |
|
Revisjonsspor |
Tillater at autoriserte brukere viser detaljer om klargjøringsendringer som er gjort for virksomheten, og eksporterer dataene til et dataanalyseverktøy, for eksempel Microsoft Excel. Hvis du vil ha mer informasjon, kan du se Få tilgang til revisjonssporrapporter. |
|
Versjonsoppdateringer |
Tillater autoriserte brukere å vise og laste ned produktmerknader. Hvis du vil ha mer informasjon, kan du se Få tilgang til produktmerknader. |
Om tidssoner
Alle datoer og klokkeslett som vises på administrasjonsportalen for Webex Contact Center og i modulene for Webex Contact Center, gjenspeiler tidssonen som er klargjort for virksomheten, med følgende unntak:
-
Datoer og klokkeslett som vises på hovedsidene i modulene Sanntidsrapporter og Samtaleovervåking, gjenspeiler nettlesertiden.
-
Tidsverdier i rutingsstrategier er basert på tidssonen som er klargjort for inngangspunktet eller køen. Hvis ingen tidssone er angitt, klargjøres tidssonen for virksomheten.
Datoer konverteres til UTC-klokkeslett når de lagres i databasen, slik at systemvirkemåten, for eksempel ruting av klokkeslett, brukes universelt på tvers av kontaktsenternettverket for flere steder, uavhengig av hvilke tidssoner områdene befinner seg i. Systemet filtrerer de historiske rapportene basert på bedriftens tidssone.
Hvis du vil angi en annen tidssone for visning av tidsverdiene i rutingstrategier, kan du se Vise rutingstrategier etter tidssone.
Når du redigerer tidssonen for en leier, må du logge på på nytt for å se endringene. |
PCI-samsvar
Webex Contact Center er fullstendig PCI-kompatibel (Payment Card Industry) for å beskytte kundeorganisasjoner mot tap av data ved bruk av tale og digitale kanaler. Vi beskytter og sikrer PCI-data og relatert informasjon i streng overholdelse av Payment Card Industry Data Security Standard (PCI DSS). Dette samsvaret gjør det mulig å:
-
Forhindre logging og lagring av sensitiv informasjon som er relatert til PCI-data.
-
Maskere og kryptere kundesensitiv informasjon, for eksempel debet- eller kredittkortdetaljer.
-
Slipp vedlegg hvis PCI-data oppdages.
-
Begrens vedlegg i e-post- og chat-tjenesten hvis den inneholder kortholderinformasjon.
-
Tillat administratorer å konfigurere enten å avvise eller fjerne e-post- eller chatinnholdet hvis det har PCI-data i emnelinjen i e-posten eller e-posten eller chatteteksten.
Hvis du vil ha mer informasjon, kan du se Webex Privacy Data Sheet for kontaktsenteret fra Cisco Trust Portal.
I Webex Contact Center er PCI aktivert som standard.
Innebygde bilder støttes ikke i vedlegg. |
Hvis du vil ha informasjon om de støttede digitale kanalene og konfigurasjonsdetaljene deres, kan du gå til Konfigurere digitale kanaler i Webex Contact Center.
Denne funksjonen gjør det mulig for agenten å foreta et utgående anrop fra Agent Desktop. Etter samtalen med en kunde kan agenten overføre samtalen til en annen kø i kontaktsenteret.
Tilordne utgående overføring til køinngangspunkt til en DN
Slik tilordner du inngangspunktet for Overføring av utgående overføring til kø til en DN:
| 1 |
Velg inngangspunktet for Overfør til kø fra rullegardinlisten Inngangspunkt når du tilordner et inngangspunkt. |
| 2 |
Lagre tilordningen. Agenten kan nå bruke denne tilordningen på Agent Desktop til å overføre et utgående anrop. |
Overføre et utgående anrop til en kø på Agent Desktop
Slik overfører du et utgående anrop til en kø:
| 1 |
Foreta et utgående anrop fra Agent Desktop. Hvis du vil ha mer informasjon, kan du se delen om hvordan du foretar et omgående anrop Cisco Webex Contact Center Agent Desktop brukerhåndboken. |
| 2 |
Etter samtalen overfører du samtalen til den konfigurerte køen. Hvis du vil ha mer informasjon, kan du se delen om hvordan du overfører en samtale til en annen kø i Cisco Webex Contact Center Agent Desktop brukerhåndboken. |
Vise statistikkrapport for utgående agentoppringing
Slik viser du rapporten Statistikk for utgående agenter:
| 1 |
Fra Analyzer-portalen klikker du Visualisering. |
| 2 |
Naviger til Hvis du vil ha mer informasjon, kan du se avsnittet om statistikk over agnt outdial i brukerhåndboken for Cisco Webex Contact Center Customer Journey Analyzer. |
Agenten som håndterer et anrop, kan overføre samtalen til en annen strøm som er knyttet til et inngangspunkt. Globale variabler (tidligere kjent som DAK) med samme navn og datatype kopieres fra den første flyten til den nye flyten som er aktiv i det tilknyttede inngangspunktet.
Hvis for eksempel en kunde er koblet til en agent som behandler debet-transaksjoner, men pleier å utføre overføring på kredittkort, kan agenten nå overføre anropet til kredittkortets arbeidsflyt.
Oppgaveflyt for å overføre et anrop til et inngangspunkt
Agenten har godtatt anropsforespørselen fra en kunde. Agenten kan overføre det aktive taleanropet (innkommende og utgående) til et annet inngangspunkt.
-
Agenten klikker på Overfør i Agent Desktop og velger inngangspunktet fra rullegardinlisten Kø .
Hvis du vil ha mer informasjon om hvordan du overfører en samtale, kan du se brukerhåndboken for Cisco Webex Contact Center Agent Desktop .
Når anropet er overført til et inngangspunkt, kan ikke anropet rutes tilbake til den samme agenten som overførte anropet.
-
Under overføringen kopieres de globale variabelverdiene med samme navn og datatype til den nye flyten som er knyttet til inngangspunktet som er valgt ovenfor.
Globale variabler i den første flyten som ikke samsvarer med navnet og datatypen for globale variabler i den nye flyten, overføres ikke.
Eksempel
Når agenten overfører anropet fra flow1 til flow2 tilknyttet et inngangspunkt:
-
-
Hvis både flow1 og flow2 har en global variabel
customerIDav typen heltall og flow2 er aktiv, kopieres verdien for den globale variabelencustomerIDfra flow1 til flow2. -
Hvis flow1 og flow2 har variabel var1 med datatypen Heltall i flow1 og String i flow2, overføres ikke var1 fra flow1 til flow2.
-
Hvis både flow1 og flow2 har en global variabel var1 av typen heltall, og aktiviteter som Set Variable eller HTTP Request oppdaterer verdien av var1 i flow2, har var1 i flow2 den nye verdien.
For mer informasjon om globale variabler, se Globale variabler.
-
-
Stereoopptaksfunksjonen erstatter den kombinerte mono-utdatafilen med en stereo-utdatafil. Stereofilen gir lydstrømmene til agenten og den andre deltakeren (den som ringer eller den oppringte parten) som to separate lydkanaler i ett enkelt opptak. Dette muliggjør bedre taleanalyse enn i en monofil, hvor lyden mikses til en enkelt strøm.
Spill av en stereoopptaksfil
For å spille av en stereoopptaksfil, gjør Webex Contact Center Recording Management-modulen autoriserte brukere i stand til å søke etter og spille av stereoinnspilte lydfiler. Hvis du vil ha mer informasjon, kan du se Søke etter og spille av opptak.
Kø er der kontakten venter før systemet tilordner seg en agent eller et oppringingsnummer. Køen opprettes i Klargjøring-modulen i administrasjonsportalen.
Kunden får se bortvalget av kømenyen med informasjon om estimert ventetid og posisjon i køen. Kunden kan velge å melde seg ut og ut av køen.
Oppgaveflyt for å konfigurere avmeldingsfunksjonaliteten
Slik konfigurerer du bortvelgingsfunksjonaliteten:
| 1 |
Opprett ny bortvalgsflyt fra administrasjonsportalen for Cisco Webex Contact Center (). |
| 2 |
Konfigurer Spill musikk-aktiviteten i flytutformingen. Angi lydfilen, musikkvarigheten og startforskyvningen. |
| 3 |
Konfigurer aktiviteten Køkontakt for å plassere kontakten i en kø, eller aktiviteten Kø til agent for å rute kontakten direkte til en foretrukket agent. |
| 4 |
Konfigurer aktiviteten Hent køinfo for å vite gjeldende posisjon i køen og estimert ventetid. |
| 5 |
Konfigurer menyaktiviteten for vente-i-kø-ledeteksten eller opt-out-of-queue-ledeteksten med tekst-til-tale-funksjonaliteten aktivert. |
| 6 |
Konfigurer tilbakeringingsflyten hvis kontakten velger å melde seg ut av køen og registrerer seg for tilbakeringing i ledetekstvalget for bortvelging av kø. |
| 7 |
Klikk på Publiser flyt. Hvis du vil ha mer informasjon, kan du se Publisere en flyt. |
Vise rapport om bortvelging av kø
Rapporten Opt-out-of-Queue fanger opp gjennomsnittlig ventetid i en kø etter at kunden velger å melde seg ut av køen. Hvis du vil ha mer informasjon om hvordan du viser rapporten Bortvalgt bort-av-kø, kan du se brukerhåndboken for Webex Contact Center Analyzer.
Denne funksjonen gjør det mulig for brukere (som har en Webex Calling-lisens) å bruke Webex Calling DN som sin foretrukne agentendepunktsenhet når den brukes med Webex Contact Center-Agent Desktop. Dette hjelper agenten med å være ekstern på sine Webex Calling enheter og også gi anropsoverføringer på nettet til interne brukere på begge løsningene ved å omgå PSTN.
Webex Contact Center støtter alle funksjoner som støttes av Webex Calling.
Oppgaveflyt for Webex Calling-integrering
Denne funksjonen gjelder bare for kunder med det Webex Calling abonnementet.
Slik integrerer du Webex Calling med kontaktsenteret Webex og kartlegger DN-ene:
| 1 |
Partneradministratoren kan bruke artikkelen Komme i gang med Cisco Webex Contact Center og introdusere kunder ved å velge alternativet Webex Calling. |
| 2 |
Oppringingsnumre må konfigureres som anbefalt i Webex Calling-artikkelen Behandle nummer i plassering. |
| 3 |
Når oppringingsnumrene er lagt til, tilordner du dem til inngangspunktet. Hvis du vil ha mer informasjon, kan du se Inngangspunkttilordninger. |
Oversikt
Med blandede multimedieprofiler kan Webex kontaktsenteradministratorer konfigurere mediekanaltypene (tale, chat, e-post og sosialt) og antall kontakter for hver mediekanal som en agent kan håndtere samtidig.
Administratorer kan konfigurere multimediaprofiler av følgende typer:
-
Blandet
-
Blandet sanntid
-
Uten
Administratoren kan deretter knytte multimediaprofilen til agenter på sted, gruppe eller agentnivå.
Fordeler med blandede multimedieprofiler
Blended Multimedia Profiles gjør det mulig for organisasjoner å gi dedikert oppmerksomhet til kundene, fremme bedre kvalitet på tjenesten, forbedret kundeopplevelse og bedre konverteringsfrekvenser. Organisasjoner kan også balansere belastningen på tvers av mediekanaler når de opplever ujevn belastning i enkelte kanaler, noe som muliggjør effektiv utnyttelse av agenter.
Sette opp blandede multimedieprofiler
Slik konfigurerer du blandede multimedieprofiler:
-
Administratoren konfigurerer Blended Multimedia Profile ved hjelp av multimedieinnstillingene i Provisioning-modulen i administrasjonsportalen.
-
Administratoren knytter Blended Multimedia Profile til en agent, et team eller et område.
I Agent Desktop tilordnes agenter kontakter basert på multimedieprofilen som er knyttet til dem til enhver tid.
Administratorer og ledere kan vise multimedieprofilinnstillinger for agenter og antall kontakter for hver mediekanaltype som agentene behandlet, via rapporten Agentdetaljer. Denne rapporten er tilgjengelig i Webex Contact Center Analyzer.
Konfigurere en multimedieprofil
Som administrator gjør du følgende for å konfigurere en multimedieprofil:
-
Fra navigasjonsfeltet i administrasjonsportalen velger du Klargjøring > multimedieprofiler.
-
Klikk + på siden Multimedieprofiler for å opprette en ny multimedieprofil, eller klikk ellipseknappen for å redigere en eksisterende multimedieprofil.
-
I delen Mediedetaljer velger du den blandede multimedieprofilen etter behov. De tilgjengelige multimedieprofiltypene er:
-
Blandet: Lar deg angi mediekanalene og antall kontakter per mediekanal som en agent kan behandle samtidig (for eksempel 1 tale, 3 chatter og 5 e-postmeldinger).
-
Blandet sanntid: Kontakter med bare én mediekanal i sanntid (enten tale eller chat) tilordnes en agent på et tidspunkt sammen med kontakter for andre mediekanaltyper (e-post og sosiale medier).
For blandede og blandede multimedieprofiler i sanntid er maksimalt antall kontakter som kan tilordnes til en agent, 1 for tale og 5 for chat, e-post og sosialt.
-
Uten: Velg denne profiltypen hvis du bare vil tilordne én kontakt til agenten på tvers av alle mediekanaler, på et tidspunkt.
-
Hvis du vil ha mer informasjon, kan du se Opprette en multimedieprofil.
Knytte en multimedieprofil til en agent, gruppe eller et område
Når du har konfigurert multimedieprofilen, knytter du profilen til et område, en gruppe eller en agent via Klargjøring-modulen i administrasjonsportalen. Hvis du vil ha mer informasjon, kan du se Områder, Grupper og Brukere.
En multimedieprofil knyttet til en agent har forrang over multimedieprofilen til agentens team. En multimedieprofil for teamet har forrang over multimedieprofilen som er knyttet til nettstedet. |
Tilordne kontakter til agenter
I Agent Desktop tilordnes kontakter til en agent basert på multimedieprofilen som er knyttet til agenten. Hvis du vil ha mer informasjon, kan du se delen om hvordan du arbeider med Agent Desktop i brukerhåndboken for Cisco Webex Contact Center Agent Desktop.
Vis agentdetaljer
Som administrator eller leder kan du vise multimedieprofilinnstillingene for agenter og antall kontakter for hver kanaltype som agentene behandler, via rapporten Agentdetaljer i Webex Contact Center Analyzer.
Hvis du vil ha mer informasjon, kan du se Agentdetaljerrapport i kapittelet Visualisering i brukerhåndboken for Cisco Webex Contact Center Analyzer .
Om Courtesy Callback
En kunde som ringer til kontaktsenteret, kan få tilbud om å motta en tilbakeringing i stedet for å vente i køen for å koble til en agent. Kunden kan bli tilbudt tilbakeringingsalternativet i de travleste timene når ventetiden er lengre, eller i kontaktsenterets fritid.
Fordeler med høflig tilbakeringing
Høflighetstilbakeringing gjør det mulig for kontaktsenteret å tilby bedre servicekvalitet og øke kundelojaliteten. Kundeopplevelsen forbedres fordi kontakten mottar et proaktivt anrop fra en agent i stedet for å måtte vente på å koble til agenten.
Sette opp høflighetstilbakeringing
For å konfigurere høflighetstilbakeringing må flytutvikleren konfigurere tilbakeringingsflyten ved hjelp av flytutformingen.
|
Når en kunde ringer inn til kontaktsenteret og venter i kø på en agent, kan kunden få muligheten til å velge bort køen og motta en tilbakeringing i stedet. Kundens posisjon i køen beholdes for mottak av tilbakeringingen. Kontakten forblir i en kø basert på varigheten som er angitt i MAX_TIME_IN_QUEUE konfigurasjonen. Når en agent er tilgjengelig, tilbys agenten tilbakeringingsforespørselen i Agent Desktop, basert på kundens plassering i køen. Når agenten har godtatt forespørselen om tilbakeringing, ringes anropet til kunden. Når samhandlingen avsluttes, velger agenten en avslutningskode for å avslutte samtalen.
En høflighetstilbakeringingsrapport er tilgjengelig i Webex Contact Center Analyzer, slik at veileder og administrator kan vise tilbakeringingsstatistikk. I tillegg kan agenter få innsikt i tilbakeringingsstatistikken via Team Statistikk-Historisk
APS-rapport (Agent Performance Statistics).
Konfigurere tilbakeringingsflyten
Kontroller at administratoren har konfigurert innkommende inngangspunkt og kø for høflighetstilbakeringing. Hvis du vil ha mer informasjon om hvordan du definerer inngangspunkter og køer, kan du se Inngangspunkter og køer. |
Som flytutvikler konfigurerer du tilbakeringingsflyten ved hjelp av flytutformingen. Følgende figur illustrerer et eksempel på tilbakeringingsflyt:

Hvis du vil ha mer informasjon om hvordan du konfigurerer en flyt ved hjelp av Flytutforming, kan du se Oversikt over flytutforming.
Følgende trinn oppsummerer eksempelet på tilbakeringingsflyt for høflighet:
-
Kunden ringer inn til IVR.
-
Kundekontakten rutes til en passende kø i henhold til konfigurasjonen Meny- og køkontakt. Eksempelflyten og trinnsekvensen som er beskrevet her, er basert på dette scenariet.
Når kunden venter i kø (samtalen er parkert) på en agent, kan du engasjere kunden med følgende aktiviteter:
-
Spill musikk: Spiller av en statisk .wav-fil mens kunden venter i kø.
-
Play-melding: Informerer kunden om posisjonen i kø (PIQ) og den estimerte ventetiden (EWT) ved hjelp av denne aktiviteten. Bruk aktiviteten Get Queue Info til å hente EWT/PIQ.
Du kan konfigurere Play Musikk-aktiviteten og Play Message-aktiviteten til å spille av lydfilene midlertidig, til en agent er tilgjengelig, eller til kunden velger bort køen.
-
-
Kunden kan bli tilbudt et Opt Out of Queue-menyalternativ, basert på EWT/PIQ. Du kan konfigurere følgende alternativer når kunden melder seg ut av køen:
-
Legg igjen en talemelding: Konfigurer en blindoverføringsaktivitet slik at kunden kan legge igjen en talepost når kunden velger bort køen.
-
Motta en høflighetstilbakeringing: Kundens posisjon i køen beholdes for å motta en høflighetstilbakeringing.
Med følgende aktiviteter kan du konfigurere tilbakeringingen:
-
Meny: Konfigurer en tilbakeringingsmeny slik at kunden kan velge et tilbakeringingsnummer.
Kunden kan oppgi tilbakeringingsnummeret, eller kundens ANI-nummer (Automatic Number Identification) brukes som standard tilbakeringingsnummer.
Du kan bruke aktivitetene Innsamling av sifre og Angi variable til å angi tilbakeringingsnummeret, som illustrert i tilbakeringingsflyten.
-
Tilbakeringing: Konfigurer tilbakeringingsaktiviteten for å gjøre høflighetstilbakeringing. Du kan konfigurere tilbakeringingsaktiviteten til å bruke samme kø som det innkommende anropet, eller en annen kø for å foreta tilbakeringingen.
Ikke konfigurer tilbakeringing til å bruke en kø som betjenes av et kapasitetsbasert team (CBT), da det resulterer i anropsfeil. Tilbakeringingsbehandling krever en agent-ID, og CBT-er har ingen individuelle agenter tilordnet.
Hvis du velger den samme køen for å foreta tilbakeringingen, ringes kunden tilbake når agenten er tilgjengelig i køen, basert på kundens posisjon i køen.
Hvis du velger en annen kø for å foreta tilbakeringingen, plasseres forespørselen om tilbakeringing nederst i den nye køen.
Du kan velge en statisk kø eller en variabel kø når du konfigurerer tilbakeringingsaktiviteten. Hvis du vil ha mer informasjon om hvordan du angir parametere for tilbakeringingsaktivitet, kan du se Tilbakeringing.
-
Du kan konfigurere en bekreftelsesmelding om at tilbakeringingen er registrert, og deretter koble fra kontakten ved hjelp av aktivitetene Spill av melding og Koble fra kontakt.
-
|
Foreta en høflig tilbakeringing
Når kunden har valgt bort køen, startes en forespørsel om tilbakeringing til kunden når en agent er tilgjengelig i køen, basert på kontaktens plassering i køen. Agenten blir tilbudt forespørselen om tilbakeringing i Agent Desktop.
|
Når agenten har godtatt anropet, ringes anropet ut til kunden. Kunden mottar anropet fra et ANI tilknyttet kontaktsenteret. Hvis du vil ha mer informasjon om ANI, kan du se Outdial Automatic Number Identification (ANI).
Hvis kunden ikke svarer på anropet eller avviser anropet, avbrytes forespørselen om tilbakeringing. Hvis kunden svarer på anropet, merkes tilbakeringingsforespørselen som behandlet.
Når samhandlingen avsluttes, velger agenten en avslutningskode for å avslutte samtalen.
Hvis du vil ha mer informasjon om hvordan du behandler en forespørsel om tilbakeringing via Agent Desktop, kan du se i Høflig tilbakeringing
-delen i Behandle taleanrop
Kapittel i Cisco Webex Contact Center Agent Desktop brukerhåndboken.
Vis høflighetsrapporter for tilbakeringing
Følgende rapporter er tilgjengelige for høflig tilbakeringing:
-
Høflighetstilbakeringingsrapport: Gjør det mulig for administratorer og ledere å vise tilbakeringingsstatistikk. Hvis du vil ha mer informasjon, kan du se Courtesy Callback Report i kapittelet Visualisering i brukerhåndboken for Cisco Webex Contact Center Analyzer.
-
Teamstatistikk – historisk rapport: Gjør det mulig for agenter å få innsikt i resultatene sine med hensyn til tilbakeringingskontakter. APS-rapporten er tilgjengelig i Agent Desktop. Hvis du vil ha mer informasjon, kan du se rapporten Teamstatistikk - historisk i kapittelet Rapporter over agentytelsesstatistikk i brukerhåndboken for Cisco Webex Contact Center Agent Desktop.
Webex Contact Center tilbyr selvbetjeningsfunksjonalitet for å håndtere kundeforespørsler uten å involvere menneskelige agenter. Selvbetjening bruker Interactive Voice Response-systemet (IVR) i anropsflyten. Denne IVR inkluderer grunnleggende aktiviteter som Play Message, Collect Digits og Menu. Alle disse aktivitetene kan også spille av lyden dynamisk gjennom tekst-til-tale-funksjonalitet.
Maksimal filstørrelse som støttes for lydfiler, er 8 MB. Det støttede filformatet er .wav. Hvis du vil ha mer informasjon, kan du se Arbeide med ressursfiler. |
Du kan utvide samhandlinger i Self Service for å ha virtuelle agenter i flyten. Den virtuelle agenten kan forstå anroperytringer for å levere en samtalebasert selvbetjeningsopplevelse.
Du kan bruke Flytutforming til å skripte alle mulige brukstilfeller i selvbetjeningsområdet. Hvis du vil ha mer informasjon, kan du se Aktiviteter i Flytutforming.
Konfigurer inngangspunkt og velg flyt i rutingsstrategi
Du konfigurerer inngangspunktet og velger flyten i Rutingsstrategi i administrasjonsportalen.
Hvis du vil ha mer informasjon om hvordan du konfigurerer inngangspunktet, kan du se Startpunkt og køer. Hvis du vil ha mer informasjon om hvordan du velger flyten i rutingsstrategien, kan du se Vise, opprette, slette og endre rutingsstrategier.
Aktiver en virtuell agent
En virtuell agent håndterer samtaler med kundene dine. Den virtuelle agenten forstår hensikten med samtalen og hjelper kunden som en del av den IVR opplevelsen. Den virtuelle agenten drives av Googles Dialogflow-funksjoner. Administratoren har tilgang til samtale- IVR-utskriften.
Den virtuelle agenten støtter følgende lydkodeker:
|
| 1 |
Opprett en Dialogflow-agent for å integrere samtaleopplevelsen i IVR systemet. Hvis du vil ha mer informasjon, kan du se Bygge en dialogflytagent.
| ||
| 2 |
Konfigurer en virtuell agent i kontrollhuben. Hvis du vil ha mer informasjon, kan du se Konfigurere virtuell agent. | ||
| 3 |
Legg til en virtuell agentaktivitet i samtaleflyten for å håndtere kundespørringer i samtaleformat. Hvis du vil ha mer informasjon, kan du se Opprette virtuell agentaktivitet i Flytutforming. |
Bygge en dialogflytagent
Konfigurer Google Dialogflow:
|
Bygg en Dialogflow-agent som gir automatiserte svar. |
Konfigurer virtuell agent
Når du har lastet ned godkjenningsnøkkelen, laster du opp godkjenningsnøkkelen ved å velge JSON-filen for å opprette den virtuelle agenten i kontrollhuben.
Administratoren må konfigurere en virtuell agent i kontrollhuben.
Etter å ha konfigurert en virtuell agent på kontrollhuben, kan administratoren konfigurere den virtuelle agentaktiviteten i flytutformingen.
Opprett VA-aktivitet i Flytdesigner
Når du har konfigurert den virtuelle agenten i kontrollhuben, konfigurerer du aktiviteten for virtuell agent i flytutformingen.
Du kan legge til en virtuell agent i en samtaleflyt for å håndtere kundespørringer i et samtaleformat. Den virtuelle agenten forstår hensikten med samtalen og hjelper kunden som en del av den IVR opplevelsen. Hvis du vil ha mer informasjon, kan du se Virtual Agent .
Blindoverføring
Blind overføring-aktiviteten refererer til en prosess der en kontakt overføres til et eksternt oppringingsnummer (DN) og inngangspunkt gjennom IVR, uten agentintervensjon.
Blind overføring-aktiviteten gjelder når et anrop skal overføres til et eksternt oppringingsnummer og inngangspunkt. Overføringen kan også initieres til en ekstern bro. Hvis du vil ha mer informasjon, kan du se Blindoverføring.
Koble fra kontakt
Denne aktiviteten brukes til å koble kontakten fra samtalen. Dette refererer til slutten av en kontakt i IVR.
Hvis du vil ha mer informasjon, kan du se Koble fra kontakt.
IVR Transkripsjon og globale variabler i Agent Desktop
Administratoren kan gi en agent tilgang til å vise samtale- IVR-utskriften og vise eller redigere de globale variablene (tidligere kjent som CAD) basert på konfigurasjonene som er angitt i anropsflyten.
En agent kan vise samtale- IVR-transkripsjonen og de globale variablene som er hentet fra samtale- IVR-utskriften, basert på tillatelsene som er angitt i anropsflyten av administratoren. Hvis du vil ha mer informasjon om samtale- IVR-transkripsjonen i Agent Desktop, kan du se avsnittet IVR Transkripsjon i Cisco Webex Contact Center Agent Desktop brukerhåndboken.
Hvis du vil ha mer informasjon om de globale variablene i Agent Desktop, kan du se delen Anropsassosierte datavariabler i brukerhåndboken for Cisco Webex Contact Center Agent Desktop.
IVR og CVA dialogflytrapport i analysator
Rapporten IVR og CVA Dialogflyt gjør det mulig for administratorer og ledere å vise de selvbetjente driftsmåledataene.
Hvis du vil ha mer informasjon om rapporten IVR og CVA-dialogflyt i Analyzer, kan du se avsnittet IVR og CVA-dialogflytrapporten i brukerhåndboken for Cisco Webex Contact Center Analyzer .
Tekst-til-tale
Tekst-til-tale-funksjonen drives av Googles tekst-til-tale-API-er. For å aktivere denne funksjonaliteten må du konfigurere en Google Cloud-konto og konfigurere tekst-til-tale-tjenesten.
Med Tekst-til-tale kan du konvertere vilkårlige strenger, ord, setninger og variabler til en faktisk menneskelig tale som spilles dynamisk av for oppringeren. Dette er i stedet for å spille av en forhåndsinnspilt lyd.
Hvis du vil aktivere Tekst-til-tale, følger du denne oppgaveflyten:
| 1 |
Opprett en tjenestekonto for å laste ned den private nøkkelen. Hvis du vil ha mer informasjon, kan du se Opprett en tjenestekonto for Google Connector. |
| 2 |
Konfigurer Google Connector i Kontrollhub for å aktivere tekst-til-tale-funksjonen i Flytutforming. Hvis du vil ha mer informasjon, kan du se Konfigurere en Google Connector. |
| 3 |
Hvis du vil bruke Tekst-til-tale i ledeteksten, aktiverer du veksleknappen Tekst-til-tale. Hvis du vil ha mer informasjon, kan du se Tekst-til-tale-veksle. |
Opprett en tjenestekonto for Google Connector
Fullfør følgende fremgangsmåte for å konfigurere Google Connector:
|
Opprett en tjenestekonto og last ned JSON-filen som inneholder godkjenningsnøkkelen. |
Konfigurer en Google Connector
Når du har lastet ned autentiseringsnøkkelen, laster du opp autentiseringsnøkkelen ved å velge JSON-filen for å konfigurere Google Connector i Kontrollhub.
-
Administratoren må konfigurere en kobling (se Google-fanen) i Kontrollhub.
-
Legg til muligheten til å lese dynamiske meldinger. Disse meldingene kan inneholde variabler og kan brukes i en sekvens med lydfiler.
-
Hvis du bruker variabler, bruker du denne syntaksen: {{variabel }}. Du kan også bruke SSML til å konstruere meldingen. Hvis du bruker SSML, setter du den inn i <tale></tale>-kodene.
-
Hvis du vil vite mer om Google-tagger, kan du se: https://developers.google.com/assistant/conversational/df-asdk/ssml%22
Når koblingen er opprettet, kan administratoren aktivere tekst-til-tale-funksjonaliteten.
Tekst-til-tale-veksle
Tekst-til-tale-veksleknappen lar deg opprette naturlig, syntetisk menneskelig tale som en del av aktiviteter i flyten som kan spille av meldinger til oppringeren, inkludert Meny, Spill av melding ogSamle sifre . Med Tekst-til-tale kan du konvertere vilkårlige strenger, ord, setninger og variabler til en faktisk menneskelig tale. Dette er i stedet for å spille av en forhåndsinnspilt lyd.
Tekst-til-tale har to typer inndata: råtekst (ren tekst) eller SSML-formaterte (SSML-formaterte) data for talesyntese.
Når du har opprettet Google-koblingen, aktiverer du tekst-til-tale-veksleknappen i IVR aktiviteter i flytutformingen. Hvis du vil ha mer informasjon, kan du se Meny,Spill av melding,Samle sifre.
Webex Experience Management er en Customer Experience Management (CEM) plattform som lar deg se virksomheten din fra kundenes perspektiv og se deres erfaring med merkevaren. Webex Experience Management driver kartlegging av kundereiser, tekstanalyse og prediktiv modellering ved hjelp av tilbakemeldinger som samles inn fra kunder gjennom ulike kanaler, for eksempel e-post, SMS og Interactive Voice Response (IVR). Hvis du vil ha mer informasjon, kan du se Cisco Webex Experience Management Oversikt.
-
Kundeopplevelsesundersøkelse: Administratorer kan konfigurere og sende evalueringer etter samtale til kunder, etter en samhandling, for å samle inn tilbakemelding om samhandlingen deres.
-
CEJ-miniprogram (Customer Experience Journey): Viser alle tidligere evalueringssvar fra en kunde i en kronologisk liste. Agenten og lederen bruker dette miniprogrammet til å få kontekst om kundens tidligere erfaringer med virksomheten og engasjere seg i dem på riktig måte. Administratorer kan konfigurere og legge til CEJ-widgeten i Webex Contact Center-Agent Desktop.
-
Miniprogram for kundeopplevelsesanalyse (CEA): Viser den generelle opplevelsen av kundesamhandling med agenter ved hjelp av bransjestandardmåledata som NPS, CSAT og CES eller andre KPI-er som spores i Webex Experience Management. Administratorer kan konfigurere og legge til CEA-kontrollprogrammet i Webex Contact Center-Agent Desktop.
Webex Experience Management spørreundersøkelse etter samtale
Webex Experience Management undersøkelser etter samtale samler inn tilbakemeldinger fra kunder for å fastslå ytelsen til kontaktsenteret og de relevante tjenestene. Med Webex Experience Management kan du gjøre ett av følgende:
- Konfigurer undersøkelser etter samtale og start dem over IVR når agenter avslutter anropene i Webex Contact Center-Agent Desktop.
- Send spørreundersøkelser etter samtalen til kunden via e-post eller SMS etter at samtalen er avsluttet.
For en undersøkelse over IVR, etter at en agent har avsluttet samtalen, overfører Webex Contact Center samtalen til Webex Experience Management, og kunden mottar den innebygde evalueringen. Kunden kan bryte inn under den innebygde undersøkelsen og bruke tastaturet til å svare på undersøkelsen.
For en evaluering via e-post eller SMS kan du konfigurere Webex kontaktsenter til å sende ut en e-post eller SMS som inneholder en melding sammen med en kobling for å starte evalueringen.
Du kan samle inn, analysere og presentere dataene fra ulike undersøkelser som kontrollprogrammer på Webex Contact Center-Agent Desktop.
Webex Experience Management Kontooppsett
Slik oppretter du en Webex Experience Management-konto:
| 1 |
Send inn skjemaet Assurance to Quality (A2Q)-prosessen for Cisco Webex Experience Management. Angi riktig e-postadresse for klargjøringsadministrator i A2Q-skjemaet for å sikre at informasjon om klargjøringsvarsel og tjenestetilgang mottas. |
| 2 |
Som en del av kontoopprettingsprosessen utføres følgende handlinger:
|
| 3 |
Etter at kontoen er opprettet og klargjort, sendes overleveringsinformasjonen til administrator-e-postadressen som er oppgitt i A2Q-skjemaet. Overleverings-e-postene inneholder legitimasjon og annen viktig informasjon om kontoen din. Til å begynne med opprettes mellomrom og widgeter som en del av klargjøringen av Webex Experience Management-kontoen. Hvis du vil vite mer om de ulike standardwidgetene i Opplevelsesadministrasjon, hvordan du bruker metrikkbiblioteket til å opprette flere widgeter for opplevelsesbehandling, og hvordan du eksporterer og utleder meningsfull innsikt fra dem, kan du se Webex Experience Management Widgeter. |
| 4 |
Legg til de Webex Experience Management widgetene som en Agent Desktop widget i Agent Desktop oppsettet. Hvis du vil ha mer informasjon, kan du se Cisco Webex Experience Management Widgeter og miniprogrammer. |
Opprette en Webex Experience Management kobling
Når du har mottatt e-postmeldinger om overlevering med legitimasjon og annen viktig informasjon om Webex Experience Management kontoen, bruker du legitimasjonen til å opprette en Webex Experience Management kobling i Kontrollhub.
| 1 |
Konfigurer Webex Experience Management-koblingen på Control Hub. |
| 2 |
Opprett tilbakemeldingsaktiviteten i administrasjonsportalen for Webex kontaktsenter. |
Opprette tilbakemeldingsaktivitet i flytutformingen
Når du har opprettet Webex Experience Management-koblingen, konfigurerer du undersøkelsene etter samtalen.
Konfigurere en IVR evaluering etter samtale
Fremgangsmåten for å aktivere IVR undersøkelse etter samtalen i Webex kontaktsenter er som følger:
| 1 |
Opprett og konfigurer spørreskjemaene i Webex Experience Management for å sende IVR evalueringer til kunden.
| ||
| 2 |
Opprett en talebasert tilbakemeldingsaktivitet i Flytutforming. Hvis du vil ha mer informasjon, kan du se Tilbakemeldingsaktivitet . |
Validere DTMF inndatarespons i IVR spørreundersøkelse etter samtale
Webex Contact Center validerer tofarget flerfrekvens (DTMF) inndatasvar fra kundene under IVR undersøkelser etter samtalen.
Du kan konfigurere maksimalt antall nye forsøk ved ugyldige eller ingen DTMF inndata, i tillegg til lydvarslingsmeldinger (for ugyldige inndata, tidsavbrudd og maksimalt antall nye forsøk overskredet) for spørreskjemaer ved hjelp av Webex Experience Management.
Hvis du vil ha mer informasjon, kan du se Prøv på nytt og tidsavbrudd i Webex Experience Management dokumentasjonen etter samtale IVR undersøkelse .
Hvis kunden skriver inn en ugyldig DTMF eller ikke angir noen DTMF inndata til et undersøkelsesspørsmål innen den angitte varigheten ( parameter for tidsavbrudd i tilbakemeldingsaktiviteten), vil kontaktsenteret:
-
Varsler kunden om ugyldig oppføring eller tidsavbrudd ved å spille av lydmeldingen som er konfigurert i spørreskjemaet for evaluering i Webex Experience Management.
-
Spiller av det samme evalueringsspørsmålet for kunden basert på antall nye forsøk som er konfigurert i evalueringsspørreskjemaet i Webex Experience Management.
Når maksimalt antall nye forsøk på ugyldige inndata og tidsavbrudd overskrider, vises kontaktsenteret:
-
Varsler kunden om at maksimalt antall nye forsøk er overskredet ved å spille av lydmeldingen som er konfigurert i evalueringsspørreskjemaet i Webex Experience Management.
-
Hopper over de gjenværende undersøkelsesspørsmålene og spiller av takkemeldingen (hvis en takkemelding er konfigurert i Webex Experience Management) for å avslutte undersøkelsen.
|
Konfigurere SMS eller e-postundersøkelse etter samtale
Slik konfigurerer du modulen Webex Experience Management Invitation for sending av SMS/e-postundersøkelser til kunden:
Før du begynner
Den partnerdriftede modulen i Webex Experience Management Invitations-løsningen er obligatorisk for at SMS/e-postundersøkelsene skal fungere.
Hvis du vil ha informasjon om partnerdriftet modul, kan du se Cisco Webex Experience Management Invitasjoner modularkitekturdokument.
| 1 |
Klargjør infrastrukturen som kreves for å distribuere de partnerdriftede komponentene i modulen Webex Experience Management Invitations. Hvis du vil ha mer informasjon, kan du se Infra Provisioning Guide For Webex Experience Management Invitations-modulen. |
| 2 |
Distribuer de partnervertsbaserte komponentene. Hvis du vil ha informasjon om hvordan du distribuerer de vertsbaserte partnerkomponentene, kan du se Deployment Guide for Invitations-modulen. |
| 3 |
Opprett forsendelsesmaler på Webex Experience Management. Hvis du vil ha mer informasjon, kan du se Brukerhåndbok for forsendelse. |
| 4 |
Opprett en SMS/e-postbasert tilbakemeldingsaktivitet i Webex Contact Center Management Portal. Hvis du vil ha mer informasjon, kan du se Tilbakemelding. |
Vis Agent Desktop widgeter
Når du har konfigurert de Agent Desktop widgetene, kan du vise kontrollprogrammene Customer Experience Journey (CEJ) og Customer Experience Analytics (CEA). Hvis du vil ha mer informasjon om hvordan du konfigurerer widgeter, kan du se Cisco Webex Experience Management Widgeter.
|
Vis CEJ- og CEA-widgetene i Agent Desktop. Hvis du vil ha mer informasjon, kan du se delen om Webex Experience Management i brukerhåndboken Cisco Webex Contact Center Agent Desktop. |
Dette kapittelet beskriver oppgavene du må utføre første gang du logger på det Webex kontaktsenteret.
Systemkrav
Denne delen beskriver systemkrav for ulike kontaktsenterprogrammer.
Støttede nettlesere for Management Portal
Tabellen nedenfor viser støttede operativsystemer og nettlesere for ulike klientenheter som gir tilgang til Webex Contact Center Management Portal:
|
Nettleser |
Microsoft Windows 10 |
Microsoft Windows 11 |
Mac OS X |
Chromebook |
|---|---|---|---|---|
|
Google Chrome |
76.0.3809 |
103.0.5060.114 |
76.0.3809 eller høyere |
76.0.3809 eller høyere |
|
Mozilla Firefox |
ESR 68 eller høyere ESR-er |
ESR V102.0 eller høyere ESR |
ESR 68 og høyere ESR-er |
Ikke tilgjengelig |
|
Microsoft Edge |
42.17134 eller høyere |
103.0.1264.44 eller høyere |
Ikke tilgjengelig |
Ikke tilgjengelig |
|
Chromium |
Ikke tilgjengelig |
Ikke tilgjengelig |
Ikke tilgjengelig |
79 eller høyere |
Domenetilgang kreves for skrivebordet
For å sikre at skrivebordet reagerer som forventet på nettverket, kan du legge til følgende domener i listen over tillatte brannmurer/VPN (virtuelt privat nettverk):
En * som vises i begynnelsen av en nettadresse (f.eks. *.webex.com) indikerer at tjenester i toppdomenet og alle underdomener må være tilgjengelige. |
| Domene / URL | Beskrivelse |
|---|---|
| Webex URL-adresser for kontaktsentertjenester | |
|
cdn.jsdelivr.net cdnjs.cloudflare.com unpkg.com:443 jquery.com:443 *.jquery.com:443 *.broadcloudpbx.net:443 |
CDN-tjenester (Content Delivery Network) for effektiv levering av statiske filer. |
|
*.cisco.com:443 *.ciscoccservice.com:443 ciscoccservice.com:443 |
Kontaktsenter mikro-tjenester. |
|
*.ciscospark.com:443 *.wbx2.com:443 *.webex.com:443 |
Webex mikrotjenester. |
| Tilleggstjenester knyttet til Webex Contact Center – tredjepartsdomener | |
|
*.cloudcherry.com:443 cloudcherry.com:443 |
Webex Experience Management plattform (tidligere kjent som Cloud Cherry). |
|
*.imiengage.io:443 imiengage.io:443 |
Digitale kanaler. |
|
*.mixpanel.com:443 mixpanel.com:443 *.split.io:443 *.lr-ingest.com:443 *.pendo.io:443 |
Ytelsessporing, registrering av feil og krasj og øktmålinger. |
Systembegrensninger i Webex kontaktsenter
Denne delen om systemgrenser inneholder alle konfigurasjonene og visualiseringsgrensene som gjelder for administrasjonsportalen for Webex kontaktsenter.
Tabellen viser de maksimale systemgrensene for konfigurasjonsobjekttyper og konfigurasjonsobjektattributter. Hvis du vil ha mer informasjon om attributter i hver enhet, kan du se Klargjøring. Noen verdier av systemgrenser kan variere basert på bestemte plattformer. Tjenestedetaljer-delen i kontrollhuborganisasjonen viser talekanaltjenesten som klassisk eller neste generasjon.
|
Konfigurasjonsobjekttype |
Attributt for konfigurasjonsobjekt |
Maksimal tillatt grense for leiere basert på klassisk |
Maksimum tillatt grense for leiere basert på neste generasjon |
|---|---|---|---|
|
Steder | Aktive (Active) |
150 |
300 |
|
Steder |
Inaktiv |
100 |
100 |
|
Team |
Agentbasert |
750 |
3000 |
|
Team |
Agentbasert – Brukere |
100 |
100 |
|
Team |
Agentbasert – inaktive brukere |
50 | 100 |
|
Team |
Kapasitetsbasert |
40 | 40 |
|
Team | Kapasitetsbasert - Aktiv |
100 |
100 |
|
Team |
Kapasitetsbasert - inaktiv |
100 |
100 |
|
Ekstra kode |
Inaktiv |
1000 |
1000 |
|
Hjelpekoder |
Wrapup |
1000 |
1000 |
|
Arbeidstype |
Inaktiv |
1000 |
1000 |
|
Arbeidstype |
Wrapup |
1000 |
1000 |
| Tilleggskoder |
Inaktiv - inaktiv |
100 |
100 |
|
Tilleggskoder |
Wrapup - Inaktiv |
100 |
100 |
|
Arbeidstype |
Inaktiv - inaktiv |
100 |
100 |
|
Arbeidstype |
Wrapup - Inaktiv |
100 |
100 |
|
Inngangspunkter | Aktive (Active) |
1000 |
6000 |
|
Inngangspunkter |
Inaktiv |
100 |
100 |
|
Oudial inngangspunkter | Aktive (Active) |
500 |
1000 |
|
Oudial inngangspunkter |
Inaktiv |
100 |
100 |
|
Brukere | Aktive (Active) |
7500 | 20000 |
|
Brukere |
Inaktiv |
5000 | 5000 |
|
Brukere |
Agenter |
2500 |
5000 |
|
Brukere |
Tilsynspersoner |
750 |
3000 |
|
Brukere |
Team | 50 |
50 |
|
Multimedie profiler | Aktive (Active) |
100 |
150 |
|
Multimedie profiler |
Inaktiv |
100 |
100 |
|
Skrivebordsoppsett | Aktive (Active) |
100 |
200 |
|
Skrivebordsoppsett |
Inaktiv |
100 |
100 |
|
Kompetanser | Aktive (Active) |
1000 | 1000 |
|
Kompetanser |
Inaktiv |
1000 | 1000 |
|
Kompetanser |
Tekst |
200 | 200 |
|
Kompetanser |
Tekstlengde |
50 |
50 |
|
Kompetanser |
Grenser for opplisting |
200 |
200 |
|
Kompetanser |
Opplisting lengde |
50 |
50 |
|
Kompetanseprofiler |
9000 |
9000 | |
|
Kompetanseprofiler | Kompetanser |
50 |
50 |
|
Globale variabler | Aktive (Active) |
5000 |
5000 |
|
Globale variabler |
Inaktiv |
100 |
100 |
|
Terskelregel |
Aktive (Active) |
500 |
1000 |
|
Terskelregel |
Inaktiv |
100 |
100 |
|
Skrivebordsprofiler |
Aktive (Active) |
300 |
1500 |
|
Skrivebordsprofiler |
Inaktiv |
100 |
100 |
|
Skrivebordsprofiler |
Maksimalt tidsavbrudd for automatisk avslutning |
600000 milisekunder |
600000 milisekunder |
|
Skrivebordsprofiler |
Hjelpekoder - avslutningskoder |
50 |
50 |
|
Skrivebordsprofiler |
Hjelpekoder - tomgangskoder |
50 |
50 |
|
Skrivebordsprofiler |
Overgangsmål |
150 |
150 |
|
Skrivebordsprofiler |
Fadderteam |
150 |
150 |
|
Skrivebordsprofiler |
Oppringingsplaner |
10 |
10 |
|
Skrivebordsprofiler |
Valideringskriterier for agentoppringingsnummer |
10 |
10 |
|
Skrivebordsprofiler |
Synlige statistikkkøer |
100 |
100 |
|
Skrivebordsprofiler |
Synlige statistikkteam |
100 |
100 |
|
Brukerprofiler |
Aktive (Active) |
750 |
1500 |
|
Brukerprofiler |
Inaktiv |
100 |
100 |
|
Brukerprofiler |
Tilgangsrettigheter - nettsteder |
20 |
20 |
|
Brukerprofiler |
Tilgangsrettigheter - team |
100 |
100 |
|
Brukerprofiler |
Tilgangsrettigheter - inngangspunkter |
50 |
50 |
|
Brukerprofiler |
Tilgangsrettigheter - køer |
250 |
250 |
|
Strategi for ruting |
Global |
100 |
200 |
|
Strategi for ruting |
Globale inngangspunkter |
500 |
500 |
|
Strategi for ruting |
Per inngangspunkt |
20 |
20 |
|
Oppringte numre |
Inngangspunkt |
15000 |
15000 |
|
Oppringte numre |
Per inngangspunkt |
100 |
500 |
|
Kontaktservicekø |
Innkommende |
5000 |
11000 |
|
Kontaktservicekø |
Innkommende - inaktiv |
100 |
100 |
|
Kontaktservicekø |
Utgående |
2500 |
5000 |
|
Kontaktservicekø |
Utgående – inaktiv |
100 |
100 |
|
Kontaktservicekø |
Distribusjonsgrupper |
20 |
20 |
|
Kontaktservicekø |
Distribusjonsgrupper - team |
50 |
50 |
|
Kontaktservicekø |
Distribusjonsgrupper – totalt antall team |
250 |
250 |
|
Kontaktservicekø |
Tjenestenivåterskel – telefoni |
86400 sekunder |
86400 sekunder |
|
Kontaktservicekø |
Tjenestenivåterskel – chat |
86400 sekunder |
86400 sekunder |
|
Kontaktservicekø |
Tjenestenivåterskel – digital |
604800 sekunder |
604800 sekunder |
|
Kontaktservicekø |
Tjenestenivåterskel – e-post |
1209600 sekunder |
1209600 sekunder |
|
Kontaktservicekø |
Maksimal tid i kø - telefoni |
86400 sekunder |
86400 sekunder |
|
Kontaktservicekø |
Maksimal tid i kø - chatter |
86400 sekunder |
86400 sekunder |
|
Kontaktservicekø |
Maksimal tid i kø - digital |
604800 sekunder |
604800 sekunder |
|
Kontaktservicekø |
Maksimal tid i kø – e-post |
1209600 sekunder |
1209600 sekunder |
| Tidsplan for samtaleopptak |
Per kø |
20 |
20 |
|
Tidsplan for samtaleovervåking |
1000 |
2000 | |
|
Tidsplan for samtaleovervåking |
Køer |
250 |
250 |
|
Tidsplan for samtaleovervåking |
Steder |
20 |
20 |
|
Tidsplan for samtaleovervåking |
Team |
100 |
100 |
|
Tidsplan for samtaleovervåking |
Agenter |
500 |
500 |
|
Tidsplan for samtaleopptak |
Steder |
20 |
20 |
|
Tidsplan for samtaleopptak |
Team |
100 |
100 |
|
Tidsplan for samtaleopptak |
Agenter |
500 |
500 |
|
Adressebok |
3000 |
3000 | |
|
Adressebok |
Oppføringer |
6000 |
6000 |
|
Adressebok |
Totalt antall oppføringer |
100000 |
100000 |
|
Utgangsanrop ANI |
300 |
400 | |
|
Utgangsanrop ANI |
Oppføring |
500 |
200 |
|
Utgangsanrop ANI |
Totalt antall oppføringer |
2000 |
2000 |
|
Lydfil |
17250 |
17250 | |
|
Lydfil | Størrelse i byte |
5242880 |
5242880 |
|
Lydfil |
Total størrelse i byte |
2097152000 |
2097152000 |
|
Samtaleovervåking |
Instrumentbord – køer |
250 |
250 |
|
Samtaleovervåking |
Dashboard - nettsteder |
20 |
20 |
|
Samtaleovervåking |
Dashbord - lag |
100 |
100 |
|
Samtaleovervåking |
Instrumentbord – agenter |
500 |
500 |
|
Administrasjon av opptak |
Køer |
250 |
250 |
|
Administrasjon av opptak |
Steder |
20 |
20 |
|
Administrasjon av opptak |
Team |
100 |
100 |
|
Administrasjon av opptak |
Agenter |
500 |
500 |
|
Administrasjon av opptak |
Koder for avslutning |
50 |
50 |
|
Administrasjon av opptak |
Tags |
50 |
50 |
|
Samtaleovervåking |
Maksimalt antall samtidige økter |
500 |
500 |
|
Maksimalt antall samtidige veilederøkter |
Maksimalt antall samtidige veilederøkter |
500 |
500 |
|
Arbeidstid |
5000 |
5000 | |
|
Overstyrer |
Overstyrer |
5000 |
5000 |
|
Ferie liste |
5000 |
5000 | |
|
Arbeidstid |
Arbeidstid |
50 |
50 |
|
Overstyrer |
Overstyrer |
100 |
100 |
|
Ferie liste |
150 |
150 | |
|
Antall koblinger |
Per kontakttype |
30 | |
|
CCAI-konfigurasjon |
100 |
Tabellen viser systemgrensene for visualisering av filtre i brukergrensesnittet i administrasjonsportalen for funksjoner for opptaksbehandling, samtaleopptak og tidsplaner for samtaleovervåking:
|
Applikasjon/funksjon |
Objekttyper med filtre |
Beskrivelse |
Maksimum tillatt grense |
|---|---|---|---|
|
Administrasjon av opptak |
Køer |
Maksimalt antall filtre for køer. |
250 |
|
Steder |
Maksimalt antall filtre for nettsteder. |
20 | |
|
Team |
Maksimalt antall filtre for team. |
100 | |
|
Agenter |
Maksimalt antall filtre for agenter. |
500 | |
|
Koder for avslutning |
Maksimalt antall filtre for avslutningskoder. |
50 | |
|
Tags |
Maksimalt antall filtre for koder. |
50 | |
|
Tidsplaner for samtaleopptak |
Steder |
Maksimalt antall filtre for nettsteder. |
20 |
|
Team |
Maksimalt antall filtre for team. |
100 | |
|
Agenter |
Maksimalt antall filtre for agenter. |
500 | |
|
Dashbord for samtaleovervåking |
Køer |
Maksimalt antall filtre for køer. |
250 |
|
Steder |
Maksimalt antall filtre for nettsteder. |
20 | |
|
Team |
Maksimalt antall filtre for team. |
100 | |
|
Agenter |
Maksimalt antall filtre for agenter. |
500 | |
|
Tidsplaner for samtaleovervåking |
Køer |
Maksimalt antall filtre for køer. |
250 |
|
Steder |
Maksimalt antall filtre for nettsteder. |
20 | |
|
Team |
Maksimalt antall filtre for team. |
100 | |
|
Agenter |
Maksimalt antall filtre for agenter. |
500 |
De oppførte enhetene har en maksimumsgrense for antall tegn som kan brukes for Navn-feltet .
|
|
|
Navnet kan ikke overskride 80 tegn. Den kan inneholde alfanumeriske tegn, understrekingstegn og bindestreker. |
Tabellen viser de støttede konfigurasjonsgrensene for ruting og kø. Aktive grenser er de operative grensene for konfigurasjoner for å fungere optimalt. Maksimumsgrenser er terskelgrensene for konfigurasjoner for å fungere med maksimal kapasitet. Vi anbefaler at du bruker konfigurasjonsverdier som er innenfor parameterne som er nevnt i kolonnen Maksimumsgrenser i denne tabellen.
|
Konfigurasjoner |
Aktive grenser |
Maksimumsgrenser |
|---|---|---|
|
Maksimalt antall agenter for et team |
50 |
100 |
|
Maksimalt antall team for en anropsdistribusjonsgruppe |
50 |
50 |
|
Maksimalt antall anropsdistribusjonsgrupper i en kø |
20 |
20 |
|
Maksimalt antall team i en kø, på tvers av alle anropsdistribusjonsgrupper |
250 |
250 |
|
Maksimalt antall agenter for en kø (maksimalt antall agenter i et team x maksimalt antall team for en anropsdistribusjonsgruppe x maksimalt anropsdistribusjonsgrupper i køen) |
500 |
Ikke tilgjengelig |
|
Maksimal tid i kø (stemme) |
1 dag |
1 dag |
|
Maksimalt antall ferdigheter for en kompetanseprofil |
50 |
50 |
|
Maksimalt antall for et kapasitetsbasert team |
100 |
100 |
|
Maksimalt kapasitetsbaserte team for en organisasjon |
20 |
40 |
|
Maksimalt antall samtidige anrop for kapasitetsbaserte team (maksimalt antall for et kapasitetsbasert team x maksimalt antall kapasitetsbaserte team for en organisasjon) |
2000 |
Ikke tilgjengelig |
|
Maksimale kompetansekrav for en kontakt |
10 |
10 |
|
Maksimalt antall køer for en organisasjon |
1000 |
2000 |
|
Maksimalt antall samtidige anrop for samtaleovervåking |
500 |
Ikke tilgjengelig |
|
Maksimalt antall agenter i en kampanje |
500 |
500 |
|
Maksimalt antall konfigurerte agenter for en kampanje |
Ikke tilgjengelig |
Ikke tilgjengelig |
|
Maksimalt antall forhåndsvisningskampanjer for en organisasjon |
Ikke tilgjengelig |
Ikke tilgjengelig |
|
Maksimalt antall konfigurerte forhåndsvisningskampanjer for en organisasjon |
Ikke tilgjengelig |
Ikke tilgjengelig |
|
Maksimalt antall progressive kampanjer for en organisasjon |
100 |
100 |
|
Maksimalt antall konfigurerte progressive kampanjer for en organisasjon |
Ikke tilgjengelig |
Ikke tilgjengelig |
Logge på administrasjonsportalen
Logg på Webex Contact Center Management Portal via en nettleser med påloggingsinformasjonen din. Du kan få tilgang til modulene og funksjonalitetene som administratoren gir tilgang til.
Slik logger du på administrasjonsportalen:
| 1 |
Logg inn på https://admin.webex.com. | ||
| 2 |
Klikk Tjenester i ruten til venstre. | ||
| 3 |
På Kontaktsenter-kortet klikker du Innstillinger. | ||
| 4 |
Under delen Avansert konfigurasjon klikker du koblingen Administrasjonsportal. Du kan bokmerke denne lenken og få tilgang til portalen direkte med denne lenken. Målsiden for administrasjonsportalen vises. Hvis du vil ha mer informasjon, kan du se Om komponenter i administrasjonsportalen.
|
Om komponenter i administrasjonsportalen
Målsiden for Webex Contact Center Management Portal har flere komponenter som du kan få tilgang til basert på godkjenningen din.
Tabellen nedenfor beskriver komponentene på målsiden for administrasjonsportalen:
|
Komponent |
Beskrivelse |
|---|---|
|
Navigasjonslinje |
Viser modulene du har tilgang til. Hvis du vil ha mer informasjon, kan du se Webex kontaktsentermoduler Du kan enten se navnet på modulen eller, hvis navigasjonsfeltet er skjult, et ikon som representerer modulen. Hold musepekeren over et ikon for å vise modulnavnet. Hvis du vil utvide eller skjule navigasjonsfeltet, klikker du på knappen øverst til venstre på målsiden. |
|
Instrumentbord |
Viser antall anrop som for øyeblikket er i IVR, i kø, tilkoblet, og antall tilgjengelige agenter. Resten av dette panelet viser fire diagrammer. Tre av dem gir sanntidsstatistikk for gjeldende anropsaktivitet, intervallanropsaktivitet og agentaktivitet på nettstednivå. Det fjerde diagrammet gir historisk statistikk. Du kan klikke på ikonet øverst i et diagram for å vise den tilsvarende rapporten i modulvinduet Rapportering og analyse . Hvis du vil endre størrelsen på et diagram, peker du på et hjørne eller en kant, og når musepekeren endres til en tohodet pil, drar du hjørnet eller kanten for å forminske eller forstørre diagrammet. Hvis du vil gjenopprette den opprinnelige størrelsen på diagrammer med endret størrelse, klikker du Tilbakestill widgeter. |
|
Innstillinger-knappen |
Viser og skjuler et panel der du kan gjøre følgende:
|
|
Navnet ditt-knappen |
Viser følgende alternativer i en rullegardinliste:
|
Om instrumentbord
Målsiden for Webex Contact Center Management Portal har følgende instrumentbord:
-
Inngangspunkt - Instrumentbord på nettstednivå (standard)
-
Oversikt over kontaktsenter - sanntid
-
Oversikt over kontaktsenter – historisk
-
Agenttilstandsdata – sanntid
Hvis du vil ha detaljert informasjon om visualiseringene som er tilgjengelige på hvert instrumentbord, kan du se delen Visualisering i brukerhåndboken for Cisco Webex Contact Center Analyzer.
Du får tilgang til instrumentbordene fra rullegardinlisten øverst til venstre på Instrumentbord-fanen .
|
Inngangspunkt - instrumentbord på nettstednivå
Viser informasjon om antall kontakter som er i IVR og køer.
-
Inngangspunkt for øyeblikksbilde IVR sanntid - diagram: Angir antall anrop som er i IVR.
-
Inngangspunktintervall i sanntid - Diagram: Angir antall kontakter (tale, e-post og chat) per inngangspunkt i sanntid for et bestemt intervall. Som standard er intervallet 30 minutter, og varigheten er fra starten av dagen.
-
Nettstedintervall i sanntid - Diagram: Viser antall tilkoblede kontakter (tale, e-post og chat) per nettsted i sanntid siden starten av dagen.
-
Kontaktvolum for inngangspunkt – diagram: Angir antall tilkoblede kontakter per inngangspunkt i et daglig intervall for de siste sju dagene.
Oversikt over kontaktsenter – historisk
Viser informasjon om kontakter som er behandlet, kontakter som er avbrutt og kontakter i køer i en angitt varighet og et angitt tidsintervall. Du kan bruke rullegardinlistene Intervall og Varighet på instrumentbordet til å filtrere dataene basert på valgt tidsintervall og varighet. Hvis du vil oppdatere dataene, bruker du Oppdater-ikonet .
Følgende informasjon er tilgjengelig:
-
Gjennomsnittlig tjenestenivå: Angir prosentandelen kontakter som behandles innenfor det konfigurerte tjenestenivået for køen.
-
Totalt antall kontakter behandlet: Angir det totale antallet kontakter (tale, e-post, sosiale medier og chat) som er behandlet.
-
Totalt antall brutte kontakter : Angir totalt antall forlatte kontakter (tale, e-post, sosiale medier og chat).
-
Gjennomsnittlig behandlingstid: Angir den gjennomsnittlige tiden det tar å behandle en kontakt (tale, e-post, sosialt og chat).
-
Lengste kontakt i kø: Angir tiden i kø for kontakten (tale, e-post, sosialt eller chat) med lengst ventetid.
-
Kontaktdetaljer i kø: Viser detaljene for kontakter (tale, e-post, sosiale medier og chat) som for øyeblikket er i kø.
I tillegg viser instrumentbordet Teamdetaljer - historisk følgende informasjon i et angitt tidsintervall og tidsintervall:
-
Team
-
Agenter i Teams
-
Agentpålogging
-
Kontakter håndtert av agentene
Du kan filtrere dataene ved hjelp av følgende filtre som er tilgjengelige på instrumentbordet:
-
Agentnavn
-
Teamnavn
-
Intervall
-
Varighet (Duration)
Agenttilstandsdata – sanntid
Som administrator eller tilsynsperson kan du overvåke agenttilstandsdataene ved hjelp av instrumentbordet Agenttilstandsdata – sanntid. Instrumentbordet viser følgende informasjon:
-
Navnet på agenten.
-
Området og teamet som agenten er tilordnet.
-
Agentens påloggingstid.
-
Den siste kjente tilstanden til agenten.
-
Varigheten som agenten har vært i den nyeste tilstanden.
-
Inaktiv kode hvis agenten er i inaktiv tilstand.
Filtrene øverst på instrumentbordet gjør det mulig å vise agenttilstandsdata for utvalgte områder, team eller agenter. Listen over områder, grupper eller agenter som er tilgjengelige i filtrene, avhenger av gruppene eller områdene som administratoren eller lederen har tilgangsrettigheter til. Hvis du vil ha mer informasjon, kan du se Tilgangsrettigheter.
Agenttilstandsdata – Sanntidsinstrumentbord gir deg muligheten til å logge av agenter basert på agenttilstanden. De nyeste agenttilstandene og -beskrivelsene er tilgjengelige i tabellen nedenfor.
|
Siste tilstand |
Indikerer at |
|---|---|
|
Tilkoblet |
Agenten er koblet til minst én kanal. Denne tilstanden inkluderer også ringing og avslutning. Et ikon angir den sist tilkoblede kanalen i feltet Tilstandsvarighet . |
|
Tilgjengelig |
Agenten er tilgjengelig på skrivebordet, men har ikke mottatt en aktiv kontakt. |
|
Inaktiv |
Agenten har angitt en inaktiv tilstand. Se feltet Inaktiv kode hvis du vil ha mer informasjon. |
Et alternativ for å logge av en agent med makt er tilgjengelig hvis en vanlig avlogging ikke er mulig. Administratoren eller lederen bør utvise forsiktighet når agenten signeres med makt, ettersom agentens gjeldende kontakter fjernes. |
Når lederen prøver å tvinge en agent fra administrasjonsportalen til å logge av en agent fra administrasjonsportalen, logges agenten av. Men chatteøkten forblir åpen. Funksjonaliteten for kontaktopprydding er ikke tilgjengelig for disse kanalene. |
Hvis du vil logge av en agent, klikker du Logg av i handlingsfeltet . Du mottar et varsel om at agenten er logget av.
Du har bare tilgang til instrumentbordet Agenttilstandsdata – sanntid hvis du har visnings- eller redigeringstillatelse for modulen Avloggingsagenter. Hvis du vil logge av agenter, må du ha redigeringstillatelse for modulen. Hvis du vil ha mer informasjon, kan du se Modulinnstillinger. |
|
Hvis du vil ha mer informasjon om rapporter, kan du se delen Typer oppføringer som er tilgjengelige i hvert repositorium i brukerhåndboken Webex Contact Center Analyzer.
Endre farger på brukergrensesnittet
Du kan angi farger eller skall i valgpanelet og i banneret på sidene:
| 1 |
Klikk på Endre ikonet øverst til høyre på administrasjonsportalen. |
| 2 |
Klikk på fanen som viser skiftenøkkelikonet , og velg et skall. Fargene endres umiddelbart.
|
| 3 |
(Valgfritt) Klikk på Tilbakestill-ikonet for å gjenopprette standardfargen. |
Opprette et egendefinert tema
Du kan tilpasse bannerfargen og -bildene for brukergrensesnittet i administrasjonsportalen ved å opprette et egendefinert tema. Du må ha riktig autorisasjon for å tilpasse brukergrensesnittet.
Slik oppretter du et egendefinert tema:
| 1 |
Klikk på Endre ikonet øverst til høyre på administrasjonsportalen. |
| 2 |
Klikk på fanen som viser ikonet Egendefinert tema . |
| 3 |
Skriv inn HTML-koden (heksadesimal) for en farge i Bannerfarge, eller klikk på den lille boksen til høyre og velg en farge. |
| 4 |
(Valgfritt) Klikk mappeknappen for hver listede bildetype, naviger til bildefilen i systemet du vil bruke, og klikk Åpne. De støttede filtypene er PNG, JPG, JPEG og GIF. |
| 5 |
Klikk på Lagre. Brukergrensesnittet oppdateres med det nye temaet.
|
| 6 |
(Valgfritt) Klikk Tilbakestill for å tilbakestille endringene. |
Vise og generere API Key på nytt
Slik viser eller genererer du API på nytt:
| 1 |
Klikk på Endre ikonet øverst til høyre på administrasjonsportalen. |
| 2 |
Klikk på fanen som viser API Key-ikonet . |
| 3 |
(Valgfritt) Klikk koblingen for å vise API-tasten. |
| 4 |
Klikk på Generer nøkkel på nytt for å generere den API nøkkelen på nytt. |
Få tilgang til revisjonssporrapporter
Revisjonsspor-siden gir et grensesnitt der du kan vise detaljer om klargjøringsmodulendringene i kontoen din de siste tre årene. Du kan imidlertid bare hente data i en periode på syv dager. Du kan også laste ned detaljene i en Microsoft Excel- eller Adobe PDF-fil. Kontroller at du har tillatelse til å vise rapportene.
Slik viser du en revisjonssporrapport:
| 1 |
Velg revisjonsspor fra navigasjonsfelteti administrasjonsportalen. | ||||||||
| 2 |
Velg filtrene:
| ||||||||
| 3 |
Klikk på Bruk filtre. | ||||||||
| 4 |
(valgfritt) Klikk Last ned PDF eller Last ned EXCEL for å laste ned rapporten. |
Feilsøke problemer i administrasjonsportalen
Problemer med administrasjonsportalen
Hvis du opplever et problem med administrasjonsportalen, kan tabellen nedenfor hjelpe deg med å løse problemet.
|
Problem |
Beskrivelse/løsning |
|---|---|
|
Du kan ikke logge på administrasjonsportalen. |
Kontroller at du har angitt riktig brukernavn og passord. |
|
Du får ikke tilgang til en modul fra administrasjonsportalen, eller du kan ikke se enkelte inngangspunkter eller køer. |
Du har ikke riktige rettigheter til å få tilgang til disse modulene, inngangspunktene eller køene. Kontakt administratoren for Webex kontaktsenter. |
|
Administrasjonsportalen viser ikke data for agenter eller anrop, og viser heller ikke at ingen agenter er logget på. |
Kontroller at personverninnstillingen for Internet Explorer er satt til Middels. |
|
Meldingen |
Logg av gjeldende Webex kontaktsenterøkt. Lukk eventuelle gjenværende vinduer Webex kontaktsenter, og logg på igjen. |
|
Når du endrer størrelsen på agentvisningen for en agentrapport i sanntid, hender det at verktøytips for inaktive koder og ferdigstillingskoder vises i diagramområdet i stedet for nær markøren. |
Maksimer vinduet for å vise verktøytipset nær markøren. |
|
For mange forlatte samtaler blir rapportert. |
Eskaler til kundestøtte. |
|
Når du viser et diagram i en rapport eller på en overvåkingsside, ser du følgende melding |
Systemet har ikke kunnet oppdatere dataene i diagrammet siden tidspunktet som er angitt i meldingen, vanligvis på grunn av et uregelmessig nettverksavbrudd eller serverproblem. Hvis problemet vedvarer i flere minutter, må du varsle systemansvarlig. |
|
Sanntidsrapportene oppdateres ikke på administrasjonsportalen. |
Eskaler til kundestøtte. |
|
Statistikken for sanntidsrapporter vises ikke. |
Eskaler til kundestøtte. |
|
I en agentrapport i sanntid samsvarer ikke avslutningsantallet og antall angitte avslutningskoder. |
Dette avviket oppstår når en agent logger av mens han fortsatt er i avslutningstilstanden uten å velge en avslutningskode. Be agenter om alltid å gå inn i inaktiv tilstand, og klikk deretter på Logg av-knappen for å logge av i stedet for å lukke nettleseren mens de er logget på. |
|
Endringer i navnene på eksisterende koder for inaktivitet og avslutningskoder vises ikke umiddelbart i agentrapporter. I stedet viser agentrapporter de tidligere kodenavnene før de ble redigert, eller I/T for en ny kode. |
Logg av og deretter på igjen for å se endringene. |
|
Når dataene eksporteres til CSV format, vises dataene feil i agentvisningen for en gjeldende agentrapport for øyeblikksbilde. |
Tidsverdien vises i to celler i stedet for én når den eksporteres til CSV format. Dette er fordi et komma skiller dagen fra datoen og klokkeslettet i feltet Påloggingstid. |
|
Når du eksporterer historiske rapportdata til Microsoft Excel som inkluderer dato og klokkeslett i formatet tt:mm:ss, vises bare timene og minuttene, og ikke sekundene. |
Dataene vises som standard i formatet th:mm. Du kan imidlertid dobbeltklikke i cellen for å se dataene i formatet tt:mm:ss. |
|
For et nytt team vises data i rapporten for agentintervall i halvtimeintervaller fra det tidspunktet en agent i teamet logger på etter omstart av systemet. |
Dette er midlertidig for team som logger på for første gang. Normalt vises data i halvtimesintervaller fra midnatt. |
|
I modulen Historiske rapporter lagres noen ganger ikke parametrene for en tilpasset standardrapport etter at du har logget av og på igjen. |
Når du har lagret en egendefinert rapport, venter du i 10–15 sekunder før du logger av. |
|
Du kan ikke sende inn en forespørsel om overvåking. |
Kontroller at du bruker riktig DN og prefiks. |
|
Overvåkingsøkt som er åpen i en time eller lenger, viser en tom side eller uventet virkemåte |
Lukk modulen og åpne den igjen. |
|
Ledertelefonen ringer selv når overvåkingsforespørselen gjelder en annen kø. |
Hvis det gjøres en overvåkingsforespørsel for et team, og hvis flere køer bruker det samme teamet til ruting, kan alle køanropene til det teamet overvåkes. |
|
En samtale avsluttes, men overvåkingsskjermen indikerer at samtalen fortsatt pågår. |
Eskaler til kundestøtte |
|
Påloggede agenter kan ikke se endringer som er gjort i kompetanseprofilen. |
Agenten må logge på igjen for å vise endringene. |
Problemer med administrasjonsportalen for rapportering til kundestøtte
Når du eskalerer et problem i administrasjonsportalen til kundestøtte, må du sørge Cisco Webex Contact Center for å oppgi følgende informasjon:
-
Brukernavnet og brukernavnet til personen som opplever problemet.
-
Tidspunktet da problemet først ble observert.
-
Hvis problemet oppstod i overvåkingsmodulen, er nummeret som lederen forsøkte å ringe og en samtaleøkt-ID, hvis tilgjengelig.
Feilsøke skrivebordsproblemer
Nettverksavbrudd
Hvis det oppstår et nettverksavbrudd som varer i mindre enn to minutter, viser skrivebordet meldingen Koble til på nytt og kobler deretter til på nytt.
Hvis et nettverksavbrudd varer i mer enn to minutter, ber du agentene om å lukke det gjeldende skrivebordsvinduet, og deretter logger du på med den primære URL-adressen. Hvis påloggingen mislykkes med den primære URL-adressen, ber du agenter om å bruke påloggingen på programsenteret for sikkerhetskopiering.
Eskalere alle nettverksavbrudd; Rapporter tidspunktet da problemet oppstod, og antall agenter som er berørt.
Hvis nettverket til det primære programsenteret er nede, kan ikke brukere av administrasjonsportalen vise statistikk.
Problemer med skrivebordsprogrammer
Hvis du opplever et problem med skrivebordsprogrammet, kan følgende tabell hjelpe deg med å løse problemet.
|
Problem |
Beskrivelse/løsning |
|---|---|
|
Du kan ikke logge på skrivebordet. |
|
|
Under pålogging vises feilmeldingen |
Kontroller formatet til DN-en du skrev inn, og sørg for at nummeret er gyldig. |
|
Du lukket nettleservinduet ved et uhell mens du var i en samtale. |
Hvis du lukker nettleservinduet mens du er i en samtale, kan du ikke logge på igjen før du har fullført samtalen. Hvis du lukker nettleservinduet mens samtalen er på vent, fjerner systemet automatisk samtalen fra vent. |
|
Når du oppdaterer skrivebordsvinduet, logges du av, og påloggingsskjermen vises. |
Logg på igjen. Unngå å oppdatere vinduet mens du er logget på. |
|
Statuslinjen på skrivebordet viser |
|
|
Etter at du har koblet til systemet på nytt etter et nettverksavbrudd, blir du plutselig logget av. |
Logg deg på skrivebordet igjen. Hvis du ikke kan logge på, må du eskalere til kundestøtte. |
|
Hvis du starter skrivebordet på nytt mens du er logget på, kan det skape problemer |
Ikke åpne mer enn ett skrivebordsprogram om gangen på skrivebordet. |
|
Skrivebordet blir veldig tregt. |
Dette kan skje når du lar skrivebordet være åpent i lange perioder. Lukk både skrivebordet og nettleseren etter at du har logget av systemet. Hvis dette ikke hjelper, avslutter du prosessen fra Windows Oppgavebehandling. |
|
Skrivebordet logger av og til agenter etter et nettverksavbrudd. |
Logg deg på skrivebordet igjen. |
|
Skrivebordet vises ikke. |
Minimer skrivebordet, og gjenopprett det deretter fra oppgavelinjen. |
|
Startsider og grafer vises ikke riktig. |
Kontroller at i Internet Explorer er alternativet Vis bilder valgt i kategorien Avansert i dialogboksen Alternativer for Internett. |
|
Du er tilgjengelig, men ingen samtaler blir sendt til deg. |
Kontroller at du er i tilstanden Tilgjengelig og at du er logget på riktig team. |
|
Du snakker med en kunde, men statuslinjen på skrivebordet viser |
Rapporter hendelsen til kundestøtte. |
|
Agentens softphone ringer ikke, men statuslinjen på skrivebordet viser |
Kontroller at du har angitt riktig DN. |
|
Statuslinjen på skrivebordet viser |
Kontroller om nettverkskabelen til datamaskinen er koblet fra eller løsnet. Hvis du ikke ser en melding om at det har oppstått et nettverksproblem, kan du eskalere til kundestøtte. |
|
Du svarer på et anrop, men anropet kobles fra etter 30 sekunder. |
Hvis |
|
Den Internet Explorer nettleseren fryser. |
Åpne Windows Oppgavebehandling og avslutt alle nettleserprosesser. |
|
Popup-blokkering vises. |
Deaktiver popup-blokkering fra Internet Explorer Verktøy-menyen . |
|
Statuslinjen på skrivebordet viser en tilkoblet tilstand mens telefonen ringer. |
Rapporter hendelsen til kundestøtte. |
|
Et utgående anrop mislykkes. |
Kontroller at du har angitt riktig DN og prefiks. |
|
Under en blindoverføring vises ikke anropsdetaljer på skrivebordet til mottakeragenten mens agenten er i tilstanden Reservert. |
Tilstanden Reservert er forbigående. Anropsdetaljer vises når den andre agenten svarer på anropet. |
Lydproblemer
Hvis du opplever lydproblemer med skrivebordet, hjelper tabellen nedenfor med å løse problemene.
|
Problem |
Beskrivelse/løsning | ||
|---|---|---|---|
|
Ekko eller lavt volum |
Sjekk telefoninnstillingene. Hvis du bruker en softphone, sjekk innstillingene for Microsoft Windows og softphone. |
||
|
Jitter/hakkete lyd -ELLER- Høy latens |
Dårlig tilkobling, sannsynligvis på grunn av et nettverksproblem. Kontroller at PC-en ikke også kjører annen programvare som bruker lyd. Eskaler til kundestøtte. |
||
|
Kryssprat |
Eskaler til kundestøtte. |
||
|
Enveis lyd |
Kontroller at du ikke er dempet. Hvis ikke, eskalerer du til kundestøtte. |
||
| Bakgrunnsstøy |
Funksjonen for fjerning av bakgrunnsstøy er aktivert som standard for organisasjonen. I situasjoner der agenten ønsker å høre bakgrunnsstøy fra kunden, kan du kontakte kundestøtte for å deaktivere funksjonsflagget.
|
Rapportere Agent Desktop problemer til kundestøtte
Når du eskalerer et Agent Desktop problem til kundestøtte Webex kontaktsenteret, må du sørge for å oppgi følgende informasjon:
-
Be agenten om å gi et skjermbilde av den Agent Desktop skjermen.
-
Ta med tidspunktet da problemet først ble observert.
Parametere for anropsrapport
Tabellen nedenfor beskriver parameterne som er tilgjengelige i kontaktsenterets sanntidsrapporter og historiske anropsrapporter Webex. I tabellen er CSR en forkortelse for Customer Session Record.
|
Parameter |
Beskrivelse |
Rapport | ||
|---|---|---|---|---|
|
Prosent avbrutt |
Prosentandelen anrop som ble avbrutt i løpet av rapportintervallet. (Forlatt/totalt) * 100 |
Sanntids samtaleintervallrapporter for køer og ferdigheter etter kø; Historiske anropsrapporter for køer |
||
|
Prosent besvart |
Antall besvarte anrop delt på antall anrop som kom inn i køen minus korte anrop multiplisert med 100. (Besvart/(Besvart + forlatt)) * 100 |
Sanntids samtaleintervallrapporter for køer og ferdigheter etter kø; Historiske anropsrapporter for køer |
||
|
Avbrutt |
Antall anrop som ble avbrutt i løpet av rapportintervallet. Et avbrutt anrop er et anrop som ble avsluttet uten å bli distribuert til et destinasjonsområde, men som var i systemet så lenge som det tidspunktet som er angitt i den korte samtaleterskelen som var klargjort for bedriften. |
Sanntids samtaleintervallrapporter for køer og ferdigheter etter kø; Historiske anropsrapporter for køer |
||
|
Avbrytelsestid |
Den samlede tiden anrop var i systemet lenger enn tiden som er angitt av terskelen for korte anrop, men avsluttet før de ble distribuert til en agent eller annen ressurs. |
Sanntids samtaleintervallrapporter for køer og ferdigheter etter kø; Historiske anropsrapporter for køer |
||
|
Forlatt i SL |
Antall anrop som ble avsluttet mens de sto i kø innenfor tjenestenivåterskelen som ble klargjort for køen eller kompetansen (i et kompetanseintervall etter kørapport).
|
Sanntids samtaleintervallrapporter for køer og ferdigheter etter kø; Historiske anropsrapporter for køer |
||
|
Justert servicenivå % |
Antall anrop som enten ble besvart eller avbrutt innenfor tjenestenivåterskelen som er klargjort for køen eller kompetansen (i et kompetanseintervall etter kørapport), delt på totalt antall anrop (inkludert avbrutte anrop) multiplisert med 100. (I tjenestenivå + Avbrutt innen SL)/(Besvart + Forlatt)) * 100
|
Sanntids samtaleintervallrapporter for køer og ferdigheter etter kø; Historiske anropsrapporter for køer, steder og team |
||
|
Agent |
Navnet på agenten som behandlet anropet, eller en numerisk ID-kode hvis anropet ble behandlet av en kapasitetsbasert teamressurs i stedet for av en Webex kontaktsenteragent. |
CSR |
||
|
Agentens starttid |
Tidspunktet da agenten tok telefonen og begynte å snakke med innringeren. |
CSR |
||
|
ANI |
ANI-sifre som leveres med anropet. ANI, eller automatisk nummeridentifikasjon, er en tjeneste som leveres av telefonselskapet som leverer anroperens telefonnummer sammen med samtalen. |
CSR |
||
|
Besvart |
Antall anrop som ble rutet fra køen til en agent eller tilgjengelig ressurs, og som ble besvart av agenten eller ressursen. |
Sanntids samtaleintervallrapporter for køer, ferdigheter etter kø, steder og team; Historiske anropsrapporter for køer, steder og team |
||
|
Svartid |
Den akkumulerte tiden mellom hver gang anrop ble lagt inn i køen, og når de ble besvart (koblet til en agent eller en annen ressurs) i rapportintervallet. Siden svartid beregnes etter at anropet er besvart, blir ikke svartid for anrop som venter på å bli besvart, ikke gjenspeilet i rapporten. |
Sanntids samtaleintervallrapporter for køer, ferdigheter etter kø, steder og team; Historiske anropsrapporter for køer, steder og team |
||
|
Tilgjengelige agenter |
Antall påloggede agenter som for øyeblikket har tilstanden Tilgjengelig. |
Rapport for øyeblikksbilde av anrop |
||
|
Gjsn. avbrytelsestid |
Den totale tiden anrop var i systemet før de ble avbrutt, delt på totalt antall anrop som ble avbrutt: Forlatt tid / Avbrutt |
Sanntids samtaleintervallrapporter for køer og ferdigheter etter kø; Historiske anropsrapporter for køer |
||
|
Gjsn. tilkoblet tid |
Den totale tilkoblingstiden delt på totalt antall anrop som ble besvart i løpet av rapportintervallet: Tilkoblet tid/(besvart + sekundær besvart) |
Sanntids samtaleintervallrapporter for køer, ferdigheter etter kø, steder og team; Historiske anropsrapporter for køer, steder og team |
||
|
Gjsn. behandlingstid |
Gjennomsnittlig tid brukt på å behandle et anrop (tilkoblet tid pluss avslutningstid), delt på antall besvarte anrop: Tilkoblet tid + Avslutningstid / (Besvart + sekundær besvart) |
Sanntids samtaleintervallrapporter for køer, ferdigheter etter kø, steder og team; Historiske anropsrapporter for køer, steder og team |
||
|
Gjsn. IVR tid |
Den totale tiden anrop var i det IVR systemet delt på det totale antallet anrop som var i det IVR systemet. |
Sanntids samtaleintervall og historiske anropsrapporter for inngangspunkter |
||
|
Gjsn. køtid |
Den totale tiden anrop var i kø dividert med det totale antallet anrop som ble satt i kø: Tid i kø / I kø |
Sanntids samtaleintervallrapporter for køer og ferdigheter etter kø; Historiske anropsrapporter for køer. |
||
|
Gjsn. hastighet på svar |
Den totale besvarte tiden delt på totalt antall besvarte anrop: Besvart tid / besvart |
Sanntids samtaleintervallrapporter for køer, ferdigheter etter kø, steder og team; Historiske anropsrapporter for køer, steder og team |
||
|
Gjsn. avslutningstid |
Den totale tiden agenter har brukt i avslutningstilstanden delt på totalt antall besvarte anrop: Tid for avslutning/(Besvart + sekundær besvart) |
Sanntids samtaleintervallrapporter for køer, ferdigheter etter kø, steder og team; Historiske anropsrapporter for køer, steder og team |
||
|
Antall blindoverføringer |
Antall ganger anropet ble overført ut av køen av agenten uten at den første agenten konsulterte eller konfererte med parten som anropet ble overført til |
CSR |
||
|
Blinde overføringer |
Delsettet av overførte anrop som ble overført av agenten til en annen agent eller en ekstern DN uten at den første agenten konsulterte eller konfererte med parten som anropet ble overført til. |
Sanntids samtaleintervallrapporter for køer, ferdigheter etter kø, steder og team; Historiske anropsrapporter for køer, steder og team |
||
|
Samtalevarighet |
Hvor lang tid det tok fra anropet ankom inngangspunktet eller køen, og til det ble avsluttet. |
CSR |
||
|
Sluttidspunkt samtale |
Tidspunktet da samtalen ble avsluttet. |
CSR |
||
|
Starttidspunkt samtale |
Tidspunktet da anropet ankom inngangspunktet eller køen. |
CSR |
||
|
Fullført |
Antall anrop som ble avsluttet i løpet av rapportintervallet. Besvarte, avbrutte og frakoblede anrop er inkludert i dette antallet. Overførte og korte samtaler telles ikke. |
Sanntids samtaleintervallrapporter for køer, ferdigheter etter kø, steder og team; Historiske anropsrapporter for køer, steder og team |
||
|
Antall konferanser |
Antall ganger agenten har opprettet en telefonkonferanse med oppringeren og en annen agent. |
CSR |
||
|
Antall konferanser |
Antall ganger agenter har startet en konferansesamtale til en agent eller et eksternt nummer. |
Sanntids samtaleintervallrapporter for køer, ferdigheter etter kø, steder og team; Historiske anropsrapporter for køer, steder og team |
||
|
Konferansetid |
Tiden en agent har brukt på konferanse med oppringeren og en annen agent. |
CSR |
||
|
Tilkoblet |
Antall anrop som er koblet til en agent. |
Rapport for øyeblikksbilde av anrop |
||
|
Tilkoblet tid |
Tidsintervallet mellom når anrop ble besvart av en agent eller annen ressurs, og når anropene ble avsluttet. Siden tilkoblingstid ikke beregnes før anropet avsluttes, vil ikke den tilkoblede tiden for et anrop som fremdeles pågår, bli reflektert i rapporten. |
Sanntids samtaleintervallrapporter for steder, team, køer og ferdigheter etter kø; Historiske anropsrapporter for køer, steder og team |
||
|
Tilkoblet tid |
Den totale tiden samtalen var koblet til en agent (taletid pluss ventetid). |
CSR |
||
|
Antall konsultasjoner |
Antall ganger agenter startet en konsultasjon med en annen agent eller noen på et eksternt nummer under en samtale. |
Sanntids samtaleintervallrapporter for køer, ferdigheter etter kø, steder og team; Historiske anropsrapporter for køer, steder og team |
||
|
Antall konsultasjoner |
Antall ganger agenten konsulterte en annen agent under samtalen. |
CSR |
||
|
Konsulter feil |
Antall ganger agenter ikke svarte på en konsultasjonsinvitasjon. |
CSR |
||
|
Rådfør deg med tid |
Hvor mye tid en agent har brukt på å rådføre seg med en annen agent under denne samtalen. |
CSR |
||
|
Antall CTQ-svar |
Antall ganger forespørsler om konsultasjon til kø ble besvart. |
Sanntids samtaleintervallrapporter for køer, ferdigheter etter kø, steder og team; Historiske anropsrapporter for køer, steder og team |
||
|
CTQ-svartid |
Den kumulative tiden mellom når forespørsler fra konsultasjon til kø ble besvart og konsultasjonene ble avsluttet. |
Historiske anropsrapporter for køer, steder og team |
||
|
Antall CTQ-forespørsler |
Antall ganger forespørsler om konsultasjon til kø ble igangsatt. |
Sanntids samtaleintervallrapporter for køer, ferdigheter etter kø, steder og team; Historiske anropsrapporter for køer, steder og team; CSR |
||
|
CTQ-forespørselstid |
Den kumulative tiden mellom når forespørsler fra konsultasjon til kø ble igangsatt og konsultasjonene avsluttet. |
Historiske anropsrapporter for køer, steder og team; CSR |
||
|
Nåværende tjenestenivåprosent |
Prosentandelen av anrop i kø som ennå ikke har nådd tjenestenivåterskelen som er klargjort for køen (i en kørapport) eller kompetanse (i kompetanseradene i en kompetanse-for-kø-rapport).
|
Rapport for øyeblikksbilde av anrop |
||
|
Frakoblet |
Antall anrop som ble besvart (det vil si koblet til en agent eller distribuert til og akseptert av et destinasjonssted), men som ble koblet umiddelbart fra brå frakobling-terskelen som er klargjort for bedriften. |
Sanntids samtaleintervallrapporter for køer, ferdigheter etter kø, steder og team; Historiske anropsrapporter for køer, steder og team |
||
|
DN |
Nummeret oppringeren ringte (DNIS). |
Alle DN Hermetisert rapport |
||
|
DNIS |
DNIS-sifre som leveres med anropet. DNIS eller identifikasjonstjeneste for oppringt nummer, er en tjeneste som leveres av telefonselskapet som leverer en sifferstreng som angir nummeret som oppringeren ringte sammen med anropet. |
CSR |
||
|
Inngangspunkt |
Navnet på inngangspunktet som er knyttet til anropet. |
CSR |
||
|
Fra inngangspunkt |
Antall anrop som kom inn i denne køen etter å ha blitt klassifisert i køen fra et inngangspunkt av det IVR anropskontrollskriptet. Antall anrop som kom inn i denne køen etter å ha blitt klassifisert i køen fra et inngangspunkt av den IVR flyten. |
Sanntids samtaleintervallrapporter for køer og ferdigheter etter kø; Historiske anropsrapporter for køer |
||
|
Fra inngangspunkt |
Antall anrop som kom inn til dette inngangspunktet fra et annet inngangspunkt. |
Sanntids samtaleintervall og historiske anropsrapporter for inngangspunkter |
||
|
Samtaler med full overvåking |
Antall samtaler som ble overvåket fra begynnelse til slutt. |
Rapport over overvåkede anrop |
||
|
Behandlingstid |
Tiden som brukes på å behandle samtalen (tilkoblet tid + avslutningstid). |
CSR |
||
|
Behandlingstid |
Den samlede tiden som brukes på å behandle samtaler: Tilkoblet tid + avslutningstid |
Sanntids samtaleintervallrapporter for køer, ferdigheter etter kø, steder og team; Historiske anropsrapporter for køer, steder og team |
||
|
Behandlingstype |
Hvordan samtalen ble håndtert. Mulige verdier:
|
CSR |
||
|
Antall på vent |
Antall ganger samtalen ble satt på vent. |
|
||
|
Ventetid |
Hvor lenge anropet var satt på vent i denne køen (for en kø CSR) eller i alle underliggende køer (for et inngangspunkt CSR). |
CSR |
||
|
I IVR |
Antall anrop som for øyeblikket er i IVR-systemet. |
Rapport for øyeblikksbilde av anrop |
||
|
I kø |
Antall anrop som for øyeblikket er i køene som dekkes i rapporten. Når det gjelder inngangspunktrapporter, er dette antallet anrop som for øyeblikket er i kø matet av inngangspunktet. I inngangspunkt- og kørapporter kan du klikke på et tall i denne kolonnen for å vise sektordiagrammet Alder på anrop i kø i et hurtigvindu. Diagrammet viser antall anrop som har stått i kø i det tidsrommet som tre tidssegmenter representerer. Tidssegmentene utledes ved å dele verdien for Lengst tid i kø med tre, avrunde resultatverdien ned til nærmeste 10 sekunder og deretter multiplisere verdien med 1, 2 og 3. Hvis verdien for Lengst tid i kø for eksempel er 85 sekunder, 85/3=28,3, som rundes av ned til 20, og diagrammet viser tidssegmenter på 20, 40 og 60 sekunder. |
Rapport for øyeblikksbilde av anrop |
||
|
I tjenestenivå |
Antall anrop som ble besvart innenfor tjenestenivåterskelen som er klargjort for denne køen eller kompetansen (i et kompetanseintervall etter kørapport).
|
Sanntids samtaleintervallrapporter for køer og ferdigheter etter kø; Historiske anropsrapporter for køer, steder og team |
||
|
Usynlige overvåkede samtaler |
Antall anrop som ble overvåket ved hjelp av Usynlig-modus, som forhindrer at overvåkingsøkten vises på andre administrasjonsportaler enn den som startet lederen. |
Rapport over overvåkede anrop |
||
|
IVR avsluttet |
Antall anrop som endte i IVR men ikke var korte anrop. |
Sanntids samtaleintervall og historiske anropsrapporter for inngangspunkter |
||
|
IVR-tid |
Hvor lenge anropet var i det IVR systemet. |
CSR |
||
|
IVR-tid |
Den kumulative tiden samtaler var i det IVR systemet. |
Sanntids samtaleintervall og historiske anropsrapporter for inngangspunkter |
||
|
Påloggede agenter |
Antall agenter som for øyeblikket er pålogget denne gruppen eller til alle gruppene på dette stedet. På kønivå er dette antall agenter som er logget på alle team på stedene som betjener denne køen. |
Rapport for øyeblikksbilde av anrop |
||
|
Lengste samtale i kø-tid |
Den lengste tiden et anrop har vært i hver kø som dekkes av rapporten. |
Rapport for øyeblikksbilde av anrop |
||
|
Maksimal ventetid |
Den lengste tiden et anrop var i kø og ventet på å bli besvart. |
Historiske anropsrapporter for køer |
||
|
Overvåkede samtaler midt i samtalen |
Antall anrop som overvåkingen startet etter at samtalen allerede var i gang. |
Rapport over overvåkede anrop |
||
|
Overvåke flagg |
Hvorvidt samtalen ble overvåket, trent eller barged inn på. Mulige verdier:
Hvis du vil ha informasjon om overvåking, kan du se Overvåke samtaler. |
CSR |
||
|
Nytt |
Antall eksterne anrop som kom inn til inngangspunktet. |
Sanntids samtaleintervall og historiske anropsrapporter for inngangspunkter |
||
|
Nytt |
Antall anrop som kom inn i systemet ved hjelp av et bestemt oppringt nummer. |
Alle DN Hermetisert rapport |
||
|
Nei. av overføringer |
Antall ganger anropet ble overført av en agent. |
CSR |
||
|
Overflyt |
Antall anrop som ble sendt til overløpsnummeret som ble klargjort for køen og ble besvart. Et anrop sendes vanligvis til et overflytnummer hvis det står i kø lenger enn den maksimale tiden som er angitt i rutingsstrategien, eller fordi det oppstod en feil da anropet ble sendt til en agent. Hvis anropet ikke blir besvart, inkluderes det i antallet Avbrutte eller Frakoblede når samtalen avsluttes. |
Sanntids samtaleintervallrapporter for køer og ferdigheter etter kø; Historiske anropsrapporter for køer |
||
|
Kø |
Navnet på køen som er knyttet til anropet. |
CSR |
||
|
Kø |
Navnet på køen som ble overvåket. |
Rapport over overvåkede anrop |
||
|
Køtid |
Hvor lenge anropet lå i kø og ventet på å bli sendt til et målsted. |
CSR |
||
|
I kø |
Antall anrop som gikk inn i køen i dette intervallet. |
Sanntids samtaleintervallrapporter for køer og ferdigheter etter kø; Historiske anropsrapporter for køer |
||
|
Køtid |
Den kumulative tiden anropene var i kø, venter på å bli sendt til en agent eller en annen ressurs. Fordi den køstyrte tiden beregnes etter at anropet forlater køen, gjenspeiles ikke tid i kø for et anrop som fremdeles er i køen, i rapporten. |
Sanntids samtaleintervallrapporter for køer og ferdigheter etter kø; Historiske anropsrapporter for køer |
||
|
Rekordflagg |
Om samtalen ble tatt opp av Webex kontaktsenter via den valgfrie funksjonen for samtaleopptak. |
CSR |
||
|
I kø på nytt |
Antall anrop som forlot denne køen etter å ha blitt overført av agenten til en annen kø. For at anrop skal settes i kø på nytt, klikker den første agenten på Kø-knappen, velger en kø fra rullegardinlisten og klikker på Overfør. |
Sanntids samtaleintervallrapporter for køer, ferdigheter etter kø, steder og team; Historiske anropsrapporter for køer, steder og team |
||
|
S nr. |
Et sekvensnummer som identifiserer hver etappe i en samtale når den beveger seg gjennom det Webex kontaktsentersystemet. Klikk på en oppføring i denne kolonnen for å åpne et vindu som viser samtaleloggen gjennom hele livssyklusen. |
CSR |
||
|
Sekundær besvart |
Antall anrop som ble besvart av en agent etter å ha blitt overført til agenten av en annen agent. |
Sanntids samtaleintervallrapporter for køer, ferdigheter etter kø, steder og team; Historiske anropsrapporter for køer, steder og team |
||
|
Tjenestenivå-prosent |
Antall anrop som ble besvart innenfor tjenestenivåterskelen som er klargjort for køen eller kompetansen (i et kompetanseintervall etter kørapport), delt på totalt antall anrop (inkludert avbrutte anrop) multiplisert med 100: ((i tjenestenivå)/(besvart + avbrutt)) * 100
|
Sanntids samtaleintervallrapporter for køer og ferdigheter etter kø; Historiske anropsrapporter for køer, steder og team. |
||
|
Økt-ID |
En verdi tilordnet av systemet som unikt identifiserer et anrop i løpet av livssyklusen. |
CSR |
||
|
Kort |
Antall anrop som ble avsluttet innenfor terskelen for korte anrop som ble klargjort for virksomheten uten å bli distribuert til et målsted eller koblet til en agent. |
Sanntids samtaleintervall og historiske anropsrapporter for inngangspunkter |
||
|
Kort |
Antall anrop som ble avbrutt innenfor den korte anropsterskelen som var klargjort for bedriften uten å ha statusen tilkoblet til en agent. |
Sanntids samtaleintervallrapporter for køer og ferdigheter etter kø; Historiske anropsrapporter for køer |
||
|
Sted |
Stedet for kontaktsenteret som anropet ble distribuert til. |
CSR |
||
|
Sted |
Navnet på området som ble overvåket. |
Rapport over overvåkede anrop |
||
|
Gruppe |
Navnet på teamet som anropet ble distribuert til. |
CSR |
||
|
Gruppe |
Navnet på teamet som ble overvåket. |
Rapport over overvåkede anrop |
||
|
Avsluttende part |
Hvem avsluttet samtalen: Agent eller innringer |
CSR |
||
|
Avslutningstype |
Hvordan samtalen ble avsluttet. Mulige verdier:
|
CSR |
||
|
Til inngangspunktet |
Antall anrop som ble overført til et annet inngangspunkt. |
Sanntids samtaleintervall og historiske anropsrapporter for inngangspunkter |
||
|
Til kø |
Antall anrop som ble sendt til en kø. |
Sanntids samtaleintervall og historiske anropsrapporter for inngangspunkter |
||
|
Totalt antall overvåkede samtaler |
Totalt antall anrop som overvåkes i løpet av rapporttidsintervallet. |
Rapport over overvåkede anrop |
||
|
Overføringsfeil |
Antallet ganger det oppstod en feil under overføringsprosessen. |
CSR |
||
|
Overført |
Summen av alle anrop som er overført fra denne køen til en agent, ekstern DN eller en annen Webex kontaktsenterkø: Overført ut + satt i kø på nytt |
Sanntids samtaleintervallrapporter for køer, ferdigheter etter kø, steder og team; Historiske anropsrapporter for køer, steder og team |
||
|
Overført innkommende |
Antall anrop som ble overført til dette inngangspunktet av en agent. |
Sanntids samtaleintervall og historiske anropsrapporter for inngangspunkter |
||
|
Overført innkommende |
Antall anrop som kom inn i denne køen etter å ha blitt overført til køen av en agent som klikket på Kø-knappen , valgte en kø fra rullegardinlisten og klikket Overfør. |
Sanntids samtaleintervallrapporter for køer og ferdigheter etter kø; Historiske anropsrapporter for køer |
||
|
Overført nummer |
Telefonnummeret som agenten overførte anropet til i en agent-til-DN-overføring. Denne parameteren vises i vinduet Webex Kontaktsenter som åpnes når du klikker på en oppføring i S-nr. (sekvensnummer)-kolonnen i enten et inngangspunkt eller en køanropsdetaljoppføring (CSR). |
CSR |
||
|
Overført ut |
Antall anrop som forlot denne køen etter å ha blitt overført av en agent til en ekstern DN eller til en annen agent. Overførte anrop oppstår når en agent klikker på Agent-knappen , velger en agent fra rullegardinlisten og klikker på Overfør , eller når agenten klikker på DN-knappen, angir et telefonnummer og klikkerpå Overfør . Overførte samtaler kan begynne som en konsultasjon eller konferanse, men regnes som overført først når den første agenten fullfører overføringen til den andre parten. |
Sanntids samtaleintervallrapporter for køer, ferdigheter etter kø, steder og team; Historiske anropsrapporter for køer, steder og team |
||
|
Fullfør |
Avslutningskoden som agenten ga for anropet. Vær oppmerksom på at hvis agenten avslutter anropet etter at CSR er generert, oppdateres den tilsvarende CSR etter at agenten har valgt avslutningskoden for den samtalen. |
CSR |
||
|
Tid for avslutning |
Hvor lang tid en agent tilbrakte i avslutningstilstanden under samtalen. |
CSR |
||
|
Tid for avslutning |
Den akkumulerte tiden agenter tilbrakte i avslutningstilstanden under samtalen. |
Sanntids samtaleintervallrapporter for køer, ferdigheter etter kø, steder og team; Historiske anropsrapporter for køer, steder og team |
Parametere for agentrapport
Tabellen nedenfor beskriver parameterne som er tilgjengelige i Webex kontaktsenterrapporter for sanntid og historiske agenter. I tabellen er ADR en forkortelse for Agent Detail Report.
|
Parameter |
Beskrivelse |
Rapport | ||
|---|---|---|---|---|
|
Handling |
Ikoner du kan klikke for å utføre en handling:
|
Visningene Øyeblikksbilde/Team &; Kompetanse |
||
|
Agent |
Navnet på en agent i rapporten. Hvis bedriften bruker multimediefunksjonen og rapporten inneholder mer enn én mediekanal, kan du klikke på en skjulingspil eller utvidelsespil til venstre for et agentnavn for å skjule eller vise dataene gruppert etter kanaltype. |
Øyeblikksbilde/agentvisning; Agentintervall/agentnivå i sanntid |
||
|
Satt i omkø av agent |
Antall ganger en agent har satt tilbake et innkommende anrop på nytt. |
Historisk agentsammendrag og intervallrapporter; ADR; Øyeblikksbilde/agentvisning; Agentsporingsrapport |
||
|
Agentoverføring |
Antall ganger en agent overførte et innkommende anrop til en annen agent. |
Historisk agentsammendrag og intervallrapporter; ADR; Agentsporingsrapport |
||
|
Tilgjengelig |
Antall: Antall ganger en agent har gått inn i tilstanden Tilgjengelig. Total Time: Den totale tiden en agent har tilbrakt i tilstanden Tilgjengelig. Gjennomsnittlig tid: (Ikke i ADR- eller øyeblikksbilde-/agentvisning eller agentsporingsrapport) Den gjennomsnittlige tiden agentene var i tilstanden Tilgjengelig (total tilgjengelig tid delt på tilgjengelig antall). % tid: (Bare i ADR) Den prosentvise tiden agenten var i tilstanden Tilgjengelig. |
Historisk agentsammendrag og intervallrapporter; ADR- og øyeblikksbilde-/agentvisning; Agentsporingsrapport |
||
|
Tilgjengelig |
Antall agenter som for øyeblikket er i tilstanden Tilgjengelig eller, i Kompetanse-visningen, antall agenter i tilstanden Tilgjengelig som har ferdigheten. |
Øyeblikksbilde/område, ferdigheter og ferdigheter etter teamvisninger |
||
|
Tilgjengelig tid |
Hvor lenge agentene var i tilstanden Tilgjengelig i tidsintervallet. |
Agentintervallrapporter i sanntid |
||
|
Gjennomsnittlig tilkoblet tid |
Den tilkoblede tiden delt på antall samtaler som ble koblet til i tidsintervallet. |
Ferdighetsintervall i sanntid etter team |
||
|
Gjennomsnittlig behandlingstid |
Den gjennomsnittlige tiden som brukes på å behandle et anrop (tilkoblet tid pluss avslutningstid, delt på antall anrop). |
Ferdighetsintervall i sanntid etter team |
||
|
Blindoverføring |
Antall ganger en agent har overført et innkommende anrop uten å konsultere først. |
Historisk agentsammendrag og intervallrapporter; ADR; Øyeblikksbilde/agentvisning; Agentsporingsrapport |
||
|
Samtaler behandlet |
Antall anrop agenten behandlet (eller, for Kompetanse-visningen, antall anrop agenten håndterte for den ferdigheten) siden påloggingen. Hold markøren over et tall i denne kolonnen for å vise et popup-vindu som viser avslutningskodene agenten skrev inn og hvor mange ganger hver kode ble angitt. |
Øyeblikksbilde/teamvisning &; Kompetansevisning |
||
|
Samtaler behandlet |
Totalt antall behandlede innkommende og eksterne anrop. |
Historiske agentsammendrags- og intervallrapporter |
||
|
Kanal |
Mediekanalen knyttet til aktiviteten. (Vises bare hvis bedriften bruker multimediefunksjonen.) |
ADR; Agentsporingsrapport |
||
|
Konferanse |
Antall ganger agenten har startet en telefonkonferanse. |
Historisk agentsammendrag og intervallrapporter; ADR; Øyeblikksbilde/agentvisning; Agentsporingsrapport |
||
|
Tilkoblet |
Antall agenter som for øyeblikket er koblet til et innkommende anrop, eller i kompetansevisningen, antall agenter som er koblet til et anrop, som har ferdigheten. |
Øyeblikksbilde/område, ferdigheter og ferdigheter etter teamvisninger |
||
|
Tilkoblet tid |
Hvor lenge innkommende anrop ble koblet til en agent i tidsintervallet (taletid pluss ventetid). |
Ferdighetsintervall i sanntid etter team |
||
|
Konsultasjon |
Antall: Antall ganger en agent har svart på en konsultasjonsforespørsel, pluss antall ganger en agent har konsultert andre agenter. Total tid: total svartid for konsultasjon pluss total tid for konsultasjonsforespørsel. Gjennomsnittlig tid: (Ikke i ADR- eller agentsporingsrapport) Gjennomsnittlig lengde på konsultasjonstid (total konsultasjonstid delt på antall konsultasjoner). |
Historisk agentsammendrag og intervallrapporter; ADR; Agentsporingsrapport |
||
|
Se svar |
Antall: Antall ganger en agent har besvart en konsultasjonsforespørsel fra en annen agent. Total tid: Den totale tiden en agent har brukt på å svare på konsultasjonsforespørsler fra agenter. Gjennomsnittlig tid: (Ikke i ADR- eller Agentsporingsrapport) Den gjennomsnittlige tiden agenter brukte på å svare på konsultasjonsforespørsler (total konsultasjonssvartid delt på antall konsulterte svar). % tid: (Bare i ADR og Agent Trace-rapporten) Den prosentvise tiden agenten brukte på å svare på konsultasjonsforespørsler. |
Historisk agentsammendrag og intervallrapporter; ADR; Agentsporingsrapport |
||
|
Konsulter forespørsel |
Antall: Antall ganger en agent har sendt en konsultasjonsforespørsel til en annen agent. Total tid: Den totale tiden en agent har brukt på å konsultere andre agenter. Gjennomsnittlig tid: (Ikke i ADR- eller Agentsporingsrapport) Gjennomsnittlig tid agenter brukte på å konsultere andre agenter (total tid for konsultasjonsforespørsler delt på antall konsultasjonsforespørsler). % tid: (Bare i ADR og Agent Trace-rapporten) Den prosentvise tiden agenten brukte på å konsultere andre agenter under en innkommende samtale. |
Historisk agentsammendrag og intervallrapporter; ADR; Agentsporingsrapport |
||
|
Rådgivning |
Antall agenter som nå har konsultert med en annen agent. |
Øyeblikksbilde/Site &; Skills etter teamvisninger |
||
|
CTQ |
Antall agenter som for øyeblikket konsulterer en annen agent etter å ha startet eller besvart en konsultasjon-til-kø-forespørsel. |
Øyeblikksbilde/Nettstedsvisning |
||
|
Gjeldende status |
Agentens gjeldende tilstand. Hvis gjeldende tilstand er Inaktiv i team- og kompetansevisninger, vises den inaktive koden som agenten valgte, i parentes. Ingen kode viser om agenten nettopp har logget på og ikke har valgt en inaktiv kode. |
Visningene Øyeblikksbilde/Team, Kompetanse og Agent |
||
|
Antall frakoblet |
Antall anrop som ble koblet til en agent, men som deretter umiddelbart ble frakoblet innenfor terskelen for plutselig frakobling som ble klargjort for bedriften. |
Historiske agentsammendrags- og agentintervallrapporter; ADR; Agentsporingsrapport |
||
|
Antall frakoblede ventere |
Antall ganger et innkommende anrop ble frakoblet mens oppringeren var på vent. |
Øyeblikksbilde/agent-visning |
||
|
DN |
Oppringingsnummeret agenten brukte til å logge på Agent Desktop. |
Øyeblikksbilde-/team-, agent- og ferdighetsvisninger; ADR; Agentsporingsrapport |
||
|
Varighet (Duration) |
Hvor lenge agenten var i staten. |
Agentsporingsrapport |
||
|
Endelig avloggingstidspunkt |
Datoen og klokkeslettet da agenten logget av. Denne kolonnen vises bare i oppsummeringsrapporter på agentnivå. |
Historisk agentsammendrag/agentnivå |
||
|
Sette på vent |
Antall agenter i statusen Tilkoblet som har satt inn anroperen på vent. |
Øyeblikksbilde/Nettstedsvisning &; Ferdigheter etter gruppevisning |
||
|
Ventetid |
Hvor lenge innringere var på vent i tidsintervallet. |
Ferdighetsintervall i sanntid etter team |
||
|
Inaktiv |
Antall ganger agenten har gått inn i tilstanden Inaktiv fra en annen tilstand. Hold markøren over et tall i denne kolonnen for å vise et popup-vindu som viser inaktive koder agenten skrev inn og hvor mange ganger hver kode ble angitt.
|
Visningene Øyeblikksbilde/Team &; Kompetanse |
||
|
Inaktiv |
Antall agenter som for øyeblikket er i tilstanden Inaktiv. |
Øyeblikksbilde/Site &; Skills etter teamvisninger |
||
|
Inaktiv |
Antall: Antall ganger en agent har gått inn i tilstanden Inaktiv. Total tid: Den totale tiden agentene har brukt i tilstanden Inaktiv. Gjennomsnittlig tid :( ikke tilgjengelig i ADR eller Agentsporingsrapport) Den gjennomsnittlige tiden agentene var i tilstanden Inaktiv (total inaktiv tid delt på antall inaktive faktorer). % tid.:(ikke tilgjengelig i agentsammendrags- og intervallrapporter) Den prosentvise tiden agenten var inaktiv. |
Historisk agentsammendrag og intervallrapporter; ADR; Agentsporingsrapport |
||
|
Inaktiv |
Antall: Antall ganger agenten har vært inaktiv fra en annen tilstand. Hold markøren over tallet i dette feltet for å se inaktive koder agenten har angitt, og hvor mange ganger hver kode ble brukt.
|
Øyeblikksbilde/agent-visning |
||
|
Inaktiv tid |
Hvor lenge agentene var i tilstanden Inaktiv i tidsintervallet. |
Agentintervallrapporter i sanntid |
||
|
I Outdial |
Antall agenter som er koblet til eller som bryter opp en oppringing. |
Øyeblikksbilde/Nettstedsvisning &; Ferdigheter etter gruppevisning |
||
|
I Outdial |
Antall ganger agenten ble koblet til eller var i ferd med å avslutte et utgående anrop. |
Øyeblikksbilde/teamvisning |
||
|
I tide |
Tidspunktet da agenten kom inn i tilstanden. |
Agentsporingsrapport |
||
|
Innkommende |
Reservert tid: Hvor lenge agentene var i tilstanden Reservert, mens innkommende anrop ringte, men ennå ikke var besvart. Besvart antall: Antall innkommende anrop som ble besvart av en agent i tidsintervallet. Taletid: Hvor lenge agentene snakket i innkommende samtaler i tidsintervallet. Ventetid: Tiden innkommende anrop ble satt på vent i tidsintervallet. Tilkoblet tid: Tiden innkommende anrop ble koblet til en agent i tidsintervallet (innkommende taletid pluss innkommende ventetid). Avslutningstid: Tiden agentene har brukt i tilstanden Fullfør etter et innkommende anrop i tidsintervallet. Gjennomsnittlig tilkoblet tid: Innkommende tilkoblet tid delt på antall innkommende anrop som ble tilkoblet i tidsintervallet. Gjennomsnittlig behandlingstid: Gjennomsnittlig tid brukt på å håndtere et innkommende anrop (innkommende tilkoblet tid pluss innkommende avslutningstid, delt på antall innkommende anrop). |
Agentintervallrapporter i sanntid |
||
|
Gjennomsnittlig behandlingstid innkommende anrop |
Gjennomsnittlig tid brukt på å behandle et anrop (total tilkoblet tid pluss total ventetid og total avslutningstid, delt på antall tilkoblede anrop). |
Øyeblikksbilde/agent-visning |
||
|
Innkommende gjsn. behandlingstid |
Gjennomsnittlig tid brukt på å behandle et innkommende anrop (total innkommende tilkoblet tid pluss total avslutningstid, delt på antall innkommende tilkoblede enheter). |
Historisk agentsammendrag og intervallrapporter; ADR; Agentsporingsrapport |
||
|
Innkommende tilkoblet |
Antall vent: Antall ganger en agent har satt en innkommende innringer på vent. Antall tilkoblet: Antall innkommende anrop som ble koblet til en agent. Total taletid: Den totale tiden en agent snakket med en innringer. Total ventetid: Den totale tiden inngående anrop var på vent. Total tid: Den totale tiden agenter var koblet til innkommende anrop. Gjennomsnittlig ventetid: (Ikke i ADR- eller øyeblikksbilde-/agentvisning eller Agentsporingsrapport) Gjennomsnittlig ventetid for innkommende anrop (total ventetid delt på antall ventinger). Gjennomsnittlig tid: (Ikke i ADR- eller øyeblikksbilde-/agentvisning) Gjennomsnittlig innkommende tilkoblet tid (total tid delt på antall tilkoblede brukere). % taletid: (Bare i ADR- og agentsporingsrapporten) Prosentandelen av innkommende tilkoblet tid agenten snakket med oppringeren. % ventetid: (Bare i ADR) Prosentandelen av innkommende tilkoblet tid som anroperen var på vent. % tid: (Bare i ADR) Den prosentvise tiden agenten var koblet til et innkommende anrop. |
Historisk agentsammendrag og intervallrapporter; ADR; Øyeblikksbilde/agentvisning; Agentsporingsrapport |
||
|
Innkommende konsultasjon |
Antall: Antall ganger en agent har svart på en konsultasjonsforespørsel, pluss antall ganger en agent har konsultert andre agenter. Total tid: total svartid for konsultasjon pluss total tid for konsultasjonsforespørsel. |
Øyeblikksbilde/agent-visning |
||
|
Innkommende konsulteringssvar |
Antall: Antall ganger en agent har besvart en konsultasjonsforespørsel fra en annen agent som håndterer et innkommende anrop. Total tid: Den totale tiden en agent har brukt på å svare på konsultasjonsforespørsler fra agenter som håndterer innkommende anrop. |
Øyeblikksbilde/agent-visning |
||
|
Forespørsel om innkommende konsultasjon |
Antall: Antall ganger en agent sendte en konsultasjonsforespørsel til en annen agent under en innkommende samtale. Total tid: Den totale tiden en agent har brukt på å konsultere andre agenter under innkommende samtaler. |
Øyeblikksbilde/agent-visning |
||
|
Inngående CTQ |
Antall: Antall innkommende CTQ-svar pluss antall innkommende CTQ-forespørsler. Total tid: total innkommende CTQ-svartid pluss total innkommende CTQ-forespørselstid. |
Øyeblikksbilde/agent-visning |
||
|
Innkommende CTQ-svar |
Antall: Antall ganger en agent har besvart en konsultasjon-til-kø-forespørsel fra en agent som behandlet et innkommende anrop. Total tid: Den totale tiden en agent har brukt på å svare på forespørsler om konsultasjon til kø fra agenter som håndterer innkommende anrop. |
Øyeblikksbilde/agentvisning; Historisk agentsammendrag og intervallrapporter; ADR |
||
|
Innkommende CTQ-forespørsel |
Antall: Antall ganger en agent startet en konsultasjon for å stille seg i kø under behandling av et innkommende anrop. Total tid: Den totale tiden det tok fra en agent startet konsultasjon-til-kø-forespørsler under håndtering av innkommende anrop, og til konsultasjonene ble avsluttet. |
Øyeblikksbilde/agentvisning; Historisk agentsammendrag og intervallrapporter; ADR |
||
|
Inngående reservert |
Antall: (Ikke i ADR- eller Agentsporingsrapport) Antall ganger en agent har gått inn i tilstanden Innkommende reservert, der et anrop kommer inn til en agents stasjon, men ennå ikke er besvart. Total tid: Den totale tiden en agent har tilbrakt i tilstanden Reservert. Gjennomsnittlig tid: Den gjennomsnittlige tiden agentene var i tilstanden Innkommende reservert (total tilgjengelig tid delt på tilgjengelig antall). % tid: (Bare i ADR og Agent Trace-rapporten) Den prosentvise tiden agenten var i tilstanden Inngående reservert. |
Øyeblikksbilde/agent-visning |
||
|
Innkommende overføringer |
Antall innkommende anrop agenten overførte til en annen agent, kø eller nummer. |
Øyeblikksbilde/agent-visning |
||
|
Innkommende avslutning |
Antall: Antall ganger en agent gikk inn i avslutningstilstanden etter et innkommende anrop. I visningen Øyeblikksbilde/agent kan du holde markøren over et tall i denne kolonnen for å se avslutningskodene agenten angav, og hvor mange ganger hver kode ble brukt. Total tid: Den totale tiden en agent har tilbrakt i tilstanden Fullfør etter et innkommende anrop. Gjennomsnittlig tid: (Ikke i ADR, Agentsporingsrapport eller Øyeblikksbilde/Agent-visning) Den gjennomsnittlige tiden agentene var i tilstanden Fullfør etter et inngående anrop (Total avslutningstid delt på Antall avslutninger). % tid: (Bare i ADR- og agentsporingsrapporten) Den prosentvise tiden agenten var i avslutningstilstanden etter et inngående anrop. |
Historisk agentsammendrag og intervallrapporter; ADR; Agentsporingsrapport; Øyeblikksbilde/agent-visning |
||
|
Første påloggingstidspunkt |
Datoen og klokkeslettet da agenten logget på. |
Historisk agentsammendrag/agentnivå |
||
|
Antall pålogginger |
Totalt antall ganger en agent syndet inn den dagen. Vises bare hvis Agenter er valgt i rullegardinlisten Vis resultater etter. |
Historisk agentsammendrag/agentnivå |
||
|
Påloggingstidspunkt |
Datoen og klokkeslettet da agenten logget på Agent Desktop. |
Øyeblikksbilde-/team-, agent- og ferdighetsvisninger; ADR; Agentsporingsrapport |
||
|
Avloggingstid |
Datoen og klokkeslettet da agenten logget av Agent Desktop. |
ADR; Agentsporingsrapport |
||
|
Svarer ikke |
Antall ganger agentene er i svarer ikke-status. |
Øyeblikksbilde/Site &; Skills etter teamvisninger |
||
|
Svarer ikke |
Antall: Antall ganger en agent har vært i tilstanden Svarer ikke. Total tid: Den totale tiden en agent har tilbrakt i tilstanden Svarer ikke. Gjennomsnittlig tid: (Ikke i ADR- eller øyeblikksbilde-/agentvisning eller Agentsporingsrapport) Den gjennomsnittlige tiden agentene var i tilstanden Ikke svarer (total tid for ikke svar delt på antall ikke svarer). % tid: (Bare i ADR og Agentsporingsrapport) Den prosentvise tiden agenten var i tilstanden Svarer ikke. |
Historisk agentsammendrag og intervallrapporter; ADR; Agentsporingsrapport; Øyeblikksbilde/agent-visning |
||
|
Svarer ikke-tid |
Tiden agentene har brukt i tilstanden Svarer ikke i løpet av tidsintervallet. |
Agentintervallrapporter i sanntid |
||
|
Antall anrop |
Antall innkommende anrop som ble koblet til stedet eller teamet i løpet av tidsintervallet. |
Ferdighetsintervall i sanntid etter team |
||
|
Belegg |
Målet på tid agenten brukte på anrop sammenlignet med tilgjengelig og inaktiv tid, beregnet ved å dele total tilkoblet tid (innkommende tilkoblet tid pluss utgående tilkoblet tid) pluss total avslutningstid (innkommende avslutningstid pluss avslutningstid for utgående nummer) på personaltimer. |
Øyeblikksbilde/agentvisning; Agentintervallrapporter i sanntid; Historisk agentsammendrag, Agentintervall, ADR og Agentsporingsrapport |
||
|
Belegg |
Målet på tid agenten brukte på anrop sammenlignet med tilgjengelig og inaktiv tid, beregnet ved å dele innkommende tilkoblet tid pluss innkommende avslutningstid med personaltimer. |
Ferdighetsintervall i sanntid etter team |
||
|
Ut-tid |
Tidspunktet agenten forlot staten. |
Agentsporingsrapport |
||
|
Utringing |
Forsøkt: Antall anrop som agenter startet i løpet av tidsintervallet. Tilkoblet: Antall utgående anrop som ble koblet til en agent i tidsintervallet. Reservert tid: Hvor lenge agentene var i tilstanden Reservert ute, en tilstand som angir at agenten har startet et utgående anrop, men anropet ikke er tilkoblet ennå. Taletid: Hvor lenge agentene snakket i utgående samtaler i tidsintervallet. Ventetid: Tiden utgående anrop var satt på vent i tidsintervallet. Tilkoblet tid: Hvor lenge utgående anrop ble koblet til en agent i tidsintervallet (taletid for utringing pluss ventetid for uteoppringing). Gjennomsnittlig tilkoblet tid: Utgående tilkoblingstid delt på antall eksterne anrop som ble koblet til i tidsintervallet. Avslutningstid: Tiden agentene har brukt i tilstanden Fullfør etter et utgående anrop i tidsintervallet. Gjennomsnittlig behandlingstid: Gjennomsnittlig tid brukt på å behandle et utgående anrop (ekstern tilkoblet tid pluss avslutningstid for utgående anrop, delt på antall utgående anrop). |
Agentintervallrapporter i sanntid |
||
|
Innringing gjsn. behandlingstid |
Gjennomsnittlig tid brukt på å behandle en oppringing (total tilkoblingstid for oppringing, pluss total avslutningstid for oppringing, delt på antall tilkoblede oppringinger). |
Historisk agentsammendrag, Agentintervall, ADR og Agentsporingsrapport |
||
|
Utringingskonferanse |
Antall utgående anrop som agenten har hatt konferanse med en annen part. |
Øyeblikksbilde/agent-visning |
||
|
Utgående tilkoblet |
Antallsforsøk: Antall ganger en agent har forsøkt å foreta et utgående anrop. Antall tilkoblede anrop: Antall utgående anrop som ble koblet til en agent. Antall vent: Antall ganger en agent har satt en utgående samtale på vent. Total taletid: Den totale tiden en agent snakket med en part i en utgående samtale. Total ventetid: Den totale tiden utgående anrop var på vent. Total tid: Den totale tiden agenter var koblet til utgående anrop. Gjennomsnittlig ventetid: (Ikke i ADR-, Agentsporingsrapport eller Øyeblikksbilde-/agentvisning) Gjennomsnittlig ventetid for utgående anrop (total ventetid delt på antall vent). Gjennomsnittlig tid. (Ikke i ADR-, Agentsporingsrapport eller Øyeblikksbilde-/Agent-visning) Gjennomsnittlig ekstern tilkoblingstid (total tid delt på tilkoblet antall). |
Historisk agentsammendrag og intervallrapporter; ADR; Agentsporingsrapport; Øyeblikksbilde/agent-visning |
||
|
Outdial Consult |
Antall: Antall utringte konsulterte svar pluss antall forespørsler om utringing. Total tid: Total Outdial Consult Answer Time pluss Total Outdial Consult Request Time. |
Øyeblikksbilde/agent-visning |
||
|
Outdial Konsulter svar |
Antall: Antall ganger agenten besvarte en konsultasjonsforespørsel fra en annen agent som var på et utgående anrop. Total tid: Hvor lenge agenten ble konsultert av en annen agent som var i en utgående samtale. |
Øyeblikksbilde/agent-visning |
||
|
Forespørsel om ekstern konsultasjon |
Antall: Antall ganger agenten konsulterte en annen agent under en utgående samtale. Total tid: Hvor lenge agenten konsulterte en annen agent under en utgående samtale. |
Øyeblikksbilde/agent-visning |
||
|
Utgående CTQ |
Antall: Antall utringte CTQ-svar pluss antall utgående CTQ-forespørsler. Total tid: Total utgående CTQ-svartid pluss total utgående CTQ-forespørselstid |
Øyeblikksbilde/agent-visning |
||
|
Utgående CTQ-svar |
Antall: Antall ganger en agent har besvart en konsultasjon-til-kø-forespørsel fra en agent som behandlet et utgående anrop. Total tid: Den totale tiden en agent har brukt på å svare på forespørsler om konsultasjon til kø fra agenter som håndterer utgående anrop. |
Øyeblikksbilde/agentvisning; Historisk agentsammendrag og intervallrapporter; ADR |
||
|
Utgående CTQ-forespørsel |
Antall: Antall ganger en agent startet en konsultasjon for å stille seg i kø under behandling av et innkommende anrop. Total tid: Den totale tiden det tok fra en agent startet konsultasjon-til-kø-forespørsler under håndtering av innkommende anrop, og til konsultasjonene ble avsluttet. |
Øyeblikksbilde/agentvisning; Historisk agentsammendrag og intervallrapporter; ADR |
||
|
Outdial reservert |
Antall: Antall ganger en agent var i tilstanden Reservert for utringing, en tilstand som angir at agenten har startet et utgående anrop, men anropet ikke er tilkoblet ennå. Total tid: Den totale tiden en agent var i tilstanden Reservert ute. Gjennomsnittlig tid: (Ikke i ADR-, Agentsporingsrapport eller Øyeblikksbilde/Agent-visning) Den gjennomsnittlige tiden agentene var i tilstanden Reservert (total tid delt på Antall). |
Historisk agentsammendrag og intervallrapporter; ADR; Agentsporingsrapport; Øyeblikksbilde/agent-visning |
||
|
Outdial overføringer |
Antall utgående anrop agenten overførte til en annen agent, kø eller nummer. |
Øyeblikksbilde/agent-visning |
||
|
Outdial Wrap Up |
Antall: Antall ganger en agent gikk inn i avslutningstilstanden etter et utgående anrop. Total tid: Den totale tiden en agent tilbrakte i avslutningstilstanden etter et utgående anrop. Gjennomsnittlig tid: (Ikke i ADR-, Agentsporingsrapport eller Øyeblikksbilde-/Agent-visning) Den gjennomsnittlige tiden agentene var i tilstanden Fullfør etter et utgående anrop (Total Outdial Wrap Up Time delt på Outdial Wrap Up Count). |
Historisk agentsammendrag og intervallrapporter; ADR; Agentsporingsrapport; Øyeblikksbilde/agent-visning |
||
|
Kø |
Hvis agenten for øyeblikket behandler et anrop, er dette navnet på køen som anropet kom inn i. |
Visningene Øyeblikksbilde/Team, Agent og Kompetanse |
||
|
Årsak |
Årsaken til at agenten logget av. Eksempel:
Andre årsaker kan av og til oppstå. |
ADR; Agentsporingsrapport |
||
|
Reservert |
Antall agenter som for øyeblikket er i tilstanden Reservert, der et anrop kommer inn, men ennå ikke er besvart. |
Øyeblikksbilde/Nettstedsvisning &; Ferdigheter etter gruppevisning |
||
|
Reservert |
Antall agenter i tilstanden Reservert som har ferdigheten. |
Øyeblikksbilde/ferdighetsvisning |
||
|
Sted |
Navnet på et sted. Hvis bedriften din bruker multimediefunksjonen og rapporten inneholder mer enn én mediekanal, kan du klikke på en kollapspil eller utvidelsespil til venstre for et teamnavn for å skjule eller vise dataene gruppert etter kanaltype. I Site-visningen til en gjeldende agentrapport for øyeblikksbilde kan du gjøre følgende:
|
Øyeblikksbilde/Nettstedsvisning; Agentintervallrapporter i sanntid (unntatt agentnivå) |
||
|
Sted |
Området der teamet agenten behandlet anrop for, befinner seg. |
ADR; Agentsporingsrapport |
||
|
Ferdighet |
Navnet på ferdigheten. I kompetansevisningen for gjeldende agentrapport for øyeblikksbilde kan du gjøre følgende:
|
Øyeblikksbilde / ferdighetsvisning; Ferdighetsintervall i sanntid etter team |
||
|
Bemanningstid |
Hvor lenge agenten har vært pålogget. |
Visningene Øyeblikksbilde/Team, Agent og Kompetanse |
||
|
Bemanningstid |
Hvor lenge agenten var pålogget i tidsintervallet. |
Agentintervallrapporter i sanntid og ferdighetsintervall etter team |
||
|
Bemanningstid |
Totaltid agenter var pålogget. |
Historiske agentsammendrags- og intervallrapporter |
||
|
Bemanningstid |
Hvor lenge agenten var pålogget under hver påloggingsøkt. |
ADR; Agentsporingsrapport |
||
|
Tilstand |
Tidspunktet agenten logget på og logget av, og hver tilstand agenten var i under påloggingsøkten:
|
Agentsporingsrapport |
||
|
Snakke |
Antall agenter i tilstanden Tilkoblet som for øyeblikket snakker med en innringer. |
Øyeblikksbilde/Site &; Skills etter teamvisninger |
||
|
Taletid |
Hvor lenge agentene snakket med innringere i tidsintervallet. |
Ferdighetsintervall i sanntid etter team |
||
|
Gruppe |
Navnet på et team i rapporten. I visningen Team og Ferdigheter etter team kan du gjøre følgende:
I teamvisningen kan du klikke navnet på en agent for å gå ned til Agent-visningen for denne agenten. |
Øyeblikksbilde/Teamvisning &; Ferdigheter etter teamvisning; Agentintervallrapport i sanntid/team og ferdigheter etter teamnivå |
||
|
Gruppe |
Teamet agenten håndterte samtaler for. |
ADR; Agentsporingsrapport |
||
|
Tid i gjeldende tilstand |
Hvor lenge agenten har vært i gjeldende tilstand. |
Visningene Øyeblikksbilde/Team, Agent og Kompetanse |
||
|
Totalt antall samtaler |
Innkommende besvarte anrop pluss Outdial Attempted anrop. |
Agentintervallrapporter i sanntid |
||
|
Totalt antall pålogget |
Antall agenter som er logget på for øyeblikket, eller i Kompetanse-visningen, antall agenter som for øyeblikket er logget på, og som har ferdigheten. |
Øyeblikksbilde/Nettsted, Team, Kompetanse og Ferdigheter etter teamvisninger |
||
|
Kanaler logget på |
Antall mediekanaler som agenter for øyeblikket er logget på. Vises bare hvis bedriften bruker multimediefunksjonen. |
Øyeblikksbilde/Nettsted, Team, Kompetanse og Ferdigheter etter teamvisninger |
||
|
Fullfør |
Antall agenter som for tiden er i statusen avslutning. |
Øyeblikksbilde/Site &; Skills etter teamvisning |
||
|
Tid for avslutning |
Tiden agentene har brukt i tilstanden Fullfør etter et innkommende anrop i tidsintervallet. |
Ferdighetsintervall i sanntid etter team |
Rapportparametere for historisk kompetanse
Tabellen nedenfor beskriver parameterne som er tilgjengelige i Webex kontaktsenterhistoriske Kompetanse etter køer-rapporter. Stjerner (*) merker parametere som bare er tilgjengelige i en kompetansesammendragsrapport, som du kan vise ved å drille ned på et kompetansenavn i en rapport for kompetanse etter kø.
|
Parameter |
Beskrivelse |
Rapport |
|---|---|---|
|
% Antall anrop matchet |
Prosentandelen anrop der den opprinnelige verdien av kompetansen som kreves av anropet, var lik den endelige verdien når anropet ble distribuert til en agent. (Matchede anrop * 100)/ (Tilkoblet + Avbrutt + Omklassifisert) |
Ferdigheter etter kø |
|
Avbrutt |
Antall anrop med dette kompetansekravet som ble avbrutt i løpet av rapportintervallet. |
Ferdigheter etter kø |
|
Forlatt i SL |
Antall anrop som ble avsluttet mens de sto i kø innenfor tjenestenivåterskelen som er klargjort for denne ferdigheten. |
Ferdigheter etter kø |
|
Gjsn. behandlingstid |
Den gjennomsnittlige tiden som brukes på å behandle et anrop med dette ferdighetskravet (total tilkoblet tid pluss total avslutningstid, delt på behandlede anrop). |
Ferdigheter etter kø og ferdigheter etter agenter |
|
Tilkoblet |
Antall anrop med dette ferdighetskravet som ble koblet til i løpet av rapportintervallet. |
Ferdigheter etter kø og ferdigheter etter agenter |
|
Tilkoblet innen SL |
Antall anrop med dette ferdighetskravet som ble koblet til innenfor tjenestenivåterskelen som er klargjort for denne ferdigheten. |
Ferdigheter etter kø og ferdigheter etter agenter |
|
Siste operand* |
Kompetanseoperandtypen som ble tilordnet anropet da det ble distribuert til en agent med en samsvarende ferdighet. |
Ferdigheter etter kø |
|
Endelig verdi* |
Verdien av kompetansekravet som ble tilordnet anropet da anropet ble distribuert til en agent. |
Ferdigheter etter kø |
|
Innledende operand* |
Kompetanseoperandtypen som ble tilordnet anropet da det ble distribuert til køen. Mulige verdier:
|
Ferdigheter etter kø |
|
Innledende verdi* |
Verdien av kompetansekravet som ble tildelt anropet da det ankom i køen. |
Ferdigheter etter kø |
|
Operanden |
Kompetanseoperandtypen som ble tilordnet anropet da det ble distribuert til agenten. Mulige verdier:
|
Ferdigheter etter agenter |
|
Omklassifisert |
Antall anrop med dette ferdighetskravet som ble overført fra køen av systemet. |
Ferdigheter etter kø |
|
Omklassifisert i SL |
Antall anrop med dette kompetansekravet som ble overført fra køen av systemet innenfor tjenestenivåterskelen som er klargjort for kompetansen. |
Ferdigheter etter kø |
|
Ferdighet |
Navnet på en ferdighet. I en rapport om ferdigheter etter kø kan du klikke på en oppføring i denne kolonnen for å drille ned for å vise daglig aktivitet for måneden (fra et månedlig sammendrag) eller for å vise halvtimesdata for en dag (fra et daglig sammendrag). |
Ferdigheter etter kø Ferdigheter etter agenter |
|
Totalt |
Totalt antall samtaler. |
Ferdigheter etter kø |
|
Verdi |
Verdien av kompetansekravet som ble tilordnet anropet da anropet ble distribuert til agenten. |
Ferdigheter etter agenter |
Rapportparametere for historiske terskelvarsler
Hvis bedriften bruker funksjonen for terskelvarsler og brukerprofilen din gir deg tillatelse til å vise varsler, kan du bruke kontrollene på siden Terskelvarsler i modulen Historiske rapporter til å vise detaljer om terskelvarsler som ble utløst mellom midnatt gjeldende dag og for tre måneder siden. Tabellen nedenfor beskriver de tilgjengelige parameterne.
|
Parameter |
Beskrivelse |
|---|---|
|
Anerkjent |
Hvorvidt en veileder erkjente varselet eller ikke. |
|
Erkjent tid |
Tidspunktet varselet ble kvittert frem. |
|
Faktisk verdi |
Den faktiske verdien som utløste varselet. |
|
Arkivert |
Hvorvidt en veileder arkiverte varselet eller ikke. |
|
Kommentarer |
Eventuelle valgfrie kommentarer fra lederen som vedtok varselet. |
|
Beregning |
Målingen som terskelen er tilknyttet. |
|
Operanden |
> (større enn) >= (større enn eller lik) < (mindre enn) <= (mindre enn eller lik) = (lik) |
|
Tilsynsperson |
Navnet på lederen som vedtok varselet. |
|
Tidspunkt |
Datoen og klokkeslettet da terskelvarselet ble utløst. |
|
Utløserintervall |
Antall sekunder som er angitt i terskelregelen som intervallet systemet skal generere bare ett varsel for terskelregelkontrollen. |
|
Utløserverdi |
Verdien som terskelregelen definerte som utløseren. |
Parametere for bruksdatarapport
Tabellen nedenfor beskriver parameterne som er tilgjengelige i bruksdatarapporten.
|
Søyle |
Beskrivelse |
|---|---|
|
Varighet av samtaler (min) |
Den totale tiden mellom når innkommende anrop ankom eller utgående anrop ble foretatt, og til de ble avsluttet. |
|
Innkommende |
Totalt antall anrop: Totalt antall innkommende anrop. Tilkoblede anrop: Antall innkommende anrop som ble koblet til en agent. IVR Varighet (min): Antall minutter anrop var i IVR systemet. Varighet av kø (sek): Antall sekunder anrop lå i kø i. Taletid (min): Antall minutter agenter har snakket med innringere. Ventetid (min): Antall minutter innkommende anrop var på vent. |
|
Måned |
Måneden da anropsaktiviteten fant sted. |
|
Utringing |
Totalt antall anrop: Totalt antall utgående anrop. Tilkoblede anrop: Antall uteanrop som ble koblet til en agent. Taletid (min): Antall minutter en agent snakket med en part i en utgående samtale. Ventetid (min): Antall minutter der utgående samtaler var satt på vent. |
|
Innspilte samtaler |
Antall samtaler som ble registrert. |
|
Totalt antall samtaler |
Totalt antall innkommende og utgående anrop. |
Klargjøring av det Webex kontaktsenteret er et viktig trinn som omfatter ulike oppgaver for å konfigurere det Webex kontaktsenteret. Se delene nedenfor hvis du vil ha mer informasjon.
Utgående automatisk nummeridentifikasjon (ANI)
Tilordninger til inngangspunkt
Innstillinger for leier
Du kan nå få tilgang til leierinnstillinger direkte fra kontrollhuben i det nylig forbedrede Webex Contact Center. Hvis du vil ha mer informasjon, kan du gå til hjelpen for leierinnstillinger i brukerstøtten Webex. Hvis du fremdeles har tilgang til leierinnstillinger via Webex Contact Center Management Portal, kan du fortsette med følgende instruksjoner. |
Du kan bruke Webex Contact Center Management Portal til å konfigurere leierne som administratoren klargjør for bedriften. Hvis du vil vise leierinnstillingene for bedriften, klikker du på bedriftsnavnet under Klargjøring-modulen i navigasjonsfeltet.
Klikk følgende kategorier for å konfigurere leierinnstillingene:
Generelle innstillinger
Kategorien Generelle innstillinger viser følgende innstillinger.
I tabellen nedenfor angir merket (✓) i Leier-kolonnen innstillingene som de autoriserte brukerne av bedriften angir. På samme måte identifiserer ✓-merket i Partner-kolonnen innstillingene som partneradministratoren angir. Den ✓ i kolonnen Webex kontaktsenter identifiserer innstillingene som Webex Contact Center administrator angir.
Hvis du vil endre innstillingene, klikker du på Rediger nederst på siden.
|
Innstilling |
Beskrivelse |
Leier |
Partner |
Webex Contact Center |
|---|---|---|---|---|
|
Detaljer for leier |
||||
|
Navn |
Navnet på bedriften din. |
✓ |
✓ |
✓ |
|
Beskrivelse |
(Valgfritt) Beskrivelsen av virksomheten din. |
✓ |
✓ |
✓ |
|
Tidssone |
Tidssonen du klargjør for bedriften. Hvis du vil ha mer informasjon, kan du se Om tidssoner. |
✓ |
✓ |
✓ |
|
Status |
Statusen til leieren. Du kan ikke endre statusen for leieren. |
Skrivebordsinnstillinger
Skrivebord-delen viser følgende innstillinger.
-
Agentopplevelse: Angi tidsavbrudd for inaktivitet og automatisk avslutningsintervall.
-
Talefunksjoner: Aktiver eller deaktiver tving standard DN, avslutt samtale og avslutt konsultasjon.
-
RONA-tidsavbrudd: Konfigurer RONA-tidsavbrudd (Redirection on No Answer) for ubesvarte anrop.
-
Systeminnstillinger: Angi tidsavbrudd for gjenoppretting av tapt tilkobling.
Administrere RONA-tidsavbrudd
Kontaktsenteradministratorene kan administrere innstillingene for Redirection on No Answer (RONA) tidsavbrudd for agenter og kunder.
Slik konfigurerer du innstillingene for RONA-tidsavbrudd for både innkommende og utgående anrop:
| 1 |
Logg på kundeorganisasjonen på Control Hub. | ||||||||||||||||||||||
| 2 |
Naviger til (skrivebord). | ||||||||||||||||||||||
| 3 |
I delen RONA-tidsavbrudd angir du tidsavbruddsverdiene i sekunder for kanalene. Tabellen viser standardverdien og det tillatte området for innstillingene for RONA-tidsavbrudd.
| ||||||||||||||||||||||
| 4 |
Klikk på Lagre. |
Klargjøring
Kategorien Klargjøring viser følgende innstillinger. Partneradministratoren og administratoren for det Webex kontaktsenteret angir disse innstillingene.
Hvis du vil endre innstillingene, klikker du på Rediger nederst på siden.
|
Innstilling |
Beskrivelse |
|---|---|
|
Systemprofil |
|
|
Alternativer for arbeidsstyrken |
Lar veilederne administrere de menneskelige ressursene. Ledere kan proaktivt analysere og justere for daglige realiteter og ta smartere beslutninger for å administrere ressurser for å optimalisere servicenivået. Workforce Options aktiverer ett eller flere av følgende Workforce Optimization-alternativer for bedriften din:
Tilgjengeligheten av disse funksjonene avhenger av lisensen din. Kontakt organisasjonsadministratoren hvis du vil ha mer informasjon. |
|
Administrasjon av kampanjer |
Aktiverer listen over tredjepartsprogramvare og modulen Campaign Manager (LCM) for en leier. LCM administrerer opplasting, valg og omplanlegging av kontakter. Den inneholder også kampanjeadministratorrapporter. Tilgjengeligheten av denne funksjonen avhenger av lisensen din. Kontakt organisasjonsadministratoren hvis du vil ha mer informasjon. |
|
Tale aktivert IVR |
Hvis denne innstillingen er Ja , tillater bedriften din at kundene legger ut spørsmål eller bekymringeri klarspråk i systemet. Tilgjengeligheten av denne funksjonen avhenger av lisensen din. Kontakt organisasjonsadministratoren hvis du vil ha mer informasjon. |
Innstillinger
Kategorien Innstillinger viser følgende innstillinger. En stjerne (*) angir at innstillingene ikke er tilgjengelige for leiere med standardlisenser.
I tabellen nedenfor indikerer ✓-merket i Leier-kolonnen innstillingene som autoriserte brukere av bedriften angir. På samme måte identifiserer ✓-merket i Partner-kolonnen innstillingene som partneradministratoren angir. Den ✓ i kolonnen Webex kontaktsenter identifiserer innstillingene som Webex Contact Center administrator angir.
Hvis du vil endre innstillingene, klikker du på Rediger nederst på siden.
|
Innstilling |
Beskrivelse |
Leier |
Partner |
Webex Contact Center | ||
|---|---|---|---|---|---|---|
|
Samtaleinnstillinger |
||||||
|
Terskel for kort samtale |
Tidsintervallet, i sekunder, for å finne ut om anropet er kort eller avbrutt. |
✓ |
✓ |
✓ |
||
|
Terskel for brå frakobling |
Tidsintervallet i sekunder for å bestemme om agenten håndterer anropet eller anropet slutter. Tidspunktet avgjør om det er et problem med tilkoblingen eller virkemåten til agenten. Du kan anse et anrop som frakoblet hvis samtalen avsluttes innen dette tidsintervallet etter at den når et målsted. |
✓ |
✓ |
✓ |
||
|
Standard oppringt ANI |
Standard oppringingsnummer for leieren for å foreta eksterne anrop. Standard oppringingsnummer vises i kundens anroper-ID hvis en agent ikke velger et bestemt ANI (Automatic Number Identification) for et utgående anrop.
|
✓ |
||||
|
Innstillinger for tidsavbrudd |
||||||
|
Tidsavbrudd for inaktivitet på skrivebordet |
Tidsavbrudd for inaktivitet på skrivebordet gjør at du automatisk kan logge av en agent fra skrivebordet etter å ha vært inaktiv i den angitte tiden. En agent anses som inaktiv fordi den ikke utfører noen aktivitet på Agent Desktop mens den er inaktiv. Agentaktivitet omfatter håndtering av kontakter, arbeid med egendefinerte kontrollprogrammer eller utføring av oppgaver på Agent Desktop. Standardinnstillingen er satt til Nei. Hvis innstillingen forblir på Nei, blir agentene som er logget på, belastet for agentlisensbruk til økten eksplisitt logges av. Hvis innstillingen er Ja, logger systemet automatisk av en agent etter å ha vært inaktiv i den angitte tidsavbruddsvarigheten. Du kan angi en tidsavbruddsverdi ved inaktivitet fra 3 til 10 000 minutter. |
✓ |
✓ |
✓ |
||
|
Innstillinger for samtidig talekontakt |
||||||
|
Rettigheter for samtidig talekontakt |
Antallet samtidig talekontakt som leieren er i ferd med å være berettiget til øker. Denne rettigheten er basert på følgende formel: ((Antall engasjerte standard agentlisenser + antall engasjerte Premium agentlisenser) x 3) + antall tilleggs IVR-portlisenser Én økt (interaksjon) i overspenningsvern omfatter alle inngående og utgående anrop tilknyttet denne økten.
|
|||||
|
Prosentandel for økning i talekontakt |
Prosentandelen talekontaktøkter som leieren kan ha, over og forbi den samtidige talekontaktens rettigheter. Standardprosent for overspenningsvern er 30 %. |
|||||
|
Maksimal terskel for samtidig talekontakt |
Maksimalt antall samtidige talekontaktøkter som er tillatt for leieren. Kontaktsenteret fjerner alle inngående eller utgående talekontakter etter å ha nådd denne terskelen. Denne verdien er utledet fra den samtidige talekontaktens rettigheter og felt for fakturerbar prosent for talekontakten . Hvis for eksempel rettighetene for samtidige talekontakter er 300 og stigningsprosenten er 30 % (standardverdi), beregnes terskelen for maksimal samtidig talekontakt som: 300 x 1,3 = 390
|
|||||
|
Innstillinger for samtidig digital kontakt |
||||||
|
Samtidige rettigheter for digital kontakt |
Antall samtidige digitale kontaktøkter som leietaker har rett til. Denne rettigheten er basert på følgende formel: (antall forpliktede Standard Agent-lisenser + antall forpliktede Premium Agent-lisenser) x 2 x 15
|
|||||
|
Prosentandel for digital kontaktøkning |
Prosentandelen av digitale kontaktøkter som leieren kan ha, utover de samtidige digitale kontaktrettighetene. Standardprosent for overspenningsvern er 30 %. |
|||||
|
Maksimal terskel for samtidig digital kontakt |
Maksimalt antall samtidige digitale kontaktøkter som er tillatt for leieren. Kontaktsenteret slipper alle nye digitale kontakter etter å ha nådd denne terskelen. Verdien for Maksimal digital kontakt samtidig er satt til 30 % høyere enn rettighetene for digital kontakt samtidig. Maksimal digital terskel for samtidig kontakt = samtidige rettigheter til digital kontakt * 1.3. Denne verdien hentes fra feltene Rettigheter for digital kontakt samtidig og Prosentandel for digital kontakt: Maksimal digital terskel for samtidig bruk = (antall forpliktede Standard Agent-lisenser + antall forpliktede Premium Agent-lisenser) x 2 x 15 x 1,3 Hvis for eksempel de samtidige rettighetene for digital kontakt er 300 og økningen i prosent er 30 % (standardverdi), beregnes den maksimale terskelen for digital kontakt samtidig som: 300*1.3 = 390
|
|||||
|
Andre innstillinger |
||||||
|
Maksimalt antall tilbakeringingsforsøk |
Antall ganger systemet forsøker en forespurt tilbakeringing hvis det første tilbakeringingsforsøket mislykkes. |
✓ |
✓ |
✓ |
||
|
Intervall for tilbakeringing på nytt |
Antall sekunder mellom tilbakeringingsforsøkene i tilfelle det første tilbakeringingsforsøket mislykkes. |
✓ |
✓ |
✓ |
||
|
Pause / Gjenoppta aktivert |
Hvis denne innstillingen er Ja , kan agenterpause og fortsette opptaket av en samtale. Agenten kan for eksempel sette et samtaleopptak på pause mens de innhenter sensitiv informasjon fra kunden, for eksempel kredittkortinformasjon. Hvis denne innstillingen er Nei, kan du aktivere denne funksjonen for individuelle køer en annen gang.
|
✓ |
✓ |
✓ |
||
|
Varighet for innspilling pause |
Denne innstillingen angir hvor lenge systemet setter samtaleopptaket på pause. Etter at tiden er gått, starter systemet automatisk opptak av samtalen. |
✓ |
✓ |
✓ |
||
|
Sjekk agenttilgjengelighet |
Hvis denne innstillingen er Ja, ruter ikke systemet noen kontakter til teamene uten påloggede agenter. Hvis denne innstillingen er Nei, kan du aktivere denne innstillingen for individuelle køer. Hvis du vil ha mer informasjon, kan du se Legge til et inngangspunkt eller en kø. |
✓ |
✓ |
✓ |
||
|
Ta opp alle samtaler |
Hvis denne innstillingen er Ja, registrerer systemet alle innkommende og eksterne anrop. Hvis denne innstillingen er Nei, tar systemet opp anrop basert på innstillingene for hver kø. |
✓ |
✓ |
✓ |
Inngangspunkter og køer
Inngangspunkter og køer er typer virtuelle team. Et virtuelt team er et oppbevaringssted for innkommende kundeforespørsler.
Du kan opprette inngangspunkter og køer avhengig av hvordan den Webex kontaktsenteradministratoren har konfigurert profilen din.
Inngangspunkt
Det innkommende inngangspunktet er det første landingsstedet for en kundekontakt i Webex Contact Center-systemet. For kundeanrop kan du knytte ett eller flere gratisnumre til et gitt inngangspunkt. Systemet utfører IVR samtalebehandling for et anrop mens samtalen er i inngangspunktet.
Du kan tilordne en flyt til et inngangspunkt. Hvis du vil implementere åpningstidene for å definere arbeidstiden og fritiden for kontaktsenteret, kan du dessuten velge en flyt som har konfigurert aktiviteten for åpningstid, og tilordne den til inngangspunktet.
Vi anbefaler på det sterkeste at du tilordner nye flyter direkte til et inngangspunkt ved hjelp av aktiviteten i arbeidstiden. For de eksisterende flytene bør du også planlegge å overføre konfigurasjonene for rutestrategiflyt til inngangspunktet ved hjelp av arbeidstid.
Hvis en flyt er knyttet til et inngangspunkt og bruker åpningstider, vil den ha forrang over den samme flyten som også er knyttet til en rutingstrategi.
Hvis du vil ha mer informasjon om hvordan du konfigurerer åpningstider i en flyt, kan du se Åpningstider.
Hvis du vil bruke inngangspunkter for telefonikanaltypen, må du gjøre følgende:
-
Tilordne et oppringingsnummer (DN) til inngangspunktet. Hvis du vil ha mer informasjon, kan du se Inngangspunkttilordninger.
-
Tilordne en flyt til et inngangspunkt. Hvis du vil ha mer informasjon, kan du se Opprette et inngangspunkt.
-
Kontakt administratoren for Webex kontaktsenter for andre klargjøringskonfigurasjoner.
Kø
En innkommende kø er der kundekontakten venter før systemet tilordner kunden til en agent eller DN.
Den innkommende køen som representerer en tredjeparts automatisk anropsdistributør (ACD), kalles en proxy-kø. Anrop som sendes til en ekstern ACD, distribueres til agenter via den eksterne ACD. Webex Contact Center bruker proxy-køer til å spore anropsaktiviteten som forekommer i de eksterne ACD køene. Det finnes to typer proxy-køer: dedikerte og delte. Agenter som er logget på en dedikert proxy-kø, betjener bare den Webex kontaktsenterkunden. Agenter som er logget på en delt kø, betjener flere kunder.
Inngangspunkt for utgående
Inngangspunktet for utgående anrop klargjøres for utgående (utgående) kundeanrop i Webex Contact Center-systemet.
I listen over utgående inngangspunkter opprettes det automatisk et systemgenerert inngangspunkt for overføring av utenummer til kø . Hvis de utgående anropene må overføres til køen, tilordner du DN til inngangspunktet for overføring av utgående overføring til kø. Hvis du vil ha mer informasjon om hvordan du kartlegger et inngangspunkt for en utgående oppføring, kan du se Tilordne et inngangspunkt.
Du kan ikke redigere den systemgenererte utgående overføringen til køinngangspunktet. |
Utgående kø
Uteoppringingskøen der kundekontakten venter på at systemet skal tilordne kunden til en agent eller DN.
Opprette et inngangspunkt
Slik oppretter du et inngangspunkt:
| 1 |
Fra navigasjonsfeltet i administrasjonsportalen velger du . | ||||||||||||||||||||
| 2 |
Velg inngangspunkt. | ||||||||||||||||||||
| 3 |
Klikk + Nytt inngangspunkt. | ||||||||||||||||||||
| 4 |
I området Generelle innstillinger angir du følgende innstillinger:
| ||||||||||||||||||||
| 5 |
I området Avanserte innstillinger angir du følgende innstillinger:
| ||||||||||||||||||||
| 6 |
Klikk på Lagre. |
Vise detaljene for et inngangspunkt
| 1 |
Fra navigasjonsfeltet i administrasjonsportalen velger du . | ||||||||||||||
| 2 |
Velg inngangspunkt . | ||||||||||||||
| 3 |
Klikk på ellipseikonet ved siden av et inngangspunkt, og klikk Vis. Du kan vise følgende detaljer:
|
Redigere et inngangspunkt
Slik redigerer du et inngangspunkt eller et inngangspunkt for utelatelse:
| 1 |
Fra navigasjonsfeltet i administrasjonsportalen velger du . | ||||||||||||||||
| 2 |
Velg inngangspunkt. | ||||||||||||||||
| 3 |
Klikk på ellipseikonet ved siden av et inngangspunkt, og klikk på Rediger. | ||||||||||||||||
| 4 |
Du kan redigere følgende felt:
Hvis du viser en proxy-kø, kan du klikke på søkeknappen i feltet DNIS Pool Data for å åpne et popup-vindu som viser listen over DNIS-oppføringer for køen. Du kan klikke på en knapp nederst i popup-vinduet for å skrive ut listen eller laste ned dataene som en .csv fil. Hvis du redigerer en proxy-kø som er konfigurert til å bruke funksjonen for blokkerte områdekoder, kan du klikke rediger-knappen for å redigere listen over blokkerte retningsnumre. Hvis du vil ha mer informasjon, kan du se Blokkere et retningsnummer |
Kopiere et inngangspunkt
| 1 |
Fra navigasjonsfeltet i administrasjonsportalen velger du . | ||||||||||||||||
| 2 |
Velg inngangspunkt. | ||||||||||||||||
| 3 |
Klikk på ellipseikonet ved siden av et inngangspunkt, og klikk på Kopier. En kopi av det valgte inngangspunktet vises. Feltene har de samme verdiene som det opprinnelige inngangspunktet.
Du kan lagre det samme inngangspunktet med et annet navn eller redigere og lagre inngangspunktet. | ||||||||||||||||
| 4 |
Du kan redigere følgende detaljer:
|
Opprette et inngangspunkt for utelatt
Slik oppretter du et inngangspunkt for utgående status:
| 1 |
Fra navigasjonsfeltet i administrasjonsportalen velger du . | ||||||||||||||||||||||||||
| 2 |
Velg inngangspunkt for utgående status. | ||||||||||||||||||||||||||
| 3 |
Klikk + Inngangspunkt for utgående nummer. | ||||||||||||||||||||||||||
| 4 |
I området Generelle innstillinger angir du følgende innstillinger:
| ||||||||||||||||||||||||||
| 5 |
I området Avanserte innstillinger angir du følgende innstillinger:
| ||||||||||||||||||||||||||
| 6 |
Klikk på Lagre. |
Vise detaljene for et utgående inngangspunkt
| 1 |
Fra navigasjonsfeltet i administrasjonsportalen velger du . | ||||||||||||||
| 2 |
Velg inngangspunkt for utgående status. | ||||||||||||||
| 3 |
Klikk på ellipseikonet ved siden av et inngangspunkt, og klikk Vis. Du kan vise følgende detaljer:
|
Redigere et inngangspunkt for utelatelse
Slik redigerer du et inngangspunkt for utelatt:
| 1 |
Fra navigasjonsfeltet i administrasjonsportalen velger du . | ||||||||||||||||
| 2 |
Velg inngangspunkt for utgående status. | ||||||||||||||||
| 3 |
Klikk på ellipseikonet ved siden av et inngangspunkt for utelatelse, og klikk på Rediger. | ||||||||||||||||
| 4 |
Du kan redigere følgende felt:
|
Kopiere et inngangspunkt for utelatt
| 1 |
Fra navigasjonsfeltet i administrasjonsportalen velger du . | ||||||||||||||||
| 2 |
Velg inngangspunkt for utgående status. | ||||||||||||||||
| 3 |
Klikk på ellipseikonet ved siden av et inngangspunkt, og klikk på Kopier. En kopi av det valgte inngangspunktet for utelatelse vises. Feltene har de samme verdiene som det opprinnelige inngangspunktet for utelatelse.
Du kan lagre det samme inngangspunktet med et annet navn eller redigere og lagre inngangspunktet for utelatt. Du kan redigere følgende detaljer:
|
Opprette en kø eller en utgående kø
Slik oppretter du en kø eller en utgående kø:
Denne funksjonen støttes for øyeblikket ikke. |
| 1 |
Fra navigasjonsfeltet i administrasjonsportalen velger du . | ||||||||||||||||||||||||||||||||||||||||||||||||||||||||||||||
| 2 |
Velg Kø eller Utgående kø. | ||||||||||||||||||||||||||||||||||||||||||||||||||||||||||||||
| 3 |
Klikk på + Ny kø eller + Ny utringingskø. | ||||||||||||||||||||||||||||||||||||||||||||||||||||||||||||||
| 4 |
Skriv inn følgende innstillinger for køen, og klikk Lagre:
|
Vise detaljer om en kø eller en utgående kø
| 1 |
Fra navigasjonsfeltet i administrasjonsportalen velger du . | ||||||||||||||||||||||||||||||||||||||||||||||||||||||||||||||
| 2 |
Velg Kø eller Utgående kø. | ||||||||||||||||||||||||||||||||||||||||||||||||||||||||||||||
| 3 |
Klikk ellipseikonet ved siden av en kø, og klikk Vis. Du kan vise følgende detaljer:
|
Redigere en kø eller en utringingskø
Slik redigerer du en kø eller utgående kø:
| 1 |
Fra navigasjonsfeltet i administrasjonsportalen velger du . | ||||||||||||||||||||||||||||||||||||||||||||||||||||||||||||||||
| 2 |
Velg Kø eller Utgående kø. | ||||||||||||||||||||||||||||||||||||||||||||||||||||||||||||||||
| 3 |
Klikk på ellipseikonet ved siden av en kø, og klikk på Rediger. | ||||||||||||||||||||||||||||||||||||||||||||||||||||||||||||||||
| 4 |
Du kan redigere følgende felt:
|
Kopiere en kø eller en utgående kø
Slik kopierer du en kø eller utgående kø:
| 1 |
Fra navigasjonsfeltet i administrasjonsportalen velger du . | ||||||||||||||||||||||||||||||||||||||||||||||||||||||||||||||||
| 2 |
Velg Kø eller Utgående kø. | ||||||||||||||||||||||||||||||||||||||||||||||||||||||||||||||||
| 3 |
Klikk på ellipseikonet ved siden av en kø, og klikk på Kopier. En kopi av siden Kø eller Utgående kø vises. Feltene har de samme verdiene som den opprinnelige køen.
Du kan lagre den samme køen med et annet navn eller redigere køen. | ||||||||||||||||||||||||||||||||||||||||||||||||||||||||||||||||
| 4 |
Du kan redigere følgende detaljer og klikke Lagre:
|
Deaktivere et inngangspunkt eller en kø
Du kan ikke deaktivere et inngangspunkt eller en kø hvis du knytter det til andre enheter, for eksempel oppringingsnumre eller andre rutingsstrategier. Når du prøver å deaktivere disse inngangspunktene eller køene, får du en feilmelding. Klikk informasjonsikonet på slutten av meldingen for å vise listen over alle tilknyttede enheter.
Når du har deaktivert et inngangspunkt eller en kø, kan du fremdeles se det på siden Inngangspunkter/køer som Ikke aktiv. Historiske rapporter viser også detaljer om deaktiverte inngangspunkter eller køer.
På siden Inngangspunkter/køer kan du klikke på ellipseikonet og deretter gjenopprettingsikonet for å aktivere et inngangspunkt eller en kø på nytt.
Slik deaktiverer du et inngangspunkt eller en kø:
| 1 |
Fra navigasjonsfeltet i administrasjonsportalen velger du . | ||
| 2 |
Velg typen inngangspunkt eller kø du vil deaktivere. | ||
| 3 |
Klikk på ellipseikonet ved siden av et inngangspunkt eller en kø, og klikk på Merk som inaktiv. | ||
| 4 |
Klikk Ja for å bekrefte.
|
Aktivere et inngangspunkt eller en kø
| 1 |
Fra navigasjonsfeltet i administrasjonsportalen velger du . |
| 2 |
Velg typen inngangspunkt eller kø du vil aktivere. |
| 3 |
Klikk på ellipseikonet ved siden av inngangspunktet eller køen med statusen Ikke aktiv, og klikk på Gjenopprett. |
| 4 |
Klikk Ja for å bekrefte. Statusen for inngangspunktet eller køen endres til Aktiv.
|
Steder
Et område er et fysisk kontaktsentersted som kontrolleres av bedriften. Enterprise Acme kan for eksempel ha områder i Chicago, Manila og Bangalore med agenter for å håndtere kundekontakter.
Når du oppretter et område, legger systemet automatisk til en gruppe- og en multimedieprofil på det nye området. Du kan endre teamnavnet og andre innstillinger, men kan ikke endre teamtypen fra Kapasitetsbasert til Agentbasert. Ikke slett gruppen uten å legge til en ny gruppe for det nye området.
Opprette et område
| 1 |
Fra navigasjonsfeltet i administrasjonsportalen velger du . | ||||||||||
| 2 |
Klikk + Nytt nettsted. | ||||||||||
| 3 |
Skriv inn følgende detaljer, og klikk på Lagre:
| ||||||||||
Vise detaljene for et nettsted
Slik viser du detaljene for et nettsted:
| 1 |
Fra navigasjonsfeltet i administrasjonsportalen velger du . |
| 2 |
Klikk ellipseikonet ved siden av området du vil vise, og klikk Vis. |
| 3 |
Du kan vise følgende innstillinger: |
Redigere et område
Slik redigerer du et nettsted:
| 1 |
Fra navigasjonsfeltet i administrasjonsportalen velger du . | ||||||||||||
| 2 |
Klikk ellipseikonet ved siden av nettstedet du vil redigere, og klikk Rediger. | ||||||||||||
| 3 |
Du kan redigere følgende innstillinger. Klikk Lagre etter at du har gjort endringene:
|
Deaktivere et nettsted
Du kan ikke deaktivere et område hvis agenter eller aktive grupper er tilknyttet området. Hvis du prøver å deaktivere et slikt nettsted, får du beskjed om at du ikke kan deaktivere nettstedet. Du kan klikke informasjonsikonet i meldingen for å vise listen over enheter som er knyttet til dette området.
Hvis du deaktiverer et område, kan du fremdeles se det på Steder-siden som Ikke aktivt. Historiske rapporter viser også detaljer om de deaktiverte nettstedene.
Slik deaktiverer du et nettsted:
| 1 |
Fra navigasjonsfeltet i administrasjonsportalen velger du . | ||
| 2 |
Klikk på ellipseikonet ved siden av nettstedet du vil deaktivere, og klikk Merk som inaktiv. | ||
| 3 |
Klikk Ja for å bekrefte. Statusen for området endres til Ikke aktiv.
|
Aktivere et område
Slik aktiverer du et nettsted:
| 1 |
Fra navigasjonsfeltet i administrasjonsportalen velger du . |
| 2 |
Klikk på ellipseikonet ved siden av nettstedet du vil aktivere, og klikk på Gjenopprett. |
| 3 |
Klikk Ja for å bekrefte. Statusen for området endres til Aktiv.
|
Team
Et team er en gruppe personer som støtter en bestemt gruppe funksjoner. For eksempel støtte til gullkunder, administrasjon av fakturering og så videre. Et team består av agenter og er knyttet til et bestemt område.
Opprett et team
| 1 |
Fra navigasjonsfeltet i administrasjonsportalen velger du . | ||||||||||||||||||||||||||||||||||
| 2 |
Klikk + Nytt team. | ||||||||||||||||||||||||||||||||||
| 3 |
Angi følgende detaljer:
| ||||||||||||||||||||||||||||||||||
| 4 |
Klikk på Lagre. |
Vise et team
| 1 |
Fra navigasjonsfeltet i administrasjonsportalen velger du . |
| 2 |
Klikk ellipseikonet ved siden av teamet du vil vise, og klikk Vis. Du kan vise alle de konfigurerte detaljene. |
Redigere et team
| 1 |
Fra navigasjonsfeltet i administrasjonsportalen velger du . | ||||||||||||||||||||||||||||||||
| 2 |
Klikk på ellipseikonet ved siden av teamet du vil redigere, og klikk på Rediger. Du kan redigere følgende innstillinger:
| ||||||||||||||||||||||||||||||||
| 3 |
Klikk på Lagre. |
Deaktivere et team
Du kan ikke deaktivere team som er tilknyttet agenter eller aktive rutingstrategier. Når du prøver å deaktivere slike team, viser administrasjonsportalen en melding om at teamet ikke kan deaktiveres. Du kan klikke informasjonsikonet i meldingen for å vise listen over enheter som er tilknyttet et team.
Hvis du deaktiverer et team, ser du fremdeles Teams-siden som Ikke aktiv. Historiske rapporter viser også detaljer om deaktiverte team.
| 1 |
Fra navigasjonsfeltet i administrasjonsportalen velger du . | ||
| 2 |
Klikk på ellipseikonet ved siden av teamet du vil deaktivere, og klikk på Merk som inaktiv. | ||
| 3 |
Klikk Ja for å bekrefte. Statusen for teamet endres til Ikke aktiv.
|
Aktivere et team
| 1 |
Fra navigasjonsfeltet i administrasjonsportalen velger du . |
| 2 |
Klikk på ellipseikonet ved siden av teamet du vil aktivere, og klikk på Gjenopprett. |
| 3 |
Klikk Ja for å bekrefte. Statusen for teamet endres til Aktiv.
|
Brukere
Brukere av et kontaktsenter er agenter, ledere og ledere. En brukerprofil definerer en brukers tilgangsrettigheter for administrasjonsportalen. Administrasjonsportalmoduler gir brukere sanntidsinnsyn og kontroll over ressurser de er ansvarlige for.
En agentbrukerkonto må inneholde en brukerprofil som gir tilgang til Agent Desktop modulen, og må inkludere en skrivebordsprofil, som beskrevet i Skrivebordsprofiler. Agenter bruker Webex Contact Center Desktop til å administrere kundesamhandlinger og ledere for å administrere lederfunksjoner.
Du kan opprette og slette brukere via Control Hub. Management Portal synkroniserer brukere med kontaktsenterlisenser fra Control Hub, uavhengig av status. |
Som standard vises du bare aktive brukere. Hvis du vil vise inaktive brukere, merker du av for Vis inaktive brukere .
Vise detaljene til en bruker
| 1 |
Velg fra navigasjonsfeltet i administrasjonsportalen. | ||||||||||||||||||||||||||||||||||||||||||
| 2 |
Hvis du vil vise detaljene for en bruker, klikker du ellipseikonet ved siden av fornavnet, og deretter klikker du Vis. | ||||||||||||||||||||||||||||||||||||||||||
| 3 |
Du kan søke etter brukere ved å bruke én av følgende parametere:
Søkeresultatene viser 20 brukere per side. Skriv inn tre tegn i søkeboksen . Søkeresultatene viser brukerne som samsvarer med søkekriteriene. Følg ett av disse trinnene for å navigere på brukerlistesiden:
Du kan vise følgende detaljer om brukeren:
|
Redigere en bruker
| 1 |
Fra navigasjonsfeltet i administrasjonsportalen velger du . | ||||||||||||||||||||||||||||||||||||||||||||||||||||||||||||||||||||||||||
| 2 |
Hvis du vil redigere detaljene for en bruker, klikker du ellipseknappen ved siden av brukerens fornavn og klikker deretter Rediger. Du kan redigere følgende innstillinger:
Du kan redigere følgende innstillinger fra Cisco Webex Control Hub:
| ||||||||||||||||||||||||||||||||||||||||||||||||||||||||||||||||||||||||||
Eksportere elementer som er klargjort for en bruker
| 1 |
Velg fra navigasjonsfeltet i administrasjonsportalen. | ||||||||||||||||
| 2 |
Klikk ellipseikonet ved siden av et brukernavn, og klikk Excel eller PDF. Rapporten inneholder detaljer om følgende elementer:
|
Tilbakekalle API nøkkel for en bruker
| 1 |
Velg fra navigasjonsfeltet i administrasjonsportalen. |
| 2 |
Klikk på ellipseikonet ved siden av den nødvendige brukeren, og klikk på Tilbakekall API nøkkel. Det vises en melding om at du har tilbakekalt API-nøkkelen for brukeren.
Hvis du ikke tilordner en API nøkkel til profilen til denne brukeren, vises en feilmelding om at brukeren ikke har en API nøkkel. |
Oppdatere og laste opp agentmal
Slik laster du opp detaljene for flere agenter samtidig:
| 1 |
Velg fra navigasjonsfeltet i administrasjonsportalen. |
| 2 |
Hvis du vil laste ned malen, klikker du på Eksporter som CSV ( |
| 3 |
Klikk på Masseoppdatering ( |
| 4 |
Bla gjennom malen for agentoppdatering fra det lokale systemet, og velg malen. |
| 5 |
Klikk på Last opp. |
| 6 |
(Valgfritt) Kontroller statusen for opplasting fra masseoperasjoner i klargjøring. |
Brukerprofiler
Brukerprofiler bestemmer hvilke funksjoner som er tilgjengelige for en bruker i Cisco-kontaktsenteret.
Administrere en brukerprofil
Slik oppretter du en brukerprofil:
| 1 |
Fra navigasjonsfeltet i administrasjonsportalen velger du . |
| 2 |
Klikk på + Ny brukerprofil. |
| 3 |
Skriv inn detaljene i følgende faner, og klikk Lagre i hver fane. |
| 4 |
Fra siden Brukerprofiler kan du også gjøre følgende:
|
Generelle innstillinger
Når du konfigurerer en ny brukerprofil eller redigerer en eksisterende brukerprofil, kan du endre følgende innstillinger i kategorien Generelle innstillinger.
|
Parameter |
Beskrivelse | ||
|---|---|---|---|
|
Navn |
Skriv inn et navn for brukerprofilen. Når du kopierer en brukerprofil, legger systemet til ordene copy_of foran navnet på den opprinnelige brukerprofilen. Du kan beholde samme navn eller redigere det i henhold til dine krav. |
||
|
Beskrivelse |
(Valgfritt) Skriv inn en beskrivelse for profilen. |
||
|
Type profil |
Velg en type for å bestemme rettighetsnivået for denne profilen. For administrasjonsportalen er generisk profil- og modultilordning:
Du kan ikke redigere profiltypen senere. |
||
|
Status |
Du kan vise og endre denne innstillingen bare når du redigerer eller kopierer en brukerprofil. |
Modulinnstillinger
Du kan bruke brukerprofiler til å styre tilgangen til administrasjonsportalen. I kategorien Modulinnstillinger kan du angi tillatelser for administrasjonsportalmodulene. Du kan angi modultilgang når du oppretter en ny brukerprofil, eller redigere eller kopiere en eksisterende brukerprofil.
Modultilgang har følgende alternativer:
Hvis du klikker Alle for modultilgang, kan brukerprofilen få tilgang til alle modulene. Klikk Spesifikk hvis du bare vil gi brukeren tilgang til valgte moduler.
Du kan angi tilgang til følgende spesifikke moduler.
|
Innstilling |
Beskrivelse | ||
|---|---|---|---|
|
Ytterligere tilsynsfunksjoner |
Gjør det mulig for administratoren å administrere flere tilsynsfunksjoner for agentene. Hvis du vil aktivere følgende innstilling, klikker du på veksleknappen:
|
||
|
Agent Desktop |
Gir brukeren tilgang til skrivebordet. |
||
|
Overvåking av samtaler |
Tillater at brukeren stille overvåker kvaliteten på tjenesten som leveres til kunder på tvers av kontaktsentre for flere kilder. Brukeren kan overvåke en valgt kø, et valgt team, et område eller en valgt agent hvis du aktiverer samtaleovervåking for brukeren. Hvis du vil aktivere følgende innstillinger, klikker du på veksleknappen:
|
||
|
Call Recording (Innspilling av samtale) |
Tillater at brukeren tar opp alle aktive Webex kontaktsentersamtaler. Brukeren kan velge anropet fra en kø, et team, et område eller en agent, og angi varigheten samtalen skal tas opp for. |
||
|
Multimedia |
Tillater autoriserte brukere å velge en multimedieprofil for brukeren, som inkluderer alle typer medier, for eksempel tale, chat, e-post og sosialt. Hvis Multimedia ikke er aktivert, viser rullegardinlisten Multimedieprofil bare standard telefoniprofil når du redigerer detaljene viaKlargjøring > brukere . Brukere som abonnerer på Flex 3.0-planen, har tilgang til følgende: • Digitale kanaler - kun tilgang til chat og e-post • Sosiale kanaler - Tilgang til sosiale integrasjoner
|
||
|
Klargjøring |
Gir brukeren tilgang til Provisioning-modulen. Brukeren kan bare utføre klargjøringsaktiviteter for virksomheten hvis du velger Rediger i rullegardinlisten Klargjøring . Du kan kontrollere tilgangen for en administratorbruker til å utføre følgende klargjøringsaktiviteter for virksomheten:
|
||
|
Administrasjon av opptak |
Gir tilgang til Recording Management-modulen, som lar brukeren søke etter og spille av lydfiler som er tatt opp via funksjonen Webex Contact Center Call Recording. Du kan aktivere følgende tillatelser til Opptaksbehandling-modulen:
Denne innstillingen gir ledere tilgang til kontrollprogrammet for kvalitetsstyring via skrivebordet. |
||
|
Rapportering og Analytics |
Gir tilgang til modulen Rapportering og analyse. Modulen Rapportering og analyse lar brukeren segmentere, profilere og visualisere dataene i kontaktsentersystemer. Denne modulen bidrar også til å identifisere de viktigste variablene som påvirker produktivitet og ønskede forretningsresultater. Brukere kan konfigurere og endre Analyzer-skjemaene ved hjelp av denne modulen. Du kan gi brukeren tilgang til forretningsregler hvis du har aktivert visnings- eller redigeringstillatelser for modulen Rapportering og analyse. Med forretningsregler kan brukeren innlemme kundedata i det Webex kontaktsentermiljøet for tilpasset ruting og annen generell implementering. |
||
|
Ruting av ressurser |
Gir deg tilgang til det webbaserte brukergrensesnittet for administrasjon og konfigurering av samtalebehandlingsstrategier. Du kan opprette og planlegge globale strategier for samtaleruting og teamkapasitet og endre dem i sanntid som svar på endringer i forretningsdynamikken. Du kan aktivere følgende tillatelser til rutingstrategimodulen:
|
||
|
Gir deg tilgang til Flytkontroll-modulen basert på de valgte alternativene, for eksempel Ingen, Vis ogRediger . Du kan gi brukeren tilgang til å behandle skript for anropsflyt , og hvis du har aktivert tillatelsen Vis eller rediger for rutingstrategimodulen.
|
|||
|
Optimalisering av arbeidsstyrken |
Gir lederen tilgang til funksjonene for optimalisering av arbeidsstyrken for å administrere menneskelige ressurser. Ledere kan proaktivt analysere og administrere ressurser for å optimalisere tjenestenivået.
|
Tilgangsrettigheter
Du kan konfigurere følgende innstillinger fra kategorien Tilgangsrettigheter når du konfigurerer en ny brukerprofil eller redigerer en eksisterende brukerprofil:
-
Oppføringspunkt
-
Køer
-
Steder
-
Team
Fra rullegardinlisten velger du de bestemte enhetene som brukeren har tilgang til. Du kan velge Alle for å gi tilgang til alle enheter av denne typen.
Vise detaljene for en brukerprofil
| 1 |
Fra navigasjonsfeltet i administrasjonsportalen velger du . |
| 2 |
Klikk på ellipseikonet ved siden av en brukerprofil, og klikk på Vis. |
| 3 |
Du kan vise følgende detaljer: |
Redigere en brukerprofil
| 1 |
Fra navigasjonsfeltet i administrasjonsportalen velger du . |
| 2 |
Klikk på ellipseikonet ved siden av en brukerprofil du vil redigere, og klikk på Rediger. |
| 3 |
Du kan redigere detaljene i følgende kategorier og klikke Lagre i hver fane: |
Deaktivere en brukerprofil
Før du begynner
Slik deaktiverer du en brukerprofil:
| 1 |
Fra navigasjonsfeltet i administrasjonsportalen velger du . | ||
| 2 |
Klikk på ellipseikonet ved siden av en brukerprofil, og klikk på Merk som inaktiv. | ||
| 3 |
Klikk Ja for å bekrefte. Statusen for brukerprofilen endres til Ikke aktiv.
|
Aktivere en brukerprofil
| 1 |
Fra navigasjonsfeltet i administrasjonsportalen velger du . |
| 2 |
Klikk på ellipseikonet ved siden av brukerprofilen du vil aktivere, og klikk på Gjenopprett. |
| 3 |
Klikk Ja for å bekrefte. Statusen for brukerprofilen endres til Aktiv.
|
Kopiere en brukerprofil
Slik kopierer du en brukerprofil:
| 1 |
Fra navigasjonsfeltet i administrasjonsportalen velger du . |
| 2 |
Klikk ellipseikonet ved siden av en brukerprofil du vil kopiere, og klikk Kopier. |
| 3 |
Skriv inn detaljene i følgende faner, og klikk Lagre i hver fane. |
Arbeidstyper
Når du oppretter en inaktiv kode eller avslutningskode, knytter du den til en arbeidstype. Koder for arbeidstyper, gruppeinaktivitet og avslutningskoder i tilleggsrapporter.
Opprette en arbeidstype
Slik oppretter du en arbeidstype:
| 1 |
Fra navigasjonsfeltet i administrasjonsportalen velger du . | ||||||||
| 2 |
Klikk + Ny arbeidstype. | ||||||||
| 3 |
Skriv inn følgende detaljer, og klikk på Lagre:
|
Redigere en arbeidstype
Slik redigerer du en arbeidstype:
| 1 |
Fra navigasjonsfeltet i administrasjonsportalen velger du . | ||||||||||
| 2 |
Klikk på ellipseikonet ved siden av arbeidstypen du vil redigere, og klikk Rediger. Bortsett fra Type kan du redigere følgende innstillinger:
|
Deaktivere en arbeidstype
Du kan ikke deaktivere en arbeidstype hvis det er tilleggskoder som er knyttet til arbeidstypen. Når du prøver å deaktivere en slik arbeidstype, informerer en melding deg om at du ikke kan deaktivere arbeidstypen. Du kan klikke informasjonsikonet i meldingen for å vise listen over enheter du har knyttet til denne arbeidstypen.
Når du har deaktivert en arbeidstype, kan du fremdeles se den på Arbeidstyper-siden som Ikke aktive arbeidstyper. Historiske rapporter viser også detaljer om de deaktiverte arbeidstypene.
Slik deaktiverer du en arbeidstype:
| 1 |
Fra navigasjonsfeltet i administrasjonsportalen velger du . | ||
| 2 |
Klikk på ellipseikonet ved siden av arbeidstypen du vil deaktivere, og klikk Merk som inaktiv. | ||
| 3 |
Klikk Ja for å bekrefte. Statusen for arbeidstypen endres til Ikke aktiv.
|
Aktivere en arbeidstype
Slik aktiverer du en arbeidstype:
| 1 |
Fra navigasjonsfeltet i administrasjonsportalen velger du . |
| 2 |
Klikk ellipseikonet ved siden av arbeidstypen du vil aktivere, og klikk Gjenopprett. |
| 3 |
Klikk Ja for å bekrefte. Statusen for arbeidstypen endres til Aktiv.
|
Tilleggskoder
Inaktive koder eller avslutningskoder er to typer tilleggskoder. Agenter velger Idle- eller Wrap-Up-koder i Webex kontaktsenter Agent Desktop for å indikere at de er utilgjengelige eller har status for kundekontaktene. Inaktive koder angir vanligvis hvorfor en agent ikke er tilgjengelig for å ta kundekontakter, for eksempel under en lunsjpause eller et møte. Avslutningskoder angir resultatet av kundekontaktene, for eksempel at agenten eskalerte kontakten eller solgte en tjeneste.
Du knytter hver inaktiv kode eller avslutningskode til en arbeidstype. Arbeidstyper er verdier som systemet bruker til å gruppere koder for inaktivitet og avslutning i tilleggsrapporter. Hvis du vil ha mer informasjon, kan du se Opprette en arbeidstype.
Agenter kan bruke en inaktiv kode eller avslutningskode hvis du tilordner koden til profilen deres. Du må legge til minst én inaktiv kode og én avslutningskode i en skrivebordsprofil. Hvis du vil ha mer informasjon, kan du se Skrivebordsprofiler.
Hvis bedriften din bruker funksjonen for ekstern oppringing, anbefales det at du oppretter en avslutningskode, for eksempel |
Opprette koder for inaktivitet eller avslutningskode
Slik oppretter du en inaktiv kode eller avslutningskode:
| 1 |
Fra navigasjonsfeltet i administrasjonsportalen velger du . Siden Aux Codes Idle Codes vises. Hvis du vil vise listen over avslutningskoder, klikker du Fullføringskoder øverst på siden.
| ||||||||||||||
| 2 |
Klikk + Ny inaktiv kode eller + Ny avslutningskode. | ||||||||||||||
| 3 |
Skriv inn følgende detaljer, og klikk på Lagre.
|
Redigere koder for inaktivitet eller avslutning
| 1 |
Fra navigasjonsfeltet i administrasjonsportalen velger du . | ||||||||||||
| 2 |
Klikk på ellipseikonet ved siden av den inaktive koden eller avslutningskoden du vil redigere, og klikk på Rediger. | ||||||||||||
| 3 |
Skriv inn følgende detaljer, og klikk på Lagre.
|
Slett koder for inaktivitet eller avslutningskode
Du kan ikke slette den inaktive koden eller avslutningskoden som er angitt som standard. Du får beskjed om at du ikke kan deaktivere eller slette standard hjelpekode hvis du prøver å slette den. Du må sette en annen inaktiv kode eller avslutningskode til standard før du sletter den valgte avslutnings- eller inaktive koden. Se Redigere inaktive koder eller avslutningskoder for å endre standardinnstillingen.
| 1 |
Fra navigasjonsfeltet i administrasjonsportalen velger du . | ||
| 2 |
Klikk på ellipseikonet ved siden av inaktiv kode eller avslutningskode, og klikk Merk som inaktiv. | ||
| 3 |
Klikk Ja for å bekrefte. Statusen for den inaktive koden eller avslutningskoden endres til Ikke aktiv.
|
Skrivebordsprofiler
Skrivebordsprofil er en gruppe tillatelser og skrivebordsvirkemåter som du tilordner agenter og ledere. Hver skrivebordsprofil angir følgende tillatelser og innstillinger:
-
Overføring av kø
-
Agentkonsultasjon og overføring
-
Avslutnings- og inaktive koder
-
Tidsavbruddsverdier for avslutning
-
Agent automatisk tilgjengelig
-
Muligheter for oppringing
-
Muligheter for oppringingsnummer
-
Tilgang til agentens personlige statistikk
-
Automatisk svar
For rapporter i ruten APS (Agent Personal Statistics ) på Agent Desktop brukes innstillingene for skrivebordsprofil.
Opprette en skrivebordsprofil
Slik oppretter du en skrivebordsprofil:
| 1 |
Fra navigasjonsfeltet i administrasjonsportalen velger du Skrivebordsprofiler . |
| 2 |
Klikk på + Ny skrivebordsprofil og angi følgende innstillinger: |
Generell informasjon
Kategorien Generell informasjon viser følgende innstillinger.
|
Innstilling |
Beskrivelse | ||
|---|---|---|---|
|
Navn |
Skriv inn et navn på skrivebordsprofilen. Du kan opprette en skrivebordsprofil fra en kopi av en annen skrivebordsprofil. Når du kopierer en profil, gir systemet nytt navn til kopien. Kopinavnet består av navnet på profilen som kopien er laget fra, og ordene copy_of lagt til som prefiks. Du kan beholde navnet som systemet har tilordnet filen, eller gi den et nytt navn. |
||
|
Beskrivelse |
(Valgfritt) Skriv inn en beskrivelse for profilen. |
||
|
Status |
Denne innstillingen vises bare på Rediger-siden for å angi om profilen er aktiv.
|
||
|
Overordnet type |
Velg en overordnet type:
|
||
|
Overordnet navn |
Denne innstillingen er tilgjengelig hvis du velger Overordnet type som område. Velg området som denne skrivebordsprofilen er tilgjengelig for. |
||
|
Skjerm popups |
Klikk På eller Av for å angi om du vil tillate eksterne popup-skjermer. |
||
|
Automatisk svar |
Klikk Ja eller Nei for å angi om innkommende og utgående anrop på Agent Desktop må svare automatisk for en agent. Hvis du velger Ja, fungerer Autosvar i følgende scenarier: Scenario 1: På neste generasjons talemedieplattform bruker agenten Desktop som talekanalalternativ. Scenario 2: Alle følgende betingelser er oppfylt: Hvis du velger Ja, fungerer Autosvar når alle følgende betingelser finnes:
Når alle de foregående betingelsene finnes, besvares anrop automatisk for agenter med bare én enhet. Agenter med mer enn én enhet må svare på anrop manuelt. Innkommende anrop til en agent besvares automatisk og vises på Agent Desktop. Ved utgående anrop besvares agentens forgrening automatisk. Systemet starter ikke automatisk svar for samtidige ringedestinasjoner, eller hvis agenten viderekobler eller omdirigerer anropet.
|
Tilleggskoder
Siden Skrivebordsprofil > tilleggskoder viser innstillinger for avslutningskoder og inaktive koder og tillatelser som er knyttet til avslutning og agenttilgjengelighet.
|
Innstilling |
Beskrivelse |
|
Innstillinger for avslutning |
Når du klikker Automatisk avslutning med Tid av, og angir klokkeslettet, angir systemet automatisk standard avslutningskode etter at en agent har fullført en samtale. Agenten kan imidlertid velge en annen kode innenfor tidsperioden du angir her. Klikk på Manuell avslutning hvis du vil at agenten skal velge en avslutningskode etter å ha fullført en samtale. Ingen tidsavbrudd er knyttet til manuell avslutning. |
|
Agent tilgjengelig etter uteoppringing |
Klikk På hvis du vil at agenten skal gå inn i tilstanden Tilgjengelig etter å ha fullført og avsluttet et utgående anrop. Som standard blir en agent tilgjengelig etter det utgående anropet. Hvis agenten imidlertid ikke vil være tilgjengelig etter det utgående anropet, kan han eller hun velge en inaktiv tilstand fra rullegardinlisten Agenttilgjengelighetstilstand på skrivebordet før samtalen avsluttes. Klikk Av hvis du vil at agenten skal gå i inaktiv tilstand etter å ha fullført og avsluttet et utgående anrop. |
|
Tillat utvidelse for automatisk avslutning |
Klikk På hvis du vil at agenter skal avbryte den automatiske avslutningstiden og forlenge avslutningstiden. Når dette alternativet er satt til På, viser systemet alternativet Avbryt automatisk avslutning når agenten er i automatisk avslutningsmodus. |
|
Fullfør koder |
Angi avslutningskodene som agentene kan velge når de avslutter en kontakt:
Du må legge til standard avslutningskode i listen Valgte koder. Systemet bruker standardkoden når du har aktivert Automatisk avslutning i profilen til agenten. Disse agentene angir ikke avslutningskoder. |
|
Inaktive koder |
Angi inaktive koder som agentene kan velge i Agent Desktop:
Du må legge til standard inaktiv kode i Valgt-listen. Systemet bruker standardkoder i følgende scenarier:
|
Samarbeid
Siden Skrivebordsprofil > samarbeid viser følgende innstillinger:
|
Innstilling |
Beskrivelse | ||
|---|---|---|---|
|
Overføringsmål for inngangspunkt/kø |
Angi inngangspunktene eller køene som agentene kan velge fra rullegardinlisten Kø på Agent Desktop:
|
||
|
Fadderteam |
Angi gruppene som agentene kan velge fra rullegardinlisten Agent på Agent Desktop. Agenter kan rådføre seg med, opprette konferanser med og overføre samtaler til agentene fra teamene de velger.
|
||
|
Rådfør deg med køen |
Klikk På hvis du vil at agenten skal kunne velge en kø i rullegardinlisten Kø som et mål for en konsultasjon. Målet må være en innkommende Webex kontaktsenterkø.
|
Oppringingsplan
På siden Skrivebordsprofil kan du konfigurere innstillinger knyttet til utringing av agenter. Tabellen nedenfor beskriver disse innstillingene.
|
Innstilling |
Beskrivelse | ||
|---|---|---|---|
|
Utringing aktivert |
Hvis du vil at agenten skal kunne foreta utgående anrop, klikker du på feltet Utgått aktivert for å bytte til Ja. Hvis du ikke vil at agenten skal foreta utgående anrop, klikker du på feltet Utringing aktivert for å bytte til Nei. Denne innstillingen forhindrer at nummertastaturet vises på Agent Desktop.
|
||
|
Oppføringspunkt for utringing |
Hvis du setter Outdial aktivert til Ja, velger du et inngangspunkt som agenten kan bruke til å foreta utgående anrop fra rullegardinlisten i feltet Outdial Entry Point . |
||
|
Adressebok |
Velg en adressebok fra rullegardinlisten i Adressebok-feltet . En adressebok inneholder hurtigoppringingsnumrene som agenten kan velge mellom for å foreta ut- og konsultasjonsanrop. Hvis du setter Utringingsaktivert til Nei og du velger en adressebok, kan agenten velge et navn fra adresseboken for konsultasjoner og overføringer, men kan ikke foreta eksterne anrop. Velg Ingen hvis du ikke vil gjøre en adressebok tilgjengelig for agenten. Se Opprette en adressebok hvis du vil ha mer informasjon. |
||
|
Oppringingsplan aktivert |
Hvis du vil at agenten skal kunne foreta utgående ad hoc-anrop, klikker du på feltet Oppringingsplan aktivert for å bytte til Ja. Hvis du ikke vil at agenten skal kunne foreta utgående ad hoc-anrop, klikker du på feltet Oppringingsplan aktivert for å bytte til Nei. Når innstillingen Oppringingsplan aktivert er Nei og innstillingen Utringingsplan aktivert er Ja, kan agenten foreta et utgående anrop, men bare ved å velge en oppføring fra adresseboken eller skrive inn et navn fra adresseboken i feltet Angi nummer som skal ringes på nummertastaturet. |
||
|
Velg oppringingsplan |
Denne innstillingen vises bare hvis du setter Oppringingsplan aktivert til Ja. Velg én eller flere oppringingsplaner som systemet skal bruke til å validere oppringingsnumrene (DN) som agenten angir i feltet Angi nummer for å ringe . To standard oppringingsplaner er tilgjengelige. Du kan også opprette egendefinerte oppringingsplaner for bedriften. Standard oppringingsplaner er:
|
||
|
Utgangsanrop ANI |
Denne innstillingen vises bare hvis du setter Outdial aktivert til Ja. Fra rullegardinlisten i feltet Utgående ANI kan du eventuelt velge navnet som er knyttet til listen over telefonnumre som agenten kan bruke til å foreta et utgående anrop. Systemet bruker nummeret som agenten bruker som anroper-ID for samtalen. Hvis du vil ha mer informasjon, kan du se Opprette en ANI-kode for utringing. |
DN-validering av agent
Alternativsiden for skrivebordsprofil > talekanal viser følgende innstillinger.
|
Innstilling |
Beskrivelse | ||
|---|---|---|---|
| Alternativer for talekanal |
Agent DN – Tillater agenter å logge på ved hjelp av en DN Internnummer – Tillater agenter å logge på via et bestemt internnummer |
||
|
Validering for Agent DN |
Klikk Ubegrenset for å tillate agenter å bruke en hvilken som helst DN til å logge på via ledeteksten Stasjonslegitimasjon på Agent Desktop.
Klikk ett av følgende for å begrense DN som agenten kan angi:
|
||
|
Kriterier for validering |
Denne innstillingen vises bare hvis du setter Validering for agent DN til Valideringskriterier. Velg oppringingsplanen som skal brukes for DN-valideringen:
|
Agentstatistikker
Siden Skrivebordsprofil > Agentstatistikk viser følgende innstillinger.
|
Innstilling |
Beskrivelse | ||
|---|---|---|---|
|
Agentstatistikker |
Klikk På eller Av for å angi om du vil at agentene skal vise sin personlige statistikk i Agent Desktop. |
||
|
Køstatistikk |
Denne innstillingen angir om agenten kan vise statistikk for alle eller noen av køene i kategorien Personlig agentstatistikk. Gjør ett av følgende:
|
||
|
Statistikk for innloggede team |
Klikk På eller Av for å angi om agenten kan vise statistikk for teamet.
|
||
|
Gruppestatistikk |
Denne innstillingen angir om agenten kan vise statistikk for alle eller noen team i kategorien Personlig agentstatistikk. Gjør ett av følgende:
|
||
|
Tilgang til opptak |
Denne funksjonen støttes for øyeblikket ikke. Som standard er den satt til Nei. |
Agentterskler
Siden Agentterskler vises bare hvis bedriften bruker funksjonen Terskelvarsler. Denne siden inneholder innstillinger for å angi varslene som agenten kan vise i kategorien Personlig agentstatistikk på Agent Desktop.
Denne funksjonen støttes ikke. Aktivering eller deaktivering av Tillat agent-terskelen under leierinnstillinger for å vise agentterskelen på skrivebordsprofilsiden vil bli fjernet på en gang. |
Hvis bedriften bruker funksjonen Agentterskelvarsler, inneholder siden også innstillinger for å angi tersklene som er knyttet til agenten.
Hvis du vil ha mer informasjon, kan du se Terskelregler.
|
Innstilling |
Beskrivelse |
|---|---|
|
Terskelvarsler som kan vises for agenter |
Velg regler fra rullegardinlisten for å angi varslene du vil at agenten skal motta. Når en agent bryter en terskelregel, genererer systemet et varsel og viser det i kategorien Personlig agentstatistikk i Agent Desktop. |
|
Aktivere agentterskelvarsler |
Denne innstillingen vises bare hvis bedriften bruker funksjonen Agentterskelvarsler. Klikk På eller Av for å angi om du vil at agenten og lederen skal motta varsler når agenten bryter angitte terskelregler. Hvis agenten bryter en valgt regel, genererer systemet varselet og viser det i delen Agentterskelvarsler i kategorien Personlig agentstatistikk. Lederen mottar også varselet i sin Webex Contact Center Management Portal. |
|
Terskelvarsler |
Dette er tilgjengelig hvis du aktiverer terskelvarsler. Hvis terskelvarsler som kan vises for agent, er tilgjengelige, velger du reglene for å utløse varslene fra rullegardinlisten. Velg regler fra rullegardinlisten for å angi varslene du vil at agenten og lederen skal motta. |
Tidsavbrudd for agent
Med Tidsavbrudd for agent kan du automatisk logge av en agent fra skrivebordet etter å ha vært inaktiv i den angitte tiden. En agent anses som inaktiv hvis den ikke utfører noen aktivitet på Agent Desktop mens den er inaktiv. Agentaktivitet omfatter håndtering av kontakter, arbeid med egendefinerte kontrollprogrammer eller utføring av oppgaver på Agent Desktop.
|
Innstilling |
Beskrivelse |
|
Tidsavbrudd for inaktivitet på skrivebordet |
Velg en innstilling for tidsavbrudd ved inaktivitet for en agent fra følgende alternativer: Standardverdi: Velg dette for å arve verdiene som er angitt i Innstillinger for tidsavbrudd på konfigurasjonen på leiernivå. Egendefinert verdi: Skriv inn verdien i minutter for å angi tidsavbrudd for inaktivitet. Skriv inn en verdi fra 3 til 10 000 minutter i tekstboksen. Dette overstyrer verdien som er angitt i Tidsavbruddsinnstillinger på konfigurasjonen på leiernivå. |
Vise detaljene for en skrivebordsprofil
| 1 |
Velg Skrivebordsprofiler fra navigasjonsfeltet i administrasjonsportalen. |
| 2 |
Klikk på ellipseikonet ved siden av skrivebordsprofilen du vil vise, og klikk på Vis. Du kan vise følgende detaljer: |
| 3 |
(Valgfritt) Klikk på Rediger i hver kategori for å redigere innstillingene. |
Redigere en skrivebordsprofil
| 1 |
Fra navigasjonsfeltet Webex kontaktsenterportal velger du Klargjøring. |
| 2 |
Velg Skrivebordsprofiler. Siden Skrivebordsprofiler vises. Denne siden viser en liste over skrivebordsprofiler. |
| 3 |
Klikk på ellipseikonet ved siden av skrivebordsprofilen du vil redigere, og klikk på Rediger. Du kan redigere følgende detaljer: |
Kopiere en skrivebordsprofil
| 1 |
Velg Klargjøring > Skrivebordsprofiler fra navigasjonsfeltet i administrasjonsportalen. |
| 2 |
Klikk på ellipseikonet ved siden av skrivebordsprofilen du vil kopiere, og klikk på Kopier. Du kan redigere følgende detaljer i den kopierte skrivebordsprofilen: |
| 3 |
(Valgfritt) Klikk på Rediger i hver kategori for å redigere innstillingene. |
Deaktivere en skrivebordsprofil
Du kan ikke deaktivere en skrivebordsprofil hvis du knytter den til andre enheter, for eksempel oppringingsnumre eller andre rutingsstrategier. Når du prøver å deaktivere disse skrivebordsprofilene, får du en feilmelding. Klikk informasjonsikonet på slutten av meldingen for å vise listen over alle tilknyttede enheter.
Når du har deaktivert en skrivebordsprofil, kan du fremdeles se den på siden Skrivebordsprofiler som Ikke aktiv. Historiske rapporter viser også detaljer om den deaktiverte skrivebordsprofilen.
| 1 |
Velg Klargjøring > Skrivebordsprofiler fra navigasjonsfeltet i administrasjonsportalen. | ||
| 2 |
Klikk på ellipseikonet ved siden av en skrivebordsprofil, og klikk på Merk som inaktiv. | ||
| 3 |
Klikk Ja for å bekrefte. Statusen for skrivebordsprofilen endres til Ikke aktiv.
|
Aktivere en skrivebordsprofil
| 1 |
Velg Klargjøring > Skrivebordsprofiler fra navigasjonsfeltet i administrasjonsportalen. |
| 2 |
Klikk på ellipseikonet ved siden av en skrivebordsprofil med statusen Ikke aktiv, og klikk på Gjenopprett. |
| 3 |
Klikk Ja for å bekrefte. Statusen for skrivebordsprofilen endres til Aktiv.
|
Adressebøker
Adressebøker inneholder oppføringer med telefonnumre. I stedet for å skrive inn et nummer manuelt når de starter en samtale, kan agenter bruke adresseboken til å velge en oppføring som skal ringes. Agenter kan få tilgang til en adressebok etter at du har lagt den til i skrivebordsprofilen. Hvis du vil ha mer informasjon, kan du se Oppringingsplan i skrivebordsprofiler.
Du kan opprette adressebøker som er tilgjengelige for alle områder eller bare for et bestemt område. Verdien for Maksimal adressebok i leierinnstillingene for bedriften bestemmer hvor mange adressebøker du kan opprette. Hvis du vil ha mer informasjon, kan du se Leierinnstillinger.
Når en adressebok oppdateres, må administratoren informere agentene om å laste bowseren på nytt eller logge av og på igjen for å vise oppdateringene. |
Opprette en adressebok
Slik oppretter du en ny adressebok:
| 1 |
Velg fra navigasjonsfeltet i administrasjonsportalen. | ||||||||||
| 2 |
Klikk + Ny adressebok. | ||||||||||
| 3 |
Skriv inn følgende detaljer, og klikk på Lagre.
| ||||||||||
| 4 |
(Valgfritt) I oppføringslisten klikker du på + ikonet for å legge til nye oppføringer i adresseboken. | ||||||||||
| 5 |
Skriv inn følgende detaljer i dialogboksen Legg til adressebok :
|
Redigere en adressebok
| 1 |
Velg fra navigasjonsfeltet i administrasjonsportalen. | ||||||||
| 2 |
Klikk ellipseknappen ved siden av adresseboken du vil redigere, og klikk Rediger. Du kan redigere følgende felt i kategorien Generelle innstillinger:
| ||||||||
| 3 |
Klikk redigeringsknappen under kolonnen Handling under Handling i delen Oppføringsliste for å redigere en oppføring. | ||||||||
| 4 |
Du kan redigere følgende i dialogboksen Rediger adressebok :
| ||||||||
| 5 |
(Valgfritt) Klikk Slett under Handling-kolonnen under Oppføringsliste for å slette en oppføring. | ||||||||
| 6 |
(Valgfritt) Klikk på + ikonet for å legge til en ny oppføring i oppføringslisten. | ||||||||
| 7 |
Klikk på Lagre. |
Slette en adressebok
Du kan ikke slette en adressebok hvis du knytter den til andre enheter, for eksempel skrivebordsprofil. Når du prøver å slette disse adressebøkene, får du en feilmelding. Klikk informasjonsikonet på slutten av meldingen for å vise listen over alle tilknyttede enheter.
| 1 |
Velg fra navigasjonsfeltet i administrasjonsportalen. |
| 2 |
Klikk ellipseikonet ved siden av adresseboken du vil slette, og klikk Slett. |
| 3 |
Klikk Ja for å bekrefte. |
Utgående automatisk nummeridentifikasjon (ANI)
Funksjonen ANI (Outdial Automatic Number Identification) lar en agent velge et telefonnummer som anroper-ID for et utgående anrop.
Hvis du vil gjøre en outdial ANI-liste tilgjengelig for en agent, legger du til ANI-listen for utgående anrop i en skrivebordsprofil og tilordner profilen til agenten. Hvis du vil ha mer informasjon, kan du se Skrivebordsprofiler.
Opprette en Outdial ANI
Slik oppretter du en outdial ANI:
| 1 |
Fra navigasjonsfeltet i administrasjonsportalen velger du . | ||||||||
| 2 |
Klikk + Ny Outdial ANI. | ||||||||
| 3 |
Skriv inn følgende detaljer i delen Generelle innstillinger :
| ||||||||
| 4 |
Klikk på + ikonet i delen Outdial ANI Entry List for å legge til en ny outdial ANI-oppføring. | ||||||||
| 5 |
Skriv inn følgende detaljer i dialogboksen Legg til outdial ANI :
| ||||||||
| 6 |
Gjenta trinn 5 og trinn 6 for å legge til en annen outdial ANI-oppføring i listen. | ||||||||
| 7 |
Klikk på Lagre. Nylig lagt oppføringer er i Outdial ANI Entry List delen. |
Redigere en ANI for utgående
Slik redigerer du en ANI:
| 1 |
Fra navigasjonsfeltet i administrasjonsportalen velger du |
| 2 |
Klikk på ellipseikonet ved siden av det utgående ANI-ani du vil redigere, og klikk på Rediger. |
| 3 |
Du kan redigere følgende:
|
| 4 |
Klikk på Lagre. |
Slette en ANI for utgående
Du kan ikke slette et ANI for ekstern oppringing hvis du har knyttet det til en enhet, for eksempel en skrivebordsprofil. |
Slik sletter du en ANI for utelatt:
| 1 |
Fra navigasjonsfeltet i administrasjonsportalen velger du |
| 2 |
Klikk på ellipseikonet ved siden av ANI for utgående ANI som du vil slette, og klikk på Slett. |
| 3 |
Klikk Ja for å bekrefte. |
Oppringingsplaner
På siden Oppringingsplan kan du definere valideringskriterier for:
-
Oppringingsnummer (DN) som en agent bruker til å logge på Agent Desktop.
-
DN som en agent bruker for utringing.
Hvis du oppfyller valideringsforutsetningene, validerer systemet DN-er som agenter angir i skrivebordsmiljøet, mot syntaksreglene som er definert i én eller flere oppringingsplaner. Tabellen nedenfor beskriver valideringsforutsetningene.
|
DN-bruk |
Forutsetninger for validering | ||
|---|---|---|---|
|
Agent Desktop pålogging |
Konfigurer skrivebordsprofiler > Agent DN-validering på følgende måte:
|
||
|
Ringe ut anrop |
Konfigurer skrivebordsprofiler> oppringingsplan på følgende måte:
|
Hvis du tillater agenter å angi DN-er uten å kreve validering, og oppføringene ikke samsvarer med gyldig syntaks, avviser skrivebordet pålogginger, og utgående anrop mislykkes. |
Du kan velge mellom to standard oppringingsplaner og opprette nye oppringingsplaner. Standard oppringingsplaner er:
-
OSS
-
Hvilket som helst format
Standard amerikansk oppringingsplan godtar oppføringer som:
-
1-800-555-1234
-
1 (800) 555-1234
-
18005551234
-
18005551234,,,222
I dette eksemplet angir komma pauser før et internnummer angis.
Standard oppringingsplan for alle formater godtar oppføringer som:
-
123
-
5551234
-
555-1234
-
8005551234
-
1800FLOWERS
-
bruce.matthews
Du kan bruke oppringingsplanen for hvilket som helst format til å validere en DN, den første delen av en e-postadresse eller en Session Initiation Protocol (SIP) URI (Uniform Resource Identifier). |
Alle oppringingsplaner krever et regulært uttrykk for at systemet skal gjenkjenne hva som definerer en gyldig oppføring. Det regulære uttrykket omfatter syntaksreglene som systemet bruker til å tolke det som er gyldig.
Du kan opprette separate oppringingsplaner med passende regulære uttrykk for å angi den nødvendige syntaksen for:
-
DN som en agent bruker til å logge på popup-vinduet Legitimasjon for skrivebordsstasjon .
-
DN en agent angir i feltet Angi nummer for å ringe på det stasjonære tastaturet.
Du kan eventuelt angi et prefiks og tegn som systemet må fjerne fra oppføringen på nummertastaturet.
De vanlige uttrykkene for standard oppringingsplaner er beskrevet i delene nedenfor. Du kan referere til syntaksreglene som er beskrevet i disse delene, for å veilede deg i formuleringen av regulære uttrykk for oppringingsplanene du oppretter.
For et utgående anrop utfører systemet følgende trinn for å fastslå gyldigheten av en oppføring en agent foretar i feltet Angi nummer til anrop på det stasjonære tastaturet:
-
Fjern tegnene som er angitt i feltet Strippede tegn i oppringingsplanen , fra oppføringen i feltet Angi nummer til anrop .
I standardoppringingsplanene for USA og Alle formater er de angitte strippede tegnene venstre parentes, høyre parentes, mellomrom og bindestrek.
-
Valider den resulterende oppføringen i henhold til kriteriene som er definert i det regulære uttrykket for den valgte oppringingsplanen. Hvis oppføringen oppfyller kriteriene, anses den som gyldig.
-
Hvis oppføringen er ugyldig, venter du foran oppføringen som er angitt i Prefiks-feltet .
I den amerikanske oppringingsplanen er det angitte prefikset nummer 1.
-
Valider resultatoppføringen i henhold til det definerte regulære uttrykket på nytt.
Regulært uttrykk for standard amerikansk oppringingsplan
Det regulære uttrykket som er angitt for den amerikanske oppringingsplanen, er:
1[0-9]{3}[2-9][0-9]{6}([,]{1,10}[0-9]+){0,1}
Nedenfor følger en beskrivelse av hva dette regulære uttrykket angir.
-
Det første sifferet må være 1.
-
Tre sifre i området 0–9 må følge.
{3} betyr 3 sifre i det foregående området [0-9]
-
Ett siffer i området 2-9 må følge.
-
Seks sifre i området 0-9 må følge.
{6} betyr seks sifre i det foregående området [0-9]
-
Null eller én forekomst av følgende sekvens kan følge: mellom ett og ti komma [,] etterfulgt av ett eller flere sifre [0-9].
{1,10} betyr én til ti pauser, som angitt av ett komma [,] per pause
+ betyr ett eller flere sifre i det foregående området [0-9]
{0,1} betyr null eller én forekomst av sekvensen av pauser [,] etterfulgt av ett eller flere sifre i det foregående området [0-9]
Regulært uttrykk for standard oppringingsplan for alle formater
Det regulære uttrykket som er angitt for oppringingsplanen for ethvert format , er:
([0-9a-zA-Z]+[-._])*[0-9a-zA-Z]+
Nedenfor følger en beskrivelse av hva dette regulære uttrykket angir.
-
Nummertastaturoppføringen kan starte med null eller flere sett av følgende sekvens:
Ett eller flere alfanumeriske tegn [0-9a-zA-Z] etterfulgt av én bindestrek, punktum eller understrekingstegn [-._].
-
+ betyr ett eller flere alfanumeriske tegn i det foregående området [0-9a-zA-Z]
-
* betyr null eller mer av den foregående sekvensen med alfanumeriske tegn [0-9a-zA-Z] etterfulgt av én bindestrek, punktum eller understrekingstegn [-._].
-
-
Ett eller flere alfanumeriske tegn [0-9a-zA-Z] må følge.
Opprette en oppringingsplan
Før du begynner
| 1 |
Velg Klargjøring> . Siden Oppringingsplan vises. Denne siden viser en liste over eksisterende oppringingsplaner. | ||||||||||
| 2 |
Klikk + Ny oppringingsplan. | ||||||||||
| 3 |
Konfigurer følgende innstillinger.
| ||||||||||
| 4 |
Klikk på Lagre. |
Redigere en oppringingsplan
Før du begynner
| 1 |
Velg Klargjøring> . Siden Oppringingsplan vises. Denne siden viser en liste over eksisterende oppringingsplaner. | ||||||||||
| 2 |
Klikk på ellipseikonet ved siden av oppringingsplanen du vil redigere, og velg Rediger. Siden Rediger oppringingsplan vises.
| ||||||||||
| 3 |
Du kan redigere innstillingene som er beskrevet i tabellen nedenfor. Når du er ferdig med å redigere, klikker du Lagre.
|
Slette en oppringingsplan
Før du begynner
-
Du må ha administratorrettigheter for å fullføre denne prosedyren.
-
Før du sletter en oppringingsplan, må du kontrollere at den ikke er klargjort for en skrivebordsprofil eller brukes til å validere en agents påloggingsnummer (DN). Hvis du ikke kan slette en oppringingsplan, kontakter du den fullstendige administratoren.
| 1 |
Fra navigasjonsfeltet i administrasjonsportalen velger du Siden Oppringingsplan vises. Denne siden viser en liste over alle eksisterende oppringingsplaner. |
| 2 |
Klikk på ellipseikonet ved siden av oppringingsplanen du vil slette, og velg Slett. Hodene opp! Dialogboksen vises.
|
| 3 |
Klikk Ja for å bekrefte. |
Globale variabler
Globale variabler er egendefinerte variabler definert i Klargjøring-modulen og tilgjengelige i hele flyten. Flytutviklere kan legge til globale variabler i flyten etter behov. Hvis du vil ha mer informasjon, kan du se Globale variabler.
Globale variabler er spesifikke for talekanalen Webex Contact Center. De samler inn én av følgende typer dataverdier:
-
Data angitt av innringer: Data som en kunde angir ved hjelp av IVR under en samtale, for eksempel et kontonummer.
-
Agentangitte data: Data som en agent legger inn i Samhandlingskontroll-ruten på skrivebordet under en aktiv samtale med en kunde, for eksempel et saksnummer eller en tiltakskode.
Du kan opprette et ubegrenset antall globale variabler. Du kan imidlertid bare aktivere opptil 100 globale variabler for rapportering om gangen.
Hvis du vil ha mer informasjon, kan du se Opprette en global variabel.
Som standard vises du bare aktive globale variabler. Hvis du vil vise inaktive globale variabler, merker du av for Vis inaktive globale variabler .
|
Systemdefinerte variabler
Systemdefinerte variabler er de forhåndsdefinerte globale variablene som brukes av Webex Contact Center.
Du kan redigere de systemdefinerte variablene i Klargjøring-modulen. Men du kan ikke opprette eller deaktivere systemdefinerte variabler. |
Webex Contact Center bruker følgende systemdefinerte variabler:
-
Global_FeedbackSurveyOptin: Indikerer om kunden velger å delta i (opt-in) eller ikke delta i (opt-out) en undersøkelse etter samtalen. Variabeltypen er definert som Streng , mens standardverdien ikke erinitialisert
, noe sombetyr at det ikke finnes noen startverdi. -
Global_Language: Angir språket en kunde bruker i flyten. Variabeltypen er definert som Streng, og standardverdien er
en-US.Hvis du vil ha mer informasjon, kan du se Webex Experience Management Språkstøtte. -
Global_VoiceName: Angir det utdatainnspilte navnet som brukes i flyten. Variabeltypen er definert som Streng, mens standardverdien erAutomatisk
. Når verdien erAutomatisk, velger Google Dialogflow talenavnet for et gitt språk.
Opprette en global variabel
| 1 |
Fra navigasjonsfeltet i administrasjonsportalen velger du . | ||||||||||||||
| 2 |
Klikk + Ny global variabel. Vinduet Global variabel vises.
| ||||||||||||||
| 3 |
Skriv inn et navn på variabelen.
| ||||||||||||||
| 4 |
Skriv inn en beskrivelse for variabelen. | ||||||||||||||
| 5 |
Velg én av følgende typer fra rullegardinlisten Variabeltype , og angi variabelverdien.
| ||||||||||||||
| 6 |
(Valgfritt) Deaktiver veksleknappen Status for å gjøre variabelen Ikke aktiv. | ||||||||||||||
| 7 |
(Valgfritt) Aktiver veksleknappen Lag rapporteringsplikt for å vise variabelen i analysatoren for rapporteringsformål.
| ||||||||||||||
| 8 |
(Valgfritt) Aktiver veksleknappen Gjør agent synlig for å vise variabelen på skrivebordet sammen med verdien som er angitt som en del av flyten. Når du aktiverer veksleknappen Gjør agent synlig , vises følgende konfigurasjoner:
| ||||||||||||||
| 9 |
Klikk på Lagre. |
Redigere en global variabel
Slik redigerer du en global variabel:
| 1 |
Fra navigasjonsfeltet i administrasjonsportalen velger du . | ||
| 2 |
Klikk på ellipseikonet ved siden av den nødvendige globale variabelen, og klikk på Rediger. | ||
| 3 |
Gjør de nødvendige endringene og klikk Lagre.
|
Deaktivere en global variabel
| 1 |
Fra navigasjonsfeltet i administrasjonsportalen velger du . | ||
| 2 |
Klikk på ellipseikonet ved siden av den globale variabelen du vil deaktivere, og klikk på Merk som inaktiv. | ||
| 3 |
Klikk Ja for å bekrefte. Statusen for den globale variabelen endres til Ikke aktiv.
|
Aktivere en global variabel
| 1 |
Fra navigasjonsfeltet i administrasjonsportalen velger du . |
| 2 |
Klikk på ellipseikonet ved siden av den nødvendige globale variabelen, og klikk på Gjenopprett. |
| 3 |
Klikk Ja for å bekrefte. Statusen endres fra Ikke aktiv til Aktiv. |
Multimedia Profiler
Hvis administratoren aktiverer multimedia for bedriften, kan du tilordne hver agent en multimedieprofil. Hver profil angir antallet av hver medietype, for eksempel e-post, chat eller telefon, som agenten kan behandle samtidig.
Den valgfrie multimediefunksjonen gjør det mulig for Webex Contact Center-systemet å administrere rutingstrategier for e-post-, telefon- og chatkontakter.
Du kan tilordne multimedieprofiler til områder, arbeidsgrupper eller enkeltagenter. Som standard tilordner systemet Default_Telephony_Profile til hvert område. Du kan ikke redigere eller slette denne profilen, men kan tilordne en annen multimedieprofil til området på nytt.
Alle gruppene under et område har samme multimedieprofil som området, med mindre du tilordner en annen profil til gruppene. På samme måte har alle agentene under teamene samme profil som teamet, med mindre du endrer profilen for agentene.
Opprette en multimedieprofil
Slik konfigurerer du en multimedieprofil:
| 1 |
Fra navigasjonsfeltet i administrasjonsportalen velger du |
| 2 |
Klikk + Ny multimedieprofil. |
| 3 |
Gjør dette: |
| 4 |
Klikk på Lagre. |
Vise detaljene for en multimedieprofil
| 1 |
Fra navigasjonsfeltet Webex kontaktsenterportal velger du Klargjøring. |
| 2 |
Klikk på ellipseikonet ved siden av en multimedieprofil, og klikk på Vis. |
| 3 |
(Valgfritt) Klikk Rediger for å endre innstillingene. Hvis du vil ha mer informasjon, kan du se Redigere en multimedieprofil. |
| 4 |
(Valgfritt) Klikk Slett for å deaktivere innstillingene. Hvis du vil ha mer informasjon, se Deaktivere en multimedieprofil. |
Redigere en multimedieprofil
| 1 |
Fra navigasjonsfeltet i administrasjonsportalen velger du . |
| 2 |
Klikk på ellipseikonet ved siden av en multimedieprofil, og klikk på Rediger. |
| 3 |
Gjør dette: |
| 4 |
Klikk på Lagre. |
Deaktivere en multimedieprofil
Du kan ikke deaktivere en multimedieprofil hvis du knytter den til en enhet. |
| 1 |
Fra navigasjonsfeltet i administrasjonsportalen velger du . | ||
| 2 |
Klikk ellipseikonet ved siden av multimedieprofilen du vil deaktivere, og klikk Merk som inaktiv. | ||
| 3 |
Klikk Ja for å bekrefte. Statusen for multimedieprofilen endres til Ikke aktiv.
|
Aktivere en multimedieprofil
| 1 |
Fra navigasjonsfeltet i administrasjonsportalen velger du . |
| 2 |
Klikk på ellipseikonet ved siden av en multimedieprofil med statusen Ikke aktiv, og klikk på Gjenopprett . |
| 3 |
Klikk Ja for å bekrefte. Statusen for multimedieprofilen endres til Aktiv.
|
Skrivebordsoppsett
Funksjonen Skrivebordsoppsett lar deg konfigurere Webex Contact Center Desktop i henhold til dine forretningskrav. Du kan tilpasse elementer som logo, tittel og widgets. Hvis du vil ha en fullstendig liste over elementer du kan tilpasse, kan du se Definere et egendefinert skrivebordsoppsett. Du kan opprette et skrivebordsoppsett og tilordne det til et team. Dette oppsettet genererer agentopplevelsen på skrivebordet for alle agenter som logger på som en del av teamet.
Det finnes to typer oppsett:
-
Global utforming: Dette oppsettet er et systemgenerert oppsett som tilordnes som standard når du oppretter et team. Hvis du vil ha mer informasjon, kan du se Opprette et team. Når du oppretter et team, angis det globale oppsettet automatisk som skrivebordsoppsett for teamet. Du kan ikke slette dette oppsettet.
-
Egendefinert oppsett: Et oppsett som gir en tilpasset skrivebordsopplevelse. Du kan opprette et egendefinert oppsett for ett eller flere team.
Hvis du tilordner et nytt skrivebordsoppsett når en agent er logget på, må agenten laste siden på nytt for å se det nye oppsettet. |
Webex Contact Center Desktop støtter tre personligheter:
-
Agent
-
Tilsynsperson
-
Overordnet og en agent
JSON-layoutfilen har separate seksjoner for hver av personasene. Administratoren bør konfigurere innstillingene for hver profil i den tilsvarende delen av JSON-layoutfilen. Hvis du vil ha mer informasjon om en JSON-eksempeloppsettfil, kan du se Egenskaper på øverste nivå for JSON-oppsett.
Når Cisco legger til en ny funksjon i skrivebordsoppsettet, oppdateres det uendrede oppsettet automatisk med de nye funksjonene. Det oppdaterte skrivebordsoppsettet blir automatisk tilgjengelig for eksisterende arbeidsgrupper som bruker det uendrede skrivebordsoppsettet. Skrivebordsbrukere som bruker det uendrede skrivebordsoppsettet, mottar de nye layoutbaserte funksjonene når de logger på eller laster inn nettleseren på nytt.
Hvis du bruker |
Opprette et skrivebordsoppsett
Slik oppretter du et egendefinert skrivebordsoppsett:
Før du begynner
| 1 |
Velg fra navigasjonsfeltet i administrasjonsportalen. | ||||||||||||||
| 2 |
Klikk Nytt oppsett. | ||||||||||||||
| 3 |
Angi følgende detaljer:
| ||||||||||||||
| 4 |
Last opp JSON-filen du tilpasset for å definere det egendefinerte skrivebordsoppsettet.
| ||||||||||||||
| 5 |
Hvis det opplastede egendefinerte oppsettet inneholder valideringsfeil, klikker du Gjenopprett for å gjenopprette standardoppsettet. | ||||||||||||||
| 6 |
Klikk Lagre for å lagre konfigurasjonen. Viktig: Hvis du vil kontrollere layoutopplevelsen, kan du se Vise layoutopplevelsen på skrivebordet. |
Vise layoutopplevelsen på skrivebordet
| 1 |
Opprett et testteam. Hvis du vil ha mer informasjon, kan du se Opprette et team. |
| 2 |
Tilordne deg selv til testteamet. |
| 3 |
Velg Skrivebord Agent Desktop franavigasjonsfeltet i administrasjonsportalen. |
| 4 |
Velg testteamet og valider opplevelsen. |
Definere et egendefinert skrivebordsoppsett
Dette emnet beskriver hvordan du oppretter et egendefinert oppsett ved å redigere JSON-filen, og inneholder eksempler på brukstilfeller for å komme i gang med kontrollprogrammer som kontrollprogrammet Customer Experience Management Metrics og kontrollprogrammet Customer Experience Journey.
Før du begynner
Følgende er gode å ha ferdigheter for å tilpasse skrivebordsoppsettet:
-
Forståelse av HTML-strukturen
-
Forståelse av dokumenttremodellen i en nettleser
-
Forståelse av JSON-formatet
Oversikt over skrivebordsoppsett
I skrivebordet finnes det to typer widgeter – iframe-baserte og webkomponentbaserte. Toppteksten, navigasjonen (egendefinert side), det vedvarende området, det hodeløse området og aux-panelet er området som kan tilpasses på skrivebordet. Dette er ikke widgets.
Listen nedenfor viser hvilke mellomrom du kan konfigurere. Bildene illustrerer utformingen av skrivebordet:
-
Tittel- og logoområde: Dette området viser logoen og navnet Webex kontaktsenter (standard) øverst til venstre på skjermen.
-
Horisontalt topptekstområde: Dette området har et konfigurerbart område som er fylt med tilpassede widgets. Disse widgetene kan for eksempel vise innebygd informasjon og rullegardinmenyer. Siden høyden på denne toppteksten bare er 64 piksler, kan ikke widgethøyden krysse toppteksthøyden.
-
Arbeidsområde : Dette området endres i henhold til valget i navigasjonsfeltet eller når en agent samhandler med kunder. Når en agent er i en samtale, viser dette området ruten Samhandlingskontroll og tilleggsinformasjon (som inkluderer egendefinerte widgeter og faste widgeter). Når en agent kommuniserer via e-post, chat eller sosiale kanaler, viser dette området arbeidsområdet og ruten for tilleggsinformasjon (som inkluderer området for vedvarende widget).
Egendefinert side vises i skrivebordsgrensesnittet i arbeidsområderuten. Du kan få tilgang til den egendefinerte siden gjennom ikoner i navigasjonsfeltet. Hver egendefinerte side kan inneholde én eller flere egendefinerte widgeter.
Egendefinert widget er et tredjepartsprogram som er konfigurert i JSON-oppsettet. Du kan plassere det egendefinerte kontrollprogrammet på den egendefinerte siden, i den egendefinerte kategorien (ruten Tilleggsinformasjon) eller på den vannrette toppteksten på skrivebordet.
-
Navigasjonsfeltområde : Bruk dette området til å legge til navigasjonselementer for å få tilgang til egendefinerte sider.
Egenskaper på øverste nivå for JSON-oppsett
Roller
Standard JSON-oppsett har følgende tre roller.
-
Agent – For å angi at skrivebordsoppsettet skal vises når en agent logger på Webex Contact Center Desktop for å håndtere agentaktiviteter.
-
Veileder – For å angi at skrivebordsoppsettet skal vises når en leder logger på skrivebordet for Webex Contact Center for bare å håndtere lederfunksjoner.
Når en leder logger på skrivebordet, brukes skrivebordsoppsettet som er angitt for hovedgruppen. Hvis du ikke stiller med et hovedteam, gjelder det globale oppsettet. APS-rapporter er deaktivert som standard.
-
supervisorAgent – For å angi at skrivebordsoppsettet skal vises når en leder logger på Webex Contact Center Desktop for å håndtere både lederfunksjoner og agentaktiviteter.
Du kan enten legge til eller endre widgets for hver rolle i den tilsvarende personaen til den relevante JSON-layoutfilen. |
Følgende er egenskapene på øverste nivå for JSON-oppsett basert på rollen:
{ "agent": { "versjon": "0.1.0", "appTitle": "Webex Contact Center", "logo": "", "taskPageIllustration": "https://www.abc.com/image/logo.jpg", "stopNavigateOnAcceptTask": false, "dragDropEnabled": false, "notificationTimer": 8, "maximumNotificationCount": 3, "browserNotificationTimer": 8, "wxmConfigured": false, "desktopChatApp": { "webexConfigured": false, } "headerActions": ["outdial", "notification"], "area": { "advancedHeader": { ... }, "panel": { ... }, "navigasjon": { ... }, "vedvarende": { ... }, "hodeløs": { ... } }, }, "supervisor": { "version": "0.1.0", "appTitle": "Webex Contact Center", "logo": "", "taskPageIllustration": "https://www.abc.com/image/logo.jpg", "stopNavigateOnAcceptTask": false, "dragDropEnabled": false, "notificationTimer": 8, "maximumNotificationCount": 3, "browserNotificationTimer": 8, "wxmConfigured": false, "desktopChatApp": { "webexConfigured": false, } "headerActions": ["outdial", "notification"], "area": { "advancedHeader": { ... }, "panel": { ... }, "navigasjon": { ... }, "vedvarende": { ... }, "hodeløs": { ... }, "hjemmeside": { ... } }, } "supervisorAgent": { "version": "0.1.0", "appTitle": "Webex Contact Center", "logo": "", "taskPageIllustration": "https://www.abc.com/image/logo.jpg", "stopNavigateOnAcceptTask": false, "dragDropEnabled": false, "notificationTimer": 8, "maximumNotificationCount": 3, "browserNotificationTimer": 8, "wxmConfigured": false, "desktopChatApp": { "webexConfigured": false, } "headerActions": ["outdial", "notification"], "area": { "advancedHeader": { ... }, "panel": { ... }, "navigasjon": { ... }, "vedvarende": { ... }, "hodeløs": { ... } }, } },
|
appTitle
For å angi en tittel på den vannrette overskriften på skrivebordet. Standardtittelen er Webex Kontaktsenter.
Eksempel:
"appTitle": "Webex Contact Center"Standard appTitle endres fra |
Tittelen kan enten være tekst, et bilde eller en tom streng. Tittelteksten vises i to rader. Hvis teksten går utover den andre raden, vises et ellipseikon, og verktøytipset viser den fullstendige tittelen. Stiler kan ikke brukes på tittelen.
Du kan enten bruke data-URI-er (Uniform Resource Identifier) eller være vert for et egendefinert tittelbilde på et innholdsleveringsnettverk (CDN), Amazon Web Services (AWS) Simple Storage Service (S3)-bøtte eller en lignende vertstjeneste, og deretter angi URL-adressen til det vertsbaserte bildet. De støttede tittelbildeformatene er PNG, JPG, JPEG, GIF, SVG og WebP. Den støttede tittelbildestørrelsen er 184 x 32 piksler (bredde x høyde).
logo
Slik angir du en URL-adresse for firmalogoen. Hvis du ikke angir en URL-adresse, vises logoen for Webex kontaktsenter som standard.
Eksempel:
"logo": "https://my-cdn.com/logo.png"Du kan være vert for et tilpasset logobilde på en CDN, Amazon Web Services (AWS) Simple Storage Service (S3)-bøtte eller en lignende vertstjeneste, og angi deretter URL-adressen til det vertsbaserte bildet. De støttede logobildeformatene er PNG, JPG, JPEG, GIF, SVG og WebP. Den støttede bildestørrelsen for logoen er 96 x 32 piksler (bredde x høyde).
| Betingelse | Eksempel | appTitle | logo |
|---|---|---|---|
| Hvis appTitle og logoen ikke er konfigurert |
|
Ingen tittel | Standard logo |
| Hvis appTitle og logo er konfigurert |
|
Konfigurert tekst | Konfigurert logo |
| Hvis appTitle er konfigurert og logoen ikke er konfigurert |
|
Konfigurert tekst | Standard logo |
|
Hvis appTitle ikke er konfigurert og logo er konfigurert
|
|
Ingen tittel | Konfigurert logo |
| Hvis appTitle er konfigurert og logo ikke foretrekkes |
|
Konfigurert tekst | Ingen logo |
|
Hvis appTitle ikke er konfigurert og logo ikke foretrekkes
|
|
Ingen tittel | Ingen logo |
| Hvis appTitle legges til som et bilde og logoen er konfigurert |
|
Konfigurert bilde | Konfigurert logo |
|
Hvis appTitle legges til som et bilde og logoen ikke er konfigurert
|
|
Konfigurert bilde | Standard logo |
|
Hvis appTitle legges til som et bilde og logo ikke foretrekkes
|
|
Konfigurert bilde | Ingen logo |
|
taskPageIllustrasjon
Du angir en egendefinert illustrasjon for oppgavesiden basert på organisasjonsinnstillinger og merkejustering. Når en agent logger på, viser oppgavesiden den konfigurerte illustrasjonen som bakgrunn. Som standard vises oppgavesiden uten illustrasjon.
Eksempel:
"taskPageIllustration": "https://www.abc.com/image/logo.jpg",Du kan enten bruke data-URI-er eller være vert for en egendefinert illustrasjon på en innholdsleveringsnettverk (CDN), Amazon Web Services (AWS) Simple Storage Service (S3)-bøtte eller en lignende vertstjeneste, og deretter angi URL-adressen til den vertsbaserte illustrasjonen. Illustrasjonen kan konfigureres på globalt nivå eller teamnivå basert på oppsettdefinisjonen. Kontroller at du konfigurerer riktig URL-adresse for å forhindre at det ødelagte bildet vises på skrivebordet.
Illustrasjonsformatene for oppgavesiden som støttes, er PNG, JPG, JPEG, GIF, SVG og WebP. Den anbefalte illustrasjonsstørrelsen er 400 x 400 piksler (bredde x høyde). Hvis den egendefinerte illustrasjonsstørrelsen er større enn den anbefalte størrelsen, justeres illustrasjonsstørrelsen basert på størrelsesforholdet på oppgavesiden. Hvis den egendefinerte illustrasjonsstørrelsen er mindre enn den anbefalte størrelsen, beholdes den faktiske illustrasjonsstørrelsen på oppgavesiden.
stopNavigateOnAcceptTask
Hvis du vil finne ut om fokuset skal flyttes til en nylig godtatt aktivitet, når agenten godtar den nye oppgaven mens han arbeider på en tidligere oppgave. Standardverdien er usann.
Eksempel:
"stopNavigateOnAcceptTask": falseHvis verdien er angitt som sann, når brukeren godtar en ny oppgave på skrivebordet, beholdes fokuset på den forrige oppgaven og flyttes ikke til den nylig godtatte oppgaven. Denne innstillingen forhindrer at brukeren mister data når en ny forespørsel godtas.
Tenk deg for eksempel at agent 1 er i chat med kunde 1 og samtidig i et taleanrop med kunde 2. Under taleanropet oppdaterer agent 1 detaljene for kunde 2 i ruten Samhandlingskontroll. Agent 1 har for øyeblikket to aktive oppgaver i Oppgaveliste-ruten, og fokus er på ruten Samhandlingskontroll. Når agent 1 godtar en ny chat-forespørsel fra kunde 3, forblir fokuset på ruten Samhandlingskontroll med kunde 2 og flyttes ikke til den nylig godtatte chat-forespørselen.
Hvis du vil beholde fokus på den forrige oppgaven og ikke flytte til den nylig godtatte oppgaven, velger du det egendefinerte oppsettet med egenskapsverdien stopNavigateOnAcceptTask satt til sann.
Hvis egenskapsverdien stopNavigateOnAcceptTask ikke er angitt i JSON-oppsettet, flytter skrivebordet fokus til den nylig godtatte oppgaven. Virkemåten ligner på når egenskapsverdien stopNavigateOnAcceptTask er satt til usann.
|
dragDropEnabled
Hvis du vil aktivere dra-og-slipp og endring av størrelse på widgetene på de egendefinerte sidene, setter du verdien til sann. Standardverdien er usann.
Eksempel:
"dragDropEnabled": falseHvis du vil ha mer informasjon om hvordan du aktiverer dra-og-slipp-funksjonen for kategoriene i ruten Tilleggsinformasjon, kan du se Ruten Tilleggsinformasjon.
notificationTimer
For å angi varigheten (i sekunder) hvoretter skrivebordsvarslene på skrivebordet automatisk lukkes. Varselet vises øverst til høyre på skrivebordet. Standard tidsavbruddsverdi er 8 sekunder. Det gyldige området for tidsavbruddsverdier er 1–10 sekunder. For at endringene i tidsavbruddet skal tre i kraft, må nettleseren oppdateres etter at endringene er gjort.
Eksempel:
"notificationTimer": 8maximumNotificationCount
Angi antall skrivebordsvarsler som skal vises om gangen på skrivebordet. Standardverdien er 3. Området for skrivebordsvarsler er 1-10. Skrivebordsvarslene er stablet. Hvis det er mange varsler, vises de med en liten forsinkelse avhengig av notificationTimer-innstillingene .
Eksempel:
"maximumNotificationCount": 3browserNotificationTimer
For å angi varigheten (i sekunder) hvoretter nettleserbrødristervarslene på skrivebordet automatisk avvises. Brødrister er et innebygd nettleservarsel som bare vises hvis skrivebordet ikke er det aktive nettleservinduet eller -fanen. Nettleservinduet eller -fanen på skrivebordet er inaktivt når
-
Du arbeider med andre nettleservinduer eller faner.
-
Du arbeider med andre programmer.
-
Du har minimert skrivebordsnettleservinduet.
Varselet vises øverst til høyre på skrivebordet. Standard tidsavbruddsverdi er 8 sekunder. Det anbefalte området for tidsavbruddsverdier er 5–15 sekunder. For at endringene i tidsavbruddet skal tre i kraft, må nettleseren oppdateres etter at endringene er gjort.
Eksempel:
"browserNotificationTimer": 8Det konfigurerte tidsavbruddet for nettleservarsler avhenger av operativsystemet og nettleserinnstillingene. Tidsavbruddsverdien beholdes i Chrome-nettleseren på tvers av Windows OS, Chrome OS og macOS. De andre nettleserne vil imidlertid ikke respektere den konfigurerte varslingsverdien for varsel konsekvent. |
wxmKonfigurert
(Valgfritt) Hvis du vil konfigurere Webex Experience Management, setter du verdien til sann. Standardverdien er usann. Hvis du vil ha mer informasjon, kan du se Legge til widgeter i Webex Contact Center.
Eksempel:
"wxmConfigured": truedesktopChatApp
Benyttes til å konfigurere flere chat-programmer som tilbys av Cisco, for eksempel Webex App.
webexConfigured
Webex App sammen med meldings- og møtefunksjonene kan konfigureres på skrivebordet. Denne konfigurasjonen gjør det mulig for agenter å samarbeide med andre agenter, ledere og fageksperter (SMB-er) i organisasjonen uten å navigere bort fra skrivebordet.
|
Slik konfigurerer du appen Webex på skrivebordet:
-
Når du legger til tjenester for en bruker i Cisco Webex Control Hub, merker du av for Advanced Messaging (). Hvis du vil ha mer informasjon, kan du se Behandle brukerkontoer i Cisco Webex Områdeadministrasjon.
-
I det egendefinerte skrivebordsoppsettet setter du egenskapsverdien webexConfigured
tilsann.Eksempel:
"desktopChatApp": { "webexConfigured": true },Standardverdien for egenskapen
webexConfigurederusann.
Webex App er bare tilgjengelig for rollene agent, leder og supervisorAgent hvis du setter egenskapsverdien
webexConfiguredtilsannfor hver av disse rollene. Agenten, lederen eller supervisorAgent kan ikke logge av appen Webex.Slik viser du
 (Webex)-ikonet på den horisontale overskriften på skrivebordet, skriver du inn verdien
(Webex)-ikonet på den horisontale overskriften på skrivebordet, skriver du inn verdien webexi headerActions-egenskapen. Hvis du vil ha mer informasjon, kan du se headerActions.Hvis du vil aktivere appen Webex for et bestemt team, velger du det egendefinerte oppsettet med egenskapsverdien
webexConfiguredsatt tilsann. Hvis du vil ha mer informasjon, kan du se Opprette et team.
Du kan også konfigurere appen Webex i ruten Tilleggsinformasjon, den egendefinerte siden og den egendefinerte widgeten. Hvis du vil ha mer informasjon, kan du se Ruten Tilleggsinformasjon.
Webex App-varsling
Verdiene som angis ved hjelp av egenskapene notificationTimer og browserNotificationTimer for varslingstidtakeren, gjelder for Webex App. Standard tidsavbruddsverdi er 8 sekunder for disse egenskapene. Hvis du vil ha mer informasjon, kan du se notificationTimer og browserNotificationTimer.
headerActions
For å endre rekkefølgen på ikonene på den horisontale overskriften på skrivebordet. Standardrekkefølgen er som følger:
-
 (Webex)
(Webex) -
 (Utgående samtale)
(Utgående samtale) -
 (VG Nett)
(VG Nett)
Angi verdien for egenskapen headerActions som følger:
|
Ikonnavn |
headerActions-egenskapsverdi |
|---|---|
|
Webex-app |
Webex |
|
Oppringing |
Utgående |
|
Varslingssenter |
varsling |
Eksempel:
"headerActions": ["webex", "outdial", "notification"],
Egenskapsverdien |
Hvis du vil endre standardrekkefølgen for ikonene, skriver du inn egenskapen headerActions og verdiene i det egendefinerte oppsettet tilsvarende.
Eksempel:
"headerActions": ["varsling", "outdial", "webex"],
|
Området
Områdeegenskapen er kjernedelen i skrivebordsoppsettet. Du kan definere oppsettet i henhold til området.
"område": { "topptekst": { ... }, "advancedHeader: { { "comp": "widget-1", "attributes": { ... }, "skript": .... } }, "panel": { ... }, "navigasjon": { ... }, "vedvarende": { ... }, "hodeløs": { ... } },Du kan konfigurere følgende områdeobjekter :
-
Panel: Representerer det andre panelet eller panelet lengst til høyre i ruten Tilleggsinformasjon.
-
Navigasjon: Representerer egendefinerte sider og tilhørende navigasjonselementer som er relatert til sidene.
-
Vedvarende: Representerer widgetene på sidenivå som er vedvarende og vises på alle sidene på skrivebordet.
-
Hodeløs: Representerer widgetene som ikke har et visuelt grensesnitt, men utfører logikk i bakgrunnen.
Hvis egenskapen advancedHeader er konfigurert, må egenskapene header og headerActions fjernes. |
avansertTopptekst
For å tilpasse synligheten og endre rekkefølgen på ikonene på den horisontale overskriften på skrivebordet. Standardrekkefølgen er som følger:
-
 (Webex)
(Webex) -
 (Utgående samtale)
(Utgående samtale) -
 (VG Nett)
(VG Nett) -
 (Agentstatsvelger)
(Agentstatsvelger)
Angi verdien for egenskapen advancedHeader som følger:
|
Ikonnavn |
headerActions-egenskapsverdi |
|---|---|
|
Webex-app |
AgentX-WebEx |
|
Oppringing |
agentx-outdial |
|
Varslingssenter |
agentx-varsling |
|
Agenttilstandsvelger |
agentx-state-selector |
Eksempel:
"advancedHeader": [ { "comp": "agentx-webex" }, { "comp": "agentx-outdial" }, { "comp": "agentx-notification" }, { "comp": "agentx-state-selector" } { "comp": "widget-1", "attributes": { ... }, "skript": .... } ]Verdien for egenskapen advancedHeader |
Hvis du vil endre standardrekkefølgen for ikonene, angir du egenskapen advancedHeader og verdiene i det egendefinerte oppsettet tilsvarende.
Widgetene flyter inn i rullegardinmenyen fra venstre til høyre.
|
Hjemmeside
Når du logger deg på skrivebordet, lander du på hjemmesiden.
Hjemmesiden gjelder bare for ledere og SupervisorAgent-persona. |
Du kan vise følgende widgeter på hjemmesiden. Analyzer-widgeter leveres som standard, men administratoren kan også konfigurere vedvarende og egendefinerte widgeter. Hvis du vil ha mer informasjon, kan du se Egenskaper for JSON-oppsett på øverste nivå.
Kontrollprogrammer for analysator
Som standard vises kontrollprogrammet Analyzer på hjemmesiden for skrivebordet.
Konfigurasjon av oppsett for hjemmeside
Du kan konfigurere hjemmesiden for skrivebordet til å vise oppsett som er basert på organisasjonens preferanser og merkejustering. Rediger feltet Hjemmeside for å konfigurere hjemmesiden. Du kan konfigurere følgende komponenter som skal vises på hjemmesiden når en bruker logger på skrivebordet:
-
En velkomstmelding
-
Oppgave-ikonet i navigasjonsfeltet for å navigere til oppgaveruten. Oppgaveikonet vises for rollen Overordnet og Tilsynsperson og Agent med funksjonen Samtaleovervåking aktivert. Oppgaveruten viser innkommende kundeforespørsler, aktive og tidligere kundesamhandlinger og aktive overvåkingsforespørsler.
-
Filtrer seksjoner som Kønavn, Kanaltype og Administrerte team.
Tabellen nedenfor beskriver sideegenskapene som kreves for å konfigurere hjemmesiden:
|
Egenskapen |
Beskrivelse og kode | ||
|---|---|---|---|
|
Side > useFlexLayout |
Flex-layout er en ny webkomponent. Det endrer ikke de eksisterende widgetene. Det nye fleksible oppsettet bruker det samme oppsettskonfigurasjonsformatet på en forenklet måte. Den er bakoverkompatibel og påvirker ikke eksisterende widgets. Du må konfigurere JSON-oppsettet. For å konfigurere JSON-oppsettet, oppgi høyden og bredden på widgeten. Widgeten gjengis i samme rekkefølge som den er konfigurert i JSON-oppsettet. Widgeter har en standardmarg på 8 piksler. JSON-oppsettet er basert på dimensjonene (bredde x høyde) og koordinatene (X, Y og Z) for widgetene. Det fleksible oppsettet støtter funksjoner som individuell widgetstørrelse, maksimering av widgets og så videre. Høyden på individuelle widgets måles i piksler. 1 høydeenhet = 40 piksler. Bredden på widgeten avhenger av antall kolonner i beholderen og antall kolonner som endres basert på beholderbredden. Widgeter vises fra venstre til høyre. Den avanserte layoutmotoren bruker egendefinert logikk til å bruke både horisontal og vertikal plassjustering av widgets. I utgangspunktet lastes oppsettet horisontalt. Etter at den er lastet horisontalt, lastes widgeten vertikalt og sikrer at plassutnyttelsen er optimal. Konfigurer widgetene basert på skjermstørrelsen. Du kan enten øke eller redusere bredden på widgetene, basert på skjermstørrelsen. Dette gjør widgetene mer lesbare og brukbare. Flex-oppsettet inneholder standard avbruddspunkter som store, mellomstore, små og ekstra små.
| ||
|
Side > komp |
Sørg for at du oppgir en unik egendefinert komponent. Sidetittelkomponenten | ||
|
Side > sideTopptekst |
Sørg for å spesifisere en tittelstreng som kan være statisk, dynamisk eller begge deler. Sidetittelkomponenten
| ||
|
Side > sideSubHeader |
Sørg for å legge til Sub Header som vises på skrivebordet. Brukeren kan legge til Gå til Analyzer i underoverskriften.
|
Widgets for topptekst
Overskriften brukes til å vise innebygd informasjon, legge til rullegardinmenyer og så videre. Siden topptekstbeholderen har begrenset vertikal plass, er den totale toppteksthøyden bare 64 piksler. Hvis du vil ha mer informasjon om layoutjustering, kan du se egenskapsdelen for oppsett .
Eksempel:
"header":{ "id":"header", "widgets":{ "head1":{ "comp":"header-widget-one", "script":"https://my-cdn.com/dynamic-widgets/header-widget-one.js", }, "head2":{ "comp":"header-widget-two", "script":"https://my-cdn.com/dynamic-widgets/header-widget-two.js", } }, "layout":{ "areas":[[ "head1", "head2" ]], "size": { "cols": [1, 1], "rows": [1] } } }
Hvis du vil legge til et verktøytips for en widget for topptekst, pakker du inn komponenten med md-tooltip. Skriv inn verktøytipsinformasjon i meldingsegenskapen .
Eksempel:
"header": { "id": "dw-header", "widgets": { "head1": { "comp": "md-tooltip", "attributes": { "message": "Netlify" }, "children": [{ "comp": "agentx-wc-iframe", "attributes": { "src": "https://keen-jackson-8d352f.netlify.app" } }] }, }, }Du må legge til stilattributter, visning og høyde for å konfigurere widgeter via iFrame i widgetområdet som kan tilpasses i toppteksten. Den beste verdien for høydeattributtet er 64 piksler.
Sørg for å legge til stilattributtene i de eksisterende widgetene for topptekst, slik at de kan lastes inn som forventet i iFrame. |
Eksempel:
"head1": { "comp": "agentx-wc-iframe", "attributes": { "src": "https://widget-kad.s3.amazonaws.com/Headers/Timer/Timer.htm", "style": "height:64px; skjerm:flex;" } },Vi anbefaler at du bare bruker én rad med flere kolonner i toppteksten, siden toppteksthøyden bare er 64 piksler. Hvis du vil ha mer informasjon om justeringen, kan du se delen layout-egenskap . |
Navigasjon (egendefinerte sider)
I denne delen kan du legge til sider som vises i det venstre navigasjonsfeltet. Du angir et navigasjonsikon og en unik URL-adresse for at widgeten skal vises i navigasjonsfeltet. Vi anbefaler at du bruker et spesifikt prefiks for URL-adressen for å unngå konflikter. Hvis du vil ha mer informasjon, kan du se avsnittet om navigasjonseiendom .
Du kan også ha en samling widgeter som kan vises på denne siden. Siden kan ha en enkelt widget som vises på skjermen eller en samling av widgets i et rutenett. Hvis du vil ha mer informasjon om rutenettordning, kan du se delen layout-egenskap .
Du trenger ikke å legge til en dynamisk områdebryting i widgettreet. Dette betyr at du kan dra og slippe og endre størrelse på widgets på egendefinerte sider når du aktiverer dette alternativet. |
Eksempel:
{ "nav": { "label": "Custom Page", "icon": "stored-info", "iconType": "momentum", "navigateTo": "dynamic-tabs", "align": "top", "isDefaultLandingPage": true }, "page": { "id": "my - custom - page", "useFlexLayout": true, "widgets": { " comp1": { "comp": "md-tabs", "children": [{ "comp": "md-tab", "textContent": "Shift Timer", "attributes": { "slot": "tab" } }, { "comp": "md-tab-panel", "attributes": { "slot": "panel" }, "children": [{ "comp": "my - custom - timer", "source": http: my-cdn.com/my-custom-timer.js "wrapper": { "title": "Shift Timer", "maximizeAreaName": "app-maximize-area" } }] }, { "comp": "md-tab", "textContent": "Stock Market", "responsive": "false" "attributes": { "slot": "tab" }, }, { "comp": "md-tab-panel", "attributes": { "slot": "panel" }, "children": [{ "comp": "agentx-wc-iframe", "responsive": "false" "attributes": { "src": "https://widget-kad.s3.amazonaws.com/Trading.htm" }, "wrapper": { "title": "Stock Market", "maximizeAreaName": "app-maximize-area" }], }, { "comp": "md-tab", "textContent": "Widget3", "attributes": { "slot": "tab" } }, { "comp": "md-tab-panel", "textContent": "Three Content", "attributes": { "slot": "panel" } } ] }, "comp2": { "comp": "my - google - maps - komponent", "source": "https://my-cdn.com/my-google.maps.js "wrapper": { "title": "Google Map", "maximizeAreaName": "app-maximize-area" } }, "layout": { "areas": [ ["left", "right"] ], "size": { "cols": [1, 1], "rows": [1] } } } },Tabellen nedenfor beskriver navigasjons - og sideegenskaper sammen med de underordnede egenskapene:
|
Egenskapen |
Beskrivelse og kode | ||
|---|---|---|---|
|
nav > etikett |
Denne egenskapen angir identifikatoren for sidenavigasjon. Skjermleseren leser denne egenskapen, og den vises i verktøytipset. Disse parameterne er nødvendige for å vise den egendefinerte siden i navigasjonsfeltet. Egenskapen | ||
|
nav > ikonType |
Denne egenskapen representerer ikontypen som vises i navigasjonsfeltet for den egendefinerte siden. Følgende ikontyper er tilgjengelige:
| ||
|
nav > ikon |
Denne egenskapen representerer navnet på ikonet i Momentum-biblioteket eller CDN-URL-en. | ||
|
nav > justere |
Denne egenskapen hjelper deg med å justere ikonet til toppen eller bunnen av navigasjonsfeltet.
| ||
|
nav > isDefaultLandingPage | Denne egenskapen angir standard målside for agentene i Agent Desktop. Sett denne egenskapen til true for å gjøre navigeringsfeltsiden til standard målside som vises for agentene etter pålogging på Agent Desktop. Hvis denne egenskapen er satt til sann på flere navigasjonsfeltsider, anser systemet den første navigasjonsfeltsiden som standard målside. Hvis ingen navigasjonsfeltside har denne egenskapen satt til sann, fungerer hjemmesiden som standard målside.
| ||
|
nav > navigereTil |
Denne egenskapen angir navnet på den egendefinerte siden. Dette navnet vises på adresselinjen når agenten navigerer.
|
|
Egenskapen |
Beskrivelse og kode | ||
|---|---|---|---|
|
side > id |
I Den | ||
|
side > useFlexLayout |
Flex-layout er en ny webkomponent. Det endrer ikke de eksisterende widgetene. Det nye fleksible oppsettet bruker det samme oppsettskonfigurasjonsformatet på en forenklet måte. Den er bakoverkompatibel og påvirker ikke eksisterende widgets. Du må konfigurere JSON-oppsettet. For å konfigurere JSON-oppsettet, oppgi høyden og bredden på widgeten. Widgeten gjengis i samme rekkefølge som den er konfigurert i JSON-oppsettet. Widgeter har en standardmarg på 8 piksler. JSON-oppsettet er basert på dimensjonene (bredde x høyde) og koordinatene (X, Y og Z) for widgetene. Det fleksible oppsettet støtter funksjoner som individuell widgetstørrelse, maksimering av widgets og så videre. Høyden på individuelle widgets måles i piksler. 1 høydeenhet = 40 piksler. Bredden på widgeten avhenger av antall kolonner i beholderen og antall kolonner som endres basert på beholderbredden. Widgeter vises fra venstre til høyre. Den avanserte layoutmotoren bruker egendefinert logikk til å bruke både horisontal og vertikal plassjustering av widgets. I utgangspunktet lastes oppsettet horisontalt. Etter at den er lastet horisontalt, lastes widgeten vertikalt og sikrer at plassutnyttelsen er optimal. Konfigurer widgetene basert på skjermstørrelsen. Du kan enten øke eller redusere bredden på widgetene, basert på skjermstørrelsen. Dette gjør widgetene mer lesbare og brukbare. Flex-oppsettet inneholder standard avbruddspunkter som store, mellomstore, små og ekstra små.
| ||
|
side > widgets side > komp |
Hjelper deg med å definere egendefinerte widgeter. Hvis du vil plassere flere widgeter, angir du alternativer for widgeter i rekkefølge. Sørg for at du gir hver widget et unikt områdenavn. Bruk den i layoutdelen senere. Denne egenskapen representerer navnet på det egendefinerte HTML-elementet (kjent som en webkomponent eller et annet element – hvis du vil bruke det som en wrapper). Hvis du vil ha mer informasjon, kan du se Eksempel på eksempler på brukstilfeller. Skriv inn navnet på ditt egendefinerte element her uten vinkelparenteser ("<" eller ">"). For eksempel "mitt-egendefinert-element". Hver oppføring under widgets-delen støtter følgende format: | ||
|
side > skript |
(Valgfritt) Denne egenskapen er bare nødvendig når du laster inn widgeten eller komponenten fra et eksternt sted, for eksempel et CDN.
| ||
|
Egenskaper for side > |
Du kan angi egenskaper som du må sende for webkomponenten. | ||
|
side > responsiv |
Angir om en webkomponent eller en iFrame-basert widget som legges til i det egendefinerte oppsettet på Konfigurer denne egenskapen med én av følgende verdier:
| ||
|
side > attributter |
Du kan angi webkomponentattributtene i denne delen. | ||
|
side > synlighet |
Angir om widgetene som tilbys av Cisco som er lagt til i det egendefinerte oppsettet Widgeter som tilbys av Cisco, er Kontaktlogg, Cisco Webex Experience Management, IVR Transkripsjon, Forhåndsvisning av kampanjeanropsguide og Skjermpop.
| ||
|
side > barn |
Denne egenskapen er kjernen i oppsettet. I den Hvis du vil vite mer om hvordan du sender STORE-verdier som egenskaper, kan du se Dele data fra skrivebordet til widgeter. Fordelen med matrisedelen "barn" er at du kan bruke eksisterende webkomponenter i layoutspesifikasjonen, som allerede er en del av skrivebordspakken. Noen av webkomponentene i skrivebordspakken inkluderer:
Hvis du vil ha mer informasjon om attributtene for kategorien Vedvarende, kan du se Attributter for vedvarende kategorier. | ||
|
side > tekstinnhold |
Hjelper deg med å legge til tekstinnhold. | ||
|
side > stil |
Hjelper deg med å tilordne en bestemt CSS-stil til komponenten. | ||
|
side > wrapper |
Widget wrapper lar deg legge til en verktøylinje på toppen av widgeten din. Verktøylinjen kan inneholde en tittel og Sørg for at du bruker standardverdien som "app-maksimeringsområde". For øyeblikket er bare standardverdien tilgjengelig. | ||
|
ID for side > bryting> |
(Valgfritt) Med webkomponentens widgetbryting kan du oppdatere den dynamiske widgettittelen ved hjelp av en unik identifikator. Angi verdien for egenskapen for widgetbrytings-ID
Hvis du vil oppdatere den iFrame-baserte widgettittelen, bruker du iFrame-innholdet fra samme domene. Følgende er et eksempel på et eksempel: | ||
|
side > agentx-wc-iframe |
Gjør det mulig å bygge inn en webside i en iFrame som vises som en widget på skrivebordet. Du kan bruke iFrame-widgeten kalt "agentx-wc-iframe". | ||
|
side > oppsett | Lar deg ordne widgetene på en side. Følgende format representerer et rutenettoppsett: Her kan du definere rutenettet med områdenavnene du definerte i widgets-delen . Eksemplet nedenfor viser hvordan oppsettet med tre rader og tre kolonner angis: I størrelsesdelen representerer tall brøkdelen av plassen som en widget kan oppta, i forhold til de andre widgetene. Alle tre kolonnene opptar lik 1 brøkdel av plassen. Med 100 % som tilgjengelig bredde, opptar hver widget 33.33 % av horisontal plass. Et annet eksempel på brukstilfelle, hvis du angir som "cols": [1, 2, 2], betyr det at den totale plassen er delt på 5 (1+2+2) og den første widgeten opptar 20 % av den horisontale plassen. Den andre og tredje widgets tar 40 % hver. Hvis du vil ha mer informasjon, kan du se Grunnleggende konsepter for rutenettoppsett. | ||
|
side > ROOT |
Nesting av oppsett kalles et underoppsett. Hvis du har nestede layouter i layoutkonfigurasjonen, må du ha ett enkelt "ROOT"-objekt som overordnet for deloppsett. Ellers kan oppsettkonfigurasjonen være flat hvis det ikke kreves nesteplass. Dette underoppsettet gir mer kontroll over virkemåten for endring av størrelse på oppsettet. Sideoppsettegenskapen må være av typen Post<streng, Oppsett>. Egenskapen layout lar deg ordne widgetene på en side. Dette oppsettet oppretter et rutenett i ROOT-oppsettet med to delrutenett som du kan endre størrelsen på uavhengig av hverandre. Hvis du endrer størrelse på en komponent, påvirker det komponentene i dette underoppsettet.
Uendelig sløyfe: Hvis du inkluderer ROOT-oppsett som et underoppsett av ROOT, forårsaker det en "anropsstakk overskredet" -feil og går inn i en uendelig løkke. Samme Sub-Layout (N) ganger: Hvis du inkluderer sublayout i rutenettet mer enn én gang med samme navn, og hvis du endrer størrelsen på en av dem, endres alle deloppsettene automatisk. Hvis dette ikke er ønsket virkemåte, gir du nytt navn til hvert av deloppsettene med et unikt navn. |
Attributter for vedvarende faner
Hvis du vil angi fanene på de egendefinerte sidene og egendefinerte widgetene som vedvarende, angir du attributtene for md-fanene i det egendefinerte oppsettet.
Eksempel: Angi faner som faste
{ "comp": "md-tabs", "attributes": { "persist-selection": true, "tabs-id": "unique-id for alle fanene sammen i beholderen" }, }|
Egenskapen |
Beskrivelse |
|---|---|
|
vedvarende-seleksjon |
Å sette |
|
Tabs-ID |
Unik identifikasjon for alle fanene sammen i beholderen. |
Når du angir at md-tabs skal være vedvarende (vedvarende: sann), beholder Agent Desktop fanevalget selv om en agent bytter mellom sider eller widgeter på skrivebordet.
|
Konfigurasjon av vedvarende widgeter
Du kan konfigurere hvilken som helst tilpasset widget til å være vedvarende. Vedvarende widgeter vises på alle sidene på skrivebordet. Vedvarende widgeter vises som en ny kategori i ruten Tilleggsinformasjon bare når du har en aktiv kontaktforespørsel eller samtale. Eksempel Eksempel på Vedvarende kontrollprogram.
Vedvarende kontrollprogrammer vises ikke på Hjem-siden på den måten de vises på de andre sidene. Hvis du imidlertid har en aktiv samhandling, vises de faste kontrollprogrammene på hjemmesiden som en del av ruten Tilleggsinformasjon. Når du for eksempel har besvart et anrop, vises ruten Samhandlingskontroll, og kontrollprogrammet Eksempel på vedvarende vises som en del av ruten Tilleggsinformasjon.
Eksempel:
"område": { "vedvarende": [{ "comp": "md-tab", "attributes": { "slot": "tab" }, "children": [{ "comp": "md-icon", "attributes": { "name": "emoticons_16" } }, { "comp": "span", "textContent": "Custom Page Widget" } ] }, { "comp": "md-tab-panel", "attributes": { "slot": "panel" }, "children": [{ "comp": "dynamic-area", "properties": { "area": { "id": "dw-panel-two", "widgets": { "comp1": { "comp": "agentx-wc-iframe", "attributes": { "src": "https://blog.logrocket.com/the-ultimate-guide-to-iframes/" }, "wrapper": { "title": "AgentX iFrame", "maximizeAreaName": "app-maximize-area" } }, "comp2": { "comp": "uuip-widget-two", "script": "./dynamic-widgets/widget-two.js", "attributes": { "title": "WIDGET 2 content" }, "wrapper": { "title": "Widget 2 title", "maximizeAreaName": "app-maximize-area" } }, "layout": { "areas": [ ["comp1", "comp2"] ], "size": { "cols": [1, 1], "rows": [1] } } } } }] } }Når du tilpasser et kontrollprogram, kan du velge ett av alternativene:
-
Vær vert for et program på en webside som kan bygges inn i en iframe.
-
Bygg en egendefinert widget.
Kravene til tekniske widgeter er beskrevet i dokumentasjonen for utvikling av widgeterpå skrivebordet. Som layoutredigerer må du sørge for at du har disse detaljene:
-
Hva er navnet på det egendefinerte HTML-elementet (kjent som webkomponent)?
-
Hva er URL-adressen til CDN-kilden (Content Delivery Network) som er vert for JavaScript-pakken?
Vindu for tilleggsinformasjon
Ruten Tilleggsinformasjon på skrivebordet viser fanene som inkluderer Cisco-tilbudte (standard) widgets og tilpassede widgets. Følgende widgeter som tilbys av Cisco, vises i de forhåndsdefinerte fanene:
-
Kontakt Historie
-
IVR-utskrift
-
Kundeopplevelsesreise
-
Popup-melding
Du kan bruke ruten Tilleggsinformasjon til å:
-
Legge til faner
-
Endre tabulatorrekkefølgen
-
Fjern forhåndsdefinerte faner
-
Merk de egendefinerte fanene som flyttbare
-
Legge til verktøytips i egendefinerte faner
-
Legg til alternativet Tilbakestill tabulatorrekkefølge
Eksempel:
"panel": { "comp": "md-tabs", "attributes": { "class": "widget-tabs" }, "children": [{ "comp": "md-tab", "attributes": { "slot": "tab", "class": "widget-pane-tab" }, "children": [{ "comp": "slot", "attributes": { "name": "CONTACT_HISTORY_TAB" } }] }, { "comp": "md-tab-panel", "attributes": { "slot": "panel", "class": "widget-pane" }, "children": [{ "comp": "slot", "attributes": { "name": "CONTACT_HISTORY" } }] }, { "comp": "md-tab", "attributes": { "slot": "tab", "class": "widget-pane-tab" }, "barn": [{ "comp": "md-icon", "attributes": { "name": "pop-out_16" } }, { "comp": "span", "textContent": "Screen Pop" } ], "visibility": "SCREEN_POP" }, { "comp": "md-tab-panel", "attributes": { "slot": "panel", "class": "widget-pane" }, "children": [{ "comp": "#SCREEN_POP" }], }, { "comp": "md-tab", "attributes": { "slot": "tab" }, "children": [{ "comp": "md-icon", "attributes": { "name": "emoticons_16" } }, { "comp": "span", "textContent": "Custom Widget" } ] }, { "comp": "md-tab-panel", "attributter": { "spor": "panel" }, "barn": [{ "comp": "dynamic-area", "properties": { "area": { "id": "dw-panel-two", "widgets": { "comp1": { "comp": "agentx-wc-iframe", "attributes": { "src": "https://blog.logrocket.com/the-ultimate-guide-to-iframes/" }, "wrapper": { "title": "AgentX iFrame", "maximizeAreaName": "app-maximize-area" } }, "comp2": { "comp": "widget-one", "script": "https://my-cdn.com/dynamic-widgets/widget-one.js", "wrapper": { "title": "Widget title", "maximizeAreaName": "app-maximize-area" } }, "layout": { "areas": [ ["comp1"], ["comp2"] ], "size": { "cols": [1], "rader": [1, 1] } } } } }] } },Du kan konfigurere kontrollprogrammet Kundeopplevelsesreise etter at du har aktivert måledataene for kundeopplevelsesbehandling på administrasjonsportalen. |
I ruten Tilleggsinformasjon legger du til nye faner for å plassere dine egendefinerte widgeter. Her gjelder ingen spesielle regler og komponenthekkingen er som forventet og beskrevet i barneavsnittet . Hvis du vil ha mer informasjon, kan du se Children-egenskapen for siden.
Følgende er de spesifikke eksemplene for å tilpasse faneoverskriftene:
Eksempel for å plassere ikoner og etiketter i egenskapen Underordnet
{ "comp": "md-tab", "attributes": { "slot": "tab", "class": "widget-pane-tab" }, "children": [{ "comp": "md-icon", "attributes": { "name": "transcript_16" } }, { "comp": "span", "textContent": "My Widget Tab" } ], },Eksempel på å plassere bilde (med CSS) og etiketter i egenskapen Underordnet
{ "comp": "md-tab", "attributes": { "slot": "tab" }, "children": [{ "comp": "span", "attributes": { "style": "align-items: center; skjerm: flex;" }, "barn": [{ "comp": "img", "attributes": { "src": "http: //my-cdn.com/icon.svg", "width": 16, "height": 16, "style": "margin-right: 0.5rem;" } }, { "comp": "span", "textContent": "My Widget Tab" } ] }], },Rullegardinlisten Flere kategorier vises automatisk når ruten Tilleggsinformasjon inneholder flere kategorier.
Du må legge til et egendefinert faneverktøytips for lesbarhet og tilgjengelighet. Hvis du vil legge til et verktøytips for en egendefinert fane, pakker du inn komponenten med md-tooltip. Skriv inn verktøytipsinformasjonen i meldingsegenskapen , og bruk stilegenskapsverdiene som vist i eksemplet nedenfor.
"comp": "md-tooltip", "attributes": { "class": "widget-tabs", "message": "Sample Tab 1", "style": "max-bredde: 252px; min-bredde: 110px; overløp: skjult; tekst-overløp: ellipse; mellomrom: nowrap; skjerm: inline-blokk; margin-bunn: -10px;" },For egendefinerte faner anbefaler vi en maksimal bredde på 252 piksler og en minimumsbredde på 110 piksler. |
Hvis du vil aktivere dra-og-slipp-funksjonen i den egendefinerte fanen, legger du til følgende egenskap i attributtene :
"comp": "md-tabs", "attributes": { "class": "widget-tabs", "draggable": true, "comp-unique-id": "sample-dynamic-custom-tabs" },-
Flyttbar: Sett den flyttbareegenskapsverdientil sann. -
comp-unique-id: Angi en unik verdi for å identifisere komponenten.Eksempel:
"comp-unique-id": "sample-dynamic-custom-tabs"
Hvis du aktiverer dra-og-slipp for en egendefinert fane, kan agenten dra og slippe kategorien til ønsket posisjon i ruten Tilleggsinformasjon. Hvis du vil tilbakestille tabulatorene til standard tabulatorrekkefølge, legger du til følgende egenskap:
"comp": "agentx-wc-more-actions-widget", "attributes": { "slot": "settings", "class": "widget-pane", "tabs-unique-id": "sample-dynamic-custom-tabs" },-
agentx-wc-mer-handlinger-widget: Skriv inn komponenten som vises som Flere handlinger ( ) i ruten Tilleggsinformasjon.
) i ruten Tilleggsinformasjon. -
slot="settings": Skriv inn et attributt i komponenten som vises som alternativet Tilbakestill tabulatorrekkefølge i rullegardinlisten Flere handlinger . Agenter kan tilbakestille kategoriene i ruten Tilleggsinformasjon til standardrekkefølgen ved å klikke på > Tilbakestill tabulatorrekkefølge.
> Tilbakestill tabulatorrekkefølge. -
tabs-unique-id: Angi den samme unike verdien som er definert for egenskapen comp-unique-id, for å tilordne og tilbakestille komponentene imd-tabs.
Følgende eksempelkode bruker funksjonene Flere handlinger og Tilbakestill tabulatorrekkefølge .
"comp": "agentx-wc-more-actions-widget", "attributes": { "slot": "settings", "class": "widget-pane", "tabs-unique-id": "sample-dynamic-custom-tabs" }, "children": [{ "comp": "div", "attributes": { "textContent": "custom action", "slot": "custom-action" }, "children": [{ "comp": "agentx-wc-notes-header-widget" }, { "comp": "agentx-wc-menu-notification" } ] }], }Som standard defineres verktøytips, ellipseikonet og tilbakestilling av tabulatorrekkefølge for forhåndsdefinerte kategorier. |
Rullegardinlisten Flere handlinger kan utvides til å legge til flere egendefinerte komponenter eller widgeter etter alternativet Tilbakestill tabulatorrekkefølge . Det følgende er et eksempelsett med stilegenskapsverdier som kan brukes på flere komponenter.
"comp": "md-tooltip", "attributes": { "class": "widget-tabs", "message": "Sample Element", "style": "max-bredde: 252px; min-bredde: 110px; overløp: skjult; tekst-overløp: ellipse; mellomrom: nowrap; skjerm: inline-blokk; margin-bunn: -10px;" },Dra-og-slipp-funksjonen støttes ikke for de ekstra egendefinerte komponentene eller widgetene som legges til i rullegardinlisten Flere handlinger . |
Hodeløse widgets
I den hodeløse delen kan du legge til widgets som er skjult og ikke vises på Agent Desktop. Disse widgetene brukes til å utføre logikk i bakgrunnen. Denne delen er nyttig for å utløse hendelser som oppstår på skrivebordet og utføre widget-spesifikk logikk. For eksempel å åpne en egendefinert CRM-skjerm-popup for en SMS ved ankomst.
Eksempel:
"headless":{ "id":"headless", "widgets":{ "comp1":{ "comp":"headless-widget-one", "script":"https://my-cdn.com/dynamic-widgets/headless-widget-one.js", }, "comp2":{ "comp":"headless-widget-two", "script":"https://my-cdn.com/dynamic-widgets/headless-widget-two.js", } }, "layout":{ "areas":[[ "comp1", comp2" ]], "size": { "cols": [1, 1], "rows": [1] } } }
Del data fra skrivebordet til widgeter
Hvis du vil motta sanntidsdata gjennom egenskaper eller attributter i en egendefinert widget, tilordner du aktuelle STORE-verdier i JSON-layoutkonfigurasjonen.
Hvis du vil ha tilgang til dataene via JavaScript SDK-abonnenter, kan du også sende dataene via egenskaper eller attributter. Hvis komponenten er bygget for å reagere på egenskaps- eller attributtendringer, får du dataoppdateringer i sanntid fra Agent Desktop, som kalles en dataleverandør.
For øyeblikket har vi en enkelt dataleverandør under en nøkkelbutikk. Hvis du vil ha mer informasjon, kan du se delen Dataleverandør – widgetegenskaper og -attributter i Cisco Webex Contact Center Desktop Developer Guide.
Forhåndsvis kampanjeanrop
Administratoren oppretter kampanjer, konfigurerer oppringingsmodus (forhåndsversjon) og tilordner kampanjene til team. Hvis en agent er en del av et team som kampanjer er tilordnet til, kan agenten foreta et kampanjekall for utgående forhåndsvisning. Du finner mer informasjon i brukerhåndboken for Campaign Manager Cisco Webex Contact Center.
Administratoren konfigurerer følgende i det egendefinerte oppsettet for å aktivere forhåndsvisning av kampanjekontakt for en agent.
Kampanje Kontakt
Administratoren legger til kontrollprogrammet Kampanjekontakt i topptekstbeholderen i det egendefinerte oppsettet. Kampanjekontakten viser kundens kontaktinformasjon basert på de definerte egenskapene. Hvis du vil ha mer informasjon om layoutjustering, kan du se egenskapsdelen for oppsett .
Eksempel:
"header":{ "id":"dw-header", "widgets":{ "acqueon-component":{ "comp": "agentx-preview-campaign", "properties":{ "isCampaignManagementEnabled": "$STORE.agent.isCampaignManagementEnabled", "agentDbId": "$STORE.agent.acqueonAgentId", "lcmUrl": "$STORE.agent.lcmUrl", "isCallInProgress": "$STORE.agentContact.isActiveCall", "outdialEntryPointId": "$STORE.agent.outDialEp", "teamId": "$STORE.agent.getAcqueonTeamId", "campaignManagerAdditionalInfo": "$STORE.agent.campaignManagerAdditionalInfo", "orgId": "$STORE.agent.orgId", "dialerProxyHost": "$STORE.envVaribles.serviceUrls.dialerProxyHost", "isProgressiveCampaignEnabled": "$STORE.app.featureFlags.isProgressiveCampaignEnabled" } } }, "layout":{ "areas":[ [ "acqueon-component" ] ], "size":{ "cols":[1], "rows":[1] } } }Ring Guide
Kontrollprogrammet Anropsguide vises i ruten Tilleggsinformasjon på skrivebordet. Anropsveiledningen viser spørsmålene og svarene på kampanjenivå. Agenten blir bedt om å lese gjennom settet med spørsmål i anropsveiledningen og sende svarene.
Eksempel:
"panel":{ "comp":"md-tabs", "attributes":{ "class":"widget-tabs" }, "children":[ { "comp":"md-tab", "attributes":{ "slot":"tab", "class":"widget-pane-tab" }, "children":[ { "comp":"md-icon", "attributes":{ "name":"icon-note_16" } }, { "comp":"span", "textContent":"Call Guide" } ], "visibility":"CALL_GUIDE" }, { "comp":"md-tab-panel", "attributes":{ "slot":"panel", "class":"widget-pane" }, "children":[ { "comp": "acqueon-call-guide", "script": "http://localhost:5555//index.js", // include CDN link here " wrapper":{ "title":"Call Guide", "maximizeAreaName":"app-maximize-area" }, "properties":{ "lcmKey":"$STORE.agentContact.getCallGuideProps.LCMKey", "agentDbId":"$STORE.agent.acqueonAgentId", "lcmUrl":"$STORE.agent.lcmUrl", "campaignManagerAdditionalInfo":"$STORE.agent.campaignManagerAdditionalInfo" "orgId": "$STORE.agent.orgId", "dialerProxyHost": "$STORE.envVaribles.serviceUrls.dialerProxyHost", "isProgressiveCampaignEnabled": "$STORE.app.featureFlags.isProgressiveCampaignEnabled" } } ], "synlighet":"CALL_GUIDE" } ] }
|
Popup-melding
I skrivebordsoppsettet kan du konfigurere Skjermpopup på én av følgende måter:
-
Som en egendefinert side
-
Som en av modulene på den egendefinerte siden
-
Som en kategori i ruten Tilleggsinformasjon
Skjermvinduet vises på skrivebordet basert på følgende faktorer:
For talekanalen:
-
Konfigurasjonen som er definert i skrivebordsoppsettet
-
Screen Pop-aktiviteten som er definert i flytutformingen
For de nye digitale kanalene:
-
Konfigurasjonen som er definert i skrivebordsoppsettet
-
Skjerm-popnoden definert i Connect Flow Builder
Hvis du vil ha mer informasjon om hvordan du konfigurerer Skjerm-popup, kan du se Popup-skjerm.
Konfigurere skjerminnstilling i navigasjonsfeltet
Du kan konfigurere Screen Pop som en egendefinert side, eller som en av widgetene på en egendefinert side. Hvis du vil ha tilgang til den egendefinerte siden Popup-skjerm, klikker du på Skjerm-popup-ikonet i navigasjonsfeltet. Hvis du vil ha tilgang til popup-widgeten på den egendefinerte siden, klikker du på det egendefinerte ikonet i navigasjonsfeltet. Hvis du vil ha mer informasjon om navigasjonsegenskaper , kan du se Navigasjon (egendefinerte sider).
Eksempel: Skjerm som en egendefinert side
{ "nav": { "label": "Screen Pop", "icon": "pop-out", "iconType": "momentum", "navigateTo": "/screenpop", "align": "top" }, "page": { "id": "agentx-wc-screen-pop", "widgets": { "comp1": { "comp": "agentx-wc-screen-pop", "properties": { "screenPopUrl": "$STORE.session.screenpop.screenPopSelector" } }, "layout": { "areas": [ ["comp1"] ], "size": { "cols": [1], "rows": [1] } }, "visibility": "SCREEN_POP" }Eksempel: Skjermpop som et kontrollprogram på den egendefinerte siden
"comp1": { "comp": "agentx-wc-screen-pop", "properties": { "screenPopUrl": "$STORE.session.screenpop.screenPopSelector" }Hvis skjermpopupen ikke er konfigurert i flytutformingen, er den egendefinerte siden tom. Hvis du vil ha mer informasjon om hvordan du konfigurerer Skjermpop i flytutformingen, kan du se Skjermpop. |
Konfigurere skjerminnstilling i ruten Tilleggsinformasjon
Du kan konfigurere Skjermpopup til å vises som en kategori i ruten Tilleggsinformasjon.
Som standard vises Skjermpopup som en ny underkategori i kategorien Skjermpopup i ruten Tilleggsinformasjon hvis Skjermpopup er konfigurert til å vises som Inne i skrivebordet i flytutformingen. |
Legg til følgende attributt i paneldelen for å inkludere Skjermpopup som en kategori i ruten Tilleggsinformasjon. Hvis du vil ha mer informasjon om paneldetaljer , kan du se Ruten Tilleggsinformasjon.
Eksempel: Skjermpopup som en kategori i ruten Tilleggsinformasjon
{ "comp":"md-tab", "attributes":{ "slot":"tab", "class":"widget-pane-tab" }, "children":[ { "comp": "md-icon", "attributes": { "name": "pop-out_16" }}, { "comp": "span", "textContent": "Screen Pop" }], "visibility": "SCREEN_POP" }, { "comp": "md-tab-panel", "attributes": { "slot": "panel", "class": "widget-pane" }, "children": [{ "comp": "#SCREEN_POP" } ], }Alternativet for skjermforfremvisning som er definert i flytutformingen, har forrang over konfigurasjonen som er definert i skrivebordsoppsettet. Tenk deg for eksempel at du har konfigurert følgende Screen Pop-innstillinger:
Når hendelsen som skjermpop er konfigurert for, oppstår, vises skjermvinduet utenfor skrivebordet - det vil si i en ny nettleserfane. |
Eksempel på eksempler på brukstilfeller
-
Standard hjelpeinformasjonsrute med kontakthistorikk og skjermpop
-
Ruten Tilleggsinformasjon med kontrollprogram for kundeopplevelsesreise
Konfigurere og få tilgang til kontrollprogrammet for administrasjon av kundeopplevelse fra navigasjonsfeltet
Eksempel:
{ "nav": { "label": "Customer Experience Management Metrics", "icon": "/app/images/wxm.bcd45cc3.svg", "iconType": "other", "navigateTo": "wxm-metrics", "align": "top" }, "page": { "id": "wxm-metrics", "widgets": { "comp1": { "comp": "agentx-wc-cloudcherry-widget", "attributes": { "metrics": true }, "properties": { "userModel": "$STORE.app.userModel", "spaceId": "", "metricsId": "", "teamId": "$STORE.agent.teamName", "ani": "$STORE.agentContact.taskSelected.ani", "isDarkMode": "$STORE.app. darkMode" }, "wrapper": { "title": "Customer Experience Journey", "maximizeAreaName": "app-maximize-area" } } }, "layout": { "areas": [ ["comp1"] ], "size": { "cols": [1], "rows": [1] } } } },Hvis du vil hente spaceId og metricsId, kan du se Webex Experience Management dokumentasjonen. |
Bruke faner på den egendefinerte siden
Eksempel:
{ "nav": { "label": "Dynamic Tabs", "icon": "stored-info", "iconType": "momentum", "navigateTo": "dynamic-tabs", "align": "top" }, "page": { "id": "page-id-tabs", "widgets": { "comp1": { "comp": "md-tabs", "children": [{ "comp": "md-tab", "textContent": "One", "attributes": { "slot": "tab" } }, { "comp": "md-tab-panel", "attributes": { "slot": "panel" }, "children": [{ "comp": "widget-two", "script": "http:/my-cdn.com/dynamic-widgets/widget-two.js" }] }, { "comp": "md-tab", "textContent": "Two", "attributes": { "slot": "tab" } }, { "comp": "md-tab-panel", "textContent": "Two Content", "attributes": { "slot": "panel" } } ] }, "comp2": { "comp": "widget-two", "script": " http:/my-cdn.com/dynamic-widgets/widget-two.js" } }, "layout": { "areas": [ ["comp1", "comp2"] ], "size": { "cols": [1, 1], "rows": [1] } } } }Standard ruten Tilleggsinformasjon med kontakthistorikk og popup-skjerm
Eksempel:
"panel": { "comp": "md-tabs", "attributes": { "class": "widget-tabs" }, "children": [{ "comp": "md-tab", "attributes": { "slot": "tab", "class": "widget-pane-tab" }, "children": [{ "comp": "slot", "attributes": { "name": "CONTACT_HISTORY_TAB" } }] }, { "comp": "md-tab-panel", "attributes": { "slot": "panel", "class": "widget-pane" }, "children": [{ "comp": "slot", "attributes": { "name": "CONTACT_HISTORY" } }] }, ] }, { "comp": "md-tab", "attributes": { "slot": "tab", "class": "widget-pane-tab" }, { "comp": "md-tab", "attributes": { "slot": "tab", "class": "widget-pane-tab" }, "children": [{ "comp": "slot", "attributes": { "name": "SCREEN_POP_TAB" }], "visibility": "SCREEN_POP" }, { "comp": "md-tab-panel", "attributes": { "slot": "panel", "class": "widget-pane" }, "children": [{ "comp": "slot", "attributes": { "name": "SCREEN_POP" } }], "visibility": "SCREEN_POP" } },Ruten Tilleggsinformasjon med kontrollprogram for kundeopplevelsesreise
Eksempel:
"panel": { "comp": "md-tabs", "attributes": { "class": "widget-tabs" }, "children": [{ "comp": "md-tab", "attributes": { "slot": "tab" }, "children": [{ "comp": "slot", "attributes": { "name": "WXM_JOURNEY_TAB" } }], "visibility": "WXM_JOURNEY" }, { "comp": "md-tab-panel", "attributes": { "slot": "panel", "class": "widget-pane" }, "children": [{ "comp": "agentx-wc-cloudcherry-widget", "properties": { "userModel": "$STORE.app.userModel", "spaceId": "", "metricsId": "", "teamId": "$STORE.agent. teamName", "ani": "$STORE.agentContact.taskSelected.ani", "isDarkMode": "$STORE.app.darkMode" }, "wrapper": { "title": "Customer Experience Journey", "maximizeAreaName": "app-maximize-area" } }], { "comp": "md-tab", "attributes": { "slot": "tab", "class": "widget-pane-tab" }, "children": { "comp": "md-tab", "attributes": { "slot": "tab", "class": "widget-pane-tab" }, "children": [{ "comp": "slot", "attributes": { "name": "CONTACT_HISTORY_TAB" } }] }, { "comp": "md-tab-panel", "attributes": { "spor": "panel", "klasse": "widget-rute" }, "barn": [{ "comp": "slot", "attributter": { "navn": "CONTACT_HISTORY" } }] }, { "comp": "md-tab", "attributes": { "slot": "tab", "class": "widget-pane-tab" }, "children": [{ "comp": "slot", "attributes": { "name": "SCREEN_POP_TAB" } }], "visibility": "SCREEN_POP" }, { "comp": "md-tab-panel", "attributes": { "slot": "panel", "class": "widget-pane" }, "children": [{ "comp": "slot", "attributes": { "name": "SCREEN_POP" } }], "visibility": "SCREEN_POP" } "synlighet": "SCREEN_POP" },},Hurtigtaster
Hurtigtaster definerer en alternativ måte å utføre en bestemt handling på skrivebordet på. Hvis du vil ha mer informasjon om systemdefinerte hurtigtaster, kan du se delen Hurtigtaster i Access i kapittelet Introduksjon i brukerhåndboken Cisco Webex Contact Center Agent Desktop .
Rekkefølgen på hurtigtastnummeret i navigasjonsfeltet Agent Desktop er basert på rekkefølgen som den relaterte widgeten eller den egendefinerte siden konfigureres i skrivebordsoppsettet. Hvis for eksempel Cisco Webex Experience Management-ikonet er det tredje elementet i navigasjonsfeltet, åpner Ctrl + Alt + 3 den Cisco Webex Experience Management siden. |
Utvikleren kan registrere hurtigtastene for tilpassede widgets ved hjelp av hurtigtastmodulen. Hvis du vil ha mer informasjon, kan du se Cisco Webex Contact Center Veiledning for skrivebordsutviklere.
Konflikter med hurtigtaster
Konflikter med hurtigtaster oppstår hvis flere widgeter bruker samme hurtigtast. Dette fører til at hurtigtasten deaktiveres til konflikten er løst.
Hurtigtastkonflikter kan oppstå i følgende scenarier:
| Scenario |
Løsning |
|---|---|
|
Det kan oppstå konflikter når to widgeter (egendefinert widget eller widget for skrivebordet fra Cisco) har samme hurtigtast, og begge er på samme side. |
Flytt en av widgetene (egendefinert widget) til en annen side. Oppløsningen gjelder for alle widgeter som ikke er på sidenivå. |
|
Konflikter kan oppstå når hurtigtasten er den samme for en egendefinert widget og et kontrollprogram på sidenivå. |
Denne konflikten kan ikke løses av Agent Desktop administrator. |
|
Lokalisering
Følgende er språk som støttes:
Bulgarsk, katalansk, kinesisk (Kina), kinesisk (Taiwan), kroatisk, tsjekkisk, dansk, nederlandsk, engelsk (UK), Engelsk (USA), finsk, fransk, tysk, ungarsk, italiensk, japansk, koreansk, norsk, polsk, portugisisk (Brasil), portugisisk (Portugal), rumensk, russisk, serbisk, slovakisk, slovensk, spansk, svensk og tyrkisk.
Språket for skrivebordsgrensesnittet er basert på språkinnstillingene i nettleseren. La oss for eksempel anta at du har valgt foretrukket språk som fransk i Firefox-nettleseren. Når du starter skrivebordet i Firefox-nettleseren, vises skrivebordsgrensesnittet i Français (fransk). Den vannrette toppteksten, navigasjonsfeltet og andre komponenter som legges til i skrivebordsoppsettet, er imidlertid ikke lokalisert basert på språkinnstillingene i nettleseren.
Lokaliser skrivebordskomponenter
Slik lokaliserer du skrivebordskomponenter:
-
Bruk de eksisterende lokaliseringsnøklene som er angitt i app.json
filen. Hvis lokaliseringsnøklene ikke er angitt, brukes standardspråket Engelsk (USA). Du kan sende en serviceforespørsel til Cisco Support for å legge til en lokaliseringsnøkkel i app.jsonfilen.Eksempel: Lokaliseringsnøkkel
{ "vanlig": { "buttonTitle": "Stopp tidtaker" } } -
Skriv inn følgende egenskap for store og små bokstaver i JSON-filen for skrivebordsoppsett for å lokalisere en komponent:
"textContent": "$I 18N.<nøkkel>",where <key> refererer til den tilsvarende lokaliseringsnøkkelen i app.json
filen.
Eksempel: Lokaliser topptekstkomponent
"header": { "id": "header", "widgets": { "head1": { "comp": "md-button", "attributes": { "slot": "menu-trigger", "style": "height: 64px" }, "children": [{ "comp": "span", "textContent": "$I 18N.common.buttonTitle", } }, }, }Eksempel: Lokaliser tabulatorkomponent i ruten Tilleggsinformasjon
"panel": { "comp": "md-tab", "attributes": { "slot": "tab" }, "children": [{ "comp": "span", "textContent": "$I 18N.panelTwo.screenPopTitle" }] }Vise et skrivebordsoppsett
| 1 |
Velg fra navigasjonsfeltet i administrasjonsportalen. | ||||||||||
| 2 |
Velg ellipseikonet ved siden av navnet på skrivebordsoppsettet du vil vise, og klikk Vis. | ||||||||||
| 3 |
Vis følgende detaljer:
|
Redigere et skrivebordsoppsett
| 1 |
Velg fra navigasjonsfeltet i administrasjonsportalen. | ||||||||||||||
| 2 |
Velg ellipseikonet ved siden av skrivebordsoppsettet du vil redigere, og klikk på Rediger. | ||||||||||||||
| 3 |
Rediger følgende detaljer:
| ||||||||||||||
| 4 |
Når du har tilpasset filen, klikker du Last opp for å laste opp den tilpassede JSON-filen.
| ||||||||||||||
| 5 |
(Valgfritt) Klikk Gjenopprett for å gjenopprette standardoppsettet. | ||||||||||||||
| 6 |
Klikk Lagre for å lagre konfigurasjonen. Viktig: Hvis du vil kontrollere layoutopplevelsen, kan du se Vise layoutopplevelsen på skrivebordet. |
Kopiere et skrivebordsoppsett
| 1 |
Velg fra navigasjonsfeltet i administrasjonsportalen. | ||||||||||||||
| 2 |
Velg ellipseikonet ved siden av skrivebordsoppsettet du vil kopiere, og klikk Kopier.
| ||||||||||||||
| 3 |
Rediger følgende detaljer:
| ||||||||||||||
| 4 |
Når du har tilpasset JSON-filen lokalt, klikker du Last opp for å laste opp filen. Webex Contact Center-systemet begynner å validere JSON-filen.
| ||||||||||||||
| 5 |
(Valgfritt) Klikk Gjenopprett for å gjenopprette standardoppsettet. | ||||||||||||||
| 6 |
Klikk Lagre for å lagre konfigurasjonen. |
Deaktivere et skrivebordsoppsett
Du kan ikke deaktivere et skrivebordsoppsett hvis oppsettet er tilordnet til en gruppe. Når du prøver å deaktivere et slikt oppsett, får du beskjed om at du ikke kan deaktivere skrivebordsoppsettet. Du kan klikke informasjonsikonet i meldingen for å vise listen over enheter du har knyttet til dette skrivebordsoppsettet.
Når du har deaktivert et skrivebordsoppsett, kan du fremdeles se det på skrivebordsoppsettsiden som Ikke aktiv.
Slik deaktiverer du et skrivebordsoppsett:
| 1 |
Velg fra navigasjonsfeltet i administrasjonsportalen. | ||
| 2 |
Klikk på ellipseikonet ved siden av skrivebordsoppsettet du vil deaktivere, og klikk Merk som inaktiv. | ||
| 3 |
Klikk Ja for å bekrefte. Statusen for skrivebordsoppsettet endres til Ikke aktiv.
|
Aktivere et skrivebordsoppsett
| 1 |
Velg fra navigasjonsfeltet i administrasjonsportalen. |
| 2 |
Klikk på ellipseikonet ved siden av skrivebordsoppsettet du vil aktivere, og klikk på Gjenopprett. |
| 3 |
Klikk Ja for å bekrefte. Statusen for skrivebordsoppsettet endres til Aktiv.
|
Definisjoner av kompetanse
Ferdighetsbasert ruting er en valgfri Webex Contact Center-funksjon som gjør at du kan tilordne ferdighetskrav, for eksempel språkferdighet eller produktekspertise, til innkommende anrop, slik at de kan distribueres til agenter med et samsvarende sett med ferdigheter.
Siden Kompetansedefinisjoner inneholder et grensesnitt for visning, oppretting og redigering av ferdighetene som kan tilordnes til samtaler og kompetanseprofiler, som deretter kan tilordnes til team eller individuelle agenter. Hvis du vil ha mer informasjon, kan du se Kompetansebasert ruting og kompetanseprofiler.
Det maksimale antallet aktive ferdigheter du kan opprette, bestemmes av verdiene Maksimale ferdigheter og Maksimale tekstferdigheter som er klargjort for bedriften. Hvis du vil ha mer informasjon, kan du se Leierinnstillinger.
Opprette en kompetansedefinisjon
| 1 |
I portalnavigasjonsfeltet velger du . | ||||||||||||||
| 2 |
På siden Kompetansedefinisjoner klikker du + Ny kompetansedefinisjon. | ||||||||||||||
| 3 |
Angi kompetanseinnstillingene som beskrevet i denne tabellen.
| ||||||||||||||
| 4 |
Klikk på Lagre. | ||||||||||||||
| 5 |
Hvis du vil tilbakestille innstillingene i alle feltene, klikker du Tilbakestill. |
Redigere en kompetansedefinisjon
Slik viser og redigerer du en kompetansedefinisjon:
| 1 |
I navigasjonsfeltet Management Portal velger du . | ||||||||||||||
| 2 |
Klikk på ellipseikonet ved siden av kompetansen du vil redigere, og klikk på Rediger. | ||||||||||||||
| 3 |
Rediger kompetanseinnstillingene som beskrevet i denne tabellen.
| ||||||||||||||
| 4 |
Klikk på Lagre. |
Deaktivere en ferdighetsdefinisjon
| 1 |
I navigasjonsfeltet Management Portal velger du . | ||
| 2 |
Klikk på ellipseikonet ved siden av ferdigheten du vil slette, og klikk Merk som inaktiv. | ||
| 3 |
Klikk Ja for å bekrefte.
|
Aktivere en ferdighetsdefinisjon
| 1 |
I navigasjonsfeltet Management Portal velger du . |
| 2 |
Klikk på ellipseikonet ved siden av en kompetanse med statusen Ikke aktiv, og klikk på Gjenopprett . |
| 3 |
Klikk Ja for å bekrefte. Statusen for kompetansen endres til Aktiv.
|
Kompetanseprofiler
En kompetanseprofil er et sett med ferdigheter, hver med en tilordnet verdi, som du tilordner til et agentbasert team eller til en individuell agent. Du kan for eksempel tilordne en ferdighet i engelsk et høyt ferdighetsnivå i en kompetanseprofil og et lavere nivå i en annen profil.
Hvis du tilordner en kompetanseprofil til et team, knyttes alle agenter som er logget på teamet, til denne kompetanseprofilen, med mindre en agent er tilordnet en bestemt kompetanseprofil.
|
Opprette en kompetanseprofil
| 1 |
I navigasjonsfeltet Administrasjonsportal velger du . |
| 2 |
På siden Kompetanseprofiler klikker du + Ny kompetanseprofil. |
| 3 |
Skriv inn navnet på kompetanseprofilen og beskrivelsen. |
| 4 |
Velg de aktive ferdighetene du vil tildele, fra listen over aktive ferdigheter. |
| 5 |
Angi riktig kompetanseverdi. Hvis du vil ha mer informasjon, kan du se Kompetansedefinisjoner. |
| 6 |
Klikk Lagre for å lagre kompetanseprofilen. |
| 7 |
(Valgfritt) Klikk Tilbakestill for å tilbakestille verdiene i alle felt. |
Redigere en kompetanseprofil
| 1 |
I navigasjonsfeltet Administrasjonsportal velger du . |
| 2 |
Klikk på ellipseikonet ved siden av kompetanseprofilen, og klikk på Rediger. |
| 3 |
Rediger navn, beskrivelse og aktive ferdigheter. |
| 4 |
Klikk Lagre for å lagre kompetanseprofilen. |
Kopiere en kompetanseprofil
| 1 |
I navigasjonsfeltet Administrasjonsportal velger du . |
| 2 |
Klikk på ellipseikonet ved siden av en kompetanseprofil, og klikk på Kopier. |
| 3 |
Rediger de nødvendige detaljene. |
| 4 |
Klikk Lagre for å lagre kompetanseprofilen. |
Slette en kompetanseprofil
| 1 |
I navigasjonsfeltet Administrasjonsportal velger du . |
| 2 |
Klikk på ellipseikonet ved siden av kompetanseprofilen du vil slette, og velg Slett. |
| 3 |
Klikk Ja for å bekrefte. |
Terskelregler
Hvis bedriften bruker funksjonen Terskelvarsler, kan autoriserte brukere opprette terskelregler for å overvåke agent- og anropsdata.
Samtalemålinger
Du kan konfigurere terskelregler for anropsmåledata. For hver regel angir du en verdi som utløser varselet. Konfigurer anropsmåledata som beskrevet i denne tabellen.
|
Beregning |
Enhetstype |
Utløserverditype |
|---|---|---|
|
Avbrutte anrop |
Kø |
Antall |
|
Gjennomsnittlig køtid |
Kø |
Varighet (Duration) |
|
Gjennomsnittlig svartid |
Kø |
Varighet (Duration) |
|
Blinde overførte anrop |
Kø |
Antall |
|
IVR-anrop |
Inngangspunkt |
Antall |
|
Lengst tid i kø |
Kø |
Varighet (Duration) |
|
Antall anrop i kø |
Kø |
Antall |
|
Overfylte anrop |
Kø |
Antall |
|
Tjenestenivå-terskel |
Kø |
Prosentdel |
|
Korte anrop |
Inngangspunkt |
Antall |
|
Overførte samtaler |
Kø |
Antall |
Agentberegninger
Du kan konfigurere terskelregler for agentmåledata. For hver regel angir du en verdi som utløser varselet. Konfigurer agentmåledata som beskrevet i denne tabellen.
|
Beregning |
Enhetstype |
Utløserverditype |
|---|---|---|
|
Tilgjengelige agenter |
Nettsted eller gruppe |
Antall |
|
Tilkoblede agenter |
Nettsted eller gruppe |
Antall |
|
Gjeldende tilgjengelige klokkeslett |
Agent |
Varighet (Duration) |
|
Gjeldende tilkoblet tid |
Agent |
Varighet (Duration) |
|
Gjeldende ventetid |
Agent |
Varighet (Duration) |
|
Gjeldende inaktiv tid |
Agent |
Varighet (Duration) |
|
Gjeldende avslutningstid |
Agent |
Varighet (Duration) |
|
IB Gjennomsnittlig håndteringstid |
Nettsted eller gruppe |
Varighet (Duration) |
|
Inaktive agenter |
Nettsted eller gruppe |
Antall |
|
Agenter som ikke svarer |
Nettsted eller gruppe |
Antall |
|
Antall agenter i Outdial |
Nettsted eller gruppe |
Antall |
|
Antall påloggede agenter |
Nettsted eller gruppe |
Antall |
|
OB Gjennomsnittlig behandlingstid |
Nettsted eller gruppe |
Varighet (Duration) |
|
Belegg |
Nettsted eller gruppe |
Prosentdel |
|
Total tilgjengelig tid |
Agent |
Varighet (Duration) |
|
Total ledig tid |
Agent |
Varighet (Duration) |
Som standard er maksimalt antall terskelregler som er tillatt for en leier, 50. Hvis du vil øke dette til en høyere grense, kontakter du Ciscos kundestøtte.
Opprette en terskelregel
Det vises et terskelvarsel i rapporten Peformancestatistikk for agenter på Agent Desktop hvis du setter Kan vises av agent til Ja for terskelregelen og velger terskelvarselet i skrivebordsprofilen. Hvis du vil ha mer informasjon, kan du se Skrivebordsprofiler.
| 1 |
Fra navigasjonsfeltet i administrasjonsportalen velger du . | ||||||||||||||||||||||||||||||
| 2 |
På siden Terskelregler :
| ||||||||||||||||||||||||||||||
| 3 |
Angi eller endre innstillingene for regelen. Du kan angi eller endre følgende innstillinger i området Generelle innstillinger :
Du kan angi eller endre følgende innstillinger i området Enhetsinformasjon :
Du kan angi eller endre følgende innstillinger i området Terskelinformasjon :
Du kan angi eller endre følgende innstillinger i området E-postinformasjon :
| ||||||||||||||||||||||||||||||
| 4 |
Klikk på Lagre. |
Kopiere en terskelregel
| 1 |
Fra navigasjonsfeltet i administrasjonsportalen velger du . | ||||||||||
| 2 |
På siden Terskelregler klikker du ellipseknappen ved siden av en oppført regel og klikker Kopier. | ||||||||||
| 3 |
Angi eller endre innstillingene for regelen. Du kan angi eller endre følgende innstillinger i området Generelle innstillinger :
| ||||||||||
| 4 |
Du kan angi eller endre følgende innstillinger i området Enhetsinformasjon :
| ||||||||||
| 5 |
Du kan angi eller endre følgende innstillinger i området Terskelinformasjon :
| ||||||||||
| 6 |
Du kan angi eller endre følgende innstillinger i området E-postinformasjon :
| ||||||||||
| 7 |
Klikk på Lagre. |
Redigere en terskelregel
| 1 |
Fra navigasjonsfeltet i administrasjonsportalen velger du . | ||||||||||
| 2 |
På siden Terskelregler:
| ||||||||||
| 3 |
Angi eller endre innstillingene for regelen. Du kan angi eller endre følgende innstillinger i området Generelle innstillinger :
| ||||||||||
| 4 |
Du kan angi eller endre følgende innstillinger i området Terskelinformasjon :
| ||||||||||
| 5 |
Du kan angi eller endre følgende innstillinger i området E-postinformasjon :
| ||||||||||
| 6 |
Klikk på Lagre. |
Deaktivere en terskelregel
Før du begynner
| 1 |
Fra navigasjonsfeltet i administrasjonsportalen velger du . | ||
| 2 |
Klikk på ellipseikonet ved siden av terskelregelen du vil deaktivere, og klikk på Merk som inaktiv. | ||
| 3 |
Klikk Ja for å bekrefte. Statusen for terskelregelen endres til Ikke aktiv.
|
Aktivere en terskelregel
| 1 |
I navigasjonsfeltet i administrasjonsportalen velger du . |
| 2 |
Klikk på ellipseikonet ved siden av en terskelregel med statusen Ikke aktiv, og klikk på Gjenopprett . |
| 3 |
Klikk Ja for å bekrefte. Statusen for terskelregelen endres til Aktiv.
|
Tilordninger til inngangspunkt
Siden Tilordninger til inngangspunkt er et grensesnitt for behandling av tilordninger mellom inngangspunkter og følgende:
-
Oppringingsnumre (DN)
-
PSTN for Webex-kontaktsenter
-
Voice POP-bro
-
Webex Calling
-
-
Sosiale meldinger
Som standard er alle DN til inngangspunkttilordninger oppført. Om nødvendig kan du filtrere listen ved å velge en oppføring fra rullegardinlisten Velg inngangspunkt . Listen viser DN, inngangspunkt, talltype og ID.
Hvis et innkommende inngangspunkt DN ikke er i riktig format, kan ikke anropet koble til. Hvis for eksempel inngangspunktet DN har formatet (xxx xxx xxx) og formatet for innkommende inngangspunkt DN er (+1 xxx xxx xxx), kan ikke anropet koble til. |
Følgende punkter gjelder hvis du har et Cisco PSTN-tillegg:
|
Hvis du vil bruke et inngangspunkt, må du tilordne et oppringingsnummer til inngangspunktet.
Tilordne et inngangspunkt
Slik tilordner du et inngangspunkt:
| 1 |
I navigasjonsfeltet i administrasjonsportalen klikker du . | ||||||||||||||||||||||||
| 2 |
Klikk på Inngangspunkttilordninger , og velg riktig tilordningsliste: DN til inngangspunkttilordninger.
| ||||||||||||||||||||||||
| 3 |
Klikk + Ny DN til EP-tilordning. | ||||||||||||||||||||||||
| 4 |
Skriv inn følgende felt:
| ||||||||||||||||||||||||
| 5 |
(Bare for SMS) Når du har valgt inngangspunktet, vises en URL-adresse for webhook fylles ut på siden. Kopier URL-adressen til webhooken og konfigurer MessageBird. Denne konfigurasjonen bidrar til å utveksle SMS meldinger med MessageBird. | ||||||||||||||||||||||||
| 6 |
Klikk på Lagre. |
Rediger oppringingsnummer til tilordninger på inngangspunkt
| 1 |
I navigasjonsfeltet i administrasjonsportalen klikker du . | ||
| 2 |
Velg riktig liste:
| ||
| 3 |
Hvis du vil redigere en tilordning, klikker du ellipseikonet ved siden av et ringenummer eller en sosial meldingskanal og klikker Rediger . | ||
| 4 |
Gjør endringene og klikk på Lagre.
|
Slette oppringingsnummer til tilordninger til inngangspunkter
| 1 |
I navigasjonsfeltet i administrasjonsportalen klikker du . | ||
| 2 |
Velg riktig liste:
| ||
| 3 |
Klikk på DN til inngangspunkttilordninger. | ||
| 4 |
Klikk på ellipseikonet ved siden av oppføringen du vil slette, og klikk på Slett. | ||
| 5 |
Klikk Ja for å bekrefte.
|
Rapporter for de klargjorte elementene
Bruk administrasjonsportalen til å generere rapporter om de aktive ressursene som Webex kontaktsenteradministratoren klargjør for bedriften. Du kan vise følgende rapporter:
|
Rapport |
Beskrivelse | ||
|---|---|---|---|
|
Site Rapport |
Detaljene for nettstedene for bedriften din. Hvis du vil ha mer informasjon, kan du se Om områder, grupper, inngangspunkter og køer |
||
|
Team Rapport |
Detaljene om teamene for bedriften din. Hvis du vil ha mer informasjon, kan du se Om områder, grupper, inngangspunkter og køer |
||
|
Agent-rapport |
Detaljene om agentene for bedriften din. Hvis du vil ha mer informasjon, kan du se Skrivebordsprofiler. |
||
|
Inngående EP-rapport |
Detaljene for inngangspunktene for bedriften din. Hvis du vil ha mer informasjon, kan du se Inngangspunkter og køer. |
||
|
Rapport for innkommende køer |
Detaljene for køene for bedriften din. Hvis du vil ha mer informasjon, kan du se Inngangspunkter og køer. |
||
|
Outdial EP-rapport |
Detaljene for utgangspunktene for bedriften din. Hvis du vil ha mer informasjon, kan du se Inngangspunkter og køer. |
||
|
Rapport om utringingskøer |
Detaljer om utgående køer for bedriften din. Hvis du vil ha mer informasjon, kan du se Inngangspunkter og køer. |
||
|
Profilrapport for skrivebord |
Detaljene for skrivebordsprofilene for bedriften din. Hvis du vil ha mer informasjon, kan du se Skrivebordsprofiler. |
||
|
Kompetanserapport |
Detaljer om ferdighetene som er tilgjengelige for bedriften din. Denne rapporten er tilgjengelig hvis bedriften bruker kompetansebasert ruting. Hvis du vil ha mer informasjon om hvordan du definerer ferdighetene for bedriften, kan du se Kompetansedefinisjoner.
|
||
|
Rapport for kompetanseprofil |
Detaljer om kartlegging av ferdighetene og tilhørende profiler. Denne rapporten er tilgjengelig hvis bedriften bruker kompetansebasert ruting. Hvis du vil ha mer informasjon om hvordan du definerer profilene for ferdighetene, kan du se Kompetanseprofiler. |
||
|
Rute rapport |
Detaljene om tilordningen av rutestrategiene med inngangspunkter, køer og team. Hvis du vil ha mer informasjon om hvordan du definerer rutingsstrategier, kan du se Kontaktruting. |
||
|
Rapport om agentkompetanse |
Detaljer om agentene og deres tilhørende ferdigheter. Denne rapporten er tilgjengelig hvis bedriften bruker kompetansebasert ruting. Hvis du vil ha mer informasjon om hvordan du definerer ferdighetene for bedrifts- og skrivebordsprofiler, kan du se Kompetansedefinisjoner og skrivebordsprofiler. Merk: For øyeblikket støtter vi ikke ferdighetsbasert ruting. |
Behandle rapporter for klargjorte elementer
Slik sender du rapporten via e-post eller laster ned rapporten for et klargjort element:
| 1 |
Velg Klargjøring i administrasjonsportalen. | ||
| 2 |
Velg ønsket rapporttype. Hvis du vil ha mer informasjon om rapporttypene, kan du se Rapporter for klargjorte elementer. | ||
| 3 |
Last ned rapporten som et Excel-ark eller en PDF.
|
Slett inaktive objekter permanent
Webex Contact Center kan administratorer slette konfigurasjonsobjekter som er merket som inaktive, permanent. Dette hjelper kunder med å fjerne uønskede konfigurasjoner, beholde et lett konfigurasjonsfotavtrykk og forbedre programytelsen. Før du sletter et konfigurasjonsobjekt permanent, må du merke det som inaktivt. Du kan også med jevne mellomrom slette inaktive objekter ved hjelp av en automatisk innstilling for fjerningsleiernivå.
Du kan slette følgende konfigurasjonsobjekttyper permanent:
-
Brukere
-
Brukerprofiler
-
Skrivebordsprofiler
-
Arbeidstyper
-
Tilleggskoder
-
Terskelregler
-
Kompetanseprofil
-
Team
-
Steder
-
Oppføringspunkt
-
Oppføringspunkt for utringing
-
Køer
-
Utringingskøer
-
Skrivebordsoppsett
-
Globale variabler
-
Multimedia Profiler
-
Definisjoner av kompetanse
Maksimalt antall inaktive brukere er 5000. Maksimalt antall inaktive objekter for alle andre objekttyper er 100. Hvis denne grensen er nådd, må du slette inaktive objekter for å kunne deaktivere flere objekter. Hvis konfigurasjonsobjektet har tilknyttede objekter, må du deaktivere alle refererte objekter.
| 1 |
Fra navigasjonsfeltet i administrasjonsportalen velger du Klargjøring. | ||
| 2 |
Velg en enhet. | ||
| 3 |
Hvis du vil slette et konfigurasjonsobjekt manuelt permanent, klikker du ellipseikonet ved siden av objektet på enhetssiden. Velg Slett. | ||
| 4 |
I dialogboksen som informerer deg om at objektet vil bli slettet permanent og ikke kan gjenopprettes, klikker du Ja. Det vises en melding om at objektet er slettet permanent.
|
Om Business Rules Engine
Bedriftsregelmotor (BRE) gir deg en metode for at leier skal innlemme data i Webex Contact Center-miljøet for tilpasset ruting samt generell implementering. Administratorer kan bruke BRE-løsningen med Webex kontaktsenter for å utnytte forretningsdata for organisasjonen i flyter.
Om kontaktruting
Routing Strategy-modulen gir et fleksibelt miljø for ruting av kontakter til den beste ressursen, uavhengig av plassering. Hver innkommende kontakt kommer til et inngangspunkt, hvorfra den sendes til kø for distribusjon mellom team på kontaktsenterområder i henhold til planlagte rutingsstrategier, planlagte teamkapasitetsstrategier og innstillinger for køprioritet som er angitt i rutingstrategimodulen.
Hvis bedriften bruker funksjonen for utringing, går hvert utgående anrop i tillegg gjennom et inngangspunkt for utestenging og en utgående kø i henhold til rutingsstrategiene i rutingstrategimodulen.
Selv om eksemplene i de følgende avsnittene refererer til telefonkontakter, er de samme alternativene for kontaktruting tilgjengelige for andre medietyper. |
Hver kontakt kommer til et inngangspunkt, der en rutingsstrategi bruker forretningslogikk. Basert på de evaluerte kriteriene i rutingsstrategien velger systemet en passende kø for å distribuere kontakten til et av de tilgjengelige teamene.
Kompetansebasert ruting
Ferdighetsbasert ruting (SBR) er en valgfri funksjon som samsvarer med behovene til kontakter med agenter som har ferdighetene til å dekke disse behovene på best mulig måte. SBR er tilgjengelig for talekontakter så vel som digitale kanalkontakter. Når anrop ankommer et inngangspunkt, klassifiserer SBR anropene i delmengder. Du kan rute anropene i hvert delsett til agenter som har et nødvendig sett med ferdigheter, for eksempel språkflyt eller produktekspertise.
SBR tilordner ferdighetskrav til anrop i en flyt. Basert på de tilordnede ferdighetskravene går anropene inn i en kø for distribusjon til agenter som har samsvarende ferdigheter. Du kan konfigurere SBR på en måte som fjerner eller reduserer kompetansekravene for agenter hvis en agent ikke er tilgjengelig innenfor et tidsintervall som er angitt i køen. Hvis du vil ha mer informasjon, kan du se Kompetansedefinisjoner. Hvis du vil fjerne eller redusere kompetansekravene, angir du kompetanseavslapningene i aktiviteten Køkontakt .
SBR matcher alle ferdighetskrav til kontakter med ferdighetene til agenter. Hvis ett av kompetansekravene for en kontakt er ugyldig fordi kompetanseverdiene ikke er riktig definert i flyten, finner ikke SBR en samsvarende agent. I slike tilfeller rutes anropet til den lengst tilgjengelige agenten.
SBR har følgende funksjoner:
-
Samsvar ferdighetskrav for kontakter med agenter som har disse spesifikke ferdighetene.
-
Legg til ferdighetskrav for kontakter, og rute kontakter med samme ferdighetskrav til én enkelt kø. Hvis du vil ha mer informasjon, kan du se Køkontaktaktivitet .
-
Konfigurer forskjellige agentteam med et sett med agenter for å betjene en kø. Hvis du vil ha mer informasjon, kan du se Opprette en kø og en utgående kø.
-
Kartlegg ulike ferdigheter til profilene til disse agentene. Hvis du vil ha mer informasjon, kan du se Agentprofiler.
I det foregående eksemplet krever kontakt C1 ferdighet A, og kontakt C2 krever både ferdighet A og ferdighet B. Når C2 kommer inn i køen, krever det agenter med både ferdighet A og ferdighet B. For best kundeservice, tilordne C2 til teamet som har både ferdighet A og ferdighet B. Ikke tilordne C2 til et team som bare har ferdighet A eller ferdighet B. Hvis du tilordner C2 til et team som bare har ferdighet A eller ferdighet B, blir C2 den lengste kontakten i parkert tilstand.
Ferdighetsbaserte rutingtyper
SBR ruter kontakter til agenter basert på kontaktens kompetansekrav som er konfigurert i flyten. Hvis du vil ha mer informasjon, kan du se Ferdighetsbasert ruting.
Du kan aktivere SBR i innstillingene for Queue Routing Type når du oppretter en kø. Hvis du vil ha mer informasjon, kan du se Opprette en kø og en utgående kø. SBR ruter kontakter til agenter på én av følgende måter når mer enn én agent med de nødvendige ferdighetene er tilgjengelig:
-
Lengste tilgjengelige agent
-
Beste tilgjengelige agent
Lengste tilgjengelige agent: SBR ruter kontakter til agenten som har vært tilgjengelig lengst i perioden.
Beste tilgjengelige agent: SBR ruter kontakter til agenten som har det høyeste ferdighetsnivået i ferdigheten. Slik ruter du kontakter til den best tilgjengelige agenten:
-
Konfigurer kontaktens kompetansekrav med den nødvendige betingelsen, slik at kontakten alltid rutes til en agent med høyeste ferdighetsnivå:
-
Hvis du velger <= betingelse for kontaktens kompetansekrav, vil en lavere verdi angi at kontaktens krav samsvarer bedre.
-
Hvis du velger >= betingelse for kontaktens kompetansekrav, angir en høyere verdi et bedre samsvar med kontaktens krav.
-
Hvis du velger ER-betingelse for kontaktens kompetansekrav, angir en høyere verdi et bedre samsvar med kontaktens krav.
Hvis du vil ha mer informasjon, kan du se Kompetansekrav i køkontaktaktivitet .
-
-
Tilordne ferdighetsnivået til en agent når du oppretter ferdighetsdefinisjoner og agentprofiler.
Du kan for eksempel rute kontakter til agenter med engelsktalende ferdigheter som språkferdighet. Vurder to agenter: Agent 1 med et engelskspråklig ferdighetsnivå på 3 og Agent 2 med et engelskspråklig ferdighetsnivå på 6. Begge agentene er tilgjengelige i køen.
-
Hvis du konfigurerer kontaktens kompetansekrav med < =betingelse i flyten, er agent 1 med engelskkunnskapsnivå 3 den beste tilgjengelige agenten i køen for å koble til kontakten.
-
Hvis du konfigurerer kontaktens kompetansekrav med >= betingelse i flyten, er agent 2 med engelskkunnskapsnivå 6 den beste tilgjengelige agenten i køen for å koble til kontakten.
Avansert køinformasjon
Med funksjonen Avansert køinformasjon kan du vurdere om kompetansen til de påloggede og tilgjengelige agentene i en kø samsvarer med kontaktens kompetansekrav uten å sette kontaktene i kø over lang tid. GetQueueInfo-aktiviteten angir antallet agenter som er pålogget og tilgjengelig. Denne aktiviteten gir imidlertid ikke informasjon om påloggede agenter som har bestemte ferdigheter som samsvarer med kravet til en bestemt kontakt. Hvis du vil ha mer informasjon om GetQueueInfo-aktiviteten , kan du se Få køinformasjon.
På et tidspunkt på dagen kan det være ingen agenter som er tilstrekkelig dyktige til å matche ferdighetskravet til en bestemt kontakt. Administratoren trenger informasjon om slike agenter før og etter at de står i kø for en kontakt for å starte en alternativ handling, for eksempel spille av en melding, tilby et alternativ for tilbakeringing eller eskalere til en annen kø.
Administratoren kan gjøre følgende:
-
Hvis denne aktiviteten aktiveres før kontakten settes i kø, bruker flyten ferdighetskravene som er konfigurert i distribusjonsgruppen og teamene fra den siste samtalen. Dette bestemmer antall påloggede og tilgjengelige agenter og fyller ut utdatavariablene
LoggedOnAgentsAllogAvailableAgentsAll. Systemet setter utgangsvariabelenCurrentGrouptil -1.
Verdien 1
forCurrentGroupangir at kontakten ennå ikke er satt i kø når aktiviteten startes. Flytdesignere kan bruke utdatavariabelenCurrentGroupog avgjøre om kontakten ikke er i kø. -
Hvis denne aktiviteten startes etter at kontakten er satt i kø, vurderer systemet de gjeldende kompetansene til kontakten. Ferdighetene i den gjeldende kompetanseavslapningssyklusen og teamene fra den gjeldende anropsdistribusjonsgruppen brukes til å beregne tilgjengelige og påloggede agenter. Disse verdiene fylles ut i utdatavariablene
LoggedOnAgentsCurrentogAvailableAgentsCurrent. Systemet bruker ferdigheter fra gjeldende kompetanseavslapningssyklus og distribusjonsgruppen for siste anrop til å beregne påloggede og tilgjengelige agenter, og lagrer disse verdiene i utdatavariableneLoggedOnAgentsAllogAvailableAgentsAll. Systemet lagrer også verdier i utdatavariablenePIQ,CurrentGroupogTotalGroups.
Du kan aktivere denne aktiviteten for LAA-baserte køer. Kompetansekrav som er konfigurert for denne aktiviteten, gjelder imidlertid ikke for LAA-baserte køer. Du kan bruke denne aktiviteten i en løkke. Flytutformingen starter aktiviteten Avansert køinformasjon når flyten kjøres. I flytutformingen kan du bare opprette flyter ved hjelp av aktiviteten Avansert køinformasjon hvis funksjonsflagget er aktivert for denne funksjonen. Du kan ikke arbeide med flyter som har aktiviteten Avansert køinformasjon i flytutformingen hvis funksjonsflagget er deaktivert. Kontroller at funksjonsflagget er aktivert for aktiviteten Avansert køinformasjon. |
Når en kontakt er parkert i en kø og du bruker den avanserte køinformasjonen til å spørre en annen køstakk som en del av Avansert køinformasjon, støttes ikke dette og det vil resultere i en feil. Hvis du vil ha mer informasjon om feilsvarkoden, kan du se Informasjon om avansert kø. |
Eskalere anropsdistribusjonsgruppe
Programmet bruker sløyfen i postkøen til raskt å flytte til neste anropsdistribusjonsgruppe eller den siste. Vanligvis bruker administratorer denne aktiviteten til å identifisere kontaktene som er parkert mot videresendingsgrupper. Disse videresendingsgruppene har minst én pålogget agent som har samsvarsferdigheter eller ingen påloggede agenter.
Programmet bruker aktiviteten QueueContact og kaller den avanserte GetQueueInfo-aktiviteten for å avgjøre om det er noen agenter som er logget på en bestemt anropsdistribusjonsgruppe. Hvis ingen agenter er logget på en bestemt anropsdistribusjonsgruppe, bruker flytdesigneren aktiviteten EscalateCallDistribution til å gå videre til neste eller siste anropsdistribusjonsgruppe i serien. Hvis en agent er tilgjengelig i den eskalerte gruppen, rutes kontaktsenteret Webex kontakten til denne agenten. Hvis ikke, parkerer kontaktsenteret kontakten umiddelbart i Webex anropsdistribusjonsgruppen.
Hvis du vil ha mer informasjon om aktiviteten Køkontakt, kan du se Køkontakt.
Et kundebrukstilfelle er en kø som har mange anropsdistribusjonsgrupper. Hvis en agent ikke er tilgjengelig i distribusjonsgruppen for første anrop for å svare på et anrop, omdirigerer flytdesigneren anropet til en annen anropsdistribusjonsgruppe i køen. På hvert nivå øker antallet agenter i anropsdistribusjonsgruppen, slik at det er større sjanse for at anropet blir besvart. På bestemte tider av dagen kan det hende at agenter fra denne gruppen eller andre grupper ikke er tilgjengelige.
Hvis du starter aktiviteten EscalateCallDistribution på en kontakt som ennå ikke er i kø for SBR- og LAA-baserte køer, resulterer det i en feil og avslutter feilbanen i flytaktiviteten.
I Flytutforming kan du bare opprette flyter ved hjelp av aktiviteten EscalateCallDistributionGroup hvis funksjonsflagget er aktivert for denne funksjonen. Du kan ikke arbeide med flyter som har aktiviteten EscalateCallDistributionGroup i Flytutforming hvis funksjonsflagget er deaktivert. Kontroller at funksjonsflagget er aktivert for aktiviteten EscalateCallDistributionGroup. |
Ruting av parkerte kontakter
SBR parkerer kontakter i kø til en agent kobler seg til kontaktene.
Når agenter blir tilgjengelige, ruter SBR kontakter ved hjelp av én av følgende utvalgsmetoder:
-
Ferdighetsbasert kontaktvalg
-
Først inn, først ut (FIFO)-basert kontaktvalg
Som standard er ferdighetsbasert kontaktvalg aktivert for organisasjonen. |
Ferdighetsbasert kontaktvalg
I ferdighetsbasert kontaktvalg velges kontakter basert på det nøyaktige samsvaret mellom kompetansekravene til kontakten og agentens ferdigheter. Ferdighetsbasert kontaktvalg tilordner ikke kontakter til agenter på FIFO-basis. Hvis kontaktens kompetansekrav samsvarer nøyaktig med agentens kompetanse, kobles kontakten til agenten uavhengig av plasseringen i køen. Hvis det er mange slike kontakter med de samme ferdighetskravene, vil ferdighetsbasert kontaktvalg filtrere kontakter i køen og tilordne dem til agenten i følgende rekkefølge:
-
Prioritet
-
Tidsstempel (eldst til nyest)
Tenk deg for eksempel at kontakt C1 som krever at en agent med ferdighet A, og kontakt C2 som krever at en agent med kompetanse B venter i køen for å koble til en agent. Kontakt C3, som krever en agent med kompetanse C, kommer også inn i køen. Hvis en agent med ferdighet C blir tilgjengelig, venter ikke C3 på at C1 og C2 skal koble seg til agenter, ettersom ferdighetskravene til C3 samsvarer nøyaktig med agenten som har ferdighet C.
Først inn, først ut (FIFO)-basert kontaktvalg
Den første kontakten som kommer inn i køen, har høyest prioritet for å koble til en agent. Den første kontakten kobles til en agent når en agent med samsvarende ferdigheter blir tilgjengelig. Hvis agentens kompetanse ikke samsvarer med kompetansekravet til den første kontakten som er parkert i køen, kobler ikke agenten til den første kontakten. Selv om agentens kompetanse samsvarer med kompetansekravene til andre kontakter i køen, forblir kontaktene parkert til den første kontakten finner en agent.
Tenk deg for eksempel to kontakter: C1 er den første kontakten som kommer inn i køen, noe som krever at en agent med kompetanse A, og C2 er den andre kontakten som angir køen, noe som krever en agent med kompetanse B. Når en agent med kompetanse B blir tilgjengelig, kobles ikke C2 til ferdighet B. Siden C1 er den første kontakten som kommer inn i køen, venter SBR på at en agent med ferdighet A skal være tilgjengelig for å koble til C1 først. C2 kobles til ferdighet B først etter at C1 har funnet en agent.
Hvis du vil aktivere FIFO-basert kontaktvalg for organisasjonen, kontakter du Ciscos kundestøtte. |
Konfigurere ferdighetsbasert ruting
| 1 |
Definer ferdighetene. Hvis du vil ha mer informasjon, kan du se Kompetansedefinisjoner. |
| 2 |
Definer kompetanseprofilene. Hvis du vil ha mer informasjon, kan du se Kompetanseprofiler. |
| 3 |
Tilordne kompetanseprofilene til team eller agenter. Du kan tilordne en kompetanseprofil til hvert agentbaserte team. Alle agenter som er logget på teamet, er knyttet til den kompetanseprofilen. Du kan imidlertid også tilordne en kompetanseprofil til en individuell agent, som overstyrer kompetanseprofilen til teamet. Hvis du vil ha mer informasjon, kan du se Opprette et team og. Vise detaljene til en bruker
|
| 4 |
Tilordne kompetanseprofilene til agenter. Du kan tilordne en kompetanseprofil til en individuell agent eller et team. Hvis du vil ha mer informasjon, kan du se Vise detaljene for en bruker. |
| 5 |
Opprett inngangspunkter og køer. |
| 6 |
Opprett en kø med en kanaltype som Telefoni og Kørutingstype som Ferdighetsbasert. |
| 7 |
Opprett eller last opp et anropskontrollskript som definerer hvordan anropet skal behandles. Hvis du vil ha mer informasjon, kan du se Arbeide med skript for samtalekontroll. |
| 8 |
Opprett en flyt som definerer hvordan samtalen skal behandles. Hvis du vil ha mer informasjon, kan du se Opprette og administrere flyter. |
| 9 |
Legg til en køkontaktaktivitet, og velg køen som kompetansebasert ruting er konfigurert for. Hvis du vil ha mer informasjon, kan du se Køkontakt. |
| 10 |
Opprett et inngangspunkt og en strategi for køruting. I rutingsstrategien for inngangspunkt tilordner du ferdighetskrav til anrop under samtalebehandling som er definert i skriptet for anropskontroll. Hvis du vil ha mer informasjon, kan du se Tilordne ferdighetskrav til innkommende anrop. Anropene distribueres deretter til den angitte køen der de venter på en agent med de nødvendige ferdighetene. I kørutingsstrategien angir du alternativer for å identifisere agenter som skal betjene de innkommende anropene. Hvis en agent med de nødvendige ferdighetene ikke blir tilgjengelig innen et angitt tidsintervall, kan du fjerne eller redusere kompetansekravet. Hvis du vil ha mer informasjon, kan du se Opprette en skrivebordsprofil. |
| 11 |
Opprett en strategi for inngangspunktruting, og velg flyten du opprettet. Hvis du vil ha mer informasjon, kan du se Opprette en rutingsstrategi. |
Agentbasert ruting
Agentbasert ruting er en valgfri funksjon som ruter eller setter en kontakt direkte i kø til den foretrukne agenten. Et agentoppslag med agentens e-postadresse eller agent-ID ruter en kontakt til den foretrukne agenten. Kø-til-agent-aktiviteten i flyten bidrar til å oppnå agentbasert ruting. Hvis du vil ha mer informasjon, kan du se delen Kø til agent-aktivitet .
En kontakt kan ha én eller flere foretrukne agenter. Tilordningen mellom kontaktene og deres foretrukne agenter administreres i et eksternt program utenfor Webex Contact Center. Det foretrukne agentoppslaget for en kontakt utføres ved hjelp av HTTP-forespørselsaktiviteten i flyten. HTTP-forespørselsaktiviteten henter tilordningen fra det eksterne programmet. Hvis du vil rute eller parkere kontakten mot den foretrukne agenten, kan du konfigurere aktiviteten Kø til agent i flyten. Med aktiviteten Kø til agent kan du angi agenten etter agent-ID eller e-postadresse for Webex kontaktsenter. Du kan også parkere kontakten mot en foretrukket agent hvis den foretrukne agenten ikke er tilgjengelig umiddelbart.
Du kan vurdere å koble sammen en aktivitet i flyten for å rute eller sette kontakter i kø.
Du kan for eksempel koble én kø-til-agent-aktivitet til en annen kø-til-agent-aktivitet for å sette en kontakt i kø til flere foretrukne agenter. Du kan lenke en køkontaktaktivitet til kø-til-agent-aktiviteten for å rute en kontakt hvis ingen av de foretrukne agentene er tilgjengelige for denne kontakten.
Agentbasert ruting er nyttig i følgende scenarier:
-
Foretrukket agentruting: Kunden kan tilordne kontakter til dedikerte agenter eller relasjonsledere. I slike scenarier ruter den agentbaserte rutingen kontaktene direkte til den foretrukne agenten.
-
Siste agentruting: Når en kontakt ringer tilbake til kontaktsenteret flere ganger for å samhandle med en agent, kan agentbasert ruting rute kontakten til den siste agenten som behandlet kontakten.
I begge brukstilfeller lagres detaljene for kontakten og agenttilordningen utenfor det Webex kontaktsenteret. HTTP-aktiviteten henter dataene. Aktiviteten Kø til agent ruter kontakten til den foretrukne agenten eller den siste agenten.
Hvis den foretrukne agenten allerede håndterer én sanntidskanal eller eksklusive multimedieprofiler og den foretrukne agenten allerede håndterer én sanntidskanal, anses agenten som opptatt, og anropet rutes ikke umiddelbart til den foretrukne agenten.
Slik konfigurerer du agentbasert ruting:
Før du begynner:
Du må eksportere agent-ID-en og agent-e-postadressen for Webex kontaktsenter fra Webex kontaktsenter til et eksternt program. Webex kontaktsenteret lagrer ikke tilordningen mellom agenten og kontaktene.
-
Hent tilordningen mellom agenten og kontakten fra det eksterne programmet ved hjelp av HTTP-forespørselsaktiviteten i flytutformingen (velg Ny for å opprette en ny flyt). Hvis du vil ha mer informasjon, kan du se delen HTTP-forespørsel.
-
Konfigurer kø-til-agent-aktiviteten i flytutformingen. Du kan angi generelle innstillinger og kontakthåndteringsdetaljer for å rute kontakten. Hvis du vil ha mer informasjon, kan du se delen Kø til agent-aktivitet .
Om globale rutingsoverstyringer
En global ruteoverstyring er en rutingsstrategi som gjelder for ett eller flere telefoniinngangspunkter. Når et anrop ankommer et inngangspunkt, kontrollerer rutemotoren om det finnes en global rutingsoverstyring for dette inngangspunktet. Hvis det finnes en global rutingsoverstyring, blir den gjeldende rutingsstrategi for inngangspunktet, og overstyrer eventuelle standard rutingsstrategier som er knyttet til dette inngangspunktet.
Når du oppretter en global ruteoverstyring, kan du endre rutingsstrategiene raskt og enkelt for mange inngangspunkter samtidig i hastesituasjoner, i stedet for å endre hver rutingsstrategi individuelt.
Globale rutingsoverstyringer opererer i tidssonen for leier.
Konfigurere multimedieprofiler
Hvis bedriften bruker sosiale kanaler, chat- og e-postruting i tillegg til tale, er multimedieprofiler aktivert. Du kan knytte områder og agenter til multimedieprofiler.
| 1 |
Definer multimedieprofilene. Hvis bedriften abonnerer på multimediefunksjonen, knyttes hver agent til en multimedieprofil som angir hvor mange kontakter av hver medietype agenten kan behandle samtidig. Hvis du vil ha mer informasjon, kan du se Multimedieprofiler. |
| 2 |
Tilordne multimedieprofiler til områder, grupper eller agenter. Når Multimedia er aktivert, knyttes alle områder til en multimedieprofil. Hver agentbaserte gruppe på et gitt område er knyttet til profilen som er tilordnet til dette området, med mindre gruppen er tilordnet en annen multimedieprofil. På samme måte er hver agent som er logget på et team, knyttet til teamets profil, med mindre agenten er tilordnet en annen multimedieprofil. Hvis du vil ha mer informasjon, kan du se Områder, Opprette en gruppe og Brukere. |
| 3 |
Opprett separate inngangspunkter og køer for hver medietype. Hvis du vil ha mer informasjon, kan du se Opprette et inngangspunkt. |
| 4 |
Arbeide med Webex kontaktsenteroperasjoner for å opprette rutingsstrategier som er konfigurert til å bruke et spesialisert anropskontrollskript. |
| 5 |
Samarbeid med din spesifikke CRM-leverandør for å konfigurere multimediesamhandlingen på agentnivå. Du kan også konfigurere kørutingsstrategien for å tilordne multimediekontakter (chat, e-post, sosiale kanaler) til agentene dine. |
Arbeide med ressursfiler
Hvis du vil vise ressursene, velger du Rutingstrategi fra navigasjonsfeltet i administrasjonsportalen.
Du kan velge å se lydfiler, forhåndsdefinerte e-postmeldinger eller forhåndsdefinerte chatsvar.
Last opp en lydressursfil
Webex Contact Center støtter opplasting av .wav lydfiler med følgende spesifikasjoner:
-
Kanaler: 1
-
Samplingsfrekvens: 8000
-
Eksempel på koding: 8-biters u-lov
-
Monoopptak (for kombinert-, anroper- eller agentopptak)
-
Kanaler: 1
-
Samplingsfrekvens: 8000
-
Presisjon: 16-biters
-
Eksempel koding: GSM
-
Maksimal opptaksvarighet: 2 timer
-
-
Stereoopptak (for kombinert opptak)
-
Kanaler: 2
-
Samplingsfrekvens: 8000
-
Presisjon: 13-biters
-
Eksempel på koding: 4-biters IMA ADPCM
-
Maksimal opptaksvarighet: 2 timer
-
Som standard er bare monoopptak aktivert for alle leiere. |
| 1 |
Fra navigasjonsfeltet i administrasjonsportalen velger du Rutingstrategi. |
| 2 |
Fra siden Rutingstrategi velger du . |
| 3 |
Klikk på Ny. |
| 4 |
På siden Last opp ressurs klikker du Bla gjennom. |
| 5 |
Naviger til filen i systemet, og klikk på Åpne. Fil-feltet viser banen og filnavnet til den opplastede filen, og Ressursnavn-feltet viser filnavnet. |
| 6 |
Klikk på Lagre. |
Redigere en lydressursfil
Ikke oppdater ressurser som brukes av systemet for øyeblikket. |
| 1 |
Fra navigasjonsfeltet i administrasjonsportalen velger du Rutingstrategi. |
| 2 |
Fra siden Rutingstrategi velger du . |
| 3 |
Klikk på ellipseknappen ved siden av ressursnavnet, og klikk på Rediger. |
| 4 |
På siden Skriv over ressurs klikker du Bla gjennom. |
| 5 |
Naviger til filen i systemet, og klikk på Åpne. Fil-feltet viser banen og filnavnet til den opplastede filen, og Ressursnavn-feltet viser filnavnet. Hvis du vil ha lydfilspesifikasjoner, kan du se Laste opp en lydressursfil. |
| 6 |
Klikk på Lagre. |
| 7 |
Klikk Ja for å bekrefte overskriving av lydfilen. |
Spille av eller laste ned en .wav fil
| 1 |
Fra navigasjonsfeltet i administrasjonsportalen velger du Rutingstrategi. |
| 2 |
Fra siden Rutingstrategi velger du . |
| 3 |
Klikk på ellipseknappen ved siden av filnavnet, og klikk Spill av. |
| 4 |
I dialogboksen som åpnes, angir du om du vil åpne eller lagre filen. Når du klikker Åpne, åpnes mediespilleren som er installert på datamaskinen, og filen spilles av. Hvis en kompatibel mediespiller ikke er installert, åpnes en dialogboks der du blir bedt om å laste ned en spiller. |
Oppdatere en ressursfil
| 1 |
Fra navigasjonsfeltet i administrasjonsportalen velger du Rutingstrategi. |
| 2 |
Fra siden Rutingstrategi velger du . |
| 3 |
Klikk på ellipseknappen ved siden av filnavnet, og klikk på Rediger. |
| 4 |
Gjør de nødvendige endringene i ressursen. |
| 5 |
Klikk på Lagre. |
Kopiere en ressursfil
Kopieringsfunksjonen lar deg lage sikkerhetskopier av ledetekster og andre ressursfiler. Bare filer med utvidelsen .wav kan kopieres.
| 1 |
Fra navigasjonsfeltet i administrasjonsportalen velger du Rutingstrategi. |
| 2 |
Fra siden Rutingstrategi velger du . |
| 3 |
Klikk på ellipseknappen ved siden av filnavnet, og klikk på Kopier. |
| 4 |
Skriv inn et navn for den kopierte filen på siden som vises, eller la standardnavnet (Copy_ er foran det opprinnelige navnet). |
| 5 |
Klikk på Lagre. |
Eksportere referanser til en mediefil
Du kan vise eller eksportere en liste som viser navnet på hver rutingsstrategi som refererer til en angitt mediefil, sammen med navnet på det tilknyttede inngangspunktet eller køen. Når det gjelder en global rutingsstrategi, viser listen 0 i stedet for navnet på et inngangspunkt eller en kø.
Slik viser eller eksporterer du referansene til en mediefil:
| 1 |
Fra navigasjonsfeltet i administrasjonsportalen velger du Rutingstrategi. |
| 2 |
Fra siden Rutingstrategi velger du . |
| 3 |
Klikk ellipseknappen ved siden av filnavnet, og klikk Excel eller CSV. |
| 4 |
I dialogboksen som åpnes, angir du om du vil åpne eller lagre filen. |
Opprette en forhåndsdefinert e-postmal
Du kan forhåndsdefinere e-postmalen som agenter bruker til å kommunisere med kunder. En organisasjon kan ha én forhåndsdefinert mal for e-post.
Hvis du vil redigere eller slette malen, klikker du ellipseknappen ved siden av malen på siden Forhåndsdefinerte e-postmeldinger .
Du kan ikke bruke de forhåndsdefinerte e-postmalene for hurtigsvar-e-post. |
Slik oppretter du en e-postmal:
| 1 |
Fra navigasjonsfeltet i administrasjonsportalen velger du Rutingstrategi. | ||
| 2 |
Fra siden Rutingstrategi velger du . | ||
| 3 |
Klikk på Ny.
| ||
| 4 |
Gjør følgende i dialogboksen Ny forhåndsdefinert e-post : |
Konfigurere en forhåndsdefinert chatmal
Før du begynner
Oppføringspunktene er det første landingsstedet for alle kanaltyper i Webex Contact Center. Systemet sender kontakten til en agent basert på rutestrategien som er satt for et inngangspunkt.
Du kan konfigurere én chattemal for hvert inngangspunkt. Hvis du vil ha mer informasjon, kan du se Inngangspunkter og køer.
Bare kunder med en organisasjon som er klargjort på en eksisterende Webex Calling integrert plattform, kan konfigurere en chatmal for kontaktsenteret sitt. |
| 1 |
Logg inn i kundeorganisasjonen på https://admin.webex.com. | ||
| 2 |
Fra navigasjonsvinduen til venstre, i Service område, klikk . | ||
| 3 |
Velg mellom en av følgende alternativer:
Systemet viser Chatmalen veiviseren. | ||
| 4 |
På Definer mal siden:
| ||
| 5 |
På Proaktive forespørseler, utenom åpningstid side:
| ||
| 6 |
På Kundeinformasjon siden, klikk på hvert av feltene på Forhåndsvisning kortet og endre egenskapene. Kunden bruker disse egenskapene for å fylle ut skjemaet.
| ||
| 7 |
På Virtuell agent siden:
| ||
| 8 |
På Merkevarebygging og identitet, statusmeldinger siden:
| ||
| 9 |
På Tilbakemelding siden, legg inn Merkelapp og Tekstips i Egenskaper-kortet for å motta tilbakemeldinger fra kunder. | ||
| 10 |
På Fullført siden, Klikk Ferdig.
|
Opprette et forhåndsdefinert chatsvar
-
Amerikansk engelsk
-
Japansk
-
Italiensk
-
Fransk
-
Tysk
-
Spansk
Du kan konfigurere 50 svar per språk, per kø, for totalt 300 svar per kø. Agenter kan se svarene i køen basert på språkinnstillingene i den lokale nettleseren. Dermed kan agenter bare se 50 svar om gangen.
| 1 |
Fra navigasjonsfeltet i administrasjonsportalen velger du Rutingstrategi. | ||||||||||||
| 2 |
Fra siden Rutingstrategi velger du . | ||||||||||||
| 3 |
Klikk på Ny. | ||||||||||||
| 4 |
Angi følgende detaljer:
| ||||||||||||
| 5 |
Klikk på Lagre. |
Konfigurere rutingressurser
Du kan velge enten en rutingressurs eller en flyt. Hvis du velger en rutingressurs, kan du ikke tilpasse konfigurasjoner for flytkontroll som Tilpass ANI, Skjermpop, Global variabel og så videre, som en del av utringingsopplevelsen. Vi anbefaler at du bruker flyter i stedet for rutingsressurser for å benytte avanserte konfigurasjoner, for eksempel Skjermpop, Tilpass ANI og så videre. Hvis du vil ha mer informasjon, kan du se Opprette en flyt.
Rutingstrategier vil være foreldet i fremtiden. Det anbefales å bruke flyter som er konfigurert med åpningstid og utgangspunkter for utelatelse. |
Hvis du vil fortsette med rutingsstrategier, bør du vurdere følgende aspekter. For hvert inngangspunkt og hver kø bør du opprette et sett med standard rutingstrategier som dekker alle tidsintervaller. I tillegg kan du planlegge en alternativ strategi utover standardstrategien for et hvilket som helst tidsintervall. Kø 1 kan for eksempel ha en Opptatt timestrategi for vanlig dagskift og en OffHoursStrategy for ikke-arbeidstid.
Flagg den normale daglige tidsplanen som standardstrategi. Du kan opprette en strategi som ikke er standard, for eksempel en ferieplan for et tidsintervall som overlapper standardstrategien. En strategi som ikke er flagget som standard, overstyrer en standardstrategi og brukes som et unntak fra standardplanen. Dette betyr at systemet først ser etter en strategi som ikke er flagget som standard, og hvis det ikke finnes noen, bruker systemet standardstrategien.
Når standardstrategien er den gjeldende strategien (det vil si strategien som kjører for øyeblikket), ser systemet hvert tredje minutt etter en ikke-standardstrategi, og hvis en strategi blir funnet, blir den gjeldende strategien.
Hvis ingen strategi er angitt for et tidsintervall, og det ikke finnes en standardstrategi for tidsintervallet, kan den siste strategien som brukes av systemet, fortsette som gjeldende strategi selv om den er utløpt. I dette tilfellet sjekker systemet hvert minutt for en gyldig strategi, og så snart den finner en, blir den strategien den nåværende strategien.
Om teamtyper
Når du oppretter eller endrer en strategi for køruting, vises følgende alternativer:
-
Agentbaserte team har et kjent antall agenter tilordnet til team. Autoriserte brukere tilordner en skrivebordsprofil til ett eller flere team. Disse agentene bruker Agent Desktop til å kommunisere med Webex-kontaktsentersystemet.
-
Kapasitetsbaserte team er ikke tilordnet bestemte agenter, og agentene bruker ikke Agent Desktop. En outsourcer kan for eksempel ha team som bruker en PBX eller en ACD til å håndtere samtaler. Du kan bruke et kapasitetsbasert team til å representere en talepostkasse eller en agentgruppe som Webex kontaktsenter ikke administrerer.
Kapasiteten til disse teamene er basert på innstillingen for klargjort teamkapasitet, som kan overstyre teamkapasitetsstrategiene. Hvis du vil ha mer informasjon, kan du se Planlegge teamkapasitet. Hvis teamets faktiske kapasitet er høyere eller lavere enn verdien som for øyeblikket brukes av systemet, er resultatet enten ikke nok eller for mange anrop for agenter å håndtere. Dette gjør strategidesign mer utfordrende.
Når du bruker getNumAgentsLoggedIn-API, inkluderer svaret antall agenter som er logget på, sammen med antall kapasitetsbaserte team som anses som aktive. |
Når du oppretter en rutingsstrategi, kan du blande teamtyper. Husk at nøyaktigheten av samtaleruting til kapasitetsbaserte team avhenger av kapasitetsnummeret som er angitt.
Begrensninger for kapasitetsbaserte team når du bruker Classic-plattformen
Webex Contact Center tilordner anrop til det kapasitetsbaserte teamet ved å overføre samtalen til et oppringingsnummer (DN). Etter at anropet er overført til et DN, kobles kontaktsenteret Webex fra samtalen. Webex Contact Center er ikke klar over anropsstatusen, det vil si om det kapasitetsbaserte teamet besvarer, behandler eller avviser anropet.
Denne begrensningen fører til følgende virkemåter:
-
Det er ikke mulig å spore kontakten etter samtaleoverføringen.
-
Det er ikke mulig å oppdage RONA- eller anropsfeil
-
Det er ikke mulig å ta opp samtalen.
-
Det er ikke mulig å hente verdiene Tilkoblingstid og Behandlingstid. Anropsrapporten viser verdien som null (0).
-
Det er ikke aktuelt å angi kapasiteten, og derfor kan flere samtaler gå til det kapasitetsbaserte teamet.
Når du bruker neste generasjons medieplattform, tilordner Webex kontaktsenter anrop til kapasitetsbaserte team, der Webex Contact Center:
-
Håndterer anropsstatusen og avgjør om anropet som rutes til et kapasitetsbasert team, besvares, behandles eller avvises.
-
Overvåker den generelle statusen for samtaler, inkludert samtaleavslutning, og bestemmer når forbruksverdien for det kapasitetsbaserte teamet skal oppdateres. Hvis samtalen for eksempel avsluttes, må kapasiteten økes og omvendt.
-
Hent verdiene Tilkoblingstid og Behandlingstid.
Når en statisk strategi for belastningsfordeling omfatter både agentbaserte og kapasitetsbaserte team, distribuerer systemet anropene til enten agentbaserte team eller kapasitetsbaserte team, i den rekkefølgen de er konfigurert. Når kapasiteten til de kapasitetsbaserte teamene når maksimumsgrensen, rutes anrop til agentbaserte team, hvis agenter er tilgjengelige. Hvis anropet står i kø, kan det rutes til agentbaserte eller kapasitetsbaserte team, avhengig av hvilket team som har tilgjengelige ressurser. Hvis ingen team har kapasitet, stilles anropene i kø til kapasitet blir tilgjengelig. Denne lastbalanseringsstrategien sikrer at samtaler håndteres effektivt og at ingen team blir overbelastet. |
Vise rutingsstrategier for et inngangspunkt eller en kø
Slik viser du alle rutingstrategier for et inngangspunkt eller en kø:
| 1 |
Fra navigasjonsfeltet i administrasjonsportalen velger du Rutingstrategi. | ||
| 2 |
Velg et inngangspunkt eller en kø fra rullegardinlisten Velg inngangspunkt for å vise rutingsstrategiene for inngangspunktet eller køen. Hvis du vil ha mer informasjon om parameterne som vises på siden Rutingstrategi , kan du se Parametere for rutingstrategi. Den øvre delen av listevisningen viser en tabell som viser alle tilgjengelige rutingsstrategier for det valgte inngangspunktet eller køen.
| ||
| 3 |
Hvis du vil se detaljer for en strategi, klikker du ellipsen ved siden av rutingsstrategien og klikker Rediger. Den nedre delen av siden Rutingsstrategi viser tabellen Detaljer om rutingstrategitilordning, som:
| ||
| 4 |
Klikk på Lagre. |
Parametere for rutingstrategi
Tabellen nedenfor beskriver parameterne som vises på siden Rutingstrategi .
|
Søyle |
Beskrivelse | ||
|---|---|---|---|
|
Navn |
Viser navnet du tilordner strategien. Du kan ikke endre strateginavnet etter at du har opprettet det. | ||
|
ID |
Viser det systemtilordnede nummeret for strategien. | ||
|
Status |
Angir statusen for strategien.
| ||
|
Standard |
Angir om strategien er standard. En strategi som ikke er flagget som standard, overstyrer en standardstrategi og erstatter potensielt standardplanen. | ||
|
Chattemal |
Identifiserer chatmalen som brukes for rutingsstrategien. | ||
|
Gjentakelse |
Angir om strategien skal gjentas daglig eller bare på bestemte ukedager. | ||
|
Startdato |
Viser datoen strategien starter på. | ||
|
Sluttdato |
Viser datoen strategien slutter. | ||
|
Starttidspunkt |
Viser tidspunktet da strategien starter (i 24-timers format) for en gitt dag i det angitte datoområdet. | ||
|
Sluttklokkeslett |
Viser tidspunktet da strategien slutter (i 24-timers format) for en gitt dag i det angitte datointervallet. | ||
|
Tidssone |
Viser tidssonen hvis du aktiverer funksjonen Flere tidssoner når du oppretter inngangspunktet eller køen. | ||
|
Flyt |
Viser de tilknyttede anropsflytene når en rutingsstrategi utføres. |
Vise gjeldende rutingsstrategier
Du kan vise en liste over distribuerte rutingsstrategier for flere inngangspunkter eller køer.
| 1 |
Fra navigasjonsfeltet i administrasjonsportalen velger du Rutingstrategi. |
| 2 |
Fra siden Rutingstrategi velger du . |
| 3 |
Velg Alle fra rullegardinlisten for å vise gjeldende strategier for alle inngangspunkter eller køer. |
| 4 |
Klikk på Bruk. Tabellen inneholder detaljer om gjeldende rutingsstrategier for de valgte inngangspunktene eller køene. Kolonnen Kontrollskript viser navnene på anropskontrollskriptene som er knyttet til de oppførte inngangspunktene eller køene. Tabellen inneholder detaljer om gjeldende rutingsstrategier for de valgte inngangspunktene eller køene. Flow-kolonnen viser navnene på anropsflytene som er knyttet til de oppførte inngangspunktene eller køene. |
Vise rutestrategier etter tidssone
Hvis du aktiverer funksjonen Flere tidssoner for bedriften, kan du konfigurere inngangspunkter og køer med tidssoner. Tidsverdier som brukes i rutingsstrategiene, er basert på tidssonen du konfigurerer for inngangspunktet eller køen. Hvis du ikke konfigurerer tidssoner med inngangspunkter og køer, bruker systemet tidssonen du konfigurerer for bedriften (vanligvis hovedkontor).
Når du klikker navnet ditt øverst til høyre på siden Rutingsstrategi , vises alle tidssoner du konfigurerer for inngangspunkter eller køer, i en rullegardinliste.
Hvis du ikke aktiverer funksjonen Flere tidssoner for bedriften, baseres tidsverdier i rutingsstrategier på tidssonen du konfigurerer for virksomheten.
Hvis tidssonen observerer sommertid, justeres tiden automatisk når sommertiden endres.
| 1 |
På administrasjonsportalen klikker du på tannhjulikonet øverst til høyre for å vise innstillingspanelet med tre eller fire tabulatortaster. |
| 2 |
Klikk på tannhjulikonet. Velg en tidssone fra rullegardinlisten Tidssone . |
| 3 |
Klikk på Bruk. |
| 4 |
Velg Rutingstrategi fra navigasjonsfeltet i administrasjonsportalen for å vise rutingsstrategiene basert på den valgte tidssonen. |
Opprette en rutestrategi
Bruk denne fremgangsmåten til å opprette nye rutingsstrategier. Du kan også opprette en ny strategi ved å redigere en eksisterende strategi og endre parametrene i samsvar med kravene.
Før du oppretter nye strategier:
-
Lag alltid en aktiv strategi for hvert tidsintervall. Hvis du ikke angir en aktiv strategi for et tidsintervall, bruker systemet standardverdien. Hvis det ikke er noen standardstrategi, kan den siste strategien som systemet brukte, fortsette som gjeldende strategi selv om den er utløpt.
-
Du kan enkelt opprette en ny strategi fra en eksisterende strategi, endre noen innstillinger og lagre den som en ny strategi.
-
Du kan bare ha én rutingsstrategi for hvert inngangspunkt for chat eller e-post.
Du kan ikke ha en global rutingsstrategi for chat- og e-postinngangspunkter.
-
Du kan ikke lagre endringer i en aktiv strategi når de planlagte datoene eller klokkeslettene er i konflikt med en eksisterende aktiv strategi.
Før du begynner
Du må opprette en chat-mal før du oppretter en strategi for chat-ruting.
| 1 |
Fra navigasjonsfeltet i administrasjonsportalen velger du Rutingstrategi. | ||||||||||||||||||||||||||||||||||||||||||||||||||||||||||||||||||||||||||||||||||||||||||||||||||||||||||||||||||||||||||||||||||||||||||||||||||||||
| 2 |
På siden Rutingstrategi velger du . | ||||||||||||||||||||||||||||||||||||||||||||||||||||||||||||||||||||||||||||||||||||||||||||||||||||||||||||||||||||||||||||||||||||||||||||||||||||||
| 3 |
Velg et inngangspunkt fra rullegardinlisten Velg inngangspunkt . | ||||||||||||||||||||||||||||||||||||||||||||||||||||||||||||||||||||||||||||||||||||||||||||||||||||||||||||||||||||||||||||||||||||||||||||||||||||||
| 4 |
Gjør ett av følgende i listevisningen:
| ||||||||||||||||||||||||||||||||||||||||||||||||||||||||||||||||||||||||||||||||||||||||||||||||||||||||||||||||||||||||||||||||||||||||||||||||||||||
| 5 |
Skriv inn eller endre innstillingene som er beskrevet i tabellene nedenfor.
| ||||||||||||||||||||||||||||||||||||||||||||||||||||||||||||||||||||||||||||||||||||||||||||||||||||||||||||||||||||||||||||||||||||||||||||||||||||||
Endre en rutingstrategi
Før du endrer en rutingsstrategi, må du være oppmerksom på følgende:
-
Selv om du ikke kan kopiere gjeldende strategi, kan du endre alle innstillingene bortsett fra de som påvirker utførelsestid eller dato. Disse endringene har ingen innvirkning på den regelmessige planlagte versjonen av strategien.
-
Når du endrer den gjeldende strategien, trer endringene i kraft umiddelbart for nye anrop og forblir aktive til den nåværende strategien avsluttes. Hvis det er anrop i køen når endringene gjøres, følger de eksisterende anropene i kø den opprinnelige strategien, med mindre du merker av for Bruk endringer på gjeldende anrop i kø til høyre for Lagre-knappen .
Endringer som gjøres i gjeldende rutingsstrategi for e-post eller chat, brukes også på de tilsvarende aktive rutingsstrategiene.
-
Når du endrer en strategi som ikke er den gjeldende strategien, trer endringene i kraft i henhold til de planlagte tidspunktene som er angitt i strategien.
| 1 |
Fra navigasjonsfeltet i administrasjonsportalen velger du Rutingstrategi. |
| 2 |
På siden Rutingsstrategi velger du et inngangspunkt eller en kø fra rullegardinlisten Velg inngangspunkt/kø . |
| 3 |
Klikk på ellipseknappen ved siden av strategien du vil endre, og velg Rediger. |
| 4 |
Hvis du endrer en global rutingsstrategi: |
| 5 |
Gjør endringene. Hvis du vil ha informasjon om hver innstilling, kan du se tabellen for innstillingsbeskrivelser i Opprette en rutingsstrategi. |
| 6 |
Hvis du endrer gjeldende strategi og vil at endringene skal gjelde for anrop som står i kø, merker du av for Bruk endringer på gjeldende anrop i kø nederst til høyre på siden. Hvis du ikke merker av for dette alternativet, gjelder endringene bare for nye samtaler. |
| 7 |
Klikk Lagre for å lagre endringene. |
Sletting og gjenoppretting av rutingstrategier
Når du sletter en rutingsstrategi, flytter systemet strategien til siden Slettede rutingstrategier eller Slettede globale rutingoverstyringer, der den kan gjenopprettes eller slettes permanent innen 30 dager. Etter 30 dager sletter systemet rutingsstrategien permanent.
Når du sletter en gjeldende strategi, aktiverer systemet den neste planlagte strategien for den tidsperioden. Ikke slett en gjeldende strategi med mindre en alternativ strategi er tilgjengelig. |
Slette en standard rutingsstrategi
| 1 |
Fra navigasjonsfeltet i administrasjonsportalen velger du Rutingstrategi. |
| 2 |
På siden Rutingsstrategi velger du et inngangspunkt eller en kø fra rullegardinlisten Velg inngangspunkt/kø . |
| 3 |
Klikk ellipseknappen ved siden av rutingsstrategien du vil slette, og klikk Slett. |
| 4 |
Klikk Ja for å bekrefte. Systemet flytter strategien til siden Slettede rutingsstrategier , der den kan gjenopprettes eller slettes permanent (se Gjenopprette eller slette en rutingsstrategi permanent). |
Gjenopprette eller slette en rutingstrategi permanent
| 1 |
Fra navigasjonsfeltet i administrasjonsportalen velger du Rutingstrategi. | ||
| 2 |
På siden Rutingstrategi klikker du Slettede strategier. | ||
| 3 |
Velg et inngangspunkt eller en kø fra rullegardinlisten Velg inngangspunkt/kø . | ||
| 4 |
Klikk på ellipseknappen ved siden av strategien du vil gjenopprette eller slette permanent, og gjør ett av følgende:
| ||
| 5 |
Hvis du gjenoppretter en strategi, endrer du innstillingene etter behov og klikker på Gjenopprett.
Hvis noen innstillinger er i konflikt med en eksisterende rutingsstrategi, får du en melding. I dette tilfellet må du endre innstillingene før du kan gjenopprette strategien. |
Lyd på vent
Når et anrop står i kø på nettverket, fortsetter en lydfil å spilles av til samtalen er distribuert til et team med ledig kapasitet. Hvis samtalen står i kø lenger enn lengden på lydinnholdet, går lydfilen tilbake og starter på nytt fra begynnelsen.
Vi anbefaler at lydfilen inneholder en kort forsinkelsesmelding etterfulgt av musikk. Meldingen bør annonsere navnet på den tilknyttede køen, instruere oppringeren om å vente på neste tilgjengelige agent, og inneholde en advarsel om at samtaler kan bli overvåket.
Du kan spille inn en lydfil for hver strategi, slik at meldingen kan variere etter tid på dagen, ukedag, ferieplan og andre faktorer.
Arbeide med globale rutingsoverstyringer
En global ruteoverstyring er en rutingsstrategi som gjelder for ett eller flere telefoniinngangspunkter. Når et anrop ankommer et inngangspunkt, kontrollerer rutemotoren om det finnes en global rutingsoverstyring for dette inngangspunktet. Hvis det finnes en global rutingsoverstyring, blir den gjeldende rutingsstrategi for inngangspunktet, og overstyrer eventuelle standard rutingsstrategier som er knyttet til dette inngangspunktet.
Når du oppretter en global ruteoverstyring, kan du endre rutingsstrategiene raskt og enkelt for mange inngangspunkter samtidig i hastesituasjoner, i stedet for å endre hver rutingsstrategi individuelt.
Globale rutingsoverstyringer opererer i tidssonen for leier.
Vise globale rutingsoverstyringer
Bruk denne fremgangsmåten til å vise en liste over globale rutingsoverstyringer.
Før du begynner
Du må ha administratortilgangsrettigheter for å utføre denne prosedyren.
| 1 |
Fra navigasjonsfeltet i administrasjonsportalen velger du Rutingstrategi. Siden Rutingstrategi åpnes. |
| 2 |
Velg . Siden Global ruting overrides åpnes for å vise listen overglobale rutingsoverstyringer. Denne siden viser alle eksisterende globale rutingsoverstyringer. Du kan bruke søkefunksjonen øverst til høyre i listeområdet for å finne målet ditt. Se Globale parametere for overstyring av ruting for en beskrivelse av parameterne som er synlige på siden. |
| 3 |
(Valgfritt) Hvis du vil eksportere listen over globale rutingsoverstyringer for dataanalyse, klikker du ellipseknappen øverst til høyre på siden og klikker Excel eller CSV. |
| 4 |
(Valgfritt) Hvis du vil vise detaljene for en rutingsoverstyring eller redigere den, klikker du ellipseknappen til venstre for de oppførte overstyringene, og deretter klikker du Rediger. Se Redigere en global rutingsoverstyring hvis du vil ha mer informasjon om hvordan du redigerer en rutingsoverstyring. |
Opprette globale rutingsoverstyringer
Du kan endre kontaktbehandlingsflyten for flere telefoniinngangspunkter samtidig, for eksempel i en ferie- eller nødssituasjon. Forhåndskonfigurer én eller flere flyter som du kan bruke raskt som overstyring ved behov. Når den blir aktiv, gjelder den globale rutingsoverstyringen bare for nye anrop, mens aktive anrop følger gjeldende strategier for ruting av inngangspunkter.
Som standard oppretter du globale rutingsoverstyringer i tidssonen for leieren. Alle dataene som vises på siden Overstyringer for global ruting eller instrumentbordet, er basert på tidssonen for leier. |
Du kan velge mellom to metoder for å opprette en global rutingsoverstyring:
Opprette en global ruteoverstyring
Bruk denne fremgangsmåten til å opprette en global rutingsoverstyring.
Før du begynner
Du må ha administratortilgangsrettigheter for å utføre denne prosedyren.
| 1 |
Fra navigasjonsfeltet i administrasjonsportalen velger du Rutingstrategi. Siden Rutingstrategi åpnes. |
| 2 |
Velg på menylinjen. Siden Global ruting overrides åpnes for å vise listen overglobale rutingsoverstyringer. Denne siden viser alle eksisterende globale rutingsoverstyringer. |
| 3 |
Fra siden Global ruting overrides klikker du + Ny overstyring. Siden Opprett global rutingoverstyring åpnes. |
| 4 |
Konfigurer den nye globale rutingsoverstyringen som beskrevet i Parametere for overstyring av global ruting. |
| 5 |
Klikk Lagre eller Avbryt. |
Opprette en global rutingsoverstyring fra en kopi
Bruk denne fremgangsmåten til å opprette en global rutingsoverstyring fra en kopi av en eksisterende overstyring.
Før du begynner
Du må ha administratortilgangsrettigheter for å utføre denne prosedyren.
| 1 |
Fra navigasjonsfeltet i administrasjonsportalen velger du Rutingstrategi. Siden Rutingstrategi åpnes. |
| 2 |
Velg på menylinjen. Siden Global ruting overrides åpnes for å vise listen overglobale rutingsoverstyringer. Denne siden viser alle eksisterende globale rutingsoverstyringer. |
| 3 |
Finn den globale rutingsoverstyringen du vil kopiere for å opprette en ny overstyring. Du kan bruke søkefunksjonen øverst til høyre i området Global Routing Overrides List for å finne målet ditt. |
| 4 |
Klikk ellipseknappen til venstre for en oppført overstyring, og klikk deretter Kopier. Siden Kopier global rutingoverstyring åpnes. |
| 5 |
Endre innstillingene etter behov og i samsvar med instruksjonene i Globale rutingsoverstyringsparametere. |
| 6 |
Klikk Lagre eller Avbryt. |
Redigere en global rutingsoverstyring
Bruk denne fremgangsmåten til å redigere en eksisterende global rutingsoverstyring.
Før du begynner
Du må ha administratortilgangsrettigheter for å utføre denne prosedyren.
| 1 |
Fra navigasjonsfeltet i administrasjonsportalen velger du Rutingstrategi. Siden Rutingstrategi åpnes. |
| 2 |
Velg på menylinjen. Siden Global ruting overrides åpnes for å vise listen overglobale rutingsoverstyringer. Denne siden viser alle eksisterende globale rutingsoverstyringer. |
| 3 |
Finn den globale rutingsoverstyringen du vil redigere. Du kan bruke søkefunksjonen øverst til høyre i området Global Routing Overrides List for å finne målet ditt. |
| 4 |
Klikk ellipseknappen til venstre for inngangspunktet du vil endre, og klikk deretter Rediger. Siden Overskriv global rutingoverstyring åpnes. |
| 5 |
Rediger parameterne for overstyring av ruting i samsvar med informasjonen i Parametere foroverstyring av global ruting. |
| 6 |
Klikk Lagre eller Avbryt. |
Parametere for overstyring av global ruting
Siden Parametere for globale rutingoverstyringer
Tabellen nedenfor viser og beskriver parameterne som vises i området Liste over overstyringer av global ruting på siden Overstyringer av global ruting.
|
Søyle |
Beskrivelse | ||
|---|---|---|---|
|
Navn |
Viser navnet du tilordner til overstyringen. Du kan ikke endre overstyringsnavnet etter at du har opprettet det. | ||
|
ID |
Viser det systemtilordnede nummeret for overstyringen. | ||
|
Status |
Angir status for overstyringen.
| ||
|
Standard |
Angir om den globale rutingsoverstyringen er standard rutingsstrategi (Ja) eller ikke er standard rutingsstrategi (Nei). | ||
|
Gjentakelse |
Angir om overstyringen skal gjentas daglig eller bare på bestemte ukedager. | ||
|
Startdato |
Viser datoen da overstyringen starter. | ||
|
Sluttdato |
Viser datoen da overstyringen slutter. | ||
|
Starttidspunkt |
Viser tidspunktet da overstyringen starter (i 24-timers format) for en gitt dag i det angitte datointervallet. | ||
|
Sluttklokkeslett |
Viser tidspunktet da overstyringen slutter (i 24-timers format) for en gitt dag i det angitte datointervallet. | ||
|
Tidssone |
Viser tidssonen Leier. Globale rutingsoverstyringer opererer i tidssonen for leier. | ||
|
Flyt |
Viser de tilknyttede anropsflytene når en rutingsoverstyring utføres. |
Parametere for Opprett, Overskriv, Kopier og Gjenopprett Gobal Routing Override sider
Tabellen nedenfor viser og beskriver parameterne du ser på:
-
Opprette siden Global Routing Override
-
Overskriv siden Global Routing Override
-
Kopier siden Global Routing Override
-
Gjenopprett siden Global Routing Override
Bruk denne informasjonen til å konfigurere nye eller kopierte overstyringer og redigere eksisterende.
| Parameter |
Beskrivelse | ||||
|---|---|---|---|---|---|
|
Generelle innstillinger | |||||
|
Navn |
Skriv inn navnet på den globale rutingsoverstyringen. Du kan ikke endre navnet etter at det er opprettet. Hvis du kopierer en overstyring, kan du endre navnet på kopien. | ||||
|
Bedriftsnavn |
Viser navnet på leieren. | ||||
|
Kanaltype |
Viser den eneste gyldige kanaltypen: Telefoni | ||||
|
Inngangspunkter eller køer |
Dette feltet vises bare hvis du oppretter eller kopierer en global rutingsoverstyring. Velg inngangspunktene eller køene som den globale rutingsoverstyringen gjelder for. | ||||
|
Rutingtype |
Dette alternativet er bare tilgjengelig for køer. Den er ikke tilgjengelig for proxy-køer.
| ||||
|
Rutingtype (forts.) |
| ||||
|
Status |
Klikk på veksleknappen Status for å angi statusen for den globale rutingsoverstyringen til enten Aktiv eller Ikke aktiv. Når rutingsoverstyringen er satt til Aktiv, aktiveres og deaktiveres den på datoene og klokkeslettene som er angitt i de relaterte feltene Start- og sluttdato og Start- og sluttidspunkt. | ||||
|
Tidsinnstillinger | |||||
|
Tidssone |
Viser tidssonen Leier. Globale rutingsoverstyringer opererer i tidssonen for leier. | ||||
|
Startdato Sluttdato |
Klikk i hvert av disse feltene, og bruk kalenderkontrollene til å angi startdato (datoen den globale rutingsoverstyringen trer i kraft) og sluttdato (datoen den globale rutingsoverstyringen utløper). | ||||
|
Starttidspunkt Sluttklokkeslett |
Skriv inn i 24-timers format (0000–2400) tiden på dagen du vil at den globale rutingsoverstyringen skal starte og slutte. | ||||
|
Ukedag |
Fra rullegardinlisten:
| ||||
|
Avanserte innstillinger | |||||
|
Ventemusikk |
Fra rullegardinlisten velger du navnet på lydfilen (.wav) som skal spilles av for anrop når en agent setter en samtale på vent. Musikk i kø (MIQ) håndteres fra Flow. Når en kontakt står i kø og ingen agent er tilgjengelig, engasjeres kunden i MIQ. | ||||
|
Maksimal tid i kø |
Hvis dette er en standard Webex kørutingsstrategi for kontaktsenter, angir du hvor lenge det skal vente, i sekunder, før systemet ruter et anrop i kø til mottakernummeret for overflyt som er klargjort for køen. Cisco anbefaler at du setter dette til 1800 (30 minutter) eller til tre ganger gjennomsnittlig kølengde i travle timer. Hvis dette er en e-postrutingsstrategi, angir du denne parameteren til en verdi som er høy nok til å unngå overflyt. Som standard bruker dette feltet verdien som er klargjort for køen.
| ||||
|
Nye forsøk innad i teamet |
Hvis dette er en standard Webex kørutingsstrategi for kontaktsenter, angir du maksimalt antall forsøk systemet gjør på å sende et anrop til en gruppe før det ruter anropet til neste tilgjengelige team. Systemet gjør ingen ytterligere forsøk på å sende anropet til det teamet igjen. Unntak:
| ||||
|
Flagg som standard rutingstrategi |
Denne innstillingen er bare tilgjengelig hvis du oppretter en ny overstyring eller kopierer en eksisterende. Sett til Ja hvis du vil at denne globale rutingsoverstyringen skal være standard global rutingsoverstyring for det angitte tidsintervallet for dette inngangspunktet eller denne køen. Sett til Nei for å opprette et unntak fra standardplanen, for eksempel en helligdag. Denne overstyringen overstyrer standardoverstyringen. Det vil si at systemet først ser etter en overstyring som ikke er flagget som standard, og hvis det ikke finnes noen, bruker systemet standardoverstyringen.
| ||||
|
Samtalestyring | |||||
|
Kontrollskript |
Velg et skript for samtalekontroll fra rullegardinlisten. Hver strategi må ha et tilknyttet kontrollskript som definerer hvordan anrop håndteres. Hvis det er aktuelt, kan du endre skriptets standardparametere i feltene som vises. Hvis du vil ha mer informasjon, kan du se Tilordne skript og parametere for samtalestyring.
| ||||
|
Flyt |
Velg en flyt for å overstyre kontakthåndteringsvirkemåten for de valgte inngangspunktene i den konfigurerte tidsperioden. | ||||
|
Distribusjon av anrop |
Denne parameteren gjelder bare for køer. Den gjelder ikke for proxy-køer. Hvis dette er en standard kørutingsstrategi, angir du hvilke team du vil knytte til denne strategien, og organiserer dem i grupper. Se "Angi innstillinger for samtaledistribusjon" på side 166 for detaljer. I tillegg gjør du følgende (som beskrevet i "Tilordne team og innstillinger for ferdighetsavslapning til grupper" som begynner på side 168): • Hvis rutingstypen er Belastningsbalanse, tilordner du prosentspredninger eller kapasiteter til hvert team i gruppe 1. Du kan legge til flere grupper, men du kan ikke tilordne prosentvise oppslag eller kapasiteter til teamene i disse ekstra gruppene. • Hvis rutingstypen er Prioritet, tilordner du prioriteter. Legg merke til at en bestemt prioritet bare kan tilordnes ett team i strategien (for eksempel kan bare ett team ha en prioritet på 1 tilordnet). • Hvis rutingstypen er ferdighetsbasert, spesifiser eventuelt innstillinger for kompetanseavslapning. Hvis dette er en rutingsstrategi for en utgående kø, må du angi et team i delen Anropsdistribusjon. Det angitte teamet er bare en plassholder og brukes ikke. I tillegg må du passe på at du bare oppretter én gruppe for en rutingsstrategi for utringingskø. |
Slette en global rutingsoverstyring
Bruk denne fremgangsmåten til å slette en global rutingsstrategi.
Før du begynner
| 1 |
Fra navigasjonsfeltet i administrasjonsportalen velger du Rutingstrategi. Siden Rutingstrategi åpnes. |
| 2 |
Velg på menylinjen. Siden Global ruting overrides åpnes for å vise listen overglobale rutingsoverstyringer. Denne siden viser alle eksisterende globale rutingsoverstyringer. Se Globale parametere for overstyring av ruting for en beskrivelse av elementene som er synlige på siden. |
| 3 |
Finn den globale rutingsoverstyringen du vil redigere. Du kan bruke søkefunksjonen øverst til høyre i området Global Routing Overrides List for å finne målet ditt. |
| 4 |
Klikk ellipseknappen til venstre for rutingsoverstyringen du vil slette, og klikk deretter Slett. I bekreftelsesdialogboksen som åpnes, klikker du OK. Rutingsoverstyringen flyttes til siden Slettede globale rutingoverstyringer der den venter på gjenoppretting eller permanent sletting. Hvis du vil ha mer informasjon, kan du se Gjenopprette eller slette en rutingsstrategi permanent. |
Gjenopprette eller slette en global rutingsoverstyring permanent
Bruk denne fremgangsmåten til å gjenopprette eller slette en global rutingsoverstyring permanent.
Før du begynner
| 1 |
Fra navigasjonsfeltet i administrasjonsportalen velger du Rutingstrategi. Siden Rutingstrategi åpnes. |
| 2 |
Velg på menylinjen. Siden Global ruting overrides åpnes for å vise listen overglobale rutingsoverstyringer. Denne siden viser alle eksisterende globale rutingsoverstyringer. Se Globale parametere for overstyring av ruting for en beskrivelse av parameterne som er synlige på siden. |
| 3 |
Klikk på knappen Slettede globale rutingoverstyringer øverst til høyre på siden. Siden Slettede globale rutingoverstyringer åpnes og viser en liste over eventuelle slettede rutingsoverstyringer. |
| 4 |
I visningen Slettede globale overstyringer av ruting finner du rutingsoverstyringen du vil gjenopprette eller slette permanent. Du kan bruke søkefunksjonen helt til høyre på siden for å finne målet ditt. |
| 5 |
Klikk ellipseknappen til venstre for rutingsoverstyringen du vil gjenopprette eller slette permanent, og gjør ett av følgende: |
Oversikt over Flow Designer
Flow Designer gir et grensesnitt for å opprette sanntidsflyter for å oppfylle organisasjonens krav. Forhåndsdefinerte aktiviteter knyttet til samtalehåndtering og flytkontroll fungerer som byggesteiner for flytoppretting. Dra-og-slipp-grensesnittet i flytutformingen gjør det enkelt å konfigurere flytkomponentene. Du kan angi egenskapene for hver aktivitet som påvirker flytutførelsen. Du kan også konfigurere variabler og uttrykk for å definere flytlogikk.
Komme i gang
Før du bruker Flytutforming, må du klargjøre flere enheter fra administrasjonsportalen for Webex Contact Center og Control Hub. Du kan bruke disse enhetene direkte, som en del av Flytutforming (for eksempel Køer og lydfiler) eller indirekte for å aktivere kontaktruting (for eksempel Anropsdistribusjon i strategier for køruting).
Du må konfigurere følgende elementer før du bygger flyter i Flytutforming:
-
Oppføringspunkt
-
Kø
-
Agenter
-
Brukerprofil
-
Skrivebordsprofil
-
Team
-
Virtuell agent
-
Lydfiler
Viktig terminologi
Følgende begreper refereres til i dette kapittelet:
-
Aktivitet: Ett trinn i en flyt, representert av en node i grensesnittet for flytutforming. Du kan for eksempel spille av en melding eller lage en HTTP-forespørsel. Dette er elementet som dras og slippes av brukeren i en flyt.
For aktivitetsegenskaper som er rullegardinbaserte, er søkefilter aktivert som standard. Hvis det er et høyere antall alternativer tilgjengelig i en rullegardinliste som er utenfor standardgrensen, kan du skrive inn et nøkkelord du vil søke etter, og velge ønsket alternativ fra det automatisk utfylte resultatet.
-
Hendelse: En intern eller ekstern stimulans til systemet som kan føre til at en strømning eller strømningsbane utføres. Dette kan være Kafka-meldinger, eksterne HTTP-forespørsler, brukerhandlinger, etc. Flytdesigner er et hendelsesdrevet program som kjører flyter som svar på hendelser. Hvis og når bestemte hendelser utløses, utføres flyter automatisk som konfigurert.
-
Flyt: En brukerdefinert sekvens av aktiviteter som utføres som svar på en hendelse.
-
Kobling: En kobling er pilen som kobler en aktivitet til en annen. Det indikerer retningen av strømmen og avhengigheten mellom hendelser. For å slette en lenke og bryte forbindelsen mellom to aktiviteter, klikk på lenken for å vise sletteikonet, og fortsett med å slette linjen.
Få tilgang til Flow Designer-programmet
Flytdesigner bruker enkel pålogging (SSO) ved hjelp av Cisco Common Identity. Hvis du allerede er logget på Cisco Webex Control Hub eller Cisco Webex Contact Center Management Portal, og når du prøver å få tilgang til Flow Designer, får du automatisk tilgang til programmet. Hvis ikke, ber systemet deg om å oppgi SSO legitimasjon på standard påloggingsskjerm.
Før du begynner
For å få tilgang til Flow Designer-programmet må du ha en Premium Agent-lisens og en brukerprofil som har rettigheter til å redigere Routing Strategies-modulen.
|
Fra navigasjonsfeltet Management Portal velger du . |
Krav til nettleser for Flow Designer
Følgende tabell viser nettleserne som støttes.
|
Nettleser |
Microsoft Windows 10 |
Microsoft Windows 11 |
Mac OS X |
Chromebook |
|---|---|---|---|---|
|
Google Chrome |
76.0.3809 |
103.0.5060.114 |
76.0.3809 eller høyere |
76.0.3809 eller høyere |
|
Mozilla Firefox |
ESR 68 eller høyere ESR-er |
ESR V102.0 eller høyere ESR |
ESR 68 og høyere ESR-er |
Ikke tilgjengelig |
|
Microsoft Edge |
42.17134 eller høyere |
103.0.1264.44 eller høyere |
Ikke tilgjengelig |
Ikke tilgjengelig |
|
Chromium |
Ikke tilgjengelig |
Ikke tilgjengelig |
Ikke tilgjengelig |
79 eller høyere |
Konfigurer følgende nettleseralternativer:
-
Aktiver informasjonskapsler og nettsteddata.
-
Sett sikkerhetsnivået til Middels.
-
Aktiver bildealternativ.
-
Deaktiver popup-blokkering.
-
Aktiver JavaScript.
E-postkrav for Flow Designer
Flytutforming støtter følgende e-postservere:
-
Office 365
-
Gmail
Oppsett for Flytutforming
Aktivitetsbibliotek
Aktivitetsbiblioteket består av en liste over aktiviteter som er knyttet til Flytutforming. Brukeren kan dra og slippe aktivitetene til lerretene Hovedflyt eller Hendelsesflyter for å utforme flytene. Aktivitetsbiblioteket har følgende deler:
-
SAMTALEBEHANDLING: Du bruker aktiviteter for samtalebehandling til å bygge flyter som håndterer talesamhandlinger i kontaktsenteret. De er spesifikke for brukstilfellet for håndtering av anrop gjennom Interactive Voice Response (IVR) og virtuelle eller menneskelige agenter.
-
FLYTKONTROLL:Flytkontrollaktiviteter er agnostiske for flyttype, og du bruker dem til å kontrollere logikken i flyten uavhengig av brukstilfellet.
Du kan skjule og utvide aktivitetsbiblioteket etter behov for å øke arbeidsområdet på lerretet mellom konfigurasjoner.
Lerret, hovedflyt og hendelsesflyt
Lerretet er det grå arbeidsområdet du slipper aktivitetene på. Du bruker kontrollene nederst til venstre på skjermen til å flytte rundt på lerretet og zoome inn og ut. Det er ingen begrensninger på flytstørrelsen eller bruken av arbeidsområdet.
Flytutforming har to kategorier som gir ekstra lerretsplass:
Disse fanene deler logisk forskjellige baner i flyten og oppretter et mer organisert arbeidsområde.
Hovedflyt
Bruk kategorien Hovedflyt til å skripte den primære flyten basert på utløserhendelsen som er definert i Start flytaktivitet. I kategorien Hovedflyt konfigurerer du ende-til-ende-opplevelsen for en anroper, fra Cisco Unified IP Interactive Voice Response-menyen (IVR), til du velger bort eller avslutter samtalen. Flyten inneholder forutsigbare trinn som systemet utfører i en sekvens.
Hendelsesflyter
Når som helst under utførelsen av hovedflyten, utløser systemet hendelser som avbryter hovedflyten. Når for eksempel en agent svarer på et anrop, avbrytes anropers erfaring i køen. Hvis du vil definere en unik virke måte for når disse hendelsene utløses, kan du angi valgfrie hendelsesflyter for skript. Hendelsesflyter er asynkrone for hovedflyten. Du kan ikke forutse om eller når en hendelsesflyt skal utløses. På grunn av dette er hendelsesflyter valgfrie og er ment for å forlenge funksjonaliteten for hovedflyt.
Du kan konfigurere flere hendelsesbehandlingsflyter på lerretet Hendelsesflyter. Hver hendelsesflyt må ha en unik start og slutt, uten delte aktiviteter. |
Hvis du vil ha mer informasjon om hendelsesbehandling, kan du se Hendelser.
Zoom-verktøylinje
Zoom-verktøylinjen i Flow Designer har globale egenskaper, zoom inn- og Zoom ut-knappene for å vise vinduet Globale egenskaper, og minimer eller maksimer innholdet på lerretet.
-
Globale egenskaper: Klikk på ikonet
-ikonet for å åpne ruten Globale egenskaper . Hvis du vil ha mer informasjon, kan du se Egenskaper-ruten. -
Zoom inn: Klikk på
-ikonet på verktøylinjen. Når du når maksimumsgrensen, er knappen deaktivert. -
Zoom ut: Klikk på
-ikonet på verktøylinjen. Når du når maksimumsgrensen, er knappen deaktivert. -
Kopier og lim inn aktiviteter: Klikk på ikonet
 -ikonet på verktøylinjen for å kopiere og lime inn valgte aktiviteter på lerretet. Hvis du vil ha mer informasjon, kan du se Kopiere og lime inn aktiviteter.
-ikonet på verktøylinjen for å kopiere og lime inn valgte aktiviteter på lerretet. Hvis du vil ha mer informasjon, kan du se Kopiere og lime inn aktiviteter.
Egenskapsvindu
Flow Designer har et egenskapsvindu som vises til høyre for programmet. Du angir parametrene for enten flyten (globale egenskaper) eller for en valgt aktivitet. Du kan skjule og utvide vinduet for å øke arbeidsområdet på lerretet mellom konfigurasjonene.
Vinduet Globale egenskaper vises som standard når flyten lastes inn. Klikk på ikonet  -ikonet for å åpne ruten Globale egenskaper . Den
-ikonet for å åpne ruten Globale egenskaper . Den  -ikonet hjelper deg med å åpne og lukke egenskapsruten når du arbeider med flyter. Du kan også klikke hvor som helst på det tomme lerretet for å gå tilbake til vindusvisningen Globale egenskaper. Vinduet Globale egenskapet er ikke synlig når du velger en aktivitet.
-ikonet hjelper deg med å åpne og lukke egenskapsruten når du arbeider med flyter. Du kan også klikke hvor som helst på det tomme lerretet for å gå tilbake til vindusvisningen Globale egenskaper. Vinduet Globale egenskapet er ikke synlig når du velger en aktivitet.
Følgende konfigurasjoner finnes i vinduet Globale egenskapet:
-
(Tillegg) Angi en flytbeskrivelse.
-
Behandle egendefinerte og forhåndsdefinerte variabler. Hvis du vil ha mer informasjon om flytvariabler, kan du se Angi variabel.
-
Vis informasjon om Flytlogg, inkludert eier, sist redigerte dato og Flytversjon-nummeret.
Klikk på ikonet-ikonet for å lukke ruten Globale egenskaper .
Det er for øyeblikket ingen versjonskontrollfunksjon. Flytversjon er antallet ganger flyten har blitt publisert.
Topptekstrute
Topptekstruten viser navnet på flyten, som oppdateres dynamisk når du redigerer flytnavnet fra ruten Globale egenskaper. Topptekstpanelet har en Logg av-knapp . Flow Designer lar deg lagre et eksisterende flytutkast hvis du vil komme tilbake og fortsette arbeidet senere.
Hvis du vil lagre utkastene av flytene eller lukke programmet, klikker du på Lagre flyt og logg av øverst til høyre i programmet.
Bunntekst-ruten
Bunntekstruten har følgende:
-
Autolagring aktivert: Venstre for bunntekstruten angir at Autolagring er aktivert. Flyter lagres for å unngå tap av data, og det vises en feilmelding hvis automatisk lagring er deaktivert.
Det finnes et scenario der data kan gå tapt hvis du lukker nettleservinduet mens dataene lagres automatisk. Vi anbefaler at du venter noen sekunder etter at du har gjort endringer i flyten, før du lukker nettleseren.
-
Programversjon: Til venstre for bunntekstruten vises versjonen av Flytutforming-programmet. Du kan bruke versjonen til feilsøking av feil i Flytutforming.
-
Flytvalidering: Flytvalidering kontrollerer om det er feil i flytstrukturen som hindrer flyten i å fungere. Du kan aktivere valideringsbryteren til høyre for bunntekstruten når som helst. Valideringen kjører ikke som standard på baksiden, så ingen feil vises i vinduet. Når veksleknappen er aktivert, starter valideringen av serverdelen, og eventuelle feil i flyten vises i brukergrensesnittet. Hvis du vil ha mer informasjon om flytvalidering, kan du se Validere en flyt.
-
Flytpublisering: Før du kan publisere en flyt, må du validere flyten og løse eventuelle feil. Publiser-knappen er deaktivert hvis Validering-veksleknappen er av. Når validering er aktivert, forblir Publiser-knappen deaktivert hvis det er aktive feil i flyten. Hvis du vil ha mer informasjon om Flow-publisering, kan du se Publisere en flyt.
Aktiviteter og arrangementer i Flow Designer
Aktiviteter i samtalebehandling
Spill musikk
TPlay Musikk-aktiviteten spiller musikk når et anrop kommer eller står i kø. Du kan velge en lydfil som skal spilles av, når du setter en oppringer på vent.
Du kan konfigurere en feilbehandlingsbane (Udefinert feil) for å håndtere systemfeil som kan oppstå under flytutføring. Hvis du vil ha mer informasjon, kan du se Feilbehandling. |
Med delene nedenfor kan du konfigurere Play Musikk-aktiviteten:
Generelle innstillinger
|
Parameter |
Beskrivelse |
|---|---|
|
Aktivitetsetikett |
Angi et navn på aktiviteten. |
|
Aktivitetsbeskrivelse |
(Tillegg) Angi en beskrivelse for aktiviteten. |
Musikkinnstillinger
Hvis noen av de ordnede listeinndataene er tomme, oppstår det en flytfeil. Løs disse feilene før du publiserer flyten. |
|
Parameter |
Beskrivelse | ||
|---|---|---|---|
| Statisk lydfil | Velg dette alternativet hvis du vil konfigurere den statiske lyden som skal spilles av fra Ressurser-siden i administrasjonsportalen. Velg navnet på lydfilen (.wav) fra rullegardinlisten Musikkfil . Hvis du vil ha mer informasjon, kan du se Laste opp en lydressursfil. | ||
| Dynamisk lydfil |
Velg dette alternativet hvis du vil konfigurere lyden som skal spilles av dynamisk i én enkelt flyt. Du kan for eksempel konfigurere denne variabelen til å spille av lydmeldingen på flere språk basert på kundens preferanser under samhandlingen. For å konfigurere den dynamiske lydfilen, skriv inn lydvariabelverdien i form av et rullesteinsuttrykk. Hvis du vil ha mer informasjon, kan du se Syntaks for rullesteinsmal.
| ||
|
Start forskyvning |
Angi varigheten i sekunder for musikkfilen som skal spilles av. Anta for eksempel at musikkfilen er 60 sekunder lang. Hvis Startforskyvning er satt til 45 sekunder og musikkvarigheten er 30 sekunder, spilles filen av de siste 15 sekundene og gjentas til starten og spilles av de første 15 sekundene. 0 er starttidspunktet. Du kan angi startforskyvningen som et statisk tall (eksempel: 20) eller et uttrykk (eksempel: Kontroller at inndataene har numeriske verdier. | ||
|
Musikk Varighet |
Angi varigheten i sekunder for den valgte musikkfilen. (For eksempel 30 sekunder). Du kan angi musikkvarigheten som et statisk tall (eksempel: 20) eller et uttrykk (eksempel: Kontroller at inndataene har numeriske verdier. Hvis startforskyvningen og musikkvarigheten er lengre enn fillengden, går musikken tilbake til starten og fortsetter å spilles av. |
Tilbakemelding
Konfigurer tilbakemeldingsaktiviteten for å starte undersøkelser etter samtalen (drevet av Webex Experience Management) for å samle inn tilbakemeldinger fra innringere. Følgende typer undersøkelser er tilgjengelige:
-
IVR Legg inn samtaleundersøkelser: Konfigurer tilbakemeldingsaktiviteten på lerretet Hendelsesflyteri Flytutforming, etter hendelsen AgentFrakoblet .
Avhengig av oppsettet i Webex Experience Management spiller kontaktsenteret av en IVR undersøkelse for innringerne.Innringeren bruker tastaturet til å svare på undersøkelsen. Hvis oppringeren delvis svarer på undersøkelsen ved ikke å svare innen den konfigurerte tidsavbruddsvarigheten eller ved å gi ugyldige inndata, sender kontaktsenteret delvise undersøkelsessvar til Webex Experience Management.
Kontroller at du bruker aktiviteten Koble fra kontakt etter tilbakemeldingsaktiviteten til å avslutte IVR samtalen.
-
E-post eller SMS etter samtaleundersøkelser: Konfigurer tilbakemeldingsaktiviteten i fanen Hendelsesflyter i Flytutforming etter PhoneContactEndende-hendelsen
. Avhengig av fordelingspolicyreglene som er konfigurert i Webex Experience Management, sender kontaktsenteret en evaluering til innringere via e-post eller SMS.
Når du utformer en flyt, kan ikke en konsultasjonssamhandling inkludere en tilbakemeldingsaktivitet etter anropsundersøkelse.
Du kan konfigurere en feilbehandlingsbane (Udefinert feil) for å håndtere systemfeil som kan oppstå under flytutføring. Hvis du vil ha mer informasjon, kan du se Hendelsesflyter. |
Med følgende avsnitt kan du konfigurere tilbakemeldingsaktiviteten:
Generelle innstillinger
|
Parameter |
Beskrivelse |
|---|---|
|
Aktivitetsetikett |
Skriv inn navnet på aktiviteten. |
|
Aktivitetsbeskrivelse |
(Tillegg) Angi en beskrivelse for aktiviteten. |
Undersøkelse
Hvis du vil administrere en evaluering til kunden, velger du fra en liste over spørreskjemaer for Voice eller utsendinger for e-post eller SMS evalueringer. Spørreskjemaene og invitasjonene som er konfigurert i Webex Experience Management, er tilgjengelige i listen.
| Parameter | Beskrivelse |
|---|---|
|
Stemmebasert |
Gjør følgende for å spille av en innebygd undersøkelse for kunden:
|
|
Basert på e-post/SMS |
Gjør følgende for å gi en frakoblet e-post/SMS-undersøkelse til kunden:
|
Språkinnstillinger
Administrer språket kunden opplever undersøkelsen på. Hvis språket ikke støttes i Webex Experience Management, er basisspråket engelsk (USA). Hvis du vil ha mer informasjon, kan du se Webex Experience Management Språkstøtte.
| Parameter | Beskrivelse |
|---|---|
|
Overstyr språkinnstillinger |
Aktiver veksleknappen Overstyr språkinnstillinger for å angi et egendefinert språk for Webex Experience Management.
Hvis veksleknappen Overstyr språkinnstillinger ikke er aktivert, brukes Global_Language-variabelen |
Kundeopplysninger
Angi kundeinformasjonen som skal sendes, sammen med forhåndsutfyllingene Webex Experience Management sender for å registrere evalueringssvaret. Avhengig av fordelingskonfigurasjonene som er angitt i Webex Experience Management, sender kontaktsenteret forhåndsutfyllingsinformasjonen.
| Parameter | Beskrivelse |
|---|---|
|
Kunde-ID | (Valgfritt) Velg en unik identifikator for kunden fra rullegardinlisten. |
|
E-post | (Valgfritt) Velg kundens e-postadresse fra rullegardinlisten. |
|
Telefonnummer | (Valgfritt) Velg telefonnummeret til kunden fra rullegardinlisten. |
Variabel bestått
Angi de ekstra variablene som egendefinerte forhåndsutfyllinger som sendes (i tillegg til evalueringssvar) fra Webex kontaktsenter til Webex Experience Management.
|
Parameter |
Beskrivelse | ||
|---|---|---|---|
|
Nøkkel-verdi | Angir de valgfrie variable parameterne som kontaktsenteret sender til Webex Experience Management. Kolonnene Nøkkel og Verdi lar deg angi et variabelnavn og den tilknyttede verdien. Variabelverdien kan enten være en streng, et heltall eller et uttrykk med dobbel krøllete klammeparentessyntaks (i tilfelle flytvariabel). Hvis du vil ha mer informasjon, kan du se Egendefinerte flytvariabler. Hvis du vil legge til en variabelparameter, klikker du Legg til ny. Dette legger til en rad der du kan angi det respektive nøkkelverdiparet.
|
Avanserte innstillinger
Tilbakemeldingsaktiviteten har følgende innstillinger for å validere forventet DTMF svar fra kundene.
|
Parameter |
Beskrivelse |
|---|---|
|
Tidsavbrudd |
Angir den maksimale varigheten aktiviteten venter på svar fra kunden. Standardverdien er 3 sekunder. |
Du kan konfigurere maksimalt antall nye forsøk ved ugyldige eller ingen DTMF inndata, i tillegg til lydvarslingsmeldinger (for ugyldige inndata, tidsavbrudd og maksimalt antall nye forsøk overskredet) for spørreskjemaer ved hjelp av Webex Experience Management. Hvis du vil ha mer informasjon, kan du se Prøv på nytt og tidsavbrudd i Webex Experience Management dokumentasjonen etter samtale IVR undersøkelse . |
Spill av melding
Spill av melding-aktiviteten spiller av en uavbrutt melding til oppringeren. Du kan bruke Spill av melding-aktiviteten med eller uten tekst-til-tale-funksjonen aktivert. Konfigurasjonsalternativene endres tilsvarende.
|
Med følgende deler kan du konfigurere Play Message-aktiviteten:
Generelle innstillinger
|
Parameter |
Beskrivelse |
|---|---|
|
Aktivitetsetikett |
Angi et navn på aktiviteten. |
|
Aktivitetsbeskrivelse |
(Tillegg) Angi en beskrivelse for aktiviteten. |
Spør
Hvis du ikke vil bruke tekst-til-tale-funksjonen i ledeteksten , deaktiverer du veksleknappen Tekst-til-tale . Tekst-til-tale er som standard ikke aktivert.
Du kan konfigurere opptil fem lydforespørsler (lydfiler og lydpromptvariabler kombinert). Hele meldingen spilles av for oppringeren i den konfigurerte rekkefølgen, og veksler mellom lydfilene og lydpromptvariablene.
Hvis noen av de bestilte listeinndataene er tomme, svarer systemet med en flytfeil. Løs disse feilene før du publiserer flyten. |
|
Parameter |
Beskrivelse | ||
|---|---|---|---|
|
Legg til lydfiler |
Hvis du vil konfigurere ledeteksten uten tekst-til-tale, legger du til minst én forhåndsinnspilt lydfil. Velg ønsket lydfil fra rullegardinlisten som er merket som 1. Hvis du vil legge til flere lydfiler, klikker du Legg til ny. Filene spilles av for oppringeren i den rekkefølgen de vises. Hvis du vil fjerne en lydfil fra sekvensen, klikker du på Slett-ikonet som vises ved siden av hver rullegardinliste. | ||
|
Legg til lydvariabel |
Bruk dette alternativet til å konfigurere lydmeldingen som skal spilles av dynamisk for kundene. Du kan for eksempel konfigurere denne variabelen til å spille av lydmeldingen på flere språk basert på kundens preferanser under samhandlingen. For å konfigurere lydvariabelen, klikk Legg til lydvariabel. Skriv inn variabelverdien i form av et rullesteinsuttrykk. Hvis du vil ha mer informasjon, kan du se Syntaks for rullesteinsmal.
|
Hvis du vil bruke tekst-til-tale-funksjonen i ledeteksten , aktiverer du veksleknappen Tekst-til-tale . Du kan konfigurere opptil totalt fem lydforespørsler (tekst-til-tale-meldinger, lydfiler og lydpromptvariabler kombinert). Hele meldingen spilles av for oppringeren i den konfigurerte rekkefølgen, og veksler mellom tekst-til-tale-meldinger, lydfiler og lydprompt-variabler.
|
Parameter |
Beskrivelse | ||
|---|---|---|---|
|
Kontakt |
Angir koblingen for å godkjenne tekst-til-tale-tjenesten. Rullegardinlisten viser navnet på alle Google-koblinger i Kontrollhub. Bare de aktive koblingene vises. Velg koblingen fra rullegardinlisten. | ||
|
Overstyr standardspråk &; Taleinnstillinger |
Bruk denne veksleknappen til å overstyre taleinnstillingene som er konfigurert i variabelen Globalt | ||
|
Utgang Voice |
Angir navnet på utgangsstemmen. Dette feltet vises bare hvis du aktiverer veksleknappen Overstyr standardspråk &; Taleinnstillinger . Velg navnet på utgangsstemmen fra rullegardinlisten.
| ||
| Legg til lydfil |
Hvis du vil veksle mellom tekst-til-tale-meldinger og forhåndsinnspilte lydfiler, klikker du Legg til lydfil. Dette legger til en ny rad til konfigurasjonen der du kan velge ønsket lydfil fra rullegardinlisten. Hvis du vil fjerne et element fra sekvensen, klikker du Slett-ikonet som vises ved siden av den tilsvarende inndata- eller rullegardinlisten. | ||
| Legge til tekst-til-tale-melding |
For å lage ledeteksten, bruk tekst-til-tale eller en blanding av forhåndsinnspilte lydfiler og tekst-til-tale-meldinger. Klikk Legg til tekst-til-tale-melding for å legge til et nytt tekstinntastingsfelt i delen for rask oppretting. I dette feltet skriver du inn meldingen som skal spilles av for oppringeren på det valgte språket og stemmen. Feltet godtar to typer inndata – råtekst (ren tekst) eller SSML (Speech Synthesis Markup Language) – formaterte data. Du kan også bruke variabler som en del av meldingen til å lese det dynamiske innholdet. | ||
|
Legg til lydvariabel |
Bruk dette alternativet til å konfigurere lydmeldingen som skal spilles av dynamisk for kundene. Du kan for eksempel konfigurere denne variabelen til å spille av lydmeldingen på flere språk basert på kundens preferanser under samhandlingen. For å konfigurere lydvariabelen, klikk Legg til lydvariabel. Skriv inn variabelverdien i form av et rullesteinsuttrykk. Hvis du vil ha mer informasjon, kan du se Syntaks for rullesteinsmal.
|
Tekst-til-tale-innstillinger
Tekst-til-tale-innstillingene inkluderer følgende innstillinger som brukes til å validere forventet DTMF inndata fra oppringeren.
|
Parameter |
Beskrivelse | ||
|---|---|---|---|
|
Talerate |
Indikerer talehastigheten. Øk eller reduser den numeriske inngangen for å opprettholde den ideelle talehastigheten og kontrollere utgangstalehastigheten. Gyldige verdier for den numeriske inngangen ligger i området 0,25 til 4,0 ord per minutt (wpm). Standardverdien er 1,0 wpm. | ||
|
Volumøkning |
Indikerer økning eller reduksjon i volumutgang. Øk eller reduser den numeriske inngangen for å opprettholde det ideelle volumet for utgangstale.
Gyldige oppføringer for den numeriske inngangen ligger i området -96,0 desibel til 16,0 desibel (dB). Standard verdi er 0.0 dB. |
Popup-melding
En skjermmelding er et vindu eller en dialogboks som vises i en agents skrivebord når agenten besvarer en kundesamtale. Agenten får mer informasjon om oppringeren til å fortsatte videre med en samtale. Hvis du vil ha mer informasjon, kan du se delen om Agent Desktop i Cisco Webex Contact Center Agent Desktop brukerveiledning.
Skjermmeldingsaktiviteten blir bare relevant etter at en agent er involvert i en samhandling. Det bruker normalt hendelsen Agentsvar og hendelsen TelefonkontaktAvsluttet.
Når du bruker denne aktiviteten i hovedflyten, eksponerer du et sett med hendelser i fanen Hendelsesflyter . Hvis du vil ha mer informasjon om disse hendelsene, kan du se Arrangementer.
Du kan bygge en behandlingsflyt for én hendelse for hver hendelse. Når en agent for eksempel godtar et inngående anrop, vises en skjermmelding. Skjermmeldingsaktiviteten inneholder informasjon som er basert på flytvariablene. Skjermmeldingen integrerer Webex Contact Center med andre bedriftsprogrammer, for eksempel CRM (Salesforce), billettløsninger og ordreoppføringssystem.
Fullfør denne konfigurasjonen i fanen Hendelsesflyter i Flow Designer. Hvis du vil definere forskjellige virkemåter for skjermmeldinger som er basert på hovedflytkriterier, bruker du en betingelse- eller saksaktivitet. Du kan definere én skjermmelding for hver flyt.
Du kan konfigurere en feilbehandlingsbane (udefinert feil) for å håndtere systemfeil som kan oppstå under flytutføring. Hvis du vil ha mer informasjon, kan du se Hendelsesflyter. |
Screen Pop for nye digitale kanaler må konfigureres i Connect Flow Builder. Hvis du vil ha mer informasjon, kan du se https://help.imiconnect.io/docs/wxcc-overview. |
I følgende avsnitt kan du konfigurere aktivitet for skjermmelding:
Generelle innstillinger
|
Parameter |
Beskrivelse |
|---|---|
|
Aktivitetsetikett |
Angi et navn på aktiviteten. |
|
Aktivitetsbeskrivelse |
(Tillegg) Angi en beskrivelse for aktiviteten. |
URL-innstillinger
Bruk alternativet URL-innstillinger for å definere en URL-adresse for skjermmeldingskonfigurasjon. For å skrive inn en variabel, bruker du syntaksen {{variables}}.
Eksempel {{NewPhoneContact.ANI}}.
|
Parameter |
Beskrivelse |
|---|---|
|
URL for skjermmelding |
Skriv inn URL-adressen til det tiltenkte nettstedet, for eksempel http://www.salesforce.com. Etter at agenten besvarer et anrop, vil den konfigurerte URL-adressen fylle ut skjermmeldingen på skrivebordet. |
|
Spørringsparametere |
Angi de ulike variablene i nyttelasten. For å legge til en ny spørringsparameter, klikker du på Legg til ny. Angi attributtverdiinformasjonen i feltene NØKKEL og VERDI. |
|
Skrivebordsetikett for skjermmelding |
Skriv inn en kort og intuitiv tilpasset visningstekst som erstatter URL for skjermmelding i Agent Desktop. Etter at agenten svarer eller avslutter en samtale, vises denne etiketten som en hyperkobling i skjermvarselet i Agent Desktop. Hvis for eksempel URL-adressen for popup-skjermen er http://www.salesforce.com og Screen Pop Desktop-etiketten er Salesforce, viser systemet hyperkoblingen som Salesforce i popup-varselet. Denne etiketten vises også i fanen Skjermmelding. Hvis skjermmeldingsetiketten mangler, viser systemet standardetiketten Skjermmelding. |
Visningsinnstillinger
|
Parameter |
Beskrivelse |
|---|---|
|
Ny nettleserfane |
Skjermbildet vises i en ny nettleserfane hver gang uten å påvirke den eksisterende skjermmeldingen. |
|
Eksisterende etikett for skjermmelding |
Skjermmeldingen viser innsiden av eksisterende nettleserfane som erstatter forrige skjermmelding. |
|
Inne i skrivebordet |
Skjermmeldingen vises som en fane i vinduet for tilleggsinformasjon på skrivebordet. Hvis skjermmeldingens visningsalternativ er Inne i skrivebordet, vises vinduet skjermmelding i vinduet for tilleggsinformasjon i samtalens varighet. Skjermmeldingen beholdes selv når du velger en oppgave fra en annen kanaltype i vinduet Oppgaveliste. |
Hvis skjermmeldingsalternativet er Inne i skrivebord eller Eksisterende nettleserfane, vil data som angis i skjermmeldingen for en samtale gå tapt hvis agenten godtar en ny samtale. For å hindre datatap, må du konfigurere visningsalternativet som Ny nettleserfane. Vurder for eksempel at alternativet for skjermmeldingsvisning er Inne i skrivebord. Hvis agenten godtar et nytt inngående anrop mens data angis i skjermmeldingen for en tidligere samtale, vil data som er angitt for forrige samtale når skjermmeldingen for et nytt anrop vises. |
Samle inn sifre
Aktiviteten Samle inn sifre ber anroperen om å angi en tofarget flerfrekvensinngang (DTMF), for eksempel et kontonummer. I likhet med aktivitetene Spill av melding og Meny kan aktiviteten Samle sifre bruke lydfiler, tekst-til-tale-meldinger eller en kombinasjon av begge.
Denne aktiviteten godtar DTMF inndatasifre fra 0 til 9. Anroperen kan skrive inn # eller * som et avslutningssymbol for å indikere slutten på DTMF inndata.
|
Du kan konfigurere disse banene for feilhåndtering for å håndtere flytkjøringsfeil:
|
Bane |
Beskrivelse |
|---|---|
|
Tidsavbrudd for oppføring |
Angir feilutdatafilen som flyten tar etter at oppføringens tidsavbruddsvarighet er utløpt. Hvis du konfigurerer denne banen, sikrer du at anroperen ikke blir inaktiv i for lang tid. Endre varigheten for oppføringen for tidsavbrudd i delen Avanserte innstillinger i vinduet Egenskaper. Vurder å spille av en melding for å redegjøre for hva som forventes av anroperen, og gå deretter tilbake til begynnelsen av aktiviteten. |
|
Oppføring ikke i samsvar |
Angir feilutdatafilen som flyten tar hvis anroperen skriver inn DTMF-inndata som ikke er konfigurert i delen Egendefinerte menykoblinger. Hvis du konfigurerer denne banen, sikrer du at anroperen har lov til å starte aktiviteten på nytt og prøve igjen. Vurder å spille av en melding for å redegjøre for hva som forventes av anroperen, og gå deretter tilbake til begynnelsen av aktiviteten. |
|
Udefinert feil |
Hvis du vil ha mer informasjon, kan du se Feilbehandling. |
Du kan konfigurere aktiviteten Samle inn sifre ved å bruke følgende innstillinger:
Generelle innstillinger
|
Parameter |
Beskrivelse |
|---|---|
|
Aktivitetsetikett |
Angi et navn på aktiviteten. |
|
Aktivitetsbeskrivelse |
(Tillegg) Angi en beskrivelse for aktiviteten. |
Spørsmålsinnstillinger uten tekst-til-tale-aktivert
Som standard er ikke tekst-til-tale aktivert. Hvis du vil konfigurere ledeteksten uten tekst-til-tale, legger du til minst én forhåndsinnspilt lydfil. Velg lydfilen fra rullegardinlisten. Du kan konfigurere opptil totalt fem lydforespørsler (lydfiler og lydpromptvariabler kombinert). Hele meldingen spilles av for oppringeren i den konfigurerte rekkefølgen, og veksler mellom lydfilene og lydpromptvariablene.
Hvis noen av de bestilte listeinndataene er tomme, viser systemet en flytfeil. Løs disse feilene før du publiserer flyten. |
|
Parameter |
Beskrivelse | ||
|---|---|---|---|
|
Legg til lydfiler |
Hvis du vil legge til flere lydfiler, klikker du Legg til ny. Filene spilles av for oppringeren i den rekkefølgen de er konfigurert. Hvis du vil fjerne en lydfil fra sekvensen, klikker du på Slett-ikonet som vises ved siden av hver rullegardinliste. Slett-ikonet vises ikke når bare én rullegardinliste er tilgjengelig fordi du trenger minst én lydfil for ledeteksten.
| ||
|
Legg til lydvariabel |
Bruk dette alternativet til å konfigurere lydmeldingen som skal spilles av dynamisk for kundene. Du kan for eksempel konfigurere denne variabelen til å spille av lydmeldingen på flere språk basert på kundens preferanser under samhandlingen. For å konfigurere lydvariabelen, klikk Legg til lydvariabel. Skriv inn variabelverdien i form av et rullesteinsuttrykk. Hvis du vil ha mer informasjon, kan du se Syntaks for rullesteinsmal.
| ||
|
Gjør ledeteksten avbrytelig |
Ved hjelp av avbrytelsen av ledeteksten kan du angi om den konfigurerte ledeteksten kan avbrytes av innringerens inndata eller hendelse. Som standard kan ikke ledetekster avbrytes. Hvis meldingen er viktig for den som ringer, må du ikke la den bli avbrutt.
|
Spørsmålsinnstillinger med tekst-til-tale aktivert
Som standard er ikke tekst-til-tale aktivert. Hvis du vil bruke tekst-til-tale i instruksjonene, aktiverer du veksleknappen Tekst-til-tale . Du kan konfigurere opptil totalt fem lydforespørsler (tekst-til-tale-meldinger, lydfiler og lydprompt-variabler kombinert). Hele meldingen spilles av for oppringeren i den konfigurerte rekkefølgen, og veksler mellom tekst-til-tale-meldinger, lydfiler og konfigurerte lydspørsmålsvariabler.
|
Parameter |
Beskrivelse | ||
|---|---|---|---|
|
Kontakt |
Alternativene Språk og Tale endres basert på den valgte koblingen. Valget bestemmer språket, kjønnet og tonen som systemet bruker til å lese tekst-til-tale-meldinger til oppringeren. Hvis du bruker Google TTS, kan du forhåndsvise de forskjellige alternativene på Google Tekst til tale-siden . | ||
|
Overstyr standardspråk &; Taleinnstillinger |
Bruk denne veksleknappen til å overstyre taleinnstillingene som er konfigurert i variabelen Globalt | ||
|
Utgang Voice |
Angir navnet på utgangsstemmen. Dette feltet vises bare hvis du aktiverer veksleknappen Overstyr standardspråk &; Taleinnstillinger . Velg navnet på utgangsstemmen fra rullegardinlisten.
| ||
|
Legge til tekst i talemelding |
Når du lager spørsmålet, kan du bruke tekst-til-tale eller en blanding av forhåndsinnspilte lydfiler og tekst-til-tale-meldinger. Klikk Legg til tekst-til-tale-melding for å legge til et nytt tekstinntastingsfelt i spørsmålsdelen. Her kan du skrive inn meldingen som leses opp for oppringeren med valgt språk og stemme. Feltet godtar to typer inndata: råtekst (ren tekst) eller SSML-formaterte data. Du kan også bruke variabler som en del av meldingen til å lese det dynamiske innholdet. Hvis du vil angi en variabel, bruker du denne syntaksen: | ||
|
Legg til lydfil |
Hvis du vil veksle mellom tekst-til-tale-meldinger med forhåndsinnspilte lydfiler, klikker du Legg til lydfil. Dette legger til en ny rad i konfigurasjonen der du kan velge en lydfil fra en rullegardinliste. Hvis du vil fjerne et element fra sekvensen, klikker du på sletteikonet ved siden av elementet. Slett-ikonet er ikke synlig når bare ett felt er konfigurert, fordi minst én melding eller lydfil er nødvendig. | ||
|
Legg til lydvariabel |
Bruk dette alternativet til å konfigurere lydmeldingen som skal spilles av dynamisk for kundene. Du kan for eksempel konfigurere denne variabelen til å spille av lydmeldingen på flere språk basert på kundens preferanser under samhandlingen. For å konfigurere lydvariabelen, klikk Legg til lydvariabel. Skriv inn variabelverdien i form av et rullesteinsuttrykk. Hvis du vil ha mer informasjon, kan du se Syntaks for rullesteinsmal.
| ||
|
Gjør ledeteksten avbrytelig |
Ved hjelp av avbrytelsen av ledeteksten kan du angi om den konfigurerte ledeteksten kan avbrytes av innringerens inndata eller hendelse. Som standard kan ikke ledetekster avbrytes. Hvis meldingen er viktig for den som ringer, må du ikke la den bli avbrutt.
|
Tekst-til-tale-innstillinger
Tekst-til-tale-innstillingene inkluderer følgende innstillinger som brukes til å validere forventet DTMF inndata fra oppringeren.
|
Parameter |
Beskrivelse | ||
|---|---|---|---|
|
Talerate |
Indikerer talehastigheten. Øk eller reduser den numeriske inngangen for å opprettholde den ideelle talehastigheten og kontrollere utgangstalehastigheten. Gyldige verdier for den numeriske inngangen ligger i området 0,25 til 4,0 ord per minutt (wpm). Standardverdien er 1,0 wpm. | ||
|
Volumøkning |
Indikerer økning eller reduksjon i volumutgang. Øk eller reduser den numeriske inngangen for å opprettholde det ideelle volumet for utgangstale.
Gyldige oppføringer for den numeriske inngangen ligger i området -96,0 desibel til 16,0 desibel (dB). Standard verdi er 0.0 dB. |
Avanserte innstillinger
Aktiviteten Samle inn sifre omfatter følgende avanserte innstillinger som brukes til å validere forventet DTMF inndata fra oppringeren.
|
Parameter |
Beskrivelse | ||
|---|---|---|---|
|
Tidsavbrudd uten inndata |
Angir den maksimale varigheten som aktiviteten for innsamling av sifre venter på inndata, før du fortsetter til banen Tidsavbrudd for oppføring. Standardverdien er 3 sekunder. | ||
|
Tidsavbrudd mellom sifre |
Angir den maksimale varigheten som aktiviteten Innsamlingssifre venter mellom sifre før den fortsetter i flyten. Dette skjer bare etter at minst ett siffer er angitt. Anroperen kan angi terminatorsymbolet for å indikere at oppføringen er fullført, slik at samtalen fortsetter uten å vente på det intersifrede tidsavbruddet.
| ||
|
Minimum sifre |
Angir minimum antall sifre som oppringeren må angi. Standardverdien er 1. Hvis anroperen skriver inn inndata som er mindre enn denne verdien, følger flyten banen for umatchet oppføring som er konfigurert i delen Feilbehandling . | ||
|
Maksimalt antall sifre |
Angir det maksimale antallet sifre som oppringeren kan angi. Standardverdien er 10. Hvis oppringeren skriver inn inndata som er mer enn denne verdien, følger flyten banen for umatchet oppføring som er konfigurert i delen Feilbehandling . | ||
|
Terminator Symbol |
Angir tegnet som anroperen kan skrive inn for å angi slutten på inndataene. Terminatorsymbolet kan være enten # eller *, avhengig av konfigurasjonen. Som standard er terminatorsymbolet #. |
Utgangsvariabler
Aktiviteten Samle inn sifre omfatter utdatavariabelen {{CollectDigits.DigitsEntered}} . Når flyten utføres, lagrer denne variabelen de DTMF inndataene som anroperen skrev inn under samhandlingen med aktiviteten. Bruk denne variabelen i senere aktiviteter for å styre flytsekvensen. Variabelnavnet endres dynamisk basert på etiketten som er knyttet til aktiviteten Innsamlingssifre. Systemet må registrere flere variabelverdier hvis flyten bruker mer enn én innsamlingssifre i flyten. Hvis du vil ha mer informasjon, kan du se Variabler for utdata for hendelser.
Meny
Med menyaktiviteten kan du bygge en Interactive Voice Response (IVR) opplevelse i flyten. Aktiviteten spiller av en ledetekst som lar anroperen angi et DTMF siffer. Basert på sifferet som anroperen angir, kan flyten ta en annen bane.
En meny kan ha 1–10 grener som representeres av sifrene 0–9.
Du kan bruke menyaktiviteten med eller uten tekst-til-tale-aktivert. Konfigurasjonsalternativene endres tilsvarende.
Du kan konfigurere disse banene for feilhåndtering for å håndtere flytkjøringsfeil:
|
Bane |
Beskrivelse |
|---|---|
|
Tidsavbrudd for oppføring |
Angir feilutdatafilen som flyten tar etter at oppføringens tidsavbruddsvarighet er utløpt. Hvis du konfigurerer denne banen, sikrer du at anroperen ikke blir inaktiv i for lang tid. Endre varigheten for oppføringen for tidsavbrudd i delen Avanserte innstillinger i vinduet Egenskaper. Vurder å spille av en melding for å redegjøre for hva som forventes av anroperen, og gå deretter tilbake til begynnelsen av aktiviteten. |
|
Oppføring ikke i samsvar |
Angir feilutdatafilen som flyten tar hvis anroperen skriver inn DTMF-inndata som ikke er konfigurert i delen Egendefinerte menykoblinger. Hvis du konfigurerer denne banen, sikrer du at anroperen har lov til å starte aktiviteten på nytt og prøve igjen. Vurder å spille av en melding for å redegjøre for hva som forventes av anroperen, og gå deretter tilbake til begynnelsen av aktiviteten. |
Med følgende avsnitt kan du konfigurere menyaktiviteten:
Generelle innstillinger
|
Parameter |
Beskrivelse |
|---|---|
|
Aktivitetsetikett |
Angi et navn på aktiviteten. |
|
Aktivitetsbeskrivelse |
(Tillegg) Angi en beskrivelse for aktiviteten. |
Spør
Spørsmålsinnstillinger uten tekst-til-tale
Som standard er ikke tekst-til-tale aktivert. Hvis du vil bruke tekst-til-tale i ledeteksten , aktiverer du veksleknappen Tekst-til-tale . Velg lydfilen fra rullegardinlisten. Du kan konfigurere opptil totalt fem lydforespørsler (lydfiler og lydpromptvariabler kombinert). Aktiviteten spiller av hele meldingen til oppringeren i den konfigurerte rekkefølgen, veksler mellom lydfilene og variablene for lydspørsmål som er konfigurert.
Hvis noen av de ordnede listeinndataene er tomme, oppstår det en flytfeil. Løs disse feilene før du publiserer flyten. |
|
Parameter |
Beskrivelse | ||
|---|---|---|---|
|
Legg til lydfiler |
Hvis du vil konfigurere ledeteksten uten tekst-til-tale, legger du til minst én forhåndsinnspilt lydfil. Velg filen fra rullegardinfeltet merket 1. Hvis du vil legge til flere lydfiler, klikker du Legg til ny. Hvis du vil fjerne en lydfil fra sekvensen, klikker du på Slett-ikonet som vises ved siden av rullegardinlisten. Fordi minst én lydfil er nødvendig, er ikke Slett-ikonet synlig hvis bare ett rullegardinfelt er synlig.
| ||
|
Legg til lydvariabel |
Bruk dette alternativet til å konfigurere lydmeldingen som skal spilles av dynamisk for kundene. Du kan for eksempel konfigurere denne variabelen til å spille av lydmeldingen på flere språk basert på kundens preferanser under samhandlingen. For å konfigurere lydvariabelen, klikk Legg til lydvariabel. Skriv inn variabelverdien i form av et rullesteinsuttrykk. Hvis du vil ha mer informasjon, kan du se Syntaks for rullesteinsmal.
| ||
|
Gjør ledeteksten avbrytelig |
Med dette alternativet kan du angi om den konfigurerte ledeteksten kan avbrytes av anroperens inndata eller hendelse. Som standard er det ikke merket av for Gjør avbrytelse av ledeteksten for menyaktiviteten. Hvis du vil at anroperen skal kunne avbryte menyen når de skriver inn DTMF inndata, kan du vurdere å gjøre meldingen avbrytbar.
|
Spørsmål om innstillinger med tekst-til-tale
Hvis du vil bruke tekst-til-tale i ledeteksten , aktiverer du veksleknappen Tekst-til-tale . Du kan konfigurere opptil totalt fem lydforespørsler (tekst-til-tale-meldinger, lydfiler og lydpromptvariabler kombinert). Aktiviteten spiller hele meldingen til oppringeren i den konfigurerte rekkefølgen, og veksler mellom tekst-til-tale-meldinger, lydfiler og lydprompt-variabler.
|
Parameter |
Beskrivelse | ||
|---|---|---|---|
|
Kontakt |
Velg en kobling for å godkjenne tekst-til-tale-tjenesten. Rullegardinlisten viser navnene på Google-koblingene som er konfigurert i Control Hub. | ||
|
Overstyr standardspråk &; Taleinnstillinger |
Bruk denne veksleknappen til å overstyre taleinnstillingene som er konfigurert i variabelen Globalt | ||
|
Utgang Voice |
Velg navnet på utgangsstemmen fra rullegardinlisten.
| ||
|
Legg til lydfiler |
Hvis du vil veksle mellom tekst-til-tale-meldinger med forhåndsinnspilte lydfiler, klikker du Legg til lydfil. Dette legger til en ny rad i konfigurasjonen der du kan velge en lydfil fra en rullegardinliste. Hvis du vil fjerne et element fra sekvensen, klikker du på sletteikonet i nærheten av elementet. Fordi minst én melding eller lydfil kreves, er ikke Slett-ikonet synlig når bare ett felt er konfigurert. | ||
|
Legge til tekst i talemelding |
Når du bygger forespørselen din, kan du utelukkende bruke tekst-til-tale, eller du kan bruke en blanding av forhåndsinnspilte lydfiler og tekst-til-tale-meldinger. Klikk Legg til tekst-til-tale-melding for å legge til et nytt tekstinntastingsfelt i delen for rask oppretting. Du kan skrive inn meldingen som skal leses for oppringeren, ved hjelp av valgt språk og stemme. Feltet godtar to typer inndata: råtekst (ren tekst) eller SSML-formaterte data (Speech Synthesis Markup Language). Du kan også bruke variabler som en del av meldingen til å lese det dynamiske innholdet. Hvis du skriver inn en variabel, bruker du denne syntaksen: | ||
|
Legg til lydvariabel |
Bruk dette alternativet til å konfigurere lydmeldingen som skal spilles av dynamisk for kundene. Du kan for eksempel konfigurere denne variabelen til å spille av lydmeldingen på flere språk basert på kundens preferanser under samhandlingen. For å konfigurere lydvariabelen, klikk Legg til lydvariabel. Skriv inn variabelverdien i form av et rullesteinsuttrykk. Hvis du vil ha mer informasjon, kan du se Syntaks for rullesteinsmal.
| ||
|
Gjør ledeteksten avbrytelig |
Med dette alternativet kan du angi om den konfigurerte ledeteksten kan avbrytes av anroperens inndata eller hendelse. Som standard er det ikke merket av for Gjør avbrytelse av ledeteksten for menyaktiviteten. Hvis du vil at anroperen skal kunne avbryte menyen når de skriver inn DTMF inndata, kan du vurdere å gjøre meldingen avbrytbar.
|
Egendefinerte menykoblinger
Alternativet Egendefinerte menykoblinger lar deg konfigurere én eller flere menykoblinger basert på organisatoriske krav.
Denne funksjonen hjelper én eller flere brukere med å velge forskjellige grener i flyten basert på det valgte sifferet.
Du kan konfigurere opptil ti egendefinerte menykoblinger. |
|
Parameter |
Beskrivelse |
|---|---|
|
SIFRET |
Velg et nummer fra rullegardinlisten. SIFFER tilsvarer de DTMF inndataene som oppringeren angir for å indikere hvilken bane for flyten som skal følges. Sifrene 0‐9 kan velges, og du kan bare velge hvert alternativ én gang. |
|
LINK BESKRIVELSE |
Legg til en beskrivelse for å angi hvilken bane for flyten sifferet tilsvarer. Hvis for eksempel trykk 1 fører innringeren til en kø som kan hjelpe med et salgsspørsmål, skriver du inn |
|
Legg til |
Klikk Legg til ny for å legge til flere menykoblinger. Du kan legge til et siffer og en koblingsbeskrivelse for hver rad. Du kan legge til opptil ti lenker. |
Du kan konfigurere menykoblinger både i Egenskaper-ruten og i selve aktiviteten. Dette gir mulighet for forskjellige konfigurasjonsalternativer som er basert på brukerens preferanser. Systemet oppdaterer innholdet i sanntid på begge steder når en redigering gjøres. |
Tekst-til-tale-innstillinger
Tekst-til-tale-innstillingene inkluderer følgende innstillinger som brukes til å validere forventet DTMF inndata fra oppringeren.
|
Parameter |
Beskrivelse | ||
|---|---|---|---|
|
Talerate |
Indikerer talehastigheten. Øk eller reduser den numeriske inngangen for å opprettholde den ideelle talehastigheten og kontrollere utgangstalehastigheten. Gyldige verdier for den numeriske inngangen ligger i området 0,25 til 4,0 ord per minutt (wpm). Standardverdien er 1,0 wpm. | ||
|
Volumøkning |
Indikerer økning eller reduksjon i volumutgang. Øk eller reduser den numeriske inngangen for å opprettholde det ideelle volumet for utgangstale.
Gyldige oppføringer for den numeriske inngangen ligger i området -96,0 desibel til 16,0 desibel (dB). Standard verdi er 0.0 dB. | ||
|
Tidsavbrudd for oppføring |
Angir den maksimale tiden aktiviteten venter på inndata før den fortsetter nedover banen for tidsavbrudd for oppføring. Standardverdien er 3 sekunder. |
Utgangsvariabel
Menyaktiviteten bruker utdatavariabelen {{Menu.OptionEntered}} . Når systemet kjører flyten, lagrer denne variabelen de DTMF inndataene som anroperen skrev inn under samhandlingen med menyen.
Du kan bruke utdatavariabelen {{Menu.OptionEntered}} i senere aktiviteter for å styre flytsekvensen. Variabelnavnet endres dynamisk basert på etiketten som er knyttet til menyaktiviteten. Systemet kan registrere flere variable verdier når flyten bruker mer enn én menyaktivitet. Hvis du vil ha mer informasjon om denne variabeltypen, kan du se Aktivitetsutgangsvariabler.
Blindoverføring
Overføring av et taleanrop til enten et eksternt eller tredjeparts oppringingsnummer (DN) via Interactive Voice Response (IVR) uten agentinngripen utløser blindoverføringsaktiviteten.
Blind overføring-aktiviteten gjelder når et anrop skal overføres til en ekstern eller tredjeparts DN basert på et sett sett av flytkriterier. Overføringen kan også initieres til en ekstern bro. Det konfigurerte kriteriesettet utløser aktiviteten.
Ved blindoverføring beholdes de tidligere kompetansebegrensningene når et anrop overføres til en ferdighetsbasert kø. Dette er fordi kompetansebegrensninger beregnes når en flyt utføres. Siden flyten ikke utføres ved blindoverføring, beholdes imidlertid de tidligere ferdighetsbegrensningene.
Du kan konfigurere en feilbehandlingsbane (Udefinert feil) for å håndtere systemfeil som kan oppstå under flytutføring. Hvis du vil ha mer informasjon, kan du se Hendelsesflyter. |
I de følgende avsnittene kan du konfigurere blindoverføringsaktiviteten.
|
Generelle innstillinger
|
Parameter |
Beskrivelse |
|---|---|
|
Aktivitetsetikett |
Angi et navn på aktiviteten. |
|
Aktivitetsbeskrivelse |
(Tillegg) Angi en beskrivelse for aktiviteten. |
Overføringsnummer
Delen Overfør telefonnummer angir DN som et anrop overføres til. Du kan angi tallet manuelt eller velge et dynamisk tall via en variabel.
|
Parameter |
Beskrivelse |
|---|---|
|
Overføringsnummer |
Skriv inn DN-en som et anrop skal overføres til. Dette kan være et bestemt tall som angis manuelt, eller et dynamisk tall som angis med en flytvariabel. |
|
Spesifikt oppringingsnummer |
Skriv inn nummeret som anropet må overføres til. |
|
Variabelt oppringingsnummer |
Velg flytvariabelen fra rullegardinlisten. Variabelen lagrer nummeret som anropet skal overføres til. |
Virtuell agent
Før du bruker en virtuell agent:
-
Konfigurer en Dialogflow-agent. Hvis du vil ha mer informasjon om hvordan du oppretter en Dialogflow-agent i Google Cloud, kan du se Utvikle agenter.
Inkluder
Hellosom opplæringsfrase på det foretrukne språket for at Dialogflow-agenten skal kunne starte en samtale med innringeren. Du kan legge til denne opplæringsfrasen i standard velkomstintensjon eller i en hvilken som helst annen hensikt for Dialogflow-agenten. Hvis du vil ha mer informasjon, kan du se Hensikter.Avhengig av hvordan du konfigurerer Dialogflow-agenten, kan du bruke Virtual Agent-aktiviteten til å håndtere ulike typer brukstilfeller.
-
Konfigurer en virtuell agent i Kontrollhub. For mer informasjon, se Konfigurer en virtuell agent for Webex kontaktsenter.
Du kan konfigurere en feilbehandlingsbane (Udefinert feil) for å håndtere systemfeil som kan oppstå under flytutføring. Hvis du vil ha mer informasjon, kan du se Hendelsesflyter. |
Med følgende avsnitt kan du konfigurere Virtual Agent-aktiviteten:
Generelle innstillinger
|
Parameter |
Beskrivelse |
|---|---|
|
Aktivitetsetikett |
Angi et navn på aktiviteten. |
|
Aktivitetsbeskrivelse |
(Tillegg) Angi en beskrivelse for aktiviteten. |
Samtaleopplevelse
|
Parameter |
Beskrivelse | ||
|---|---|---|---|
| Virtuell agent | Velg en virtuell agent i Kontrollhub. Den virtuelle agenten driver samtalen med naturlig språk som en del av den IVR opplevelsen med oppringeren. | ||
|
Gjør ledetekster avbrytbare |
Gjør det mulig for kundene å avbryte den virtuelle agenten for å komme med nye forespørsler eller avslutte samtalen. | ||
|
Overstyr standardspråk &; Taleinnstillinger |
Bruk denne veksleknappen til å overstyre språk- og taleinnstillingene som er konfigurert i
| ||
|
Inndataspråk |
Angir språket kunden bruker når vedkommende snakker med den virtuelle agenten. Dette feltet vises bare hvis du aktiverer veksleknappen Overstyr standardspråk &; Taleinnstillinger .
Taledistribusjoner i Webex Virtual Agent støtter bare språk med gjenkjenningsmodellen som en forbedret telefonsamtale (se Støttede stemmer og språk som er tilgjengelige med Dialogflow Essentials (ES) (se Språkreferanse). | ||
|
Utgang Voice |
Standardverdien er
|
Hvis du vil ha mer informasjon om tekst-til-tale-stemmer, kan du se Støttede stemmer og språk.
Variabel bestått
De valgfrie parameterne i Virtual Agent-aktiviteten kan inneholde personlig identifiserbar informasjon (PII). Webex Contact Center sender disse parameterne til Google Dialogflow som variabler for å implementere avansert samtalelogikk med roboten.
|
Parameter |
Beskrivelse |
|---|---|
|
Nøkkel-verdi | Parameteren Nøkkelverdi lar deg angi et variabelnavn og den tilknyttede verdien. Du kan angi variable verdier ved hjelp av syntaksen for doble klammeparenteser. Hvis du for eksempel vil returnere kontosaldoen til en kunde basert på ANI, kan nøkkelen og verdien være: Nøkkel: Verdi: Kontaktsenteret sender disse parameterverdiene til Google Dialogflow som en JSON-verdi i request.query_param.nyttelast-objektet |
Avanserte innstillinger
| Parameter |
Beskrivelse | ||
|---|---|---|---|
|
Tidsavbrudd uten inndata |
Angir hvor lenge den virtuelle agenten venter på kundeinndata (tale eller DTMF). Standardverdien er 5 sekunder. Verdien kan ligge mellom 1 og 30 sekunder. | ||
|
Maks forsøk uten inndata | Angir antall ganger den virtuelle agenten venter på kundeinndata (tale eller DTMF). Standardverdien er 3. Verdien kan være 0–9. Når maksimalt antall forsøk går, avsluttes den virtuelle agenten, med utdatavariabelenErrorCode satt til verdien max_no_input. | ||
|
Intersifret tidsavbrudd |
Hvor lenge den virtuelle agenten venter på neste DTMF inndata fra kunden før den virtuelle agenten går videre i samtaleflyten. Standardverdien er 3 sekunder. Verdien kan være mellom 0 og 30 sekunder. | ||
|
Terminator Symbol |
Tegnet som kunden kan angi for å angi slutten på inndataene. Terminatorsymbolet kan være enten # eller *, avhengig av konfigurasjonen. | ||
|
Forsinkelse ved oppsigelse |
Gjør det mulig for den virtuelle agenten å fullføre den siste meldingen før aktiviteten stopper og går videre til neste trinn i flyten. Hvis du for eksempel vil at den virtuelle agenten skal indikere noe til oppringeren før systemet eskalerer anropet til en agent, bør du vurdere tiden det tar å fullføre den siste meldingen før du trapper opp. Verdien kan ligge mellom 1 og 30 sekunder. | ||
|
Talerate |
Indikerer talehastigheten. Øk eller reduser den numeriske inngangen for å opprettholde den ideelle talehastigheten og kontrollere utgangstalehastigheten. Gyldige verdier for den numeriske inngangen ligger i området 0,25 til 4,0 ord per minutt (wpm). Standardverdien er 1,0 wpm. | ||
|
Volumøkning |
Indikerer økning eller reduksjon i volumutgang. Øk eller reduser den numeriske inngangen for å opprettholde det ideelle volumet for utgangstale.
Gyldige oppføringer for den numeriske inngangen ligger i området -96,0 desibel til 16,0 desibel (dB). Standard verdi er 0.0 dB. | ||
|
Aktiver samtaleutskrift |
Gjør det mulig for skrivebordet å vise utskriften av samtalen mellom den virtuelle agenten og kunden. Råutskriften er også tilgjengelig via en dynamisk URL. Du kan bruke denne URL-adressen til å trekke ut bestemte deler fra transkripsjonen ved hjelp av en HTTP-forespørsel. |
Utgangsvariabler
Disse variablene lagrer utdatastatusen for hendelsen som oppstår under samtalen mellom den virtuelle agenten og kunden.
|
Utgangsvariabel |
Beskrivelse | ||
|---|---|---|---|
|
VVA. LastIntent |
Lagrer den siste hensikten som utløses av den virtuelle agenten før den flyttes til eskalerings- eller håndtert hensikt. | ||
|
VVA. URL til transkripsjon |
Lagrer URL-adressen som peker til utskriften av samtalen mellom den virtuelle agenten og kunden.
| ||
|
VVA. Feilkode |
Lagrer statuskoden hvis verdi avhenger av resultatet av samtalen mellom den virtuelle agenten og kunden. Denne variabelen inneholder én av følgende verdier:
|
Resultat
Angir utgangsbanene for den virtuelle agenten som inntreffer, basert på resultatet av samtalen mellom den virtuelle agenten og kunden.
-
Håndtert: Dialogflyten tar denne banen hvis systemet utløser Handled-intensjonen.
-
Eskalert: Dialogflyten tar denne banen hvis systemet utløser Eskaleringsintensjon.
Hvis du vil ha mer informasjon om hensiktene i dialogflyten, kan du se Hensikt.
Feilbehandling
Angir utgangsbanen til den virtuelle agenten som er basert på feilen som oppstår under samtalen mellom den virtuelle agenten og kunden.
Feil: Flyten tar denne banen i alle feilscenarier.
Hvis det er en feil, spiller ikke kontaktsenteret av noen lydmelding for å varsle kunden om feilen, som standard. Flytutvikleren kan konfigurere en Spill av melding-aktivitet generelt eller basert på feilkoden som er beskrevet i delen Utdatavariabler .
Funksjonaliteten til utdatabanene avhenger av konfigurasjonen og flyten som er definert av administratoren. |
Tilbakeringing
Tilbakeringingsaktiviteten er bare tilgjengelig hvis den foretrukne køen og tilbakeringingsfunksjonen er aktivert for virksomheten. Som standard oppretter tilbakeringingsaktiviteten en høflighetstilbakeringingsoppgave i den samme køen som anropet opprinnelig ble foretatt. Hvis du foretrekker det, kan du konfigurere en annen kø. Hvis du bruker den samme køen, beholder oppgaven sin plassering i køen til neste agent er tilgjengelig.
Når du utformer en flyt, kan ikke en konsultasjonssamhandling inkludere en høflighetstilbakeringingsaktivitet. |
Hvis du foretrekker en ny kø, plasserer du oppgaven nederst i den foretrukne køen. Når en agent godtar oppgaven, startes tilbakeringingen. Hvis oppringeren ikke svarer, prøves ikke tilbakeringingen på nytt.
Du kan konfigurere en feilbehandlingsbane (Udefinert feil) for å håndtere systemfeil som kan oppstå under flytutføring. Hvis du vil ha mer informasjon, kan du se Hendelsesflyter. |
Med følgende avsnitt kan du konfigurere tilbakeringingsaktiviteten:
|
Parameter |
Beskrivelse |
|---|---|
|
Aktivitetsetikett |
Angi et navn på aktiviteten. |
|
Aktivitetsbeskrivelse |
(Tillegg) Angi en beskrivelse for aktiviteten. |
Innstillinger for tilbakeringing
Delen Innstillinger for tilbakeringing definerer telefonnummeret for tilbakeringing og køen som oppringeren må plasseres i for forespørselen om tilbakeringing. Systemet reserverer anroperens plass i køen til neste agent er tilgjengelig.
|
Parameter |
Beskrivelse |
|---|---|
|
Oppringingsnummer |
Skriv inn oppringingsnummeret som oppringeren skal motta tilbakeringingen på. Velg variabelen fra rullegardinlisten som inneholder tilbakeringingsnummeret, for eksempel ANI som er knyttet til anropet. Variabelen kan være et tall som samles inn i en Samle sifre-aktivitet i anropsflyten. Hvis det ikke velges noe, brukes innringerens ANI. Tilbakeringingsnummeret lagres i utdatavariabelen NewPhoneContact.ANI Som standard veksleknappen for Registrere tilbakeringing til annen destinasjon? er slått av. Tilbakeringingen registreres på samme destinasjon i kø. Hvis den foretrukne agenten er opptatt og ikke er tilgjengelig, setter du veksleknappen på for å velge et nytt mål for tilbakeringing. Destinasjonen endres fra agent til kø. Du kan ikke endre destinasjonen direkte til en annen agent, men bare til en kø som inneholder agenter. |
|
Tilbakeringingskø |
Velg ett av de tilgjengelige alternativene for tilbakeringingskø fra rullegardinlisten:
|
|
Tilbakeringing ANI |
Aktiverer tilbakeringing ANI-konfigurasjon for kunder når de mottar en tilbakeringing. Høflighetstilbakeringing ANI-konfigurasjon er ikke obligatorisk. Velg ett av de tilgjengelige alternativene:
|
Du må bruke en Koble fra kontakt-aktivitet til å avslutte en flytgren som bruker en tilbakeringingsaktivitet. Hvis ikke, avsluttes ikke anropet når det legges inn en forespørsel om tilbakeringing. |
Flytadministratorer bør teste funksjonen i et ikke-produksjonsmiljø for å kontrollere at ANI-et som er konfigurert som en del av variabelt ANI, er riktig eller ikke. Hvis det oppgitte ANI-nummeret er feil, bytter tilbakeringingen til standard system-ANI.
Dette er scenariene der det tilpassede ANI-nummeret konfigureres og valideres for leieradministrasjon og flytkontroll. Basert på stakken du bruker, kan du se valideringer som bare gjelder for den stakken.
|
Beskrivelse |
Leieradministrasjon – ANI-inndata |
PreDial/høflighetstilbakeringing – ANI-inndata (flytkontroll) |
Validering |
|---|---|---|---|
|
ANI uten landskode |
Uten landskode. For eksempel 2567312213 |
Uten landskode. For eksempel: 2567312213 |
Gyldig ANI. Samme ANI brukes. |
|
ANI-inndata for leieradministrasjon er med landskode og Flow Control ANI-inndata er uten landskode konfigurert. |
Med landskode. For eksempel +1-2567312213 |
Uten landskode. For eksempel 2567312213 |
Ugyldig ANI. DNIS brukes |
|
ANI-inndata for leieradministrasjon er uten landskode, og ANI-inndata for flytkontroll er med landskode konfigurert |
Uten landskode. For eksempel 2567312213 |
Med landskode. For eksempel +1-2567312213 |
Ugyldig ANI. DNIS brukes. |
|
ANI-inndata for leieradministrasjon og ANI-inndata for flytkontroll har landskode konfigurert. |
Med landskode. For eksempel +1-2567312213 |
Med landskode. For eksempel +1-2567312213 |
Gyldig ANI. Samme ANI brukes. |
|
ANI-inndata for leieradministrasjon har ikke mellomrom, og ANI-inndata for flytkontroll har mellomrom. |
Ingen mellomrom mellom tallet. For eksempel +1-2567312213 |
Mellomrom mellom tallet. For eksempel +1-256 7312213 |
Gyldig ANI. Samme ANI brukes. |
|
ANI-inndata for leieradministrasjon har ikke bindestreker i mellom, og ANI-inndata for flytkontroll har bindestreker i mellom. |
Ingen bindestreker mellom tallene. For eksempel +1-2567312213 |
Bindestreker mellom tallet. For eksempel +1-256-731-2213 |
Gyldig ANI. Samme ANI brukes. |
|
ANI-inndata for flytkontroll samsvarer med de siste sifrene i ANI-inndataene for leieradministrasjon. |
Fullstendig ANI-inndata. For eksempel +1-2567312213 |
De fire siste sifrene samsvarer. For eksempel 2213 |
Ugyldig ANI. DNIS brukes. |
|
ANI-inndata for flytkontroll har flere sifre konfigurert enn ANI-inndata for leieradministrasjon. |
Delvis ANI-inngang. For eksempel 2213 |
10-sifret ANI-inngang. For eksempel 2567312213 |
Ugyldig ANI. DNIS brukes. |
|
ANI-inndata for leieradministrasjon er konfigurert, og ANI-inndata for flytkontroll er ikke konfigurert. |
Fullstendig ANI-inndata. For eksempel +1-2567312213 |
ANI er ikke konfigurert. |
Ugyldig ANI. DNIS brukes. |
|
Flow Control ANI inkluderer ikke et plusssymbol. |
Pluss-symbolet brukes. For eksempel +1-2567312213 |
Plusssymbolet ikke brukt. For eksempel 12567312213 |
Ugyldig ANI. DNIS brukes. |
Utgangsvariabler
Når tilbakeringing utløses, oppdateres følgende variabler:
|
Utgangsvariabel |
Beskrivelse |
|---|---|
|
FailureCode |
Lagrer feilkoden. Systemet angir denne verdien bare når aktiviteten mislykkes. |
|
FailureDescription |
Lagrer feildetaljene. Systemet angir denne verdien bare når aktiviteten mislykkes. |
Feilkoder
Følgende er feilkodene og beskrivelsene for tilbakeringingsaktiviteten:
|
Feilkode |
Feilkodeverdi |
Beskrivelse av feil |
|---|---|---|
|
1 |
INVALID_REQUEST |
Det ble gjort en ugyldig forespørsel i aktiviteten. |
|
2 |
CALLBACK_NOT_SUPPORTED_ON_CHILD_INTERACTION |
Tilbakeringing er ikke tillatt for en barnekontakt. |
|
3 |
INVALID_QUEUE |
En ugyldig kø ble angitt i aktiviteten. |
|
4 |
INVALID_DESTINATION |
Destinasjonsnummeret for tilbakeringingen er ugyldig. |
|
5 |
FEATURE_NOT_ENABLED |
Funksjonen er ikke aktivert i Webex Contact Center-programmet. |
|
6 |
SYSTEM_ERROR |
Det oppstod en intern feil i systemet. |
Få køinformasjon
Aktiviteten Hent køinfo gir anroperens gjeldende posisjon i kø (PIQ) og estimert ventetid (EWT) sammen med andre aktivitetsutgangsvariabler. Du kan bruke disse variablene til å fastslå agenttilgjengeligheten i en kø, og til å rute anrop til andre steder ved behov.
Med følgende deler av flytutformingen kan du konfigurere aktiviteten Hent køinformasjon:
Generelle innstillinger
|
Parameter |
Beskrivelse |
|---|---|
|
Aktivitetsetikett |
Angi et navn på aktiviteten. |
|
Aktivitetsbeskrivelse |
(Tillegg) Angi en beskrivelse for aktiviteten. |
Køinformasjon og tilbakeblikkstid
|
Parameter |
Beskrivelse |
|---|---|
|
Køinformasjon |
Velg navnet på køen som du må hente anroperens beregnede ventetid og gjeldende posisjon i køen for. Du kan behandle køene ved hjelp av administrasjonsportalen. |
|
Tid for tilbakeblikk |
Angi tilbakeblikkstidspunktet som brukes til å beregne EWT etter Hent køinfo-utløsere. Angi bare varigheten i minutter. Kontroller at inndataene bare har numeriske verdier. Det aksepterte verdiområdet er 5–240 minutter. |
Aktiviteten Hent køinformasjon har tre typer utdataflytgrener. Disse grenene utløses basert på avkastningsstatus og verdier for EWT, PIQ og sanntidsstatistikk for andre utgangsvariabler.
-
Suksess: Denne grenen utløses når både EWT og PIQ API returnere positive variabelverdier. I denne flyten kan du hente og få tilgang til gyldige EWT- og PIQ-variabelverdier.
-
Utilstrekkelig informasjonsflyt: Denne grenen utløses når PIQ API returnerer en gyldig variabelverdi, og EWT har verdien -1. I denne flyten kan du hente og få tilgang til PIQ-verdien, men EWT-API mislykkes på grunn av utilstrekkelige data til å beregne EWT-verdien.
-
Feil: Denne grenen utløses når PIQ API, EWT API eller én eller flere av statistikk-API-ene i sanntid mislykkes eller returnerer ugyldige verdier. EWT-API mislykkes på grunn av andre årsaker enn utilstrekkelige data til å beregne EWT-verdien.
Utgangsvariabler
Når Hent køinformasjon utløses, oppdateres følgende variabler:
|
Utgangsvariabel |
Beskrivelse |
|---|---|
|
Posisjon i kø (PIQ) |
Lagrer verdien for oppringerens gjeldende posisjon i køen for den valgte køen. Hvis kontakten ikke er i kø når flyten starter denne aktiviteten, settes PIQ-verdien til antall kontakter som venter i køen + 1. Dette identifiserer posisjonen til kontakten i køen hvis kontakten står i kø etter at aktiviteten GetQueueInfo er utført. |
|
EstimatedWaitTime (EWT) |
Lagrer den omtrentlige tiden en oppgave må vente i en kø før den blir besvart av en agent. EWT beregnes for hver kø og er basert på gjennomsnittstiden som tidligere anrop i samme kø ventet på en agent. EWT bruker parameteroppføringen Lookback Time og rapporteres i millisekunder (ms). |
|
LoggedOnAgentsCurrent |
Lagrer antall agenter i gjeldende anropsdistribusjonsgruppe for den valgte køen som er logget på skrivebordet. Hvis aktiviteten brukes før kø, returneres statistikken for agenter i gjeldende syklus for anropsdistribusjonsgruppe basert på den første syklusen for anropsdistribusjonsgrupper. |
|
LoggedOnAgentsAll |
Lagrer totalt antall agenter i alle anropsdistribusjonsgruppene for den valgte køen som er logget på skrivebordet. Denne verdien kan endres etter hvert som anropsdistribusjonsgruppene endres over tid i køen. |
|
AvailableAgentsCurrent |
Lagrer antall agenter i gjeldende anropsdistribusjonsgruppe for den valgte køen som er tilgjengelige for å ta imot kontakten. Hvis aktiviteten brukes før kø, returneres statistikken for agenter i gjeldende syklus for anropsdistribusjonsgruppe basert på den første syklusen for anropsdistribusjonsgrupper. |
|
AvailableAgentsAll |
Lagrer totalt antall agenter i alle anropsdistribusjonsgruppene for den valgte køen som er tilgjengelige for å ta imot anropet. Denne verdien kan endres etter hvert som anropsdistribusjonsgruppene endres over tid i køen. |
|
AnropI kø nå |
Lagrer totalt antall anrop i den valgte køen. |
|
OldestCallTime |
Lagrer antall sekunder som det eldste anropet har vært i den valgte køen. |
|
FailureCode |
Lagrer feilkoden. Systemet angir denne verdien bare når aktiviteten mislykkes. |
|
FailureDescription |
Lagrer feildetaljene. Systemet angir denne verdien bare når aktiviteten mislykkes. |
Beregning av estimert ventetid
Estimert ventetid (EWT) rapporteres i ms.
For å beregne EWT samler programmet alle statistisk gyldige prøver (et utvalg er gjennomsnittet av ventetider for oppgaver som ble koblet til en agent i et ett-minuttsintervall) for de siste XX-minuttene spesifisert av den brukerdefinerte tilbakeblikkstiden. Gjennomsnittsverdien av de innsamlede prøvene brukes som EWT.
Statistisk gyldige prøver er de prøvene som samles inn, der maksimumsverdien for CoV (varianskoeffisient for ventetidene for de oppgavene som ble koblet til en agent i hvert minuttintervall) faller under 40 prosent.
Hvis prosentandelen av gyldige prøver samlet inn for den brukerdefinerte tilbakeblikkstiden faller under 40 prosent, beregnes ikke EWT.
Feilkoder
Følgende er feilkodene og beskrivelsene for aktiviteten Hent køinformasjon:
|
Feilkode |
Feilkodeverdi |
Beskrivelse av feil |
|---|---|---|
|
1 |
SYSTEM_ERROR |
Det oppstod en intern feil i systemet. |
|
2 |
STALE_DATA |
Dataene som returneres, er ikke oppdaterte. |
|
3 |
INSUFFICIENT_DATA |
Dataene som returneres av aktiviteten, er ikke fullstendige. |
|
4 |
INVALID_QUEUE |
En ugyldig kø ble angitt i aktiviteten. |
Avansert køinformasjon
Aktiviteten Avansert køinformasjon returnerer sanntidsantallet agenter som er i tilstanden Tilgjengelig i en kø og er logget på for et bestemt sett med ferdigheter, sammen med annen køinformasjon. Flytutviklere bruker aktiviteten Avansert køinformasjon til å programmere flyten. Flytdesignere tar beslutninger basert på aktiviteten Avansert køinformasjon.
Du kan konfigurere en feilbehandlingsbane (Udefinert feil) for å håndtere systemfeil som kan oppstå under flytutføring. Hvis du vil ha mer informasjon, kan du se Hendelsesflyter. |
Med følgende deler av flytutformingen kan du konfigurere aktiviteten Avansert køinformasjon:
Generelle innstillinger
|
Parameter |
Beskrivelse |
|---|---|
|
Aktivitetsetikett |
Angi et navn på aktiviteten. |
|
Aktivitetsbeskrivelse |
(Tillegg) Angi en beskrivelse for aktiviteten. |
Utgangsvariabler
Når aktiviteten Avansert køinformasjon utløses, oppdateres følgende variabler:
|
Utgangsvariabel |
Beskrivelse |
|---|---|
|
Posisjon i kø (PIQ) |
Lagrer verdien for anroperens gjeldende posisjon i den valgte køen. Hvis kontakten ikke er i kø når flyten starter denne aktiviteten, settes PIQ-verdien til antall kontakter som venter i køen + 1. Dette identifiserer posisjonen til kontakten i køen hvis kontakten står i kø etter å ha utført aktiviteten AdvancedQueueInformation. |
|
LoggedOnAgentsCurrent |
Lagrer antall agenter i gjeldende anropsdistribusjonsgruppe for den valgte køen som er logget på skrivebordet. Statistikken for agenter i gjeldende anropsdistribusjonsgruppe returnerer -1 etter at gjeldende anropsdistribusjonsgruppe er vurdert som I/T før de står i kø. |
|
LoggedOnAgentsAll |
Lagrer totalt antall agenter i alle anropsdistribusjonsgruppene for den valgte køen, som er logget på skrivebordet. Denne verdien kan endres etter hvert som anropsdistribusjonsgruppene endres over tid i køen. |
|
AvailableAgentsCurrent |
Lagrer antall agenter i gjeldende anropsdistribusjonsgruppe for den valgte køen, som er tilgjengelige for å ta imot kontakten. Statistikken for agenter i gjeldende anropsdistribusjonsgruppe returnerer -1 etter at gjeldende anropsdistribusjonsgruppe er vurdert som I/T før de står i kø. |
|
AvailableAgentsAll |
Lagrer totalt antall agenter i alle anropsdistribusjonsgruppene for den valgte køen, som er tilgjengelige for å ta imot anropet. Denne verdien kan endres etter hvert som anropsdistribusjonsgruppene endres over tid i køen. |
|
CurrentGroup |
Lagrer verdien for den gjeldende anropsdistribusjonsgruppen der kontakten er parkert i en bestemt kø. |
|
TotalGroups |
Lagrer verdien for det totale antallet anropsdistribusjonsgrupper i køen for kontakten. |
|
FailureCode |
Lagrer feilkoden. Systemet angir denne verdien bare når aktiviteten mislykkes. |
|
FailureDescription |
Lagrer feildetaljene. Systemet angir denne verdien bare når aktiviteten mislykkes. |
Feilkoder
Følgende er feilkodene og beskrivelsene for aktiviteten Avansert køinformasjon:
|
Feilkode |
Feilkodeverdi |
Beskrivelse av feil |
|---|---|---|
|
1 |
INVALID_REQUEST |
Det ble gjort en ugyldig forespørsel i aktiviteten. |
|
2 |
QUEUE_NOT_FOUND |
Køen som er valgt i aktiviteten, blir ikke funnet. |
|
3 |
FEATURE_NOT_ENABLED |
Funksjonen er ikke aktivert i Webex Contact Center-programmet. |
|
4 |
DATABASE_OPERATION_FAILURE |
Databaseoperasjonen mislyktes under aktivitetskjøringen. |
|
5 |
INVALID_QUEUE |
En ugyldig kø ble angitt i aktiviteten. |
Koble fra kontakt
Bruk denne avslutningsaktiviteten til å koble fra en aktiv etappe av en samtale. Denne aktiviteten er nødvendig hvis ingen agenter blir med i samtalen for å koble fra manuelt.
Du kan for eksempel bruke denne aktiviteten før et anrop settes i kø eller etter at du har skrevet en bortvelging av køopplevelsen. Du kan bruke så mange Koble fra kontakt-aktiviteter som ønskelig når du konstruerer flyten, for å sikre at samtalen avsluttes uansett hvilken flytbane den tar.
Du har muligheten til å gi hver aktivitet en unik etikett og beskrivelse, men ingen annen konfigurasjon er nødvendig.
Du kan konfigurere en feilbehandlingsbane (Udefinert feil) for å håndtere systemfeil som kan oppstå under flytutføring. Hvis du vil ha mer informasjon, kan du se Hendelsesflyter. |
|
Parameter |
Beskrivelse |
|---|---|
|
Aktivitetsetikett |
Angi et navn på aktiviteten. |
|
Aktivitetsbeskrivelse |
(Tillegg) Angi en beskrivelse for aktiviteten. |
Utgangsvariabler
Denne aktiviteten har ingen tilgjengelige utgangsvariabler.
Køkontakt
Aktiviteten Køkontakt plasserer en kontakt i en kø. Når du bruker denne aktiviteten i hovedflyten, eksponerer du et sett med hendelser i fanen Hendelsesflyter . Hvis du vil ha mer informasjon om disse hendelsene, kan du se Arrangementer.
Du kan konfigurere en feilbehandlingsbane (Udefinert feil) for å håndtere systemfeil som kan oppstå under flytutføring. Hvis du vil ha mer informasjon, kan du se Hendelsesflyter. |
I følgende deler kan du konfigurere aktiviteten Køkontakt:
Generelle innstillinger
|
Parameter |
Beskrivelse |
|---|---|
|
Aktivitetsetikett |
Angi et navn på aktiviteten. |
|
Aktivitetsbeskrivelse |
(Tillegg) Angi en beskrivelse for aktiviteten. |
Hvis du ikke ser felt somStatisk kø, Variabel kø, Variabel prioritet, Variabel kompetanseverdi, Angi kontaktprioritet og Variabel tilgjengeligskontroll for agent, må du kontakte Cisco kundestøtte for å aktivere korresponderende funksjonsflagg. |
Kontaktbehandling
Bruk delen Kontaktbehandling for å velge om alle kontakter skal flyttes til en kø, eller om køvalget skal endres basert på verdien for en flytvariabel.
| Parameter | Beskrivelse | ||
|---|---|---|---|
|
Statisk kø |
Klikk på radioknappen Statisk kø for å rute kontakter til den ene køen som er valgt i rullegardinlisten Kø. Alle kontakter som kommer fra inngangspunktet som er knyttet til den konfigurerte arbeidsflytvinduet, til den valgte køen. | ||
|
Kø |
Velg en kø fra rullegardinlisten Kø for å rute kontaktene fra inngangspunktet som er tilknyttet arbeidsflyten.
| ||
|
Variabel kø |
Klikk på radioknappen Variabel kø for å bruke en Køvariabel for å dynamisk velge en kø for å rute kontakter. Du kan også velge en Fallback-kø hvis Køvariabel mislykkes i løpet av flytkjøringen. | ||
|
Køvariabel |
Velg en flytvariabel fra rullegardinlisten Køvariabel som gir en gyldig kø-ID. Flytvariabelen angit hvilken kø som skal velges dynamisk under flytkjøringen. Fallback-køen brukes bare hvis Køvariabel mislykkes i å returnere en gyldig kø-ID. Dette feltet vises når du klikker på radioknappen Variabel kø. | ||
|
Fallback-kø |
Velg kø-ID fra rullegardinlisten Fallback-kø. Hvis Køvariabel returnerer en ugyldig kø-ID, settes kontaktene i kø for valgte Fallback-kø. Hvis du klikker alternativknappen Variabel kø , kan du ikke angi kompetansekravene for køen som bruker ferdighetsbasert ruting. I så tilfelle vil kontaktene rutes til Lengst tilgjengelige agent som overstyrer den valgte algoritmen for køruting. Dette feltet vises bare når du klikker på radioknappen Variabel kø. | ||
|
Sjekk agenttilgjengelighet |
Aktiver veksleknappen Kontroller agenttilgjengelighet for å utelukke grupper uten tilgjengelige agenter fra rutingen som tid i køprosessen. Anropsdistribusjonsgruppen i den valgte køen kan hoppe frem for å raskere finne en agent. Denne veksleknappen er deaktivert som standard. | ||
|
Sjekk alltid agenttilgjengelighet |
Klikk på radioknappen Sjekk alltid agenttilgjengelighet for å aktivere kontroll av agenttilgjengelighet. Radioknappen er aktivert som standard. Dette alternativet vises bare hvis du aktiverer veksleknappen Kontroller agenttilgjengelighet. | ||
|
Variabel kontroll av agenttilgjengelighet |
Klikk på radioknappen Variabel kontroll av agenttilgjengelighet for å velge en flytvariabel fra rullegardinlisten Kontroller variabelen agenttilgjengelighet som returnerer en bolsk verdi. Den bolske verdien bestemmer om agenttilgjengeligheten skal kontrolleres i variabel kø. Dette alternativet vises bare hvis du aktiverer veksleknappen Kontroller agenttilgjengelighet. | ||
|
Angi kontaktprioritet |
Aktiver veksleknappen Angi kontaktprioritet hvis du vil tilordne en prioritet til kontakter i kø. Denne veksleknappen er deaktivert som standard. Kontakten med høyest prioritet på tvers av alle køer (tale og digital) tilordnes til den neste tilgjengelige agenten som er:
Kontaktene er behandlet på følgende måte:
| ||
|
Statisk prioritet |
Angi Statisk prioritet hvis du vil angi en prioritet før flyten publiseres. Du kan bare se dette feltet når veksleknappen Angi kontaktprioritet er aktivert. Velg en prioritet fra rullegardinlisten Statisk prioritetsnivå. Du kan angi en prioritet fra P1 til P9, der P1 er den høyeste og P9 er lavest. | ||
|
Variabel prioritet |
Velg Variabel prioritet hvis kontaktprioriteten skal endres dynamisk med hver flytkjøring. Dette feltet vises bare når veksleknappen Angi kontaktprioritet er aktivert. Velg en flytvariabel som returnerer et heltall med prioritet fra 1 til 9, fra rullegardinlisten Kontakt prioritetsvariabel. Hvis prioriteten ikke er i området 1–9, er standardprioriteten 10. |
Kompetansekrav
Hvis den valgte køen bruker kompetansebasert ruting, vises en annen inndeling som konfigurerer kompetansekrav og kompetanseslakking.
Du kan legge til ett eller flere kompetansekrav for å tilordne til en kontakt i denne køen basert på den valgte køen.
Hvis du ikke angir noen ferdigheter, er alle tilgjengelige agenter i den valgte køen kvalifisert til å motta kontakter. |
|
Parameter |
Beskrivelse | ||
|---|---|---|---|
|
Ferdighet |
Velg ønsket kompetanse fra rullegardinlisten. Du konfigurerer kompetansedefinisjonene i Management Portal. | ||
|
Betingelse |
Velg ønsket betingelse fra rullegardinlisten. Betingelsesalternativene er basert på den valgte kompetansetypen.
De tilgjengelige betingelsene er: ER, ER IKKE, > =, < = | ||
|
Verdi |
Klikk på radioknappen Statisk kompetanseverdi for å velge statiske kompetanseverdiene spesifisert i feltet Kompetanseverdi. Klikk på radioknappen Variabel kompetanseverdi for å velge kompetanseverdien fra en flytvariabel som er oppført i rullegardinlisten Variabel. Hvis kompetanseverdien er ugyldig, blir alle kompetansekrav og slakkinger som er knyttet til kontakten som ble levert via Køkontaktaktivitet fjernet. |
Kompetanseslakking
Bruk innstillingene for kompetanseslakking til å redusere eller fjerne de tilordnede kompetansekravene til en flyt som svar på andre ventetider for kunder. Denne innstillingen gjør det mulig å utvide utvalget av agenter som er tilgjengelige til å betjene kontakter.
Bruk vanlige tidsintervaller for å justere kompetanseslakking med kølogikk i flyten og med innstillinger for samtaledistribusjon konfigurert for grupper i køen. |
Slik konfigurerer du kompetanseslakking:
-
Aktiver veksleknappen Aktiver kompetanseslakking for å konfigurere kompetanseslakking.
Aktiver denne veksleknappen for å kopiere og vise de første kompetansekravene som standard. Dette gjør at du kan konfigurere kompetanseslakking med et ideelt kompetansesett.
Angi feltet Etter venting i kø i for varighet i sekunder som må overskrides før kompetanseslakking brukes i køen. Standard ventetid er 60 sekunder.
-
Du kan legge til, redigere eller slette krav til kompetanseslakking.
-
Klikk på Legg til kompetansekrav for å legge til et nytt krav for kompetanseslakking.
-
Klikk på Slett for å slette krav til kompetanseslakking.
-
Klikk på Rediger for å redigere krav til kompetanseslakking.
-
-
Klikk på Legg til trinnet kompetanseslakking for å legge til en ny gruppe for kompetanseslakking.
Standard kompetansekrav som vises i trinn 1 gjør det enklere å angi krav til kompetanseslakking.
Feilkoder
Følgende er feilkodene og beskrivelsene for køkontaktaktiviteten:
|
Feilkode |
Feilkodeverdi |
Beskrivelse av feil |
|---|---|---|
|
1 |
INVALID_REQUEST |
Parametrene som er angitt i aktiviteten, er ugyldige. |
|
2 |
INVALID_ROUTING_STRATEGY |
Den valgte rutestrategien er ugyldig. |
|
3 |
INVALID_WAIT_TIME |
Den definerte ventetiden er ugyldig. |
|
4 |
INVALID_QUEUE |
En ugyldig kø ble angitt i aktiviteten. |
|
5 |
ROUTING_LIMIT_EXCEEDED |
Ruting har nådd maksimumsgrensen. |
|
6 |
SYSTEM_ERROR |
Det oppstod en intern feil i systemet. |
|
7 |
VTEAM_TRANSITION_LIMIT_REACHED |
Kontakten har nådd maksgrensen fra å stå i kø til flere køer. |
|
8 |
OWNER_ASSIGNED_TO_INTERACTION |
Kontakten er allerede tilordnet til en agent. |
Eskalere anropsdistribusjonsgruppe
Aktiviteten Eskaler anropsdistribusjonsgruppe lar administratorer eskalere en kontakt i kø til neste eller siste anropsdistribusjonsgruppe. Dette gir bedre kontroll og fleksibilitet for administratorer til å administrere kontakter som er parkert i en kø.
Du kan konfigurere en feilbehandlingsbane (Udefinert feil) for å håndtere systemfeil som kan oppstå under flytutføring. Hvis du vil ha mer informasjon, kan du se Hendelsesflyter. |
Med følgende deler av flytutformingen kan du konfigurere aktiviteten Eskaler anropsdistribusjonsgruppe:
Generelle innstillinger
|
Parameter |
Beskrivelse |
|---|---|
|
Aktivitetsetikett |
Angi et navn på aktiviteten. |
|
Aktivitetsbeskrivelse |
(Tillegg) Angi en beskrivelse for aktiviteten. |
Utgangsvariabler
Når aktiviteten Eskaler anropsdistribusjonsgruppe utløses, oppdateres følgende variabler:
|
Utgangsvariabel |
Beskrivelse |
|---|---|
|
CurrentGroup |
Lagrer verdien for den gjeldende anropsdistribusjonsgruppen der kontakten er parkert i en bestemt kø. |
|
TotalGroups |
Lagrer verdien for det totale antallet anropsdistribusjonsgrupper i køen for kontakten. |
|
FailureCode |
Lagrer feilkoden. Systemet angir denne verdien bare når aktiviteten mislykkes. |
|
FailureDescription |
Lagrer feildetaljene. Systemet angir denne verdien bare når aktiviteten mislykkes. |
Feilkoder
Følgende er feilkodene og beskrivelsene for aktiviteten Eskaler anropsdistribusjonsgruppe:
|
Feilkode |
Feilkodeverdi |
Beskrivelse av feil |
|---|---|---|
|
1 |
INVALID_REQUEST |
Det ble gjort en ugyldig forespørsel i aktiviteten. |
|
2 |
CONTACT_NOT_QUEUED |
Kontakten står ikke i kø. |
|
3 |
FEATURE_NOT_ENABLED |
Funksjonen er ikke aktivert i Webex Contact Center-programmet. |
Kø til agent
Aktiviteten Kø til agent aktiverer agentbasert ruting. Aktiviteten Kø til agent ruter kontaktene direkte til den foretrukne agenten. Hvis du vil ha informasjon om agentbasert ruting, kan du se Agentbasert ruting.
Aktiviteten Kø til agent identifiserer en agent ved hjelp av agent-ID-en eller e-postadressen Webex kontaktsenteret.
Hvis agenten er tilgjengelig, kan du konfigurere aktiviteten Kø til agent for å rute kontakten til en foretrukket agent. Hvis agenten ikke er tilgjengelig, kan du konfigurere aktiviteten Kø til agent for å parkere kontakten mot denne agenten til agenten blir tilgjengelig.
Flytutvikleren kan kjede en kø-til-agent-aktivitet med en annen kø-til-agent-aktivitet for å rute kontakter til påfølgende foretrukne agenter. Flytutvikleren kan også kjede en kø-til-agent-aktivitet med en køkontaktaktivitet for å rute kontakten ved hjelp av en vanlig kø når ingen av de foretrukne agentene er tilgjengelige.
Flytutvikleren kan kjede en kø-til-agent-aktivitet med en tilbakeringingsaktivitet i hovedflyt- og hendelsesflytene. Dette bidrar til å konfigurere tilbakeringing til foretrukket agent som anropet opprinnelig ble satt i kø til, som en del av kø-til-agent-aktiviteten.
Bruk tilbakeringingsaktiviteten etter aktiviteten Køkontakt eller Kø til agent. |
Aktiviteten Kø til agent utløser følgende hendelser i fanen Hendelsesflyter i hovedflyten:
-
AgentBesvart: Kø-til-agent-aktiviteten utløser denne hendelsen når en agent besvarer et innkommende anrop.
-
AgentFrakoblet: Kø-til-agent-aktiviteten utløser denne hendelsen når agenten kobler fra en direktesamtale.
Du kan konfigurere en feilbehandlingsbane (Udefinert feil) for å håndtere systemfeil som kan oppstå under flytutføring. Hvis du vil ha mer informasjon, kan du se Hendelsesflyter. |
Med følgende avsnitt kan du konfigurere aktiviteten Kø til agent:
-
Generelle innstillinger
-
Kontaktbehandling
Slik konfigurerer du kø-til-agent-aktivitet:
| 1 |
I Flytutforming drar og slipper du aktiviteten Kø til agent fra aktivitetsbiblioteket til lerretet. | ||
| 2 |
Klikk aktiviteten Kø til agent for å konfigurere aktivitetsinnstillingene. | ||
| 3 |
Skriv inn følgende informasjon i delen Generelle innstillinger : | ||
| 4 |
I delen Kontaktbehandling velger du en agentvariabel fra rullegardinlisten. Aktiviteten Kø til agent knytter denne flytvariabelen til agentens e-post eller agentens ID som du vil velge for hver flytkjøring. | ||
| 5 |
Velg agentens e-postadresse eller agentens ID fra rullegardinlisten Type agentoppslag for å rute kontakter til den foretrukne agenten.
| ||
| 6 |
Aktiver veksleknappen Angi kontaktprioritet for å prioritere kontaktene som venter i køen. Som standard er veksleknappen deaktivert. Aktiviteten Kø til agent behandler kontaktene på følgende måte:
| ||
| 7 |
Velg rapportkø-ID fra rullegardinlisten Rapporteringskø . Aktiviteten Kø til agent rapporterer kontaktens detaljer ved hjelp av rapporteringskøen: Rapporteringskøen angir også konfigurasjonen for:
| ||
| 8 |
Aktiver veksleknappen Parker kontakt hvis agent ikke er tilgjengelig hvis du vil parkere kontakten til en foretrukket agent til agenten blir tilgjengelig. Hvis agenten ikke er tilgjengelig og veksleknappen Parker kontakt hvis agent ikke er tilgjengelig , er deaktivert, får ikke kontakten kontakt agenten. Aktiviteten Kø til agent avslutter feilgrenen til neste aktivitet i flyten med tilsvarende utdata. | ||
| 9 |
Velg gjenopprettingskø-ID fra rullegardinlisten Gjenopprettingskø . Aktiviteten Kø til agent setter kontakter i kø til gjenopprettingskøen når:
Du kan konfigurere gjenopprettingskøen med den lengste tilgjengelige agenten. Gjenopprettingskøen støtter ikke ferdighetsbasert ruting. |
Kø til agent-aktiviteten er vellykket når kontakten kobler til den foretrukne agenten. Det oppstår et feilscenario når en kontakt ikke når agenten.
Feilscenarier
En kontakt får ikke kontakt med agenten når:
-
En foretrukket agent er ikke tilgjengelig, og parkering er deaktivert for kontakten.
-
Et variabelt oppslag finner ikke den foretrukne agenten.
Variabler for aktivitetsutgang
Aktivitetsutgangsvariablene lagrer dataene som hentes fra aktiviteter, og opprettes automatisk når du legger til bestemte aktiviteter på lerretet.
Kø-til-agent-aktiviteten har følgende utdatavariabler:
|
Utgangsvariabel |
Beskrivelse |
|---|---|
|
QueueToAgent.AgentId |
Lagrer agent-ID-en som kontakten er lagt i kø til. |
|
QueueToAgent.FailureDescription |
Lagrer beskrivelsen for feilscenarioet når kontakten ikke kommer i kø. |
|
QueueToAgent.FailureCode |
Lagrer feilkodeverdien for feilscenariet når kontakten ikke kommer i kø. |
|
QueueToAgent.AgentState |
Lagrer tilstandene til den foretrukne agenten når kontakten settes i kø. |
|
QueueToAgent.AgentIdleCode |
Lagrer beskrivelsen for inaktiv kode for den foretrukne agenten. |
Utdatavariabelen QueueToAgent.FailureCode inneholder én av følgende verdier når det oppstår en feil. Hver verdi angir en feilkode og en feilbeskrivelse.
|
Feilkode |
Feilkodeverdi |
Beskrivelse av feil |
|---|---|---|
|
1 |
AGENT_UNAVAILABLE |
Agenten er for øyeblikket ikke i den tilgjengelige tilstanden. |
|
2 |
AGENT_NOT_FOUND |
Kø-til-agent-aktiviteten finner ikke agenten etter agentens ID eller e-postadresse. |
|
3 |
AGENT_NOT_LOGGED_IN |
Agenten er for øyeblikket ikke logget på. |
|
4 |
FEATURE_NOT_ENABLED |
Agentbasert ruting-funksjonen er ikke aktivert. |
|
5 |
INVALID_VTEAM_ERROR |
Rapporterings- eller gjenopprettingskøen er ugyldig. |
|
6 |
AGENT_BUSY |
Agenten er tilgjengelig, men engasjert i en annen samtale. |
Tabellen nedenfor viser gjeldende verdier for QueueToAgent.AgentState og QueueToAgent.AgentIdleCode .
|
Brukstilfelle |
Agentstat |
AgentIdleCode |
|---|---|---|
|
NOT_APPLICABLE |
NOT_APPLICABLE |
|
Agent er reservert for denne samtalen. |
TILGJENGELIG |
NOT_APPLICABLE |
|
Parker kontakt hvis agenten ikke er tilgjengelig, veksleknappen er På og agenten er inaktiv |
Inaktiv |
<AuxCode-navn> Inaktiv kode valgt av agenten i Agent Desktop. |
|
Parker kontakt hvis agenten ikke er tilgjengelig, veksleknappen er På og agentkanalen er opptatt |
TILGJENGELIG |
NOT_APPLICABLE |
|
Parker kontakt hvis agenten ikke er tilgjengelig, veksleknappen er Av og agenten er inaktiv |
Inaktiv |
<AuxCode-navn> Inaktiv kode valgt av agenten i Agent Desktop. |
|
Parker kontakt hvis Agent ikke er tilgjengelig veksleknapp er Av, agent er tilgjengelig og agentkanal er opptatt |
TILGJENGELIG |
NOT_APPLICABLE |
Angi anroper-ID
Bruk aktiviteten Angi anroper-ID til å definere anroper-IDen som vises under en samtale. Aktiviteten Angi anroper-ID skal bare brukes på hendelsesflyter. Angi anroper-ID er en terminalaktivitet som markerer slutten på en oppstått PreDial-hendelsesflyt. Aktiviteten Angi anroper-ID bidrar til å konfigurere ANI for følgende scenarier:
-
Innkommende anrop
-
Ringe ut anrop
-
Høflighet tilbakeringing
-
Forhåndsvis kampanje
-
Tilbakeringing på nett
-
Utfør flyt
-
Overfør til oppringingsnummer
-
Konsulter for å ringe nummer
-
Rådfør deg med agent
-
Konsulter til EP-DN/queue
-
Overfør til EP/kø
Du kan konfigurere denne aktiviteten ved siden av en PreDial-hendelsesbehandling. Det påkrevde ANI-nummeret kan konfigureres ved hjelp av Angi anroper-ID-aktivitet basert på DNIS (Dialed Number Identification Service), operasjonstype eller deltakertype.
Du kan konfigurere agentens DN som et tilpasset ANI, slik at anropsagenten kan se anroperagentens DN/internnummer når de kontaktes. Dette reduserer sjansene for at interne samtaler blir droppet. Når for eksempel en front office-bruker (kontaktsenteragenten) ringer en backoffice-bruker (en intern ansatt), kan backoffice-brukeren se agentens interne anroper-ID (kontaktnummer/internnummer), og dermed minimeres anropsavvisninger.
For dette formålet kan innringeren bare se kontaktnummeret/internnummeret når anropsagenten kontaktes via utringing, konsultasjon eller overføring til DN, og DN legges til i listen over kontaktnumre.
Du må legge til kontaktnummeret i listen over interne numre for en organisasjon i Kontrollhub. Hvis du vil ha mer informasjon om hvordan du legger til et kontaktnummer, kan du se Legge til kontaktnummer eller internnummer.
Hvis du angir et tilfeldig tall, kontrollerer systemet dette tallet med standard EP-DN-tilordning som er konfigurert på Control Hub eller Management Portal. Hvis det ikke er samsvar mellom data, ruter systemet det tilbake til standard ANI. Hvis du vil ha mer informasjon om tilpasset ANI-validering, kan du se Tilbakeringing. |
|
Parameter |
Beskrivelse |
|---|---|
|
Statisk anroper-ID |
Velg et oppringingsnummer som er tilordnet et inngangspunkt fra rullegardinlisten. Hvis du ikke velger et nummer, vurderer systemet standardverdien avhengig av anropsscenariet. |
|
Variabel anroper-ID |
Velg en gyldig variabel (et E.164 tall, med gyldig EP-DN-tilordning) fra rullegardinlisten. Hvis du ikke velger et nummer, vurderer systemet standardverdien avhengig av anropsscenariet. Hvis du angir et nummer som ikke er i nummerformatet E.164, bruker systemet standardverdien, avhengig av anropsscenariet. Hvis du vil tillate interne internnumre som tilpasset ANI for oppringerne, velger |
|
For at ANI skal fungere som forventet i ulike anropsscenarier, trenger du et neste generasjons miljø.
ANI-bruken for flere scenarier som gjelder i neste generasjons miljø, er:
|
Scenario |
Konfigurasjon |
Resultat ANI |
|---|---|---|
|
Kunden ringer inn |
PreDial-hendelsesbehandling er ikke konfigurert |
|
|
Kunden ringer inn |
PreDial-hendelsesbehandling er konfigurert |
ANI vises på agentens enhet – som definert i aktiviteten Angi anroper-ID |
|
Agent Outdial |
PreDial-hendelsesbehandling er ikke konfigurert |
Både kontaktens enhet og agentens enhet vises med Agent selected Outdial ANI hvis agenten velger et ANI for utringing på skrivebordet. Ellers vises både kontaktens enhet og agentens enhet med leierens standard ANI. |
|
Agent Outdial |
PreDial-hendelsesbehandling er konfigurert |
For hver deltakers enhet kan enten den valgte Utgående ANI-agenten beholdes, hvis valgt, eller tilpasses, som definert i aktiviteten Angi anroper-ID. |
|
Høflighet tilbakeringing |
Kunde-ANI definert i tilbakeringingsaktivitet |
ANI som er definert ved tilbakeringingsaktiviteten, vises på kontaktens enhet. |
|
Høflighet tilbakeringing |
|
Angi at anroper-ID-aktivitet er konfigurert, vil ha forrang. |
|
Høflighet tilbakeringing |
|
|
|
Høflighet tilbakeringing |
|
Standard ANI for leier vises på kontaktens enhet. |
|
Agentoverføring, se |
PreDial-hendelsesbehandling er konfigurert |
Konfigurert Angi anroper-ID vises på overført Agent-2-enhet. |
Opprett kontaktnummer eller internnummer
Du kan legge til et kontaktnummer i listen over interne numre for organisasjonen. De tilpassede ANI-ene vil være synlige for disse kontaktene som er lagt til. Du kan enten legge til ett kontaktnummer om gangen, eller bruke masseoperasjoner til å laste opp kontaktnumre som en CSV fil.
Hvis du vil ha mer informasjon om hvordan du utfører masseoperasjoner for å opprette, endre, importere eller eksportere konfigurasjonsobjekter i Kontrollhub, kan du se Masseoperasjoner i Webex Contact Center.
Slik legger du til et kontaktnummer eller internnummer:
| 1 |
Logg på kundeorganisasjonen ved hjelp av URL-adressen https://admin.webex.com/ i kontrollhuben. |
| 2 |
Gå til . |
| 3 |
Klikk Legg til flere for å legge til et nytt kontaktnummer/internnummer i listen. Du kan opprette kontaktnummer/internnummer i et område mellom 2 og 9 sifre. Kontaktnummeret/internnummeret kan starte med 0. Du kan legge til maksimalt 5000 kontaktnumre/internnumre per organisasjon. |
Kontroll av opptak
Flow Designer tilbyr en opptakskontrollaktivitet for å fange opp opptakssamtykke fra brukeren eller anroperen. Samtykke til registrering er en av konfigurasjonsegenskapene som er tilgjengelig som en del av denne aktiviteten. Bruk en menyaktivitet for å registrere brukersamtykke i en boolsk flytvariabel. Hvis du vil registrere samtykkeverdien for å generere en rapport under en samhandling, bruker du den boolske variabelen som inndata til verdien for samtykkeegenskapen for registreringskontrollaktiviteten. Deretter kan du merke variabelen som brukes til å registrere samtykke fra den som ringer, som rapporterbar.
Flow-utvikleren kan avgjøre om opptakssamtykket for en samtale må fanges opp eller ikke, for rapporteringsformål. Når en kunde ønsker å innhente samtykke til registrering, kan du bruke globale variabler til å generere en samtykkerapport. Når en kunde ikke vil fange opp samtykket til registrering, bruker du lokale variabler. Dette gir bedre fleksibilitet for leiere og kunder til å administrere bruken av variabler.
Du kan konfigurere opptakskontroll ved å følge disse trinnene:
-
I Flytutforming drar og slipper du opptakskontrollaktiviteten fra aktivitetsbiblioteket til lerretet.
-
Klikk på Opptakskontroll-aktiviteten for å konfigurere aktivitetsinnstillingene.
-
I Generelle innstillinger skriver du inn et navn for aktiviteten i Aktivitetsetikett.
-
(Valgfritt) I feltet Aktivitetsbeskrivelse angir du en beskrivelse for aktiviteten.
-
I Innstillinger for opptakskontroll velger du en flytvariabel fra rullegardinlisten for Aktiver opptak.
En menyaktivitet for IVR (Interactive Voice Response) og en opptakskontrollaktivitet når den brukes sammen i flyten, gjør det mulig å innhente samtykke til opptak. Innstillingen for brukersamtykke i flyten prioriteres sammenlignet med innstillinger for leiernivå eller kønivå eller konfigurasjon av registreringsplannivå.
Opptakskontroll kan administreres i følgende scenarier:
-
Hvis konfigurasjonen av brukersamtykke er satt til Ja i flyten, blir samtalen spilt inn, uavhengig av innspillingskonfigurasjonen som er angitt på leier- eller kø- eller opptaksplannivå.
-
Hvis brukeren ikke samtykker og konfigurasjonen er satt til Nei i flyten, blir ikke samtalen tatt opp, uavhengig av innspillingskonfigurasjonen som er angitt på leier- eller kø- eller opptaksplannivå.
-
Hvis brukerens samtykke ikke er konfigurert i flyten, men en konfigurasjon er satt til Ja på et av de andre nivåene, for eksempel leier eller kø eller opptaksplan, blir samtalen tatt opp.
-
Hvis brukersamtykket ikke er konfigurert, og en konfigurasjon er satt til Nei på alle nivåer, for eksempel leier, kø og opptaksplan, blir ikke samtalen tatt opp.
I tillegg brukes andre innspillingskonfigurasjoner, for eksempel Fortsett ved overføring, Sett Gjenoppta på pause aktivert og Sett varighet på pause osv., fremdeles basert på det eksisterende hierarkiet, for eksempel leier-, kø- eller opptaksplannivå.
Utgangsvariabler
Denne aktiviteten har ingen utgangsvariabler.
Registrer aktivitet
Opptaksaktiviteten registrerer taleinndata eller ytringer for anropere som det kan refereres til i samme anropsflyt. Denne aktiviteten er bare tilgjengelig for kunder som bruker neste generasjons medieplattform. Systemet lagrer de innspilte lydfilene bare under samtalen, hvoretter disse filene automatisk slettes fra systemet. For øyeblikket er de innspilte lydfilene i et ukryptert format. Vi anbefaler ikke at du registrerer sensitiv informasjon ved hjelp av denne funksjonen.
|
| 1 |
logg på Control Hub, velg Services > Contact Center > Flows. | ||||||||||||||||||||||||||
| 2 |
Klikk på Behandle flyter, og klikk deretter på Opprett flyter. | ||||||||||||||||||||||||||
| 3 |
Skriv inn et unikt navn i Flytnavn-feltet , og klikk Start byggeflyt. Vinduet Flow Designer vises. | ||||||||||||||||||||||||||
| 4 |
Dra og slipp Registrer aktivitet fra aktivitetsbiblioteket til hovedflytlerretet. | ||||||||||||||||||||||||||
| 5 |
I Generelle innstillinger, utfører du følgende handlinger:
| ||||||||||||||||||||||||||
| 6 |
I Postinnstillinger konfigurerer du følgende felt:
| ||||||||||||||||||||||||||
| 7 |
Vis følgende variabler i delen Utdatavariabler :
Tabellen nedenfor viser feilkodene og beskrivelsene for postaktiviteten:
|
Aktiviteter i flytkontroll
Start flyten
Aktiviteten Start flyt vises som standard på hovedflytlerretet og kan ikke slettes. Denne aktiviteten indikerer hendelsen som utløser denne flyten. Denne aktiviteten bestemmer hvordan flyten kan brukes, og hvilke typer aktiviteter som er tilgjengelige for konfigurasjon.
Den eneste flytutløserhendelsen som er tilgjengelig for øyeblikket, er |
Start flyt-aktiviteten merkes automatisk med navnet på den valgte flytutløserhendelsen. Dette gjør at du raskt kan se hvilken type flyt som bygges.
Utgangsvariabler
Antallet og typen utdatavariabler som er knyttet til Start flyt-aktiviteten, avhenger av den valgte flytutløserhendelsen. Disse variablene lagrer data som registreres i det øyeblikket flyten utløses. De tre utgangsvariablene som er beskrevet nedenfor, vises for eksempel gjennom hendelsen NewPhoneContact .
Bruk disse variablene i senere aktiviteter for å styre flytsekvensen.
-
NewPhoneContact.ANIAutomatisk nummeridentifikasjon (ANI) er en funksjon i et telekommunikasjonsnettverk for automatisk å bestemme det opprinnelige telefonnummeret til et anrop. Denne variabelen lagrer telefonnummeret til oppringeren som utløste hendelsen
NewPhoneContact. -
NyPhoneContact.DNISDialed Number Identification Service (DNIS) er en tjeneste som identifiserer det opprinnelig oppringte telefonnummeret til en samtale. Denne variabelen lagrer telefonnummeret som oppringeren ringte for å utløse hendelsen
NewPhoneContact. -
NyTelefonKontakt.SamhandlingsIDDenne variabelen lagrer en unik Webex kontaktsenteridentifikator som er knyttet til hver samhandling som utløses av hendelsen
NewPhoneContact. -
NyPhoneContact.PSTNRegionDenne variabelen angir PSTN-området som er konfigurert i Entry Point (EP)- Dial Number (DN)-tilordning for regionale talemedietjenester. Denne variabelen støttes bare på neste generasjons taleplattform.
Avslutt flyt
Sluttflyt er en avsluttende aktivitet som markerer slutten på en flytbane. Du kan bruke et ubegrenset antall End Flow-aktiviteter til å konstruere flyten for å sikre at alle flytbaner avsluttes.
Ikke bruk Avslutt flyt-aktiviteten i en IVR flyt. Bruk av Avslutt flyt med IVR kan føre til død luft, og samtalen kobles kanskje ikke fra. |
Du kan gi hver aktivitet en unik etikett og beskrivelse.
| Parameter | Beskrivelse |
|---|---|
|
Aktivitetsetikett |
Angi et navn på aktiviteten. |
|
Aktivitetsbeskrivelse |
(Tillegg) Angi en beskrivelse for aktiviteten. |
Angi variabel
Bruk aktiviteten Angi variabel for å angi verdien til en variabel. Du kan endre verdien for variabelen basert på kravet eller i samsvar med en flyt.
Angi hvilken type variabel du vil velge. Hvis du vil ha mer informasjon, kan du se Egendefinerte flytvariabler og forhåndsdefinerte variabler. |
Du kan konfigurere en feilbehandlingsbane (Udefinert feil) for å håndtere systemfeil som kan oppstå under flytutføring. Hvis du vil ha mer informasjon, kan du se Feilbehandling.
I følgende avsnitt kan du konfigurere aktiviteten Angi variabel:
Generelle innstillinger
|
Parameter |
Beskrivelse |
|---|---|
|
Aktivitetsetikett |
Angi et navn på aktiviteten. |
|
Aktivitetsbeskrivelse |
(Tillegg) Angi en beskrivelse for aktiviteten. |
Variable innstillinger
|
Parameter |
Beskrivelse |
|---|---|
|
Variabel |
Velg variabelen fra rullegardinlisten. Bare egendefinerte flytvariabler kan angis til egendefinerte verdier. Forhåndsdefinerte variabler har faste verdier som diktert av flytutføringen. |
|
Variabel verdi | Klikk på radioknappen Angi verdi for å angi verdien til en bestemt verdi. Endring av inndatafelttypen er basert på datatypen for den valgte variabelen. Hvis du vil lære mer om variable datatyper, kan du se Opprette egendefinerte flytvariabler. Hvis verdien er en streng, kan du skrive inn grunnleggende tekst eller et uttrykk.Hvis du vil angi et uttrykk, bruker du syntaksen Klikk på radioknappen Angi til variabel for å angi variabelverdien til verden for en annen variabel i flyten. Velg en variabel fra rullegardinlisten. Alle variabler i flyten kan velges. |
BRE-forespørsel
Bruk BRE-forespørselsaktiviteten til å hente dataene fra organisasjonens Business Rules Engine (BRE) til bruk i flyten. BRE Request-aktiviteten bruker standard HTTP-protokoller for å hente data fra BRE.
Følgende avsnitt gjør det mulig å konfigurere BRE-forespørselsaktiviteten:
Generelle innstillinger
|
Parameter |
Beskrivelse |
|---|---|
|
Aktivitetsetikett |
Angi et navn på aktiviteten. |
|
Aktivitetsbeskrivelse |
(Tillegg) Angi en beskrivelse for aktiviteten. |
Spørringsparametere
Som en del av BRE-forespørselen kan du sende parametrene som er angitt i API-anropet til BRE. I kolonnene Nøkkelverdi kan du angi nøkkelen for spørringen og den tilknyttede verdien som skal sendes sammen med spørringen. Du kan også bruke syntaksen for doble klammeparenteser til å sende variable verdier.
BRE-aktiviteten har én forhåndsdefinert spørringsparameter: kontekst. Denne spørringsparameteren sendes i det API kallet til BRE.
|
|
Parameter |
Beskrivelse |
|---|---|
|
Kontekst |
Inneholder årsaken til forespørselen. Denne obligatoriske parameteren kan ikke redigeres eller slettes. Denne parameteren må inneholde den samme verdien som verdien som er angitt i attributtkonteksten |
|
ANI |
Inneholder telefonnummeret som stammer fra anropet. Dette er en standardparameter som du kan redigere eller slette, basert på regelkonfigurasjonen i BRE. En eksempelverdi for ANI er |
|
Tidsavbrudd for respons | Angir tidsavbrudd for tilkobling av BRE-forespørselen. Standard er satt til 2000 millisekunder. |
|
Antall nye forsøk |
Angir antall ganger BRE-forespørselen er forsøkt etter feil. Denne parameteren brukes hvis statuskoden er 5xx; For eksempel 500 eller 501. |
Hvis du vil legge til en spørringsparameter, klikker du Legg til ny. Dette legger til en rad der du kan angi nøkkelverdiparene. Du kan legge til så mange spørringsparametere som kreves som en del av BRE-forespørselen.
Innstillinger for analyse
Denne delen lar deg analysere svaret fra BRE-forespørselen i forskjellige variabler:
|
Parameter |
Beskrivelse |
|---|---|
|
Variabel for svar |
Velg en variabel som du vil trekke ut en bestemt del til fra BRE-forespørselssvarobjektet. Du kan bare velge egendefinerte flytvariabler fra rullegardinlisten. |
|
Baneuttrykk |
Definer baneuttrykket for analyse av svarobjektet. Avhengig av typen datastruktur for svarobjektet og brukstilfellene for å trekke ut et delsett av denne informasjonen, varierer baneuttrykket. Data normaliseres til et objekthierarki før kjøring av baneuttrykk, så JSONPath brukes i svarobjektet uavhengig av den konfigurerte innholdstypen. |
Utgangsvariabler
BRE-forespørselen returnerer to utdatavariabler:
-
BRERequest1.httpResponseBody: Returnerer svarorganet for BRE-forespørselen. -
BRERequest1.httpStatusCode: Returnerer statuskoden til BRE-forespørselen.Disse svarkodene er klassifisert i følgende kategorier:
-
Informasjonssvar (100–199)
-
Vellykkede svar (200–299)
-
Omdirigeringer (300–399)
-
Klientfeil (400–499)
-
Serverfeil (500–599)
-
Formater for innholdstype
Eksemplene nedenfor beskriver eksempler på innholdstypeformater og JSON-svaret.
Innholdstype XML
Bruk dette verktøyet til å konvertere XML til JSON-format https://codeshack.io/xml-to-json-converter/.
XML Inndataformat:
<note> <to>Tove</to> <from>Jani</from> <heading>Reminder</heading> <body>Test application</body> </note> Data/JSON normalisert respons
{ "note": { "til": "Tove", "fra": "Jani", "overskrift": "Påminnelse", "brødtekst": "Testprogram" } } Eksempel på JSON-baneuttrykk: Bruk $.note.from for å hente verdien som Jani.
Innholdstype TOML
Bruk dette verktøyet til å konvertere TOML til JSON-format https://www.convertjson.com/toml-to-json.htm.
TOML-inndataformat:
title = "TOML Eksempel" [eier] navn = "Tom Preston-Werner" dob = 1979-05-27T 07:32:00-08:00 Data/JSON normalisert respons
{ "title": "TOML Eksempel", "eier": { "navn": "Tom Preston-Werner", "dob": "1979-05-27T15:32:00.000Z" } } Eksempel på JSON-baneuttrykk: Bruk $.owner.name for å få verdien som 'Tom Preston-Werner'.
Innholdstype YAML
Bruk dette verktøyet til å konvertere YAML til JSON-format https://www.convertjson.com/yaml-to-json.htm.
YAML-inndataformat:
# En ansattrekord martin: navn: Martin D'vloper jobb: Utvikler ferdighet: Elite Data/JSON normalisert respons
{ "martin": { "navn": "Martin D'vloper", "jobb": "Utvikler", "ferdighet": "Elite" } } Eksempel på JSON-baneuttrykk: Bruk $.martin.job for å få verdien Utvikler.
Innholdstype JSON
Bruk JSON Expression Evaluator https://jsonpath.herokuapp.com/.
JSON Input Format:
{ "martin": { "navn": "Martin D'vloper", "jobb": "Utvikler", "ferdighet": "Elite" } } Data/JSON normalisert respons
{ "martin": { "navn": "Martin D'vloper", "jobb": "Utvikler", "ferdighet": "Elite" } } Eksempel på JSON-baneuttrykk: Bruk $.martin.job for å få verdien Utvikler.
HTTP-forespørsel
HTTP-forespørselsaktiviteten henter informasjon fra en ekstern datakilde, for eksempel en CRM, ved hjelp av standard HTTP-protokoller.
Basic Auth- og OAuth 2.0-attributter støttes for godkjente endepunkter.
Med følgende avsnitt kan du konfigurere HTTP-forespørselsaktiviteten:
Generelle innstillinger
|
Parameter |
Beskrivelse |
|---|---|
|
Aktivitetsetikett |
Skriv inn et navn for HTTP-forespørselsaktiviteten. |
|
Aktivitetsbeskrivelse |
(Tillegg) Angi en beskrivelse for aktiviteten. |
Innstillinger for HTTP-forespørsel
|
Parameter |
Beskrivelse |
|---|---|
|
Bruk godkjent endepunkt |
Aktiverer muligheten til å sende en HTTP-forespørsel til et godkjent endepunkt. Som standard er denne veksleknappen på. |
|
Kontakt |
Velg koblingen fra rullegardinlisten. Rullegardinlisten viser navnet på koblingene som er konfigurert i kontrollhuben. Koblingen gir et felles sted for lagring av legitimasjon for tjenesten du vil ha tilgang til. Salesforce Connector validerer for eksempel og tillater tilkobling til Salesforce-kontoen. Denne koblingen kan deretter refereres til fra HTTP-forespørselsaktiviteten for å sende en forespørsel. Dette oppretter i hovedsak domenedelen av URL-adressen. Hvis du vil konfigurere en kobling på Control Hub, kan du se artikkelen Konfigurere integreringskoblinger for Webex Contact Center . |
|
Forespørselsbane |
Skriv inn forespørselsbanen for HTTP-forespørselen. Dette feltet vises når veksleknappen Bruk godkjent endepunkt er på. |
|
URL-adresse for forespørsel |
Definerer URL-adressen for forespørsel, som dekker både domene- og forespørselsbaner for ikke-godkjente endepunkter. Dette feltet vises når veksleknappen Bruk godkjent endepunkt er av. |
|
Metode Typer: GET, POST, PUT, PATCH, DELETE, ALTERNATIVER, HEAD |
Definerer HTTP-forespørselsaktiviteten som støtter følgende populære metoder:
|
|
Spørringsparametere | Definerer parametere som du sender som en del av HTTP-forespørselen. Webserveren gir disse ekstra parametrene som kan brukes, for eksempel for å lage en GET-forespørsel. I kolonnene Nøkkelverdi angir du nøkkelen for spørringen og den tilknyttede verdien som må sendes med spørringen. Parametrene er en liste over nøkkelverdipar som er atskilt med ampersand-symbolet (&). Du kan også bruke variabelverdiene i syntaksen for doble klammeparenteser til å sende variable verdier. Hvis du for eksempel vil hente kontosaldoen til en kunde basert på ANI, avhengig av API-ene for datalagertjenesten, kan nøkkelen og verdien være: Nøkkel: Verdi: |
|
HTTP-forespørselshoder |
Definerer HTTP-hodene som lar klienten sende tilleggsinformasjon med en HTTP-forespørsel. Forespørselsoverskrifter som Godta, Godta‐* eller Hvis‐* gjør det mulig å utføre betingede forespørsler sammen med andre overskrifter, for eksempel Informasjonskapsler og Brukeragent. Som en del av en GET-forespørsel kan du for eksempel bruke: Hvis du vil legge til en HTTP-topptekst, klikker du Legg til ny. Dette legger til en rad der du kan angi de respektive nøkkelverdiparene. Du kan legge til så mange HTTP-hoder som kreves som en del av HTTP-forespørselen. |
|
Innholdstype |
Angir den forventede innholdstypen for forespørselsteksten. Application / JSON, Form URL Encoded, TOML, XML, File og YAML er støttede innholdstyper. |
|
Forespørsel om brødtekst |
Angir databytene som er overført i en HTTP-transaksjonsmelding, rett etter meldingshodene hvis det finnes noen. I visse typer HTTP-forespørsler, for eksempel POST- eller PUT-forespørsler, kan du sende en forespørselstekst som angir innholdet som skal oppdateres i målressursen. Hvis du velger Innholdstype som fil, vises kolonnene INNHOLD og FILNAVN. Rullegardinlisten INNHOLD viser listen over JSON-variabler fra flyt- og utdatavariablene fra Post-aktivitetene.
|
|
Tidsavbrudd for respons |
Angir tidsavbrudd for tilkobling for HTTP-forespørselen. Standard er satt til 2000 millisekunder. |
|
Antall nye forsøk |
Angir hvor mange ganger HTTP-forespørselen forsøkes etter feil. Prøv på nytt for tjenesten er ikke tilgjengelig. Denne parameteren brukes hvis statuskoden er 5xx; For eksempel 500 eller 501. |
Innstillinger for analyse
Med denne delen kan du analysere svaret som genereres fra HTTP-forespørselen, i forskjellige variabler. Denne konfigurasjonen er valgfri fordi ikke alle HTTP-forespørselsscenarier krever analysering.
|
Parameter |
Beskrivelse |
|---|---|
|
Innholdstype |
Angir den forventede innholdstypen for svarteksten. JSON, TOML, XML og YAML er de støttede innholdstypene. |
|
Utgangsvariabel |
Velg en variabel for å inneholde dataene fra en bestemt del av svarobjektet HTTP-forespørsel. |
|
Baneuttrykk |
Definer baneuttrykket for analyse av svarobjektet. Avhengig av datastrukturen for svarobjektet og årsaken til at et delsett med informasjon skal trekkes ut, varierer baneuttrykket. Data normaliseres til et objekthierarki før kjøring av baneuttrykk, så JSONPath brukes i svarobjektet uavhengig av den konfigurerte innholdstypen. |
Utgangsvariabler
HTTP-forespørselen returnerer følgende utdatavariabler:
-
HTTPRequest1.httpStatusCode: Returnerer statuskoden til HTTP.Disse svarkodene er klassifisert i fem hovedkategorier:
-
Informasjonssvar (100–199)
-
Vellykkede svar (200–299)
-
Omdirigeringer (300–399)
-
Klientfeil (400–499)
-
Serverfeil (500–599)
-
-
HTTPRequest1.httpResponseBody: Returnerer svarteksten for HTTP-forespørselen. -
HTTPRequest1.httpResponseHeaders: Returnerer topptekstinformasjonen fra svaret.
Formater for innholdstype
Eksemplene nedenfor beskriver eksempler på innholdstypeformater og JSON-svaret.
Innholdstype XML
Bruk dette verktøyet til å konvertere XML til JSON-format https://codeshack.io/xml-to-json-converter/.
XML Inndataformat:
<note> <to>Tove</to> <from>Jani</from> <heading>Reminder</heading> <body>Test application</body> </note> Data/JSON normalisert respons
{ "note": { "til": "Tove", "fra": "Jani", "overskrift": "Påminnelse", "brødtekst": "Testprogram" } } Eksempel på JSON-baneuttrykk: Bruk $.note.from for å hente verdien som Jani.
Innholdstype TOML
Bruk dette verktøyet til å konvertere TOML til JSON-format https://www.convertjson.com/toml-to-json.htm.
TOML-inndataformat:
title = "TOML Example" [eier] name = "Tom Preston-Werner" dob = 1979-05-27T07:32:00-08:00 Data/JSON normalisert respons
{ "title": "TOML Eksempel", "eier": { "navn": "Tom Preston-Werner", "dob": "1979-05-27T15:32:00.000Z" } } Eksempel på JSON-baneuttrykk: Bruk $.owner.name for å få verdien som 'Tom Preston-Werner'.
Innholdstype YAML
Bruk dette verktøyet til å konvertere YAML til JSON-format https://www.convertjson.com/yaml-to-json.htm.
YAML-inndataformat:
# En ansattrekord martin: navn: Martin D'vloper jobb: Utvikler ferdighet: Elite Data/JSON normalisert respons
{ "martin": { "navn": "Martin D'vloper", "jobb": "Utvikler", "ferdighet": "Elite" } } Eksempel på JSON-baneuttrykk: Bruk $.martin.job for å få verdien Utvikler.
Innholdstype JSON
Bruk JSON Expression Evaluator https://jsonpath.herokuapp.com/.
JSON Input Format:
{ "martin": { "navn": "Martin D'vloper", "jobb": "Utvikler", "ferdighet": "Elite" } } Data/JSON normalisert respons
{ "martin": { "navn": "Martin D'vloper", "jobb": "Utvikler", "ferdighet": "Elite" } } Eksempel på JSON-baneuttrykk: Bruk $.martin.job for å få verdien Utvikler.
Analysere
Bruk analyseaktiviteten til å trekke ut informasjon fra dataobjektet. Analyseringsaktiviteten tar inndatastreng (JSON, TOML, XML og YAML) og konverterer den til en JSON-struktur basert på de angitte dataene. Deretter kan du tilordne JSON-strukturen til en variabel ved hjelp av et JSON-baneuttrykk.
Du kan konfigurere en feilbehandlingsbane (Udefinert feil) for å håndtere systemfeil som kan oppstå under flytutføring. Hvis du vil ha mer informasjon, kan du se Feilbehandling.
Følgende avsnitt lar deg konfigurere analyseringsaktiviteten:
Generelle innstillinger
|
Parameter |
Beskrivelse |
|---|---|
|
Aktivitetsetikett |
Angi et navn på aktiviteten. |
|
Aktivitetsbeskrivelse |
(Valgfritt) Skriv inn en beskrivelse for aktiviteten |
Innstillinger for analyse
|
Parameter |
Beskrivelse |
|---|---|
|
Inndatavariabel |
Angir variabelen som lagrer dataobjektet som skal brukes til analyse. |
|
Innholdstype |
Angir den forventede innholdstypen for dataobjektet. JSON, TOML, XML og YAML er støttede innholdstyper. |
|
Utgangsvariabel |
Velg en variabel for å inneholde dataene fra en bestemt del av svarobjektet HTTP-forespørsel. |
|
Baneuttrykk |
Definer baneuttrykket for analyse av svarobjektet. Avhengig av datastrukturen for svarobjektet og årsaken til at et delsett med informasjon skal trekkes ut, varierer baneuttrykket. Data normaliseres til et objekthierarki før kjøring av baneuttrykk, så JSONPath brukes i svarobjektet uavhengig av den konfigurerte innholdstypen. Baneuttrykk skal bekrefte til Jayway JSONPath-uttrykk. Hvis du vil ha mer informasjon, kan du se https://github.com/json-path/JsonPath. |
Formater for innholdstype
Eksemplene nedenfor beskriver eksempler på innholdstypeformater og JSON-svaret.
Innholdstype XML
Bruk dette verktøyet til å konvertere XML til JSON-format https://codeshack.io/xml-to-json-converter/.
XML Inndataformat:
<note> <to>Tove</to> <from>Jani</from> <heading>Reminder</heading> <body>Test application</body> </note> Data/JSON normalisert respons
{ "note": { "til": "Tove", "fra": "Jani", "overskrift": "Påminnelse", "brødtekst": "Testprogram" } } Eksempel på JSON-baneuttrykk: Bruk $.note.from for å hente verdien som Jani.
Innholdstype TOML
Bruk dette verktøyet til å konvertere TOML til JSON-format https://www.convertjson.com/toml-to-json.htm.
TOML-inndataformat:
title = "TOML Eksempel" [eier] navn = "Tom Preston-Werner" dob = 1979-05-27T 07:32:00-08:00 Data/JSON normalisert respons
{ "title": "TOML Eksempel", "eier": { "navn": "Tom Preston-Werner", "dob": "1979-05-27T15:32:00.000Z" } } Eksempel på JSON-baneuttrykk: Bruk $.owner.name for å få verdien som 'Tom Preston-Werner'.
Innholdstype YAML
Bruk dette verktøyet til å konvertere YAML til JSON-format https://www.convertjson.com/yaml-to-json.htm.
YAML-inndataformat:
# En ansattrekord martin: navn: Martin D'vloper jobb: Utvikler ferdighet: Elite Data/JSON normalisert respons
{ "martin": { "navn": "Martin D'vloper", "jobb": "Utvikler", "ferdighet": "Elite" } } Eksempel på JSON-baneuttrykk: Bruk $.martin.job for å få verdien Utvikler.
Innholdstype JSON
Bruk JSON Expression Evaluator https://jsonpath.herokuapp.com/.
JSON Input Format:
{ "martin": { "navn": "Martin D'vloper", "jobb": "Utvikler", "ferdighet": "Elite" } } Data/JSON normalisert respons
{ "martin": { "navn": "Martin D'vloper", "jobb": "Utvikler", "ferdighet": "Elite" } } Eksempel på JSON-baneuttrykk: Bruk $.martin.job for å få verdien Utvikler.
Betingelse
Tilstandsaktiviteten representerer et vedtak. Flyten tar banen Sann eller Usann, avhengig av om betingelsen er oppfylt.
Du kan konfigurere en feilbehandlingsbane (Udefinert feil) for å håndtere systemfeil som kan oppstå under flytutføring. Hvis du vil ha mer informasjon, kan du se Hendelsesflyter. |
I avsnittene nedenfor kan du konfigurere betingelsesparametrene og -utdataene:
Generelle innstillinger
|
Parameter |
Beskrivelse |
|---|---|
|
Aktivitetsetikett |
Angi et navn på aktiviteten. |
|
Aktivitetsbeskrivelse |
(Tillegg) Angi en beskrivelse for aktiviteten. |
Uttrykk
Bryt hvert uttrykk på følgende måte: {{Skriv inn uttrykk}}.
Eksempel: {{HTTPRequest1.httpStatusCode == 200}}
Hvis du bruker et uttrykk uten klammeparentes, oppstår det en flytfeil.
|
Betingelse |
Beskrivelse |
|---|---|
|
Betingelse |
Velg Betingelse fra rullegardinlisten:
|
Tilfelle
Bruk saksaktiviteten hvis det er flere muligheter eller utfall på et bestemt beslutningspunkt i samtaleflyten.
Du kan for eksempel bruke en saksaktivitet til å definere forskjellige skjermvinduer for forskjellige agentteam, avhengig av teamnavnet. Hvert tilfelle blir en gren som du definerer de aktuelle banene fra. Flyten fortsetter nedover banen som evalueres som sann for en bestemt forekomst av flyten. Hver saksaktivitet har en standard som systemet bruker for alle udefinerte tilfeller. Hvis ingen av tilfellene er sanne, evalueres standardtilfellet som sant, og flyten fortsetter langs den grenen.
Du kan konfigurere en feilbehandlingsbane (Udefinert feil) for å håndtere systemfeil som kan oppstå under flytutføring. Hvis du vil ha mer informasjon, kan du se Hendelsesflyter. |
Med følgende avsnitt kan du konfigurere saksaktiviteten:
Generelle innstillinger
|
Parameter |
Beskrivelse |
|---|---|
|
Aktivitetsetikett |
Angi et navn på aktiviteten. |
|
Aktivitetsbeskrivelse |
(Tillegg) Angi en beskrivelse for aktiviteten. |
Tilfelle
|
Parameter |
Beskrivelse |
|---|---|
|
Variabel |
Velg en variabel du vil vurdere de ulike sakene opp mot. Velg variabelen fra rullegardinlisten. |
|
Uttrykk |
Skriv inn et uttrykk du vil vurdere de ulike sakene opp mot. Bruk Pebble-malsyntaksen til å definere uttrykket. Hvis du vil ha mer informasjon om syntaksen for Pebble-malen, kan du se Syntaks for rullesteinsmal. |
|
Tilfelle |
Definerer de ulike kasusene som skal sammenlignes med variabelen eller uttrykket. Du kan legge til opptil 20 saksoppgaver per aktivitet. Klikk Legg til ny for å legge til en ny kasussetningsblokk som skal sammenlignes med en statisk verdi, en variabel eller et uttrykk. Hvis du bruker en variabel eller et uttrykk, bruker du syntaksen for rullesteinsmalen. Hvis du vil ha mer informasjon om syntaksen for Pebble-malen, kan du se Syntaks for rullesteinsmal. |
|
Utgang |
Beskrivelse |
|---|---|
|
Sann |
Sti å ta hvis betingelsen er oppfylt. |
|
Usann |
Bane å ta hvis betingelsen ikke er oppfylt. |
Goto
Flytkjeding gir deg muligheten til å kjede flere flyter. Hvis du vil oppnå flytkjetting, kan du legge til avslutningsaktiviteten GoTo på lerretet og angi om gjeldende flyt skal gå til et inngangspunkt eller en annen flyt. Hvis du vil ha mer informasjon, kan du se Flytkjetting.
Hvis aktivitetsbiblioteket ikke viser GoTo-aktiviteten, kontakter du Ciscos kundestøtte for å få det tilsvarende funksjonsflagget aktivert. |
Du kan konfigurere en feilbehandlingsbane (Udefinert feil) for å håndtere systemfeil som kan oppstå under flytutføring. Hvis du vil ha mer informasjon, kan du se Hendelsesflyter. |
Følgende avsnitt lar deg konfigurere GoTo-aktiviteten:
Generelle innstillinger
|
Parameter |
Beskrivelse |
|---|---|
|
Aktivitetsetikett |
Angi et navn på aktiviteten. |
|
Aktivitetsbeskrivelse |
(Tillegg) Angi en beskrivelse for aktiviteten. |
Innstillinger for Flow-mål
Du kan endre anroperens opplevelse basert på tid (hvis du leverer anropet til et inngangspunkt), eller for å bruke en enkelt flyt på nytt i flere scenarier (hvis du leverer anropet til en flyt).
Basert på GoTo-alternativet sendes flytvariablene videre fra gjeldende flyt som følger:
-
Gå til inngangspunkt: De egendefinerte flytvariablene og globale variablene med samme navn og datatype kopieres fra gjeldende flyt til flyten som er knyttet til inngangspunktet.
-
Gå til flyt: Flytvariablene som er konfigurert i delen Variabeltilordning , kopieres fra gjeldende flyt til den nye flyten.
|
Parameter |
Beskrivelse |
|---|---|
|
Gå til inngangspunktet |
Velg dette alternativet hvis gjeldende flyt skal gå til et inngangspunkt. I kombinasjonsboksen angir du inngangspunktet hvis flytlogikken skulle endres basert på den aktive rutingsstrategien på overføringstidspunktet. De egendefinerte flytvariablene og globale variablene med samme navn og datatype kopieres fra den første flyten til den nye flyten som er knyttet til inngangspunktet. Bare telefoniinngangspunktene som er opprettet i Webex Contact Center Management Portal, vises. |
|
Gå til Flow |
Velg dette alternativet hvis gjeldende flyt skal gå til en annen flyt. I kombinasjonsboksen velger du målflyten fra rullegardinlisten. Målrullegardinlisten viser bare de publiserte flytene. Du kan se ønsket flyt i en egen fane. Hvis du vil vise en flyt, kan du enten klikke på visningsalternativet som vises når du velger en flyt fra listen, eller klikke på Vis valgt flyt etter at du har valgt en flyt i alternativet Gå til flyt. Du kan tilordne variabler manuelt over to flyter i delen Tilordning av flytvariabler. |
Tilordning av flytvariabel
Hvis du velger alternativet Gå til flyt , vises delen Tilordning av variable flyt. Flytvariabler og globale variabler med samme navn og samme datatype mellom flyter tilordnes automatisk. Denne funksjonen hjelper deg med å redigere, slette eller legge til flere variable tilordninger mellom gjeldende flyt og målflyt.
Når du tilordner en JSON-variabel fra en hovedflyt til målflyten i GoTo-aktivitet, lagrer du JSON-utdataene i en annen variabel, for eksempel en streng eller en annen variabeltype, og tilordner den til samme type variabel i målflyten. |
|
Parameter |
Beskrivelse |
|---|---|
|
Tilordne gjeldende variabler |
Viser alle flytvariabler og globale variabler i gjeldende flyt. Du kan tilordne den samme variabelen til flere variabler i målflyten. I kombinasjonsboksen skriver du inn variabelen som skal tilordnes. |
|
Til destinasjonsvariabel |
Liste over alle flytvariabler og globale variabler i målflyten som skal kopieres fra gjeldende flyt etter levering. I kombinasjonsboksen skriver du inn variabelen som er tilordnet i målflyten. Du kan bare tilordne variablene i målflyten én gang, mens du kan tilordne variablene i gjeldende flyt flere ganger. |
Slik legger du til, redigerer eller sletter variabeltilordninger:
-
Hvis du vil redigere en variabeltilordning, velger du riktig flyt fra rullegardinlisten.
Når du har valgt en variabel i rullegardinlistene Tilordne gjeldende variabler eller Til målvariabel , viser den andre rullegardinlisten bare variablene av samme datatype.
Hvis du for eksempel velger
kunde-IDav typenHeltallfra rullegardinlisten Tilordne gjeldende variabler , viser rullegardinlisten Til målvariabel bare variabler av typenHeltalli den nye flyten. -
Klikk på Slett-ikonet for å slette en variabeltilordning.
-
Klikk Legg til ny for å legge til en ny variabeltilordning. Velg variablene som skal tilordnes, i rullegardinlistene Tilordne gjeldende variabler og Til destinasjonsvariabel .
Variabel Detaljer
Delen Detaljer om gjeldende flytvariabel viser alle flytvariablene og globale variabler i gjeldende flyt.
Delen Detaljer om variabel for målflyt viser alle flyt- og globale variabler i målflyten.
Du kan klikke på taggen for å få informasjon om en variabel. Når du velger en variabel for tilordning, blir variabelen grønn, noe som hjelper deg med å se hva som allerede er tilordnet.
Arbeidstid
Med aktiviteten Forretningstid kan du bruke arbeidstid og fritid, for eksempel helligdager, og overstyringer i organisasjonen som er definert i Kontrollhub. Du kan legge til åpningstidsaktiviteten i en flyt og tilordne denne flyten til et inngangspunkt. Ved hjelp av denne aktiviteten kan du bruke arbeidstid, helligdager og overstyringer for å konsolidere flere rutingsstrategier for alle tidsplanene i én enkelt flyt.
Bruk aktiviteten i åpningstiden til å programmere en operasjonsplan i en flyt. Denne aktiviteten bestemmer om en bestemt tidsplan er aktiv til enhver tid og ruter utførelsen av strømmen tilsvarende.
Administratorer kan administrere enheter i åpningstiden fra Kontrollhub. Hvis du vil ha mer informasjon, kan du se Definere åpningstider.
Du kan konfigurere en bane for feilhåndtering (udefinert feil) for å håndtere systemfeil som kan oppstå under flytkjøringen. Hvis du vil ha mer informasjon, kan du se Feilbehandling. |
Med delene nedenfor kan du konfigurere aktiviteten Åpningstid:
Generelle innstillinger
|
Parameter |
Beskrivelse |
|---|---|
|
Aktivitetsetikett |
Angi et navn på aktiviteten. |
|
Aktivitetsbeskrivelse |
(Tillegg) Angi en beskrivelse for aktiviteten. |
Tidsplan Detaljer
I delen Planlegg detaljer kan du velge en åpningstid fra rullegardinlisten for å definere når forskjellige baner for flyten utføres. Tidsplan angir skiftet som er definert i arbeidstidsobjektet for den valgte arbeidstimen. Flyten utføres hovedsakelig basert på tidsrammen som er definert i skiftet av den valgte arbeidstimen. Andre enheter i arbeidstiden, for eksempel ferielister og overstyringer, har forrang over arbeidstiden hvis tidspunktene sammenfaller med gjeldende skifttidspunkt.
Hvis noen av de bestilte listeinndataene er tomme, genererer Flow Designer en flytvalideringsfeil. Du må løse disse feilene før du publiserer flyten. |
Noder i åpningstid
Du kan konfigurere følgende noder i aktiviteten Åpningstider:
|
Parameter |
Beskrivelse |
|---|---|
| Overstyrer |
Hvis gjeldende klokkeslett er definert som en overstyring, slik som i Overstyringer-listen, tar aktiviteten overstyring-grenen uavhengig av skifttidspunktene som er nevnt i den valgte arbeidstiden. |
| Fridager |
Hvis gjeldende dag er en ferie som definert i ferielisten, tar aktiviteten feriegrenen uavhengig av skifttidspunktene som er nevnt i den valgte arbeidstiden. |
| Arbeidstid |
Dette er den primære noden som vurderer skifttidspunktet som er nevnt i den valgte arbeidstimen i delen Tidsplandetaljer . Aktiviteten tar denne grenen hvis gjeldende klokkeslett samsvarer med den valgte skifttimingen. |
| Standard |
Aktiviteten tar standardgrenen hvis ingen av de ovennevnte evalueres. |
Utgangsvariabler
Aktiviteten Åpningstid bruker følgende utdatavariabler.
|
Variabelnavn |
Beskrivelse |
|---|---|
|
|
Under flytkjøringen lagrer denne variabelen navnet på skiftet som er definert i arbeidstimen. |
|
|
Under flytkjøringen lagrer denne variabelen navnet på ferien hvis gjeldende dag er en helligdag som definert i listen over helligdager. |
|
|
Under flytkjøringen lagrer denne variabelen navnet på overstyringen som samsvarer med gjeldende klokkeslett som definert i overstyringene. |
|
|
Denne variabelen lagrer hvilken av noden ovenfor som ble valgt under flytkjøringen, for eksempel arbeidstid, helligdager, overstyring eller standard. |
Vent
Med Vent-aktiviteten kan du sette flytkjøringen på pause i en angitt varighet. Når du konfigurerer denne aktiviteten med venteperioden, stopper flytkjøringen midlertidig for varigheten som er angitt i venteaktiviteten i utførelsesbanen.
Vi anbefaler ikke bruk av Vent-aktiviteten når en IVR-økt er aktiv, da det kan føre til at den IVR økten blir tidsavbrutt. I slike tilfeller vil kontakten oppleve død luft som resulterer i samtalefeil. Vi anbefaler på det sterkeste at flytdesignere bruker venteaktiviteten i hendelsen |
Venteaktiviteten er generisk. Når du utformer en flyt, kan du plassere denne aktiviteten etter en hvilken som helst aktivitet i henhold til dine behov. Under et nytt forsøk på tilbakeringing setter for eksempel denne aktiviteten flytkjøringen på pause og prøver tilbakeringingen på nytt.
Med følgende avsnitt kan du konfigurere venteaktiviteten:
Generelle innstillinger
|
Parameter |
Beskrivelse |
|---|---|
|
Aktivitetsetikett |
Skriv inn et navn for Vent-aktiviteten. |
|
Aktivitetsbeskrivelse |
(Tillegg) Angi en beskrivelse for aktiviteten. |
Vent-innstillinger
|
Parameter |
Beskrivelse |
|---|---|
|
Varighet (Duration) | Velg en varighet i formatet TT:MM:SS for å angi varigheten flytkjøringen skal stanse midlertidig med minst 10 sekunder og maksimalt 72 timer. Klikk på Varighet-feltet for å stille inn tiden. Hvis du angir feltene minutter og sekunder til mer enn 59, blir det automatisk standard til 59. Hvis du setter timefeltet til mer enn 72, blir du bedt om å angi varigheten mellom 00:00:10 og 72:00:00. For øyeblikket er det et avvik på opptil noen få millisekunder mens du utfører denne aktiviteten. Ikke bruk venteaktiviteten i brukstilfeller som krever høy presisjon. |
Utgangsvariabler
Ingen utdatavariabel er tilgjengelig i denne aktiviteten.
Prosentvis tildeling
Med prosentvis tildelingsaktivitet kan du distribuere anropstrafikk på tvers av ulike baner i en flyt. Du kan bruke denne aktiviteten som en flytforgreningsmekanisme på tvers av flere flytbaner og opprette flere utgangsbaner for å tildele kontakter til forskjellige køer, steder og eksterne servere.
Systemet bruker en Weighted Round Robin (WRR)-algoritme for å distribuere trafikk, og dette kan skape ubalanser. Algoritmen tilbakestilles hver gang du publiserer flyten. Vi anbefaler at du tester flytkjøringen før du distribuerer endringer i produksjonen. La oss ta et eksempel på en prosentvis fordeling på henholdsvis 50 %, 30 % og 20 % for å forstå fordelingen av 10 samtaler under WRR. Til slutt vil systemet fordele anrop jevnt, for eksempel 5 i utgangsbane 1, 3 i utgangsbane 2, 2 i utgangsbane 3. Dette skjer imidlertid dynamisk på en justert måte med vektene 5:3:2. Et mulig resultat av distribusjonen er som følger, og tar 10 påfølgende anrop som Path1, Path2, Path1, Path2, Path3, Path1, Path2, Path3. Det er viktig å merke seg at dette er en mulig fordeling og at kontaktfordelingene justeres med varierende lastfordelinger. Den prosentvise tildelingsaktiviteten tillater nå prosentverdier fra 0 til 100. Administratorer kan bruke 0 %-innstillingen til å opprette brukstilfeller for sentralbord. Dette gjør at trafikken kan slås av som standard. Du kan imidlertid aktivere disse tilkoblingene senere for å tildele distribusjoner som er større enn 0 %. |
Du kan også legge til aktiviteten Prosentvis tildeling før tilbakemeldingsaktiviteten for å konfigurere hvordan du vil administrere anropstrafikken. Du kan tildele 50 % av tilbakemeldingene via e-post, 30 % fra SMS og 20 % fra undersøkelsen.
På samme måte kan du i et geografisk mangfoldig miljø konfigurere aktiviteten for prosentvis tildeling til å sende 10 % av kontaktene til Boston, 5 % til Chicago og distribuere de resterende 85 % til et annet sett med plasseringer.
Du kan konfigurere en feilbehandlingsbane (Udefinert feil) for å håndtere systemfeil som kan oppstå under flytutføring. Hvis du vil ha mer informasjon, kan du se Feilbehandling. |
Før du begynner
| 1 |
I Flytutforming drar og slipper du aktiviteten Prosenttildeling fra aktivitetsbiblioteket til hovedlerretet. | ||||
| 2 |
Klikk på aktiviteten Prosentvis tildeling for å konfigurere aktivitetsinnstillingene. | ||||
| 3 |
I generelle innstillinger:
| ||||
| 4 |
Opprett de nødvendige tildelingsbanene i Prosenttildeling. I utgangspunktet setter systemet standardbanen for tildeling til 100 %. Du kan redigere prosentverdien og beskrivelsen, og også legge til nye baner.
|
Støtte for arbeidsflyter i inngangspunktet for utgående anrop
Følgende aktiviteter og hendelser støttes når du oppretter arbeidsflyter for eksterne talekontakter:
-
HTTP-forespørsel
-
Betingelse
-
Analysere
-
Angi variabel
-
Arbeidstid
-
Avslutt flyt
-
Popup-melding
-
Hendelse før oppringing
Alle hendelsesbehandlinger etter behov støttes. Hendelsesbehandling, for eksempel PreDial-hendelse, Agent tilbudt og så videre, fylles ut basert på aktivitetene du legger til i hovedflyten. Globale variabler og lokale variabler støttes som en del av strømmen.
Følgende aktiviteter støttes ikke når du oppretter arbeidsflyter for eksterne talekontakter:
-
Køkontakt
-
Kø til agent
-
Tilbakeringing
-
Køoppslag
-
Avansert køinformasjon
-
Blindoverføring
-
Eskalere anropsdistribusjonsgruppe
-
IVR melding
Basert på aktivitetene ovenfor vil systemet på en elegant måte støtte feil- og suksessbanene sømløst.
Når du utformer en flyt for inngangspunktet for utgående, må du ikke inkludere en aktivitet for Koble fra kontakt på slutten av flyten. Hvis du bruker en Koble fra kontakt-aktivitet i flyten, fører dette til at flyten avslutter samtalen og ber om avslutning, mens den utgående samtalen faktisk er aktiv og tilkoblet. |
Hendelser
Kategorien Hendelsesflyter inneholder følgende hendelsesbehandlinger som du bruker på tvers av ulike aktiviteter:
-
OnGlobalErrorDenne hendelsen muliggjør den globale feilhåndteringen. Systemet utløser denne hendelsen når du ikke konfigurerer feilbanekoblingene for en aktivitet. Alle aktiviteter i samtalehåndtering og aktiviteter i flytkontroll eksponerer denne hendelsen. Hvis du vil ha mer informasjon, kan du se OnGlobalError-arbeidsflyt.
-
AgentBesvartSystemet utløser denne hendelsen når en agent besvarer et innkommende anrop og avbryter kontaktens opplevelse i en kø.
Aktiviteter som åpner denne hendelsen er Screen Pop og Queue Contact.
-
PhoneContactEndedSystemet utløser denne hendelsen når en direktesendt samtale kobles fra, og alle deltakerne fjernes. Hendelsen er tilgjengelig hvis du bruker valgte samtalebehandlingsaktiviteter i en flyt, for eksempel Skjermpopup og Tilbakemelding. Denne hendelsen krever ikke eskalering til en agent.
Når du oppretter en flyt, må du ikke legge til noen IVR-aktiviteter etter hendelsen
Telefonkontakt avsluttet. Under flytkjøringen fungerer ikke flyten når du legger til en aktivitet etter at kontakten er avsluttet.Bare køkontaktaktiviteten eksponerer denne hendelsen.
-
AgentFrakobletSystemet utløser denne hendelsen når den siste agenten kobler fra en direkte samtale, slik at kunden er alene på linjen.
-
AgentOfferedSystemet utløser denne hendelsen når en talekontakt tilbys til en agent. Med denne hendelsen kan flytutvikleren konfigurere flere støttede aktiviteter som er en del av hendelseshåndtering. En flytutvikler kan for eksempel konfigurere en Screen Pop-aktivitet mot en AgentOffered-hendelse. Denne konfigurasjonen gir kunderelatert informasjon til agenten før agenten mottar eller besvarer et anrop. Denne hendelsen er knyttet til
NewPhoneContact.Du kan vise de relaterte variablene i Utdatavariabler for hendelse.
-
TilbakeringingMislyktesSystemet utløser denne hendelsen når en høflig tilbakeringing mislykkes. Denne hendelsen er tilgjengelig hvis du bruker tilbakeringingsaktivitet i hovedflyten.
-
Systemet prøver bare en tilbakeringing på nytt når en tilbakeringing mislykkes fra kontaktens slutt. Tilbakeringingen mislykkes når kontakten er opptatt eller ikke tilgjengelig, eller det ikke er noe svar fra en agent.
-
Anropet mislykkes også fra agentens slutt når en agents telefon ikke kan nås eller agenten avviser anropet. Anropet flyttes tilbake til køen og rutes igjen til en tilgjengelig agent.
Hvis du vil bruke et tilbakekall på nytt i en flyt, konfigurerer du en lokal flytvariabel (ved hjelp av SetVariable-aktivitet) med verdien 0 og øker den etter behov. Kontroller at verdien er lavere enn verdien for variabelantallet Prøv på nytt.
Du kan legge ved andre hendelser som du trenger, i flyten for å prøve å prøve tilbakeringing på nytt. Inkluder en venteaktivitet etterfulgt av en tilbakeringing eller en av køaktivitetene, for eksempel kø til agent og køkontakt, i flyten. Bruk disse aktivitetene i en hvilken som helst kombinasjon eller rekkefølge etter venteaktiviteten.
Slik avslutter du forsøkene:
-
For en ekte tilstand, bruk End Flow-aktivitet. Ikke bruk en Koble fra-aktivitet.
-
For en falsk betingelse bruker du en Koble fra etter at en variabel for nytt forsøk er konfigurert i flyten. I dette tilfellet er alle nye forsøk fullført, og det er ingen nye forsøk tilgjengelig.
-
Maksimalt antall forsøk på tilbakeringing er 10. Den maksimale tiden interaksjonen kan være i systemet er 14 dager. Det som inntreffer først, regnes som levetiden til en samhandling for å konfigurere et nytt forsøk.
-
Når du bruker en Vent-aktivitet, er minimumsintervallet for forsinkelse mellom nye forsøk 10 sekunder, og det maksimale forsinkelsesintervallet mellom nye forsøk er 72 timer.
-
Når tilstanden til en kontakt er i parkert tidsavbrudd, og hvis det er tilgjengelige forsøk på nytt, genereres en TilbakeringingMislyktes-hendelse. Den konfigurerte hendelsesbehandlingen i flyten fortsetter å prøve tilbakeringingen på nytt for de gjenværende forsøkene.
-
Når en tilbakeringing til en kontakt mislykkes, fjernes kontakten fra køen, og hendelsen Tilbakeringing mislyktes genereres. Behandleren for nye forsøk kan sette den i kø igjen ved hjelp av en av aktivitetene, for eksempel Tilbakeringing (samme eller annen destinasjon), Køkontakt og/eller Kø til agent.
-
-
PreDialSom en del av NewPhoneContact gjør hendelsen PreDial det mulig for flytutvikleren å angi eller tilpasse anroper-IDen ved hjelp av aktiviteten Angi anroper-ID.
Når du oppretter en arbeidsflyt, er denne hendelsen tilgjengelig i kategorien Hendelsesflyter i Flytutforming. Dette er en hendelse som avsluttes ved å konfigurere Angi anroper-ID-aktivitet. Denne hendelsen utløses for både agent og kunde basert på anropsscenariet.
For at kampanjeanrop skal lykkes, må agentanropene og kundeanropene foretas fra samme medieområde. Medieregionen velges basert på ANI/CLID for samtalen når den presenteres for media. Tilordningen mellom ANI og medieområdet utføres i Kontrollhub. ANI-ene som velges ved agentanropet og kundeanropet, hvis de kontrolleres via PreDial-hendelsen i flyten, bør velges slik at begge anropene kommer fra samme område.
Hvis for eksempel en agent befinner seg i Singapore, men kundeanropene skal foretas i USA, kan ANI for kundeanropet velges slik at medieområdet er USA. På samme måte bør ANI som velges for agentanropet i PreDial-hendelsen, også velges slik at medieregionen som velges, er USA.
Tabellen nedenfor inneholder listen over operasjonstyper og de korresponderende deltakertypene for
PreDial.operationType.Tabell 51. PreDial.operationType relatert operasjon og deltakertyper PreDial.OperationType
PreDial.ParticipantType
INNKOMMENDEAgent
UTGÅENDEAgent, Kunde
COURTESY_CALLBACKAgent, Kunde
PREVIEW_CAMPAIGNAgent, Kunde
WEB_CALLBACKAgent, Kunde
TRANSFER_TO_DNDN
TRANSFER_TO_AGENTAgent
CONSULT_TO_DNDN
CONSULT_TO_AGENTAgent
CONSULT_TO_QUEUEAgent
CONSULT_TO_EP_DNEP-DN
-
Tilpass ANI gjelder ikke for leder når samtaleovervåking er konfigurert.
-
Konfigurer hver bane for PreDial-hendelsesbehandling med Angi anroper-ID som en terminalaktivitet, ellers kan kontakten bli forlatt.
-
Flow-støtte er nødvendig for alle innkommende eller utgående scenarioer for å bruke PreDial-hendelsesbehandling.
-
Ikke bruk flytaktiviteter som setter en kontakt i kø med hendelsesbehandlingen PreDial.
-
For ANI som er konfigurert mot en utgående kontakt, rutes anropet gjennom området som agent-ANI er tilordnet til, uavhengig av området der kontakten befinner seg. Hvis for eksempel en organisasjon har kontaktsentre i USA og Australia, og et utgående anrop utløses for en kontakt som befinner seg i USA med Agent ANI tilordnet til Australia, rutes anropet gjennom Australia.
Se tabellen ANI-bruk for flere scenarier i et neste generasjons miljø i delen Angi anroper-ID for ANI-bruk i ulike anropsscenarier.
Du kan vise de relaterte variablene i Utdatavariabler for hendelse.
-
Om global feil-arbeidsflyt
Når du oppretter en flyt, kan du angi feilbanen for en aktivitet til å håndtere en aktivitetsfeil eller en generell feil som du får under flytkjøringen.
Hvis du får en feil under flytkjøringen, fortsetter kjøringen med den neste aktiviteten definert i feilbanen. Hvis du ikke konfigurerer feilbanen i hovedflyten, kan du likevel angi at hendelsen OnGlobalError som er tilgjengelig i kategorien Hendelsesflyter, skal håndtere flytkjøringsfeilen.
Hvis du ikke definerer feilbaner i både hovedflyt - og hendelsesflyter, avsluttes flyten når det oppstår en feil under flytkjøringen.
La oss vurdere et scenario der du konfigurerer aktiviteten Angi variabel i en flyt.
Du kan angi noden Udefinert feil for aktiviteten Angi variabel i hovedflyten for å håndtere eventuelle systemfeil under flytkjøringen. Hvis du ikke vil definere feilbanen i hovedflyten, kan du likevel gå til kategorien Hendelsesflyt og konfigurere hendelsesflyten OnGlobalError .
I eksemplet ovenfor legges Spill av melding til i hendelsesbehandlingen OnGlobalError . Hvis det oppstår en systemfeil under kjøringen av Angi variabel-aktivitet i hovedflyten, vurderer systemet konfigurasjonen som er gjort i aktiviteten Angi variabel først. Hvis det ikke er definert noen feilbane, kontrollerer systemet hendelsesbehandlingen OnGlobalError i hendelsesflyten . Siden en Play Message-aktivitet er knyttet til OnGlobalError-hendelsen i eksemplet ovenfor, spiller systemet av meldingen og avslutter flyten.
Variabler og uttrykk i Flytutforming
Flytutforming har følgende typer variabler:
Egendefinerte flytvariabler
Egendefinerte flytvariabler er konfigurerte variabler av forskjellige datatyper som du kan bruke i flyten. Du kan opprette så mange flytvariabler som du trenger for å fullføre logikken i flyten.
Sikre variabler
Du kan merke flytvariabler som sikre for å forhindre loggføring og lagring av sensitiv informasjon, for eksempel personlig identifiserbar informasjon (PII) og data for betalingskortindustrien (PCI). Du kan angi sikre variabler som Agent som kan vises eller Redigerbar agent for å kontrollere hvordan disse variablene vises i Agent Desktop.
Som standard fungerer alle eksisterende variabler i de distribuerte strømmene som usikre variabler. Åpne disse strømmene i redigeringsmodus for å se gjennom og beholde de sikre variablene etter behov.
Ved tilordning av flytvariabel kan du ikke tilordne en sikker variabel til en usikret variabel i GoTo-aktiviteten.
Du kan ikke merke globale variabler som sikre.
Opprette egendefinerte flytvariabler
| 1 |
Fra navigasjonsfeltet i administrasjonsportalen velger du . | ||||||||||||||||||||
| 2 |
Klikk på ellipse-ikonet ved siden av flyten, og klikk på Åpne. Vinduet Flow Designer vises.
| ||||||||||||||||||||
| 3 |
I konfigurasjonspanelet åpner du delen Variabeldefinisjon. | ||||||||||||||||||||
| 4 |
Klikk på Legg til flytvariabel. | ||||||||||||||||||||
| 5 |
Skriv inn Navn og Beskrivelse for variabelen. | ||||||||||||||||||||
| 6 |
Velg en Variabeltype fra rullegardinlisten.
Variabeltypene som støttes, er:
| ||||||||||||||||||||
| 7 |
Angi Standard verdi for variabelen i henhold til den valgte variabeltypen. | ||||||||||||||||||||
| 8 |
(Valgfritt) Hvis du aktiverer veksleknappen Inneholder sensitiv informasjon , merker systemet variabelen som en sikker variabel. Ved flytutføring loggfører eller lagrer ikke systemet informasjon som har passert gjennom denne variabelen. | ||||||||||||||||||||
| 9 |
(Valgfritt) Hvis du aktiverer veksleknappen Merk agent som synlig , vises variabelen a på skrivebordet sammen med verdien som registreres som en del av flyten. Når du aktiverer veksleknappen Merk agent som er synlig, vises følgende felt:
| ||||||||||||||||||||
| 10 |
Klikk på Lagre. Når du lagrer en egendefinert flytvariabel, lagres variabelen som en kode i panelet Globale egenskaper på skrivebordet. Hvis du merket av for variabelen som Agent vises, viser koden et headsetikon for enkel identifikasjon. |
Eksempel: Rekkefølge på flytvariabler som vises på skrivebordet
Når du oppretter variabler som er markert som Agent vises, viser skrivebordet disse variablene i en bestemt rekkefølge.
Hvis du for eksempel oppretter følgende flytvariabler: CustomerType, SubscribedCustomer, CustomerCount, CallRatio, dob, Datetest.
Skrivebordet mottar disse variablene fra Flow Designer i følgende rekkefølge: CallRatio, CustomerCount, CustomerType, SubscribedCustomer, ANI, DN, dob, ronaTimeout, Datetest.
Skrivebordet viser variablene i følgende rekkefølge, fra venstre mot høyre, i brukergrensesnittet:
-
Kundevariablene Telefonnummer, DN, Kø, RONA-tid
-
Flytvariablene sorteres i alfabetisk rekkefølge med variabler som begynner med store bokstaver først, etterfulgt av variabler med små bokstaver: CallRatio, CustomerCount, CustomerType, Datetest, SubscribedCustomer, dob.
Redigere egendefinerte flytvariabler
Hvis variabelen allerede er i bruk, kan du ikke redigere variabel typen. Dette kan ha større følger på flyten. Denne handlingen er ikke tillatt. I dette tilfellet er rullegardinlisten for variabel type deaktivert, og det vises en advarselsmelding.
Når du har redigert en variabel, vises endringene som er gjort i hele flyten, og som vises når du klikker på en flytvariabel i vinduet Globale egenskaper.
Hvis du vil redigere en egendefinert flytvariabel, utfører du følgende trinn:
| 1 |
Fra navigasjonsfeltet i administrasjonsportalen velger du . |
| 2 |
Klikk på ellipse-ikonet ved siden av flyten, og klikk på Åpne. Vinduet Flow Designer vises.
|
| 3 |
Klikk på en variabeltagg fra vinduet Globale egenskaper som du vil redigere. Det viser et skjermmeldingsvindu som viser et sammendrag av informasjonen som opprinnelig er konfigurert for variabelen.
|
| 4 |
Klikk på Rediger øverst i høyre hjørne av skjermmeldingen. Dialogboksen Rediger flytvariabel vises. Hvis variabelen ikke brukes i flyten, er alle feltene redigerbare. Du kan endre variabelnavnet, beskrivelsen, typen og verdien. |
| 5 |
Klikk på ikonet Informasjon i denne meldingen for å se en liste over aktivitetene som variablen brukes i. Hvis du vil fortsette med å redigere variabelen, fjerner du variabelen fra alle flytkonfigurasjonene før du prøver å redigere på nytt. |
| 6 |
Gjør de nødvendige endringene. Tasten Lagre forblir deaktivert til du foretar en endring. |
| 7 |
Klikk på Lagre. |
Slett egendefinerte flytvariabler
Hvis variabelen brukes i en flyt, kan du ikke slette den. Når du gjør det, har du større følger med flyten. I dette tilfellet deaktiveres knappen Slett i vinduet Slett variabel, og en liste over aktiviteter hvor variabelen brukes vises.
Aktivitetene grupperes basert på om de vises i hovedflyt- eller hendelses flyter-fanen. Hvis du vil slette en variabel som er i bruk, må du fjerne den fra alle flytkonfigurasjonene før du prøver å slette.
Hvis du vil slette en egendefinert flytvariabel, utfører du følgende trinn:
| 1 |
Fra navigasjonslinjen Management Portal, velger du . |
| 2 |
Klikk på ellipse-ikonet ved siden av flyten, og klikk på Åpne. Vinduet Flow Designer vises.
|
| 3 |
I vinduet Globale egenskaper-vindu, klikker du på ikonet Slett som vises på variabeltaggen du vil slette. |
Forhåndsdefinerte variabler
Flow Designer oppretter automatisk forhåndsdefinerte variabler når du bruker visse hendelser og aktiviteter i en flyt.
En liste over de tilgjengelige forhåndsdefinerte variablene vises i delen forhåndsdefinerte variabler i vinduet globale flytegenskaper. De vises også i vinduet Egenskaper for den valgte hendelsen eller aktiviteten.
Klikk på hver variabel for å åpne et skjermmeldingsvindu som forklarer hvilken type datavariabelen lagrer, slik at du vet hvordan du bruker variabelen i flyten.
Selv om de fleste attributtene for en Hendelsesutløservariabel er forhåndsdefinert og kan ikke redigeres, kan du redigere variabelen for å endre den globale variabelbetegnelsen.
Variabler for hendelsesutdata
Utdatavariabler for hendelser knyttes spesifikt til hendelser og brukes nomenklaturen: <EventName>.<VariableName>.
Alle variabler for hendelsesutdata som er tilgjengelige for bruk i en flyt, vises automatisk i ruten Globale egenskaper etter at en hendelse er introdusert for flyten, og også i Egenskaper-ruten for den tilknyttede hendelsesbehandlingsaktiviteten.
De tilgjengelige variablene for hendelsesutdata er:
-
NewPhoneContact.ANI -
NyPhoneContact.DNIS -
NyTelefonKontakt.SamhandlingsID -
NyPhoneContact.PSTNRegion -
AgentAnswered.AgentID -
AgentAnswered.AgentName -
AgentAnswered.AgentSessionID -
AgentAnswered.QueueID -
AgentAnswered.QueueName -
AgentAnswered.TeamID -
AgentAnswered.TeamName -
AgentAnswered.TenantID -
AgentAnswered.CAD -
PhoneContactEnded.AgentID -
PhoneContactEndd.TeamID -
PhoneContactEnded.QueueID -
PhoneContactEnded.InboundChannel -
PhoneContactEnded.RoutingStrategyID -
AgentTilbudt.agentId -
AgentOffered.agentName -
AgentTilbudt.agentØkt-ID -
AgentOffered.queueId -
AgentOffered.queueName -
AgentOffered.teamId -
AgentTilbudt.teamNavn -
AgentOffered.tenantId -
AgentOffered.callAssociatedData -
AgentTilbudt.AgentID -
AgentTilbudt.AgentNavn -
AgentOffered.AgentSessionID -
AgentOffered.QueueID -
AgentOffered.QueueName -
AgentTilbudt.TeamID -
AgentTilbudt.TeamNavn -
AgentOffered.TenantID -
AgentOffered.CAD -
PreDial.direction -
PreDial.participantType -
PreDial.dialNumber -
PreDial.otherPartyDn -
PreDial.epDn -
PreDial.agentSelectedAni -
PreDial.operationType
Tilpasse systemvariabler
Du kan bare tilpasse skrivebordsetiketten for variablene Telefonnummer og DNIS (Dialed Number Identification Service). Du kan opprette et alias for disse variablene og konfigurere det ved hjelp av aktiviteten Angi variabel i flyten.
| 1 |
Fra navigasjonsfeltet i administrasjonsportalen velger du . |
| 2 |
Klikk på ellipse-ikonet ved siden av flyten, og klikk på Åpne. Vinduet Flow Designer vises.
|
| 3 |
I ruten Egenskaper for global flyt åpner du delen Variabeldefinisjon . |
| 4 |
Klikk på fanen Konfigurasjon. |
| 5 |
Klikk på Legg til flytvariabel. |
| 6 |
Skriv inn Navn og Beskrivelse for variabelen. |
| 7 |
Velg Streng i rullegardinlisten Variabeltype . |
| 8 |
Aktiver veksleknappen Gjør agent synlig . |
| 9 |
I feltet Skrivebordsetikett angir du ønsket skrivebordsetikett for variabelen. |
| 10 |
Klikk på Lagre. Dette oppretter variabelen.
|
| 11 |
Fra aktivitetsbiblioteket drar du aktiviteten Angi variabel til lerretet. |
| 12 |
Gjør følgende under Variable innstillinger i ruten Aktivitetsinnstillinger : Når du publiserer flyten, erstatter den nylig opprettede flytvariabelen den valgte systemvariabelen. Under flytkjøringen vises skrivebordsetiketten for den nylig opprettede variabelen i ruten Innkommende popup og samhandling på skrivebordet.
|
Variabler for aktivitetsutgang
Aktivitetsutgangsvariabler lagrer dataene som hentes fra aktiviteter, og opprettes automatisk når du legger til bestemte aktiviteter på lerretet. Aktivitetsutgangsvariabler bruker følgende syntaks:< ActivityName>.<VariableName> der ActivityName endres dynamisk basert på aktiviteten.
Hvis en flyt bruker en aktivitet flere ganger, har hver aktivitet en unik forekomst av hver tilknyttede aktivitetsutgangsvariabel. Alle aktivitetsutgangsvariablene som er tilgjengelige for bruk i en flyt, vises automatisk i ruten Globale egenskaper når du introduserer en aktivitet i flyten, og også i Egenskaper-ruten for den tilknyttede aktiviteten.
De tilgjengelige variablene for aktivitetsutdata er:
-
Menu.OptionEntered: Lagrer menyalternativet som oppringeren valgte under menyaktivitetsforekomsten. Dette er et enkelt siffer fra 0 til 9. -
CollectDigits.DigitsEntered: Lagrer sifrene som ble angitt av oppringeren under aktivitetsforekomsten for innsamling av sifre. Antall sifre avhenger av aktivitetskonfigurasjonen. -
HTTPRequest.HTTPStatusCode: Lagrer statuskoden som ble mottatt da HTTP-forespørselen forsøkes. -
HTTPRequest.HTTPResponseBody: Lagrer svaret når HTTP-forespørselen utløses. -
HTTPRequest.ResponseHeaders: Lagrer topptekstene som sendes som en del av HTTP-forespørselen. -
VirtualAgent.IntentTriggered: Lagrer intensjonen som utløste at samtaleopplevelsen ble håndtert eller eskalert. -
GetQueueInfo.EWT: Lagrer verdien for estimert ventetid for den valgte køen. -
GetQueueInfo.PIQ:Lagrer verdien for stillingen i en kø for den valgte køen.
Globale variabler
Globale variabler er egendefinerte variabler som du kan vise og få tilgang til når du oppretter flyter. Administrator oppretter globale variabler i Klargjøring-modulen i administrasjonsportalen. For mer informasjon, se Globale variabler.
Som flytutvikler kan du bruke disse variablene i henhold til dine behov. Du kan legge til disse variablene i en flyt. Du kan også redigere og fjerne en global variabel etter at du har lagt den til i flyten.
Legge til global variabel i en flyt
Du kan legge til maksimalt 30 variabler i en flyt. Dette tallet inkluderer ikke variabler som ikke kan rapporteres og ikke kan vises for agenter.
Hvis du vil legge til flere variabler utover maksimumsgrensen, må du slette et likt antall av de eksisterende variablene. Hvis du vil ha mer informasjon om hvordan du sletter en global variabel, kan du se Fjerne globale variabler fra en flyt. |
Under flytoppretting kan en global variabel av typen Streng initialiseres med en maksimal lengde på 256 tegn. Men under flytkjøring kan variabelen oppdateres til å inneholde opptil 1024 tegn. Overskridelse av denne grensen kan oppstå uønsket virkemåte, for eksempel anropsfeil og ugyldige verdier. |
Slik legger du til globale variabler i en flyt:
| 1 |
Fra navigasjonsfeltet i administrasjonsportalen velger du . |
| 2 |
Klikk på ellipse-ikonet ved siden av flyten, og klikk på Åpne. Vinduet Flow Designer vises.
|
| 3 |
I ruten Globale flytegenskaper blar du ned til delen Variabeldefinisjon > forhåndsdefinerte variabler . |
| 4 |
I delen Globale variabler klikker du på Legg til globale variabler. Dialogboksen Legg til globale variabler vises. Den viser alle globale variabler som administratoren opprettet i Klargjøring-modulen .
|
| 5 |
(Valgfritt) Bruk feltet Søk etter globale variabler til å filtrere og søke etter de obligatoriske globale variablene fra listen. |
| 6 |
Merk av for de obligatoriske globale variablene fra listen, og klikk på Legg til. Systemet viser de valgte variablene i delen Globale variabler .
Som standard har hver variabel administratordefinerte metadatafelt, for eksempel Rapporterbar, Synlig agent, Redigerbar agent og Skrivebordsetikett. Hvis administrator endrer metadataverdier mens den globale variabelen er i bruk, gjenspeiles endringene som gjøres i administrasjonsportalen, på tvers av flyter (med en forsinkelse på 8 timer for hurtigbufferutløp). |
Rediger global variabel i en flyt
Når du redigerer en global variabel, kan du ikke endre metadataverdier for en global variabel i flytutformingen. Du kan imidlertid endre standardverdien ved å veksleknappen Overskriv standardverdi .
Slik redigerer du en global variabel i en flyt:
| 1 |
Fra navigasjonsfeltet i administrasjonsportalen velger du . | ||
| 2 |
Klikk på ellipse-ikonet ved siden av flyten, og klikk på Åpne. Vinduet Flow Designer vises.
| ||
| 3 |
I ruten Globale flytegenskaper blar du ned til delen Variabeldefinisjon > forhåndsdefinerte variabler . | ||
| 4 |
I panelet Global variabel klikker du på en global variabel og klikker på rediger ( Dialogboksen Rediger globale variabler vises. Den viser detaljene for den valgte globale variabelen, for eksempel Variabeltype, Standardverdi, Skrivebordsetikett og Redigerbar agent.
| ||
| 5 |
(Valgfritt) Aktiver veksleknappen Overskriv portalkonfigurasjoner for å overskrive eksisterende verdier som er konfigurert i Management Portal. Dette gjør det mulig å endre feltverdier som Standardverdi, Agentvisning, Redigerbar agent og Skrivebordsetikett.
| ||
| 6 |
Gjør de nødvendige endringene. | ||
| 7 |
Klikk på Lagre. |
Fjerne globale variabler fra en flyt
Du kan fjerne en global variabel som ikke er i bruk i noen flyt.
Hvis du ikke kan fjerne en global variabel, kontakter du systemansvarlig for å aktivere funksjonsflagget for å fjerne globale variabler fra flyten. |
Slik fjerner du en global variabel fra en flyt:
| 1 |
Fra navigasjonslinjen Management Portal, velger du . |
| 2 |
Klikk på ellipse-ikonet ved siden av flyten, og klikk på Åpne. Vinduet Flow Designer vises.
|
| 3 |
I ruten Globale flytegenskaper blar du ned til delen Variabeldefinisjon > forhåndsdefinerte variabler . |
| 4 |
I panelet Globale variabler klikker du på fjern-ikonet (x) for den globale variabelen du vil fjerne. En popup-melding ber deg om å bekrefte handlingen.
|
| 5 |
Klikk på Slett. Dette fjerner den valgte globale variabelen fra listen.
|
Synlige variabler for skrivebordet
Du kan konfigurere følgende variabeltyper for innkommende popup-vindu og samhandlingsruten på skrivebordet for innkommende og utgående taleanrop:
-
Systemvariabler som telefonnummer, DNIS (Dialed Number Identification Service), kønavn og RONA-tidsavbrudd
-
Globale variabler som opprettes og administreres i administrasjonsportalen
-
Egendefinerte flytvariabler som opprettes og administreres i flytutforming
|
- Innkommende popover på skrivebordet
- Den innkommende popup-funksjonen vises når en agent mottar et innkommende anrop eller ringer et utgående anrop. Den viser nøkkelinformasjon om kunden i henhold til variablene som er konfigurert i Flytutforming. Du kan angi en rekkefølge for utseendet for hver av disse variablene i den innkommende popoveren som kan inkludere en hvilken som helst kombinasjon av systemvariablene, globale og egendefinerte flytvariabler. Du kan også redigere skrivebordsetiketten for disse variablene.
- Du kan tilpasse skrivebordsetiketten for systemvariablene som Telefonnummer og DNIS. Hvis du vil ha mer informasjon, se Tilpasse systemvariabler.
- For innkommende og utgående anrop kan du velge minimum tre og maksimalt seks variabler. For konsultasjonsanrop vil den konsulterte agenten vise ytterligere tre variabler, for eksempel Agentnavn, Agent DN og Agentteam, som legges til i listen som standard.
-
Du kan ikke konfigurere variabler som inneholder sensitiv informasjon i innkommende popup-felt på skrivebordet.
- Hvis du vil ha mer informasjon om hvordan du konfigurerer variabler for den innkommende popoveren, kan du se Konfigurere variabler for innkommende popup.
- Samhandling-ruten
- Samhandlingsruten på skrivebordet vises etter at agenten har godtatt det innkommende eller utgående anropet. Den viser informasjon angitt i samhandlingsruten variabler som er konfigurert i Flytutforming. Du kan velge maksimalt 30 variabler. Du kan angi en utseenderekkefølge for hver av disse variablene i samhandlingsruten som kan omfatte en hvilken som helst kombinasjon av systemvariablene, globale og egendefinerte flytvariabler. Du kan også redigere skrivebordsetiketten for disse variablene.
- Du kan tilpasse skrivebordsetiketten for systemvariablene som Telefonnummer og DNIS. Hvis du vil ha mer informasjon, se Tilpasse systemvariabler.
- Hvis du vil ha mer informasjon om hvordan du konfigurerer variabler for samhandlingsruten, kan du se Konfigurere variabler for samhandlingsruten.
Konfigurere variabler for innkommende popover
Før du begynner
Konfigurer variabler i Innkommende popup-vinduer for innkommende og utgående anrop.
-
Du må opprette variabler som du vil legge til i den innkommende popoveren på skrivebordet. Hvis du vil ha mer informasjon, kan du se Opprette en global variabel og Opprette egendefinerte flytvariabler.
-
Du må merke variabler som Agentvisning. Hvis du vil ha mer informasjon om hvordan du merker en global variabel som Agent synlig, kan du se Redigere global variabel i en flyt.
| 1 |
Fra navigasjonsfeltet i administrasjonsportalen velger du . |
| 2 |
For å opprette en flyt, klikker du på Ny. Hvis du vil redigere en eksisterende flyt, klikker du på ellipse-ikonet ved siden av flyten og klikker på Åpne. Vinduet Flow Designer vises.
|
| 3 |
I ruten Egenskaper for global flyt åpner du delen Variabeldefinisjon . |
| 4 |
Klikk kategorien Desktop Viewability & Order . |
| 5 |
I delen Innkommende popup klikker du Velg variabler for innkommende popup. Vinduet Select Variables on Incoming Popover (Velg variabler i innkommende popover ) vises. Den viser alle variabler som inkluderer fire standard systemvariabler, for eksempel Telefonnummer, DNIS, Kønavn og RONA-tidsavbrudd. Systemvariabler som Telefonnummer, DNIS og Kønavn er valgt som standard som du kan fjerne merket for når du legger til flere variabler.
|
| 6 |
Bruk følgende søkealternativer til å filtrere listen: Listen fylles automatisk ut med variabler i henhold til kriterieoppføringene.
|
| 7 |
Merk av for variablene du vil velge for den innkommende popoveren. Du kan velge minimum tre og maksimalt seks variabler. |
| 8 |
Klikk på Lagre. Du kan hoppe over dette trinnet hvis du aktiverer veksleknappen for automatisk lagring . De valgte variablene vises i delen Innkommende popover .
|
| 9 |
Bruk håndtaksikonet ( |
| 10 |
(Valgfritt) Klikk på x-ikonet ved siden av en variabel for å fjerne variabelen fra listen. |
Konfigurere variabler for samhandlingsruten
Før du begynner
Konfigurer variabler i samhandlingsruten for innkommende og utgående anrop.
-
Du må opprette variabler som du vil legge til i den innkommende popoveren på skrivebordet. Hvis du vil ha mer informasjon, kan du se Opprette en global variabel og Opprette egendefinerte flytvariabler.
-
Du må merke variabler som Agentvisning. Hvis du vil ha mer informasjon om hvordan du merker en global variabel som Agent synlig, kan du se Redigere global variabel i en flyt.
| 1 |
Fra navigasjonsfeltet i administrasjonsportalen velger du . |
| 2 |
For å opprette en flyt, klikker du på Ny. Hvis du vil redigere en eksisterende flyt, klikker du på ellipse-ikonet ved siden av flyten og klikker på Åpne. Vinduet Flow Designer vises.
|
| 3 |
I ruten Egenskaper for global flyt åpner du delen Variabeldefinisjon . |
| 4 |
Klikk kategorien Desktop Viewability and Order . |
| 5 |
I Samhandlingsrute-delen klikker du Velg variabler for samhandlingsruten. Vinduet Select Variables on Interaction Pane (Velg variabler i samhandlingsruten) vises. Den viser alle variabler sammen med fire systemvariabler som telefonnummer, DNIS, kønavn og RONA-tidsavbrudd.
|
| 6 |
Bruk følgende søkealternativer til å filtrere listen: Listen fylles automatisk ut med variabler i henhold til kriterieoppføringene.
|
| 7 |
Merk av for variablene du vil velge for Samhandling-ruten. Du kan velge maksimalt 30 variabler. |
| 8 |
Bruk håndtaksikonet ( |
| 9 |
Klikk på Lagre. Du kan hoppe over dette trinnet hvis du aktiverer veksleknappen for automatisk lagring . De valgte variablene vises i delen Samhandlingsrute .
|
| 10 |
(Valgfritt) Klikk på x-ikonet ved siden av en variabel for å fjerne variabelen fra listen. |
JSON-variabler
JSON-variabler er egendefinerte flytvariabler av typen JSON. Du kan opprette JSON-variabler i Flytutforming. Hvis du vil ha mer informasjon, kan du se Opprette egendefinerte flytvariabler.
Du kan bruke følgende aktiviteter til å lagre dataene i JSON-variabelen: HTTP-forespørsel, Analyser og Angi variabel.
I HTTP - og Analysere-aktiviteter kan du trekke ut data ved hjelp av JSON-banefilteruttrykk og lagre dem i JSON-variabel.
I Angi variabel kan du bruke JSON-variabelen i alternativet Angi verdi på følgende måter:
-
Skriv inn JSON-verdien i tekstfeltet. Eksempel:
{ "userId":"rirani", "jobTitleName":"Developer", "firstName":"Romin", "lastName":"Irani", "preferredFullName":"Romin Irani", "employeeCode":"E1", "region":"CA", "phoneNumber":"408-xxxxx67", "emailAddress":"rirani@xyz.com" } -
Bruk et Pebble-uttrykk.
Bruk av JSON-variabler i Pebble-uttrykk
-
Punkt(.) atskilt tilgang: Du kan bruke punktum(.) atskilt tilgang i Pebble-uttrykk for JSON-variabel i samtalebehandlings- og flytkontrollaktiviteter.
Syntaks:
{{ jsonVariableName.fieldName }}der,jsonVariableName.fieldNameskal evaluere til et felt i JSON-variabelen.Hvis du trekker ut den ansatte til en variabel kalt
empvarved hjelp av HTTP eller Parse i den forrige eksempelkodebiten:bruk
{{empvar.employeeCode}}for å få verdien somE1. -
Indekstilgang for JSON-matrise: Du kan få tilgang til en bestemt indeks fra JSON-matrisen som ligner på Pebble-syntaks. Hvis du vil ha mer informasjon om indekstilgang i Pebble, kan du gå til https://pebbletemplates.io/wiki/guide/basic-usage/, for eksempel:
Hvis du trekker ut JSON-matrisen Ansatte til en variabel kalt{ "Ansatte" : [ { "userId":"Ansatte" rirani", "jobTitleName":"Developer", "firstName":"Romin", "lastName":"Irani", "preferredFullName":"Romin Irani", "employeeCode":"E1", }, { "userId":"thanks", "jobTitleName":"Program Manager", "firstName":"Tom", "lastName":"Hanks", "preferredFullName":"Tom Hanks", "employeeCode":"E3", "directReports":[ { "userId":"John", "jobTitleName":"Developer", "firstName":"John", "lastName":"Irani", "preferredFullName":"John Irani", "employeeCode":"E2" }, { " userId":"Sam", "jobTitleName":"Developer", "firstName":"Sam", "lastName":"Das", "preferredFullName":"Sam Das", "employeeCode":"E2" } ] } ] }varved hjelp av HTTP eller Parse:-
Bruk
{{ var[0]}}for å få ansattdetaljenetil Riranisom er leder. -
Bruk
{{ var[1].directReports[0] }}for å få ansattdetaljenetil John, som er en direkte reporter for lederen. -
Use
{{ var[1].directReports[0].preferredFullName }}for å få verdien somJohn Irani. -
Use
{{ var[0].preferredFullName }}for å få verdien somRomin Irani.
-
Bruk av JSON-variabel i HTTP-forespørsel
Hvis du vil bruke en JSON-variabel som meldingstekst for en HTTP-forespørsel, bruker du aktiviteten Angi variabel først til å konvertere JSON-variabelen til en streng. I delen Angi variabelinnstillinger for variabel variabel angir du for eksempel en variabel jsonString med verdi som {{ jsonVariable }}.
Bruk denne variabelen som inndata til HTTP-innstillingene. I delen HTTP-forespørselsinnstillinger angir du for eksempel forespørselsteksten som {{ jsonString }} .
Skrive uttrykk
De fleste tekstinndatafeltene i flytutformingen støtter skriving av uttrykk. Uttrykk er ikke obligatoriske, men de gir mulighet for kraftig skriptfunksjonalitet gjennom variabler for avanserte brukere. Du kan også angi grunnleggende tekst og tall i de samme inndatafeltene for enkle flyter hvis du ikke trenger uttrykk.
Pakk hvert uttrykk inn i doble klammeparenteser som vist her: {{Skriv inn uttrykk}}
Hvis du for eksempel vil kombinere to strengvariabler sammen, må du bruke {{var1+var2}}. For mer informasjon se: https://pebbletemplates.io/.
Syntaks for Pebble-mal
Alle inndatafelt i flytutformingen bruker en åpen kilde-uttrykkssyntaks kalt rullesteinsmaler: https://pebbletemplates.io/.
Følgende støttes symboler i Pebble-maler: ==, !=, <, >, <=, >=, +, -, *, / . Hvis du vil skrive inn egendefinerte variabler i et uttrykk, bruker du denne syntaksen: {{variabel}}
Logiske operatorer støttes også. Hvis du vil ha mer informasjon, kan du se https://pebbletemplates.io/wiki/operator/logic/.
Vi anbefaler at du ser gjennom rullesteinsmaldokumentasjonen før du bruker uttrykk i Flytutforming. For informasjon om å skrive uttrykk, se dokumentene på: https://pebbletemplates.io/wiki/.
I dette tilfellet for grunnleggende tilstandsbruk kontrollerer for eksempel uttrykket om oppringerens kontonummer er større enn eller lik en bestemt verdi. Basert på hvordan uttrykket evalueres for en gitt flytkjøring, kan flyten ta banen Sann eller Usann.
Egendefinerte rullesteinsfiltre
Epoke tidsstempel
Du kan bruke følgende rullesteinsfiltre til å returnere epoketidsstempelet for Nå eller en gitt datostreng:
Epoketidsstempel for nå:
{{ now() | epoch }} => standard UTC-tidssone og i sekunder {{ now() | epoch(inMillis=true) }} => standard UTC-tidssone og i millisekunder Eksempel: {{ now() | epoch }} -> 1667471488 {{ now() | epoch(inMillis=true) }} -> 1667471522829Epoketidsstempel for en bestemt dato:
{{ '2017-10-19 16:18:03.779' | epoke(format='åååå-MM-dd HH:mm:ss. SSS', inMillis=true) }} => egendefinert format og i millisekunder {{ '2017-10-19 16:18:03.779' | epoch(format='åååå-MM-dd HH:mm:ss. SSS', inMillis=true, timeZone='America/Phoenix') }} => egendefinert format med tidssone og i millisekunder Eksempel: {{ '2017-10-19 16:18:03.779' | epoch(format='åååå-MM-dd HH:mm:ss. SSS', inMillis=true) }} -> 1508429883779 {{ '2017-10-19 16:18:03.779' | epoch(format='åååå-MM-dd HH:mm:ss. SSS', inMillis=true, timeZone='America/Phoenix') }} -> 1508455083779Validere uttrykk
Hvis et inndatafelt oppdager at et uttrykk brukes (det vil si at {{ }}-syntaksen er angitt), vises et blått ikon nederst til høyre i feltet.
Klikk på det blå ikonet for å åpne en modal der du kan teste og endre uttrykket til du får ønsket resultat.
Testuttrykksmodalen inneholder følgende felt:
-
Uttrykk: Viser uttrykket som opprinnelig ble angitt i inntastingsfeltet fra aktivitetskonfigurasjonen.
-
Variabelfelt:Hver variabel som brukes i uttrykket, har et støttefelt der du kan angi en utvalgsvariabelverdi. Skriv inn en verdi for hver variabel, og klikk deretter Test for å se resultatene hvis uttrykket utføres med de angitte parameterne.
Hvis du vil angi variabler i et uttrykk, bruker du bare formatet {{variabelnavn}}. For eksempel er {{NewPhoneContact.ANI}} en variabel syntaks.
-
Resultat: Viser resultatet av uttrykket etter at du har klikket Test. Hvis resultatet blir annerledes enn forventet, endrer du uttrykket etter behov. Hvis du gjør endringer i konfigurasjonen, klikker du Bruk endringer for å oppdatere uttrykket i aktivitetskonfigurasjonen.
Opprette og administrere flyter
Opprette en flyt
Du kan opprette og administrere flyter ved hjelp av rutingressursmodulen. Når du utformer en flyt, kan ikke en konsultasjonssamhandling inneholde en høflighetstilbakeringing, tilbakemelding etter samtaleundersøkelse eller blindoverføring.
Når du oppretter en flyt, og antallet noder overskrider 100, kan du oppleve ventetid i flytutformingen. I slike tilfeller anbefaler vi at du bruker funksjonene Flytkjeding og Dynamiske variabler til å bryte en stor flyt ned i mindre flyter som er lett håndterlige. Hvis du vil ha mer informasjon, kan du se Flytkjede og køkontakt. |
| 1 |
Fra navigasjonslinjen i Management Portal, velger du Rutingstrategi > Flyter. | ||
| 2 |
Klikk på Ny. | ||
| 3 |
I feltet Flytnavn, angir du et unikt navn.
| ||
| 4 |
Klikk på Start bygningsflyt. Vinduet Flow Designer vises. | ||
| 5 |
I delen Generelle innstillinger skriver du inn beskrivelsen av flyten. Denne beskrivelsen kan ikke endres senere. | ||
| 6 |
(Valgfritt) Konfigurer følgende innstillinger i delen Vis innstillinger .
| ||
| 7 |
Gjør følgende for å opprette flyten: |
Redigere flytvariabler
Du kan ikke redigere en variabel når den er i bruk. Du kan ikke redigere variabeltypen etter at variabelen er opprettet.
| 1 |
Fra navigasjonslinjen Management Portal, velger du . |
| 2 |
Klikk på ellipseikonet ved siden av flyten du vil redigere, og klikk på Åpne. |
| 3 |
Klikk på en variabelkode i ruten Egenskaper for global flyt. Et popup-vindu viser et sammendrag av variabelinformasjonen.
|
| 4 |
Klikk på Rediger øverst til høyre i popup-vinduet. |
| 5 |
Velg en variabel som ikke brukes i flyten. |
| 6 |
Gjør de nødvendige endringene i variabelnavnet, beskrivelsen, verdien og variabelkonfigurasjonene. |
Endre en flyt
Bruk veksleknappen Rediger til å redigere en flyt. Hvis du slår på veksleknappen, kan ikke andre flytutviklere redigere flyten samtidig. Når du åpner en flyt, brukes den som standard til skrivebeskyttet modus. Aktiver veksleknappen Rediger for å redigere flyten.
Med Flytutforming kan du nå merke variabler som inneholder sensitiv informasjon, som sikre. Når du åpner en eksisterende flyt som inneholder flytvariabler, blir du bedt om å se gjennom og merke disse variablene som Sikker i henhold til kravene dine. Hvis du vil ha mer informasjon om sikre variabler, kan du se Sikre variabler.
| 1 |
Fra navigasjonsfeltet i administrasjonsportalen, velg . Det vises en tabell som viser alle eksisterende leierflyter. Tabellen inneholder følgende felt:
| ||||||||||||||||
| 2 |
Klikk ellipseikonet ved siden av flyten du vil redigere, og klikk Åpne. Hvis den valgte flyten har flytvariabler, blir du bedt om å merke variabler som sikre. Du kan bare gjøre endringene i flyten hvis veksleknappen Rediger på er aktivert. Hvis veksleknappen Rediger på er slått av, vises flyten i skrivebeskyttet modus. | ||||||||||||||||
| 3 |
Klikk Velg sikre variabler for å åpne dialogboksen Rediger sikre variabler .
| ||||||||||||||||
| 4 |
Merk av for variablene som inneholder sensitiv informasjon, og klikk Lagre. Vinduet Flytutforming viser de valgte variablene med et låsikon ved siden av variabelnavnene. Den valgte flyten åpnes i skrivebeskyttet modus. | ||||||||||||||||
| 5 |
Aktiver veksleknappen Rediger for å gjøre endringer i flyten. | ||||||||||||||||
| 6 |
Rediger utkastflyten etter behov.
| ||||||||||||||||
| 7 |
Klikk på Lagre for å lagre flyten hvis du deaktiverer veksleknappen for automatisk lagring . |
Søk etter enheter i en flyt
Søkefunksjonalitet i Flytutforming gjør det mulig for flytutviklere å søke etter enheter i en flyt og raskt få tilgang til plasseringene deres. For flyter som er mer omfattende og komplekse, kan du bruke denne søkefunksjonen for å unngå manuelt arbeid med å finne de ønskede enhetene.
Du kan søke i følgende enheter i flyten ved hjelp av denne søkefunksjonen:
-
Aktivitetsnavn, -beskrivelser og -inndata
-
Variabelnavn
-
Pebble uttrykk
-
Flytegenskaper
Du kan søke etter og erstatte fritekst i felt, for eksempel tekstinndata, beskrivelser, rullesteinsuttrykk og så videre.
| 1 |
Fra navigasjonsfeltet i administrasjonsportalen, velg . |
| 2 |
Klikk ellipsen (...) ved siden av flyten du vil redigere, og klikk Åpne. |
| 3 |
I søkeboksen som vises øverst til høyre, skriver du inn nøkkelordet (aktivitetsnavn, variabelnavn eller streng) og trykker Enter . Alternativt kan du utløse søkeboksen ved å bruke hurtigtastene: Cmd + K (for macOS) og ctrl + k (for Windows). Søkeresultatene vises i et eget søkepanel til venstre på skjermen.
|
| 4 |
(Valgfritt) Velg én eller flere enhetstyper fra rullegardinlisten for å filtrere søkeresultatene. |
| 5 |
Gjør følgende for å søke etter og erstatte en tekst: |
Bruke versjonsetiketter på en flyt
Vi anbefaler at du følger den beste fremgangsmåten for å legge til versjonsetikett for å bygge en livssyklus av flyten gjennom ulike faser, for eksempel utvikling, test og live for bedre kontroll mens du administrerer produksjonsflyten. I stedet for å bruke endringer direkte i flyten, kan du publisere flyten gjennom faser før du distribuerer flyten til produksjonen. Denne funksjonen hjelper deg med å unngå overskriving av gjeldende flyt i produksjonen.
Når du publiserer en flyt, kan du knytte en versjonsetikett som Live, Test eller Dev til den nye flytversjonen i tillegg til flytnavnet. Dette gir muligheten til å knytte forskjellige versjoner av samme flyt til forskjellige inngangspunkter eller GoTo-aktivitet. Den nyeste er standard versjonsetikett som du ikke kan fjerne fra en flytversjon. Du kan bruke en hvilken som helst annen versjonsetikett sammen med Siste.
I tillegg kan du knytte flere versjoner av samme flyt til et inngangspunkt. Under en konfigurasjon av et inngangspunkt kan du velge en flyt sammen med en av de tilknyttede versjonsetikettene.
Når du åpner flyten i redigeringsmodus, ser du utkastversjonen fra den siste flytversjonen som er publisert. Når du publiserer dette utkastet, knyttes etiketten til den nyeste versjonen. På et gitt tidspunkt er det bare én flyt som har etiketten Siste versjon tilknyttet. Dette tilsvarer den sist publiserte versjonen av flyten. |
Før du begynner
Du må publisere flyten minst én gang.
| 1 |
Fra navigasjonsfeltet i administrasjonsportalen, velg . | ||
| 2 |
Klikk på ellipseikonet ved siden av flyten du vil redigere, og klikk på Åpne. | ||
| 3 |
Rediger flyten. | ||
| 4 |
Klikk på Lagre for å lagre flyten hvis du deaktiverer veksleknappen for automatisk lagring . | ||
| 5 |
Aktiver veksleknappen Validering for å aktivere publisering. | ||
| 6 |
Klikk på Publiser. | ||
| 7 |
(Valgfritt) I dialogboksen Publiseringsflyt skriver du inn en merknad om versjonen eller eventuell informasjon du vil dele med andre flytutviklere. | ||
| 8 |
Som standard velges Siste som versjonsetikett som angir den nyeste versjonen av flyten. Du kan bruke flere versjonsetiketter på en flytversjon, for eksempel live, dev eller test, fra rullegardinlisten Legg til versjonsetikett . Hvis en bestemt versjonsetikett allerede er tilordnet til et inngangspunkt, vises et varsel ved siden av den versjonsetiketten i rullegardinlisten som sier at etiketten er tilordnet til et inngangspunkt. | ||
| 9 |
Klikk på Publiser. Når du har valgt etiketter for én eller flere passende versjon og publisert, kan du bruke denne versjonen av flyten når du tilordner til et inngangspunkt. | ||
| 10 |
(Valgfritt) Klikk tidtakerikonet ved siden av versjonsnummeret for å vise versjonsloggen for flyten. Versjonslogg-modalen vises som viser følgende detaljer for aktive versjoner og andre versjoner av flyten:
Bruk en av følgende attributter for nøkkelordsøk til å filtrere tabellen:
Klikk på Vis-ikonet for en hvilken som helst rad for å vise flyten som er publisert i den valgte versjonen. | ||
| 11 |
(Valgfritt) Klikk på Vis-ikonet for en hvilken som helst rad for å vise flyten som er publisert i den valgte versjonen.
|
Aktivere eller deaktivere alternativet for automatisk lagring
| 1 |
Fra navigasjonslinjen i Management Portal, velger du Rutingstrategi > Flyter. |
| 2 |
For å opprette en flyt, klikker du på Ny. Hvis du vil redigere en eksisterende flyt, klikker du på ellipse-ikonet ved siden av flyten og klikker på Åpne. |
| 3 |
Hvis du vil aktivere alternativet for automatisk lagring, setter du veksleknappen for automatisk lagring til PÅ. |
| 4 |
Slik deaktiverer du alternativet for automatisk lagring: Når du har deaktivert alternativet for automatisk lagring, lagrer du endringene manuelt. Ellers mister du endringene som er gjort i flyten. |
Kopiere og lime inn aktiviteter
Som en flytutvikler kan du kopiere og lime inn en aktivitet eller en gruppe aktiviteter i samme flyt, slik at du ikke trenger å konfigurere disse aktivitetene fra grunnen av. Til dette formålet kan du velge én enkelt aktivitet eller en gruppe aktiviteter samtidig og bruke dem på nytt i samme flyt. Når du kopierer aktiviteter, oppretter systemet duplikater av disse aktivitetene og kopierer alle de konfigurerte innstillingene og koblingene.
| 1 |
Fra navigasjonslinjen i Management Portal, velger du Rutingstrategi > Flyter. |
| 2 |
For å opprette en flyt, klikker du på Ny. Hvis du vil redigere en eksisterende flyt, klikker du på ellipse-ikonet ved siden av flyten og klikker på Åpne. |
| 3 |
Gjør ingen av følgende: Du kan også trykke på CTRL+C på tastaturet for å kopiere de valgte aktivitetene og trykke på CTRL+V for å lime inn de valgte aktivitetene på lerretet. |
| 4 |
Ordne de kopierte aktivitetene på nytt i henhold til behovet. |
Validere en flyt
Du validerer en flyt for å sikre at du har konfigurert alle de obligatoriske feltene Og at strukturen i strømmen er gyldig. Valideringen kan ikke fastslå hvordan systemet kjører flyten under kjøring, og garanterer ikke at flyten kjører som forventet.
Når valideringen er vellykket, lar du veksleknappen Validering være på. Du kan ikke publisere flyten med mindre valideringen lykkes.
| 1 |
Fra navigasjonsfeltet i administrasjonsportalen, velg . | ||
| 2 |
Velg en flyt. | ||
| 3 |
Sett veksleknappen Validering til På. Valideringen starter, og feilene vises i vinduet. Under valideringen viser systemet feil på disse måtene:
| ||
| 4 |
Hvis du lukker vinduet Valideringsdetaljer og vil åpne det på nytt, klikker du på knappen Flytfeil . | ||
| 5 |
Valgfritt. Hvis det er feil, setter du Validering-veksleknappen til Av. Du må rette opp feilene og starte valideringen på nytt.
|
Kopiere en flyt
| 1 |
Fra navigasjonsfeltet i administrasjonsportalen, velg . |
| 2 |
Klikk på ellipseikonet ved siden av flyten du vil kopiere, og klikk på Kopier. Navnet på den kopierte flyten har dette formatet: Copy_FlowName_FlowID der Flytnavn er navnet på den opprinnelige flyten, og FlowID er en unik identifikator for den opprinnelige flyten. |
| 3 |
Åpne den kopierte flyten i flytutformingen for å redigere navnet. |
Eksportere en flyt
Hvis du vil trekke ut en flytdefinisjon som en JSON-fil, bruker du alternativet Eksporter. Senere kan du importere JSON-filen for å opprette den samme flyten på en annen leier. Hvis du vil importere en flyt, kan du se Importere en flyt.
| 1 |
Fra navigasjonsfeltet i administrasjonsportalen velger du . |
| 2 |
Klikk på ellipseikonet ved siden av flyten du vil eksportere, og klikk på Eksporter. |
| 3 |
Velg Lagre i dialogboksen som åpnes, og klikk OK for å laste ned flytfilen. Filen lastes ned til ditt lokale system med det eksisterende filnavnet i JSON-format. |
Importere en flyt
Hvis du vil importere en flyt til leieren, bruker du alternativet Importer. Du må eksportere flyten som en JSON-fil fra en annen leier før du importerer den. Hvis du vil eksportere en flyt, kan du se Eksportere en flyt.
Hvis du vil bruke en eksisterende flyt i samme leier på nytt, bruker du alternativet Kopier. Hvis du vil ha mer informasjon, kan du se Kopiere en flyt. |
| 1 |
Fra navigasjonsfeltet i administrasjonsportalen velger du . | ||
| 2 |
Klikk på Importer , og velg flytfilen som er i JSON-format, fra det lokale systemet. | ||
| 3 |
Klikk Åpne for å importere filen. Flyten importeres til leieren.
|
Hva du skal gjøre nå
Du kan endre eller publisere flyten. Hvis du vil ha mer informasjon, kan du se Arbeide med flyter.
Publisere en flyt
Du kan publisere en flyt etter at systemet har validert flyten og funnet den fri for feil. Du kan bruke en publisert flyt i Entry Point Routing Strategies.
Før du publiserer en flyt, må du kontrollere at du er helt fornøyd med konfigurasjonen og at flyten er egnet for bruk i direkte kontaktsentersamhandlinger. Redigering av en publisert flyt støttes ikke fullt ut.
Publiseringsflyt-knappen er deaktivert så lenge Validering-veksleknappen er av. Publiser flyt-knappen forblir deaktivert hvis det er aktive feil i flyten.
Når du klikker på Publiseringsflyt-knappen , vises bekreftelsesvinduet for publiseringsflyt . Før du publiserer en flyt, må du kontrollere at alle uttrykkene fungerer, og at flyten fungerer som ønsket.
Hvis det oppstår en feil:
-
Du ser et varslingsvindu med
sporings-IDogflyt-ID. Kontakt Ciscos kundestøtte for å få hjelp med feil. Kundestøtte kreversporings-ID. -
Klikk på knappen Prøv publiser på nytt.
| 1 |
Fra navigasjonsfeltet i administrasjonsportalen, velg . | ||
| 2 |
Velg en flyt. | ||
| 3 |
Klikk på Publiser for å publisere flyten. Hvis publiseringen av flyten er vellykket, ser du bekreftelsesmeldingen. | ||
| 4 |
Velg ett av følgende alternativer:
|
Slette en flyt
Hvis en flyt har statusen Publisert, kan den være en del av konfigurasjonen av en rutingstrategi. Sørg for at du vet hvor en flyt brukes, før du sletter den. Ellers kan du påvirke live kontaktsenterinteraksjoner.
| 1 |
Fra navigasjonsfeltet i administrasjonsportalen, velg . |
| 2 |
Klikk ellipseikonet ved siden av flyten du vil slette, og klikk Slett. |
| 3 |
Klikk Ja for å bekrefte. |
Strategier for ruting av inngangspunkt
En rutingsstrategi for inngangspunkt er en konfigurasjon som styrer rutingsvirkemåten til en kontakt når kontakten når et inngangspunkt. Når en kontakt kommer til et inngangspunkt, kontrollerer rutemotoren hvilken rutingsstrategi for inngangspunkt som er aktiv på det gitte tidspunktet, og følger denne konfigurasjonen.
I delen Samtalestyring i konfigurasjonen av rutingsstrategien for inngangspunkt kan du velge en flyt som styrer opplevelsen anropere har under samhandlingen. Med Flytutforming-programmet kan du konfigurere en ende-til-ende-flyt som styrer både den innledende behandlingen av anropet i IVR, og køopplevelsen etter at kontakten er satt i kø.
Velg en flyt fra rullegardinlisten Flyt for å indikere flyten som styrer denne ende-til-ende-samtaleopplevelsen i tidsintervallet som er angitt i rutingsstrategien. Bare flyter som er publisert fra Flytutforming-programmet, er tilgjengelige fra denne rullegardinlisten.
Flyter er bare tilgjengelige for telefoniinngangspunkter. Du kan ikke overstyre innstillinger i flyten fra rutingsstrategien for inngangspunkt.
Strategier for køruting
En strategi for køruting er en konfigurasjon som styrer rutingsvirkemåten til en kontakt når kontakten når en kø. Når en kontakt kommer til en kø, kontrollerer rutemotoren hvilken strategi for køruting som er aktiv på det gitte tidspunktet, og følger denne konfigurasjonen.
Kunder som har strategier for køruting i Webex kontaktsenter, har tilgang til dem, men de kan ikke opprette nye strategier. Vi anbefaler at alle kunder overfører konfigurasjonene sine til Køer.
|
Opprette og administrere underflyter
Flytdesigner gir en mekanisme for å modularisere store strømmer i en serie med mindre logiske strømmer med lavere kompleksitet. Delflyter er mindre flyter som du kan bruke på tvers av flere flyter for å oppnå en bestemt oppgave. Dette gjør flytene mer modulære og enklere å håndtere i mindre biter, og unngår dermed kompleksiteten som oppstår ved å skape større flyter. Følgende er noen av de viktige egenskapene til delstrømmer:
-
Du kan opprette underflyter på organisasjonsnivå for å gjøre dem tilgjengelige internt. Du kan for eksempel vise og aktivere underflyter som er tilgjengelige i samme organisasjon. Du kan opprette maksimalt 200 underflyter per organisasjon.
-
Du kan aktivere en delflyt fra en flyt for å utføre logikk uten å koble til et inngangspunkt eller forlate hovedflyten.
-
Du kan gjenbruke underflyter flere ganger i en hovedflyt eller på tvers av hovedflyter i organisasjonen.
-
Du kan sende variabler mellom overordnet flyt og underflyter og tilordne inndata- og utdatavariabler fra hovedflyten til underflyten og motsatt vei. Dette gjør at disse variablene som brukes i delflyten, er uavhengige av variablene som brukes i den overordnede flyten som aktiverer delflyten.
Du kan ikke sende globale variabler i en delflyt. Som en løsning kan du imidlertid sende globale variabler til underflyten gjennom en lokal variabel.
-
Du kan publisere delflyt uavhengig. Endringene som gjøres i delflyten, trer imidlertid bare i kraft etter at du publiserer hovedflyten på nytt.
-
Du kan knytte en versjonsetikett, for eksempel Live, Dev og Test, til en delflyt, slik at du kan utføre en ende-til-ende-testing av hovedflyten i de respektive miljøene.
-
Delflyter må påkalles fra hovedflytene. Du kan ikke starte en annen delflyt fra en delflyt.
-
Du kan ikke koble en delflyt fra et inngangspunkt eller en kørutingsstrategi.
-
Du kan importere og eksportere underflyter uavhengig av hverandre.
Opprette en delflyt
Du kan opprette og administrere underflyter i Kontrollhub.
Før du begynner
| 1 |
Logg på kundeorganisasjonen din ved hjelp av URL-adressen for Control Hub - https://admin.webex.com/. | ||
| 2 |
Gå til . | ||
| 3 |
Klikk på | ||
| 4 |
I feltet Delflytnavn skriver du inn navnet på underflyten. Delflytnavnet må være unikt. Den må ikke inneholde mellomrom. De eneste tillatte spesialtegnene er _ (understrek) og - (bindestrek). Den tillatte lengden er 80 tegn. | ||
| 5 |
Klikk Start Building Subflow. Vinduet Flow Designer vises. | ||
| 6 |
I delen Generelle innstillinger angir du beskrivelsen av underflyten. Du kan endre denne beskrivelsen senere. | ||
| 7 |
I delen Visningsinnstillinger konfigurerer du funksjoner som buede koblinger, koblingsfarge, feilbanefarge, valgfarge og tykkelse. | ||
| 8 |
I delen Variabeldefinisjon legger du til de nødvendige variablene som skal brukes når du kobler til hovedflyten.
Alle variablene ovenfor kan være av typen Streng, Heltall, Dato/klokkeslett, Boolsk, Desimal og JSON. | ||
| 9 |
Utfør følgende oppgaver for å opprette underflyten:
|
Redigere en delflyt
Hvis du redigerer en underflyt og publiserer den, trer endringene som gjøres i delflyten, i kraft i hovedflyten først etter at hovedflyten er publisert.
Slik endrer du en delflyt:
Før du begynner
| 1 |
Logg på Control Hub. |
| 2 |
Gå til . |
| 3 |
Klikk på underflyten du vil redigere. |
| 4 |
Aktiver veksleknappen Rediger for å gjøre endringer i underflyten. |
| 5 |
Gjør de nødvendige endringene i underflyten. Klikk på Lagre for å lagre flyten hvis du deaktiverer veksleknappen for automatisk lagring . |
Slette en delflyt
Du kan ikke slette en delflyt hvis den brukes i en publisert hovedflyt, uansett om den er tilkoblet eller tilknyttet et inngangspunkt. Du kan imidlertid fjerne underflyten fra hovedflyten eller slette hovedflyten først for å slette underflyten.
Før du begynner
| 1 |
Logg på Control Hub. |
| 2 |
Gå til . |
| 3 |
Klikk det loddrette ellipseikonet på underflytraden du vil slette, og klikk Slett. |
| 4 |
Klikk Ja for å bekrefte. |
Legge til delflyt i en hovedflyt
Du kan legge til en delflyt på tvers av flere hovedflyter.
Før du begynner
| 1 |
Logg på Control Hub. |
| 2 |
Gå til . Du kan også legge til en underflyt i en hovedflyt fra navigasjonsfeltet i administrasjonsportalen. Velg . Klikk på ellipseikonet ved siden av flyten du vil redigere, og klikk på Åpne. |
| 3 |
Klikk på flyten du vil endre, for å legge til en underflyt. Vinduet Flow Designer vises. |
| 4 |
Klikk kategorien Underflyter . Det vises en liste over underflyter som er opprettet for den valgte organisasjonen/leieren. |
| 5 |
Dra og slipp den nødvendige delflyten fra listen til lerretet for å legge den til hovedflyten. Du kan vise detaljene for den valgte underflyten, for eksempel navn, underflytversjon sammen med versjonsetiketten og alle variabler som er konfigurert i delflyten. Du kan eventuelt klikke på Vis-knappen ved siden av delflytnavnet for å åpne underflyten i en ny fane i nettleseren. Hvis du ikke har angitt noen versjonsetikett for denne underflyten, er den dessuten satt til Siste som standard. |
| 6 |
I delen Inndatavariabler for delflyt tilordner du hovedflytvariablene til inndatavariablene for delflyt. Pass på at du tilordner den samme datatypen slik at delflyten kan fungere uten feil. På samme måte tilordner du underflytutgangsvariablene til hovedflytvariablene med samme datatype i delen Underflytutgangsvariabler . |
| 7 |
Publiser hovedflyten. |
Hva du skal gjøre nå
Feilbehandling
Feil behandlingsbanen vises for hver aktivitet som er konfigurert i en flyt. Du kan konfigurere feilbehandlingsbanen til å håndtere feilene som kan oppstå under flytutføring. Feilbehandlingsbanen vises som standard og er valgfritt for konfigurasjon. Hvis du ikke konfigurerer feilbehandlingsbanen i aktiviteten, vises varsler under flytvalidering. Du kan imidlertid publisere flyten med valideringsvarslene.
Feil som oppstår under flytutføringen, klassifiseres i to forskjellige typer:
-
Aktivitetsutføringsfeil: Angir feilene som oppstår under den funksjonelle utføringen av aktiviteten. En aktivitetsfeil oppstår for eksempel når en kunde angir en oppføring uten samsvar under kjøring av menyaktiviteten .
-
System-/globale feil: Angi feilene som oppstår i systemet under utførelsen av aktiviteter. Systemfeil oppstår for eksempel når det er et ugyldig rullesteinuttrykk under utførelsen av aktiviteten Angi variabel .
-
Udefinert feil: Denne feilnoden angir banen for feilutgang som flyten tar når det er udefinerte systemfeil under flytkjøring. Du kan konfigurere flyten for udefinerte feil ved å koble utdatabanen for denne aktiviteten til passende aktiviteter.
Følgende flytkontrollaktiviteter har ikke noden Udefinert feil – Start flyt, Avslutt flyt, HTTP-forespørsel og Analyser.
Hvis noden Udefinert feil ikke vises i noen aktivitet, kontakter du Ciscos kundestøtte for å aktivere det tilsvarende funksjonsflagget.
-
Konfigurer feilbehandlingsbaner for å optimalisere flyten. Hvis det ikke er konfigurert noen bane for feilhåndtering for aktiviteten, bruker flyten standardbanen som er konfigurert i hendelsesbehandlingen OnGlobalError |
Flytkjede
Flytkjeding gir deg muligheten til å koble sammen flere flyter. Du kan endre anroperens opplevelse basert på tid (hvis du leverer anropet til et inngangspunkt), eller for å bruke en enkelt flyt på nytt i flere scenarier (hvis du leverer anropet til en flyt). Bruk GoTo til å kjede flere flyter. Du kan tilordne flytvariabler på tvers av flyter for å sikre at dataene beholdes i hele ende-til-ende-samtaleopplevelsen.
Eksempel: Vaksinasjonsregistrering
For å håndtere kunder som deltar i en vaksinasjonskampanje, kan du tilby to alternativer: ett for premiumkunder og det andre for generelle kunder.
Når generelle kunder ringer, sender systemet anropet til flyten som er knyttet til inngangspunktets håndteringsregistreringer. Basert på de aktive rutingsstrategiene for inngangspunkter, ruter systemet anropet til riktig agent for å registrere den generelle kunden.
Når premiumkunder ringer, overlater systemet samtalen til en annen flyt for å bestille time.
Kjente problemer med flytkjeding
-
Du kan ikke slette et inngangspunkt som brukes i flytkjetting. Før du sletter et inngangspunkt, må du slette alle ressursene, for eksempel køer og flyter som er knyttet til inngangspunktet.
-
Du kan ikke slette en flyt som brukes i flytkjeding. Før du sletter flyten, må du sørge for å slette alle referanser til flyten som ble opprettet som en del av flytkjeden.
-
Hvis du med kraft sletter et inngangspunkt eller en flyt som brukes i flytkjeding fra administrasjonsportalen, validerer ikke brukergrensesnittet for flytkontroll eller viser feilmeldinger som angir at et inngangspunkt eller en flyt ble slettet.
Flytsporing
Flytsporing er en feilsøkingsprosess etter anrop i flytutforming som gjør det mulig for flytutviklere å få innsikt i flyten og vise banen den tok for et anrop. Med denne funksjonen kan flytutviklere også vise all relevant informasjon i kjøringsbanen for flytkontroll, som bidrar til å feilsøke flyter og feilsøke eventuelle problemer som oppstår under flytkjøringen.
Hvis du har brukt flere versjonsetiketter på en flyt, kan du spore flyten også for disse versjonsetikettene. Hvis du vil ha mer informasjon, kan du se Bruke versjonsetiketter på en flyt.
En samhandling oppsummerer og korrelerer et sett med aktiviteter som er knyttet til en kontakts reise gjennom et kontaktsenter. En samhandlings-ID er en systemgenerert unik ID som identifiserer en gitt interaksjon. Samhandlings-ID-er kjerner samhandlingsreisen gjennom ulike baner som ber deg identifisere feilscenariene og aktivitetsfeilbanene for å feilsøke flytkjøringen.
Du kan bruke flytsporing til å vise forskjellige baner for anropskontroll etter kjøring av flyten i produksjonen. Dette sikrer verifisering av alle aktivitetsinnstillinger og andre avhengige flytkonfigurasjoner for en vellykket flytkjøring.
Før du begynner
Du må publisere og kjøre en flyt slik at minst én samhandling opprettes. Hvis du vil ha mer informasjon, kan du se Opprette og administrere flyter.
| 1 |
Fra navigasjonslinjen Management Portal, velger du . |
| 2 |
Klikk på ellipseikonet ved siden av flyten du vil redigere, og klikk på Åpne. |
| 3 |
Klikk på Feilsøk. Ruten Samhandlinger vises. En tabell viser de siste 100 samhandlingene for flyten. Du kan se følgende detaljer i tabellen:
|
| 4 |
(Valgfritt) Bruk søkealternativet til å filtrere listen med følgende søkeparametere:
|
| 5 |
Velg en interaksjon fra tabellen. Den valgte aktivitetsbanen utheves på lerretet. En ny fane åpnes som viser sekvensen av aktiviteter som ble utført under samhandlingen. Den viser følgende detaljer:
Du kan velge flere interaksjoner som åpnes i separate faner. |
| 6 |
Velg en aktivitet for å vise følgende detaljer:
|
| 7 |
(Valgfritt) Klikk kopieringsikonet ( |
Feilkoder for Flow Designer
Flytutforming returnerer feilkoder for å vise typen eller årsaken til en feil. Bruk tabellen nedenfor til å identifisere feilen og beskrivelsen.
|
Feilkode |
Beskrivelse |
|---|---|
|
FC1001 |
Finner ikke Flow-versjon. Oppdater siden, eller opprett en ny flyt. |
|
FC1002 |
Finner ikke startaktivitet. Oppdater siden, eller opprett en ny flyt. En Start-aktivitet vises som standard når du oppretter en ny flyt. |
|
FC1003 |
Én eller flere hendelsesflyter har ikke en gyldig start. Legg til en hendelsesbehandlingsaktivitet i starten av hver hendelsesflyt. |
|
FC1004 |
Alle ikke-hendelsesgrener må føre til sluttnoden. |
|
FC1005 |
En av de variable konfigurasjonene er ugyldig. For hver variabel må du kontrollere at den konfigurerte datatypen og variabelverdien er kompatible. |
|
FC1006 |
Én eller flere porter i aktiviteten er ikke tilkoblet. Kontroller at alle porter er koblet til en annen aktivitet via en kobling. |
|
FC1007 |
Legg til en beskrivelse av aktiviteten. |
|
FC1008 |
Noen av variablene har samme navn. Kontroller at alle variabler har et unikt navn. |
|
FC1009 |
Uttrykket er ugyldig. |
|
FC1010 |
Vilkåret er ugyldig. |
|
FC1011 |
En kobling i hovedflyten er brutt. Slett koblingen for å rette feilen. |
|
FC1012 |
En kobling i hendelsesflyten er brutt. Slett koblingen for å rette feilen. |
|
FC1013 |
Aktiviteten brukes i mer enn én hendelsesflyt. Hendelsesflyter kan ikke dele vanlige aktiviteter og må ha en unik start og slutt. |
|
FC1014 |
Køkontakt må avslutte flyten. Utdatakoblingen kan bare koble til en End Flow-aktivitet. |
|
FC1015 |
Ett eller flere felt i aktiviteten er ikke riktig konfigurert. Følg kravene i hvert felt for å rette alle feil og angi gyldige inndata. |
|
FC1016 |
En annen bruker opprettet en flyt som er i konflikt med navnet på denne flyten. Rediger flytnavnet for å gjøre det unikt. |
|
FC1017 |
En aktivitet har piler som stammer fra og peker mot seg selv. |
Hvis du vil ha mer informasjon om GraphQL Server-feil, kan du se https://www.apollographql.com/docs/react/data/error-handling/.
Overvåk samtaler
Modulen Samtaleovervåking gjør det mulig for autoriserte brukere å overvåke alle aktive samtaler som administreres av Webex Contact Center-tjenesten når som helst, på alle steder, og for å verifisere at kundene blir betjent på en profesjonell måte. Autoriserte brukere kan også opprette overvåkingsplaner, veilede en agent som er koblet til en samtale ved å gi kommentarer som bare agenten kan høre, og slå inn på samtaler etter behov.
Oversikt over overvåking
Modulen Webex Contact Center Call Monitoring gjør det mulig for kontaktsenterledere å overvåke kvaliteten på tjenesten som leveres på tvers av kontaktsentrene med flere kilder. Gjennom et forenklet webgrensesnitt kan autoriserte brukere velge en kombinasjon av én eller flere køer, områder og grupper, i tillegg til en bestemt agent som de vil overvåke. Når disse kriteriene er angitt, sender systemet en forespørsel om å overvåke neste anrop som samsvarer med kombinasjonen av alle kriteriene når anropet distribueres til målstedet. Overvåking kan utføres kontinuerlig, bare én gang (ad hoc) eller planlagt, og autoriserte brukere kan overvåke en samtale som allerede pågår.
Lyden for samtalen leveres gjennom en innkommende telefonsamtale ved hjelp av et telefonnummer som er knyttet til brukeren som overvåker. Autoriserte ledere kan veilede en agent under en tilkoblet samtale ved å gi kommentarer som bare agenten kan høre, og kan ta del i en samtale og bli en del av samtalen mellom agenten og kunden.
Vær oppmerksom på følgende:
-
Du kan ikke sende inn en forespørsel om kontinuerlig overvåking og en ad hoc-forespørsel for det samme målet samtidig.
-
Hvis det fremsettes en planlagt forespørsel og en kontinuerlig forespørsel for det samme målet, har den kontinuerlige forespørselen forrang. Når den kontinuerlige forespørselen settes på pause eller avbrytes, aktiveres den planlagte forespørselen.
-
Hvis det opprettes en planlagt forespørsel og en ad hoc-forespørsel for det samme målet, har ad hoc-forespørselen forrang. Når ad hoc-forespørselen enten avbrytes eller fullføres, aktiveres den planlagte forespørselen.
-
Hvis du logger av administrasjonsportalen mens en overvåkingsforespørsel fremdeles er aktiv, blir du spurt om du vil avbryte overvåkingsforespørselen eller fortsette overvåkingen.
Hvis du velger Ja, avbrytes eventuelle aktive ad hoc- eller kontinuerlige overvåkingsforespørsler etter at du har logget av. Alle planlagte forespørsler suspenderes.
Overvåk samtaler
Siden Samtaleovervåking har et grensesnitt for overvåking av en samtale kontinuerlig eller kun én gang.
| 1 |
Fra navigasjonsfeltet i administrasjonsportalen velger du Samtaleovervåking. | ||||||||||
| 2 |
I Overvåkingsfilter-panelet angir du én eller flere køer, områder, team og agenter du vil overvåke. Hvis du setter en liste over køer, områder, grupper eller agenter til Alle, inkluderer den bare enheter som du har tilgang til i forespørselen. | ||||||||||
| 3 |
Skriv inn telefonnummeret i feltet Tilbakeringingsnummer og klikk Registrer . Hvis du må oppdatere et nummer, skriver du inn det nye tilbakeringingsnummeret og klikker på Oppdater. Skriv inn tilbakeringingsnummeret i ett av følgende formater:
| ||||||||||
| 4 |
Hvis du vil hindre at denne overvåkingsøkten vises på administrasjonsportalen for andre brukere, merker du av for Bruk usynlig modus . | ||||||||||
| 5 |
Klikk på ett av alternativene i tabellen nedenfor for å sende inn forespørselen om samtaleovervåking.
Forespørselen din vises i listen over overvåkingsforespørsler sammen med eventuelle ventende forespørsler fra andre agenter. Den overvåkede samtalen vises i listen Samtaler som overvåkes. Hvis du vil ha mer informasjon om siden Samtaleovervåking , kan du se Vise informasjon omsamtaleovervåking. | ||||||||||
| 6 |
Hvis brukerprofilen din har autorisasjon, kan du klikke på Coach - eller Lekter inn-knappen i Action-kolonnen for å lære opp agenten eller hoppe inn i den overvåkede samtalen. Hvis du vil ha mer informasjon, kan du se Hoppe inn i en samtale. | ||||||||||
| 7 |
Når samtalen avsluttes, klikker du på Overvåk neste anrop for å overvåke neste samtale i køen. Alternativt, hvis du velger alternativet Kontinuerlig overvåking , sender systemet det neste anropet i køen til deg. | ||||||||||
| 8 |
Klikk Avbryt for å avbryte overvåkingsaktiviteten for den forespørselen. Hvis du velger Kontinuerlig overvåking, klikker du på Pause-knappen for å stoppe innkommende anrop midlertidig. Du kan klikke på Fortsett-knappen for å gjenoppta samtaleovervåking.
|
Coach en agent
Hvis Whisper Coach-funksjonen er aktivert i brukerprofilen din, kan du snakke med en agent som overvåkes uten å bli hørt av kunden.
-
Coaching-økten fortsetter, selv om samtalen overføres til en annen agent, til samtalen enten avsluttes eller overføres til et annet nummer (agent-til-DN-overføring).
-
Hvis agenten som har fått opplæring, rådfører seg med en annen agent, hører du musikk på vent og kan ikke fortsette å lære opp agenten før innringeren er satt av vent.
Mens du coacher en agent, kan du hoppe inn i samtalen hvis Bryt inn-funksjonen er aktivert i brukerprofilen din.
Slik trener du en agent i stillhet:
| 1 |
Mens du overvåker en samtale (som beskrevet i Overvåk samtaler) og samtalen kobles til en agent, klikker du på Trener. Ikke klikk på Trener hvis anropet venter i kø etter at det er overført av agenten til en annen kø. Dette fører til at trenerforespørselen din mislykkes. Coach-knappen er ikke tilgjengelig når agenten overfører samtalen til et annet nummer (DN-overføring). |
| 2 |
Gi muntlige instruksjoner til agenten. |
| 3 |
Legg på for å fjerne deg selv fra samtalen. Anropet fjernes fra listen Samtaler som overvåkes. |
Bryt inn i en samtale
| 1 |
Mens du overvåker eller trener en samtale, og samtalen er koblet til en agent (og ikke venter i kø), klikker du Bryt inn. Du kobles umiddelbart til samtalen. Bryt inn-knappen forsvinner fra siden. |
| 2 |
Legg på for å fjerne deg selv fra samtalen. Anropet fjernes fra listen Samtaler som overvåkes. |
Vise informasjon om samtaleovervåking
Hvis du vil vise informasjon om samtaleovervåking, klikker du Samtaleovervåking i navigasjonsfeltet i administrasjonsportalen
Siden Samtaleovervåking viser følgende:
-
Kontroller for forespørsel om en overvåkingsøkt. Hvis du vil ha mer informasjon, kan du se Overvåke samtaler.
-
Et diagram over aktive anrop og anrop i kø for køen som for øyeblikket er valgt i panelet Overvåkingsfilter til venstre på siden.
-
Tabellen Overvåkingsforespørsler/anrop som overvåkes, som viser de to listene som er beskrevet i delene nedenfor.
Hvis du endrer størrelsen på vinduet Samtaleovervåking til en svært smal størrelse, vises tabellen Overvåkingsforespørsler/Samtaler som overvåkes nederst i vinduet. Det kan se ut som tabellen mangler, men du kan se den hvis du blar til bunnen av vinduet.
Liste over samtaler som overvåkes
Listen Samtaler som overvåkes viser informasjon om alle samtaler som for tiden overvåkes i bedriften.
Når en overvåket samtale overføres til et spesifikt telefonnummer (agent-til-DN-overføring), fjernes den fra listen over samtaler som overvåkes, og dermed er ikke lenger buss- og lekter inn-knappene tilgjengelige. |
|
Søyle |
Beskrivelse |
|---|---|
|
Kø |
Køen som mottok anropet. |
|
Sted |
Stedet for kontaktsenteret som anropet ble distribuert til. |
|
Gruppe |
Teamet som anropet ble distribuert til. |
|
Agent |
Navnet på agenten som overvåkes, eller en numerisk ID-kode hvis anropet ble besvart av en kapasitetsbasert teamressurs i stedet for av en Webex kontaktsenteragent. |
|
Overvåking av status |
Status for overvåkingsøkten:
|
|
Navn på tilsynsperson |
Navnet på personen som overvåker samtalen. |
|
Tilsynsførers nummer |
Telefonnummeret til personen som overvåker samtalen. |
|
Varighet (mm:ss) |
Antall minutter og sekunder siden samtalen kom. |
|
Handling |
Knapper som du kan klikke på for å lede eller bryte inn i en samtale som overvåkes, hvis autorisert av brukerprofilen din. |
Liste over overvåkingsforespørsler
Listen over overvåkingsforespørsler viser informasjon om alle overvåkingsforespørsler i bedriften.
Hvis en overvåkingsforespørsel inkluderer flere køer, steder, team eller agenter, kan du vise en liste over dem i et verktøytips ved å plassere musen på en verdi i kolonnene Kø, Sted, Team eller Agent.
|
Søyle |
Beskrivelse |
|---|---|
|
Forespørselstype |
Forespørselstypene er:
|
|
Kø |
Køene som er inkludert i forespørselen. Hvis flere køer er inkludert, kan du vise en liste over dem ved å peke på verdien som vises i kolonnen. |
|
Sted |
Nettstedene som er inkludert i forespørselen. Hvis flere områder er inkludert, kan du vise en liste over dem ved å peke på verdien som vises i kolonnen. |
|
Gruppe |
Teamene som er inkludert i forespørselen. Hvis flere team er inkludert, kan du vise en liste over dem ved å peke på verdien som vises i kolonnen. |
|
Agent |
Agentene som er inkludert i forespørselen. Hvis flere agenter er inkludert, kan du vise en liste over dem ved å peke på verdien som vises i kolonnen. |
|
Overvåking av status |
Status for overvåkingsøkten:
|
|
Navn på tilsynsperson |
Navnet på personen som sendte inn forespørselen. |
|
Tilsynsførers nummer |
Telefonnummeret til personen som sendte inn forespørselen. |
|
Handling |
Knapper du kan klikke på for å pause, gjenoppta eller avbryte en overvåkingsforespørsel. |
Arbeide med overvåkingsplaner
Siden Overvåkingsplaner i modulen Samtaleovervåking gjør det mulig for autoriserte brukere å planlegge forespørsler om samtaleovervåking på bestemte tider av dagen eller uken. Vær oppmerksom på følgende:
-
Med mindre noe annet er godkjent av brukerprofilen din, kan du vise og redigere bare tidsplanene for samtaleovervåking som du har opprettet.
-
Start- og sluttidspunktene som er angitt i tidsplanen for samtaleovervåking, bruker bedriftstiden. Samtaler overvåkes imidlertid i lokal tid. Sørg for å justere for dette når du angir start- og sluttidspunkt i overvåkingsplanene.
Opprette eller redigere en overvåkingsplan
Slik oppretter du en ny overvåkingsplan eller redigerer en eksisterende tidsplan:
| 1 |
Fra navigasjonsfeltet i administrasjonsportalen velger du . | ||||||||||||||||||
| 2 |
Slik oppretter du en ny tidsplan:
| ||||||||||||||||||
| 3 |
Hvis du vil kopiere eller redigere en eksisterende tidsplan fra listevisningen, klikker du ellipseknappen ved siden av en oppført tidsplan og velger Kopier eller rediger. | ||||||||||||||||||
| 4 |
Angi de aktuelle innstillingene som beskrevet i tabellen nedenfor, på siden som vises:
| ||||||||||||||||||
| 5 |
Klikk på Lagre. |
Aktivere eller deaktivere tidsplaner for overvåking
Du kan aktivere eller deaktivere en overvåkingsplan ved å redigere Status-feltet i innstillingene for tidsplanen, eller du kan klikke en knapp på siden Overvåkingsplaner i listevisningen på følgende måte:
| 1 |
Fra navigasjonsfeltet i administrasjonsportalen velger du . |
| 2 |
Klikk på ellipseknappen ved siden av en oppført tidsplan, og klikk på Aktiver eller Deaktiver . |
Eksportere listen over overvåkingsplaner
Slik eksporterer du overvåkingsplanleggingslisten til et dataanalyseverktøy, for eksempel Microsoft Excel:
| 1 |
Fra navigasjonsfeltet i administrasjonsportalen velger du . |
| 2 |
Klikk Handling øverst til høyre i toppteksten på siden, og velg Excel eller CSV. |
| 3 |
Klikk Åpne i dialogboksen som åpnes, eller klikk Lagre, naviger til katalogen der du vil lagre filen, og klikk deretter Lagre. |
Slette en overvåkingsplan
Slik sletter du en overvåkingsplan:
| 1 |
Fra navigasjonsfeltet i administrasjonsportalen velger du . |
| 2 |
Klikk ellipseknappen ved siden av en oppført tidsplan i listevisningen, og klikk Slett. |
| 3 |
Klikk Ja for å bekrefte slettingen. |
Call Recording (Innspilling av samtale)
Den valgfrie samtaleopptaksmodulen gjør det mulig for autoriserte brukere å ta opp alle aktive samtaler som kontaktsenteret Webex administrerer.
Autoriserte brukere kan opprette opptaksplaner med en tidsperiode. Velg kø, team, nettsted og agent du vil ta opp taleanrop for. Systemet starter deretter opptak av samtaler som samsvarer med kriteriene.
Du kan også ta opp samtaler etter at du har fått kundens samtykke og konfigurere denne innstillingen på flytnivå. Hvis du vil ha mer informasjon, kan du se Opptakskontroll. Konfigurasjonen for opptak på flytnivå overstyrer alle andre opptakskonfigurasjoner.
Fordi du ikke kan fastslå totalt antall innkommende anrop og antall anrop som skal tas opp, bruker Webex Contact Center prediktiv modellering til å avgjøre hvilke anrop som skal spilles inn. Modellene inkluderer pseudorandom number generator (PRNG) eller deterministic random bit generator (DRBG). Nøyaktigheten i prosentandelen av anrop som registreres, øker med antall kontakter.
Uansett varighet for samtaleopptak, er de to første timene av hvert samtaleopptak tilgjengelig i Webex Contact Center. |
Opptak overføres daglig til bedriftens opptaksarkiv over et sikkert, kryptert virtuelt privat nettverk (VPN). Opptaksregisteret er en frittstående server plassert på et sted som bedriften velger, for eksempel kontaktsenterets premissplassering eller dataanlegg. Bedriften din har full kontroll over lagringslengden for disse opptakene.
Opptakene er i standard .wav-format, og bare autoriserte brukere kan få tilgang til disse opptakene direkte og gjennomgå disse ved hjelp av standard tredjepartsverktøy. Eksterne administratorer eller partneradministratorer kan ikke laste ned eller spille av disse opptakene.
Du kan også bruke funksjonene i den valgfrie Webex Contact Center Recording Management-modulen til å søke etter og spille av innspilte filer.
|
Segmentopptak
Segmentregistrering refererer til funksjonaliteten som gjør det mulig å registrere interaksjoner i separate, diskrete segmenter basert på visse betingelser eller utløsere. Dette er nyttig for å sikre samsvarsovervåking og kvalitetsstyring. I forbindelse med segmentopptak er det noen forskjeller mellom klassisk medieplattform og neste generasjons medieplattform som er fremhevet i følgende tabell:
|
Funksjon |
Klassisk medieplattform |
Neste generasjons medieplattform |
|---|---|---|
|
Filnavn for segmentet | I formatet combined-n.wav | I formatet <RecordingId>-segment.wav |
|
Håndtering av ventemusikk (MoH) | Segmentopptak er hørbart | Segmentopptakene har stillhet i MOH-periodene, mens de kombinerte opptakene beholder MOH. |
|
Kanalbetegnelse | Kanal 1 er tilordnet til agenten, og kanal 2 til alle andre parter i segmentopptak | Kanal 1 er tilordnet til den som ringer, og kanal 2 til alle andre parter i segmentopptak |
Opprette eller redigere en innspillingsplan
Slik oppretter eller redigerer du en tidsplan for samtaleopptak:
| 1 |
Velg modulen Samtaleopptak fra navigasjonsfeltet i administrasjonsportalen . | ||||||||||||||||||||||||||
| 2 |
På siden Opptaksplaner velger du en kø fra rullegardinlisten Kø . Alle tidsplaner for samtaleopptak for den køen vises. Herfra kan du:
| ||||||||||||||||||||||||||
| 3 |
Slik oppretter du en ny tidsplan:
| ||||||||||||||||||||||||||
| 4 |
Hvis du vil kopiere eller redigere en eksisterende tidsplan, klikker du ellipseknappen ved siden av en oppført tidsplan i listevisningen og klikker Kopier eller rediger. | ||||||||||||||||||||||||||
| 5 |
Angi de aktuelle innstillingene som beskrevet i tabellen nedenfor, på siden som vises, og klikk deretter Lagre.
|
Slette en opptaksplan
| 1 |
Velg modulen Samtaleopptak fra navigasjonsfeltet i administrasjonsportalen . |
| 2 |
På siden Opptaksplaner velger du en kø fra rullegardinlisten Kø . |
| 3 |
Klikk ellipseknappen ved siden av en oppført tidsplan, og klikk Slett. |
Den valgfrie Webex Contact Center Recording Management-modulen gjør det mulig for autoriserte brukere å søke etter og spille av lydfiler som er spilt inn via funksjonen Webex Contact Center Call Recording. I tillegg kan autoriserte brukere opprette koder som kan tilordnes lydfiler for bruk som søkekriterier, angi hvilke globale (tidligere kjent som CAD) variabler som skal lagres med opptak, og vise nylig aktivitet for opptaksbehandling.
For konfigurasjonsobjekter som er slettet, vil et alternativ for å filtrere data ved hjelp av de slettede objektnavnene ikke være tilgjengelig. Det anbefales å spørre etter og hente dataene etter et datoområde. Resultatsettet vil inneholde detaljer om behandlede anrop for de konfigurasjonsobjektene som slettes permanent. |
Stereoopptak
Stereoopptaksfunksjonen erstatter den kombinerte mono-utdatafilen med en stereo-utdatafil. Stereofilen gir lydstrømmene til agenten og den andre deltakeren (den som ringer eller den oppringte parten) som to separate lydkanaler i ett enkelt opptak. Dette muliggjør bedre taleanalyse enn i en monofil, hvor lyden mikses til en enkelt strøm.
For å spille av en stereoopptaksfil, gjør Webex Contact Center Recording Management-modulen autoriserte brukere i stand til å søke etter og spille av stereoinnspilte lydfiler. Hvis du vil ha mer informasjon, kan du se Søke etter og spille av opptak.
Søk etter og spill av opptak
Slik søker du etter og spiller av et opptak:
| 1 |
Fra navigasjonsfeltet i administrasjonsportalen velger du Opptaksbehandling. Som standard viser søkesiden opptakene for de siste 13 månedene fra gjeldende dato. Hvis du vil søke basert på bestemte kriterier, bruker du følgende søkefelt i ruten til venstre for å filtrere opptakene:
| ||||||||||
| 2 |
Hvis du vil filtrere listen basert på flere kriterier, klikker du knappen Avansert søk . I dialogboksen som vises, kan du filtrere søkeresultatene basert på opptaksvarighet og samtaleattributter:
| ||||||||||
| 3 |
Klikk Søk-knappen for å søke. Hvis søkekriteriene samsvarer, vises opptakene på siden Søkeresultater . | ||||||||||
| 4 |
Klikk på ellipseknappen ved siden av en oppføring. Følgende alternativer vises:
|
Tilordne og fjerne koder
Du kan tilordne samme tag til flere opptak, og du kan tilordne flere tagger til et enkelt opptak.
Slik tilordner du en tag til et opptak eller fjerner en tag fra et opptak:
| 1 |
Fra navigasjonsfeltet i administrasjonsportalen velger du Opptaksbehandling. |
| 2 |
På Søk-siden utfører du et søk etter opptakene du enten vil tilordne koder til eller fjerne koder fra, som beskrevet. |
| 3 |
Klikk ellipseknappen ved siden av et oppført opptak på siden Søkeresultater, og klikk på Koder. I den øvre delen av dialogboksen som åpnes, vises listen over koder som er tilordnet opptaket, til høyre, og en liste over tilgjengelige koder vises til venstre. |
| 4 |
Hvis du vil tilordne en kode til opptaket, velger du en kode i listen til venstre og klikker på Tilordne kode for å flytte den til listen til høyre. |
| 5 |
Hvis du vil fjerne en tagg fra opptaket, velger du en tagg i listen til høyre og klikker på Fjern kode for å flytte den til listen til høyre. |
| 6 |
Når du er ferdig, klikker du Lagre. |
Søk attributter
Siden Opptaksbehandling > søkeattributter gir tilgang til kontroller der du kan utføre oppgavene som er beskrevet i følgende emner:
Opprette og eksportere koder
Koder-delen på gjør det mulig for autoriserte brukere å opprette og eksportere en liste over koder som kan tilordnes opptak (se Tilordne og fjerne koder).
Slik oppretter du en kode eller eksporterer en liste med koder:
| 1 |
Fra navigasjonsfeltet i administrasjonsportalen velger du . |
| 2 |
Gjør ett av følgende i Koder-delen på siden som vises:
|
Velkommen til Webex kontaktsenter. Følgende emner gir et kort innblikk Webex kontaktsenteret.
Oversikt over Webex kontaktsenter
Kontaktsentre for multisourcing-bedrifter utnytter en kombinasjon av sourcingløsninger, inkludert fanget, outsourcet og offshore. Det typiske multisource kontaktsentermiljøet er organisatorisk komplekst, bestående av steder lokalisert over hele verden, og bemannet av direkte ansatte i selskapet og / eller outsourcede agenter.
I dette miljøet opererer de fleste plasseringer uavhengig og bruker ulike kontaktsenterteknologier, inkludert ruting, administrative løsninger og rapporteringsverktøy. Denne kombinasjonen av verktøy og teknologier gjør både styring og kvalitetsovervåking på tvers av forskjellige steder ekstremt utfordrende.
Ciscos Webex Contact Center tilbyr en unik løsning som kombinerer kontaktsenter- og IP-teknologier i en global samtalehåndteringstjeneste. Webex Contact Center-løsningen er bygget på Cisco Midpoint Call Management-teknologien®, et sentralisert kontrollpunkt for administrasjon og overvåking av samtaler og kontakter på tvers av et heterogent kontaktsentermiljø.
Kontaktsenteret Webex tilbys som en skytjeneste og gir bedrifter full kontroll over sine globale kontaktsenterkøer og skaper inntrykk av ett enkelt, enhetlig kontaktsentermiljø. Samtaler, chatter og e-postmeldinger distribueres til kontaktsenterområdene der agenter er tilgjengelige. Når agenter er opptatt, stilles kontakter i kø sentralt, slik at de kan betjenes av den neste tilgjengelige agenten, uavhengig av agentens fysiske plassering.
I talekonteksten, ved å sette samtaler i kø sentralt, kan bedrifter avlaste køfunksjonen fra sitt lokalbaserte utstyr, og dermed oppnå betydelige kostnadsbesparelser i telekommaskinvare, bompengeavgifter og båndbreddebruk. Enda viktigere er det at et anrop kan rettes til den neste tilgjengelige agenten på et hvilket som helst sted, fordi endepunktet for samtalen kan være hvor som helst i verden, Webex Contact Center integrerer sømløst eksterne agenter og hjemmeagenter i bedriftens kontaktsentermiljø med flere kilder.
Om områder, grupper, inngangspunkter og køer
En Webex kontaktsenterleier er en virksomhet som har kontaktsentre på ett eller flere områder. Virksomheten har også inngangspunkter for innkommende kontakter som er tilknyttet køer. Innkommende kontakter kan være gratisnumre for taleanrop, angitte e-postadresser for e-post eller chatter med agenter. En virksomhet som heter Acme, kan for eksempel ha et inngangspunkt som heter Velkommen. Velkommen klassifiserer kontakter i AcmeBilling og distribuerer til team av agenter i Chicago, Manila og Bangalore.
Hver Webex kontaktsenterleierprofil består av områder, team, inngangspunkter og køer.
-
Et område er et fysisk kontaktsentersted under kontroll av bedriften eller en outsourcer. Acme kan for eksempel ha områder i Chicago, Manila og Bangalore.
-
Et team er en gruppe agenter på et bestemt sted som håndterer en bestemt type kontakt. Acme kan for eksempel ha team på Chicago-området som heter Chi_Billing, Chi_Sales og Chi_GoldCustomerService, og team på deres Bangalore-nettsted som heter Bgl_Billing, Bgl_GoldCustomerService og Bgl_Experts. Agenter kan tilordnes til mer enn ett team, men en agent kan bare betjene ett team om gangen.
-
Et inngangspunkt er det første landingsstedet for kundekontaktene på Webex Contact Center-systemet. For talekontaktene er vanligvis ett eller flere gratisnumre eller oppringingsnumre knyttet til et inngangspunkt. IVR anropsbehandling utføres mens en samtale er i inngangspunktet.
-
En kø er der aktive kontakter holdes mens de venter på behandling av en agent. Kontakter flyttes fra inngangspunktet til en kø og distribueres til agenter.
Leiere som bruker funksjonen for utringing, er også konfigurert med minst ett inngangspunkt for utelatt og én utestående kø.
Telekomansvarlige, kontaktsenterledere og andre representanter for bedriften som er autorisert til å få tilgang til Webex Contact Center-tjenesten, har en visning av kontaktsenteraktivitet i bedriften via Webex Contact Center Management Portal.
I tillegg til steder, grupper, inngangspunkter og køer gir Klargjøring-modulen i administrasjonsportalen for Webex Contact Center et grensesnitt for å legge til agenter og tilordne dem til team. Hver agent konfigureres med en skrivebordsprofil, en verdi som bestemmer agentens tillatelsesnivåer og Agent Desktop virkemåter, inkludert hvilke ferdigstillingskoder og inaktive koder som er tilgjengelige for agenten. Derfor bør du legge til avslutningskoder og inaktive koder før du definerer skrivebordsprofiler og definerer skrivebordsprofiler før du definerer agenter. Hvis bedriften er klargjort med den valgfrie ferdighetsbaserte rutingsfunksjonen, bør du også legge til kompetanse- og ferdighetsprofiler før du definerer team og agenter.
Webex kontaktsenteradministrasjonsportal
Du kan få tilgang til Webex Contact Center Management Portal via en nettleser. Portalen gir tilgang til Webex kontaktsentermoduler som gjør det mulig for autoriserte brukere å utføre ulike oppgaver, for eksempel:
-
Vise sanntidsdata og historiske kontaktsenterdata
-
Overvåk interaksjoner som er rettet mot målnettsteder stille
-
Opprette agentkontoer og andre kontaktsenterressurser
-
Opprette og redigere planlagte kontaktrutingsstrategier og teamkapasitetsstrategier for å kontrollere kontaktbehandling og distribusjon
I tillegg viser målsiden Webex Contact Center Management Portal diagrammer over sanntids og historisk anropsaktivitet og gjeldende agentstatus.
Den tilordnede brukerprofilen bestemmer tilgangen din til Webex kontaktsentermoduler og funksjonalitet.
Hvis du vil ha informasjon om hvordan du får tilgang til og arbeider med Webex Contact Center Management Portal, kan du se Støttede lesere for Management Portal.
Webex kontaktsentermoduler
Når du har logget på administrasjonsportalen, klikker du modulen i navigasjonsfeltet du vil ha tilgang til. Hvis navigasjonsfeltet er skjult, klikker du navigeringsknappen øverst til venstre på målsiden for administrasjonsportalen for å utvide den. Hvis du ikke kan se en modul i grensesnittet ditt, har du enten ikke de nødvendige tillatelsene til å få tilgang til modulen, eller det er en valgfri modul som bedriften din ikke har lisens til.
Tabellen nedenfor beskriver modulene som autoriserte brukere har tilgang til via administrasjonsportalen for Webex Contact Center.
|
Modul |
Beskrivelse |
|---|---|
|
Klargjøring |
Tillater autoriserte brukere å opprette, vise og redigere innstillingene som er klargjort for virksomheten. Modulen gir tilgang til revisjonsspor, agentkompetanserapport, klargjorte elementer-rapport og klargjorte ferdigheter-rapport. |
|
Rapportering og Analytics |
Tillater autoriserte brukere å segmentere, profilere og visualisere dataene i kontaktsentersystemer. Modulen bidrar også til å identifisere de viktigste variablene som påvirker produktiviteten og ønskede forretningsresultater. Hvis du vil ha mer informasjon, kan du se Webex Contact Center Analyzer brukerhåndbok. |
|
Forretningsregler |
Tillater autoriserte brukere av Analyzer-modulen å innlemme kundedata i miljøet for Webex Contact Center for tilpasset ruting. |
|
Agent Desktop |
Gir autoriserte brukere tilgang til skrivebordsgrensesnittet for å håndtere kundekontakter og lederfunksjoner. Hvis du vil ha mer informasjon, kan du se Webex Contact Center Agent Desktop User Guide og Webex Contact Center Supervisor Desktop User Guide. |
|
Strategi for ruting |
Gir et nettbasert brukergrensesnitt for å administrere og konfigurere kontakthåndteringsstrategier. Autoriserte brukere kan opprette og planlegge globale strategier for ruting og teamkapasitet, og endre dem i sanntid som svar på endringer i forretningsdynamikken. Hvis du vil ha mer informasjon, kan du se Kontaktruting. |
|
Forespørselsrapport for tilbakeringing på nett |
Tillater at autoriserte brukere viser informasjon om forespørsler om webtilbakeringing. Hvis du vil ha mer informasjon, kan du se Vise en webrapport for forespørsel om tilbakeringing. |
|
Overvåking av samtaler |
Tillater autoriserte brukere å stille overvåke kvaliteten på tjenesten som leveres på tvers av deres multisource kontaktsentre. Kraften til Webex Contact Center-tjenesten ligger i den unike muligheten til å overvåke enhver samtale på et hvilket som helst sted. Gjennom et forenklet webgrensesnitt kan brukere velge køen, teamet, området eller agenten de vil overvåke lydløst. Autoriserte brukere kan gi instruksjoner til den overvåkede agenten uten å bli hørt av oppringeren, og de kan bli med i en samtale som overvåkes og delta i samtalen. Hvis du vil ha mer informasjon, kan du se Overvåke samtaler. |
|
Call Recording (Innspilling av samtale) |
Valgfri modul som lar autoriserte brukere ta opp samtaler. |
|
Administrasjon av opptak |
Valgfri modul som lar autoriserte brukere søke etter og spille av samtaler som er tatt opp gjennom funksjonen Webex samtaleopptak i kontaktsenter. Hvis du vil ha mer informasjon, kan du se Opptaksbehandling. |
|
Revisjonsspor |
Tillater at autoriserte brukere viser detaljer om klargjøringsendringer som er gjort for virksomheten, og eksporterer dataene til et dataanalyseverktøy, for eksempel Microsoft Excel. Hvis du vil ha mer informasjon, kan du se Få tilgang til revisjonssporrapporter. |
|
Versjonsoppdateringer |
Tillater autoriserte brukere å vise og laste ned produktmerknader. Hvis du vil ha mer informasjon, kan du se Få tilgang til produktmerknader. |
Om tidssoner
Alle datoer og klokkeslett som vises på administrasjonsportalen for Webex Contact Center og i modulene for Webex Contact Center, gjenspeiler tidssonen som er klargjort for virksomheten, med følgende unntak:
-
Datoer og klokkeslett som vises på hovedsidene i modulene Sanntidsrapporter og Samtaleovervåking, gjenspeiler nettlesertiden.
-
Tidsverdier i rutingsstrategier er basert på tidssonen som er klargjort for inngangspunktet eller køen. Hvis ingen tidssone er angitt, klargjøres tidssonen for virksomheten.
Datoer konverteres til UTC-klokkeslett når de lagres i databasen, slik at systemvirkemåten, for eksempel ruting av klokkeslett, brukes universelt på tvers av kontaktsenternettverket for flere steder, uavhengig av hvilke tidssoner områdene befinner seg i. Systemet filtrerer de historiske rapportene basert på bedriftens tidssone.
Hvis du vil angi en annen tidssone for visning av tidsverdiene i rutingstrategier, kan du se Vise rutingstrategier etter tidssone.
Når du redigerer tidssonen for en leier, må du logge på på nytt for å se endringene. |
PCI-samsvar
Webex Contact Center er fullstendig PCI-kompatibel (Payment Card Industry) for å beskytte kundeorganisasjoner mot tap av data ved bruk av tale og digitale kanaler. Vi beskytter og sikrer PCI-data og relatert informasjon i streng overholdelse av Payment Card Industry Data Security Standard (PCI DSS). Dette samsvaret gjør det mulig å:
-
Forhindre logging og lagring av sensitiv informasjon som er relatert til PCI-data.
-
Maskere og kryptere kundesensitiv informasjon, for eksempel debet- eller kredittkortdetaljer.
-
Slipp vedlegg hvis PCI-data oppdages.
-
Begrens vedlegg i e-post- og chat-tjenesten hvis den inneholder kortholderinformasjon.
-
Tillat administratorer å konfigurere enten å avvise eller fjerne e-post- eller chatinnholdet hvis det har PCI-data i emnelinjen i e-posten eller e-posten eller chatteteksten.
Hvis du vil ha mer informasjon, kan du se Webex Privacy Data Sheet for kontaktsenteret fra Cisco Trust Portal.
I Webex Contact Center er PCI aktivert som standard.
Innebygde bilder støttes ikke i vedlegg. |
Hvis du vil ha informasjon om de støttede digitale kanalene og konfigurasjonsdetaljene deres, kan du gå til Konfigurere digitale kanaler i Webex Contact Center.
Denne funksjonen gjør det mulig for agenten å foreta et utgående anrop fra Agent Desktop. Etter samtalen med en kunde kan agenten overføre samtalen til en annen kø i kontaktsenteret.
Tilordne utgående overføring til køinngangspunkt til en DN
Slik tilordner du inngangspunktet for Overføring av utgående overføring til kø til en DN:
| 1 |
Velg inngangspunktet for Overfør til kø fra rullegardinlisten Inngangspunkt når du tilordner et inngangspunkt. |
| 2 |
Lagre tilordningen. Agenten kan nå bruke denne tilordningen på Agent Desktop til å overføre et utgående anrop. |
Overføre et utgående anrop til en kø på Agent Desktop
Slik overfører du et utgående anrop til en kø:
| 1 |
Foreta et utgående anrop fra Agent Desktop. Hvis du vil ha mer informasjon, kan du se delen om hvordan du foretar et omgående anrop Cisco Webex Contact Center Agent Desktop brukerhåndboken. |
| 2 |
Etter samtalen overfører du samtalen til den konfigurerte køen. Hvis du vil ha mer informasjon, kan du se delen om hvordan du overfører en samtale til en annen kø i Cisco Webex Contact Center Agent Desktop brukerhåndboken. |
Vise statistikkrapport for utgående agentoppringing
Slik viser du rapporten Statistikk for utgående agenter:
| 1 |
Fra Analyzer-portalen klikker du Visualisering. |
| 2 |
Naviger til Hvis du vil ha mer informasjon, kan du se avsnittet om statistikk over agnt outdial i brukerhåndboken for Cisco Webex Contact Center Customer Journey Analyzer. |
Agenten som håndterer et anrop, kan overføre samtalen til en annen strøm som er knyttet til et inngangspunkt. Globale variabler (tidligere kjent som DAK) med samme navn og datatype kopieres fra den første flyten til den nye flyten som er aktiv i det tilknyttede inngangspunktet.
Hvis for eksempel en kunde er koblet til en agent som behandler debet-transaksjoner, men pleier å utføre overføring på kredittkort, kan agenten nå overføre anropet til kredittkortets arbeidsflyt.
Oppgaveflyt for å overføre et anrop til et inngangspunkt
Agenten har godtatt anropsforespørselen fra en kunde. Agenten kan overføre det aktive taleanropet (innkommende og utgående) til et annet inngangspunkt.
-
Agenten klikker på Overfør i Agent Desktop og velger inngangspunktet fra rullegardinlisten Kø .
Hvis du vil ha mer informasjon om hvordan du overfører en samtale, kan du se brukerhåndboken for Cisco Webex Contact Center Agent Desktop .
Når anropet er overført til et inngangspunkt, kan ikke anropet rutes tilbake til den samme agenten som overførte anropet.
-
Under overføringen kopieres de globale variabelverdiene med samme navn og datatype til den nye flyten som er knyttet til inngangspunktet som er valgt ovenfor.
Globale variabler i den første flyten som ikke samsvarer med navnet og datatypen for globale variabler i den nye flyten, overføres ikke.
Eksempel
Når agenten overfører anropet fra flow1 til flow2 tilknyttet et inngangspunkt:
-
-
Hvis både flow1 og flow2 har en global variabel
customerIDav typen heltall og flow2 er aktiv, kopieres verdien for den globale variabelencustomerIDfra flow1 til flow2. -
Hvis flow1 og flow2 har variabel var1 med datatypen Heltall i flow1 og String i flow2, overføres ikke var1 fra flow1 til flow2.
-
Hvis både flow1 og flow2 har en global variabel var1 av typen heltall, og aktiviteter som Set Variable eller HTTP Request oppdaterer verdien av var1 i flow2, har var1 i flow2 den nye verdien.
For mer informasjon om globale variabler, se Globale variabler.
-
-
Stereoopptaksfunksjonen erstatter den kombinerte mono-utdatafilen med en stereo-utdatafil. Stereofilen gir lydstrømmene til agenten og den andre deltakeren (den som ringer eller den oppringte parten) som to separate lydkanaler i ett enkelt opptak. Dette muliggjør bedre taleanalyse enn i en monofil, hvor lyden mikses til en enkelt strøm.
Spill av en stereoopptaksfil
For å spille av en stereoopptaksfil, gjør Webex Contact Center Recording Management-modulen autoriserte brukere i stand til å søke etter og spille av stereoinnspilte lydfiler. Hvis du vil ha mer informasjon, kan du se Søke etter og spille av opptak.
Kø er der kontakten venter før systemet tilordner seg en agent eller et oppringingsnummer. Køen opprettes i Klargjøring-modulen i administrasjonsportalen.
Kunden får se bortvalget av kømenyen med informasjon om estimert ventetid og posisjon i køen. Kunden kan velge å melde seg ut og ut av køen.
Oppgaveflyt for å konfigurere avmeldingsfunksjonaliteten
Slik konfigurerer du bortvelgingsfunksjonaliteten:
| 1 |
Opprett ny bortvalgsflyt fra administrasjonsportalen for Cisco Webex Contact Center (). |
| 2 |
Konfigurer Spill musikk-aktiviteten i flytutformingen. Angi lydfilen, musikkvarigheten og startforskyvningen. |
| 3 |
Konfigurer aktiviteten Køkontakt for å plassere kontakten i en kø, eller aktiviteten Kø til agent for å rute kontakten direkte til en foretrukket agent. |
| 4 |
Konfigurer aktiviteten Hent køinfo for å vite gjeldende posisjon i køen og estimert ventetid. |
| 5 |
Konfigurer menyaktiviteten for vente-i-kø-ledeteksten eller opt-out-of-queue-ledeteksten med tekst-til-tale-funksjonaliteten aktivert. |
| 6 |
Konfigurer tilbakeringingsflyten hvis kontakten velger å melde seg ut av køen og registrerer seg for tilbakeringing i ledetekstvalget for bortvelging av kø. |
| 7 |
Klikk på Publiser flyt. Hvis du vil ha mer informasjon, kan du se Publisere en flyt. |
Vise rapport om bortvelging av kø
Rapporten Opt-out-of-Queue fanger opp gjennomsnittlig ventetid i en kø etter at kunden velger å melde seg ut av køen. Hvis du vil ha mer informasjon om hvordan du viser rapporten Bortvalgt bort-av-kø, kan du se brukerhåndboken for Webex Contact Center Analyzer.
Denne funksjonen gjør det mulig for brukere (som har en Webex Calling-lisens) å bruke Webex Calling DN som sin foretrukne agentendepunktsenhet når den brukes med Webex Contact Center-Agent Desktop. Dette hjelper agenten med å være ekstern på sine Webex Calling enheter og også gi anropsoverføringer på nettet til interne brukere på begge løsningene ved å omgå PSTN.
Webex Contact Center støtter alle funksjoner som støttes av Webex Calling.
Oppgaveflyt for Webex Calling-integrering
Denne funksjonen gjelder bare for kunder med det Webex Calling abonnementet.
Slik integrerer du Webex Calling med kontaktsenteret Webex og kartlegger DN-ene:
| 1 |
Partneradministratoren kan bruke artikkelen Komme i gang med Cisco Webex Contact Center og introdusere kunder ved å velge alternativet Webex Calling. |
| 2 |
Oppringingsnumre må konfigureres som anbefalt i Webex Calling-artikkelen Behandle nummer i plassering. |
| 3 |
Når oppringingsnumrene er lagt til, tilordner du dem til inngangspunktet. Hvis du vil ha mer informasjon, kan du se Inngangspunkttilordninger. |
Oversikt
Med blandede multimedieprofiler kan Webex kontaktsenteradministratorer konfigurere mediekanaltypene (tale, chat, e-post og sosialt) og antall kontakter for hver mediekanal som en agent kan håndtere samtidig.
Administratorer kan konfigurere multimediaprofiler av følgende typer:
-
Blandet
-
Blandet sanntid
-
Uten
Administratoren kan deretter knytte multimediaprofilen til agenter på sted, gruppe eller agentnivå.
Fordeler med blandede multimedieprofiler
Blended Multimedia Profiles gjør det mulig for organisasjoner å gi dedikert oppmerksomhet til kundene, fremme bedre kvalitet på tjenesten, forbedret kundeopplevelse og bedre konverteringsfrekvenser. Organisasjoner kan også balansere belastningen på tvers av mediekanaler når de opplever ujevn belastning i enkelte kanaler, noe som muliggjør effektiv utnyttelse av agenter.
Sette opp blandede multimedieprofiler
Slik konfigurerer du blandede multimedieprofiler:
-
Administratoren konfigurerer Blended Multimedia Profile ved hjelp av multimedieinnstillingene i Provisioning-modulen i administrasjonsportalen.
-
Administratoren knytter Blended Multimedia Profile til en agent, et team eller et område.
I Agent Desktop tilordnes agenter kontakter basert på multimedieprofilen som er knyttet til dem til enhver tid.
Administratorer og ledere kan vise multimedieprofilinnstillinger for agenter og antall kontakter for hver mediekanaltype som agentene behandlet, via rapporten Agentdetaljer. Denne rapporten er tilgjengelig i Webex Contact Center Analyzer.
Konfigurere en multimedieprofil
Som administrator gjør du følgende for å konfigurere en multimedieprofil:
-
Fra navigasjonsfeltet i administrasjonsportalen velger du Klargjøring > multimedieprofiler.
-
Klikk + på siden Multimedieprofiler for å opprette en ny multimedieprofil, eller klikk ellipseknappen for å redigere en eksisterende multimedieprofil.
-
I delen Mediedetaljer velger du den blandede multimedieprofilen etter behov. De tilgjengelige multimedieprofiltypene er:
-
Blandet: Lar deg angi mediekanalene og antall kontakter per mediekanal som en agent kan behandle samtidig (for eksempel 1 tale, 3 chatter og 5 e-postmeldinger).
-
Blandet sanntid: Kontakter med bare én mediekanal i sanntid (enten tale eller chat) tilordnes en agent på et tidspunkt sammen med kontakter for andre mediekanaltyper (e-post og sosiale medier).
For blandede og blandede multimedieprofiler i sanntid er maksimalt antall kontakter som kan tilordnes til en agent, 1 for tale og 5 for chat, e-post og sosialt.
-
Uten: Velg denne profiltypen hvis du bare vil tilordne én kontakt til agenten på tvers av alle mediekanaler, på et tidspunkt.
-
Hvis du vil ha mer informasjon, kan du se Opprette en multimedieprofil.
Knytte en multimedieprofil til en agent, gruppe eller et område
Når du har konfigurert multimedieprofilen, knytter du profilen til et område, en gruppe eller en agent via Klargjøring-modulen i administrasjonsportalen. Hvis du vil ha mer informasjon, kan du se Områder, Grupper og Brukere.
En multimedieprofil knyttet til en agent har forrang over multimedieprofilen til agentens team. En multimedieprofil for teamet har forrang over multimedieprofilen som er knyttet til nettstedet. |
Tilordne kontakter til agenter
I Agent Desktop tilordnes kontakter til en agent basert på multimedieprofilen som er knyttet til agenten. Hvis du vil ha mer informasjon, kan du se delen om hvordan du arbeider med Agent Desktop i brukerhåndboken for Cisco Webex Contact Center Agent Desktop.
Vis agentdetaljer
Som administrator eller leder kan du vise multimedieprofilinnstillingene for agenter og antall kontakter for hver kanaltype som agentene behandler, via rapporten Agentdetaljer i Webex Contact Center Analyzer.
Hvis du vil ha mer informasjon, kan du se Agentdetaljerrapport i kapittelet Visualisering i brukerhåndboken for Cisco Webex Contact Center Analyzer .
Om Courtesy Callback
En kunde som ringer til kontaktsenteret, kan få tilbud om å motta en tilbakeringing i stedet for å vente i køen for å koble til en agent. Kunden kan bli tilbudt tilbakeringingsalternativet i de travleste timene når ventetiden er lengre, eller i kontaktsenterets fritid.
Fordeler med høflig tilbakeringing
Høflighetstilbakeringing gjør det mulig for kontaktsenteret å tilby bedre servicekvalitet og øke kundelojaliteten. Kundeopplevelsen forbedres fordi kontakten mottar et proaktivt anrop fra en agent i stedet for å måtte vente på å koble til agenten.
Sette opp høflighetstilbakeringing
For å konfigurere høflighetstilbakeringing må flytutvikleren konfigurere tilbakeringingsflyten ved hjelp av flytutformingen.
|
Når en kunde ringer inn til kontaktsenteret og venter i kø på en agent, kan kunden få muligheten til å velge bort køen og motta en tilbakeringing i stedet. Kundens posisjon i køen beholdes for mottak av tilbakeringingen. Kontakten forblir i en kø basert på varigheten som er angitt i MAX_TIME_IN_QUEUE konfigurasjonen. Når en agent er tilgjengelig, tilbys agenten tilbakeringingsforespørselen i Agent Desktop, basert på kundens plassering i køen. Når agenten har godtatt forespørselen om tilbakeringing, ringes anropet til kunden. Når samhandlingen avsluttes, velger agenten en avslutningskode for å avslutte samtalen.
En høflighetstilbakeringingsrapport er tilgjengelig i Webex Contact Center Analyzer, slik at veileder og administrator kan vise tilbakeringingsstatistikk. I tillegg kan agenter få innsikt i tilbakeringingsstatistikken via Team Statistikk-Historisk
APS-rapport (Agent Performance Statistics).
Konfigurere tilbakeringingsflyten
Kontroller at administratoren har konfigurert innkommende inngangspunkt og kø for høflighetstilbakeringing. Hvis du vil ha mer informasjon om hvordan du definerer inngangspunkter og køer, kan du se Inngangspunkter og køer. |
Som flytutvikler konfigurerer du tilbakeringingsflyten ved hjelp av flytutformingen. Følgende figur illustrerer et eksempel på tilbakeringingsflyt:

Hvis du vil ha mer informasjon om hvordan du konfigurerer en flyt ved hjelp av Flytutforming, kan du se Oversikt over flytutforming.
Følgende trinn oppsummerer eksempelet på tilbakeringingsflyt for høflighet:
-
Kunden ringer inn til IVR.
-
Kundekontakten rutes til en passende kø i henhold til konfigurasjonen Meny- og køkontakt. Eksempelflyten og trinnsekvensen som er beskrevet her, er basert på dette scenariet.
Når kunden venter i kø (samtalen er parkert) på en agent, kan du engasjere kunden med følgende aktiviteter:
-
Spill musikk: Spiller av en statisk .wav-fil mens kunden venter i kø.
-
Play-melding: Informerer kunden om posisjonen i kø (PIQ) og den estimerte ventetiden (EWT) ved hjelp av denne aktiviteten. Bruk aktiviteten Get Queue Info til å hente EWT/PIQ.
Du kan konfigurere Play Musikk-aktiviteten og Play Message-aktiviteten til å spille av lydfilene midlertidig, til en agent er tilgjengelig, eller til kunden velger bort køen.
-
-
Kunden kan bli tilbudt et Opt Out of Queue-menyalternativ, basert på EWT/PIQ. Du kan konfigurere følgende alternativer når kunden melder seg ut av køen:
-
Legg igjen en talemelding: Konfigurer en blindoverføringsaktivitet slik at kunden kan legge igjen en talepost når kunden velger bort køen.
-
Motta en høflighetstilbakeringing: Kundens posisjon i køen beholdes for å motta en høflighetstilbakeringing.
Med følgende aktiviteter kan du konfigurere tilbakeringingen:
-
Meny: Konfigurer en tilbakeringingsmeny slik at kunden kan velge et tilbakeringingsnummer.
Kunden kan oppgi tilbakeringingsnummeret, eller kundens ANI-nummer (Automatic Number Identification) brukes som standard tilbakeringingsnummer.
Du kan bruke aktivitetene Innsamling av sifre og Angi variable til å angi tilbakeringingsnummeret, som illustrert i tilbakeringingsflyten.
-
Tilbakeringing: Konfigurer tilbakeringingsaktiviteten for å gjøre høflighetstilbakeringing. Du kan konfigurere tilbakeringingsaktiviteten til å bruke samme kø som det innkommende anropet, eller en annen kø for å foreta tilbakeringingen.
Ikke konfigurer tilbakeringing til å bruke en kø som betjenes av et kapasitetsbasert team (CBT), da det resulterer i anropsfeil. Tilbakeringingsbehandling krever en agent-ID, og CBT-er har ingen individuelle agenter tilordnet.
Hvis du velger den samme køen for å foreta tilbakeringingen, ringes kunden tilbake når agenten er tilgjengelig i køen, basert på kundens posisjon i køen.
Hvis du velger en annen kø for å foreta tilbakeringingen, plasseres forespørselen om tilbakeringing nederst i den nye køen.
Du kan velge en statisk kø eller en variabel kø når du konfigurerer tilbakeringingsaktiviteten. Hvis du vil ha mer informasjon om hvordan du angir parametere for tilbakeringingsaktivitet, kan du se Tilbakeringing.
-
Du kan konfigurere en bekreftelsesmelding om at tilbakeringingen er registrert, og deretter koble fra kontakten ved hjelp av aktivitetene Spill av melding og Koble fra kontakt.
-
|
Foreta en høflig tilbakeringing
Når kunden har valgt bort køen, startes en forespørsel om tilbakeringing til kunden når en agent er tilgjengelig i køen, basert på kontaktens plassering i køen. Agenten blir tilbudt forespørselen om tilbakeringing i Agent Desktop.
|
Når agenten har godtatt anropet, ringes anropet ut til kunden. Kunden mottar anropet fra et ANI tilknyttet kontaktsenteret. Hvis du vil ha mer informasjon om ANI, kan du se Outdial Automatic Number Identification (ANI).
Hvis kunden ikke svarer på anropet eller avviser anropet, avbrytes forespørselen om tilbakeringing. Hvis kunden svarer på anropet, merkes tilbakeringingsforespørselen som behandlet.
Når samhandlingen avsluttes, velger agenten en avslutningskode for å avslutte samtalen.
Hvis du vil ha mer informasjon om hvordan du behandler en forespørsel om tilbakeringing via Agent Desktop, kan du se i Høflig tilbakeringing
-delen i Behandle taleanrop
Kapittel i Cisco Webex Contact Center Agent Desktop brukerhåndboken.
Vis høflighetsrapporter for tilbakeringing
Følgende rapporter er tilgjengelige for høflig tilbakeringing:
-
Høflighetstilbakeringingsrapport: Gjør det mulig for administratorer og ledere å vise tilbakeringingsstatistikk. Hvis du vil ha mer informasjon, kan du se Courtesy Callback Report i kapittelet Visualisering i brukerhåndboken for Cisco Webex Contact Center Analyzer.
-
Teamstatistikk – historisk rapport: Gjør det mulig for agenter å få innsikt i resultatene sine med hensyn til tilbakeringingskontakter. APS-rapporten er tilgjengelig i Agent Desktop. Hvis du vil ha mer informasjon, kan du se rapporten Teamstatistikk - historisk i kapittelet Rapporter over agentytelsesstatistikk i brukerhåndboken for Cisco Webex Contact Center Agent Desktop.
Webex Contact Center tilbyr selvbetjeningsfunksjonalitet for å håndtere kundeforespørsler uten å involvere menneskelige agenter. Selvbetjening bruker Interactive Voice Response-systemet (IVR) i anropsflyten. Denne IVR inkluderer grunnleggende aktiviteter som Play Message, Collect Digits og Menu. Alle disse aktivitetene kan også spille av lyden dynamisk gjennom tekst-til-tale-funksjonalitet.
Maksimal filstørrelse som støttes for lydfiler, er 8 MB. Det støttede filformatet er .wav. Hvis du vil ha mer informasjon, kan du se Arbeide med ressursfiler. |
Du kan utvide samhandlinger i Self Service for å ha virtuelle agenter i flyten. Den virtuelle agenten kan forstå anroperytringer for å levere en samtalebasert selvbetjeningsopplevelse.
Du kan bruke Flytutforming til å skripte alle mulige brukstilfeller i selvbetjeningsområdet. Hvis du vil ha mer informasjon, kan du se Aktiviteter i Flytutforming.
Konfigurer inngangspunkt og velg flyt i rutingsstrategi
Du konfigurerer inngangspunktet og velger flyten i Rutingsstrategi i administrasjonsportalen.
Hvis du vil ha mer informasjon om hvordan du konfigurerer inngangspunktet, kan du se Startpunkt og køer. Hvis du vil ha mer informasjon om hvordan du velger flyten i rutingsstrategien, kan du se Vise, opprette, slette og endre rutingsstrategier.
Aktiver en virtuell agent
En virtuell agent håndterer samtaler med kundene dine. Den virtuelle agenten forstår hensikten med samtalen og hjelper kunden som en del av den IVR opplevelsen. Den virtuelle agenten drives av Googles Dialogflow-funksjoner. Administratoren har tilgang til samtale- IVR-utskriften.
Den virtuelle agenten støtter følgende lydkodeker:
|
| 1 |
Opprett en Dialogflow-agent for å integrere samtaleopplevelsen i IVR systemet. Hvis du vil ha mer informasjon, kan du se Bygge en dialogflytagent.
| ||
| 2 |
Konfigurer en virtuell agent i kontrollhuben. Hvis du vil ha mer informasjon, kan du se Konfigurere virtuell agent. | ||
| 3 |
Legg til en virtuell agentaktivitet i samtaleflyten for å håndtere kundespørringer i samtaleformat. Hvis du vil ha mer informasjon, kan du se Opprette virtuell agentaktivitet i Flytutforming. |
Bygge en dialogflytagent
Konfigurer Google Dialogflow:
|
Bygg en Dialogflow-agent som gir automatiserte svar. |
Konfigurer virtuell agent
Når du har lastet ned godkjenningsnøkkelen, laster du opp godkjenningsnøkkelen ved å velge JSON-filen for å opprette den virtuelle agenten i kontrollhuben.
Administratoren må konfigurere en virtuell agent i kontrollhuben.
Etter å ha konfigurert en virtuell agent på kontrollhuben, kan administratoren konfigurere den virtuelle agentaktiviteten i flytutformingen.
Opprett VA-aktivitet i Flytdesigner
Når du har konfigurert den virtuelle agenten i kontrollhuben, konfigurerer du aktiviteten for virtuell agent i flytutformingen.
Du kan legge til en virtuell agent i en samtaleflyt for å håndtere kundespørringer i et samtaleformat. Den virtuelle agenten forstår hensikten med samtalen og hjelper kunden som en del av den IVR opplevelsen. Hvis du vil ha mer informasjon, kan du se Virtual Agent .
Blindoverføring
Blind overføring-aktiviteten refererer til en prosess der en kontakt overføres til et eksternt oppringingsnummer (DN) og inngangspunkt gjennom IVR, uten agentintervensjon.
Blind overføring-aktiviteten gjelder når et anrop skal overføres til et eksternt oppringingsnummer og inngangspunkt. Overføringen kan også initieres til en ekstern bro. Hvis du vil ha mer informasjon, kan du se Blindoverføring.
Koble fra kontakt
Denne aktiviteten brukes til å koble kontakten fra samtalen. Dette refererer til slutten av en kontakt i IVR.
Hvis du vil ha mer informasjon, kan du se Koble fra kontakt.
IVR Transkripsjon og globale variabler i Agent Desktop
Administratoren kan gi en agent tilgang til å vise samtale- IVR-utskriften og vise eller redigere de globale variablene (tidligere kjent som CAD) basert på konfigurasjonene som er angitt i anropsflyten.
En agent kan vise samtale- IVR-transkripsjonen og de globale variablene som er hentet fra samtale- IVR-utskriften, basert på tillatelsene som er angitt i anropsflyten av administratoren. Hvis du vil ha mer informasjon om samtale- IVR-transkripsjonen i Agent Desktop, kan du se avsnittet IVR Transkripsjon i Cisco Webex Contact Center Agent Desktop brukerhåndboken.
Hvis du vil ha mer informasjon om de globale variablene i Agent Desktop, kan du se delen Anropsassosierte datavariabler i brukerhåndboken for Cisco Webex Contact Center Agent Desktop.
IVR og CVA dialogflytrapport i analysator
Rapporten IVR og CVA Dialogflyt gjør det mulig for administratorer og ledere å vise de selvbetjente driftsmåledataene.
Hvis du vil ha mer informasjon om rapporten IVR og CVA-dialogflyt i Analyzer, kan du se avsnittet IVR og CVA-dialogflytrapporten i brukerhåndboken for Cisco Webex Contact Center Analyzer .
Tekst-til-tale
Tekst-til-tale-funksjonen drives av Googles tekst-til-tale-API-er. For å aktivere denne funksjonaliteten må du konfigurere en Google Cloud-konto og konfigurere tekst-til-tale-tjenesten.
Med Tekst-til-tale kan du konvertere vilkårlige strenger, ord, setninger og variabler til en faktisk menneskelig tale som spilles dynamisk av for oppringeren. Dette er i stedet for å spille av en forhåndsinnspilt lyd.
Hvis du vil aktivere Tekst-til-tale, følger du denne oppgaveflyten:
| 1 |
Opprett en tjenestekonto for å laste ned den private nøkkelen. Hvis du vil ha mer informasjon, kan du se Opprett en tjenestekonto for Google Connector. |
| 2 |
Konfigurer Google Connector i Kontrollhub for å aktivere tekst-til-tale-funksjonen i Flytutforming. Hvis du vil ha mer informasjon, kan du se Konfigurere en Google Connector. |
| 3 |
Hvis du vil bruke Tekst-til-tale i ledeteksten, aktiverer du veksleknappen Tekst-til-tale. Hvis du vil ha mer informasjon, kan du se Tekst-til-tale-veksle. |
Opprett en tjenestekonto for Google Connector
Fullfør følgende fremgangsmåte for å konfigurere Google Connector:
|
Opprett en tjenestekonto og last ned JSON-filen som inneholder godkjenningsnøkkelen. |
Konfigurer en Google Connector
Når du har lastet ned autentiseringsnøkkelen, laster du opp autentiseringsnøkkelen ved å velge JSON-filen for å konfigurere Google Connector i Kontrollhub.
-
Administratoren må konfigurere en kobling (se Google-fanen) i Kontrollhub.
-
Legg til muligheten til å lese dynamiske meldinger. Disse meldingene kan inneholde variabler og kan brukes i en sekvens med lydfiler.
-
Hvis du bruker variabler, bruker du denne syntaksen: {{variabel }}. Du kan også bruke SSML til å konstruere meldingen. Hvis du bruker SSML, setter du den inn i <tale></tale>-kodene.
-
Hvis du vil vite mer om Google-tagger, kan du se: https://developers.google.com/assistant/conversational/df-asdk/ssml%22
Når koblingen er opprettet, kan administratoren aktivere tekst-til-tale-funksjonaliteten.
Tekst-til-tale-veksle
Tekst-til-tale-veksleknappen lar deg opprette naturlig, syntetisk menneskelig tale som en del av aktiviteter i flyten som kan spille av meldinger til oppringeren, inkludert Meny, Spill av melding ogSamle sifre . Med Tekst-til-tale kan du konvertere vilkårlige strenger, ord, setninger og variabler til en faktisk menneskelig tale. Dette er i stedet for å spille av en forhåndsinnspilt lyd.
Tekst-til-tale har to typer inndata: råtekst (ren tekst) eller SSML-formaterte (SSML-formaterte) data for talesyntese.
Når du har opprettet Google-koblingen, aktiverer du tekst-til-tale-veksleknappen i IVR aktiviteter i flytutformingen. Hvis du vil ha mer informasjon, kan du se Meny,Spill av melding,Samle sifre.
Webex Experience Management er en Customer Experience Management (CEM) plattform som lar deg se virksomheten din fra kundenes perspektiv og se deres erfaring med merkevaren. Webex Experience Management driver kartlegging av kundereiser, tekstanalyse og prediktiv modellering ved hjelp av tilbakemeldinger som samles inn fra kunder gjennom ulike kanaler, for eksempel e-post, SMS og Interactive Voice Response (IVR). Hvis du vil ha mer informasjon, kan du se Cisco Webex Experience Management Oversikt.
-
Kundeopplevelsesundersøkelse: Administratorer kan konfigurere og sende evalueringer etter samtale til kunder, etter en samhandling, for å samle inn tilbakemelding om samhandlingen deres.
-
CEJ-miniprogram (Customer Experience Journey): Viser alle tidligere evalueringssvar fra en kunde i en kronologisk liste. Agenten og lederen bruker dette miniprogrammet til å få kontekst om kundens tidligere erfaringer med virksomheten og engasjere seg i dem på riktig måte. Administratorer kan konfigurere og legge til CEJ-widgeten i Webex Contact Center-Agent Desktop.
-
Miniprogram for kundeopplevelsesanalyse (CEA): Viser den generelle opplevelsen av kundesamhandling med agenter ved hjelp av bransjestandardmåledata som NPS, CSAT og CES eller andre KPI-er som spores i Webex Experience Management. Administratorer kan konfigurere og legge til CEA-kontrollprogrammet i Webex Contact Center-Agent Desktop.
Webex Experience Management spørreundersøkelse etter samtale
Webex Experience Management undersøkelser etter samtale samler inn tilbakemeldinger fra kunder for å fastslå ytelsen til kontaktsenteret og de relevante tjenestene. Med Webex Experience Management kan du gjøre ett av følgende:
- Konfigurer undersøkelser etter samtale og start dem over IVR når agenter avslutter anropene i Webex Contact Center-Agent Desktop.
- Send spørreundersøkelser etter samtalen til kunden via e-post eller SMS etter at samtalen er avsluttet.
For en undersøkelse over IVR, etter at en agent har avsluttet samtalen, overfører Webex Contact Center samtalen til Webex Experience Management, og kunden mottar den innebygde evalueringen. Kunden kan bryte inn under den innebygde undersøkelsen og bruke tastaturet til å svare på undersøkelsen.
For en evaluering via e-post eller SMS kan du konfigurere Webex kontaktsenter til å sende ut en e-post eller SMS som inneholder en melding sammen med en kobling for å starte evalueringen.
Du kan samle inn, analysere og presentere dataene fra ulike undersøkelser som kontrollprogrammer på Webex Contact Center-Agent Desktop.
Webex Experience Management Kontooppsett
Slik oppretter du en Webex Experience Management-konto:
| 1 |
Send inn skjemaet Assurance to Quality (A2Q)-prosessen for Cisco Webex Experience Management. Angi riktig e-postadresse for klargjøringsadministrator i A2Q-skjemaet for å sikre at informasjon om klargjøringsvarsel og tjenestetilgang mottas. |
| 2 |
Som en del av kontoopprettingsprosessen utføres følgende handlinger:
|
| 3 |
Etter at kontoen er opprettet og klargjort, sendes overleveringsinformasjonen til administrator-e-postadressen som er oppgitt i A2Q-skjemaet. Overleverings-e-postene inneholder legitimasjon og annen viktig informasjon om kontoen din. Til å begynne med opprettes mellomrom og widgeter som en del av klargjøringen av Webex Experience Management-kontoen. Hvis du vil vite mer om de ulike standardwidgetene i Opplevelsesadministrasjon, hvordan du bruker metrikkbiblioteket til å opprette flere widgeter for opplevelsesbehandling, og hvordan du eksporterer og utleder meningsfull innsikt fra dem, kan du se Webex Experience Management Widgeter. |
| 4 |
Legg til de Webex Experience Management widgetene som en Agent Desktop widget i Agent Desktop oppsettet. Hvis du vil ha mer informasjon, kan du se Cisco Webex Experience Management Widgeter og miniprogrammer. |
Opprette en Webex Experience Management kobling
Når du har mottatt e-postmeldinger om overlevering med legitimasjon og annen viktig informasjon om Webex Experience Management kontoen, bruker du legitimasjonen til å opprette en Webex Experience Management kobling i Kontrollhub.
| 1 |
Konfigurer Webex Experience Management-koblingen på Control Hub. |
| 2 |
Opprett tilbakemeldingsaktiviteten i administrasjonsportalen for Webex kontaktsenter. |
Opprette tilbakemeldingsaktivitet i flytutformingen
Når du har opprettet Webex Experience Management-koblingen, konfigurerer du undersøkelsene etter samtalen.
Konfigurere en IVR evaluering etter samtale
Fremgangsmåten for å aktivere IVR undersøkelse etter samtalen i Webex kontaktsenter er som følger:
| 1 |
Opprett og konfigurer spørreskjemaene i Webex Experience Management for å sende IVR evalueringer til kunden.
| ||
| 2 |
Opprett en talebasert tilbakemeldingsaktivitet i Flytutforming. Hvis du vil ha mer informasjon, kan du se Tilbakemeldingsaktivitet . |
Validere DTMF inndatarespons i IVR spørreundersøkelse etter samtale
Webex Contact Center validerer tofarget flerfrekvens (DTMF) inndatasvar fra kundene under IVR undersøkelser etter samtalen.
Du kan konfigurere maksimalt antall nye forsøk ved ugyldige eller ingen DTMF inndata, i tillegg til lydvarslingsmeldinger (for ugyldige inndata, tidsavbrudd og maksimalt antall nye forsøk overskredet) for spørreskjemaer ved hjelp av Webex Experience Management.
Hvis du vil ha mer informasjon, kan du se Prøv på nytt og tidsavbrudd i Webex Experience Management dokumentasjonen etter samtale IVR undersøkelse .
Hvis kunden skriver inn en ugyldig DTMF eller ikke angir noen DTMF inndata til et undersøkelsesspørsmål innen den angitte varigheten ( parameter for tidsavbrudd i tilbakemeldingsaktiviteten), vil kontaktsenteret:
-
Varsler kunden om ugyldig oppføring eller tidsavbrudd ved å spille av lydmeldingen som er konfigurert i spørreskjemaet for evaluering i Webex Experience Management.
-
Spiller av det samme evalueringsspørsmålet for kunden basert på antall nye forsøk som er konfigurert i evalueringsspørreskjemaet i Webex Experience Management.
Når maksimalt antall nye forsøk på ugyldige inndata og tidsavbrudd overskrider, vises kontaktsenteret:
-
Varsler kunden om at maksimalt antall nye forsøk er overskredet ved å spille av lydmeldingen som er konfigurert i evalueringsspørreskjemaet i Webex Experience Management.
-
Hopper over de gjenværende undersøkelsesspørsmålene og spiller av takkemeldingen (hvis en takkemelding er konfigurert i Webex Experience Management) for å avslutte undersøkelsen.
|
Konfigurere SMS eller e-postundersøkelse etter samtale
Slik konfigurerer du modulen Webex Experience Management Invitation for sending av SMS/e-postundersøkelser til kunden:
Før du begynner
Den partnerdriftede modulen i Webex Experience Management Invitations-løsningen er obligatorisk for at SMS/e-postundersøkelsene skal fungere.
Hvis du vil ha informasjon om partnerdriftet modul, kan du se Cisco Webex Experience Management Invitasjoner modularkitekturdokument.
| 1 |
Klargjør infrastrukturen som kreves for å distribuere de partnerdriftede komponentene i modulen Webex Experience Management Invitations. Hvis du vil ha mer informasjon, kan du se Infra Provisioning Guide For Webex Experience Management Invitations-modulen. |
| 2 |
Distribuer de partnervertsbaserte komponentene. Hvis du vil ha informasjon om hvordan du distribuerer de vertsbaserte partnerkomponentene, kan du se Deployment Guide for Invitations-modulen. |
| 3 |
Opprett forsendelsesmaler på Webex Experience Management. Hvis du vil ha mer informasjon, kan du se Brukerhåndbok for forsendelse. |
| 4 |
Opprett en SMS/e-postbasert tilbakemeldingsaktivitet i Webex Contact Center Management Portal. Hvis du vil ha mer informasjon, kan du se Tilbakemelding. |
Vis Agent Desktop widgeter
Når du har konfigurert de Agent Desktop widgetene, kan du vise kontrollprogrammene Customer Experience Journey (CEJ) og Customer Experience Analytics (CEA). Hvis du vil ha mer informasjon om hvordan du konfigurerer widgeter, kan du se Cisco Webex Experience Management Widgeter.
|
Vis CEJ- og CEA-widgetene i Agent Desktop. Hvis du vil ha mer informasjon, kan du se delen om Webex Experience Management i brukerhåndboken Cisco Webex Contact Center Agent Desktop. |
Dette kapittelet beskriver oppgavene du må utføre første gang du logger på det Webex kontaktsenteret.
Systemkrav
Denne delen beskriver systemkrav for ulike kontaktsenterprogrammer.
Støttede nettlesere for Management Portal
Tabellen nedenfor viser støttede operativsystemer og nettlesere for ulike klientenheter som gir tilgang til Webex Contact Center Management Portal:
|
Nettleser |
Microsoft Windows 10 |
Microsoft Windows 11 |
Mac OS X |
Chromebook |
|---|---|---|---|---|
|
Google Chrome |
76.0.3809 |
103.0.5060.114 |
76.0.3809 eller høyere |
76.0.3809 eller høyere |
|
Mozilla Firefox |
ESR 68 eller høyere ESR-er |
ESR V102.0 eller høyere ESR |
ESR 68 og høyere ESR-er |
Ikke tilgjengelig |
|
Microsoft Edge |
42.17134 eller høyere |
103.0.1264.44 eller høyere |
Ikke tilgjengelig |
Ikke tilgjengelig |
|
Chromium |
Ikke tilgjengelig |
Ikke tilgjengelig |
Ikke tilgjengelig |
79 eller høyere |
Domenetilgang kreves for skrivebordet
For å sikre at skrivebordet reagerer som forventet på nettverket, kan du legge til følgende domener i listen over tillatte brannmurer/VPN (virtuelt privat nettverk):
En * som vises i begynnelsen av en nettadresse (f.eks. *.webex.com) indikerer at tjenester i toppdomenet og alle underdomener må være tilgjengelige. |
| Domene / URL | Beskrivelse |
|---|---|
| Webex URL-adresser for kontaktsentertjenester | |
|
cdn.jsdelivr.net cdnjs.cloudflare.com unpkg.com:443 jquery.com:443 *.jquery.com:443 *.broadcloudpbx.net:443 |
CDN-tjenester (Content Delivery Network) for effektiv levering av statiske filer. |
|
*.cisco.com:443 *.ciscoccservice.com:443 ciscoccservice.com:443 |
Kontaktsenter mikro-tjenester. |
|
*.ciscospark.com:443 *.wbx2.com:443 *.webex.com:443 |
Webex mikrotjenester. |
| Tilleggstjenester knyttet til Webex Contact Center – tredjepartsdomener | |
|
*.cloudcherry.com:443 cloudcherry.com:443 |
Webex Experience Management plattform (tidligere kjent som Cloud Cherry). |
|
*.imiengage.io:443 imiengage.io:443 |
Digitale kanaler. |
|
*.mixpanel.com:443 mixpanel.com:443 *.split.io:443 *.lr-ingest.com:443 *.pendo.io:443 |
Ytelsessporing, registrering av feil og krasj og øktmålinger. |
Systembegrensninger i Webex kontaktsenter
Denne delen om systemgrenser inneholder alle konfigurasjonene og visualiseringsgrensene som gjelder for administrasjonsportalen for Webex kontaktsenter.
Tabellen viser de maksimale systemgrensene for konfigurasjonsobjekttyper og konfigurasjonsobjektattributter. Hvis du vil ha mer informasjon om attributter i hver enhet, kan du se Klargjøring. Noen verdier av systemgrenser kan variere basert på bestemte plattformer. Tjenestedetaljer-delen i kontrollhuborganisasjonen viser talekanaltjenesten som klassisk eller neste generasjon.
|
Konfigurasjonsobjekttype |
Attributt for konfigurasjonsobjekt |
Maksimal tillatt grense for leiere basert på klassisk |
Maksimum tillatt grense for leiere basert på neste generasjon |
|---|---|---|---|
|
Steder | Aktive (Active) |
150 |
300 |
|
Steder |
Inaktiv |
100 |
100 |
|
Team |
Agentbasert |
750 |
3000 |
|
Team |
Agentbasert – Brukere |
100 |
100 |
|
Team |
Agentbasert – inaktive brukere |
50 | 100 |
|
Team |
Kapasitetsbasert |
40 | 40 |
|
Team | Kapasitetsbasert - Aktiv |
100 |
100 |
|
Team |
Kapasitetsbasert - inaktiv |
100 |
100 |
|
Ekstra kode |
Inaktiv |
1000 |
1000 |
|
Hjelpekoder |
Wrapup |
1000 |
1000 |
|
Arbeidstype |
Inaktiv |
1000 |
1000 |
|
Arbeidstype |
Wrapup |
1000 |
1000 |
| Tilleggskoder |
Inaktiv - inaktiv |
100 |
100 |
|
Tilleggskoder |
Wrapup - Inaktiv |
100 |
100 |
|
Arbeidstype |
Inaktiv - inaktiv |
100 |
100 |
|
Arbeidstype |
Wrapup - Inaktiv |
100 |
100 |
|
Inngangspunkter | Aktive (Active) |
1000 |
6000 |
|
Inngangspunkter |
Inaktiv |
100 |
100 |
|
Oudial inngangspunkter | Aktive (Active) |
500 |
1000 |
|
Oudial inngangspunkter |
Inaktiv |
100 |
100 |
|
Brukere | Aktive (Active) |
7500 | 20000 |
|
Brukere |
Inaktiv |
5000 | 5000 |
|
Brukere |
Agenter |
2500 |
5000 |
|
Brukere |
Tilsynspersoner |
750 |
3000 |
|
Brukere |
Team | 50 |
50 |
|
Multimedie profiler | Aktive (Active) |
100 |
150 |
|
Multimedie profiler |
Inaktiv |
100 |
100 |
|
Skrivebordsoppsett | Aktive (Active) |
100 |
200 |
|
Skrivebordsoppsett |
Inaktiv |
100 |
100 |
|
Kompetanser | Aktive (Active) |
1000 | 1000 |
|
Kompetanser |
Inaktiv |
1000 | 1000 |
|
Kompetanser |
Tekst |
200 | 200 |
|
Kompetanser |
Tekstlengde |
50 |
50 |
|
Kompetanser |
Grenser for opplisting |
200 |
200 |
|
Kompetanser |
Opplisting lengde |
50 |
50 |
|
Kompetanseprofiler |
9000 |
9000 | |
|
Kompetanseprofiler | Kompetanser |
50 |
50 |
|
Globale variabler | Aktive (Active) |
5000 |
5000 |
|
Globale variabler |
Inaktiv |
100 |
100 |
|
Terskelregel |
Aktive (Active) |
500 |
1000 |
|
Terskelregel |
Inaktiv |
100 |
100 |
|
Skrivebordsprofiler |
Aktive (Active) |
300 |
1500 |
|
Skrivebordsprofiler |
Inaktiv |
100 |
100 |
|
Skrivebordsprofiler |
Maksimalt tidsavbrudd for automatisk avslutning |
600000 milisekunder |
600000 milisekunder |
|
Skrivebordsprofiler |
Hjelpekoder - avslutningskoder |
50 |
50 |
|
Skrivebordsprofiler |
Hjelpekoder - tomgangskoder |
50 |
50 |
|
Skrivebordsprofiler |
Overgangsmål |
150 |
150 |
|
Skrivebordsprofiler |
Fadderteam |
150 |
150 |
|
Skrivebordsprofiler |
Oppringingsplaner |
10 |
10 |
|
Skrivebordsprofiler |
Valideringskriterier for agentoppringingsnummer |
10 |
10 |
|
Skrivebordsprofiler |
Synlige statistikkkøer |
100 |
100 |
|
Skrivebordsprofiler |
Synlige statistikkteam |
100 |
100 |
|
Brukerprofiler |
Aktive (Active) |
750 |
1500 |
|
Brukerprofiler |
Inaktiv |
100 |
100 |
|
Brukerprofiler |
Tilgangsrettigheter - nettsteder |
20 |
20 |
|
Brukerprofiler |
Tilgangsrettigheter - team |
100 |
100 |
|
Brukerprofiler |
Tilgangsrettigheter - inngangspunkter |
50 |
50 |
|
Brukerprofiler |
Tilgangsrettigheter - køer |
250 |
250 |
|
Strategi for ruting |
Global |
100 |
200 |
|
Strategi for ruting |
Globale inngangspunkter |
500 |
500 |
|
Strategi for ruting |
Per inngangspunkt |
20 |
20 |
|
Oppringte numre |
Inngangspunkt |
15000 |
15000 |
|
Oppringte numre |
Per inngangspunkt |
100 |
500 |
|
Kontaktservicekø |
Innkommende |
5000 |
11000 |
|
Kontaktservicekø |
Innkommende - inaktiv |
100 |
100 |
|
Kontaktservicekø |
Utgående |
2500 |
5000 |
|
Kontaktservicekø |
Utgående – inaktiv |
100 |
100 |
|
Kontaktservicekø |
Distribusjonsgrupper |
20 |
20 |
|
Kontaktservicekø |
Distribusjonsgrupper - team |
50 |
50 |
|
Kontaktservicekø |
Distribusjonsgrupper – totalt antall team |
250 |
250 |
|
Kontaktservicekø |
Tjenestenivåterskel – telefoni |
86400 sekunder |
86400 sekunder |
|
Kontaktservicekø |
Tjenestenivåterskel – chat |
86400 sekunder |
86400 sekunder |
|
Kontaktservicekø |
Tjenestenivåterskel – digital |
604800 sekunder |
604800 sekunder |
|
Kontaktservicekø |
Tjenestenivåterskel – e-post |
1209600 sekunder |
1209600 sekunder |
|
Kontaktservicekø |
Maksimal tid i kø - telefoni |
86400 sekunder |
86400 sekunder |
|
Kontaktservicekø |
Maksimal tid i kø - chatter |
86400 sekunder |
86400 sekunder |
|
Kontaktservicekø |
Maksimal tid i kø - digital |
604800 sekunder |
604800 sekunder |
|
Kontaktservicekø |
Maksimal tid i kø – e-post |
1209600 sekunder |
1209600 sekunder |
| Tidsplan for samtaleopptak |
Per kø |
20 |
20 |
|
Tidsplan for samtaleovervåking |
1000 |
2000 | |
|
Tidsplan for samtaleovervåking |
Køer |
250 |
250 |
|
Tidsplan for samtaleovervåking |
Steder |
20 |
20 |
|
Tidsplan for samtaleovervåking |
Team |
100 |
100 |
|
Tidsplan for samtaleovervåking |
Agenter |
500 |
500 |
|
Tidsplan for samtaleopptak |
Steder |
20 |
20 |
|
Tidsplan for samtaleopptak |
Team |
100 |
100 |
|
Tidsplan for samtaleopptak |
Agenter |
500 |
500 |
|
Adressebok |
3000 |
3000 | |
|
Adressebok |
Oppføringer |
6000 |
6000 |
|
Adressebok |
Totalt antall oppføringer |
100000 |
100000 |
|
Utgangsanrop ANI |
300 |
400 | |
|
Utgangsanrop ANI |
Oppføring |
500 |
200 |
|
Utgangsanrop ANI |
Totalt antall oppføringer |
2000 |
2000 |
|
Lydfil |
17250 |
17250 | |
|
Lydfil | Størrelse i byte |
5242880 |
5242880 |
|
Lydfil |
Total størrelse i byte |
2097152000 |
2097152000 |
|
Samtaleovervåking |
Instrumentbord – køer |
250 |
250 |
|
Samtaleovervåking |
Dashboard - nettsteder |
20 |
20 |
|
Samtaleovervåking |
Dashbord - lag |
100 |
100 |
|
Samtaleovervåking |
Instrumentbord – agenter |
500 |
500 |
|
Administrasjon av opptak |
Køer |
250 |
250 |
|
Administrasjon av opptak |
Steder |
20 |
20 |
|
Administrasjon av opptak |
Team |
100 |
100 |
|
Administrasjon av opptak |
Agenter |
500 |
500 |
|
Administrasjon av opptak |
Koder for avslutning |
50 |
50 |
|
Administrasjon av opptak |
Tags |
50 |
50 |
|
Samtaleovervåking |
Maksimalt antall samtidige økter |
500 |
500 |
|
Maksimalt antall samtidige veilederøkter |
Maksimalt antall samtidige veilederøkter |
500 |
500 |
|
Arbeidstid |
5000 |
5000 | |
|
Overstyrer |
Overstyrer |
5000 |
5000 |
|
Ferie liste |
5000 |
5000 | |
|
Arbeidstid |
Arbeidstid |
50 |
50 |
|
Overstyrer |
Overstyrer |
100 |
100 |
|
Ferie liste |
150 |
150 | |
|
Antall koblinger |
Per kontakttype |
30 | |
|
CCAI-konfigurasjon |
100 |
Tabellen viser systemgrensene for visualisering av filtre i brukergrensesnittet i administrasjonsportalen for funksjoner for opptaksbehandling, samtaleopptak og tidsplaner for samtaleovervåking:
|
Applikasjon/funksjon |
Objekttyper med filtre |
Beskrivelse |
Maksimum tillatt grense |
|---|---|---|---|
|
Administrasjon av opptak |
Køer |
Maksimalt antall filtre for køer. |
250 |
|
Steder |
Maksimalt antall filtre for nettsteder. |
20 | |
|
Team |
Maksimalt antall filtre for team. |
100 | |
|
Agenter |
Maksimalt antall filtre for agenter. |
500 | |
|
Koder for avslutning |
Maksimalt antall filtre for avslutningskoder. |
50 | |
|
Tags |
Maksimalt antall filtre for koder. |
50 | |
|
Tidsplaner for samtaleopptak |
Steder |
Maksimalt antall filtre for nettsteder. |
20 |
|
Team |
Maksimalt antall filtre for team. |
100 | |
|
Agenter |
Maksimalt antall filtre for agenter. |
500 | |
|
Dashbord for samtaleovervåking |
Køer |
Maksimalt antall filtre for køer. |
250 |
|
Steder |
Maksimalt antall filtre for nettsteder. |
20 | |
|
Team |
Maksimalt antall filtre for team. |
100 | |
|
Agenter |
Maksimalt antall filtre for agenter. |
500 | |
|
Tidsplaner for samtaleovervåking |
Køer |
Maksimalt antall filtre for køer. |
250 |
|
Steder |
Maksimalt antall filtre for nettsteder. |
20 | |
|
Team |
Maksimalt antall filtre for team. |
100 | |
|
Agenter |
Maksimalt antall filtre for agenter. |
500 |
De oppførte enhetene har en maksimumsgrense for antall tegn som kan brukes for Navn-feltet .
|
|
|
Navnet kan ikke overskride 80 tegn. Den kan inneholde alfanumeriske tegn, understrekingstegn og bindestreker. |
Tabellen viser de støttede konfigurasjonsgrensene for ruting og kø. Aktive grenser er de operative grensene for konfigurasjoner for å fungere optimalt. Maksimumsgrenser er terskelgrensene for konfigurasjoner for å fungere med maksimal kapasitet. Vi anbefaler at du bruker konfigurasjonsverdier som er innenfor parameterne som er nevnt i kolonnen Maksimumsgrenser i denne tabellen.
|
Konfigurasjoner |
Aktive grenser |
Maksimumsgrenser |
|---|---|---|
|
Maksimalt antall agenter for et team |
50 |
100 |
|
Maksimalt antall team for en anropsdistribusjonsgruppe |
50 |
50 |
|
Maksimalt antall anropsdistribusjonsgrupper i en kø |
20 |
20 |
|
Maksimalt antall team i en kø, på tvers av alle anropsdistribusjonsgrupper |
250 |
250 |
|
Maksimalt antall agenter for en kø (maksimalt antall agenter i et team x maksimalt antall team for en anropsdistribusjonsgruppe x maksimalt anropsdistribusjonsgrupper i køen) |
500 |
Ikke tilgjengelig |
|
Maksimal tid i kø (stemme) |
1 dag |
1 dag |
|
Maksimalt antall ferdigheter for en kompetanseprofil |
50 |
50 |
|
Maksimalt antall for et kapasitetsbasert team |
100 |
100 |
|
Maksimalt kapasitetsbaserte team for en organisasjon |
20 |
40 |
|
Maksimalt antall samtidige anrop for kapasitetsbaserte team (maksimalt antall for et kapasitetsbasert team x maksimalt antall kapasitetsbaserte team for en organisasjon) |
2000 |
Ikke tilgjengelig |
|
Maksimale kompetansekrav for en kontakt |
10 |
10 |
|
Maksimalt antall køer for en organisasjon |
1000 |
2000 |
|
Maksimalt antall samtidige anrop for samtaleovervåking |
500 |
Ikke tilgjengelig |
|
Maksimalt antall agenter i en kampanje |
500 |
500 |
|
Maksimalt antall konfigurerte agenter for en kampanje |
Ikke tilgjengelig |
Ikke tilgjengelig |
|
Maksimalt antall forhåndsvisningskampanjer for en organisasjon |
Ikke tilgjengelig |
Ikke tilgjengelig |
|
Maksimalt antall konfigurerte forhåndsvisningskampanjer for en organisasjon |
Ikke tilgjengelig |
Ikke tilgjengelig |
|
Maksimalt antall progressive kampanjer for en organisasjon |
100 |
100 |
|
Maksimalt antall konfigurerte progressive kampanjer for en organisasjon |
Ikke tilgjengelig |
Ikke tilgjengelig |
Logge på administrasjonsportalen
Logg på Webex Contact Center Management Portal via en nettleser med påloggingsinformasjonen din. Du kan få tilgang til modulene og funksjonalitetene som administratoren gir tilgang til.
Slik logger du på administrasjonsportalen:
| 1 |
Logg inn på https://admin.webex.com. | ||
| 2 |
Klikk Tjenester i ruten til venstre. | ||
| 3 |
På Kontaktsenter-kortet klikker du Innstillinger. | ||
| 4 |
Under delen Avansert konfigurasjon klikker du koblingen Administrasjonsportal. Du kan bokmerke denne lenken og få tilgang til portalen direkte med denne lenken. Målsiden for administrasjonsportalen vises. Hvis du vil ha mer informasjon, kan du se Om komponenter i administrasjonsportalen.
|
Om komponenter i administrasjonsportalen
Målsiden for Webex Contact Center Management Portal har flere komponenter som du kan få tilgang til basert på godkjenningen din.
Tabellen nedenfor beskriver komponentene på målsiden for administrasjonsportalen:
|
Komponent |
Beskrivelse |
|---|---|
|
Navigasjonslinje |
Viser modulene du har tilgang til. Hvis du vil ha mer informasjon, kan du se Webex kontaktsentermoduler Du kan enten se navnet på modulen eller, hvis navigasjonsfeltet er skjult, et ikon som representerer modulen. Hold musepekeren over et ikon for å vise modulnavnet. Hvis du vil utvide eller skjule navigasjonsfeltet, klikker du på knappen øverst til venstre på målsiden. |
|
Instrumentbord |
Viser antall anrop som for øyeblikket er i IVR, i kø, tilkoblet, og antall tilgjengelige agenter. Resten av dette panelet viser fire diagrammer. Tre av dem gir sanntidsstatistikk for gjeldende anropsaktivitet, intervallanropsaktivitet og agentaktivitet på nettstednivå. Det fjerde diagrammet gir historisk statistikk. Du kan klikke på ikonet øverst i et diagram for å vise den tilsvarende rapporten i modulvinduet Rapportering og analyse . Hvis du vil endre størrelsen på et diagram, peker du på et hjørne eller en kant, og når musepekeren endres til en tohodet pil, drar du hjørnet eller kanten for å forminske eller forstørre diagrammet. Hvis du vil gjenopprette den opprinnelige størrelsen på diagrammer med endret størrelse, klikker du Tilbakestill widgeter. |
|
Innstillinger-knappen |
Viser og skjuler et panel der du kan gjøre følgende:
|
|
Navnet ditt-knappen |
Viser følgende alternativer i en rullegardinliste:
|
Om instrumentbord
Målsiden for Webex Contact Center Management Portal har følgende instrumentbord:
-
Inngangspunkt - Instrumentbord på nettstednivå (standard)
-
Oversikt over kontaktsenter - sanntid
-
Oversikt over kontaktsenter – historisk
-
Agenttilstandsdata – sanntid
Hvis du vil ha detaljert informasjon om visualiseringene som er tilgjengelige på hvert instrumentbord, kan du se delen Visualisering i brukerhåndboken for Cisco Webex Contact Center Analyzer.
Du får tilgang til instrumentbordene fra rullegardinlisten øverst til venstre på Instrumentbord-fanen .
|
Inngangspunkt - instrumentbord på nettstednivå
Viser informasjon om antall kontakter som er i IVR og køer.
-
Inngangspunkt for øyeblikksbilde IVR sanntid - diagram: Angir antall anrop som er i IVR.
-
Inngangspunktintervall i sanntid - Diagram: Angir antall kontakter (tale, e-post og chat) per inngangspunkt i sanntid for et bestemt intervall. Som standard er intervallet 30 minutter, og varigheten er fra starten av dagen.
-
Nettstedintervall i sanntid - Diagram: Viser antall tilkoblede kontakter (tale, e-post og chat) per nettsted i sanntid siden starten av dagen.
-
Kontaktvolum for inngangspunkt – diagram: Angir antall tilkoblede kontakter per inngangspunkt i et daglig intervall for de siste sju dagene.
Oversikt over kontaktsenter – historisk
Viser informasjon om kontakter som er behandlet, kontakter som er avbrutt og kontakter i køer i en angitt varighet og et angitt tidsintervall. Du kan bruke rullegardinlistene Intervall og Varighet på instrumentbordet til å filtrere dataene basert på valgt tidsintervall og varighet. Hvis du vil oppdatere dataene, bruker du Oppdater-ikonet .
Følgende informasjon er tilgjengelig:
-
Gjennomsnittlig tjenestenivå: Angir prosentandelen kontakter som behandles innenfor det konfigurerte tjenestenivået for køen.
-
Totalt antall kontakter behandlet: Angir det totale antallet kontakter (tale, e-post, sosiale medier og chat) som er behandlet.
-
Totalt antall brutte kontakter : Angir totalt antall forlatte kontakter (tale, e-post, sosiale medier og chat).
-
Gjennomsnittlig behandlingstid: Angir den gjennomsnittlige tiden det tar å behandle en kontakt (tale, e-post, sosialt og chat).
-
Lengste kontakt i kø: Angir tiden i kø for kontakten (tale, e-post, sosialt eller chat) med lengst ventetid.
-
Kontaktdetaljer i kø: Viser detaljene for kontakter (tale, e-post, sosiale medier og chat) som for øyeblikket er i kø.
I tillegg viser instrumentbordet Teamdetaljer - historisk følgende informasjon i et angitt tidsintervall og tidsintervall:
-
Team
-
Agenter i Teams
-
Agentpålogging
-
Kontakter håndtert av agentene
Du kan filtrere dataene ved hjelp av følgende filtre som er tilgjengelige på instrumentbordet:
-
Agentnavn
-
Teamnavn
-
Intervall
-
Varighet (Duration)
Agenttilstandsdata – sanntid
Som administrator eller tilsynsperson kan du overvåke agenttilstandsdataene ved hjelp av instrumentbordet Agenttilstandsdata – sanntid. Instrumentbordet viser følgende informasjon:
-
Navnet på agenten.
-
Området og teamet som agenten er tilordnet.
-
Agentens påloggingstid.
-
Den siste kjente tilstanden til agenten.
-
Varigheten som agenten har vært i den nyeste tilstanden.
-
Inaktiv kode hvis agenten er i inaktiv tilstand.
Filtrene øverst på instrumentbordet gjør det mulig å vise agenttilstandsdata for utvalgte områder, team eller agenter. Listen over områder, grupper eller agenter som er tilgjengelige i filtrene, avhenger av gruppene eller områdene som administratoren eller lederen har tilgangsrettigheter til. Hvis du vil ha mer informasjon, kan du se Tilgangsrettigheter.
Agenttilstandsdata – Sanntidsinstrumentbord gir deg muligheten til å logge av agenter basert på agenttilstanden. De nyeste agenttilstandene og -beskrivelsene er tilgjengelige i tabellen nedenfor.
|
Siste tilstand |
Indikerer at |
|---|---|
|
Tilkoblet |
Agenten er koblet til minst én kanal. Denne tilstanden inkluderer også ringing og avslutning. Et ikon angir den sist tilkoblede kanalen i feltet Tilstandsvarighet . |
|
Tilgjengelig |
Agenten er tilgjengelig på skrivebordet, men har ikke mottatt en aktiv kontakt. |
|
Inaktiv |
Agenten har angitt en inaktiv tilstand. Se feltet Inaktiv kode hvis du vil ha mer informasjon. |
Et alternativ for å logge av en agent med makt er tilgjengelig hvis en vanlig avlogging ikke er mulig. Administratoren eller lederen bør utvise forsiktighet når agenten signeres med makt, ettersom agentens gjeldende kontakter fjernes. |
Når lederen prøver å tvinge en agent fra administrasjonsportalen til å logge av en agent fra administrasjonsportalen, logges agenten av. Men chatteøkten forblir åpen. Funksjonaliteten for kontaktopprydding er ikke tilgjengelig for disse kanalene. |
Hvis du vil logge av en agent, klikker du Logg av i handlingsfeltet . Du mottar et varsel om at agenten er logget av.
Du har bare tilgang til instrumentbordet Agenttilstandsdata – sanntid hvis du har visnings- eller redigeringstillatelse for modulen Avloggingsagenter. Hvis du vil logge av agenter, må du ha redigeringstillatelse for modulen. Hvis du vil ha mer informasjon, kan du se Modulinnstillinger. |
|
Hvis du vil ha mer informasjon om rapporter, kan du se delen Typer oppføringer som er tilgjengelige i hvert repositorium i brukerhåndboken Webex Contact Center Analyzer.
Endre farger på brukergrensesnittet
Du kan angi farger eller skall i valgpanelet og i banneret på sidene:
| 1 |
Klikk på Endre ikonet øverst til høyre på administrasjonsportalen. |
| 2 |
Klikk på fanen som viser skiftenøkkelikonet , og velg et skall. Fargene endres umiddelbart.
|
| 3 |
(Valgfritt) Klikk på Tilbakestill-ikonet for å gjenopprette standardfargen. |
Opprette et egendefinert tema
Du kan tilpasse bannerfargen og -bildene for brukergrensesnittet i administrasjonsportalen ved å opprette et egendefinert tema. Du må ha riktig autorisasjon for å tilpasse brukergrensesnittet.
Slik oppretter du et egendefinert tema:
| 1 |
Klikk på Endre ikonet øverst til høyre på administrasjonsportalen. |
| 2 |
Klikk på fanen som viser ikonet Egendefinert tema . |
| 3 |
Skriv inn HTML-koden (heksadesimal) for en farge i Bannerfarge, eller klikk på den lille boksen til høyre og velg en farge. |
| 4 |
(Valgfritt) Klikk mappeknappen for hver listede bildetype, naviger til bildefilen i systemet du vil bruke, og klikk Åpne. De støttede filtypene er PNG, JPG, JPEG og GIF. |
| 5 |
Klikk på Lagre. Brukergrensesnittet oppdateres med det nye temaet.
|
| 6 |
(Valgfritt) Klikk Tilbakestill for å tilbakestille endringene. |
Vise og generere API Key på nytt
Slik viser eller genererer du API på nytt:
| 1 |
Klikk på Endre ikonet øverst til høyre på administrasjonsportalen. |
| 2 |
Klikk på fanen som viser API Key-ikonet . |
| 3 |
(Valgfritt) Klikk koblingen for å vise API-tasten. |
| 4 |
Klikk på Generer nøkkel på nytt for å generere den API nøkkelen på nytt. |
Få tilgang til revisjonssporrapporter
Revisjonsspor-siden gir et grensesnitt der du kan vise detaljer om klargjøringsmodulendringene i kontoen din de siste tre årene. Du kan imidlertid bare hente data i en periode på syv dager. Du kan også laste ned detaljene i en Microsoft Excel- eller Adobe PDF-fil. Kontroller at du har tillatelse til å vise rapportene.
Slik viser du en revisjonssporrapport:
| 1 |
Velg revisjonsspor fra navigasjonsfelteti administrasjonsportalen. | ||||||||
| 2 |
Velg filtrene:
| ||||||||
| 3 |
Klikk på Bruk filtre. | ||||||||
| 4 |
(valgfritt) Klikk Last ned PDF eller Last ned EXCEL for å laste ned rapporten. |
Feilsøke problemer i administrasjonsportalen
Problemer med administrasjonsportalen
Hvis du opplever et problem med administrasjonsportalen, kan tabellen nedenfor hjelpe deg med å løse problemet.
|
Problem |
Beskrivelse/løsning |
|---|---|
|
Du kan ikke logge på administrasjonsportalen. |
Kontroller at du har angitt riktig brukernavn og passord. |
|
Du får ikke tilgang til en modul fra administrasjonsportalen, eller du kan ikke se enkelte inngangspunkter eller køer. |
Du har ikke riktige rettigheter til å få tilgang til disse modulene, inngangspunktene eller køene. Kontakt administratoren for Webex kontaktsenter. |
|
Administrasjonsportalen viser ikke data for agenter eller anrop, og viser heller ikke at ingen agenter er logget på. |
Kontroller at personverninnstillingen for Internet Explorer er satt til Middels. |
|
Meldingen |
Logg av gjeldende Webex kontaktsenterøkt. Lukk eventuelle gjenværende vinduer Webex kontaktsenter, og logg på igjen. |
|
Når du endrer størrelsen på agentvisningen for en agentrapport i sanntid, hender det at verktøytips for inaktive koder og ferdigstillingskoder vises i diagramområdet i stedet for nær markøren. |
Maksimer vinduet for å vise verktøytipset nær markøren. |
|
For mange forlatte samtaler blir rapportert. |
Eskaler til kundestøtte. |
|
Når du viser et diagram i en rapport eller på en overvåkingsside, ser du følgende melding |
Systemet har ikke kunnet oppdatere dataene i diagrammet siden tidspunktet som er angitt i meldingen, vanligvis på grunn av et uregelmessig nettverksavbrudd eller serverproblem. Hvis problemet vedvarer i flere minutter, må du varsle systemansvarlig. |
|
Sanntidsrapportene oppdateres ikke på administrasjonsportalen. |
Eskaler til kundestøtte. |
|
Statistikken for sanntidsrapporter vises ikke. |
Eskaler til kundestøtte. |
|
I en agentrapport i sanntid samsvarer ikke avslutningsantallet og antall angitte avslutningskoder. |
Dette avviket oppstår når en agent logger av mens han fortsatt er i avslutningstilstanden uten å velge en avslutningskode. Be agenter om alltid å gå inn i inaktiv tilstand, og klikk deretter på Logg av-knappen for å logge av i stedet for å lukke nettleseren mens de er logget på. |
|
Endringer i navnene på eksisterende koder for inaktivitet og avslutningskoder vises ikke umiddelbart i agentrapporter. I stedet viser agentrapporter de tidligere kodenavnene før de ble redigert, eller I/T for en ny kode. |
Logg av og deretter på igjen for å se endringene. |
|
Når dataene eksporteres til CSV format, vises dataene feil i agentvisningen for en gjeldende agentrapport for øyeblikksbilde. |
Tidsverdien vises i to celler i stedet for én når den eksporteres til CSV format. Dette er fordi et komma skiller dagen fra datoen og klokkeslettet i feltet Påloggingstid. |
|
Når du eksporterer historiske rapportdata til Microsoft Excel som inkluderer dato og klokkeslett i formatet tt:mm:ss, vises bare timene og minuttene, og ikke sekundene. |
Dataene vises som standard i formatet th:mm. Du kan imidlertid dobbeltklikke i cellen for å se dataene i formatet tt:mm:ss. |
|
For et nytt team vises data i rapporten for agentintervall i halvtimeintervaller fra det tidspunktet en agent i teamet logger på etter omstart av systemet. |
Dette er midlertidig for team som logger på for første gang. Normalt vises data i halvtimesintervaller fra midnatt. |
|
I modulen Historiske rapporter lagres noen ganger ikke parametrene for en tilpasset standardrapport etter at du har logget av og på igjen. |
Når du har lagret en egendefinert rapport, venter du i 10–15 sekunder før du logger av. |
|
Du kan ikke sende inn en forespørsel om overvåking. |
Kontroller at du bruker riktig DN og prefiks. |
|
Overvåkingsøkt som er åpen i en time eller lenger, viser en tom side eller uventet virkemåte |
Lukk modulen og åpne den igjen. |
|
Ledertelefonen ringer selv når overvåkingsforespørselen gjelder en annen kø. |
Hvis det gjøres en overvåkingsforespørsel for et team, og hvis flere køer bruker det samme teamet til ruting, kan alle køanropene til det teamet overvåkes. |
|
En samtale avsluttes, men overvåkingsskjermen indikerer at samtalen fortsatt pågår. |
Eskaler til kundestøtte |
|
Påloggede agenter kan ikke se endringer som er gjort i kompetanseprofilen. |
Agenten må logge på igjen for å vise endringene. |
Problemer med administrasjonsportalen for rapportering til kundestøtte
Når du eskalerer et problem i administrasjonsportalen til kundestøtte, må du sørge Cisco Webex Contact Center for å oppgi følgende informasjon:
-
Brukernavnet og brukernavnet til personen som opplever problemet.
-
Tidspunktet da problemet først ble observert.
-
Hvis problemet oppstod i overvåkingsmodulen, er nummeret som lederen forsøkte å ringe og en samtaleøkt-ID, hvis tilgjengelig.
Feilsøke skrivebordsproblemer
Nettverksavbrudd
Hvis det oppstår et nettverksavbrudd som varer i mindre enn to minutter, viser skrivebordet meldingen Koble til på nytt og kobler deretter til på nytt.
Hvis et nettverksavbrudd varer i mer enn to minutter, ber du agentene om å lukke det gjeldende skrivebordsvinduet, og deretter logger du på med den primære URL-adressen. Hvis påloggingen mislykkes med den primære URL-adressen, ber du agenter om å bruke påloggingen på programsenteret for sikkerhetskopiering.
Eskalere alle nettverksavbrudd; Rapporter tidspunktet da problemet oppstod, og antall agenter som er berørt.
Hvis nettverket til det primære programsenteret er nede, kan ikke brukere av administrasjonsportalen vise statistikk.
Problemer med skrivebordsprogrammer
Hvis du opplever et problem med skrivebordsprogrammet, kan følgende tabell hjelpe deg med å løse problemet.
|
Problem |
Beskrivelse/løsning |
|---|---|
|
Du kan ikke logge på skrivebordet. |
|
|
Under pålogging vises feilmeldingen |
Kontroller formatet til DN-en du skrev inn, og sørg for at nummeret er gyldig. |
|
Du lukket nettleservinduet ved et uhell mens du var i en samtale. |
Hvis du lukker nettleservinduet mens du er i en samtale, kan du ikke logge på igjen før du har fullført samtalen. Hvis du lukker nettleservinduet mens samtalen er på vent, fjerner systemet automatisk samtalen fra vent. |
|
Når du oppdaterer skrivebordsvinduet, logges du av, og påloggingsskjermen vises. |
Logg på igjen. Unngå å oppdatere vinduet mens du er logget på. |
|
Statuslinjen på skrivebordet viser |
|
|
Etter at du har koblet til systemet på nytt etter et nettverksavbrudd, blir du plutselig logget av. |
Logg deg på skrivebordet igjen. Hvis du ikke kan logge på, må du eskalere til kundestøtte. |
|
Hvis du starter skrivebordet på nytt mens du er logget på, kan det skape problemer |
Ikke åpne mer enn ett skrivebordsprogram om gangen på skrivebordet. |
|
Skrivebordet blir veldig tregt. |
Dette kan skje når du lar skrivebordet være åpent i lange perioder. Lukk både skrivebordet og nettleseren etter at du har logget av systemet. Hvis dette ikke hjelper, avslutter du prosessen fra Windows Oppgavebehandling. |
|
Skrivebordet logger av og til agenter etter et nettverksavbrudd. |
Logg deg på skrivebordet igjen. |
|
Skrivebordet vises ikke. |
Minimer skrivebordet, og gjenopprett det deretter fra oppgavelinjen. |
|
Startsider og grafer vises ikke riktig. |
Kontroller at i Internet Explorer er alternativet Vis bilder valgt i kategorien Avansert i dialogboksen Alternativer for Internett. |
|
Du er tilgjengelig, men ingen samtaler blir sendt til deg. |
Kontroller at du er i tilstanden Tilgjengelig og at du er logget på riktig team. |
|
Du snakker med en kunde, men statuslinjen på skrivebordet viser |
Rapporter hendelsen til kundestøtte. |
|
Agentens softphone ringer ikke, men statuslinjen på skrivebordet viser |
Kontroller at du har angitt riktig DN. |
|
Statuslinjen på skrivebordet viser |
Kontroller om nettverkskabelen til datamaskinen er koblet fra eller løsnet. Hvis du ikke ser en melding om at det har oppstått et nettverksproblem, kan du eskalere til kundestøtte. |
|
Du svarer på et anrop, men anropet kobles fra etter 30 sekunder. |
Hvis |
|
Den Internet Explorer nettleseren fryser. |
Åpne Windows Oppgavebehandling og avslutt alle nettleserprosesser. |
|
Popup-blokkering vises. |
Deaktiver popup-blokkering fra Internet Explorer Verktøy-menyen . |
|
Statuslinjen på skrivebordet viser en tilkoblet tilstand mens telefonen ringer. |
Rapporter hendelsen til kundestøtte. |
|
Et utgående anrop mislykkes. |
Kontroller at du har angitt riktig DN og prefiks. |
|
Under en blindoverføring vises ikke anropsdetaljer på skrivebordet til mottakeragenten mens agenten er i tilstanden Reservert. |
Tilstanden Reservert er forbigående. Anropsdetaljer vises når den andre agenten svarer på anropet. |
Lydproblemer
Hvis du opplever lydproblemer med skrivebordet, hjelper tabellen nedenfor med å løse problemene.
|
Problem |
Beskrivelse/løsning | ||
|---|---|---|---|
|
Ekko eller lavt volum |
Sjekk telefoninnstillingene. Hvis du bruker en softphone, sjekk innstillingene for Microsoft Windows og softphone. |
||
|
Jitter/hakkete lyd -ELLER- Høy latens |
Dårlig tilkobling, sannsynligvis på grunn av et nettverksproblem. Kontroller at PC-en ikke også kjører annen programvare som bruker lyd. Eskaler til kundestøtte. |
||
|
Kryssprat |
Eskaler til kundestøtte. |
||
|
Enveis lyd |
Kontroller at du ikke er dempet. Hvis ikke, eskalerer du til kundestøtte. |
||
| Bakgrunnsstøy |
Funksjonen for fjerning av bakgrunnsstøy er aktivert som standard for organisasjonen. I situasjoner der agenten ønsker å høre bakgrunnsstøy fra kunden, kan du kontakte kundestøtte for å deaktivere funksjonsflagget.
|
Rapportere Agent Desktop problemer til kundestøtte
Når du eskalerer et Agent Desktop problem til kundestøtte Webex kontaktsenteret, må du sørge for å oppgi følgende informasjon:
-
Be agenten om å gi et skjermbilde av den Agent Desktop skjermen.
-
Ta med tidspunktet da problemet først ble observert.
Parametere for anropsrapport
Tabellen nedenfor beskriver parameterne som er tilgjengelige i kontaktsenterets sanntidsrapporter og historiske anropsrapporter Webex. I tabellen er CSR en forkortelse for Customer Session Record.
|
Parameter |
Beskrivelse |
Rapport | ||
|---|---|---|---|---|
|
Prosent avbrutt |
Prosentandelen anrop som ble avbrutt i løpet av rapportintervallet. (Forlatt/totalt) * 100 |
Sanntids samtaleintervallrapporter for køer og ferdigheter etter kø; Historiske anropsrapporter for køer |
||
|
Prosent besvart |
Antall besvarte anrop delt på antall anrop som kom inn i køen minus korte anrop multiplisert med 100. (Besvart/(Besvart + forlatt)) * 100 |
Sanntids samtaleintervallrapporter for køer og ferdigheter etter kø; Historiske anropsrapporter for køer |
||
|
Avbrutt |
Antall anrop som ble avbrutt i løpet av rapportintervallet. Et avbrutt anrop er et anrop som ble avsluttet uten å bli distribuert til et destinasjonsområde, men som var i systemet så lenge som det tidspunktet som er angitt i den korte samtaleterskelen som var klargjort for bedriften. |
Sanntids samtaleintervallrapporter for køer og ferdigheter etter kø; Historiske anropsrapporter for køer |
||
|
Avbrytelsestid |
Den samlede tiden anrop var i systemet lenger enn tiden som er angitt av terskelen for korte anrop, men avsluttet før de ble distribuert til en agent eller annen ressurs. |
Sanntids samtaleintervallrapporter for køer og ferdigheter etter kø; Historiske anropsrapporter for køer |
||
|
Forlatt i SL |
Antall anrop som ble avsluttet mens de sto i kø innenfor tjenestenivåterskelen som ble klargjort for køen eller kompetansen (i et kompetanseintervall etter kørapport).
|
Sanntids samtaleintervallrapporter for køer og ferdigheter etter kø; Historiske anropsrapporter for køer |
||
|
Justert servicenivå % |
Antall anrop som enten ble besvart eller avbrutt innenfor tjenestenivåterskelen som er klargjort for køen eller kompetansen (i et kompetanseintervall etter kørapport), delt på totalt antall anrop (inkludert avbrutte anrop) multiplisert med 100. (I tjenestenivå + Avbrutt innen SL)/(Besvart + Forlatt)) * 100
|
Sanntids samtaleintervallrapporter for køer og ferdigheter etter kø; Historiske anropsrapporter for køer, steder og team |
||
|
Agent |
Navnet på agenten som behandlet anropet, eller en numerisk ID-kode hvis anropet ble behandlet av en kapasitetsbasert teamressurs i stedet for av en Webex kontaktsenteragent. |
CSR |
||
|
Agentens starttid |
Tidspunktet da agenten tok telefonen og begynte å snakke med innringeren. |
CSR |
||
|
ANI |
ANI-sifre som leveres med anropet. ANI, eller automatisk nummeridentifikasjon, er en tjeneste som leveres av telefonselskapet som leverer anroperens telefonnummer sammen med samtalen. |
CSR |
||
|
Besvart |
Antall anrop som ble rutet fra køen til en agent eller tilgjengelig ressurs, og som ble besvart av agenten eller ressursen. |
Sanntids samtaleintervallrapporter for køer, ferdigheter etter kø, steder og team; Historiske anropsrapporter for køer, steder og team |
||
|
Svartid |
Den akkumulerte tiden mellom hver gang anrop ble lagt inn i køen, og når de ble besvart (koblet til en agent eller en annen ressurs) i rapportintervallet. Siden svartid beregnes etter at anropet er besvart, blir ikke svartid for anrop som venter på å bli besvart, ikke gjenspeilet i rapporten. |
Sanntids samtaleintervallrapporter for køer, ferdigheter etter kø, steder og team; Historiske anropsrapporter for køer, steder og team |
||
|
Tilgjengelige agenter |
Antall påloggede agenter som for øyeblikket har tilstanden Tilgjengelig. |
Rapport for øyeblikksbilde av anrop |
||
|
Gjsn. avbrytelsestid |
Den totale tiden anrop var i systemet før de ble avbrutt, delt på totalt antall anrop som ble avbrutt: Forlatt tid / Avbrutt |
Sanntids samtaleintervallrapporter for køer og ferdigheter etter kø; Historiske anropsrapporter for køer |
||
|
Gjsn. tilkoblet tid |
Den totale tilkoblingstiden delt på totalt antall anrop som ble besvart i løpet av rapportintervallet: Tilkoblet tid/(besvart + sekundær besvart) |
Sanntids samtaleintervallrapporter for køer, ferdigheter etter kø, steder og team; Historiske anropsrapporter for køer, steder og team |
||
|
Gjsn. behandlingstid |
Gjennomsnittlig tid brukt på å behandle et anrop (tilkoblet tid pluss avslutningstid), delt på antall besvarte anrop: Tilkoblet tid + Avslutningstid / (Besvart + sekundær besvart) |
Sanntids samtaleintervallrapporter for køer, ferdigheter etter kø, steder og team; Historiske anropsrapporter for køer, steder og team |
||
|
Gjsn. IVR tid |
Den totale tiden anrop var i det IVR systemet delt på det totale antallet anrop som var i det IVR systemet. |
Sanntids samtaleintervall og historiske anropsrapporter for inngangspunkter |
||
|
Gjsn. køtid |
Den totale tiden anrop var i kø dividert med det totale antallet anrop som ble satt i kø: Tid i kø / I kø |
Sanntids samtaleintervallrapporter for køer og ferdigheter etter kø; Historiske anropsrapporter for køer. |
||
|
Gjsn. hastighet på svar |
Den totale besvarte tiden delt på totalt antall besvarte anrop: Besvart tid / besvart |
Sanntids samtaleintervallrapporter for køer, ferdigheter etter kø, steder og team; Historiske anropsrapporter for køer, steder og team |
||
|
Gjsn. avslutningstid |
Den totale tiden agenter har brukt i avslutningstilstanden delt på totalt antall besvarte anrop: Tid for avslutning/(Besvart + sekundær besvart) |
Sanntids samtaleintervallrapporter for køer, ferdigheter etter kø, steder og team; Historiske anropsrapporter for køer, steder og team |
||
|
Antall blindoverføringer |
Antall ganger anropet ble overført ut av køen av agenten uten at den første agenten konsulterte eller konfererte med parten som anropet ble overført til |
CSR |
||
|
Blinde overføringer |
Delsettet av overførte anrop som ble overført av agenten til en annen agent eller en ekstern DN uten at den første agenten konsulterte eller konfererte med parten som anropet ble overført til. |
Sanntids samtaleintervallrapporter for køer, ferdigheter etter kø, steder og team; Historiske anropsrapporter for køer, steder og team |
||
|
Samtalevarighet |
Hvor lang tid det tok fra anropet ankom inngangspunktet eller køen, og til det ble avsluttet. |
CSR |
||
|
Sluttidspunkt samtale |
Tidspunktet da samtalen ble avsluttet. |
CSR |
||
|
Starttidspunkt samtale |
Tidspunktet da anropet ankom inngangspunktet eller køen. |
CSR |
||
|
Fullført |
Antall anrop som ble avsluttet i løpet av rapportintervallet. Besvarte, avbrutte og frakoblede anrop er inkludert i dette antallet. Overførte og korte samtaler telles ikke. |
Sanntids samtaleintervallrapporter for køer, ferdigheter etter kø, steder og team; Historiske anropsrapporter for køer, steder og team |
||
|
Antall konferanser |
Antall ganger agenten har opprettet en telefonkonferanse med oppringeren og en annen agent. |
CSR |
||
|
Antall konferanser |
Antall ganger agenter har startet en konferansesamtale til en agent eller et eksternt nummer. |
Sanntids samtaleintervallrapporter for køer, ferdigheter etter kø, steder og team; Historiske anropsrapporter for køer, steder og team |
||
|
Konferansetid |
Tiden en agent har brukt på konferanse med oppringeren og en annen agent. |
CSR |
||
|
Tilkoblet |
Antall anrop som er koblet til en agent. |
Rapport for øyeblikksbilde av anrop |
||
|
Tilkoblet tid |
Tidsintervallet mellom når anrop ble besvart av en agent eller annen ressurs, og når anropene ble avsluttet. Siden tilkoblingstid ikke beregnes før anropet avsluttes, vil ikke den tilkoblede tiden for et anrop som fremdeles pågår, bli reflektert i rapporten. |
Sanntids samtaleintervallrapporter for steder, team, køer og ferdigheter etter kø; Historiske anropsrapporter for køer, steder og team |
||
|
Tilkoblet tid |
Den totale tiden samtalen var koblet til en agent (taletid pluss ventetid). |
CSR |
||
|
Antall konsultasjoner |
Antall ganger agenter startet en konsultasjon med en annen agent eller noen på et eksternt nummer under en samtale. |
Sanntids samtaleintervallrapporter for køer, ferdigheter etter kø, steder og team; Historiske anropsrapporter for køer, steder og team |
||
|
Antall konsultasjoner |
Antall ganger agenten konsulterte en annen agent under samtalen. |
CSR |
||
|
Konsulter feil |
Antall ganger agenter ikke svarte på en konsultasjonsinvitasjon. |
CSR |
||
|
Rådfør deg med tid |
Hvor mye tid en agent har brukt på å rådføre seg med en annen agent under denne samtalen. |
CSR |
||
|
Antall CTQ-svar |
Antall ganger forespørsler om konsultasjon til kø ble besvart. |
Sanntids samtaleintervallrapporter for køer, ferdigheter etter kø, steder og team; Historiske anropsrapporter for køer, steder og team |
||
|
CTQ-svartid |
Den kumulative tiden mellom når forespørsler fra konsultasjon til kø ble besvart og konsultasjonene ble avsluttet. |
Historiske anropsrapporter for køer, steder og team |
||
|
Antall CTQ-forespørsler |
Antall ganger forespørsler om konsultasjon til kø ble igangsatt. |
Sanntids samtaleintervallrapporter for køer, ferdigheter etter kø, steder og team; Historiske anropsrapporter for køer, steder og team; CSR |
||
|
CTQ-forespørselstid |
Den kumulative tiden mellom når forespørsler fra konsultasjon til kø ble igangsatt og konsultasjonene avsluttet. |
Historiske anropsrapporter for køer, steder og team; CSR |
||
|
Nåværende tjenestenivåprosent |
Prosentandelen av anrop i kø som ennå ikke har nådd tjenestenivåterskelen som er klargjort for køen (i en kørapport) eller kompetanse (i kompetanseradene i en kompetanse-for-kø-rapport).
|
Rapport for øyeblikksbilde av anrop |
||
|
Frakoblet |
Antall anrop som ble besvart (det vil si koblet til en agent eller distribuert til og akseptert av et destinasjonssted), men som ble koblet umiddelbart fra brå frakobling-terskelen som er klargjort for bedriften. |
Sanntids samtaleintervallrapporter for køer, ferdigheter etter kø, steder og team; Historiske anropsrapporter for køer, steder og team |
||
|
DN |
Nummeret oppringeren ringte (DNIS). |
Alle DN Hermetisert rapport |
||
|
DNIS |
DNIS-sifre som leveres med anropet. DNIS eller identifikasjonstjeneste for oppringt nummer, er en tjeneste som leveres av telefonselskapet som leverer en sifferstreng som angir nummeret som oppringeren ringte sammen med anropet. |
CSR |
||
|
Inngangspunkt |
Navnet på inngangspunktet som er knyttet til anropet. |
CSR |
||
|
Fra inngangspunkt |
Antall anrop som kom inn i denne køen etter å ha blitt klassifisert i køen fra et inngangspunkt av det IVR anropskontrollskriptet. Antall anrop som kom inn i denne køen etter å ha blitt klassifisert i køen fra et inngangspunkt av den IVR flyten. |
Sanntids samtaleintervallrapporter for køer og ferdigheter etter kø; Historiske anropsrapporter for køer |
||
|
Fra inngangspunkt |
Antall anrop som kom inn til dette inngangspunktet fra et annet inngangspunkt. |
Sanntids samtaleintervall og historiske anropsrapporter for inngangspunkter |
||
|
Samtaler med full overvåking |
Antall samtaler som ble overvåket fra begynnelse til slutt. |
Rapport over overvåkede anrop |
||
|
Behandlingstid |
Tiden som brukes på å behandle samtalen (tilkoblet tid + avslutningstid). |
CSR |
||
|
Behandlingstid |
Den samlede tiden som brukes på å behandle samtaler: Tilkoblet tid + avslutningstid |
Sanntids samtaleintervallrapporter for køer, ferdigheter etter kø, steder og team; Historiske anropsrapporter for køer, steder og team |
||
|
Behandlingstype |
Hvordan samtalen ble håndtert. Mulige verdier:
|
CSR |
||
|
Antall på vent |
Antall ganger samtalen ble satt på vent. |
|
||
|
Ventetid |
Hvor lenge anropet var satt på vent i denne køen (for en kø CSR) eller i alle underliggende køer (for et inngangspunkt CSR). |
CSR |
||
|
I IVR |
Antall anrop som for øyeblikket er i IVR-systemet. |
Rapport for øyeblikksbilde av anrop |
||
|
I kø |
Antall anrop som for øyeblikket er i køene som dekkes i rapporten. Når det gjelder inngangspunktrapporter, er dette antallet anrop som for øyeblikket er i kø matet av inngangspunktet. I inngangspunkt- og kørapporter kan du klikke på et tall i denne kolonnen for å vise sektordiagrammet Alder på anrop i kø i et hurtigvindu. Diagrammet viser antall anrop som har stått i kø i det tidsrommet som tre tidssegmenter representerer. Tidssegmentene utledes ved å dele verdien for Lengst tid i kø med tre, avrunde resultatverdien ned til nærmeste 10 sekunder og deretter multiplisere verdien med 1, 2 og 3. Hvis verdien for Lengst tid i kø for eksempel er 85 sekunder, 85/3=28,3, som rundes av ned til 20, og diagrammet viser tidssegmenter på 20, 40 og 60 sekunder. |
Rapport for øyeblikksbilde av anrop |
||
|
I tjenestenivå |
Antall anrop som ble besvart innenfor tjenestenivåterskelen som er klargjort for denne køen eller kompetansen (i et kompetanseintervall etter kørapport).
|
Sanntids samtaleintervallrapporter for køer og ferdigheter etter kø; Historiske anropsrapporter for køer, steder og team |
||
|
Usynlige overvåkede samtaler |
Antall anrop som ble overvåket ved hjelp av Usynlig-modus, som forhindrer at overvåkingsøkten vises på andre administrasjonsportaler enn den som startet lederen. |
Rapport over overvåkede anrop |
||
|
IVR avsluttet |
Antall anrop som endte i IVR men ikke var korte anrop. |
Sanntids samtaleintervall og historiske anropsrapporter for inngangspunkter |
||
|
IVR-tid |
Hvor lenge anropet var i det IVR systemet. |
CSR |
||
|
IVR-tid |
Den kumulative tiden samtaler var i det IVR systemet. |
Sanntids samtaleintervall og historiske anropsrapporter for inngangspunkter |
||
|
Påloggede agenter |
Antall agenter som for øyeblikket er pålogget denne gruppen eller til alle gruppene på dette stedet. På kønivå er dette antall agenter som er logget på alle team på stedene som betjener denne køen. |
Rapport for øyeblikksbilde av anrop |
||
|
Lengste samtale i kø-tid |
Den lengste tiden et anrop har vært i hver kø som dekkes av rapporten. |
Rapport for øyeblikksbilde av anrop |
||
|
Maksimal ventetid |
Den lengste tiden et anrop var i kø og ventet på å bli besvart. |
Historiske anropsrapporter for køer |
||
|
Overvåkede samtaler midt i samtalen |
Antall anrop som overvåkingen startet etter at samtalen allerede var i gang. |
Rapport over overvåkede anrop |
||
|
Overvåke flagg |
Hvorvidt samtalen ble overvåket, trent eller barged inn på. Mulige verdier:
Hvis du vil ha informasjon om overvåking, kan du se Overvåke samtaler. |
CSR |
||
|
Nytt |
Antall eksterne anrop som kom inn til inngangspunktet. |
Sanntids samtaleintervall og historiske anropsrapporter for inngangspunkter |
||
|
Nytt |
Antall anrop som kom inn i systemet ved hjelp av et bestemt oppringt nummer. |
Alle DN Hermetisert rapport |
||
|
Nei. av overføringer |
Antall ganger anropet ble overført av en agent. |
CSR |
||
|
Overflyt |
Antall anrop som ble sendt til overløpsnummeret som ble klargjort for køen og ble besvart. Et anrop sendes vanligvis til et overflytnummer hvis det står i kø lenger enn den maksimale tiden som er angitt i rutingsstrategien, eller fordi det oppstod en feil da anropet ble sendt til en agent. Hvis anropet ikke blir besvart, inkluderes det i antallet Avbrutte eller Frakoblede når samtalen avsluttes. |
Sanntids samtaleintervallrapporter for køer og ferdigheter etter kø; Historiske anropsrapporter for køer |
||
|
Kø |
Navnet på køen som er knyttet til anropet. |
CSR |
||
|
Kø |
Navnet på køen som ble overvåket. |
Rapport over overvåkede anrop |
||
|
Køtid |
Hvor lenge anropet lå i kø og ventet på å bli sendt til et målsted. |
CSR |
||
|
I kø |
Antall anrop som gikk inn i køen i dette intervallet. |
Sanntids samtaleintervallrapporter for køer og ferdigheter etter kø; Historiske anropsrapporter for køer |
||
|
Køtid |
Den kumulative tiden anropene var i kø, venter på å bli sendt til en agent eller en annen ressurs. Fordi den køstyrte tiden beregnes etter at anropet forlater køen, gjenspeiles ikke tid i kø for et anrop som fremdeles er i køen, i rapporten. |
Sanntids samtaleintervallrapporter for køer og ferdigheter etter kø; Historiske anropsrapporter for køer |
||
|
Rekordflagg |
Om samtalen ble tatt opp av Webex kontaktsenter via den valgfrie funksjonen for samtaleopptak. |
CSR |
||
|
I kø på nytt |
Antall anrop som forlot denne køen etter å ha blitt overført av agenten til en annen kø. For at anrop skal settes i kø på nytt, klikker den første agenten på Kø-knappen, velger en kø fra rullegardinlisten og klikker på Overfør. |
Sanntids samtaleintervallrapporter for køer, ferdigheter etter kø, steder og team; Historiske anropsrapporter for køer, steder og team |
||
|
S nr. |
Et sekvensnummer som identifiserer hver etappe i en samtale når den beveger seg gjennom det Webex kontaktsentersystemet. Klikk på en oppføring i denne kolonnen for å åpne et vindu som viser samtaleloggen gjennom hele livssyklusen. |
CSR |
||
|
Sekundær besvart |
Antall anrop som ble besvart av en agent etter å ha blitt overført til agenten av en annen agent. |
Sanntids samtaleintervallrapporter for køer, ferdigheter etter kø, steder og team; Historiske anropsrapporter for køer, steder og team |
||
|
Tjenestenivå-prosent |
Antall anrop som ble besvart innenfor tjenestenivåterskelen som er klargjort for køen eller kompetansen (i et kompetanseintervall etter kørapport), delt på totalt antall anrop (inkludert avbrutte anrop) multiplisert med 100: ((i tjenestenivå)/(besvart + avbrutt)) * 100
|
Sanntids samtaleintervallrapporter for køer og ferdigheter etter kø; Historiske anropsrapporter for køer, steder og team. |
||
|
Økt-ID |
En verdi tilordnet av systemet som unikt identifiserer et anrop i løpet av livssyklusen. |
CSR |
||
|
Kort |
Antall anrop som ble avsluttet innenfor terskelen for korte anrop som ble klargjort for virksomheten uten å bli distribuert til et målsted eller koblet til en agent. |
Sanntids samtaleintervall og historiske anropsrapporter for inngangspunkter |
||
|
Kort |
Antall anrop som ble avbrutt innenfor den korte anropsterskelen som var klargjort for bedriften uten å ha statusen tilkoblet til en agent. |
Sanntids samtaleintervallrapporter for køer og ferdigheter etter kø; Historiske anropsrapporter for køer |
||
|
Sted |
Stedet for kontaktsenteret som anropet ble distribuert til. |
CSR |
||
|
Sted |
Navnet på området som ble overvåket. |
Rapport over overvåkede anrop |
||
|
Gruppe |
Navnet på teamet som anropet ble distribuert til. |
CSR |
||
|
Gruppe |
Navnet på teamet som ble overvåket. |
Rapport over overvåkede anrop |
||
|
Avsluttende part |
Hvem avsluttet samtalen: Agent eller innringer |
CSR |
||
|
Avslutningstype |
Hvordan samtalen ble avsluttet. Mulige verdier:
|
CSR |
||
|
Til inngangspunktet |
Antall anrop som ble overført til et annet inngangspunkt. |
Sanntids samtaleintervall og historiske anropsrapporter for inngangspunkter |
||
|
Til kø |
Antall anrop som ble sendt til en kø. |
Sanntids samtaleintervall og historiske anropsrapporter for inngangspunkter |
||
|
Totalt antall overvåkede samtaler |
Totalt antall anrop som overvåkes i løpet av rapporttidsintervallet. |
Rapport over overvåkede anrop |
||
|
Overføringsfeil |
Antallet ganger det oppstod en feil under overføringsprosessen. |
CSR |
||
|
Overført |
Summen av alle anrop som er overført fra denne køen til en agent, ekstern DN eller en annen Webex kontaktsenterkø: Overført ut + satt i kø på nytt |
Sanntids samtaleintervallrapporter for køer, ferdigheter etter kø, steder og team; Historiske anropsrapporter for køer, steder og team |
||
|
Overført innkommende |
Antall anrop som ble overført til dette inngangspunktet av en agent. |
Sanntids samtaleintervall og historiske anropsrapporter for inngangspunkter |
||
|
Overført innkommende |
Antall anrop som kom inn i denne køen etter å ha blitt overført til køen av en agent som klikket på Kø-knappen , valgte en kø fra rullegardinlisten og klikket Overfør. |
Sanntids samtaleintervallrapporter for køer og ferdigheter etter kø; Historiske anropsrapporter for køer |
||
|
Overført nummer |
Telefonnummeret som agenten overførte anropet til i en agent-til-DN-overføring. Denne parameteren vises i vinduet Webex Kontaktsenter som åpnes når du klikker på en oppføring i S-nr. (sekvensnummer)-kolonnen i enten et inngangspunkt eller en køanropsdetaljoppføring (CSR). |
CSR |
||
|
Overført ut |
Antall anrop som forlot denne køen etter å ha blitt overført av en agent til en ekstern DN eller til en annen agent. Overførte anrop oppstår når en agent klikker på Agent-knappen , velger en agent fra rullegardinlisten og klikker på Overfør , eller når agenten klikker på DN-knappen, angir et telefonnummer og klikkerpå Overfør . Overførte samtaler kan begynne som en konsultasjon eller konferanse, men regnes som overført først når den første agenten fullfører overføringen til den andre parten. |
Sanntids samtaleintervallrapporter for køer, ferdigheter etter kø, steder og team; Historiske anropsrapporter for køer, steder og team |
||
|
Fullfør |
Avslutningskoden som agenten ga for anropet. Vær oppmerksom på at hvis agenten avslutter anropet etter at CSR er generert, oppdateres den tilsvarende CSR etter at agenten har valgt avslutningskoden for den samtalen. |
CSR |
||
|
Tid for avslutning |
Hvor lang tid en agent tilbrakte i avslutningstilstanden under samtalen. |
CSR |
||
|
Tid for avslutning |
Den akkumulerte tiden agenter tilbrakte i avslutningstilstanden under samtalen. |
Sanntids samtaleintervallrapporter for køer, ferdigheter etter kø, steder og team; Historiske anropsrapporter for køer, steder og team |
Parametere for agentrapport
Tabellen nedenfor beskriver parameterne som er tilgjengelige i Webex kontaktsenterrapporter for sanntid og historiske agenter. I tabellen er ADR en forkortelse for Agent Detail Report.
|
Parameter |
Beskrivelse |
Rapport | ||
|---|---|---|---|---|
|
Handling |
Ikoner du kan klikke for å utføre en handling:
|
Visningene Øyeblikksbilde/Team &; Kompetanse |
||
|
Agent |
Navnet på en agent i rapporten. Hvis bedriften bruker multimediefunksjonen og rapporten inneholder mer enn én mediekanal, kan du klikke på en skjulingspil eller utvidelsespil til venstre for et agentnavn for å skjule eller vise dataene gruppert etter kanaltype. |
Øyeblikksbilde/agentvisning; Agentintervall/agentnivå i sanntid |
||
|
Satt i omkø av agent |
Antall ganger en agent har satt tilbake et innkommende anrop på nytt. |
Historisk agentsammendrag og intervallrapporter; ADR; Øyeblikksbilde/agentvisning; Agentsporingsrapport |
||
|
Agentoverføring |
Antall ganger en agent overførte et innkommende anrop til en annen agent. |
Historisk agentsammendrag og intervallrapporter; ADR; Agentsporingsrapport |
||
|
Tilgjengelig |
Antall: Antall ganger en agent har gått inn i tilstanden Tilgjengelig. Total Time: Den totale tiden en agent har tilbrakt i tilstanden Tilgjengelig. Gjennomsnittlig tid: (Ikke i ADR- eller øyeblikksbilde-/agentvisning eller agentsporingsrapport) Den gjennomsnittlige tiden agentene var i tilstanden Tilgjengelig (total tilgjengelig tid delt på tilgjengelig antall). % tid: (Bare i ADR) Den prosentvise tiden agenten var i tilstanden Tilgjengelig. |
Historisk agentsammendrag og intervallrapporter; ADR- og øyeblikksbilde-/agentvisning; Agentsporingsrapport |
||
|
Tilgjengelig |
Antall agenter som for øyeblikket er i tilstanden Tilgjengelig eller, i Kompetanse-visningen, antall agenter i tilstanden Tilgjengelig som har ferdigheten. |
Øyeblikksbilde/område, ferdigheter og ferdigheter etter teamvisninger |
||
|
Tilgjengelig tid |
Hvor lenge agentene var i tilstanden Tilgjengelig i tidsintervallet. |
Agentintervallrapporter i sanntid |
||
|
Gjennomsnittlig tilkoblet tid |
Den tilkoblede tiden delt på antall samtaler som ble koblet til i tidsintervallet. |
Ferdighetsintervall i sanntid etter team |
||
|
Gjennomsnittlig behandlingstid |
Den gjennomsnittlige tiden som brukes på å behandle et anrop (tilkoblet tid pluss avslutningstid, delt på antall anrop). |
Ferdighetsintervall i sanntid etter team |
||
|
Blindoverføring |
Antall ganger en agent har overført et innkommende anrop uten å konsultere først. |
Historisk agentsammendrag og intervallrapporter; ADR; Øyeblikksbilde/agentvisning; Agentsporingsrapport |
||
|
Samtaler behandlet |
Antall anrop agenten behandlet (eller, for Kompetanse-visningen, antall anrop agenten håndterte for den ferdigheten) siden påloggingen. Hold markøren over et tall i denne kolonnen for å vise et popup-vindu som viser avslutningskodene agenten skrev inn og hvor mange ganger hver kode ble angitt. |
Øyeblikksbilde/teamvisning &; Kompetansevisning |
||
|
Samtaler behandlet |
Totalt antall behandlede innkommende og eksterne anrop. |
Historiske agentsammendrags- og intervallrapporter |
||
|
Kanal |
Mediekanalen knyttet til aktiviteten. (Vises bare hvis bedriften bruker multimediefunksjonen.) |
ADR; Agentsporingsrapport |
||
|
Konferanse |
Antall ganger agenten har startet en telefonkonferanse. |
Historisk agentsammendrag og intervallrapporter; ADR; Øyeblikksbilde/agentvisning; Agentsporingsrapport |
||
|
Tilkoblet |
Antall agenter som for øyeblikket er koblet til et innkommende anrop, eller i kompetansevisningen, antall agenter som er koblet til et anrop, som har ferdigheten. |
Øyeblikksbilde/område, ferdigheter og ferdigheter etter teamvisninger |
||
|
Tilkoblet tid |
Hvor lenge innkommende anrop ble koblet til en agent i tidsintervallet (taletid pluss ventetid). |
Ferdighetsintervall i sanntid etter team |
||
|
Konsultasjon |
Antall: Antall ganger en agent har svart på en konsultasjonsforespørsel, pluss antall ganger en agent har konsultert andre agenter. Total tid: total svartid for konsultasjon pluss total tid for konsultasjonsforespørsel. Gjennomsnittlig tid: (Ikke i ADR- eller agentsporingsrapport) Gjennomsnittlig lengde på konsultasjonstid (total konsultasjonstid delt på antall konsultasjoner). |
Historisk agentsammendrag og intervallrapporter; ADR; Agentsporingsrapport |
||
|
Se svar |
Antall: Antall ganger en agent har besvart en konsultasjonsforespørsel fra en annen agent. Total tid: Den totale tiden en agent har brukt på å svare på konsultasjonsforespørsler fra agenter. Gjennomsnittlig tid: (Ikke i ADR- eller Agentsporingsrapport) Den gjennomsnittlige tiden agenter brukte på å svare på konsultasjonsforespørsler (total konsultasjonssvartid delt på antall konsulterte svar). % tid: (Bare i ADR og Agent Trace-rapporten) Den prosentvise tiden agenten brukte på å svare på konsultasjonsforespørsler. |
Historisk agentsammendrag og intervallrapporter; ADR; Agentsporingsrapport |
||
|
Konsulter forespørsel |
Antall: Antall ganger en agent har sendt en konsultasjonsforespørsel til en annen agent. Total tid: Den totale tiden en agent har brukt på å konsultere andre agenter. Gjennomsnittlig tid: (Ikke i ADR- eller Agentsporingsrapport) Gjennomsnittlig tid agenter brukte på å konsultere andre agenter (total tid for konsultasjonsforespørsler delt på antall konsultasjonsforespørsler). % tid: (Bare i ADR og Agent Trace-rapporten) Den prosentvise tiden agenten brukte på å konsultere andre agenter under en innkommende samtale. |
Historisk agentsammendrag og intervallrapporter; ADR; Agentsporingsrapport |
||
|
Rådgivning |
Antall agenter som nå har konsultert med en annen agent. |
Øyeblikksbilde/Site &; Skills etter teamvisninger |
||
|
CTQ |
Antall agenter som for øyeblikket konsulterer en annen agent etter å ha startet eller besvart en konsultasjon-til-kø-forespørsel. |
Øyeblikksbilde/Nettstedsvisning |
||
|
Gjeldende status |
Agentens gjeldende tilstand. Hvis gjeldende tilstand er Inaktiv i team- og kompetansevisninger, vises den inaktive koden som agenten valgte, i parentes. Ingen kode viser om agenten nettopp har logget på og ikke har valgt en inaktiv kode. |
Visningene Øyeblikksbilde/Team, Kompetanse og Agent |
||
|
Antall frakoblet |
Antall anrop som ble koblet til en agent, men som deretter umiddelbart ble frakoblet innenfor terskelen for plutselig frakobling som ble klargjort for bedriften. |
Historiske agentsammendrags- og agentintervallrapporter; ADR; Agentsporingsrapport |
||
|
Antall frakoblede ventere |
Antall ganger et innkommende anrop ble frakoblet mens oppringeren var på vent. |
Øyeblikksbilde/agent-visning |
||
|
DN |
Oppringingsnummeret agenten brukte til å logge på Agent Desktop. |
Øyeblikksbilde-/team-, agent- og ferdighetsvisninger; ADR; Agentsporingsrapport |
||
|
Varighet (Duration) |
Hvor lenge agenten var i staten. |
Agentsporingsrapport |
||
|
Endelig avloggingstidspunkt |
Datoen og klokkeslettet da agenten logget av. Denne kolonnen vises bare i oppsummeringsrapporter på agentnivå. |
Historisk agentsammendrag/agentnivå |
||
|
Sette på vent |
Antall agenter i statusen Tilkoblet som har satt inn anroperen på vent. |
Øyeblikksbilde/Nettstedsvisning &; Ferdigheter etter gruppevisning |
||
|
Ventetid |
Hvor lenge innringere var på vent i tidsintervallet. |
Ferdighetsintervall i sanntid etter team |
||
|
Inaktiv |
Antall ganger agenten har gått inn i tilstanden Inaktiv fra en annen tilstand. Hold markøren over et tall i denne kolonnen for å vise et popup-vindu som viser inaktive koder agenten skrev inn og hvor mange ganger hver kode ble angitt.
|
Visningene Øyeblikksbilde/Team &; Kompetanse |
||
|
Inaktiv |
Antall agenter som for øyeblikket er i tilstanden Inaktiv. |
Øyeblikksbilde/Site &; Skills etter teamvisninger |
||
|
Inaktiv |
Antall: Antall ganger en agent har gått inn i tilstanden Inaktiv. Total tid: Den totale tiden agentene har brukt i tilstanden Inaktiv. Gjennomsnittlig tid :( ikke tilgjengelig i ADR eller Agentsporingsrapport) Den gjennomsnittlige tiden agentene var i tilstanden Inaktiv (total inaktiv tid delt på antall inaktive faktorer). % tid.:(ikke tilgjengelig i agentsammendrags- og intervallrapporter) Den prosentvise tiden agenten var inaktiv. |
Historisk agentsammendrag og intervallrapporter; ADR; Agentsporingsrapport |
||
|
Inaktiv |
Antall: Antall ganger agenten har vært inaktiv fra en annen tilstand. Hold markøren over tallet i dette feltet for å se inaktive koder agenten har angitt, og hvor mange ganger hver kode ble brukt.
|
Øyeblikksbilde/agent-visning |
||
|
Inaktiv tid |
Hvor lenge agentene var i tilstanden Inaktiv i tidsintervallet. |
Agentintervallrapporter i sanntid |
||
|
I Outdial |
Antall agenter som er koblet til eller som bryter opp en oppringing. |
Øyeblikksbilde/Nettstedsvisning &; Ferdigheter etter gruppevisning |
||
|
I Outdial |
Antall ganger agenten ble koblet til eller var i ferd med å avslutte et utgående anrop. |
Øyeblikksbilde/teamvisning |
||
|
I tide |
Tidspunktet da agenten kom inn i tilstanden. |
Agentsporingsrapport |
||
|
Innkommende |
Reservert tid: Hvor lenge agentene var i tilstanden Reservert, mens innkommende anrop ringte, men ennå ikke var besvart. Besvart antall: Antall innkommende anrop som ble besvart av en agent i tidsintervallet. Taletid: Hvor lenge agentene snakket i innkommende samtaler i tidsintervallet. Ventetid: Tiden innkommende anrop ble satt på vent i tidsintervallet. Tilkoblet tid: Tiden innkommende anrop ble koblet til en agent i tidsintervallet (innkommende taletid pluss innkommende ventetid). Avslutningstid: Tiden agentene har brukt i tilstanden Fullfør etter et innkommende anrop i tidsintervallet. Gjennomsnittlig tilkoblet tid: Innkommende tilkoblet tid delt på antall innkommende anrop som ble tilkoblet i tidsintervallet. Gjennomsnittlig behandlingstid: Gjennomsnittlig tid brukt på å håndtere et innkommende anrop (innkommende tilkoblet tid pluss innkommende avslutningstid, delt på antall innkommende anrop). |
Agentintervallrapporter i sanntid |
||
|
Gjennomsnittlig behandlingstid innkommende anrop |
Gjennomsnittlig tid brukt på å behandle et anrop (total tilkoblet tid pluss total ventetid og total avslutningstid, delt på antall tilkoblede anrop). |
Øyeblikksbilde/agent-visning |
||
|
Innkommende gjsn. behandlingstid |
Gjennomsnittlig tid brukt på å behandle et innkommende anrop (total innkommende tilkoblet tid pluss total avslutningstid, delt på antall innkommende tilkoblede enheter). |
Historisk agentsammendrag og intervallrapporter; ADR; Agentsporingsrapport |
||
|
Innkommende tilkoblet |
Antall vent: Antall ganger en agent har satt en innkommende innringer på vent. Antall tilkoblet: Antall innkommende anrop som ble koblet til en agent. Total taletid: Den totale tiden en agent snakket med en innringer. Total ventetid: Den totale tiden inngående anrop var på vent. Total tid: Den totale tiden agenter var koblet til innkommende anrop. Gjennomsnittlig ventetid: (Ikke i ADR- eller øyeblikksbilde-/agentvisning eller Agentsporingsrapport) Gjennomsnittlig ventetid for innkommende anrop (total ventetid delt på antall ventinger). Gjennomsnittlig tid: (Ikke i ADR- eller øyeblikksbilde-/agentvisning) Gjennomsnittlig innkommende tilkoblet tid (total tid delt på antall tilkoblede brukere). % taletid: (Bare i ADR- og agentsporingsrapporten) Prosentandelen av innkommende tilkoblet tid agenten snakket med oppringeren. % ventetid: (Bare i ADR) Prosentandelen av innkommende tilkoblet tid som anroperen var på vent. % tid: (Bare i ADR) Den prosentvise tiden agenten var koblet til et innkommende anrop. |
Historisk agentsammendrag og intervallrapporter; ADR; Øyeblikksbilde/agentvisning; Agentsporingsrapport |
||
|
Innkommende konsultasjon |
Antall: Antall ganger en agent har svart på en konsultasjonsforespørsel, pluss antall ganger en agent har konsultert andre agenter. Total tid: total svartid for konsultasjon pluss total tid for konsultasjonsforespørsel. |
Øyeblikksbilde/agent-visning |
||
|
Innkommende konsulteringssvar |
Antall: Antall ganger en agent har besvart en konsultasjonsforespørsel fra en annen agent som håndterer et innkommende anrop. Total tid: Den totale tiden en agent har brukt på å svare på konsultasjonsforespørsler fra agenter som håndterer innkommende anrop. |
Øyeblikksbilde/agent-visning |
||
|
Forespørsel om innkommende konsultasjon |
Antall: Antall ganger en agent sendte en konsultasjonsforespørsel til en annen agent under en innkommende samtale. Total tid: Den totale tiden en agent har brukt på å konsultere andre agenter under innkommende samtaler. |
Øyeblikksbilde/agent-visning |
||
|
Inngående CTQ |
Antall: Antall innkommende CTQ-svar pluss antall innkommende CTQ-forespørsler. Total tid: total innkommende CTQ-svartid pluss total innkommende CTQ-forespørselstid. |
Øyeblikksbilde/agent-visning |
||
|
Innkommende CTQ-svar |
Antall: Antall ganger en agent har besvart en konsultasjon-til-kø-forespørsel fra en agent som behandlet et innkommende anrop. Total tid: Den totale tiden en agent har brukt på å svare på forespørsler om konsultasjon til kø fra agenter som håndterer innkommende anrop. |
Øyeblikksbilde/agentvisning; Historisk agentsammendrag og intervallrapporter; ADR |
||
|
Innkommende CTQ-forespørsel |
Antall: Antall ganger en agent startet en konsultasjon for å stille seg i kø under behandling av et innkommende anrop. Total tid: Den totale tiden det tok fra en agent startet konsultasjon-til-kø-forespørsler under håndtering av innkommende anrop, og til konsultasjonene ble avsluttet. |
Øyeblikksbilde/agentvisning; Historisk agentsammendrag og intervallrapporter; ADR |
||
|
Inngående reservert |
Antall: (Ikke i ADR- eller Agentsporingsrapport) Antall ganger en agent har gått inn i tilstanden Innkommende reservert, der et anrop kommer inn til en agents stasjon, men ennå ikke er besvart. Total tid: Den totale tiden en agent har tilbrakt i tilstanden Reservert. Gjennomsnittlig tid: Den gjennomsnittlige tiden agentene var i tilstanden Innkommende reservert (total tilgjengelig tid delt på tilgjengelig antall). % tid: (Bare i ADR og Agent Trace-rapporten) Den prosentvise tiden agenten var i tilstanden Inngående reservert. |
Øyeblikksbilde/agent-visning |
||
|
Innkommende overføringer |
Antall innkommende anrop agenten overførte til en annen agent, kø eller nummer. |
Øyeblikksbilde/agent-visning |
||
|
Innkommende avslutning |
Antall: Antall ganger en agent gikk inn i avslutningstilstanden etter et innkommende anrop. I visningen Øyeblikksbilde/agent kan du holde markøren over et tall i denne kolonnen for å se avslutningskodene agenten angav, og hvor mange ganger hver kode ble brukt. Total tid: Den totale tiden en agent har tilbrakt i tilstanden Fullfør etter et innkommende anrop. Gjennomsnittlig tid: (Ikke i ADR, Agentsporingsrapport eller Øyeblikksbilde/Agent-visning) Den gjennomsnittlige tiden agentene var i tilstanden Fullfør etter et inngående anrop (Total avslutningstid delt på Antall avslutninger). % tid: (Bare i ADR- og agentsporingsrapporten) Den prosentvise tiden agenten var i avslutningstilstanden etter et inngående anrop. |
Historisk agentsammendrag og intervallrapporter; ADR; Agentsporingsrapport; Øyeblikksbilde/agent-visning |
||
|
Første påloggingstidspunkt |
Datoen og klokkeslettet da agenten logget på. |
Historisk agentsammendrag/agentnivå |
||
|
Antall pålogginger |
Totalt antall ganger en agent syndet inn den dagen. Vises bare hvis Agenter er valgt i rullegardinlisten Vis resultater etter. |
Historisk agentsammendrag/agentnivå |
||
|
Påloggingstidspunkt |
Datoen og klokkeslettet da agenten logget på Agent Desktop. |
Øyeblikksbilde-/team-, agent- og ferdighetsvisninger; ADR; Agentsporingsrapport |
||
|
Avloggingstid |
Datoen og klokkeslettet da agenten logget av Agent Desktop. |
ADR; Agentsporingsrapport |
||
|
Svarer ikke |
Antall ganger agentene er i svarer ikke-status. |
Øyeblikksbilde/Site &; Skills etter teamvisninger |
||
|
Svarer ikke |
Antall: Antall ganger en agent har vært i tilstanden Svarer ikke. Total tid: Den totale tiden en agent har tilbrakt i tilstanden Svarer ikke. Gjennomsnittlig tid: (Ikke i ADR- eller øyeblikksbilde-/agentvisning eller Agentsporingsrapport) Den gjennomsnittlige tiden agentene var i tilstanden Ikke svarer (total tid for ikke svar delt på antall ikke svarer). % tid: (Bare i ADR og Agentsporingsrapport) Den prosentvise tiden agenten var i tilstanden Svarer ikke. |
Historisk agentsammendrag og intervallrapporter; ADR; Agentsporingsrapport; Øyeblikksbilde/agent-visning |
||
|
Svarer ikke-tid |
Tiden agentene har brukt i tilstanden Svarer ikke i løpet av tidsintervallet. |
Agentintervallrapporter i sanntid |
||
|
Antall anrop |
Antall innkommende anrop som ble koblet til stedet eller teamet i løpet av tidsintervallet. |
Ferdighetsintervall i sanntid etter team |
||
|
Belegg |
Målet på tid agenten brukte på anrop sammenlignet med tilgjengelig og inaktiv tid, beregnet ved å dele total tilkoblet tid (innkommende tilkoblet tid pluss utgående tilkoblet tid) pluss total avslutningstid (innkommende avslutningstid pluss avslutningstid for utgående nummer) på personaltimer. |
Øyeblikksbilde/agentvisning; Agentintervallrapporter i sanntid; Historisk agentsammendrag, Agentintervall, ADR og Agentsporingsrapport |
||
|
Belegg |
Målet på tid agenten brukte på anrop sammenlignet med tilgjengelig og inaktiv tid, beregnet ved å dele innkommende tilkoblet tid pluss innkommende avslutningstid med personaltimer. |
Ferdighetsintervall i sanntid etter team |
||
|
Ut-tid |
Tidspunktet agenten forlot staten. |
Agentsporingsrapport |
||
|
Utringing |
Forsøkt: Antall anrop som agenter startet i løpet av tidsintervallet. Tilkoblet: Antall utgående anrop som ble koblet til en agent i tidsintervallet. Reservert tid: Hvor lenge agentene var i tilstanden Reservert ute, en tilstand som angir at agenten har startet et utgående anrop, men anropet ikke er tilkoblet ennå. Taletid: Hvor lenge agentene snakket i utgående samtaler i tidsintervallet. Ventetid: Tiden utgående anrop var satt på vent i tidsintervallet. Tilkoblet tid: Hvor lenge utgående anrop ble koblet til en agent i tidsintervallet (taletid for utringing pluss ventetid for uteoppringing). Gjennomsnittlig tilkoblet tid: Utgående tilkoblingstid delt på antall eksterne anrop som ble koblet til i tidsintervallet. Avslutningstid: Tiden agentene har brukt i tilstanden Fullfør etter et utgående anrop i tidsintervallet. Gjennomsnittlig behandlingstid: Gjennomsnittlig tid brukt på å behandle et utgående anrop (ekstern tilkoblet tid pluss avslutningstid for utgående anrop, delt på antall utgående anrop). |
Agentintervallrapporter i sanntid |
||
|
Innringing gjsn. behandlingstid |
Gjennomsnittlig tid brukt på å behandle en oppringing (total tilkoblingstid for oppringing, pluss total avslutningstid for oppringing, delt på antall tilkoblede oppringinger). |
Historisk agentsammendrag, Agentintervall, ADR og Agentsporingsrapport |
||
|
Utringingskonferanse |
Antall utgående anrop som agenten har hatt konferanse med en annen part. |
Øyeblikksbilde/agent-visning |
||
|
Utgående tilkoblet |
Antallsforsøk: Antall ganger en agent har forsøkt å foreta et utgående anrop. Antall tilkoblede anrop: Antall utgående anrop som ble koblet til en agent. Antall vent: Antall ganger en agent har satt en utgående samtale på vent. Total taletid: Den totale tiden en agent snakket med en part i en utgående samtale. Total ventetid: Den totale tiden utgående anrop var på vent. Total tid: Den totale tiden agenter var koblet til utgående anrop. Gjennomsnittlig ventetid: (Ikke i ADR-, Agentsporingsrapport eller Øyeblikksbilde-/agentvisning) Gjennomsnittlig ventetid for utgående anrop (total ventetid delt på antall vent). Gjennomsnittlig tid. (Ikke i ADR-, Agentsporingsrapport eller Øyeblikksbilde-/Agent-visning) Gjennomsnittlig ekstern tilkoblingstid (total tid delt på tilkoblet antall). |
Historisk agentsammendrag og intervallrapporter; ADR; Agentsporingsrapport; Øyeblikksbilde/agent-visning |
||
|
Outdial Consult |
Antall: Antall utringte konsulterte svar pluss antall forespørsler om utringing. Total tid: Total Outdial Consult Answer Time pluss Total Outdial Consult Request Time. |
Øyeblikksbilde/agent-visning |
||
|
Outdial Konsulter svar |
Antall: Antall ganger agenten besvarte en konsultasjonsforespørsel fra en annen agent som var på et utgående anrop. Total tid: Hvor lenge agenten ble konsultert av en annen agent som var i en utgående samtale. |
Øyeblikksbilde/agent-visning |
||
|
Forespørsel om ekstern konsultasjon |
Antall: Antall ganger agenten konsulterte en annen agent under en utgående samtale. Total tid: Hvor lenge agenten konsulterte en annen agent under en utgående samtale. |
Øyeblikksbilde/agent-visning |
||
|
Utgående CTQ |
Antall: Antall utringte CTQ-svar pluss antall utgående CTQ-forespørsler. Total tid: Total utgående CTQ-svartid pluss total utgående CTQ-forespørselstid |
Øyeblikksbilde/agent-visning |
||
|
Utgående CTQ-svar |
Antall: Antall ganger en agent har besvart en konsultasjon-til-kø-forespørsel fra en agent som behandlet et utgående anrop. Total tid: Den totale tiden en agent har brukt på å svare på forespørsler om konsultasjon til kø fra agenter som håndterer utgående anrop. |
Øyeblikksbilde/agentvisning; Historisk agentsammendrag og intervallrapporter; ADR |
||
|
Utgående CTQ-forespørsel |
Antall: Antall ganger en agent startet en konsultasjon for å stille seg i kø under behandling av et innkommende anrop. Total tid: Den totale tiden det tok fra en agent startet konsultasjon-til-kø-forespørsler under håndtering av innkommende anrop, og til konsultasjonene ble avsluttet. |
Øyeblikksbilde/agentvisning; Historisk agentsammendrag og intervallrapporter; ADR |
||
|
Outdial reservert |
Antall: Antall ganger en agent var i tilstanden Reservert for utringing, en tilstand som angir at agenten har startet et utgående anrop, men anropet ikke er tilkoblet ennå. Total tid: Den totale tiden en agent var i tilstanden Reservert ute. Gjennomsnittlig tid: (Ikke i ADR-, Agentsporingsrapport eller Øyeblikksbilde/Agent-visning) Den gjennomsnittlige tiden agentene var i tilstanden Reservert (total tid delt på Antall). |
Historisk agentsammendrag og intervallrapporter; ADR; Agentsporingsrapport; Øyeblikksbilde/agent-visning |
||
|
Outdial overføringer |
Antall utgående anrop agenten overførte til en annen agent, kø eller nummer. |
Øyeblikksbilde/agent-visning |
||
|
Outdial Wrap Up |
Antall: Antall ganger en agent gikk inn i avslutningstilstanden etter et utgående anrop. Total tid: Den totale tiden en agent tilbrakte i avslutningstilstanden etter et utgående anrop. Gjennomsnittlig tid: (Ikke i ADR-, Agentsporingsrapport eller Øyeblikksbilde-/Agent-visning) Den gjennomsnittlige tiden agentene var i tilstanden Fullfør etter et utgående anrop (Total Outdial Wrap Up Time delt på Outdial Wrap Up Count). |
Historisk agentsammendrag og intervallrapporter; ADR; Agentsporingsrapport; Øyeblikksbilde/agent-visning |
||
|
Kø |
Hvis agenten for øyeblikket behandler et anrop, er dette navnet på køen som anropet kom inn i. |
Visningene Øyeblikksbilde/Team, Agent og Kompetanse |
||
|
Årsak |
Årsaken til at agenten logget av. Eksempel:
Andre årsaker kan av og til oppstå. |
ADR; Agentsporingsrapport |
||
|
Reservert |
Antall agenter som for øyeblikket er i tilstanden Reservert, der et anrop kommer inn, men ennå ikke er besvart. |
Øyeblikksbilde/Nettstedsvisning &; Ferdigheter etter gruppevisning |
||
|
Reservert |
Antall agenter i tilstanden Reservert som har ferdigheten. |
Øyeblikksbilde/ferdighetsvisning |
||
|
Sted |
Navnet på et sted. Hvis bedriften din bruker multimediefunksjonen og rapporten inneholder mer enn én mediekanal, kan du klikke på en kollapspil eller utvidelsespil til venstre for et teamnavn for å skjule eller vise dataene gruppert etter kanaltype. I Site-visningen til en gjeldende agentrapport for øyeblikksbilde kan du gjøre følgende:
|
Øyeblikksbilde/Nettstedsvisning; Agentintervallrapporter i sanntid (unntatt agentnivå) |
||
|
Sted |
Området der teamet agenten behandlet anrop for, befinner seg. |
ADR; Agentsporingsrapport |
||
|
Ferdighet |
Navnet på ferdigheten. I kompetansevisningen for gjeldende agentrapport for øyeblikksbilde kan du gjøre følgende:
|
Øyeblikksbilde / ferdighetsvisning; Ferdighetsintervall i sanntid etter team |
||
|
Bemanningstid |
Hvor lenge agenten har vært pålogget. |
Visningene Øyeblikksbilde/Team, Agent og Kompetanse |
||
|
Bemanningstid |
Hvor lenge agenten var pålogget i tidsintervallet. |
Agentintervallrapporter i sanntid og ferdighetsintervall etter team |
||
|
Bemanningstid |
Totaltid agenter var pålogget. |
Historiske agentsammendrags- og intervallrapporter |
||
|
Bemanningstid |
Hvor lenge agenten var pålogget under hver påloggingsøkt. |
ADR; Agentsporingsrapport |
||
|
Tilstand |
Tidspunktet agenten logget på og logget av, og hver tilstand agenten var i under påloggingsøkten:
|
Agentsporingsrapport |
||
|
Snakke |
Antall agenter i tilstanden Tilkoblet som for øyeblikket snakker med en innringer. |
Øyeblikksbilde/Site &; Skills etter teamvisninger |
||
|
Taletid |
Hvor lenge agentene snakket med innringere i tidsintervallet. |
Ferdighetsintervall i sanntid etter team |
||
|
Gruppe |
Navnet på et team i rapporten. I visningen Team og Ferdigheter etter team kan du gjøre følgende:
I teamvisningen kan du klikke navnet på en agent for å gå ned til Agent-visningen for denne agenten. |
Øyeblikksbilde/Teamvisning &; Ferdigheter etter teamvisning; Agentintervallrapport i sanntid/team og ferdigheter etter teamnivå |
||
|
Gruppe |
Teamet agenten håndterte samtaler for. |
ADR; Agentsporingsrapport |
||
|
Tid i gjeldende tilstand |
Hvor lenge agenten har vært i gjeldende tilstand. |
Visningene Øyeblikksbilde/Team, Agent og Kompetanse |
||
|
Totalt antall samtaler |
Innkommende besvarte anrop pluss Outdial Attempted anrop. |
Agentintervallrapporter i sanntid |
||
|
Totalt antall pålogget |
Antall agenter som er logget på for øyeblikket, eller i Kompetanse-visningen, antall agenter som for øyeblikket er logget på, og som har ferdigheten. |
Øyeblikksbilde/Nettsted, Team, Kompetanse og Ferdigheter etter teamvisninger |
||
|
Kanaler logget på |
Antall mediekanaler som agenter for øyeblikket er logget på. Vises bare hvis bedriften bruker multimediefunksjonen. |
Øyeblikksbilde/Nettsted, Team, Kompetanse og Ferdigheter etter teamvisninger |
||
|
Fullfør |
Antall agenter som for tiden er i statusen avslutning. |
Øyeblikksbilde/Site &; Skills etter teamvisning |
||
|
Tid for avslutning |
Tiden agentene har brukt i tilstanden Fullfør etter et innkommende anrop i tidsintervallet. |
Ferdighetsintervall i sanntid etter team |
Rapportparametere for historisk kompetanse
Tabellen nedenfor beskriver parameterne som er tilgjengelige i Webex kontaktsenterhistoriske Kompetanse etter køer-rapporter. Stjerner (*) merker parametere som bare er tilgjengelige i en kompetansesammendragsrapport, som du kan vise ved å drille ned på et kompetansenavn i en rapport for kompetanse etter kø.
|
Parameter |
Beskrivelse |
Rapport |
|---|---|---|
|
% Antall anrop matchet |
Prosentandelen anrop der den opprinnelige verdien av kompetansen som kreves av anropet, var lik den endelige verdien når anropet ble distribuert til en agent. (Matchede anrop * 100)/ (Tilkoblet + Avbrutt + Omklassifisert) |
Ferdigheter etter kø |
|
Avbrutt |
Antall anrop med dette kompetansekravet som ble avbrutt i løpet av rapportintervallet. |
Ferdigheter etter kø |
|
Forlatt i SL |
Antall anrop som ble avsluttet mens de sto i kø innenfor tjenestenivåterskelen som er klargjort for denne ferdigheten. |
Ferdigheter etter kø |
|
Gjsn. behandlingstid |
Den gjennomsnittlige tiden som brukes på å behandle et anrop med dette ferdighetskravet (total tilkoblet tid pluss total avslutningstid, delt på behandlede anrop). |
Ferdigheter etter kø og ferdigheter etter agenter |
|
Tilkoblet |
Antall anrop med dette ferdighetskravet som ble koblet til i løpet av rapportintervallet. |
Ferdigheter etter kø og ferdigheter etter agenter |
|
Tilkoblet innen SL |
Antall anrop med dette ferdighetskravet som ble koblet til innenfor tjenestenivåterskelen som er klargjort for denne ferdigheten. |
Ferdigheter etter kø og ferdigheter etter agenter |
|
Siste operand* |
Kompetanseoperandtypen som ble tilordnet anropet da det ble distribuert til en agent med en samsvarende ferdighet. |
Ferdigheter etter kø |
|
Endelig verdi* |
Verdien av kompetansekravet som ble tilordnet anropet da anropet ble distribuert til en agent. |
Ferdigheter etter kø |
|
Innledende operand* |
Kompetanseoperandtypen som ble tilordnet anropet da det ble distribuert til køen. Mulige verdier:
|
Ferdigheter etter kø |
|
Innledende verdi* |
Verdien av kompetansekravet som ble tildelt anropet da det ankom i køen. |
Ferdigheter etter kø |
|
Operanden |
Kompetanseoperandtypen som ble tilordnet anropet da det ble distribuert til agenten. Mulige verdier:
|
Ferdigheter etter agenter |
|
Omklassifisert |
Antall anrop med dette ferdighetskravet som ble overført fra køen av systemet. |
Ferdigheter etter kø |
|
Omklassifisert i SL |
Antall anrop med dette kompetansekravet som ble overført fra køen av systemet innenfor tjenestenivåterskelen som er klargjort for kompetansen. |
Ferdigheter etter kø |
|
Ferdighet |
Navnet på en ferdighet. I en rapport om ferdigheter etter kø kan du klikke på en oppføring i denne kolonnen for å drille ned for å vise daglig aktivitet for måneden (fra et månedlig sammendrag) eller for å vise halvtimesdata for en dag (fra et daglig sammendrag). |
Ferdigheter etter kø Ferdigheter etter agenter |
|
Totalt |
Totalt antall samtaler. |
Ferdigheter etter kø |
|
Verdi |
Verdien av kompetansekravet som ble tilordnet anropet da anropet ble distribuert til agenten. |
Ferdigheter etter agenter |
Rapportparametere for historiske terskelvarsler
Hvis bedriften bruker funksjonen for terskelvarsler og brukerprofilen din gir deg tillatelse til å vise varsler, kan du bruke kontrollene på siden Terskelvarsler i modulen Historiske rapporter til å vise detaljer om terskelvarsler som ble utløst mellom midnatt gjeldende dag og for tre måneder siden. Tabellen nedenfor beskriver de tilgjengelige parameterne.
|
Parameter |
Beskrivelse |
|---|---|
|
Anerkjent |
Hvorvidt en veileder erkjente varselet eller ikke. |
|
Erkjent tid |
Tidspunktet varselet ble kvittert frem. |
|
Faktisk verdi |
Den faktiske verdien som utløste varselet. |
|
Arkivert |
Hvorvidt en veileder arkiverte varselet eller ikke. |
|
Kommentarer |
Eventuelle valgfrie kommentarer fra lederen som vedtok varselet. |
|
Beregning |
Målingen som terskelen er tilknyttet. |
|
Operanden |
> (større enn) >= (større enn eller lik) < (mindre enn) <= (mindre enn eller lik) = (lik) |
|
Tilsynsperson |
Navnet på lederen som vedtok varselet. |
|
Tidspunkt |
Datoen og klokkeslettet da terskelvarselet ble utløst. |
|
Utløserintervall |
Antall sekunder som er angitt i terskelregelen som intervallet systemet skal generere bare ett varsel for terskelregelkontrollen. |
|
Utløserverdi |
Verdien som terskelregelen definerte som utløseren. |
Parametere for bruksdatarapport
Tabellen nedenfor beskriver parameterne som er tilgjengelige i bruksdatarapporten.
|
Søyle |
Beskrivelse |
|---|---|
|
Varighet av samtaler (min) |
Den totale tiden mellom når innkommende anrop ankom eller utgående anrop ble foretatt, og til de ble avsluttet. |
|
Innkommende |
Totalt antall anrop: Totalt antall innkommende anrop. Tilkoblede anrop: Antall innkommende anrop som ble koblet til en agent. IVR Varighet (min): Antall minutter anrop var i IVR systemet. Varighet av kø (sek): Antall sekunder anrop lå i kø i. Taletid (min): Antall minutter agenter har snakket med innringere. Ventetid (min): Antall minutter innkommende anrop var på vent. |
|
Måned |
Måneden da anropsaktiviteten fant sted. |
|
Utringing |
Totalt antall anrop: Totalt antall utgående anrop. Tilkoblede anrop: Antall uteanrop som ble koblet til en agent. Taletid (min): Antall minutter en agent snakket med en part i en utgående samtale. Ventetid (min): Antall minutter der utgående samtaler var satt på vent. |
|
Innspilte samtaler |
Antall samtaler som ble registrert. |
|
Totalt antall samtaler |
Totalt antall innkommende og utgående anrop. |
Klargjøring av det Webex kontaktsenteret er et viktig trinn som omfatter ulike oppgaver for å konfigurere det Webex kontaktsenteret. Se delene nedenfor hvis du vil ha mer informasjon.
Utgående automatisk nummeridentifikasjon (ANI)
Tilordninger til inngangspunkt
Innstillinger for leier
Du kan nå få tilgang til leierinnstillinger direkte fra kontrollhuben i det nylig forbedrede Webex Contact Center. Hvis du vil ha mer informasjon, kan du gå til hjelpen for leierinnstillinger i brukerstøtten Webex. Hvis du fremdeles har tilgang til leierinnstillinger via Webex Contact Center Management Portal, kan du fortsette med følgende instruksjoner. |
Du kan bruke Webex Contact Center Management Portal til å konfigurere leierne som administratoren klargjør for bedriften. Hvis du vil vise leierinnstillingene for bedriften, klikker du på bedriftsnavnet under Klargjøring-modulen i navigasjonsfeltet.
Klikk følgende kategorier for å konfigurere leierinnstillingene:
Generelle innstillinger
Kategorien Generelle innstillinger viser følgende innstillinger.
I tabellen nedenfor angir merket (✓) i Leier-kolonnen innstillingene som de autoriserte brukerne av bedriften angir. På samme måte identifiserer ✓-merket i Partner-kolonnen innstillingene som partneradministratoren angir. Den ✓ i kolonnen Webex kontaktsenter identifiserer innstillingene som Webex Contact Center administrator angir.
Hvis du vil endre innstillingene, klikker du på Rediger nederst på siden.
|
Innstilling |
Beskrivelse |
Leier |
Partner |
Webex Contact Center |
|---|---|---|---|---|
|
Detaljer for leier |
||||
|
Navn |
Navnet på bedriften din. |
✓ |
✓ |
✓ |
|
Beskrivelse |
(Valgfritt) Beskrivelsen av virksomheten din. |
✓ |
✓ |
✓ |
|
Tidssone |
Tidssonen du klargjør for bedriften. Hvis du vil ha mer informasjon, kan du se Om tidssoner. |
✓ |
✓ |
✓ |
|
Status |
Statusen til leieren. Du kan ikke endre statusen for leieren. |
Skrivebordsinnstillinger
Skrivebord-delen viser følgende innstillinger.
-
Agentopplevelse: Angi tidsavbrudd for inaktivitet og automatisk avslutningsintervall.
-
Talefunksjoner: Aktiver eller deaktiver tving standard DN, avslutt samtale og avslutt konsultasjon.
-
RONA-tidsavbrudd: Konfigurer RONA-tidsavbrudd (Redirection on No Answer) for ubesvarte anrop.
-
Systeminnstillinger: Angi tidsavbrudd for gjenoppretting av tapt tilkobling.
Administrere RONA-tidsavbrudd
Kontaktsenteradministratorene kan administrere innstillingene for Redirection on No Answer (RONA) tidsavbrudd for agenter og kunder.
Slik konfigurerer du innstillingene for RONA-tidsavbrudd for både innkommende og utgående anrop:
| 1 |
Logg på kundeorganisasjonen på Control Hub. | ||||||||||||||||||||||
| 2 |
Naviger til (skrivebord). | ||||||||||||||||||||||
| 3 |
I delen RONA-tidsavbrudd angir du tidsavbruddsverdiene i sekunder for kanalene. Tabellen viser standardverdien og det tillatte området for innstillingene for RONA-tidsavbrudd.
| ||||||||||||||||||||||
| 4 |
Klikk på Lagre. |
Klargjøring
Kategorien Klargjøring viser følgende innstillinger. Partneradministratoren og administratoren for det Webex kontaktsenteret angir disse innstillingene.
Hvis du vil endre innstillingene, klikker du på Rediger nederst på siden.
|
Innstilling |
Beskrivelse |
|---|---|
|
Systemprofil |
|
|
Alternativer for arbeidsstyrken |
Lar veilederne administrere de menneskelige ressursene. Ledere kan proaktivt analysere og justere for daglige realiteter og ta smartere beslutninger for å administrere ressurser for å optimalisere servicenivået. Workforce Options aktiverer ett eller flere av følgende Workforce Optimization-alternativer for bedriften din:
Tilgjengeligheten av disse funksjonene avhenger av lisensen din. Kontakt organisasjonsadministratoren hvis du vil ha mer informasjon. |
|
Administrasjon av kampanjer |
Aktiverer listen over tredjepartsprogramvare og modulen Campaign Manager (LCM) for en leier. LCM administrerer opplasting, valg og omplanlegging av kontakter. Den inneholder også kampanjeadministratorrapporter. Tilgjengeligheten av denne funksjonen avhenger av lisensen din. Kontakt organisasjonsadministratoren hvis du vil ha mer informasjon. |
|
Tale aktivert IVR |
Hvis denne innstillingen er Ja , tillater bedriften din at kundene legger ut spørsmål eller bekymringeri klarspråk i systemet. Tilgjengeligheten av denne funksjonen avhenger av lisensen din. Kontakt organisasjonsadministratoren hvis du vil ha mer informasjon. |
Innstillinger
Kategorien Innstillinger viser følgende innstillinger. En stjerne (*) angir at innstillingene ikke er tilgjengelige for leiere med standardlisenser.
I tabellen nedenfor indikerer ✓-merket i Leier-kolonnen innstillingene som autoriserte brukere av bedriften angir. På samme måte identifiserer ✓-merket i Partner-kolonnen innstillingene som partneradministratoren angir. Den ✓ i kolonnen Webex kontaktsenter identifiserer innstillingene som Webex Contact Center administrator angir.
Hvis du vil endre innstillingene, klikker du på Rediger nederst på siden.
|
Innstilling |
Beskrivelse |
Leier |
Partner |
Webex Contact Center | ||
|---|---|---|---|---|---|---|
|
Samtaleinnstillinger |
||||||
|
Terskel for kort samtale |
Tidsintervallet, i sekunder, for å finne ut om anropet er kort eller avbrutt. |
✓ |
✓ |
✓ |
||
|
Terskel for brå frakobling |
Tidsintervallet i sekunder for å bestemme om agenten håndterer anropet eller anropet slutter. Tidspunktet avgjør om det er et problem med tilkoblingen eller virkemåten til agenten. Du kan anse et anrop som frakoblet hvis samtalen avsluttes innen dette tidsintervallet etter at den når et målsted. |
✓ |
✓ |
✓ |
||
|
Standard oppringt ANI |
Standard oppringingsnummer for leieren for å foreta eksterne anrop. Standard oppringingsnummer vises i kundens anroper-ID hvis en agent ikke velger et bestemt ANI (Automatic Number Identification) for et utgående anrop.
|
✓ |
||||
|
Innstillinger for tidsavbrudd |
||||||
|
Tidsavbrudd for inaktivitet på skrivebordet |
Tidsavbrudd for inaktivitet på skrivebordet gjør at du automatisk kan logge av en agent fra skrivebordet etter å ha vært inaktiv i den angitte tiden. En agent anses som inaktiv fordi den ikke utfører noen aktivitet på Agent Desktop mens den er inaktiv. Agentaktivitet omfatter håndtering av kontakter, arbeid med egendefinerte kontrollprogrammer eller utføring av oppgaver på Agent Desktop. Standardinnstillingen er satt til Nei. Hvis innstillingen forblir på Nei, blir agentene som er logget på, belastet for agentlisensbruk til økten eksplisitt logges av. Hvis innstillingen er Ja, logger systemet automatisk av en agent etter å ha vært inaktiv i den angitte tidsavbruddsvarigheten. Du kan angi en tidsavbruddsverdi ved inaktivitet fra 3 til 10 000 minutter. |
✓ |
✓ |
✓ |
||
|
Innstillinger for samtidig talekontakt |
||||||
|
Rettigheter for samtidig talekontakt |
Antallet samtidig talekontakt som leieren er i ferd med å være berettiget til øker. Denne rettigheten er basert på følgende formel: ((Antall engasjerte standard agentlisenser + antall engasjerte Premium agentlisenser) x 3) + antall tilleggs IVR-portlisenser Én økt (interaksjon) i overspenningsvern omfatter alle inngående og utgående anrop tilknyttet denne økten.
|
|||||
|
Prosentandel for økning i talekontakt |
Prosentandelen talekontaktøkter som leieren kan ha, over og forbi den samtidige talekontaktens rettigheter. Standardprosent for overspenningsvern er 30 %. |
|||||
|
Maksimal terskel for samtidig talekontakt |
Maksimalt antall samtidige talekontaktøkter som er tillatt for leieren. Kontaktsenteret fjerner alle inngående eller utgående talekontakter etter å ha nådd denne terskelen. Denne verdien er utledet fra den samtidige talekontaktens rettigheter og felt for fakturerbar prosent for talekontakten . Hvis for eksempel rettighetene for samtidige talekontakter er 300 og stigningsprosenten er 30 % (standardverdi), beregnes terskelen for maksimal samtidig talekontakt som: 300 x 1,3 = 390
|
|||||
|
Innstillinger for samtidig digital kontakt |
||||||
|
Samtidige rettigheter for digital kontakt |
Antall samtidige digitale kontaktøkter som leietaker har rett til. Denne rettigheten er basert på følgende formel: (antall forpliktede Standard Agent-lisenser + antall forpliktede Premium Agent-lisenser) x 2 x 15
|
|||||
|
Prosentandel for digital kontaktøkning |
Prosentandelen av digitale kontaktøkter som leieren kan ha, utover de samtidige digitale kontaktrettighetene. Standardprosent for overspenningsvern er 30 %. |
|||||
|
Maksimal terskel for samtidig digital kontakt |
Maksimalt antall samtidige digitale kontaktøkter som er tillatt for leieren. Kontaktsenteret slipper alle nye digitale kontakter etter å ha nådd denne terskelen. Verdien for Maksimal digital kontakt samtidig er satt til 30 % høyere enn rettighetene for digital kontakt samtidig. Maksimal digital terskel for samtidig kontakt = samtidige rettigheter til digital kontakt * 1.3. Denne verdien hentes fra feltene Rettigheter for digital kontakt samtidig og Prosentandel for digital kontakt: Maksimal digital terskel for samtidig bruk = (antall forpliktede Standard Agent-lisenser + antall forpliktede Premium Agent-lisenser) x 2 x 15 x 1,3 Hvis for eksempel de samtidige rettighetene for digital kontakt er 300 og økningen i prosent er 30 % (standardverdi), beregnes den maksimale terskelen for digital kontakt samtidig som: 300*1.3 = 390
|
|||||
|
Andre innstillinger |
||||||
|
Maksimalt antall tilbakeringingsforsøk |
Antall ganger systemet forsøker en forespurt tilbakeringing hvis det første tilbakeringingsforsøket mislykkes. |
✓ |
✓ |
✓ |
||
|
Intervall for tilbakeringing på nytt |
Antall sekunder mellom tilbakeringingsforsøkene i tilfelle det første tilbakeringingsforsøket mislykkes. |
✓ |
✓ |
✓ |
||
|
Pause / Gjenoppta aktivert |
Hvis denne innstillingen er Ja , kan agenterpause og fortsette opptaket av en samtale. Agenten kan for eksempel sette et samtaleopptak på pause mens de innhenter sensitiv informasjon fra kunden, for eksempel kredittkortinformasjon. Hvis denne innstillingen er Nei, kan du aktivere denne funksjonen for individuelle køer en annen gang.
|
✓ |
✓ |
✓ |
||
|
Varighet for innspilling pause |
Denne innstillingen angir hvor lenge systemet setter samtaleopptaket på pause. Etter at tiden er gått, starter systemet automatisk opptak av samtalen. |
✓ |
✓ |
✓ |
||
|
Sjekk agenttilgjengelighet |
Hvis denne innstillingen er Ja, ruter ikke systemet noen kontakter til teamene uten påloggede agenter. Hvis denne innstillingen er Nei, kan du aktivere denne innstillingen for individuelle køer. Hvis du vil ha mer informasjon, kan du se Legge til et inngangspunkt eller en kø. |
✓ |
✓ |
✓ |
||
|
Ta opp alle samtaler |
Hvis denne innstillingen er Ja, registrerer systemet alle innkommende og eksterne anrop. Hvis denne innstillingen er Nei, tar systemet opp anrop basert på innstillingene for hver kø. |
✓ |
✓ |
✓ |
Inngangspunkter og køer
Inngangspunkter og køer er typer virtuelle team. Et virtuelt team er et oppbevaringssted for innkommende kundeforespørsler.
Du kan opprette inngangspunkter og køer avhengig av hvordan den Webex kontaktsenteradministratoren har konfigurert profilen din.
Inngangspunkt
Det innkommende inngangspunktet er det første landingsstedet for en kundekontakt i Webex Contact Center-systemet. For kundeanrop kan du knytte ett eller flere gratisnumre til et gitt inngangspunkt. Systemet utfører IVR samtalebehandling for et anrop mens samtalen er i inngangspunktet.
Du kan tilordne en flyt til et inngangspunkt. Hvis du vil implementere åpningstidene for å definere arbeidstiden og fritiden for kontaktsenteret, kan du dessuten velge en flyt som har konfigurert aktiviteten for åpningstid, og tilordne den til inngangspunktet.
Vi anbefaler på det sterkeste at du tilordner nye flyter direkte til et inngangspunkt ved hjelp av aktiviteten i arbeidstiden. For de eksisterende flytene bør du også planlegge å overføre konfigurasjonene for rutestrategiflyt til inngangspunktet ved hjelp av arbeidstid.
Hvis en flyt er knyttet til et inngangspunkt og bruker åpningstider, vil den ha forrang over den samme flyten som også er knyttet til en rutingstrategi.
Hvis du vil ha mer informasjon om hvordan du konfigurerer åpningstider i en flyt, kan du se Åpningstider.
Hvis du vil bruke inngangspunkter for telefonikanaltypen, må du gjøre følgende:
-
Tilordne et oppringingsnummer (DN) til inngangspunktet. Hvis du vil ha mer informasjon, kan du se Inngangspunkttilordninger.
-
Tilordne en flyt til et inngangspunkt. Hvis du vil ha mer informasjon, kan du se Opprette et inngangspunkt.
-
Kontakt administratoren for Webex kontaktsenter for andre klargjøringskonfigurasjoner.
Kø
En innkommende kø er der kundekontakten venter før systemet tilordner kunden til en agent eller DN.
Den innkommende køen som representerer en tredjeparts automatisk anropsdistributør (ACD), kalles en proxy-kø. Anrop som sendes til en ekstern ACD, distribueres til agenter via den eksterne ACD. Webex Contact Center bruker proxy-køer til å spore anropsaktiviteten som forekommer i de eksterne ACD køene. Det finnes to typer proxy-køer: dedikerte og delte. Agenter som er logget på en dedikert proxy-kø, betjener bare den Webex kontaktsenterkunden. Agenter som er logget på en delt kø, betjener flere kunder.
Inngangspunkt for utgående
Inngangspunktet for utgående anrop klargjøres for utgående (utgående) kundeanrop i Webex Contact Center-systemet.
I listen over utgående inngangspunkter opprettes det automatisk et systemgenerert inngangspunkt for overføring av utenummer til kø . Hvis de utgående anropene må overføres til køen, tilordner du DN til inngangspunktet for overføring av utgående overføring til kø. Hvis du vil ha mer informasjon om hvordan du kartlegger et inngangspunkt for en utgående oppføring, kan du se Tilordne et inngangspunkt.
Du kan ikke redigere den systemgenererte utgående overføringen til køinngangspunktet. |
Utgående kø
Uteoppringingskøen der kundekontakten venter på at systemet skal tilordne kunden til en agent eller DN.
Opprette et inngangspunkt
Slik oppretter du et inngangspunkt:
| 1 |
Fra navigasjonsfeltet i administrasjonsportalen velger du . | ||||||||||||||||||||
| 2 |
Velg inngangspunkt. | ||||||||||||||||||||
| 3 |
Klikk + Nytt inngangspunkt. | ||||||||||||||||||||
| 4 |
I området Generelle innstillinger angir du følgende innstillinger:
| ||||||||||||||||||||
| 5 |
I området Avanserte innstillinger angir du følgende innstillinger:
| ||||||||||||||||||||
| 6 |
Klikk på Lagre. |
Vise detaljene for et inngangspunkt
| 1 |
Fra navigasjonsfeltet i administrasjonsportalen velger du . | ||||||||||||||
| 2 |
Velg inngangspunkt . | ||||||||||||||
| 3 |
Klikk på ellipseikonet ved siden av et inngangspunkt, og klikk Vis. Du kan vise følgende detaljer:
|
Redigere et inngangspunkt
Slik redigerer du et inngangspunkt eller et inngangspunkt for utelatelse:
| 1 |
Fra navigasjonsfeltet i administrasjonsportalen velger du . | ||||||||||||||||
| 2 |
Velg inngangspunkt. | ||||||||||||||||
| 3 |
Klikk på ellipseikonet ved siden av et inngangspunkt, og klikk på Rediger. | ||||||||||||||||
| 4 |
Du kan redigere følgende felt:
Hvis du viser en proxy-kø, kan du klikke på søkeknappen i feltet DNIS Pool Data for å åpne et popup-vindu som viser listen over DNIS-oppføringer for køen. Du kan klikke på en knapp nederst i popup-vinduet for å skrive ut listen eller laste ned dataene som en .csv fil. Hvis du redigerer en proxy-kø som er konfigurert til å bruke funksjonen for blokkerte områdekoder, kan du klikke rediger-knappen for å redigere listen over blokkerte retningsnumre. Hvis du vil ha mer informasjon, kan du se Blokkere et retningsnummer |
Kopiere et inngangspunkt
| 1 |
Fra navigasjonsfeltet i administrasjonsportalen velger du . | ||||||||||||||||
| 2 |
Velg inngangspunkt. | ||||||||||||||||
| 3 |
Klikk på ellipseikonet ved siden av et inngangspunkt, og klikk på Kopier. En kopi av det valgte inngangspunktet vises. Feltene har de samme verdiene som det opprinnelige inngangspunktet.
Du kan lagre det samme inngangspunktet med et annet navn eller redigere og lagre inngangspunktet. | ||||||||||||||||
| 4 |
Du kan redigere følgende detaljer:
|
Opprette et inngangspunkt for utelatt
Slik oppretter du et inngangspunkt for utgående status:
| 1 |
Fra navigasjonsfeltet i administrasjonsportalen velger du . | ||||||||||||||||||||||||||
| 2 |
Velg inngangspunkt for utgående status. | ||||||||||||||||||||||||||
| 3 |
Klikk + Inngangspunkt for utgående nummer. | ||||||||||||||||||||||||||
| 4 |
I området Generelle innstillinger angir du følgende innstillinger:
| ||||||||||||||||||||||||||
| 5 |
I området Avanserte innstillinger angir du følgende innstillinger:
| ||||||||||||||||||||||||||
| 6 |
Klikk på Lagre. |
Vise detaljene for et utgående inngangspunkt
| 1 |
Fra navigasjonsfeltet i administrasjonsportalen velger du . | ||||||||||||||
| 2 |
Velg inngangspunkt for utgående status. | ||||||||||||||
| 3 |
Klikk på ellipseikonet ved siden av et inngangspunkt, og klikk Vis. Du kan vise følgende detaljer:
|
Redigere et inngangspunkt for utelatelse
Slik redigerer du et inngangspunkt for utelatt:
| 1 |
Fra navigasjonsfeltet i administrasjonsportalen velger du . | ||||||||||||||||
| 2 |
Velg inngangspunkt for utgående status. | ||||||||||||||||
| 3 |
Klikk på ellipseikonet ved siden av et inngangspunkt for utelatelse, og klikk på Rediger. | ||||||||||||||||
| 4 |
Du kan redigere følgende felt:
|
Kopiere et inngangspunkt for utelatt
| 1 |
Fra navigasjonsfeltet i administrasjonsportalen velger du . | ||||||||||||||||
| 2 |
Velg inngangspunkt for utgående status. | ||||||||||||||||
| 3 |
Klikk på ellipseikonet ved siden av et inngangspunkt, og klikk på Kopier. En kopi av det valgte inngangspunktet for utelatelse vises. Feltene har de samme verdiene som det opprinnelige inngangspunktet for utelatelse.
Du kan lagre det samme inngangspunktet med et annet navn eller redigere og lagre inngangspunktet for utelatt. Du kan redigere følgende detaljer:
|
Opprette en kø eller en utgående kø
Slik oppretter du en kø eller en utgående kø:
Denne funksjonen støttes for øyeblikket ikke. |
| 1 |
Fra navigasjonsfeltet i administrasjonsportalen velger du . | ||||||||||||||||||||||||||||||||||||||||||||||||||||||||||||||
| 2 |
Velg Kø eller Utgående kø. | ||||||||||||||||||||||||||||||||||||||||||||||||||||||||||||||
| 3 |
Klikk på + Ny kø eller + Ny utringingskø. | ||||||||||||||||||||||||||||||||||||||||||||||||||||||||||||||
| 4 |
Skriv inn følgende innstillinger for køen, og klikk Lagre:
|
Vise detaljer om en kø eller en utgående kø
| 1 |
Fra navigasjonsfeltet i administrasjonsportalen velger du . | ||||||||||||||||||||||||||||||||||||||||||||||||||||||||||||||
| 2 |
Velg Kø eller Utgående kø. | ||||||||||||||||||||||||||||||||||||||||||||||||||||||||||||||
| 3 |
Klikk ellipseikonet ved siden av en kø, og klikk Vis. Du kan vise følgende detaljer:
|
Redigere en kø eller en utringingskø
Slik redigerer du en kø eller utgående kø:
| 1 |
Fra navigasjonsfeltet i administrasjonsportalen velger du . | ||||||||||||||||||||||||||||||||||||||||||||||||||||||||||||||||
| 2 |
Velg Kø eller Utgående kø. | ||||||||||||||||||||||||||||||||||||||||||||||||||||||||||||||||
| 3 |
Klikk på ellipseikonet ved siden av en kø, og klikk på Rediger. | ||||||||||||||||||||||||||||||||||||||||||||||||||||||||||||||||
| 4 |
Du kan redigere følgende felt:
|
Kopiere en kø eller en utgående kø
Slik kopierer du en kø eller utgående kø:
| 1 |
Fra navigasjonsfeltet i administrasjonsportalen velger du . | ||||||||||||||||||||||||||||||||||||||||||||||||||||||||||||||||
| 2 |
Velg Kø eller Utgående kø. | ||||||||||||||||||||||||||||||||||||||||||||||||||||||||||||||||
| 3 |
Klikk på ellipseikonet ved siden av en kø, og klikk på Kopier. En kopi av siden Kø eller Utgående kø vises. Feltene har de samme verdiene som den opprinnelige køen.
Du kan lagre den samme køen med et annet navn eller redigere køen. | ||||||||||||||||||||||||||||||||||||||||||||||||||||||||||||||||
| 4 |
Du kan redigere følgende detaljer og klikke Lagre:
|
Deaktivere et inngangspunkt eller en kø
Du kan ikke deaktivere et inngangspunkt eller en kø hvis du knytter det til andre enheter, for eksempel oppringingsnumre eller andre rutingsstrategier. Når du prøver å deaktivere disse inngangspunktene eller køene, får du en feilmelding. Klikk informasjonsikonet på slutten av meldingen for å vise listen over alle tilknyttede enheter.
Når du har deaktivert et inngangspunkt eller en kø, kan du fremdeles se det på siden Inngangspunkter/køer som Ikke aktiv. Historiske rapporter viser også detaljer om deaktiverte inngangspunkter eller køer.
På siden Inngangspunkter/køer kan du klikke på ellipseikonet og deretter gjenopprettingsikonet for å aktivere et inngangspunkt eller en kø på nytt.
Slik deaktiverer du et inngangspunkt eller en kø:
| 1 |
Fra navigasjonsfeltet i administrasjonsportalen velger du . | ||
| 2 |
Velg typen inngangspunkt eller kø du vil deaktivere. | ||
| 3 |
Klikk på ellipseikonet ved siden av et inngangspunkt eller en kø, og klikk på Merk som inaktiv. | ||
| 4 |
Klikk Ja for å bekrefte.
|
Aktivere et inngangspunkt eller en kø
| 1 |
Fra navigasjonsfeltet i administrasjonsportalen velger du . |
| 2 |
Velg typen inngangspunkt eller kø du vil aktivere. |
| 3 |
Klikk på ellipseikonet ved siden av inngangspunktet eller køen med statusen Ikke aktiv, og klikk på Gjenopprett. |
| 4 |
Klikk Ja for å bekrefte. Statusen for inngangspunktet eller køen endres til Aktiv.
|
Steder
Et område er et fysisk kontaktsentersted som kontrolleres av bedriften. Enterprise Acme kan for eksempel ha områder i Chicago, Manila og Bangalore med agenter for å håndtere kundekontakter.
Når du oppretter et område, legger systemet automatisk til en gruppe- og en multimedieprofil på det nye området. Du kan endre teamnavnet og andre innstillinger, men kan ikke endre teamtypen fra Kapasitetsbasert til Agentbasert. Ikke slett gruppen uten å legge til en ny gruppe for det nye området.
Opprette et område
| 1 |
Fra navigasjonsfeltet i administrasjonsportalen velger du . | ||||||||||
| 2 |
Klikk + Nytt nettsted. | ||||||||||
| 3 |
Skriv inn følgende detaljer, og klikk på Lagre:
| ||||||||||
Vise detaljene for et nettsted
Slik viser du detaljene for et nettsted:
| 1 |
Fra navigasjonsfeltet i administrasjonsportalen velger du . |
| 2 |
Klikk ellipseikonet ved siden av området du vil vise, og klikk Vis. |
| 3 |
Du kan vise følgende innstillinger: |
Redigere et område
Slik redigerer du et nettsted:
| 1 |
Fra navigasjonsfeltet i administrasjonsportalen velger du . | ||||||||||||
| 2 |
Klikk ellipseikonet ved siden av nettstedet du vil redigere, og klikk Rediger. | ||||||||||||
| 3 |
Du kan redigere følgende innstillinger. Klikk Lagre etter at du har gjort endringene:
|
Deaktivere et nettsted
Du kan ikke deaktivere et område hvis agenter eller aktive grupper er tilknyttet området. Hvis du prøver å deaktivere et slikt nettsted, får du beskjed om at du ikke kan deaktivere nettstedet. Du kan klikke informasjonsikonet i meldingen for å vise listen over enheter som er knyttet til dette området.
Hvis du deaktiverer et område, kan du fremdeles se det på Steder-siden som Ikke aktivt. Historiske rapporter viser også detaljer om de deaktiverte nettstedene.
Slik deaktiverer du et nettsted:
| 1 |
Fra navigasjonsfeltet i administrasjonsportalen velger du . | ||
| 2 |
Klikk på ellipseikonet ved siden av nettstedet du vil deaktivere, og klikk Merk som inaktiv. | ||
| 3 |
Klikk Ja for å bekrefte. Statusen for området endres til Ikke aktiv.
|
Aktivere et område
Slik aktiverer du et nettsted:
| 1 |
Fra navigasjonsfeltet i administrasjonsportalen velger du . |
| 2 |
Klikk på ellipseikonet ved siden av nettstedet du vil aktivere, og klikk på Gjenopprett. |
| 3 |
Klikk Ja for å bekrefte. Statusen for området endres til Aktiv.
|
Team
Et team er en gruppe personer som støtter en bestemt gruppe funksjoner. For eksempel støtte til gullkunder, administrasjon av fakturering og så videre. Et team består av agenter og er knyttet til et bestemt område.
Opprett et team
| 1 |
Fra navigasjonsfeltet i administrasjonsportalen velger du . | ||||||||||||||||||||||||||||||||||
| 2 |
Klikk + Nytt team. | ||||||||||||||||||||||||||||||||||
| 3 |
Angi følgende detaljer:
| ||||||||||||||||||||||||||||||||||
| 4 |
Klikk på Lagre. |
Vise et team
| 1 |
Fra navigasjonsfeltet i administrasjonsportalen velger du . |
| 2 |
Klikk ellipseikonet ved siden av teamet du vil vise, og klikk Vis. Du kan vise alle de konfigurerte detaljene. |
Redigere et team
| 1 |
Fra navigasjonsfeltet i administrasjonsportalen velger du . | ||||||||||||||||||||||||||||||||
| 2 |
Klikk på ellipseikonet ved siden av teamet du vil redigere, og klikk på Rediger. Du kan redigere følgende innstillinger:
| ||||||||||||||||||||||||||||||||
| 3 |
Klikk på Lagre. |
Deaktivere et team
Du kan ikke deaktivere team som er tilknyttet agenter eller aktive rutingstrategier. Når du prøver å deaktivere slike team, viser administrasjonsportalen en melding om at teamet ikke kan deaktiveres. Du kan klikke informasjonsikonet i meldingen for å vise listen over enheter som er tilknyttet et team.
Hvis du deaktiverer et team, ser du fremdeles Teams-siden som Ikke aktiv. Historiske rapporter viser også detaljer om deaktiverte team.
| 1 |
Fra navigasjonsfeltet i administrasjonsportalen velger du . | ||
| 2 |
Klikk på ellipseikonet ved siden av teamet du vil deaktivere, og klikk på Merk som inaktiv. | ||
| 3 |
Klikk Ja for å bekrefte. Statusen for teamet endres til Ikke aktiv.
|
Aktivere et team
| 1 |
Fra navigasjonsfeltet i administrasjonsportalen velger du . |
| 2 |
Klikk på ellipseikonet ved siden av teamet du vil aktivere, og klikk på Gjenopprett. |
| 3 |
Klikk Ja for å bekrefte. Statusen for teamet endres til Aktiv.
|
Brukere
Brukere av et kontaktsenter er agenter, ledere og ledere. En brukerprofil definerer en brukers tilgangsrettigheter for administrasjonsportalen. Administrasjonsportalmoduler gir brukere sanntidsinnsyn og kontroll over ressurser de er ansvarlige for.
En agentbrukerkonto må inneholde en brukerprofil som gir tilgang til Agent Desktop modulen, og må inkludere en skrivebordsprofil, som beskrevet i Skrivebordsprofiler. Agenter bruker Webex Contact Center Desktop til å administrere kundesamhandlinger og ledere for å administrere lederfunksjoner.
Du kan opprette og slette brukere via Control Hub. Management Portal synkroniserer brukere med kontaktsenterlisenser fra Control Hub, uavhengig av status. |
Som standard vises du bare aktive brukere. Hvis du vil vise inaktive brukere, merker du av for Vis inaktive brukere .
Vise detaljene til en bruker
| 1 |
Velg fra navigasjonsfeltet i administrasjonsportalen. | ||||||||||||||||||||||||||||||||||||||||||
| 2 |
Hvis du vil vise detaljene for en bruker, klikker du ellipseikonet ved siden av fornavnet, og deretter klikker du Vis. | ||||||||||||||||||||||||||||||||||||||||||
| 3 |
Du kan søke etter brukere ved å bruke én av følgende parametere:
Søkeresultatene viser 20 brukere per side. Skriv inn tre tegn i søkeboksen . Søkeresultatene viser brukerne som samsvarer med søkekriteriene. Følg ett av disse trinnene for å navigere på brukerlistesiden:
Du kan vise følgende detaljer om brukeren:
|
Redigere en bruker
| 1 |
Fra navigasjonsfeltet i administrasjonsportalen velger du . | ||||||||||||||||||||||||||||||||||||||||||||||||||||||||||||||||||||||||||
| 2 |
Hvis du vil redigere detaljene for en bruker, klikker du ellipseknappen ved siden av brukerens fornavn og klikker deretter Rediger. Du kan redigere følgende innstillinger:
Du kan redigere følgende innstillinger fra Cisco Webex Control Hub:
| ||||||||||||||||||||||||||||||||||||||||||||||||||||||||||||||||||||||||||
Eksportere elementer som er klargjort for en bruker
| 1 |
Velg fra navigasjonsfeltet i administrasjonsportalen. | ||||||||||||||||
| 2 |
Klikk ellipseikonet ved siden av et brukernavn, og klikk Excel eller PDF. Rapporten inneholder detaljer om følgende elementer:
|
Tilbakekalle API nøkkel for en bruker
| 1 |
Velg fra navigasjonsfeltet i administrasjonsportalen. |
| 2 |
Klikk på ellipseikonet ved siden av den nødvendige brukeren, og klikk på Tilbakekall API nøkkel. Det vises en melding om at du har tilbakekalt API-nøkkelen for brukeren.
Hvis du ikke tilordner en API nøkkel til profilen til denne brukeren, vises en feilmelding om at brukeren ikke har en API nøkkel. |
Oppdatere og laste opp agentmal
Slik laster du opp detaljene for flere agenter samtidig:
| 1 |
Velg fra navigasjonsfeltet i administrasjonsportalen. |
| 2 |
Hvis du vil laste ned malen, klikker du på Eksporter som CSV ( |
| 3 |
Klikk på Masseoppdatering ( |
| 4 |
Bla gjennom malen for agentoppdatering fra det lokale systemet, og velg malen. |
| 5 |
Klikk på Last opp. |
| 6 |
(Valgfritt) Kontroller statusen for opplasting fra masseoperasjoner i klargjøring. |
Brukerprofiler
Brukerprofiler bestemmer hvilke funksjoner som er tilgjengelige for en bruker i Cisco-kontaktsenteret.
Administrere en brukerprofil
Slik oppretter du en brukerprofil:
| 1 |
Fra navigasjonsfeltet i administrasjonsportalen velger du . |
| 2 |
Klikk på + Ny brukerprofil. |
| 3 |
Skriv inn detaljene i følgende faner, og klikk Lagre i hver fane. |
| 4 |
Fra siden Brukerprofiler kan du også gjøre følgende:
|
Generelle innstillinger
Når du konfigurerer en ny brukerprofil eller redigerer en eksisterende brukerprofil, kan du endre følgende innstillinger i kategorien Generelle innstillinger.
|
Parameter |
Beskrivelse | ||
|---|---|---|---|
|
Navn |
Skriv inn et navn for brukerprofilen. Når du kopierer en brukerprofil, legger systemet til ordene copy_of foran navnet på den opprinnelige brukerprofilen. Du kan beholde samme navn eller redigere det i henhold til dine krav. |
||
|
Beskrivelse |
(Valgfritt) Skriv inn en beskrivelse for profilen. |
||
|
Type profil |
Velg en type for å bestemme rettighetsnivået for denne profilen. For administrasjonsportalen er generisk profil- og modultilordning:
Du kan ikke redigere profiltypen senere. |
||
|
Status |
Du kan vise og endre denne innstillingen bare når du redigerer eller kopierer en brukerprofil. |
Modulinnstillinger
Du kan bruke brukerprofiler til å styre tilgangen til administrasjonsportalen. I kategorien Modulinnstillinger kan du angi tillatelser for administrasjonsportalmodulene. Du kan angi modultilgang når du oppretter en ny brukerprofil, eller redigere eller kopiere en eksisterende brukerprofil.
Modultilgang har følgende alternativer:
Hvis du klikker Alle for modultilgang, kan brukerprofilen få tilgang til alle modulene. Klikk Spesifikk hvis du bare vil gi brukeren tilgang til valgte moduler.
Du kan angi tilgang til følgende spesifikke moduler.
|
Innstilling |
Beskrivelse | ||
|---|---|---|---|
|
Ytterligere tilsynsfunksjoner |
Gjør det mulig for administratoren å administrere flere tilsynsfunksjoner for agentene. Hvis du vil aktivere følgende innstilling, klikker du på veksleknappen:
|
||
|
Agent Desktop |
Gir brukeren tilgang til skrivebordet. |
||
|
Overvåking av samtaler |
Tillater at brukeren stille overvåker kvaliteten på tjenesten som leveres til kunder på tvers av kontaktsentre for flere kilder. Brukeren kan overvåke en valgt kø, et valgt team, et område eller en valgt agent hvis du aktiverer samtaleovervåking for brukeren. Hvis du vil aktivere følgende innstillinger, klikker du på veksleknappen:
|
||
|
Call Recording (Innspilling av samtale) |
Tillater at brukeren tar opp alle aktive Webex kontaktsentersamtaler. Brukeren kan velge anropet fra en kø, et team, et område eller en agent, og angi varigheten samtalen skal tas opp for. |
||
|
Multimedia |
Tillater autoriserte brukere å velge en multimedieprofil for brukeren, som inkluderer alle typer medier, for eksempel tale, chat, e-post og sosialt. Hvis Multimedia ikke er aktivert, viser rullegardinlisten Multimedieprofil bare standard telefoniprofil når du redigerer detaljene viaKlargjøring > brukere . Brukere som abonnerer på Flex 3.0-planen, har tilgang til følgende: • Digitale kanaler - kun tilgang til chat og e-post • Sosiale kanaler - Tilgang til sosiale integrasjoner
|
||
|
Klargjøring |
Gir brukeren tilgang til Provisioning-modulen. Brukeren kan bare utføre klargjøringsaktiviteter for virksomheten hvis du velger Rediger i rullegardinlisten Klargjøring . Du kan kontrollere tilgangen for en administratorbruker til å utføre følgende klargjøringsaktiviteter for virksomheten:
|
||
|
Administrasjon av opptak |
Gir tilgang til Recording Management-modulen, som lar brukeren søke etter og spille av lydfiler som er tatt opp via funksjonen Webex Contact Center Call Recording. Du kan aktivere følgende tillatelser til Opptaksbehandling-modulen:
Denne innstillingen gir ledere tilgang til kontrollprogrammet for kvalitetsstyring via skrivebordet. |
||
|
Rapportering og Analytics |
Gir tilgang til modulen Rapportering og analyse. Modulen Rapportering og analyse lar brukeren segmentere, profilere og visualisere dataene i kontaktsentersystemer. Denne modulen bidrar også til å identifisere de viktigste variablene som påvirker produktivitet og ønskede forretningsresultater. Brukere kan konfigurere og endre Analyzer-skjemaene ved hjelp av denne modulen. Du kan gi brukeren tilgang til forretningsregler hvis du har aktivert visnings- eller redigeringstillatelser for modulen Rapportering og analyse. Med forretningsregler kan brukeren innlemme kundedata i det Webex kontaktsentermiljøet for tilpasset ruting og annen generell implementering. |
||
|
Ruting av ressurser |
Gir deg tilgang til det webbaserte brukergrensesnittet for administrasjon og konfigurering av samtalebehandlingsstrategier. Du kan opprette og planlegge globale strategier for samtaleruting og teamkapasitet og endre dem i sanntid som svar på endringer i forretningsdynamikken. Du kan aktivere følgende tillatelser til rutingstrategimodulen:
|
||
|
Gir deg tilgang til Flytkontroll-modulen basert på de valgte alternativene, for eksempel Ingen, Vis ogRediger . Du kan gi brukeren tilgang til å behandle skript for anropsflyt , og hvis du har aktivert tillatelsen Vis eller rediger for rutingstrategimodulen.
|
|||
|
Optimalisering av arbeidsstyrken |
Gir lederen tilgang til funksjonene for optimalisering av arbeidsstyrken for å administrere menneskelige ressurser. Ledere kan proaktivt analysere og administrere ressurser for å optimalisere tjenestenivået.
|
Tilgangsrettigheter
Du kan konfigurere følgende innstillinger fra kategorien Tilgangsrettigheter når du konfigurerer en ny brukerprofil eller redigerer en eksisterende brukerprofil:
-
Oppføringspunkt
-
Køer
-
Steder
-
Team
Fra rullegardinlisten velger du de bestemte enhetene som brukeren har tilgang til. Du kan velge Alle for å gi tilgang til alle enheter av denne typen.
Vise detaljene for en brukerprofil
| 1 |
Fra navigasjonsfeltet i administrasjonsportalen velger du . |
| 2 |
Klikk på ellipseikonet ved siden av en brukerprofil, og klikk på Vis. |
| 3 |
Du kan vise følgende detaljer: |
Redigere en brukerprofil
| 1 |
Fra navigasjonsfeltet i administrasjonsportalen velger du . |
| 2 |
Klikk på ellipseikonet ved siden av en brukerprofil du vil redigere, og klikk på Rediger. |
| 3 |
Du kan redigere detaljene i følgende kategorier og klikke Lagre i hver fane: |
Deaktivere en brukerprofil
Før du begynner
Slik deaktiverer du en brukerprofil:
| 1 |
Fra navigasjonsfeltet i administrasjonsportalen velger du . | ||
| 2 |
Klikk på ellipseikonet ved siden av en brukerprofil, og klikk på Merk som inaktiv. | ||
| 3 |
Klikk Ja for å bekrefte. Statusen for brukerprofilen endres til Ikke aktiv.
|
Aktivere en brukerprofil
| 1 |
Fra navigasjonsfeltet i administrasjonsportalen velger du . |
| 2 |
Klikk på ellipseikonet ved siden av brukerprofilen du vil aktivere, og klikk på Gjenopprett. |
| 3 |
Klikk Ja for å bekrefte. Statusen for brukerprofilen endres til Aktiv.
|
Kopiere en brukerprofil
Slik kopierer du en brukerprofil:
| 1 |
Fra navigasjonsfeltet i administrasjonsportalen velger du . |
| 2 |
Klikk ellipseikonet ved siden av en brukerprofil du vil kopiere, og klikk Kopier. |
| 3 |
Skriv inn detaljene i følgende faner, og klikk Lagre i hver fane. |
Arbeidstyper
Når du oppretter en inaktiv kode eller avslutningskode, knytter du den til en arbeidstype. Koder for arbeidstyper, gruppeinaktivitet og avslutningskoder i tilleggsrapporter.
Opprette en arbeidstype
Slik oppretter du en arbeidstype:
| 1 |
Fra navigasjonsfeltet i administrasjonsportalen velger du . | ||||||||
| 2 |
Klikk + Ny arbeidstype. | ||||||||
| 3 |
Skriv inn følgende detaljer, og klikk på Lagre:
|
Redigere en arbeidstype
Slik redigerer du en arbeidstype:
| 1 |
Fra navigasjonsfeltet i administrasjonsportalen velger du . | ||||||||||
| 2 |
Klikk på ellipseikonet ved siden av arbeidstypen du vil redigere, og klikk Rediger. Bortsett fra Type kan du redigere følgende innstillinger:
|
Deaktivere en arbeidstype
Du kan ikke deaktivere en arbeidstype hvis det er tilleggskoder som er knyttet til arbeidstypen. Når du prøver å deaktivere en slik arbeidstype, informerer en melding deg om at du ikke kan deaktivere arbeidstypen. Du kan klikke informasjonsikonet i meldingen for å vise listen over enheter du har knyttet til denne arbeidstypen.
Når du har deaktivert en arbeidstype, kan du fremdeles se den på Arbeidstyper-siden som Ikke aktive arbeidstyper. Historiske rapporter viser også detaljer om de deaktiverte arbeidstypene.
Slik deaktiverer du en arbeidstype:
| 1 |
Fra navigasjonsfeltet i administrasjonsportalen velger du . | ||
| 2 |
Klikk på ellipseikonet ved siden av arbeidstypen du vil deaktivere, og klikk Merk som inaktiv. | ||
| 3 |
Klikk Ja for å bekrefte. Statusen for arbeidstypen endres til Ikke aktiv.
|
Aktivere en arbeidstype
Slik aktiverer du en arbeidstype:
| 1 |
Fra navigasjonsfeltet i administrasjonsportalen velger du . |
| 2 |
Klikk ellipseikonet ved siden av arbeidstypen du vil aktivere, og klikk Gjenopprett. |
| 3 |
Klikk Ja for å bekrefte. Statusen for arbeidstypen endres til Aktiv.
|
Tilleggskoder
Inaktive koder eller avslutningskoder er to typer tilleggskoder. Agenter velger Idle- eller Wrap-Up-koder i Webex kontaktsenter Agent Desktop for å indikere at de er utilgjengelige eller har status for kundekontaktene. Inaktive koder angir vanligvis hvorfor en agent ikke er tilgjengelig for å ta kundekontakter, for eksempel under en lunsjpause eller et møte. Avslutningskoder angir resultatet av kundekontaktene, for eksempel at agenten eskalerte kontakten eller solgte en tjeneste.
Du knytter hver inaktiv kode eller avslutningskode til en arbeidstype. Arbeidstyper er verdier som systemet bruker til å gruppere koder for inaktivitet og avslutning i tilleggsrapporter. Hvis du vil ha mer informasjon, kan du se Opprette en arbeidstype.
Agenter kan bruke en inaktiv kode eller avslutningskode hvis du tilordner koden til profilen deres. Du må legge til minst én inaktiv kode og én avslutningskode i en skrivebordsprofil. Hvis du vil ha mer informasjon, kan du se Skrivebordsprofiler.
Hvis bedriften din bruker funksjonen for ekstern oppringing, anbefales det at du oppretter en avslutningskode, for eksempel |
Opprette koder for inaktivitet eller avslutningskode
Slik oppretter du en inaktiv kode eller avslutningskode:
| 1 |
Fra navigasjonsfeltet i administrasjonsportalen velger du . Siden Aux Codes Idle Codes vises. Hvis du vil vise listen over avslutningskoder, klikker du Fullføringskoder øverst på siden.
| ||||||||||||||
| 2 |
Klikk + Ny inaktiv kode eller + Ny avslutningskode. | ||||||||||||||
| 3 |
Skriv inn følgende detaljer, og klikk på Lagre.
|
Redigere koder for inaktivitet eller avslutning
| 1 |
Fra navigasjonsfeltet i administrasjonsportalen velger du . | ||||||||||||
| 2 |
Klikk på ellipseikonet ved siden av den inaktive koden eller avslutningskoden du vil redigere, og klikk på Rediger. | ||||||||||||
| 3 |
Skriv inn følgende detaljer, og klikk på Lagre.
|
Slett koder for inaktivitet eller avslutningskode
Du kan ikke slette den inaktive koden eller avslutningskoden som er angitt som standard. Du får beskjed om at du ikke kan deaktivere eller slette standard hjelpekode hvis du prøver å slette den. Du må sette en annen inaktiv kode eller avslutningskode til standard før du sletter den valgte avslutnings- eller inaktive koden. Se Redigere inaktive koder eller avslutningskoder for å endre standardinnstillingen.
| 1 |
Fra navigasjonsfeltet i administrasjonsportalen velger du . | ||
| 2 |
Klikk på ellipseikonet ved siden av inaktiv kode eller avslutningskode, og klikk Merk som inaktiv. | ||
| 3 |
Klikk Ja for å bekrefte. Statusen for den inaktive koden eller avslutningskoden endres til Ikke aktiv.
|
Skrivebordsprofiler
Skrivebordsprofil er en gruppe tillatelser og skrivebordsvirkemåter som du tilordner agenter og ledere. Hver skrivebordsprofil angir følgende tillatelser og innstillinger:
-
Overføring av kø
-
Agentkonsultasjon og overføring
-
Avslutnings- og inaktive koder
-
Tidsavbruddsverdier for avslutning
-
Agent automatisk tilgjengelig
-
Muligheter for oppringing
-
Muligheter for oppringingsnummer
-
Tilgang til agentens personlige statistikk
-
Automatisk svar
For rapporter i ruten APS (Agent Personal Statistics ) på Agent Desktop brukes innstillingene for skrivebordsprofil.
Opprette en skrivebordsprofil
Slik oppretter du en skrivebordsprofil:
| 1 |
Fra navigasjonsfeltet i administrasjonsportalen velger du Skrivebordsprofiler . |
| 2 |
Klikk på + Ny skrivebordsprofil og angi følgende innstillinger: |
Generell informasjon
Kategorien Generell informasjon viser følgende innstillinger.
|
Innstilling |
Beskrivelse | ||
|---|---|---|---|
|
Navn |
Skriv inn et navn på skrivebordsprofilen. Du kan opprette en skrivebordsprofil fra en kopi av en annen skrivebordsprofil. Når du kopierer en profil, gir systemet nytt navn til kopien. Kopinavnet består av navnet på profilen som kopien er laget fra, og ordene copy_of lagt til som prefiks. Du kan beholde navnet som systemet har tilordnet filen, eller gi den et nytt navn. |
||
|
Beskrivelse |
(Valgfritt) Skriv inn en beskrivelse for profilen. |
||
|
Status |
Denne innstillingen vises bare på Rediger-siden for å angi om profilen er aktiv.
|
||
|
Overordnet type |
Velg en overordnet type:
|
||
|
Overordnet navn |
Denne innstillingen er tilgjengelig hvis du velger Overordnet type som område. Velg området som denne skrivebordsprofilen er tilgjengelig for. |
||
|
Skjerm popups |
Klikk På eller Av for å angi om du vil tillate eksterne popup-skjermer. |
||
|
Automatisk svar |
Klikk Ja eller Nei for å angi om innkommende og utgående anrop på Agent Desktop må svare automatisk for en agent. Hvis du velger Ja, fungerer Autosvar i følgende scenarier: Scenario 1: På neste generasjons talemedieplattform bruker agenten Desktop som talekanalalternativ. Scenario 2: Alle følgende betingelser er oppfylt: Hvis du velger Ja, fungerer Autosvar når alle følgende betingelser finnes:
Når alle de foregående betingelsene finnes, besvares anrop automatisk for agenter med bare én enhet. Agenter med mer enn én enhet må svare på anrop manuelt. Innkommende anrop til en agent besvares automatisk og vises på Agent Desktop. Ved utgående anrop besvares agentens forgrening automatisk. Systemet starter ikke automatisk svar for samtidige ringedestinasjoner, eller hvis agenten viderekobler eller omdirigerer anropet.
|
Tilleggskoder
Siden Skrivebordsprofil > tilleggskoder viser innstillinger for avslutningskoder og inaktive koder og tillatelser som er knyttet til avslutning og agenttilgjengelighet.
|
Innstilling |
Beskrivelse |
|
Innstillinger for avslutning |
Når du klikker Automatisk avslutning med Tid av, og angir klokkeslettet, angir systemet automatisk standard avslutningskode etter at en agent har fullført en samtale. Agenten kan imidlertid velge en annen kode innenfor tidsperioden du angir her. Klikk på Manuell avslutning hvis du vil at agenten skal velge en avslutningskode etter å ha fullført en samtale. Ingen tidsavbrudd er knyttet til manuell avslutning. |
|
Agent tilgjengelig etter uteoppringing |
Klikk På hvis du vil at agenten skal gå inn i tilstanden Tilgjengelig etter å ha fullført og avsluttet et utgående anrop. Som standard blir en agent tilgjengelig etter det utgående anropet. Hvis agenten imidlertid ikke vil være tilgjengelig etter det utgående anropet, kan han eller hun velge en inaktiv tilstand fra rullegardinlisten Agenttilgjengelighetstilstand på skrivebordet før samtalen avsluttes. Klikk Av hvis du vil at agenten skal gå i inaktiv tilstand etter å ha fullført og avsluttet et utgående anrop. |
|
Tillat utvidelse for automatisk avslutning |
Klikk På hvis du vil at agenter skal avbryte den automatiske avslutningstiden og forlenge avslutningstiden. Når dette alternativet er satt til På, viser systemet alternativet Avbryt automatisk avslutning når agenten er i automatisk avslutningsmodus. |
|
Fullfør koder |
Angi avslutningskodene som agentene kan velge når de avslutter en kontakt:
Du må legge til standard avslutningskode i listen Valgte koder. Systemet bruker standardkoden når du har aktivert Automatisk avslutning i profilen til agenten. Disse agentene angir ikke avslutningskoder. |
|
Inaktive koder |
Angi inaktive koder som agentene kan velge i Agent Desktop:
Du må legge til standard inaktiv kode i Valgt-listen. Systemet bruker standardkoder i følgende scenarier:
|
Samarbeid
Siden Skrivebordsprofil > samarbeid viser følgende innstillinger:
|
Innstilling |
Beskrivelse | ||
|---|---|---|---|
|
Overføringsmål for inngangspunkt/kø |
Angi inngangspunktene eller køene som agentene kan velge fra rullegardinlisten Kø på Agent Desktop:
|
||
|
Fadderteam |
Angi gruppene som agentene kan velge fra rullegardinlisten Agent på Agent Desktop. Agenter kan rådføre seg med, opprette konferanser med og overføre samtaler til agentene fra teamene de velger.
|
||
|
Rådfør deg med køen |
Klikk På hvis du vil at agenten skal kunne velge en kø i rullegardinlisten Kø som et mål for en konsultasjon. Målet må være en innkommende Webex kontaktsenterkø.
|
Oppringingsplan
På siden Skrivebordsprofil kan du konfigurere innstillinger knyttet til utringing av agenter. Tabellen nedenfor beskriver disse innstillingene.
|
Innstilling |
Beskrivelse | ||
|---|---|---|---|
|
Utringing aktivert |
Hvis du vil at agenten skal kunne foreta utgående anrop, klikker du på feltet Utgått aktivert for å bytte til Ja. Hvis du ikke vil at agenten skal foreta utgående anrop, klikker du på feltet Utringing aktivert for å bytte til Nei. Denne innstillingen forhindrer at nummertastaturet vises på Agent Desktop.
|
||
|
Oppføringspunkt for utringing |
Hvis du setter Outdial aktivert til Ja, velger du et inngangspunkt som agenten kan bruke til å foreta utgående anrop fra rullegardinlisten i feltet Outdial Entry Point . |
||
|
Adressebok |
Velg en adressebok fra rullegardinlisten i Adressebok-feltet . En adressebok inneholder hurtigoppringingsnumrene som agenten kan velge mellom for å foreta ut- og konsultasjonsanrop. Hvis du setter Utringingsaktivert til Nei og du velger en adressebok, kan agenten velge et navn fra adresseboken for konsultasjoner og overføringer, men kan ikke foreta eksterne anrop. Velg Ingen hvis du ikke vil gjøre en adressebok tilgjengelig for agenten. Se Opprette en adressebok hvis du vil ha mer informasjon. |
||
|
Oppringingsplan aktivert |
Hvis du vil at agenten skal kunne foreta utgående ad hoc-anrop, klikker du på feltet Oppringingsplan aktivert for å bytte til Ja. Hvis du ikke vil at agenten skal kunne foreta utgående ad hoc-anrop, klikker du på feltet Oppringingsplan aktivert for å bytte til Nei. Når innstillingen Oppringingsplan aktivert er Nei og innstillingen Utringingsplan aktivert er Ja, kan agenten foreta et utgående anrop, men bare ved å velge en oppføring fra adresseboken eller skrive inn et navn fra adresseboken i feltet Angi nummer som skal ringes på nummertastaturet. |
||
|
Velg oppringingsplan |
Denne innstillingen vises bare hvis du setter Oppringingsplan aktivert til Ja. Velg én eller flere oppringingsplaner som systemet skal bruke til å validere oppringingsnumrene (DN) som agenten angir i feltet Angi nummer for å ringe . To standard oppringingsplaner er tilgjengelige. Du kan også opprette egendefinerte oppringingsplaner for bedriften. Standard oppringingsplaner er:
|
||
|
Utgangsanrop ANI |
Denne innstillingen vises bare hvis du setter Outdial aktivert til Ja. Fra rullegardinlisten i feltet Utgående ANI kan du eventuelt velge navnet som er knyttet til listen over telefonnumre som agenten kan bruke til å foreta et utgående anrop. Systemet bruker nummeret som agenten bruker som anroper-ID for samtalen. Hvis du vil ha mer informasjon, kan du se Opprette en ANI-kode for utringing. |
DN-validering av agent
Alternativsiden for skrivebordsprofil > talekanal viser følgende innstillinger.
|
Innstilling |
Beskrivelse | ||
|---|---|---|---|
| Alternativer for talekanal |
Agent DN – Tillater agenter å logge på ved hjelp av en DN Internnummer – Tillater agenter å logge på via et bestemt internnummer |
||
|
Validering for Agent DN |
Klikk Ubegrenset for å tillate agenter å bruke en hvilken som helst DN til å logge på via ledeteksten Stasjonslegitimasjon på Agent Desktop.
Klikk ett av følgende for å begrense DN som agenten kan angi:
|
||
|
Kriterier for validering |
Denne innstillingen vises bare hvis du setter Validering for agent DN til Valideringskriterier. Velg oppringingsplanen som skal brukes for DN-valideringen:
|
Agentstatistikker
Siden Skrivebordsprofil > Agentstatistikk viser følgende innstillinger.
|
Innstilling |
Beskrivelse | ||
|---|---|---|---|
|
Agentstatistikker |
Klikk På eller Av for å angi om du vil at agentene skal vise sin personlige statistikk i Agent Desktop. |
||
|
Køstatistikk |
Denne innstillingen angir om agenten kan vise statistikk for alle eller noen av køene i kategorien Personlig agentstatistikk. Gjør ett av følgende:
|
||
|
Statistikk for innloggede team |
Klikk På eller Av for å angi om agenten kan vise statistikk for teamet.
|
||
|
Gruppestatistikk |
Denne innstillingen angir om agenten kan vise statistikk for alle eller noen team i kategorien Personlig agentstatistikk. Gjør ett av følgende:
|
||
|
Tilgang til opptak |
Denne funksjonen støttes for øyeblikket ikke. Som standard er den satt til Nei. |
Agentterskler
Siden Agentterskler vises bare hvis bedriften bruker funksjonen Terskelvarsler. Denne siden inneholder innstillinger for å angi varslene som agenten kan vise i kategorien Personlig agentstatistikk på Agent Desktop.
Denne funksjonen støttes ikke. Aktivering eller deaktivering av Tillat agent-terskelen under leierinnstillinger for å vise agentterskelen på skrivebordsprofilsiden vil bli fjernet på en gang. |
Hvis bedriften bruker funksjonen Agentterskelvarsler, inneholder siden også innstillinger for å angi tersklene som er knyttet til agenten.
Hvis du vil ha mer informasjon, kan du se Terskelregler.
|
Innstilling |
Beskrivelse |
|---|---|
|
Terskelvarsler som kan vises for agenter |
Velg regler fra rullegardinlisten for å angi varslene du vil at agenten skal motta. Når en agent bryter en terskelregel, genererer systemet et varsel og viser det i kategorien Personlig agentstatistikk i Agent Desktop. |
|
Aktivere agentterskelvarsler |
Denne innstillingen vises bare hvis bedriften bruker funksjonen Agentterskelvarsler. Klikk På eller Av for å angi om du vil at agenten og lederen skal motta varsler når agenten bryter angitte terskelregler. Hvis agenten bryter en valgt regel, genererer systemet varselet og viser det i delen Agentterskelvarsler i kategorien Personlig agentstatistikk. Lederen mottar også varselet i sin Webex Contact Center Management Portal. |
|
Terskelvarsler |
Dette er tilgjengelig hvis du aktiverer terskelvarsler. Hvis terskelvarsler som kan vises for agent, er tilgjengelige, velger du reglene for å utløse varslene fra rullegardinlisten. Velg regler fra rullegardinlisten for å angi varslene du vil at agenten og lederen skal motta. |
Tidsavbrudd for agent
Med Tidsavbrudd for agent kan du automatisk logge av en agent fra skrivebordet etter å ha vært inaktiv i den angitte tiden. En agent anses som inaktiv hvis den ikke utfører noen aktivitet på Agent Desktop mens den er inaktiv. Agentaktivitet omfatter håndtering av kontakter, arbeid med egendefinerte kontrollprogrammer eller utføring av oppgaver på Agent Desktop.
|
Innstilling |
Beskrivelse |
|
Tidsavbrudd for inaktivitet på skrivebordet |
Velg en innstilling for tidsavbrudd ved inaktivitet for en agent fra følgende alternativer: Standardverdi: Velg dette for å arve verdiene som er angitt i Innstillinger for tidsavbrudd på konfigurasjonen på leiernivå. Egendefinert verdi: Skriv inn verdien i minutter for å angi tidsavbrudd for inaktivitet. Skriv inn en verdi fra 3 til 10 000 minutter i tekstboksen. Dette overstyrer verdien som er angitt i Tidsavbruddsinnstillinger på konfigurasjonen på leiernivå. |
Vise detaljene for en skrivebordsprofil
| 1 |
Velg Skrivebordsprofiler fra navigasjonsfeltet i administrasjonsportalen. |
| 2 |
Klikk på ellipseikonet ved siden av skrivebordsprofilen du vil vise, og klikk på Vis. Du kan vise følgende detaljer: |
| 3 |
(Valgfritt) Klikk på Rediger i hver kategori for å redigere innstillingene. |
Redigere en skrivebordsprofil
| 1 |
Fra navigasjonsfeltet Webex kontaktsenterportal velger du Klargjøring. |
| 2 |
Velg Skrivebordsprofiler. Siden Skrivebordsprofiler vises. Denne siden viser en liste over skrivebordsprofiler. |
| 3 |
Klikk på ellipseikonet ved siden av skrivebordsprofilen du vil redigere, og klikk på Rediger. Du kan redigere følgende detaljer: |
Kopiere en skrivebordsprofil
| 1 |
Velg Klargjøring > Skrivebordsprofiler fra navigasjonsfeltet i administrasjonsportalen. |
| 2 |
Klikk på ellipseikonet ved siden av skrivebordsprofilen du vil kopiere, og klikk på Kopier. Du kan redigere følgende detaljer i den kopierte skrivebordsprofilen: |
| 3 |
(Valgfritt) Klikk på Rediger i hver kategori for å redigere innstillingene. |
Deaktivere en skrivebordsprofil
Du kan ikke deaktivere en skrivebordsprofil hvis du knytter den til andre enheter, for eksempel oppringingsnumre eller andre rutingsstrategier. Når du prøver å deaktivere disse skrivebordsprofilene, får du en feilmelding. Klikk informasjonsikonet på slutten av meldingen for å vise listen over alle tilknyttede enheter.
Når du har deaktivert en skrivebordsprofil, kan du fremdeles se den på siden Skrivebordsprofiler som Ikke aktiv. Historiske rapporter viser også detaljer om den deaktiverte skrivebordsprofilen.
| 1 |
Velg Klargjøring > Skrivebordsprofiler fra navigasjonsfeltet i administrasjonsportalen. | ||
| 2 |
Klikk på ellipseikonet ved siden av en skrivebordsprofil, og klikk på Merk som inaktiv. | ||
| 3 |
Klikk Ja for å bekrefte. Statusen for skrivebordsprofilen endres til Ikke aktiv.
|
Aktivere en skrivebordsprofil
| 1 |
Velg Klargjøring > Skrivebordsprofiler fra navigasjonsfeltet i administrasjonsportalen. |
| 2 |
Klikk på ellipseikonet ved siden av en skrivebordsprofil med statusen Ikke aktiv, og klikk på Gjenopprett. |
| 3 |
Klikk Ja for å bekrefte. Statusen for skrivebordsprofilen endres til Aktiv.
|
Adressebøker
Adressebøker inneholder oppføringer med telefonnumre. I stedet for å skrive inn et nummer manuelt når de starter en samtale, kan agenter bruke adresseboken til å velge en oppføring som skal ringes. Agenter kan få tilgang til en adressebok etter at du har lagt den til i skrivebordsprofilen. Hvis du vil ha mer informasjon, kan du se Oppringingsplan i skrivebordsprofiler.
Du kan opprette adressebøker som er tilgjengelige for alle områder eller bare for et bestemt område. Verdien for Maksimal adressebok i leierinnstillingene for bedriften bestemmer hvor mange adressebøker du kan opprette. Hvis du vil ha mer informasjon, kan du se Leierinnstillinger.
Når en adressebok oppdateres, må administratoren informere agentene om å laste bowseren på nytt eller logge av og på igjen for å vise oppdateringene. |
Opprette en adressebok
Slik oppretter du en ny adressebok:
| 1 |
Velg fra navigasjonsfeltet i administrasjonsportalen. | ||||||||||
| 2 |
Klikk + Ny adressebok. | ||||||||||
| 3 |
Skriv inn følgende detaljer, og klikk på Lagre.
| ||||||||||
| 4 |
(Valgfritt) I oppføringslisten klikker du på + ikonet for å legge til nye oppføringer i adresseboken. | ||||||||||
| 5 |
Skriv inn følgende detaljer i dialogboksen Legg til adressebok :
|
Redigere en adressebok
| 1 |
Velg fra navigasjonsfeltet i administrasjonsportalen. | ||||||||
| 2 |
Klikk ellipseknappen ved siden av adresseboken du vil redigere, og klikk Rediger. Du kan redigere følgende felt i kategorien Generelle innstillinger:
| ||||||||
| 3 |
Klikk redigeringsknappen under kolonnen Handling under Handling i delen Oppføringsliste for å redigere en oppføring. | ||||||||
| 4 |
Du kan redigere følgende i dialogboksen Rediger adressebok :
| ||||||||
| 5 |
(Valgfritt) Klikk Slett under Handling-kolonnen under Oppføringsliste for å slette en oppføring. | ||||||||
| 6 |
(Valgfritt) Klikk på + ikonet for å legge til en ny oppføring i oppføringslisten. | ||||||||
| 7 |
Klikk på Lagre. |
Slette en adressebok
Du kan ikke slette en adressebok hvis du knytter den til andre enheter, for eksempel skrivebordsprofil. Når du prøver å slette disse adressebøkene, får du en feilmelding. Klikk informasjonsikonet på slutten av meldingen for å vise listen over alle tilknyttede enheter.
| 1 |
Velg fra navigasjonsfeltet i administrasjonsportalen. |
| 2 |
Klikk ellipseikonet ved siden av adresseboken du vil slette, og klikk Slett. |
| 3 |
Klikk Ja for å bekrefte. |
Utgående automatisk nummeridentifikasjon (ANI)
Funksjonen ANI (Outdial Automatic Number Identification) lar en agent velge et telefonnummer som anroper-ID for et utgående anrop.
Hvis du vil gjøre en outdial ANI-liste tilgjengelig for en agent, legger du til ANI-listen for utgående anrop i en skrivebordsprofil og tilordner profilen til agenten. Hvis du vil ha mer informasjon, kan du se Skrivebordsprofiler.
Opprette en Outdial ANI
Slik oppretter du en outdial ANI:
| 1 |
Fra navigasjonsfeltet i administrasjonsportalen velger du . | ||||||||
| 2 |
Klikk + Ny Outdial ANI. | ||||||||
| 3 |
Skriv inn følgende detaljer i delen Generelle innstillinger :
| ||||||||
| 4 |
Klikk på + ikonet i delen Outdial ANI Entry List for å legge til en ny outdial ANI-oppføring. | ||||||||
| 5 |
Skriv inn følgende detaljer i dialogboksen Legg til outdial ANI :
| ||||||||
| 6 |
Gjenta trinn 5 og trinn 6 for å legge til en annen outdial ANI-oppføring i listen. | ||||||||
| 7 |
Klikk på Lagre. Nylig lagt oppføringer er i Outdial ANI Entry List delen. |
Redigere en ANI for utgående
Slik redigerer du en ANI:
| 1 |
Fra navigasjonsfeltet i administrasjonsportalen velger du |
| 2 |
Klikk på ellipseikonet ved siden av det utgående ANI-ani du vil redigere, og klikk på Rediger. |
| 3 |
Du kan redigere følgende:
|
| 4 |
Klikk på Lagre. |
Slette en ANI for utgående
Du kan ikke slette et ANI for ekstern oppringing hvis du har knyttet det til en enhet, for eksempel en skrivebordsprofil. |
Slik sletter du en ANI for utelatt:
| 1 |
Fra navigasjonsfeltet i administrasjonsportalen velger du |
| 2 |
Klikk på ellipseikonet ved siden av ANI for utgående ANI som du vil slette, og klikk på Slett. |
| 3 |
Klikk Ja for å bekrefte. |
Oppringingsplaner
På siden Oppringingsplan kan du definere valideringskriterier for:
-
Oppringingsnummer (DN) som en agent bruker til å logge på Agent Desktop.
-
DN som en agent bruker for utringing.
Hvis du oppfyller valideringsforutsetningene, validerer systemet DN-er som agenter angir i skrivebordsmiljøet, mot syntaksreglene som er definert i én eller flere oppringingsplaner. Tabellen nedenfor beskriver valideringsforutsetningene.
|
DN-bruk |
Forutsetninger for validering | ||
|---|---|---|---|
|
Agent Desktop pålogging |
Konfigurer skrivebordsprofiler > Agent DN-validering på følgende måte:
|
||
|
Ringe ut anrop |
Konfigurer skrivebordsprofiler> oppringingsplan på følgende måte:
|
Hvis du tillater agenter å angi DN-er uten å kreve validering, og oppføringene ikke samsvarer med gyldig syntaks, avviser skrivebordet pålogginger, og utgående anrop mislykkes. |
Du kan velge mellom to standard oppringingsplaner og opprette nye oppringingsplaner. Standard oppringingsplaner er:
-
OSS
-
Hvilket som helst format
Standard amerikansk oppringingsplan godtar oppføringer som:
-
1-800-555-1234
-
1 (800) 555-1234
-
18005551234
-
18005551234,,,222
I dette eksemplet angir komma pauser før et internnummer angis.
Standard oppringingsplan for alle formater godtar oppføringer som:
-
123
-
5551234
-
555-1234
-
8005551234
-
1800FLOWERS
-
bruce.matthews
Du kan bruke oppringingsplanen for hvilket som helst format til å validere en DN, den første delen av en e-postadresse eller en Session Initiation Protocol (SIP) URI (Uniform Resource Identifier). |
Alle oppringingsplaner krever et regulært uttrykk for at systemet skal gjenkjenne hva som definerer en gyldig oppføring. Det regulære uttrykket omfatter syntaksreglene som systemet bruker til å tolke det som er gyldig.
Du kan opprette separate oppringingsplaner med passende regulære uttrykk for å angi den nødvendige syntaksen for:
-
DN som en agent bruker til å logge på popup-vinduet Legitimasjon for skrivebordsstasjon .
-
DN en agent angir i feltet Angi nummer for å ringe på det stasjonære tastaturet.
Du kan eventuelt angi et prefiks og tegn som systemet må fjerne fra oppføringen på nummertastaturet.
De vanlige uttrykkene for standard oppringingsplaner er beskrevet i delene nedenfor. Du kan referere til syntaksreglene som er beskrevet i disse delene, for å veilede deg i formuleringen av regulære uttrykk for oppringingsplanene du oppretter.
For et utgående anrop utfører systemet følgende trinn for å fastslå gyldigheten av en oppføring en agent foretar i feltet Angi nummer til anrop på det stasjonære tastaturet:
-
Fjern tegnene som er angitt i feltet Strippede tegn i oppringingsplanen , fra oppføringen i feltet Angi nummer til anrop .
I standardoppringingsplanene for USA og Alle formater er de angitte strippede tegnene venstre parentes, høyre parentes, mellomrom og bindestrek.
-
Valider den resulterende oppføringen i henhold til kriteriene som er definert i det regulære uttrykket for den valgte oppringingsplanen. Hvis oppføringen oppfyller kriteriene, anses den som gyldig.
-
Hvis oppføringen er ugyldig, venter du foran oppføringen som er angitt i Prefiks-feltet .
I den amerikanske oppringingsplanen er det angitte prefikset nummer 1.
-
Valider resultatoppføringen i henhold til det definerte regulære uttrykket på nytt.
Regulært uttrykk for standard amerikansk oppringingsplan
Det regulære uttrykket som er angitt for den amerikanske oppringingsplanen, er:
1[0-9]{3}[2-9][0-9]{6}([,]{1,10}[0-9]+){0,1}
Nedenfor følger en beskrivelse av hva dette regulære uttrykket angir.
-
Det første sifferet må være 1.
-
Tre sifre i området 0–9 må følge.
{3} betyr 3 sifre i det foregående området [0-9]
-
Ett siffer i området 2-9 må følge.
-
Seks sifre i området 0-9 må følge.
{6} betyr seks sifre i det foregående området [0-9]
-
Null eller én forekomst av følgende sekvens kan følge: mellom ett og ti komma [,] etterfulgt av ett eller flere sifre [0-9].
{1,10} betyr én til ti pauser, som angitt av ett komma [,] per pause
+ betyr ett eller flere sifre i det foregående området [0-9]
{0,1} betyr null eller én forekomst av sekvensen av pauser [,] etterfulgt av ett eller flere sifre i det foregående området [0-9]
Regulært uttrykk for standard oppringingsplan for alle formater
Det regulære uttrykket som er angitt for oppringingsplanen for ethvert format , er:
([0-9a-zA-Z]+[-._])*[0-9a-zA-Z]+
Nedenfor følger en beskrivelse av hva dette regulære uttrykket angir.
-
Nummertastaturoppføringen kan starte med null eller flere sett av følgende sekvens:
Ett eller flere alfanumeriske tegn [0-9a-zA-Z] etterfulgt av én bindestrek, punktum eller understrekingstegn [-._].
-
+ betyr ett eller flere alfanumeriske tegn i det foregående området [0-9a-zA-Z]
-
* betyr null eller mer av den foregående sekvensen med alfanumeriske tegn [0-9a-zA-Z] etterfulgt av én bindestrek, punktum eller understrekingstegn [-._].
-
-
Ett eller flere alfanumeriske tegn [0-9a-zA-Z] må følge.
Opprette en oppringingsplan
Før du begynner
| 1 |
Velg Klargjøring> . Siden Oppringingsplan vises. Denne siden viser en liste over eksisterende oppringingsplaner. | ||||||||||
| 2 |
Klikk + Ny oppringingsplan. | ||||||||||
| 3 |
Konfigurer følgende innstillinger.
| ||||||||||
| 4 |
Klikk på Lagre. |
Redigere en oppringingsplan
Før du begynner
| 1 |
Velg Klargjøring> . Siden Oppringingsplan vises. Denne siden viser en liste over eksisterende oppringingsplaner. | ||||||||||
| 2 |
Klikk på ellipseikonet ved siden av oppringingsplanen du vil redigere, og velg Rediger. Siden Rediger oppringingsplan vises.
| ||||||||||
| 3 |
Du kan redigere innstillingene som er beskrevet i tabellen nedenfor. Når du er ferdig med å redigere, klikker du Lagre.
|
Slette en oppringingsplan
Før du begynner
-
Du må ha administratorrettigheter for å fullføre denne prosedyren.
-
Før du sletter en oppringingsplan, må du kontrollere at den ikke er klargjort for en skrivebordsprofil eller brukes til å validere en agents påloggingsnummer (DN). Hvis du ikke kan slette en oppringingsplan, kontakter du den fullstendige administratoren.
| 1 |
Fra navigasjonsfeltet i administrasjonsportalen velger du Siden Oppringingsplan vises. Denne siden viser en liste over alle eksisterende oppringingsplaner. |
| 2 |
Klikk på ellipseikonet ved siden av oppringingsplanen du vil slette, og velg Slett. Hodene opp! Dialogboksen vises.
|
| 3 |
Klikk Ja for å bekrefte. |
Globale variabler
Globale variabler er egendefinerte variabler definert i Klargjøring-modulen og tilgjengelige i hele flyten. Flytutviklere kan legge til globale variabler i flyten etter behov. Hvis du vil ha mer informasjon, kan du se Globale variabler.
Globale variabler er spesifikke for talekanalen Webex Contact Center. De samler inn én av følgende typer dataverdier:
-
Data angitt av innringer: Data som en kunde angir ved hjelp av IVR under en samtale, for eksempel et kontonummer.
-
Agentangitte data: Data som en agent legger inn i Samhandlingskontroll-ruten på skrivebordet under en aktiv samtale med en kunde, for eksempel et saksnummer eller en tiltakskode.
Du kan opprette et ubegrenset antall globale variabler. Du kan imidlertid bare aktivere opptil 100 globale variabler for rapportering om gangen.
Hvis du vil ha mer informasjon, kan du se Opprette en global variabel.
Som standard vises du bare aktive globale variabler. Hvis du vil vise inaktive globale variabler, merker du av for Vis inaktive globale variabler .
|
Systemdefinerte variabler
Systemdefinerte variabler er de forhåndsdefinerte globale variablene som brukes av Webex Contact Center.
Du kan redigere de systemdefinerte variablene i Klargjøring-modulen. Men du kan ikke opprette eller deaktivere systemdefinerte variabler. |
Webex Contact Center bruker følgende systemdefinerte variabler:
-
Global_FeedbackSurveyOptin: Indikerer om kunden velger å delta i (opt-in) eller ikke delta i (opt-out) en undersøkelse etter samtalen. Variabeltypen er definert som Streng , mens standardverdien ikke erinitialisert
, noe sombetyr at det ikke finnes noen startverdi. -
Global_Language: Angir språket en kunde bruker i flyten. Variabeltypen er definert som Streng, og standardverdien er
en-US.Hvis du vil ha mer informasjon, kan du se Webex Experience Management Språkstøtte. -
Global_VoiceName: Angir det utdatainnspilte navnet som brukes i flyten. Variabeltypen er definert som Streng, mens standardverdien erAutomatisk
. Når verdien erAutomatisk, velger Google Dialogflow talenavnet for et gitt språk.
Opprette en global variabel
| 1 |
Fra navigasjonsfeltet i administrasjonsportalen velger du . | ||||||||||||||
| 2 |
Klikk + Ny global variabel. Vinduet Global variabel vises.
| ||||||||||||||
| 3 |
Skriv inn et navn på variabelen.
| ||||||||||||||
| 4 |
Skriv inn en beskrivelse for variabelen. | ||||||||||||||
| 5 |
Velg én av følgende typer fra rullegardinlisten Variabeltype , og angi variabelverdien.
| ||||||||||||||
| 6 |
(Valgfritt) Deaktiver veksleknappen Status for å gjøre variabelen Ikke aktiv. | ||||||||||||||
| 7 |
(Valgfritt) Aktiver veksleknappen Lag rapporteringsplikt for å vise variabelen i analysatoren for rapporteringsformål.
| ||||||||||||||
| 8 |
(Valgfritt) Aktiver veksleknappen Gjør agent synlig for å vise variabelen på skrivebordet sammen med verdien som er angitt som en del av flyten. Når du aktiverer veksleknappen Gjør agent synlig , vises følgende konfigurasjoner:
| ||||||||||||||
| 9 |
Klikk på Lagre. |
Redigere en global variabel
Slik redigerer du en global variabel:
| 1 |
Fra navigasjonsfeltet i administrasjonsportalen velger du . | ||
| 2 |
Klikk på ellipseikonet ved siden av den nødvendige globale variabelen, og klikk på Rediger. | ||
| 3 |
Gjør de nødvendige endringene og klikk Lagre.
|
Deaktivere en global variabel
| 1 |
Fra navigasjonsfeltet i administrasjonsportalen velger du . | ||
| 2 |
Klikk på ellipseikonet ved siden av den globale variabelen du vil deaktivere, og klikk på Merk som inaktiv. | ||
| 3 |
Klikk Ja for å bekrefte. Statusen for den globale variabelen endres til Ikke aktiv.
|
Aktivere en global variabel
| 1 |
Fra navigasjonsfeltet i administrasjonsportalen velger du . |
| 2 |
Klikk på ellipseikonet ved siden av den nødvendige globale variabelen, og klikk på Gjenopprett. |
| 3 |
Klikk Ja for å bekrefte. Statusen endres fra Ikke aktiv til Aktiv. |
Multimedia Profiler
Hvis administratoren aktiverer multimedia for bedriften, kan du tilordne hver agent en multimedieprofil. Hver profil angir antallet av hver medietype, for eksempel e-post, chat eller telefon, som agenten kan behandle samtidig.
Den valgfrie multimediefunksjonen gjør det mulig for Webex Contact Center-systemet å administrere rutingstrategier for e-post-, telefon- og chatkontakter.
Du kan tilordne multimedieprofiler til områder, arbeidsgrupper eller enkeltagenter. Som standard tilordner systemet Default_Telephony_Profile til hvert område. Du kan ikke redigere eller slette denne profilen, men kan tilordne en annen multimedieprofil til området på nytt.
Alle gruppene under et område har samme multimedieprofil som området, med mindre du tilordner en annen profil til gruppene. På samme måte har alle agentene under teamene samme profil som teamet, med mindre du endrer profilen for agentene.
Opprette en multimedieprofil
Slik konfigurerer du en multimedieprofil:
| 1 |
Fra navigasjonsfeltet i administrasjonsportalen velger du |
| 2 |
Klikk + Ny multimedieprofil. |
| 3 |
Gjør dette: |
| 4 |
Klikk på Lagre. |
Vise detaljene for en multimedieprofil
| 1 |
Fra navigasjonsfeltet Webex kontaktsenterportal velger du Klargjøring. |
| 2 |
Klikk på ellipseikonet ved siden av en multimedieprofil, og klikk på Vis. |
| 3 |
(Valgfritt) Klikk Rediger for å endre innstillingene. Hvis du vil ha mer informasjon, kan du se Redigere en multimedieprofil. |
| 4 |
(Valgfritt) Klikk Slett for å deaktivere innstillingene. Hvis du vil ha mer informasjon, se Deaktivere en multimedieprofil. |
Redigere en multimedieprofil
| 1 |
Fra navigasjonsfeltet i administrasjonsportalen velger du . |
| 2 |
Klikk på ellipseikonet ved siden av en multimedieprofil, og klikk på Rediger. |
| 3 |
Gjør dette: |
| 4 |
Klikk på Lagre. |
Deaktivere en multimedieprofil
Du kan ikke deaktivere en multimedieprofil hvis du knytter den til en enhet. |
| 1 |
Fra navigasjonsfeltet i administrasjonsportalen velger du . | ||
| 2 |
Klikk ellipseikonet ved siden av multimedieprofilen du vil deaktivere, og klikk Merk som inaktiv. | ||
| 3 |
Klikk Ja for å bekrefte. Statusen for multimedieprofilen endres til Ikke aktiv.
|
Aktivere en multimedieprofil
| 1 |
Fra navigasjonsfeltet i administrasjonsportalen velger du . |
| 2 |
Klikk på ellipseikonet ved siden av en multimedieprofil med statusen Ikke aktiv, og klikk på Gjenopprett . |
| 3 |
Klikk Ja for å bekrefte. Statusen for multimedieprofilen endres til Aktiv.
|
Skrivebordsoppsett
Funksjonen Skrivebordsoppsett lar deg konfigurere Webex Contact Center Desktop i henhold til dine forretningskrav. Du kan tilpasse elementer som logo, tittel og widgets. Hvis du vil ha en fullstendig liste over elementer du kan tilpasse, kan du se Definere et egendefinert skrivebordsoppsett. Du kan opprette et skrivebordsoppsett og tilordne det til et team. Dette oppsettet genererer agentopplevelsen på skrivebordet for alle agenter som logger på som en del av teamet.
Det finnes to typer oppsett:
-
Global utforming: Dette oppsettet er et systemgenerert oppsett som tilordnes som standard når du oppretter et team. Hvis du vil ha mer informasjon, kan du se Opprette et team. Når du oppretter et team, angis det globale oppsettet automatisk som skrivebordsoppsett for teamet. Du kan ikke slette dette oppsettet.
-
Egendefinert oppsett: Et oppsett som gir en tilpasset skrivebordsopplevelse. Du kan opprette et egendefinert oppsett for ett eller flere team.
Hvis du tilordner et nytt skrivebordsoppsett når en agent er logget på, må agenten laste siden på nytt for å se det nye oppsettet. |
Webex Contact Center Desktop støtter tre personligheter:
-
Agent
-
Tilsynsperson
-
Overordnet og en agent
JSON-layoutfilen har separate seksjoner for hver av personasene. Administratoren bør konfigurere innstillingene for hver profil i den tilsvarende delen av JSON-layoutfilen. Hvis du vil ha mer informasjon om en JSON-eksempeloppsettfil, kan du se Egenskaper på øverste nivå for JSON-oppsett.
Når Cisco legger til en ny funksjon i skrivebordsoppsettet, oppdateres det uendrede oppsettet automatisk med de nye funksjonene. Det oppdaterte skrivebordsoppsettet blir automatisk tilgjengelig for eksisterende arbeidsgrupper som bruker det uendrede skrivebordsoppsettet. Skrivebordsbrukere som bruker det uendrede skrivebordsoppsettet, mottar de nye layoutbaserte funksjonene når de logger på eller laster inn nettleseren på nytt.
Hvis du bruker |
Opprette et skrivebordsoppsett
Slik oppretter du et egendefinert skrivebordsoppsett:
Før du begynner
| 1 |
Velg fra navigasjonsfeltet i administrasjonsportalen. | ||||||||||||||
| 2 |
Klikk Nytt oppsett. | ||||||||||||||
| 3 |
Angi følgende detaljer:
| ||||||||||||||
| 4 |
Last opp JSON-filen du tilpasset for å definere det egendefinerte skrivebordsoppsettet.
| ||||||||||||||
| 5 |
Hvis det opplastede egendefinerte oppsettet inneholder valideringsfeil, klikker du Gjenopprett for å gjenopprette standardoppsettet. | ||||||||||||||
| 6 |
Klikk Lagre for å lagre konfigurasjonen. Viktig: Hvis du vil kontrollere layoutopplevelsen, kan du se Vise layoutopplevelsen på skrivebordet. |
Vise layoutopplevelsen på skrivebordet
| 1 |
Opprett et testteam. Hvis du vil ha mer informasjon, kan du se Opprette et team. |
| 2 |
Tilordne deg selv til testteamet. |
| 3 |
Velg Skrivebord Agent Desktop franavigasjonsfeltet i administrasjonsportalen. |
| 4 |
Velg testteamet og valider opplevelsen. |
Definere et egendefinert skrivebordsoppsett
Dette emnet beskriver hvordan du oppretter et egendefinert oppsett ved å redigere JSON-filen, og inneholder eksempler på brukstilfeller for å komme i gang med kontrollprogrammer som kontrollprogrammet Customer Experience Management Metrics og kontrollprogrammet Customer Experience Journey.
Før du begynner
Følgende er gode å ha ferdigheter for å tilpasse skrivebordsoppsettet:
-
Forståelse av HTML-strukturen
-
Forståelse av dokumenttremodellen i en nettleser
-
Forståelse av JSON-formatet
Oversikt over skrivebordsoppsett
I skrivebordet finnes det to typer widgeter – iframe-baserte og webkomponentbaserte. Toppteksten, navigasjonen (egendefinert side), det vedvarende området, det hodeløse området og aux-panelet er området som kan tilpasses på skrivebordet. Dette er ikke widgets.
Listen nedenfor viser hvilke mellomrom du kan konfigurere. Bildene illustrerer utformingen av skrivebordet:
-
Tittel- og logoområde: Dette området viser logoen og navnet Webex kontaktsenter (standard) øverst til venstre på skjermen.
-
Horisontalt topptekstområde: Dette området har et konfigurerbart område som er fylt med tilpassede widgets. Disse widgetene kan for eksempel vise innebygd informasjon og rullegardinmenyer. Siden høyden på denne toppteksten bare er 64 piksler, kan ikke widgethøyden krysse toppteksthøyden.
-
Arbeidsområde : Dette området endres i henhold til valget i navigasjonsfeltet eller når en agent samhandler med kunder. Når en agent er i en samtale, viser dette området ruten Samhandlingskontroll og tilleggsinformasjon (som inkluderer egendefinerte widgeter og faste widgeter). Når en agent kommuniserer via e-post, chat eller sosiale kanaler, viser dette området arbeidsområdet og ruten for tilleggsinformasjon (som inkluderer området for vedvarende widget).
Egendefinert side vises i skrivebordsgrensesnittet i arbeidsområderuten. Du kan få tilgang til den egendefinerte siden gjennom ikoner i navigasjonsfeltet. Hver egendefinerte side kan inneholde én eller flere egendefinerte widgeter.
Egendefinert widget er et tredjepartsprogram som er konfigurert i JSON-oppsettet. Du kan plassere det egendefinerte kontrollprogrammet på den egendefinerte siden, i den egendefinerte kategorien (ruten Tilleggsinformasjon) eller på den vannrette toppteksten på skrivebordet.
-
Navigasjonsfeltområde : Bruk dette området til å legge til navigasjonselementer for å få tilgang til egendefinerte sider.
Egenskaper på øverste nivå for JSON-oppsett
Roller
Standard JSON-oppsett har følgende tre roller.
-
Agent – For å angi at skrivebordsoppsettet skal vises når en agent logger på Webex Contact Center Desktop for å håndtere agentaktiviteter.
-
Veileder – For å angi at skrivebordsoppsettet skal vises når en leder logger på skrivebordet for Webex Contact Center for bare å håndtere lederfunksjoner.
Når en leder logger på skrivebordet, brukes skrivebordsoppsettet som er angitt for hovedgruppen. Hvis du ikke stiller med et hovedteam, gjelder det globale oppsettet. APS-rapporter er deaktivert som standard.
-
supervisorAgent – For å angi at skrivebordsoppsettet skal vises når en leder logger på Webex Contact Center Desktop for å håndtere både lederfunksjoner og agentaktiviteter.
Du kan enten legge til eller endre widgets for hver rolle i den tilsvarende personaen til den relevante JSON-layoutfilen. |
Følgende er egenskapene på øverste nivå for JSON-oppsett basert på rollen:
{ "agent": { "versjon": "0.1.0", "appTitle": "Webex Contact Center", "logo": "", "taskPageIllustration": "https://www.abc.com/image/logo.jpg", "stopNavigateOnAcceptTask": false, "dragDropEnabled": false, "notificationTimer": 8, "maximumNotificationCount": 3, "browserNotificationTimer": 8, "wxmConfigured": false, "desktopChatApp": { "webexConfigured": false, } "headerActions": ["outdial", "notification"], "area": { "advancedHeader": { ... }, "panel": { ... }, "navigasjon": { ... }, "vedvarende": { ... }, "hodeløs": { ... } }, }, "supervisor": { "version": "0.1.0", "appTitle": "Webex Contact Center", "logo": "", "taskPageIllustration": "https://www.abc.com/image/logo.jpg", "stopNavigateOnAcceptTask": false, "dragDropEnabled": false, "notificationTimer": 8, "maximumNotificationCount": 3, "browserNotificationTimer": 8, "wxmConfigured": false, "desktopChatApp": { "webexConfigured": false, } "headerActions": ["outdial", "notification"], "area": { "advancedHeader": { ... }, "panel": { ... }, "navigasjon": { ... }, "vedvarende": { ... }, "hodeløs": { ... }, "hjemmeside": { ... } }, } "supervisorAgent": { "version": "0.1.0", "appTitle": "Webex Contact Center", "logo": "", "taskPageIllustration": "https://www.abc.com/image/logo.jpg", "stopNavigateOnAcceptTask": false, "dragDropEnabled": false, "notificationTimer": 8, "maximumNotificationCount": 3, "browserNotificationTimer": 8, "wxmConfigured": false, "desktopChatApp": { "webexConfigured": false, } "headerActions": ["outdial", "notification"], "area": { "advancedHeader": { ... }, "panel": { ... }, "navigasjon": { ... }, "vedvarende": { ... }, "hodeløs": { ... } }, } },
|
appTitle
For å angi en tittel på den vannrette overskriften på skrivebordet. Standardtittelen er Webex Kontaktsenter.
Eksempel:
"appTitle": "Webex Contact Center"Standard appTitle endres fra |
Tittelen kan enten være tekst, et bilde eller en tom streng. Tittelteksten vises i to rader. Hvis teksten går utover den andre raden, vises et ellipseikon, og verktøytipset viser den fullstendige tittelen. Stiler kan ikke brukes på tittelen.
Du kan enten bruke data-URI-er (Uniform Resource Identifier) eller være vert for et egendefinert tittelbilde på et innholdsleveringsnettverk (CDN), Amazon Web Services (AWS) Simple Storage Service (S3)-bøtte eller en lignende vertstjeneste, og deretter angi URL-adressen til det vertsbaserte bildet. De støttede tittelbildeformatene er PNG, JPG, JPEG, GIF, SVG og WebP. Den støttede tittelbildestørrelsen er 184 x 32 piksler (bredde x høyde).
logo
Slik angir du en URL-adresse for firmalogoen. Hvis du ikke angir en URL-adresse, vises logoen for Webex kontaktsenter som standard.
Eksempel:
"logo": "https://my-cdn.com/logo.png"Du kan være vert for et tilpasset logobilde på en CDN, Amazon Web Services (AWS) Simple Storage Service (S3)-bøtte eller en lignende vertstjeneste, og angi deretter URL-adressen til det vertsbaserte bildet. De støttede logobildeformatene er PNG, JPG, JPEG, GIF, SVG og WebP. Den støttede bildestørrelsen for logoen er 96 x 32 piksler (bredde x høyde).
| Betingelse | Eksempel | appTitle | logo |
|---|---|---|---|
| Hvis appTitle og logoen ikke er konfigurert |
|
Ingen tittel | Standard logo |
| Hvis appTitle og logo er konfigurert |
|
Konfigurert tekst | Konfigurert logo |
| Hvis appTitle er konfigurert og logoen ikke er konfigurert |
|
Konfigurert tekst | Standard logo |
|
Hvis appTitle ikke er konfigurert og logo er konfigurert
|
|
Ingen tittel | Konfigurert logo |
| Hvis appTitle er konfigurert og logo ikke foretrekkes |
|
Konfigurert tekst | Ingen logo |
|
Hvis appTitle ikke er konfigurert og logo ikke foretrekkes
|
|
Ingen tittel | Ingen logo |
| Hvis appTitle legges til som et bilde og logoen er konfigurert |
|
Konfigurert bilde | Konfigurert logo |
|
Hvis appTitle legges til som et bilde og logoen ikke er konfigurert
|
|
Konfigurert bilde | Standard logo |
|
Hvis appTitle legges til som et bilde og logo ikke foretrekkes
|
|
Konfigurert bilde | Ingen logo |
|
taskPageIllustrasjon
Du angir en egendefinert illustrasjon for oppgavesiden basert på organisasjonsinnstillinger og merkejustering. Når en agent logger på, viser oppgavesiden den konfigurerte illustrasjonen som bakgrunn. Som standard vises oppgavesiden uten illustrasjon.
Eksempel:
"taskPageIllustration": "https://www.abc.com/image/logo.jpg",Du kan enten bruke data-URI-er eller være vert for en egendefinert illustrasjon på en innholdsleveringsnettverk (CDN), Amazon Web Services (AWS) Simple Storage Service (S3)-bøtte eller en lignende vertstjeneste, og deretter angi URL-adressen til den vertsbaserte illustrasjonen. Illustrasjonen kan konfigureres på globalt nivå eller teamnivå basert på oppsettdefinisjonen. Kontroller at du konfigurerer riktig URL-adresse for å forhindre at det ødelagte bildet vises på skrivebordet.
Illustrasjonsformatene for oppgavesiden som støttes, er PNG, JPG, JPEG, GIF, SVG og WebP. Den anbefalte illustrasjonsstørrelsen er 400 x 400 piksler (bredde x høyde). Hvis den egendefinerte illustrasjonsstørrelsen er større enn den anbefalte størrelsen, justeres illustrasjonsstørrelsen basert på størrelsesforholdet på oppgavesiden. Hvis den egendefinerte illustrasjonsstørrelsen er mindre enn den anbefalte størrelsen, beholdes den faktiske illustrasjonsstørrelsen på oppgavesiden.
stopNavigateOnAcceptTask
Hvis du vil finne ut om fokuset skal flyttes til en nylig godtatt aktivitet, når agenten godtar den nye oppgaven mens han arbeider på en tidligere oppgave. Standardverdien er usann.
Eksempel:
"stopNavigateOnAcceptTask": falseHvis verdien er angitt som sann, når brukeren godtar en ny oppgave på skrivebordet, beholdes fokuset på den forrige oppgaven og flyttes ikke til den nylig godtatte oppgaven. Denne innstillingen forhindrer at brukeren mister data når en ny forespørsel godtas.
Tenk deg for eksempel at agent 1 er i chat med kunde 1 og samtidig i et taleanrop med kunde 2. Under taleanropet oppdaterer agent 1 detaljene for kunde 2 i ruten Samhandlingskontroll. Agent 1 har for øyeblikket to aktive oppgaver i Oppgaveliste-ruten, og fokus er på ruten Samhandlingskontroll. Når agent 1 godtar en ny chat-forespørsel fra kunde 3, forblir fokuset på ruten Samhandlingskontroll med kunde 2 og flyttes ikke til den nylig godtatte chat-forespørselen.
Hvis du vil beholde fokus på den forrige oppgaven og ikke flytte til den nylig godtatte oppgaven, velger du det egendefinerte oppsettet med egenskapsverdien stopNavigateOnAcceptTask satt til sann.
Hvis egenskapsverdien stopNavigateOnAcceptTask ikke er angitt i JSON-oppsettet, flytter skrivebordet fokus til den nylig godtatte oppgaven. Virkemåten ligner på når egenskapsverdien stopNavigateOnAcceptTask er satt til usann.
|
dragDropEnabled
Hvis du vil aktivere dra-og-slipp og endring av størrelse på widgetene på de egendefinerte sidene, setter du verdien til sann. Standardverdien er usann.
Eksempel:
"dragDropEnabled": falseHvis du vil ha mer informasjon om hvordan du aktiverer dra-og-slipp-funksjonen for kategoriene i ruten Tilleggsinformasjon, kan du se Ruten Tilleggsinformasjon.
notificationTimer
For å angi varigheten (i sekunder) hvoretter skrivebordsvarslene på skrivebordet automatisk lukkes. Varselet vises øverst til høyre på skrivebordet. Standard tidsavbruddsverdi er 8 sekunder. Det gyldige området for tidsavbruddsverdier er 1–10 sekunder. For at endringene i tidsavbruddet skal tre i kraft, må nettleseren oppdateres etter at endringene er gjort.
Eksempel:
"notificationTimer": 8maximumNotificationCount
Angi antall skrivebordsvarsler som skal vises om gangen på skrivebordet. Standardverdien er 3. Området for skrivebordsvarsler er 1-10. Skrivebordsvarslene er stablet. Hvis det er mange varsler, vises de med en liten forsinkelse avhengig av notificationTimer-innstillingene .
Eksempel:
"maximumNotificationCount": 3browserNotificationTimer
For å angi varigheten (i sekunder) hvoretter nettleserbrødristervarslene på skrivebordet automatisk avvises. Brødrister er et innebygd nettleservarsel som bare vises hvis skrivebordet ikke er det aktive nettleservinduet eller -fanen. Nettleservinduet eller -fanen på skrivebordet er inaktivt når
-
Du arbeider med andre nettleservinduer eller faner.
-
Du arbeider med andre programmer.
-
Du har minimert skrivebordsnettleservinduet.
Varselet vises øverst til høyre på skrivebordet. Standard tidsavbruddsverdi er 8 sekunder. Det anbefalte området for tidsavbruddsverdier er 5–15 sekunder. For at endringene i tidsavbruddet skal tre i kraft, må nettleseren oppdateres etter at endringene er gjort.
Eksempel:
"browserNotificationTimer": 8Det konfigurerte tidsavbruddet for nettleservarsler avhenger av operativsystemet og nettleserinnstillingene. Tidsavbruddsverdien beholdes i Chrome-nettleseren på tvers av Windows OS, Chrome OS og macOS. De andre nettleserne vil imidlertid ikke respektere den konfigurerte varslingsverdien for varsel konsekvent. |
wxmKonfigurert
(Valgfritt) Hvis du vil konfigurere Webex Experience Management, setter du verdien til sann. Standardverdien er usann. Hvis du vil ha mer informasjon, kan du se Legge til widgeter i Webex Contact Center.
Eksempel:
"wxmConfigured": truedesktopChatApp
Benyttes til å konfigurere flere chat-programmer som tilbys av Cisco, for eksempel Webex App.
webexConfigured
Webex App sammen med meldings- og møtefunksjonene kan konfigureres på skrivebordet. Denne konfigurasjonen gjør det mulig for agenter å samarbeide med andre agenter, ledere og fageksperter (SMB-er) i organisasjonen uten å navigere bort fra skrivebordet.
|
Slik konfigurerer du appen Webex på skrivebordet:
-
Når du legger til tjenester for en bruker i Cisco Webex Control Hub, merker du av for Advanced Messaging (). Hvis du vil ha mer informasjon, kan du se Behandle brukerkontoer i Cisco Webex Områdeadministrasjon.
-
I det egendefinerte skrivebordsoppsettet setter du egenskapsverdien webexConfigured
tilsann.Eksempel:
"desktopChatApp": { "webexConfigured": true },Standardverdien for egenskapen
webexConfigurederusann.
Webex App er bare tilgjengelig for rollene agent, leder og supervisorAgent hvis du setter egenskapsverdien
webexConfiguredtilsannfor hver av disse rollene. Agenten, lederen eller supervisorAgent kan ikke logge av appen Webex.Slik viser du
 (Webex)-ikonet på den horisontale overskriften på skrivebordet, skriver du inn verdien
(Webex)-ikonet på den horisontale overskriften på skrivebordet, skriver du inn verdien webexi headerActions-egenskapen. Hvis du vil ha mer informasjon, kan du se headerActions.Hvis du vil aktivere appen Webex for et bestemt team, velger du det egendefinerte oppsettet med egenskapsverdien
webexConfiguredsatt tilsann. Hvis du vil ha mer informasjon, kan du se Opprette et team.
Du kan også konfigurere appen Webex i ruten Tilleggsinformasjon, den egendefinerte siden og den egendefinerte widgeten. Hvis du vil ha mer informasjon, kan du se Ruten Tilleggsinformasjon.
Webex App-varsling
Verdiene som angis ved hjelp av egenskapene notificationTimer og browserNotificationTimer for varslingstidtakeren, gjelder for Webex App. Standard tidsavbruddsverdi er 8 sekunder for disse egenskapene. Hvis du vil ha mer informasjon, kan du se notificationTimer og browserNotificationTimer.
headerActions
For å endre rekkefølgen på ikonene på den horisontale overskriften på skrivebordet. Standardrekkefølgen er som følger:
-
 (Webex)
(Webex) -
 (Utgående samtale)
(Utgående samtale) -
 (VG Nett)
(VG Nett)
Angi verdien for egenskapen headerActions som følger:
|
Ikonnavn |
headerActions-egenskapsverdi |
|---|---|
|
Webex-app |
Webex |
|
Oppringing |
Utgående |
|
Varslingssenter |
varsling |
Eksempel:
"headerActions": ["webex", "outdial", "notification"],
Egenskapsverdien |
Hvis du vil endre standardrekkefølgen for ikonene, skriver du inn egenskapen headerActions og verdiene i det egendefinerte oppsettet tilsvarende.
Eksempel:
"headerActions": ["varsling", "outdial", "webex"],
|
Området
Områdeegenskapen er kjernedelen i skrivebordsoppsettet. Du kan definere oppsettet i henhold til området.
"område": { "topptekst": { ... }, "advancedHeader: { { "comp": "widget-1", "attributes": { ... }, "skript": .... } }, "panel": { ... }, "navigasjon": { ... }, "vedvarende": { ... }, "hodeløs": { ... } },Du kan konfigurere følgende områdeobjekter :
-
Panel: Representerer det andre panelet eller panelet lengst til høyre i ruten Tilleggsinformasjon.
-
Navigasjon: Representerer egendefinerte sider og tilhørende navigasjonselementer som er relatert til sidene.
-
Vedvarende: Representerer widgetene på sidenivå som er vedvarende og vises på alle sidene på skrivebordet.
-
Hodeløs: Representerer widgetene som ikke har et visuelt grensesnitt, men utfører logikk i bakgrunnen.
Hvis egenskapen advancedHeader er konfigurert, må egenskapene header og headerActions fjernes. |
avansertTopptekst
For å tilpasse synligheten og endre rekkefølgen på ikonene på den horisontale overskriften på skrivebordet. Standardrekkefølgen er som følger:
-
 (Webex)
(Webex) -
 (Utgående samtale)
(Utgående samtale) -
 (VG Nett)
(VG Nett) -
 (Agentstatsvelger)
(Agentstatsvelger)
Angi verdien for egenskapen advancedHeader som følger:
|
Ikonnavn |
headerActions-egenskapsverdi |
|---|---|
|
Webex-app |
AgentX-WebEx |
|
Oppringing |
agentx-outdial |
|
Varslingssenter |
agentx-varsling |
|
Agenttilstandsvelger |
agentx-state-selector |
Eksempel:
"advancedHeader": [ { "comp": "agentx-webex" }, { "comp": "agentx-outdial" }, { "comp": "agentx-notification" }, { "comp": "agentx-state-selector" } { "comp": "widget-1", "attributes": { ... }, "skript": .... } ]Verdien for egenskapen advancedHeader |
Hvis du vil endre standardrekkefølgen for ikonene, angir du egenskapen advancedHeader og verdiene i det egendefinerte oppsettet tilsvarende.
Widgetene flyter inn i rullegardinmenyen fra venstre til høyre.
|
Hjemmeside
Når du logger deg på skrivebordet, lander du på hjemmesiden.
Hjemmesiden gjelder bare for ledere og SupervisorAgent-persona. |
Du kan vise følgende widgeter på hjemmesiden. Analyzer-widgeter leveres som standard, men administratoren kan også konfigurere vedvarende og egendefinerte widgeter. Hvis du vil ha mer informasjon, kan du se Egenskaper for JSON-oppsett på øverste nivå.
Kontrollprogrammer for analysator
Som standard vises kontrollprogrammet Analyzer på hjemmesiden for skrivebordet.
Konfigurasjon av oppsett for hjemmeside
Du kan konfigurere hjemmesiden for skrivebordet til å vise oppsett som er basert på organisasjonens preferanser og merkejustering. Rediger feltet Hjemmeside for å konfigurere hjemmesiden. Du kan konfigurere følgende komponenter som skal vises på hjemmesiden når en bruker logger på skrivebordet:
-
En velkomstmelding
-
Oppgave-ikonet i navigasjonsfeltet for å navigere til oppgaveruten. Oppgaveikonet vises for rollen Overordnet og Tilsynsperson og Agent med funksjonen Samtaleovervåking aktivert. Oppgaveruten viser innkommende kundeforespørsler, aktive og tidligere kundesamhandlinger og aktive overvåkingsforespørsler.
-
Filtrer seksjoner som Kønavn, Kanaltype og Administrerte team.
Tabellen nedenfor beskriver sideegenskapene som kreves for å konfigurere hjemmesiden:
|
Egenskapen |
Beskrivelse og kode | ||
|---|---|---|---|
|
Side > useFlexLayout |
Flex-layout er en ny webkomponent. Det endrer ikke de eksisterende widgetene. Det nye fleksible oppsettet bruker det samme oppsettskonfigurasjonsformatet på en forenklet måte. Den er bakoverkompatibel og påvirker ikke eksisterende widgets. Du må konfigurere JSON-oppsettet. For å konfigurere JSON-oppsettet, oppgi høyden og bredden på widgeten. Widgeten gjengis i samme rekkefølge som den er konfigurert i JSON-oppsettet. Widgeter har en standardmarg på 8 piksler. JSON-oppsettet er basert på dimensjonene (bredde x høyde) og koordinatene (X, Y og Z) for widgetene. Det fleksible oppsettet støtter funksjoner som individuell widgetstørrelse, maksimering av widgets og så videre. Høyden på individuelle widgets måles i piksler. 1 høydeenhet = 40 piksler. Bredden på widgeten avhenger av antall kolonner i beholderen og antall kolonner som endres basert på beholderbredden. Widgeter vises fra venstre til høyre. Den avanserte layoutmotoren bruker egendefinert logikk til å bruke både horisontal og vertikal plassjustering av widgets. I utgangspunktet lastes oppsettet horisontalt. Etter at den er lastet horisontalt, lastes widgeten vertikalt og sikrer at plassutnyttelsen er optimal. Konfigurer widgetene basert på skjermstørrelsen. Du kan enten øke eller redusere bredden på widgetene, basert på skjermstørrelsen. Dette gjør widgetene mer lesbare og brukbare. Flex-oppsettet inneholder standard avbruddspunkter som store, mellomstore, små og ekstra små.
| ||
|
Side > komp |
Sørg for at du oppgir en unik egendefinert komponent. Sidetittelkomponenten | ||
|
Side > sideTopptekst |
Sørg for å spesifisere en tittelstreng som kan være statisk, dynamisk eller begge deler. Sidetittelkomponenten
| ||
|
Side > sideSubHeader |
Sørg for å legge til Sub Header som vises på skrivebordet. Brukeren kan legge til Gå til Analyzer i underoverskriften.
|
Widgets for topptekst
Overskriften brukes til å vise innebygd informasjon, legge til rullegardinmenyer og så videre. Siden topptekstbeholderen har begrenset vertikal plass, er den totale toppteksthøyden bare 64 piksler. Hvis du vil ha mer informasjon om layoutjustering, kan du se egenskapsdelen for oppsett .
Eksempel:
"header":{ "id":"header", "widgets":{ "head1":{ "comp":"header-widget-one", "script":"https://my-cdn.com/dynamic-widgets/header-widget-one.js", }, "head2":{ "comp":"header-widget-two", "script":"https://my-cdn.com/dynamic-widgets/header-widget-two.js", } }, "layout":{ "areas":[[ "head1", "head2" ]], "size": { "cols": [1, 1], "rows": [1] } } }
Hvis du vil legge til et verktøytips for en widget for topptekst, pakker du inn komponenten med md-tooltip. Skriv inn verktøytipsinformasjon i meldingsegenskapen .
Eksempel:
"header": { "id": "dw-header", "widgets": { "head1": { "comp": "md-tooltip", "attributes": { "message": "Netlify" }, "children": [{ "comp": "agentx-wc-iframe", "attributes": { "src": "https://keen-jackson-8d352f.netlify.app" } }] }, }, }Du må legge til stilattributter, visning og høyde for å konfigurere widgeter via iFrame i widgetområdet som kan tilpasses i toppteksten. Den beste verdien for høydeattributtet er 64 piksler.
Sørg for å legge til stilattributtene i de eksisterende widgetene for topptekst, slik at de kan lastes inn som forventet i iFrame. |
Eksempel:
"head1": { "comp": "agentx-wc-iframe", "attributes": { "src": "https://widget-kad.s3.amazonaws.com/Headers/Timer/Timer.htm", "style": "height:64px; skjerm:flex;" } },Vi anbefaler at du bare bruker én rad med flere kolonner i toppteksten, siden toppteksthøyden bare er 64 piksler. Hvis du vil ha mer informasjon om justeringen, kan du se delen layout-egenskap . |
Navigasjon (egendefinerte sider)
I denne delen kan du legge til sider som vises i det venstre navigasjonsfeltet. Du angir et navigasjonsikon og en unik URL-adresse for at widgeten skal vises i navigasjonsfeltet. Vi anbefaler at du bruker et spesifikt prefiks for URL-adressen for å unngå konflikter. Hvis du vil ha mer informasjon, kan du se avsnittet om navigasjonseiendom .
Du kan også ha en samling widgeter som kan vises på denne siden. Siden kan ha en enkelt widget som vises på skjermen eller en samling av widgets i et rutenett. Hvis du vil ha mer informasjon om rutenettordning, kan du se delen layout-egenskap .
Du trenger ikke å legge til en dynamisk områdebryting i widgettreet. Dette betyr at du kan dra og slippe og endre størrelse på widgets på egendefinerte sider når du aktiverer dette alternativet. |
Eksempel:
{ "nav": { "label": "Custom Page", "icon": "stored-info", "iconType": "momentum", "navigateTo": "dynamic-tabs", "align": "top", "isDefaultLandingPage": true }, "page": { "id": "my - custom - page", "useFlexLayout": true, "widgets": { " comp1": { "comp": "md-tabs", "children": [{ "comp": "md-tab", "textContent": "Shift Timer", "attributes": { "slot": "tab" } }, { "comp": "md-tab-panel", "attributes": { "slot": "panel" }, "children": [{ "comp": "my - custom - timer", "source": http: my-cdn.com/my-custom-timer.js "wrapper": { "title": "Shift Timer", "maximizeAreaName": "app-maximize-area" } }] }, { "comp": "md-tab", "textContent": "Stock Market", "responsive": "false" "attributes": { "slot": "tab" }, }, { "comp": "md-tab-panel", "attributes": { "slot": "panel" }, "children": [{ "comp": "agentx-wc-iframe", "responsive": "false" "attributes": { "src": "https://widget-kad.s3.amazonaws.com/Trading.htm" }, "wrapper": { "title": "Stock Market", "maximizeAreaName": "app-maximize-area" }], }, { "comp": "md-tab", "textContent": "Widget3", "attributes": { "slot": "tab" } }, { "comp": "md-tab-panel", "textContent": "Three Content", "attributes": { "slot": "panel" } } ] }, "comp2": { "comp": "my - google - maps - komponent", "source": "https://my-cdn.com/my-google.maps.js "wrapper": { "title": "Google Map", "maximizeAreaName": "app-maximize-area" } }, "layout": { "areas": [ ["left", "right"] ], "size": { "cols": [1, 1], "rows": [1] } } } },Tabellen nedenfor beskriver navigasjons - og sideegenskaper sammen med de underordnede egenskapene:
|
Egenskapen |
Beskrivelse og kode | ||
|---|---|---|---|
|
nav > etikett |
Denne egenskapen angir identifikatoren for sidenavigasjon. Skjermleseren leser denne egenskapen, og den vises i verktøytipset. Disse parameterne er nødvendige for å vise den egendefinerte siden i navigasjonsfeltet. Egenskapen | ||
|
nav > ikonType |
Denne egenskapen representerer ikontypen som vises i navigasjonsfeltet for den egendefinerte siden. Følgende ikontyper er tilgjengelige:
| ||
|
nav > ikon |
Denne egenskapen representerer navnet på ikonet i Momentum-biblioteket eller CDN-URL-en. | ||
|
nav > justere |
Denne egenskapen hjelper deg med å justere ikonet til toppen eller bunnen av navigasjonsfeltet.
| ||
|
nav > isDefaultLandingPage | Denne egenskapen angir standard målside for agentene i Agent Desktop. Sett denne egenskapen til true for å gjøre navigeringsfeltsiden til standard målside som vises for agentene etter pålogging på Agent Desktop. Hvis denne egenskapen er satt til sann på flere navigasjonsfeltsider, anser systemet den første navigasjonsfeltsiden som standard målside. Hvis ingen navigasjonsfeltside har denne egenskapen satt til sann, fungerer hjemmesiden som standard målside.
| ||
|
nav > navigereTil |
Denne egenskapen angir navnet på den egendefinerte siden. Dette navnet vises på adresselinjen når agenten navigerer.
|
|
Egenskapen |
Beskrivelse og kode | ||
|---|---|---|---|
|
side > id |
I Den | ||
|
side > useFlexLayout |
Flex-layout er en ny webkomponent. Det endrer ikke de eksisterende widgetene. Det nye fleksible oppsettet bruker det samme oppsettskonfigurasjonsformatet på en forenklet måte. Den er bakoverkompatibel og påvirker ikke eksisterende widgets. Du må konfigurere JSON-oppsettet. For å konfigurere JSON-oppsettet, oppgi høyden og bredden på widgeten. Widgeten gjengis i samme rekkefølge som den er konfigurert i JSON-oppsettet. Widgeter har en standardmarg på 8 piksler. JSON-oppsettet er basert på dimensjonene (bredde x høyde) og koordinatene (X, Y og Z) for widgetene. Det fleksible oppsettet støtter funksjoner som individuell widgetstørrelse, maksimering av widgets og så videre. Høyden på individuelle widgets måles i piksler. 1 høydeenhet = 40 piksler. Bredden på widgeten avhenger av antall kolonner i beholderen og antall kolonner som endres basert på beholderbredden. Widgeter vises fra venstre til høyre. Den avanserte layoutmotoren bruker egendefinert logikk til å bruke både horisontal og vertikal plassjustering av widgets. I utgangspunktet lastes oppsettet horisontalt. Etter at den er lastet horisontalt, lastes widgeten vertikalt og sikrer at plassutnyttelsen er optimal. Konfigurer widgetene basert på skjermstørrelsen. Du kan enten øke eller redusere bredden på widgetene, basert på skjermstørrelsen. Dette gjør widgetene mer lesbare og brukbare. Flex-oppsettet inneholder standard avbruddspunkter som store, mellomstore, små og ekstra små.
| ||
|
side > widgets side > komp |
Hjelper deg med å definere egendefinerte widgeter. Hvis du vil plassere flere widgeter, angir du alternativer for widgeter i rekkefølge. Sørg for at du gir hver widget et unikt områdenavn. Bruk den i layoutdelen senere. Denne egenskapen representerer navnet på det egendefinerte HTML-elementet (kjent som en webkomponent eller et annet element – hvis du vil bruke det som en wrapper). Hvis du vil ha mer informasjon, kan du se Eksempel på eksempler på brukstilfeller. Skriv inn navnet på ditt egendefinerte element her uten vinkelparenteser ("<" eller ">"). For eksempel "mitt-egendefinert-element". Hver oppføring under widgets-delen støtter følgende format: | ||
|
side > skript |
(Valgfritt) Denne egenskapen er bare nødvendig når du laster inn widgeten eller komponenten fra et eksternt sted, for eksempel et CDN.
| ||
|
Egenskaper for side > |
Du kan angi egenskaper som du må sende for webkomponenten. | ||
|
side > responsiv |
Angir om en webkomponent eller en iFrame-basert widget som legges til i det egendefinerte oppsettet på Konfigurer denne egenskapen med én av følgende verdier:
| ||
|
side > attributter |
Du kan angi webkomponentattributtene i denne delen. | ||
|
side > synlighet |
Angir om widgetene som tilbys av Cisco som er lagt til i det egendefinerte oppsettet Widgeter som tilbys av Cisco, er Kontaktlogg, Cisco Webex Experience Management, IVR Transkripsjon, Forhåndsvisning av kampanjeanropsguide og Skjermpop.
| ||
|
side > barn |
Denne egenskapen er kjernen i oppsettet. I den Hvis du vil vite mer om hvordan du sender STORE-verdier som egenskaper, kan du se Dele data fra skrivebordet til widgeter. Fordelen med matrisedelen "barn" er at du kan bruke eksisterende webkomponenter i layoutspesifikasjonen, som allerede er en del av skrivebordspakken. Noen av webkomponentene i skrivebordspakken inkluderer:
Hvis du vil ha mer informasjon om attributtene for kategorien Vedvarende, kan du se Attributter for vedvarende kategorier. | ||
|
side > tekstinnhold |
Hjelper deg med å legge til tekstinnhold. | ||
|
side > stil |
Hjelper deg med å tilordne en bestemt CSS-stil til komponenten. | ||
|
side > wrapper |
Widget wrapper lar deg legge til en verktøylinje på toppen av widgeten din. Verktøylinjen kan inneholde en tittel og Sørg for at du bruker standardverdien som "app-maksimeringsområde". For øyeblikket er bare standardverdien tilgjengelig. | ||
|
ID for side > bryting> |
(Valgfritt) Med webkomponentens widgetbryting kan du oppdatere den dynamiske widgettittelen ved hjelp av en unik identifikator. Angi verdien for egenskapen for widgetbrytings-ID
Hvis du vil oppdatere den iFrame-baserte widgettittelen, bruker du iFrame-innholdet fra samme domene. Følgende er et eksempel på et eksempel: | ||
|
side > agentx-wc-iframe |
Gjør det mulig å bygge inn en webside i en iFrame som vises som en widget på skrivebordet. Du kan bruke iFrame-widgeten kalt "agentx-wc-iframe". | ||
|
side > oppsett | Lar deg ordne widgetene på en side. Følgende format representerer et rutenettoppsett: Her kan du definere rutenettet med områdenavnene du definerte i widgets-delen . Eksemplet nedenfor viser hvordan oppsettet med tre rader og tre kolonner angis: I størrelsesdelen representerer tall brøkdelen av plassen som en widget kan oppta, i forhold til de andre widgetene. Alle tre kolonnene opptar lik 1 brøkdel av plassen. Med 100 % som tilgjengelig bredde, opptar hver widget 33.33 % av horisontal plass. Et annet eksempel på brukstilfelle, hvis du angir som "cols": [1, 2, 2], betyr det at den totale plassen er delt på 5 (1+2+2) og den første widgeten opptar 20 % av den horisontale plassen. Den andre og tredje widgets tar 40 % hver. Hvis du vil ha mer informasjon, kan du se Grunnleggende konsepter for rutenettoppsett. | ||
|
side > ROOT |
Nesting av oppsett kalles et underoppsett. Hvis du har nestede layouter i layoutkonfigurasjonen, må du ha ett enkelt "ROOT"-objekt som overordnet for deloppsett. Ellers kan oppsettkonfigurasjonen være flat hvis det ikke kreves nesteplass. Dette underoppsettet gir mer kontroll over virkemåten for endring av størrelse på oppsettet. Sideoppsettegenskapen må være av typen Post<streng, Oppsett>. Egenskapen layout lar deg ordne widgetene på en side. Dette oppsettet oppretter et rutenett i ROOT-oppsettet med to delrutenett som du kan endre størrelsen på uavhengig av hverandre. Hvis du endrer størrelse på en komponent, påvirker det komponentene i dette underoppsettet.
Uendelig sløyfe: Hvis du inkluderer ROOT-oppsett som et underoppsett av ROOT, forårsaker det en "anropsstakk overskredet" -feil og går inn i en uendelig løkke. Samme Sub-Layout (N) ganger: Hvis du inkluderer sublayout i rutenettet mer enn én gang med samme navn, og hvis du endrer størrelsen på en av dem, endres alle deloppsettene automatisk. Hvis dette ikke er ønsket virkemåte, gir du nytt navn til hvert av deloppsettene med et unikt navn. |
Attributter for vedvarende faner
Hvis du vil angi fanene på de egendefinerte sidene og egendefinerte widgetene som vedvarende, angir du attributtene for md-fanene i det egendefinerte oppsettet.
Eksempel: Angi faner som faste
{ "comp": "md-tabs", "attributes": { "persist-selection": true, "tabs-id": "unique-id for alle fanene sammen i beholderen" }, }|
Egenskapen |
Beskrivelse |
|---|---|
|
vedvarende-seleksjon |
Å sette |
|
Tabs-ID |
Unik identifikasjon for alle fanene sammen i beholderen. |
Når du angir at md-tabs skal være vedvarende (vedvarende: sann), beholder Agent Desktop fanevalget selv om en agent bytter mellom sider eller widgeter på skrivebordet.
|
Konfigurasjon av vedvarende widgeter
Du kan konfigurere hvilken som helst tilpasset widget til å være vedvarende. Vedvarende widgeter vises på alle sidene på skrivebordet. Vedvarende widgeter vises som en ny kategori i ruten Tilleggsinformasjon bare når du har en aktiv kontaktforespørsel eller samtale. Eksempel Eksempel på Vedvarende kontrollprogram.
Vedvarende kontrollprogrammer vises ikke på Hjem-siden på den måten de vises på de andre sidene. Hvis du imidlertid har en aktiv samhandling, vises de faste kontrollprogrammene på hjemmesiden som en del av ruten Tilleggsinformasjon. Når du for eksempel har besvart et anrop, vises ruten Samhandlingskontroll, og kontrollprogrammet Eksempel på vedvarende vises som en del av ruten Tilleggsinformasjon.
Eksempel:
"område": { "vedvarende": [{ "comp": "md-tab", "attributes": { "slot": "tab" }, "children": [{ "comp": "md-icon", "attributes": { "name": "emoticons_16" } }, { "comp": "span", "textContent": "Custom Page Widget" } ] }, { "comp": "md-tab-panel", "attributes": { "slot": "panel" }, "children": [{ "comp": "dynamic-area", "properties": { "area": { "id": "dw-panel-two", "widgets": { "comp1": { "comp": "agentx-wc-iframe", "attributes": { "src": "https://blog.logrocket.com/the-ultimate-guide-to-iframes/" }, "wrapper": { "title": "AgentX iFrame", "maximizeAreaName": "app-maximize-area" } }, "comp2": { "comp": "uuip-widget-two", "script": "./dynamic-widgets/widget-two.js", "attributes": { "title": "WIDGET 2 content" }, "wrapper": { "title": "Widget 2 title", "maximizeAreaName": "app-maximize-area" } }, "layout": { "areas": [ ["comp1", "comp2"] ], "size": { "cols": [1, 1], "rows": [1] } } } } }] } }Når du tilpasser et kontrollprogram, kan du velge ett av alternativene:
-
Vær vert for et program på en webside som kan bygges inn i en iframe.
-
Bygg en egendefinert widget.
Kravene til tekniske widgeter er beskrevet i dokumentasjonen for utvikling av widgeterpå skrivebordet. Som layoutredigerer må du sørge for at du har disse detaljene:
-
Hva er navnet på det egendefinerte HTML-elementet (kjent som webkomponent)?
-
Hva er URL-adressen til CDN-kilden (Content Delivery Network) som er vert for JavaScript-pakken?
Vindu for tilleggsinformasjon
Ruten Tilleggsinformasjon på skrivebordet viser fanene som inkluderer Cisco-tilbudte (standard) widgets og tilpassede widgets. Følgende widgeter som tilbys av Cisco, vises i de forhåndsdefinerte fanene:
-
Kontakt Historie
-
IVR-utskrift
-
Kundeopplevelsesreise
-
Popup-melding
Du kan bruke ruten Tilleggsinformasjon til å:
-
Legge til faner
-
Endre tabulatorrekkefølgen
-
Fjern forhåndsdefinerte faner
-
Merk de egendefinerte fanene som flyttbare
-
Legge til verktøytips i egendefinerte faner
-
Legg til alternativet Tilbakestill tabulatorrekkefølge
Eksempel:
"panel": { "comp": "md-tabs", "attributes": { "class": "widget-tabs" }, "children": [{ "comp": "md-tab", "attributes": { "slot": "tab", "class": "widget-pane-tab" }, "children": [{ "comp": "slot", "attributes": { "name": "CONTACT_HISTORY_TAB" } }] }, { "comp": "md-tab-panel", "attributes": { "slot": "panel", "class": "widget-pane" }, "children": [{ "comp": "slot", "attributes": { "name": "CONTACT_HISTORY" } }] }, { "comp": "md-tab", "attributes": { "slot": "tab", "class": "widget-pane-tab" }, "barn": [{ "comp": "md-icon", "attributes": { "name": "pop-out_16" } }, { "comp": "span", "textContent": "Screen Pop" } ], "visibility": "SCREEN_POP" }, { "comp": "md-tab-panel", "attributes": { "slot": "panel", "class": "widget-pane" }, "children": [{ "comp": "#SCREEN_POP" }], }, { "comp": "md-tab", "attributes": { "slot": "tab" }, "children": [{ "comp": "md-icon", "attributes": { "name": "emoticons_16" } }, { "comp": "span", "textContent": "Custom Widget" } ] }, { "comp": "md-tab-panel", "attributter": { "spor": "panel" }, "barn": [{ "comp": "dynamic-area", "properties": { "area": { "id": "dw-panel-two", "widgets": { "comp1": { "comp": "agentx-wc-iframe", "attributes": { "src": "https://blog.logrocket.com/the-ultimate-guide-to-iframes/" }, "wrapper": { "title": "AgentX iFrame", "maximizeAreaName": "app-maximize-area" } }, "comp2": { "comp": "widget-one", "script": "https://my-cdn.com/dynamic-widgets/widget-one.js", "wrapper": { "title": "Widget title", "maximizeAreaName": "app-maximize-area" } }, "layout": { "areas": [ ["comp1"], ["comp2"] ], "size": { "cols": [1], "rader": [1, 1] } } } } }] } },Du kan konfigurere kontrollprogrammet Kundeopplevelsesreise etter at du har aktivert måledataene for kundeopplevelsesbehandling på administrasjonsportalen. |
I ruten Tilleggsinformasjon legger du til nye faner for å plassere dine egendefinerte widgeter. Her gjelder ingen spesielle regler og komponenthekkingen er som forventet og beskrevet i barneavsnittet . Hvis du vil ha mer informasjon, kan du se Children-egenskapen for siden.
Følgende er de spesifikke eksemplene for å tilpasse faneoverskriftene:
Eksempel for å plassere ikoner og etiketter i egenskapen Underordnet
{ "comp": "md-tab", "attributes": { "slot": "tab", "class": "widget-pane-tab" }, "children": [{ "comp": "md-icon", "attributes": { "name": "transcript_16" } }, { "comp": "span", "textContent": "My Widget Tab" } ], },Eksempel på å plassere bilde (med CSS) og etiketter i egenskapen Underordnet
{ "comp": "md-tab", "attributes": { "slot": "tab" }, "children": [{ "comp": "span", "attributes": { "style": "align-items: center; skjerm: flex;" }, "barn": [{ "comp": "img", "attributes": { "src": "http: //my-cdn.com/icon.svg", "width": 16, "height": 16, "style": "margin-right: 0.5rem;" } }, { "comp": "span", "textContent": "My Widget Tab" } ] }], },Rullegardinlisten Flere kategorier vises automatisk når ruten Tilleggsinformasjon inneholder flere kategorier.
Du må legge til et egendefinert faneverktøytips for lesbarhet og tilgjengelighet. Hvis du vil legge til et verktøytips for en egendefinert fane, pakker du inn komponenten med md-tooltip. Skriv inn verktøytipsinformasjonen i meldingsegenskapen , og bruk stilegenskapsverdiene som vist i eksemplet nedenfor.
"comp": "md-tooltip", "attributes": { "class": "widget-tabs", "message": "Sample Tab 1", "style": "max-bredde: 252px; min-bredde: 110px; overløp: skjult; tekst-overløp: ellipse; mellomrom: nowrap; skjerm: inline-blokk; margin-bunn: -10px;" },For egendefinerte faner anbefaler vi en maksimal bredde på 252 piksler og en minimumsbredde på 110 piksler. |
Hvis du vil aktivere dra-og-slipp-funksjonen i den egendefinerte fanen, legger du til følgende egenskap i attributtene :
"comp": "md-tabs", "attributes": { "class": "widget-tabs", "draggable": true, "comp-unique-id": "sample-dynamic-custom-tabs" },-
Flyttbar: Sett den flyttbareegenskapsverdientil sann. -
comp-unique-id: Angi en unik verdi for å identifisere komponenten.Eksempel:
"comp-unique-id": "sample-dynamic-custom-tabs"
Hvis du aktiverer dra-og-slipp for en egendefinert fane, kan agenten dra og slippe kategorien til ønsket posisjon i ruten Tilleggsinformasjon. Hvis du vil tilbakestille tabulatorene til standard tabulatorrekkefølge, legger du til følgende egenskap:
"comp": "agentx-wc-more-actions-widget", "attributes": { "slot": "settings", "class": "widget-pane", "tabs-unique-id": "sample-dynamic-custom-tabs" },-
agentx-wc-mer-handlinger-widget: Skriv inn komponenten som vises som Flere handlinger ( ) i ruten Tilleggsinformasjon.
) i ruten Tilleggsinformasjon. -
slot="settings": Skriv inn et attributt i komponenten som vises som alternativet Tilbakestill tabulatorrekkefølge i rullegardinlisten Flere handlinger . Agenter kan tilbakestille kategoriene i ruten Tilleggsinformasjon til standardrekkefølgen ved å klikke på > Tilbakestill tabulatorrekkefølge.
> Tilbakestill tabulatorrekkefølge. -
tabs-unique-id: Angi den samme unike verdien som er definert for egenskapen comp-unique-id, for å tilordne og tilbakestille komponentene imd-tabs.
Følgende eksempelkode bruker funksjonene Flere handlinger og Tilbakestill tabulatorrekkefølge .
"comp": "agentx-wc-more-actions-widget", "attributes": { "slot": "settings", "class": "widget-pane", "tabs-unique-id": "sample-dynamic-custom-tabs" }, "children": [{ "comp": "div", "attributes": { "textContent": "custom action", "slot": "custom-action" }, "children": [{ "comp": "agentx-wc-notes-header-widget" }, { "comp": "agentx-wc-menu-notification" } ] }], }Som standard defineres verktøytips, ellipseikonet og tilbakestilling av tabulatorrekkefølge for forhåndsdefinerte kategorier. |
Rullegardinlisten Flere handlinger kan utvides til å legge til flere egendefinerte komponenter eller widgeter etter alternativet Tilbakestill tabulatorrekkefølge . Det følgende er et eksempelsett med stilegenskapsverdier som kan brukes på flere komponenter.
"comp": "md-tooltip", "attributes": { "class": "widget-tabs", "message": "Sample Element", "style": "max-bredde: 252px; min-bredde: 110px; overløp: skjult; tekst-overløp: ellipse; mellomrom: nowrap; skjerm: inline-blokk; margin-bunn: -10px;" },Dra-og-slipp-funksjonen støttes ikke for de ekstra egendefinerte komponentene eller widgetene som legges til i rullegardinlisten Flere handlinger . |
Hodeløse widgets
I den hodeløse delen kan du legge til widgets som er skjult og ikke vises på Agent Desktop. Disse widgetene brukes til å utføre logikk i bakgrunnen. Denne delen er nyttig for å utløse hendelser som oppstår på skrivebordet og utføre widget-spesifikk logikk. For eksempel å åpne en egendefinert CRM-skjerm-popup for en SMS ved ankomst.
Eksempel:
"headless":{ "id":"headless", "widgets":{ "comp1":{ "comp":"headless-widget-one", "script":"https://my-cdn.com/dynamic-widgets/headless-widget-one.js", }, "comp2":{ "comp":"headless-widget-two", "script":"https://my-cdn.com/dynamic-widgets/headless-widget-two.js", } }, "layout":{ "areas":[[ "comp1", comp2" ]], "size": { "cols": [1, 1], "rows": [1] } } }
Del data fra skrivebordet til widgeter
Hvis du vil motta sanntidsdata gjennom egenskaper eller attributter i en egendefinert widget, tilordner du aktuelle STORE-verdier i JSON-layoutkonfigurasjonen.
Hvis du vil ha tilgang til dataene via JavaScript SDK-abonnenter, kan du også sende dataene via egenskaper eller attributter. Hvis komponenten er bygget for å reagere på egenskaps- eller attributtendringer, får du dataoppdateringer i sanntid fra Agent Desktop, som kalles en dataleverandør.
For øyeblikket har vi en enkelt dataleverandør under en nøkkelbutikk. Hvis du vil ha mer informasjon, kan du se delen Dataleverandør – widgetegenskaper og -attributter i Cisco Webex Contact Center Desktop Developer Guide.
Forhåndsvis kampanjeanrop
Administratoren oppretter kampanjer, konfigurerer oppringingsmodus (forhåndsversjon) og tilordner kampanjene til team. Hvis en agent er en del av et team som kampanjer er tilordnet til, kan agenten foreta et kampanjekall for utgående forhåndsvisning. Du finner mer informasjon i brukerhåndboken for Campaign Manager Cisco Webex Contact Center.
Administratoren konfigurerer følgende i det egendefinerte oppsettet for å aktivere forhåndsvisning av kampanjekontakt for en agent.
Kampanje Kontakt
Administratoren legger til kontrollprogrammet Kampanjekontakt i topptekstbeholderen i det egendefinerte oppsettet. Kampanjekontakten viser kundens kontaktinformasjon basert på de definerte egenskapene. Hvis du vil ha mer informasjon om layoutjustering, kan du se egenskapsdelen for oppsett .
Eksempel:
"header":{ "id":"dw-header", "widgets":{ "acqueon-component":{ "comp": "agentx-preview-campaign", "properties":{ "isCampaignManagementEnabled": "$STORE.agent.isCampaignManagementEnabled", "agentDbId": "$STORE.agent.acqueonAgentId", "lcmUrl": "$STORE.agent.lcmUrl", "isCallInProgress": "$STORE.agentContact.isActiveCall", "outdialEntryPointId": "$STORE.agent.outDialEp", "teamId": "$STORE.agent.getAcqueonTeamId", "campaignManagerAdditionalInfo": "$STORE.agent.campaignManagerAdditionalInfo", "orgId": "$STORE.agent.orgId", "dialerProxyHost": "$STORE.envVaribles.serviceUrls.dialerProxyHost", "isProgressiveCampaignEnabled": "$STORE.app.featureFlags.isProgressiveCampaignEnabled" } } }, "layout":{ "areas":[ [ "acqueon-component" ] ], "size":{ "cols":[1], "rows":[1] } } }Ring Guide
Kontrollprogrammet Anropsguide vises i ruten Tilleggsinformasjon på skrivebordet. Anropsveiledningen viser spørsmålene og svarene på kampanjenivå. Agenten blir bedt om å lese gjennom settet med spørsmål i anropsveiledningen og sende svarene.
Eksempel:
"panel":{ "comp":"md-tabs", "attributes":{ "class":"widget-tabs" }, "children":[ { "comp":"md-tab", "attributes":{ "slot":"tab", "class":"widget-pane-tab" }, "children":[ { "comp":"md-icon", "attributes":{ "name":"icon-note_16" } }, { "comp":"span", "textContent":"Call Guide" } ], "visibility":"CALL_GUIDE" }, { "comp":"md-tab-panel", "attributes":{ "slot":"panel", "class":"widget-pane" }, "children":[ { "comp": "acqueon-call-guide", "script": "http://localhost:5555//index.js", // include CDN link here " wrapper":{ "title":"Call Guide", "maximizeAreaName":"app-maximize-area" }, "properties":{ "lcmKey":"$STORE.agentContact.getCallGuideProps.LCMKey", "agentDbId":"$STORE.agent.acqueonAgentId", "lcmUrl":"$STORE.agent.lcmUrl", "campaignManagerAdditionalInfo":"$STORE.agent.campaignManagerAdditionalInfo" "orgId": "$STORE.agent.orgId", "dialerProxyHost": "$STORE.envVaribles.serviceUrls.dialerProxyHost", "isProgressiveCampaignEnabled": "$STORE.app.featureFlags.isProgressiveCampaignEnabled" } } ], "synlighet":"CALL_GUIDE" } ] }
|
Popup-melding
I skrivebordsoppsettet kan du konfigurere Skjermpopup på én av følgende måter:
-
Som en egendefinert side
-
Som en av modulene på den egendefinerte siden
-
Som en kategori i ruten Tilleggsinformasjon
Skjermvinduet vises på skrivebordet basert på følgende faktorer:
For talekanalen:
-
Konfigurasjonen som er definert i skrivebordsoppsettet
-
Screen Pop-aktiviteten som er definert i flytutformingen
For de nye digitale kanalene:
-
Konfigurasjonen som er definert i skrivebordsoppsettet
-
Skjerm-popnoden definert i Connect Flow Builder
Hvis du vil ha mer informasjon om hvordan du konfigurerer Skjerm-popup, kan du se Popup-skjerm.
Konfigurere skjerminnstilling i navigasjonsfeltet
Du kan konfigurere Screen Pop som en egendefinert side, eller som en av widgetene på en egendefinert side. Hvis du vil ha tilgang til den egendefinerte siden Popup-skjerm, klikker du på Skjerm-popup-ikonet i navigasjonsfeltet. Hvis du vil ha tilgang til popup-widgeten på den egendefinerte siden, klikker du på det egendefinerte ikonet i navigasjonsfeltet. Hvis du vil ha mer informasjon om navigasjonsegenskaper , kan du se Navigasjon (egendefinerte sider).
Eksempel: Skjerm som en egendefinert side
{ "nav": { "label": "Screen Pop", "icon": "pop-out", "iconType": "momentum", "navigateTo": "/screenpop", "align": "top" }, "page": { "id": "agentx-wc-screen-pop", "widgets": { "comp1": { "comp": "agentx-wc-screen-pop", "properties": { "screenPopUrl": "$STORE.session.screenpop.screenPopSelector" } }, "layout": { "areas": [ ["comp1"] ], "size": { "cols": [1], "rows": [1] } }, "visibility": "SCREEN_POP" }Eksempel: Skjermpop som et kontrollprogram på den egendefinerte siden
"comp1": { "comp": "agentx-wc-screen-pop", "properties": { "screenPopUrl": "$STORE.session.screenpop.screenPopSelector" }Hvis skjermpopupen ikke er konfigurert i flytutformingen, er den egendefinerte siden tom. Hvis du vil ha mer informasjon om hvordan du konfigurerer Skjermpop i flytutformingen, kan du se Skjermpop. |
Konfigurere skjerminnstilling i ruten Tilleggsinformasjon
Du kan konfigurere Skjermpopup til å vises som en kategori i ruten Tilleggsinformasjon.
Som standard vises Skjermpopup som en ny underkategori i kategorien Skjermpopup i ruten Tilleggsinformasjon hvis Skjermpopup er konfigurert til å vises som Inne i skrivebordet i flytutformingen. |
Legg til følgende attributt i paneldelen for å inkludere Skjermpopup som en kategori i ruten Tilleggsinformasjon. Hvis du vil ha mer informasjon om paneldetaljer , kan du se Ruten Tilleggsinformasjon.
Eksempel: Skjermpopup som en kategori i ruten Tilleggsinformasjon
{ "comp":"md-tab", "attributes":{ "slot":"tab", "class":"widget-pane-tab" }, "children":[ { "comp": "md-icon", "attributes": { "name": "pop-out_16" }}, { "comp": "span", "textContent": "Screen Pop" }], "visibility": "SCREEN_POP" }, { "comp": "md-tab-panel", "attributes": { "slot": "panel", "class": "widget-pane" }, "children": [{ "comp": "#SCREEN_POP" } ], }Alternativet for skjermforfremvisning som er definert i flytutformingen, har forrang over konfigurasjonen som er definert i skrivebordsoppsettet. Tenk deg for eksempel at du har konfigurert følgende Screen Pop-innstillinger:
Når hendelsen som skjermpop er konfigurert for, oppstår, vises skjermvinduet utenfor skrivebordet - det vil si i en ny nettleserfane. |
Eksempel på eksempler på brukstilfeller
-
Standard hjelpeinformasjonsrute med kontakthistorikk og skjermpop
-
Ruten Tilleggsinformasjon med kontrollprogram for kundeopplevelsesreise
Konfigurere og få tilgang til kontrollprogrammet for administrasjon av kundeopplevelse fra navigasjonsfeltet
Eksempel:
{ "nav": { "label": "Customer Experience Management Metrics", "icon": "/app/images/wxm.bcd45cc3.svg", "iconType": "other", "navigateTo": "wxm-metrics", "align": "top" }, "page": { "id": "wxm-metrics", "widgets": { "comp1": { "comp": "agentx-wc-cloudcherry-widget", "attributes": { "metrics": true }, "properties": { "userModel": "$STORE.app.userModel", "spaceId": "", "metricsId": "", "teamId": "$STORE.agent.teamName", "ani": "$STORE.agentContact.taskSelected.ani", "isDarkMode": "$STORE.app. darkMode" }, "wrapper": { "title": "Customer Experience Journey", "maximizeAreaName": "app-maximize-area" } } }, "layout": { "areas": [ ["comp1"] ], "size": { "cols": [1], "rows": [1] } } } },Hvis du vil hente spaceId og metricsId, kan du se Webex Experience Management dokumentasjonen. |
Bruke faner på den egendefinerte siden
Eksempel:
{ "nav": { "label": "Dynamic Tabs", "icon": "stored-info", "iconType": "momentum", "navigateTo": "dynamic-tabs", "align": "top" }, "page": { "id": "page-id-tabs", "widgets": { "comp1": { "comp": "md-tabs", "children": [{ "comp": "md-tab", "textContent": "One", "attributes": { "slot": "tab" } }, { "comp": "md-tab-panel", "attributes": { "slot": "panel" }, "children": [{ "comp": "widget-two", "script": "http:/my-cdn.com/dynamic-widgets/widget-two.js" }] }, { "comp": "md-tab", "textContent": "Two", "attributes": { "slot": "tab" } }, { "comp": "md-tab-panel", "textContent": "Two Content", "attributes": { "slot": "panel" } } ] }, "comp2": { "comp": "widget-two", "script": " http:/my-cdn.com/dynamic-widgets/widget-two.js" } }, "layout": { "areas": [ ["comp1", "comp2"] ], "size": { "cols": [1, 1], "rows": [1] } } } }Standard ruten Tilleggsinformasjon med kontakthistorikk og popup-skjerm
Eksempel:
"panel": { "comp": "md-tabs", "attributes": { "class": "widget-tabs" }, "children": [{ "comp": "md-tab", "attributes": { "slot": "tab", "class": "widget-pane-tab" }, "children": [{ "comp": "slot", "attributes": { "name": "CONTACT_HISTORY_TAB" } }] }, { "comp": "md-tab-panel", "attributes": { "slot": "panel", "class": "widget-pane" }, "children": [{ "comp": "slot", "attributes": { "name": "CONTACT_HISTORY" } }] }, ] }, { "comp": "md-tab", "attributes": { "slot": "tab", "class": "widget-pane-tab" }, { "comp": "md-tab", "attributes": { "slot": "tab", "class": "widget-pane-tab" }, "children": [{ "comp": "slot", "attributes": { "name": "SCREEN_POP_TAB" }], "visibility": "SCREEN_POP" }, { "comp": "md-tab-panel", "attributes": { "slot": "panel", "class": "widget-pane" }, "children": [{ "comp": "slot", "attributes": { "name": "SCREEN_POP" } }], "visibility": "SCREEN_POP" } },Ruten Tilleggsinformasjon med kontrollprogram for kundeopplevelsesreise
Eksempel:
"panel": { "comp": "md-tabs", "attributes": { "class": "widget-tabs" }, "children": [{ "comp": "md-tab", "attributes": { "slot": "tab" }, "children": [{ "comp": "slot", "attributes": { "name": "WXM_JOURNEY_TAB" } }], "visibility": "WXM_JOURNEY" }, { "comp": "md-tab-panel", "attributes": { "slot": "panel", "class": "widget-pane" }, "children": [{ "comp": "agentx-wc-cloudcherry-widget", "properties": { "userModel": "$STORE.app.userModel", "spaceId": "", "metricsId": "", "teamId": "$STORE.agent. teamName", "ani": "$STORE.agentContact.taskSelected.ani", "isDarkMode": "$STORE.app.darkMode" }, "wrapper": { "title": "Customer Experience Journey", "maximizeAreaName": "app-maximize-area" } }], { "comp": "md-tab", "attributes": { "slot": "tab", "class": "widget-pane-tab" }, "children": { "comp": "md-tab", "attributes": { "slot": "tab", "class": "widget-pane-tab" }, "children": [{ "comp": "slot", "attributes": { "name": "CONTACT_HISTORY_TAB" } }] }, { "comp": "md-tab-panel", "attributes": { "spor": "panel", "klasse": "widget-rute" }, "barn": [{ "comp": "slot", "attributter": { "navn": "CONTACT_HISTORY" } }] }, { "comp": "md-tab", "attributes": { "slot": "tab", "class": "widget-pane-tab" }, "children": [{ "comp": "slot", "attributes": { "name": "SCREEN_POP_TAB" } }], "visibility": "SCREEN_POP" }, { "comp": "md-tab-panel", "attributes": { "slot": "panel", "class": "widget-pane" }, "children": [{ "comp": "slot", "attributes": { "name": "SCREEN_POP" } }], "visibility": "SCREEN_POP" } "synlighet": "SCREEN_POP" },},Hurtigtaster
Hurtigtaster definerer en alternativ måte å utføre en bestemt handling på skrivebordet på. Hvis du vil ha mer informasjon om systemdefinerte hurtigtaster, kan du se delen Hurtigtaster i Access i kapittelet Introduksjon i brukerhåndboken Cisco Webex Contact Center Agent Desktop .
Rekkefølgen på hurtigtastnummeret i navigasjonsfeltet Agent Desktop er basert på rekkefølgen som den relaterte widgeten eller den egendefinerte siden konfigureres i skrivebordsoppsettet. Hvis for eksempel Cisco Webex Experience Management-ikonet er det tredje elementet i navigasjonsfeltet, åpner Ctrl + Alt + 3 den Cisco Webex Experience Management siden. |
Utvikleren kan registrere hurtigtastene for tilpassede widgets ved hjelp av hurtigtastmodulen. Hvis du vil ha mer informasjon, kan du se Cisco Webex Contact Center Veiledning for skrivebordsutviklere.
Konflikter med hurtigtaster
Konflikter med hurtigtaster oppstår hvis flere widgeter bruker samme hurtigtast. Dette fører til at hurtigtasten deaktiveres til konflikten er løst.
Hurtigtastkonflikter kan oppstå i følgende scenarier:
| Scenario |
Løsning |
|---|---|
|
Det kan oppstå konflikter når to widgeter (egendefinert widget eller widget for skrivebordet fra Cisco) har samme hurtigtast, og begge er på samme side. |
Flytt en av widgetene (egendefinert widget) til en annen side. Oppløsningen gjelder for alle widgeter som ikke er på sidenivå. |
|
Konflikter kan oppstå når hurtigtasten er den samme for en egendefinert widget og et kontrollprogram på sidenivå. |
Denne konflikten kan ikke løses av Agent Desktop administrator. |
|
Lokalisering
Følgende er språk som støttes:
Bulgarsk, katalansk, kinesisk (Kina), kinesisk (Taiwan), kroatisk, tsjekkisk, dansk, nederlandsk, engelsk (UK), Engelsk (USA), finsk, fransk, tysk, ungarsk, italiensk, japansk, koreansk, norsk, polsk, portugisisk (Brasil), portugisisk (Portugal), rumensk, russisk, serbisk, slovakisk, slovensk, spansk, svensk og tyrkisk.
Språket for skrivebordsgrensesnittet er basert på språkinnstillingene i nettleseren. La oss for eksempel anta at du har valgt foretrukket språk som fransk i Firefox-nettleseren. Når du starter skrivebordet i Firefox-nettleseren, vises skrivebordsgrensesnittet i Français (fransk). Den vannrette toppteksten, navigasjonsfeltet og andre komponenter som legges til i skrivebordsoppsettet, er imidlertid ikke lokalisert basert på språkinnstillingene i nettleseren.
Lokaliser skrivebordskomponenter
Slik lokaliserer du skrivebordskomponenter:
-
Bruk de eksisterende lokaliseringsnøklene som er angitt i app.json
filen. Hvis lokaliseringsnøklene ikke er angitt, brukes standardspråket Engelsk (USA). Du kan sende en serviceforespørsel til Cisco Support for å legge til en lokaliseringsnøkkel i app.jsonfilen.Eksempel: Lokaliseringsnøkkel
{ "vanlig": { "buttonTitle": "Stopp tidtaker" } } -
Skriv inn følgende egenskap for store og små bokstaver i JSON-filen for skrivebordsoppsett for å lokalisere en komponent:
"textContent": "$I 18N.<nøkkel>",where <key> refererer til den tilsvarende lokaliseringsnøkkelen i app.json
filen.
Eksempel: Lokaliser topptekstkomponent
"header": { "id": "header", "widgets": { "head1": { "comp": "md-button", "attributes": { "slot": "menu-trigger", "style": "height: 64px" }, "children": [{ "comp": "span", "textContent": "$I 18N.common.buttonTitle", } }, }, }Eksempel: Lokaliser tabulatorkomponent i ruten Tilleggsinformasjon
"panel": { "comp": "md-tab", "attributes": { "slot": "tab" }, "children": [{ "comp": "span", "textContent": "$I 18N.panelTwo.screenPopTitle" }] }Vise et skrivebordsoppsett
| 1 |
Velg fra navigasjonsfeltet i administrasjonsportalen. | ||||||||||
| 2 |
Velg ellipseikonet ved siden av navnet på skrivebordsoppsettet du vil vise, og klikk Vis. | ||||||||||
| 3 |
Vis følgende detaljer:
|
Redigere et skrivebordsoppsett
| 1 |
Velg fra navigasjonsfeltet i administrasjonsportalen. | ||||||||||||||
| 2 |
Velg ellipseikonet ved siden av skrivebordsoppsettet du vil redigere, og klikk på Rediger. | ||||||||||||||
| 3 |
Rediger følgende detaljer:
| ||||||||||||||
| 4 |
Når du har tilpasset filen, klikker du Last opp for å laste opp den tilpassede JSON-filen.
| ||||||||||||||
| 5 |
(Valgfritt) Klikk Gjenopprett for å gjenopprette standardoppsettet. | ||||||||||||||
| 6 |
Klikk Lagre for å lagre konfigurasjonen. Viktig: Hvis du vil kontrollere layoutopplevelsen, kan du se Vise layoutopplevelsen på skrivebordet. |
Kopiere et skrivebordsoppsett
| 1 |
Velg fra navigasjonsfeltet i administrasjonsportalen. | ||||||||||||||
| 2 |
Velg ellipseikonet ved siden av skrivebordsoppsettet du vil kopiere, og klikk Kopier.
| ||||||||||||||
| 3 |
Rediger følgende detaljer:
| ||||||||||||||
| 4 |
Når du har tilpasset JSON-filen lokalt, klikker du Last opp for å laste opp filen. Webex Contact Center-systemet begynner å validere JSON-filen.
| ||||||||||||||
| 5 |
(Valgfritt) Klikk Gjenopprett for å gjenopprette standardoppsettet. | ||||||||||||||
| 6 |
Klikk Lagre for å lagre konfigurasjonen. |
Deaktivere et skrivebordsoppsett
Du kan ikke deaktivere et skrivebordsoppsett hvis oppsettet er tilordnet til en gruppe. Når du prøver å deaktivere et slikt oppsett, får du beskjed om at du ikke kan deaktivere skrivebordsoppsettet. Du kan klikke informasjonsikonet i meldingen for å vise listen over enheter du har knyttet til dette skrivebordsoppsettet.
Når du har deaktivert et skrivebordsoppsett, kan du fremdeles se det på skrivebordsoppsettsiden som Ikke aktiv.
Slik deaktiverer du et skrivebordsoppsett:
| 1 |
Velg fra navigasjonsfeltet i administrasjonsportalen. | ||
| 2 |
Klikk på ellipseikonet ved siden av skrivebordsoppsettet du vil deaktivere, og klikk Merk som inaktiv. | ||
| 3 |
Klikk Ja for å bekrefte. Statusen for skrivebordsoppsettet endres til Ikke aktiv.
|
Aktivere et skrivebordsoppsett
| 1 |
Velg fra navigasjonsfeltet i administrasjonsportalen. |
| 2 |
Klikk på ellipseikonet ved siden av skrivebordsoppsettet du vil aktivere, og klikk på Gjenopprett. |
| 3 |
Klikk Ja for å bekrefte. Statusen for skrivebordsoppsettet endres til Aktiv.
|
Definisjoner av kompetanse
Ferdighetsbasert ruting er en valgfri Webex Contact Center-funksjon som gjør at du kan tilordne ferdighetskrav, for eksempel språkferdighet eller produktekspertise, til innkommende anrop, slik at de kan distribueres til agenter med et samsvarende sett med ferdigheter.
Siden Kompetansedefinisjoner inneholder et grensesnitt for visning, oppretting og redigering av ferdighetene som kan tilordnes til samtaler og kompetanseprofiler, som deretter kan tilordnes til team eller individuelle agenter. Hvis du vil ha mer informasjon, kan du se Kompetansebasert ruting og kompetanseprofiler.
Det maksimale antallet aktive ferdigheter du kan opprette, bestemmes av verdiene Maksimale ferdigheter og Maksimale tekstferdigheter som er klargjort for bedriften. Hvis du vil ha mer informasjon, kan du se Leierinnstillinger.
Opprette en kompetansedefinisjon
| 1 |
I portalnavigasjonsfeltet velger du . | ||||||||||||||
| 2 |
På siden Kompetansedefinisjoner klikker du + Ny kompetansedefinisjon. | ||||||||||||||
| 3 |
Angi kompetanseinnstillingene som beskrevet i denne tabellen.
| ||||||||||||||
| 4 |
Klikk på Lagre. | ||||||||||||||
| 5 |
Hvis du vil tilbakestille innstillingene i alle feltene, klikker du Tilbakestill. |
Redigere en kompetansedefinisjon
Slik viser og redigerer du en kompetansedefinisjon:
| 1 |
I navigasjonsfeltet Management Portal velger du . | ||||||||||||||
| 2 |
Klikk på ellipseikonet ved siden av kompetansen du vil redigere, og klikk på Rediger. | ||||||||||||||
| 3 |
Rediger kompetanseinnstillingene som beskrevet i denne tabellen.
| ||||||||||||||
| 4 |
Klikk på Lagre. |
Deaktivere en ferdighetsdefinisjon
| 1 |
I navigasjonsfeltet Management Portal velger du . | ||
| 2 |
Klikk på ellipseikonet ved siden av ferdigheten du vil slette, og klikk Merk som inaktiv. | ||
| 3 |
Klikk Ja for å bekrefte.
|
Aktivere en ferdighetsdefinisjon
| 1 |
I navigasjonsfeltet Management Portal velger du . |
| 2 |
Klikk på ellipseikonet ved siden av en kompetanse med statusen Ikke aktiv, og klikk på Gjenopprett . |
| 3 |
Klikk Ja for å bekrefte. Statusen for kompetansen endres til Aktiv.
|
Kompetanseprofiler
En kompetanseprofil er et sett med ferdigheter, hver med en tilordnet verdi, som du tilordner til et agentbasert team eller til en individuell agent. Du kan for eksempel tilordne en ferdighet i engelsk et høyt ferdighetsnivå i en kompetanseprofil og et lavere nivå i en annen profil.
Hvis du tilordner en kompetanseprofil til et team, knyttes alle agenter som er logget på teamet, til denne kompetanseprofilen, med mindre en agent er tilordnet en bestemt kompetanseprofil.
|
Opprette en kompetanseprofil
| 1 |
I navigasjonsfeltet Administrasjonsportal velger du . |
| 2 |
På siden Kompetanseprofiler klikker du + Ny kompetanseprofil. |
| 3 |
Skriv inn navnet på kompetanseprofilen og beskrivelsen. |
| 4 |
Velg de aktive ferdighetene du vil tildele, fra listen over aktive ferdigheter. |
| 5 |
Angi riktig kompetanseverdi. Hvis du vil ha mer informasjon, kan du se Kompetansedefinisjoner. |
| 6 |
Klikk Lagre for å lagre kompetanseprofilen. |
| 7 |
(Valgfritt) Klikk Tilbakestill for å tilbakestille verdiene i alle felt. |
Redigere en kompetanseprofil
| 1 |
I navigasjonsfeltet Administrasjonsportal velger du . |
| 2 |
Klikk på ellipseikonet ved siden av kompetanseprofilen, og klikk på Rediger. |
| 3 |
Rediger navn, beskrivelse og aktive ferdigheter. |
| 4 |
Klikk Lagre for å lagre kompetanseprofilen. |
Kopiere en kompetanseprofil
| 1 |
I navigasjonsfeltet Administrasjonsportal velger du . |
| 2 |
Klikk på ellipseikonet ved siden av en kompetanseprofil, og klikk på Kopier. |
| 3 |
Rediger de nødvendige detaljene. |
| 4 |
Klikk Lagre for å lagre kompetanseprofilen. |
Slette en kompetanseprofil
| 1 |
I navigasjonsfeltet Administrasjonsportal velger du . |
| 2 |
Klikk på ellipseikonet ved siden av kompetanseprofilen du vil slette, og velg Slett. |
| 3 |
Klikk Ja for å bekrefte. |
Terskelregler
Hvis bedriften bruker funksjonen Terskelvarsler, kan autoriserte brukere opprette terskelregler for å overvåke agent- og anropsdata.
Samtalemålinger
Du kan konfigurere terskelregler for anropsmåledata. For hver regel angir du en verdi som utløser varselet. Konfigurer anropsmåledata som beskrevet i denne tabellen.
|
Beregning |
Enhetstype |
Utløserverditype |
|---|---|---|
|
Avbrutte anrop |
Kø |
Antall |
|
Gjennomsnittlig køtid |
Kø |
Varighet (Duration) |
|
Gjennomsnittlig svartid |
Kø |
Varighet (Duration) |
|
Blinde overførte anrop |
Kø |
Antall |
|
IVR-anrop |
Inngangspunkt |
Antall |
|
Lengst tid i kø |
Kø |
Varighet (Duration) |
|
Antall anrop i kø |
Kø |
Antall |
|
Overfylte anrop |
Kø |
Antall |
|
Tjenestenivå-terskel |
Kø |
Prosentdel |
|
Korte anrop |
Inngangspunkt |
Antall |
|
Overførte samtaler |
Kø |
Antall |
Agentberegninger
Du kan konfigurere terskelregler for agentmåledata. For hver regel angir du en verdi som utløser varselet. Konfigurer agentmåledata som beskrevet i denne tabellen.
|
Beregning |
Enhetstype |
Utløserverditype |
|---|---|---|
|
Tilgjengelige agenter |
Nettsted eller gruppe |
Antall |
|
Tilkoblede agenter |
Nettsted eller gruppe |
Antall |
|
Gjeldende tilgjengelige klokkeslett |
Agent |
Varighet (Duration) |
|
Gjeldende tilkoblet tid |
Agent |
Varighet (Duration) |
|
Gjeldende ventetid |
Agent |
Varighet (Duration) |
|
Gjeldende inaktiv tid |
Agent |
Varighet (Duration) |
|
Gjeldende avslutningstid |
Agent |
Varighet (Duration) |
|
IB Gjennomsnittlig håndteringstid |
Nettsted eller gruppe |
Varighet (Duration) |
|
Inaktive agenter |
Nettsted eller gruppe |
Antall |
|
Agenter som ikke svarer |
Nettsted eller gruppe |
Antall |
|
Antall agenter i Outdial |
Nettsted eller gruppe |
Antall |
|
Antall påloggede agenter |
Nettsted eller gruppe |
Antall |
|
OB Gjennomsnittlig behandlingstid |
Nettsted eller gruppe |
Varighet (Duration) |
|
Belegg |
Nettsted eller gruppe |
Prosentdel |
|
Total tilgjengelig tid |
Agent |
Varighet (Duration) |
|
Total ledig tid |
Agent |
Varighet (Duration) |
Som standard er maksimalt antall terskelregler som er tillatt for en leier, 50. Hvis du vil øke dette til en høyere grense, kontakter du Ciscos kundestøtte.
Opprette en terskelregel
Det vises et terskelvarsel i rapporten Peformancestatistikk for agenter på Agent Desktop hvis du setter Kan vises av agent til Ja for terskelregelen og velger terskelvarselet i skrivebordsprofilen. Hvis du vil ha mer informasjon, kan du se Skrivebordsprofiler.
| 1 |
Fra navigasjonsfeltet i administrasjonsportalen velger du . | ||||||||||||||||||||||||||||||
| 2 |
På siden Terskelregler :
| ||||||||||||||||||||||||||||||
| 3 |
Angi eller endre innstillingene for regelen. Du kan angi eller endre følgende innstillinger i området Generelle innstillinger :
Du kan angi eller endre følgende innstillinger i området Enhetsinformasjon :
Du kan angi eller endre følgende innstillinger i området Terskelinformasjon :
Du kan angi eller endre følgende innstillinger i området E-postinformasjon :
| ||||||||||||||||||||||||||||||
| 4 |
Klikk på Lagre. |
Kopiere en terskelregel
| 1 |
Fra navigasjonsfeltet i administrasjonsportalen velger du . | ||||||||||
| 2 |
På siden Terskelregler klikker du ellipseknappen ved siden av en oppført regel og klikker Kopier. | ||||||||||
| 3 |
Angi eller endre innstillingene for regelen. Du kan angi eller endre følgende innstillinger i området Generelle innstillinger :
| ||||||||||
| 4 |
Du kan angi eller endre følgende innstillinger i området Enhetsinformasjon :
| ||||||||||
| 5 |
Du kan angi eller endre følgende innstillinger i området Terskelinformasjon :
| ||||||||||
| 6 |
Du kan angi eller endre følgende innstillinger i området E-postinformasjon :
| ||||||||||
| 7 |
Klikk på Lagre. |
Redigere en terskelregel
| 1 |
Fra navigasjonsfeltet i administrasjonsportalen velger du . | ||||||||||
| 2 |
På siden Terskelregler:
| ||||||||||
| 3 |
Angi eller endre innstillingene for regelen. Du kan angi eller endre følgende innstillinger i området Generelle innstillinger :
| ||||||||||
| 4 |
Du kan angi eller endre følgende innstillinger i området Terskelinformasjon :
| ||||||||||
| 5 |
Du kan angi eller endre følgende innstillinger i området E-postinformasjon :
| ||||||||||
| 6 |
Klikk på Lagre. |
Deaktivere en terskelregel
Før du begynner
| 1 |
Fra navigasjonsfeltet i administrasjonsportalen velger du . | ||
| 2 |
Klikk på ellipseikonet ved siden av terskelregelen du vil deaktivere, og klikk på Merk som inaktiv. | ||
| 3 |
Klikk Ja for å bekrefte. Statusen for terskelregelen endres til Ikke aktiv.
|
Aktivere en terskelregel
| 1 |
I navigasjonsfeltet i administrasjonsportalen velger du . |
| 2 |
Klikk på ellipseikonet ved siden av en terskelregel med statusen Ikke aktiv, og klikk på Gjenopprett . |
| 3 |
Klikk Ja for å bekrefte. Statusen for terskelregelen endres til Aktiv.
|
Tilordninger til inngangspunkt
Siden Tilordninger til inngangspunkt er et grensesnitt for behandling av tilordninger mellom inngangspunkter og følgende:
-
Oppringingsnumre (DN)
-
PSTN for Webex-kontaktsenter
-
Voice POP-bro
-
Webex Calling
-
-
Sosiale meldinger
Som standard er alle DN til inngangspunkttilordninger oppført. Om nødvendig kan du filtrere listen ved å velge en oppføring fra rullegardinlisten Velg inngangspunkt . Listen viser DN, inngangspunkt, talltype og ID.
Hvis et innkommende inngangspunkt DN ikke er i riktig format, kan ikke anropet koble til. Hvis for eksempel inngangspunktet DN har formatet (xxx xxx xxx) og formatet for innkommende inngangspunkt DN er (+1 xxx xxx xxx), kan ikke anropet koble til. |
Følgende punkter gjelder hvis du har et Cisco PSTN-tillegg:
|
Hvis du vil bruke et inngangspunkt, må du tilordne et oppringingsnummer til inngangspunktet.
Tilordne et inngangspunkt
Slik tilordner du et inngangspunkt:
| 1 |
I navigasjonsfeltet i administrasjonsportalen klikker du . | ||||||||||||||||||||||||
| 2 |
Klikk på Inngangspunkttilordninger , og velg riktig tilordningsliste: DN til inngangspunkttilordninger.
| ||||||||||||||||||||||||
| 3 |
Klikk + Ny DN til EP-tilordning. | ||||||||||||||||||||||||
| 4 |
Skriv inn følgende felt:
| ||||||||||||||||||||||||
| 5 |
(Bare for SMS) Når du har valgt inngangspunktet, vises en URL-adresse for webhook fylles ut på siden. Kopier URL-adressen til webhooken og konfigurer MessageBird. Denne konfigurasjonen bidrar til å utveksle SMS meldinger med MessageBird. | ||||||||||||||||||||||||
| 6 |
Klikk på Lagre. |
Rediger oppringingsnummer til tilordninger på inngangspunkt
| 1 |
I navigasjonsfeltet i administrasjonsportalen klikker du . | ||
| 2 |
Velg riktig liste:
| ||
| 3 |
Hvis du vil redigere en tilordning, klikker du ellipseikonet ved siden av et ringenummer eller en sosial meldingskanal og klikker Rediger . | ||
| 4 |
Gjør endringene og klikk på Lagre.
|
Slette oppringingsnummer til tilordninger til inngangspunkter
| 1 |
I navigasjonsfeltet i administrasjonsportalen klikker du . | ||
| 2 |
Velg riktig liste:
| ||
| 3 |
Klikk på DN til inngangspunkttilordninger. | ||
| 4 |
Klikk på ellipseikonet ved siden av oppføringen du vil slette, og klikk på Slett. | ||
| 5 |
Klikk Ja for å bekrefte.
|
Rapporter for de klargjorte elementene
Bruk administrasjonsportalen til å generere rapporter om de aktive ressursene som Webex kontaktsenteradministratoren klargjør for bedriften. Du kan vise følgende rapporter:
|
Rapport |
Beskrivelse | ||
|---|---|---|---|
|
Site Rapport |
Detaljene for nettstedene for bedriften din. Hvis du vil ha mer informasjon, kan du se Om områder, grupper, inngangspunkter og køer |
||
|
Team Rapport |
Detaljene om teamene for bedriften din. Hvis du vil ha mer informasjon, kan du se Om områder, grupper, inngangspunkter og køer |
||
|
Agent-rapport |
Detaljene om agentene for bedriften din. Hvis du vil ha mer informasjon, kan du se Skrivebordsprofiler. |
||
|
Inngående EP-rapport |
Detaljene for inngangspunktene for bedriften din. Hvis du vil ha mer informasjon, kan du se Inngangspunkter og køer. |
||
|
Rapport for innkommende køer |
Detaljene for køene for bedriften din. Hvis du vil ha mer informasjon, kan du se Inngangspunkter og køer. |
||
|
Outdial EP-rapport |
Detaljene for utgangspunktene for bedriften din. Hvis du vil ha mer informasjon, kan du se Inngangspunkter og køer. |
||
|
Rapport om utringingskøer |
Detaljer om utgående køer for bedriften din. Hvis du vil ha mer informasjon, kan du se Inngangspunkter og køer. |
||
|
Profilrapport for skrivebord |
Detaljene for skrivebordsprofilene for bedriften din. Hvis du vil ha mer informasjon, kan du se Skrivebordsprofiler. |
||
|
Kompetanserapport |
Detaljer om ferdighetene som er tilgjengelige for bedriften din. Denne rapporten er tilgjengelig hvis bedriften bruker kompetansebasert ruting. Hvis du vil ha mer informasjon om hvordan du definerer ferdighetene for bedriften, kan du se Kompetansedefinisjoner.
|
||
|
Rapport for kompetanseprofil |
Detaljer om kartlegging av ferdighetene og tilhørende profiler. Denne rapporten er tilgjengelig hvis bedriften bruker kompetansebasert ruting. Hvis du vil ha mer informasjon om hvordan du definerer profilene for ferdighetene, kan du se Kompetanseprofiler. |
||
|
Rute rapport |
Detaljene om tilordningen av rutestrategiene med inngangspunkter, køer og team. Hvis du vil ha mer informasjon om hvordan du definerer rutingsstrategier, kan du se Kontaktruting. |
||
|
Rapport om agentkompetanse |
Detaljer om agentene og deres tilhørende ferdigheter. Denne rapporten er tilgjengelig hvis bedriften bruker kompetansebasert ruting. Hvis du vil ha mer informasjon om hvordan du definerer ferdighetene for bedrifts- og skrivebordsprofiler, kan du se Kompetansedefinisjoner og skrivebordsprofiler. Merk: For øyeblikket støtter vi ikke ferdighetsbasert ruting. |
Behandle rapporter for klargjorte elementer
Slik sender du rapporten via e-post eller laster ned rapporten for et klargjort element:
| 1 |
Velg Klargjøring i administrasjonsportalen. | ||
| 2 |
Velg ønsket rapporttype. Hvis du vil ha mer informasjon om rapporttypene, kan du se Rapporter for klargjorte elementer. | ||
| 3 |
Last ned rapporten som et Excel-ark eller en PDF.
|
Slett inaktive objekter permanent
Webex Contact Center kan administratorer slette konfigurasjonsobjekter som er merket som inaktive, permanent. Dette hjelper kunder med å fjerne uønskede konfigurasjoner, beholde et lett konfigurasjonsfotavtrykk og forbedre programytelsen. Før du sletter et konfigurasjonsobjekt permanent, må du merke det som inaktivt. Du kan også med jevne mellomrom slette inaktive objekter ved hjelp av en automatisk innstilling for fjerningsleiernivå.
Du kan slette følgende konfigurasjonsobjekttyper permanent:
-
Brukere
-
Brukerprofiler
-
Skrivebordsprofiler
-
Arbeidstyper
-
Tilleggskoder
-
Terskelregler
-
Kompetanseprofil
-
Team
-
Steder
-
Oppføringspunkt
-
Oppføringspunkt for utringing
-
Køer
-
Utringingskøer
-
Skrivebordsoppsett
-
Globale variabler
-
Multimedia Profiler
-
Definisjoner av kompetanse
Maksimalt antall inaktive brukere er 5000. Maksimalt antall inaktive objekter for alle andre objekttyper er 100. Hvis denne grensen er nådd, må du slette inaktive objekter for å kunne deaktivere flere objekter. Hvis konfigurasjonsobjektet har tilknyttede objekter, må du deaktivere alle refererte objekter.
| 1 |
Fra navigasjonsfeltet i administrasjonsportalen velger du Klargjøring. | ||
| 2 |
Velg en enhet. | ||
| 3 |
Hvis du vil slette et konfigurasjonsobjekt manuelt permanent, klikker du ellipseikonet ved siden av objektet på enhetssiden. Velg Slett. | ||
| 4 |
I dialogboksen som informerer deg om at objektet vil bli slettet permanent og ikke kan gjenopprettes, klikker du Ja. Det vises en melding om at objektet er slettet permanent.
|
Om Business Rules Engine
Bedriftsregelmotor (BRE) gir deg en metode for at leier skal innlemme data i Webex Contact Center-miljøet for tilpasset ruting samt generell implementering. Administratorer kan bruke BRE-løsningen med Webex kontaktsenter for å utnytte forretningsdata for organisasjonen i flyter.
Om kontaktruting
Routing Strategy-modulen gir et fleksibelt miljø for ruting av kontakter til den beste ressursen, uavhengig av plassering. Hver innkommende kontakt kommer til et inngangspunkt, hvorfra den sendes til kø for distribusjon mellom team på kontaktsenterområder i henhold til planlagte rutingsstrategier, planlagte teamkapasitetsstrategier og innstillinger for køprioritet som er angitt i rutingstrategimodulen.
Hvis bedriften bruker funksjonen for utringing, går hvert utgående anrop i tillegg gjennom et inngangspunkt for utestenging og en utgående kø i henhold til rutingsstrategiene i rutingstrategimodulen.
Selv om eksemplene i de følgende avsnittene refererer til telefonkontakter, er de samme alternativene for kontaktruting tilgjengelige for andre medietyper. |
Hver kontakt kommer til et inngangspunkt, der en rutingsstrategi bruker forretningslogikk. Basert på de evaluerte kriteriene i rutingsstrategien velger systemet en passende kø for å distribuere kontakten til et av de tilgjengelige teamene.
Kompetansebasert ruting
Ferdighetsbasert ruting (SBR) er en valgfri funksjon som samsvarer med behovene til kontakter med agenter som har ferdighetene til å dekke disse behovene på best mulig måte. SBR er tilgjengelig for talekontakter så vel som digitale kanalkontakter. Når anrop ankommer et inngangspunkt, klassifiserer SBR anropene i delmengder. Du kan rute anropene i hvert delsett til agenter som har et nødvendig sett med ferdigheter, for eksempel språkflyt eller produktekspertise.
SBR tilordner ferdighetskrav til anrop i en flyt. Basert på de tilordnede ferdighetskravene går anropene inn i en kø for distribusjon til agenter som har samsvarende ferdigheter. Du kan konfigurere SBR på en måte som fjerner eller reduserer kompetansekravene for agenter hvis en agent ikke er tilgjengelig innenfor et tidsintervall som er angitt i køen. Hvis du vil ha mer informasjon, kan du se Kompetansedefinisjoner. Hvis du vil fjerne eller redusere kompetansekravene, angir du kompetanseavslapningene i aktiviteten Køkontakt .
SBR matcher alle ferdighetskrav til kontakter med ferdighetene til agenter. Hvis ett av kompetansekravene for en kontakt er ugyldig fordi kompetanseverdiene ikke er riktig definert i flyten, finner ikke SBR en samsvarende agent. I slike tilfeller rutes anropet til den lengst tilgjengelige agenten.
SBR har følgende funksjoner:
-
Samsvar ferdighetskrav for kontakter med agenter som har disse spesifikke ferdighetene.
-
Legg til ferdighetskrav for kontakter, og rute kontakter med samme ferdighetskrav til én enkelt kø. Hvis du vil ha mer informasjon, kan du se Køkontaktaktivitet .
-
Konfigurer forskjellige agentteam med et sett med agenter for å betjene en kø. Hvis du vil ha mer informasjon, kan du se Opprette en kø og en utgående kø.
-
Kartlegg ulike ferdigheter til profilene til disse agentene. Hvis du vil ha mer informasjon, kan du se Agentprofiler.
I det foregående eksemplet krever kontakt C1 ferdighet A, og kontakt C2 krever både ferdighet A og ferdighet B. Når C2 kommer inn i køen, krever det agenter med både ferdighet A og ferdighet B. For best kundeservice, tilordne C2 til teamet som har både ferdighet A og ferdighet B. Ikke tilordne C2 til et team som bare har ferdighet A eller ferdighet B. Hvis du tilordner C2 til et team som bare har ferdighet A eller ferdighet B, blir C2 den lengste kontakten i parkert tilstand.
Ferdighetsbaserte rutingtyper
SBR ruter kontakter til agenter basert på kontaktens kompetansekrav som er konfigurert i flyten. Hvis du vil ha mer informasjon, kan du se Ferdighetsbasert ruting.
Du kan aktivere SBR i innstillingene for Queue Routing Type når du oppretter en kø. Hvis du vil ha mer informasjon, kan du se Opprette en kø og en utgående kø. SBR ruter kontakter til agenter på én av følgende måter når mer enn én agent med de nødvendige ferdighetene er tilgjengelig:
-
Lengste tilgjengelige agent
-
Beste tilgjengelige agent
Lengste tilgjengelige agent: SBR ruter kontakter til agenten som har vært tilgjengelig lengst i perioden.
Beste tilgjengelige agent: SBR ruter kontakter til agenten som har det høyeste ferdighetsnivået i ferdigheten. Slik ruter du kontakter til den best tilgjengelige agenten:
-
Konfigurer kontaktens kompetansekrav med den nødvendige betingelsen, slik at kontakten alltid rutes til en agent med høyeste ferdighetsnivå:
-
Hvis du velger <= betingelse for kontaktens kompetansekrav, vil en lavere verdi angi at kontaktens krav samsvarer bedre.
-
Hvis du velger >= betingelse for kontaktens kompetansekrav, angir en høyere verdi et bedre samsvar med kontaktens krav.
-
Hvis du velger ER-betingelse for kontaktens kompetansekrav, angir en høyere verdi et bedre samsvar med kontaktens krav.
Hvis du vil ha mer informasjon, kan du se Kompetansekrav i køkontaktaktivitet .
-
-
Tilordne ferdighetsnivået til en agent når du oppretter ferdighetsdefinisjoner og agentprofiler.
Du kan for eksempel rute kontakter til agenter med engelsktalende ferdigheter som språkferdighet. Vurder to agenter: Agent 1 med et engelskspråklig ferdighetsnivå på 3 og Agent 2 med et engelskspråklig ferdighetsnivå på 6. Begge agentene er tilgjengelige i køen.
-
Hvis du konfigurerer kontaktens kompetansekrav med < =betingelse i flyten, er agent 1 med engelskkunnskapsnivå 3 den beste tilgjengelige agenten i køen for å koble til kontakten.
-
Hvis du konfigurerer kontaktens kompetansekrav med >= betingelse i flyten, er agent 2 med engelskkunnskapsnivå 6 den beste tilgjengelige agenten i køen for å koble til kontakten.
Avansert køinformasjon
Med funksjonen Avansert køinformasjon kan du vurdere om kompetansen til de påloggede og tilgjengelige agentene i en kø samsvarer med kontaktens kompetansekrav uten å sette kontaktene i kø over lang tid. GetQueueInfo-aktiviteten angir antallet agenter som er pålogget og tilgjengelig. Denne aktiviteten gir imidlertid ikke informasjon om påloggede agenter som har bestemte ferdigheter som samsvarer med kravet til en bestemt kontakt. Hvis du vil ha mer informasjon om GetQueueInfo-aktiviteten , kan du se Få køinformasjon.
På et tidspunkt på dagen kan det være ingen agenter som er tilstrekkelig dyktige til å matche ferdighetskravet til en bestemt kontakt. Administratoren trenger informasjon om slike agenter før og etter at de står i kø for en kontakt for å starte en alternativ handling, for eksempel spille av en melding, tilby et alternativ for tilbakeringing eller eskalere til en annen kø.
Administratoren kan gjøre følgende:
-
Hvis denne aktiviteten aktiveres før kontakten settes i kø, bruker flyten ferdighetskravene som er konfigurert i distribusjonsgruppen og teamene fra den siste samtalen. Dette bestemmer antall påloggede og tilgjengelige agenter og fyller ut utdatavariablene
LoggedOnAgentsAllogAvailableAgentsAll. Systemet setter utgangsvariabelenCurrentGrouptil -1.
Verdien 1
forCurrentGroupangir at kontakten ennå ikke er satt i kø når aktiviteten startes. Flytdesignere kan bruke utdatavariabelenCurrentGroupog avgjøre om kontakten ikke er i kø. -
Hvis denne aktiviteten startes etter at kontakten er satt i kø, vurderer systemet de gjeldende kompetansene til kontakten. Ferdighetene i den gjeldende kompetanseavslapningssyklusen og teamene fra den gjeldende anropsdistribusjonsgruppen brukes til å beregne tilgjengelige og påloggede agenter. Disse verdiene fylles ut i utdatavariablene
LoggedOnAgentsCurrentogAvailableAgentsCurrent. Systemet bruker ferdigheter fra gjeldende kompetanseavslapningssyklus og distribusjonsgruppen for siste anrop til å beregne påloggede og tilgjengelige agenter, og lagrer disse verdiene i utdatavariableneLoggedOnAgentsAllogAvailableAgentsAll. Systemet lagrer også verdier i utdatavariablenePIQ,CurrentGroupogTotalGroups.
Du kan aktivere denne aktiviteten for LAA-baserte køer. Kompetansekrav som er konfigurert for denne aktiviteten, gjelder imidlertid ikke for LAA-baserte køer. Du kan bruke denne aktiviteten i en løkke. Flytutformingen starter aktiviteten Avansert køinformasjon når flyten kjøres. I flytutformingen kan du bare opprette flyter ved hjelp av aktiviteten Avansert køinformasjon hvis funksjonsflagget er aktivert for denne funksjonen. Du kan ikke arbeide med flyter som har aktiviteten Avansert køinformasjon i flytutformingen hvis funksjonsflagget er deaktivert. Kontroller at funksjonsflagget er aktivert for aktiviteten Avansert køinformasjon. |
Når en kontakt er parkert i en kø og du bruker den avanserte køinformasjonen til å spørre en annen køstakk som en del av Avansert køinformasjon, støttes ikke dette og det vil resultere i en feil. Hvis du vil ha mer informasjon om feilsvarkoden, kan du se Informasjon om avansert kø. |
Eskalere anropsdistribusjonsgruppe
Programmet bruker sløyfen i postkøen til raskt å flytte til neste anropsdistribusjonsgruppe eller den siste. Vanligvis bruker administratorer denne aktiviteten til å identifisere kontaktene som er parkert mot videresendingsgrupper. Disse videresendingsgruppene har minst én pålogget agent som har samsvarsferdigheter eller ingen påloggede agenter.
Programmet bruker aktiviteten QueueContact og kaller den avanserte GetQueueInfo-aktiviteten for å avgjøre om det er noen agenter som er logget på en bestemt anropsdistribusjonsgruppe. Hvis ingen agenter er logget på en bestemt anropsdistribusjonsgruppe, bruker flytdesigneren aktiviteten EscalateCallDistribution til å gå videre til neste eller siste anropsdistribusjonsgruppe i serien. Hvis en agent er tilgjengelig i den eskalerte gruppen, rutes kontaktsenteret Webex kontakten til denne agenten. Hvis ikke, parkerer kontaktsenteret kontakten umiddelbart i Webex anropsdistribusjonsgruppen.
Hvis du vil ha mer informasjon om aktiviteten Køkontakt, kan du se Køkontakt.
Et kundebrukstilfelle er en kø som har mange anropsdistribusjonsgrupper. Hvis en agent ikke er tilgjengelig i distribusjonsgruppen for første anrop for å svare på et anrop, omdirigerer flytdesigneren anropet til en annen anropsdistribusjonsgruppe i køen. På hvert nivå øker antallet agenter i anropsdistribusjonsgruppen, slik at det er større sjanse for at anropet blir besvart. På bestemte tider av dagen kan det hende at agenter fra denne gruppen eller andre grupper ikke er tilgjengelige.
Hvis du starter aktiviteten EscalateCallDistribution på en kontakt som ennå ikke er i kø for SBR- og LAA-baserte køer, resulterer det i en feil og avslutter feilbanen i flytaktiviteten.
I Flytutforming kan du bare opprette flyter ved hjelp av aktiviteten EscalateCallDistributionGroup hvis funksjonsflagget er aktivert for denne funksjonen. Du kan ikke arbeide med flyter som har aktiviteten EscalateCallDistributionGroup i Flytutforming hvis funksjonsflagget er deaktivert. Kontroller at funksjonsflagget er aktivert for aktiviteten EscalateCallDistributionGroup. |
Ruting av parkerte kontakter
SBR parkerer kontakter i kø til en agent kobler seg til kontaktene.
Når agenter blir tilgjengelige, ruter SBR kontakter ved hjelp av én av følgende utvalgsmetoder:
-
Ferdighetsbasert kontaktvalg
-
Først inn, først ut (FIFO)-basert kontaktvalg
Som standard er ferdighetsbasert kontaktvalg aktivert for organisasjonen. |
Ferdighetsbasert kontaktvalg
I ferdighetsbasert kontaktvalg velges kontakter basert på det nøyaktige samsvaret mellom kompetansekravene til kontakten og agentens ferdigheter. Ferdighetsbasert kontaktvalg tilordner ikke kontakter til agenter på FIFO-basis. Hvis kontaktens kompetansekrav samsvarer nøyaktig med agentens kompetanse, kobles kontakten til agenten uavhengig av plasseringen i køen. Hvis det er mange slike kontakter med de samme ferdighetskravene, vil ferdighetsbasert kontaktvalg filtrere kontakter i køen og tilordne dem til agenten i følgende rekkefølge:
-
Prioritet
-
Tidsstempel (eldst til nyest)
Tenk deg for eksempel at kontakt C1 som krever at en agent med ferdighet A, og kontakt C2 som krever at en agent med kompetanse B venter i køen for å koble til en agent. Kontakt C3, som krever en agent med kompetanse C, kommer også inn i køen. Hvis en agent med ferdighet C blir tilgjengelig, venter ikke C3 på at C1 og C2 skal koble seg til agenter, ettersom ferdighetskravene til C3 samsvarer nøyaktig med agenten som har ferdighet C.
Først inn, først ut (FIFO)-basert kontaktvalg
Den første kontakten som kommer inn i køen, har høyest prioritet for å koble til en agent. Den første kontakten kobles til en agent når en agent med samsvarende ferdigheter blir tilgjengelig. Hvis agentens kompetanse ikke samsvarer med kompetansekravet til den første kontakten som er parkert i køen, kobler ikke agenten til den første kontakten. Selv om agentens kompetanse samsvarer med kompetansekravene til andre kontakter i køen, forblir kontaktene parkert til den første kontakten finner en agent.
Tenk deg for eksempel to kontakter: C1 er den første kontakten som kommer inn i køen, noe som krever at en agent med kompetanse A, og C2 er den andre kontakten som angir køen, noe som krever en agent med kompetanse B. Når en agent med kompetanse B blir tilgjengelig, kobles ikke C2 til ferdighet B. Siden C1 er den første kontakten som kommer inn i køen, venter SBR på at en agent med ferdighet A skal være tilgjengelig for å koble til C1 først. C2 kobles til ferdighet B først etter at C1 har funnet en agent.
Hvis du vil aktivere FIFO-basert kontaktvalg for organisasjonen, kontakter du Ciscos kundestøtte. |
Konfigurere ferdighetsbasert ruting
| 1 |
Definer ferdighetene. Hvis du vil ha mer informasjon, kan du se Kompetansedefinisjoner. |
| 2 |
Definer kompetanseprofilene. Hvis du vil ha mer informasjon, kan du se Kompetanseprofiler. |
| 3 |
Tilordne kompetanseprofilene til team eller agenter. Du kan tilordne en kompetanseprofil til hvert agentbaserte team. Alle agenter som er logget på teamet, er knyttet til den kompetanseprofilen. Du kan imidlertid også tilordne en kompetanseprofil til en individuell agent, som overstyrer kompetanseprofilen til teamet. Hvis du vil ha mer informasjon, kan du se Opprette et team og. Vise detaljene til en bruker
|
| 4 |
Tilordne kompetanseprofilene til agenter. Du kan tilordne en kompetanseprofil til en individuell agent eller et team. Hvis du vil ha mer informasjon, kan du se Vise detaljene for en bruker. |
| 5 |
Opprett inngangspunkter og køer. |
| 6 |
Opprett en kø med en kanaltype som Telefoni og Kørutingstype som Ferdighetsbasert. |
| 7 |
Opprett eller last opp et anropskontrollskript som definerer hvordan anropet skal behandles. Hvis du vil ha mer informasjon, kan du se Arbeide med skript for samtalekontroll. |
| 8 |
Opprett en flyt som definerer hvordan samtalen skal behandles. Hvis du vil ha mer informasjon, kan du se Opprette og administrere flyter. |
| 9 |
Legg til en køkontaktaktivitet, og velg køen som kompetansebasert ruting er konfigurert for. Hvis du vil ha mer informasjon, kan du se Køkontakt. |
| 10 |
Opprett et inngangspunkt og en strategi for køruting. I rutingsstrategien for inngangspunkt tilordner du ferdighetskrav til anrop under samtalebehandling som er definert i skriptet for anropskontroll. Hvis du vil ha mer informasjon, kan du se Tilordne ferdighetskrav til innkommende anrop. Anropene distribueres deretter til den angitte køen der de venter på en agent med de nødvendige ferdighetene. I kørutingsstrategien angir du alternativer for å identifisere agenter som skal betjene de innkommende anropene. Hvis en agent med de nødvendige ferdighetene ikke blir tilgjengelig innen et angitt tidsintervall, kan du fjerne eller redusere kompetansekravet. Hvis du vil ha mer informasjon, kan du se Opprette en skrivebordsprofil. |
| 11 |
Opprett en strategi for inngangspunktruting, og velg flyten du opprettet. Hvis du vil ha mer informasjon, kan du se Opprette en rutingsstrategi. |
Agentbasert ruting
Agentbasert ruting er en valgfri funksjon som ruter eller setter en kontakt direkte i kø til den foretrukne agenten. Et agentoppslag med agentens e-postadresse eller agent-ID ruter en kontakt til den foretrukne agenten. Kø-til-agent-aktiviteten i flyten bidrar til å oppnå agentbasert ruting. Hvis du vil ha mer informasjon, kan du se delen Kø til agent-aktivitet .
En kontakt kan ha én eller flere foretrukne agenter. Tilordningen mellom kontaktene og deres foretrukne agenter administreres i et eksternt program utenfor Webex Contact Center. Det foretrukne agentoppslaget for en kontakt utføres ved hjelp av HTTP-forespørselsaktiviteten i flyten. HTTP-forespørselsaktiviteten henter tilordningen fra det eksterne programmet. Hvis du vil rute eller parkere kontakten mot den foretrukne agenten, kan du konfigurere aktiviteten Kø til agent i flyten. Med aktiviteten Kø til agent kan du angi agenten etter agent-ID eller e-postadresse for Webex kontaktsenter. Du kan også parkere kontakten mot en foretrukket agent hvis den foretrukne agenten ikke er tilgjengelig umiddelbart.
Du kan vurdere å koble sammen en aktivitet i flyten for å rute eller sette kontakter i kø.
Du kan for eksempel koble én kø-til-agent-aktivitet til en annen kø-til-agent-aktivitet for å sette en kontakt i kø til flere foretrukne agenter. Du kan lenke en køkontaktaktivitet til kø-til-agent-aktiviteten for å rute en kontakt hvis ingen av de foretrukne agentene er tilgjengelige for denne kontakten.
Agentbasert ruting er nyttig i følgende scenarier:
-
Foretrukket agentruting: Kunden kan tilordne kontakter til dedikerte agenter eller relasjonsledere. I slike scenarier ruter den agentbaserte rutingen kontaktene direkte til den foretrukne agenten.
-
Siste agentruting: Når en kontakt ringer tilbake til kontaktsenteret flere ganger for å samhandle med en agent, kan agentbasert ruting rute kontakten til den siste agenten som behandlet kontakten.
I begge brukstilfeller lagres detaljene for kontakten og agenttilordningen utenfor det Webex kontaktsenteret. HTTP-aktiviteten henter dataene. Aktiviteten Kø til agent ruter kontakten til den foretrukne agenten eller den siste agenten.
Hvis den foretrukne agenten allerede håndterer én sanntidskanal eller eksklusive multimedieprofiler og den foretrukne agenten allerede håndterer én sanntidskanal, anses agenten som opptatt, og anropet rutes ikke umiddelbart til den foretrukne agenten.
Slik konfigurerer du agentbasert ruting:
Før du begynner:
Du må eksportere agent-ID-en og agent-e-postadressen for Webex kontaktsenter fra Webex kontaktsenter til et eksternt program. Webex kontaktsenteret lagrer ikke tilordningen mellom agenten og kontaktene.
-
Hent tilordningen mellom agenten og kontakten fra det eksterne programmet ved hjelp av HTTP-forespørselsaktiviteten i flytutformingen (velg Ny for å opprette en ny flyt). Hvis du vil ha mer informasjon, kan du se delen HTTP-forespørsel.
-
Konfigurer kø-til-agent-aktiviteten i flytutformingen. Du kan angi generelle innstillinger og kontakthåndteringsdetaljer for å rute kontakten. Hvis du vil ha mer informasjon, kan du se delen Kø til agent-aktivitet .
Om globale rutingsoverstyringer
En global ruteoverstyring er en rutingsstrategi som gjelder for ett eller flere telefoniinngangspunkter. Når et anrop ankommer et inngangspunkt, kontrollerer rutemotoren om det finnes en global rutingsoverstyring for dette inngangspunktet. Hvis det finnes en global rutingsoverstyring, blir den gjeldende rutingsstrategi for inngangspunktet, og overstyrer eventuelle standard rutingsstrategier som er knyttet til dette inngangspunktet.
Når du oppretter en global ruteoverstyring, kan du endre rutingsstrategiene raskt og enkelt for mange inngangspunkter samtidig i hastesituasjoner, i stedet for å endre hver rutingsstrategi individuelt.
Globale rutingsoverstyringer opererer i tidssonen for leier.
Konfigurere multimedieprofiler
Hvis bedriften bruker sosiale kanaler, chat- og e-postruting i tillegg til tale, er multimedieprofiler aktivert. Du kan knytte områder og agenter til multimedieprofiler.
| 1 |
Definer multimedieprofilene. Hvis bedriften abonnerer på multimediefunksjonen, knyttes hver agent til en multimedieprofil som angir hvor mange kontakter av hver medietype agenten kan behandle samtidig. Hvis du vil ha mer informasjon, kan du se Multimedieprofiler. |
| 2 |
Tilordne multimedieprofiler til områder, grupper eller agenter. Når Multimedia er aktivert, knyttes alle områder til en multimedieprofil. Hver agentbaserte gruppe på et gitt område er knyttet til profilen som er tilordnet til dette området, med mindre gruppen er tilordnet en annen multimedieprofil. På samme måte er hver agent som er logget på et team, knyttet til teamets profil, med mindre agenten er tilordnet en annen multimedieprofil. Hvis du vil ha mer informasjon, kan du se Områder, Opprette en gruppe og Brukere. |
| 3 |
Opprett separate inngangspunkter og køer for hver medietype. Hvis du vil ha mer informasjon, kan du se Opprette et inngangspunkt. |
| 4 |
Arbeide med Webex kontaktsenteroperasjoner for å opprette rutingsstrategier som er konfigurert til å bruke et spesialisert anropskontrollskript. |
| 5 |
Samarbeid med din spesifikke CRM-leverandør for å konfigurere multimediesamhandlingen på agentnivå. Du kan også konfigurere kørutingsstrategien for å tilordne multimediekontakter (chat, e-post, sosiale kanaler) til agentene dine. |
Arbeide med ressursfiler
Hvis du vil vise ressursene, velger du Rutingstrategi fra navigasjonsfeltet i administrasjonsportalen.
Du kan velge å se lydfiler, forhåndsdefinerte e-postmeldinger eller forhåndsdefinerte chatsvar.
Last opp en lydressursfil
Webex Contact Center støtter opplasting av .wav lydfiler med følgende spesifikasjoner:
-
Kanaler: 1
-
Samplingsfrekvens: 8000
-
Eksempel på koding: 8-biters u-lov
-
Monoopptak (for kombinert-, anroper- eller agentopptak)
-
Kanaler: 1
-
Samplingsfrekvens: 8000
-
Presisjon: 16-biters
-
Eksempel koding: GSM
-
Maksimal opptaksvarighet: 2 timer
-
-
Stereoopptak (for kombinert opptak)
-
Kanaler: 2
-
Samplingsfrekvens: 8000
-
Presisjon: 13-biters
-
Eksempel på koding: 4-biters IMA ADPCM
-
Maksimal opptaksvarighet: 2 timer
-
Som standard er bare monoopptak aktivert for alle leiere. |
| 1 |
Fra navigasjonsfeltet i administrasjonsportalen velger du Rutingstrategi. |
| 2 |
Fra siden Rutingstrategi velger du . |
| 3 |
Klikk på Ny. |
| 4 |
På siden Last opp ressurs klikker du Bla gjennom. |
| 5 |
Naviger til filen i systemet, og klikk på Åpne. Fil-feltet viser banen og filnavnet til den opplastede filen, og Ressursnavn-feltet viser filnavnet. |
| 6 |
Klikk på Lagre. |
Redigere en lydressursfil
Ikke oppdater ressurser som brukes av systemet for øyeblikket. |
| 1 |
Fra navigasjonsfeltet i administrasjonsportalen velger du Rutingstrategi. |
| 2 |
Fra siden Rutingstrategi velger du . |
| 3 |
Klikk på ellipseknappen ved siden av ressursnavnet, og klikk på Rediger. |
| 4 |
På siden Skriv over ressurs klikker du Bla gjennom. |
| 5 |
Naviger til filen i systemet, og klikk på Åpne. Fil-feltet viser banen og filnavnet til den opplastede filen, og Ressursnavn-feltet viser filnavnet. Hvis du vil ha lydfilspesifikasjoner, kan du se Laste opp en lydressursfil. |
| 6 |
Klikk på Lagre. |
| 7 |
Klikk Ja for å bekrefte overskriving av lydfilen. |
Spille av eller laste ned en .wav fil
| 1 |
Fra navigasjonsfeltet i administrasjonsportalen velger du Rutingstrategi. |
| 2 |
Fra siden Rutingstrategi velger du . |
| 3 |
Klikk på ellipseknappen ved siden av filnavnet, og klikk Spill av. |
| 4 |
I dialogboksen som åpnes, angir du om du vil åpne eller lagre filen. Når du klikker Åpne, åpnes mediespilleren som er installert på datamaskinen, og filen spilles av. Hvis en kompatibel mediespiller ikke er installert, åpnes en dialogboks der du blir bedt om å laste ned en spiller. |
Oppdatere en ressursfil
| 1 |
Fra navigasjonsfeltet i administrasjonsportalen velger du Rutingstrategi. |
| 2 |
Fra siden Rutingstrategi velger du . |
| 3 |
Klikk på ellipseknappen ved siden av filnavnet, og klikk på Rediger. |
| 4 |
Gjør de nødvendige endringene i ressursen. |
| 5 |
Klikk på Lagre. |
Kopiere en ressursfil
Kopieringsfunksjonen lar deg lage sikkerhetskopier av ledetekster og andre ressursfiler. Bare filer med utvidelsen .wav kan kopieres.
| 1 |
Fra navigasjonsfeltet i administrasjonsportalen velger du Rutingstrategi. |
| 2 |
Fra siden Rutingstrategi velger du . |
| 3 |
Klikk på ellipseknappen ved siden av filnavnet, og klikk på Kopier. |
| 4 |
Skriv inn et navn for den kopierte filen på siden som vises, eller la standardnavnet (Copy_ er foran det opprinnelige navnet). |
| 5 |
Klikk på Lagre. |
Eksportere referanser til en mediefil
Du kan vise eller eksportere en liste som viser navnet på hver rutingsstrategi som refererer til en angitt mediefil, sammen med navnet på det tilknyttede inngangspunktet eller køen. Når det gjelder en global rutingsstrategi, viser listen 0 i stedet for navnet på et inngangspunkt eller en kø.
Slik viser eller eksporterer du referansene til en mediefil:
| 1 |
Fra navigasjonsfeltet i administrasjonsportalen velger du Rutingstrategi. |
| 2 |
Fra siden Rutingstrategi velger du . |
| 3 |
Klikk ellipseknappen ved siden av filnavnet, og klikk Excel eller CSV. |
| 4 |
I dialogboksen som åpnes, angir du om du vil åpne eller lagre filen. |
Opprette en forhåndsdefinert e-postmal
Du kan forhåndsdefinere e-postmalen som agenter bruker til å kommunisere med kunder. En organisasjon kan ha én forhåndsdefinert mal for e-post.
Hvis du vil redigere eller slette malen, klikker du ellipseknappen ved siden av malen på siden Forhåndsdefinerte e-postmeldinger .
Du kan ikke bruke de forhåndsdefinerte e-postmalene for hurtigsvar-e-post. |
Slik oppretter du en e-postmal:
| 1 |
Fra navigasjonsfeltet i administrasjonsportalen velger du Rutingstrategi. | ||
| 2 |
Fra siden Rutingstrategi velger du . | ||
| 3 |
Klikk på Ny.
| ||
| 4 |
Gjør følgende i dialogboksen Ny forhåndsdefinert e-post : |
Konfigurere en forhåndsdefinert chatmal
Før du begynner
Oppføringspunktene er det første landingsstedet for alle kanaltyper i Webex Contact Center. Systemet sender kontakten til en agent basert på rutestrategien som er satt for et inngangspunkt.
Du kan konfigurere én chattemal for hvert inngangspunkt. Hvis du vil ha mer informasjon, kan du se Inngangspunkter og køer.
Bare kunder med en organisasjon som er klargjort på en eksisterende Webex Calling integrert plattform, kan konfigurere en chatmal for kontaktsenteret sitt. |
| 1 |
Logg inn i kundeorganisasjonen på https://admin.webex.com. | ||
| 2 |
Fra navigasjonsvinduen til venstre, i Service område, klikk . | ||
| 3 |
Velg mellom en av følgende alternativer:
Systemet viser Chatmalen veiviseren. | ||
| 4 |
På Definer mal siden:
| ||
| 5 |
På Proaktive forespørseler, utenom åpningstid side:
| ||
| 6 |
På Kundeinformasjon siden, klikk på hvert av feltene på Forhåndsvisning kortet og endre egenskapene. Kunden bruker disse egenskapene for å fylle ut skjemaet.
| ||
| 7 |
På Virtuell agent siden:
| ||
| 8 |
På Merkevarebygging og identitet, statusmeldinger siden:
| ||
| 9 |
På Tilbakemelding siden, legg inn Merkelapp og Tekstips i Egenskaper-kortet for å motta tilbakemeldinger fra kunder. | ||
| 10 |
På Fullført siden, Klikk Ferdig.
|
Opprette et forhåndsdefinert chatsvar
-
Amerikansk engelsk
-
Japansk
-
Italiensk
-
Fransk
-
Tysk
-
Spansk
Du kan konfigurere 50 svar per språk, per kø, for totalt 300 svar per kø. Agenter kan se svarene i køen basert på språkinnstillingene i den lokale nettleseren. Dermed kan agenter bare se 50 svar om gangen.
| 1 |
Fra navigasjonsfeltet i administrasjonsportalen velger du Rutingstrategi. | ||||||||||||
| 2 |
Fra siden Rutingstrategi velger du . | ||||||||||||
| 3 |
Klikk på Ny. | ||||||||||||
| 4 |
Angi følgende detaljer:
| ||||||||||||
| 5 |
Klikk på Lagre. |
Konfigurere rutingressurser
Du kan velge enten en rutingressurs eller en flyt. Hvis du velger en rutingressurs, kan du ikke tilpasse konfigurasjoner for flytkontroll som Tilpass ANI, Skjermpop, Global variabel og så videre, som en del av utringingsopplevelsen. Vi anbefaler at du bruker flyter i stedet for rutingsressurser for å benytte avanserte konfigurasjoner, for eksempel Skjermpop, Tilpass ANI og så videre. Hvis du vil ha mer informasjon, kan du se Opprette en flyt.
Rutingstrategier vil være foreldet i fremtiden. Det anbefales å bruke flyter som er konfigurert med åpningstid og utgangspunkter for utelatelse. |
Hvis du vil fortsette med rutingsstrategier, bør du vurdere følgende aspekter. For hvert inngangspunkt og hver kø bør du opprette et sett med standard rutingstrategier som dekker alle tidsintervaller. I tillegg kan du planlegge en alternativ strategi utover standardstrategien for et hvilket som helst tidsintervall. Kø 1 kan for eksempel ha en Opptatt timestrategi for vanlig dagskift og en OffHoursStrategy for ikke-arbeidstid.
Flagg den normale daglige tidsplanen som standardstrategi. Du kan opprette en strategi som ikke er standard, for eksempel en ferieplan for et tidsintervall som overlapper standardstrategien. En strategi som ikke er flagget som standard, overstyrer en standardstrategi og brukes som et unntak fra standardplanen. Dette betyr at systemet først ser etter en strategi som ikke er flagget som standard, og hvis det ikke finnes noen, bruker systemet standardstrategien.
Når standardstrategien er den gjeldende strategien (det vil si strategien som kjører for øyeblikket), ser systemet hvert tredje minutt etter en ikke-standardstrategi, og hvis en strategi blir funnet, blir den gjeldende strategien.
Hvis ingen strategi er angitt for et tidsintervall, og det ikke finnes en standardstrategi for tidsintervallet, kan den siste strategien som brukes av systemet, fortsette som gjeldende strategi selv om den er utløpt. I dette tilfellet sjekker systemet hvert minutt for en gyldig strategi, og så snart den finner en, blir den strategien den nåværende strategien.
Om teamtyper
Når du oppretter eller endrer en strategi for køruting, vises følgende alternativer:
-
Agentbaserte team har et kjent antall agenter tilordnet til team. Autoriserte brukere tilordner en skrivebordsprofil til ett eller flere team. Disse agentene bruker Agent Desktop til å kommunisere med Webex-kontaktsentersystemet.
-
Kapasitetsbaserte team er ikke tilordnet bestemte agenter, og agentene bruker ikke Agent Desktop. En outsourcer kan for eksempel ha team som bruker en PBX eller en ACD til å håndtere samtaler. Du kan bruke et kapasitetsbasert team til å representere en talepostkasse eller en agentgruppe som Webex kontaktsenter ikke administrerer.
Kapasiteten til disse teamene er basert på innstillingen for klargjort teamkapasitet, som kan overstyre teamkapasitetsstrategiene. Hvis du vil ha mer informasjon, kan du se Planlegge teamkapasitet. Hvis teamets faktiske kapasitet er høyere eller lavere enn verdien som for øyeblikket brukes av systemet, er resultatet enten ikke nok eller for mange anrop for agenter å håndtere. Dette gjør strategidesign mer utfordrende.
Når du bruker getNumAgentsLoggedIn-API, inkluderer svaret antall agenter som er logget på, sammen med antall kapasitetsbaserte team som anses som aktive. |
Når du oppretter en rutingsstrategi, kan du blande teamtyper. Husk at nøyaktigheten av samtaleruting til kapasitetsbaserte team avhenger av kapasitetsnummeret som er angitt.
Begrensninger for kapasitetsbaserte team når du bruker Classic-plattformen
Webex Contact Center tilordner anrop til det kapasitetsbaserte teamet ved å overføre samtalen til et oppringingsnummer (DN). Etter at anropet er overført til et DN, kobles kontaktsenteret Webex fra samtalen. Webex Contact Center er ikke klar over anropsstatusen, det vil si om det kapasitetsbaserte teamet besvarer, behandler eller avviser anropet.
Denne begrensningen fører til følgende virkemåter:
-
Det er ikke mulig å spore kontakten etter samtaleoverføringen.
-
Det er ikke mulig å oppdage RONA- eller anropsfeil
-
Det er ikke mulig å ta opp samtalen.
-
Det er ikke mulig å hente verdiene Tilkoblingstid og Behandlingstid. Anropsrapporten viser verdien som null (0).
-
Det er ikke aktuelt å angi kapasiteten, og derfor kan flere samtaler gå til det kapasitetsbaserte teamet.
Når du bruker neste generasjons medieplattform, tilordner Webex kontaktsenter anrop til kapasitetsbaserte team, der Webex Contact Center:
-
Håndterer anropsstatusen og avgjør om anropet som rutes til et kapasitetsbasert team, besvares, behandles eller avvises.
-
Overvåker den generelle statusen for samtaler, inkludert samtaleavslutning, og bestemmer når forbruksverdien for det kapasitetsbaserte teamet skal oppdateres. Hvis samtalen for eksempel avsluttes, må kapasiteten økes og omvendt.
-
Hent verdiene Tilkoblingstid og Behandlingstid.
Når en statisk strategi for belastningsfordeling omfatter både agentbaserte og kapasitetsbaserte team, distribuerer systemet anropene til enten agentbaserte team eller kapasitetsbaserte team, i den rekkefølgen de er konfigurert. Når kapasiteten til de kapasitetsbaserte teamene når maksimumsgrensen, rutes anrop til agentbaserte team, hvis agenter er tilgjengelige. Hvis anropet står i kø, kan det rutes til agentbaserte eller kapasitetsbaserte team, avhengig av hvilket team som har tilgjengelige ressurser. Hvis ingen team har kapasitet, stilles anropene i kø til kapasitet blir tilgjengelig. Denne lastbalanseringsstrategien sikrer at samtaler håndteres effektivt og at ingen team blir overbelastet. |
Vise rutingsstrategier for et inngangspunkt eller en kø
Slik viser du alle rutingstrategier for et inngangspunkt eller en kø:
| 1 |
Fra navigasjonsfeltet i administrasjonsportalen velger du Rutingstrategi. | ||
| 2 |
Velg et inngangspunkt eller en kø fra rullegardinlisten Velg inngangspunkt for å vise rutingsstrategiene for inngangspunktet eller køen. Hvis du vil ha mer informasjon om parameterne som vises på siden Rutingstrategi , kan du se Parametere for rutingstrategi. Den øvre delen av listevisningen viser en tabell som viser alle tilgjengelige rutingsstrategier for det valgte inngangspunktet eller køen.
| ||
| 3 |
Hvis du vil se detaljer for en strategi, klikker du ellipsen ved siden av rutingsstrategien og klikker Rediger. Den nedre delen av siden Rutingsstrategi viser tabellen Detaljer om rutingstrategitilordning, som:
| ||
| 4 |
Klikk på Lagre. |
Parametere for rutingstrategi
Tabellen nedenfor beskriver parameterne som vises på siden Rutingstrategi .
|
Søyle |
Beskrivelse | ||
|---|---|---|---|
|
Navn |
Viser navnet du tilordner strategien. Du kan ikke endre strateginavnet etter at du har opprettet det. | ||
|
ID |
Viser det systemtilordnede nummeret for strategien. | ||
|
Status |
Angir statusen for strategien.
| ||
|
Standard |
Angir om strategien er standard. En strategi som ikke er flagget som standard, overstyrer en standardstrategi og erstatter potensielt standardplanen. | ||
|
Chattemal |
Identifiserer chatmalen som brukes for rutingsstrategien. | ||
|
Gjentakelse |
Angir om strategien skal gjentas daglig eller bare på bestemte ukedager. | ||
|
Startdato |
Viser datoen strategien starter på. | ||
|
Sluttdato |
Viser datoen strategien slutter. | ||
|
Starttidspunkt |
Viser tidspunktet da strategien starter (i 24-timers format) for en gitt dag i det angitte datoområdet. | ||
|
Sluttklokkeslett |
Viser tidspunktet da strategien slutter (i 24-timers format) for en gitt dag i det angitte datointervallet. | ||
|
Tidssone |
Viser tidssonen hvis du aktiverer funksjonen Flere tidssoner når du oppretter inngangspunktet eller køen. | ||
|
Flyt |
Viser de tilknyttede anropsflytene når en rutingsstrategi utføres. |
Vise gjeldende rutingsstrategier
Du kan vise en liste over distribuerte rutingsstrategier for flere inngangspunkter eller køer.
| 1 |
Fra navigasjonsfeltet i administrasjonsportalen velger du Rutingstrategi. |
| 2 |
Fra siden Rutingstrategi velger du . |
| 3 |
Velg Alle fra rullegardinlisten for å vise gjeldende strategier for alle inngangspunkter eller køer. |
| 4 |
Klikk på Bruk. Tabellen inneholder detaljer om gjeldende rutingsstrategier for de valgte inngangspunktene eller køene. Kolonnen Kontrollskript viser navnene på anropskontrollskriptene som er knyttet til de oppførte inngangspunktene eller køene. Tabellen inneholder detaljer om gjeldende rutingsstrategier for de valgte inngangspunktene eller køene. Flow-kolonnen viser navnene på anropsflytene som er knyttet til de oppførte inngangspunktene eller køene. |
Vise rutestrategier etter tidssone
Hvis du aktiverer funksjonen Flere tidssoner for bedriften, kan du konfigurere inngangspunkter og køer med tidssoner. Tidsverdier som brukes i rutingsstrategiene, er basert på tidssonen du konfigurerer for inngangspunktet eller køen. Hvis du ikke konfigurerer tidssoner med inngangspunkter og køer, bruker systemet tidssonen du konfigurerer for bedriften (vanligvis hovedkontor).
Når du klikker navnet ditt øverst til høyre på siden Rutingsstrategi , vises alle tidssoner du konfigurerer for inngangspunkter eller køer, i en rullegardinliste.
Hvis du ikke aktiverer funksjonen Flere tidssoner for bedriften, baseres tidsverdier i rutingsstrategier på tidssonen du konfigurerer for virksomheten.
Hvis tidssonen observerer sommertid, justeres tiden automatisk når sommertiden endres.
| 1 |
På administrasjonsportalen klikker du på tannhjulikonet øverst til høyre for å vise innstillingspanelet med tre eller fire tabulatortaster. |
| 2 |
Klikk på tannhjulikonet. Velg en tidssone fra rullegardinlisten Tidssone . |
| 3 |
Klikk på Bruk. |
| 4 |
Velg Rutingstrategi fra navigasjonsfeltet i administrasjonsportalen for å vise rutingsstrategiene basert på den valgte tidssonen. |
Opprette en rutestrategi
Bruk denne fremgangsmåten til å opprette nye rutingsstrategier. Du kan også opprette en ny strategi ved å redigere en eksisterende strategi og endre parametrene i samsvar med kravene.
Før du oppretter nye strategier:
-
Lag alltid en aktiv strategi for hvert tidsintervall. Hvis du ikke angir en aktiv strategi for et tidsintervall, bruker systemet standardverdien. Hvis det ikke er noen standardstrategi, kan den siste strategien som systemet brukte, fortsette som gjeldende strategi selv om den er utløpt.
-
Du kan enkelt opprette en ny strategi fra en eksisterende strategi, endre noen innstillinger og lagre den som en ny strategi.
-
Du kan bare ha én rutingsstrategi for hvert inngangspunkt for chat eller e-post.
Du kan ikke ha en global rutingsstrategi for chat- og e-postinngangspunkter.
-
Du kan ikke lagre endringer i en aktiv strategi når de planlagte datoene eller klokkeslettene er i konflikt med en eksisterende aktiv strategi.
Før du begynner
Du må opprette en chat-mal før du oppretter en strategi for chat-ruting.
| 1 |
Fra navigasjonsfeltet i administrasjonsportalen velger du Rutingstrategi. | ||||||||||||||||||||||||||||||||||||||||||||||||||||||||||||||||||||||||||||||||||||||||||||||||||||||||||||||||||||||||||||||||||||||||||||||||||||||
| 2 |
På siden Rutingstrategi velger du . | ||||||||||||||||||||||||||||||||||||||||||||||||||||||||||||||||||||||||||||||||||||||||||||||||||||||||||||||||||||||||||||||||||||||||||||||||||||||
| 3 |
Velg et inngangspunkt fra rullegardinlisten Velg inngangspunkt . | ||||||||||||||||||||||||||||||||||||||||||||||||||||||||||||||||||||||||||||||||||||||||||||||||||||||||||||||||||||||||||||||||||||||||||||||||||||||
| 4 |
Gjør ett av følgende i listevisningen:
| ||||||||||||||||||||||||||||||||||||||||||||||||||||||||||||||||||||||||||||||||||||||||||||||||||||||||||||||||||||||||||||||||||||||||||||||||||||||
| 5 |
Skriv inn eller endre innstillingene som er beskrevet i tabellene nedenfor.
| ||||||||||||||||||||||||||||||||||||||||||||||||||||||||||||||||||||||||||||||||||||||||||||||||||||||||||||||||||||||||||||||||||||||||||||||||||||||
Endre en rutingstrategi
Før du endrer en rutingsstrategi, må du være oppmerksom på følgende:
-
Selv om du ikke kan kopiere gjeldende strategi, kan du endre alle innstillingene bortsett fra de som påvirker utførelsestid eller dato. Disse endringene har ingen innvirkning på den regelmessige planlagte versjonen av strategien.
-
Når du endrer den gjeldende strategien, trer endringene i kraft umiddelbart for nye anrop og forblir aktive til den nåværende strategien avsluttes. Hvis det er anrop i køen når endringene gjøres, følger de eksisterende anropene i kø den opprinnelige strategien, med mindre du merker av for Bruk endringer på gjeldende anrop i kø til høyre for Lagre-knappen .
Endringer som gjøres i gjeldende rutingsstrategi for e-post eller chat, brukes også på de tilsvarende aktive rutingsstrategiene.
-
Når du endrer en strategi som ikke er den gjeldende strategien, trer endringene i kraft i henhold til de planlagte tidspunktene som er angitt i strategien.
| 1 |
Fra navigasjonsfeltet i administrasjonsportalen velger du Rutingstrategi. |
| 2 |
På siden Rutingsstrategi velger du et inngangspunkt eller en kø fra rullegardinlisten Velg inngangspunkt/kø . |
| 3 |
Klikk på ellipseknappen ved siden av strategien du vil endre, og velg Rediger. |
| 4 |
Hvis du endrer en global rutingsstrategi: |
| 5 |
Gjør endringene. Hvis du vil ha informasjon om hver innstilling, kan du se tabellen for innstillingsbeskrivelser i Opprette en rutingsstrategi. |
| 6 |
Hvis du endrer gjeldende strategi og vil at endringene skal gjelde for anrop som står i kø, merker du av for Bruk endringer på gjeldende anrop i kø nederst til høyre på siden. Hvis du ikke merker av for dette alternativet, gjelder endringene bare for nye samtaler. |
| 7 |
Klikk Lagre for å lagre endringene. |
Sletting og gjenoppretting av rutingstrategier
Når du sletter en rutingsstrategi, flytter systemet strategien til siden Slettede rutingstrategier eller Slettede globale rutingoverstyringer, der den kan gjenopprettes eller slettes permanent innen 30 dager. Etter 30 dager sletter systemet rutingsstrategien permanent.
Når du sletter en gjeldende strategi, aktiverer systemet den neste planlagte strategien for den tidsperioden. Ikke slett en gjeldende strategi med mindre en alternativ strategi er tilgjengelig. |
Slette en standard rutingsstrategi
| 1 |
Fra navigasjonsfeltet i administrasjonsportalen velger du Rutingstrategi. |
| 2 |
På siden Rutingsstrategi velger du et inngangspunkt eller en kø fra rullegardinlisten Velg inngangspunkt/kø . |
| 3 |
Klikk ellipseknappen ved siden av rutingsstrategien du vil slette, og klikk Slett. |
| 4 |
Klikk Ja for å bekrefte. Systemet flytter strategien til siden Slettede rutingsstrategier , der den kan gjenopprettes eller slettes permanent (se Gjenopprette eller slette en rutingsstrategi permanent). |
Gjenopprette eller slette en rutingstrategi permanent
| 1 |
Fra navigasjonsfeltet i administrasjonsportalen velger du Rutingstrategi. | ||
| 2 |
På siden Rutingstrategi klikker du Slettede strategier. | ||
| 3 |
Velg et inngangspunkt eller en kø fra rullegardinlisten Velg inngangspunkt/kø . | ||
| 4 |
Klikk på ellipseknappen ved siden av strategien du vil gjenopprette eller slette permanent, og gjør ett av følgende:
| ||
| 5 |
Hvis du gjenoppretter en strategi, endrer du innstillingene etter behov og klikker på Gjenopprett.
Hvis noen innstillinger er i konflikt med en eksisterende rutingsstrategi, får du en melding. I dette tilfellet må du endre innstillingene før du kan gjenopprette strategien. |
Lyd på vent
Når et anrop står i kø på nettverket, fortsetter en lydfil å spilles av til samtalen er distribuert til et team med ledig kapasitet. Hvis samtalen står i kø lenger enn lengden på lydinnholdet, går lydfilen tilbake og starter på nytt fra begynnelsen.
Vi anbefaler at lydfilen inneholder en kort forsinkelsesmelding etterfulgt av musikk. Meldingen bør annonsere navnet på den tilknyttede køen, instruere oppringeren om å vente på neste tilgjengelige agent, og inneholde en advarsel om at samtaler kan bli overvåket.
Du kan spille inn en lydfil for hver strategi, slik at meldingen kan variere etter tid på dagen, ukedag, ferieplan og andre faktorer.
Arbeide med globale rutingsoverstyringer
En global ruteoverstyring er en rutingsstrategi som gjelder for ett eller flere telefoniinngangspunkter. Når et anrop ankommer et inngangspunkt, kontrollerer rutemotoren om det finnes en global rutingsoverstyring for dette inngangspunktet. Hvis det finnes en global rutingsoverstyring, blir den gjeldende rutingsstrategi for inngangspunktet, og overstyrer eventuelle standard rutingsstrategier som er knyttet til dette inngangspunktet.
Når du oppretter en global ruteoverstyring, kan du endre rutingsstrategiene raskt og enkelt for mange inngangspunkter samtidig i hastesituasjoner, i stedet for å endre hver rutingsstrategi individuelt.
Globale rutingsoverstyringer opererer i tidssonen for leier.
Vise globale rutingsoverstyringer
Bruk denne fremgangsmåten til å vise en liste over globale rutingsoverstyringer.
Før du begynner
Du må ha administratortilgangsrettigheter for å utføre denne prosedyren.
| 1 |
Fra navigasjonsfeltet i administrasjonsportalen velger du Rutingstrategi. Siden Rutingstrategi åpnes. |
| 2 |
Velg . Siden Global ruting overrides åpnes for å vise listen overglobale rutingsoverstyringer. Denne siden viser alle eksisterende globale rutingsoverstyringer. Du kan bruke søkefunksjonen øverst til høyre i listeområdet for å finne målet ditt. Se Globale parametere for overstyring av ruting for en beskrivelse av parameterne som er synlige på siden. |
| 3 |
(Valgfritt) Hvis du vil eksportere listen over globale rutingsoverstyringer for dataanalyse, klikker du ellipseknappen øverst til høyre på siden og klikker Excel eller CSV. |
| 4 |
(Valgfritt) Hvis du vil vise detaljene for en rutingsoverstyring eller redigere den, klikker du ellipseknappen til venstre for de oppførte overstyringene, og deretter klikker du Rediger. Se Redigere en global rutingsoverstyring hvis du vil ha mer informasjon om hvordan du redigerer en rutingsoverstyring. |
Opprette globale rutingsoverstyringer
Du kan endre kontaktbehandlingsflyten for flere telefoniinngangspunkter samtidig, for eksempel i en ferie- eller nødssituasjon. Forhåndskonfigurer én eller flere flyter som du kan bruke raskt som overstyring ved behov. Når den blir aktiv, gjelder den globale rutingsoverstyringen bare for nye anrop, mens aktive anrop følger gjeldende strategier for ruting av inngangspunkter.
Som standard oppretter du globale rutingsoverstyringer i tidssonen for leieren. Alle dataene som vises på siden Overstyringer for global ruting eller instrumentbordet, er basert på tidssonen for leier. |
Du kan velge mellom to metoder for å opprette en global rutingsoverstyring:
Opprette en global ruteoverstyring
Bruk denne fremgangsmåten til å opprette en global rutingsoverstyring.
Før du begynner
Du må ha administratortilgangsrettigheter for å utføre denne prosedyren.
| 1 |
Fra navigasjonsfeltet i administrasjonsportalen velger du Rutingstrategi. Siden Rutingstrategi åpnes. |
| 2 |
Velg på menylinjen. Siden Global ruting overrides åpnes for å vise listen overglobale rutingsoverstyringer. Denne siden viser alle eksisterende globale rutingsoverstyringer. |
| 3 |
Fra siden Global ruting overrides klikker du + Ny overstyring. Siden Opprett global rutingoverstyring åpnes. |
| 4 |
Konfigurer den nye globale rutingsoverstyringen som beskrevet i Parametere for overstyring av global ruting. |
| 5 |
Klikk Lagre eller Avbryt. |
Opprette en global rutingsoverstyring fra en kopi
Bruk denne fremgangsmåten til å opprette en global rutingsoverstyring fra en kopi av en eksisterende overstyring.
Før du begynner
Du må ha administratortilgangsrettigheter for å utføre denne prosedyren.
| 1 |
Fra navigasjonsfeltet i administrasjonsportalen velger du Rutingstrategi. Siden Rutingstrategi åpnes. |
| 2 |
Velg på menylinjen. Siden Global ruting overrides åpnes for å vise listen overglobale rutingsoverstyringer. Denne siden viser alle eksisterende globale rutingsoverstyringer. |
| 3 |
Finn den globale rutingsoverstyringen du vil kopiere for å opprette en ny overstyring. Du kan bruke søkefunksjonen øverst til høyre i området Global Routing Overrides List for å finne målet ditt. |
| 4 |
Klikk ellipseknappen til venstre for en oppført overstyring, og klikk deretter Kopier. Siden Kopier global rutingoverstyring åpnes. |
| 5 |
Endre innstillingene etter behov og i samsvar med instruksjonene i Globale rutingsoverstyringsparametere. |
| 6 |
Klikk Lagre eller Avbryt. |
Redigere en global rutingsoverstyring
Bruk denne fremgangsmåten til å redigere en eksisterende global rutingsoverstyring.
Før du begynner
Du må ha administratortilgangsrettigheter for å utføre denne prosedyren.
| 1 |
Fra navigasjonsfeltet i administrasjonsportalen velger du Rutingstrategi. Siden Rutingstrategi åpnes. |
| 2 |
Velg på menylinjen. Siden Global ruting overrides åpnes for å vise listen overglobale rutingsoverstyringer. Denne siden viser alle eksisterende globale rutingsoverstyringer. |
| 3 |
Finn den globale rutingsoverstyringen du vil redigere. Du kan bruke søkefunksjonen øverst til høyre i området Global Routing Overrides List for å finne målet ditt. |
| 4 |
Klikk ellipseknappen til venstre for inngangspunktet du vil endre, og klikk deretter Rediger. Siden Overskriv global rutingoverstyring åpnes. |
| 5 |
Rediger parameterne for overstyring av ruting i samsvar med informasjonen i Parametere foroverstyring av global ruting. |
| 6 |
Klikk Lagre eller Avbryt. |
Parametere for overstyring av global ruting
Siden Parametere for globale rutingoverstyringer
Tabellen nedenfor viser og beskriver parameterne som vises i området Liste over overstyringer av global ruting på siden Overstyringer av global ruting.
|
Søyle |
Beskrivelse | ||
|---|---|---|---|
|
Navn |
Viser navnet du tilordner til overstyringen. Du kan ikke endre overstyringsnavnet etter at du har opprettet det. | ||
|
ID |
Viser det systemtilordnede nummeret for overstyringen. | ||
|
Status |
Angir status for overstyringen.
| ||
|
Standard |
Angir om den globale rutingsoverstyringen er standard rutingsstrategi (Ja) eller ikke er standard rutingsstrategi (Nei). | ||
|
Gjentakelse |
Angir om overstyringen skal gjentas daglig eller bare på bestemte ukedager. | ||
|
Startdato |
Viser datoen da overstyringen starter. | ||
|
Sluttdato |
Viser datoen da overstyringen slutter. | ||
|
Starttidspunkt |
Viser tidspunktet da overstyringen starter (i 24-timers format) for en gitt dag i det angitte datointervallet. | ||
|
Sluttklokkeslett |
Viser tidspunktet da overstyringen slutter (i 24-timers format) for en gitt dag i det angitte datointervallet. | ||
|
Tidssone |
Viser tidssonen Leier. Globale rutingsoverstyringer opererer i tidssonen for leier. | ||
|
Flyt |
Viser de tilknyttede anropsflytene når en rutingsoverstyring utføres. |
Parametere for Opprett, Overskriv, Kopier og Gjenopprett Gobal Routing Override sider
Tabellen nedenfor viser og beskriver parameterne du ser på:
-
Opprette siden Global Routing Override
-
Overskriv siden Global Routing Override
-
Kopier siden Global Routing Override
-
Gjenopprett siden Global Routing Override
Bruk denne informasjonen til å konfigurere nye eller kopierte overstyringer og redigere eksisterende.
| Parameter |
Beskrivelse | ||||
|---|---|---|---|---|---|
|
Generelle innstillinger | |||||
|
Navn |
Skriv inn navnet på den globale rutingsoverstyringen. Du kan ikke endre navnet etter at det er opprettet. Hvis du kopierer en overstyring, kan du endre navnet på kopien. | ||||
|
Bedriftsnavn |
Viser navnet på leieren. | ||||
|
Kanaltype |
Viser den eneste gyldige kanaltypen: Telefoni | ||||
|
Inngangspunkter eller køer |
Dette feltet vises bare hvis du oppretter eller kopierer en global rutingsoverstyring. Velg inngangspunktene eller køene som den globale rutingsoverstyringen gjelder for. | ||||
|
Rutingtype |
Dette alternativet er bare tilgjengelig for køer. Den er ikke tilgjengelig for proxy-køer.
| ||||
|
Rutingtype (forts.) |
| ||||
|
Status |
Klikk på veksleknappen Status for å angi statusen for den globale rutingsoverstyringen til enten Aktiv eller Ikke aktiv. Når rutingsoverstyringen er satt til Aktiv, aktiveres og deaktiveres den på datoene og klokkeslettene som er angitt i de relaterte feltene Start- og sluttdato og Start- og sluttidspunkt. | ||||
|
Tidsinnstillinger | |||||
|
Tidssone |
Viser tidssonen Leier. Globale rutingsoverstyringer opererer i tidssonen for leier. | ||||
|
Startdato Sluttdato |
Klikk i hvert av disse feltene, og bruk kalenderkontrollene til å angi startdato (datoen den globale rutingsoverstyringen trer i kraft) og sluttdato (datoen den globale rutingsoverstyringen utløper). | ||||
|
Starttidspunkt Sluttklokkeslett |
Skriv inn i 24-timers format (0000–2400) tiden på dagen du vil at den globale rutingsoverstyringen skal starte og slutte. | ||||
|
Ukedag |
Fra rullegardinlisten:
| ||||
|
Avanserte innstillinger | |||||
|
Ventemusikk |
Fra rullegardinlisten velger du navnet på lydfilen (.wav) som skal spilles av for anrop når en agent setter en samtale på vent. Musikk i kø (MIQ) håndteres fra Flow. Når en kontakt står i kø og ingen agent er tilgjengelig, engasjeres kunden i MIQ. | ||||
|
Maksimal tid i kø |
Hvis dette er en standard Webex kørutingsstrategi for kontaktsenter, angir du hvor lenge det skal vente, i sekunder, før systemet ruter et anrop i kø til mottakernummeret for overflyt som er klargjort for køen. Cisco anbefaler at du setter dette til 1800 (30 minutter) eller til tre ganger gjennomsnittlig kølengde i travle timer. Hvis dette er en e-postrutingsstrategi, angir du denne parameteren til en verdi som er høy nok til å unngå overflyt. Som standard bruker dette feltet verdien som er klargjort for køen.
| ||||
|
Nye forsøk innad i teamet |
Hvis dette er en standard Webex kørutingsstrategi for kontaktsenter, angir du maksimalt antall forsøk systemet gjør på å sende et anrop til en gruppe før det ruter anropet til neste tilgjengelige team. Systemet gjør ingen ytterligere forsøk på å sende anropet til det teamet igjen. Unntak:
| ||||
|
Flagg som standard rutingstrategi |
Denne innstillingen er bare tilgjengelig hvis du oppretter en ny overstyring eller kopierer en eksisterende. Sett til Ja hvis du vil at denne globale rutingsoverstyringen skal være standard global rutingsoverstyring for det angitte tidsintervallet for dette inngangspunktet eller denne køen. Sett til Nei for å opprette et unntak fra standardplanen, for eksempel en helligdag. Denne overstyringen overstyrer standardoverstyringen. Det vil si at systemet først ser etter en overstyring som ikke er flagget som standard, og hvis det ikke finnes noen, bruker systemet standardoverstyringen.
| ||||
|
Samtalestyring | |||||
|
Kontrollskript |
Velg et skript for samtalekontroll fra rullegardinlisten. Hver strategi må ha et tilknyttet kontrollskript som definerer hvordan anrop håndteres. Hvis det er aktuelt, kan du endre skriptets standardparametere i feltene som vises. Hvis du vil ha mer informasjon, kan du se Tilordne skript og parametere for samtalestyring.
| ||||
|
Flyt |
Velg en flyt for å overstyre kontakthåndteringsvirkemåten for de valgte inngangspunktene i den konfigurerte tidsperioden. | ||||
|
Distribusjon av anrop |
Denne parameteren gjelder bare for køer. Den gjelder ikke for proxy-køer. Hvis dette er en standard kørutingsstrategi, angir du hvilke team du vil knytte til denne strategien, og organiserer dem i grupper. Se "Angi innstillinger for samtaledistribusjon" på side 166 for detaljer. I tillegg gjør du følgende (som beskrevet i "Tilordne team og innstillinger for ferdighetsavslapning til grupper" som begynner på side 168): • Hvis rutingstypen er Belastningsbalanse, tilordner du prosentspredninger eller kapasiteter til hvert team i gruppe 1. Du kan legge til flere grupper, men du kan ikke tilordne prosentvise oppslag eller kapasiteter til teamene i disse ekstra gruppene. • Hvis rutingstypen er Prioritet, tilordner du prioriteter. Legg merke til at en bestemt prioritet bare kan tilordnes ett team i strategien (for eksempel kan bare ett team ha en prioritet på 1 tilordnet). • Hvis rutingstypen er ferdighetsbasert, spesifiser eventuelt innstillinger for kompetanseavslapning. Hvis dette er en rutingsstrategi for en utgående kø, må du angi et team i delen Anropsdistribusjon. Det angitte teamet er bare en plassholder og brukes ikke. I tillegg må du passe på at du bare oppretter én gruppe for en rutingsstrategi for utringingskø. |
Slette en global rutingsoverstyring
Bruk denne fremgangsmåten til å slette en global rutingsstrategi.
Før du begynner
| 1 |
Fra navigasjonsfeltet i administrasjonsportalen velger du Rutingstrategi. Siden Rutingstrategi åpnes. |
| 2 |
Velg på menylinjen. Siden Global ruting overrides åpnes for å vise listen overglobale rutingsoverstyringer. Denne siden viser alle eksisterende globale rutingsoverstyringer. Se Globale parametere for overstyring av ruting for en beskrivelse av elementene som er synlige på siden. |
| 3 |
Finn den globale rutingsoverstyringen du vil redigere. Du kan bruke søkefunksjonen øverst til høyre i området Global Routing Overrides List for å finne målet ditt. |
| 4 |
Klikk ellipseknappen til venstre for rutingsoverstyringen du vil slette, og klikk deretter Slett. I bekreftelsesdialogboksen som åpnes, klikker du OK. Rutingsoverstyringen flyttes til siden Slettede globale rutingoverstyringer der den venter på gjenoppretting eller permanent sletting. Hvis du vil ha mer informasjon, kan du se Gjenopprette eller slette en rutingsstrategi permanent. |
Gjenopprette eller slette en global rutingsoverstyring permanent
Bruk denne fremgangsmåten til å gjenopprette eller slette en global rutingsoverstyring permanent.
Før du begynner
| 1 |
Fra navigasjonsfeltet i administrasjonsportalen velger du Rutingstrategi. Siden Rutingstrategi åpnes. |
| 2 |
Velg på menylinjen. Siden Global ruting overrides åpnes for å vise listen overglobale rutingsoverstyringer. Denne siden viser alle eksisterende globale rutingsoverstyringer. Se Globale parametere for overstyring av ruting for en beskrivelse av parameterne som er synlige på siden. |
| 3 |
Klikk på knappen Slettede globale rutingoverstyringer øverst til høyre på siden. Siden Slettede globale rutingoverstyringer åpnes og viser en liste over eventuelle slettede rutingsoverstyringer. |
| 4 |
I visningen Slettede globale overstyringer av ruting finner du rutingsoverstyringen du vil gjenopprette eller slette permanent. Du kan bruke søkefunksjonen helt til høyre på siden for å finne målet ditt. |
| 5 |
Klikk ellipseknappen til venstre for rutingsoverstyringen du vil gjenopprette eller slette permanent, og gjør ett av følgende: |
Oversikt over Flow Designer
Flow Designer gir et grensesnitt for å opprette sanntidsflyter for å oppfylle organisasjonens krav. Forhåndsdefinerte aktiviteter knyttet til samtalehåndtering og flytkontroll fungerer som byggesteiner for flytoppretting. Dra-og-slipp-grensesnittet i flytutformingen gjør det enkelt å konfigurere flytkomponentene. Du kan angi egenskapene for hver aktivitet som påvirker flytutførelsen. Du kan også konfigurere variabler og uttrykk for å definere flytlogikk.
Komme i gang
Før du bruker Flytutforming, må du klargjøre flere enheter fra administrasjonsportalen for Webex Contact Center og Control Hub. Du kan bruke disse enhetene direkte, som en del av Flytutforming (for eksempel Køer og lydfiler) eller indirekte for å aktivere kontaktruting (for eksempel Anropsdistribusjon i strategier for køruting).
Du må konfigurere følgende elementer før du bygger flyter i Flytutforming:
-
Oppføringspunkt
-
Kø
-
Agenter
-
Brukerprofil
-
Skrivebordsprofil
-
Team
-
Virtuell agent
-
Lydfiler
Viktig terminologi
Følgende begreper refereres til i dette kapittelet:
-
Aktivitet: Ett trinn i en flyt, representert av en node i grensesnittet for flytutforming. Du kan for eksempel spille av en melding eller lage en HTTP-forespørsel. Dette er elementet som dras og slippes av brukeren i en flyt.
For aktivitetsegenskaper som er rullegardinbaserte, er søkefilter aktivert som standard. Hvis det er et høyere antall alternativer tilgjengelig i en rullegardinliste som er utenfor standardgrensen, kan du skrive inn et nøkkelord du vil søke etter, og velge ønsket alternativ fra det automatisk utfylte resultatet.
-
Hendelse: En intern eller ekstern stimulans til systemet som kan føre til at en strømning eller strømningsbane utføres. Dette kan være Kafka-meldinger, eksterne HTTP-forespørsler, brukerhandlinger, etc. Flytdesigner er et hendelsesdrevet program som kjører flyter som svar på hendelser. Hvis og når bestemte hendelser utløses, utføres flyter automatisk som konfigurert.
-
Flyt: En brukerdefinert sekvens av aktiviteter som utføres som svar på en hendelse.
-
Kobling: En kobling er pilen som kobler en aktivitet til en annen. Det indikerer retningen av strømmen og avhengigheten mellom hendelser. For å slette en lenke og bryte forbindelsen mellom to aktiviteter, klikk på lenken for å vise sletteikonet, og fortsett med å slette linjen.
Få tilgang til Flow Designer-programmet
Flytdesigner bruker enkel pålogging (SSO) ved hjelp av Cisco Common Identity. Hvis du allerede er logget på Cisco Webex Control Hub eller Cisco Webex Contact Center Management Portal, og når du prøver å få tilgang til Flow Designer, får du automatisk tilgang til programmet. Hvis ikke, ber systemet deg om å oppgi SSO legitimasjon på standard påloggingsskjerm.
Før du begynner
For å få tilgang til Flow Designer-programmet må du ha en Premium Agent-lisens og en brukerprofil som har rettigheter til å redigere Routing Strategies-modulen.
|
Fra navigasjonsfeltet Management Portal velger du . |
Krav til nettleser for Flow Designer
Følgende tabell viser nettleserne som støttes.
|
Nettleser |
Microsoft Windows 10 |
Microsoft Windows 11 |
Mac OS X |
Chromebook |
|---|---|---|---|---|
|
Google Chrome |
76.0.3809 |
103.0.5060.114 |
76.0.3809 eller høyere |
76.0.3809 eller høyere |
|
Mozilla Firefox |
ESR 68 eller høyere ESR-er |
ESR V102.0 eller høyere ESR |
ESR 68 og høyere ESR-er |
Ikke tilgjengelig |
|
Microsoft Edge |
42.17134 eller høyere |
103.0.1264.44 eller høyere |
Ikke tilgjengelig |
Ikke tilgjengelig |
|
Chromium |
Ikke tilgjengelig |
Ikke tilgjengelig |
Ikke tilgjengelig |
79 eller høyere |
Konfigurer følgende nettleseralternativer:
-
Aktiver informasjonskapsler og nettsteddata.
-
Sett sikkerhetsnivået til Middels.
-
Aktiver bildealternativ.
-
Deaktiver popup-blokkering.
-
Aktiver JavaScript.
E-postkrav for Flow Designer
Flytutforming støtter følgende e-postservere:
-
Office 365
-
Gmail
Oppsett for Flytutforming
Aktivitetsbibliotek
Aktivitetsbiblioteket består av en liste over aktiviteter som er knyttet til Flytutforming. Brukeren kan dra og slippe aktivitetene til lerretene Hovedflyt eller Hendelsesflyter for å utforme flytene. Aktivitetsbiblioteket har følgende deler:
-
SAMTALEBEHANDLING: Du bruker aktiviteter for samtalebehandling til å bygge flyter som håndterer talesamhandlinger i kontaktsenteret. De er spesifikke for brukstilfellet for håndtering av anrop gjennom Interactive Voice Response (IVR) og virtuelle eller menneskelige agenter.
-
FLYTKONTROLL:Flytkontrollaktiviteter er agnostiske for flyttype, og du bruker dem til å kontrollere logikken i flyten uavhengig av brukstilfellet.
Du kan skjule og utvide aktivitetsbiblioteket etter behov for å øke arbeidsområdet på lerretet mellom konfigurasjoner.
Lerret, hovedflyt og hendelsesflyt
Lerretet er det grå arbeidsområdet du slipper aktivitetene på. Du bruker kontrollene nederst til venstre på skjermen til å flytte rundt på lerretet og zoome inn og ut. Det er ingen begrensninger på flytstørrelsen eller bruken av arbeidsområdet.
Flytutforming har to kategorier som gir ekstra lerretsplass:
Disse fanene deler logisk forskjellige baner i flyten og oppretter et mer organisert arbeidsområde.
Hovedflyt
Bruk kategorien Hovedflyt til å skripte den primære flyten basert på utløserhendelsen som er definert i Start flytaktivitet. I kategorien Hovedflyt konfigurerer du ende-til-ende-opplevelsen for en anroper, fra Cisco Unified IP Interactive Voice Response-menyen (IVR), til du velger bort eller avslutter samtalen. Flyten inneholder forutsigbare trinn som systemet utfører i en sekvens.
Hendelsesflyter
Når som helst under utførelsen av hovedflyten, utløser systemet hendelser som avbryter hovedflyten. Når for eksempel en agent svarer på et anrop, avbrytes anropers erfaring i køen. Hvis du vil definere en unik virke måte for når disse hendelsene utløses, kan du angi valgfrie hendelsesflyter for skript. Hendelsesflyter er asynkrone for hovedflyten. Du kan ikke forutse om eller når en hendelsesflyt skal utløses. På grunn av dette er hendelsesflyter valgfrie og er ment for å forlenge funksjonaliteten for hovedflyt.
Du kan konfigurere flere hendelsesbehandlingsflyter på lerretet Hendelsesflyter. Hver hendelsesflyt må ha en unik start og slutt, uten delte aktiviteter. |
Hvis du vil ha mer informasjon om hendelsesbehandling, kan du se Hendelser.
Zoom-verktøylinje
Zoom-verktøylinjen i Flow Designer har globale egenskaper, zoom inn- og Zoom ut-knappene for å vise vinduet Globale egenskaper, og minimer eller maksimer innholdet på lerretet.
-
Globale egenskaper: Klikk på ikonet
-ikonet for å åpne ruten Globale egenskaper . Hvis du vil ha mer informasjon, kan du se Egenskaper-ruten. -
Zoom inn: Klikk på
-ikonet på verktøylinjen. Når du når maksimumsgrensen, er knappen deaktivert. -
Zoom ut: Klikk på
-ikonet på verktøylinjen. Når du når maksimumsgrensen, er knappen deaktivert. -
Kopier og lim inn aktiviteter: Klikk på ikonet
 -ikonet på verktøylinjen for å kopiere og lime inn valgte aktiviteter på lerretet. Hvis du vil ha mer informasjon, kan du se Kopiere og lime inn aktiviteter.
-ikonet på verktøylinjen for å kopiere og lime inn valgte aktiviteter på lerretet. Hvis du vil ha mer informasjon, kan du se Kopiere og lime inn aktiviteter.
Egenskapsvindu
Flow Designer har et egenskapsvindu som vises til høyre for programmet. Du angir parametrene for enten flyten (globale egenskaper) eller for en valgt aktivitet. Du kan skjule og utvide vinduet for å øke arbeidsområdet på lerretet mellom konfigurasjonene.
Vinduet Globale egenskaper vises som standard når flyten lastes inn. Klikk på ikonet  -ikonet for å åpne ruten Globale egenskaper . Den
-ikonet for å åpne ruten Globale egenskaper . Den  -ikonet hjelper deg med å åpne og lukke egenskapsruten når du arbeider med flyter. Du kan også klikke hvor som helst på det tomme lerretet for å gå tilbake til vindusvisningen Globale egenskaper. Vinduet Globale egenskapet er ikke synlig når du velger en aktivitet.
-ikonet hjelper deg med å åpne og lukke egenskapsruten når du arbeider med flyter. Du kan også klikke hvor som helst på det tomme lerretet for å gå tilbake til vindusvisningen Globale egenskaper. Vinduet Globale egenskapet er ikke synlig når du velger en aktivitet.
Følgende konfigurasjoner finnes i vinduet Globale egenskapet:
-
(Tillegg) Angi en flytbeskrivelse.
-
Behandle egendefinerte og forhåndsdefinerte variabler. Hvis du vil ha mer informasjon om flytvariabler, kan du se Angi variabel.
-
Vis informasjon om Flytlogg, inkludert eier, sist redigerte dato og Flytversjon-nummeret.
Klikk på ikonet-ikonet for å lukke ruten Globale egenskaper .
Det er for øyeblikket ingen versjonskontrollfunksjon. Flytversjon er antallet ganger flyten har blitt publisert.
Topptekstrute
Topptekstruten viser navnet på flyten, som oppdateres dynamisk når du redigerer flytnavnet fra ruten Globale egenskaper. Topptekstpanelet har en Logg av-knapp . Flow Designer lar deg lagre et eksisterende flytutkast hvis du vil komme tilbake og fortsette arbeidet senere.
Hvis du vil lagre utkastene av flytene eller lukke programmet, klikker du på Lagre flyt og logg av øverst til høyre i programmet.
Bunntekst-ruten
Bunntekstruten har følgende:
-
Autolagring aktivert: Venstre for bunntekstruten angir at Autolagring er aktivert. Flyter lagres for å unngå tap av data, og det vises en feilmelding hvis automatisk lagring er deaktivert.
Det finnes et scenario der data kan gå tapt hvis du lukker nettleservinduet mens dataene lagres automatisk. Vi anbefaler at du venter noen sekunder etter at du har gjort endringer i flyten, før du lukker nettleseren.
-
Programversjon: Til venstre for bunntekstruten vises versjonen av Flytutforming-programmet. Du kan bruke versjonen til feilsøking av feil i Flytutforming.
-
Flytvalidering: Flytvalidering kontrollerer om det er feil i flytstrukturen som hindrer flyten i å fungere. Du kan aktivere valideringsbryteren til høyre for bunntekstruten når som helst. Valideringen kjører ikke som standard på baksiden, så ingen feil vises i vinduet. Når veksleknappen er aktivert, starter valideringen av serverdelen, og eventuelle feil i flyten vises i brukergrensesnittet. Hvis du vil ha mer informasjon om flytvalidering, kan du se Validere en flyt.
-
Flytpublisering: Før du kan publisere en flyt, må du validere flyten og løse eventuelle feil. Publiser-knappen er deaktivert hvis Validering-veksleknappen er av. Når validering er aktivert, forblir Publiser-knappen deaktivert hvis det er aktive feil i flyten. Hvis du vil ha mer informasjon om Flow-publisering, kan du se Publisere en flyt.
Aktiviteter og arrangementer i Flow Designer
Aktiviteter i samtalebehandling
Spill musikk
TPlay Musikk-aktiviteten spiller musikk når et anrop kommer eller står i kø. Du kan velge en lydfil som skal spilles av, når du setter en oppringer på vent.
Du kan konfigurere en feilbehandlingsbane (Udefinert feil) for å håndtere systemfeil som kan oppstå under flytutføring. Hvis du vil ha mer informasjon, kan du se Feilbehandling. |
Med delene nedenfor kan du konfigurere Play Musikk-aktiviteten:
Generelle innstillinger
|
Parameter |
Beskrivelse |
|---|---|
|
Aktivitetsetikett |
Angi et navn på aktiviteten. |
|
Aktivitetsbeskrivelse |
(Tillegg) Angi en beskrivelse for aktiviteten. |
Musikkinnstillinger
Hvis noen av de ordnede listeinndataene er tomme, oppstår det en flytfeil. Løs disse feilene før du publiserer flyten. |
|
Parameter |
Beskrivelse | ||
|---|---|---|---|
| Statisk lydfil | Velg dette alternativet hvis du vil konfigurere den statiske lyden som skal spilles av fra Ressurser-siden i administrasjonsportalen. Velg navnet på lydfilen (.wav) fra rullegardinlisten Musikkfil . Hvis du vil ha mer informasjon, kan du se Laste opp en lydressursfil. | ||
| Dynamisk lydfil |
Velg dette alternativet hvis du vil konfigurere lyden som skal spilles av dynamisk i én enkelt flyt. Du kan for eksempel konfigurere denne variabelen til å spille av lydmeldingen på flere språk basert på kundens preferanser under samhandlingen. For å konfigurere den dynamiske lydfilen, skriv inn lydvariabelverdien i form av et rullesteinsuttrykk. Hvis du vil ha mer informasjon, kan du se Syntaks for rullesteinsmal.
| ||
|
Start forskyvning |
Angi varigheten i sekunder for musikkfilen som skal spilles av. Anta for eksempel at musikkfilen er 60 sekunder lang. Hvis Startforskyvning er satt til 45 sekunder og musikkvarigheten er 30 sekunder, spilles filen av de siste 15 sekundene og gjentas til starten og spilles av de første 15 sekundene. 0 er starttidspunktet. Du kan angi startforskyvningen som et statisk tall (eksempel: 20) eller et uttrykk (eksempel: Kontroller at inndataene har numeriske verdier. | ||
|
Musikk Varighet |
Angi varigheten i sekunder for den valgte musikkfilen. (For eksempel 30 sekunder). Du kan angi musikkvarigheten som et statisk tall (eksempel: 20) eller et uttrykk (eksempel: Kontroller at inndataene har numeriske verdier. Hvis startforskyvningen og musikkvarigheten er lengre enn fillengden, går musikken tilbake til starten og fortsetter å spilles av. |
Tilbakemelding
Konfigurer tilbakemeldingsaktiviteten for å starte undersøkelser etter samtalen (drevet av Webex Experience Management) for å samle inn tilbakemeldinger fra innringere. Følgende typer undersøkelser er tilgjengelige:
-
IVR Legg inn samtaleundersøkelser: Konfigurer tilbakemeldingsaktiviteten på lerretet Hendelsesflyteri Flytutforming, etter hendelsen AgentFrakoblet .
Avhengig av oppsettet i Webex Experience Management spiller kontaktsenteret av en IVR undersøkelse for innringerne.Innringeren bruker tastaturet til å svare på undersøkelsen. Hvis oppringeren delvis svarer på undersøkelsen ved ikke å svare innen den konfigurerte tidsavbruddsvarigheten eller ved å gi ugyldige inndata, sender kontaktsenteret delvise undersøkelsessvar til Webex Experience Management.
Kontroller at du bruker aktiviteten Koble fra kontakt etter tilbakemeldingsaktiviteten til å avslutte IVR samtalen.
-
E-post eller SMS etter samtaleundersøkelser: Konfigurer tilbakemeldingsaktiviteten i fanen Hendelsesflyter i Flytutforming etter PhoneContactEndende-hendelsen
. Avhengig av fordelingspolicyreglene som er konfigurert i Webex Experience Management, sender kontaktsenteret en evaluering til innringere via e-post eller SMS.
Når du utformer en flyt, kan ikke en konsultasjonssamhandling inkludere en tilbakemeldingsaktivitet etter anropsundersøkelse.
Du kan konfigurere en feilbehandlingsbane (Udefinert feil) for å håndtere systemfeil som kan oppstå under flytutføring. Hvis du vil ha mer informasjon, kan du se Hendelsesflyter. |
Med følgende avsnitt kan du konfigurere tilbakemeldingsaktiviteten:
Generelle innstillinger
|
Parameter |
Beskrivelse |
|---|---|
|
Aktivitetsetikett |
Skriv inn navnet på aktiviteten. |
|
Aktivitetsbeskrivelse |
(Tillegg) Angi en beskrivelse for aktiviteten. |
Undersøkelse
Hvis du vil administrere en evaluering til kunden, velger du fra en liste over spørreskjemaer for Voice eller utsendinger for e-post eller SMS evalueringer. Spørreskjemaene og invitasjonene som er konfigurert i Webex Experience Management, er tilgjengelige i listen.
| Parameter | Beskrivelse |
|---|---|
|
Stemmebasert |
Gjør følgende for å spille av en innebygd undersøkelse for kunden:
|
|
Basert på e-post/SMS |
Gjør følgende for å gi en frakoblet e-post/SMS-undersøkelse til kunden:
|
Språkinnstillinger
Administrer språket kunden opplever undersøkelsen på. Hvis språket ikke støttes i Webex Experience Management, er basisspråket engelsk (USA). Hvis du vil ha mer informasjon, kan du se Webex Experience Management Språkstøtte.
| Parameter | Beskrivelse |
|---|---|
|
Overstyr språkinnstillinger |
Aktiver veksleknappen Overstyr språkinnstillinger for å angi et egendefinert språk for Webex Experience Management.
Hvis veksleknappen Overstyr språkinnstillinger ikke er aktivert, brukes Global_Language-variabelen |
Kundeopplysninger
Angi kundeinformasjonen som skal sendes, sammen med forhåndsutfyllingene Webex Experience Management sender for å registrere evalueringssvaret. Avhengig av fordelingskonfigurasjonene som er angitt i Webex Experience Management, sender kontaktsenteret forhåndsutfyllingsinformasjonen.
| Parameter | Beskrivelse |
|---|---|
|
Kunde-ID | (Valgfritt) Velg en unik identifikator for kunden fra rullegardinlisten. |
|
E-post | (Valgfritt) Velg kundens e-postadresse fra rullegardinlisten. |
|
Telefonnummer | (Valgfritt) Velg telefonnummeret til kunden fra rullegardinlisten. |
Variabel bestått
Angi de ekstra variablene som egendefinerte forhåndsutfyllinger som sendes (i tillegg til evalueringssvar) fra Webex kontaktsenter til Webex Experience Management.
|
Parameter |
Beskrivelse | ||
|---|---|---|---|
|
Nøkkel-verdi | Angir de valgfrie variable parameterne som kontaktsenteret sender til Webex Experience Management. Kolonnene Nøkkel og Verdi lar deg angi et variabelnavn og den tilknyttede verdien. Variabelverdien kan enten være en streng, et heltall eller et uttrykk med dobbel krøllete klammeparentessyntaks (i tilfelle flytvariabel). Hvis du vil ha mer informasjon, kan du se Egendefinerte flytvariabler. Hvis du vil legge til en variabelparameter, klikker du Legg til ny. Dette legger til en rad der du kan angi det respektive nøkkelverdiparet.
|
Avanserte innstillinger
Tilbakemeldingsaktiviteten har følgende innstillinger for å validere forventet DTMF svar fra kundene.
|
Parameter |
Beskrivelse |
|---|---|
|
Tidsavbrudd |
Angir den maksimale varigheten aktiviteten venter på svar fra kunden. Standardverdien er 3 sekunder. |
Du kan konfigurere maksimalt antall nye forsøk ved ugyldige eller ingen DTMF inndata, i tillegg til lydvarslingsmeldinger (for ugyldige inndata, tidsavbrudd og maksimalt antall nye forsøk overskredet) for spørreskjemaer ved hjelp av Webex Experience Management. Hvis du vil ha mer informasjon, kan du se Prøv på nytt og tidsavbrudd i Webex Experience Management dokumentasjonen etter samtale IVR undersøkelse . |
Spill av melding
Spill av melding-aktiviteten spiller av en uavbrutt melding til oppringeren. Du kan bruke Spill av melding-aktiviteten med eller uten tekst-til-tale-funksjonen aktivert. Konfigurasjonsalternativene endres tilsvarende.
|
Med følgende deler kan du konfigurere Play Message-aktiviteten:
Generelle innstillinger
|
Parameter |
Beskrivelse |
|---|---|
|
Aktivitetsetikett |
Angi et navn på aktiviteten. |
|
Aktivitetsbeskrivelse |
(Tillegg) Angi en beskrivelse for aktiviteten. |
Spør
Hvis du ikke vil bruke tekst-til-tale-funksjonen i ledeteksten , deaktiverer du veksleknappen Tekst-til-tale . Tekst-til-tale er som standard ikke aktivert.
Du kan konfigurere opptil fem lydforespørsler (lydfiler og lydpromptvariabler kombinert). Hele meldingen spilles av for oppringeren i den konfigurerte rekkefølgen, og veksler mellom lydfilene og lydpromptvariablene.
Hvis noen av de bestilte listeinndataene er tomme, svarer systemet med en flytfeil. Løs disse feilene før du publiserer flyten. |
|
Parameter |
Beskrivelse | ||
|---|---|---|---|
|
Legg til lydfiler |
Hvis du vil konfigurere ledeteksten uten tekst-til-tale, legger du til minst én forhåndsinnspilt lydfil. Velg ønsket lydfil fra rullegardinlisten som er merket som 1. Hvis du vil legge til flere lydfiler, klikker du Legg til ny. Filene spilles av for oppringeren i den rekkefølgen de vises. Hvis du vil fjerne en lydfil fra sekvensen, klikker du på Slett-ikonet som vises ved siden av hver rullegardinliste. | ||
|
Legg til lydvariabel |
Bruk dette alternativet til å konfigurere lydmeldingen som skal spilles av dynamisk for kundene. Du kan for eksempel konfigurere denne variabelen til å spille av lydmeldingen på flere språk basert på kundens preferanser under samhandlingen. For å konfigurere lydvariabelen, klikk Legg til lydvariabel. Skriv inn variabelverdien i form av et rullesteinsuttrykk. Hvis du vil ha mer informasjon, kan du se Syntaks for rullesteinsmal.
|
Hvis du vil bruke tekst-til-tale-funksjonen i ledeteksten , aktiverer du veksleknappen Tekst-til-tale . Du kan konfigurere opptil totalt fem lydforespørsler (tekst-til-tale-meldinger, lydfiler og lydpromptvariabler kombinert). Hele meldingen spilles av for oppringeren i den konfigurerte rekkefølgen, og veksler mellom tekst-til-tale-meldinger, lydfiler og lydprompt-variabler.
|
Parameter |
Beskrivelse | ||
|---|---|---|---|
|
Kontakt |
Angir koblingen for å godkjenne tekst-til-tale-tjenesten. Rullegardinlisten viser navnet på alle Google-koblinger i Kontrollhub. Bare de aktive koblingene vises. Velg koblingen fra rullegardinlisten. | ||
|
Overstyr standardspråk &; Taleinnstillinger |
Bruk denne veksleknappen til å overstyre taleinnstillingene som er konfigurert i variabelen Globalt | ||
|
Utgang Voice |
Angir navnet på utgangsstemmen. Dette feltet vises bare hvis du aktiverer veksleknappen Overstyr standardspråk &; Taleinnstillinger . Velg navnet på utgangsstemmen fra rullegardinlisten.
| ||
| Legg til lydfil |
Hvis du vil veksle mellom tekst-til-tale-meldinger og forhåndsinnspilte lydfiler, klikker du Legg til lydfil. Dette legger til en ny rad til konfigurasjonen der du kan velge ønsket lydfil fra rullegardinlisten. Hvis du vil fjerne et element fra sekvensen, klikker du Slett-ikonet som vises ved siden av den tilsvarende inndata- eller rullegardinlisten. | ||
| Legge til tekst-til-tale-melding |
For å lage ledeteksten, bruk tekst-til-tale eller en blanding av forhåndsinnspilte lydfiler og tekst-til-tale-meldinger. Klikk Legg til tekst-til-tale-melding for å legge til et nytt tekstinntastingsfelt i delen for rask oppretting. I dette feltet skriver du inn meldingen som skal spilles av for oppringeren på det valgte språket og stemmen. Feltet godtar to typer inndata – råtekst (ren tekst) eller SSML (Speech Synthesis Markup Language) – formaterte data. Du kan også bruke variabler som en del av meldingen til å lese det dynamiske innholdet. | ||
|
Legg til lydvariabel |
Bruk dette alternativet til å konfigurere lydmeldingen som skal spilles av dynamisk for kundene. Du kan for eksempel konfigurere denne variabelen til å spille av lydmeldingen på flere språk basert på kundens preferanser under samhandlingen. For å konfigurere lydvariabelen, klikk Legg til lydvariabel. Skriv inn variabelverdien i form av et rullesteinsuttrykk. Hvis du vil ha mer informasjon, kan du se Syntaks for rullesteinsmal.
|
Tekst-til-tale-innstillinger
Tekst-til-tale-innstillingene inkluderer følgende innstillinger som brukes til å validere forventet DTMF inndata fra oppringeren.
|
Parameter |
Beskrivelse | ||
|---|---|---|---|
|
Talerate |
Indikerer talehastigheten. Øk eller reduser den numeriske inngangen for å opprettholde den ideelle talehastigheten og kontrollere utgangstalehastigheten. Gyldige verdier for den numeriske inngangen ligger i området 0,25 til 4,0 ord per minutt (wpm). Standardverdien er 1,0 wpm. | ||
|
Volumøkning |
Indikerer økning eller reduksjon i volumutgang. Øk eller reduser den numeriske inngangen for å opprettholde det ideelle volumet for utgangstale.
Gyldige oppføringer for den numeriske inngangen ligger i området -96,0 desibel til 16,0 desibel (dB). Standard verdi er 0.0 dB. |
Popup-melding
En skjermmelding er et vindu eller en dialogboks som vises i en agents skrivebord når agenten besvarer en kundesamtale. Agenten får mer informasjon om oppringeren til å fortsatte videre med en samtale. Hvis du vil ha mer informasjon, kan du se delen om Agent Desktop i Cisco Webex Contact Center Agent Desktop brukerveiledning.
Skjermmeldingsaktiviteten blir bare relevant etter at en agent er involvert i en samhandling. Det bruker normalt hendelsen Agentsvar og hendelsen TelefonkontaktAvsluttet.
Når du bruker denne aktiviteten i hovedflyten, eksponerer du et sett med hendelser i fanen Hendelsesflyter . Hvis du vil ha mer informasjon om disse hendelsene, kan du se Arrangementer.
Du kan bygge en behandlingsflyt for én hendelse for hver hendelse. Når en agent for eksempel godtar et inngående anrop, vises en skjermmelding. Skjermmeldingsaktiviteten inneholder informasjon som er basert på flytvariablene. Skjermmeldingen integrerer Webex Contact Center med andre bedriftsprogrammer, for eksempel CRM (Salesforce), billettløsninger og ordreoppføringssystem.
Fullfør denne konfigurasjonen i fanen Hendelsesflyter i Flow Designer. Hvis du vil definere forskjellige virkemåter for skjermmeldinger som er basert på hovedflytkriterier, bruker du en betingelse- eller saksaktivitet. Du kan definere én skjermmelding for hver flyt.
Du kan konfigurere en feilbehandlingsbane (udefinert feil) for å håndtere systemfeil som kan oppstå under flytutføring. Hvis du vil ha mer informasjon, kan du se Hendelsesflyter. |
Screen Pop for nye digitale kanaler må konfigureres i Connect Flow Builder. Hvis du vil ha mer informasjon, kan du se https://help.imiconnect.io/docs/wxcc-overview. |
I følgende avsnitt kan du konfigurere aktivitet for skjermmelding:
Generelle innstillinger
|
Parameter |
Beskrivelse |
|---|---|
|
Aktivitetsetikett |
Angi et navn på aktiviteten. |
|
Aktivitetsbeskrivelse |
(Tillegg) Angi en beskrivelse for aktiviteten. |
URL-innstillinger
Bruk alternativet URL-innstillinger for å definere en URL-adresse for skjermmeldingskonfigurasjon. For å skrive inn en variabel, bruker du syntaksen {{variables}}.
Eksempel {{NewPhoneContact.ANI}}.
|
Parameter |
Beskrivelse |
|---|---|
|
URL for skjermmelding |
Skriv inn URL-adressen til det tiltenkte nettstedet, for eksempel http://www.salesforce.com. Etter at agenten besvarer et anrop, vil den konfigurerte URL-adressen fylle ut skjermmeldingen på skrivebordet. |
|
Spørringsparametere |
Angi de ulike variablene i nyttelasten. For å legge til en ny spørringsparameter, klikker du på Legg til ny. Angi attributtverdiinformasjonen i feltene NØKKEL og VERDI. |
|
Skrivebordsetikett for skjermmelding |
Skriv inn en kort og intuitiv tilpasset visningstekst som erstatter URL for skjermmelding i Agent Desktop. Etter at agenten svarer eller avslutter en samtale, vises denne etiketten som en hyperkobling i skjermvarselet i Agent Desktop. Hvis for eksempel URL-adressen for popup-skjermen er http://www.salesforce.com og Screen Pop Desktop-etiketten er Salesforce, viser systemet hyperkoblingen som Salesforce i popup-varselet. Denne etiketten vises også i fanen Skjermmelding. Hvis skjermmeldingsetiketten mangler, viser systemet standardetiketten Skjermmelding. |
Visningsinnstillinger
|
Parameter |
Beskrivelse |
|---|---|
|
Ny nettleserfane |
Skjermbildet vises i en ny nettleserfane hver gang uten å påvirke den eksisterende skjermmeldingen. |
|
Eksisterende etikett for skjermmelding |
Skjermmeldingen viser innsiden av eksisterende nettleserfane som erstatter forrige skjermmelding. |
|
Inne i skrivebordet |
Skjermmeldingen vises som en fane i vinduet for tilleggsinformasjon på skrivebordet. Hvis skjermmeldingens visningsalternativ er Inne i skrivebordet, vises vinduet skjermmelding i vinduet for tilleggsinformasjon i samtalens varighet. Skjermmeldingen beholdes selv når du velger en oppgave fra en annen kanaltype i vinduet Oppgaveliste. |
Hvis skjermmeldingsalternativet er Inne i skrivebord eller Eksisterende nettleserfane, vil data som angis i skjermmeldingen for en samtale gå tapt hvis agenten godtar en ny samtale. For å hindre datatap, må du konfigurere visningsalternativet som Ny nettleserfane. Vurder for eksempel at alternativet for skjermmeldingsvisning er Inne i skrivebord. Hvis agenten godtar et nytt inngående anrop mens data angis i skjermmeldingen for en tidligere samtale, vil data som er angitt for forrige samtale når skjermmeldingen for et nytt anrop vises. |
Samle inn sifre
Aktiviteten Samle inn sifre ber anroperen om å angi en tofarget flerfrekvensinngang (DTMF), for eksempel et kontonummer. I likhet med aktivitetene Spill av melding og Meny kan aktiviteten Samle sifre bruke lydfiler, tekst-til-tale-meldinger eller en kombinasjon av begge.
Denne aktiviteten godtar DTMF inndatasifre fra 0 til 9. Anroperen kan skrive inn # eller * som et avslutningssymbol for å indikere slutten på DTMF inndata.
|
Du kan konfigurere disse banene for feilhåndtering for å håndtere flytkjøringsfeil:
|
Bane |
Beskrivelse |
|---|---|
|
Tidsavbrudd for oppføring |
Angir feilutdatafilen som flyten tar etter at oppføringens tidsavbruddsvarighet er utløpt. Hvis du konfigurerer denne banen, sikrer du at anroperen ikke blir inaktiv i for lang tid. Endre varigheten for oppføringen for tidsavbrudd i delen Avanserte innstillinger i vinduet Egenskaper. Vurder å spille av en melding for å redegjøre for hva som forventes av anroperen, og gå deretter tilbake til begynnelsen av aktiviteten. |
|
Oppføring ikke i samsvar |
Angir feilutdatafilen som flyten tar hvis anroperen skriver inn DTMF-inndata som ikke er konfigurert i delen Egendefinerte menykoblinger. Hvis du konfigurerer denne banen, sikrer du at anroperen har lov til å starte aktiviteten på nytt og prøve igjen. Vurder å spille av en melding for å redegjøre for hva som forventes av anroperen, og gå deretter tilbake til begynnelsen av aktiviteten. |
|
Udefinert feil |
Hvis du vil ha mer informasjon, kan du se Feilbehandling. |
Du kan konfigurere aktiviteten Samle inn sifre ved å bruke følgende innstillinger:
Generelle innstillinger
|
Parameter |
Beskrivelse |
|---|---|
|
Aktivitetsetikett |
Angi et navn på aktiviteten. |
|
Aktivitetsbeskrivelse |
(Tillegg) Angi en beskrivelse for aktiviteten. |
Spørsmålsinnstillinger uten tekst-til-tale-aktivert
Som standard er ikke tekst-til-tale aktivert. Hvis du vil konfigurere ledeteksten uten tekst-til-tale, legger du til minst én forhåndsinnspilt lydfil. Velg lydfilen fra rullegardinlisten. Du kan konfigurere opptil totalt fem lydforespørsler (lydfiler og lydpromptvariabler kombinert). Hele meldingen spilles av for oppringeren i den konfigurerte rekkefølgen, og veksler mellom lydfilene og lydpromptvariablene.
Hvis noen av de bestilte listeinndataene er tomme, viser systemet en flytfeil. Løs disse feilene før du publiserer flyten. |
|
Parameter |
Beskrivelse | ||
|---|---|---|---|
|
Legg til lydfiler |
Hvis du vil legge til flere lydfiler, klikker du Legg til ny. Filene spilles av for oppringeren i den rekkefølgen de er konfigurert. Hvis du vil fjerne en lydfil fra sekvensen, klikker du på Slett-ikonet som vises ved siden av hver rullegardinliste. Slett-ikonet vises ikke når bare én rullegardinliste er tilgjengelig fordi du trenger minst én lydfil for ledeteksten.
| ||
|
Legg til lydvariabel |
Bruk dette alternativet til å konfigurere lydmeldingen som skal spilles av dynamisk for kundene. Du kan for eksempel konfigurere denne variabelen til å spille av lydmeldingen på flere språk basert på kundens preferanser under samhandlingen. For å konfigurere lydvariabelen, klikk Legg til lydvariabel. Skriv inn variabelverdien i form av et rullesteinsuttrykk. Hvis du vil ha mer informasjon, kan du se Syntaks for rullesteinsmal.
| ||
|
Gjør ledeteksten avbrytelig |
Ved hjelp av avbrytelsen av ledeteksten kan du angi om den konfigurerte ledeteksten kan avbrytes av innringerens inndata eller hendelse. Som standard kan ikke ledetekster avbrytes. Hvis meldingen er viktig for den som ringer, må du ikke la den bli avbrutt.
|
Spørsmålsinnstillinger med tekst-til-tale aktivert
Som standard er ikke tekst-til-tale aktivert. Hvis du vil bruke tekst-til-tale i instruksjonene, aktiverer du veksleknappen Tekst-til-tale . Du kan konfigurere opptil totalt fem lydforespørsler (tekst-til-tale-meldinger, lydfiler og lydprompt-variabler kombinert). Hele meldingen spilles av for oppringeren i den konfigurerte rekkefølgen, og veksler mellom tekst-til-tale-meldinger, lydfiler og konfigurerte lydspørsmålsvariabler.
|
Parameter |
Beskrivelse | ||
|---|---|---|---|
|
Kontakt |
Alternativene Språk og Tale endres basert på den valgte koblingen. Valget bestemmer språket, kjønnet og tonen som systemet bruker til å lese tekst-til-tale-meldinger til oppringeren. Hvis du bruker Google TTS, kan du forhåndsvise de forskjellige alternativene på Google Tekst til tale-siden . | ||
|
Overstyr standardspråk &; Taleinnstillinger |
Bruk denne veksleknappen til å overstyre taleinnstillingene som er konfigurert i variabelen Globalt | ||
|
Utgang Voice |
Angir navnet på utgangsstemmen. Dette feltet vises bare hvis du aktiverer veksleknappen Overstyr standardspråk &; Taleinnstillinger . Velg navnet på utgangsstemmen fra rullegardinlisten.
| ||
|
Legge til tekst i talemelding |
Når du lager spørsmålet, kan du bruke tekst-til-tale eller en blanding av forhåndsinnspilte lydfiler og tekst-til-tale-meldinger. Klikk Legg til tekst-til-tale-melding for å legge til et nytt tekstinntastingsfelt i spørsmålsdelen. Her kan du skrive inn meldingen som leses opp for oppringeren med valgt språk og stemme. Feltet godtar to typer inndata: råtekst (ren tekst) eller SSML-formaterte data. Du kan også bruke variabler som en del av meldingen til å lese det dynamiske innholdet. Hvis du vil angi en variabel, bruker du denne syntaksen: | ||
|
Legg til lydfil |
Hvis du vil veksle mellom tekst-til-tale-meldinger med forhåndsinnspilte lydfiler, klikker du Legg til lydfil. Dette legger til en ny rad i konfigurasjonen der du kan velge en lydfil fra en rullegardinliste. Hvis du vil fjerne et element fra sekvensen, klikker du på sletteikonet ved siden av elementet. Slett-ikonet er ikke synlig når bare ett felt er konfigurert, fordi minst én melding eller lydfil er nødvendig. | ||
|
Legg til lydvariabel |
Bruk dette alternativet til å konfigurere lydmeldingen som skal spilles av dynamisk for kundene. Du kan for eksempel konfigurere denne variabelen til å spille av lydmeldingen på flere språk basert på kundens preferanser under samhandlingen. For å konfigurere lydvariabelen, klikk Legg til lydvariabel. Skriv inn variabelverdien i form av et rullesteinsuttrykk. Hvis du vil ha mer informasjon, kan du se Syntaks for rullesteinsmal.
| ||
|
Gjør ledeteksten avbrytelig |
Ved hjelp av avbrytelsen av ledeteksten kan du angi om den konfigurerte ledeteksten kan avbrytes av innringerens inndata eller hendelse. Som standard kan ikke ledetekster avbrytes. Hvis meldingen er viktig for den som ringer, må du ikke la den bli avbrutt.
|
Tekst-til-tale-innstillinger
Tekst-til-tale-innstillingene inkluderer følgende innstillinger som brukes til å validere forventet DTMF inndata fra oppringeren.
|
Parameter |
Beskrivelse | ||
|---|---|---|---|
|
Talerate |
Indikerer talehastigheten. Øk eller reduser den numeriske inngangen for å opprettholde den ideelle talehastigheten og kontrollere utgangstalehastigheten. Gyldige verdier for den numeriske inngangen ligger i området 0,25 til 4,0 ord per minutt (wpm). Standardverdien er 1,0 wpm. | ||
|
Volumøkning |
Indikerer økning eller reduksjon i volumutgang. Øk eller reduser den numeriske inngangen for å opprettholde det ideelle volumet for utgangstale.
Gyldige oppføringer for den numeriske inngangen ligger i området -96,0 desibel til 16,0 desibel (dB). Standard verdi er 0.0 dB. |
Avanserte innstillinger
Aktiviteten Samle inn sifre omfatter følgende avanserte innstillinger som brukes til å validere forventet DTMF inndata fra oppringeren.
|
Parameter |
Beskrivelse | ||
|---|---|---|---|
|
Tidsavbrudd uten inndata |
Angir den maksimale varigheten som aktiviteten for innsamling av sifre venter på inndata, før du fortsetter til banen Tidsavbrudd for oppføring. Standardverdien er 3 sekunder. | ||
|
Tidsavbrudd mellom sifre |
Angir den maksimale varigheten som aktiviteten Innsamlingssifre venter mellom sifre før den fortsetter i flyten. Dette skjer bare etter at minst ett siffer er angitt. Anroperen kan angi terminatorsymbolet for å indikere at oppføringen er fullført, slik at samtalen fortsetter uten å vente på det intersifrede tidsavbruddet.
| ||
|
Minimum sifre |
Angir minimum antall sifre som oppringeren må angi. Standardverdien er 1. Hvis anroperen skriver inn inndata som er mindre enn denne verdien, følger flyten banen for umatchet oppføring som er konfigurert i delen Feilbehandling . | ||
|
Maksimalt antall sifre |
Angir det maksimale antallet sifre som oppringeren kan angi. Standardverdien er 10. Hvis oppringeren skriver inn inndata som er mer enn denne verdien, følger flyten banen for umatchet oppføring som er konfigurert i delen Feilbehandling . | ||
|
Terminator Symbol |
Angir tegnet som anroperen kan skrive inn for å angi slutten på inndataene. Terminatorsymbolet kan være enten # eller *, avhengig av konfigurasjonen. Som standard er terminatorsymbolet #. |
Utgangsvariabler
Aktiviteten Samle inn sifre omfatter utdatavariabelen {{CollectDigits.DigitsEntered}} . Når flyten utføres, lagrer denne variabelen de DTMF inndataene som anroperen skrev inn under samhandlingen med aktiviteten. Bruk denne variabelen i senere aktiviteter for å styre flytsekvensen. Variabelnavnet endres dynamisk basert på etiketten som er knyttet til aktiviteten Innsamlingssifre. Systemet må registrere flere variabelverdier hvis flyten bruker mer enn én innsamlingssifre i flyten. Hvis du vil ha mer informasjon, kan du se Variabler for utdata for hendelser.
Meny
Med menyaktiviteten kan du bygge en Interactive Voice Response (IVR) opplevelse i flyten. Aktiviteten spiller av en ledetekst som lar anroperen angi et DTMF siffer. Basert på sifferet som anroperen angir, kan flyten ta en annen bane.
En meny kan ha 1–10 grener som representeres av sifrene 0–9.
Du kan bruke menyaktiviteten med eller uten tekst-til-tale-aktivert. Konfigurasjonsalternativene endres tilsvarende.
Du kan konfigurere disse banene for feilhåndtering for å håndtere flytkjøringsfeil:
|
Bane |
Beskrivelse |
|---|---|
|
Tidsavbrudd for oppføring |
Angir feilutdatafilen som flyten tar etter at oppføringens tidsavbruddsvarighet er utløpt. Hvis du konfigurerer denne banen, sikrer du at anroperen ikke blir inaktiv i for lang tid. Endre varigheten for oppføringen for tidsavbrudd i delen Avanserte innstillinger i vinduet Egenskaper. Vurder å spille av en melding for å redegjøre for hva som forventes av anroperen, og gå deretter tilbake til begynnelsen av aktiviteten. |
|
Oppføring ikke i samsvar |
Angir feilutdatafilen som flyten tar hvis anroperen skriver inn DTMF-inndata som ikke er konfigurert i delen Egendefinerte menykoblinger. Hvis du konfigurerer denne banen, sikrer du at anroperen har lov til å starte aktiviteten på nytt og prøve igjen. Vurder å spille av en melding for å redegjøre for hva som forventes av anroperen, og gå deretter tilbake til begynnelsen av aktiviteten. |
Med følgende avsnitt kan du konfigurere menyaktiviteten:
Generelle innstillinger
|
Parameter |
Beskrivelse |
|---|---|
|
Aktivitetsetikett |
Angi et navn på aktiviteten. |
|
Aktivitetsbeskrivelse |
(Tillegg) Angi en beskrivelse for aktiviteten. |
Spør
Spørsmålsinnstillinger uten tekst-til-tale
Som standard er ikke tekst-til-tale aktivert. Hvis du vil bruke tekst-til-tale i ledeteksten , aktiverer du veksleknappen Tekst-til-tale . Velg lydfilen fra rullegardinlisten. Du kan konfigurere opptil totalt fem lydforespørsler (lydfiler og lydpromptvariabler kombinert). Aktiviteten spiller av hele meldingen til oppringeren i den konfigurerte rekkefølgen, veksler mellom lydfilene og variablene for lydspørsmål som er konfigurert.
Hvis noen av de ordnede listeinndataene er tomme, oppstår det en flytfeil. Løs disse feilene før du publiserer flyten. |
|
Parameter |
Beskrivelse | ||
|---|---|---|---|
|
Legg til lydfiler |
Hvis du vil konfigurere ledeteksten uten tekst-til-tale, legger du til minst én forhåndsinnspilt lydfil. Velg filen fra rullegardinfeltet merket 1. Hvis du vil legge til flere lydfiler, klikker du Legg til ny. Hvis du vil fjerne en lydfil fra sekvensen, klikker du på Slett-ikonet som vises ved siden av rullegardinlisten. Fordi minst én lydfil er nødvendig, er ikke Slett-ikonet synlig hvis bare ett rullegardinfelt er synlig.
| ||
|
Legg til lydvariabel |
Bruk dette alternativet til å konfigurere lydmeldingen som skal spilles av dynamisk for kundene. Du kan for eksempel konfigurere denne variabelen til å spille av lydmeldingen på flere språk basert på kundens preferanser under samhandlingen. For å konfigurere lydvariabelen, klikk Legg til lydvariabel. Skriv inn variabelverdien i form av et rullesteinsuttrykk. Hvis du vil ha mer informasjon, kan du se Syntaks for rullesteinsmal.
| ||
|
Gjør ledeteksten avbrytelig |
Med dette alternativet kan du angi om den konfigurerte ledeteksten kan avbrytes av anroperens inndata eller hendelse. Som standard er det ikke merket av for Gjør avbrytelse av ledeteksten for menyaktiviteten. Hvis du vil at anroperen skal kunne avbryte menyen når de skriver inn DTMF inndata, kan du vurdere å gjøre meldingen avbrytbar.
|
Spørsmål om innstillinger med tekst-til-tale
Hvis du vil bruke tekst-til-tale i ledeteksten , aktiverer du veksleknappen Tekst-til-tale . Du kan konfigurere opptil totalt fem lydforespørsler (tekst-til-tale-meldinger, lydfiler og lydpromptvariabler kombinert). Aktiviteten spiller hele meldingen til oppringeren i den konfigurerte rekkefølgen, og veksler mellom tekst-til-tale-meldinger, lydfiler og lydprompt-variabler.
|
Parameter |
Beskrivelse | ||
|---|---|---|---|
|
Kontakt |
Velg en kobling for å godkjenne tekst-til-tale-tjenesten. Rullegardinlisten viser navnene på Google-koblingene som er konfigurert i Control Hub. | ||
|
Overstyr standardspråk &; Taleinnstillinger |
Bruk denne veksleknappen til å overstyre taleinnstillingene som er konfigurert i variabelen Globalt | ||
|
Utgang Voice |
Velg navnet på utgangsstemmen fra rullegardinlisten.
| ||
|
Legg til lydfiler |
Hvis du vil veksle mellom tekst-til-tale-meldinger med forhåndsinnspilte lydfiler, klikker du Legg til lydfil. Dette legger til en ny rad i konfigurasjonen der du kan velge en lydfil fra en rullegardinliste. Hvis du vil fjerne et element fra sekvensen, klikker du på sletteikonet i nærheten av elementet. Fordi minst én melding eller lydfil kreves, er ikke Slett-ikonet synlig når bare ett felt er konfigurert. | ||
|
Legge til tekst i talemelding |
Når du bygger forespørselen din, kan du utelukkende bruke tekst-til-tale, eller du kan bruke en blanding av forhåndsinnspilte lydfiler og tekst-til-tale-meldinger. Klikk Legg til tekst-til-tale-melding for å legge til et nytt tekstinntastingsfelt i delen for rask oppretting. Du kan skrive inn meldingen som skal leses for oppringeren, ved hjelp av valgt språk og stemme. Feltet godtar to typer inndata: råtekst (ren tekst) eller SSML-formaterte data (Speech Synthesis Markup Language). Du kan også bruke variabler som en del av meldingen til å lese det dynamiske innholdet. Hvis du skriver inn en variabel, bruker du denne syntaksen: | ||
|
Legg til lydvariabel |
Bruk dette alternativet til å konfigurere lydmeldingen som skal spilles av dynamisk for kundene. Du kan for eksempel konfigurere denne variabelen til å spille av lydmeldingen på flere språk basert på kundens preferanser under samhandlingen. For å konfigurere lydvariabelen, klikk Legg til lydvariabel. Skriv inn variabelverdien i form av et rullesteinsuttrykk. Hvis du vil ha mer informasjon, kan du se Syntaks for rullesteinsmal.
| ||
|
Gjør ledeteksten avbrytelig |
Med dette alternativet kan du angi om den konfigurerte ledeteksten kan avbrytes av anroperens inndata eller hendelse. Som standard er det ikke merket av for Gjør avbrytelse av ledeteksten for menyaktiviteten. Hvis du vil at anroperen skal kunne avbryte menyen når de skriver inn DTMF inndata, kan du vurdere å gjøre meldingen avbrytbar.
|
Egendefinerte menykoblinger
Alternativet Egendefinerte menykoblinger lar deg konfigurere én eller flere menykoblinger basert på organisatoriske krav.
Denne funksjonen hjelper én eller flere brukere med å velge forskjellige grener i flyten basert på det valgte sifferet.
Du kan konfigurere opptil ti egendefinerte menykoblinger. |
|
Parameter |
Beskrivelse |
|---|---|
|
SIFRET |
Velg et nummer fra rullegardinlisten. SIFFER tilsvarer de DTMF inndataene som oppringeren angir for å indikere hvilken bane for flyten som skal følges. Sifrene 0‐9 kan velges, og du kan bare velge hvert alternativ én gang. |
|
LINK BESKRIVELSE |
Legg til en beskrivelse for å angi hvilken bane for flyten sifferet tilsvarer. Hvis for eksempel trykk 1 fører innringeren til en kø som kan hjelpe med et salgsspørsmål, skriver du inn |
|
Legg til |
Klikk Legg til ny for å legge til flere menykoblinger. Du kan legge til et siffer og en koblingsbeskrivelse for hver rad. Du kan legge til opptil ti lenker. |
Du kan konfigurere menykoblinger både i Egenskaper-ruten og i selve aktiviteten. Dette gir mulighet for forskjellige konfigurasjonsalternativer som er basert på brukerens preferanser. Systemet oppdaterer innholdet i sanntid på begge steder når en redigering gjøres. |
Tekst-til-tale-innstillinger
Tekst-til-tale-innstillingene inkluderer følgende innstillinger som brukes til å validere forventet DTMF inndata fra oppringeren.
|
Parameter |
Beskrivelse | ||
|---|---|---|---|
|
Talerate |
Indikerer talehastigheten. Øk eller reduser den numeriske inngangen for å opprettholde den ideelle talehastigheten og kontrollere utgangstalehastigheten. Gyldige verdier for den numeriske inngangen ligger i området 0,25 til 4,0 ord per minutt (wpm). Standardverdien er 1,0 wpm. | ||
|
Volumøkning |
Indikerer økning eller reduksjon i volumutgang. Øk eller reduser den numeriske inngangen for å opprettholde det ideelle volumet for utgangstale.
Gyldige oppføringer for den numeriske inngangen ligger i området -96,0 desibel til 16,0 desibel (dB). Standard verdi er 0.0 dB. | ||
|
Tidsavbrudd for oppføring |
Angir den maksimale tiden aktiviteten venter på inndata før den fortsetter nedover banen for tidsavbrudd for oppføring. Standardverdien er 3 sekunder. |
Utgangsvariabel
Menyaktiviteten bruker utdatavariabelen {{Menu.OptionEntered}} . Når systemet kjører flyten, lagrer denne variabelen de DTMF inndataene som anroperen skrev inn under samhandlingen med menyen.
Du kan bruke utdatavariabelen {{Menu.OptionEntered}} i senere aktiviteter for å styre flytsekvensen. Variabelnavnet endres dynamisk basert på etiketten som er knyttet til menyaktiviteten. Systemet kan registrere flere variable verdier når flyten bruker mer enn én menyaktivitet. Hvis du vil ha mer informasjon om denne variabeltypen, kan du se Aktivitetsutgangsvariabler.
Blindoverføring
Overføring av et taleanrop til enten et eksternt eller tredjeparts oppringingsnummer (DN) via Interactive Voice Response (IVR) uten agentinngripen utløser blindoverføringsaktiviteten.
Blind overføring-aktiviteten gjelder når et anrop skal overføres til en ekstern eller tredjeparts DN basert på et sett sett av flytkriterier. Overføringen kan også initieres til en ekstern bro. Det konfigurerte kriteriesettet utløser aktiviteten.
Ved blindoverføring beholdes de tidligere kompetansebegrensningene når et anrop overføres til en ferdighetsbasert kø. Dette er fordi kompetansebegrensninger beregnes når en flyt utføres. Siden flyten ikke utføres ved blindoverføring, beholdes imidlertid de tidligere ferdighetsbegrensningene.
Du kan konfigurere en feilbehandlingsbane (Udefinert feil) for å håndtere systemfeil som kan oppstå under flytutføring. Hvis du vil ha mer informasjon, kan du se Hendelsesflyter. |
I de følgende avsnittene kan du konfigurere blindoverføringsaktiviteten.
|
Generelle innstillinger
|
Parameter |
Beskrivelse |
|---|---|
|
Aktivitetsetikett |
Angi et navn på aktiviteten. |
|
Aktivitetsbeskrivelse |
(Tillegg) Angi en beskrivelse for aktiviteten. |
Overføringsnummer
Delen Overfør telefonnummer angir DN som et anrop overføres til. Du kan angi tallet manuelt eller velge et dynamisk tall via en variabel.
|
Parameter |
Beskrivelse |
|---|---|
|
Overføringsnummer |
Skriv inn DN-en som et anrop skal overføres til. Dette kan være et bestemt tall som angis manuelt, eller et dynamisk tall som angis med en flytvariabel. |
|
Spesifikt oppringingsnummer |
Skriv inn nummeret som anropet må overføres til. |
|
Variabelt oppringingsnummer |
Velg flytvariabelen fra rullegardinlisten. Variabelen lagrer nummeret som anropet skal overføres til. |
Virtuell agent
Før du bruker en virtuell agent:
-
Konfigurer en Dialogflow-agent. Hvis du vil ha mer informasjon om hvordan du oppretter en Dialogflow-agent i Google Cloud, kan du se Utvikle agenter.
Inkluder
Hellosom opplæringsfrase på det foretrukne språket for at Dialogflow-agenten skal kunne starte en samtale med innringeren. Du kan legge til denne opplæringsfrasen i standard velkomstintensjon eller i en hvilken som helst annen hensikt for Dialogflow-agenten. Hvis du vil ha mer informasjon, kan du se Hensikter.Avhengig av hvordan du konfigurerer Dialogflow-agenten, kan du bruke Virtual Agent-aktiviteten til å håndtere ulike typer brukstilfeller.
-
Konfigurer en virtuell agent i Kontrollhub. For mer informasjon, se Konfigurer en virtuell agent for Webex kontaktsenter.
Du kan konfigurere en feilbehandlingsbane (Udefinert feil) for å håndtere systemfeil som kan oppstå under flytutføring. Hvis du vil ha mer informasjon, kan du se Hendelsesflyter. |
Med følgende avsnitt kan du konfigurere Virtual Agent-aktiviteten:
Generelle innstillinger
|
Parameter |
Beskrivelse |
|---|---|
|
Aktivitetsetikett |
Angi et navn på aktiviteten. |
|
Aktivitetsbeskrivelse |
(Tillegg) Angi en beskrivelse for aktiviteten. |
Samtaleopplevelse
|
Parameter |
Beskrivelse | ||
|---|---|---|---|
| Virtuell agent | Velg en virtuell agent i Kontrollhub. Den virtuelle agenten driver samtalen med naturlig språk som en del av den IVR opplevelsen med oppringeren. | ||
|
Gjør ledetekster avbrytbare |
Gjør det mulig for kundene å avbryte den virtuelle agenten for å komme med nye forespørsler eller avslutte samtalen. | ||
|
Overstyr standardspråk &; Taleinnstillinger |
Bruk denne veksleknappen til å overstyre språk- og taleinnstillingene som er konfigurert i
| ||
|
Inndataspråk |
Angir språket kunden bruker når vedkommende snakker med den virtuelle agenten. Dette feltet vises bare hvis du aktiverer veksleknappen Overstyr standardspråk &; Taleinnstillinger .
Taledistribusjoner i Webex Virtual Agent støtter bare språk med gjenkjenningsmodellen som en forbedret telefonsamtale (se Støttede stemmer og språk som er tilgjengelige med Dialogflow Essentials (ES) (se Språkreferanse). | ||
|
Utgang Voice |
Standardverdien er
|
Hvis du vil ha mer informasjon om tekst-til-tale-stemmer, kan du se Støttede stemmer og språk.
Variabel bestått
De valgfrie parameterne i Virtual Agent-aktiviteten kan inneholde personlig identifiserbar informasjon (PII). Webex Contact Center sender disse parameterne til Google Dialogflow som variabler for å implementere avansert samtalelogikk med roboten.
|
Parameter |
Beskrivelse |
|---|---|
|
Nøkkel-verdi | Parameteren Nøkkelverdi lar deg angi et variabelnavn og den tilknyttede verdien. Du kan angi variable verdier ved hjelp av syntaksen for doble klammeparenteser. Hvis du for eksempel vil returnere kontosaldoen til en kunde basert på ANI, kan nøkkelen og verdien være: Nøkkel: Verdi: Kontaktsenteret sender disse parameterverdiene til Google Dialogflow som en JSON-verdi i request.query_param.nyttelast-objektet |
Avanserte innstillinger
| Parameter |
Beskrivelse | ||
|---|---|---|---|
|
Tidsavbrudd uten inndata |
Angir hvor lenge den virtuelle agenten venter på kundeinndata (tale eller DTMF). Standardverdien er 5 sekunder. Verdien kan ligge mellom 1 og 30 sekunder. | ||
|
Maks forsøk uten inndata | Angir antall ganger den virtuelle agenten venter på kundeinndata (tale eller DTMF). Standardverdien er 3. Verdien kan være 0–9. Når maksimalt antall forsøk går, avsluttes den virtuelle agenten, med utdatavariabelenErrorCode satt til verdien max_no_input. | ||
|
Intersifret tidsavbrudd |
Hvor lenge den virtuelle agenten venter på neste DTMF inndata fra kunden før den virtuelle agenten går videre i samtaleflyten. Standardverdien er 3 sekunder. Verdien kan være mellom 0 og 30 sekunder. | ||
|
Terminator Symbol |
Tegnet som kunden kan angi for å angi slutten på inndataene. Terminatorsymbolet kan være enten # eller *, avhengig av konfigurasjonen. | ||
|
Forsinkelse ved oppsigelse |
Gjør det mulig for den virtuelle agenten å fullføre den siste meldingen før aktiviteten stopper og går videre til neste trinn i flyten. Hvis du for eksempel vil at den virtuelle agenten skal indikere noe til oppringeren før systemet eskalerer anropet til en agent, bør du vurdere tiden det tar å fullføre den siste meldingen før du trapper opp. Verdien kan ligge mellom 1 og 30 sekunder. | ||
|
Talerate |
Indikerer talehastigheten. Øk eller reduser den numeriske inngangen for å opprettholde den ideelle talehastigheten og kontrollere utgangstalehastigheten. Gyldige verdier for den numeriske inngangen ligger i området 0,25 til 4,0 ord per minutt (wpm). Standardverdien er 1,0 wpm. | ||
|
Volumøkning |
Indikerer økning eller reduksjon i volumutgang. Øk eller reduser den numeriske inngangen for å opprettholde det ideelle volumet for utgangstale.
Gyldige oppføringer for den numeriske inngangen ligger i området -96,0 desibel til 16,0 desibel (dB). Standard verdi er 0.0 dB. | ||
|
Aktiver samtaleutskrift |
Gjør det mulig for skrivebordet å vise utskriften av samtalen mellom den virtuelle agenten og kunden. Råutskriften er også tilgjengelig via en dynamisk URL. Du kan bruke denne URL-adressen til å trekke ut bestemte deler fra transkripsjonen ved hjelp av en HTTP-forespørsel. |
Utgangsvariabler
Disse variablene lagrer utdatastatusen for hendelsen som oppstår under samtalen mellom den virtuelle agenten og kunden.
|
Utgangsvariabel |
Beskrivelse | ||
|---|---|---|---|
|
VVA. LastIntent |
Lagrer den siste hensikten som utløses av den virtuelle agenten før den flyttes til eskalerings- eller håndtert hensikt. | ||
|
VVA. URL til transkripsjon |
Lagrer URL-adressen som peker til utskriften av samtalen mellom den virtuelle agenten og kunden.
| ||
|
VVA. Feilkode |
Lagrer statuskoden hvis verdi avhenger av resultatet av samtalen mellom den virtuelle agenten og kunden. Denne variabelen inneholder én av følgende verdier:
|
Resultat
Angir utgangsbanene for den virtuelle agenten som inntreffer, basert på resultatet av samtalen mellom den virtuelle agenten og kunden.
-
Håndtert: Dialogflyten tar denne banen hvis systemet utløser Handled-intensjonen.
-
Eskalert: Dialogflyten tar denne banen hvis systemet utløser Eskaleringsintensjon.
Hvis du vil ha mer informasjon om hensiktene i dialogflyten, kan du se Hensikt.
Feilbehandling
Angir utgangsbanen til den virtuelle agenten som er basert på feilen som oppstår under samtalen mellom den virtuelle agenten og kunden.
Feil: Flyten tar denne banen i alle feilscenarier.
Hvis det er en feil, spiller ikke kontaktsenteret av noen lydmelding for å varsle kunden om feilen, som standard. Flytutvikleren kan konfigurere en Spill av melding-aktivitet generelt eller basert på feilkoden som er beskrevet i delen Utdatavariabler .
Funksjonaliteten til utdatabanene avhenger av konfigurasjonen og flyten som er definert av administratoren. |
Tilbakeringing
Tilbakeringingsaktiviteten er bare tilgjengelig hvis den foretrukne køen og tilbakeringingsfunksjonen er aktivert for virksomheten. Som standard oppretter tilbakeringingsaktiviteten en høflighetstilbakeringingsoppgave i den samme køen som anropet opprinnelig ble foretatt. Hvis du foretrekker det, kan du konfigurere en annen kø. Hvis du bruker den samme køen, beholder oppgaven sin plassering i køen til neste agent er tilgjengelig.
Når du utformer en flyt, kan ikke en konsultasjonssamhandling inkludere en høflighetstilbakeringingsaktivitet. |
Hvis du foretrekker en ny kø, plasserer du oppgaven nederst i den foretrukne køen. Når en agent godtar oppgaven, startes tilbakeringingen. Hvis oppringeren ikke svarer, prøves ikke tilbakeringingen på nytt.
Du kan konfigurere en feilbehandlingsbane (Udefinert feil) for å håndtere systemfeil som kan oppstå under flytutføring. Hvis du vil ha mer informasjon, kan du se Hendelsesflyter. |
Med følgende avsnitt kan du konfigurere tilbakeringingsaktiviteten:
|
Parameter |
Beskrivelse |
|---|---|
|
Aktivitetsetikett |
Angi et navn på aktiviteten. |
|
Aktivitetsbeskrivelse |
(Tillegg) Angi en beskrivelse for aktiviteten. |
Innstillinger for tilbakeringing
Delen Innstillinger for tilbakeringing definerer telefonnummeret for tilbakeringing og køen som oppringeren må plasseres i for forespørselen om tilbakeringing. Systemet reserverer anroperens plass i køen til neste agent er tilgjengelig.
|
Parameter |
Beskrivelse |
|---|---|
|
Oppringingsnummer |
Skriv inn oppringingsnummeret som oppringeren skal motta tilbakeringingen på. Velg variabelen fra rullegardinlisten som inneholder tilbakeringingsnummeret, for eksempel ANI som er knyttet til anropet. Variabelen kan være et tall som samles inn i en Samle sifre-aktivitet i anropsflyten. Hvis det ikke velges noe, brukes innringerens ANI. Tilbakeringingsnummeret lagres i utdatavariabelen NewPhoneContact.ANI Som standard veksleknappen for Registrere tilbakeringing til annen destinasjon? er slått av. Tilbakeringingen registreres på samme destinasjon i kø. Hvis den foretrukne agenten er opptatt og ikke er tilgjengelig, setter du veksleknappen på for å velge et nytt mål for tilbakeringing. Destinasjonen endres fra agent til kø. Du kan ikke endre destinasjonen direkte til en annen agent, men bare til en kø som inneholder agenter. |
|
Tilbakeringingskø |
Velg ett av de tilgjengelige alternativene for tilbakeringingskø fra rullegardinlisten:
|
|
Tilbakeringing ANI |
Aktiverer tilbakeringing ANI-konfigurasjon for kunder når de mottar en tilbakeringing. Høflighetstilbakeringing ANI-konfigurasjon er ikke obligatorisk. Velg ett av de tilgjengelige alternativene:
|
Du må bruke en Koble fra kontakt-aktivitet til å avslutte en flytgren som bruker en tilbakeringingsaktivitet. Hvis ikke, avsluttes ikke anropet når det legges inn en forespørsel om tilbakeringing. |
Flytadministratorer bør teste funksjonen i et ikke-produksjonsmiljø for å kontrollere at ANI-et som er konfigurert som en del av variabelt ANI, er riktig eller ikke. Hvis det oppgitte ANI-nummeret er feil, bytter tilbakeringingen til standard system-ANI.
Dette er scenariene der det tilpassede ANI-nummeret konfigureres og valideres for leieradministrasjon og flytkontroll. Basert på stakken du bruker, kan du se valideringer som bare gjelder for den stakken.
|
Beskrivelse |
Leieradministrasjon – ANI-inndata |
PreDial/høflighetstilbakeringing – ANI-inndata (flytkontroll) |
Validering |
|---|---|---|---|
|
ANI uten landskode |
Uten landskode. For eksempel 2567312213 |
Uten landskode. For eksempel: 2567312213 |
Gyldig ANI. Samme ANI brukes. |
|
ANI-inndata for leieradministrasjon er med landskode og Flow Control ANI-inndata er uten landskode konfigurert. |
Med landskode. For eksempel +1-2567312213 |
Uten landskode. For eksempel 2567312213 |
Ugyldig ANI. DNIS brukes |
|
ANI-inndata for leieradministrasjon er uten landskode, og ANI-inndata for flytkontroll er med landskode konfigurert |
Uten landskode. For eksempel 2567312213 |
Med landskode. For eksempel +1-2567312213 |
Ugyldig ANI. DNIS brukes. |
|
ANI-inndata for leieradministrasjon og ANI-inndata for flytkontroll har landskode konfigurert. |
Med landskode. For eksempel +1-2567312213 |
Med landskode. For eksempel +1-2567312213 |
Gyldig ANI. Samme ANI brukes. |
|
ANI-inndata for leieradministrasjon har ikke mellomrom, og ANI-inndata for flytkontroll har mellomrom. |
Ingen mellomrom mellom tallet. For eksempel +1-2567312213 |
Mellomrom mellom tallet. For eksempel +1-256 7312213 |
Gyldig ANI. Samme ANI brukes. |
|
ANI-inndata for leieradministrasjon har ikke bindestreker i mellom, og ANI-inndata for flytkontroll har bindestreker i mellom. |
Ingen bindestreker mellom tallene. For eksempel +1-2567312213 |
Bindestreker mellom tallet. For eksempel +1-256-731-2213 |
Gyldig ANI. Samme ANI brukes. |
|
ANI-inndata for flytkontroll samsvarer med de siste sifrene i ANI-inndataene for leieradministrasjon. |
Fullstendig ANI-inndata. For eksempel +1-2567312213 |
De fire siste sifrene samsvarer. For eksempel 2213 |
Ugyldig ANI. DNIS brukes. |
|
ANI-inndata for flytkontroll har flere sifre konfigurert enn ANI-inndata for leieradministrasjon. |
Delvis ANI-inngang. For eksempel 2213 |
10-sifret ANI-inngang. For eksempel 2567312213 |
Ugyldig ANI. DNIS brukes. |
|
ANI-inndata for leieradministrasjon er konfigurert, og ANI-inndata for flytkontroll er ikke konfigurert. |
Fullstendig ANI-inndata. For eksempel +1-2567312213 |
ANI er ikke konfigurert. |
Ugyldig ANI. DNIS brukes. |
|
Flow Control ANI inkluderer ikke et plusssymbol. |
Pluss-symbolet brukes. For eksempel +1-2567312213 |
Plusssymbolet ikke brukt. For eksempel 12567312213 |
Ugyldig ANI. DNIS brukes. |
Utgangsvariabler
Når tilbakeringing utløses, oppdateres følgende variabler:
|
Utgangsvariabel |
Beskrivelse |
|---|---|
|
FailureCode |
Lagrer feilkoden. Systemet angir denne verdien bare når aktiviteten mislykkes. |
|
FailureDescription |
Lagrer feildetaljene. Systemet angir denne verdien bare når aktiviteten mislykkes. |
Feilkoder
Følgende er feilkodene og beskrivelsene for tilbakeringingsaktiviteten:
|
Feilkode |
Feilkodeverdi |
Beskrivelse av feil |
|---|---|---|
|
1 |
INVALID_REQUEST |
Det ble gjort en ugyldig forespørsel i aktiviteten. |
|
2 |
CALLBACK_NOT_SUPPORTED_ON_CHILD_INTERACTION |
Tilbakeringing er ikke tillatt for en barnekontakt. |
|
3 |
INVALID_QUEUE |
En ugyldig kø ble angitt i aktiviteten. |
|
4 |
INVALID_DESTINATION |
Destinasjonsnummeret for tilbakeringingen er ugyldig. |
|
5 |
FEATURE_NOT_ENABLED |
Funksjonen er ikke aktivert i Webex Contact Center-programmet. |
|
6 |
SYSTEM_ERROR |
Det oppstod en intern feil i systemet. |
Få køinformasjon
Aktiviteten Hent køinfo gir anroperens gjeldende posisjon i kø (PIQ) og estimert ventetid (EWT) sammen med andre aktivitetsutgangsvariabler. Du kan bruke disse variablene til å fastslå agenttilgjengeligheten i en kø, og til å rute anrop til andre steder ved behov.
Med følgende deler av flytutformingen kan du konfigurere aktiviteten Hent køinformasjon:
Generelle innstillinger
|
Parameter |
Beskrivelse |
|---|---|
|
Aktivitetsetikett |
Angi et navn på aktiviteten. |
|
Aktivitetsbeskrivelse |
(Tillegg) Angi en beskrivelse for aktiviteten. |
Køinformasjon og tilbakeblikkstid
|
Parameter |
Beskrivelse |
|---|---|
|
Køinformasjon |
Velg navnet på køen som du må hente anroperens beregnede ventetid og gjeldende posisjon i køen for. Du kan behandle køene ved hjelp av administrasjonsportalen. |
|
Tid for tilbakeblikk |
Angi tilbakeblikkstidspunktet som brukes til å beregne EWT etter Hent køinfo-utløsere. Angi bare varigheten i minutter. Kontroller at inndataene bare har numeriske verdier. Det aksepterte verdiområdet er 5–240 minutter. |
Aktiviteten Hent køinformasjon har tre typer utdataflytgrener. Disse grenene utløses basert på avkastningsstatus og verdier for EWT, PIQ og sanntidsstatistikk for andre utgangsvariabler.
-
Suksess: Denne grenen utløses når både EWT og PIQ API returnere positive variabelverdier. I denne flyten kan du hente og få tilgang til gyldige EWT- og PIQ-variabelverdier.
-
Utilstrekkelig informasjonsflyt: Denne grenen utløses når PIQ API returnerer en gyldig variabelverdi, og EWT har verdien -1. I denne flyten kan du hente og få tilgang til PIQ-verdien, men EWT-API mislykkes på grunn av utilstrekkelige data til å beregne EWT-verdien.
-
Feil: Denne grenen utløses når PIQ API, EWT API eller én eller flere av statistikk-API-ene i sanntid mislykkes eller returnerer ugyldige verdier. EWT-API mislykkes på grunn av andre årsaker enn utilstrekkelige data til å beregne EWT-verdien.
Utgangsvariabler
Når Hent køinformasjon utløses, oppdateres følgende variabler:
|
Utgangsvariabel |
Beskrivelse |
|---|---|
|
Posisjon i kø (PIQ) |
Lagrer verdien for oppringerens gjeldende posisjon i køen for den valgte køen. Hvis kontakten ikke er i kø når flyten starter denne aktiviteten, settes PIQ-verdien til antall kontakter som venter i køen + 1. Dette identifiserer posisjonen til kontakten i køen hvis kontakten står i kø etter at aktiviteten GetQueueInfo er utført. |
|
EstimatedWaitTime (EWT) |
Lagrer den omtrentlige tiden en oppgave må vente i en kø før den blir besvart av en agent. EWT beregnes for hver kø og er basert på gjennomsnittstiden som tidligere anrop i samme kø ventet på en agent. EWT bruker parameteroppføringen Lookback Time og rapporteres i millisekunder (ms). |
|
LoggedOnAgentsCurrent |
Lagrer antall agenter i gjeldende anropsdistribusjonsgruppe for den valgte køen som er logget på skrivebordet. Hvis aktiviteten brukes før kø, returneres statistikken for agenter i gjeldende syklus for anropsdistribusjonsgruppe basert på den første syklusen for anropsdistribusjonsgrupper. |
|
LoggedOnAgentsAll |
Lagrer totalt antall agenter i alle anropsdistribusjonsgruppene for den valgte køen som er logget på skrivebordet. Denne verdien kan endres etter hvert som anropsdistribusjonsgruppene endres over tid i køen. |
|
AvailableAgentsCurrent |
Lagrer antall agenter i gjeldende anropsdistribusjonsgruppe for den valgte køen som er tilgjengelige for å ta imot kontakten. Hvis aktiviteten brukes før kø, returneres statistikken for agenter i gjeldende syklus for anropsdistribusjonsgruppe basert på den første syklusen for anropsdistribusjonsgrupper. |
|
AvailableAgentsAll |
Lagrer totalt antall agenter i alle anropsdistribusjonsgruppene for den valgte køen som er tilgjengelige for å ta imot anropet. Denne verdien kan endres etter hvert som anropsdistribusjonsgruppene endres over tid i køen. |
|
AnropI kø nå |
Lagrer totalt antall anrop i den valgte køen. |
|
OldestCallTime |
Lagrer antall sekunder som det eldste anropet har vært i den valgte køen. |
|
FailureCode |
Lagrer feilkoden. Systemet angir denne verdien bare når aktiviteten mislykkes. |
|
FailureDescription |
Lagrer feildetaljene. Systemet angir denne verdien bare når aktiviteten mislykkes. |
Beregning av estimert ventetid
Estimert ventetid (EWT) rapporteres i ms.
For å beregne EWT samler programmet alle statistisk gyldige prøver (et utvalg er gjennomsnittet av ventetider for oppgaver som ble koblet til en agent i et ett-minuttsintervall) for de siste XX-minuttene spesifisert av den brukerdefinerte tilbakeblikkstiden. Gjennomsnittsverdien av de innsamlede prøvene brukes som EWT.
Statistisk gyldige prøver er de prøvene som samles inn, der maksimumsverdien for CoV (varianskoeffisient for ventetidene for de oppgavene som ble koblet til en agent i hvert minuttintervall) faller under 40 prosent.
Hvis prosentandelen av gyldige prøver samlet inn for den brukerdefinerte tilbakeblikkstiden faller under 40 prosent, beregnes ikke EWT.
Feilkoder
Følgende er feilkodene og beskrivelsene for aktiviteten Hent køinformasjon:
|
Feilkode |
Feilkodeverdi |
Beskrivelse av feil |
|---|---|---|
|
1 |
SYSTEM_ERROR |
Det oppstod en intern feil i systemet. |
|
2 |
STALE_DATA |
Dataene som returneres, er ikke oppdaterte. |
|
3 |
INSUFFICIENT_DATA |
Dataene som returneres av aktiviteten, er ikke fullstendige. |
|
4 |
INVALID_QUEUE |
En ugyldig kø ble angitt i aktiviteten. |
Avansert køinformasjon
Aktiviteten Avansert køinformasjon returnerer sanntidsantallet agenter som er i tilstanden Tilgjengelig i en kø og er logget på for et bestemt sett med ferdigheter, sammen med annen køinformasjon. Flytutviklere bruker aktiviteten Avansert køinformasjon til å programmere flyten. Flytdesignere tar beslutninger basert på aktiviteten Avansert køinformasjon.
Du kan konfigurere en feilbehandlingsbane (Udefinert feil) for å håndtere systemfeil som kan oppstå under flytutføring. Hvis du vil ha mer informasjon, kan du se Hendelsesflyter. |
Med følgende deler av flytutformingen kan du konfigurere aktiviteten Avansert køinformasjon:
Generelle innstillinger
|
Parameter |
Beskrivelse |
|---|---|
|
Aktivitetsetikett |
Angi et navn på aktiviteten. |
|
Aktivitetsbeskrivelse |
(Tillegg) Angi en beskrivelse for aktiviteten. |
Utgangsvariabler
Når aktiviteten Avansert køinformasjon utløses, oppdateres følgende variabler:
|
Utgangsvariabel |
Beskrivelse |
|---|---|
|
Posisjon i kø (PIQ) |
Lagrer verdien for anroperens gjeldende posisjon i den valgte køen. Hvis kontakten ikke er i kø når flyten starter denne aktiviteten, settes PIQ-verdien til antall kontakter som venter i køen + 1. Dette identifiserer posisjonen til kontakten i køen hvis kontakten står i kø etter å ha utført aktiviteten AdvancedQueueInformation. |
|
LoggedOnAgentsCurrent |
Lagrer antall agenter i gjeldende anropsdistribusjonsgruppe for den valgte køen som er logget på skrivebordet. Statistikken for agenter i gjeldende anropsdistribusjonsgruppe returnerer -1 etter at gjeldende anropsdistribusjonsgruppe er vurdert som I/T før de står i kø. |
|
LoggedOnAgentsAll |
Lagrer totalt antall agenter i alle anropsdistribusjonsgruppene for den valgte køen, som er logget på skrivebordet. Denne verdien kan endres etter hvert som anropsdistribusjonsgruppene endres over tid i køen. |
|
AvailableAgentsCurrent |
Lagrer antall agenter i gjeldende anropsdistribusjonsgruppe for den valgte køen, som er tilgjengelige for å ta imot kontakten. Statistikken for agenter i gjeldende anropsdistribusjonsgruppe returnerer -1 etter at gjeldende anropsdistribusjonsgruppe er vurdert som I/T før de står i kø. |
|
AvailableAgentsAll |
Lagrer totalt antall agenter i alle anropsdistribusjonsgruppene for den valgte køen, som er tilgjengelige for å ta imot anropet. Denne verdien kan endres etter hvert som anropsdistribusjonsgruppene endres over tid i køen. |
|
CurrentGroup |
Lagrer verdien for den gjeldende anropsdistribusjonsgruppen der kontakten er parkert i en bestemt kø. |
|
TotalGroups |
Lagrer verdien for det totale antallet anropsdistribusjonsgrupper i køen for kontakten. |
|
FailureCode |
Lagrer feilkoden. Systemet angir denne verdien bare når aktiviteten mislykkes. |
|
FailureDescription |
Lagrer feildetaljene. Systemet angir denne verdien bare når aktiviteten mislykkes. |
Feilkoder
Følgende er feilkodene og beskrivelsene for aktiviteten Avansert køinformasjon:
|
Feilkode |
Feilkodeverdi |
Beskrivelse av feil |
|---|---|---|
|
1 |
INVALID_REQUEST |
Det ble gjort en ugyldig forespørsel i aktiviteten. |
|
2 |
QUEUE_NOT_FOUND |
Køen som er valgt i aktiviteten, blir ikke funnet. |
|
3 |
FEATURE_NOT_ENABLED |
Funksjonen er ikke aktivert i Webex Contact Center-programmet. |
|
4 |
DATABASE_OPERATION_FAILURE |
Databaseoperasjonen mislyktes under aktivitetskjøringen. |
|
5 |
INVALID_QUEUE |
En ugyldig kø ble angitt i aktiviteten. |
Koble fra kontakt
Bruk denne avslutningsaktiviteten til å koble fra en aktiv etappe av en samtale. Denne aktiviteten er nødvendig hvis ingen agenter blir med i samtalen for å koble fra manuelt.
Du kan for eksempel bruke denne aktiviteten før et anrop settes i kø eller etter at du har skrevet en bortvelging av køopplevelsen. Du kan bruke så mange Koble fra kontakt-aktiviteter som ønskelig når du konstruerer flyten, for å sikre at samtalen avsluttes uansett hvilken flytbane den tar.
Du har muligheten til å gi hver aktivitet en unik etikett og beskrivelse, men ingen annen konfigurasjon er nødvendig.
Du kan konfigurere en feilbehandlingsbane (Udefinert feil) for å håndtere systemfeil som kan oppstå under flytutføring. Hvis du vil ha mer informasjon, kan du se Hendelsesflyter. |
|
Parameter |
Beskrivelse |
|---|---|
|
Aktivitetsetikett |
Angi et navn på aktiviteten. |
|
Aktivitetsbeskrivelse |
(Tillegg) Angi en beskrivelse for aktiviteten. |
Utgangsvariabler
Denne aktiviteten har ingen tilgjengelige utgangsvariabler.
Køkontakt
Aktiviteten Køkontakt plasserer en kontakt i en kø. Når du bruker denne aktiviteten i hovedflyten, eksponerer du et sett med hendelser i fanen Hendelsesflyter . Hvis du vil ha mer informasjon om disse hendelsene, kan du se Arrangementer.
Du kan konfigurere en feilbehandlingsbane (Udefinert feil) for å håndtere systemfeil som kan oppstå under flytutføring. Hvis du vil ha mer informasjon, kan du se Hendelsesflyter. |
I følgende deler kan du konfigurere aktiviteten Køkontakt:
Generelle innstillinger
|
Parameter |
Beskrivelse |
|---|---|
|
Aktivitetsetikett |
Angi et navn på aktiviteten. |
|
Aktivitetsbeskrivelse |
(Tillegg) Angi en beskrivelse for aktiviteten. |
Hvis du ikke ser felt somStatisk kø, Variabel kø, Variabel prioritet, Variabel kompetanseverdi, Angi kontaktprioritet og Variabel tilgjengeligskontroll for agent, må du kontakte Cisco kundestøtte for å aktivere korresponderende funksjonsflagg. |
Kontaktbehandling
Bruk delen Kontaktbehandling for å velge om alle kontakter skal flyttes til en kø, eller om køvalget skal endres basert på verdien for en flytvariabel.
| Parameter | Beskrivelse | ||
|---|---|---|---|
|
Statisk kø |
Klikk på radioknappen Statisk kø for å rute kontakter til den ene køen som er valgt i rullegardinlisten Kø. Alle kontakter som kommer fra inngangspunktet som er knyttet til den konfigurerte arbeidsflytvinduet, til den valgte køen. | ||
|
Kø |
Velg en kø fra rullegardinlisten Kø for å rute kontaktene fra inngangspunktet som er tilknyttet arbeidsflyten.
| ||
|
Variabel kø |
Klikk på radioknappen Variabel kø for å bruke en Køvariabel for å dynamisk velge en kø for å rute kontakter. Du kan også velge en Fallback-kø hvis Køvariabel mislykkes i løpet av flytkjøringen. | ||
|
Køvariabel |
Velg en flytvariabel fra rullegardinlisten Køvariabel som gir en gyldig kø-ID. Flytvariabelen angit hvilken kø som skal velges dynamisk under flytkjøringen. Fallback-køen brukes bare hvis Køvariabel mislykkes i å returnere en gyldig kø-ID. Dette feltet vises når du klikker på radioknappen Variabel kø. | ||
|
Fallback-kø |
Velg kø-ID fra rullegardinlisten Fallback-kø. Hvis Køvariabel returnerer en ugyldig kø-ID, settes kontaktene i kø for valgte Fallback-kø. Hvis du klikker alternativknappen Variabel kø , kan du ikke angi kompetansekravene for køen som bruker ferdighetsbasert ruting. I så tilfelle vil kontaktene rutes til Lengst tilgjengelige agent som overstyrer den valgte algoritmen for køruting. Dette feltet vises bare når du klikker på radioknappen Variabel kø. | ||
|
Sjekk agenttilgjengelighet |
Aktiver veksleknappen Kontroller agenttilgjengelighet for å utelukke grupper uten tilgjengelige agenter fra rutingen som tid i køprosessen. Anropsdistribusjonsgruppen i den valgte køen kan hoppe frem for å raskere finne en agent. Denne veksleknappen er deaktivert som standard. | ||
|
Sjekk alltid agenttilgjengelighet |
Klikk på radioknappen Sjekk alltid agenttilgjengelighet for å aktivere kontroll av agenttilgjengelighet. Radioknappen er aktivert som standard. Dette alternativet vises bare hvis du aktiverer veksleknappen Kontroller agenttilgjengelighet. | ||
|
Variabel kontroll av agenttilgjengelighet |
Klikk på radioknappen Variabel kontroll av agenttilgjengelighet for å velge en flytvariabel fra rullegardinlisten Kontroller variabelen agenttilgjengelighet som returnerer en bolsk verdi. Den bolske verdien bestemmer om agenttilgjengeligheten skal kontrolleres i variabel kø. Dette alternativet vises bare hvis du aktiverer veksleknappen Kontroller agenttilgjengelighet. | ||
|
Angi kontaktprioritet |
Aktiver veksleknappen Angi kontaktprioritet hvis du vil tilordne en prioritet til kontakter i kø. Denne veksleknappen er deaktivert som standard. Kontakten med høyest prioritet på tvers av alle køer (tale og digital) tilordnes til den neste tilgjengelige agenten som er:
Kontaktene er behandlet på følgende måte:
| ||
|
Statisk prioritet |
Angi Statisk prioritet hvis du vil angi en prioritet før flyten publiseres. Du kan bare se dette feltet når veksleknappen Angi kontaktprioritet er aktivert. Velg en prioritet fra rullegardinlisten Statisk prioritetsnivå. Du kan angi en prioritet fra P1 til P9, der P1 er den høyeste og P9 er lavest. | ||
|
Variabel prioritet |
Velg Variabel prioritet hvis kontaktprioriteten skal endres dynamisk med hver flytkjøring. Dette feltet vises bare når veksleknappen Angi kontaktprioritet er aktivert. Velg en flytvariabel som returnerer et heltall med prioritet fra 1 til 9, fra rullegardinlisten Kontakt prioritetsvariabel. Hvis prioriteten ikke er i området 1–9, er standardprioriteten 10. |
Kompetansekrav
Hvis den valgte køen bruker kompetansebasert ruting, vises en annen inndeling som konfigurerer kompetansekrav og kompetanseslakking.
Du kan legge til ett eller flere kompetansekrav for å tilordne til en kontakt i denne køen basert på den valgte køen.
Hvis du ikke angir noen ferdigheter, er alle tilgjengelige agenter i den valgte køen kvalifisert til å motta kontakter. |
|
Parameter |
Beskrivelse | ||
|---|---|---|---|
|
Ferdighet |
Velg ønsket kompetanse fra rullegardinlisten. Du konfigurerer kompetansedefinisjonene i Management Portal. | ||
|
Betingelse |
Velg ønsket betingelse fra rullegardinlisten. Betingelsesalternativene er basert på den valgte kompetansetypen.
De tilgjengelige betingelsene er: ER, ER IKKE, > =, < = | ||
|
Verdi |
Klikk på radioknappen Statisk kompetanseverdi for å velge statiske kompetanseverdiene spesifisert i feltet Kompetanseverdi. Klikk på radioknappen Variabel kompetanseverdi for å velge kompetanseverdien fra en flytvariabel som er oppført i rullegardinlisten Variabel. Hvis kompetanseverdien er ugyldig, blir alle kompetansekrav og slakkinger som er knyttet til kontakten som ble levert via Køkontaktaktivitet fjernet. |
Kompetanseslakking
Bruk innstillingene for kompetanseslakking til å redusere eller fjerne de tilordnede kompetansekravene til en flyt som svar på andre ventetider for kunder. Denne innstillingen gjør det mulig å utvide utvalget av agenter som er tilgjengelige til å betjene kontakter.
Bruk vanlige tidsintervaller for å justere kompetanseslakking med kølogikk i flyten og med innstillinger for samtaledistribusjon konfigurert for grupper i køen. |
Slik konfigurerer du kompetanseslakking:
-
Aktiver veksleknappen Aktiver kompetanseslakking for å konfigurere kompetanseslakking.
Aktiver denne veksleknappen for å kopiere og vise de første kompetansekravene som standard. Dette gjør at du kan konfigurere kompetanseslakking med et ideelt kompetansesett.
Angi feltet Etter venting i kø i for varighet i sekunder som må overskrides før kompetanseslakking brukes i køen. Standard ventetid er 60 sekunder.
-
Du kan legge til, redigere eller slette krav til kompetanseslakking.
-
Klikk på Legg til kompetansekrav for å legge til et nytt krav for kompetanseslakking.
-
Klikk på Slett for å slette krav til kompetanseslakking.
-
Klikk på Rediger for å redigere krav til kompetanseslakking.
-
-
Klikk på Legg til trinnet kompetanseslakking for å legge til en ny gruppe for kompetanseslakking.
Standard kompetansekrav som vises i trinn 1 gjør det enklere å angi krav til kompetanseslakking.
Feilkoder
Følgende er feilkodene og beskrivelsene for køkontaktaktiviteten:
|
Feilkode |
Feilkodeverdi |
Beskrivelse av feil |
|---|---|---|
|
1 |
INVALID_REQUEST |
Parametrene som er angitt i aktiviteten, er ugyldige. |
|
2 |
INVALID_ROUTING_STRATEGY |
Den valgte rutestrategien er ugyldig. |
|
3 |
INVALID_WAIT_TIME |
Den definerte ventetiden er ugyldig. |
|
4 |
INVALID_QUEUE |
En ugyldig kø ble angitt i aktiviteten. |
|
5 |
ROUTING_LIMIT_EXCEEDED |
Ruting har nådd maksimumsgrensen. |
|
6 |
SYSTEM_ERROR |
Det oppstod en intern feil i systemet. |
|
7 |
VTEAM_TRANSITION_LIMIT_REACHED |
Kontakten har nådd maksgrensen fra å stå i kø til flere køer. |
|
8 |
OWNER_ASSIGNED_TO_INTERACTION |
Kontakten er allerede tilordnet til en agent. |
Eskalere anropsdistribusjonsgruppe
Aktiviteten Eskaler anropsdistribusjonsgruppe lar administratorer eskalere en kontakt i kø til neste eller siste anropsdistribusjonsgruppe. Dette gir bedre kontroll og fleksibilitet for administratorer til å administrere kontakter som er parkert i en kø.
Du kan konfigurere en feilbehandlingsbane (Udefinert feil) for å håndtere systemfeil som kan oppstå under flytutføring. Hvis du vil ha mer informasjon, kan du se Hendelsesflyter. |
Med følgende deler av flytutformingen kan du konfigurere aktiviteten Eskaler anropsdistribusjonsgruppe:
Generelle innstillinger
|
Parameter |
Beskrivelse |
|---|---|
|
Aktivitetsetikett |
Angi et navn på aktiviteten. |
|
Aktivitetsbeskrivelse |
(Tillegg) Angi en beskrivelse for aktiviteten. |
Utgangsvariabler
Når aktiviteten Eskaler anropsdistribusjonsgruppe utløses, oppdateres følgende variabler:
|
Utgangsvariabel |
Beskrivelse |
|---|---|
|
CurrentGroup |
Lagrer verdien for den gjeldende anropsdistribusjonsgruppen der kontakten er parkert i en bestemt kø. |
|
TotalGroups |
Lagrer verdien for det totale antallet anropsdistribusjonsgrupper i køen for kontakten. |
|
FailureCode |
Lagrer feilkoden. Systemet angir denne verdien bare når aktiviteten mislykkes. |
|
FailureDescription |
Lagrer feildetaljene. Systemet angir denne verdien bare når aktiviteten mislykkes. |
Feilkoder
Følgende er feilkodene og beskrivelsene for aktiviteten Eskaler anropsdistribusjonsgruppe:
|
Feilkode |
Feilkodeverdi |
Beskrivelse av feil |
|---|---|---|
|
1 |
INVALID_REQUEST |
Det ble gjort en ugyldig forespørsel i aktiviteten. |
|
2 |
CONTACT_NOT_QUEUED |
Kontakten står ikke i kø. |
|
3 |
FEATURE_NOT_ENABLED |
Funksjonen er ikke aktivert i Webex Contact Center-programmet. |
Kø til agent
Aktiviteten Kø til agent aktiverer agentbasert ruting. Aktiviteten Kø til agent ruter kontaktene direkte til den foretrukne agenten. Hvis du vil ha informasjon om agentbasert ruting, kan du se Agentbasert ruting.
Aktiviteten Kø til agent identifiserer en agent ved hjelp av agent-ID-en eller e-postadressen Webex kontaktsenteret.
Hvis agenten er tilgjengelig, kan du konfigurere aktiviteten Kø til agent for å rute kontakten til en foretrukket agent. Hvis agenten ikke er tilgjengelig, kan du konfigurere aktiviteten Kø til agent for å parkere kontakten mot denne agenten til agenten blir tilgjengelig.
Flytutvikleren kan kjede en kø-til-agent-aktivitet med en annen kø-til-agent-aktivitet for å rute kontakter til påfølgende foretrukne agenter. Flytutvikleren kan også kjede en kø-til-agent-aktivitet med en køkontaktaktivitet for å rute kontakten ved hjelp av en vanlig kø når ingen av de foretrukne agentene er tilgjengelige.
Flytutvikleren kan kjede en kø-til-agent-aktivitet med en tilbakeringingsaktivitet i hovedflyt- og hendelsesflytene. Dette bidrar til å konfigurere tilbakeringing til foretrukket agent som anropet opprinnelig ble satt i kø til, som en del av kø-til-agent-aktiviteten.
Bruk tilbakeringingsaktiviteten etter aktiviteten Køkontakt eller Kø til agent. |
Aktiviteten Kø til agent utløser følgende hendelser i fanen Hendelsesflyter i hovedflyten:
-
AgentBesvart: Kø-til-agent-aktiviteten utløser denne hendelsen når en agent besvarer et innkommende anrop.
-
AgentFrakoblet: Kø-til-agent-aktiviteten utløser denne hendelsen når agenten kobler fra en direktesamtale.
Du kan konfigurere en feilbehandlingsbane (Udefinert feil) for å håndtere systemfeil som kan oppstå under flytutføring. Hvis du vil ha mer informasjon, kan du se Hendelsesflyter. |
Med følgende avsnitt kan du konfigurere aktiviteten Kø til agent:
-
Generelle innstillinger
-
Kontaktbehandling
Slik konfigurerer du kø-til-agent-aktivitet:
| 1 |
I Flytutforming drar og slipper du aktiviteten Kø til agent fra aktivitetsbiblioteket til lerretet. | ||
| 2 |
Klikk aktiviteten Kø til agent for å konfigurere aktivitetsinnstillingene. | ||
| 3 |
Skriv inn følgende informasjon i delen Generelle innstillinger : | ||
| 4 |
I delen Kontaktbehandling velger du en agentvariabel fra rullegardinlisten. Aktiviteten Kø til agent knytter denne flytvariabelen til agentens e-post eller agentens ID som du vil velge for hver flytkjøring. | ||
| 5 |
Velg agentens e-postadresse eller agentens ID fra rullegardinlisten Type agentoppslag for å rute kontakter til den foretrukne agenten.
| ||
| 6 |
Aktiver veksleknappen Angi kontaktprioritet for å prioritere kontaktene som venter i køen. Som standard er veksleknappen deaktivert. Aktiviteten Kø til agent behandler kontaktene på følgende måte:
| ||
| 7 |
Velg rapportkø-ID fra rullegardinlisten Rapporteringskø . Aktiviteten Kø til agent rapporterer kontaktens detaljer ved hjelp av rapporteringskøen: Rapporteringskøen angir også konfigurasjonen for:
| ||
| 8 |
Aktiver veksleknappen Parker kontakt hvis agent ikke er tilgjengelig hvis du vil parkere kontakten til en foretrukket agent til agenten blir tilgjengelig. Hvis agenten ikke er tilgjengelig og veksleknappen Parker kontakt hvis agent ikke er tilgjengelig , er deaktivert, får ikke kontakten kontakt agenten. Aktiviteten Kø til agent avslutter feilgrenen til neste aktivitet i flyten med tilsvarende utdata. | ||
| 9 |
Velg gjenopprettingskø-ID fra rullegardinlisten Gjenopprettingskø . Aktiviteten Kø til agent setter kontakter i kø til gjenopprettingskøen når:
Du kan konfigurere gjenopprettingskøen med den lengste tilgjengelige agenten. Gjenopprettingskøen støtter ikke ferdighetsbasert ruting. |
Kø til agent-aktiviteten er vellykket når kontakten kobler til den foretrukne agenten. Det oppstår et feilscenario når en kontakt ikke når agenten.
Feilscenarier
En kontakt får ikke kontakt med agenten når:
-
En foretrukket agent er ikke tilgjengelig, og parkering er deaktivert for kontakten.
-
Et variabelt oppslag finner ikke den foretrukne agenten.
Variabler for aktivitetsutgang
Aktivitetsutgangsvariablene lagrer dataene som hentes fra aktiviteter, og opprettes automatisk når du legger til bestemte aktiviteter på lerretet.
Kø-til-agent-aktiviteten har følgende utdatavariabler:
|
Utgangsvariabel |
Beskrivelse |
|---|---|
|
QueueToAgent.AgentId |
Lagrer agent-ID-en som kontakten er lagt i kø til. |
|
QueueToAgent.FailureDescription |
Lagrer beskrivelsen for feilscenarioet når kontakten ikke kommer i kø. |
|
QueueToAgent.FailureCode |
Lagrer feilkodeverdien for feilscenariet når kontakten ikke kommer i kø. |
|
QueueToAgent.AgentState |
Lagrer tilstandene til den foretrukne agenten når kontakten settes i kø. |
|
QueueToAgent.AgentIdleCode |
Lagrer beskrivelsen for inaktiv kode for den foretrukne agenten. |
Utdatavariabelen QueueToAgent.FailureCode inneholder én av følgende verdier når det oppstår en feil. Hver verdi angir en feilkode og en feilbeskrivelse.
|
Feilkode |
Feilkodeverdi |
Beskrivelse av feil |
|---|---|---|
|
1 |
AGENT_UNAVAILABLE |
Agenten er for øyeblikket ikke i den tilgjengelige tilstanden. |
|
2 |
AGENT_NOT_FOUND |
Kø-til-agent-aktiviteten finner ikke agenten etter agentens ID eller e-postadresse. |
|
3 |
AGENT_NOT_LOGGED_IN |
Agenten er for øyeblikket ikke logget på. |
|
4 |
FEATURE_NOT_ENABLED |
Agentbasert ruting-funksjonen er ikke aktivert. |
|
5 |
INVALID_VTEAM_ERROR |
Rapporterings- eller gjenopprettingskøen er ugyldig. |
|
6 |
AGENT_BUSY |
Agenten er tilgjengelig, men engasjert i en annen samtale. |
Tabellen nedenfor viser gjeldende verdier for QueueToAgent.AgentState og QueueToAgent.AgentIdleCode .
|
Brukstilfelle |
Agentstat |
AgentIdleCode |
|---|---|---|
|
NOT_APPLICABLE |
NOT_APPLICABLE |
|
Agent er reservert for denne samtalen. |
TILGJENGELIG |
NOT_APPLICABLE |
|
Parker kontakt hvis agenten ikke er tilgjengelig, veksleknappen er På og agenten er inaktiv |
Inaktiv |
<AuxCode-navn> Inaktiv kode valgt av agenten i Agent Desktop. |
|
Parker kontakt hvis agenten ikke er tilgjengelig, veksleknappen er På og agentkanalen er opptatt |
TILGJENGELIG |
NOT_APPLICABLE |
|
Parker kontakt hvis agenten ikke er tilgjengelig, veksleknappen er Av og agenten er inaktiv |
Inaktiv |
<AuxCode-navn> Inaktiv kode valgt av agenten i Agent Desktop. |
|
Parker kontakt hvis Agent ikke er tilgjengelig veksleknapp er Av, agent er tilgjengelig og agentkanal er opptatt |
TILGJENGELIG |
NOT_APPLICABLE |
Angi anroper-ID
Bruk aktiviteten Angi anroper-ID til å definere anroper-IDen som vises under en samtale. Aktiviteten Angi anroper-ID skal bare brukes på hendelsesflyter. Angi anroper-ID er en terminalaktivitet som markerer slutten på en oppstått PreDial-hendelsesflyt. Aktiviteten Angi anroper-ID bidrar til å konfigurere ANI for følgende scenarier:
-
Innkommende anrop
-
Ringe ut anrop
-
Høflighet tilbakeringing
-
Forhåndsvis kampanje
-
Tilbakeringing på nett
-
Utfør flyt
-
Overfør til oppringingsnummer
-
Konsulter for å ringe nummer
-
Rådfør deg med agent
-
Konsulter til EP-DN/queue
-
Overfør til EP/kø
Du kan konfigurere denne aktiviteten ved siden av en PreDial-hendelsesbehandling. Det påkrevde ANI-nummeret kan konfigureres ved hjelp av Angi anroper-ID-aktivitet basert på DNIS (Dialed Number Identification Service), operasjonstype eller deltakertype.
Du kan konfigurere agentens DN som et tilpasset ANI, slik at anropsagenten kan se anroperagentens DN/internnummer når de kontaktes. Dette reduserer sjansene for at interne samtaler blir droppet. Når for eksempel en front office-bruker (kontaktsenteragenten) ringer en backoffice-bruker (en intern ansatt), kan backoffice-brukeren se agentens interne anroper-ID (kontaktnummer/internnummer), og dermed minimeres anropsavvisninger.
For dette formålet kan innringeren bare se kontaktnummeret/internnummeret når anropsagenten kontaktes via utringing, konsultasjon eller overføring til DN, og DN legges til i listen over kontaktnumre.
Du må legge til kontaktnummeret i listen over interne numre for en organisasjon i Kontrollhub. Hvis du vil ha mer informasjon om hvordan du legger til et kontaktnummer, kan du se Legge til kontaktnummer eller internnummer.
Hvis du angir et tilfeldig tall, kontrollerer systemet dette tallet med standard EP-DN-tilordning som er konfigurert på Control Hub eller Management Portal. Hvis det ikke er samsvar mellom data, ruter systemet det tilbake til standard ANI. Hvis du vil ha mer informasjon om tilpasset ANI-validering, kan du se Tilbakeringing. |
|
Parameter |
Beskrivelse |
|---|---|
|
Statisk anroper-ID |
Velg et oppringingsnummer som er tilordnet et inngangspunkt fra rullegardinlisten. Hvis du ikke velger et nummer, vurderer systemet standardverdien avhengig av anropsscenariet. |
|
Variabel anroper-ID |
Velg en gyldig variabel (et E.164 tall, med gyldig EP-DN-tilordning) fra rullegardinlisten. Hvis du ikke velger et nummer, vurderer systemet standardverdien avhengig av anropsscenariet. Hvis du angir et nummer som ikke er i nummerformatet E.164, bruker systemet standardverdien, avhengig av anropsscenariet. Hvis du vil tillate interne internnumre som tilpasset ANI for oppringerne, velger |
|
For at ANI skal fungere som forventet i ulike anropsscenarier, trenger du et neste generasjons miljø.
ANI-bruken for flere scenarier som gjelder i neste generasjons miljø, er:
|
Scenario |
Konfigurasjon |
Resultat ANI |
|---|---|---|
|
Kunden ringer inn |
PreDial-hendelsesbehandling er ikke konfigurert |
|
|
Kunden ringer inn |
PreDial-hendelsesbehandling er konfigurert |
ANI vises på agentens enhet – som definert i aktiviteten Angi anroper-ID |
|
Agent Outdial |
PreDial-hendelsesbehandling er ikke konfigurert |
Både kontaktens enhet og agentens enhet vises med Agent selected Outdial ANI hvis agenten velger et ANI for utringing på skrivebordet. Ellers vises både kontaktens enhet og agentens enhet med leierens standard ANI. |
|
Agent Outdial |
PreDial-hendelsesbehandling er konfigurert |
For hver deltakers enhet kan enten den valgte Utgående ANI-agenten beholdes, hvis valgt, eller tilpasses, som definert i aktiviteten Angi anroper-ID. |
|
Høflighet tilbakeringing |
Kunde-ANI definert i tilbakeringingsaktivitet |
ANI som er definert ved tilbakeringingsaktiviteten, vises på kontaktens enhet. |
|
Høflighet tilbakeringing |
|
Angi at anroper-ID-aktivitet er konfigurert, vil ha forrang. |
|
Høflighet tilbakeringing |
|
|
|
Høflighet tilbakeringing |
|
Standard ANI for leier vises på kontaktens enhet. |
|
Agentoverføring, se |
PreDial-hendelsesbehandling er konfigurert |
Konfigurert Angi anroper-ID vises på overført Agent-2-enhet. |
Opprett kontaktnummer eller internnummer
Du kan legge til et kontaktnummer i listen over interne numre for organisasjonen. De tilpassede ANI-ene vil være synlige for disse kontaktene som er lagt til. Du kan enten legge til ett kontaktnummer om gangen, eller bruke masseoperasjoner til å laste opp kontaktnumre som en CSV fil.
Hvis du vil ha mer informasjon om hvordan du utfører masseoperasjoner for å opprette, endre, importere eller eksportere konfigurasjonsobjekter i Kontrollhub, kan du se Masseoperasjoner i Webex Contact Center.
Slik legger du til et kontaktnummer eller internnummer:
| 1 |
Logg på kundeorganisasjonen ved hjelp av URL-adressen https://admin.webex.com/ i kontrollhuben. |
| 2 |
Gå til . |
| 3 |
Klikk Legg til flere for å legge til et nytt kontaktnummer/internnummer i listen. Du kan opprette kontaktnummer/internnummer i et område mellom 2 og 9 sifre. Kontaktnummeret/internnummeret kan starte med 0. Du kan legge til maksimalt 5000 kontaktnumre/internnumre per organisasjon. |
Kontroll av opptak
Flow Designer tilbyr en opptakskontrollaktivitet for å fange opp opptakssamtykke fra brukeren eller anroperen. Samtykke til registrering er en av konfigurasjonsegenskapene som er tilgjengelig som en del av denne aktiviteten. Bruk en menyaktivitet for å registrere brukersamtykke i en boolsk flytvariabel. Hvis du vil registrere samtykkeverdien for å generere en rapport under en samhandling, bruker du den boolske variabelen som inndata til verdien for samtykkeegenskapen for registreringskontrollaktiviteten. Deretter kan du merke variabelen som brukes til å registrere samtykke fra den som ringer, som rapporterbar.
Flow-utvikleren kan avgjøre om opptakssamtykket for en samtale må fanges opp eller ikke, for rapporteringsformål. Når en kunde ønsker å innhente samtykke til registrering, kan du bruke globale variabler til å generere en samtykkerapport. Når en kunde ikke vil fange opp samtykket til registrering, bruker du lokale variabler. Dette gir bedre fleksibilitet for leiere og kunder til å administrere bruken av variabler.
Du kan konfigurere opptakskontroll ved å følge disse trinnene:
-
I Flytutforming drar og slipper du opptakskontrollaktiviteten fra aktivitetsbiblioteket til lerretet.
-
Klikk på Opptakskontroll-aktiviteten for å konfigurere aktivitetsinnstillingene.
-
I Generelle innstillinger skriver du inn et navn for aktiviteten i Aktivitetsetikett.
-
(Valgfritt) I feltet Aktivitetsbeskrivelse angir du en beskrivelse for aktiviteten.
-
I Innstillinger for opptakskontroll velger du en flytvariabel fra rullegardinlisten for Aktiver opptak.
En menyaktivitet for IVR (Interactive Voice Response) og en opptakskontrollaktivitet når den brukes sammen i flyten, gjør det mulig å innhente samtykke til opptak. Innstillingen for brukersamtykke i flyten prioriteres sammenlignet med innstillinger for leiernivå eller kønivå eller konfigurasjon av registreringsplannivå.
Opptakskontroll kan administreres i følgende scenarier:
-
Hvis konfigurasjonen av brukersamtykke er satt til Ja i flyten, blir samtalen spilt inn, uavhengig av innspillingskonfigurasjonen som er angitt på leier- eller kø- eller opptaksplannivå.
-
Hvis brukeren ikke samtykker og konfigurasjonen er satt til Nei i flyten, blir ikke samtalen tatt opp, uavhengig av innspillingskonfigurasjonen som er angitt på leier- eller kø- eller opptaksplannivå.
-
Hvis brukerens samtykke ikke er konfigurert i flyten, men en konfigurasjon er satt til Ja på et av de andre nivåene, for eksempel leier eller kø eller opptaksplan, blir samtalen tatt opp.
-
Hvis brukersamtykket ikke er konfigurert, og en konfigurasjon er satt til Nei på alle nivåer, for eksempel leier, kø og opptaksplan, blir ikke samtalen tatt opp.
I tillegg brukes andre innspillingskonfigurasjoner, for eksempel Fortsett ved overføring, Sett Gjenoppta på pause aktivert og Sett varighet på pause osv., fremdeles basert på det eksisterende hierarkiet, for eksempel leier-, kø- eller opptaksplannivå.
Utgangsvariabler
Denne aktiviteten har ingen utgangsvariabler.
Registrer aktivitet
Opptaksaktiviteten registrerer taleinndata eller ytringer for anropere som det kan refereres til i samme anropsflyt. Denne aktiviteten er bare tilgjengelig for kunder som bruker neste generasjons medieplattform. Systemet lagrer de innspilte lydfilene bare under samtalen, hvoretter disse filene automatisk slettes fra systemet. For øyeblikket er de innspilte lydfilene i et ukryptert format. Vi anbefaler ikke at du registrerer sensitiv informasjon ved hjelp av denne funksjonen.
|
| 1 |
logg på Control Hub, velg Services > Contact Center > Flows. | ||||||||||||||||||||||||||
| 2 |
Klikk på Behandle flyter, og klikk deretter på Opprett flyter. | ||||||||||||||||||||||||||
| 3 |
Skriv inn et unikt navn i Flytnavn-feltet , og klikk Start byggeflyt. Vinduet Flow Designer vises. | ||||||||||||||||||||||||||
| 4 |
Dra og slipp Registrer aktivitet fra aktivitetsbiblioteket til hovedflytlerretet. | ||||||||||||||||||||||||||
| 5 |
I Generelle innstillinger, utfører du følgende handlinger:
| ||||||||||||||||||||||||||
| 6 |
I Postinnstillinger konfigurerer du følgende felt:
| ||||||||||||||||||||||||||
| 7 |
Vis følgende variabler i delen Utdatavariabler :
Tabellen nedenfor viser feilkodene og beskrivelsene for postaktiviteten:
|
Aktiviteter i flytkontroll
Start flyten
Aktiviteten Start flyt vises som standard på hovedflytlerretet og kan ikke slettes. Denne aktiviteten indikerer hendelsen som utløser denne flyten. Denne aktiviteten bestemmer hvordan flyten kan brukes, og hvilke typer aktiviteter som er tilgjengelige for konfigurasjon.
Den eneste flytutløserhendelsen som er tilgjengelig for øyeblikket, er |
Start flyt-aktiviteten merkes automatisk med navnet på den valgte flytutløserhendelsen. Dette gjør at du raskt kan se hvilken type flyt som bygges.
Utgangsvariabler
Antallet og typen utdatavariabler som er knyttet til Start flyt-aktiviteten, avhenger av den valgte flytutløserhendelsen. Disse variablene lagrer data som registreres i det øyeblikket flyten utløses. De tre utgangsvariablene som er beskrevet nedenfor, vises for eksempel gjennom hendelsen NewPhoneContact .
Bruk disse variablene i senere aktiviteter for å styre flytsekvensen.
-
NewPhoneContact.ANIAutomatisk nummeridentifikasjon (ANI) er en funksjon i et telekommunikasjonsnettverk for automatisk å bestemme det opprinnelige telefonnummeret til et anrop. Denne variabelen lagrer telefonnummeret til oppringeren som utløste hendelsen
NewPhoneContact. -
NyPhoneContact.DNISDialed Number Identification Service (DNIS) er en tjeneste som identifiserer det opprinnelig oppringte telefonnummeret til en samtale. Denne variabelen lagrer telefonnummeret som oppringeren ringte for å utløse hendelsen
NewPhoneContact. -
NyTelefonKontakt.SamhandlingsIDDenne variabelen lagrer en unik Webex kontaktsenteridentifikator som er knyttet til hver samhandling som utløses av hendelsen
NewPhoneContact. -
NyPhoneContact.PSTNRegionDenne variabelen angir PSTN-området som er konfigurert i Entry Point (EP)- Dial Number (DN)-tilordning for regionale talemedietjenester. Denne variabelen støttes bare på neste generasjons taleplattform.
Avslutt flyt
Sluttflyt er en avsluttende aktivitet som markerer slutten på en flytbane. Du kan bruke et ubegrenset antall End Flow-aktiviteter til å konstruere flyten for å sikre at alle flytbaner avsluttes.
Ikke bruk Avslutt flyt-aktiviteten i en IVR flyt. Bruk av Avslutt flyt med IVR kan føre til død luft, og samtalen kobles kanskje ikke fra. |
Du kan gi hver aktivitet en unik etikett og beskrivelse.
| Parameter | Beskrivelse |
|---|---|
|
Aktivitetsetikett |
Angi et navn på aktiviteten. |
|
Aktivitetsbeskrivelse |
(Tillegg) Angi en beskrivelse for aktiviteten. |
Angi variabel
Bruk aktiviteten Angi variabel for å angi verdien til en variabel. Du kan endre verdien for variabelen basert på kravet eller i samsvar med en flyt.
Angi hvilken type variabel du vil velge. Hvis du vil ha mer informasjon, kan du se Egendefinerte flytvariabler og forhåndsdefinerte variabler. |
Du kan konfigurere en feilbehandlingsbane (Udefinert feil) for å håndtere systemfeil som kan oppstå under flytutføring. Hvis du vil ha mer informasjon, kan du se Feilbehandling.
I følgende avsnitt kan du konfigurere aktiviteten Angi variabel:
Generelle innstillinger
|
Parameter |
Beskrivelse |
|---|---|
|
Aktivitetsetikett |
Angi et navn på aktiviteten. |
|
Aktivitetsbeskrivelse |
(Tillegg) Angi en beskrivelse for aktiviteten. |
Variable innstillinger
|
Parameter |
Beskrivelse |
|---|---|
|
Variabel |
Velg variabelen fra rullegardinlisten. Bare egendefinerte flytvariabler kan angis til egendefinerte verdier. Forhåndsdefinerte variabler har faste verdier som diktert av flytutføringen. |
|
Variabel verdi | Klikk på radioknappen Angi verdi for å angi verdien til en bestemt verdi. Endring av inndatafelttypen er basert på datatypen for den valgte variabelen. Hvis du vil lære mer om variable datatyper, kan du se Opprette egendefinerte flytvariabler. Hvis verdien er en streng, kan du skrive inn grunnleggende tekst eller et uttrykk.Hvis du vil angi et uttrykk, bruker du syntaksen Klikk på radioknappen Angi til variabel for å angi variabelverdien til verden for en annen variabel i flyten. Velg en variabel fra rullegardinlisten. Alle variabler i flyten kan velges. |
BRE-forespørsel
Bruk BRE-forespørselsaktiviteten til å hente dataene fra organisasjonens Business Rules Engine (BRE) til bruk i flyten. BRE Request-aktiviteten bruker standard HTTP-protokoller for å hente data fra BRE.
Følgende avsnitt gjør det mulig å konfigurere BRE-forespørselsaktiviteten:
Generelle innstillinger
|
Parameter |
Beskrivelse |
|---|---|
|
Aktivitetsetikett |
Angi et navn på aktiviteten. |
|
Aktivitetsbeskrivelse |
(Tillegg) Angi en beskrivelse for aktiviteten. |
Spørringsparametere
Som en del av BRE-forespørselen kan du sende parametrene som er angitt i API-anropet til BRE. I kolonnene Nøkkelverdi kan du angi nøkkelen for spørringen og den tilknyttede verdien som skal sendes sammen med spørringen. Du kan også bruke syntaksen for doble klammeparenteser til å sende variable verdier.
BRE-aktiviteten har én forhåndsdefinert spørringsparameter: kontekst. Denne spørringsparameteren sendes i det API kallet til BRE.
|
|
Parameter |
Beskrivelse |
|---|---|
|
Kontekst |
Inneholder årsaken til forespørselen. Denne obligatoriske parameteren kan ikke redigeres eller slettes. Denne parameteren må inneholde den samme verdien som verdien som er angitt i attributtkonteksten |
|
ANI |
Inneholder telefonnummeret som stammer fra anropet. Dette er en standardparameter som du kan redigere eller slette, basert på regelkonfigurasjonen i BRE. En eksempelverdi for ANI er |
|
Tidsavbrudd for respons | Angir tidsavbrudd for tilkobling av BRE-forespørselen. Standard er satt til 2000 millisekunder. |
|
Antall nye forsøk |
Angir antall ganger BRE-forespørselen er forsøkt etter feil. Denne parameteren brukes hvis statuskoden er 5xx; For eksempel 500 eller 501. |
Hvis du vil legge til en spørringsparameter, klikker du Legg til ny. Dette legger til en rad der du kan angi nøkkelverdiparene. Du kan legge til så mange spørringsparametere som kreves som en del av BRE-forespørselen.
Innstillinger for analyse
Denne delen lar deg analysere svaret fra BRE-forespørselen i forskjellige variabler:
|
Parameter |
Beskrivelse |
|---|---|
|
Variabel for svar |
Velg en variabel som du vil trekke ut en bestemt del til fra BRE-forespørselssvarobjektet. Du kan bare velge egendefinerte flytvariabler fra rullegardinlisten. |
|
Baneuttrykk |
Definer baneuttrykket for analyse av svarobjektet. Avhengig av typen datastruktur for svarobjektet og brukstilfellene for å trekke ut et delsett av denne informasjonen, varierer baneuttrykket. Data normaliseres til et objekthierarki før kjøring av baneuttrykk, så JSONPath brukes i svarobjektet uavhengig av den konfigurerte innholdstypen. |
Utgangsvariabler
BRE-forespørselen returnerer to utdatavariabler:
-
BRERequest1.httpResponseBody: Returnerer svarorganet for BRE-forespørselen. -
BRERequest1.httpStatusCode: Returnerer statuskoden til BRE-forespørselen.Disse svarkodene er klassifisert i følgende kategorier:
-
Informasjonssvar (100–199)
-
Vellykkede svar (200–299)
-
Omdirigeringer (300–399)
-
Klientfeil (400–499)
-
Serverfeil (500–599)
-
Formater for innholdstype
Eksemplene nedenfor beskriver eksempler på innholdstypeformater og JSON-svaret.
Innholdstype XML
Bruk dette verktøyet til å konvertere XML til JSON-format https://codeshack.io/xml-to-json-converter/.
XML Inndataformat:
<note> <to>Tove</to> <from>Jani</from> <heading>Reminder</heading> <body>Test application</body> </note> Data/JSON normalisert respons
{ "note": { "til": "Tove", "fra": "Jani", "overskrift": "Påminnelse", "brødtekst": "Testprogram" } } Eksempel på JSON-baneuttrykk: Bruk $.note.from for å hente verdien som Jani.
Innholdstype TOML
Bruk dette verktøyet til å konvertere TOML til JSON-format https://www.convertjson.com/toml-to-json.htm.
TOML-inndataformat:
title = "TOML Eksempel" [eier] navn = "Tom Preston-Werner" dob = 1979-05-27T 07:32:00-08:00 Data/JSON normalisert respons
{ "title": "TOML Eksempel", "eier": { "navn": "Tom Preston-Werner", "dob": "1979-05-27T15:32:00.000Z" } } Eksempel på JSON-baneuttrykk: Bruk $.owner.name for å få verdien som 'Tom Preston-Werner'.
Innholdstype YAML
Bruk dette verktøyet til å konvertere YAML til JSON-format https://www.convertjson.com/yaml-to-json.htm.
YAML-inndataformat:
# En ansattrekord martin: navn: Martin D'vloper jobb: Utvikler ferdighet: Elite Data/JSON normalisert respons
{ "martin": { "navn": "Martin D'vloper", "jobb": "Utvikler", "ferdighet": "Elite" } } Eksempel på JSON-baneuttrykk: Bruk $.martin.job for å få verdien Utvikler.
Innholdstype JSON
Bruk JSON Expression Evaluator https://jsonpath.herokuapp.com/.
JSON Input Format:
{ "martin": { "navn": "Martin D'vloper", "jobb": "Utvikler", "ferdighet": "Elite" } } Data/JSON normalisert respons
{ "martin": { "navn": "Martin D'vloper", "jobb": "Utvikler", "ferdighet": "Elite" } } Eksempel på JSON-baneuttrykk: Bruk $.martin.job for å få verdien Utvikler.
HTTP-forespørsel
HTTP-forespørselsaktiviteten henter informasjon fra en ekstern datakilde, for eksempel en CRM, ved hjelp av standard HTTP-protokoller.
Basic Auth- og OAuth 2.0-attributter støttes for godkjente endepunkter.
Med følgende avsnitt kan du konfigurere HTTP-forespørselsaktiviteten:
Generelle innstillinger
|
Parameter |
Beskrivelse |
|---|---|
|
Aktivitetsetikett |
Skriv inn et navn for HTTP-forespørselsaktiviteten. |
|
Aktivitetsbeskrivelse |
(Tillegg) Angi en beskrivelse for aktiviteten. |
Innstillinger for HTTP-forespørsel
|
Parameter |
Beskrivelse |
|---|---|
|
Bruk godkjent endepunkt |
Aktiverer muligheten til å sende en HTTP-forespørsel til et godkjent endepunkt. Som standard er denne veksleknappen på. |
|
Kontakt |
Velg koblingen fra rullegardinlisten. Rullegardinlisten viser navnet på koblingene som er konfigurert i kontrollhuben. Koblingen gir et felles sted for lagring av legitimasjon for tjenesten du vil ha tilgang til. Salesforce Connector validerer for eksempel og tillater tilkobling til Salesforce-kontoen. Denne koblingen kan deretter refereres til fra HTTP-forespørselsaktiviteten for å sende en forespørsel. Dette oppretter i hovedsak domenedelen av URL-adressen. Hvis du vil konfigurere en kobling på Control Hub, kan du se artikkelen Konfigurere integreringskoblinger for Webex Contact Center . |
|
Forespørselsbane |
Skriv inn forespørselsbanen for HTTP-forespørselen. Dette feltet vises når veksleknappen Bruk godkjent endepunkt er på. |
|
URL-adresse for forespørsel |
Definerer URL-adressen for forespørsel, som dekker både domene- og forespørselsbaner for ikke-godkjente endepunkter. Dette feltet vises når veksleknappen Bruk godkjent endepunkt er av. |
|
Metode Typer: GET, POST, PUT, PATCH, DELETE, ALTERNATIVER, HEAD |
Definerer HTTP-forespørselsaktiviteten som støtter følgende populære metoder:
|
|
Spørringsparametere | Definerer parametere som du sender som en del av HTTP-forespørselen. Webserveren gir disse ekstra parametrene som kan brukes, for eksempel for å lage en GET-forespørsel. I kolonnene Nøkkelverdi angir du nøkkelen for spørringen og den tilknyttede verdien som må sendes med spørringen. Parametrene er en liste over nøkkelverdipar som er atskilt med ampersand-symbolet (&). Du kan også bruke variabelverdiene i syntaksen for doble klammeparenteser til å sende variable verdier. Hvis du for eksempel vil hente kontosaldoen til en kunde basert på ANI, avhengig av API-ene for datalagertjenesten, kan nøkkelen og verdien være: Nøkkel: Verdi: |
|
HTTP-forespørselshoder |
Definerer HTTP-hodene som lar klienten sende tilleggsinformasjon med en HTTP-forespørsel. Forespørselsoverskrifter som Godta, Godta‐* eller Hvis‐* gjør det mulig å utføre betingede forespørsler sammen med andre overskrifter, for eksempel Informasjonskapsler og Brukeragent. Som en del av en GET-forespørsel kan du for eksempel bruke: Hvis du vil legge til en HTTP-topptekst, klikker du Legg til ny. Dette legger til en rad der du kan angi de respektive nøkkelverdiparene. Du kan legge til så mange HTTP-hoder som kreves som en del av HTTP-forespørselen. |
|
Innholdstype |
Angir den forventede innholdstypen for forespørselsteksten. Application / JSON, Form URL Encoded, TOML, XML, File og YAML er støttede innholdstyper. |
|
Forespørsel om brødtekst |
Angir databytene som er overført i en HTTP-transaksjonsmelding, rett etter meldingshodene hvis det finnes noen. I visse typer HTTP-forespørsler, for eksempel POST- eller PUT-forespørsler, kan du sende en forespørselstekst som angir innholdet som skal oppdateres i målressursen. Hvis du velger Innholdstype som fil, vises kolonnene INNHOLD og FILNAVN. Rullegardinlisten INNHOLD viser listen over JSON-variabler fra flyt- og utdatavariablene fra Post-aktivitetene.
|
|
Tidsavbrudd for respons |
Angir tidsavbrudd for tilkobling for HTTP-forespørselen. Standard er satt til 2000 millisekunder. |
|
Antall nye forsøk |
Angir hvor mange ganger HTTP-forespørselen forsøkes etter feil. Prøv på nytt for tjenesten er ikke tilgjengelig. Denne parameteren brukes hvis statuskoden er 5xx; For eksempel 500 eller 501. |
Innstillinger for analyse
Med denne delen kan du analysere svaret som genereres fra HTTP-forespørselen, i forskjellige variabler. Denne konfigurasjonen er valgfri fordi ikke alle HTTP-forespørselsscenarier krever analysering.
|
Parameter |
Beskrivelse |
|---|---|
|
Innholdstype |
Angir den forventede innholdstypen for svarteksten. JSON, TOML, XML og YAML er de støttede innholdstypene. |
|
Utgangsvariabel |
Velg en variabel for å inneholde dataene fra en bestemt del av svarobjektet HTTP-forespørsel. |
|
Baneuttrykk |
Definer baneuttrykket for analyse av svarobjektet. Avhengig av datastrukturen for svarobjektet og årsaken til at et delsett med informasjon skal trekkes ut, varierer baneuttrykket. Data normaliseres til et objekthierarki før kjøring av baneuttrykk, så JSONPath brukes i svarobjektet uavhengig av den konfigurerte innholdstypen. |
Utgangsvariabler
HTTP-forespørselen returnerer følgende utdatavariabler:
-
HTTPRequest1.httpStatusCode: Returnerer statuskoden til HTTP.Disse svarkodene er klassifisert i fem hovedkategorier:
-
Informasjonssvar (100–199)
-
Vellykkede svar (200–299)
-
Omdirigeringer (300–399)
-
Klientfeil (400–499)
-
Serverfeil (500–599)
-
-
HTTPRequest1.httpResponseBody: Returnerer svarteksten for HTTP-forespørselen. -
HTTPRequest1.httpResponseHeaders: Returnerer topptekstinformasjonen fra svaret.
Formater for innholdstype
Eksemplene nedenfor beskriver eksempler på innholdstypeformater og JSON-svaret.
Innholdstype XML
Bruk dette verktøyet til å konvertere XML til JSON-format https://codeshack.io/xml-to-json-converter/.
XML Inndataformat:
<note> <to>Tove</to> <from>Jani</from> <heading>Reminder</heading> <body>Test application</body> </note> Data/JSON normalisert respons
{ "note": { "til": "Tove", "fra": "Jani", "overskrift": "Påminnelse", "brødtekst": "Testprogram" } } Eksempel på JSON-baneuttrykk: Bruk $.note.from for å hente verdien som Jani.
Innholdstype TOML
Bruk dette verktøyet til å konvertere TOML til JSON-format https://www.convertjson.com/toml-to-json.htm.
TOML-inndataformat:
title = "TOML Example" [eier] name = "Tom Preston-Werner" dob = 1979-05-27T07:32:00-08:00 Data/JSON normalisert respons
{ "title": "TOML Eksempel", "eier": { "navn": "Tom Preston-Werner", "dob": "1979-05-27T15:32:00.000Z" } } Eksempel på JSON-baneuttrykk: Bruk $.owner.name for å få verdien som 'Tom Preston-Werner'.
Innholdstype YAML
Bruk dette verktøyet til å konvertere YAML til JSON-format https://www.convertjson.com/yaml-to-json.htm.
YAML-inndataformat:
# En ansattrekord martin: navn: Martin D'vloper jobb: Utvikler ferdighet: Elite Data/JSON normalisert respons
{ "martin": { "navn": "Martin D'vloper", "jobb": "Utvikler", "ferdighet": "Elite" } } Eksempel på JSON-baneuttrykk: Bruk $.martin.job for å få verdien Utvikler.
Innholdstype JSON
Bruk JSON Expression Evaluator https://jsonpath.herokuapp.com/.
JSON Input Format:
{ "martin": { "navn": "Martin D'vloper", "jobb": "Utvikler", "ferdighet": "Elite" } } Data/JSON normalisert respons
{ "martin": { "navn": "Martin D'vloper", "jobb": "Utvikler", "ferdighet": "Elite" } } Eksempel på JSON-baneuttrykk: Bruk $.martin.job for å få verdien Utvikler.
Analysere
Bruk analyseaktiviteten til å trekke ut informasjon fra dataobjektet. Analyseringsaktiviteten tar inndatastreng (JSON, TOML, XML og YAML) og konverterer den til en JSON-struktur basert på de angitte dataene. Deretter kan du tilordne JSON-strukturen til en variabel ved hjelp av et JSON-baneuttrykk.
Du kan konfigurere en feilbehandlingsbane (Udefinert feil) for å håndtere systemfeil som kan oppstå under flytutføring. Hvis du vil ha mer informasjon, kan du se Feilbehandling.
Følgende avsnitt lar deg konfigurere analyseringsaktiviteten:
Generelle innstillinger
|
Parameter |
Beskrivelse |
|---|---|
|
Aktivitetsetikett |
Angi et navn på aktiviteten. |
|
Aktivitetsbeskrivelse |
(Valgfritt) Skriv inn en beskrivelse for aktiviteten |
Innstillinger for analyse
|
Parameter |
Beskrivelse |
|---|---|
|
Inndatavariabel |
Angir variabelen som lagrer dataobjektet som skal brukes til analyse. |
|
Innholdstype |
Angir den forventede innholdstypen for dataobjektet. JSON, TOML, XML og YAML er støttede innholdstyper. |
|
Utgangsvariabel |
Velg en variabel for å inneholde dataene fra en bestemt del av svarobjektet HTTP-forespørsel. |
|
Baneuttrykk |
Definer baneuttrykket for analyse av svarobjektet. Avhengig av datastrukturen for svarobjektet og årsaken til at et delsett med informasjon skal trekkes ut, varierer baneuttrykket. Data normaliseres til et objekthierarki før kjøring av baneuttrykk, så JSONPath brukes i svarobjektet uavhengig av den konfigurerte innholdstypen. Baneuttrykk skal bekrefte til Jayway JSONPath-uttrykk. Hvis du vil ha mer informasjon, kan du se https://github.com/json-path/JsonPath. |
Formater for innholdstype
Eksemplene nedenfor beskriver eksempler på innholdstypeformater og JSON-svaret.
Innholdstype XML
Bruk dette verktøyet til å konvertere XML til JSON-format https://codeshack.io/xml-to-json-converter/.
XML Inndataformat:
<note> <to>Tove</to> <from>Jani</from> <heading>Reminder</heading> <body>Test application</body> </note> Data/JSON normalisert respons
{ "note": { "til": "Tove", "fra": "Jani", "overskrift": "Påminnelse", "brødtekst": "Testprogram" } } Eksempel på JSON-baneuttrykk: Bruk $.note.from for å hente verdien som Jani.
Innholdstype TOML
Bruk dette verktøyet til å konvertere TOML til JSON-format https://www.convertjson.com/toml-to-json.htm.
TOML-inndataformat:
title = "TOML Eksempel" [eier] navn = "Tom Preston-Werner" dob = 1979-05-27T 07:32:00-08:00 Data/JSON normalisert respons
{ "title": "TOML Eksempel", "eier": { "navn": "Tom Preston-Werner", "dob": "1979-05-27T15:32:00.000Z" } } Eksempel på JSON-baneuttrykk: Bruk $.owner.name for å få verdien som 'Tom Preston-Werner'.
Innholdstype YAML
Bruk dette verktøyet til å konvertere YAML til JSON-format https://www.convertjson.com/yaml-to-json.htm.
YAML-inndataformat:
# En ansattrekord martin: navn: Martin D'vloper jobb: Utvikler ferdighet: Elite Data/JSON normalisert respons
{ "martin": { "navn": "Martin D'vloper", "jobb": "Utvikler", "ferdighet": "Elite" } } Eksempel på JSON-baneuttrykk: Bruk $.martin.job for å få verdien Utvikler.
Innholdstype JSON
Bruk JSON Expression Evaluator https://jsonpath.herokuapp.com/.
JSON Input Format:
{ "martin": { "navn": "Martin D'vloper", "jobb": "Utvikler", "ferdighet": "Elite" } } Data/JSON normalisert respons
{ "martin": { "navn": "Martin D'vloper", "jobb": "Utvikler", "ferdighet": "Elite" } } Eksempel på JSON-baneuttrykk: Bruk $.martin.job for å få verdien Utvikler.
Betingelse
Tilstandsaktiviteten representerer et vedtak. Flyten tar banen Sann eller Usann, avhengig av om betingelsen er oppfylt.
Du kan konfigurere en feilbehandlingsbane (Udefinert feil) for å håndtere systemfeil som kan oppstå under flytutføring. Hvis du vil ha mer informasjon, kan du se Hendelsesflyter. |
I avsnittene nedenfor kan du konfigurere betingelsesparametrene og -utdataene:
Generelle innstillinger
|
Parameter |
Beskrivelse |
|---|---|
|
Aktivitetsetikett |
Angi et navn på aktiviteten. |
|
Aktivitetsbeskrivelse |
(Tillegg) Angi en beskrivelse for aktiviteten. |
Uttrykk
Bryt hvert uttrykk på følgende måte: {{Skriv inn uttrykk}}.
Eksempel: {{HTTPRequest1.httpStatusCode == 200}}
Hvis du bruker et uttrykk uten klammeparentes, oppstår det en flytfeil.
|
Betingelse |
Beskrivelse |
|---|---|
|
Betingelse |
Velg Betingelse fra rullegardinlisten:
|
Tilfelle
Bruk saksaktiviteten hvis det er flere muligheter eller utfall på et bestemt beslutningspunkt i samtaleflyten.
Du kan for eksempel bruke en saksaktivitet til å definere forskjellige skjermvinduer for forskjellige agentteam, avhengig av teamnavnet. Hvert tilfelle blir en gren som du definerer de aktuelle banene fra. Flyten fortsetter nedover banen som evalueres som sann for en bestemt forekomst av flyten. Hver saksaktivitet har en standard som systemet bruker for alle udefinerte tilfeller. Hvis ingen av tilfellene er sanne, evalueres standardtilfellet som sant, og flyten fortsetter langs den grenen.
Du kan konfigurere en feilbehandlingsbane (Udefinert feil) for å håndtere systemfeil som kan oppstå under flytutføring. Hvis du vil ha mer informasjon, kan du se Hendelsesflyter. |
Med følgende avsnitt kan du konfigurere saksaktiviteten:
Generelle innstillinger
|
Parameter |
Beskrivelse |
|---|---|
|
Aktivitetsetikett |
Angi et navn på aktiviteten. |
|
Aktivitetsbeskrivelse |
(Tillegg) Angi en beskrivelse for aktiviteten. |
Tilfelle
|
Parameter |
Beskrivelse |
|---|---|
|
Variabel |
Velg en variabel du vil vurdere de ulike sakene opp mot. Velg variabelen fra rullegardinlisten. |
|
Uttrykk |
Skriv inn et uttrykk du vil vurdere de ulike sakene opp mot. Bruk Pebble-malsyntaksen til å definere uttrykket. Hvis du vil ha mer informasjon om syntaksen for Pebble-malen, kan du se Syntaks for rullesteinsmal. |
|
Tilfelle |
Definerer de ulike kasusene som skal sammenlignes med variabelen eller uttrykket. Du kan legge til opptil 20 saksoppgaver per aktivitet. Klikk Legg til ny for å legge til en ny kasussetningsblokk som skal sammenlignes med en statisk verdi, en variabel eller et uttrykk. Hvis du bruker en variabel eller et uttrykk, bruker du syntaksen for rullesteinsmalen. Hvis du vil ha mer informasjon om syntaksen for Pebble-malen, kan du se Syntaks for rullesteinsmal. |
|
Utgang |
Beskrivelse |
|---|---|
|
Sann |
Sti å ta hvis betingelsen er oppfylt. |
|
Usann |
Bane å ta hvis betingelsen ikke er oppfylt. |
Goto
Flytkjeding gir deg muligheten til å kjede flere flyter. Hvis du vil oppnå flytkjetting, kan du legge til avslutningsaktiviteten GoTo på lerretet og angi om gjeldende flyt skal gå til et inngangspunkt eller en annen flyt. Hvis du vil ha mer informasjon, kan du se Flytkjetting.
Hvis aktivitetsbiblioteket ikke viser GoTo-aktiviteten, kontakter du Ciscos kundestøtte for å få det tilsvarende funksjonsflagget aktivert. |
Du kan konfigurere en feilbehandlingsbane (Udefinert feil) for å håndtere systemfeil som kan oppstå under flytutføring. Hvis du vil ha mer informasjon, kan du se Hendelsesflyter. |
Følgende avsnitt lar deg konfigurere GoTo-aktiviteten:
Generelle innstillinger
|
Parameter |
Beskrivelse |
|---|---|
|
Aktivitetsetikett |
Angi et navn på aktiviteten. |
|
Aktivitetsbeskrivelse |
(Tillegg) Angi en beskrivelse for aktiviteten. |
Innstillinger for Flow-mål
Du kan endre anroperens opplevelse basert på tid (hvis du leverer anropet til et inngangspunkt), eller for å bruke en enkelt flyt på nytt i flere scenarier (hvis du leverer anropet til en flyt).
Basert på GoTo-alternativet sendes flytvariablene videre fra gjeldende flyt som følger:
-
Gå til inngangspunkt: De egendefinerte flytvariablene og globale variablene med samme navn og datatype kopieres fra gjeldende flyt til flyten som er knyttet til inngangspunktet.
-
Gå til flyt: Flytvariablene som er konfigurert i delen Variabeltilordning , kopieres fra gjeldende flyt til den nye flyten.
|
Parameter |
Beskrivelse |
|---|---|
|
Gå til inngangspunktet |
Velg dette alternativet hvis gjeldende flyt skal gå til et inngangspunkt. I kombinasjonsboksen angir du inngangspunktet hvis flytlogikken skulle endres basert på den aktive rutingsstrategien på overføringstidspunktet. De egendefinerte flytvariablene og globale variablene med samme navn og datatype kopieres fra den første flyten til den nye flyten som er knyttet til inngangspunktet. Bare telefoniinngangspunktene som er opprettet i Webex Contact Center Management Portal, vises. |
|
Gå til Flow |
Velg dette alternativet hvis gjeldende flyt skal gå til en annen flyt. I kombinasjonsboksen velger du målflyten fra rullegardinlisten. Målrullegardinlisten viser bare de publiserte flytene. Du kan se ønsket flyt i en egen fane. Hvis du vil vise en flyt, kan du enten klikke på visningsalternativet som vises når du velger en flyt fra listen, eller klikke på Vis valgt flyt etter at du har valgt en flyt i alternativet Gå til flyt. Du kan tilordne variabler manuelt over to flyter i delen Tilordning av flytvariabler. |
Tilordning av flytvariabel
Hvis du velger alternativet Gå til flyt , vises delen Tilordning av variable flyt. Flytvariabler og globale variabler med samme navn og samme datatype mellom flyter tilordnes automatisk. Denne funksjonen hjelper deg med å redigere, slette eller legge til flere variable tilordninger mellom gjeldende flyt og målflyt.
Når du tilordner en JSON-variabel fra en hovedflyt til målflyten i GoTo-aktivitet, lagrer du JSON-utdataene i en annen variabel, for eksempel en streng eller en annen variabeltype, og tilordner den til samme type variabel i målflyten. |
|
Parameter |
Beskrivelse |
|---|---|
|
Tilordne gjeldende variabler |
Viser alle flytvariabler og globale variabler i gjeldende flyt. Du kan tilordne den samme variabelen til flere variabler i målflyten. I kombinasjonsboksen skriver du inn variabelen som skal tilordnes. |
|
Til destinasjonsvariabel |
Liste over alle flytvariabler og globale variabler i målflyten som skal kopieres fra gjeldende flyt etter levering. I kombinasjonsboksen skriver du inn variabelen som er tilordnet i målflyten. Du kan bare tilordne variablene i målflyten én gang, mens du kan tilordne variablene i gjeldende flyt flere ganger. |
Slik legger du til, redigerer eller sletter variabeltilordninger:
-
Hvis du vil redigere en variabeltilordning, velger du riktig flyt fra rullegardinlisten.
Når du har valgt en variabel i rullegardinlistene Tilordne gjeldende variabler eller Til målvariabel , viser den andre rullegardinlisten bare variablene av samme datatype.
Hvis du for eksempel velger
kunde-IDav typenHeltallfra rullegardinlisten Tilordne gjeldende variabler , viser rullegardinlisten Til målvariabel bare variabler av typenHeltalli den nye flyten. -
Klikk på Slett-ikonet for å slette en variabeltilordning.
-
Klikk Legg til ny for å legge til en ny variabeltilordning. Velg variablene som skal tilordnes, i rullegardinlistene Tilordne gjeldende variabler og Til destinasjonsvariabel .
Variabel Detaljer
Delen Detaljer om gjeldende flytvariabel viser alle flytvariablene og globale variabler i gjeldende flyt.
Delen Detaljer om variabel for målflyt viser alle flyt- og globale variabler i målflyten.
Du kan klikke på taggen for å få informasjon om en variabel. Når du velger en variabel for tilordning, blir variabelen grønn, noe som hjelper deg med å se hva som allerede er tilordnet.
Arbeidstid
Med aktiviteten Forretningstid kan du bruke arbeidstid og fritid, for eksempel helligdager, og overstyringer i organisasjonen som er definert i Kontrollhub. Du kan legge til åpningstidsaktiviteten i en flyt og tilordne denne flyten til et inngangspunkt. Ved hjelp av denne aktiviteten kan du bruke arbeidstid, helligdager og overstyringer for å konsolidere flere rutingsstrategier for alle tidsplanene i én enkelt flyt.
Bruk aktiviteten i åpningstiden til å programmere en operasjonsplan i en flyt. Denne aktiviteten bestemmer om en bestemt tidsplan er aktiv til enhver tid og ruter utførelsen av strømmen tilsvarende.
Administratorer kan administrere enheter i åpningstiden fra Kontrollhub. Hvis du vil ha mer informasjon, kan du se Definere åpningstider.
Du kan konfigurere en bane for feilhåndtering (udefinert feil) for å håndtere systemfeil som kan oppstå under flytkjøringen. Hvis du vil ha mer informasjon, kan du se Feilbehandling. |
Med delene nedenfor kan du konfigurere aktiviteten Åpningstid:
Generelle innstillinger
|
Parameter |
Beskrivelse |
|---|---|
|
Aktivitetsetikett |
Angi et navn på aktiviteten. |
|
Aktivitetsbeskrivelse |
(Tillegg) Angi en beskrivelse for aktiviteten. |
Tidsplan Detaljer
I delen Planlegg detaljer kan du velge en åpningstid fra rullegardinlisten for å definere når forskjellige baner for flyten utføres. Tidsplan angir skiftet som er definert i arbeidstidsobjektet for den valgte arbeidstimen. Flyten utføres hovedsakelig basert på tidsrammen som er definert i skiftet av den valgte arbeidstimen. Andre enheter i arbeidstiden, for eksempel ferielister og overstyringer, har forrang over arbeidstiden hvis tidspunktene sammenfaller med gjeldende skifttidspunkt.
Hvis noen av de bestilte listeinndataene er tomme, genererer Flow Designer en flytvalideringsfeil. Du må løse disse feilene før du publiserer flyten. |
Noder i åpningstid
Du kan konfigurere følgende noder i aktiviteten Åpningstider:
|
Parameter |
Beskrivelse |
|---|---|
| Overstyrer |
Hvis gjeldende klokkeslett er definert som en overstyring, slik som i Overstyringer-listen, tar aktiviteten overstyring-grenen uavhengig av skifttidspunktene som er nevnt i den valgte arbeidstiden. |
| Fridager |
Hvis gjeldende dag er en ferie som definert i ferielisten, tar aktiviteten feriegrenen uavhengig av skifttidspunktene som er nevnt i den valgte arbeidstiden. |
| Arbeidstid |
Dette er den primære noden som vurderer skifttidspunktet som er nevnt i den valgte arbeidstimen i delen Tidsplandetaljer . Aktiviteten tar denne grenen hvis gjeldende klokkeslett samsvarer med den valgte skifttimingen. |
| Standard |
Aktiviteten tar standardgrenen hvis ingen av de ovennevnte evalueres. |
Utgangsvariabler
Aktiviteten Åpningstid bruker følgende utdatavariabler.
|
Variabelnavn |
Beskrivelse |
|---|---|
|
|
Under flytkjøringen lagrer denne variabelen navnet på skiftet som er definert i arbeidstimen. |
|
|
Under flytkjøringen lagrer denne variabelen navnet på ferien hvis gjeldende dag er en helligdag som definert i listen over helligdager. |
|
|
Under flytkjøringen lagrer denne variabelen navnet på overstyringen som samsvarer med gjeldende klokkeslett som definert i overstyringene. |
|
|
Denne variabelen lagrer hvilken av noden ovenfor som ble valgt under flytkjøringen, for eksempel arbeidstid, helligdager, overstyring eller standard. |
Vent
Med Vent-aktiviteten kan du sette flytkjøringen på pause i en angitt varighet. Når du konfigurerer denne aktiviteten med venteperioden, stopper flytkjøringen midlertidig for varigheten som er angitt i venteaktiviteten i utførelsesbanen.
Vi anbefaler ikke bruk av Vent-aktiviteten når en IVR-økt er aktiv, da det kan føre til at den IVR økten blir tidsavbrutt. I slike tilfeller vil kontakten oppleve død luft som resulterer i samtalefeil. Vi anbefaler på det sterkeste at flytdesignere bruker venteaktiviteten i hendelsen |
Venteaktiviteten er generisk. Når du utformer en flyt, kan du plassere denne aktiviteten etter en hvilken som helst aktivitet i henhold til dine behov. Under et nytt forsøk på tilbakeringing setter for eksempel denne aktiviteten flytkjøringen på pause og prøver tilbakeringingen på nytt.
Med følgende avsnitt kan du konfigurere venteaktiviteten:
Generelle innstillinger
|
Parameter |
Beskrivelse |
|---|---|
|
Aktivitetsetikett |
Skriv inn et navn for Vent-aktiviteten. |
|
Aktivitetsbeskrivelse |
(Tillegg) Angi en beskrivelse for aktiviteten. |
Vent-innstillinger
|
Parameter |
Beskrivelse |
|---|---|
|
Varighet (Duration) | Velg en varighet i formatet TT:MM:SS for å angi varigheten flytkjøringen skal stanse midlertidig med minst 10 sekunder og maksimalt 72 timer. Klikk på Varighet-feltet for å stille inn tiden. Hvis du angir feltene minutter og sekunder til mer enn 59, blir det automatisk standard til 59. Hvis du setter timefeltet til mer enn 72, blir du bedt om å angi varigheten mellom 00:00:10 og 72:00:00. For øyeblikket er det et avvik på opptil noen få millisekunder mens du utfører denne aktiviteten. Ikke bruk venteaktiviteten i brukstilfeller som krever høy presisjon. |
Utgangsvariabler
Ingen utdatavariabel er tilgjengelig i denne aktiviteten.
Prosentvis tildeling
Med prosentvis tildelingsaktivitet kan du distribuere anropstrafikk på tvers av ulike baner i en flyt. Du kan bruke denne aktiviteten som en flytforgreningsmekanisme på tvers av flere flytbaner og opprette flere utgangsbaner for å tildele kontakter til forskjellige køer, steder og eksterne servere.
Systemet bruker en Weighted Round Robin (WRR)-algoritme for å distribuere trafikk, og dette kan skape ubalanser. Algoritmen tilbakestilles hver gang du publiserer flyten. Vi anbefaler at du tester flytkjøringen før du distribuerer endringer i produksjonen. La oss ta et eksempel på en prosentvis fordeling på henholdsvis 50 %, 30 % og 20 % for å forstå fordelingen av 10 samtaler under WRR. Til slutt vil systemet fordele anrop jevnt, for eksempel 5 i utgangsbane 1, 3 i utgangsbane 2, 2 i utgangsbane 3. Dette skjer imidlertid dynamisk på en justert måte med vektene 5:3:2. Et mulig resultat av distribusjonen er som følger, og tar 10 påfølgende anrop som Path1, Path2, Path1, Path2, Path3, Path1, Path2, Path3. Det er viktig å merke seg at dette er en mulig fordeling og at kontaktfordelingene justeres med varierende lastfordelinger. Den prosentvise tildelingsaktiviteten tillater nå prosentverdier fra 0 til 100. Administratorer kan bruke 0 %-innstillingen til å opprette brukstilfeller for sentralbord. Dette gjør at trafikken kan slås av som standard. Du kan imidlertid aktivere disse tilkoblingene senere for å tildele distribusjoner som er større enn 0 %. |
Du kan også legge til aktiviteten Prosentvis tildeling før tilbakemeldingsaktiviteten for å konfigurere hvordan du vil administrere anropstrafikken. Du kan tildele 50 % av tilbakemeldingene via e-post, 30 % fra SMS og 20 % fra undersøkelsen.
På samme måte kan du i et geografisk mangfoldig miljø konfigurere aktiviteten for prosentvis tildeling til å sende 10 % av kontaktene til Boston, 5 % til Chicago og distribuere de resterende 85 % til et annet sett med plasseringer.
Du kan konfigurere en feilbehandlingsbane (Udefinert feil) for å håndtere systemfeil som kan oppstå under flytutføring. Hvis du vil ha mer informasjon, kan du se Feilbehandling. |
Før du begynner
| 1 |
I Flytutforming drar og slipper du aktiviteten Prosenttildeling fra aktivitetsbiblioteket til hovedlerretet. | ||||
| 2 |
Klikk på aktiviteten Prosentvis tildeling for å konfigurere aktivitetsinnstillingene. | ||||
| 3 |
I generelle innstillinger:
| ||||
| 4 |
Opprett de nødvendige tildelingsbanene i Prosenttildeling. I utgangspunktet setter systemet standardbanen for tildeling til 100 %. Du kan redigere prosentverdien og beskrivelsen, og også legge til nye baner.
|
Støtte for arbeidsflyter i inngangspunktet for utgående anrop
Følgende aktiviteter og hendelser støttes når du oppretter arbeidsflyter for eksterne talekontakter:
-
HTTP-forespørsel
-
Betingelse
-
Analysere
-
Angi variabel
-
Arbeidstid
-
Avslutt flyt
-
Popup-melding
-
Hendelse før oppringing
Alle hendelsesbehandlinger etter behov støttes. Hendelsesbehandling, for eksempel PreDial-hendelse, Agent tilbudt og så videre, fylles ut basert på aktivitetene du legger til i hovedflyten. Globale variabler og lokale variabler støttes som en del av strømmen.
Følgende aktiviteter støttes ikke når du oppretter arbeidsflyter for eksterne talekontakter:
-
Køkontakt
-
Kø til agent
-
Tilbakeringing
-
Køoppslag
-
Avansert køinformasjon
-
Blindoverføring
-
Eskalere anropsdistribusjonsgruppe
-
IVR melding
Basert på aktivitetene ovenfor vil systemet på en elegant måte støtte feil- og suksessbanene sømløst.
Når du utformer en flyt for inngangspunktet for utgående, må du ikke inkludere en aktivitet for Koble fra kontakt på slutten av flyten. Hvis du bruker en Koble fra kontakt-aktivitet i flyten, fører dette til at flyten avslutter samtalen og ber om avslutning, mens den utgående samtalen faktisk er aktiv og tilkoblet. |
Hendelser
Kategorien Hendelsesflyter inneholder følgende hendelsesbehandlinger som du bruker på tvers av ulike aktiviteter:
-
OnGlobalErrorDenne hendelsen muliggjør den globale feilhåndteringen. Systemet utløser denne hendelsen når du ikke konfigurerer feilbanekoblingene for en aktivitet. Alle aktiviteter i samtalehåndtering og aktiviteter i flytkontroll eksponerer denne hendelsen. Hvis du vil ha mer informasjon, kan du se OnGlobalError-arbeidsflyt.
-
AgentBesvartSystemet utløser denne hendelsen når en agent besvarer et innkommende anrop og avbryter kontaktens opplevelse i en kø.
Aktiviteter som åpner denne hendelsen er Screen Pop og Queue Contact.
-
PhoneContactEndedSystemet utløser denne hendelsen når en direktesendt samtale kobles fra, og alle deltakerne fjernes. Hendelsen er tilgjengelig hvis du bruker valgte samtalebehandlingsaktiviteter i en flyt, for eksempel Skjermpopup og Tilbakemelding. Denne hendelsen krever ikke eskalering til en agent.
Når du oppretter en flyt, må du ikke legge til noen IVR-aktiviteter etter hendelsen
Telefonkontakt avsluttet. Under flytkjøringen fungerer ikke flyten når du legger til en aktivitet etter at kontakten er avsluttet.Bare køkontaktaktiviteten eksponerer denne hendelsen.
-
AgentFrakobletSystemet utløser denne hendelsen når den siste agenten kobler fra en direkte samtale, slik at kunden er alene på linjen.
-
AgentOfferedSystemet utløser denne hendelsen når en talekontakt tilbys til en agent. Med denne hendelsen kan flytutvikleren konfigurere flere støttede aktiviteter som er en del av hendelseshåndtering. En flytutvikler kan for eksempel konfigurere en Screen Pop-aktivitet mot en AgentOffered-hendelse. Denne konfigurasjonen gir kunderelatert informasjon til agenten før agenten mottar eller besvarer et anrop. Denne hendelsen er knyttet til
NewPhoneContact.Du kan vise de relaterte variablene i Utdatavariabler for hendelse.
-
TilbakeringingMislyktesSystemet utløser denne hendelsen når en høflig tilbakeringing mislykkes. Denne hendelsen er tilgjengelig hvis du bruker tilbakeringingsaktivitet i hovedflyten.
-
Systemet prøver bare en tilbakeringing på nytt når en tilbakeringing mislykkes fra kontaktens slutt. Tilbakeringingen mislykkes når kontakten er opptatt eller ikke tilgjengelig, eller det ikke er noe svar fra en agent.
-
Anropet mislykkes også fra agentens slutt når en agents telefon ikke kan nås eller agenten avviser anropet. Anropet flyttes tilbake til køen og rutes igjen til en tilgjengelig agent.
Hvis du vil bruke et tilbakekall på nytt i en flyt, konfigurerer du en lokal flytvariabel (ved hjelp av SetVariable-aktivitet) med verdien 0 og øker den etter behov. Kontroller at verdien er lavere enn verdien for variabelantallet Prøv på nytt.
Du kan legge ved andre hendelser som du trenger, i flyten for å prøve å prøve tilbakeringing på nytt. Inkluder en venteaktivitet etterfulgt av en tilbakeringing eller en av køaktivitetene, for eksempel kø til agent og køkontakt, i flyten. Bruk disse aktivitetene i en hvilken som helst kombinasjon eller rekkefølge etter venteaktiviteten.
Slik avslutter du forsøkene:
-
For en ekte tilstand, bruk End Flow-aktivitet. Ikke bruk en Koble fra-aktivitet.
-
For en falsk betingelse bruker du en Koble fra etter at en variabel for nytt forsøk er konfigurert i flyten. I dette tilfellet er alle nye forsøk fullført, og det er ingen nye forsøk tilgjengelig.
-
Maksimalt antall forsøk på tilbakeringing er 10. Den maksimale tiden interaksjonen kan være i systemet er 14 dager. Det som inntreffer først, regnes som levetiden til en samhandling for å konfigurere et nytt forsøk.
-
Når du bruker en Vent-aktivitet, er minimumsintervallet for forsinkelse mellom nye forsøk 10 sekunder, og det maksimale forsinkelsesintervallet mellom nye forsøk er 72 timer.
-
Når tilstanden til en kontakt er i parkert tidsavbrudd, og hvis det er tilgjengelige forsøk på nytt, genereres en TilbakeringingMislyktes-hendelse. Den konfigurerte hendelsesbehandlingen i flyten fortsetter å prøve tilbakeringingen på nytt for de gjenværende forsøkene.
-
Når en tilbakeringing til en kontakt mislykkes, fjernes kontakten fra køen, og hendelsen Tilbakeringing mislyktes genereres. Behandleren for nye forsøk kan sette den i kø igjen ved hjelp av en av aktivitetene, for eksempel Tilbakeringing (samme eller annen destinasjon), Køkontakt og/eller Kø til agent.
-
-
PreDialSom en del av NewPhoneContact gjør hendelsen PreDial det mulig for flytutvikleren å angi eller tilpasse anroper-IDen ved hjelp av aktiviteten Angi anroper-ID.
Når du oppretter en arbeidsflyt, er denne hendelsen tilgjengelig i kategorien Hendelsesflyter i Flytutforming. Dette er en hendelse som avsluttes ved å konfigurere Angi anroper-ID-aktivitet. Denne hendelsen utløses for både agent og kunde basert på anropsscenariet.
For at kampanjeanrop skal lykkes, må agentanropene og kundeanropene foretas fra samme medieområde. Medieregionen velges basert på ANI/CLID for samtalen når den presenteres for media. Tilordningen mellom ANI og medieområdet utføres i Kontrollhub. ANI-ene som velges ved agentanropet og kundeanropet, hvis de kontrolleres via PreDial-hendelsen i flyten, bør velges slik at begge anropene kommer fra samme område.
Hvis for eksempel en agent befinner seg i Singapore, men kundeanropene skal foretas i USA, kan ANI for kundeanropet velges slik at medieområdet er USA. På samme måte bør ANI som velges for agentanropet i PreDial-hendelsen, også velges slik at medieregionen som velges, er USA.
Tabellen nedenfor inneholder listen over operasjonstyper og de korresponderende deltakertypene for
PreDial.operationType.Tabell 51. PreDial.operationType relatert operasjon og deltakertyper PreDial.OperationType
PreDial.ParticipantType
INNKOMMENDEAgent
UTGÅENDEAgent, Kunde
COURTESY_CALLBACKAgent, Kunde
PREVIEW_CAMPAIGNAgent, Kunde
WEB_CALLBACKAgent, Kunde
TRANSFER_TO_DNDN
TRANSFER_TO_AGENTAgent
CONSULT_TO_DNDN
CONSULT_TO_AGENTAgent
CONSULT_TO_QUEUEAgent
CONSULT_TO_EP_DNEP-DN
-
Tilpass ANI gjelder ikke for leder når samtaleovervåking er konfigurert.
-
Konfigurer hver bane for PreDial-hendelsesbehandling med Angi anroper-ID som en terminalaktivitet, ellers kan kontakten bli forlatt.
-
Flow-støtte er nødvendig for alle innkommende eller utgående scenarioer for å bruke PreDial-hendelsesbehandling.
-
Ikke bruk flytaktiviteter som setter en kontakt i kø med hendelsesbehandlingen PreDial.
-
For ANI som er konfigurert mot en utgående kontakt, rutes anropet gjennom området som agent-ANI er tilordnet til, uavhengig av området der kontakten befinner seg. Hvis for eksempel en organisasjon har kontaktsentre i USA og Australia, og et utgående anrop utløses for en kontakt som befinner seg i USA med Agent ANI tilordnet til Australia, rutes anropet gjennom Australia.
Se tabellen ANI-bruk for flere scenarier i et neste generasjons miljø i delen Angi anroper-ID for ANI-bruk i ulike anropsscenarier.
Du kan vise de relaterte variablene i Utdatavariabler for hendelse.
-
Om global feil-arbeidsflyt
Når du oppretter en flyt, kan du angi feilbanen for en aktivitet til å håndtere en aktivitetsfeil eller en generell feil som du får under flytkjøringen.
Hvis du får en feil under flytkjøringen, fortsetter kjøringen med den neste aktiviteten definert i feilbanen. Hvis du ikke konfigurerer feilbanen i hovedflyten, kan du likevel angi at hendelsen OnGlobalError som er tilgjengelig i kategorien Hendelsesflyter, skal håndtere flytkjøringsfeilen.
Hvis du ikke definerer feilbaner i både hovedflyt - og hendelsesflyter, avsluttes flyten når det oppstår en feil under flytkjøringen.
La oss vurdere et scenario der du konfigurerer aktiviteten Angi variabel i en flyt.
Du kan angi noden Udefinert feil for aktiviteten Angi variabel i hovedflyten for å håndtere eventuelle systemfeil under flytkjøringen. Hvis du ikke vil definere feilbanen i hovedflyten, kan du likevel gå til kategorien Hendelsesflyt og konfigurere hendelsesflyten OnGlobalError .
I eksemplet ovenfor legges Spill av melding til i hendelsesbehandlingen OnGlobalError . Hvis det oppstår en systemfeil under kjøringen av Angi variabel-aktivitet i hovedflyten, vurderer systemet konfigurasjonen som er gjort i aktiviteten Angi variabel først. Hvis det ikke er definert noen feilbane, kontrollerer systemet hendelsesbehandlingen OnGlobalError i hendelsesflyten . Siden en Play Message-aktivitet er knyttet til OnGlobalError-hendelsen i eksemplet ovenfor, spiller systemet av meldingen og avslutter flyten.
Variabler og uttrykk i Flytutforming
Flytutforming har følgende typer variabler:
Egendefinerte flytvariabler
Egendefinerte flytvariabler er konfigurerte variabler av forskjellige datatyper som du kan bruke i flyten. Du kan opprette så mange flytvariabler som du trenger for å fullføre logikken i flyten.
Sikre variabler
Du kan merke flytvariabler som sikre for å forhindre loggføring og lagring av sensitiv informasjon, for eksempel personlig identifiserbar informasjon (PII) og data for betalingskortindustrien (PCI). Du kan angi sikre variabler som Agent som kan vises eller Redigerbar agent for å kontrollere hvordan disse variablene vises i Agent Desktop.
Som standard fungerer alle eksisterende variabler i de distribuerte strømmene som usikre variabler. Åpne disse strømmene i redigeringsmodus for å se gjennom og beholde de sikre variablene etter behov.
Ved tilordning av flytvariabel kan du ikke tilordne en sikker variabel til en usikret variabel i GoTo-aktiviteten.
Du kan ikke merke globale variabler som sikre.
Opprette egendefinerte flytvariabler
| 1 |
Fra navigasjonsfeltet i administrasjonsportalen velger du . | ||||||||||||||||||||
| 2 |
Klikk på ellipse-ikonet ved siden av flyten, og klikk på Åpne. Vinduet Flow Designer vises.
| ||||||||||||||||||||
| 3 |
I konfigurasjonspanelet åpner du delen Variabeldefinisjon. | ||||||||||||||||||||
| 4 |
Klikk på Legg til flytvariabel. | ||||||||||||||||||||
| 5 |
Skriv inn Navn og Beskrivelse for variabelen. | ||||||||||||||||||||
| 6 |
Velg en Variabeltype fra rullegardinlisten.
Variabeltypene som støttes, er:
| ||||||||||||||||||||
| 7 |
Angi Standard verdi for variabelen i henhold til den valgte variabeltypen. | ||||||||||||||||||||
| 8 |
(Valgfritt) Hvis du aktiverer veksleknappen Inneholder sensitiv informasjon , merker systemet variabelen som en sikker variabel. Ved flytutføring loggfører eller lagrer ikke systemet informasjon som har passert gjennom denne variabelen. | ||||||||||||||||||||
| 9 |
(Valgfritt) Hvis du aktiverer veksleknappen Merk agent som synlig , vises variabelen a på skrivebordet sammen med verdien som registreres som en del av flyten. Når du aktiverer veksleknappen Merk agent som er synlig, vises følgende felt:
| ||||||||||||||||||||
| 10 |
Klikk på Lagre. Når du lagrer en egendefinert flytvariabel, lagres variabelen som en kode i panelet Globale egenskaper på skrivebordet. Hvis du merket av for variabelen som Agent vises, viser koden et headsetikon for enkel identifikasjon. |
Eksempel: Rekkefølge på flytvariabler som vises på skrivebordet
Når du oppretter variabler som er markert som Agent vises, viser skrivebordet disse variablene i en bestemt rekkefølge.
Hvis du for eksempel oppretter følgende flytvariabler: CustomerType, SubscribedCustomer, CustomerCount, CallRatio, dob, Datetest.
Skrivebordet mottar disse variablene fra Flow Designer i følgende rekkefølge: CallRatio, CustomerCount, CustomerType, SubscribedCustomer, ANI, DN, dob, ronaTimeout, Datetest.
Skrivebordet viser variablene i følgende rekkefølge, fra venstre mot høyre, i brukergrensesnittet:
-
Kundevariablene Telefonnummer, DN, Kø, RONA-tid
-
Flytvariablene sorteres i alfabetisk rekkefølge med variabler som begynner med store bokstaver først, etterfulgt av variabler med små bokstaver: CallRatio, CustomerCount, CustomerType, Datetest, SubscribedCustomer, dob.
Redigere egendefinerte flytvariabler
Hvis variabelen allerede er i bruk, kan du ikke redigere variabel typen. Dette kan ha større følger på flyten. Denne handlingen er ikke tillatt. I dette tilfellet er rullegardinlisten for variabel type deaktivert, og det vises en advarselsmelding.
Når du har redigert en variabel, vises endringene som er gjort i hele flyten, og som vises når du klikker på en flytvariabel i vinduet Globale egenskaper.
Hvis du vil redigere en egendefinert flytvariabel, utfører du følgende trinn:
| 1 |
Fra navigasjonsfeltet i administrasjonsportalen velger du . |
| 2 |
Klikk på ellipse-ikonet ved siden av flyten, og klikk på Åpne. Vinduet Flow Designer vises.
|
| 3 |
Klikk på en variabeltagg fra vinduet Globale egenskaper som du vil redigere. Det viser et skjermmeldingsvindu som viser et sammendrag av informasjonen som opprinnelig er konfigurert for variabelen.
|
| 4 |
Klikk på Rediger øverst i høyre hjørne av skjermmeldingen. Dialogboksen Rediger flytvariabel vises. Hvis variabelen ikke brukes i flyten, er alle feltene redigerbare. Du kan endre variabelnavnet, beskrivelsen, typen og verdien. |
| 5 |
Klikk på ikonet Informasjon i denne meldingen for å se en liste over aktivitetene som variablen brukes i. Hvis du vil fortsette med å redigere variabelen, fjerner du variabelen fra alle flytkonfigurasjonene før du prøver å redigere på nytt. |
| 6 |
Gjør de nødvendige endringene. Tasten Lagre forblir deaktivert til du foretar en endring. |
| 7 |
Klikk på Lagre. |
Slett egendefinerte flytvariabler
Hvis variabelen brukes i en flyt, kan du ikke slette den. Når du gjør det, har du større følger med flyten. I dette tilfellet deaktiveres knappen Slett i vinduet Slett variabel, og en liste over aktiviteter hvor variabelen brukes vises.
Aktivitetene grupperes basert på om de vises i hovedflyt- eller hendelses flyter-fanen. Hvis du vil slette en variabel som er i bruk, må du fjerne den fra alle flytkonfigurasjonene før du prøver å slette.
Hvis du vil slette en egendefinert flytvariabel, utfører du følgende trinn:
| 1 |
Fra navigasjonslinjen Management Portal, velger du . |
| 2 |
Klikk på ellipse-ikonet ved siden av flyten, og klikk på Åpne. Vinduet Flow Designer vises.
|
| 3 |
I vinduet Globale egenskaper-vindu, klikker du på ikonet Slett som vises på variabeltaggen du vil slette. |
Forhåndsdefinerte variabler
Flow Designer oppretter automatisk forhåndsdefinerte variabler når du bruker visse hendelser og aktiviteter i en flyt.
En liste over de tilgjengelige forhåndsdefinerte variablene vises i delen forhåndsdefinerte variabler i vinduet globale flytegenskaper. De vises også i vinduet Egenskaper for den valgte hendelsen eller aktiviteten.
Klikk på hver variabel for å åpne et skjermmeldingsvindu som forklarer hvilken type datavariabelen lagrer, slik at du vet hvordan du bruker variabelen i flyten.
Selv om de fleste attributtene for en Hendelsesutløservariabel er forhåndsdefinert og kan ikke redigeres, kan du redigere variabelen for å endre den globale variabelbetegnelsen.
Variabler for hendelsesutdata
Utdatavariabler for hendelser knyttes spesifikt til hendelser og brukes nomenklaturen: <EventName>.<VariableName>.
Alle variabler for hendelsesutdata som er tilgjengelige for bruk i en flyt, vises automatisk i ruten Globale egenskaper etter at en hendelse er introdusert for flyten, og også i Egenskaper-ruten for den tilknyttede hendelsesbehandlingsaktiviteten.
De tilgjengelige variablene for hendelsesutdata er:
-
NewPhoneContact.ANI -
NyPhoneContact.DNIS -
NyTelefonKontakt.SamhandlingsID -
NyPhoneContact.PSTNRegion -
AgentAnswered.AgentID -
AgentAnswered.AgentName -
AgentAnswered.AgentSessionID -
AgentAnswered.QueueID -
AgentAnswered.QueueName -
AgentAnswered.TeamID -
AgentAnswered.TeamName -
AgentAnswered.TenantID -
AgentAnswered.CAD -
PhoneContactEnded.AgentID -
PhoneContactEndd.TeamID -
PhoneContactEnded.QueueID -
PhoneContactEnded.InboundChannel -
PhoneContactEnded.RoutingStrategyID -
AgentTilbudt.agentId -
AgentOffered.agentName -
AgentTilbudt.agentØkt-ID -
AgentOffered.queueId -
AgentOffered.queueName -
AgentOffered.teamId -
AgentTilbudt.teamNavn -
AgentOffered.tenantId -
AgentOffered.callAssociatedData -
AgentTilbudt.AgentID -
AgentTilbudt.AgentNavn -
AgentOffered.AgentSessionID -
AgentOffered.QueueID -
AgentOffered.QueueName -
AgentTilbudt.TeamID -
AgentTilbudt.TeamNavn -
AgentOffered.TenantID -
AgentOffered.CAD -
PreDial.direction -
PreDial.participantType -
PreDial.dialNumber -
PreDial.otherPartyDn -
PreDial.epDn -
PreDial.agentSelectedAni -
PreDial.operationType
Tilpasse systemvariabler
Du kan bare tilpasse skrivebordsetiketten for variablene Telefonnummer og DNIS (Dialed Number Identification Service). Du kan opprette et alias for disse variablene og konfigurere det ved hjelp av aktiviteten Angi variabel i flyten.
| 1 |
Fra navigasjonsfeltet i administrasjonsportalen velger du . |
| 2 |
Klikk på ellipse-ikonet ved siden av flyten, og klikk på Åpne. Vinduet Flow Designer vises.
|
| 3 |
I ruten Egenskaper for global flyt åpner du delen Variabeldefinisjon . |
| 4 |
Klikk på fanen Konfigurasjon. |
| 5 |
Klikk på Legg til flytvariabel. |
| 6 |
Skriv inn Navn og Beskrivelse for variabelen. |
| 7 |
Velg Streng i rullegardinlisten Variabeltype . |
| 8 |
Aktiver veksleknappen Gjør agent synlig . |
| 9 |
I feltet Skrivebordsetikett angir du ønsket skrivebordsetikett for variabelen. |
| 10 |
Klikk på Lagre. Dette oppretter variabelen.
|
| 11 |
Fra aktivitetsbiblioteket drar du aktiviteten Angi variabel til lerretet. |
| 12 |
Gjør følgende under Variable innstillinger i ruten Aktivitetsinnstillinger : Når du publiserer flyten, erstatter den nylig opprettede flytvariabelen den valgte systemvariabelen. Under flytkjøringen vises skrivebordsetiketten for den nylig opprettede variabelen i ruten Innkommende popup og samhandling på skrivebordet.
|
Variabler for aktivitetsutgang
Aktivitetsutgangsvariabler lagrer dataene som hentes fra aktiviteter, og opprettes automatisk når du legger til bestemte aktiviteter på lerretet. Aktivitetsutgangsvariabler bruker følgende syntaks:< ActivityName>.<VariableName> der ActivityName endres dynamisk basert på aktiviteten.
Hvis en flyt bruker en aktivitet flere ganger, har hver aktivitet en unik forekomst av hver tilknyttede aktivitetsutgangsvariabel. Alle aktivitetsutgangsvariablene som er tilgjengelige for bruk i en flyt, vises automatisk i ruten Globale egenskaper når du introduserer en aktivitet i flyten, og også i Egenskaper-ruten for den tilknyttede aktiviteten.
De tilgjengelige variablene for aktivitetsutdata er:
-
Menu.OptionEntered: Lagrer menyalternativet som oppringeren valgte under menyaktivitetsforekomsten. Dette er et enkelt siffer fra 0 til 9. -
CollectDigits.DigitsEntered: Lagrer sifrene som ble angitt av oppringeren under aktivitetsforekomsten for innsamling av sifre. Antall sifre avhenger av aktivitetskonfigurasjonen. -
HTTPRequest.HTTPStatusCode: Lagrer statuskoden som ble mottatt da HTTP-forespørselen forsøkes. -
HTTPRequest.HTTPResponseBody: Lagrer svaret når HTTP-forespørselen utløses. -
HTTPRequest.ResponseHeaders: Lagrer topptekstene som sendes som en del av HTTP-forespørselen. -
VirtualAgent.IntentTriggered: Lagrer intensjonen som utløste at samtaleopplevelsen ble håndtert eller eskalert. -
GetQueueInfo.EWT: Lagrer verdien for estimert ventetid for den valgte køen. -
GetQueueInfo.PIQ:Lagrer verdien for stillingen i en kø for den valgte køen.
Globale variabler
Globale variabler er egendefinerte variabler som du kan vise og få tilgang til når du oppretter flyter. Administrator oppretter globale variabler i Klargjøring-modulen i administrasjonsportalen. For mer informasjon, se Globale variabler.
Som flytutvikler kan du bruke disse variablene i henhold til dine behov. Du kan legge til disse variablene i en flyt. Du kan også redigere og fjerne en global variabel etter at du har lagt den til i flyten.
Legge til global variabel i en flyt
Du kan legge til maksimalt 30 variabler i en flyt. Dette tallet inkluderer ikke variabler som ikke kan rapporteres og ikke kan vises for agenter.
Hvis du vil legge til flere variabler utover maksimumsgrensen, må du slette et likt antall av de eksisterende variablene. Hvis du vil ha mer informasjon om hvordan du sletter en global variabel, kan du se Fjerne globale variabler fra en flyt. |
Under flytoppretting kan en global variabel av typen Streng initialiseres med en maksimal lengde på 256 tegn. Men under flytkjøring kan variabelen oppdateres til å inneholde opptil 1024 tegn. Overskridelse av denne grensen kan oppstå uønsket virkemåte, for eksempel anropsfeil og ugyldige verdier. |
Slik legger du til globale variabler i en flyt:
| 1 |
Fra navigasjonsfeltet i administrasjonsportalen velger du . |
| 2 |
Klikk på ellipse-ikonet ved siden av flyten, og klikk på Åpne. Vinduet Flow Designer vises.
|
| 3 |
I ruten Globale flytegenskaper blar du ned til delen Variabeldefinisjon > forhåndsdefinerte variabler . |
| 4 |
I delen Globale variabler klikker du på Legg til globale variabler. Dialogboksen Legg til globale variabler vises. Den viser alle globale variabler som administratoren opprettet i Klargjøring-modulen .
|
| 5 |
(Valgfritt) Bruk feltet Søk etter globale variabler til å filtrere og søke etter de obligatoriske globale variablene fra listen. |
| 6 |
Merk av for de obligatoriske globale variablene fra listen, og klikk på Legg til. Systemet viser de valgte variablene i delen Globale variabler .
Som standard har hver variabel administratordefinerte metadatafelt, for eksempel Rapporterbar, Synlig agent, Redigerbar agent og Skrivebordsetikett. Hvis administrator endrer metadataverdier mens den globale variabelen er i bruk, gjenspeiles endringene som gjøres i administrasjonsportalen, på tvers av flyter (med en forsinkelse på 8 timer for hurtigbufferutløp). |
Rediger global variabel i en flyt
Når du redigerer en global variabel, kan du ikke endre metadataverdier for en global variabel i flytutformingen. Du kan imidlertid endre standardverdien ved å veksleknappen Overskriv standardverdi .
Slik redigerer du en global variabel i en flyt:
| 1 |
Fra navigasjonsfeltet i administrasjonsportalen velger du . | ||
| 2 |
Klikk på ellipse-ikonet ved siden av flyten, og klikk på Åpne. Vinduet Flow Designer vises.
| ||
| 3 |
I ruten Globale flytegenskaper blar du ned til delen Variabeldefinisjon > forhåndsdefinerte variabler . | ||
| 4 |
I panelet Global variabel klikker du på en global variabel og klikker på rediger ( Dialogboksen Rediger globale variabler vises. Den viser detaljene for den valgte globale variabelen, for eksempel Variabeltype, Standardverdi, Skrivebordsetikett og Redigerbar agent.
| ||
| 5 |
(Valgfritt) Aktiver veksleknappen Overskriv portalkonfigurasjoner for å overskrive eksisterende verdier som er konfigurert i Management Portal. Dette gjør det mulig å endre feltverdier som Standardverdi, Agentvisning, Redigerbar agent og Skrivebordsetikett.
| ||
| 6 |
Gjør de nødvendige endringene. | ||
| 7 |
Klikk på Lagre. |
Fjerne globale variabler fra en flyt
Du kan fjerne en global variabel som ikke er i bruk i noen flyt.
Hvis du ikke kan fjerne en global variabel, kontakter du systemansvarlig for å aktivere funksjonsflagget for å fjerne globale variabler fra flyten. |
Slik fjerner du en global variabel fra en flyt:
| 1 |
Fra navigasjonslinjen Management Portal, velger du . |
| 2 |
Klikk på ellipse-ikonet ved siden av flyten, og klikk på Åpne. Vinduet Flow Designer vises.
|
| 3 |
I ruten Globale flytegenskaper blar du ned til delen Variabeldefinisjon > forhåndsdefinerte variabler . |
| 4 |
I panelet Globale variabler klikker du på fjern-ikonet (x) for den globale variabelen du vil fjerne. En popup-melding ber deg om å bekrefte handlingen.
|
| 5 |
Klikk på Slett. Dette fjerner den valgte globale variabelen fra listen.
|
Synlige variabler for skrivebordet
Du kan konfigurere følgende variabeltyper for innkommende popup-vindu og samhandlingsruten på skrivebordet for innkommende og utgående taleanrop:
-
Systemvariabler som telefonnummer, DNIS (Dialed Number Identification Service), kønavn og RONA-tidsavbrudd
-
Globale variabler som opprettes og administreres i administrasjonsportalen
-
Egendefinerte flytvariabler som opprettes og administreres i flytutforming
|
- Innkommende popover på skrivebordet
- Den innkommende popup-funksjonen vises når en agent mottar et innkommende anrop eller ringer et utgående anrop. Den viser nøkkelinformasjon om kunden i henhold til variablene som er konfigurert i Flytutforming. Du kan angi en rekkefølge for utseendet for hver av disse variablene i den innkommende popoveren som kan inkludere en hvilken som helst kombinasjon av systemvariablene, globale og egendefinerte flytvariabler. Du kan også redigere skrivebordsetiketten for disse variablene.
- Du kan tilpasse skrivebordsetiketten for systemvariablene som Telefonnummer og DNIS. Hvis du vil ha mer informasjon, se Tilpasse systemvariabler.
- For innkommende og utgående anrop kan du velge minimum tre og maksimalt seks variabler. For konsultasjonsanrop vil den konsulterte agenten vise ytterligere tre variabler, for eksempel Agentnavn, Agent DN og Agentteam, som legges til i listen som standard.
-
Du kan ikke konfigurere variabler som inneholder sensitiv informasjon i innkommende popup-felt på skrivebordet.
- Hvis du vil ha mer informasjon om hvordan du konfigurerer variabler for den innkommende popoveren, kan du se Konfigurere variabler for innkommende popup.
- Samhandling-ruten
- Samhandlingsruten på skrivebordet vises etter at agenten har godtatt det innkommende eller utgående anropet. Den viser informasjon angitt i samhandlingsruten variabler som er konfigurert i Flytutforming. Du kan velge maksimalt 30 variabler. Du kan angi en utseenderekkefølge for hver av disse variablene i samhandlingsruten som kan omfatte en hvilken som helst kombinasjon av systemvariablene, globale og egendefinerte flytvariabler. Du kan også redigere skrivebordsetiketten for disse variablene.
- Du kan tilpasse skrivebordsetiketten for systemvariablene som Telefonnummer og DNIS. Hvis du vil ha mer informasjon, se Tilpasse systemvariabler.
- Hvis du vil ha mer informasjon om hvordan du konfigurerer variabler for samhandlingsruten, kan du se Konfigurere variabler for samhandlingsruten.
Konfigurere variabler for innkommende popover
Før du begynner
Konfigurer variabler i Innkommende popup-vinduer for innkommende og utgående anrop.
-
Du må opprette variabler som du vil legge til i den innkommende popoveren på skrivebordet. Hvis du vil ha mer informasjon, kan du se Opprette en global variabel og Opprette egendefinerte flytvariabler.
-
Du må merke variabler som Agentvisning. Hvis du vil ha mer informasjon om hvordan du merker en global variabel som Agent synlig, kan du se Redigere global variabel i en flyt.
| 1 |
Fra navigasjonsfeltet i administrasjonsportalen velger du . |
| 2 |
For å opprette en flyt, klikker du på Ny. Hvis du vil redigere en eksisterende flyt, klikker du på ellipse-ikonet ved siden av flyten og klikker på Åpne. Vinduet Flow Designer vises.
|
| 3 |
I ruten Egenskaper for global flyt åpner du delen Variabeldefinisjon . |
| 4 |
Klikk kategorien Desktop Viewability & Order . |
| 5 |
I delen Innkommende popup klikker du Velg variabler for innkommende popup. Vinduet Select Variables on Incoming Popover (Velg variabler i innkommende popover ) vises. Den viser alle variabler som inkluderer fire standard systemvariabler, for eksempel Telefonnummer, DNIS, Kønavn og RONA-tidsavbrudd. Systemvariabler som Telefonnummer, DNIS og Kønavn er valgt som standard som du kan fjerne merket for når du legger til flere variabler.
|
| 6 |
Bruk følgende søkealternativer til å filtrere listen: Listen fylles automatisk ut med variabler i henhold til kriterieoppføringene.
|
| 7 |
Merk av for variablene du vil velge for den innkommende popoveren. Du kan velge minimum tre og maksimalt seks variabler. |
| 8 |
Klikk på Lagre. Du kan hoppe over dette trinnet hvis du aktiverer veksleknappen for automatisk lagring . De valgte variablene vises i delen Innkommende popover .
|
| 9 |
Bruk håndtaksikonet ( |
| 10 |
(Valgfritt) Klikk på x-ikonet ved siden av en variabel for å fjerne variabelen fra listen. |
Konfigurere variabler for samhandlingsruten
Før du begynner
Konfigurer variabler i samhandlingsruten for innkommende og utgående anrop.
-
Du må opprette variabler som du vil legge til i den innkommende popoveren på skrivebordet. Hvis du vil ha mer informasjon, kan du se Opprette en global variabel og Opprette egendefinerte flytvariabler.
-
Du må merke variabler som Agentvisning. Hvis du vil ha mer informasjon om hvordan du merker en global variabel som Agent synlig, kan du se Redigere global variabel i en flyt.
| 1 |
Fra navigasjonsfeltet i administrasjonsportalen velger du . |
| 2 |
For å opprette en flyt, klikker du på Ny. Hvis du vil redigere en eksisterende flyt, klikker du på ellipse-ikonet ved siden av flyten og klikker på Åpne. Vinduet Flow Designer vises.
|
| 3 |
I ruten Egenskaper for global flyt åpner du delen Variabeldefinisjon . |
| 4 |
Klikk kategorien Desktop Viewability and Order . |
| 5 |
I Samhandlingsrute-delen klikker du Velg variabler for samhandlingsruten. Vinduet Select Variables on Interaction Pane (Velg variabler i samhandlingsruten) vises. Den viser alle variabler sammen med fire systemvariabler som telefonnummer, DNIS, kønavn og RONA-tidsavbrudd.
|
| 6 |
Bruk følgende søkealternativer til å filtrere listen: Listen fylles automatisk ut med variabler i henhold til kriterieoppføringene.
|
| 7 |
Merk av for variablene du vil velge for Samhandling-ruten. Du kan velge maksimalt 30 variabler. |
| 8 |
Bruk håndtaksikonet ( |
| 9 |
Klikk på Lagre. Du kan hoppe over dette trinnet hvis du aktiverer veksleknappen for automatisk lagring . De valgte variablene vises i delen Samhandlingsrute .
|
| 10 |
(Valgfritt) Klikk på x-ikonet ved siden av en variabel for å fjerne variabelen fra listen. |
JSON-variabler
JSON-variabler er egendefinerte flytvariabler av typen JSON. Du kan opprette JSON-variabler i Flytutforming. Hvis du vil ha mer informasjon, kan du se Opprette egendefinerte flytvariabler.
Du kan bruke følgende aktiviteter til å lagre dataene i JSON-variabelen: HTTP-forespørsel, Analyser og Angi variabel.
I HTTP - og Analysere-aktiviteter kan du trekke ut data ved hjelp av JSON-banefilteruttrykk og lagre dem i JSON-variabel.
I Angi variabel kan du bruke JSON-variabelen i alternativet Angi verdi på følgende måter:
-
Skriv inn JSON-verdien i tekstfeltet. Eksempel:
{ "userId":"rirani", "jobTitleName":"Developer", "firstName":"Romin", "lastName":"Irani", "preferredFullName":"Romin Irani", "employeeCode":"E1", "region":"CA", "phoneNumber":"408-xxxxx67", "emailAddress":"rirani@xyz.com" } -
Bruk et Pebble-uttrykk.
Bruk av JSON-variabler i Pebble-uttrykk
-
Punkt(.) atskilt tilgang: Du kan bruke punktum(.) atskilt tilgang i Pebble-uttrykk for JSON-variabel i samtalebehandlings- og flytkontrollaktiviteter.
Syntaks:
{{ jsonVariableName.fieldName }}der,jsonVariableName.fieldNameskal evaluere til et felt i JSON-variabelen.Hvis du trekker ut den ansatte til en variabel kalt
empvarved hjelp av HTTP eller Parse i den forrige eksempelkodebiten:bruk
{{empvar.employeeCode}}for å få verdien somE1. -
Indekstilgang for JSON-matrise: Du kan få tilgang til en bestemt indeks fra JSON-matrisen som ligner på Pebble-syntaks. Hvis du vil ha mer informasjon om indekstilgang i Pebble, kan du gå til https://pebbletemplates.io/wiki/guide/basic-usage/, for eksempel:
Hvis du trekker ut JSON-matrisen Ansatte til en variabel kalt{ "Ansatte" : [ { "userId":"Ansatte" rirani", "jobTitleName":"Developer", "firstName":"Romin", "lastName":"Irani", "preferredFullName":"Romin Irani", "employeeCode":"E1", }, { "userId":"thanks", "jobTitleName":"Program Manager", "firstName":"Tom", "lastName":"Hanks", "preferredFullName":"Tom Hanks", "employeeCode":"E3", "directReports":[ { "userId":"John", "jobTitleName":"Developer", "firstName":"John", "lastName":"Irani", "preferredFullName":"John Irani", "employeeCode":"E2" }, { " userId":"Sam", "jobTitleName":"Developer", "firstName":"Sam", "lastName":"Das", "preferredFullName":"Sam Das", "employeeCode":"E2" } ] } ] }varved hjelp av HTTP eller Parse:-
Bruk
{{ var[0]}}for å få ansattdetaljenetil Riranisom er leder. -
Bruk
{{ var[1].directReports[0] }}for å få ansattdetaljenetil John, som er en direkte reporter for lederen. -
Use
{{ var[1].directReports[0].preferredFullName }}for å få verdien somJohn Irani. -
Use
{{ var[0].preferredFullName }}for å få verdien somRomin Irani.
-
Bruk av JSON-variabel i HTTP-forespørsel
Hvis du vil bruke en JSON-variabel som meldingstekst for en HTTP-forespørsel, bruker du aktiviteten Angi variabel først til å konvertere JSON-variabelen til en streng. I delen Angi variabelinnstillinger for variabel variabel angir du for eksempel en variabel jsonString med verdi som {{ jsonVariable }}.
Bruk denne variabelen som inndata til HTTP-innstillingene. I delen HTTP-forespørselsinnstillinger angir du for eksempel forespørselsteksten som {{ jsonString }} .
Skrive uttrykk
De fleste tekstinndatafeltene i flytutformingen støtter skriving av uttrykk. Uttrykk er ikke obligatoriske, men de gir mulighet for kraftig skriptfunksjonalitet gjennom variabler for avanserte brukere. Du kan også angi grunnleggende tekst og tall i de samme inndatafeltene for enkle flyter hvis du ikke trenger uttrykk.
Pakk hvert uttrykk inn i doble klammeparenteser som vist her: {{Skriv inn uttrykk}}
Hvis du for eksempel vil kombinere to strengvariabler sammen, må du bruke {{var1+var2}}. For mer informasjon se: https://pebbletemplates.io/.
Syntaks for Pebble-mal
Alle inndatafelt i flytutformingen bruker en åpen kilde-uttrykkssyntaks kalt rullesteinsmaler: https://pebbletemplates.io/.
Følgende støttes symboler i Pebble-maler: ==, !=, <, >, <=, >=, +, -, *, / . Hvis du vil skrive inn egendefinerte variabler i et uttrykk, bruker du denne syntaksen: {{variabel}}
Logiske operatorer støttes også. Hvis du vil ha mer informasjon, kan du se https://pebbletemplates.io/wiki/operator/logic/.
Vi anbefaler at du ser gjennom rullesteinsmaldokumentasjonen før du bruker uttrykk i Flytutforming. For informasjon om å skrive uttrykk, se dokumentene på: https://pebbletemplates.io/wiki/.
I dette tilfellet for grunnleggende tilstandsbruk kontrollerer for eksempel uttrykket om oppringerens kontonummer er større enn eller lik en bestemt verdi. Basert på hvordan uttrykket evalueres for en gitt flytkjøring, kan flyten ta banen Sann eller Usann.
Egendefinerte rullesteinsfiltre
Epoke tidsstempel
Du kan bruke følgende rullesteinsfiltre til å returnere epoketidsstempelet for Nå eller en gitt datostreng:
Epoketidsstempel for nå:
{{ now() | epoch }} => standard UTC-tidssone og i sekunder {{ now() | epoch(inMillis=true) }} => standard UTC-tidssone og i millisekunder Eksempel: {{ now() | epoch }} -> 1667471488 {{ now() | epoch(inMillis=true) }} -> 1667471522829Epoketidsstempel for en bestemt dato:
{{ '2017-10-19 16:18:03.779' | epoke(format='åååå-MM-dd HH:mm:ss. SSS', inMillis=true) }} => egendefinert format og i millisekunder {{ '2017-10-19 16:18:03.779' | epoch(format='åååå-MM-dd HH:mm:ss. SSS', inMillis=true, timeZone='America/Phoenix') }} => egendefinert format med tidssone og i millisekunder Eksempel: {{ '2017-10-19 16:18:03.779' | epoch(format='åååå-MM-dd HH:mm:ss. SSS', inMillis=true) }} -> 1508429883779 {{ '2017-10-19 16:18:03.779' | epoch(format='åååå-MM-dd HH:mm:ss. SSS', inMillis=true, timeZone='America/Phoenix') }} -> 1508455083779Validere uttrykk
Hvis et inndatafelt oppdager at et uttrykk brukes (det vil si at {{ }}-syntaksen er angitt), vises et blått ikon nederst til høyre i feltet.
Klikk på det blå ikonet for å åpne en modal der du kan teste og endre uttrykket til du får ønsket resultat.
Testuttrykksmodalen inneholder følgende felt:
-
Uttrykk: Viser uttrykket som opprinnelig ble angitt i inntastingsfeltet fra aktivitetskonfigurasjonen.
-
Variabelfelt:Hver variabel som brukes i uttrykket, har et støttefelt der du kan angi en utvalgsvariabelverdi. Skriv inn en verdi for hver variabel, og klikk deretter Test for å se resultatene hvis uttrykket utføres med de angitte parameterne.
Hvis du vil angi variabler i et uttrykk, bruker du bare formatet {{variabelnavn}}. For eksempel er {{NewPhoneContact.ANI}} en variabel syntaks.
-
Resultat: Viser resultatet av uttrykket etter at du har klikket Test. Hvis resultatet blir annerledes enn forventet, endrer du uttrykket etter behov. Hvis du gjør endringer i konfigurasjonen, klikker du Bruk endringer for å oppdatere uttrykket i aktivitetskonfigurasjonen.
Opprette og administrere flyter
Opprette en flyt
Du kan opprette og administrere flyter ved hjelp av rutingressursmodulen. Når du utformer en flyt, kan ikke en konsultasjonssamhandling inneholde en høflighetstilbakeringing, tilbakemelding etter samtaleundersøkelse eller blindoverføring.
Når du oppretter en flyt, og antallet noder overskrider 100, kan du oppleve ventetid i flytutformingen. I slike tilfeller anbefaler vi at du bruker funksjonene Flytkjeding og Dynamiske variabler til å bryte en stor flyt ned i mindre flyter som er lett håndterlige. Hvis du vil ha mer informasjon, kan du se Flytkjede og køkontakt. |
| 1 |
Fra navigasjonslinjen i Management Portal, velger du Rutingstrategi > Flyter. | ||
| 2 |
Klikk på Ny. | ||
| 3 |
I feltet Flytnavn, angir du et unikt navn.
| ||
| 4 |
Klikk på Start bygningsflyt. Vinduet Flow Designer vises. | ||
| 5 |
I delen Generelle innstillinger skriver du inn beskrivelsen av flyten. Denne beskrivelsen kan ikke endres senere. | ||
| 6 |
(Valgfritt) Konfigurer følgende innstillinger i delen Vis innstillinger .
| ||
| 7 |
Gjør følgende for å opprette flyten: |
Redigere flytvariabler
Du kan ikke redigere en variabel når den er i bruk. Du kan ikke redigere variabeltypen etter at variabelen er opprettet.
| 1 |
Fra navigasjonslinjen Management Portal, velger du . |
| 2 |
Klikk på ellipseikonet ved siden av flyten du vil redigere, og klikk på Åpne. |
| 3 |
Klikk på en variabelkode i ruten Egenskaper for global flyt. Et popup-vindu viser et sammendrag av variabelinformasjonen.
|
| 4 |
Klikk på Rediger øverst til høyre i popup-vinduet. |
| 5 |
Velg en variabel som ikke brukes i flyten. |
| 6 |
Gjør de nødvendige endringene i variabelnavnet, beskrivelsen, verdien og variabelkonfigurasjonene. |
Endre en flyt
Bruk veksleknappen Rediger til å redigere en flyt. Hvis du slår på veksleknappen, kan ikke andre flytutviklere redigere flyten samtidig. Når du åpner en flyt, brukes den som standard til skrivebeskyttet modus. Aktiver veksleknappen Rediger for å redigere flyten.
Med Flytutforming kan du nå merke variabler som inneholder sensitiv informasjon, som sikre. Når du åpner en eksisterende flyt som inneholder flytvariabler, blir du bedt om å se gjennom og merke disse variablene som Sikker i henhold til kravene dine. Hvis du vil ha mer informasjon om sikre variabler, kan du se Sikre variabler.
| 1 |
Fra navigasjonsfeltet i administrasjonsportalen, velg . Det vises en tabell som viser alle eksisterende leierflyter. Tabellen inneholder følgende felt:
| ||||||||||||||||
| 2 |
Klikk ellipseikonet ved siden av flyten du vil redigere, og klikk Åpne. Hvis den valgte flyten har flytvariabler, blir du bedt om å merke variabler som sikre. Du kan bare gjøre endringene i flyten hvis veksleknappen Rediger på er aktivert. Hvis veksleknappen Rediger på er slått av, vises flyten i skrivebeskyttet modus. | ||||||||||||||||
| 3 |
Klikk Velg sikre variabler for å åpne dialogboksen Rediger sikre variabler .
| ||||||||||||||||
| 4 |
Merk av for variablene som inneholder sensitiv informasjon, og klikk Lagre. Vinduet Flytutforming viser de valgte variablene med et låsikon ved siden av variabelnavnene. Den valgte flyten åpnes i skrivebeskyttet modus. | ||||||||||||||||
| 5 |
Aktiver veksleknappen Rediger for å gjøre endringer i flyten. | ||||||||||||||||
| 6 |
Rediger utkastflyten etter behov.
| ||||||||||||||||
| 7 |
Klikk på Lagre for å lagre flyten hvis du deaktiverer veksleknappen for automatisk lagring . |
Søk etter enheter i en flyt
Søkefunksjonalitet i Flytutforming gjør det mulig for flytutviklere å søke etter enheter i en flyt og raskt få tilgang til plasseringene deres. For flyter som er mer omfattende og komplekse, kan du bruke denne søkefunksjonen for å unngå manuelt arbeid med å finne de ønskede enhetene.
Du kan søke i følgende enheter i flyten ved hjelp av denne søkefunksjonen:
-
Aktivitetsnavn, -beskrivelser og -inndata
-
Variabelnavn
-
Pebble uttrykk
-
Flytegenskaper
Du kan søke etter og erstatte fritekst i felt, for eksempel tekstinndata, beskrivelser, rullesteinsuttrykk og så videre.
| 1 |
Fra navigasjonsfeltet i administrasjonsportalen, velg . |
| 2 |
Klikk ellipsen (...) ved siden av flyten du vil redigere, og klikk Åpne. |
| 3 |
I søkeboksen som vises øverst til høyre, skriver du inn nøkkelordet (aktivitetsnavn, variabelnavn eller streng) og trykker Enter . Alternativt kan du utløse søkeboksen ved å bruke hurtigtastene: Cmd + K (for macOS) og ctrl + k (for Windows). Søkeresultatene vises i et eget søkepanel til venstre på skjermen.
|
| 4 |
(Valgfritt) Velg én eller flere enhetstyper fra rullegardinlisten for å filtrere søkeresultatene. |
| 5 |
Gjør følgende for å søke etter og erstatte en tekst: |
Bruke versjonsetiketter på en flyt
Vi anbefaler at du følger den beste fremgangsmåten for å legge til versjonsetikett for å bygge en livssyklus av flyten gjennom ulike faser, for eksempel utvikling, test og live for bedre kontroll mens du administrerer produksjonsflyten. I stedet for å bruke endringer direkte i flyten, kan du publisere flyten gjennom faser før du distribuerer flyten til produksjonen. Denne funksjonen hjelper deg med å unngå overskriving av gjeldende flyt i produksjonen.
Når du publiserer en flyt, kan du knytte en versjonsetikett som Live, Test eller Dev til den nye flytversjonen i tillegg til flytnavnet. Dette gir muligheten til å knytte forskjellige versjoner av samme flyt til forskjellige inngangspunkter eller GoTo-aktivitet. Den nyeste er standard versjonsetikett som du ikke kan fjerne fra en flytversjon. Du kan bruke en hvilken som helst annen versjonsetikett sammen med Siste.
I tillegg kan du knytte flere versjoner av samme flyt til et inngangspunkt. Under en konfigurasjon av et inngangspunkt kan du velge en flyt sammen med en av de tilknyttede versjonsetikettene.
Når du åpner flyten i redigeringsmodus, ser du utkastversjonen fra den siste flytversjonen som er publisert. Når du publiserer dette utkastet, knyttes etiketten til den nyeste versjonen. På et gitt tidspunkt er det bare én flyt som har etiketten Siste versjon tilknyttet. Dette tilsvarer den sist publiserte versjonen av flyten. |
Før du begynner
Du må publisere flyten minst én gang.
| 1 |
Fra navigasjonsfeltet i administrasjonsportalen, velg . | ||
| 2 |
Klikk på ellipseikonet ved siden av flyten du vil redigere, og klikk på Åpne. | ||
| 3 |
Rediger flyten. | ||
| 4 |
Klikk på Lagre for å lagre flyten hvis du deaktiverer veksleknappen for automatisk lagring . | ||
| 5 |
Aktiver veksleknappen Validering for å aktivere publisering. | ||
| 6 |
Klikk på Publiser. | ||
| 7 |
(Valgfritt) I dialogboksen Publiseringsflyt skriver du inn en merknad om versjonen eller eventuell informasjon du vil dele med andre flytutviklere. | ||
| 8 |
Som standard velges Siste som versjonsetikett som angir den nyeste versjonen av flyten. Du kan bruke flere versjonsetiketter på en flytversjon, for eksempel live, dev eller test, fra rullegardinlisten Legg til versjonsetikett . Hvis en bestemt versjonsetikett allerede er tilordnet til et inngangspunkt, vises et varsel ved siden av den versjonsetiketten i rullegardinlisten som sier at etiketten er tilordnet til et inngangspunkt. | ||
| 9 |
Klikk på Publiser. Når du har valgt etiketter for én eller flere passende versjon og publisert, kan du bruke denne versjonen av flyten når du tilordner til et inngangspunkt. | ||
| 10 |
(Valgfritt) Klikk tidtakerikonet ved siden av versjonsnummeret for å vise versjonsloggen for flyten. Versjonslogg-modalen vises som viser følgende detaljer for aktive versjoner og andre versjoner av flyten:
Bruk en av følgende attributter for nøkkelordsøk til å filtrere tabellen:
Klikk på Vis-ikonet for en hvilken som helst rad for å vise flyten som er publisert i den valgte versjonen. | ||
| 11 |
(Valgfritt) Klikk på Vis-ikonet for en hvilken som helst rad for å vise flyten som er publisert i den valgte versjonen.
|
Aktivere eller deaktivere alternativet for automatisk lagring
| 1 |
Fra navigasjonslinjen i Management Portal, velger du Rutingstrategi > Flyter. |
| 2 |
For å opprette en flyt, klikker du på Ny. Hvis du vil redigere en eksisterende flyt, klikker du på ellipse-ikonet ved siden av flyten og klikker på Åpne. |
| 3 |
Hvis du vil aktivere alternativet for automatisk lagring, setter du veksleknappen for automatisk lagring til PÅ. |
| 4 |
Slik deaktiverer du alternativet for automatisk lagring: Når du har deaktivert alternativet for automatisk lagring, lagrer du endringene manuelt. Ellers mister du endringene som er gjort i flyten. |
Kopiere og lime inn aktiviteter
Som en flytutvikler kan du kopiere og lime inn en aktivitet eller en gruppe aktiviteter i samme flyt, slik at du ikke trenger å konfigurere disse aktivitetene fra grunnen av. Til dette formålet kan du velge én enkelt aktivitet eller en gruppe aktiviteter samtidig og bruke dem på nytt i samme flyt. Når du kopierer aktiviteter, oppretter systemet duplikater av disse aktivitetene og kopierer alle de konfigurerte innstillingene og koblingene.
| 1 |
Fra navigasjonslinjen i Management Portal, velger du Rutingstrategi > Flyter. |
| 2 |
For å opprette en flyt, klikker du på Ny. Hvis du vil redigere en eksisterende flyt, klikker du på ellipse-ikonet ved siden av flyten og klikker på Åpne. |
| 3 |
Gjør ingen av følgende: Du kan også trykke på CTRL+C på tastaturet for å kopiere de valgte aktivitetene og trykke på CTRL+V for å lime inn de valgte aktivitetene på lerretet. |
| 4 |
Ordne de kopierte aktivitetene på nytt i henhold til behovet. |
Validere en flyt
Du validerer en flyt for å sikre at du har konfigurert alle de obligatoriske feltene Og at strukturen i strømmen er gyldig. Valideringen kan ikke fastslå hvordan systemet kjører flyten under kjøring, og garanterer ikke at flyten kjører som forventet.
Når valideringen er vellykket, lar du veksleknappen Validering være på. Du kan ikke publisere flyten med mindre valideringen lykkes.
| 1 |
Fra navigasjonsfeltet i administrasjonsportalen, velg . | ||
| 2 |
Velg en flyt. | ||
| 3 |
Sett veksleknappen Validering til På. Valideringen starter, og feilene vises i vinduet. Under valideringen viser systemet feil på disse måtene:
| ||
| 4 |
Hvis du lukker vinduet Valideringsdetaljer og vil åpne det på nytt, klikker du på knappen Flytfeil . | ||
| 5 |
Valgfritt. Hvis det er feil, setter du Validering-veksleknappen til Av. Du må rette opp feilene og starte valideringen på nytt.
|
Kopiere en flyt
| 1 |
Fra navigasjonsfeltet i administrasjonsportalen, velg . |
| 2 |
Klikk på ellipseikonet ved siden av flyten du vil kopiere, og klikk på Kopier. Navnet på den kopierte flyten har dette formatet: Copy_FlowName_FlowID der Flytnavn er navnet på den opprinnelige flyten, og FlowID er en unik identifikator for den opprinnelige flyten. |
| 3 |
Åpne den kopierte flyten i flytutformingen for å redigere navnet. |
Eksportere en flyt
Hvis du vil trekke ut en flytdefinisjon som en JSON-fil, bruker du alternativet Eksporter. Senere kan du importere JSON-filen for å opprette den samme flyten på en annen leier. Hvis du vil importere en flyt, kan du se Importere en flyt.
| 1 |
Fra navigasjonsfeltet i administrasjonsportalen velger du . |
| 2 |
Klikk på ellipseikonet ved siden av flyten du vil eksportere, og klikk på Eksporter. |
| 3 |
Velg Lagre i dialogboksen som åpnes, og klikk OK for å laste ned flytfilen. Filen lastes ned til ditt lokale system med det eksisterende filnavnet i JSON-format. |
Importere en flyt
Hvis du vil importere en flyt til leieren, bruker du alternativet Importer. Du må eksportere flyten som en JSON-fil fra en annen leier før du importerer den. Hvis du vil eksportere en flyt, kan du se Eksportere en flyt.
Hvis du vil bruke en eksisterende flyt i samme leier på nytt, bruker du alternativet Kopier. Hvis du vil ha mer informasjon, kan du se Kopiere en flyt. |
| 1 |
Fra navigasjonsfeltet i administrasjonsportalen velger du . | ||
| 2 |
Klikk på Importer , og velg flytfilen som er i JSON-format, fra det lokale systemet. | ||
| 3 |
Klikk Åpne for å importere filen. Flyten importeres til leieren.
|
Hva du skal gjøre nå
Du kan endre eller publisere flyten. Hvis du vil ha mer informasjon, kan du se Arbeide med flyter.
Publisere en flyt
Du kan publisere en flyt etter at systemet har validert flyten og funnet den fri for feil. Du kan bruke en publisert flyt i Entry Point Routing Strategies.
Før du publiserer en flyt, må du kontrollere at du er helt fornøyd med konfigurasjonen og at flyten er egnet for bruk i direkte kontaktsentersamhandlinger. Redigering av en publisert flyt støttes ikke fullt ut.
Publiseringsflyt-knappen er deaktivert så lenge Validering-veksleknappen er av. Publiser flyt-knappen forblir deaktivert hvis det er aktive feil i flyten.
Når du klikker på Publiseringsflyt-knappen , vises bekreftelsesvinduet for publiseringsflyt . Før du publiserer en flyt, må du kontrollere at alle uttrykkene fungerer, og at flyten fungerer som ønsket.
Hvis det oppstår en feil:
-
Du ser et varslingsvindu med
sporings-IDogflyt-ID. Kontakt Ciscos kundestøtte for å få hjelp med feil. Kundestøtte kreversporings-ID. -
Klikk på knappen Prøv publiser på nytt.
| 1 |
Fra navigasjonsfeltet i administrasjonsportalen, velg . | ||
| 2 |
Velg en flyt. | ||
| 3 |
Klikk på Publiser for å publisere flyten. Hvis publiseringen av flyten er vellykket, ser du bekreftelsesmeldingen. | ||
| 4 |
Velg ett av følgende alternativer:
|
Slette en flyt
Hvis en flyt har statusen Publisert, kan den være en del av konfigurasjonen av en rutingstrategi. Sørg for at du vet hvor en flyt brukes, før du sletter den. Ellers kan du påvirke live kontaktsenterinteraksjoner.
| 1 |
Fra navigasjonsfeltet i administrasjonsportalen, velg . |
| 2 |
Klikk ellipseikonet ved siden av flyten du vil slette, og klikk Slett. |
| 3 |
Klikk Ja for å bekrefte. |
Strategier for ruting av inngangspunkt
En rutingsstrategi for inngangspunkt er en konfigurasjon som styrer rutingsvirkemåten til en kontakt når kontakten når et inngangspunkt. Når en kontakt kommer til et inngangspunkt, kontrollerer rutemotoren hvilken rutingsstrategi for inngangspunkt som er aktiv på det gitte tidspunktet, og følger denne konfigurasjonen.
I delen Samtalestyring i konfigurasjonen av rutingsstrategien for inngangspunkt kan du velge en flyt som styrer opplevelsen anropere har under samhandlingen. Med Flytutforming-programmet kan du konfigurere en ende-til-ende-flyt som styrer både den innledende behandlingen av anropet i IVR, og køopplevelsen etter at kontakten er satt i kø.
Velg en flyt fra rullegardinlisten Flyt for å indikere flyten som styrer denne ende-til-ende-samtaleopplevelsen i tidsintervallet som er angitt i rutingsstrategien. Bare flyter som er publisert fra Flytutforming-programmet, er tilgjengelige fra denne rullegardinlisten.
Flyter er bare tilgjengelige for telefoniinngangspunkter. Du kan ikke overstyre innstillinger i flyten fra rutingsstrategien for inngangspunkt.
Strategier for køruting
En strategi for køruting er en konfigurasjon som styrer rutingsvirkemåten til en kontakt når kontakten når en kø. Når en kontakt kommer til en kø, kontrollerer rutemotoren hvilken strategi for køruting som er aktiv på det gitte tidspunktet, og følger denne konfigurasjonen.
Kunder som har strategier for køruting i Webex kontaktsenter, har tilgang til dem, men de kan ikke opprette nye strategier. Vi anbefaler at alle kunder overfører konfigurasjonene sine til Køer.
|
Opprette og administrere underflyter
Flytdesigner gir en mekanisme for å modularisere store strømmer i en serie med mindre logiske strømmer med lavere kompleksitet. Delflyter er mindre flyter som du kan bruke på tvers av flere flyter for å oppnå en bestemt oppgave. Dette gjør flytene mer modulære og enklere å håndtere i mindre biter, og unngår dermed kompleksiteten som oppstår ved å skape større flyter. Følgende er noen av de viktige egenskapene til delstrømmer:
-
Du kan opprette underflyter på organisasjonsnivå for å gjøre dem tilgjengelige internt. Du kan for eksempel vise og aktivere underflyter som er tilgjengelige i samme organisasjon. Du kan opprette maksimalt 200 underflyter per organisasjon.
-
Du kan aktivere en delflyt fra en flyt for å utføre logikk uten å koble til et inngangspunkt eller forlate hovedflyten.
-
Du kan gjenbruke underflyter flere ganger i en hovedflyt eller på tvers av hovedflyter i organisasjonen.
-
Du kan sende variabler mellom overordnet flyt og underflyter og tilordne inndata- og utdatavariabler fra hovedflyten til underflyten og motsatt vei. Dette gjør at disse variablene som brukes i delflyten, er uavhengige av variablene som brukes i den overordnede flyten som aktiverer delflyten.
Du kan ikke sende globale variabler i en delflyt. Som en løsning kan du imidlertid sende globale variabler til underflyten gjennom en lokal variabel.
-
Du kan publisere delflyt uavhengig. Endringene som gjøres i delflyten, trer imidlertid bare i kraft etter at du publiserer hovedflyten på nytt.
-
Du kan knytte en versjonsetikett, for eksempel Live, Dev og Test, til en delflyt, slik at du kan utføre en ende-til-ende-testing av hovedflyten i de respektive miljøene.
-
Delflyter må påkalles fra hovedflytene. Du kan ikke starte en annen delflyt fra en delflyt.
-
Du kan ikke koble en delflyt fra et inngangspunkt eller en kørutingsstrategi.
-
Du kan importere og eksportere underflyter uavhengig av hverandre.
Opprette en delflyt
Du kan opprette og administrere underflyter i Kontrollhub.
Før du begynner
| 1 |
Logg på kundeorganisasjonen din ved hjelp av URL-adressen for Control Hub - https://admin.webex.com/. | ||
| 2 |
Gå til . | ||
| 3 |
Klikk på | ||
| 4 |
I feltet Delflytnavn skriver du inn navnet på underflyten. Delflytnavnet må være unikt. Den må ikke inneholde mellomrom. De eneste tillatte spesialtegnene er _ (understrek) og - (bindestrek). Den tillatte lengden er 80 tegn. | ||
| 5 |
Klikk Start Building Subflow. Vinduet Flow Designer vises. | ||
| 6 |
I delen Generelle innstillinger angir du beskrivelsen av underflyten. Du kan endre denne beskrivelsen senere. | ||
| 7 |
I delen Visningsinnstillinger konfigurerer du funksjoner som buede koblinger, koblingsfarge, feilbanefarge, valgfarge og tykkelse. | ||
| 8 |
I delen Variabeldefinisjon legger du til de nødvendige variablene som skal brukes når du kobler til hovedflyten.
Alle variablene ovenfor kan være av typen Streng, Heltall, Dato/klokkeslett, Boolsk, Desimal og JSON. | ||
| 9 |
Utfør følgende oppgaver for å opprette underflyten:
|
Redigere en delflyt
Hvis du redigerer en underflyt og publiserer den, trer endringene som gjøres i delflyten, i kraft i hovedflyten først etter at hovedflyten er publisert.
Slik endrer du en delflyt:
Før du begynner
| 1 |
Logg på Control Hub. |
| 2 |
Gå til . |
| 3 |
Klikk på underflyten du vil redigere. |
| 4 |
Aktiver veksleknappen Rediger for å gjøre endringer i underflyten. |
| 5 |
Gjør de nødvendige endringene i underflyten. Klikk på Lagre for å lagre flyten hvis du deaktiverer veksleknappen for automatisk lagring . |
Slette en delflyt
Du kan ikke slette en delflyt hvis den brukes i en publisert hovedflyt, uansett om den er tilkoblet eller tilknyttet et inngangspunkt. Du kan imidlertid fjerne underflyten fra hovedflyten eller slette hovedflyten først for å slette underflyten.
Før du begynner
| 1 |
Logg på Control Hub. |
| 2 |
Gå til . |
| 3 |
Klikk det loddrette ellipseikonet på underflytraden du vil slette, og klikk Slett. |
| 4 |
Klikk Ja for å bekrefte. |
Legge til delflyt i en hovedflyt
Du kan legge til en delflyt på tvers av flere hovedflyter.
Før du begynner
| 1 |
Logg på Control Hub. |
| 2 |
Gå til . Du kan også legge til en underflyt i en hovedflyt fra navigasjonsfeltet i administrasjonsportalen. Velg . Klikk på ellipseikonet ved siden av flyten du vil redigere, og klikk på Åpne. |
| 3 |
Klikk på flyten du vil endre, for å legge til en underflyt. Vinduet Flow Designer vises. |
| 4 |
Klikk kategorien Underflyter . Det vises en liste over underflyter som er opprettet for den valgte organisasjonen/leieren. |
| 5 |
Dra og slipp den nødvendige delflyten fra listen til lerretet for å legge den til hovedflyten. Du kan vise detaljene for den valgte underflyten, for eksempel navn, underflytversjon sammen med versjonsetiketten og alle variabler som er konfigurert i delflyten. Du kan eventuelt klikke på Vis-knappen ved siden av delflytnavnet for å åpne underflyten i en ny fane i nettleseren. Hvis du ikke har angitt noen versjonsetikett for denne underflyten, er den dessuten satt til Siste som standard. |
| 6 |
I delen Inndatavariabler for delflyt tilordner du hovedflytvariablene til inndatavariablene for delflyt. Pass på at du tilordner den samme datatypen slik at delflyten kan fungere uten feil. På samme måte tilordner du underflytutgangsvariablene til hovedflytvariablene med samme datatype i delen Underflytutgangsvariabler . |
| 7 |
Publiser hovedflyten. |
Hva du skal gjøre nå
Feilbehandling
Feil behandlingsbanen vises for hver aktivitet som er konfigurert i en flyt. Du kan konfigurere feilbehandlingsbanen til å håndtere feilene som kan oppstå under flytutføring. Feilbehandlingsbanen vises som standard og er valgfritt for konfigurasjon. Hvis du ikke konfigurerer feilbehandlingsbanen i aktiviteten, vises varsler under flytvalidering. Du kan imidlertid publisere flyten med valideringsvarslene.
Feil som oppstår under flytutføringen, klassifiseres i to forskjellige typer:
-
Aktivitetsutføringsfeil: Angir feilene som oppstår under den funksjonelle utføringen av aktiviteten. En aktivitetsfeil oppstår for eksempel når en kunde angir en oppføring uten samsvar under kjøring av menyaktiviteten .
-
System-/globale feil: Angi feilene som oppstår i systemet under utførelsen av aktiviteter. Systemfeil oppstår for eksempel når det er et ugyldig rullesteinuttrykk under utførelsen av aktiviteten Angi variabel .
-
Udefinert feil: Denne feilnoden angir banen for feilutgang som flyten tar når det er udefinerte systemfeil under flytkjøring. Du kan konfigurere flyten for udefinerte feil ved å koble utdatabanen for denne aktiviteten til passende aktiviteter.
Følgende flytkontrollaktiviteter har ikke noden Udefinert feil – Start flyt, Avslutt flyt, HTTP-forespørsel og Analyser.
Hvis noden Udefinert feil ikke vises i noen aktivitet, kontakter du Ciscos kundestøtte for å aktivere det tilsvarende funksjonsflagget.
-
Konfigurer feilbehandlingsbaner for å optimalisere flyten. Hvis det ikke er konfigurert noen bane for feilhåndtering for aktiviteten, bruker flyten standardbanen som er konfigurert i hendelsesbehandlingen OnGlobalError |
Flytkjede
Flytkjeding gir deg muligheten til å koble sammen flere flyter. Du kan endre anroperens opplevelse basert på tid (hvis du leverer anropet til et inngangspunkt), eller for å bruke en enkelt flyt på nytt i flere scenarier (hvis du leverer anropet til en flyt). Bruk GoTo til å kjede flere flyter. Du kan tilordne flytvariabler på tvers av flyter for å sikre at dataene beholdes i hele ende-til-ende-samtaleopplevelsen.
Eksempel: Vaksinasjonsregistrering
For å håndtere kunder som deltar i en vaksinasjonskampanje, kan du tilby to alternativer: ett for premiumkunder og det andre for generelle kunder.
Når generelle kunder ringer, sender systemet anropet til flyten som er knyttet til inngangspunktets håndteringsregistreringer. Basert på de aktive rutingsstrategiene for inngangspunkter, ruter systemet anropet til riktig agent for å registrere den generelle kunden.
Når premiumkunder ringer, overlater systemet samtalen til en annen flyt for å bestille time.
Kjente problemer med flytkjeding
-
Du kan ikke slette et inngangspunkt som brukes i flytkjetting. Før du sletter et inngangspunkt, må du slette alle ressursene, for eksempel køer og flyter som er knyttet til inngangspunktet.
-
Du kan ikke slette en flyt som brukes i flytkjeding. Før du sletter flyten, må du sørge for å slette alle referanser til flyten som ble opprettet som en del av flytkjeden.
-
Hvis du med kraft sletter et inngangspunkt eller en flyt som brukes i flytkjeding fra administrasjonsportalen, validerer ikke brukergrensesnittet for flytkontroll eller viser feilmeldinger som angir at et inngangspunkt eller en flyt ble slettet.
Flytsporing
Flytsporing er en feilsøkingsprosess etter anrop i flytutforming som gjør det mulig for flytutviklere å få innsikt i flyten og vise banen den tok for et anrop. Med denne funksjonen kan flytutviklere også vise all relevant informasjon i kjøringsbanen for flytkontroll, som bidrar til å feilsøke flyter og feilsøke eventuelle problemer som oppstår under flytkjøringen.
Hvis du har brukt flere versjonsetiketter på en flyt, kan du spore flyten også for disse versjonsetikettene. Hvis du vil ha mer informasjon, kan du se Bruke versjonsetiketter på en flyt.
En samhandling oppsummerer og korrelerer et sett med aktiviteter som er knyttet til en kontakts reise gjennom et kontaktsenter. En samhandlings-ID er en systemgenerert unik ID som identifiserer en gitt interaksjon. Samhandlings-ID-er kjerner samhandlingsreisen gjennom ulike baner som ber deg identifisere feilscenariene og aktivitetsfeilbanene for å feilsøke flytkjøringen.
Du kan bruke flytsporing til å vise forskjellige baner for anropskontroll etter kjøring av flyten i produksjonen. Dette sikrer verifisering av alle aktivitetsinnstillinger og andre avhengige flytkonfigurasjoner for en vellykket flytkjøring.
Før du begynner
Du må publisere og kjøre en flyt slik at minst én samhandling opprettes. Hvis du vil ha mer informasjon, kan du se Opprette og administrere flyter.
| 1 |
Fra navigasjonslinjen Management Portal, velger du . |
| 2 |
Klikk på ellipseikonet ved siden av flyten du vil redigere, og klikk på Åpne. |
| 3 |
Klikk på Feilsøk. Ruten Samhandlinger vises. En tabell viser de siste 100 samhandlingene for flyten. Du kan se følgende detaljer i tabellen:
|
| 4 |
(Valgfritt) Bruk søkealternativet til å filtrere listen med følgende søkeparametere:
|
| 5 |
Velg en interaksjon fra tabellen. Den valgte aktivitetsbanen utheves på lerretet. En ny fane åpnes som viser sekvensen av aktiviteter som ble utført under samhandlingen. Den viser følgende detaljer:
Du kan velge flere interaksjoner som åpnes i separate faner. |
| 6 |
Velg en aktivitet for å vise følgende detaljer:
|
| 7 |
(Valgfritt) Klikk kopieringsikonet ( |
Feilkoder for Flow Designer
Flytutforming returnerer feilkoder for å vise typen eller årsaken til en feil. Bruk tabellen nedenfor til å identifisere feilen og beskrivelsen.
|
Feilkode |
Beskrivelse |
|---|---|
|
FC1001 |
Finner ikke Flow-versjon. Oppdater siden, eller opprett en ny flyt. |
|
FC1002 |
Finner ikke startaktivitet. Oppdater siden, eller opprett en ny flyt. En Start-aktivitet vises som standard når du oppretter en ny flyt. |
|
FC1003 |
Én eller flere hendelsesflyter har ikke en gyldig start. Legg til en hendelsesbehandlingsaktivitet i starten av hver hendelsesflyt. |
|
FC1004 |
Alle ikke-hendelsesgrener må føre til sluttnoden. |
|
FC1005 |
En av de variable konfigurasjonene er ugyldig. For hver variabel må du kontrollere at den konfigurerte datatypen og variabelverdien er kompatible. |
|
FC1006 |
Én eller flere porter i aktiviteten er ikke tilkoblet. Kontroller at alle porter er koblet til en annen aktivitet via en kobling. |
|
FC1007 |
Legg til en beskrivelse av aktiviteten. |
|
FC1008 |
Noen av variablene har samme navn. Kontroller at alle variabler har et unikt navn. |
|
FC1009 |
Uttrykket er ugyldig. |
|
FC1010 |
Vilkåret er ugyldig. |
|
FC1011 |
En kobling i hovedflyten er brutt. Slett koblingen for å rette feilen. |
|
FC1012 |
En kobling i hendelsesflyten er brutt. Slett koblingen for å rette feilen. |
|
FC1013 |
Aktiviteten brukes i mer enn én hendelsesflyt. Hendelsesflyter kan ikke dele vanlige aktiviteter og må ha en unik start og slutt. |
|
FC1014 |
Køkontakt må avslutte flyten. Utdatakoblingen kan bare koble til en End Flow-aktivitet. |
|
FC1015 |
Ett eller flere felt i aktiviteten er ikke riktig konfigurert. Følg kravene i hvert felt for å rette alle feil og angi gyldige inndata. |
|
FC1016 |
En annen bruker opprettet en flyt som er i konflikt med navnet på denne flyten. Rediger flytnavnet for å gjøre det unikt. |
|
FC1017 |
En aktivitet har piler som stammer fra og peker mot seg selv. |
Hvis du vil ha mer informasjon om GraphQL Server-feil, kan du se https://www.apollographql.com/docs/react/data/error-handling/.
Overvåk samtaler
Modulen Samtaleovervåking gjør det mulig for autoriserte brukere å overvåke alle aktive samtaler som administreres av Webex Contact Center-tjenesten når som helst, på alle steder, og for å verifisere at kundene blir betjent på en profesjonell måte. Autoriserte brukere kan også opprette overvåkingsplaner, veilede en agent som er koblet til en samtale ved å gi kommentarer som bare agenten kan høre, og slå inn på samtaler etter behov.
Oversikt over overvåking
Modulen Webex Contact Center Call Monitoring gjør det mulig for kontaktsenterledere å overvåke kvaliteten på tjenesten som leveres på tvers av kontaktsentrene med flere kilder. Gjennom et forenklet webgrensesnitt kan autoriserte brukere velge en kombinasjon av én eller flere køer, områder og grupper, i tillegg til en bestemt agent som de vil overvåke. Når disse kriteriene er angitt, sender systemet en forespørsel om å overvåke neste anrop som samsvarer med kombinasjonen av alle kriteriene når anropet distribueres til målstedet. Overvåking kan utføres kontinuerlig, bare én gang (ad hoc) eller planlagt, og autoriserte brukere kan overvåke en samtale som allerede pågår.
Lyden for samtalen leveres gjennom en innkommende telefonsamtale ved hjelp av et telefonnummer som er knyttet til brukeren som overvåker. Autoriserte ledere kan veilede en agent under en tilkoblet samtale ved å gi kommentarer som bare agenten kan høre, og kan ta del i en samtale og bli en del av samtalen mellom agenten og kunden.
Vær oppmerksom på følgende:
-
Du kan ikke sende inn en forespørsel om kontinuerlig overvåking og en ad hoc-forespørsel for det samme målet samtidig.
-
Hvis det fremsettes en planlagt forespørsel og en kontinuerlig forespørsel for det samme målet, har den kontinuerlige forespørselen forrang. Når den kontinuerlige forespørselen settes på pause eller avbrytes, aktiveres den planlagte forespørselen.
-
Hvis det opprettes en planlagt forespørsel og en ad hoc-forespørsel for det samme målet, har ad hoc-forespørselen forrang. Når ad hoc-forespørselen enten avbrytes eller fullføres, aktiveres den planlagte forespørselen.
-
Hvis du logger av administrasjonsportalen mens en overvåkingsforespørsel fremdeles er aktiv, blir du spurt om du vil avbryte overvåkingsforespørselen eller fortsette overvåkingen.
Hvis du velger Ja, avbrytes eventuelle aktive ad hoc- eller kontinuerlige overvåkingsforespørsler etter at du har logget av. Alle planlagte forespørsler suspenderes.
Overvåk samtaler
Siden Samtaleovervåking har et grensesnitt for overvåking av en samtale kontinuerlig eller kun én gang.
| 1 |
Fra navigasjonsfeltet i administrasjonsportalen velger du Samtaleovervåking. | ||||||||||
| 2 |
I Overvåkingsfilter-panelet angir du én eller flere køer, områder, team og agenter du vil overvåke. Hvis du setter en liste over køer, områder, grupper eller agenter til Alle, inkluderer den bare enheter som du har tilgang til i forespørselen. | ||||||||||
| 3 |
Skriv inn telefonnummeret i feltet Tilbakeringingsnummer og klikk Registrer . Hvis du må oppdatere et nummer, skriver du inn det nye tilbakeringingsnummeret og klikker på Oppdater. Skriv inn tilbakeringingsnummeret i ett av følgende formater:
| ||||||||||
| 4 |
Hvis du vil hindre at denne overvåkingsøkten vises på administrasjonsportalen for andre brukere, merker du av for Bruk usynlig modus . | ||||||||||
| 5 |
Klikk på ett av alternativene i tabellen nedenfor for å sende inn forespørselen om samtaleovervåking.
Forespørselen din vises i listen over overvåkingsforespørsler sammen med eventuelle ventende forespørsler fra andre agenter. Den overvåkede samtalen vises i listen Samtaler som overvåkes. Hvis du vil ha mer informasjon om siden Samtaleovervåking , kan du se Vise informasjon omsamtaleovervåking. | ||||||||||
| 6 |
Hvis brukerprofilen din har autorisasjon, kan du klikke på Coach - eller Lekter inn-knappen i Action-kolonnen for å lære opp agenten eller hoppe inn i den overvåkede samtalen. Hvis du vil ha mer informasjon, kan du se Hoppe inn i en samtale. | ||||||||||
| 7 |
Når samtalen avsluttes, klikker du på Overvåk neste anrop for å overvåke neste samtale i køen. Alternativt, hvis du velger alternativet Kontinuerlig overvåking , sender systemet det neste anropet i køen til deg. | ||||||||||
| 8 |
Klikk Avbryt for å avbryte overvåkingsaktiviteten for den forespørselen. Hvis du velger Kontinuerlig overvåking, klikker du på Pause-knappen for å stoppe innkommende anrop midlertidig. Du kan klikke på Fortsett-knappen for å gjenoppta samtaleovervåking.
|
Coach en agent
Hvis Whisper Coach-funksjonen er aktivert i brukerprofilen din, kan du snakke med en agent som overvåkes uten å bli hørt av kunden.
-
Coaching-økten fortsetter, selv om samtalen overføres til en annen agent, til samtalen enten avsluttes eller overføres til et annet nummer (agent-til-DN-overføring).
-
Hvis agenten som har fått opplæring, rådfører seg med en annen agent, hører du musikk på vent og kan ikke fortsette å lære opp agenten før innringeren er satt av vent.
Mens du coacher en agent, kan du hoppe inn i samtalen hvis Bryt inn-funksjonen er aktivert i brukerprofilen din.
Slik trener du en agent i stillhet:
| 1 |
Mens du overvåker en samtale (som beskrevet i Overvåk samtaler) og samtalen kobles til en agent, klikker du på Trener. Ikke klikk på Trener hvis anropet venter i kø etter at det er overført av agenten til en annen kø. Dette fører til at trenerforespørselen din mislykkes. Coach-knappen er ikke tilgjengelig når agenten overfører samtalen til et annet nummer (DN-overføring). |
| 2 |
Gi muntlige instruksjoner til agenten. |
| 3 |
Legg på for å fjerne deg selv fra samtalen. Anropet fjernes fra listen Samtaler som overvåkes. |
Bryt inn i en samtale
| 1 |
Mens du overvåker eller trener en samtale, og samtalen er koblet til en agent (og ikke venter i kø), klikker du Bryt inn. Du kobles umiddelbart til samtalen. Bryt inn-knappen forsvinner fra siden. |
| 2 |
Legg på for å fjerne deg selv fra samtalen. Anropet fjernes fra listen Samtaler som overvåkes. |
Vise informasjon om samtaleovervåking
Hvis du vil vise informasjon om samtaleovervåking, klikker du Samtaleovervåking i navigasjonsfeltet i administrasjonsportalen
Siden Samtaleovervåking viser følgende:
-
Kontroller for forespørsel om en overvåkingsøkt. Hvis du vil ha mer informasjon, kan du se Overvåke samtaler.
-
Et diagram over aktive anrop og anrop i kø for køen som for øyeblikket er valgt i panelet Overvåkingsfilter til venstre på siden.
-
Tabellen Overvåkingsforespørsler/anrop som overvåkes, som viser de to listene som er beskrevet i delene nedenfor.
Hvis du endrer størrelsen på vinduet Samtaleovervåking til en svært smal størrelse, vises tabellen Overvåkingsforespørsler/Samtaler som overvåkes nederst i vinduet. Det kan se ut som tabellen mangler, men du kan se den hvis du blar til bunnen av vinduet.
Liste over samtaler som overvåkes
Listen Samtaler som overvåkes viser informasjon om alle samtaler som for tiden overvåkes i bedriften.
Når en overvåket samtale overføres til et spesifikt telefonnummer (agent-til-DN-overføring), fjernes den fra listen over samtaler som overvåkes, og dermed er ikke lenger buss- og lekter inn-knappene tilgjengelige. |
|
Søyle |
Beskrivelse |
|---|---|
|
Kø |
Køen som mottok anropet. |
|
Sted |
Stedet for kontaktsenteret som anropet ble distribuert til. |
|
Gruppe |
Teamet som anropet ble distribuert til. |
|
Agent |
Navnet på agenten som overvåkes, eller en numerisk ID-kode hvis anropet ble besvart av en kapasitetsbasert teamressurs i stedet for av en Webex kontaktsenteragent. |
|
Overvåking av status |
Status for overvåkingsøkten:
|
|
Navn på tilsynsperson |
Navnet på personen som overvåker samtalen. |
|
Tilsynsførers nummer |
Telefonnummeret til personen som overvåker samtalen. |
|
Varighet (mm:ss) |
Antall minutter og sekunder siden samtalen kom. |
|
Handling |
Knapper som du kan klikke på for å lede eller bryte inn i en samtale som overvåkes, hvis autorisert av brukerprofilen din. |
Liste over overvåkingsforespørsler
Listen over overvåkingsforespørsler viser informasjon om alle overvåkingsforespørsler i bedriften.
Hvis en overvåkingsforespørsel inkluderer flere køer, steder, team eller agenter, kan du vise en liste over dem i et verktøytips ved å plassere musen på en verdi i kolonnene Kø, Sted, Team eller Agent.
|
Søyle |
Beskrivelse |
|---|---|
|
Forespørselstype |
Forespørselstypene er:
|
|
Kø |
Køene som er inkludert i forespørselen. Hvis flere køer er inkludert, kan du vise en liste over dem ved å peke på verdien som vises i kolonnen. |
|
Sted |
Nettstedene som er inkludert i forespørselen. Hvis flere områder er inkludert, kan du vise en liste over dem ved å peke på verdien som vises i kolonnen. |
|
Gruppe |
Teamene som er inkludert i forespørselen. Hvis flere team er inkludert, kan du vise en liste over dem ved å peke på verdien som vises i kolonnen. |
|
Agent |
Agentene som er inkludert i forespørselen. Hvis flere agenter er inkludert, kan du vise en liste over dem ved å peke på verdien som vises i kolonnen. |
|
Overvåking av status |
Status for overvåkingsøkten:
|
|
Navn på tilsynsperson |
Navnet på personen som sendte inn forespørselen. |
|
Tilsynsførers nummer |
Telefonnummeret til personen som sendte inn forespørselen. |
|
Handling |
Knapper du kan klikke på for å pause, gjenoppta eller avbryte en overvåkingsforespørsel. |
Arbeide med overvåkingsplaner
Siden Overvåkingsplaner i modulen Samtaleovervåking gjør det mulig for autoriserte brukere å planlegge forespørsler om samtaleovervåking på bestemte tider av dagen eller uken. Vær oppmerksom på følgende:
-
Med mindre noe annet er godkjent av brukerprofilen din, kan du vise og redigere bare tidsplanene for samtaleovervåking som du har opprettet.
-
Start- og sluttidspunktene som er angitt i tidsplanen for samtaleovervåking, bruker bedriftstiden. Samtaler overvåkes imidlertid i lokal tid. Sørg for å justere for dette når du angir start- og sluttidspunkt i overvåkingsplanene.
Opprette eller redigere en overvåkingsplan
Slik oppretter du en ny overvåkingsplan eller redigerer en eksisterende tidsplan:
| 1 |
Fra navigasjonsfeltet i administrasjonsportalen velger du . | ||||||||||||||||||
| 2 |
Slik oppretter du en ny tidsplan:
| ||||||||||||||||||
| 3 |
Hvis du vil kopiere eller redigere en eksisterende tidsplan fra listevisningen, klikker du ellipseknappen ved siden av en oppført tidsplan og velger Kopier eller rediger. | ||||||||||||||||||
| 4 |
Angi de aktuelle innstillingene som beskrevet i tabellen nedenfor, på siden som vises:
| ||||||||||||||||||
| 5 |
Klikk på Lagre. |
Aktivere eller deaktivere tidsplaner for overvåking
Du kan aktivere eller deaktivere en overvåkingsplan ved å redigere Status-feltet i innstillingene for tidsplanen, eller du kan klikke en knapp på siden Overvåkingsplaner i listevisningen på følgende måte:
| 1 |
Fra navigasjonsfeltet i administrasjonsportalen velger du . |
| 2 |
Klikk på ellipseknappen ved siden av en oppført tidsplan, og klikk på Aktiver eller Deaktiver . |
Eksportere listen over overvåkingsplaner
Slik eksporterer du overvåkingsplanleggingslisten til et dataanalyseverktøy, for eksempel Microsoft Excel:
| 1 |
Fra navigasjonsfeltet i administrasjonsportalen velger du . |
| 2 |
Klikk Handling øverst til høyre i toppteksten på siden, og velg Excel eller CSV. |
| 3 |
Klikk Åpne i dialogboksen som åpnes, eller klikk Lagre, naviger til katalogen der du vil lagre filen, og klikk deretter Lagre. |
Slette en overvåkingsplan
Slik sletter du en overvåkingsplan:
| 1 |
Fra navigasjonsfeltet i administrasjonsportalen velger du . |
| 2 |
Klikk ellipseknappen ved siden av en oppført tidsplan i listevisningen, og klikk Slett. |
| 3 |
Klikk Ja for å bekrefte slettingen. |
Call Recording (Innspilling av samtale)
Den valgfrie samtaleopptaksmodulen gjør det mulig for autoriserte brukere å ta opp alle aktive samtaler som kontaktsenteret Webex administrerer.
Autoriserte brukere kan opprette opptaksplaner med en tidsperiode. Velg kø, team, nettsted og agent du vil ta opp taleanrop for. Systemet starter deretter opptak av samtaler som samsvarer med kriteriene.
Du kan også ta opp samtaler etter at du har fått kundens samtykke og konfigurere denne innstillingen på flytnivå. Hvis du vil ha mer informasjon, kan du se Opptakskontroll. Konfigurasjonen for opptak på flytnivå overstyrer alle andre opptakskonfigurasjoner.
Fordi du ikke kan fastslå totalt antall innkommende anrop og antall anrop som skal tas opp, bruker Webex Contact Center prediktiv modellering til å avgjøre hvilke anrop som skal spilles inn. Modellene inkluderer pseudorandom number generator (PRNG) eller deterministic random bit generator (DRBG). Nøyaktigheten i prosentandelen av anrop som registreres, øker med antall kontakter.
Uansett varighet for samtaleopptak, er de to første timene av hvert samtaleopptak tilgjengelig i Webex Contact Center. |
Opptak overføres daglig til bedriftens opptaksarkiv over et sikkert, kryptert virtuelt privat nettverk (VPN). Opptaksregisteret er en frittstående server plassert på et sted som bedriften velger, for eksempel kontaktsenterets premissplassering eller dataanlegg. Bedriften din har full kontroll over lagringslengden for disse opptakene.
Opptakene er i standard .wav-format, og bare autoriserte brukere kan få tilgang til disse opptakene direkte og gjennomgå disse ved hjelp av standard tredjepartsverktøy. Eksterne administratorer eller partneradministratorer kan ikke laste ned eller spille av disse opptakene.
Du kan også bruke funksjonene i den valgfrie Webex Contact Center Recording Management-modulen til å søke etter og spille av innspilte filer.
|
Segmentopptak
Segmentregistrering refererer til funksjonaliteten som gjør det mulig å registrere interaksjoner i separate, diskrete segmenter basert på visse betingelser eller utløsere. Dette er nyttig for å sikre samsvarsovervåking og kvalitetsstyring. I forbindelse med segmentopptak er det noen forskjeller mellom klassisk medieplattform og neste generasjons medieplattform som er fremhevet i følgende tabell:
|
Funksjon |
Klassisk medieplattform |
Neste generasjons medieplattform |
|---|---|---|
|
Filnavn for segmentet | I formatet combined-n.wav | I formatet <RecordingId>-segment.wav |
|
Håndtering av ventemusikk (MoH) | Segmentopptak er hørbart | Segmentopptakene har stillhet i MOH-periodene, mens de kombinerte opptakene beholder MOH. |
|
Kanalbetegnelse | Kanal 1 er tilordnet til agenten, og kanal 2 til alle andre parter i segmentopptak | Kanal 1 er tilordnet til den som ringer, og kanal 2 til alle andre parter i segmentopptak |
Opprette eller redigere en innspillingsplan
Slik oppretter eller redigerer du en tidsplan for samtaleopptak:
| 1 |
Velg modulen Samtaleopptak fra navigasjonsfeltet i administrasjonsportalen . | ||||||||||||||||||||||||||
| 2 |
På siden Opptaksplaner velger du en kø fra rullegardinlisten Kø . Alle tidsplaner for samtaleopptak for den køen vises. Herfra kan du:
| ||||||||||||||||||||||||||
| 3 |
Slik oppretter du en ny tidsplan:
| ||||||||||||||||||||||||||
| 4 |
Hvis du vil kopiere eller redigere en eksisterende tidsplan, klikker du ellipseknappen ved siden av en oppført tidsplan i listevisningen og klikker Kopier eller rediger. | ||||||||||||||||||||||||||
| 5 |
Angi de aktuelle innstillingene som beskrevet i tabellen nedenfor, på siden som vises, og klikk deretter Lagre.
|
Slette en opptaksplan
| 1 |
Velg modulen Samtaleopptak fra navigasjonsfeltet i administrasjonsportalen . |
| 2 |
På siden Opptaksplaner velger du en kø fra rullegardinlisten Kø . |
| 3 |
Klikk ellipseknappen ved siden av en oppført tidsplan, og klikk Slett. |
Den valgfrie Webex Contact Center Recording Management-modulen gjør det mulig for autoriserte brukere å søke etter og spille av lydfiler som er spilt inn via funksjonen Webex Contact Center Call Recording. I tillegg kan autoriserte brukere opprette koder som kan tilordnes lydfiler for bruk som søkekriterier, angi hvilke globale (tidligere kjent som CAD) variabler som skal lagres med opptak, og vise nylig aktivitet for opptaksbehandling.
For konfigurasjonsobjekter som er slettet, vil et alternativ for å filtrere data ved hjelp av de slettede objektnavnene ikke være tilgjengelig. Det anbefales å spørre etter og hente dataene etter et datoområde. Resultatsettet vil inneholde detaljer om behandlede anrop for de konfigurasjonsobjektene som slettes permanent. |
Stereoopptak
Stereoopptaksfunksjonen erstatter den kombinerte mono-utdatafilen med en stereo-utdatafil. Stereofilen gir lydstrømmene til agenten og den andre deltakeren (den som ringer eller den oppringte parten) som to separate lydkanaler i ett enkelt opptak. Dette muliggjør bedre taleanalyse enn i en monofil, hvor lyden mikses til en enkelt strøm.
For å spille av en stereoopptaksfil, gjør Webex Contact Center Recording Management-modulen autoriserte brukere i stand til å søke etter og spille av stereoinnspilte lydfiler. Hvis du vil ha mer informasjon, kan du se Søke etter og spille av opptak.
Søk etter og spill av opptak
Slik søker du etter og spiller av et opptak:
| 1 |
Fra navigasjonsfeltet i administrasjonsportalen velger du Opptaksbehandling. Som standard viser søkesiden opptakene for de siste 13 månedene fra gjeldende dato. Hvis du vil søke basert på bestemte kriterier, bruker du følgende søkefelt i ruten til venstre for å filtrere opptakene:
| ||||||||||
| 2 |
Hvis du vil filtrere listen basert på flere kriterier, klikker du knappen Avansert søk . I dialogboksen som vises, kan du filtrere søkeresultatene basert på opptaksvarighet og samtaleattributter:
| ||||||||||
| 3 |
Klikk Søk-knappen for å søke. Hvis søkekriteriene samsvarer, vises opptakene på siden Søkeresultater . | ||||||||||
| 4 |
Klikk på ellipseknappen ved siden av en oppføring. Følgende alternativer vises:
|
Tilordne og fjerne koder
Du kan tilordne samme tag til flere opptak, og du kan tilordne flere tagger til et enkelt opptak.
Slik tilordner du en tag til et opptak eller fjerner en tag fra et opptak:
| 1 |
Fra navigasjonsfeltet i administrasjonsportalen velger du Opptaksbehandling. |
| 2 |
På Søk-siden utfører du et søk etter opptakene du enten vil tilordne koder til eller fjerne koder fra, som beskrevet. |
| 3 |
Klikk ellipseknappen ved siden av et oppført opptak på siden Søkeresultater, og klikk på Koder. I den øvre delen av dialogboksen som åpnes, vises listen over koder som er tilordnet opptaket, til høyre, og en liste over tilgjengelige koder vises til venstre. |
| 4 |
Hvis du vil tilordne en kode til opptaket, velger du en kode i listen til venstre og klikker på Tilordne kode for å flytte den til listen til høyre. |
| 5 |
Hvis du vil fjerne en tagg fra opptaket, velger du en tagg i listen til høyre og klikker på Fjern kode for å flytte den til listen til høyre. |
| 6 |
Når du er ferdig, klikker du Lagre. |
Søk attributter
Siden Opptaksbehandling > søkeattributter gir tilgang til kontroller der du kan utføre oppgavene som er beskrevet i følgende emner:
Opprette og eksportere koder
Koder-delen på gjør det mulig for autoriserte brukere å opprette og eksportere en liste over koder som kan tilordnes opptak (se Tilordne og fjerne koder).
Slik oppretter du en kode eller eksporterer en liste med koder:
| 1 |
Fra navigasjonsfeltet i administrasjonsportalen velger du . |
| 2 |
Gjør ett av følgende i Koder-delen på siden som vises:
|
 ) -ikonet.
) -ikonet. ) -ikonet.
) -ikonet. (
(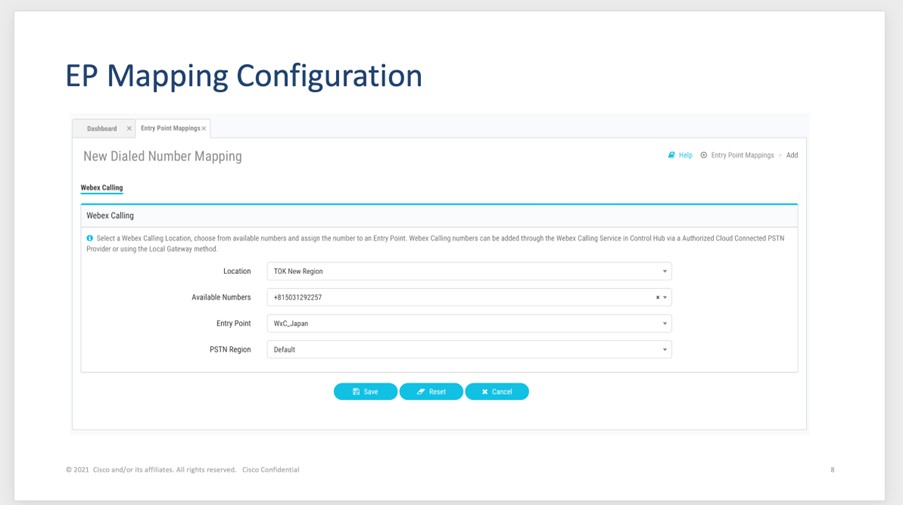
 (Informasjon)-ikonet i feilmeldingen for å vise listen over enheter som er knyttet til det valgte oppringingsnummeret. Du kan bare slette tilordningen av oppringingsnummer til inngangspunkt hvis de tilknyttede enhetene slettes.
(Informasjon)-ikonet i feilmeldingen for å vise listen over enheter som er knyttet til det valgte oppringingsnummeret. Du kan bare slette tilordningen av oppringingsnummer til inngangspunkt hvis de tilknyttede enhetene slettes. )-ikonet for å erstatte alle forekomster i flyten.
)-ikonet for å erstatte alle forekomster i flyten.
